Page 1
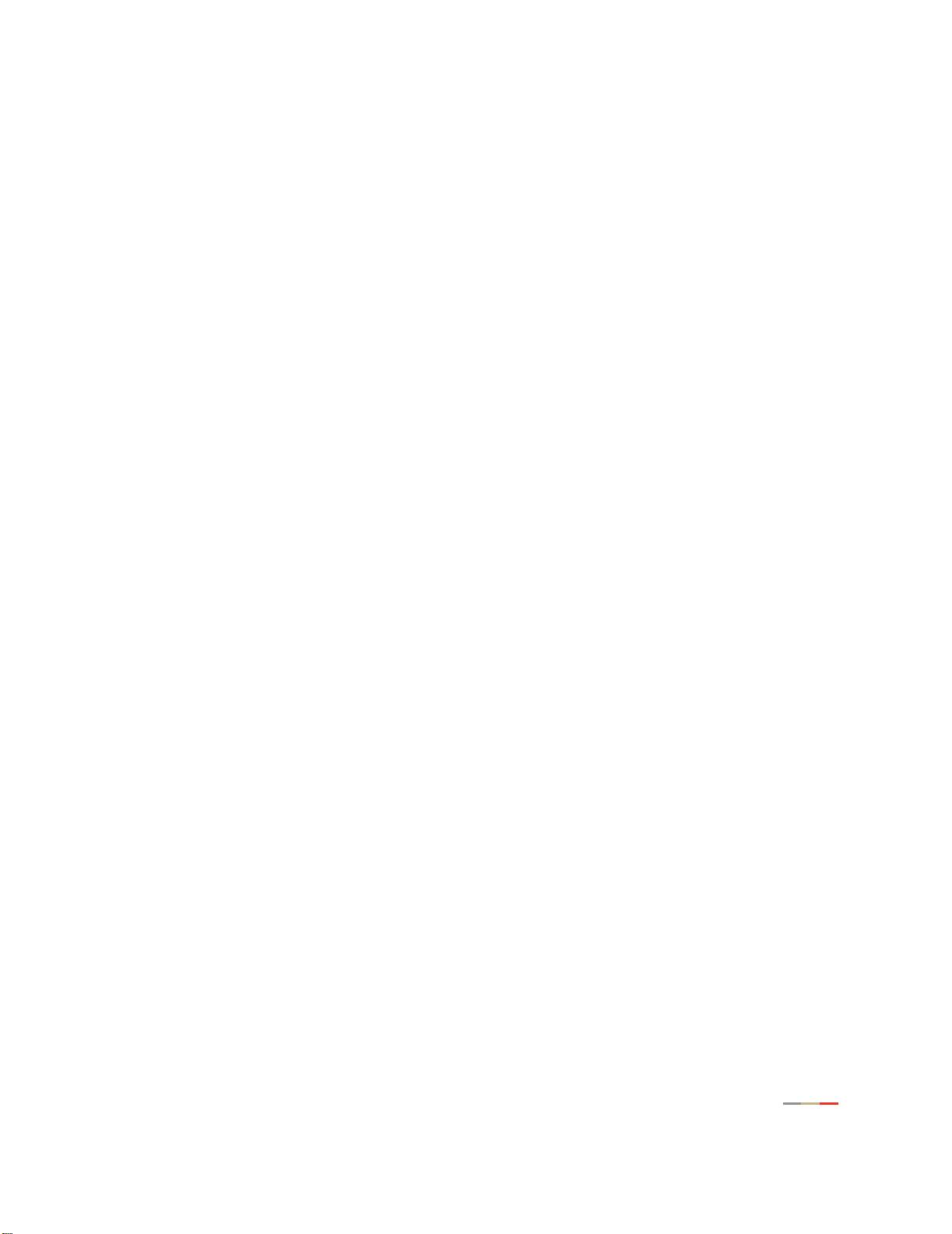
Contents
Contents i
800HGV-B Overview . . . . . . . . . . . . . . . . . . . . . . . . . . . . . . . . . . . . . . . . . . . . . . . . . . . . . . . . . . . . 1
3
Installation Requirements . . . . . . . . . . . . . . . . . . . . . . . . . . . . . . . . . . . . . . . . . . . . . . . . . . . . . . . . . 4
Connect the Computer to the Gateway . . . . . . . . . . . . . . . . . . . . . . . . . . . . . . . . . . . . . . . . . . . . . . . 5
Choose a Computer and Connection Type . . . . . . . . . . . . . . . . . . . . . . . . . . . . . . . . . . . . . . . . . . . . . .5
Ethernet Connection . . . . . . . . . . . . . . . . . . . . . . . . . . . . . . . . . . . . . . . . . . . . . . . . . . . . . . . . . . . . . 6
Wireless Connection . . . . . . . . . . . . . . . . . . . . . . . . . . . . . . . . . . . . . . . . . . . . . . . . . . . . . . . . . . . . . 7
Non-2Wire Wireless Adapter Configuration . . . . . . . . . . . . . . . . . . . . . . . . . . . . . . . . . . . . . . . . 8
Locating the Serial Number and Wireless Encryption Key . . . . . . . . . . . . . . . . . . . . . . . . . . 8
Configuring the Adapter . . . . . . . . . . . . . . . . . . . . . . . . . . . . . . . . . . . . . . . . . . . . . . . . . . 8
USB to PC Connection . . . . . . . . . . . . . . . . . . . . . . . . . . . . . . . . . . . . . . . . . . . . . . . . . . . . . . . . . . . . 9
Install the 2Wire Gateway USB Driver - Windows . . . . . . . . . . . . . . . . . . . . . . . . . . . . . . . . . . . 9
Install the 2Wire Gateway USB Driver - Macintosh . . . . . . . . . . . . . . . . . . . . . . . . . . . . . . . . . 10
Connect the Broadband Interface . . . . . . . . . . . . . . . . . . . . . . . . . . . . . . . . . . . . . . . . . . . . . . . . . . 11
Connecting to VDSL via CoAX . . . . . . . . . . . . . . . . . . . . . . . . . . . . . . . . . . . . . . . . . . . . . . . . . . . . . . 11
Connect to IPTV . . . . . . . . . . . . . . . . . . . . . . . . . . . . . . . . . . . . . . . . . . . . . . . . . . . . . . . . . . . . . . . 12
Setting Up IPTV . . . . . . . . . . . . . . . . . . . . . . . . . . . . . . . . . . . . . . . . . . . . . . . . . . . . . . . . . . . . . . . . 12
Gateway User Interface . . . . . . . . . . . . . . . . . . . . . . . . . . . . . . . . . . . . . . . . . . . . . . . . . . . . . . . . . 13
Gateway (System) Pages . . . . . . . . . . . . . . . . . . . . . . . . . . . . . . . . . . . . . . . . . . . . . . . . . . . . . . . . . 13
Viewing Your System Summary . . . . . . . . . . . . . . . . . . . . . . . . . . . . . . . . . . . . . . . . . . . . . . . 13
Setting a System Password . . . . . . . . . . . . . . . . . . . . . . . . . . . . . . . . . . . . . . . . . . . . . . . . . 14
Changing Your Time Zone Settings . . . . . . . . . . . . . . . . . . . . . . . . . . . . . . . . . . . . . . . . . . . . 14
Viewing System Details . . . . . . . . . . . . . . . . . . . . . . . . . . . . . . . . . . . . . . . . . . . . . . . . . . . . 15
Broadband Link Pages . . . . . . . . . . . . . . . . . . . . . . . . . . . . . . . . . . . . . . . . . . . . . . . . . . . . . . . . . . . 15
Viewing Your Broadband Link Summary . . . . . . . . . . . . . . . . . . . . . . . . . . . . . . . . . . . . . . . . . 15
Viewing Broadband Link Details . . . . . . . . . . . . . . . . . . . . . . . . . . . . . . . . . . . . . . . . . . . . . . 16
Using Broadband Diagnostics . . . . . . . . . . . . . . . . . . . . . . . . . . . . . . . . . . . . . . . . . . . . . . . . 17
Viewing Statistics . . . . . . . . . . . . . . . . . . . . . . . . . . . . . . . . . . . . . . . . . . . . . . . . . . . . . . . . 18
Using Broadband Link Advanced Settings . . . . . . . . . . . . . . . . . . . . . . . . . . . . . . . . . . . . . . . 19
Home Network Pages . . . . . . . . . . . . . . . . . . . . . . . . . . . . . . . . . . . . . . . . . . . . . . . . . . . . . . . . . . . 20
Viewing Your Home Network Summary . . . . . . . . . . . . . . . . . . . . . . . . . . . . . . . . . . . . . . . . . 20
Local Devices . . . . . . . . . . . . . . . . . . . . . . . . . . . . . . . . . . . . . . . . . . . . . . . . . . . . . . . . 20
Status at a Glance Panel . . . . . . . . . . . . . . . . . . . . . . . . . . . . . . . . . . . . . . . . . . . . . . . . 21
Monitoring Your Wireless Settings . . . . . . . . . . . . . . . . . . . . . . . . . . . . . . . . . . . . . . . . . . . . 21
Customizing Security Settings . . . . . . . . . . . . . . . . . . . . . . . . . . . . . . . . . . . . . . . . . . . . 23
Configuring Additional Settings . . . . . . . . . . . . . . . . . . . . . . . . . . . . . . . . . . . . . . . . . . . . . . . 23
Configuring Advanced Settings . . . . . . . . . . . . . . . . . . . . . . . . . . . . . . . . . . . . . . . . . . . . . . . 24
Editing Address Allocation Settings . . . . . . . . . . . . . . . . . . . . . . . . . . . . . . . . . . . . . . . . . 25
Firewall Pages . . . . . . . . . . . . . . . . . . . . . . . . . . . . . . . . . . . . . . . . . . . . . . . . . . . . . . . . . . . . . . . . . 26
Viewing Your Firewall Summary . . . . . . . . . . . . . . . . . . . . . . . . . . . . . . . . . . . . . . . . . . . . . . . 26
Configuring Firewall Settings . . . . . . . . . . . . . . . . . . . . . . . . . . . . . . . . . . . . . . . . . . . . . . . . 28
Configuring Advanced Firewall Settings . . . . . . . . . . . . . . . . . . . . . . . . . . . . . . . . . . . . . . . . . 29
Enabling Advanced Security . . . . . . . . . . . . . . . . . . . . . . . . . . . . . . . . . . . . . . . . . . . . . . 29
Allowing Inbound and Outbound Traffic . . . . . . . . . . . . . . . . . . . . . . . . . . . . . . . . . . . . . . 30
Disabling Attack Detection . . . . . . . . . . . . . . . . . . . . . . . . . . . . . . . . . . . . . . . . . . . . . . . 30
Access the Management and Diagnostic Console . . . . . . . . . . . . . . . . . . . . . . . . . . . . . . . . . . . . . . 32
i
Page 2
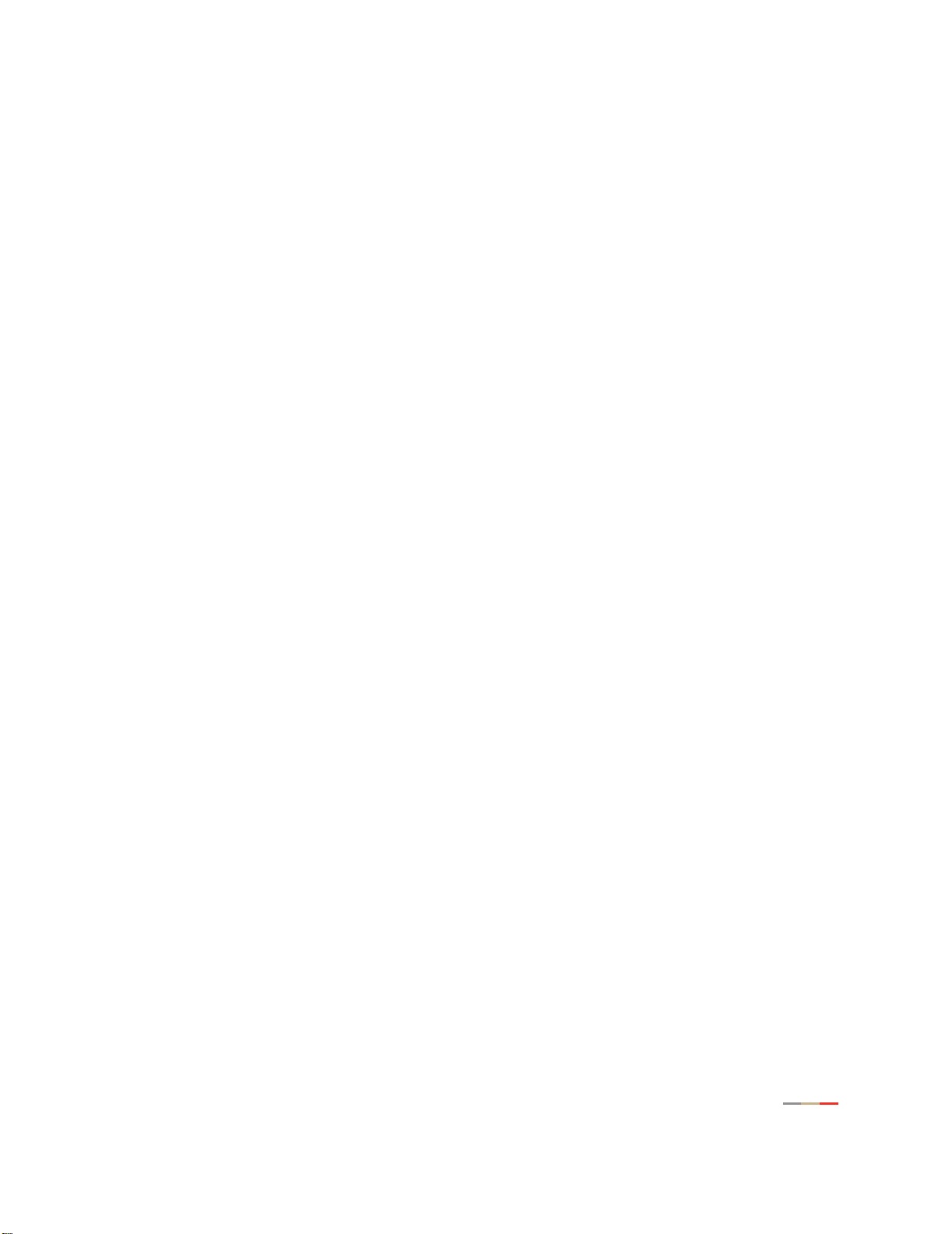
Contents
Accessing the Management and Diagnostic Console . . . . . . . . . . . . . . . . . . . . . . . . . . . . . . . . . . . . . 32
System Summary Page . . . . . . . . . . . . . . . . . . . . . . . . . . . . . . . . . . . . . . . . . . . . . . . . . . . . 32
Broadband Link - Summary Page . . . . . . . . . . . . . . . . . . . . . . . . . . . . . . . . . . . . . . . . . . . . . 34
Broadband Link - Statistics Page . . . . . . . . . . . . . . . . . . . . . . . . . . . . . . . . . . . . . . . . . . . . . 35
Broadband Link - Configuration Page . . . . . . . . . . . . . . . . . . . . . . . . . . . . . . . . . . . . . . . . . . . 37
Local Network - Status Page . . . . . . . . . . . . . . . . . . . . . . . . . . . . . . . . . . . . . . . . . . . . . . . . . 38
Local Network - Statistics Page . . . . . . . . . . . . . . . . . . . . . . . . . . . . . . . . . . . . . . . . . . . . . . 40
Local Network - Device List Page . . . . . . . . . . . . . . . . . . . . . . . . . . . . . . . . . . . . . . . . . . . . . 41
Local Network - Wireless Settings Page . . . . . . . . . . . . . . . . . . . . . . . . . . . . . . . . . . . . . . . . . 42
Local Network - Configuration Page . . . . . . . . . . . . . . . . . . . . . . . . . . . . . . . . . . . . . . . . . . . . 43
Enabling Router Behind Router Alert . . . . . . . . . . . . . . . . . . . . . . . . . . . . . . . . . . . . . . . . . . . 43
Local Network - Address Allocation Page . . . . . . . . . . . . . . . . . . . . . . . . . . . . . . . . . . . . . . . . 44
Local Network - Configure the MoCA Network Page . . . . . . . . . . . . . . . . . . . . . . . . . . . . . . . . 45
Local Network - MoCA Statistics Page . . . . . . . . . . . . . . . . . . . . . . . . . . . . . . . . . . . . . . . . . . 46
Firewall - Settings Page . . . . . . . . . . . . . . . . . . . . . . . . . . . . . . . . . . . . . . . . . . . . . . . . . . . .47
Firewall - Detailed Information Page . . . . . . . . . . . . . . . . . . . . . . . . . . . . . . . . . . . . . . . . . . . 48
Firewall - Advanced Settings Page . . . . . . . . . . . . . . . . . . . . . . . . . . . . . . . . . . . . . . . . . . . . . 49
Troubleshooting - DSL Diagnostics Page . . . . . . . . . . . . . . . . . . . . . . . . . . . . . . . . . . . . . . . . 50
Analyzing General Information . . . . . . . . . . . . . . . . . . . . . . . . . . . . . . . . . . . . . . . . . . . . 50
Reviewing Training History . . . . . . . . . . . . . . . . . . . . . . . . . . . . . . . . . . . . . . . . . . . . . . . 51
Reviewing Bitloading . . . . . . . . . . . . . . . . . . . . . . . . . . . . . . . . . . . . . . . . . . . . . . . . . . . 52
Troubleshooting - Event Log Page . . . . . . . . . . . . . . . . . . . . . . . . . . . . . . . . . . . . . . . . . . . . . 53
Troubleshooting - Network Tests Page . . . . . . . . . . . . . . . . . . . . . . . . . . . . . . . . . . . . . . . . . . 55
Troubleshooting - Upgrade History Page . . . . . . . . . . . . . . . . . . . . . . . . . . . . . . . . . . . . . . . . 56
Troubleshooting Resets Page . . . . . . . . . . . . . . . . . . . . . . . . . . . . . . . . . . . . . . . . . . . . . . . . 57
Advanced - Syslog Settings Page . . . . . . . . . . . . . . . . . . . . . . . . . . . . . . . . . . . . . . . . . . . . . 58
Advanced - Provisioning Info Page . . . . . . . . . . . . . . . . . . . . . . . . . . . . . . . . . . . . . . . . . . . . . 59
Advanced - Configure Time Services Page . . . . . . . . . . . . . . . . . . . . . . . . . . . . . . . . . . . . . . . 60
Advanced - Configure Services Page . . . . . . . . . . . . . . . . . . . . . . . . . . . . . . . . . . . . . . . . . . . 61
Advanced - DNS Resolve Page . . . . . . . . . . . . . . . . . . . . . . . . . . . . . . . . . . . . . . . . . . . . . . . 62
Advanced - Link Manager States Page . . . . . . . . . . . . . . . . . . . . . . . . . . . . . . . . . . . . . . . . . . 63
Advanced - Detailed Log Page . . . . . . . . . . . . . . . . . . . . . . . . . . . . . . . . . . . . . . . . . . . . . . . 64
Upgrade the Software . . . . . . . . . . . . . . . . . . . . . . . . . . . . . . . . . . . . . . . . . . . . . . . . . . . . . . . . . . . 65
Configuring Multiple Static IP Addresses . . . . . . . . . . . . . . . . . . . . . . . . . . . . . . . . . . . . . . . . . . . . . 67
Step 1: Enable Public Network Mode . . . . . . . . . . . . . . . . . . . . . . . . . . . . . . . . . . . . . . . . . . . . . . . . 68
Step 2: Allocate Public IP Addresses to the LAN Clients . . . . . . . . . . . . . . . . . . . . . . . . . . . . . . . . . . . 69
Step 3: Configure Firewall Rules . . . . . . . . . . . . . . . . . . . . . . . . . . . . . . . . . . . . . . . . . . . . . . . . . . . . 70
Sample Configuration . . . . . . . . . . . . . . . . . . . . . . . . . . . . . . . . . . . . . . . . . . . . . . . . . . . . . . . . . . . 71
LEDs . . . . . . . . . . . . . . . . . . . . . . . . . . . . . . . . . . . . . . . . . . . . . . . . . . . . . . . . . . . . . . . . . . . . . . . 76
LED overview . . . . . . . . . . . . . . . . . . . . . . . . . . . . . . . . . . . . . . . . . . . . . . . . . . . . . . . . . . . . . . . . . 76
Glossary . . . . . . . . . . . . . . . . . . . . . . . . . . . . . . . . . . . . . . . . . . . . . . . . . . . . . . . . . . . . . . . . . . . . . 78
Regulatory Information . . . . . . . . . . . . . . . . . . . . . . . . . . . . . . . . . . . . . . . . . . . . . . . . . . . . . . . . . . 79
ii
Page 3
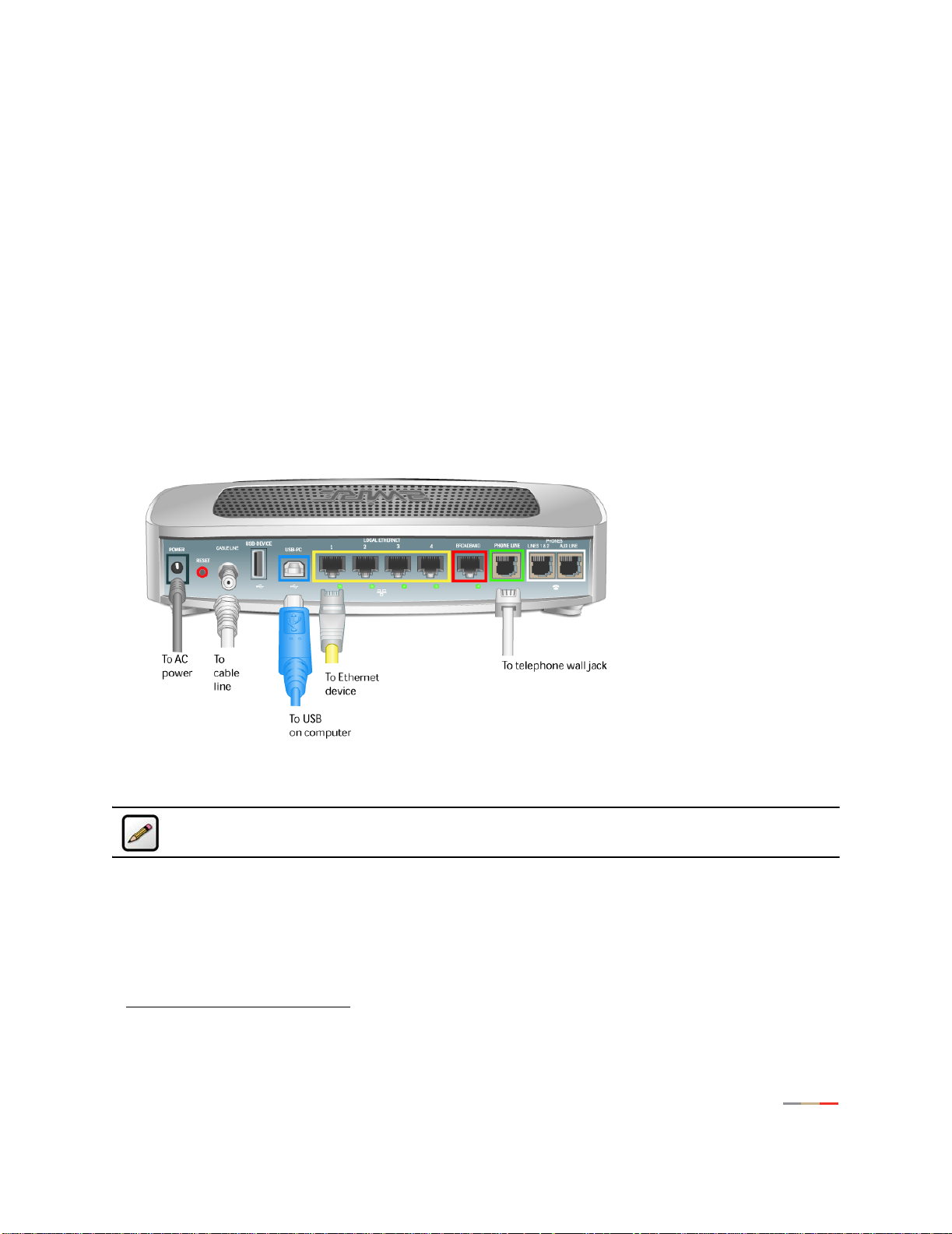
3800HGV-B Overview
The 3800HGV-B is a residential gateway used to connect to the Lightspeed network. It has many of the
features of an advanced broadband router as well as some additional features. Following are some of the
major features of the 2Wire gateway.
Advanced modem technology. 2Wire’s modem technology features enhanced bridge tap, long loop, and
disturber performance.
Super-fast router. The 2Wire gateway’s router provides the fastest data transfer speeds available between
the network and the Internet. The high-performance router distributes data seamlessly to all of the
computers on the network, without a dramatic loss of performance or speed.
Professional-grade firewall. The 2Wire gateway firewall includes both standard NAT/PAT security and
Stateful Packet Inspection to defend against Denial of Service Internet attacks.
Flexible networking. The 2Wire gateway includes a variety of home networking technologies in one box:
Ethernet, direct USB, HyperG wireless,
Figure 1. 3800HGV-B, Rear View
1
and MoCA.
Note: The Phones Lines 1&2/Aux Line ports are reserved for connecting to VoIP service, and are
not currently active.
Ethernet. Ethernet is a local area network (LAN) technology that transmits information between computers
at speeds of 10 or 100 Mbps. The 3700HGV-B has 4 Ethernet ports for directly connecting computers or
devices. If the home or office is wired for Ethernet, use the Ethernet interface(s) on the gateway to create a
broadband network.
USB. The 2Wire gateway’s USB 1.1 port allows users to directly connect a computer or other network-ready
device.
1. Some interfaces are not available on specific models.
1
Page 4
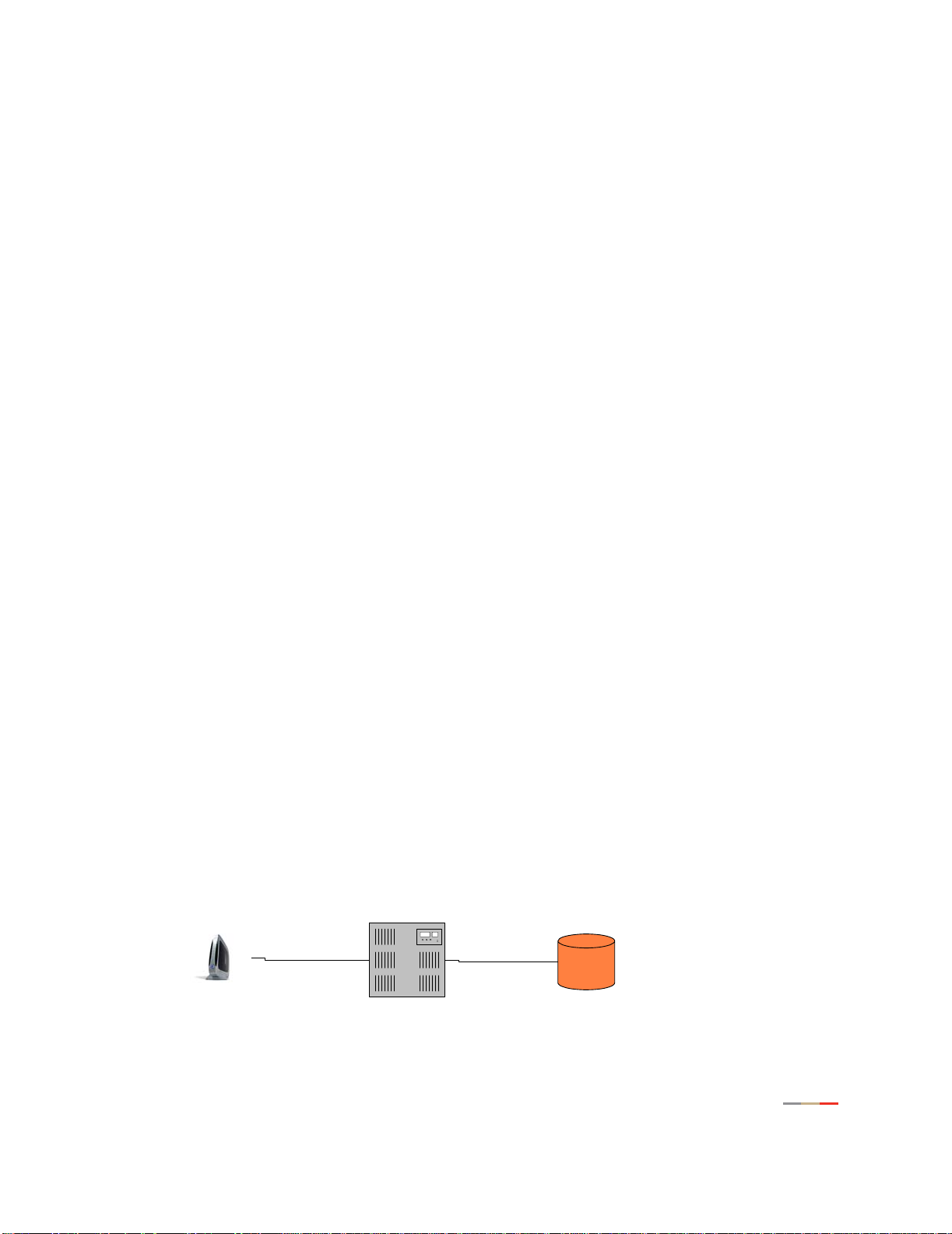
Networking Technology Overview
Wireless. The 2Wire gateway includes an integrated wireless access point, which allows users to roam
wirelessly throughout the home or office. 2Wire's high-powered wireless technology virtually eliminates
wireless “coldspots” in the home. The 2Wire gateway’s high power 400mW transmitter ensures that users
benefit from increased wireless bandwidth throughout the coverage area. In addition, the 2Wire gateway
employs a special triple antenna design. The third antenna is used only for transmitting packets, thus
mitigating the power loss associated with switching the antenna use back and forth between transmit and
receive. This results in greater access point sensitivity, as antenna placement can be better optimized with
a dedicated set of receive-only antennas.
MoCA. MoCA technology allows users to easily share digital entertainment throughout the home using the
existing coax cable infrastructure to distribute content such as video (SDTV and HDTV), music, games, and
images. MoCA provides the following benefits:
• Multi-room HDTV DVR. Allows users to record and share digital videos simultaneously in every room.
• Multi-room gaming. Allows users to access games from various locations in the home and play
simultaneously.
• PC to TV. Allows users to merge data and video-centric networks throughout the home.
802.1X Authentication. 802.1X Authentication provides port-based authentication using certificates.
These certificates reside in the RADIUS authentication server and the 3700HGV-B gateway, and are signed
by a Certificate Authority (CA). When the RADIUS server and the gateway successfully exchange certificates,
access to the network is allowed.
Prior to authentication, only limited security traffic (Layer 1 and Layer 2) is allowed on ports. After
authentication, ports open up for all other traffic (such as DHCP, IP, or Layer 3 and above).
The VDSL DSLAM is the authenticator between the 3700HGV-B and the RADIUS server. The RADIUS server
provides authentication and authorization for the 3700HGV-B, and decides if the VDSLAM will open the port
for upper layer traffic. The 3700HGV-B and RADIUS server will exchange certificates to provide mutual
authentication. They will ensure that the certificate was issued from a trusted CA and that the certificates
are valid, and other related information.
If the VDSL DSLAM port is not configured for 802.1X, the 3700HGV-B attempts to authenticate 3 times. If it
cannot authenticate, it bypasses 802.1X authentication. This does not mean that the 3700HGV-B will be
allowed on the network, just that it does not attempt the authentication again until power cycled or the
network requests it.
802.1x Setup
VDSL HomePortal
(Supplicant)
EAP/TLS EAP to Radius
VDSL DSLAM
(Authenticator)
RADIUS
RADIUS Server
(Authentication
Server)
2
Page 5
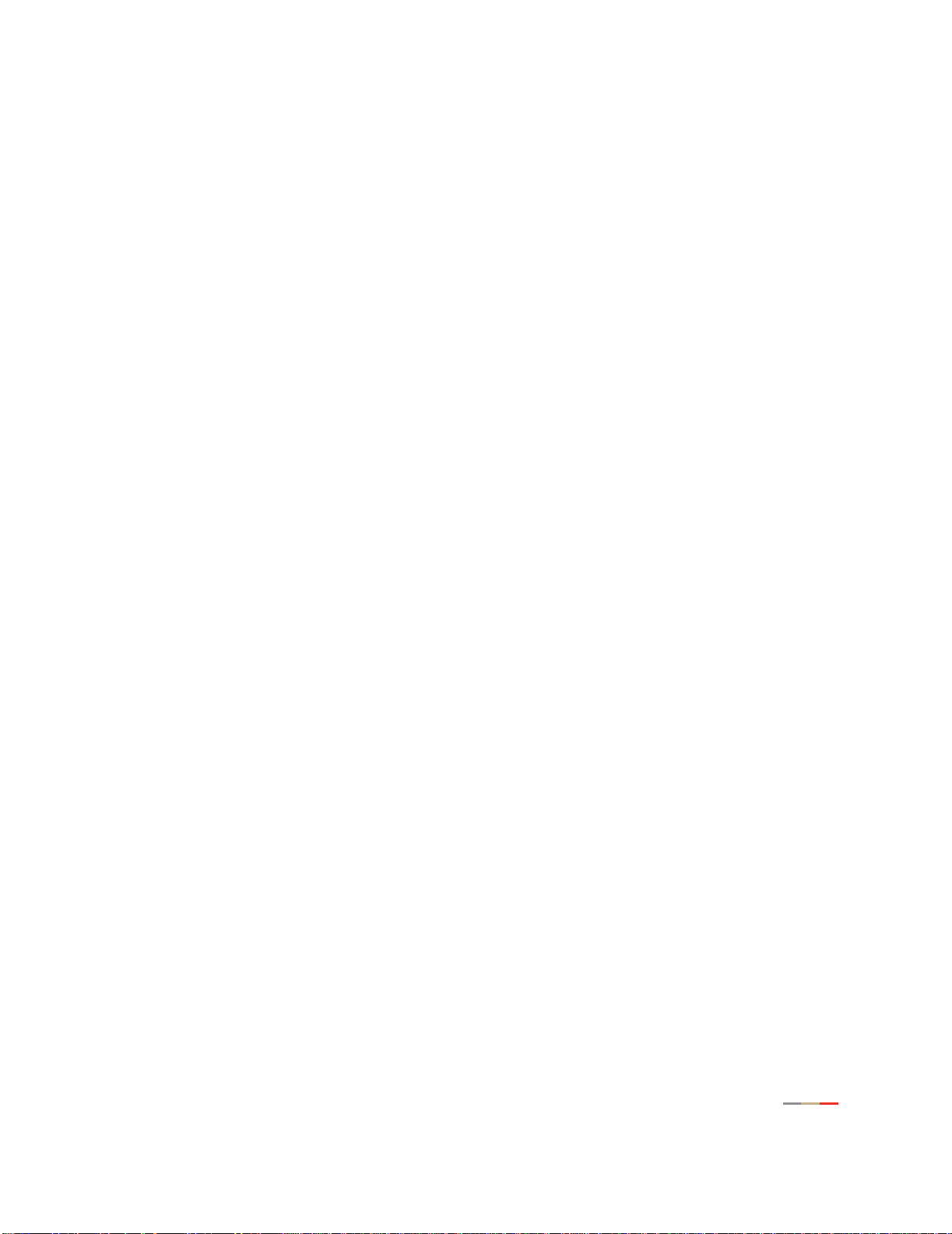
Networking Technology Overview
VDSL. VDSL (very high bit-rate DSL) operates over the copper wires in a phone line in a manner similar to
ADSL, but at much faster speeds. VDSL can achieve speeds as high as 52 Mbps downstream and 16 Mbps
upstream, as opposed to ADSL (up to 8 Mbps downstream and 800 Kbps upstream).
3
Page 6
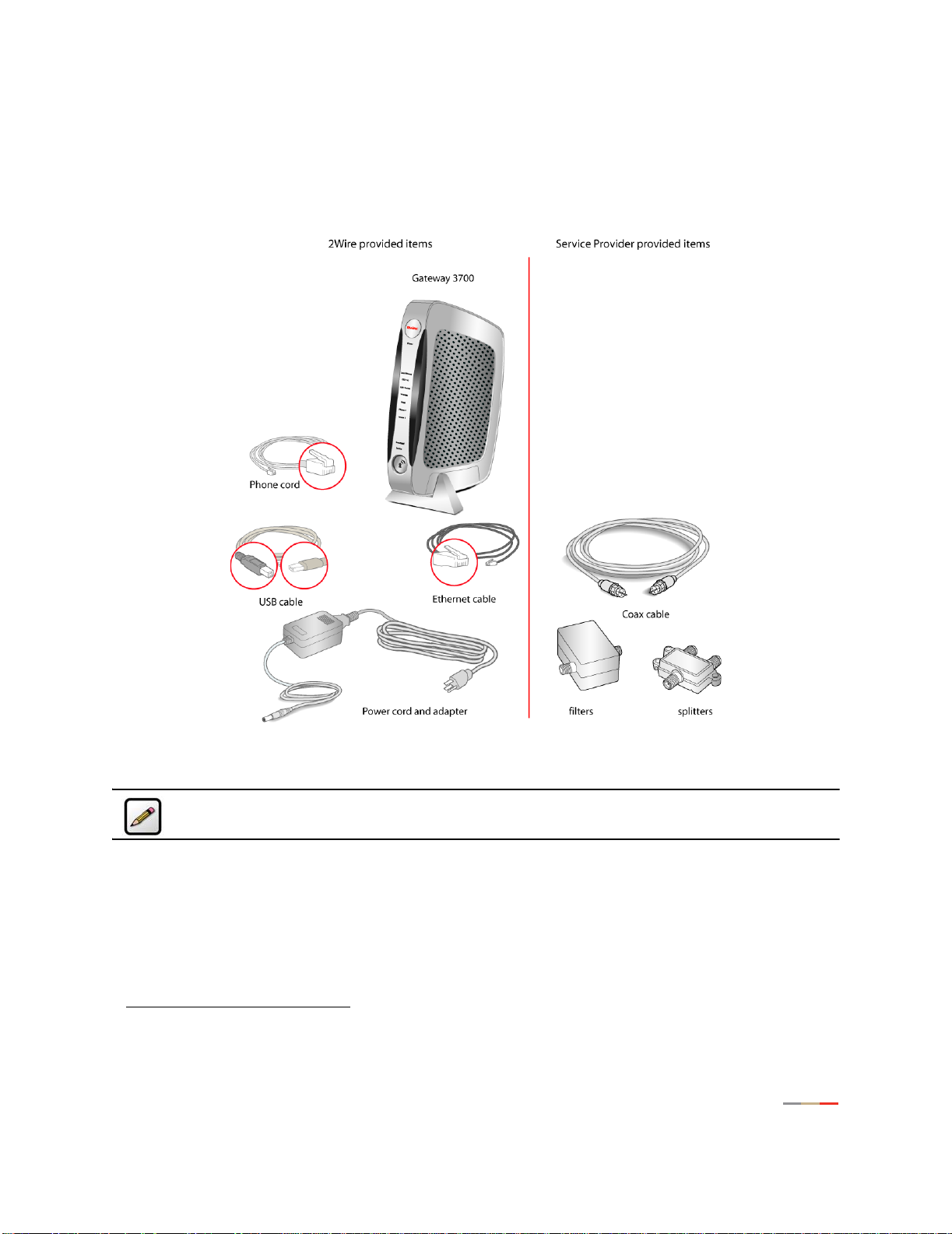
Installation Requirements
Before you begin installation, review the 3800HGV-B package contents and ensure that you have available
the items shown in Figure 2
1
.
Figure 2. 2Wire and Service Provider Installation Components
Note: Vertical orientation is the preferred method for mounting the 3700HGV-B gateway. Please
use the mounting stand included with the 3700HGV-B gateway.
1. Additional components may be provided by your service provider.
4
Page 7
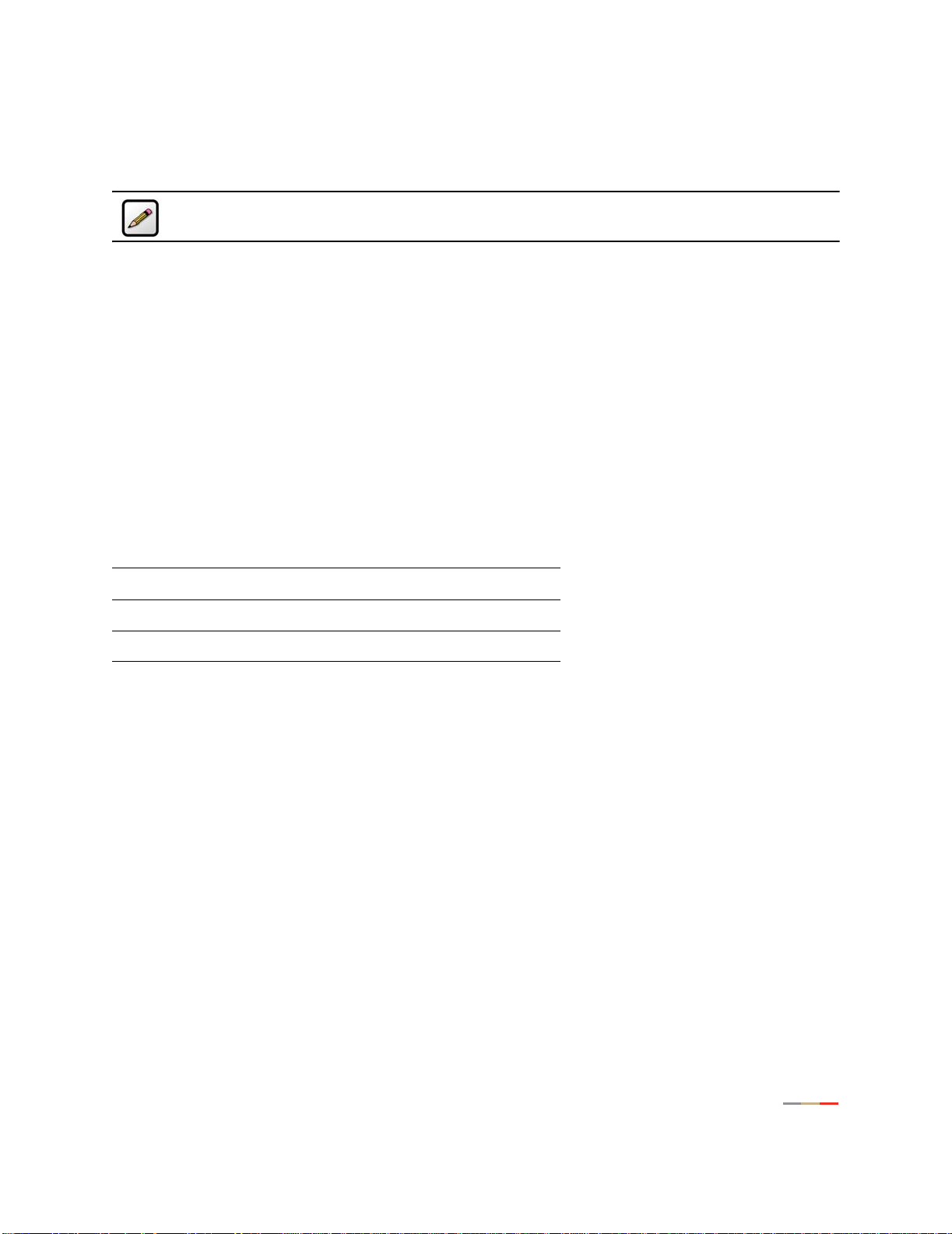
Connect the Computer to the Gateway
Note: Any equipment or devices that must be installed at the NID are outside the scope of this
document.
Choose a Computer and Connection Type
If the customer has ordered IPTV and High Speed Internet, the preferred location for installing the
3700HGV-B is by the first video set top box. In this case, the first PC may or may not be located in the
same room. If the customer ordered High Speed Internet access only, then the 3700HGV-B should be
installed near the first PC. Computers can be connected to the 3700HGV-B via Ethernet, wireless, USB, or
MoCA.
The first computer you connect to the network is used to configure the 3700HGV-B for proper operation. If
the customer has not ordered High Speed Internet, then the technician must use their assigned laptop to
configure the 3700HGV-B.
Choose one of the following methods to connect the first computer to the 3700HGV-B. Save and close all
open programs before you begin connecting the 3700HGV-B.
Connection Type Page
Ethernet page 6
Wireless page 7
USB page 9
5
Page 8
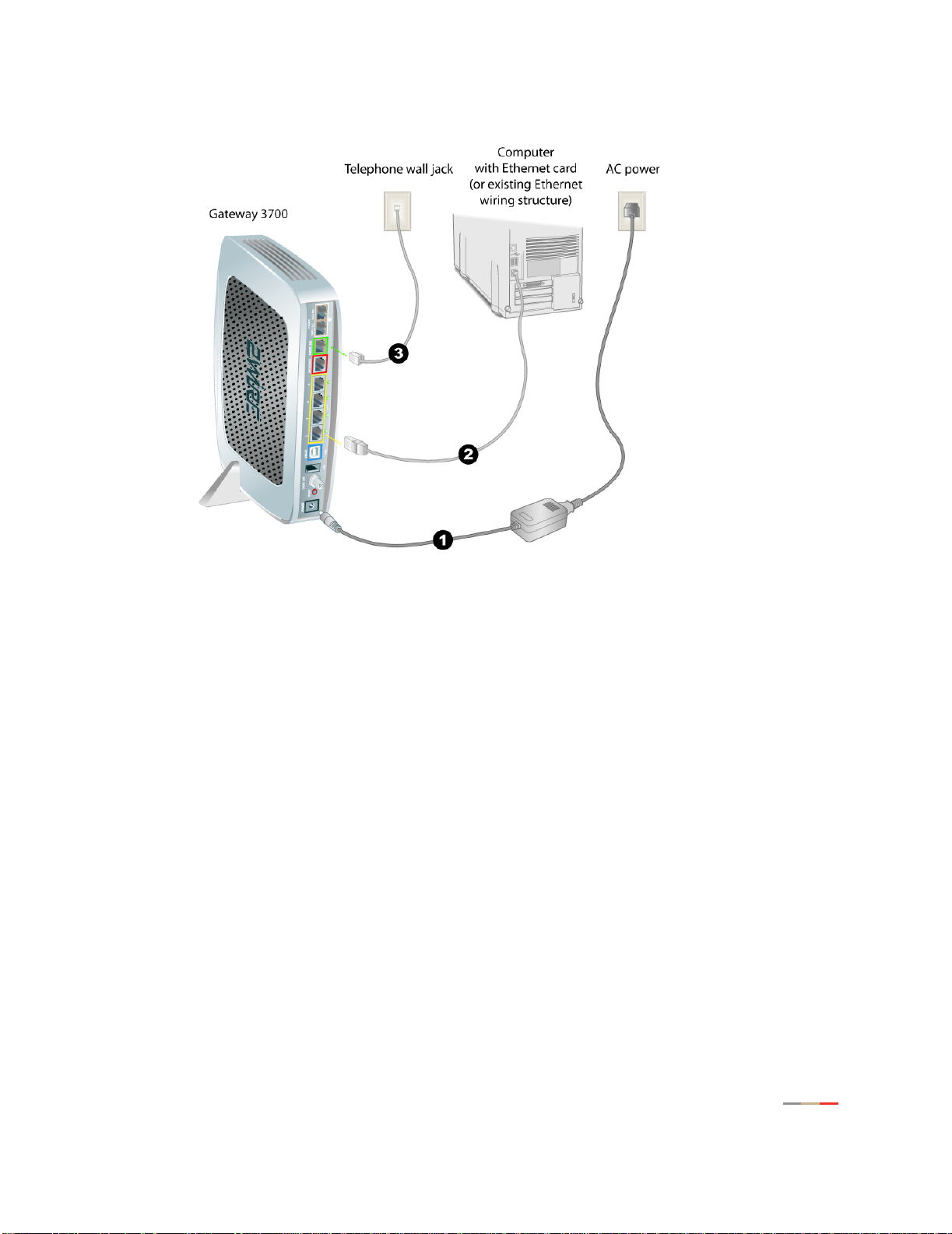
Ethernet Connection
Connect the Computer to the Gateway
1. Connect the provided power adapter from the 3700HGV-B's POWER port to an electrical outlet. After the
3700HGV-B has completed its start up process, the
POWER light on the front of the 3700HGV-B should
be green.
2. Connect the yellow Ethernet cable provided with the 3700HGV-B from any available ETHENET port on the
3700HGV-B to the computer’s Ethernet port.
3. If the VDSL signal is carried over the phone line, connect the provided gray phone cable from the
gateway's
PHONE LINE port to telephone wall jack. If the VDSL signal is carried over coax, refer to
page 11.
6
Page 9
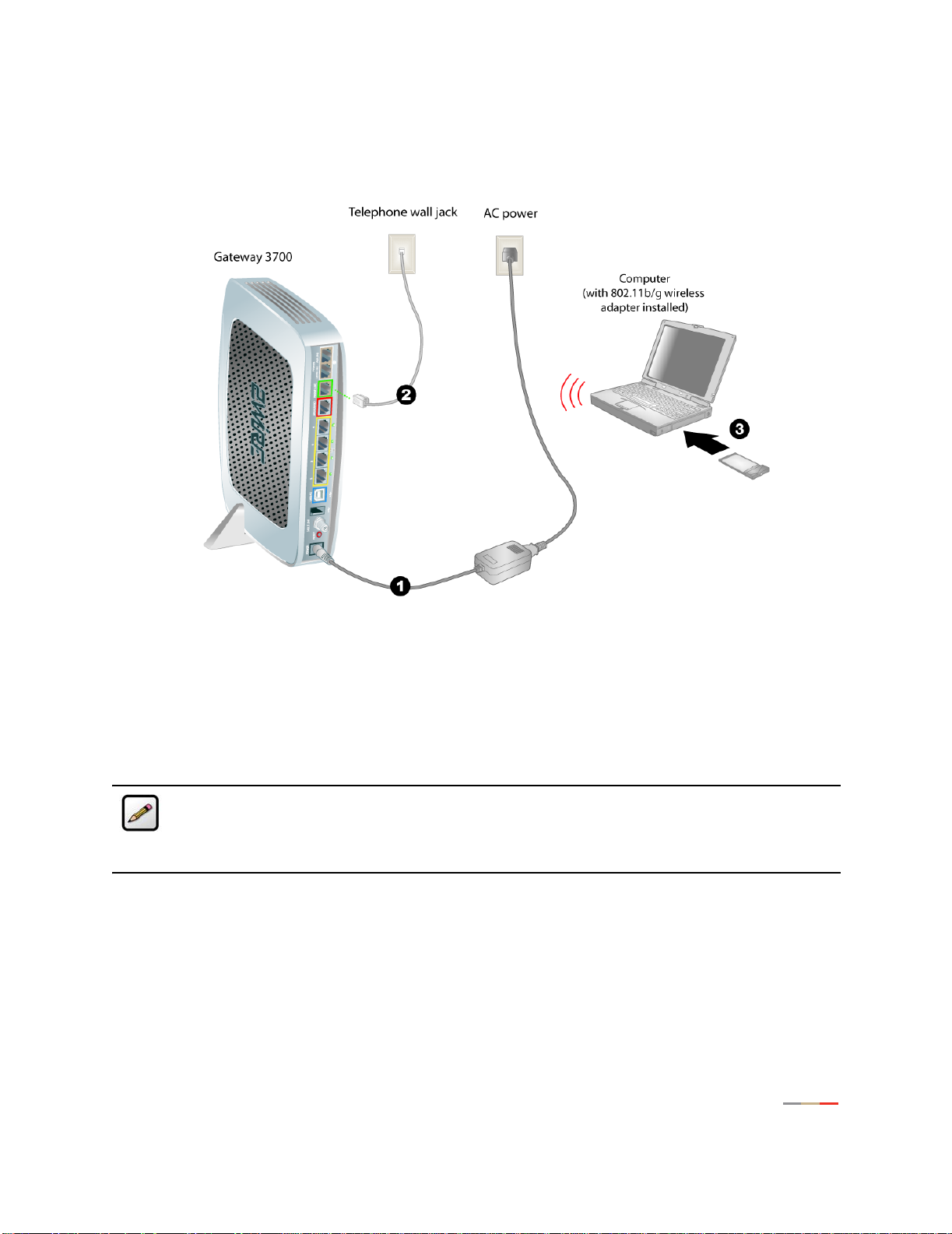
Connect the Computer to the Gateway
Wireless Connection
Requires wireless-enabled notebook or a computer with an 802.11b/g wireless network adapter installed.
Wireless adapters can be purchased from the service provider.
1. Connect the provided AC power adapter from the 3700HGV-B’s POWER port to an electrical outlet. After
the 3700HGV-B has completed its start up process, the
POWER light on the front of the 3700HGV-B
should be green.
2. If the VDSL signal is carried over the phone line, connect the provided gray phone cable from the
3700HGV-B's
PHONE LINE port to telephone wall jack. If the VDSL signal is carried over coax, refer to
page 11.
3. Install the wireless adapter according to the manufacturer’s instructions (see note below).
Note: If you use a 2Wire wireless adapter (PCI, PC card, or USB adapter) for wireless networking,
the 2Wire gateway Setup Wizard CD automatically configures it to communicate with the gateway
during setup. If you are NOT using a 2Wire wireless adapter, you must manually configure your
adapter to communicate with the gateway using the information on page 8.
7
Page 10
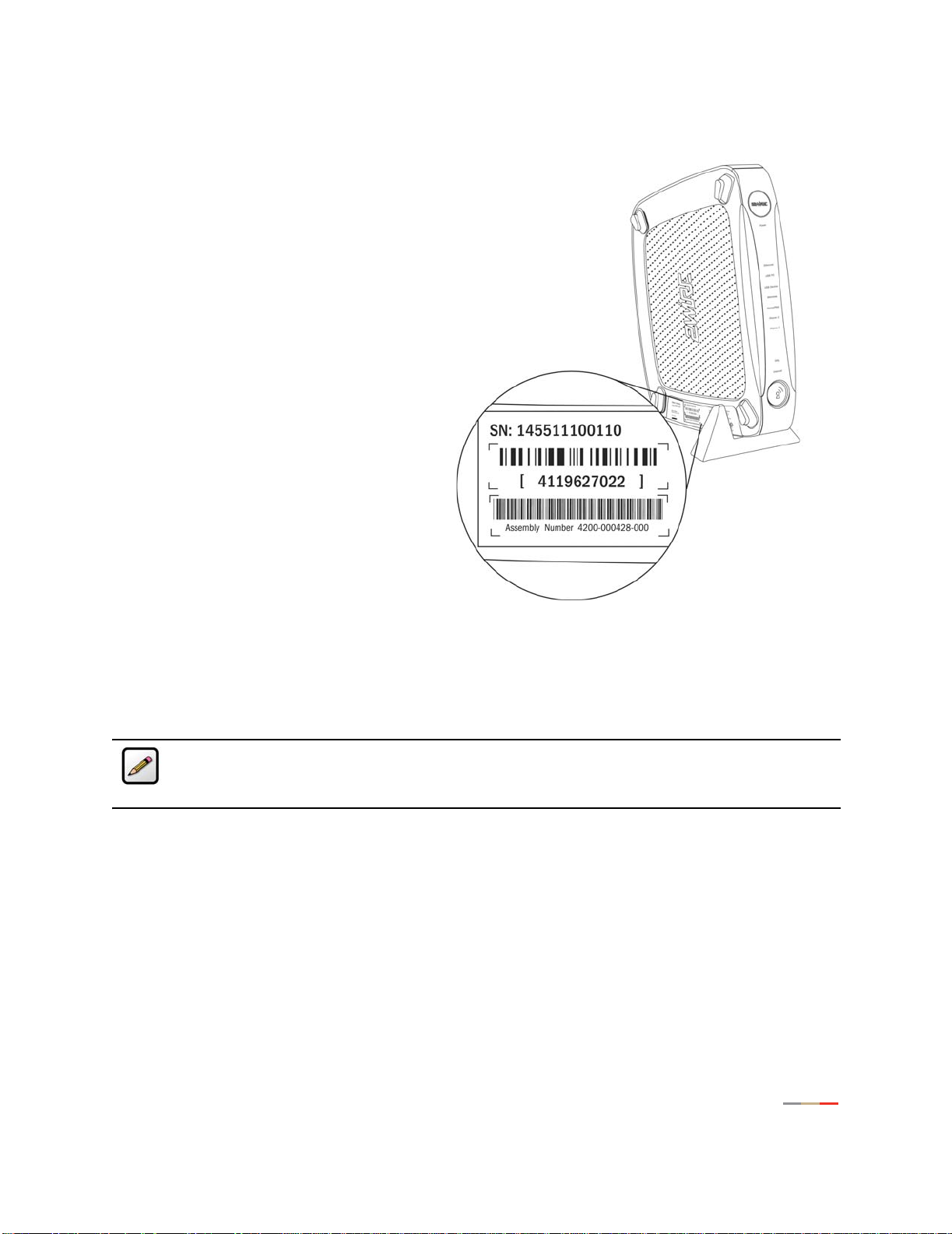
Non-2Wire Wireless Adapter Configuration
Locating the Serial Number and Wireless Encryption Key
A portion of the serial number of your
3700HGV-B is used as the network name
(SSID). Beneath the serial number is a tendigit number which is used as the encryption
key. These are located on the bottom of your
3700HGV-B (shown in vertical orientation).
You will need this information to configure
your wireless adapter.
Configuring the Adapter
1. Install and configure your wireless
adapter according to the manufacturer’s
instructions.
2. Use the network adapter configuration
software or Windows network connection
wizard to set the network name (SSID)
and encryption key (WPA).
Connect the Computer to the Gateway
a.The network name is the word “2WIRE”
(in all capital letters), followed by the
last three digits of the gateway serial
number (for example, 2WIRE110).
b. The encryption key is a 64-bit hex value, located beneath the bar code on the bottom of the
2Wire gateway. In the example, it is 4119627022.
c. For Mac OS X users, you may need to enter the “$” character at the beginning of the
encryption key (for example, $4119627022).
Note: The above instructions are for users configuring their adapter with WPA. If the user’s
wireless adapter doesn't support WPA they should use WEP; however, this decreases the level of
security provided for wireless traffic.
8
Page 11
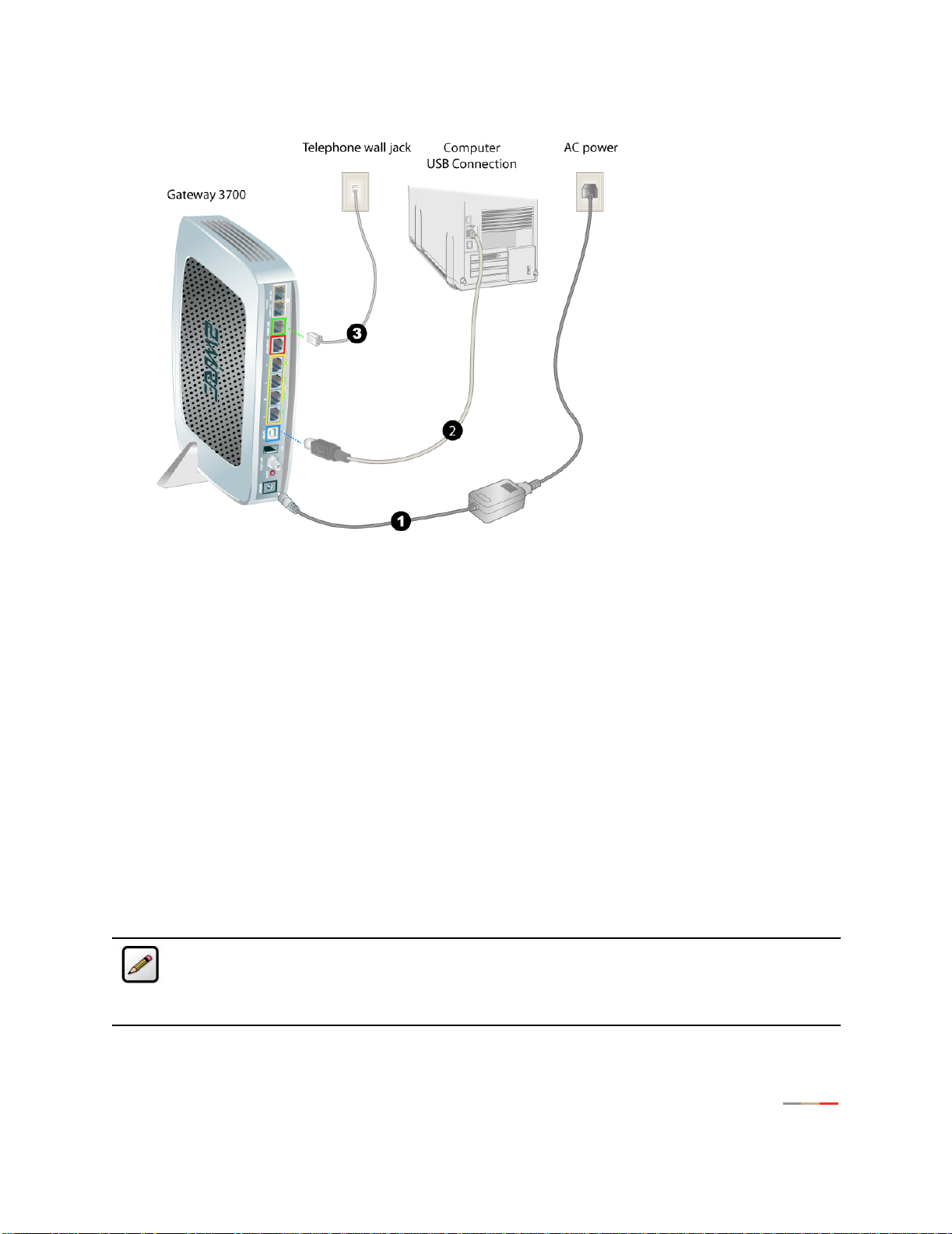
USB to PC Connection
Connect the Computer to the Gateway
1. Connect the provided AC power adapter from the 3700HGV-B’s POWER port to an electrical outlet. After
the 3700HGV-B has completed its start up process, the
POWER light on the front of the 3700HGV-B
should be green.
2. Connect the provided blue USB cable from the 3700HGV-B’s USB-PC port to the USB port on the
computer.
3. If the VDSL signal is carried over the phone line, connect the provided gray phone cable from the
3700HGV-B's
PHONE LINE port to telephone wall jack. If the VDSL signal is carried over coax, refer to
page 11.
Install the 2Wire Gateway USB Driver - Windows
1. Insert the 2Wire setup CD in your computer’s CD-ROM drive.
2. Power on the computer. If the Add Hardware Wizard displays, follow the on-screen instructions. If
prompted to identify where to search for drivers, deselect
3. After the driver installs click Finish to complete the driver installation. The Setup Wizard will resume
Floppy Disk drive and check CD-ROM drive.
when the PC has rebooted.
Note: Microsoft Windows 98 users may be prompted to insert the Windows 98 installation CD-
ROM after installing the 2Wire gateway USB drivers. After the Windows 98 updates are complete,
remove the Windows 98 CD and reinsert the Setup Wizard CD into the CD-ROM prior to rebooting
the PC.
9
Page 12
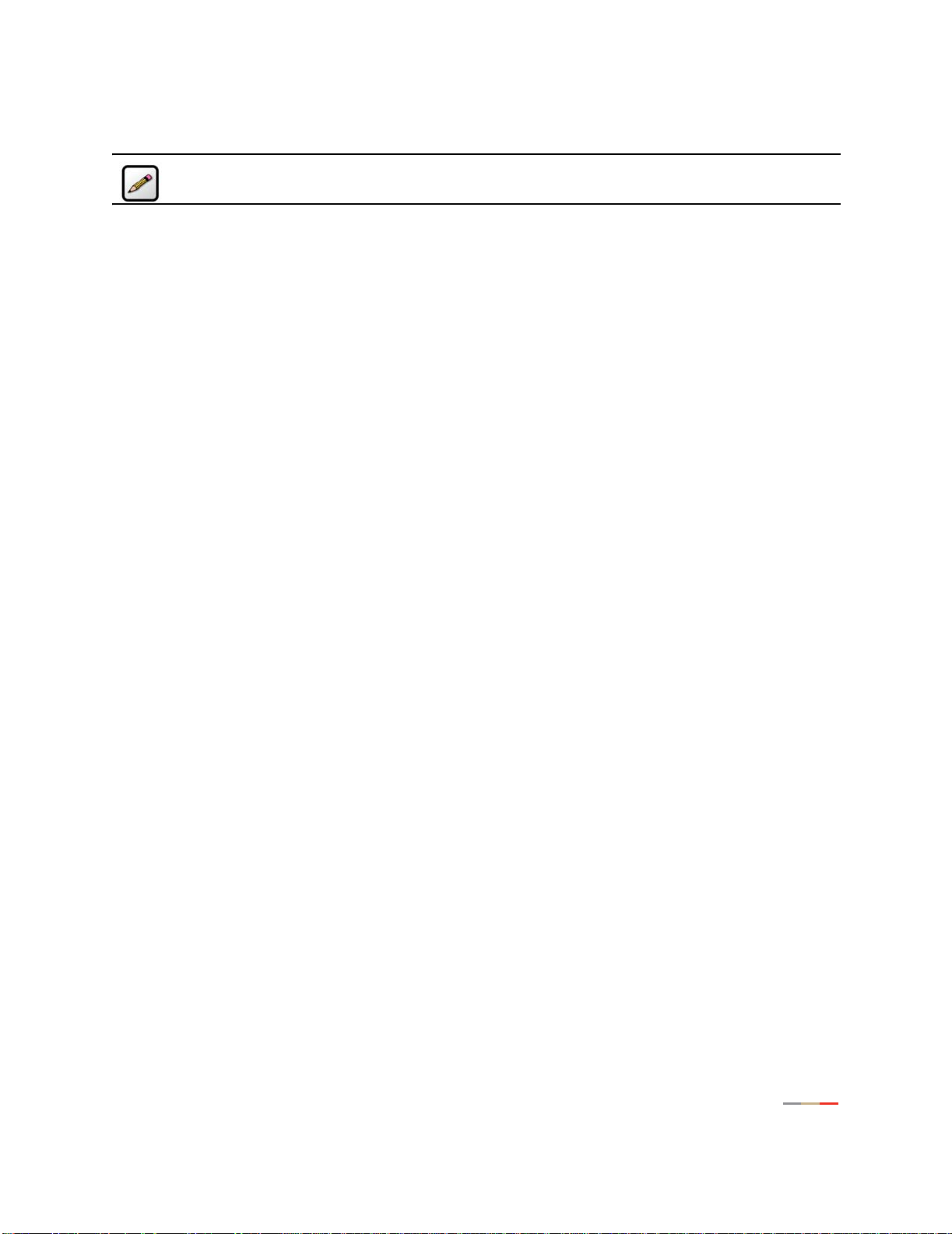
Connect the Computer to the Gateway
Install the 2Wire Gateway USB Driver - Macintosh
Note: The 2Wire gateway supports USB for Macintosh OS 8.6, 9.2, 10.1.4, 10.1.5, 10.2.0,
10.2.1 to 10.2.6, 10.3.3 to 10.3.9, 10.4.0, and 10.4.1.
Before making the USB connection to the gateway, you must install the 2Wire gateway USB driver on the
computer. The following instructions are for USB installation on Macintosh computers running OS 10.2.
1. With the computer powered on and the 2Wire Setup Wizard CD in the CD-ROM drive, double-click the
2Wire CD icon on the desktop.
2. Double-click 2Wire USB to begin the driver installation.
3. If the user has set up an administrator name and password, the Authenticate screen opens. Enter the
administrator name and password and click
4. Follow the on-screen instructions. When the driver installation is complete, you will be prompted to
restart the computer.
5. After the computer restarts, connect the provided blue USB cable from the USB-PC port on the 2Wire
gateway to the computer's
USB port.
OK.
10
Page 13
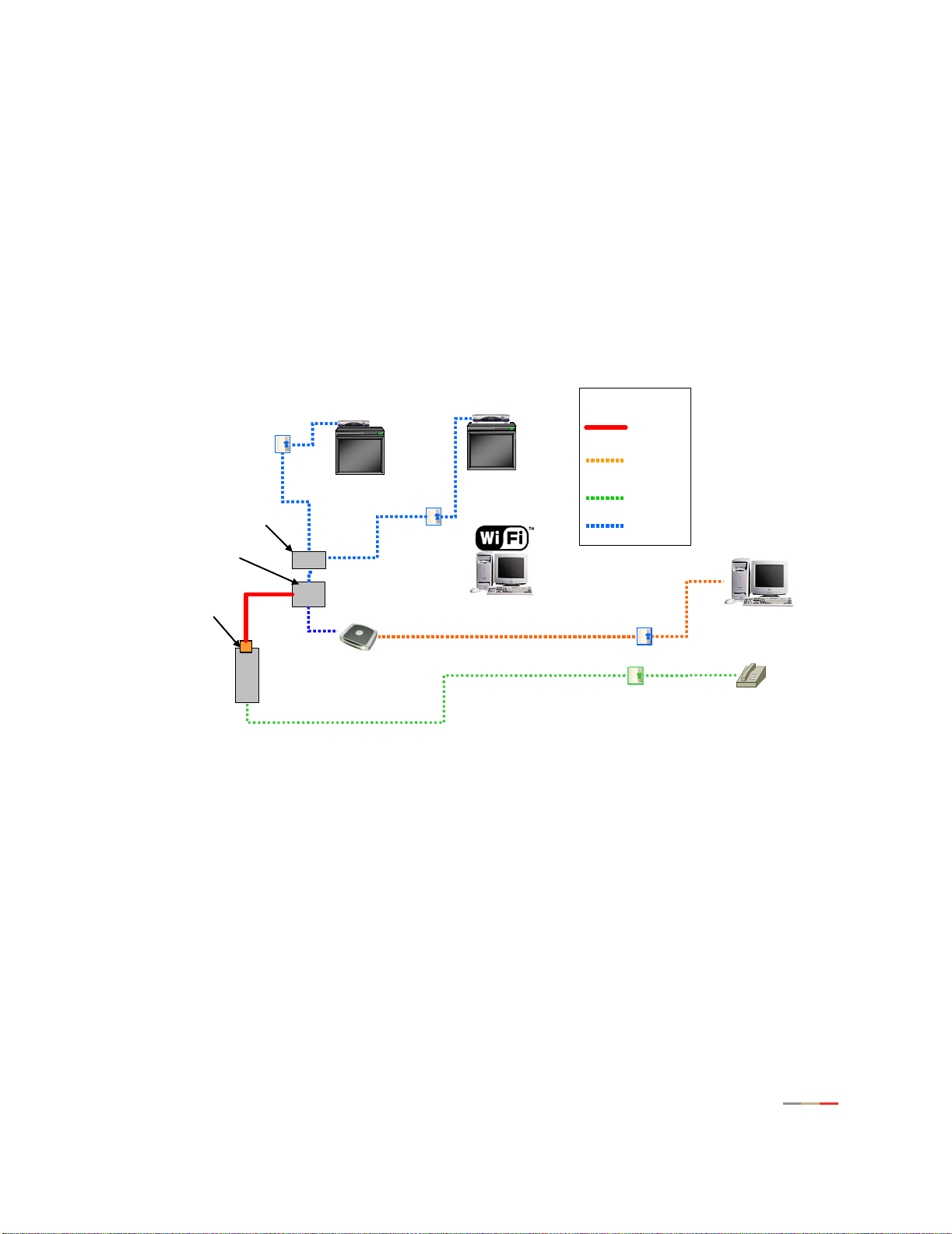
Connect the Broadband Interface
Now that you have completed the Power and LAN connections, it is time to connect to the broadband
interface. There are two connection methods available:
•VDSL over RJ-11
• VDSL over Coax
If the 3700HGV-B is receiving the VSDL signal via RJ-11, that step was completed in the previous chapter. If
the 3700HGV-B is receiving the VSDL signal via CoAX, refer to the following section.
Connecting to VDSL via CoAX
Legend
Legend
VDSL
VDSL
Coax
Coax
LAN
LAN
Car-5
Car-5
CAT-3
CAT-3
Coax
Coax
PC LAN
PC LAN
Ethernet
Ethernet
Main
Main
Splitter
Splitter
Splitter
Splitter
Diplexer
Diplexer
STB
STB
STB
STB
PC Wi-Fi
PC Wi-Fi
VDSL
VDSL
Splitter/Balun
Splitter/Balun
NID
NID
Figure 3. Inside Wiring Diagram
RG
RG
Line 1
Line 1
(TDM)
(TDM)
from NID
from NID
11
Page 14
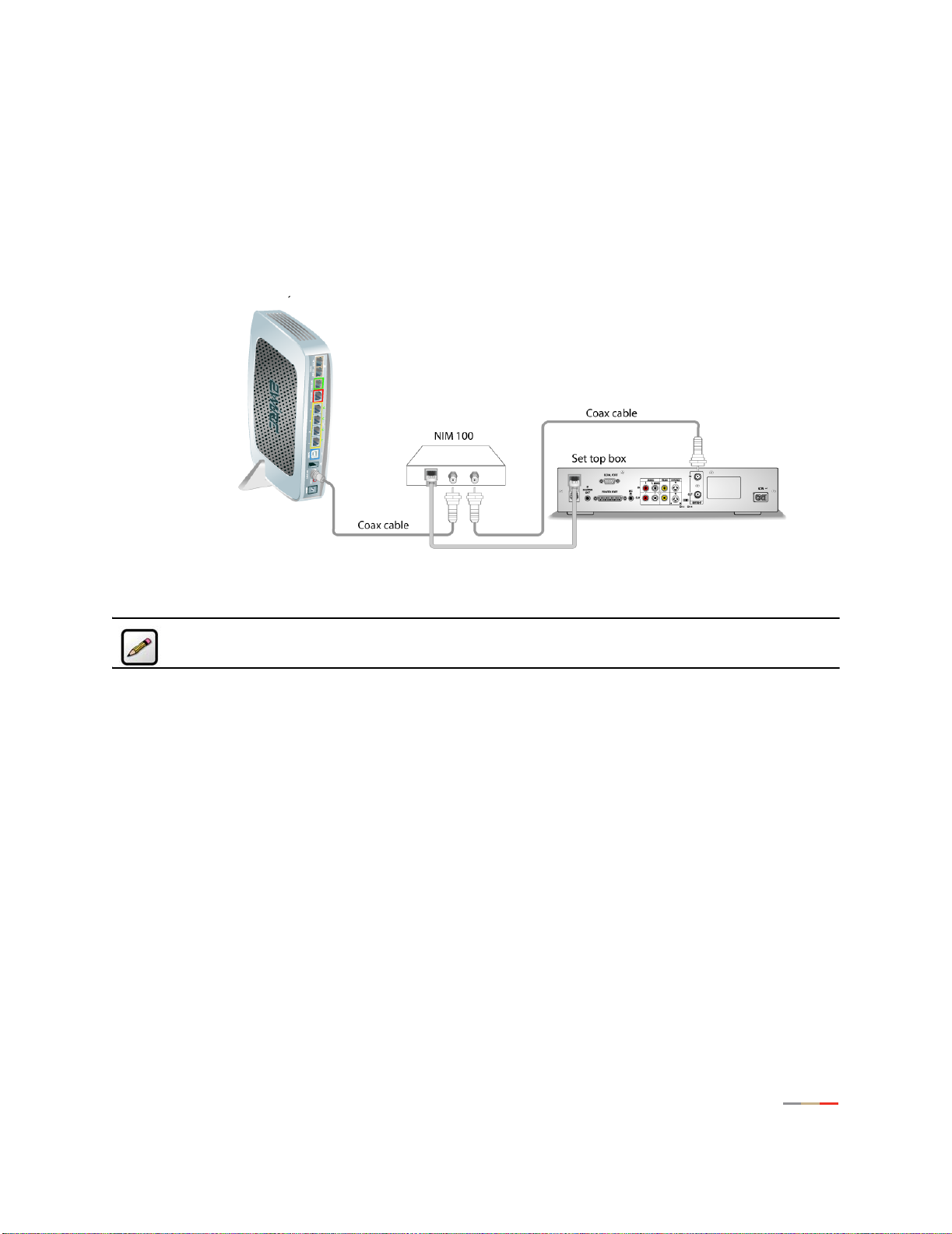
Connect to IPTV
Setting Up IPTV
While the 3700HGV-B supports MoCA directly connected to it, it will not be used by SBC during the
Controlled Launch. Instead MoCA or HomePNA will be terminated on an Ethernet over CoAX bridge (for
example, a Scientific Atlanta device or a Motorola NIM 100), which connects to an Ethernet port on the
3700HGV-B.
Note: The NIM100 is independently powered, and should be installed close to a power outlet.
Refer to the manufacturer’s instructions that came with the NIM100.
1. Connect a coaxial cable from the gateway’s CABLE LINE port to the NIM100’s CABLE IN port.
2. Connect an Ethernet cable from the NIM100’s Ethernet port to the Ethernet port on the set top box.
12
Page 15
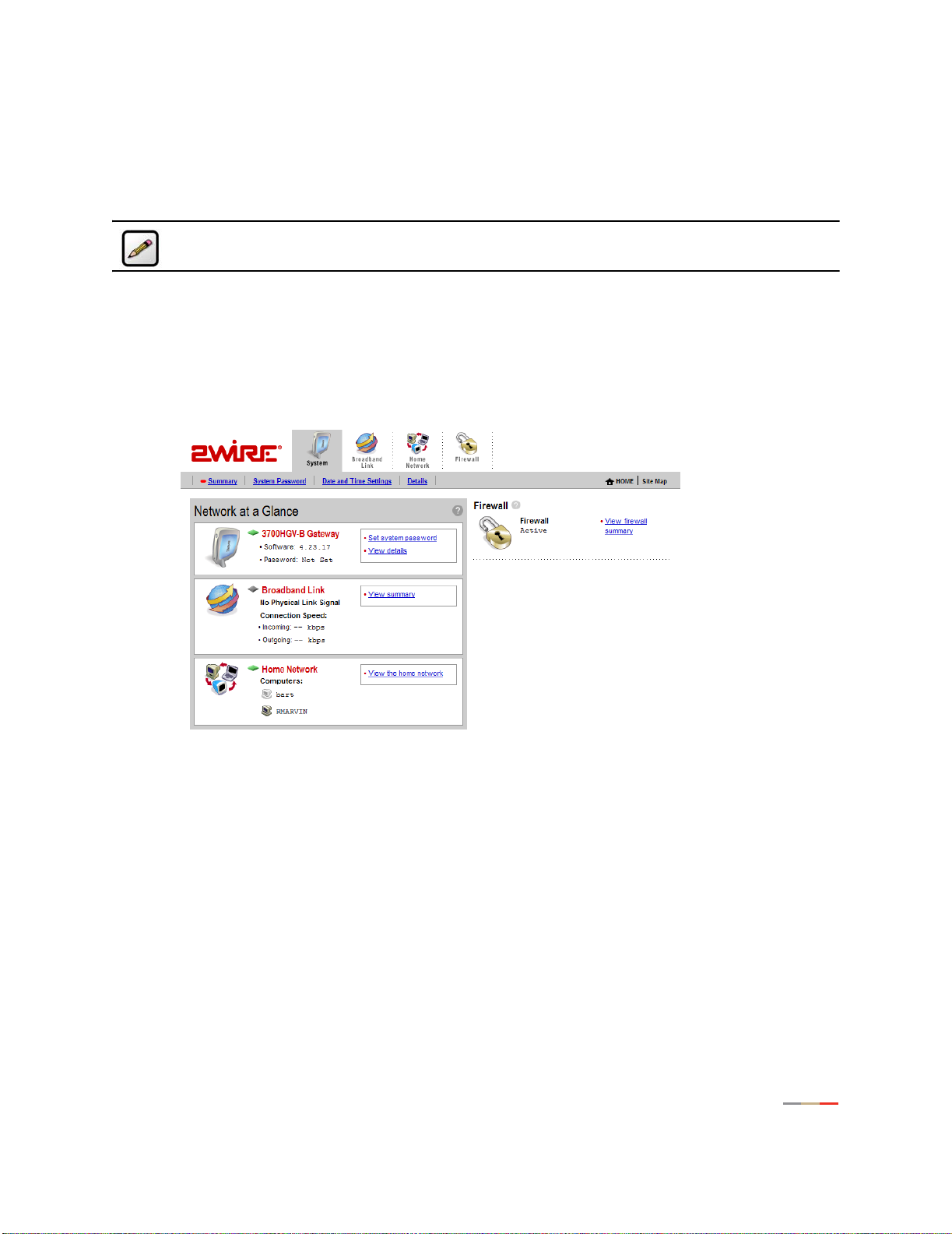
Gateway User Interface
This chapter describes the 2Wire gateway user interface.
Note: 2Wire recommends that you use Internet Explorer 5.5 (or higher) or Netscape 6
(or higher).
Gateway (System) Pages
Viewing Your System Summary
The System Summary page provides general information and links to the gateway’s most commonly used
features.
The Network at a Glance panel provides a summary of the System, Broadband Link, and Home Network
states of your gateway.
• The System area of the Network at a Glance panel displays your 2Wire gateway model name, the
version of gateway software that you are using, and the status of your gateway password. If a password
has been set, you must enter it before you can access 3700HGV-B configuration pages.
• The Broadband Link area of the Network at a Glance panel displays the overall status of your gateway’s
physical and Internet-level connectivity.
• The Home Network area of the Network at a Glance panel displays your system’s
status and a list of the devices currently connected to your local network.
LOCAL NETWORK light
13
Page 16
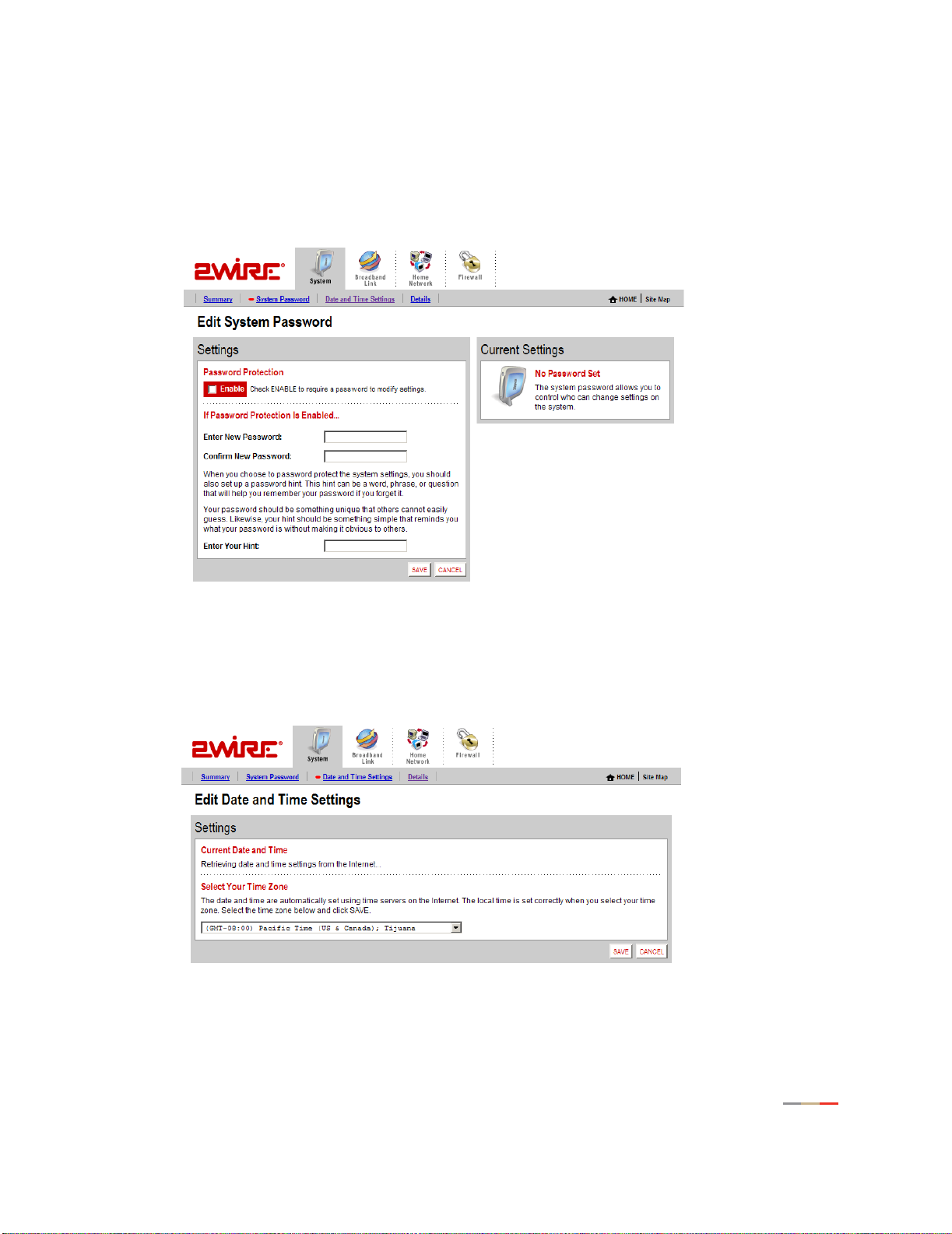
Gateway User Interface
Setting a System Password
Setting a system password protects your gateway settings from being modified or changed by someone who
has not been given permission to do so. After setting a system password, you will be required to enter it
whenever you attempt to access a gateway configuration page — for example, if you try to change the
gateway’s broadband connection settings or upgrade the gateway software. If a password has not been set,
a reminder notice is displayed when you attempt to access pages where settings can be changed.
Changing Your Time Zone Settings
The 2Wire gateway sets the time automatically using time servers on the Internet. It retrieves date/time
information in Greenwich Mean Time (GMT). You can set or change the Time Zone settings in the Edit Date
and Time Settings page.
14
Page 17
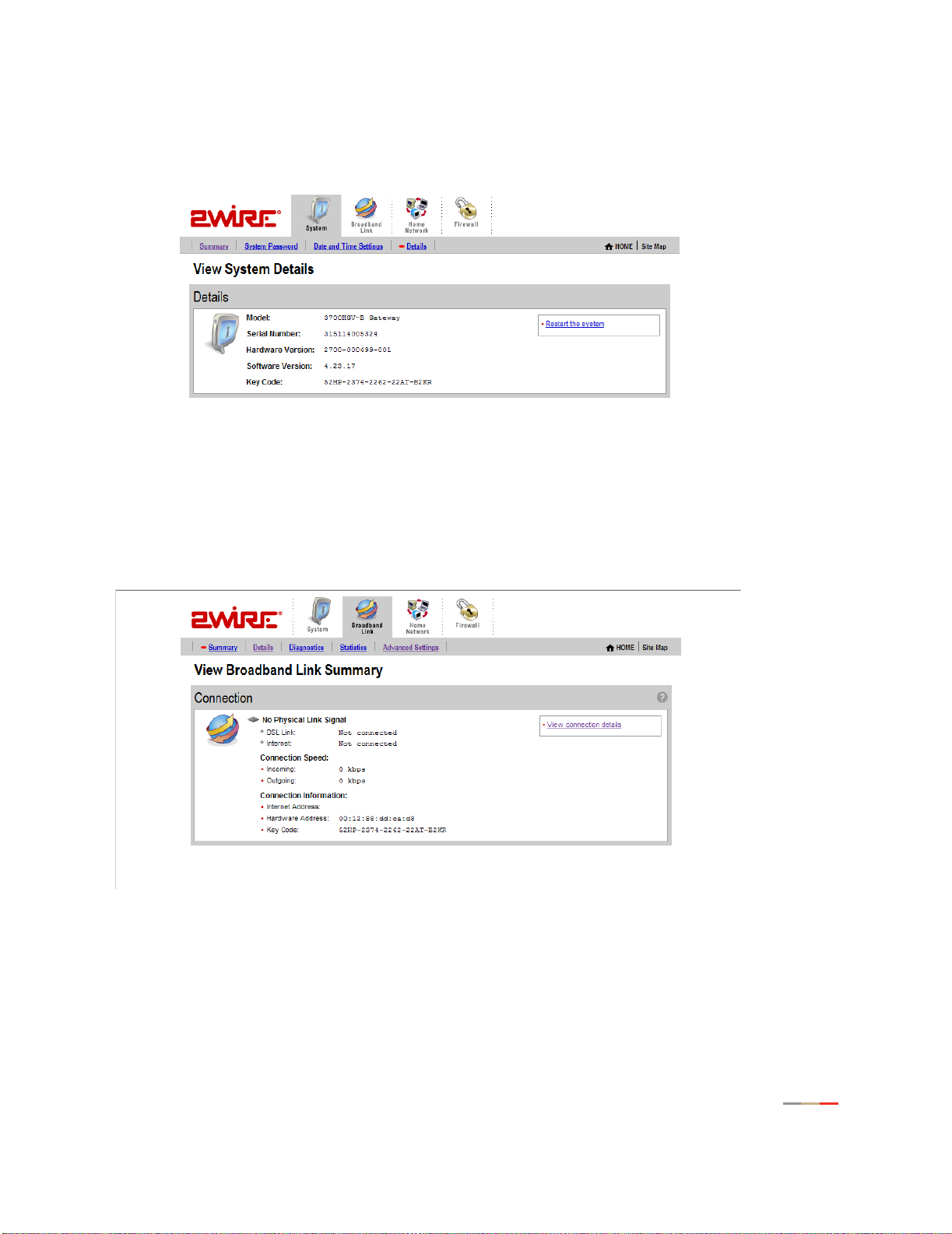
Gateway User Interface
Viewing System Details
The System Details page provides information about your gateway, any enhanced services you may have,
and provides a link that you can use to restart your system.
Broadband Link Pages
Viewing Your Broadband Link Summary
The Broadband Link Summary page provides general information about the current status of your
broadband link connection and your system configuration.
The Connection panel shows information about your gateway’s connection to your broadband service. The
elements displayed will vary, depending on your gateway model and the type of broadband service you have.
15
Page 18
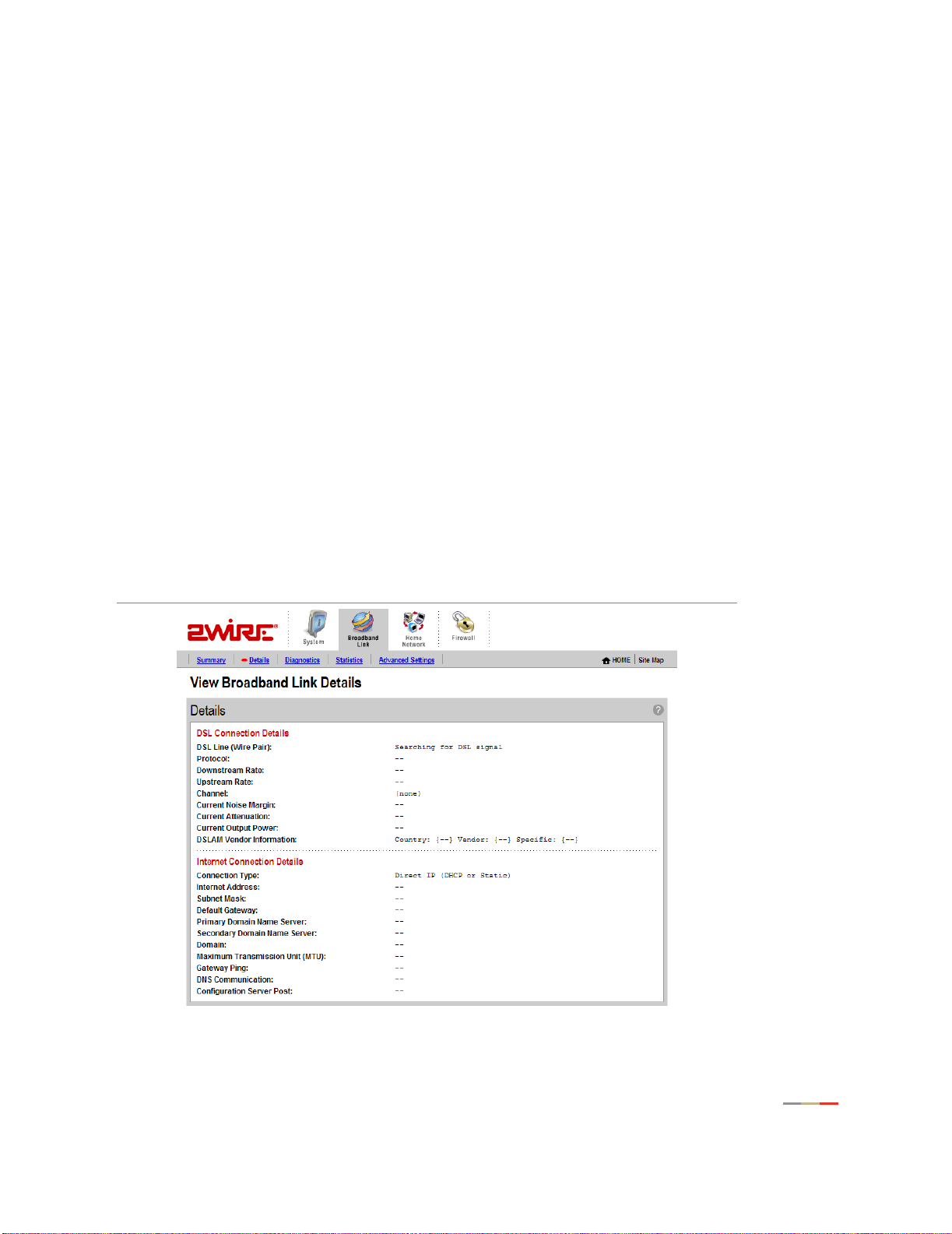
Gateway User Interface
• Connection Status. There are two ways you can check the current status of your gateway’s broadband
connection: you can use the BROADBAND LINK indicator light on the front of your gateway, or, if your
computer is connected to the network, you can view the user interface. Connection Speed
• Connection Speed shows the incoming and outgoing data rates of your DSL connection, measured in
kilobits per second (Kbps). Incoming is the speed of data flowing from the Internet to your network;
Outgoing is the speed of data flowing from your network to the Internet.
• Connection Information. Connection Information shows the following basic system configuration
information:
− Internet Address. The broadband IP address assigned by your service provider to your gateway so
that it can communicate on the service provider’s network. This address is assigned to you by your
broadband Service Provider for all communication on the broadband network.
− Hardware Address. (Also known as the MAC address or physical address). When your gateway is
connected to the broadband network, an association is made between its unique hardware address
and its Internet address before it can communicate to the broadband network.
− Key Code. The activation code that tells your gateway how to connect to your service provider. The
key code is used during the installation process to customize the settings for your broadband
provider.
Viewing Broadband Link Details
The Broadband Link Details page displays technical information about your broadband connection.
Technical support representatives use this information to help troubleshoot problems with your broadband
connection.
16
Page 19
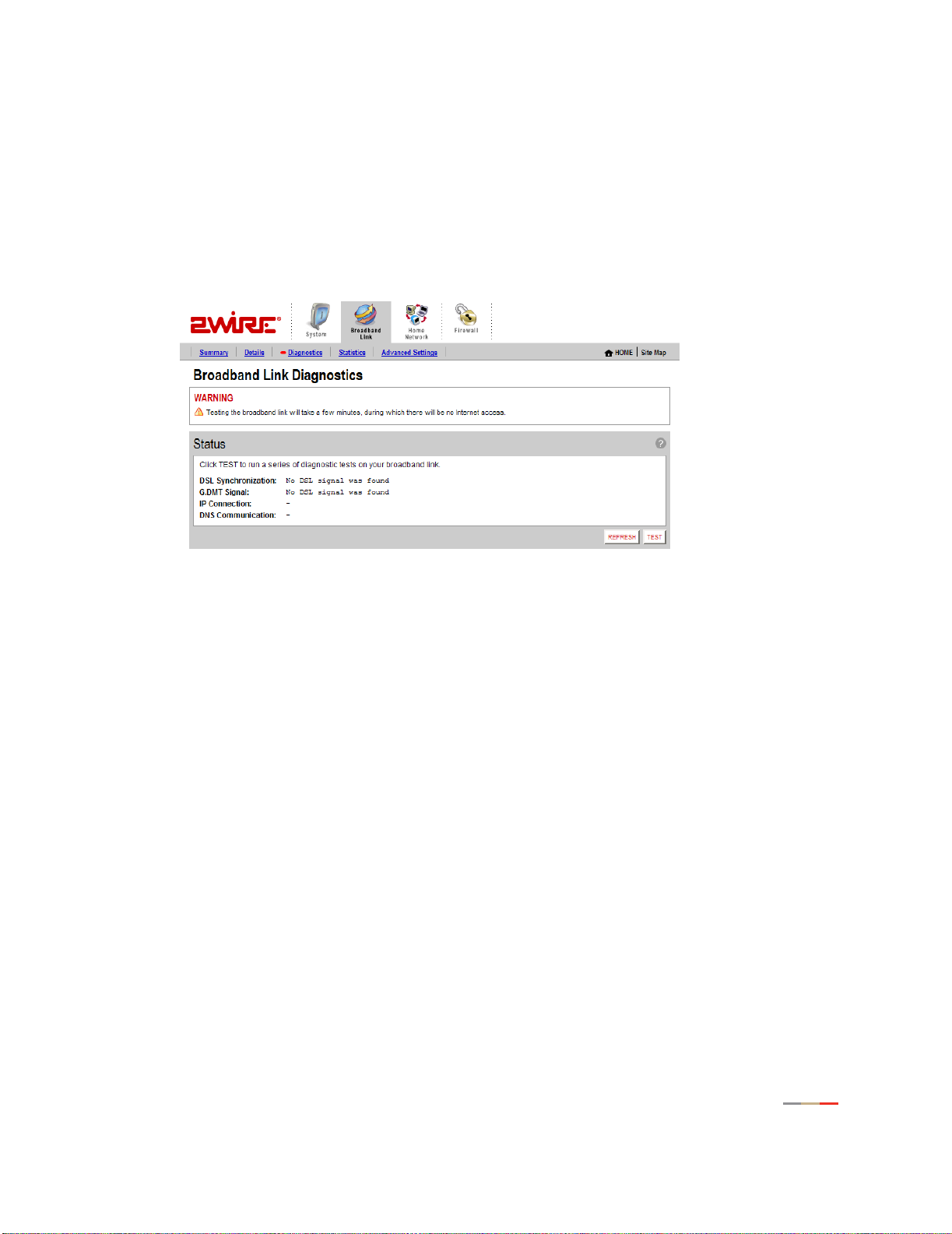
Gateway User Interface
From Jeff M.:
Need to show Ethernet broadband example page.
The information displayed depends on the type of broadband service you have and your gateway model.
Using Broadband Diagnostics
Diagnostics displays an itemized list of your broadband connection’s current status. Technical support
representatives use this information to help troubleshoot problems with your broadband connection.
To update the broadband link status, click
REFESH.
To initiate a full test of your broadband link, click TEST. The test will take several minutes, during
which the system reestablishes all broadband connections. You will not be able to access the
broadband network until the test is complete.
17
Page 20
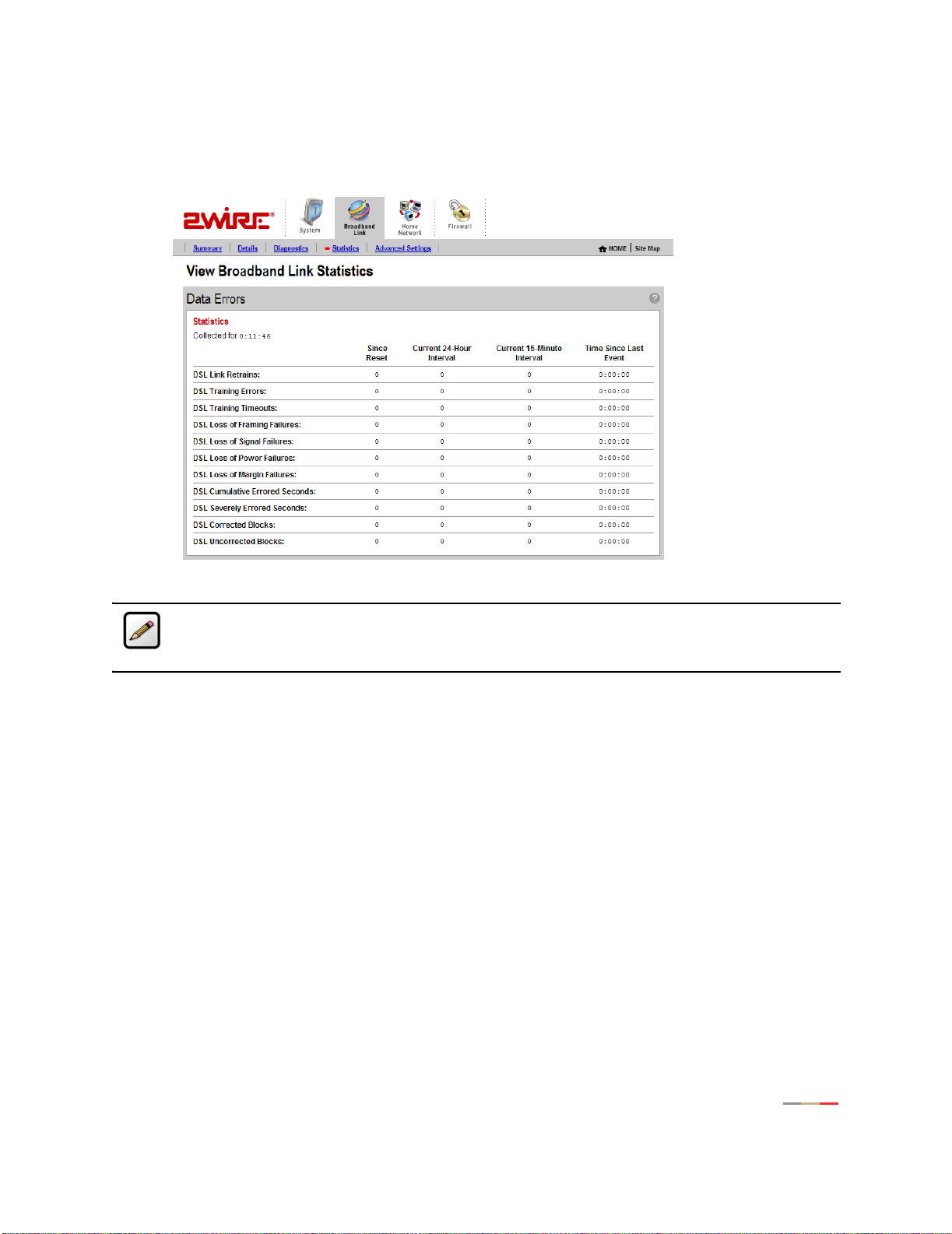
Gateway User Interface
Viewing Statistics
The View Broadband Link Statistics page shows statistics associated with the 2Wire gateway broadband
link, including cumulative DSL statistics.
Note: This page is not available for Ethernet broadband connections. When it is temporarily
displayed in menu bars (immediately after changing from a DSL configuration), it will not contain
any information.
18
Page 21
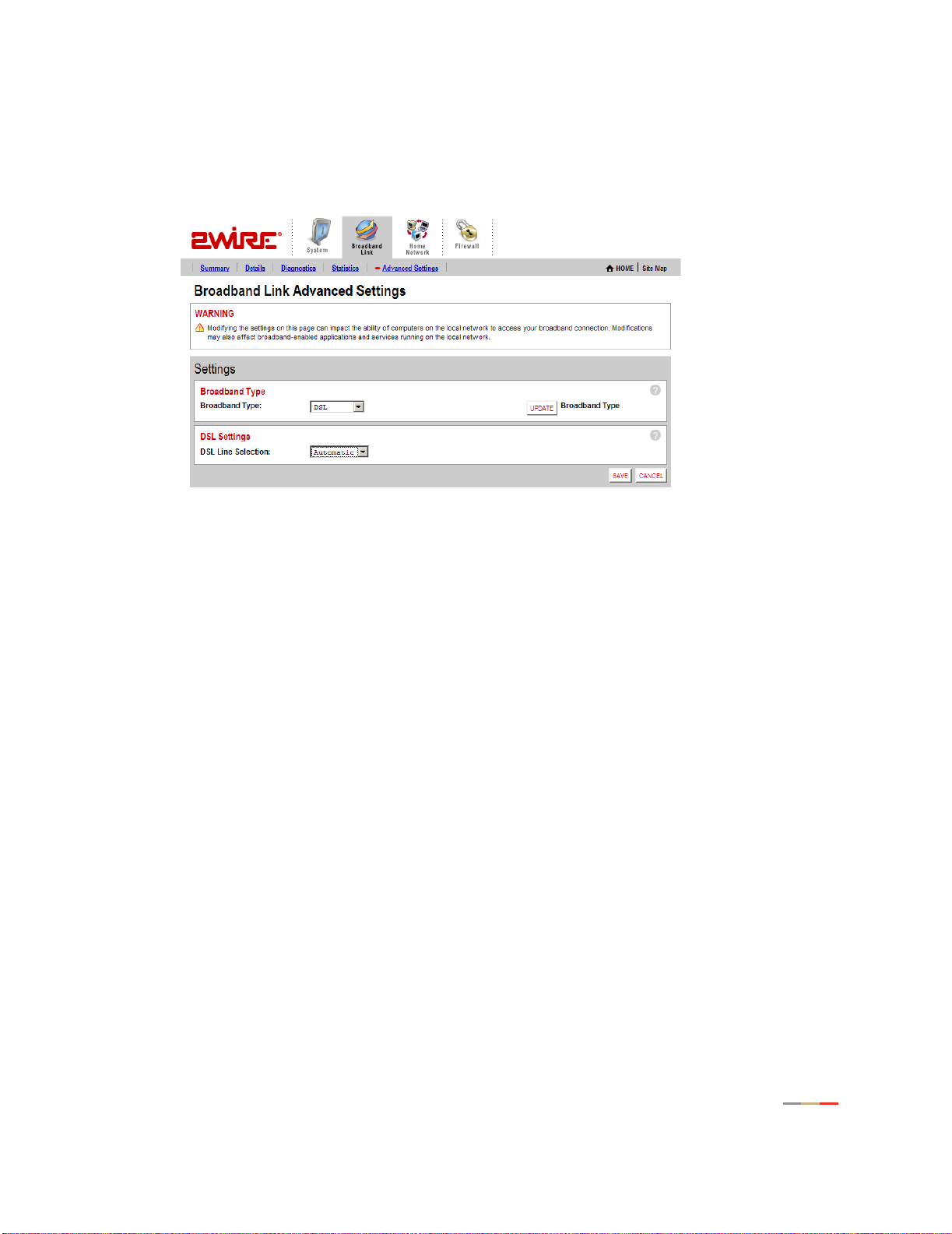
Gateway User Interface
Using Broadband Link Advanced Settings
The Advanced Settings page allows you to manually configure your DSL and Internet connection settings.
Typically, these settings are automatically provided by your service provider. You should adjust these
settings ONLY if you are very familiar with DSL and networking technology.
• Selecting Broadband Connection. The Broadband Type dropdown menu allows you to select whether to
connect via DSL or Ethernet.
• Modifying DSL Settings. When your gateway is configured to use DSL, the gateway can be configured as
to which DSL line port to use. By default, the gateway automatically detects which DSL line to use. The
DSL Line Selection dropdown menu allows you to select a DSL line (Automatic, RJ-11, or CoAX).
19
Page 22
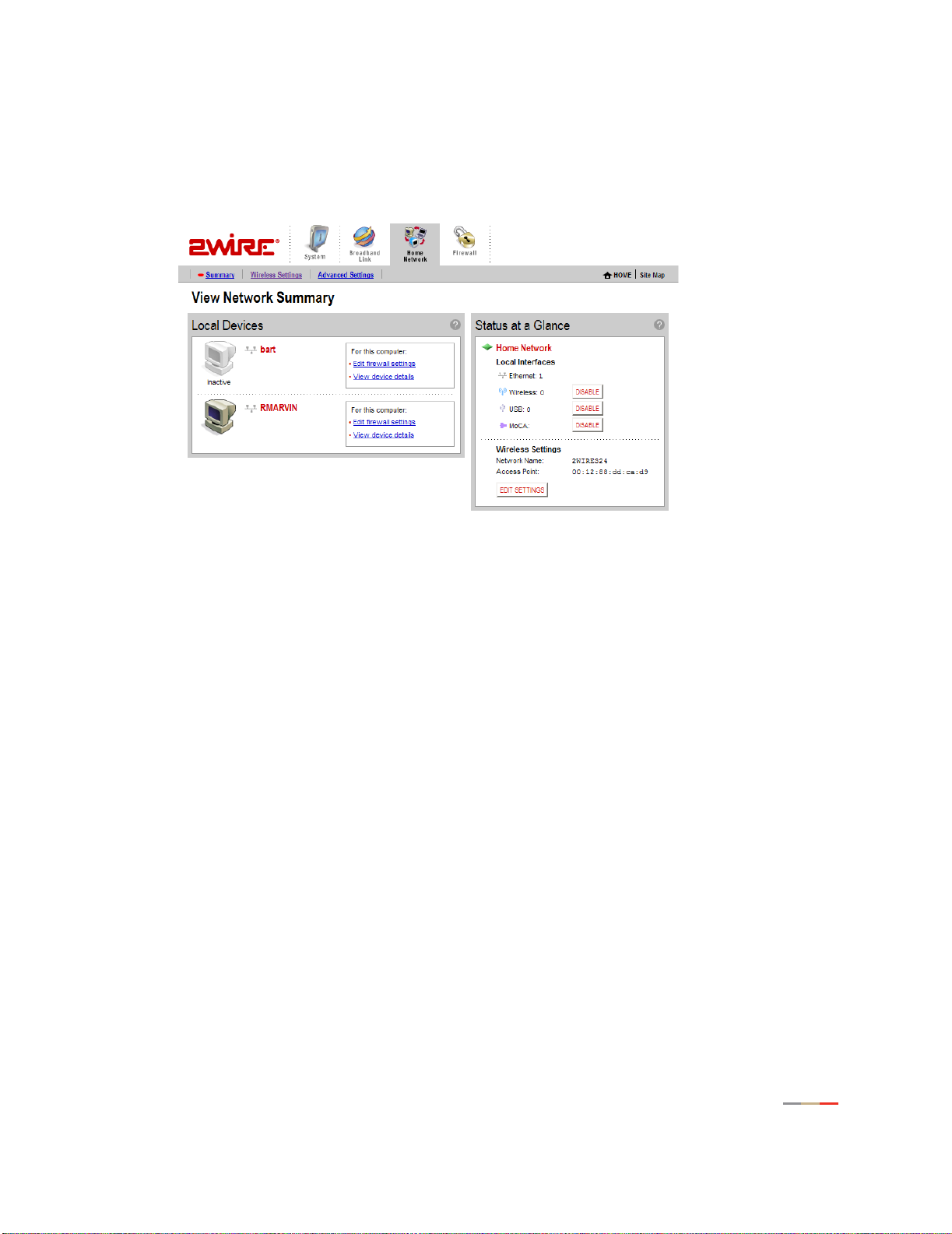
Gateway User Interface
Home Network Pages
Viewing Your Home Network Summary
The Home Network Summary page displays information about the devices installed on your network.
Local Devices
The Local Devices panel shows you the name of the device, how it is connected, any special configuration
information, and provides links to other system features that you can set up for the device. A “device” on
your network is usually a computer — either a personal computer used by a household member, or a
computer that is dedicated to a specific use (such as a Web server that hosts online games). The status of
each device is shown in the Local Devices list.
Each device on your home network is represented with a computer icon. If the “show inactive devices”
option is enabled, and the device becomes inactive because it is powered off or removed from your
network, this icon will display as Inactive.
If you defined a name for your computer during System Setup or when your computer was set up, the name
displays next to the device. However, there are two instances where the device name will not appear:
• If your computer was manually configured with a static IP address, the static IP address displays
instead of the computer’s name.
• If you have not named the device but it still obtains its Internet address from the system, the word
“Unknown” displays.
If you have configured the firewall to allow information from the Internet to pass through to the computer
(also referred to as “hosting an application”), the name of the application(s) that you are hosting are
displayed under the device name.
Depending on the permissions you have set for devices on your network, the following links may display
next to the device:
20
Page 23
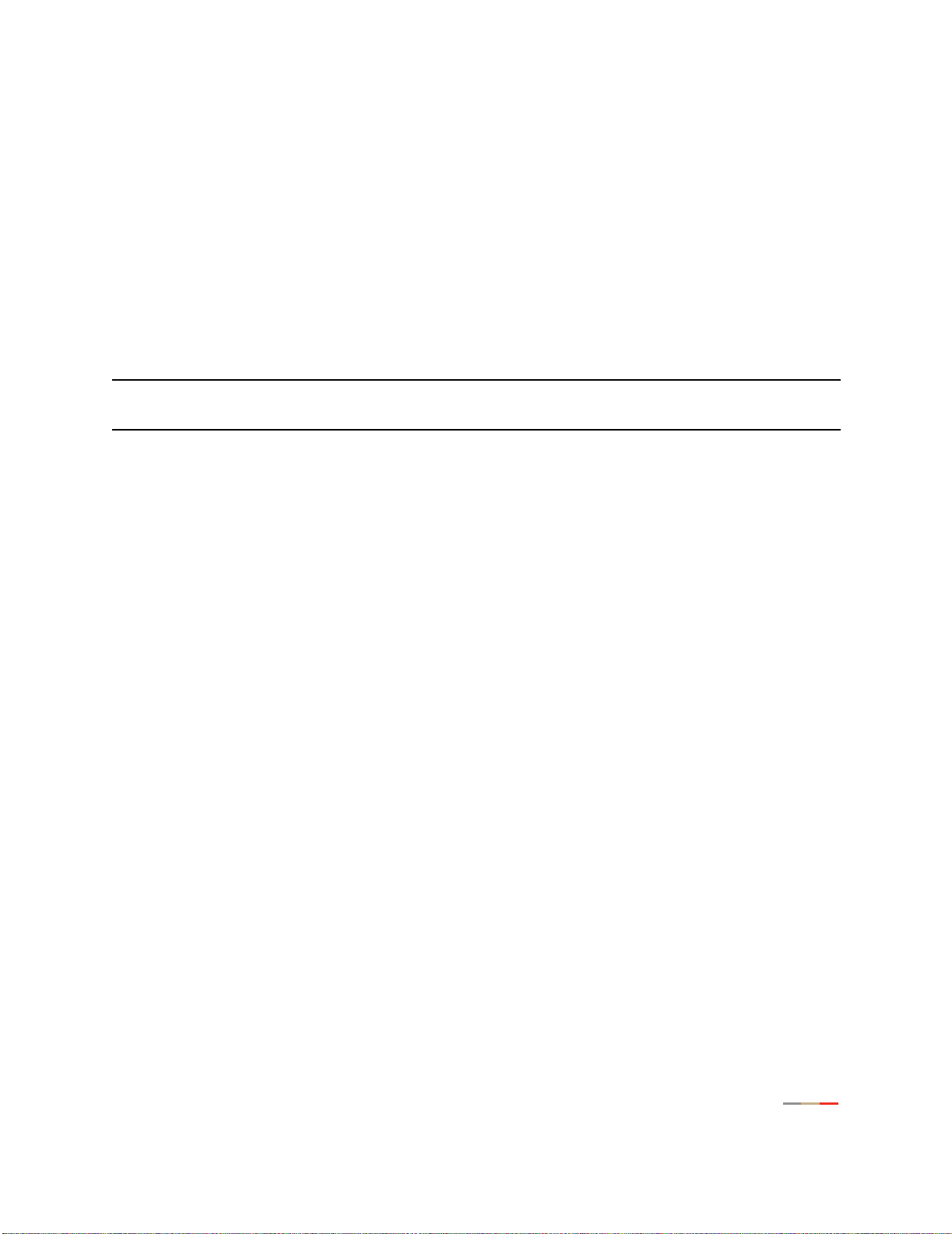
Gateway User Interface
• Access shared files. Accesses the shared files available from this computer. This feature only works
with Microsoft Windows computers that have shared files and file sharing installed. If your computer is
configured with a static IP address, this link will not appear.
• Edit firewall settings. Accesses the system user interface page, which allows you to edit the firewall
pass-through settings for the computer. For example, you may need to change the pass-through settings
for the computer if you want to play an Internet game.
• View Internet Access Control. Accesses the Internet Access Restriction schedule for this computer.
• Edit Content Screening. Accesses the Content Screening settings page, allowing you to change the Web
site permissions for users on your network.
• View device details. Displays the technical networking details about the device. This information may be
helpful to a technical support representative if you are experiencing difficulties.
Note: Depending on the enhanced services offered by your service provider, some links (such as Internet
Access Control or Content Screening) may not be available.
Status at a Glance Panel
The Status at a Glance panel shows you a list of network connection types, the number of devices
connected via each connection type, and your wireless settings. To change your wireless settings, click the
EDIT SETTINGS button. To disable a network device, click the DISABLE button.
Monitoring Your Wireless Settings
Your 2Wire gateway has an integrated wireless access point, which enables you to connect your wirelessenabled computers to your home network.
21
Page 24
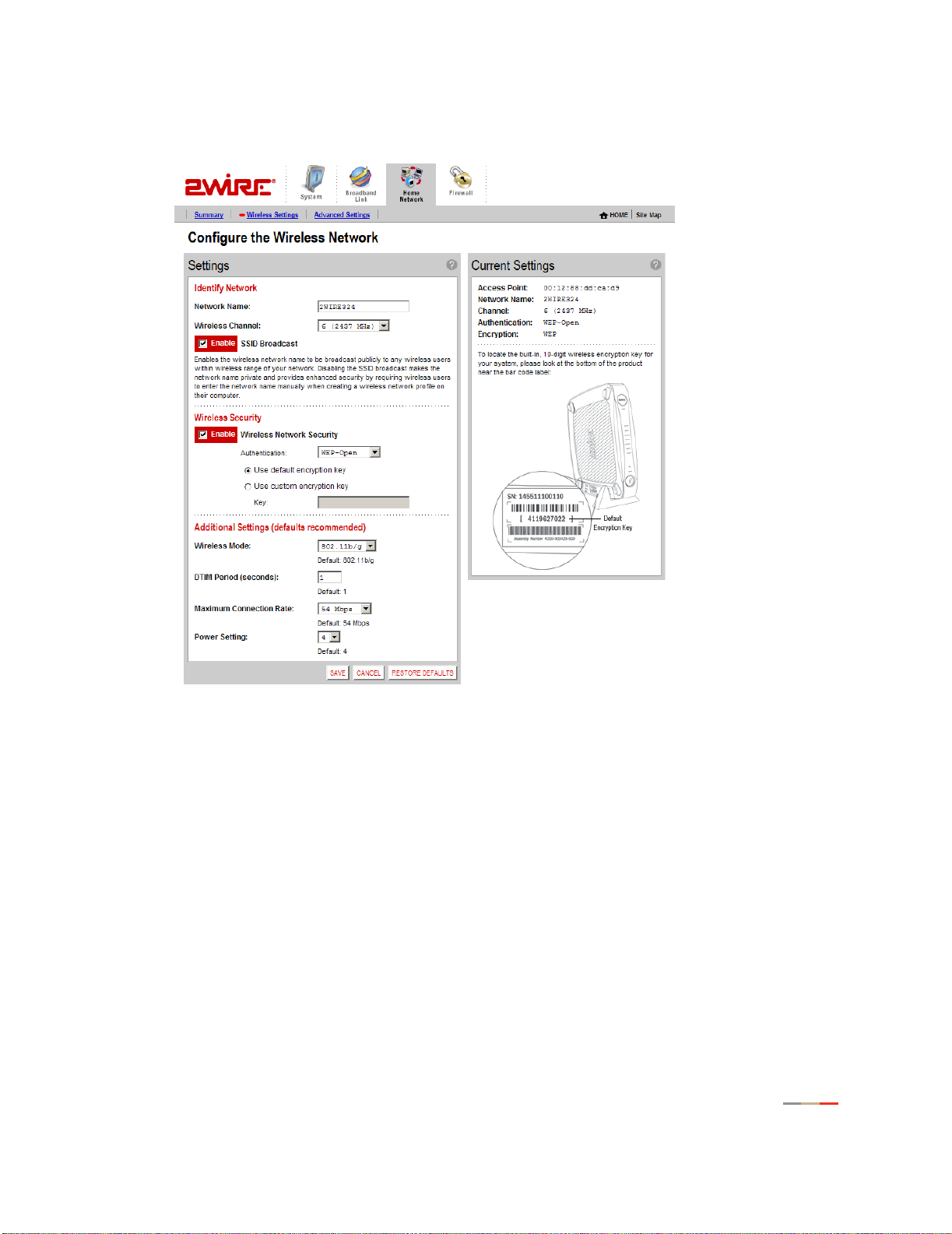
Gateway User Interface
By default, the 2Wire gateway ships with WPA enabled and a preconfigured network name. The default WPA
key is located on the bottom of the gateway, next to the serial number.
The Current Settings panel shows the 2Wire gateway’s wireless access point settings:
• Access Point. The designated name of the wireless access point.
• Network Name. The name assigned to your wireless network. The default is 2WIREXXX, where XXX
represents the last three digits of your 2Wire gateway serial number (for example, 2WIRE954).
• Channel. The radio frequency band the access point uses for your wireless network (the default is 6).
Wireless adapter cards auto-detect which channels to use. If you are having problems with your
wireless network, it could be due to radio interference. You can change the wireless channel to see if
interference is reduced on a different channel.
• Authentication. The security method used to ensure that users are authorized to access the wireless
network: WEP - Open, WEP - Shared, or WPA-PSK.
• Encryption.
The security setting that makes it difficult for unauthorized users to access your
network.
22
Page 25
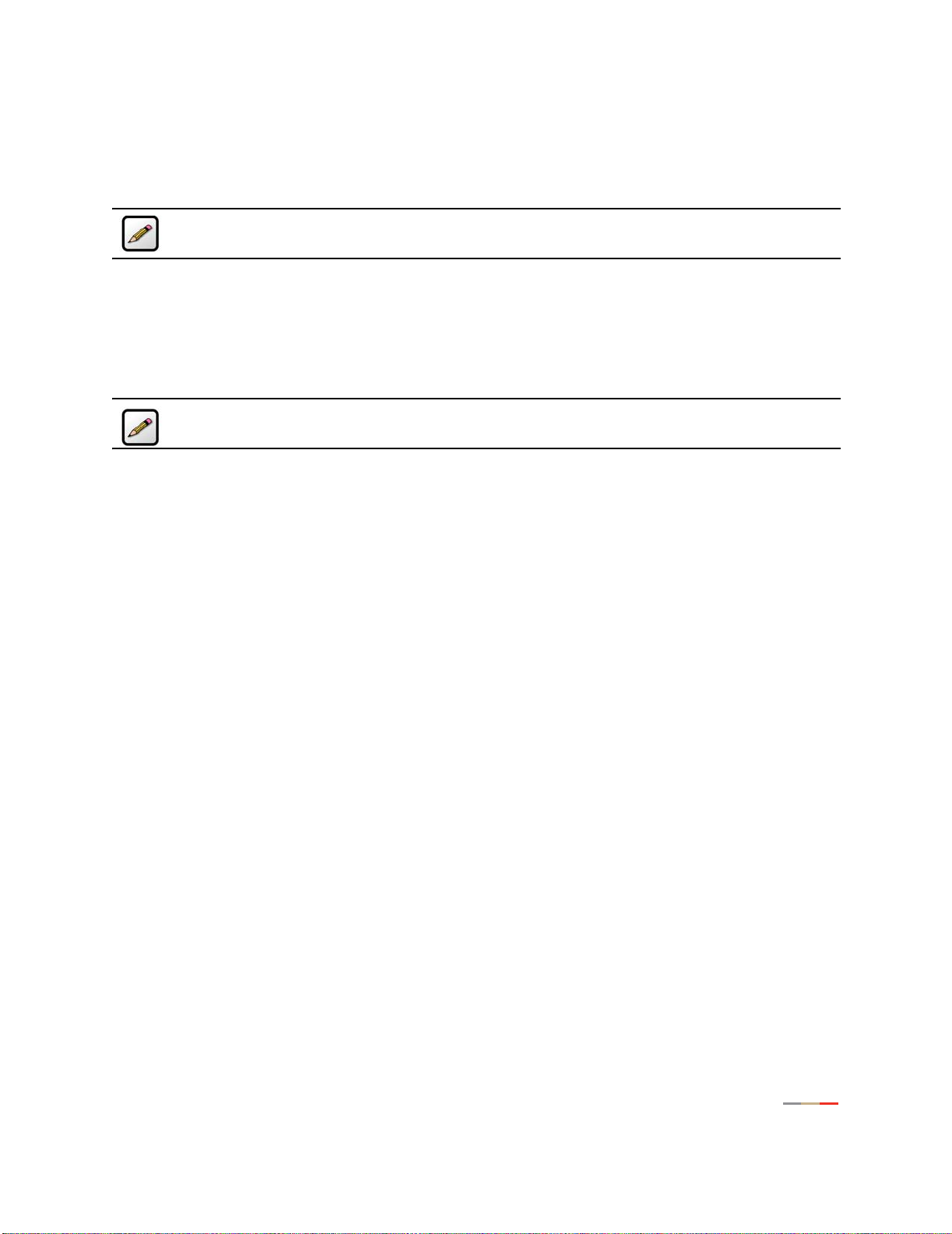
Gateway User Interface
Customizing Security Settings
You should always enable encryption for wireless communication. When encryption is enabled, you must
define an encryption key for the 2Wire gateway’s wireless access point and configure that same key on each
wireless client that will use your 2Wire gateway wireless network.
Note: If encryption is enabled, each wireless client must be configured with the encryption key
defined on the system before it can operate on your wireless network.
Configuring Additional Settings
The Additional Settings panel allows you to customize wireless settings. In general, it is
recommended that you leave the default settings in place; however, if you are experiencing
connection or performance difficulties, altering these settings may improve performance.
Note: Because the fields that display are dependent on the type of wireless adapter you are
using, some of these settings may not display.
• Wireless Mode. Allows you to force the gateway to use 802.11b/g, 802.11b-only, or 802.11g-only
modes of operation.
• DTIM Period (seconds). Determines at which interval the access point will send its broadcast traffic.
This field displays only for 802.11b/g based models.
• Maximum Connection Rate. The maximum rate at which your wireless connection works (1, 2, 5.5, 11,
or 22 Mbps for 802.11b-based models; 1, 2, 5.5, 11, 6, 9, 12, 24, 36, 48, or 54 Mbps for 802.11b/
g-based models).
• Power Setting. Allows you to select the power level for your wireless connection. Power level options are
based on the service provider’s configuration.
If you have customized your wireless system configuration, you can restore the wireless settings to factory
defaults by clicking the
RESTORE DEFAULTS button.
23
Page 26

Gateway User Interface
Configuring Advanced Settings
The Edit Advanced Home Network Settings page displays the current IP settings in use by your system for
your home network, and allows you to configure your home network settings. You should adjust these
settings ONLY if you are very familiar with computer networking technologies.
The Current Settings panel shows the following information:
• Router Address. The IP address used by your gateway on the private home network (the default is
192.168.1.254). The gateway has two IP addresses: a private address that it uses on the home
network, and one that is used on the public broadband connection on the Internet. You can change the
home network IP address by changing the home network IP address range.
• Subnet Mask. The subnet mask is determined by the home network IP address range settings (the
default is 255.255.255.0).
• DHCP Range. The range of IP addresses used by your system (the default is 192.168.1.33 through
192.168.1.250). IP addresses can be either static (permanently assigned) or dynamic (automatic and
temporary).
24
Page 27

Gateway User Interface
Editing Address Allocation Settings
The Current Settings panel displays the computers currently on the local network, and their IP address. It
also indicates whether a given computer is receiving its IP address via DHCP or has been manually entered
into the computer (static).
If users enable the Public Network feature, they can choose to have their broadband accessible (non-NAT) IP
addresses assigned automatically via DHCP to computers on the local network. To do so:
1. Click the Edit Address Allocation button. The Edit Address Allocation Settings page opens.
2. In the Settings panel, select an available IP address from the pulldown menu next to the computer to
which you want an IP address automatically assigned.
3. Click Save.
Users can choose to have the address assigned from any of the available networks. Computers that are
assigned non-routable (private network) addresses will use Network Address Translation (NAT) to access
the internet. Selecting a “DHCP Fixed” entry instructs the gateway to always provide the same address from
the DHCP pool to the specified computer.
Computers on the Public Network are still behind the firewall. To allow inbound traffic to these computers,
the firewall settings specified for that computer must be modified.
25
Page 28

Gateway User Interface
Firewall Pages
The 2Wire gateway has a professional-grade firewall to help prevent unauthorized users from accessing your
local network. The 2Wire gateway firewall includes the following features:
• Stateful packet inspection. Blocks common Denial of Service attacks (such as SYN/FIN flooding or
Smurf), and detects and logs TCP and UDP port scans.
• Stateless packet inspection. Filters specific NetBios traffic, suspicious packets and IP fragments;
blocks packets sent from the private network to the Internet that have spoofed IP addresses.
• Network Address Translation (NAT). Translates a local network’s IP address to an external address
maintained by the 2Wire gateway, effectively “hiding” the existence of a home network to the Internet.
The 2Wire gateway then uses this external address to communicate with the Internet on behalf of
devices connected to the local network.
• Port Address Translation (PAT). A function provided by some routers which allows hosts on a LAN to
communicate with the rest of a network (such as the Internet) without revealing their own private IP
address. All outbound packets have their IP address translated to the router’s external IP address.
Replies come back to the router, which then translates them back into the private IP address of the
original host for final delivery. During PAT, each computer on the LAN is translated to the same IP
address, but with a different port number assignment.
• Inbound and outbound port blocking. Blocks common inbound and outbound protocol types from
passing information to or receiving information from the Internet.
Viewing Your Firewall Summary
The Firewall Summary page provides summary information and links to the most commonly used securityrelated features of your system.
26
Page 29

Gateway User Interface
The Firewall Settings panel displays the Current Settings for your firewall.
• Default. Unsolicited inbound traffic is not allowed to pass through the firewall.
• Custom. Applications are associated with computers on your network.
An access list shows the computers (Devices) on your network and the names of the Allowed Applications
for each computer. When you allow application traffic, external users on the Internet can have limited
access to your home network. This access might be required to allow some programs (such as game
servers or instant messaging software) to operate properly.
For example, a remote game player on the Internet might need to contact the game server program that you
have installed on your home network in order to play against you. Normally, the firewall blocks this
communication. By changing the firewall settings, this communication is permitted to pass through a
“pinhole” in the firewall. This function may be referred to as “port-mapping” or “port-forwarding” in your
software program documentation.
VIEW DETAILS to access the Firewall Details page, which shows a list of all the devices that have
Click
applications configured in the firewall and the details of these configurations.
27
Page 30

Gateway User Interface
Configuring Firewall Settings
The Edit Firewall Settings page allows you to open select ports, or “pinholes” in the firewall.
You can allow individual applications, or use DMZplus mode. When in DMZplus mode, the designated
computer:
• Shares your gateway’s IP address (Router Address).
• Appears as if it is directly connected to the Internet.
• Has all of the unassigned TCP and UDP ports opened and pointed to it.
• Can receive unsolicited network traffic from the Internet.
Because all filtered traffic is forwarded to the designated computer, you should use DMZplus mode with
caution. A computer in DMZplus mode is less secure because all available ports are open and all incoming
Internet traffic is directed to this computer.
28
Page 31

Gateway User Interface
Configuring Advanced Firewall Settings
The Edit Advanced Firewall Settings page allows you to configure advanced features on your firewall.
Enabling Advanced Security
The 2Wire gateway firewall already provides a high level of security. You can configure the firewall to provide
advanced security features, including stealth mode, strict UDP, or block pings.
• Stealth Mode. When in stealth mode, the 2Wire gateway firewall does not return information in
response to network queries; that is, it will appear to hackers who are trying to access your network
that your network does not exist. This discourages hackers from further attempts at accessing your
network, because to them it will appear as though there is no active network to access.
• Block Ping. Ping is a basic Internet program that, when used without malicious intent, allows a user to
verify that a particular IP address exists and can accept requests. Hackers can use ping to launch an
attack against your network, because ping can determine the number form of the network’s IP address
(for example, 105.246.172.72) from the domain name (for example, www.mynetwork.com). If you
enable Block Ping, your network will block all ping requests.
29
Page 32

Gateway User Interface
• Strict UDP Session Control. Enabling this feature provides increased security by preventing the 2Wire
gateway from accepting packets sent from an unknown source over an existing connection. The ability
to send traffic based on destination only is required by some applications. Enabling this feature may not
allow some on-line applications to work properly.
Allowing Inbound and Outbound Traffic
The Inbound and Outbound Control pane displays some common protocol types. When one of the Inbound
protocol boxes is checked, the firewall allows the corresponding protocol to pass through from the Internet
to the network. If one of the Outbound protocol boxes is checked, the firewall allows the traffic from the
network to pass through the firewall to the Internet.
Note: If you configure the firewall to block an Inbound protocol, you may disable support for
hosted applications that require that type of protocol.
Disabling Attack Detection
By default, the 2Wire gateway firewall rules block the attack types listed in the Attack Detection pane. There
are some applications and devices that require the use of specific data ports through the firewall. The
gateway allows users to open the necessary ports through the firewall using the Firewall Settings page. If
the user requires that a computer have all incoming traffic available to it, this computer can be set to the
DMZplus mode. While in DMZplus mode, the computer is still protected against numerous broadband
attacks (for example, SYN Flood or Invalid TCP flag attacks).
In rare cases, the incoming traffic may be inadvertently blocked by the firewall (for example, when
integrating with external third-party firewalls or VPN servers). You may need to disable one or more of the
attack detection capabilities for any device placed in the DMZplus. In this case, the third-party server
provides the attack protection normally provided by the gateway.
Following are the attacks for which the gateway firewall filters continuously checks.
• Excessive Session Detection. When enabled, the firewall will detect applications on the local network
that are creating excessive sessions out to the Internet. This activity is likely due to a virus or “worm”
infected computer (for example, Blaster Worm). When the event is detected, the gateway displays a
HURL warning page.
• TCP/UDP Port Scan. A port scan is a series of messages sent by someone attempting to break into a
computer to learn which computer network services, each associated with a well-known port number
(such as UDP and TCP), the computer provides. When enabled, the firewall detects UDP and TCP port
scans, and drops the packet.
• Invalid Source/Destination IP address. When enabled, the firewall will verify IP addresses by checking
for the following:
− IP source address is broadcast or multicast — drop packet.
− TCP destination IP address is not unicast — drop packet.
− IP source and destination address are the same — drop packet.
− Invalid IP source received from private/home network — drop packet.
30
Page 33

Gateway User Interface
• Packet Flood (SYN/UDP/ICMP/Other). When enabled, the firewall will check for SYN, UDP, ICMP, and
other types of packet floods on the local and Internet facing interfaces and stop the flood.
• Invalid TCP Flag Attacks (NULL/XMAS/Other). When enabled, the firewall will scan inbound and
outbound packets for invalid TCP Flag settings, and drop the packet to prevent SYN/FIN, NULL, and
XMAS attacks.
• Invalid ICMP Detection. The firewall checks for invalid ICMP/code types, and drops the packet.
• Miscellaneous. The firewall checks for the following:
− Unknown IP protocol — drop packet.
− Port 0 attack detected — drop packet.
− TCP SYN packet — drop packet.
− Not a start session packet — drop packet.
− ICMP destination unreachable — terminate session.
31
Page 34

Access the Management and Diagnostic
Console
Accessing the Management and Diagnostic Console
The Management and Diagnostic Console (MDC) provides information about the status of the 2Wire
gateway, its broadband network connections, attached home networking devices, system and security
information, and a running log of any error conditions.
To access the MDC locally, in the browser address bar enter
http://gateway.2wire.net/management
After you access the MDC, use the left-hand navigation menu to select specific MDC pages.
System Summary Page
The System Summary page shows general information about the 2Wire gateway, its configuration,
and components.
.
32
Page 35

Access the Management and Diagnostic Console
Depending on the service provider and the components installed, the System Summary page may include
the following information:
Item Description
System
Model 2Wire gateway model number (for example, 3700HGV-B).
Serial number 2Wire gateway serial number.
MAC Address 2Wire gateway MAC address.
Hardware Version 2Wire gateway hardware version.
Hardware Options The type of peripheral device installed.
DSL Modem Type VDSL.
Current Software 2Wire gateway software version.
Configuration
Key Code The static key code associated with the current
provisioning settings.
System Time The day, month, year, and time; or “Retrieving date and
time settings from Internet” if not set.
Time Since Last Boot The time elapsed since the 2Wire gateway was last
restarted.
Last ID Post The time elapsed since the 2Wire gateway communicated
with the configuration server.
Components
DSL Modem Modem software version.
common_en The language in which the user interface is presented
(common_en = English).
Firewall Rules Current version of the installed firewall rules database.
Application List Current version of the application list.
33
Page 36

Access the Management and Diagnostic Console
Item Description
Features
Broadband Link - Summary Page
The Broadband Link - Summary page allows you to view 2Wire gateway broadband connectivity-related
settings, and reset the Broadband Link and IP Connection.
Note: The information displayed varies depending on whether the broadband connection is via
DSL or Ethernet.
34
Page 37

Access the Management and Diagnostic Console
Broadband Link - Statistics Page
The Broadband Link - Statistics page shows statistics associated with the 2Wire gateway broadband link.
35
Page 38

Access the Management and Diagnostic Console
Broadband Link - Detailed Statistics Page
The Broadband Link – Detailed DSL Statistics page shows a set of cumulative DSL statistics associated
with the 2Wire gateway.
36
Page 39

Access the Management and Diagnostic Console
Broadband Link - Configuration Page
The Broadband Link – Configuration page allows you to modify specific broadband connection settings.
For details on broadband link configuration settings, refer to “Using Broadband Link Advanced Settings” on
page 19.
37
Page 40

Access the Management and Diagnostic Console
Local Network - Status Page
The Local Network – Status page shows the status of the local network.
The Local Network – Status page includes the following information:
Item Description
IP
Gateway The IP address allocated to the 2Wire gateway.
IP Network The IP address used by the network.
Subnet Mask The subnet mask allocated to the 2Wire gateway.
DHCP Range The range of IP addresses available on the network, the
number of addresses allocated, and the number of
addresses remaining.
DHCP Timeout The time, in minutes, before the DHCP lease must be
renewed.
Wireless (this field is present only on wireless 2Wire gateway models)
38
Page 41

Access the Management and Diagnostic Console
Item Description
Network Name The default setting is the word “2WIRE,” followed by the
last three digits of the 2Wire gateway serial number.
Authentication The authentication method used: Open, Shared, or WPA-
PSK (Wi-Fi Protected Access pre-shared key).
Encryption The encryption method used: WEP or TKIP.
Channel The frequency channel in use. The default channel is 6. If
multiple access devices within the vicinity use the same
channel, you can set a different channel to eliminate potential interference.
Devices (the information displayed is dependent on the gateway model features)
Ethernet The number of Active and Inactive Ethernet devices on the
network.
Wireless (802.11) The number of Active and Inactive wireless devices on the
network.
HomePNA The number of Active and Inactive HomePNA devices on
the network.
USB Specifies whether a USB device is present (Active) on the
network. If a USB device is not present, the value is
Inactive.
MoCA The number of Active and Inactive MoCA devices on the
network.
Public Network
Router Address Defines a separate network on the home side.
Subnet Mask The subnet mask allocated for public address.
39
Page 42

Access the Management and Diagnostic Console
Local Network - Statistics Page
Note: The information displayed is dependent on gateway model features.
The Local Network – Statistics page shows information about the interfaces on the local network.
40
Page 43

Access the Management and Diagnostic Console
Local Network - Device List Page
The Local Network - Device List page displays information about each device in the local network.
41
Page 44

Access the Management and Diagnostic Console
Local Network - Wireless Settings Page
The Wireless Settings page allows you to view or modify the gateway’s wireless settings.
For details on configuring wireless settings, refer to page 23.
42
Page 45

Access the Management and Diagnostic Console
Local Network - Configuration Page
The Local Network - Configuration page allows you to change the gateway’s default local network settings.
You must click the
Submit button for changes to take effect.
For details on configuring advanced network settings, refer to page 24.
Enabling Router Behind Router Alert
When the Display alert when another router is connected to this router checkbox is enabled, an error page is
displayed to the user if the gateway detects the presence of a third-party router on the user’s network. A
third-party router connected to the 2Wire gateway can result in network instability, because both devices are
trying to manage private IPs via NAT.
43
Page 46

Access the Management and Diagnostic Console
Local Network - Address Allocation Page
The Local Network - Address Allocation page shows the name and IP address of each device on the
gateway’s local network, and allows you to create DHCP mappings for each device.
For details on network address allocation, refer to “Editing Address Allocation Settings” on page 25.
44
Page 47

Access the Management and Diagnostic Console
Local Network - Configure the MoCA Network Page
The Configure the MoCA Network page allows you to change the channel upon which the MoCA signal is
sent or received, enable or disable network privacy, and set the password for network privacy. These
settings are only used when the gateway is connected via MoCA. When MoCA is used through external
devices, these settings are not applicable.
45
Page 48

Access the Management and Diagnostic Console
Local Network - MoCA Statistics Page
The MoCA Statistics page shows connection rates to other MoCA devices.
• If the 3700HGV-B is the coordinator, the link rate to the slaves.
• If the 3700HGV-B is not the coordinator, the link rate to the coordinator.
46
Page 49

Access the Management and Diagnostic Console
Firewall - Settings Page
The Firewall - Settings page allows you to configure the firewall to pass through specific application data to
a selected computer.
For details on configuring the firewall, refer to page 28.
47
Page 50

Access the Management and Diagnostic Console
Firewall - Detailed Information Page
The Firewall - Detailed Information page shows detailed information about the gateway’s firewall.
48
Page 51

Access the Management and Diagnostic Console
Firewall - Advanced Settings Page
The Firewall - Advanced Settings page allows you to configure the gateway’s firewall.
For details on configuring advanced firewall settings, refer to page 29.
49
Page 52

Access the Management and Diagnostic Console
Troubleshooting - DSL Diagnostics Page
The Troubleshooting - DSL Diagnostics page displays data associated with the 3700HGV-B gateway’s VDSL
link.
Note: Most of the values displayed on this page are calculated once at the start of the
connection. Values that are dynamically updated during the connection are marked with an
asterisk (*).
Analyzing General Information
The General Information pane shows diagnostic information for the current VDSL connection (or connection
attempt). These values are also listed in the last row of the Training History pane.
Item Description Value Comment
DSL Line During line search, the
value will alternate
between 1 and 2. The
“Searching for DSL signal”
comment appears until
the VDSL protocol is confirmed with the DSLAM on
the current line.
Downstream
Atten. at 300kHz
1 or 2.
None or Searching for DSL signal
.
50
Page 53

Access the Management and Diagnostic Console
Item Description Value Comment
Final Rx Gain Indicates the current
receive gain setting (in
dB).
Delay of latency
path
The delay, in milliseconds, imposed by the
Dependent on DSL
line length.
Ok or Suspicious
- possible satura-
.
tion
modem on the interleaved
frames.
Reviewing Training History
This pane provides a record of the last 20 connection attempts. The current connection or connection
attempt is displayed in the last row.
Item Description
*Time Initially this field will display the time (since power on) in
DAYS HH:MM:SS format, until the gateway can access the
Internet and retrieve the current local time. Subsequently
the time (since power on) is displayed in YY:MM:DD and
HH:MM:SS format.
Line The line (1 or 2) on which the gateway is searching for a
DSL signal.
Downstream
Rate The net user data rate (in kbps) for the connection.
Max1 Maximum rate achievable at the time of the initial connec-
tion based on the line quality (specifically, the uncapped
rate).
*Max2 Latest estimate of maximum achievable rate adjusted for
changing line conditions.
Mgn1 Noise margin (in dB) at the start of the connection.
*Mgn2 Latest noise margin adjusted for changing line conditions
since the connection was first established.
Attn Measured attenuation (dB) of the line.
Pwr Transmit power (dB).
*CRCs Total uncorrected errors for this connection.
*FECs Total corrected errors for this connection.
Upstream
Rate The net user data rate (in kbps) for the connection.
51
Page 54

Access the Management and Diagnostic Console
Item Description
Max Maximum rate achievable at the time of the initial connec-
tion based on the quality of the line (specifically, the
uncapped rate).
Mgn Noise margin (in dB) at the start of the connection.
Attn Measured attenuation (dB) of the line.
Pwr Transmit power (dB).
*CRCs Total uncorrected errors for this connection.
*FECs Total corrected errors for this connection.
Mode The DSL mode used.
Vendor Vendor ID of the DSLAM (for example, ALCB indicates Alca-
tel DSLAM in G.DMT mode).
Rx Gain Indicates the current receive gain setting, which will
depend on the length of the DSL line.
Reviewing Bitloading
The Bitloading pane shows the bits loaded per tone for the upstream (tones 6 to 31) and downstream
(tones 32 to 255) spectrum. A single hex-digit for each tone shows the numeric value (0 to F) in addition to
the bar-graph depiction.*
52
Page 55

Access the Management and Diagnostic Console
Troubleshooting - Event Log Page
The Troubleshooting – Event Log page displays events for the broadband and local network. Log information
is stored in a fixed-size buffer. When the buffer is full, the oldest items are purged from the log. You can
also clear the log contents by clicking the
Clear Log button.
53
Page 56

Access the Management and Diagnostic Console
Users can view specific information by selecting which log to view from the pull-down menu and then
clicking the
Filter button. Following are descriptions of the logs.
• Access. Shows the current access log, which registers all significant Content Screening and Internet
Access Control events.
• All. Shows all logs that register a significant event (access, firewall, fw alert, system, and wra).
• Firewall. Shows all detailed firewall events, including Internet Access Control and Firewall Monitor.
•FW Alert. Shows the current Firewall Monitor log, which registers all significant Firewall Monitor-related
events.
• System. Shows the current system log, which registers all significant events within the 2Wire gateway
since it was last restarted.
• WRA. Shows the current Web Remote Access log, which registers all significant Web Remote Accessrelated events.
Each log entry includes the severity level, a description of the event, and the actual time that it occurred.
The most recent events display at the bottom of the list.
Events generate an Informational or Warning severity level. Informational indicates events that are
informational only; Warning indicates an unexpected condition that does not affect the 2Wire gateway’s
ability to operate (for example, a network problem or the 2Wire gateway is not configured properly).
54
Page 57

Access the Management and Diagnostic Console
Troubleshooting - Network Tests Page
The Troubleshooting – Network Tests page provides the Traceroute and Ping tools, which help diagnose
problems with the 2Wire gateway or 2Wire gateway connections.
The Ping test allows you to ensure that the 2Wire gateway can send data packets to (ping) a remote host or
a local LAN device (such as a PC). The Traceroute test traces the number of times a data packet sent from
the 2Wire gateway is routed before it reaches its destination.
55
Page 58

Access the Management and Diagnostic Console
Troubleshooting - Upgrade History Page
The Upgrade History page shows a log of all system software upgrades, and lists the upgrades in the order
in which they occurred.
56
Page 59

Access the Management and Diagnostic Console
Troubleshooting Resets Page
The Troubleshooting – Resets page allows you to reset various components associated with the 2Wire
gateway network.
57
Page 60

Access the Management and Diagnostic Console
Advanced - Syslog Settings Page
The Advanced - Syslog Settings page allows users to maintain a history of events greater than the capacity
of the 2Wire gateway by enabling a syslog server. Use of this feature requires a computer running a syslog
daemon.
58
Page 61

Access the Management and Diagnostic Console
Advanced - Provisioning Info Page
The Advanced – Provisioning Info page displays the parameters with which the 2Wire gateway was
provisioned.
59
Page 62

Access the Management and Diagnostic Console
Advanced - Configure Time Services Page
The Advanced – Configure Time Services page allows you to view and change system time and date
settings.
As part of the 2Wire gateway setup process, users specify the time zone in which they are located so that
the time and date are automatically displayed in the 2Wire gateway user interface. These time settings are
displayed in the Current Time Settings panel, which shows the current date, time, time zone, and whether
the time was automatically or manually configured. If users wish to manually set the time and date, they
can do so in the Manually Set Time/Date panel.
60
Page 63

Access the Management and Diagnostic Console
Advanced - Configure Services Page
The Advanced – Configure Services page allows users to change the timeout settings for NAT, enable
broadband status notification, enable the SIP ALG, and change the upstream maximum transmission rate.
61
Page 64

Access the Management and Diagnostic Console
Advanced - DNS Resolve Page
The Advanced - DNS Resolve page allows users to name network devices (such as printers or web servers)
so that they can be easily accessed by other users on the network.
62
Page 65

Access the Management and Diagnostic Console
Advanced - Link Manager States Page
The Advanced – Link Manager States page is a tree representation of the 2Wire gateway interface stack,
and shows the internal state of the 2Wire gateway.
The Link Manager States page is used to gather dynamic information on internal networking modules, and
is based on the runtime configuration of the 2Wire gateway. The information cannot be used to configure
the 2Wire gateway.
To view information about each node, click the node link. Information displays below the Link Manager
States tree, and includes the following:
Node information Description
Link status Up. The link is functioning properly.
Climbing. The link is attempting to establish a connection.
Down. The link is not yet configured.
Error. An error has occurred.
State changes The number of times the state of the link has changed (since
last reboot).
63
Page 66

Access the Management and Diagnostic Console
Advanced - Detailed Log Page
The Advanced – Detailed Log page is a debug log facility modeled after syslog, and provides advanced
diagnostic capabilities.
64
Page 67

Upgrade the Software
Gateway field upgrades are typically performed via CMS, which is the gateway remote management system.
The following procedure describes how to perform a local upgrade; however, because the gateway’s
configuration information is not retained when performing a local upgrade, upgrading via CMS is the
preferred method. Perform the local upgrade only if you cannot access the broadband link to upgrade via
CMS, or the target release is not published on CMS.
Note: This procedure assumes that you have been provided with a software image via CD, or
downloaded it from an ftp server.
Note: Do not disconnect the power cord from the gateway during an upgrade. Doing so will erase
all gateway information, and cause the gateway to fail.
1. Open a browser and enter http://home/upgrade. The following page opens.
2. Click CONTINUE. In the provided field, enter the location of the software image or click the Browse button
and navigate to the location where the image is stored. Click
3. The gateway firmware is upgraded. The gateway will then reboot.
UPGRADE NOW.
65
Page 68

4. After the gateway reboots, the Conexant firmware is upgraded.
Upgrade the Software
66
Page 69

Configuring Multiple Static IP Addresses
This chapter describes how to configure the 3700HGV-B for use with multiple service provider-assigned
(static) broadband IP addresses on the SBC Lightspeed network.
To use multiple broadband addresses with the 3700HGV-B, you must have subscribed to the appropriate
service from your Internet Service Provider. In addition, you need the IP address and networking information
that has been identified for the subscribed service.
The configuration process is divided into three steps.
1. Enable the Public Network function of the 3700HGV-B and configure it with the appropriate router IP
address and subnet mask.
2. Assign the broadband IP address(es) to the desired network devices.
3. (Optional) Configure firewall rules to direct unsolicited traffic to the associated network devices.
67
Page 70

Configuring Mulitple Static IP Addresses
Step 1: Enable Public Network Mode
To enable Public Network mode:
1. Access the Management and Diagnostic Console (MDC) by entering
http://gateway.2wire.net/management in your browser’s address bar.
2. In the left-hand navigation menu, click the Local Network - Configure link.
The Local Network - Configuration page opens.
3. In the Public Network pane, click the Create a route from the Internet to the public network specified below
checkbox. Althernatively, you can use the Home Network - Advanced Settings page to set this
information.
Your gateway uses two sets of IP addresses, one for use between the router and the network (usually
just 2 addresses) and a second independent set solely for use with end devices. You should have been
provided with the second set of IP addresses. For example, you might have been provided with a WAN
gateway address of 66.124.231.65 and a WAN IP address for your router of 66.124.231.66, and told
that your LAN devices were to use addresses in the range 207.214.87.137 through 207.214.87.141.
4. In the Router Address and Subnet Mask fields, enter the router address and subnet mask provided to
you by your ISP.
5. Click the Submit button to save your results.
68
Page 71

Configuring Mulitple Static IP Addresses
If you did not receive a subnet mask from your ISP, but were provided with a number of addresses has been,
you can look up the associated subnet mask in the table below. Because this information may have been
identified in a number of different ways, it has been presented here in a number of different ways.
Tot al
Address
Used by the
Subnet CIDR
8 /29 6 1 5 255.255.255.248
16 /28 14 1 13 255.255.255.240
32 /27 30 1 29 255.255.255.224
64 /26 62 1 61 255.255.255.192
128 /25 126 1 125 255.255.255.128
256 /24 254 1 253 255.255.255.0
Number of
Useable
Addresses
Address
Required for
DSL Router
Addresses
Available for
LAN
Devices Subnet Mask to Use
Step 2: Allocate Public IP Addresses to the LAN Clients
This step requires that all network devices that you wish to configure with a broadband IP address be turned
on and connected to the 3700HGV-B. Devices should be configured to use their DHCP client for obtaining
an IP address, although this is not an absolute requirement as identified below.
Once the gateway is configured to use multiple broadband IP addresses, network devices can be configured
for one of three modes. Access the Address Allocation page of the MDC to select the desired option (Figure
2) for each LAN device. This information can also be set by clicking the
the Home Network - Advanced Settings page.
EDIT ADDRESS ALLOCATION button on
• Mode 1: DHCP Private Network. The network client is given a private IP address on the private network
(Default is the 192.168.1.0 network). This is the normal mode of operation for all LAN devices by
default (with or without the use of multiple broadband addresses.)
• Mode 2: Public Fixed Network. The network client is given one of the currently available broadband IP
addresses. The address may change as the IP address lease is renewed, but will always come from the
pool of available broadband IP addresses.
• Mode 3: DHCP Fixed Address. The network client is permanently assigned one of the broadband IP
addresess. The address will not change until the gateway is reconfigured via the Address Allocation
page. This will be the most common configuration for publicly accessible network devices.
In all the above cases, the network devices should be configured to enable their DHCP client. From this
point on, the IP addresses for these LAN devices are managed by the 3700HGV-B. However, if DHCP is
unavailable or its use undesirable, devices can be configured (hard-coded) with a static IP address.
For devices in the Private Network (NAT), the proper range must be used. The default range is 192.168.1.0,
so the network device may statically use 192.168.1.1 through 192.168.1.64, inclusive. Devices assigned
with these addresses act as if they were assigned an IP address (Mode 1 above).
69
Page 72

Configuring Mulitple Static IP Addresses
For devices using the Public Network addresses, simply configure the device to use the IP address (subnet
mask and default gateway) as assigned by the ISP. The gateway will automatically detect the usage of a
broadband IP address on the LAN network and correctly route the return traffic to the appropriate LAN
device. Once a broadband IP address has been detected by the gateway as being statically coded on the
device, its entry in the Address Allocation page will no longer be displayed.
Note: The ability to use DHCP in assigning WAN addresses to LAN devices is different from how
some other routers operate. These other routers usually require that the address be hard coded
on the LAN device.
Upon successful configuration of the gateway, refresh the IP address of the network device (this may require
restarting that device). It should now have the desired public, or private, IP address assigned by the
3700HGV-B. Confirm proper configuration by attempting to access the public Internet.
Figure 2
Step 3: Configure Firewall Rules
LAN devices using addresses from the Public Network are still protected by the gateway firewall. To allow
unsolicited inbound traffic to any of these LAN devices, you must modify the firewall settings specified for
that device. That is, a LAN device can receive inbound traffic associated with outbound traffic (e.g., web
browsing) but needs to have a firewall rule established to function as a server.
To change the firewall settings, access the Firewall - Settings page of the MDC or the Firewall Settings page
of the standard web pages to configure the Hosted applications allowed for each device to be used with
unsolicited traffic.
Note: This is different from how some other routers operate. These other routers automatically
allow all traffic to pass through from the WAN to the LAN devices configured with WAN IP
addresses.
The type of traffic to be received by the device determines the type of firewall configuration required:
• If the device only requires the public IP address then no rules need to be established.
• In some cases, all broadband traffic destined for a device is to be passed to that device. In this case,
the 3700HGV-B should be configured to
• In other cases, only the traffic associated with a specific application (e.g., ftp server) is to be passed to
a device. In this case, the “hosted application” feature of the 3700HGV-B will be used to configure
which traffic to send to the device.
Allow all applications for the specific device.
Note: The 2Wire firewall only allows traffic for a public network IP address to be directed to a
local LAN device with the same public network IP address. That is, except for traffic sent to the
single broadband IP address assigned to the router and shared through NAPT, traffic sent to other
specific broadband IP addresses associated with the connection cannot be directed to local LAN
devices that may be using private IP addresses.
70
Page 73

Configuring Mulitple Static IP Addresses
Sample Configuration
In the sample network below, the customer has subscribed to service with an 8 IP address subnet (i.e., 5
usable broadband IP addresses). The customer wants to host dedicated VPN and web servers in addition to
having PCs with private IP addresses. The subnet assigned to the customer is 208.35.230.192/29. The
sample network is shown in Figure *.
Figure *. Sample Network
Following are the steps required to configure the gateway for this configuration.
71
Page 74

Configuring Mulitple Static IP Addresses
First, configure the gateway to support “Public Network” static IP addressing using the service provider
assigned IP addresses of 208.35.206.198 for the gateway and a subnet mask of 255.255.255.248 as
shown in Figure xxx. Click
SAVE to ensure the changes are saved.
Figure xx
Second, assign static IP addresses to the Network Servers from the available. This can be done by hard
coding these on the network interface for these servers or via the gateway using DHCP. The later is shown in
this example.
Check that the gateway-connected network interface for each server is configured as a DHCP client (i.e. to
“Obtain an IP address automatically”).
72
Page 75

Configuring Mulitple Static IP Addresses
Edit the addresses assigned to each device as shown below. Assign an available static IP address to each
server, selecting the “DHCP Fixed” option from the list box next to each server name. For this example,
select the following options:
Device IP Address
VPNSRV DHCP Fixed 208.35.230.193
WEBSRV DHCP Fixed 208.35.230.194
SAVE after making your selections in order to ensure the addresses are properly assigned.
Click
After this step, restart each server so that it is issued the desired static IP address.
Finally, configure the gateway to allow the appropriate broadband traffic to flow to the network servers.
In this example, all broadband traffic destined for the VPN server will be allowed. Allowing all inbound traffic
disables the inbound port blocking feature of the gateway firewall. However, stateful packet inspection will
still occur as the traffic passes through the gateway providing continued protection against Denial of
Service and other common Internet attacks.
73
Page 76

Configuring Mulitple Static IP Addresses
In the case of the Web Server, the “hosted application” feature of the 3700HGV-B will be used. This feature
provides a quick and easy way to allow specific types of unsolicited traffic through the 3700HGV-B firewall.
For the web server, this includes traffic on TCP port 80 (http).
Select the computer to which you would like to have all data sent. In this example, the computer selected is
VPNSRV.
Select
Allow all applications and click DONE. Doing so will allow all inbound data destined for the selected
server to pass through the firewall.
74
Page 77

Configuring Mulitple Static IP Addresses
To allow all traffic for the web server, configure the gateway to allow the specific type of the associated
inbound ports to flow to the server. In this example, the computer WEBSRV is selected as the destination
for the web server traffic.
Select the
Select the appropriate application from the application list, click the
Allow individual application(s) option.
ADD buttton, and then click the DONE
button. In this example, the application type is “Web Server.”
When the configuration has been completed, you should confirm your firewall settings on the gateway.
75
Page 78

LEDs
LED overview
The 2Wire Gateway has numerous indicator lights that can be used to diagnose installation and connection
problems. The following table describes how to interpret the indicator lights.
Power LED
Solid green The gateway is powered on.
Off The gateway is not receiving power.
Flashing red Power-On Self-Test (POST) is in progress.
Solid red POST failure (not bootable), or a gateway malfunction
occurred.
Local Ethernet, Wireless,
USB - PC, or MoCA LEDs
Solid green The device has established a link.
Off The device is not connected.
Broadband LED
Solid green Broadband connection established via DSL or
Ethernet.
Off No physical signal detected.
Flashing green Attempting broadband connection.
Flashing red No broadband signal (Ethernet or DSL) detected on
line.
Flashing green and red The gateway has been unable to establish a
broadband connection for more than three
consecutive minutes.
76
Page 79

Service LED
Solid green IP connected (The residential gateway has a WAN IP
address from IPCP or DHCP and the broadband
connection is up, or a static IP address is configured,
PPP negotiation has successfully completed - if used and the broadband connection is up).
Off The gateway is not receiving power.
The gateway is in bridged mode.
Broadband connection is not established.
Flashing green Attempting to connect via PPP.
Attempting to establish IEEE 802.1X authentication.
Attempting to obtain DHCP information (for non-PPP
connections).
Solid red The gateway could not establish an IP connection (for
example, no DHCP response, no PPPoE response,
PPPoE authentication failed, no IP address from
IPCP).
LEDs
77
Page 80

Glossary
ATA (Analog Telephone Adapter). IP device (often Ethernet) with one or more ports for connecting analog
telephones.
Balun. A circuit that allows signals to flow smoothly between Twisted Pair and Coax (term derived from
BALanced / UNbalanced transmission medium).
Coax Splitter. Used to divide RF signals over Coax allowing more devices to be connected.
Diplexer. A bi-directional frequency specific splitter that will aid in VDSL and Video (MoCA, RF) delivery over
the same Coax wiring; two different types will be used for Splitters and RG locations.
DSL Splitter. Used to separate the VDSL signals from the TDM voice service installed in the NID.
Jumpers. Short cables that connects outlets to CPE, CPE to CPE, or CPE to devices.
SIP (Session Initiated Protocol). VoIP signaling method used to set up and complete VoIP calls.
78
Page 81

Regulatory Information
Declaration of Conformity
Trade Name: 2Wire
Responsible Party: 2Wire, Inc.
Address: 1704 Automation Parkway
San Jose, CA
Phone: 408-856-1600
This device complies with Part 15 of the FCC rules. Operation is subject to the following two conditions: (1) This device
may not cause harmful interference, and (2) this device must accept any interference received, including interference
that may cause undesired operation.
This equipment has been tested and found to comply with the limits for a Class B digital device, pursuant to Part 15 of
the Rules. These limits are designed to provide reasonable protection against harmful interference in a residential
installation. This equipment generates, uses, and can radiate radio frequency energy and, if not installed and used in
accordance with the instructions, may cause harmful interference to radio communications. However, there is no
guarantee that interference will not occur in a particular installation. If this equipment does cause harmful interference
to radio or television reception, which can be determined by turning the equipment off and on, the user is encouraged
to try to correct the interference by one or more of the following measures:
• Reorient or relocate the receiving antenna.
• Increase the separation between the equipment and the receiver.
• Connect the equipment into an outlet on a circuit different from that to which the receiver is connected.
95131
• Consult the dealer or an experienced radio/TV technician for help.
You are cautioned that any changes or modifications not expressly approved in this manual could void your authority to
operate this equipment.
Only peripherals (computer input/output devices, terminals, printers, and so forth) that comply with FCC Class B limits
may be attached to this computer product.
Operation with noncompliant peripherals is likely to result in interference to radio and television reception.
All cables used to connect peripherals must be shielded and grounded. Operation with cables, connected to peripherals
that are not shielded and grounded may result in interference to radio and television reception.
WARNING: While this device is in operation, a separation distance of at least 20 cm (8 inches) must be maintained
between the radiating antenna inside the ERU and the bodies of all persons exposed to the transmitter in order to meet
the FCC RF exposure guidelines. Making changes to the antenna or the device is not permitted. Doing so may result in
the installed system exceeding RF exposure requirements. This device must not be co-located or operated in
conjunction with any other antenna or radio transmitter. Installers and end users must follow the installation
instructions provided in this guide.
FCC Part 68
This equipment complies with Part 68 of the FCC rules. On the bottom of this equipment is a label that contains,
among other information, the FCC equivalence number (REN) for this equipment. If requested, this information must be
provided to the telephone company.
The REN is used to determine the quantity of devices that may be connected to the telephone line. Excessive RENs on
the telephone line may result in the devices not ringing in response to an incoming call. In most, but not all areas, the
sum of the RENs should not exceed five. To be certain of the number of devices that may be connected to the line, as
determined by the total RENs, contact the telephone company to determine the maximum REN for the calling area.
79
Page 82

Regulatory Information
If the terminal equipment causes harm to the telephone network, the telephone company will notify you in advance that
temporary discontinuance of service may be required. But if advance notice is not practical, the telephone company will
notify the customer as soon as possible. Also, you will be advised of your right to file a complaint with the FCC if you
believe it is necessary.
The telephone company may make changes in its facilities, equipment, operations or procedures that could affect the
operations of the equipment. If this happens, the telephone company will provide advance notice in order for you to
make the necessary modifications in order to maintain uninterrupted service.
If trouble is experienced with this equipment, please contact the store, reseller, or agent from whom the product was
purchased.
Repair of this equipment should be made only by the 2Wire Service Center or a 2Wire authorized agent.
80
 Loading...
Loading...