Page 1
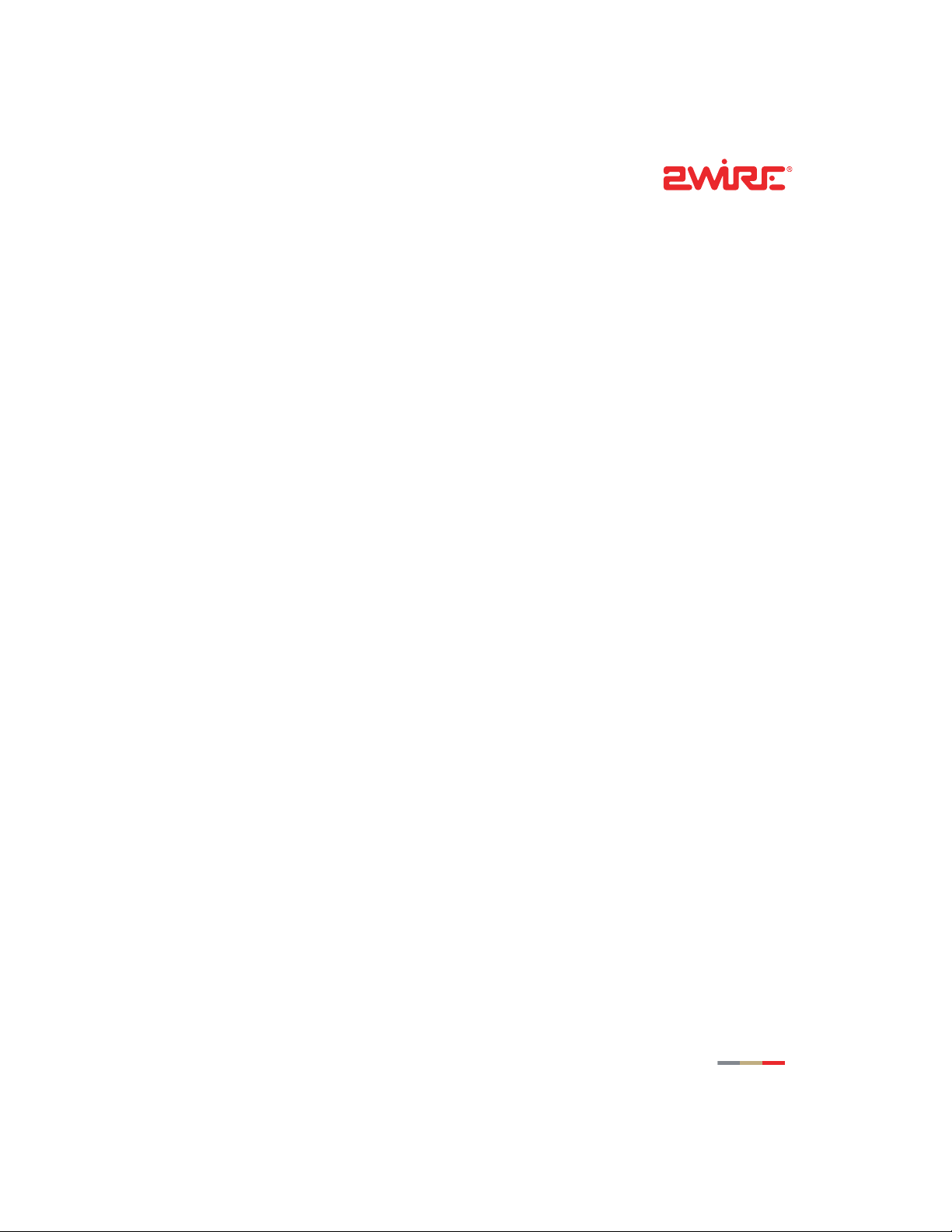
2Wire Gateway
Installation Guide
For 2070 Series
Page 2
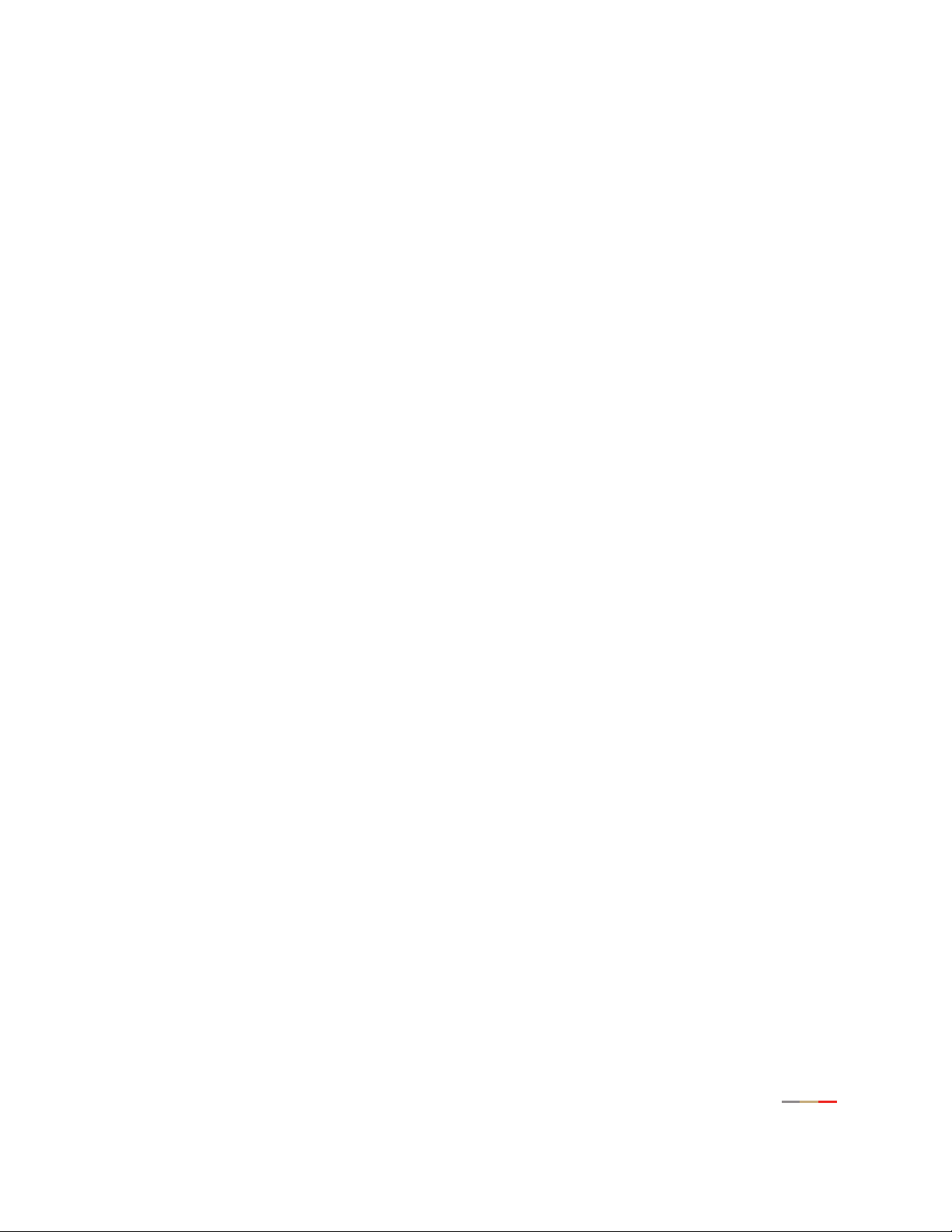
Notice to Users
©2006 2Wire, Inc. All rights reserved. This manual in whole or in par t, may not be reproduced, translated, or reduced to any machinereadable form without prior written approval.
2WIRE PROVIDES NO WARRANTY WITH REGARD TO THIS MANUAL, THE SOFTWARE, OR OTHER INFORMATION CONTAINED HEREIN AND
HEREBY EXPRESSLY DISCLAIMS ANY IMPLIED WARRANTIES OF MERCHANTABILITY OR FITNESS FOR ANY PARTICULAR PURPOSE WITH
REGARD TO THIS MANUAL, THE SOFTWARE, OR SUCH OTHER INFORMATION, IN NO EVENT SHALL 2WIRE, INC. BE LIABLE FOR ANY
INCIDENTAL, CONSEQUENTIAL, OR SPECIAL DAMAGES, WHETHER BASED ON TORT, CONTRACT, OR OTHERWISE, ARISING OUT OF OR
IN CONNECTION WITH THIS MANUAL, THE SOFTWARE, OR OTHER INFORMATION CONTAINED HEREIN OR THE USE THEREOF.
2Wire, Inc. reserves the right to make any modification to this manual or the information contained herein at any time without notice.
The software described herein is governed by the terms of a separate user license agreement.
Updates and additions to software may require an additional charge. Subscriptions to online service providers may require a fee and
credit card information. Financial services may require prior arrangements with participating financial institutions.
2Wire, the 2Wire logo, and HomePortal are registered trademarks, and HyperG, Greenlight, FullPass, and GuestPass are trademarks
of 2Wire, Inc. All other trademarks are trademarks of their respective owners.
5100-000376-000 Rev A
Page 3
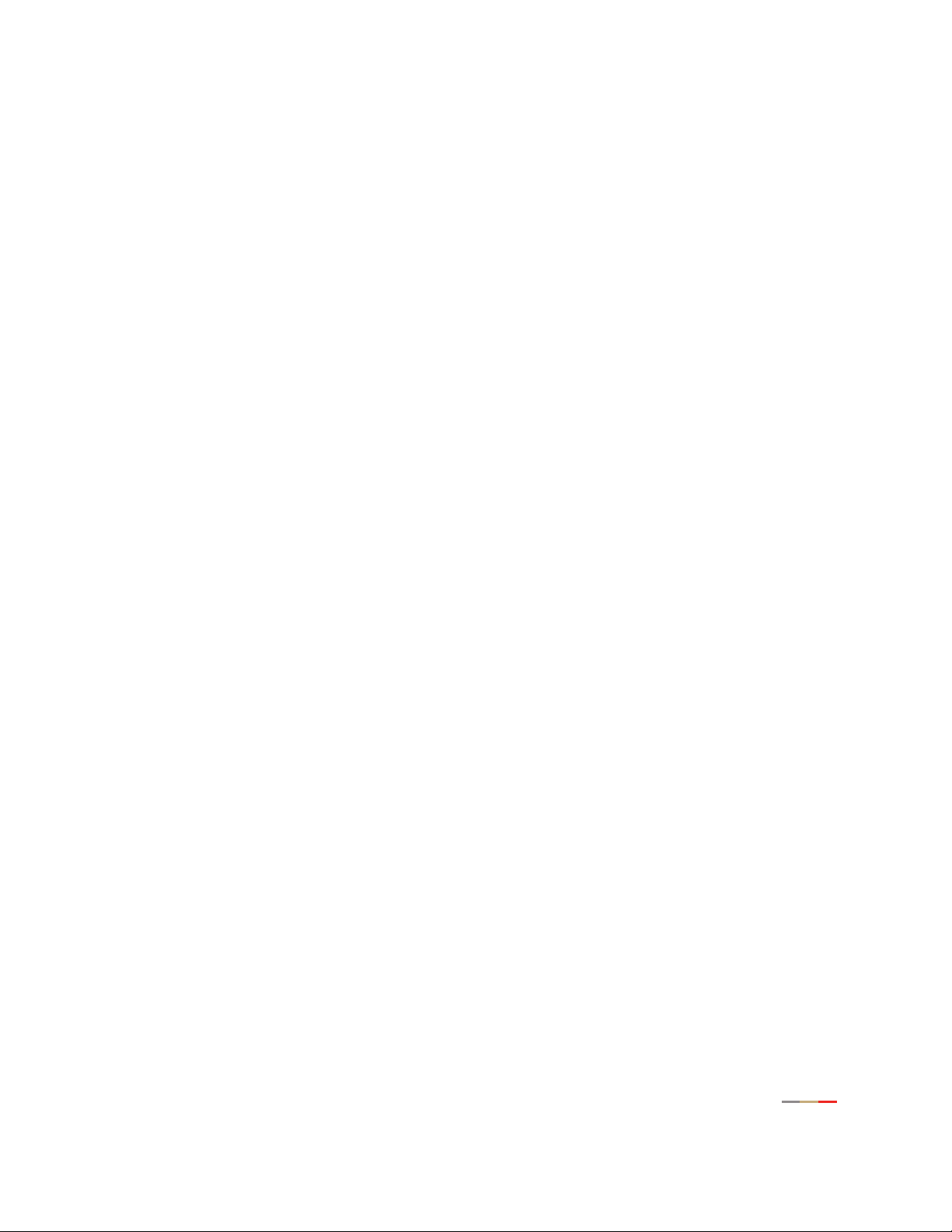
Contents
Chapter 1: Getting Started
Remove or Disable Conflicting Applications . . . . . . . . . . . . . . . . . . . . . . . . . . . . . . . . . . . . . . . . . . . . . 1
Check Your Computer’s Browser and System Requirements . . . . . . . . . . . . . . . . . . . . . . . . . . . . . . . . . 1
Browser Requirements . . . . . . . . . . . . . . . . . . . . . . . . . . . . . . . . . . . . . . . . . . . . . . . . . . . . . 1
System Requirements . . . . . . . . . . . . . . . . . . . . . . . . . . . . . . . . . . . . . . . . . . . . . . . . . . . . . . 1
Chapter 2: Connect the First Computer to the Gateway
Choose a Computer and Connection Type . . . . . . . . . . . . . . . . . . . . . . . . . . . . . . . . . . . . . . . . . . . . . .2
Install the DSL Filter . . . . . . . . . . . . . . . . . . . . . . . . . . . . . . . . . . . . . . . . . . . . . . . . . . . . . . . . . . . . . 2
For Wall-Mounted Phones . . . . . . . . . . . . . . . . . . . . . . . . . . . . . . . . . . . . . . . . . . . . . . . . . . . . 3
Ethernet Connection . . . . . . . . . . . . . . . . . . . . . . . . . . . . . . . . . . . . . . . . . . . . . . . . . . . . . . . . . . . . . 4
Check Your Connections . . . . . . . . . . . . . . . . . . . . . . . . . . . . . . . . . . . . . . . . . . . . . . . . . . . . 4
USB Connection . . . . . . . . . . . . . . . . . . . . . . . . . . . . . . . . . . . . . . . . . . . . . . . . . . . . . . . . . . . . . . . . 5
Install the 2Wire Gateway USB Driver - Windows . . . . . . . . . . . . . . . . . . . . . . . . . . . . . . . . . . . 6
Install the 2Wire Gateway USB Driver - Macintosh . . . . . . . . . . . . . . . . . . . . . . . . . . . . . . . . . . 6
Check Your Connections . . . . . . . . . . . . . . . . . . . . . . . . . . . . . . . . . . . . . . . . . . . . . . . . . . . . 6
Chapter 3: Run the 2Wire Setup Wizard
Windows XP/2K/ME/98SE . . . . . . . . . . . . . . . . . . . . . . . . . . . . . . . . . . . . . . . . . . . . . . . . . . . . . . . . 7
Macintosh OS 10.1.4/10.1.5/10.2.0 - 10.2.8/10.3.3 - 10.3.8 . . . . . . . . . . . . . . . . . . . . . . . . . . . . . . 7
Chapter 4: Add Computers to the Network
Ethernet Connection . . . . . . . . . . . . . . . . . . . . . . . . . . . . . . . . . . . . . . . . . . . . . . . . . . . . . . . . . . . . . 9
USB Connection . . . . . . . . . . . . . . . . . . . . . . . . . . . . . . . . . . . . . . . . . . . . . . . . . . . . . . . . . . . . . . . 10
Chapter 5: Diagnostics
Understanding Broadband Redirect Messages . . . . . . . . . . . . . . . . . . . . . . . . . . . . . . . . . . . . . . . . . . 11
Excessive Sessions Warning . . . . . . . . . . . . . . . . . . . . . . . . . . . . . . . . . . . . . . . . . . . . . . . . 11
Invalid Customer Information (PPP) . . . . . . . . . . . . . . . . . . . . . . . . . . . . . . . . . . . . . . . . . . . . 11
No DSL Connection - Unable to Train . . . . . . . . . . . . . . . . . . . . . . . . . . . . . . . . . . . . . . . . . . 12
Intermittent Connection Issue - Uncanceled Echo . . . . . . . . . . . . . . . . . . . . . . . . . . . . . . . . . . 12
Broadband Link is Currently Not Available - DSL Connection Issue . . . . . . . . . . . . . . . . . . . . . 13
Broadband Link is Currently Not Available - Connection Error . . . . . . . . . . . . . . . . . . . . . . . . . 13
Router Behind Router Detected . . . . . . . . . . . . . . . . . . . . . . . . . . . . . . . . . . . . . . . . . . . . . . 14
Provision Gateway . . . . . . . . . . . . . . . . . . . . . . . . . . . . . . . . . . . . . . . . . . . . . . . . . . . . . . . .14
Understanding the Indicator Lights . . . . . . . . . . . . . . . . . . . . . . . . . . . . . . . . . . . . . . . . . . . . . . . . . . 15
Appendix A: Install the Gateway on Other Operating Systems
Ethernet Connection . . . . . . . . . . . . . . . . . . . . . . . . . . . . . . . . . . . . . . . . . . . . . . . . . . . . . . . . . . . . 17
USB Connection . . . . . . . . . . . . . . . . . . . . . . . . . . . . . . . . . . . . . . . . . . . . . . . . . . . . . . . . . . . . . . . 18
Configuring the Internet Connection . . . . . . . . . . . . . . . . . . . . . . . . . . . . . . . . . . . . . . . . . . . 20
Regulatory Information
i
Page 4
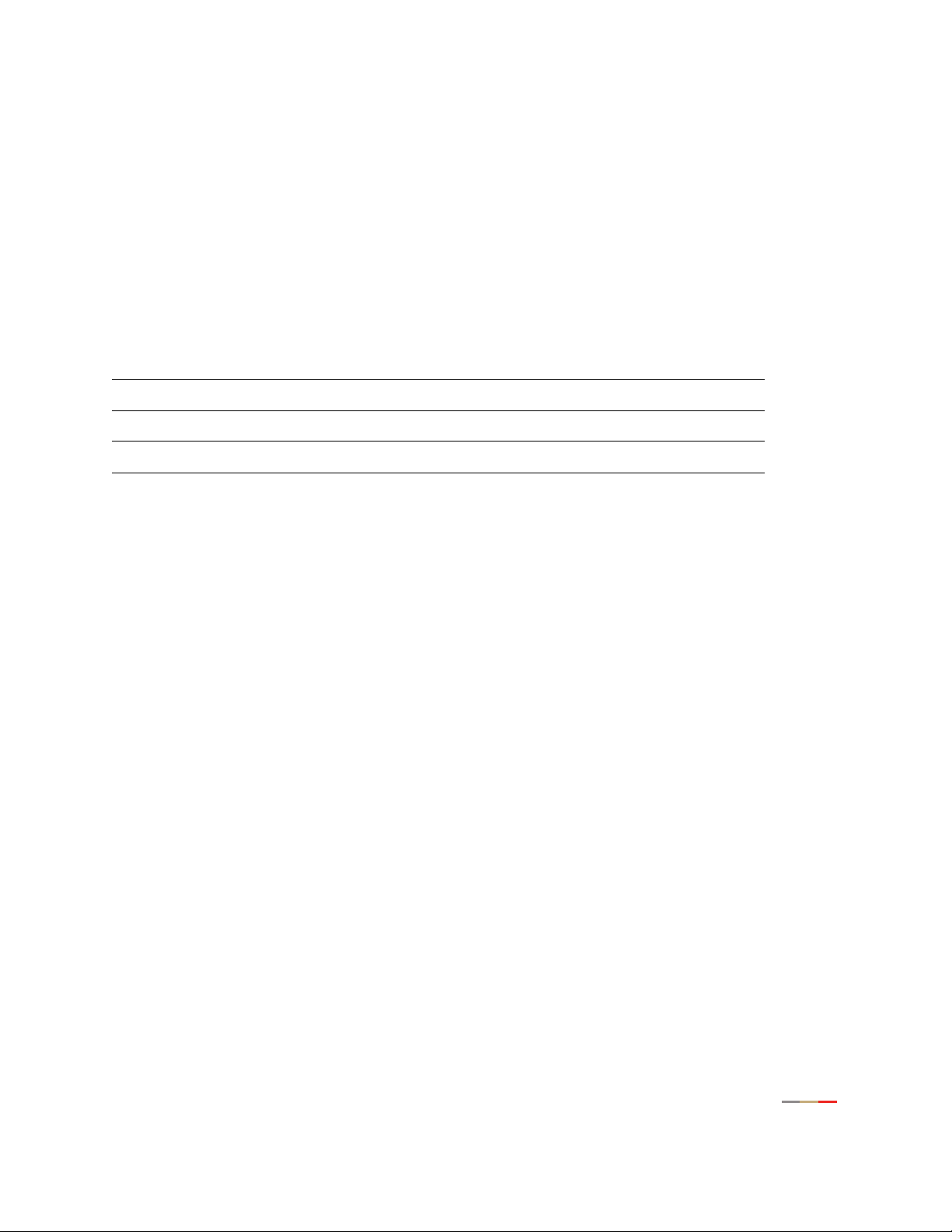
Getting Started
Remove or Disable Conflicting Applications
Internet sharing software and PC based firewall applications typically interfere with the 2Wire gateway, and
should be removed or disabled before you install the gateway. The 2Wire gateway provides the same
features as the products listed below.
If you have any of the following (or similar) applications installed on your computers, remove or disable
them according to the manufacturer’s instructions before proceeding.
Internet Sharing Applications Proxy Software Security Software
Microsoft Internet Connection Sharing Wingate Norton Internet Security
Intel Anypoint ISS Sygate Black Ice
3Com HomeClick Zone Alarm
Check Your Computer’s Browser and System Requirements
Verify that your computers meet the following minimum requirements:
Browser Requirements
Windows: Microsoft Internet Explorer 5.5 or higher (included on the 2Wire CD), Netscape Navigator 4.7 or
higher, or Firefox 1.0 or higher.
Macintosh: Safari 1.0, Microsoft Internet Explorer 5.0, or Netscape 4.74 or higher.
System Requirements
• 5 MB of available hard disk space for 2Wire gateway software.
• Windows XP, Windows 2000, Windows NT 4.0 with Service Pack 6, Windows ME, Windows 98/98SE,
or Mac OS 8.6 or higher.
• Network adapter (such as Ethernet or USB).
1
Page 5
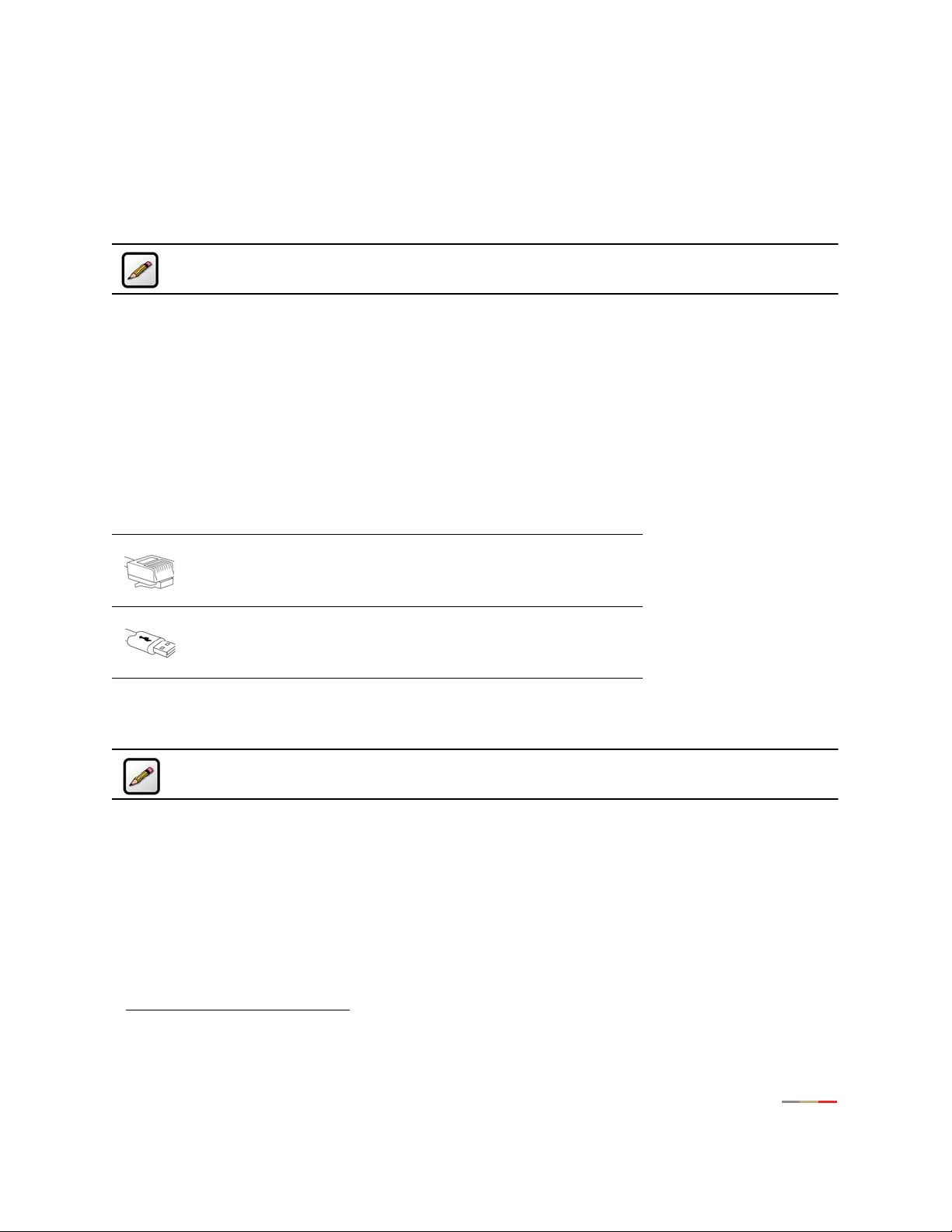
Connect the First Computer to the Gateway
Congratulations on the purchase of your 2Wire gateway. To install your gateway and configure your network,
follow these steps.
Note: Features for different models may vary. Product details will be specified for each particular
model.
Choose a Computer and Connection Type
There are many ways to set up your network, but typically the first computer is located in the same room as
the gateway and your DSL connection. Ethernet is the preferred connection method for your first computer,
although instructions for connecting via USB are also provided.
The first computer you connect to the network is used to configure the 2Wire gateway for proper operation.
Choose one of the following methods to connect your first computer to the gateway. Save and close all open
programs before you begin connecting your gateway.
Connection Type Page
Ethernet page 4
USB page 5
Install the DSL Filter
Note: New DSL customers only. Existing DSL customers with filters already installed should
proceed to Ethernet Connection on page 4, or USB Connection on page 5.
Regular telephone and Digital Subscriber Line (DSL) signals are carried over the same line. Converting your
regular telephone line to DSL can cause high-pitched tones and static when using the phone.
Installing a filter on every telephone or telephone device sharing the same telephone number as your DSL
separates these signals and eliminates the noise.
1. Do not install DSL filters if your telephone line is only carrying a DSL signal.
1
2
Page 6
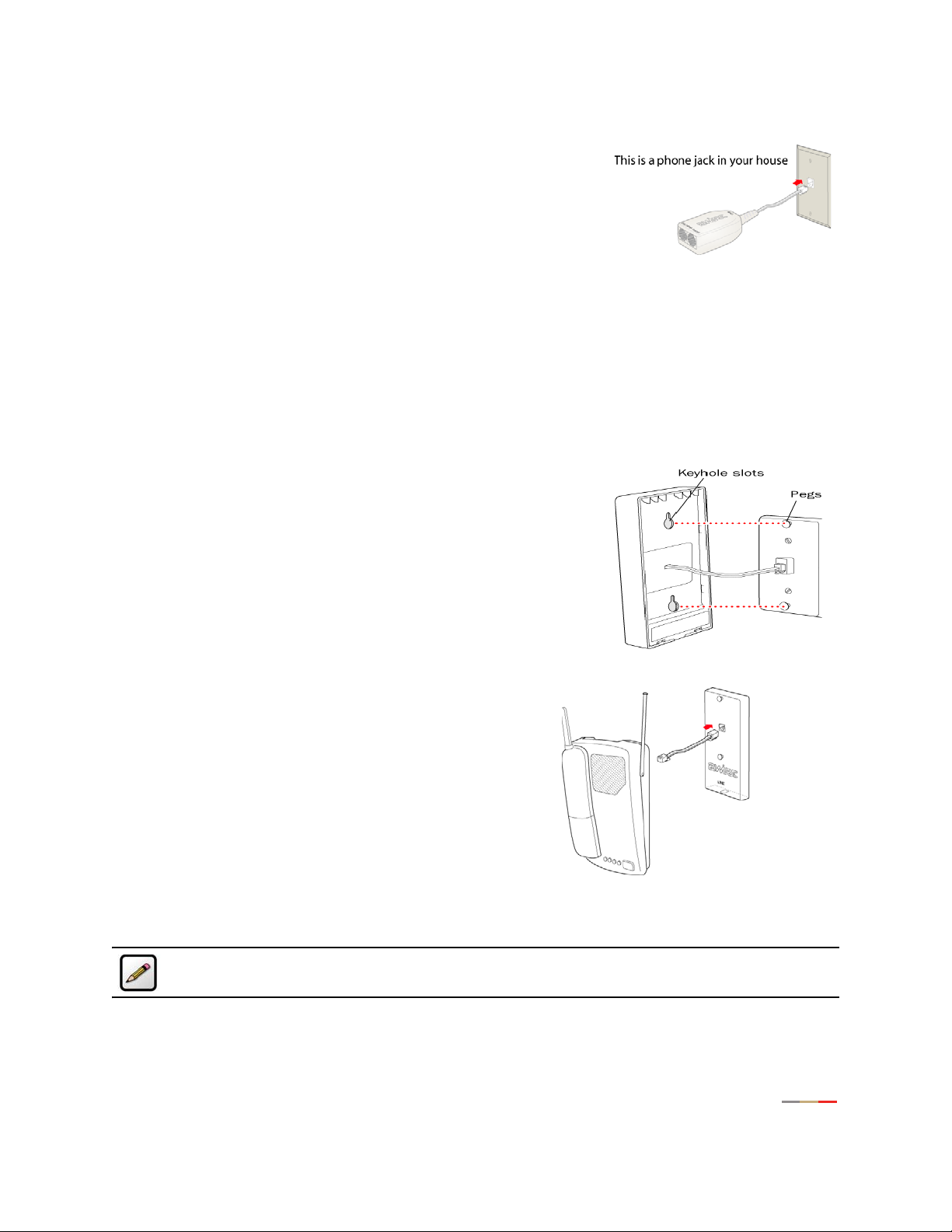
Connect the First Computer to the Gateway
To install the DSL filter:
1. Locate the phone jack where you want to connect your 2Wire
gateway.
2. Insert the DSL filter into the jack.
3. If you have a phone, answering machine, fax machine, satellite TV
equipment, or other phone device in this jack location, plug it into
the filter port labeled
4. Install a DSL filter on all other phone devices in your house (such as dial-up modems, fax machines,
caller ID devices, and set top boxes). Plug each of these devices into the filter port labeled
PHONE.
PHONE.
For Wall-Mounted Phones
If you have a wall-mounted telephone, install a wall-mount DSL filter following these steps.
1. Lift the telephone from the wall pegs and disconnect the phone cord from the wall jack.
2. Connect the telephone cord from the back
of the DSL filter into the wall jack. Align the
keyhole slots on the filter with the wall plate
pegs and press down gently to secure.
3. Connect the telephone cord to the phone
jack located on the front of the mounted
filter.
4. Attach the telephone to the mounting pegs on the DSL filter and your installation is complete.
Note: The extra phone jack located at the bottom of the filter (labeled LINE) is provided should
you wish to connect your gateway at this phone connection.
3
Page 7
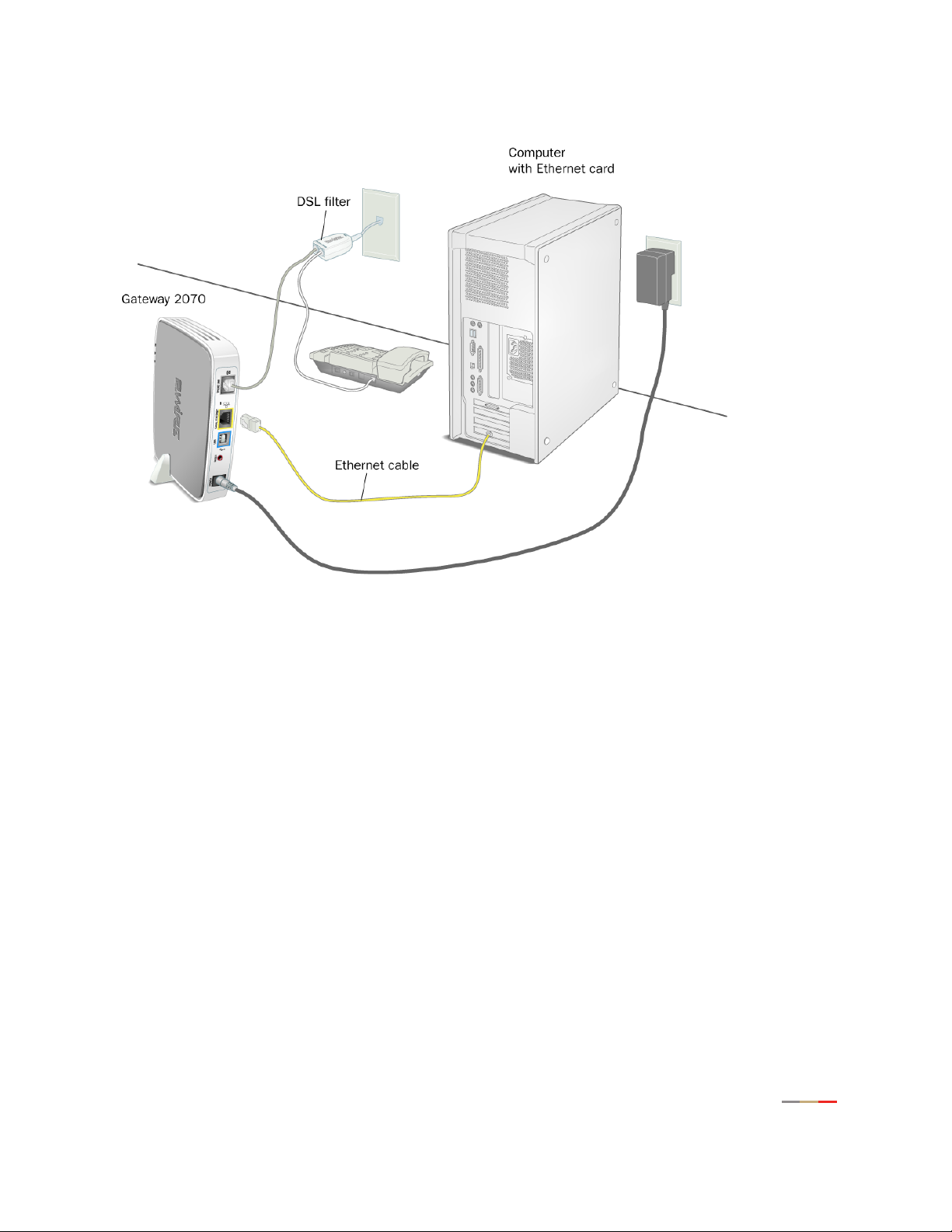
Ethernet Connection
Connect the First Computer to the Gateway
Figure 1. Gateway Connected Via Ethernet
1.
Connect the provided power adapter from the gateway's POWER port to an electrical outlet. The POWER
light on the front of the gateway should be green.
2. Connect the provided gray phone cable from the gateway's PHONE LINE port to the DSL filter jack
labeled
3. Connect the yellow Ethernet cable provided with the gateway from the LOCAL ETHERNET port on the
DSL/HPNA.
gateway to your computer’s Ethernet port.
Check Your Connections
With your computer completely started, verify the POWER and ETHERNET indicator lights on the front of the
2Wire gateway are green. If they are not, see “Understanding the Indicator Lights” on page 15. The
INTERNET indicator light will not turn green until the gateway software has been installed and an Internet
connection has been established.
4
Page 8
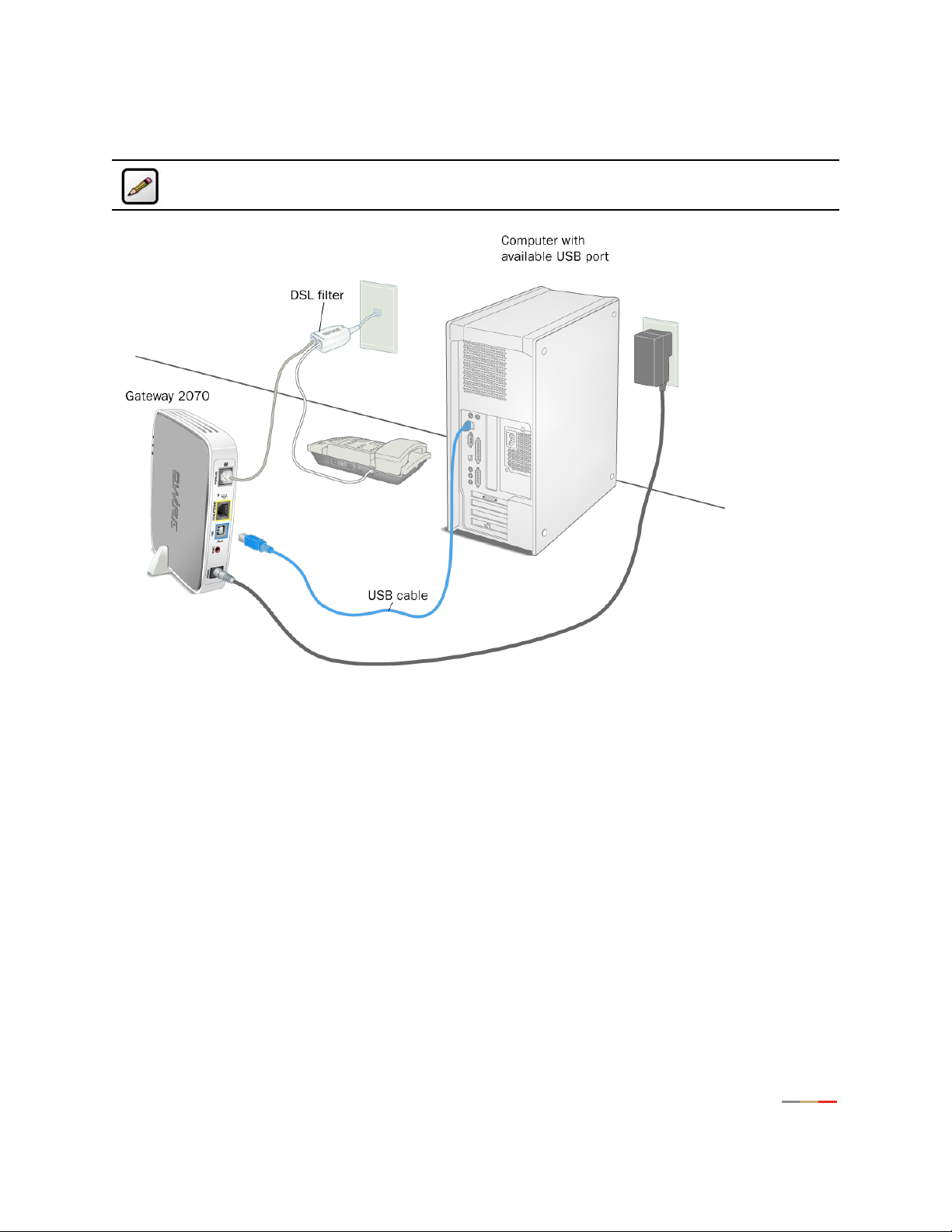
USB Connection
Note: The 2Wire 2070B gateway does not include USB support. If you are using a 2Wire 2070B
gateway, skip this section.
Connect the First Computer to the Gateway
Figure 3. Gateway Connected Via USB
1.
Connect the provided AC power adapter from the 2Wire gateway’s POWER port to an electrical outlet.
The
POWER light on the front of the gateway should be green.
2. Connect the provided blue USB cable from the gateway’s USB port to the USB port on your computer.
3. Connect the provided gray telephone cable from the gateway’s PHONE LINE port to a telephone jack with
DSL service.
5
Page 9

Connect the First Computer to the Gateway
Install the 2Wire Gateway USB Driver - Windows
1. Power on your computer and place the 2Wire CD in your computer’s CD-ROM drive.
2. If the Add Hardware Wizard displays, follow the on-screen instructions. If prompted to identify where to
search for drivers, deselect
3. After the driver installs click Finish to complete the driver installation. The Setup Wizard will resume
Floppy Disk drive and check CD-ROM drive.
when your PC has rebooted.
Note: Microsoft Windows 98 users may be prompted to insert the Windows 98 installation
CD-ROM after installing the 2Wire gateway USB drivers. After the Windows 98 updates are
complete, remove the Windows 98 CD and reinsert the 2Wire CD into your CD-ROM prior to
rebooting your PC.
Install the 2Wire Gateway USB Driver - Macintosh
Note: The 2Wire gateway supports USB for Macintosh OS 8.6, 9.2, 10.1.4, 10.1.5, 10.2.0,
10.2.1 to 10.2.6, 10.3.3 to 10.3.9, 10.4.0, and 10.4.1.
Before making your USB connection to the gateway, you must install the 2Wire gateway USB driver on your
computer. The following instructions are for USB installation on Macintosh computers running OS 10.2.
1. Power on your computer and place the 2Wire CD in your computer’s CD-ROM drive.
2. Double-click the 2Wire CD icon on your desktop.
3. Double-click 2Wire USB to begin the driver installation.
4. If you have set up an administrator name and password, the Authenticate screen opens. Enter your
administrator name and password and click
5. Follow the on-screen instructions. When the driver installation is complete, you will be prompted to
OK.
restart your computer.
6. After your computer restarts, connect the provided blue USB cable from the USB-PC port on the 2Wire
gateway to your computer’s
USB port.
Check Your Connections
With your computer completely started, verify the POWER and USB indicator lights on the front of the 2Wire
gateway are green. If they are not, see “Understanding the Indicator Lights” on page 15. The
indicator light will not turn green until the gateway software has been installed and an Internet connection has
been established.
INTERNET
6
Page 10

Run the 2Wire Setup Wizard
Windows XP/2K/ME/98SE
1. Insert the 2Wire CD and follow the on-screen instructions. If the 2Wire Setup Wizard does not
automatically start:
− Double-click the My Computer icon located on the desktop.
− Double-click the icon that corresponds to your CD-ROM drive.
− Double-click Setup.exe and follow the on-screen instructions.
2. If prompted by the Setup Wizard, enter the 20-digit key code you received from your service provider.
If you were not provided with a key code, contact your service provider.
Macintosh OS 10.1.4/10.1.5/10.2.0 - 10.2.8/10.3.3 - 10.3.8
Note: MAC OS 9.X AND OTHER OPERATING SYSTEM USERS: Users running Mac OS 9.X and
operating systems other than those stated above must perform a manual configuration of the
gateway. Refer to “Appendix A: Install the Gateway on Other Operating Systems” on page 17 for
step-by-step instructions.
1. Insert the 2Wire CD.
2. Double-click the 2Wire icon.
3. Double-click the 2Wire Setup Wizard icon.
4. If prompted by the Setup Wizard, enter the 20-digit key code you received from your service provider.
If you were not provided with a key code, contact your service provider.
7
Page 11

Add Computers to the Network
After your first computer is connected to the 2Wire gateway and your Internet connection has been
established, you can connect other computers to the network.
Use any of the following methods to connect additional computers to your network.
Connection Type Page
Ethernet page 9
USB page 10
8
Page 12

Ethernet Connection
Add Computers to the Network
Figure 4. Gateway Connected to Second Computer Via Ethernet
Connect an Ethernet cable from the LOCAL ETHERNET1 port on the gateway to your computer’s Ethernet
1.
port.
1. The number of Ethernet ports vary by model (from one to four). If your gateway has four Ethernet ports, you
can connect up to four computers to your network via Ethernet.
9
Page 13

USB Connection
Add Computers to the Network
Figure 5. Gateway Connected to Second Computer Via USB
Connect the provided blue USB cable from the gateway’s USB port to the USB port on your computer.
1.
2. Install the USB driver (refer to page 6 for instructions).
3. Repeat “Run the 2Wire Setup Wizard” on page 7.
10
Page 14

Diagnostics
Note: Broadband Redirect Messages are visible only if they have been enabled by your service
provider, and the physical appearance may vary from the examples shown.
Understanding Broadband Redirect Messages
If the 2Wire gateway detects a connection problem or an intermittent service error, it generates an error or
alert (Broadband Redirect Message) and displays the message within your Web browser. The following
messages contain information that can help you resolve some of the most common installation or network
conflicts.
Excessive Sessions Warning
This error message typically occurs when your PC has been infected
with the Blaster Virus or similar agent. The error message appears
because too many simultaneous Internet sessions are opened,
which impairs both network and PC performance. Check the PC with
an anti-virus program using the latest virus updates to identify and
remove the infection.
There may be cases where certain applications running on a PC
mimic the excessive session characteristics, creating a false
positive error condition. If you are certain that no viruses are
present on the PC, enable the
warnings in the future
checkbox.
Do not show me excessive session
Invalid Customer Information (PPP)
This error message results from an incorrect PPP username and/or
password. Click the
information and attempt to connect to the broadband network.
Set Up Now button to re-enter the correct PPP
11
Page 15

No DSL Connection - Unable to Train
When setting up a DSL broadband network, all active phone
devices must have a phone line filter installed. Without the
filter, the DSL connection will be unstable, resulting in a
poor or no DSL connection.
If phone line filters are missing, line noise and/or echo can
affect the DSL connection. This error message occurs when
the noise level is so high that the gateway cannot establish
a DSL connection. To resolve this problem, inspect all active
phone connections (including home security systems, fax
machines, etc.) and verify that all devices have a phone line
filter installed. Once all phone lines are properly filtered, try
to connect to the broadband network.
Intermittent Connection Issue - Uncanceled Echo
When setting up a DSL broadband network, all active phone
devices must have a phone line filter installed. Without the
filter, the DSL connection will be unstable, resulting in a
poor or no DSL connection.
Diagnostics
If phone line filters are missing, line noise and/or echo can
affect the DSL connection. This error message occurs when
the noise level is so high that it impacts the quality of your
DSL broadband connection. To resolve this problem,
inspect all active phone connections (including home
security systems, fax machines, etc.) and verify that all
devices have a phone line filter installed. Once all phone
lines are properly filtered, try to connect to the broadband
network.
12
Page 16

Diagnostics
Broadband Link is Currently Not Available - DSL Connection Issue
This error message is displayed because the gateway was unable to establish a broadband network
connection. Check to ensure that all cables are correctly connected, and the cable end securely attached to
the port. In addition, verify that you are connecting on or after the date specified by your service provider for
DSL service availability.
Broadband Link is Currently Not Available - Connection Error
The gateway was unable to communicate with the service
provider network. This could be due to failed network
equipment or a temporary outage. When the Internet light on
the gateway is green, attempt to connect to the DSL
network.
13
Page 17

Diagnostics
Router Behind Router Detected
If the gateway detects the presence of a third-party router, the Router Behind Router error page displays. If
a third-party router is connected to the 2Wire gateway, network instability can result because both devices
are trying to manage private IPs via NAT.
The best solution is to remove the third-party router from your LAN since the 2Wire gateway can manage
your home network. If this option is not acceptable, move the third-party router to DMZPlus Mode by clicking
the
Resolve button..
Note: DMZplus is a special firewall mode that is used for hosting applications. When in DMZplus
mode, the designated computer shares your gateway’s IP address (Router Address), appears as if
it is directly connected to the Internet, has all of the unassigned TCP and UDP ports opened and
pointed to it, and can receive unsolicited network traffic from the Internet. Because all filtered
traffic is forwarded to the designated computer, DMZplus mode should be used with caution. A
computer in DMZplus mode is less secure because all available ports are open and all incoming
Internet traffic is directed to this computer
Provision Gateway
This error message is displayed if you attempt to access
the Internet before configuring your gateway with the
correct PPP credentials (username and password). Click
the
Set Up Now button to enter the PPP username and
password provided to you by your service provider. After
you have completed this process, you should be able to
access the Internet.
14
Page 18

Diagnostics
Understanding the Indicator Lights
The 2Wire gateway has numerous indicator lights that can be used to diagnose installation and connection
problems. The following table describes how to interpret the indicator lights.
Power Light Operating State
OFF The gateway is not getting
power.
Blinking green (slow) The gateway is undergoing
POST (power-on self test).
Solid green Power is on.
Blinking orange The gateway is undergoing a
software upgrade.
Solid red System error. Contact
Technical Support.
Ethernet or USB Light Operating State
OFF The gateway is powered off or
booting up.
Solid green Device(s) connected via
Ethernet or USB.
Flickering green Data traffic is coming into or
going out from the network.
15
Page 19

DSL Light Operating State
OFF The gateway is powered off or
booting up.
Blinking green (slow) The gateway is attempting to
establish a connection to your
broadband service(s).
Blinking green (fast) The gateway has been unable
to connect to the DSL signal
for more than three minutes.
Solid green The gateway is fully connected
to your broadband service(s).
Internet Light Operating State
OFF The gateway has been unable
to detect a DSL signal.
DSL signal detected; the
gateway is attempting to train.
Diagnostics
Blinking green (fast) The gateway is attempting to
establish a connection to your
broadband service(s).
Solid red The gateway cannot connect
to your broadband service.
16
Page 20

Appendix A: Install the Gateway on Other
Operating Systems
Follow these instructions if you are using an operating system that is not supported by the 2Wire CD (such
as any Macintosh OS prior to 10.2, UNIX, or Linux).
There are many ways to set up your network, but typically the first computer is located in the same room as
the gateway and your DSL connection. Ethernet is the preferred connection method for your first computer,
although instructions for connecting via USB are also provided.
Ethernet Connection
Figure 7. Gateway Connected Via Ethernet (Macintosh)
1.
Install DSL phone filters according to the instructions on page 2.
2. Connect the provided power adapter from the gateway’s POWER port to an electrical outlet.
3. Connect the provided gray phone cable from the gateway’s PHONE LINE port to the DSL filter jack
labeled DSL/HPNA.
4. Connect the yellow Ethernet cable provided with the gateway from the LOCAL ETHERNET port on the
gateway to your computer’s Ethernet port.
5. Proceed to “Configuring the Internet Connection” on page 20.
17
Page 21

USB Connection
Note: Connecting your computer to the gateway using USB requires an available USB port. Only
one Windows or Macintosh computer can be directly connected to the 2Wire gateway using the
USB connection. The following instructions are for Macintosh computers running OS 9.x.
Appendix A: Install the Gateway on Other Operating Systems
Figure 8. Gateway Connected Via USB (Macintosh)
1.
Install DSL phone filters according to the instructions on page 2.
2. Insert the 2Wire CD in the computer’s CD-ROM drive.
3. Double-click the 2Wire CD icon on your desktop.
4. Double-click 2Wire USB to begin the driver installation.
5. If you have set up an administrator name and password, the Authenticate screen opens. Enter your
administrator name and password and click
6. Follow the on-screen instructions. When the driver installation is complete, you will be prompted to
OK.
restart your computer.
7. After your computer restarts, connect the provided blue USB cable from the USB port on the 2Wire
gateway to your computer’s USB port.
18
Page 22

Appendix A: Install the Gateway on Other Operating Systems
8. Open the network Control Panel by selecting the Apple icon > Control Panel > TCP/IP.
9. Verify that “Connect Via: 2Wire USB Remote NDIS…” is selected to set the network adapter as active.
10. Click Save to complete your installation.
11. Proceed to “Configuring the Internet Connection” on page 20.
19
Page 23

Appendix A: Install the Gateway on Other Operating Systems
Configuring the Internet Connection
Now that your first computer is connected to the gateway, you need to configure your gateway to
communicate with your Internet service provider.
To activate your Internet account:
1. Open your Internet browser.
2. Type http://gateway.2wire.net/setup into the browser’s address line.
3. When prompted to enter a key code, enter the key code provided by your Internet service in the key
code field, and click
4. Select your Local Time Zone and click NEXT.
5. You may be prompted to enter service provider information such as username and password. Enter any
required service provider information and click
6. The connection process will begin. During this process the INTERNET light on the front of the gateway
will first blink green then turn solid green. This step could take up to five minutes as the gateway
searches for your broadband service.
7. The gateway will now connect to the Internet. This process may take several minutes. If the registration
screen opens, click the
NEXT.
NEXT.
REGISTER button and complete the 2Wire registration process.
20
Page 24

Regulatory Information
Declaration of Conformity
Trade Name: 2Wire
Responsible Party: 2Wire, Inc.
Address: 1704 Automation Parkway
San Jose, CA
This device complies with Part 15 of the FCC rules. Operation is subject to the following two conditions: (1) This device
may not cause harmful interference, and (2) this device must accept any interference received, including interference
that may cause undesired operation.
This equipment has been tested and found to comply with the limits for a Class B digital device, pursuant to Part 15 of
the Rules. These limits are designed to provide reasonable protection against harmful interference in a residential
installation. This equipment generates, uses, and can radiate radio frequency energy and, if not installed and used in
accordance with the instructions, may cause harmful interference to radio communications. However, there is no
guarantee that interference will not occur in a particular installation. If this equipment does cause harmful interference
to radio or television reception, which can be determined by turning the equipment off and on, the user is encouraged
to try to correct the interference by one or more of the following measures:
• Reorient or relocate the receiving antenna.
• Increase the separation between the equipment and the receiver.
• Connect the equipment into an outlet on a circuit different from that to which the receiver is connected.
• Consult the dealer or an experienced radio/TV technician for help.
You are cautioned that any changes or modifications not expressly approved in this manual could void your authority to
operate this equipment.
Only peripherals (computer input/output devices, terminals, printers, and so forth) that comply with FCC Class B limits
may be attached to this computer product.
Operation with noncompliant peripherals is likely to result in interference to radio and television reception.
All cables used to connect peripherals must be shielded and grounded. Operation with cables, connected to peripherals
that are not shielded and grounded may result in interference to radio and television reception.
WARNING: While this device is in operation, a separation distance of at least 20 cm (8 inches) must be maintained
between the radiating antenna inside the ERU and the bodies of all persons exposed to the transmitter in order to meet
the FCC RF exposure guidelines. Making changes to the antenna or the device is not permitted. Doing so may result in
the installed system exceeding RF exposure requirements. This device must not be co-located or operated in
conjunction with any other antenna or radio transmitter. Installers and end users must follow the installation
instructions provided in this guide.
FCC Part 68
This equipment complies with Part 68 of the FCC rules. On the bottom of this equipment is a label that contains,
among other information, the FCC equivalence number (REN) for this equipment. If requested, this information must be
provided to the telephone company.
The REN is used to determine the quantity of devices that may be connected to the telephone line. Excessive RENs on
the telephone line may result in the devices not ringing in response to an incoming call. In most, but not all areas, the
sum of the RENs should not exceed five. To be certain of the number of devices that may be connected to the line, as
determined by the total RENs, contact the telephone company to determine the maximum REN for the calling area.
21
Page 25

Regulatory Information
If the terminal equipment causes harm to the telephone network, the telephone company will notify you in advance that
temporary discontinuance of service may be required. But if advance notice is not practical, the telephone company will
notify the customer as soon as possible. Also, you will be advised of your right to file a complaint with the FCC if you
believe it is necessary.
The telephone company may make changes in its facilities, equipment, operations or procedures that could affect the
operations of the equipment. If this happens, the telephone company will provide advance notice in order for you to
make the necessary modifications in order to maintain uninterrupted service.
If trouble is experienced with this equipment, please contact the store, reseller, or agent from whom the product was
purchased.
Repair of this equipment should be made only by the 2Wire Service Center or a 2Wire authorized agent.
22
 Loading...
Loading...