Page 1
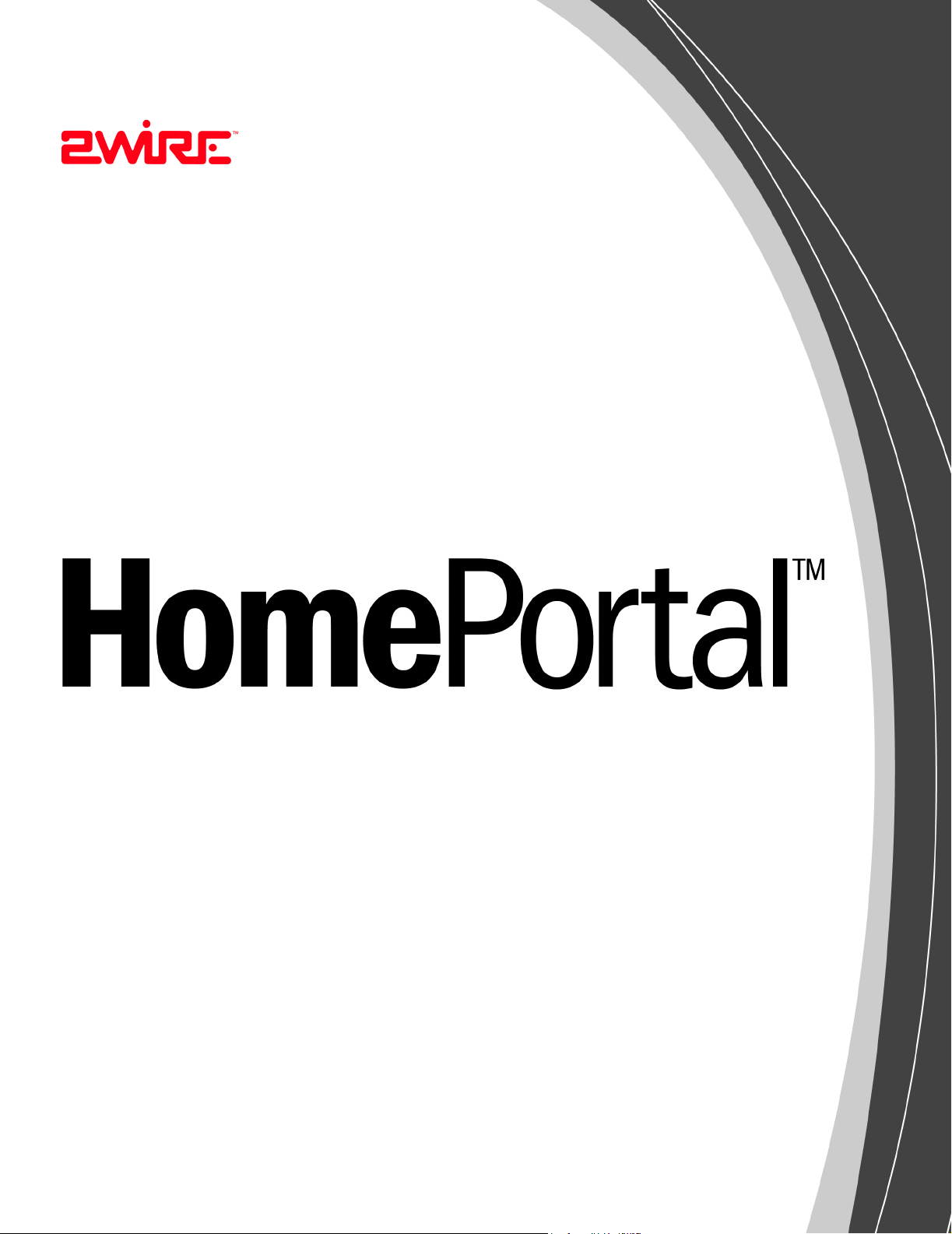
Installation Guide for Models 100S and 100SW
Page 2
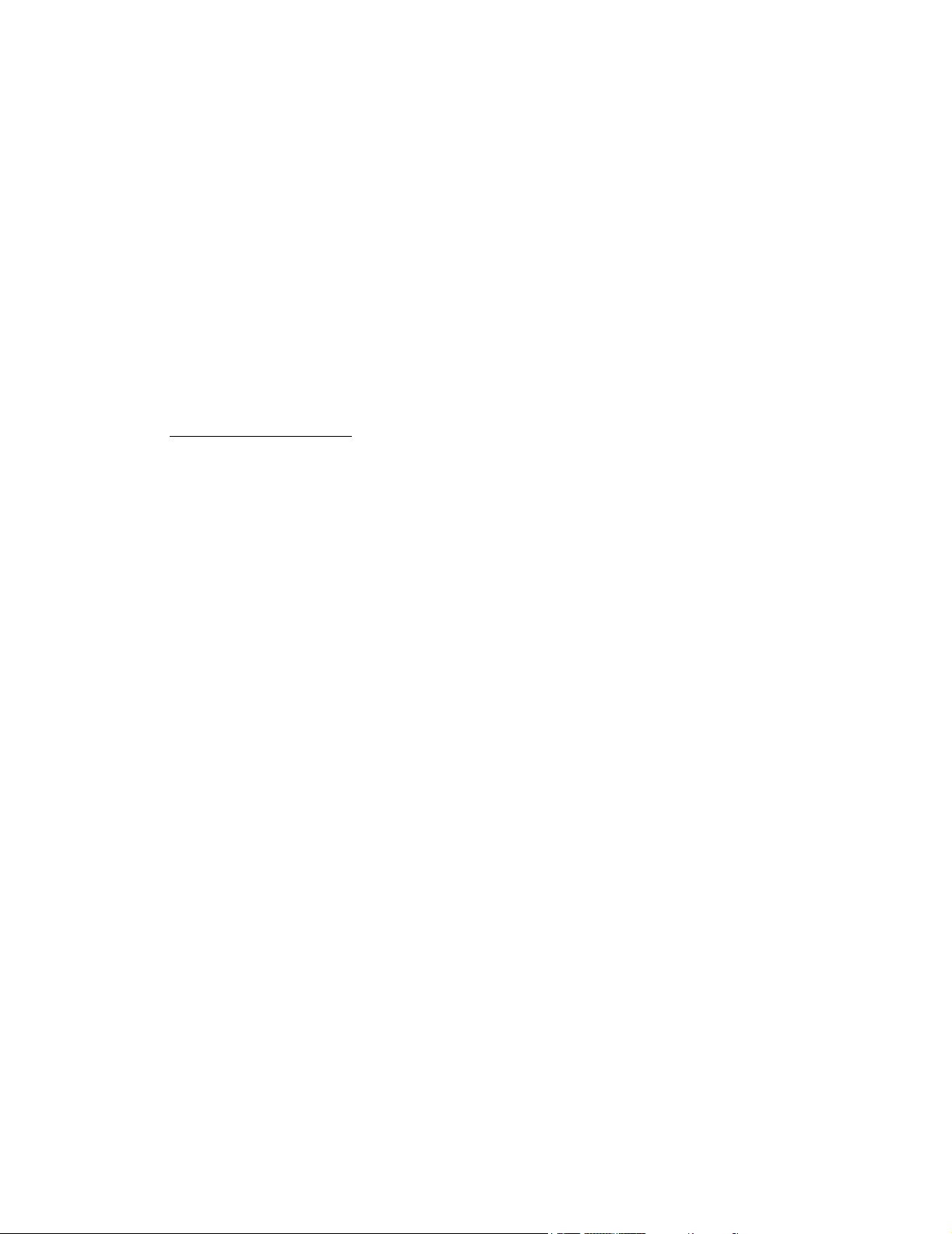
Notice to Users
©2002 2Wire, Inc. All rights reserved. This manual in whole or in part, may not be reproduced, translated, or reduced to any machine-readable form without prior written approval.
2WIRE PROVIDES NO WARRANTY WITH REGARD TO THIS MANUAL, THE SOFTWARE, OR OTHER INFORMATION CONTAINED HEREIN AND HEREBY
EXPRESSLY DISCLAIMS ANY IMPLIED WARRANTIES OF MERCHANTABILITY OR FITNESS FOR ANY PARTICULAR PURPOSE WITH REGARD TO THIS
MANUAL, THE SOFTWARE, OR SUCH OTHER INFORMATION, IN NO EVENT SHALL 2WIRE, INC. BE LIABLE FOR ANY INCIDENTAL, CONSEQUENTIAL, OR
SPECIAL DAMAGES, WHETHER BASED ON TORT, CONTRACT, OR OTHERWISE, ARISING OUT OF OR IN CONNECTION WITH THIS MANUAL, THE SOFTWARE,
OR OTHER INFORMATION CONTAINED HEREIN OR THE USE THEREOF.
2Wire, Inc. reserves the right to make any modification to this manual or the information contained herein at any time without notice. The software described herein is governed by
the terms of a separate user license agreement.
Updates and additions to software may require an additional charge. Subscriptions to online service providers may require a fee and credit card information. Financial services may
require prior arrangements with participating financial institutions.
2Wire, the 2Wire logo, OfficePortal, and HomePortal are trademarks of 2Wire, Inc. All other trademarks are trademarks of their respective owners.
___________________________________________________________________________________________________________________________
Owner’s Record
The serial number is located on the bottom of your 2Wire HomePortal. Record the serial number in the space provided here and refer to it
when you call Customer Care.
Serial Number:__________________________
Safety Information
• To prevent fire or shock hazard, do not expose your HomePortal to rain or moisture.
• To avoid electrical shock, do not open the HomePortal. Refer servicing to qualified personnel only.
• Never install modem, cable, or telephone wiring during a lightning storm.
• Never install telephone jacks in wet locations unless the jack is specifically designed for wet locations.
• Never touch uninsulated telephone wire or terminals unless the telephone line has been disconnected at the network interface.
• Use caution when installing or modifying cable or telephone lines.
• Avoid using your modem during an electrical storm.
• Do not use your modem or a telephone to report a gas leak in the vicinity of the leak.
• A socket outlet should be as close as possible to the unit and easily accessible.
Page 3

Contents
Networking Technology Overview
Ethernet . . . . . . . . . . . . . . . . . . . . . . . . . . . . . . . . . . . . . . . . . . . . . . . . . . . . . . . . . . . . . . . . . . . . . . . . . . . . . . . . 1
USB . . . . . . . . . . . . . . . . . . . . . . . . . . . . . . . . . . . . . . . . . . . . . . . . . . . . . . . . . . . . . . . . . . . . . . . . . . . . . . . . . . . 1
Wireless . . . . . . . . . . . . . . . . . . . . . . . . . . . . . . . . . . . . . . . . . . . . . . . . . . . . . . . . . . . . . . . . . . . . . . . . . . . . . . . . . 2
HomePortal . . . . . . . . . . . . . . . . . . . . . . . . . . . . . . . . . . . . . . . . . . . . . . . . . . . . . . . . . . . . . . . . . . . . . . . . . . . . . . 2
Home Phoneline Networking (HomePNA) . . . . . . . . . . . . . . . . . . . . . . . . . . . . . . . . . . . . . . . . . . . . . . . . . . . . . 2
Step 1: Getting Started
First: Locate your HomePortal key code . . . . . . . . . . . . . . . . . . . . . . . . . . . . . . . . . . . . . . . . . . . . . . . . . . . . . . . 3
Second: Remove or disable conflicting applications . . . . . . . . . . . . . . . . . . . . . . . . . . . . . . . . . . . . . . . . . . . . . . 3
Third: Check your computer’s browser and system requirements . . . . . . . . . . . . . . . . . . . . . . . . . . . . . . . . . . . . 3
Browser Requirements . . . . . . . . . . . . . . . . . . . . . . . . . . . . . . . . . . . . . . . . . . . . . . . . . . . . . . . . . . . . . . . . . 3
System Requirements . . . . . . . . . . . . . . . . . . . . . . . . . . . . . . . . . . . . . . . . . . . . . . . . . . . . . . . . . . . . . . . . . 4
Step 2: Connect Your First Computer to the HomePortal
Choose a computer and connection type . . . . . . . . . . . . . . . . . . . . . . . . . . . . . . . . . . . . . . . . . . . . . . . . . . . . . . . 5
Ethernet Connection . . . . . . . . . . . . . . . . . . . . . . . . . . . . . . . . . . . . . . . . . . . . . . . . . . . . . . . . . . . . . . . . . . 6
Check your connections . . . . . . . . . . . . . . . . . . . . . . . . . . . . . . . . . . . . . . . . . . . . . . . . . . . . . . . . . . . 6
USB Connection . . . . . . . . . . . . . . . . . . . . . . . . . . . . . . . . . . . . . . . . . . . . . . . . . . . . . . . . . . . . . . . . . . . . . 7
Install the 2Wire Gateway USB driver . . . . . . . . . . . . . . . . . . . . . . . . . . . . . . . . . . . . . . . . . . . . . . . . 8
Check your connections . . . . . . . . . . . . . . . . . . . . . . . . . . . . . . . . . . . . . . . . . . . . . . . . . . . . . . . . . . 10
Home Phoneline Networking (HomePNA) Connection . . . . . . . . . . . . . . . . . . . . . . . . . . . . . . . . . . . . . . 10
Check your connections . . . . . . . . . . . . . . . . . . . . . . . . . . . . . . . . . . . . . . . . . . . . . . . . . . . . . . . . . . 11
Network with Ethernet Hub or Switch . . . . . . . . . . . . . . . . . . . . . . . . . . . . . . . . . . . . . . . . . . . . . . . . . . . 12
Check your connections . . . . . . . . . . . . . . . . . . . . . . . . . . . . . . . . . . . . . . . . . . . . . . . . . . . . . . . . . . 13
Wireless Connection. . . . . . . . . . . . . . . . . . . . . . . . . . . . . . . . . . . . . . . . . . . . . . . . . . . . . . . . . . . . . . . . . . 13
Check your connections . . . . . . . . . . . . . . . . . . . . . . . . . . . . . . . . . . . . . . . . . . . . . . . . . . . . . . . . . . 14
Step 3: Install the HomePortal Software
Installing the HomePortal Setup Wizard on Windows PCs . . . . . . . . . . . . . . . . . . . . . . . . . . . . . . . . . . . . . . . . 15
Starting the Setup Wizard manually on Windows PCs . . . . . . . . . . . . . . . . . . . . . . . . . . . . . . . . . . . . . . . 15
Installing the HomePortal Setup Wizard on Macintosh computers . . . . . . . . . . . . . . . . . . . . . . . . . . . . . . . . . . 16
Step 4: Add Computers to the Network
Choose a computer and connection type . . . . . . . . . . . . . . . . . . . . . . . . . . . . . . . . . . . . . . . . . . . . . . . . . . . . . . 17
USB Connection . . . . . . . . . . . . . . . . . . . . . . . . . . . . . . . . . . . . . . . . . . . . . . . . . . . . . . . . . . . . . . . . . . . . 18
Home Phoneline Networking (HomePNA) Connection . . . . . . . . . . . . . . . . . . . . . . . . . . . . . . . . . . . . . . 19
Wireless Connection . . . . . . . . . . . . . . . . . . . . . . . . . . . . . . . . . . . . . . . . . . . . . . . . . . . . . . . . . . . . . . . . . 20
Page 4
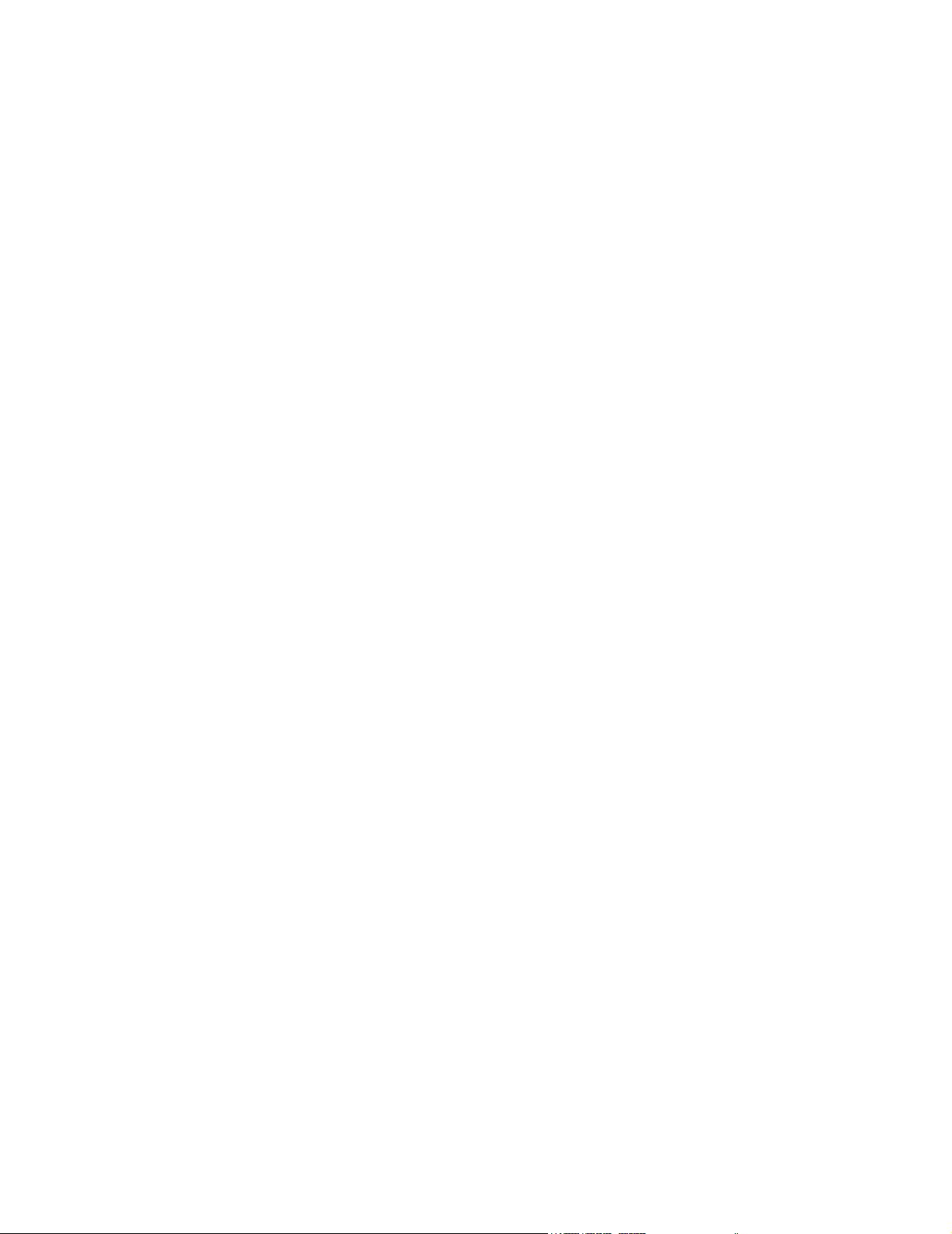
The HomePortal Indicator Lights
HomePortal indicator and status lights . . . . . . . . . . . . . . . . . . . . . . . . . . . . . . . . . . . . . . . . . . . . . . . . . . . . . . . . 21
Diagnosing connection problems . . . . . . . . . . . . . . . . . . . . . . . . . . . . . . . . . . . . . . . . . . . . . . . . . . . . . . . . . . . . 22
POWER indicator light is not lit . . . . . . . . . . . . . . . . . . . . . . . . . . . . . . . . . . . . . . . . . . . . . . . . . . . . . . . . 22
BROADBAND LINK indicator light is red . . . . . . . . . . . . . . . . . . . . . . . . . . . . . . . . . . . . . . . . . . . . . . . 22
HOME NETWORK indicator light is not lit . . . . . . . . . . . . . . . . . . . . . . . . . . . . . . . . . . . . . . . . . . . . . . . 22
Appendix A: 2Wire Wireless Adapter Installation
2Wire Wireless PC Card . . . . . . . . . . . . . . . . . . . . . . . . . . . . . . . . . . . . . . . . . . . . . . . . . . . . . . . . . . . . . . . . . . 23
Installing the Wireless PC Card . . . . . . . . . . . . . . . . . . . . . . . . . . . . . . . . . . . . . . . . . . . . . . . . . . . . . . . . . 23
Installing Drivers For Windows 98SE . . . . . . . . . . . . . . . . . . . . . . . . . . . . . . . . . . . . . . . . . . . . . . . 24
Installing Drivers For Windows ME . . . . . . . . . . . . . . . . . . . . . . . . . . . . . . . . . . . . . . . . . . . . . . . . . 25
Installing Drivers For Windows 2000 . . . . . . . . . . . . . . . . . . . . . . . . . . . . . . . . . . . . . . . . . . . . . . . . 26
Installing Drivers For Windows XP . . . . . . . . . . . . . . . . . . . . . . . . . . . . . . . . . . . . . . . . . . . . . . . . . 28
2Wire Wireless USB Adapter . . . . . . . . . . . . . . . . . . . . . . . . . . . . . . . . . . . . . . . . . . . . . . . . . . . . . . . . . . . . . . 30
Installing the Wireless USB Adapter . . . . . . . . . . . . . . . . . . . . . . . . . . . . . . . . . . . . . . . . . . . . . . . . . . . . . 30
Installing Drivers For Windows 98SE . . . . . . . . . . . . . . . . . . . . . . . . . . . . . . . . . . . . . . . . . . . . . . . 31
Installing Drivers For Windows ME . . . . . . . . . . . . . . . . . . . . . . . . . . . . . . . . . . . . . . . . . . . . . . . . . 32
Installing Drivers For Windows 2000 . . . . . . . . . . . . . . . . . . . . . . . . . . . . . . . . . . . . . . . . . . . . . . . . 33
Installing Drivers For Windows XP. . . . . . . . . . . . . . . . . . . . . . . . . . . . . . . . . . . . . . . . . . . . . . . . . . 35
Appendix B: Third-party Wireless Adapter Configuration
Locate the serial number and wireless encryption key . . . . . . . . . . . . . . . . . . . . . . . . . . . . . . . . . . . . . . . . . . . . 37
Agere ORiNOCO PC Card - Silver or Gold . . . . . . . . . . . . . . . . . . . . . . . . . . . . . . . . . . . . . . . . . . . . . . . . . . . 38
Cisco Aironet . . . . . . . . . . . . . . . . . . . . . . . . . . . . . . . . . . . . . . . . . . . . . . . . . . . . . . . . . . . . . . . . . . . . . . . . . . . 40
D-Link Air DWL-650 . . . . . . . . . . . . . . . . . . . . . . . . . . . . . . . . . . . . . . . . . . . . . . . . . . . . . . . . . . . . . . . . . . . . 42
Apple AirPort card . . . . . . . . . . . . . . . . . . . . . . . . . . . . . . . . . . . . . . . . . . . . . . . . . . . . . . . . . . . . . . . . . . . . . . . 44
Other wireless Ethernet adapters . . . . . . . . . . . . . . . . . . . . . . . . . . . . . . . . . . . . . . . . . . . . . . . . . . . . . . . . . . . . 45
Wireless configuration with Windows XP . . . . . . . . . . . . . . . . . . . . . . . . . . . . . . . . . . . . . . . . . . . . . . . . . . . . . 45
Regulatory Information
Declaration of Conformity
License Agreement
Limited Hardware Warranty
Page 5

Networking Technology Overview
A home network consists of two or more computers that have been connected so they can “talk” with each
other. Individual users can now connect to Web servers worldwide through the Internet, a global computer
network. A home network enables computer users in a household to share one Internet connection, share
files without trading disks, and share peripherals such as printers and external drives. Several technologies
are available to connect or “network” computers. These technologies include:
•Ethernet
• Universal Serial Bus (USB)
•HomePNA
• Wireless
Ethernet
Ethernet is a technology that lets you create a home
network using special wiring such as the dark gray
cable included with the HomePortal. Many new
computers are shipped with a built-in Ethernet adapter.
If you have this kind of computer, you can use
Ethernet cable to connect the Ethernet connection jack on the computer to the
ETHERNET port on the HomePortal. You can identify an Ethernet connection jack by its
rectangular shape and size, which is slightly larger than a standard telephone jack. Ethernet is
recommended if your primary computer will be in the same room as the HomePortal.
LOCAL
For today’s home networks, you do not necessarily need Ethernet. Alternatives such as USB
and HomePNA are equally effective and let you network your computers without special
wiring.
USB
Most computers and digital devices manufactured in
the last few years come with USB connections. USB
ports, which are small and rectangular, are located on
the back of the computer. Desktop computers
typically have two USB ports, and notebook
computers commonly have one. USB connection is
recommended if your primary computer will be in the same room as the HomePortal.
1
Page 6

Home Phoneline Networking (HomePNA)
The HomePortal supports the HomePNA (Home Phoneline
Networking Alliance) protocol. Home phoneline networking
uses HomePNA technology to allow you to connect computers
in different rooms using your home’s existing telephone wiring.
To create a home phoneline network, you need either a PCI HomePNA card installed into
your computer or an external HomePNA adapter. These devices make it possible to connect
each additional computer through the phoneline.
Home phoneline networking (HomePNA) is recommended for connecting secondary
computers to your HomePortal if those computers are in the same room as the HomePortal,
and for connecting computers in other rooms to the HomePortal.
Wireless
Wireless networking uses radio waves to connect your computers to
your network. A PC Card (PCMCIA) wireless adapter looks like a flat,
metal credit card with a piece of black plastic attached at one end.
Other types of wireless adapters can be attached using a USB connector. Wireless technology
is recommended for networking computers in the same room as the HomePortal or for adding
computers in other rooms to the network.
HomePortal
The 2Wire HomePortal residential gateway makes it possible to create a home network using any of the
above technologies. By enabling you to connect the computers in your home, the HomePortal provides you
with all the benefits of networking, including the ability to share one Internet connection among all the
computers and computer users in your household.
The HomePortal securely delivers rich content such as games and music from the Internet, distributing it to
multiple simultaneous users within your household. The HomePortal is easy to install and as easy to use as
browsing the Web. The HomePortal also makes it easy to share printers, MP3 players, Internet radios,
game consoles and other Internet devices.
The HomePortal enables high-speed, always-connected Internet access to the computers on your home
network—while keeping your private files safe from Internet hackers. The firewall and denial-of-service
attack protection built into the HomePortal keeps your data safe.
2
Page 7
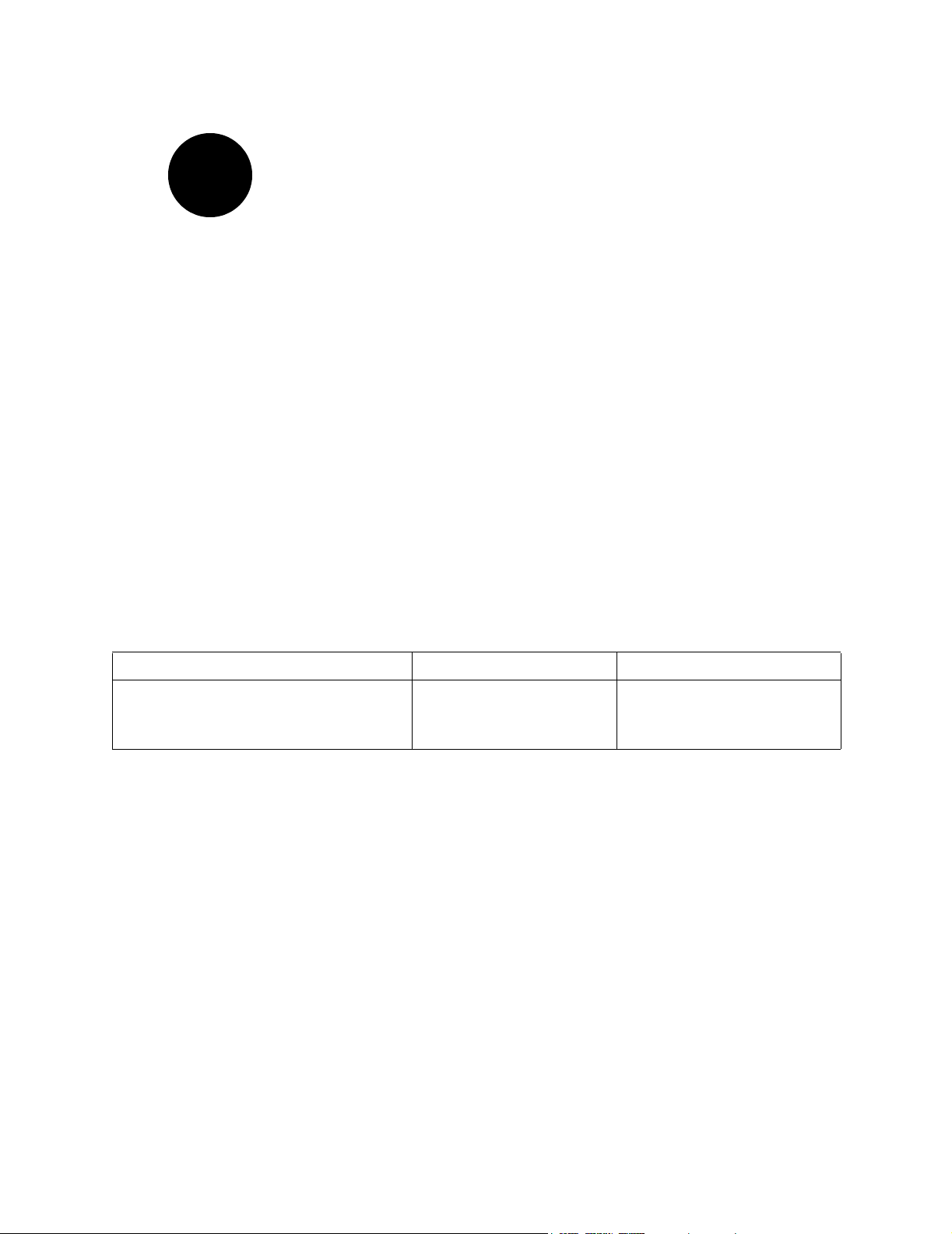
Step
1 Getting Started
First: Locate your HomePortal key code
Find the Before You Start page included in your HomePortal package. This insert will help you determine
the key code that you will need to install the HomePortal residential gateway on your first computer.
Second: Remove or disable conflicting applications
Applications that enable a computer to share its Internet connection (often called Internet sharing software)
and PC based firewall applications typically interfere with the HomePortal and should be removed or
disabled before you install the HomePortal residential gateway. The HomePortal provides all of the same
features as the products listed below so you don’t need to worry about losing Internet sharing and security
capabilities. For more information on the HomePortal firewall, see Technical Support at www.2Wire.com.
If you have any of the following (or similar) applications installed on your computers, remove or disable
them according to the manufacturer’s instructions before proceeding.
Internet sharing applications such as... Proxy software such as... Security software such as...
• 3Com HomeClick
• Microsoft Internet Connection Sharing
• Intel Anypoint ISS
•WinGate
• Sygate
• Norton Internet Security
• Black Ice
• Zone Alarm
Third: Check your computer’s browser and system requirements
Verify that your computers meet the following minimum requirements:
Browser Requirements
Windows: Microsoft Internet Explorer 5.0 or higher (included on the HomePortal Setup Wizard CD) or
Netscape Navigator 4.7 or higher.
Macintosh: Microsoft Internet Explorer 5.0 or Netscape 4.74 or higher (included on the HomePortal
Setup Wizard CD).
3
Page 8

System Requirements
• At least 32 MB of RAM
• At least one computer with CD-ROM
• 5 MB of available hard disk space for 2Wire HomePortal software
• Windows 98, 98SE, Windows ME, Windows NT 4.0 with Service Pack 6, Windows 2000,
Windows XP, or Mac OS 8.6 or higher
• Network interface card(s) appropriate to your HomePortal model.
4
Page 9
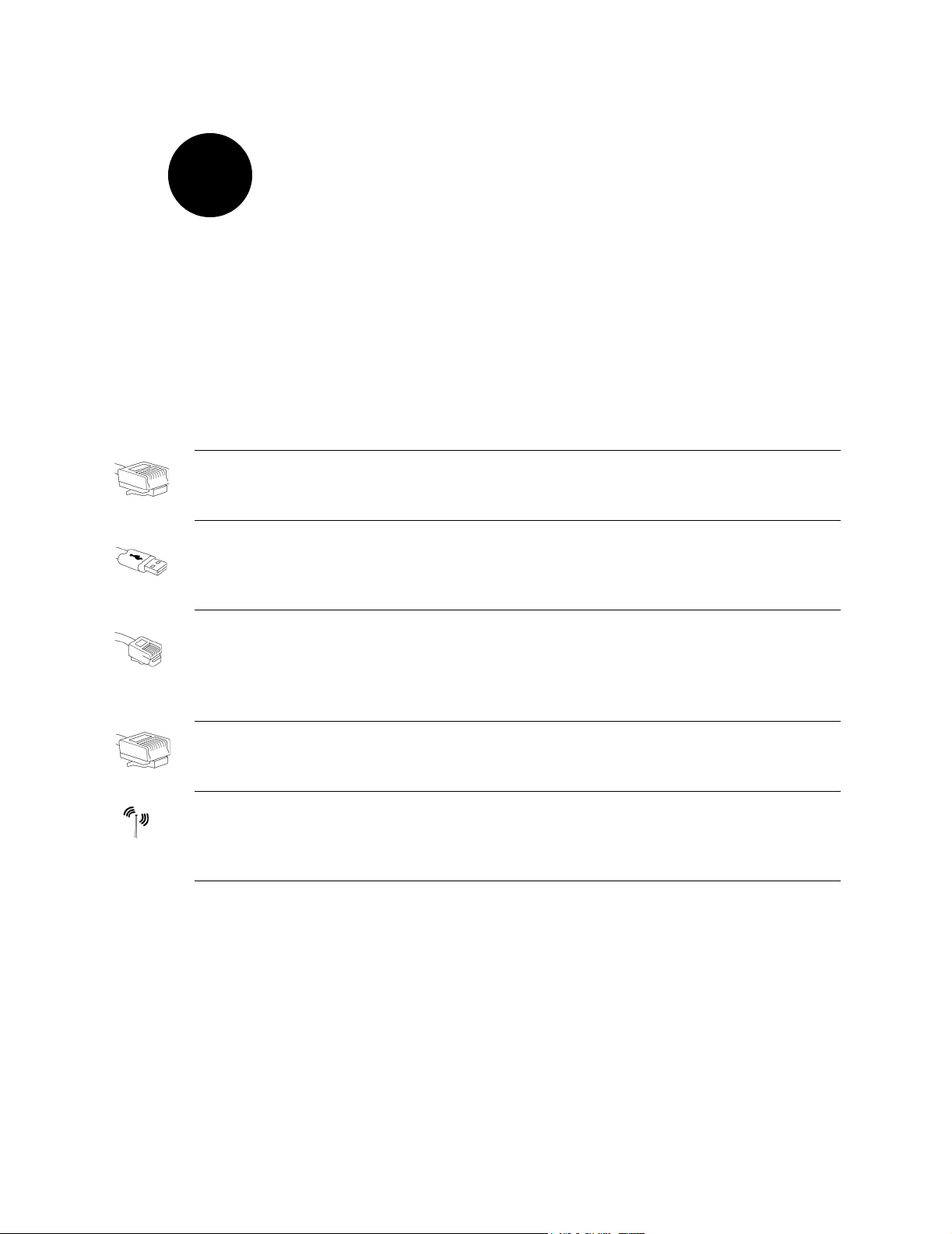
Step
2
Connect Your First Computer
to the HomePortal
Choose a computer and connection type
The first computer you connect to your home network is used to configure the HomePortal residential
gateway for proper operation. Choose one of the following methods to connect your first computer to the
HomePortal. Save and close all open programs before you begin connecting your HomePortal.
Connection Type Go to...
Ethernet
Requires: A computer with an Ethernet port.
Recommended for: Primary computer in the same room as the HomePortal.
USB
Requires: A Windows 98, 98 SE, ME, Windows 2000, or Windows XP computer
with an available USB port.
Recommended for: Primary computer in the same room as the HomePortal.
Home phoneline networking (HomePNA)
Requires: A computer with a HomePNA port or an external HomePNA adapter
such as the 2Wire PC Port.
Recommended for: Additional computers in the same room as the HomePortal
or computers in other rooms.
page 6
page 7
page 10
Network connection via Ethernet hub or switch
Requires: An Ethernet hub or switch and a computer with an Ethernet port.
Recommended for: Multiple computers in the same room as the HomePortal.
Wireless (Model 100SW only)
Requires: A computer with an 802.11b wireless network adapter* installed.
Wireless adapters are purchased separately from the HomePortal.
Recommended for: Mobile computers such as laptops.
* If you use a 2Wire wireless adapter (PC card or USB adapter) in your computer for wireless
networking, the HomePortal Setup Wizard software automatically configures it to communicate with
the HomePortal during setup, but you will need to install the driver. See Appendix A for detailed
installation instructions.
If you are NOT using a 2Wire wireless adapter, you will need to manually configure your adapter to
communicate with the HomePortal BEFORE installing the HomePortal software. See Appendix B for
detailed configuration instructions.
5
page 12
page 13
Page 10
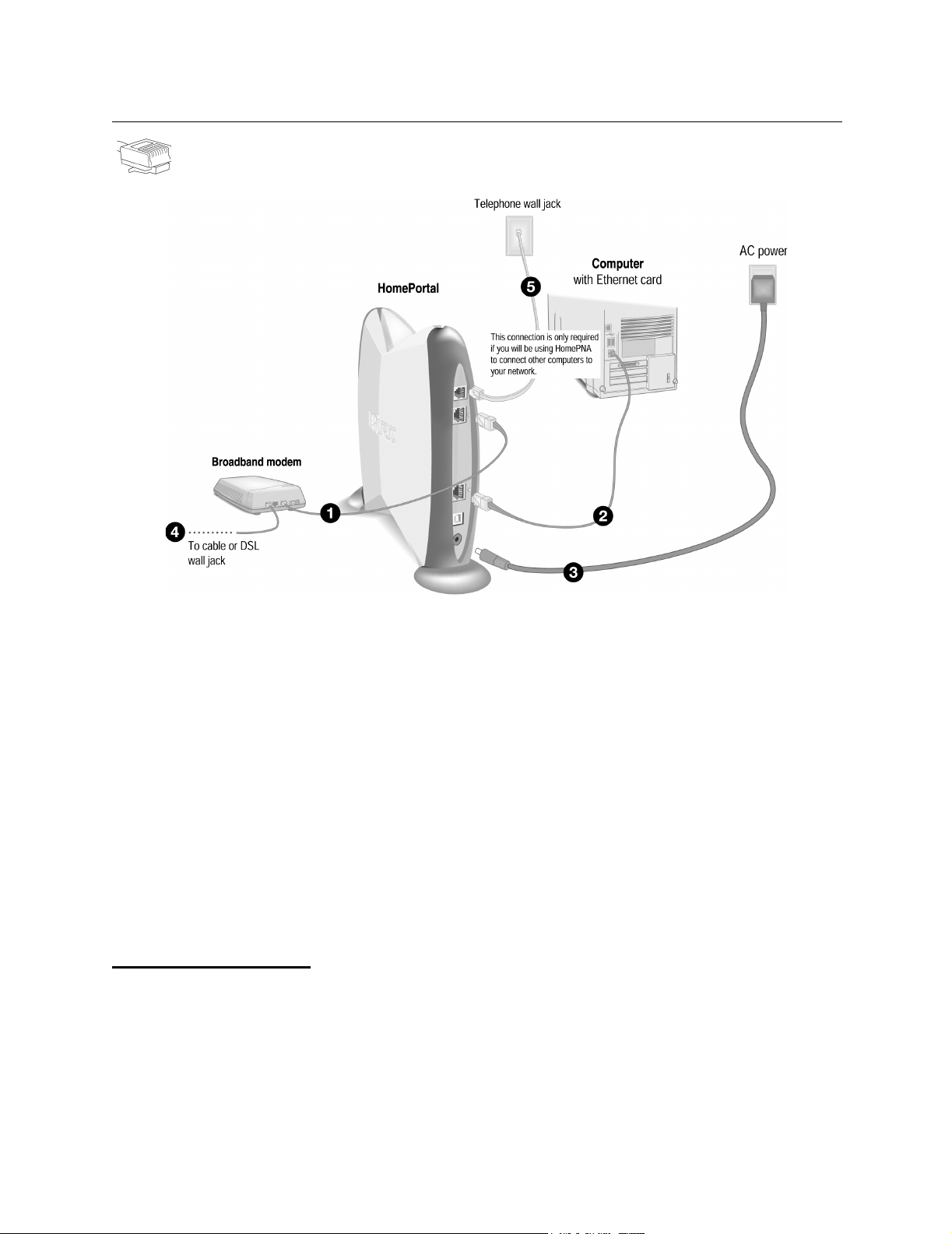
Ethernet Connection
Requires a computer with an Ethernet port
Connect the Ethernet cable from your broadband modem to the BROADBAND MODEM port on the
1.
HomePortal.
2. Connect the provided Ethernet cable from your computer to the LOCAL ETHERNET port on the
HomePortal.
3. Connect the provided AC power adapter from the HomePortal’s POWER port to an electrical outlet.The
green
POWER light on the front of the HomePortal should come on.
4. Connect the remaining cable from the broadband modem to your broadband service (cable or DSL
wall jack).
5. This connection is only required if you plan to use HomePNA to connect other computers to your network.
Connect the provided telephone cable from the
PHONE LINE port on the HomePortal to a telephone
jack.
IMPORTANT: Don’t forget to reboot your cable or DSL modem after new connections are made and make
sure that your modem is powered on before proceeding.
Check your connections
With your computer completely started, verify the POWER and HOME NETWORK indicator lights on the
front of the HomePortal are green. If they are not, see “Diagnosing connection problems” on page 22. The
BROADBAND LINK indicator light will not turn green until the HomePortal software has been installed and
an Internet connection has been established.
Continue from here to Step 3 “Install the HomePortal Software” on page 15.
6
Page 11
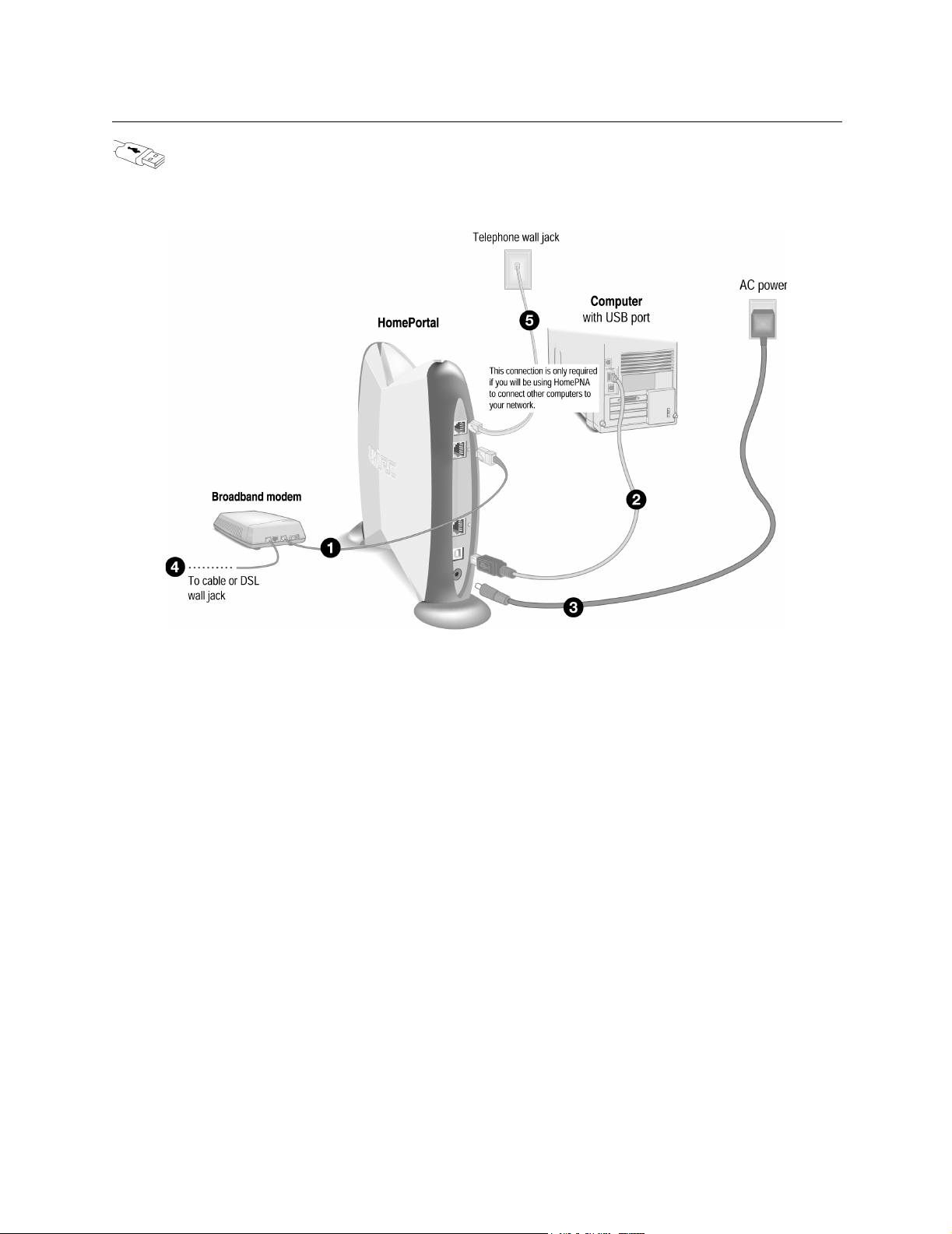
USB Connection
Requires a Windows 98, 98 SE, Windows ME, Windows 2000, or Windows XP
computer with an available USB port
Note: In a HomePortal network, only one Windows 98, 98 SE, Windows ME, Windows 2000, or Windows
XP computer can be directly connected to the HomePortal via USB. Additional computers may be added to
the network using connection options such as home phoneline networking (HomePNA). USB/HomePortal
connectivity is not available for Macintosh, Windows 95, Windows 95 B OSR2, or Windows NT.
1. Connect the Ethernet cable from your broadband modem to the BROADBAND MODEM port on the
HomePortal.
2. Connect the provided USB cable from the PC port on the HomePortal to your computer’s USB port.
The gray end fits into the HomePortal and the beige end goes to your PC.
3. Connect the provided AC power adapter from the HomePortal’s POWER port to an electrical outlet.
The green
4. Connect the remaining cable from the broadband modem to your broadband service (cable or DSL
wall jack).
5. This connection is only required if you plan to use HomePNA to connect other computers to your
network
telephone jack.
IMPORTANT: Don’t forget to reboot your cable or DSL modem after new connections are made and make
sure that your modem is powered on before proceeding.
POWER light on the front of the HomePortal should come on.
. Connect the provided telephone cable from the PHONE LINE port on the HomePortal to a
7
Page 12
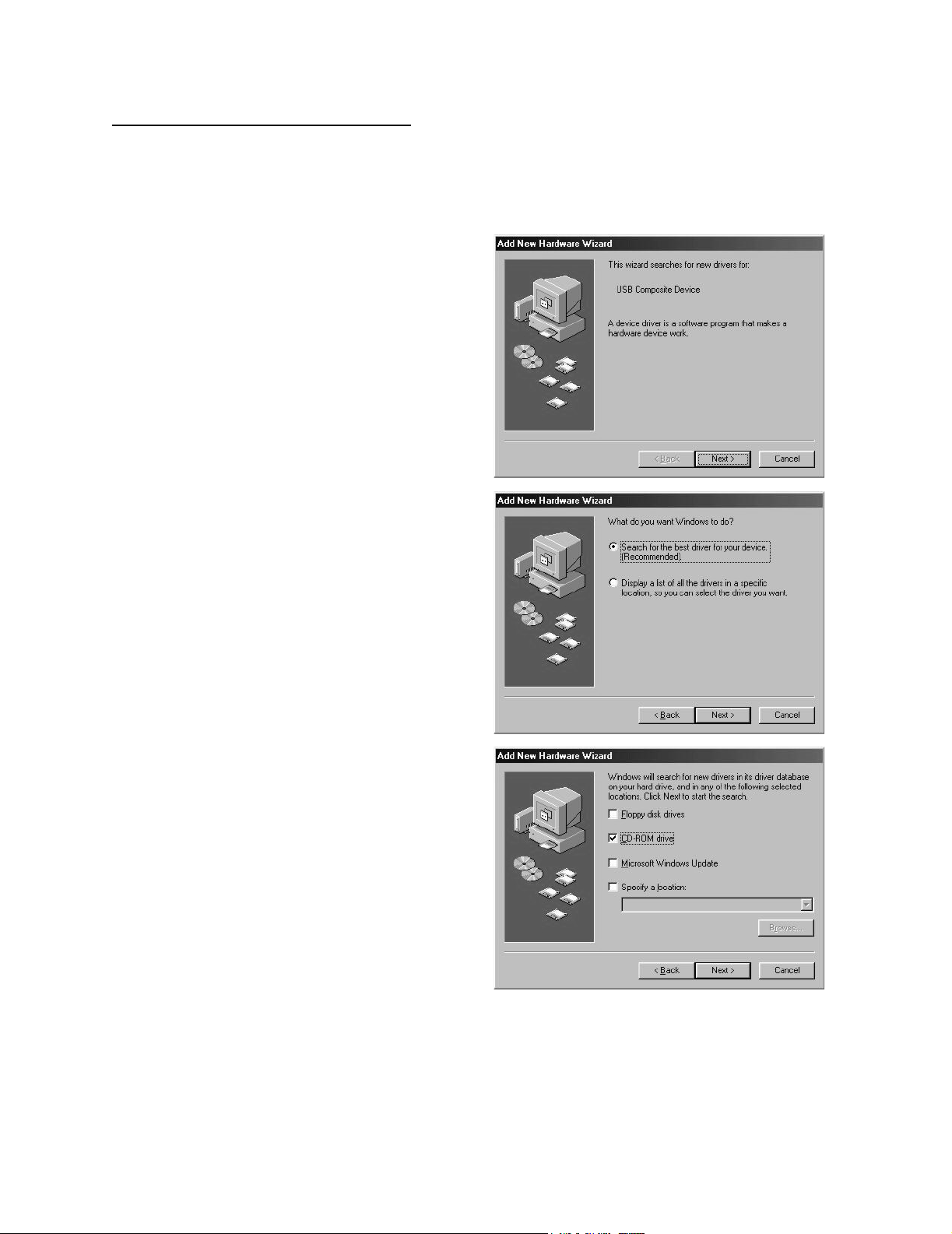
Install the 2Wire Gateway USB driver
Before installing your HomePortal software, you must install the 2Wire Gateway USB driver on your
computer. The following screens show the installation under Windows 98SE and may vary somewhat on
Windows ME, Windows 2000, and Windows XP.
1. Power on your computer. The Add New
Hardware Wizard opens. Click
Next to
continue.
2. Select Search for best driver for your device
and click
Next to continue.
3. Place the HomePortal Setup Wizard CD in the
CD-ROM tray and select
Next to continue.
CD-ROM drive. Click
Note: Make sure only the CD-ROM drive is
selected. Otherwise, Windows may load the
wrong file.
8
Page 13
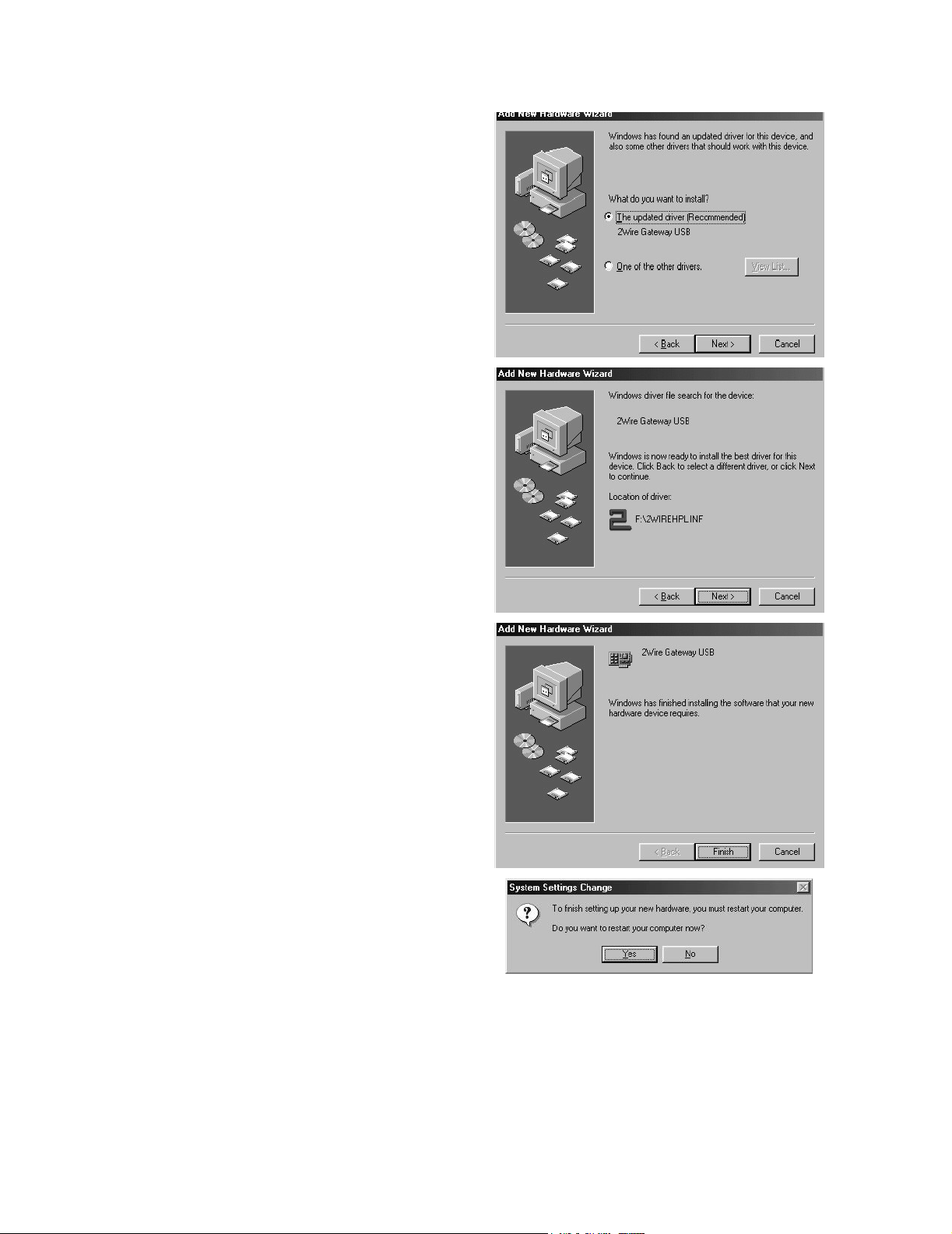
4. Select The updated driver and click Next.
5. Click Next.
Note: If asked to insert your Windows CD,
please do so and follow the onscreen
instructions. If you don’t have your Windows
CD handy, look for the Windows.cab files in the
locations listed below:
C:\WINDOWS\options\cab
C:\WINDOWS
C:\WINDOWS\system
C:\Win98
6. Click Finish.
7. Remove the CD from the CD-ROM tray, then
click
Yes to restart your computer.
IMPORTANT: Don’t forget to reboot your cable or DSL modem after new connections are made and make
sure that your modem is powered on before proceeding.
9
Page 14

Check your connections
With your computer completely started, verify the POWER and HOME NETWORK indicator lights on the
front of the HomePortal are green. If they are not, see “Diagnosing connection problems” on page 22. The
BROADBAND LINK indicator light will not turn green until the HomePortal software has been installed and
an Internet connection has been established.
Continue from here to Step 3 “Install the HomePortal Software” on page 15.
Home Phoneline Networking (HomePNA)
Connection
Requires a computer with a HomePNA port or an external HomePNA adapter
Computers connected with HomePNA access the Internet connection on the HomePortal residential
gateway and other computers on the network using existing telephone wiring. You will need one adapter
for each computer that you are connecting through HomePNA. If your computer does not have a
HomePNA port, you must install a PCI HomePNA adapter or an external HomePNA adapter. Specific
instructions for installing HomePNA network adapters can be found in the individual adapter package (if
purchased separately) or on your HomePortal Setup Wizard CD (if included with your HomePortal). The
HomePNA adapter shown in the following example is a 2Wire PC Port Phoneline Adapter.
1. Connect the Ethernet cable from your broadband modem to the BROADBAND MODEM port on the
HomePortal.
2. Connect the provided telephone cable from the PHONE LINE port on the HomePortal to a telephone
jack.
10
Page 15
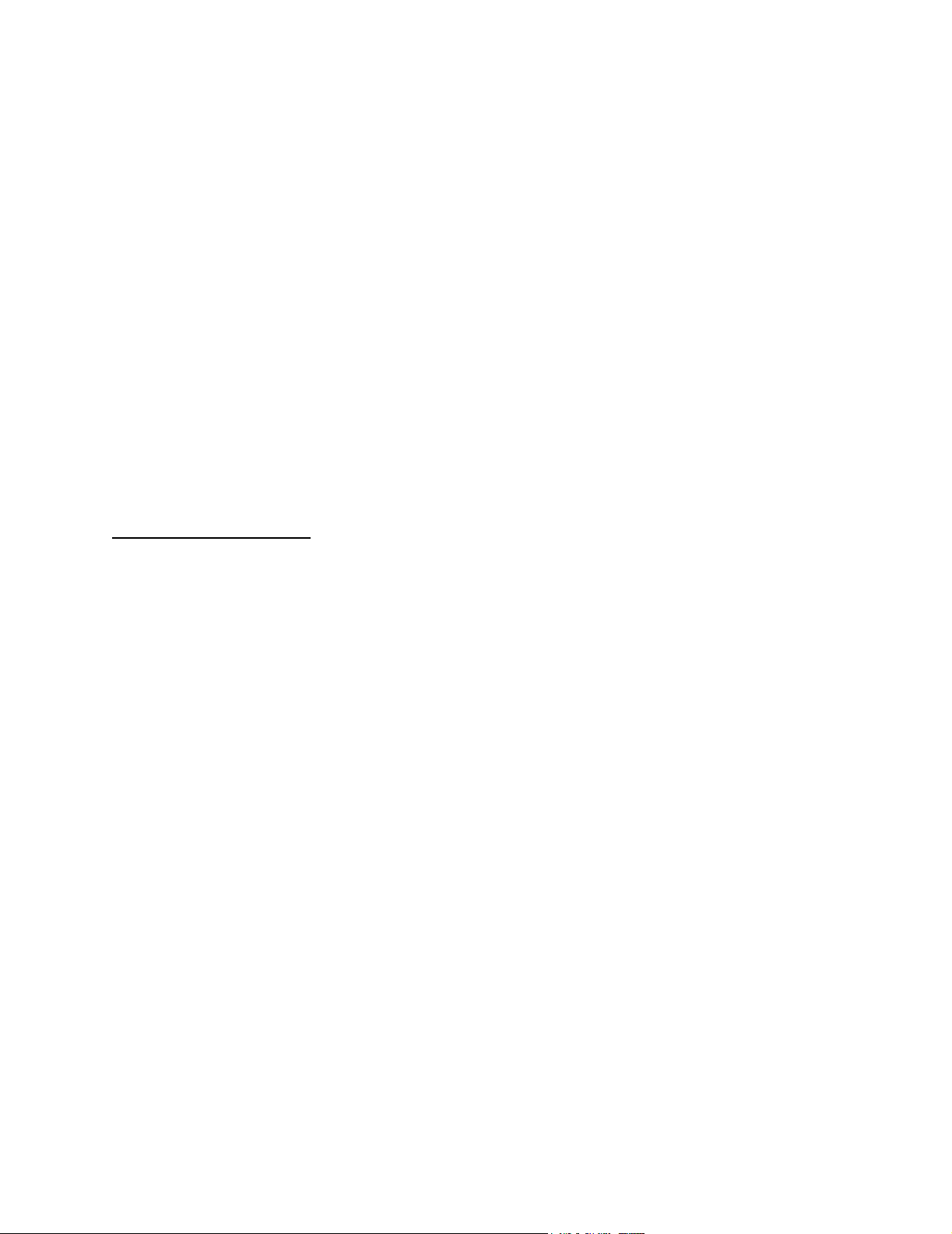
Connect the provided AC power adapter from the HomePortal’s POWER port to an electrical outlet.
3.
The green
4. Connect the remaining cable from the broadband modem to your broadband service (cable or DSL
POWER light on the front of the HomePortal should come on.
wall jack).
5. Install your HomePNA adapter according to the manufacturer’s instructions.
Note: If you are installing a phoneline filter, it must be installed directly between the telephone and the
wall jack, as shown in the diagram. Do not connect the telephone line from the HomePNA adapter to the
phoneline filter. The network will not work properly if the phoneline filter is connected directly to the
HomePNA adapter. You can use the provided Y-adapter to connect both the HomePNA adapter and the
phoneline filter to the same phone jack.
Note: Your HomePNA card or adapter is not the analog V90 dial-up modem that may be integrated in
your computer. Please make sure that you connect both separately.
IMPORTANT: Don’t forget to reboot your cable or DSL modem after new connections are made and make
sure that your modem is powered on before proceeding.
Check your connections
With your computer completely started, verify the POWER and HOME NETWORK indicator lights on the
front of the HomePortal are green. If they are not, see “Diagnosing connection problems” on page 22. The
BROADBAND LINK indicator light will not turn green until the HomePortal software has been installed and
an Internet connection has been established.
Continue from here to Step 3 “Install the HomePortal Software” on page 15.
11
Page 16
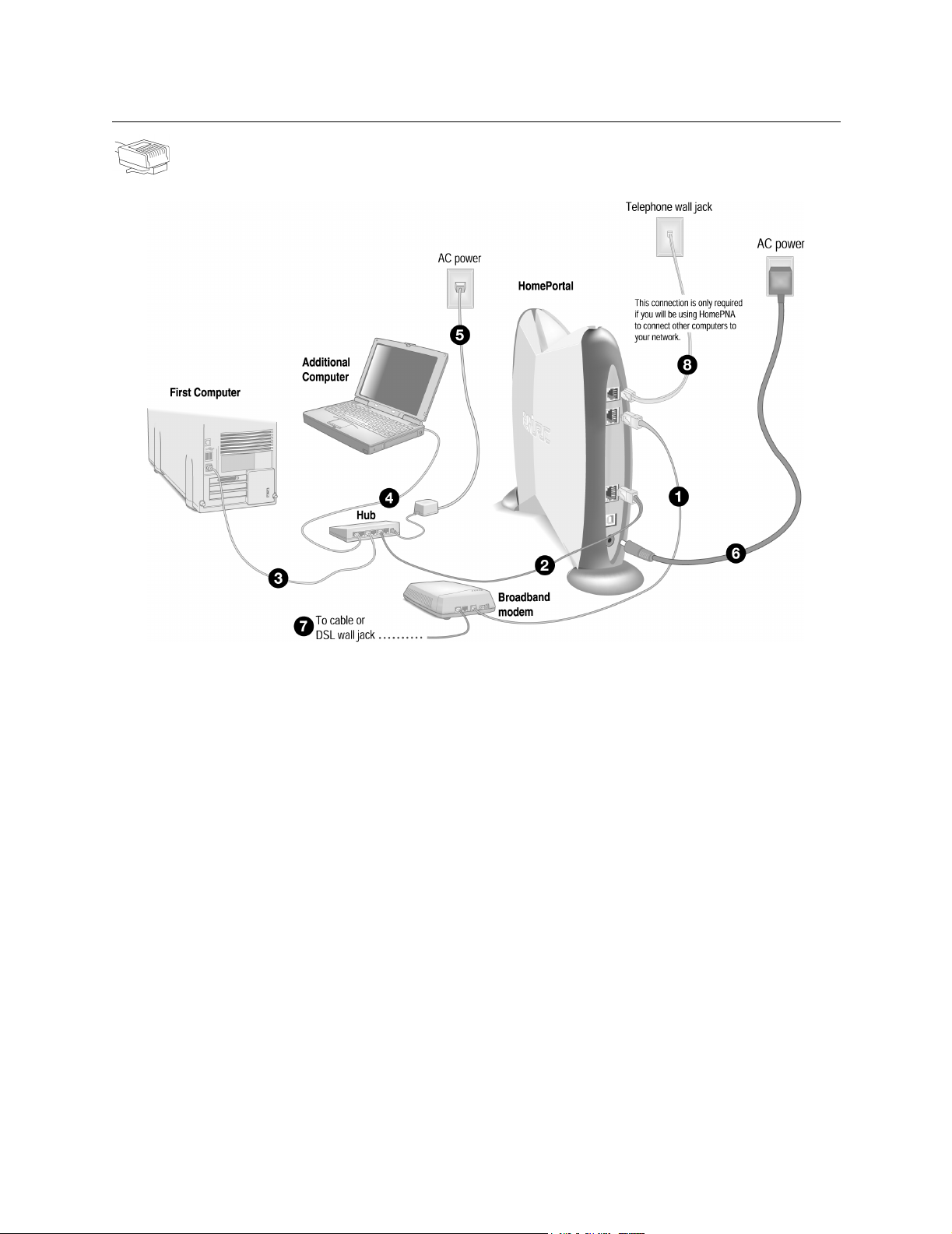
Network with Ethernet Hub or Switch
Computer has Ethernet adapter and you are using an Ethernet hub or switch
Note: The HomePortal has an auto-crossover port. You do not need to use a special crossover cable or
make any changes to the configuration of your HomePortal, Ethernet hub, or switch. The HomePortal will
establish the type of port needed during setup.
1. Connect the Ethernet cable from your broadband modem to the BROADBAND MODEM port on the
HomePortal.
2. Connect the provided Ethernet cable from the LOCAL ETHERNET port on the HomePortal to an open
port on the hub or switch.
3. Connect the first computer’s Ethernet adapter to the hub or switch using an Ethernet cable.
4. Using another Ethernet cable (not provided), connect each additional computer to the hub or switch.
5. Plug the hub or switch into an electrical outlet.
6. Connect the provided AC power adapter from the HomePortal’s POWER port to an electrical outlet.
The green
7. Connect the remaining cable from the broadband modem to your broadband service (cable or DSL
wall jack).
8. This connection is only required if you plan to use HomePNA to connect other computers to your
network. Connect the provided telephone cable from the
telephone jack.
POWER light on the front of the HomePortal should come on.
PHONE LINE port on the HomePortal to a
12
Page 17

IMPORTANT: Don’t forget to reboot your cable or DSL modem after new connections are made and make
sure that your modem is powered on before proceeding.
Check your connections
With your computer completely started, verify the POWER and HOME NETWORK indicator lights on the
front of the HomePortal are green. If they are not, see “Diagnosing connection problems” on page 22. The
BROADBAND LINK indicator light will not turn green until the HomePortal software has been installed and
an Internet connection has been established.
Continue from here to Step 3 “Install the HomePortal Software” on page 15.
Wireless Connection Model 100SW only
Requires a computer with 802.11b wireless adapter installed
1. Connect the Ethernet cable from your broadband modem to the BROADBAND MODEM port on the
HomePortal.
2. Connect the provided AC power adapter from the HomePortal’s POWER port to an electrical outlet.
The green
3. Connect the remaining cable from the broadband modem to your broadband service (cable or DSL
POWER light on the front of the HomePortal should come on.
wall jack).
4. Install your wireless adapter according to the manufacturer’s instructions (see note below).
Note: If you use a 2Wire wireless adapter (PC card or USB adapter) for wireless networking, the
HomePortal Setup Wizard software automatically configures it to communicate with the HomePortal
13
Page 18

during setup, but you will need to install the driver. See Appendix A for detailed installation
instructions.
If you are NOT using a 2Wire wireless adapter, you will need to manually configure your adapter of
choice to communicate with the HomePortal BEFORE installing the HomePortal software. See
Appendix B for detailed configuration instructions.
IMPORTANT: Don’t forget to reboot your cable or DSL modem after new connections are made and make
sure that your modem is powered on before proceeding.
Check your connections
With your computer completely started and your wireless card properly configured, verify the POWER and
HOME NETWORK indicator lights on the front of the HomePortal are green. If they are not, see “Diagnosing
connection problems” on page 22. The
BROADBAND LINK indicator light will not turn green until the
HomePortal software has been installed and an Internet connection has been established.
Continue to Step 3 “Install the HomePortal Software” on page 15.
14
Page 19

Step
3 Install the HomePortal Software
Before installing the HomePortal software, it is very important that you locate your
HomePortal key code and disable any conflicting applications such as firewall and fileand printer-sharing applications. See Step 1, “Getting Started.”
Installing the HomePortal Setup Wizard on Windows PCs
Note: Close all programs before running the HomePortal Setup Wizard.
Place the HomePortal Setup Wizard CD (see note below) in the CD-ROM drive of your computer and
follow the onscreen instructions. It may take up to one full minute for the Setup Wizard to start.
Note: XP users should use the HomePortal Setup Wizard for Windows XP CD.
Starting the Setup Wizard manually on Windows PCs
After one minute, if the Setup Wizard does not run automatically, follow these steps:
1. Double-click the My Computer icon located on the desktop.
2. Double-click the icon that corresponds to your CD-ROM drive, then double-click Setup.exe.
3. Follow the onscreen instructions.
First computer only: After the Setup Wizard completes, the
of the HomePortal flashes green as it attempts to establish a connection to your broadband service
provider. This could take several minutes. The light will turn solid green when the connection is
established. Your Web browser will automatically launch to complete the installation of the HomePortal
software.
15
BROADBAND LINK indicator light on the front
Page 20

Installing the HomePortal Setup Wizard on Macintosh computers
IMPORTANT: If your Macintosh does not have a current Web browser, you must install one before
installing the HomePortal software. To install a browser, drag the folder from the HomePortal Setup Wizard
CD to your Macintosh hard drive, double-click the browser icon, then follow the onscreen instructions.
Note: Close all programs before running the HomePortal Setup Wizard.
1. Place the HomePortal Setup Wizard CD in the CD-ROM drive of your computer.
2. Double-click on the 2Wire icon. Double-click the 2Wire install icon and click Continue.
3. Click Install to copy the HomePortal software to a folder called 2Wire HomePortal on the Macintosh
hard drive. To copy the files to a different folder, click
select another folder. Click
Install and follow the onscreen instructions.
First computer only: After the Setup Wizard completes, the
of the HomePortal flashes green as it attempts to establish a connection to your broadband service
provider. This could take several minutes. The light will turn solid green when the connection is
established. Your Web browser will automatically launch to complete the installation of the HomePortal
software.
Select Folder... from the pull-down menu and
BROADBAND LINK indicator light on the front
16
Page 21

Step
4 Add Computers to the Network
Choose a computer and connection type
After your first computer is connected to the HomePortal residential gateway and your Internet connection
has been established, it is time to connect the other computers to the network.
Use any or all of the following methods to connect additional computers to your network.
Connection Type Go to...
USB
Requires: A Windows 98, 98 SE, ME, Windows 2000, or Windows XP computer
with an available USB port.
Recommended for: Primary computer in the same room as the HomePortal.
Home phoneline networking (HomePNA)
Requires a computer with a HomePNA port or an external HomePNA adapter
such as the 2Wire PC Port.
Network connection via Ethernet hub or switch
Requires an Ethernet hub or switch and a computer with an Ethernet port.
Wireless (Model 100SW only)
Requires a computer with an 802.11b wireless network adapter installed.*
* If you use a 2Wire wireless adapter for wireless networking, the HomePortal Setup Wizard software
automatically configures it to communicate with the HomePortal during setup, but you will need to install
the driver. See Appendix A for detailed installation instructions.
If you are NOT using a 2Wire wireless adapter, you will need to manually configure your adapter to
communicate with the HomePortal BEFORE installing the HomePortal software. See Appendix B for
detailed configuration instructions.
page 18
page 19
page 12
page 20
17
Page 22

USB Connection
Requires a Windows 98, 98 SE, Windows ME, Windows 2000, or Windows XP
computer with an available USB port
Note: In a HomePortal network, only one Windows 98, 98 SE, Windows ME, Windows 2000, or Windows
XP computer can be directly connected to the HomePortal residential gateway using the USB connection.
Additional computers may be added to the network using connection options such as Ethernet.
HomePortal USB connectivity is not available for Macintosh, Windows 95, Windows 95 OSR2, or
Windows NT.
1. Connect the provided USB cable from the PC port on the HomePortal to the USB port on your
computer.
Before installing your HomePortal software on this computer, you must install a 2Wire Gateway USB
driver. See page 8 for detailed instructions on installing this driver.
Repeat Step 3 “Install the HomePortal Software” on page 15.
18
Page 23

Home Phoneline Networking (HomePNA)
Connection
Requires a computer with a HomePNA port or an external HomePNA adapter
Computers connected with HomePNA access the Internet connection on the HomePortal residential
gateway and other computers on the network using existing telephone wiring. You will need one adapter
for each computer that you are connecting through HomePNA. If your computer does not have a
HomePNA port, you must install a PCI HomePNA adapter or an external HomePNA adapter. Specific
instructions for installing HomePNA network adapters can be found in the individual adapter package (if
purchased separately) or on your HomePortal Setup Wizard CD (if included with your HomePortal). The
HomePNA adapter shown in the following example is a 2Wire PC Port Phoneline Adapter.
1. Install the HomePNA adapter according to the manufacturer’s instructions.
After your adapter is successfully installed, repeat Step 3 “Install the HomePortal
Software” on page 15.
19
Page 24

Wireless Connection Model 100SW only
Requires a computer with 802.11b wireless adapter installed
Note: If you use a 2Wire wireless adapter for wireless networking, the HomePortal Setup Wizard software
automatically configures it to communicate with the HomePortal during setup, but you will need to install
the driver. See Appendix A for detailed installation instructions.
If you are NOT using a 2Wire wireless adapter, you will need to manually configure your adapter of choice
to communicate with the HomePortal BEFORE installing the HomePortal software. See Appendix B for
detailed configuration instructions.
1. Install your wireless adapter according to the manufacturer’s instructions (see note above).
After your adapter is successfully installed, repeat Step 3 “Install the HomePortal
Software” on page 15.
20
Page 25

The HomePortal Indicator Lights
HomePortal indicator and status lights
The HomePortal has three indicator lights that can be used to diagnose installation and connection
problems. The following tables describe how to interpret the
NETWORK
lights.
Power light Operating state
OFF The HomePortal is not getting power.
Blinking green The HomePortal is booting up.
Solid green Power is on.
Solid red System error. Contact Technical Support.
POWER, BROADBAND LINK, and HOME
Broadband Link light Operating state
OFF No broadband signal is present. The HomePortal is not plugged into a power
outlet, or the HomePortal is not physically connected to your broadband
service.
Blinking orange The HomePortal is attempting to establish a physical broadband connection.
Solid red The HomePortal has not detected a broadband signal.
Solid orange The HomePortal has established a physical broadband connection but was
not able to successfully connect to your Internet Service Provider, or has not
yet been configured.
Blinking green The HomePortal is attempting to establish a connection to your broadband
service(s).
Solid green The HomePortal is fully connected to your broadband service(s).
Home Network light Operating state
OFF The HomePortal is not plugged into a power outlet, or the HomePortal is not
connected to any computer or hub by way of HomePNA, USB, Ethernet, or
wireless.
ON The HomePortal is connected to a computer or hub by way of HomePNA,
USB, Ethernet, or wireless.
21
Page 26

Diagnosing connection problems
This section describes some connection problems you may encounter with your HomePortal home network
and provides suggestions for solving those problems. If the problem you are having is not covered here or
in the 2Wire online Help system, or if the suggestions provided do not solve the problem, call your
Technical Support provider.
POWER indicator light is not lit
If the POWER indicator light is not lit, the HomePortal is not getting power:
1. Check to see if the power cable is plugged into the power outlet or power strip.
2. If the power cable is plugged into a power strip, make sure the power strip is turned on.
3. Make sure the power cord is correctly and securely connected into the HomePortal.
4. Verify that both ends of the power cord are firmly plugged into the brick.
Note: If the POWER indicator light is red (signifying a system error), or does not light after performing
the steps above, contact 2Wire Customer Care.
BROADBAND LINK indicator light is red
If the BROADBAND LINK indicator light is red, the HomePortal has not established a connection to your
broadband service provider:
1. Go to the HomePortal default page (http://homeportal) and click the Info button. Follow the onscreen
instructions.
2. Verify that your broadband modem is connected to the HomePortal BROADBAND MODEM port.
3. Verify that your broadband service is activated.
4. Verify that your cable modem is connected to a cable outlet.
HOME NETWORK
indicator light is not lit
If your networked computers are powered on and the HOME NETWORK indicator light is not lit, the
HomePortal may not have been connected correctly. Double check the connection diagrams for your
particular connection type against your completed HomePortal setup.
22
Page 27

Appendix
A
2Wire Wireless Adapter
Installation
2Wire Wireless PC Card
The Wireless PC Card is a wireless network card that fits into any standard PC Card Type II slot. A
standard Ethernet card requires a cable connection to a hub or a patch panel. Using the Wireless PC Card,
you have the same connectivity without the wires. Expanding or redesigning your network is easy, and
unlike cabled Ethernet, the Wireless PC Card allows you to roam throughout the network while remaining
connected to the LAN.
Follow these steps to install the Wireless PC Card:
Step 1 - Install the Wireless PC Card.
Step 2 - Install the drivers.
Step 3 - Reboot your computer so Windows recognizes the adapter.
The following sections give you detailed instructions for completing each step.
Note: If you are running Windows XP, drivers are located on the HomePortal Setup Wizard for Windows
XP CD.
Installing the Wireless PC Card
To install the Wireless PC Card, turn off your
computer and simply insert the card into the PC
Card slot. If you have a desktop computer, you
need to use an internal wireless adapter in order
to insert the Wireless PC Card.
23
Page 28

Installing Drivers For Windows 98SE
1. Power on your computer. The Add New
Hardware Wizard opens. Click
Next to
continue.
2. When the next window opens, select Search
for a better driver for your device
(Recommended)
, and click Next.
3. Insert the HomePortal Setup Wizard CD into
your CD-ROM drive, uncheck
drives
, select the CD-ROM drive checkbox,
and click
Next.
Floppy disk
24
Page 29

4. Windows locates the best driver for your
device. Click
5. After the drivers are copied, click Finish.
Next to continue.
6. When the System Setting Change window
opens, click
Yes to reboot your computer and
complete the installation.
Installing Drivers For Windows ME
1. Power on your computer and insert the
HomePortal Setup Wizard CD into your CD-
ROM drive.
2. When the Add New Hardware Wizard
window opens, select
better driver (Recommended), and click
Next.
Automatic search for a
25
Page 30

3. After the driver files are copied, click Finish.
4. When the System Settings Change window
opens, click
Yes to reboot your computer and
complete the installation.
Installing Drivers For Windows 2000
1. Power on your computer and insert the
HomePortal Setup Wizard CD into your CD-
ROM drive.
2. When the Found New Hardware Wizard
window opens, click
3. The next window prompts you to install
device drivers. Select
driver for my device (recommended)
click
Next.
Next to continue.
Search for a suitable
, and
26
Page 31

When the Locate Driver Files window opens,
4.
uncheck
ROM drives
5. When the Driver Files Search Results window
opens, click
Floppy disk drives, select the CD-
checkbox, and click Next.
Next.
6. When the Digital Signature Not Found
window opens, click
Yes to copy the driver
files.
27
Page 32

7. Click Finish to complete the installation.
Installing Drivers For Windows XP
1. Power on your computer and insert the HomePortal Setup Wizard for Windows XP CD into your
CD-ROM drive.
2. When the Found New Hardware Wizard
window opens, select
specific location (Advanced)
Next to continue.
Install from a list or
and click
3. When prompted to choose your search and
installation options, ensure that the
removable media (floppy, CD-ROM)
Search
checkbox is selected.
28
Page 33

If the Hardware Installation window opens,
4.
click
Continue Anyway to copy the driver
files. If the Hardware Installation window
does not open, continue to step 5.
5. Click Finish to complete the installation.
6. To manually configure the Windows XP
wireless client, refer to Appendix B.
29
Page 34

2Wire Wireless USB Adapter
The Wireless USB Adapter is a wireless networking device that is connected to a USB port on your
computer using a USB cable. Using the Wireless USB Adapter, you can communicate with one or more
computers that are equipped with wireless adapters. Where a standard Ethernet card requires a cable
connection to a hub or a patch panel, wireless networking provides the same connectivity without the
wires. Expanding or redesigning your network is easy, and unlike cabled Ethernet, the Wireless USB
Adapter allows users to roam throughout the network while remaining connected to the LAN.
Follow these steps to install the Wireless USB Adapter:
Step 1 - Install the Wireless USB Adapter.
Step 2 -Install the drivers.
Step 3 - Reboot your computer so Windows recognizes the adapter.
The following sections give you detailed instructions for completing each step.
Note: If you are running Windows XP, drivers are located on the HomePortal Setup Wizard for Windows
XP CD.
Installing the Wireless USB Adapter
The supplied USB cable has a different type of USB connector on each end.
Series A connector. The Series A USB connector plugs into the USB port on your computer.
Series B connector. The Series B USB connector plugs
into the back of your USB device, such as the port located
on the back of your USB hub.
To install the Wireless USB Adapter, simply connect the adapter to an
available USB port on your computer using the supplied USB cable.
30
Page 35

Installing Drivers For Windows 98SE
1. Power on your computer. The Add New
Hardware Wizard opens. Click
Next to
continue.
2. When the next window opens, select Search
for a better driver for your device
(Recommended)
, and click Next.
3. Insert the HomePortal Setup Wizard CD into
your CD-ROM drive, uncheck
drives
, select the CD-ROM drive checkbox,
and click
Next.
Floppy disk
31
Page 36

4. Windows locates the best driver for your
device. Click
5. After the drivers are copied, click Finish.
Next to continue.
6. When the System Setting Change window
opens, click
Yes to reboot your computer and
complete the installation.
Installing Drivers For Windows ME
1. Power on your computer and insert the
HomePortal Setup Wizard CD into your CD-
ROM drive.
2. When the Add New Hardware Wizard
window opens, select
better driver (Recommended)
Next.
Automatic search for a
, and click
32
Page 37

3. After the driver files are copied, click Finish.
4. When the System Settings Change window
opens, click
Yes to reboot your computer and
complete the installation.
Installing Drivers For Windows 2000
1. Power on your computer and insert the
HomePortal Setup Wizard CD into your CD-
ROM drive.
2. When the Found New Hardware Wizard
window opens, click
3. The next window prompts you to install
device drivers. Select
driver for my device (recommended), and
click
Next.
Next to continue.
Search for a suitable
33
Page 38

When the Locate Driver Files window opens,
4.
uncheck
ROM drives
5. When the Driver Files Search Results window
opens, click
Floppy disk drives, select the CD-
checkbox, and click Next.
Next.
6. When the Digital Signature Not Found
window opens, click
Yes to copy the driver
files.
34
Page 39

7. Click Finish to complete the installation.
Installing Drivers For Windows XP
1. Power on your computer and insert the HomePortal Setup Wizard for Windows XP CD into your
CD-ROM drive.
2. When the Found New Hardware Wizard
window opens, select
specific location (Advanced)
Next to continue.
Install from a list or
and click
3. When prompted to choose your search and
installation options, ensure that the
removable media
(floppy, CD-ROM)
Search
checkbox is selected.
35
Page 40

If the Hardware Installation window opens,
4.
click
Continue Anyway to copy the driver
files. If the Hardware Installation window
does not open, continue to step 5.
5. Click Finish to complete the installation.
6. To manually configure the Windows XP
wireless client, refer to Appendix B.
36
Page 41

Appendix
B
Third-party Wireless
Adapter Configuration
After your 802.11b wireless adapter is installed in your computer, you must configure it to communicate
with the HomePortal. This section describes how to configure a variety of third-party wireless Ethernet
(IEEE 802.11b) adapters to operate with the HomePortal:
Agere ORiNOCO PC Card - Silver or Gold Page 38
Cisco Aironet 340 Series 11Mbps Wireless LAN Adapter Page 40
D-Link Air DWL-650 Page 42
Apple AirPort card Page 44
Other wireless Ethernet adapters Page 45
Wireless configuration with Windows XP Page 45
Note: The instructions for Agere, Cisco, and D-Link adapters are for computers running Windows 98.
The instructions for the Apple card are for computers running MacOS 9.0. Because not all Windows and
Macintosh versions respond to new hardware in the same way, screens may appear in a different order and
may have a slightly different appearance than the screens shown in these instructions.
Locate the serial number and wireless encryption key
Your HomePortal is configured with unique security parameters that must be configured into your wireless
adapter.
On the bottom of your HomePortal you will find two important pieces of information required for
configuring your adapter: the serial number and the wireless encryption key.
After you have located the serial number and wireless encryption key, perform the following steps to
configure your wireless adapter.
37
Page 42

Agere ORiNOCO PC Card - Silver or Gold
Consult the documentation provided with your wireless adapter to install the Agere ORiNOCO PC Card -
Silver or Gold, then follow these steps:
1. From the Start menu, select Programs >
ORiNOCO > Client Manager
The ORiNOCO Client Manager screen appears.
2. From the Actions menu, select Add/Edit
Configuration Profile.
.
3. The Add/Edit Configuration Profile screen
appears.
4. To create your profile, click Add. The Edit
Configuration screen appears. Enter a profile
name in the Profile Name field. The profile
name identifies your wireless profile, and
should be no more than 29 characters in length.
5. From the Network Type pull-down menu, select
Access Point.
38
Page 43

To identify your network, click Next. The Edit
6.
Configuration screen appears.
7. In the Network Name field, enter the word
“
2WIRE” followed by the last three digits of
your HomePortal serial number, located on the
bottom of your HomePortal. This is the
Wireless Network Name. The Wireless
Network Name is case-sensitive, so it is
important that you enter the word “
2WIRE” in
capital letters.
8. Click Next. In the Set Security field, check the
Enable Data Security checkbox. Verify that the
Use Hexadecimal (0-9, a-f, A-F) radio button is
selected.
9. In the Key field, enter your ten-digit Wireless
Encryption Key, located on the bottom of your
HomePortal.
10. Verify that Key 1 is selected in the Encrypt data
with pull-down menu (this is the default).
11. To select a power management option, click
Next. The following screen appears.
12. Select the power management option that you
wish to use (the default is
Off), and click Next.
39
Page 44

In the TCP/IP Behavior field, check the Renew
13.
IP Address when selecting this profile
14. Click Finish. The following screen appears.
15. Click OK.
checkbox.
Cisco Aironet
Consult the documentation provided with your wireless adapter to install the Cisco Aironet adapter, then
follow these steps:
1. Double-click the Aironet Client Utility icon on
your desktop. The Aironet Client Utility screen
appears.
2. Click the Profile Manager button. The Profile
Manager screen appears.
3. Click Add.
40
Page 45

In the Profile Management field, enter your
4.
profile name. The profile name identifies your
wireless profile, and should be no more than 29
characters in length.
5. Click Apply. The 340 Series Properties screen
appears.
6. Select the System Parameters tab. In the Client
Name field, enter a client name. The client
name identifies your PC.
7. In the SSID1 field, enter the word “2WIRE”
followed by the last three digits of your
HomePortal serial number. This is the Wireless
Network Name. The Wireless Network Name is
case-sensitive, so it is important that you enter
the word “
2WIRE” in capital letters.
8. In the Power Save Mode field, verify that the
CAM (Constantly Awake Mode) radio button is
selected (this is the default).
9. In the Network Type field, verify that the Infrastructure radio button is selected (this is the default).
10. Select the Network Security tab. In the WEP
field, select the
Use Static WEP Keys radio
button.
11. In the WEP Key Entry Method field, verify that
the
Hexadecimal (0-9, A-F) radio button is
selected.
12. In the WEP Key 1 field, select the Trans mit Key
radio button and enter your ten-digit Wireless
Encryption Key, located on the bottom of your
HomePortal.
41
Page 46

Click OK. The Profile Manager screen appears.
13.
Your profile name should now appear in the
second line of the Profile Management field,
indicating that your Cisco adapter is properly
configured.
14. Click OK.
D-Link Air DWL-650
Consult the documentation provided with your wireless adapter to install the D-Link Air DWL-650, then
follow these steps:
1. From the Start menu, select Programs > D-Link
DWL-650 Control Utility > Configuration Utility.
42
Page 47

The D-Link Air DWL-650 Configuration
2.
screen appears.
3. Select the Configuration tab.
4. In the Mode field, enter Infrastructure.
5. In the SSID field, enter the word “2WIRE”
followed by the last three digits of your
HomePortal serial number. This is the Wireless
Network Name. The Wireless Network Name is
case-sensitive, so it is important that you enter
the word “
2WIRE” in capital letters.
6. In the Tx Rate pull-down menu, verify that
Fully Automatic is selected (this is the default).
7. In the PS Mode pull-down menu, verify that
Disabled is selected (this is the default).
8. Click Apply Changes.
9. Select the Encryption tab.
10. From the Encryption (WEP) pull-down menu,
select
64 Bit.
11. In the WEP Key Entry field, select the Manual
Entry
radio button.
12. In the Key 1 field, enter your ten-digit Wireless
Encryption Key, located on the bottom of your
HomePortal.
13. From the Default Tx Key pull-down, select 1.
14. Click Apply.
15. Click OK.
43
Page 48

Apple AirPort card
Note: Requires AirPort client software revision 2.0 or greater.
Consult the documentation provided with your wireless adapter to install the Apple AirPort wireless
adapter, then follow these steps:
1. From the Apple pull-down menu, select AirPort
to open the AirPort dialog box.
2. In the AirPort Network panel, click the Choose
Network
pull-down menu.
3. Select your wireless network name. Your
wireless network name is “
2WIRE” followed by
the last three digits of your HomePortal serial
number, located on the bottom of your
HomePortal.
44
Page 49

In the Password field, enter “$” followed by
4.
your ten-digit Wireless Encryption Key, located
on the bottom of your HomePortal.
5. Click OK.
Other wireless Ethernet adapters
Note: The following steps are completed using the configuration program provided with your wireless
adapter. If you have not already done so, install the wireless adapter configuration software before
continuing.
1. Set the network type to Infrastructure. Refer to your wireless adapter documentation for instructions on
editing the adapter’s network profile. Your wireless adapter should be configured to operate with an
access point or residential gateway. This mode of operation is typically enabled by setting network
type to Infrastructure.
2. Set the wireless network name. The wireless network name of your HomePortal is 2WIRE in all capital
letters, followed by the last three digit of the HomePortal serial number located on the bottom of your
HomePortal. For example, if the last three digits of your HomePortal serial number are 102, your
HomePortal network name would be 2WIRE102.
The wireless network name is sometimes referred to as the
LAN ID
3. Enable wireless security. Your HomePortal is pre-configured to take advantage of wireless security.
.
Network Name, SSID, ESS ID, or Wireless
Referring to the instructions provided with your wireless adapter, enable wireless security.
Wireless security is sometimes referred to as
bit encryption.
4. Enter the encryption key. Once you have enabled security on your wireless adapter, you need to enter
WEP (wired equivalent privacy), 64-bit encryption, or 40-
the unique security key for your HomePortal. To do this, set the network encryption type to
hexadecimal, and enter your 10-digit wireless encryption key found on the bottom of your HomePortal.
5. In general, accept your adapter’s defaults. The default value for the remainder of configurable settings
for your network adapter should allow your wireless adapter to communicate with the HomePortal.
Although the HomePortal is set by default to communicate using channel 6, it is not required to change
your adapter to this setting as most adapters will automatically detect the appropriate channel.
Wireless configuration with Windows XP
Note: The following steps are completed using the configuration program provided with Windows XP. If
you have not already done so, install the wireless adapter configuration software before continuing. Make
sure that the drivers for your adapter support Windows XP.
Windows XP is designed to handle wireless configuration in a generic manner, provided that the
manufacturer’s drivers support Windows XP.
45
Page 50

Right-click the Wireless Network Connection
1.
icon, located in the systray.
2. Select View Available Wireless Networks.
3. The Connect to Wireless Network screen
appears. In the
Available networks field, select
your wireless access point. The wireless access
point displays as “
2WIRE” in all capital letters,
followed by the last three digits of the
HomePortal serial number (located on the
bottom of your HomePortal).
4. In the Network key field, enter your ten-digit
Wireless Encryption Key, located on the bottom
of your HomePortal.
5. Click Connect.
6. A notification message now appears next to the
Wireless Network Connection icon indicating
that your wireless adapter is connected to your
network.
46
Page 51

Regulatory Information
Declaration of Conformity
Trade Name:
Responsible Party:
Address:
This device complies with Part 15 of the FCC rules. Operation is subject to the following two conditions: (1) This device may not
cause harmful interference, and (2) this device must accept any interference received, including interference that may cause
undesired operation.
This equipment has been tested and found to comply with the limits for a Class B digital device, pursuant to Part 15 of the Rules.
These limits are designed to provide reasonable protection against harmful interference in a residential installation. This equipment
generates, uses, and can radiate radio frequency energy and, if not installed and used in accordance with the instructions, may
cause harmful interference to radio communications. However, there is no guarantee that interference will not occur in a particular
installation. If this equipment does cause harmful interference to radio or television reception, which can be determined by turning
the equipment off and on, the user is encouraged to try to correct the interference by one or more of the following measures:
• Reorient or relocate the receiving antenna.
• Increase the separation between the equipment and the receiver.
• Connect the equipment into an outlet on a circuit different from that to which the receiver is connected.
• Consult the dealer or an experienced radio/TV technician for help.
You are cautioned that any changes or modifications not expressly approved in this manual could void your authority to operate
this equipment.
Only peripherals (computer input/output devices, terminals, printers, and so forth) that comply with FCC Class B limits may be
attached to this computer product.
Operation with noncompliant peripherals is likely to result in interference to radio and television reception.
All cables used to connect peripherals must be shielded and grounded. Operation with cables, connected to peripherals, that are not
shielded and grounded may result in interference to radio and television reception.
CAUTION: To comply with FCC RF exposure requirements, a separation distance of at least 8 inches (20 cm) must be maintained
between the antenna of this and all persons.
FCC Part 68
This equipment complies with Part 68 of the FCC rules. On the bottom of this equipment is a label that contains, among other
information, the FCC equivalence number (REN) for this equipment. If requested, this information must be provided to the
telephone company.
The REN is used to determine the quantity of devices that may be connected to the telephone line. Excessive RENs on the
telephone line may result in the devices not ringing in response to an incoming call. In most, but not all areas, the sum of the RENs
should not exceed five. To be certain of the number of devices that may be connected to the line, as determined by the total RENs,
contact the telephone company to determine the maximum REN for the calling area.
If the terminal equipment causes harm to the telephone network, the telephone company will notify you in advance that temporary
discontinuance of service may be required. But if advance notice is not practical, the telephone company will notify the customer
as soon as possible. Also, you will be advised of your right to file a complaint with the FCC if you believe it is necessary.
The telephone company may make changes in its facilities, equipment, operations or procedures that could affect the operations of
the equipment. If this happens, the telephone company will provide advance notice in order for you to make the necessary
modifications in order to maintain uninterrupted service.
If trouble is experienced with this equipment, please contact the store, reseller, or agent from whom the product was purchased.
Repair of this equipment should be made only by the 2Wire Service Center or a 2Wire authorized agent.
2Wire
2Wire, Inc.
1704 Automation Pkwy.
San Jose, CA 95131
47
Page 52

License Agreement
This License Agreement (“Agreement”) is made between 2Wire, Inc. (“2Wire”) and you (“Licensee”).
This Agreement includes the terms and conditions and contains, among other things, warranty disclaimers, liability limitations and
use limitations.
TERMS AND CONDITIONS
1. Grant of License and Restrictions. Subject to all the terms of this Agreement and payment of all fees for the product, 2Wire, Inc.,
grants Licensee a non sub licensable, nonexclusive, right to internally use the non-source code form of the software solely as
embedded in and for installation of the 2Wire HomePortal (the “Product”). Licensee will maintain the copyright notice and any
other notices that appear on the Product on any such copies and any media. Licensee will not (i) reverse engineer or attempt to
discover any source code or underlying ideas or algorithms of any Product (except to the extent that applicable law prohibits
reverse engineering restrictions and then only after written notice to 2Wire); (ii) use any Product, or allow the transfer,
transmission, export, or re-export of any Product or portion thereof in violation of any export control laws or regulations
administered by the U.S. Commerce Department, OFAC, or any other government agency; or (iii) copy or modify the software
contained in the Product. All the limitations and restrictions on Products in this Agreement also apply to documentation. 2Wire
reserves all rights not expressly granted herein.
2. Support and Maintenance. For support and maintenance services for the Product during the ninety-day warranty period, please
call 2Wire Technical Support at the phone number listed on the warranty card.
3. Termination. This Agreement and all licenses will terminate thirty days (immediately in the case of a breach of Section 1) after
notice of any breach by Licensee remaining uncured at the end of such notice period. Upon termination, or if a license ceases to be
effective, Licensee shall immediately cease all use of all affected Products and return or destroy all copies of all affected Products
and all portions thereof and so certify to 2Wire. Sections 5, 6, and 7 and shall survive termination. Termination is not an exclusive
remedy and all other remedies will be available whether or not termination occurs. 2Wire has the right to discontinue marketing,
distribution, or licensing of the Product at any time in its sole discretion.
4. Indemnification. 2Wire shall hold Licensee harmless from liability to third parties resulting from infringement by the software
component of a Product of any United States patent or any copyright or misappropriation of any trade secret, provided 2Wire is
promptly notified of any and all threats, claims, and proceedings related thereto and given reasonable assistance and the
opportunity to assume sole control over defense and settlement; 2Wire will not be responsible for any settlement it does not
approve in writing. The foregoing obligations do not apply with respect to the software component of a Product or portions or
components thereof (i) not supplied by 2Wire; (ii) made in whole or in part in accordance to Licensee specifications; (iii) that are
modified after delivery by 2Wire; (iv) combined with other products, processes, or materials where the alleged infringement
relates to such combination; (v) where Licensee continues allegedly infringing activity after being notified thereof or after being
informed of modifications that would have avoided the alleged infringement; (vi) where Licensee’s use of such Product is not
strictly in accordance with this Agreement; or (vii) that may cause infringement by the process of caching generally. Licensee will
indemnify 2Wire from all damages, settlements, attorney’s fees, and expenses related to any claim of infringement or
misappropriation excluded from 2Wire’s indemnity obligation by the preceding sentence.
5. Limited Warranty and Disclaimer. 2Wire warrants for a period of ninety (90) days from Licensee’s first acquisition of the
Product that the Product hardware and media containing the software will be free from material defects and that the software
component of the Product will materially conform to 2Wire’s then current user documentation for such Product. 2Wire’s sole
obligation, and Licensee’s sole remedy, with respect to any warranties set forth herein and made within the applicable warranty
period that shall be for 2Wire, at 2Wire’s sole discretion, to: (i) use reasonable efforts to correct documented failures that 2Wire’s
diagnosis indicates are caused by a defect in the unaltered, latest version of the Product to cause the Product to materially conform
to 2Wire’s then-published specifications; (ii) replace the Product with a Product meeting such published Product specifications; or
(iii) accept return of the Product and refund to Licensee the fees with respect to such Product. The warranties set forth herein shall
become void: (i) at the expiration of the warranty period; (ii) if the Product has been modified or altered in any way; (iii) if the
defect is the result of an event after delivery to the Licensee; (iv) if Licensee is in breach of any agreement with 2Wire; (v) if the
Product has not been installed, operated, repaired or maintained in accordance with any installation, handling, maintenance, or
operating instructions supplied by 2Wire; (vi) has been subjected to unusual physical or electrical stress, misuse, negligence, or
accident; or (vii) if the Product is used in ultra-hazardous activities. This warranty covers only problems reported to 2Wire during
the warranty period in connection with nonconforming Products returned to 2Wire in accordance with 2Wire’s then current
warranty return procedures. ANY LIABILITY OF 2Wire WITH RESPECT TO A PRODUCT OR THE PERFORMANCE
THEREOF UNDER ANY WARRANTY, NEGLIGENCE, STRICT LIABILITY, OR OTHER THEORY WILL BE LIMITED
EXCLUSIVELY TO PRODUCT REPLACEMENT OR, IF REPLACEMENT IS INADEQUATE AS A REMEDY OR, IN
2Wire’s OPINION, IMPRACTICAL, TO REFUND OF THE LICENSE FEE. EXCEPT FOR THE FOREGOING, ALL
PRODUCTS ARE PROVIDED “AS IS” WITHOUT WARRANTY OF ANY KIND INCLUDING WITHOUT LIMITATION,
ANY WARRANTY OF MERCHANTABILITY OR FITNESS FOR A PARTICULAR PURPOSE OR NONINFRINGEMENT.
FURTHER, COMPANY DOES NOT WARRANT RESULTS OF USE OR THAT THE PRODUCTS ARE BUG FREE OR THAT
THEIR USE WILL BE UNINTERRUPTED. Some states do not allow limitations on how long an implied warranty lasts, so the
above limitations may not apply to you.
48
Page 53

6. Limitation of Liability. NOTWITHSTANDING ANYTHING ELSE IN THIS AGREEMENT OR OTHERWISE, AND
EXCEPT FOR BODILY INJURY, THE COMPANY AND ITS LICENSORS SHALL NOT BE LIABLE OR OBLIGATED WITH
RESPECT TO THE SUBJECT MATTER OF THIS AGREEMENT OR UNDER ANY CONTRACT, NEGLIGENCE, STRICT
LIABILITY OR OTHER LEGAL OR EQUITABLE THEORY (i) FOR ANY AMOUNTS IN EXCESS IN THE AGGREGATE
OF THE FEES PAID TO IT HEREUNDER WITH RESPECT TO THE APPLICABLE PRODUCT DURING OR PRIOR TO
THE CAUSE OF ACTION; OR (ii) FOR ANY COST OF PROCUREMENT OF SUBSTITUTE GOODS, TECHNOLOGY,
SERVICES OR RIGHTS; (iii) FOR ANY INCIDENTAL OR CONSEQUENTIAL DAMAGES; (iv) FOR INTERRUPTION OF
USE OR LOSS OR CORRUPTION OF DATA; OR (v) FOR ANY MATTER BEYOND ITS REASONABLE CONTROL. Some
states do not allow the exclusion or limitation of incidental or consequential damages, so the above limitation and exclusions may
not apply to you.
7. Miscellaneous. This Agreement and the licenses granted hereunder are assignable or transferable by Licensee only in
conjunction with the sale and transfer of the 2Wire Product within which the software was first delivered. 2Wire may assign this
Agreement in whole or in part. Any notice, report, approval or consent required or permitted hereunder shall be in writing.
Licensee hereby represents that Licensee is not an agency, department or other entity of the United States Government. If this
license is acquired under a U.S. Government contract, use, duplication, or disclosure by the U.S. Government is subject to
restrictions set forth in FAR subparagraphs 52.227.19 (a) and (d) for civilian agency contracts and DFARS 252.227-7013@(ii) for
Department of Defense contracts. No failure or delay in exercising any right hereunder will operate as a waiver thereof, nor will
any partial exercise of any right or power hereunder preclude further exercise. If any provision of this Agreement shall be adjudged
by any court of competent jurisdiction to be unenforceable or invalid, that provision shall be limited or eliminated to the minimum
extent necessary so that this Agreement shall otherwise remain in full force and effect and enforceable. This Agreement shall be
deemed to have been made in, and shall be construed pursuant to the laws of, the State of California and the United States without
regard to conflicts of laws or provisions thereof, and without regard to the United Nations Convention on the International Sale of
Goods. Any waivers or amendments shall be effective only if made in writing. This Agreement is the complete and exclusive
statement of the mutual understanding of the parties and supersedes and cancels all previous written and oral agreements and
communications relating to the subject matter of this Agreement. The prevailing party in any action to enforce this Agreement will
be entitled to recover its attorney’s fees and costs in connection with such action. Licensee represents that it is not a government
agency and it is not acquiring the license pursuant to a government contract or with government funds.
49
Page 54

Limited Hardware Warranty
2Wire warrants to the original owner that the hardware product delivered in this package will be free from material defects and
workmanship for one (1) year following the date stated on the receipt evidencing proof of purchase of the product. The warranty
does not cover the product if it is damaged in the process of being installed.
THE ABOVE WARRANTY IS IN LIEU OF ANY OTHER WARRANTY, WHETHER EXPRESS, IMPLIED OR
STATUTORY, INCLUDING, BUT NOT LIMITED TO ANY WARRANTY OF NONINFRINGEMENT OF INTELLECTUAL
PROPERTY, MERCHANTABILITY, FITNESS FOR A PARTICULAR PURPOSE, OR ANY WARRANTY ARISING OUT OF
ANY PROPOSAL, SPECIFICATION, SAMPLE OR OTHERWISE.
This warranty does not cover replacement of products damaged by abuse, accidental misuse, neglect, alteration, repair, disaster,
improper installation or improper usage. If the product is found to be otherwise defective, 2Wire, at its option, will replace or
repair the product at no charge, except as set forth below, provided that you deliver the product along with a return material
authorization (RMA) number either to the company from whom you purchased it or to 2Wire (North America only) within the
one-year warranty period, or within 5 days after expiration of the warranty period (to allow for delivery time). If you ship the
product, you must assume the risk of damage or loss in transit. You must use the original container (or the equivalent) and pay the
shipping charge. 2Wire may replace or repair the product with either new or remanufactured product or parts, and the returned
product becomes 2Wire’s property. 2Wire warrants the repaired or replaced product to be free from material defects and
workmanship for a period of the greater of: (i) ninety (90) days from the date you received the repaired or replaced product, or (ii)
the period of time remaining on the original one (1) year warranty. This warranty gives you specific legal rights, and you may have
other rights that vary from state to state. All parts or components contained in this product are covered by 2Wire’s limited warranty
for this product.
Returning a Defective Product (RMA)
Before returning any product, contact 2Wire Customer Support and obtain an RMA number by calling:
US & Canada only:
1-800-877-5718 for filter and adapter products
1-877-347-8680 for residential gateway products or,
Return the product to the place of purchase. If 2Wire Customer Support determines that the product may be defective, they will
issue you an RMA number to place on the outer package of the product. 2Wire cannot accept any product without an RMA number
on the package.
Limitation of Liability and Remedies
2Wire SHALL HAVE NO LIABILITY FOR ANY INDIRECT OR SPECULATIVE DAMAGES, INCLUDING, WITHOUT
LIMITation, CONSEQUENTIAL, INCIDENTAL AND SPECIAL DAMAGES ARISING FROM THE USE OF OR INABILITY
TO USE THIS PRODUCT, NEGLIGENCE, TORT, AND/OR BREACH OF WARRANTY, IRRESPECTIVE OF WHETHER
2Wire HAS ADVANCE NOTICE OF THE POSSIBILITY OF ANY SUCH DAMAGES, INCLUDING, BUT NOT LIMITED TO
LOSS OF USE, INFRINGEMENT OF INTELLECTUAL PROPERTY RIGHTS, BUSINESS INTERRUPTIONS, AND LOSS
OF PROFITS. NOTWITHSTANDING THE FOREGOING, 2Wire's TOTAL LIABILITY FOR ALL CLAIMS UNDER THIS
AGREEMENT SHALL NOT EXCEED THE PRICE PAID FOR THE PRODUCT. THESE LIMITATIONS ON POTENTIAL
LIABILITIES WERE AN ESSENTIAL ELEMENT IN SETTING THE PRODUCT PRICE. 2Wire NEITHER ASSUMES NOR
AUTHORIZES ANYONE TO ASSUME FOR IT ANY OTHER LIABILITIES.
Some states do not allow the exclusion or limitation of incidental or consequential damages, so the above limitations or exclusions
may not apply to you.
Critical Control Applications
2Wire specifically disclaims liability for use of the hardware product in critical control applications (including, for example only,
safety or health care control systems, nuclear energy control systems, or air or ground traffic control systems) by user, and such use
is entirely at user ’s risk. User agrees to defend, indemnify, and hold 2Wire harmless from and against any and all claims arising out
of use of the hardware product in such applications.
Software
Software provided with this product is not covered under the hardware warranty described above. See the applicable software
license agreement that ships with your product for details on any software warranty. By your use of the software included with the
product, you are hereby agreeing to the terms and conditions of the License Agreement.
50
Page 55

5100-000140-000 Rev B
 Loading...
Loading...