Page 1
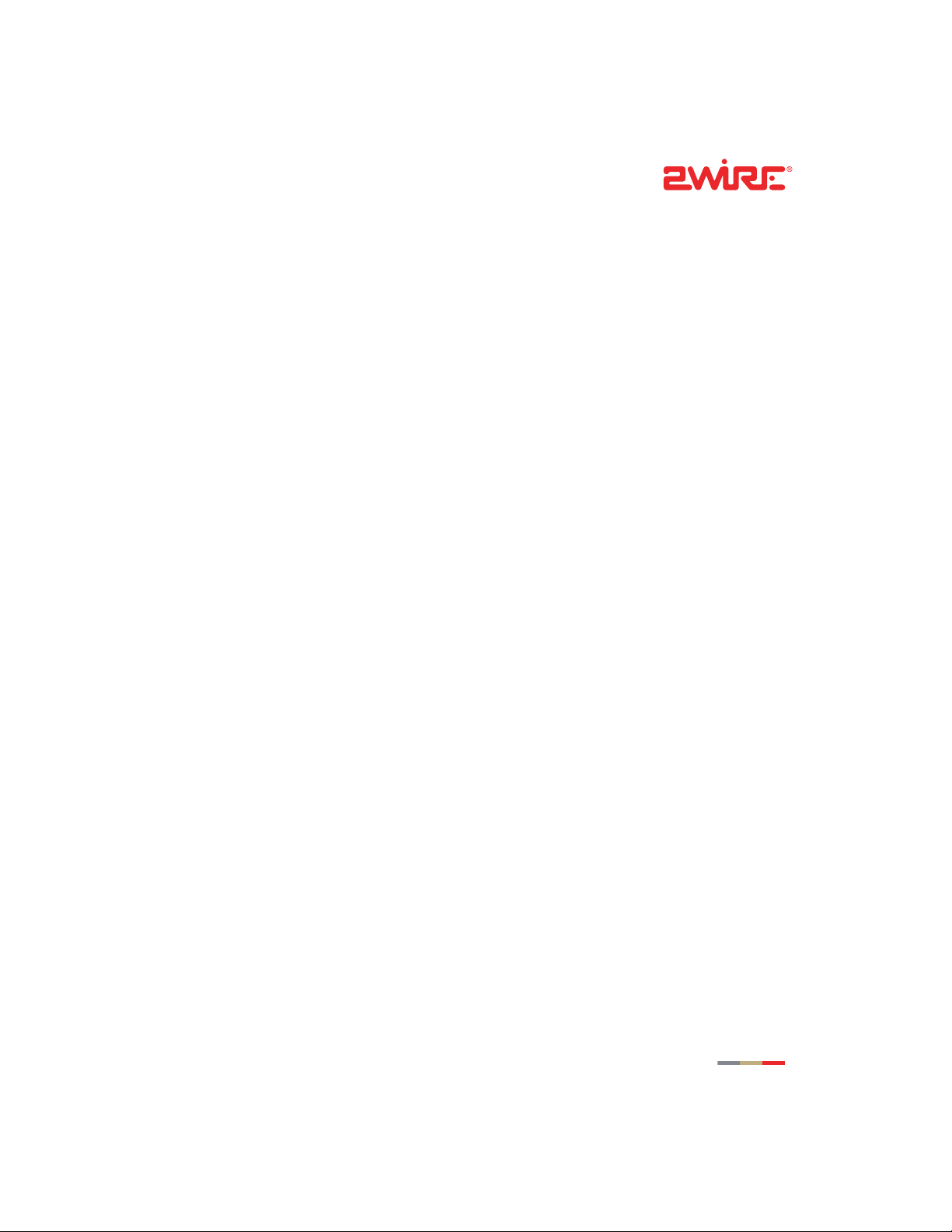
2Wire Gateway
Installation Guide
For 100 Series
Page 2
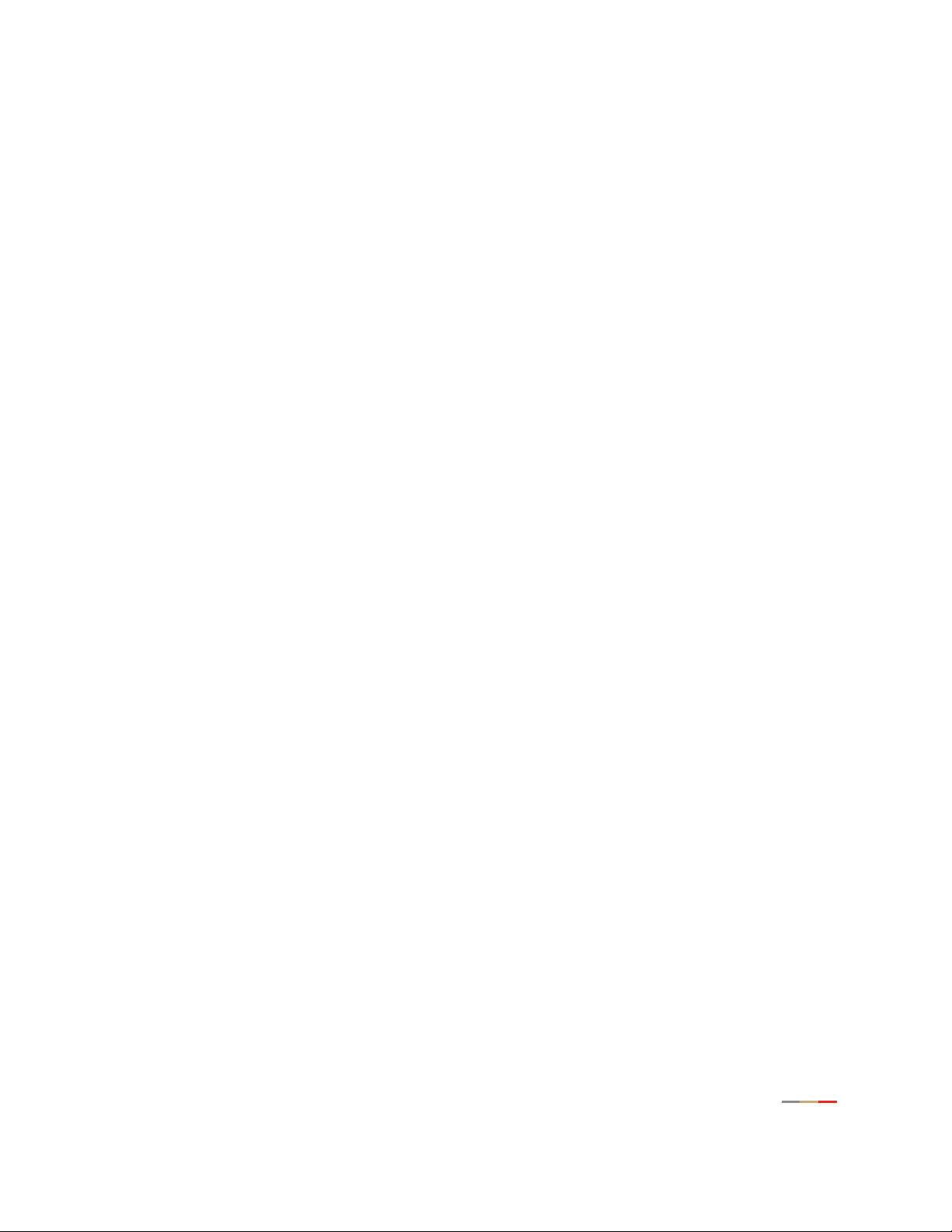
Notice to Users
©2005 2Wire, Inc. All rights reserved. This manual in whole or in part, may not be reproduced, translated, or reduced to any machinereadable form without prior written approval.
2WIRE PROVIDES NO WARRANTY WITH REGARD TO THIS MANUAL, THE SOFTWARE, OR OTHER INFORMATION CONTAINED HEREIN AND
HEREBY EXPRESSLY DISCLAIMS ANY IMPLIED WARRANTIES OF MERCHANTABILITY OR FITNESS FOR ANY PARTICULAR PURPOSE WITH
REGARD TO THIS MANUAL, THE SOFTWARE, OR SUCH OTHER INFORMATION, IN NO EVENT SHALL 2WIRE, INC. BE LIABLE FOR ANY
INCIDENTAL, CONSEQUENTIAL, OR SPECIAL DAMAGES, WHETHER BASED ON TORT, CONTRACT, OR OTHERWISE, ARISING OUT OF OR
IN CONNECTION WITH THIS MANUAL, THE SOFTWARE, OR OTHER INFORMATION CONTAINED HEREIN OR THE USE THEREOF.
2Wire, Inc. reserves the right to make any modification to this manual or the information contained herein at any time without notice.
The software described herein is governed by the terms of a separate user license agreement.
Updates and additions to software may require an additional charge. Subscriptions to online service providers may require a fee and
credit card information. Financial services may require prior arrangements with participating financial institutions.
2Wire, the 2Wire logo, and HomePortal are registered trademarks, and HyperG, Greenlight, FullPass, and GuestPass are trademarks
of 2Wire, Inc. All other trademarks are trademarks of their respective owners.
5100-000272-000 Rev A
Page 3
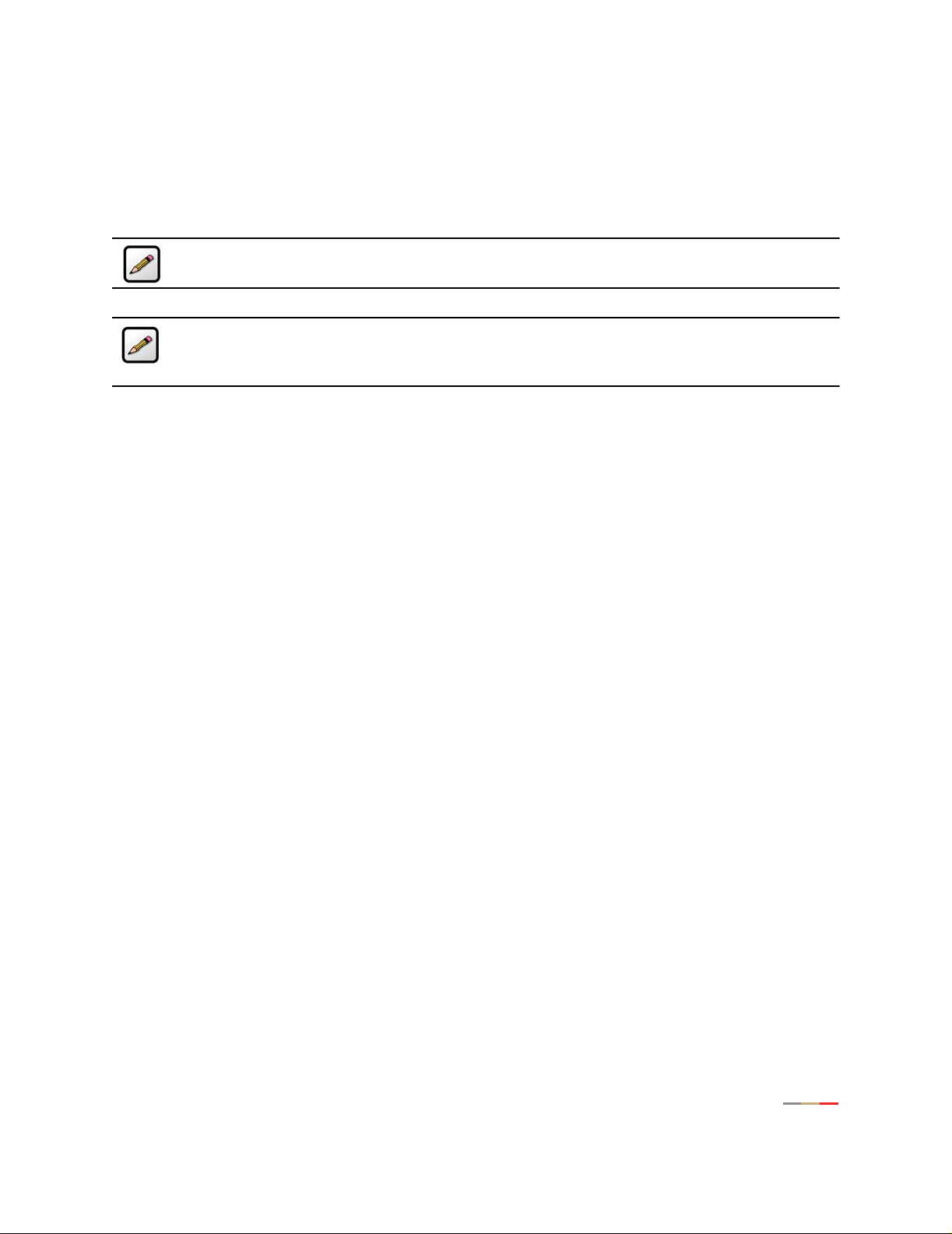
Installing and Configuring the Gateway
Windows 98/SE/2K/ME/XP and Macintosh OS 10.2
Congratulations on the purchase of your 2Wire gateway. To install your gateway and configure your home
network, follow these steps.
Note: Features for different models may vary. Product details will be specified for each particular
model.
Note: TO MAC OS 9.X AND OTHER OPERATING SYSTEM USERS: Users running Mac OS 9.X
and operating systems other than those stated above must perform a manual configuration of the
gateway. Refer to Appendix C for step-by-step instructions.
Insert the 2Wire Setup Wizard CD and follow the on-screen instructions
Do NOT install any equipment until instructed by the CD during your installation.
Enter key code
If you were provided with a 20-digit key code by your service provider, enter it when prompted. If you were
not provided with a key code, refer to “Appendix E: Back-Up Key Codes” on page 16.
Add computers to your network
Insert the 2Wire Setup Wizard CD into the CD-ROM drive of each computer that you wish to connect to your
network and follow the on-screen instructions.
1
Page 4
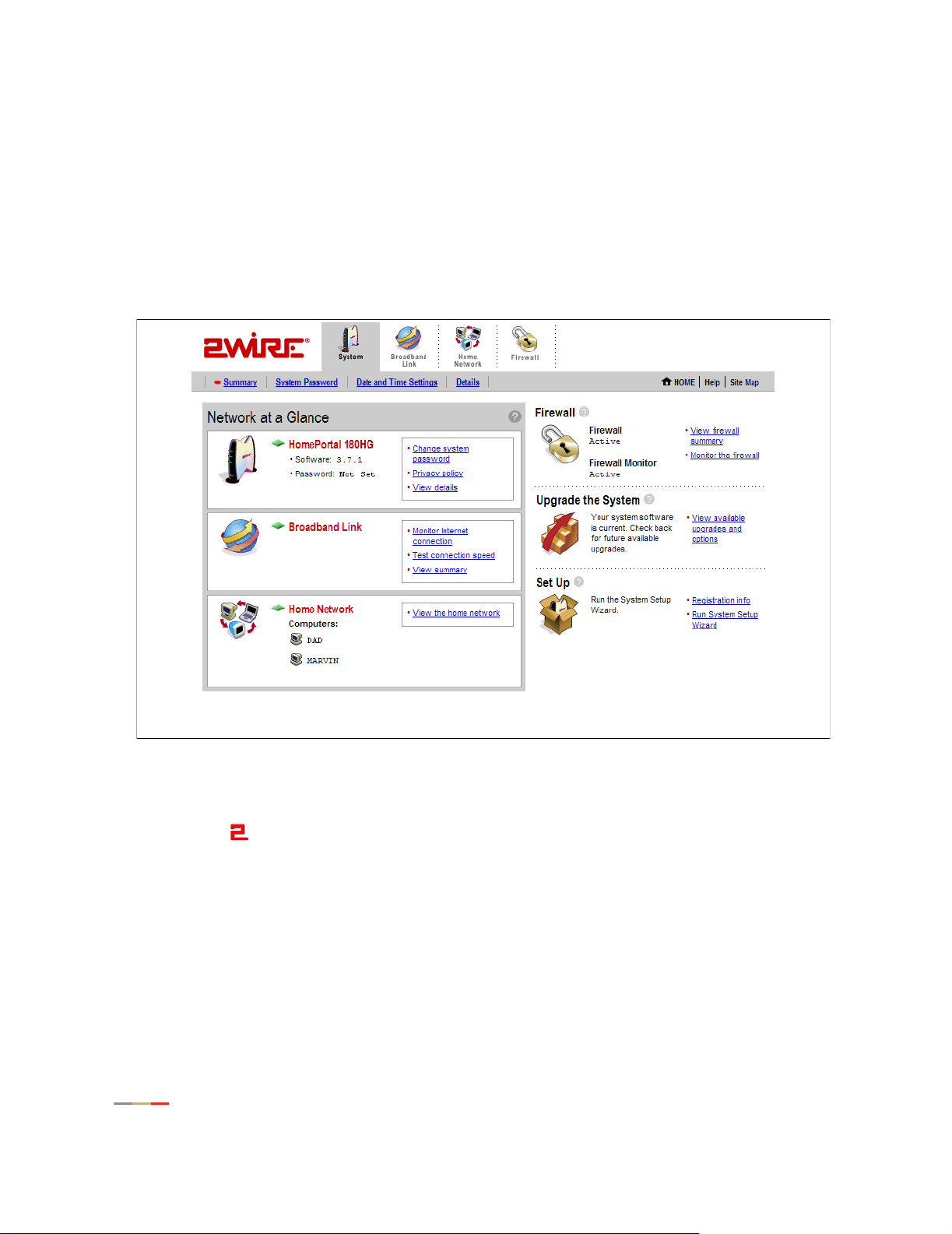
Gateway Installation and Support Guide
The Home Page
When your installation is complete, the gateway home page will display. Use this page to perform a variety
of administrative functions for easy management of your home network. From this page you can:
• Upgrade your gateway software
• View your network settings
• Change wireless network settings (wireless models only)
• Modify the security settings for your broadband connection
Accessing the Home Page
There are several ways you can access the gateway home page:
• Click on the icon on your desktop, or
• Open a browser and type http://gateway.2Wire.net
2
Page 5
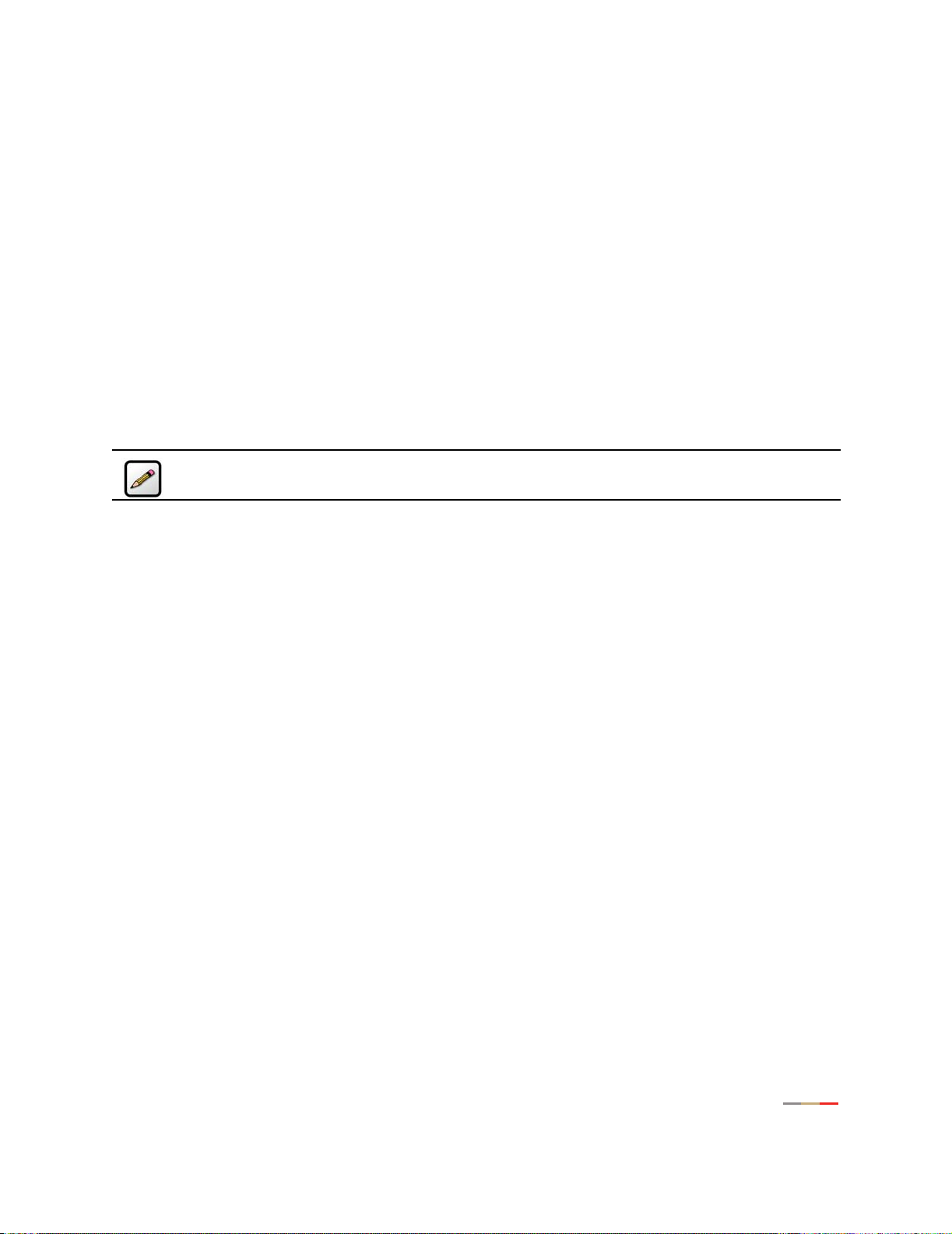
Gateway Installation and Support Guide
Troubleshooting
Diagnosing Connection Problems
This section describes some connection problems you may encounter with your local network and provides
suggestions for solving those problems. If the problem you are having is not covered here or in the 2Wire
online Help system, or if the suggestions provided do not solve the problem, contact Technical Support.
For more detailed information on the gateway indicator and status lights, see Appendix B of this guide.
The POWER indicator light is off
If the
POWER indicator light is off, the gateway is not getting power:
1. Check to see if the power cable is plugged into the power outlet or power strip.
2. If the power cable is plugged into a power strip, make sure the power strip is turned on.
3. Make sure the power cord is correctly and securely connected into the gateway.
Note: If the POWER indicator light is red (signifying a system error), or does not light after
performing the steps above, contact Technical Support.
The BROADBAND LINK indicator light is red
If the
BROADBAND LINK indicator light is red, the gateway has not established a connection to your
broadband service provider:
1. Verify that your broadband modem is connected to the gateway BROADBAND MODEM port.
2. Verify that you have configured the gateway with the correct settings (for example, username and
password) provided by your service provider.
3. If still unable to establish a connection, reset (or power cycle) your broadband modem by turning off the
modem's power switch, waiting 5 seconds and turning the power back on. If your modem does not have
a power switch, follow the same procedure powering the modem off and on by unplugging and plugging
in the modem’s power cord.
The BROADBAND LINK indicator light is orange
If the
BROADBAND LINK indicator light is orange, the gateway is not properly configured. Re-install the
software and verify that the correct username and password are being used.
The LOCAL NETWORK indicator light is off
If your networked computers are powered on and the
LOCAL NETWORK indicator light is off, the gateway may
not have been connected correctly. Verify that all cables are properly connected and reboot the computer.
3
Page 6
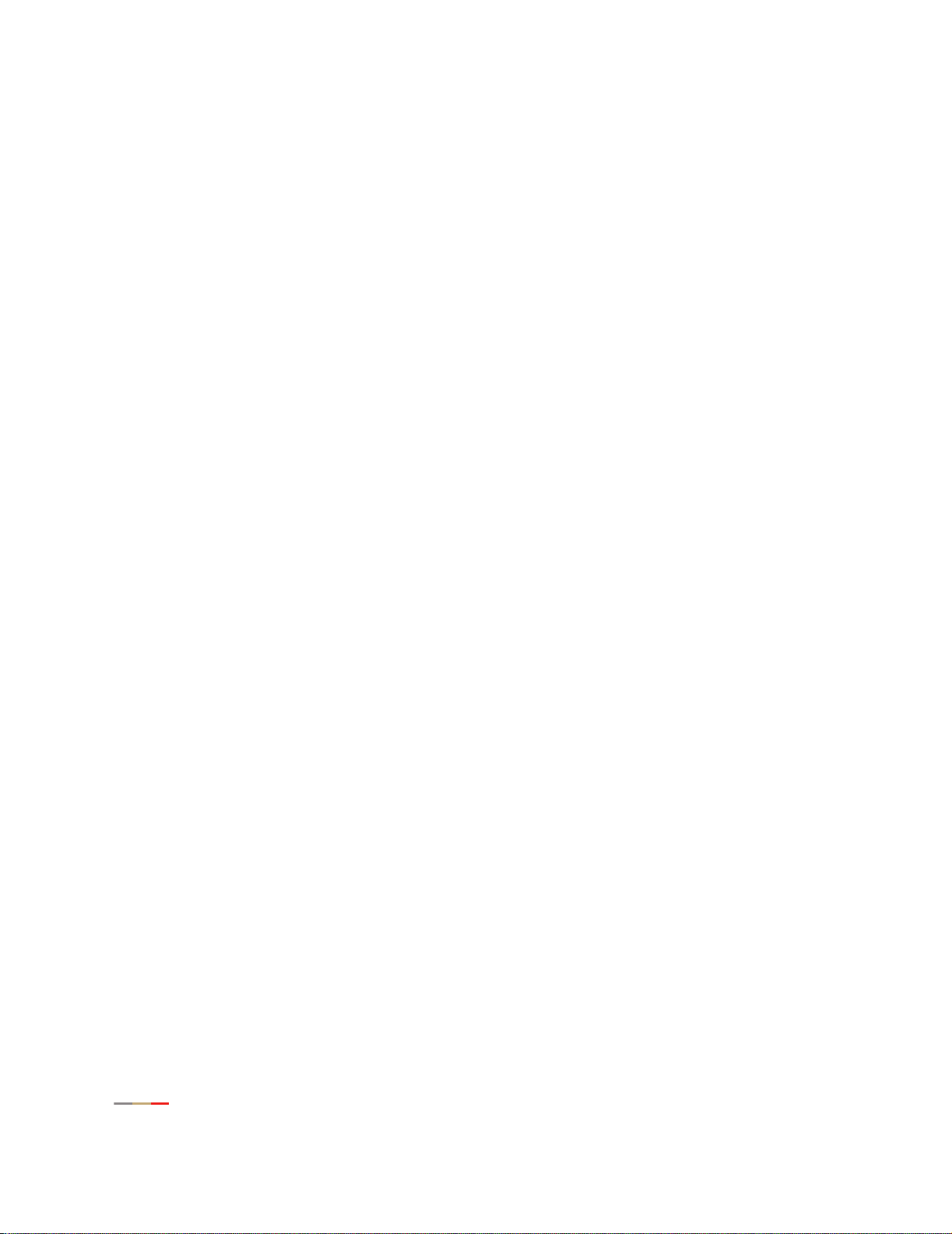
Gateway Installation and Support Guide
Running the 2Wire Setup Wizard Manually
If after one minute the gateway Setup Wizard does not automatically run:
Windows Users: Double-click the
My Computer icon located on the desktop.
Double-click the icon that corresponds to your CD-ROM drive.
Double-click
Mac Users: Double-click the
Double-click the
Setup.exe and follow the on-screen instructions.
2Wire icon.
2Wire Setup Wizard icon.
Verifying That Your PC Adapter Driver is Installed Correctly
There are two common errors that may occur during installation that will result in an error message:
• The appropriate adapter driver software was not installed.
• The adapter driver software was only partially installed or is incompatible with your system.
Follow the procedure appropriate to your system to determine whether the driver was correctly installed.
Windows XP: 1. Click
2. Double-click the
3. Select the
Continue to step 4 under Accessing Driver Status on page 5.
Windows 2000: 1. Click
Start and click Control Panel.
System icon.
Hardware tab, then click Device Manager.
Start >Settings and click Control Panel.
2. Double-click the
3. Select the
Continue to Step 4 under Accessing Driver Status on page 5.
Windows 98 SE or Windows ME:
1. Click
2. Click the
3. Select the
Continue to Step 4 under Accessing Driver Status on page 5.
4
System icon.
Hardware tab and click Device Manager.
Start >Settings and click Control Panel.
System icon.
Device Manager tab.
Page 7

Gateway Installation and Support Guide
Accessing Driver Status
1. Click the "+" sign next to the Other devices and/or Network adapters categories to expand them. This
displays a list of all adapters and/or devices that you have installed. Check to see if your adapter is
marked with a yellow question mark (driver not installed) or exclamation point (incomplete driver
installation or driver not compatible with the operating system).
IMPORTANT: If your adapter or device does not appear in the list, it may not be properly installed.
Reinstall the adapter according to the appropriate documentation.
If the USB driver for direct USB connection between the gateway and your
PC has not been installed, one of the following names will appear in the
Other devices category (the name that displays is dependent on your
operating system):
− 2Wire USB Remote NDIS Ethernet
− 2Wire Gateway USB
2. Double-click the adapter name highlighted with a yellow question mark or
exclamation point.
3. Click the Reinstall Driver button to reinstall the driver for your adapter from
the CD.
4. After you have reinstalled the driver, click the RETRY button on the Setup Wizard adapter
troubleshooting screen.
5
Page 8

Gateway Installation and Support Guide
Configuring Wireless Adapters
2Wire Wireless Adapters
If you use a 2Wire wireless adapter (PCI, PC card, or USB adapter) for wireless networking, the gateway
installation software automatically configures it to communicate with the gateway during setup.
Non-2Wire Wireless Adapters
If you are NOT using a 2Wire wireless adapter, you will need to manually configure your adapter of choice to
communicate with the gateway using the information below.
Locating the Serial Number and Wireless Encryption Key
Your gateway is configured with unique security
parameters that must be configured into your
wireless adapter: the serial number and a
default 64-bit WEP wireless encryption key. You
will find these two important pieces of
information on the bottom of your gateway.
Adapter Configuration
After you have located the serial number and
wireless encryption key, configure your wireless
adapter according to instructions provided with
that product.
1. Set the network type to Infrastructure. Refer
to your wireless adapter documentation for instructions on editing the adapter's network profile. Your
wireless adapter should be configured to operate with an access point or residential gateway. This
mode of operation is typically enabled by setting network type to Infrastructure.
2. Set the wireless network name. The wireless network name of your gateway is 2WIRE in all capital
letters, followed by the last three digits of the gateway serial number located on the bottom of your
gateway. For example, if the last three digits of your gateway serial number are 102, your gateway
network name would be 2WIRE102.
The wireless network name is sometimes referred to as the Network Name, SSID, ESS ID, or Wireless
LAN ID.
3. Enable wireless security. Your gateway is pre-configured to take advantage of wireless security.
Referring to the instructions provided with your wireless adapter, enable wireless security.
The default wireless security used by the gateway is sometimes referred to as WEP (wired equivalent
privacy), 64-bit encryption, or 40-bit encryption.
6
Page 9

Gateway Installation and Support Guide
4. Enter the encryption key. Once you have enabled security on your wireless adapter, you need to enter
the unique security key for your gateway. To do this, set the network encryption type to hexadecimal,
and enter your 10-digit wireless encryption key found on the bottom of your gateway.
IMPORTANT NOTE TO MAC OS X USERS: You must enter the "$" character at the beginning of the 10digit wireless encryption key. For example, if the wireless encryption key is 1234567890, enter
"$1234567890". Doing so indicates to the OS that the key is in hexadecimal format.
5. In general, accept your adapter's defaults. The default value for the remainder of configurable settings
for your network adapter should allow your wireless adapter to communicate with the gateway. Although
the gateway is set by default to communicate using channel 6, it is not required to change your adapter
to this setting as most adapters will automatically detect the appropriate channel.
7
Page 10

Gateway Installation and Support Guide
Appendix A: Connecting Your Computer Using USB
Connecting your computer to the gateway using USB requires an available USB port. Only one Windows or
Macintosh computer can be directly connected to the 2Wire gateway using the USB connection.
Installing the Gateway and USB Driver on a Windows PC
With your computer powered off and the 2Wire Setup Wizard CD still in the CD-ROM drive, connect the
provided blue USB cable from the USB port on the 2Wire gateway to your computer’s USB port. A USB port
is identified by the following icon:
To complete your USB connection to the gateway, you must install the 2Wire gateway USB driver on your
computer.
1. Power on your computer. If the Add Hardware Wizard displays, follow the on-screen instructions
selecting recommended default settings. If prompted to identify where to search for drivers, uncheck
Floppy Disk drive and check CD-ROM drive.
2. After the driver installs, click Finish to complete the driver installation. Your 2Wire Setup Wizard CD will
resume after your PC has rebooted.
NOTE TO WINDOWS 98 USERS: Microsoft Windows 98 users may be prompted to insert the Windows
98 installation CD-ROM after installing the 2Wire gateway USB drivers. Once the Windows 98 updates
are complete, remove the Windows 98 CD and reinsert the 2Wire Setup Wizard CD into your CD-ROM
prior to rebooting your PC.
8
Page 11

Gateway Installation and Support Guide
Installing the Gateway and USB Driver on Macintosh Computers Running OS 10.2
Before making your USB connection to the gateway, you must install the 2Wire gateway USB driver on your
computer. The following instructions are for USB installation on Macintosh computers running OS 10.2.
1. With your computer powered on and the 2Wire Setup Wizard CD still in the CD-ROM drive, double-click
the
2Wire CD icon on your desktop.
2. Double-click 2Wire USB to begin the driver installation.
3. If you have set up an administrator name and password, the Authenticate screen opens. Enter your
administrator name and password and click
4. Follow the on-screen instructions. When the driver installation is complete, you will be prompted to
restart your computer.
5. After your computer restarts, connect the provided blue USB cable from the USB port on the 2Wire
gateway to your computer's USB port. A USB port is identified by the following icon:
6. Open the network Control Panel and select the Apple icon > System Preferences… > Network.
7. Verify that Ethernet Adapter (en1) is selected in the Show field. If not, select it from the pull-down menu.
When the New Port Detected message displays, click
OK.
OK.
Note: Your Macintosh computer usually names the gateway USB port as (en1) automatically. If
your computer has more than one Ethernet-like network device installed, the USB port may be
names (en2) or higher.
8. Click Save to complete your installation.
9. IMPORTANT: Restart the 2Wire Setup Wizard CD to resume your installation process:
− Double-click on the
− Double-click the
gateway to the Internet.
2Wire CD icon.
2Wire Setup Wizard icon and follow the on-screen instructions to configure your
9
Page 12

Gateway Installation and Support Guide
Appendix B: Indicator and Status Lights
The gateway has three indicator lights that can be used to diagnose installation and connection problems.
The following tables describe how to interpret the POWER, BROADBAND LINK, and LOCAL NETWORK lights.
Power light Operating state
OFF The gateway is not getting power.
Blinking green The gateway is booting up.
Solid green Power is on.
Solid red System error. Contact Technical Support.
Broadband Link light Operating state
OFF No broadband signal is present. The gateway is not plugged into
a power outlet, or the gateway is not physically connected to
your broadband service.
Blinking orange The gateway is attempting to establish a physical broadband
connection.
Solid red The gateway has not detected a broadband signal.
Solid orange The gateway has established a physical broadband connection
but was not able to successfully connect to your Internet
Service Provider, or has not yet been configured.
Blinking green The gateway is attempting to establish a connection to your
broadband service(s).
Solid green The gateway is fully connected to your broadband service(s).
Local Network light Operating state
OFF The gateway is not plugged into a power outlet, computer, or hub
by way of HomePNA
1
, USB, Ethernet, or Wireless.
ON The gateway is connected to a computer or hub by way of
HomePNA, USB, Ethernet, or Wireless.
1.The 2Wire 170 gateway does not include HomePNA.
10
Page 13

Gateway Installation and Support Guide
Appendix C: Installing the Gateway on Other Operating Systems
Follow these instructions if you are using an operating system that is not supported by the Setup Wizard CD
(such as any Macintosh OS prior to 10.2, UNIX, or Linux).
Connect your first computer to the gateway
There are many ways to set up your network, but typically the first computer is located in the same room as
the gateway and your broadband connection. Ethernet is the preferred connection method for your first
computer, although instructions for connecting via USB are also provided.
To begin your gateway installation:
1. Remove the gateway, power adapter, and cables from the gateway box.
2. Connect the provided power adapter from the gateway’s POWER port to an electrical outlet.
3. Connect the provided Ethernet cable from the broadband modem to the BROADBAND MODEM port on
the gateway.
Proceed to the Ethernet or USB connection instructions that begin on the following pages.
11
Page 14

Gateway Installation and Support Guide
Connecting your computer to the gateway using Ethernet:
1. Connect the provided yellow Ethernet cable from the gateway’s LOCAL ETHERNET port to your computer’s
Ethernet port.
2. Proceed to page 14 to configure your Internet connection.
Connecting your computer to the gateway using USB and installing the 2Wire USB driver on computers
running other Windows operating systems:
Connecting your computer to the gateway using USB requires an available USB port. Only one Windows or
Macintosh computer can be directly connected to the 2Wire gateway using the USB connection. Refer to
page 8 for instructions.
Connecting your computer to the gateway using USB and installing the 2Wire USB driver on Macintosh
computers running OS 9.X:
Connecting your computer to the gateway using USB requires an available USB port. Only one Windows or
Macintosh computer can be directly connected to the 2Wire gateway using the USB connection.
1. With your computer powered on and the 2Wire Setup Wizard CD still in the CD-ROM drive, double-click
the
2Wire CD icon on your desktop.
2. Double-click 2Wire USB to begin the driver installation.
3. If you have set up an administrator name and password, the Authenticate screen opens. Enter your
administrator name and password and click
4. Follow the on-screen instructions. When the driver installation is complete, you will be prompted to
OK.
restart your computer.
12
Page 15

Gateway Installation and Support Guide
5. After your computer restarts, connect the provided blue USB cable from the USB port on the 2Wire
gateway to your computer’s USB port. A USB port is identified by the following icon:
6. Open the network Control Panel by selecting the Apple icon > Control Panel > TCP/IP.
7. Verify that Connect Via: 2Wire USB Remote NDIS… is selected to set the network adapter as active.
8. Click Save to complete your installation.
9. Proceed to page 14 to configure your Internet connection.
13
Page 16

Gateway Installation and Support Guide
Configure your Internet connection
Now that your first computer is connected to the gateway, you need to configure your gateway to
communicate with your particular Internet service provider.
To activate your Internet account:
1. Open your Internet browser.
2. Type http://gateway.2Wire.net/setup into the browser's address line.
3. When prompted to enter a key code, enter the key code provided by your service provider in the key
code field, and click
4. Select your Local Time Zone and click NEXT.
5. You may be prompted to enter service provider information such as username and password. Enter any
required service provider information and click
6. The connection process begins. During this process the BROADBAND LINK light on the front of the
gateway will first blink green, then turn solid green. This step could take up to five minutes as the
gateway searches for your broadband service.
7. The gateway will now connect to the Internet. This process may take several minutes. Once connected,
click on the
REGISTER button and complete the 2Wire registration process.
NEXT.
NEXT.
Congratulations! Your gateway setup is now complete.
Add computers to your network
You can connect additional computers to your network by following these steps.
1. Depending on the method you choose to connect your additional computers, install the adapter and
driver. Choices include Ethernet, HomePNA, or wireless. For specific instructions, refer to the
documentation that came with your adapter.
2. Connect your additional computer to the network.
• If you are using an Ethernet adapter, connect an Ethernet cable from your adapter to an available
Ethernet port on the gateway.
• If you are using a HomePNA adapter, connect a phone cable from your adapter to the phone jack.
• If you are using a wireless adapter, refer to the documentation that came with your adapter and the
instructions on page 6.
3. Repeat the above steps for each computer you wish to add to your network.
14
Page 17

Appendix D: Technical Specifications
Home Network Interfaces
• Ethernet, HomePNA
Standards Compatibility
• ADSL G.dmt (ITU G.992.1) (inner or outer pair)
• ANSI TI.413 (inner or outer pair)
• HomePNA 2.0 (10 Mbps) and 1.0 (1 Mbps)
•USB 1.1
•TCP/IP, DHCP, and DNS (client/server for DHCP and DNS)
• VPN pass-through with PPTP, L2TP, and IPSec
• PPPoE and RFC 2684
• Ethernet 802.3
• Wi-Fi 802.11b/g wireless
Requirements
1
, USB, Wireless 802.11b/g
Gateway Installation and Support Guide
• All devices to be connected to the gateway must have a network interface compatible with the model of
gateway used.
• A direct USB connection is supported on the following operating systems:
− Windows 98SE, ME, 2000, XP
− Mac OS 9.X or Mac 10.2
• Setup CD supports the following operating systems:
− Windows 98, 98 Second Edition, ME, 2000, XP
− Mac 10.1 or higher
• Web Browser: Netscape 7.1, Microsoft Internet Explorer 5.5 or higher.
Physical Specifications
• Dimensions: 10'' x 8'' x 2''
• Weight: 1.4 lbs. (approx.)
1. The 2Wire 170 gateway does not include HomePNA.
15
Page 18

Gateway Installation and Support Guide
Appendix E: Back-Up Key Codes
In most cases, you will receive a key code from your ISP. This key code is used to activate the 2Wire
gateway. If you did not receive a key code, you can use the key codes provided in the following table.
If your Internet Service Provider gave you a PPPoE
username and password to set up your Internet
connection, your broadband connection uses Pointto-Point Protocol over Ethernet and you should use
this key code.
If your Internet Service Provider assigned you an IP
address to set up your Internet connection, your
broadband connection uses static IP (Internet
Protocol) and you should use this key code.
If your Internet Service Provider did not provide you
with a user name, password, or IP address to set up
your Internet connection, your broadband
connection most likely uses DHCP (Dynamic Host
Configuration Protocol) and you should use this key
code.
52EU-2374-6262-22AS-B22Y
52EU-2374-2E66-22AS-B2TW
52EU-2374-2262-22AT-B222
16
 Loading...
Loading...