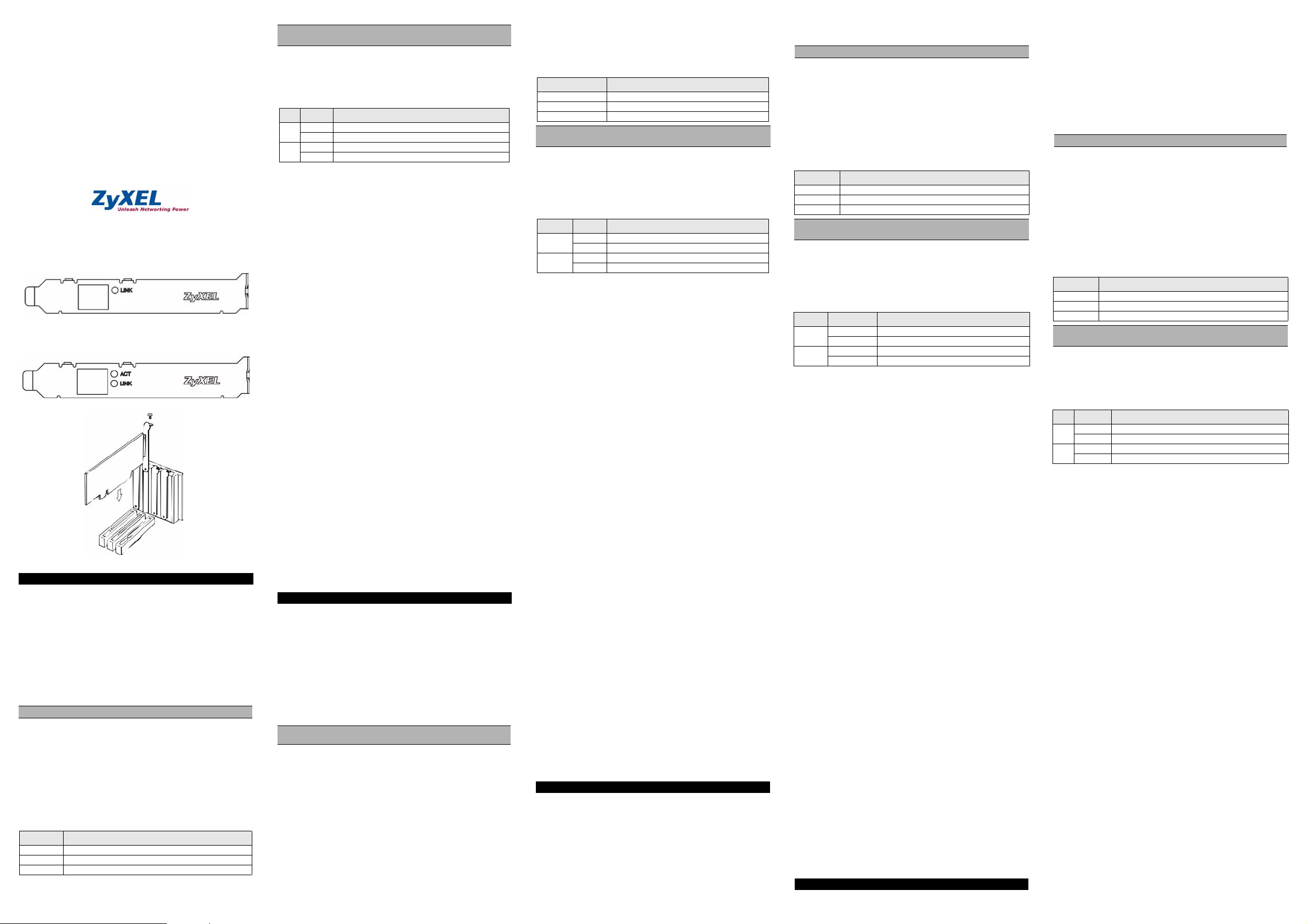
FN312 / GN680-T
PCI Ethernet Adapter
User’s Guide
Version 4.00
7/2010
Edition 1
FN312
GN680-T
ENGLISH
Hardware Installation
Follow the steps below to install the adapter.
1 Save your work and close all programs.
2 Turn off the computer and peripheral devices, such as the
printer. Then disconnect the computer power cord from the
power source.
3 Ground yourself by wearing an anti-static wrist strap or touching
a metal object.
4 Remove the computer cover. Choose an available PCI slot and
remove the cover from the PCI slot.
Avoid touching the exposed electronic components.
5 Insert the adapter into the PCI slot. Make sure the adapter’s
contacts are fully seated in the slot.
6 Secure the adapter to the chassis with a bracket screw.
7 Replace the computer cover and power on your computer.
8 Proceed to Hardware Connection section.
Hardware Connection
Use unshielded twisted pair (UTP) or shielded twisted-pair (STP)
Ethernet cables. The following table describes the types of network
cable used for the different connection speeds.
SPEED NETWORK CABLE TYPE
10 Base-T 100Ω 2-pair UTP/STP Category 3, 4 or 5
100 Base-TX 100Ω 2-pair UTP/STP Category 5
1000 Base-T 100Ω 4-pair UTP/STP Category 5
Make sure the cable length between connections does not exceed
100 meters (328 feet).
Connect one end of the Ethernet cable to the adapter and the other
end to a switch/hub or computer. Then check the LED.
LED
The LED indicator gives real-time information about the status of the
adapter.
LED STATUS DESCRIPTION
ACT Blinking The port is receiving or transmitting data.
Off The port is not receiving or transmitting data.
LINK On The port is connected to a network.
Off The port is not connected to a network.
Hardware Configuration and Diagnostics
This is for experienced users only. You don’t need to change the
default hardware configuration unless absolutely necessary.
Use the DIAG.EXE program in the Installation Disk to configure the
adapter and perform hardware diagnostics. You must run the
program under pure DOS command prompt window.
Driver Installation
Depending on the version of Microsoft Windows, the Windows
system may automatically detect the adapter. Follow the instructions
in the readme files for your operating system on the Installation Disk
to complete the driver installation (you may need your Windows CD).
Troubleshooting
Windows does not auto-detect the adapter.
• Turn off the computer and make sure the adapter’s contacts are
fully seated in the slot and secured to the computer with a
bracket screw.
• Perform a hardware scan by clicking Start, Settings, Control
Panel and double-clicking Add/Remove Hardware. (Steps may
vary depending on the version of Windows). Follow the onscreen instructions to search for the adapter and install the
driver.
• Install the adapter in another computer. If the error persists, you
may have a hardware problem. Contact your local vendor.
The adapter is not working properly.
• Update/Upgrade the driver. Refer to the readme files on the
diskette.
• Check for possible hardware conflicts in the Device Manager
window.
• Install the adapter in another computer. If the problem persists,
you may have a hardware problem. Contact your local vendor.
The LNK/ACT LED does not light up when connected.
• Verify that the attached device(s) is turned on and properly
connected.
• Make sure the network adapters are working on the attached
devices.
• Verify that proper network cable type is used and its length does
not exceed 100 meters.
DEUTSCH
Hardware-Installation
Führen Sie folgende Schritte aus, um den Adapter zu installieren.
1 Speichern Sie Ihre Arbeit und schließen Sie alle Programme.
2 Schalten Sie den Computer und die Peripheriegeräte (wie z.B.
Drucker) aus. Dann ziehen Sie das Netzkabel des Computers
aus der Steckdose.
3 Erden Sie sich durch ein antistatisches Band am Handgelenk
oder durch Berühren eines metallischen Objektes.
4 Entfernen Sie das Computergehäuse. Wählen Sie einen freien
PCI-Steckplatz, und entfernen Sie die Abdeckung.
Berühren Sie auf keinen Fall die freigelegten elektronischen
Komponenten!
5 Setzen Sie den Adapter in den PCI-Steckplatz. Stellen Sie
sicher, dass die Kontakte des Adapters vollständig eingesteckt
sind.
6 Befestigen Sie den Adapter am Gehäuse des Computers mit
einer Schraube.
7 Bringen Sie die Computerabdeckung wieder an und schalten Sie
Ihren Computer ein.
8 Gehen Sie zu Hardware-Anschluss.
Hardware-Anschluß
Verwenden Sie UTP (nicht abgeschirmtes) oder STP
(abgeschirmtes) Ethernet-Kabel. Die folgende Tabelle zeigt die
Netzwerkkabel-Typen, die für die verschiedenen
Verbindungsgeschwindigkeiten verwendet werden.
GESCHWINDIGKEIT NETZWERKKABEL-TYP
10 Base-T 100Ω 2-Paar UTP/STP Kategorie 3, 4 oder 5
100 Base-TX 100Ω 2-Paar UTP/STP Kategorie 5
1000 Base-T 100Ω 4-Paar UTP/STP Kategorie 5
Die Kabellänge zwischen Anschlüssen darf 100 m nicht
überschreiten.
Schließen Sie ein Ende des Ethernet-Kabels an den Adapter und das
andere Ende an einen Switch/Hub oder Computer an. Dann
überprüfen Sie die LED.
LED-Panel
Die LED-Anzeigen liefern Information in Realzeit über den
Adapterstatus.
LED STATUS BESCHREIBUNG
ACT Blinkt Der Port empfängt oder sendet Daten.
LINK Ein Der Port ist mit einem Netzwerk verbunden.
Aus Der Port empfängt oder sendet keine Daten.
Aus Der Port ist nicht mit einem Netzwerk verbunden.
Hardware-Konfiguration und -Diagnose
Das ist nur für erfahrene Benutzer. Wenn es nicht absolut notwendig
ist, müssen Sie Ihre Standard-Hardware-Konfiguration nicht ändern.
Verwenden Sie das DIAG.EXE Programm von der
Installationsdiskette, um den Adapter zu konfigurieren und die
Hardware-Diagnose vorzunehmen. Das Programm muß im reinen
DOS-Modus (von der Eingabeaufforderung aus) gestartet werden.
Treiber-Installation
Das Windows-System kann, abhängig von der Microsoft WindowsVersion, den Adapter automatisch erkennen. Folgen Sie den
Anweisungen in den Readme-Dateien, damit Ihr Betriebssystem die
Treiber-Installation abschließt (dazu benötigen Sie evtl. Ihre
Windows-CD).
Fehlersuche
Windows kann den Adapter nicht automatisch erkennen.
• Führen Sie die im Kapitel Hardware-Installation beschriebenen
Schritte aus, um den Computer auszuschalten und stellen Sie
sicher, dass der Adapter richtig im PCI-Steckplatz sitzt und mit
einer Schraube am Gehäuse des Computers befestigt ist.
• Machen Sie einen Hardware-Scan durch einen Klick auf Start,
Einstellungen, Hardware (Hinzufügen/Entfernen). Je nach
Windows Version können die Schritte variieren. Folgen Sie den
Anleitungen auf dem Bildschirm, um den Adapter zu suchen und
den Treiber zu installieren.
• Installieren Sie den Adapter auf einem anderen Computer. Tritt
der Fehler noch immer auf, könnte ein Hardware Problem
vorliegen. Bitte nehmen Sie Kontakt zu Ihrem Händler auf.
Der Adapter funktioniert nicht ordnungsgemäß.
• Aktualisieren/Erweitern Sie den Treiber. Lesen Sie die ReadmeDateien auf der Diskette.
• Überprüfen Sie im Fenster Device Manager (Geräte-Manager),
ob Hardware-Konflikte vorliegen.
• Installieren Sie den Adapter auf einem anderen Computer. Tritt
der Fehler immer noch auf, könnte ein Hardware-Problem
vorliegen. Bitte nehmen Sie Kontakt mit der zuständigen
Vertretung auf.
Die LINK/ACT LED leuchtet nicht, obwohl das Gerät/Kabel
angeschlossen ist.
• Überprüfen Sie, ob die angeschlossenen Geräte eingeschaltet
und richtig angeschlossen sind.
• Stellen Sie sicher, dass der Netzwerkadapter und die
angeschlossenen Geräte kompatibel sind.
• Stellen Sie sicher, dass die richtigen Netzwerkkabeltypen
verwendet werden und die Kabellänge 100 Meter nicht
überschreitet. Für weitere Informationen zu den
Netzwerkkabeltypen siehe Hardware-Anschluß.
ESPAÑOL
Instalación del Hardware
Siga los siguientes pasos para instalar el adaptador.
1 Guarde su trabajo y cierre todo los programas.
2 Apague la computadora y los dispositivos periféricos, como la
impresora. Luego desconecte el cable transmisor de energía de
la computadora de la fuente de energía.
3 Póngase en cable a tierra mediante una muñequera antiestática
o tocando un objeto de metal.
4 Quite la tapa del ordenador. Elija una ranura PCI disponible y
quite la tapa de la ranura PCI.
Evite tocar los componentes electrónicos expuestos.
5 Inserte el adaptador en la ranura PCI. Asegúrese de que los
contactos del adaptador estén bien asentados en la ranura.
6 Asegure el adaptador al chasis con un tornillo de soporte.
7 Vuelva a poner la tapa de la computadora y enciéndala.
8 Continúe en la sección Conexión del Hardware.
Conexión del Hardware
Utilice cable par trenzado sin blindar (UTP) o par trenzado blindado
(STP) Ethernet. La siguiente tabla describe los tipos de cable de red
que se usan para las diferentes velocidades de conexión.
VELOCIDAD TIPO DE CABLE DE RED
10 Base-T 100Ω 2-par UTP/STP Categoría 3, 4 o 5
100 Base-TX 100Ω 2-par UTP/STP Categoría 5
1000 Base-T 100Ω 4-par UTP/STP Categoría 5
Asegúrese de que el largo del cable entre las conexiones no exceda
los 100 metros (328 pies).
Conecte un extremo del cable Ethernet al adaptador y el otro
extremo a un conmutador/hub o computadora. Después controle el
LED.
LED del panel
Los indicadore del LED dan información de tiempo real acerca del
estado del adaptador.
LED ESTA-DO DESCRIPCION
ACT Parpadeando El puerto est· recibiendo o transmitiendo datos.
LINK Encendido El puerto est· conectado a una red.
Apagado El puerto no est· recibiendo ni transmitiendo datos.
Apagado El puerto no est· conectado a una red.
Configuración del Hardware y Diagnóstico
Este punto es sólo para usuarios experimentados. No es necesario
cambiar la configuración de fábrica del hardware a menos que sea
imprescindible.
Use el programa DIAG.EXE en el Disco de Instalación para
configurar el adaptador y realizar un diagnóstico del hardware. Usted
debe hacer correr este programa exclusivamente con la ventana de
indicación de comando de DOS.
Instalación del Driver
Dependiendo de la versión de Microsoft Windows, el sistema
Windows puede detectar automáticamente al adaptador. Siga las
instrucciones de los archivos readme/léame de su sistema operativo
en el Disco de Instalación para completar la instalación del driver
(puede necesitar su CD de Windows).
Solución de Problemas
Windows no auto-detecta el adaptador.
• Apague la computadora y asegúrese de que los contactos del
adaptador estén enteramente ubicados
• en la ranura y asegurados a la computadora con un tornillo de
soporte.
• Haga un escaneo del hardware con un clic en Start, Settings
(Comenzar Seteos), Control Panel (Panel de Control) y doble
clic en Add/Remove Hardware (Agregar/Quitar Hardware).
(Estos pasos pueden variar según la versión de Windows). Siga
las instrucciones en pantalla para buscar el adaptador e instalar
el driver.
• Instale el adaptador en otra computadora. Si el error persiste,
puede tener un problema de hardware. Contacte a su proveedor
local.
El adaptador no funciona correctamente.
• Haga un Update/Upgrade del driver. Vaya a los archivos
readme/léame del diskette.
• Controle si hay posibles conflictos de hardware en la ventana
del Device Manager.
• Instale el adaptador en otra computadora. Si el problema
persiste, puede tener un problema de hardware. Contacte a su
proveedor local.
El LINK/ACT LED no se enciende al conectarse.
• Verifique que el/los dispositivo(s) adjunto(s) estén encendidos y
conectados correctamente.
• Asegúrese de que los adaptadores de red estén funcionando en
los dispositivos adjuntos.
• Verifique que esté en uso el tipo apropiado de cable de red y
que su largo no exceda los 100 metros. Para más información
acerca de tipos de cable de red, ver la sección Hardware
Connection del Hardware.
FRANÇAIS
Installation Matérielle
Suivez les étapes suivantes pour installer l’adaptateur.
1 Enregistrez votre travail et fermez toutes vos applications.
2 Eteignez votre ordinateur et vos appareils périphériques, tels
que l’imprimante. Puis débranchez l’alimentation de votre
ordinateur.
3 Reliez vous à la terre en portant un poignet anti-statique, ou en
touchant un objet métallique.
4 Retirez le capot de l’ordinateur. Choisissez un logement PCI
disponible et retirez le cache du logement PCI.
Evitez de toucher aux composants électroniques exposés
5 Insérez l’adaptateur dans le logement PCI. Vérifiez que les
contacts de l’adaptateur sont entièrement insérés dans le
logement.
6 Fixez l’adaptateur avec un tourne-vis.
7 Reposez le couvercle de l’ordinateur, branchez et allumez votre
ordinateur.
8 Passez à la section Connexion matérielle.
Connexion Matérielle
Utilisez des câbles Ethernet à paire torsadée non blindés (UTP) ou
blindés (STP). Le tableau suivant décrit les types de câbles réseau
utilisés pour différentes vitesses de connexion.
VITESSE TYPE DE CABLE RESEAU
10 Base-T 100Ω 2-paire UTP/STP Catégorie 3, 4 ou 5
100 Base-TX 100Ω 2-paire UTP/STP Catégorie 5
1000 Base-T 100Ω 4-paire UTP/STP Catégorie 5
Assurez vous que la longueur de câble entre les connexions
n’excède pas 100 mètres.
Connectez une extrémité du câble Ethernet à l’adaptateur et l’autre
extrémité au switch/hub ou à l’ordinateur. Puis contrôlez les LED.
LED du Panneau
Les indicateur de LED donnent des informations en temps réel sur
l’état de l’adatpateur.
LED ETAT DESCRIPTION
ACT Clignotant Le port reáoit ou transmet des donnèes.
Eteint Le port ne reáoit ni ne transmet de donnèes.
LINK Allumè Le port est connectè à un rèseau.
Eteint Le port n'est pas connectè à un rèseau.
Configuration et Diagnostiques Matériels
Ceci est réservé aux utilisateurs expérimentés. Vous n’avez pas
besoin de changer la configuration matérielle par défaut si ceci n’est
pas absolument nécessaire.
Utilisez le programme DIAG.EXE sur la disquette d’installation, pour
configurer l’adaptateur et réaliser les diagnostiques de matériel. Vous
devez lancer le programme sous une fenêtre de commande
purement DOS.
Installation du Pilote
Selon la version de Microsoft Windows, le système Windows peut
détecter automatiquement l’adapateur. Suivez les instructions dans
les fichiers Lisez Moi pour votre système d’opération sur la disquette
d’installation, afin d’effectuer l’installation du pilote (vous aurez peutêtre besoin de votre CD Windows).
Dépannage
Windows ne détecte pas automatique-ment l’adaptateur.
• Eteignez l’ordinateur et assurez vous que les contacts de
l’adaptateur soient bien insérés dans le slot et fixés à l’ordinateur
avec une vis.
• Effectuez un scan matériel en cliquant Démarrer, Paramètres,
Panneau de Configuration et en double-cliquant sur Ajout/
Suppression de Matériel. (Les étapes peuvent varier selon la
version de Windows). Suiviez les instructions à l’écran pour
rechercher l’adaptateur et installer le pilote.
• Installez l’adaptateur sur un autre ordinateur. Si l’erreur persiste,
vous avez probablement un problème matériel. Contacter votre
revendeur local.
L’adaptateur ne fonctionne pas correctement.
• Effectuez une mise à jour du pilote. Référez vous aux fichiers
Lisez-Moi sur la disquette.
• Vérifiez qu’il n’existe pas d’éventuels conflits matériels dans la
fenêtre Gestionnaire de Périphériques.
• Installez l’adaptateur sur un autre ordinateur. Si l’erreur persiste,
vous avez probablement un problème matériel. Contacter votre
revendeur local.
La LED LINK/ACT LED ne s’allume pas lorsqu’elle est connectée.
• Vérifiez que l’appareil connecté soit allumé et correctement
branché.
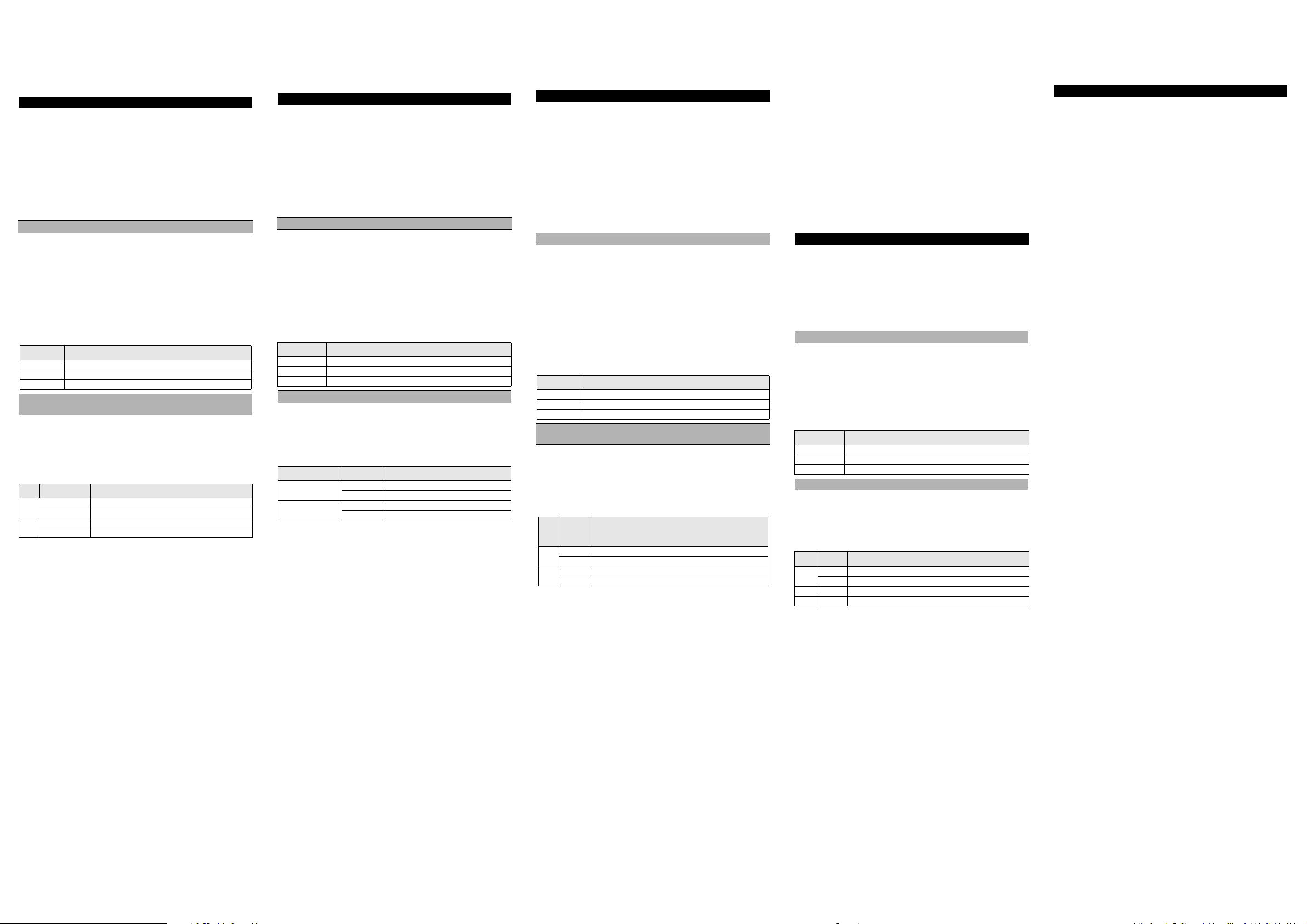
• Assurez vous que les adaptateurs de réseau fonctionnent sur les
appareils connectés.
• Vérifiez que le bon type de câble réseau est utilisé et que sa
longueur ne dépasse pas 100 mètres. Pour plus d’informations
sur les types de câbles réseau, référez vous à la section
Hardware Connectionxion Matérielle
ITALIANO
Hardware Installation
Seguire i seguenti punti per installare l'adattatore.
1 Salvare il lavoro e chiudere tutti i programmi.
2 Spegnere il computer e le periferiche collegate, come la
stampante. Poi staccare il cavo della corrente dalla presa.
3 Isolatevi dalla corrente indossando una fascetta anti-statica o
toccando un oggetto di metallo.
4 Rimuovere il coperchio del computer. Scegliere uno slot PCI
libero e rimuovere il coperchio dallo slot PCI.
Evitare di toccare i componenti elettrici esposti.
5 Inserire l'adattatore nello slot PCI. Verificare che i contatti
dell'adattatore siano completamente alloggiati nello slot.
6 Fissare l’adattatore allo chassis con una vite.
7 Riposizionare la copertura del computer ed accenderlo.
8 Procedere come descritto nella sezione Hardware connection.
Hardware Connection
Usare il twisted pair non schermato (UTP) o i cavi Ethernet a coppia
attorcigliata schermati (STP). La seguente tabella descrive i tipi di
cavi di rete usati per le diverse velocità di collegamento.
VELOCITA TIPO DI CAVO DI RETE
10 Base-T 100Ω 2-pair UTP/STP Categoria 3, 4 or 5
100 Base-TX 100Ω 2-pair UTP/STP Categoria 5
1000 Base-T 100Ω 4-pair UTP/STP Categoria 5
Assicurarsi che la lunghezza del cavo fra i collegamenti non superi i
100 metri.
Collegare un'estremità del cavo Ethernet all'adattatore e l'altra
estremità ad uno switch/hub o computer. Controllare quindi i LED.
Pannelo LED
Gli indicatori del LED forniscono le informazioni in tempo reale sulla
condizione dell'adattatore.
LED STATO DESCRIZIONE
ACT Lampeggiante La porta sta ricevendo o trasmettendo dati.
Spenta La porta non sta ricevendo o trasmettendo dati.
LINK Accesa La porta Ë collegata alla rete.
Spenta La porta non Ë collegata alla rete.
Hardware Configuration and Diagnostics
Questo è unicamente per gli utenti esperti. Non bisogna cambiare la
configurazione hardware di default se non assolutamente
necessario. Usare il programma di DIAG.EXE nel dischetto di
installazione per configurare l'adattatore e per effettuare la
diagnostica hardware. Lanciare il programma direttamente dal
prompt di DOS.
Driver Installation
A seconda della versione di Windows, il system di Windows può
rilevare automaticamente l'adattatore. Seguire le istruzioni del file
readme per il vostro sistema operativo sul dischetto di installazione
per completare l'installazione del driver (potreste avere bisogno del
vostro CD di Windows).
Analisi dei Guasti
Windows non rileva automaticamente l’adattatore.
• Spenga il coputer e si assicuri che i contatti dell’ adattatore siano
inseriti completamente nello slot e che siano assicurati al
computer con una vite. Effettui un controllo dell'hardware
cliccando start, impostazioni, pannello di controllo, installazione
applicazioni, selezionare l’adattatore e doppio-ckick su aggiungi/
rimuovi. (i punti possono variare secondo la versione di
Windows). Segua le istruzioni sullo schermo per cercare
l'adattatore e per installare il driver. Installi l'adattatore in altro
computer. Se l'errore persiste, potrebbe essere un problema
hardware. Mettersi in contatto con il vostro fornitore locale.
L’adattatore non funziona correttamente.
• Update/Upgrade del driver. Fare riferimento al file readme sul
dischetto. Controlli se ci sono conflitti hardware nella finestra
gestione periferiche di windows. Installi l'adattatore in altro
computer. Se il problema persiste, potrebbe essere un problema
hardware. Mettersi in contatto con il vostro fornitore locale.
Il LED LINK/ACT non si accende quando è connesso.
• Verifichi che la periferica sia fissata, accesa e correttamente
collegata. Si assicuri che gli adattatori della rete stiano agendo
sulle periferiche installate. Verifichi che il tipo di cavo di rete
usato sia adeguato e che la sua lunghezza non superi i 100
metri. Per ulteriori informazioni sui tipi di cavi di rete, veda il
punto B Hardware Connection.
SVENSKA
Maskinvaruinstallation
Följ stegen nedan för att installera adaptern.
1 Spara ditt arbete och stäng alla program.
2 Stäng av datorn och kringutrustning som t ex skrivare. Koppla
därefter bort datorns strömsladd från strömkällan.
3 Jorda dig själv genom att ta på ett anti-statiskt armband eller
vidröra ett metallföremål.
4 Ta av datorhöljet. Välj en ledig PCI-plats och ta av skyddet från
PCI-platsen.
Undvik att röra vid de frilagda elektroniska komponenterna.
5 För in adaptern i PCI-platsen. Kontrollera att adapterns kontakter
är helt införda i platsen.
6 Fäst adaptern vid chassit med en fästskruv.
7 Sätt tillbaka datorhöljet och slå på datorn.
8 Fortsätt till avsnittet Maskinvaruanslutning.
Maskinvaruanslutning
Använd oskärmade partvinnade (UTP) eller skärmade partvinnade
(STP) Ethernet-sladdar. Följande tabell beskriver vilka typer av
nätverkssladdar som används för de olika anslutningshastigheterna.
HASTIGHET TYP AV NÄTVERKSSLADD
10 Base-T 100Ω 2-par UTP/STP kategori 3, 4 eller 5
100 Base-TX 100Ω 2-par UTP/STP kategori 5
1000 Base-T 100Ω 4-par UTP/STP kategori 5
Se till att sladdlängden mellan anslutningarna inte överstiger 100 m.
Anslut ena änden av Ethernet-sladden till adaptern och den andra
änden till en switch/hubb eller dator. Kontrollera därefter
indikatorlampan.
Indikatorlampa
Indikatorlampan ger realtidsinformation om adapterns status.
INDIKATORLAMPA STATUS BESKRIVNING
ACT Blinkar Porten tar emot eller överför data.
LINK På Porten är ansluten till ett nätverk.
Av Porten tar inte emot eller överför data.
Av Porten är inte ansluten till ett nätverk.
Maskinvarukonfiguration och diagnostik
Detta är endast avsett för erfarna användare. Du behöver inte ändra
standardmaskinvarukonfiguration såvida det inte är absolut
nödvändigt.
Använd det medföljande programmet DIAG.EXE för att konfigurera
adaptern och utföra maskinvarudiagnostik- Du måste köra
programmet i rent DOS-kommandopromptfönster.
Installation av drivrutin
Beroende på version av Microsoft Windows, kan Windows-systemet
eventuellt detektera adaptern automatiskt. Följ instruktionerna i de
medföljande filerna readme för ditt operativsystem för att slutföra
drivrutinsinstallationen (eventuellt behöver du din Windows-CD).
Felsökning
Windows detekterar inte adaptern automatiskt.
• Stäng av datorn och kontrollera att adapterns kontakter är helt
införa i platsen och fästa vid datorn med en fästskruv.
• Utför en maskinvarukontroll genom att klicka på Start, Settings
(inställningar), Control Panel (kontrollpanelen) och
dubbelklicka på Add/Remove Hardware (lägg till/ta bort
maskinvara). (Stegen kan variera beroende på din Windowsversion). Följ instruktionerna på skärmen för att söka efter
adaptern och installera drivrutinen.
• Installera adaptern i en annan dator. Om felet kvarstår, kan det
bero på ett maskinvaruproblem. Kontakta din lokala
återförsäljare.
Adaptern fungerar inte som den ska.
• Uppdatera/uppgradera drivrutinen. Se readme-filerna på
disketten.
• Sök efter möjliga maskinvarukonflikter i fönstret Device
Manager (enhetshanteraren).
• Installera adaptern i en annan dator. Om problemet kvarstår, kan
det bero på ett maskinvaruproblem. Kontakta din lokala
återförsäljare.
Indikatorlampan LINK/ACT tänds inte vid anslutning.
• Kontrollera att ansluten enhet(enheter) är påslagna och rätt
anslutna.
• Kontrollera att nätverksadaptrarna fungerar på anslutna enheter.
Kontrollera att rätt typ av nätverkssladd används och att dess längd
inte överstiger 100 m.
Русский
Уст анов ка оборудования
Для установки адаптера выполните следующие действия.
1 Сохраните данные и закройте все программы.
2 Выключите компьютер и периферийные устройства, такие
как принтер. Затем отсоедините кабель электропитания
компьютера от источника питания.
3 Снимите статическое электричество при помощи
антистатического браслета, надев его на запястье, или
прикоснитесь к металлическому предмету.
4 Снимите крышку процессорного блок а. Найдите свободный
PCI слот и снимите с него крышку.
Старайтесь не касаться открытых электронн ых компонентов.
5 Вставьте адаптер в PCI слот. Убедитесь, что контакты
адаптера полностью вошли в разъем.
6 Закрепите адаптер в корпусе компьютера при помощи винта.
7 Уст ан о ви т е на место крышку компьютера и включите
питание.
8 Перейдите к разделу Подключение оборудования.
Подключение оборудования
Используйте кабели Ethernet типа неэкранированная витая пара
(UTP) или экранированная витая пара (STP). В следующей
таблице описываются типы сетевых кабелей, используемые при
различных скоростях.
СКОРОСТЬ ТИП СЕТЕВОГО КАБЕЛџ
10 Base-T 2-парный кабель UTP/STP 100 Ω категории 3, 4 или 5
100 Base-TX 2-парный кабель UTP/STP 100 Ω категории 5
1000Base-T 4-парный кабель UTP/STP 100 Ω категории 5
Убедитесь, что длина кабеля между точками подключения не
превышает 100 метров.
Подключите один конец кабеля Ethernet к адаптеру, а другой - к
коммутатору/концентратору или компьютеру. Затем проверьте
состояние светодиода.
Светодиод
Светодиодный индикатор предоставляет информацию о
состоянии адаптера в режиме реального времени.
СВЕ
ТОД
СТАТУС ОПИСАНИЕ
ИОД
ACT Мигает Порт принимает или передает данные.
Не горит Порт не принимает и не передает данные.
LINK Гор ит Пор т подключен к сети Ethernet.
Не горит Порт не подключен к сети Ethernet.
Конфигурация и диагностика оборудования
Эта информация только для опытных пользователей. Не следует
изменять конфигурацию оборудования по умолчанию без
крайней необходимости.
Для конфигурирования адаптера и выполнения диагностики
используется программа DIAG.EXE, поставляемая на
установочном диске. Необходимо запускать программу из окна
командной строки DOS.
Уст анов ка драйвера
В зависимости от версии, операционная система Microsoft
Windows может обнаружить адаптер автоматически. Для
завершения установки драйвера следуйте указаниям в файле
readme на установочном диске для вашей операционной
системы (потребуется компакт-диск Windows).
Поиск и устранение неисправностей
Windows автоматически не определяет новый адаптер.
• Выключите компьютер и убедитесь, что контакты адаптера
полностью вставлены в слот и адаптер надежно закреплен в
компьютере с помощью винта.
• Выполните поиск устройств, щелкнув Start (Пуск), Settings
(Настройки), Control Panel (Панель управления) и дважды
щелкнув Add/Remove Hardware (Установ ка
оборудования). (Порядок действий может быть разным в
зависимости от версии Windows). Следуйте инструкциям на
экране для обнаружения
адаптера и установки драйвера.
• Уст ано вит е адаптер в другой компьютер. Если проблема не
устранена, возможно, имеет место аппаратная
неисправность. Свяжитесь с местным поставщиком
оборудования.
Адаптер работает неправильно.
• Обновите драйвер. См. файл readme на дискете.
• Проверьте наличие конфликтов оборудования в окне Device
Manager (Диспетчер устройств).
• Уст ано вит е адаптер в другой компьютер. Если проблема не
устранена, возможно, имеет место аппаратная
неисправность. Свяжитесь с местным поставщиком
оборудования.
Светодиод LINK/ACT LED при подключении не загорается.
• Проверьте, что подключенное устройство(-а) включено и
правильно подсоединено.
• Убедитесь, что сетевые адаптеры на подключенных
устройствах работают .
Убедитесь, что используется сетевой кабель соответствующего
типа, и его длина не превышает 100.
中文
硬體安裝
請依照以下步驟安裝此網卡。
1 儲存您的工作並關閉所有程式。
2 關閉電腦及週邊設備,然後從電源插座拔掉電源線。
3 手腕戴上靜電環或觸摸金屬部分以使自己接地。
4 打開電腦機殼。選擇一個可用的 PCI 槽,移除其擋板。
避免觸摸網路卡上的電子零件。
5 將網路卡插入 PCI 插槽中,確認網路卡與 PCI 插槽完全密合。
6 使用螺絲將網路卡擋板鎖緊。
7 裝好您的電腦外殼之後請重新開機。
8 繼續硬體連接章節。
硬體連接
以下的表格敘述了適用各種不同的連線速度的網路線。
連線速度 網路線種類
10 Base-T 100W 2-pair UTP/STP Category 3, 4 or 5
100 Base-TX 100W 2-pair UTP/STP Category 5
1000 Base-T 100W 4-pair UTP/STP Category 5
網路線長度在兩個連結中不可超過 100 米 (328 呎 )。
網路線的一端連結在網路卡上,另一端連接交換器、集線器或電腦,
然後檢查 LED 的燈號。
擋版 LEDs
LED 指示燈指示此網卡目前的網路工作狀況態。
狀態 描述
LED
ACK
閃爍 正在接收或傳送資料。
無亮 並無資料接收或傳送。
LNK
恆亮 巳連結到網路。
無亮 並無連結到網路。
硬體設定及診斷
預設的網卡硬體設定已經預設為最佳之使用狀態。
如果有特殊需求需要更改硬體設定及診斷,可以使用附在安裝磁片
中的 DIAG.exe 程式,這個程式需要運作在 DOS 的環境下。
驅動程式安裝
Microsoft Windows XP 以後版本的作業系統,可自動偵測並安裝本產
品的驅動程式。若您的作業系統需手動安裝,請從本產品隨附之光碟
安裝您的作業系統所需的驅動程式。
故障排除
Windows 無法自動偵測到網卡
• 關機,確認網卡是否已經緊密地安裝在 PCI 插槽上,檔片上的螺
絲是否已經鎖緊。
• 按下開始、控制台、雙擊新增移除硬體然後執行硬體掃描, ( 因
應不同 Windows 操作步驟,可能有些許不同的 ) 依照螢幕上
的指示搜尋網卡及安裝軟體。
• 試著在另一部電腦上安裝此一片網卡,如果問題持續出現,代
表硬體可能有問題,請與您當地的供應商連絡。
網卡工作狀態不正常
• 更新或升級軟體,參閱磁片中的讀我檔案 (readme)
• 查看裝置管理員中是否有硬體衝突的情況發生。
功 t 試著在另一部電腦上安裝此一片網卡,如果問題持續出現,
代表硬體可能有問題,請與您當地的供應商連絡。
連結時 LINK/ACT 燈不亮
• 確認與網卡連結的裝置是被打開而且正常的連線。
• 確認網卡是與這個裝置連線。
• 確認適當種類的網路線被選用而且長度沒有超過 100 米,關於網
路線的選用請參照 7 網路連結的部分。
Warnings and Warranty
Interference Statement
This device complies with Part 15 of the FCC rules. Operation is
subject to the following two conditions:
• This device may not cause harmful interference.
• This device must accept any interference received, including
interference that may cause undesired operations.
FCC Warning
This equipment has been tested and found to comply with the limits
for a Class B digital device, pursuant to Part 15 of the FCC Rules.
These limits are designed to provide reasonable protection against
harmful interference in a commercial environment. This equipment
generates, uses, and can radiate radio frequency energy and, if not
installed and used in accordance with the instruction manual, may
cause harmful interference to radio communications. Operation of
this equipment in a residential area is likely to cause harmful
interference in which case the user will be required to correct the
interference at his own expense.
CE Mark Warning
This is a class B product. In a domestic environment this product may
cause radio interference in which case the user may be required to
take adequate measures.
Certifications
Refer to the product page at www.zyxel.com.
ZyXEL Limited Warranty
ZyXEL warrants to the original end user (purchaser) that this product
is free from any defects in material or workmanship for a specific
period (the Warranty Period) from the date of purchase. The
Warranty Period varies by region. Check with your vendor and/or the
authorized ZyXEL local distributor for details about the Warranty
Period of this product. During the warranty period, and upon proof of
purchase, should the product have indications of failure due to faulty
workmanship and/or materials, ZyXEL will, at its discretion, repair or
replace the defective products or components without charge for
either parts or labor, and to whatever extent it shall deem necessary
to restore the product or components to proper operating condition.
Any replacement will consist of a new or re-manufactured functionally
equivalent product of equal or higher value, and will be solely at the
discretion of ZyXEL. This warranty shall not apply if the product has
been modified, misused, tampered with, damaged by an act of God,
or subjected to abnormal working conditions.
Note
Repair or replacement, as provided under this warranty, is the
exclusive remedy of the purchaser. This warranty is in lieu of all other
warranties, express or implied, including any implied warranty of
merchantability or fitness for a particular use or purpose. ZyXEL shall
in no event be held liable for indirect or consequential damages of
any kind to the purchaser.
To obtain the services of this warranty, contact your vendor. You may
also refer to the warranty policy for the region in which you bought the
device at http://www.zyxel.com/web/support_warranty_info.php.
Registration
Register your product online to receive e-mail notices of firmware
upgrades and information at www.zyxel.com for global products, or at
www.us.zyxel.com for North American products.
"INFORMAZIONI AGLI UTENTI"
Ai sensi dell'art. 13 del Decreto Legislativo 25 luglio 2005,
n.151"Attuazione delle Direttive 2002/95/CE, 2002/96/CE e 2003/
108/CE, relative alla riduzione dell'uso di sostanze pericolose
nelle apparecchiature elettriche ed elettroniche, nonché allo
smaltimento dei rifiuti"
Il simbolo del cassonetto barrato riportato sull'apparecchiatura o sulla
sua confezione indica che il prodotto alla fine della propria vita utile
deve essere raccolto separatamente dagli altri rifiuti.
La raccolta differenziata della presente apparecchiatura giunta a fine
vita è organizzata e gestita dal produttore. L'utente che vorrà disfarsi
della presente apparecchiatura dovrà quindi contattare il produttore e
seguire il sistema che questo ha adottato per consentire la raccolta
separata dell'apparecchiatura giunta a fine vita.
L'adeguata raccolta differenziata per l'avvio successivo
dell'apparecchiatura dismessa al riciclaggio, al trattamento e allo
smaltimento ambientalmente compatibile contribuisce ad evitare
possibili effetti negativi sull'ambiente e sulla salute e favorisce il
reimpiego e/o riciclo dei materiali di cui è composta l'apparecchiatura.

Lo smaltimento abusivo del prodotto da parte del
detentore comporta l'applicazione delle sanzioni
amministrative previste dalla normativa vigente."
www.zyxel.com
Declaration of Conformity
We, ZyXEL Communications Corp., located at No.6, Innovation Rd II, Science-Park, Hsin-Chu,
300, Taiwan, declare under our sole responsibility that the product:
Product information
Product Name : Fast Ethernet PCI Adapter
Model Number : FN312
Produced by
Company Name : ZyXEL Communications Corporation
Company Add. : No. 6, Innovation Road II, Science-Park, Hsin-Chu, 300, Taiwan
to which this declaration relates, is in conformity with the following standards or other
normative documents:
EN 55022: 2006+A1: 2007
EN 55024:1998+A1: 2001+A2: 2003
EN 61000-3-2: 2006
EN 61000-3-3: 1995+A1: 2001+A2: 2005
Following the provisions of 2004/108/EC; 92/31/EEC Directive; 93/68/EEC, 99/5/EEC ,
and LVD 2006/95/EC.
In accordance with Annex III of the Directive 1999/5/EC.
The TCF-File is located at:
Company Name : ZyXEL Communications Czech s.r.o.
Company Address : Modransk a 621, 143 01 Praha 4, Czech Republic
Person is responsible for marking this declaration:
Milan Baran VP Operations
Name (Full Name) Position/ Title
2010-07-15
Date Legal Signature
ENGLISH DEUTSCH
Viewing a Product’s Certifications
• Go to www.zyxel.com.
• Select your product from the drop-down list
box on the ZyXEL home page to go to that
product's page.
• Select the certification you wish to view from
this page.
Vorgehensweise zum Aufrufen einer
Produktzertifizierung
• Gehen Sie auf www.zyxel.com.
• Wählen Sie Ihr Produkt aus der Auswahlliste
auf der ZyXEL Homepage aus, um die Seite des
entsprechenden Produkts aufzurufen.
• Wählen Sie die Zertifizierung, die Sie von
dieser Seite aus aufrufen möchten.
ESPAÑOL FRANÇAIS
Procedimiento para ver las
certificaciones de un producto
• Vaya a www.zyxel.com.
• Seleccione el producto que desea en el
cuadro de lista desplegable que se encuentra
en la página principal de ZyXEL para obtener
acceso a la página de dicho producto.
• Seleccione la certificación que desea ver en
esta página.
Procédure permettant de consulter
une(les) Certification(s) du Produit
• Connectez vous sur www.zyxel.com.
• Sélectionnez votre produit dans la liste
déroulante se trouvant sur la page d'accueil
ZyXEL pour accéder à la page du produit
concerné.
• Sélectionnez sur cette page la certification
que vous voulez consulter.
ITALIANO SVENSKA
Procedura per visualizzare le
certificazioni di un prodotto
• Andare alla pagina www.zyxel.com
• Nel sito ZyXEL, selezionare il proprio
prodotto dall’elenco a discesa per andare alla
pagina di quel prodotto.
• Da questa pagina selezionare la
certificazione che si vuole vedere.
РУССКИЙ
Просмотр сертификата(ов)
продукта(ов)
• Посетите сайт www.zyxel.com.
• Выберите ваш продукт из выпадающего
списка на домашней странице ZyXEL и
перейдите на его страницу.
• Выберите сертификат, который вы хотите
просмотреть.
Procedur för att visa en produkts
• Gå till www.zyxel.com
• Välj din produkt från rullgardinslistru tan på
ZyXEL:s hemsida för att gå till denna produkts
sida.
• Välj det certifikat du vill titta på från denna
sida.
certifikat
繁體中文
• 前往 www.zyxel.com。
• 在ZyXEL首頁的下拉式清單方塊中選擇您所購買
的產品以前往產品的相關網頁。
• 由此網頁選取您想檢視的認證。
檢視產品的認證
ENGLISH DEUTSCH
1/1
Green Product Declaration
RoHS Directive
2002/95/EC
Green Product Declaration
RoHS Directive
2002/95/EC
www.zyxel.com
Declaration of Conformity
We, ZyXEL Communications Corp., located at No.6, Innovation Rd II, Science-Park, Hsin-Chu,
300, Taiwan, declare under our sole responsibility that the product:
Product information
Product Name : Gigabit Ethernet PCI Adapter
Model Number : GN680-T
Produced by
Company Name : ZyXEL Communications Corporation
Company Add. : No. 6, Innovation Road II, Science-Park, Hsin-Chu, 300, Taiwan
to which this declaration relates, is in conformity with the following standards or other
normative documents:
EN 55022: 2006
EN 55024:1998+A1: 2001+A2: 2003
EN 61000-3-2: 2000+A2: 2005
EN 61000-3-3: 1995+A1: 2001+A2: 2005
Following the provisions of 2004/108/EC; 92/31/EEC Directive; 93/68/EEC, 99/5/EEC ,
and LVD 2006/95/EC.
In accordance with Annex III of the Directive 1999/5/EC.
The TCF-File is located at:
Company Name : ZyXEL Communications Czech s.r.o.
Company Address : Modranska 621, 143 01 Praha 4, Czech Republic
Person is responsible for marking this declaration:
Milan Baran VP Operations
Name (Full Name) Position/ Tit le
2010-07-15
Date Legal Signature
WEEE Directive 2002/96/EC
(WEEE: Waste Electrical and
Electronic Equipment)
2003/108/EC
Declaration
Signature:
Name/Title: Martin
Chao / Quality Assurance Director
Date (yyyy/mm/dd): 2008/06/05
WEEE Directive 2002/96/EC
(WEEE: Waste Electrical and
Electronic Equipment)
2003/108/EC
Unterschrift des
Erklärenden:
Name/Titel: Martin
Chao / Quality Assurance Director
Datum (JJJJ/MM/TT): 2008/06/05
ITALIANO ESPAÑOL
Dichiarazione Green Product
Direttiva RoHS
2002/95/CE
Direttiva RAEE 2002/96/CE
(RAEE: Rifiuti di
Apparecchiature Elettriche ed
Elettroniche)
2003/108/CE
Firma
dichiarazione:
Nome/titolo: Martin
Chao / Quality Assurance Director
Data (aaaa/mm/gg): 2008/06/05
Declaración de Producto Ecológico
Directiva RoHS
2002/95/EC
Directiva REEE 2002/96/EC
(REEE : Residuos de Equipos
Eléctricos y Electrónicos)
2003/108/EC
Firma de
declaración:
Nombre/Título:
Martin Chao / Quality Assurance Director
Fecha (aaaa/mm/dd): 2008/06/05
FRANÇAIS SVENSKA
1/1
Déclaration de Produit Green
Directive RoHS
2002/95/EC
RoHS Direktiv
2002/95/EC
Miljödeklaration
Directive DEEE 2002/96/EC
(DEEE : Déchets des
Equipements Electriques et
Electroniques)
2003/108/EC
Signature de la
déclaration :
Nom/Titre : Martin
Chao / Quality Assurance Director
Date (aaaa/mm/jj) : 2008/06/05
WEEE Direktiv 2002/96/EC
(WEEE: hantering av elektriskt
och elektroniskt avfall)
2003/108/EC
Deklaration
undertecknad av:
Namn/Titel: Martin
Chao / Quality Assurance Director
Datum (åååå/mm/dd): 2008/06/05
 Loading...
Loading...