Page 1
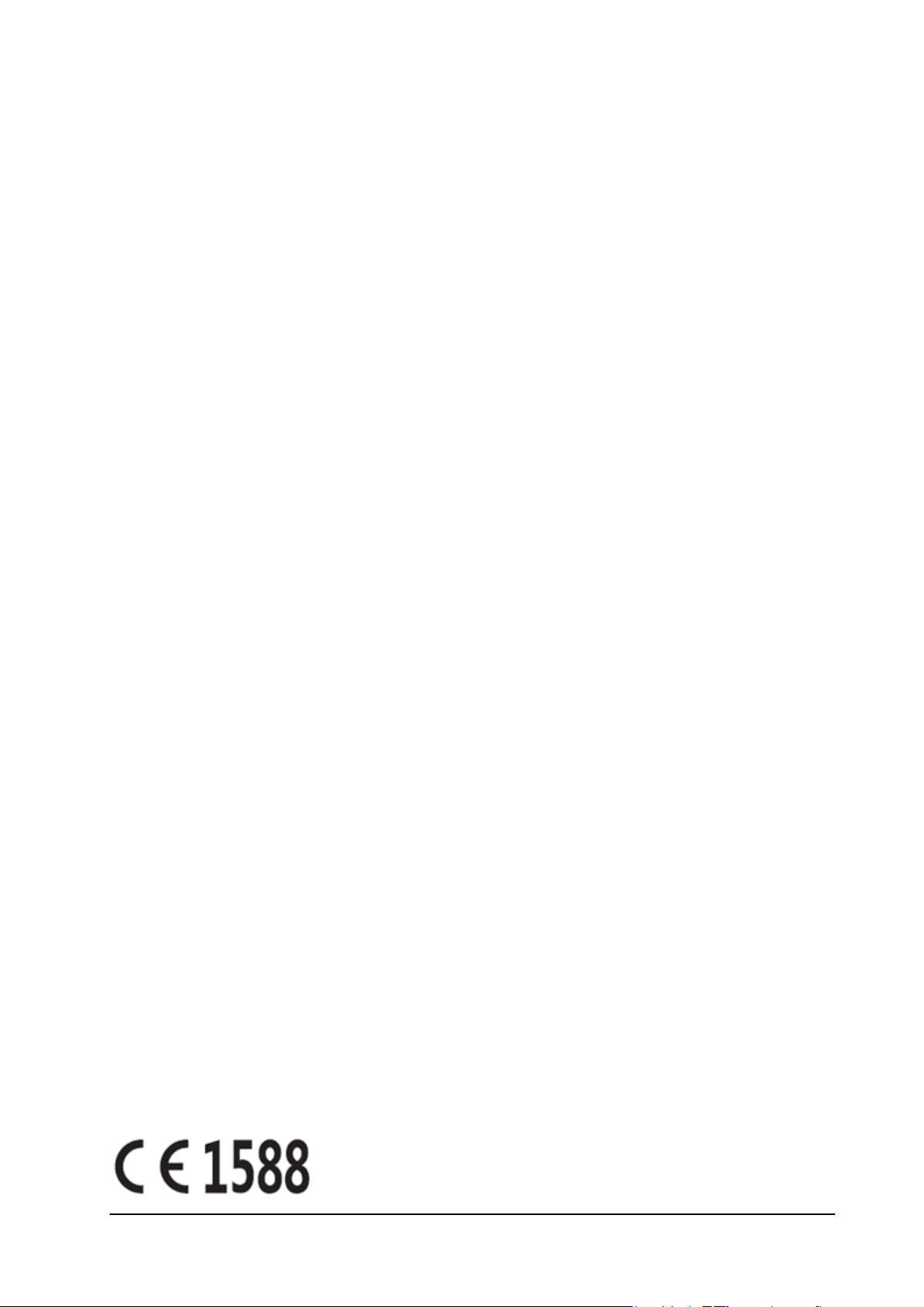
Confidential and Proprietary Information of ZTE CORPORATION 1
Let’s go
Getting started with your device.
ZTE CORPORATION
NO. 55, Hi-tech Road South, ShenZhen, P.R.China
Postcode: 518057
Page 2
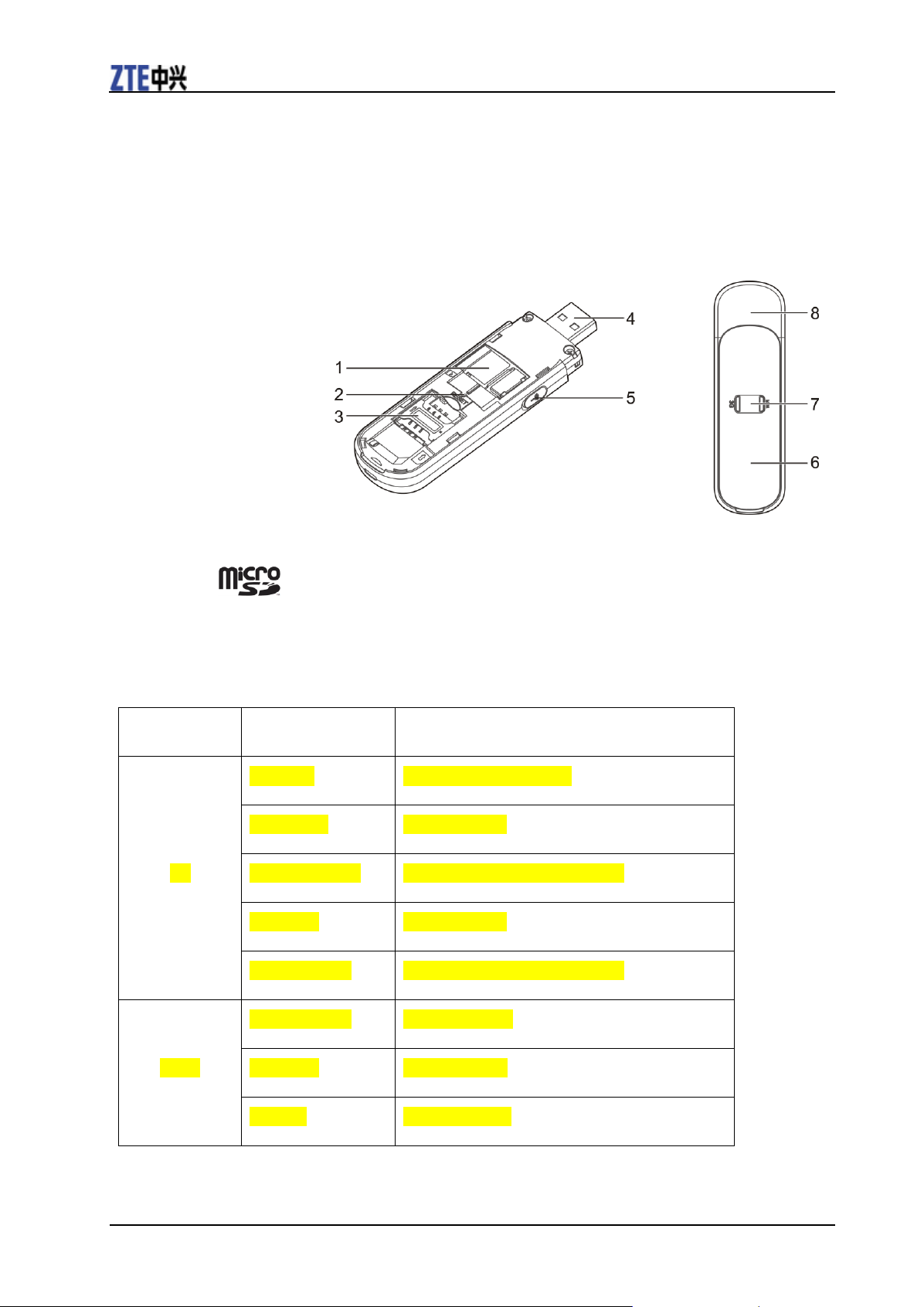
ZTE MF70 Getting Started
2 Confidential and Proprietary Information of ZTE CORPORATION
Indicator
Status
Description
3G
Red solid
Turn on and not register.
Green solid
Register to 2G.
Green twinkling
Connect to 2G and data transfer.
Blue solid
Register to 3G.
Blue twinkling
Connect to 3G and data transfer.
Wi-Fi
Blue twinkling
Wi-Fi is Active.
Blue solid
WPS is Active.
LED off
Wi-Fi is closed.
Getting to know your device
Appearance
The following figure is only for your reference. The actual product may be different.
1. microSD Card Slot
2. RESET Button
3. SIM/USIM Card Slot
4. USB Connector
5. External Antenna Connector
6. Front Cover
7. Indicator
8. Device Cap
NOTES:
microSD is a trademark of SD Card Association.
Please use the original external antenna if necessary.
RF Connector : For production line measurement only, not for external antenna connection
Indicator
Connection Scenario
Page 3
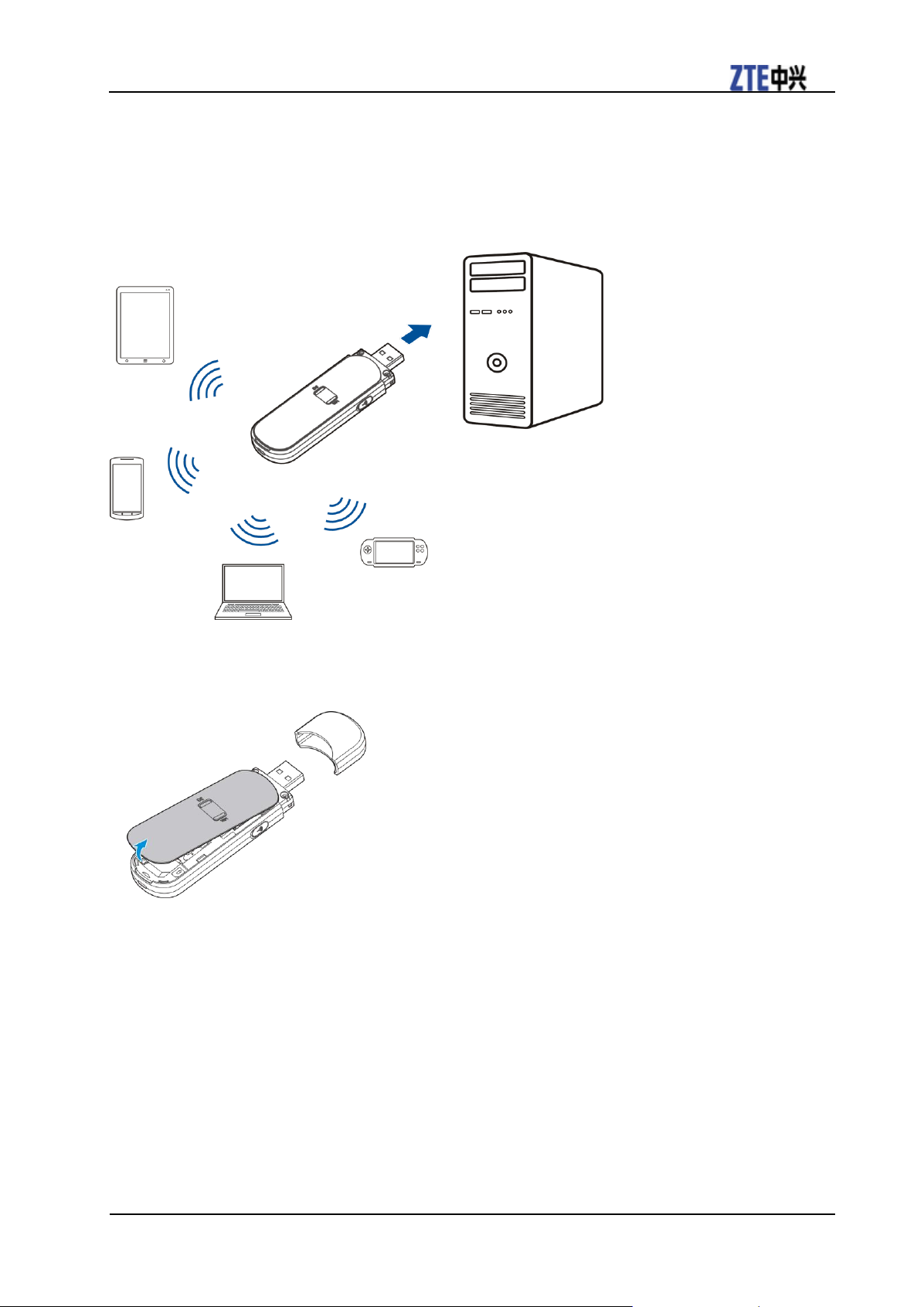
ZTE MF70 Getting Started
Confidential and Proprietary Information of ZTE CORPORATION 3
Your device supports multi-clients for surfing on the Internet at the same time. The following
figure is only for your reference.
TIP: With other accessories, such as mobile power and car power adapter, you will be able to supply
power to your device and use it anywhere and anytime.
Installing Your Device
1. Open the front cover.
NOTE:
Do not open the front cover rudely so as to avoid the damage of the front cover.
2. Insert the SIM/USIM card and microSD card.
Page 4
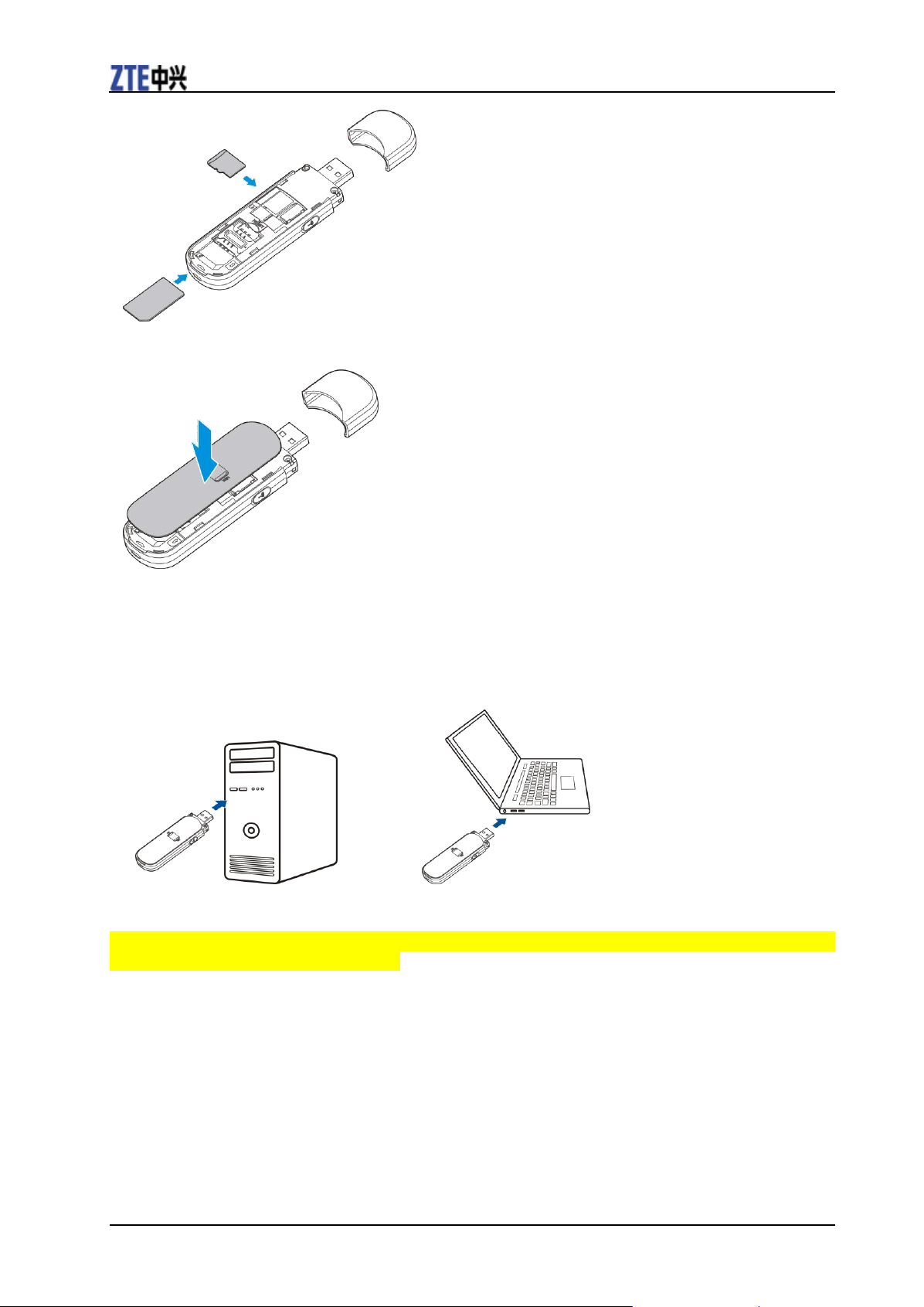
ZTE MF70 Getting Started
4 Confidential and Proprietary Information of ZTE CORPORATION
3. Close the front cover.
Connecting to Your Device
A. Via USB Connector
1). Plug the USB connector into the USB port and make sure it is tightly inserted.
2). The OS detects and recognizes new hardware and finishes the installation automatically.
NOTE: If the system does not launch installation automatically, you can run the installation program in
path of My Computer > Mobile Hotspot.
3). The WebGUI configuration page will be opened automatically, and then the client, your PC, will
connect to your device successfully.
B. Via Wi-Fi
1) Supply power to your device by connecting to your PC or using other accessories.
2) Use your normal Wi-Fi application on the client to search the available wireless network.
Page 5

ZTE MF70 Getting Started
Confidential and Proprietary Information of ZTE CORPORATION 5
NOTE: Please set the client to obtain an IP address automatically referring to the chapter
“Configuring your PC”, and then the client will get an IP address like “192.168.0.100”.
3) Select the SSID of your device, and then click Connect.
4) Input the password, and then click Connect.
NOTE:
Password may be requested for Wi-Fi connection. Please check the body of your device to find the default
information after opening the front cover.
Page 6

ZTE MF70 Getting Started
6 Confidential and Proprietary Information of ZTE CORPORATION
Mode
Operations
Automatic
Your device will connect to the Internet automatically, and your
clients can surf on the Internet directly.
Manual
Login the webGUI configuration page, the default password is
admin, and select Settings > 3G Settings > WAN Connection
Mode > Manual, click Connect or Disconnect.
5) Wait a moment, and then the client will connect to your device successfully.
Accessing the Internet
After successfully connecting to your device, you can access the Internet in the Automatic or
Manual mode. The default mode is Automatic.
NOTE:
If you want to modify the detailed parameters of your device, please login the webGUI configuration
page by visiting http://192.168.0.1 or http://m.home.
Configuring Your PC
Follow the following steps and figures for Windows XP to configure the Internet Protocol for
your Wi-Fi connection.
1. Right-click My Network Places, and then select Properties.
Page 7

ZTE MF70 Getting Started
Confidential and Proprietary Information of ZTE CORPORATION 7
2. Right-click Wireless Network Connection, and then select Properties.
3. Select Internet Protocol(TCP/IP), and then click Properties.
4. Select Obtain an IP address automatically and Obtain DNS server address automatically,
and then click Ok to finish the configuration.
Page 8

ZTE MF70 Getting Started
8 Confidential and Proprietary Information of ZTE CORPORATION
2400.0-2483.5MHz
Country
Restrictions
Reason/remark
UKraine
e.i.r.p. ≦100mW with built-in antenna with
amplification factor up to 6dBi.
France
Limited implementation
Outdoor use limited to 10mw eirp.Within the band
2454-2483.5MHz.Military Radiolocation use.
Refarming of the 2.4 GHz band has been ongoing
in recent years to allow current relaxed regulation.
Full implementation planned 2012.
Italy
For private use,a general authorization is required
if WAS/RLAN’S are used outside own
premise .For public use,a general authorization is
required.
Norway
Implemented
This subsection does not apply for the
geographical area within a radius of 20 km fro m the
centre of Ny-Ålesund.
Russian Federation
1. SRD with FHSS modulation
1.1. Maximum 2.5 mW e.i.r.p
1.2. Maximum 100mW e.i.r.p. Permitted
for use SRD for outdoor applications withour
restriction on installation height only for purposes
of gathering telemetry information for automated
monitoring and resources accounting systems.
Permitted to use SRD for other purposed for
outdoor applications only when the installation
height is not exceeding 10 m above the ground
surface.
1.3. Maximum 100mW e.i.r.p. Indoor
applications
2. SRD with DSSS and other than FHSS
wideband modulation
2.1Maximum mean e.i.r.p. density is 2mw/MHz.
maximum 100mW e.i.r.p.
2.2 Maximum mean e.i.r.p. density is 20mw/MHz.
maximum 100mW e.i.r.p. permitted to use SRD for
outdoor applications only for purposes of gathering
telemetry information for automated monitoring and
resources accounting systems or security systems.
2.3 Maximum mean e.i.r.p. density is 10mw/MHz.
maximum 100mW e.i.r.p. Indoor applications
National Restrictions
Page 9

ZTE MF70 Getting Started
Confidential and Proprietary Information of ZTE CORPORATION 9
This equipment may be operated in:
AT
BE
CY
CZ
DK
EE
FI
FR
DE
GR
HV
IE
IT
LV
LT
LU
MT
NL
PL
PT
SK
SI
ES
SE
GB
IS
LI
NO
CH
BG
RO
TR
Problem
Suggested Solution
Can not establish the USB
connection between your
device and PC
1. You need install the software. Run the installation program in path
of My Computer > Mobile Hotspot.
2. If the driver of your device is abnormal, please reinstall the software.
You need uninstall the software first.
Can not establish the Wi-Fi
connection between your
device and client
1. Make sure the Wi-Fi function is active. Check the Wi-Fi indicator.
2. Refresh network list and select the correct SSID.
3. Check the IP address to make sure your client can obtain an IP
address automatically in the Internet protocol (TCP/IP) properties.
4 Type the correct network key (Wi-Fi password) when you connect to
the device.
The client connected to the
device can not access the
Internet
1 Make sure your SIM card is available.
2 Change the location to find a place with good signal.
3 Check WAN Connection mode setting.
4 Contact with your service provider and confirm your APN settings.
Can not visit the webGUI
configuration page
1. Enter the correct address. The default address is http://192.168.0.1
or http://m.home.
2. Only use one network adapter in your PC.
3. Do not use any proxy server.
About the password
1. For the Wi-Fi connection password, please check the label on the
device.
2. The default password of the webGUI configuration page is admin.
3. If you changed the password and forgot the new password, You
Troubleshooting
Page 10

ZTE MF70 Getting Started
10 Confidential and Proprietary Information of ZTE CORPORATION
need to restore the device to the factory default settings.
For more assistance, please:
• Send E-mail to mobile@zte.com.cn
• Visit http://www.zte.com.cn
• Call Service Hotline: +86–755–26779999
NOTE:
Do not use the device in an enclosed environment or where heat dissipation is poor. Prolonged work in
such space may cause excessive heat and raise ambient temperature, which may lead to automatic
shutdown of the device for your safety. In the case of such event, cool the device in a well-ventilated
place before turning on for normal use.
The information on the package is only for your reference. Images are for your reference only. Please check the
product model before purchasing.
ZTE reserves the rights to change specifications and parameters of the products without further notice.
FCC Compliance
This device complies with part 15 of the FCC Rules. Operation is subject to the following two conditions:
(1) This device may not cause harmful interference, and (2) this device must accept any interference
received, including interference that may cause undesired operation.
Caution: Changes or modifications not expressly approved by the manufacturer could void the user’s
authority to operate the equipment.
NOTE: This equipment has been tested and found to comply with the limits for a Class B digital device,
pursuant to part 15 of the FCC Rules. These limits are designed to provide reasonable protection against
harmful interference in a residential installation. This equipment generates, uses and can radiate radio
frequency energy and, if not installed and used in accordance with the instructions, may cause harmful
interference to radio communications. However, there is no guarantee that interference will not occur in a
particular installation. If this equipment does cause harmful interference to radio or television reception,
which can be determined by turning the equipment off and on, the user is encouraged to try to correct the
interference by one or more of the following measures:
—Reorient or relocate the receiving antenna.
—Increase the separation between the equipment and receiver.
—Connect the equipment into an outlet on a circuit different from that to which the receiver is connected.
—Consult the dealer or an experienced radio/TV technician for help.
Radio Frequency (RF) Energy
This device meets the government’s requirements for exposure to radio waves. This device is
designed and manufactured not to exceed the emission limits for exposure to radio frequency (RF)
energy set by the Federal Communications Commission of the U.S. Government. The exposure
standard for wireless device employs a unit of measurement known as the Specific Absorption
Rate, or SAR. The SAR limit set by the FCC is 1.6W/kg. *Tests for SAR are conducted using
standard operating positions accepted by the FCC with the device transmitting at its highest
certified power level in all tested frequency bands. Although the SAR is determined at the
highest certified power level, the actual SAR level of the device while operating can be well
Page 11

ZTE MF70 Getting Started
Confidential and Proprietary Information of ZTE CORPORATION 11
below the maximum value. This is because the device is designed to operate at multiple power
levels so as to use only the poser required to reach the network. In general, the closer you are to a
wireless base station antenna, the lower the power output. SAR compliance has been established
in the host product(s) (laptop computers), tested at 5mm separation distance to the human body,
and tested with USB slot configurations including Horizontal-UP, Horizontal-Down,
Vertical-Front, Vertical-Back. This device can be used in host product(s) with substantially
similar physical dimensions, construction, and electrical and RF characteristics. The highest SAR
value, tested per FCC RF exposure guidelines for USB dongle, as described in this user guide, is
1.15 W/kg. The FCC has granted an Equipment Authorization for this device with all reported
SAR levels evaluated as in compliance with the FCC RF exposure guidelines. SAR information
on this device is on file with the FCC and can be found under the Display Grant section of
www.fcc.gov/oet/ea/fccid after searching on FCC ID: Q78-ZTEMF70.
 Loading...
Loading...