Page 1

ADSL X3
U S E R’S G U I D E
Page 2
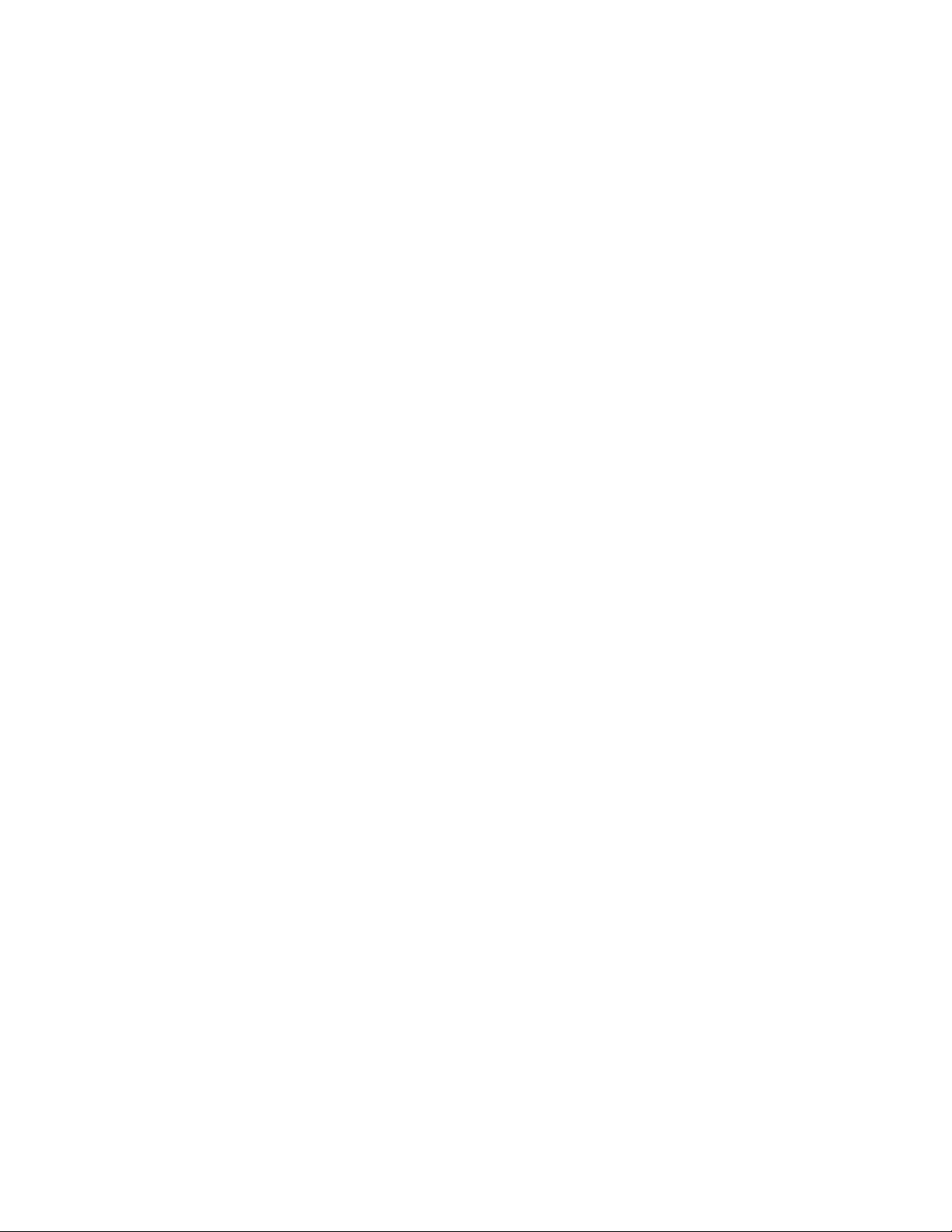
NOTICE
NOTICE
NOTICENOTICE
This document contains proprietary information protected by
copyright, and this Manual and all the accompanying hardware,
software, and documentation are copyrighted. No part of this
document may be p hotocopied or reproduced by mechanical,
electronic, or other means in any form.
The manufacturer does not warrant that the hardware will work
properly in all environments and applications, and makes no
warranty or representation, either expressed or implied, with respect
to the quality, performance, merchantability, or fitness for a
particular purpose of the software or documentation. The
manufacturer reserves the right to make changes to the hardware,
software, and documentation without obligation to notify any person
or organization of the revision or change.
All brand and product names are the trademarks of their respective
owners.
© Copyright 2004
All rights reserved.
Page 3
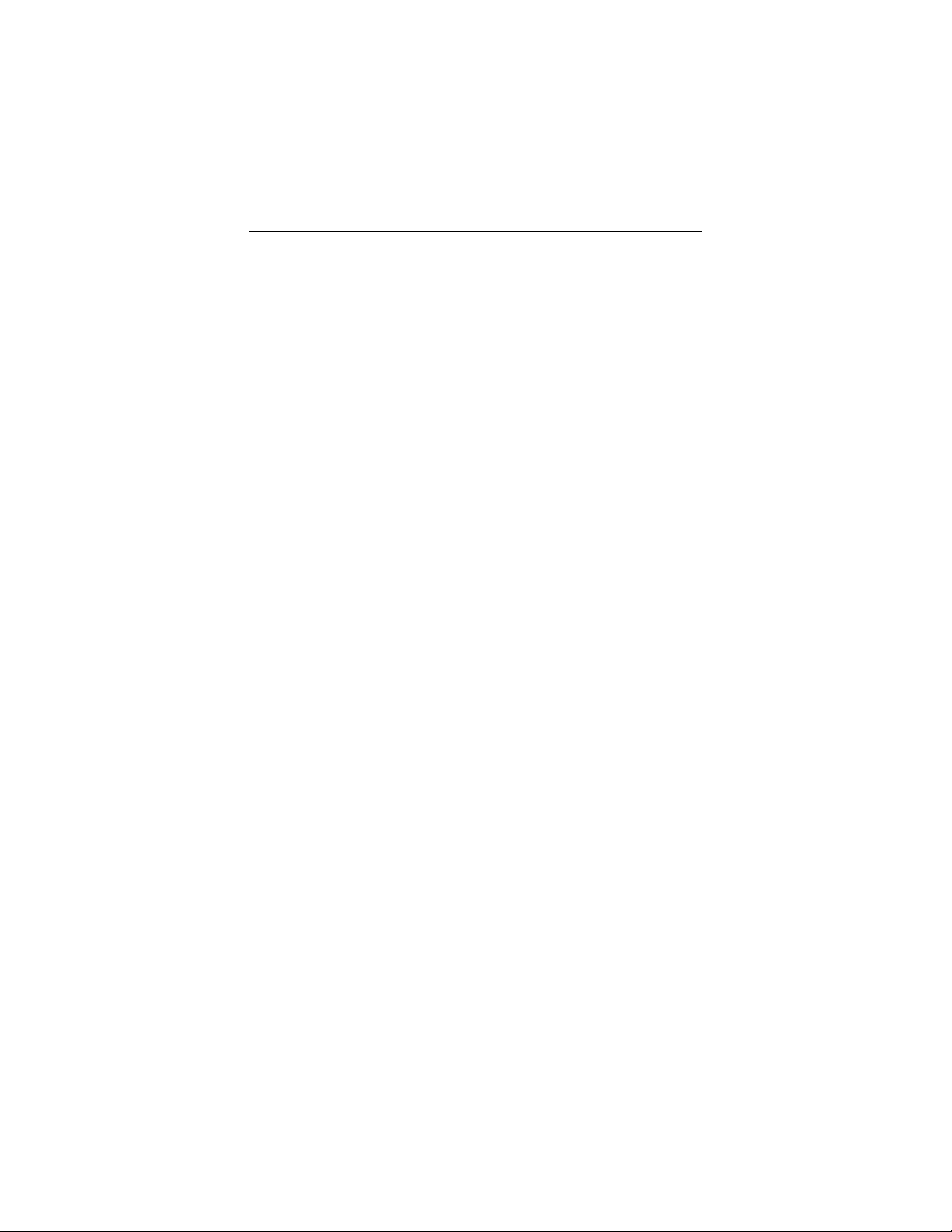
Contents
O
VERVIEW
I
NSTALLATION INSTRUCTIONS
I
NSTALLING THE
R
EMOVING THE
U
NIVERSAL PLUG AND PLAY
I
F YOU NEED HELP
S
TATUS MONITORING
W
M
M
A
DVANCED SETUP OPTIONS
H
OW TO USE THE ADVANCED OPTIONS
C
HANGING YOUR
C
HANGING YOUR FIREWALL SETTINGS
C
HANGING USER NAMES AND PASSWORDS
B
ACKING UP YOUR CONFIGURATION
R
ESETTING DEFAULT SETTINGS
U
SING
A
PPENDIX
A
PPENDIX
.........................................................................................4
..........................................................5
X3........................................................................................7
X3 S
OFTWARE
...................................................................25
.......................................................................26
.......................................................................................26
......................................................................27
HY MONITOR STATUS
ONITORING SYSTEM STATUS
ONITORING
ADSL S
?..............................................................................27
....................................................................28
.......................................................................29
TATUS
............................................................30
WAN S
ETTINGS
.................................................................41
IP F
A: ADSL I
B: F
..........................................................................................42
ILTERS
NTERNET SETTINGS TABLES
RONT AND BACK PANELS
..................................................31
............................................................36
....................................................37
.............................................38
.......................................................39
.........................43
.........................................46
A
PPENDIX
A
PPENDIX
A
PPENDIX
C: TCP/IP N
D: T
ROUBLESHOOTING
E: R
EGULATORY INFORMATION
ETWORK SETTINGS
...................................48
..................................................55
.....................................58
Page 4

Overview
The X3 is an ADSL modem and a gateway/router all contained in
one device.
The ADSL modem gives you a connection to the Internet through
your Internet service provider.
The gateway/router provides an interface between the Internet and
your own local network. It also includes an advanced firewall,
which allows you to control Internet access from your local
network, and which protects your local network from unwanted
Internet traffic.
The X3 modem is also enabled for Universal Plug and Play
™
(UPnP
capabilities into your computer or network (for example, a gaming
application, router, or stand-alone firewall) they will automatically
detect the X3 and make the needed configurations for them to
work together.
This User’s Guide contains installation instructions for Windows,
Macintosh, and Linux computers and information about the X3’s
advanced setup options. While most users will not need to use the
advanced setup options, there are cases in which these advanced
settings are necessary (for example, if you have a static IP address).
). This means that if you plug other devices with UPnP
Overview 4
Page 5

1
Installation Instructions
This chapter covers the basic instructions needed to install your
X3 and connect to the Internet. These instructions can be used
by those with a Macintosh, Linux, or Windows operating
system. If you already installed and connnected your X3 (using
the separate Quick Start booklet provided for Windows users),
you can skip this chapter and begin with Chapter 2.
Important! Before You Begin
Before installing your X3, you must have ADSL service enabled on
your telephone line. To do this, you need to sign up with an ADSL
service provider. (Your service provider may refer to “ADSL
service” as “DSL service.”)
Package Contents
Your package contains the items shown below:
Zoom ADSL
X3 Modem
Phone CordEthernet Cable
Chapter 1: Installation Instructions 5
Software
CD-ROM
Power Cube
Page 6

The CD contains the installation software, documentation,
warranty, and Customer Support information.
If anything is missing or damaged, please contact Zoom
Customer Support or your retailer or distr ibu tor .
In addition, the package may include:
•
Phone-jack adapter to adapt the phone cord to a particular
phone jack (certain countries only)
•
ADSL line filter(s) (certain units only)
You Will Also Need
•
One of the following:
!
A Windows 98/Me/2000/XP computer equipped with a
Network Interface Card (NIC).
!
A Macintosh or Linux computer with an Ethernet port.
!
A network device, such as a wireless access point, hub,
router, or switch.
•
An ADSL-enabled telephone wall jack to plug the X3 modem
into.
6ADSL X3 User's Guide
Page 7

Installing the X3
Installing the X3 involves four steps: Installing the Software,
Installing the Hardware, Configuring Your Web Browser, and
Establishing Communication.
Step 1: Installing the Software
Important!
This section is for Windows computers only. If you are using a
Macintosh or Linux computer, or your are connecting the X3
directly to a hub or network device, skip this section and begin
with the next one, Installing the Hardware on page 8.
Windows computer users MUST install the software
BEFORE installing the hardware.
1111
Ensure that your computer is on.
2222
Insert the supplied CD into the CD-ROM drive of your
computer. The CD should start automatically and the
Language Selection screen should appear. (If the CD does
not start automatically, on the desktop, click the Start button,
click Run, and then type D:\setup.exe, where D is the letter
of your CD-ROM drive.)
3333
Select your language. The Main Menu screen opens.
Chapter 1: Installation Instructions 7
Page 8
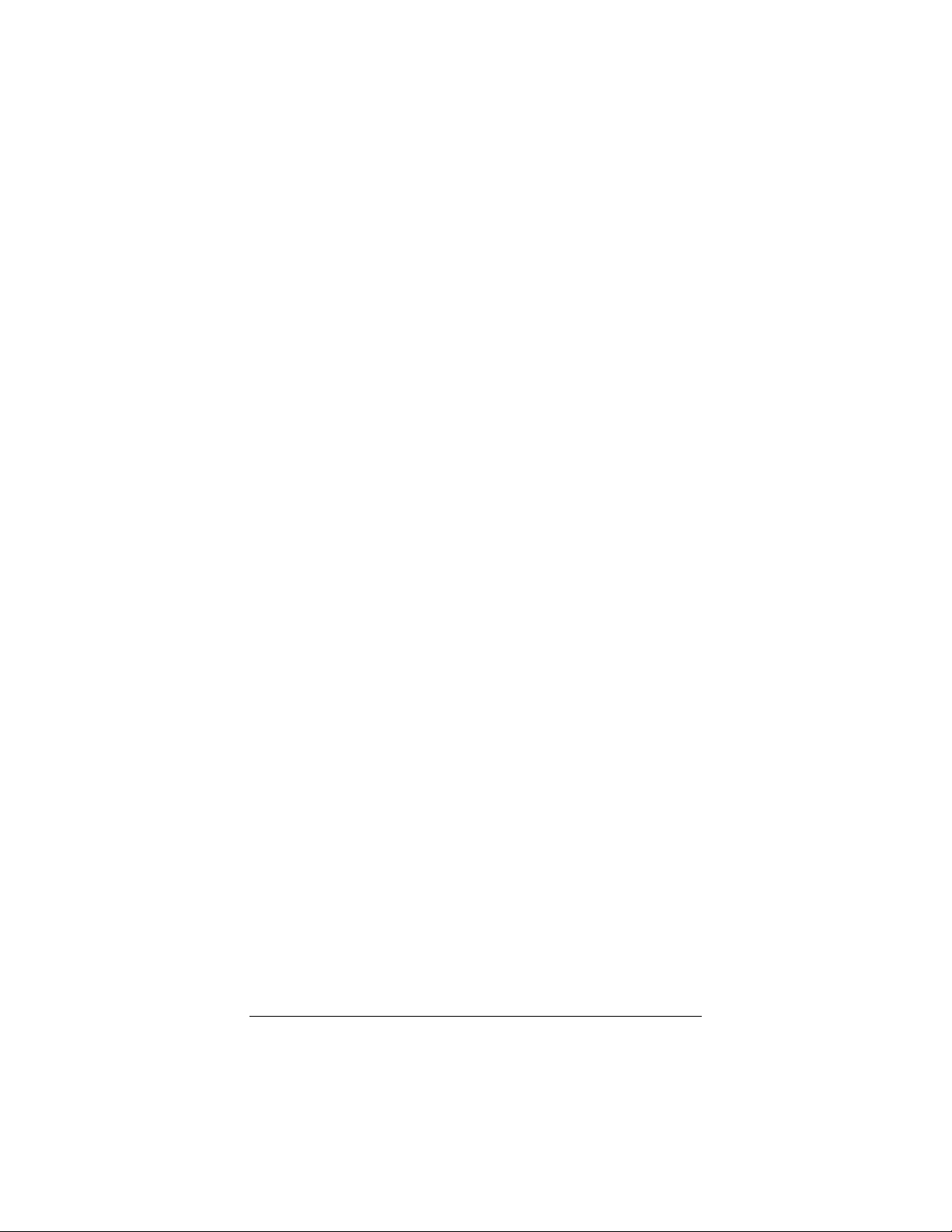
4444
Click Installation Wizard.
5555
Click ADSL X3 Modem to start the software installation, then
click Next when prompted.
6666
When the installation is complete, click Finish, then click
Exit.
7777
Close any applications that may be open, then remove the CD
from the CD-ROM drive.
8888
Shut down the computer.
Congratulations! You have installed the software. Now, continue
with the next section, Installing the Hardware.
Step 2: Installing the Hardware
1111
Shut down your computer (if it is not shut down already).
2222
Connect the modem to the computer’s Ethernet jack or to a
network device (such as, a hub).
!
If you are using a computer’s Ethernet jack: Plug one
end of the Ethernet cable into the modem’s
ETHERNET jack and plug the other end into your
computer’s Ethernet jack.
!
If you are connecting the X3 directly to a hub, switch,
wireless access point, or other network device:
one end of the Ethernet cable into the modem’s
ETHERNET jack and the other end into the network
device’s Ethernet jack (which is typically called an Uplink
or Expansion port).
8ADSL X3 User's Guide
Plug
Page 9

The modem’s ETHERNET connector is at the back of the
modem.
3333
Plug the included X3 power cube into a power strip or wall
outlet, and then into the modem’s power (PWR) jack.
Important!
Only use the power cube shipped with the X3. Other power
cubes may damage your hardware.
4444
Turn the modem on by using the ON/OFF button at the
back of the modem.
The PWR light on the front panel of the modem should
become steady on, and the LINK light should blink once. If
the PWR light does not turn on, make sure there is power at
the wall outlet or power strip where you plugged in the power
cube and that you have pushed the X3’s ON/OFF button to
turn it on.
5555
Turn the computer on.
Chapter 1: Installation Instructions 9
Page 10

6666
Plug one end of the supplied phone cord into the modem’s
ADSL jack and the other into the ADSL wall jack. The LINK
light should blink and then become steady on. If it does not,
refer to Appendix D: Troubleshooting on page 55.
7777
[Optional] If you want to plug in a phone through the modem,
you can do so by plugging it into the PHONE port. (The
PHONE port has a built-in phone filter.)
8888
We HIGHLY RECOMMEND that you install a filter on
EVERY phone and fax machine that is sharing the ADSL
phone line. (Do not plug a filter between the wall jack and the
X3.) Phone filters block the ADSL frequencies so that
someone making a normal phone call will not hear modem
noise on the line. They also keep phone conversations from
interfering with ADSL performance.
You may have received ADSL phone filters with your X3. If
you did not, or if you need more filters, they are available at
most retail stores that carry consumer electronics.
For each filter, plug the phone or fax machine’s cord into the
filter’s PHONE end and plug the filter’s LINE end into the
wall jack.
Congratulations! You have installed the hardware. Now, continue
with the next section, Configuring Your Web Browser.
10 ADSL X3 User's Guide
Page 11
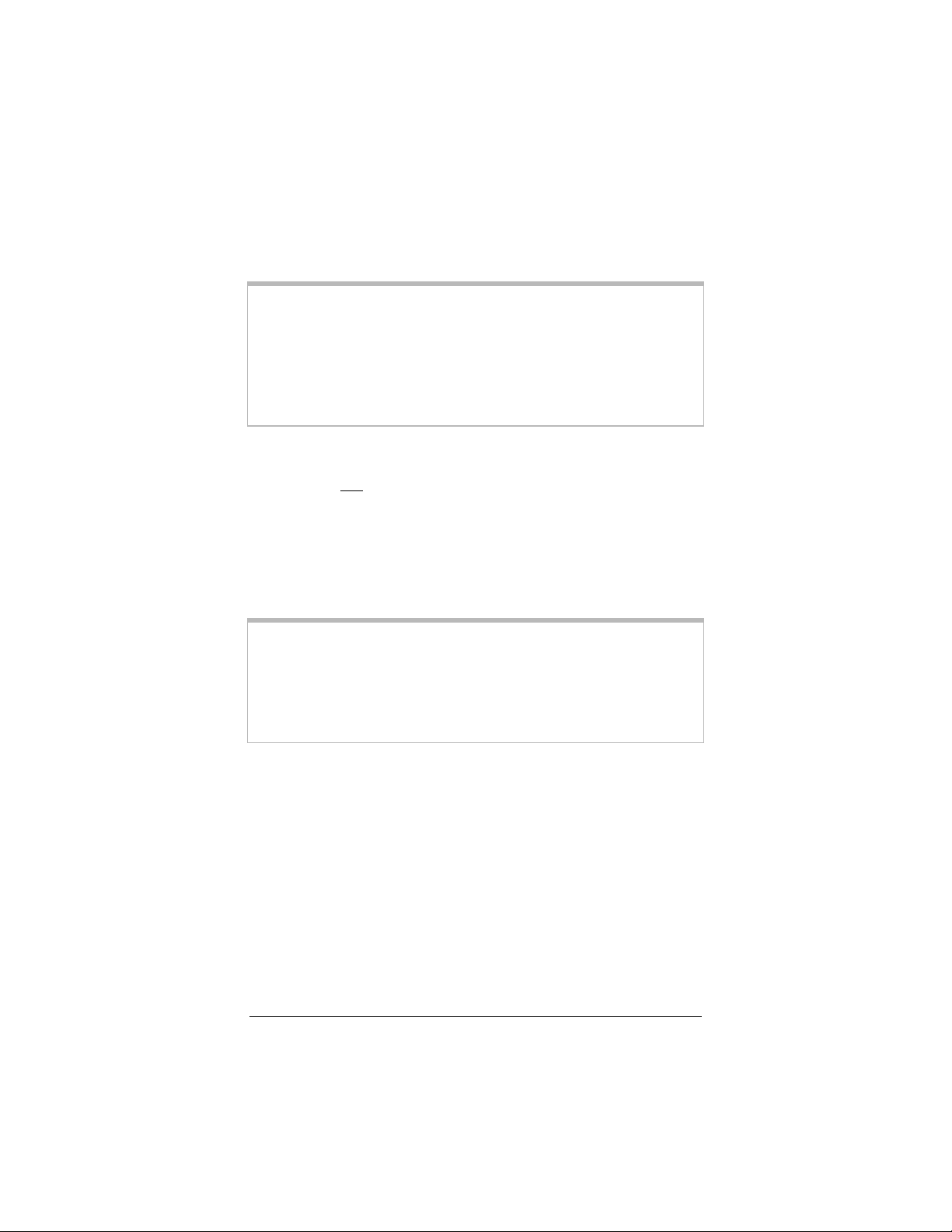
Step 3: Configuring Your Web Browser
Important!
This section is for Windows computers only. If you are using a
Macintosh or Linux computer, your browser is already configured
properly. However, you must ensure that your computer’s TCP/IP
settings are configured properly. See Macintosh TCP/IP
Settings on page 49 or Linux TCP/IP Settings on page 51 for
instructions on how to do this.
When using a Windows computer, the software that you use to
make an Internet connection must be set for a network
connection, not a dial-up connection.
This section includes instructions for recent versions of two
popular Web browsers: Internet Explorer Version 5.0 (or later) and
Netscape Navigator Version 7.2.
Depending on the browser you have on your Windows computer,
follow the corresponding instructions in this section.
Tip:
If you are using an earlier version of one of these browsers, the
configuration may be slightly different from below. In those
cases—or if you are using another browser altogether—configure
the browser to use a network connection (this might be called a
“Local Area Network” or “broadband” connection).
Chapter 1: Installation Instructions 11
Page 12

Configuring Internet Explorer
The following instructions are for Internet Explorer Version 5.0 or
later. (If you do not have this version, you can get a free upgrade
from Microsoft Corp. If you are not sure what version you have,
open Internet Explorer and from the Help menu, choose About
Internet Explorer. The version number is directly below the
Microsoft Internet Explorer logo. You can ignore all the numbers
after the period following the first digit.)
1111
On the desktop, right-click the Internet Explorer icon, and
select Properties.
Tip:
If you cannot access Internet Explorer in this way, open your
computer’s Control Panel (click the Start button and then,
depending on your computer, either click Control Panel, or
click Settings and then Control Panel). In the Control Panel,
double-click the Internet Options icon. If this icon does not
appear, double-click the Network and Internet Options icon
and then double-click the Internet Options icon.
2222
On the Internet Properties dialog box, select the
Connections tab, then click the Setup button.
12 ADSL X3 User's Guide
Page 13

3333
The setup process will proceed differently, depending on your
operating system. The following table details the process for
your Windows computer.
Windows XP Windows 98/Me/2000
a. On the
b. On the
c. On the
d. On the
e. On the
Welcome to the
New Connection Wizard
dialog box, click
(If you see a
Information
Cancel
click
when asked if you are sure
you want to cancel, click
Yes
to return to the
Welcome
Connection Type
box, select
the Internet
Next
.
dialog box, select
my connection manually
then click
Connection
select
broadband connection
that is always on
Next
click
New Connection Wizard
dialog box, click
Location
dialog box,
and then
dialog box.)
Network
Connect to
, then click
Getting Ready
Next
.
Internet
dialog box,
Connect using a
.
Completing the
Next
dialog
Set up
, then
Finish
a. On the
.
b. On the
c. On the
,
d. On the
e. On the
.
Internet
Connection Wizard
dialog box, select
to set up my Internet
connection manually, or
I want to connect
through a local area
network (LAN)
Next
.
Setting up your
Internet connection
dialog box,
through a local area
network (LAN)
Next
network Internet
configuration
uncheck the
discovery of proxy
server
click
Internet Mail Account
dialog box select No, then
click
New Connection Wizard
dialog box, uncheck the
To connect to the
Internet immediately,
select this box…
box (if it appears) and click
Finish
I connect
.
Local area
dialog box,
Automatic
check box, then
Next
.
Set Up Your
Next
.
Completing the
.
I want
, then click
, then click
check
4444
If you accessed Internet Explorer’s settings from the Control
Panel (as explained in the “Tip” following step 1), the Control
Panel window will still be open. Close it before continuing.
Congratulations! You have configured Internet Explorer. Now,
continue with Establishing Communication, starting on page 15.
Chapter 1: Installation Instructions 13
Page 14

Configuring Netscape Navigator
The following instructions are for Netscape Navigator Version 7.2.
(If you do not have Version 7.2, you can get a free upgrade from
Netscape Communication Corp. If you are not sure what version
you have, open Netscape Navigator and from the Help menu,
choose About Netscape. The version number is at the top of the
screen.)
1111
Double-click the Netscape Navigator icon on your desktop
to open the browser.
2222
From the Edit menu, choose Preferences to open the
Preferences dialog box.
3333
In the Category list, click the triangle to the left of Advanced
to display a list of choices below it, then select Proxies. The
Preferences dialog box changes to show the Proxies you can
specify.
When you click
the triangle,
more options
appear below
Advanced.
4444
Select Direct connection to the Internet, then click OK.
Congratulations! You have configured Netscape Navigator. Now,
continue with the next section, Establishing Communication.
14 ADSL X3 User's Guide
Page 15

Step 4: Establishing Communication
You must set up the X3 so that it can communicate with your
Internet service provider. To do this, you must use the Zoom
Configuration Manager.
1111
Log in to the Zoom Configuration Manager:
aaaa
Open your Web browser and, in its address bar, type
http://10.0.0.2, then press the Enter key on your
keyboard.
Tip!
If you are using a Windows computer, a Zoom icon
should have been placed on your desktop automatically.
Instead of typing one of the addresses above in your Web
browser, you can double-click the Zoom icon.
bbbb
When prompted, type the following user name and
password in the appropriate boxes, then click OK. You
must enter them using lowercase letters.
User Name:
Password:
If you are not prompted for a user name and password, do
the following in this order: Recheck all connections; restart
the modem and computer; and reset the modem by
inserting a paper clip into the Reset pinhole in the center
of the modem’s back panel and holding it for five seconds.
The user name and password you enter here do not serve
the same purpose as any name and password that your
Internet service provider may have given you.
Chapter 1: Installation Instructions 15
admin
zoomadsl
Page 16

2222
The Zoom Configuration Manager opens and displays its
Basic Setup page.
Use this Web page to configure the modem so it can connect
with your Internet service provider. You can configure the X3
manually or you can have the modem automatically configure
itself. Depending on your situation, do the following:
!
Select MANUALLY if one or both of the following are
true:
"
You already have the VPI, VCI, and Encapsulation
settings from your Internet service provider.
"
You have a static IP address that you plan use with the
X3. (Only those whose Internet service provider
instructs them to use a static IP address and advanced
users with special configuration needs will require
static IP addressing.)
To continue configuring the modem manually, skip the rest of
the steps in this section and follow the instructions on page 20
(if you are NOT using a static IP address) or on page 23 (if you
have a static IP address).
16 ADSL X3 User's Guide
Page 17

!
)
Select AUTOMATICALLY if neither of the special
circumstances mentioned above fits your situation. When
this option is selected, the screen changes to show
automatic configuration options. Do the following:
aaaa
Select the Enable option button, then click Save
Changes.
bbbb
The page changes to the Autodetect page and a Start
button appears. Click the Start button to begin the
automatic configuration. A message appears to let you
know that the current configuration, if any, will be lost
when the X3 configures itself. Click OK to dismiss
this message.
cccc
Wait while the X3 modem searches for the correct
VPI, VCI, and Encapsulation settings and connects
with your Internet service provider. This may take a
few minutes because the modem must try various
combinations until it finds the settings that match your
service provider’s.
3333
Once the modem detects your settings, your VPI, VCI, and
Encapsulation settings will appear in the table on the
Autodetect page. Click the Encapsulation setting to continue
with the process.
When your Encapsulation
setting appears, click it to
continue with the process.
(Note that yo urs may be
something other than
PPPoE.
Note:
If your Encapsulation setting is not found (that is, if “No
Encapsulation Protocol Detected” remains on the screen),
select the Disable option button, click Save Changes, then
click the Basic Setup icon at the top of the screen and try to
manually configure the modem, as explained in Configuring
the X3 Manually on page 20.
Chapter 1: Installation Instructions 17
Page 18

4444
Depending on your Encapsulation setting, the following will
happen when you click it:
!
If your Encapsulation setting begins with PPP: You
will be prompted for your Login Name and Password.
Your Internet service provider should have given you a
User ID or Username (usually your email address or the
characters preceding the @ sign in your email address) and
a Password. Enter this information in the applicable boxes,
then click Save Changes. A screen appears to let you
know that the process was a success. Click Close to return
to the Autodetect page and notice that the
Encapsulation setting has changed from bold to regular
text. (These are NOT the same User Name and
Password you that you used earlier to open the Zoom
Configuration Manager.)
When the configuration
is complete, your
Encapsulation setting
will change from bo ld
to regular text.
Tip:
If you do not know your Login Name and Password,
contact your service provider and tell them that you
misplaced the information.
!
If your Encapsulation setting begins with something
other than
open. Click Save Changes on this page (without changing
any settings on it). A screen appears to let you know that
the process was a success. Click Close to return to the
Autodetect page and notice that the Encapsulation
setting has changed from bold to regular text.
18 ADSL X3 User's Guide
PPP: The EOA Interface—Add page will
Page 19

5555
On the Autodetect page, click Write Settings to Flash.
6666
Verify that your Internet connection is working. Open your
Web browser (i.e., Internet Explorer or Netscape Navigator)
and try to connect to a familiar Web address.
If you connect successfully, your installation is complete
and you are ready to browse the Web!
Congratulations! You have completed all you need to do to
get your computer on the Internet. The remainder of this
user’s guide is for troubleshooting and for advanced users who
need information about status monitoring and advanced setup
options.
Important!
If you did not connect, see Appendix D: Troubleshooting
on page 55.
Chapter 1: Installation Instructions 19
Page 20

Configuring the X3 Manually
Some users may need to configure the X3’s IP settings manually,
instead of having the modem automatically configure itself.
Typically, you would manually configure your modem if:
•
You already have the VPI, VCI, and Encapsulation settings
from your Internet service provider.
•
You have a static IP address that you plan to use with the X3.
If this is the case, skip this section and continue with Using
Static IP Addressing on page 23.
•
The auto configuration process was unable to find your
settings.
Manually configuring the modem requires that you log in to the
Zoom Configuration Manager and enter information on its
Basic Setup page. (If you need help logging in, see page 15.)
1111
On the Basic Setup page, ensure that the MANUAL option
button is selected.
2222
Do the following, depending on whether you know your VPI,
VCI, and Encapsulation settings:
!
If your Internet service provider gave you the settings,
continue with step 3 below.
!
If you do not know the settings, refer to the ADSL
Internet Settings Tables beginning on 43. Find your
service provider on the list and make note of its settings. If
there is more than one listing for your service provider, the
most common one is labeled (1), the next (2), and so on.
Tip:
If you are in the United States and your service provider is
not on the list, use the settings for Service Provider Not
Shown at the bottom of the table.
20 ADSL X3 User's Guide
Page 21

3333
Select Enabled from the Current Connection drop-down
list. (That is, click the arrowhead
to view the items in the list, then select Enabled.)
4444
Select your service provider’s Encapsulation setting from the
Encapsulation drop-down list. Depending on your selection,
do the following:
!
If your Encapsulation setting begins with PPP: Enter
your Username and Password in the boxes provided.
Your Internet service provider should have given you a
User ID or User Name (usually your email address or the
characters preceding the @ sign in your email address) and
a Password. (These are NOT the same User Name and
Password you that you used earlier to open the Zoom
Configuration Manager.)
Tip:
If you do not know your Username and Password,
contact your service provider and tell them that you
misplaced the information.
!
If your Encapsulation setting begins with 1483
Bridged or 1483 Routed: The Username and Password
boxes will automatically disappear from the page because
you do not need to enter this information. Continue with
step 5.
at the far right of the box
Important!
If you plan to use a static IP address, you must manually
configure the X3 from the WAN Configuration page and
not the Basic Setup page. For more information, see
Using Static IP Addressing on page 23. Typically, you
must make arrangements with (and pay) your Internet
service provider for a static IP address.
5555
In the VPI and VCI boxes, enter the settings for your service
provider.
Chapter 1: Installation Instructions 21
Page 22

6666
Click Save Changes and then Write Settings to Flash. Once
the process is complete, the X3’s LINK light should remain on
steady (this should take about 15 seconds).
7777
Verify that your Internet connection is working. Open your
Web browser (i.e., Internet Explorer or Netscape Navigator)
and try to connect to a familiar Web address.
If you connect successfully, your installation is complete
and you are ready to browse the Web!
Congratulations! You have completed all you need to do to
get your computer on the Internet. The remainder of this
user’s guide is for troubleshooting and for advanced users who
need information about status monitoring and advanced setup
options.
If You Did Not Connect
If you did not connect and you are using settings provided by your
service provider, repeat steps 3–7 above and ensure that you enter
the information correctly (especially your Username and
Password, if your Encapsulation begins with PPP). If you still
cannot connect, look up your provider in the ADSL Internet
Settings Tables on page 43 and try the setting(s) shown, if
different.
If you did not connect and were using settings from the ADSL
Internet Settings Tables, return to the tables and find the next
most frequently used settings—those labeled (2) if you just entered
(1), or (3) if you just entered (2), and repeat steps 3–7 above.
22 ADSL X3 User's Guide
Page 23

Using Static IP Addressing
If your Internet service provider’s Encapsulation setting is either
1483 Bridged or 1483 Routed, the X3 can be set for either a
Dynamic Host Configuration Protocol (DHCP) address (also
known as a dynamic IP address) or for a static IP address.
Because most Internet service providers use DHCP, the X3 is
set for dynamic IP addressing by default.
There is typically an extra charge for a static IP address, and you
usually have to make a special request to get one.
Important!
If you do not know what static IP addressing is or why you would
use it, you most likely do not need to change the default setting.
Only advanced users who specifically want to use static IP
addressing and/or those users whose IP provider specifically
instructed them to use static IP addressing should change this
setting.
1111
Click the Advanced Setup icon at the top of any page in the
Zoom Configuration Manager to open the Advanced
Setup page.
2222
Click the WAN Configuration button, located in the
Configuration group.
Chapter 1: Installation Instructions 23
Page 24

3333
Enter the appropriate information on the WAN
Configuration page. Use the table below as a guide.
For this setting… Do this…
Current
Connection
Encapsulation
VPI
Bridge
IP Address
Subnet Mask
Use DHCP
Default Route
Gateway IP
Address
Use DNS
Primary DNS
Server
Secondary DNS
Server
and
VCI
and
IGMP
and
Enabled
Select
(That is, click the arrowhead
far right of the box to view the items in
the list, then select
Select your service provider’s
Encapsulation setting from the
drop-down list.
Enter the VPI and VCI settings for your
service provider. (If you do not know
these settings, refer to the
Internet Settings Tables
Ensure that
both drop-down lists.
Enter the values assigned to you by your
service provider for each.
Ensure that the
selected.
Ensure that
drop-down list.
Enter the value assigned to you by your
service provider.
Ensure that the
selected.
Enter the value assigned to you by your
service provider.
If your service provider gave you a
second DNS server address, enter it.
from the drop-down list.
Enabled
Disabled
Disabled
Enabled
Disabled
at the
.)
ADSL
on page 43.)
is selected from
option button is
is selected from the
option button is
4444
Click Save Changes on the WAN Configuration page.
5555
You are redirected automatically to the Basic Setup page.
Click Write Settings to Flash.
24 ADSL X3 User's Guide
Page 25

6666
Verify that your Internet connection is working. Open your
Web browser (i.e., Internet Explorer or Netscape Navigator)
and try to connect to a familiar Web address.
If you connect successfully, your installation is complete
and you are ready to browse the Web!
Congratulations! You have completed all you need to do to
get your computer on the Internet. The remainder of this
user’s guide is for troubleshooting and for advanced users who
need information about status monitoring and advanced setup
options.
Important!
If you did not connect, see Appendix D: Troubleshooting
on page 55.
Removing the X3 Software
If you have a Windows computer and want to remove your X3—
for instance, if you move your computer to a location without
ADSL service—you should remove the software before
disconnecting the hardware.
Note:
Because Macintosh and Linux computers do not require the X3
software be installed, users of those operating systems do not have
to remove the software prior to removing the X3.
1111
From your Windows desktop, click the Start button, point to
Programs, then point to Zoom ADSL Modem, then select
Uninstall X3 ADSL Modem.
2222
When prompted to confirm your choice, click Yes.
3333
When the process is complete, you will be prompted to click
Finish.
4444
Unplug your X3 hardware.
Chapter 1: Installation Instructions 25
Page 26

Universal Plug and Play
The X3 is enabled for Universal Plug and Play (UPnP™). This
means that other devices plugged into your computer or network
(for example, a gaming application, router, or stand-alone firewall)
that use UPnP will automatically detect the X3 and make the
needed configurations for them to work together. There is no
setup for you to do.
If You Need Help
Zoom has many Technical Support services available to its
customers. You can access these services in a variety of ways:
•
Windows users: Insert the CD, select your language, and then
click the Customer Support link to view comprehensive
support information.
•
Macintosh and Linux users: Insert the CD and navigate to the
Mac_Linux folder to view documentation and support
information.
•
Visit our Web site at www.zoom.com and select Techn ical
Support. From here, you can send email to our technical
support experts and/or do a smart search through our
intelligent database by using SmartFacts
™
.
Tip:
From time to time, Zoom may release improved firmware.
This is also available at www.zoom.com , along with upgrade
instructions. We recommend that you check our Web site
periodically for updates.
•
Call our support office in the United States at (561) 241-7170
or in the United Kingdom at 44 (0)1276 704440.
•
Some retailers of Zoom products provide support or can
recommend a convenient support center.
26 ADSL X3 User's Guide
Page 27

2
Status Monitoring
This chapter discusses how to check the status of your modem
and its ADSL connection.
Most users can skip this chapter, as it is primarily for advanced
users and for those who are instructed by their Internet service
provider or Zoom Technical Support to verify settings, usually
for troubleshooting.
If you are using an access point or a network hub, you can
monitor your X3 from any of the computers that are connected
to the access point or hub.
Why Monitor Status?
The X3 provides two easy-to-read screens for you to review the
status of the modem and its ADSL connection.
While most users will probably never need to check the status,
there are some cases in which it would be helpful. For example,
you may need to know the IP address assigned to you by your
Internet service provider.
For advanced users with special configuration needs, the status
information is useful for overall system maintenance.
Chapter 2: Status Monitoring 27
Page 28

Monitoring System Status
If you want to check the overall system status, click the System
Status icon at the top of any page in the Zoom Configuration
Manager. (If you forgot how to log in to the Zoom
Configuration Manager, see page 15.)
The System Status page provides information about many aspects
of your X3, including how long it has been since you last rebooted
the modem, your WAN settings, your LAN settings, and so forth.
For more detailed information about the system status information
provided, click the Help icon at the top of the System Status page
to open the online help.
28 ADSL X3 User’s Guide
Page 29

Monitoring ADSL Status
If you want to check the status of your ADSL connection, click the
ADSL Status icon at the top of the Zoom Configuration
Manager. (If you forgot how to log in to the Zoom
Configuration Manager, see page 15.)
The ADSL Status page provides information about your ADSL
connection. For example, you can verify whether your ADSL
connection is active or not (the ADSL Status setting will display
Showtime if connected). You can also monitor related ADSL
parameters—for example, how fast the X3 is transferring data
(Downstream Speed and Upstream Speed).
Note:
The ADSL Status page does not provide a way to change any of
these settings—see Chapter 3, “Advanced Setup Options,” on
page 31 if you need to make changes to these settings.
For more detailed information about the ADSL status information
provided, click the Help icon at the top of the ADSL Status page
to open the online help.
Chapter 2: Status Monitoring 29
Page 30

3
Advanced Setup Options
The options that are set by default when the X3 is installed are
sufficient for most users. However, those that want or need to
change the X3’s settings can do so using the Advanced Setup
page. This chapter explains how to specify advanced options.
The information in this chapter applies to you if:
• Your Internet service provider instructs you to enable,
disable, or change the default settings for your X3 in order
for it to work properly with your ADSL service. See How To
Use the Advanced Options
Use the Advanced Options on page 31 for a table listing
Use the Advanced OptionsUse the Advanced Options
the Advanced Setup areas that you can customize.
• You need to change your Wide Area Network settings (for
example, if you have a static IP address). See Changing
Your WAN Settings
Your WAN Settings on page 36 for more information.
Your WAN SettingsYour WAN Settings
• You want to change the default firewall settings (for
example, if you have multiple computers connected to the
Web, you can specify that one or more users receive an
email alert if the network is attacked). See Changing Your
Firewall Settings
Firewall Settings on page 37 for more information.
Firewall SettingsFirewall Settings
Advanced Setup
Advanced SetupAdvanced Setup
How To
How ToHow To
Changing
ChangingChanging
Changing Your
Changing YourChanging Your
• You want to change your ADSL password. See Changing
User Names and Passwords
User Names and Passwords on page 38 for more
User Names and PasswordsUser Names and Passwords
information.
• You have customized your configuration and want to back
it up for future use. See Backing Up Your Configuratio n
page 39 for more information.
• You want to add, remove, or change the IP Filters. See
Using IP Filters
Using IP Filters on page 42 for more information.
Using IP FiltersUsing IP Filters
30 ADSL X3 User’s Guide
Backing Up Your Configuration on
Backing Up Your ConfigurationBacking Up Your Configuration
Changing
ChangingChanging
Page 31

How To Use the Advanced Options
Configuring the X3 for the situations described at the beginning of
this chapter requires the use of the Advanced Setup page. To
access this page, click the Advanced Setup icon at the top of any
page in the Zoom Configuration Manager. (If you forgot how to
log in to the Zoom Configuration Manager, see page 15.)
You will notice that there are numerous buttons on the page,
broken into three groups: Configuration, Status, and
Administration.
Most users will not need to use any of the buttons on the
Advanced Setup page.
Tip:
If you plan to specify advanced options, you can view detailed
information about each option in the online help. To open the
help, click the button for the settings you want to specify (for
example, the Firewall button to open the Firewall Configuration
page), then click the Help icon at the top of the screen to open a
help topic specifically about the page you are viewing.
Chapter 3: Advanced Setup Options 31
Page 32

Configuration Buttons
Use the buttons in the Configuration group to perform advanced
configuration tasks.
The following table lists each button in the Configuration group
and gives a brief description of the settings you can specify.
This button… Opens a page that lets you…
WAN
Configuration
Port Settings
Bridging
Dynamic DNS
SNMP
IP Filtering
Table continues on the next page…
Specify how your Wide Area Network ADSL setup
is configured. This page is also where you would
set up a static IP address (if you have arranged
for one with your Internet service provider).
Set the ports used when you use FTP or Telnet
with the device or if you are running a Web server
behind it.
Specify which device interfaces are capable of
bridging data between your LAN/WAN and
Internet service provider. Interfaces can be
routable (for example, assigned an IP address),
bridgeable, or both.
Enter the Host name you registered with a
Dynamic DNS service provider. This page is for
those who are using dynamic IP addressing (the
X3’s default) and want to host a Web site. The
Dynamic DNS service provider keeps track of
your constantly changing IP address and routes
those trying to access your Web site to the correct
location.
Set up Simple Network Management Protocol
(SNMP). This enables a host computer to access
configuration, performance, and other system
data that resides in a database on the modem.
Set up rules to control the forwarding of incoming
and outgoing data between your LAN and the
Internet and within your LAN. For example, you
can create IP filter rules to block attempts by
certain computers on your LAN to access certain
types of data or Internet locations. You can also
block or allow incoming access to computers on
your LAN. This page displays the current filters
and lets you edit and add filters.
32 ADSL X3 User’s Guide
Page 33

This button… Opens a page that lets you…
DHCP
IP Routing
Blocked
Protocols
Bridge Filter
Firewall
NAT
RIP
LAN
Specify Dynamic Host Configuration Protocol
(DHCP) settings to enable network administrators
to centrally manage the assignment and
distribution of IP information to computers on a
network. When you enable DHCP on a network,
you allow a device (such as your X3’s router or a
router located with your Internet service provider)
to assign temporary IP addresses to your
computers whenever they connect to your
network.
Set up the routes on which you want the X3 to
send data it receives on a particular interface (for
example, LAN interface, Ethernet interface, etc.)
Routes specify the IP address of the next device
interface or Internet destination to forward data to,
given the ultimate destination of the data.
Select the protocols you want blocked from your
computer (for example, IP Milticast, NetBEUI, IPX,
APR, AppleTalk).
Filter packets at the Ethernet protocol level.
Modify the default firewall settings. For example,
use this page to specify the email address(es) to
which you want an alert sent if your
computer/network is attacked.
Specify Network Address Translation settings.
The most common reason for changing the
default settings is if you have a LAN and require
each computer to have its own public IP address.
Otherwise, the default NAT setting provides
sufficient protection for most users.
Specify whether the X3 can communicate with
other routing devices and, if so, on which
interfaces. It also lets you specify how long routes
remain in memory.
Specify the settings that control the connection
between the X3 modem and your Ethernet jack.
Chapter 3: Advanced Setup Options 33
Page 34

Status Buttons
The buttons in the Status group are typically used for maintenance
and troubleshooting.
The following table lists each button in the Status group and gives
a brief description of the settings you can specify.
Click a button below, then click the Help icon at the top of the
screen to open an online help topic about the page you are viewing.
This button… Opens a page that lets you…
ADSL Status
PPP Status
TCP/IP Status
EoA Status
ATM Status
IPoA Status
View in-depth information about your ADSL
connection.
Configure a Point-to-Point Protocol (PPP) to
enable communication between the X3 modem
and your Internet service provider.
View information about the IP packets handled by
your modem.
Configure an Ethernet-over-ATM (EoA) interface
on the ADSL/Ethernet router, if one is needed to
communicate with your ISP.
Configure an Asynchronous Transfer Mode (ATM)
Virtual Circuit (VC) interface to enable the X3 to
communicate using the ATM protocol.
Configure an Internet Protocol over ATM (IPoA)
interface on the ADSL/Ethernet router. An IPoA
interface can be used to exchange IP packets
over the ATM network, without using an
underlying Ethernet over ATM (EOA) connection.
34 ADSL X3 User’s Guide
Page 35

Administration Buttons
The buttons in the Administration group are typically used for
administrative tasks, such as diagnostic testing, upgrading firmware,
changing your Zoom Configuration Manager password, etc.
The following table lists each button in the Administration group
and gives a brief description of the settings you can specify.
Click a button below, then click the Help icon at the top of the
screen to open an online help topic about the page you are viewing.
This button… Opens a page that lets you…
User Configuration
Firmware Update
Set Date and Time
Diagnostics
Backup/Restore
Config
System Log
Reboot
Manage the User IDs and passwords that
can access the
Manager
the default password supplied to you with
the X3.
Specify the path to the upgrade file you
need to update your firmware. Use the
Browse
the file, then click the
perform the firmware update.
Set the X3’s internal date and time settings
(including time zone and whether Daylight
Savings Time is in effect).
Run a series of diagnostic tests of your
system software and hardware
connections. You can also run the Ping and
Traceroute utilities to troubleshoot
connection problems.
Save your current configuration settings so
that they may be restored at a later time.
View data generated or acquired by routine
system communication with other devices.
This information does not necessarily
represent unexpected or improper
functioning and is not captured by the
system traps that create alarms. You can
save the system log to a file.
Reboot the X3 and reset its configuration to
the factory defaults.
Zoom Configuration
. This is where you can change
button on this page to navigate to
Upload
button to
Chapter 3: Advanced Setup Options 35
Page 36

Changing Your WAN Settings
Use the WAN Configuration page to change your Wide Area
Network (WAN) settings and to specify a static IP address (if you
have arranged/paid for one). To open this page, click the WAN
Configuration button on the Advanced Setup page.
Important!
If you want to use static IP addressing, see Using Static IP
Addressing on page 23 for information on how to do this.
The settings you can change on this page include Encapsulation,
VPI, VCI, DHCP Client, IP Address, Subnet Mask, and so
forth.
Once you have made the changes you want on this page, click the
Save Changes button, and then click the Write Settings to Flash
button.
For more information about changing your WAN Configuration
settings, click the Help icon at the top of the screen while you are
on this page. This opens the online help and displays a topic
containing detailed information about the WAN Configuration
page.
36 ADSL X3 User’s Guide
Page 37

Changing Your Firewall Settings
Use the Firewall Configuration page to change the X3’s firewall
settings. To open this page, click the Firewall button in the
Configuration section of the Advanced Setup page.
When you install the X3, a firewall is automatically established to
offer your computer protection as you use the Internet. (This
built-in firewall is in addition to the NAT settings on your X3.)
By default, the firewall is set up to be relatively strict – that is, the
only Internet traffic it allows to access your computer is that which
you are likely to need (for example, a Web page you request in your
browser’s address bar).
For most users, this access is secure and sufficient. Most users will
never need to change their firewall settings.
However, use the Firewall Configuration page if you want to:
•
Blacklist computers that try to hack into your computer or
network so that they are denied access. (By default, this feature
is disabled.)
•
Have email sent if your computer or network is attacked by an
outside computer.
Once you have made the changes you want on this page, click the
Save Changes button, and then click the Write Settings to Flash
button.
For details about the individual firewall settings you can specify,
click the Help icon at the top of the screen while you are on the
Firewall Configuration page. This opens the online help and
displays a topic containing detailed information about the X3’s
firewall settings.
Chapter 3: Advanced Setup Options 37
Page 38

Changing User Names and Passwords
Use the User Configuration page to manage the user names and
passwords that can access the Zoom Configuration Manager. To
open this page, click the User Configuration button, located in
the Administration group on the Advanced Setup page.
When you installed the X3 and tried to open the Zoom
Configuration Manager, you were prompted for a User Name
and Password in order to gain access. (The default name and
password were supplied to you on page 15.)
If you want, you can change the default password. Changing the
password is not required.
To change the default password
1111
On the User Configuration page, locate the row that contains
the default admin user name. (Unless you have added
additional users, it should be the only row shown.)
2222
Click the pencil icon at the right end of the row to open the
User Config – Modify screen.
3333
In the Old Password box, enter zoomadsl. (This is the
default password you used on page 15 during installation.)
Note that it must be typed in lowercase letters.
4444
In the New Password box, enter the new password you
would like to use. The password is case sensitive and cannot
exceed 128 characters.
5555
In the Confirm Password box, enter the new password again
to confirm it.
38 ADSL X3 User’s Guide
Page 39

6666
Click Save Changes. A message appears to let you know that
the password has been changed. Click Close to return to the
User Configuration page.
7777
Click Write Settings to Flash.
In addition, you can also create additional logins (that is, user
names and passwords) with varying degrees of access to the Zoom
Configuration Manager.
For more information about managing logins, click the Help icon
at the top of the screen while you are on the User Configuration
page. This opens the online help and displays a topic containing
detailed information about user names and passwords.
Backing Up Your Configuration
Use the Backup/Restore Config page to back up your current
configuration or restore an old configuration to your X3. To open
this page, click the Backup/Restore Config button, located in the
Administration group on the Advanced Setup page.
Users who change the configuration settings for the X3 may want
to back up their settings. This will enable them to restore those
settings at a later time, if needed.
This feature may be especially useful when you receive firmware
updates from Zoom. Installing the update may overwrite your
customized settings with default values. Before you update the
firmware, backup your configuration. Then, after the firmware has
been updated, restore your configuration.
Note:
You do not need to back up the default settings. This is because
you can easily restore the defaults by clicking the Reboot button
on the Advanced Setup page. For more information, see
Resetting Default Settings on page 41.
Chapter 3: Advanced Setup Options 39
Page 40

To back up your current configuration
1111
On the Backup/Restore Config page, click Save Config to
download a configuration file from the X3 to a folder on your
computer.
2222
Name the file and specify a location for it on your computer.
Be sure to note the name and location. You will need this
information if you ever want to restore the X3 to this
backed-up configuration.
To restore a configuration
1111
On the Backup/Restore Config page, click Browse and
navigate to the file containing the configuration to which you
want the X3 restored.
2222
Click Upload.
For more information about backing up and restoring your
customized settings, click the Help icon at the top of the screen
while you are on the Backup/Restore Config page. This opens
the online help and displays a topic containing detailed information
about this process.
40 ADSL X3 User’s Guide
Page 41

Resetting Default Settings
If you have changed the system settings on your X3 and for some
reason want to restore them to the factory default settings, you can
do so in one of two ways: You can perform a software reset or a
hard reset.
To reset using the X3’s Web interface
If you can open your Web browser and access your X3’s user
interface, do the following to perform a software reset:
1111
Log into the Zoom Configuration Manager and click the
Advanced Setup icon to open the Advanced Setup page.
(See page 15 if you need help logging in.)
2222
In the Administration section, click the Reboot button.
3333
From the Reboot Mode drop-down list, select Reboot From
Default Configuration.
4444
Click the Reboot button. Once this process is complete, your
unit is reset to its factory settings.
To perform a hard reset
If you lose your link to the unit and cannot communicate with it
via the Web browser, do the following to perform a hard reset:
1111
Insert a paper clip into the RESET pinhole in the center of
the modem’s back panel.
2222
Hold it there for five seconds. The unit’s LINK light will turn
off and then it will blink slowly, about once per second.
You are now guaranteed that all system settings are restored to the
X3’s factory defaults.
Chapter 3: Advanced Setup Options 41
Page 42

Using IP Filters
Use the IP Filter Configuration page to set up IP filters to allow
or block traffic coming into your computer from the Internet. To
open this page, click the IP Filtering button in the Configuration
section of the Advanced Setup page.
To filter Internet traffic, you must define one or more rules (that is,
criteria you want the information to meet before it can proceed).
As information comes in from the Internet, the X3 examines it
and—if it meets the rule—moves forward to its destination on
your computer or network. If it does not, it is discarded.
The rule can be based on many characteristics, including the
network or Internet protocol it carries, IP address of the sending
computer, the port that the traffic is coming in on, and so forth.
Once you have set up the IP filters you want, click the Save
Changes button, and then click the Write Settings to Flash
button.
For more information about setting up IP filters, click the Help
icon at the top of the screen while you are on the IP Filter
Configuration page. This opens the online help and displays a
topic containing detailed information about this process.
42 ADSL X3 User’s Guide
Page 43

Appendix A
ADSL Internet Settings Tables
These tables are for customers whose service providers do not
supply them with the ADSL settings to connect to the Internet.
Many ADSL providers use different settings depending on the
region in which they are operating, which is why there may be
more than one setting for your service provider. We post updated
tables on our Web site. If your country is not listed in the tables
below, please consult www.zoom.com
Note to USA customers
If your ADSL service provider is not shown below, first use the settings
Service Provider Not Shown
for
settings do not work, use the settings for the company that provides
local telephone service in your area. (Refer to page 20 for more detailed
installation instructions on entering the sett ings.)
Table A: USA
Service Provider VPI VCI Encapsulation
AllTel (1) 0 35 PPPoE LLC
AllTel (2) 0 35 1483 Bridged IP LLC
August.net (1) 0 35 1483 Bridged IP LLC
August.net (2) 8 35 1483 Bridged IP LLC
BellSouth 8 35 PPPoE LLC
CenturyTel (1) 8 35 PPPoE LLC
CenturyTel (2) 8 35 1483 Bridged IP LLC
Covad 0 35 PPPoE LLC
Earthlink (1) 0 35 PPPoE LLC
Earthlink (2) 8 35 PPPoE LLC
GWI 0 35 1483 Bridged IP LLC
Qwest (1) 0 32 PPPoA LLC
Qwest (2) 0 32 PPPoA VC-MUX
SBC (1) 0 35 PPPoE LLC
SBC (2) 0 35 1483 Bridged IP LLC
SBC (3) 8 35 1483 Bridged IP LLC
Sprint (1) 0 35 PPPoA LLC
Sprint (2) 8 35 PPPoE LLC
Verizon (1) 0 35 PPPoE LLC
Verizon (2) 0 35 1483 Bridged IP LLC
Service Provider Not Shown 0 35 PPPoE LLC
at the bottom of the table. If those
Appendix A: ADSL Internet Settings Tables 43
Page 44

Table B: Countries Other Than The USA
Service Provider VPI VCI Encapsulation
Australia-Telstra 8 35 PPPoA LLC
Argentina 1 33 PPPoA VC-MUX
Belgium-ADSL Office 8 35 1483 Routed IP LLC
Belgium-Turboline 8 35 PPPoA LLC
Bolivia 0 34 1483 Routed IP LLC
Brazil-Brasil Telcom 0 35 PPPoE LLC
Brazil-Telefonica 8 35 PPPoE LLC
Brazil-Telmar 0 33 PPPoE LLC
Brazil-South Region 1 32 PPPoE LLC
Colombia-EMCALI 0 33 PPPoA VC-MUX
Denmark-Cybercity, Tiscali 0 35 PPPoA VC-MUX
France (1) 8 35 PPPoE LLC
France (2) 8 67 PPPoA LLC
France (3) 8 35 PPPoA VC-MUX
Germany 1 32 PPPoE LLC
Hungary-Sci-Network 0 35 PPPoE LLC
Iceland-Islandssimi 0 35 PPPoA VC-MUX
Iceland-Siminn 8 48 PPPoA VC-MUX
Israel 8 48 PPPoA VC-MUX
Italy 8 35 PPPoA VC-MUX
Jamaica (1) 8 35 PPPoA VC-MUX
Jamaica (2) 0 35 PPPoA VC-MUX
Jamaica (3) 8 35 1483 Bridged IP LLC SNAP
Jamaica (4) 0 35 1483 Bridged IP LLC SNAP
Kazakhstan 0 33 PPPoA VC-MUX
Mexico 8 35 PPPoE LLC
Netherlands-BBNED 0 35 PPPoA VC-MUX
Netherlands-MX Stream 8 48 PPPoA VC-MUX
Portugal 0 35 PPPoE LLC
Saudi Arabia (1) 0 33 PPPoE LLC
Saudi Arabia (2) 0 35 PPPoE LLC
Saudi Arabia (3) 0 33 1483 Bridged IP LLC
Saudi Arabia (4) 0 33 1483 Routed IP LLC
Saudi Arabia (5) 0 35 1483 Bridged IP LLC
Saudi Arabia (6) 0 35 1483 Routed IP LLC
44 ADSL X3 User’s Guide
Page 45

Table B (Continued): Countries Other Than The USA
Service Provider VPI VCI Encapsulation
Spain-Albura, Tiscali 1 32 PPPoA VC-MUX
Spain-Colt Telecom, Ola Internet 0 35 PPPoA VC-MUX
Spain-EresMas, Retevision 8 35 PPPoA VC-MUX
Spain-Telefonica (1) 8 32 PPPoE LLC
Spain-Telefonica (2), Terra 8 32 1483 Routed IP LLC
Spain-Wanadoo (1) 8 35 PPPoA VC-MUX
Spain-Wanadoo (2) 8 32 PPPoE LLC
Spain-Wanadoo (3) 8 32 1483 Routed IP LLC
Sweden-Telenordia 8 35 PPPoE
Sweden-Telia 8 35 1483 Bridged IP LLC
Switzerland 8 35 PPPoE LLC
Turkey(1) 8 35 PPPoE LLC
Turkey(2) 8 35 PPPoA VC-MUX
UK (1) 0 38 PPPoA VC-MUX
UK (2) 0 38 PPPoE LLC
Venezuela-CANTV 0 33 1483 Routed IP LLC
Vietnam 0 35 PPPoE LLC
Appendix A: ADSL Internet Settings Tables 45
Page 46

Appendix B
Front and Back Panels
The front panel of the X3 looks like this:
The following table describes each light on the front panel.
Light Description
LAN
LINK
PWR
Lights when the
the Ethernet port of a powered-up device. Blinks when data
is sent.
Blinks when the X3 is performing its startup sequence. Stays
on solid when the unit has synched up with its ADSL
connection.
Note:
If the light fails to switch from blinking to steady after a
minute or two, check with your ADSL provider that the ADSL
connection is activated, or refer to
Troubleshooting
Lights when the X3 is plugged into a power source.
ETHERNET
on page 55.
jack of the X3 is plugged into
Appendix D:
46 ADSL X3 User’s Guide
Page 47

The back panel of the X3 looks like this:
The following table describes each item on the panel.
Port Description
ADSL
PHONE
RESET
ETHERNET
PWR
ON/OFF
Jack to connect the modem to the ADSL telephone wall
jack.
Jack to connect a phone to the modem.
Button to reset the modem to its system default settings
(necessary if communication link is lost).
Jack that can connect the unit to an access point, a
network hub, or the Ethernet jack of a computer.
Port to connect the unit to the power adapter.
Button to turn the unit on or off.
Appendix B: Front and Back Panels 47
Page 48

Appendix C
TCP/IP Network Settings
If you are using a Macintosh or Linux computer, you must ensure
that your computer’s TCP/IP network settings are configured
properly. Otherwise, you will not be able to connect to the
Internet.
Note:
If you are using a Windows computer, you do not have to
configure the TCP/IP settings. This is because your Windows
computer will automatically configure them for you. Only
Windows users who are troubleshooting the X3 will need to verify
the TCP/IP settings.
Depending on your operating system, follow the steps in the
appropriate section to ensure your TCP/IP settings are correct.
•
If you are using Macintosh, see Macintosh TCP/IP Settings
on page 49.
•
If you are using Linux, see Linux TCP/IP Settings on
page 51.
•
If you are using Windows, see Windows TCP/IP Settings on
page 52.
48 ADSL X3 User’s Guide
Page 49

Macintosh TCP/IP Settings
How you configure your Macintosh computer’s network settings
differs, depending on your Mac OS. For OS X, follow the
instructions below. Otherwise, go to page 50.
Mac OS X
1111
From the Dock, choose System Preferences and then
Network to display the Network pane. (For OS X 3, you also
have to click the Configure button.)
2222
Ensure that Automatic is selected from the Location list box.
3333
Under the Show drop-down tab, choose Built-in Ethernet.
4444
Under the TCP/IP tab, make sure that Using DHCP is
highlighted in the Configure: list box. Do not enter anything
into the DHCP Client ID field.
5555
Click Apply Now (or Save if prompted) and close the
Network pane.
Once you have verified the settings, return to Configuring Your
Web Browser on page 11.
Appendix C: TCP/IP Network Settings 49
Page 50

Mac OS 7.6.1 - 9.2.2
1111
From the Apple menu, choose Control Panels and then
TCP/IP to display the TCP/IP Window.
2222
Under Connect via:, select Ethernet built-in.
3333
Under Configure:, select Using DHCP Server. Do not enter
anything in the DHCP Client ID field.
4444
Close the TCP/IP Window. You will be asked if you want to
save the changes. Click Save.
Once you have verified the settings, return to Configuring Your
Web Browser on page 11.
50 ADSL X3 User’s Guide
Page 51

Linux TCP/IP Settings
The instructions for setting up boot-time DHCP vary dramatically
by distribution, so you may want to refer to your particular
version’s documentation.
Once you have followed the instructions for your Linux system,
return to Configuring Your Web Browser on page 11.
Note:
If you have more than one network card installed, you will need to
pick distinct Ethernet identifiers for each (eth0, eth1, eth2, and so
forth). If you select an identifier other than eth0 for your ADSL
modem, use that identifier throughout.
RedHat
Edit or create /etc/sysconfig/network-scripts/ifcfg-eth0 so
that it contains the following three lines:
DEVICE=eth0
ONBOOT=yes
BOOTPROTO=dhcp
SuSE
Edit the file /etc/rc.config; search for the variables
NETCONFIG, NETDEV_0, and IFCONFIG_0.
Set them as follows (see the instructions in rc.config):
NETCONFIG="_0"
NETDEV_0="eth0"
IFCONFIG_0="dhcpclient"
Reboot with this command: /sbin/shutdown -r now.
Debian
Add this line to the file /etc/network/interfaces:
iface eth0 inet dhcp
Reboot with this command: /sbin/shutdown -r now.
Appendix C: TCP/IP Network Settings 51
Page 52

Windows TCP/IP Settings
How you configure your Windows computer’s network settings
differs, depending on your operating system.
Windows XP
1111
Open the Internet Protocol (TCP/IP) Properties dialog
box.
aaaa
From the desktop, click the Start button, point to Control
Panel, and then click Network and Internet
Connections.
bbbb
Click Network Connections.
cccc
Right-click the Local Area Connection icon, and select
Properties.
dddd
Select your NIC card’s TCP/IP entry (it should include
“TCP/IP” in it, but not “AOL,” “Dial-up,” or “Adapter”)
and click the Properties button.
2222
Ensure the following is selected, depending on whether you are
using dynamic (DHCP) or static IP addressing:
!
If you are using DHCP (most users): Ensure that
Obtain an IP address automatically is selected and that
either Obtain a DNS server address automatically or
Enable DNS is selected. All fields should be blank.
!
If you are using a static IP address: Ensure that Use
the following IP address and Use the following DNS
server addresses are selected. The IP address, Subnet
mask, Default gateway, and Preferred DNS server
settings should match those given to you by your Internet
provider when you arranged for a static IP address.
52 ADSL X3 User’s Guide
Page 53

Windows 2000
1111
Open the Internet Protocol (TCP/IP) Properties dialog
box.
aaaa
From the desktop, click the Start button, point to
Settings, then Network and Dial-up Connections.
bbbb
Right-click the Local Area Connection icon, and select
Properties.
cccc
Select your NIC card’s TCP/IP entry (it should include
“TCP/IP” in it, but not “AOL,” “Dial-up,” or “Adapter”)
and click the Properties button.
2222
Ensure the following is selected, depending on whether you are
using dynamic (DHCP) or static IP addressing:
!
If you are using DHCP (most users): Ensure that
Obtain an IP address automatically is selected and that
either Obtain a DNS server address automatically or
Enable DNS is selected. All fields should be blank.
!
If you are using a static IP address: Ensure that Use
the following IP address and Use the following DNS
server addresses are selected. The IP address, Subnet
mask, Default gateway, and Preferred DNS server
settings should match those given to you by your Internet
provider when you arranged for a static IP address.
Appendix C: TCP/IP Network Settings 53
Page 54

Windows 98/Me
1111
Open the Internet Protocol (TCP/IP) Properties dialog
box.
aaaa
From the desktop, click the Start button, point to
Settings, then Control Panel.
bbbb
Double-click the Network icon to display the Network
dialog box.
cccc
Select your NIC card’s TCP/IP entry (it should include
“TCP/IP” in it, but not “AOL,” “Dial-up,” or “Adapter”)
and click the Properties button and then click OK
2222
Ensure the following is selected, depending on whether you are
using dynamic (DHCP) or static IP addressing:
!
If you are using DHCP (most users): Ensure that
Obtain an IP address automatically is selected and that
either Obtain a DNS server address automatically or
Enable DNS is selected. All fields should be blank.
!
If you are using a static IP address: Ensure that
Specify an IP address is selected and that the IP
Address and Subnet Mask settings match those given to
you by your Internet service provider when you arranged
for a static IP address. On the DNS Configuration tab,
ensure that Enable DNS is selected and that something
appears in the Host box. (If not, enter any name, word, or
combination of letters and numbers.) Ensure that the
DNS Server Search Order box contains 10.0.0.2.
54 ADSL X3 User’s Guide
Page 55

Appendix D
Troubleshooting
The following are some problems you may experience and some
possible solutions to remedy the situation.
Problem
My X3’s LINK light is solidly lit, but I cannot connect to the
Internet.
Solution
There are several issues that could cause this problem. Check these
items:
•
Ensure that you are using the correct VPI, VCI and
Encapsulation settings.
•
If your Encapsulation begins with PPP, ensure that you have
typed your ADSL Username and Password correctly. (Note
that this is NOT the username and password you used to log
into the Zoom Configuration Manager on page 15.)
!
If you had the modem automatically configure its settings,
open the Basic Setup page, ensure that MANUAL is
selected, then select 7 from the Virtual Circuit
drop-down list. When the screen changes to show the
automatic configuration settings, select MANUAL again,
then enter the correct Username and Password in the
boxes provided. Click Save Changes and Write Settings
to Flash.
!
If you manually configured your modem, open the Basic
Setup page, ensure that MANUAL is selected, then enter
the correct Username and Password in the boxes
provided. Click Save Changes and Write Settings to
Flash.
Appendix D: Troubleshooting 55
Page 56

•
Verify that your service provider’s ADSL connection is
functioning properly. (Place a call to your service provider’s
customer support department to verify this.)
•
Verify that your TCP/IP network settings are properly
configured on your computer. To do this, refer to the
appropriate section.
!
If you are using Macintosh, see Macintosh TCP/IP
Settings on page 49.
!
If you are using Linux, see Linux TCP/IP Settings on
page 51.
!
If you are using Windows, see Windows TCP/IP
Settings on page 52.
Problem
My X3’s LINK light continually blinks and does not stay solidly lit.
Solution
There are several issues that could cause this problem. Check these
items:
•
Ensure that the phone cord is firmly plugged into the wall jack
and the ADSL jack on the back of the X3 (not the PHONE
jack on the back of the modem).
•
Verify that the jack the phone cord is connected to is enabled
for ADSL service. Unless your service provider has enabled it,
you cannot use a standard telephone jack for ADSL service.
•
Your phone cord may be defective. Replace the phone cord
with a known good one.
•
You have installed phone filters on all the phones and fax
machines using the same ADSL line as the X3. These devices
can produce noise and interfere with your ADSL connection.
56 ADSL X3 User's Guide
Page 57

Problem
I cannot log into the Zoom Configuration Manager. I have
typed http://10.0.0.2 in my Web browser (or I have doubleclicked the Zoom icon on my desktop, if it appears), but I am not
prompted for a User Name and Password.
Solution
There are several issues that could cause this problem. Check these
items:
•
If you are using a Macintosh or Linux computer, your TCP/IP
settings may not be properly configured. See page 48 for more
information.
•
If you are using Mac OS X 10.3 and above, renew your IP
address: Point to System Preferences, then choose Network.
Click the Configure button and then the Renew DHCP
Lease button.
•
If you are using a Windows computer, perform a
Release/Renew operation:
!
Windows 2000/XP: From the desktop, click the Start
button, then point to Programs, point to Accessories,
and then select Command Prompt. Type ipconfig /all
and press the Enter key on your keyboard. In the
subsequent dialog box, make sure the NIC adapter is
highlighted in the drop-down list, click Renew and then
click Release. Type 10.0.0.2 in your browser’s address bar
and press Enter. The Network Password box should
display.
!
For Windows 95/98/Me: From the desktop, click the
Start button and the point to Run. Type winipcfg, and
click OK. In the subsequent dialog box, make sure the
NIC adapter is highlighted in the drop-down list, click
Renew and then click Release. Type 10.0.0.2 in your
browser’s address bar and press Enter. The Network
Password box should display.
Appendix D: Troubleshooting 57
Page 58

Appendix E
Regulatory Information
U.S. FCC Part 68 Statement
This equipment complies with Part 68 of the FCC ru les and the requirements adopted by the
ACTA. The unit bears a label on the back which contains among other information a
product identifier in the format US: AAAEQ## T XX XX. If requested, this number must be
provided to the telephone company.
This equipment uses the following standard jack types for network connection: RJ11C.
This equipment contains an FCC compliant modular jack. It is designed to be connected to
the telephone network or premises wiring using compatible modular plugs and cabling
which comply with the requirements of FCC Part 68 rules.
The Ringer Equivalence Number, or REN, is used to determine the number of devices
which may be connected to the telephone line. An excessive REN may cause the equipment
to not ring in response to an incoming call. In most areas, the sum of the RENs of all
equipment on a line should not exceed five (5.0).
In the unlikely event that this equipment causes harm to the telephone network, the
telephone company can temporarily disconnect your service. The telephone company will try
to warn you in advance of any such disconnection, but if advance notice isn't practical, it
may disconnect the service first and notify you as soon as possible afterwards. In the event
such a disconnection is deemed necessary, you will be advised of your right to file a
complaint with the FC C .
From time to time, the telephone company may make changes in its facilities, equipment, or
operations which could affect the operation of this equipment. If this occurs, the telephone
company is required to provide you with advance notice so you can make the modifications
necessary to obtain uninterrupted service.
There are no user serviceable components within this equipment. See Warranty flyer for
repair or warranty information.
It shall be unlawful for any person within the United States to use a computer or other
electronic device to send any message via a telephone facsimile unless such message clearly
contains, in a margin at the top or bottom of each transmitted page or on the first page of
the transmission, the date and time it is sent and an identification of the business, other
entity, or individual sending the message and the telephone number of the sending machine
or of such business, other entity, or individual. The telephone number provided may not be
a 900 number or any other number for which charges exceed local or long distance
transmission charges. Telephone facsimile machines manufactured on and after December
20, 1992, must clearly mark such identifying information on each transmitted message.
Facsimile modem boards manufactured on and after December 13, 1995, must comply with
the requirements of this section.
This equipment cannot be used on public coin phone service provided by the telephone
company. Connection to Party Line Service is subject to state tariffs. Contact your state
public utility commission, public service commission, or corporation commission for more
information.
U.S. FCC Part 15 Emissions Statement
This equipment has been tested and found to com p ly with the limits for a Class B digital
device, pursuant to part 15 of the FCC Rules. These limits are designed to provide
reasonable protection against harmful interference in a residential installation. This
equipment generates, uses and can radiate radio frequency and, if not installed and used in
accordance with the instructions, may cause harmful interference to radio communications.
58 ADSL X3 User's Guide
Page 59

However, there is no guarantee that interf erence will not occur in a particular installation. If
this equipment does cause harmful interference to radio or television reception, which can
be determined by turning the equipment off and on, the user is encouraged to try to correct
the interference by one or more of the following measures:
•
Reorient or relocate the receiving antenna.
•
Increase the separation between the equipment and receiver.
•
Connect the equipment into an outlet on a circuit different from that to which the
receiver is connected.
•
Consult the dealer or an experienced radio/TV technician for help.
Industry Canada Emissions Statement
This Class B digital apparatus meets all requirement s o f th e C ana dia n Interference-Causing Equ ip m en t
Regulations. Cet appa reil n umérique de la classe B respecte toute s les ex igences du Règlement sur le
matériel brouilleur du Canada.
Industry Canada CS03 Statement
Notice: The Industry Cana da la b el iden tif ies certified equipment. This certification means that the
equipment meets telecommunications network protective, operational and safety requirements as
prescribed in the approp ria te T erm in a l Eq uip m en t T ech n ica l Requirements documen t(s). T h e
Department does not gua ra n t ee t h e equip m en t w ill o perate to the user's satisfa ct io n .
Before installing the eq uipment, users should ensure that it is permiss ib le to be connected to the facilitie s
of the local telecommunication s co m p a ny. The equipment must also be installed using an acceptable
method of concern. The custom er sh o uld be a w a re th a t co m p lia n ce w ith th e abo ve co n ditio ns may not
prevent degradation of service in so m e situations.
Repairs to certified equipmen t sh o uld be co o rdin a ted b y a rep resen ta tive designated by the supplier. Any
repairs or alterations made by the user to this equipment, or equipment malfunctions, may give the
telecommunications com p a n y ca use to request the user to disconnect the eq uip m en t.
Users should ensure for their own protection tha t t h e electrical ground connections of the power utility,
telephone lines and internal metallic water pipe system, if present, are connected to geth er. T h is p reca ution
may be particularly important in rural areas. Caution: Users should not attempt to make such connections
themselves, but should contact th e a p p ro p ria te electri c inspection authority, or electr icia n , a s a p p ro p ria te.
Notice: The Ringer Equivalen ce Number (REN) assigned to each term in al device provides an indicatio n
of the maximum number of terminals allowed to be connected to a telephone interface. The termination
on an interface may consist of an y co m b in a tion of devices subject only to the requirem en t th at the sum of
the Ringer Equivalence N um b ers o f a ll th e devices does not exceed 5.
European Declaration of Conformity
The manufacturer declares under sole responsibility that this equipment is compliant to Directive
1999/5/EC (R&TTE Directive) via th e following. This product is CE Mar ked.
Directive Standard Test Report
73/23/EEC-Low
Voltage
89/336/EEC-EMC EN 55024 : 1998
Electrosta ti c Di sc harge State ment
The unit may require resett in g a f ter a severe electrostatic discha rge event.
Note: If you do not use the supplied phone cord, use an equivalent of minimum AWG 26 line cord.
CAUTION: To reduce the risk o f f ire, use o n ly N o . 26 AWG o r la rger UL Listed or CSA Certifi e d
Telecommunication Lin e Co rd.
Additional compliance information is loca t ed o n t h e CD.
EN 60950 : 2000
IEC 60950 : 3
EN 55022 : 1998
e
éd. 1999
Appendix E: Regulatory Information 59
electrical safety
EMC-immunity
EMC-emissions
Page 60

3364-A 27333 ©2004
 Loading...
Loading...