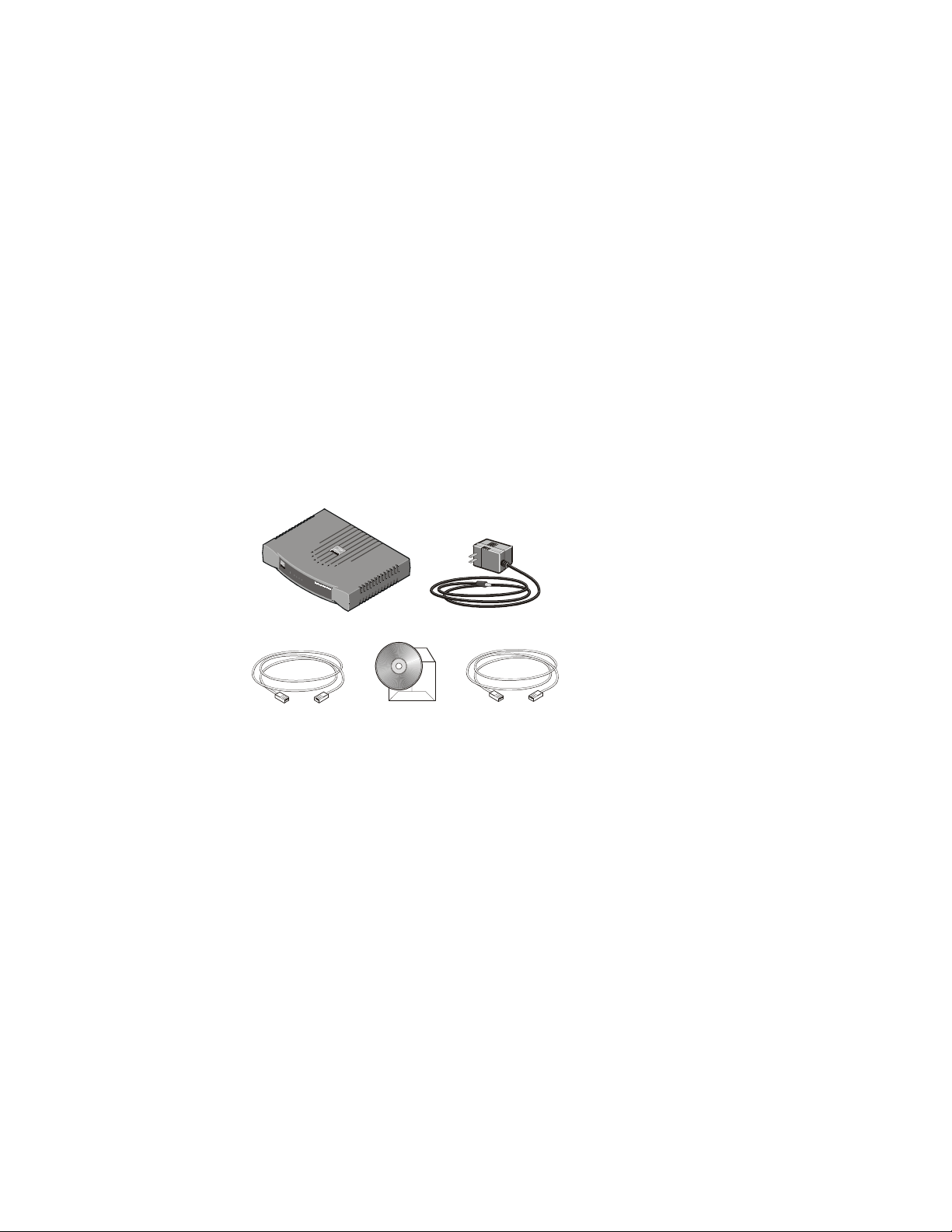
Quick Start
ADSL Bridge Modem
This Quick Start contains instructions for connecting this
modem to one Windows computer. Macintosh and Linux users,
as well as those who plan to use a router with the modem,
should refer to the User’s Guide on the CD.
Package Contents
Your package contains the items shown below:
ADSL Modem
Ethernet Cable
The CD contains the installation software, documentation,
advanced features information, a glossary of technical terms, the
warranty, and detailed Customer Support information.
If anything is missing or damaged, please contact Zoom Customer
Support or whoever sold you the modem.
In addition, the package may include:
• Phone-jack adapter to adapt the phone cord to a particular
phone jack (certain countries only)
• ADSL line filter(s) (certain units only)
Software
CD-ROM
Power Cube
Phone Cord
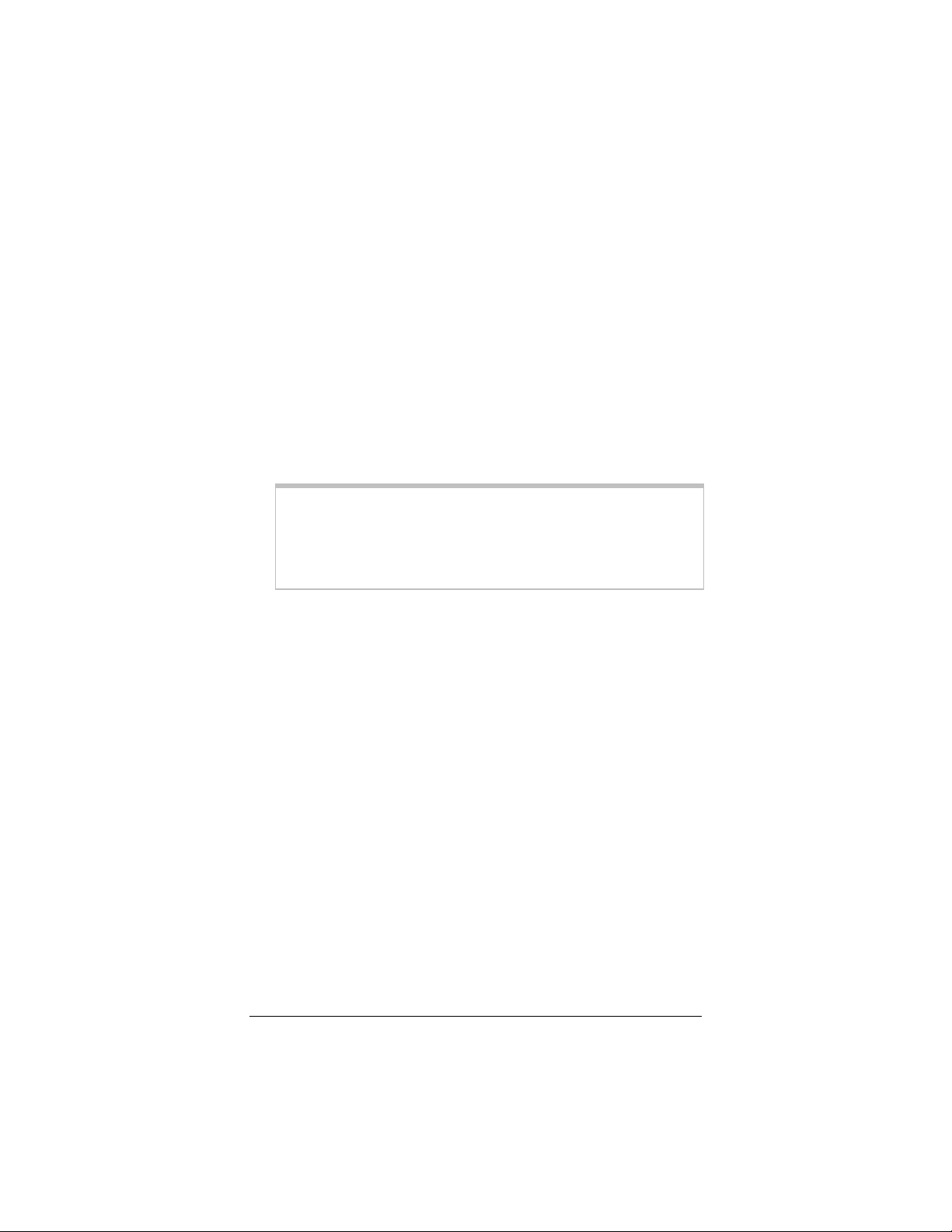
Before You Begin
Before you begin installing the ADSL Bridge modem using this
Quick Start, you must have the following available to you:
• ADSL service enabled on your telephone line. To do this,
you need to sign up with an ADSL service provider. Once this
service is enabled, you should have an ADSL-enabled
telephone wall jack to plug the modem into. (Your service
provider may refer to “ADSL service” as “DSL service.”)
• A Windows 98/Me/2000/XP computer that you want to
connect to the Internet. This computer must have an
Ethernet port. If it does not, you can purchase a Network
Interface Card (NIC) to add one.
Note:
This document provides instructions for configuring Windows
computers only. If you have a Macintosh or a Linux computer,
or if you would like to use the modem with a router, please
refer to the User’s Guide on the CD.
• In the unlikely event that you plan to use a static IP
address with the modem, you must have the IP Address,
Subnet Mask, Gateway, and DNS values provided by your
Internet service provider. Only those who have made
arrangements with their Internet service provider for a static IP
address need this information.
2 ADSL Bridge Modem Quick Start
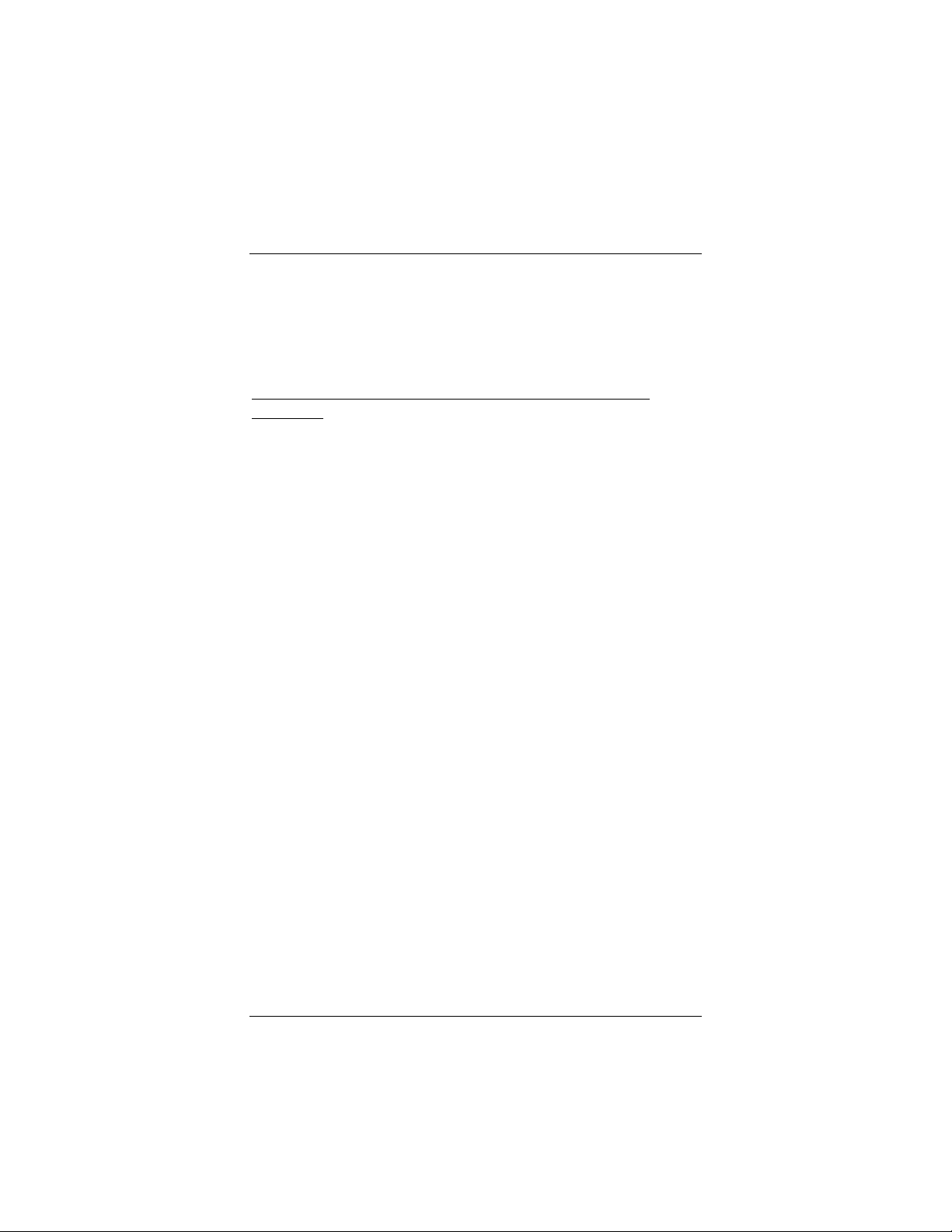
Installation Instructions
Installing the ADSL Bridge modem involves three steps:
Installing the Software, Installing the Hardware, and Testing
Your Internet Connection.
Step 1: Installing the Software
You MUST install the software BEFORE installing the
hardware.
1111
Turn on your Windows computer.
2222
Insert the supplied CD into the CD-ROM drive of your
computer. The CD should start automatically and the
Language Selection screen should appear. (If the CD does
not start automatically, on the desktop, click the Start button,
click Run, and then type D:\setup.exe, where D is the letter
of your CD-ROM drive.)
Select your language. The Main Menu screen opens.
3333
4444
Click Installation Wizard to start the software installation,
then click Next when prompted.
3
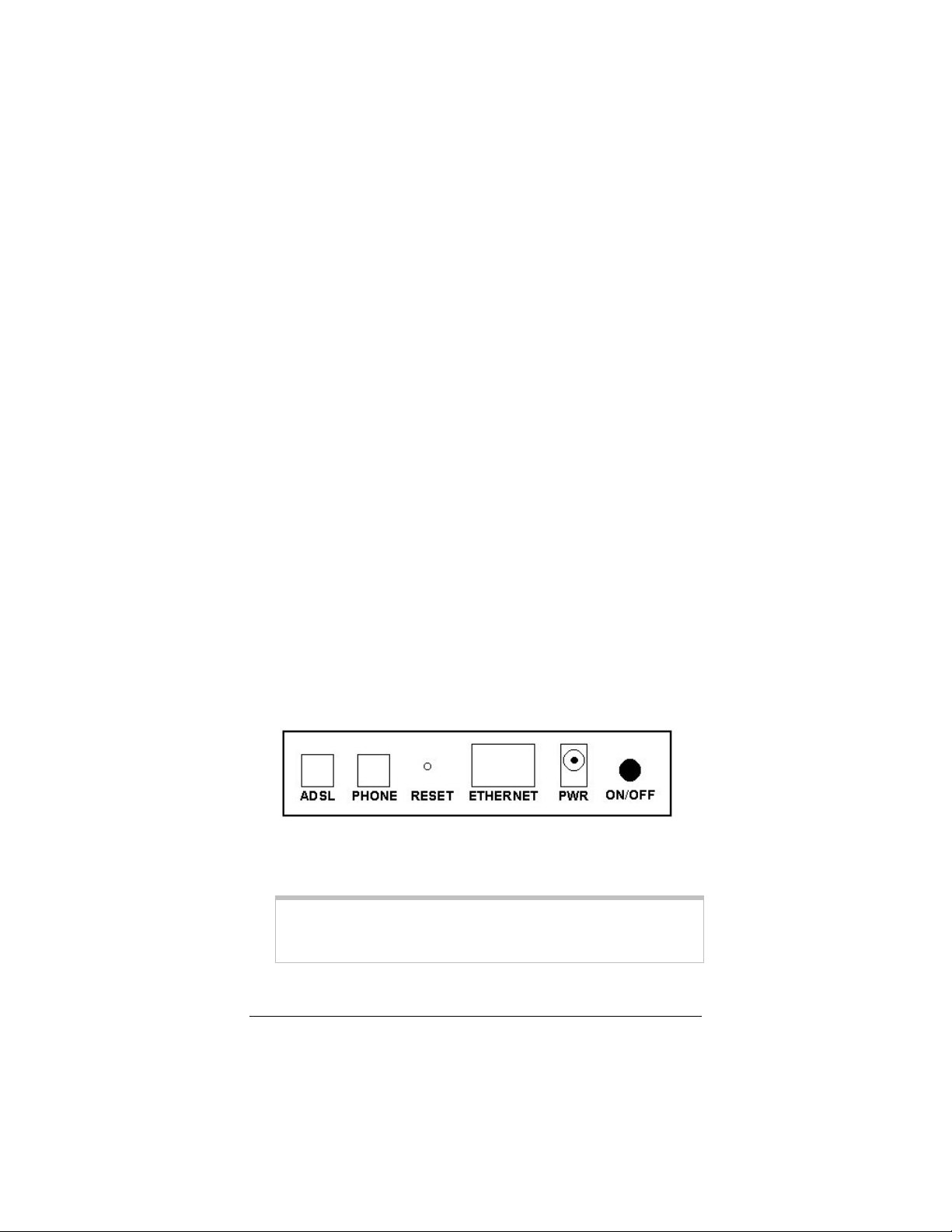
5555
When the installation is complete, click Finish, then click
Exit.
6666
Close any applications that may be open, then remove the CD
from the CD-ROM drive.
7777
Shut down the computer.
Congratulations! You have installed the software. Now, continue
with the next section, Installing the Hardware.
Step 2: Installing the Hardware
1111
Shut down your computer (if it is not shut down already).
2222
Plug one end of the supplied phone cord into the modem’s
ADSL port and the other into the ADSL wall jack.
3333
Connect the modem to the computer’s Ethernet port. Plug one
end of the Ethernet cable into the modem’s ETHERNET
port and plug the other end into your computer’s Ethernet
port.
The connection is made to the back panel of the modem.
4444
Plug the included power cube into a power strip or wall outlet
and then into the modem’s power (PWR) jack.
Important!
Only use the power cube shipped with the modem. Other
power cubes may damage your hardware.
4 ADSL Bridge Modem Quick Start

5555
Turn the modem on by pushing the ON/OFF button.
The PWR light on the front panel of the modem should
become steady on, and the LINK light should blink once. If
the PWR light does not turn on, make sure there is power at
the wall outlet or power strip where you plugged in the power
cube and that you have pushed the modem’s ON/OFF
button to turn it on.
Turn the computer on.
6666
7777
[Optional] If you want to plug in a phone through the modem,
you can do so by plugging it into the PHONE port. (A filter is
not required.)
8888
We HIGHLY RECOMMEND that you install a filter on
EVERY phone and fax that is sharing the ADSL phone
line. Phone filters block the ADSL frequencies so that
someone making a normal phone call will not hear modem
noise on the line. They also keep phone conversations from
interfering with ADSL performance.
The PHONE port of the modem has a built-in filter, so there
is no need for a filter if you plug a phone into the PHONE
port.
You may have received ADSL phone filters with your modem.
If you did not, or if you need more filters, they are available at
most retail stores that carry consumer electronics.
Plug each phone or fax cord into the filter’s PHONE end and
plug the filter’s LINE end into the wall jack.
Congratulations! You have installed the hardware. Now, continue
with the next section, Testing Your Internet Connection.
5
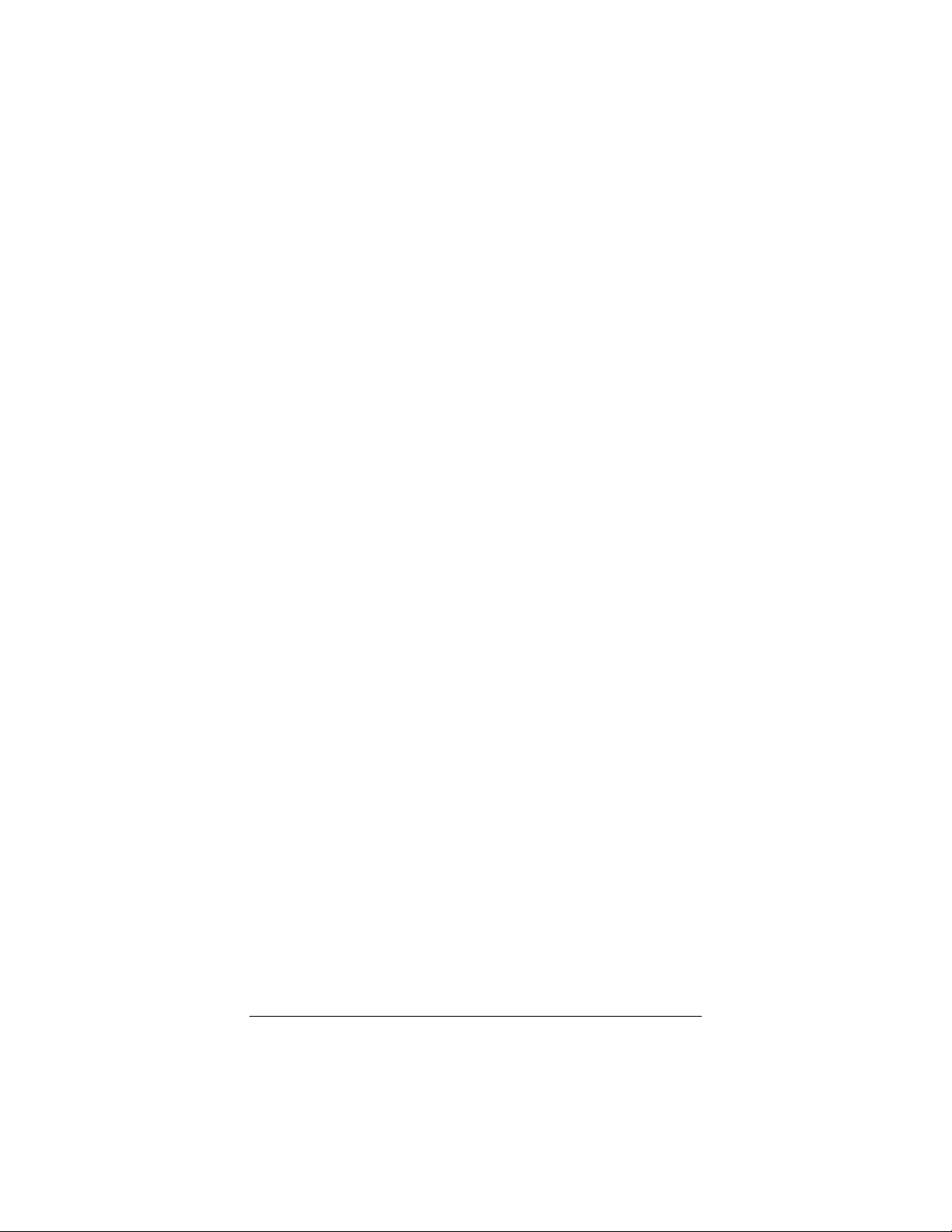
Step 3: Testing Your Internet Connection
Once the software is installed and the hardware is connected, you
are ready to browse the Web!
However, if either of the following situations applies to you, there
is an additional task you must complete before your ADSL Bridge
modem can access the Internet.
• You have a static IP address: If you arranged with your
Internet service provider for a static IP address, you must
specify that IP address in your computer’s TCP/IP settings
and configure the modem to match your provider’s VPI and
VCI settings. You will not be able to access the Internet until
you do so. See Using Static IP Addressing on page 7.
• You have PPPoE client software: If your Internet service
provider gave you setup software, install it now. Your service
provider should have provided the necessary instructions to do
this.
To test your Internet connection
1111
Turn on your computer.
2222
Open your Web browser (for example, Internet Explorer or
Netscape Navigator) and try to connect to a familiar Web
address.
¾ If you connect successfully, your installation is complete
and you are ready to browse the Web!
¾ If you are unable to access the Web, wait a few minutes
and try again. Your modem may need more time to
establish a connection with your Internet service provider.
If you are still unable to connect after a few minutes, refer
to Troubleshooting Tips on page 14.
6 ADSL Bridge Modem Quick Start

Using Static IP Addressing
Your ADSL Bridge modem works with Dynamic Host
Configuration Protocol (DHCP), which is also known as “dynamic
IP addressing.” This is because most Internet service providers use
DHCP.
However, in the unlikely event that you plan to use a static IP
address with your modem, you must specify that IP address in your
computer’s TCP/IP settings and configure the modem to match
your provider’s VPI and VCI settings.
There is typically an extra charge for a static IP address, and you
usually have to make a special request of your Internet service
provider to get one.
Important!
If you do not know what static IP addressing is or why you would
use it, you most likely do not need to change your computer’s
TCP/IP settings or configure the modem. Only advanced users
who specifically want to use static IP addressing and/or those users
whose IP provider specifically instructed them to use static IP
addressing should perform the steps below.
To configure your ADSL Bridge modem to use a static IP address
1111
Before you can access the modem’s interface, you must first
change your computer’s TCP/IP settings to match the values
show in the table below.
For this value… Enter…
IP address
Subnet mask 255.255.255.0
Default gateway 10.0.0.2
Tip!
If do not know how to access your computer’s TCP/IP
settings, see Specifying TCP/IP Settings on page 10.
Any value between
10.0.0.20
. For example, type
10.0.0.4
and
10.0.0.10
.
7
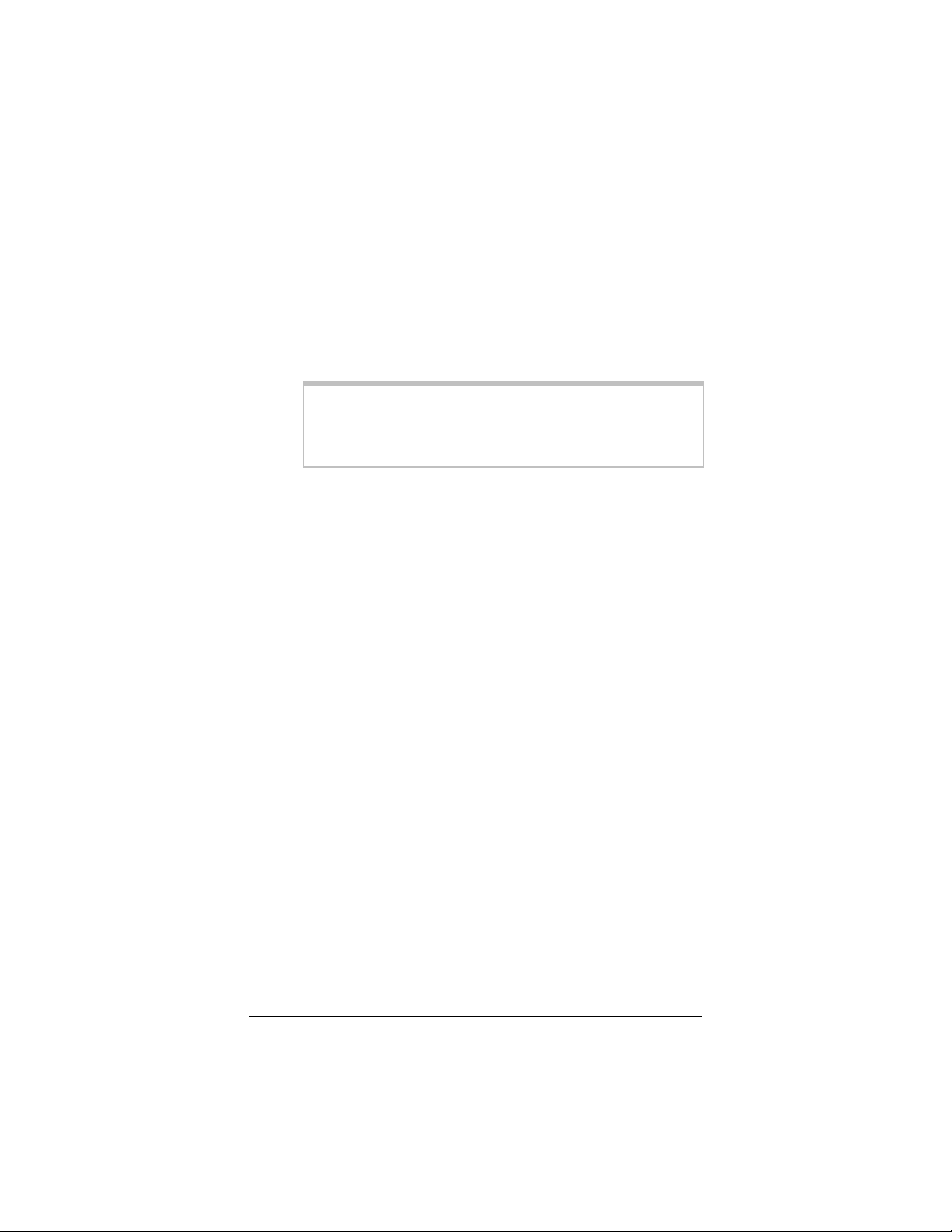
2222
Log into the Zoom Configuration Manager.
On your desktop, double-click the Zoom icon.
aaaa
This icon should have been placed there automatically
when you installed the software earlier. (If the Zoom icon
is not there: Open your Web browser and, in its address
bar, type http://10.0.0.2, then press the Enter key on
your keyboard.)
Note:
You do not need to have an Internet connection
established to be able to access the Zoom Configuration
Manager.
When prompted, type the following user name and
bbbb
password in the appropriate boxes, then click OK. You
must enter them using lowercase letters.
User Name:
admin
Password:
If you are not prompted for a user name and password, do
the following in this order: Recheck all connections; restart
the modem and computer; and reset the modem by
inserting a paper clip into the Reset pinhole in the center
of the modem’s back panel and holding it for five seconds.
The user name and password you enter here do not serve
the same purpose as any name and password that your
Internet service provider may have given you.
8 ADSL Bridge Modem Quick Start
zoomadsl

3333
The Zoom Configuration Manager opens and begins to
automatically configure itself. This is evident because the
Basic Setup page will open and quickly change to the
Autodetect page. To specify your Internet service provider’s
VPI and VCI settings, you must set the modem for manual
configuration. Do the following:
Click the Stop button to stop the modem from trying to
aaaa
automatically configure itself.
Select the Disable option button, then click Save
bbbb
Changes. The page changes, and the MANUALLY
option button is selected.
Enter the VPI and VCI settings into the appropriate
cccc
boxes. These values should have been given to you by your
Internet service provider.
Click the Save Changes button, then click the Write
dddd
Settings to Flash button.
4444
Close Zoom Configuration Manager by closing your Web
browser.
5555
Change your computer’s TCP/IP settings from the values you
specified in step 1 to those given to you by your Internet
service provider. Besides changing the IP Address, Subnet
Mask, and Gateway values, you must enter an additional
value: DNS. This, too, should have been provided by your
Internet service provider. For more information about
specifying these settings, see Specifying TCP/IP Settings on
page 10.
6666
Continue with Testing Your Internet Connection on page 6.
9

Specifying TCP/IP Settings
This section explains how to access and specify the TCP/IP
settings for your computer. There are several reasons why you
would access these settings:
• You have a static IP address. Before you can access the
Web, you must specify the IP Address, Subnet mask,
Gateway, and DNS Server given to you by your Internet
service provider.
• You want to access the Zoom Configuration Manager.
Because your ADSL Bridge modem uses 1483 Bridged
encapsulation as its protocol, you must change your
computer’s TCP/IP settings in order to access the Zoom
Configuration Manager. This Web interface is used to
configure the modem’s VPI and VCI settings, monitor modem
and ADSL status, and specify advanced options. (More
information about monitoring status and advanced options is
located in the user’s guide, located in PDF format on the CD.)
• You are troubleshooting. If your modem’s front panel
LINK light is solidly lit, but you cannot connect to the
Internet, you should verify that your TCP/IP settings are
correct.
How you configure your computer’s network settings differs,
depending on your operating system. The following pages detail
how to specify these settings for Windows XP, Windows 2000,
Windows Me, and Windows 98.
10 ADSL Bridge Modem Quick Start

Windows XP
Open the Internet Protocol (TCP/IP) Properties dialog
1111
box.
From the desktop, click the Start button, point to Control
aaaa
Panel, and then click Network and Internet
Connections.
Click Network Connections.
bbbb
Right-click the Local Area Connection icon, and select
cccc
Properties.
Select your NIC card’s TCP/IP entry (it should include
dddd
“TCP/IP” in it, but not “AOL,” “Dial-up,” or “Adapter”)
and click the Properties button.
2222
Ensure the following is selected, depending on your situation:
¾ If you are logging into the Zoom Configuration
Manager: Ensure that Use the following IP address and
Use the following DNS server addresses are selected
and that the information in the table below appears in the
appropriate fields.
For this value… Enter…
IP address
Subnet mask 255.255.255.0
Default gateway 10.0.0.2
¾ If you are using dynamic IP addressing (DHCP):
Ensure that Obtain an IP address automatically is
selected and that either Obtain a DNS server address
automatically or Enable DNS is selected. All fields
should be blank.
¾ If you are using a static IP address: Ensure that Use
the following IP address and Use the following DNS
server addresses are selected. Enter the IP address,
Subnet mask, Default gateway, and Preferred DNS
server values given to you by your service provider.
Any value between
10.0.0.20
. For example, type
10.0.0.4
and
10.0.0.10
.
11

Windows 2000
Open the Internet Protocol (TCP/IP) Properties dialog
1111
box.
From the desktop, click the Start button, point to
aaaa
Settings, then Network and Dial-up Connections.
Right-click the Local Area Connection icon, and select
bbbb
Properties.
Select your NIC card’s TCP/IP entry (it should include
cccc
“TCP/IP” in it, but not “AOL,” “Dial-up,” or “Adapter”)
and click the Properties button.
2222
Ensure the following is selected, depending on your situation:
¾ If you are logging into the Zoom Configuration
Manager: Ensure that Use the following IP address and
Use the following DNS server addresses are selected
and that the information in the table below appears in the
appropriate fields.
For this value… Enter…
IP address
Subnet mask 255.255.255.0
Default gateway 10.0.0.2
Any value between
10.0.0.20
. For example, type
10.0.0.4
and
10.0.0.10
.
¾ If you are using dynamic IP addressing (DHCP):
Ensure that Obtain an IP address automatically is
selected and that either Obtain a DNS server address
automatically or Enable DNS is selected. All fields
should be blank.
¾ If you are using a static IP address: Ensure that Use
the following IP address and Use the following DNS
server addresses are selected. Enter the IP address,
Subnet mask, Default gateway, and Preferred DNS
server values given to you by your service provider.
12 ADSL Bridge Modem Quick Start

Windows Me/98
Open the Internet Protocol (TCP/IP) Properties dialog
1111
box.
From the desktop, click the Start button, point to
aaaa
Settings, then Control Panel.
Double-click the Network icon to display the Network
bbbb
dialog box.
Select your NIC card’s TCP/IP entry (it should include
cccc
“TCP/IP” in it, but not “AOL,” “Dial-up,” or “Adapter”)
and click the Properties button and then click OK
2222
Ensure the following is selected, depending on your situation:
¾ If you are logging into the Zoom Configuration
Manager: Ensure that Use the following IP address and
Use the following DNS server addresses are selected
and that the information in the table below appears in the
appropriate fields.
For this value… Enter…
IP address
Subnet mask 255.255.255.0
New gateway 10.0.0.2
¾ If you are using dynamic IP addressing (DHCP):
Ensure that Obtain an IP address automatically is
selected and that either Obtain a DNS server address
automatically or Enable DNS is selected. All fields
should be blank.
¾ If you are using a static IP address: Ensure that
Specify an IP address is selected, then enter the IP
Address and Subnet Mask values given to you by your
service provider. On the Gateway tab, enter the New
gateway value given to you by your provider. On the
DNS Configuration tab, ensure that Enable DNS is
selected and that something appears in the Host box. (If
not, enter any name, word, or combination of letters and
numbers.) In the DNS Server Search Order box, enter
the DNS value provided by your service provider.
Any value between
10.0.0.20
. For example, type
10.0.0.4
and
10.0.0.10
.
13

Troubleshooting Tips
The following are some problems you may experience and some
possible solutions to remedy the situation.
Problem
My ADSL Bridge modem’s LINK light is solidly lit, but I cannot
connect to the Internet.
Solution
There are several issues that could cause this problem. Check these
items:
• You modem may not have connected to your Internet service
provider. Turn off the modem and then turn it back on and
wait a few minutes. If this does not work, try the following,
depending on your situation:
¾ If you are using dynamic IP addressing (DHCP), the
modem may not have detected your Internet service
provider when it automatically configured itself. Try
entering your Internet service provider’s VPI and VCI
settings on the Basic Setup page of the Zoom
Configuration Manager. If you do not have these values,
contact your Internet service provider. For instructions on
how to enter these values, perform steps 1–4 of Using
Static IP Addressing on page 7. However, because you
are using DHCP, you should not perform step 5. Instead,
specify the following TCP/IP settings: Select Obtain an
IP address automatically and Obtain a DNS server
address automatically (the latter may be called Enable
DNS).
¾ If you are using a static IP address, ensure that you entered
the correct VPI and VCI settings on the Basic Setup
page of the Zoom Configuration Manager. Your
Internet service provider should have given you these
values. See Using Static IP Addressing on page 7 for
more information about entering these values.
14 ADSL Bridge Modem Quick Start

• Verify that you have specified the correct TCP/IP settings. See
Specifying TCP/IP Settings for information about these
settings.
• If you are using PPPoE client software, ensure that you have
typed your ADSL Username and Password correctly. (Note
that this is NOT the username and password you used to log
into the Zoom Configuration Manager on page 8.)
• Verify that your service provider’s ADSL connection is
functioning properly. (Place a call to your service provider’s
customer support department to verify this.)
Problem
I cannot log into the Zoom Configuration Manager. I have
typed http://10.0.0.2 in my Web browser (or I have
double-clicked the Zoom icon on my desktop, if it appears), but I
am not prompted for a User Name and Password.
Solution
There are several issues that could cause this problem. Check these
items:
• Ensure that you changed your TCP/IP settings to use the
internal IP address of the modem. This must be done to access
the modem’s Web interface. Once you are done using the
modem’s Web interface, return the setting to what they were
before you logged in to the Zoom Configuration Manager.
15

Problem
My ADSL Bridge modem’s LINK light continually blinks and does
not stay solidly lit.
Solution
There are several issues that could cause this problem. Check these
items:
• Ensure that the phone cord is firmly plugged into the wall jack
and the ADSL port on the back of the modem (not the
PHONE port on the back of the modem).
• Verify that the jack the phone cord is connected to is enabled
for ADSL service. Unless your service provider has enabled it,
you cannot use a standard telephone jack for ADSL service.
• Your phone cord may be defective. Replace the phone cord
with a known good one.
• You have installed phone filters on all the phones and fax
machines using the same ADSL line as the modem. These
devices can produce noise and interfere with your ADSL
connection.
16 ADSL Bridge Modem Quick Start

Removing the ADSL Bridge Modem
If you want to remove your ADSL Bridge modem—for instance, if
you move your Windows computer to a location without ADSL
service—you should remove the software before disconnecting the
hardware.
1111
From your Windows desktop, click the Start button, point to
Programs, then point to Zoom ADSL Modem, then select
Uninstall ADSL Modem.
When prompted to confirm your choice, click Yes.
2222
3333
When the process is complete, you will be prompted to click
Finish.
4444
Unplug your ADSL Bridge modem hardware.
17

Front and Back Panels
The front panel of the ADSL Bridge modem looks like this:
The following table describes each light on the front panel.
Light Description
LAN
LINK
PWR
Lights when the
into the Ethernet port of a powered-up device. Blinks when
data is sent.
Blinks when the modem is performing its startup sequence.
Stays on solid when the unit has synched up with its ADSL
connection.
Note:
If the light fails to switch from blinking to steady after a
minute or two, check with your ADSL provider that the ADSL
connection is activated, or refer to
page 14.
Lights when the modem is plugged into a power source.
ETHERNET
port of the modem is plugged
Troubleshooting Tips
on
18 ADSL Bridge Modem Quick Start

The back panel of the ADSL Bridge modem looks like this:
The following table describes each item on the panel.
Port Description
ADSL
PHONE
RESET
ETHERNET
PWR
ON/OFF
Port to connect the modem to the ADSL telephone wall
jack.
Port to connect a phone to the modem.
Button to reset the modem to its system default settings
(necessary if communication link is lost).
Port that can connect the unit to an access point, a
network hub, or the Ethernet port of a computer.
Port to connect the unit to the power adapter.
Button to turn the unit on or off.
19

If You Need Help
Zoom has many Technical Support services available to its
customers. You can access these services in a variety of ways:
• Insert the CD, select your language, and then click the
Customer Support link to view comprehensive support
information, including how to reach our support experts. The
CD also includes a User’s Guide (available in many different
languages) containing additional information about your new
modem.
• Visit our Web site at www.zoom.com and select Technical
Support. From here, you can send email to our technical
support experts and/or do a smart search through our
intelligent database by using SmartFacts
Tip:
From time to time, Zoom may release improved firmware.
This is also available at www.zoom.com , along with upgrade
instructions. We recommend that you check our Web site
periodically for updates.
• Call our support office in the United States at (561) 241-7170
or in the United Kingdom at 44 (0)1276 704440.
™
.
• Some retailers of Zoom products provide support or can
recommend a convenient support center.
20 ADSL Bridge Modem Quick Start

Regulatory Information
U.S. FCC Part 68 Statement
This equipment complies with Part 68 of the FCC rules and the requirements adopted by the
ACTA. The unit bears a label on the back which contains among other information a
product identifier in the format US:AAAEQ##TXXXX. If requested, this number must be
provided to the telephone company.
This equipment uses the following standard jack types for network connection: RJ11C.
This equipment contains an FCC compliant modular jack. It is designed to be connected to
the telephone network or premises wiring using compatible modular plugs and cabling
which comply with the requirements of FCC Part 68 rules.
The Ringer Equivalence Number, or REN, is used to determine the number of devices
which may be connected to the telephone line. An excessive REN may cause the equipment
to not ring in response to an incoming call. In most areas, the sum of the RENs of all
equipment on a line should not exceed five (5.0).
In the unlikely event that this equipment causes harm to the telephone network, the
telephone company can temporarily disconnect your service. The telephone company will try
to warn you in advance of any such disconnection, but if advance notice isn't practical, it
may disconnect the service first and notify you as soon as possible afterwards. In the event
such a disconnection is deemed necessary, you will be advised of your right to file a
complaint with the FCC.
From time to time, the telephone company may make changes in its facilities, equipment, or
operations which could affect the operation of this equipment. If this occurs, the telephone
company is required to provide you with advance notice so you can make the modifications
necessary to obtain uninterrupted service.
There are no user serviceable components within this equipment. See Warranty flyer for
repair or warranty information.
It shall be unlawful for any person within the United States to use a computer or other
electronic device to send any message via a telephone facsimile unless such message clearly
contains, in a margin at the top or bottom of each transmitted page or on the first page of
the transmission, the date and time it is sent and an identification of the business, other
entity, or individual sending the message and the telephone number of the sending machine
or of such business, other entity, or individual. The telephone number provided may not be
a 900 number or any other number for which charges exceed local or long distance
transmission charges. Telephone facsimile machines manufactured on and after December
20, 1992, must clearly mark such identifying information on each transmitted message.
Facsimile modem boards manufactured on and after December 13, 1995, must comply with
the requirements of this section.
This equipment cannot be used on public coin phone service provided by the telephone
company. Connection to Party Line Service is subject to state tariffs. Contact your state
public utility commission, public service commission, or corporation commission for more
information.
U.S. FCC Part 15 Emissions Statement
This equipment has been tested and found to comply with the limits for a Class B digital
device, pursuant to part 15 of the FCC Rules. These limits are designed to provide
reasonable protection against harmful interference in a residential installation. This
equipment generates, uses and can radiate radio frequency and, if not installed and used in
accordance with the instructions, may cause harmful interference to radio communications.
However, there is no guarantee that interference will not occur in a particular installation. If
this equipment does cause harmful interference to radio or television reception, which can
be determined by turning the equipment off and on, the user is encouraged to try to correct
the interference by one or more of the following measures:
21

Reorient or relocate the receiving antenna.
•
Increase the separation between the equipment and receiver.
•
Connect the equipment into an outlet on a circuit different from that to which the
•
receiver is connected.
Consult the dealer or an experienced radio/TV technician for help.
•
Industry Canada Emissions Statement
This Class B digital apparatus meets all requirements of the Canadian Interference-Causing Equipment
Regulations. Cet appareil numérique de la classe B respecte toutes les exigences du Règlement sur le
matériel brouilleur du Canada.
Industry Canada CS03 Statement
Notice: The Industry Canada label identifies certified equipment. This certification means that the
equipment meets telecommunications network protective, operational and safety requirements as
prescribed in the appropriate Terminal Equipment Technical Requirements document(s). The
Department does not guarantee the equipment will operate to the user's satisfaction.
Before installing the equipment, users should ensure that it is permissible to be connected to the facilities
of the local telecommunications company. The equipment must also be installed using an acceptable
method of concern. The customer should be aware that compliance with the above conditions may not
prevent degradation of service in some situations.
Repairs to certified equipment should be coordinated by a representative designated by the supplier. Any
repairs or alterations made by the user to this equipment, or equipment malfunctions, may give the
telecommunications company cause to request the user to disconnect the equipment.
Users should ensure for their own protection that the electrical ground connections of the power utility,
telephone lines and internal metallic water pipe system, if present, are connected together. This precaution
may be particularly important in rural areas. Caution: Users should not attempt to make such connections
themselves, but should contact the appropriate electric inspection authority, or electrician, as appropriate.
Notice: The Ringer Equivalence Number (REN) assigned to each terminal device provides an indication
of the maximum number of terminals allowed to be connected to a telephone interface. The termination
on an interface may consist of any combination of devices subject only to the requirement that the sum of
the Ringer Equivalence Numbers of all the devices does not exceed 5.
European Declaration of Conformity
The manufacturer declares under sole responsibility that this equipment is compliant to Directive
1999/5/EC (R&TTE Directive) via the following. This product is CE Marked.
Directive Standard Test Report
73/23/EEC-Low
Voltage
89/336/EEC-EMC EN 55024 : 1998
Electrostatic Discharge Statement
The unit may require resetting after a severe electrostatic discharge event.
Note: If you do not use the supplied phone cord, use an equivalent of minimum AWG 26 line cord.
CAUTION: To reduce the risk of fire, use only No. 26 AWG or larger UL Listed or CSA Certified
Telecommunication Line Cord.
Additional compliance information is located on the CD.
EN 60950 : 2000
IEC 60950 : 3
EN 55022 : 1998
e
éd. 1999
electrical safety
EMC-immunity
EMC-emissions
22 ADSL Bridge Modem Quick Start

23

0335-A 27336 ©2005
 Loading...
Loading...