Zoom 5590E, 5590C, 5590D, 5590F User Manual
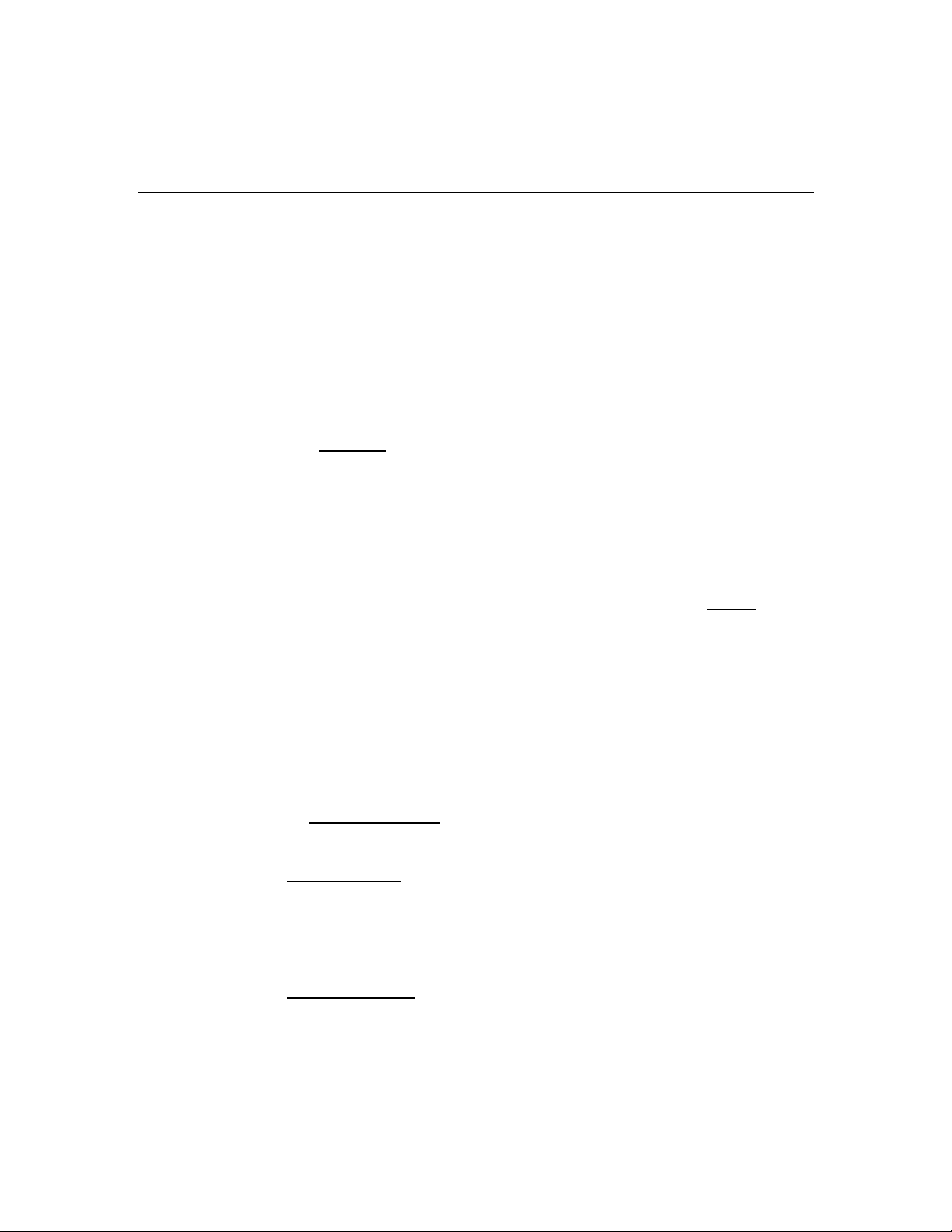
10/27/2008 v5.0.8-00
Firmware Version 5.0.8-00 for Zoom ADSL X6 Model 5590C/D/E/F
This firmware is only compatible with the Zoom ADSL X6 Model 5590C, 5590D, 5590E, or 5590F.
You have a C, D, E, or F model version if the ETHERNET ports on the modem's back panel are
color-coded yellow.
Important Notes
• If you get a Firmware Update Failed error ("Failed to write to system. Not enough core.")
while attempting this firmware upgrade, you will need to load an interim code file and then reapply the 5.0.8 firmware file, as explained in the steps below.
• You will be required to perform two hard factory resets on the Zoom ADSL X6, as described
below. For this reason, please take note of your X6's Basic Setup settings as well as any
configurations you have made on the Wireless and Advanced Setup pages. You will need to
re-enter your settings manually after the modem has been upgraded.
• You must upgrade the firmware from a wired computer that is plugged directly into the X6.
How to Apply the Firmware Upgrade
1111
Connect a computer directly into the Zoom ADSL X6 modem/router via an Ethernet cable.
Do not attempt to carry out the firmware upgrade over a wireless connection or through
another router or network device!
2222
Unplug the DSL line from the back of the X6. Also unplug any Ethernet cables except the
one for the computer on which you will be upgrading from.
3333
Close all running programs, including any instant messaging applications.
4444
It is recommended that you turn off any anti-virus and firewall/security software. Also disable
the pop-up blocker feature in your web browser (or other application).
5555
Access the Zoom Configuration Manager by double-clicking on the Zoom icon on your
desktop. If the Zoom icon is not there, then open your web browser and go to the X6's LAN IP
address. By default this is http://10.0.0.2.
When prompted, enter the username and password. By default these are:
User Name: admin
Password: zoomadsl (where "l" is a lowercase letter L)
6666
You must perform a hard factory reset on the X6. The hard reset procedure depends on
your X6's current Firmware Version. You can find the current Firmware Version on the
System Status page.
If your X6 has a 5.0.4-xx or later firmware version:
aaaa On the X6's back panel, press and hold the RESET button for 2 seconds and then
release.
bbbb While the modem is going for reboot, the POWER light will turn red, ETHERNET will turn
off briefly, and then WLAN and DSL will turn off. Please wait about 45 seconds, until the
DSL light starts to blink again.
If your X6 has a 5.0.2-xx or earlier firmware version:
aaaa On the X6's back panel, press the RESET button 7 times slowly (once per second).
bbbb Wait 10-15 seconds until the yellow and green ETHERNET port lights turn off briefly.
cccc Now look at the X6's front panel label. The POWER light will turn red and then the rest of
the lights will turn off.
dddd Please wait about 45 seconds, until the DSL light starts to blink again.
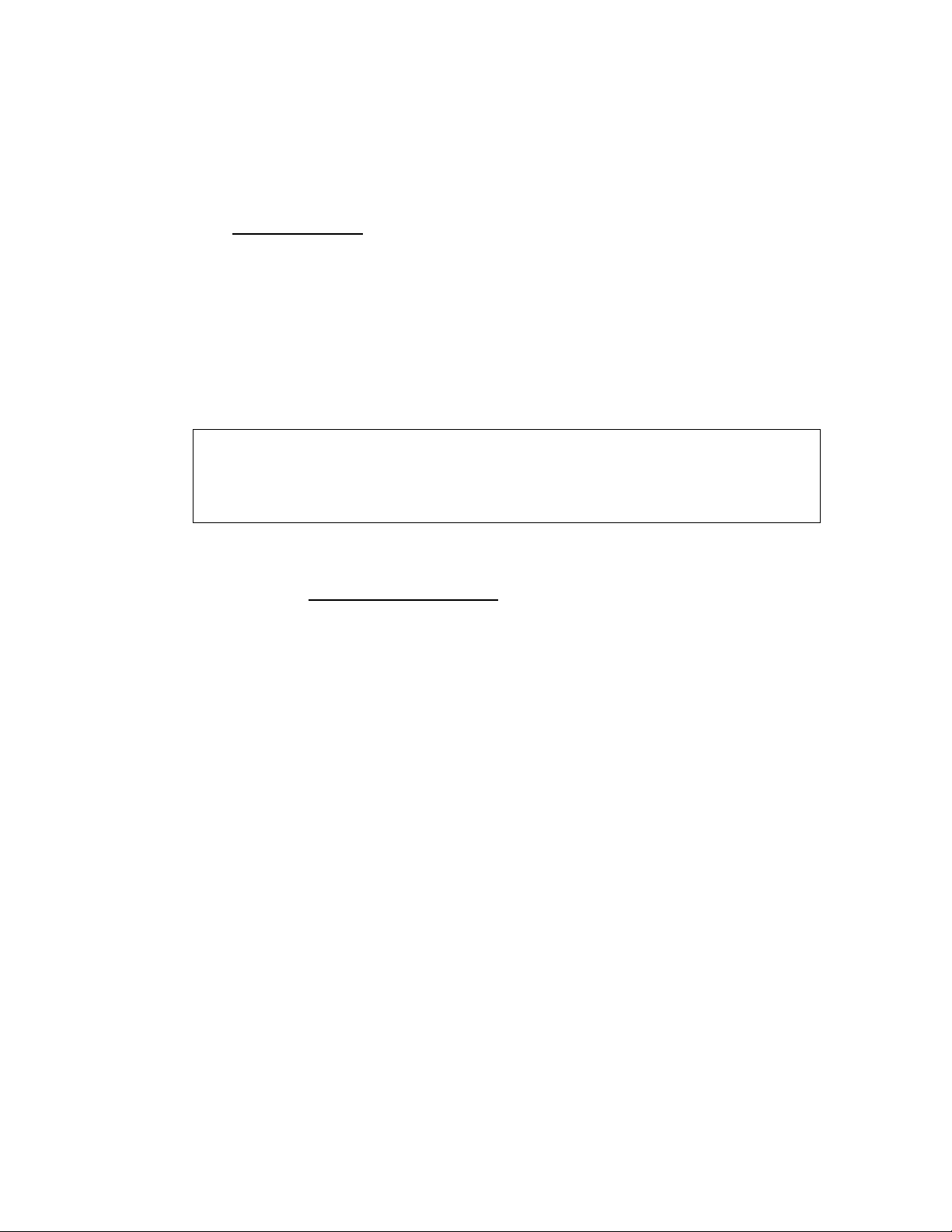
7777
To prevent wireless traffic from possibly interfering with the firmware upgrade, we advise that
you disable the X6’s wireless feature:
aaaa Click the Wireless icon. The Wireless Setup page appears.
bbbb Change Wireless Status to Disable.
cccc Click Save Changes and then Write Settings to Flash.
8888
Load the 5.0.8 firmware file:
aaaa Click the Advanced Setup button.
bbbb Under Administration, click Firmware Update. The Firmware Update page appears.
cccc Click Browse... (or Choose File).
dddd Locate and select the file named Zoom-X6-Ver-5.0.8-00-http-upload.tar and then click
Open (or Choose). Note: In some cases this filename may be truncated.
eeee Click the Image Upload button. The Updating process begins.
If you get a “Firmware Update Failed” error, please skip to the Load the Interim Code
File section below. Otherwise, continue to step f.
ffff Do not interrupt the firmware loading process! Please wait until the web page status
changes to "Firmware Update Complete." This process may take several minutes.
Note: If, while the firmware is being loaded (when the # characters are moving across a
line), the page suddenly displays "page cannot be displayed," DO NOT power cycle or
turn off the modem. Instead, log back into the modem at http://10.0.0.2 and click on
Advanced Setup, Firmware Upgrade and then click the More button to display the
Upgrade page again.
gggg When prompted to reboot, click the Reboot button. The POWER light will turn red and
then the rest of the lights will turn off briefly. Please wait about 45 seconds, until the DSL
light starts to blink again.
9999
You must perform a second hard factory reset:
aaaa On the X6's back panel, press and hold the RESET button for 2 seconds and then
release.
bbbb While the X6 is going for reboot, the POWER light will turn red, ETHERNET will turn off
briefly, and then WLAN and DSL will turn off. Please wait about 45 seconds, until the
DSL light starts to blink again.
10
10
To confirm a successful firmware upgrade, go to the modem's System Status page and
1010
check that the Firmware Version includes “5.0.8-00.” (Note: If the web page displays "action
canceled" or "page cannot be displayed," you may need to close and re-open your web
browser.)
11
11
Now you may reconnect the cables and re-enter your X6's configuration. Remember to click
1111
the Save Changes and Write Settings to Flash buttons. If you disabled your anti-virus
software or any other programs or features, you may now turn them back on.
Load the Interim Code File (If Necessary)
1111
This step is ONLY required if you get a Firmware Update Failed error ("Failed to write to
system. Not enough core.") when attempting to load the 5.0.8 firmware file.
aaaa Click the Advanced Setup icon.
bbbb Under Administration, click Firmware Update. The Firmware Update page appears.
cccc Click Browse... (or Choose File).
dddd Locate and select the file named http-upload-xxx.tar and then click Open (or Choose).
Note: In some cases this filename may be truncated.
eeee Click the Image Upload button. The Updating process begins.
 Loading...
Loading...