
TM
Guide de l’utilisateur M60
(Modèle réglementaire M6)
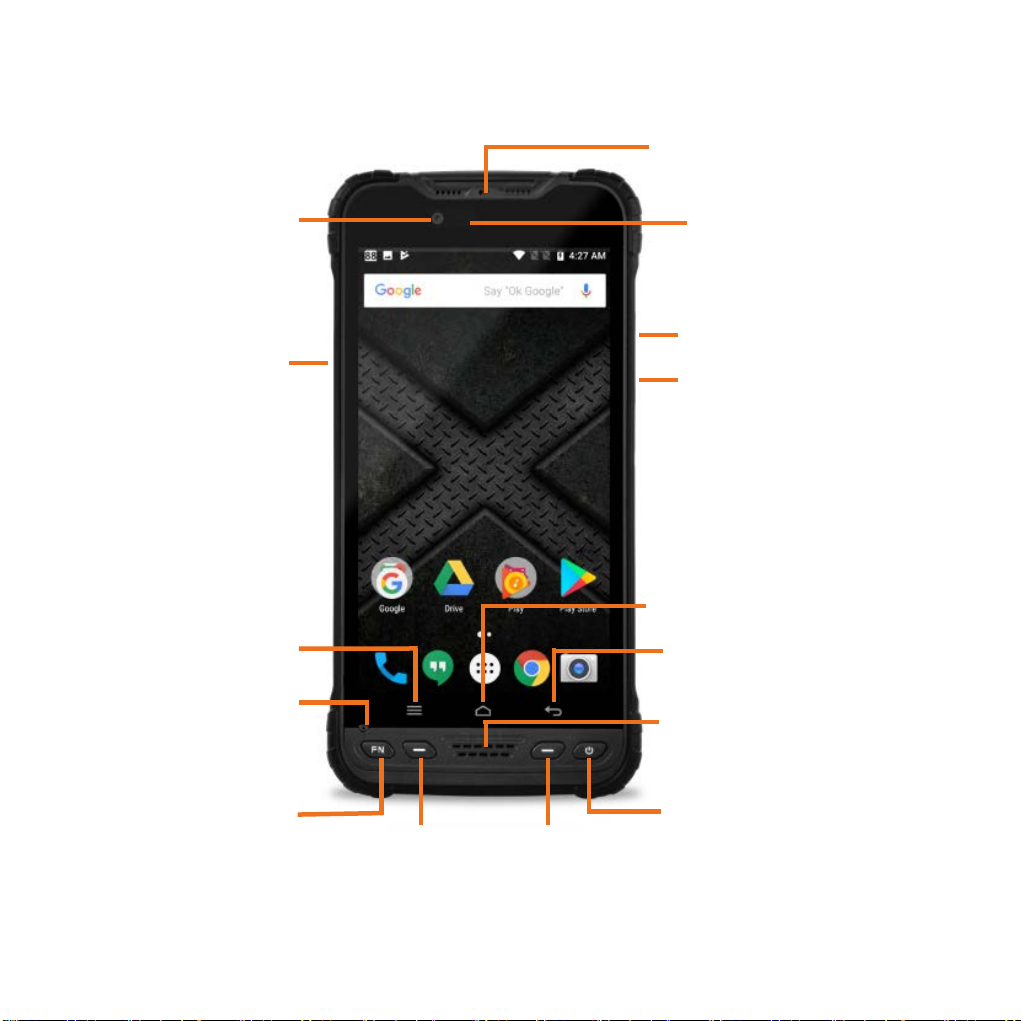
Appareil photo avant
Bouton latéral
personnalisé
Écouteu
Bouton de l’écran d’accueil
Capteur de luminosité
ambiante
Augmenter le volume
Réduire le volume
Bouton Menu
Microphone
Bouton personnalisé
Bouton de fonction
étendue 1
Bouton de fonction
étendue 2
Bouton de
Haut-parleur
Bouton d’alimentation

Appareil photo
arrière
Station d’accueil d’appareil
externe
Port d’antenne extérieure
Verrou de sécurité de la
batterie
TYPE-C
Orifice pour cordon
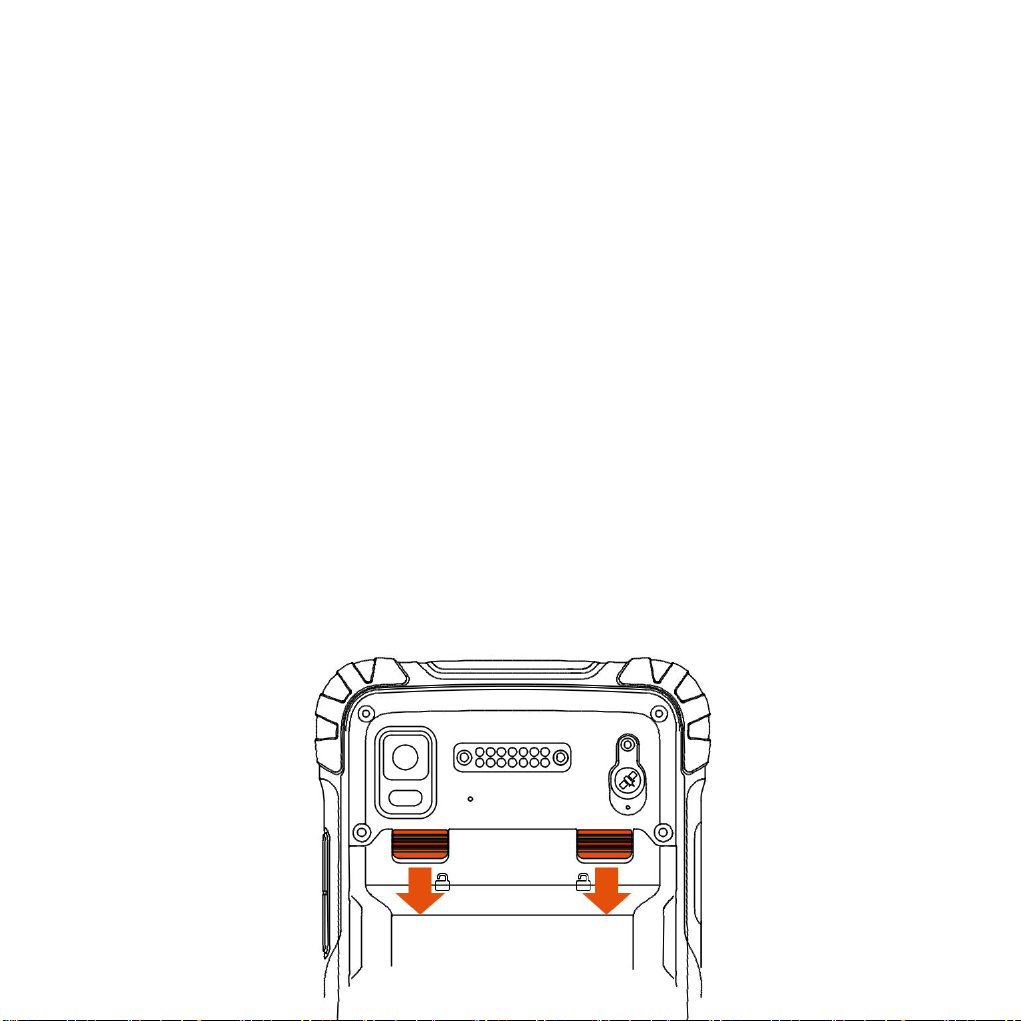
Figure 1
1. Chargement de la batterie
• Chargement avec un ch a r geur de voyage
Insérez la petite extrémité de la prise du câble USB pour le transfert de données dans le
port TYPE-C de l’appareil, insérez la grande extrémité de la prise du câble USB dans la
prise du chargeur de voyage, pui s insérez la prise du chargeur de voyage dans une prise
d’alimentation pour recharger.
• Chargement avec le câble USB de tr ansf ert de données
Insérez la petite extrémité de la prise du câble USB pour le transfert de données dans le
port TYPE-C de l’appareil, insérez la grande extrémité de la prise dans le port USB de
l’ordinateur pour recharger.
Remarque: Lors du chargement normal, la barre d'état de la page d’accuei l a ff ichera
une icône de chargement lorsque l’écran est allumé.
Lorsque le chargement es t t er miné, la barr e d'état de la page d’accueil affic hera
une icône de batterie pleine lorsque l’écran est allumé.
2. Installation de la carte SIM, de la carte mémoire, de la batter i e
Éteignez l’appareil avant d’installer ou de retirer la carte SIM, la carte MicroSD
ou la batterie.
Retournez l’appareil, suivez les indications de la Figure 1 et poussez le système de verrouillage
du couvercle arrière en po sit io n ouverte, puis retirez le couv er cle de la batterie. Inst allez la carte
SIM et la carte MicroSD selo n les inst r uctions sur le compartiment de la batterie, comme indiqué
à la Figure 2.
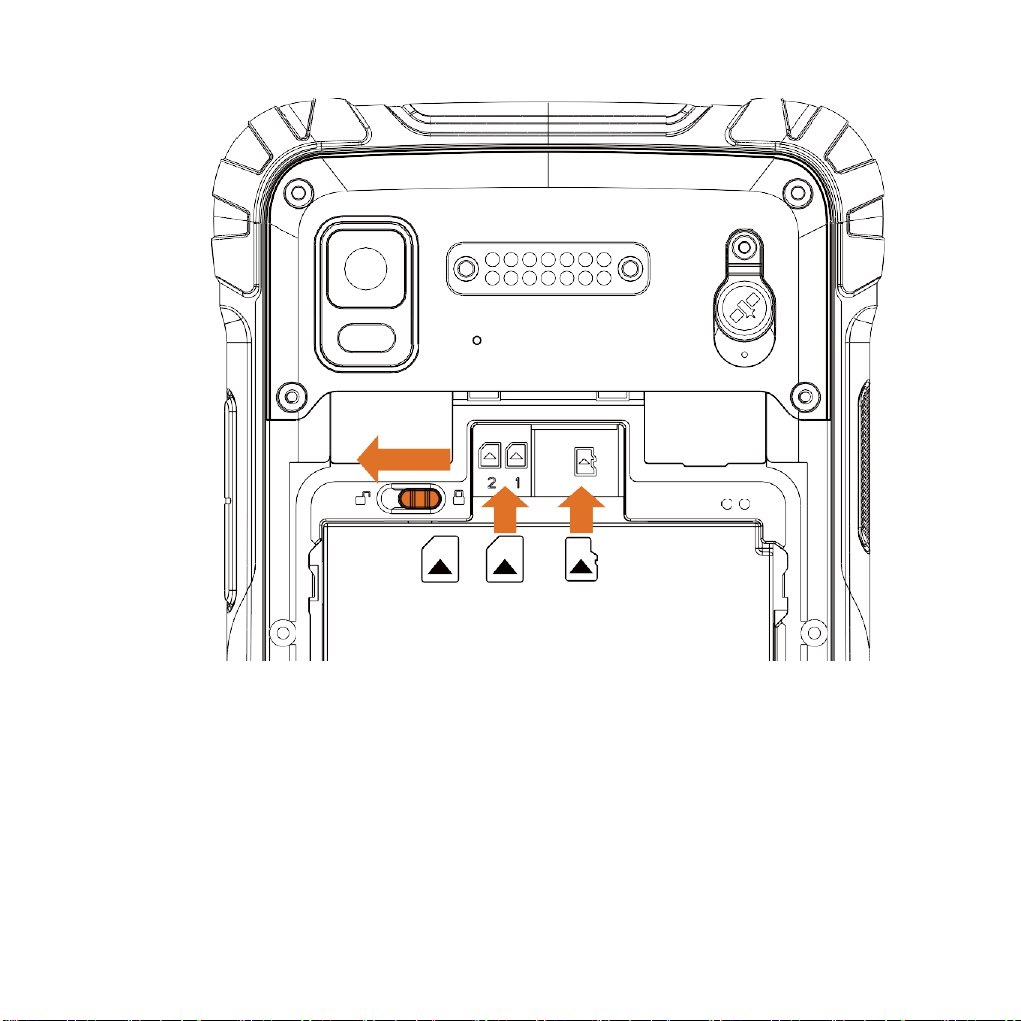
SIM2 SIM1 Micro SD
• Placez la carte SI M avec les contacts métalli ques vers le bas et poussez-la dans la fente.
Faites attention à la positi on du c oin biseauté.
• Placez la carte M icroSD avec les contacts m étalliques vers le bas et poussez-la dans la
fente. Faites attention à la posit i on du coin biseauté.
Figure 2
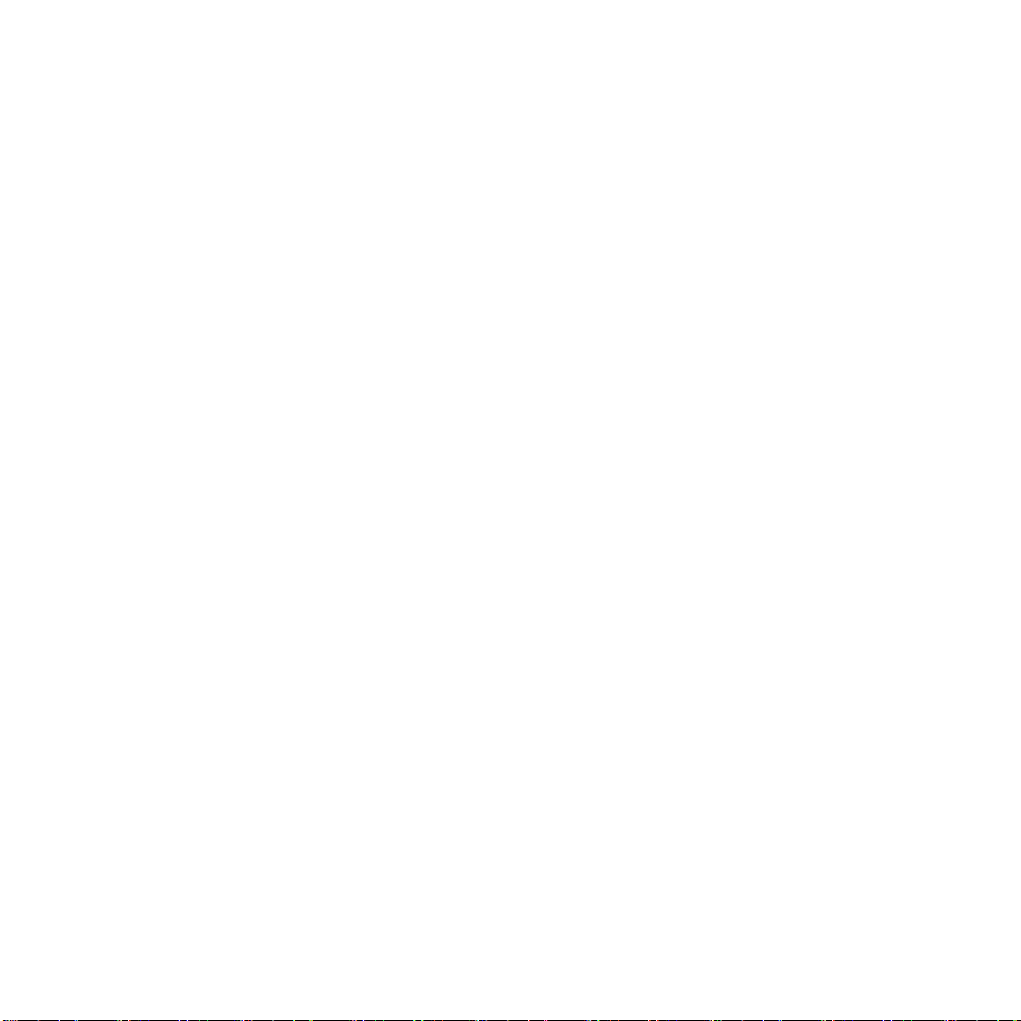
• Alignez les cont acts de la batterie avec les bornes du compartiment de la batterie et insérez
la batterie avec précautio n.
• Une fois la batterie installée, r epla c ez le couvercle du compart iment de la batterie et mett ez
le système de verrouillage du couvercle arrière en position fermée pour fixer le couvercle.
3. Allumer et éteindre l’appar ei l
Pour allumer l’appareil, m aint enez fermement enfoncé le【Bouton d’alimentat ion】en bas
à droite jusqu’à ce que l’écr an de démarrage s’affiche.
Pour éteindre l’appareil, maintenez fermement enfoncé le【Bouton d’ali m ent at ion】pour
afficher le menu d’options. Sélectionnez l’option Éteindre pour arrêter l’appareil.
Lorsque l’appareil est allumé, appuyez sur le【Bouton d’alimentation】p our ét eindre
l’écran et passer en mode veille. Appuyez de nouveau sur le【Bouton d’alimentation】
pour allumer l’appareil et fait es glisser l'écran vers le haut pour le déverrouiller. Si
l’appareil a été inactif pen dant une certaine durée, l’écr an s’éteint automatiquement et
l’appareil passe en mode veille.
4. Fonctionnement de la page d’accue i l
Sur la page d’accueil, v ous pouvez voir le statut de l’appare il et accéder aux
applications. La page d’ac c uei l pe ut avoir plusieurs panneaux.
Faites glisser l’écran vers la gauche ou la droite pour aff ich er chaque panneau.
En haut de la page d’accueil se t r ouve la barre d’état, qui contient la zone de
notification, la zone de statut et la zone d’affichage. Le panneau des raccourcis
se trouve en bas.
• Fonctionnement du panneau de notifi ca t ion
Lorsque de nouvelles icôn es de notification s’affichent dans la zone de
notification de la barre d’é t at , maintenez la barre d’état et faites -la glisser vers le
bas pour ouvrir le pannea u de not i fication. Pour masquer le panneau, faites
glisser la bordure inférieur e du panneau vers le haut.
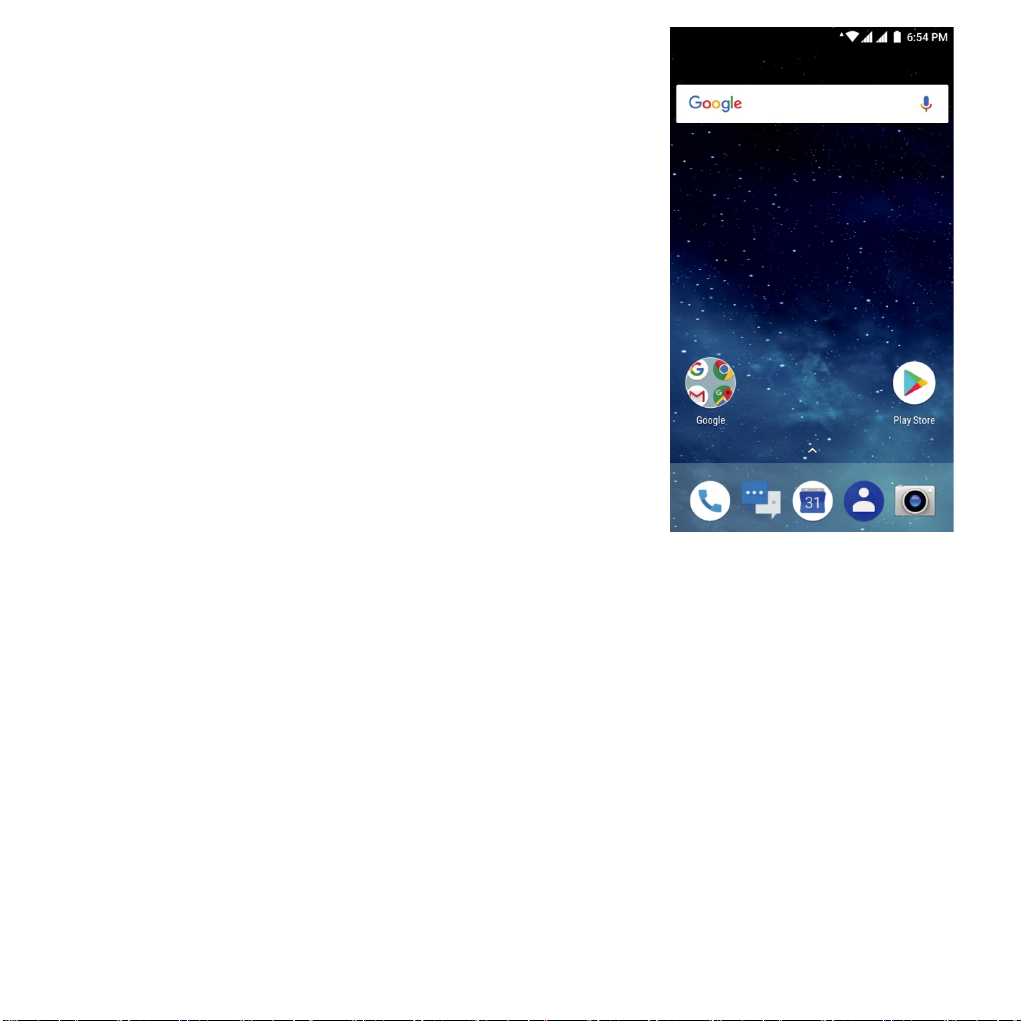
Figure 3
• Personnalisation du panneau de raccourcis
Vous pouvez personnalis er les rac courcis en bas de la
page d’accueil en ajoutant ou en s upprimant des
« Icônes de raccourci ». Pour supprimer une icône de
raccourci, appuyez et mai nt enez enfoncée l’icône de
raccourci,
puis faites-la glisser vers « Supprimer l’icône ».
Pour ajouter une icône de r ac cour ci, appuyez et
maintenez enfoncée l’icône
sur la page d’accueil, puis faites-la glisser vers le
panneau de raccourcis.
• Utilisation des applications
Faites glisser l’écran vers la gauche et la droite pour
afficher toutes les applications incluses. Appuyez sur le
[bouton d’accueil] en bas de l’ écr an pour les fermer et
revenir à la page d’accueil.
• Développement de l’écran d’accu ei l
Faites glisser votre doigt horizontalement sur l’éc ran d’accueil pour développ er la gau che
ou la droite de l’écran d’accueil.
- Ajout d’une icône sur l’écran d’ ac cueil
Maintenez enfoncée n’imp or t e quelle icône d’application ou d e widget et faites-la glisser
vers un emplacement libre de l’ écr an d’accueil.
- Déplacement des icônes s ur l’é cr an d’accueil
Maintenez l’icône enfoncée sur l’écran d’accueil et faites g li sser l ’i cône vers l’emplacement
souhaité sur l’écran.
- Suppression d’icônes sur l’écran d’accueil
Maintenez l’icône de l’écran d’ acc ueil enfoncée et f ait es glisser l’icône vers « Supprimer »
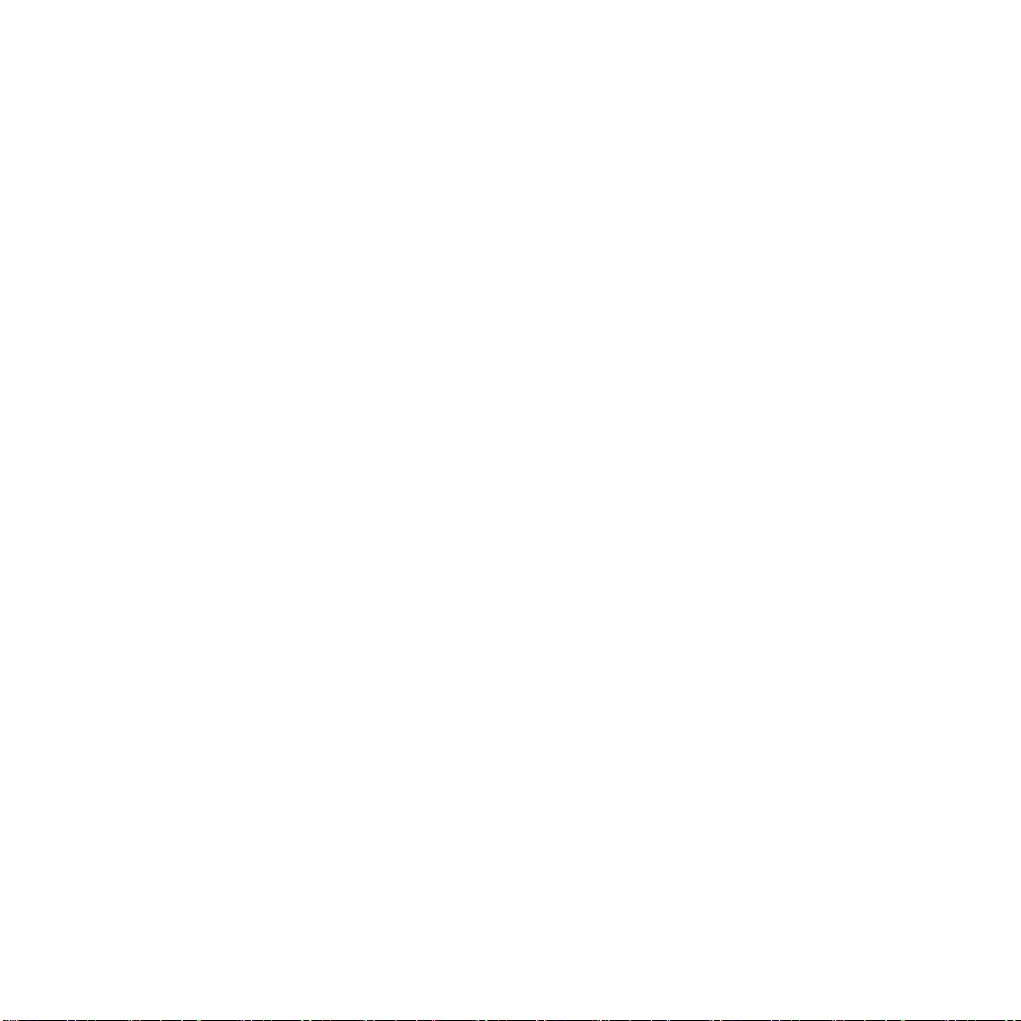
jusqu’à ce que l’icône devienne rouge.
• Création d’un dossier
- Sur l’écran d’accueil, les dossiers sont automat iqu ement créés lorsque vous f ait es glisser
une icône vers une autre icône.
- Appuyez sur le nouveau dossier à l’écran pour l’ouv r ir.
Cliquez sur le nom du dossier po ur le renommer.
• Modification du fond d’écran de l’écr an d’accueil
Maintenez enfoncé un em plac ement libre sur l’écran d’accueil ou appuyez sur le [bouton
Menu] → « Fond d’écran » pour modi fier le f ond d’écran de l’écran d’accueil en
sélectionnant une des opti ons : fond d’écran, fond d’écran animé, galerie, etc.
5. Connexion à un ordinateur
Utilisez le câble USB de trans fert de données pour connecter l’appareil à l’ordinateur,
balayez la barre d’état su périeure vers le bas et vous verr ez le message « Connecté
comme appareil multimédia » dans la zone de notificat ion. C liquez sur cette barre de
notification pour afficher l es 3 options « Appareil multimédia », « Appareil photo » et
« Mode de chargement » que vous pouvez choisir e n fon c t io n de vos besoins.
Sélectionnez le mode « A ppare il multim édia » pour transférer des fichiers entre l’appareil
et l’ordinateur.
Si vous devez retirer la cart e M icroSD lorsque l’appareil est al lumé, faites glisser l’écran
vers la gauche ou la droite → « Paramètres », ou appuyez sur le [bouton Menu] →
« Paramètres du système », allez dans le panneau Paramètres, faites défiler l ’écr an vers
le bas, puis sélectionnez « Enregistrer »→« Désinstaller la carte SD ».
6. Installation et gestion des applications
Les utilisateurs peuvent ouvrir la boutique d’app lications pour télécharger et in st all er des
programmes applicatifs a ssociés.
Faites glisser l’écran vers la gauche ou la droite → « Paramètres », sélectionnez
« Apps », ou appuyez sur le [bouton Menu]→

« Gérer les applications » pour afficher et gérer les p r ogr ammes applicatifs sur votre
appareil.
7. Utilisation de la fonction de localisation GPS/Beidou
Faites glisser l’écran vers la gauche ou la droite → « Paramètres », sélectionnez
« Information sur l’emp lac em ent » pour aller au pan neau de service d’emplacem ent et
activez le commutateur d’i nformation d’emplacement.
Dans l’option « Mode de localisation par sat ellite », sélectionnez les o ptions GPS + BDS
ou GPS + GLONASS ou BDS selon le besoin.
Signification des deux opti ons s uivantes :
(1) Le commutateur NMEA active la fonction de sortie de données NMEA, qui requiert
l’utilisation d’une ligne de données dédiée.
(2) SBAS : pour utiliser la localisation différentielle
L’utilisateur peut voir le statut du satellite BeiDou, des satellites GPS et GLONA SS dans la
position actuelle avec l’aid e d’une application dotée des f onct ions correspondantes. Le
programme peut afficher des informations en temps réel t el les que le numéro de série, la
puissance du signal, la posit io n du s at ellite, etc. dans la position act uelle.
Une fois que le service de loca lisation est activé, les applications téléchargées et
installées à partir de la bout ique d’applications peuv ent obt enir les informations
d’emplacement actuell es et fournir des applicatio ns et des services liés à la localisation
avec l’aide des interfaces de s ervice correspondantes.
Remarque : le mode de localisation par satellite « SBAS » n’est pris en charge que par
certains modèles.
8. Appareil phot o et vidéos
Faites glisser l’écran vers la gauche ou la droite → « Appareil photo », pour allumer
l’appareil photo, l’orientation de l’écran changera en fonction de la manière dont
l’utilisateur tient l’appareil.
 Loading...
Loading...