Page 1
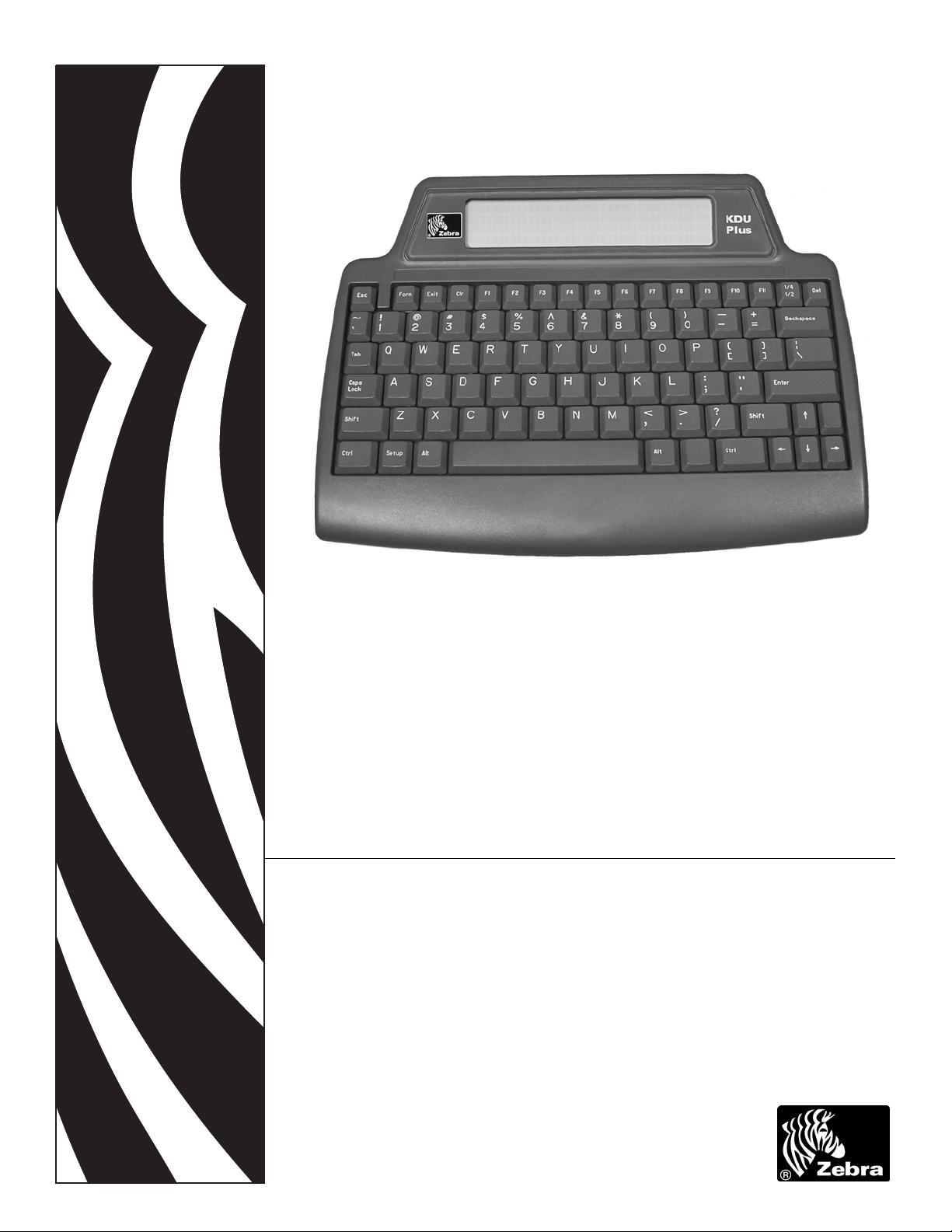
Zebra® KDU Plus™
User’s Manual
Page 2
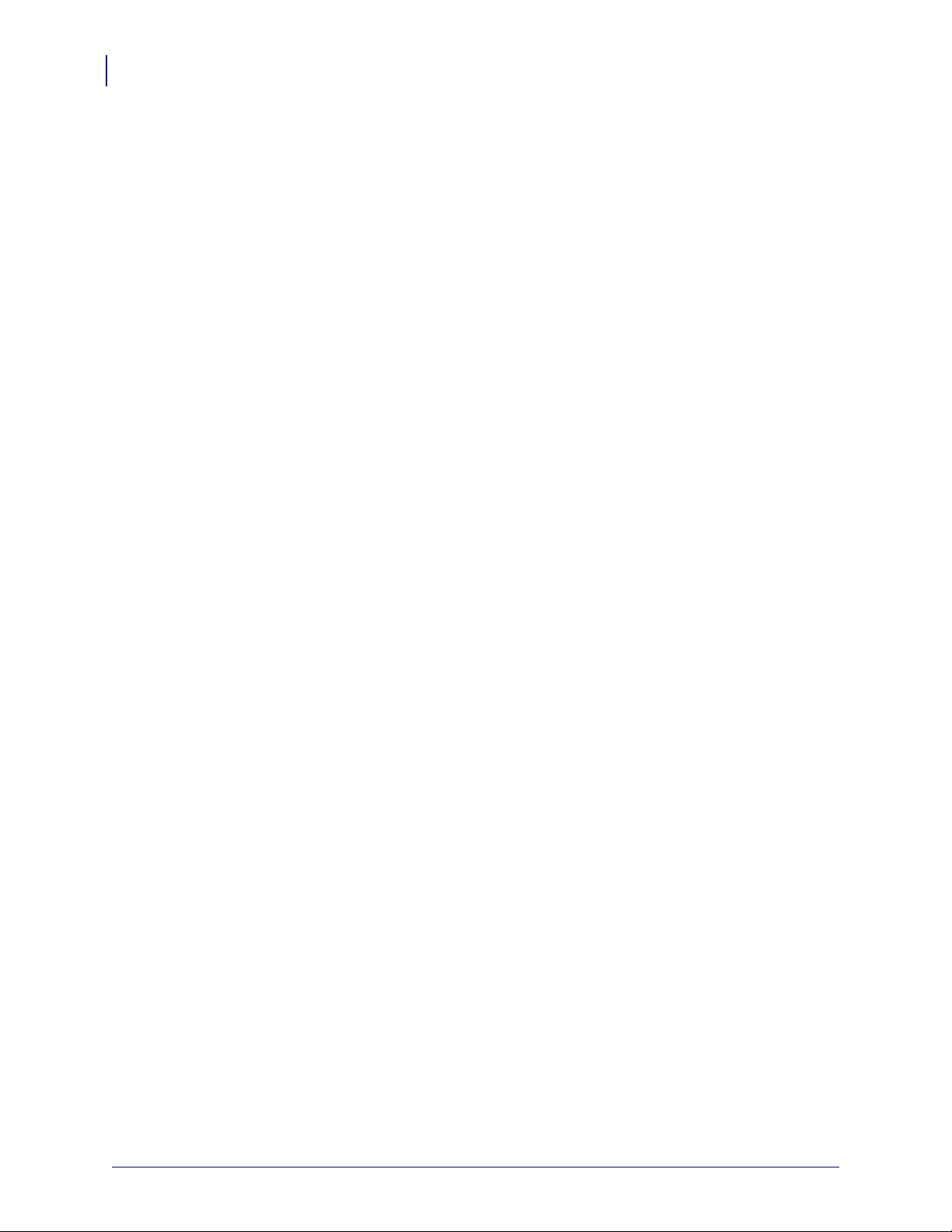
ii
980548 -001 Re v. A KDU Plus™ Use r’s Manual 6/12/06
Page 3
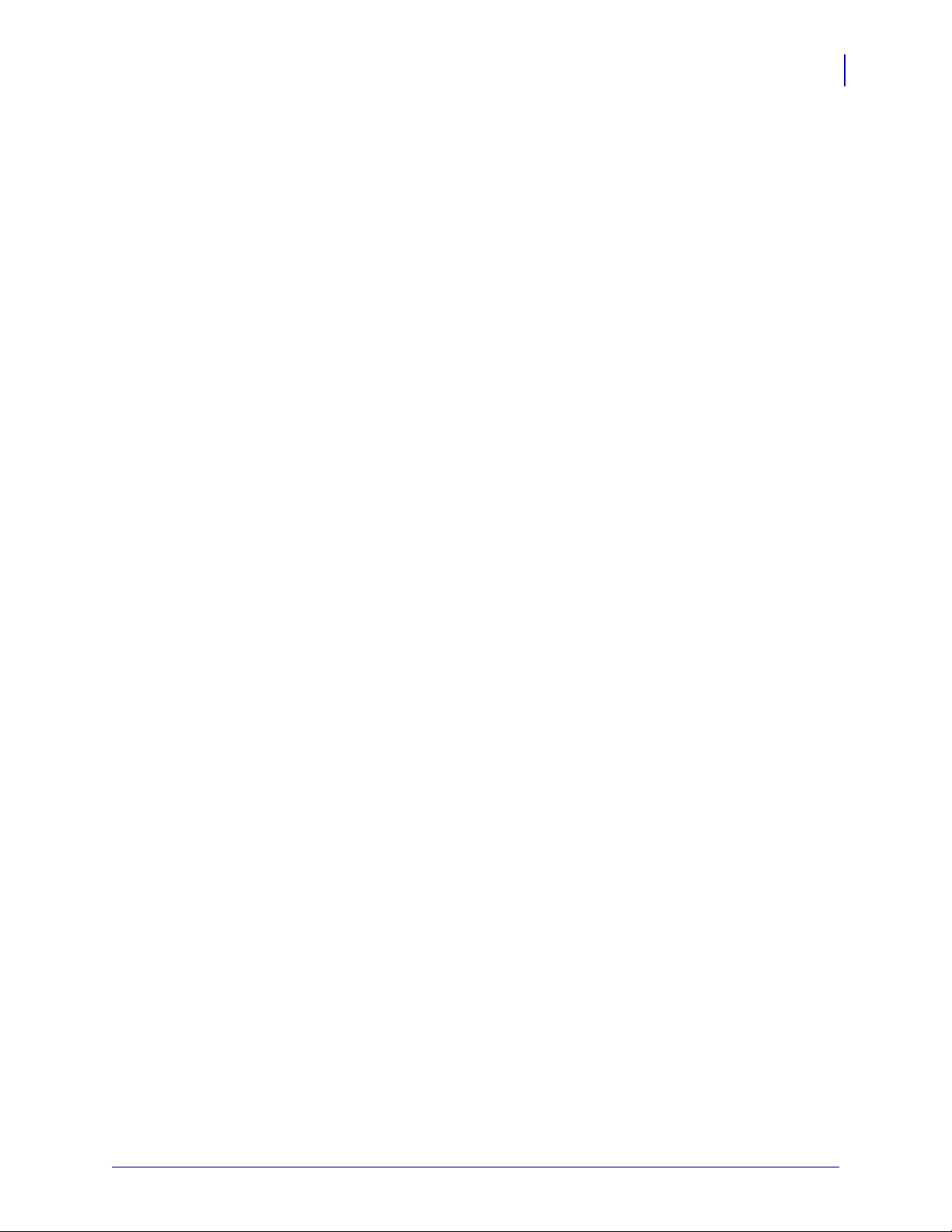
© 2006 ZIH Corp. The copyrights in this manual and the software and/or firmware in the
label printer described therein are owned by ZIH Corp. Unauthorized reproduction of this
manual or the software and/or firmware in the label printer may result in imprisonment of up
to one year and fines of up to $10,000 (17 U.S.C.506). Copyright violators may be subject to
civil liability.
®
This product may contain ZPL
Equalizer
®
Circuit; E3®; and Monotype Imaging fonts. Software © ZIH Corp. All rights
, ZPL II®, and ZebraLink™ programs; Element Energy
reserved worldwide.
iii
ZebraLink and all product names and numbers are trademarks, and Zebra, the Zebra logo,
ZPL, ZPL II, Element Energy Equalizer Circuit, and E
3
Circuit are registered trademarks of
ZIH Corp. All rights reserved worldwide.
All other brand names, product names, or trademarks belong to their respective holders. For
additional trademark information, please see “Trademarks” on the product CD.
Proprietary Statement This manual contains proprietary information of Zebra
Technologies Corporation and its subsidiaries (“Zebra Technologies”). It is intended solely for
the information and use of parties operating and maintaining the equipment described herein.
Such proprietary information may not be used, reproduced, or disclosed to any other parties
for any other purpose without the express, written permission of Zebra Technologies.
Product Improvements Continuous improvement of products is a policy of Zebra
Technologies. All specifications and designs are subject to change without notice.
Liability Disclaimer Zebra Technologies takes steps to ensure that its published
Engineering specifications and manuals are correct; however, errors do occur. Zebra
Technologies reserves the right to correct any such errors and disclaims liability resulting
therefrom.
Limitation of Liability In no event shall Zebra Technologies or anyone else involved in the
creation, production, or delivery of the accompanying product (including hardware and
software) be liable for any damages whatsoever (including, without limitation, consequential
damages including loss of business profits, business interruption, or loss of business
information) arising out of the use of, the results of use of, or inability to use such product,
even if Zebra Technologies has been advised of the possibility of such damages. Some
jurisdictions do not allow the exclusion or limitation of incidental or consequential damages,
so the above limitation or exclusion may not apply to you.
Part Number: 980548-001 Rev. A
6/12/06 KDU Plus User’s Manual 980548-001 Rev. A
Page 4
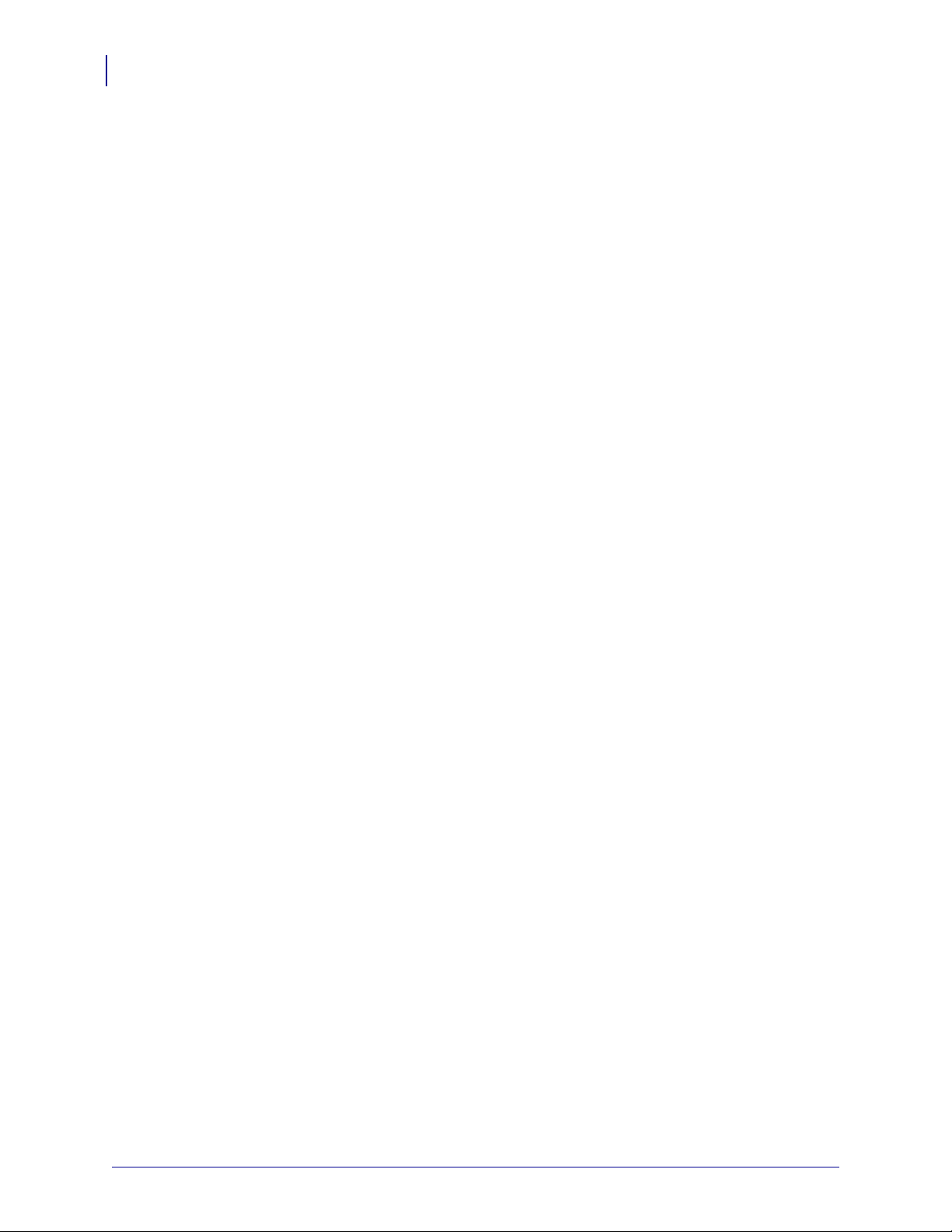
iv
FCC Compliance Statement
This device complies with Part 15 rules. Operation is subject to the following two conditions:
1. This device may not cause harmful interference, and
2. This device must accept any interference received, including interference that may
cause undesired operation.
This equipment has been tested and found to comply with the limits for Class B Digital
Devices, pursuant to Part 15 of the FCC Rules. These limits are designed to provide reasonable
protection against harmful interference when the equipment is operated in a residential
environment. This equipment generates, uses, and can radiate radio frequency energy and, if
not installed and used in accordance with the product manuals, may cause harmful interference
to radio communications. However, there is no guarantee that interference will not occur in a
particular installation. If this equipment does cause harmful interference to radio or television
reception, the user is encouraged to do one or more of the following measures:
• Reorient or relocate the receiving antenna.
• Increase the separation between the equipment and receiver.
• Connect the equipment into an outlet on a circuit different from that to which the receiver
is connected.
• Consult the dealer or an experienced radio/TV technician for help.
The user is cautioned that any changes or modifications not expressly approved by Zebra
Technologies could void the user’s authority to operate the equipment. To ensure compliance,
this printer must be used with fully shielded communication cables.
Canadian DOC Compliance Statement
This Class B digital apparatus complies with Canadian ICES-003.
Cet appareil numérique de la classe B est conforme à la norme NMB-003 du Canada.
980548 -001 Re v. A KDU Plus User’s Manua l 6/12/06
Page 5
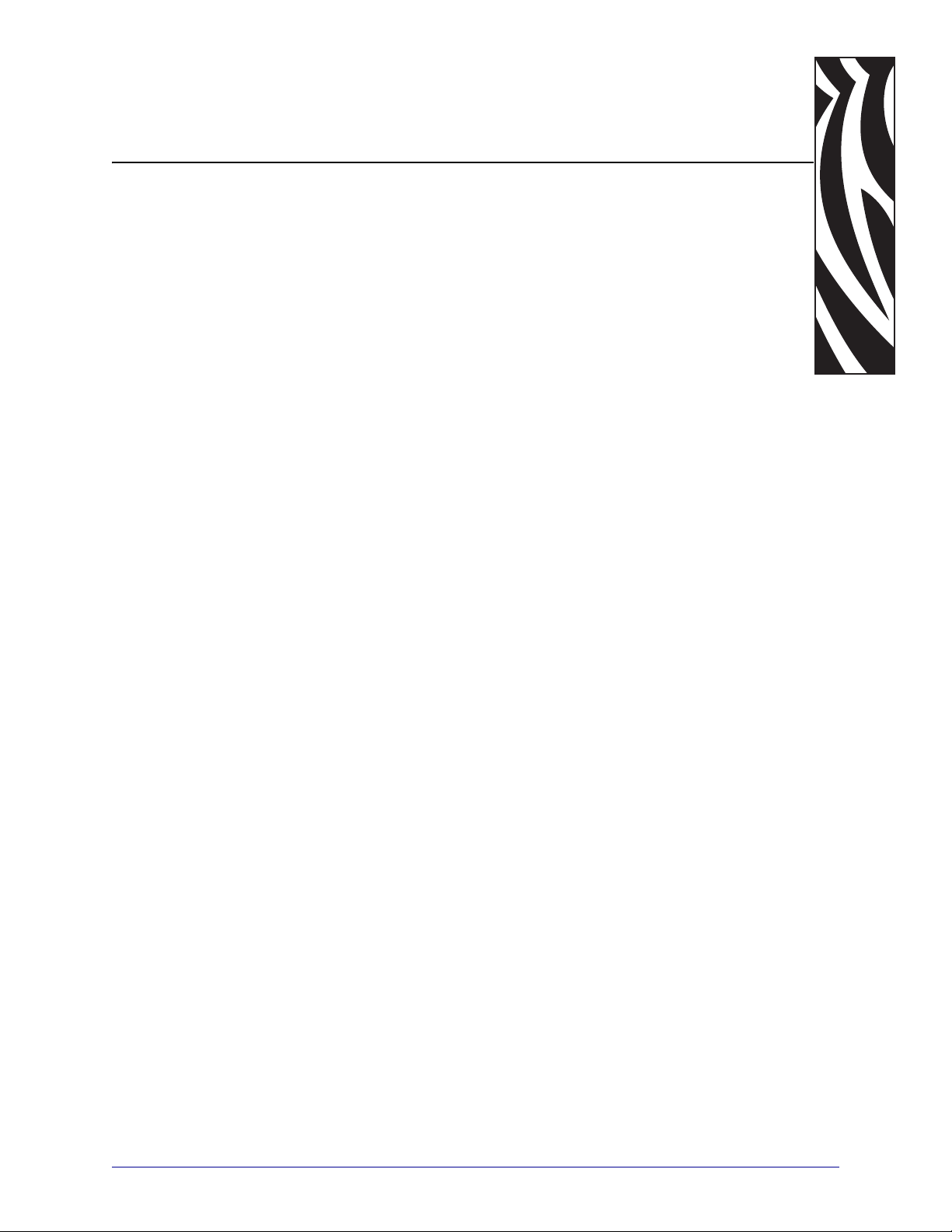
Preface
This section provides you with contact information, document structure and organization, and
additional reference documents.
Contents
Contacts . . . . . . . . . . . . . . . . . . . . . . . . . . . . . . . . . . . . . . . . . . . . . . . . . . . . . . . . . . . . . . . vi
Document Conventions . . . . . . . . . . . . . . . . . . . . . . . . . . . . . . . . . . . . . . . . . . . . . . . . . . .vii
Environmental Management . . . . . . . . . . . . . . . . . . . . . . . . . . . . . . . . . . . . . . . . . . . . . . .vii
Related Documents . . . . . . . . . . . . . . . . . . . . . . . . . . . . . . . . . . . . . . . . . . . . . . . . . . . . . .vii
6/12/06 KDU Plus User’s Manual 980548-001 Rev. A
Page 6
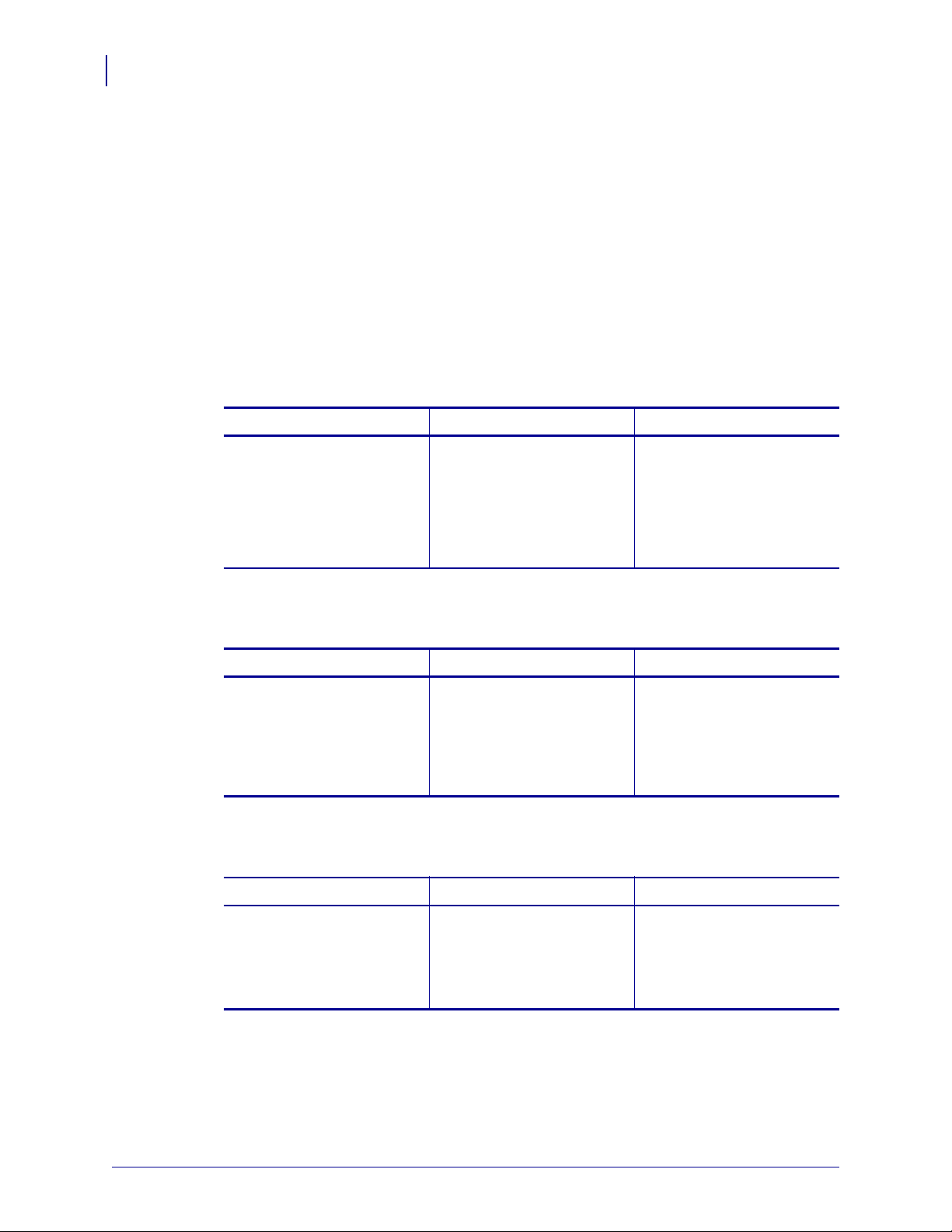
Preface
vi
Contacts
Contacts
Web Site
The Americas
You can contact Zebra Technologies at the following:
http://www.zebra.com
Technical Support via the Internet is available 24 hours per day, 365 days per year. Go to
http://www.zebra.com/support.
Regional Headquarters Technical Support Customer Service Dept.
Zebra Technologies International,
LLC
333 Corporate Woods Parkway
Vernon Hills, Illinois 60061.3109
U.S.A
T: +1 847 793 2600
Toll-free +1 800 423 0422
F: +1 847 913 8766
T: +1 847 913 2259
F: +1 847 913 2578
Hardware: hwtsamerica@zebra.com
Software: swtsamerica@zebra.com
For printers, parts, media, and ribbon,
please call your distributor, or
contact us.
T: +1 866 230 9494
E: VHCustServ@zebra.com
Europe, Africa, Middle East, and India
Regional Headquarters Technical Support Internal Sales Dept.
Zebra Technologies Europe Limited
Zebra House
The Valley Centre, Gordon Road
High Wycombe
Buckinghamshire HP13 6EQ, UK
T: +44 (0)1494 472872
F: +44 (0) 1494 450103
T: +44 (0) 1494 768298
F: +44 (0) 1494 768210
Germany: Tsgermany@zebra.com
France: Tsfrance@zebra.com
Spain/Portugal: Tsspain@zebra.com
All other areas: Tseurope@zebra.com
Asia Pacific
Regional Headquarters Technical Support Customer Service
Zebra Technologies Asia Pacific, LLC
16 New Industrial Road
#05-03 Hudson TechnoCentre
Singapore 536204
T: +65 6858 0722
F: +65 6885 0838
T: +65 6858 0722
F: +65 6885 0838
E: tsasiapacific@zebra.com
For printers, parts, media, and ribbon,
please call your distributor, or
contact us.
T: +44 (0) 1494 768316
F: +44 (0) 1494 768244
E: mseurope@zebra.com
For printers, parts, media, and ribbon,
please call your distributor, or
contact us.
T: +65 6858 0722
F: +65 6885 0837
980548 -001 Re v. A KDU Plus User’s Manua l 6/12/06
Page 7
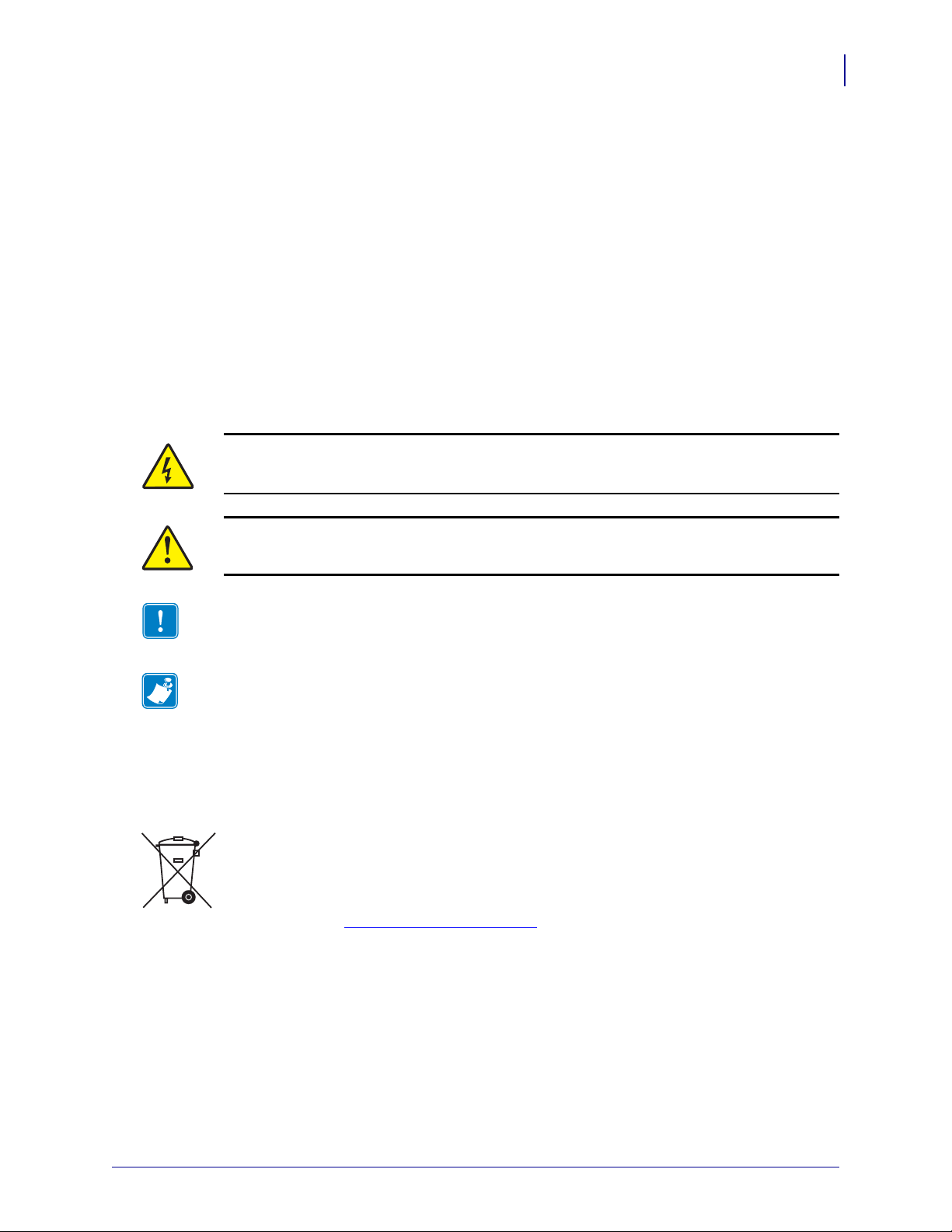
Document Conventions
The following conventions are used throughout this document to convey certain information:
Alternate Color (online only) Cross-references contain links to other sections in this guide.
If you are viewing this guide online, click the blue text to jump to its location.
Command Line Examples All command line examples appear in Courier New font.
For example, type the following to get to the Post-Install scripts in the
Ztools
Files and Directories All file names and directories appear in Courier New font. For
example, the
Icons Used
Caution • Warns you of a potential electric shock situation.
<version number>.tar file and the /root directory.
Preface
Document Conventions
bin directory:
vii
Caution • Advises you that failure to take or avoid a specific action could result in physical
harm to you.
Important •
Note • Indicates neutral or positive information that emphasizes or supplements important
points of the main text.
Advises you of information that is essential to complete a task.
Environmental Management
Do not dispose of this product in unsorted municipal waste. This product is recyclable, and
should be recycled according to your local standards.
For more information, please see our website at:
Web address: www.zebra.com/environment
Related Documents
The following documents might be helpful references:
®
• ZPL II
• EPL™ Programmer’s Manual
6/12/06 KDU Plus User’s Manual 980548-001 Rev. A
Programming Guide Volume I and Vol um e I I
Page 8
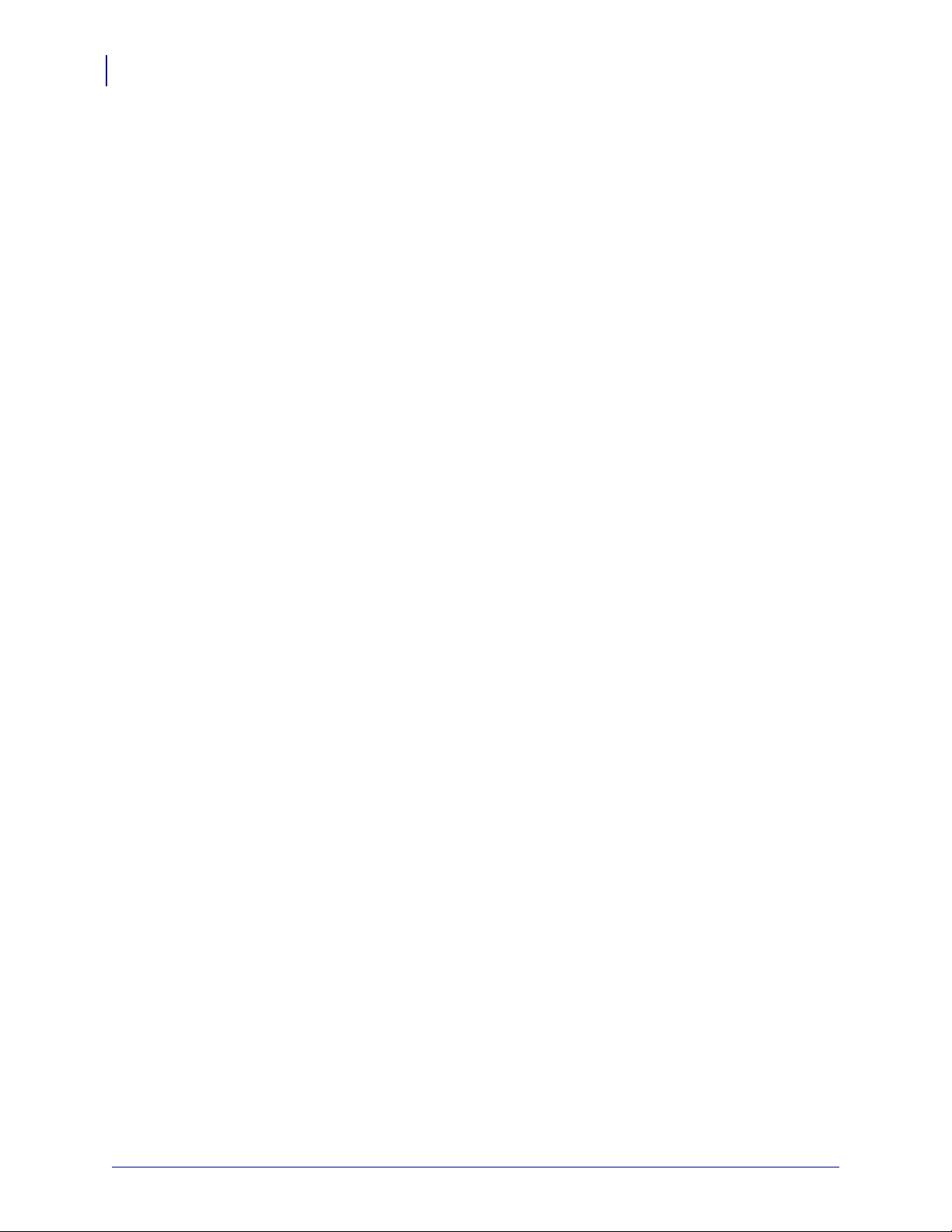
Preface
viii
Related Documents
980548 -001 Re v. A KDU Plus User’s Manua l 6/12/06
Page 9
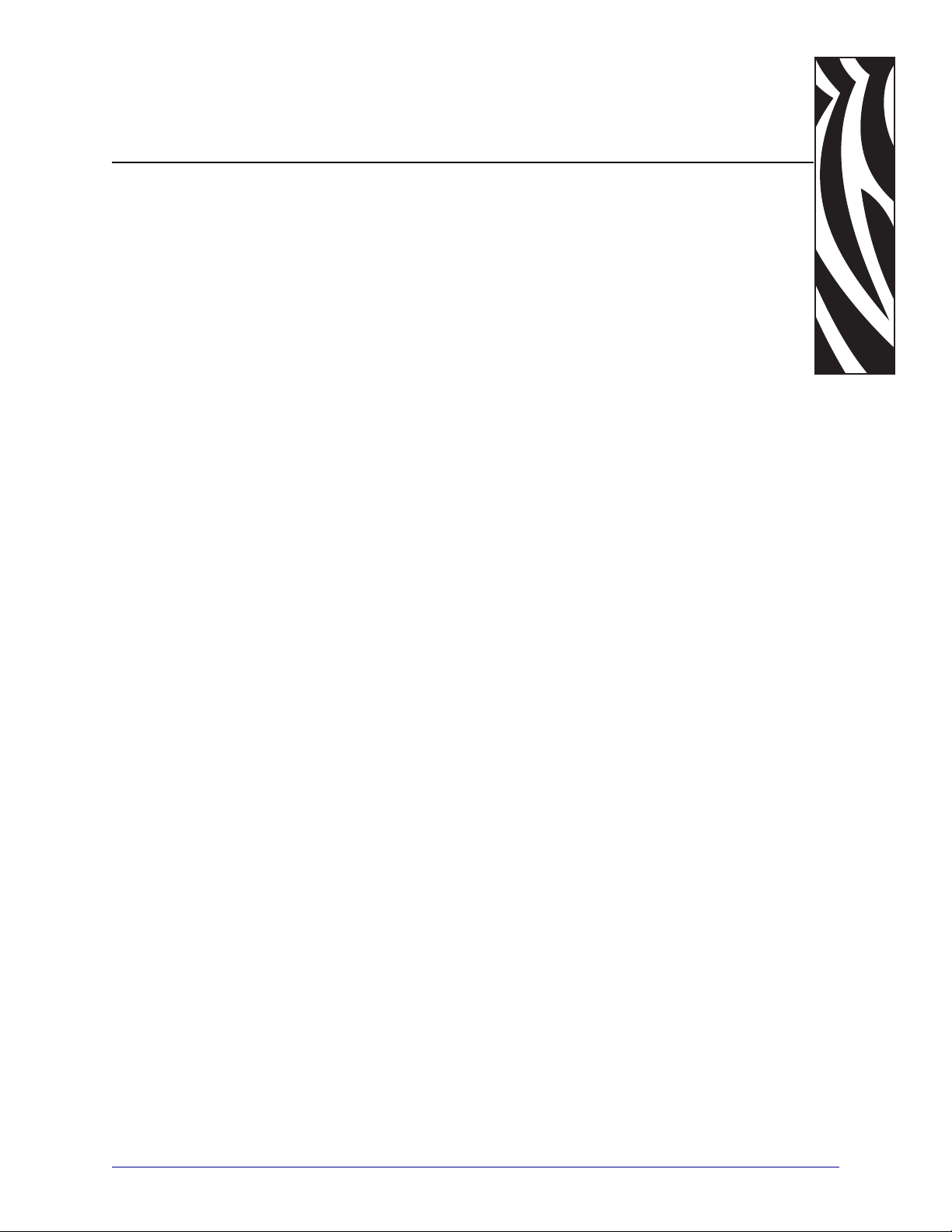
Contents
Preface . . . . . . . . . . . . . . . . . . . . . . . . . . . . . . . . . . . . . . . . . . . . . . . . . . v
Contacts . . . . . . . . . . . . . . . . . . . . . . . . . . . . . . . . . . . . . . . . . . . . . . . . . . . . . vi
Web Site. . . . . . . . . . . . . . . . . . . . . . . . . . . . . . . . . . . . . . . . . . . . . . . . . . vi
The Americas . . . . . . . . . . . . . . . . . . . . . . . . . . . . . . . . . . . . . . . . . . . . . . vi
Europe, Africa, Middle East, and India. . . . . . . . . . . . . . . . . . . . . . . . . . . vi
Asia Pacific. . . . . . . . . . . . . . . . . . . . . . . . . . . . . . . . . . . . . . . . . . . . . . . . vi
Document Conventions . . . . . . . . . . . . . . . . . . . . . . . . . . . . . . . . . . . . . . . . .vii
Environmental Management . . . . . . . . . . . . . . . . . . . . . . . . . . . . . . . . . . . . .vii
Related Documents . . . . . . . . . . . . . . . . . . . . . . . . . . . . . . . . . . . . . . . . . . . .vii
1 • Introduction . . . . . . . . . . . . . . . . . . . . . . . . . . . . . . . . . . . . . . . . . . . 1
What’s in the box? . . . . . . . . . . . . . . . . . . . . . . . . . . . . . . . . . . . . . . . . . . . . . 2
. . . . . . . . . . . . . . . . . . . . . . . . . . . . . . . . . . . . . . . . . . . . . . . . . . . . . . . . . . . . 2
KDU Plus Features. . . . . . . . . . . . . . . . . . . . . . . . . . . . . . . . . . . . . . . . . . . . . 3
Operational Modes . . . . . . . . . . . . . . . . . . . . . . . . . . . . . . . . . . . . . . . . . . . . . 4
Controls . . . . . . . . . . . . . . . . . . . . . . . . . . . . . . . . . . . . . . . . . . . . . . . . . . . . . 6
2 • Installation . . . . . . . . . . . . . . . . . . . . . . . . . . . . . . . . . . . . . . . . . . . . 9
Basic Hardware Installation . . . . . . . . . . . . . . . . . . . . . . . . . . . . . . . . . . . . . 10
KDU Plus Printer Interface Communication . . . . . . . . . . . . . . . . . . . . . . . . . 10
Operational Modes . . . . . . . . . . . . . . . . . . . . . . . . . . . . . . . . . . . . . . . . . . . . 11
6/12/06 KDU Plus User’s Manual 980548-001 Rev. A
Page 10
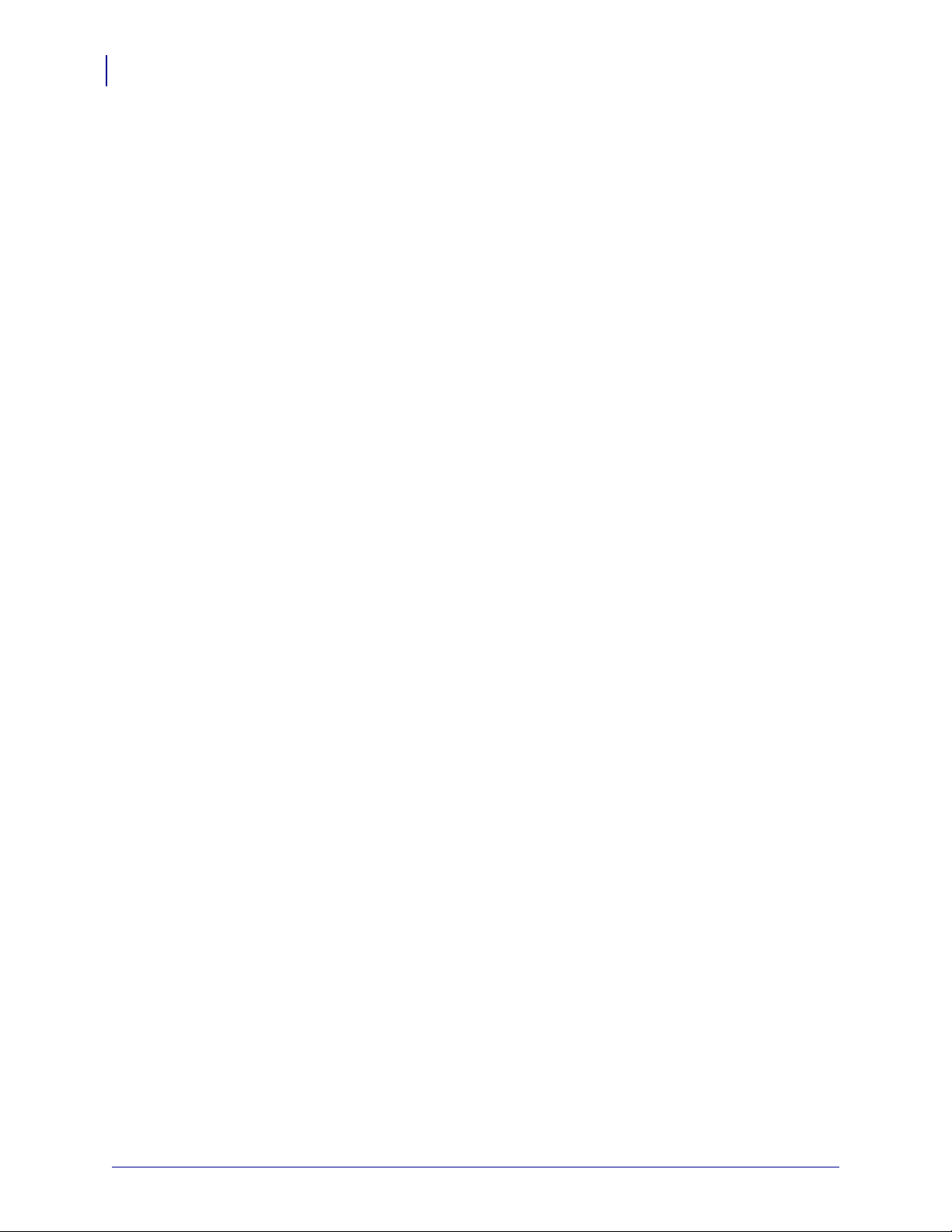
x
Contents
3 • Setup Mode . . . . . . . . . . . . . . . . . . . . . . . . . . . . . . . . . . . . . . . . . . . 13
Entering Setup Mode . . . . . . . . . . . . . . . . . . . . . . . . . . . . . . . . . . . . . . . 14
Saving Setup Configuration Settings . . . . . . . . . . . . . . . . . . . . . . . . . . . 14
Setup Mode Menu Structure . . . . . . . . . . . . . . . . . . . . . . . . . . . . . . . . . 15
Operational Mode Selection. . . . . . . . . . . . . . . . . . . . . . . . . . . . . . . . . . 16
Keyboard Settings . . . . . . . . . . . . . . . . . . . . . . . . . . . . . . . . . . . . . . . . . 16
Port Settings. . . . . . . . . . . . . . . . . . . . . . . . . . . . . . . . . . . . . . . . . . . . . . 17
Terminal Settings . . . . . . . . . . . . . . . . . . . . . . . . . . . . . . . . . . . . . . . . . . 21
Auto-Detection . . . . . . . . . . . . . . . . . . . . . . . . . . . . . . . . . . . . . . . . . . . . 21
Factory Defaults . . . . . . . . . . . . . . . . . . . . . . . . . . . . . . . . . . . . . . . . . . . 22
Exiting Setup Mode . . . . . . . . . . . . . . . . . . . . . . . . . . . . . . . . . . . . . . . . 22
4 • EPL Forms Mode . . . . . . . . . . . . . . . . . . . . . . . . . . . . . . . . . . . . . . 23
Forms Mode Basics . . . . . . . . . . . . . . . . . . . . . . . . . . . . . . . . . . . . . . . . 24
F2 - List Forms . . . . . . . . . . . . . . . . . . . . . . . . . . . . . . . . . . . . . . . . . . . . 25
Form - Form Retrieval . . . . . . . . . . . . . . . . . . . . . . . . . . . . . . . . . . . . . . 25
Printing Forms without Variables . . . . . . . . . . . . . . . . . . . . . . . . . . . . . . 27
Printing Forms with Variables. . . . . . . . . . . . . . . . . . . . . . . . . . . . . . . . . 28
5 • ZPL Forms Mode . . . . . . . . . . . . . . . . . . . . . . . . . . . . . . . . . . . . . . 31
Forms Mode Basics . . . . . . . . . . . . . . . . . . . . . . . . . . . . . . . . . . . . . . . . 32
F2 - List Forms . . . . . . . . . . . . . . . . . . . . . . . . . . . . . . . . . . . . . . . . . . . . 33
Form - Form Retrieval . . . . . . . . . . . . . . . . . . . . . . . . . . . . . . . . . . . . . . 33
ZPL Forms Mode Memory and Programming Issues . . . . . . . . . . . . . . 35
Printing Forms without Variables . . . . . . . . . . . . . . . . . . . . . . . . . . . . . . 36
Printing Forms with Variables. . . . . . . . . . . . . . . . . . . . . . . . . . . . . . . . . 36
6 • Terminal Mode . . . . . . . . . . . . . . . . . . . . . . . . . . . . . . . . . . . . . . . . 39
Overview . . . . . . . . . . . . . . . . . . . . . . . . . . . . . . . . . . . . . . . . . . . . . . . . 40
Debugging w ith Terminal Mode . . . . . . . . . . . . . . . . . . . . . . . . . . . . . . . 40
Troubleshooting - Basic Procedure . . . . . . . . . . . . . . . . . . . . . . . . . . . . 41
7 • File Mode . . . . . . . . . . . . . . . . . . . . . . . . . . . . . . . . . . . . . . . . . . . . 45
Overview . . . . . . . . . . . . . . . . . . . . . . . . . . . . . . . . . . . . . . . . . . . . . . . . 46
File Mode - OverView . . . . . . . . . . . . . . . . . . . . . . . . . . . . . . . . . . . . . . . 47
Configuring File Mode Operations . . . . . . . . . . . . . . . . . . . . . . . . . . . . . 48
Transferring and Storing Files . . . . . . . . . . . . . . . . . . . . . . . . . . . . . . . . 48
KDU Plus - Receiving Files . . . . . . . . . . . . . . . . . . . . . . . . . . . . . . . . . . 49
Sending Files to the Printer . . . . . . . . . . . . . . . . . . . . . . . . . . . . . . . . . . 50
File Download Sequence . . . . . . . . . . . . . . . . . . . . . . . . . . . . . . . . . . . . 52
Printer File Facts . . . . . . . . . . . . . . . . . . . . . . . . . . . . . . . . . . . . . . . . . . 52
KDU Plus - File Deletion . . . . . . . . . . . . . . . . . . . . . . . . . . . . . . . . . . . . 52
File Catalog Error . . . . . . . . . . . . . . . . . . . . . . . . . . . . . . . . . . . . . . . . . . 53
980548 -001 Re v. A KDU Plus User’s Manua l 6/12/06
Page 11
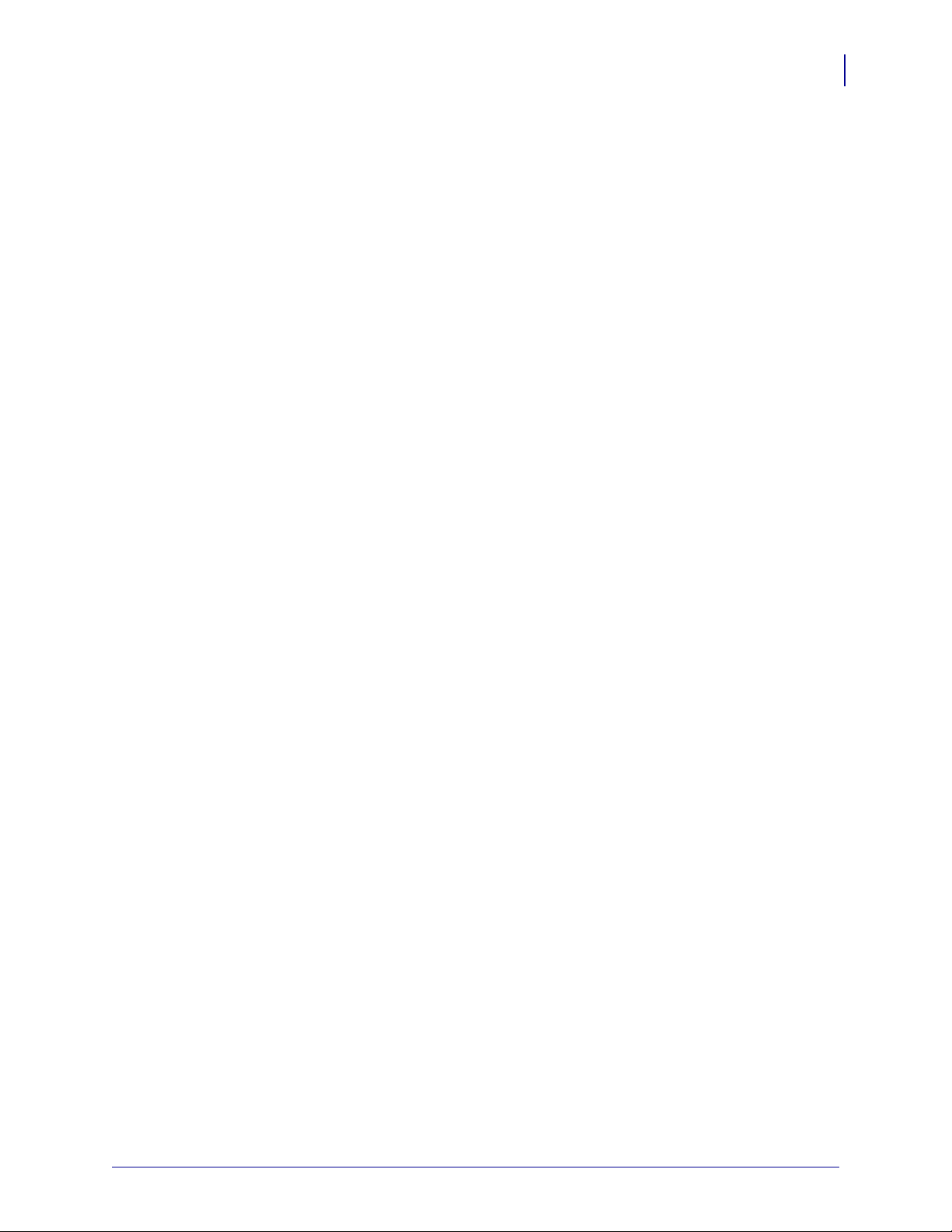
Contents
8 • Interfaces . . . . . . . . . . . . . . . . . . . . . . . . . . . . . . . . . . . . . . . . . . . . 55
Overview . . . . . . . . . . . . . . . . . . . . . . . . . . . . . . . . . . . . . . . . . . . . . . . . 56
COM/PRINTER Serial Port Configurations . . . . . . . . . . . . . . . . . . . . . . 57
AUX1 and AUX2 Serial Port Configuration . . . . . . . . . . . . . . . . . . . . . . 58
PS/2 Style Port (6-Pin DIN) Configuration . . . . . . . . . . . . . . . . . . . . . . . 58
9 • EPL Language Support . . . . . . . . . . . . . . . . . . . . . . . . . . . . . . . . . 59
Language Support Crossreference (Language Strip) . . . . . . . . . . . . . . 60
EPL Programming and Language Support . . . . . . . . . . . . . . . . . . . . . . 61
Installing the Language Strip . . . . . . . . . . . . . . . . . . . . . . . . . . . . . . . . . 62
10 • External Terminal Control . . . . . . . . . . . . . . . . . . . . . . . . . . . . . . 63
11 • DOS File Transfer . . . . . . . . . . . . . . . . . . . . . . . . . . . . . . . . . . . . . 65
Windows Command Mode File Transfers . . . . . . . . . . . . . . . . . . . . . . . 66
xi
6/12/06 KDU Plus User’s Manual 980548-001 Rev. A
Page 12

xii
Contents
980548 -001 Re v. A KDU Plus User’s Manua l 6/12/06
Page 13
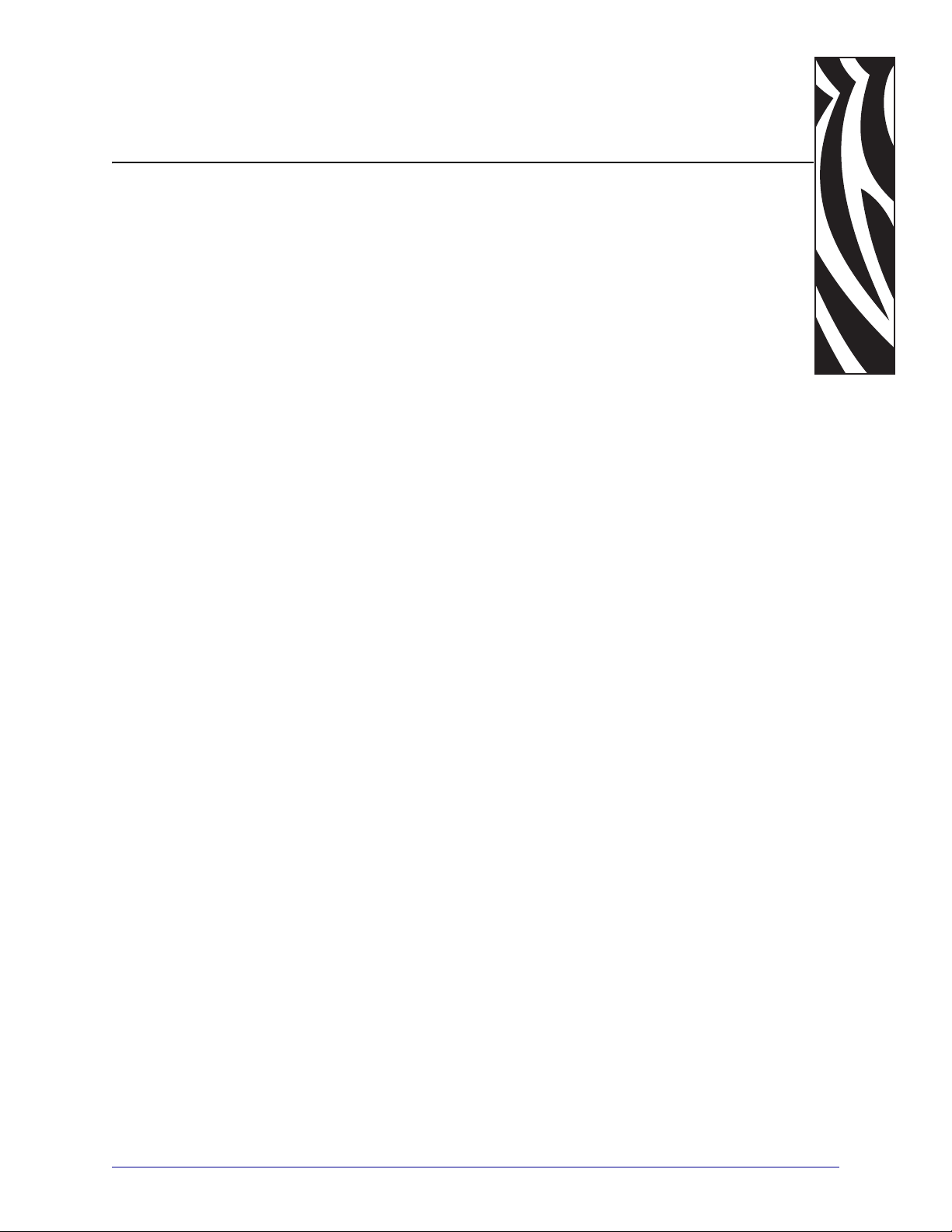
1
Introduction
Thank you for choosing the Zebra KDU Plus, a keyboard display unit. This manual guides you
through setup and operation of the KDU Plus.
Contents
What’s in the box? . . . . . . . . . . . . . . . . . . . . . . . . . . . . . . . . . . . . . . . . . . . . . . . . . . . . . . . 2
KDU Plus Features . . . . . . . . . . . . . . . . . . . . . . . . . . . . . . . . . . . . . . . . . . . . . . . . . . . . . . 3
Operational Modes. . . . . . . . . . . . . . . . . . . . . . . . . . . . . . . . . . . . . . . . . . . . . . . . . . . . . . . 4
Controls . . . . . . . . . . . . . . . . . . . . . . . . . . . . . . . . . . . . . . . . . . . . . . . . . . . . . . . . . . . . . . . 6
6/12/06 KDU Plus User’s Manual 980548-001 Rev. A
Page 14
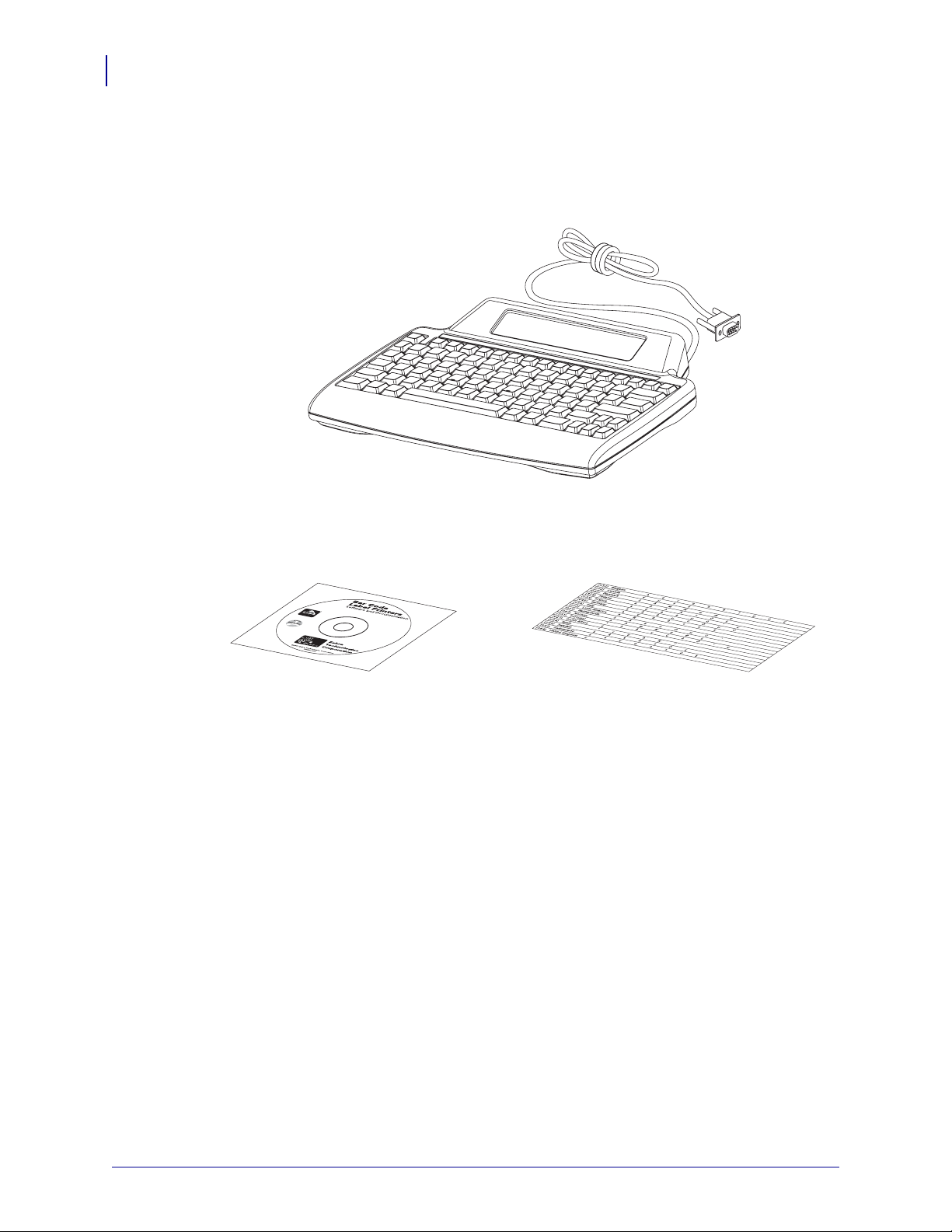
Introduction
2
What’s in the box?
What’s in the box?
Save the carton in case you need to ship or store the KDU Plus later. After unpacking, make
sure you have all parts.
KDU Plus
Software and Documentation Extended Language Character
Overlays
980548 -001 Re v. A KDU Plus User’s Manua l 6/12/06
Page 15
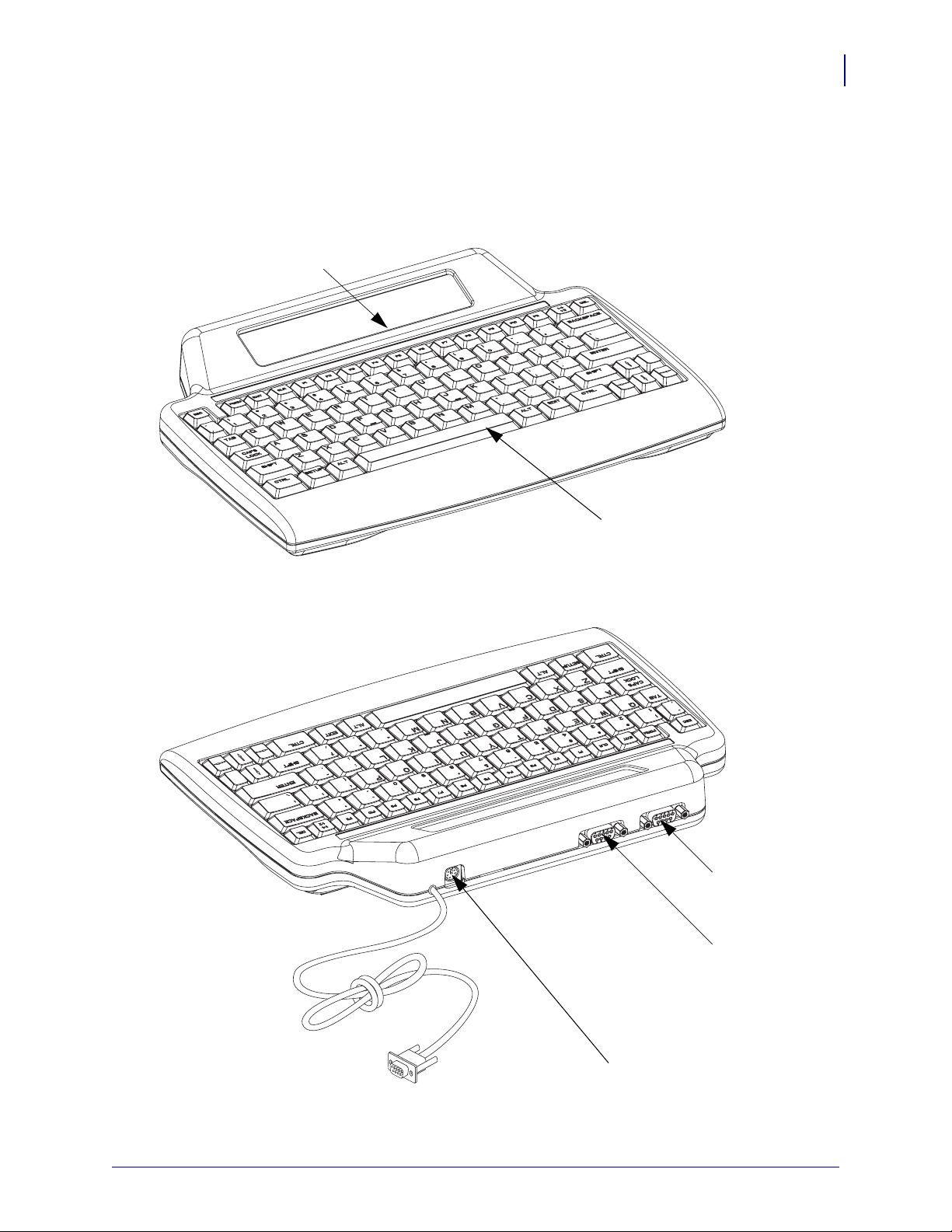
KDU Plus Features
The following shows the main functional features found on your KDU Plus.
Display (4 rows by 40 character wide)
Introduction
KDU Plus Features
3
QWERTY Keypad
Auxiliary
Serial Port
(AUX 2)
Auxiliary Serial Port (AUX 1)
Printer Serial Port Cable with “Phantom” DC Power
6/12/06 KDU Plus User’s Manual 980548-001 Rev. A
Auxiliary Keypad/Scan Port 6-Pin DIN (PS/2 Scan Set 2 Compatible)
Page 16
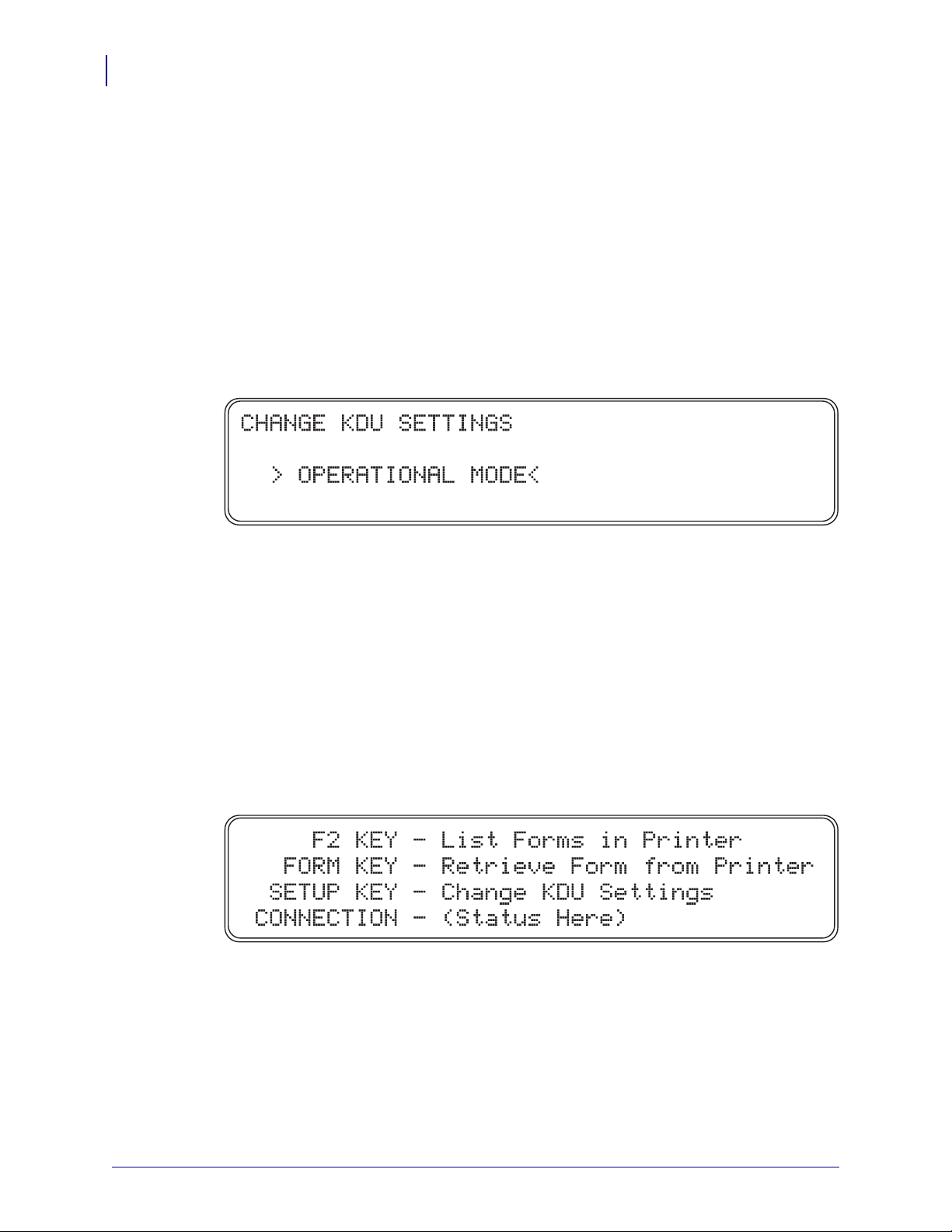
Introduction
4
Operational Modes
Operational Modes
The KDU Plus is factory set to Auto-Detect the attached Zebra printer type. The KDU Plus
automatically sets the interface and modes to match the attached printer. The two
automatically detected modes that the KDU Plus defaults to are Forms and Terminal modes.
The KDU Plus has four basic modes of operation: Setup, Forms, Terminal, and File.
SETUP - After the printer has been attached to the KDU Plus, the KDU Plus can be
reconfigured to support a variety of different interface parameters including operational
modes, serial port settings, and data entry modes.
FORMS MODE - Designed to work with Zebra ZPL and EPL printer models. This mode
emulates earlier KDU models and Zebra EPL printer operations. The KDU Plus has added
support for ZPL printer operation. See the Forms Mode chapter for more details.
Note • Forms Mode is not designed to work with EPL Line Mode printer operations.
980548 -001 Re v. A KDU Plus User’s Manua l 6/12/06
Page 17
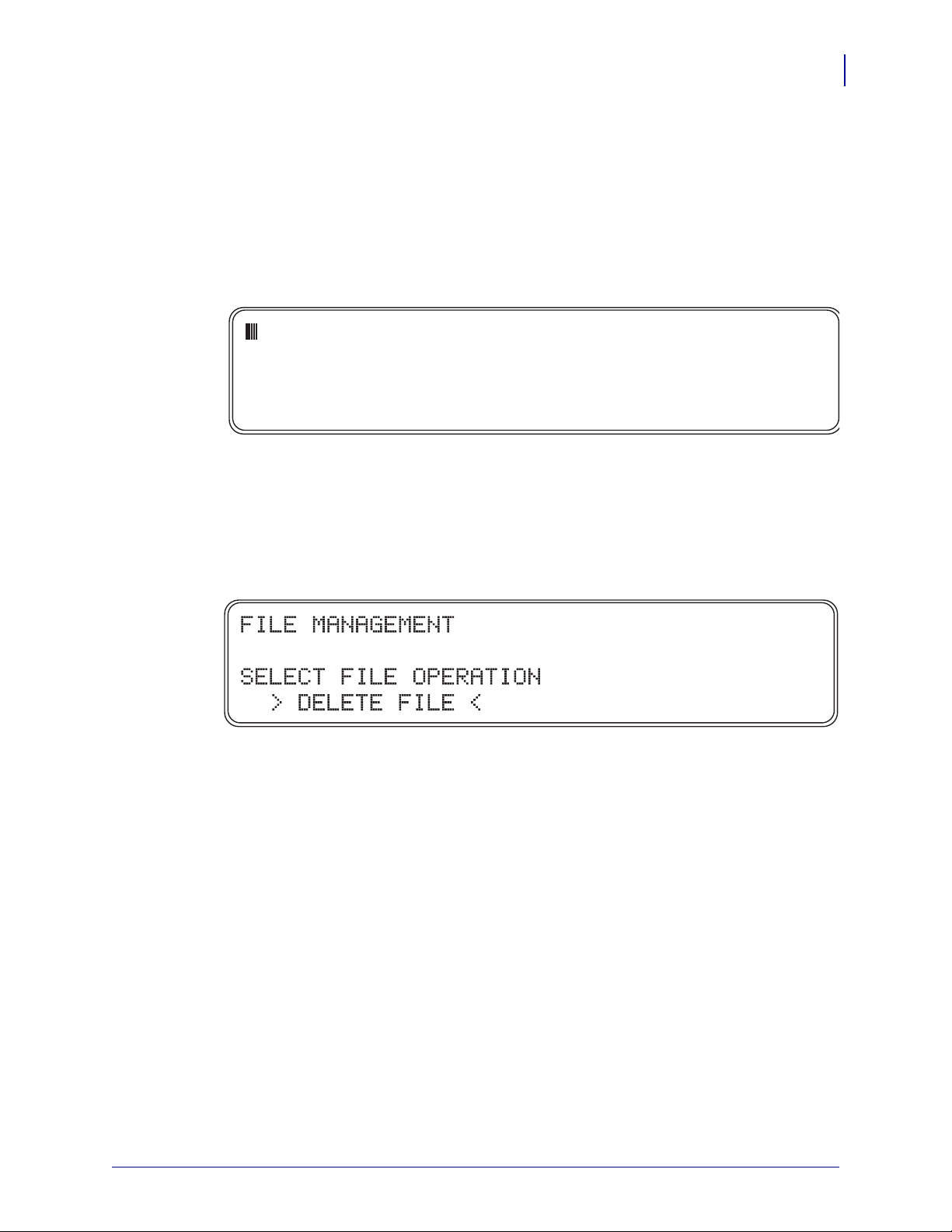
Introduction
Operational Modes
TERMINAL MODE - Terminal Mode’s primary use is to act as an debugging tool for printer
command operations and communications to printers, PC’s and external input devices, such as
scanners.
The KDU Plus in Terminal Mode, immediately sends any data typed in on the KDU Plus to the
attached printer. The data shown on the KDU Plus display is only to provide feedback and
verification of data entered.
Terminal Mode will default to a display that has a single blinking square (the cursor) in the top
left hand corner.
5
FILE MODE - File Mode provides a method to remotely manage and distribute files to one or
more Zebra printers.
The KDU Plus will not by default, remain in the File Mode after turning off the power. See
Operational Mode Selection on page 16 for more details.
6/12/06 KDU Plus User’s Manual 980548-001 Rev. A
Page 18

Introduction
6
Controls
Controls
The KDU Plus has a QWERTY style keyboard that includes special function and navigation
keys to configure the user and communication interfaces. The KDU Plus is designed to
automatically detect your attached Zebra printer and configure the KDU Plus to default
settings. To change and store modifications to the default settings, use the control buttons
shown below.
Esc - Escape Key
Setup Button
Enter Key
Navigation
“Arrow” Keys
Setup Key - Press the Setup key to access the ‘CHANGE KDU SETTING’ menus. The setup
options allow the user to change the configuration settings or operational modes. The Setup
key is only active when the KDU Plus is in one of the other three operational modes: Forms,
Terminal and File modes.
Esc Key - The Esc (Escape) key operation and function will vary depending upon the KDU
Plus operational mode.
In the Setup Mode, press the Esc key to exit Setup Mode level. Pressing the Esc key, when at
the top level ‘CHANGE KDU SETTING’ Setup mode, will cause the KDU Plus to exit the
Setup Mode and return to the last configured operation mode set prior to entering the Setup
Mode.
In File Mode, the KDU Plus will exit the file management operation selected or in process.
Note • The Esc key will not cause the KDU Plus exit to the File Management mode/screen.
Press the Setup key to to enter the CHANGE KDU SETTING menu and then select
‘OPERATIONAL MODE’ to change to Forms or Terminal operating modes.
980548 -001 Re v. A KDU Plus User’s Manua l 6/12/06
Page 19
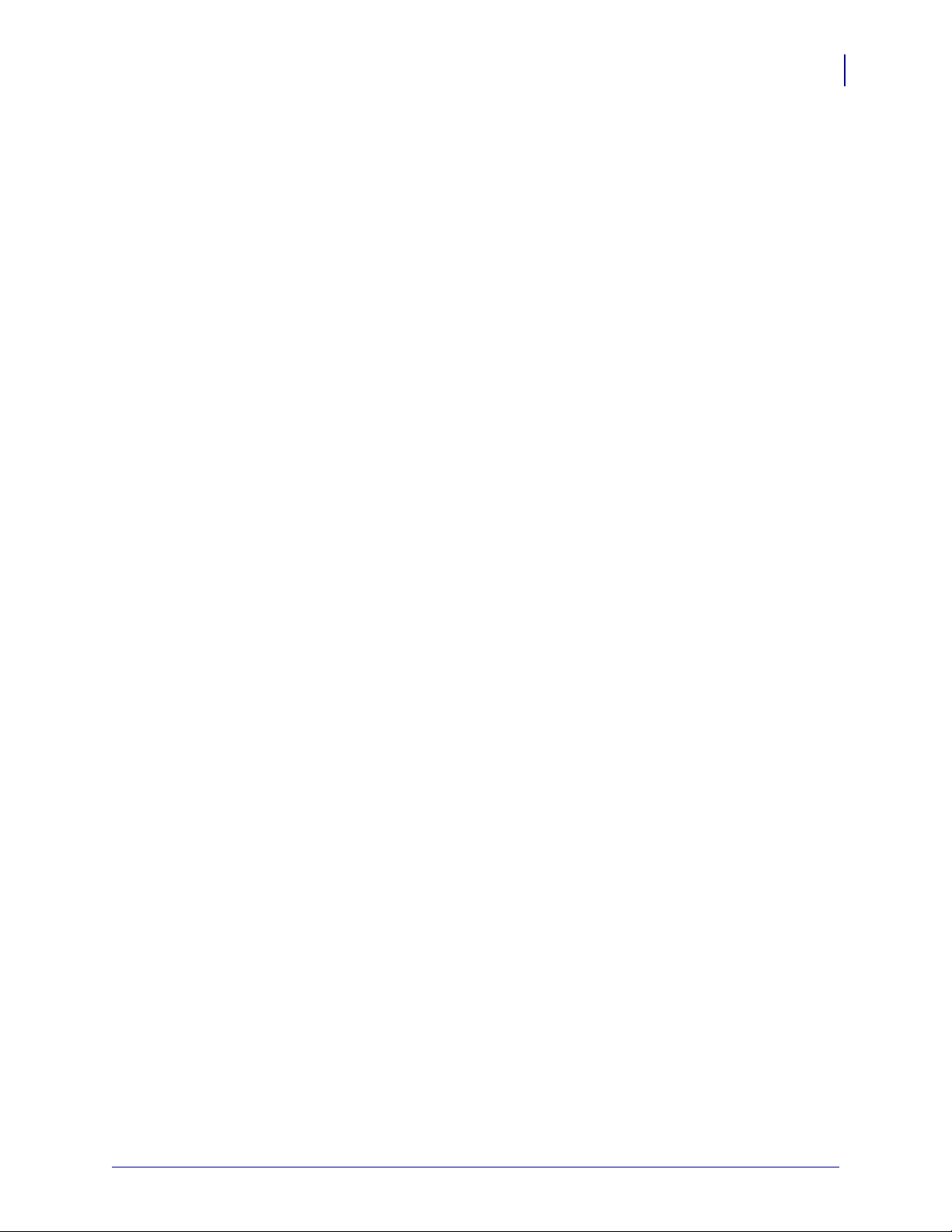
Introduction
Controls
The Esc key in Terminal and Forms mode functions as the Esc key only, sending the
appropriate Escape character for the attached device’s or printer interface.
Navigation Keys - The Navigation ‘Arrow’ keys (UP, DOWN, LEFT and RIGHT) are used to
change selection in Setup and File Modes. The UP and DOWN arrow keys scroll through the
available options. The RIGHT and LEFT arrow keys change the selection group if more than
one exists in the displayed Setup Mode.
In Terminal Mode, the ‘Arrow’ keys move the cursor location without altering text.
Enter Key - The Enter key (or Return key) is pressed to select displayed menu items in the
Setup and File Modes.
7
6/12/06 KDU Plus User’s Manual 980548-001 Rev. A
Page 20
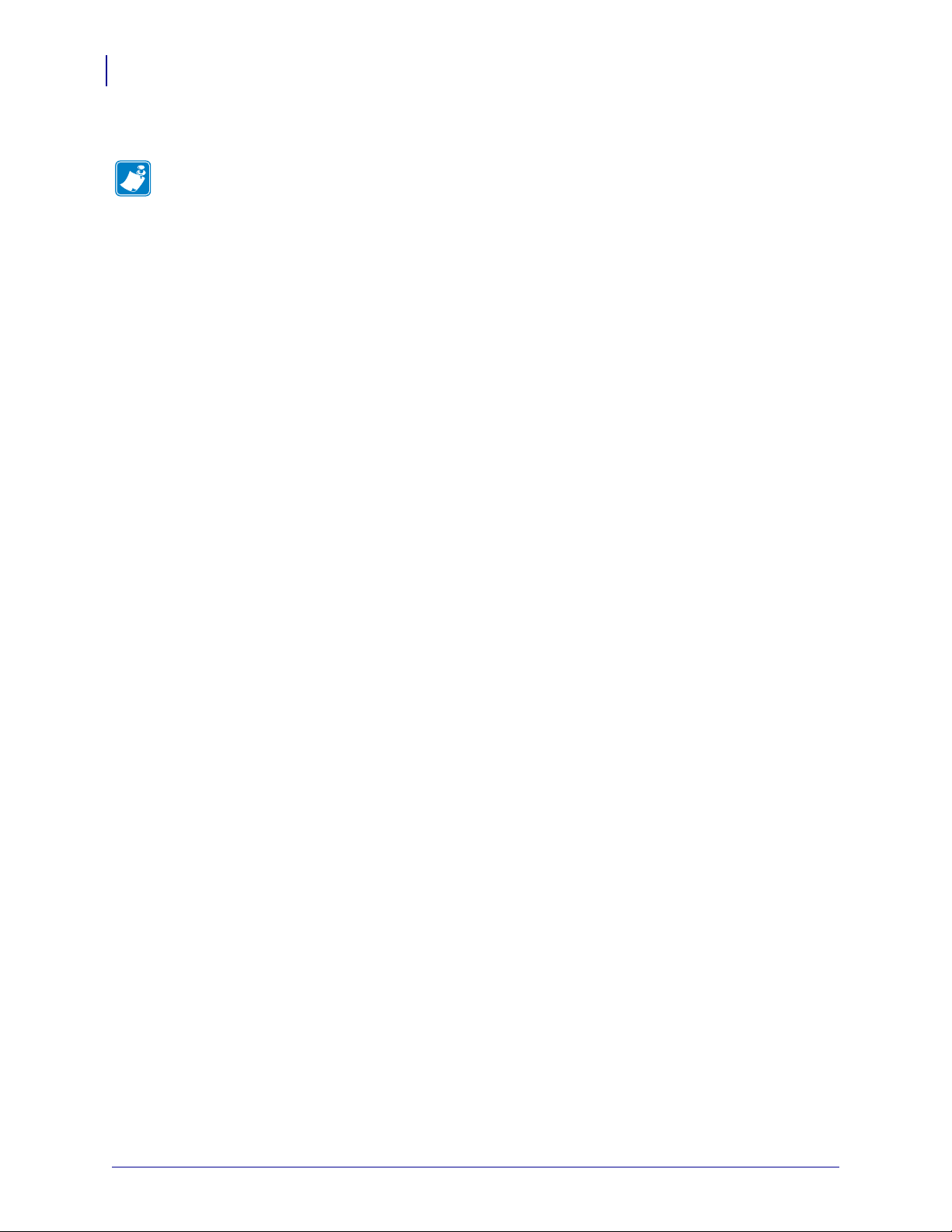
Introduction
8
Controls
Notes • ___________________________________________________________________
__________________________________________________________________________
__________________________________________________________________________
__________________________________________________________________________
__________________________________________________________________________
__________________________________________________________________________
__________________________________________________________________________
__________________________________________________________________________
__________________________________________________________________________
__________________________________________________________________________
980548 -001 Re v. A KDU Plus User’s Manua l 6/12/06
Page 21
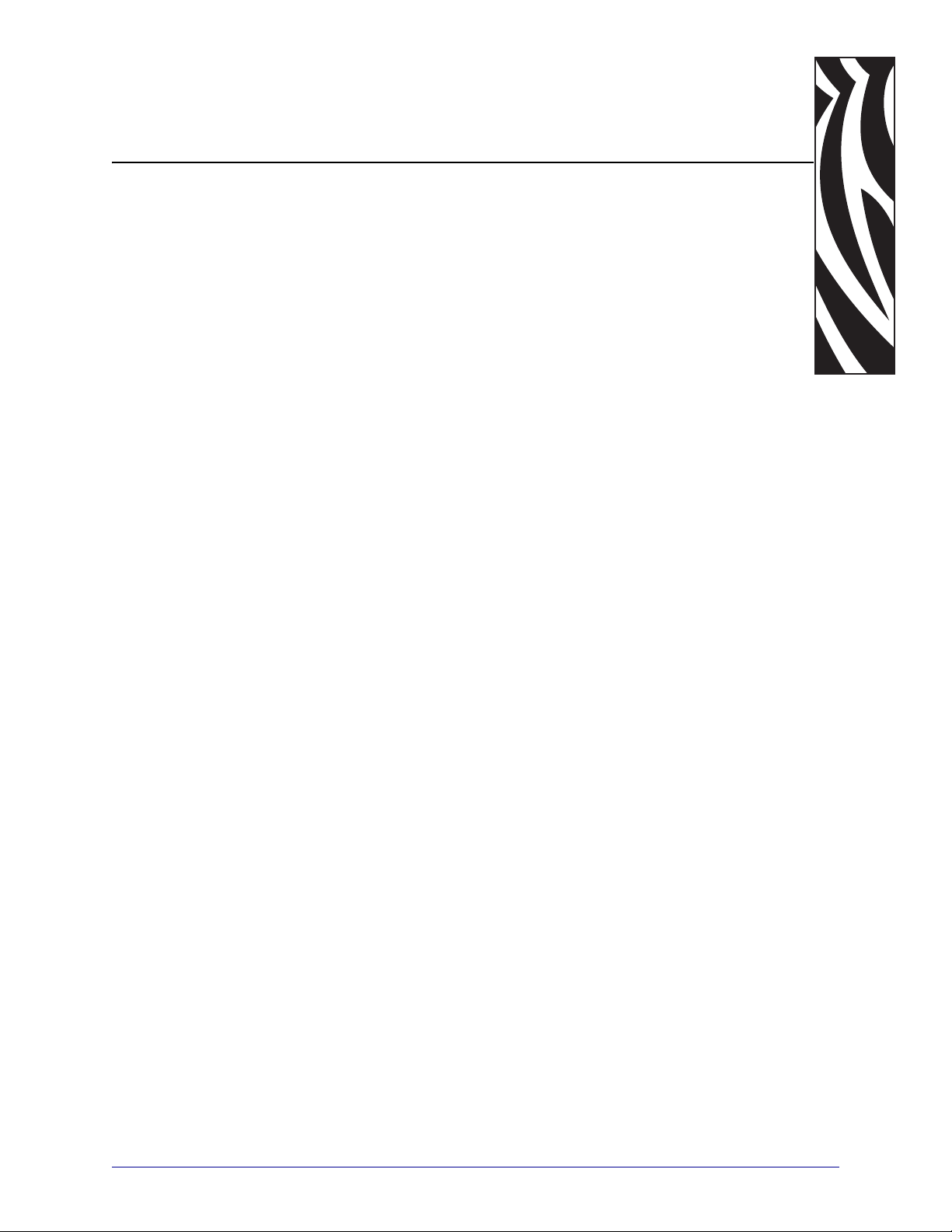
2
Installation
This section provides basic installation and configuration instructions for using the KDU Plus.
Hardware interface communication and KDU Plus user preferences are configured with the
Setup operational mode. See “Setup Mode” on page 13.
Contents
Basic Hardware Installation . . . . . . . . . . . . . . . . . . . . . . . . . . . . . . . . . . . . . . . . . . . . . . . 10
KDU Plus Printer Interface Communication. . . . . . . . . . . . . . . . . . . . . . . . . . . . . . . . . . . 10
Operational Modes. . . . . . . . . . . . . . . . . . . . . . . . . . . . . . . . . . . . . . . . . . . . . . . . . . . . . . 11
6/12/06 KDU Plus User’s Manual 980548-001 Rev. A
Page 22
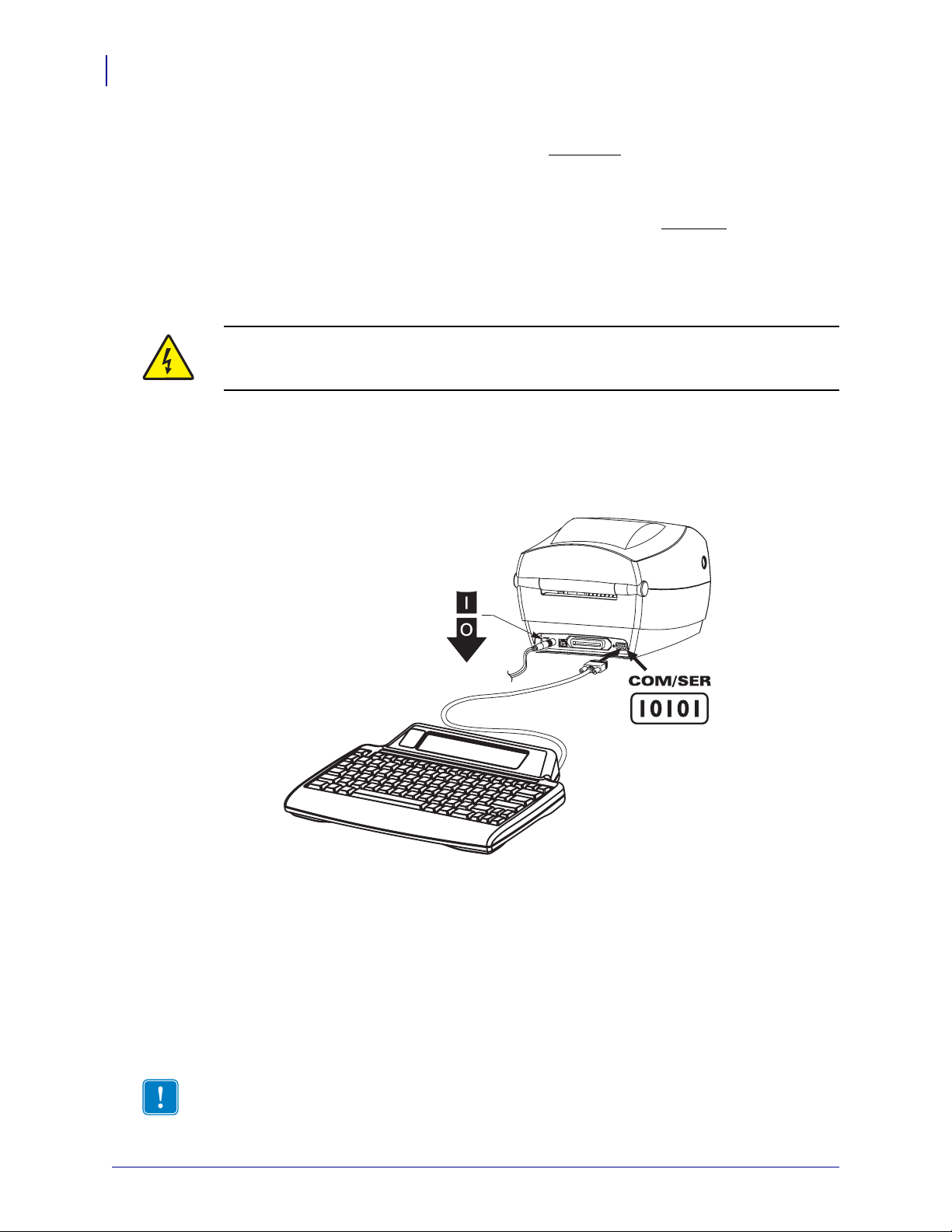
Installation
10
Basic Hardware Installation
The Zebra EPL and ZPL desktop printers have been designed to support the KDU Plus (or
other external devices). The printer has a RS-232 compatible
DC power circuit available for external devices such as scanners and the KDU Plus.
The Zebra ZPL industrial tabletop (work bench) class printer requires hardware
reconfiguration to support the KDU Plus. The printer has a RS-232 compliant
default does not have the 5 Volt DC necessary for external devices such as scanners or the
KDU Plus. The ZPL tabletop printer must be ordered with this optional interface configuration
or reconfigured by an authorized Zebra service representative.
Electric Shock Caution • Printer modifications must be performed by authorized Zebra
service technician. Improper printer configuration or modification could result in damage
to the printer, KDU Plus, or an attached device or may even cause electrical shock.
Basic Hardware Installation
With the printer power OFF, attach the KDU Plus’s printer serial port cable to the printer’s
serial port.
interface that includes a 5 Volt
interface that by
Power OFF
KDU Plus Printer Interface Communication
With the KDU Plus connected to the printer, turn the printer power on.
The KDU Plus will now take up to a minute to detect the Serial port configuration (DTE or
DTC), printer programming language (EPL or ZPL), operating mode (Form or Terminal) and
establish communication between the KDU Plus and the printer.
Serial Port
Important • The printer must be loaded with media (labels), closed and ready to print. For
best results manually calibrate the printer for the media installed in your printer.
The KDU Plus will not Auto-Detect an EPL printer if the printer is not ready to print!
980548 -001 Re v. A KDU Plus User’s Manua l 6/12/06
Page 23
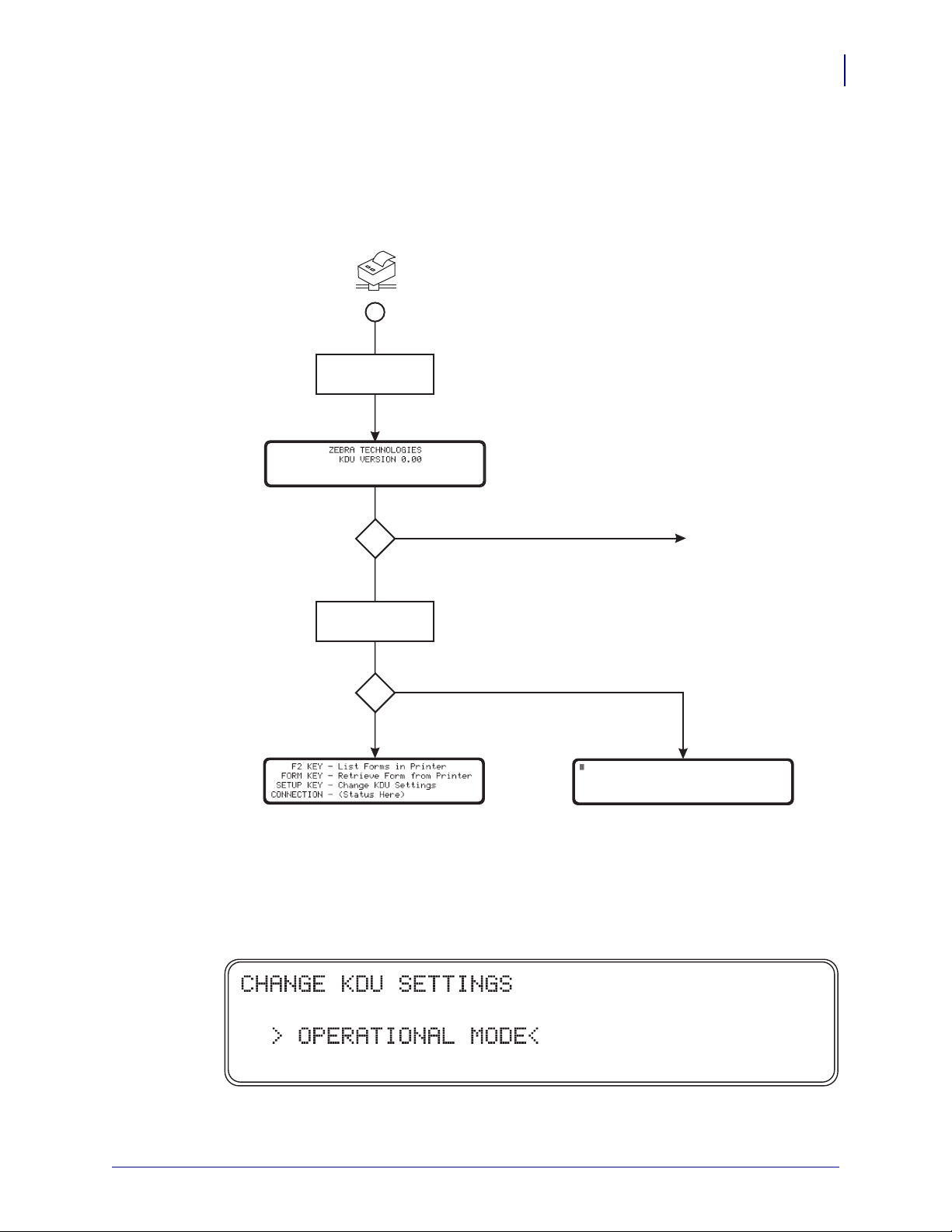
Operational Modes
The KDU Plus is factory set to Auto-Detect the attached printer cable type. The KDU Plus
automatically sets the interface to match the attached Zebra printer. The serial port settings
may need to be set for proper operation. See “Port Settings” on page 17. The KDU Plus
defaults to auto detect EPL Forms Mode or ZPL Forms Mode.
Internal
Diagnostics
Turn attached printer ON
Installation
Operational Modes
11
Auto-Detect
Detect Serial Port
Configuration
Detect EPL / ZPL
Forms Mode Terminal Mode
No
Yes (Default)
No
Yes
Operator Selected
Operational Mode
(Auto-Detection - Off)
The KDU Plus has four basic modes of operation: Setup, Forms, Terminal, and File.
SETUP - After the printer has been attached to the KDU Plus, the KDU Plus can be
reconfigured to support a variety of different interface parameters including operational
modes, serial port settings, and data entry modes. See the Setup Mode chapter for more details.
6/12/06 KDU Plus User’s Manual 980548-001 Rev. A
Page 24
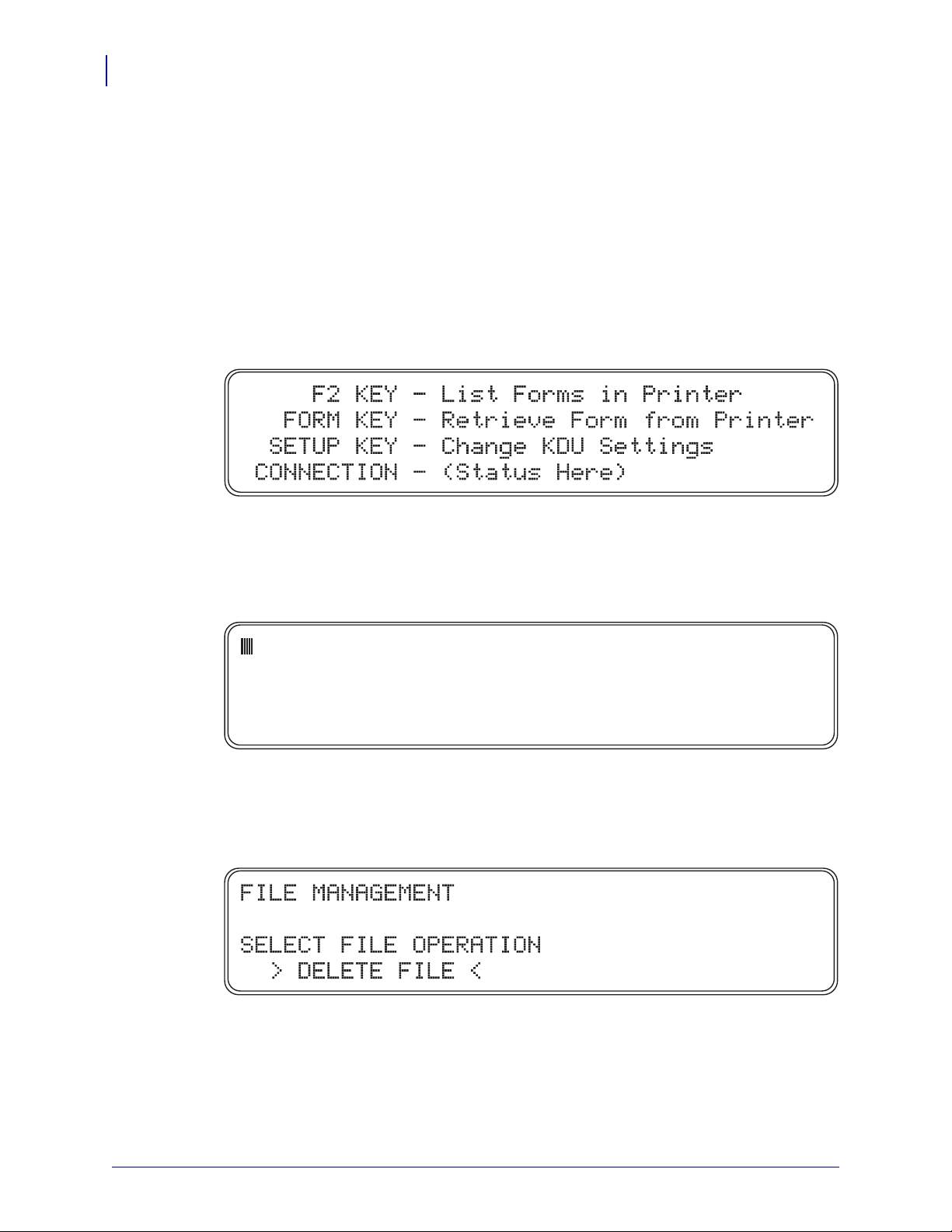
Installation
12
Operational Modes
FORMS MODE - This is the KDU Plus default operating mode. When the Auto-Detect is
enabled, the KDU Plus will try to establish EPL communication and then ZPL
communication. The KDU Plus will count down 60 seconds while continuing to establish
Forms mode operations before initiating Terminal Mode with the serial port set to DTE
communication. If the KDU Plus fails to establish Form Mode operation, then the KDU Plus
will default to Terminal mode.
The CONNECTION status line in the illustration of the Forms Mode screen will show the
printer’s language (EPL or ZPL) and the serial interface (DTE or DCE) or it can have a ‘No
response from printer’ status. If the KDU Plus is forced to one of the Form Modes and AutoDetect is turned off, the KDU Plus may report on the CONNECTION status line a ‘No
response from printer’ status.
TERMINAL MODE - This is the default mode when the KDU Plus can not communicate
with the printer. Use the Setup mode to change the PRINTER/COM port to DCE
communication for EPL printer communication and other serial port communication
parameters. This mode is used primarily for debugging purposes.
FILE MODE - File Mode must be selected using the Setup Mode. The KDU Plus can startup
in File Mode by turning off Auto-Detect and setting the operational mode to File Mode. Files
can be transferred (for processing by the printer) from a PC (host computer) to the KDU Plus
and from the KDU Plus to a Zebra printer using serial port communications.
File Mode can be used to manage printers by sending files with commands for immediate
processing or files that store Forms in the printer for later retrieval in Forms Mode.
980548 -001 Re v. A KDU Plus User’s Manua l 6/12/06
Page 25
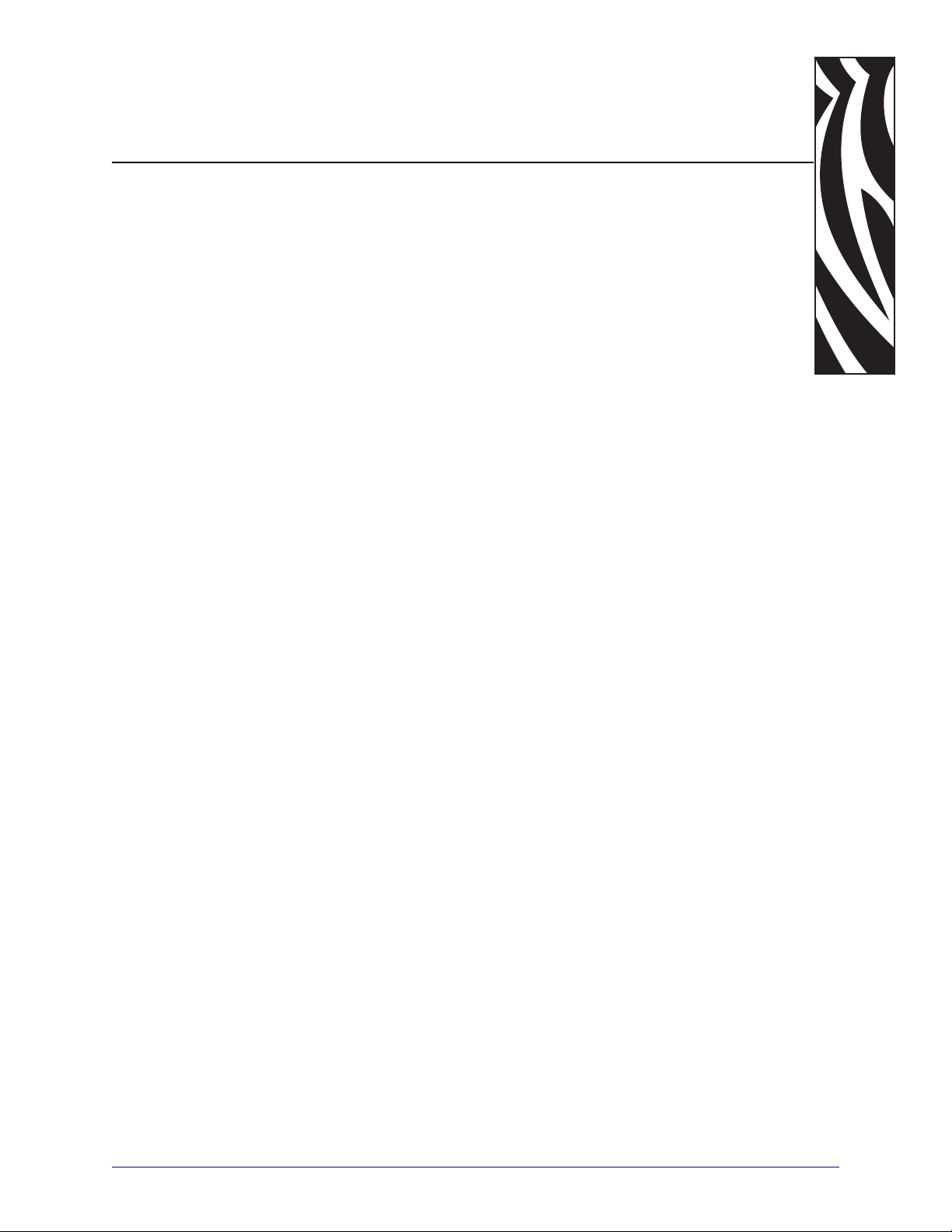
3
Setup Mode
This section provides detail the use of the Setup Mode to configure your KDU Plus.
KDU Plus Setup mode allows the operator to reconfigure the KDU Plus operation. The
operator can change Operational Mode, Keyboard Settings, Port Settings, Terminal Settings,
Auto-Detection, and Factory Defaults.
Contents
Entering Setup Mode . . . . . . . . . . . . . . . . . . . . . . . . . . . . . . . . . . . . . . . . . . . . . . . . . . . . 14
Saving Setup Configuration Settings . . . . . . . . . . . . . . . . . . . . . . . . . . . . . . . . . . . . . . . . 14
Setup Mode Menu Structure . . . . . . . . . . . . . . . . . . . . . . . . . . . . . . . . . . . . . . . . . . . . . . 15
Operational Mode Selection. . . . . . . . . . . . . . . . . . . . . . . . . . . . . . . . . . . . . . . . . . . . . . . 16
Keyboard Settings . . . . . . . . . . . . . . . . . . . . . . . . . . . . . . . . . . . . . . . . . . . . . . . . . . . . . . 16
Port Settings. . . . . . . . . . . . . . . . . . . . . . . . . . . . . . . . . . . . . . . . . . . . . . . . . . . . . . . . . . . 17
Terminal Settings . . . . . . . . . . . . . . . . . . . . . . . . . . . . . . . . . . . . . . . . . . . . . . . . . . . . . . . 21
Auto-Detection . . . . . . . . . . . . . . . . . . . . . . . . . . . . . . . . . . . . . . . . . . . . . . . . . . . . . . . . . 21
Factory Defaults . . . . . . . . . . . . . . . . . . . . . . . . . . . . . . . . . . . . . . . . . . . . . . . . . . . . . . . . 22
Exiting Setup Mode . . . . . . . . . . . . . . . . . . . . . . . . . . . . . . . . . . . . . . . . . . . . . . . . . . . . . 22
6/12/06 KDU Plus User’s Manual 980548-001 Rev. A
Page 26

14
Setup Mode
Changes made in Setup mode are stored in non-volatile flash memory. These settings remain
until the factory defaults are re-applied or they are changed again in Setup Mode. Turning off
the power does not change stored configuration settings (or stored files).
Entering Setup Mode
The operator can enter Setup mode immediately by pressing the Setup key when operating in
any of the other operational modes: Forms, Terminal and File modes. The Setup key is only
active in the initial screen in each of these modes. See Operational Modes on page 11 for a
basic description of the modes.
From here the operator can change the setting shown between the angle brackets ( > < ). Use
the up and down arrow keys to change your selection. Press the enter key to accept your
selection. Use the Esc (Escape) key to exit that setting or exit the Setup Mode.
Saving Setup Configuration Settings
You must completely exit the Setup Mode to save KDU Plus configuration changes. Do not
power down in setup mode or all changed settings will be discarded. The KDU Plus only
writes the changed settings to temporary memory prior to exiting Setup Mode. Writing
changes only once during the to flash (non-volatile) memory conserves the memory life.
980548 -001 Re v. A KDU Plus User’s Manua l 6/12/06
Page 27

Setup Mode Menu Structure
Setup Mode
15
6/12/06 KDU Plus User’s Manual 980548-001 Rev. A
Page 28

16
Setup Mode
Operational Mode Selection
Selecting an Operational Mode will immediately enter the selected mode and store that setting
into the KDU Plus’s configuration memory. The KDU Plus has exited the Setup Mode.
Operational Modes interact with the Auto-Detect setting. If Auto-Detect is on (default
configuration), then making these settings will not continue after a power cycle. See
“Operational Modes” on page 11 for a diagram outlining Auto-Detect operation. We
recommend that the Auto-Detect feature remain on, ready for normal use in Forms Mode.
The KDU Plus will look at the stored Operational Mode setting if the Auto-Detect is off when
the printer and KDU Plus are first powered up. The KDU Plus will remain in this mode until
manually changed by the operator or the Auto-Detect his re-enabled (on) and the power is
cycled.
Keyboard Settings
The operator can control the sound and text editing method used by the KDU Plus.
KEY BEEPS - Turns off or on the beep (chirp) sounds for pressing on the keyboard keys. This
does not control the two attention beeps the KDU Plus makes when it is powered up and going
through a reset or when pressing the Esc (escape) key in Forms Mode.
EDIT MODE - Sets the data entry mode to over write (OVER) text at the displayed cursor
location or to insert (INSERT) text in the following character location without overwriting the
displayed data (text).
980548 -001 Re v. A KDU Plus User’s Manua l 6/12/06
Page 29

Port Settings
Each of the KDU Plus’s serial communication ports must be configured properly to
communicate with your printer, PC or other input device (bar code scanner, scale, etc.). The
KDU Plus and Zebra desktop printers are configured to work together (by default) when using
the KDU Plus’s factory default settings.
Setup Mode
17
The printer’s serial port communication settings can be verified by printing a status label. To
print a status label with EPL printers, see media length sensing or AutoSense or with ZPL
desktop printers, see Feed button modes. The KDU Plus’s COM/PRINTER settings should
match your printer’s status label.
When transferring files from the PC to the KDU Plus, the AUX2 port should be the primary
with the AUX1 as the secondary choice. The AUX2 port is the only port that can download
firmware updates for your KDU Plus.
When using additional input devices, such as bar code scanners, use the KDU Plus’s AUX1
port as the primary with the AUX2 as the secondary port. Fewer changes to your port
configuration setting will be needed to maintain forms, input devices and the KDU Plus.
6/12/06 KDU Plus User’s Manual 980548-001 Rev. A
Page 30

18
Setup Mode
The EPL and ZPL printers have different internal default serial port communication settings
and serial port connection configurations. The desktop printer’s settings are only accessed via
programming. Tabletop printers with displays can also have their serial port settings changed
through the printer control menu.
The illustration below shows the COM/PRINTER port and the selections available in each
category. The COM/PRINTER port has one extra category in addition to the setting categories
available on the AUX1 and AUX2 ports, the CABLE category.
COM/PRINTER - The port is used exclusively for communication between the printer and
the KDU Plus. The factory default settings for the COM/PRINTER port are shown in the
display window. These settings are the same as the early model KDU that exclusively
supported EPL printer models.
EPL printers must have the flow control set to HARDWARE and the cable is DCE.
The KDU Plus will not Auto-Detect an EPL printer if the printer is not ready to print!
ZPL printers must have the flow control set to XON/XOFF and the cable is DTE.
When using Auto-Detect to initiate printer communication, the KDU Plus will automatically
detect the cable type. All other parameters must be synchronized to communicate properly.
AUX1 and AUX2 - The auxiliary serial ports have two main functions: data entry and file
transfer. The KDU Plus will work with a variety of input devices (scanners, scales, etc.). Both
ports can transfer form and graphic (logo) files into the KDU Plus for distribution to remote
printers.
Configure the auxiliary port to match the settings of your input device or PC interface to
transfer data. The factory default settings are shown below.
980548 -001 Re v. A KDU Plus User’s Manua l 6/12/06
Page 31

Setup Mode
When it is necessary connect the KDU Plus directly to a PC, then the communications
between the PC and the KDU Plus must be synchronized to have reliable data transfers. The
PC’s settings must match the settings on the KDU Plus.
The PC’s port setting can be found in the Windows™ operation system’s Control Panel. Click
in the Start button and select Settings --> Control Panel.
Open the System icon. Select the Hardware tab. Select the Device Manager menu button on the
Hardware. Expand Ports in the Device Manager Menu and select your COM port.
19
6/12/06 KDU Plus User’s Manual 980548-001 Rev. A
Page 32

20
Setup Mode
Change the Port Settings to match the settings shown below. (Double-click selection to access)
Select
‘Hardware’
The AUX2 (or AUX1) should match the PC’s settings.
980548 -001 Re v. A KDU Plus User’s Manua l 6/12/06
Page 33

Terminal Settings
LOCAL ECHO - This setting when ON, will enable the KDU Plus to display characters as
typed. With LOCAL ECHO turned OFF, the KDU Plus will only display information sent
from the printer.
Auto-Detection
Setup Mode
21
Auto-Detection is designed to detect your Zebra printer and default to the KDU Plus’s native
operational mode, Forms Mode, at printer/KDU Plus power up. Disable Auto-Detection by
setting this setting to OFF. The KDU Plus will now be in the last set operational mode during
the next power-up cycle.
6/12/06 KDU Plus User’s Manual 980548-001 Rev. A
Page 34

22
Setup Mode
Factory Defaults
The factory default settings will be reset by selecting the YES option and pressing the Enter
key.
Exiting Setup Mode
Setup Mode changes are not saved to flash memory until Setup Mode is exited properly by
pressing the Esc (Escape) key until you go into the last selected operational mode or by
selecting an operational mode which exits Setup Mode immediately. All Setup Mode setting
changes are stored in temporary RAM memory. The KDU Plus will save all changes to
permanent memory when properly exiting the Setup Mode. If you power down during Setup
Mode, the KDU Plus will not store your settings.
980548 -001 Re v. A KDU Plus User’s Manua l 6/12/06
Page 35

4
EPL Forms Mode
Forms Mode is the standard operational mode of the KDU Plus. Forms Mode allows the
operator to print and recall forms (labels formats) stored in the printer. EPL Forms Mode
closely emulates the most functional aspects of original KDU which was designed to work
with EPL language printers.
Both of the ZPL and EPL Forms Modes allow the operator to do the following basic
operations:
• Print a list of label forms stored in the printer
• Retrieve label forms stored in the printer
• Input variable data
• Print labels
Contents
Forms Mode Basics . . . . . . . . . . . . . . . . . . . . . . . . . . . . . . . . . . . . . . . . . . . . . . . . . . . . . 24
F2 - List Forms . . . . . . . . . . . . . . . . . . . . . . . . . . . . . . . . . . . . . . . . . . . . . . . . . . . . . . . . . 25
Form - Form Retrieval . . . . . . . . . . . . . . . . . . . . . . . . . . . . . . . . . . . . . . . . . . . . . . . . . . . 25
Printing Forms without Variables . . . . . . . . . . . . . . . . . . . . . . . . . . . . . . . . . . . . . . . . . . . 27
Printing Forms with Variables. . . . . . . . . . . . . . . . . . . . . . . . . . . . . . . . . . . . . . . . . . . . . . 28
6/12/06 KDU Plus User’s Manual 980548-001 Rev. A
Page 36

EPL Forms Mode
24
Forms Mode Basics
The three keys active in the Forms Mode main screen (shown above) are:
F2 - Press the F2 key to print a label that lists forms (label formats) stored and available in the
printer.
FORM - Recalls a form for printing. A label may print immediately, wait for operator input by
KDU Plus keyboard entry or via an attached input device, or operator input for the number of
labels to print.
SETUP - The Setup key is only available during Forms Mode when the main screen is
displayed.
980548 -001 Re v. A KDU Plus User’s Manua l 6/12/06
Page 37

F2 - List Forms
Press the F2 function key on the KDU Plus. The printer will print a forms file listing. Form
names printed on the list are in the exact form needed for retrieval. EPL printer form names are
case sensitive.
Form - Form Retrieval
The KDU Plus does not directly store label forms. The forms are stored in the printer. The
KDU Plus sends the form retrieval commands directly to the printer to start a form.
Press the Form key to retrieve a form. Enter the form name exactly as it is shown in the List
Forms printout.
EPL Forms Mode
25
Important • The AUX1, AUX2 and the PS/2 style input ports are turned off during form
retrieval. The input ports are active once a form is running and the KDU Plus prompts the
operator for data input.
• Form names used by the KDU Plus can be up to 8 alpha-numeric characters long.
• EPL form names can also support any valid DOS and Windows file name characters
as long as the name does not exceed 8 characters.
• The KDU Plus will not recognize a filename that includes the file extension. The
printer has stripped the file extension from the form file during the storage process in
the printer. Note the file name and form name do not have to match. EPL can even
process multiple forms in a single file. See the EPL programmer’s manual for more
details.
The EPL form name of AbC123zP would be entered as:
• Press the Enter key to finish retrieving your form. The printer and KDU Plus will now
begin processing the form.
• Press the Clr key to clear the form name entry.
• The right and left arrow keys, Del key and the Backspace keys are active during
Forms Mode.
• Press the Exit or Esc keys at any time to quit form retrieval or form data entry.
6/12/06 KDU Plus User’s Manual 980548-001 Rev. A
Page 38

EPL Forms Mode
26
If a form name is entered incorrectly or does not exist the KDU Plus will report an error.
Pressing Exit or Esc will clear the error and return to the KDU Plus’s Forms Mode display
screen.
Pressing the Caps Lock key will toggle the KDU Plus between ‘Capital letter mode’ and
‘Small letter mode’ data entry mode when the KDU Plus in a form name or data entry modes.
The display will change between the entry mode screen and to one of these screens for one
second.
Use the Shift key and a letter key to alternate to the opposite state letter mode for entering
individual letters. Use the Shift key to access the alternate character keys, for example press
the Shift key and 2 key to display the @ character symbol.
980548 -001 Re v. A KDU Plus User’s Manua l 6/12/06
Page 39

Printing Forms without Variables
Forms without variables or counters and do not include the Print Automatic (PA)
command will cause the KDU Plus to prompt the operator to enter a quantity of label sets to
print.
The operator can change the quantity and press the Enter key. The printer will print the form
sets.
• The operator can press the Enter key again to repeat the form print, change the
quantity again and print, or press the Exit or Esc keys to exit form operations.
• Press the Clr key to clear the quantity entry shown.
• The right and left arrow keys, Del key and the Backspace keys are all active during
Form Mode.
• Press the Exit or Esc keys at any time to quit form retrieval or form data entry.
EPL Forms Mode
27
Forms without variables or counters and includes
will cause the printer to continuously print copies the form’s label and the KDU Plus will
display ‘Auto printing’. The printer must be turned off to stop printing (or run out of labels).
the Print Automatic (PA) command
6/12/06 KDU Plus User’s Manual 980548-001 Rev. A
Page 40

EPL Forms Mode
28
Printing Forms with Variables
If the form contains variables or counters and does not include the Print Automatic
command (PA), the display line will display the 1st variable's prompt.
Type in the data followed by pressing the Enter key with the KDU Plus keyboard or with an
input device attached to the AUX1, AUX2 or PS/2 style port. Input devices, like scanners,
automatically provide the equivalent of pressing the Enter key, that, is a line feed character
(and carriage return), which is hidden from the operator.
• Press the Clr key to clear the entry shown.
• The right and left arrow keys, Del key and the Backspace keys are active during
Forms Mode.
• Press the Exit or Esc keys at any time to quit form retrieval or form data entry.
The KDU Plus will continue prompting the operator to enter data until the all form variables
prompts have been entered. The KDU Plus will then begin prompting for counter variables to
be entered.
If a form has the number of print quantity specified from within the EPL form with the
Print Automatic command (denoted by the PA) from within the form, then the KDU Plus
will display ‘Auto printing’ for two seconds and start printing.
When the form has finished printing, the KDU Plus will return to the main forms menu.
If the form Does Not Include
command (PA) from within the form, then the operator will be prompted to enter the
‘Number of label sets’ to print. The operator can change the quantity and press the Enter key.
The number range is 1 to 9999.
the Print Automatic specified with the Print Automatic
980548 -001 Re v. A KDU Plus User’s Manua l 6/12/06
Page 41

EPL Forms Mode
If the form also contains at least one counter, then the KDU Plus will display ‘Copies of
each label’ before printing begins. For example, if an operator needed serial number labels for
100 widgets and a duplicate label for its shipping box, then the operator would enter 100 sets
with 2 copies each for a total of 200 labels.
• The operator can press the Enter key again at the first prompt to repeat the form print,
change the prompt entries, set quantity or copies again and print, or press the Exit or
Esc keys to exit form operations.
• Press the Clr key to clear the entry shown.
• The Arrow keys, Del key and the Backspace keys are active during Forms Mode.
• Press the Exit or Esc keys at any time to quit form retrieval or form data entry.
29
6/12/06 KDU Plus User’s Manual 980548-001 Rev. A
Page 42

EPL Forms Mode
30
Notes • ___________________________________________________________________
__________________________________________________________________________
__________________________________________________________________________
__________________________________________________________________________
__________________________________________________________________________
__________________________________________________________________________
__________________________________________________________________________
__________________________________________________________________________
__________________________________________________________________________
__________________________________________________________________________
980548 -001 Re v. A KDU Plus User’s Manua l 6/12/06
Page 43

5
ZPL Forms Mode
Forms Mode is the standard operational mode of the KDU Plus. Forms Mode allows the
operator to print and recall forms (labels formats) stored in the printer. ZPL Forms Mode
emulates the basic functional aspects of original KDU which was designed to work with EPL
language printers.
Both of the ZPL and EPL Forms Modes allow the operator to do the following basic
operations:
• Print a list of label forms stored in printer
• Retrieve label forms stored in printer
• Input variable data
• Print labels
Contents
Forms Mode Basics . . . . . . . . . . . . . . . . . . . . . . . . . . . . . . . . . . . . . . . . . . . . . . . . . . . . . 32
F2 - List Forms . . . . . . . . . . . . . . . . . . . . . . . . . . . . . . . . . . . . . . . . . . . . . . . . . . . . . . . . . 33
Form - Form Retrieval . . . . . . . . . . . . . . . . . . . . . . . . . . . . . . . . . . . . . . . . . . . . . . . . . . . 33
ZPL Forms Mode Memory and Programming Issues . . . . . . . . . . . . . . . . . . . . . . . . . . . 35
ZPL Forms Mode Memory and Programming Issues . . . . . . . . . . . . . . . . . . . . . . . . . . . 35
Printing Forms without Variables . . . . . . . . . . . . . . . . . . . . . . . . . . . . . . . . . . . . . . . . . . . 36
Printing Forms with Variables. . . . . . . . . . . . . . . . . . . . . . . . . . . . . . . . . . . . . . . . . . . . . . 36
6/12/06 KDU Plus User’s Manual 980548-001 Rev. A
Page 44

ZPL Forms Mode
32
Forms Mode Basics
The three keys active in the Forms Mode main screen (shown above) are:
F2 - Press the F2 key to print a label that lists forms (label formats) stored and available in the
printer.
FORM - Recalls a form for printing. A label may print immediately, wait for operator input by
KDU Plus keyboard entry or via an attached input device, or operator input for the number of
labels to print.
SETUP - The Setup key is only available during Forms Mode when the main screen is
displayed.
980548 -001 Re v. A KDU Plus User’s Manua l 6/12/06
Page 45

F2 - List Forms
Press the F2 function key on the KDU Plus. The printer will print a forms file listing, see the
example shown below.
• KDU Plus only lists and retrieves forms stored in the ZPL printer’s
E:ONBOARD FLASH memory area.
• The KDU Plus has an eight character limit on file names excluding the file
extension (.zpl) and will not recognize a filename that includes the file extension.
• Forms must have a ‘.ZPL’ file extension.
ZPL Forms Mode
33
Form - Form Retrieval
The KDU Plus does not directly store label forms. The forms are stored within the printer. The
KDU Plus sends form retrieval commands directly to the printer to start forms.
• Press the Form key to retrieve a form.
• Enter the form name as it is shown in the List Forms printout. Do not include the E: or
the .ZPL form file name extension, i.e. the listed form (see above)
E:ABCFORM.ZPL would be entered as ABCFORM.
Important • The AUX1, AUX2 and the PS/2 style input ports are turned off during form
retrieval. The input ports are active once a form is running and prompts the KDU Plus for data
input.
6/12/06 KDU Plus User’s Manual 980548-001 Rev. A
Page 46

ZPL Forms Mode
34
The ZPL form name of E:1234ABCD.ZPL would be entered as:
• Press the Enter key to finish retrieving your form. The printer and KDU Plus will now
begin processing the form.
• Press the Clr key to clear the form name entry.
• The right and left arrow keys, Del key and the Backspace keys are active during
Forms Mode.
• Press the Exit or Esc keys at any time to quit form retrieval or form data entry.
If a form name is entered incorrectly or does not exist the KDU Plus will report form not
found.
Pressing the Caps Lock key will toggle the KDU Plus between ‘Capital letter mode’ and
‘Small letter mode’ data entry mode when the KDU Plus in a form name or data entry mode.
The display will change between the entry mode screen and to one of these screens for one
second.
Use the Shift key and a letter key to alternate to the opposite state letter mode for entering
individual letters. Use the Shift key to access the alternate character keys, for example press
the Shift key and 2 key to display the @ character symbol.
980548 -001 Re v. A KDU Plus User’s Manua l 6/12/06
Page 47

ZPL Forms Mode Memory and Programming Issues
The KDU Plus in ZPL Forms Mode utilizes printer and KDU memory very differently than the
EPL Forms Mode operations. The EPL printer stores all variable data internally. The KDU
Plus with the ZPL printer stores the variable data for the printer and passes it to the printer with
each print form request.
When retrieving a form and the form’s name is valid, then the printer will send the entire form
format to the KDU Plus. The KDU Plus will parse the entire format and search for field
numbers (denoted by ^FN) and serial number fields (denoted by ^SN). A message will be
displayed on the KDU Plus to indicate to the user that the form is being processed.
A field number may have a prompt associated with it which will be embedded in quotes (“”)
immediately following the field number. As the format is parsed, the KDU Plus will construct
a list of prompts. If no prompt is associated with a field number, then the field number
including the FN prefix will be used as the prompt.
If a ^SN is detected during the parsing of the form, a flag is set that will cause the KDU to
display the number of Copies of each serial number.
The KDU Plus has 576 bytes in which to store the prompts and the field data entered by the
user. The amount of storage used for each variable can be determined as follows:
• 2 bytes for field number
• 2 bytes for field prompt pointer (pointer to text string)
• 2 bytes for field data pointer (pointer to text string)
• (m+1) bytes for prompt text (includes zero or NULL byte terminator)
• (n+1) bytes for data text (includes zero or NULL byte terminator)
ZPL Forms Mode
35
If 576 bytes are exceeded during parsing of the format, the KDU Plus will display the error
message “Insufficient memory”. The KDU Plus will abort the form recall process and
returning to the top level ZPL forms menu.
If 576 bytes are exceeded during data entry, the KDU Plus will clear the oldest previous value
entered and continue the data entry process and store the new value. If the new value exceeds
the storage limit, then the value will not be saved for the next iteration of the form.
The maximum number of characters that can be entered during a single data entry (prompt) is
99 characters.
Each form to be stored for retrieval by the KDU Plus must have the Download Format
command (denoted by ^DF). An example would be ^DFE:FILENAME.ZPL^FS located near
the beginning if the form (label) format.
6/12/06 KDU Plus User’s Manual 980548-001 Rev. A
Page 48

ZPL Forms Mode
36
Printing Forms without Variables
Forms without variables (fields or serial numbers) will cause the KDU Plus to prompt the
operator to enter a quantity of label to print.
The operator can change the quantity and press the Enter key. The printer will print the form.
• The operator can press the Enter key again to repeat the form print, change the
quantity again and print, or press the Exit or Esc keys to exit form operations.
• Press the Clr key to clear the quantity entry shown.
• The right and left arrow keys, Del key and the Backspace keys are all active during
Form Mode.
• Press the Exit or Esc keys at any time to quit form retrieval or form data entry.
Printing Forms with Variables
If the form contains variables, the display line will display the 1st variable's prompt.
Enter data followed by pressing the Enter key with the KDU Plus keyboard or with an input
device attached to the AUX1, AUX2 or PS/2 style port.
• Input devices, like scanners, typically provide the equivalent of pressing the Enter key
(a line feed character), which is hidden from the operator.
• Any unprintable characters will not be displayed by the KDU Plus.
• The maximum number of characters that can be entered during a single data entry
(prompt) is 100 characters.
• The total amount of data stored for printing is limited and will overwrite the memory
data stored. See “ZPL Forms Mode Memory and Programming Issues” on page 35.
• The KDU Plus will continue prompting the operator to enter data until the all of the
form variables prompts have been entered.
980548 -001 Re v. A KDU Plus User’s Manua l 6/12/06
Page 49

ZPL Forms Mode
The KDU Plus may display a ‘Processing Form ..’ when loading and parsing form
commands.
If a form has the number of print quantity specified from within the ZPL form with the
Print Quantity command (denoted by the ^PQ) from within the form, then the KDU Plus
will display ‘Auto printing’ for two seconds and start printing.
37
When the form has finished printing, the KDU Plus will return to the main forms menu.
If the form does not have the print quantity specified with the Print Quantity command
within the form, then the operator will be prompted to enter the ‘Total quantity of labels to
print’.
The operator can change the quantity and press the Enter key. The printer will print the form.
If the form also contains at least one Serial Number command (denoted by ^SN), then the
KDU Plus will display ‘Copies of each serial number?’.
• The operator can press the Enter key again to repeat the form print, change the
quantity again and print, or press the Exit or Esc keys to exit form operations.
• Press the Clr key to clear the quantity entry shown.
• The right and left arrow keys, Del key and the Backspace keys are active during
Forms Mode.
• Press the Exit or Esc keys at any time to quit form retrieval or form data entry.
6/12/06 KDU Plus User’s Manual 980548-001 Rev. A
Page 50

ZPL Forms Mode
38
Notes • ___________________________________________________________________
__________________________________________________________________________
__________________________________________________________________________
__________________________________________________________________________
__________________________________________________________________________
__________________________________________________________________________
__________________________________________________________________________
__________________________________________________________________________
__________________________________________________________________________
__________________________________________________________________________
980548 -001 Re v. A KDU Plus User’s Manua l 6/12/06
Page 51

6
Terminal Mode
Terminal Mode allows the operator to use a KDU Plus as a debugging tool and a custom
applications printer control interface.
Contents
Overview . . . . . . . . . . . . . . . . . . . . . . . . . . . . . . . . . . . . . . . . . . . . . . . . . . . . . . . . . . . . . 40
Debugging with Terminal Mode . . . . . . . . . . . . . . . . . . . . . . . . . . . . . . . . . . . . . . . . . . . . 40
Troubleshooting - Basic Procedure . . . . . . . . . . . . . . . . . . . . . . . . . . . . . . . . . . . . . . . . . 41
6/12/06 KDU Plus User’s Manual 980548-001 Rev. A
Page 52

Terminal Mode
40
Overview
The operation of Terminal mode is similar to Windows™ Accessories software program
Hyper Terminal and could be described as generic terminal.
• All data typed (and displayed if Echo mode is active) is sent immediately to the
printer.
• Printer responses are immediately sent back to the KDU Plus and displayed (if
printable).
• Every typed action by the operator is sent to the printer. Typing ‘123’ and then
following that with a backspace will display ‘12’ with the ‘3’ alternating with a
blinking cursor. The printer received the ASCII characters for 1, 2, 3, and backspace.
• Custom Applications - Displayed data does not need to match data sent to the printer.
The KDU Plus recognizes ANSI Escape sequences for display cursor control, see
External Terminal Control on page 63.
Debugging with Terminal Mode
The typical reason the KDU Plus is in Terminal Mode is that communication has not been
properly established between the printer and KDU Plus. Common reasons for communication
failure include:
• EPL printer does not have the cover closed with media (labels) properly installed.
(Load media and print a status label using AutoSense to verify printer operation).
• The operator was running an AutoSense or a Feed Button mode process immediately
upon printer/KDU Plus power up. (The printer is busy and can not respond).
• The Auto-Detect feature is turned off and the KDU Plus can not reconfigure the
communications to match your printer’s settings. See “Port Settings” on page 17.
• The KDU Plus’s PRINTER/COM port or the printer’s COM port communication
settings have been changed from default.
• EPL - The printer may be running an AUTOFR form. See the EPL2 Page Mode
Programmer’s manual for details on the AUTOFR command (form).
980548 -001 Re v. A KDU Plus User’s Manua l 6/12/06
Page 53

Troubleshooting - Basic Procedure
a. Disconnect the KDU Plus from the printer.
b. Load media in printer and verify printer operation by running a manual media label
calibration or AutoSense.
c. Connect the KDU Plus to the printer and turn on the printer. Does the KDU Plus detect the
printer?
d. Go into the Setup Mode and re-enable the Auto-Detect mode or Reset Factory Defaults.
Cycle the printer power. Does the KDU Plus detect the printer?
e. Check the printer’s status printout serial port settings (step a). Do they match the
PRINTER/COM settings? No, change the COM/PRINTER port setting to match the
printer. Note the cable type. Cycle the printer power. Does the KDU Plus detect the
printer?
EPL Default Port Settings
Terminal Mode
41
ZPL Default Port Settings
6/12/06 KDU Plus User’s Manual 980548-001 Rev. A
Page 54

Terminal Mode
42
f. The following printer query commands can be sent directly via the KDU Plus in Terminal
Mode to the printer.
For EPL:
UI
and press the Enter key.
For ZPL printers:
~HS
The printer will respond and update the KDU Plus display if it is now able to
communicate.
Enter Setup Mode and select the Operational Modes. Change the mode to match the
appropriate printer Forms Mode (EPL or ZPL). Check the Forms Mode ‘Printer Status’.
Press the F2 function key to test basic Forms Mode communication. Did it print?
g. If the printer is still not automatically detected by the KDU Plus and is not responding to
Terminal Mode query commands (step f), then the printer serial port operation should be
verified by sending the commands via Hyper terminal or command files directly to the
printer. For information on setting the PC’s serial port settings see Port Settings
on page 17 for more details. If the printer responds similarly to the Hyper Terminal
command queries as shown above (step f), then the KDU is not communicating. Contact
your Zebra sale representative or go to http://www.zebra.com for support and information.
980548 -001 Re v. A KDU Plus User’s Manua l 6/12/06
Page 55

Terminal Mode
Notes • ___________________________________________________________________
__________________________________________________________________________
__________________________________________________________________________
__________________________________________________________________________
__________________________________________________________________________
__________________________________________________________________________
__________________________________________________________________________
__________________________________________________________________________
__________________________________________________________________________
43
__________________________________________________________________________
6/12/06 KDU Plus User’s Manual 980548-001 Rev. A
Page 56

Terminal Mode
44
980548 -001 Re v. A KDU Plus User’s Manua l 6/12/06
Page 57

7
File Mode
File Mode allows the operator to use a KDU Plus as a file management and transport vehicle
between a PC and a remote printer or printers using serial port interfaces.
Contents
Overview . . . . . . . . . . . . . . . . . . . . . . . . . . . . . . . . . . . . . . . . . . . . . . . . . . . . . . . . . . . . . 46
Configuring File Mode Operations . . . . . . . . . . . . . . . . . . . . . . . . . . . . . . . . . . . . . . . . . . 48
KDU Plus - Receiving Files . . . . . . . . . . . . . . . . . . . . . . . . . . . . . . . . . . . . . . . . . . . . . . . 49
Sending Files to the Printer . . . . . . . . . . . . . . . . . . . . . . . . . . . . . . . . . . . . . . . . . . . . . . . 50
File Download Sequence . . . . . . . . . . . . . . . . . . . . . . . . . . . . . . . . . . . . . . . . . . . . . . . . . 52
Printer File Facts . . . . . . . . . . . . . . . . . . . . . . . . . . . . . . . . . . . . . . . . . . . . . . . . . . . . . . . 52
KDU Plus - File Deletion . . . . . . . . . . . . . . . . . . . . . . . . . . . . . . . . . . . . . . . . . . . . . . . . . 52
File Catalog Error . . . . . . . . . . . . . . . . . . . . . . . . . . . . . . . . . . . . . . . . . . . . . . . . . . . . . . . 53
6/12/06 KDU Plus User’s Manual 980548-001 Rev. A
Page 58

46
File Mode
Overview
The File Management system uses storage catalog folders to hold files for transfer to the
printer.
• The KDU Plus can store up to 32 files with a cumulative size less than or equal to 32K
bytes of available storage memory.
• The maximum file size that can be stored on the KDU Plus is 32752 bytes (32768-16, total
available memory less 16 bytes for the file folder header). Each file folder catalog name
(header) requires 16 bytes of memory space.
• Files received that exceed the amount of available memory will not be stored. The KDU
Plus will display an error message if this condition occurs and emit an overflow tone.
Press escape to return to the previous screen.
• The size of the file stored on the KDU Plus can be calculated by taking the size of the file
in bytes plus 16 bytes for the header, and then rounding that value up to the nearest
multiple of 16 bytes. Example: A 49 byte file on a host would store as an 80 byte file on
the KDU Plus (49+16=65, rounded up to the nearest multiple of 16 is 80).
980548 -001 Re v. A KDU Plus User’s Manua l 6/12/06
Page 59

File Mode - OverView
File Mode
47
6/12/06 KDU Plus User’s Manual 980548-001 Rev. A
Page 60

48
File Mode
Configuring File Mode Operations
Tips for making sure File Mode functions properly.
• Make sure the Forms Mode F2 function key causes the printer to print a Form List
printout. If in Terminal mode instead of a Forms Mode, see Troubleshooting - Basic
Procedure on page 41 with an emphasis on step f which can be used to verify printer
serial port communication.
• All serial port communications between the PC and KDU Plus (including the printer)
must be properly configured and synchronized. See Port Settings on page 17 for more
information and tips on setting up serial port communication.
• File Mode can only be accessed via the Setup Modes Operational Mode setting
command.
• File Mode is only a temporary setting if the KDU Plus’s printer Auto-Detect setting is
enabled (default).
• Disable Auto-Detect in Setup Mode to have the KDU Plus start up in File Mode.
Transferring and Storing Files
The KDU Plus provides an interim holding area for files to be transferred to your printer or
multiple printers. Files copied into the KDU Plus are held in a KDU Plus catalog folder.
• Each folder has a unique name.
• The folder name is 1 to 8 characters long.
• The folder’s name has no special naming relation to the file itself.
• There is no naming requirement for files being stored in the KDU Plus catalog folder.
The printer programming language has file naming requirements, see the appropriate
printer programming manual for file naming details.
980548 -001 Re v. A KDU Plus User’s Manua l 6/12/06
Page 61

KDU Plus - Receiving Files
To start the file transfer process in the KDU Plus, select the >RECEIVE FILE < from the File
Management display screen. Use the Up and Down Arrow keys to change the selection. Use
the Enter key to make your selection.
Upon entering the Receive File operation, the KDU Plus will display on the second line how
much memory is available and the operator is prompted to enter a file name (i.e. a catalog
folder name). In the example below, the file (folder) name entered is FILE4 at the prompt.
File Mode
49
Press the Enter key to accept the file folder name. If the file folder name in the catalog has
already been used, the KDU Plus will report ‘FILE NAME ALREADY EXISTS”.
If the file catalog folder is available, then the Receive File screen will be displayed. The bytes
received will be 0 (zero).
6/12/06 KDU Plus User’s Manual 980548-001 Rev. A
Page 62

50
File Mode
You must now initiate the file transfer from the PC to the KDU Plus. Use one of many possible
method or software tools, such as DOS command line or Windows HyperTerminal, to transfer
files to the KDU Plus via the auxiliary (AUX1 or AUX2) serial communication ports. See
Windows Command Mode File Transfers on page 66 for a basic file transfer method using the
DOS COPY command.
The number of bytes will begin incrementing until the last byte has transferred. The file folder
byte size displayed will be the files size as listed in the PC’s Windows file properties plus one
byte. Press Enter to complete file storage.
The KDU Plus will return to the main Receive File screen. You can continue to import files
from the PC or press the Esc (Escape) key to exit the Receive File mode. The file import
process can continue until there are no more files that need transferring or memory available in
the KDU Plus will be exceeded.
If memory available is exceeded while transferring a file into the KDU Plus, then the KDU
Plus will clear the buffer, remove the file catalog folder, and display the following screen:
The KDU Plus will also display this screen if a file transfer has been prematurely interrupted.
The KDU Plus will store the partially saved file in the file catalog folder.
This file folder with the corrupt file, should be deleted immediately to prevent it from being
sent to the printer!
Sending Files to the Printer
To start the file transfer process to the printer, select the > SEND FILE < from the File
Management display screen. Use the Up and Down Arrow keys to change the selection. Use
the Enter key to make your selection.
Upon entering the Send File operation, the KDU Plus will display file catalog folders that hold
the files stored in the KDU Plus. The first file folder name is bracketed with >FILENAME<.
Use the Left, Right, Up and Down Arrow keys to change the selection.
980548 -001 Re v. A KDU Plus User’s Manua l 6/12/06
Page 63

File Mode
Make your file selection and press the Enter key. The KDU Plus will begin transferring the file
out of the folder and into the printer. The printer should not be printing, calibrating or feeding
media (labels) while a file transfer is in progress. The NUMBER OF BYTES REMAINING
status will decrement until it reaches 0 (zero) and returns to the SELECT FILE TO SEND
screen.
51
Repeat this process until all the individual files that you need have been transferred.
To exit SEND FILE mode, press the Esc (Escape) key.
To transfer all the stored files in the printer at once as a single process, use the SEND ALL
File Management selection. To start sending all files stored in the KDU Plus to the printer,
select the
> SEND ALL < from the File Management display screen.
When this screen is displayed, press the Enter key again to start the file transfers. The display
will show the file transfer for each file until all files have transferred. Pressing the Esc
(Escape) key at any time, will immediately terminate the file transfer in progress and any files
that have not transferred yet.
6/12/06 KDU Plus User’s Manual 980548-001 Rev. A
Page 64

52
File Mode
File Download Sequence
Zebra printers process files sent to the printers immediately. The printers act on data in the
order that they receive the data. When using the SEND ALL file option to send file to the
printer, files will sort by numerics and then alpha characters.
Printer File Facts
• Files can contain programming to create a printer stored form, but do not have to
include a form in the programing data.
• The form name and file names do not have to match.
• Graphic (or logos) can be downloaded by the KDU Plus to the printer (file size must
be under 32Kbytes).
• Multiple forms, independent label commands, and printer configuration commands
can all be sent to the printer as a single file. Multiple files can also be sent. Remember,
sequence is important when sending commands to the printer.
• Files sent to the printer can disrupt KDU Plus to printer file transfers, such as soft
reset, print status commands, configuration changes, etc.
KDU Plus - File Deletion
The KDU Plus has two file catalog folder deletion methods to remove files stored in the KDU
Plus: DELETE FILE and DELETE ALL. To start the file deletion in the KDU Plus, select the
> DELETE FILE < to remove individual files or > DELETE ALL < to clear all files from
KDU Plus memory. Use the Up and Down Arrow keys to change the selection. Use the Enter
key to make your selection.
The KDU Plus will display the following screen to delete individual files. Upon entering
the Delete File operation, the KDU Plus will display file catalog folders that hold the files
stored in the KDU Plus. The first file folder name is bracketed with >FILENAME<. Use the
Left, Right, Up and Down Arrow keys to change the selection.
With the selection made, press the Enter key and the KDU Plus will ask you to verify the file
you are permanently deleting from the KDU Plus. Press Esc (Escape) key to cancel. Press the
Enter key to confirm file deletion.
980548 -001 Re v. A KDU Plus User’s Manua l 6/12/06
Page 65

To delete all files in the KDU Plus, simply select DELETE ALL in the main File Management
screen. The KDU Plus will display the file deletion confirmation screen where the KDU Plus
asks you to verify that you want to permanently delete all files from the KDU Plus. Press Esc
(Escape) key to cancel. Press the Enter key to confirm deleting all of the files from the KDU
Plus catalog storage memory.
File Catalog Error
File Mode
53
The KDU Plus automatically tests the file catalog memory with a simple data integrity test to
detect file storage memory corruption. If the KDU Plus detect a corrupt file during a send file
or after power up, then it will display the File Error screen.
The corrupt file should be deleted. A corrupt file can not be processed properly.
You can also press Esc (Escape) to return to the last process, but this is not recommended. The
KDU Plus can now be reset by power cycling the printer and KDU Plus. The KDU Plus will
recheck the file integrity. The file may still be corrupted but no longer is detectable by the
memory check. Use of the file may cause unpredictable result when transferred to the printer.
6/12/06 KDU Plus User’s Manual 980548-001 Rev. A
Page 66

54
File Mode
Notes • ___________________________________________________________________
__________________________________________________________________________
__________________________________________________________________________
__________________________________________________________________________
__________________________________________________________________________
__________________________________________________________________________
__________________________________________________________________________
__________________________________________________________________________
__________________________________________________________________________
__________________________________________________________________________
980548 -001 Re v. A KDU Plus User’s Manua l 6/12/06
Page 67

8
Interfaces
The section covers the electrial connections and issues involved with connecting the KDU
Plus to other devices and systems.
Contents
Overview . . . . . . . . . . . . . . . . . . . . . . . . . . . . . . . . . . . . . . . . . . . . . . . . . . . . . . . . . . . . . 56
COM/PRINTER Serial Port Configurations . . . . . . . . . . . . . . . . . . . . . . . . . . . . . . . . . . . 57
AUX1 and AUX2 Serial Port Configuration . . . . . . . . . . . . . . . . . . . . . . . . . . . . . . . . . . . 58
PS/2 Style Port (6-Pin DIN) Configuration . . . . . . . . . . . . . . . . . . . . . . . . . . . . . . . . . . . . 58
6/12/06 KDU Plus User’s Manual 980548-001 Rev. A
Page 68

56
Interfaces
Overview
Auxiliary Serial Port (AUX 2)
Printer Serial Port Cable:
Requires “Phantom” DC Power
(COM/PRINTER)
Auxiliary
Serial Port
(AUX 1)
Auxiliary Keypad/Scan Port
6-Pin DIN
(PS/2 Scan Set 2 Compatible)
980548 -001 Re v. A KDU Plus User’s Manua l 6/12/06
Page 69

COM/PRINTER Serial Port Configurations
Interfaces
57
PIN
1 NOT USED NOT USED +5V +5V FROM PRINTER
2 TxD TO PRINTER RxD FROM PRINTER
3 RxD FROM PRINTER TxD TO PRINTER
4 DTR FROM PRINTER CTS TO PRINTER
5 GND GND GND GND
6 DSR TO PRINTER DTR FROM PRINTER
7 RTS FROM PRINTER NOT USED NOT USED
8 CTS TO PRINTER RTS FROM PRINTER
9 +5V +5V FROM PRINTER NOT USED NOT USED
The +5 volts from the printers (pins 1 and 9) provide power for the KDU Plus and any
additional input devices attached to the KDU Plus.
Maximum total current draw for printers with ZPL hardware architecture: 750mA
Maximum total current draw for printers with EPL hardware architecture: 250mA
The KDU Plus’s current without external input devices attached is: 50mA
KDU Plus is DCE
PRINTER is DTE (ZPL)
NAME DIRECTION NAME DIRECTION
KDU is DTE
PRINTER is DCE (EPL)
120mA*
45mA*
* - Not real values
( 45mA + 120mA + 25mA )
Caution • The KDU Plus’s input ports (AUX1, AUX2, and PS/2 style) are not fused.
Exceeding the total current draw available could damage the your input device, KDU Plus,
or printer.
25mA*
Current Draw
50mA
+ 50mA < Max. Current
6/12/06 KDU Plus User’s Manual 980548-001 Rev. A
Page 70

58
Interfaces
AUX1 and AUX2 Serial Port Configuration
Interface signal meet standard RS-232 requirements.
PIN NAME DIRECTION
1 NOT USED NOT USED
2 NOT USED NOT USED
3 RXD FROM AUX DEVICE
4 NOT USED NOT USED
5 GND GND
6 DSR TO AUX DEVICE
7 NOT USED NOT USED
8 CTS TO AUX DEVICE
9 +5V +5V TO AUX DEVICE
The AUX1 and AUX2 port are active in Forms and Terminal modes.
PS/2 Style Port (6-Pin DIN) Configuration
This port supports PS/2 Set 2 Scan Codes.
Pin Connection
1Data
2 NOT USED
3GND
4 +5V INPUT
5CLK
6 NOT USED
980548 -001 Re v. A KDU Plus User’s Manua l 6/12/06
Page 71

9
EPL Language Support
EPL printers and the KDU Plus support a variety of country and language with special
characters not supported by the KDU Plus’s QWERTY style keyboard. The EPL printer
programming language allows the operator or administrator to change both the printer’s and
the KDU Plus’s supported language from United States English (code page 437) to one of the
other printer supported codepages. This is an EPL feature only, ZPL printers do not support
this method.
Contents
Language Support Crossreference (Language Strip) . . . . . . . . . . . . . . . . . . . . . . . . . . . 60
EPL Programming and Language Support . . . . . . . . . . . . . . . . . . . . . . . . . . . . . . . . . . . 61
Installing the Language Strip . . . . . . . . . . . . . . . . . . . . . . . . . . . . . . . . . . . . . . . . . . . . . . 62
6/12/06 KDU Plus User’s Manual 980548-001 Rev. A
Page 72

EPL Language Support
60
Language Support Crossreference (Language Strip)
Country
Belgium 032 à â ç é è ê î µ ù £
Canada 002 É µ ¢ £
Denmark 045 å Å æ Æ ø Ø £
Finland 358 å Å ä Ä ö Ö £
France 033 à Ç é è µ ù ° £
Germany 049 ä Ä ß µ ö Ö ü Ü
The KDU Plus provides access to the addition characters by enabling the Function Keys
(F1-F11) and Language Strip to identify the correct associated Function key.
KDU
Country
Code (p3)
Available Characters
F1 F2 F3 F4 F5 F6 F7 F8 F9 F10 F11
Italy 039 à Ç é è ò ù £
Latin America 003 ñ Ñ
Netherlands 031 ä Ä ë ö Ö ü Ü °
Norway 047 å Å æ Æ ø Ø £
a
Portugal 351
ãÃç ÇõÕ
South Africa 027 £
Spain 034
a
çÇñÑ
o
Sweden 046 å Å ä Ä ö Ö £
Switzerland 041 à ä Ç é è ö ü £
United Kingdom 044 £
o
£
980548 -001 Re v. A KDU Plus User’s Manua l 6/12/06
Page 73

EPL Programming and Language Support
The EPL printer controls language with the EPL programming’s I command. A shortened
version of the I command is include below.
I Command - Character Set Selection
Description
Use this command to select the appropriate character set for printing (and KDU display).
Syntax
I p1, p2, p3
Parameters
p1 = Number of data bits - 8 for 8 bit data (or for legacy support 7 for 7 bit data).
EPL Language Support
61
p2 = Printer Code page/Language Support
For 8 Bit Data - Only
p2 Code Page Description
0 DOS 437 English - US
1 DOS 850 Latin 1
2 DOS 852 Latin 2 (Cyrillic II/Slavic)
3 DOS 860 Portuguese
4 DOS 863 French Canadian
5 DOS 865 Nordic
6 DOS 857 Turkish
7 DOS 861 Icelandic
8 DOS 862 Hebrew
9 DOS 855 Cyrillic
10 DOS 866 Cyrillic CIS 1
11 DOS 737 Greek
12 DOS 851 Greek 1
(Supported by
language strips)
13 DOS 869 Greek 2
p2 parameters A-F that support Windows code page 1250 through 1255
are not supported by the KDU Plus.
6/12/06 KDU Plus User’s Manual 980548-001 Rev. A
Page 74

EPL Language Support
62
Installing the Language Strip
p3 = KDU Country Code.
Code Country Code Country Code Country
001 USA 033 France 046 Sweeden
002 Canada 034 Spain 047 Norway
003 Latin America 039 Italy 049 Germany
027 South Africa 041 Switzerland 351 Portugal
031 Netherlands 044 United Kingdom 358 Finland
032 Belgium 045 Denmark
The Language Strip matches the table on the first page of this chapter of the manual. The
Language Strip is made to fit tightly in the recessed area above the Function keys ((F1- F11).
The Language Strip’s adhesive backing is permanent. The strip should only be installed after
the printers character set code page and KDU country codes have been set. They should be
tested to verify that they meet your language and character display, data entry and print needs.
The strip’s adhesive completely sets in 24 hours.
980548 -001 Re v. A KDU Plus User’s Manua l 6/12/06
Page 75

10
External Terminal Control
This section documents the ANSI escape sequences and parameters that support
communication between the printer and the KDU Plus. The following tables represent a subset
of ANSI escape sequences for cursor control that are supported by the KDU Plus.
The abbreviation ESC represents the ASCII escape character 27 (1Bh), which appears at the
beginning of each escape sequence.
6/12/06 KDU Plus User’s Manual 980548-001 Rev. A
Page 76

External Terminal Control
64
KDU Plus ANSI Escape Sequence Commands
Mnemonic Sequence
Description
CPR ESC[6n Cursor Position Report: Returns the current row and column position of the
cursor in the form ESC[<row>;<col>R
CUP ESC[Pn;PnH Cursor Position: Moves the cursor to the specified position (coordinates). If
you do not specify a position, the cursor moves to the home position — the
upper-left corner of the screen (line 1, column 1).
CUU ESC[PnA Cursor Up: Moves the cursor up by the specified number of lines without
changing columns. If the cursor is already on the top line, this sequence is
ignored.
CUD ESC[PnB Cursor Down: Moves the cursor down by the specified number of lines without
changing columns. If the cursor is already on the bottom line, this sequence is
ignored.
CUF ESC[PnC Cursor Forward: Moves the cursor forward by the specified number of
columns without changing lines. If the cursor is already in the rightmost
column, this sequence is ignored.
CUB ESC[PnD Cursor Backward: Moves the cursor back by the specified number of columns
without changing lines. If the cursor is already in the leftmost column, this
sequence is ignored.
ED ESC[2J Erase Display: Clears the screen and moves the cursor to the home position
(line 1, column 1).
KVC ESC[?25h Cursor visible: Makes the cursor visible on the display.
KCI ESC[?25l Cursor invisible: Turns off the cursor so it cannot be seen on the display.
OSC ESC] Operating system command: Begin macro command sequence.
(Non-ANSI command)
ST ESC\ String terminator: End macro command sequence.
(Non-ANSI command)
KDU Plus ANSI Escape Command Parameter Definitions
Parameter Description Definition
Pn Numeric
Specifies a decimal number
parameter
Ps Selective
parameter
Specifies a decimal number that you use to select a function. You can
specify more than one function by separating the parameters with
semicolons.
Pl Line Specifies a decimal number that represents one of the lines on your
display or on another device.
Pc Column
Parameter
980548 -001 Re v. A KDU Plus User’s Manua l 6/12/06
Specifies a decimal number that represents one of the columns on your
screen or on another device.
Page 77

11
DOS File Transfer
Windows supports basic file transfer method utilizing the legacy Command mode screen that
uses DOS commands. This is the most basic method that can be used to transfer files with
fewest exceptions across operating system versions and printer language differences.
Contents
Windows Command Mode File Transfers . . . . . . . . . . . . . . . . . . . . . . . . . . . . . . . . . . . . 66
6/12/06 KDU Plus User’s Manual 980548-001 Rev. A
Page 78

DOS File Transfer
66
Windows Command Mode File Transfers
The following process describes using the DOS commands from within Windows XP or
Windows 2000 operating systems. The process is needed every time a new cmd.exe (DOS
Command) session is started in these operating systems. The steps are:
• Run cmd.exe (for Windows 95/98/ME, use the Command.com)
• Configure selected COM port on the PC to match the selected AUX port
communication settings
• Change the drive and directory path to point to the transfer file’s location
• use the COPY command to transfer the files
Go to the Windows mains screen and click on the Start button. Select and click on the
highlighted ‘Run’ program command line window.
Note • The Help (and Support) menu item is immediately above the Run in the Start menu. Go
to the Start menu and click on Help (and Support) to get help with DOS commands and
methods. For Windows XP, enter a search query for ‘display help for an MS-DOS command'.
Look at ‘New ways to do familiar tasks’ and ‘Display Help for an MS-DOS commands’ for
help using DOS commands. For Windows 2000, do and index search query on MS-DOS,
command help.
Relevant commands include: CD, CDDIR, MD, COPY and MODE. To get Help on these
DOS commands, type a /? following the command. Type the drive letter followed by a colon
(:), for example, C:. to access drive C.
From the Run Program window, type CMD and click the OK button.
Windows will open a DOS command window.
980548 -001 Re v. A KDU Plus User’s Manua l 6/12/06
Page 79

DOS File Transfer
By default, the KDU Plus AUX ports are set to operate at different communication setting that
the DOS sessions in Windows XP or Windows 2000.
AUX Port Default Settings
Windows XP DOS Session - MODE Command Results Display Default Settings
67
6/12/06 KDU Plus User’s Manual 980548-001 Rev. A
Page 80

DOS File Transfer
68
For Windows XP and Windows 2000, enter the following at the command prompt:
MODE COMx: BAUD=4800 PARITY=o DATA=8 STOP=1
The equivalent command for Windows 95/98/ME operating systems would be:
MODE COMx:40,o,8,1
After the communications have been synchronized, Type C: at the prompt. If the prompt
window was pointing at any other drive than drive C:\, then it is now pointing at drive C:\. The
window can be directed to any local drive or mapped network (letter) drive.
980548 -001 Re v. A KDU Plus User’s Manua l 6/12/06
Page 81

DOS File Transfer
As an example, the C:\> drive has a FORMS directory with the label form files that need
transferring to the KDU Plus. Type CD followed by the directory name (FORMS in the
example shown below) at the prompt and press the Enter key.
The KDU Plus most be in the File Mode to receive files from the PC (or other host). See KDU
Plus - Receiving Files on page 49 for more details on transferring files to the KDU Plus.
To initiate file transfer, type COPY followed by the file name (ABCFILE.TXT in the example
shown above) and the serial communication port name (COM1 in this example). The entry is a
/b to set binary data file transfer. Press the Enter key to send files to the KDU Plus.
COPY ABCFILE.TXT COM1 /B
69
6/12/06 KDU Plus User’s Manual 980548-001 Rev. A
Page 82

DOS File Transfer
70
Notes • ___________________________________________________________________
__________________________________________________________________________
__________________________________________________________________________
__________________________________________________________________________
__________________________________________________________________________
__________________________________________________________________________
__________________________________________________________________________
__________________________________________________________________________
__________________________________________________________________________
__________________________________________________________________________
980548 -001 Re v. A KDU Plus User’s Manua l 6/12/06
 Loading...
Loading...