
Motion® J3400 Tablet PC
®
Kurzreferenz
Diese Kurzreferenz bietet Informationen zur Verwendung des
J3400 Tablet PC.
Erste Schritte
Windows 7
Start > Alle Programme > Zubehör > Tablet PC > Handschriftenerkennung
HINWEIS: Zusätzliche Referenzinformation nden Sie in dem
Dokument "Schnellstart", das mit Ihrem Tablet PC geliefert wird.
Anmelden
Nach dem Einschalten Ihres Tablet PC gehen
Sie folgendermaßen vor:
1. Drücken Sie auf Auorderung die Windows-Si-
cherheits-Taste, die sich an der Vorderseite Ihres
Tablet PC bendet.
2. Geben Sie anhand des Stiftes und der Bildschirmtastatur
Ihr Systemkennwort ein.
WindowsSicherheitsTaste
anpassen
Windows Vista
Start > Alle Programme > Tablet PC > Tablet PC-Stifttraining
Windows XP
Start > Alle Programme > Tablet PC > Tablet PC-Lernprogramme
Motion-Dokumentation
Ausführliche Informationen zu den Funktionen Ihres Tablet PC nden
Sie unter www.motioncomputing.de/support. Manche Dokumente
stehen nur auf der Motion-Website zur Verfügung und erfordern eine
Internetverbindung. Mit einer Internetverbindung können Sie eine Kopie des Dokuments auf der Festplatte Ihres Tablet PC speichern.
Registrieren Sie Ihren Tablet PC und andere Produkte von Motion auf folgender Webseite: http://www.motioncomputing.com/prodreg
Arbeiten mit dem Stift
Mit dem Stift zum Tablet PC können Sie ähnlich wie mit einer Maus
Objekte auswählen und Dateien önen.
Die folgende Tabelle verdeutlicht die ähnlichen Funktionen bei einem
Tablet PC-Stift und einer Maus.
Funktion Maus-Aktion Stift-Aktion
Auswählen Zeigen und
Önen von Dateien
oder Anwendungen
Auswählen und
ziehen
Anzeigeeigenschaften
oder
Bearbeitungsfunktionen
(Ausschneiden,
Kopieren, Einfügen)
Klicken
Doppelklicken Zweimal auf die Anzeige tippen
Klicken und
Ziehen
Rechtsklick
und rechte
Maustaste
gedrückt halten
Auf das Element in der Anzeige
zeigen und darauf tippen
Auf das Element in der Anzeige
tippen und ziehen
Stift-Funktionstaste gedrückt halten
und dann auf die Anzeige tippen.
Oder den Stift auf die Anzeige
drücken, bis das Maus-Symbol
erscheint, dann die Stiftspitze
wieder von der Anzeige entfernen.
Hilfreiche Tipps zum Stift:
• Halten Sie den Stift wie einen gewöhnlichen Stift.
• Sie können Ihre Hand auf den Bildschirm legen.
• Ein Wechsel von rechtshändiger auf linkshändige Verwendung ist möglich.
1. Önen Sie Motion Dashboard (siehe Erste Schritte).
2. Wählen Sie im Feld "Stift & Tablet" die Option "Stifteinstellungen"
aus und wählen Sie dann "Tablet- und Stifteinstellungen".
3. Wählen Sie in der Registerkarte "Eigenschaften" die Einstellung "linkshändig" aus.
• Verbessern Sie die Zeiger-Ausrichtung, indem Sie Digitizer und Stift
kalibrieren.
1. Önen Sie Motion Dashboard (siehe Erste Schritte).
2. Wählen Sie im Feld "Stift & Tablet" die Option "Digitizer kalibrieren"
und befolgen Sie dann die Anweisungen.
• Weitere Informationen zur Verwendung des Stifts nden Sie
im Motion-Benutzerhandbuch.
Funktionstaste (Rechtsklickfunktion)
Stiftspitze
Radierer
Arbeiten mit den Tasten des Tablet PC
Mikrofon und
Umgebungslichtsensor
Kamera
Motion QuickNav
Motion Dashboard
Escape
Richtungsblock
Hilfreicher Tipp:
Weitere Informationen
zur Verwendung der
Zweitfunktionen der Tasten
nden Sie im Motion-
Benutzerhandbuch unter
www.motioncomputing.
de/support.
Optimieren der Akkulebensdauer
• Verwenden Sie Netzstrom, sofern verfügbar. Wenn der Tablet PC
an eine Steckdose angeschlossen ist, werden die Batterien
auch während der Arbeit mit dem Tablet PC aufgeladen.
• Ändern Sie im Bereich "Anzeige" des Motion Dashboards die Einstellung
in "Zur Verlängerung der Akkubetriebsdauer Anzeige abblenden nach:"
auf die kürzeste Zeit.
• Stellen Sie im Bereich "Anzeige" des Motion Dashboards die
Helligkeit auf die niedrigste angenehme Helligkeitsstufe ein.
• Stellen Sie den Netzschalter in Motion Dashboard in Windows 7
oder Vista auf Energiesparmodus, in Windows XP auf Standby oder
auf Ruhezustand (alle): zum Einsparen von Energieleistung,
Um die drahtlosen Adapter zu aktivieren oder zu deaktivieren, önen Sie
das Motion Dashboard und klicken auf die Registerkarte "Drahtlos", wo
sich entsprechende Optionen benden.
Weitere Informationen zu den Tastenfunktionen nden Sie im
zum schnellen Ein- und Ausschalten oder bei Nichtverwendung des
Tablet PC.
• Schalten Sie drahtlose Adapter in Motion Dashboard ab, wenn sie nicht
verwendet werden.
Motion-Benutzerhandbuch unter www.motioncomputing.de/support.
Motion Computing, Motion und Speak Anywhere sind eingetragene Warenzeichen von
Motion Computing, Inc. in den Vereinigten Staaten und anderen Ländern. Alle Warenzeichen
und eingetragenen Warenzeichen sind Eigentum ihrer jeweiligen Inhaber.
Copyright © 2009 Motion Computing, Inc.
Alle Rechte vorbehalten.
P/N 024-02-0184 Rev. A02
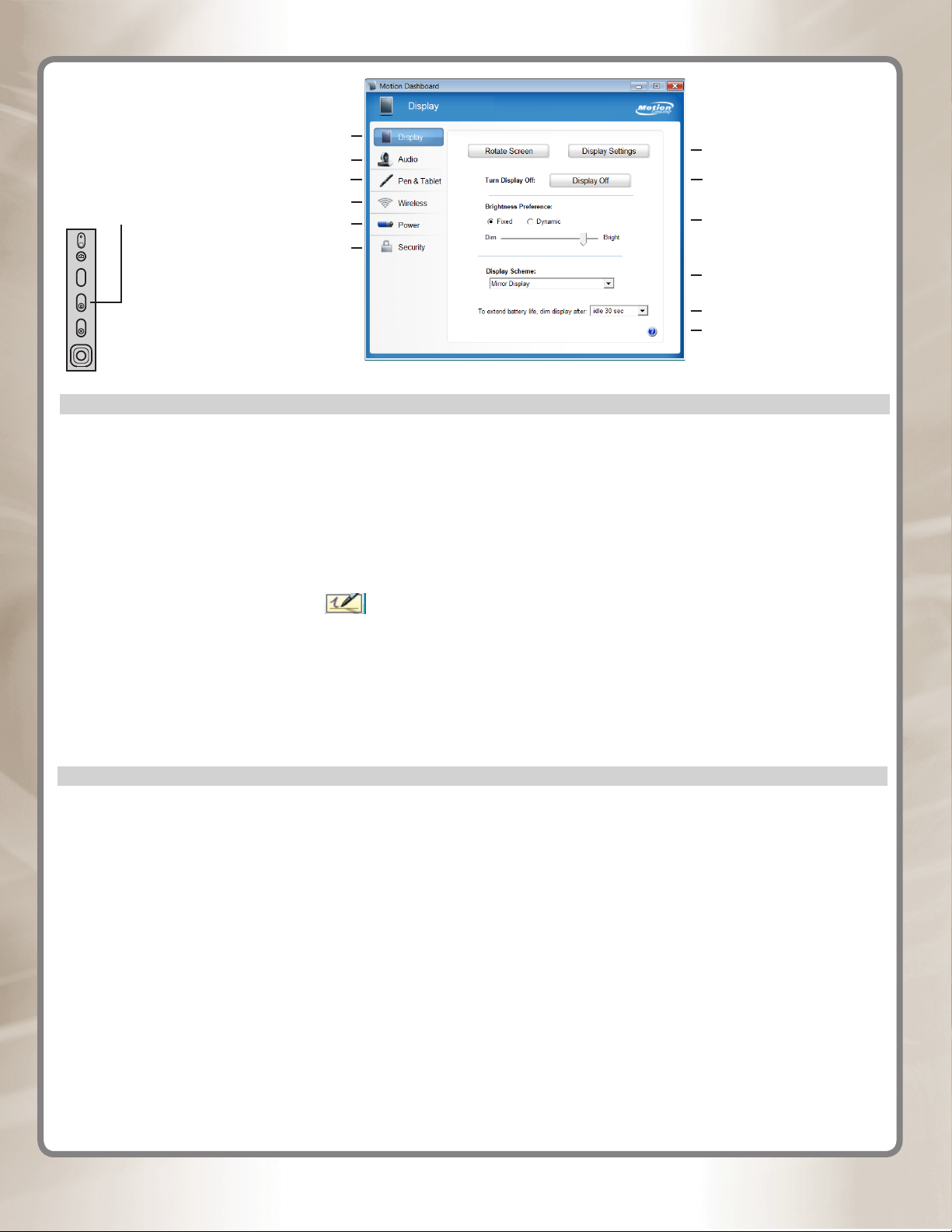
Verwenden von Motion® Dashboardzur zur zur
Anpassung der Tablet PC-Einstellungen
Önen Sie das
Motion Dashboard,
indem Sie diese Taste
an der Vorderseite des
Tablet PC drücken.
Anzeigeoptionen
Audio-Optionen
Stift & Tablet-Optionen
Drahtlos-Optionen
Energieoptionen
Sicherheitsoptionen
Drehen des Bildschirms Erweiterte
Anzeigeeinstellungen festlegen
Einstellen der Anzeige auf ein
oder aus
Anpassen der Helligkeitseinstellungen
Kongurieren des Anzeigeschemas
Abblenden der Anzeige zur
Batterieoptimierung
Zugreifen auf Informationen mit
dem Motion Dashboard
Motion® Dashboard
Arbeiten mit dem Tablet PC-Eingabebereich
Sie können statt einer Tastatur den Tablet PC-Eingabebereich zur Einga-
be von Text auf dem Tablet PC verwenden.
Führen Sie zum Aufrufen des Eingabebereichs einen der folgenden
Schritte durch:
Tippen Sie auf die Stelle, an der Sie Text eingeben möchten, beispiels-
•
weise in ein Textfeld. Tippen Sie anschließend auf das frei bewegliche
Symbol für den Tablet PC-Eingabebereich.
Tippen Sie unter Windows 7 und Vista auf die Registerkarte "Eingabe-
•
bereich" am linken Rand des Bildschirms (Standardeinstellung).
Tippen Sie unter Windows XP auf das Symbol für den Tablet PC-Einga-
•
bebereich in der Windows-Taskleiste.
Hinweis: Der Eingabebereich unterscheidet sich bei Window 7, Windows
Vista und Windows XP.
Sie können Text über den Schreibblock, den Zeichenschreibblock oder die Bildschirmtastatur eingeben. Weitere Informationen zur Verwendung des Eingabebereichs nden Sie in der Hilfe
zu diesem Programm.
Hilfe zum Tablet PC-Eingabebereich
Führen Sie zum Anzeigen der Hilfe zum Eingabebereich einen der folgenden Schritte durch:
In Windows 7 tippen Sie im Eingabebereich auf "Werkzeuge" und
•
dann auf die Hilfethemen.
In Windows Vista und XP tippen Sie im Eingabebereich auf "Hilfe".
•
WICHTIG: Das Motion-Benutzerhandbuch unter www.motioncomputing.de/support enthält Informationen zu folgenden Themen:
Einrichten von drahtlosen Geräten
• Informationen zu Einrichtung und Verwendung Ihrer drahtlosen Bluetooth-Geräte nden Sie unter
"Verwenden von Bluetooth" im Motion-Benutzerhandbuch.
• Informationen zur Einrichtung des eingebauten Wi-Fi-Adapters nden Sie unter "Verwenden von Wi-Fi (802.11)" im
Motion-Benutzerhandbuch.
• Informationen zu Einrichtung und Verwendung von drahtlosen Breitband-Diensten nden Sie unter "Verwenden von
drahtlosem Breitband" im Motion-Benutzerhandbuch.
Verwenden der Anschlüsse und der Kartensteckplätze
Informationen zur Lage und Verwendung der Anschlüsse und
Kartensteckplätze nden Sie unter "Funktionen" im Motion-
Benutzerhandbuch.
Verwenden von Motion QuickNav
Informationen zu Motion QuickNav nden Sie unter "Verwenden
von Motion QuickNav" im Motion-Benutzerhandbuch.
Einrichten des Fingerabdrucklesers
Der Fingerabdruckleser kann für die Benutzerauthentizierung, das
Ersetzen von Kennwörtern und den vertikalen Bildlauf in Anwendungen
(wie ein Touchpad) verwendet werden.
Informationen zur Einrichtung des Fingerabdrucklesers nden
Sie im Abschnitt zur Verwendung von Motion OmniPassTM und
Fingerabdruckleser im Motion-Benutzerhandbuch.
Verwenden der Spracherkennung
1. Informationen zur Konguration der Spracherkennung nden Sie unter
"Verwenden der Spracherkennung" im Motion-Benutzerhandbuch.
2. Arbeiten Sie das Lernprogramm Verwenden der Spracherkennung durch.
(Start > Systemsteuerung > Spracherkennung > Sprachlernprogramm
ausführen)
 Loading...
Loading...