Page 1
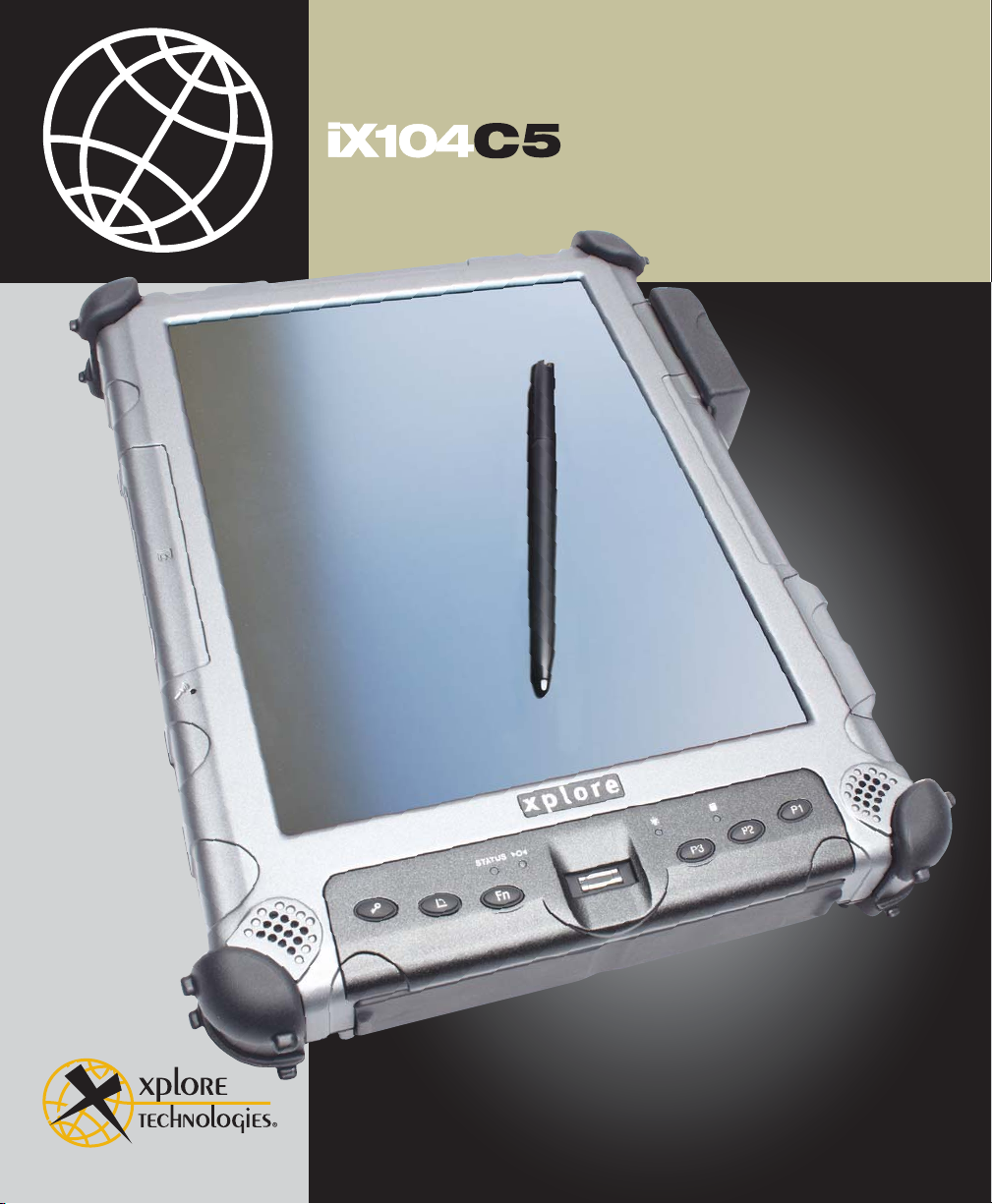
USER’S HANDBOOK
Page 2
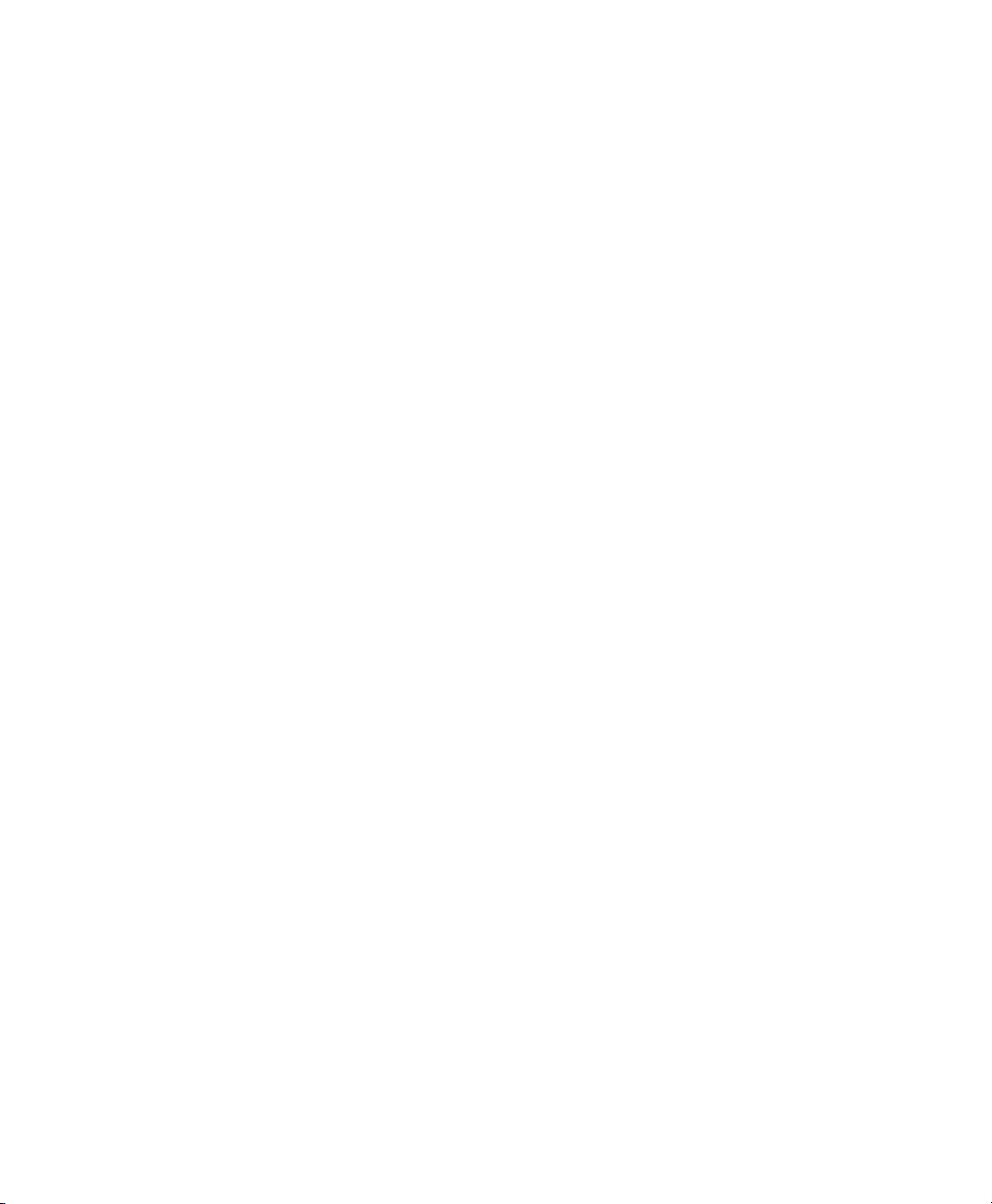
Page 3
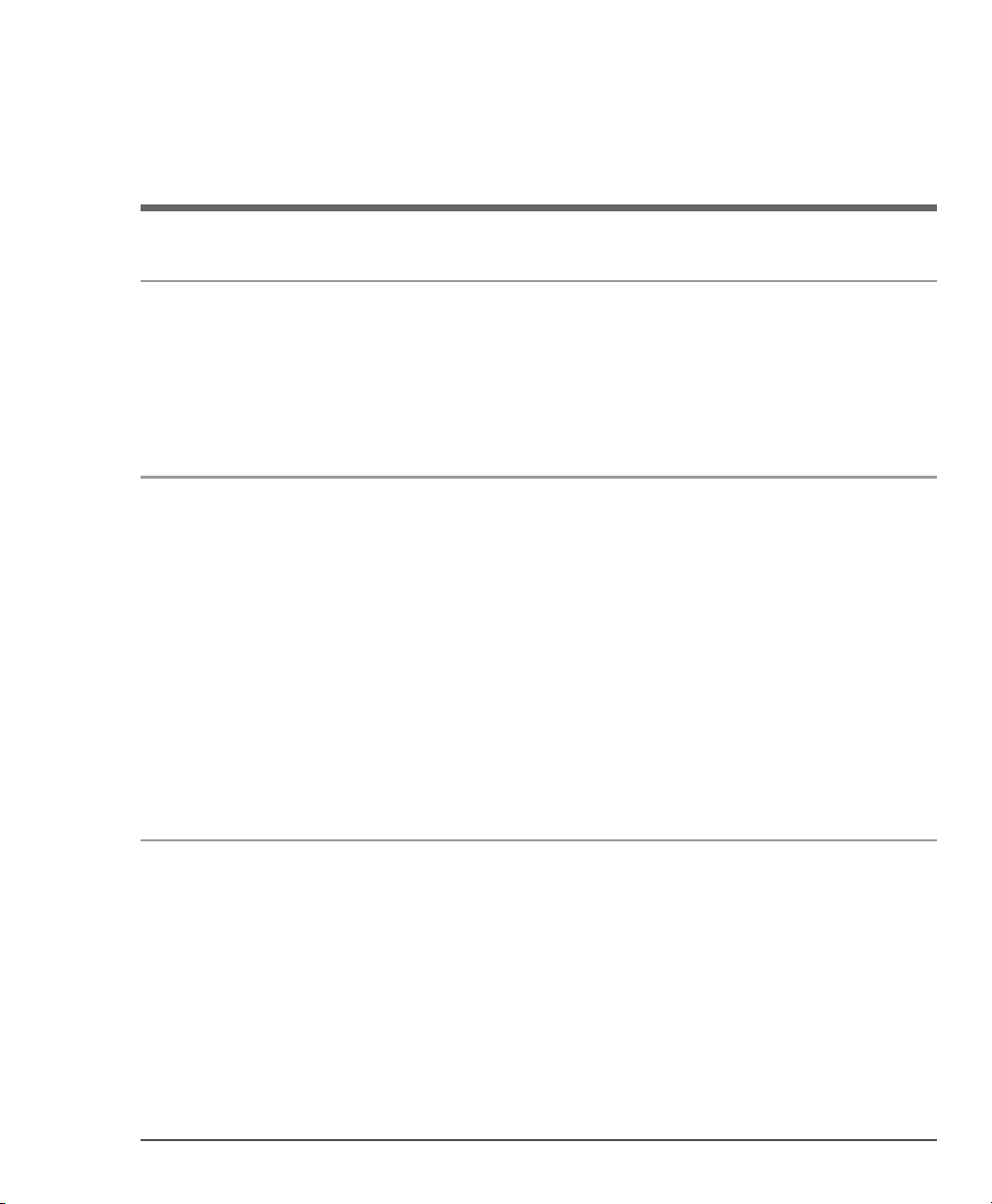
Contents
Welcome 11
1 Getting Started 17
About your computer . . . . . . . . . . . . . . . . . . . . . . . . . . . . . . . . . . . . . . . . . . . . . . 12
Package contents . . . . . . . . . . . . . . . . . . . . . . . . . . . . . . . . . . . . . . . . . . . . . . . . . . 13
Optional accessories. . . . . . . . . . . . . . . . . . . . . . . . . . . . . . . . . . . . . . . . . . . . 13
Contacting Xplore – service and questions. . . . . . . . . . . . . . . . . . . . . . . . . . . . . . 15
Front view . . . . . . . . . . . . . . . . . . . . . . . . . . . . . . . . . . . . . . . . . . . . . . . . . . . . . . . 17
Back view . . . . . . . . . . . . . . . . . . . . . . . . . . . . . . . . . . . . . . . . . . . . . . . . . . . . . . . 18
Left side view . . . . . . . . . . . . . . . . . . . . . . . . . . . . . . . . . . . . . . . . . . . . . . . . . . . . 19
Right side view . . . . . . . . . . . . . . . . . . . . . . . . . . . . . . . . . . . . . . . . . . . . . . . . . . . 20
Bottom view . . . . . . . . . . . . . . . . . . . . . . . . . . . . . . . . . . . . . . . . . . . . . . . . . . . . . 21
Top view . . . . . . . . . . . . . . . . . . . . . . . . . . . . . . . . . . . . . . . . . . . . . . . . . . . . . . . . 21
LED indicators . . . . . . . . . . . . . . . . . . . . . . . . . . . . . . . . . . . . . . . . . . . . . . . . . . . 22
Quick-start guide . . . . . . . . . . . . . . . . . . . . . . . . . . . . . . . . . . . . . . . . . . . . . . . . . . 24
Application, Windows, and hot keys . . . . . . . . . . . . . . . . . . . . . . . . . . . . . . . 24
2 Using the Tablet 27
Turning on the computer. . . . . . . . . . . . . . . . . . . . . . . . . . . . . . . . . . . . . . . . . . . . 27
Turning off the computer . . . . . . . . . . . . . . . . . . . . . . . . . . . . . . . . . . . . . . . . . . . 28
Using the Reset switch. . . . . . . . . . . . . . . . . . . . . . . . . . . . . . . . . . . . . . . . . . 28
Suspending and resuming operation . . . . . . . . . . . . . . . . . . . . . . . . . . . . . . . . . . . 29
Suspending operation. . . . . . . . . . . . . . . . . . . . . . . . . . . . . . . . . . . . . . . . . . . 30
Resuming operation . . . . . . . . . . . . . . . . . . . . . . . . . . . . . . . . . . . . . . . . . . . . 31
iX104C5 User’s Handbook 3
Page 4
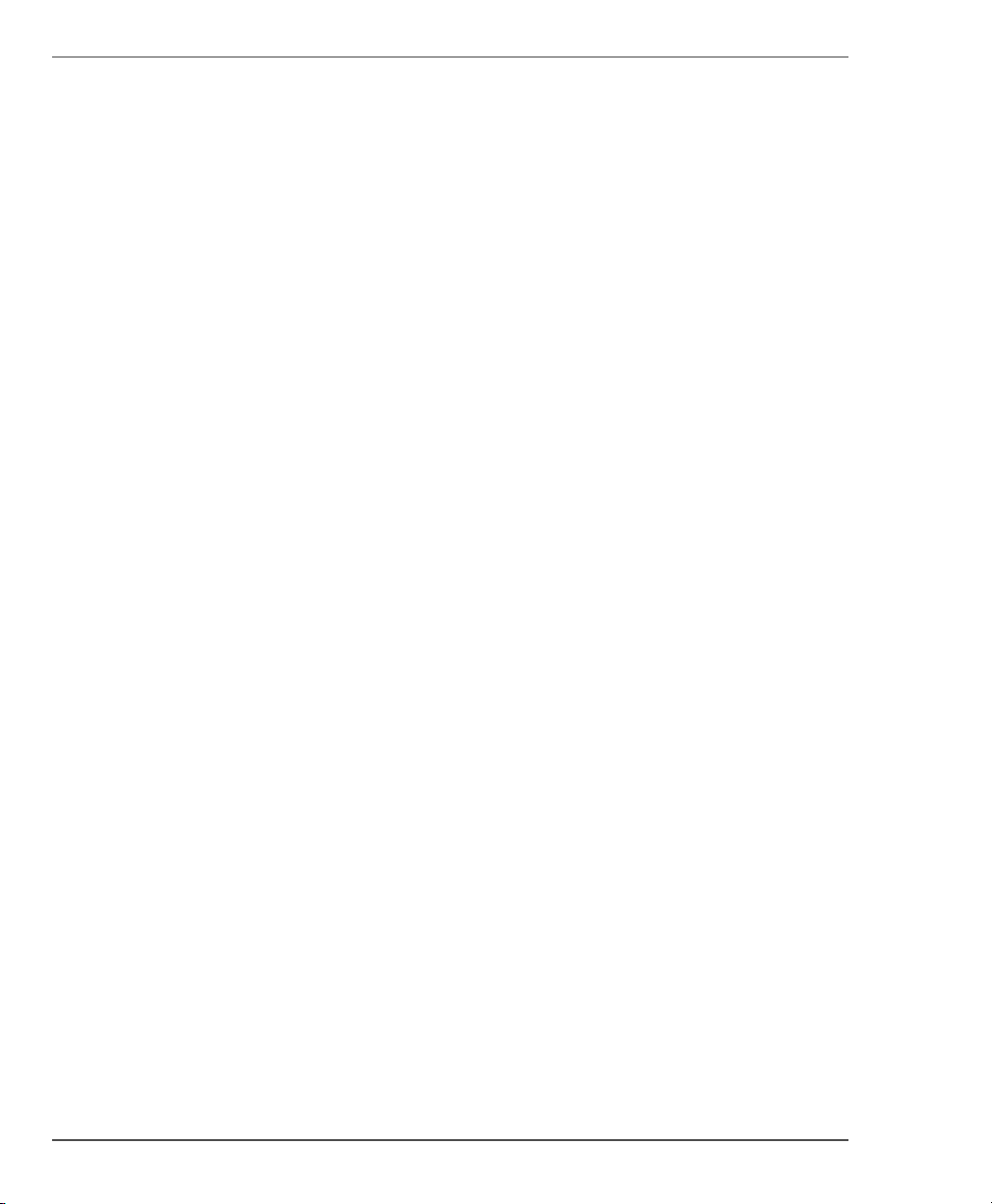
Contents
Using the pen. . . . . . . . . . . . . . . . . . . . . . . . . . . . . . . . . . . . . . . . . . . . . . . . . . . . . 32
Using the digitizer to perform mouse functions. . . . . . . . . . . . . . . . . . . . . . . 33
Changing the pen double-click speed . . . . . . . . . . . . . . . . . . . . . . . . . . . 33
Positioning the pen and pen tether . . . . . . . . . . . . . . . . . . . . . . . . . . . . . . . . . 34
Using the fingerprint scanner . . . . . . . . . . . . . . . . . . . . . . . . . . . . . . . . . . . . . . . . 36
Changing the screen orientation . . . . . . . . . . . . . . . . . . . . . . . . . . . . . . . . . . . . . . 37
Adjusting the screen brightness. . . . . . . . . . . . . . . . . . . . . . . . . . . . . . . . . . . . . . . 38
Enabling automatic backlight control . . . . . . . . . . . . . . . . . . . . . . . . . . . . . . 39
Optimizing screen settings for outdoor use . . . . . . . . . . . . . . . . . . . . . . . . . . 39
Docking the tablet . . . . . . . . . . . . . . . . . . . . . . . . . . . . . . . . . . . . . . . . . . . . . . . . . 40
Connecting devices . . . . . . . . . . . . . . . . . . . . . . . . . . . . . . . . . . . . . . . . . . . . . . . . 41
Connecting to a local area network . . . . . . . . . . . . . . . . . . . . . . . . . . . . . . . . 41
Connecting USB-compatible devices . . . . . . . . . . . . . . . . . . . . . . . . . . . . . . 41
Connecting an external microphone . . . . . . . . . . . . . . . . . . . . . . . . . . . . . . . 42
Adjusting microphone volume . . . . . . . . . . . . . . . . . . . . . . . . . . . . . . . . 42
Connecting a headphone or speakers . . . . . . . . . . . . . . . . . . . . . . . . . . . . . . . 43
Adjusting headphone or speaker volume . . . . . . . . . . . . . . . . . . . . . . . . 43
Connecting a monitor or projection panel (optional). . . . . . . . . . . . . . . . . . . 44
Activating the monitor or projection panel. . . . . . . . . . . . . . . . . . . . . . . 44
Connecting a device to the serial port (standard). . . . . . . . . . . . . . . . . . . . . . 45
Connecting an XPL expansion module . . . . . . . . . . . . . . . . . . . . . . . . . . . . . 45
Using the battery . . . . . . . . . . . . . . . . . . . . . . . . . . . . . . . . . . . . . . . . . . . . . . . . . . 46
Charging the battery pack . . . . . . . . . . . . . . . . . . . . . . . . . . . . . . . . . . . . . . . 46
If you do not have an external battery charger . . . . . . . . . . . . . . . . . . . . 46
If you have an external battery charger . . . . . . . . . . . . . . . . . . . . . . . . . 47
Removing and installing the battery . . . . . . . . . . . . . . . . . . . . . . . . . . . . . . . 47
Removing the battery . . . . . . . . . . . . . . . . . . . . . . . . . . . . . . . . . . . . . . . 47
Installing the battery . . . . . . . . . . . . . . . . . . . . . . . . . . . . . . . . . . . . . . . . 49
Discarding batteries . . . . . . . . . . . . . . . . . . . . . . . . . . . . . . . . . . . . . . . . . . . . 49
4 iX104C5 User’s Handbook
Page 5
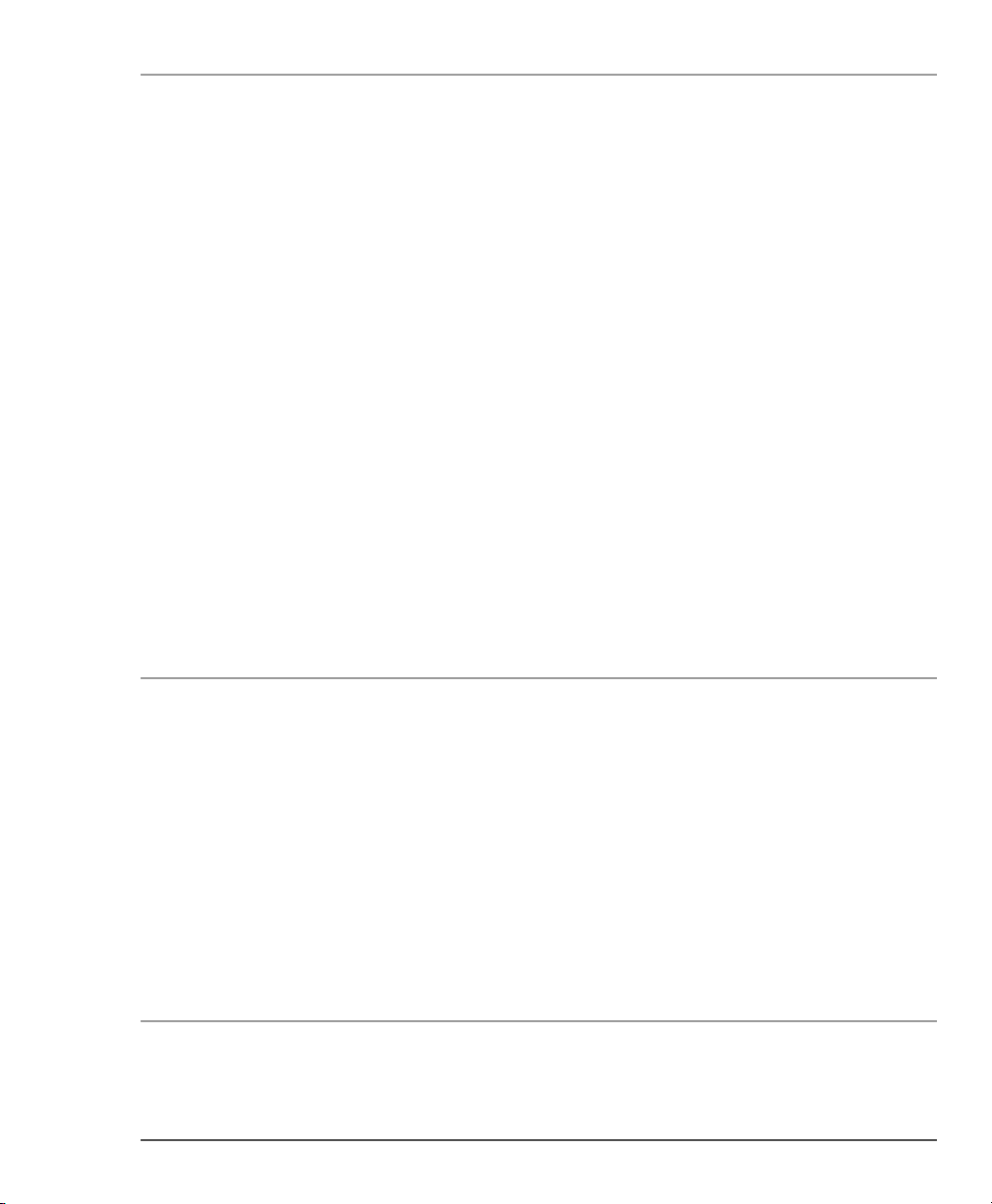
Contents
Using power options . . . . . . . . . . . . . . . . . . . . . . . . . . . . . . . . . . . . . . . . . . . . . . . 50
Displaying power options . . . . . . . . . . . . . . . . . . . . . . . . . . . . . . . . . . . . . . . 50
Checking battery power status . . . . . . . . . . . . . . . . . . . . . . . . . . . . . . . . . . . . 50
Selecting a power plan . . . . . . . . . . . . . . . . . . . . . . . . . . . . . . . . . . . . . . . . . . 51
Selecting power options . . . . . . . . . . . . . . . . . . . . . . . . . . . . . . . . . . . . . . . . . 52
Selecting Power (On/Off)/Backlight(On/Off)/Sleep/ Resume
button options. . . . . . . . . . . . . . . . . . . . . . . . . . . . . . . . . . . . . . . . . . . . . . . . . 53
Tips for conserving battery power . . . . . . . . . . . . . . . . . . . . . . . . . . . . . . . . . 54
Accessing the Solid State Drive (SSD) cartridge . . . . . . . . . . . . . . . . . . . . . . . . . 55
Re-installing the drive carrier . . . . . . . . . . . . . . . . . . . . . . . . . . . . . . . . . . . . 56
Accessing the MicroSD and SIM compartment . . . . . . . . . . . . . . . . . . . . . . . . . . 57
Programming hot keys . . . . . . . . . . . . . . . . . . . . . . . . . . . . . . . . . . . . . . . . . . . . . 58
Programming hot keys to start applications, open documents,
or go to a website . . . . . . . . . . . . . . . . . . . . . . . . . . . . . . . . . . . . . . . . . . . . . . 59
Programming hot keys to perform pre-defined functions . . . . . . . . . . . . . . . 63
Programming hot keys to perform other key functions . . . . . . . . . . . . . . . . . 65
3 Maintaining the Tablet 69
Caring for the tablet. . . . . . . . . . . . . . . . . . . . . . . . . . . . . . . . . . . . . . . . . . . . . . . . 69
Checking power cords and connectors. . . . . . . . . . . . . . . . . . . . . . . . . . . . . . 69
Protecting the computer from damage. . . . . . . . . . . . . . . . . . . . . . . . . . . . . . 69
Preventing the computer from overheating . . . . . . . . . . . . . . . . . . . . . . . . . . 70
Storing the computer . . . . . . . . . . . . . . . . . . . . . . . . . . . . . . . . . . . . . . . . . . . 71
Caring for the display screen . . . . . . . . . . . . . . . . . . . . . . . . . . . . . . . . . . . . . 71
Protecting the display screen . . . . . . . . . . . . . . . . . . . . . . . . . . . . . . . . . 71
When to replace the pen . . . . . . . . . . . . . . . . . . . . . . . . . . . . . . . . . . . . . . . . . . . . 72
Calibrating the digitizer. . . . . . . . . . . . . . . . . . . . . . . . . . . . . . . . . . . . . . . . . . . . . 73
A Troubleshooting 75
iX104C5 User’s Handbook 5
Page 6
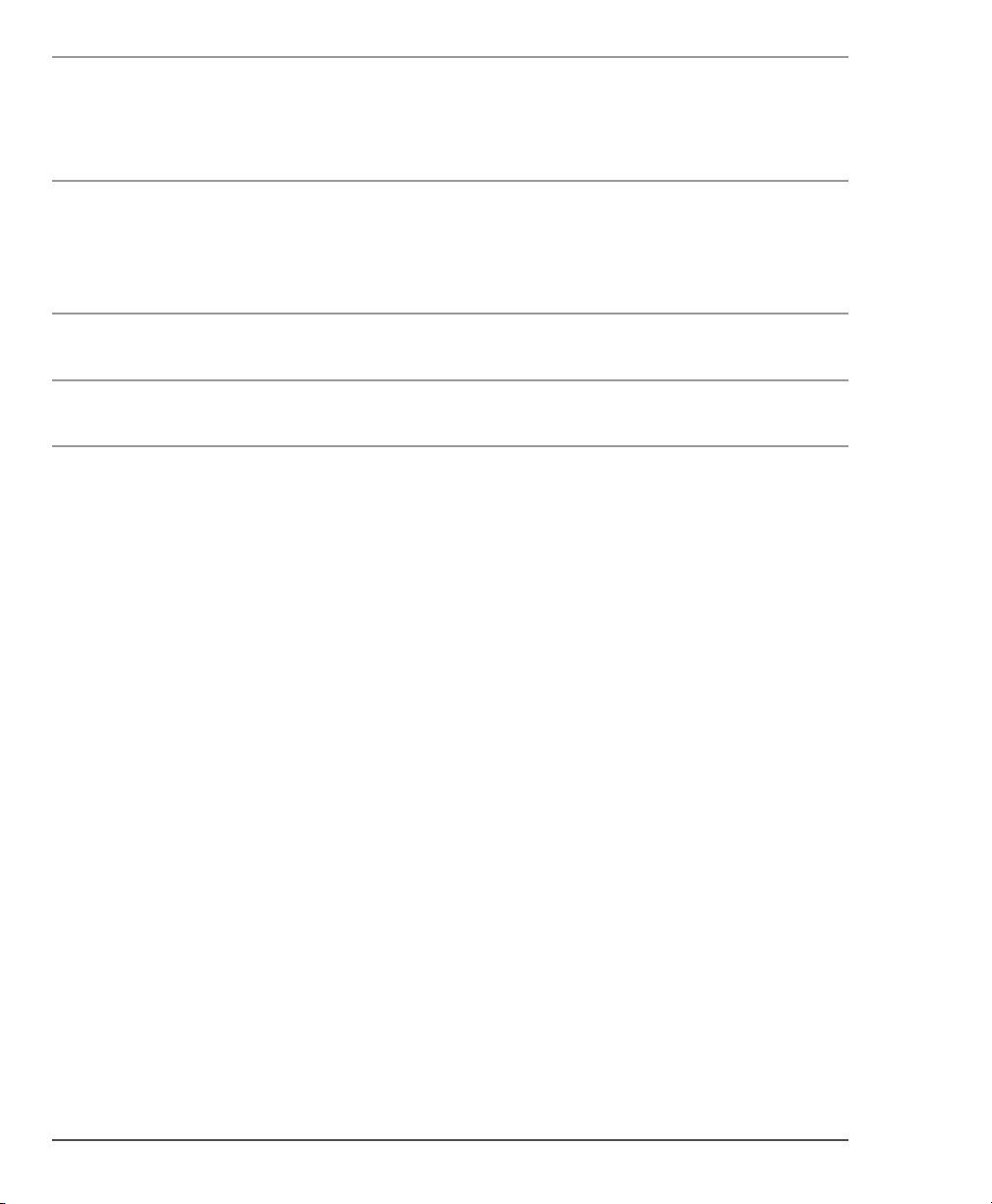
Contents
B Using BIOS and AOS Functions 77
Disabling the Auto Power feature . . . . . . . . . . . . . . . . . . . . . . . . . . . . . . . . . . . . . 78
Enabling automatic LCD backlight control . . . . . . . . . . . . . . . . . . . . . . . . . . . . . 78
C Glossary 79
D Hardware Specifications 85
E Agency Notices 91
6 iX104C5 User’s Handbook
Page 7
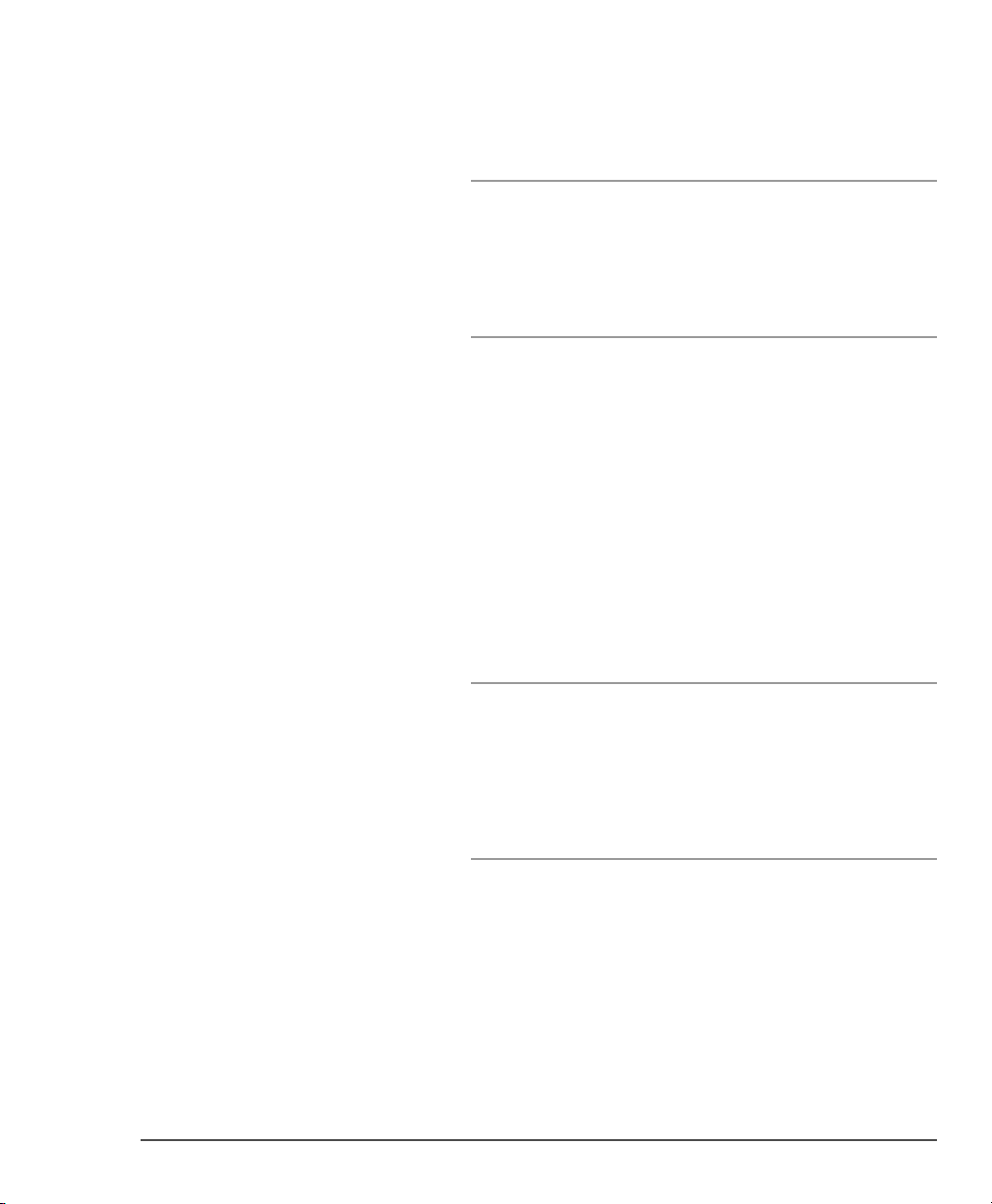
Disclaimer
Xplore Technologies® has made every effort to ensure the accuracy and
completeness of this document; however, because ongoing development
efforts are made to continually improve the capabilities of our products,
we cannot guarantee the accuracy of the contents of this document. We
disclaim liability for errors, omissions, or future changes herein.
Trademarks
Xplore and the Xplore logo are registered trademarks of Xplore
Technologies Corp.; iX104, iX104C5, iX104C5 Lite, and iX104C5 Dual
Mode are trademarks of Xplore Technologies Corp. Kensington and
MicroSaver are registered trademarks of the Kensington Technology
Group. Microsoft is a registered trademark of Microsoft Corporation.
Windows 7, Windows XP Professional, and Windows XP Tablet PC
Edition are trademarks of Microsoft Corporation. MicroSD is registered
trademark of the Personal Computer Memory Card International
Association. Intel and iCore, are registered trademarks of Intel
Corporation. Wi-Fi is a trademark of the Wireless Ethernet Compatibility
Alliance (WECA). ISODAMP is a registered trademark of Aearo
Company.
All other brands, product names, company names, trademarks and service
marks used herein are property of their respective companies.
Copyright
Copyright © 2003-2011 Xplore Technologies Corp. All rights reserved.
No part of this publication may be copied, reproduced, or translated,
without the prior written consent of Xplore Technologies. No part of this
publication may be stored or transmitted in any electronic form without
the prior consent of Xplore Technologies. Any unauthorized use is a
violation of copyright laws.
Publication information
PN: 95-01097, Rev. A
January 2011
iX104C5 User’s Handbook 7
Page 8
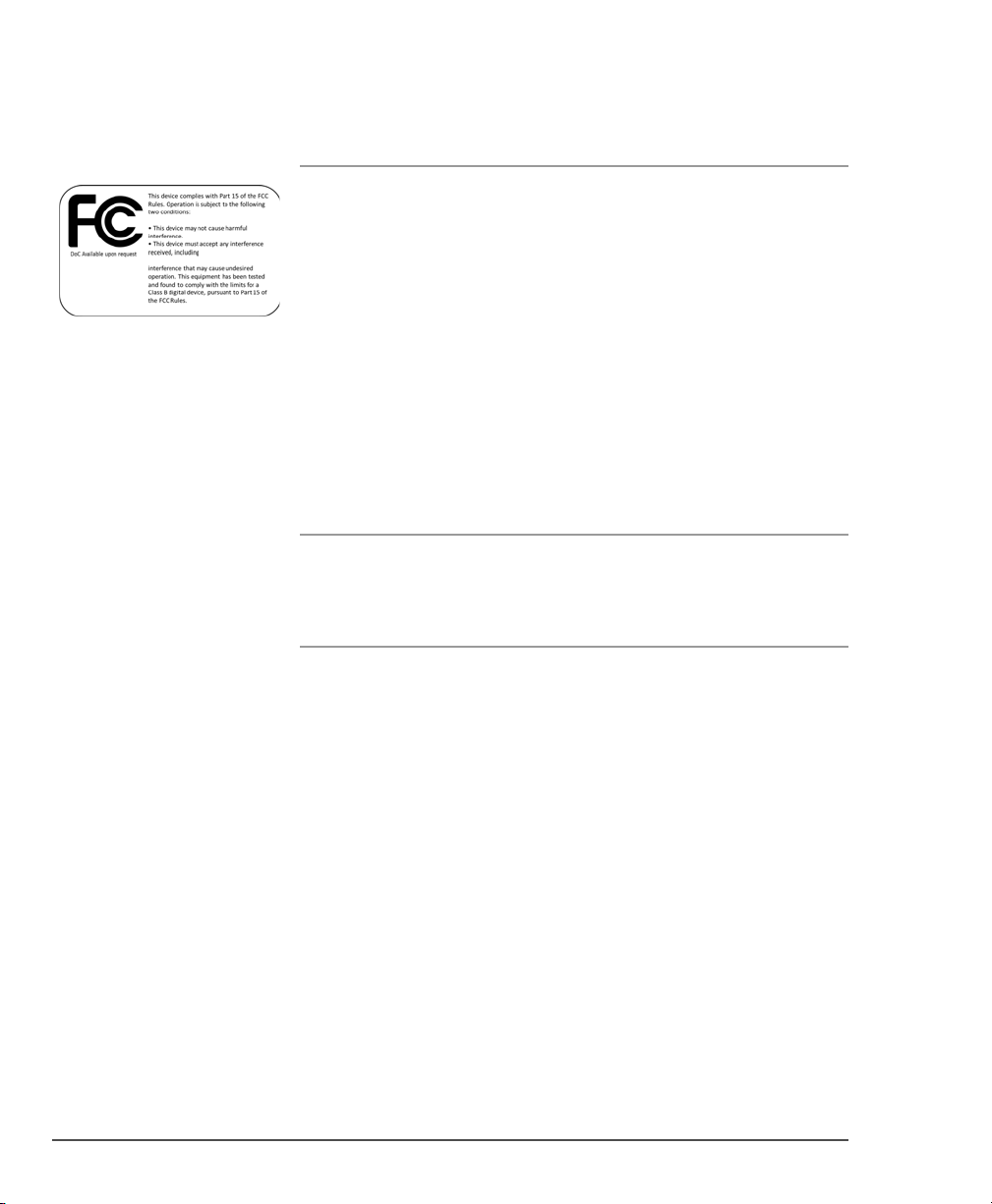
Declaration of conformity
DECLARATION OF CONFORMITY according to FCC Part 15, IC ICES-003, and
RTT&E directives
Responsible Party Name: Xplore Technologies Corp.
Address: 14000 Summit Drive, Suite 900, Austin, Texas 78728
Telephone: 512.336.7797
Declares that product: Model Series: iX104C5 complies with Part 15 of the FCC Rules.
This device complies with Part 15 of the FCC rules. Operation is subject to the
following two conditions: (1) This device may not cause harmful interference, and, (2)
This device must accept any interference received, including interference that may
cause undesired operation.
WARNING
Changes or modifications to this unit not expressly approved by the party responsible for
compliance may void the user’s authority to operate this equipment.
For more information about FCC rules and their applicability to the iX104, see
Appendix E, “Agency Notices.”
Warranty information
The iX104C5 is backed by a standard 36-month International Limited Warranty. An
extended International Limited Warranty is available. Check the service kit included
with your computer for warranty terms and conditions.
Important safety information
Before you use the iX104C5 (referred to as the tablet), read these safety
instructions and the operation instructions in this handbook.
Failure to observe all these instructions voids the Limited Warranty and may lead
to suspension or denial of services to the offender, or legal action, or both.
Follow any special regulations governing the use of the tablet and, if radio-enabled,
always switch it off in areas where radio devices are forbidden or when the radio device
can cause interference or danger.
Always follow any safety laws and regulations pertaining to the use of cell phones and
two-way radios, because these laws and regulations typically apply to the use of the
wireless-enabled tablet.
Observe all restrictions on the use of radio equipment in fuel depots (fuel storage and
distribution areas), chemical plants, and wherever blasting operations are in progress or
in any area in which restrictions on radio transmissions are imposed.
Switch off the tablet when in an aircraft. The tablet is not FAA-approved for use on
aircraft. The effect of the use of the tablet in aircraft is unknown. Using the tablet in an
aircraft may affect aircraft instrumentation, communication, and performance; may
disrupt the network; and may be illegal.
Operating the wireless-enabled tablet may interfere with the functioning of
inadequately protected medical devices such as pacemakers. Consult a physician or the
manufacturer of the medical device if you have any questions.
8 iX104C5 User’s Handbook
Page 9
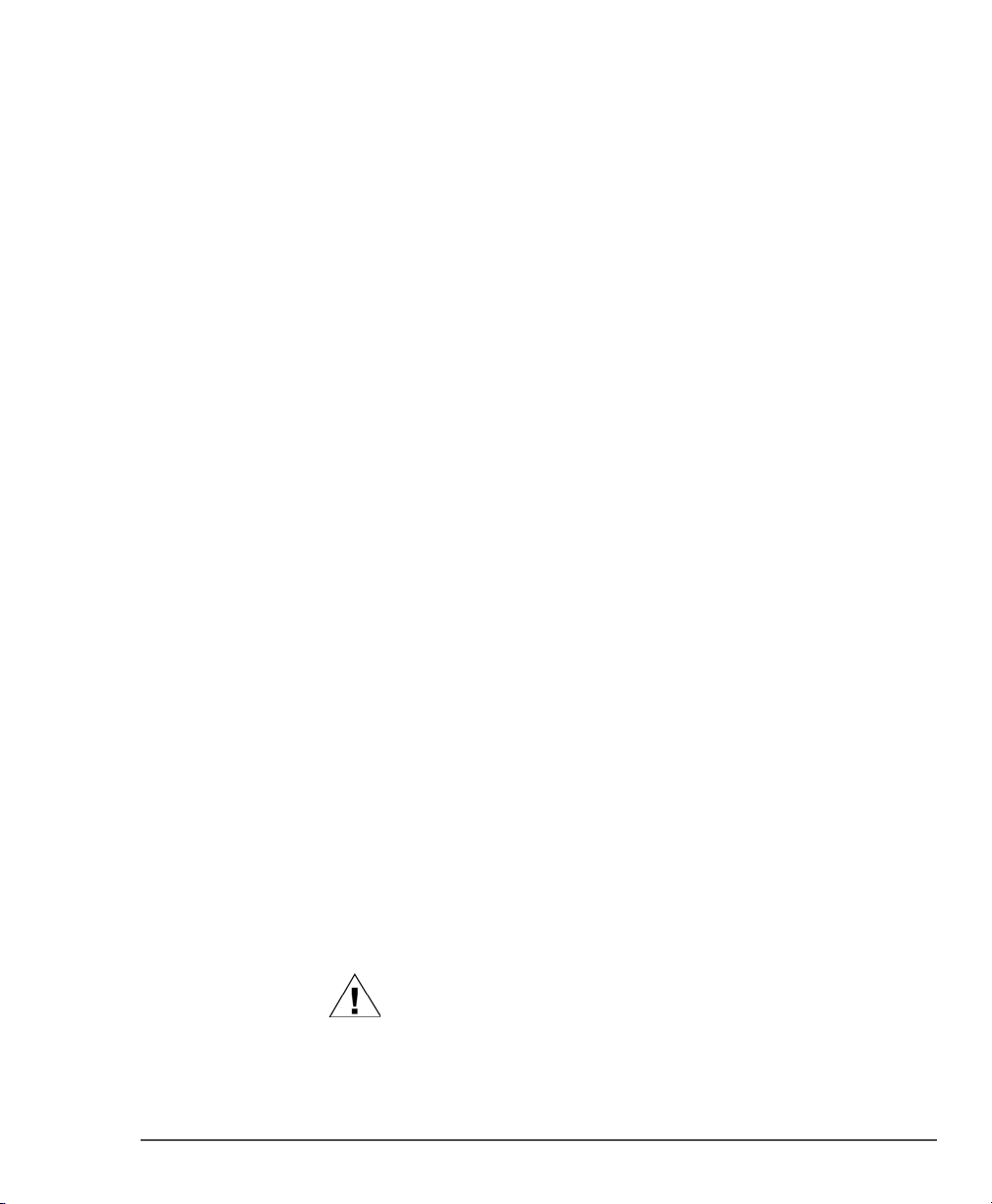
Radio signals from your tablet will not affect the operation of most modern equipment,
but certain electronic equipment, including automotive systems, may not be shielded
against radio signals from your tablet. Check with the manufacturer of your motor
vehicle or the manufacturer’s representative to determine whether using the tablet will
present any safety issues.
Avoid using the tablet in any environment that requires your full attention, such as
when driving a vehicle. If you need to use your tablet while driving, have a passenger
use it for you or find a safe location to halt your vehicle.
WARNING
Use only battery types specified in this handbook. Using any other type of battery can be
dangerous and can disable the tablet.
WARNING
When operating the tablet in a known explosive environment do not remove or replace the
battery while the circuit is live. Before removing the battery verify that the area is known to
be free of ignitable concentrations of flammable substances.
WARNING
Do not use any dock or any other accessory or attachment that is not manufactured or
supplied by Xplore or an authorized Xplore accessories supplier. Use of any accessory or
attachment that is not supplied or approved for use with the tablet by Xplore is not
permitted because it may cause hazards.
Operate the tablet only from the type of power source indicated on the marking label.
(See page 46 for more information about the battery and power supply.) Route power
supply cords so that they are not likely to be walked on or pinched by items placed
upon or against them. Pay particular attention to cords at plugs and convenience
receptacles, and at the point where cords exit from the tablet or its dock. Do not
overload wall outlets, extension cords, or integral convenience receptacles because this
can cause fire or electric shock.
Unplug the tablet and refer the tablet and dock for service to qualified service personnel
if any of the following conditions occur:
■ The power supply cord or plug is damaged.
■ The tablet or dock does not operate normally when you follow the instructions in
this book.
■ The tablet or dock exhibits a distinct change in performance.
Adjust only controls for which there are instructions in this book. An improper
adjustment of other controls can result in damage and may require extensive work by a
qualified technician to restore the tablet or dock to normal operation.
CAUTION
Avoid prolonged physical contact with the exposed metal surfaces on the front and
back of the tablet. While the tablet may not feel hot to the touch, if you maintain
physical contact with the tablet for a long time (for example, if you rest the tablet on
your lap for a long time), your skin may suffer low-heat injury. In addition, be careful
when you remove a PC card that has been used for a long time, because the card
may be hot.
iX104C5 User’s Handbook 9
Page 10
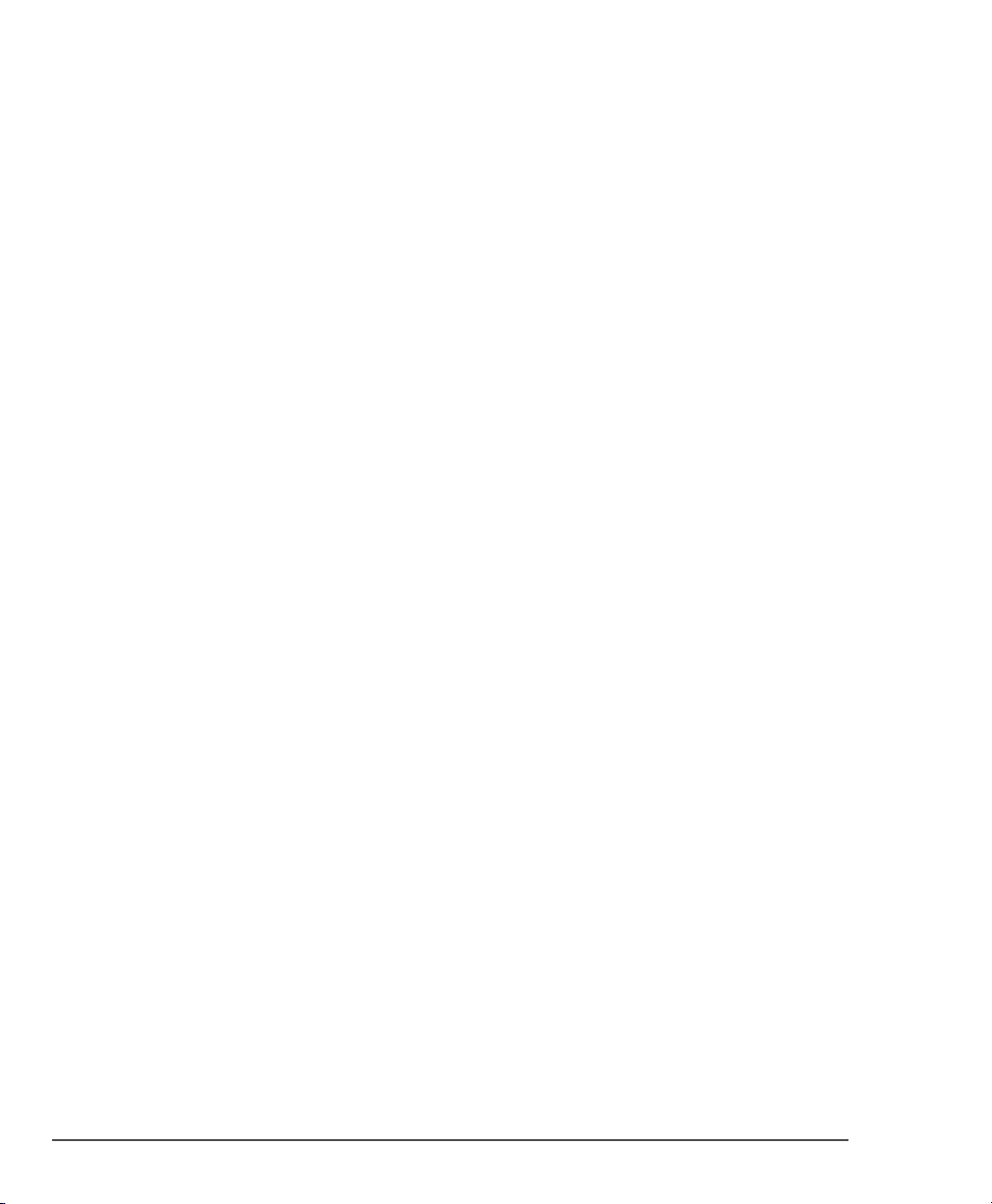
10 iX104C5 User’s Handbook
Page 11
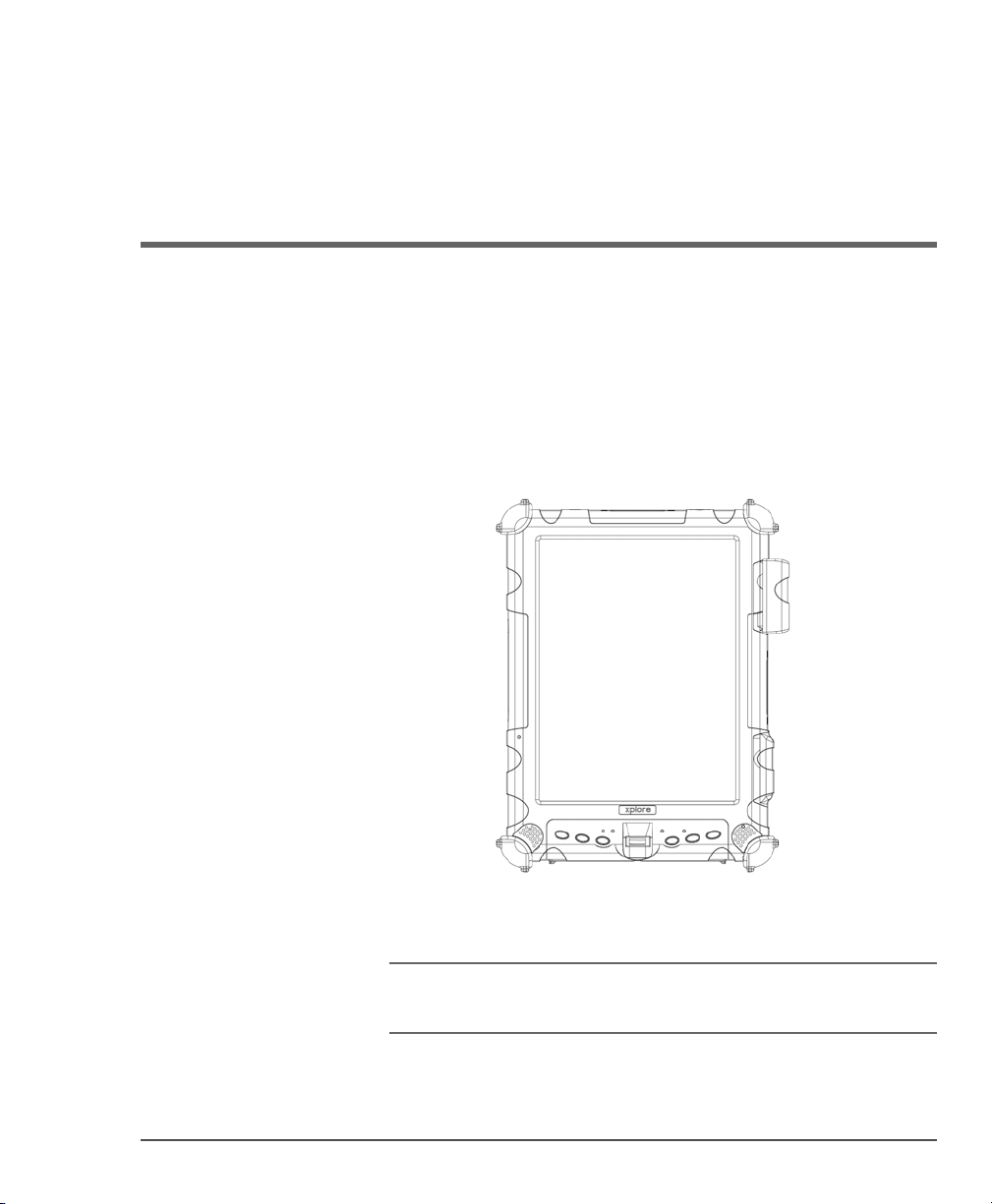
Welcome
Tablet with enhanced performance antenna
Welcome to the Xplore Technologies® iX104C5™tablet PC, the
rugged tablet designed, tested, and manufactured to meet the
environmental and physical real-world challenges faced by today’s
mobile workers. Based on years of experience in rugged mobile
applications, the
iX104C5 is designed to withstand the abuses of
everyday wear and tear.
Advanced technology, innovative design, and a rugged case are just a
few highlights of your
iX104C5 system.
Note: This handbook assumes that you have basic experience
using computers and Microsoft® Windows®.
iX104C5 User’s Handbook 11
Page 12
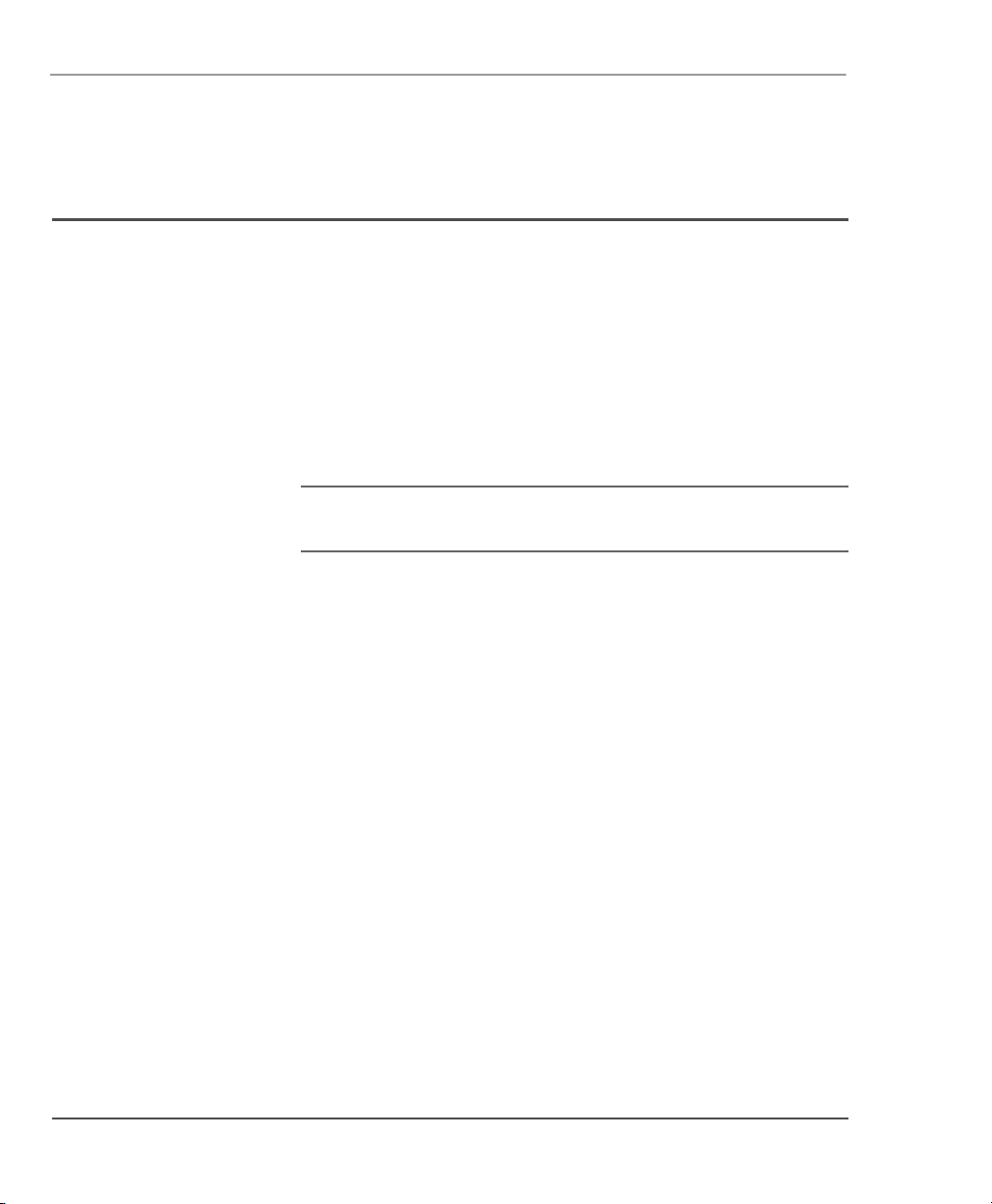
Welcome
About your computer
The iX104C5 is a high-performance tablet PC that runs on Microsoft
Windows 7 32-bit and 64-bit operating systems.
You can use any of the following methods to control the tablet:
■ Special, enhanced pen (included with the tablet)
■ Your finger
■ Any suitable pointing device
Note: In this handbook, all information applies to all models
unless otherwise noted.
All iX104C5 tablets have been engineered and tested to meet Military
Standards for Environmental Extremes (MIL STD 810G). Your tablet
includes the following features that make it exceptionally rugged and
durable:
■ Durable, long-lasting, rigid magnesium enclosure
■ Interior and exterior multi-layer magnesium structure
■ Bumper system and gasket protection mechanisms
■ Specialized drive technology
■ Removable, dual, Solid State Drive (SSD) cartridge
■ Integrated, protected wireless LAN and WAN antennas for dual
mode operation
■ Locked-in-place memory, cables, and connectors
■ Proprietary thermal management system
12 iX104C5 User’s Handbook
Page 13
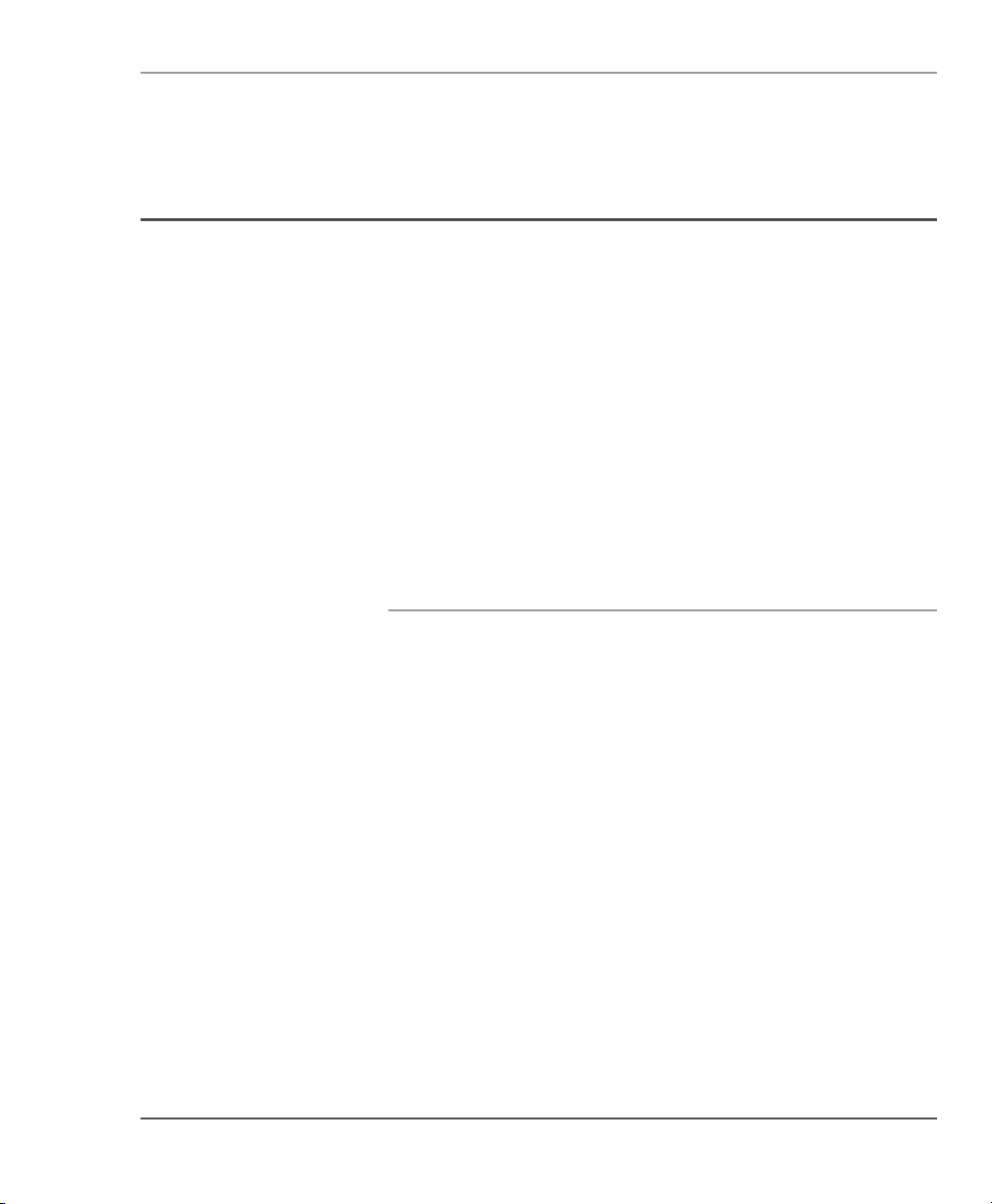
Package contents
Welcome
Check to make sure your package includes the following items:
■ Quick Start Guide
■ Battery pack
■ Power cord
■ AC adapter
■ Pen (attached to tablet)
■ Pen tether (attached to tablet)
■ iX104C5 tablet PC
■ Warranty information kit
■ Operating System Recovery Guide
Optional accessories
Your package also includes any optional accessories you ordered.
Docking options
■ xStand Desktop Docking Station
■ xDock Vehicle Docking Station
Carrying cases
■ Shoulder cases
■ Portfolio case
■ Dockable case
Memory
■ 2, 4, or 8 GB RAM
■ 40, 80, or more GB Solid State Drive (SSD)
iX104C5 User’s Handbook 13
Page 14
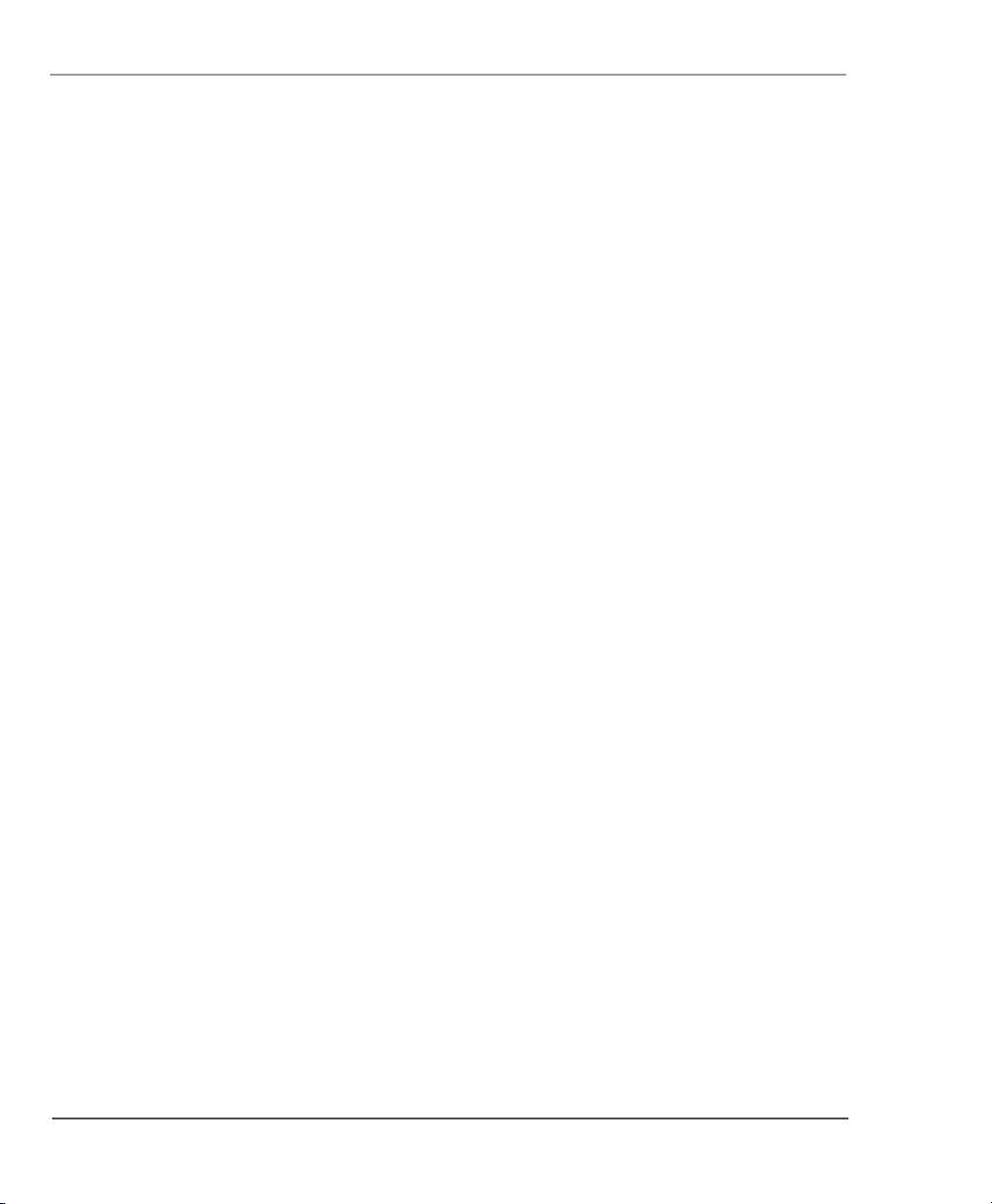
Welcome
Power options
■ AC adapter with U.S. cord
■ Weight-reduced battery pack (56 watt hours)
■ Extended life battery pack (68.5 watt hours)
■ Auto adapter (cigarette lighter adapter)
Additional accessories
■ Top-mounted Fast-Lock GPS II Pro (submeter accuracy)
■ Non-rugged USB optical disk drive
■ USB rugged, backlit keyboard (83-key)
■ Replaceable drive cartridges
■ Active stylus
14 iX104C5 User’s Handbook
Page 15
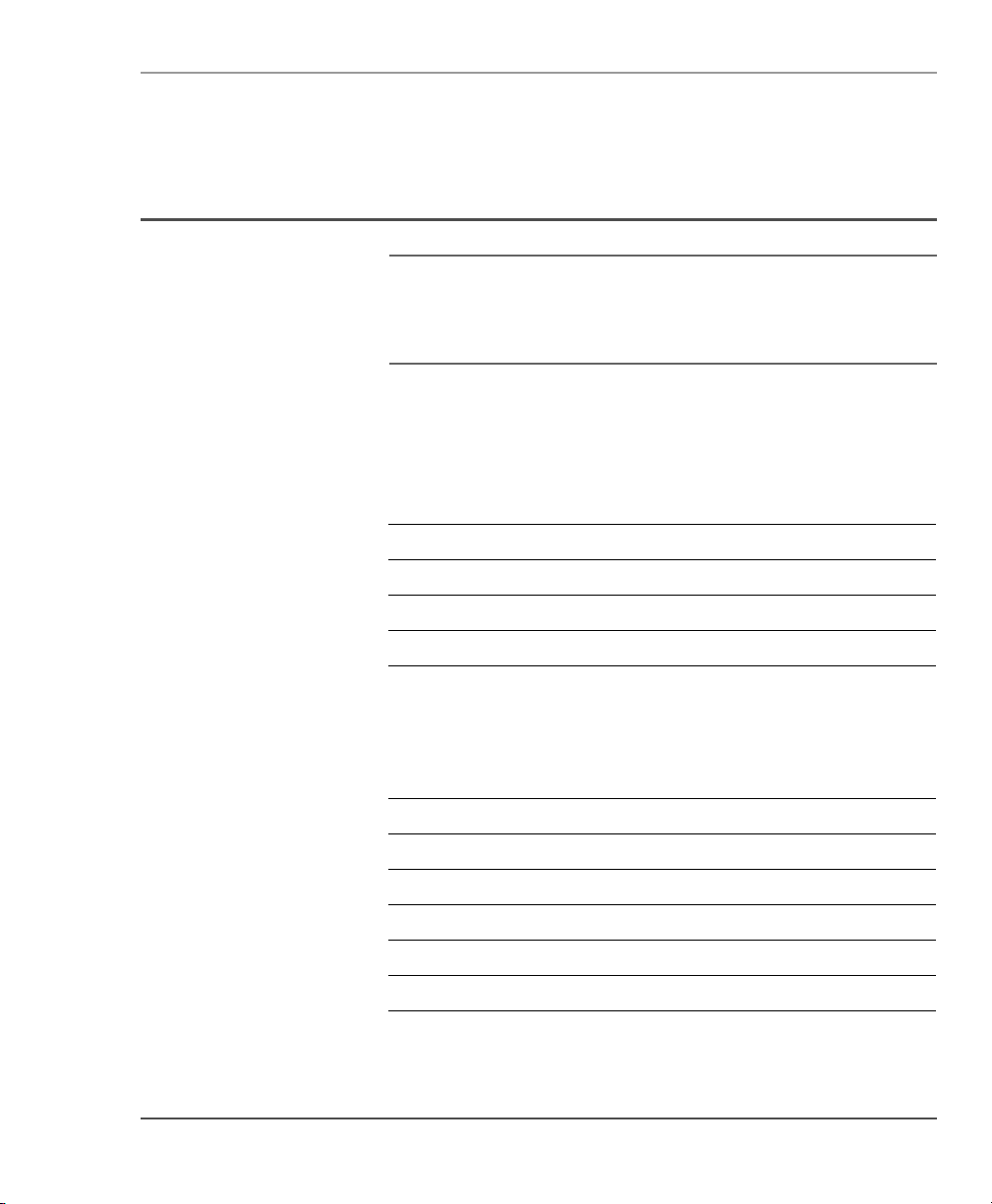
Contacting Xplore – service and questions
Note: To troubleshoot problems (including wireless and GPS
problems), before you call, read the FAQ page of the Xplore
Technologies Web site. Go to
select Customer Support; then FAQ.
If you purchased your tablet from an authorized Xplore dealer,
contact the dealer for service and support.
If you purchased your tablet directly from Xplore, use any of the
following methods to contact Xplore for service and support:
Web site http://www.xploretech.com
E-mail customersupport@xploretech.com
Toll free 1-866-296-8541, extension 222
Welcome
http://www.xploretech.com; then
Fax 1-512-336-7791
Before you contact Xplore, have the following information ready so
that the customer support representative can quickly provide a
solution:
Product name: iX104C5
Product serial number
Purchase date
Conditions under which the problem occurred
Any error messages that were displayed
Type of device connected, if any
iX104C5 User’s Handbook 15
Page 16
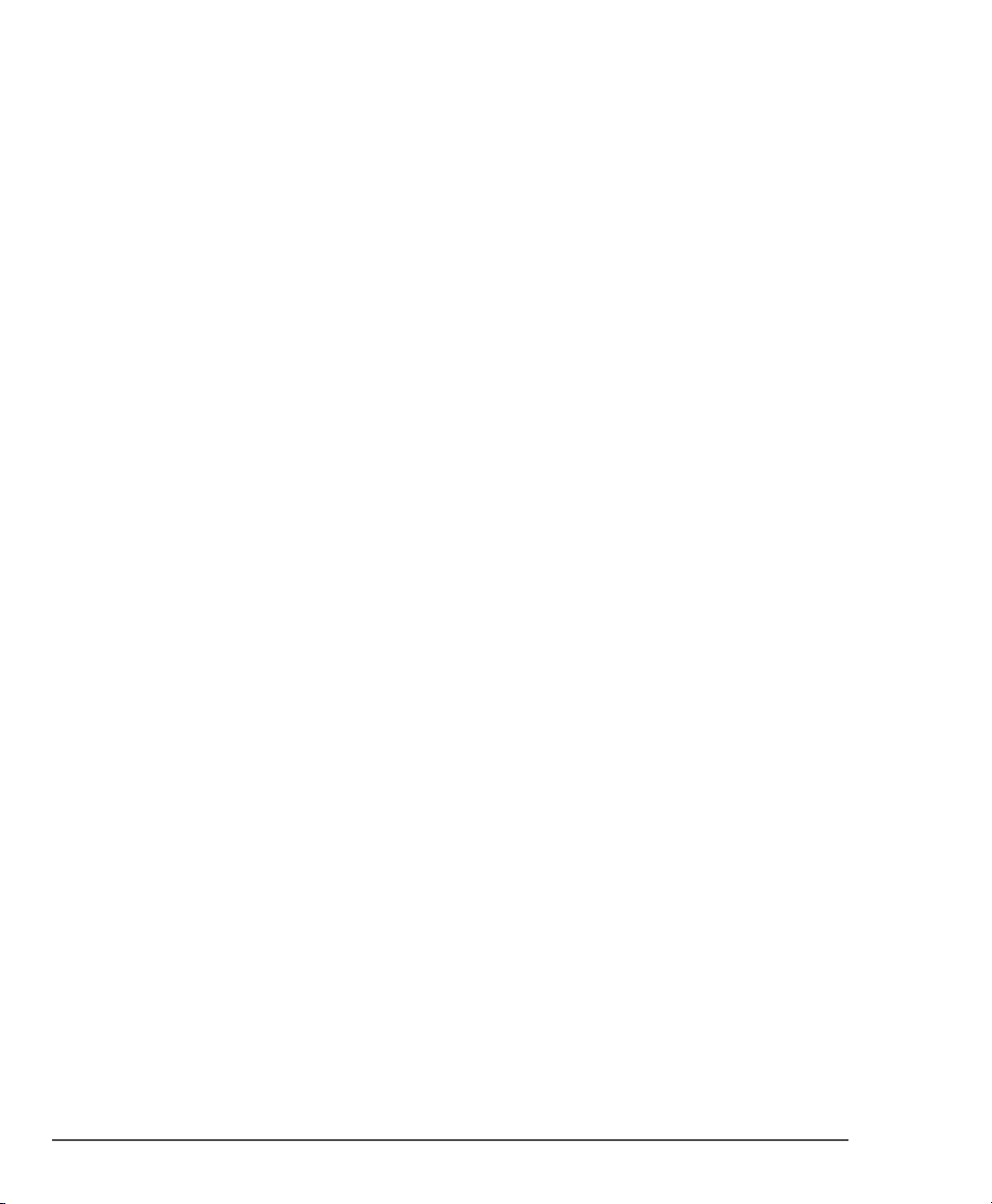
16 iX104C5 User’s Handbook
Page 17
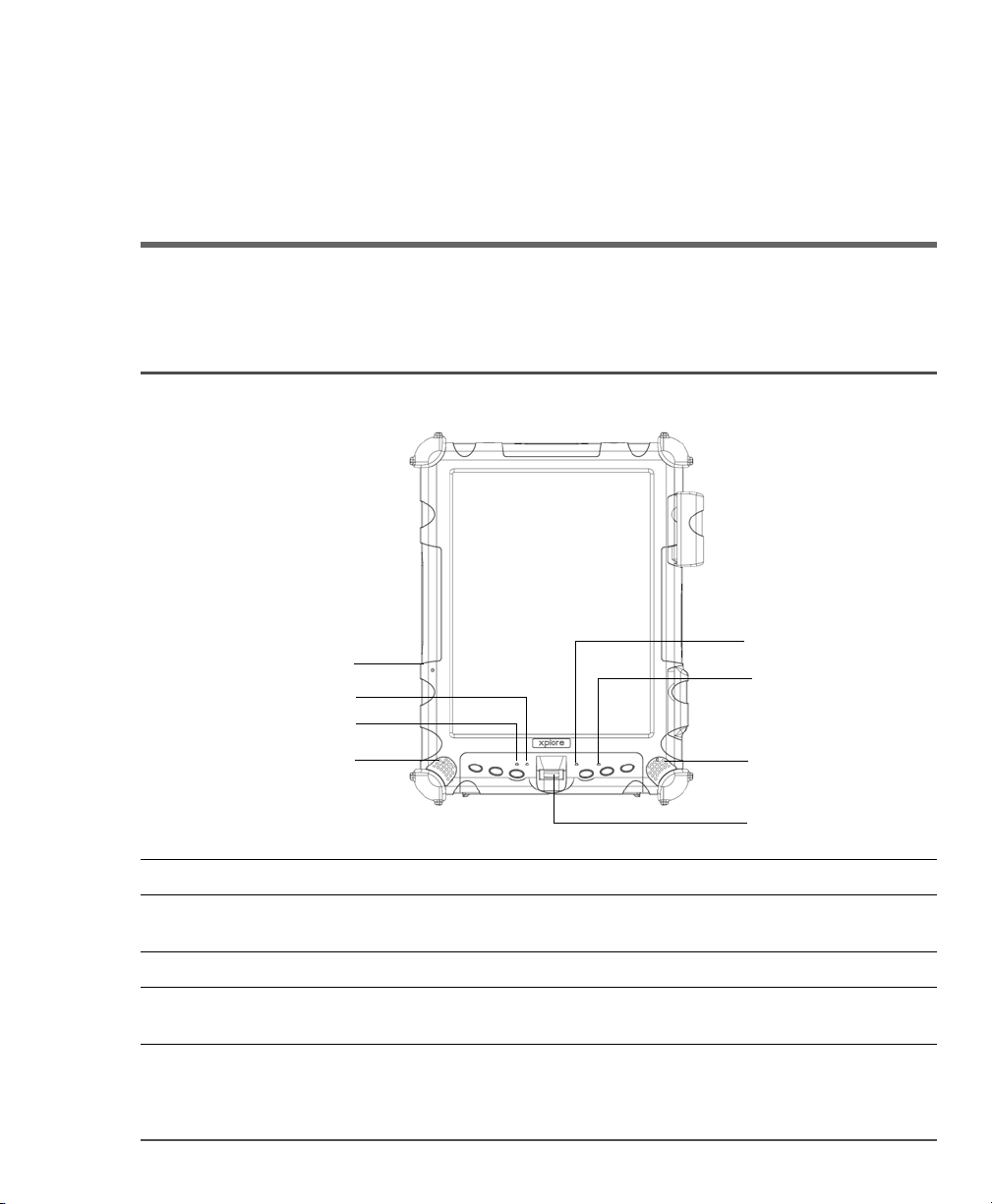
1 Getting Started
Built-in
microphone
Speaker
Speaker
Auto Light sensor
Reset switch
Status indicator
SSD indicator
Fingerprint scanner
This chapter gives you an overview of your tablet and includes a
quick-start guide to tablet keys.
Front view
Built-in microphone Enables you to input mono audio with noise cancellation. (See page 42.)
Reset switch Enables you to turn off the computer when using the Power (On/Off)/Backlight
Status indicator Indicates the computer status (on, off, etc.). (See page 22.)
Speakers Enable you to listen to stereo audio files. Sealed to provide protection from the
iX104C5 User’s Handbook 17
(On/Off)/Resume key is not effective. (See page 28.)
environment.
Page 18
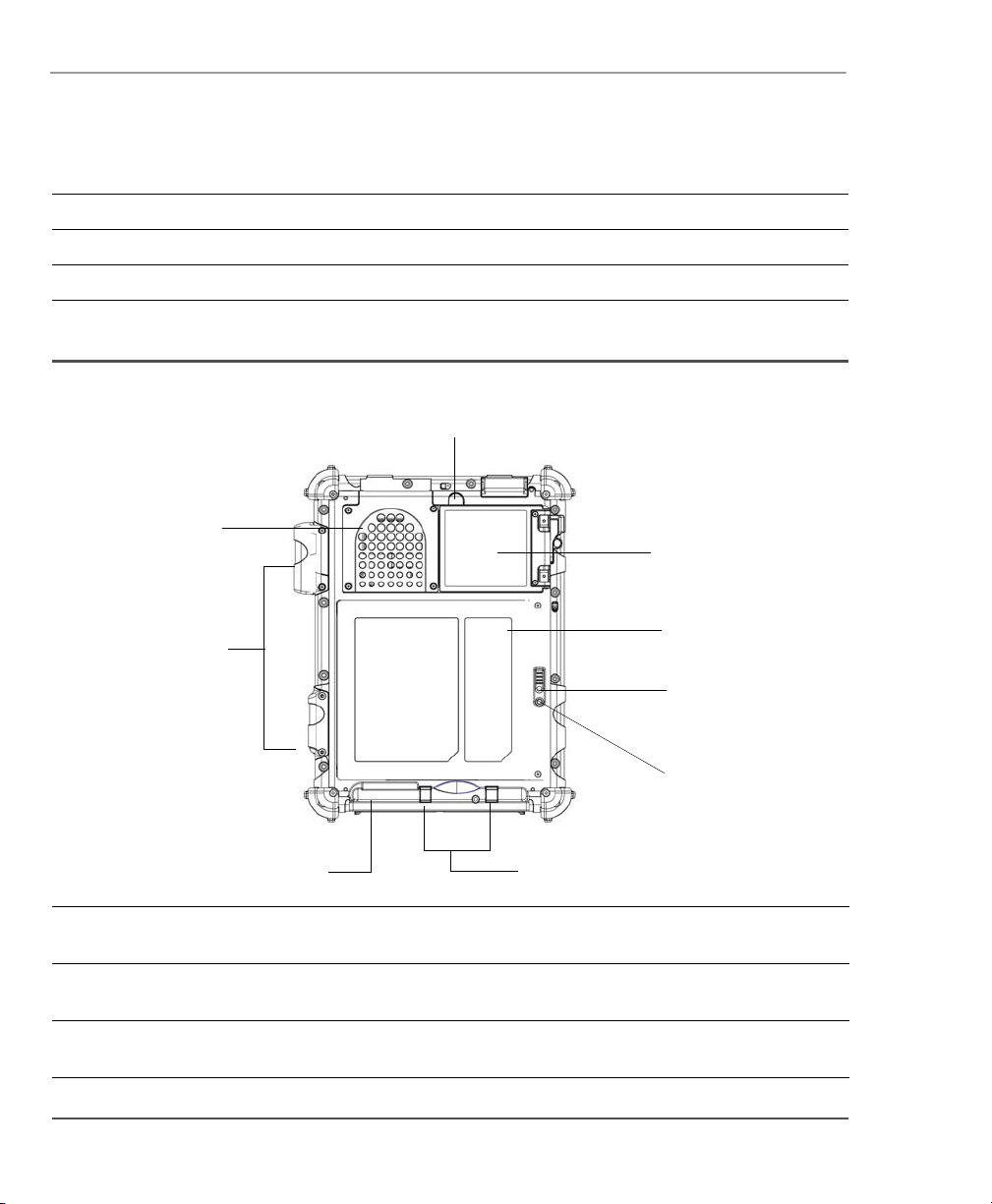
Chapter 1. Getting Started
Fan cover
Pen
Removable
battery pack
Battery
release
latch
Pen holder
Antenna
covers
Digital camera
Battery
lock
button
SSD carrier
Back view
Auto Light sensor Detects ambient light conditions.
SSD indicator Indicates hard drive activity. (See page 22.)
Fingerprint scanner Enables you to use fingerprint verification features. (See page 36.)
Back view
Fan cover Plastic cover over the thermal transfer bay that manages heat movement out of the
Antenna covers For optional wireless LAN and WAN models, protect and secure the radio antennas
Pen The main device you use to enter data and control applications (instead of a mouse
computer.
(accessible by authorized service personnel only).
or a keyboard). Also called the stylus. See “Using the pen” on page 32.
18 iX104C5 User’s Handbook
Page 19
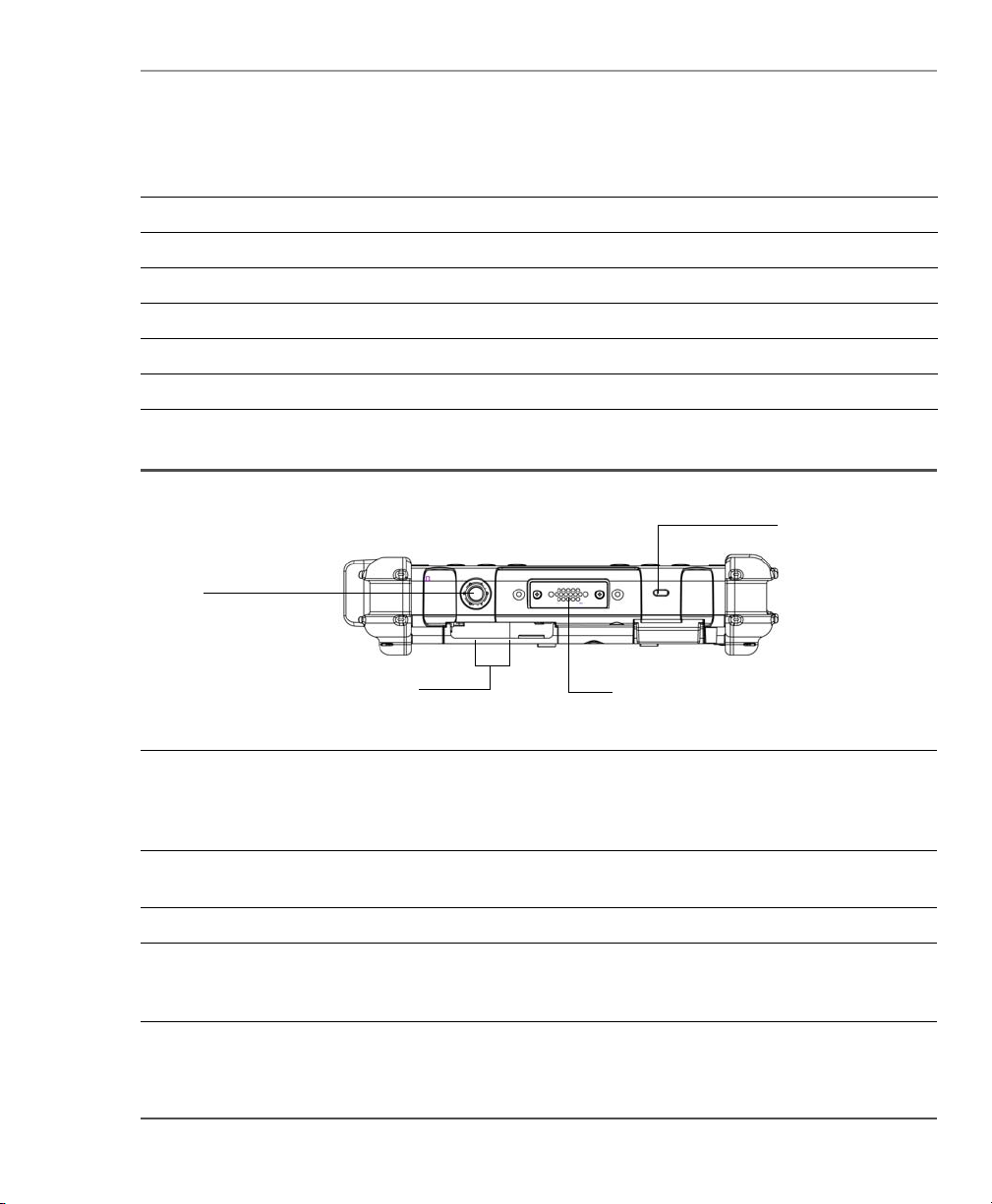
Chapter 1. Getting Started
Power On/Off,
Backlight On/Off,
Sleep/Resume
button
Heat exchange
XPL side port
Kensington
lock slot
Left side view
Pen holder Provides a place to secure the pen when you are not using it.
Battery release latch Provides access to the battery.
Battery lock button Secures the battery inside the tablet.
Removable battery pack Powers the computer when AC power is unavailable.
Digital camera 3-mega-pixel, auto-focus camera for taking color or black-and-white image or video.
SSD carrier User-accessible drive carrier for SSD storage.
Left side view
Power On/Off,
Backlight On/Off,
Sleep/Resume button
Heat exchange Helps prevent the computer from overheating by forcing heat away from the
XPL side port Permits connection of special devices made expressly for the iX104C5.
Kensington™ lock slot Connector for the optional Kensington MicroSaver™ or equivalent compatible
Press to power computer. Press and hold for more than 4 seconds to force
power off.
Momentarily press to toggle the backlight on or off.
computer. (Do not block the vents.)
security cable.
Note: Contact your reseller for information about the Kensington security cable.
iX104C5 User’s Handbook 19
Page 20
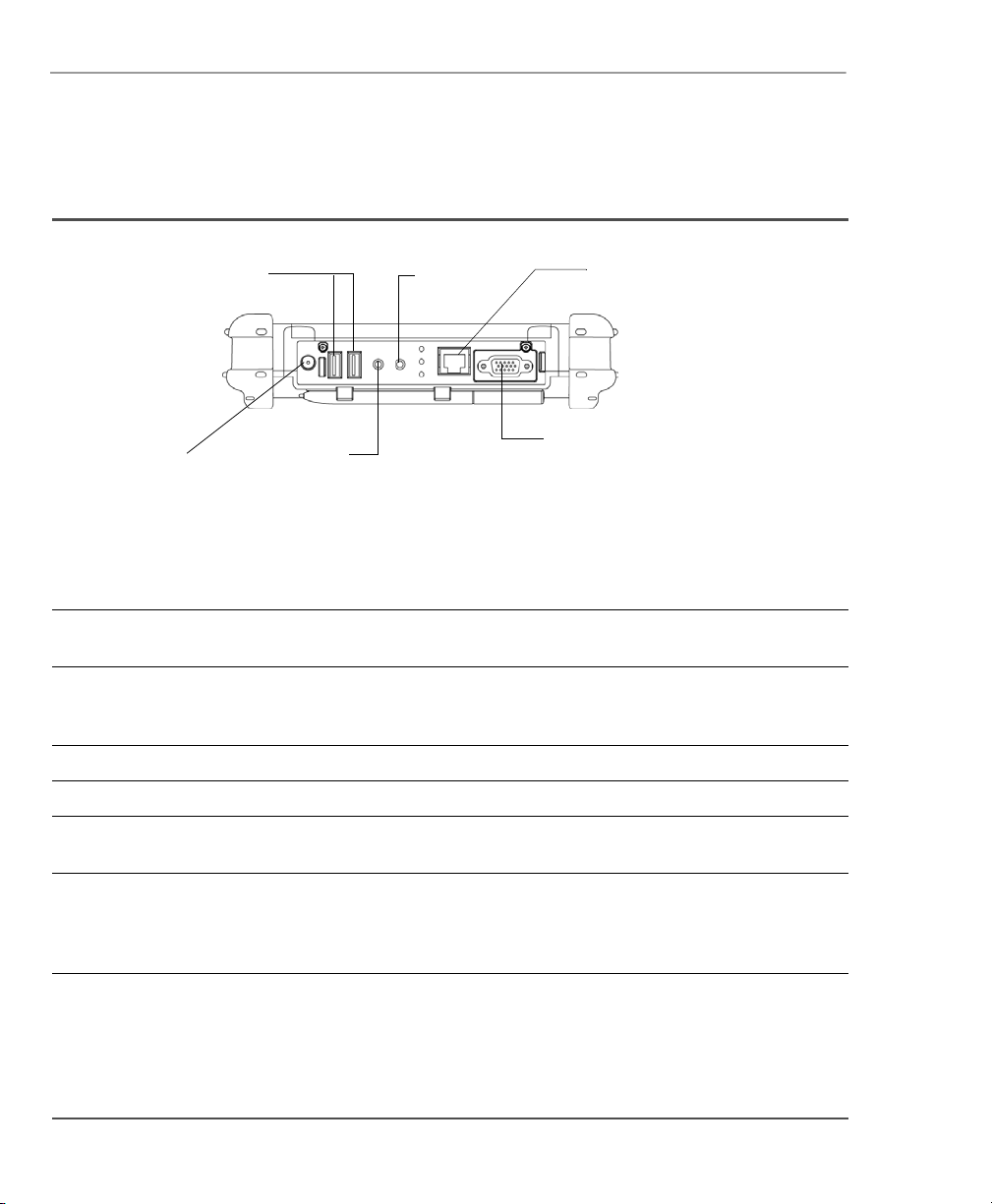
Chapter 1. Getting Started
Microphone
connector
Power
connector
9-pin serial connector or
optional connector for
external monitor
LAN connector
USB ports
Headphone
connector
Right side view
Right side view
The connectors on the right side of the computer are located behind the outer doors.
Power connector For the AC adapter or optional auto adapter. (See “Optional accessories” on
page 13.)
USB 2.0 ports For Universal Serial Bus devices (compliant with USB Standard Revision 2.0).
Note: The optional Office and Vehicle Docks include additional USB ports. See
“Optional accessories” on page 13.
Headphone connector For stereo headphones or speakers.
Microphone connector For an external microphone.
LAN connector For connecting a standard RJ-45 connector to the tablet’s internal local area
network (LAN) card
9-pin serial connector
or
optional external monitor
connector
20 iX104C5 User’s Handbook
Serial connector for connecting terminals or other devices that use the RS-232,
RS-422, or RS-485 data transfer standard, or an optional connector for an external
monitor or projection panel.
Page 21
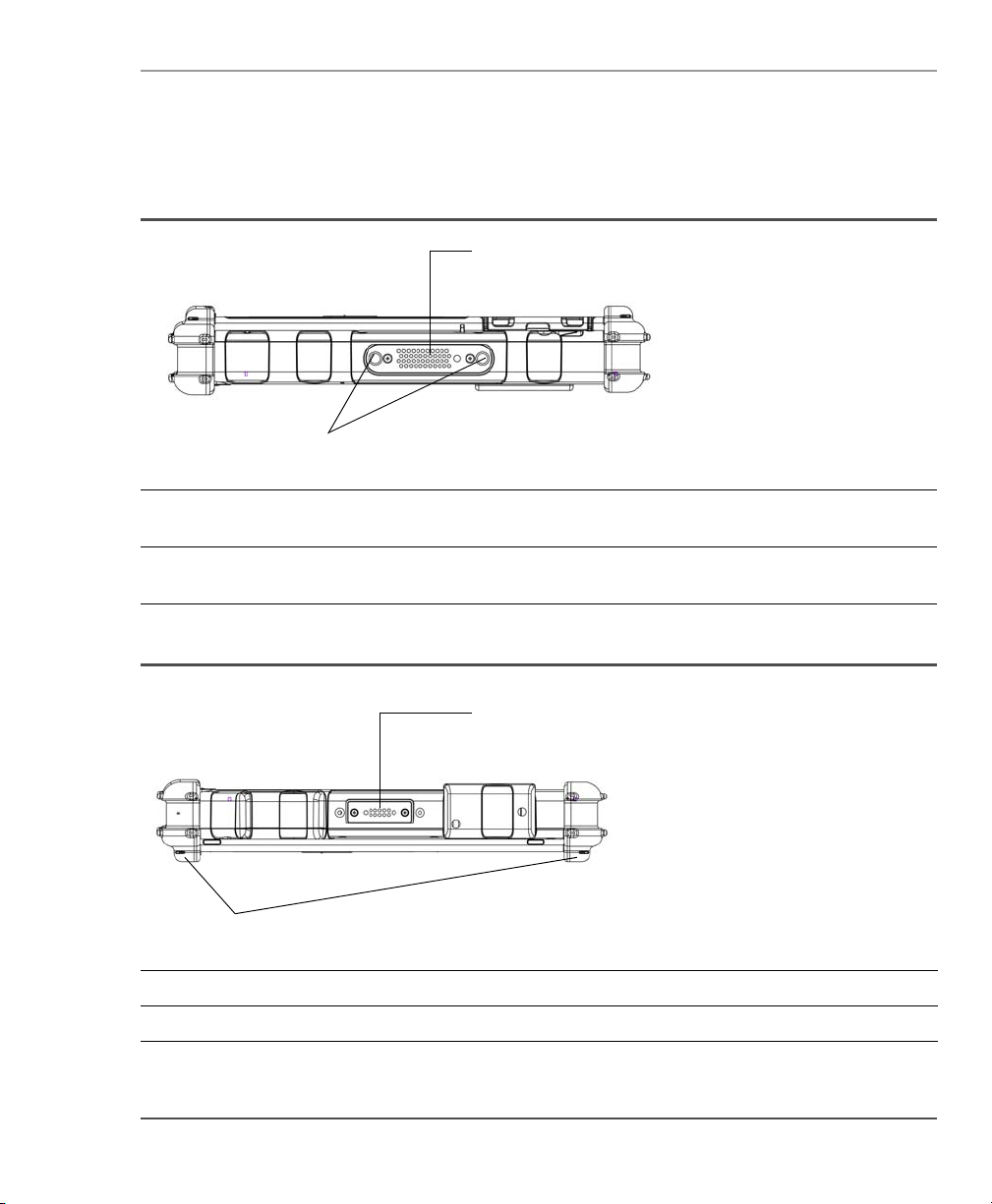
Chapter 1. Getting Started
Docking connector for the
optional Xplore Tablet Dock
Guide pin receptacles
XPL expansion port
Bumpers
Bottom view
Bottom view
Docking connector Enables you to connect the optional xStand Desktop Docking Station or xDock
Vehicle Docking Stations.
Guide pin receptacles Help assure a secure connection of the optional xStand or xDock.
Note: See “Optional accessories” on page 13.
Top view
Bumpers Fabricated from rugged material. Raised to help protect the computer from damage.
XPL expansion port A port that permits connection of special devices made expressly for the iX104C5.
iX104C5 User’s Handbook 21
Page 22
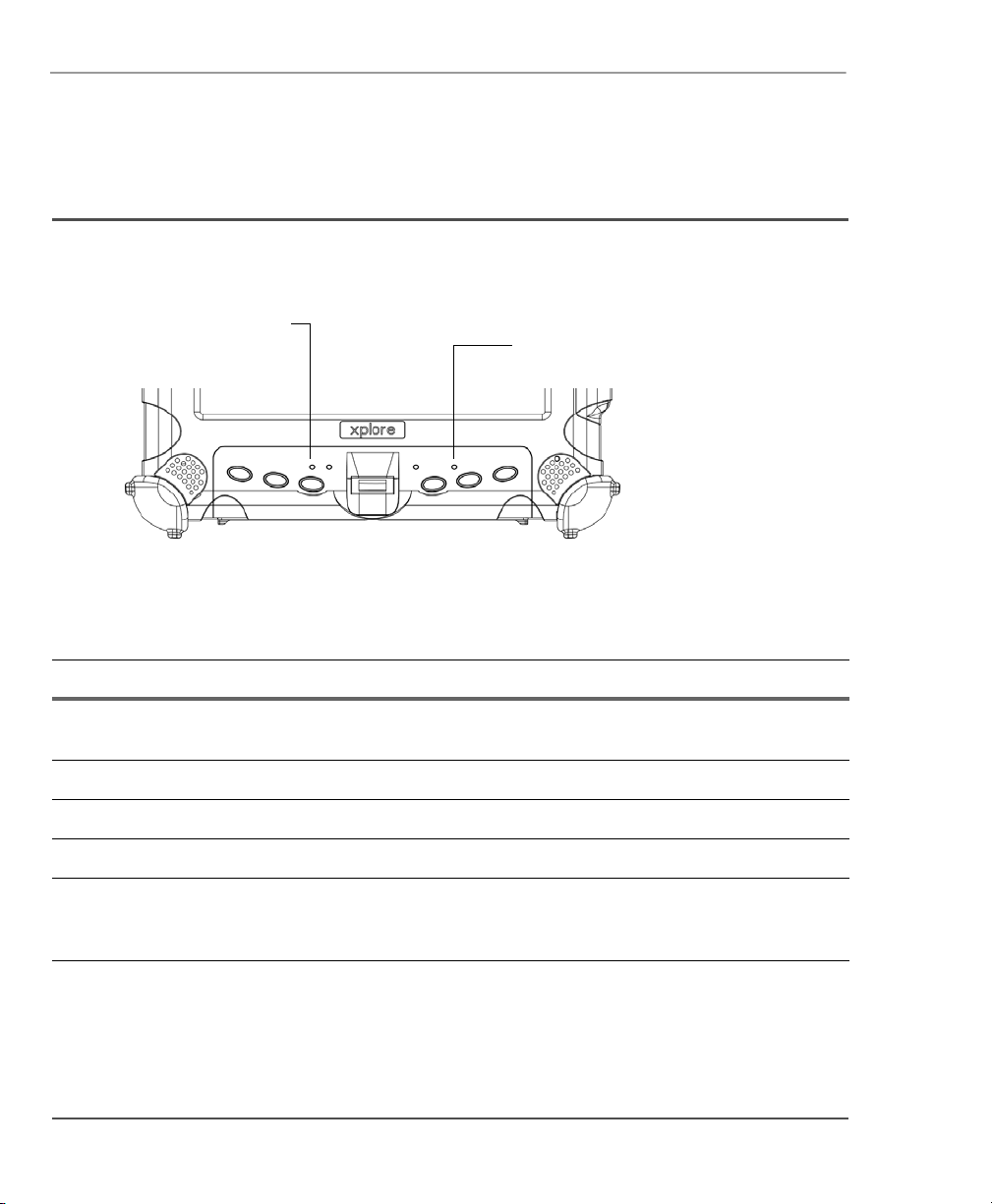
Chapter 1. Getting Started
Status LED
Drive LED
LED indicators
LED indicators
The LED indicator lights show the status of system functions.
The following table defines the various LED states.
Table 1 Status LED indicator
Mode/State LED State Meaning
On state green, continuous The computer is on, ready for use, and functioning normally. The
battery is fully charged.
Charging green, blinking The AC adapter is plugged in and the battery is charging.
Off state off (no light) The computer is off.
Sleep mode green, breathing The computer is on and is in Sleep mode.
Thermal control blue, blinking The computer is on and is in Warm-up mode, with the LCD and
backlight off. After the system has warmed to a safe level, the
LCD and backlight turn on.
22 iX104C5 User’s Handbook
Page 23
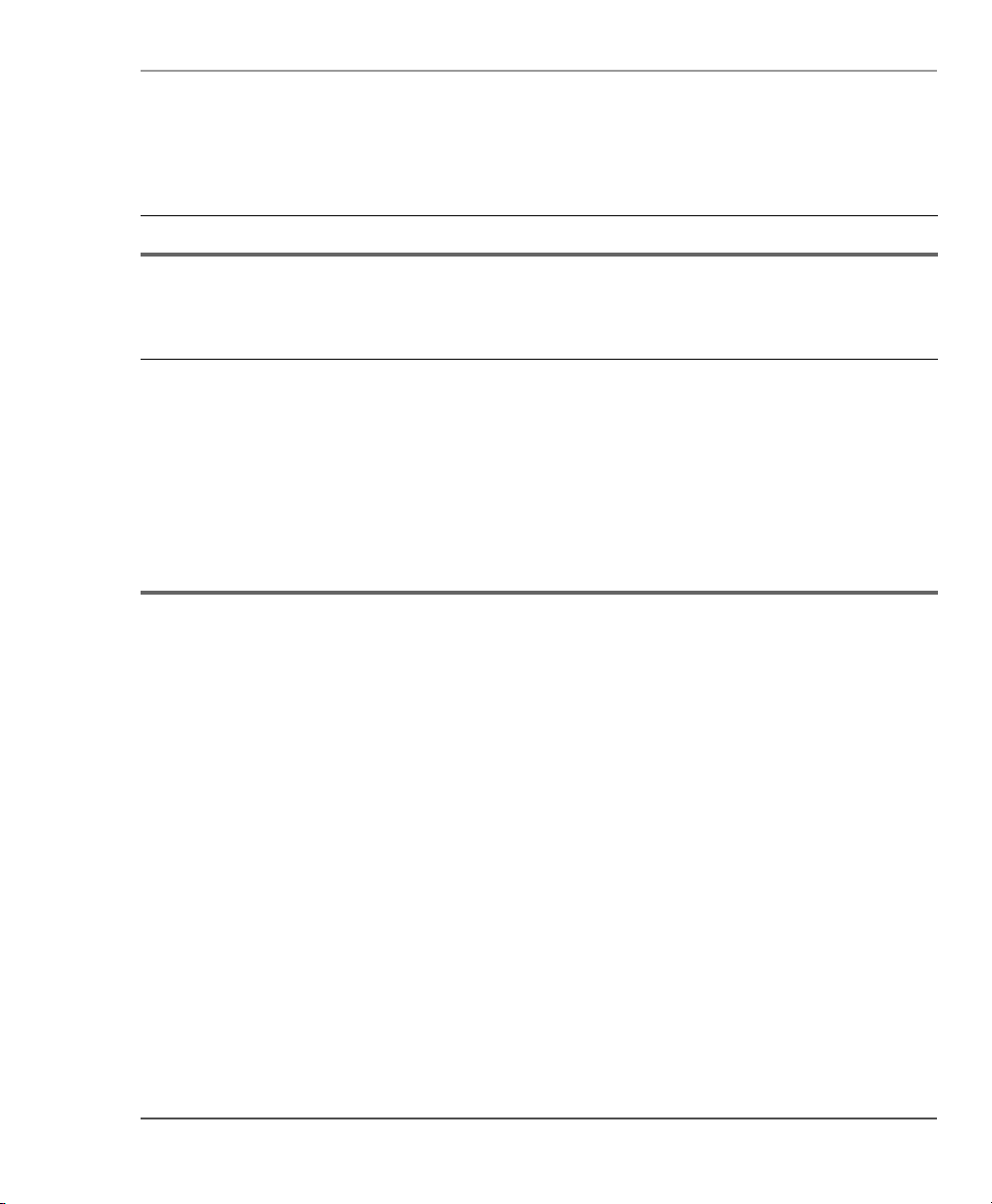
Chapter 1. Getting Started
LED indicators
Table 1 Status LED indicator (continued)
Mode/State LED State Meaning
On red, blinking The computer is powered on, running on battery power, and the
charge level in the battery has reached a minimum warning state.
Plug the computer into an AC/DC power source or install a
charged battery.
On red, continuous The computer is on, running on battery power, and the charge
level in the battery has reached a critical state. Plug the computer
into an AC/DC power source or install a charged battery.
or
The computer has encountered a fault and is not operating
normally. Contact your computer support personnel, such as your
help desk.
or
The computer is off and you have inserted a battery that is at the
critical low level and is incapable of running the computer.
iX104C5 User’s Handbook 23
Page 24
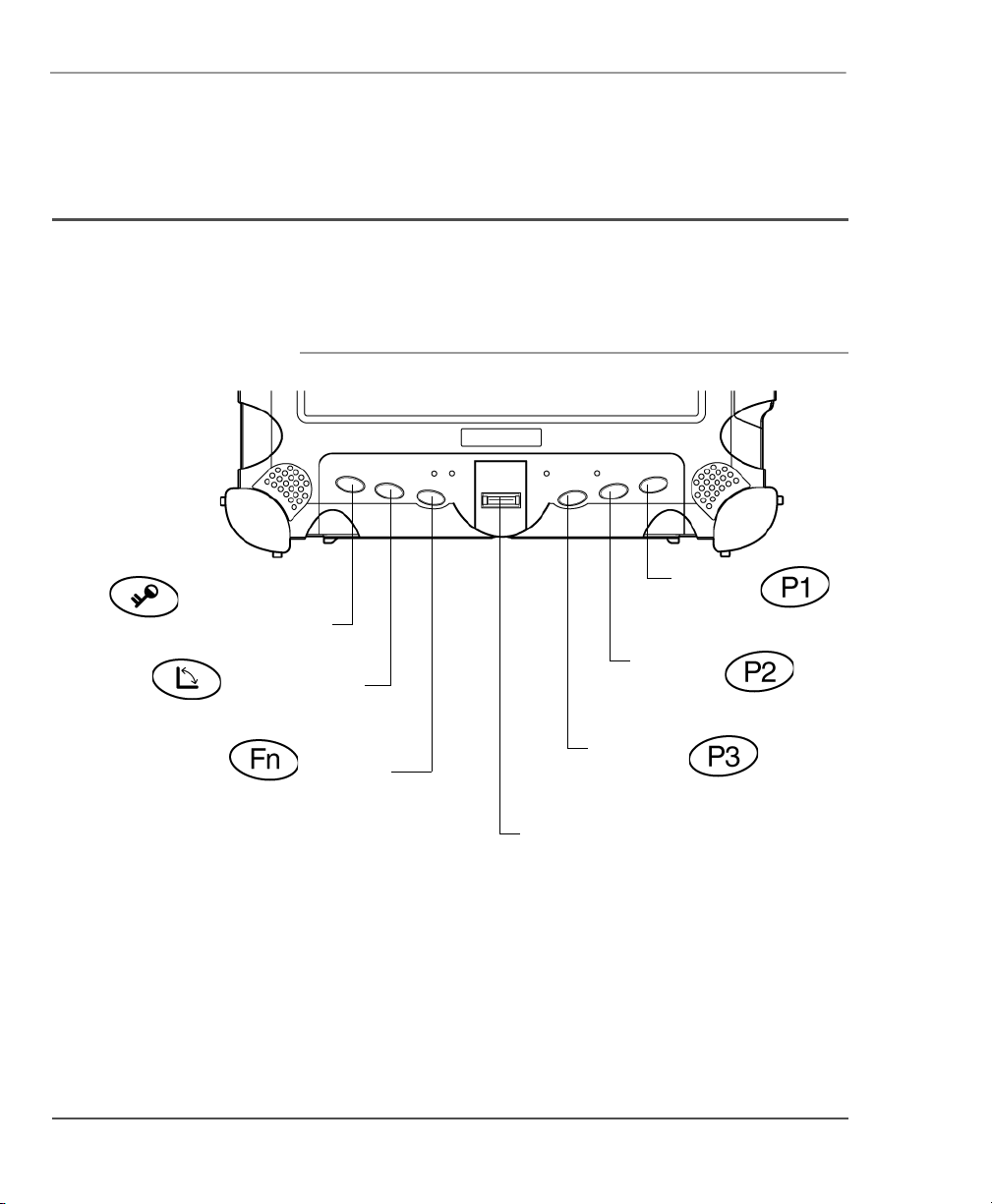
Chapter 1. Getting Started
Ctrl-Alt-Delete
(Secure Attention
Sequence) key
Screen Rotation
key
Function
key
Hot key 1
Hot key 2
Hot key 3
Fingerprint scanner
Quick-start guide
Quick-start guide
This section is a quick guide to using the main features of your tablet.
(See Chapter 2 for detailed information.)
Application, Windows, and hot keys
24 iX104C5 User’s Handbook
Page 25
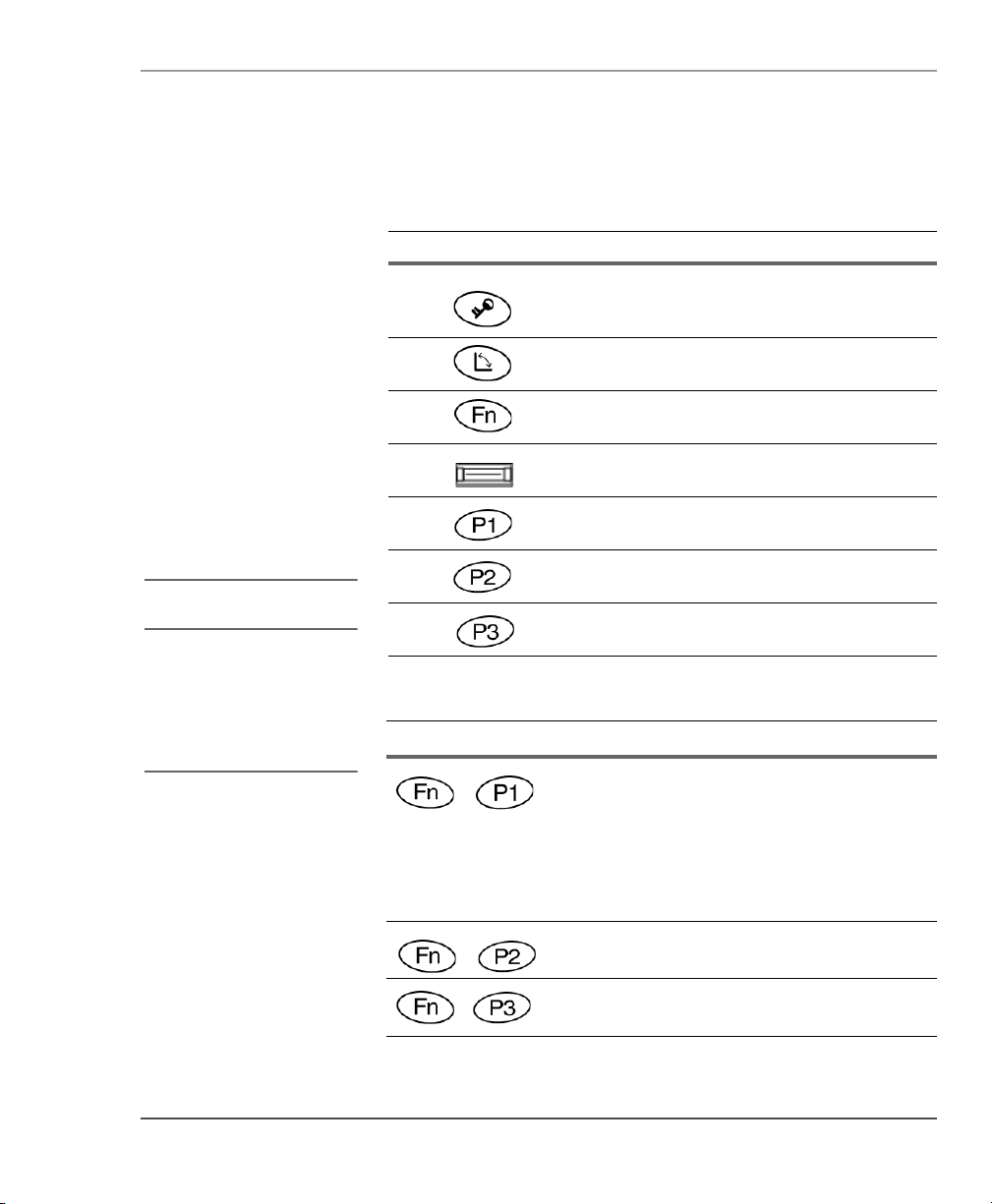
Chapter 1. Getting Started
To define a function, see
“Programming hot keys” on
page 58.
In the default configuration,
the P3 key puts the computer
in Sleep mode and the Power
button shuts down the
computer. To change these
settings, see page 50.
Table 2 Main keys
Press this key... To perform this function
Log on after resuming operation from power
management, powering on, or locking.
After logging on, launch Windows Task Manager.
Rotate screen orientation between portrait
(vertical) and landscape (horizontal).
Use in combination with another key to perform
various functions. (See page 25.)
Fingerprint scanner.
Display the Start menu.
Open Internet Explorer, or perform a
user-definable function.
Put the computer in Sleep mode.
Quick-start guide
iX104C5 User’s Handbook 25
Table 3 Function mode keys
Press these keys... To perform this function
Default function: Send video display to a monitor
or projection panel connected to the computer
(and back to the computer again). You can
program this key combination to perform a
different function. (See “Programming hot keys to
start applications, open documents, or go to a
website” on page 59.)
Enable or disable Airplane mode, which toggles
wireless radios on/off.
Bluetooth toggle.
Page 26
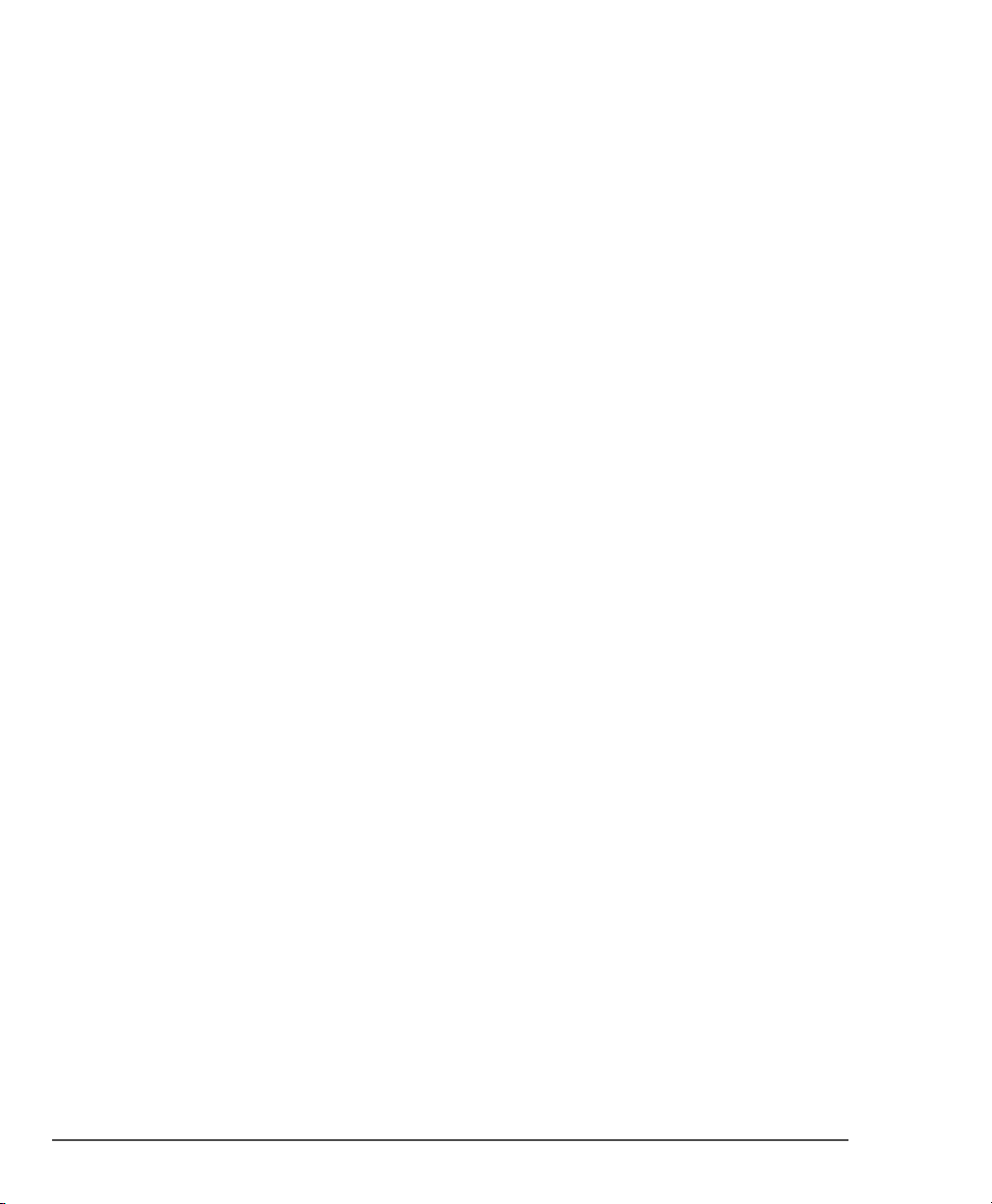
26 iX104C5 User’s Handbook
Page 27
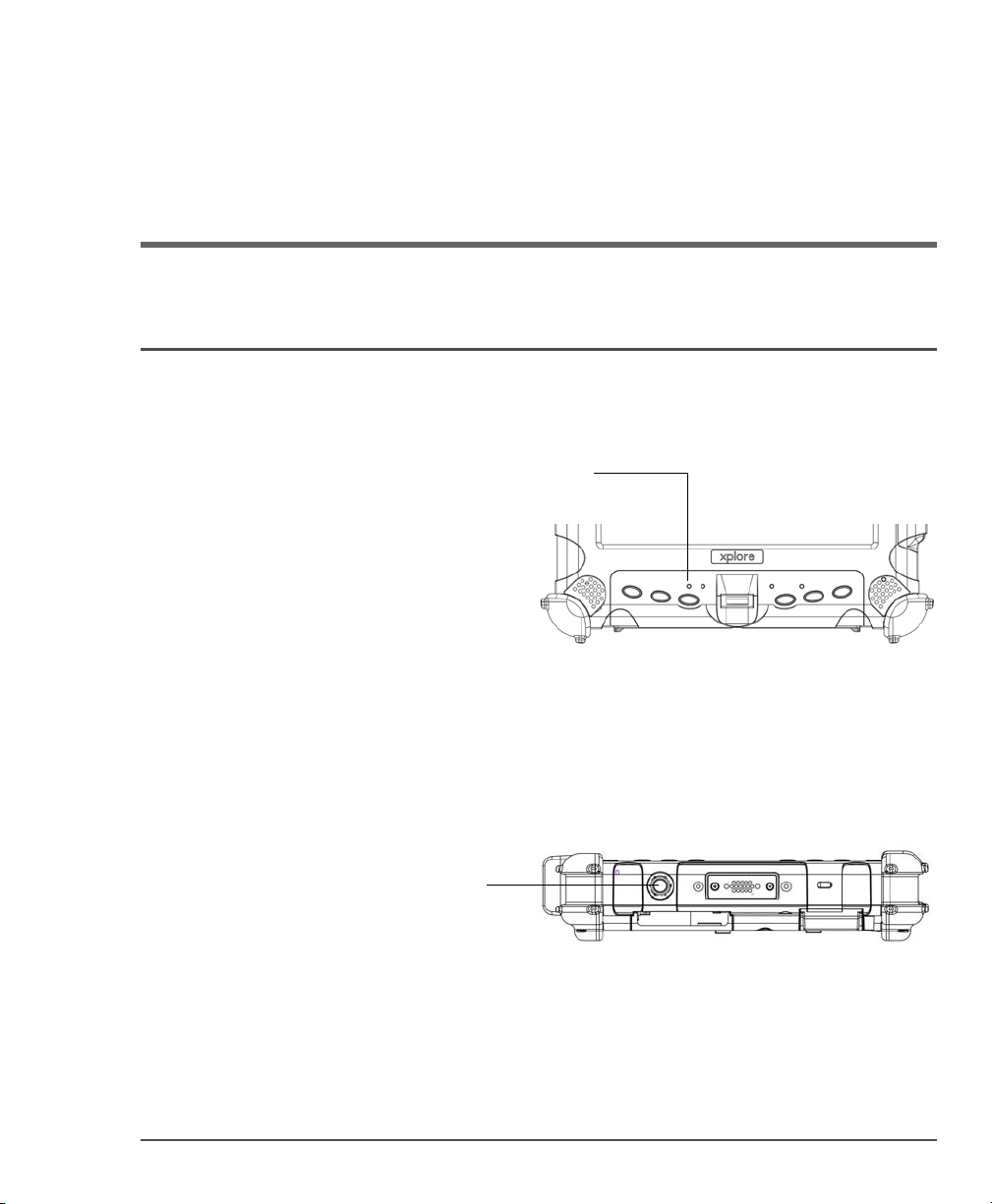
2 Using the Tablet
When the computer is off,
the Status LED is off.
Power On/Off,
Backlight On/Off,
Sleep/Resume
button
This chapter contains detailed instructions for using the tablet.
Turning on the computer
1. Make sure the computer is off.
2. Make sure the battery is charged or that the computer is plugged
in to an external power source.
3. Press the Power On/Off, Backlight On/Off, Sleep/Resume button.
iX104C5 User’s Handbook 27
Page 28
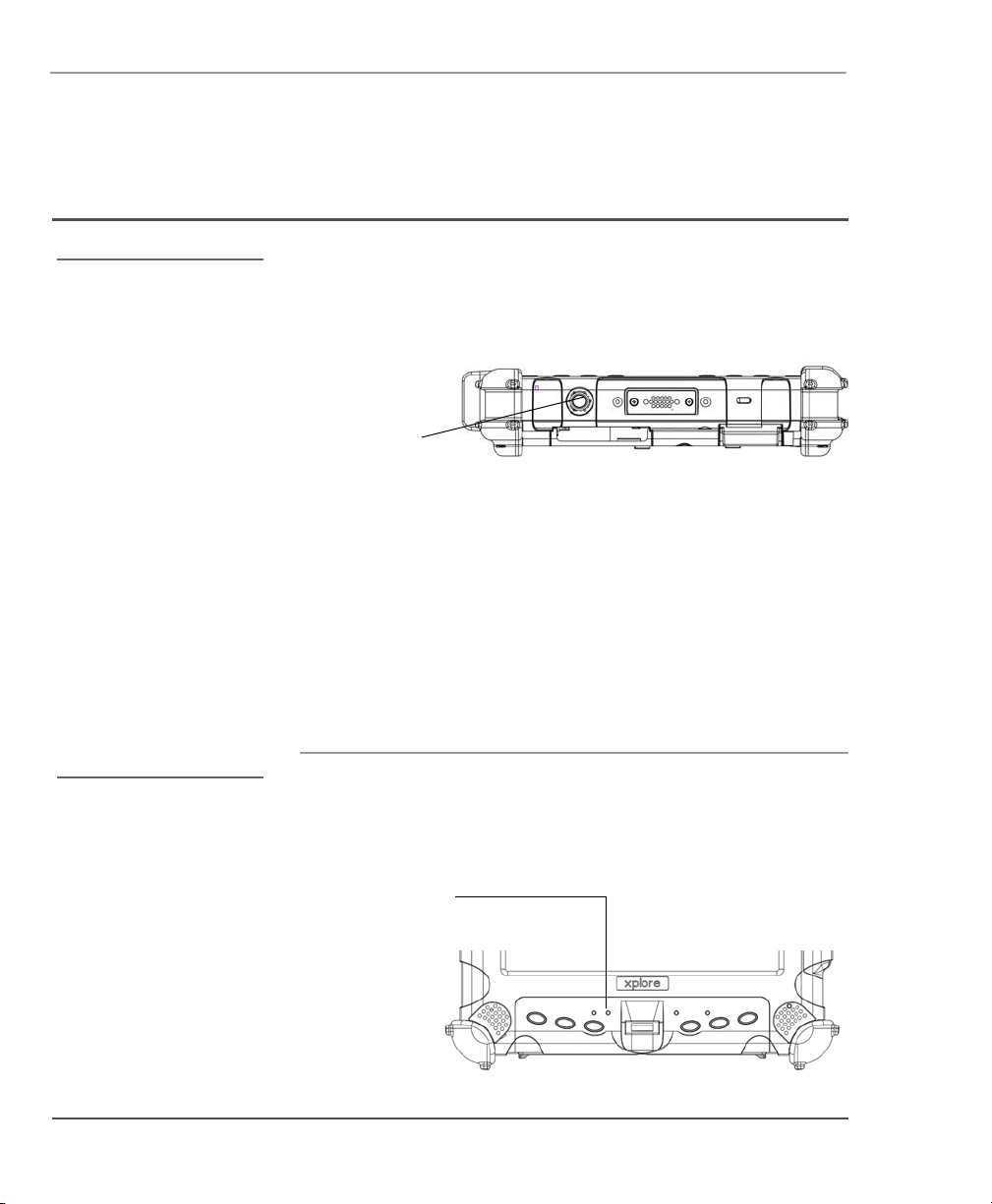
Chapter 2. Using the Tablet
When the computer is in
Sleep mode, the Status LED
is breathing green.
Power On/Off,
Backlight On/Off and
Sleep/Resume
button
Use the Reset switch only if
you cannot turn off the
computer by any other
means, because you may
lose unsaved data.
Reset switch
Turning off the computer
Turning off the computer
1. If the computer is in Sleep mode, press the Power On/Off,
Backlight On/Off, Sleep/Resume
button to resume operation. (See
page 30 for information about Sleep mode.)
2. Make sure the battery is charged or that the computer is plugged
in to an external power source.
3. Save your work and close all programs.
4. From the Windows Start menu, click Turn Off Computer.
5. The Turn off computer dialog box opens.
6. Click Turn Off or press the Power button continuously for more
than 4 seconds.
Using the Reset switch
If the computer does not seem to be accepting input and you cannot
turn it off by using the method described in “Turning off the
computer,” press the
instrument to press the switch).
28 iX104C5 User’s Handbook
Reset switch. (Use the stylus or a similar
Page 29
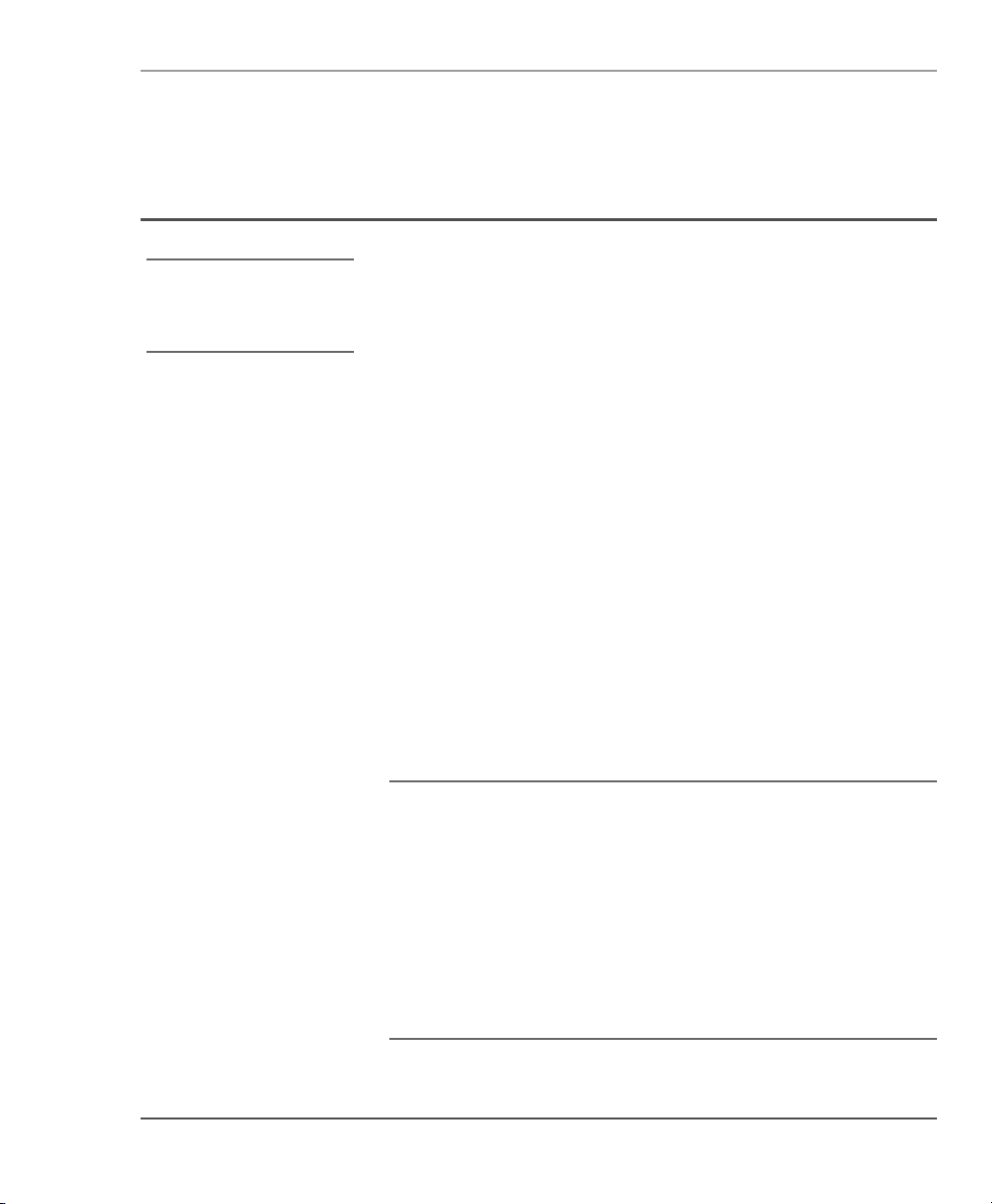
Suspending and resuming operation
For more information, see
“Checking battery power
status” on page 50.
To conserve battery power when you do not want to turn off the
computer or when you need to install a charged battery pack, put the
computer into Sleep mode. (You can suspend operation without
closing any programs or Windows.)
When you suspend operation:
■ Programs that are running stop (but do not close).
■ Active data is saved.
■ The system enters one of the following low-power modes:
• Sleep (Suspend-to-RAM) mode – The Status LED light is
breathing green. Active data is saved in RAM and most other
components are turned off.
Although the computer uses very little power when in Sleep
mode, eventually the battery’s power does run out. If you do
not plan to use the computer for an extended period of time,
turn the computer off or put it in Hibernation mode instead of
Sleep mode.
• Hibernation mode – Active data is saved on the SSD and
power usage is reduced to the same level as when the
computer is turned off. In Hibernation mode, there is no
danger of losing data if battery power is lost.
Chapter 2. Using the Tablet
Suspending and resuming operation
iX104C5 User’s Handbook 29
Notes:
If you have set your computer to turn power off (in the Power Options
utility in Windows Control Panel), you cannot suspend operation. To
change power settings, see “Selecting Power (On/Off)/Backlight(On/
Off)/Sleep/ Resume button options” on page 53.
In the default configuration, the P3 key puts the computer in Sleep
mode and the Power button shuts down the computer. To change
these settings, see “Programming hot keys to perform pre-defined
functions” on page 63.
Page 30
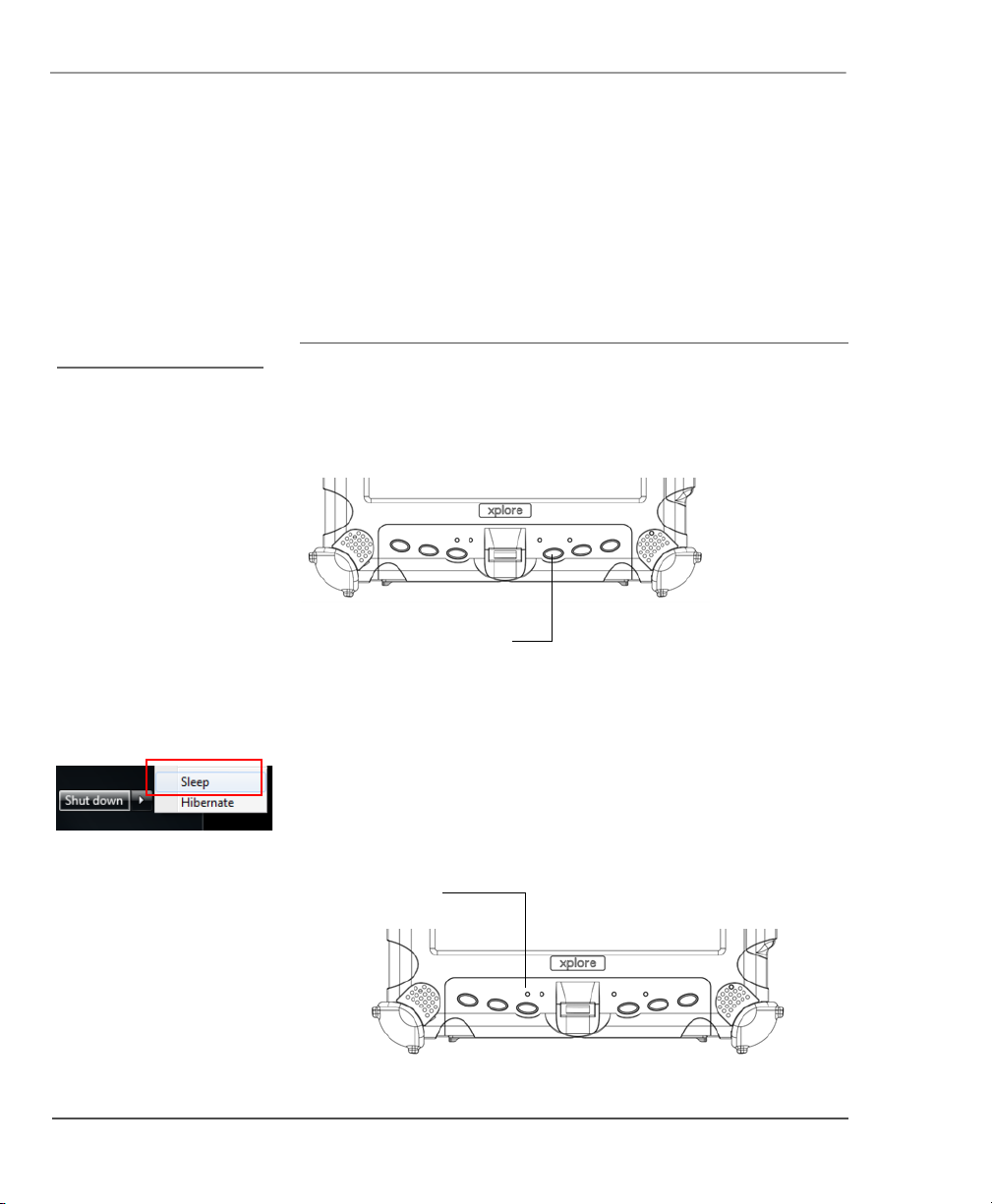
Chapter 2. Using the Tablet
In order to suspend
operation, the Sleep
option must be enabled in
Windows Power Options.
See “Selecting Power
(On/Off)/Backlight(On/
Off)/Sleep/ Resume
button options” on
page 53.
P3 key
Status LED
Suspending and resuming operation
If your computer is connected to a network, the network may
automatically log you off after a period of inactivity while system
operation is suspended. Contact your help desk or system
administrator to learn your log-off time limit.
Suspending operation
Use one of the following methods to suspend operation:
Method 1
Press the P3 key.
Method 2
Press the Windows Start button; then press the right arrow next to
1.
the
Shutdown button.
2. Press Sleep.
When operation is suspended, the Status LED displays a breathing
green light.
30 iX104C5 User’s Handbook
Page 31

Chapter 2. Using the Tablet
Power On/Off,
Backlight On/Off,
Sleep/Resume
button
Suspending and resuming operation
Resuming operation
To resume operation when the computer is in Sleep mode, press the
Power On/Off, Backlight On/Off, Suspend/Resume button.
Note: Press the button only once.
Approximately 20 seconds later, the computer resumes normal
operation. When the Status LED displays a continuous green light,
you can begin using the computer.
iX104C5 User’s Handbook 31
Page 32

Chapter 2. Using the Tablet
Using the pen
Using the pen
You can use any of the following methods to select items and to
navigate through programs.
■ Auto-Sense mode: Use either the multifunction pen or your
finger interchangeably. The computer distinguishes between the
two input modes and automatically adjusts accordingly. This is
the tablet’s default state.
■ Digitizer mode: Use only the special multifunction pen provided
with the computer.
For more information, see “Programming hot keys to perform predefined functions” on page 63.
WARNING
Do not use items such as a ball point pen or a screwdriver that can
damage the tablet. Damage caused by using an item not provided with
the tablet is not covered by the tablet warranty.
Note: During the first use of the tablet, or if the action you are
trying to perform does not occur when you use the pen or your
finger to touch the screen, calibrate the digitizer as described in
“Calibrating the digitizer” on page 73.
32 iX104C5 User’s Handbook
Page 33

Chapter 2. Using the Tablet
Using the pen
Using the digitizer to perform mouse functions
To perform this function... Do this
Select an object
(left button click).
Perform a double-click. Quickly tap the pen tip twice on the object.
Perform a right-click. Hold the pen or your finger directly on the
Move or drag an object. Place the pen tip or your finger on the
Tap the pen tip once on the object.
object for 1 second.
object; then continue to hold the pen tip or
your finger against the screen as you move
the pen or your finger.
Changing the pen double-click speed
The pen double-click speed is in sync with the mouse double-click
speed. To change the speed, follow the instructions below.
1. Click the Windows Start button.
2. Click the Control Panel option.
3. In the Control Panel window, select Hardware and Sound >
Set up your Pen and Tablet.
4. Drag the slider to a faster or slower speed.
iX104C5 User’s Handbook 33
Page 34

Chapter 2. Using the Tablet
pen tether
pen
Using the pen
Positioning the pen and pen tether
The pen tether helps prevent the loss of your pen. The following
illustrations show how to position the pen and pen tether.
Tether anchored at the bottom
34 iX104C5 User’s Handbook
Page 35

Tether anchored on the side
pen
tether
pen
Chapter 2. Using the Tablet
Using the pen
iX104C5 User’s Handbook 35
Page 36
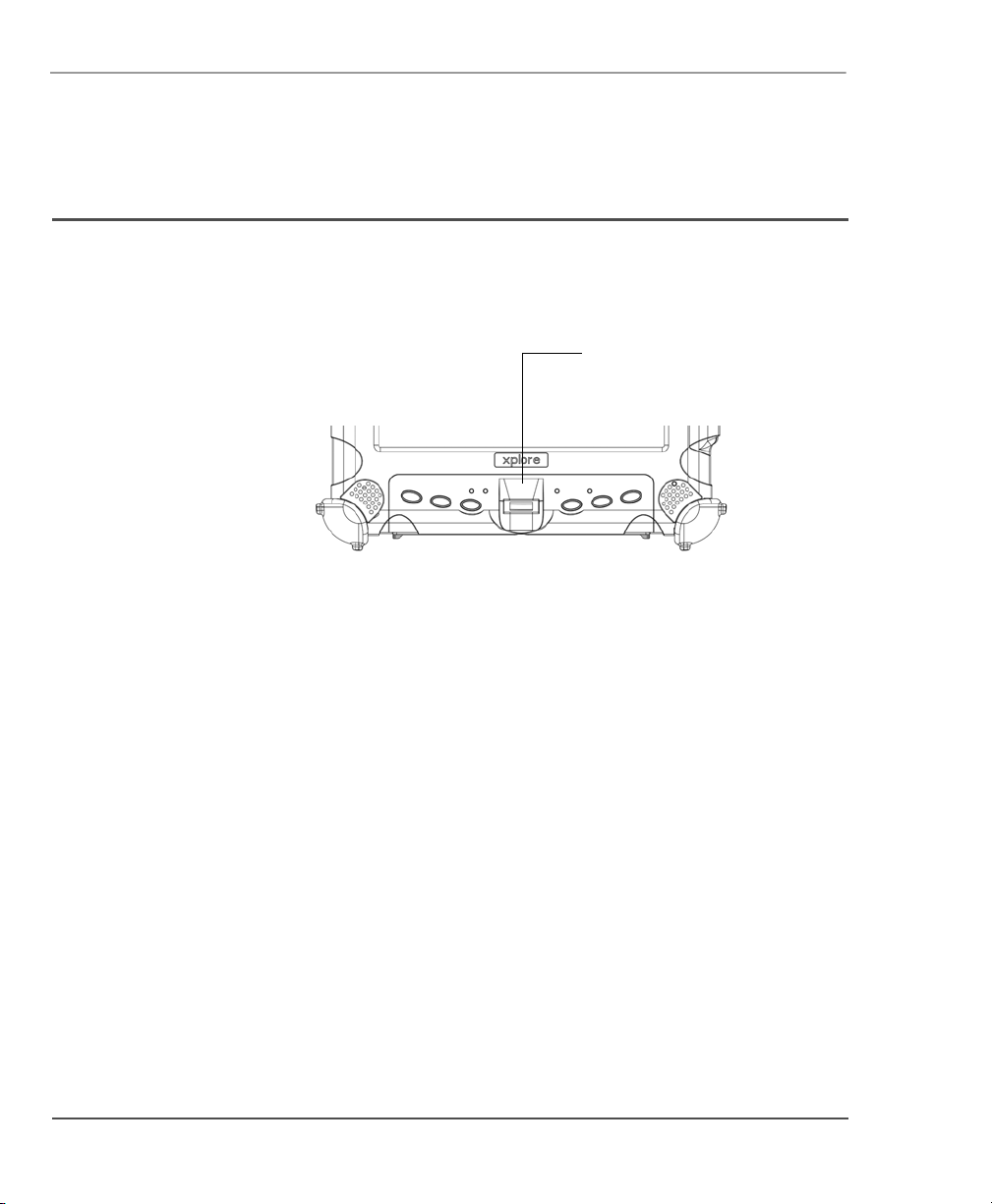
Chapter 2. Using the Tablet
Fingerprint scanner
Using the fingerprint scanner
Using the fingerprint scanner
The fingerprint scanner and the associated Protector Suite 2009
software enable you to use fingerprint verification to protect the
security of your data.
The first step for using fingerprint verification is to enroll your
fingerprint to create an association between your username, password,
and fingerprint.
After fingerprint enrollment you will be able to:
■ Use your fingerprint as part of computer login security.
■ Register Web pages and Windows applications to use your
■ Launch applications by swiping your finger the sensor.
■ Store confidential information in an encrypted form in a
fingerprint instead of passwords.
protected folder.
To launch the Enrollment Wizard, select:
Start > All Programs > Protector Suite > Control Center >
User Enrollment and follow the wizard’s instructions.
For more information about using the fingerprint scanner, see the
Protector Suite 2009 User’s Guide PDF included on your hard disk in
the Protector Suite 2009 folder.
36 iX104C5 User’s Handbook
Page 37
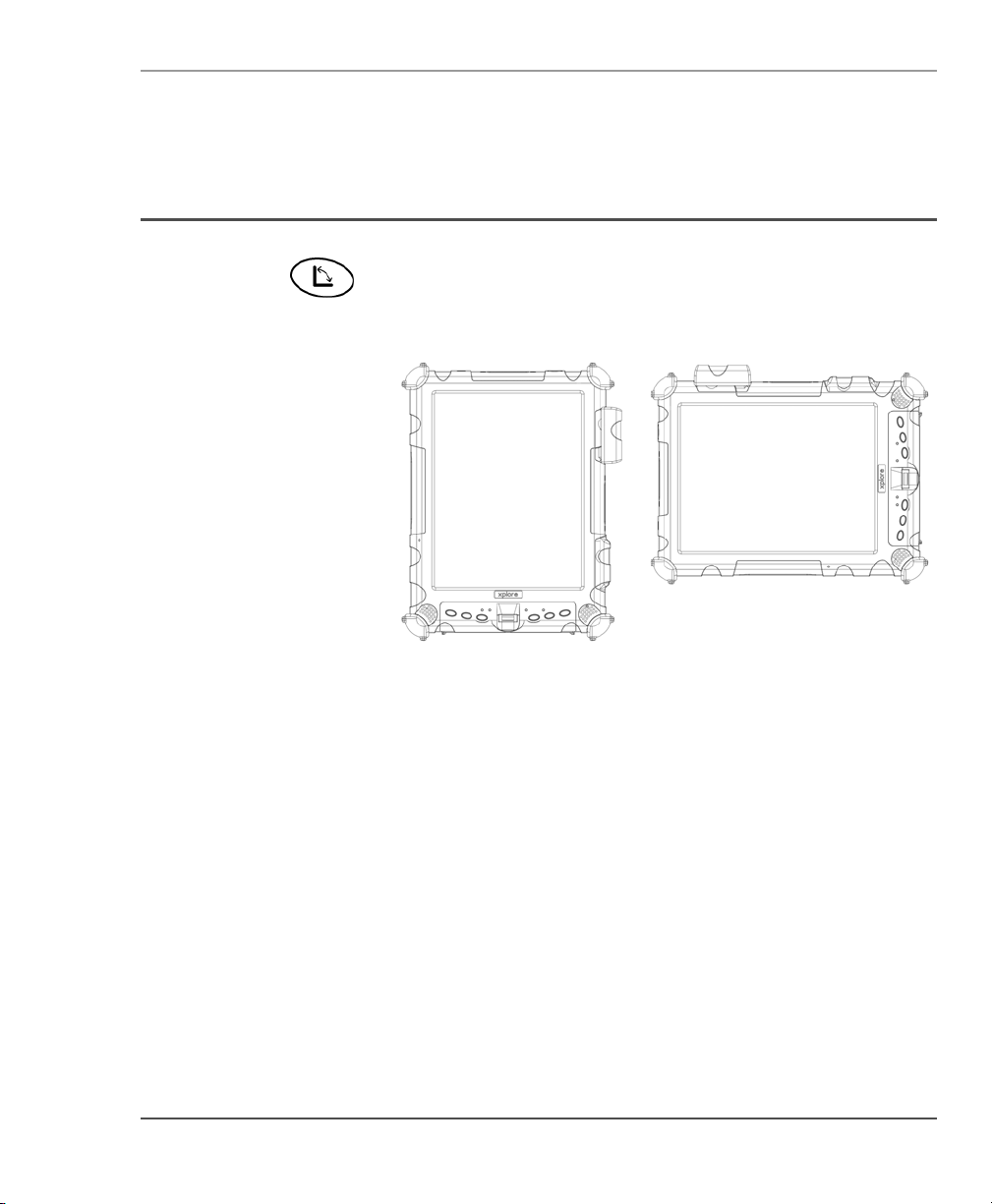
Changing the screen orientation
portrait mode
landscape mode
To rotate the screen orientation from portrait (vertical) to landscape
(horizontal) mode or from landscape to portrait mode, press the
screen rotation key.
Chapter 2. Using the Tablet
Changing the screen orientation
iX104C5 User’s Handbook 37
Page 38
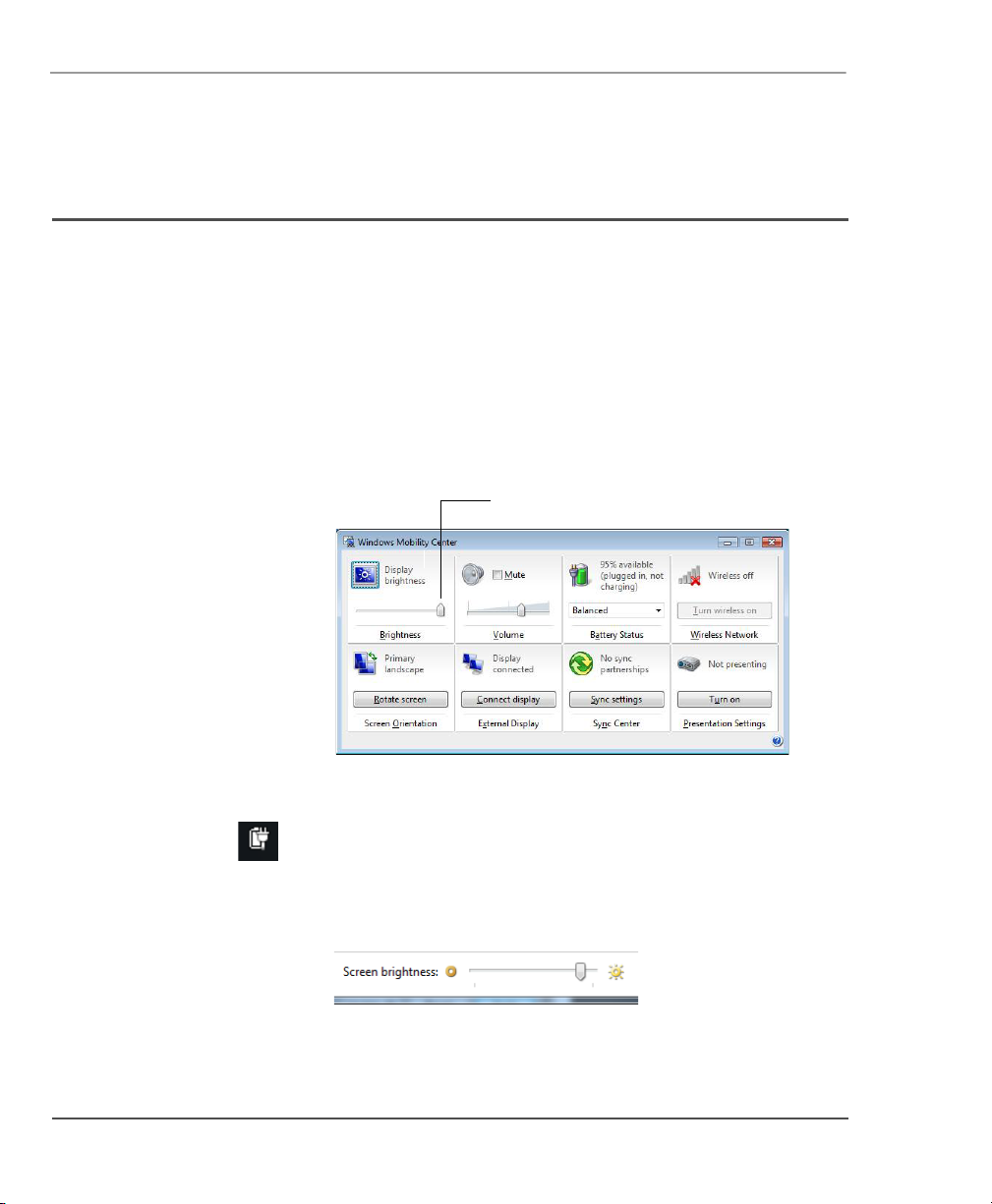
Chapter 2. Using the Tablet
Display brightness slider
Adjusting the screen brightness
Adjusting the screen brightness
Use either of the following methods to adjust the screen brightness:
Method 1
Click Start.
1.
2. Open the Control Panel.
3. In the Hardware and Sound area, select Adjust commonly used
mobility settings
brightness.
. Use the Brightness slider to adjust the
Method 2
In the Windows tasbar, click the power management icon; then
1.
select
Adjust screen brightness.
2. Move the slider bar (located at the bottom of the window) to
change the screen brightness.
38 iX104C5 User’s Handbook
Page 39

Chapter 2. Using the Tablet
Auto Light sensor
Adjusting the screen brightness
Enabling automatic backlight control
When the Auto Light sensor is enabled, the computer automatically
controls the amount of backlight sent to the screen to provide
optimum brightness for the lighting conditions in which you are
working.
To enable automatic backlight control, see page 78.
Optimizing screen settings for outdoor use
1. Click Start > Control Panel > Appearance and Personalization >
Personalization > Change desktop background
2. In the My Themes area, select High Contrast White.
3. Click the Back button.
4. Click Display.
5. Click Medium - 125% to enlarge the icon size; then click Apply.
6. Click Adjust Resolution. Make sure the screen resolution setting is
1024 by 768 pixels; then click OK.
iX104C5 User’s Handbook 39
.
Page 40

Chapter 2. Using the Tablet
Docking port
Guide pin receptacles
Docking the tablet
Docking the tablet
If you have the optional xStand office dock or xDock vehicle dock,
connect it to the tablet at the docking port. (See the iX104 Docking
Stations Handbook.)
40 iX104C5 User’s Handbook
Page 41

Connecting devices
LAN connector
USB ports
Chapter 2. Using the Tablet
Connecting devices
Refer to the following subsections for information about connecting
external devices to your computer.
Note: If the device you want to use does not appear to be
working with your computer, the device may need to be enabled
in the computer’s configuration program. Contact your local help
desk or Xplore reseller.
Connecting to a local area network
Connect a local area network (LAN) cable’s RJ-45 connector to the
internal LAN interface card. (See your network system administrator
for more information.)
Connecting USB-compatible devices
Connect any USB-compatible devices to the computer’s USB ports.
iX104C5 User’s Handbook 41
Page 42

Chapter 2. Using the Tablet
microphone
connector
Connecting devices
Connecting an external microphone
Adjusting microphone volume
If necessary, adjust the volume of the microphone as follows:
1. Press the Windows Start key; then open the Control Panel.
2. Select Hardware and Sound; then select Sound.
3. Select the Recording tab.
4. Select Microphone; then select Properties.
5. Select the Levels tab.
6. Adjust the microphone volume or boost.
7. Click OK.
42 iX104C5 User’s Handbook
Page 43

Chapter 2. Using the Tablet
headphone/speakers
connector
Connecting devices
Connecting a headphone or speakers
Adjusting headphone or speaker volume
1. Click the audio icon in the Status area of the Windows taskbar.
The volume control area opens.
2. If the Mute button indicates that sound is muted, click the button
to turn on the sound.
3. Move the slider bar up or down to increase or decrease the
volume.
iX104C5 User’s Handbook 43
Page 44

Chapter 2. Using the Tablet
Monitor/projection
panel connector
Connecting devices
Connecting a monitor or projection panel (optional)
Activating the monitor or projection panel
If your tablet includes the optional monitor/projection panel
connector, you can change the video output as follows:
To change the video output to the monitor or projection
panel:
Press the Fn-P1 key combination.
To change the video output back to the computer:
Press the Fn-P1 key combination again.
44 iX104C5 User’s Handbook
Page 45

Chapter 2. Using the Tablet
9-pin serial port
XPL expansion port
Tablet with optional GPS II
Connecting devices
Connecting a device to the serial port (standard)
If your tablet includes the standard serial port, you can connect a
terminal or other device that uses the RS-232, RS-422, or RS-485
data transfer standard.
Connecting an XPL expansion module
iX104C5 User’s Handbook 45
Page 46

Chapter 2. Using the Tablet
Power
connector
Using the battery
Using the battery
You can recharge, remove, and replace the battery pack.
Charging the battery pack
If you do not have an external battery charger
Follow these steps to charge the battery while it is installed in the
computer:
1. Connect a power source, such as an AC adapter or cigarette
lighter adapter, to the power connector on the computer.
If the battery charge is below 95%, the battery begins charging
and the Status LED flashes green. (If the battery charge is higher
than 95%, the battery will not charge, preventing battery
overcharge.)
2. Check the level of charge. (See “Checking battery power status”
on page 50.)
The charging process continues until the battery charge
reaches 100%.
46 iX104C5 User’s Handbook
Page 47

Chapter 2. Using the Tablet
Using the battery
Table 4 shows the approximate time required to charge the battery
level to 100%.
Table 4 Approximate battery charge time
Battery pack capacity Charge time Battery pack P/N
55 watt hours (7600 mAh) 1.5 hours 11-01018
68.5 watt hours (9250 mAh) 2.5 hours 11-01019
If you have an external battery charger
Remove the battery pack (see page 47).
1.
2. Use the external battery charger to charge the battery.
3. Install the battery (see page 49).
Removing and installing the battery
You can remove the battery and use an (optional) external charger to
charge it.
Removing the battery
1. To swap with a charged battery:
Use one of the methods described in “Suspending operation”
on page 30 to suspend operation.
If a charged battery is not available:
Save your work and close all running programs; then shut
down the computer or put the computer in Hibernation mode
(see “Suspending operation” on page 30).
Note: To avoid losing unsaved data, wait until the computer
has completed switching to Hibernation mode before
removing the battery.
iX104C5 User’s Handbook 47
Page 48

Chapter 2. Using the Tablet
Removable
battery
Battery release
latch
Battery lock
button
Using the battery
2. Use the stylus or a pen to depress the battery lock button.
The battery release latch returns to its original position.
3. Pull the battery away from the computer and remove it.
Note: After removing the battery, you must replace the battery
or connect the computer to an external power supply within
3 to 5 minutes or the computer completely loses power.
48 iX104C5 User’s Handbook
Page 49
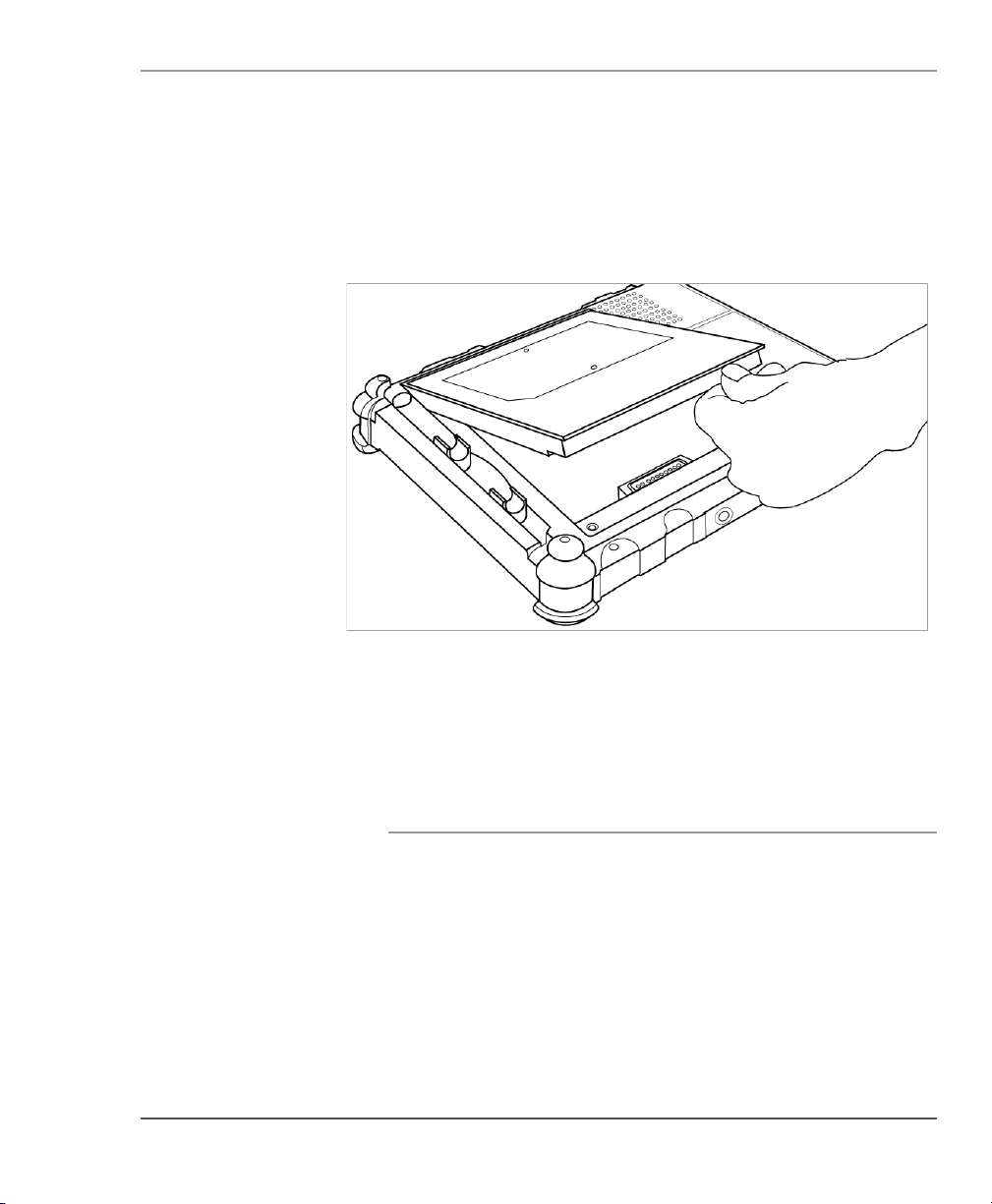
Chapter 2. Using the Tablet
Using the battery
Installing the battery
1. Orient the battery with the slides in the empty battery tray.
2. Slide the battery into the tray and press it firmly until it is seated.
3. Slide the battery release latch to its original position.
The lock button pops back into the locked position, securing the
battery in place.
Discarding batteries
Dispose of batteries in accordance with your local government
regulations. Under federal, state, or local law, it may be illegal to put
batteries in the trash. Contact your system administrator, municipal
waste disposal department/provider for information.
iX104C5 User’s Handbook 49
Page 50

Chapter 2. Using the Tablet
Using power options
Using power options
Displaying power options
On the Windows taskbar, click the battery icon; then select More
power options
. The Power Options window opens.
Checking battery power status
On the Windows taskbar, click the battery icon.
The following window opens, displaying the percentage of power
remaining in the battery:
50 iX104C5 User’s Handbook
Page 51
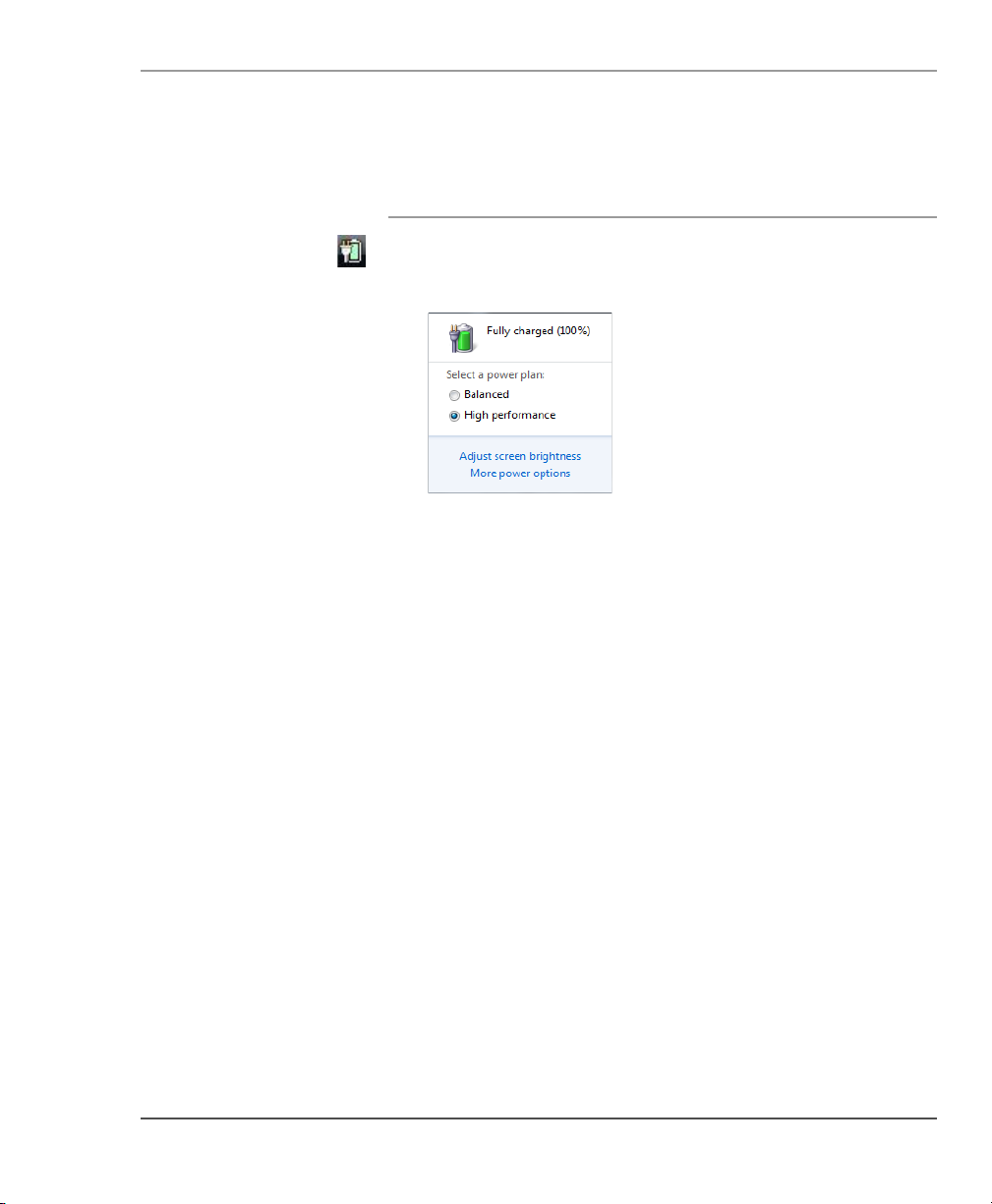
Chapter 2. Using the Tablet
Using power options
Selecting a power plan
1. On the Windows taskbar, click the battery icon.
The following window opens:
2. Select one of the following power plans: (select More power
options
in necessary)
Balanced – Balance between computer performance and battery
life.
Power Saver – Longer battery life and lower performance.
High performance – Higher performance and shorter battery life.
iX104C5 User’s Handbook 51
Page 52

Chapter 2. Using the Tablet
Using power options
Selecting power options
1. On the Windows taskbar, right-click the battery icon.
2. Select Power Options.
The following window opens.
3. Under the selected power plan, press Change plan settings.
4. Select the power options you want to use.
52 iX104C5 User’s Handbook
Page 53
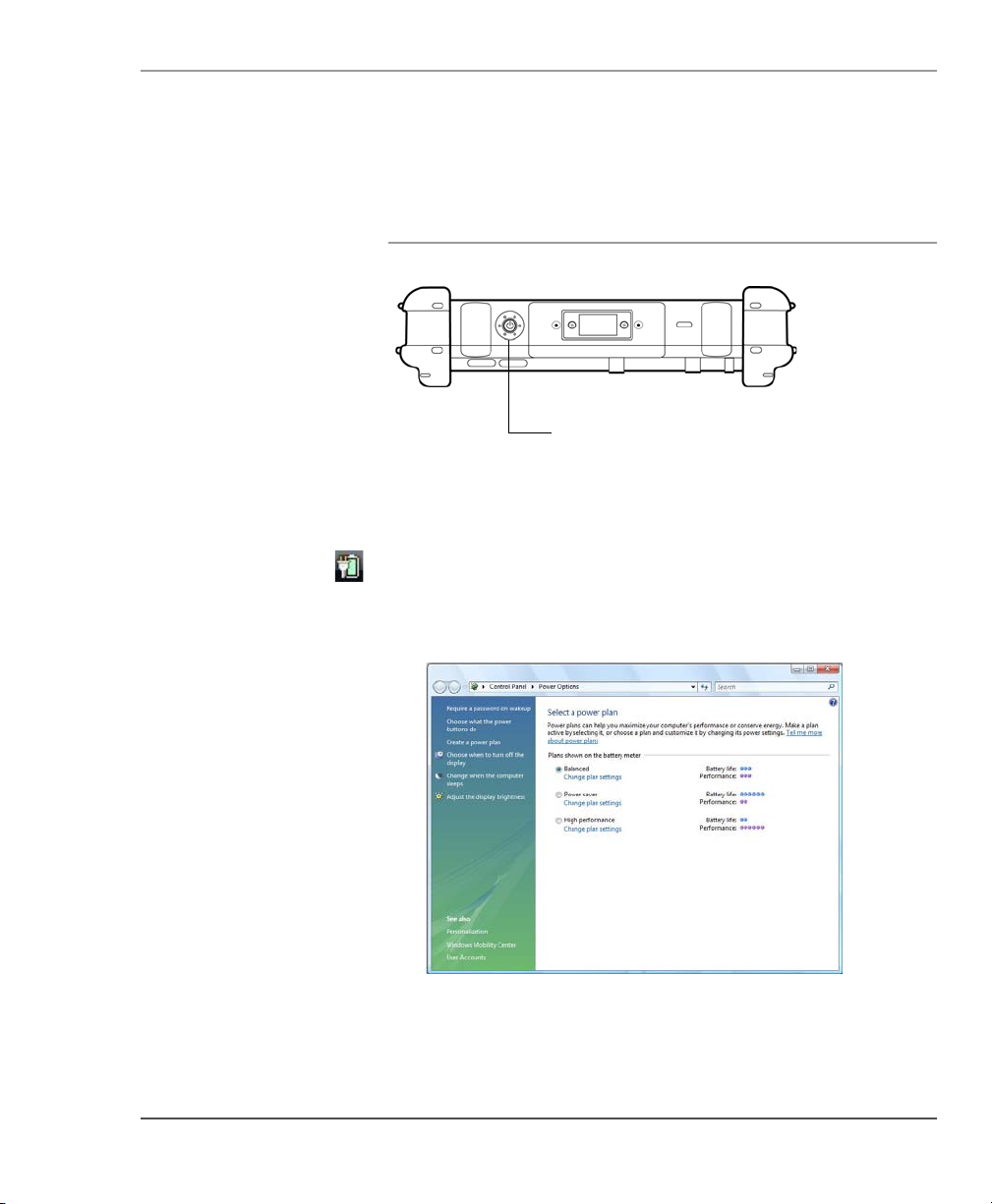
Chapter 2. Using the Tablet
Power (On/Off)/
Backlight (On/Off)/
Sleep/Resume button
Using power options
Selecting Power (On/Off)/Backlight(On/Off)/Sleep/ Resume button options
To change what happens when you press the button:
1. On the Windows taskbar, right-click the battery icon.
2. Select Power Options.
The following window opens.
3. Press Choose what the power buttons do.
4. Select the options you want to use.
iX104C5 User’s Handbook 53
Page 54
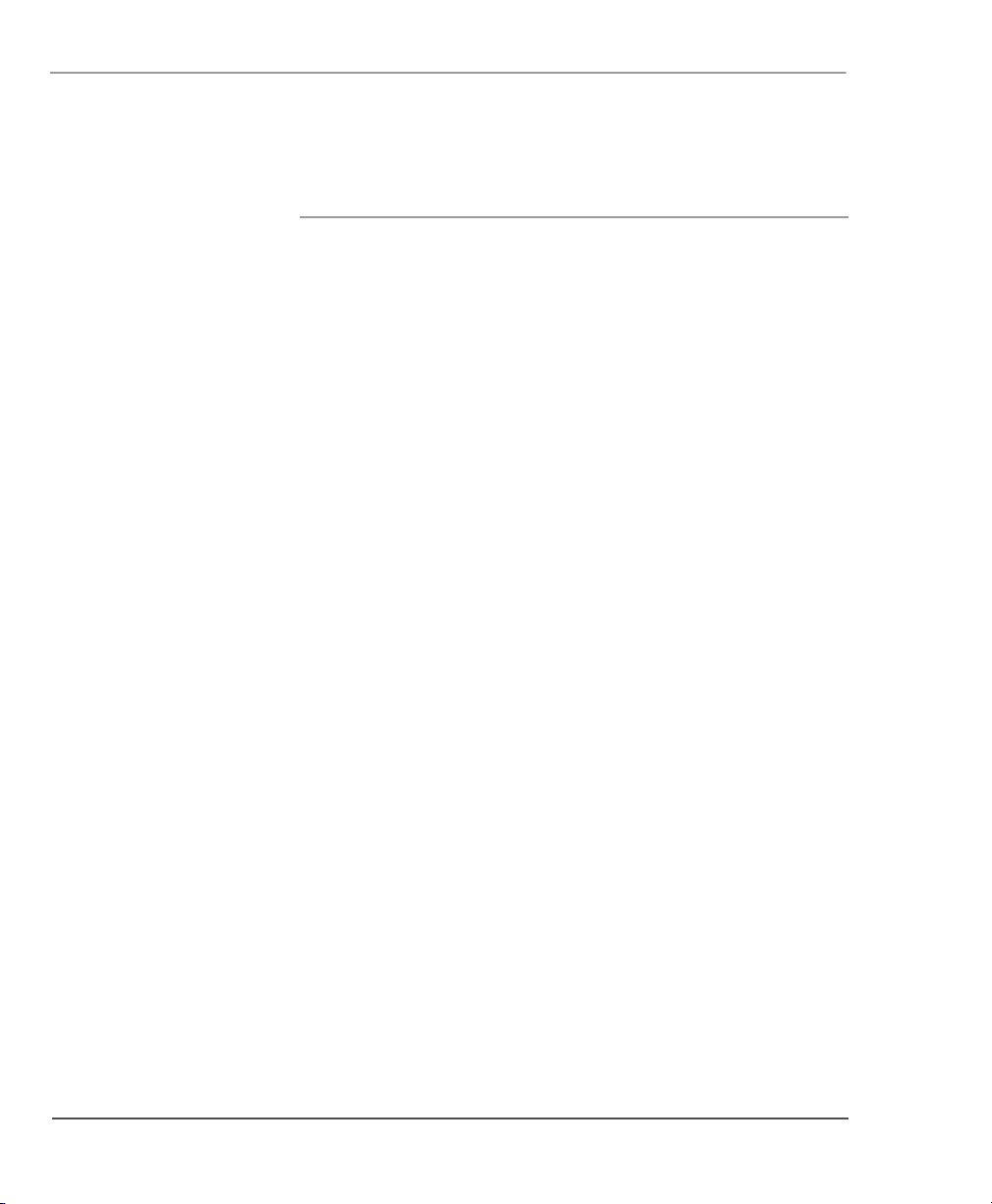
Chapter 2. Using the Tablet
Using power options
Tips for conserving battery power
The following tips help you extend the life of your battery by
conserving battery power:
■ Use an external power source such as the AC or auto adapter
whenever available.
■ Suspend operation if you know that you will not be using the
system for a while. (See page 30.)
■ If you do not plan to use the computer for an extended period of
time, turn it off.
■ Adjust power options to automatically conserve power. (See
page 52.)
■ Adjust the display brightness to no brighter than necessary for
comfortable viewing. The display can consume a large portion of
the computer’s power. (See page 38.)
■ Set the LCD Brightness range to “Power Saving” in the BIOS
Setup Utility. (See page 77.)
54 iX104C5 User’s Handbook
Page 55

Accessing the Solid State Drive (SSD) cartridge
Accessing the Solid State Drive (SSD) cartridge
When you install a new storage drive, follow the instructions in this
section to access the hard drive carrier.
WARNING Failure to follow this procedure can result in
damage to the case and the cover, which is not
covered under the Xplore Technologies warranty.
Xplore recommends that you use an
approved Xplore Technologies service center
for this procedure.
1.
Turn off the computer.
2. Remove all power from the unit, including batteries and other
power sources such as power supplies, cigarette lighter adapters,
and mobile power sources.
Chapter 2. Using the Tablet
3. Pinch the two center pins with one hand while pushing down on
the lever with the other. The drive carrier will pop up (like the
battery) and permit removal.
Note: Your drive carrier may have two screws installed. If so,
remove them before you exchange the drive carrier.
iX104C5 User’s Handbook 55
Page 56

Chapter 2. Using the Tablet
Accessing the Solid State Drive (SSD) cartridge
Re-installing the drive carrier
1. Insert the drive with smooth edge into the bay at a slight angle.
2. Press down until the carrier clicks into place, while pinching the
two center pins.
3. If your machine had the screws in place, re-attach them.
Note: Do not use power tools.
56 iX104C5 User’s Handbook
Page 57
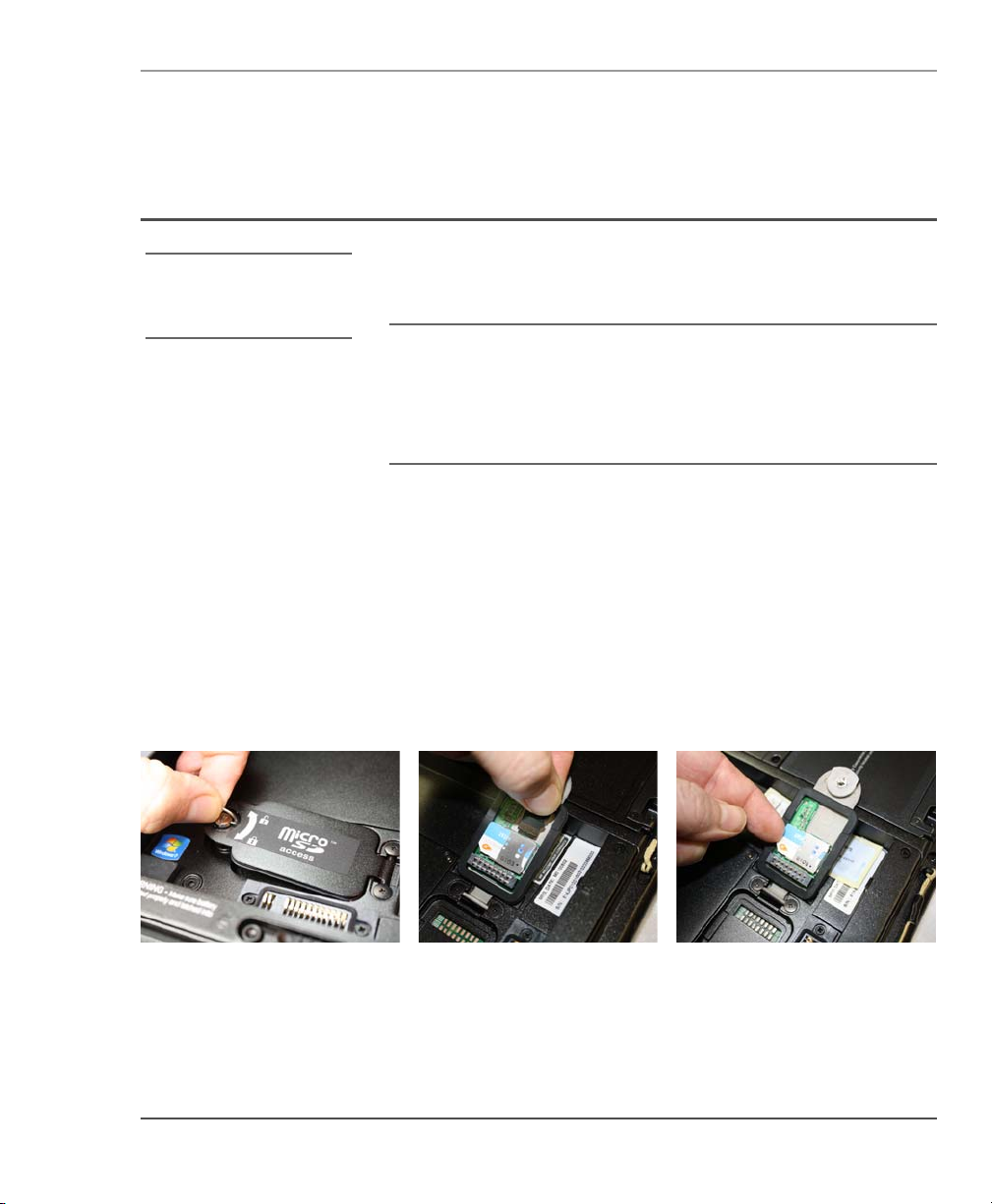
Accessing the MicroSD and SIM compartment
Note: This compartment can
handle most MicroSD and
SIM cards.
Installing a SIM card
Accessing the MicroSD and SIM compartment
When you install a MicroSD or SIM card, follow the instructions in
this section to access the compartment.
WARNING Failure to follow this procedure can result in damage
to the case and the cover, which is not covered under
the Xplore Technologies warranty. Xplore
recommends that you use an approved Xplore
Technologies service center for this procedure.
1. Turn off the computer.
2. Remove all power from the unit, including batteries and other
power sources such as power supplies, cigarette lighter adapters,
and mobile power sources.
3. Remove the battery. (See “Removing and installing the battery”
on page 47.)
Chapter 2. Using the Tablet
iX104C5 User’s Handbook 57
4. Lift up on the D-ring and turn it clockwise ¼ of a rotation. Once
the lock is disengaged lift the door to open the compartment.
Page 58

Chapter 2. Using the Tablet
Programming hot keys
Programming hot keys
Xplore pre-programs the P1, P2, and P3 hot keys and Function mode
hot key combinations to perform certain functions by default.
However, you can program them to perform different functions, as
described in this section.
Table 5 Programmable hot keys
Key Default function
Opens the Start menu.
Starts Internet Explorer.
Puts the computer in Sleep mode.
Table 6 Programmable Function mode hot key combinations
Key combination Default function
Sends video display to a monitor or projection
panel.
Airplane mode toggle.
Bluetooth toggle.
58 iX104C5 User’s Handbook
Page 59

Chapter 2. Using the Tablet
Programming hot keys
Programming hot keys to start applications, open documents, or go to a website
1. In the Status area of the Windows taskbar, click the iX104C5
Configuration
The Launch Button QuickShow dialog box opens.
2. Click the Configure button.
icon.
The Panel Control Center window opens.
iX104C5 User’s Handbook 59
Page 60

Chapter 2. Using the Tablet
Programming hot keys
3. Click the Change button next to the key or key combination you
want to program.
The following options appear:
4. Click Launch an Application, Document or Web site.
The following options appear:
60 iX104C5 User’s Handbook
Page 61

Chapter 2. Using the Tablet
Programming hot keys
5. To start an application:
a.
Click Launch an Application.
b. Press Browse to find the application you want the hot key or
Function mode hot key combination to start (for example:
word.exe, notepad.exe, excel.exe).
c. Click Change.
6. To open a document:
a. In the Click Open a Document.
b. Press Browse to find the document you want the hot key or
Function mode hot key combination to open. (For example:
spreadsheet.xls, airports.doc, wiringdiagram.jpg)
c. Click Change.
iX104C5 User’s Handbook 61
Page 62

Chapter 2. Using the Tablet
Programming hot keys
7. To open a multimedia file:
a.
Click Open a Multimedia file.
b. Press Browse to find the name of the multimedia file you
want the hot key or Function mode hot key combination to
open. (For example:
c. Click Change.
8. To open a Web page:
a.
Click Open a Web page.
b. Press Browse to find the URL of the Web page you want the
911training.dir, demo.ppt)
hot key or Function mode hot key combination to open. (For
example:
c. Click Change.
9. Program more hot keys, or click Close to close the Panel Control
http://www.xploretech.com)
Center window.
62 iX104C5 User’s Handbook
Page 63

Chapter 2. Using the Tablet
Programming hot keys
Programming hot keys to perform pre-defined functions
1. In the Status area of the Windows taskbar, click the iX104C5
Configuration
The Launch Button QuickShow dialog box opens.
2. Click the Configure button.
icon.
The Panel Control Center window opens.
3. Next to the key or key combination you want to program, click
the
Change button.
iX104C5 User’s Handbook 63
Page 64

Chapter 2. Using the Tablet
Programming hot keys
The following options appear:
4. Click Start a pre-defined function.
5. In the Function selection drop-down list, select an option.
6. Program more hot keys, or click Close to close the Panel Control
Center window.
64 iX104C5 User’s Handbook
Page 65
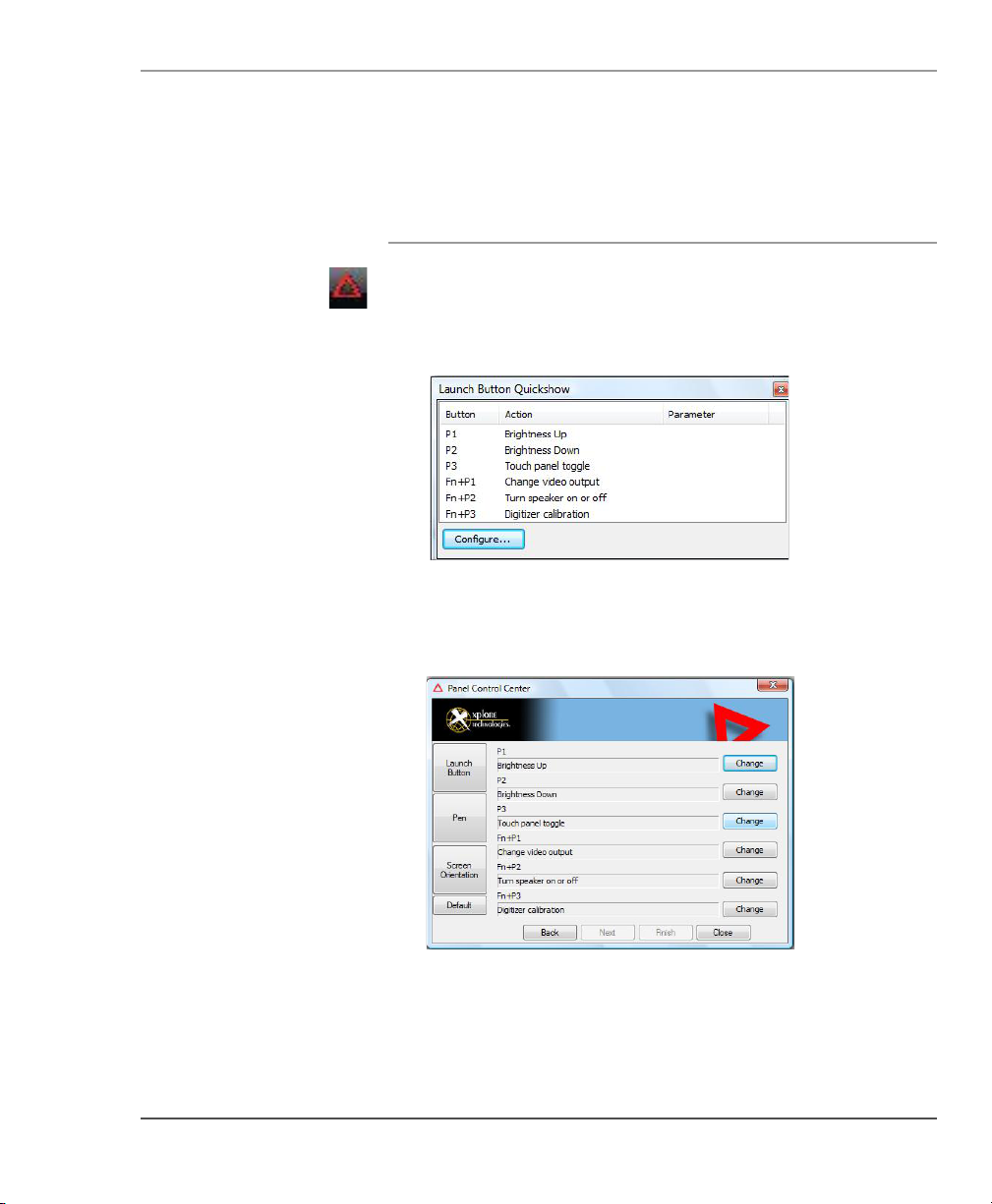
Chapter 2. Using the Tablet
Programming hot keys
Programming hot keys to perform other key functions
1. In the Status area of the Windows taskbar, click the iX104C5
Configuration
The Launch Button QuickShow dialog box opens.
2. Click the Configure button.
icon.
The Panel Control Center window opens.
3. Next to the key or key combination you want to program, click
the
Change button.
iX104C5 User’s Handbook 65
Page 66

Chapter 2. Using the Tablet
Programming hot keys
The following options appear:
4. Click Press a key or key combination.
The following options appear:
66 iX104C5 User’s Handbook
Page 67

Chapter 2. Using the Tablet
Programming hot keys
5. If you want the hot key or hot key combination to perform the
function of a single key:
a.
If the Ctrl, Alt, or Shift boxes are checked, uncheck them.
b. Click the key you want the hot key or hot key combination to
perform. (For example:
If you want the hot key or hot key combination to perform the
function of a key combination:
a. Check the Ctrl, Alt, or Shift box.
b. From the drop-down list, select the additional key, or click
F6, G, or Caps Lock)
the key on the keyboard.
Examples
To cause the hot key to perform the print screen function
(
Alt-Print Scrn): Check the Alt check box; then select PrtScr
from the drop-down list.
To cause the hot key to perform the paste
Check the
Ctrl check box; then click the V key.
function (Ctrl-V):
6. Program more hot keys, or click Close to close the Panel Control
Center window.
iX104C5 User’s Handbook 67
Page 68

68 iX104C5 User’s Handbook
Page 69

3 Maintaining the Tablet
This chapter provides instructions for maintaining your tablet.
Caring for the tablet
This section provides information about how to keep your tablet in
top working condition.
Checking power cords and connectors
Check AC and DC power cords and power connectors periodically for
damage. Replace the power cord immediately if you find any damage.
Protecting the computer from damage
■ Your computer is designed to sustain a multiple-axis drop to a
non-yielding surface. Do not intentionally drop the computer,
because the cumulative effects of multiple drops may damage the
computer.
■ Do not place heavy objects on the computer.
■ Do not disassemble the computer.
■ Keep the computer at least 5 inches (13 centimeters) away from
any electrical appliance that generates a strong magnetic field,
such as a motor, magnet, TV, refrigerator, or large audio speakers.
iX104C5 User’s Handbook 69
Page 70

Chapter 3. Maintaining the Tablet
air vent
area
air vents
Caring for the tablet
Preventing the computer from overheating
The computer monitors its internal temperature. As the internal
temperature approaches the tolerable limits of heat-sensitive
components, system functions are automatically limited or turned off
to prevent damage.
To prevent the computer from overheating, do not obstruct the
computer’s air vents.
70 iX104C5 User’s Handbook
Page 71

Chapter 3. Maintaining the Tablet
Caring for the tablet
Storing the computer
You can store the computer in the Off state for about 30 days with a
fully charged battery installed. After this period, recharge the battery
or replace it with a charged battery.
If you intend to store the computer for more than 30 days, remove the
battery pack and keep it in a cool place.
Caring for the display screen
To clean the display screen, dampen a soft cotton cloth with water
and gently wipe the screen surface.
Note: Do not use isopropyl alcohol to clean the screen. Alcohol
may damage the surface of the screen.
Protecting the display screen
The screen protector is a durable, replaceable writing surface that
protects the display screen from abrasion.
To obtain additional screen protectors, check with your reseller, or go
to the Xplore Web site at www.xploretech.com for ordering
information. Additional information about installation is included
with the screen protectors.
iX104C5 User’s Handbook 71
Page 72

Chapter 3. Maintaining the Tablet
edge
When to replace the pen
Removing the screen protector
Slide your fingernail under the edge of the screen protector and pull
the protector away from the screen.
Installing a new screen protector
Follow the instructions included with your screen protector
replacement kit.
Note: If a screen protector is already installed on the display
screen, remove it before installing the new screen protector.
When to replace the pen
With use, the pen tip may become worn and can scratch the screen.
If your pen exhibits one of the following problems, replace the pen:
■ The pen does not move freely across the screen.
■ The pen does not perform as expected.
72 iX104C5 User’s Handbook
Page 73
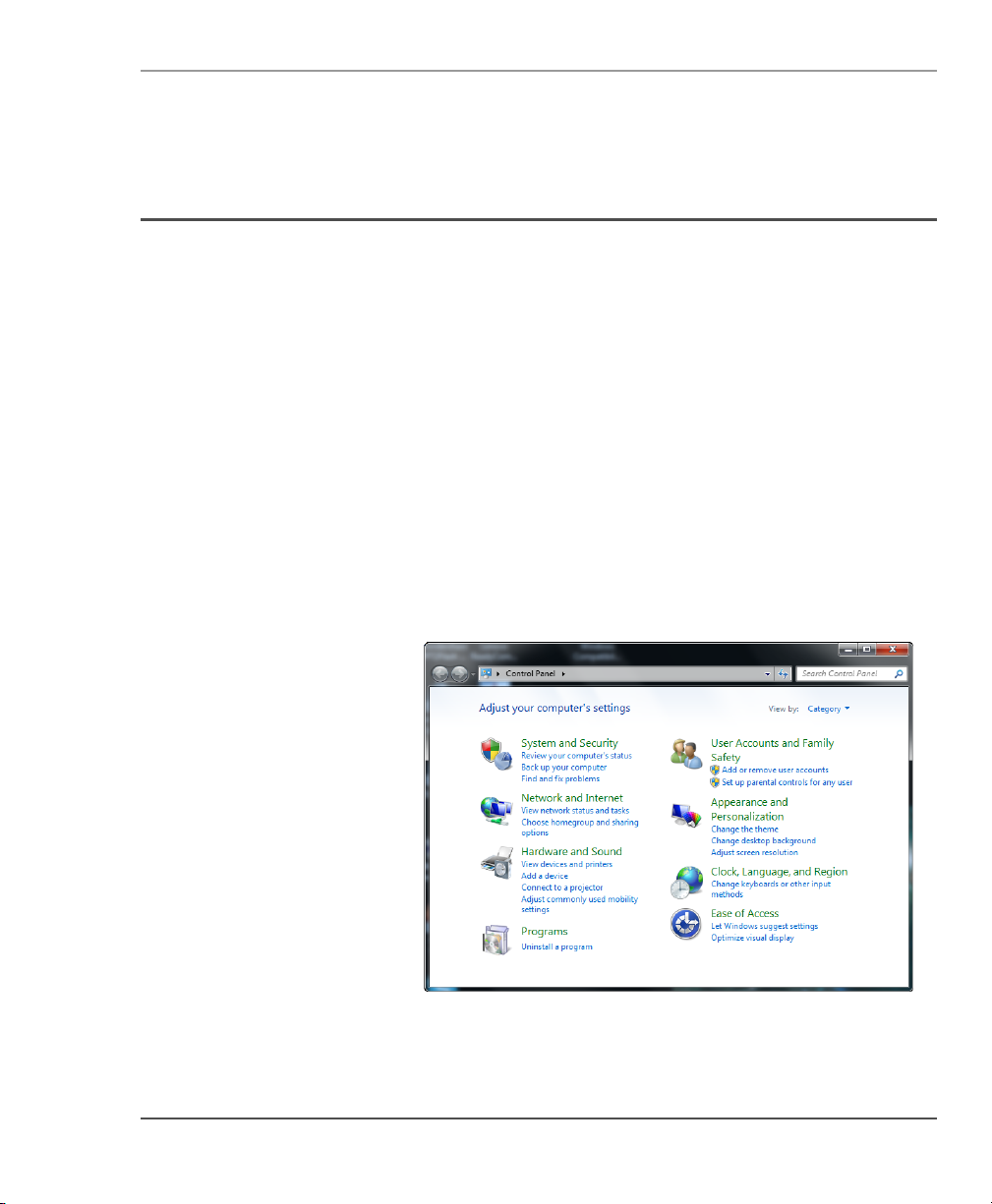
Calibrating the digitizer
Chapter 3. Maintaining the Tablet
Calibrating the digitizer
Calibrating the digitizer adjusts the cursor position on the screen
relative to the position of the pen tip or finger. Calibrate the digitizer
to adjust the distance error between where the pen or finger is actually
touching the screen and where the computer is registering the pen or
finger touch.
You may need to calibrate the digitizer in the following situations:
■ You are using the computer for the first time.
■ The previous user of the computer writes with the opposite hand or
at a different pen angle.
■ The computer has not been used for some time.
■ The computer has been serviced.
1. From the Start menu, select Control Panel.
The Control Panel opens.
iX104C5 User’s Handbook 73
Page 74

Chapter 3. Maintaining the Tablet
Hardware and Sound
Calibrate the
screen for pen
or touch input
Calibrating the digitizer
2. Select Hardware and Sound.
3. In the Tablet PC Settings area, select Calibrate the screen for pen
or touch input
screen..
; then follow the instructions that appear on the
74 iX104C5 User’s Handbook
Page 75

A Troubleshooting
Table 7 contains solutions to some problems. If you cannot solve the
problem by taking the actions described, contact your local help desk
or your reseller for further assistance.
Table 7 Troubleshooting
Problem Possible cause and solution
Computer will not start. • The battery may be defective or discharged to a critically low level.
The computer will not resume operation
after being suspended.
The Status LED is red, continuous. • The computer is on, running under battery power, and the charge
The Status LED is red, blinking. The computer is powered on, running under battery power, and the
Connect an external power supply (such as the AC adapter) or
install a charged battery. See “Using the battery” on page 46.
• Internal components may be above or below the acceptable
operating range (below -20° C or above 60° C). After the
temperature returns to safe operating range the computer will start.
• The battery may be defective or discharged to a critically low level.
When the battery reaches a critically low level, the computer is
forced into Sleep mode to avoid a total system power failure.
Connect an external power supply (such as the AC adapter) or
install a charged battery. See “Using the battery” on page 46.
• The computer may be at the critical thermal limit. To avoid damage
to heat-sensitive components, the computer enters Sleep mode
when the computer operates above 60° C. Operation automatically
resumes when the computer cools to below 60° C. Move the
computer to a cooler location.
level in the battery has reached a critical level. Plug the computer
into an AC/DC power source or install a charged battery.
• The system has encountered a fault and is preventing normal
operation. Contact your local help desk.
charge level in the battery is at a minimum warning level. Plug the
computer into an AC/DC power source or install a charged battery.
iX104C5 User’s Handbook 75
Page 76

Appendix A. Troubleshooting
Table 7 Troubleshooting (continued)
Problem Possible cause and solution
Display screen is blank or difficult to
read.
Cursor is not tracking the pen. Calibrate the pen. See “Calibrating the digitizer” on page 73.
Computer is not responding to the pen. Connect an external USB keyboard to the computer. If the computer
Headphone or speaker volume is too
low.
• Confirm that the computer is on (the Power icon is displayed
continuously in the Status area).
• The brightness may be set too low, causing the screen to appear too
dark. To change system brightness, press the Fn and Start keys to
open the Xplore menu and adjust the brightness. (See page 25.)
• An external monitor may be selected. Press the Fn and P1 keys to
select the computer display screen. (See page 25.)
• The video time-out may have expired. Tap the display screen to
reactivate the display.
Note: This is a normal, power-saving feature.
• If the Status light is blinking red, the computer is in Sleep mode
because the temperature is below -20° C or above 60° C. When the
temperature returns to a safe operating range, the display screen
automatically comes back on. If possible, move the computer to a
warmer or cooler location.
• If the Status light is continually yellow, the computer is in Sleep or
Hibernate mode. Press the Power On/Off key to resume.
does not respond to the external keyboard, the application or
operating system may have been corrupted. Press the Reset key.
(See page 28.) If the system responds to a keyboard but not to the
pen, contact your local help desk or reseller for further assistance.
• The volume may be in Mute mode or set too low. Follow the
instructions in “Adjusting headphone or speaker volume” on
page 43.
• Make sure the volume control in your audio software is set to an
audible level.
An external device is not working with
the computer.
The device may need to be enabled in the computer’s configuration
program (BIOS Setup). Contact your local help desk or reseller.
76 iX104C5 User’s Handbook
Page 77

B Using BIOS and AOS Functions
Note: Each button has its
own blue-light LED. No
matter which button you
press, every blue-light LED is
on for about 3 seconds, then
off. When in Shifted mode, all
blue-light LEDs flicker.
This appendix explains how to use the application and navigation
buttons with the Basic Input-Output System (BIOS) program and the
Advanced Operating System (AOS) Options menu.
Note: These functions are typically for use only by your system
administrator or by authorized service technicians.
Table 8 Using BIOS and AOS functions
In Shifted Mode
Button BIOS Key Function BIOS Key Function
F1 F1 continues message. Up Arrow Navigate up through Multi Boot
options and BIOS menus.
F2 Start the BIOS program: When the
computer is booting, press the P2
button and follow the instructions
that appear on the screen.
F8 Prompt Windows to select Safe
mode.
F11
(Lock Fn)
F12 Enter Multi Boot mode. F4 Change a BIOS setup value.
• Press for less than one second for
F11 function.
• Press longer to enable Shifted
mode.
Down Arrow Navigate down through Multi
Boot options and BIOS menus.
Right Arrow Navigate to the right.
Release
Function
Press once to exit Shifted mode.
iX104C5 User’s Handbook 77
Ctrl+Alt+Del Reboot. Enter Enter.
Page 78

Appendix B. Using BIOS and AOS Functions
Note: When the tablet is in
the docking station, it will shut
down or go into Hibernation
or Sleep mode the same as it
does when not in the docking
station.
Disabling the Auto Power feature
Disabling the Auto Power feature
When Auto Power is enabled, the tablet automatically turns on if you
dock it and the following conditions exist:
■ The tablet is off or in Hibernation or Sleep mode.
■ The dock or the tablet is connected to an external power source
(including power applied when a vehicle’s ignition is started).
If you dock the tablet and the tablet is off and no power is present, the
tablet turns on as soon as power is applied.
To disable the Auto Power feature:
1. When the computer is booting, press the P2 button to access the
BIOS Setup Utility.
2. Select the Advanced tab.
3. Disable the Dock with Auto Power On option.
Enabling automatic LCD backlight control
When the LCD backlight control is in manual mode, the ambient light
sensor is disabled and the computer does not automatically control the
screen brightness.
Follow these steps to enable automatic LCD backlight control:
1. When the computer is booting, press the P2 button to start the
BIOS Setup Utility.
2. Select the Main tab.
3. In the LCD Backlight Control drop-down list, select Automatic.
4. Click OK.
78 iX104C5 User’s Handbook
Page 79

C Glossary
Adapter. A device that provides an interface between two dissimilar
electronic devices. For example, the AC adapter modifies the power
from a wall outlet for use by the computer.
Advanced Power Management (APM). A facility consisting of one
or more layers of software that support power management. The APM
software interface enables applications, operating systems, device
drivers, and the APM BIOS to work together to reduce power
consumption.
Alternating Current (AC). Electric current that reverses its direction
of flow at regular intervals.
Analog signal. A signal with characteristics such as amplitude and
frequency that vary in proportion to (are an analog of) the value to be
transmitted. Voice communications are analog signals.
Application. A program that performs specific tasks on your
computer, such as word processing or creating spreadsheets.
BIOS. Programs that contain such basic hardware operations as an
interaction with diskette drives, hard disk drives, and the memory.
Board. A circuit board. An internal card containing electronic
components called chips, which perform a specific function or
increase the capabilities of the system.
Boot. To load a program or operating system into system memory.
Bits Per Second (BPS). In serial transmission, the instantaneous bit
speed with which a device or channel transmits a character.
Card. Synonym for board; see board.
Compact Disk-Read Only Memory (CD-ROM). Stores data on
metal-plated plastic discs.
iX104C5 User’s Handbook 79
Page 80
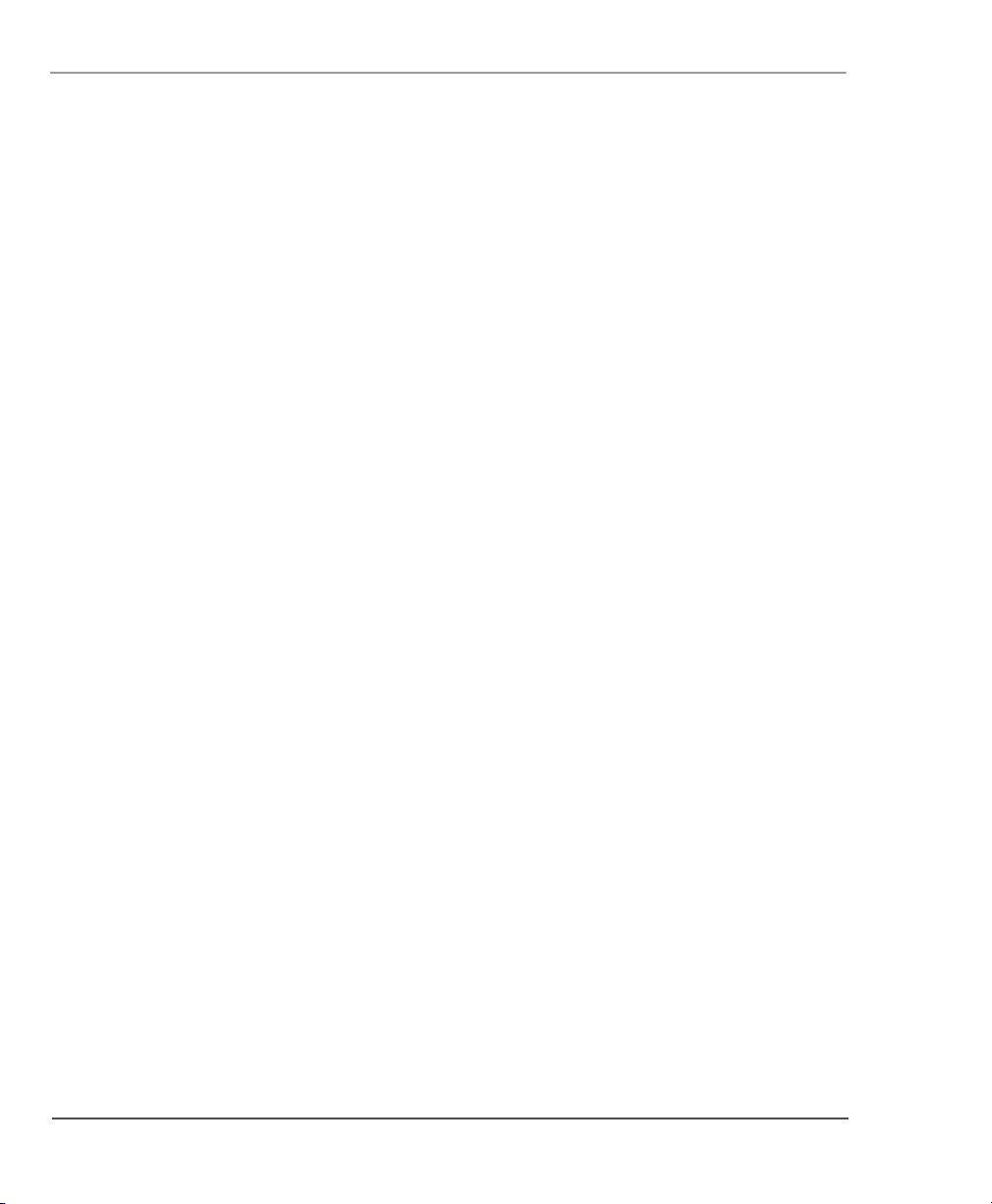
Appendix C. Glossary
Compatibility. 1.The ability of one computer to accept and process
data in the same method as another computer without modifying the
data or the media upon which it is being transferred. 2.The ability of
one device to connect or communicate with another system or
component.
Configuration. The specific combination of hardware components of
the computer, and their operating status. The configuration of your
computer includes pre-defined memory, type and speed of
microprocessor, type of and size of hard disk drive, etc.
Default. The preset parameter value automatically selected by the
computer when you or a program do not provide instructions.
Device driver. A program that controls communication between a
specific peripheral device (such as a printer or the pen/stylus) and the
computer.
Disk drive. The physical device that enables the computer to read
from, and write to, a disk.
Display. An image-producing device used to view computer output.
Double-click. To press and release the pen/stylus twice within a time
frame you define, without moving the pointer off the choice.
Hardware. The physical electronic and mechanical components of a
computer system. typically, the computer itself, CPU, memory, etc.
Hertz. A unit of wave frequency that equals one cycle per second.
Interface. 1. Hardware and/or software components used specifically
to connect one computer or device to another. 2. To physically
connect one system or device to another to exchange information. 3.
The point of contact between user, the computer, and the program (for
example, the pen/stylus or a menu).
JBOD. Two drives that appear in Window as two drives, Drive C and
Drive D.
80 iX104C5 User’s Handbook
Page 81

Appendix C. Glossary
Kilobyte (KB). A unit of 1024 bytes measuring storage space,
typically in memory or on storage media such as a diskette or hard
disk drive.
Local area network (LAN). Assembly of separate computers into an
integrated network that connects the various computers together and
to common devices such as printers and fax machines.
Light Emitting Diode (LED). A semiconductor device that emits
light when a current is applied.
Liquid Crystal Display (LCD). liquid crystal sealed between two
sheets of glass coated with transparent conducting material. Applying
a voltage between the glass sheets darkens the liquid crystal to
provide contrast to lighted portions of the display.
Megabyte (MB). A unit of data storage equal to 1024 kilobytes.
Megahertz (MHz). a unit of wave frequency that equals 1 million
cycles per second.
Modem. A device that connects your computer to a telephone line,
allowing it to communicate with another computer at another
location.
Pen. See stylus.
Peripheral device. An input/output device that is external to the
central processor and/or main memory such as a printer or scanner.
Pixel. Picture elements (tiny dots) that compose a screen image.
Port. The electrical connection through which the computer sends
and receives data to and from devices or other computers.
Program. A set of instructions a computer can execute to tell the
system what to do and how to do it.
RAID 0. Two drives appear in Windows as one larger drive (two
80GB drives appear as one 160GB drive).
iX104C5 User’s Handbook 81
Page 82
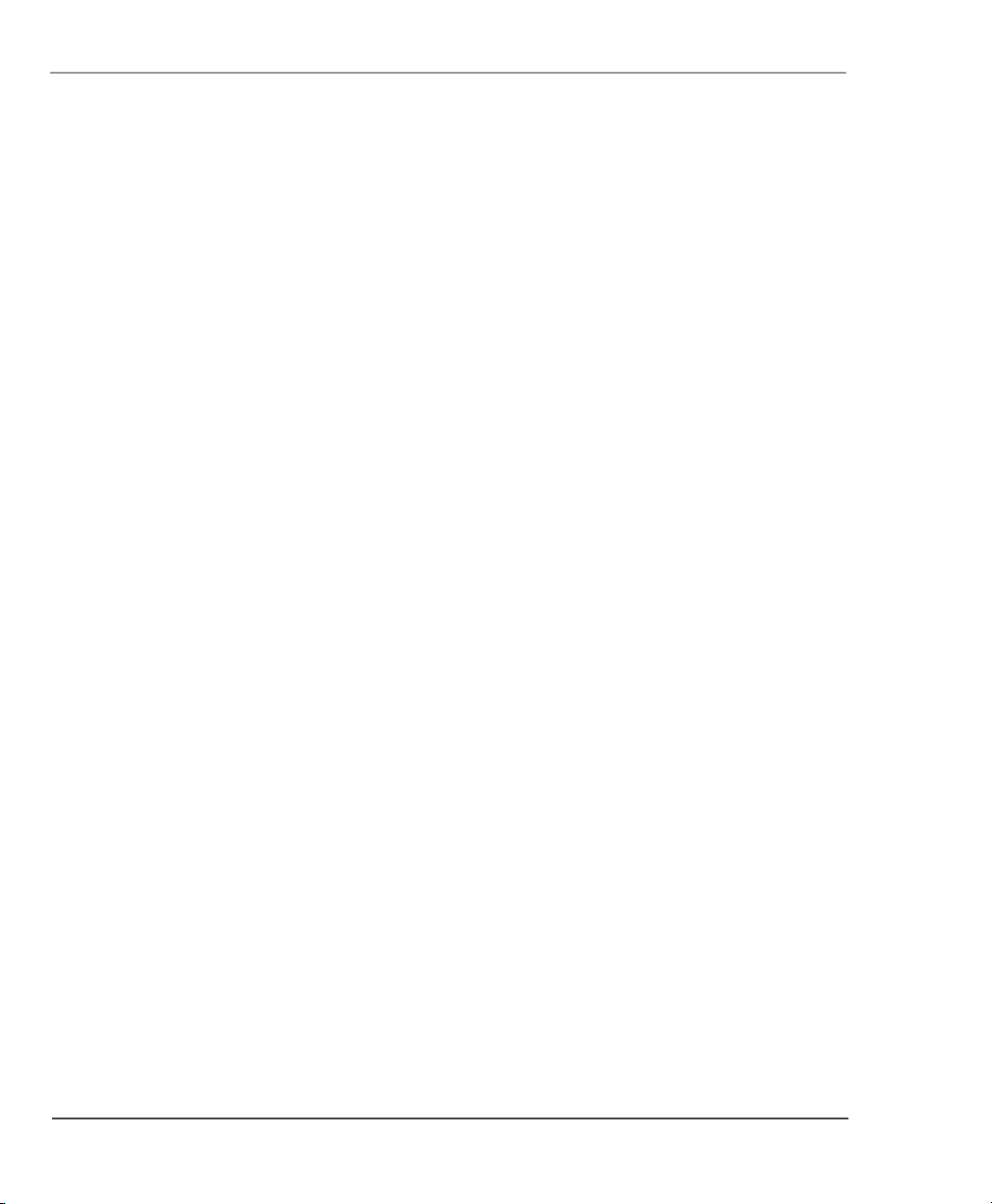
Appendix C. Glossary
RAID 1. One drive has information mirrored to a duplicate drive. For
example, information from one 80GB drive is mirrored to another
80GB drive. The two drives appear in Windows as a single drive.
Random Access Memory (RAM). A hardware component of your
computer that temporarily stores active program code and data.
Reset. The act of hard stopping/shutting down the operating system.
Resolution. The number of pixels displayed on the screen. A higher
resolution provides greater clarity and allows more information to be
displayed on the screen at once.
Restart. Resetting a computer without turning it off (also called
warm boot or soft reset).
Resume. The act of returning the computer to an active, operational
state.
Read Only Memory (ROM). The portion of your computer’s
memory that contains permanent instructions, and which cannot be
modified.
Sleep mode. A power conservation mode in which electrical current
is removed from most components of the computer.
Solid State Drive (SSD). A sealed mass storage device used for
storage and fast retrieval of programs and data. The SSD is contained
in a drive cartridge for easy removal.
Status Indicator (LED). a light above the LCD screen which
indicates the current status of a particular device or hardware
component.
Stylus. A writing instrument. For pen computers, the stylus is used to
interface with the LCD and digitizer.
82 iX104C5 User’s Handbook
Page 83

Appendix C. Glossary
Subscriber Identity Module (SIM). A smart card inside a GSM
(Global System for Mobile communications) cellular device that
encrypts voice and data transmissions and stores data about the
specific user so that the user can be identified and authenticated by
the network supplying the phone service. A SIM can be moved from
one device to another and/or different SIMS can be inserted into any
GSM radio.
Universal Serial Bus (USB). A serial interface that enables
communication between devices and the computer.
iX104C5 User’s Handbook 83
Page 84
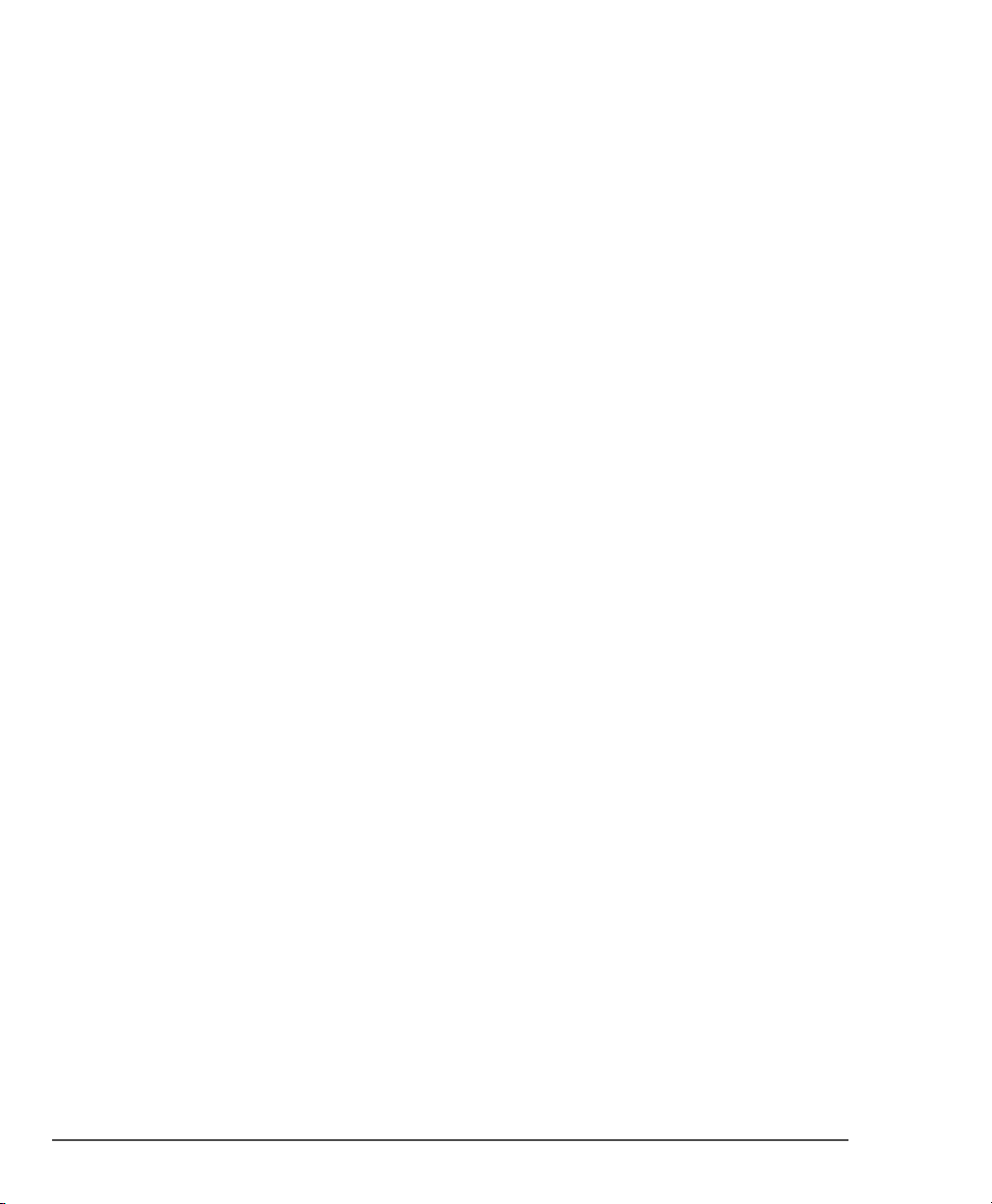
84 iX104C5 User’s Handbook
Page 85
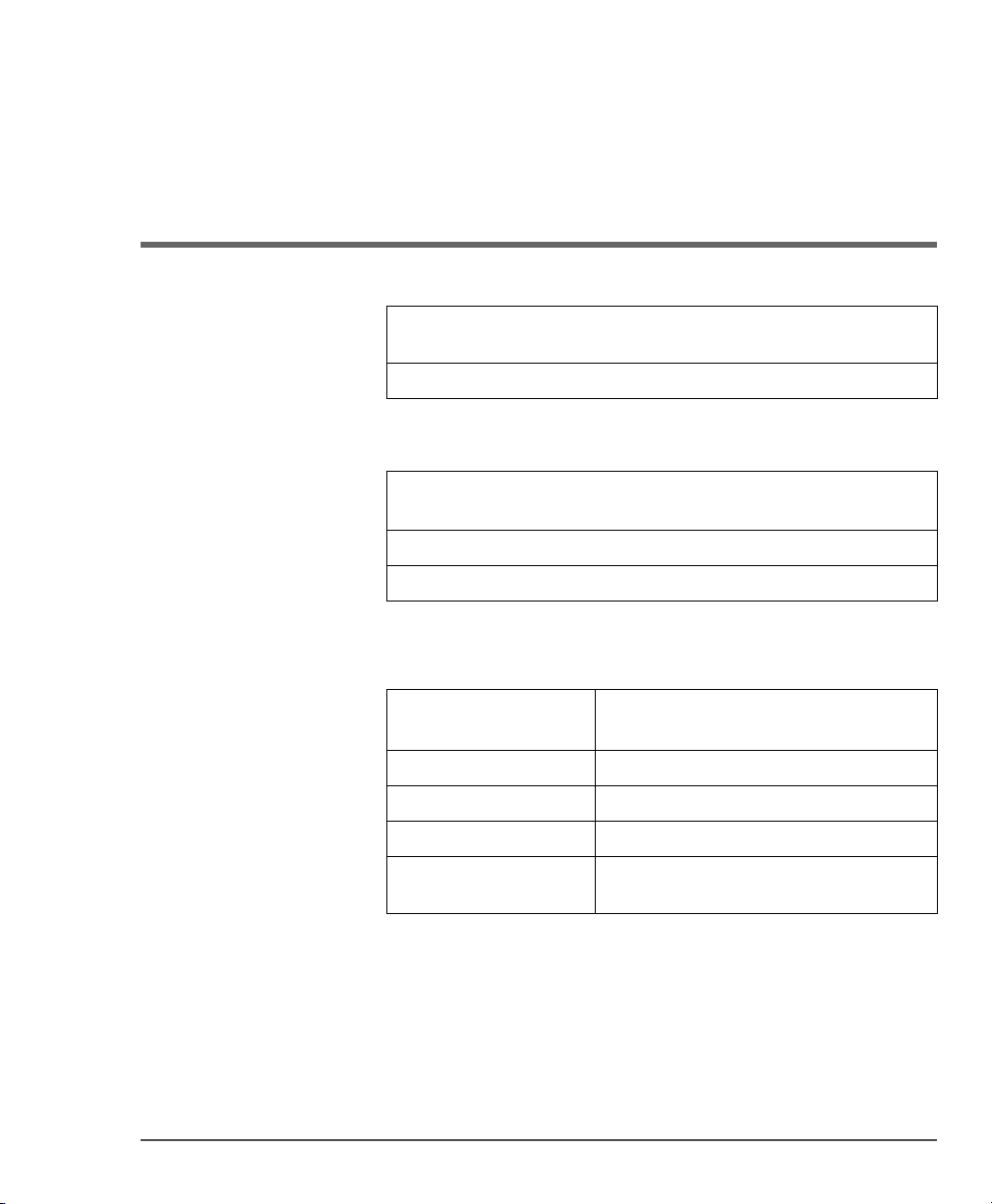
D Hardware Specifications
Physical
Dimensions 11.20” x 8.25” x 1.6” (WxHxD)
Weight 5.25 lbs. (2.38 kgs)*
Processing
283.9mm x 209.3mm x 40.8mm
CPU
Chip set Intel QM57
Processor speed 1.06 GHz*
* Varies according to your computer’s configuration.
Memory/storage
Main RAM • 1GB – 8GB DDR III RAM (2GB standard)
RAM options 2GB, 4 GB, 8GB DDR III (optional)
L2 Cache 4MB smart cache
BIOS ROM 8Mbit (FWH)
Storage 40GB SSD, or 80GB SSD, single or dual for
* Varies according to your computer’s configuration.
®
i7® Core 620UE processor – Ultra Low
Intel
Voltage
• 144-pin SODIMM modules
RAID 0/1 and JBOD support
iX104C5 User’s Handbook 85
Page 86

Appendix D. Hardware Specifications
Display
Display • Color LCD
VRAM Intel i7 delivers low-power, hgh-performance 3D/2D
• Active Digital Sensor and Pen (iX104C5
and
Resistive Touch Panel (iX104C5 Dual Mode)
• 32-bit True color
• 10.4” TFT XGA (1024x768), 16M colors
• Brightness: 100 levels (min.)
• Viewing Angle:
- Horizontal: 30 degrees (min.)
- Vertical: 10 degrees (min.)
- Contrast Ratio: Typ. 600:1, Min 100:1
graphics, video, and display capabilities, Intel HD
graphics with Dynamic Frequency delivers graphics
performance boost to graphics-intensive
applications.
86 iX104C5 User’s Handbook
Page 87
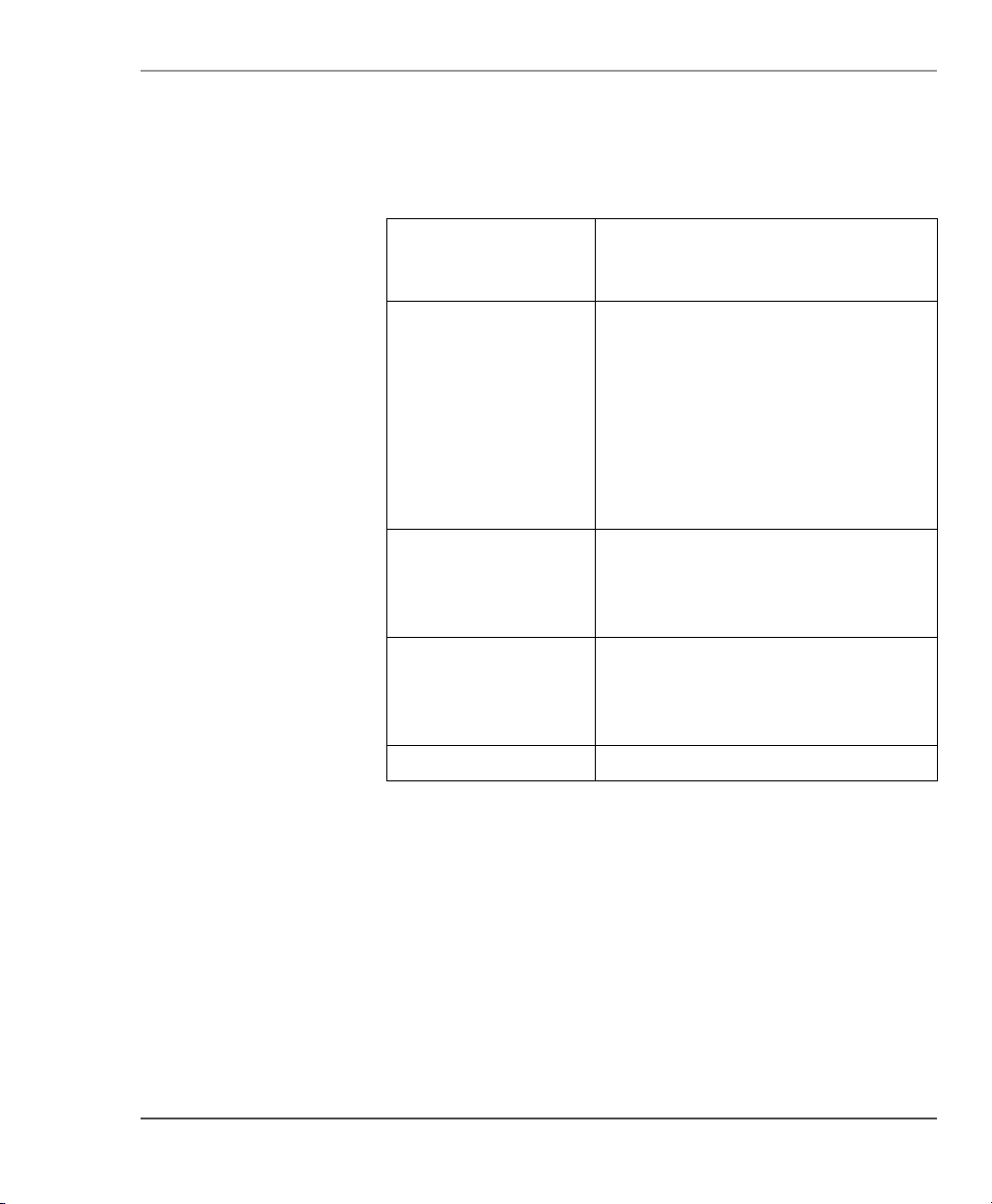
Appendix D. Hardware Specifications
Interface
Wireless Radio Bays • One full mini-PCI Express slot for WWAN
(3G)
• One half mini-PCI Express slot for WiFi
Integrated Interfaces • DC-in
• USB (2) 2.0
• Microphone Jack
• Headset Jack
•LAN (RJ-45)
• 9-pin serial port)
or
optional 15-pin D-SUB connector for external
VGA monitor
KeyPad / User Controls • Application buttons with primary and
secondary functions
• Power On/Off/Suspend/Resume button
• Emergency Shutoff/Reset button
Audio • Realtec ACC 262
• On-board microphone with noise cancellation
• On-board integrated stereo speakers (1W
each)
Status Indicators Power, Charge/DC-in, Warning
iX104C5 User’s Handbook 87
Page 88
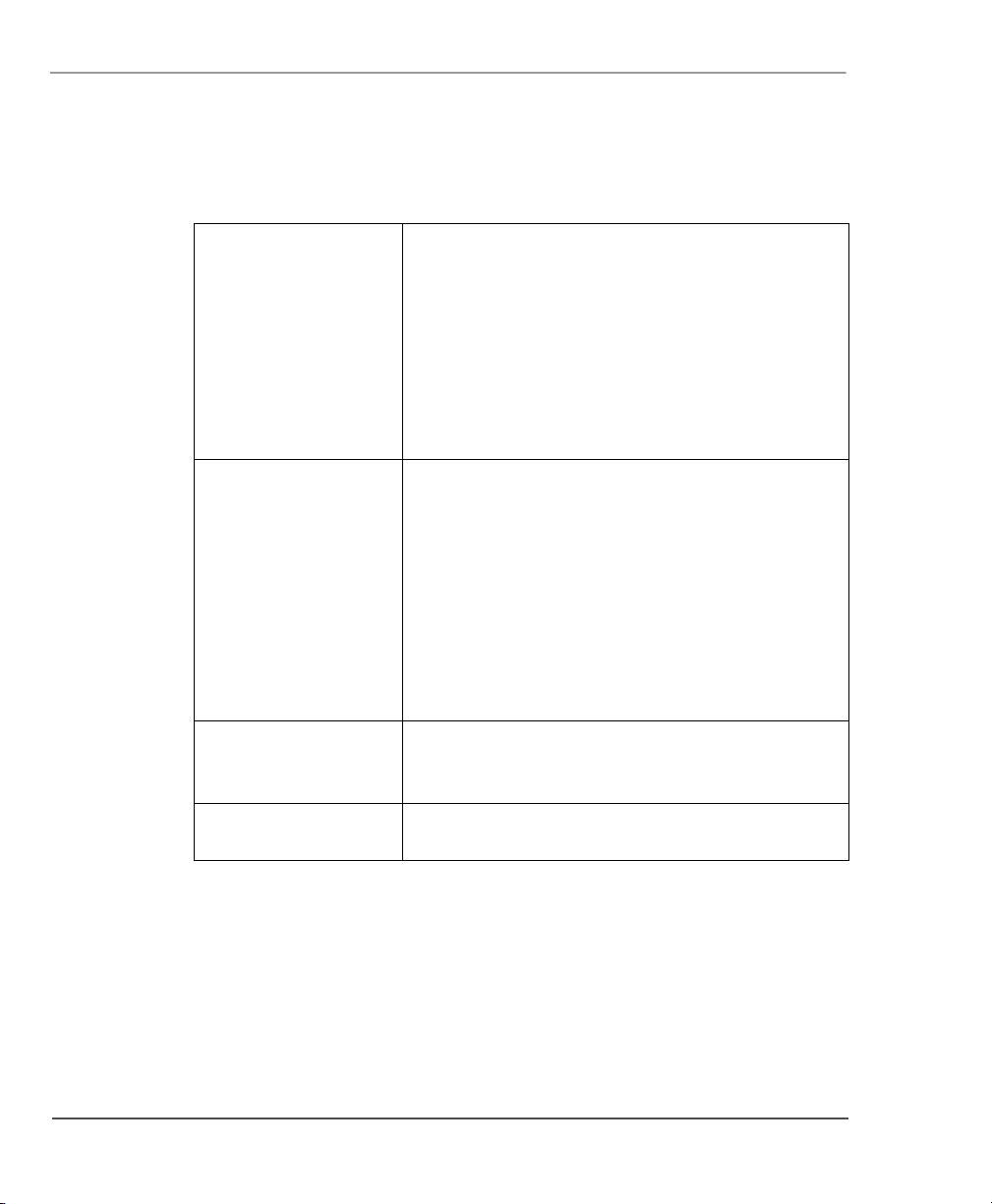
Appendix D. Hardware Specifications
Power
Main Battery • 10 cell 11-01019
Optional Spare Battery • 8 cell, 11-01018
• Removable Lithium Ion
• 7.4V @ 9250mAh (68.5 Whr)
• Warm-swappable
• Recharge time: 2.5 hours (100%)
• Life: Up to 6.5 hours. (Battery life is dependent on operating
system, power management, and applications in use.)
• Suspend life: Min. 6 days
• Off state: Approximately 90 days
• Removable Lithium Ion
• 7.4C @ 7600mAh (55 Whr)
• Warm-swappable
• Recharge time: 2.5 hours
• Life: Up to 4.5 hours. (Battery life is dependent on operating
system, power management, and applications in use.)
• Suspend life: Min. 5 days
• Off state: Approximately 30 days
• (IP65 only)
Bridge Battery • 6-cell Li Ion, 45mAh
• Life: (with Suspend-to-RAM on bridge battery only): 3 to 5
minutes from full charge
AC Adapter Auto-sensing 100-240V, supplying 19 VDC, with a current of
3.42 A
88 iX104C5 User’s Handbook
Page 89

Environmental
Appendix D. Hardware Specifications
Temperature • Operating:
o
-7
to 140o F (-20o to 60o C) (iX104C5M minimum is -49
F,-45o C)
• Storage:
o
to 167o F (-40o to 75o C)
-40
Humidity 0% to 95% non-condensing
Shock/Drop Four-foot drop to concrete, all surfaces, edges and corners
Vibration 0.04g^2/Hz, 20 Hz - 1000 Hz
-6dB/octave 1000 Hz - 2000 Hz
Enclosure Class Blowing rain:
4”/hr, 40 mph wind and
MIL-STD-810G Method 506.5 Procedure 1
Ingress protection:
IEC (60529) ingress tested to an IP67 standard
Sand and dust:
Particle size < 149 µm, 10 +
7 g/m3 particle density 1.5 m/s
to 8.9 m/s wind speed
MIL-STD-810G Method 506.5 Procedure 1
Salt Fog:
5% saline for 48 hr (12 hr wet, 12 hr dry, 2 cycles)
MIL-STD-810G Method 506.5
o
Contamination by fluids:
Detergents, brake fluid, aromatic hydrocarbons
MIL-STD-810G Method 506.5
Solar radiation:
1120 W/m2 (355 Btu/ft2/hr) UVB @ 50° C, 7x24 hr cycles
MIL-STD-810G Method 506.5
iX104C5 User’s Handbook 89
Page 90

Appendix D. Hardware Specifications
Agency approvals
EMC • CFR 47, FCC part 15B, IC ICES-003
Safety • TUV Bauart, RoHS, 2002/95/EC, WEEE
Operating system
Operating Systems • Microsoft Windows 7 Professional – English,
• European Union Directive 2004/108/EC RTT&E
• IEC600950-1 2nd Ed., EN60950-1 2nd Ed.,
UL60950-1 2nd Ed.
• ETL Listed: ANSIISA-12.12.01-2007, C22.2 No. 213
• UL1604
32- and 64-bit
90 iX104C5 User’s Handbook
Page 91

E Agency Notices
FCC notices
This device complies with Part 15 of the FCC Rules. Operation is subject to
the following two conditions: (1) this device may not cause harmful
interference, and (2) this device must accept any interference received,
including interference that may cause undesired operation.
Modifications not expressly approved by Xplore Technologies could void this
user’s authority to operate the equipment.
Note: This equipment has been tested and found to comply with the limits for
a Class B digital device, pursuant to Part 15 of the FCC Rules. These limits are
designed to provide reasonable protection against harmful interference in a
residential installation. This equipment generates, uses and can radiate radio
frequency energy and, if not installed and used in accordance with the
instructions, may cause harmful interference to radio communications.
However, there is no guarantee that interference will not occur in a particular
installation. If this equipment does cause harmful interference to radio or
television reception, which can be determined by turning the equipment off and
on, the user is encouraged to try to correct the interference by one or more of
the following measures:
- Reorient or relocate the receiving antenna.
- Increase the separation between the equipment and receiver.
- Connect the equipment into an outlet on a circuit different from
that to which the receiver is connected.
- Consult the dealer or an experienced radio/TV technician for help.
RF exposure
Tests for SAR are conducted using standard operating positions specified by
the FCC with the tablet PC transmitting at its highest certified power level in
all tested frequency bands. Although the SAR is determined at the highest
certified power level, the actual SAR level of the tablet PC while operating
can be well below the maximum value. This is because the tablet PC is
designed to operate at multiple power levels so as to use only the power
required to reach the network. In general, the closer you are to a wireless base
station antenna, the lower the power output.
iX104C5 User’s Handbook 91
Page 92

Appendix E. Agency Notices
Antennas
Bluetooth
antenna
Before a tablet PC model is available for sale to the public, it must be tested
and certified to the FCC that it does not exceed the limit established by the
government-adopted requirement for safe exposure. The tests are performed
in positions and locations (e.g., worn on the body) as required by the FCC for
each model. (Body-worn measurements may differ among tablet PC models,
depending upon available accessories and FCC requirements). While there
may be differences between the SAR levels of various tablet PCs and at
various positions, they all meet the government requirement for safe
exposure.
This device was evaluated and shown to comply with FCC SAR guidelines.
Avoid covering or holding antennas when transmitting. Antenna locations are
shown in the following figure.
Health and Safety Information
Exposure to Radio Frequency (RF) Signals
Your wireless tablet PC is a radio transmitter and receiver. It is designed and
manufactured not to exceed the emission limits for exposure to radio
frequency (RF) energy set by the Federal Communications Commission of
the U.S. Government as well as the RTT&E directive. These limits are part of
comprehensive guidelines and establish permitted levels of RF energy for the
general population. The guidelines are based on the safety standards
previously set by both U.S. and international standards bodies:
■ American National Standards Institute (ANSI) IEEE. C95.1-1992
■ National Council on Radiation Protection and Measurement (NCRP).
Report 86. 1986
92 iX104C5 User’s Handbook
Page 93

Appendix E. Agency Notices
■ International Commission on Non-Ionizing Radiation Protection
(ICNIRP) 1996
■ Ministry of Health (Canada), Safety Code 6. The standards include a
substantial safety margin designed to assure the safety of all persons,
regardless of age and health.
■ European Union RTT&E Directive for SAR
The exposure standard for wireless mobile tablet PCs employs a unit of
measurement known as the Specific Absorption Rate, or SAR. The SAR limit
set by the FCC is 1.6W/kg. The SAR limit set by the RTT&E is 2.0W/kg.
Note: In the U.S. and Canada, the SAR limit for mobile tablet PCs used by
the public is 1.6 watts/kg (W/kg) averaged over 1 gram of tissue. In Europe the
SAR limit for mobile table PCs used by the public is 2.0 watts/kg (W/kg)
averaged over 10 grams of tissue.The standard incorporates a substantial
margin of safety to give additional protection for the public and to account for
any variations.
DOC (Industry Canada Notices)
Notice to Users of Radio and Television
This Class B digital apparatus meets all requirements of Canadian
Interference-Causing Equipment Regulations per the ICES-003
CET appareil numérique de la class B respecte toutes les exigence du
Réglement sur le matérial brouilleur du Canada.
Notice to Users of the Canadian Telephone Network
Notice: This equipment meets the applicable Industry Canada Terminal
Equipment Technical Specifications. This is confirmed by the registration
number. The abbreviation, IC, before the registration number signifies that
registration was performed based on a Declaration of Conformity indicating that
Industry Canada technical specifications were met. It does not imply that
Industry Canada approved the equipment.
Before connecting this equipment to a telephone line the user should ensure
that it is permissible to connect this equipment to the local telecommunication
facilities. The user should be aware that compliance with the certification
standards does not prevent service degradation in some situations.
Repairs to telecommunication equipment should be made by a Canadian
authorized maintenance facility. Any repairs or alterations not expressly
iX104C5 User’s Handbook 93
Page 94

Appendix E. Agency Notices
approved by Xplore or any equipment failures may give the
telecommunication company cause to request the user to disconnect the
equipment from the telephone line.
Notice: The Ringer Equivalence Number (REN) for this terminal equipment is
0.0. The REN assigned to each terminal equipment provides an indication of
the maximum number of terminals allowed to be connected to a telephone
interface. The termination on an interface may consist of any combination of
devices subject only to the requirement that the sum of the Ringer Equivalence
Numbers of all the devices does not exceed five.
UL Notice
This unit requires an AC adapter to operate. Use only UL Listed
Class 2 Adapters with an output rating of 19 VDC, with a current of 3.75 A.
AC Adapter output polarity:
For authorized repair technicians only
WARNING
For continued protection against risk of fire, replace only with the same
type and rating fuse.
WARNING
Danger of explosion if Lithium (clock) battery is incorrectly replaced.
Replace only with the same equivalent type recommended by the
manufacturer. Dispose of used batteries according to the
manufacturer’s instruction.
System disposal
In the event of system disposal, observe the following information regarding
proper procedures in the State of Vermont.
The liquid crystal display (LCD) lamps used in this system contain mercury.
In the event of system disposal, be sure to follow local guidelines.
94 iX104C5 User’s Handbook
Page 95

Index
A
air flow vents, location 19
ambient light sensor, location 17
antenna covers, location 18
Auto Light sensor, disabling 39
Auto Power feature, disabling 78
B
battery pack
charge time
charging 46
checking the charge 46
conserving power 54
installing 49
location 18
removing 47
battery release latch, location 18
BIOS Setup Utility, using 77
47
C
convection air flow cover, location 18
D
digitizer
calibrating
using to perform mouse functions 33
double-click, performing with pen 33
dragging and dropping, performing with pen 33
73
H
headphone connector, location 20
headphone volume, adjusting 43
headphone, connecting 43
Hibernation mode
description
hot keys, programming 59
29
I
Internet Explorer, starting 25
iX104
accessories
preventing overheating 70
protecting from damage 69
storing 71
13
K
Kensington lock slot, location 19
keys
Ctrl-Alt-Del
Ctrl-Alt-Delete
descriptions 25
Function
Function mode hot key combinations
P1
P2
P3
Power On/Off/Sleep/Resume
programming hot keys 58, 59
25
description 25
location 24
description 25
location 24
default functions
descriptions 25
default function 58
location 24
default function 58
description 25
location 24
24
location
location
53
to perform other key functions 65
to perform pre-defined functions 63
58
iX104C5 User’s Handbook 95
Page 96
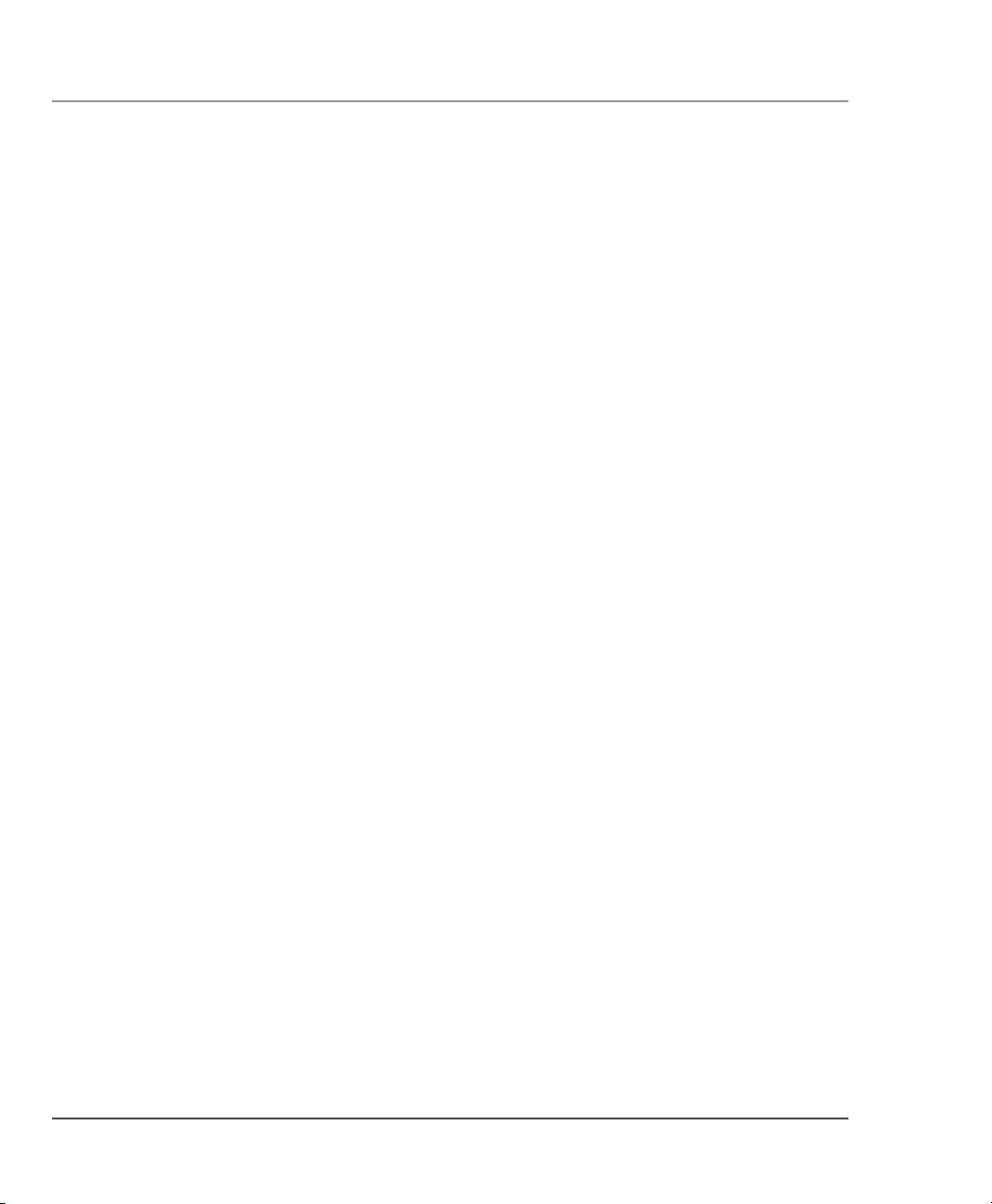
Index
keys (continued)
quick-start diagram
Screen Rotation
description
location 24
Secure Attention Sequence (SAS) 24
24
25
L
LAN connector, location 20
LCD backlight
disabling automatic control
enabling manual control 78
LEDs 22
Status LED meanings 22
left button click, performing with pen 33
local area network (LAN), connecting to 41
logging on 25
39
M
microphone
connecting external
connector location 20
location 17
volume, adjusting 42
monitor
activating
connecting 44
sending video display to 25
mouse functions, performing 33
44
42
P
pen
double-click speed, changing
dragging and dropping 33
holder, location 18
location 18
performing a double-click 33
performing a right-click 33
performing left button click 33
33
positioning in holder 34
replacing 72
tether, using 34
Power (On/Off)/Backlight (On/Off)/Sleep/Resume
key, location
power connector, location 20
power use, managing 50
projection panel
activating
connecting 44
sending video display to 25
19, 53
44
Q
quick-start guide 24
R
Reset switch
location
17
using 28
resuming operation 31
right-click, performing with pen 33
RJ-45 connector 20
S
screen
landscape mode
portrait mode 25
protecting 71
screen orientation
changing
landscape 37
portrait 37
screen protector
installing
removing 72
replacing 72
serial port
compatible devices
location 45
25
37
72
45
96 iX104C5 User’s Handbook
Page 97
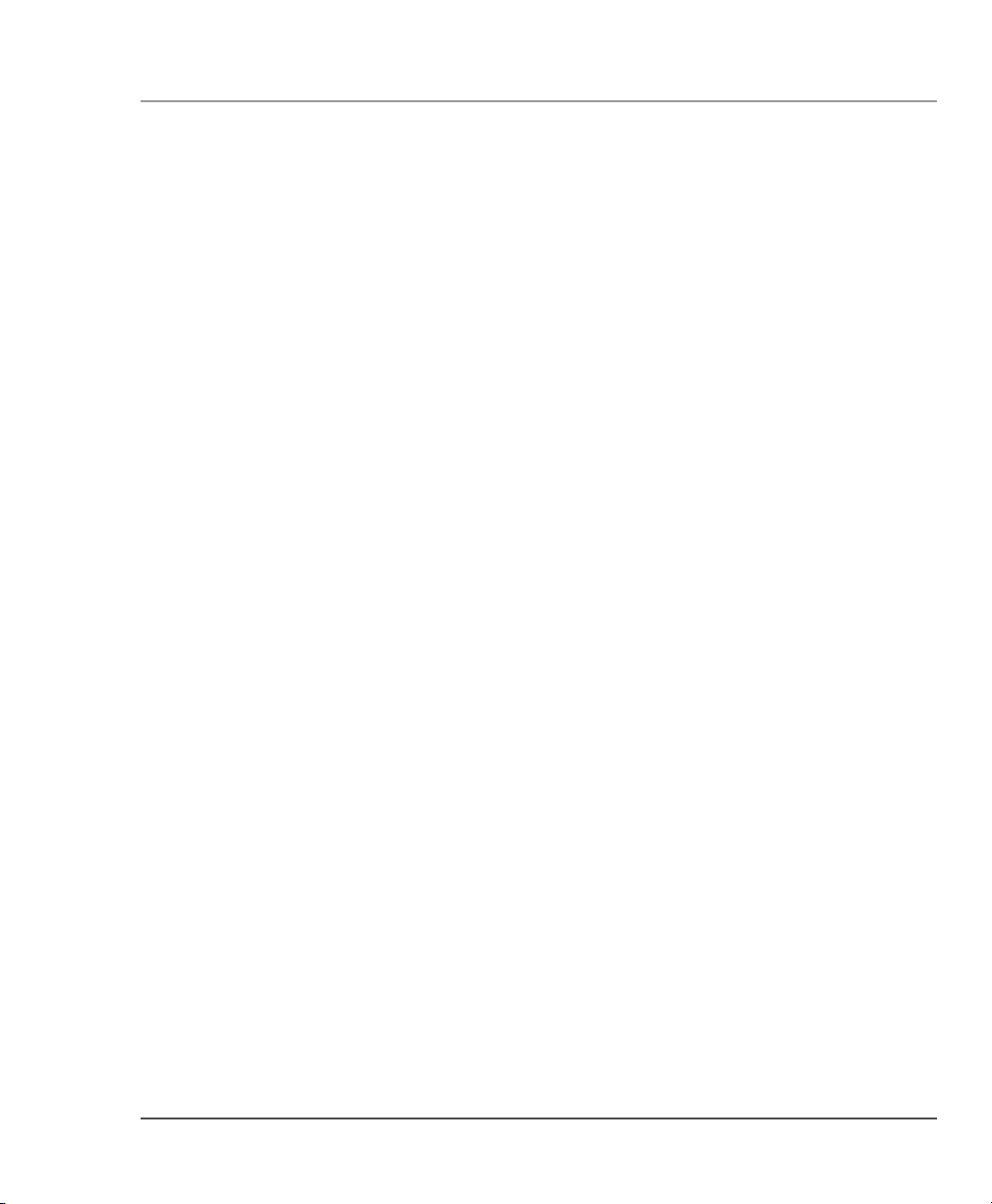
Sleep mode
ending
31
starting 30
Sleep mode, description 29
speaker volume, adjusting 43
speakers
connecting
location 17
storing the computer 71
support, contacting 15
suspending operation 30
43
T
troubleshooting 75
turning off the computer 28
turning on the computer 27
U
USB port, location 20
USB-compatible device, connecting 41
V
video output
changing from monitor to computer
changing to monitor 44
volume
adjusting headphone
adjusting microphone 42
adjusting speaker 43
43
Index
44
W
Windows Task Manager, launching 25
X
XPL expansion module, connecting 45
XPL port 19, 21
Xplore Technologies, contacting 15
iX104C5 User’s Handbook 97
Page 98

98 iX104C5 User’s Handbook
Page 99
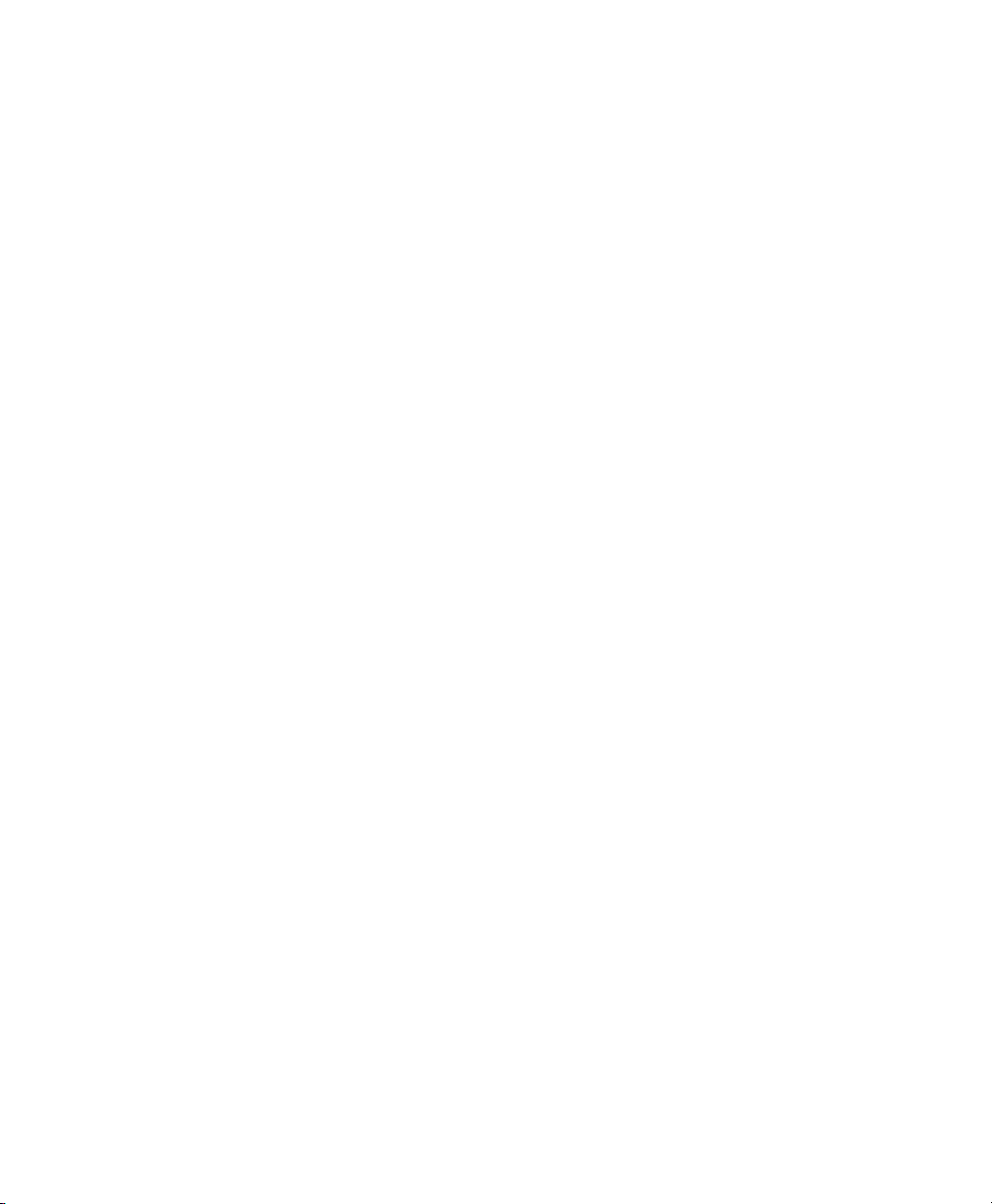
Page 100

95-01097
Rev A
 Loading...
Loading...