Zebra ET50NE-KIOSK Installation Manual
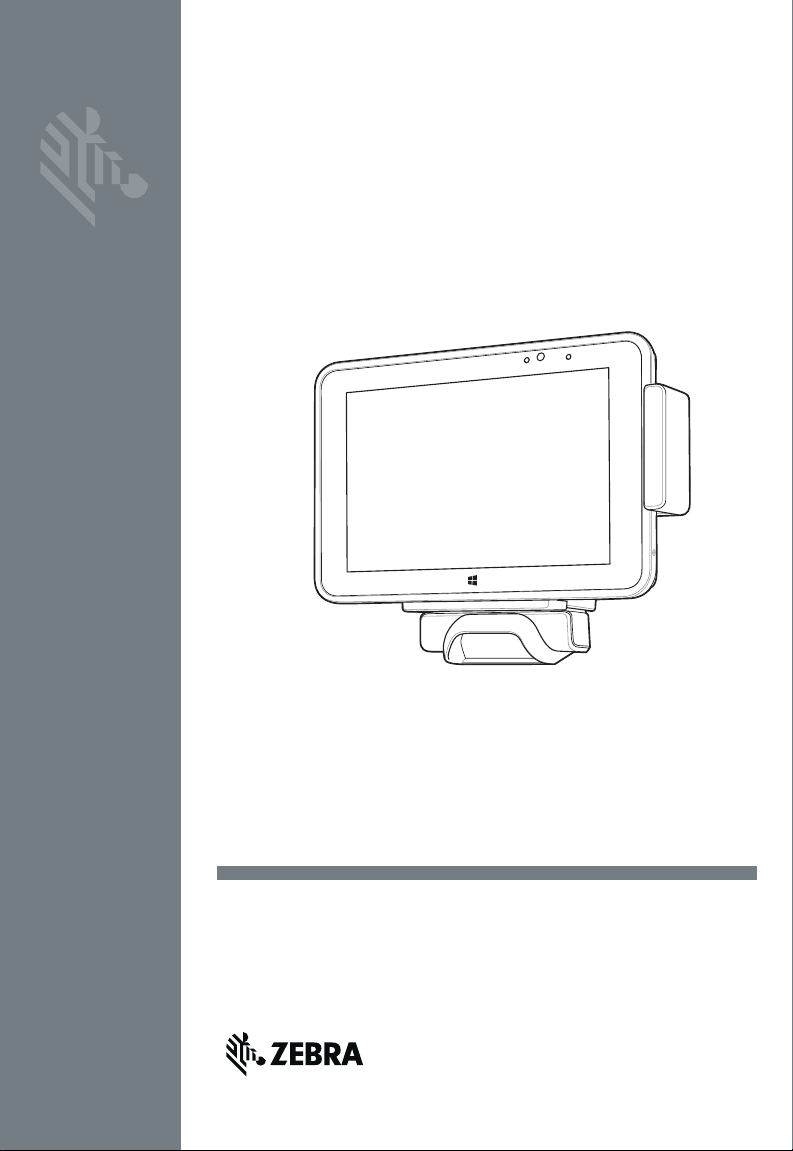
ET50NE-KIOSK
Enterprise Kiosk
Installation Guide
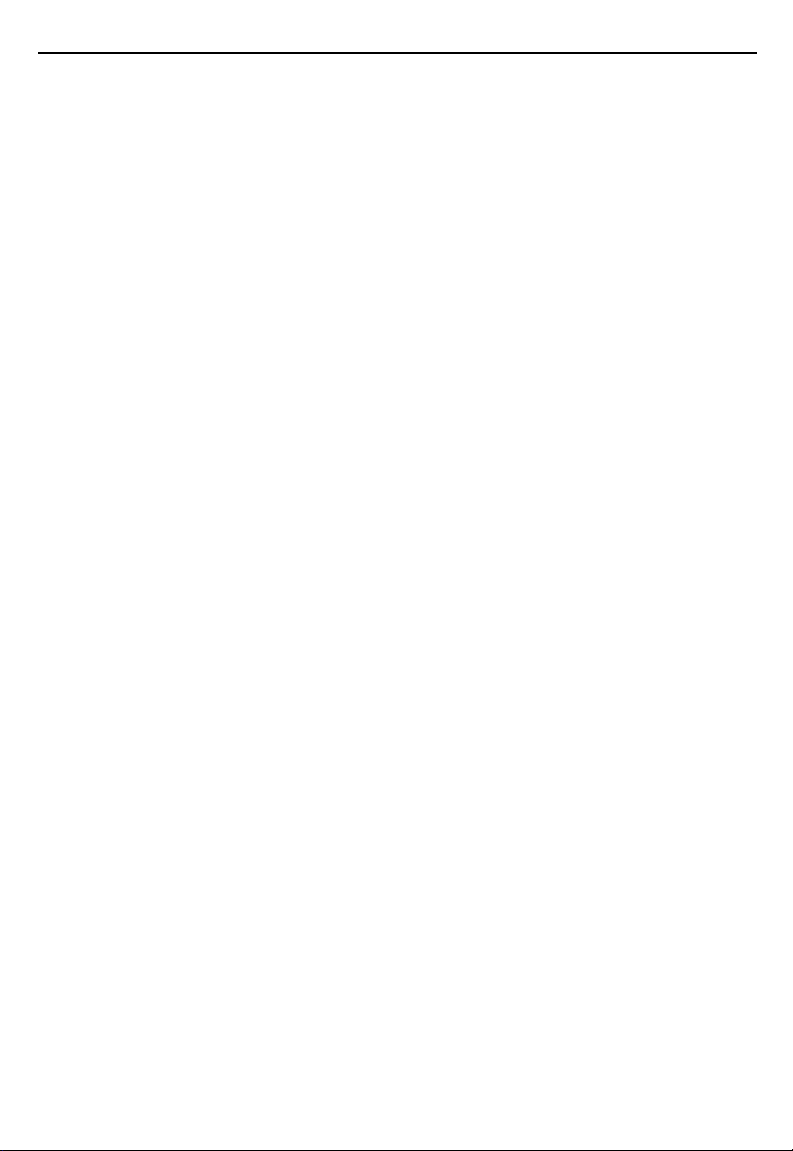
2 ET50NE-KIOSK
Zebra reserves the right to make changes to any product to improve reliability, function, or design.
Zebra does not assume any product liability arising out of, or in connection with, the application or use
of any product, circuit, or application described herein.
No license is granted, either expressly or by implication, estoppel, or otherwise under any patent right
or patent, covering or relating to any combination, system, apparatus, machine, material, method, or
process in which Zebra products might be used. An implied license exists only for equipment, circuits,
and subsystems contained in Zebra products.
Warranty
For the complete Zebra hardware product warranty statement, go to: http://www.zebra.com/warranty.
Service Information
If you have a problem using the equipment, contact your facility’s Technical or Systems Support. If
there is a problem with the equipment, they will contact the Zebra Support at:
http:www.zebra.com/support.
For the latest version of this guide go to: http://www.zebra.com/support.
Software Support
Zebra wants to ensure that customers have the latest release of entitled software at the time of product
purchase.
To confirm that your Zebra device shipped with the latest release of entitled software, visit:
www.zebra.com/support. Check for the latest software from Software Downloads > Product
Line/Product > Go.
If your device does not have the latest entitled software release as of your product purchase date,
please e-mail a request to Zebra at: entitlementservices@zebra.com.
You must include the following essential device information with your request:
• Model number
• Serial number
• Proof of purchase
• Title of the software download you are requesting.
If it is determined by Zebra that your device is entitled to the latest software release, you will receive an
e-mail containing a link directing you to a Zebra web site to download the appropriate software.
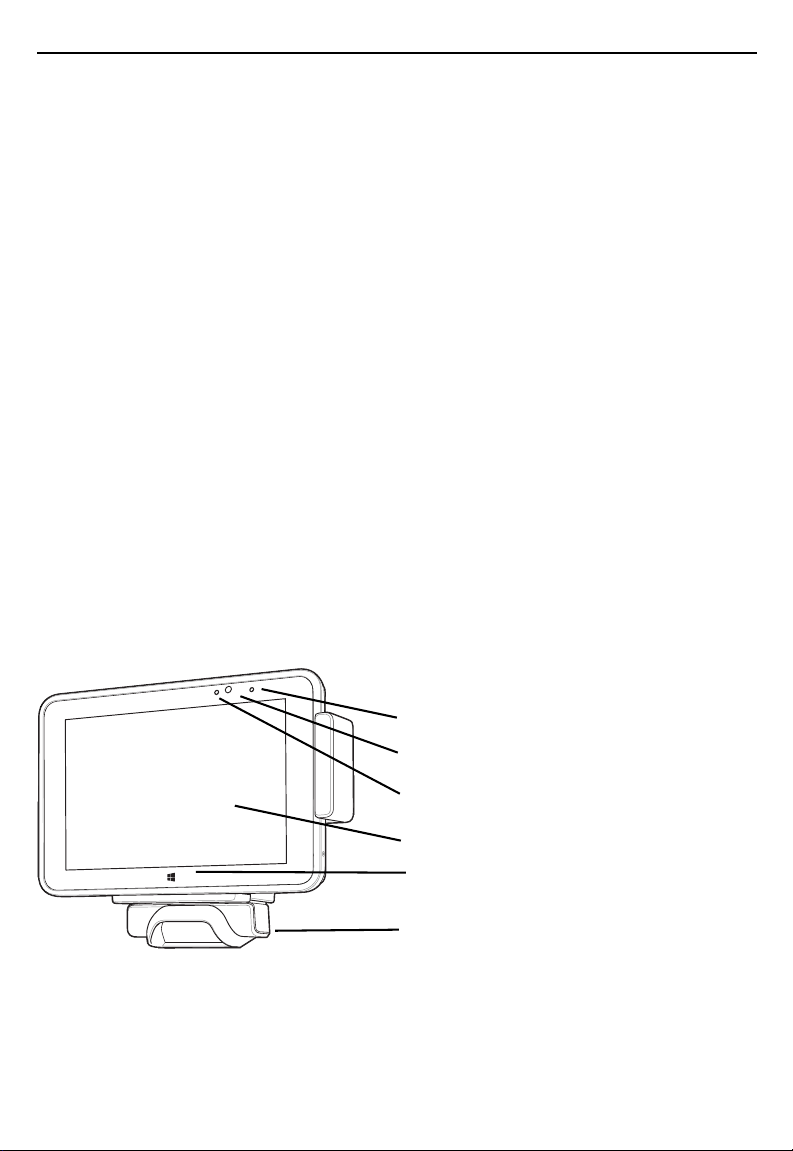
Installation Guide 3
Ambient Light Sensor
Display
Windows Button
Scanner
Front Facing Camera
Camera Indicator LED
Front View
Introduction
This guide explains how to install and mount the ET50NE-KIOSK (kiosk).
For more information about setting up, configuring, and using the kiosk, see the following
documentation located at: http://www.zebra.com/support:
• ET5X Quick Reference Guide
•ET5X User Guide
Unpacking
Carefully remove all protective material from around the kiosk and save the shipping container for later
storage and shipping.
Verify that you received all equipment listed below:
• ET50NE-KIOSK
• Power Supply
• ET50NE-KIOSK Installation Guide
Inspect the equipment for damage. If you are missing any equipment or if you find any damaged
equipment, contact the Zebra Support Center immediately at: http://www.zebra.com/support.
Required Hardware
• Four M5 screws (with a maximum length of 6.0 mm)
Features
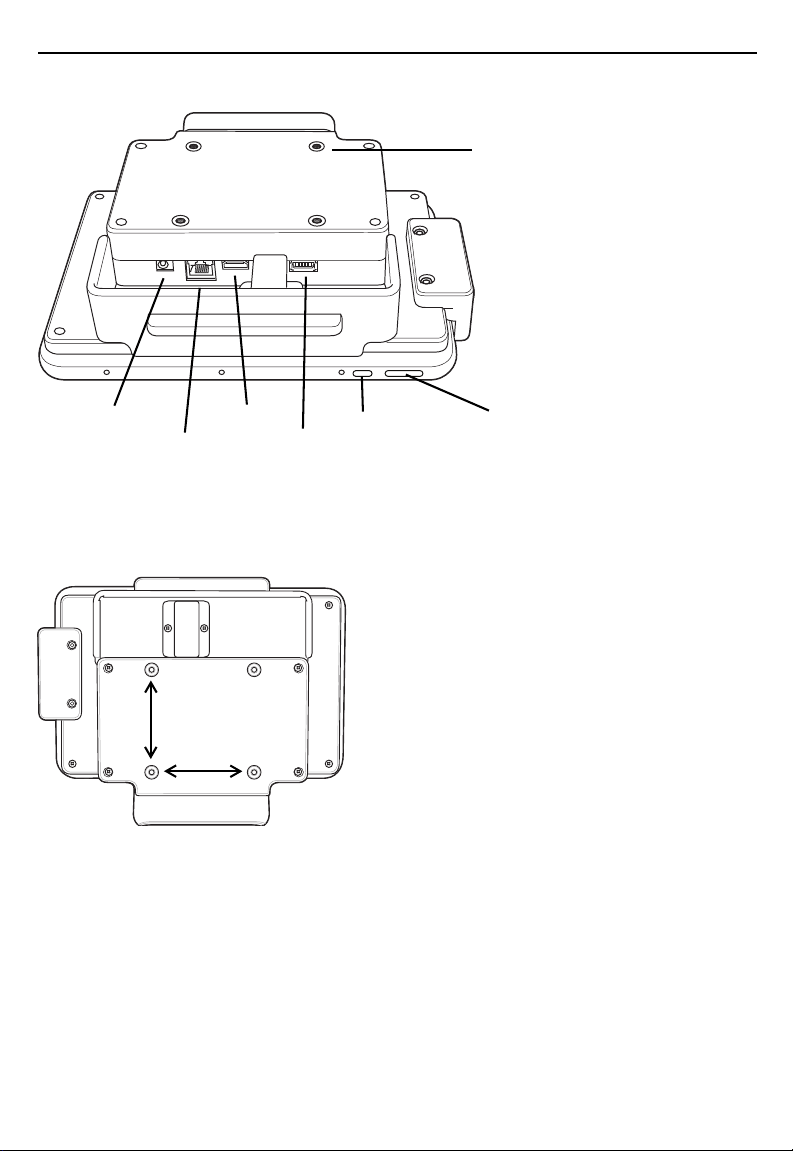
4 ET50NE-KIOSK
Rear View
Mounting Screw Holes (4)
Volum e Ke yPower Button
Power Supply Jack
Ethernet Port
HDMI Port
USB 3.0 Port
75 mm
75 mm
Install and Mount the Kiosk
1. Prepare the mounting surface to support the four hole-mount pattern of the kiosk.
2. Locate the four mounting screw holes on the rear of the kiosk.
 Loading...
Loading...