Page 1
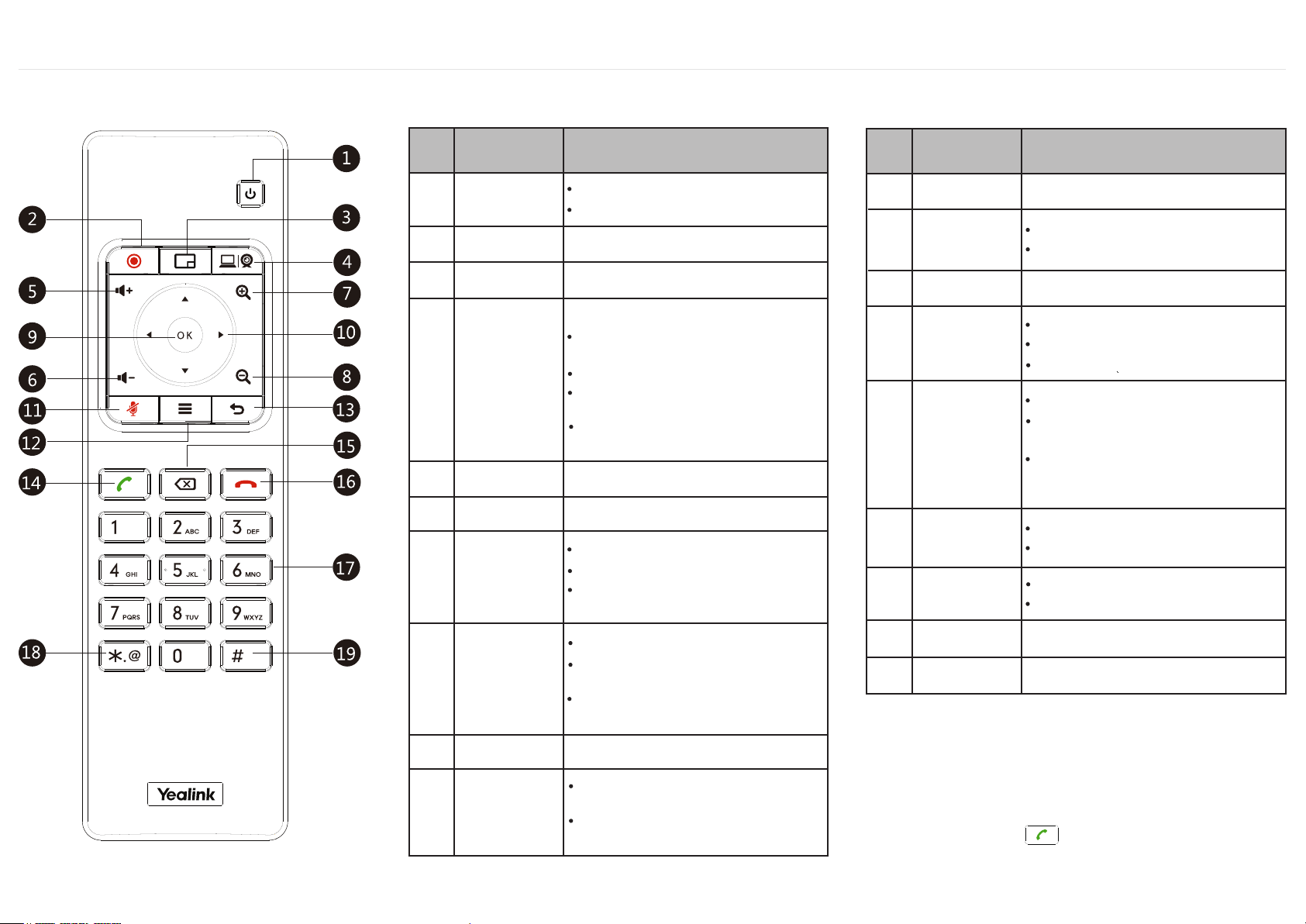
Parts of the Remote Control
No.
1
2
3
Off
4
5
6 Decreases the system volume.
7
Item
Power Key
Video Recording
Key
Layout Key
Custom Key
Vol+
Vol-
Zoom in Key
Powers the system on and off.
Puts the system to sleep or wakes the system.
Starts or stops recording video and audio.
Adjusts layout during a video call.
Assigns predefined functions to this key.
Input key: press to select the video input
source.
ScreenShot key: press to capture screen.
Mute Speaker key: press to mute or unmute
the speaker.
Presentation key: press to start or stop
presentation.
Increases the system volume.
Increases the camera zoom.
Increases the captured image magnifications.
Behaves as page up in a multiple page
list.
Description
No.
11
12
13 Back Key Returns to the previous menu.
14
15
16
17
Item
Mute Key
Home Key
Off-hook Key
Delete Key
On-hook Key
Keypad
Toggles the mute feature.
Returns to the idle screen when in the menu.
Enters the Talk Menu during a call.
Enters the pre-dialing screen.
Places a call.
Answers a call.
Deletes one character at a time.
Long press to delete all characters in the
input field.
Long press it for 2 seconds to start capturing
packets and long press it for 2 seconds
again to stop capturing packets.
Ends a call or exits from a conference call.
Returns to the idle screen.
Enters digits.
Enters the pre-dialing screen.
Description
8
9
10
Zoom out Key
OK Key
Navigation Key
Decreases the camera zoom.
Decreases the captured image
magnifications.
Behaves as page down in a multiple
page list.
Confirms actions or answers incoming calls.
Navigate through menu items using the Up,
Down, Left, and Right keys..
Pan and tilt the camera to adjust the viewing
angle.
18
19
Character Key
# Key Generates a pound key (#).
Generates special characters: .*@.
Waking the System
1. To wake the system, press any key on the remote control.
Placing a Call
Entering the Calling Information
1. Select Dial menu or press to enter the pre-dialing screen.
Page 2
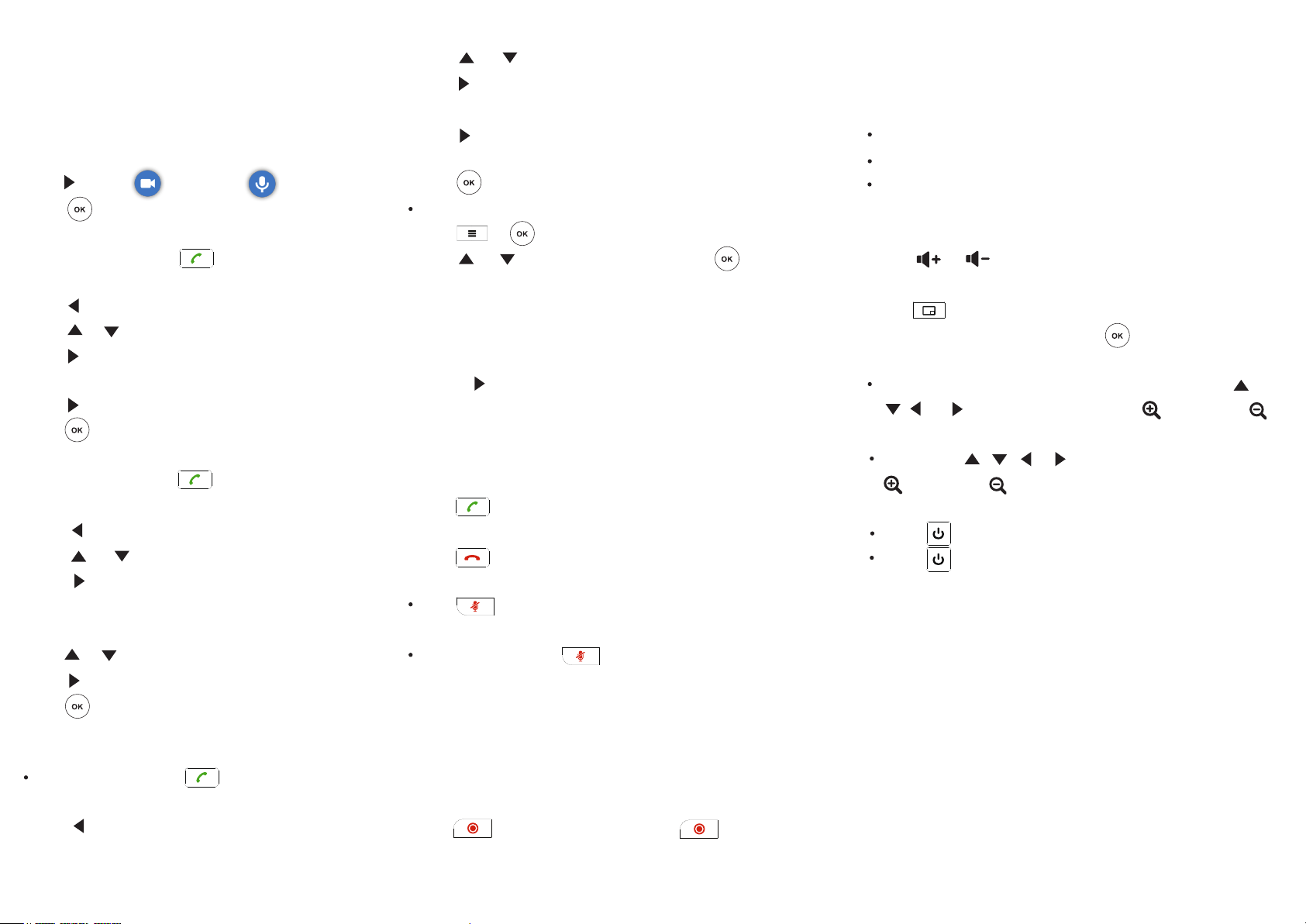
2. Select the desired account type from the pull-down list of
Call Type before calling.
3. Enter the calling information in the input box.
You can also select the desired record from the recent call
history.
4. Press to select (video call) or (voice call).
5. Press .
Calling a Contact
1. Select Dial menu or press to enter the pre-dialing
screen.
2. Press to return to the menu.
3. Press or to select Directory.
4. Press to enter submenu.
5. Select the desired contact.
6. Press to enter submenu, select Video Call or Voice Call.
7. Press .
Calling a Call Record
1. Select Dial menu or press to enter the pre-dialing
screen.
2. Press to return to the menu.
3. Press or to select History.
4. Press to enter submenu.
The display device shows recent call records.
5. Select the desired list from the pull-down list of All Calls.
6. Press or to select the desired call record.
7. Press to enter submenu, select Video Call or Voice Call.
8. Press .
Initiating a Conference
Do one of the following:
Select Dial menu or press to enter the pre-dialing
screen.
Press to return to the menu.
Press or to select Group Dial.
Press to enter submenu.
Check multiple contacts’ checkboxes.
Press to enter submenu.
Select Start conference call.
Press .
Use your preferred dialing method, call the first site.
Press or to enter Talk Menu.
Press or to select New Call, and then press .
You can do one of the following:
- If you select Dial, enter information and then dial out.
- If you select Directory, select the desired contact to dial out.
- If you select Group Dial, check multiple ontacts’ checkboxes.
Press to enter submenu.
Select Start conference call.
- If you select History, select the desired call record to dial out.
The site is added to the conference after answering.
Answering a Call
1. Press on the remote control.
Ending a Call
1. Press on the remote control.
Call Mute and Unmute During a Call
Press on the remote control to mute the microphone, others
cannot hear you.
If the call is muted, press on the remote control to unmute the
call.
Video Recording
Before recording video, make sure a USB flash driver is connected to video
conferencing system, VCH50 video conferencing hub or CP960 conference
phone and the USB feature is enabled.
To record video when the system is idle or during a call:
1. Press to start recording and then press again to stop
recording.
Joining a Scheduled Conference
When you register a YMS account or Yealink Cloud account, you can do one
of the following to join a scheduled conference.
On a conference reminder, select Join.
Select Schedule menu, and then select Join from the desired conference.
Select Dial menu, and then enter the corresponding conference
information to dial out.
Adjusting the Volume
1. Press or on the remote control.
Adjusting the Video Layout in a Call
1. Press on the remote control in a call.
2. Select the desired layout, and then press .
Adjusting a Camera
From the idle screen, enter the near-site video image and press ,
, or to pan or tilt the camera. Press to zoom in or
zoom out.
In a call, press , , or to pan and tilt the camera. Press
to zoom in or zoom out.
Powering the System On and Off
Press on the remote control to power on the system.
Press on the remote control, and then select Shut down to
power the system off.
More Information
For more information about setting up and using the system, refer to
http://support.yealink.com/.
 Loading...
Loading...