Page 1
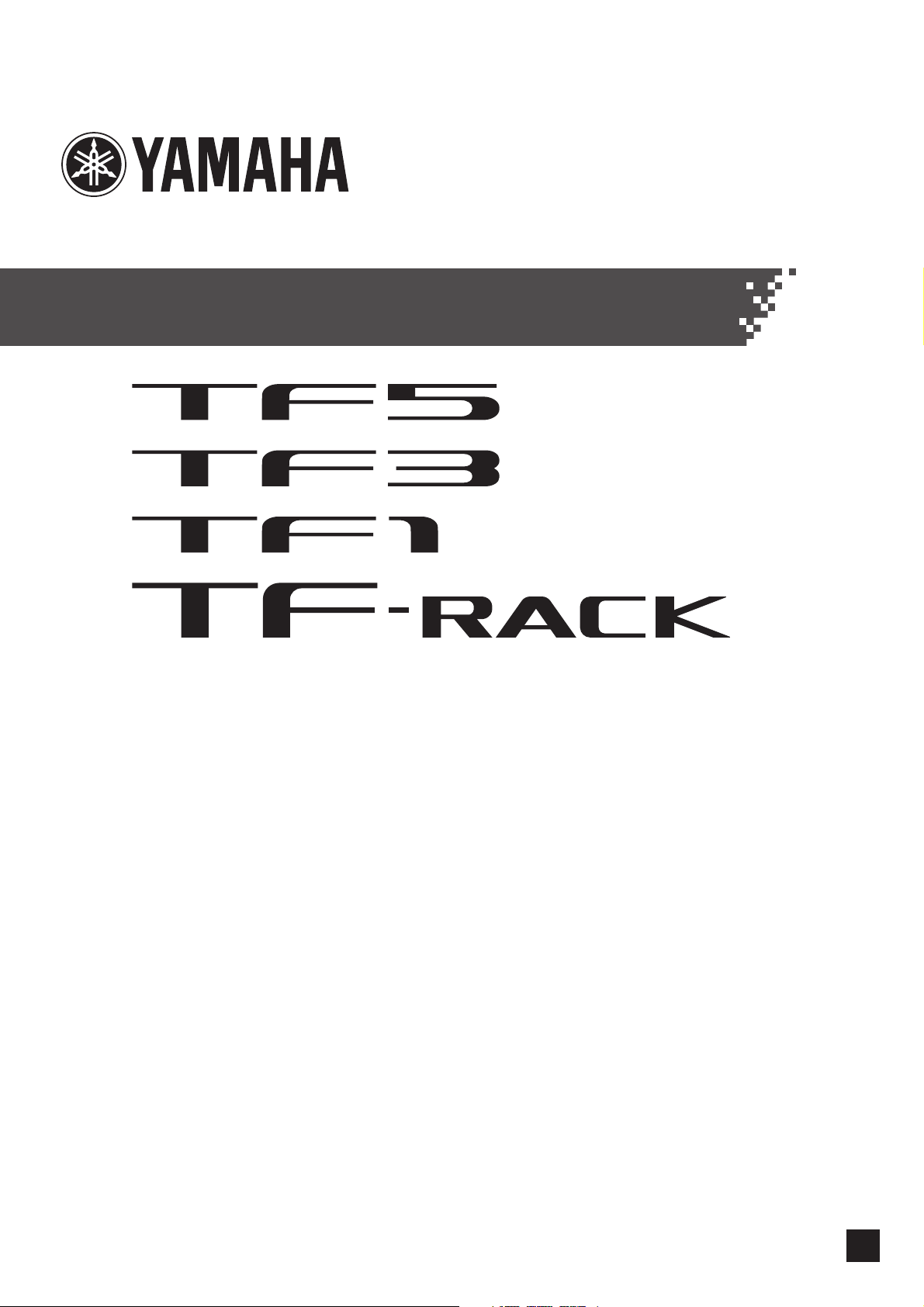
EN
DIGITAL MIXING CONSOLE
TF StageMix V3 User's Guide
Page 2
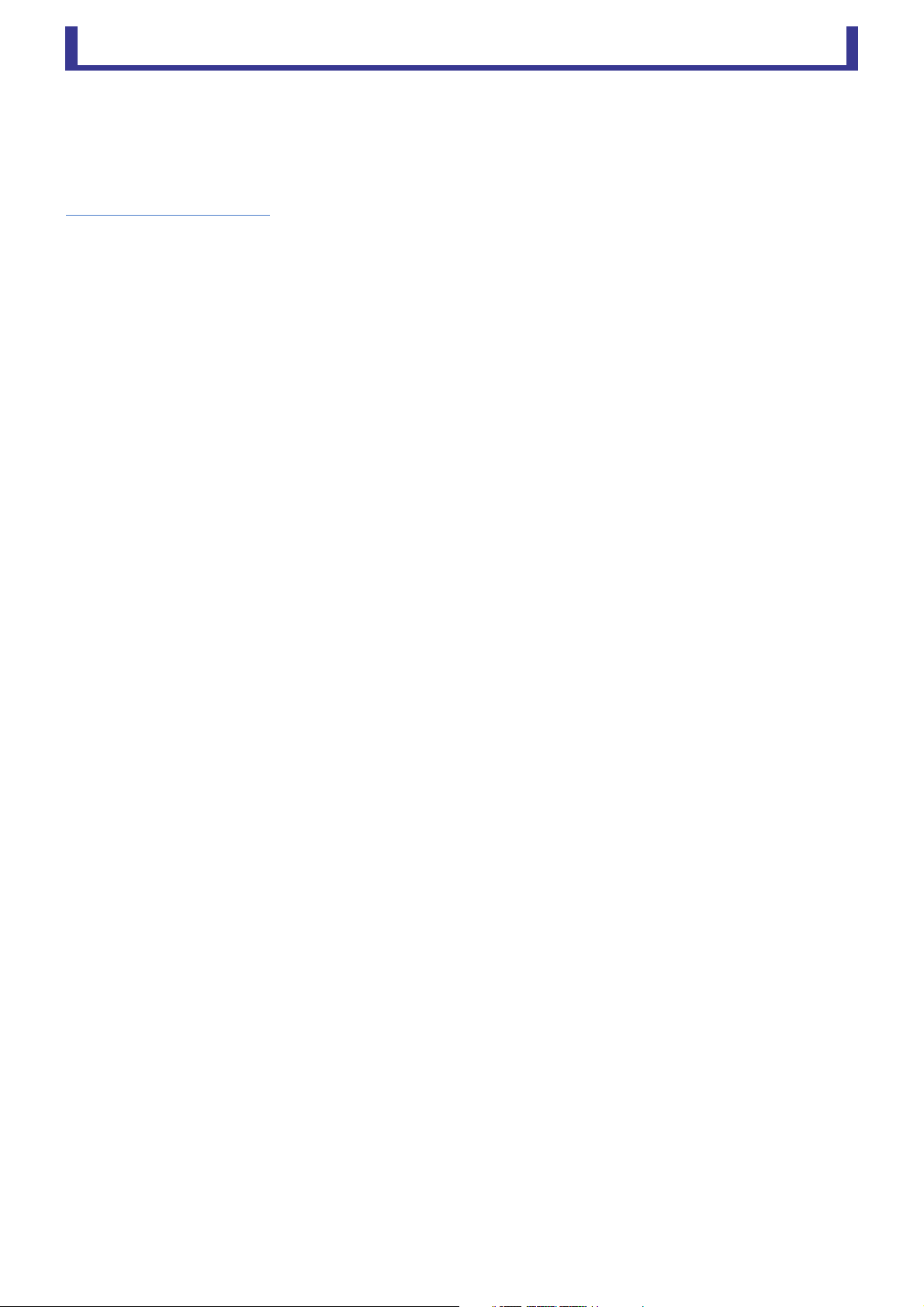
TF StageMix
Introduction
Thank you for downloading the TF StageMix app (hereafter referred to as "StageMix") for iPad. StageMix allows you to use your
iPad to wirelessly control the parameters of your Yamaha TF series digital mixing console. StageMix gives the sound engineer the
freedom to control parameters of the TF series console from the stage, while listening to the results from the vantage point of the
performers. Because of its simple touch interface that offers a direct style of interaction with the console, we think you'll find that
StageMix will help you set up faster and more dynamically than ever before.
You can download the latest version of the TF series console firmware from the Yamaha Pro Audio website.
http://www.yamahaproaudio.com/
Introduction
Note
• The software and this document are the exclusive copyrights of Yamaha Corporation.
• Copying or modifying the software or reproduction of this document, by any means, whether in whole or in part, is expressly
forbidden without the written consent of Yamaha Corporation.
• Yamaha Corporation makes no representations or warranties with regard to the use of the software and documentation and
cannot be held responsible for the results of the use of the software and this document.
• Copying of commercially available music sequence data and/or digital audio files is strictly prohibited except for your personal
use.
• Illustrations of product screens that appear in this document are for instructional purposes, and may appear somewhat different
from the screens that are displayed on your computer.
• Information about system software and changes to certain product functions or specification due to updates to the software can
be found in the related documentation.
• Apple, the Apple logo, and iPad are trademarks of Apple Inc., registered in the U.S. and other countries.
• The company names and product names in this document are the trademarks or registered trademarks of their respective
companies.
-
2
-
User's Guide
Page 3
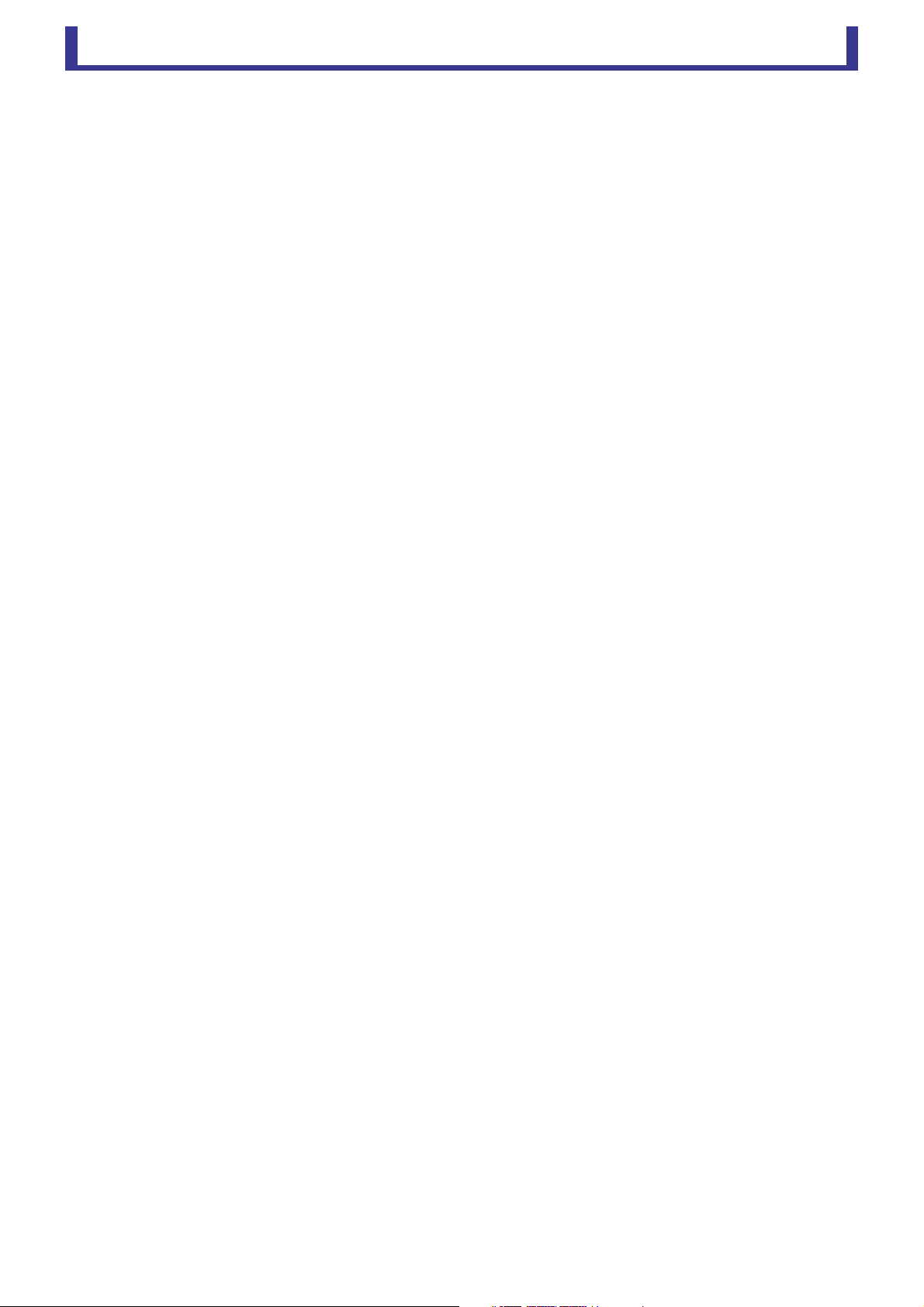
TF StageMix
Table of contents
Table of contents
Introduction .......................................................................................................... 2
Note............................................................................................................................................................... 2
System compatibility information ........................................................................ 4
Wireless settings.................................................................................................... 5
Preparation............................................................................................................ 6
Configuring the console's network settings..................................................................................................... 6
Configuring iPad network settings .................................................................................................................. 6
StageMix settings ........................................................................................................................................... 8
Screen areas........................................................................................................... 9
HOME screen.................................................................................................................................................. 9
SCENE screen ............................................................................................................................................... 21
INPUT screen................................................................................................................................................ 22
EQ screen ..................................................................................................................................................... 24
GATE screen ................................................................................................................................................. 26
COMP screen ............................................................................................................................................... 27
GEQ screen................................................................................................................................................... 29
DELAY screen................................................................................................................................................ 30
FX screen (FX1/2, InsFX1–6) ......................................................................................................................... 31
NAME screen................................................................................................................................................ 33
Troubleshooting .................................................................................................. 34
-
3
-
User's Guide
Page 4
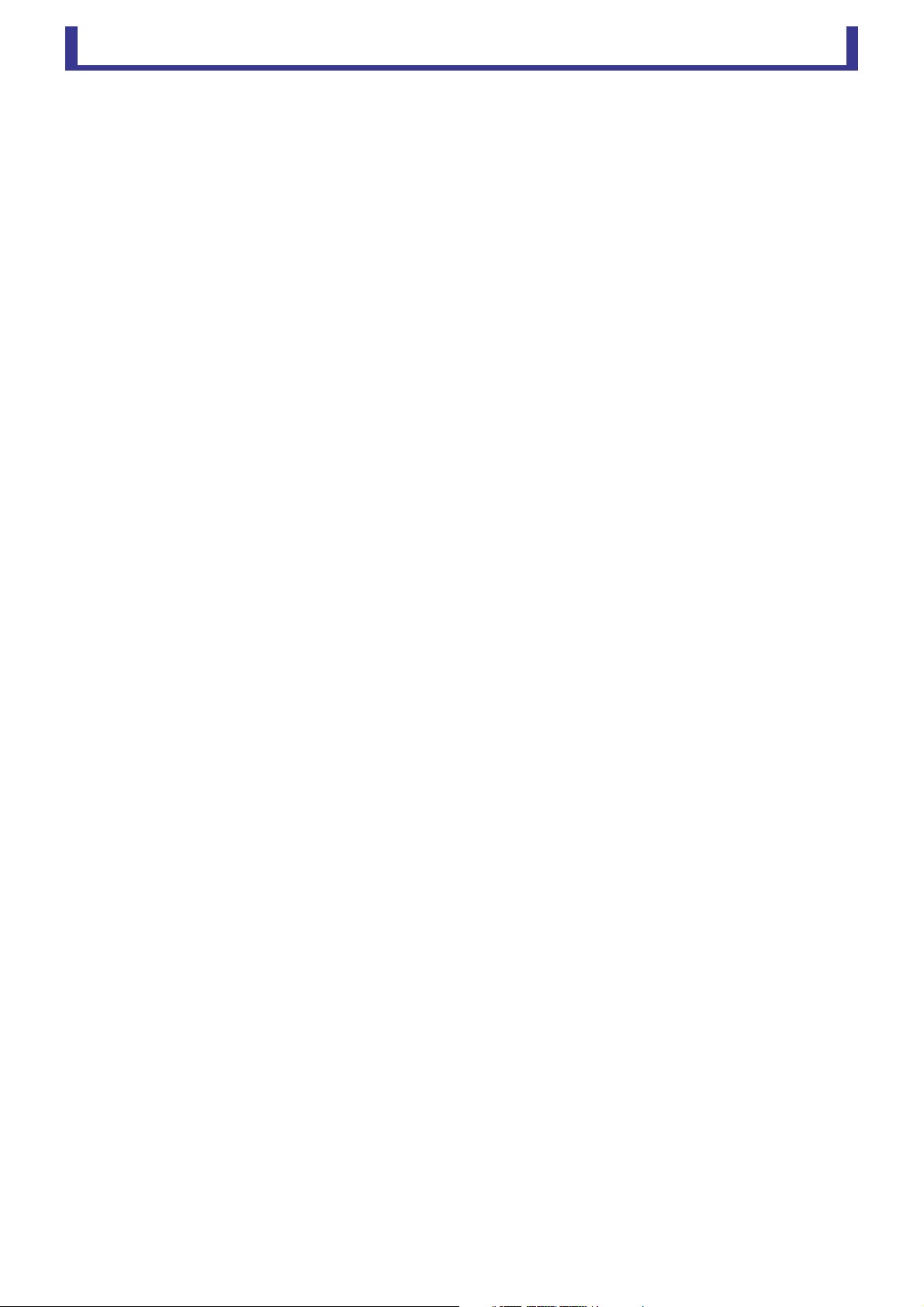
TF StageMix
System compatibility information
• Apple iPad 2 and later
• iOS 7.0 - 9.x
• Yamaha TF Series Digital Mixing Console V2.0 and later
• Wireless access point (802.11g, 2.4GHz compatible, 802.11n, 5GHz recommended)
• CAT5 Ethernet cable (used to connect the console to the wireless access point)
System compatibility information
-
4
-
User's Guide
Page 5
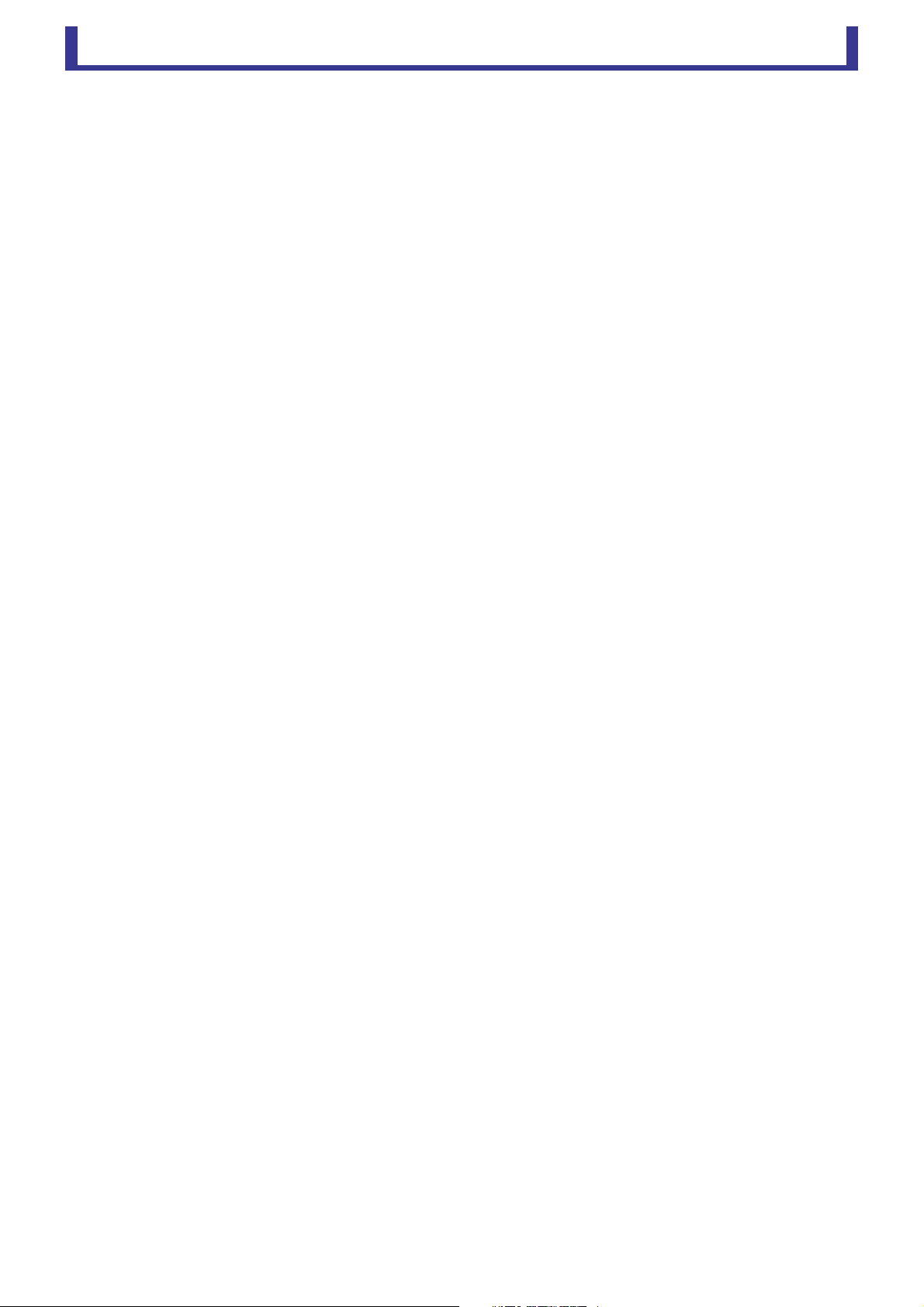
TF StageMix
Wireless settings
Configure your wireless access point, and refer to its operating instructions if necessary. Your wireless access point should not
require any special settings in order to use StageMix, however, we recommend that you configure the access point to require a
password for wireless connections for added security.
The following briefly describes the steps needed to configure your wireless access point.
1. Assign the desired wireless network name (also called an "SSID") to the wireless access point.
2. Select a wireless security protocol (WPA, WPA2, etc.) and assign a password to the wireless access point.
3. Configure the wireless access point to use the desired wireless mode (802.11g or 802.11n).
4. When using 802.11n, you may be able to select whether the access point uses the 2.4GHz or 5GHz wireless band.
5. If your wireless access point supports Auto Channel Selection, enable it.
This allows the wireless access point to automatically select the wireless channel with the least amount of interference.
For the fastest wireless communication between the iPad and the wireless access point, we recommend configuring the access
point to use the 802.11n wireless mode at 5GHz. Additionally, using external antennas with your wireless access point (if supported)
will make wireless connections to the access point more reliable.
Wireless settings
-
5
-
User's Guide
Page 6
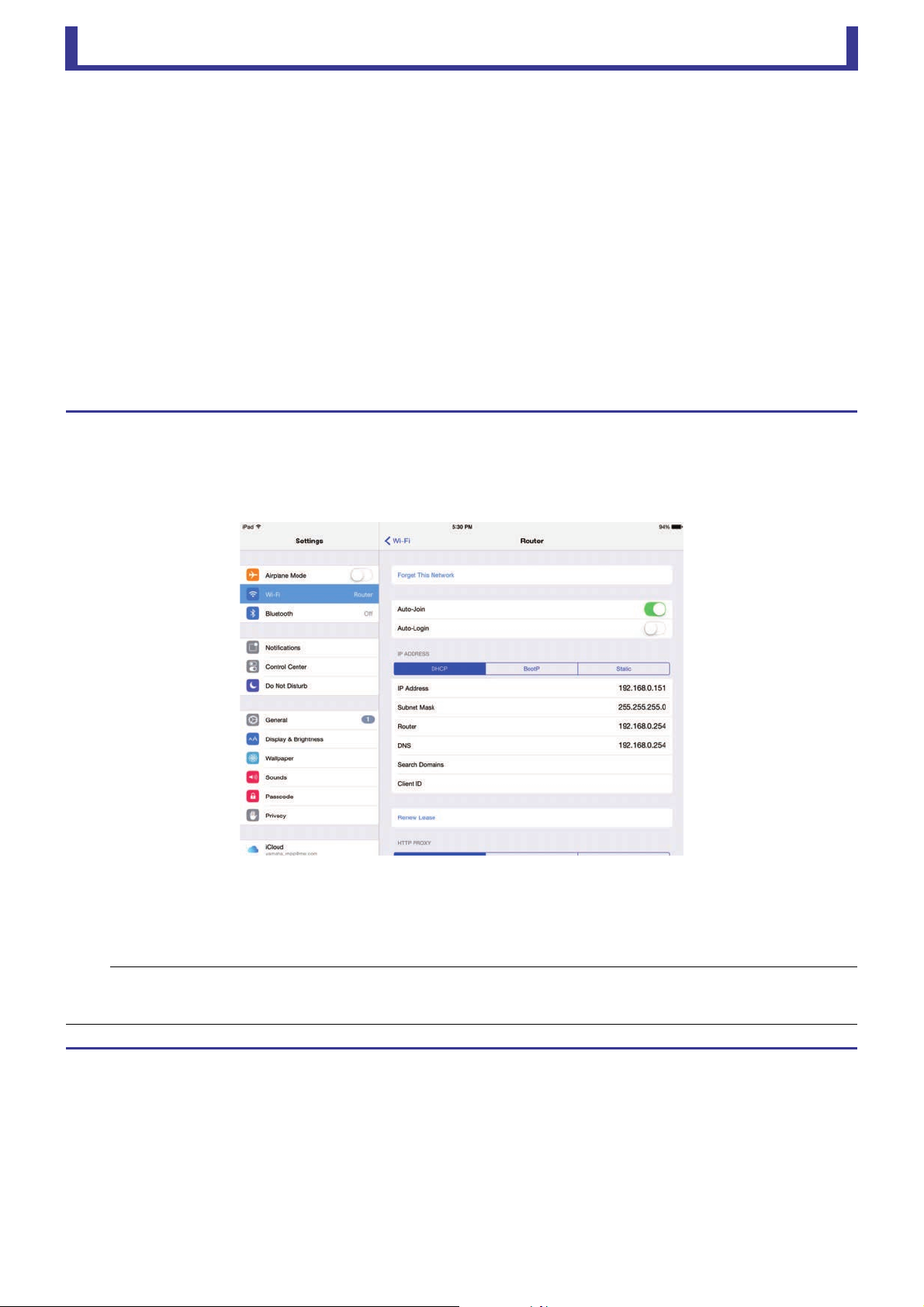
TF StageMix
Preparation
NOTE
• Make sure the subnet assigned to the iPad matches the subnet assigned to the console.
• If the iPad does not receive network settings from the DHCP server even after you tap [Renew Lease], check the settings of the DHCP server.
You can also configure network settings for the iPad manually.
Preparation
Configuring the console's network settings
1. Use a CAT5 Ethernet cable to connect the console to the wireless access point.
Older access points that do not support Auto MDI-X require that you connect the console using a crossover cable. For access points that
support Auto MDI-X (most do today), you can use either a straight cable or a crossover cable.
2. Make sure the Ethernet cable from the console is connect to a LAN port of the wireless access point.
Do not connect the console to the wireless access point's WAN port.
Configuring iPad network settings
You can configure the iPad to receive network settings via DHCP, or assign them manually.
Configuring iPad network settings using DHCP
DHCP is a network protocol that allows a device to receive its network settings from a DHCP server. Use the following procedure
to configure the iPad to use DHCP.
Operation
1. Open the [Settings] screen on the iPad.
2. Tap [Wi-Fi] and then select the network name (SSID) of your wireless access point.
3. Tap the blue mark to the right of the current network to display details about the network connection.
4. Tap [DHCP], and then confirm that the iPad has received settings for IP address, subnet mask, router, and DNS.
5. You can tap [Renew Lease] to force the iPad to receive the network settings from the DHCP server again.
6. When finished, press the home button on the iPad.
-
6
-
User's Guide
Page 7
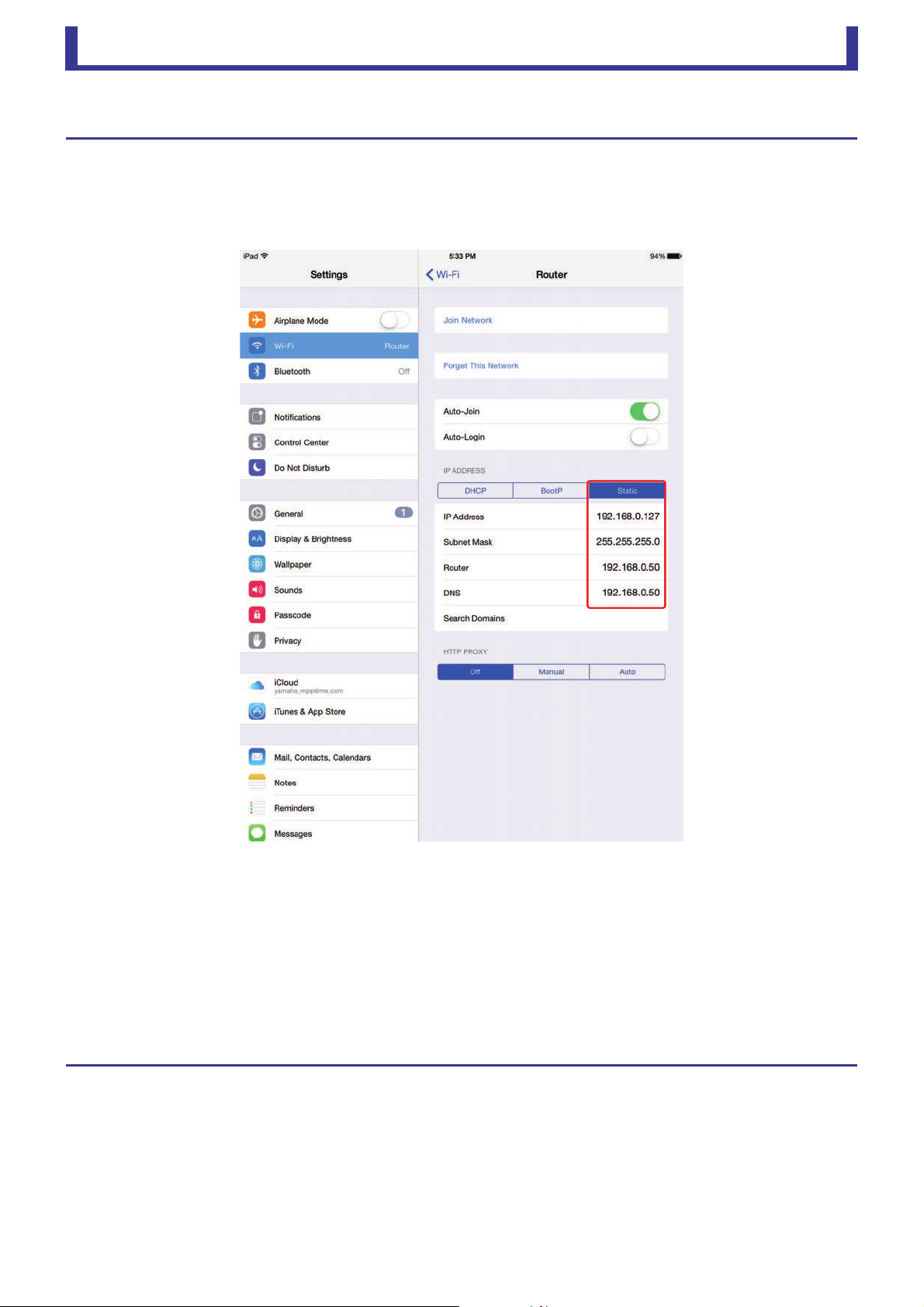
TF StageMix
Configuring iPad network settings manually
Operation
1. Open the [Settings] screen on the iPad.
2. Tap [Wi-Fi] and then select the network name (SSID) of your wireless access point.
3. Tap the blue mark to the right of the current network to display details about the network connection.
Preparation
4. Tap [Static], and then configure each setting as described in the following steps.
5. IP address: Refer to the IP address of the console, and enter a comparable IP address by changing the last set of four
6. Subnet mask: Enter "255.255.255.0".
7. Router: Enter the IP address of the wireless access point.
8. Router: Enter the IP address of the wireless access point. (The same address as entered in step 7.)
9. When finished, press the home button on the iPad.
numbers.
For example, if the console's IP address is "192.168.0.128", you could assign "192.168.0.127" to the iPad.
Typically this is printed on a label on the device itself or is listed in the device's operating instructions.
-
7
-
User's Guide
Page 8
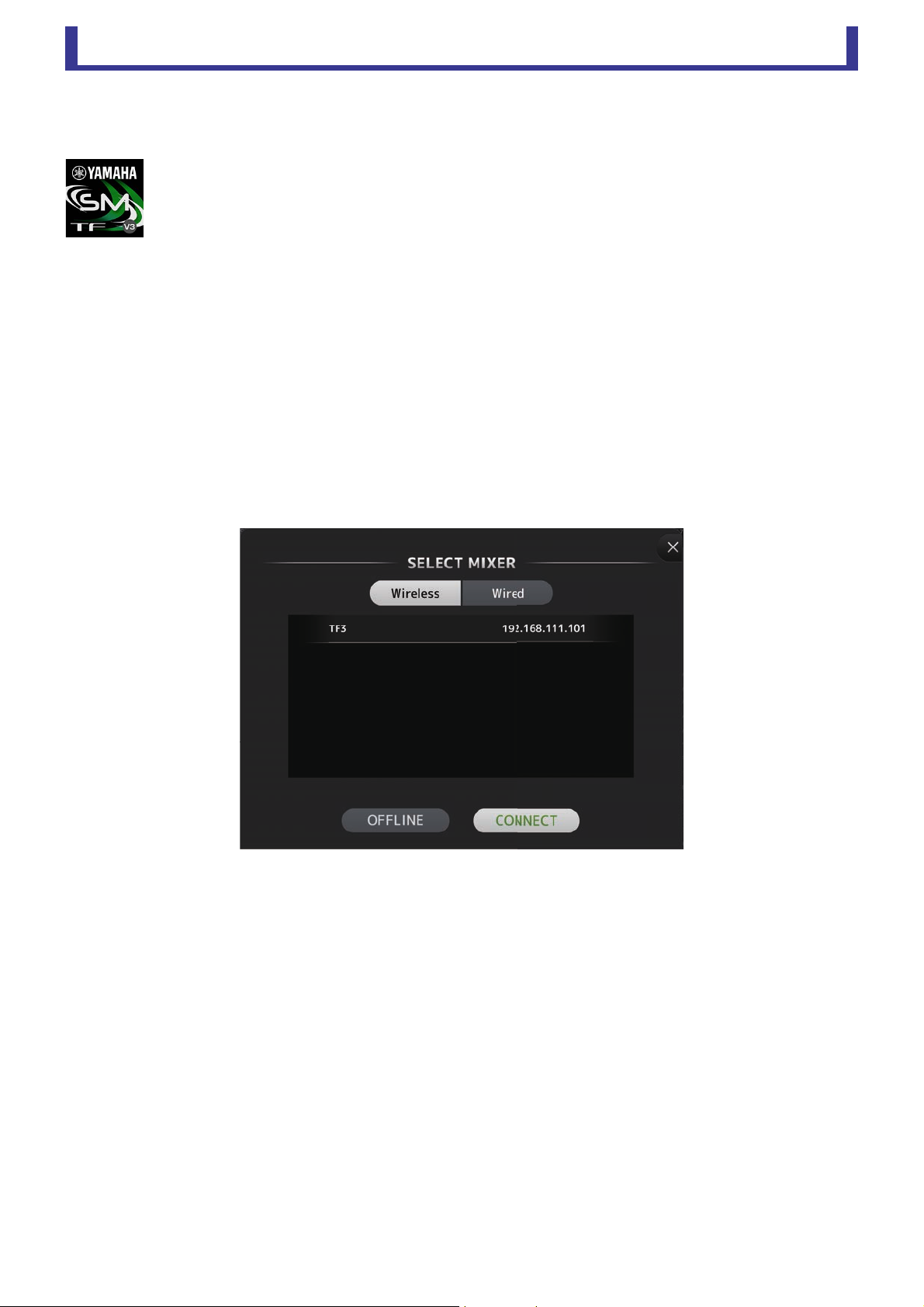
Preparation
TF StageMix
StageMix settings
Start StageMix.
The SELECT MIXER screen is displayed. The following are available from this screen.
• OFFLINE: allows you to view a demo of the StageMix features and user interface.
• CONNECT: allows you to select and connect to a TF series console that is connected to the same network.
Offline demo mode
Tap [OFFLINE] on the SELECT MIXER screen to use StageMix in demo mode, without connecting to a console. When using this
mode, you cannot use level meters, access scenes, etc.
Connecting to the console
If the iPad and console are connected to the same network, select the console and tap [CONNECT] to connect to the console.
When the maximum number of TF Editor and TF StageMix sessions (total: 3) are already connected to the TF series console, a
"restricted" mark is displayed to the left of the IP address. When you select a TF series console that has a "restricted" mark
displayed next to it and tap the CONNECT button, a message is displayed that indicates you cannot connect to the console.
After StageMix has received the necessary data from the console, the mixer window is displayed and you are ready to begin using
StageMix.
If StageMix cannot connect to the console, refer to the Troubleshooting section (page 34).
Network switching (V3.0 and later)
If using iOS 9.3 and later with TF StageMix V3.0 and later, you can connect to a network using a wired connection in addition to a
wireless connection. A Lightning to USB 3 Camera Adapter is required to use a wired connection.
You can switch between a wireless and wired connection when offline; you cannot switch while online.
-
8
-
User's Guide
Page 9
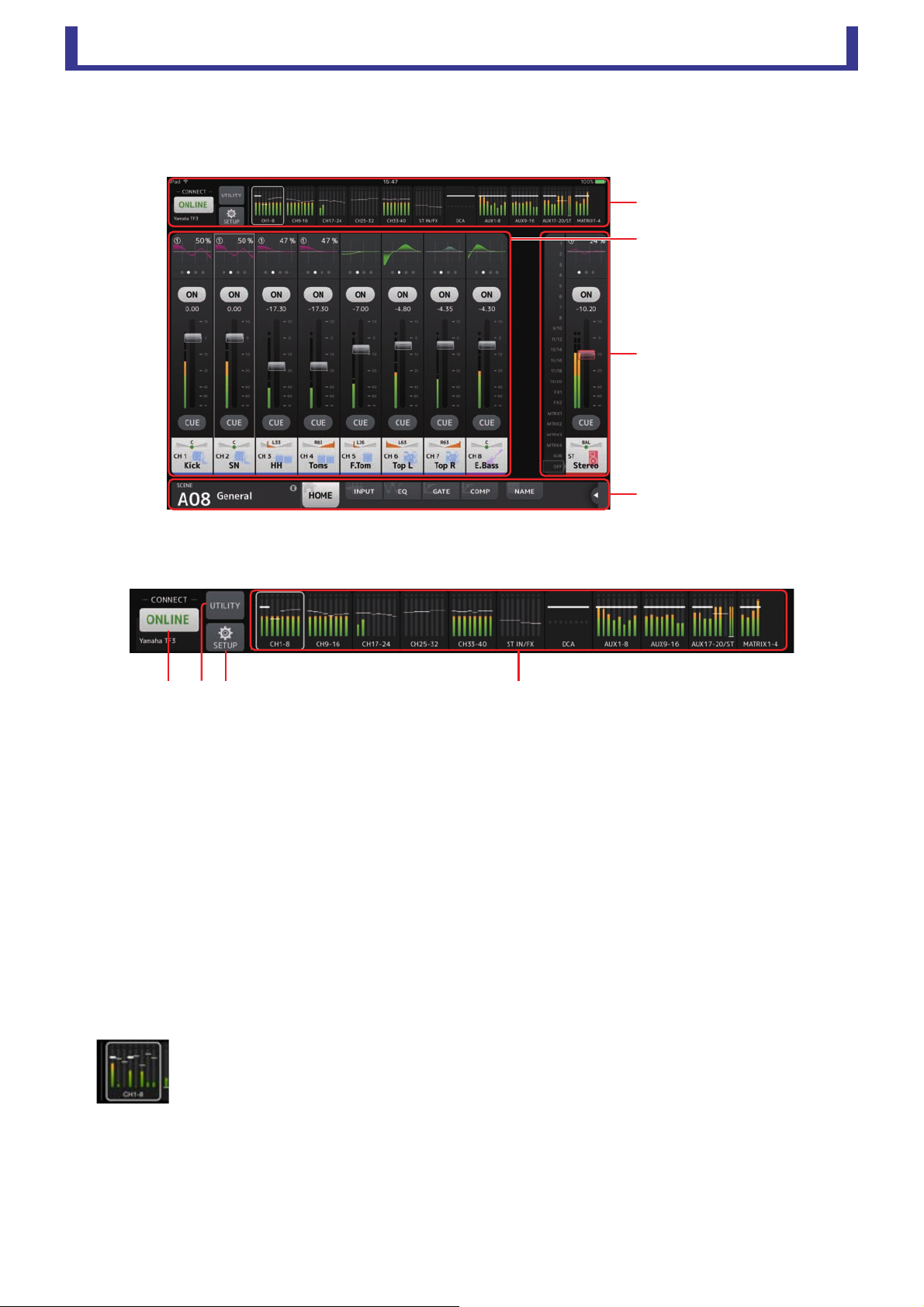
TF StageMix
Screen areas
METER area
Details area
Overview strip area
TOOLBAR area
ձ ճմղ
HOME screen
The HOME screen is the main screen of StageMix. It is displayed each time you start StageMix.
You can return to this screen by tapping [HOME] in the TOOLBAR area.
Screen areas
METER area
Displays input level, output level, and fader levels. In SENDS ON FADER mode, it displays send levels.
1 ONLINE button
Displays the SELECT MIXER screen (page 10).
When StageMix is connected to a console, the name of the console is displayed here.
When no console is connected (i.e., offline demo mode), "OFFLINE" is displayed.
2 UTILITY button
Tap to display the UTILITY screen (page 11).
3 SETUP button
Displays the SETUP screen (page 13).
4 Meter display
Displays all input and output meters. The channel names for each block are displayed in the bottom area of the meter.
Meters are displayed in green for up to -21dB, yellow for up to -4dB, and in red for levels higher than -3dB.
You can change the meter point in the SETUP screen (page 13).
Note that the meter point for the MONITOR channel is always pre-fader.
The fader level for each channel is indicated by a white line. A thick white line is displayed when the fader is at the nominal
(0dB) level.
If a channel is turned off, the background of the meter is displayed in black and the meter itself is displayed in gray.
The area displayed in the details area is indicated in the METER area by a white box. You can drag this box left and right to
display other channels in the details area. You can switch the details area between displaying the Custom Fader Bank and the
typical display by swiping up on this area.
When the Custom Fader Bank is displayed, only the channel name of the top of each block is displayed at the bottom of the
meter. However, when the top channel is blank or ROLL OUT, no name is displayed.
In SENDS ON FADER mode, each channel's send level is displayed here. In this case the fader level bar is displayed in the color
assigned to the destination channel.
-
9
-
User's Guide
Page 10
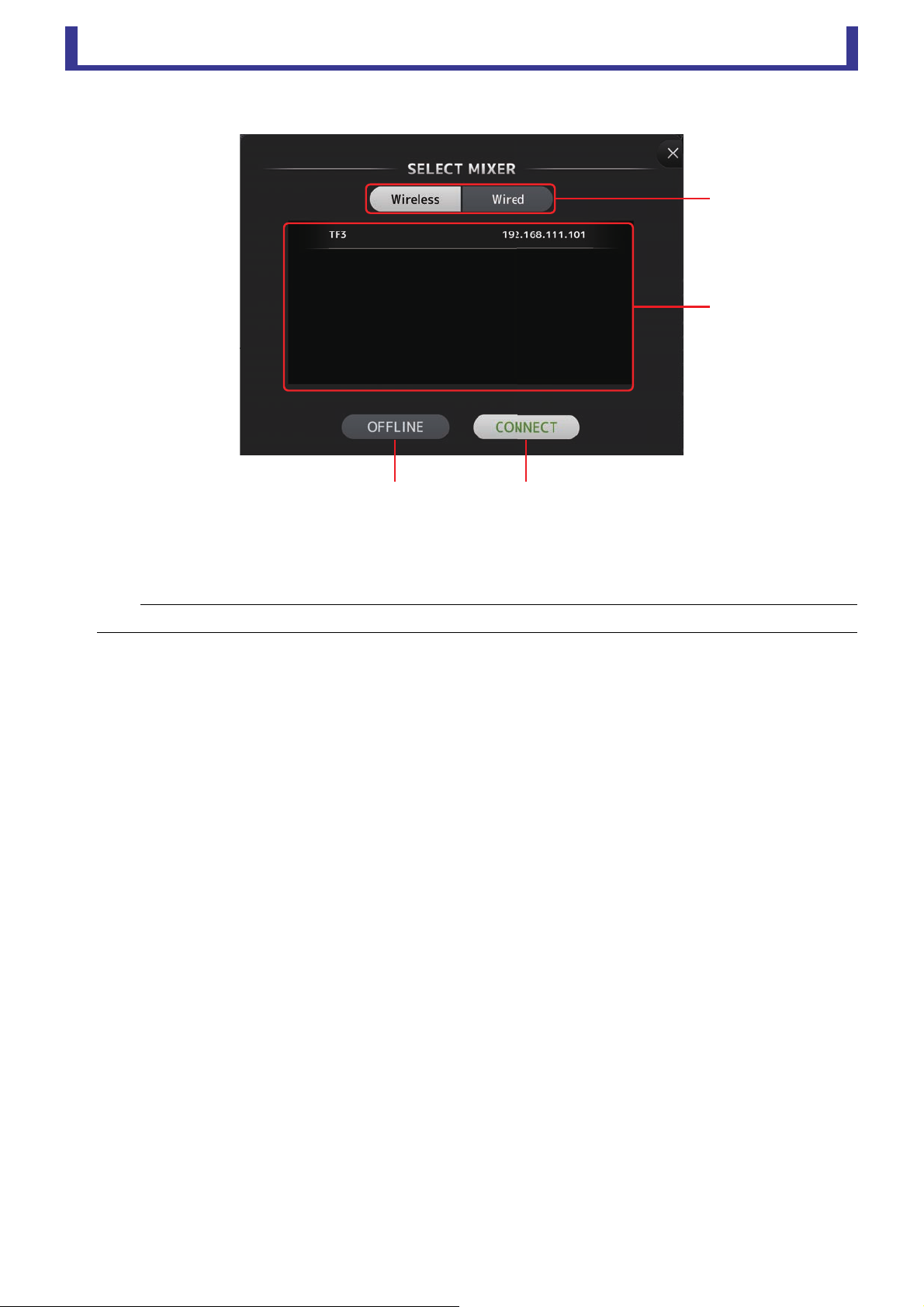
TF StageMix
SELECT MIXER screen
մճ
1 Network switching button
Switches the network connection between wireless and wired connection.
A Lightning to USB 3 Camera Adapter is required to use a wired connection.
You can switch between a wireless and wired connection when offline; you cannot switch while online.
Screen areas
ձ
ղ
NOTE
This item is not displayed on devices running iOS versions earlier than 9.3.
2 Device list
The name of any consoles on the network that StageMix can connect to are displayed here.
Tap the name of the desired console to select it.
If multiple consoles are discovered, you can scroll this area up and down to view the names of other consoles.
When the maximum number of TF Editor and TF StageMix sessions (total: 3) are already connected to the TF series console,
a "restricted" mark is displayed to the left of the IP address. When you select a TF series console that has a "restricted" mark
displayed next to it and tap the CONNECT button, a message is displayed that indicates you cannot connect to the console.
3 CONNECT button
Connects StageMix to the console that is selected in the device list.
4 OFFLINE button
Switches StageMix to offline demo mode.
If a StageMix is connected to a console, it is disconnected.
-
10
-
User's Guide
Page 11
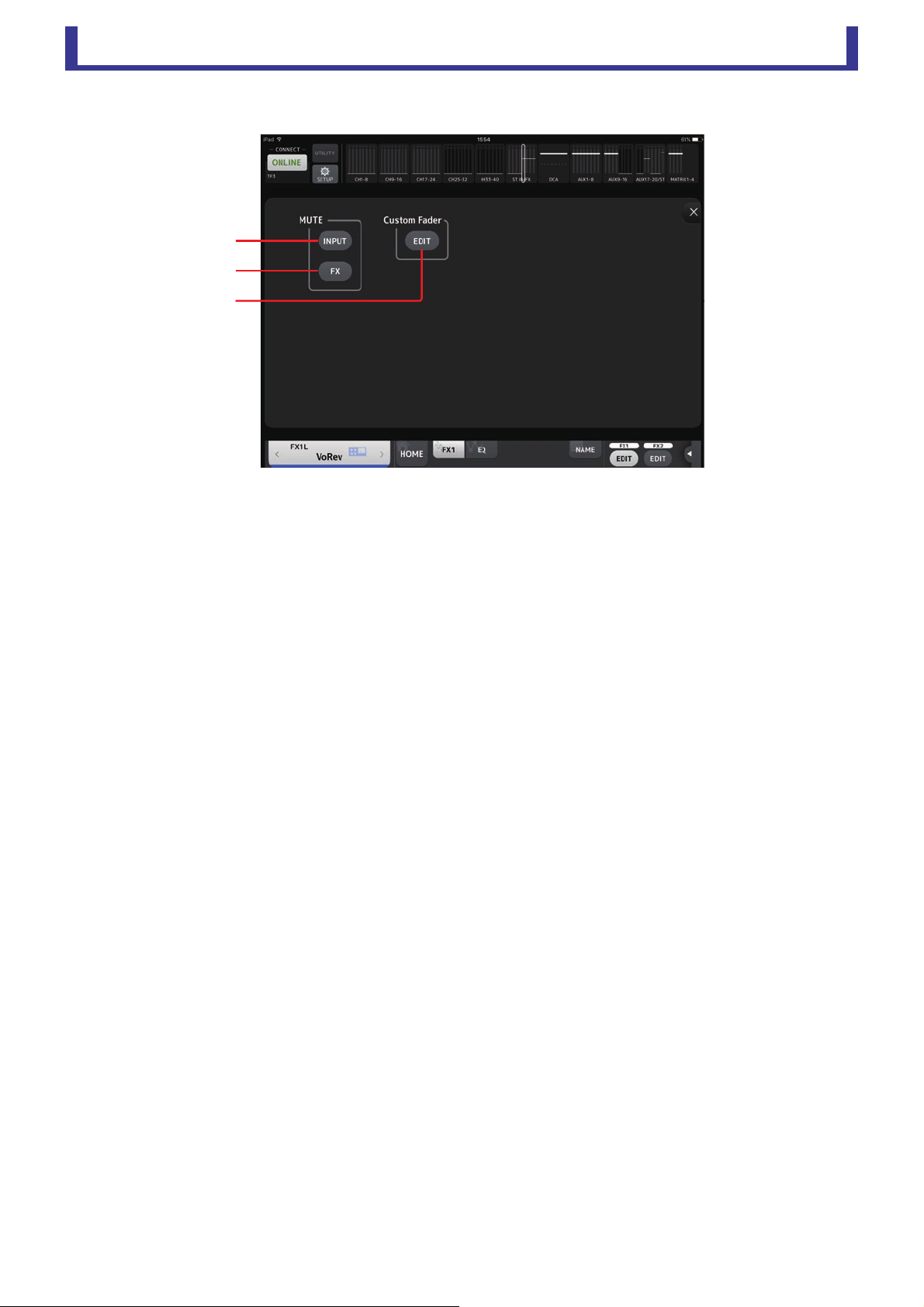
TF StageMix
UTILITY screen
ձ
ղ
ճ
1 MUTE INPUT button
Allows you to mute all channels at once. This button lights in red when it is turned on.
Screen areas
2 MUTE FX button
Allows you to mute all effects at once. This button lights in red when it is turned on.
3 Custom Fader EDIT button
Displays the CUSTOM FADER BANK screen. (page 12)
-
11
-
User's Guide
Page 12

TF StageMix
CUSTOM FADER BANK screen
ղ
ձ
1 Fader buttons
Allow you to select which fader will be configured.
Screen areas
2 Channel buttons
Determine which channel will be assigned to the fader you selected for
If you select a channel that has already been assigned, the assignment is canceled. If you select None, the channel is not
assigned to a fader.
If you select ROLL OUT, when you select DCA in the Home screen, channels assigned to the selected DCA are displayed in
the order they were assigned. When you select an item other than DCA in the Home screen, channels assigned to the last
DCA you selected are displayed.
You can assign ROLL OUT to multiple faders in one operation. For example, if you assign ROLL OUT to fader 5 when ROLL
OUT has already been assigned to fader 1, ROLL OUT will be assigned to faders 2-4 automatically. If other functions have
already been assigned to faders 2-4, a message is displayed asking whether if you want to assign ROLL OUT to faders 2-4.
1.
CUSTOM FADER BANK screen menu
The following items are available in the CUSTOM FADER BANK screen's context menu.
Import: Allows you to import TF series CUSTOM FADER BANK settings.
Clear All: Allows you to clear all fader assignments (set them all to None) in one operation.
Default: Allows you to return all fader assignments to their default settings.
-
12
-
User's Guide
Page 13

Screen areas
TF StageMix
SETUP screen
Allows you to configure the StageMix app.
The SETUP screen is divided into the PREFERENCE, LICENSE, and ABOUT screens. You can switch between screens by tapping
the desired screen name at the bottom of the SETUP screen.
PREFERENCE screen
ձ
ղ
պ
ջ
ճ
մ
յ
ն
շ
ո
ռ
ս
վ
տ
ր
չ
GENERAL area
1 Fader/Pan Delay
Allows you to adjust the amount of delay between when you adjust a control and when the adjustment is applied.
This setting helps prevent unintended fader or pan movement.
Range: 0.00–0.50sec (0.01sec increments)
2 Cue Mode
Allows you to select the desired cue mode.
Mix Cue: Enables cue for multiple channels.
Last Cue: Enables cue for the last channel selected.
3 Enable Phantom Power Switching
Allows you to enable and disable the console's +48 phantom power feature.
When phantom power is enabled, this switch is displayed in red. When phantom power is disabled, the +48V buttons on the
INPUT screen are disabled.
4 Fader 0dB Detent
If this feature is turned on when you adjust a fader or pan, this feature stops fader and pan operations at 0 dB or center. You
can then continue to drag it as desired.
5 Display Delay Scale
You can select the desired units (meters, feet, milliseconds) that are displayed as the delay time in the Processing area (page 16)
of the HOME screen.
CONFIRMATION area
6 Pre Fader
Determines whether a confirmation message is displayed when you tap the PRE button to turn it on (i.e., when you switch
to pre-fader mode) in SENDS ON FADER mode.
7 Recall
Determines whether a confirmation message is displayed in the SCENE screen when you recall a scene.
8 Store
Determines whether a confirmation message is displayed in the SCENE screen when you save a scene.
9 INPUT select
When this item is turned on, a confirmation message is displayed when you change the input source on the INPUT screen.
-
13
-
User's Guide
Page 14

Screen areas
TF StageMix
CH SELECT area
0 StageMix Follows Console
Determines whether the channel you select on the console is also selected in StageMix.
A Console Follows StageMix
Determines whether the channel you select in StageMix is also selected on the console.
METERS area
B Input Meter Point
Determines the input level metering point.
Pre HPF: After the head amp; before the HPF
Pre Fader: Before the fader
Post On: After the [ON] key
C Output Meter Point
Determines the output level metering point.
Pre EQ: Before the EQ
Pre Fader: Before the fader
Post On: After the [ON] key
RTA area
D Peak Hold Mode
Determines the type of peak hold displayed for RTA.
Freeze: The RTA display freezes when you turn the Hold button on. The display refreshes when you turn the Hold button
off.
All Peaks: The maximum value of all RTA frequency bands are displayed in red.
High Peak: The one frequency band with the highest value is displayed in red.
E Input Gain
Allows you to adjust the mic input gain of the iPad used for RTA.
Available settings: -24dB, -12dB, 0dB, 12dB, 24dB
F Number of Bands
Determines the number of frequency bands displayed by RTA.
Available settings: 61-band, 121-band
LICENSE screen
Displays license information about the software used by the StageMix app.
-
14
-
User's Guide
Page 15

TF StageMix
ABOUT screen
Displays version information for the StageMix app and the connected console.
Screen areas
-
15
-
User's Guide
Page 16

Screen areas
TF StageMix
Processing area
Fader area
CH Name area
Details area
Channel strips for 8 channels are displayed in the details area. You can scroll left and right to display the channel strips for other
channels by swiping left or right on an inactive area of the screen.
-
16
-
User's Guide
Page 17

Screen areas
TF StageMix
ձ
ղ
ճ
մ
յ
Processing area
Displays each channel's EQ, INPUT, GATE, COMP, GEQ, SEND PAN (when using SENDS ON FADER mode), DELAY and FX.
The type of information displayed here varies depending on the type of channel.
You can swipe left and right in this area to display other information. The type of information displayed in the processing area
changes for all channels.
The type of information that can be displayed in this area for each type of channel is explained below.
CH 1–32 CH 33–40
Input
EQ
Gate
Comp
GEQ –––––
Send Pan
Delay
FX
–
––––
–––FX1–FX2
––––––––––
––––
ST IN
1L–2RFX1L–2R
DCA1–8 STEREO AUX1–8
–––––––
–
–––––––
––––––
–––
AUX 9/10–
AUX 19/20
––––
InsFX1–
InsFX6
SUB MON MATRIX
–
–
–––
–
NOTE
The "Display Delay Scale" setting in the General area of the PREFERENCE screen allows you to select the desired units (meters, feet, milliseconds)
that are displayed in the MATRIX channel DELAY box.
Fader area
Allows you to adjust the fader and cue for each channel.
1 ON button
Turns the channel on and off. This button lights when the channel is turned on.
It flashes when a mute group is turned on. Tap the button while it is flashing to turn the mute off.
Additionally, if a DCA channel is turned off, the ON button of channels included in the DCA channel flash. In this case, tapping
the button has no effect.
2 Fader value
Displays the value of the current fader level. You can tap the value and then increase and decrease it by tapping the up and
down arrows.
-
17
-
User's Guide
Page 18

Screen areas
TF StageMix
ձ
ղ
3 Fader
Drag the fader's knob up and down to adjust the fader level.
The fader stops at the nominal level (0dB); you can then continue to drag it up or down as desired.
You can drag the fader left and right and then up and down to adjust it more precisely.
You can adjust multiple faders at the same time.
NOTE
• If you have adjusted the Fader/Pan Delay setting on the PREFERENCE screen (page 13), the fader value is displayed in light blue when
the fader can be adjusted.
• If Fader 0dB Detent on the PREFERENCE screen is turned off (page 13), the value fader does not stop at the nominal point.
4 Meter display
Displays the post-fader channel level.
Two meters are displayed for MONITOR channels.
Meters are not displayed for DCA channels.
5 CUE button
Turns the channel's cue on and off. This button lights up when the cue is turned on.
The CUE button is not displayed for the MONITOR channel.
CH Name area
Allows you to adjust the channel's pan/balance, and displays the channel's number, name, icon, and color.
1 Pan/balance slider
Drag left and right to adjust the pan or balance of the channel.
The control stops at the center position; you can then continue to drag it left or right as desired.
When the pan or balance is set to the center position, a round icon is displayed. You can also double-tap this area to set the
pan or balance to the center position.
You can adjust pan/balance for multiple channels at the same time.
2 Channel display
Displays the channel number, name, icon, and color.
Overview strip area
The STEREO channel strip is normally displayed in the overview strip area. When using SENDS ON FADER mode, the destination
AUX channel, SUB channel, or MATRIX channel strip is displayed here.
You can switch to SENDS ON FADER mode by tapping a channel number displayed on the left side of the strip. The selected
channel will be highlighted in the channel's color. Tap off near the bottom of the strip to exit SENDS ON FADER mode.
If you enter SENDS ON FADER mode while an FX channel is selected, nothing is displayed here.
-
18
-
User's Guide
Page 19

TF StageMix
SENDS ON FADER screen
ձ
ղ
ճ
մ
յ
ն
Allows you to use the faders to adjust the send level for each channel.
Screen areas
In SENDS ON FADER mode, the details area changes to display SENDS ON FADER information.
Note, however, that the display does not change for channels that have no send destination.
1 Send pan slider
Displayed when you have selected a stereo channel as the destination of a send. Allows you to adjust the panning of the send.
Not displayed when the destination of the send is FX, SUB, or MATRIX.
2 Send ON button
Turns the send on and off. This button lights when the send is turned on.
3 Send level fader
Allows you to adjust the send level of the corresponding channel. You can tap the value and then increase and decrease it by
tapping the up and down arrows.
4 Fader
Allows you to adjust the level of the send.
5 PRE button
Determines whether the pre-fader or post-fader signal is sent. This button lights when it is turned on.
On: Before the fader
Off: After the fader
Not displayed when the destination of the send is SUB or MATRIX.
6 CH NAME display
Displays the channel's number, name, icon, and color.
-
19
-
User's Guide
Page 20

Screen areas
TF StageMix
Scene area Tool buttons Menu button
TOOLBAR area
Displays information about the current scene and allows you to switch between the different details screens.
Scene area
Displays the name of the selected scene.
Tap to display the SCENE screen (page 21).
If you adjust parameters after recalling a scene, an "E" is displayed.
If you select a scene that is write-protected, a lock icon is displayed.
If you select a scene that is different from the current scene and do not recall it, the scene number begins flashing.
Tool buttons
Tap a button to change the content displayed in the details area. The button that corresponds to the current content lights up.
The buttons displayed vary depending on the type of channel selected. See "Processing area" (page 17) for more information.
Menu button
Tap to display the context menu that corresponds to the current screen. For details about the content menu, refer to the explanations
for the corresponding screens.
HOME screen menu
The following items are available in the HOME screen's context menu.
CH Copy: Copies the settings of the current channel.
CH Paste: Pastes settings from the copied channel and applies them to the selected channel.
CH Default: Resets the settings of the current channel to their default values.
Clear CUE: Turns off all cue selections.
-
20
-
User's Guide
Page 21

TF StageMix
SCENE screen
մճ յ
ձղ
Allows you to manage previously saved mixer setups, or "Scenes".
Screen areas
1 Scene list selection button
Allows you to switch between the available Scene lists.
SCENE A: Displays the Scenes stored in Scene list A.
SCENE B: Displays the Scenes stored in Scene list B.
2 Scene list
Displays the Scenes saved in the selected Scene list.
You can tap a header in the list to sort the items by that header. (List items cannot be sorted by "Information".)
To select a Scene, simply tap it. The selected Scene is highlighted, and can then be recalled.
A green triangle is displayed next to the Scene that is currently recalled.
Locked scenes are indicated by a lock icon and cannot be edited.
The date on which the Scene was last saved is displayed in the Date column.
3 Store button
Saves the current mixer setup as a Scene using the number selected in the Scene list.
You can tap this button to edit the title and comments.
NOTE
If Store Confirmation on the PREFERENCE screen is turned on (page 13), a confirmation message is displayed before the data is stored.
Tap the OK button to save the selected Scene. If Store Confirmation is turned off, the Scene will be saved and no confirmation message will
be displayed.
4 Recall button
Recalls the Scene that is selected in the Scene list.
5 Edit button
You can tap this button to edit the title and comments.
-
21
-
User's Guide
Page 22

TF StageMix
INPUT screen
նմյո
չձ ղճշ
Displayed when you tap the INPUT button in the TOOLBAR area.
Allows you to turn phantom power on and off, toggle the signal phase, and adjust input gain.
Screen areas
1 Stereo link selection button
Allows you to select whether two adjacent mono input channels are linked as a stereo pair, or behave as two separate mono
channels. Tap to display the popup menu.
OFF: Stereo link is disabled.
CH1&2: Stereo link is enabled. When stereo link is enabled, the odd numbered channel is the left side of the stereo pair, and
the even numbered one is the right. The channel numbers displayed in the popup menu depend on the channel
whose settings you are editing.
CH2&3: Stereo link is enabled. When stereo link is enabled, the even numbered channel is the left side of the stereo pair, and
the odd numbered one is the right. The channel numbers displayed in the popup menu depend on the channel
whose settings you are editing.
2 Input selection
Allows you to select the input source selected on console.
NOTE
When SLOT is selected as the console's input, analog gain adjustment and the +48V button cannot be used if the HA Control button on the
SLOT SETUP screen is not turned on. Additionally, for inputs from a device whose head amp cannot be controlled, the gain slider
a digital gain adjustment, and the +48V button
4 is not displayed.
6 becomes
3 GainFinder
Displays the input gain level. When adjusting the input gain, adjust it so that the center of the GainFinder lights up. When
USB is selected as the console's input, the input's digital gain is displayed here.
VIRTUAL will be displayed when there are no I/O devices connected and SLOT is selected as the console's input.
4 +48V button
Turns phantom power (+48V) to the head amp on and off.
On: Phantom power is turned on.
Off: Phantom power is turned off.
When USB is selected as the console's input, this button is not displayed.
This button is disabled when "Enable Phantom Power Switching" on the PREFERENCE screen of the SETUP screen is disabled. (page 13
)
5 Φ (phase) button
Allows you to reverse the input signal phase. When turned on, the input signal's phase is reversed.
6 Gain sliders
When INPUT is selected as the console's input, the slider adjusts the analog gain of the head amp.
The PAD (-24dB) will be switched on or off when the analog gain is adjusted between +17dB and +18dB.
When USB is selected as the console's input, the slider adjusts digital gain.
-
22
-
User's Guide
Page 23

Screen areas
TF StageMix
7 Level meter
Displays the input's gain adjusted level.
8 Digital gain text box
Allows you to adjust digital gain. The default setting is 0dB. You can tap the value and then increase and decrease it by
tapping the up and down arrows.
This item is not displayed when USB is selected as the console's input or for the ST IN channel.
9 Gain Unlink button
Displayed for stereo channels and for channels that have stereo link turned on.
While you are tapping and holding the button, gain for the left and right channels can temporarily be adjusted individually.
When you release the button, the gain for both channels can be adjusted together but the difference in gain between the
two channels is maintained.
INPUT screen menu
The following items are available in the INPUT screen's context menu.
ALL INPUT: Allows you to assign the INPUT jacks as the input source for all input channels.
ALL USB: Allows you to assign the USB TO HOST connector as the input source for all input channels.
ALL SLOT: Switches all inputs to input sources of Dante network devices that are connected to the NY64-D installed in the
expansion slot.
The input source for the following channels will be changed.
TF5:
CH 1–32 (when CH 1–32 are selected)
CH 33–40 (when CH 33–40 are selected)
TF3:
CH 1–24 (when CH 1–24 are selected)
CH 25–32 (when CH 25–32 are selected)
CH 33–40 (when CH 33–40 are selected)
TF1/TF-RACK:
CH 1–16 (when CH 1–16 are selected)
CH 17–32 (when CH 17–32 are selected)
-
23
-
User's Guide
Page 24

Screen areas
TF StageMix
EQ screen
Displayed when you tap the EQ button in the TOOLBAR area.
Controls the EQ for each channel. 4-band parametric EQ is available for CH 1–32, AUX 1–20, STEREO, and MATRIX. 2-band
parametric EQ is available for CH 33-40, STIN1, STIN2, FX1, FX2, and SUB.
ձղ ճ մ յ
ո
ն
շ
1 EQ button
Turns the EQ on and off.
2 HPF or LPF button
Turns the HPF (high-pass filter) on and off.
Displayed for CH 1–40.
For the SUB channel, this button is the LPF (low-pass filter) button.
3 1-knob button
Switches between 1-knob EQ mode and manual mode.
When using 1-knob mode, the 1-knob level slider is displayed.
4 1-knob level slider
Adjusts the amount of 1-knob EQ applied.
5 EQ mode type selection button
When using 1-knob EQ mode, allows you to select the 1-knob EQ mode type. Select [Vocal] for vocal channels, otherwise
select [Intensity].
When set to Intensity, you can adjust the EQ to a setting between flat and increased intensity of the EQ settings you made
using manual mode.
For output channels, Loudness is available. This setting allows you to boost low and high tones.
The available modes depend on the channel whose settings you are editing.
In manual mode, you can select the filter type. You can select low-band and high-band filter.
For CH 1-40, the available low-band filters are low-shelving type and bell type. For other channels (i.e., for channels that do
not have an HPF), the available low-band filters are HPF, low-shelving type, and bell type.
The available high-band filters are LPF, high-shelving type, and bell type.
6 EQ output level meter
Displays the EQ output level.
7 EQ graph
Displays the parameter settings of the EQ and filter. As you adjust the settings of each band, the results are reflected in the
graph.
When using 1-knob EQ mode, you can adjust the 1-knob level slider by dragging it left and right.
When using manual mode, you can drag the handles displayed in the graph to adjust the corresponding settings. When using
the bell-type filter, you can adjust the Q by pinching the curve on the graph.
-
24
-
User's Guide
Page 25

Screen areas
TF StageMix
The parameters for the selected band are displayed in a popup over the handle.
You can return the EQ gain to its default setting by double-tapping the handle.
When HPF is turned on, you can drag the HPF handle to adjust the cutoff frequency. You can also adjust HPF independently
when using the Intensity mode for 1-knob EQ mode.
If you tap an area of the graph where there is no parameter at 0 dB or lower, RTA or a keyboard is displayed. This is useful for
understanding the relationship between sound range and frequency.
When you open the EQ screen for the first time, a message is displayed asking whether you want to use the iPad mic for RTA
display.
If you tap Don't Allow, RTA will not be displayed in the future. If you want to display RTA later, open the iOS Settings app,
select Privacy Microphone, and then turn on StageMix.
NOTE
StageMix will analyze the sound from the iPad microphone and display RTA.
8 Hold button
Turn this button on to display the peak value in the RTA display. You can change how the peak is displayed by using the Peak
Hold Mode setting in the PREFERENCE screen (page 13). When RTA display is turned off, this button is displayed in gray
and is disabled.
EQ screen menu
The following items are available in the EQ screen's context menu.
Copy: Copies the EQ parameters of the selected channel to the clipboard.
Paste: Pastes the EQ parameters in the clipboard to the selected channel.
Compare: Allows you to compare the EQ parameters of the selected channel with the EQ parameters in the clipboard by switching
between the two.
Gain Flat: Sets the EQ gain of the current channel to the flat position.
Default: Resets EQ settings to their default values.
-
25
-
User's Guide
Page 26

Screen areas
TF StageMix
GATE screen
Displayed when you tap the GATE button in the TOOLBAR area.
Allows you to configure the noise gate for each channel. When the input signal level is lower than a specified amount (threshold),
the output signal is reduced by a specified amount (range). GATE is available for CH 1–32.
ձյնշ
ղ
ճ
1 GATE button
Turns the gate on and off.
2 Gate input level meter
Displays the gate's input level.
3 Threshold slider
Determines the level at which the gate is applied.
4 Gate graph
Displays a visual representation of the gate level.
5 Range slider
Determines the amount by which the signal will be lowered when the gate is applied.
չ
պ
ոմ
GATE screen menu
The following items are available in the GATE screen's context menu.
Copy: Copies the GATE parameters of the selected channel to the clipboard.
Paste: Pastes the GATE parameters in the clipboard to the selected channel.
Compare: Allows you to compare the GATE parameters of the selected channel with the GATE parameters in the clipboard by
Default: Resets GATE settings to their default values.
6 Attack slider
When the input signal exceeds the threshold, this setting determines how quickly the gate opens.
7 Hold slider
When the input signal drops below the threshold, this setting determines how much time passes before the gate closes.
8 Decay slider
After the hold time passes, this setting determines how quickly the gate closes.
The value here is expressed as the time required for the level to change by 6dB.
9 GR (gain reduction) meter
Displays the amount by which the signal's gain is reduced.
0 OUT (gate output) meter
Displays the gate's output level.
switching between the two.
-
26
-
User's Guide
Page 27

TF StageMix
COMP screen
ռ
ս
ձ
ղ ճոչ
ն
յ
մ
ջպշ
Displayed when you tap the COMP button in the TOOLBAR area.
Allows you to configure the compressor for each channel.
Screen areas
1 COMP button
Turns the compressor on and off.
2 1-knob button
Switches between 1-knob mode and manual mode.
3 1-knob level slider (1-knob mode only)
Adjusts the amount of 1-knob compressor applied.
Not displayed during manual mode.
4 Compressor input level slider
Displays the compressor's input level.
5 Threshold slider
Determines the level at which the compressor is applied.
6 Compressor graph
Displays a visual representation of the current settings.
7 Ratio slider
Determines the amount of compression that is applied.
8 Attack slider
When the input signal exceeds the threshold, this setting determines how quickly the maximum amount of compressor is
applied.
9 Release slider
When the input signal drops below the threshold, this setting determines how much time passes before the compressor is
no longer applied. The value here is expressed as the time required for the level to change by 6dB.
0 Out Gain slider
Adjusts the output level of the compressor.
A Knee button
Determines the how gradual or sudden the curve is at the threshold. A soft knee means that compression is applied gradually
as the signal exceeds the threshold; a hard knee means a more sudden transition.
B GR (gain reduction) meter
Displays the amount by which the signal's gain is reduced.
-
27
-
User's Guide
Page 28

Screen areas
TF StageMix
C OUT (compressor output) meter
Displays the compressor output level.
COMP screen menu
The following items are available in the COMP screen's context menu.
Copy: Copies the COMP parameters of the selected channel to the clipboard.
Paste: Pastes the COMP parameters in the clipboard to the selected channel.
Compare: Allows you to compare the COMP parameters of the selected channel with the COMP parameters in the clipboard by
switching between the two.
Default: Resets COMP settings to their default values.
-
28
-
User's Guide
Page 29

TF StageMix
GEQ screen
յ
ն
մձ ղ ճ
շ
Displayed when you tap the GEQ button in the TOOLBAR area.
You can use the internal graphic equalizer (GEQ) to process AUX 1–8 and STEREO channel signals.
The GEQ is a mono, 12-band EQ. Each band is 1/3 octave wide, with an adjustable gain range of ±15dB.
31 bands are available; you can adjust gain for up to 12 bands.
Screen areas
1 GEQ button
Turns the GEQ on and off.
2 GEQ channel selection buttons
These buttons are displayed only when configuring the GEQ for stereo AUX buses or the STEREO channels.
They are not displayed for mono AUX buses.
: Turns the GEQ left/right channel link on and off.
L/R: Allows you select the left and right GEQ channels. For AUX channels, L and R correspond to the channel pair, such as
AUX 1 and 2.
3 EQ graph, RTA display, band selection
Displays the EQ settings with RTA (real-time analysis).
You can tap an area to move the display area and center in on where you tapped the screen.
While adjusting a gain slider, the point of the corresponding band is highlighted in pink.
4 Gain sliders
Allow you to adjust the gain for the corresponding band. The gain value is displayed above the handle.
Double-tap a handle to set the corresponding band's gain to 0dB.
Swipe left or right on an empty area to display the gain sliders for other bands.
5 Output level meter
Displays the GEQ output level.
6 Available bands display
Displays the number of additional bands that you can adjust.
7 Hold button
Turn this button on to display the peak value in the RTA display. You can change how the peak is displayed by using the Peak Hold
Mode setting in the PREFERENCE screen (page 13).
GEQ screen menu
The following items are available in the GEQ screen's context menu.
Copy: Copies the GEQ parameters of the selected channel to the clipboard.
Paste: Pastes the GEQ parameters in the clipboard to the selected channel.
Compare: Allows you to compare the GEQ parameters of the selected channel with the GEQ parameters in the clipboard by
Default: Resets GEQ settings to their default values.
switching between the two.
-
29
-
User's Guide
Page 30

TF StageMix
DELAY screen
ղ
ճ
ձ
Displayed when you tap the DELAY button in the TOOLBAR area.
Here you can adjust the delay time applied the signal output from MATRIX channels, useful for delay compensation.
Screen areas
1 DELAY button
Turns the DELAY on and off.
2 DELAY slider
Allows you to adjust the delay time.
You can specify the delay time in meters, feet, or milliseconds.
3 DELAY setting
Determines the delay time by specifying distance (meters or feet) or time (milliseconds). Tap a text box to display the
keyboard and enter a value.
DELAY screen menu
The following items are available in the DELAY screen's context menu.
Copy: Copies the DELAY parameters of the selected channel to the clipboard.
Paste: Pastes the DELAY parameters in the clipboard to the selected channel.
Default: Resets DELAY settings to their default values.
-
30
-
User's Guide
Page 31

TF StageMix
FX screen (FX1/2, InsFX1–6)
Allows you to set the type of effect and the effect's parameters.
ճ յմ ն
ղ
ձ
Screen areas
շ
1 TAP button
Allows you to adjust the BPM by tapping the button at the desired speed. Available when configuring delay and chorus
effects. Corresponds to the [TAP] button on the TF series console.
2 Effect type button
Displays the EFFECT TYPE screen, where you can select an effect type.
3 Effect type and name
Displays the type and library name of the current effect.
4 Parameter sliders
Allow you to adjust the parameters available for the current effect.
5 Sync button
Displayed for effects that have a tempo setting, such as delays. When this button is turned on, the effect's tempo setting can
be controlled with the [TAP] button (
6 Bypass button
Allows you to bypass the effects module.
7 Effects output level meter
Displays the effects output level.
NOTE
Tap the return button of the Overview strip area or the FX1/FX2 EDIT buttons to display the screen immediately before opening the FX screen.
1).
-
31
-
User's Guide
Page 32

TF StageMix
EFFECT TYPE screen
Allows you to select the effect type.
Screen areas
FX screen menu
The following items are available in the FX screen's context menu.
Copy: Copies the effect parameters of the selected effect to the clipboard.
Paste: Pastes the effect parameters in the clipboard to the selected effect.
Compare: Allows you to compare the effect parameters of the selected effect with the effect parameters in the clipboard by
switching between the two.
Default: Resets the selected effect's settings to their default values.
-
32
-
User's Guide
Page 33

TF StageMix
NAME screen
Displayed when you tap the NAME button in the TOOLBAR area.
Allows you to set the channel name, icon, and channel color.
Screen areas
ձ
շ
ղ
մ
յ
ն
1 Name text box
Enter the channel name here.
Tap the text box to use the keyboard to enter text. You can enter up to eight alphanumeric characters.
2 CH NAME display
Displays the channel's number, name, icon, and color. You can flick this area left or right to display other channels.
3 Icon button
Tap to display a list of available channel icons.
4 Category button
Allows you to select a different category of channel icons.
The available categories vary depending on the type of channel.
ճ
5 Channel icon list
Tap to apply the channel icon.
You can drag this area up and down to display all of the available icons.
6 Sample Name button
Displays a list of commonly used channel names based on the selected channel icon.
Tap a sample name to use it as the channel name.
7 Color button
Tap to display a list of channel colors.
Tap the desired color to use that color as the channel color.
-
33
-
User's Guide
Page 34

TF StageMix
Troubleshooting
Published 09/2016 CR-D0
© 2015 Yamaha Corporation
Manual Development Group
Yamaha Downloads
http://download.yamaha.com/
Yamaha Pro Audio global website
http://www.yamahaproaudio.com/
Troubleshooting
Wireless access point DHCP server setup
1 Use a web browser to access your wireless access point's web administrator page.
2 Enable the wireless access point's DHCP feature.
3 Configure the range of addresses that the DHCP feature will assign to connected devices.
4 Confirm that the IP address assigned to the console is outside of the range of IP addresses that the DHCP feature will assign to connected
devices. If it is within this range, change the IP address of the console.
For example, if the console's IP address is 192.168.1.2, set the DHCP feature to assign address beginning from 192.168.1.3.
NOTE
Not all wireless access points have a DHCP server feature. If yours does not, assign an IP address manually to the iPad.
If the console is not displayed in the SELECT MIXER screen
If your wireless access point's IGMP snooping feature is enabled, StageMix may not be able to find the console. Disable your
wireless access point's IGMP snooping feature and try again.
Using TF Editor and StageMix together
When computers (running TF Editor) and iPads (running TF StageMix) are connected to the console, the console supports up to
three simultaneous connections.
Only one computer running TF Editor can connect to the console at a time.
Internet connection error messages
When you select a wireless network using your iPad, your iPad may try to access the Internet. If your wireless access point cannot
connect to the Internet, a "cannot connect to the Internet" message may be displayed on your iPad and StageMix may not be able
to connect to the console. An Internet connection is not needed to connect StageMix to the console, however, you may need to
change the settings on your wireless access point so that this message is no longer displayed. If this message is displayed, typically
you will need to disable your wireless access point's "redirect feature". For details, refer to your device's operating instructions or
contact the manufacturer.
If you cannot move 4 or more faders at the same time
If the Multitasking Gestures setting of your iPad is turned on, you may not be able to move 4 or more faders at the same time. When
using StageMix, make sure to turn the Multitasking Gestures feature off.
1 Open the [Settings] screen on the iPad.
2 Tap [General] and then turn [Multitasking Gestures] off.
If you cannot move 3 or more faders at the same time
If the Zoom feature with the Accessibility settings of your iPad is turned on, you may not be able to move 3 or more faders at the
same time. When using StageMix, make sure to turn the Zoom feature off.
1 Open the [Settings] screen on the iPad.
2 Tap [ Gener al] [Accessibility] and then turn [Zoom] off.
If RTA is not displayed
When you open the EQ screen for the first time, a message is displayed asking whether you want to use the iPad mic for RTA
display. If you tap Don't Allow, RTA will not be displayed in the future. If you want to display RTA later, open the iOS Settings app,
select Privacy Microphone, and then turn on StageMix.
-
34
-
User's Guide
 Loading...
Loading...