Page 1
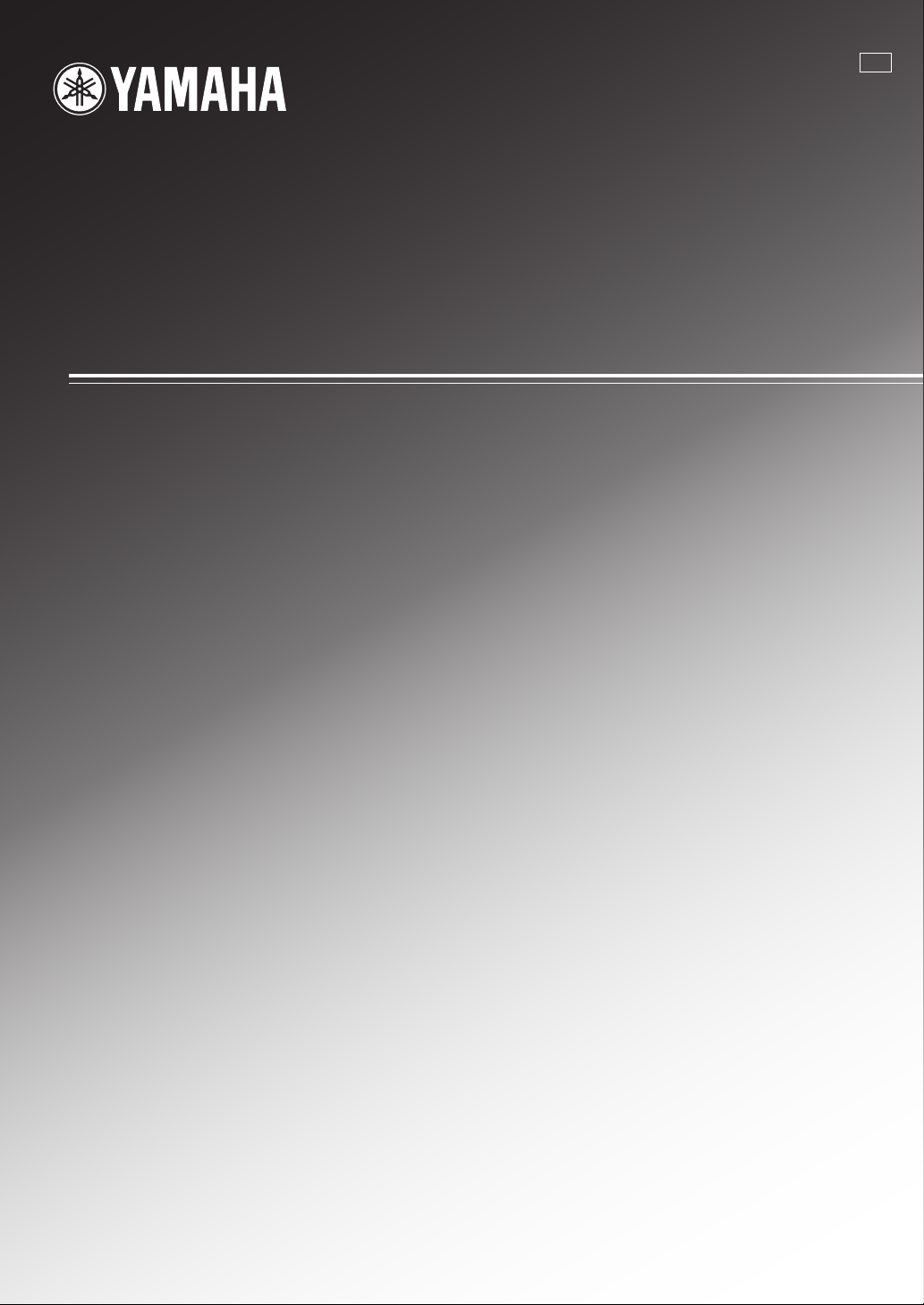
RX-V665
AV Receiver
U
OWNER’S MANUAL
Page 2
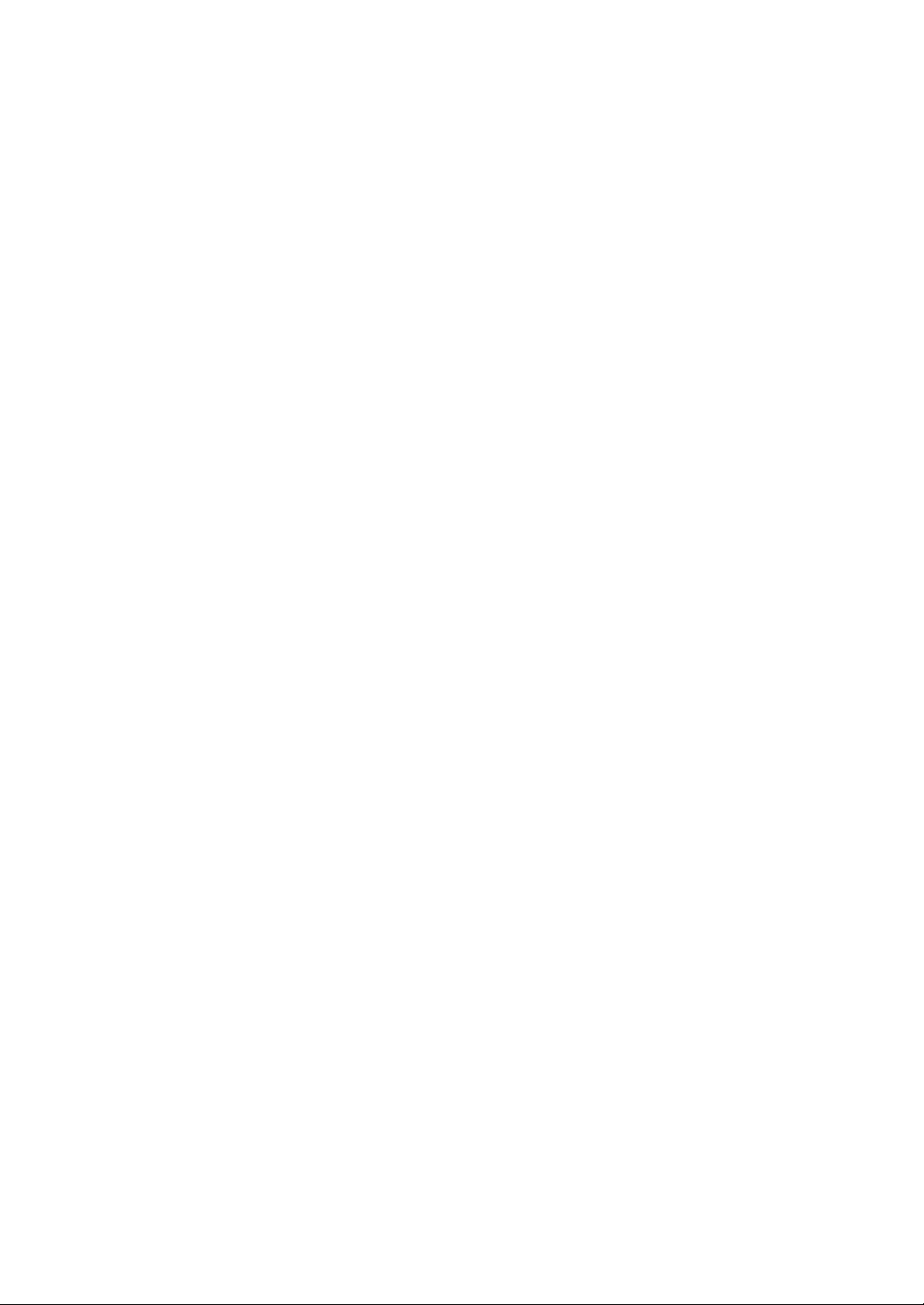
Page 3
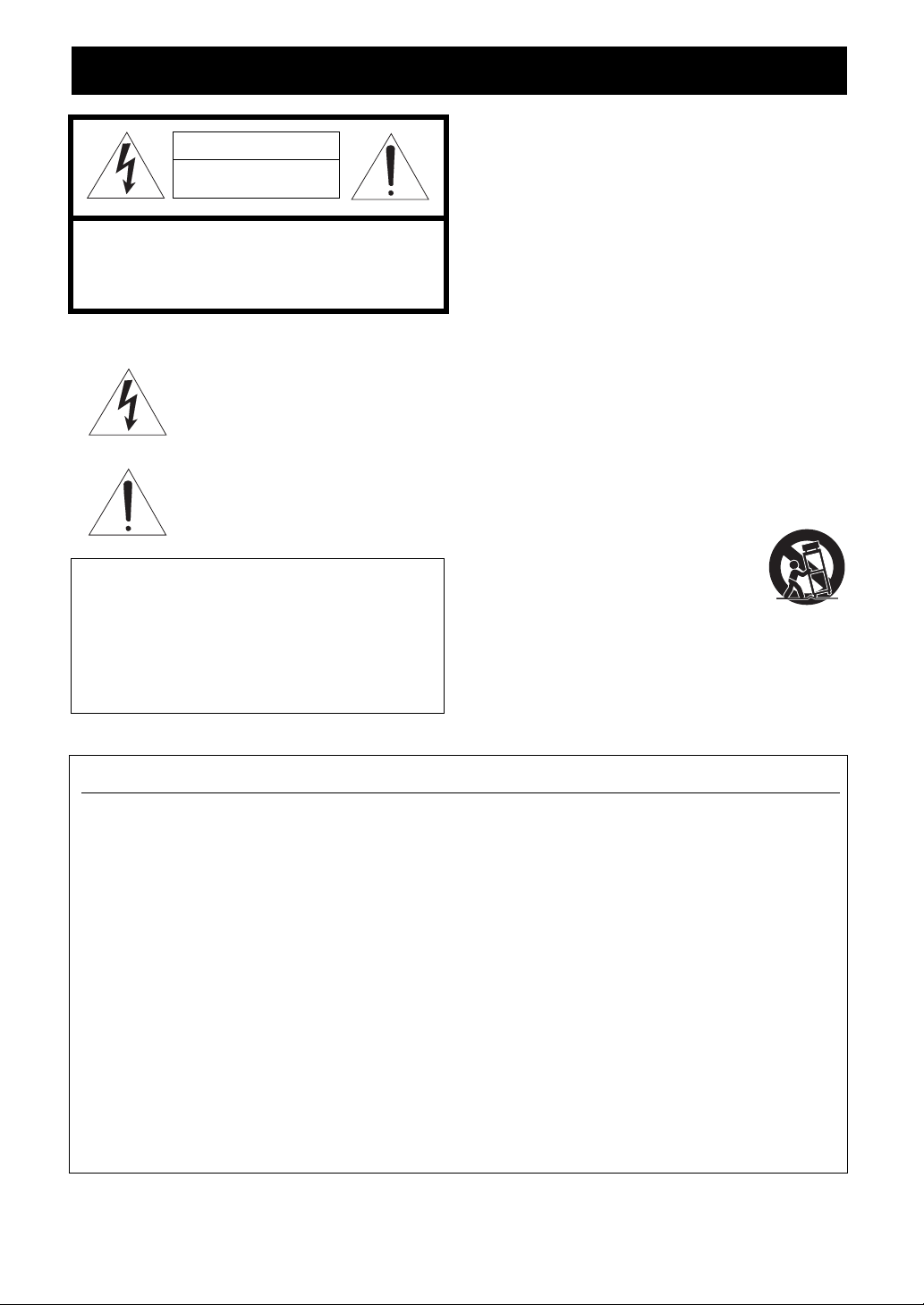
IMPORTANT SAFETY INSTRUCTIONS
CAUTION
RISK OF ELECTRIC SHOCK
DO NOT OPEN
CAUTION: TO REDUCE THE RISK OF
ELECTRIC SHOCK, DO NOT REMOVE
COVER (OR BACK). NO USER-SERVICEABLE
PARTS INSIDE. REFER SERVICING TO
QUALIFIED SERVICE PERSONNEL.
• Explanation of Graphical Symbols
The lightning flash with arrowhead symbol, within an
equilateral triangle, is intended to alert you to the
presence of uninsulated “dangerous voltage” within
the product’s enclosure that may be of sufficient
magnitude to constitute a risk of electric shock to
persons.
The exclamation point within an equilateral triangle
is intended to alert you to the presence of important
operating and maintenance (servicing) instructions in
the literature accompanying the appliance.
Note to CATV system installer:
This reminder is provided to call the CATV system
installer’s attention to Article 820-40 of the NEC that
provides guidelines for proper grounding and, in
particular, specifies that the cable ground shall be
connected to the grounding system of the building, as
close to the point of cable entry as practical.
1 Read these instructions.
2 Keep these instructions.
3 Heed all warnings.
4 Follow all instructions.
5 Do not use this apparatus near water.
6 Clean only with dry cloth.
7 Do not block any ventilation openings. Install in accordance
with the manufacturer’s instructions.
8 Do not install near any heat sources such as radiators, heat
registers, stoves, or other apparatus (including amplifiers)
that produce heat.
9 Do not defeat the safety purpose of the polarized or
grounding-type plug. A polarized plug has two blades with
one wider than the other. A grounding type plug has two
blades and a third grounding prong. The wide blade or the
third prong are provided for your safety. If the provided plug
does not fit into your outlet, consult an electrician for
replacement of the obsolete outlet.
10 Protect the power cord from being walked on or pinched
particularly at plugs, convenience receptacles, and the point
where they exit from the apparatus.
11 Only use attachments/accessories specified by the
manufacturer.
12 Use only with the cart, stand, tripod, bracket,
or table specified by the manufacturer, or sold
with the apparatus. When a cart is used, use
caution when moving the cart/apparatus
combination to avoid injury from tip-over.
13 Unplug this apparatus during lightning storms or when
unused for long periods of time.
14 Refer all servicing to qualified service personnel. Servicing
is required when the apparatus has been damaged in any
way, such as power-supply cord or plug is damaged, liquid
has been spilled or objects have fallen into the apparatus, the
apparatus has been exposed to rain or moisture, does not
operate normally, or has been dropped.
FCC INFORMATION (for US customers)
1 IMPORTANT NOTICE: DO NOT MODIFY T HIS UNIT!
This product, when installed as indicated in the instructions
contained in this manual, meets FCC requirements. Modifications
not expressly approved by Yamaha may void your authority,
granted by the FCC, to use the product.
2 IMPORTANT:
and/or another product use only high quality shielded cables.
Cable/s supplied with this product MUST be used. Follow all
installation instructions. Failure to follow instructions could void
your FCC authorization to use this product in the USA.
3NOTE:
the requirements listed in FCC Regulations, Part 15 for Class “B”
digital devices. Compliance with these requirements provides a
reasonable level of assurance that your use of this product in a
residential environment will not result in harmful interference with
other electronic devices.
This equipment generates/uses radio frequencies and, if not
installed and used according to the instructions found in the users
manual, may cause interference harmful to the operation of other
electronic devices.
When connecting this product to accessories
This product has been tested and found to comply with
Compliance with FCC regulations does not guarantee that
interference will not occur in all installations. If this product is
found to be the source of interference, which can be determined by
turning the unit “OFF” and “ON”, please try to eliminate the
problem by using one of the following measures:
Relocate either this product or the device that is being affected by
the interference.
Utilize power outlets that are on different branch (circuit breaker or
fuse) circuits or install AC line filter/s.
In the case of radio or TV interference, relocate/reorient the
antenna. If the antenna lead-in is 300 ohm ribbon lead, change the
lead-in to coaxial type cable.
If these corrective measures do not produce satisfactory results,
please contact the local retailer authorized to distribute this type of
product. If you can not locate the appropriate retailer, please
contact Yamaha Electronics Corp., U.S.A. 6660 Orangethorpe
Ave, Buena Park, CA 90620.
The above statements apply ONLY to those products distributed by
Yamaha Corporation of America or its subsidiaries.
Caution-i En
Page 4
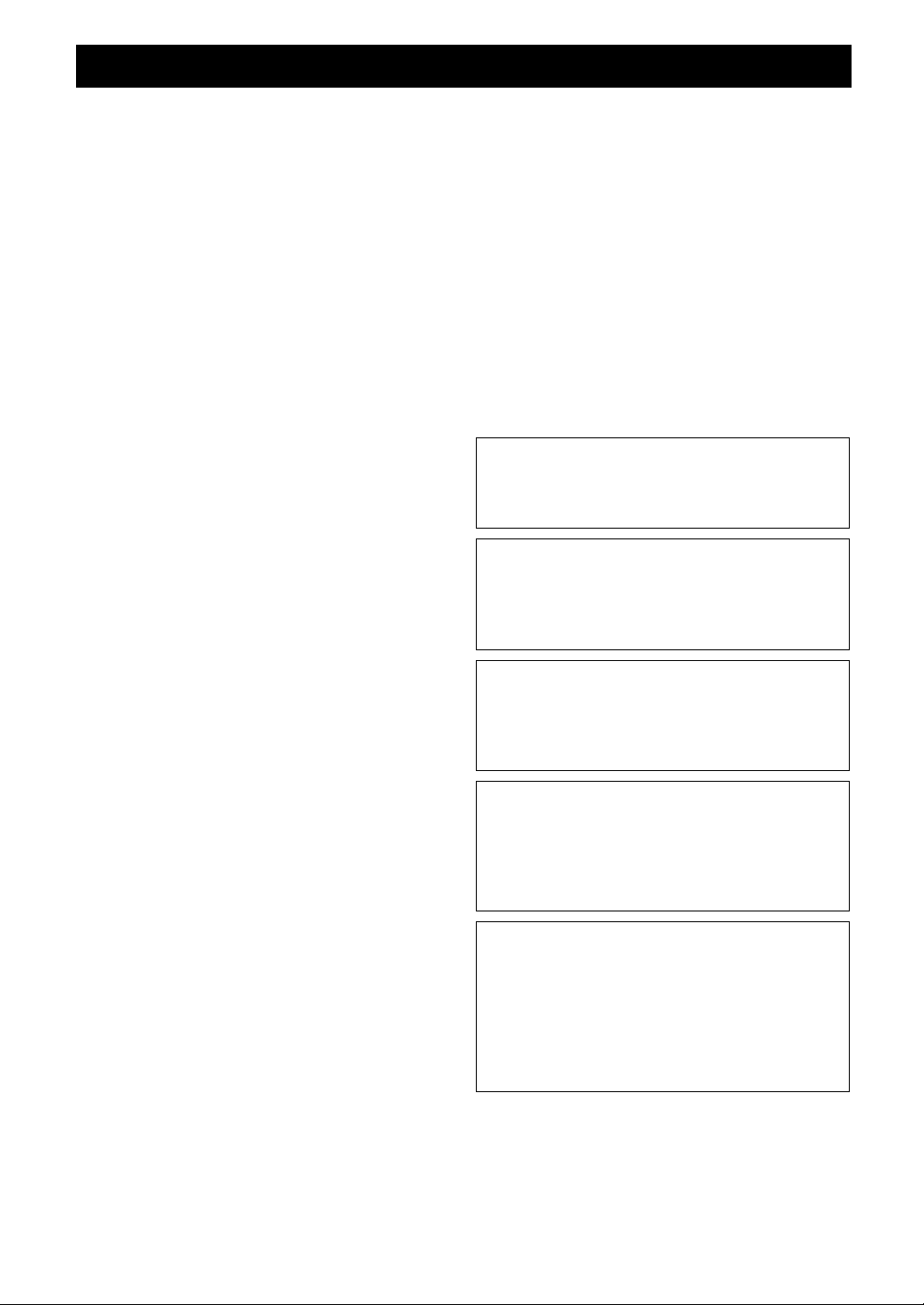
Caution: Read this before operating your unit.
1 To assure the finest performance, please read this manual
carefully. Keep it in a safe place for future reference.
2 Install this sound system in a well ventilated, cool, dry, clean
place – away from direct sunlight, heat sources, vibration,
dust, moisture, and/or cold. Allow ventilation space of at least
30 cm on the top, 20 cm on the left and right, and 20 cm on
the back of this unit.
3 Locate this unit away from other electrical appliances, motors,
or transformers to avoid humming sounds.
4 Do not expose this unit to sudden temperature changes from
cold to hot, and do not locate this unit in an environment with
high humidity (i.e. a room with a humidifier) to prevent
condensation inside this unit, which may cause an electrical
shock, fire, damage to this unit, and/or personal injury.
5 Avoid installing this unit where foreign objects may fall onto
this unit and/or this unit may be exposed to liquid dripping or
splashing. On the top of this unit, do not place:
– Other components, as they may cause damage and/or
discoloration on the surface of this unit.
– Burning objects (i.e. candles), as they may cause fire,
damage to this unit, and/or personal injury.
– Containers with liquid in them, as they may fall and liquid
may cause electrical shock to the user and/or damage to
this unit.
6 Do not cover this unit with a newspaper, tablecloth, curtain,
etc. in order not to obstruct heat radiation. If the temperature
inside this unit rises, it may cause fire, damage to this unit,
and/or personal injury.
7 Do not plug in this unit to a wall outlet until all connections
are complete.
8 Do not operate this unit upside-down. It may overheat,
possibly causing damage.
9 Do not use force on switches, knobs and/or cords.
10 When disconnecting the power cable from the wall outlet,
grasp the plug; do not pull the cable.
11 Do not clean this unit with chemical solvents; this might
damage the finish. Use a clean, dry cloth.
12 Only voltage specified on this unit must be used. Using this
unit with a higher voltage than specified is dangerous and may
cause fire, damage to this unit, and/or personal injury. Yamaha
will not be held responsible for any damage resulting from use
of this unit with a voltage other than specified.
13 To prevent damage by lightning, keep the power cord and
outdoor antennas disconnected from a wall outlet or the unit
during a lightning storm.
14 Do not attempt to modify or fix this unit. Contact qualified
Yamaha service personnel when any service is needed. The
cabinet should never be opened for any reasons.
15 When not planning to use this unit for long periods of time
(i.e. vacation), disconnect the AC power plug from the wall
outlet.
16 Install this unit near the AC outlet and where the AC power
plug can be reached easily.
17 Be sure to read the “Troubleshooting” section on common
operating errors before concluding that this unit is faulty.
18 Before moving this unit, press AMAIN ZONE ON/OFF
to set this unit to the standby mode, and disconnect the AC
power plug from the wall outlet in the main room and Zone2.
19 VOLTAGE SELECTOR (Asia and General models only)
The VOLTAGE SELECTOR on the rear panel of this unit
must be set for your local main voltage BEFORE plugging
into the AC wall outlet. Voltages are:
.......AC 110/120/220/230–240 V, 50/60 Hz (General model)
.......................... AC 220/230–240 V, 50/60 Hz (Asia model)
20 The batteries shall not be exposed to excessive heat such as
sunshine, fire or like.
21 Excessive sound pressure from earphones and headphones can
cause hearing loss.
22 When replacing the batteries, be sure to use batteries of the
same type. Danger of explosion may happen if batteries are
incorrectly replaced.
WARNING
TO REDUCE THE RISK OF FIRE OR ELECTRIC
SHOCK, DO NOT EXPOSE THIS UNIT TO RAIN
OR MOISTURE.
As long as this unit is connected to the AC wall outlet,
it is not disconnected from the AC power source even
if you turn off this unit by AMAIN ZONE ON/
OFF. In this state, this unit is designed to consume a
very small quantity of power.
FOR CANADIAN CUSTOMERS
To prevent electric shock, match wide blade of plug to
wide slot and fully insert.
This Class B digital apparatus complies with Canadian
ICES-003.
POUR LES CONSOMMATEURS CANADIENS
Pour éviter les chocs électriques, introduire la lame la
plus large de la fiche dans la borne correspondante de
la prise et pousser jusqu’au fond.
Cet appareil numérique de la classe B est conforme à
la norme NMB-003 du Canada.
IMPORTANT
Please record the serial number of this unit in the space
below.
MODEL:
Serial No.:
The serial number is located on the rear of the unit.
Retain this Owner’s Manual in a safe place for future
reference.
Caution-ii En
Page 5
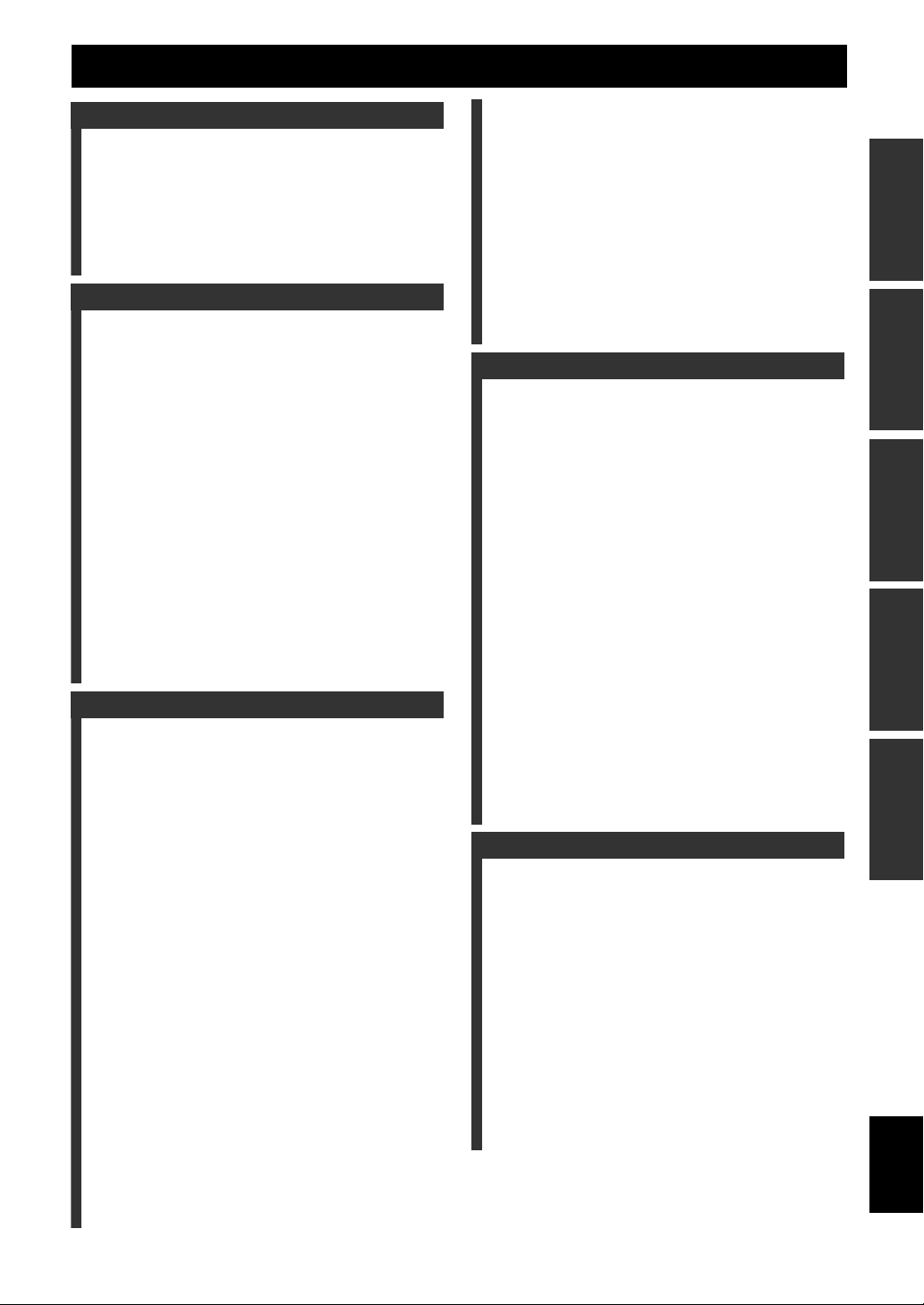
Contents
INTRODUCTION
Features.................................................................... 2
About this manual................................................... 3
Supplied accessories................................................3
Part names and functions ....................................... 4
Front panel ................................................................. 4
Rear panel .................................................................. 5
Front panel display..................................................... 6
Remote control........................................................... 7
Quick start guide.....................................................8
L
PREPARATION
Preparing remote control ....................................... 9
Installing batteries in the remote control ................... 9
Using the remote control............................................ 9
Connections ........................................................... 10
Placing speakers....................................................... 10
Connecting speakers ................................................ 11
Information on jacks and cable plugs ...................... 13
Connecting a TV monitor or projector .................... 14
Connecting other components ................................. 15
Connecting an external amplifier............................. 16
Using REMOTE IN/OUT jacks............................... 17
Connecting a Yamaha iPod universal dock or
Bluetooth™ wireless audio receiver.................... 17
Using the VIDEO AUX jacks on the front panel ....17
Connecting the FM and AM antennas ..................... 18
Connecting the power cable..................................... 18
Turning this unit on and off ..................................... 18
Optimizing the speaker setting for your listening
room (YPAO) .................................................... 19
Using Auto Setup..................................................... 19
When an error message is displayed during
measurement ........................................................ 21
When a warning message is displayed after
measurement ........................................................ 21
BASIC OPERATION
Playback................................................................. 22
Basic procedure........................................................ 22
Using the SCENE function ...................................... 22
Muting audio output temporarily (MUTE) ..............23
Adjusting high/low frequency sound
(tone control) ....................................................... 23
Enjoying pure hi-fi sound ........................................ 23
Using your headphones............................................ 23
Displaying input signal information ........................ 24
Changing information on the front panel display .... 24
Using the sleep timer ............................................... 24
Enjoy the sound field programs .......................... 25
Selecting sound field programs................................ 25
Enjoying unprocessed input sources (Straight
decoding mode) ................................................... 28
Enjoying sound field programs without surround
speakers (Virtual CINEMA DSP) ....................... 28
Enjoy sound field programs with headphones
(SILENT CINEMA™) ........................................ 28
Using CINEMA DSP 3D mode ............................... 28
FM/AM tuning ...................................................... 29
Tuning in to the desired FM/AM station (Frequency
tuning).................................................................. 29
Registering FM/AM stations and tuning in (Preset
tuning).................................................................. 29
XM® Satellite Radio tuning (U.S.A. model only)
............................................................................ 31
Connecting XM Mini-Tuner Home Dock ............... 31
Activating XM Satellite Radio ................................ 31
XM Satellite Radio
Registering XM Satellite Radio channels............... 33
Displaying the XM Satellite Radio™ information ..34
®
operations ............................. 32
SIRIUS Satellite Radio™ tuning (U.S.A. model
only) ................................................................... 35
Connecting the SiriusConnect™ tuner .................... 35
Activating SIRIUS Satellite Radio™ subscription.. 35
SIRIUS Satellite Radio™ operations...................... 35
Registering the SIRIUS Satellite Radio™ channels
............................................................................. 37
Setting the Parental Lock ......................................... 38
Displaying the SIRIUS Satellite Radio™ information
............................................................................. 39
Using iPod™.......................................................... 40
Controlling iPod™................................................... 40
Using Bluetooth™ components ........................... 42
Pairing the Bluetooth™ wireless audio receiver and
your Bluetooth component .................................. 42
Playback of the Bluetooth™ component ................. 42
ADVANCED OPERATION
Setting the option menu for each input source
(OPTION menu) ............................................... 43
OPTION menu items ............................................... 43
Outputting a video signal input from another input
source during reproducing a multi-channel audio
signal.................................................................... 45
Editing surround decoders/sound field programs
............................................................................ 46
Selecting a decoder used with a sound field program
............................................................................. 46
Setting sound field parameters................................. 46
Sound field parameters ............................................ 46
Operating various settings for this unit
(Setup menu) ..................................................... 50
Basic operation of the setup menu ........................... 51
Speaker Setup .......................................................... 51
Sound Setup ............................................................. 53
Function Setup ......................................................... 54
DSP Parameter ......................................................... 56
Memory Guard......................................................... 56
Using multi-zone configuration ........................... 57
Connecting Zone2.................................................... 57
Controlling Zone2.................................................... 58
Controlling other components with the remote
control................................................................ 59
Setting remote control codes.................................... 59
Resetting all remote control codes ........................... 59
Advanced setup ..................................................... 60
APPENDIX
Troubleshooting .................................................... 61
General..................................................................... 61
HDMI....................................................................... 64
Tuner (FM/AM) ....................................................... 64
XM Satellite Radio (U.S.A. model only)................ 65
SIRIUS Satellite Radio (U.S.A. model only) .......... 66
Remote control......................................................... 67
iPod™ ...................................................................... 68
Bluetooth™.............................................................. 68
Auto Setup (YPAO)................................................. 69
Glossary ................................................................. 71
Sound field program information ....................... 73
Information on HDMI™...................................... 74
Specifications......................................................... 75
Index ...................................................................... 76
(at the end of this manual)
List of remote control codes...................................i
INTRODUCTION
PREPARATION
OPERATION
BASIC
OPERATION
ADVANCED
APPENDIX
English
1 En
Page 6
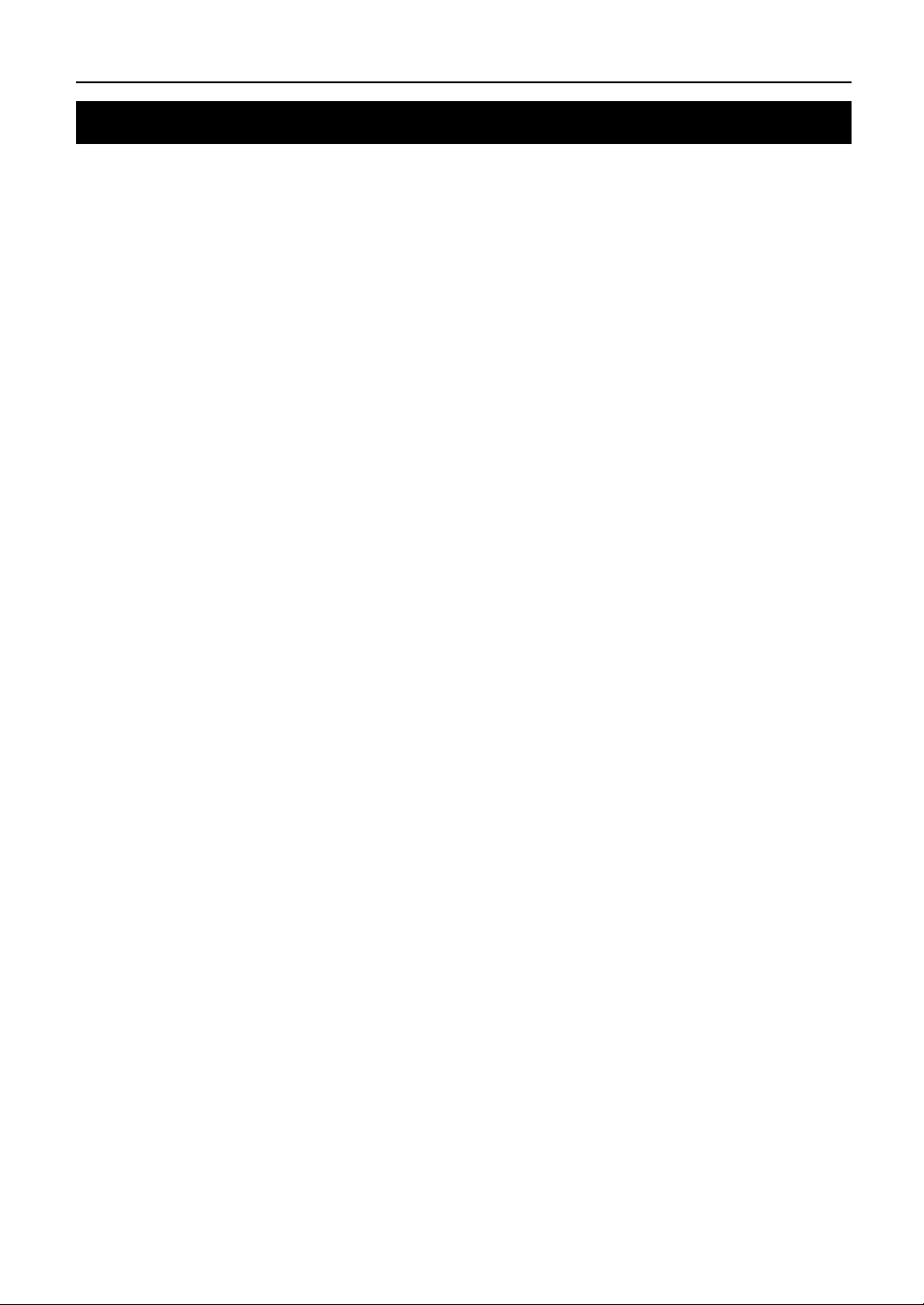
INTRODUCTION
Features
■ Built-in 7-channel power amplifier
• Minimum RMS Output Power (1 kHz, 0.9% THD, 8 Ω)
• FRONT L/R: 90 W + 90 W
• CENTER: 90 W
• SURROUND L/R: 90 W + 90 W
• SURROUND BACK L/R: 90 W + 90 W
■ Speaker/Preout outputs
• Speaker jacks (7-channel), preout output jacks (7.1-
channel)
■ Input/Output terminals
Input terminals
• HDMI input x 4
• Audio/Visual input
[Audio] Digital input (coaxial) x 2, digital input
(optical) x 2, analog input x 2
[Video] Component video x 2, composite video x 4
• Audio input (analog) x 2
• Dock input x 1
• V-AUX input
[Audio] Analog x 1
[Video] Composite video x 1
Output terminals
• Monitor output
[Audio/Video] HDMI x 1
[Video] Component video x 1, Composite video x 1
• Audio/Visual output
[Audio] Analog x 1
[Video] Composite video x 1
• Audio output
Analog x 1
• Zone2 output
Analog x 1
Other terminals
Remote input x 1, Remote output x 1
Trigger output x 1
■ Proprietary Yamaha technology for the
creation of sound fields
• CINEMA DSP 3D
• Compressed Music Enhancer mode
• Virtual CINEMA DSP
• SILENT CINEMA
■ Digital audio decoders
• Dolby TrueHD, Dolby Digital Plus decoder
• DTS-HD Master Audio, DTS-HD High Resolution
Audio, DTS Express
• Dolby Digital/Dolby Digital EX decoder
• DTS, DTS 96/24 decoder, DTS-ES Matrix 6.1, DTS-ES
Discrete 6.1
• Dolby Pro Logic/Dolby Pro Logic II/Dolby Pro Logic
IIx decoder
• DTS NEO:6 decoder
• Neural Surround decoder (U.S.A. model only)
■ Radio tuners
• FM/AM tuning capability
• XM Satellite Radio tuning capability, using XM Mini-
Tuner and Home Dock, sold separately (U.S.A. model
only).
SIRIUS Satellite Radio tuning capability, using
•
SiriusConnect tuner, sold separately (U.S.A. model
only).
■ HDMI™
(High-Definition Multimedia Interface)
• HDMI interface for standard, enhanced or high-
definition video as well as multi-channel digital audio.
– Automatic audio and video synchronization (lip sync)
information capability
– Deep Color video signal (30/36 bit) transmission
capability
– “x.v.Color” video signal transmission capability
– High refresh rate and high resolution video signals
capability
– High definition digital audio format signals capability
• Analog video to HDMI digital video up-conversion
(composite video → HDMI, component video →
HDMI) capability for monitor out
• Analog video input up-scaling for HDMI digital video
output 480i or 480p → 720p, 1080i or 1080p
■ DOCK terminal
• DOCK terminal to connect a Yamaha iPod universal
dock (such as YDS-11, sold separately) or Bluetooth
wireless audio receiver (such as YBA-10, sold
separately)
■ Automatic speaker setup features
• “YPAO” (Yamaha Parametric Room Acoustic
Optimizer) for automatically optimizing speaker
outputs suitable for listening environments.
■ Other features
• 192-kHz/24-bit D/A converter
• OSD (on-screen display) menus that allow you to
optimize this unit to suit your individual audiovisual
system
• Pure Direct mode for pure hi-fi sound for all sources
• Adaptive dynamic range controlling capability
• Sleep timer
• Multi-zone function
2 En
Page 7
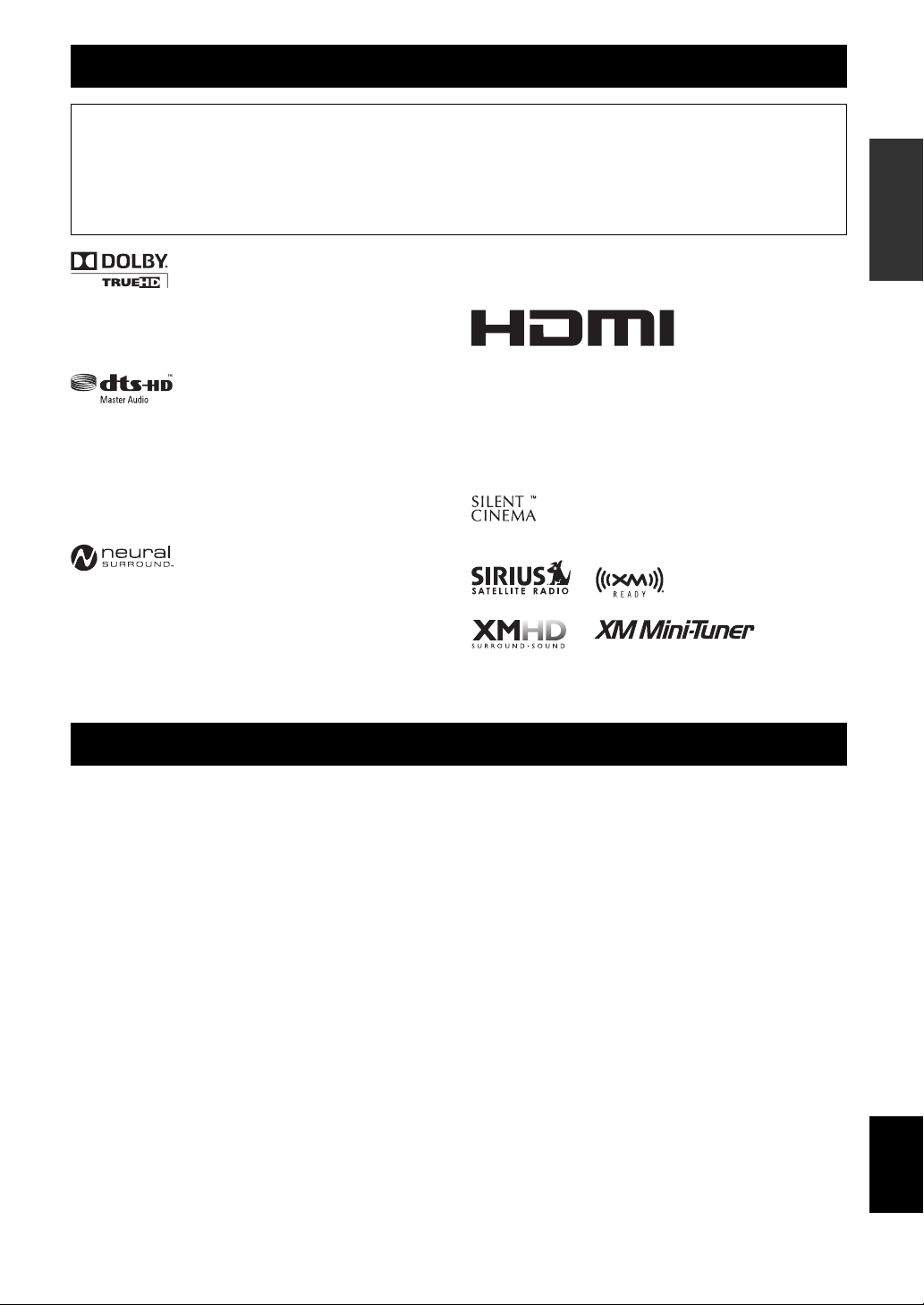
About this manual
• y indicates a tip for your operation.
• Some operations can be performed by using either the keys on the front panel or the ones on the remote control. In case the key names differ between
the front panel and the remote control, the key name on the remote control is given in parentheses.
• This manual is printed prior to production. Design and specifications are subject to change in part as a result of improvements, etc. In case of
differences between the manual and product, the product has priority.
• “AMAIN ZONE ON/OFF” or “hHDMI 1” (example) indicates the name of the parts on the front panel or the remote control. Refer to the
attached sheet or the pages at the end of this manual for the information about each position of the parts.
• ☞ indicates the page describing the related information.
INTRODUCTION
Manufactured under license from Dolby Laboratories.
Dolby, Pro Logic and the double-D symbol are trademarks of Dolby
Laboratories
Manufactured under license under U.S. Patent No’s:
5,451,942;5,956,674;5,974,380;5,978,762;6,226,616;6,487,535 &
other U.S. and worldwide patents issued & pending. DTS is a
registered trademark and the DTS logos, Symbol, DTS-HD and DTS-
HD Master Audio are trademark of DTS, Inc. © 1996-2007 DTS, Inc.
All Rights Reserved.
Neural Surround™ name and related logos are trademarks owned
by Neural Audio Corporation.
iPod™
“iPod” is a trademark of Apple Inc., registered in the U.S. and other
countries.
Supplied accessories
Check that you received all of the following parts.
• Remote control
• Batteries (2) (AAA, R03, UM-4)
• Optimizer microphone
• AM loop antenna
• Indoor FM antenna
Bluetooth
Bluetooth is a registered trademark of Bluetooth SIG and is used by
Yamaha in accordance with a license agreement.
“HDMI,” the “HDMI” logo and “High-Definition Multimedia
Interface” are trademarks, or registered trademarks of HDMI
Licensing LLC.
™
x.v.Color™
“x.v.Color” is a trademark of Sony Corporation. “SILENT CINEMA”
is a trademark of Yamaha Corporation.
“SILENT CINEMA” is a trademark of Yamaha Corporation.
SIRIUS, XM and all related marks and logos are trademarks of Sirius
XM Radio Inc. and its subsidiaries. All rights reserved. Service not
available in Alaska and Hawaii.
PREPARATION
OPERATION
BASIC
OPERATION
ADVANCED
INFORMATION APPENDIX
ADDITIONAL
3 En
English
Page 8
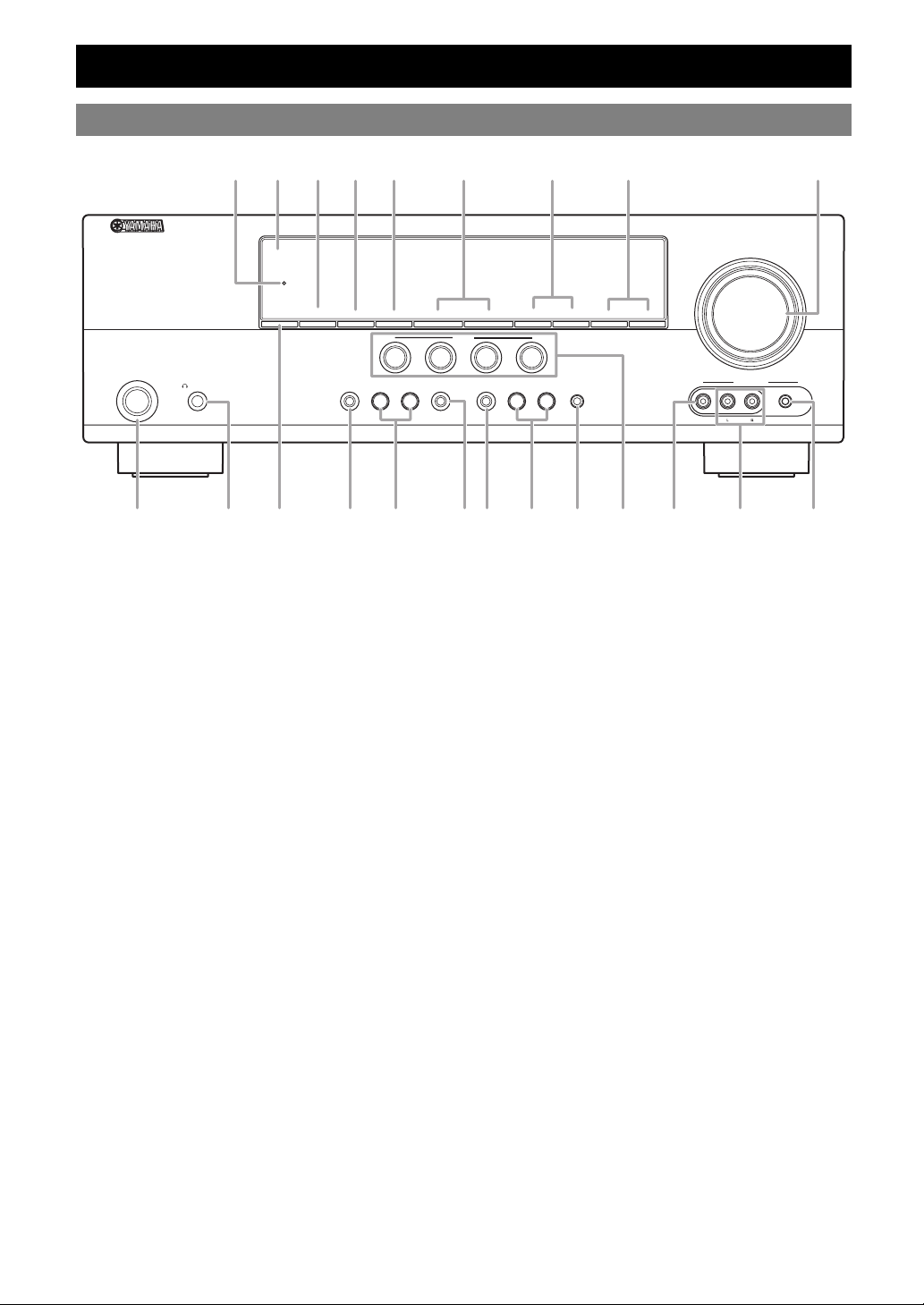
Front panel
U D
V QFE G I
H
MAIN
ZONE
ON/OFF
SILENT
PHONES
CINEMA
Part names and functions
THROUGH
HDMI
ZONE2
ZONE2
CONTROL
ON/OFF
INFO
CONTROL
TONE
PROGRAM
l
MEMORY
BD/DVD
l
h
PRESET
SCENE
TV
CD
STRAIGHT
h
PURE DIRECT
EFFECT
RADIO
INPUT
l
FM AM
l
CATEGORY
h
OPTIMIZER
VOLUME
TUNING/CH
l
h
MIC
h
AUX
VIDEO
VIDEO
AUDIO
PORTABLE
A
K NC PL O
A MAIN ZONE ON/OFF
Switches this unit between on and off (see page 18).
B PHONES jack
For plugging headphones (see page 23).
C ZONE2 ON/OFF
Switches the zone function on and off (see page 58).
D ZONE2 CONTROL
Enables operation of a receiver set in Zone2, including input
source switching, volume control and tuner operation, with the
main amplifier or remote control after this key is pressed.
E INFO
Changes information display screens on the front panel display
(see page 24).
F MEMORY
Registers FM/AM stations as preset stations (see page 30) or
XM/SIRIUS channels as preset channels (see page 33).
G PRESET l / h
Selects an FM/AM preset station (see page 30) or an XM/
SIRIUS preset channel (see page 33).
H FM/AM (CATEGORY l / h)
Change the tuner bands between FM and AM.
Select a channel category for a XM/SIRIUS.
I TUNING/CH l / h
Changes FM/AM frequencies or XM/SIRIUS tuner channels.
J SCENE
Switches between linked sets of input sources and sound field
programs (see page 22).
K TONE CONTROL
Adjusts high-frequency/low-frequency output of speakers (see
page 22).
L PROGRAM l / h
Changes sound field programs (see page 25).
M STRAIGHT
Changes a sound field program to straight decoding mode (see
page 28).
J S TRMB
N PURE DIRECT
Changes mode to Pure Direct mode (see page 23). This key
lights up when Pure Direct mode is on.
O INPUT l / h
Selects an input source (see page 22).
P OPTIMIZER MIC jack
For connecting the supplied optimizer microphone and adjusting
output characteristics of speakers (see page 19).
Q VOLUME control
Controls the volume of this unit (see page 22).
R VIDEO (VIDEO AUX) jack
For connecting the video output cable of a camcorder or game
console (see page 17).
S AUDIO L/R (VIDEO AUX) jack
For connecting the audio output cable of a camcorder or game
console (see page 17).
T PORTABLE (VIDEO AUX) jack
For connecting the audio output cable of a portable music player
(see page 17).
U Front panel display
Displays information on this unit (see page 6).
V HDMI THROUGH
Lights up during pass-through output of an HDMI signal input
to this unit while this unit is on standby (see page 54).
4 En
Page 9
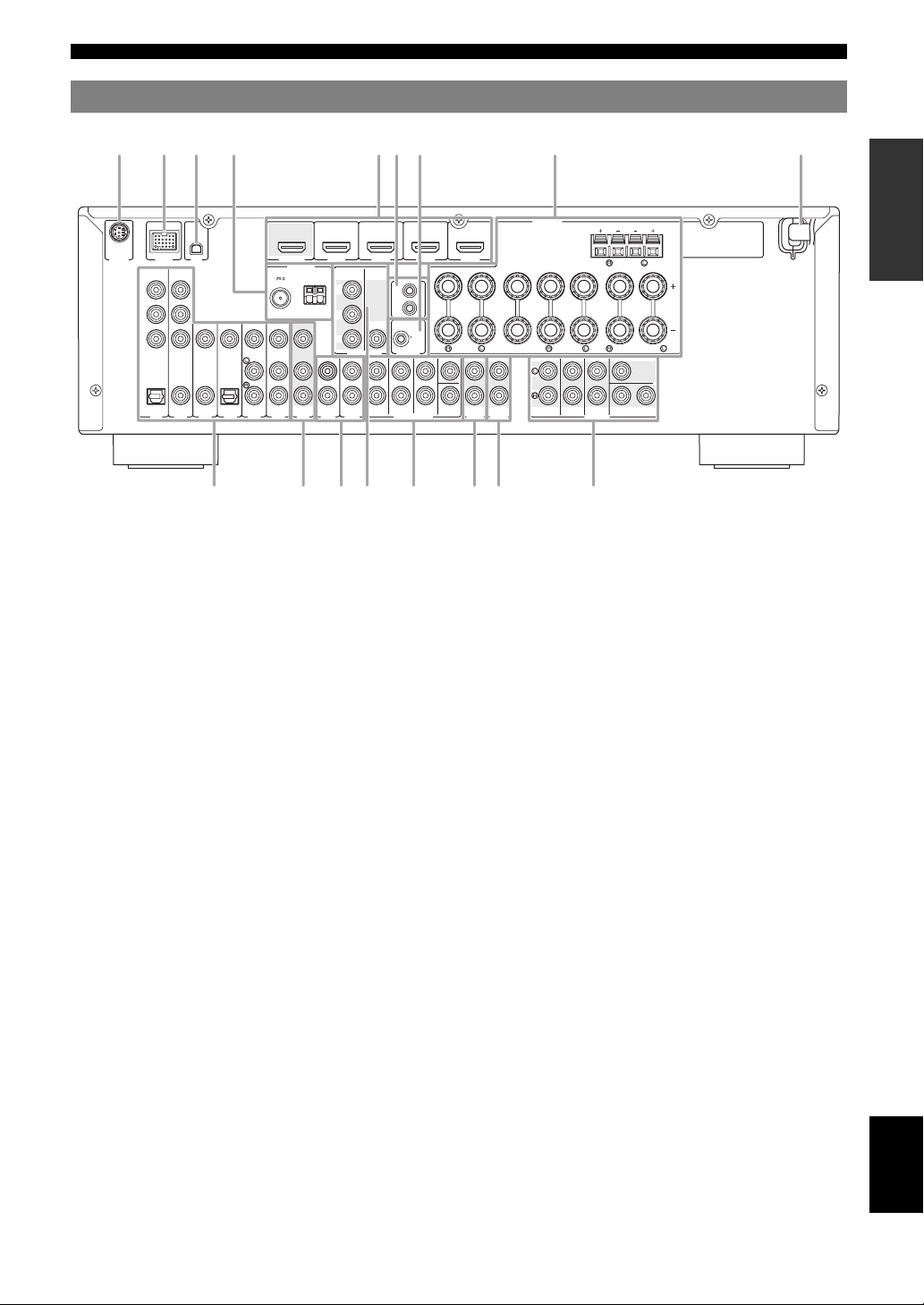
Rear panel
abc defgh
q
Part names and functions
INTRODUCTION
(
SIRIUS
DOCK
COMPONENT
VIDEO
PR
PB
Y
OPTICAL
(
TV
A
V
XM
UNBAL.
VIDEO
COAXIAL
COAXIAL
)
1
OPTICAL
(CD)
AV 2
AV 3
AV 6
AV 4
AV 5
BD/DVD
OUT
HDMI 1
HDMI
ANTENNA
COMPONENT
PR
GND
FM
AM
PB
Y
AV
AUDIO1
OUT
ij no p
a SIRIUS terminal
For connecting a SiriusConnect tuner (separately sold) (see
page 35).
b DOCK terminal
For connecting an optional Yamaha iPod universal dock (YDS-
11) or Bluetooth wireless audio receiver (YBA-10) (see
page 17).
c XM terminal
For connecting XM Mini-Tuner in XM Mini-Tuner Home Dock
(separately sold) (see page 31).
d HDMI OUT/HDMI 1-4
For connecting an HDMI-compatible video monitor or external
components for HDMI inputs 1-4 (see page 15).
e ANTENNA jack
For connecting supplied FM and AM antennas (see page 18).
f SPEAKERS terminal
For connecting front right and left, center, surround and
surround back speakers (see page 11). Connect the presence
speakers (see page 11) or the speakers for Zone2 (see page 57)
to EXTRA SP terminals.
g REMOTE IN/OUT terminals
For connecting an external component that supports the remote
control function (see page 17).
h TRIGGER OUT terminal
For connecting an external terminal with a trigger input terminal
to operate it linked with operation of this unit. For example,
when an electric screen that supports a trigger input is
connected, it opens and closes linked with operation of an input
source selected in this unit.
i AV 1 - 6
For connecting external components for audio/visual inputs 1-6
(see page 15).
j AV O U T
Outputs audio/visual signals from a selected analog input source
to an external component (see page 16).
k AUDIO 1/2
For connecting external components for audio inputs 1-2 (see
page 16).
)
VIDEO
MONITOR OUT
AUDIO2
FRONT
VIDEO
HDMI 2
REMOTE
IN
OUT
0.1A MAX.
TRIGGER OUT
SURROUND
MULTI CH INPUT
mlk
HDMI 3
SPEAKERS
HDMI 4
EXTRA SP
ZONE2/PRESENCE
PREPARATION
12V
FRONT
CENTER
SURROUND
FRONT
SUR.BACK
CENTER
SUBWOOFER
AUDIO
ZONE2
OUT
OUT
SURROUND
SUR. BACK
PRE OUT
SURROUND BACK/
BI-AMP
CENTER
SUBWOOFER
1
2
OPERATION
BASIC
l MONITOR OUT
Outputs visual signals from this unit to a video monitor, such as
a TV (see page 14).
m MULTI CH INPUT terminals
For connecting a player that supports a multi-channel output
(see page 16).
OPERATION
ADVANCED
n AUDIO OUT
Outputs audio signals from a selected analog input source to an
external component (see page 16).
o ZONE2 OUT jacks
Outputs sound of this unit to an external amplifier set in a
different zone.
p PRE OUT
Outputs multi-channel signals from up to 7.1 channels to an
INFORMATION APPENDIX
ADDITIONAL
external amplifier (see page 16).
q Pow er Cable
Connect this cable to an AC wall outlet (see page 18).
English
5 En
Page 10
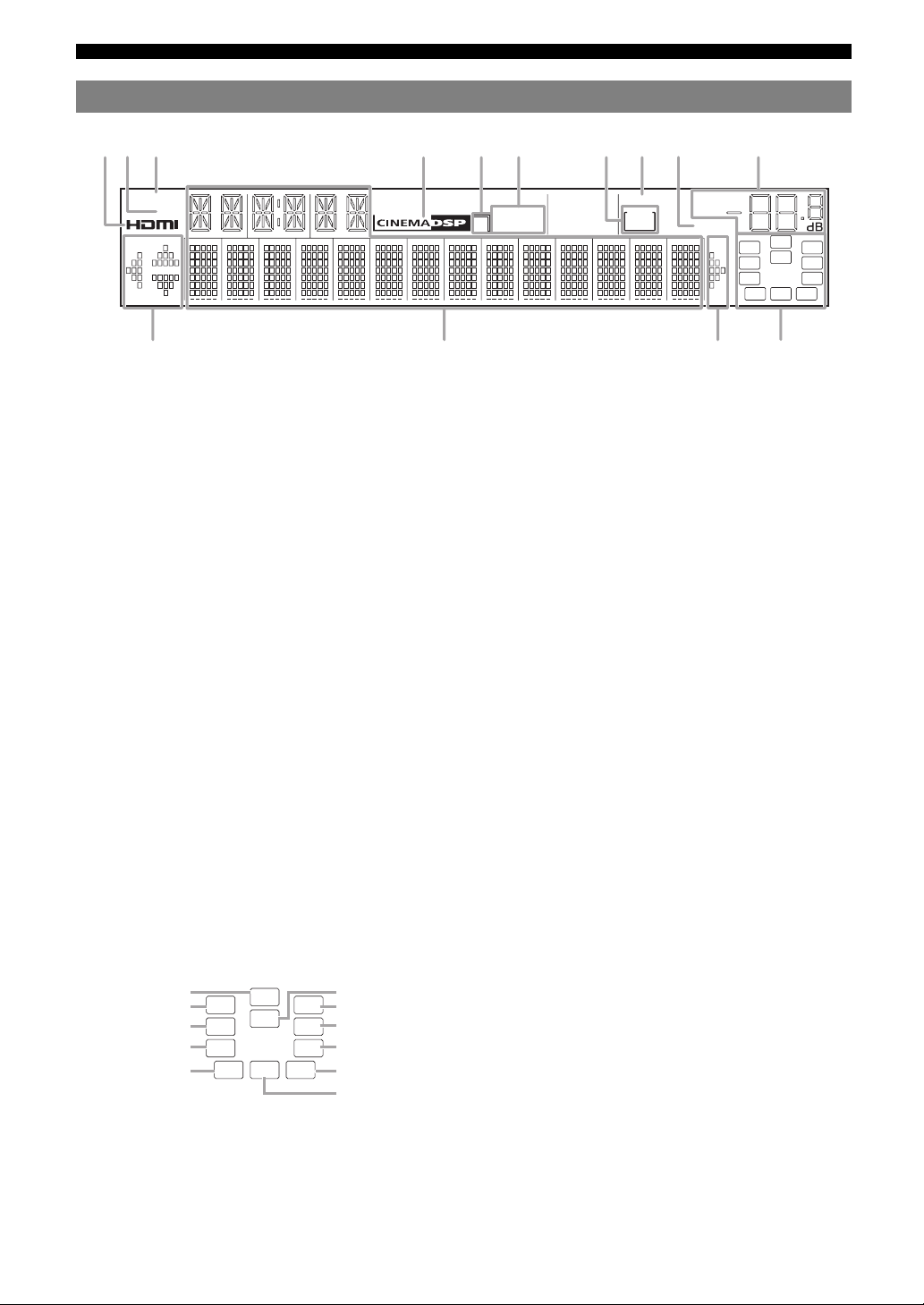
Part names and functions
abcdefghij
Front panel display
SIRIUS
XM
STEREO
3
TUNED
kl mk
a SIRIUS indicator
Lights up when a SiriusConnect tuner is selected as an input
source.
b XM indicator
Lights up when an XM tuner is selected as an input source.
c HDMI indicator
Lights up during normal communication when HDMI is
selected as an input source.
d CINEMA DSP indicator
Lights up when a sound field program that uses CINEMA DSP
is selected.
e CINEMA DSP 3D indicator
Lights up when CINEMA DSP 3D is activated.
f Tuner indicator
Lights up during receiving radio broadcast signals from an FM/
AM station (see page 29).
g SLEEP indicator
Lights up when the sleep timer is activated (see page 24).
h ZONE2 indicator
Lights up when the zone functions is turned on.
i VOLUME indicator
Displays volume levels.
j MUTE indicator
Flashes when audio is muted.
k Cursor indicators
Light up if corresponding cursors on the remote control are
available for operations.
l Multi information display
Displays menu items and settings for the current operation.
m Speaker indicators
Indicate speaker terminals from which signals are currently
output.
Subwoofer
Presence L Presence R
Front L
Surround L
Surround back L
SW
PL PR
C
LR
SL SR
SBL SB SBR
Center
Front R
Surround R
Surround back R
Surround back
SLEEP
ZONE
2
VOL.
MUTE
SW
PL PR
C
LR
SL SR
SBL SB SBR
6 En
Page 11
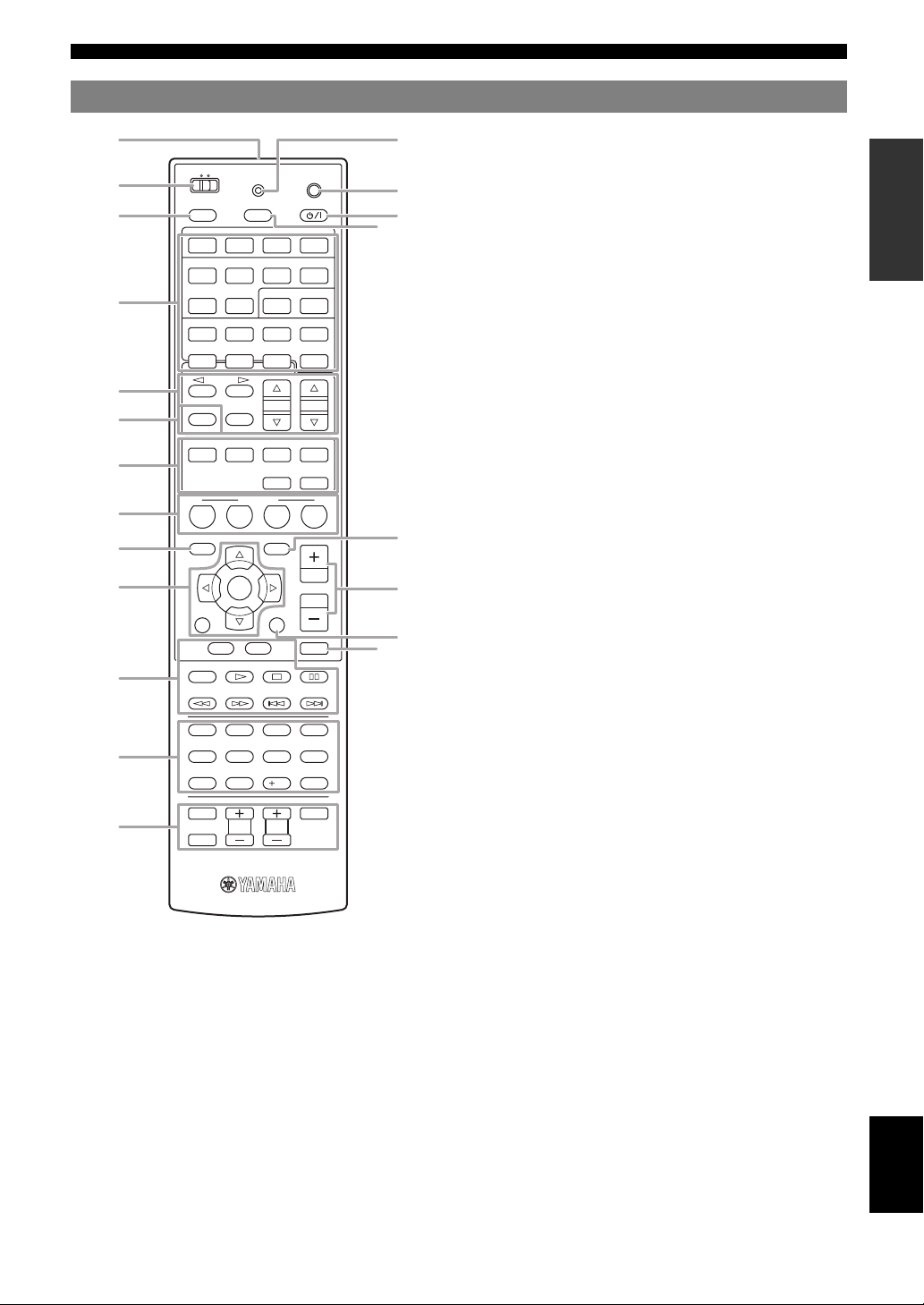
a
Remote control
MAIN
ZONE2
b
e
POWER
TRANSMIT
SOURCE
HDMI
1234
1234
h
V-AU X
[ A ] [ B ] DOCK
SIRIUS
TUNER
CATEGORY
FM
INFO
MOVIE
BD
DVD
AM
MEMORY
MUSIC
SCENE
TV
i
j
k
l
m
o
s
ENTER
RETURN
TOP
MENU
REC
1234
t
90
INPUT
u
a Remote control signal transmitter
Transmits infrared signals.
b MAIN/ZONE2
Switches amplifiers (Main or Zone2) to be operated by the
remote control (see page 58).
c TRANSMIT
Lights up when a signal is output from the remote control.
d CODE SET
Sets remote control codes for external component operations
(see page 59).
e SOURCE POWER
Switches an external component on and off.
f SLEEP
Switches the sleep timer operations (see page 24).
g POWER
Switches this unit on and standby.
MUTE
TV VOL
CODE SET
POWER
SLEEP
AV
AUDIO
1256
XM
TUN./CH
PRESET
ENHANCER SUR. DECODE
STEREO
STRAIGHT
PURE DIRECT
CD
OPTIONSETUP
VOLUM E
DISPLAY
MENU
7856
10
TV
TV CH
MULTI
RADIO
MUTE
ENT
POWER
f
r
c
d
g
n
p
q
Part names and functions
h Input selection keys
HDMI 1-4
AV 1 - 6
AUDIO 1/2
V-AUX
Selects HDMI inputs 1 through 4.
Selects AV inputs 1 through 6.
Selects AUDIO inputs 1 and 2.
Selects the V-AUX jack on the front panel of this
unit.
[A]/[B]
To control external components using the
external control keys separately from operations
of this unit (see page 59).
DOCK
Selects a Yamaha iPod universal dock/Bluetooth
wireless audio receiver connected to the DOCK jack.
TUNER
SIRIUS
XM
MULTI
Selects the FM/AM tuner.
Selects a SiriusConnect tuner as an input source.
Selects an XM tuner as an input source.
Selects a signal input from the MULTI CH
INPUT jack on the rear panel as an input source.
i Tuner keys
FM
Switches a band between FM and AM.
AM
(CATEGORY l / h)
Select a channel category for a XM/
SIRIUS.
MEMORY
PRESET k / n
TUN./CH k / n
Presets radio stations.
Selects a preset station.
Changes FM/AM frequencies or
XM/SIRIUS tuner channels.
j INFO
Changes the information shown on the front panel display (see
page 24).
k Sound selection keys
Selects sound field programs (see page 25).
l SCENE
Switches between linked sets of input sources and sound field
programs (see page 22).
m SETUP
Displays the setup menu (see page 51).
n OPTION
Displays the option menu (see page 43).
o Cursors k / n / l / h/ENTER/RETURN
Cursors k / n / l / h
Select menu items displayed on the
front panel display or on a video
monitor, or change settings.
ENTER
RETURN
Confirms a selected item.
Returns to the previous screen or
ends the menu display.
p VOLUME + /–
Adjust the volume of this unit (see page 22).
q DISPLAY
Displays or not display the OSD on the video monitor
When an iPod is connected: Changes the operation mode of the
iPod connected to the Yamaha iPod universal dock (see
page 40).
r MUTE
Turns the mute function of the sound output on and off (see
page 23).
s External component operation keys
Operate recording, playback etc. of external components (see
page 59).
t Numeric keys
Enter numbers.
u TV control keys
Enables operations of a monitor such as a TV and a projector.
INTRODUCTION
PREPARATION
OPERATION
BASIC
OPERATION
ADVANCED
INFORMATION APPENDIX
ADDITIONAL
English
7 En
Page 12
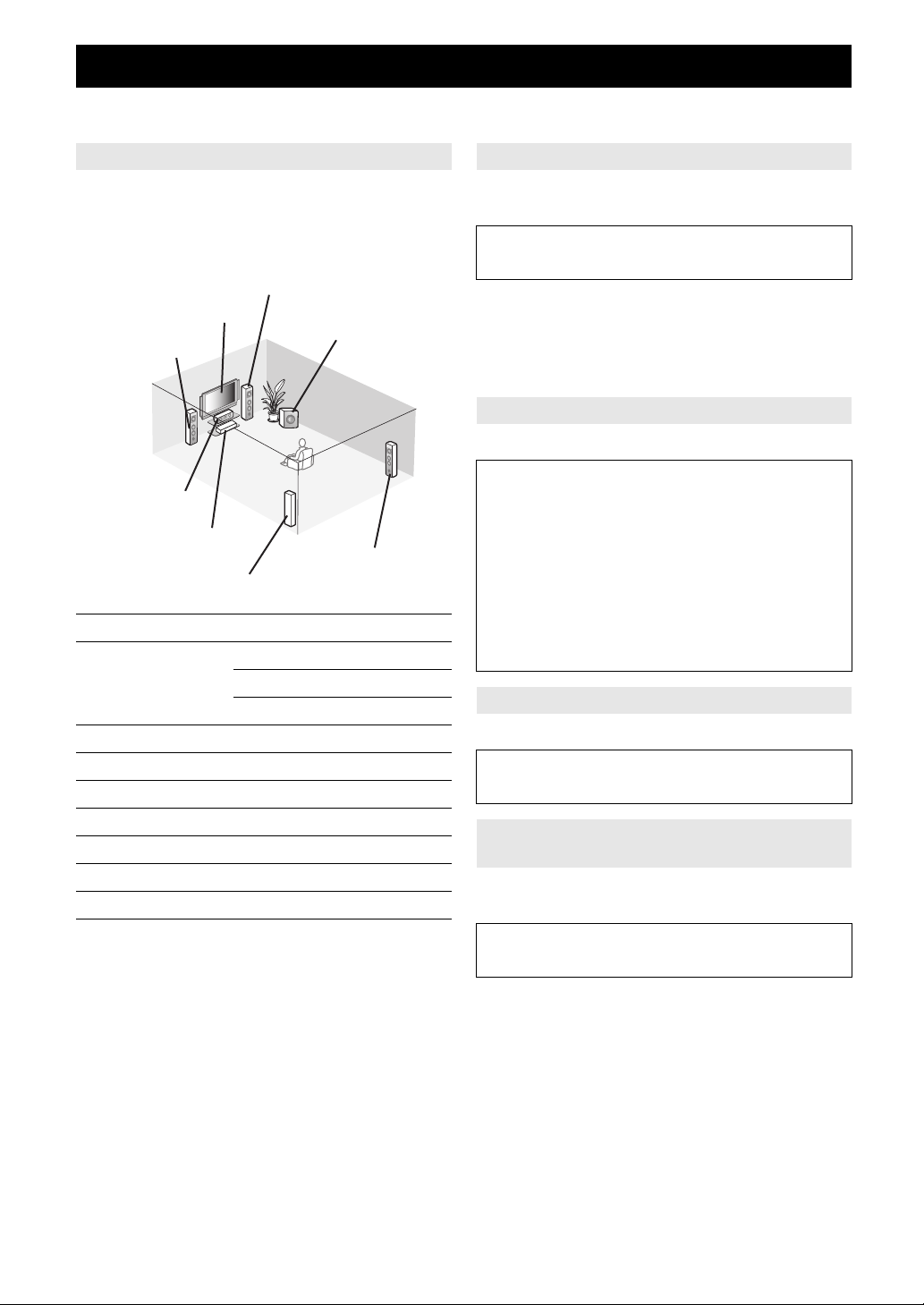
Quick start guide
When you use this product for the first time, perform setup following the steps below. See the related pages for details on
operations and settings.
Step 1: Prepare items for setup
Prepare speakers, DVD player, cables, and other items
necessary for setup.
For example, prepare the following items for setting up a
5.1-channel sound system.
Front right speaker
Video monitor
Front left speaker
Center speaker
Components
(such as DVD player)
Surround left speaker
Requirements qty.
Speakers Front speaker 2
Center speaker 1
Surround speaker 2
Active subwoofer 1
Speaker cable 5
Subwoofer cable 1
Reproduction component such as DVD player 1
Video monitor such as TV 1
Video cable or HDMI cable 2
Audio cable 2
Subwoofer
Surround right speaker
Step 2: Set up your speakers
Place your speakers in the room and connect them to this
unit.
• Placing speakers ☞P. 1 0
• Connecting speakers ☞P. 1 1
y
• This unit has a YPAO (Yamaha Parametric Room Acoustic Optimizer)
that automatically optimizes this unit based on room acoustic
characteristics (audio characteristics of the speakers, speaker positions,
and room acoustics, etc.).
You can enjoy good balanced sound without special knowledge by using
the YPAO technology (see page 19).
Step 3: Connect your components
Connect your TV, DVD player, or other components.
• Connecting a TV monitor or projector ☞P. 1 4
• Connecting other components ☞P. 1 5
• Connecting a multi-format player or an external
decoder ☞P. 1 6
• Connecting an external amplifier ☞P. 1 6
• Connecting a Yamaha iPod universal dock or
Bluetooth wireless audio receiver ☞P. 1 7
• Connecting the FM and AM antennas ☞P. 1 8
• Connecting an XM Mini-Tuner Home Dock ☞P. 3 1
• Connecting a SiriusConnect tuner ☞P. 3 5
Step 4: Turn on the power
Connect the power cable and turn on this unit.
• Connecting the power cable ☞P. 1 8
• Turning this unit on and off ☞P. 1 8
Step 5: Select the input source and start
playback
Select the component connected in the step 3 as an input
source and start playback.
y
• Prepare two magnetically shielded speakers (for front). The priority of
the requirement of other speakers is as follows:
1 Two surround speakers
2 One center speaker
3 One (or two) surround back speaker(s)
• If your video monitor is a CRT, we recommend that you use magnetically
shielded speakers.
8 En
• Basic procedure ☞P. 2 2
• Selecting sound field programs ☞P. 2 5
y
• This unit supports the SCENE function that changes the input source and
sound field program at one time. Four scenes are preset for different
purposes for Blu-ray disc, DVD and CD, and you can select from a scene
from those just by pressing a remote control key. See page 22 for details.
Page 13
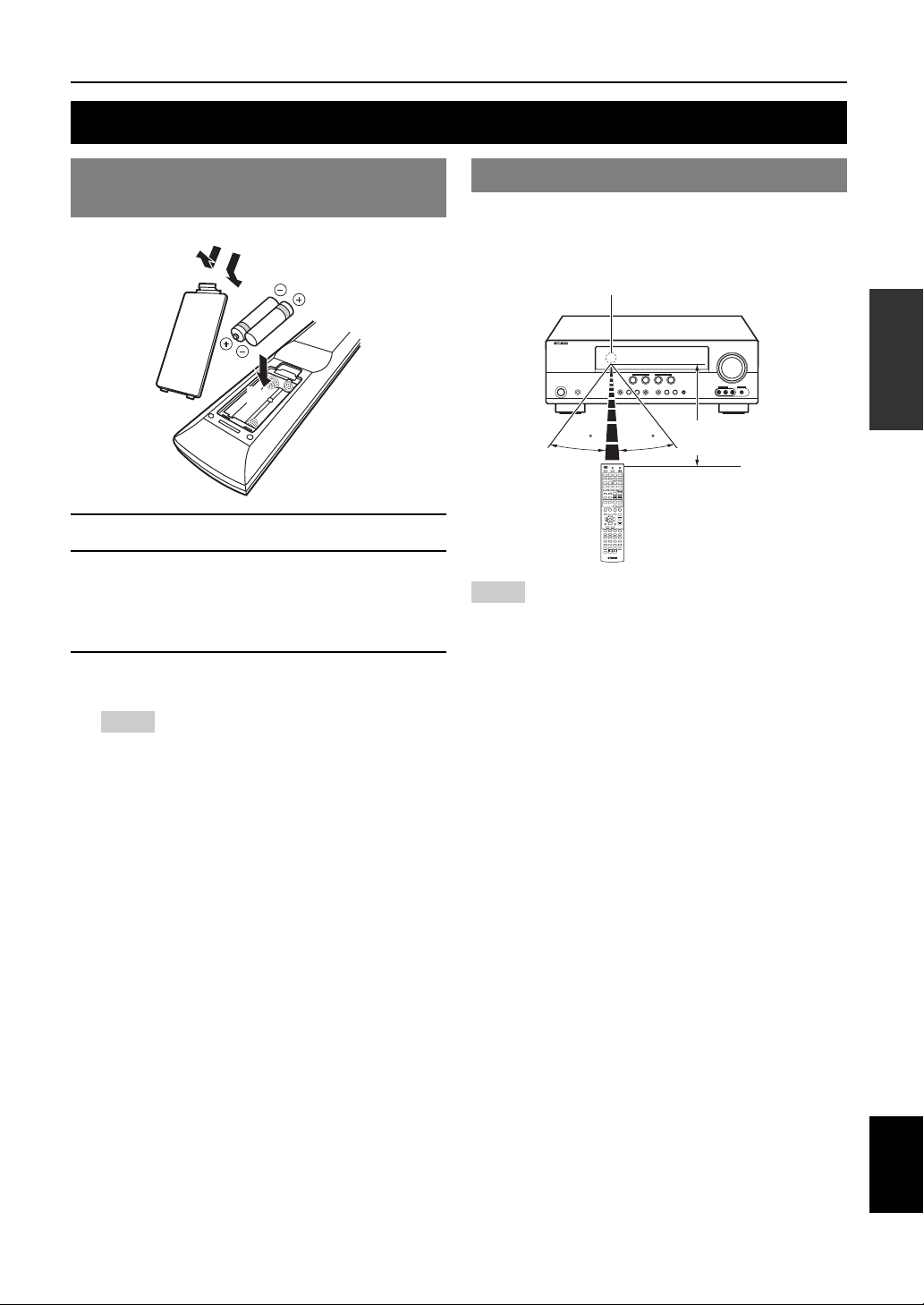
PREPARATION
Preparing remote control
Installing batteries in the remote control
1
1 Take off the battery compartment cover.
2 Insert the two supplied batteries (AAA, R03,
UM-4) according to the polarity markings (+
and –) on the inside of the battery
compartment.
3 Snap the battery compartment cover back
into place.
Notes
• Change all batteries if you notice the following conditions:
– the operation range of the remote control narrows
– the transmit indicator does not flash or is dim
• Do not use old batteries together with new ones.
This may shorten the life of the new batteries or cause old batteries
to leak.
• Do not use different types of batteries (such as alkaline and
manganese batteries) together. Specification of batteries may be
different even though they look the same.
• If you find leaking batteries, discard the batteries immediately,
taking care not to touch the leaked material. If the leaked material
comes into contact with your skin or gets into your eyes or mouth,
rinse it away immediately and consult a doctor. Clean the battery
compartment thoroughly before installing new batteries.
• Dispose of the old batteries correctly in accordance with your local
regulations.
• If the remote control is without batteries for more than 2 minutes,
or if exhausted batteries remain in the remote control, the contents
of the memory may be cleared. In such a case, install new batteries
and set the remote control code.
3
2
Using the remote control
The remote control transmits a directional infrared ray. Be
sure to aim the remote control directly at the remote
control sensor on this unit during operation.
Remote control sensor window
within 6 m (20 ft)
30 30
Notes
• Do not spill water or other liquids on the remote control.
• Do not drop the remote control.
• Do not leave or store the remote control in the following conditions:
– places of high humidity, such as near a bath
– places of high temperatures, such as near a heater or stove
– places of extremely low temperatures
– dusty places
y
• You can operate external components with this remote control by setting
the remote control code. See page 59 for details.
INTRODUCTION
PREPARATION
OPERATION
BASIC
OPERATION
ADVANCED
INFORMATION APPENDIX
ADDITIONAL
9 En
English
Page 14
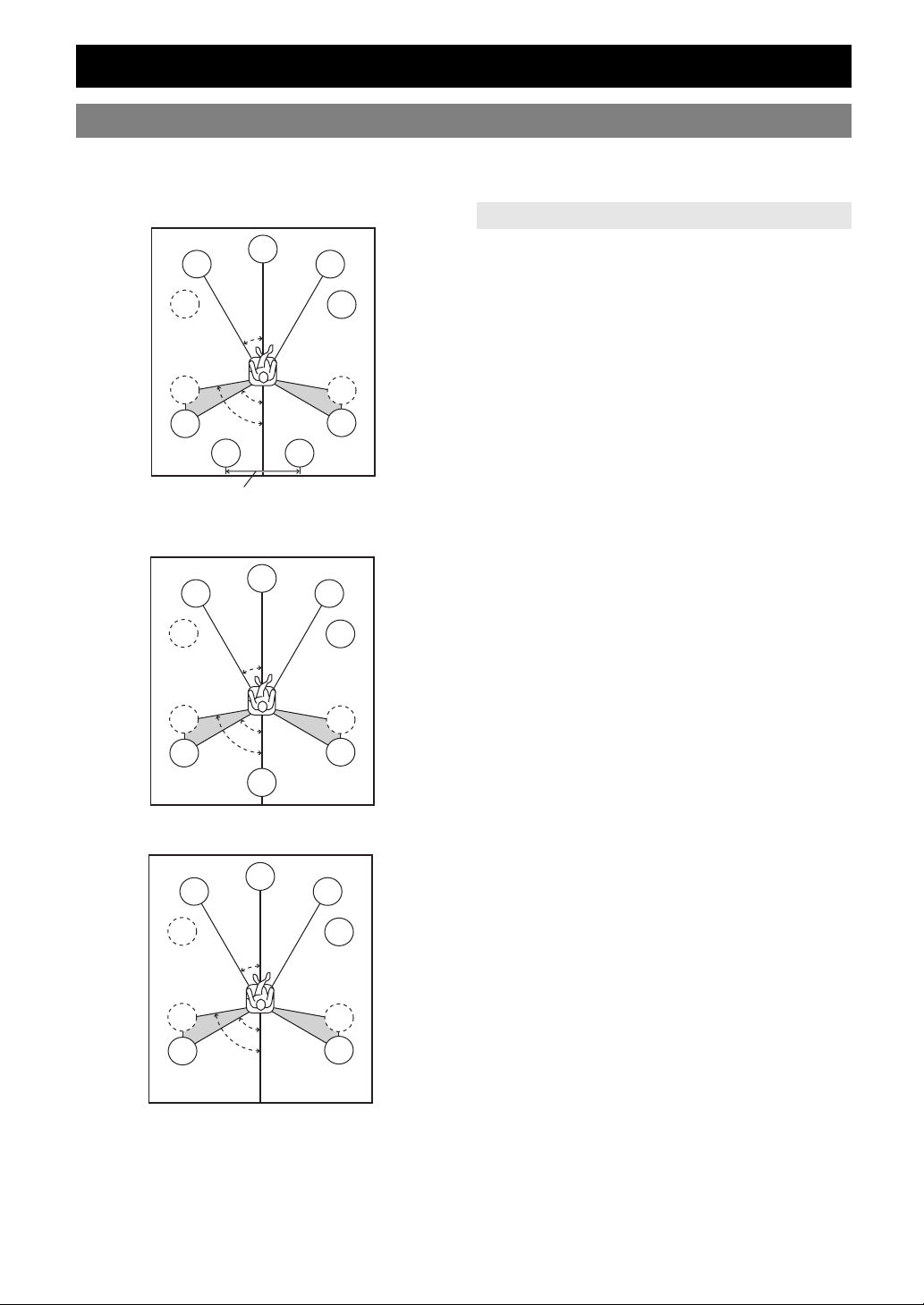
Connections
Placing speakers
This unit supports up to 7.1-channel surround. We recommended the following speaker layout in order to obtain the
optimum surround effect.
7.1-channel speaker layout
Speaker channels
80˚
SBL
C
30˚
60˚
FL
SW
SL
SL
30 cm (12 in) or more
6.1-channel speaker layout
FL
SW
SL
SL
C
30˚
60˚
80˚
SB
5.1-channel speaker layout
FL
SW
SL
SL
C
30˚
60˚
80˚
SBR
FR
■ Front left and right speakers (FL and FR)
The front speakers are used for the front channel sounds
(stereo sound) and effect sounds. Place these speakers at
SW
an equal distance from the ideal listening position. When
using a screen, the appropriate top positions of the
speakers are about 1/4 of the screen from the bottom.
SR
SR
■ Center speaker (C)
The center speaker is for the center channel sounds
(dialog, vocals, etc.). Place it halfway between the left and
right speakers. When using a TV, place the speaker just
above or just under the center of the TV with the front
surfaces of the TV and the speaker aligned. When using a
screen, place it just under the center of the screen.
■ Surround left and right speakers (SL and SR)
The surround speakers are used for effect and surround
sounds.
FR
SW
Place them at the rear left and rear right facing the
listening position.
To obtain a natural sound flow in the 5.1-channel speaker
layout, place them slightly further back than in the 7.1channel speaker layout.
■ Surround back left and right speakers (SBL
SR
and SBR) / Surround back speaker (SB)
The surround back left and right speakers are used for rear
SR
effect sounds. Place them at the rear of the room facing the
listening position at least 30 cm away from each other,
ideally at the same distance as that between the front left
and right speakers.
In the 6.1-channel speaker layout, surround back left and
right channel sound signals are mixed down and output
from the single surround back speaker.
FR
In the 5.1-channel speaker layout, surround back left and
right channel sound signals are output from the surround
SW
left and right speakers.
■ Subwoofer (SW)
The subwoofer speaker is used for bass sounds and lowfrequency effect (LFE) sounds included in Dolby Digital
SR
SR
and DTS signals. Use a subwoofer with a built-in
amplifier, such as the Yamaha Active Servo Processing
Subwoofer System. Place it exterior to the front left and
right speakers facing slightly inward to reduce reflections
from a wall.
10 En
Page 15
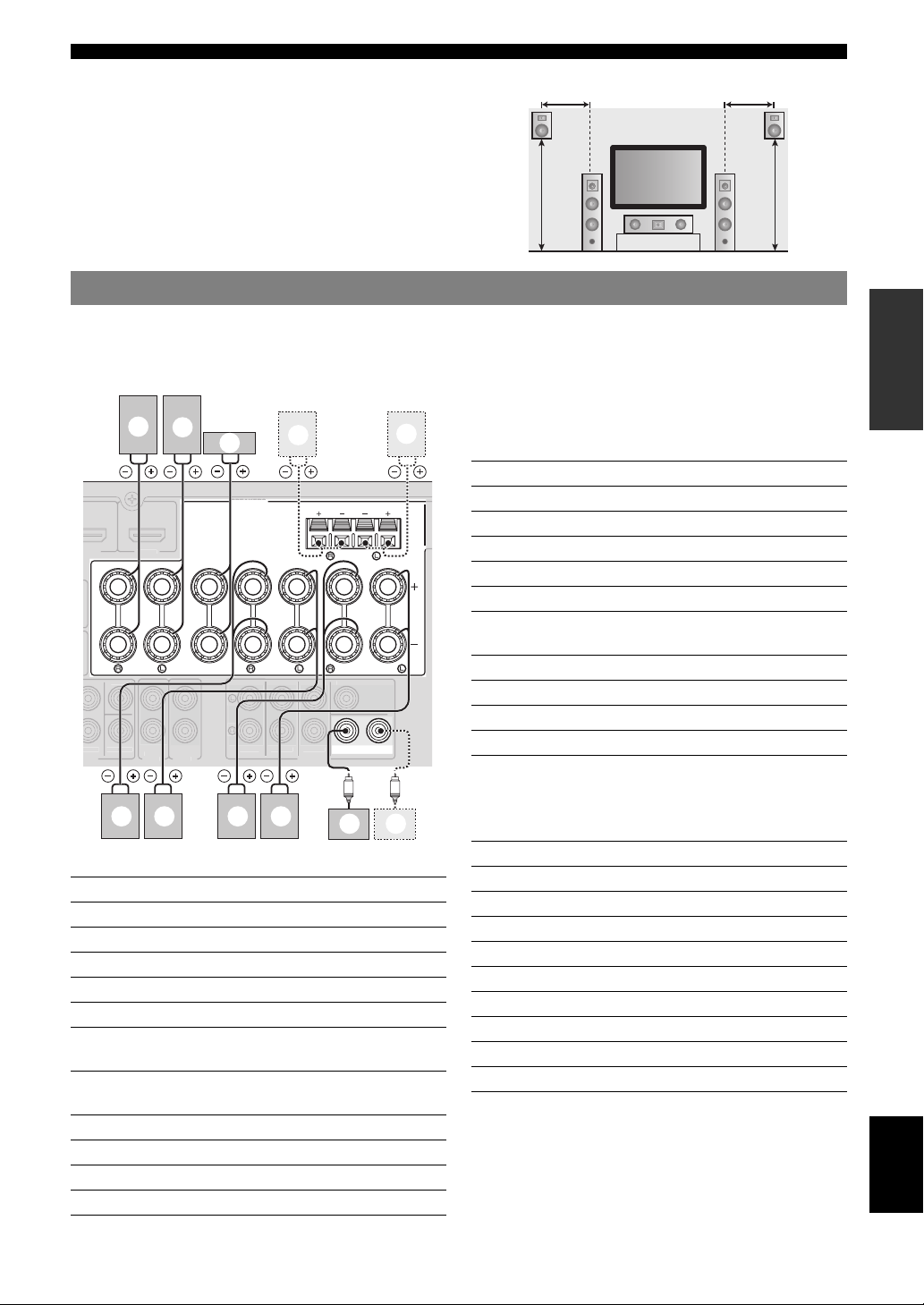
Connections
SPEAKERS
K
S
O
O
OUT
FRO
S
K
P
OUT
C
R
■ Presence left and right speakers (PL and PR)
0.5 to 1 m (1 to 3 ft)0.5 to 1 m (1 to 3 ft)
The presence speakers supplement the sound from the
front speakers with extra ambient effects produced by the
sound field programs (see page 25). We recommend that
PRPL
you use the presence speakers especially for the CINEMA
DSP sound field programs. To use the presence speakers,
connect the speakers to EXTRA SP terminals and then set
“Extra SP Assign” to “Presence” (see page 51).
1.8 m
(6 ft)
FL
C
FR
1.8 m
(6 ft)
Connecting speakers
When you connect speakers, connect them to the respective terminals as follows, according to your speaker layout.
y
• Connect optional presence speakers or Zone2 speakers (see page 57) to the EXTRA SP jacks.
• You can connect up to two subwoofers. When two subwoofers are connected, the same sound is output from them.
b
a
c
ENTER
UBWOOFER
FRONT
4
CENTER
AUDI
ZONE2
UT
MI 3
R.BAC
PUT
SURROUND
NT
k
EXTRA SP
URROUNDSUR. BAC
RE
SURROUND BACK/
ENTE
ZONE2/PRESENCE
BI-AMP
SUBWOOFER
1
2
j
■ 6.1-channel (When using the Multi-zone
function)
Speakers Jacks on this unit
a Front speaker L FRONT (L)
b Front speaker R FRONT (R)
c Center speaker CENTER
d Surround speaker L SURROUND (L)
e Surround speaker R SURROUND (R)
f Surround back speaker SURROUND
BACK/BI-AMP (L)
h Subwoofer 1 SUB WOOFER 1
i Subwoofer 2 (optional) SUB WOOFER 2
j Zone2 speaker L (optional) EXTRA SP (L)
k Zone2 speaker R (optional) EXTRA SP (R)
INTRODUCTION
PREPARATION
OPERATION
BASIC
OPERATION
ADVANCED
INFORMATION APPENDIX
ADDITIONAL
e d
g f
h i
■ 9.1-channel (When using presence speakers)
Speakers Jacks on this unit
a Front speaker L FRONT (L)
b Front speaker R FRONT (R)
c Center speaker CENTER
d Surround speaker L SURROUND (L)
e Surround speaker R SURROUND (R)
f Surround back speaker L SURROUND
BACK/BI-AMP (L)
g Surround back speaker R SURROUND
BACK/BI-AMP (R)
h Subwoofer 1 SUB WOOFER 1
i Subwoofer 2 (optional) SUB WOOFER 2
j Presence speaker L (optional) EXTRA SP (L)
k Presence speaker R (optional) EXTRA SP (R)
■ 5.1-channel (When using the Multi-zone
function)
Speakers Jacks on this unit
a Front speaker L FRONT (L)
b Front speaker R FRONT (R)
c Center speaker CENTER
d Surround speaker L SURROUND (L)
e Surround speaker R SURROUND (R)
h Subwoofer 1 SUB WOOFER 1
i Subwoofer 2 (optional) SUB WOOFER 2
j Zone2 speaker L (optional) EXTRA SP (L)
k Zone2 speaker R (optional) EXTRA SP (R)
English
11 En
Page 16
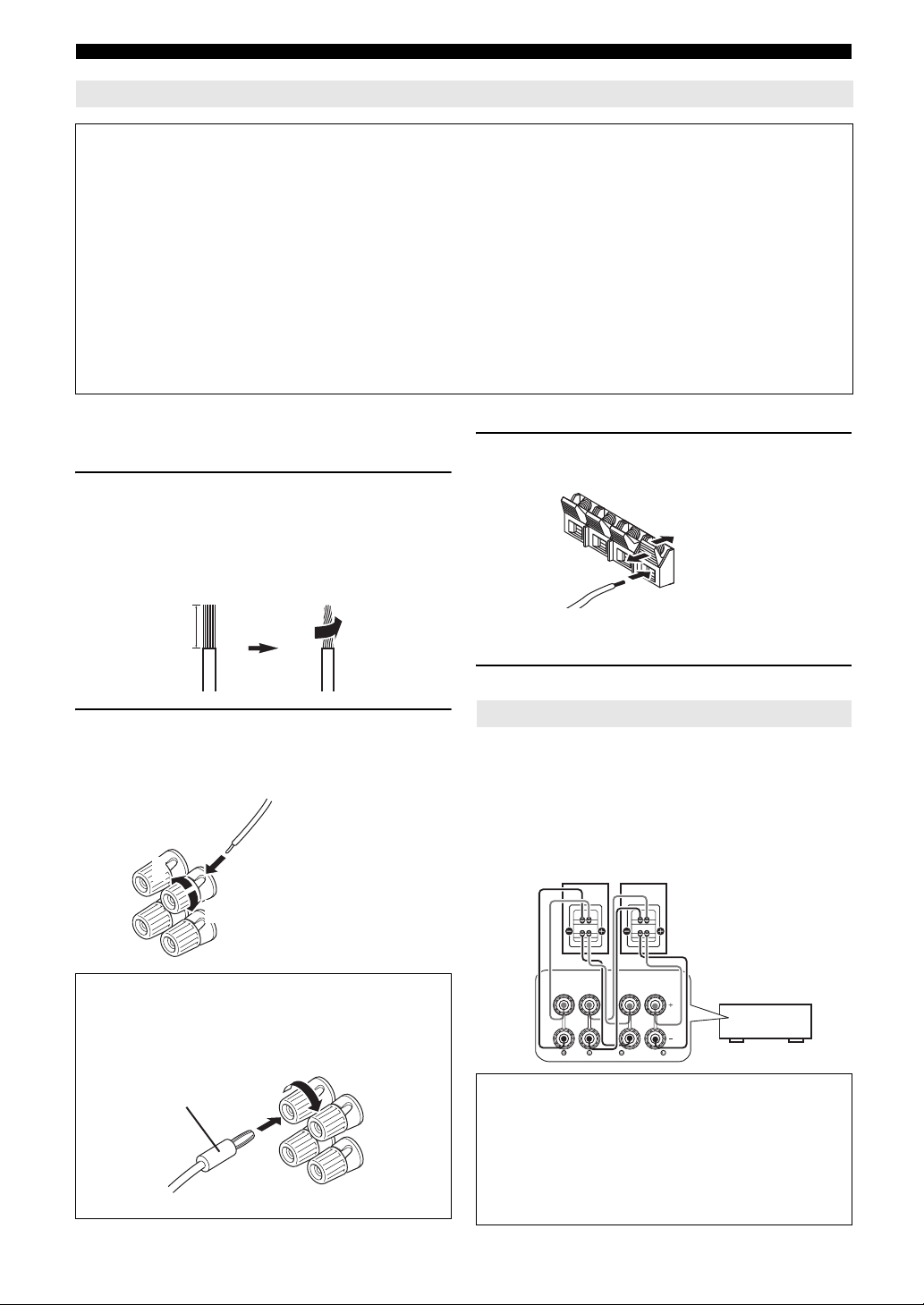
Connections
Connecting the speaker cable
Caution
• A speaker cable is a pair of insulated cables running side by side in general. One of the cables is colored differently
or striped to indicate a polarity. Connect one end of the colored/striped cable to the “+” (red) terminal of this unit
and the other end to that of your speaker, and connect one end of the other cable to the “–” (black) terminal of this
unit and the other end to that of your speaker.
• Before connecting the speakers, be sure to disconnect the power cable.
• Do not let the bare speaker wires touch each other or any metal part of this unit. This could damage this unit and/or
speakers. If the circuit shorts out, “CHECK SP WIRES!” appears on the front panel display when this unit is turned
on.
• Use magnetically shielded speakers. If images on the monitor are still distorted even when you use the magnetically
shielded speakers, place the speakers away from the monitor.
• Use speakers with an impedance of 6-ohm or larger. Set speaker impedance in “ADVANCED SETUP” before
connecting the speakers (see page 60).
■ Connecting to the FRONT, CENTER,
SURROUND and SURROUND BACK/BI-AMP
terminals
1 Remove approximately 10 mm (0.4 in) of
insulation from the end of each speaker
cable and then twist bare wires of the cable
together so that they will not cause a short
circuits.
10 mm (0.4 in)
2 Loosen the knob, insert the twisted bare
wires into the hole, and then tighten the
knob.
2
1
Red: positive (+)
Black: negative (–)
3
■ Connecting to the EXTRA SP terminals
1 Press down the tab and insert the bare end of
the speaker cable into the hole in the terminal.
Red: positive (+)
Black: negative (–)
y
• You can connect the presence speakers (see page 11) or the speakers in
the second zone (Zone2) (see page 57) to EXTRA SP terminals.
2 Release the tab to secure the wire.
Using bi-amplification connections
You can connect speakers that support bi-amplification
connections to this unit. Before connecting the speakers,
set this unit to enable bi-amplification connections in
“ADVANCED SETUP” (see page 60), and connect the
speakers to this unit as shown below.
Front speakers
Right Left
Connecting the banana plug (Except U.K.,
Europe, Asia and Korea models)
Tighten the knob, and then insert the banana plug into
the end of the terminal.
Banana plug
12 En
This unit
FRONT
SURROUND BACK/
BI-AMP
Caution
Before making bi-amplification connections, remove
any or cables that connect a woofer with a tweeter.
Refer to the instruction manuals of speakers for details.
When not making bi-amplification connections, make
sure that the brackets or cables are connected before
connecting the speaker cables.
Page 17
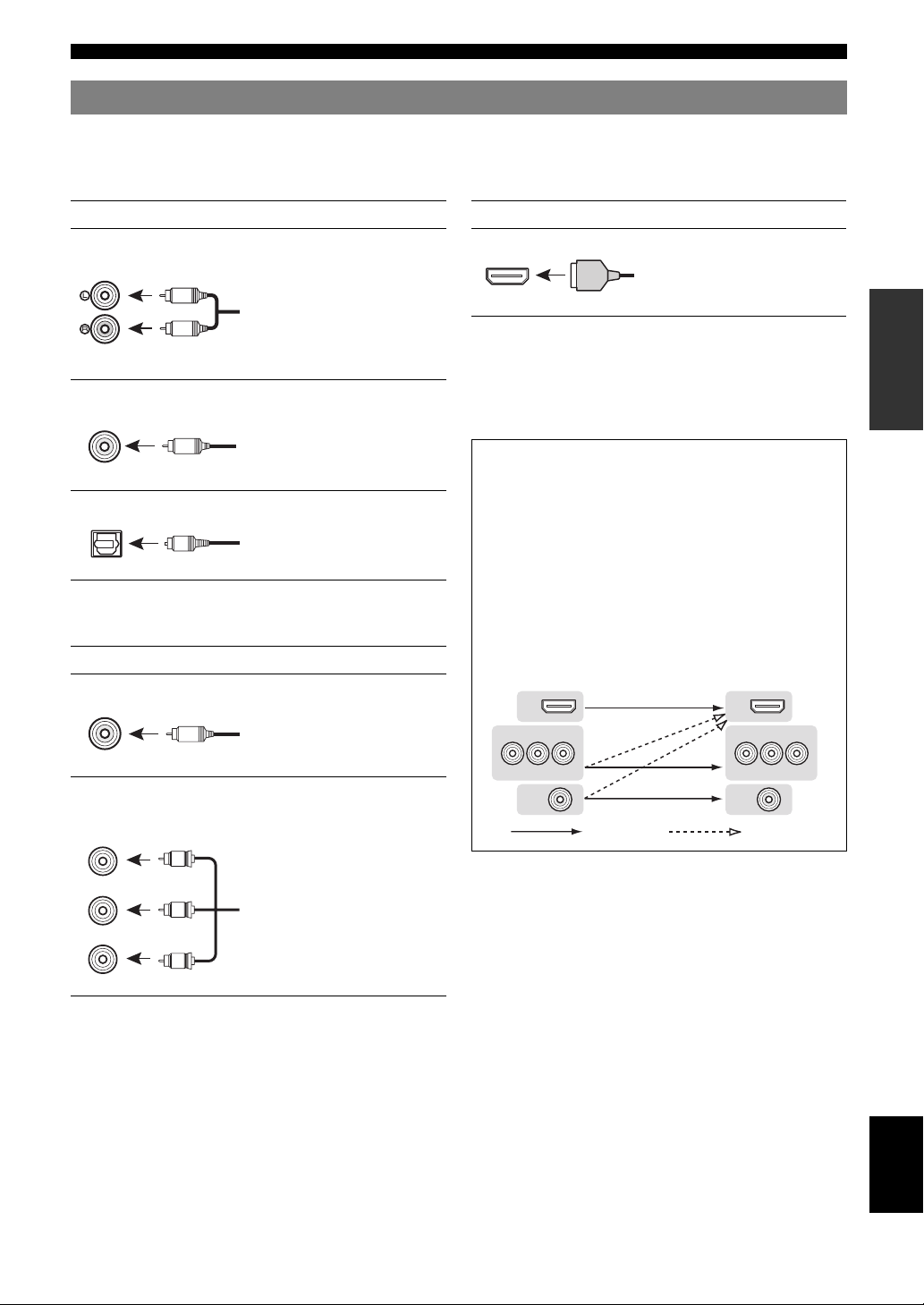
Information on jacks and cable plugs
Connections
This unit has the following input and output jacks. Use jacks and cables appropriate for components that you are
connecting.
■ Audio jacks
Jack and cables Description
AUDIO jacks To transmit conventional analog
(white)
L
R
AUDIO
(red)
COAXIAL jacks To transmit coaxial digital audio
(orange)
C
COAXIAL
OPTICAL jacks To transmit optical digital audio
OPTICAL
O
left and right audio signals. Use
stereo pin cables. Connect red
plugs to red jacks (R) and white
plugs to white jacks (L).
signals. Use pin cables for digital
audio signals.
signals. Use optical fiber cables for
optical digital audio signals.
■ Video/audio jacks
Jack and cables Description
HDMI jacks To transmit digital video and
digital audio signals. Use HDMI
HDMI
y
• We recommend that you use a commercially available 19-pin HDMI
cable no longer than 5 meters (16 feet) with the HDMI logo printed on it.
• You can check the potential problem about the HDMI connection (see
page 74).
• You can check error information on HDMI connections (see page 74).
HDMI
cables.
A video signal input to this unit is output from the
output terminals in MONITOR OUT for the same kind
of signal as the input signal.
For example, if a VCR with a composite output signal
and a DVD player with a COMPONENT VIDEO
output signal are connected, connect both VIDEO jack
and COMPONENT VIDEO jack in MONITOR OUT
to the video monitor.
If an HDMI input compatible monitor is connected, this
■ Video jacks
Jack and cables Description
VIDEO jacks To transmit conventional
VIDEO
V
(yellow)
COMPONENT VIDEO
jacks
COMPONENT
VIDEO
R
PR
(red)
PB
(blue)
Y
(green)
P
P
B
Y
composite video signals. Use video
pin cables.
To transmit component video
signals that include luminance (Y),
chrominance blue (PB) and
chrominance red (PR) components.
Use component video cables.
unit automatically converts an analog signal that is
input from a video input terminal to a digital video
signal, and then output it from the HDMI OUT jack.
Input Output
HDMI
COMPONENT
P
R
VIDEO
P
B
Y
VIDEO
Repeat Converted
HDMI
COMPONENT
P
R
VIDEO
VIDEO
P
B
INTRODUCTION
PREPARATION
OPERATION
BASIC
OPERATION
ADVANCED
INFORMATION APPENDIX
Y
ADDITIONAL
13 En
English
Page 18
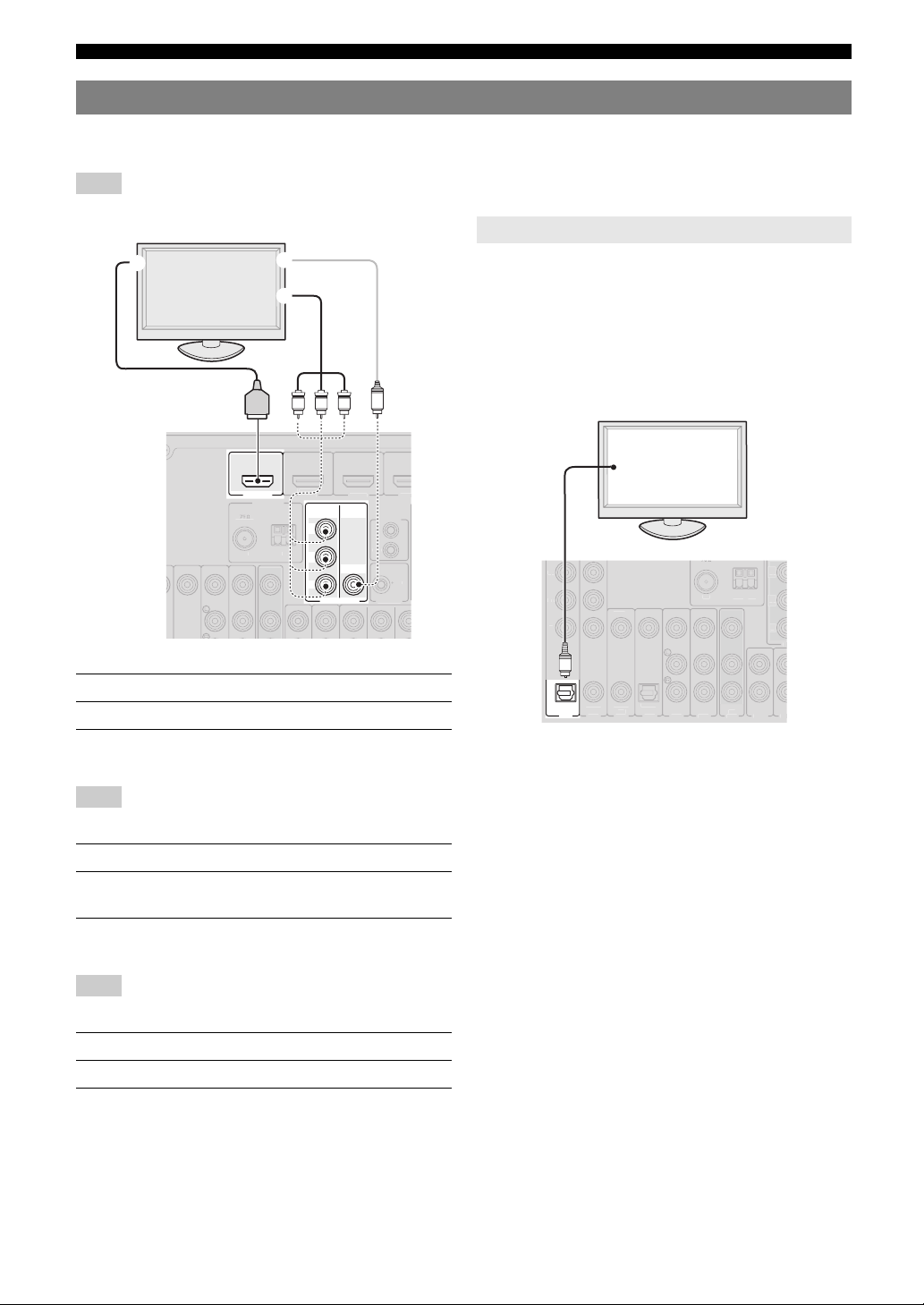
Connections
OUT
D
1
2
M
N
MAX.
2
3
L
L
5
6
D
O
M
M
Connecting a TV monitor or projector
Connect a video monitor such as a TV or projector to an output terminal of this unit. You can select one of the following
three types according to the input signal format supported by the video monitor.
Note
• When you connect this unit to the video monitor, make sure that this unit is on standby.
TV, or projector
a
UNBAL.
HDMI
HDMI
c
b
V
R
PBYP
D/DVD
OUT
PR
N
PB
Y
COMPONENT
VIDEO
MONITOR
VIDEO
HD
REMOTE
I
T
.1A
RIGGER OUT
Outputting sound of a TV from this unit
To output sound of a TV from this unit, make connection
between the AV input 1-6 and an audio output terminal.
If the TV supports an optical digital output, we
recommend that you use the AV input 1. Connecting to the
AV input 1 allows you to switch an input source to the AV
input 1 with a just a single key operation using the SCENE
function (see page 22).
TV, or projector
Digital output
(optical)
.
ND
F
VIDE
A
■ To connect an HDMI video monitor
Jacks on components Jacks on this unit
a HDMI input HDMI OUT
■ To connect component video monitor
Note
• Only video signals input from this unit via the component input terminal
are output from the component output terminal.
Jacks on components Jacks on this unit
b Component video output MONITOR OUT
(COMPONENT VIDEO)
■ To connect composite video monitor
Note
• Only video signals input from this unit via the composite video input
terminal are output from the composite video output terminal.
Jacks on components Jacks on this unit
c Video input (composite) MONITOR OUT (VIDEO)
OPTICAL
TV
O
AXIAL
AXIA
PTICA
V
V
U
AUDIO1
T
14 En
Page 19
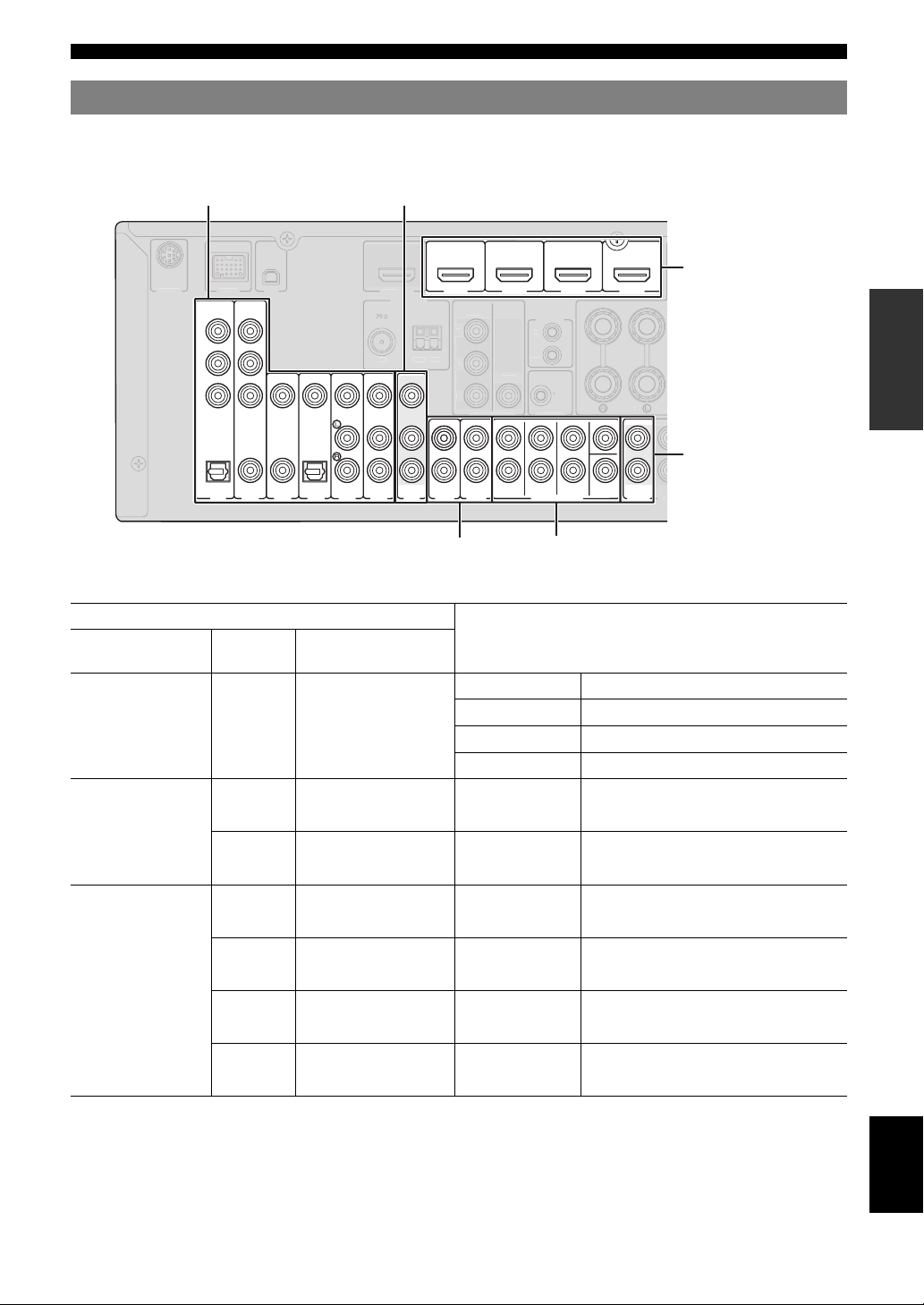
Connecting other components
OUT
OUT
S
OCK
D
O
T
V
MAX
T
E
T
Connections
This unit has input and output terminals for respective input and output sources. You can reproduce sound and movies
from input sources selected with the front panel display or remote control.
Audio / video input (AV 1-6) Audio / video output (AV OUT)
HDMI input
(
)
IRIU
D
COMPONENT
VIDEO
P
R
P
B
Y
OPTICAL
(
TV
AV
1
UNBAL.
VIDEO
COAXIAL
COAXIAL
)
AV 2
OPTICAL
(CD)
AV 3
AV 4
AV 6
AV 5
Audio input (AUDIO 1-2)
BD/DVD
HDMI 1
N
AV
AUDIO1
OUT
OMPONEN
VIDEO
AUDIO2
HDMI 2
VIDE
FRONT
REMOT
IN
U
2
0.1A
SURROUND
MULTI CH INPUT
HDMI 3
SUR.BACK
HDMI 4
.
FRON
CENTER
SUBWOOFER
AUDIO
OUT
Multi channel audio input (MULTI CH)
(HDMI 1-4)
Audio output
(AUDIO OUT)
■ Audio and video player / Set-top box
Output jacks on the connected external component
External
components
External component
with HDMI output
External component
with component video
output
External component
with composite video
output
Signals Output jacks
Audio/Video HDMI output HDMI 1 (BD/DVD) HDMI 1
HDMI 2 HDMI 2
HDMI 3 HDMI 3
HDMI 4 HDMI 4
Audio Optical digital output AV 1 (TV) OPTICAL
Video Component video COMPONENT VIDEO
Audio Coaxial digital output AV 2 COAXIAL
Video Component video output COMPONENT VIDEO
Audio Coaxial digital output AV 3 (CD) COAXIAL
Video Composite output VIDEO
Audio Optical digital output AV 4 OPTICAL
Video Composite output VIDEO
Audio Analog audio output AV 5 AUDIO
Video Composite output VIDEO
Audio Analog audio output AV 6 AUDIO
Video Composite output VIDEO
Input sources/jacks of this unit
INTRODUCTION
PREPARATION
OPERATION
BASIC
OPERATION
ADVANCED
INFORMATION APPENDIX
ADDITIONAL
y
• Input sources in parentheses are recommended to connect to the respective jacks. If your Yamaha component has the Remote in/out terminal, you can
switch the input source to that component with a single key operation using the SCENE function (see page 22).
• You can change the name of the input source displayed on the front panel display or the OSD on the video monitor as necessary (see page 55).
English
• See page 57 on how to use ZONE2 OUT terminals.
15 En
Page 20
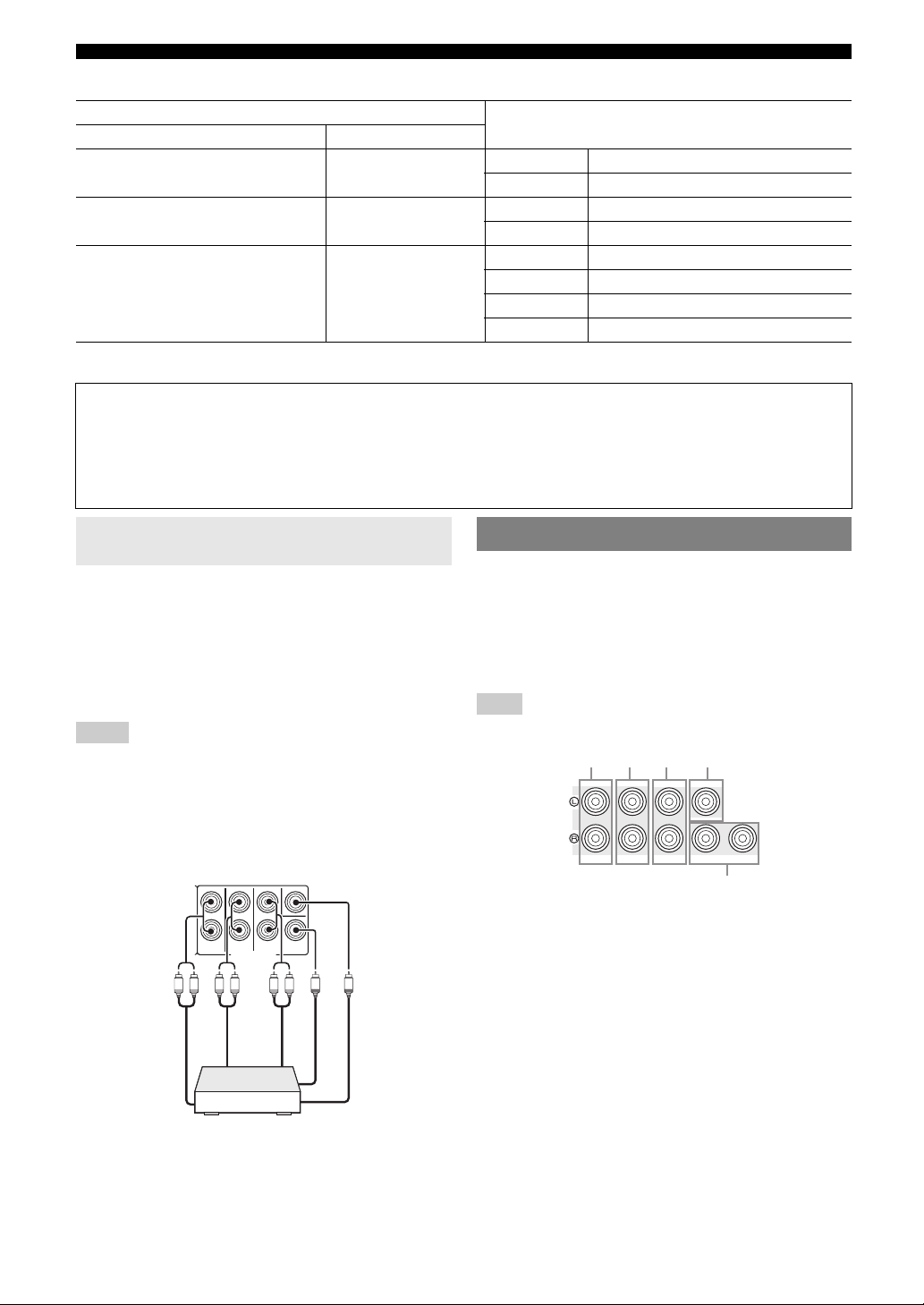
Connections
abc d
e
■ Audio player
Output jacks on the connected external component
External components Output jacks
External component with optical digital
output
External component with coaxial digital
output
External component with analog audio
output
Optical digital output AV 1 (TV) OPTICAL
AV 4 OPTICAL
Coaxial digital output AV 2 COAXIAL
AV 3 (CD) COAXIAL
Analog audio output AV 5 AUDIO
AV 6 AUDIO
AUDIO 1 AUDIO
AUDIO 2 AUDIO
y
• We recommend connecting the coaxial digital output terminal of a CD player to the AV3 jack.
Input sources/jacks of this unit
About audio/video output terminals
Among the analog audio and analog video signals input to this unit via input terminals, the audio/video signals of the
selected input sources are output from the AV OUT jack and AUDIO OUT jack. An HDMI input signal,
COMPONENT VIDEO input signal or digital audio input signal cannot be output.
When using the AV OUT jack: connect an external component to the composite or analog audio terminal.
When using the AUDIO OUT jack: connect an external component to the analog audio terminal.
Connecting a multi-format player or an
external decoder
This unit is equipped with 8 additional input jacks (Front
L/R, Center, Surround L/R, Surround Back L/R and
SUBWOOFER) for discrete multi-channel input from a
multi-format player, external decoder, etc. If you set input
source to “MULTI CH,” the analog audio input jacks
assigned as “Front Input” can be used as the front channel
input jacks.
Notes
• When you select “MULTI CH” as the input source, the digital sound field
processor is automatically disabled.
• Since this unit does not redirect signals input at the MULTI CH INPUT
jacks to accommodate for missing speakers, connect at least a 5.1channel speaker system when using this feature.
• When the input source is switched to “MULTI CH,” images input from a
component connected to “AV1-6” or “V-AUX” (see page 45). If your
DVD player does not support multi-channel digital output, connect it to
these input jacks.
Multi-format player/External decoder
SURROUND
FRONT
MULTI CH INPUT
LRLR LR
Surround
out
Front out
(7.1-channel output)
SUR.BACK
back out
Surround
CENTER
SUBWOOFER
Subwoofer out
Center out
Connecting an external amplifier
This unit has more than enough power for any home use.
However, if you want to add more power to the speaker
output or if you want to use another amplifier, connect an
external amplifier to the PRE OUT jacks. Each PRE OUT
jack outputs the same channel signals as the
corresponding SPEAKERS terminals.
Note
• When you make connections to the PRE OUT jacks, do not make any
connections to the SPEAKERS terminals.
CENTER
FRONT
SURROUND
PRE OUT
a FRONT PRE OUT jacks
Front channel output jacks.
b SURROUND PRE OUT jacks
Surround channel output jacks.
c SUR. BACK PRE OUT jacks
Surround back output jacks. When you only connect one
external amplifier for the surround back channel, connect it to
the single SUR. BACK jack.
y
• To output surround back channel signals at these jacks, set “Sur.
Back” to any parameter except “None” (see page 52).
d CENTER PRE OUT jack
Center channel output jack.
e SUBWOOFER PRE OUT 1/2 jack
Connect a subwoofer with a built-in amplifier.
SUR. BACK
SUBWOOFER
1
2
16 En
Page 21
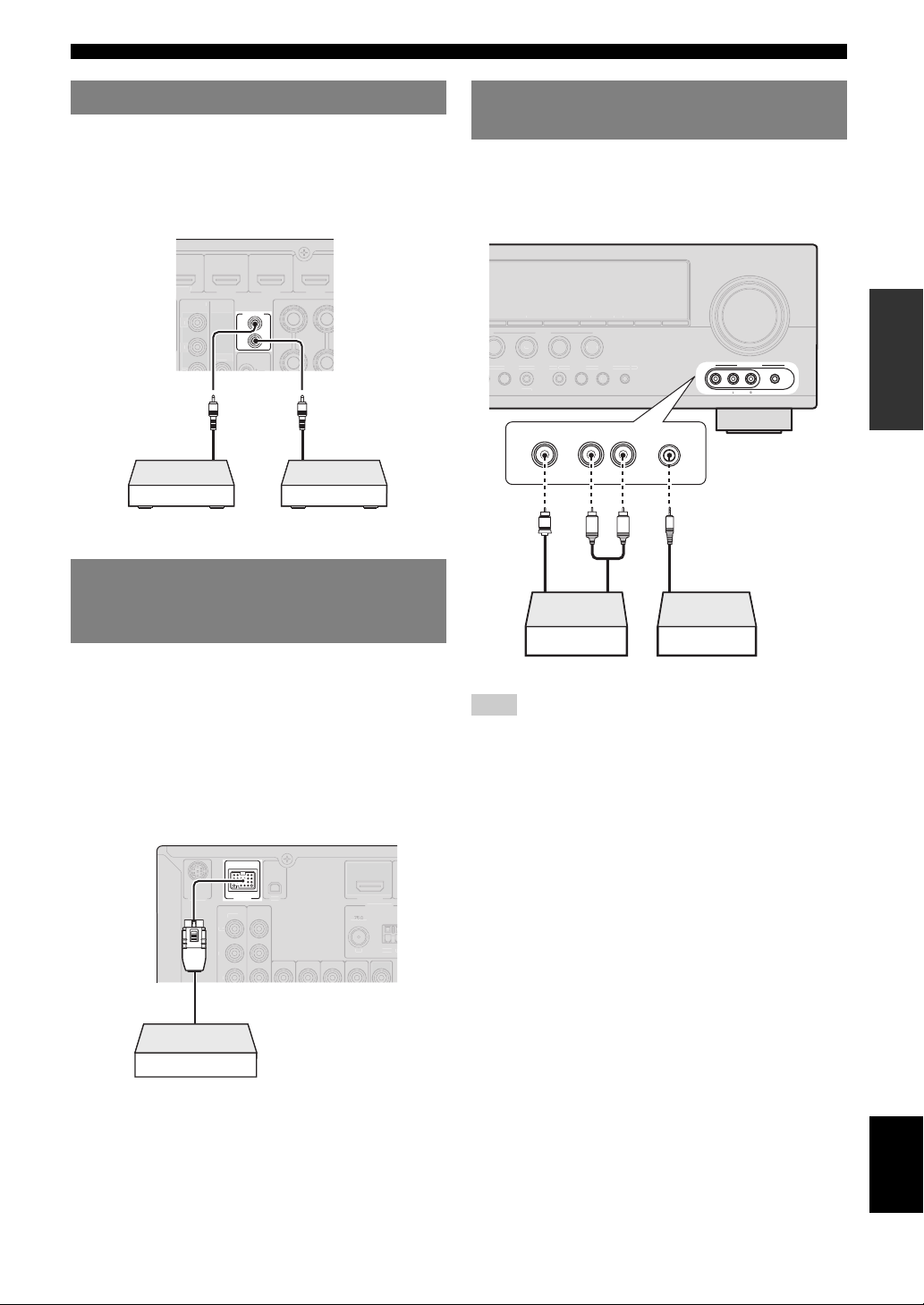
Connections
4
O
O
S
T
O
.
T
C
Y
E
CT
T
D
O
Using REMOTE IN/OUT jacks
When the components are the Yamaha products and have
the capability of the transmission of the remote control
signals, connect the REMOTE IN and REMOTE OUT
jacks to the remote control input and output jack with the
monaural analog mini cable as follows.
)
D/DVD
MPONENT
IDE
R
IDE
Remote
control out
Infrared signal
receiver or Yamaha
component
REMOTE
IN
OUT
3
Remote
control in
Yamaha component
(CD or DVD player, etc.)
Connecting a Yamaha iPod universal dock or Bluetooth™ wireless audio receiver
Using the VIDEO AUX jacks on the front panel
Use the VIDEO AUX jacks on the front panel to connect a
game console or a video camera to this unit. Be sure to
turn down the volume of this unit and other components
before making connections.
VOLUM
UNING/CH
D
UREDIRECT
RADI
Analog audio
output
L
ATEGORY
AUX
Analog audio
output
VIDEO
VIDEO
AUDIO
PORTABLE
OPTIMIZERMI
PORTABLE
RLAUDIO
R
EMOR
D/DV
RAM
RESE
ENE
STRAIGHT
EFFE
VIDEO
Video output
V
INTRODUCTION
PREPARATION
OPERATION
BASIC
OPERATION
ADVANCED
This unit has the DOCK jack, to which you can connect a
Yamaha iPod universal dock (YDS-11, sold separately) or
a Bluetooth wireless audio receiver (YBA-10, sold
separately). You can play an iPod or a Bluetooth
component with this unit by connecting it to the DOCK
jack.
Use a dedicated cable for connection between the dock/
receiver and this unit.
SIRIU
DOCK
MPONEN
VIDEO
Yamaha iPod universal
dock/Bluetooth wireless
audio receiver
IDE
U
NBAL
ND
M
Game console/Camcorder Music player
Note
• When external components are connected both the PORTABLE jack and
AUDIO jack, sound input from the PORTABLE jack is output.
INFORMATION APPENDIX
ADDITIONAL
English
17 En
Page 22
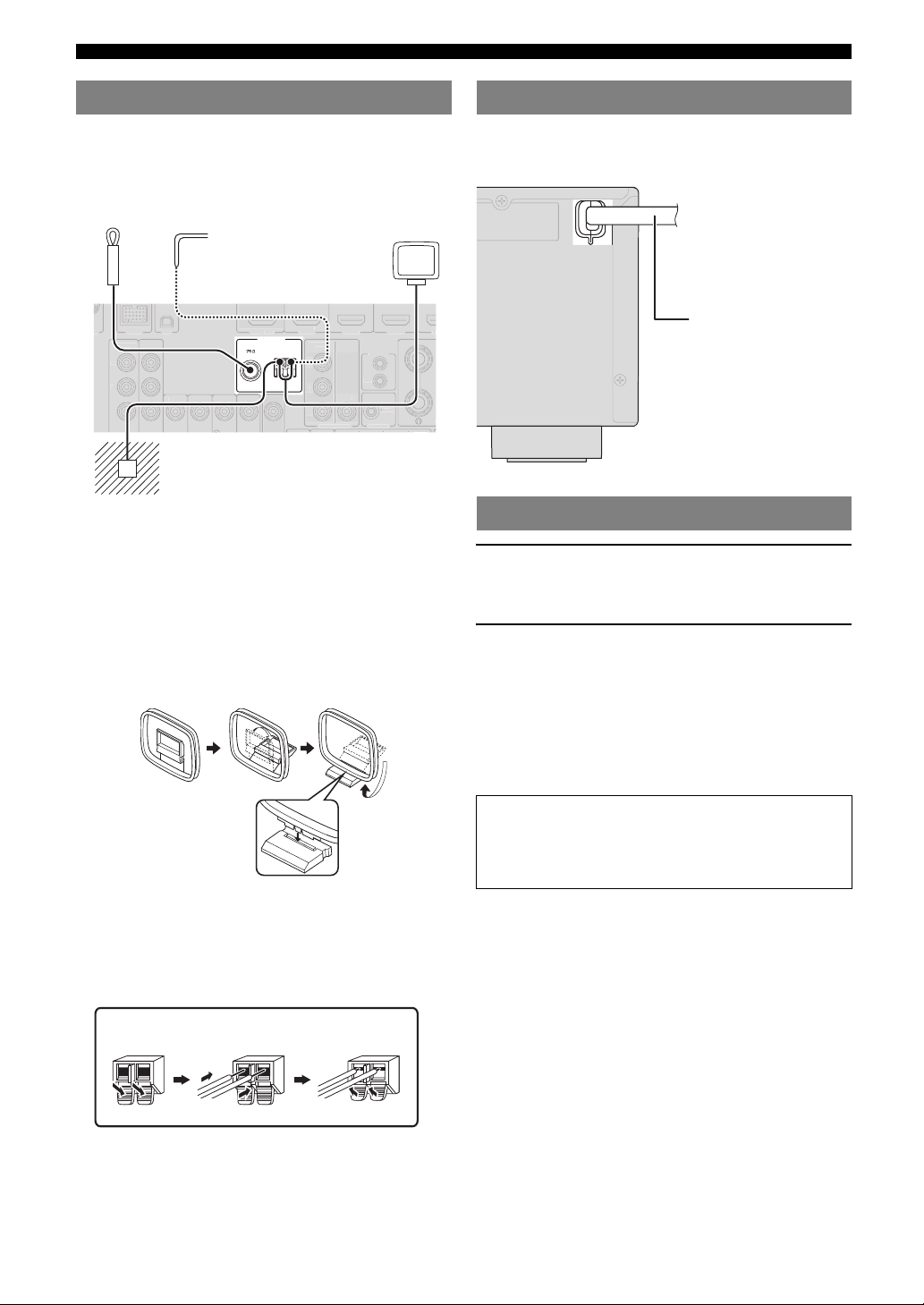
Connections
O
O
3
O
OUT
MAX
O
E
O
Connecting the FM and AM antennas
An indoor FM antenna and an AM loop antenna are
supplied with this unit. Connect these antennas properly to
the respective jacks.
Indoor FM antenna
K
MPONENT
IDE
y
• The supplied antennas are normally sensitive enough to obtain good
reception.
• Position the AM loop antenna away from this unit.
• If you cannot get good reception, we recommend that you use an outdoor
antenna. For more details, consult the nearest authorized Yamaha dealer
or service center.
• Always use the AM loop antenna even when the outdoor antenna is
Outdoor AM antenna
Connect a 5 to 10 m (16 to
33 ft) vinyl-covered wire,
and extend it outdoors
(use the AM loop antenna
together with this
antenna).
D/DVD
ANTENNA
UNBAL.
VIDE
Ground (GND terminal)
The GND terminal is not for earth grounding.
To reduce noises, connect a ground bar or a
vinyl-covered wire with a copper plate at its tip,
and place it in the moist ground.
FM
MPONENT
IDE
GND
AM
MONITOR OUT
connected.
Assembling the AM loop antenna
AM loop
antenna
DMI 2
HDMI
EMOT
T
IDE
2V
0.1A
.
TRIGGER
FR
Connecting the power cable
After all connections are complete, plug the AC power
cable of this unit into an AC wall outlet.
To the AC wall outlet
Power cable
Turning this unit on and off
1 Press AMAIN ZONE ON/OFF on the front
panel (or gPOWER on the remote control)
to turn on this unit.
2 Press AMAIN ZONE ON/OFF (or
gPOWER) again to turn off this unit
(standby mode).
y
• The unit needs a few seconds until ready to play back.
• You can also turn on this unit by pressing JSCENE (or lSCENE).
• This unit consumes a small amount of electricity even in the standby
mode. We recommend disconnecting the power cable from the AC wall
outlet.
Caution
Do not unplug this unit while it is turned on. Doing so
may damage this unit or cause the settings of this unit
to be saved incorrectly.
Connecting the AM loop antenna
The wires of the AM loop antenna have no polarity. You
can connect either wire to the AM terminal and the other
to the GND terminal.
Press and hold ReleaseInsert
18 En
Page 23
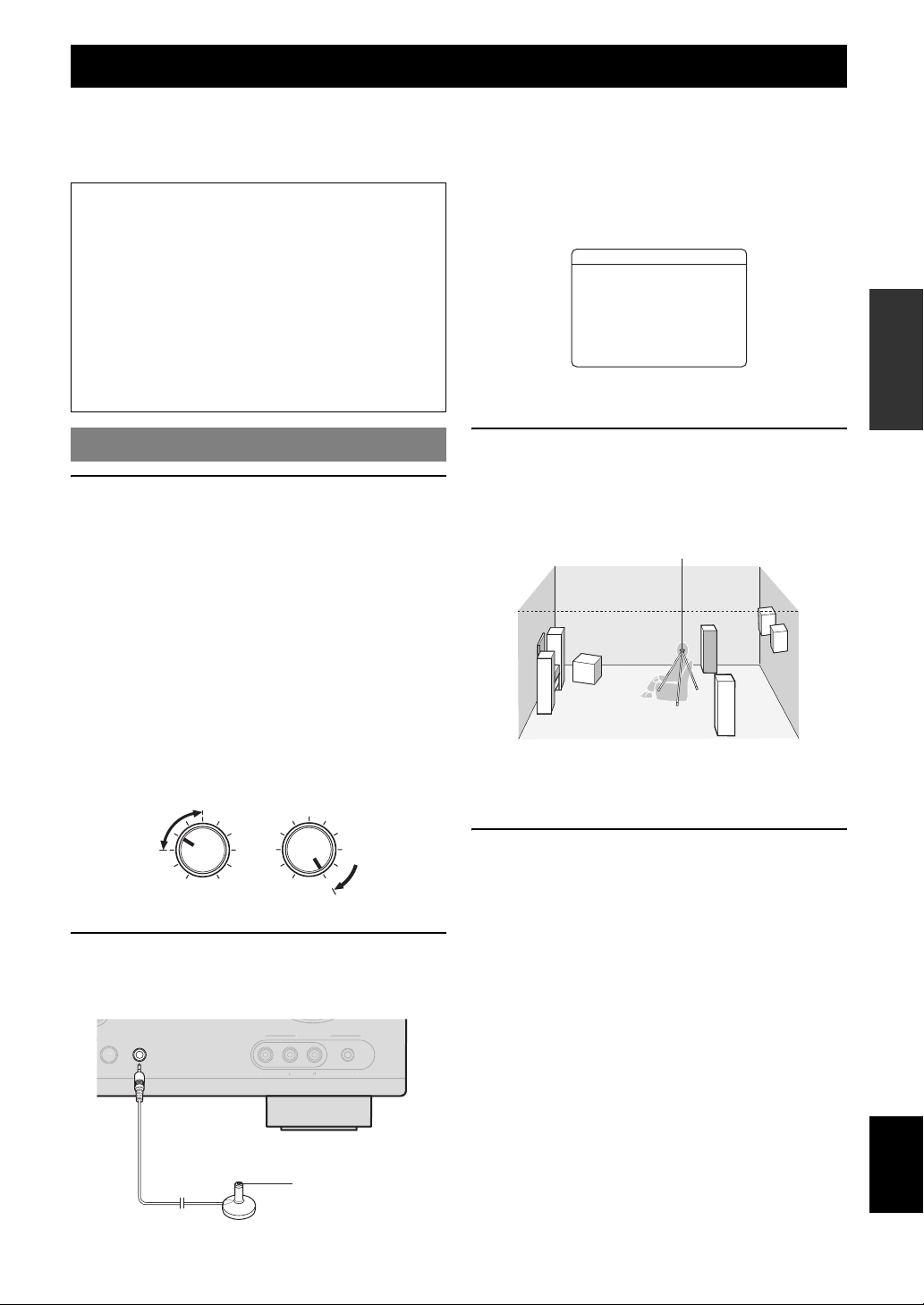
Optimizing the speaker setting for your listening room (YPAO)
O
O
O
UX
This unit has a Yamaha Parametric Acoustic Optimizer (YPAO). With the YPAO, this unit automatically adjusts the
output characteristics of your speakers based on speaker position, speaker performance, and the acoustic characteristics
of the room. We recommend that you first adjust the output characteristics with the YPAO when you use this unit.
INTRODUCTION
Caution
• Be advised that it is normal for loud test tones to be
output during the “Auto Setup” procedure. Do not
allow small children to enter the room during the
procedure.
• To achieve the best results, make sure the room is as
quiet as possible while the “Auto Setup” procedure is
in progress. If there is too much ambient noise, the
results may not be satisfactory.
y
• See page 51 for the “Manual Setup” procedure.
Using Auto Setup
1 Check the following points.
Before starting the automatic setup, check the
following.
• All speakers and subwoofer are connected
properly.
• Headphones are disconnected from this unit.
• The video monitor is connected properly.
• This unit and the video monitor are turned on.
• This unit is selected as the video input source of the
video monitor.
• The connected subwoofer is turned on and the
volume level is set to about half way (or slightly
less).
• The crossover frequency controls of the connected
subwoofer are set to the maximum.
CROSSOVER/
VOLUME
HIGH CUT
“MIC ON. View OSD MENU” appears on the front panel
display.
The following menu screen appears on the video monitor.
1 AutoSetup
ExtraSPAssign
>Zone2Presence
None
EQ Type;;;;Natural
. Start
[
[
[]/[]:Up/Down
[ENTER]:Start
y
• You can bring up the above menu screen from the setup menu (see
page 51).
3 Place the optimizer microphone at your
normal listening position on a flat level
surface with the omni-directional
microphone heading upward.
Optimizer microphone
y
• It is recommended that you use a tripod or something similar to fix the
optimizer microphone at the same height as your ears would be when
seated in your listening position. You can fix the optimizer microphone to
the tripod with the attaching screw of the tripod.
PREPARATION
OPERATION
BASIC
OPERATION
ADVANCED
INFORMATION APPENDIX
ADDITIONAL
4 When the speakers are connected to EXTRA
MIN MAX
Subwoofer
MIN MAX
2 Connect the supplied optimizer microphone
to the OPTIMIZER MIC jack on the front
panel.
A
OPTIMIZER
MIC
VIDE
IDE
UDI
Optimizer microphone
PORTABLE
SP terminals, press oCursor k repeatedly
to select “Extra SP Assign,” and then press
oCursor l / h to select how to use EXTRA
SP terminals from “Zone2,” “Presence” or
“None.”
If this unit does not work when you press oCursor,
press mSETUP once and then operate this unit.
English
19 En
Page 24
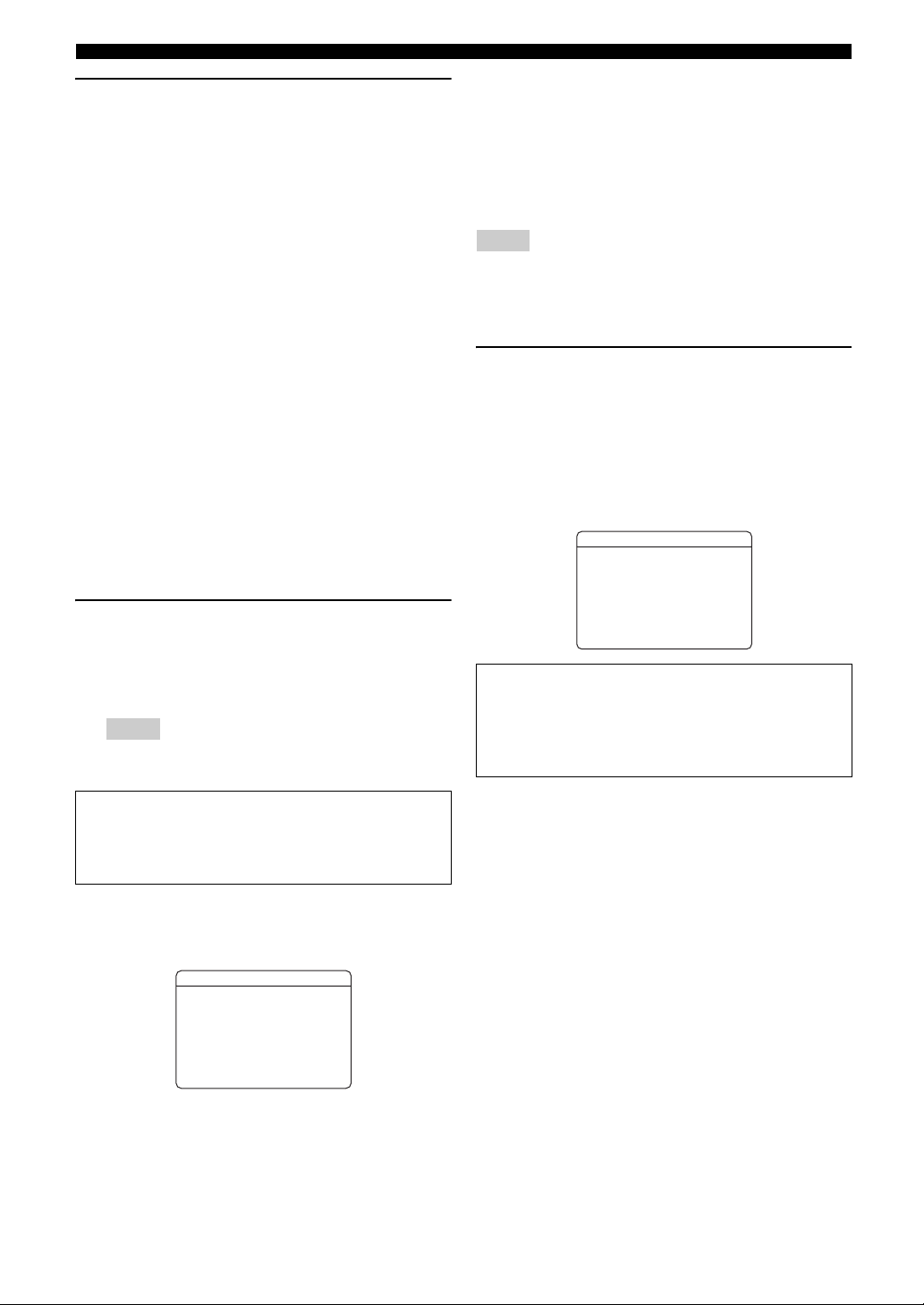
Optimizing the speaker setting for your listening room (YPAO)
5 To select a sound character for adjustment,
press oCursor n to select “EQ Type” and
then press oCursor l / h.
If this unit does not work when you press oCursor,
press mSETUP once and then operate this unit.
This unit has a parametric equalizer that adjusts the
output levels for each frequency range. The equalizer
is adjusted to produce a cohesive sound field based on
automatically measured speaker characteristics.
In “EQ Type,” you can select the following
parametric equalizer characteristics suitable for the
desired sound characteristics.
Natural
This adjusts all speakers to achieve natural sound.
Select this if sounds in the high frequency range seem
too strong when “EQ Type” is set to “Flat.”
Flat
This adjusts each speaker to obtain the same
characteristics. Select this if your speakers have
similar qualities.
Front
This adjusts each speaker to obtain the same
characteristics as the front left and right speakers.
Select this if your front left and right speakers have
significantly better qualities than the other speakers.
6 Press oCursor n to select “Start” and then
press oENTER to start the setup procedure.
A countdown starts and a measurement starts in 10
seconds. A loud test tone is output during
measurement.
Notes
• During the automatic setup procedure, do not perform any
operation on this unit.
• Press oCursor k to cancel the automatic setup procedure.
Measurement takes about 3 minutes. To obtain precise
results, stay where you will not disturb the
measurement, such as to the side of or behind the
speakers or outside the room.
When measurement is successfully completed,
“YPAO Complete” appears on the front panel display
and the results appear on the monitor.
DIST
Displays the speaker distance from the listening position
in the following order:
Closest speaker distance/Farthest speaker distance
LVL
Displays the speaker output levels in the following order:
Lowest speaker output level/Highest speaker output level
Notes
• If “ERROR” appears on the video monitor during “Auto Setup,”
measurement is canceled and the type of error is displayed. For details,
see “When an error message is displayed during measurement”
(page 21).
• If problems occur during measurement, “WARNING (XX)” (xx indicates
the number of warning) appears above “RESULT” (see page 21).
7 Press oENTER to confirm the settings.
The speaker characteristics are adjusted according to
measurement results.
To cancel the operation, press oCursor l / h to
select “Cancel” and press oENTER.
When the following screen appears, remove the
optimizer microphone. “Auto Setup” is now
complete.
1 AutoSetup
AUTOSETUPComplete
DisconnectMicrophone
PRESS[ENTER]
[SETUP]:Exit
The optimizer microphone is sensitive to heat. Store it
in a cool place and away from direct sunlight after
measurement. Do not leave it in a place where it will be
subjected to high temperatures such on an AV
component.
y
• If you do not want to apply the measurement results, select “Cancel.”
• Perform “Auto Setup” again if you change the number or positions of
speakers.
• If you press oENTER before removing the optimizer microphone,
“1 Auto Setup” of “Speaker Setup” in the setup menu (see page 51) is
displayed.
1 AutoSetup
RESULT
SP:3/4/0.1
DIST:8.0/8.5ft
LVL:-3.5/+4.5dB
. >Set Cancel
[]/[]:Select
p[
[ENTER]:Finish
SP
Displays the number of speakers connected to this unit in
the following order:
Total of Front and Center/Total of Surround and Surround
Back/Subwoofer
20 En
Page 25
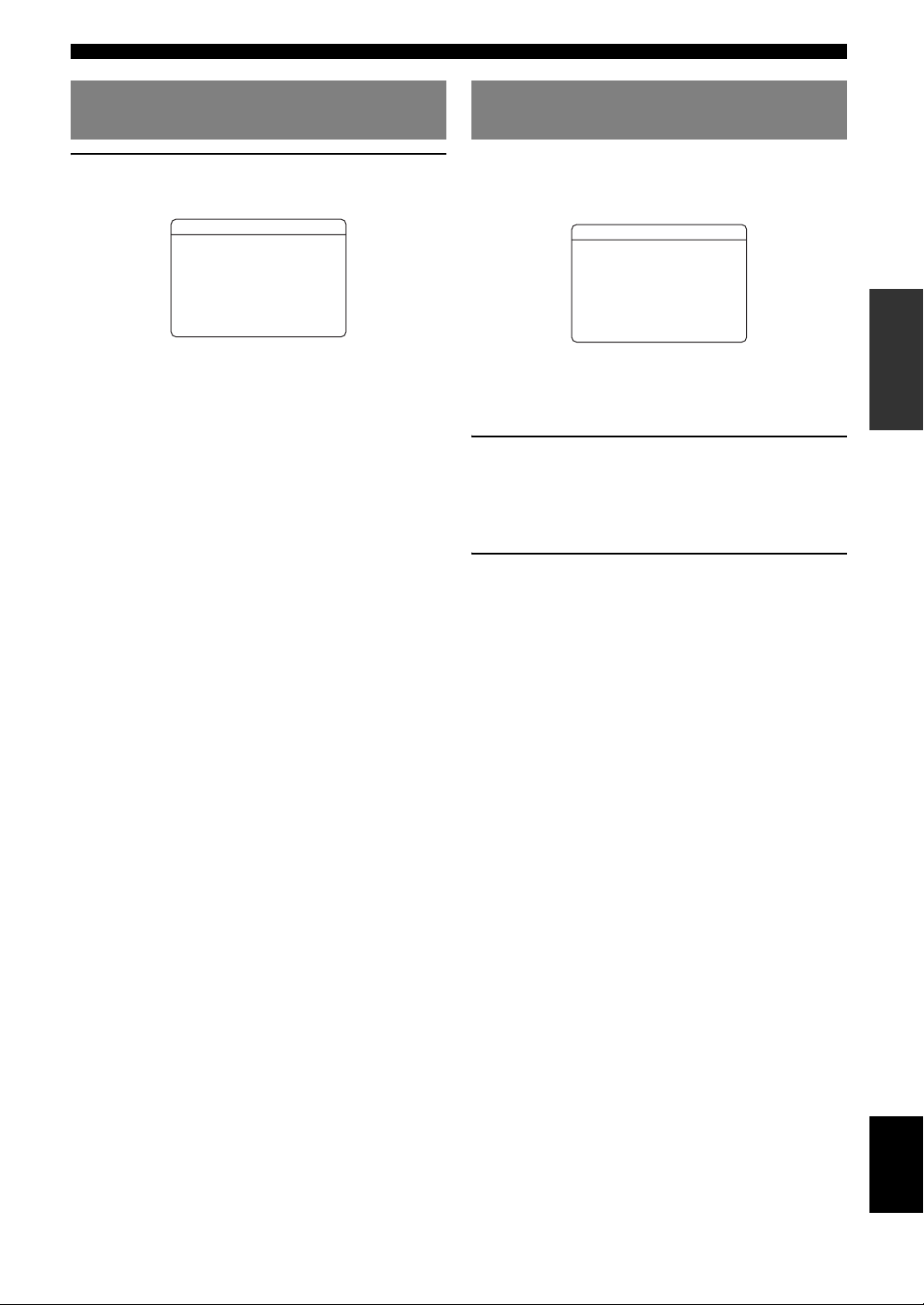
Optimizing the speaker setting for your listening room (YPAO)
When an error message is displayed during measurement
Select “Retry” or “Exit” using oCursor l / h
and then press oENTER.
ERROR
.E-9:USER CANCEL
any function
>RetryExit
[ENTER]:Return
Retry
Performs “Auto Setup” again.
Exit
Terminates the measurement and “Auto Setup.”
y
• See page 69 for details on error messages.
• When “E-5:NOISY” appears, you can continue measurement. To
continue measurement, select “Proceed.” However, we recommend that
you solve the problem first and then perform measurement again.
operate
Don't
p[
[]/[]:Select
When a warning message is displayed after measurement
If a problem occurs during measurement, “WARNING” is
displayed on the result display screen. Check the error and
solve the problems.
WARNING
W-1:OUTOFPHASE
Reversechannel
FL--CENTER
SL--SBL--
[]/[]:Select
p[
[ENTER]:Return
y
• See page 70 for details on warning messages.
• Optimization will not be performed while a warning message is
displayed. We recommend that you solve the problem and perform “Auto
Setup” again.
1 Check if “→” is displayed on the left of
“WARNING” and press oENTER.
Details of the warning message are displayed. If there
are multiple warning messages, you can display the
next message using oCursor h.
2 To return to the top result display, press
oENTER again.
INTRODUCTION
PREPARATION
OPERATION
BASIC
OPERATION
ADVANCED
INFORMATION APPENDIX
ADDITIONAL
English
21 En
Page 26
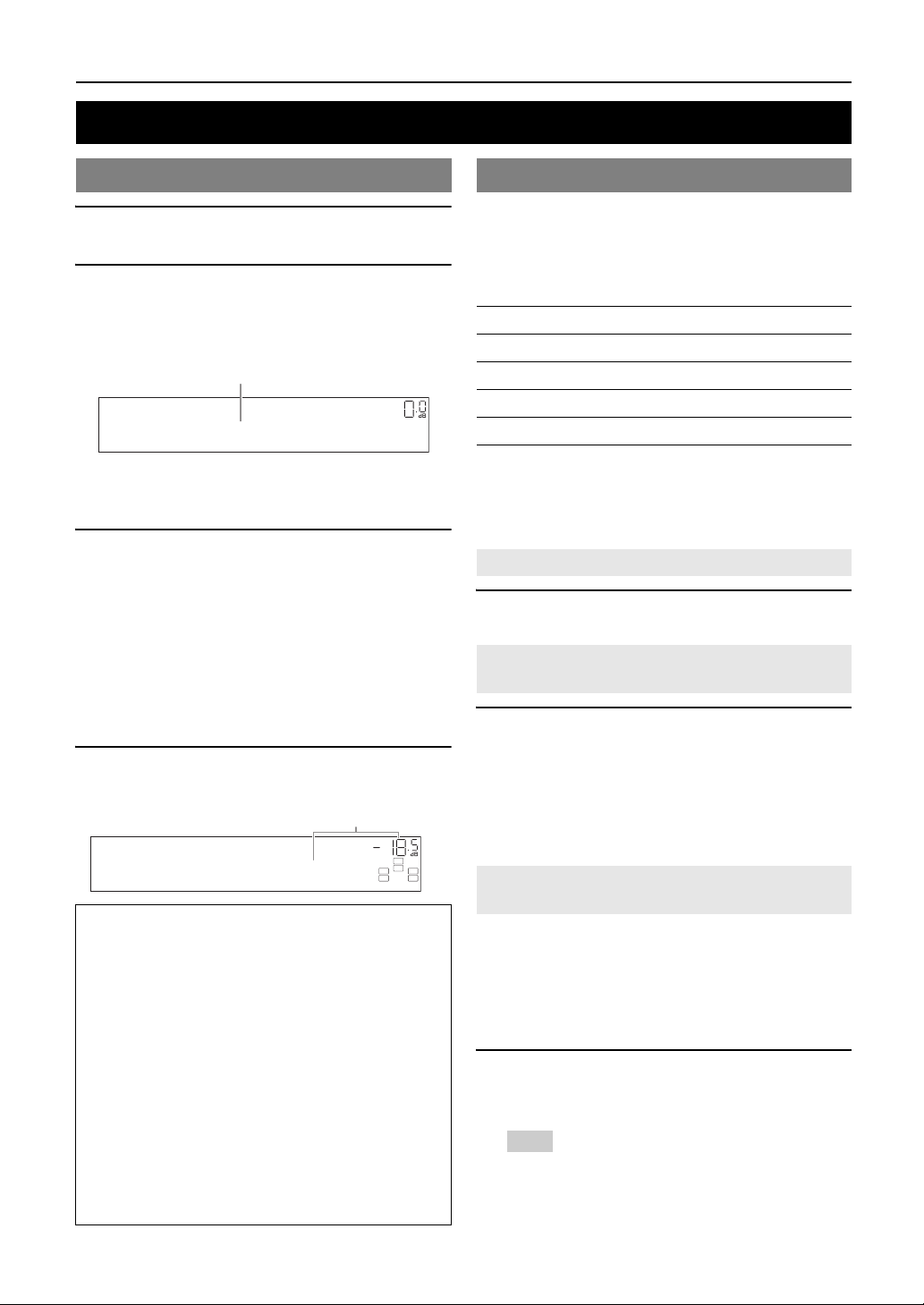
BASIC OPERATION
Playback
Basic procedure
1 Turn o n ex t e rn al co mponents (TV, DVD
player, etc.) connected to this unit.
2 Press OINPUT l / h (or hInput
selection keys) to select an input source.
The name of the selected input source is displayed for
a few seconds.
Input source name
VOL.
AV1
y
• You can change the input source name displayed on the front panel
display or the OSD on the video monitor as necessary (see
page 55).
3 Play the external component that you have
selected as the source input, or select a radio
station on the tuner.
Refer to the operating instructions of the external
component for details on playback. For selecting
radio stations or playback of an iPod or Bluetooth
component using this unit, see the following.
• FM/AM radio tuning (see page 29)
• Bluetooth component playback (see page 42)
• iPod playback (see page 40)
4 Turn t h e QVOLUME control to adjust the
volume (or press pVOLUME +/–).
Vol um e
VOL.
SW
C
LR
Volume-18.5dB
Note
When you play back a DTS-CD, noise may be output in some
conditions, which may cause a speaker malfunction. Make sure
that the volume is set to low before starting playback. If noise is
output, do the following.
1) When only noise is output
If a DTS bitstream signal is not properly input to this unit,
only noise is output. Connect the playback component to this
unit by digital connection and play back the DTS-CD. If the
condition is not improved, the problem may results from the
playback component. Consult the manufacturer of the
playback component.
2) When noise is output during playback or skip operation
Before playing back the DTS-CD, display the option menu
after selecting the input source and set “Decoder Mode” to
“DTS” (see page 44).
SL SR
Using the SCENE function
This unit has a SCENE function that allows you to change
input sources and sound field programs with one key. Four
scenes are available for different usages, such as playing
movies or music. The following input sources and sound
field programs are provided as the initial factory settings.
Input source Sound field program
BD/DVD HDMI 1 Straight
TV AV 1 Straight
CD AV 3 Straight
RADIO TUNER 7ch Enhancer
y
• When this unit is on standby, you can turn on this unit by pressing the
SCENE key.
• When connecting a Yamaha DVD/CD player that has the REMOTE OUT
jack of this unit, you can play back a DVD/CD on the player by selecting
BD/DVD or CD SCENE function.
Selecting a SCENE
Press JSCENE (or lSCENE).
Registering input source/sound field
program
Select the desired input source/sound field
program, and press down JSCENE (or
lSCENE) until “SET Complete” appears on the
front panel display.
While display in the OPTION menu or SETUP menu,
“SCENE Setting Complete” appears on the video monitor
(OSD).
Switching remotely controlled external
components linked to scene selections
You can operate an external component with the remote
control of this unit by setting a remote control code for the
external component for each input source. Setting remote
control codes for desired input sources allows you to
switch between external components linked to scene
selections.
1 Register the remote control code of an
external component to the desired input
source (see page 59).
Note
• Remote control codes cannot be registered to TUNER, SIRIUS, or
XM input sources.
22 En
Page 27
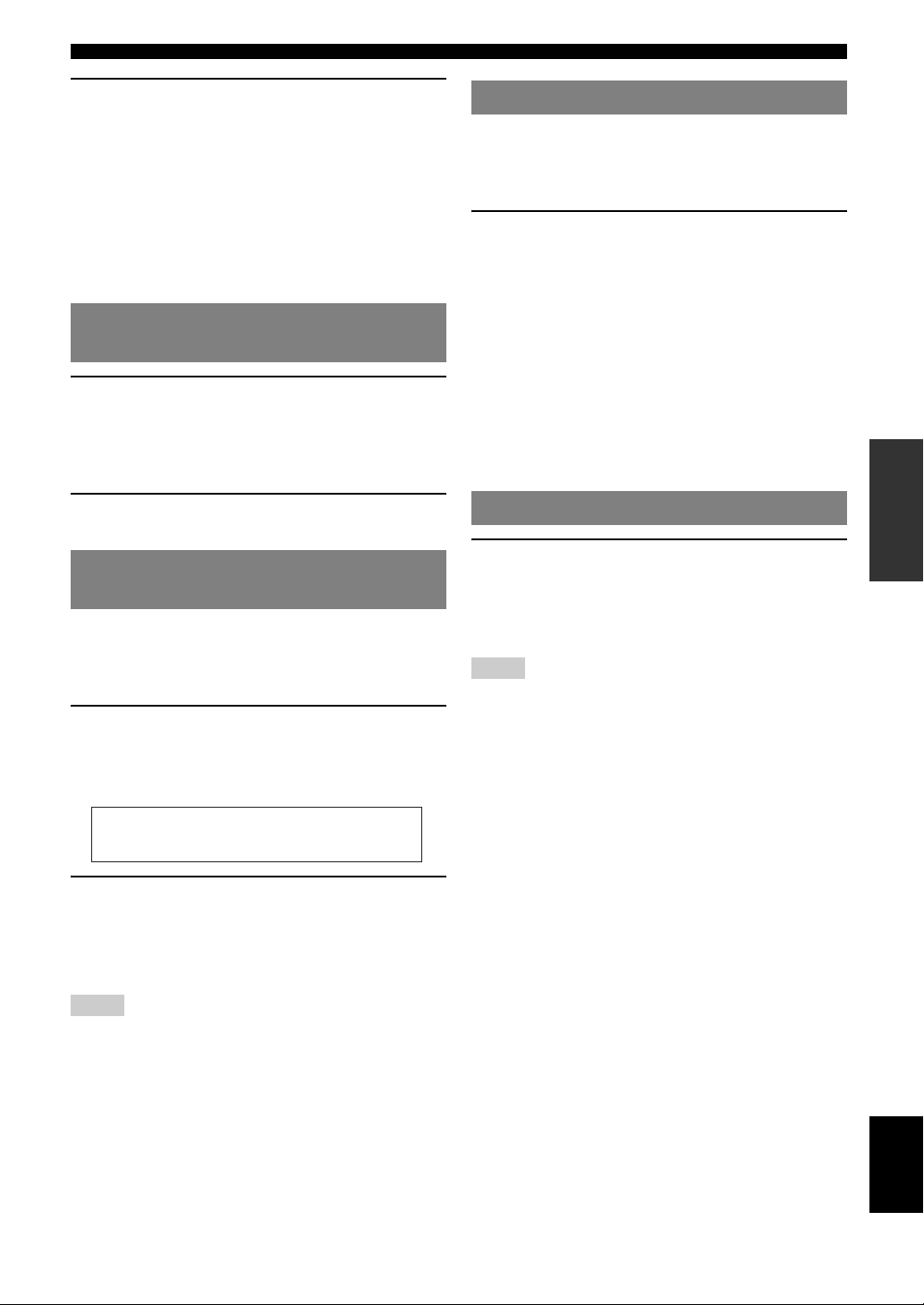
Playback
2 Press hInput selection keys on the
remote control for the input source whose
remote control code was registered in step 1
for about 3 seconds while pressing down
lSCENE key whose assignment you want
to change. The external component can now
be controlled remotely just by selecting a
scene.
From now on the external component can be remotely
controllable just by selecting a scene.
Muting audio output temporarily (MUTE)
1 Press rMUTE on the remote control to mute
the audio output.
The MUTE indicator on the front panel display
flashes while audio output is muted.
2 Press rMUTE again to resume audio
output.
Adjusting high/low frequency sound (tone control)
You can adjust the balance of the high frequency range
(Treble) and low frequency range (Bass) of sounds output
from the front left and right speakers to obtain desired
tone.
1 Press KTONE CONTROL on the front panel
repeatedly to select “Treble” or “Bass.”
The current setting is displayed on the front panel
display.
Enjoying pure hi-fi sound
Use Pure Direct mode to enjoy the pure high fidelity
sound of the selected source. When Pure Direct mode is
activated, this unit plays back the selected source with the
least circuitry.
Press NPURE DIRECT (or kPURE DIRECT)
to turn the Pure Direct mode on or off.
NPURE DIRECT lights up when you set Pure Direct
mode on.
The front panel display turns off while the Pure Direct
mode is on. It turns on temporarily when you control this
unit (such as volume control). The front panel display
turns on again once you set the Pure Direct mode to off.
The following features are disabled in Pure Direct mode.
– sound field program, tone control
– display and operation of the option menu and setup
menu
– mulit-zone function
Using your headphones
Plug your headphones in the BPHONES jack on
the front panel.
When you select a sound field program while using the
headphones, the mode is automatically set to SILENT
CINEMA mode.
Notes
• When you connect headphones, no signals are output at the speaker
terminals.
• When multi-channel signals are processed, sounds in all channels are
divided to left and right channels. When the input source is set to
“MULTI CH,” only front L/R sound is output from the headphones.
INTRODUCTION
PREPARATION
OPERATION
BASIC
OPERATION
ADVANCED
INFORMATION APPENDIX
ADDITIONAL
Treble
0.0dB
2 Adjust the frequency range using
LPROGRAM l / h.
Control range: –10.0 dB to +10.0 dB
The display returns the previous screen soon after you
release the key.
Notes
• The tone control settings are not effective during playback in Pure Direct
mode.
• If you set the balance extremely off, sounds may not match those from
other channels well.
English
23 En
Page 28

Playback
Displaying input signal information Changing information on the front
When HDMI1-4 or AV1-4 is selected as the input source,
you can display audio/video signal information.
y
• Input signal information is displayed on both a video monitor and the
front panel display.
• Information on the input signal is also displayed on the front panel
display. You can select the desired item using oCursor k / n.
1 Select the desired input source, and press
nOPTION.
The option menu for the selected input source is
displayed (see page 43).
2 Press oCursor k / n to select “Signal Info,”
and press oENTER.
Information on input signals is displayed. See
page 44 on messages displayed on the screen.
Note
• If an HDMI related error occurs, error information is displayed at
the bottom of the screen.
• Information on the input signal is also displayed on the front panel
display. You can select the desired item using oCursor k / n.
3 To end the information display, press
nOPTION.
panel display
Information displayed on the front panel display can be
changed by pressing EINFO (or jINFO).
The following information can be displayed according to
the input source.
For example, if you select HDMI1 input and display “DSP
Program,” the following screen appears on the front panel
display.
Input source
Straight
Sound field program (DSP program)
HDMI1-4: Input, DSP Program, Audio Decoder
AV1-6: Input, DSP Program, Audio Decoder
AUDIO1-2: Input, DSP Program, Audio Decoder
MULTI CH: Input
V-AUX: Input, DSP Program, Audio Decoder
FM/AM: Frequency, DSP Program, Audio
Decoder
XM: Channel, Category, Song, Antenna,
DSP Program, Audio Decoder
SIRIUS: Channel, Category, Artist / Song,
Composer, Antenna, DSP Program,
Audio Decoder
iPod (Simple remote mode): Input, DSP Program, Audio Decoder
iPod (Menu browse mode): (in PlayInfo displayed) Artist, Album,
Song, DSP Program, Audio Decoder
(in Play menu displayed) List
Bluetooth: Input, DSP Program, Audio Decoder
24 En
Using the sleep timer
The sleep timer is useful if you want to go to sleep while
this unit is playing or recording a source.
Press fSLEEP repeatedly to set the amount of
time.
Each time you press fSLEEP, the front panel display
changes as shown below.
Sleep 120min. Sleep 90min.
Sleep 60min.Sleep 30min.Sleep Off
When the sleep timer is set, the SLEEP indicator on the
front panel display lights up.
Press fSLEEP on the remote control repeatedly until
“Sleep Off” appears on the front panel display.
Page 29
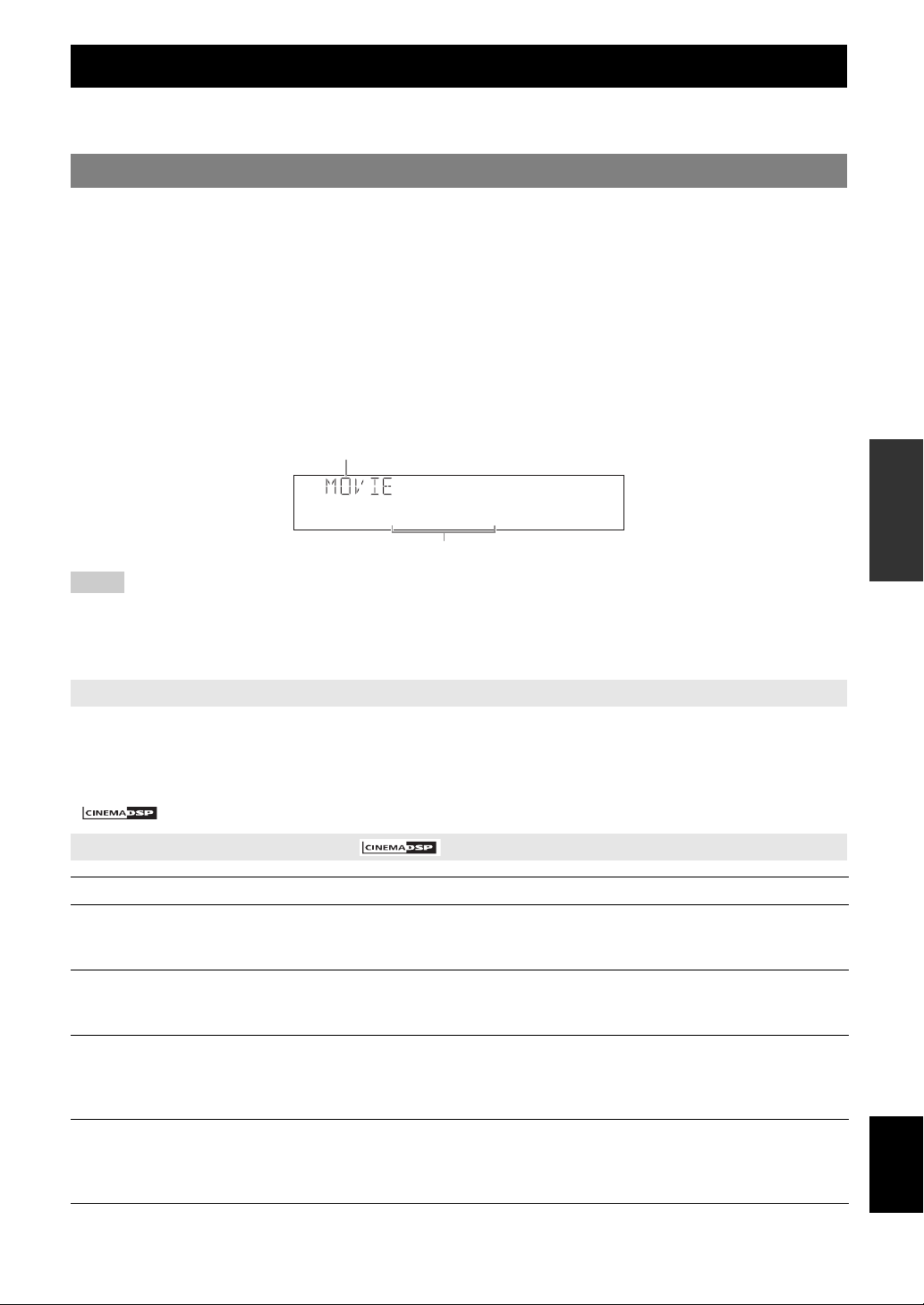
Enjoy the sound field programs
This unit is also equipped with a Yamaha digital sound field processing (DSP) chip. You can enjoy multi-channel sounds
for almost all input sources using various sound field programs stored on the chip and a variety of surround decoders.
Selecting sound field programs
■ Selecting a sound field program on the front panel
Press LPROGRAM l / h repeatedly to select a desired sound field program.
■ Selecting a sound field program with the remote control
Perform the following operations depending on the category of the sound field programs.
Sound field programs for movies/TV programs............................... Press kMOVIE repeatedly.
Sound field programs for music....................................................... Press kMUSIC repeatedly.
Stereo reproduction .......................................................................... Press kSTEREO repeatedly.
Multi-channel stereo reproduction ................................................... Press kSTEREO repeatedly.
Compressed music enhancer ............................................................ Press kSTEREO repeatedly.
Surround decoder ............................................................................. Press kSUR.DECODE repeatedly.
For example, if you select “Sci-Fi” in “movie/TV program,” the following screen appears on the front panel display.
INTRODUCTION
PREPARATION
Sound field program category
Sci-Fi
Program name
Notes
• Sound field programs are stored for each input source. When you change the input source, the sound field program previously selected for that input
source is applied again.
• When you play back the Dolby Digital Plus, Dolby TrueHD, DTS Express, DTS-HD Master Audio, or DTS-HD High Resolution Audio sources, this unit
does not apply any sound field program other than the surround decoder and they are played back in straight decode mode.
• If the sampling frequency of an input source is higher than 96 kHz, this unit does not apply any sound field programs.
Sound field program descriptions
This unit provides sound field programs for multiple categories including music, movies and stereo reproduction. Select
a sound field program based on your listening preference, not merely on the name of the program, etc.
y
• You can check what speakers are currently outputting signals with the speaker indicators on the front panel display (see page 6).
• Each program can adjust sound field elements (sound field parameters). For details, see page 46.
• in the table indicates the sound field program with CINEMA DSP.
For movie/TV program sources
Program Descriptions
Standard This program creates a sound field emphasizing the surrounding feeling without disturbing the original acoustic
positioning of multi-channel audio such as Dolby Digital and DTS. It has been designed with the concept of “an
ideal movie theater,” in which the audience is surrounded by beautiful reverberations from the left, right and rear.
Spectacle This program represents the spectacular feeling of large-scale movie productions.
It reproduces a broad theater sound field matching the cinemascope and wider-screen movies with an excellent
dynamic range from very small to extremely large sound.
Sci-Fi This program clearly reproduces the finely elaborated sound design of the latest science fiction and special effects-
featuring movies.
You can enjoy a variety of cinematographically created virtual spaces reproduced with clear separation between
dialog, sound effects and background music.
Adventure This program is ideal for precisely reproducing the sound design of action and adventure movies.
The sound field restrains reverberations but puts emphasis on reproducing a powerful space expanded widely to
the left and right. The reproduced depth is also restrained relatively to ensure the separation between audio
channels and the clarity of the sound.
OPERATION
BASIC
OPERATION
ADVANCED
INFORMATION APPENDIX
ADDITIONAL
English
25 En
Page 30

Enjoy the sound field programs
Program Descriptions
Drama This sound field features stable reverberations that match a wide range of movie genres from serious dramas to
musicals and comedies. The reverberations are modest but offer an optimum 3D feeling, reproducing effects tones
and background music softly but cubically around clear words and center positioning in a way that does not fatigue
the listener even after long hours of viewing.
Mono Movie This program is provided for reproducing monaural video sources such as a classic movie in an atmosphere of a
good old movie theater.
The program produces the optimum expansion and reverberation to the original audio to create a comfortable
space with a certain sound depth.
Sports This program allows the listeners to enjoy stereo sport broadcasts and studio variety programs with enriched live
feeling. In sports broadcasts, the voices of the commentator and sportscaster are positioned clearly at the center
while the atmosphere of the stadium expands in an optimum space to offer the listeners with a feeling of presence
in the stadium.
Action Game This sound field has been suitable for action games such as car racing and FPS games. It uses the reflection data
that limits the effects range per channel in order to offer a powerful playing environment with a being-there feeling
by enhancing various effects tones while maintaining a clear sense of directions.
Roleplaying Game This sound field has been suitable for role-playing and adventure games. It combines the sound field effects for
movies and the sound field designs for “Action Game” to represent the depth and 3D feeling of the field during
play, while offering movie-like surround effects in the movie scenes in the game.
For audio music sources
Program Descriptions
Hall in Munich This sound field simulates a concert hall with approximately 2500 seats in Munich, using stylish wood for the
interior finishing as normal standards for European concert halls. Fine, beautiful reverberations spread richly,
creating a calming atmosphere. The listener’s virtual seat is at the center left of the arena.
Hall in Vienna This is an approximately 1700-seated, middle-sized concert hall with a shoebox shape that is traditional in Vienna.
Pillars and ornate carvings create extremely complex reflections from all around the audience, producing a very
full, rich sound.
Chamber This program creates a relatively wide space with a high ceiling like an audience hall in a palace. It offers pleasant
reverberations that are suitable for courtly music and chamber music.
Cellar Club This program simulates a live house with a low ceiling and homey atmosphere. A realistic, live sound field
features powerful sound as if the listener is in a row in front of a small stage.
The Roxy Theatre This is the sound field of a rock music live house in Los Angeles, with approximately 460 seats. The listener’s
virtual seat is at the center left of the hall.
The Bottom Line This is the sound field at stage front in The Bottom Line, that was a famous New York jazz club once. The floor
can seat 300 people to the left and right in a sound field offering real and vibrant sound.
Music Video This sound field offers an image of a concert hall for live performance of pop, rock and jazz music. The listener
can indulge oneself in a hot live space thanks to the presence sound field that emphasizes the vividness of vocals
and solo play and the beat of rhythm instruments, and to the surround sound field that reproduces the space of a
big live hall.
For stereo reproduction
Program Descriptions
2ch Stereo Use this program to mix down multi-channel sources to 2 channels.
y
• When multi-channel signals (Dolby Digital and DTS) are input, they are downmixed to 2 channels and output from the front left and right speakers.
26 En
Page 31

For Multi-channel stereo reproduction
Enjoy the sound field programs
Program Descriptions
7ch Stereo Use this program to output sound from all speakers. When you play back multi-channel sources, this unit
downmixes the source to 2 channels, and then outputs the sound from all speakers. This program creates a larger
sound field and is ideal for background music at parties, etc.
The Compressed Music Enhancer
Program Descriptions
Straight Enhancer Use this program to enhance the sound nearest to the original depth and width of the 2-channel or multi-channel
compression artifacts.
7ch Enhancer Use this program to play back compression artifacts in 7-channel stereo.
Surround decode mode
Select this program to playback sources with selected decoders. You can playback 2-channel sources on multi-channels.
See page 45 for details.
Decoder Descriptions
Pro Logic Dolby Pro Logic decoder suitable for all kinds of sources.
PLIIx Movie /
PLII Movie
PLIIx Music /
PLII Music
PLIIx Game /
PLII Game
Neo:6 Cinema DTS decoder suitable for movies.
Neo:6 Music DTS decoder suitable for music.
Neural Sur.
(U.S.A. model only)
Dolby Pro Logic IIx (or Dolby Pro Logic II) decoder suitable for movies. If your listening environment is as
follows, you cannot select the Dolby Pro Logic IIx decoder.
• When the surround back speakers are not connected
• When headphones are connected
Dolby Pro Logic IIx (or Dolby Pro Logic II) decoder suitable for music. If your listening environment is as
follows, you cannot select the Dolby Pro Logic IIx decoder.
• When the surround back speakers are not connected
• When headphones are connected
Dolby Pro Logic IIx (or Dolby Pro Logic II) decoder suitable for games. If your listening environment is as
follows, you cannot select the Dolby Pro Logic IIx decoder.
• When the surround back speakers are not connected
• When headphones are connected
Neural Surround processing for any sources.
The Neural Surround decoder is compatible with PCM signals and analog 2-channel input sources. When Neural
Surround-incompatible signals are being input while the Neural Surround decoder is selected, multi-channel
sources are decoded straight into the appropriate channels without any additional effect processing and the Neural
Surround-incompatible PCM signals are reproduced in stereo. The Neural Surround decoder is especially suitable
for the XM HD Surround program of XM Satellite Radio.
INTRODUCTION
PREPARATION
OPERATION
BASIC
OPERATION
ADVANCED
INFORMATION APPENDIX
ADDITIONAL
y
• An input source is played back in straight decode mode (see page 28) when multi-channel audio signal is input.
English
27 En
Page 32

Enjoy the sound field programs
Enjoying unprocessed input sources (Straight decoding mode)
In straight decoding mode, sounds are reproduced without
sound field effect. 2-channel stereo sources are output
from only the front left and right speakers. Multi-channel
input sources are decoded straight into the appropriate
channels and multi-channel sounds are reproduced
without a sound field effect.
1 To enable straight decoding mode, press
MSTRAIGHT (or kSTRAIGHT).
“Straight” appears on the front panel display.
2 To cancel straight decoding mode, press
MSTRAIGHT (or kSTRAIGHT) again.
A sound field program name appears on the front
panel display, and sound is reproduced with that
sound field effect.
Enjoying sound field programs without surround speakers (Virtual CINEMA DSP)
Virtual CINEMA DSP allows you to enjoy DSP sound
field surround effects even without any surround speakers
by using virtual surround speakers. You can even enjoy
Virtual CINEMA DSP using a minimal two-speaker
system that does not include a center speaker.
When “Sur. L/R SP” in the setup menu is set to “None”
(see page 52), this unit operates in Virtual CINEMA DSP
mode.
Enjoy sound field programs with headphones (SILENT CINEMA™)
SILENT CINEMA allows you to enjoy multi-channel
sources with your headphones. SILENT CINEMA mode
is automatically selected when you connect the headphone
plug to the PHONES jack.
Note
• SILENT CINEMA mode is not available in the following conditions.
– 2ch Stereo of the sound field program is selected.
– Pure Direct mode or straight decoding mode is selected.
Using CINEMA DSP 3D mode
CINEMA DSP 3D mode creates the intensive and
accurate stereoscopic sound field in the listening room.
To use this unit in CINEMA DSP 3D mode, presence
speakers are required. Connect the presence speakers to
the EXTRA SP jacks, perform the following settings and
select a CINEMA DSP related sound field program.
• Set the “Extra SP Assign” to “Presence” (see page 51).
• Enables the CINEMA DSP 3D in the setup menu (see
page 47).
• Disconnect the headphones from the PHONES jack.
When the sound field program runs in CINEMA DSP 3D
mode, the 3D indicator on the front panel lights up.
Note
• Virtual CINEMA DSP is not available in the following conditions even if
you set “Sur. L/R SP” to “None” (see page 52).
– headphone plug is connected to the PHONES jack.
– 7ch Stereo of the field sound program is selected.
– Pure Direct mode or straight decoding mode is used.
28 En
Page 33

FM/AM tuning
The FM/AM tuner of this unit provides the following two
modes for tuning.
■ Frequency tuning mode (Auto tuning/Manual
tuning)
You can tune in to a desired FM/AM station by searching
or specifying its frequency.
■ Preset tuning mode (Preset tuning)
You can preset the frequencies of FM/AM stations by
registering them to specific numbers, and later just select
those numbers to tune in.
Note
• Adjust the FM/AM antennas connected to this unit for the best reception.
Tuning in to the desired FM/AM station (Frequency tuning)
1 Press OINPUT l / h (or hTUNER)
repeatedly and switch the input source to
“TUNER.”
2 Press HFM (iFM) or HAM (iAM) to select
a band.
“FM” or “AM” appears on the front panel display
according to the band that you have selected.
3 Press ITUNING/CH l / h (or iTUN./CH
k / n) to specify the frequency.
To adjust the frequency to a higher range, press h (or
k). To adjust it to the lower range, press l (or n).
The TUNED indicator on the front panel display
lights up when the tuner is tuned in to a station. The
STEREO indicator also lights up if the program being
broadcasted is in stereo.
STEREO
TUNED
FM92.5MHz
The frequency changes in the following manner according
to how you press ITUNING/CH l / h (or iTUN./
CH k / n).
When you press the key more than 1 second
The tuner searches the frequency of a station that is
detectable around the current frequency. This is effective
when the tuner can receive strong signals without any
interference. Once the search starts, release the key.
When you keep holding the key, the search continues even
when a station is detected. This is useful when you want to
tune in to a specific station.
When you press and release the key
The tuner increases or decreases the frequency in steps.
Use this method when the tuner cannot receive strong
signals and stations are skipped during the search. You can
listen to better quality sound even when the tuner cannot
receive a strong signal.
y
• You can switch between stereo and monaural for FM broadcast in the
option menu (see page 44).
4 To tune in by direct frequency tuning, enter
the frequency of the desired station using
the numeric keys on the remote control.
Enter only integers. For example, if you want to set
the frequency to 88.9 MHz, enter “889” using
tNumeric keys.
Note
• “Wrong Station!” appears on the front panel display when you
enter a frequency that is out of receivable range. Make sure that the
entered frequency is correct.
Registering FM/AM stations and tuning in (Preset tuning)
You can register up to 40 FM/AM stations (Preset) using
“Automatic station preset” or “Manual station preset.”
Registering stations by automatic station
preset
The tuner automatically detects FM stations with strong
signals and registers up to 40 stations. AM stations cannot
be automatically registered. Use manual station preset.
1 Press OINPUT l / h repeatedly (or press
hTUNER) to switch the input source to
“TUNER.”
2 Press nOPTION on the remote control.
The option menu screen for setting options of tuner
input appears on the front panel display.
y
• For details on the option menu, see page 43.
• The option menu is displayed on monitor components.
3 Select “Auto Preset,” and press oENTER.
Auto Preset
Automatic station preset starts about 5 seconds later
from the lowest frequency upwards.
y
• You can select the preset number at which the preset starts by
pressing iPRESET k / n or oCursor k / n while the front
panel display is in the state as shown in the below figure.
• To cancel registration, press oRETURN on the remote control.
Status
01:FM87.5MHz
Preset number Frequency
INTRODUCTION
PREPARATION
OPERATION
BASIC
OPERATION
ADVANCED
INFORMATION APPENDIX
ADDITIONAL
English
29 En
Page 34

FM/AM tuning
During the automatic station preset, the upper area of
the screen changes as follows: READY → SEARCH
→ MEMORY each time a station is registered.
When registration is complete, “FINISH” appears
and the option menu screen automatically reappears.
When you press nOPTION on the remote control,
the screen returns to the original state.
Registering stations by manual station
preset
You can manually register AM stations or FM stations
with weak signals.
1 Tune in to a station referring to “Tuning in to
the desired FM/AM station (Frequency
tuning)” (see page 29).
2 Press FMEMORY (or iMEMORY).
“Manual Preset” appears on the front panel display,
followed soon by the preset number to which the
station will be registered.
y
• By pressing down FMEMORY (or iMEMORY) for more
than 2 seconds, you can skip step 3 and register the preset number
to be one higher than the last preset number.
3 Press GPRESET l / h (or iPRESET k / n)
on the remote control to select the preset
number to which the station will be
registered.
When you select a preset number to which no station
is registered, “Empty” appears on the display. When
you select a registered preset number, a registered
frequency is displayed on the right of the preset
number.
New registered frequency
Calling a preset station (Preset tuning)
You can call preset stations registered by automatic station
preset or manual station preset.
Press GPRESET l / h (or iPRESET k / n) to
select a preset number.
y
• Preset numbers to which no stations are registered will be skipped.
• When “No Presets” or “No Presets in Memory” is displayed it means that
no stations are registered. See page 29 and register stations.
• You can directly select a preset number by pressing a tNumeric
keys while calling a preset station. “Empty” appears on the display if
you enter a preset number to which no station is registered. “Wrong
Num.” appears if you enter an invalid number.
Clearing the preset station
1 Press OINPUT l / h repeatedly (or press
hTUNER) to switch the input source to
“TUNER.”
2 Press nOPTION on the remote control.
The option menu screen for setting options of tuner
input appears on the front panel display.
3 Display “Clear Preset” using the oCursor k
/ n and press oENTER.
The following screen appears on the display.
01:FM92.5MHz
Preset number of the registered station you want to clear.
y
• You can cancel the operation and return to the option menu screen
by pressing oRETURN on the remote control.
01:Empty
Preset
number
Flashing
y
• You can select a preset number using the tNumeric keys.
4 Press FMEMORY (or iMEMORY) again to
register.
When registration is complete, the screen returns to
the original state.
To end the operation, press nOPTION.
y
• To cancel registration, press oRETURN on the remote control
or leave the tuner without any operations for about 30 seconds.
30 En
Empty (or frequency that is currently
registered to the preset number)
4 Select the preset number of the registered
station you want to clear using the oCursor
k / n and press oENTER.
The preset station registered to the selected preset
number is cleared. To clear the registration of
multiple preset numbers, repeat the above steps.
To end the operation, press nOPTION.
Page 35

XM® Satellite Radio tuning (U.S.A. model only)
O
Listening to Satellite Radio
To listen to Satellite Radio, you’ll need to connect either a SIRIUS or XM Satellite Radio tuner (sold separately) to your
satellite-ready receiver. Satellite Radio is available to residents of the US (except Alaska and Hawaii).
Satellite Radio delivers a variety of commercial-free music from categories ranging from Pop, Rock, Country, R&B,
Dance, Jazz, Classical and many more plus coverage of all the top professional and college sports including play by play
games from select leagues and teams. Additional programming includes expert sports talk, uncensored entertainment,
comedy, family programming, local traffic and weather and news from your most trusted sources.
Whether you purchase a SIRIUS or XM tuner, you’ll need to activate and subscribe to begin enjoying the service. Easy to
follow installation and setup instructions are provided with the satellite tuners. Whichever service you choose, there are a
variety of programming packages available, including the option of adding “The Best of SIRIUS” programming to your
XM tuner or “The Best of XM” programming to your SIRIUS tuner, enabling you to enjoy the most popular
programming among both services. Family friendly packages are also available to restrict channels featuring content that
may be inappropriate for children.
To subscribe to XM, U.S. customers should visit xmradio.com or call 1-800-XMRADIO (1-800-967-2346).
To subscribe to SIRIUS, U.S. customers can call 1-888-539-SIRI (1-888-539-7474) or visit sirius.com (US).
INTRODUCTION
PREPARATION
SIRIUS XM Radio Legal
SIRIUS, XM and all related marks and logos are trademarks of Sirius XM Radio Inc. and its subsidiaries. All other
marks and logos are the property of their respective owners. All rights reserved. SIRIUS and XM subscriptions sold
separately. Taxes and a one-time activation fee may apply. XM tuners and home docks or SIRIUS tuners (each sold
separately) are required to receive the SIRIUS or XM satellite radio service. All programming and fees subject to
change. It is prohibited to copy, decompile, disassemble, reverse engineer, hack, manipulate or otherwise make
available any technology or software incorporated in receivers compatible with the SIRIUS or XM Satellite Radio
Systems. Service not available in Alaska and Hawaii.
Connecting XM Mini-Tuner Home Dock
Connect XM Mini-Tuner and XM Mini-Tuner Home
Dock (sold separately) to the XM jack on the rear panel of
this unit. For details, see the operating instructions
provided with the XM Mini-Tuner Home Dock.
Notes
• If “CHECK ANTENNA,” “CHECK XM TUNER” or “NO SIGNAL”
appears on the front panel display, the connection and setting of the
antenna, XM Mini-Tuner Home Dock, or XM Mini-Tuner may not be
correct.
• When “UPGRADE XM TUNER” is displayed, it means that the
connected antenna is old. See page 65 for details.
Activating XM Satellite Radio
Once you have installed the XM Mini-Tuner Home Dock,
IRIUS
MPONENT
VIDE
XM
DOCK
inserted the XM Mini-Tuner, connected the XM MiniTuner Home Dock to your XM Ready® home audio
system, and installed the antenna, you are ready to
subscribe and begin receiving XM programming. There
are three places to find your eight character XM Radio ID:
on the XM Mini-Tuner, on the XM Mini-Tuner package,
and on XM Channel 0. Record the XM Radio ID in the
following eight squares for reference.
OPERATION
BASIC
OPERATION
ADVANCED
INFORMATION APPENDIX
ADDITIONAL
XM Mini-Tuner and XM Mini-Tuner Home Dock
(sold separately)
y
• To ensure optimal reception of the XM Satellite Radio signals, the XM
Mini-Tuner Home Dock must be placed at or near a southerly facing
window with no obstacles in the path to the sky. You can mount it indoors
or outdoors. Use the “Antenna” information on the front panel display or
on the OSD screen (see page 34) to check the antenna reception level and
adjust the orientation of the antenna.
Note
• The XM Radio ID does not use the letters “I,” “O,” “S” or “F.” Activate
your XM Satellite Radio service in the U.S. online at http://
activate.xmradio.com/ or call 1-800-XM-RADIO (1-800-967-2346). You
will need a major credit card. XM will send a signal from the satellites to
activate the full channel lineup. Activation normally takes 10 to 15
minutes, but during peak busy periods you may need to keep your XM
Ready home audio system on for up to an hour. When you can access the
full lineup on your XM Ready home audio system you are done.
English
31 En
Page 36

XM® Satellite Radio tuning (U.S.A. model only)
XM Satellite Radio® operations
1 Press the OINPUT l / h (or press hXM) to
select “XM” as the input source.
The XM Satellite Radio information (such as channel
number, channel name, category, artist name, or song
title) for the currently selected channel appears on the
front panel display and video monitor (see page 34).
Search mode
XM
001Preview
Channel number Channel name
y
• When you select “XM” as the input source, this unit automatically
recalls the previously selected channel.
Note
• If a status message or an error message appears on the front panel
display or on the OSD, see “XM Satellite Radio” (see page 65).
2 Search for a channel by using one of the XM
Satellite Radio search modes.
• To select a channel from the all channel list, see
“All Channel Search mode” on this page.
• To select a channel by category, see “Category
Search mode” on this page.
• To select the desired channel directly by entering
the channel number, see “Direct number access
mode” on this page.
• To select a channel from the preset channels, see
“Calling a preset channel (Preset Search mode)”
(page 33).
y
• You can display the XM Satellite Radio information on the front
panel display or in the video monitor (see page 34).
• You can set the XM Satellite Radio preset channels (see page 33).
■ All Channel Search mode
Press ITUNING/CH l / h (or iTUN./CH k /
n) repeatedly to search for a channel within all
channels.
XM
00880's
y
• You can search for a channel quickly by pressing and holding
ITUNING/CH l / h (or iTUN./CH k / n).
• You can skip channels to the previous or next category by pressing
HCATEGORY l / h (or iCATEGORY l / h).
■ Category Search mode
1 Press HCATEGORY l / h (or
iCATEGORY l / h) to select the channel
category.
“CAT” is displayed on the front panel display during
the channel category selection. When you select the
category, the first channel in the category is selected.
Category
search mode
XM
The first channel in the category
Pop
Category name
Note
• If you don’t operate within 10 seconds, the category search mode
returns to “ALL (All Channel Search).”
2 While “CAT” is displayed on the front panel
display, press ITUNING/CH l / h (or
iTUN./CH k / n) repeatedly to search for a
channel within the selected channel
category.
y
• You can search for a channel quickly by pressing and holding
ITUNING/CH l / h (or iTUN./CH k / n).
Note
• This unit skips the channels when this unit is in the All Channel
Search mode or Category Search mode in the following cases (it is
not malfunction of this unit):
– the channel is out of service.
– you do not subscribe to the channel.
■ Direct number access mode
Press the tNumeric keys to enter the desired
three-digit channel number.
For example, to enter the number 123, press the
tNumeric keys as “1,” “2” and “3.”
y
• To display the Radio ID number displayed on the front panel display,
select channel “0.”
• To enter a one-digit or two-digit channel number, press the tNumeric
keys on the remote control and then press tENT to confirm the input
number.
• Instead of pressing tENT to tune into the channel immediately, you
can wait a few seconds until this unit confirms the entered channel
number.
• If no key is pressed within a few seconds after you enter a one-digit or
two-digit number, this unit automatically confirms the entered channel
number.
• If the selected channel is not available, an advisory message may appear.
For details, see “XM satellite radio” on page 65.
• If you operate tNumeric keys in preset search mode (see next
page), a preset number is selected. If you want to directly select a channel
number, press ITUNING/CH l / h (or iTUN./CH k / n) to
switch to All Channel Search mode and enter the number.
32 En
Page 37

XM® Satellite Radio tuning (U.S.A. model only)
Registering XM Satellite Radio channels
You can use this feature to store up to 40 XM Satellite
Radio channels. You can then recall any preset channel
easily by selecting the preset channel as described in
“Calling a preset channel (Preset Search mode)” on this
page.
Registering preset channels
1 Search a channel you want to set as a preset
channel in one of the XM Satellite Radio
search modes.
For details, see “XM Satellite Radio operations” (see
page 32).
XM
00880's
2 Press FMEMORY (or iMEMORY).
The indicator on the front panel display changes as
follows.
Currently registered channel number
XM
(or “---” if empty)
P01:---<<008
Channel number to be
registered
y
• To store the selected channel under an empty preset number
automatically, press and hold FMEMORY (or iMEMORY)
for more than 2 seconds instead of step 2. In this case, the
following steps are unnecessary.
• To cancel the preset operation, press oRETURN.
3 Press GPRESET l / h (or iPRESET k / n)
to select the stored preset station number.
Note
• You can also select a preset number by pressing the tNumeric
keys.
Preset number to which new channel
number is registered
Calling a preset channel (Preset Search
mode)
Prior to selecting a preset channel in the Preset Search
mode, you must preset XM channels. For details, see
“Registering preset channels” on this page.
Preset channel number
XM
00880's
Press GPRESET l / h (or iPRESET k / n)
repeatedly to change the preset channel number
(1 to 40).
y
• You can directly select a preset number by pressing a tNumeric
keys while calling a preset channel.
Clearing preset channels
You can clear the assignments of preset XM Satellite
Radio channels.
1 Press nOPTION on the remote control.
The option menu is displayed on the front panel
display.
2 Press oCursor n repeatedly to select “Clear
Preset” and then press oENTER.
3 Press oCursor k / n to select the preset
station number that you want to clear.
XM
008 80's
4 Press oENTER to execute the clearing of
the selected preset channel.
To clear the registration of multiple preset numbers,
repeat the above steps. To end the operation, press
nOPTION.
INTRODUCTION
PREPARATION
OPERATION
BASIC
OPERATION
ADVANCED
INFORMATION APPENDIX
ADDITIONAL
4 Press FMEMORY (or iMEMORY).
English
33 En
Page 38

XM® Satellite Radio tuning (U.S.A. model only)
Displaying the XM Satellite Radio™ information
Use this feature to display the XM Satellite Radio
information on the front panel display or on the OSD.
Note
• If a status message or an error message appears on the front panel display
or video monitor, see “XM Satellite Radio” (see page 65).
■ Front panel display
Press EINFO (or jINFO) repeatedly to toggle the
following XM Satellite Radio information display modes.
Channel
Channel number, channel name
Category
Channel category, channel number
Artist / Song
Artist name, song title, channel number
■ Video monitor (OSD)
The following information is displayed on the OSD.
XMANT:
a
b
AllCHSearch
008:'80s
:Decades
:Sanumemo
c
a Search mode (see page 32)
b Channel category
c Song title
d Antenna reception level
e Channel number/name
f Artist name
:RoadtoIndia
d
e
f
y
• To turn off the OSD, press qDISPLAY.
• You can hold the music information screen or release it
by oENTER.
Antenna
Antenna reception level, channel number
DSP Program
Current sound field program (see page 25)
Audio Decoder
Current Audio Decoder (see page 27)
Back to “Channel”
Front Panel Display (example)
XM
Antenna
y
• If the XM Satellite Radio information contains a character that cannot be
recognized by this unit, the character will be displayed with a space.
• When an information is unavailable, “––––” appears.
34 En
Page 39

SIRIUS Satellite Radio™ tuning (U.S.A. model only)
Connecting the SiriusConnect™ tuner
Connect the SiriusConnect tuner (sold separately) to the
SIRIUS jack on the rear panel of this unit. For details, see
the operating instructions provided with the SiriusConnect
tuner.
SiriusConnect Tuner and the antenna
y
• To ensure optimal reception of the SIRIUS Satellite Radio signals, the
antenna of the SiriusConnect tuner must be placed at or near a window
with no obstacles in the path to the sky. The orientation of the antenna for
the best reception differs depending on the area. Refer to the instruction
manuals supplied with the SiriusConnect tuner for the installation of the
antenna. You can mount it indoors or outdoors.
• Use the “Antenna” information in the front panel or “SIRIUS
Information” screen in the video monitor (see page 39) to check the
antenna reception level and adjust the orientation of the antenna.
• You need to connect the SiriusConnect tuner to the AC wall outlet.
SIRIUS
(sold separately)
T
N
A
V
5
C
D
To the AC wall outlet
Notes
• If “CHECK SR TUNER” or “ANTENNA ERROR” appears on the front
panel display, the connection of the SiriusConnect tuner or antenna is
incorrect. In such cases, check the connection of the SiriusConnect tuner
and the antenna.
• If “NOT SUPPORTED” appears on the front panel display, this unit does
not support the connected SiriusConnect tuner.
Activating SIRIUS Satellite Radio™ subscription
Before using the SIRIUS Satellite Radio feature, you need
to activate your SIRIUS Satellite Radio subscription. To
activate the subscription you need the Sirius ID which is
uniquely assigned to the SiriusConnect tuner. Sirius ID is
12-digit number and it appears on the package of the
SiriusConnect tuner, on the label of the SiriusConnect
tuner, and when you tune into the SIRIUS Satellite Radio
channel “0” (see below).
Displaying the Sirius ID of your
SiriusConnect tuner
1 Press the OINPUT l / h (or press
hSIRIUS) to select “SIRIUS” as the input
source.
2 Press t0 and then tENT to display the
Sirius ID of your SiriusConnect tuner.
“000 Sirius ID” and “xxxxxxxxxxxx”
(“xxxxxxxxxxxx” indicates the 12-digit Sirius ID of
your SiriusConnect tuner) appears alternately on the
front panel display.
Write the Sirius ID below.
ID:________________________________________
3 Contact SIRIUS Satellite Radio to activate
your subscription.
SIRIUS Satellite Radio online information
Contact for activation
URL: https://activate.siriusradio.com/
Phone: 1-888-539-SIRIUS (1-888-539-7474)
y
• Status messages appear on the front panel display or OSD during
the activation. For details, see “SIRIUS Satellite Radio” (see
page 66). Once the activation is finished, “SUB UPDATED”
appears.
SIRIUS Satellite Radio™ operations
1 Press the OINPUT l / h (or press
hSIRIUS) to select “SIRIUS” as the input
source.
The cursor on the left of the SIRIUS indicator lights
up on the front panel display and the SIRIUS Satellite
Radio information (such as channel number, channel
name, category, artist name, or song title) for the
currently selected channel appears on the front panel
display.
Search mode
SIRIUS
INTRODUCTION
PREPARATION
OPERATION
BASIC
OPERATION
ADVANCED
INFORMATION APPENDIX
ADDITIONAL
184Weather
Channel number Channel name
y
• When you select “SIRIUS” as the input source, this unit
automatically recalls the previously selected channel.
Notes
• When you have not activated your subscription yet, you can only
select “184” or “000.”
• If a status message or an error message appears on the front panel
display or on the OSD, see “SIRIUS Satellite Radio” (see
page 66).
English
35 En
Page 40

SIRIUS Satellite Radio™ tuning (U.S.A. model only)
2 Search for a channel by using one of the
SIRIUS Satellite Radio search modes.
• To select a channel from the all channel list, see
“All Channel Search mode” on this page.
• To select a channel by category, see “Category
Search mode” on this page.
• To select the desired channel directly by entering
the channel number, see “Direct number access
mode” on this page.
• To select a channel from the preset channels, see
“Calling a preset channel (Preset Search mode)”
(page 37).
y
• You can display the SIRIUS Satellite Radio information on the
front panel display or in the video monitor (see page 39).
• If you tune into a channel that you do not subscribe, “CALL
SIRIUS on the front panel display” or “CALL 888-539-SIRIUS
TO SUBSCRIBE on the OSD” appears.
• You can set the SIRIUS Satellite Radio preset channels (see
page 37).
■ All Channel Search mode
Press ITUNING/CH l / h (or iTUN./CH k /
n) repeatedly to search for a channel within all
channels.
SIRIUS
001Hits1
y
• You can search for a channel quickly by pressing and holding
ITUNING/CH l / h (or iTUN./CH k / n).
• You can skip channels to the previous or next category by pressing
HCATEGORY l / h (or iCATEGORY l / h).
■ Category Search mode
y
• You can search for a channel quickly by pressing and holding
ITUNING/CH l / h (or iTUN./CH k / n).
Note
• This unit skips the channels when this unit is in the All Channel
Search mode or Category Search mode in the following cases (it is
not malfunction of this unit):
– the channel is locked (see page 38).
– the channel is out of service.
– you do not subscribe to the channel.
■ Direct number access mode
Press the tNumeric keys to enter the desired
three-digit channel number.
For example, to enter the number 123, press the
tNumeric keys as “1,” “2” and “3.”
y
• To display the Sirius ID number displayed on the front panel display,
select channel “0.”
• To enter a one-digit or two-digit channel number, press the tNumeric
keys on the remote control and then press tENT to confirm the input
number.
• Instead of pressing tENT to tune into the channel immediately, you
can wait a few seconds until this unit confirms the entered channel
number.
• If no key is pressed within a few seconds after you enter a one-digit or
two-digit number, this unit automatically confirms the entered channel
number.
• If the selected channel is locked, “PIN:___” appears on the front panel
display. Enter the four-digit Parental Lock code number by using the
tNumeric keys or press tENT to cancel (see page 38).
• If the selected channel is not available, an advisory message may appear.
For details, see “SIRIUS Satellite Radio” on page 66.
• If you operate tNumeric keys in preset search mode (see next
page), a preset number is selected. If you want to directly select a channel
number, press ITUNING/CH l / h (or iTUN./CH k / n) to
switch to All Channel Search mode and enter the number.
1 Press HCATEGORY l / h (or
iCATEGORY l / h) to select the channel
category.
“CAT” is displayed on the front panel display during
channel category selection. When you select the
category, the first channel in the category is selected.
Category
search mode
SIRIUS
The first channel in the category
Pop
Category name
Note
• If you don’t operate within 10 seconds, the category search mode
returns to “ALL (All Channel Search).”
2 While “CAT” is displayed on the front panel
display, press ITUNING/CH l / h (or
iTUN./CH k / n) repeatedly to search for a
channel within the selected channel
category.
36 En
Page 41

SIRIUS Satellite Radio™ tuning (U.S.A. model only)
Registering the SIRIUS Satellite Radio™ channels
You can use this feature to store up to 40 SIRIUS Satellite
Radio channels. You can then recall any preset channel
easily by selecting the preset channel group and number as
described in “Calling a preset channel (Preset Search
mode)” on this page.
Registering preset channels
1 Search a channel you want to set as a preset
channel in one of the SIRIUS Satellite Radio
search modes.
For details, see “SIRIUS Satellite Radio operations”
(see page 35).
SIRIUS
001Hits1
2 Press FMEMORY (or iMEMORY).
The indicator on the front panel display changes as
follows.
Currently registered channel number
SIRIUS
(or “---” if empty)
P01:---<<001
Channel number to be
registered
y
• To store the selected channel under an empty preset number
automatically, press and hold FMEMORY (or iMEMORY)
for more than 2 seconds instead of step 2. In this case, the
following steps are unnecessary.
• To cancel the preset operation, press oRETURN.
3 Press GPRESET l / h (or iPRESET k / n)
to select the stored preset station number.
Preset number to which new channel
number is registered
Calling a preset channel (Preset Search
mode)
Prior to selecting a preset channel in the Preset Search
mode, you must preset SIRIUS channels. For details, see
“Registering preset channels” on this page.
SIRIUS
001Hits1
Press GPRESET l / h (or iPRESET k / n)
repeatedly to change the preset channel number
(1 to 40).
Clearing preset channels
You can clear the assignments of preset SIRIUS Satellite
Radio channels.
1 Press nOPTION on the remote control.
The option menu is displayed on the front panel
display.
2 Press oCursor n repeatedly to select “Clear
Preset” and then press oENTER.
3 Press oCursor k / n to select the preset
station number that you want to clear.
SIRIUS
001 Hits 1
4 Press oENTER to execute the clearing of
the selected preset channel.
To clear the registration of multiple preset numbers,
repeat the above steps. To end the operation, press
nOPTION.
INTRODUCTION
PREPARATION
OPERATION
BASIC
OPERATION
ADVANCED
INFORMATION APPENDIX
ADDITIONAL
Notes
• You can also select a preset number by pressing the tNumeric
keys.
• If you select a preset number being used (“*” appears next to the
preset number), the current preset channel will be overwritten.
4 Press FMEMORY (or iMEMORY).
The selected channel is stored as a preset channel.
English
37 En
Page 42

SIRIUS Satellite Radio™ tuning (U.S.A. model only)
Setting the Parental Lock
You can use the Parental Lock feature to limit the access
to the desired SIRIUS Satellite channels. This unit
automatically skips the locked channels when this unit is
in the All Channel Search mode or Category Search mode
and you search a channel by pressing ITUNING/CH
l / h (or iTUN./CH k / n).
Setting the code number and the locking
channels
Use this feature to set the Parental Lock code number
(PIN) and select the channels to be locked.
1 Press nOPTION on the remote control.
The option menu is displayed on the front panel
display and video monitor.
2 Press oCursor n repeatedly to select
“Parental Lock” and then press oENTER.
3 Enter the desired 4-digit code number by
using the oCursor k / n l / h.
If you have entered a code number before, enter the
same code number.
The entered code number is needed for tuning in the
channel or unlocking the channel. Write it down the
space provided below.
Code number: ________________________________
4 Press oENTER twice to confirm the code
number.
A confirmation screen appears with the first press.
When you press again, “OK” and then the SIRIUS
Satellite Radio channel list appears.
Note
• If a code number is already registered and you enter the different
number, “Wrong” appears and the screen returns to step 3. Enter
the correct code number.
Notes
• You can also select a channel by using iCATEGORY l / h or
iTUN./CH k / n.
• While the SIRIUS Satellite Radio channel list screen is displayed,
sound of the selected channel is output even the channel is locked.
7 Press oENTER to lock the selected
channel.
A check mark appears next to the locked channel on
the video monitor. You can toggle channel lock and
unlock as you press oENTER.
Locked channel
PARENTALLOCK
CAT:Pop1/3
001:SiriusHits1
002:TheBlend
003:SiriusXMLove
004:The40son4
005:The50son5
[]/[]:Channel
[]/[]:Category
[ENTER]:Lock/Unlock
[
[
p[
8 Repeat steps 5 and 7 to lock all the desired
channels.
9 Press oRETURN repeatedly to exit the
“PARENTAL LOCK” screen.
This unit is tuned into the last channel you select in
the “PARENTAL LOCK” screen. If the channel is
locked, this unit is tuned into “184 SIRIUS Weather
& Emergency” or “000 Sirius ID.”
y
• If you forget the Parental lock code or want to change it, reset it using
“SR PIN” (see page 60).
Tuning into the locked channels
If you want to tune in the locked channels, set this unit to
Direct number access mode or preset tuning mode. When
you tune into the locked channel, “LOCKED” appears on
the front panel display and video monitor, followed by the
following message. Enter the set Parental lock code by
using the tNumeric keys. To cancel this operation,
press tENT.
5 Press oCursor l / h to select a category of
that channel and a channel you want to lock.
Page number in the category
Channel
category
PARENTALLOCK
CAT:Pop1/3
001:SiriusHits1
002:TheBlend
003:SiriusXMLove
004:The40son4
005:The50son5
[]/[]:Channel
[]/[]:Category
[ENTER]:Lock/Unlock
[
[
p[
6 Press oCursor k / n to select a channel you
want to lock.
38 En
PIN:
Note
• If an incorrect number is entered, “Wrong” appears on the front panel
display or the video monitor and this unit is tuned into the previously
selected channel.
Page 43

Displaying the SIRIUS Satellite Radio™ information
Use this feature to display the SIRIUS Satellite Radio
information on the front panel display or on the OSD.
Note
• If a status message or an error message appears on the front panel display
or video monitor, see “SIRIUS Satellite Radio” (see page 66).
■ Front panel display
Press EINFO (or jINFO) repeatedly to toggle the
following SIRIUS Satellite Radio information display
modes.
Channel
Channel number, channel name
SIRIUS Satellite Radio™ tuning (U.S.A. model only)
y
• If the SIRIUS Satellite Radio information contains a character that
cannot be recognized by this unit, the character will be displayed with a
space.
• When the antenna of the SiriusConnect tuner cannot receive the signals,
“ACQUIRING” appears on the front panel display.
• When an information is unavailable, “––––” appears.
■ Video monitor (OSD)
Press qDISPLAY on the remote control to turn
on or off the information display.
The following information is displayed on the OSD.
SIRIUS ANT:
a
b
AllCHSearch
001:SIRIUSHits1
:Pop
:Sanumemo
c
:RoadtoIndia
C:FrankieZipper
d
e
f
g
INTRODUCTION
PREPARATION
Category
Channel category, channel number
Artist/Song
Artist name, song title, channel number
Composer
Composer name, channel number
Antenna
Antenna reception level, channel number
DSP Program
Current sound field program (see page 25)
a Search mode (see page 35)
b Channel category
c Song title
d Antenna reception level
e Channel number/name
f Artist name
g Composer name
y
• To turn off the OSD, press qDISPLAY.
• You can hold the music information screen or release it by oENTER.
OPERATION
BASIC
OPERATION
ADVANCED
INFORMATION APPENDIX
ADDITIONAL
Audio Decoder
Current Audio Decoder (see page 27)
Back to “Channel”
Front Panel Display (example)
SIRIUS
Antenna
English
39 En
Page 44

Using iPod™
Once you have stationed your iPod in a Yamaha iPod universal dock (such as the YDS-11, sold separately) connected to
the DOCK terminal on the rear panel of this unit (see page 17), you can enjoy playback of your iPod using the supplied
remote control or the menu displayed on the video monitor. You can also use the Compressed Music Enhancer mode of
this unit to improve the sound quality of the compression artifacts (such as MP3 format) stored on your iPod (see
page 27).
Notes
• iPod touch, iPod (Click and Wheel including iPod classic), iPod nano, and iPod mini are supported.
• Some features may not be compatible depending on the model or the software version of your iPod.
• Some features may not be available depending on the model of Yamaha iPod universal dock. The following sections describe the procedure when using
the YDS-11.
y
• Once the connection between your iPod and this unit is complete, “iPod connected” appears on the front panel display.
• For a complete list of status messages that appear on the front panel display and on the video monitor, see the “iPod” section on page 68.
Controlling iPod™
You can control your iPod when you set it in the iPod
universal dock and switch the input source to DOCK. The
operations of your iPod can be done with the aid of the
video display (menu browse mode) or without it (simple
remote mode).
When you connect your iPod to this unit, you can perform
the following operations with the remote control.
key Function
ENTER Subsequent menu
k Menu up
o
s
q DISPLAY
Controlling iPod in simple remote mode
n Menu down
l Previous menu
h Subsequent menu
w Search backward (Press and hold)
f Search forward (Press and hold)
a Skip forward
b Skip backward
s Stop
e
p
Pause (Menu browse mode)
Play/Pause (Simple remote mode)
Play (Menu browse mode)
Play/Pause (Simple remote mode)
Switch between Menu browse mode and
Simple remote mode
Controlling iPod in menu browse mode
You can perform advanced iPod operations using the
remote control while looking at the menu displayed on the
video monitor. You can browse the song files or video files
stored on your iPod and displayed on the monitor, and
change the settings of your iPod to suit your personal
preferences. You cannot directly control your iPod in this
mode.
y
• “_”(underscore) is displayed for characters that this unit cannot display.
1 Change the input source to “iPod (DOCK)”
using OINPUT l / h (or hDOCK).
2 Press qDISPLAY on the remote control.
The following screen appears on the video monitor.
iPodTop
Music>
Videos>
3 Press oCursor k / n to select “Music,”
“Videos” or “Settings” and press oCursor
h.
• Select “Music” to browse music files.
• Select “Videos” to browse video files.
Note
• “Videos” will not be displayed when your iPod or Yamaha iPod
universal dock do not support the browser function for browsing
video files.
You can perform basic iPod operations (play, stop, skip,
etc.) using the supplied remote control without displaying
the menu on the video monitor. You can also directly
control your iPod in this mode.
40 En
Page 45

Using iPod™
g
4 Press oCursor k / n / l / h to select a
menu item and then oENTER to start
playback.
Menu items of “Music”
Playlists, Artists, Albums, Songs, Genres, Composers
• Playlists > Songs
• Artists > Albums > Songs
• Albums > Songs
• Songs
• Genres > Artists > Albums > Songs
• Composers > Albums > Songs
Menu items of “Videos”
Menu items vary depending on the files stored on your
iPod.
■ Description of the play information display
iPod[Play]
a
1/9
b
FrankieZipper
Made-to-order
c
RoadtoIndia
d
e
|||||;;;;;;;;;;;;;;;
0:51-7:44
f
All
a Track number/total tracks
b Artist name
c Album title
d Song title
e Progress bar
f Elapsed time
g Shuffle and repeat icons
h (playback), (pausing), (search forward) and
(search backward)
i Remaining time
y
• You can change information screens on the front panel display using
EINFO (or jINFO) (see page 24). Items displayed on the front panel
display vary depending on mode that is currently selected.
h
i
Shuffle/repeat playback
You can use a special playback function such as shuffle
playback and repeat playback by setting the option menu.
1 Press qDISPLAY to switch to menu browse
mode while “DOCK” is selected as the input
source.
The option menu can be displayed only in menu
browse mode. Press qDISPLAY to switch to menu
browse mode before starting shuffle or repeat
playback.
2 Press nOPTION.
The option menu is displayed.
3 Press oCursor k / n to select the desired
playback function, Shuffle or Repeat, then
press oENTER.
The following playback styles are available
depending on the playback function selected.
Shuffle: Plays back songs or albums in random
order (Choices: Off, Songs, Albums).
• Select “Off” if you do not want to play back in
random order.
• Select “Songs” to play back songs in random order.
• Select “Albums” to play back albums in random
order.
Repeat: Plays back songs or albums repeatedly
(Choices: Off, One, All).
• Select “Off” if you do not want to play back
repeatedly.
• Select “One” to repeat each song.
• Select “All” to repeat all songs.
4 Select the desired style using oCursor l /
h.
The style is selected. Playback starts with the
function selected in step 2.
To return to the previous screen, press oRETURN.
To return to the previous playback function, redo the
above steps.
y
• When the shuffle function is on, “ ” appears on the video monitor.
• When “Repeat” is set to “One” or “All,” “ ” or “ ” appears on the
video monitor.
1 All
INTRODUCTION
PREPARATION
OPERATION
BASIC
OPERATION
ADVANCED
INFORMATION APPENDIX
ADDITIONAL
English
41 En
Page 46

Using Bluetooth™ components
You can connect a Yamaha Bluetooth wireless audio receiver (such as YBA-10, sold separately) to the DOCK terminal of
this unit and enjoy the music contents stored in your Bluetooth component (such as a portable music player) without
wiring between this unit and the Bluetooth component. You need to perform “Pairing” the connected Bluetooth wireless
audio receiver and your Bluetooth component in advance.
Note
• This unit supports A2DP (Advanced Audio Distribution Profile) of the Bluetooth profile.
Pairing the Bluetooth™ wireless audio receiver and your Bluetooth component
“Pairing” refers to the operation of registering a Bluetooth
component for Bluetooth communications. Pairing must
be performed when using a Bluetooth component with the
Bluetooth wireless audio receiver connected to this unit
for the first time or if the pairing data has been deleted.
y
• You only need the pairing operation for the first time that you use the
Bluetooth component with the Bluetooth wireless audio receiver.
• Pairing requires operations on this unit and on the other component with
which Bluetooth communications are to be established. If necessary,
refer to the other component’s operating instructions.
■ Pairing the Bluetooth™ wireless audio
receiver and your Bluetooth™ component
To ensure security, a time limit of 8 minutes is set for
the pairing operation. You are recommended to read
and fully understand all the instructions before starting.
1 Change the input source to “DOCK” using
OINPUT l / h (or hDOCK).
2 Turn on the Bluetooth component you want
to pair with and set it to pairing mode.
For details on operation of the Bluetooth component,
refer to its operating instructions.
3 Press nOPTION.
The option menu for DOCK input appears on the
video monitor.
DOCKOPTION
.VolumeTrim
Connect
Pairing
[
[
[]/[]:Up/Down
[ENTER]:Select
4 Press oCursor n to select “Pairing” and
press oENTER.
“Searching” appears on the front panel display and
the pairing operation starts.
y
• To cancel pairing, press oRETURN.
• You can also start pairing operation by pressing and holding
FMEMORY on the front panel.
5 Make sure the Bluetooth component
recognizes the Bluetooth wireless audio
receiver.
If the Bluetooth have recognized the Bluetooth
wireless audio receiver, “YBA-10 YAMAHA,” for
instance, is displayed in the Bluetooth device list.
6 Select the Bluetooth wireless audio receiver
from the Bluetooth device list, and enter a
path key “0000” into the Bluetooth
component.
When pairing is complete, “Completed” appears on
the front panel display.
y
• The Yamaha Bluetooth wireless audio receiver can be paired with up to
eight Bluetooth components. When pairing is conducted successfully
with a ninth component and the pairing data is registered, the pairing data
for the least recently used other component is cleared.
Playback of the Bluetooth™ component
1 Change the input source to “DOCK” using
OINPUT l / h (or hDOCK).
2 Press nOPTION.
3 Press oCursor n repeatedly to select
“Connect” and press oENTER.
After you execute “Connect,” communication with
the Bluetooth component is established. When the
connected Bluetooth wireless audio receiver
recognizes the Bluetooth component, “BT
Connected” appears on the front panel display.
y
• When you press oENTER on the remote control, the connected
Bluetooth wireless audio receiver searches and connects to the last
connected Bluetooth component. If the Bluetooth wireless audio
receiver cannot find the Bluetooth component, “Not found”
appears on the front panel display.
• To disconnect the Bluetooth wireless audio receiver from the
Bluetooth component, display the option menu again, select
“Disconnect,” and press oENTER.
4 Start playback of the Bluetooth component.
42 En
Page 47

ADVANCED OPERATION
Setting the option menu for each input source (OPTION menu)
This unit has an OPTION menu of frequently used menu items for input sources compatible with this unit. The procedure
for setting the OPTION menu items is described below.
1 Select an input source using OINPUT l / h
(or hInput selection keys).
2 Press nOPTION on the remote control.
The OPTION menu appears. The displayed OPTION
menu items differ depending on the input source. For
details, see the following section.
HDMI1OPTION
.VolumeTrim
DecoderMode
ExtendedSurround
SignalInfo
[
[
[]/[]:Up/Down
[ENTER]:Select
3 Select the desired menu item using
oCursor k / n, and press oENTER.
Parameters of the selected menu item are displayed.
4 Change the setting of the selected menu item
(or enable a function) using oCursor k / n /
l / h and oENTER.
Details of the selected menu item are displayed.
Parameters you can set differ depending on the menu
items.
5 To close the OPTION menu, press
nOPTION.
You can also use oRETURN to return to the
previous screen or close the OPTION menu.
y
• When oCursor or other keys do not work after completing the
menu, select the input source again using hInput selection
keys.
OPTION menu items
The following menu items are provided for each input
source.
Input
Source
HDMI1-4 Volume
Trim
AV1-4 Volume
Trim
AV5-6 Volume
Trim
AUDIO1-2 Volume
Trim
V-AUX Volume
Trim
TUNER Volume
Trim
XM Volume
Trim
SIRIUS Volume
Trim
iPod
(DOCK)
Bluetooth
(DOCK)
MULTI CHVo l u m e
Vo l u m e
Trim
Vo l u m e
Trim
Trim
Details of the menu items are as follows:
y
• The default settings are marked with “*.”
■ Volume Trim
Input source: All
Adjustable range: -6.0 dB to 0.0 dB* to +6.0 dB
(in 0.5 dB steps)
Reduces any change in volume when switching input
sources by correcting volume differences between input
sources.
You can set this parameter for each input source.
Menu item
Decoder
Mode
Decoder
Mode
FM Mode Auto
Clear
Preset
Parental
Lock
Shuffle Repeat
Connect/
Disconnect
Video Out
Extended
Surround
Extended
Surround
Preset
Clear
Preset
Pairing
Signal Info
Signal Info
Clear
Preset
INTRODUCTION
PREPARATION
OPERATION
BASIC
OPERATION
ADVANCED
INFORMATION APPENDIX
ADDITIONAL
43 En
English
Page 48

Setting the option menu for each input source (OPTION menu)
■ Decoder Mode
Input source: HDMI1-4, AV1-4
Choices: Auto*/DTS
Selects DTS digital audio signals for reproduction.
Auto Automatically selects audio input signals.
DTS Selects DTS signals only. Other input signals
are not reproduced.
■ Extended Surround
Input source: HDMI1-4, AV1-4
Choices: Auto*/PLIIxMovie/PLIIxMusic/EX/ES/
Off
Selects whether to reproduce multi-channel input signals
in 6.1- or 7.1-channel when surround back speakers are
used.
Auto Automatically selects the most suitable
decoder according to whether a flag for
reproducing surround back channel is present,
and reproduces the signals in 6.1- or 7.1channel.
PLIIx
Movie
Always reproduces signals in 6.1- or 7.1channel using the PLIIxMovie decoder
whether or not surround back channel signals
are contained. You can select this parameter
when one or two speakers are connected.
PLIIx
Music
Always reproduces signals in 6.1- or 7.1channel using the PLIIxMusic decoder whether
or not surround back channel signals are
contained. You can select this parameter when
one or two speakers are connected.
EX/ES Automatically selects the most suitable
decoder for input signals whether or not the
flag for reproducing surround back channel is
present, and always reproduces signals in 6.1channel.
Off Always reproduces signals in 5.1-channel
whether or not the flag for reproducing
surround back channel is present.
■ Signal Info
Input source: HDMI1-4, AV1-4
Displays information on audio and video signals on the
video monitor and front panel display. You can change
items to be displayed using oCursor k / n.
Signal Info parameters
■ Audio information
Information Description
Format
Channel
Sampling
Bitrate
Notes
• “No Signal” is displayed when no signals are input and “---” is displayed
when signals that this unit cannot recognize are input.
• The bit rate may vary during playback.
■ Video information
Information Description
In
Out
Message
HDMI error message
(appears only when an error has occurred)
HDCP Error
Device Over
Out of Res.
Format of digital audio signals.
The number of input signal channels (front/
surround/LFE).
For example, if input signal channels are 3
front channels, 2 surrounds and LFE, “3/2/
0.1” is displayed.
If a channel that cannot be expressed as the
above, a total number of channels such as
“5.1ch” may be displayed.
The sampling frequency per second in
analog-to-digital conversion.
The bit rate of input signal per second.
Format and resolution of video input signal.
Format and resolution of video output signal.
Error messages about HDMI signals and
HDMI components. See the following for
details of the error messages.
HDCP authentication failed.
The number of HDMI components connected is
over the limit.
The connected monitor is not compatible with
the video input signal.
44 En
■ FM Mode
Input source: TUNER
Choices: Stereo*/Mono
Sets FM broadcasting receiving mode.
Stereo Receives in stereo mode.
Mono Receives in monaural mode. You can get a
better reception in MONO mode.
Page 49

Setting the option menu for each input source (OPTION menu)
■ Auto Preset
Input source: TUNER
Automatically detects radio stations in the FM frequency
band and registers them as preset stations (see page 29).
Clear Preset
■
Input source: TUNER, XM, SIRIUS
When TUNER is selected:See page 30.
When XM is selected: See page 33.
When SIRIUS is selected: See page 37.
■
Parental Lock
Input source: SIRIUS
Set the Parental Lock (see page 38).
■
Shuffle
Input source: iPod (DOCK)
Choices: Off*/Songs/Albums
Changes the shuffle playback style (see page 41).
Repeat
■
Input source: iPod (DOCK)
Choices: Off*/One/All
Changes the repeat playback style (see page 41).
Connect / Disconnect
■
Input source: Bluetooth (DOCK)
Switches communication with a Bluetooth component on
and off (see page 42).
■
Pairing
Input source: Bluetooth (DOCK)
Performs pairing of this unit and a Bluetooth component
(see page 42).
Video Out
■
Input source: MULTI CH
Choices: AV1 to 6/V-AUX/Off*
When the multi-channel input is selected, an input signal
input from another terminal is outputted to the video
monitor. See “Outputting a video signal input from
another input source during reproducing a multi-channel
audio signal” on this page.
Outputting a video signal input from another input source during reproducing a multi-channel audio signal
When “MULTI” is selected as the input source, a video
signal input from another terminal can be output to the
video monitor. For example, even if an audio and video
component such as a DVD player that does not support a
multi-channel digital audio output, the video signal can be
output to the video monitor while reproducing a multichannel analog audio signal.
1 Press OINPUT l / h (or hMULTI) to
change the input source to “MULTI CH.”
2 Press nOPTION on the remote control.
The OPTION menu appears.
3 Press oCursor k / n to display “Video,” and
press oENTER.
Video;;;;HDMI1
4 Press oCursor l / h to select a video input
terminal from the following to input a video
signal that is output to the video monitor
during reproducing a multi-channel audio
signal.
–AV1-2 (COMPONENT VIDEO terminal)
–AV3-6 (COMPOSIT terminal)
–V-AUX (COMPOSIT terminal)
–Off (no video output)
5 To end the setting, press nOPTION.
INTRODUCTION
PREPARATION
OPERATION
BASIC
OPERATION
ADVANCED
INFORMATION APPENDIX
ADDITIONAL
45 En
English
Page 50

Editing surround decoders/sound field programs
Selecting a decoder used with a sound field program
When using sound field programs for movies or TV
programs (except for Mono Movie), you can select a
surround decoder to be used with the sound field program
after setting the parameters from the following decoders.
To set the parameters for sound field programs, see the
following section.
Decoders that can be used with a sound field
program
• PLIIx Movie (PLII Movie)
• Neo:6 Cinema
Setting sound field parameters
Although the field sound programs would satisfy you as
they are with the default parameters, you can arrange
sound effect or decoders suitable for acoustical conditions
of sources or rooms by setting the parameters (sound field
elements).
y
• You can protect the sound field against the changes of parameters the
sound filed parameters when “Memory Guard” of the setup menu is set
to “On” (see page 56). To change the parameters, set it to “Off.”
1 Turn on the video monitor connected to this
unit.
2 Press mSETUP on the remote control.
The setup menu appears on the monitor.
3 Press oCursor k / n to select “DSP
Parameter” and press oENTER.
The screen changes as follows.
Sound field program
Cursor
MOVIE1/2
.Sci-Fi
SUR.;;;;PLI
3DDSP;;;;;;;;;ON
DSPLevel;;;;;0dB
P.Init.Dly;;;16ms
P.RoomSize;;;1.0
S.Init.DLY;;;;2ms
[
[]/[]:Select
Sound field parameters
p
Movie
I
Set values
5 Press oCursor k / n to select the parameter
that you want to change, and press oCursor
l / h to change the parameter.
An asterisk (*) appears on the left of the sound field
parameter name displayed on the monitor when you
change the parameter from its default setting. For
details on functions and adjustable ranges of the
sound field parameters, see “Sound field parameters”
on this page.
y
• Repeat steps 4 and 5 to change other sound field program
parameters.
• A complete list of the parameters of some sound field programs
may exceed one page. In this case, press oCursor k / n to scroll
through pages.
6 To end the edit, press mSETUP.
To initialize the parameters of the selected sound field
program, oCursor n repeatedly to select “Initialize”
and then press, oCursor h. When the confirmation
screen appears on the monitor, press oCursor h to
confirm the initialization or oCursor l to cancel it.
Sound field parameters
y
• The default settings are marked with “*.”
CINEMA DSP basic parameters
DSP Level
Adjustable range: -6 dB to 0 dB* to +3 dB
Fine adjusts an effect level (level of the sound field effect
to be added). You can adjust the level of the sound field
effect while checking sound levels. Adjust “DSP Level” as
follows.
• The effect sound is too soft.
• There are no differences between effects of the sound
field programs.
→Increase the effect level.
• The sound is dull.
• The sound field effect is added too much.
→Reduce the effect level.
4 Press oCursor k / n to move “→” to the
sound field program and press oCursor l /
h to select the sound field program.
46 En
Page 51

Editing surround decoders/sound field programs
Dialog Lift
Choices: 0* to 5
Use this feature to adjust the vertical position of the
dialogues in movies. The ideal position of the dialogues is
at the center of the video monitor screen.
The ideal dialogue
position
If the dialogues are heard at the lower position of the video
monitor screen, increase the value of “Dialog Lift.”
Move up to the ideal
dialogue position
When the value is set to zero, the position is at the lowest.
The position gets higher as you increase the value.
Notes
• “Dialog Lift” is displayed only when the presence speakers are available.
• You cannot the move the dialogue position loser than the default setting.
Sound field parameters for the advanced
configurations
■ Parameter for CINEMA DSP 3D
3D DSP
Choices: On* / Off
When CINEMA DSP 3D is enabled, sets whether to use
sound field programs in 3D mode.
Note
• When the presence speakers are not used, the 3D DSP parameters are not
displayed.
■ Parameters for adjusting early-reflected
sound
Parameter Adjustable range
Init.Dly
P.Init.Dly
S.Init.Dly
SB Init.Dly
1 to 99ms
1 to 99ms
1 to 49ms
1 to 49ms
Adjusts attenuation characteristics of early-reflected
sound. You can create a lively sound field (with a high
reverberant sound level) as you increase the value, and a
dead sound field (with a low reverberant sound level) as
you decrease the value. Creating either a lively sound field
or a dead sound field in an actual music hall is determined
by the acoustic absorption characteristics of reflection
surfaces. A dead sound field is created when the
attenuation time is short while a lively sound field is
created when the attenuation time is long.
Original source sound
Early-reflected
sound
Level
Delay
Sound source
y
• We recommended that you adjust the size of corresponding sound field
when you adjust the delay time.
Time
Reflecting
Small = 1ms Large = 99ms
Level
Delay
Time
■ Parameters for specifying room size
Parameter Adjustable range
Room Size,
P.Room Size,
S.Room Size,
SB Room Size
0.1 to 2.0
Produces different senses of sound expansion according to
room sizes specified. In a large size room such as a music
hall, the duration from when reflected sound is heard until
when the next reflected sound is heard is long. Thus,
different senses of sound expansion can be created by
changing the duration. 1.0 is the original room size. When
this parameter is set to 2.0, each side of the room is
defined as twice larger than the original room size.
INTRODUCTION
PREPARATION
OPERATION
BASIC
OPERATION
ADVANCED
INFORMATION APPENDIX
ADDITIONAL
47 En
English
Page 52

Editing surround decoders/sound field programs
Source sound
Level
Time
Sound source
Level
Early
Time
Rev.Time parameter adjusts the attenuation time of the
rear reverberant sound based on the time that about 1kHz
reverberant sound takes for 60dB of attenuation.
Reverberant sound attenuates faster as you decrease the
value. Rev.Time adjustment allows you to create a natural
reverberant sound, by setting the attenuation time longer
for a sound source or room with less echo, or shorter for a
sound source or room with more echo.
Rear reverberation
60dB 60dB
Source sound
Early reflections
Rear
reverberation
Small = 0.1 Large = 2.0
■ Parameters for defining attenuation
characteristics of early-reflected sound
Parameter Adjustable range
Liveness
S.Liveness
SB Liveness
0 to 10
0 to 10
0 to 10
Adjusts the attenuation of reflected sound. You can create
a lively sound field (with a high reverberant sound level)
as you increase the value, and a dead sound field (with a
low reverberant sound level) as you decrease the value.
Creating either a lively sound field or a dead sound field in
an actual music hall is determined by the acoustic
absorption characteristics of reflection surfaces. A dead
sound field is created when the attenuation time is short
while a lively sound field is created when the attenuation
time is long.
Source sound
Live
Dead
Level
Time
Level
Time
Rev.TIME Rev.TIME
Short
reverberation
Sound source
Small = 1.0s Large = 5.0s
Time Time
Long
reverberation
Rev.Delay parameter adjusts the time difference between
the beginning of the direct sound and the beginning of the
reverberation sound. The larger the value, the later the
reverberation sound begins. Increasing the value of
Rev.Delay allows you to create a reverberant sound in a
wider area for the same Rev.Time.
Source sound
Level
(dB)
60dB
Reverberation
Time
Small reflected
sound
Small = 0 Large = 10
Large reflected
sound
■ Parameters for adjusting reverberant sound
Parameter Adjustable range
Rev.Time
Rev.Delay
Rev.Level
1.0 to 5.0s
0 to 250ms
0 to 100%
48 En
Rev.DELAY Rev.TIME
Page 53

Editing surround decoders/sound field programs
Rev.Level parameter adjusts the reverberation sound level.
Increasing the value of Rev.Level makes the reverbration
sound level higher, which allows you to create more echo.
Source sound
Level
(dB)
Rev.LEVEL
Time
Parameters only usable in certain sound
field programs
2ch Stereo only
Direct
Choices: Auto*/Off
Automatically bypasses the DSP circuit and tone control
circuit when an analog sound source is selected as the
input source. You can enjoy a higher quality sound.
Auto Outputs sound by bypassing the DSP circuit and
tone control circuit when the “Bass” and “Treble”
tone controls are both set to 0 dB.
Off Do not bypass the DSP circuit and tone control.
7ch Stereo only
CT Level/SL Level/SR Level/
SB Level
Adjustable range: 0 to 100%
Adjusts the volume ofthe center (CT), surround L (SL)
surround R (SR) and surround back (SB) channels in the
7ch Stereo program. The available parameters differ
depending on the setting of the speakers.
Straight Enhancer/7ch Enhancer only
Effect Level
Choices: High*/Low
Adjusts the Compressed Music Enhancer effect level.
When the high-frequency signals of the source is
emphasized too much, set the effect level to “Low.” To
reduce the effect, set this parameter to “Low.” To increase
the effect, set it to “High.”
Decoder parameters
You can customize decoder effects by setting the
following parameters. For kinds of decoders, see page 27.
When PLIIx Music/PLII Music is selected
Panorama
Choices: Off*/On
Adjusts the soundscape of the front sound field. Sends
stereo signals to the surround speakers as well as the front
speakers for a wraparound effect.
Dimension
Adjustable range: -3 to STD* to +3
Adjusts the difference in level between the front sound
field and the surround sound field. You can adjust the
difference in level created by the software being played
back to obtain the preferred sound balance. The surround
sound gets stronger as you make the value more negative
and the front sound gets stronger as you make the value
more positive.
Center Width
Adjustable range: 0 to 3* to 7
You can spread the center sound toward left and right
according to your preference. Set this parameter to 0 for
outputting the center sound from the center speaker only,
or to 7 for outputting it from the front left/right speaker.
When Neo:6 Music is selected
C.Image
Adjustable range: 0.0 to 0.3* to 1.0
Adjusts the front left and right channel output relative to
the center channel to make the center channel more or less
dominant as necessary.
INTRODUCTION
PREPARATION
OPERATION
BASIC
OPERATION
ADVANCED
INFORMATION APPENDIX
ADDITIONAL
49 En
English
Page 54

Operating various settings for this unit (Setup menu)
You can call the setup menu using the remote control and change the settings of various menus.
You can change the following settings in the setup menu. For details, read “Basic operation of the setup menu” first, and
see the respective pages.
Menu/Submenu Function Page
Speaker Setup Sets items for speakers.
1 Auto Setup (YPAO) Automatically adjusts output characteristics of speakers.
2 Manual Setup Manually adjusts output characteristics of speakers.
A)Config Sets speaker configurations, such as connection status of speaker and a size of the
connected speaker (sound reproduction capacity), suitable for the listening
environment.
B)Level Separately adjusts volume of each speaker.
C)Distance Adjusts timing at which each speaker outputs sound based on distances between
speakers and the listening position.
D)Equalizer Selects an equalizer that adjusts speaker output characteristics.
E)Test Tone Generates test tones.
Sound Setup Sets various items for sound outputs.
1 Dynamic Range Adjusts dynamic ranges of speakers and headphones.
2 Lipsync Adjusts delay in output timing between video signals and audio signals.
HDMI Auto Sets on or off of automatic adjustments for delay between output timing between
video signals input from the HDMI jack and audio signals.
Auto Delay Fine adjusts a delay time of HDMI Auto.
Manual Delay Manually fine adjusts the delay of audio and visual output.
Function Setup Set various items for HDMI and display.
1 HDMI Sets various items for input sources.
Standby Through Selects on or off of output of HDMI signals input from the HDMI IN jack to the
HDMI OUT jack when this unit is on standby.
Audio Output Selects this unit or a component connected to this unit via the HDMI OUT jack of
this unit for reproducing sound signals input from the HDMI IN jack.
Resolution Sets resolution of the HDMI output that is converted from analogy visual input
signals.
Aspect Set an aspect ratio of images reproduced by HDMI signals converted from analog
video input signals.
2 Display Set items for a monitor or the front panel display.
Dimmer Sets brightness of the front panel display.
FL Scroll Selects the way to display characters on the front panel display.
OSD Shift Adjusts top and bottom positions of the screen displayed on the video monitor.
3 Volume Sets items for volumes.
Adaptive DRC Adjust the dynamic range (difference between the maximum volume and the
minimum volume) in conjunction with the volume level.
Max Volume Sets the maximum volume level so that the volume will not be accidentally
increased.
Init. Volume Sets the volume at the time this unit is turned on.
4 Input Rename Changes input source names to be displayed on a video monitor or the front panel
display.
5 Zone2 Sets the maximum volume level and initial volume level of Zone2.
Max Volume Sets the maximum volume level so that the volume will not be accidentally
increased.
Init. Volume Sets the volume at the time this unit is turned on.
DSP Parameter Sets parameters for the sound field programs.
Memory Guard Protects some settings against accidental alteration.
51
51
51
51
53
53
53
53
53
53
54
54
54
54
54
54
54
54
54
54
55
55
55
55
55
55
55
55
55
56
56
56
56
56
50 En
Page 55

Operating various settings for this unit (Setup menu)
Basic operation of the setup menu
The setup menu screen appears on both video display
(OSD) and front panel display.
Video display (OSD)
SetupMenu
.;SpeakerSetup
;SoundSetup
;FunctionSetup
;DSPParameter
;MemoryGuard
[
[
[]/[]:Up/Down
[ENTER]:Enter
Front panel display
;SpeakerSetup
In this section, procedures of setting menus using the
video monitor are described.
1 Press mSETUP on the remote control.
The setup menu screen appears.
2 Select a menu using oCursor k / n, and
press oENTER.
Items of the selected menu are displayed. For
example, the following screen appears when you
select “Function Setup.”
;FunctionSetup
. 1HDMI
2Display
3Volume
4InputRename
5Zone2
[
[
[]/[]:Up/Down
[ENTER]:Enter
y
• You can return to the previous screen by pressing oRETURN.
3 To display submenus, select a menu that you
want to set using oCursor k / n, and press
oENTER.
For example, the following screen appears when you
select “2 Display.”
2Display
. Dimmer;;;;;;;;;;;;0
FLScroll;;Continue
OSDShift;;;;;;;;;0
[
[
[]/[]:Up/Down
[]/[]:Adjust
4 Select an item using oCursor k / n, and
change the setting of the item using
oCursor l / h.
Some items in the Manual Setup menu of Speaker
Setup take up a full screen. To display other items in
the Manual Setup menu, press oCursor k / n.
[
[
“A)Config” display (example)
A)Config
Center SP
None >Small Large
y
• You can change other items by repeating step 4.
5 To finish the setting, press mSETUP.
y
• When oCursor or other keys do not work after completing the menu,
select the input source again using hInput selection keys.
Speaker Setup
You can set various items for speakers. Two kinds of
adjustments are available. One is “Auto Setup (YPAO)”
for automatic adjustment and another is “Manual Setup”
for manual adjustment.
y
• The default settings are marked with “*.”
1 Auto Setup
Automatically adjusts output characteristics of speakers to
obtain optimum balance for the output sound based on
positions and performances of the speakers and acoustic
characteristics or the room, which are automatically
measured. For details on operations, see page 19.
2 Manual Setup
Adjusts output characteristics of speakers based on
manually set parameters.
After Auto Setup (YPAO) is performed, you can check
automatically adjusted parameters in the Manual Setup
menu. Fine adjust the parameters for your preference if
necessary.
A)Config
■
Sets speaker configurations, such as connection status of
speaker and a size of the connected speaker (sound
reproduction capacity), suitable for the listening
environment.
y
• The speaker configuration includes items for defining a speaker size:
Large or Small. Large and Small refer to speakers with woofer diameters
16 cm or larger and smaller than 16 cm, respectively.
Extra SP Assign
Choices: Zone2/Presence/None*
Selects the application for EXTRA SP terminals.
Zone2 Assigns the EXTRA SP terminals for the
speakers in the second zone.
Presence Assigns the EXTRA SP terminals for the
Presence speaker.
None Disables the EXTRA SP terminals.
Note
•
When setting “Extra SP Assign” to “Zone2” or “Presence,” the surround back
channel signals for main output is separately output from other channels.
INTRODUCTION
PREPARATION
OPERATION
BASIC
OPERATION
ADVANCED
INFORMATION APPENDIX
ADDITIONAL
English
51 En
Page 56

Operating various settings for this unit (Setup menu)
LFE/Bass Out
Choices: SWFR/Front/Both*
Selects speaker(s) for outputting low-frequency
components of the LFE (low-frequency effect sound)
channel or other channels. The output status is as follows.
LFE channel signals
Parameter Subwoofer
Both Output Not output Not output
SWFR Output Not output Not output
Front Not output Output Not output
Front
speakers
Other
speakers
Low-frequency components of other channel signals
Parameter Subwoofer
Both [1] [2] [3]
SWFR [4] [3] [3]
Front Not output [1] [3]
[1] Outputs low-frequency components of the front left and right
channels and the channel of speaker, the size of which is set to
“Small.”
[2] Outputs low-frequency components of the front left and right
channels.
[3] Outputs low frequency components when the sizes of speakers
are set to “Large.”
[4] Outputs low-frequency components of the channel of speaker,
the size of which is set to “Small.”
Front
speakers
Other
speakers
Front SP
Choices: Small/Large*
Sets the sizes of front left and right speakers.
Small Select this when small speakers are
connected. Low-frequency components of the
front left and right channels are output from a
subwoofer.
Large Select this when large speakers are
connected.
Note
• When “LFE/Bass Out” is set to “Front,” you can only select “Large.” If
“LFE/Bass Out” is changed to “Front,” “Front SP” automatically
switches to “Large” even when it is set to “Small.”
Center SP
Choices: None/Small*/Large
Sets the size of center speaker.
None Select this when no center speaker is
connected. Center channel signals are spread
to front left and right speakers.
Small Select this when a small center speaker is
connected. Low-frequency components of
center channel are output from a subwoofer.
If a subwoofer is not connected they are
output from front speakers.
Large Select this when a large center speaker is
connected.
Sur. L/R SP
Choices: None/Small*/Large
Sets sizes of left and right surround speakers.
None Select this when no surround speakers are
connected. Surround channel signals are
spread to front left and right speakers. “Sur.B
L/R SP” automatically switches to “None”
when this is selected.
Small Select this when small surround speakers are
connected. Low-frequency components of
surround channels are output from a
subwoofer. If a subwoofer is not connected
they are output from front speakers.
Large Select this when large surround speakers are
connected.
y
• When “None” is selected, the sound field programs automatically enter
the Virtual CINEMA DSP mode.
Sur.B L/R SP
Choices: None/SMLx1/SMLx2*/LRGx1/LRGx2
Sets sizes of left and right surround back speakers.
None Select this when no surround back speaker
are connected. Surround back channel signals
are output from the surround L/R speakers
and subwoofer. If the subwoofer is disabled,
they are output from the surround L/R
speakers and front speakers.
SMLx1 Select this when one small surround back
speaker is connected.
SMLx2 Select this when two small surround back
speakers are connected.
LRGx1 Select this when one large surround back
speaker is connected.
LRGx2 Select this when two large surround back
speakers are connected.
y
• When “None” is selected, “PLIIx Movie” or “PLIIx Music” cannot be
selected.
52 En
Page 57

Operating various settings for this unit (Setup menu)
Crossover Freq.
Choices: 40Hz/60Hz/80Hz*/90Hz/100Hz/110Hz/120Hz/
160Hz/200Hz
Sets the lower limit of the low frequency component
output from a speaker with a size set to “Small (SMLx1/
SMLx2).” Sound with a frequency below that limit is
output from a subwoofer or front speakers.
If your subwoofer has a volume control or a crossover
frequency control, set the volume to half or the crossover
frequency at the maximum.
Subwoofer Phase
Choices: Normal*/Reverse
Sets the phase of your subwoofer if bass sounds are
lacking or unclear.
Normal Select this not to change the phase of your
subwoofer.
Reverse Select this to reverse the phase of your
subwoofer.
B)Level
■
Adjustable range: -10.0dB to +10.0dB (0.5 dB step)
Defaults: “FR.L/FR.R/SWFR” 0dB*
“CNTR/SUR.L/SUR.R/SBL/SBR” -1.0dB
Separately adjusts volume of each speaker so that the
sounds form speakers are at the same volume at the
listening position. Items to be displayed vary depending
on the number of speakers connected.
y
• When only one surround back speaker is connected, “SB” appears
instead of “SBL” and “SBR.”
• You can adjust the volume listening to test tones when you set “Test
Tone” to “On” (see page 53).
• If your subwoofer has a volume control or a crossover frequency control,
set the volume to half or the crossover frequency at the maximum.
■ C)Distance
Adjusts timing at which each speaker outputs sound so
that sounds from speakers reach the listening position at
the same time. Set unit (Unit) first and set the distance of
each speaker.
Unit
Choices: meters (m)/feet (ft)*
meters (m) Displays the speaker distance in meters.
feet (ft) Displays the speaker distance in feet.
Front L
/ Front R / Center / Sur. L /
Sur. R / Sur.B L / Sur.B R / SWFR/ PRNS
L/ PRNS R
Adjustable range: 0.30m to 24.00m (1.0ft to 80.0ft)
Defaults: 3.00m (10.0ft) “Front L/Front R/
SWFR”
2.60m (8.5ft) “Center”
2.40m (8.0ft) “Sur. L/Sur. R/
Sur.B L/Sur.B R/PRNS L/PRNS R”
y
• Different items are displayed depending on settings of “A)Config” (see
page 51).
• When only one surround back speaker is connected, “Sur.B” appears
instead of “Sur.B L” and “Sur.B R.”
■ D)Equalizer
Adjusts sound quality and tone using a parametric graphic
equalizer.
EQ Type Select
Choices: Auto PEQ/GEQ*/Off
Select an equalizer type.
Auto PEQ Uses a parametric equalizer selected in
“Auto Setup.” Characteristics of the
currently used parametric equalizer (see
page 19) are displayed below “Auto PEQ.”
GEQ Uses a graphic equalizer. Press oENTER
to adjust the characteristics of the graphic
equalizer.
Off Not use a graphic equalizer.
GEQ
Choices: 63Hz/160Hz/400Hz/1kHz/2.5kHz/
Adjustable range: -6.0dB to 0dB* to +6.0dB (0.5 dB step)
6.3kHz/16kHz
Adjusts sound quality of each speaker using a graphic
equalizer. The graphic equalizer of this unit can adjust
signal levels in 7 frequency ranges.
To adjust the signal level within each range, select the
desired speaker with oCursor l / h while “→” is
displayed next to “Channel,” then the desired frequency
band with oCursor k / n, and adjust the signal level
with oCursor l / h.
E)Test Tone
■
Choices: Off*/On
Switches between on and off of an oscillator that generates
test tones. To turn on the oscillator, select “On” using
oCursor l / h. When “On” is selected, you can adjust
the settings of “2 Manual Setup” while listening to a test
tone.
Off Not generate test tones.
On Generates test tones.
Sound Setup
You can set various items for sound outputs.
1 Dynamic Range
■
Choices: Min/Auto/STD/Max*
Selects the dynamic range adjustment method for
reproducing bitstream signals.
Min/Auto (Min) Sets the dynamic range suitable for
low volume or a quiet environment, such as
at night, for bitstream signals except for
Dolby TrueHD signals.
(Auto) Adjusts the dynamic range for Dolby
TrueHD signals based on input signal
information.
STD Sets the standard dynamic range
recommended for regular home use.
Max Outputs sound without adjusting the
dynamic range of the input signals.
INTRODUCTION
PREPARATION
OPERATION
BASIC
OPERATION
ADVANCED
INFORMATION APPENDIX
ADDITIONAL
English
53 En
Page 58

Operating various settings for this unit (Setup menu)
■ 2 Lipsync
Adjusts delay between video output and audio output.
HDMI Auto
Choices: Off*/On
Automatically adjusts output timing of audio and video
signals when a monitor that supports an automatic lipsync function is connected to this unit.
Off Select this when the connected monitor does
not support the automatic lip-sync function or
you do not use the automatic lip-sync
function. Set the correction time in “Manual
Delay.”
On Select this when the connected monitor
supports the automatic lip-sync function. Fine
adjust the correction time in “Auto Delay.”
Auto Delay
Adjustable range: 0* to 240ms (1 ms step)
Fine adjust the correction time when “HDMI Auto” is set
to “On.” The actual correction time is displayed under in
“Auto Delay” field and an offset time set by the user in
“Offset” field.
Manual Delay
Adjustable range: 0* to 240ms (1 ms step)
Manually fine adjusts the correction time. Select this when
the connected monitor does not support the automatic lipsync function or you set “HDMI Auto” to “Off.”
Function Setup
You can set various items for HDMI and display.
1 HDMI
You can set items for HDMI.
■ Standby Through
Choices: On/Off*
Selects on or off of output of HDMI signals input from the
HDMI IN jack to the HDMI OUT jack when this unit is on
standby. When this parameter is set to “On” signals input
from the HDMI 1-4 jacks can be output to a monitor
component.
On Outputs the HDMI signals to the HDMI OUT
jack.
Off Not output the HDMI signals to the HDMI
OUT jack.
y
• To enables pass-through output, any one of the input sources connected
to the HDMI1-4 must be selected before switching to standby.
• When Standby Through turns on, the HDMI THROUGH indicator on the
front panel display lights up. While the indicator lights up, this unit
consumes up to 3W of power even on standby.
■ Audio Output
Choices: Amp*/TV/Amp+TV
Selects this unit or a component connected to this unit via
the HDMI OUT jack of this unit for reproducing sound
signals input from the HDMI IN jack.
Amp Outputs HDMI sound signals form the
speakers connected to this unit.
TV Outputs HDMI sound signals from the
speakers of a TV connected to this unit.
Sound output from the speakers connected to
this unit is muted.
Amp+TV Outputs HDMI sound signals from the
speakers connected to this unit and the
speakers of a TV connected to this unit.
Note
• Signal formats of audio and visual signals output from this unit to the
monitor vary depending on specifications of the monitor.
■ Resolution
Choices: Through*/480p/720p/1080i/1080p
Upscales the resolution of HDMI output that is converted
from analog video input signals and output from the
HDMI OUT jack.
Notes
• Resolution of the HDMI output converted from 720p or 1080i analog
video signals cannot be upscaled.
• When a video monitor is connected to this unit via the HDMI jack, this
unit automatically detects a resolution that the monitor supports. An
asterisk (*) appears on the left of the detected resolution.
• If this unit cannot detect the resolution that the monitor supports, set
“MON.CHK” in the advanced setup menu to “SKIP” (see page 60) and
try it again.
■ Aspect
Choices: Thrgh*/16:9/Smart
Set a horizontal to vertical ratio (aspect ratio) of images
reproduced by HDMI signals output from the HDMI OUT
jack when the HDMI signals are converted from analog
video input signals by a video conversion function.
Thrgh Outputs the video signals without changing
the aspect ratio.
16:9 Outputs the video signals that displays 4:3
images on a 16:9 monitor with black bands
on the right and left sides of the monitor
screen.
Smart Outputs the video signals that displays 4:3
images on a 16:9 monitor by stretching right
and left of images to fit on the monitor
screen.
Notes
• You cannot change the aspect ratio of the screen when “Resolution” is set
to “Thrgh.”
• The setting is not effective for inputs with the aspect ratio other than 4:3.
• You cannot obtain an effect of the aspect ratio when visual signals are
input from the HDMI IN jack or 720p, 1080i or 1080p signals are input.
54 En
Page 59

Operating various settings for this unit (Setup menu)
2 Display
You can set items for a monitor or the front panel display.
Dimmer
■
Adjustable range: -4 to 0*
Sets brightness of the front panel display. As the value is
lowered, the brightness of the front panel display is
darkened.
Note
• The brightness of display does not become bright in Pure Direct mode
even if the value is increased.
■ FL Scroll
Choices: Continue*/Once
Selects the way to scroll the screen when a total number of
characters exceed a display area of the front panel display.
Continue Repeatedly displays all characters by
scrolling.
Once Displays all characters by scrolling once,
halts scrolling, and then displays first 14
characters.
OSD Shift
■
Adjustable range: -5 to 0* to +5
Adjusts top and bottom positions of the screen displayed
on the video monitor. To move up the screen, set this value
larger. To move down the screen, set it smaller.
3 Volume
You can set items for volumes.
Adaptive DRC
■
Choices: Auto/Off*
Adjust the dynamic range in conjunction with the volume
level. This feature is useful when you are listening at
lower volumes or at night. When this function is enabled,
the dynamic range is adjusted as follows.
If the VOLUME setting is low: the dynamic range is
narrow
If the VOLUME setting is high: the dynamic range is wide
Auto
Auto
Off Off
Output level
Auto Adjusts the dynamic range automatically.
Off Not adjust the dynamic range automatically.
y
• The Adaptive DRC setting is effective for headphones.
Output level
Input levelInput level
VOLUME: highVOLUME: low
■ Max Volume
Adjustable range: -30.0dB to +15.0dB/+16.5dB* (5.0 dB
step)
Sets the maximum volume level so that the volume will
not be accidentally increased. For example, you can adjust
the volume between –80.0 dB and –5.0 dB when you set
this parameter to “–5.0dB.” The volume increases to the
maximum level when this parameter is set to +16.5 dB
(default).
Init. Volume
■
Choices: Off*/Mute/-80.0dB to +16.5dB (0.5 dB step)
Sets the volume at the time this unit is turned on. When
this parameter is set to “Off,” the volume is set to a level
that last time this unit is set to standby.
Note
• When you set “Max Volume” and “Init. Volume,” the setting of “Max
Volume” becomes effective. For example, when you set “Max Volume”
to “–30.0dB” and “Init. Volume” to “0.0dB,” the volume is
automatically set to “–30.0dB” at the next time this unit is turned on.
4 Input Rename
Changes input source names to be displayed on the front
panel display.
You can select an input source that you want to change the
name to be displayed using oCursor.
Selecting a name to be displayed from templates
Select an input source that you want to change the name,
and select a name from the following templates using
Cursor.
– Blu-ray – Satellite
– DVD – VCR
– SetTopBox – Tape
– Game – MD
– TV – PC
– DVR – iPod
– CD – HD DVD
– CD-R – “blank”
Entering an original name
Select an input source that you want to name, and press
oENTER. You can enter up to 9 characters by selecting
one character at a time with the following keys according
to the following operation.
oCursor l / h For selecting characters that you
want to change
oCursor k / n For selecting characters to be
entered
oENTER For entering the selected characters
The following characters are available for input.
A to Z, 0 to 9, a to z, symbols (#, *, –, +, etc.) and space
INTRODUCTION
PREPARATION
OPERATION
BASIC
OPERATION
ADVANCED
INFORMATION APPENDIX
ADDITIONAL
English
55 En
Page 60

Operating various settings for this unit (Setup menu)
5 Zone2
Sets the maximum volume level and initial volume level
of Zone2.
y
• This item is displayed only when “Extra SP Assign” is set to “Zone2.”
■ Max Volume
Adjustable range: -30.0dB to +15.0dB / +16.5dB*
(5.0 dB step)
Sets the maximum volume level of Zone2, so that the
volume will not be accidentally increased. For example,
you can adjust the volume between –80.0 dB and –5.0 dB
when you set this parameter to “–5.0dB.”
■ Init. Volume
Choices: Off*/Mute/-30.0dB to +16.5dB (0.5 dB step)
Use this feature to set the volume level of Zone2 when the
power of Zone2 unit is turned on.
Note
• When you set “Max Volume” and “Init. Volume,” the setting of “Max
Volume” becomes effective. For example, when you set “Max Volume”
to “–30.0dB” and “Init. Volume” to “0.0dB,” the volume is automatically
set to “–30.0dB” at the next time this unit is turned on.
DSP Parameter
You can set parameters for the sound field programs. For
details, see page 46.
Memory Guard
Choices: Off*/On
Protects settings of setup menu against accidental
alteration.
Off Not protect settings.
On Protects the settings of the setup menu
(except for the Memory Guard setting).
Note
• When this parameter is switched to “On,” “G” appears while the setup
menu is displayed on the video monitor.
56 En
Page 61

Using multi-zone configuration
This unit allows you to configure a multi-zone audio system. The Zone2 feature allows you to set this unit to reproduce
separate input sources in the main zone and the second zone (Zone2). You can control this unit from the second zone
using the supplied remote control.
Only analog signal can be sent to Zone2. If you want to output the sound from Zone2, connect an external component
to AV5-6 or AUDIO1-2 by analog connection. For example, if you want to output sound from an HDMI DVD player
in Zone2, you must connect the component to this unit by both HDMI and analog connections.
INTRODUCTION
Connecting Zone2
You need the following additional equipment to use the
multi-zone functions of this unit:
• An infrared signal receiver in the second zone.
• An infrared signal emitter in the main zone. This emitter
transmits infrared signals from the remote control to a
CD player or a DVD player, etc. in the main zone via
the infrared signal receiver in the second zone.
• An amplifier and speakers in the second zone.
y
• Since there are many possible ways to connect and use this unit in a
multi-zone configuration, we recommend that you consult with your
nearest authorized Yamaha dealer or service center about the Zone2
connections that best meet your requirements.
• Some Yamaha models can be directly connected to the REMOTE jacks
of this unit. You may not need use an infrared signal emitter for these
products. Up to 6 Yamaha components can be connected as shown below.
REMOTE
IN
Infrared signal
receiver
This unit Yamaha
Using the external amplifier
Connect the amplifier/receiver in the second zone and
other components to this unit as follows.
REMOTE
IN
OUT
REMOTE
OUT
component
Note
• To avoid unexpected noise, DO NOT USE the Zone2 feature with CDs
encoded in DTS.
Using the internal amplifier of this unit
Important safety notice
The EXTRA SP speaker terminals of this unit should
not be connected to a Passive Loudspeaker Selector
Box or more than one loudspeaker per channel.
Connection to a Passive Loudspeaker Selector Box or
multiple speakers per channel could create an
abnormally low impedance load resulting in amplifier
damage. See this owner’s manual for correct usage.
Compliance with minimum speaker impedance
information for all channels must be maintained at all
times. This information is found on the back panel of
your unit.
Connect the speakers in the second zone to the EXTRA
SP terminals and then set the “Extra SP Assign” to
“Zone2” (see page 51).
ZONE2/PRESENCE
EXTRA SP
PREPARATION
OPERATION
BASIC
OPERATION
ADVANCED
INFORMATION APPENDIX
ADDITIONAL
Main zone
DVD player (etc.)
This unit
Infrared signal
emitter
From the ZONE2 OUT jacks
Amplifier
Second zone
(Zone2)
Remote control
Infrared signal
receiver
From the REMOTE OUT jack
Second zone
(Zone2)
y
• You can use the speakers connected to EXTRA SP speaker terminals as
the front speaker system of another zone. Set “EXTRA SP ASSIGN” to
“Zone2” (see page 51).
• When you use the internal amplifiers for the Zone2 speakers, you can
adjust the volume level and set the initial volume and maximum volume
of the Zone2 speakers (see page 56).
This unit
Main zone
57 En
English
Page 62

Using multi-zone configuration
Controlling Zone2
You can select and control Zone2 by using the control
keys on the front panel or on the remote control. The
available operations are as follows:
• Selecting the input source (AV5-6, AUDIO1-2, V-AUX)
of Zone2.
• Adjusting the volume of Zone2 (when a Zone2 speaker
is connected to the EXTRA SP jack).
• Tuning into FM or AM when “TUNER” is selected as
the input source of Zone2 (see page 29).
• Tuning into XM Satellite Radio when “XM” is selected
as the input source of Zone2 (see page 31) (U.S.A.
model only).
• Tuning into SIRIUS Satellite Radio when “SIRIUS” is
selected as the input source of Zone2 (see page 35)
(U.S.A. model only).
• Playing back music stored on your iPod stationed in a
Yamaha iPod universal dock (such as YDS-10 sold
separately) connected to the DOCK terminal.
Note
• You must complete each step while the ZONE2 indicator is flashing on
the front panel display. Otherwise, the Zone2 mode is automatically
canceled and this unit returns to the normal operation mode. In this case,
repeat the Zone2 selection procedure.
Controlling Zone2 with the front panel
■ Turning on Zone2
Press CZONE2 ON/OFF to turn on Zone2.
■ Activating the Zone2 operation mode
Press DZONE2 CONTROL to control Zone2.
The ZONE2 indicator flashes on the front panel display
for approximately 10 seconds.
• Select “SIRIUS” as the input source to use the SIRIUS
Satellite Radio features in Zone2. For details about the
SIRIUS Satellite Radio operations, see “SIRIUS
Satellite Radio tuning” on page 35.
• Select “DOCK” as the input source to use iPod features
in Zone2. For details about the iPod operations, see
“Using iPod” on page 40.
• Select “DOCK” as the input source to use Bluetooth
component features in Zone2. For details about the
Bluetooth component operations, see “Using Bluetooth
components” on page 42.
■ Set Zone2 to the standby mode
Press CZONE2 ON/OFF to set Zone2 to the
standby mode.
Controlling Zone2 with the remote control
■ Turning on Zone2
Switches bMAIN/ZONE2 to ZONE2 position,
and press gPOWER.
■ Operating Zone2
Switches bMAIN/ZONE2 to ZONE2 position,
and press one of the input selection keys to
select the desired input source of Zone2.
Note
• r MUTE and p VOLUME +/– are available to control Zone2 with
same procedure as mentioned above.
■ Setting Zone2 to the standby mode
Switches bMAIN/ZONE2 to ZONE2 position,
and press gPOWER and to set ZONE2 to the
standby mode.
ZONE
2
Flashes
■ Operating Zone2
Press OINPUT l / h to select the desired input
source while the ZONE2 indicator is flashing on
the front panel display.
• When AV5-6, AUDIO1-2 or V-AUX is selected, you
can listening to the input source in Zone2.
• Select “TUNER” as the input source to use the TUNER
features in Zone2. For details about the TUNER
operations, see “FM/AM tuning” on page 29.
• Select “XM” as the input source to use the XM Satellite
Radio features in Zone2. For details about the XM
Satellite Radio operations, see “XM Satellite Radio
tuning” on page 31.
58 En
Page 63

Controlling other components with the remote control
You can control external components for a selected input source with the remote control. The keys available for
controlling external components are as follows:
eSOURCE POWER
Turns on and off an external component.
oCursor, ENTER, RETURN
Operates the menus of external components.
qDISPLAY
Switches between the screens of external components.
sExternal component operation keys
Function as a recording or playback key of an external
component, or a menu display key.
tNumeric keys
Function as numeric keys of an external component.
uTV control keys
INPUT Switches visual inputs of TV
MUTE Mute audio of TV
TV VOL +/– Controls the volume of TV
TV CH +/– Switches channels of TV
POWER Turns on and off TV
y
• You can use uTV control keys only for controls of TV regardless
of selected input sources.
• You need to set the remote control code first to control external
components.
• The remote control keys for controlling external components are
available only when the external components have corresponding control
keys.
The following remote control codes are assigned to input
sources as factory default settings. For a complete list of
available remote control codes, refer to “List of remote
control codes” at the end of this manual.
■ Default remote control code settings
Input source Category Manufacturer
[HDMI1] Blu-ray Disc Yamaha 2018
[HDMI2] — — —
[HDMI3] — — —
[HDMI4] — — —
[AV1] — — —
[AV2] — — —
[AV3] CD Yamaha 5013
[AV4] — — —
[AV5] — — —
[AV6] — — —
[AUDIO1] — — —
[AUDIO2] — — —
[V-AUX] — — —
[TUNER] Tuner Yamaha 5007
Default
code
Input source Category Manufacturer
[DOCK] DOCK Yamaha 5011
[A]/[B] — — —
“—” indicates no assignment
y
• An external component that is controlled by the remote control can be
automatically selected according to selection of the scenes (see page 22).
Setting remote control codes
You can control other components by setting the
appropriate remote control codes. For a complete list of
available remote control codes, refer to “List of remote
control codes” at the end of this manual.
1 Press dCODE SET on the remote control
using a pointed object such as the tip of a
ballpoint pen.
cTRANSMIT on the remote control blinks twice.
2 Press hInput selection keys.
3 Enter a remote control code using
tNumeric keys.
Once the remote control code is registered,
cTRANSMIT on the remote control blinks twice.
If it fails, cTRANSMIT blinks six times. Repeat
from step 1.
Resetting all remote control codes
You can clear all the remote control codes previously set,
and reset all of them to the initial factory settings.
1 Press dCODE SET on the remote control
using a pointed object such as a tip of a
ballpoint pen.
cTRANSMIT on the remote control blinks twice.
2 Press mSETUP on the remote control.
3 Enter “9981” using tNumeric keys.
Once the initialization is complete, cTRANSMIT
on the remote control blinks twice. If it fails,
cTRANSMIT blinks six times. Repeat from
step 1.
Default
code
INTRODUCTION
PREPARATION
OPERATION
BASIC
OPERATION
ADVANCED
INFORMATION APPENDIX
ADDITIONAL
English
59 En
Page 64

Advanced setup
In the advanced setup, you can set basic operations of this
unit, such as on and off of a bi-amp connection, or
initialize user settings. Perform the following steps to
change settings.
1 Set this unit to the standby mode.
2 Press AMAIN ZONE ON/OFF while
pressing and holding MSTRAIGHT on the
front panel.
The advanced setup menu appears on the front panel
display.
ADVANCEDSETUP
3 Press LPROGRAM l / h repeatedly to
select the parameter you want to change.
The default setting are marked with “*.”
y
• Set values are placed in XXX of the following parameters on an
actual display screen.
SP IMP. -XXX
Choices: 6ΩMIN/8ΩMIN*
Selects output impedance of this unit according to
connected speakers.
REMOTE ID -XXX
Choices: ID1*/ID2
Sets a remote control ID. When using multiple
Yamaha AV receivers, you can operate them with a
single remote control by setting the receiver IDs to
the same setting.
SR PIN -XXX
Choices: RESET/CANCEL
Resets Parental lock cord when using SIRIUS
Satellite tuner.
BI AMP - XXX
Choices: ON/OFF*
Switches on and off of bi-amp connection of main
speakers. For bi-amp connection, see page 12.
SCENE IR -XXX
Choices: ON*/OFF
Selects whether or not to transmit the control signals
to an external component connected to the REMOTE
jacks on this unit when BD/DVD or CD SCENE
function is selected.
MON.CHK - XXXX
Choices: YES*/SKIP
Adds upscaling limitation on output signals to a video
monitor connected to this unit via the HDMI OUT
jack.
INIT-XXXXXXXXX
Choices: DSP PARAM/VIDEO/ALL/CANCEL
Initializes various settings stored in this unit. You can
select an initialization method from the following.
DSP PARAM: All parameters of sound field
programs
VIDEO: Video conversion settings (resolution/
aspect) in the setup menu and the OSD
display position
ALL: Reset this unit to initial factory
settings
CANCEL: Cancellation of initialization
4 Press MSTRAIGHT a few times to select the
value you want to change.
The value selected here becomes effective when this
unit is turned on the next time. You can change
multiple settings by repeating steps 3 and 4.
5 Press AMAIN ZONE ON/OFF, turns off this
system, and press AMAIN ZONE ON/OFF
again.
The value set in step 3 becomes effective, and this
unit turns on. When you select initialization in step 3,
the initialization is performed.
Setting a remote control ID
Two IDs are provided for the remote control of this unit. If
another Yamaha amplifier is in the same room, setting a
different remote control ID to this unit prevents unwanted
operation of the other amplifier.
ID1 is set for both remote control and amplifier by default.
When you change the remote control ID, display
“Advance Setup” (see the previous section) and change the
ID for the amplifier too.
1 Press dCODE SET on the remote control
using a pointed object such as the tip of a
ballpoint pen.
cTRANSMIT blinks twice.
2 Press mSETUP on the remote control.
3 Enter the desired remote control ID code.
To switch to ID1:
Enter “5019” using tNumeric keys.
To switch to ID2:
Enter “5020” using tNumeric keys.
Once the remote control code is registered,
cTRANSMIT blinks twice.
If it fails, cTRANSMIT blinks six times. Repeat
from step 1.
y
• Initializing the remote control code (see page 59) returns it to ID1.
60 En
Page 65

APPENDIX
Troubleshooting
Refer to the table below when this unit does not function properly. If the problem you are experiencing is not listed below
or if the instruction below does not help, turn off this unit, disconnect the power cable, and contact the nearest authorized
Yamaha dealer or service center.
General
Problem Cause Remedy
This unit fails to turn
on or enters the
standby mode soon
after the power is
turned on.
This unit cannot be
turned off.
No sound. “Audio Output” in “1 HDMI” Function
The power cable is not connected or the
plug is not completely inserted.
The speaker impedance setting is
incorrect.
(When this unit is turned back on and
“CHECK SP WIRES!” is displayed.) The
protection circuitry has been activated
because this unit was turned on while a
speaker cable was shorted.
The internal microcomputer is frozen due
to an external electric shock (such as
lightning or excessive static electricity) or
by a drop in power supply voltage.
Setup is set to “TV.”
A proper audio decoder is not selected. Display the OPTION menu and set “Decoder Mode”
Incorrect input or output cable
connections.
No appropriate input source has been
selected.
Speaker connections are not secure. Secure the connections. 11
The volume is turned down or muted. Turn up the volume. —
Signals this unit cannot reproduce are
being input from a source component,
such as a CD-ROM.
The HDMI components connected to this
unit do not support the HDCP copy
protection standards.
Connect the power cable properly to an AC wall
outlet.
Set the speaker impedance to match your speakers. 60
Make sure that all speaker cables between this unit
and speakers are connected properly.
Disconnect the power cable from the AC wall outlet,
wait about 30 seconds and then plug it in again.
Select a choice for “Audio Output” (Function Setup
→ 1 HDMI → Audio Output) other than “TV.”
to “Auto.”
Connect the cables properly. If the problem persists,
the cables may be defective.
Select an appropriate input source with OINPUT l
/ h or the hInput selector keys on the remote
control.
Display Signal info of the option menu and check the
input signal format.
If “No Signal” is displayed, check if the playback
component is properly connected to this unit (or a
proper input source is selected).
If “___” is displayed, the input signal in that format
cannot be reproduced by this unit.
Connect HDMI components that support the HDCP
copy protection standards.
See
page
—
11
—
54
44
14-17
22
—
74
INTRODUCTION
PREPARATION
OPERATION
BASIC
OPERATION
ADVANCED
APPENDIX
61 En
English
Page 66

Troubleshooting
Problem Cause Remedy
No.picture. An appropriate video input is not selected
on the monitor.
The composite output terminals are used
to output a component video signal, or the
COMPONENT VIDEO jacks are used to
output a composite video signal.
This unit outputs the video signals are not
supported on the video monitor connected
to the HDMI OUT jack.
Non-standard video signals are input. Connect the monitor to this unit via the
The sound suddenly
goes off.
Sound is heard from
the speaker on one
side only.
Only the center
speaker outputs
substantial sound.
No sound is output
from a specific
speaker.
No sound is heard
from the presence
speakers.
The protection circuitry has been activated
because of a short circuit, etc.
The sleep timer has turned off this unit. Turn on this unit, and play the source again. —
The playback component or speakers are
not connected properly.
The speaker level settings are incorrect. Adjust “B)Level” settings. 53
When a monaural source sound field
program is applied, sound of all channels
are output from the center speaker for
some surround decoders.
Output from that speaker is disabled. Check the Speaker indicators on the front panel
The volume of that speaker is set to
minimum in Speaker Setup in the Setup
menu.
This unit or speaker is malfunction. Check the Speaker indicators on the front panel
This unit is in the STRAIGHT” mode. Press MSTRAIGHT or the kSTRAIGHT on the
Sound may not be output from certain
channels depending on the input source or
sound field program.
Select an appropriate video input on the monitor. —
If your monitor does not support the HDMI
connection, connect it to the COMPONENT OUT
jacks or the composite output terminals and select an
appropriate video input on the monitor.
Displays the advanced setup menu and select
“VIDEO” in “INIT” to reset the video parameters.
Displays the advanced setup menu and set
“MON.CHK” to “YES.”
COMPONENT OUT jacks or the composite output
terminals.
Check that the speaker impedance setting is correct. 60
Check that the speaker wires are not touching each
other and then turn this unit back on.
Connect the cables properly. If the problem persists,
the cables may be defective.
Try another sound field program. 25
display. If the corresponding indicator is turned off,
try the following.
1) Change the input source to another one.
2) With the selected sound field program, sound is not
output from that speaker.
Select another sound field program.
3) “None” may have been selected for that speaker on
this unit. Display Speaker Setup in the Setup menu
and enables output of that speaker.
Display Speaker Setup in the Setup menu and adjust
the volume (Manual Setup → B)Level).
display. If the corresponding indicator lights up,
connect another speaker and check if sound is output.
If sound is not output, this unit may be malfunction.
remote control to turn off the “STRAIGHT” mode.
Try another sound field program. 25
See
page
14
60
60
14
—
11
6, 22, 25,
52
53
6, 10
28
62 En
Page 67

Troubleshooting
Problem Cause Remedy
No sound is heard
from the surround
speakers.
No sound is heard
from the subwoofer.
No sound is heard
from the surround
back speakers.
The audio input
sources cannot be
played in the desired
digital audio signal
format.
Noise/hum noise is
heard.
“Memory Guard!” is
displayed and the
setting cannot be
changed.
This unit does not
operate properly.
This unit is in the “STRAIGHT” mode
and a monaural source is being played
back.
Sound may not be output from certain
channels depending on input sources or
sound field programs.
“LFE/Bass Out” of “A)Config” in
“Speaker Setup” of the setup menu
(Speaker Setup→Manual
Setup→A)Config) is set to “Front” when
a Dolby Digital, DTS or AAC signal is
being played.
“LFE/Bass Out” of “A)Config” in
“Speaker Setup” of the setup menu
(Speaker Setup→Manual
Setup→A)Config) is set to “SWFR” or
“Front” when a 2-channel source is being
played.
The source does not contain low
frequency signals.
“Extended Surround” in the OPTION
menu is set to “Off,” or an input signal
does not contain a surround back flag with
“Extended Surround” set to “Auto.”
The connected component is not set to
output the desired digital audio signals.
Incorrect cable connection. Connect the audio cables properly. If the problem
A DTS-CD is being played back. 1) When only noise is output
“Memory Guard” in “Set Menu” is set to
“On.”
The internal microcomputer is frozen due
to an external electric shock (such as
lightning or excessive static electricity) or
by a drop in power supply voltage.
Press MSTRAIGHT or the kSTRAIGHT on the
remote control to turn off the “STRAIGHT” mode.
Try another sound field program. 25
Set “LFE/Bass Out” to “SWFR” or “Both.” 52
Set “LFE/Bass Out” to “Both.” 52
Set “Extended Surround” other than “Off” or “Auto.” 44
Set the playback component properly referring to its
operating instructions.
persists, the cables may be defective.
If a DTS bitstream signal is not properly input to this
unit, only noise is output. Connect the playback
component to this unit by digital connection and play
back the DTS-CD. If the condition is not improved,
the problem may results from the playback
component. Consult the manufacturer of the playback
component.
2) When noise is output during playback or skip
operation
Before playing back the DTS-CD, display the option
menu after selecting the input source and set
“Decoder Mode” to “DTS.”
Set “Memory Guard” to “Off.” 56
Disconnect the power cable from the AC wall outlet,
wait about 30 seconds and then plug it in again.
See
page
28
—
—
15, 44
—
INTRODUCTION
PREPARATION
OPERATION
BASIC
OPERATION
ADVANCED
APPENDIX
English
63 En
Page 68

Troubleshooting
Problem Cause Remedy
“CHECK SP WIRES!”
appears on the front
panel display.
There is noise
interference from
digital or radio
frequency equipment.
The picture is
disturbed.
This unit suddenly
enters the standby
mode.
Speaker cables are short-circuited. Make sure all speaker cables are connected correctly. 12
This unit is too close to other digital or
radio frequency equipment.
The video software is copy-protected.
The internal temperature becomes too
high and the overheat protection circuitry
has been activated.
Move this unit further away from such equipment. —
Wait about 1 hour for this unit to cool down and then
turn it back on.
HDMI
Problem Cause Remedy
No picture or sound. The number of the connected HDMI
components is over the limit.
The connected HDMI component does not
support high-bandwidth digital copyright
protection (HDCP).
Disconnect some of the HDMI components. —
Connect an HDMI component that supports HDCP. 15
See
page
—
See
page
Tuner (FM/AM)
Problem Cause Remedy
FM stereo reception is
noisy.
There is distortion, and
clear reception cannot
FM
be obtained even with a
good FM antenna.
The desired station
cannot be tuned into
with the automatic
tuning method.
You are too far from the station
transmitter or the input from the
antenna is weak.
There is multi-path interference. Adjust the antenna height or orientation, or
You are in an area far from a station or
an input from the antenna is weak.
Check the antenna connections. 18
Replace the outdoor antenna with a more
sensitive multi-element antenna.
Switch to monaural mode. 44
place it in a different location.
Replace an outdoor antenna with more
sensitive multi element antenna.
Tune in manually or by direct frequency
tuning.
See
page
—
—
—
29
64 En
Page 69

Troubleshooting
Problem Cause Remedy
The desired station
cannot be tuned into
with the automatic
tuning method.
There are continuous
crackling and hissing
AM
noises.
There are buzzing and
whining noises.
The signal is weak or the antenna
connections are loose.
Supplied AM loop antenna is not
connected.
The noises may be caused by lightning,
fluorescent lamps, motors, thermostats
and other electrical equipment.
A TV set is being used nearby. Move this unit away from the TV set. —
Adjust the AM loop antenna orientation. 18
Use the manual tuning method. 29
Connect the AM loop antenna correctly even
if you use an outdoor antenna.
It is difficult to completely eliminate noise,
but it can be reduced by installing and
properly grounding an outdoor AM antenna.
See
page
18
18
XM Satellite Radio (U.S.A. model only)
If an operation takes longer than usual or an error occurs, one of the following messages may appear on the front panel
display. In this case, read the cause and follow the corresponding remedies.
Status message Cause Remedy
CHECK XM TUNER The XM Mini-Tuner is not installed in the
XM Mini-Tuner Home Dock or the XM
Mini-Tuner Home Dock is not connected
to this unit.
CHECK ANTENNA The XM antenna is not connected to the
XM Mini-Tuner Home Dock or the XM
antenna cable has become damaged.
LOADING XM The XM Mini-Tuner is acquiring audio or
program information from the XM
satellite signal. This message can also
occur in weak XM signal conditions. Note
that this unit may not respond to some
operations while this message is
displayed.
NO SIGNAL The XM Mini-Tuner is not receiving the
XM satellite signal. Something may be
blocking the XM antenna’s view of the
satellites or the antenna is not properly
aimed.
CH OFF AIR The XM channel you selected is not
currently broadcasting.
CH UNAUTH You may be attempting to tune to an XM
channel that is blocked or that you cannot
receive with your XM subscription
package.
Confirm the XM Mini-Tuner is fully seated in the
dock and check the XM Mini-Tuner Home Dock
cable is connected to this unit.
Check that the XM antenna is securely connected to
the XM Mini-Tuner Home Dock and check the
antenna cable for damage. Replace the XM antenna if
the cable is damaged.
This message should disappear in a few seconds in
good signal conditions. If you see this message often,
reposition the XM antenna to get better signal
reception. Use the “ANTENNA INFO” information
on the front panel display or “XM Information”
screen in the video monitor to check the antenna
reception level.
Check for antenna obstructions and reposition the
XM antenna to get better signal reception. Use the
“ANTENNA INFO” information on the front panel
display or “XM Information” screen in the video
monitor to check the antenna reception level. See
instructions supplied with the XM Mini-Tuner and
Dock for antenna installation information.
Check back at a later time; in the meantime, select
another channel.
Consult the latest channel guide at
http://www.xmradio.com/ for the current list of
channels. For information on receiving this channel,
visit http://www.xmradio.com/ or contact XM
Satellite Radio at 1-800-967-2346.
See
page
31
31
34
34
—
31
INTRODUCTION
PREPARATION
OPERATION
BASIC
OPERATION
ADVANCED
APPENDIX
English
65 En
Page 70

Troubleshooting
Status message Cause Remedy
CH UNAVAIL The selected channel is not available. The
channel may have been reassigned to a
different channel number. This message
may occur initially with a new XM Mini-
Tuner or an XM Mini-Tuner that has not
received XM’s signal for an extended
period.
UPGRADE XM TUNER This unit has detected a XM CNP1000
which is not compatible with this unit.
- - - - No artist name or song title is available for
this selection.
Consult the latest channel guide at
http://www.xmradio.com/ for the current list of
channels. For cases of a new XM Mini-Tuner or an
XM Mini-Tuner that has not received XM’s signal for
an extended period, allow the XM Mini-Tuner to
receive the XM satellite signal for at least 5 minutes
and then try to select the channel again.
If you have connected the XM Mini-Tuner
(CNP2000) and see this message, set this unit to
standby, disconnect and reconnect the XM Mini-
Tuner Home Dock and re-install the Mini-Tuner in
the Home Dock and turn on this unit.
If you continue to see this message with the XM
Mini-Tuner, contact XM Satellite Radio at
http://xmradio.com/ or 1-800-XMRADIO (1-800-
967-2346).
If you have an incompatible XM CNP1000, contact
XM for information on upgrading to the XM Mini-
Tuner.
No action required. —
See
page
—
—
SIRIUS Satellite Radio (U.S.A. model only)
If an operation takes longer than usual or an error occurs, one of the following messages may appear on the front panel
display. In this case, read the cause and follow the corresponding remedies.
Status message Cause Remedy
ANTENNA ERROR The antenna is not connected to the
SiriusConnect tuner properly.
SIRIUS LOADING This unit is communicating with the
SiriusConnect tuner.
CHECK SR TUNER The SiriusConnect tuner is not connected
to the SIRIUS jack of this unit correctly.
The SiriusConnect tuner is not connected
to the AC wall outlet.
NOT SUPPORTED This unit does not support the connected
SIRIUS Satellite Radio tuner.
ACQUIRING The signal is too weak. Adjust the orientation of the antenna of the
UPDATING The SiriusConnect tuner is updating the
channel list.
The period of the subscription is end. Contact SIRIUS Satellite Radio to renew the
F/W UPDATING The SiriusConnect tuner is updating the
firmware.
Check the connection of the antenna and
SiriusConnect tuner.
The message disappears normally within several tens
of seconds.
Check the connection of the SiriusConnect tuner and
this unit.
Connect the power cable of the SiriusConnect tuner to
the AC wall outlet.
Connect the SiriusConnect tuner that this unit
supports,
SiriusConnect tuner. Use the “Antenna” information
on the front panel display or “SIRIUS Information”
screen in the video monitor to check the antenna
reception level.
Wait until the updating is complete. —
subscription.
Wait until the updating is complete. —
See
page
35
—
35
35
35
39
35
66 En
Page 71

Troubleshooting
Status message Cause Remedy
CALL SIRIUS
(CALL 888-539-
SIRIUS TO
SUBSCRIBE)
SUB UPDATED The subscription information is updated.
INVALID The selected channel is currently out of
Not Available The operation you made is not available.
The selected channel is not subscribed. Contact SIRIUS Satellite Radio to subscribe the
selected channel.
URL: https://activate.siriusradio.com/
Phone: 1-888-539-SIRIUS (1-888-539-7474)
Select another channel. 35
Select another channel. 35
service.
Remote control
Problem Cause Remedy
The remote control
does not work or
function properly.
Wrong distance or angle. The remote control will function within a maximum
range of 6 m (20 ft) and no more than 30 degrees
offaxis from the front panel.
Direct sunlight or lighting (from an
inverter type of fluorescent lamp, strobe
light, etc.) is striking the remote control
sensor of this unit.
The batteries are weak. Replace all batteries. 9
The remote control ID of the remote
control and this unit do not match.
The remote control code is not correctly
set.
Even if the remote control code is
correctly set, there are some models that
do not respond to the remote control.
Adjust the lighting angle or reposition this unit. —
Match the remote control ID of this unit and the
remote control.
Set the remote control code correctly using “List of
remote control codes” at the end of this manual.
Try setting another code of the same manufacturer
using “List of remote control codes” at the end of this
manual.
If this unit does not work when you press oCursor,
do the following.
When the key does not work during DVD disc menu
operation: press the hInput selection keys on
the remote control again.
When the key does not work during OPTION menu/
SETUP menu operation: press the key applicable for
the current menu operation again.
See
page
35
See
page
9
60
59
59
—
INTRODUCTION
PREPARATION
OPERATION
BASIC
OPERATION
ADVANCED
APPENDIX
67 En
English
Page 72

Troubleshooting
iPod™
Note
• In case of a transmission error without a status message appearing on the front panel display and on the OSD, check the connection of your iPod (see
page 17).
Problem Cause Remedy
Loading... This unit is in the middle of recognizing
the connection with your iPod.
This unit is in the middle of acquiring
song lists from your iPod.
Connect error There is a problem with the signal path
from your iPod to this unit.
Unknown iPod The iPod being used is not supported by
this unit.
iPod Connected Your iPod is properly placed in the
Yamaha iPod universal dock.
Disconnected Your iPod is removed from the Yamaha
iPod universal dock.
Unable to play This unit cannot play back the songs
currently stored on your iPod.
Turn off this unit and reconnect the Yamaha iPod
universal dock to the DOCK terminal of this unit.
Remove your iPod in the Yamaha iPod universal dock
and then place it back in the dock.
This unit supports iPod (Click Wheel), iPod nano and
iPod mini.
Place your iPod in the Yamaha iPod universal dock. 17
Check that the songs currently stored on your iPod
are playable.
Store some other playable music files on your iPod. —
See
page
17
17
—
—
Bluetooth™
Problem Cause Remedy
Searching... The Bluetooth wireless audio receiver and
the Bluetooth component are in the
middle of the pairing.
The Bluetooth wireless audio receiver and
the Bluetooth component are in the
middle of establishing the connection.
Completed The pairing is completed.
Canceled The pairing is canceled.
BT Connected The connection between the Yamaha
Bluetooth wireless audio receiver and the
Bluetooth component is established.
Disconnected The Bluetooth component is disconnected
from the Yamaha Bluetooth wireless
audio receiver.
See
page
68 En
Page 73

Auto Setup (YPAO)
Troubleshooting
Notes
• If the “ERROR” or “WARNING” screen appears, resolve the problem and then run “Auto Setup” again.
• Warning message “W-2” or “W-3” indicates that the adjusted settings may not be optimal.
• Depending on the speakers, warning message “W-1” may appears even if the speaker connections are correct.
• If error message “E-10” occurs repeatedly, contact a qualified Yamaha service center.
Before Auto Setup
Error message Cause Remedy
Connect MIC! Optimizer microphone is not connected. Connect the supplied optimizer microphone to the
OPTIMIZER MIC jack on the front panel.
Unplug HP! Headphones are connected. Unplug the headphones. —
Memory Guard! The parameters of this unit are protected. Set “Memory Guard” to “Off.” 56
During Auto Setup
Error message Cause Remedy
E-1:NO FRONT SP Front L/R channel signals are not
detected.
E-2:NO SUR. SP Only a signal from one of the surround
channels are detected.
E-3:NO PRNS SP Only signals from one of the presence L/
R channels are detected.
E-4:SBR->SBL Only right surround back channel signal
is detected.
E-5:NOISY Measurement cannot be performed
accurately due to loud ambient noise.
E-6:CHECK SUR. Surround back speakers are connected,
though surround L/R speakers are not.
E-7:NO MIC The optimizer microphone was
unplugged during the “Auto Setup”
procedure.
E-8:NO SIGNAL The optimizer microphone does not
detect test tones.
E-9:USER CANCEL “Auto Setup” was cancelled due to an
inappropriate user operation.
E-10:INTERNAL ERROR An internal error occurred. Run “Auto Setup” again. 19
Check the front L/R speaker connections. 11
Check the surround L/R speaker connections. 11
Check the presence L/R speaker connections. 11
If you connect only one surround back speaker,
connect it to the L-side (SINGLE) terminal.
Try running “Auto Setup” in a quiet environment. —
Turn off noisy electric equipment like air
conditioners or move them away from the optimizer
microphone.
When using surround back speakers, you need to
connect surround L/R speakers.
Do not touch the optimizer microphone during “Auto
Setup.”
Check whether the microphone is properly placed. 19
Check whether the speakers are properly placed and
connected.
The optimizer microphone or OPTIMIZER MIC
jack may be defective. Contact the nearest Yamaha
dealer or service center.
Run “Auto Setup” again. 19
See
page
19
See
page
11
—
11
19
11
19
INTRODUCTION
PREPARATION
OPERATION
BASIC
OPERATION
ADVANCED
APPENDIX
English
69 En
Page 74

Troubleshooting
After Auto Setup
Error message Cause Remedy
W-1:OUT OF PHASE Speaker polarity is not correct. This
message may appear depending on the
speakers even when the speakers are
connected correctly.
W-2:OVER 24m (80ft) The distance between the speaker and the
listening position is over 24 m (80 ft).
W-3:LEVEL ERROR The difference of volume level among
speakers is excessive.
W-4:CHECK PRNS Presence speakers were not detected
during measurement with “Extra SP
Assign” set to “Presence.”
Check the polarities (+, –) of the displayed speaker.
If they are correct, the speakers work properly even
when this message is displayed.
Bring the speaker within 24 m (80 ft.) area around
the listening position.
Recheck the speaker positions and make sure all
speakers are placed in a similar environment.
Check the polarities (+, –) of the speakers. 11
We recommended that you use speakers with the
same or similar specifications.
Adjust the output volume of the subwoofer. —
Check the presence speaker connections and perform
measurement again.
If presence speakers are not connected, set the
“Extra SP Assign” to other than “Presence.”
If presence speakers are connected, set the “Extra SP
Assign” to “Presence,” and retry Auto Setup.
See
page
11
—
—
—
51
51
70 En
Page 75

Glossary
■ Audio and video synchronization (lip sync)
Lip sync, an abbreviation for lip synchronization, is a technical term
that involves both a problem and a capability of maintaining audio and
video signals synchronized during post-production and transmission.
Whereas the audio and video latency requires complex end-user
adjustments, HDMI version 1.3 incorporates an automatic audio and
video syncing capability that allows devices to perform this
synchronization automatically and accurately without user interaction.
■ Bi-amplification connection
A bi-amplification connection uses two amplifiers for a speaker.
One amplifier is connected to the woofer section of a loudspeaker
while the other is connected to the combined mid and tweeter section.
With this arrangement each amplifier operates over a restricted
frequency range. This restricted range presents each amplifier with a
much simpler job and each amplifier is less likely to influence the
sound in some way.
■ Component video signal
With the component video signal system, the video signal is separated
into the Y signal for the luminance and the PB and PR signals for the
chrominance. Color can be reproduced more faithfully with this
system because each of these signals is independent. The component
signal is also called the “color difference signal” because the
luminance signal is subtracted from the color signal. A monitor with
component input jacks is required in order to output component
signals.
■ Composite video signal
With the composite video signal system, the video signal is composed
of three basic elements of a video picture: color, brightness and
synchronization data. A composite video jack on a video component
transmits these three elements combined.
■ Deep Color
Deep Color refers to the use of various color depths in displays, up
from the 24-bit depths in previous versions of the HDMI specification.
This extra bit depth allows HDTVs and other displays go from
millions of colors to billions of colors and eliminate on-screen color
banding for smooth tonal transitions and subtle gradations between
colors. The increased contrast ratio can represent many times more
shades of gray between black and white. Also Deep Color increases
the number of available colors within the boundaries defined by the
RGB or YCbCr color space.
■ Dolby Digital
Dolby Digital is a digital surround sound system that gives you
completely independent multi-channel audio. With 3 front channels
(front L/R and center), and 2 surround stereo channels, Dolby Digital
provides 5 full-range audio channels. With an additional channel
especially for bass effects, called LFE (Low Frequency Effect), the
system has a total of 5.1-channels (LFE is counted as 0.1 channel). By
using 2-channel stereo for the surround speakers, more accurate
moving sound effects and surround sound environment are possible
than with Dolby Surround. The wide dynamic range from maximum
to minimum volume reproduced by the 5 full-range channels and the
precise sound orientation generated using digital sound processing
provide listeners with unprecedented excitement and realism.
With this unit, any sound environment from monaural up to a 5.1channel configuration can be freely selected for your enjoyment.
■ Dolby Digital Surround EX
Dolby Digital EX creates 6 full-bandwidth output channels from 5.1channel sources.
For the best results, Dolby Digital EX should be used with movie
sound tracks recorded with Dolby Digital Surround EX. With this
additional channel, you can experience more dynamic and realistic
moving sound especially with scenes with “fly-over” and “flyaround” effects.
■ Dolby Digital Plus
Dolby Digital Plus is an advanced audio technology developed for
high-definition programming and media including HD broadcasts,
and Blu-ray Disc. Selected as an optional audio standard for Blu-ray
Disc, this technology delivers multichannel sound with discrete
channel output. Supporting bitrates up to 6.0 Mbps, Dolby Digital
Plus can carry up to 7.1 discreet audio channels simultaneously.
Supported by HDMI version 1.3 and designed for the optical disc
players and AV receivers/amplifiers of the future, Dolby Digital Plus
also remains fully compatible with the existing multichannel audio
systems that incorporate Dolby Digital.
■ Dolby Pro Logic II
Dolby Pro Logic II is an improved technique used to decode vast
numbers of existing Dolby Surround sources. This new technology
enables a discrete 5-channel playback with 2 front left and right
channels, 1 center channel, and 2 surround left and right channels
instead of only 1 surround channel for conventional Pro Logic
technology. There are three modes available: “Music mode” for music
sources, “Movie mode” for movie sources and “Game mode” for
game sources.
■ Dolby Pro Logic IIx
Dolby Pro Logic IIx is a new technology enabling discrete
multichannel playback from 2-channel or multi-channel sources.
There are three modes available: “Music mode” for music sources,
“Movie mode” for movie sources (for 2-channel sources only) and
“Game mode” for game sources.
■ Dolby Surround
Dolby Surround is widely used with nearly all video tapes and laser
discs, and in many TV and cable broadcasts as well. Dolby Surround
uses a 4-channel analog recording system to reproduce realistic and
dynamic sound effects: 2 front left and right channels (stereo), a
center channel for dialog (monaural), and a surround channel for
special sound effects (monaural). The surround channel reproduces
sound within a narrow frequency range. The Dolby Pro Logic decoder
built into this unit employs a digital signal processing system that
automatically stabilizes the volume on each channel to enhance
moving sound effects and directionality.
■ Dolby TrueHD
Dolby TrueHD is an advanced lossless audio technology developed
for high-definition disc-based media including Blu-ray Disc. Selected
as an optional audio standard for Blu-ray Disc, this technology
delivers sound that is bit-for-bit identical to the studio master, offering
a high-definition home theater experience.
Supporting bitrates up to 18.0 Mbps, Dolby TrueHD can carry up to 8
discrete channels of 24-bit/96 kHz audio simultaneously.
Dolby TrueHD also remains fully compatible with the existing
multichannel audio systems and retains the metadata capability of
Dolby Digital, allowing dialog normalization and dynamic range
control.
INTRODUCTION
PREPARATION
OPERATION
BASIC
OPERATION
ADVANCED
APPENDIX
English
71 En
Page 76

Glossary
■ DSD
Direct Stream Digital (DSD) technology stores audio signals on
digital storage media, such as Super Audio CDs. Using DSD, signals
are stored as single bit values at a high-frequency sampling rate of
2.8224 MHz, while noise shaping and oversampling are used to
reduce distortion, a common occurrence with very high quantization
of audio signals. Due to the high sampling rate, better audio quality
can be achieved than that offered by the PCM format used for normal
audio CDs. The frequency is equal to or higher than 100 kHz and the
dynamic range is 120 dB. This unit can transmit or receive DSD
signals via the HDMI jack.
■ DTS 96/24
DTS 96/24 offers an unprecedented level of audio quality for multichannel sound on DVD video, and is fully backward-compatible with
all DTS decoders. “96” refers to a 96 kHz sampling rate compared to
the typical 48 kHz sampling rate. “24” refers to 24-bit word length.
DTS 96/24 offers sound quality transparent to the original 96/24
master, and 96/24 5.1-channel sound with full-quality full-motion
video for music programs and motion picture soundtracks on DVD
video.
■ DTS Digital Surround
DTS digital surround was developed to replace the analog soundtracks
of movies with a 5.1-channel digital sound track, and is now rapidly
gaining popularity in movie theaters around the world. DTS, Inc. has
developed a home theater system so that you can enjoy the depth of
sound and natural spatial representation of DTS digital surround in
your home. This system produces practically distortion-free 6-channel
sound (technically, front left and right, center, surround left and right,
and LFE 0.1 (subwoofer) channels for a total of 5.1 channels). This
unit incorporates a DTS-ES decoder that enables 6.1-channel
reproduction by adding the surround back channel to the existing 5.1channel format.
■ DTS Express
This is an audio format for next-generation optical discs such as Bluray discs. It uses optimized low bit rate signals for network streaming.
In the case of a Blu-ray disc, this format is used with secondary audio,
enabling you to enjoy the commentary of the movie producer via the
Internet while playing the main program.
■ DTS-HD High Resolution Audio
DTS-HD High Resolution Audio is a high resolution audio
technology developed for high-definition disc-based media including
Blu-ray Disc. Selected as an optional audio standard for Blu-ray Disc,
this technology delivers sound that is virtually indistinguishable from
the original, offering a high-definition home theater experience.
Supporting bitrates up to 6.0 Mbps for Blu-ray Disc, DTS-HD High
Resolution Audio can carry up to 7.1 discrete channels of 24-bit/96
kHz audio simultaneously.
DTS-HD High Resolution Audio also remains fully compatible with
the existing multichannel audio systems that incorporate DTS Digital
Surround.
■ DTS-HD Master Audio
DTS-HD Master Audio is an advanced lossless audio technology
developed for high-definition disc-based media including Blu-ray
Disc. Selected as an optional audio standard for Blu-ray Disc, this
technology delivers sound that is bit-for-bit identical to the studio
master, offering a high-definition home theater experience.
Supporting bitrates up to 24.5 Mbps for Blu-ray Disc, DTS-HD
Master Audio can carry up to 7.1 discrete channels of 24-bit/96 kHz
audio simultaneously. Supported by HDMI version 1.3 and designed
for the optical disc players and AV receivers/amplifiers of the future,
DTS-HD Master Audio also remains fully compatible with the
existing multichannel audio systems that incorporate DTS Digital
Surround.
■ HDMI
HDMI (High-Definition Multimedia Interface) is the first industrysupported, uncompressed, all-digital audio/video interface. Providing
an interface between any source (such as a set-top box or AV receiver)
and an audio/video monitor (such as a digital television), HDMI
supports standard, enhanced or high-definition video as well as multichannel digital audio using a single cable. HDMI transmits all ATSC
HDTV standards and supports 8-channel digital audio, with
bandwidth to spare to accommodate future enhancements and
requirements.
When used in combination with HDCP (High-bandwidth Digital
Content Protection), HDMI provides a secure audio/video interface
that meets the security requirements of content providers and system
operators. For further information on HDMI, visit the HDMI website
at “http://www.hdmi.org/.”
■ LFE 0.1 channel
This channel reproduces low-frequency signals. The frequency range
of this channel is from 20 Hz to 120 Hz. This channel is counted as
0.1 because it only enforces a low-frequency range compared to the
full-range reproduced by the other 5/6 channels in Dolby Digital or
DTS 5.1/6.1-channel systems.
■ Neural Surround
Neural Surround represents the latest advancement in surround
technology and has been adopted by XM Satellite Radio for digital
radio broadcast of surround recordings and live events in surround
sound. Neural Surround employs psychoacoustic frequency domain
processing which allows delivery of a more detailed sound stage with
superior channel separation and localization of audio elements.
System playback is scalable from 5.1 to 7.1 multi-channel surround
playback.
■ Neo:6
Neo:6 decodes the conventional 2-channel sources for 6- channel
playback by the specific decoder. It enables playback with the fullrange channels with higher separation just like digital discrete signal
playback. There are two modes available: “Music mode” for music
sources and “Cinema mode” for movie sources.
■ PCM (Linear PCM)
Linear PCM is a signal format under which an analog audio signal is
digitized, recorded and transmitted without using any compression.
This is used as a method of recording CDs and DVD audio. The PCM
system uses a technique for sampling the size of the analog signal per
very small unit of time. Standing for “Pulse Code Modulation,” the
analog signal is encoded as pulses and then modulated for recording.
■ Sampling frequency and number of
quantized bits
When digitizing an analog audio signal, the number of times the
signal is sampled per second is called the sampling frequency, while
the degree of fineness when converting the sound level into a numeric
value is called the number of quantized bits. The range of rates that
can be played back is determined based on the sampling rate, while
the dynamic range representing the sound level difference is
determined by the number of quantized bits. In principle, the higher
the sampling frequency, the wider the range of frequencies that can be
played back, and the higher the number of quantized bits, the more
finely the sound level can be reproduced.
■ “x.v.Color”
A color space standard supported by HDMI version 1.3. It is a more
extensive color space than sRGB, and allows the expression of colors
that could not be expressed before. While remaining compatible with
the color gamut of sRGB standards, “x.v.Color” expands the color
space and can thus produce more vivid, natural images. It is
particularly effective for still pictures and computer graphics.
72 En
Page 77

Sound field program information
■ Elements of a sound field
What really creates the rich, full tones of a live instrument
are the multiple reflections from the walls of the room. In
addition to making the sound live, these reflections enable
us to tell where the player is situated as well as the size
and shape of the room in which we are sitting. There are
two distinct types of sound reflections that combine to
make up the sound field in addition to the direct sound
coming straight to our ears from the playerfs instrument.
Early reflections
Reflected sounds reach our ears extremely rapidly (50 ms
to 100 ms after the direct sound), after reflecting from one
surface only (for example, from a wall or the ceiling).
Early reflections actually add clarity to the direct sound.
Reverberations
These are caused by reflections from more than one
surface (for example, from the walls, and/or the ceiling) so
numerous that they merge together to form a continuous
sonic afterglow. They are nondirectional and lessen the
clarity of the direct sound.
Direct sound, early reflections and subsequent
reverberations taken together help us to determine the
subjective size and shape of the room, and it is this
information that the digital sound field processor
reproduces in order to create sound fields.
If you could create the appropriate early reflections and
subsequent reverberations in your listening room, you
would be able to create your own listening
environment.
The acoustics in your room could be changed to those
of a concert hall, a dance floor, or a room with virtually
any size at all. This ability to create sound fields at will
is exactly what Yamaha has done with the digital sound
field processor.
■ SILENT CINEMA
Yamaha has developed a natural, realistic sound effect DSP algorithm
for headphones. Parameters for headphones have been set for each
sound field so that accurate representations of all the sound field
programs can be enjoyed on headphones.
■ Virtual CINEMA DSP
Yamaha has developed a Virtual CINEMA DSP algorithm that allows
you to enjoy DSP sound field surround effects even without any
surround speakers by using virtual surround speakers. It is even
possible to enjoy Virtual CINEMA DSP using a minimal two-speaker
system that does not include a center speaker.
■ Compressed Music Enhancer
The Compressed Music Enhancer feature of this unit enhances your
listening experience by regenerating the missing harmonics in a
compression artifact. As a result, flattened complexity due to the loss
of high-frequency fidelity as well as lack of bass due to the loss of
low-frequency bass is compensated, providing improved performance
of the overall sound system.
INTRODUCTION
PREPARATION
OPERATION
BASIC
OPERATION
ADVANCED
APPENDIX
■ CINEMA DSP
Since the Dolby Surround and DTS systems were originally designed
for use in movie theaters, their effect is best felt in a theater having
many speakers designed for acoustic effects. Since home conditions,
such as room size, wall material, number of speakers, and so on, can
differ so widely, it is inevitable that there are differences in the sound
heard.
Based on a wealth of actually measured data, Yamaha CINEMA DSP
provides the audiovisual experience of a movie theater in the listening
room of your own home by using the Yamaha original sound field
technology combined with various digital audio systems.
■ CINEMA DSP 3D
The actually measured sound field data contain the
information of the height of the sound images. CINEMA
DSP 3D feature achieves the reproduction of the accurate
height of the sound images so that it creates the accurate
and intensive stereoscopic sound fields in a listening
room.
English
73 En
Page 78

Information on HDMI™
■ HDMI signal compatibility
Audio signals
Audio signal types Audio signal formats Compatible media
2ch Linear PCM 2ch, 32-192 kHz, 16/20/24 bit CD, DVD-Video, DVD-Audio, etc.
Multi-ch Linear PCM 8ch, 32-192 kHz, 16/20/24 bit DVD-Audio, Blu-ray Disc, HD DVD, etc.
DSD 2/5.1ch, 2.8224 MHz, 1 bit SA-CD, etc.
Bitstream Dolby Digital, DTS DVD-Video, etc.
Bitstream (High definition audio) Dolby TrueHD, Dolby Digital Plus, DTS-HD
Master Audio, DTS-HD High Resolution Audio,
DTS Express
y
• If the input source component can decode the bitstream audio signals of audio commentaries, you can play back the audio sources with the audio
commentaries mixed down by using the following connections:
– multi-channel analog audio input (see page 16)
– DIGITAL INPUT OPTICAL (or COAXIAL)
• Refer to the supplied instruction manuals of the input source component, and set the component appropriately.
Notes
• When CPPM copy-protected DVD-Audio is played back, video and audio signals may not be output depending on the type of the DVD player.
• This unit is not compatible with HDCP-incompatible HDMI or DVI components.
• To decode audio bitstream signals on this unit, set the input source component appropriately so that the component outputs the bitstream audio signals
directly (does not decode the bitstream signals on the component). Refer to the supplied instruction manuals for details.
• This unit is not compatible with the audio commentary features (for example, the special audio contents downloaded via Internet) of Blu-ray Disc or HD
DVD. This unit does not play back the audio commentaries of the Blu-ray Disc or HD DVD contents.
Video signals
This unit is compatible with the video signals of the following resolutions:
• 480i/60 Hz
• 576i/50 Hz
• 480p/60 Hz
• 576p/50 Hz
• 720p/60 Hz, 50 Hz
• 1080i/60 Hz, 50 Hz
• 1080p/60 Hz, 50 Hz, 24 Hz
Blu-ray Disc, HD DVD, etc.
74 En
Page 79

Specifications
AUDIO SECTION
• Minimum RMS Output Power for Front, Center, Surround,
Surround back
[U.S.A. and Canada models]
1 kHz, 0.9% THD, 8 Ω ........................................................... 90 W
[Other models]
1 kHz, 0.9% THD, 6 Ω ........................................................... 90 W
• Dynamic Power (IHF)
[U.S.A. and Canada models]
Front Speakers 8/6/4/2 Ω ...................................95/110/130/150 W
[Other models]
Front Speakers 6/4/2 Ω ...........................................100/110/125 W
• Maximum Useful Output Power (JEITA) [Australia, General and
Asia models]
1 kHz, 10% THD, 6 Ω .......................................................... 115 W
• Maximum Output Power [Russia and Asia models]
1 kHz, 0.7% THD, 4 Ω ......................................................... 105 W
• Dynamic Headroom [U.S.A. and Canada models]
8 Ω ...................................................................................... 0.23 dB
• IEC Output Power [Russia and Asia models]
Front Speakers 1 kHz, 0.9% THD, 6 Ω .................................. 90 W
• Input Sensitivity/Input Impedance
PHONO [Russia, Australia, General and Asia models]
.............................................................................. 3.5 mV/47 kΩ
AV5, etc. ................................................................. 200 mV/47 kΩ
MULTI CH INPUT................................................. 200 mV/47 kΩ
• Maximum Input Voltage
PHONO (1 kHz, 0.1% THD)
[Russia, Australia, General and Asia models]
............................................................................. 60 mV or more
AV5, etc. (1 kHz, 0.5% THD) .................................. 2.0 V or more
• Rated Output Voltage/Output Impedance
AUDIO OUT ......................................................... 200 mV/1.2 kΩ
PRE OUT....................................................................1.0 V/1.2 kΩ
SUBWOOFER (2ch Stereo & Front: Small)
.................................................................................1.0 V/1.2 kΩ
ZONE2 OUT ......................................................... 200 mV/1.2 kΩ
• Headphone Jack Rated Output/Impedance
AV5, etc. (1 kHz, 50 mV, 8 Ω) ............................... 100 mV/470 Ω
• Frequency Response
AV5 to FRONT.................................. 10 Hz to 100 kHz, +0/–3 dB
• RIAA Equalization Deviation
[Russia, Australia, General and Asia models]
PHONO ..........................................................................0 ± 0.5 dB
• Total Harmonic Distortion
PHONO to AUDIO OUT
[Russia, Australia, General and Asia models]
(20 Hz to 20 kHz, 1 V) ........................................... 0.02% or less
AV5, etc. to FRONT, Pure Direct
[U.S.A. and Canada models]
(1 kHz, 50 W, 8 Ω) ................................................. 0.06% or less
[Other models]
(1 kHz, 50 W, 6 Ω) ................................................. 0.06% or less
• Signal to Noise Ratio (IHF-A Network)
PHONO Input Shorted (5.0 mV to AUDIO OUT)
[General model]
.............................................................................. 80 dB or more
PHONO Input Shorted (5.0 mV to AUDIO OUT)
[Russia, Australia and Asia models]
.............................................................................. 86 dB or more
AV5, etc. Input Shorted (250 mV to Front Speakers)
............................................................................ 100 dB or more
• Residual Noise (IHF-A Network)
Front Speakers ......................................................... 150 µV or less
• Channel Separation (1 kHz/10 kHz)
PHONO (Input Shorted)
[Russia, Australia, General and Asia models]
....................................................................60 dB/55 dB or more
AV5, etc. (5.1 kΩ shortened) .........................60 dB/45 dB or more
• Volume Control.................................... MUTE / –80 dB to +16.5 dB
• Tone Control (Front Speakers)
BASS Boost/Cut....................................................±10 dB at 50 Hz
BASS Turnover Frequency ..................................................350 Hz
TREBLE Boost/Cut ............................................ ±10 dB at 20 kHz
TREBLE Turnover Frequency ............................................3.5 kHz
• Filter Characteristics (fc=40/60/80/90/100/110/120/160/200 Hz)
H.P.F. (Front, Center, Surround, Surround back: Small)
......................................................................................12 dB/oct.
L.P.F. (Subwoofer) ..........................................................24 dB/oct.
VIDEO SECTION
• Video Signal Type (Gray Back)
[U.S.A., Canada and General models] .................................. NTSC
[Other models] ......................................................................... PAL
• Video Signal Type (Video Conversion)............................NTSC/PAL
• Signal Level
Composite ...................................................................1 Vp-p/75 Ω
S-video [Russia models]
........................................1 Vp-p/75 Ω (Y), 0.286 Vp-p/75 Ω (C)
Component ........................................................... 1 Vp-p/75 Ω (Y)
• Maximum Input Level (Video Conversion Off)
............................................................................. 1.5 Vp-p or more
• Signal to Noise Ratio .................................................. 50 dB or more
• Frequency Response [MONITOR OUT]
Component (Video Conversion Off)
.................................................................5 Hz to 60 MHz, –3 dB
FM SECTION
• Tuning Range
[U.S.A. and Canada models] ............................. 87.5 to 107.9 MHz
[Asia and General models]..........87.5/87.50 to 108.0/108.00 MHz
[Other models] .............................................. 87.50 to 108.00 MHz
• 50 dB Quieting Sensitivity (IHF)
Mono ...................................................................3.0 µV (20.8 dBf)
• Signal to Noise Ratio (IHF)
Mono/Stereo................................................................74 dB/69 dB
• Harmonic Distortion (1 kHz)
Mono/Stereo...................................................................... 0.3/0.3%
• Antenna Input (unbalanced)....................................................... 75 Ω
AM SECTION
• Tuning Range
[U.S.A. and Canada models] ................................ 530 to 1710 kHz
[Asia and General models]................... 530/531 to 1710/1611 kHz
[Other models] ..................................................... 531 to 1611 kHz
GENERAL
• Power Supply
[U.S.A. and Canada models] ................................ AC 120 V, 60 Hz
[General model] ................ AC 110/120/220/230–240 V, 50/60 Hz
[Australia model] ................................................. AC 240 V, 50 Hz
[Russia model] ..................................................... AC 230 V, 50 Hz
[Asia model].....................................AC 220/230–240 V, 50/60 Hz
• Power Consumption
[U.S.A. and Canada models] ................................... 270 W/320 VA
[Other models] ..................................................................... 280 W
• Standby Power Consumption
Standby through off.................................................... 0.2 W or less
Standby through on ....................................................... 3 W or less
• Maximum Power Consumption
[Asia and General models]................................................... 490 W
• Dimensions (W x H x D) .................................. 435 x 151 x 364 mm
(17-1/8 x 6 x 14-3/8 in)
• Weight ...................................................................... 8.5 kg (18.7 lbs)
* Specifications are subject to change without notice.
INTRODUCTION
PREPARATION
OPERATION
BASIC
OPERATION
ADVANCED
APPENDIX
English
75 En
Page 80

Index
■ Numerics
1 Dynamic Range, sound setup ..................... 53
1 HDMI, function setup ................................. 54
2 Display, function setup ............................... 55
2 Lipsync, sound setup .................................. 54
2ch Stereo, sound field program .................... 26
3 Volume, function setup .............................. 55
3D DSP, sound field parameter ..................... 47
4 Input Rename, function setup ..................... 55
5.1-channel speaker layout ............................ 10
6.1-channel speaker layout ............................ 10
7.1-channel speaker layout ............................ 10
7ch Enhancer, sound field program ............... 27
7ch Stereo, sound field program .................... 27
■ A
A)Config, speaker setup ................................ 51
Action Game, sound field program ............... 26
Adaptive DRC, 3 Volume, function setup ..... 55
Adjusting high frequency sound .................... 23
Adjusting low frequency sound ..................... 23
Advanced setup .............................................. 60
Adventure, sound field program .................... 25
All Channel Search mode,
SIRIUS satellite radio ............................... 36
All Channel Search mode,
XM satellite radio ..................................... 32
AM antenna connection ................................. 18
AM tuning ..................................................... 29
ANTENNA jack, rear panel ............................ 5
Aspect, 1 HDMI, function setup .................... 54
AUDIO 1/2, rear panel .................................... 5
Audio and video player connection ............... 15
AUDIO jack ................................................... 13
Audio jack ..................................................... 13
AUDIO L/R jack, front panel .......................... 4
AUDIO OUT, rear panel ................................. 5
Audio Output, 1 HDMI, function setup ......... 54
Audio player connection ................................ 16
Auto Delay, 2 Lipsync, sound setup .............. 54
Auto Preset, OPTION menu .......................... 45
Auto Setup (YPAO), troubleshooting ........... 69
Automatic setup ............................................. 19
AV 1-6, rear panel ........................................... 5
AV OUT, rear panel ........................................ 5
■ B
B)Level, speaker setup .................................. 53
Basic operation, setup menu .......................... 51
BI-AMP connection switch,
advanced setup .......................................... 60
Bluetooth component playback ..................... 42
Bluetooth wireless audio receiver
connection ................................................. 17
Bluetooth, troubleshooting ............................ 68
■ C
C)Distance, speaker setup .............................. 53
C.Image, decoder parameter .......................... 49
Category Search mode,
SIRIUS satellite radio ............................... 36
Category Search mode, XM satellite radio .... 32
Cellar Club, sound field program .................. 26
Center SP, A)Config, speaker setup ..............52
Center speaker ............................................... 10
Center width, decoder parameter ................... 49
Center, C)Distance, speaker setup ................. 53
Chamber, sound field program ...................... 26
Changing information on the front panel
display ....................................................... 24
CINEMA DSP 3D indicator,
front panel display ...................................... 6
CINEMA DSP basic parameter ..................... 46
CINEMA DSP indicator, front panel display .. 6
Clear Preset, OPTION menu ......................... 45
COAXIAL jack .............................................. 13
CODE SET, remote control .............................7
COMPONENT VIDEO jack ..........................13
Connect, OPTION menu ................................45
Connecting AM antenna ................................18
Connecting audio and video player ................15
Connecting audio player ................................16
Connecting Bluetooth wireless audio
Receiver .....................................................17
Connecting external amplifier ........................16
Connecting external decoder .......................... 16
Connecting FM antenna .................................18
Connecting iPod universal dock ....................17
Connecting multi-format player .....................16
Connecting power cable .................................18
Connecting projector ......................................14
Connecting set-top box ..................................15
Connecting speaker ........................................11
Connecting speaker cable ...............................12
Connecting the SiriusConnect ........................35
Connecting the SiriusConnect tuner ..............35
Connecting TV monitor .................................14
Connecting XM Mini-Tuner Home Dock ......31
Connecting Zone2 ..........................................57
Connection .....................................................10
Controlling other component,
remote control ...........................................59
Controlling Zone2 ..........................................58
Crossover Freq., A)Config, speaker setup .....53
CT Level, sound field parameter ....................49
Cursor indicator, front panel display ................6
Cursors k / n / l / h, remote control ............7
■ D
D)Equalizer, speaker setup .............................53
Decoder Mode, OPTION menu .....................44
Decoder parameter .........................................49
Dialog Lift, sound field parameter .................47
Dimension, decoder parameter .......................49
Dimmer, 2 Display, function setup ................55
Direct number access mode,
SIRIUS satellite radio ................................36
Direct number access mode,
XM satellite radio ......................................32
Direct, sound field parameter .........................49
Disconnect, OPTION menu ...........................45
DISPLAY, remote control ...............................7
Displaying input signal information ..............24
Displaying the SIRIUS Satellite Radio
information ................................................39
Displaying the XM Satellite Radio
information ................................................34
DOCK terminal, rear panel ..............................5
Drama, sound field program ..........................26
DSP Level, sound field parameter .................46
DSP Parameter, setup menu ...........................56
■ E
E)Test Tone, speaker setup ............................53
Editing sound field program ..........................46
Editing surround decoder ...............................46
Effect Level, sound field parameter ...............49
ENTER, remote control ...................................7
EQ Type Select, D)Equalizer,
speaker setup .............................................53
Extended Surround, OPTION menu ..............44
External component operation key,
remote control .............................................7
Extra SP Assign, A)Config, speaker setup ....51
■ F
FL Scroll, 2 Display, function setup ..............55
FM antenna connection ..................................18
FM Mode, OPTION menu .............................44
FM tuning .......................................................29
FM/AM (CATEGORY l / h), front panel ...4
Frequency tuning ............................................29
Front L, C)Distance, speaker setup ................53
Front left speaker ........................................... 10
Front panel ....................................................... 4
Front panel display .......................................... 6
Front panel display, front panel ....................... 4
Front R, C)Distance, speaker setup ............... 53
Front right speaker ......................................... 10
Front SP, A)Config, speaker setup ................52
Function Setup, setup menu ........................... 54
■ H
Hall in Munich, sound field program ............ 26
Hall in Vienna, sound field program ............. 26
HDMI Auto, 2 Lipsync, sound setup ............. 54
HDMI indicator, front panel display ............... 6
HDMI information ......................................... 74
HDMI jack ..................................................... 13
HDMI OUT/HDMI 1-4, rear panel ................. 5
HDMI THROUGH, front panel ....................... 4
HDMI, troubleshooting ................................. 64
Headphones using .......................................... 23
Hi-fi sound playback ..................................... 23
High frequency sound adjustment .................23
■ I
INFO, front panel ............................................ 4
INFO, remote control ...................................... 7
INIT, advanced setup ..................................... 60
Init. Volume, 3 Volume, function setup ........ 55
Initialize setting, advanced setup ................... 60
INPUT l / h, front panel .............................. 4
Input selection key, remote control ................. 7
Input signal information displaying ............... 24
Input source registration ................................ 22
Installing batteries, remote control .................. 9
iPod playback ................................................ 40
iPod universal dock connection ..................... 17
iPod, troubleshooting ..................................... 68
■ L
LFE/Bass Out, A)Config, speaker setup ....... 52
Low frequency sound adjustment .................. 23
■ M
MAIN ZONE ON/OFF, front panel ................ 4
MAIN/ZONE2, remote control ....................... 7
Manual Delay, 2 Lipsync, sound setup .......... 54
Max Volume, 3 Volume, function setup ....... 55
Memory guard, setup menu ...........................56
MEMORY, front panel .................................... 4
MON.CHK, advanced setup .......................... 60
MONITOR OUT, rear panel ............................ 5
Mono Movie, sound field program ................ 26
MULTI CH INPUT terminals, rear panel ........ 5
Multi information display,
front panel display ...................................... 6
Multi-zone configuration ...............................57
Music Video, sound field program ................26
MUTE indicator, front panel display ............... 6
MUTE, remote control .................................... 7
■ N
Numeric key, remote control ...........................7
■ O
OPTICAL jack ............................................... 13
OPTIMIZER MIC jack, front panel ................ 4
OPTION menu ............................................... 43
OPTION, remote control .................................7
OSD Shift, 2 Display, function setup ............ 55
■ P
Pairing Bluetooth components ....................... 42
Pairing, OPTION menu .................................45
Panorama, decoder parameter ........................ 49
Parental Lock, OPTION menu ...................... 45
76 En
Page 81

PHONES jack, front panel ...............................4
Placing speaker ...............................................10
PORTABLE jack, front panel ..........................4
Power cable connection ..................................18
Power Cable, rear panel ...................................5
POWER, remote control ..................................7
PRE OUT, rear panel .......................................5
Presence left speaker ......................................11
Presence right speaker ....................................11
PRESET l / h, front panel ............................4
Preset Search mode,
SIRIUS satellite radio ................................37
Preset Search mode, XM satellite radio .........33
Preset tuning ...................................................29
PRNS L, C)Distance, speaker setup ...............53
PRNS R, C)Distance, speaker setup ..............53
PROGRAM l / h, front panel ......................4
Projector connection .......................................14
PURE DIRECT, front panel .............................4
■ R
Registering input source .................................22
Registering sound field program ....................22
Registering the SIRIUS Satellite Radio
channels .....................................................37
Registering XM Satellite Radio channels ......33
Remote control .................................................7
Remote control code resetting ........................59
Remote control code setting ...........................59
Remote control ID, advanced setup ...............60
Remote control signal transmitter,
remote control .............................................7
Remote control, controlling other
component .................................................59
Remote control, preparation .............................9
Remote control, troubleshooting ....................67
REMOTE ID, advanced setup ........................60
REMOTE IN/OUT terminals, rear panel .........5
Repeat playback, iPod ....................................41
Repeat, OPTION menu ..................................45
Resetting Parental lock cord,
advanced setup ..........................................60
Resetting remote control code ........................59
Resolution, 1 HDMI, function setup ..............54
RETURN, remote control ................................7
Roleplaying Game, sound field program .......26
■ S
SB Level, sound field parameter ....................49
SCENE function .............................................22
SCENE IR, advanced setup ............................60
SCENE, front panel ..........................................4
SCENE, remote control ....................................7
Sci-Fi, sound field program ............................25
Selecting SCENE ...........................................22
Setting remote control code ...........................59
Setting the Parental Lock,
SIRIUS satellite radio ................................38
Set-top box connection ...................................15
Setup menu .....................................................50
Setup menu basic operation ...........................51
SETUP, remote control ....................................7
Shuffle playback, iPod ...................................41
Shuffle, OPTION menu .................................45
Signal Info parameter .....................................44
Signal Info, OPTION menu ...........................44
SILENT CINEMA .........................................28
SIRIUS indicator, front panel display ..............6
SIRIUS Satellite Radio tuning .......................35
SIRIUS Satellite Radio, troubleshooting .......66
SIRIUS terminal, rear panel .............................5
SL Level, sound field parameter ....................49
SLEEP indicator, front panel display ...............6
Sleep timer .....................................................24
SLEEP, remote control .....................................7
Sound field parameter ....................................46
Sound field program editing ...........................46
Sound field program registration ...................22
Sound selection key, remote control ................7
Sound Setup, setup menu ............................... 53
SOURCE POWER, remote control .................7
SP IMP., advanced setup ...............................60
Speaker cable connection .............................. 12
Speaker connection ........................................ 11
Speaker impedance, advanced setup .............. 60
Speaker indicator, front panel display .............6
Speaker layout ............................................... 10
Speaker placement ......................................... 10
Speaker setup ................................................. 51
SPEAKERS terminal, rear panel .....................5
Specifications ................................................. 75
Spectacle, sound field program ...................... 25
Sports, sound field program ........................... 26
SR Level, sound field parameter ................... 49
SR PIN, advanced setup ................................ 60
Standard, sound field program ....................... 25
Standby Through, 1 HDMI, function setup ...54
Straight decoding mode .................................28
Straight Enhancer, sound field program ........27
STRAIGHT, front panel .................................. 4
Subwoofer ...................................................... 10
Subwoofer Phase, A)Config, speaker setup .. 53
Sur. L, C)Distance, speaker setup .................. 53
Sur. L/R SP, A)Config, speaker setup ...........52
Sur. R, C)Distance, speaker setup ................. 53
Sur.B L, C)Distance, speaker setup ...............53
Sur.B L/R SP, A)Config, speaker setup ........ 52
Sur.B R, C)Distance, speaker setup ............... 53
Surround back left speaker ............................ 10
Surround back right speaker ..........................10
Surround back speaker ................................... 10
Surround decoder editing ............................... 46
Surround left speaker ..................................... 10
Surround right speaker ................................... 10
SWFR, C)Distance, speaker setup ................. 53
■ T
The Bottom Line, sound field program ......... 26
The Roxy Theatre, sound field program ........ 26
Tone control ................................................... 23
TONE CONTROL, front panel ....................... 4
TRANSMIT, remote control ........................... 7
TRIGGER OUT terminal, rear panel ............... 5
Troubleshooting ............................................. 61
Tuner indicator, front panel display ................. 6
Tuner key, remote control ................................ 7
Tuner, troubleshooting ................................... 64
Tuning, AM ................................................... 29
Tuning, FM .................................................... 29
TUNING/CH l / h, front panel .................... 4
Turning off ..................................................... 18
Turning on ..................................................... 18
TV control key, remote control ....................... 7
TV monitor connection .................................. 14
■ U
Using the remote control ................................. 9
■ V
VIDEO jack ................................................... 13
Video jack ...................................................... 13
VIDEO jack, front panel .................................. 4
Video Out, OPTION menu ............................45
Video/audio jack ............................................ 13
Virtual CINEMA DSP ................................... 28
VOLUME +/–, remote control ........................ 7
VOLUME control, front panel ........................ 4
VOLUME indicator, front panel display .........6
Volume Trim, OPTION menu ....................... 43
■ X
XM indicator, front panel display .................... 6
XM Satellite Radio tuning .............................31
XM Satellite Radio, troubleshooting .............65
XM terminal, rear panel ................................... 5
Index
■ Y
YPAO ............................................................ 19
YPAO, troubleshooting ................................. 69
■ Z
ZONE2 CONTROL, front panel ..................... 4
ZONE2 indicator, front panel display ............. 6
ZONE2 ON/OFF, front panel .......................... 4
ZONE2 OUT jacks, rear panel ........................ 5
“AMAIN ZONE ON/OFF” or
“gPOWER” (example) indicates
the name of the parts on the front
panel or the remote control. Refer
to “Part names and functions” on
page 4.
INTRODUCTION
PREPARATION
OPERATION
BASIC
OPERATION
ADVANCED
APPENDIX
English
77 En
Page 82

List of remote control codes
TV
A.R. Systems 0274
Acme 0260
Acura 0261, 0273
ADC 0259
Admiral 0100, 0224, 0257,
Advent 0204
Adventura 0107
Adyson 0260, 0327, 0328
Agashi 0327, 0328
Agazi 0259
Aiko 0260, 0261, 0273,
Aim 0274
Aiwa 0028, 0297
Akai 0063, 0096, 0101,
Akiba 0262, 0274
Akura 0259, 0262, 0273,
Alaron 0327
Alba 0243, 0260, 0261,
Albatron 0222
Alcyon 0249
Alleron 0105
Allorgan 0328
Allstar 0268, 0274
America Action
AMOi 0326
Amplivision 0243, 0260, 0275,
Amstrad 0259, 0261, 0262,
Amtron 0104
Anam 0225, 0261
Anam National
Anglo 0261, 0273
Anitech 0249, 0259, 0261,
Ansonic 0243, 0250, 0261,
AOC 0072, 0090, 0096,
Apex 0061, 0117, 0139
Arcam 0327, 0328
Arcam Delta 0260
Aristona 0268, 0271, 0274
Arthur Martin 0275
ASA 0257, 0265
Asberg 0249, 0268, 0274
Astra 0261
Asuka 0259, 0260, 0262,
Atlantic 0260, 0268, 0271,
Atori 0261, 0273
Auchan 0275
Audiosonic 0243, 0260, 0261,
AudioTon 0243, 0260, 0328
Audiovox 0104, 0144, 0225
0258, 0259, 0264,
0265
0274, 0327, 0328
0205, 0231, 0261,
0262, 0268, 0271,
0273, 0274, 0327,
0328
0274
0262, 0266, 0269,
0271, 0273, 0274,
0294, 0300, 0327
0225
0328
0273, 0274
0102, 0104
0273, 0274
0263, 0273, 0274
0103
0327, 0328
0274, 0327
0262, 0268, 0271,
0274, 0328
Ausind 0249
Autovox 0249, 0257, 0259,
Aventura 0097
Awa 0327, 0328
Axion 0206
Baird 0328
Bang & Olufsen
Basic Line 0261, 0262, 0268,
Bastide 0260, 0328
Baur 0271, 0274
Bazin 0328
Beko 0243, 0269, 0274,
Belcor 0090
Bell & Howell
Benq 0051, 0160, 0315
Beon 0268, 0271, 0274
Best 0243
Bestar 0243, 0268, 0274
Binatone 0260, 0328
Blue Sky 0262, 0274
Blue Star 0270
Boots 0260, 0328
BPL 0270, 0274
Bradford 0104, 0225
Brandt 0267, 0272
Brillian 0228
Brinkmann 0274
Brionvega 0257, 0268, 0271,
Britannia 0260, 0327, 0328
Brockwood 0090
Broksonic 0063, 0225
Bruns 0257
BTC 0262
Bush 0261, 0262, 0264,
Candle 0072, 0090, 0096,
Capsonic 0259
Carena 0274
Carnivale 0096
Carrefour 0266
Carver 0088
Cascade 0261, 0273, 0274
Casio 0317
Cathay 0268, 0271, 0274
CCE 0229, 0328
Celebrity 0057, 0101
Celera 0117
Centurion 0268, 0271, 0274
Century 0257
CGE 0243, 0249
Changhong 0117
Chimei 0323
Cimline 0261, 0273
Citizen 0072, 0085, 0090,
City 0261, 0273
Clarion 0225
Clarivox 0271
0260, 0328
0230, 0257
0273, 0274, 0328
0282, 0351, 0357,
0372, 0380
0065, 0100
0274
0266, 0268, 0270,
0271, 0273, 0274,
0282, 0286, 0294,
0300, 0328, 0329,
0351, 0388, 0394,
0413
0107
0096, 0104
Clatronic 0243, 0249, 0259,
CMS 0327
CMS Hightec 0328
Coby 0151
Colortyme 0072, 0090
Commercial Solutions
Concerto 0072, 0090
Concorde 0261, 0273
Condor 0243, 0260, 0268,
Contec 0225, 0260, 0261,
Contec/Cony 0094, 0104
Continental Edison
Cosmel 0261, 0273
Craig 0104, 0225
Crosley 0088, 0119, 0249,
Crown 0104, 0225, 0243,
CS Electronics
CTC Clatronic
CTX 0159
Curtis Mathes 0065, 0071, 0072,
CXC 0104, 0225
Cybertron 0262
Cytron 0202
Daewoo 0072, 0085, 0090,
Dainichi 0262, 0327
Dansai 0259, 0268, 0271,
Dantax 0243, 0271
Dawa 0274
Daytron 0072, 0085, 0090,
De Graaf 0264
Decca 0260, 0268, 0271,
Dell 0167, 0195
Denver 0308, 0312
Desmet 0268, 0271, 0274
Diamant 0274
Diamond 0327
DiamondVision
Dimensia 0099
Disney 0137
Dixi 0261, 0268, 0271,
Dream Vision 0415, 0416
DTS 0261, 0273
Dual 0260, 0274, 0328
Dual-Tec 0260, 0261
Dumont 0076, 0090, 0108,
0260, 0261, 0262,
0268, 0269, 0273,
0274, 0328
0071
0269, 0273, 0274,
0327
0266, 0273, 0327
0267
0257
0249, 0261, 0268,
0269, 0271, 0273,
0274
0260, 0262, 0327
0263
0085, 0088, 0090,
0096, 0099, 0224
0103, 0119, 0245,
0260, 0261, 0268,
0273, 0274, 0281,
0285, 0303, 0321,
0327, 0328, 0344,
0361, 0387
0274, 0327, 0328
0261, 0273
0274, 0328
0213, 0221
0273, 0274, 0328
0257, 0260, 0263,
0328
Durabrand 0077, 0097, 0133,
Dux 0271
Dwin 0224
Dynatron 0268, 0271, 0274
Dynex 0181, 0182
Elbe 0243, 0250, 0274,
Elcit 0257
Electa 0270
ELECTRO TECH
Electroband 0057, 0101
Electrograph 0226
Electrohome 0072, 0090, 0101,
Element 0180
Elin 0260, 0268, 0271,
Elite 0262, 0268, 0274
Elman 0263
Elta 0261, 0273, 0327
Emerson 0065, 0072, 0077,
Emprex 0200
Envision 0072, 0090, 0096
Epson 0156, 0201, 0309
Erres 0268, 0271, 0274
ESA 0097
ESC 0328
Etron 0261
Eurofeel 0328
Euro-Feel 0259
Euroline 0271
Euroman 0243, 0327, 0328
Euromann 0259, 0260, 0268,
Europhon 0260, 0263, 0268,
Expert 0275
Exquisit 0274
Fenner 0261, 0273
Ferguson 0267, 0271, 0272
Fidelity 0260, 0264, 0274,
Filsai 0328
Finlandia 0264
Finlux 0249, 0257, 0260,
FIRST LINE 0260, 0261, 0268
Firstline 0273, 0274, 0327,
Fisher 0065, 0243, 0257,
Flint 0268, 0274
Formenti 0249, 0257, 0258,
Formenti/Phoenix
Fortress 0257, 0258
Fraba 0243, 0274
Friac 0243
Frontech 0259, 0261, 0264,
Fujitsu 0023, 0024, 0025,
Fujitsu General
0225
0328
0261
0102
0273, 0274, 0327
0082, 0085, 0090,
0094, 0095, 0097,
0104, 0105, 0119,
0225, 0243, 0257,
0274
0274
0274, 0327, 0328
0327
0263, 0268, 0271,
0274, 0328
0328
0260, 0266, 0269,
0328
0260, 0271, 0327
0327
0265, 0273, 0328
0105, 0328
0328
i
Page 83

Fujitsu Siemens
Funai 0033, 0034, 0035,
Futuretech 0104, 0225
Galaxi 0269, 0274
Galaxis 0243, 0274
Gateway 0163, 0226, 0227
GBC 0261, 0266, 0273
GE 0069, 0071, 0072,
Geant Casino 0275
GEC 0260, 0265, 0268,
Geloso 0261, 0264, 0273
General Technic
Genexxa 0262, 0265, 0268,
GFM 0177, 0210
Giant 0328
Gibralter 0076, 0090, 0096,
GoldHand 0327
Goldline 0274
GoldStar 0072, 0077, 0085,
Goodmans 0164, 0259, 0261,
Gorenje 0243, 0269
GPM 0262
GPX 0211
Gradiente 0162
Graetz 0265
Granada 0249, 0260, 0264,
Grandin 0261, 0262, 0270,
Gronic 0328
Grundig 0242, 0243, 0249,
Grunpy 0104, 0105, 0225
Haier 0187, 0207
Halifax 0259, 0260, 0327,
Hallmark 0072, 0077, 0090
Hampton 0260, 0327, 0328
Hanseatic 0243, 0250, 0260,
Hantarex 0261, 0273, 0274
Hantor 0274
Harman/Kardon
Harvard 0104, 0225
Harwood 0273, 0274
Havermy 0224
HCM 0259, 0260, 0261,
Hema 0273, 0328
Hewlett Packard
Higashi 0327
HiLine 0274
0425, 0426, 0427,
0428, 0429
0036, 0037, 0097,
0104, 0105, 0225,
0259
0073, 0077, 0090,
0099, 0102, 0106,
0112, 0131
0271, 0274, 0328
0261, 0273
0274
0108
0090, 0094, 0096,
0103, 0243, 0260,
0261, 0264, 0268,
0271, 0273, 0274,
0327, 0328
0266, 0268, 0271,
0273, 0274, 0322,
0328, 0395, 0399,
0412
0266, 0268, 0271,
0274, 0275, 0328
0271
0274, 0356
0328
0261, 0266, 0268,
0271, 0273, 0274,
0328
0088
0270, 0273, 0274,
0328
0146
Hinari 0261, 0262, 0266,
0268, 0271, 0273,
0274
Hisawa 0262, 0270, 0275
Hisense 0165
Hitachi 0006, 0014, 0015,
0016, 0042, 0072,
0090, 0094, 0173,
0254, 0255, 0256,
0260, 0264, 0265,
0266, 0274, 0285,
0300, 0319, 0328,
0348, 0349, 0385,
0402, 0410
Hornyphon 0268, 0274
Hoshai 0262
Huanyu 0260, 0327
Hygashi 0260, 0327, 0328
Hyper 0260, 0261, 0273,
0327, 0328
Hypson 0259, 0260, 0268,
0270, 0271, 0274,
0275, 0328
Hyundai 0223
Iberia 0274
ICE 0259, 0260, 0261,
0262, 0268, 0273,
0274, 0327, 0328
ICeS 0327
Ilo 0198, 0203
IMA 0104
Imperial 0243, 0249, 0265,
0268, 0269, 0274
Indiana 0268, 0271, 0274
Infinity 0088
InFocus 0168, 0277, 0313,
0397, 0430
Ingelen 0265
Ingersol 0261, 0273
Initial 0203
Inno Hit 0249, 0260, 0261,
0262, 0268, 0271,
0273, 0274, 0328
Innovation 0259, 0261
Insignia 0182, 0188, 0190,
0209
Inteq 0076
Interactive 0243
Interbuy 0261, 0273
Interfunk 0243, 0257, 0265,
0268, 0271, 0274
International 0327
Intervision 0243, 0259, 0260,
0263, 0274, 0328
Irradio 0249, 0261, 0262,
0268, 0271, 0273,
0274
Isukai 0262, 0274
ITC 0260, 0328
ITS 0262, 0268, 0270,
0274, 0327
ITT 0261, 0265
ITV 0261, 0271, 0274
Janeil 0107
JBL 0088
JC Penney 0072, 0073, 0085,
0090, 0099, 0103,
0106
JCB 0057, 0101
Jensen 0072, 0090
JVC 0017, 0018, 0019,
0092, 0093, 0094,
0106, 0251, 0252,
0266, 0268, 0293,
0360, 0379
Kaisui 0260, 0261, 0262,
Kamosonic 0260
Kamp 0260, 0327
Kapsch 0265
Karcher 0243, 0260, 0261,
Kawasho 0072, 0090, 0101,
KEC 0225
Kendo 0243, 0263, 0264,
Kenwood 0072, 0090, 0096
KIC 0328
Kingsley 0260, 0327
KLH 0117
Kloss Novabeam
Kneissel 0243, 0250, 0274
Kolster 0268, 0274
Konka 0262
Korpel 0268, 0271, 0274
Korting 0243, 0257
Kosmos 0274
Koyoda 0261
KTV 0085, 0096, 0104,
Kyoto 0327, 0328
Lasat 0243
Lenco 0261, 0273
Lenoir 0260, 0261, 0273
Leyco 0259, 0268, 0271,
LG 0016, 0038, 0039,
LG/GoldStar 0246
Liesenk 0271
Liesenkotter 0274
Life 0259, 0261
Lifetec 0259, 0261, 0273,
Lloyds 0273
Loewe 0243, 0250, 0274,
Loewe Opta 0257, 0268, 0271
Logik 0100
Luma 0264, 0271, 0273,
Lumatron 0264, 0268, 0271,
Lux May 0268
Luxman 0072, 0090
Luxor 0260, 0264, 0328
LXI 0061, 0065, 0071,
M Electronic 0260, 0261, 0265,
MAG 0050
Magnadyne 0257, 0263, 0271
Magnafon 0249, 0260, 0263,
0270, 0273, 0274,
0327, 0328
0271, 0274
0327
0274
0104, 0107
0225, 0229, 0260,
0328
0274
0077, 0103, 0145,
0222, 0243, 0246,
0253, 0260, 0261,
0264, 0268, 0271,
0273, 0274, 0282,
0290, 0299, 0316,
0327, 0328, 0351,
0359, 0367, 0382,
0384, 0389, 0396
0274
0280, 0306, 0347
0274
0274, 0328
0072, 0073, 0077,
0088, 0099
0267, 0268, 0271
0327
Magnavox 0072, 0088, 0090,
0091, 0095, 0096,
0098, 0114, 0115,
0129, 0134, 0176,
0178, 0189, 0210
Magnum 0259, 0261
Majestic 0100
Mandor 0259
Manesth 0259, 0260, 0268,
0271, 0274, 0328
Marantz 0072, 0088, 0090,
0096, 0158, 0268,
0271, 0274
Marelli 0257
Mark 0268, 0271, 0273,
0274, 0327, 0328
Masuda 0328
Matsui 0260, 0261, 0264,
0266, 0268, 0271,
0273, 0274, 0328,
0405
Matsushita 0067
Maxent 0193, 0226
Mediator 0268, 0271, 0274
Medion 0259, 0261, 0274
Megapower 0222
Megatron 0072, 0077
MElectronic 0273, 0274, 0327,
0328
Melvox 0275
Memorex 0065, 0072, 0077,
0100, 0103, 0133,
0219, 0261, 0273
Memphis 0261, 0273
Mercury 0273, 0274
Metz 0257
MGA 0072, 0077, 0090,
0096, 0103
Micromaxx 0259, 0261
Microstar 0259, 0261
Midland 0069, 0071, 0073,
0076, 0085, 0106,
0108
Minerva 0249
Minoka 0268, 0274
Mintek 0203
Mitsubishi 0006, 0015, 0016,
0048, 0072, 0077,
0090, 0103, 0196,
0224, 0257, 0266,
0268, 0274, 0298,
0371
Mivar 0243, 0249, 0250,
0260, 0327, 0328
Monivision 0222
Montgomery Ward
0100
Motion 0249
Motorola 0102, 0224
MTC 0072, 0090, 0096,
0103, 0243, 0327
Multi System 0271
Multitech 0104, 0225, 0229,
0243, 0260, 0261,
0263, 0264, 0266,
0271, 0273, 0274,
0327, 0328
Murphy 0260, 0327
NAD 0061, 0072, 0077
Naonis 0264
NEC 0026, 0053, 0072,
0090, 0096, 0102,
0103, 0266, 0328
ii
Page 84

Neckermann 0243, 0257, 0260,
0264, 0268, 0269,
0271, 0274, 0328
NEI 0268, 0271, 0274
Net-TV 0226
Neufunk 0273, 0274
New Tech 0261, 0268
New World 0262
NewTech 0273, 0274, 0328
Nicamagic 0260, 0327
Nikkai 0259, 0260, 0262,
0268, 0271, 0273,
0274, 0327, 0328
Nikko 0072, 0077, 0096
Nobliko 0249, 0260, 0263,
0327
Nokia 0265
Norcent 0155
Nordic 0328
Nordmende 0257, 0265, 0267,
0268
Nordvision 0271
Novatronic 0274
Oceanic 0265, 0275
Okano 0243, 0269, 0274
Olevia 0052, 0140, 0149,
0154, 0157
ONCEAS 0260
Onwa 0104, 0225
Opera 0274
Oppo 0208
Optimus 0065, 0067
Optoma 0194
Optonica 0224
Orbit 0268, 0274
Orion 0121, 0192, 0261,
0268, 0271, 0273,
0274, 0282, 0329
Orline 0274
Osaki 0259, 0260, 0262,
0274, 0328
Oso 0262
Otto Versand 0258, 0260, 0266,
0268, 0270, 0271,
0274, 0328
Pael 0260, 0327
Palladium 0243, 0260, 0269,
0274, 0328
Palsonic 0328
Panama 0259, 0260, 0261,
0273, 0274, 0327,
0328
Panasonic 0006, 0007, 0066,
0067, 0068, 0069,
0070, 0102, 0106,
0113, 0147, 0215,
0241, 0265, 0274,
0279, 0310, 0332,
0334, 0368, 0374
Panavision 0274
Pathe Cinema 0243, 0250, 0260,
0275, 0327
Pausa 0261, 0273
Penney 0061, 0069, 0071,
0077, 0096
Perdio 0274, 0327
Perfekt 0274
Philco 0072, 0088, 0090,
0091, 0094, 0096,
0102, 0103, 0243,
0249, 0257, 0274
Philharmonic 0260, 0328
Philips 0040, 0088, 0089,
0090, 0091, 0094,
0098, 0099, 0102,
0114, 0135, 0143,
0176, 0178, 0189,
0210, 0212, 0232,
0233, 0257, 0260,
0268, 0271, 0274,
0278, 0287, 0301,
0302, 0307, 0311,
0314, 0330, 0331,
0333, 0337, 0338,
0339, 0341, 0343,
0345, 0355, 0363,
0365, 0377, 0378,
0381, 0383, 0406,
Philips Magnavox
Phoenix 0243, 0257, 0268,
Phonola 0257, 0268, 0271,
Pilot 0085, 0090, 0096
Pioneer 0012, 0013, 0072,
Plantron 0259, 0268, 0273,
Playsonic 0328
Polaroid 0117, 0152, 0184,
Poppy 0261, 0273
Portland 0072, 0085, 0090,
Prandoni-Prince
Precision 0260, 0328
Prima 0161, 0207, 0261,
Princeton 0222
Prism 0069, 0106
Profex 0261, 0273
Profi-Tronic 0268, 0274
Proline 0268, 0274
Proscan 0071, 0073, 0099
Prosonic 0243, 0260, 0271,
Protech 0259, 0260, 0261,
Proton 0072, 0077, 0090,
Protron 0150
PROVIEW 0050, 0164
Provision 0271, 0274
Pulsar 0076, 0090, 0108
Pye 0268, 0271, 0274,
Pymi 0261, 0273
Quandra Vision
Quasar 0067, 0069, 0102,
Quelle 0259, 0260, 0268,
Questa 0266
Radialva 0274
RadioShack 0065, 0071, 0077,
RadioShack/Realistic
Radiola 0268, 0271, 0274,
Radiomarelli 0257, 0274
Radiotone 0243, 0268, 0273,
Rank 0266
0409, 0414
0089, 0114, 0115
0271, 0274, 0327
0274, 0327
0090, 0243, 0265,
0267, 0268, 0271,
0274, 0408
0274
0220
0103
0249, 0264
0265, 0273
0274, 0327, 0328
0263, 0268, 0271,
0328
0094
0296, 0338
0275
0106
0271, 0274, 0328
0096, 0225, 0274
0072, 0085, 0090,
0094, 0099, 0104
0328
0274
RCA 0071, 0072, 0073,
Realistic 0065, 0077, 0096,
Recor 0274
Redstar 0274
Reflex 0274
Revox 0243, 0268, 0271,
Rex 0259, 0264, 0265
RFT 0243, 0250, 0257
Rhapsody 0327
R-Line 0268, 0271, 0274
Roadstar 0259, 0261, 0262,
Robotron 0257
Rowa 0327, 0328
Royal Lux 0243
RTF 0257
Runco 0076, 0096, 0108
Saba 0257, 0265, 0267,
Saisho 0259, 0260, 0261,
Salora 0264, 0265
Sambers 0249, 0263
Sampo 0072, 0085, 0090,
Samsung 0029, 0030, 0031,
Sandra 0260, 0327, 0328
Sansui 0063, 0121, 0268,
Sanyo 0020, 0021, 0022,
SBR 0271, 0274
Sceptre 0166, 0185
Schaub Lorenz
Schneider 0260, 0262, 0268,
Scotch 0072, 0077
Scott 0072, 0077, 0090,
Sears 0061, 0065, 0071,
SEG 0259, 0260, 0263,
SEI 0274
0074, 0075, 0090,
0099, 0102, 0103,
0109, 0120, 0179,
0218
0225
0274
0273
0272, 0376
0273, 0328
0096, 0226
0032, 0044, 0045,
0046, 0047, 0072,
0077, 0084, 0085,
0086, 0087, 0090,
0094, 0096, 0103,
0118, 0217, 0229,
0235, 0236, 0237,
0243, 0259, 0260,
0261, 0268, 0269,
0271, 0273, 0274,
0284, 0295, 0327,
0328, 0336, 0346,
0390, 0407
0274
0049, 0065, 0090,
0141, 0191, 0243,
0250, 0260, 0266,
0273, 0291, 0327,
0328, 0370, 0373,
0391
0265
0271, 0274, 0287,
0300, 0328, 0364,
0366
0094, 0104, 0105,
0199, 0225
0072, 0073, 0077,
0088, 0090, 0097,
0099, 0105
0266, 0271, 0273,
0274, 0300, 0327,
0328
SEI-Sinudyne 0257, 0263, 0265
Seleco 0264, 0265, 0266
Sencora 0261, 0273
Sentra 0273
Serino 0327
Sharp 0009, 0010, 0011,
Sheng Chia 0224
Shogun 0090
Siarem 0257, 0263, 0274
Sierra 0268, 0274
Siesta 0243
Signature 0100
Silva 0327
Silver 0266
Singer 0257, 0263, 0275
Sinudyne 0257, 0263, 0271,
Skantic 0265
Solavox 0265
Sonitron 0243, 0328
Sonoko 0259, 0260, 0261,
Sonolor 0265, 0275
Sontec 0243, 0268, 0271,
Sony 0041, 0057, 0058,
Sound & Vision
Soundesign 0072, 0077, 0090,
Soundwave 0268, 0271, 0274
Squareview 0097
SSS 0090, 0104, 0225
Standard 0260, 0261, 0262,
Starlite 0104, 0225, 0271,
Stenway 0270
Stern 0264, 0265
Strato 0273, 0274
Stylandia 0328
Sunkai 0261
Sunstar 0273, 0274
Sunwood 0261, 0268, 0273,
Superla 0260, 0327, 0328
Superscan 0095, 0224
SuperTech 0273, 0274, 0327
Supra 0261, 0273
Supre-Macy 0107
Supreme 0057, 0101
Susumu 0262
Sutron 0261, 0273
SVA 0197
Sydney 0260, 0327, 0328
0072, 0080, 0081,
0082, 0083, 0085,
0090, 0094, 0110,
0148, 0183, 0216,
0224, 0247, 0248,
0258, 0266, 0288,
0304, 0324, 0325,
0340, 0358, 0362,
0369, 0386, 0392,
0398, 0400, 0401,
0403
0274
0268, 0271, 0273,
0274, 0328
0274
0059, 0060, 0101,
0116, 0125, 0126,
0127, 0142, 0169,
0170, 0171, 0172,
0174, 0234, 0261,
0266, 0276, 0289,
0292, 0393, 0411
0262, 0263
0104, 0105, 0225
0268, 0273, 0274,
0328
0273, 0274
0274
iii
Page 85

Sylvania 0072, 0088, 0089,
Symphonic 0097, 0104, 0108,
Syntax 0149
Syntax-Brillian
Sysline 0271
Sytong 0327
Tandy 0224, 0258, 0260,
Tashiko 0260, 0264, 0266,
Tatung 0102, 0227, 0260,
TCM 0259, 0261
Teac 0274, 0328
Tec 0260, 0261, 0273,
Technics 0067, 0069, 0106
TechniSat 0320, 0417, 0418,
Techwood 0069, 0072, 0090,
TEDELEX 0328
Teknika 0072, 0085, 0088,
Teleavia 0267
Telecor 0274, 0328
Telefunken 0267, 0268, 0272,
Telegazi 0274
Telemeister 0274
Telesonic 0274
Telestar 0274
Teletech 0261, 0271, 0273,
Teleton 0260, 0328
Televideon 0327
Televiso 0275
Tensai 0261, 0262, 0268,
Tesmet 0268
Tevion 0259, 0261
Texet 0260, 0273, 0327,
Thomson 0238, 0239, 0240,
Thorn 0271, 0274
TMK 0072, 0077, 0090
TNCi 0076
Tokai 0268, 0274, 0328
Tokyo 0260, 0327
Tom as hi 0 27 0
Toshiba 0027, 0043, 0053,
Totevision 0085
Towada 0265, 0328
Trakton 032 8
Trans Continens
Transtec 0327
Trident 032 8
0090, 0091, 0095,
0096, 0097, 0098,
0175, 0177, 0210
0133, 0210, 0225
0149
0262, 0265, 0328
0327, 0328
0268, 0271, 0274,
0328
0328
0419
0106
0090, 0094, 0100,
0103, 0104, 0105,
0225
0274
0274
0273, 0274, 0328
0328
0260, 0267, 0268,
0272, 0274, 0335
0054, 0061, 0062,
0063, 0064, 0065,
0122, 0123, 0124,
0128, 0130, 0132,
0139, 0214, 0244,
0266, 0283, 0305,
0328, 0329, 0342,
0350, 0352, 0353,
0354, 0375, 0404
0274, 0328
Triumph 0274
Uher 0243, 0249, 0265,
Ultravox 0257, 0260, 0263,
Unic Line 0274
United 0271
Universum 0243, 0249, 0259,
Univox 0274
Vector Research
Vestel 0264, 0265, 0268,
Vexa 0261, 0271, 0273,
Victor 0093, 0266, 0268
VIDEOLOGIC
Videologique 0260, 0262, 0327,
VideoSystem 0268, 0274
Videotechnic 0327, 0328
Vidikron 0088
Vidtech 0072, 0077, 0090,
Viewsonic 0153, 0186, 0226,
Viking 0107
Viore 0198
Visiola 0260, 0327
Vision 0268, 0274, 0328
Vizio 0090, 0136, 0160,
Vortec 0268, 0271, 0274
Voxson 0249, 0257, 0264,
Waltham 0260, 0274, 0328
Wards 0072, 0077, 0088,
Watson 0268, 0271, 0274
Watt Radio 0260, 0263, 0327
Waycon 0061
Wega 0257, 0266, 0274
Wegavox 0273
Weltblick 0268, 0271, 0274,
Westinghouse 0057, 0138, 0142
White Westinghouse
Wincom 0055, 0056
Xrypton 0274
Yamaha 0000, 0001, 0002,
Yamishi 0274, 0328
Yokan 0274
Yoko 0243, 0259, 0260,
Yorx 0262
Zanussi 0264, 0328
Zenith 0076, 0077, 0078,
0268, 0274
0274, 0327
0268, 0269, 0271,
0274, 0328
0096
0269, 0271, 0274,
0328
0274
0327
0328
0103
0318
0227, 0420, 0421,
0422, 0423, 0424
0265, 0268, 0274
0090, 0091, 0096,
0098, 0099, 0100,
0103, 0105
0328
0008, 0119, 0260,
0263, 0271, 0274,
0327
0003, 0004, 0005,
0072, 0090, 0096,
0103
0261, 0262, 0268,
0271, 0273, 0274,
0327, 0328
0079, 0090, 0100,
0108, 0111
VCR
ABS 1066
Adventura 1023
Adyson 1090
Aiwa 1023, 1072, 1073,
Akai 1071, 1073
Akiba 1079, 1090
Akura 1073, 1079, 1090
Alba 1074, 1075, 1076,
Alienware 1066
Ambassador 1076
American High
Amstrad 1072, 1090, 1091
Anitech 1079, 1090
Apex 1010
ASA 1077, 1078
Asha 1020
Asuka 1072, 1077, 1078,
Audio Dynamics
Audiosonic 1091
Audiovox 1021
Baird 1072, 1073, 1075,
Bang & Olufsen
Basic Line 1074, 1075, 1076,
Baur 1078
Beaumark 1020
Bell & Howell
Bestar 1075, 1076, 1091
Black Panther Line
Blaupunkt 1078
Bondstec 1076, 1090
Broksonic 1054
Bush 1074, 1075, 1079,
Calix 1021
Candle 1020, 1021
Canon 1022
Cathay 1091
Catron 1076
CGE 1072, 1073
Cimline 1074, 1079, 1090
CineVision 1058
Citizen 1020, 1021
Clatronic 1076, 1090
Colortyme 1018
Condor 1075, 1076, 1091
Craig 1020, 1021
Crown 1075, 1076, 1079,
Curtis Mathes 1018, 1020, 1022
Cybernex 1020
CyberPower 1066
Daewoo 1023, 1075, 1076,
Dansai 1079, 1090, 1091
Dantax 1074
Daytron 1075, 1091
DBX 1018
De Graaf 1078
Decca 1072, 1073, 1078
Dell 1066
Denko 1090
DiamondVision
DigiFusion 1092
DIRECTV 1035, 1038, 1040,
Dish Network 1064
Dishpro 1064
Dual 1073, 1078, 1091
1074
1079, 1090, 1091
1022
1079, 1090
1018
1091
1067
1079, 1090, 1091
1019
1075, 1091
1090, 1091, 1097,
1099, 1109, 1139
1090, 1091
1091, 1116, 1141
1050
1059, 1060, 1061,
1065
Dumont 1072, 1078
Durabrand 1032
Dynatech 1023
Echostar 1064
Elbe 1091
Elcatech 1090
Electrohome 1021
Electrophonic 1021
Elsay 1090
Elta 1079, 1090, 1091
Emerson 1021, 1022, 1023,
ESC 1075, 1091
Etzuko 1079, 1090
Expressvu 1064
Ferguson 1073
Fidelity 1072, 1090
Finlandia 1078
Finlux 1072, 1073, 1078
Firstline 1074, 1077, 1079,
Fisher 1019
Flint 1074
Formenti/Phoenix
Frontech 1076
Fuji 1022
Fujitsu 1072
Funai 1023, 1072
Galaxy 1072
Garrard 1023
Gateway 1066
GBC 1076, 1079
GE 1020, 1022
GEC 1078
Geloso 1079
General 1076
General Technic
GOI 1064
GoldHand 1079, 1090
Goldstar 1018, 1021, 1072,
Goodmans 1072, 1075, 1076,
Gradiente 1023
Graetz 1073
Granada 1078
Grandin 1072, 1075, 1076,
Grundig 1078, 1079
Hanseatic 1077, 1078, 1091
Harley Davidson
Harman/Kardon
Harwood 1090
HCM 1079, 1090
Headquarter 1019
Hewlett Packard
Hinari 1074, 1079, 1090,
Hisawa 1074
Hitachi 1072, 1073, 1078,
HNS 1060
Howard Computers
HP 1066
HTS 1064
Hughes 1035, 1040, 1061
Hughes Network Systems
Humax 1035, 1060, 1094
Hush 1066
Hypson 1074, 1079, 1090,
1070, 1090
1090
1078
1074
1077
1077, 1079, 1090,
1091
1077, 1079, 1090,
1091
1023
1018
1066
1091
1089, 1108, 1124
1066
1038, 1060
1091
iv
Page 86

iBUYPOWER 1066
Impego 1076
Imperial 1072
Inno Hit 1075, 1076, 1078,
Innovation 1074
Instant Replay 1022
Interbuy 1077, 1090
Interfunk 1078
Intervision 1072, 1091
Irradio 1077, 1079, 1090
ITT 1073
ITV 1075, 1077, 1091
JC Penney 1018, 1019, 1020,
JCL 1022
JVC 1011, 1012, 1013,
Kaisui 1079, 1090
Karcher 1078
Kendo 1074, 1075, 1076,
Kenwood 1018, 1019, 1073
Kodak 1021, 1022
Korpel 1079, 1090
Kyoto 1090
Lenco 1075
Leyco 1079, 1090
LG 1021, 1053, 1072,
Lifetec 1074
Linksys 1066
Lloyd’s 1023
Loewe Opta 1077, 1078
Logik 1079, 1090
Lumatron 1075, 1091
Luxor 1090
LXI 1021
M Electronic 1072
Magnavox 1022, 1032, 1044,
Magnin 1021
Manesth 1079, 1090
Marantz 1018, 1019, 1022,
Mark 1091
Marta 1021
Matsui 1074, 1077
Matsushita 1022
Media Center PC
Mediator 1078
Medion 1074
MEI 1022
Memorex 1019, 1020, 1021,
Memphis 1079, 1090
MGN Technology
Micromaxx 1074
Microsoft 1066
Microstar 1074
Migros 1072
Mind 1066
Mitsubishi 1029, 1072, 1078
Motorola 1022
MTC 1020
1079, 1090, 1091
1021, 1022
1014, 1015, 1016,
1017, 1018, 1019,
1028, 1035, 1064,
1073, 1085, 1117,
1130, 1131, 1133,
1134, 1135, 1136
1090
1077, 1088, 1100,
1106, 1125, 1143
1070
1078
1066
1022, 1023, 1032,
1048, 1069, 1072,
1077
1020
Multitech 1020, 1023, 1072,
Murphy 1072
NEC 1018, 1019, 1073
Neckermann 1073, 1078
NEI 1078
Nesco 1079, 1090
Nikkai 1076, 1090, 1091
Nikko 1021
Niveus Media 1066
Noblex 1020
Nokia 1073, 1091
Nordmende 1073
Northgate 1066
Oceanic 1072, 1073
Okano 1074, 1090, 1091
Olympus 1022
Optimus 1021
Orion 1033, 1069, 1074,
Orson 1072
Osaki 1072, 1077, 1079,
Otto Versand 1078
Palladium 1073, 1077, 1079,
Panasonic 1007, 1008, 1009,
Pathe Marconi 1073
Perdio 1072
Philco 1022, 1090
Philips 1022, 1030, 1035,
Philips Magnavox
Phonola 1078
Pilot 1021
Pioneer 1078, 1118
Polaroid 1010, 1049
Portland 1075, 1076, 1091
Prinz 1072
Profex 1079
Proline 1072
Proscan 1065
Prosonic 1074, 1091
Pulsar 1032
Pye 1052, 1078
Quarter 1019
Quartz 1019
Quasar 1022
Quelle 1072, 1078
Radialva 1090
RadioShack 1021
RadioShack/Realistic
Radiola 1078
Radix 1021
Randex 1021
RCA 1020, 1022, 1025,
Realistic 1019, 1020, 1021,
ReplayTV 1041, 1068
Rex 1073
RFT 1076, 1078, 1090
1076, 1078, 1079,
1090
1097, 1139
1090
1090
1022, 1026, 1042,
1043, 1068, 1082,
1101, 1126, 1132
1038, 1039, 1040,
1044, 1055, 1060,
1078, 1084, 1095,
1096, 1104, 1105,
1111, 1113, 1122,
1124, 1127, 1128,
1129
1030
1019, 1020, 1021,
1022, 1023
1035, 1040, 1047,
1060, 1065
1022, 1023
Ricavision 1066
Roadstar 1075, 1077, 1079,
Royal 1090
Runco 1032
Saba 1073
Saisho 1074, 1079
Samsung 1006, 1020, 1038,
Samurai 1076, 1090
Sanky 1032
Sansui 1033, 1056, 1069,
Sanyo 1019, 1020, 1114
Saville 1091
SBR 1078
Schaub Lorenz
Schneider 1072, 1074, 1075,
Sears 1019, 1021, 1022
SEG 1079, 1090, 1091
SEI-Sinudyne 1078
Seleco 1073
Sentra 1076, 1090
Sentron 1079, 1090
Sharp 1031, 1045, 1057,
Shintom 1079, 1090
Shivaki 1077
Shogun 1020
Siemens 1077
Silva 1077
Silver 1091
Singer 1022
Sinudyne 1078
Solavox 1076
Sonic Blue 1041, 1068
Sonneclair 1090
Sonoko 1075, 1091
Sontec 1077
Sony 1000, 1001, 1002,
Stack 1066
Stack 9 1066
Standard 1075, 1091
Stern 1091
STS 1022
Sunkai 1074
Sunstar 1072
Suntronic 1072
Sunwood 1079, 1090
Superscan 1070
Sylvania 1022, 1023, 1044,
Symphonic 1023, 1044, 1090
Systemax 1066
Tagar Systems 1066
Taisho 1074
Tandberg 1091
Tandy 1019
Tashiko 1021, 1072
Tatung 1072, 1073, 1078
TCM 1074, 1093, 1120
Teac 1023, 1091
Tec 1076, 1090, 1091
Technics 1022
Teknika 1021, 1022, 1023
Teleavia 1073
1090, 1091
1040, 1046, 1060,
1080, 1107, 1110,
1112, 1121, 1123,
1140, 1142
1073
1072, 1073
1076, 1077, 1078,
1079, 1090, 1091
1081, 1115, 1137
1003, 1024, 1027,
1036, 1062, 1066,
1083, 1098, 1103,
1138
1052, 1070
Telefunken 1073
Teletech 1090, 1091
Tenosal 1079, 1090
Tensai 1072, 1077, 1079,
Tevion 1074
Thomson 1073, 1087
Thorn 1073
Tivo 1035, 1036, 1037,
TMK 1020
Tokai 1077, 1079, 1090
Tonsai 1079
Toshiba 1004, 1005, 1034,
Totevision 1020, 1021
Touch 1066
Towada 1079, 1090
Towika 1079, 1090
TVA 1076
Uher 1077
UltimateTV 1065
Ultravox 1091
Unitech 1020
United Quick Star
Universum 1072, 1077, 1078
Vector Research
Video Concepts
Videon 1074
Videosonic 1020
Viewsonic 1066
Voodoo 1066
Wards 1020, 1021, 1022,
Weltblick 1077
XR-1000 1022, 1023
Yamaha 1018, 1019
Yamishi 1079, 1090
Yokan 1079, 1090
Yoko 1076, 1077, 1079,
Zenith 1032
ZT Group 1066
1090
1039, 1040, 1060,
1061, 1062
1051, 1063, 1066,
1073, 1078, 1086,
1099, 1102, 1119,
1144
1075, 1091
1018
1018
1023
1090
DVD
4Kus 2097
Accurian 2220
Advent 2169, 2201
AEG 2312
Airis 2318
Aiwa 2272
Akai 2170, 2195, 2225,
Akura 2310
Alba 2018, 2232, 2247,
Alco 2199
Alize 2315
Allegro 2215
Amitech 2312
Amphion MediaWorks
AMW 2145, 2313
Apex 2044, 2045, 2046,
Apple 2163
Arrgo 2216
Asono 2318
Aspire 2140, 2202
Astar 2162
2227
2259, 2264
2145
2047, 2076, 2208,
2209
v
Page 87

ATACOM 2318
Audiovox 2111, 2199
Avious 2317
Awa 2 31 3
Axion 2171
Bang & Olufsen
Baze 2317
BBK 2318
Bellagio 2313
Best Buy 2309
Blaupunkt 2209
Blue Parade 2207
Boghe 2300
Brainwave 2312
Brandt 2198, 2238
Broksonic 2192, 2195
Bush 2018, 2060, 2248,
California Audio Labs
Cambridge Audio
CAT 2306, 2307
CAVS 2146
Centrum 2307
CGV 2304, 2312
Changhong 2222
Cinetec 2313
CineVision 2191, 2215
Clatronic 2308, 2317
Coby 2077, 2124, 2314
Conia 2301
Continental Edison
Crown 2312
C-Tech 2305
Curtis Mathes 2217
CVG 2299
CyberHome 2048, 2068, 2216,
Cytron 2166
Daenyx 2313
Daewoo 2083, 2215, 2280,
Daewoo International
Dalton 2311
Dansai 2303, 2312
Daytek 2145, 2234, 2313
Dayton 2313
DEC 2308
Decca 2312
Denon 2105, 2147, 2197,
Denver 2288, 2308, 2310,
Denzel 2302
Desay 2159
Diamond 2304, 2305
DiamondVision
Disney 2078, 2088
DK Digital 2257
Dmtech 2226
Dual 2302
Durabrand 2218
DVX 230 5
Easy Home 2309
Eclipse 2304
E-Dem 2318
Electrohome 2312
Elin 2312
Elta 2263, 2312, 2315
Emerson 2196, 2211, 2219
Enterprise 2211
2210
2264, 2301, 2308,
2317, 2350, 2368
2197
2304
2313
2233, 2258
2299, 2312, 2313,
2326, 2376
2313
2286
2314
2179, 2186
Enzer 2302
Epson 2165
ESA 2219
Finlux 2304, 2312, 2317
Fintec 2299
Fisher 2212
Funai 2219
Gateway 2097
GE 2079, 2206, 2209
Gericom 2269
GFM 2176
Giec 2300
Global Solutions
Global Sphere 2305
Go Video 2135, 2215
Goodmans 2247, 2289, 2298,
GPX 2177
Gradiente 2197
Graetz 2302
Greenhill 2209
Grundig 2271
Grunkel 2312, 2316
GVG 2299
H&B 2308
H_her 2318
Haaz 2304, 2305
Haier 2172
Harman/Kardon
HiMAX 2309
Hitachi 2008, 2033, 2108,
Hiteker 2208
Home Tech Industries
Hyundai 2316
Ilo 2167
Initial 2167, 2209
Innovation 2228
Insignia 2080, 2175, 2219
Integra 2207
Irradio 2103
iSymphony 2164
JBL 2213
JVC 2049, 2050, 2051,
Jwin 2148
Kansai 2314
Kawasaki 2199
Kennex 2312
Kenwood 2123, 2197, 2270
KeyPlug 2312
Kiiro 2312
Kingavon 2308
Kiss 2302
KLH 2199, 2209
Koda 2308
Koss 2095, 2198, 2204
KXD 2309
Landel 2221
Lasonic 2214
Lawson 2305
Lecson 2303
Lenco 2308, 2312, 2317
Lenoxx 2203, 2218
2305
2300, 2308, 2330,
2369
2125, 2213
2302, 2309, 2320,
2366
2318
2052, 2053, 2054,
2055, 2056, 2057,
2070, 2242, 2261,
2275, 2276, 2277,
2278, 2339, 2340,
2341, 2342, 2386,
2387, 2389, 2390,
2391
LG 2080, 2107, 2115,
2116, 2141, 2188,
2211, 2215, 2237,
2239, 2285, 2293,
2295, 2348, 2370
Life 2228
Lifetec 2228
Limit 2305
Liquid Video 2204
Liteon 2097, 2121, 2220
Loewe 2274
LogicLab 2305
Magnavox 2075, 2096, 2178,
2180, 2196, 2205,
2219, 2308
Magnex 2317
Majestic 2314
Marantz 2282
Marquant 2312
Matsui 2198, 2296
McIntosh 2149
Mecotek 2312
Medion 2228
Memorex 2078, 2184, 2195
MiCO 2300, 2304
Micromaxx 2228
Microsoft 2206
Microstar 2228
Minoka 2312
Minowa 2317
Mintek 2167, 2209
Mitsubishi 2081
Mizuda 2308, 2309
Monyka 2302
Mustek 2232
Mx Onda 2304
Mystral 2316
Naiko 2312
Nesa 2209
Neufunk 2302
Nevir 2312
Next Base 2221
Nexxtech 2161
NU-TEC 2301
Onkyo 2205, 2290
Oopla 2097
Oppo 2150, 2173
Optim 2303
Optimus 2230
Orava 2308
Orbit 2313
Orion 2027, 2060
Oritron 2198, 2204
P&B 2308
Pacific 2305
Panasonic 2015, 2016, 2017,
2036, 2037, 2038,
2039, 2040, 2041,
2042, 2043, 2074,
2089, 2104, 2108,
2112, 2120, 2131,
2132, 2197, 2205,
2244, 2245, 2246,
2253, 2254, 2255,
2292, 2321, 2324,
2327, 2328, 2329,
2331, 2383, 2388
Parasound 2151
peeKTON 2318
Philips 2026, 2061, 2062,
2075, 2090, 2094,
2096, 2097, 2103,
2110, 2126, 2180,
2193, 2205, 2231,
2235, 2241, 2251,
2252, 2256, 2260,
2268, 2282, 2332,
2333, 2343, 2344,
2345, 2367, 2371,
2373, 2380, 2382,
Phonotrend 2317
Pioneer 2012, 2013, 2014,
Pointer 2312
Polaroid 2047, 2133, 2185
Portland 2312
Powerpoint 2313
Prima 2174
Proceed 2208
Proscan 2206
Prosonic 2299, 2314
Protron 2152
Provision 2308
Pye 2194
Qwestar 2198
Raite 2302
RCA 2058, 2059, 2071,
RedStar 2310, 2312, 2314
Regent 2203
Reoc 2305
Rimax 2315
Rio 2215
Roadstar 2281, 2308
Ronin 2313
Rotel 2153
Rowa 2200, 2301
Rownsonic 2307
Saba 2198, 2238
Sabaki 2305
Saivod 2312
Sampo 2223
Samsung 2031, 2032, 2033,
Sansui 2027, 2195, 2304,
Sanyo 2139, 2195, 2212,
ScanMagic 2232
Schaub Lorenz
Schneider 2226
Scientific Labs
Scott 2243, 2311
Seeltech 2318
SEG 2240, 2302, 2305,
Sharp 2009, 2010, 2084,
Shinsonic 2167
Sigmatek 2309, 2318
Silva 2310
Singer 2304, 2305
Skymaster 2279, 2305
2385
2063, 2064, 2065,
2066, 2067, 2113,
2134, 2207, 2230,
2236, 2265, 2266,
2267, 2297, 2322,
2351, 2352, 2353,
2354, 2355, 2356,
2357, 2358, 2359,
2377
2079, 2183, 2199,
2206, 2207, 2209
2034, 2035, 2082,
2127, 2137, 2138,
2154, 2182, 2197,
2283, 2319, 2325,
2346, 2347, 2349,
2372, 2381
2305, 2312
2374
2312
2305
2313
2122, 2142, 2143,
2144, 2181, 2190,
2228, 2262, 2375
vi
Page 88

Skyworth 2310
Slim Art 2312
SM Electronic 2305
Sonic Blue 2215
Sontech 2316
Sony 2005, 2006, 2007,
Soundmaster 2305
Soundmax 2305
Spectra 2313
Spectroniq 2155
Standard 2305
Star Cluster 2305
Starmedia 2308, 2318
Sungale 2158
Sunkai 2312
Superscan 2196
Supervision 2305
Sylvania 2094, 2180, 2189,
Symphonic 2062, 2180
Synn 2305
T.D .E. Sys tems
Tatung 2083, 2312
TCM 2228, 2379
Teac 2199, 2287, 2301,
Tec 2310
Technics 2197
Technika 2312, 2317
Telefunken 2307
Tensai 2312
Tevion 2228, 2305, 2311
Theta Digital 2207
Thomson 2229, 2238, 2284,
Tokai 2302, 2310
Top Suxess 2318
Toshiba 2004, 2026, 2027,
TRANScontinents
Transonic 2317
Trio 2312
Trutech 2160
TruVision 2309
TSM 2318
Umax 2315
United 2317
Urban Concepts
US Logic 2167
Venturer 2199
Viewmaster 2318
Vocopro 2156
VocoStar 2157
Waitec 2318
Welltech 2300
Westinghouse 2109, 2168
Wharfedale 2304, 2305
2020, 2021, 2022,
2023, 2024, 2025,
2069, 2072, 2073,
2085, 2086, 2087,
2091, 2092, 2093,
2102, 2128, 2129,
2130, 2249, 2250,
2323, 2334, 2335,
2336, 2360, 2361,
2362, 2363, 2364,
2365, 2384
2196, 2219, 2224
2316
2305
2294
2028, 2029, 2030,
2098, 2099, 2100,
2101, 2114, 2117,
2118, 2119, 2136,
2187, 2195, 2205,
2291, 2337, 2338,
2378
2313, 2317
2205
Woxter 2315, 2318
Xbox 2206, 2229
Xlogic 2305, 2312
XMS 2312
Xoro 2300
Yamada 2097, 2313, 2315
Yamaha 2000, 2001, 2002,
2003, 2011, 2018,
2019, 2036, 2106,
2197, 2273
Yamakawa 2302, 2313
Yukai 2232
Zenith 2080, 2141, 2205,
2211, 2215
Blu-ray Disc
LG 2115
Panasonic 2089, 2131, 2132
Pioneer 2134
Samsung 2035, 2127
Sharp 2142, 2143, 2144
Sony 2025
Yamaha 2018
DVR
Bush 2060
Panasonic 2037, 2038, 2039,
2040, 2041, 2042
Philips 2061, 2062
Pioneer 2063, 2064, 2065,
2066, 2067
RCA 2059
Samsung 2035
Yamaha 2036
DVD Recorder
Aspire 2140
Astar 2162
Broksonic 2192
Go Video 2135
Hitachi 2108
Insignia 2080
Irradio 2103
JVC 2054, 2055, 2056,
2057
LG 2107, 2115, 2141,
2188
Liteon 2121
Panasonic 2037, 2038, 2039,
2041, 2042, 2043,
2089, 2104, 2108,
2112
Philips 2090, 2096, 2097,
2126, 2193
Pioneer 2067, 2113
Pye 2194
Samsung 2034, 2082, 2138
Sansui 2027
Sanyo 2139
Sony 2022, 2023, 2024,
2085, 2086, 2087,
2102, 2128, 2129,
2130
Sylvania 2189
Toshiba 2030, 2099, 2100,
2101, 2114, 2117,
2118, 2119
Yamaha 2106
Cable
ABC 3004, 3015, 3016,
3017, 3037, 3040,
3067, 3080, 3081
ADB 3070
Adelphia 3003
Alcatel 3066
Americast 3046
Amstrad 3048, 3068
Antronix 3019, 3020
Archer 3020
Arcon 3048
AT&T 3013
Axis 3048
Bell South 3046
Cable Vision 3014
Cabletenna 3019
Cabletime 3058
Cableview 3005
Clearmaster 3045
ClearMax 3045
Clyde Cablevision
Colour Voice 3022
Comcast 3006, 3010, 3039
Comcrypt 3057
Comtronics 3023
Contec 3024
Coolmax 3045
COX 3006
Cryptovision 3060
Director 3006
Eastern 3025
Everquest 3041
Fidelity 3048
Filmnet 3057
Filmnet Cablecrypt
Filmnet Comcrypt
Finlux 3051
Focus 3044
Foxtel 3068
France Telecom
Freebox 3069
GC Electronics
GE 3015, 3016
GEC 3059
Gemini 3026, 3041
General Instrument
Goldstar 3042
Gooding 3049
Grundig 3048, 3049
Hamlin 3027, 3028
Hirschmann 3051
Hitachi 3016
HomeChoice 3056
Humax 3001, 3002, 3071
ITT Nokia 3051
Jasco 3041
Jerrold 3006, 3008, 3016,
JVC 3049
Kabel Deutschland
Macab 3055
Magnavox 3029
Maspro 3049
Matsui 3049
MegaCable 3039
Memorex 3030, 3040
Minerva 3049
Mnet 3057
Motorola 3006, 3008, 3010,
3059
3061
3061
3054, 3055
3020
3006, 3008, 3016,
3039, 3050, 3067,
3075
3026, 3037, 3041,
3050, 3064, 3067,
3075
3043, 3073, 3074
3013, 3039, 3072,
3075
Movie Time 3031, 3063
Mr Zapp 3055
Multichoice 3057
Multitech 3045
NEC 3018
NET Brazil 3007
Nokia 3051
Noos 3055
NSC 3031
Oak 3024
Pace 3011, 3043, 3084
Palladium 3049
Panasonic 3034, 3036, 3040
Paragon 3040
Philips 3021, 3022, 3029,
Pioneer 3012, 3032, 3038,
Popular Mechanics
Proscan 3015, 3016
Pulsar 3040
PVP Stereo Visual Matrix
Quasar 3040
RadioShack 3041, 3045
RCA 3005, 3036, 3076,
Realistic 3020
Recoton 3044
Regal 3028
Regency 3025
Rembrandt 3016
Runco 3040
Sagem 3055
Samsung 3011, 3023, 3032,
SAT 3048
Scientific Atlanta
Signal 3026, 3041
Signature 3016
Sony 3014, 3047
Sprucer 3036
Standard Component
Starcom 3026, 3037, 3041,
Stargate 3026, 3041
Starquest 3026, 3041
Supercable 3008
Supermax 3045
Tele+1 3057, 3061
Telepiu 3057
Thomson 3000, 3009
TIME WARNER
Tocom 3017
Torx 3067
Toshiba 3040
Tristar 3045
Tudi 3052
Tusa 3026, 3041
TV86 3031
Unika 3019, 3020
United Cable 3037, 3064
Universal 3019, 3020
Universum 3049, 3051
V2 3045
Videoway 3065
View Star 3024, 3029, 3031
3049, 3053, 3054,
3055
3042, 3048, 3083,
3084
3044
3064
3077
3042
3003, 3004, 3011,
3012, 3013, 3062,
3078, 3079, 3080,
3081, 3082, 3083,
3084
3033
3067
3006
vii
Page 89

Viewmaster 3045
Vision 3045
Visiopass 3051, 3054, 3055
Vortex View 3045
Wittenberg 3048
Zenith 3035, 3040, 3046
Zentek 3044
Sattelite
AB Sat 4138, 4139
AccessHD 4058
ADB 4142
AGS 41 38
Akai 4101, 4103
Alba 4083, 4084, 4085,
Aldes 4085, 4087, 4088
Allsat 4098, 4101, 4103
Allsonic 4074, 4087, 4090
Alltech 4139
Alpha 4103
Alpha Digital 4058
Alphastar 4031
Amitronica 4139
Amstrad 4089, 4113, 4136,
Anglo 4139
Ankaro 4074, 4087, 4090,
Anttron 4083, 4086
Apollo 4083
Armstrong 4089, 4103
Artec 4054
Asat 4101, 4103
ASLF 4139
Astacom 4138
Astra 4089, 4091, 4100,
Astro 4074, 4086, 4088,
AudioTon 4086, 4098
Aurora 4140
Austar 4140
Axiel 4138
Axis 4074, 4090, 4091,
Best 4074, 4090
Blaupunkt 4093
Blue Sky 4139
Boca 4089, 4100, 4105,
Boston 4138
Brain Wave 4095
Broadcast 4094
Broco 4139
BSkyB 4113, 4123
BT 4138
Bubu Sat 4139
Bush 4084, 4127
Cambridge 4136
Canal Satellite 4135
Canal+ 4135
CaptiveWorks 4049
Channel Master
Chaparral 4025
CHEROKEE 4138
Chess 4134, 4139
CityCom 4084, 4133, 4137
Clatronic 4095
CNT 4088
Comag 4000, 4001, 4002,
Commlink 4087
Comtech 4096
4086, 4108, 4139
4139
4139
4137, 4139
4090, 4093, 4135,
4136, 4137
4096
4139
4060, 4085
4003, 4004
Condor 4074, 4090, 4137
Connexions 4074, 4092
Conrad 4074, 4133, 4136,
Conrad Electronic
Contec 4096
Coolsat 4050
Cosat 4098
Coship 4063
Crown 4089
Daeryung 4092
Daewoo 4107, 4139
DDC 4085
Delega 4085
Dew 4096
Diamond 4097
Digiality 4137
Digital Stream 4059
DIRECTV 4017, 4018, 4020,
Discoverer 4134
Discovery 4138
Diseqc 4138
Dish Network 4011, 4012, 4013,
Dishpro 4039, 4064
Distrisat 4103
Ditristrad 4098
DNT 4092, 4101, 4103
Drake 4026
DStv 4140
Dune 4074
Echostar 4011, 4019, 4039,
Einhell 4083, 4087, 4089,
Elap 4138, 4139
Elekta 4088
Elsat 4139
Elta 4074, 4083, 4090,
Emanon 4083
Emme Esse 4074, 4090
Engel 4139
Ep Sat 4084
EURIEULT 4077
Eurodec 4102
Europa 4103, 4136, 4137
Europhon 4137
Eurosat 4089
Eurosky 4074, 4089, 4090,
Eurostar 4089, 4133, 4137
Eutelsat 4139
Exator 4083, 4086
Expressvu 4039
Fenner 4074, 4134, 4139
Ferguson 4084, 4102, 4132
Fidelity 4136
Finlandia 4084
Finlux 4084
FinnSat 4096, 4102
Flair Mate 4139
Foxtel 4140
Freecom 4083, 4099, 4136
FTEmaximal 4074, 4139
4137
4137, 4139
4021, 4022, 4024,
4037, 4038, 4040,
4041, 4043, 4045,
4057, 4106, 4143,
4144, 4145, 4146,
4147, 4148, 4149,
4150, 4151, 4152,
4153, 4154, 4155,
4156, 4157
4014, 4019, 4039,
4064
4064, 4092, 4139
4136, 4139
4098, 4101, 4103
4133, 4136, 4137
Fuba 4074, 4083, 4090,
Galaxis 4074, 4087, 4090,
GE 4015, 4016, 4061,
General Instrument
GMI 4089
GOI 4039
Goldbox 4135
GoldStar 4099
Goodmans 4079, 4080, 4084
Goodmind 4061
Grandin 4077
Grothusen 4083, 4099
Grundig 4084, 4086, 4093,
Hänsel & Gretel
Hantor 4083, 4095
Hanuri 4088
Hauppauge 4126
Heliocom 4137
Helium 4137
Hinari 4085
Hirschmann 4074, 4093, 4128,
Hisawa 4095
Hisense 4066
Hitachi 4032, 4084, 4149,
Homecast 4005, 4006, 4007
Houston 4098
HTS 4039
Hughes 4018, 4022, 4144,
Hughes Network Systems
Humax 4051, 4075, 4076,
Huth 4087, 4089, 4094,
Hypson 4077
Ilo 4066
Imex 4077
Innovation 4090
Insignia 4057
Intertronic 4089
Intervision 4098, 4137
ITT Nokia 4084
Jerrold 4065
Johansson 4095
JOK 4138
JSR 4098
JVC 4011, 4019, 4039,
Kamm 4139
Kathrein 4093, 4101, 4103,
Kathrein Eurostar
Klap 4138
Konig 4137
Kosmos 4099
KR 4086
Kreiselmeyer 4093
K-SAT 4139
Kyostar 4083
L&S Electronic
4092, 4093, 4101,
4133
4091, 4096, 4098,
4133, 4140
4151
4027, 4065
4113, 4129, 4136,
4140
4137
4136, 4137, 4138
4153
4146, 4150, 4152
4021
4110
4095, 4096, 4098,
4137, 4141
4079
4109, 4112, 4120,
4133, 4138, 4139
4133
4074
Lasat 4074, 4088, 4090,
Lasonic 4062
Lenco 4074, 4083, 4099,
Leng 4095
Lennox 4098
Lenson 4136
Lexus 4103
LG 4053, 4057, 4099
Lifesat 4074, 4090, 4134,
Lifetec 4090
Lorenzen 4137
Lorraine 4099
Lupus 4074, 4090
Luxor 4136
Lyonnaise 4102
Macab 4102
Magnavox 4045, 4055
Manata 4077, 4138, 4139
Manhattan 4084, 4088, 4098,
Marantz 4101
Mascom 4088
Maspro 4084, 4139
Matsui 4138
Max 4137
Mediabox 4135
Mediamarkt 4089
Mediasat 4091, 4135, 4136
Medion 4074, 4090, 4139
Medison 4139
Mega 4101, 4103
Memorex 4045
Metronic 4077, 4078, 4083,
Metz 4093
Micro electronic
Micro Technology
MicroGem 4056
Micromaxx 4074, 4090
Microstar 4090
Microtec 4139
Minerva 4093
Mitsubishi 4084, 4093, 4152
Mitsumi 4100
Morgan’s 4089, 4100, 4101,
Motorola 4008, 4009, 4010,
Multichoice 4140
Multitec 4134
Muratto 4099
Mysat 4139
Navex 4095
Neuhaus 4091, 4098, 4136,
Neusat 4139
Next Level 4065
NextWave 4141
Nikko 4089, 4139
Nokia 4084, 4122
Nordmende 4083, 4084, 4085,
Nova 4140
Novis 4095
Oceanic 4097
Octagon 4083, 4086, 4096
Okano 4089
Optex 4098
Optus 4135, 4140, 4141
4100, 4133, 4134,
4137
4133, 4137, 4139
4139
4138
4086, 4087, 4088,
4139
4136, 4137, 4139
4139
4103, 4139
4065
4137, 4139
4088, 4102
viii
Page 90

Orbitech 4083, 4134, 4135,
4136
OSat 4086
Otto Versand 4093
Pace 4084, 4093, 4113,
4121, 4125, 4138
Pacific 4097
Packsat 4138
Palcom 4085
Palladium 4089, 4136
Palsat 4134, 4136
Panasat 4140
Panasonic 4043, 4044, 4046,
4084, 4113, 4118,
4143, 4148
Panda 4084, 4137
Pansat 4047
Patriot 4138
Paysat 4045
PCT 4060
Philco 4055
Philips 4021, 4022, 4045,
4084, 4101, 4103,
4111, 4115, 4135,
4138, 4150, 4152,
4153, 4155, 4156
Phoenix 4096
Phonotrend 4084, 4087, 4098
Pioneer 4124, 4135
Polsat 4102
Predki 4095
Premiere 4098, 4135
Priesner 4089
Primestar 4030
Profile 4138
Promax 4084
Prosat 4085, 4087
Proscan 4015, 4016, 4040,
4151
Protek 4097
Proton 4066
Provision 4088
Quadral 4074, 4085, 4087,
4090, 4138
Quelle 4093, 4133, 4137
Quiero 4102
RadioShack 4065
Radiola 4101, 4103
Radix 4092, 4119
Rainbow 4086
RCA 4015, 4016, 4034,
4035, 4036, 4037,
4038, 4040, 4151,
4157
Realistic 4028
Redpoint 4091
Redstar 4074, 4090
RFT 4087, 4101, 4103
Roadstar 4139
Roch 4077
Rover 4074, 4139
Saba 4088, 4133, 4137,
4138
Sabre 4084
Sagem 4069, 4102
Sakura 4096
Samsung 4018, 4021, 4023,
4041, 4042, 4081,
4082, 4083, 4114,
4150, 4154
SAT 4085, 4136
Sat Cruiser 4141
Sat Partner 4083, 4086, 4088,
4095, 4099, 4136
Sat Team 4139
Satcom 4094, 4137
Satec 4139
Satelco 4074
Satford 4094
Satmaster 4094
Satplus 4134
Schneider 4090, 4134, 4138
Schwaiger 4097, 4134, 4137
SCS 4133
Seemann 4089, 4091, 4092
SEG 4074, 4083, 4090,
4095
Seleco 4098
Servi Sat 4077, 4139
Siemens 4093
Silva 4099
Skantin 4139
Skardin 4091
Skinsat 4136
SKR 4139
Skymaster 4067, 4068, 4087,
4134, 4139
Skymax 4101, 4103
SkySat 4134, 4136, 4137,
4139
Skyvision 4098
SM Electronic 4134, 4139
Smart 4133, 4139
Sony 4017, 4020, 4135
SR 4089, 4100
Star Choice 4065
Starland 4139
Starring 4095
Start Trak 4083
Strong 4074, 4083, 4086,
4090, 4099, 4140
STS 4033
STVI 4077
Sumida 4089
Sunny Sound 4074
Sunsat 4139
Sunstar 4074, 4089, 4100
Supermax 4141
Tandberg 4102
Tandy 4086
Tantec 4084
TCM 4090
Techniland 4094
TechniSat 4071, 4072, 4073,
4092, 4103, 4116,
4117, 4134, 4135,
4136
Technology 4140
Technosat 4141
Technowelt 4137
Teco 4089, 4100
Telanor 4085
Telasat 4133, 4137
Telecom 4139
Telefunken 4067, 4083, 4138
Teleka 4086, 4089, 4092,
4136, 4137
Telemaster 4088
Telesat 4137
Telestar 4134, 4135, 4136
Televes 4084, 4136
Telewire 4098
Tempo 4141
Tevion 4090, 4139
Thomson 4070, 4084, 4102,
4104, 4130, 4133,
4135, 4137, 4138,
4139
Thorens 4097
Thorn 4084
Tivax 4058
Tivo 4150
Tokai 4103
Tonna 4084, 4094, 4098,
4136, 4139
Toshiba 4144, 4152, 4153
Triad 4099
Triasat 4136
Triax 4093, 4133, 4136,
4139
Turnsat 4139
Tvonics 4132
Twinner 4077, 4139
UEC 4140
Uher 4134
UltimateTV 4020
Uniden 4029, 4045
Unisat 4089, 4096, 4103
Unitor 4095
Universum 4093, 4133, 4137
US Digital 4066
Variosat 4093
Vega 4074
Ventana 4101, 4103
Viewsat 4048
Visiosat 4095, 4098, 4138,
4139
Voom 4065
Vortec 4083
Welltech 4134
WeTeKom 4134, 4136
Wevasat 4084
Wewa 4084
Winersat 4095
Wisi 4084, 4092, 4093,
4136, 4137
Woorisat 4088
Worldsat 4138
Xrypton 4074
XSat 4139
Zehnder 4074, 4088, 4090,
4131, 4133
Zenith 4052, 4057, 4145
Zodiac 4086
CD
Yamaha 5000, 5013
CD Recoder
Yamaha 5001
MD
Yamaha 5002, 5003, 5004
Tape
Yamaha 5005, 5006
Tune r
Yamaha 5007, 5008, 5009,
5010, 5014, 5015,
5016, 5017, 5018
USB
Yamaha 5012, 5021
DOCK
Yamaha 5011, 5022
LD
Yamaha 2002
ix
Page 91

Page 92

© 2009 Yamaha Corporation All rights reserved.
Printed in China WQ95310
Page 93

The letters in circles and the numbers in squares correspond to those in the Owner's Manual.
A
U D
K NC PL O
V QFE G I
J S TRMB
H
■ Front panel
U
RX-V665
VOLUME
MAIN
ON/OFF
ZONE
PHONES
CINEMA
ON/OFF
THROUGH
HDMI
ZONE2
ZONE2
CONTROL
TONE
INFO
CONTROL
MEMORY
PROGRAM
l
l
BD/DVD
STRAIGHT
h
EFFECT
FM AM
l
h
PRESET
SCENE
TV
CD
PURE DIRECT
CATEGORY
h
RADIO
INPUT
l
OPTIMIZER
h
SILENT
TUNING/CH
l
MIC
h
AUX
VIDEO
VIDEO
AUDIO
PORTABLE
Page 94

■ Remote control
a
b
e
h
i
j
k
MAIN
ZONE2
TRANSMIT
POWER
SOURCE
1234
1234
V-AU X
TUNER
CATEGORY
FM
INFO
MOVIE
SLEEP
HDMI
AV
AUDI O
1256
[ A ] [ B ] DOCK
XM
SIRIUS
AM
PRESET
MEMORY
ENHANCER SUR. DECODE
MUSIC
STEREO
STRAIGHT
PURE DIRECT
CODE SET
POWER
MULTI
TUN./CH
c
d
g
f
l
m
o
s
t
u
BD
DVD
RETURN
TOP
MENU
REC
1234
90
INPUT
MUTE
SCENE
TV
ENTER
TV VOL
CD
RADIO
OPTIONSETUP
VOLUME
DISPLAY
MENU
MUTE
7856
10
ENT
TV
POWER
TV CH
n
p
q
r
Printed in China
WQ95380
 Loading...
Loading...