Yamaha RM-CR Reference Manual
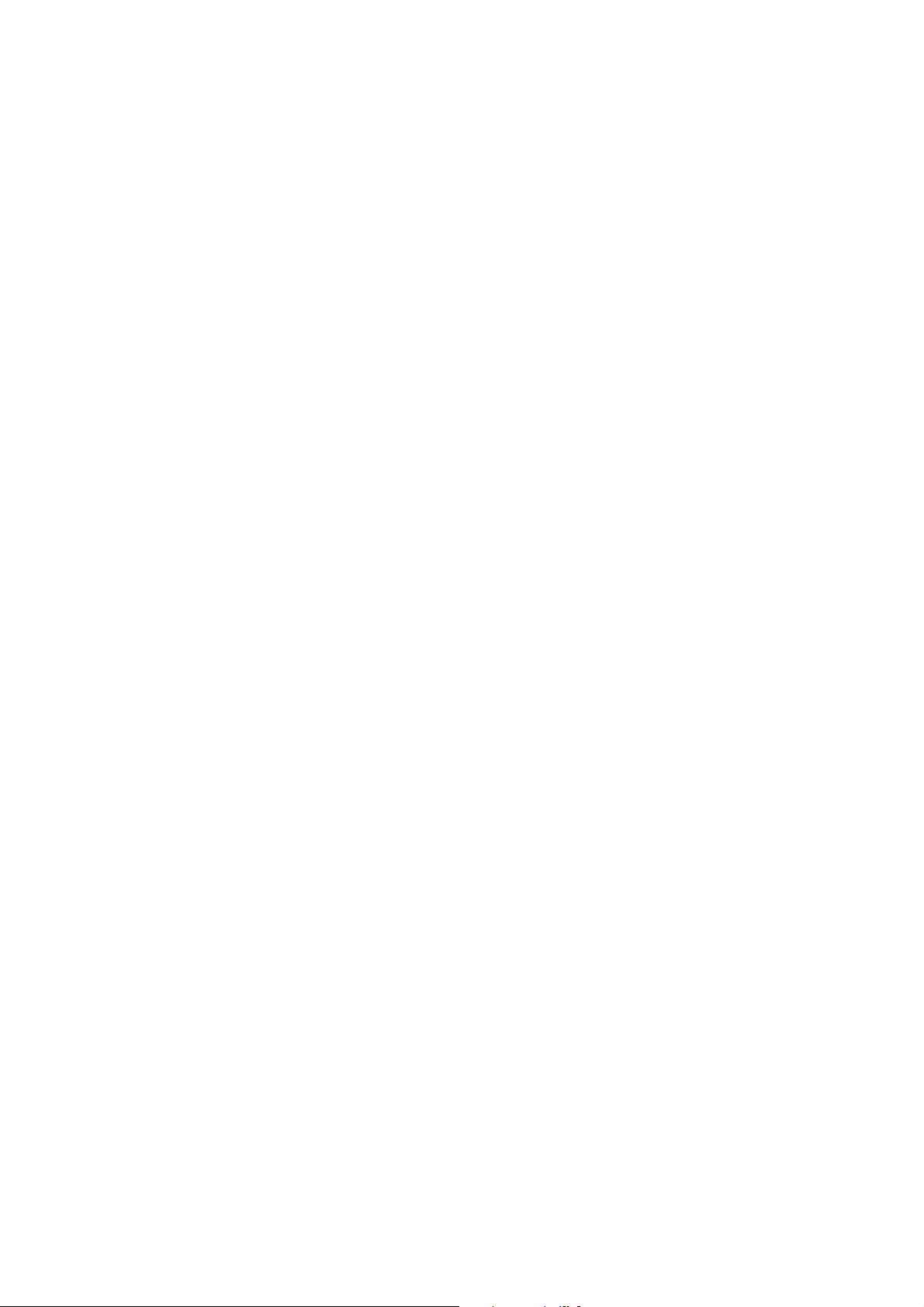
Read this first
In order to use the complete and customizable ADECIA communications solutions, it is necessary to update
the firmware of the devices. Please download the latest firmware from the website below and update
accordingly.
U.S.A. and Canada: https://uc.yamaha.com/support/
Other countries: https://download.yamaha.com/
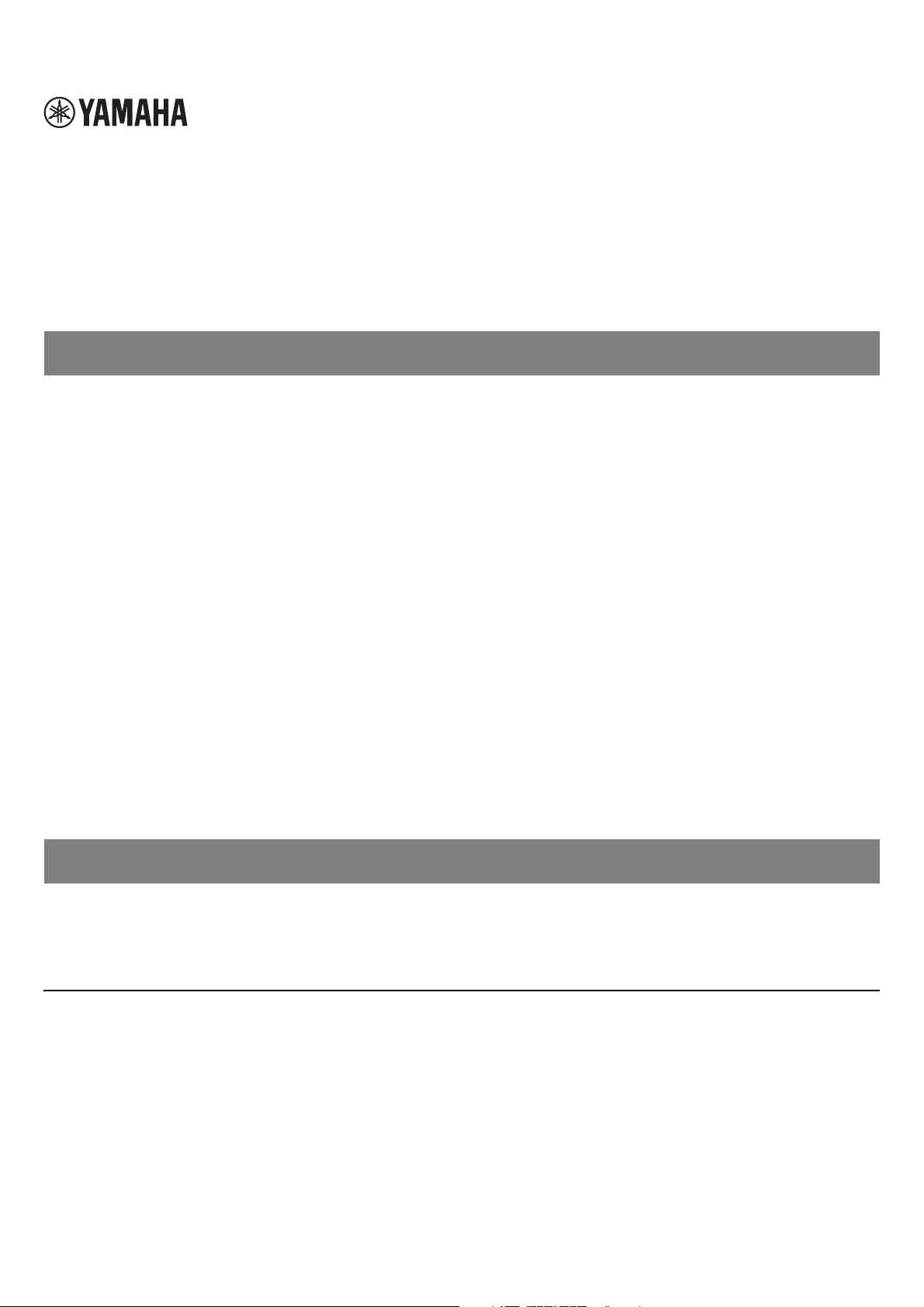
CONTENTS
SIGNAL PROCESSOR
RM-CR
Reference Manual
INTRODUCTION....................................................................................................................................................................1
Notice....................................................................................................................................................................................................... 1
SETUP ...................................................................................................................................................................................2
Connecting to peripheral devices ............................................................................................................................................................ 2
Setting up using the Web GUI ................................................................................................................................................................. 3
CONTROLS AND FUNCTIONS ............................................................................................................................................9
Front panel............................................................................................................................................................................................... 9
Rear panel ............................................................................................................................................................................................. 10
CONNECTING COMMUNICATION DEVICES ....................................................................................................................11
Connecting a computer.......................................................................................................................................................................... 11
Connecting a smartphone...................................................................................................................................................................... 14
Connecting a video conferencing system .............................................................................................................................................. 15
CONNECTING EXPANSION DEVICES ..............................................................................................................................16
Connecting a handheld microphone ...................................................................................................................................................... 16
Connecting a speaker with built-in amplifier .......................................................................................................................................... 16
WEB GUI..............................................................................................................................................................................17
Structure of RM-CR Device Manager.................................................................................................................................................... 17
Functions of RM-CR Device Manager ................................................................................................................................................... 19
Alert log list ............................................................................................................................................................................................ 43
INTRODUCTION
Thank you for purchasing the Yamaha RM-CR signal processor. This document provides detailed information on the product setup,
functions and specifications as well as the Web GUI. For correct and safe use of this product, be sure to first read this manual carefully
together with the RM-CR Installation Manual (included with the product).
Notice
• The illustrations and images shown in this manual are for instructional purposes only.
• The company names and product names in this manual are trademarks or registered trademarks of their respective companies.
• We are continuously improving the software for our products. The latest version can be downloaded from the Yamaha website.
• This document is based on the latest specifications at the time of publication. The latest version can be downloaded from the Yamaha
website.
• Reproduction of this manual in whole or in part without permission is prohibited.
RM-CR ReferenceManual
1
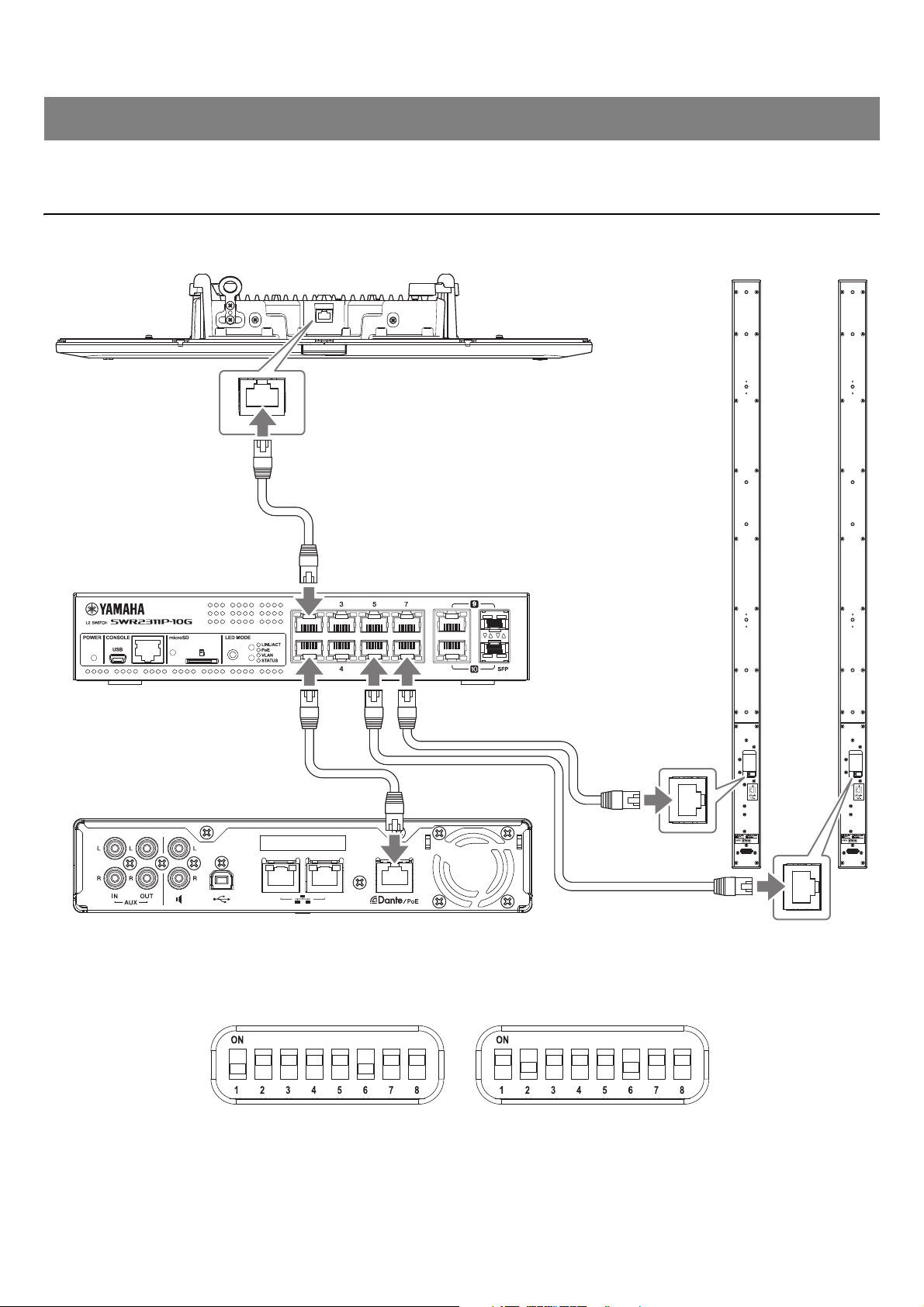
SETUP
RM-CG
SWR2311P-10G
RM-CR
VXL1-16P
1st unit 2nd unit
In order to use this unit, setup is required. First, connect this unit to peripheral devices, and then perform setup using the Web GUI.
Connecting to peripheral devices
This unit is one of the components of the complete and customizable ADECIA communications solution. Refer to the diagram below to
connect this unit to peripheral devices with LAN cables.
IMPORTANT: There is a DIP switch for specifying settings on the back of each VXL1-16P. Before plugging in LAN cables, set the DIP
switches as shown below. The DIP switch settings on the two units must not be the same.
RM-CR ReferenceManual
2
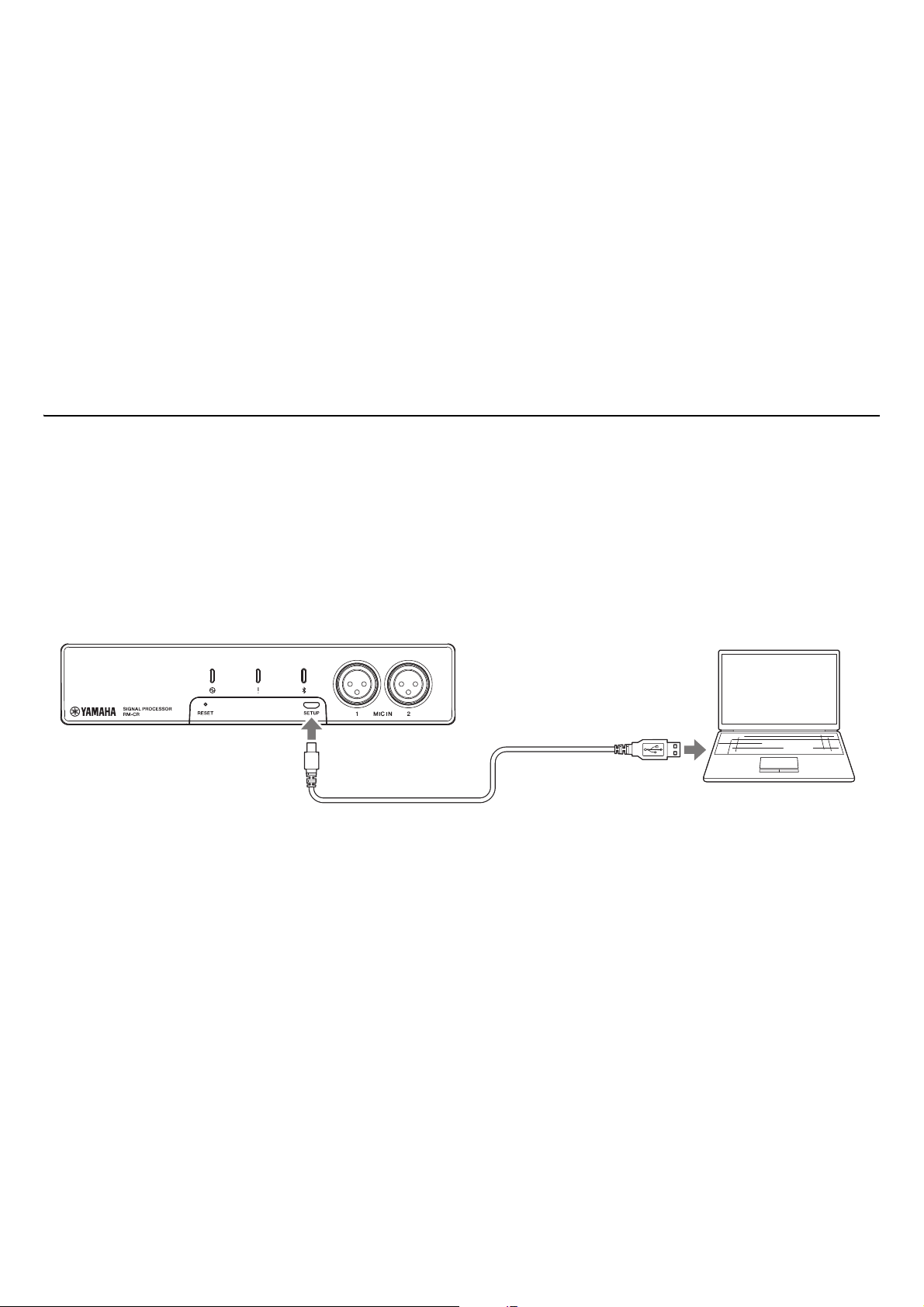
The ADECIA uses PoE or PoE+ as the system for supplying/receiving power. In addition, Dante is used as the connection format.
Computer
USB cable
CAUTION : When disconnecting the LAN cable from the Dante/PoE port, wait at least five seconds before reconnecting the cable.
Otherwise, damage or malfunctions may result.
: With a Dante network, do not use the EEE function* of the network switch. Although mutual power consumption
settings are automatically adjusted between switches that support the EEE function, some switches do not perform that
properly. As a result, the switch’s EEE function may be enabled inappropriately in the Dante network, possibly
degrading clock synchronization performance and interrupting audio. Therefore, please note the following.
• When using managed switches, turn off the EEE function on all ports used for Dante. Do not use a switch that does not
allow the EEE function to be turned off.
• When using unmanaged switches, do not use switches that support the EEE function. In such switches, the EEE
function cannot be turned off.
* EEE (Energy-Efficient Ethernet) function: Technology that reduces the power consumption of Ethernet devices during
periods of low network traffic; also known as Green Ethernet or IEEE802.3az.
Setting up using the Web GUI
After connecting this unit to peripheral devices, set it up using the Web GUI “RM-CR Device Manager”.
Prepare the following.
• Computer
• A-micro B type USB cable (included with the unit)
1. Make sure that this unit and all peripheral devices have been turned on.
2. Connect this unit and the computer with an A-micro B type USB cable.
3. Start a browser (Google Chrome or Safari) on the computer and type “172.16.0.1” in the address bar.
The first login window of RM-CR Device Manager appears.
RM-CR ReferenceManual
3
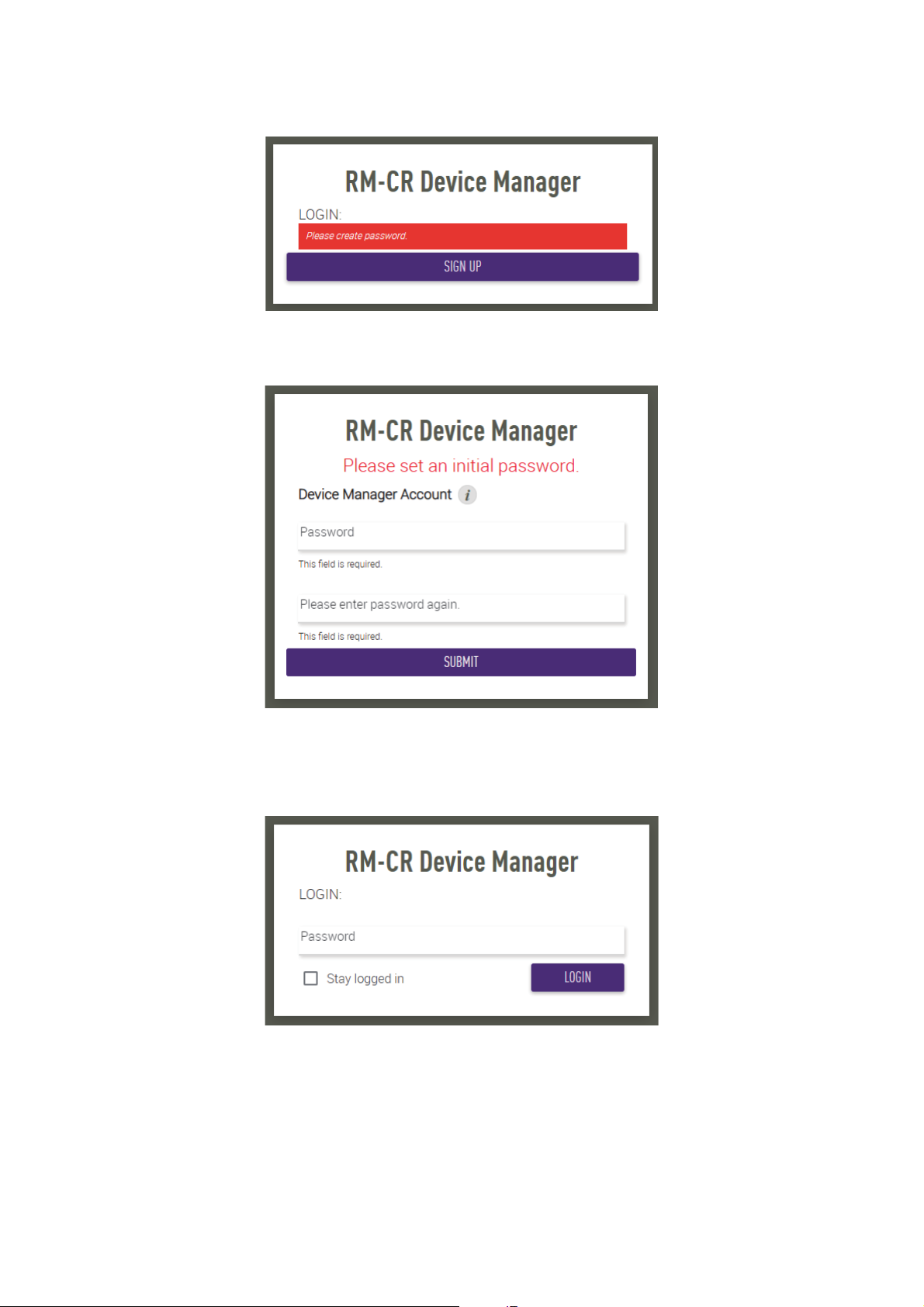
4. Click the [SIGN UP] button in the first login window.
5. Specify a password in the password settings window, and then click the [SUBMIT] button.
6. Type the password into the login window, and then click the [LOGIN] button.
The wizard starts up.
RM-CR ReferenceManual
4
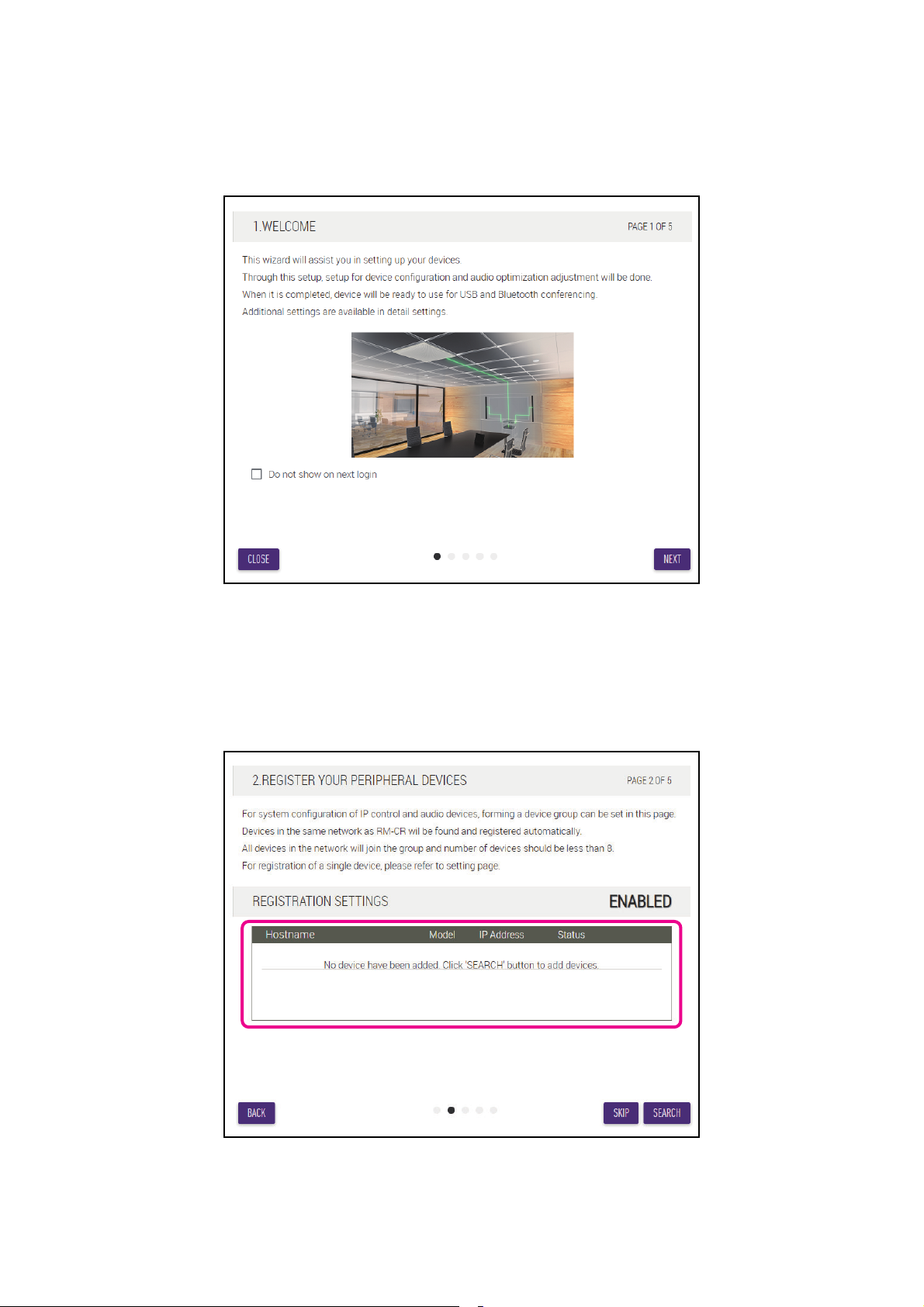
7. Follow the wizard’s instructions to continue the setup.
[1. WELCOME]
Click the [NEXT] button.
[2. REGISTER YOUR PERIPHERAL DEVICE]
1 Click the [SEARCH] button.
Peripheral devices are detected and displayed in the list.
NOTE : If no peripheral devices are detected, recheck the LAN cable connections. For VXL1-16P units, recheck the DIP switch
settings. (Refer to page 2.)
RM-CR ReferenceManual
5
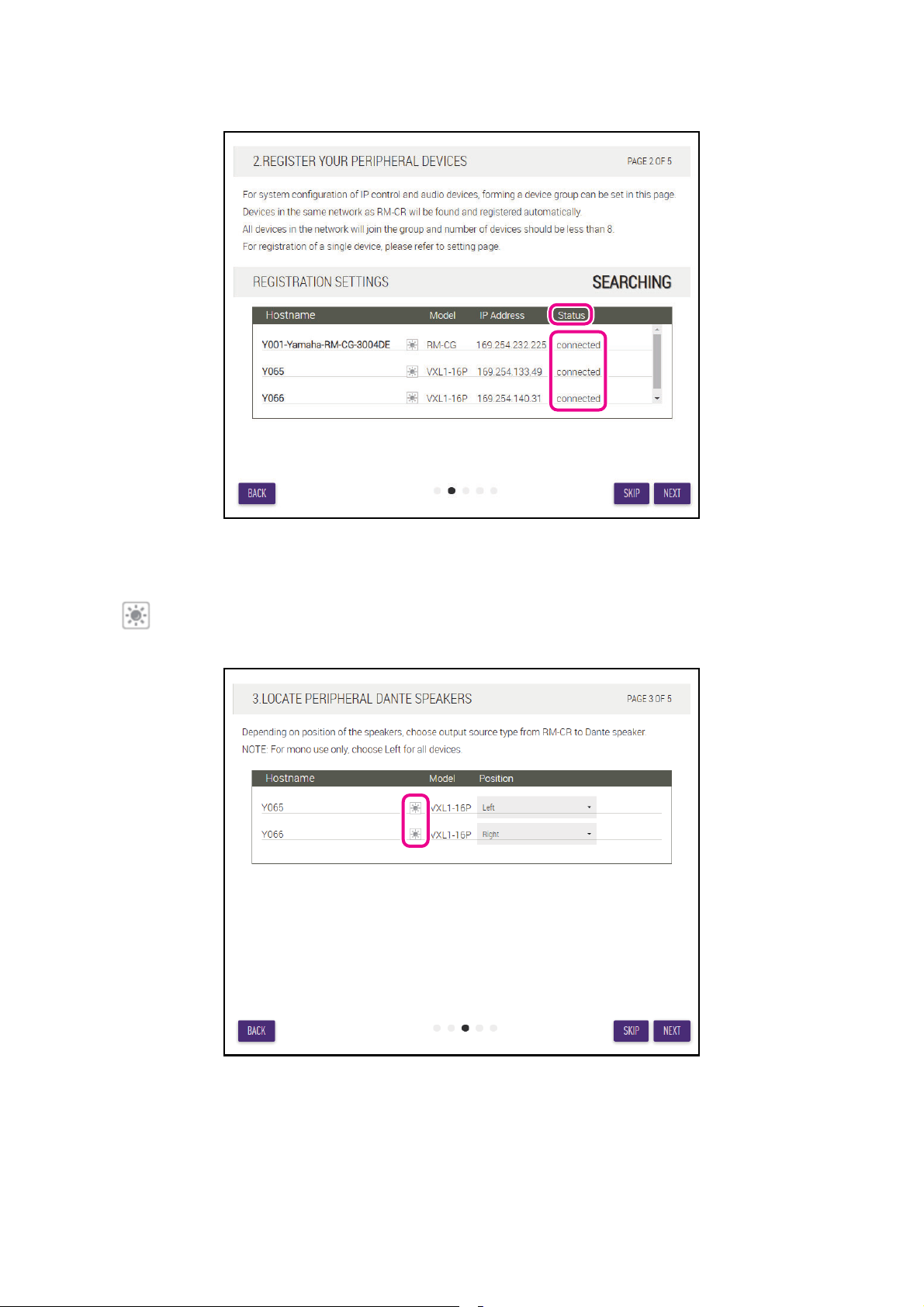
2 Check that [connected] appears below [Status] for all peripheral devices, and then click the [NEXT] button.
[3. LOCATE PERIPHERAL DANTE SPEAKERS]
Set [Position] for each speaker to [Left] or [Right] according to the actual mounting position, and then click the [NEXT] button.
NOTE :If (Identify button) on the right below [Hostname] is clicked, the indicator on the corresponding speaker flashes, allowing
you to confirm the mounting position.
RM-CR ReferenceManual
6
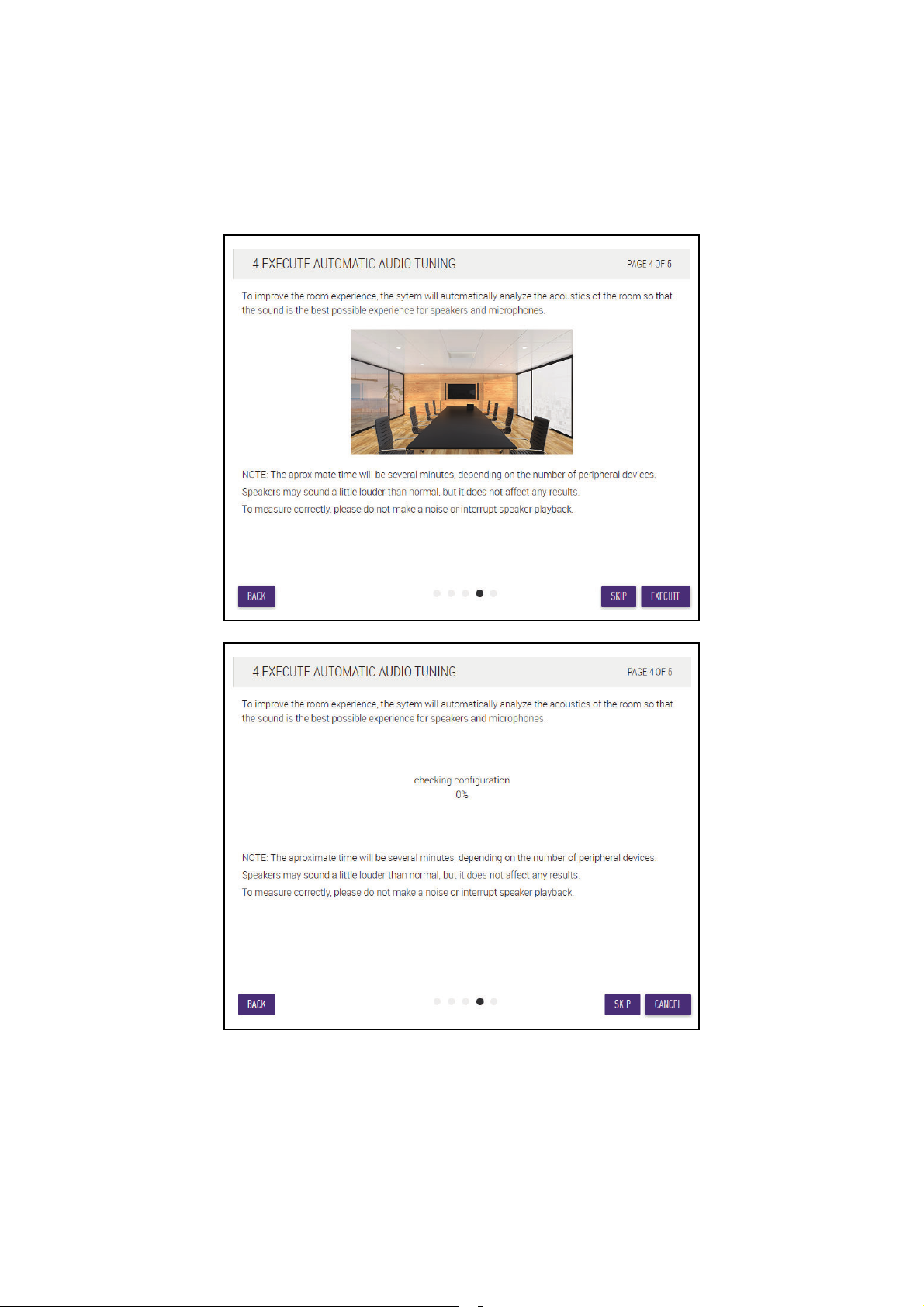
[4. EXECUTE AUTOMATIC AUDIO TUNING]
1 Click the [EXECUTE] button.
The window changes, and automatic audio tuning begins.
IMPORTANT: For better accuracy, as much as possible, avoid making noise during tuning.
NOTE : Sound is output from the speakers during tuning.
RM-CR ReferenceManual
7
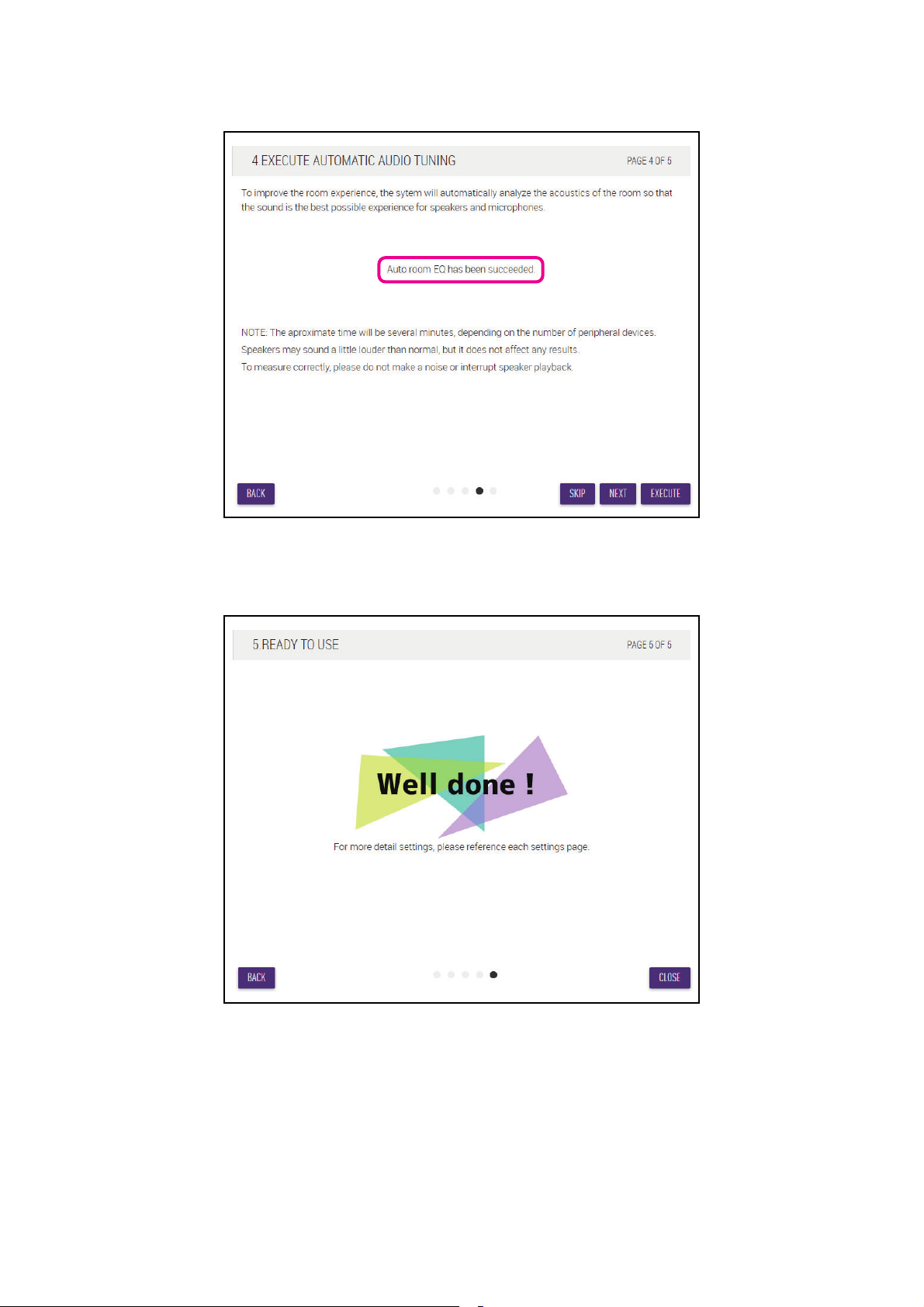
2 Confirm that tuning has completed, and then click the [NEXT] button.
[5. READY TO USE]
Click the [CLOSE] button.
This completes the setup.
RM-CR ReferenceManual
8
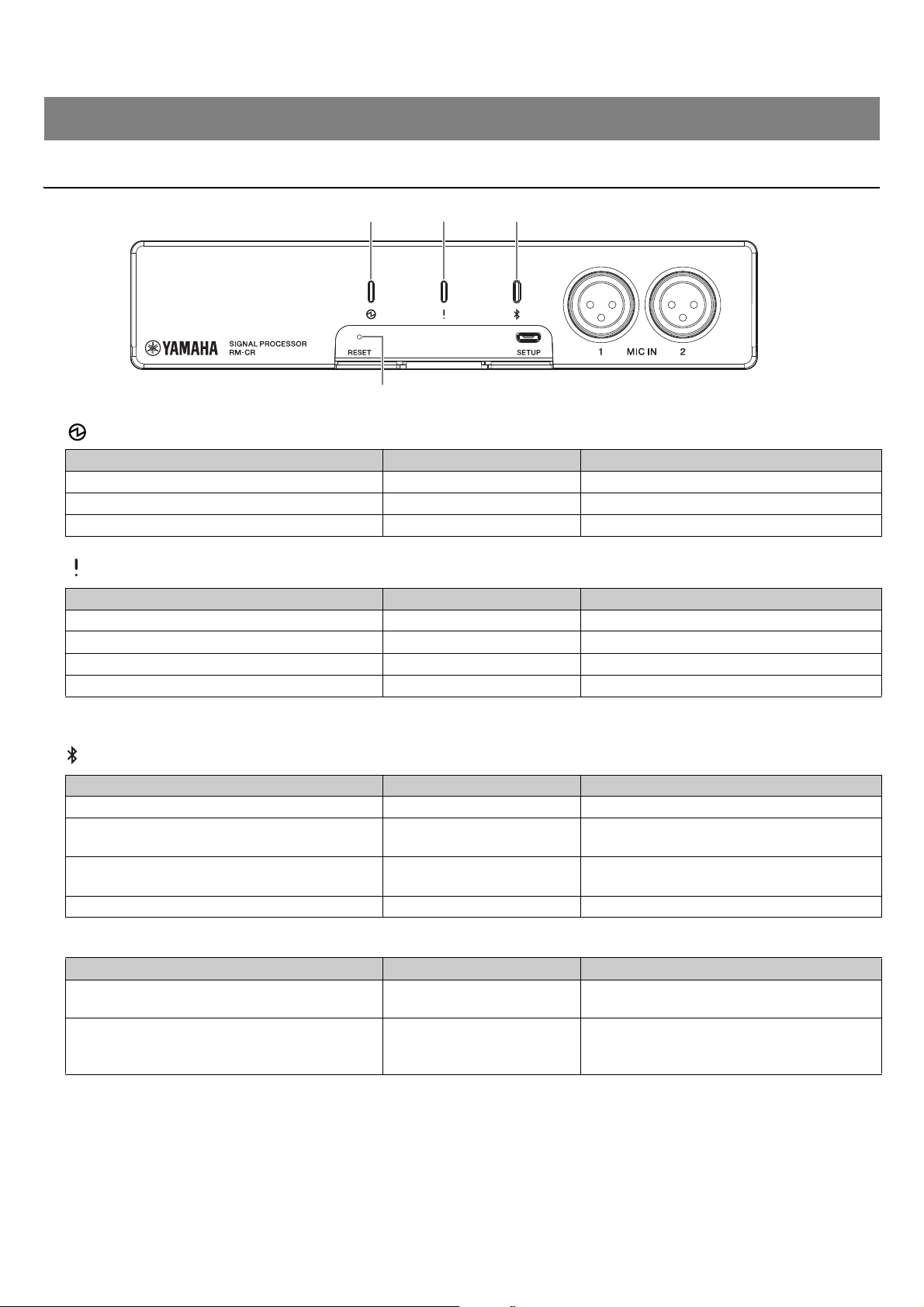
CONTROLS AND FUNCTIONS
1
4
2 3
Front panel
1 (Power) indicator
Condition Power indicator Unit status
LAN cable plugged into Dante/PoE port Lit green Operating
LAN cable plugged into Dante/PoE port Flashes green Starting up
– Flashes green quickly Supplied power insufficient
2 (Status) indicator
Condition Status indicator Unit status
Identify button in Web GUI clicked Flashes white Responding (to Identify function)
Updating firmware Flashes white quickly Firmware being updated
– Flashes red Error occurring
– Flashes red quickly Severe error occurring
NOTE:Occurrences of errors and severe errors are recorded in the alert log. For details, refer to page 43.
3 (Bluetooth®) button/indicator
Condition
Making Bluetooth connection Brightly lit blue Bluetooth connection being made
Bluetooth in Web GUI enabled Dimly lit blue
Long-pressing the Bluetooth button/indicator (with
Bluetooth enabled) for 4 seconds or more
Bluetooth in Web GUI not enabled Unlit Bluetooth cannot be used
Bluetooth indicator
(although Bluetooth can be used)
Flashes blue quickly Waiting for pairing/Pairing
4 RESET button
Condition Status indicator Unit status
RESET button long-pressed for 4 seconds to less
than 8 seconds, then released
RESET button long-pressed for 8 seconds to less
than 12 seconds, then released
Flashes blue twice per second
(during long-pressing/resetting)
Flashes blue three times per
second
(during long-pressing/resetting)
Network-related settings
Waiting for resetting/Resetting
Waiting for resetting/Resetting
Unit status
Not connected
All settings
NOTE:Use a fine-tipped object such as an ejector pin to press the RESET button.
RM-CR ReferenceManual
9
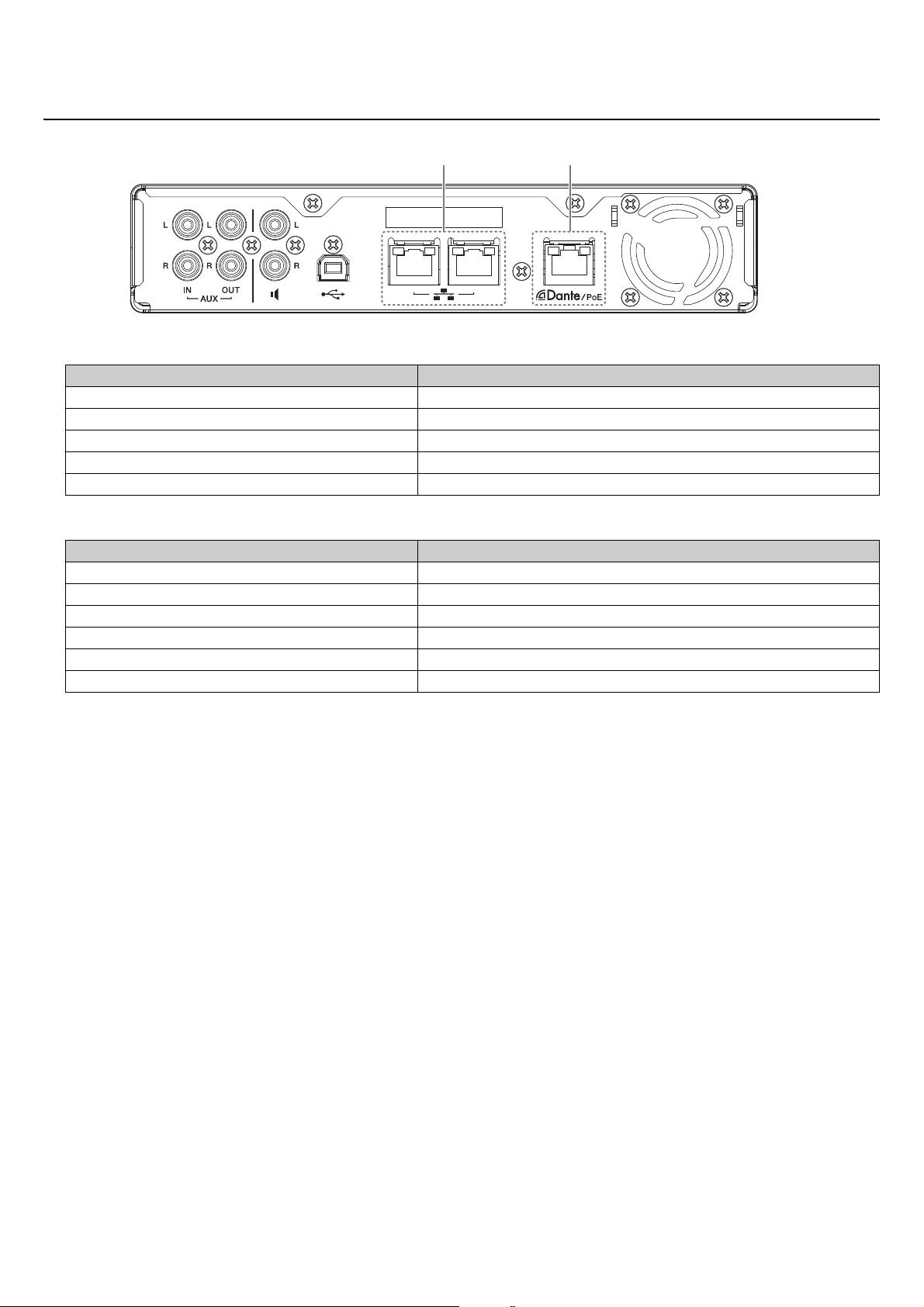
Rear panel
1 2
1 Network port indicators (Network port)
Network port indicator Unit status
Left indicator lit green Link up
Left indicator flashes green Transferring data
Left indicator unlit Link down
Right indicator lit green Connection speed: 1000M Link
Right indicator unlit Connection speed: 10M Link/100M Link
2 Network port indicators (Dante/PoE port)
Network port indicator Unit status
Left indicator lit green Link up
Left indicator flashes green Transferring data
Left indicator unlit Link down
Right indicator lit green Operating on word clock of peripheral device (master)
Right indicator flashes green Acting as word-clock master
Right indicator flashes orange Word clock unlocked
RM-CR ReferenceManual
10
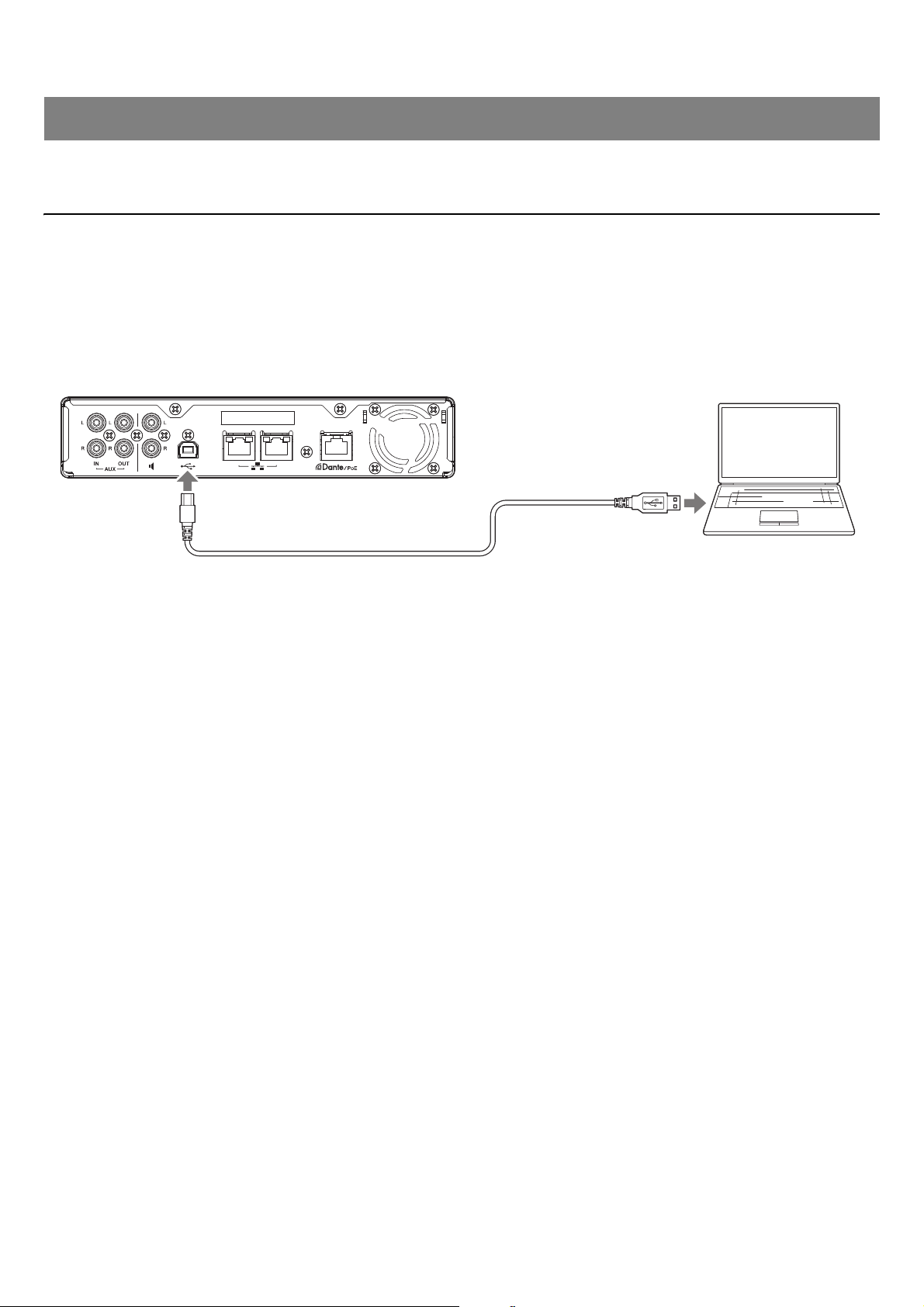
CONNECTING COMMUNICATION DEVICES
Computer
USB cable
The following are examples of a connection with a communication device.
Connecting a computer
Prepare the following.
• Computer
• A-B type USB cable (included with the unit)
NOTE: No installation of a USB driver is necessary.
1. Connect this unit and the computer with a USB cable.
This completes the connection. Referring to the following pages, confirm that a proper connection can be made.
NOTE: The windows may differ depending on the computer.
RM-CR ReferenceManual
11
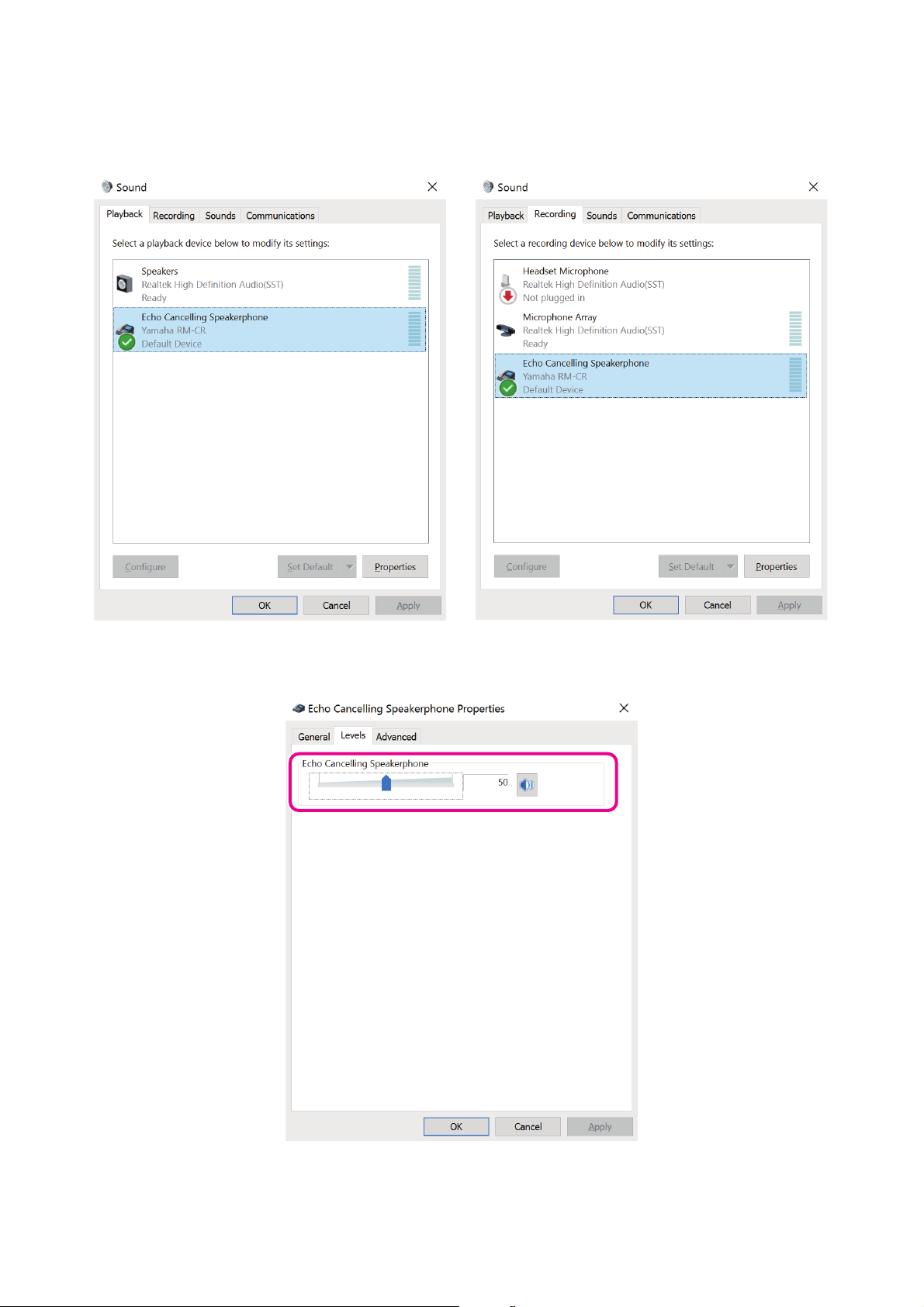
[For Windows]
Open the Sound Control Panel, and then confirm that [Yamaha RM-CR] is set to [Default Device] on the [Playback] and
[Recording] tabs. Otherwise, select [Yamaha RM-CR], click [Set Default], and then click [OK].
NOTE: Adjust the microphone sensitivity (input volume) as necessary. Select [Yamaha RM-CR] on the [Recording] tab, and then click
[Properties] to open the [Echo Cancelling Speakerphone Properties] window. Click the [Levels] tab to display the adjuster.
RM-CR ReferenceManual
12
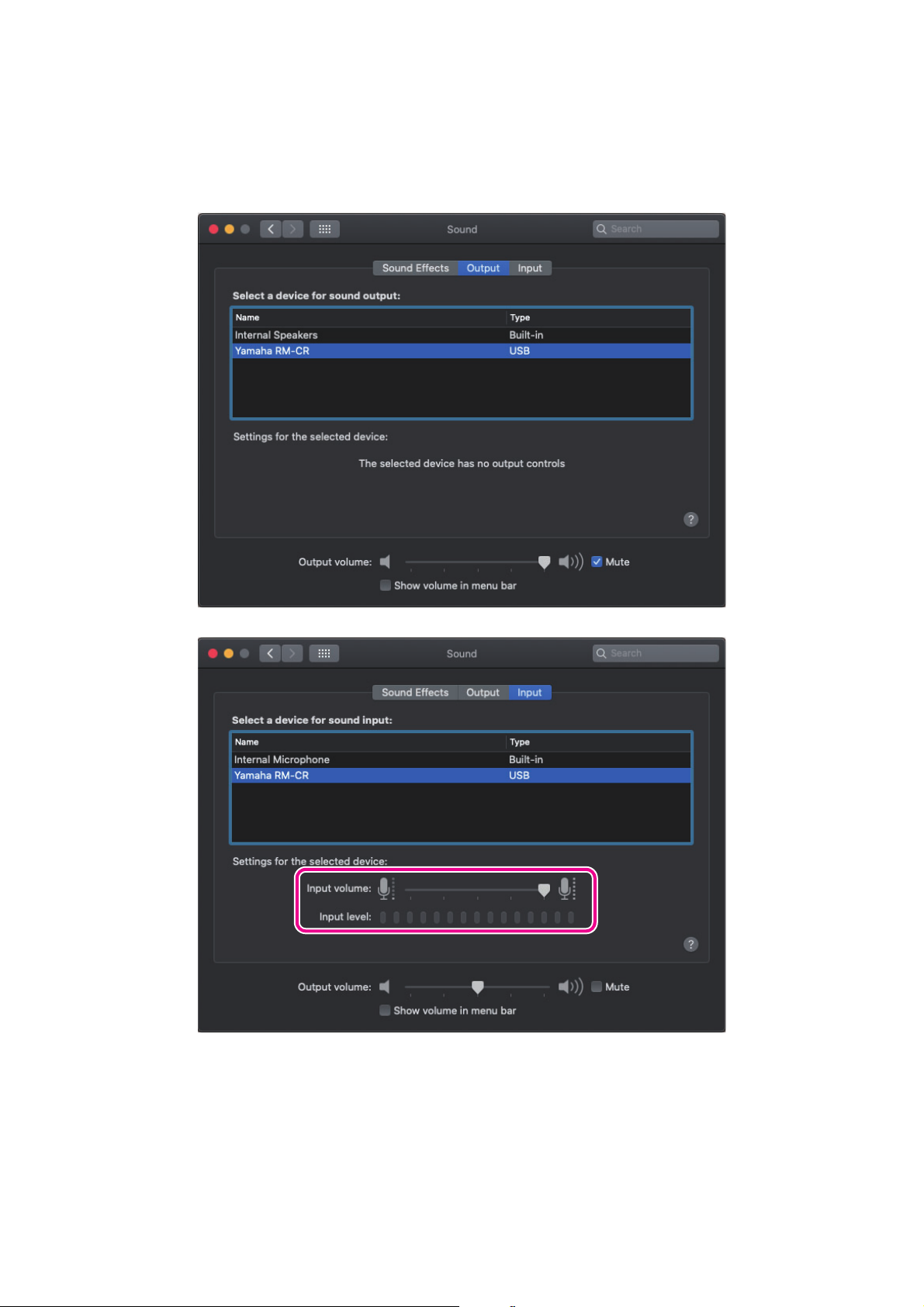
[For macOS]
Open the [Sound] preferences, and then confirm that [Yamaha RM-CR] is selected on the [Output] and [Input] tabs. Otherwise, click
[Yamaha RM-CR].
NOTE: Adjust the microphone sensitivity (input volume) as necessary. The adjuster is available on the [Input] tab.
RM-CR ReferenceManual
13
 Loading...
Loading...