Yamaha DM1000 User Manual [it]
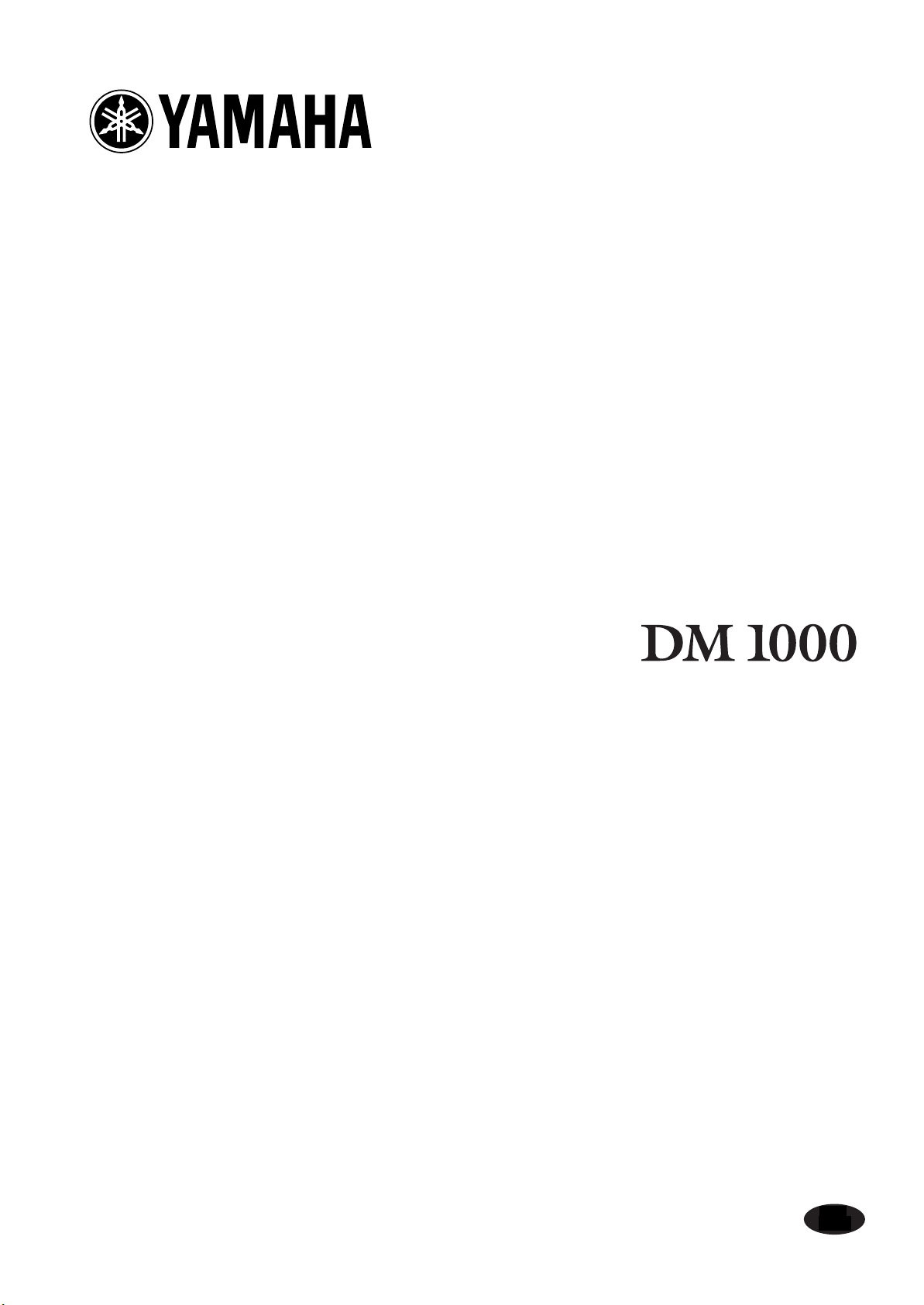
Studio Manager
for
Manuale di istruzioni
Owner’s Manual
E
I
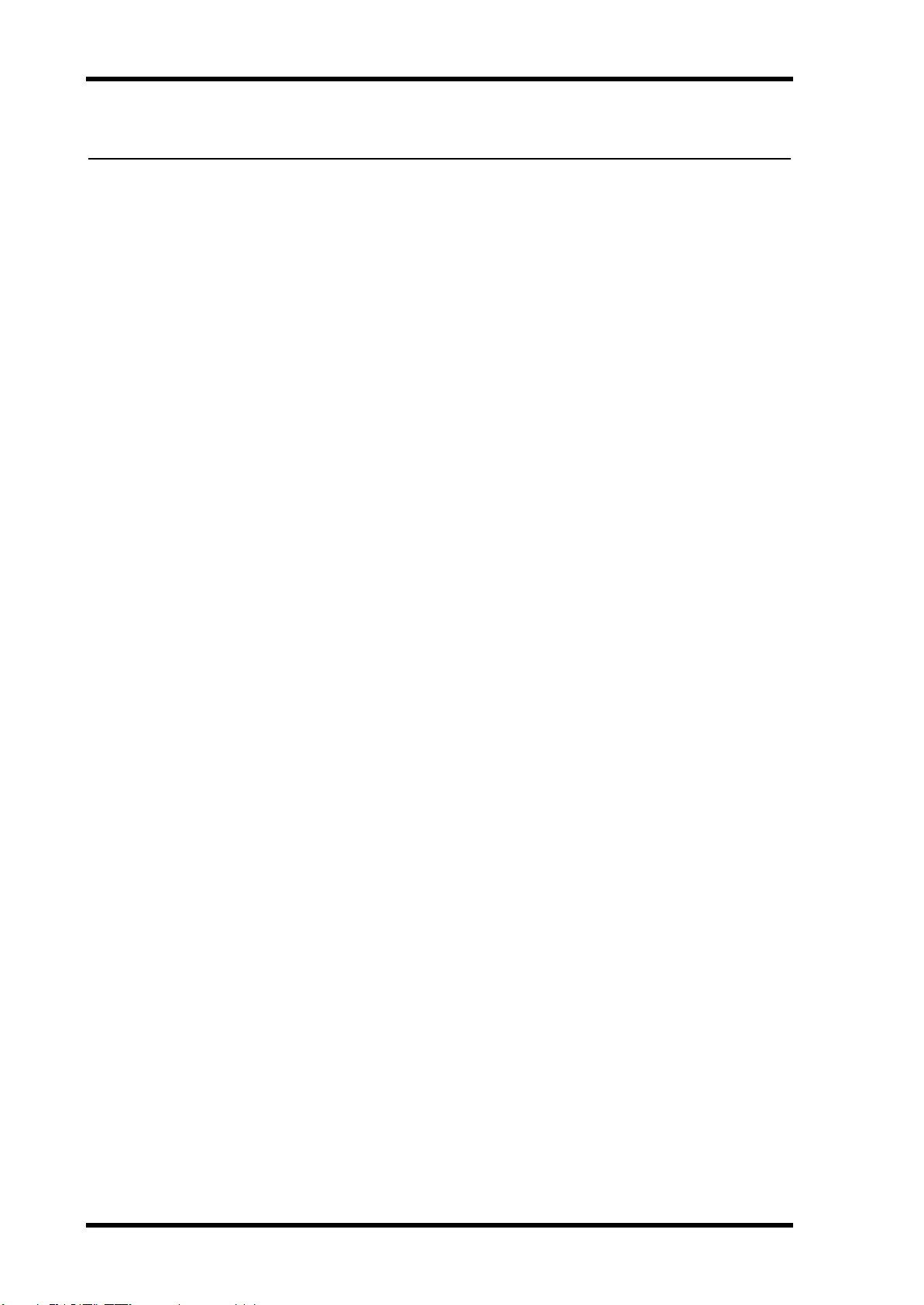
2
Informazioni importanti
Avvertenze speciali
•Il software e questo manuale di istruzioni sono un copyright esclusivo della Yamaha Corporation.
•La copiatura del software o la riproduzione di questo manuale, parziale o totale, effettuata
con qualsiasi mezzo, è espressamente vietata senza l’autorizzazione scritta del produttore.
•La Yamaha non garantisce l’impiego del software per ciò che riguarda l’uso del software e
della documentazione relativa e non può essere ritenuta responsabile per i risultati derivanti
dall’impiego del software e di questo manuale.
•Questo disco è un CD-ROM. Non tentate di suonare questo disco su un lettore di CD audio.
In caso contrario, potreste danneggiare irreparabilmente il vostro lettore CD audio.
•La copiatura dei dati musicali disponibili in commercio e/o dei file audio digitali è severamente vietata, tranne che per uso personale.
•Le videate illustrate in questo manuale di istruzioni hanno solo scopo didattico e potrebbero risultare diverse da quelle che appaiono sul vostro computer.
•Aggiornamenti futuri dell’applicazione e del software, oltre ad eventuali cambiamenti di
specifiche tecniche e funzioni, saranno comunicati separatamente.
Marchi di commercio
Adobe, Acrobat, e Reader sono marchi registrati della Adobe Systems Incorporated. Apple,
AppleTalk, e Macintosh sono marchi registrati di Apple Computer, Inc. Microsoft e Windows sono marchi registrati della Microsoft Corporation. OMS è un marchio registrato
della Opcode Systems, Inc. PowerPC è un marchio registrato della International Business
Machines Corporation. Tutti gli altri marchi sono proprietà dei rispettivi possessori e come
tali riconosciuti.
Copyright
Nessuna parte del software Studio Manager o della documentazione ad esso relativa può
essere riprodotta o distribuita in qualsiasi forma o mediante qualsiasi mezzo senza preventiva autorizzazione scritta della Yamaha Corporation.
© 2003 Yamaha Corporation. Tutti i diritti sono riservati.
Sito Web Yamaha
Le informazioni su Studio Manager, sui prodotti ad esso relativi e su altri dispositivi audio
professionali Yamaha sono disponibili sul sito Web Yamaha Professional Audio al seguente
indirizzo:
http://www.yamahaproaudio.com/
Le specifiche tecniche e l’aspetto esteriore sono soggetti a variazioni senza alcun preavviso.
Studio Manager for DM1000—Manuale di istruzioni
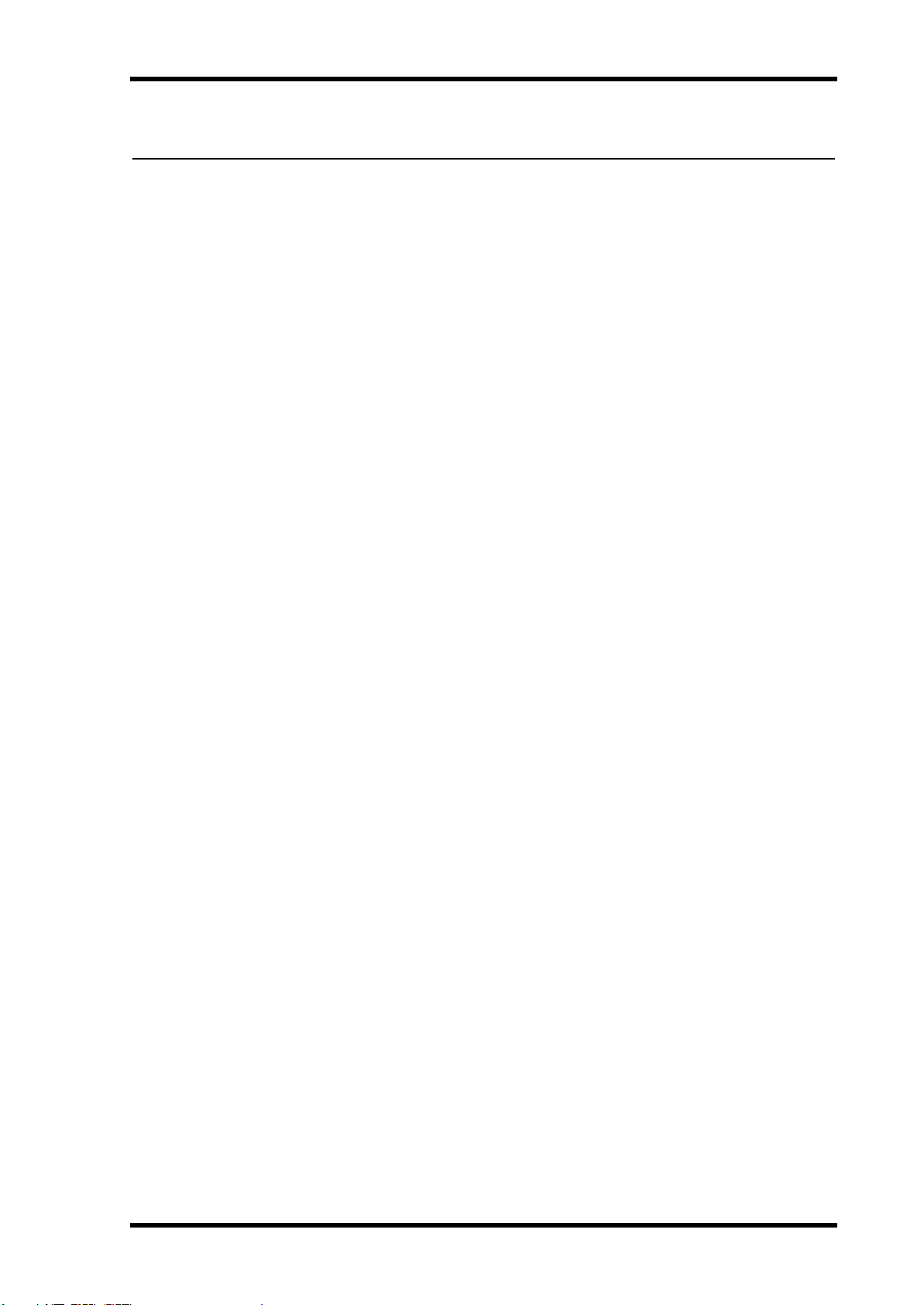
Sommario
1 Ecco come iniziare . . . . . . . . . . . . . . . . . . . . . . . . . . 4
Per avviare Studio Manager . . . . . . . . . . . . . . . . . . . . . . . . . . . . . . . . . . . . . . . . . . . . 4
Per uscire da Studio Manager . . . . . . . . . . . . . . . . . . . . . . . . . . . . . . . . . . . . . . . . . . . 4
Specificare la porta MIDI (solo per Windows) . . . . . . . . . . . . . . . . . . . . . . . . . . . . . 4
Configurare Studio Manager . . . . . . . . . . . . . . . . . . . . . . . . . . . . . . . . . . . . . . . . . . . 5
Sincronizzare Studio Manager . . . . . . . . . . . . . . . . . . . . . . . . . . . . . . . . . . . . . . . . . . 7
Lavorare con le sessioni . . . . . . . . . . . . . . . . . . . . . . . . . . . . . . . . . . . . . . . . . . . . . . . 7
2Finestra Console . . . . . . . . . . . . . . . . . . . . . . . . . . . 8
Canali di Input . . . . . . . . . . . . . . . . . . . . . . . . . . . . . . . . . . . . . . . . . . . . . . . . . . . . . . . 9
Sezione Master . . . . . . . . . . . . . . . . . . . . . . . . . . . . . . . . . . . . . . . . . . . . . . . . . . . . . . 11
Canali di Output . . . . . . . . . . . . . . . . . . . . . . . . . . . . . . . . . . . . . . . . . . . . . . . . . . . . 12
Canali Remote . . . . . . . . . . . . . . . . . . . . . . . . . . . . . . . . . . . . . . . . . . . . . . . . . . . . . . 13
3Finestra Selected Channel . . . . . . . . . . . . . . . . . . . 14
Canali di Input . . . . . . . . . . . . . . . . . . . . . . . . . . . . . . . . . . . . . . . . . . . . . . . . . . . . . . 14
Bus Outs . . . . . . . . . . . . . . . . . . . . . . . . . . . . . . . . . . . . . . . . . . . . . . . . . . . . . . . . . . . 16
Aux Sends . . . . . . . . . . . . . . . . . . . . . . . . . . . . . . . . . . . . . . . . . . . . . . . . . . . . . . . . . . 18
Stereo Out . . . . . . . . . . . . . . . . . . . . . . . . . . . . . . . . . . . . . . . . . . . . . . . . . . . . . . . . . 19
Canali Remote . . . . . . . . . . . . . . . . . . . . . . . . . . . . . . . . . . . . . . . . . . . . . . . . . . . . . . 20
3
4Finestra Library . . . . . . . . . . . . . . . . . . . . . . . . . . . 21
5Finestra Patch Editor . . . . . . . . . . . . . . . . . . . . . . . 23
Pagina INPUT PATCH . . . . . . . . . . . . . . . . . . . . . . . . . . . . . . . . . . . . . . . . . . . . . . . 23
Pagina OUTPUT PATCH . . . . . . . . . . . . . . . . . . . . . . . . . . . . . . . . . . . . . . . . . . . . . 24
Pagina INSERT PATCH . . . . . . . . . . . . . . . . . . . . . . . . . . . . . . . . . . . . . . . . . . . . . . 25
Pagina EFFECT PATCH . . . . . . . . . . . . . . . . . . . . . . . . . . . . . . . . . . . . . . . . . . . . . . 26
Pagina DIRECT OUT PATCH . . . . . . . . . . . . . . . . . . . . . . . . . . . . . . . . . . . . . . . . . 27
6Finestra Surround Editor . . . . . . . . . . . . . . . . . . . . 28
7Finestra Timecode Counter . . . . . . . . . . . . . . . . . . 29
8Finestra Effect Editor . . . . . . . . . . . . . . . . . . . . . . . 30
9 Scorciatoie via tastiera . . . . . . . . . . . . . . . . . . . . . 31
Menù File . . . . . . . . . . . . . . . . . . . . . . . . . . . . . . . . . . . . . . . . . . . . . . . . . . . . . . . . . . 31
Menù Windows . . . . . . . . . . . . . . . . . . . . . . . . . . . . . . . . . . . . . . . . . . . . . . . . . . . . . 31
Indice analitico . . . . . . . . . . . . . . . . . . . . . . . . . . . . . . 32
Studio Manager for DM1000—Manuale di istruzioni
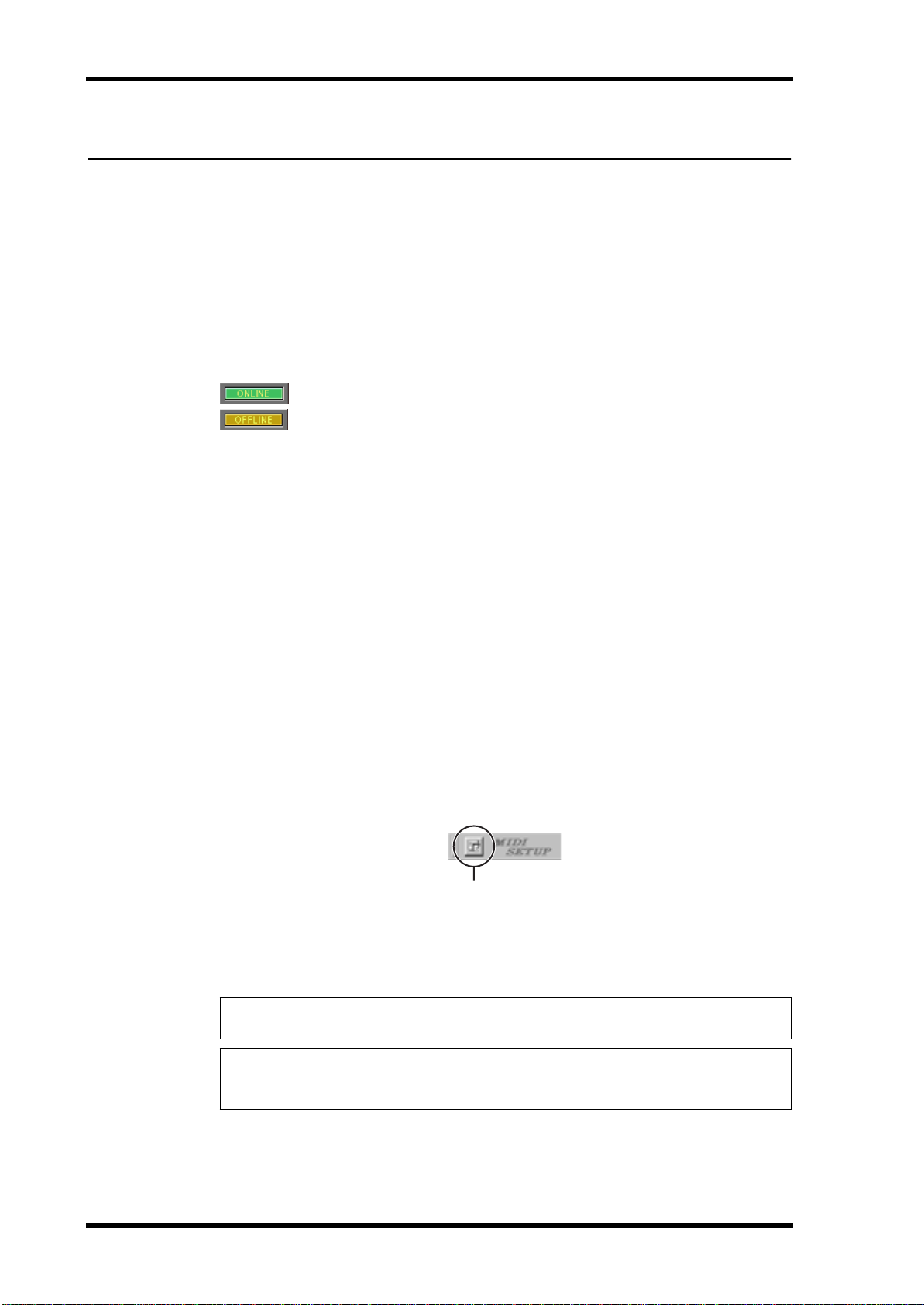
4
Capitolo 1—Ecco come iniziare
1 Ecco come iniziare
Per avviare Studio Manager
Window s:
To ols–>YAMAHA Studio Manager for DM1000–>Studio Manager for DM1000.
Macintosh:
Se durante l’avvìo di Studio Manager viene rilevato un DM1000, appare la finestra di dialogo Synchronization, dalla quale potete scegliere di trasferire le impostazioni del DM1000 a Studio Manager o viceversa. Ulteriori informazioni sono riportate a pagina 7 al paragrafo “Sincronizzare Studio
Manager”. Se non viene rilevato alcun DM1000, si apre una nuova finestra Console.
Fate un click sul pulsante Start e quindi cliccate su Programs –>YAMAHA OPT
Aprite la cartella Studio Manager for DM1000 e fate un doppio click su “SM_DM1K”
L’indicatore ONLINE viene visualizzato mentre Studio Manager è collegato
ad un DM1000. Se non viene rilevato un DM1000, viene visualizzato l’indicatore OFFLINE.
Per uscire da Studio Manager
Scegliete Exit (Quit su Macintosh) dal menù File.
Se tutti i cambiamenti sono stati salvati, tutte le finestre si chiudono e si esce da Studio
Manager. Se vi sono dei cambiamenti non ancora salvati, un messaggio vi chiede se intendete salvarli. Fate un click su Yes per salvare i cambiamenti ed uscire, su No per uscire
oppure su Cancel per rinunciare all’operazione. È possibile uscire da Studio Manager anche
facendo un click sul pulsante Close della finestra Console.
Specificare la porta MIDI (solo per Windows)
.
Prima di selezionare una porta MIDI in Studio Manager (pagina 5), dovete specificare quale
porta MIDI è collegata al vostro DM1000.
1
Avviate Studio Manager.
2
Cliccate sul pulsante MIDI Setup sulla barra strumenti MIDI SETUP, come
mostra la figura seguente.
MIDI Setup
Appare la finestra di dialogo MIDI Setup.
3
Selezionate la porta MIDI alla quale è collegato il vostro DM1000 (ad esempio MIDI In, Out o Thru).
Note: Per usare una porta MIDI con Studio Manager, dovete selezionarla sulla finestra di dialogo MIDI Setup (come spiegato sopra) e sulla finestra System Setup come spiegato a pagina 5.
Avvertenza: Studio Manager non supporta la tecnologia OPT (Open Plug-in Technology), per
cui anche se appare nel menù di un programma OPT compatibile, non avviatelo in questo
modo.
Studio Manager for DM1000—Manuale di istruzioni
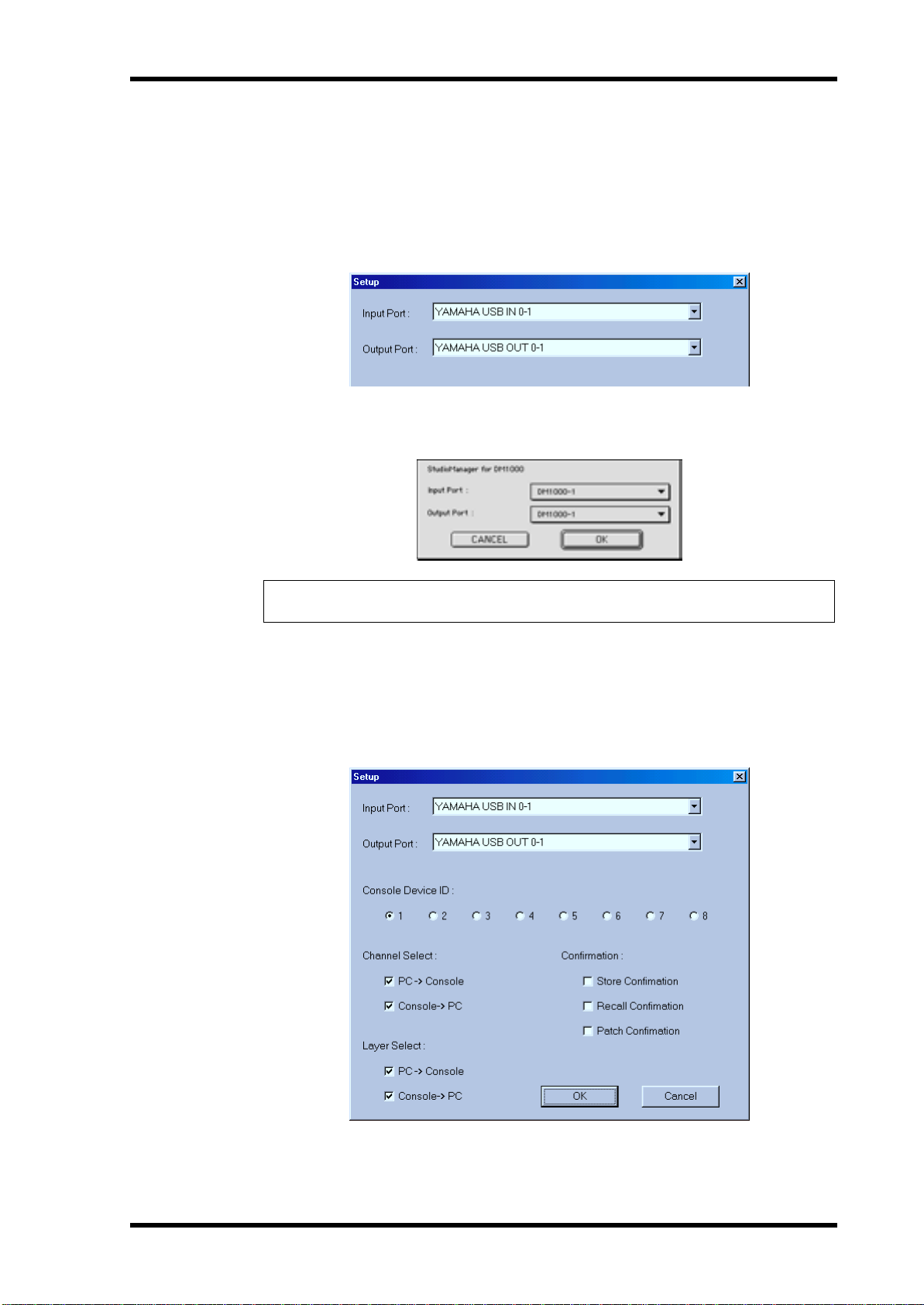
Configurare Studio Manager
Selezionare le porte
Per poter usare Studio Manager, dovete specificare le porte di input e di output che Studio
Manager dovrebbe impiegare per comunicare con il DM1000.
Window s:
nella finestra di dialogo Setup, come mostrato in figura.
Scegliete System Setup dal menù File e specificate le porte di input e di output
Configurare Studio Manager
5
Macintosh:
output (i nomi dei dispositivi impostati in OMS Studio Setup) nella finestra di dialogo
Setup, come mostrato in figura.
Note: Scegliete OMS MIDI Se tup dal menù File e accertatevi che sia selezionata l’opzione “Run
MIDI in Background”.
OMS Studio Setup è accessibile direttamente da Studio Manager selezionando OMS Studio
Setup dal menù File.
Scegliete Select OMS Ports dal menù File e specificate le porte di input e di
System Setup
Per aprire la finestra Setup, selezionate System Setup dal menù File.
Per Windows la finestra Setup è la seguente.
Studio Manager for DM1000—Manuale di istruzioni
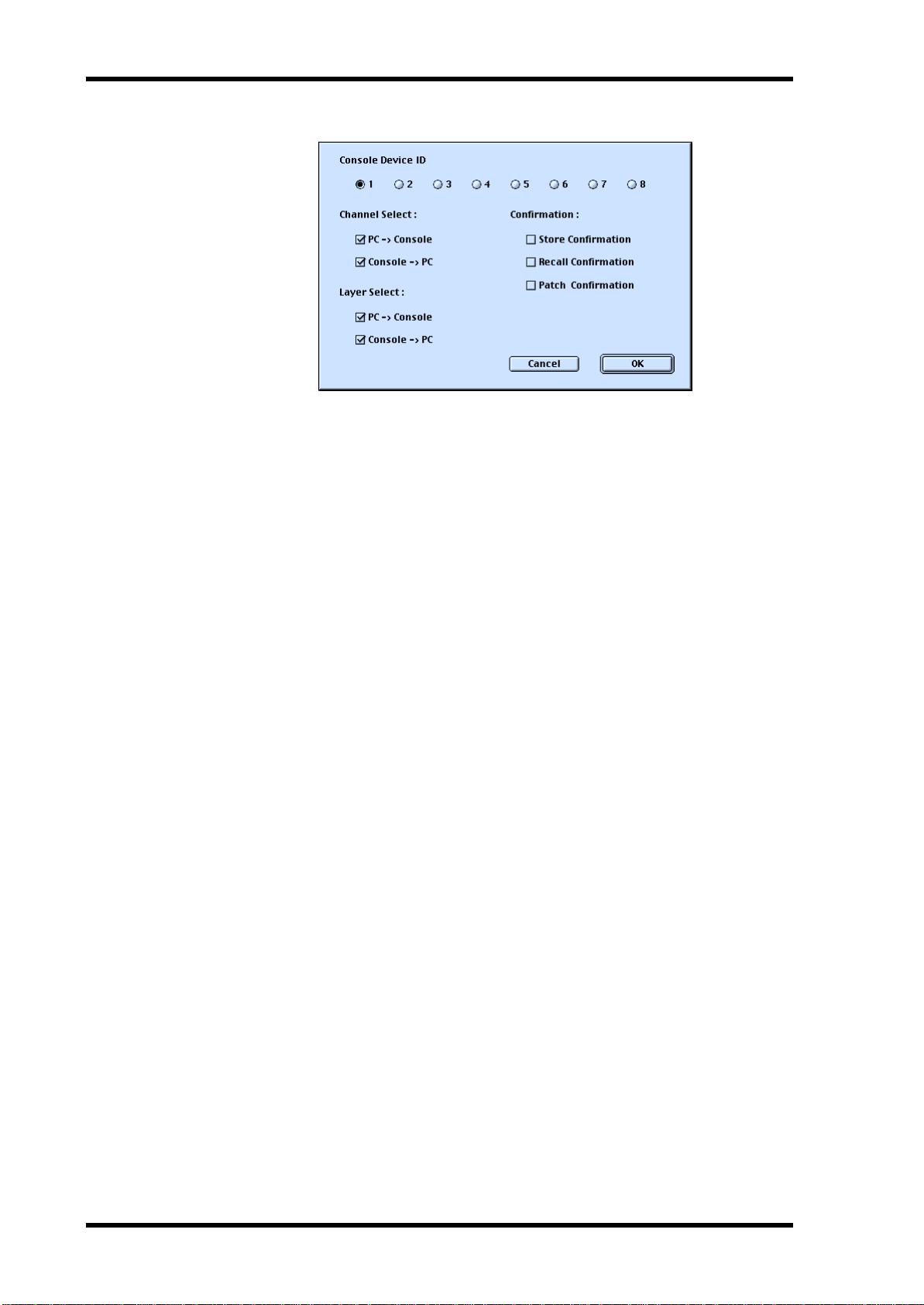
6
Capitolo 1—Ecco come iniziare
Questa è la finestra Setup per Macintosh.
Input Port/Output Port: (Solo per Windows) Questi menù a comparsa vengono usati
per selezionare le porte mediante le quali Studio Manager comunica con il DM1000.
Console Device ID: Studio Manager può controllare uno qualsiasi dei DM1000 (fino a
otto), ciascuno dei quali ha un proprio numero di identificazione (ID). Selezionate il
numero ID corrispondente al DM1000 che intendete controllare.
Channel Select: Queste opzioni determinano se la selezione di canale è collegata o no.
Quando è attivata l’opzione PC–>Console, la selezione di un canale su Studio Manager
causa la selezione dello stesso canale sul DM1000. Quando è attivata l’opzione Console–>PC, con la selezione di un canale sul DM1000 si seleziona lo stesso canale su Studio
Manager.
Confirmation: Queste opzioni determinano se deve apparire una finestra che richieda con-
ferma quando memorizzate (Store), richiamate (Recall), o effettuate combinazioni (Patch).
Layer Select: Queste opzioni determinano se la selezione di Layer è collegata oppure è
autonoma. Quando è attivata l’opzione PC–>Console, la selezione di un Layer su Studio
Manager causa la selezione dello stesso Layer sul DM1000. Se è attivata l’opzione Console–>PC, selezionando un Layer sul DM1000 si seleziona lo stesso Layer su Studio Manager.
Studio Manager for DM1000—Manuale di istruzioni
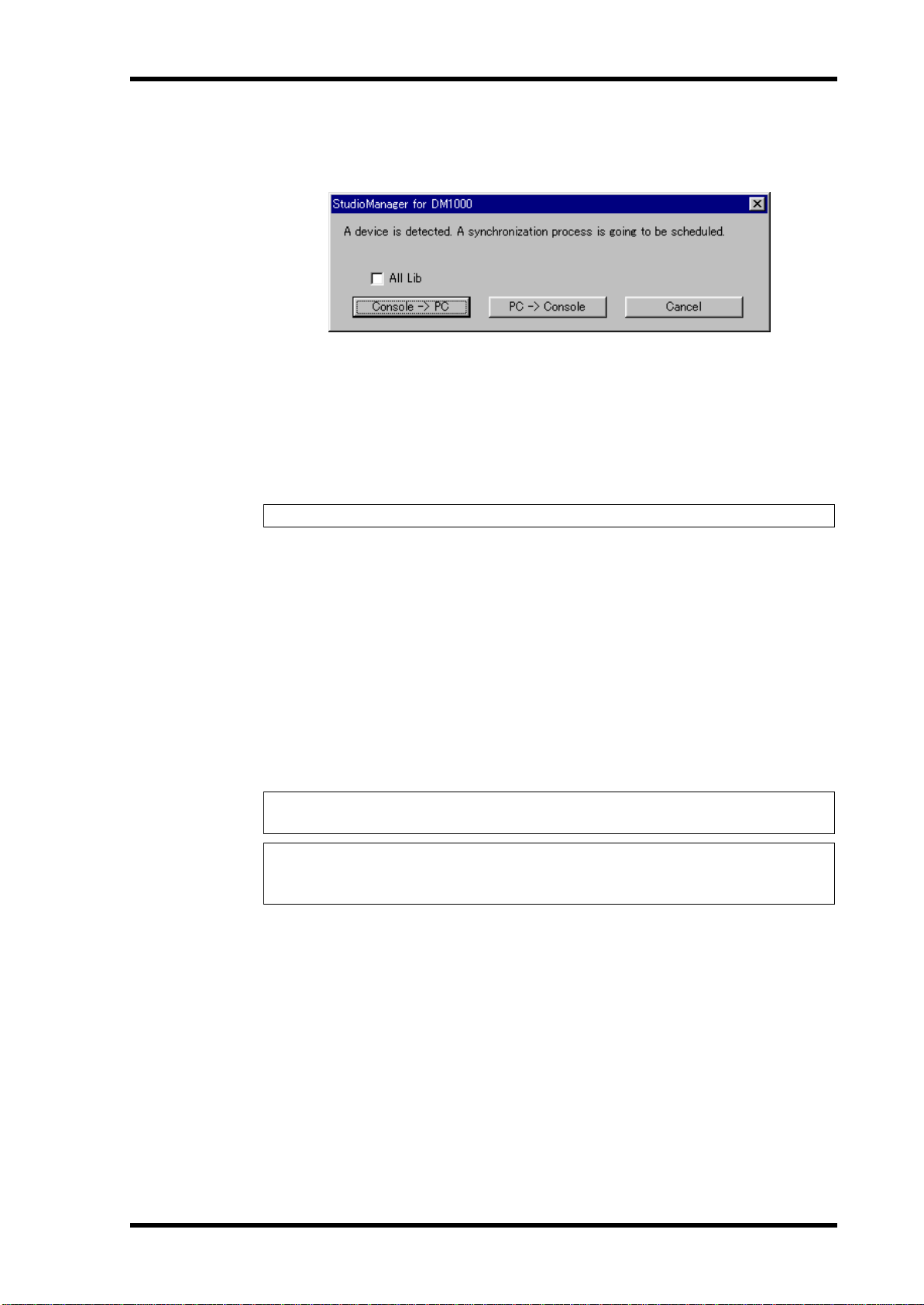
Sincronizzare Studio Manager
Se viene rilevato un DM1000 durante l’avvìo di Studio Manager o mentre Studio Manager
è in uso, appare la seguente finestra di sincronizzazione.
All Lib: Questa opzione determina se i dati di Scene e Library sono sincronizzati.
Console–>PC: Cliccate su questo pulsante per trasferire le impostazioni del DM1000 alla
sessione corrente di Studio Manager.
PC–>Console: Cliccate su questo pulsante per trasferire le impostazioni della sessione
corrente di Studio Manager al DM1000.
Cancel: Cliccate su questo pulsante per lasciare non sincronizzati il DM1000 e la sessione
corrente di Studio Manager.
Sincronizzare Studio Manager
7
Note: Non intervenite sul DM1000 mentre è in atto la sincronizzazione.
Si può risincronizzare il sistema in qualsiasi momento, scegliendo Re-synchronize dal menù
Synchronization.
Lavorare con le sessioni
Una sessione di Studio Manager è formata da tutte le impostazioni mix del DM1000,
compresi i dati di Scene e library.
•Per creare una nuova sessione, scegliete New Session dal menù File.
•Per aprire una sessione precedentemente salvata, selezionate Open Session dal menù File.
•Per salvare la sessione corrente, scegliete Save Session dal menù File.
•Per salvare la sessione corrente assegnando ad essa un nuovo nome, selezionate Save Session as dal menù File.
Note: Per salvare in una sessione l’Automix corrente o le impostazioni di una card o scheda
opzionale Y56K, dovrete innanzitutto risincronizzare Studio Manager (Console–>PC).
Note: Per proteggere la porta che consente la comunicazione con Studio Manager, le impostazioni relative alla comunicazione del DM1000 (ad esempio MIDI, Remote Layer, Machine
Control) non sono influenzate dalle operazioni di sincronizzazione PC–>Console.
Si può aprire solo una sessione per volta, per cui creandone una nuova o aprendone una salvata precedentemente, appare il messaggio “This operation will purge the current session”.
In assenza di modifiche da salvare, o se non desiderate salvarle, fate click su OK. Se Studio
Manager è
caricata e appare la finestra di dialogo per la sincronizzazione.
offline , la sessione viene caricata. Se Studio Manager è online , la sessione viene
Studio Manager for DM1000—Manuale di istruzioni
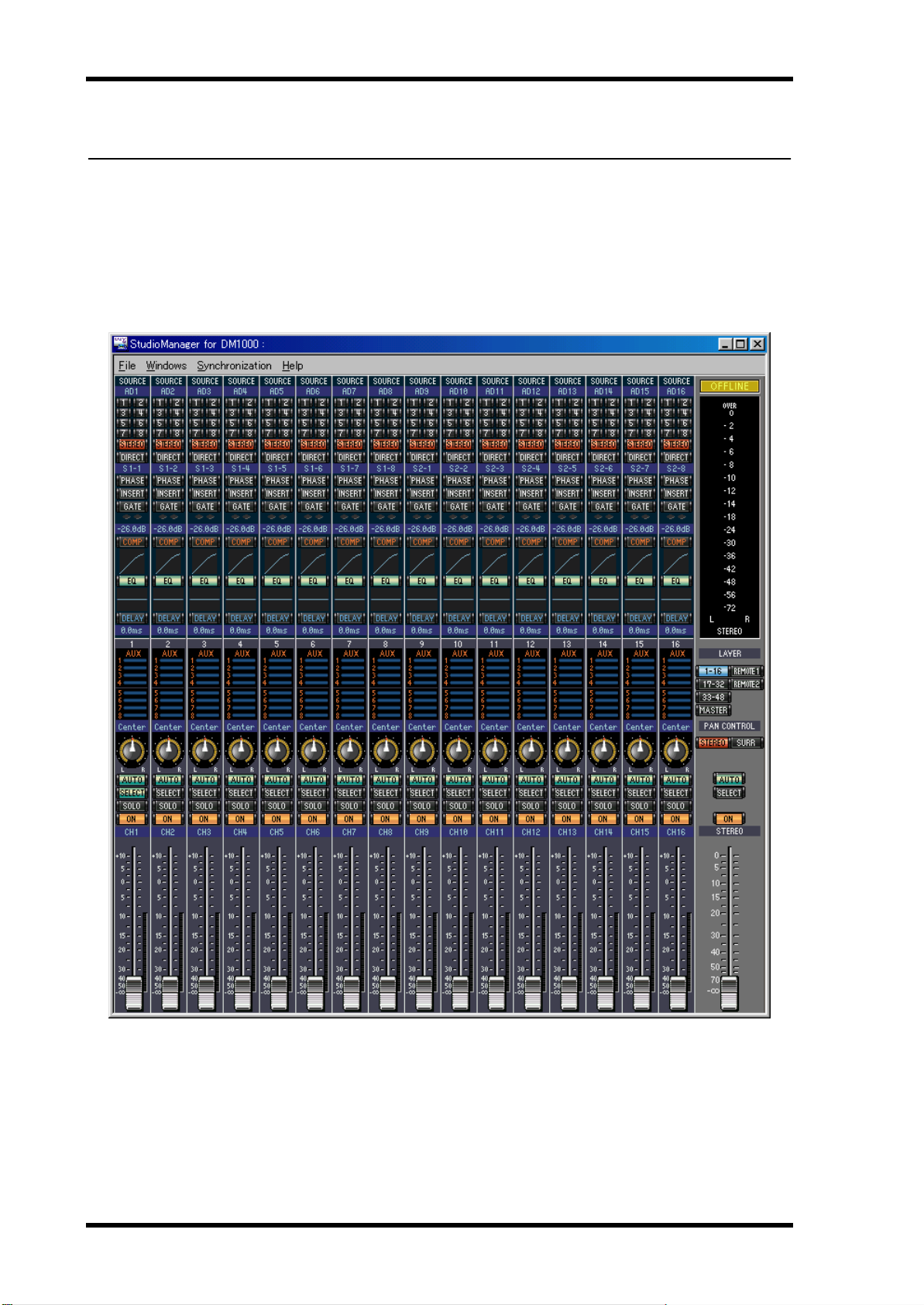
8
Capitolo 2—Finestra Console
2 Finestra Console
La finestra Console di Studio Manager visualizza 16 strip di canale e una sezione master.
Quando è selezionato un Layer di Input Channel, vengono visualizzati 16 canali di input.
Se è selezionato Master Layer, vengono visualizzati i canali Bus Out e Aux Send. Quando è
selezionato un Remote layer, vengono visualizzati i canali Remote.
Molte funzioni possono essere eseguite da qui, cliccando e trascinando i vari controlli e
parametri. I paragrafi seguenti spiegano come fare.
I canali sono visualizzabili più dettagliatamente sulla finestra Selected Channel. Vedere a
pagina 14 ulteriori informazioni.
Studio Manager for DM1000—Manuale di istruzioni
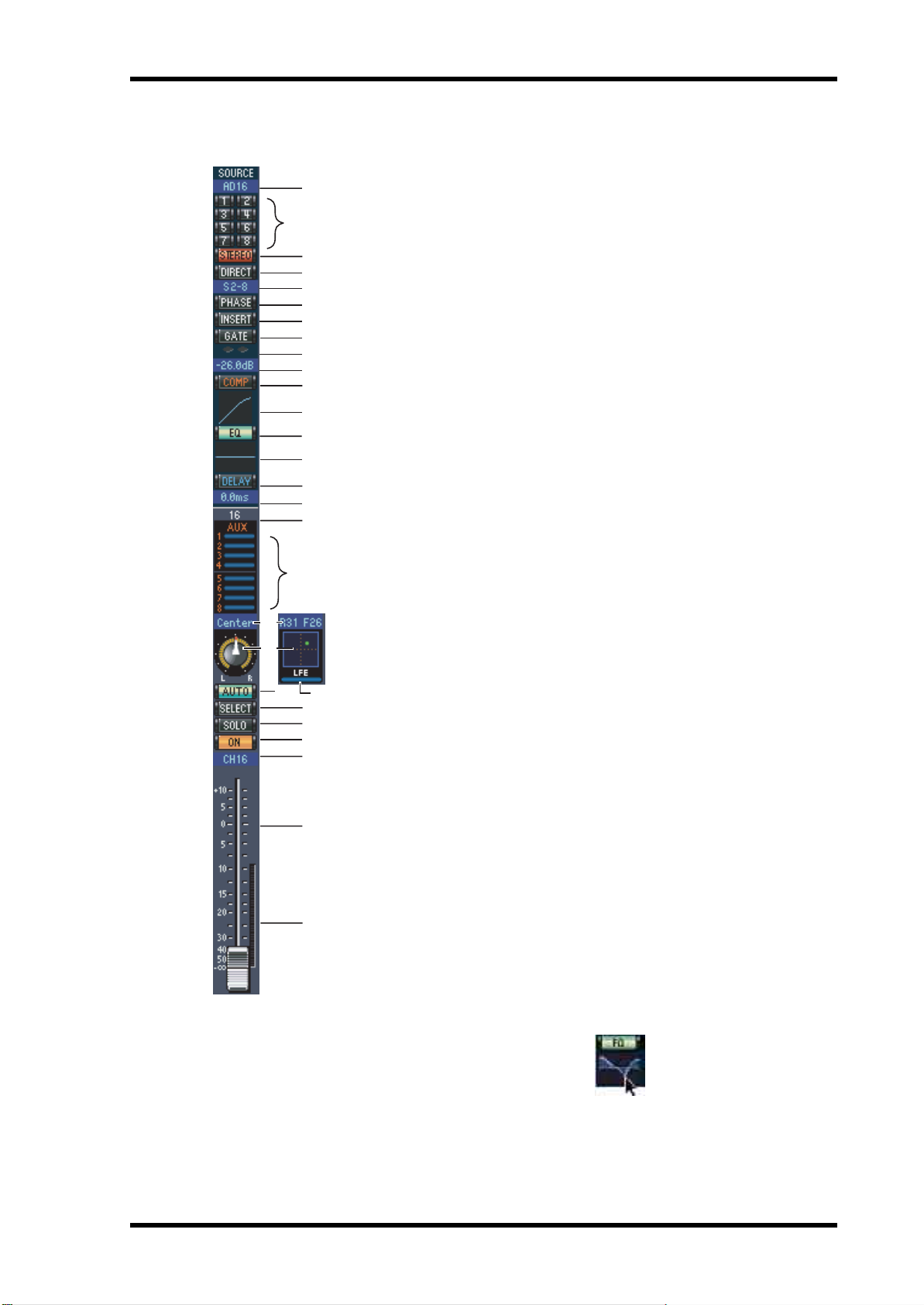
Canali di Input
1
B
C
D
5
6
7
8
9
J
K
L
M
N
O
P
Q
Canali di Input
A
Parametro SOURCE
Viene usato per selezionare una sorgente di Input. Per selezionarne una, fate click sul parametro e scegliete dalla lista che
appare.
Pulsanti di indirizzamento (routing)
B
Sono usati per indirizzare il segnale del canale di Input alle Bus
Outs (uscite Bus).
C
Pulsante STEREO
Viene usato per indirizzare il segnale del canale di Input
all’uscita Stereo (Stereo Out).
Pulsante DIRECT
D
Questo pulsante attiva e disattiva l’indirizzamento del canale di
Input alla sua Direct Out (uscita diretta).
Parametro Direct Out
E
Questo parametro viene usato per selezionare la destinazione
Direct Out. Per selezionare una destinazione, fate click sul parametro e scegliete dalla lista che appare.
9
S
T
V
R
W
X
Y
Z
a
b
U
Pulsante PHASE
F
Viene usato per invertire la fase del segnale del canale.
Pulsante INSERT
G
Questo pulsante viene usato per inserire e disinserire l’Insert del
canale di Input.
Pulsante GATE
H
Viene usato per inserire e disinserire il Gate del canale di Input.
Indicatori Gate aperto/chiuso
I
Questi indicatori mostrano se il Gate è aperto (verde) o chiuso (rosso).
Gate threshold
J
Mostra l’impostazione Threshold (la soglia) del Gate, che può
essere effettuata mediante un’operazione di trascinamento.
K
Pulsante COMP
Serve ad inserire e disinserire il Compressor del canale di Input.
L
Curva Compressor
Mostra la curva del Compressor.
M
Pulsante EQ
Serve ad inserire e disinserire l’equalizzatore nel canale di Input.
N
Curva EQ
Questo display mostra la curva dell’equalizzatore, che può
essere impostata mediante trascinamento.
Pulsante DELAY
O
Viene usato per inserire e disinserire la funzione Delay del canale
di Input.
Studio Manager for DM1000—Manuale di istruzioni
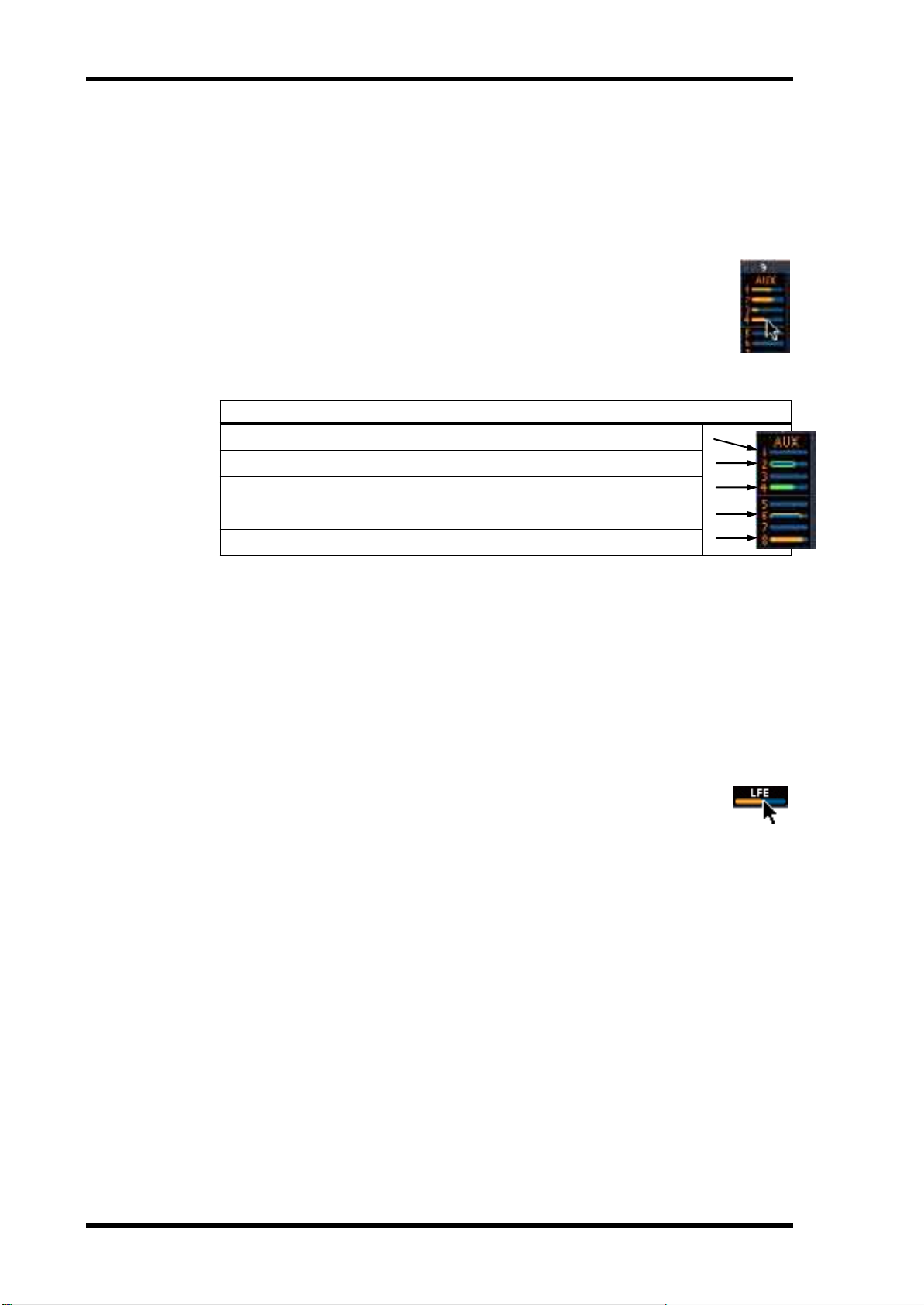
10
Capitolo 2—Finestra Console
Parametro Delay
P
Questo parametro viene usato per impostare il tempo di Delay (Delay Time) della funzione
Delay. I tempi di Delay possono essere impostati mediante trascinamento.
Q
Numero di canale
Questo è il numero di canale.
R
Sezione AUX
Questi controlli vengono usati per impostare i livelli delle Aux Sends. Per impostare
un livello di Aux Send, trascinatene la barra oppure fate un click su un punto lungo
la barra stessa. Per inserire o disinserire un’Aux Send, cliccate sul suo numero.
La tabella seguente mostra come appaiono i controlli Aux Send in base alle impostazioni Aux Send On/Off e Pre/Post. Le Aux Sends possono essere impostate su
pre-fader o post-fader nella finestra Selected Channel (vedere “Sezione AUX
SEND” a pagina 15).
Condizione di Aux Send Aspetto della barra
On o off, ma senza impostazione di livello Blu scuro
Off, pre-fader Il profilo in verde mostra il livello
On, pre-fader La barra verde mostra il livello
Off, post-fader Il profilo in arancione mostra il livello
On, post-fader La barra arancione mostra il livello
Display Pan/Aux Send
S
Mostra la posizione stereo o surround pan o, durante l’impostazione di Aux Send, il parametro mostra il livello di Aux Send in dB.
T
Controllo Pan
Viene usato per impostare la posizione stereo o surround pan del canale di input. Se PAN CONTROL
nella sezione Master è impostato su “STEREO”, il controllo Pan appare come un controllo rotante e
quando è impostato su “SURR”, esso appare come un puntino su un grafico del pan. La posizione
surround pan può essere impostata mediante il trascinamento del puntino. Cliccando sul grafico del
pan mentre si tiene premuto il tasto Shift, il pan salta immediatamente alla nuova posizione.
U
Controllo LFE
Se è selezionato il modo Surround 5.1 o 6.1, questo controllo viene usato per impostare il livello di canale LFE surround. Appare quando PAN CONTROL nella
Sezione Master è impostato su “SURR”. Per impostare il livello LFE, trascinate l’estremità della sua barra oppure cliccate su un punto all’interno della barra stessa.
V
Pulsante AUTO
Mostra la condizione Automix del canale di Input.
W
Pulsante SELECT
Questo pulsante viene usato per selezionare il canale di input.
X
Pulsante SOLO
Isola il canale di Input e appare in arancione quando il canale risulta isolato.
Y
Pulsante ON
Inserisce e disinserisce il canale di input. Diventa arancione quando il canale è inserito.
Z
Nome abbreviato del canale
È il nome abbreviato (short) del canale. Per editarlo, cliccate su di esso e digitate.
a
Fader del canale
È il fader del canale di input.
b
Misuratore del canale
Mostra il livello di segnale del canale di input.
Studio Manager for DM1000—Manuale di istruzioni
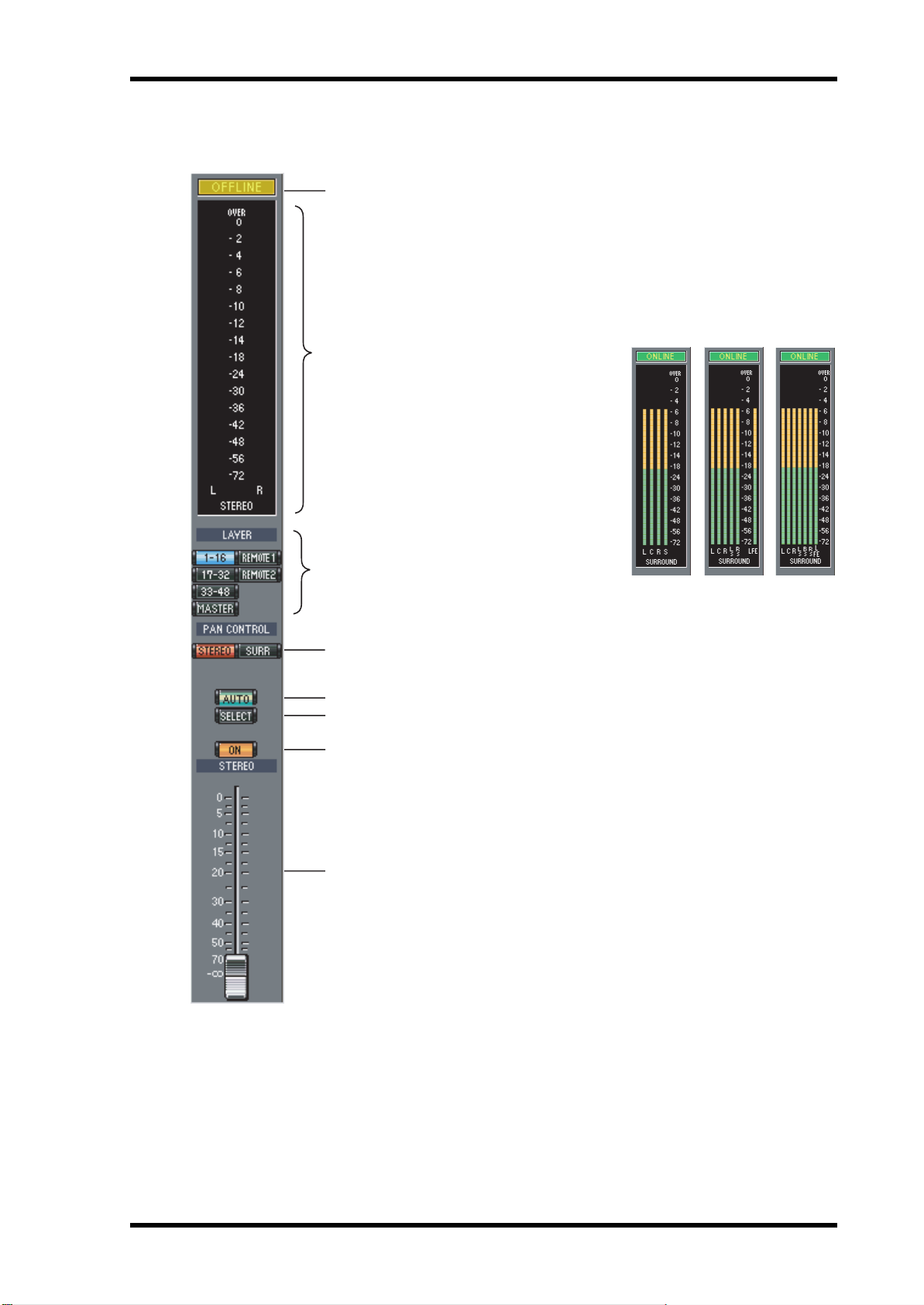
Sezione Master
1
2
Sezione Master
A
Indicatore di stato ONLINE/OFFLINE
Mostra se Studio Manager è online oppure offline .
B
Misuratori
Questi misuratori mostrano il livello di uscita della Stereo Out
quando PAN CONTROL è impostato su “STEREO” oppure le
Bus Outs usate per l’elaborazione del surround quando PAN
CONTROL è impostato su “SURR”. I misuratori nei modi Surround 3-1, 5.1 e 6.1 appaiono come in figura.
11
3
4
5
6
7
8
3-1 5.1 6.1
Pulsanti LAYER
C
Ve n g o n o usati per selezionare i Layers.
PAN CONTROL
D
Questi due pulsanti possono essere usati per selezionare “STEREO” (modo Stereo) oppure “SURR” (modo Surround). Il controllo Pan dei canali di Input è di tipo rotante quando è
selezionato “STEREO” ed è un puntino sul grafico pan se è selezionato “SURR”.
Pulsante AUTO
E
Mostra la condizione Automix della Stereo Out.
Pulsante SELECT
F
Serve a selezionare l’uscita Stereo (Stereo Out). Se viene cliccato
mentre è selezionato un Remote Layer, si illumina, ma la Stereo
Out non appare nella finestra Selected Channel.
Pulsante ON
G
Inserisce e disinserisce la Stereo Out. Diventa arancione quando
è attiva la Stereo Out.
Fader di canale
H
È il fader della Stereo Out.
Studio Manager for DM1000—Manuale di istruzioni
 Loading...
Loading...