 Loading...
Loading...W
- WorkCentre 734525
- WorkCentre 734621
- WorkCentre 742533
- WorkCentre 742833
- WorkCentre 743533
- WorkCentre 75008
- WorkCentre 752549
- WorkCentre 753049
- WorkCentre 753549
- WorkCentre 754550
- WorkCentre 755650
- WorkCentre 75 Series2
- WORKCENTRE 765552
- WorkCentre 766550
- WORKCENTRE 767549
- WorkCentre 76 Series
- WORKCENTRE 775524
- WorkCentre 776524
- WorkCentre 777525
- WorkCentre 77 Series2
- WorkCentre 78005
- WorkCentre 783079
- WorkCentre 783579
- WorkCentre 784580
- WorkCentre 785579
- WorkCentre 78 Series
- WORKCENTRE 797091
- WorkCentre 7970i13
- WorkCentre B205NI
- WorkCentre BookMark 402
- WorkCentre BookMark 552
- WorkCentre C1235
- WORKCENTRE C12820
- WorkCentre C20
- WORKCENTRE C22652
- WORKCENTRE C242499
- WorkCentre C2424DN
- WorkCentre EC783630
- WorkCentre EC785630
- WORKCENTRE M11863
- WORKCENTRE M118I66
- WorkCentre M12353
- WORKCENTRE M12846
- WorkCentre M133
- WorkCentre M1510
- WORKCENTRE M15I14
- WORKCENTRE M1654
- WorkCentre M1753
- WorkCentre M208
- WORKCENTRE M20I9
- WORKCENTRE M2436
- WorkCentre M356
- WORKCENTRE M4515
- WorkCentre M5516
- WorkCentre M9402
- WorkCentre M9502
- WorkCentre PE114E3
- WorkCentre PE1208
- WorkCentre PE 120i8
- WorkCentre PE163
- WORKCENTRE PE22021
- WorkCentre Pro 12344
- WorkCentre Pro 12839
- WorkCentre Pro 13318
- WORKCENTRE PRO 1657
- WorkCentre Pro 16FX
- WorkCentre Pro 16p
- WORKCENTRE PRO 17510
- WorkCentre Pro 215
- WORKCENTRE PRO 23222
- WORKCENTRE PRO 23825
- WORKCENTRE PRO 24524
- WORKCENTRE PRO 25525
- WORKCENTRE PRO 26524
- WORKCENTRE PRO 27526
- WorkCentre Pro 2 Series
- WorkCentre Pro 315
- WorkCentre Pro 3214
- WorkCentre Pro 320
- WorkCentre Pro 32 Color2
- WorkCentre Pro 3513
- WorkCentre Pro 385
- WorkCentre Pro 4015
- WorkCentre Pro 40 Color
- WORKCENTRE PRO 41218
- WORKCENTRE PRO 4166
- WORKCENTRE PRO 416 DC5
- WORKCENTRE PRO 416DE5
- WORKCENTRE PRO 416PI5
- WORKCENTRE PRO 416SI6
- WorkCentre Pro 4202
- WorkCentre Pro 4217
- WORKCENTRE PRO 421DE4
- WORKCENTRE PRO 421DEI4
- WORKCENTRE PRO 421E4
- WorkCentre Pro 42320
- WorkCentre Pro 423E
- WorkCentre Pro 423Pi4
- WorkCentre Pro 42820
- WorkCentre Pro 428E
 Loading...
Loading... Loading...
Loading...Nothing found
WORKCENTRE M24
Brochure & Specs
4 pgs732.96 Kb0
Quick Connect Manual
4 pgs147.31 Kb0
Quick Start Manual
4 pgs1.54 Mb0
Quick Start Manual
2 pgs79.61 Kb0
Quick Start Manual
4 pgs1.02 Mb0
Quick Start Manual
2 pgs310.66 Kb0
QUICK USER GUIDE [it]
176 pgs831.79 Kb0
Reference Manual
332 pgs6.29 Mb0
Service Manual
1480 pgs53.79 Mb0
Service Manual
1489 pgs41.85 Mb0
System Administrator Manual
228 pgs1.21 Mb0
system manual [de]
165 pgs774.88 Kb0
User Manual
4 pgs146.94 Kb0
User Manual
441 pgs3.08 Mb0
User Manual [de]
2 pgs155.08 Kb0
User Manual [es]
182 pgs852.98 Kb0
User Manual [es]
2 pgs162.63 Kb0
User Manual [it]
2 pgs143.46 Kb0
User Manual [pt]
2 pgs549.2 Kb0
User Manual [pt]
4 pgs461.5 Kb0
User Manual [pt]
4 pgs654.83 Kb0
User Manual [pt]
4 pgs804.96 Kb0
User Manual [pt]
2 pgs226.41 Kb0
User Manual [pt]
2 pgs218.11 Kb0
User Manual [pt]
2 pgs162.95 Kb0
User Manual [pt]
2 pgs229.92 Kb0
User Manual [pt]
2 pgs166.09 Kb0
User Manual [pt]
6 pgs936.42 Kb0
User Manual [pt]
2 pgs154.32 Kb0
User Manual [pt]
2 pgs252.5 Kb0
User Manual [pt]
2 pgs171.78 Kb0
User Manual [pt]
6 pgs146.65 Kb0
User Manual [pt]
2 pgs295.04 Kb0
User Manual [pt]
4 pgs226.56 Kb0
User Manual [pt]
2 pgs147.99 Kb0
User Manual [pt]
2 pgs678.64 Kb0
Table of contents
 Loading...
Loading...Specifications and Main Features
Frequently Asked Questions
User Manual
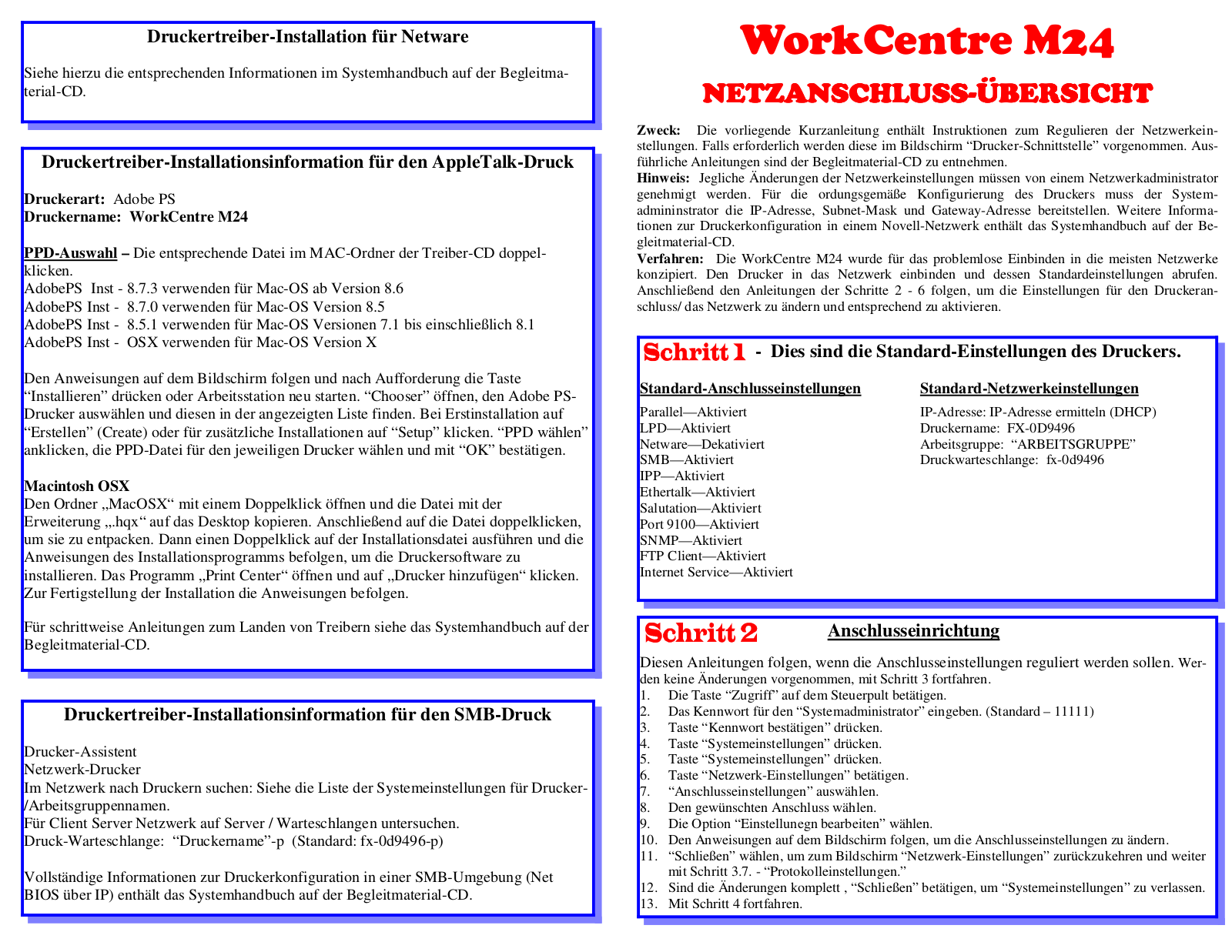
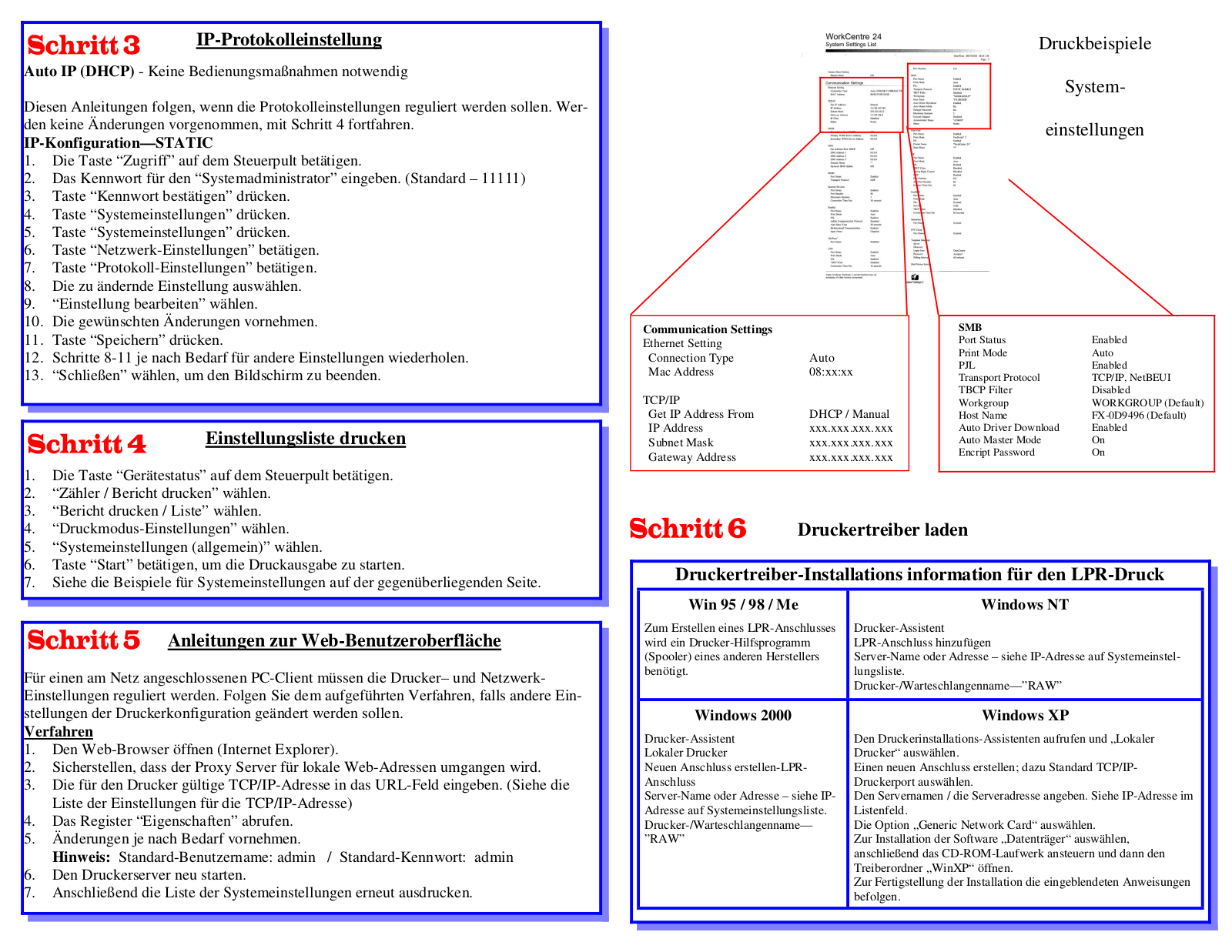
 Loading...
Loading...+ hidden pages