Xerox WORKCENTRE M123, WORKCENTRE M128, WORKCENTRE C128, COPYCENTRE C123, WORKCENTRE PRO 123 INSTRUCTION POSTER
...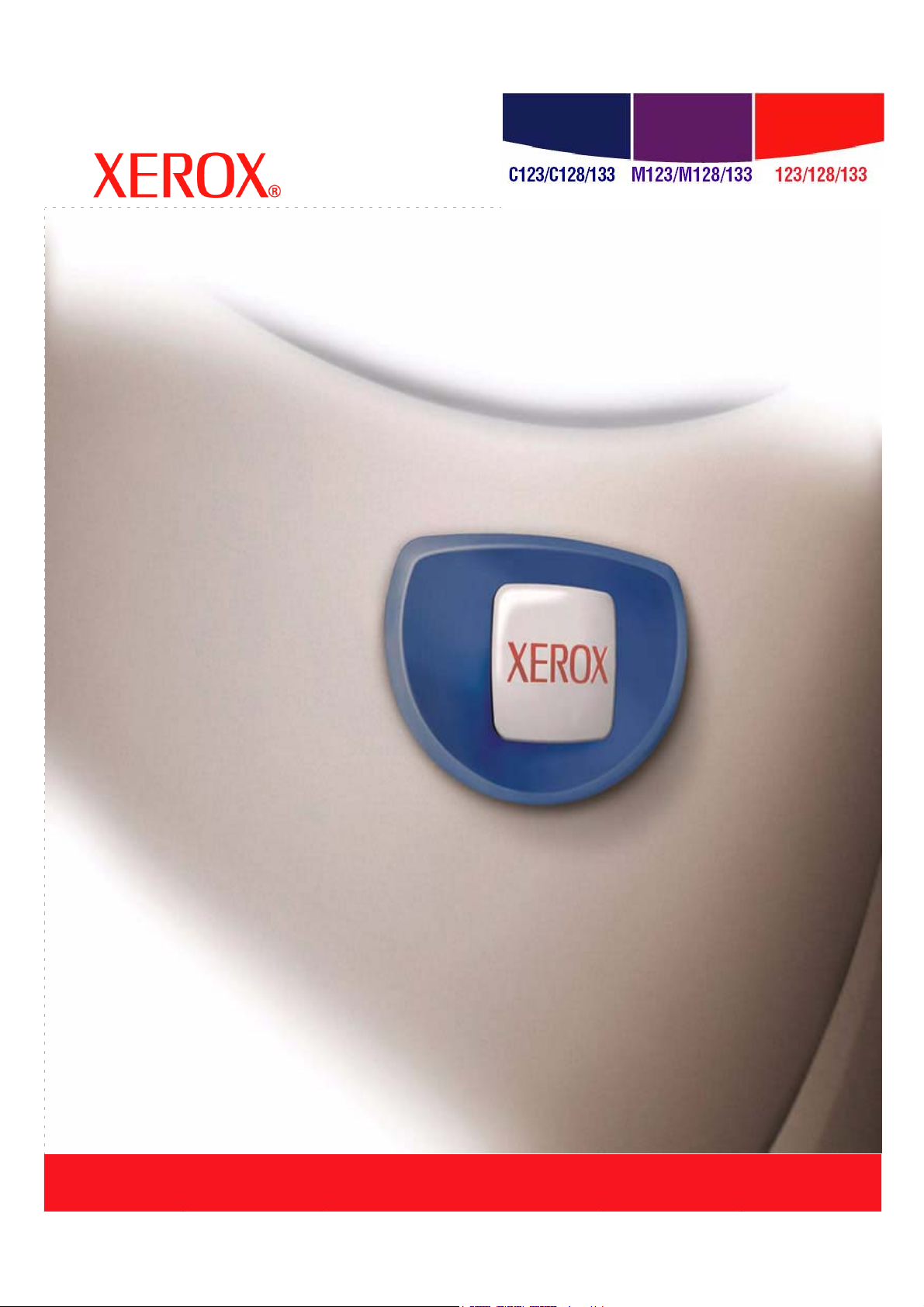
CopyCentre WorkCentre WorkCentre Pro
Guida per l'utente PostScript
604P18093
®
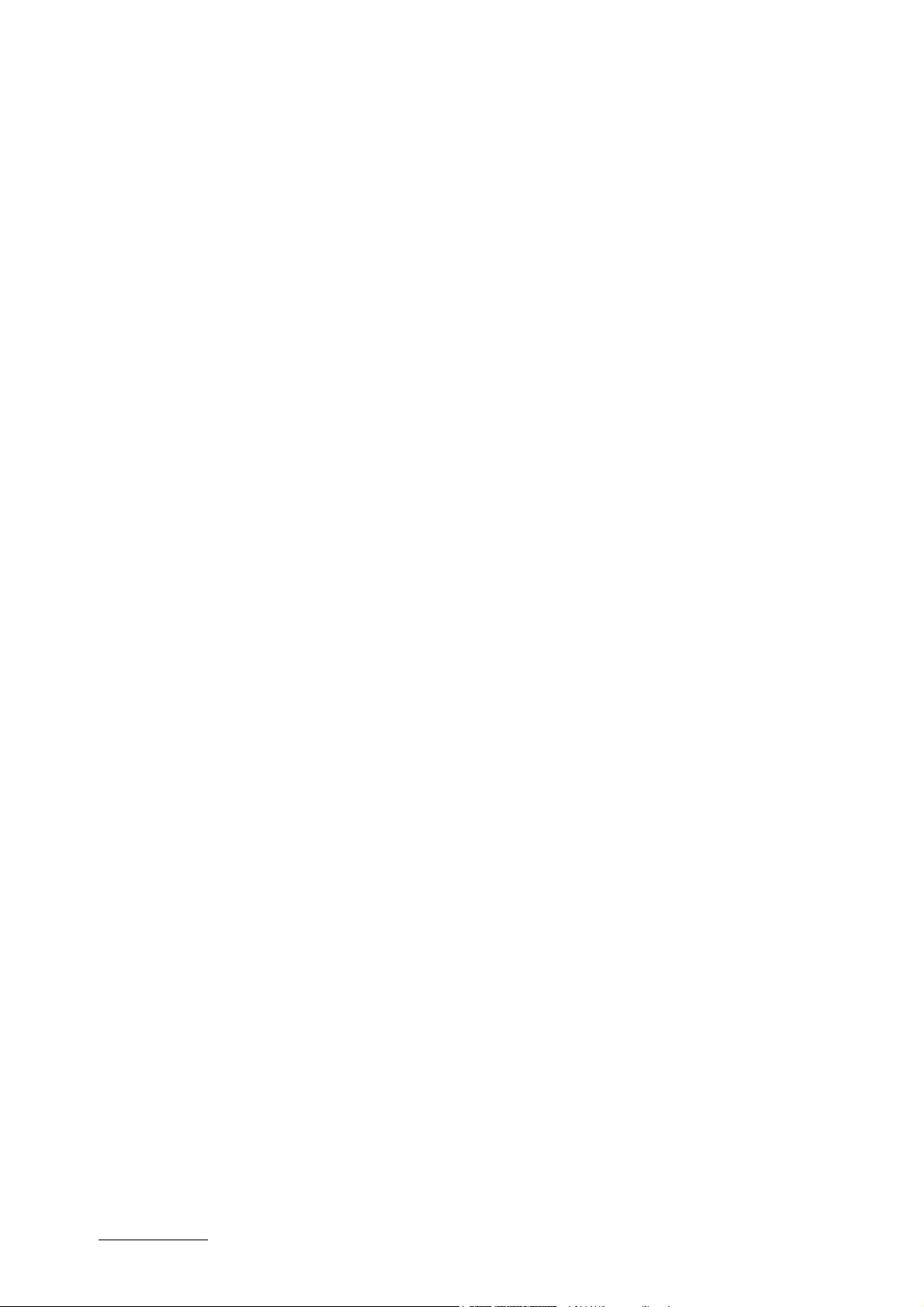
Preparata da:
Xerox
GKLS European Operations
Bessemer Road
Welwyn Garden City
Hertfordshire
AL7 1BU
Regno Unito
© 2005 by Fuji Xerox Co., Ltd. Tutti i diritti riservati.
La protezione dei diritti d'autore è rivendicata tra l'altro per tutte le forme e i contenuti di materiale e
informazioni soggetti al diritto d'autore, come ammesso attualmente dalla legge scritta o giudiziale, o come
successivamente concesso, compreso, senza limitazioni, il materiale generato dai programmi software e
visualizzato sullo schermo, quale stili, schemi, icone, schermi, aspetti ecc.
®
Xerox
, la X® digitale e tutti i prodotti Xerox citati in questa pubblicazione sono marchi registrati della Xerox
Corporation. Si riconoscono anche i marchi di fabbrica di altre società.
The information in this document is correct at the time of publication. Xerox reserves the right at any time
to change the information without notice. È fatta riserva di includere eventuali modifiche o aggiornamenti
tecnici nelle edizioni successive. Per consultare le informazioni più aggiornate, visitare il sito
www.xerox.com
.
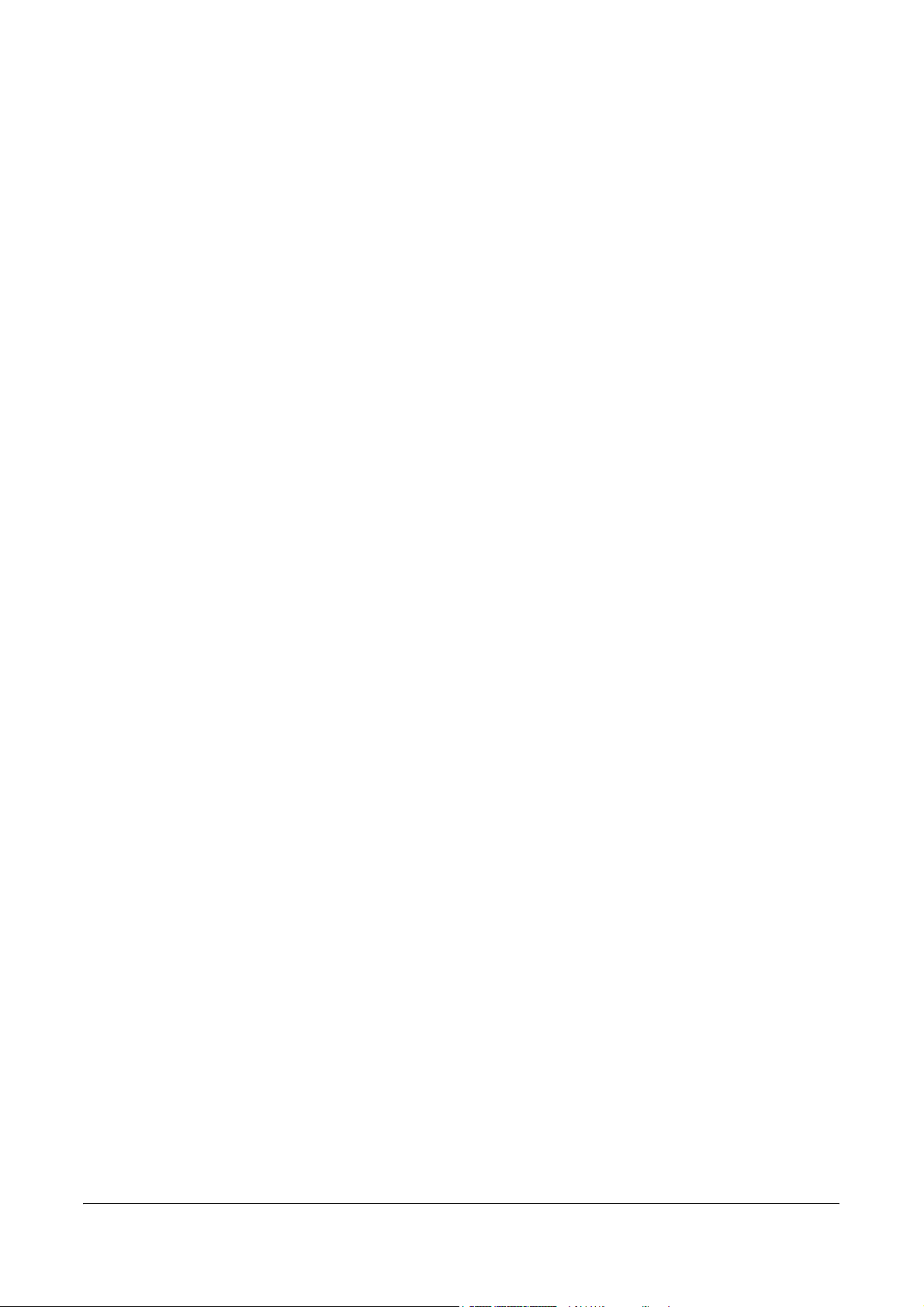
Indice
1 Contenuto del kit PostScript......................................................7
2 Funzionamento con sistema operativo Windows 95/98/Me......9
Informazioni sul software ...................................................................9
Software incluso ................................................................................ 9
Requisiti hardware e software ......................................................... 10
Requisiti hardware ............................................................................10
Requisiti software .............................................................................10
Installazione del driver di stampa Adobe PostScript ........................10
Procedura di installazione ............................................................... 10
Se si rifiutano i termini del contratto di licenza .................................11
Proprietà del driver di stampa ..........................................................11
Impostazioni della scheda Configurazione ...................................... 12
Impostazioni .....................................................................................12
Impostazioni della scheda Opzioni .................................................. 14
Impostazioni .....................................................................................14
Impostazioni della scheda Impostazioni di uscita ............................ 15
Tipo lavoro ........................................................................................15
Impostazioni .....................................................................................16
Uso della Guida ...............................................................................17
3 Funzionamento con sistema operativo Windows NT 4.0 ........19
Informazioni sul software .................................................................19
Software incluso .............................................................................. 19
Requisiti hardware e software ......................................................... 20
Requisiti hardware ............................................................................20
Requisiti software .............................................................................20
Installazione del driver di stampa Adobe PostScript ........................20
Procedura di installazione ............................................................... 20
Se si rifiutano i termini del contratto di licenza .................................21
Opzioni dispositivo e opzioni di stampa ...........................................22
Impostazioni della scheda Impostazioni periferica .......................... 22
Impostazioni .....................................................................................23
Impostazioni della scheda Configurazione ...................................... 24
Impostazioni .....................................................................................24
Impostazioni della scheda Avanzate ............................................... 26
Impostazioni .....................................................................................27
Impostazioni della scheda Impostazioni di uscita ............................ 28
Tipo lavoro ........................................................................................29
Impostazioni .....................................................................................30
Uso della Guida ...............................................................................30
Xerox WorkCentre/WorkCentre Pro 123/128/133 - Guida per l’utente PostScript® 3
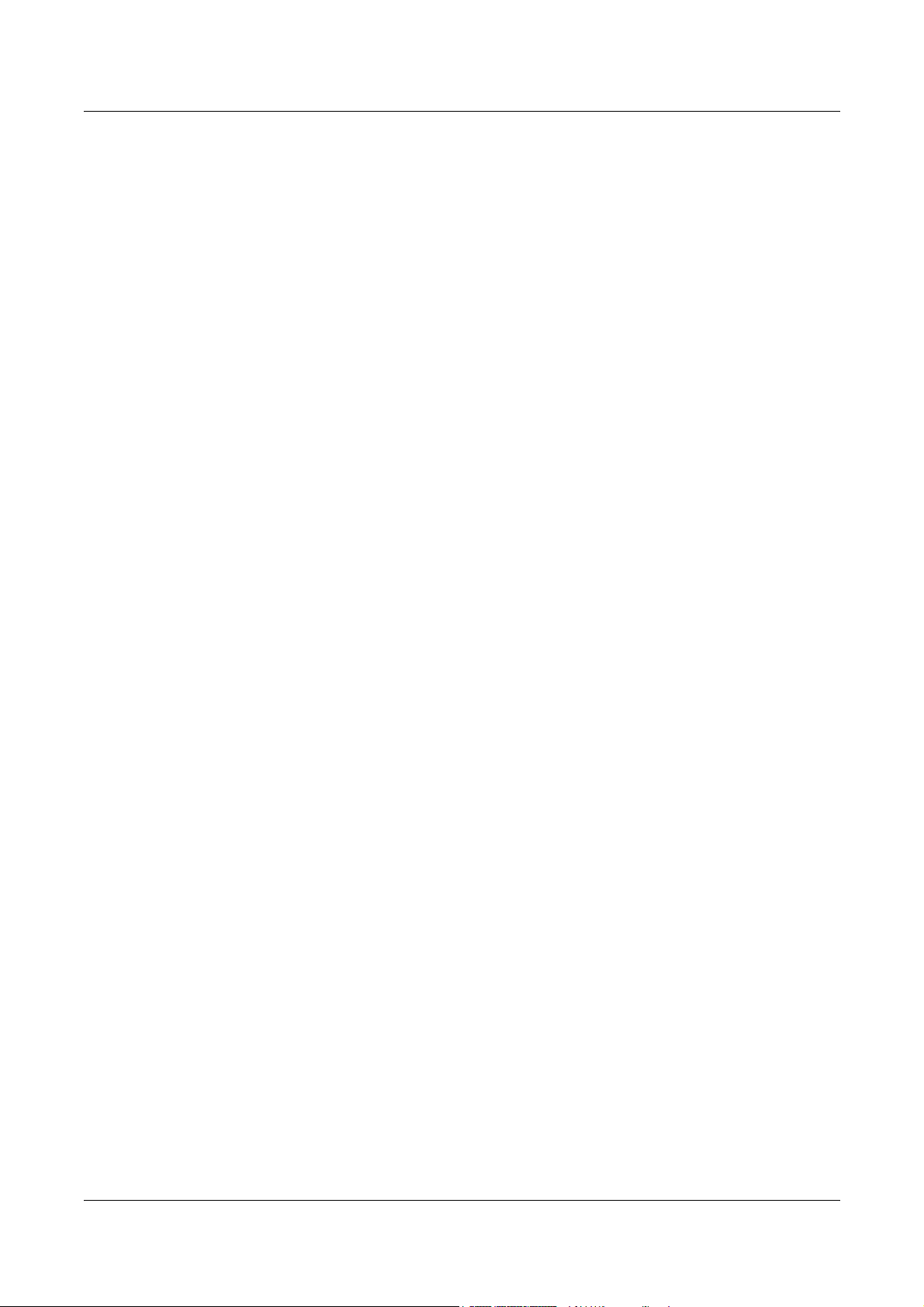
4 Funzionamento con sistema operativo Windows 2000, Windows
XP e Windows Server 2003 ....................................................31
Informazioni sul software .................................................................31
Software incluso ...............................................................................31
Requisiti hardware e software ..........................................................32
Requisiti hardware ............................................................................ 32
Requisiti software ............................................................................. 32
Installazione del driver di stampa ....................................................32
Procedura di installazione ................................................................33
Opzioni dispositivo e opzioni di stampa ...........................................34
Impostazioni della scheda Impostazioni periferica ...........................35
Impostazioni ..................................................................................... 35
Impostazioni della scheda Configurazione .......................................36
Impostazioni ..................................................................................... 36
Impostazioni della finestra di dialogo Opzioni avanzate ..................37
Impostazioni ..................................................................................... 38
Impostazioni della scheda Impostazioni di uscita ............................39
Tipo lavoro ........................................................................................40
Impostazioni ..................................................................................... 41
Uso della Guida ...............................................................................41
5 Funzionamento con computer Macintosh ............................... 43
Informazioni sul software .................................................................43
Software incluso ...............................................................................44
Requisiti hardware e software ..........................................................44
Requisiti hardware ............................................................................ 44
Requisiti software ............................................................................. 44
Installazione del driver di stampa Adobe PostScript .......................45
Procedura di installazione (per Mac OS 9.x o versione precedente) 45
Impostazione del driver di stampa (per Mac OS 9.x o versione
precedente) ......................................................................................46
Procedura di installazione (per Mac OS X) ......................................48
Procedura di installazione ................................................................48
Aggiunta di una stampante (per Mac OS X) ....................................49
Procedura .........................................................................................49
Opzioni stampante ........................................................................... 50
Opzioni ............................................................................................51
Impostazione delle opzioni specifiche della stampante ...................51
Per Mac OS 9.x e versioni precedenti ..............................................51
Per Mac OS X .................................................................................. 52
Impostazioni ..................................................................................... 52
Impostazioni del driver di stampa .....................................................53
Impostazioni ..................................................................................... 53
Installazione dei font per lo schermo ...............................................55
4 Xerox WorkCentre/WorkCentre Pro 123/128/133 - Guida per l’utente PostScript®
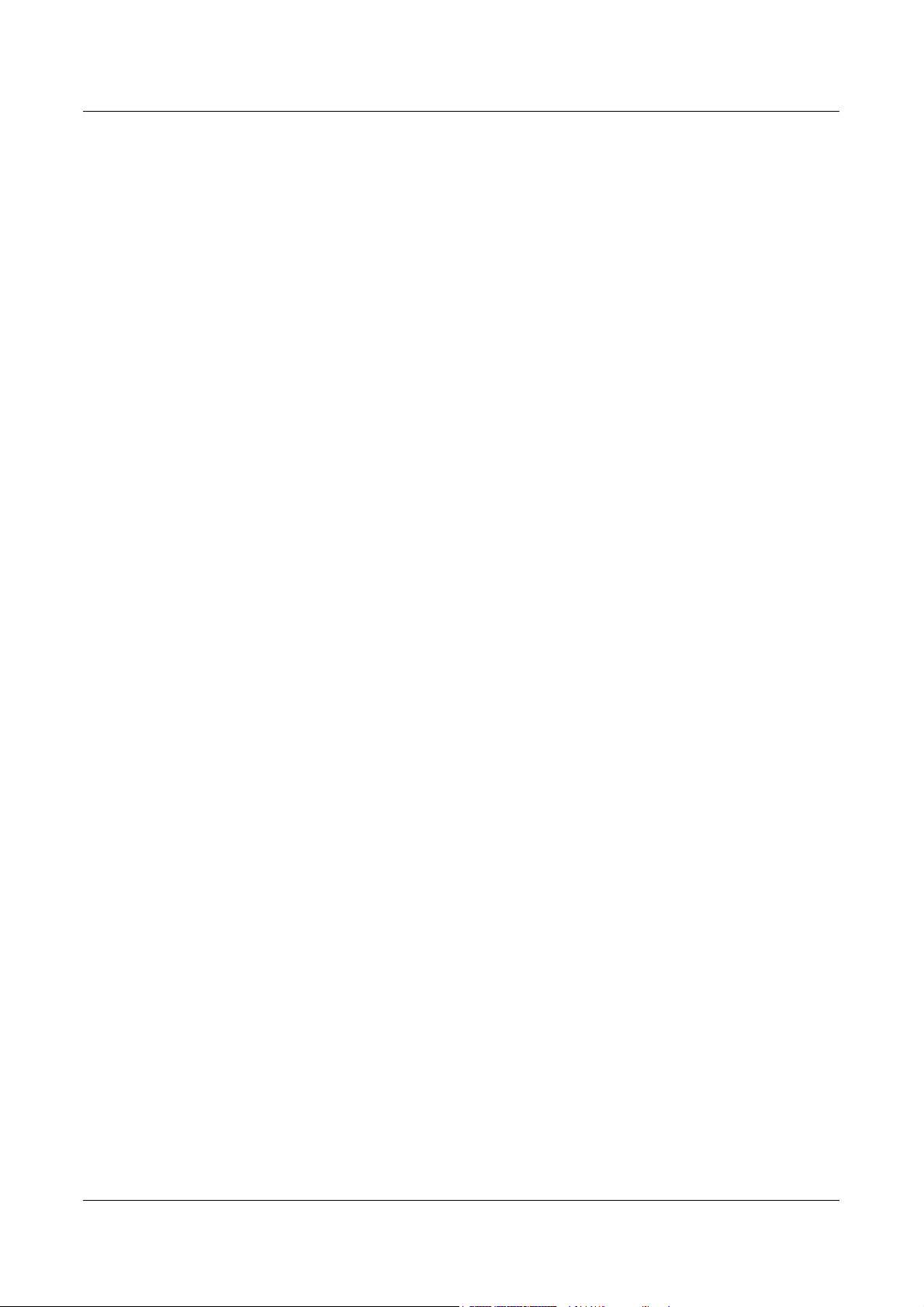
6 Appendice ...............................................................................57
Avvertenze e limitazioni ...................................................................57
Soluzione dei problemi .....................................................................57
Funzionamento della stampa ...........................................................57
7 Indice analitico.........................................................................59
Xerox WorkCentre/WorkCentre Pro 123/128/133 - Guida per l’utente PostScript® 5
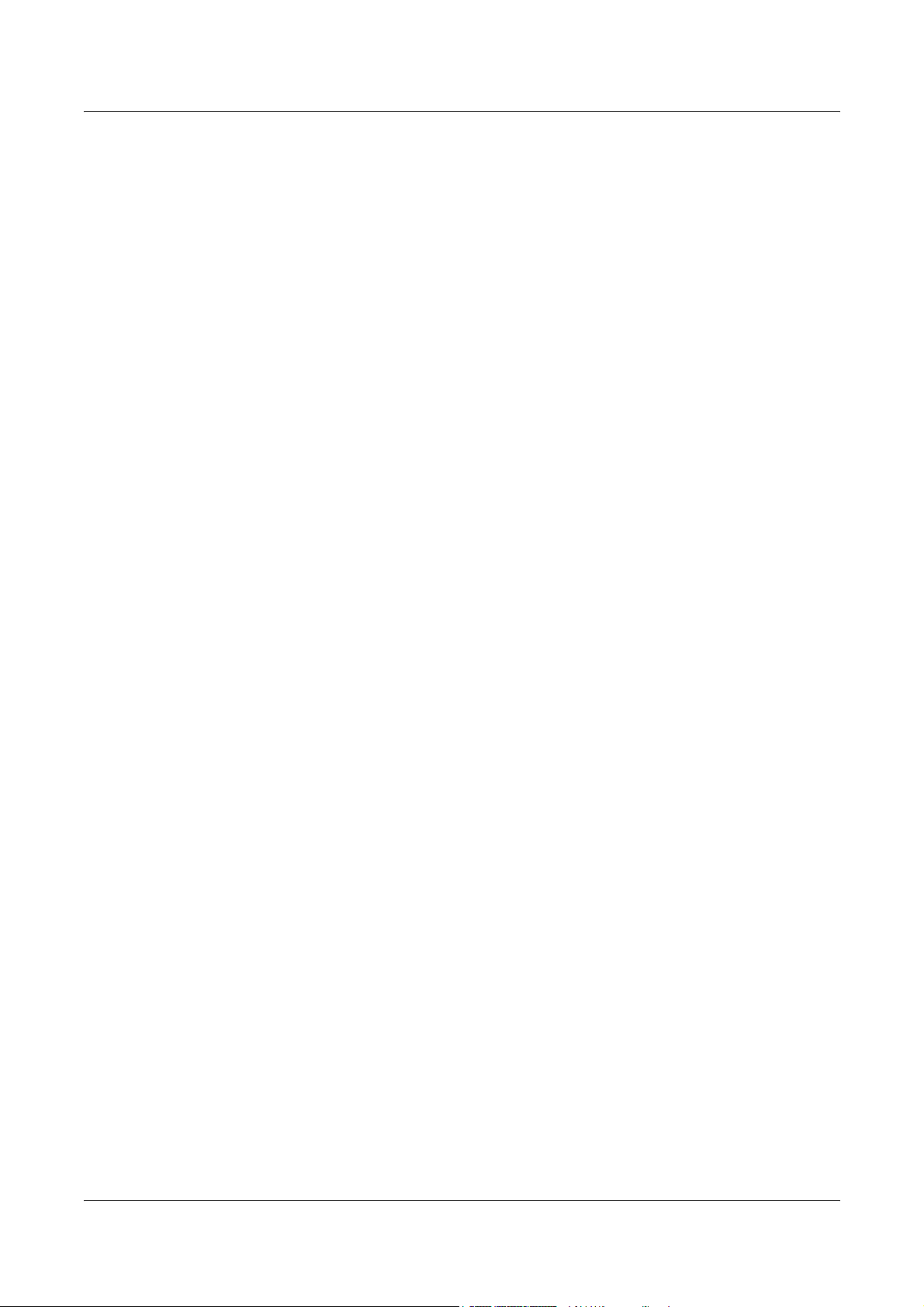
6 Xerox WorkCentre/WorkCentre Pro 123/128/133 - Guida per l’utente PostScript®
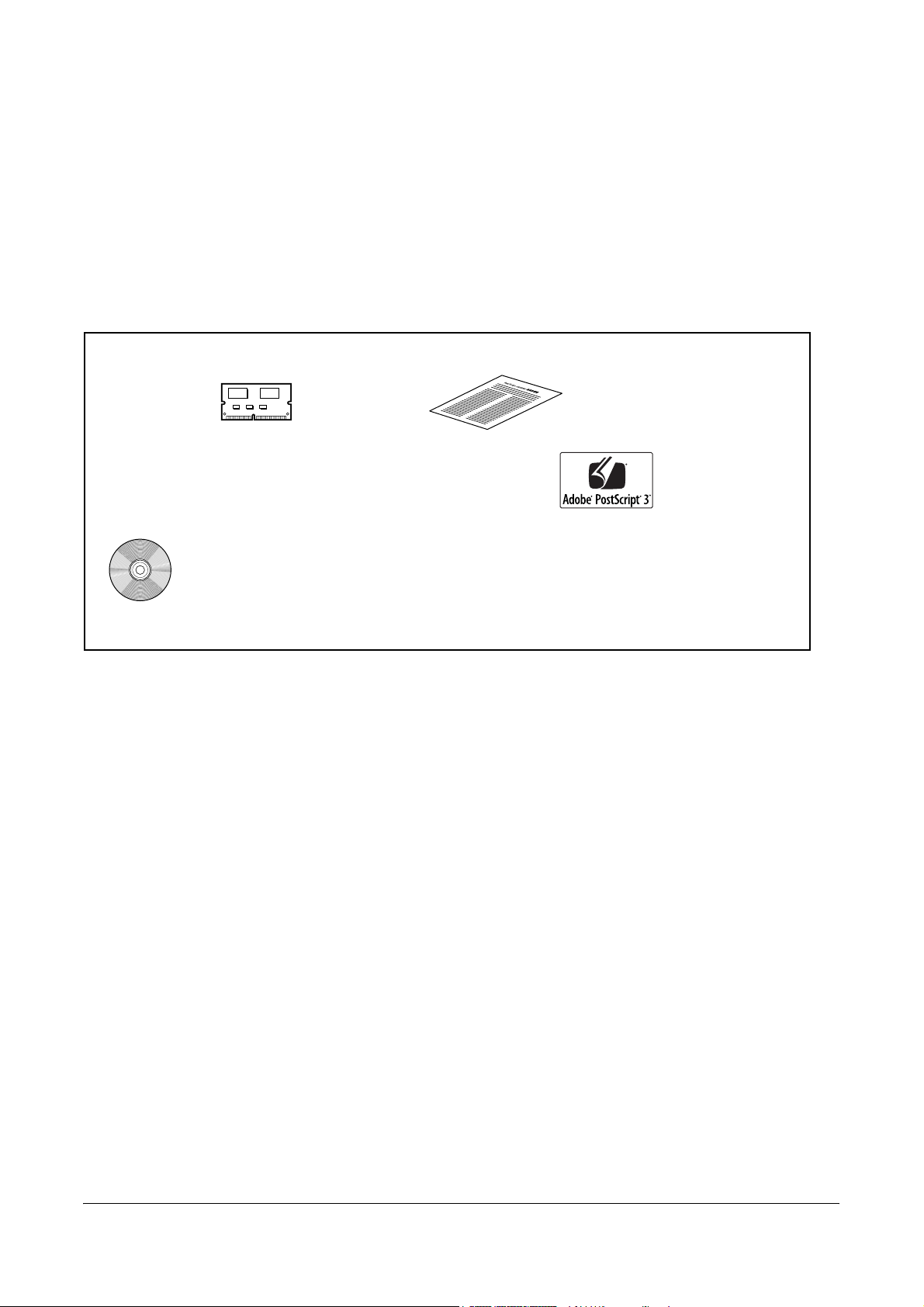
1 Contenuto del kit PostScript
Segue una descrizione dei componenti del kit PostScript.
Se il kit non è completo, contattare il centro di assistenza Xerox.
Contratto di licenza
ROM per il programma PostScript
ROM che permette di attivare la stampa
PostScript sulla stampante.
Adesivo con il logo
1 CD-ROM della libreria dei driver
PostScript
CD-ROM che contiene i driver e i font
PostScript.
PostScript
Adesivo che contraddistingue le
stampanti compatibili per la
stampa PostScript.
Xerox WorkCentre/WorkCentre Pro 123/128/133 - Guida per l’utente PostScript® 7
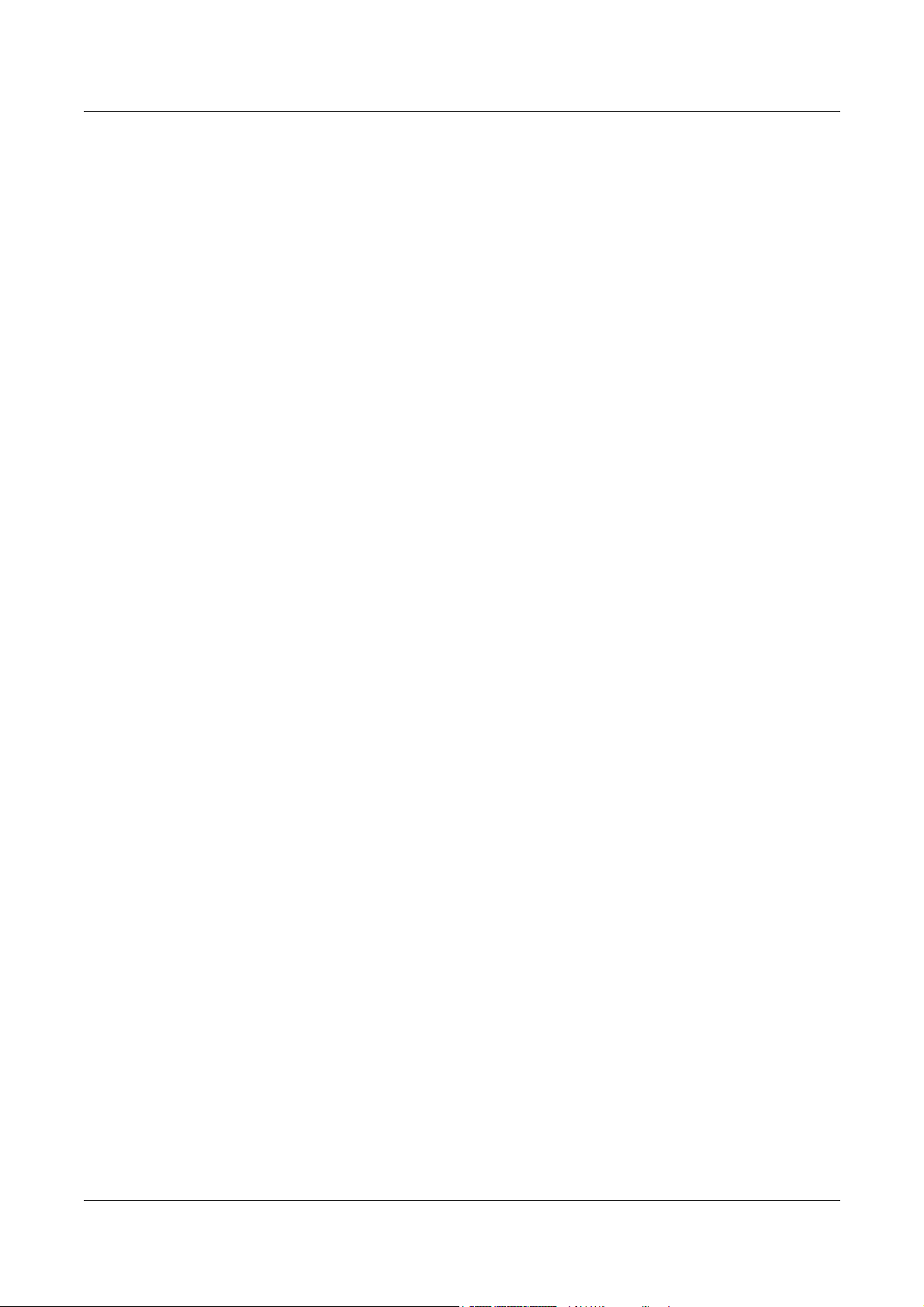
1 Contenuto del kit PostScript
8 Xerox WorkCentre/WorkCentre Pro 123/128/133 - Guida per l’utente PostScript®
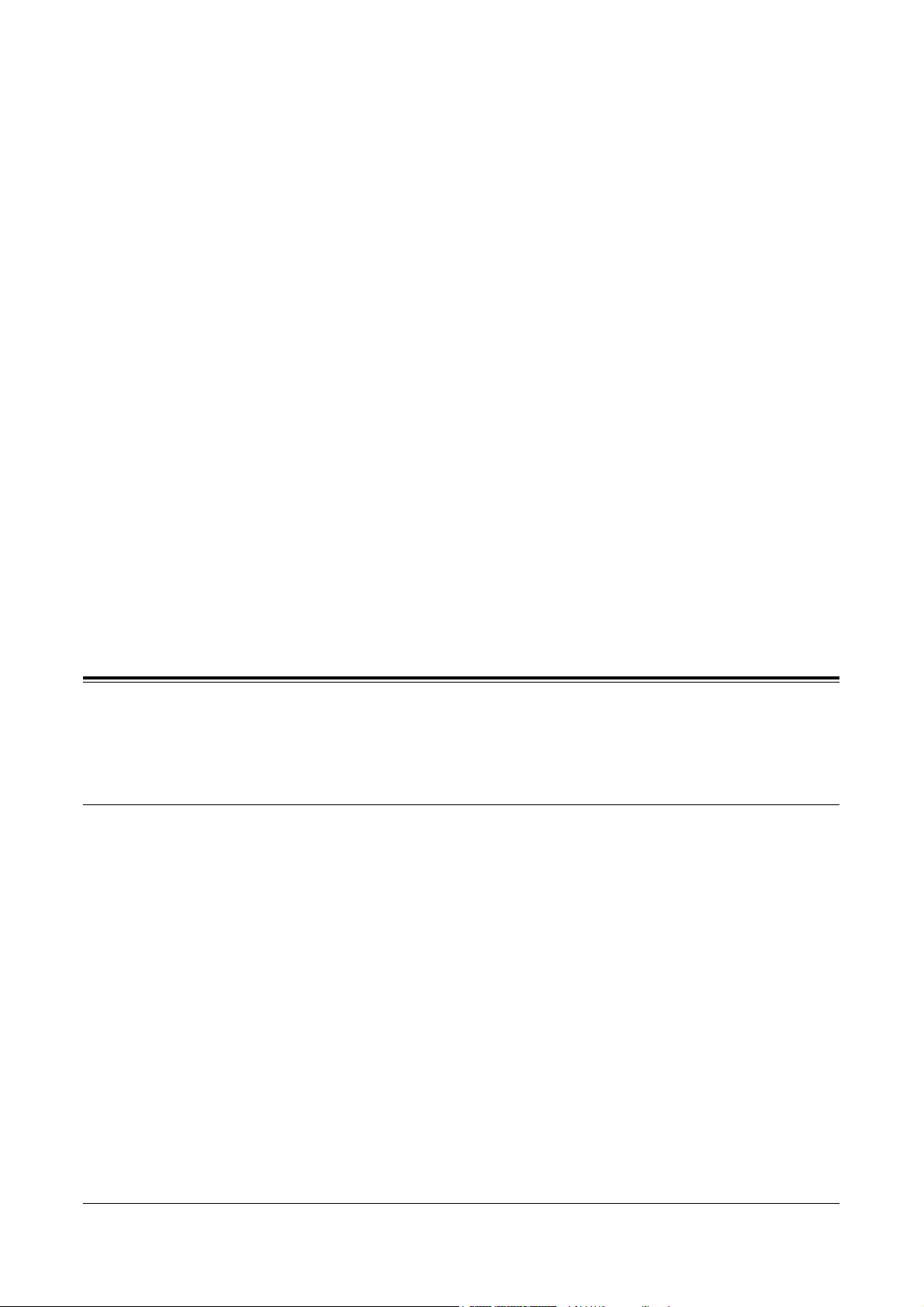
2 Funzionamento con sistema operativo
Windows 95/98/Me
Questo capitolo contiene le informazioni seguenti:
• Informazioni sul software
– Software incluso
– Requisiti hardware e software
• Installazione del driver di stampa Adobe PostScript
– Procedura di installazione
• Proprietà del driver di stampa
– Impostazioni della scheda Configurazione
– Impostazioni della scheda Opzioni
– Impostazioni della scheda Impostazioni di uscita
• Uso della Guida
Informazioni sul software
Questa sezione descrive il software per i sistemi operativi Windows 95, Windows 98 e Windows
Me contenuto nel CD-ROM della libreria dei driver PostScript.
Software incluso
I componenti seguenti sono inclusi nel CD-ROM allegato.
Driver di stampa Adobe PostScript (ver.4.5.3) e file PPD - Driver PostScript Adobe e file PPD
(per Windows 95/98/Me).
ATM (Adobe Type Manager)(ver.4.0) - Agevola l'installazione dei caratteri tipografici e
l'attivazione e la gestione dei font.
Font per lo schermo Adobe (TrueType/PostScript) - 136 font per lo schermo (19 font
TrueType e 117 font PostScript) compatibili con i font della stampante. I font vanno installati
usando ATM. Per stampare questi font, si consiglia di usare il driver Adobe PostScript (4.5.3).
Adobe Acrobat Reader - Visualizzatore che permette di visualizzare e stampare i file PDF da
tutte le principali piattaforme.
Xerox WorkCentre/WorkCentre Pro 123/128/133 - Guida per l’utente PostScript® 9
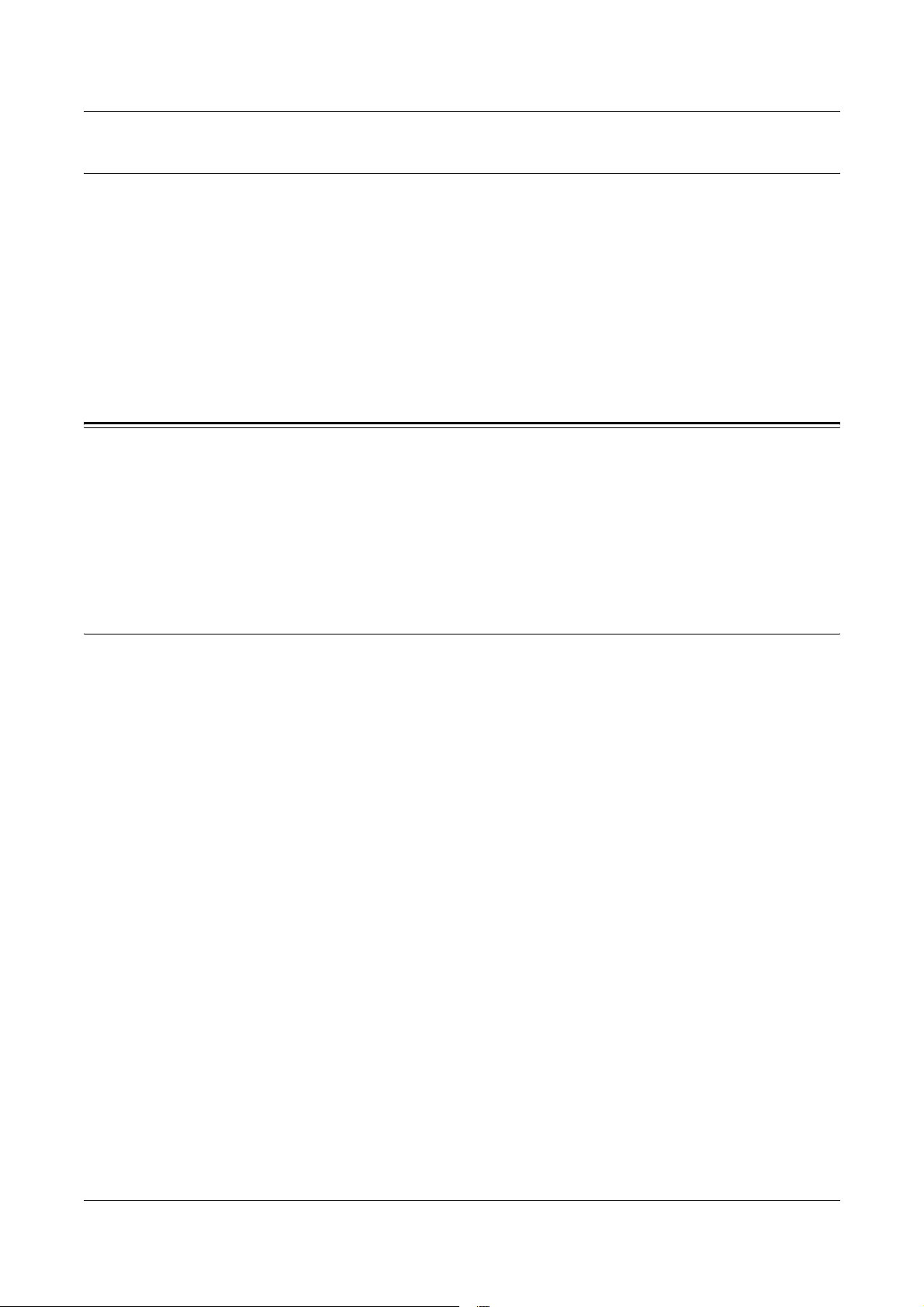
2 Funzionamento con sistema operativo Windows 95/98/Me
Requisiti hardware e software
Di seguito sono indicati i requisiti minimi per l'utilizzo del driver di stampa per Windows 95/
Windows 98/Windows Me.
Requisiti hardware
Computer in grado di eseguire il sistema operativo Windows 95/Windows 98/Windows Me.
Requisiti software
Windows 95, Windows 98 o Windows Me.
Installazione del driver di stampa Adobe PostScript
Di seguito viene presentata la procedura da seguire per installare il driver di stampa Adobe
PostScript 4.5.3 nei sistemi operativi Windows 95, Windows 98 o Windows Me.
Come esempio viene ipotizzata l'installazione del driver in Windows 98.
Per annullare l'installazione del driver durante qualsiasi fase della procedura, è sufficiente
selezionare il pulsante [Annulla]. Per tornare alla finestra di dialogo precedente ignorando la
finestra attuale, selezionare [Indietro].
Procedura di installazione
1. Lanciare Windows 98.
2. Dal menu Avvio, selezionare Impostazioni e [Stampanti].
3. All'interno della finestra Stampanti, fare doppio clic su [Aggiungi stampante].
4. Selezionare [Avanti].
5. Indicare come la stampante è collegata al computer e fare clic su [Avanti]. Select
[Local printer] when the printer is connected directly to the computer. In caso
contrario, selezionare [Stampante di rete]. In questo esempio si ipotizza si tratti di
una stampante locale.
NOTA: se si seleziona [Stampante di rete], specificare il percorso della stampante
nella casella del percorso o del nome della coda.
6. Inserire il CD-ROM della libreria dei driver PostScript nell'unità CD-ROM.
7. Selezionare [Disco driver].
8. Nella casella “Copiare i file del produttore da:” digitare “Nome unità:\Italian\Driver
di stampa\win9x_Me” e fare clic su [OK]. In this guide, we have used “E:” as the
CD-ROM drive. Se il proprio sistema è configurato diversamente, sostituire E: con
la lettera che corrisponde alla propria unità CD-ROM.
NOTA: selezionare [Sfoglia] per scegliere una cartella del CD-ROM.
9. Dall'elenco Stampanti, selezionare il modello della propria stampante e fare clic
su [Avanti].
10 Xerox WorkCentre/WorkCentre Pro 123/128/133 - Guida per l’utente PostScript®
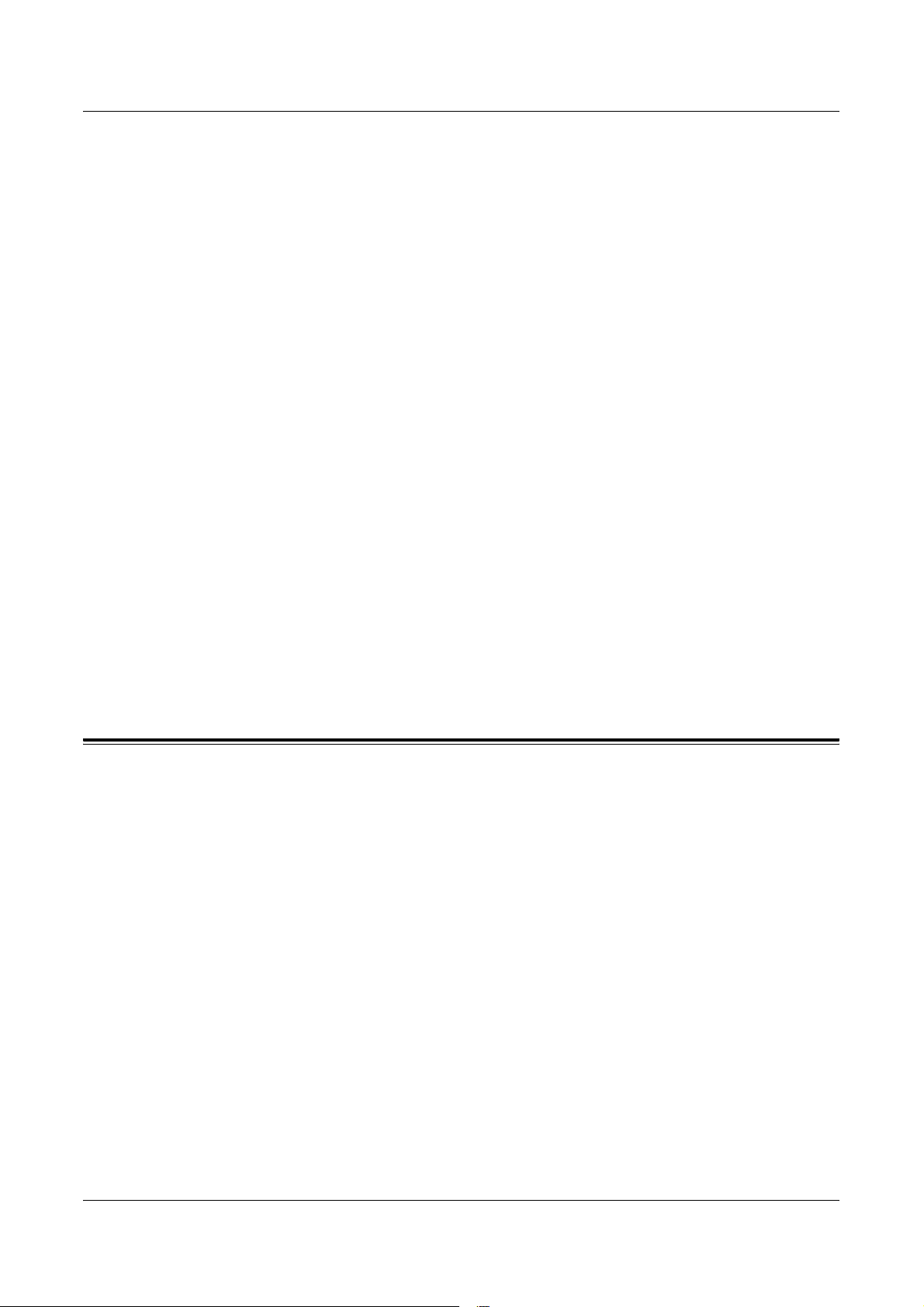
2 Funzionamento con sistema operativo Windows 95/98/Me
10. Selezionare la porta da usare e fare clic su [Avanti].
11. Digitare il nome della stampante e indicare se deve essere impostata come
stampante predefinita; quindi, fare clic su [Avanti].
12. Indicare se si desidera stampare una pagina di prova e fare clic su [Fine].
L'installazione si avvia.
13. Leggere il contratto di licenza per l'utente finale e fare clic su [Accetto].
Se si seleziona [Rifiuto], vedere Se si rifiutano i termini del contratto di licenza a
pagina 11 per maggiori informazioni.
14. Verificare che la stampante sia stata aggiunta alla finestra Stampanti.
L'installazione del driver è terminata. Estrarre il CD-ROM dall'unità.
Per configurare la stampante, vedere Proprietà del driver di stampa a pagina 11.
Conservare il CD-ROM in un luogo sicuro.
Se si rifiutano i termini del contratto di licenza
Fare clic su [No] per procedere.
Fare clic su [Sì] per annullare la procedura di installazione. Nella finestra Stampanti viene
aggiunta una stampante, ma il driver non risulta installato correttamente.
Quando si fa clic con il pulsante destro del mouse sulla stampante e si sceglie [Proprietà], si
nota che alla finestra delle proprietà del driver è stata aggiunta una scheda per la reinstallazione
del driver. Seguire le istruzioni visualizzate sulla scheda.
Una volta reinstallato il driver, vedere Proprietà del driver di stampa a pagina 11 per
informazioni su come configurare la stampante.
Proprietà del driver di stampa
Questa sezione descrive le impostazioni presenti tra le proprietà del driver di stampa.
• Scheda Configurazione
• Scheda Opzioni
• Scheda Impostazioni di uscita
NOTA: anche la Guida in linea contiene istruzioni per l'uso di queste impostazioni. Per
informazioni sull'uso della Guida, vedere Uso della Guida a pagina 17.
Per accedere alle proprietà del driver, selezionare l'icona della stampante nella finestra
Stampanti e fare clic su [Proprietà] all'interno del menu File.
NOTA: benché le schermate utilizzate in questa guida provengano da WorkCentre
M128, le funzioni degli altri prodotti WorkCentre sono identiche,
Xerox WorkCentre/WorkCentre Pro 123/128/133 - Guida per l’utente PostScript® 11
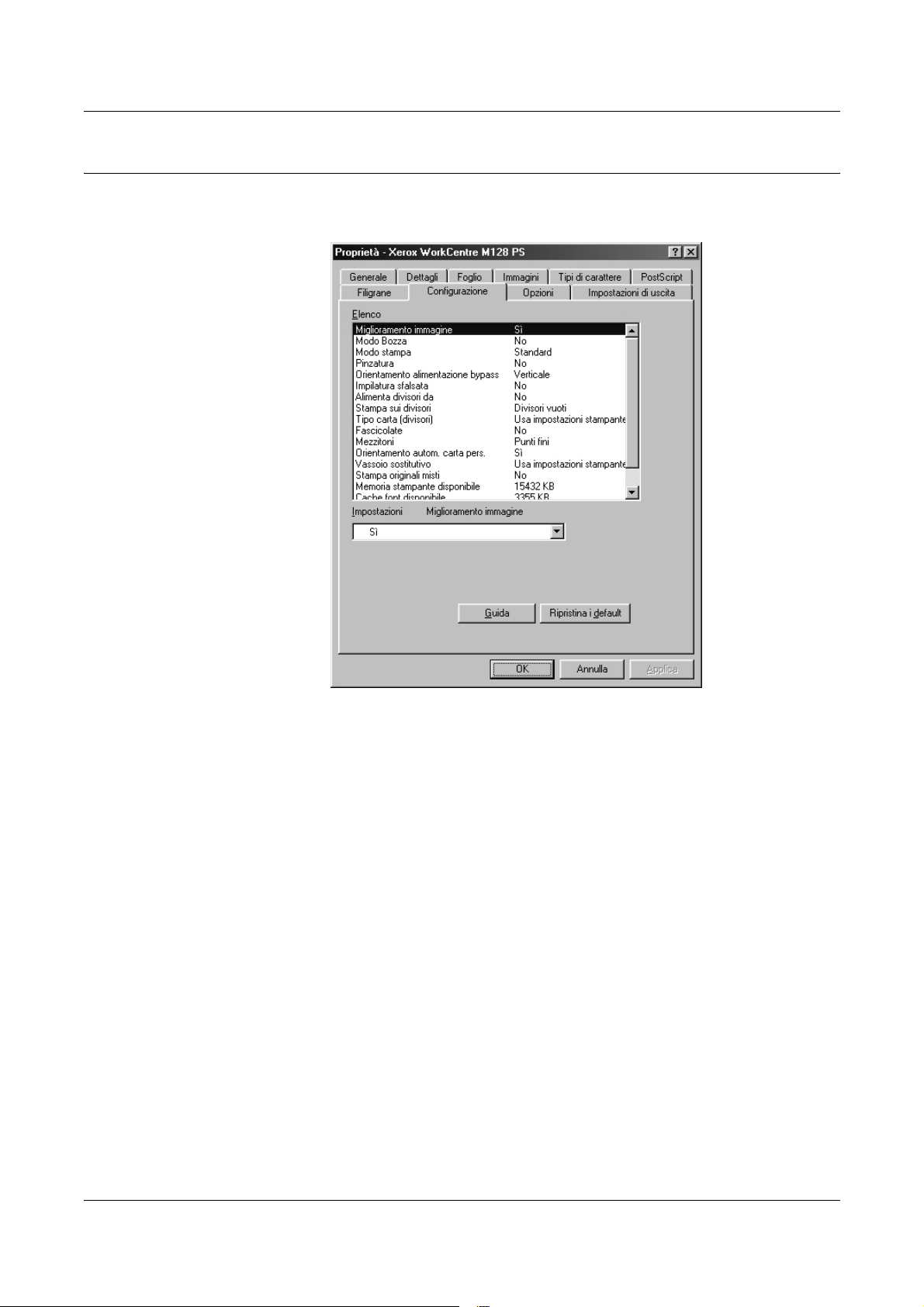
2 Funzionamento con sistema operativo Windows 95/98/Me
Impostazioni della scheda Configurazione
Questa sezione descrive le impostazioni della scheda Configurazione.
Selezionare una funzione da Elenco e modificarne l'impostazione nella casella riportata sotto.
Impostazioni
NOTA: per riportare le impostazioni ai valori predefiniti, selezionare [Ripristina i default].
NOTA: le impostazioni selezionabili dipendono dalle opzioni effettivamente installate
sul sistema. Modificare le impostazioni solo dopo aver accertato che le impostazioni
dell'opzione sono complete. vedere Impostazioni della scheda Opzioni a pagina 14.
Miglioramento immagine - Permette di attivare o disattivare la funzione Miglioramento
immagine. Selecting [On] smooths out boundaries when printing. This reduces jagged edges by
artificially increasing the resolution of the image. In particolari situazioni, quando si stampano
immagini bitmap che contengono reticoli di mezzatinta più spessi, non è possibile ottenere
gradazioni cromatiche morbide. In questa circostanza, disattivare la funzione selezionando
[No].
Modo Bozza - Permette di ridurre la quantità di toner utilizzata per la stampa delle bozze. Se si
seleziona [Sì], i colori stampati risultano più tenui. Questa funzione è adatta solo se la qualità di
stampa dei documenti non è una priorità.
Modo stampa - Permette di assegnare la priorità alla velocità di stampa o alla qualità
immagine.
Pinzatura - Permette di specificare se i documenti stampati devono essere pinzati e, se sì,
di indicare la posizione del punto metallico. È consentito stampare da 2 a 50 fogli di carta da
80 g/m
2
o più leggera.
12 Xerox WorkCentre/WorkCentre Pro 123/128/133 - Guida per l’utente PostScript®
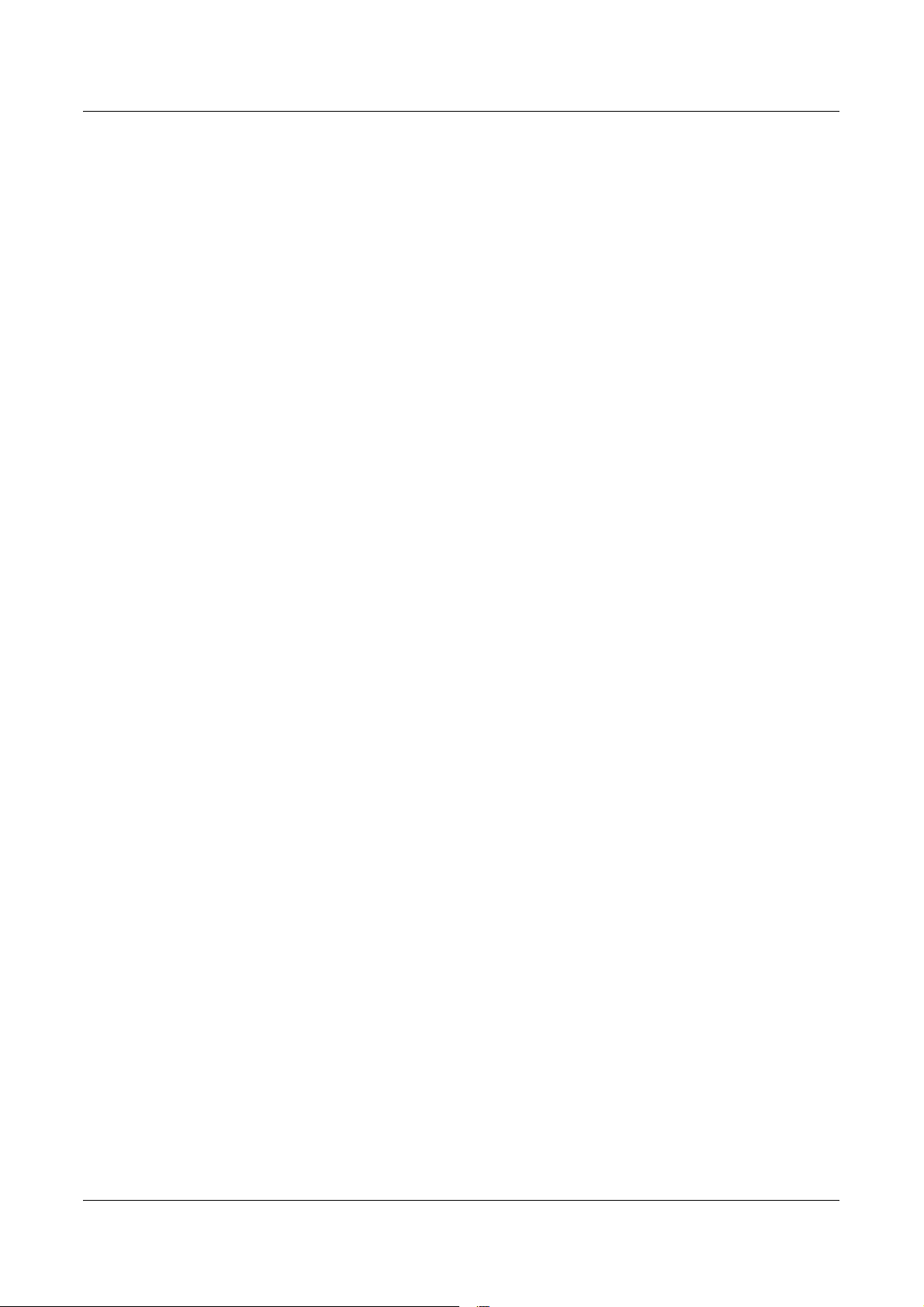
2 Funzionamento con sistema operativo Windows 95/98/Me
NOTA: non è consentito attivare la pinzatura se:
– Nella scheda Avanzate di Destinazione copie è impostata su un valore diverso
da Vassoio stazione di finitura;
– Se è impostato lo sfalsamento dei lavori.
Orientamento alimentazione bypass - Permette di specificare l'orientamento della carta per
la stampa dal vassoio bypass. Se si alimenta per primo il lato corto della carta, selezionare
[Orizzontale]; si alimenta per primo il lato lungo, selezionare [Verticale].
Impilatura sfalsata - La posizione di ogni lavoro o fascicolo di copie viene sfalsata nel vassoio
di uscita verso destra o sinistra in modo da rendere più facile la separazione dei lavori.
Alimenta divisori da - Permette di indicare da che vassoio verranno alimentati i divisori. Se si
seleziona [Auto], i divisori vengono alimentati dal vassoio impostato sulla macchina.
Stampa sui divisori - Permette di specificare se la macchina deve stampare anche sui divisori
oltre che sui trasparenti.
Tipo carta (divisori) - Permette di specificare che tipo di carta usare come divisori dei
trasparenti.
Fascicolate - Permette di specificare se un file di più pagine deve essere consegnato a
fascicoli.
Mezzitoni - Permette di selezionare le impostazioni dei mezzitoni.
Selezionare [Punti fini] per usare i mezzitoni più fini generalmente impiegati per la stampa
PostScript.
Selezionare [Punti spessi] per usare punti più grossi.
Selezionare [Tipo 3] per usare l'impostazione di mezzitoni tipica della stampa PCL.
Orientamento autom. carta pers. - Permette di specificare se l'orientamento della carta deve
essere modificato.
Vassoio sostitutivo - Permette di indicare che azione intraprendere se sulla macchina non è
presente la carta del formato richiesto.
Usa impostazioni stampante - Vengono utilizzate le impostazioni della
stampante. Le impostazioni della stampante sono riportate nel pannello comandi.
Visualizza messaggio - Visualizza un messaggio sul pannello comandi. La
stampa non inizia finché non viene caricata la carta giusta.
Usa formato più simile (adatta al formato) - Seleziona il formato più simile e
adatta automaticamente la dimensione dell'immagine al nuovo formato.
Usa formato più simile (senza Zoom) - Seleziona il formato più simile e non
ridimensiona l'immagine.
Usa formato più grande (adatta al formato) - Seleziona il formato appena più
grande e adatta automaticamente la dimensione dell'immagine al nuovo formato.
Usa formato più grande (senza Zoom) - Seleziona il formato appena più grande
e non ridimensiona l'immagine.
Alimenta dal vassoio bypass - Permette di alimentare la carta dal vassoio
bypass.
Stampa originali misti - Permette di regolare l'orientamento dell'immagine del secondo lato
per la stampa fronte/retro.
Memoria stampante disponibile - Inserire nella casella la quantità di memoria utilizzabile dalla
stampante (in KB). Solitamente, non occorre modificare questo valore.
Xerox WorkCentre/WorkCentre Pro 123/128/133 - Guida per l’utente PostScript® 13
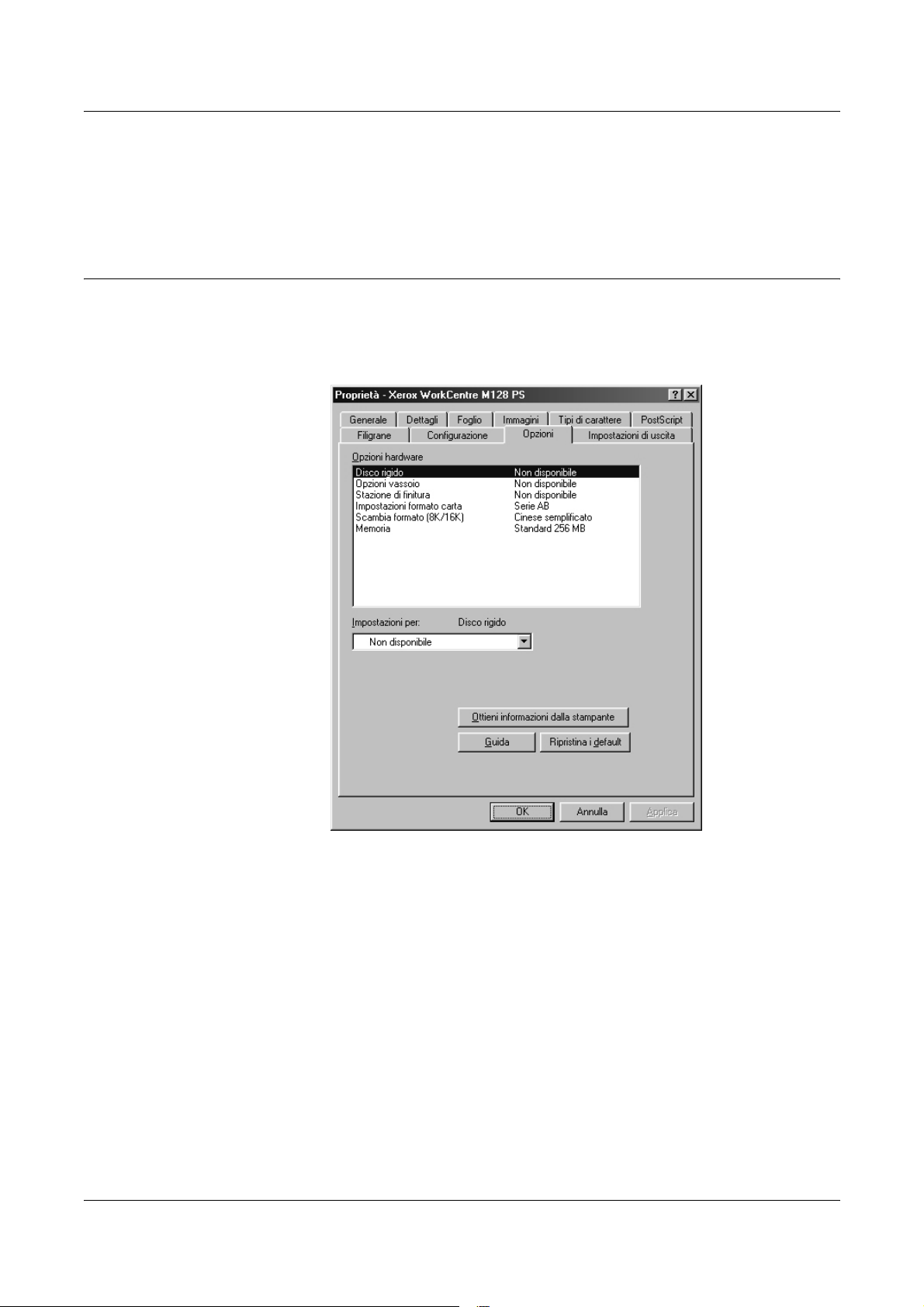
2 Funzionamento con sistema operativo Windows 95/98/Me
Cache font disponibile - Inserire nella casella la quantità di memoria cache disponibile per i
font (in KB). Solitamente, non occorre modificare questo valore.
Modo account - Permette di specificare se tutti gli utenti o solo gli amministratori possono
modificare le impostazioni di autenticazione.
Impostazioni della scheda Opzioni
Questa sezione descrive le impostazioni della scheda Opzioni.
Selezionare una voce da Opzioni hardware e modificarne l'impostazione nella casella
riportata sotto. Per utilizzare questa funzione, è necessario impostare correttamente le opzioni
di questa pagina.
NOTA: per riportare le impostazioni ai valori predefiniti, selezionare [Ripristina i default].
Impostazioni
Disco rigido - Permette di specificare se è presente il disco rigido opzionale. Se presente,
impostare la funzione su [Disponibile].
Opzioni vassoio - Permette di specificare il tipo di dotazione vassoi presente sulla macchina.
Quando è selezionata [Unità a 2 vassoi], si possono usare i vassoi 3 e 4.
Quando è selezionata [Unità a 2 vassoi (alta capacità)], si possono usare i vassoi 3 e 4 e
l'alimentatore ad alta capacità.
Stazione di finitura - Permette di specificare se è installata la Stazione di finitura (opzionale).
Se presente, impostare la funzione su [Disponibile].
Impostazioni formato carta - Permette di specificare gruppi di formati locali diversi in modo da
scegliere quello più comune nella propria zona.
14 Xerox WorkCentre/WorkCentre Pro 123/128/133 - Guida per l’utente PostScript®
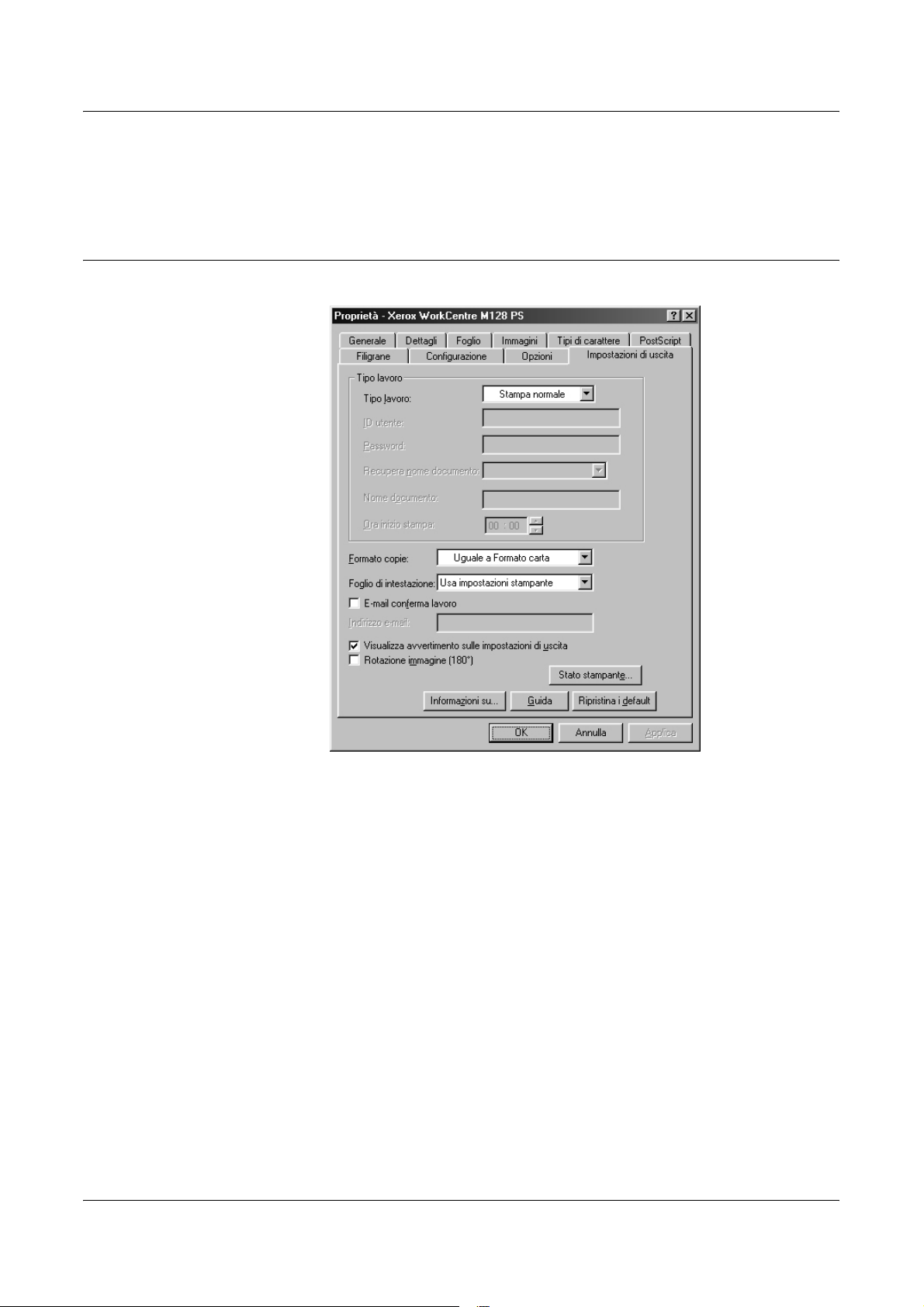
2 Funzionamento con sistema operativo Windows 95/98/Me
Scambio formato (8K/16K) - Permette di indicare la preferenza della propria lingua relativa ai
formati 8K o 16K.
Memoria - Indica la quantità di memoria stampante presente.
Impostazioni della scheda Impostazioni di uscita
Questa sezione descrive le impostazioni della scheda Impostazioni di uscita.
NOTA: per riportare le impostazioni ai valori predefiniti, selezionare [Ripristina i default].
Tipo lavoro
Permette di specificare Stampa protetta, Stampa di prova o Stampa differita.
Stampa protetta tiene temporaneamente in memoria i lavori nella stampante e li stampa solo
nel momento in cui l'utente lo richiede dal pannello comandi.
Stampa di prova stampa una sola copia di un lavoro che ne prevede molte. Se la copia
stampata non presenta problemi, è sufficiente lanciare la stampa delle copie rimanenti.
Stampa differita tiene temporaneamente in memoria i lavori e li stampa all'ora programmata.
Per poter accedere a queste tre modalità di stampa, è necessario specificare il proprio ID e la
password nella casella Tipo lavoro della scheda Configurazione. La password viene
visualizzata come una serie di asterischi (*).
Stampa normale - Selezionare questa funzione per generare stampe standard.
Stampa protetta - Selezionare questa funzione per generare stampe protette.
Stampa di prova - Selezionare questa funzione per generare stampe di prova.
Xerox WorkCentre/WorkCentre Pro 123/128/133 - Guida per l’utente PostScript® 15
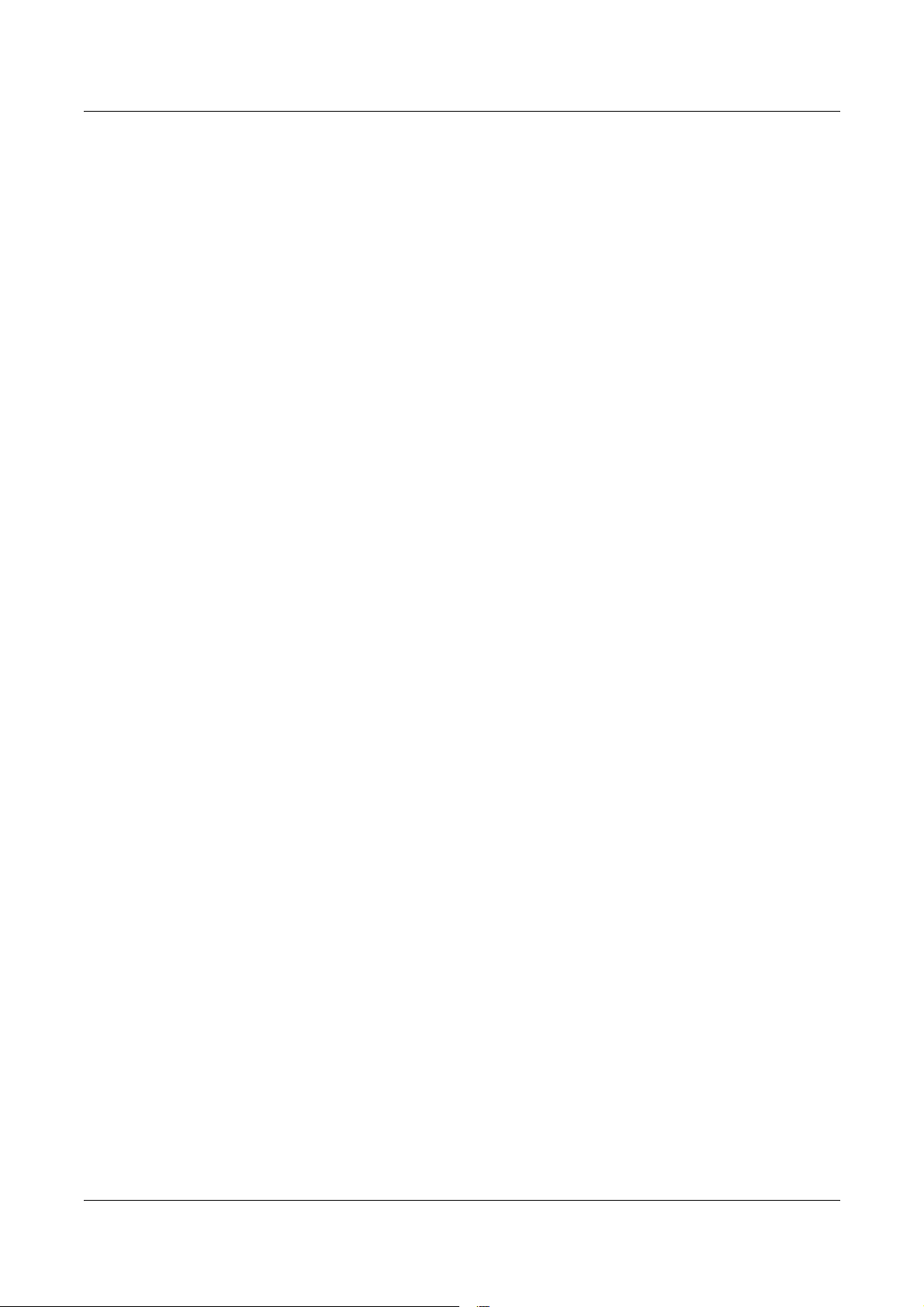
2 Funzionamento con sistema operativo Windows 95/98/Me
NOTA: quando si utilizza Tipo lavoro, l'impostazione Fascicolate deve essere
selezionata nella scheda Impostazione pagina che si trova sotto il menu File
dell’applicazione.
Stampa differita - Selezionare questa funzione per generare stampe differite.
Consultare la guida in linea per informazioni sul funzionamento della stampante.
ID utente - Visualizza l'ID utente relativa al Tipo lavoro ed è l'ID utente specificato nella scheda
Configurazione. Questa opzione risulta selezionabile solo se le impostazioni della scheda
Configurazione sono state completate. Si tratta di una voce a sola lettura che non può essere
modificata qui.
Password - Riporta la password per la Stampa protetta specificata nella scheda
Configurazione. Tutti i caratteri digitati vengono visualizzati come asterischi (*). Questa opzione
risulta selezionabile solo se le impostazioni della scheda Configurazione sono state completate.
Si tratta di una voce a sola lettura che non può essere modificata qui.
Recupera nome documento - Selezionare il metodo per specificare il nome del documento.
Se l'opzione selezionata è Recupero automatico, il nome del documento può contenere fino a
24 caratteri alfanumerici.
Nome documento - Quando nell'elenco Recupera nome documento si seleziona “Inserisci
nome documento”, è possibile specificare un nome lungo fino a 24 caratteri alfanumerici.
Ora inizio stampa - Permette di specificare l'ora in cui deve essere stampato il lavoro impostato
per la Stampa differita. Posizionare il cursore nella casella dell'ora o dei minuti e impostare il
valore desiderato usando le freccine. In alternativa, digitare l'ora direttamente nella casella.
L'impostazione predefinita è 00:00.
Impostazioni
Formato copie - Permette di selezionare il formato carta da usare. Le immagini da stampare
vengono ridotte o ingrandite automaticamente in base al formato selezionato qui e nella scheda
Foglio.
Ad esempio, se nella scheda Foglio in corrispondenza di Formato carta si seleziona [B5] e come
Formato copie si seleziona [A4], prima di essere stampate le immagini verranno ingrandite
automaticamente.
Se si seleziona [No], il lavoro viene stampato in base al formato carta specificato
nell'applicazione.
Foglio di identificazione - Permette di specificare se le stampe devono essere precedute da
un foglio di identificazione.
Selezionare [Usa impostazioni stampante] per conformarsi alle impostazioni della stampante.
Selezionare [Stampa prima pagina] per stampare la prima pagina come intestazione.
E-mail conferma lavoro - Permette di attivare o meno la funzione di notifica per avvertire via
e-mail dell'avvenuta stampa di un lavoro. L'impostazione predefinita è [No].
Indirizzo e-mail - Permette di specificare l'indirizzo a cui inviare la notifica via e-mail.
Visualizza avvertimento sulle impostazioni di uscita - Prima di avviare la stampa, il driver
verifica se il formato delle copie crea un conflitto con altre impostazioni.
Se questa funzione è attivata, in caso di conflitto viene visualizzata una finestra di dialogo. Per
procedere con la stampa, eliminare il conflitto.
Se questa funzione è disattivata, non vengono visualizzati avvisi di conflitto, il conflitto viene
risolto automaticamente e la stampa non viene interrotta.
Rotazione immagine (180°) - Selezionare questa casella per imprimere alle stampe una
rotazione di 180°. L'impostazione predefinita è [No].
16 Xerox WorkCentre/WorkCentre Pro 123/128/133 - Guida per l’utente PostScript®
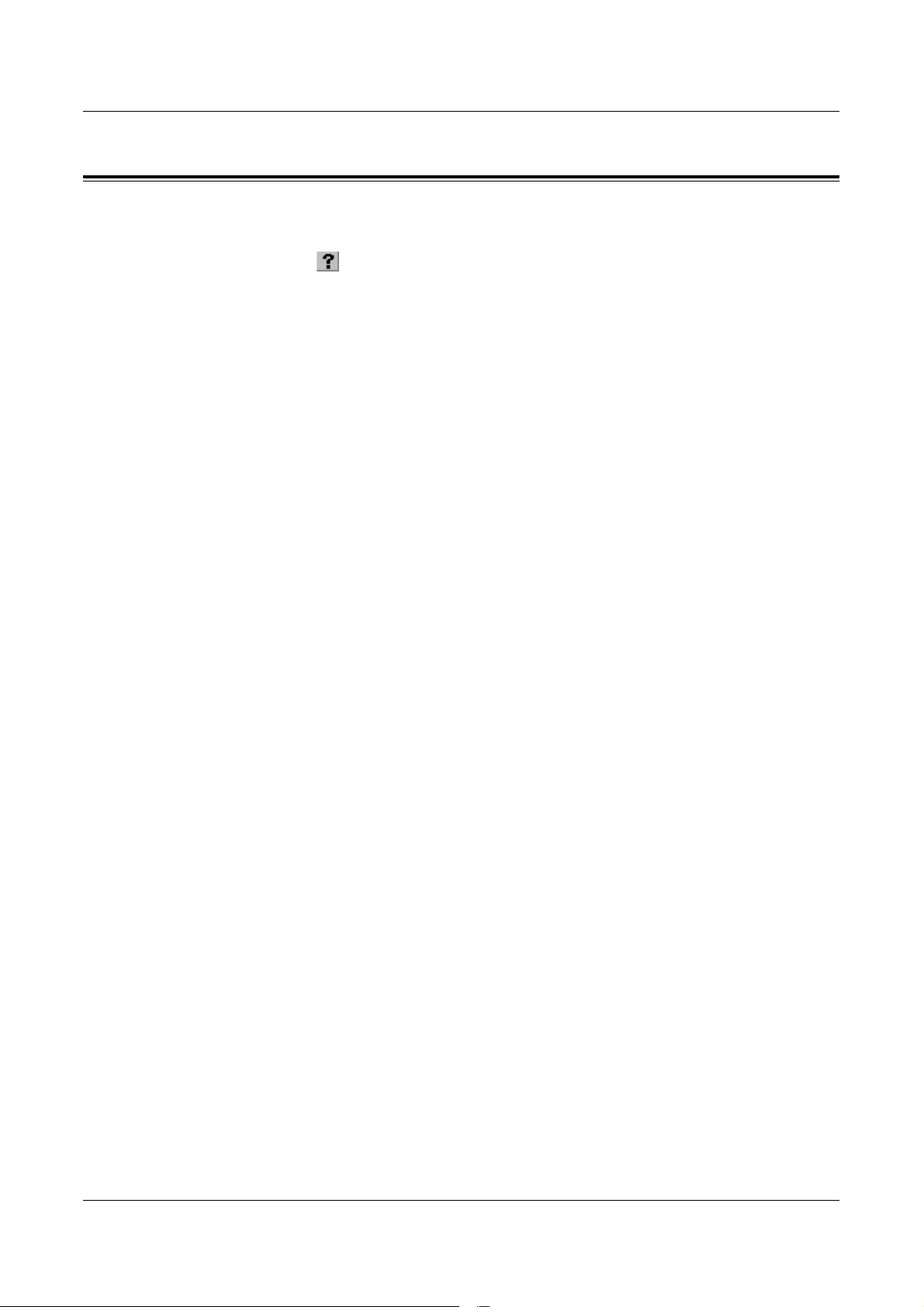
Uso della Guida
Di seguito viene illustrato l'uso della Guida.
1. Fare clic su : di fianco al puntatore viene visualizzato un ?. A questo punto,
è possibile fare clic sugli elementi per cui si richiedono informazioni
supplementari. Le informazioni vengono visualizzate in una finestra a comparsa.
Fare clic all'interno della finestra per chiuderla.
2. Fare clic su [Guida] per accedere a una spiegazione della scheda attualmente
aperta.
2 Funzionamento con sistema operativo Windows 95/98/Me
Xerox WorkCentre/WorkCentre Pro 123/128/133 - Guida per l’utente PostScript® 17
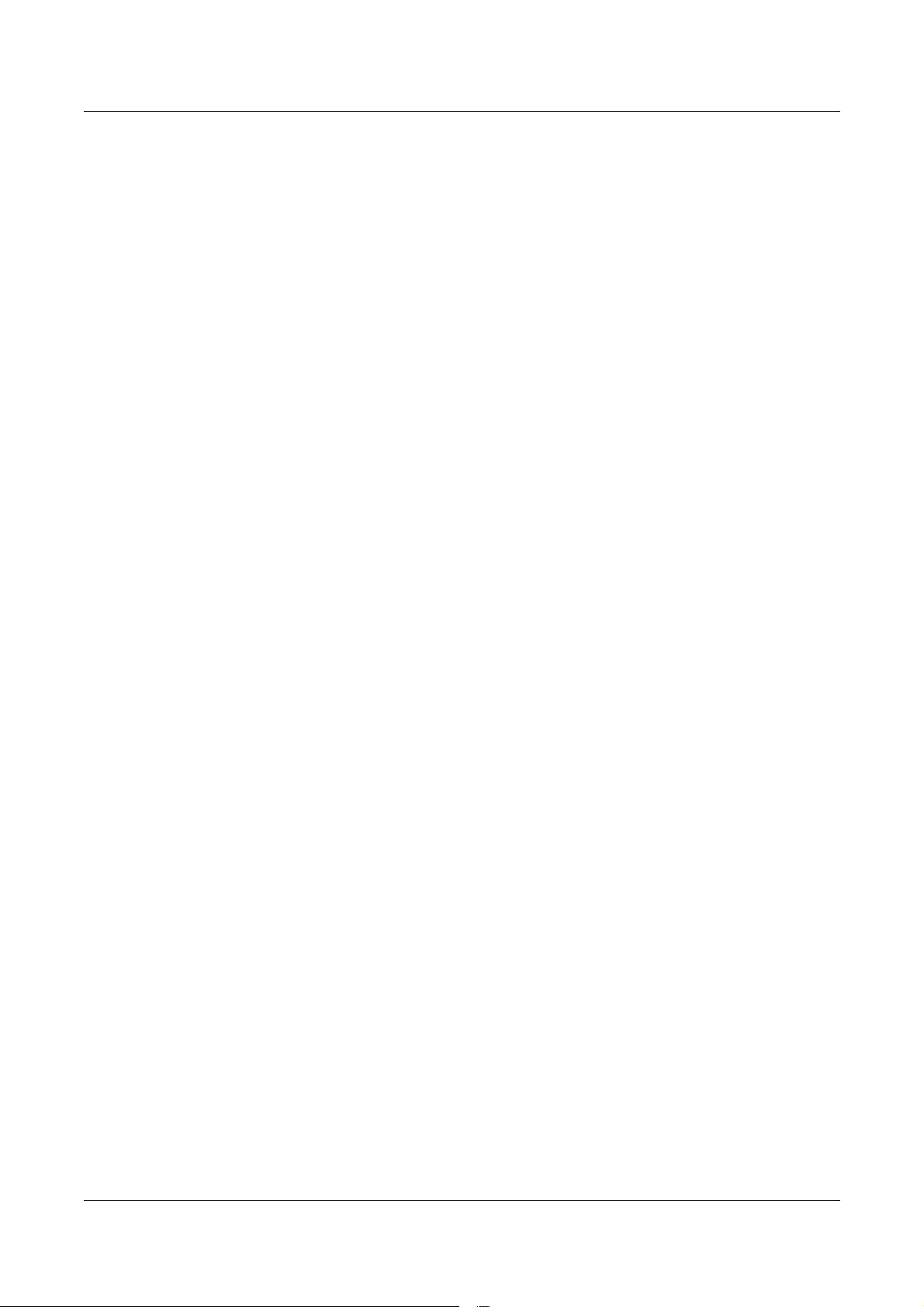
2 Funzionamento con sistema operativo Windows 95/98/Me
18 Xerox WorkCentre/WorkCentre Pro 123/128/133 - Guida per l’utente PostScript®

3 Funzionamento con sistema operativo
Windows NT 4.0
Questo capitolo contiene le informazioni seguenti:
• Informazioni sul software
– Software incluso
– Requisiti hardware e software
• Installazione del driver di stampa Adobe PostScript
– Procedura di installazione
• Opzioni dispositivo e opzioni di stampa
– Impostazioni della scheda Impostazioni periferica
– Impostazioni della scheda Configurazione
– Impostazioni della scheda Avanzate
– Impostazioni della scheda Impostazioni di uscita
• Uso della Guida
Informazioni sul software
Questa sezione descrive il software per il sistema operativo Windows NT 4.0 contenuto
nel CD-ROM della libreria dei driver PostScript.
Software incluso
I componenti seguenti sono inclusi nel CD-ROM allegato.
r di stampa Adobe PostScript (ver. 5.2.2) e file PPD - Driver PostScript Adobe
Drive
e file PPD (per Windows NT 4.0).
ATM (Adobe Type Manager)(ver.4.0) - Agevola l'installazione dei caratteri tipografici e
l'attivazione e la gestione dei font.
Font per lo schermo Adobe (TrueType/PostScript) - 136 font per lo schermo
(19 font TrueType e 117 font PostScript) compatibili con i font della stampante. I font
vanno installati usando ATM. Per stampare questi font, si consiglia di usare il driver
Adobe PostScript (5.2.2).
Adobe Acrobat Reader - Visualizzatore che permette di visualizzare e stampare i file
PDF da tutte le principali piattaforme.
Xerox WorkCentre/WorkCentre Pro 123/128/133 - Guida per l’utente PostScript® 19

3 Funzionamento con sistema operativo Windows NT 4.0
Requisiti hardware e software
Di seguito sono indicati i requisiti minimi per l'utilizzo del driver di stampa per
Windows NT 4.0.
Requisiti hardware
Computer in grado di eseguire il sistema operativo Windows NT 4.0.
Requisiti software
Windows NT Workstation 4.0/Windows NT Server 4.0 (Service Pack 6a o versione
successiva)
Installazione del driver di stampa Adobe PostScript
Di seguito viene presentata la procedura da seguire per installare il driver di stampa
Adobe PostScript 5.2.2 nel sistema operativo Windows NT.
Per annullare l'installazione del driver durante qualsiasi fase della procedura, è
sufficiente selezionare il pulsante [Annulla]. Per tornare alla finestra di dialogo
precedente ignorando la finestra attuale, selezionare [Indietro].
Procedura di installazione
1. Lanciare Windows NT 4.0.
NOTA: collegarsi come Power User o Amministratore. Per informazioni sul gruppo di
Power User, consultare la documentazione di Windows NT 4.0.
2. Dal menu Avvio, selezionare Impostazioni e [Stampanti].
3. All'interno della finestra Stampanti, fare doppio clic su [Aggiungi stampante].
4. Indicare come la stampante è collegata al computer e fare clic su [Avanti].
Selezionare [Risorse del computer] se la stampante è collegata direttamente al
computer oppure la rete nell'ambiente TCP/IP (LPD). Negli altri casi, selezionare
[Server della stampante di rete]. In questo esempio si ipotizza si tratti di una
stampante locale.
NOTA: se si è scelto [Server della stampante di rete], specificare la stampante di
destinazione nella casella Connetti alla stampante.
5. Selezionare la porta da usare e fare clic su [Avanti].
6. Inserire il CD-ROM della libreria dei driver PostScript nell'unità CD-ROM.
7. Selezionare [Disco driver].
8. Nella casella “Copia file del produttore da:” digitare “Nome unità:\Italian\Driver di
stampa\NT40” e fare clic su [OK]. In this guide, we have used “E:” as the CD-ROM
drive. Se il proprio sistema è configurato diversamente, sostituire E: con la lettera
che corrisponde alla propria unità CD-ROM.
20 Xerox WorkCentre/WorkCentre Pro 123/128/133 - Guida per l’utente PostScript®

3 Funzionamento con sistema operativo Windows NT 4.0
NOTA: selezionare [Sfoglia] per scegliere una cartella del CD-ROM.
9. Dall'elenco Stampanti, selezionare il modello della propria stampante e fare clic
su [Avanti].
10. Digitare il nome della stampante e indicare se deve essere impostata come
stampante predefinita; quindi, fare clic su [Avanti].
11. Selezionare [Non condividere] e fare clic su [Avanti].
Si raccomanda di installare il driver sul computer attenendosi alla procedura
indicata per il sistema operativo.
12. Indicare se si desidera stampare una pagina di prova e fare clic su [Fine].
L'installazione si avvia.
13. Leggere il contratto di licenza per l'utente finale e fare clic su [Sì, accetto].
Se si seleziona [No, non accetto], vedere Se si rifiutano i termini del contratto di
licenza a pagina 21 per maggiori informazioni.
14. Verificare che la stampante sia stata aggiunta alla finestra Stampanti.
L'installazione del driver è terminata. Estrarre il CD-ROM dall'unità.
Vedere Opzioni dispositivo e opzioni di stampa a pagina 22 per configurare la
stampante.
Conservare il CD-ROM in un luogo sicuro.
Se si rifiutano i termini del contratto di licenza
Fare clic su [No] per tornare al punto 13 e procedere.
Fare clic su [Sì] per annullare la procedura di installazione. Nella finestra Stampanti
viene aggiunta una stampante, ma il driver non risulta installato correttamente.
Select the printer and click [Properties] on the File menu. The Re-installation tab is
added to the printer driver properties dialog box. Seguire le istruzioni visualizzate
sulla scheda.
Una volta reinstallato il driver, vedere Opzioni dispositivo e opzioni di stampa a
pagina 22 per informazioni su come configurare la stampante.
Xerox WorkCentre/WorkCentre Pro 123/128/133 - Guida per l’utente PostScript® 21

3 Funzionamento con sistema operativo Windows NT 4.0
Opzioni dispositivo e opzioni di stampa
Questa sezione descrive le impostazioni della stampante per le proprietà del driver e
le preselezioni documento.
• Opzioni installabili della scheda Impostazioni periferica
• Scheda Configurazione
• Sezioni specifiche per la stampante in Impostazioni periferica della scheda Avanzate
• Scheda Impostazioni di uscita
NOTA: anche la Guida in linea contiene istruzioni per l'uso di queste impostazioni.
Vedere Uso della Guida a pagina 30.
Per accedere alle schede Impostazioni periferica e Configurazione, selezionare l'icona
della stampante nella finestra Stampanti e fare clic su [Proprietà] all'interno del
menu File.
Per accedere alle schede Avanzate e Impostazioni di uscita, selezionare l'icona della
stampante nella finestra Stampanti e fare clic su Impostazioni predefinite documento
all'interno del menu File.
NOTA: benché le schermate utilizzate in questa guida provengano da WorkCentre
M128, le funzioni degli altri prodotti WorkCentre sono identiche.
Impostazioni della scheda Impostazioni periferica
Questa sezione descrive le Opzioni installabili della scheda Impostazioni periferica Per
stampare correttamente i documenti, è necessario impostare correttamente le opzioni
di questa pagina.
22 Xerox WorkCentre/WorkCentre Pro 123/128/133 - Guida per l’utente PostScript®

3 Funzionamento con sistema operativo Windows NT 4.0
Selezionare una voce all'interno di Opzioni installabili e modificarne l'impostazione
nella casella riportata sotto.
Impostazioni
Memoria - Indica la quantità di memoria stampante presente.
Disco rigido - Permette di specificare se è presente il disco rigido opzionale. Se
presente, impostare la funzione su [Disponibile].
Opzioni vassoio - Permette di specificare il tipo di dotazione vassoi presente sulla
macchina.
Quando è selezionata [Unità a 2 vassoi], si possono usare i vassoi 3 e 4.
Quando è selezionata [Unità a 2 vassoi (alta capacità)], si possono usare i vassoi 3 e 4
e l'alimentatore ad alta capacità.
Stazione di finitura - Permette di specificare se è installata la Stazione di finitura
(opzionale). Se presente, impostare la funzione su [Disponibile].
Impostazioni formato carta - Permette di specificare gruppi di formati locali diversi in
modo da scegliere quello più comune nella propria zona.
Scambio formato (8K/16K) - Permette di indicare la preferenza della propria lingua
relativa ai formati 8K o 16K.
Xerox WorkCentre/WorkCentre Pro 123/128/133 - Guida per l’utente PostScript® 23

3 Funzionamento con sistema operativo Windows NT 4.0
Impostazioni della scheda Configurazione
Questa sezione descrive le impostazioni della scheda Configurazione.
Impostazioni
NOTA: per riportare le impostazioni ai valori predefiniti, selezionare [Ripristina i default].
Modo account - Permette di specificare se tutti gli utenti o solo gli amministratori
possono modificare le impostazioni di autenticazione.
Impostazioni dettagliate utente - Permette di impostare i dati di autenticazione.
Usa impostazioni utente di default - I valori impostati qui vengono usati come
parametri di autenticazione.
– Specifica nome titolare lavoro - Permette di selezionare come specificare
l'ID utente.
– Nome titolare lavoro - Inserire un ID utente.
– Password - Inserire la password dell'ID utente.
– ID account - Inserire un ID account.
– ID di fatturazione - Inserire un ID utente a cui addebitare il lavoro.
– Password - Inserire la password dell'ID di fatturazione.
Richiedi impostazioni all'utente - Selezionare questa funzione se si desidera
che la finestra di dialogo [Inserisci dettagli utente] venga visualizzata prima di ogni
stampa. A questo punto l'utente dovrà autenticarsi usando il proprio ID.
24 Xerox WorkCentre/WorkCentre Pro 123/128/133 - Guida per l’utente PostScript®

3 Funzionamento con sistema operativo Windows NT 4.0
– Visualizza i dettagli utente precedenti - Selezionare questa casella per
memorizzare i dati della finestra di dialogo [Inserisci dettagli utente] e visualizzarli
automaticamente ogni volta.
– Nascondi ID utente (***) - Selezionare questa casella se si desidera che l'ID
utente rimanga nascosto nel momento in cui viene inserito.
– Nascondi ID account (***) - Selezionare questa casella se si desidera che l'ID
account rimanga nascosto nel momento in cui viene inserito.
Stampa ad alta velocità - Impostare questa funzione per aumentare la velocità di
stampa quando si usa un'applicazione che genera file PostScript direttamente.
Ottieni informazioni dalla stampante - Selezionare questa funzione quando la
macchina impostata come stampante di rete controlla le opzioni installate usando la
porta a cui la stampante è collegata e le comunica all'opzione Opzioni hardware.
Xerox WorkCentre/WorkCentre Pro 123/128/133 - Guida per l’utente PostScript® 25

3 Funzionamento con sistema operativo Windows NT 4.0
Impostazioni della scheda Avanzate
Questa sezione descrive le impostazioni stampante della scheda Avanzate.
Selezionare una voce all'interno di Caratteristiche stampante sotto le opzioni
documento della scheda Avanzate e modificarne l'impostazione nella casella
riportata sotto.
NOTA: le impostazioni selezionabili dipendono dalle opzioni effettivamente installate
sul sistema. Modificare le impostazioni solo dopo aver accertato che le impostazioni
dell'opzione sono complete. Vedere Impostazioni della scheda Impostazioni periferica
a pagina 22.
26 Xerox WorkCentre/WorkCentre Pro 123/128/133 - Guida per l’utente PostScript®

Impostazioni
3 Funzionamento con sistema operativo Windows NT 4.0
Destinazione copie - Permette di specificare la destinazione delle copie.
NOTA: le voci selezionabili dipendono dalla presenza, o meno, del kit vassoio laterale
e della stazione di finitura.
Impilatura sfalsata - La posizione di ogni lavoro o fascicolo di copie viene sfalsata nel
vassoio di uscita verso destra o sinistra in modo da rendere più facile la separazione
dei lavori.
Alimenta divisori da - Permette di indicare da che vassoio verranno alimentati i
divisori. Se si seleziona [Auto], i divisori vengono alimentati dal vassoio impostato sulla
macchina.
Stampa sui divisori - Permette di specificare se la macchina deve stampare anche sui
divisori e sui trasparenti stessi.
Tipo carta (divisori) - Permette di specificare che tipo di carta usare come divisori dei
trasparenti.
Pinzatura - Permette di specificare se i documenti stampati devono essere pinzati e,
se sì, di indicare la posizione del punto metallico. È consentito stampare da 2 a 50 fogli
2
di carta da 80 g/m
o più leggera.
NOTA: non è consentito attivare la pinzatura se:
– nella scheda Avanzate di Destinazione copie è impostata su un valore diverso da
Vassoio stazione di finitura
– se è impostato lo sfalsamento dei lavori
Orientamento alimentazione bypass - Permette di specificare l'orientamento della
carta per la stampa dal vassoio bypass. Se si alimenta per primo il lato corto della carta,
selezionare [Orizzontale]; si alimenta per primo il lato lungo, selezionare [Verticale].
Modo stampa - Permette di assegnare la priorità alla velocità di stampa o alla qualità
immagine.
Mezzitoni - Permette di selezionare le impostazioni dei mezzitoni.
Selezionare [Punti fini] per usare i mezzitoni più fini generalmente impiegati per la
stampa PostScript.
Selezionare [Punti spessi] per usare punti più grossi.
Selezionare [Tipo 3] per usare l'impostazione di mezzitoni tipica della stampa PCL.
Miglioramento immagine - Permette di attivare o disattivare la funzione
Miglioramento immagine. Selecting [On] smooths out boundaries when printing. This
reduces jagged edges by artificially increasing the resolution of the image. In particolari
situazioni, quando si stampano immagini bitmap che contengono reticoli di mezzatinta
più spessi, non è possibile ottenere gradazioni cromatiche morbide. In questa
circostanza, disattivare la funzione selezionando [No].
Modo Bozza - Permette di ridurre o meno la quantità di toner utilizzata per la stampa
delle bozze. Se si seleziona [Sì], i colori stampati risultano più tenui. Questa funzione
è adatta solo se la qualità di stampa dei documenti non è una priorità.
Xerox WorkCentre/WorkCentre Pro 123/128/133 - Guida per l’utente PostScript® 27

3 Funzionamento con sistema operativo Windows NT 4.0
Orientamento autom. carta pers. - Permette di specificare se l'orientamento della
carta deve essere modificato.
Vassoio sostitutivo - Permette di indicare che azione intraprendere se sulla macchina
non è presente la carta del formato richiesto.
Usa impostazioni stampante - Vengono utilizzate le impostazioni della
stampante. Le impostazioni della stampante sono riportate nel pannello comandi.
Visualizza messaggio - Visualizza un messaggio sul pannello comandi. La
stampa non inizia finché non viene caricata la carta giusta.
Usa formato più simile (adatta al formato) - Seleziona il formato più simile e
adatta automaticamente la dimensione dell'immagine al nuovo formato.
Usa formato più simile (senza Zoom) - Seleziona il formato più simile e non
ridimensiona l'immagine.
Usa formato più grande (adatta al formato) - Seleziona il formato appena più
grande e adatta automaticamente la dimensione dell'immagine al nuovo formato.
Usa formato più grande (senza Zoom) - Seleziona il formato appena più grande
e non ridimensiona l'immagine.
Alimenta dal vassoio bypass - Permette di alimentare la carta dal vassoio
bypass.
Stampa originali misti - Permette di regolare l'orientamento dell'immagine del
secondo lato per la stampa fronte/retro.
Impostazioni della scheda Impostazioni di uscita
Questa sezione descrive le impostazioni della scheda Impostazioni di uscita.
28 Xerox WorkCentre/WorkCentre Pro 123/128/133 - Guida per l’utente PostScript®

Tipo lavoro
3 Funzionamento con sistema operativo Windows NT 4.0
NOTA: per riportare le impostazioni ai valori predefiniti, selezionare [Ripristina i default].
Permette di specificare Stampa protetta, Stampa di prova o Stampa differita.
Stampa protetta tiene temporaneamente in memoria i lavori nella stampante e li
stampa solo nel momento in cui l'utente lo richiede dal pannello comandi.
Stampa di prova stampa una sola copia di un lavoro che ne prevede molte. Se la copia
stampata non presenta problemi, è sufficiente lanciare la stampa delle copie rimanenti.
Stampa differita tiene temporaneamente in memoria i lavori e li stampa all'ora
programmata.
Per poter accedere a queste tre modalità di stampa, è necessario specificare il proprio
ID e la password nella casella Tipo lavoro della scheda Configurazione. La password
viene visualizzata come una serie di asterischi (*).
Stampa normale - Selezionare questa funzione per generare stampe standard.
Stampa protetta - Selezionare questa funzione per generare stampe protette.
Stampa di prova - Selezionare questa funzione per generare stampe di prova.
NOTA: l'impostazione Fascicolate deve essere selezionata in Impostazione pagina
per poter utilizzare Tipo lavoro.
Stampa differita - Selezionare questa funzione per generare stampe differite.
Consultare la guida in linea per informazioni sul funzionamento della stampante.
ID utente - Visualizza l'ID utente relativa al Tipo di lavoro ed è l'ID utente specificato
nella scheda Configurazione. Questa opzione risulta selezionabile solo se le
impostazioni della scheda Configurazione sono state completate. Si tratta di una voce
a sola lettura che non può essere modificata qui.
Password - Riporta la password per la Stampa protetta specificata nella scheda
Configurazione. Tutti i caratteri digitati vengono visualizzati come asterischi (*). Questa
opzione risulta selezionabile solo se le impostazioni della scheda Configurazione sono
state completate. Si tratta di una voce a sola lettura che non può essere modificata qui.
Recupera nome documento - Selezionare il metodo per specificare il nome del
documento. Se l'opzione selezionata è Recupero automatico, il nome del documento
può contenere fino a 24 caratteri alfanumerici.
Nome documento - Quando nell'elenco Recupera nome documento si seleziona
“Inserisci nome documento”, è possibile specificare un nome lungo fino a 24 caratteri
alfanumerici.
Ora inizio stampa - Permette di specificare l'ora in cui deve essere stampato il lavoro
impostato per la Stampa differita. Posizionare il cursore nella casella dell'ora o dei
minuti e impostare il valore desiderato usando le freccine. In alternativa, digitare l'ora
direttamente nella casella. L'impostazione predefinita è 00:00.
Xerox WorkCentre/WorkCentre Pro 123/128/133 - Guida per l’utente PostScript® 29

3 Funzionamento con sistema operativo Windows NT 4.0
Impostazioni
Foglio di identificazione - Permette di specificare se le stampe devono essere
precedute da un foglio di identificazione.
Selezionare [Usa impostazioni stampante] per conformarsi alle impostazioni della
stampante.
Selezionare [Stampa prima pagina] per stampare la prima pagina come intestazione.
E-mail conferma lavoro - Permette di attivare o meno la funzione di notifica
per avvertire via e-mail dell'avvenuta stampa di un lavoro. L'impostazione predefinita
è[No].
Indirizzo e-mail - Permette di specificare l'indirizzo a cui inviare la notifica
via e-mail.
Rotazione immagine (180°) - Impostare questa casella su [Sì] per imprimere alle
stampe una rotazione di 180°. L'impostazione predefinita è [No].
Uso della Guida
Di seguito viene illustrato l'uso della Guida.
1. Fare clic su : di fianco al puntatore viene visualizzato un ?. A questo punto,
è possibile fare clic sugli elementi per cui si richiedono informazioni
supplementari. Le informazioni vengono visualizzate in una finestra a comparsa.
Fare clic all'interno della finestra per chiuderla.
2. Fare clic su [Guida] per accedere a una spiegazione della scheda attualmente
aperta.
30 Xerox WorkCentre/WorkCentre Pro 123/128/133 - Guida per l’utente PostScript®

4 Funzionamento con sistema operativo
Windows 2000, Windows XP e Windows
Server 2003
Questo capitolo contiene le informazioni seguenti:
• Informazioni sul software
– Software incluso
– Requisiti hardware e software
• Installazione del driver di stampa
– Procedura di installazione
• Opzioni dispositivo e opzioni di stampa
– Impostazioni della scheda Impostazioni periferica
– Impostazioni della scheda Configurazione
– Impostazioni della finestra di dialogo Opzioni avanzate
– Impostazioni della scheda Impostazioni di uscita
• Uso della Guida
Informazioni sul software
Questa sezione descrive il software per i sistemi operativi Windows 2000, Windows XP
e Windows Server 2003 contenuto nel CD-ROM della libreria dei driver PostScript.
Software incluso
I seguenti componenti, inclusi nel CD-ROM, sono necessari quando si utilizza la
stampante su Windows 2000, Windows XP e Windows Server 2003.
Driver di stampa PostScript 5 Microsoft e file PPD - Driver PostScript 5 Microsoft e
file PPD (per Windows 2000, Windows XP e Windows Server 2003).
Adobe Acrobat Reader - Visualizzatore che permette di visualizzare e stampare i file
PDF da tutte le principali piattaforme.
Xerox WorkCentre/WorkCentre Pro 123/128/133 - Guida per l’utente PostScript® 31

4 Funzionamento con sistema operativo Windows 2000, Windows XP e Windows Server 2003
Requisiti hardware e software
Di seguito sono indicati i requisiti minimi per l'utilizzo del driver di stampa per Windows
2000, Windows XP e Windows Server 2003.
Requisiti hardware
Computer in grado di eseguire il sistema operativo Windows 2000/Windows XP/
Windows Server 2003.
Requisiti software
• Windows 2000 Professional
• Windows 2000 Server
• Windows 2000 Advanced Server
• Windows XP Professional Edition
• Windows XP Home Edition
• Windows Server 2003
Installazione del driver di stampa
Di seguito viene presentata la procedura da seguire per installare il driver di
stampa PostScript 5 MS nei sistemi operativi Windows 2000, Windows XP e Windows
Server 2003.
Come esempio viene ipotizzata l'installazione del driver in Windows 2000.
NOTA: per annullare l'installazione del driver durante qualsiasi fase della procedura,
è sufficiente selezionare il pulsante [Annulla]. Per tornare alla finestra di dialogo
precedente ignorando la finestra attuale, selezionare [Indietro].
NOTA: se si desidera impostare Port 9100, consultare la guida per l'amministratore
di sistema.
32 Xerox WorkCentre/WorkCentre Pro 123/128/133 - Guida per l’utente PostScript®

4 Funzionamento con sistema operativo Windows 2000, Windows XP e Windows Server 2003
Procedura di installazione
1. Lanciare Windows 2000.
NOTA: collegarsi come Power User o Amministratore. Per informazioni sul gruppo di
Power User, consultare la documentazione di Windows 2000.
2. Dal menu Start, selezionare Impostazioni e [Stampanti].
3. All'interno della finestra Stampanti, fare doppio clic su [Aggiungi stampante].
4. Selezionare [Avanti].
5. Indicare come la stampante è collegata al computer e fare clic su [Avanti]. Select
[Local printer] if the printer is connected directly to the computer or to the network
in the TCP/IP(LPD) environment. In caso contrario, selezionare [Stampante di
rete]. In questo esempio si ipotizza si tratti di una stampante locale.
NOTA: dopo aver selezionato [Stampante locale], deselezionare la casella “Rileva e
installa stampante Plug and Play automaticamente”.
NOTA: se si è scelto [Stampante di rete], specificare la stampante di destinazione
nella casella Connetti alla stampante.
6. Selezionare la porta da usare e fare clic su [Avanti].
Se la stampante è collegata all'ambiente TCP/IP (LPD):
1) Fare clic su [Crea una nuova porta].
2) Selezionare Configura monitor porta TCP/IP standard nell'elenco Tipo e fare
clic su [Avanti].
3) Selezionare [Avanti].
4) Inserire l'indirizzo IP della stampante in corrispondenza del nome o
dell'indirizzo IP e fare clic su [Avanti].
Selezionare [Fine] nella finestra di dialogo visualizzata.
7. Inserire il CD-ROM della libreria dei driver PostScript nell'unità CD-ROM.
8. Selezionare [Disco driver].
9. Nella casella “Copia file del produttore da:” digitare “Nome unità:\Italian\Driver di
stampa\win2000” e fare clic su [OK]. In this guide, we have used “E:” as the
CD-ROM drive. Se il proprio sistema è configurato diversamente, sostituire E: con
la lettera che corrisponde alla propria unità CD-ROM.
NOTA: selezionare [Sfoglia] per scegliere una cartella del CD-ROM.
10. Dall'elenco Stampanti, selezionare il modello della propria stampante e fare clic su
[Avanti].
11. Digitare il nome della stampante e indicare se deve essere impostata come
stampante predefinita; quindi, fare clic su [Avanti].
Xerox WorkCentre/WorkCentre Pro 123/128/133 - Guida per l’utente PostScript® 33

4 Funzionamento con sistema operativo Windows 2000, Windows XP e Windows Server 2003
12. Selezionare [Non condividere questa stampante] e fare clic su [Avanti].
Si raccomanda di installare il driver sul computer attenendosi alla procedura
indicata per il sistema operativo.
13. Indicare se si desidera stampare una pagina di prova e fare clic su [Avanti].
14. Verificare le impostazioni visualizzate e fare clic su [Fine].
NOTA: se viene visualizzata la finestra di dialogo “Firma digitale non trovata”, fare clic
su [Sì] per continuare l'installazione.
L'installazione si avvia.
15. Verificare che la stampante sia stata aggiunta alla finestra Stampanti.
L'installazione del driver è terminata. Estrarre il CD-ROM dall'unità.
Per configurare la stampante, vedere Opzioni dispositivo e opzioni di stampa a
pagina 34.
Conservare il CD-ROM in un luogo sicuro.
Opzioni dispositivo e opzioni di stampa
Questa sezione descrive le impostazioni presenti per le proprietà del driver di stampa.
Per informazioni su altre voci, consultare la Guida.
• Opzioni installabili della scheda Impostazioni periferica
• Scheda Configurazione
• Sezioni specifiche per la stampante in Caratteristiche stampante della finestra di
dialogo Opzioni avanzate
• Scheda Impostazioni di uscita
NOTA: anche la Guida in linea contiene istruzioni per l'uso di queste impostazioni.
vedere Uso della Guida a pagina 41.
Per accedere alle schede Impostazioni periferica e Configurazione, selezionare l'icona
della stampante nella finestra Stampanti e fare clic su [Proprietà] all'interno del
menu File.
Per accedere alla scheda Opzioni avanzate, selezionare l'icona della stampante nella
finestra Stampanti e fare clic su [Preferenze stampa] all'interno del menu File. Fare clic
su [Avanzate] nella scheda Layout.
Per accedere alla scheda Impostazioni di uscita, selezionare l'icona della stampante
nella finestra Stampanti e fare clic su [Preferenze stampa] all'interno del menu File.
NOTA: benché le schermate utilizzate in questa guida provengano da WorkCentre
M128, le funzioni degli altri prodotti WorkCentre sono identiche.
34 Xerox WorkCentre/WorkCentre Pro 123/128/133 - Guida per l’utente PostScript®

4 Funzionamento con sistema operativo Windows 2000, Windows XP e Windows Server 2003
Impostazioni della scheda Impostazioni periferica
Questa sezione descrive le Opzioni installabili della scheda Impostazioni periferica.
Per stampare correttamente i documenti, è necessario impostare correttamente le
opzioni di questa pagina.
Selezionare una voce da Opzioni installabili e modificarne l'impostazione nel menu
visualizzato sulla destra.
Impostazioni
Memoria - Indica la quantità di memoria stampante presente.
Disco rigido - Permette di specificare se è presente il disco rigido opzionale. Se
presente, impostare la funzione su [Disponibile].
Opzioni vassoio - Permette di specificare il tipo di dotazione vassoi presente sulla
macchina.
Quando è selezionata [Unità a 2 vassoi], si possono usare i vassoi 3 e 4.
Quando è selezionata [Unità a 2 vassoi (alta capacità)], si possono usare i vassoi 3 e 4
e l'alimentatore ad alta capacità.
Stazione di finitura - Permette di specificare se è installata la Stazione di finitura
(opzionale). Se presente, impostare la funzione su [Disponibile].
Impostazioni formato carta - Permette di specificare gruppi di formati locali diversi in
modo da scegliere quello più comune nella propria zona.
Scambio formato (8K/16K) - Permette di indicare la preferenza della propria lingua
relativa ai formati 8K o 16K.
Xerox WorkCentre/WorkCentre Pro 123/128/133 - Guida per l’utente PostScript® 35

4 Funzionamento con sistema operativo Windows 2000, Windows XP e Windows Server 2003
Impostazioni della scheda Configurazione
Questa sezione descrive le impostazioni della scheda Configurazione.
Impostazioni
NOTA: per riportare le impostazioni ai valori predefiniti, selezionare [Ripristina i default].
Modo account - Permette di specificare se tutti gli utenti o solo gli amministratori
possono modificare le impostazioni di autenticazione.
Impostazioni dettagliate utente - Permette di impostare i dati di autenticazione.
Usa impostazioni utente di default - I valori impostati qui vengono usati come
parametri di autenticazione.
– Specifica nome titolare lavoro - Permette di selezionare come specificare
l'ID utente.
– Nome titolare lavoro - Inserire un ID utente.
– Password - Inserire la password dell'ID utente.
– ID account - Inserire un ID account.
– ID di fatturazione - Inserire un ID utente a cui addebitare il lavoro.
– Password - Inserire la password dell'ID di fatturazione.
Richiedi impostazioni all'utente - Selezionare questa funzione se si desidera
che la finestra di dialogo [Inserisci dettagli utente] venga visualizzata prima di ogni
stampa. A questo punto l'utente dovrà autenticarsi usando il proprio ID.
– Visualizza i dettagli utente precedenti - Selezionare questa casella per
memorizzare i dati della finestra di dialogo [Inserisci dettagli utente] e visualizzarli
automaticamente ogni volta.
36 Xerox WorkCentre/WorkCentre Pro 123/128/133 - Guida per l’utente PostScript®

4 Funzionamento con sistema operativo Windows 2000, Windows XP e Windows Server 2003
– Nascondi ID utente (***) - Selezionare questa casella se si desidera che l'ID
utente rimanga nascosto nel momento in cui viene inserito.
– Nascondi ID account (***) - Selezionare questa casella se si desidera che l'ID
account rimanga nascosto nel momento in cui viene inserito.
Stampa ad alta velocità - Impostare questa funzione per aumentare la velocità di
stampa quando si usa un'applicazione che genera file PostScript direttamente.
Ottieni informazioni dalla stampante - Selezionare questa funzione quando la
macchina impostata come stampante di rete controlla le opzioni installate usando la
porta a cui la stampante è collegata e le comunica all'opzione Opzioni hardware.
Impostazioni della finestra di dialogo Opzioni avanzate
Questa sezione descrive le impostazioni della finestra di dialogo Opzioni avanzate a
cui si accede selezionando Avanzate nella scheda Layout.
Selezionare una voce da Caratteristiche stampante e modificarne l'impostazione nel
menu visualizzato a destra.
Xerox WorkCentre/WorkCentre Pro 123/128/133 - Guida per l’utente PostScript® 37

4 Funzionamento con sistema operativo Windows 2000, Windows XP e Windows Server 2003
Impostazioni
Destinazione copie - Permette di specificare la destinazione delle copie.
NOTA: le voci selezionabili dipendono dalla presenza, o meno, del kit vassoio laterale
e della stazione di finitura.
Impilatura sfalsata - La posizione di ogni lavoro o fascicolo di copie viene sfalsata nel
vassoio di uscita verso destra o sinistra in modo da rendere più facile la separazione
dei lavori.
Alimenta divisori da - Permette di indicare da che vassoio verranno alimentati i
divisori. Se si seleziona [Auto], i divisori vengono alimentati dal vassoio impostato
sulla macchina.
Stampa sui divisori - Permette di specificare se la macchina deve stampare anche sui
divisori e sui trasparenti stessi.
Tipo carta (divisori) - Permette di specificare che tipo di carta usare come divisori
dei trasparenti.
Pinzatura - Permette di specificare se i documenti stampati devono essere pinzati e,
se sì, di indicare la posizione del punto metallico. È consentito stampare da 2 a 50 fogli
di carta da 80 g/m
2
o più leggera.
NOTA: non è consentito attivare la pinzatura se:
– nella scheda Avanzate di Destinazione copie è impostata su un valore diverso da
Vassoio stazione di finitura;
– se è impostato lo sfalsamento dei lavori.
Orientamento alimentazione bypass - Permette di specificare l'orientamento della
carta per la stampa dal vassoio bypass. Se si alimenta per primo il lato corto della carta,
selezionare [Orizzontale]; si alimenta per primo il lato lungo, selezionare [Verticale].
Modo stampa - Permette di assegnare la priorità alla velocità di stampa o alla qualità
immagine.
Mezzitoni - Permette di selezionare le impostazioni dei mezzitoni.
Selezionare [Punti fini] per usare i mezzitoni più fini generalmente impiegati per la
stampa PostScript.
Selezionare [Punti spessi] per usare punti più grossi.
Selezionare [Tipo 3] per usare l'impostazione di mezzitoni tipica della stampa PCL.
Miglioramento immagine - Permette di attivare o disattivare la funzione
Miglioramento immagine. Selezionare [Sì] per rendere più morbidi i contorni degli
oggetti stampati riducendo la seghettatura dei bordi che si ottiene aumentando
artificialmente la risoluzione dell'immagine. In particolari situazioni, quando si
stampano immagini bitmap che contengono reticoli di mezzatinta più spessi, non è
possibile ottenere gradazioni cromatiche morbide. In questa circostanza, disattivare la
funzione selezionando [No].
Modo Bozza - Permette di ridurre o meno la quantità di toner utilizzata per la stampa
delle bozze. Se si seleziona [Sì], i colori stampati risultano più tenui. Questa funzione
è adatta solo se la qualità di stampa dei documenti non è una priorità.
38 Xerox WorkCentre/WorkCentre Pro 123/128/133 - Guida per l’utente PostScript®

4 Funzionamento con sistema operativo Windows 2000, Windows XP e Windows Server 2003
Orientamento autom. carta pers. - Permette di specificare se l'orientamento della
carta deve essere modificato.
Vassoio sostitutivo - Permette di indicare che azione intraprendere se sulla macchina
non è presente la carta del formato richiesto.
Usa impostazioni stampante - Vengono utilizzate le impostazioni della
stampante. Le impostazioni della stampante sono riportate nel pannello comandi.
Visualizza messaggio - Visualizza un messaggio sul pannello comandi. La
stampa non inizia finché non viene caricata la carta giusta.
Usa formato più simile (adatta al formato) - Seleziona il formato più simile e
adatta automaticamente la dimensione dell'immagine al nuovo formato.
Usa formato più simile (senza Zoom) - Seleziona il formato più simile e non
ridimensiona l'immagine.
Usa formato più grande (adatta al formato) - Seleziona il formato appena più
grande e adatta automaticamente la dimensione dell'immagine al nuovo formato.
Usa formato più grande (senza Zoom) - Seleziona il formato appena più grande
e non ridimensiona l'immagine.
Alimenta dal vassoio bypass - Permette di alimentare la carta dal vassoio
bypass.
Stampa originali misti - Permette di regolare l'orientamento dell'immagine del
secondo lato per la stampa fronte/retro.
Impostazioni della scheda Impostazioni di uscita
Questa sezione descrive la scheda Impostazioni di uscita.
NOTA: per riportare le impostazioni ai valori predefiniti, selezionare [Ripristina i default].
Xerox WorkCentre/WorkCentre Pro 123/128/133 - Guida per l’utente PostScript® 39

4 Funzionamento con sistema operativo Windows 2000, Windows XP e Windows Server 2003
Tipo lavoro
Permette di specificare Stampa protetta, Stampa di prova o Stampa differita.
Stampa protetta tiene temporaneamente in memoria i lavori nella stampante e li
stampa solo nel momento in cui l'utente lo richiede dal pannello comandi.
Stampa di prova stampa una sola copia di un lavoro che ne prevede molte. Se la copia
stampata non presenta problemi, è sufficiente lanciare la stampa delle copie rimanenti.
Se la copia stampata non presenta problemi, le copie rimanenti vengono stampate.
Stampa differita tiene temporaneamente in memoria i lavori e li stampa all'ora
programmata.
Per poter accedere a queste tre modalità di stampa, è necessario specificare il proprio
ID e la password nella casella Tipo lavoro della scheda Configurazione. La password
viene visualizzata come una serie di asterischi (*).
Stampa normale - Selezionare questa funzione per generare stampe standard.
Stampa protetta - Selezionare questa funzione per generare stampe protette.
Stampa di prova - Selezionare questa funzione per generare stampe di prova.
NOTA: l'impostazione Fascicolate deve essere selezionata in Impostazione pagina
per poter utilizzare Tipo lavoro.
Stampa differita - Selezionare questa funzione per generare stampe differite.
Consultare la guida in linea per informazioni sul funzionamento della stampante.
ID utente - Visualizza l'ID utente relativa al Tipo lavoro ed è l'ID utente specificato nella
scheda Configurazione. Questa opzione risulta selezionabile solo se le impostazioni
della scheda Configurazione sono state completate. Si tratta di una voce a sola lettura
che non può essere modificata qui.
Password - Riporta la password per la Stampa protetta specificata nella scheda
Configurazione. Tutti i caratteri digitati vengono visualizzati come asterischi (*). Questa
opzione risulta selezionabile solo se le impostazioni della scheda Configurazione sono
state completate. Si tratta di una voce a sola lettura che non può essere modificata qui.
Recupera nome documento - Selezionare il metodo per specificare il nome del
documento. Se l'opzione selezionata è Recupero automatico, il nome del documento
può contenere fino a 24 caratteri alfanumerici.
Nome documento - Quando nell'elenco Recupera nome documento si seleziona
“Inserisci nome documento”, è possibile specificare un nome lungo fino a 24 caratteri
alfanumerici.
Ora inizio stampa - Permette di specificare l'ora in cui deve essere stampato il lavoro
impostato per la Stampa differita. Posizionare il cursore nella casella dell'ora o dei
minuti e impostare il valore desiderato usando le freccine. In alternativa, digitare l'ora
direttamente nella casella. L'impostazione predefinita è 00:00.
40 Xerox WorkCentre/WorkCentre Pro 123/128/133 - Guida per l’utente PostScript®

4 Funzionamento con sistema operativo Windows 2000, Windows XP e Windows Server 2003
Impostazioni
Foglio di identificazione - Permette di specificare se le stampe devono essere
precedute da un foglio di identificazione.
Selezionare [Usa impostazioni stampante] per conformarsi alle impostazioni della
stampante.
Selezionare [Stampa prima pagina] per stampare la prima pagina come intestazione.
E-mail conferma lavoro - Permette di attivare o meno la funzione di notifica
per avvertire via e-mail dell'avvenuta stampa di un lavoro. L'impostazione predefinita
è[No].
Indirizzo e-mail - Permette di specificare l'indirizzo a cui inviare la notifica
via e-mail.
Rotazione immagine (180°) - Impostare questa casella su [Sì] per imprimere alle
stampe una rotazione di 180°. L'impostazione predefinita è [No].
Uso della Guida
Di seguito viene illustrato l'uso della Guida.
1. Fare clic su : di fianco al puntatore viene visualizzato un ?. A questo punto,
è possibile fare clic sugli elementi per cui si richiedono informazioni
supplementari. Le informazioni vengono visualizzate in una finestra a comparsa.
Fare clic all'interno della finestra per chiuderla.
2. Fare clic su [Guida] per accedere a una spiegazione della scheda attualmente
aperta.
Xerox WorkCentre/WorkCentre Pro 123/128/133 - Guida per l’utente PostScript® 41

4 Funzionamento con sistema operativo Windows 2000, Windows XP e Windows Server 2003
42 Xerox WorkCentre/WorkCentre Pro 123/128/133 - Guida per l’utente PostScript®

5 Funzionamento con computer
Macintosh
• Informazioni sul software
– Software incluso
– Requisiti hardware e software
• Installazione del driver di stampa Adobe PostScript
– Procedura di installazione (per Mac OS 9.x o versione precedente)
– Impostazione del driver di stampa (per Mac OS 9.x o versione precedente)
– Procedura di installazione (per Mac OS X)
– Aggiunta di una stampante (per Mac OS X)
• Opzioni
– Impostazione delle opzioni specifiche della stampante
– Impostazioni del driver di stampa
• Installazione dei font per lo schermo
Informazioni sul software
Questa sezione descrive il software per Macintosh contenuto nel CD-ROM della
libreria dei driver PostScript.
NOTA: per poter utilizzare il protocollo AppleTalk per stampare da Macintosh,
è necessario abilitare la porta EtherTalk sul pannello di controllo.
Xerox WorkCentre/WorkCentre Pro 123/128/133 - Guida per l’utente PostScript® 43

5 Funzionamento con computer Macintosh
Software incluso
Inserire il CD-ROM nell'unità e fare doppio clic sull'icona WorkCentre-PS. La cartella
visualizzata nella finestra contiene i componenti seguenti:
Drive
r di stampa Adobe PostScript (ver. 8.7.0 e 8.8) e file PPD - Driver PostScript
Adobe e file PPD (per Macintosh).
Utilità di installazione dei PPD - L'utilità di installazione dei file PPD per
Mac OS X 10.2.
Font per lo schermo Adobe - Sono forniti 117 font PostScript e 19 font TrueType,
(standard per le stampanti PostScript 3). Sono forniti inoltre 37 font PostScript per i set
di caratteri CE (Europa Centrale).
ATM (Adobe Type Manager)(ver.4.0) - Agevola l'installazione dei caratteri tipografici e
l'attivazione e la gestione dei font.
Adobe Acrobat Reader - Visualizzatore che permette di visualizzare e stampare i file
PDF da tutte le principali piattaforme.
Requisiti hardware e software
Di seguito sono indicati i requisiti minimi per l'utilizzo del driver di stampa per
Macintosh.
Requisiti hardware
•Macintosh
• Power Macintosh
Requisiti software
• Per Adobe PostScript 8.7 - Mac OS 8.5 e 8.5.1
• Per Adobe PostScript 8.8 - Da Mac OS 8.6 fino a 9.2.2
• Per l'utilità di installazione dei PPD - Mac OS X 10.2
NOTA: con Mac OS X, eseguire le applicazioni nell'ambiente classico.
44 Xerox WorkCentre/WorkCentre Pro 123/128/133 - Guida per l’utente PostScript®

5 Funzionamento con computer Macintosh
Installazione del driver di stampa Adobe PostScript
Questa sezione descrive come installare il driver di stampa Adobe e configurarlo.
L'installazione del driver si compone di due fasi: uso dell'utilità di installazione presente
sul CD-ROM per installare fisicamente il driver sul Macintosh e configurazione del
driver in base alla stampante utilizzata.
Procedura di installazione (per Mac OS 9.x o versione precedente)
Questa sezione descrive le procedure da seguire per installare il driver di stampa
Adobe PostScript.
Come esempio viene ipotizzata l'installazione del driver Adobe PostScript 8.8.
1. Inserire il CD-ROM della libreria dei driver PostScript nell'unità CD-ROM.
Sul desktop viene visualizzata l'icona di WorkCentre-PS.
2. Fare doppio clic su [WorkCentre-PS].
3. Fare doppio clic sulla cartella [PrinterDriver] relativa al modello della propria
stampante e quindi sulla cartella “AdobePS880”.
4. Fare doppio clic su [Adobe PostScript Installer 8.8].
5. Nella prima schermata dell'utilità di installazione, fare clic su [Continua].
6. Leggere con attenzione il contenuto del contratto di licenza e, se se ne accettano
i termini, fare clic su [Accetto].
Leggere il contenuto del file Readme visualizzato e fare clic su [Continua].
7. Verificare che il percorso di installazione sia adeguato, se necessario modificarlo
e fare clic su [Installa].
L'installazione si avvia.
8. Quando viene visualizzata la finestra di dialogo che indica che l'installazione è
stata portata a termine, scegliere [Riavvia] o [Esci].
L'installazione è completa.
Passare a Impostazione del driver di stampa (per Mac OS 9.x o versione precedente)
a pagina 46 per continuare.
Xerox WorkCentre/WorkCentre Pro 123/128/133 - Guida per l’utente PostScript® 45

5 Funzionamento con computer Macintosh
Impostazione del driver di stampa (per Mac OS 9.x o versione precedente)
Una volta installato il driver Adobe PostScript, configurare il file PPD (PostScript Printer
Description) sul driver.
Il driver di stampa monitora il funzionamento della macchina sulla base delle
informazioni presenti nel file PPD.
NOTA: le schermate utilizzate in questa guida provengono da WorkCentre M128.
1. Verificare che la macchina sia accesa.
2. Verificare che la porta EtherTalk della macchina sia stata abilitata.
Le impostazioni EtherTalk sono riportate nell'Elenco impostazioni sistema. Per
informazioni su come stampare l'Elenco impostazioni sistema, consultare la Guida
per l'utente.
3. Dal menu Apple scegliere [Scelta Risorse] e fare clic su [AdobePS].
4. Selezionare la stampante dall'elenco a discesa Scegli una stampante PostScript
visualizzato alla destra di Scelta Risorse, quindi fare clic su [Crea].
Il sistema cerca automaticamente la stampante e imposta il file PPD.
Se il sistema non cerca automaticamente il file PPD:
(1) Fare clic su [Seleziona un Documento Descrizione Stampante].
(2) Individuare e selezionare il modello della propria stampante all'interno
dell'elenco e scegliere [Seleziona].
46 Xerox WorkCentre/WorkCentre Pro 123/128/133 - Guida per l’utente PostScript®

5 Funzionamento con computer Macintosh
The PPD file for this machine is set.
5. Fare clic su [Configura] per configurare le opzioni.
vedere Opzioni a pagina 51 per maggiori dettagli sulle singole opzioni.
NOTA: dopo l'installazione del driver, le impostazioni di stampa possono comunque
essere modificate.
NOTA: per poter utilizzare le opzioni, è necessario usare la procedura di
configurazione. Impostare sempre le opzioni in base all'effettiva configurazione della
propria macchina. Le Opzioni installabili vengono impostate automaticamente se la
comunicazione bidirezionale con la macchina è stata attivata. You do not have to
change the settings.
6. Selezionare [OK]. Selezionare [OK] di nuovo nello schermo visualizzato.
7. Chiudere Scelta Risorse.
Xerox WorkCentre/WorkCentre Pro 123/128/133 - Guida per l’utente PostScript® 47

5 Funzionamento con computer Macintosh
Procedura di installazione (per Mac OS X)
Installare il file PPD PostScript per Mac OS X su Macintosh Mac OS X v10.2.x.
Come esempio viene ipotizzata l'installazione del file PPD su Mac OS X v10.2.4.
NOTA: non è necessario installare il driver su Mac OS X perché il computer usa il
driver Adobe PostScript presente nel sistema operativo.
NOTA: le schermate utilizzate in questa guida provengono da WorkCentre M128.
Procedura di installazione
1. Inserire il CD-ROM della libreria dei driver PostScript nell'unità CD-ROM.
Sul desktop viene visualizzata l'icona di WorkCentre-PS.
2. Fare doppio clic su [WorkCentre-PS].
Si apre la finestra WorkCentre-PS.
3. Aprire la cartella [Mac OS X].
Si apre la finestra Mac OS X.
4. Fare doppio clic su [PPD Installer] (l'utilità di installazione dei PPD).
Dopo l'avvio dell'utilità viene visualizzata la finestra di autenticazione.
5. Inserire il nome e la password dell'amministratore e fare clic su [OK].
Si apre lo schermo con il contratto di licenza.
6. Leggere con attenzione il contenuto del contratto di licenza e, se se ne accettano
i termini, fare clic su [Accetto].
7. Verificare che il percorso di installazione sia adeguato, se necessario modificarlo
e fare clic su [Installa].
8. Quando viene visualizzata la finestra di dialogo che indica che l'installazione è
stata portata a termine, scegliere [Esci].
L'installazione è completa.
Passare a Aggiunta di una stampante (per Mac OS X) a pagina 49 per continuare.
48 Xerox WorkCentre/WorkCentre Pro 123/128/133 - Guida per l’utente PostScript®

Aggiunta di una stampante (per Mac OS X)
Dopo l'installazione del file PPD, eseguire la configurazione del file PPD e quindi
aggiungere la stampante.
Il driver di stampa monitora il funzionamento della stampante sulla base delle
informazioni presenti nel file PPD.
Come esempio viene ipotizzata l'aggiunta di una stampante su Mac OS X v10.2.4.
NOTA: le schermate utilizzate in questa guida provengono da WorkCentre M128.
Procedura
1. Verificare che la macchina sia accesa.
2. Verificare che la porta della macchina sia stata abilitata.
– Per la stampa AppleTalk, abilitare la porta EtherTalk.
– Per la stampa IP, abilitare la porta LPD.
Le impostazioni EtherTalk e LPD sono riportate nell'Elenco impostazioni sistema.
Per informazioni su come stampare l'Elenco impostazioni sistema, consultare la
Guida per l'utente.
5 Funzionamento con computer Macintosh
3. Lanciare [Print Center].
NOTA: Print Center si trova all'interno della sottocartella Utilities (utilità) della cartella
Applications (applicazioni).
4. Quando si apre l'elenco stampanti, selezionare [Aggiungi].
5. Selezionare il protocollo da usare per comunicare con la stampante.
Xerox WorkCentre/WorkCentre Pro 123/128/133 - Guida per l’utente PostScript® 49

5 Funzionamento con computer Macintosh
Per la stampa AppleTalk
1. Selezionare [AppleTalk] dal menu e specificare la zona in cui si trova la
stampante.
2. Selezionare la stampante da usare dall'elenco visualizzato.
3. Per modello stampante, scegliere [Automatico].
4. Selezionare [Scegli].
Per la stampa IP
1. Selezionare [Stampa IP] dal menu e inserire l'indirizzo IP della stampante
utilizzata.
2. Per modello stampante, scegliere [Xerox] e selezionare la stampante da usare.
3. Selezionare [Aggiungi].
La procedura di aggiunta della stampante è terminata.
Opzioni stampante
1. Fare clic su [Stampanti] nella barra dei menu Print Center.
2. Selezionare Info Stampante.
50 Xerox WorkCentre/WorkCentre Pro 123/128/133 - Guida per l’utente PostScript®

5 Funzionamento con computer Macintosh
3. Selezionare [Opzioni installabili] e poi selezionare le opzioni installate sulla
stampante. Per maggiori dettagli sulle opzioni, vedere Opzioni a pagina 51.
Opzioni
Questa sezione descrive l'opzione Configura di Scelta Risorse e le opzioni specifiche
della stampante del driver di stampa.
Impostazione delle opzioni specifiche della stampante
Per Mac OS 9.x e versioni precedenti
Questa sezione descrive le Opzioni installabili per il sistema operativo Mac OS 9.x o
anteriore.
NOTA: generalmente, le Opzioni installabili vengono impostate automaticamente se
la comunicazione bidirezionale con la macchina è stata attivata. Queste impostazioni
non vanno modificate.
1. Selezionare la stampante da Scelta Risorse e fare clic su [Imposta].
Viene visualizzata la finestra di dialogo Documento Descrizione Stampante (PPD)
Selezionato.
2. Selezionare [Configura].
Viene visualizzato l'elenco Opzioni installabili.
3. Impostare le voci del menu Opzioni installabili e fare clic su [OK].
Xerox WorkCentre/WorkCentre Pro 123/128/133 - Guida per l’utente PostScript® 51

5 Funzionamento con computer Macintosh
Per Mac OS X
Questa sezione descrive la configurazione delle Opzioni installabili per Mac OS X.
1. Fare clic su [Stampanti] nella barra dei menu Print Center e selezionare
[Info Stampante].
2. Selezionare [Opzioni installabili] e indicare le opzioni che sono state installate
sulla stampante.
Impostazioni
Memoria - Indica la quantità di memoria stampante presente.
Disco rigido - Selezionare/deselezionare la casella di controllo per specificare se è
installato il disco rigido opzionale.
Opzioni vassoio - Permette di specificare il tipo di dotazione vassoi presente sulla
macchina.
Quando è selezionata [Unità a 2 vassoi], si possono usare i vassoi 3 e 4.
Quando è selezionata [Unità a 2 vassoi (alta capacità)], si possono usare i vassoi 3 e 4
e l'alimentatore ad alta capacità.
NOTA: questa voce è visualizzata solo in Mac OS X.
Stazione di finitura - Selezionare/deselezionare la casella di controllo per specificare
se è installata la stazione di finitura.
Impostazioni formato carta - Permette di specificare gruppi di formati locali diversi in
modo da scegliere quello più comune nella propria zona.
Scambio formato (8K/16K) - Permette di indicare la preferenza della propria lingua
relativa ai formati 8K o 16K.
52 Xerox WorkCentre/WorkCentre Pro 123/128/133 - Guida per l’utente PostScript®

Impostazioni del driver di stampa
Questa sezione descrive le opzioni specifiche della stampante utilizzate per la
configurazione del driver di stampa.
1. Nel menu Archivio dell'applicazione, fare clic su [Stampa].
Viene visualizzata la finestra di dialogo di stampa.
2. Selezionare [Opzioni Specifiche].
5 Funzionamento con computer Macintosh
Impostazioni
3. Specificare le funzioni da impostare.
Questa sezione descrive le impostazioni dell'elenco Opzioni Specifiche.
Le impostazioni selezionabili dipendono dalle opzioni effettivamente installate sul
sistema. Configurare queste impostazioni dopo aver specificato le opzioni installate
usando Configura. vedere Impostazione delle opzioni specifiche della stampante a
pagina 51.
Destinazione copie - Permette di specificare la destinazione delle copie.
NOTA: Le voci selezionabili dipendono dalla presenza, o meno, del kit vassoio
laterale e della stazione di finitura.
Xerox WorkCentre/WorkCentre Pro 123/128/133 - Guida per l’utente PostScript® 53

5 Funzionamento con computer Macintosh
Impilatura sfalsata - La posizione di ogni lavoro o fascicolo di copie viene sfalsata nel
vassoio di uscita verso destra o sinistra in modo da rendere più facile la separazione
dei lavori.
Fascicolate - Permette di specificare se un file di più pagine deve essere consegnato
a fascicoli. Questa funzione è abilitata solo se è stato installato il kit disco rigido.
Alimenta divisori da - Permette di indicare da che vassoio verranno alimentati i
divisori. Se si seleziona [Auto], i divisori vengono alimentati dal vassoio impostato
sulla macchina.
Stampa sui divisori - Permette di specificare se la macchina deve stampare anche sui
divisori e sui trasparenti stessi.
Tipo carta (divisori) - Permette di specificare che tipo di carta usare come divisori
dei trasparenti.
Pinzatura - Permette di specificare se i documenti stampati devono essere pinzati e,
se sì, di indicare la posizione del punto metallico. È consentito stampare da 2 a 50 fogli
di carta da 80 g/m
2
o più leggera.
NOTA: non è consentito attivare la pinzatura se:
– nella scheda Avanzate di Destinazione copie è impostata su un valore diverso da
Vassoio stazione di finitura;
– è impostato lo sfalsamento dei lavori.
Orientamento alimentazione bypass - Permette di specificare l'orientamento della
carta per la stampa dal vassoio bypass. Se si alimenta per primo il lato corto della carta,
selezionare [Orizzontale]; si alimenta per primo il lato lungo, selezionare [Verticale].
Tipo di carta (Vassoio bypass) - Permette di specificare che tipo di carta usare come
divisori dei trasparenti.
Modo stampa - Permette di assegnare la priorità alla velocità di stampa o alla qualità
immagine.
Mezzitoni - Permette di selezionare le impostazioni dei mezzitoni.
Selezionare [Punti fini] per usare i mezzitoni più fini generalmente impiegati per la
stampa PostScript.
Selezionare [Punti spessi] per usare punti più grossi.
Selezionare [Tipo 3] per usare l'impostazione di mezzitoni tipica della stampa PCL.
Miglioramento immagine - Permette di attivare o disattivare la funzione
Miglioramento immagine. Selezionare [Sì] per rendere più morbidi i contorni degli
oggetti stampati riducendo la seghettatura dei bordi che si ottiene aumentando
artificialmente la risoluzione dell'immagine. In particolari situazioni, quando si
stampano immagini bitmap che contengono reticoli di mezzatinta più spessi, non è
possibile ottenere gradazioni cromatiche morbide. In questa circostanza, disattivare la
funzione selezionando [No].
Modo Bozza - Permette di ridurre o meno la quantità di toner utilizzata per la stampa
delle bozze. Se si seleziona [Sì], i colori stampati risultano più tenui. Questa funzione
è adatta solo se la qualità di stampa dei documenti non è una priorità.
54 Xerox WorkCentre/WorkCentre Pro 123/128/133 - Guida per l’utente PostScript®

5 Funzionamento con computer Macintosh
Orientamento autom. carta pers. - Permette di specificare se l'orientamento della
carta deve essere modificato.
Vassoio sostitutivo - Permette di indicare che azione intraprendere se sulla macchina
non è presente la carta del formato richiesto.
Usa impostazioni stampante - Vengono utilizzate le impostazioni della
stampante. Le impostazioni della stampante sono riportate nel pannello comandi.
Visualizza messaggio - Visualizza un messaggio sul pannello comandi. La
stampa non inizia finché non viene caricata la carta giusta.
Usa formato più simile (adatta al formato) - Seleziona il formato più simile e
adatta automaticamente la dimensione dell'immagine al nuovo formato.
Usa formato più simile (senza Zoom) - Seleziona il formato più simile e non
ridimensiona l'immagine.
Usa formato più grande (adatta al formato) - Seleziona il formato appena più
grande e adatta automaticamente la dimensione dell'immagine al nuovo formato.
Usa formato più grande (senza Zoom) - Seleziona il formato appena più grande
e non ridimensiona l'immagine.
Stampa originali misti - Permette di regolare l'orientamento dell'immagine del
secondo lato per la stampa fronte/retro.
Installazione dei font per lo schermo
Questa sezione spiega come installare i font all'interno della cartella Screen Font.
Si raccomanda di chiudere tutte le applicazioni prima di installare i nuovi font. In caso
contrario, tra il punto 5 e il punto 6 viene visualizzato un messaggio di avvertenza.
1. Avviare il Mac e inserire il CD-ROM della libreria dei driver PostScript nell'unità
CD-ROM.
2. Fare doppio clic sull'icona [WorkCentre-PS], sulla cartella Screen Font e quindi su
[PS3 Fonts Installer].
3. Nella prima schermata dell'utilità di installazione, fare clic su [Continue].
Viene visualizzata la finestra di dialogo del contratto di licenza.
4. Leggere con attenzione il contenuto del contratto di licenza e, se se ne accettano
i termini, fare clic su [Accept].
Viene visualizzata la finestra di dialogo dell'utilità di installazione dei font PS3.
5. Le opzioni di installazione sono [Easy Install] e [Custom Install].
Easy Install - Installa tutti i font presenti nella cartella Screen Font.
Xerox WorkCentre/WorkCentre Pro 123/128/133 - Guida per l’utente PostScript® 55

5 Funzionamento con computer Macintosh
Custom Install - Permette di selezionare i font da installare. Fare clic sul triangolo
di descrizione a lato delle quattro categorie di font per vedere il contenuto di
ciascuna e spuntare i font da installare. Ad esempio, nella schermata riportata
sotto è selezionato il font Arial CE della categoria CE TrueType.
Se sul computer sono presenti delle applicazioni aperte, viene visualizzato un
messaggio di avvertenza.
6. Selezionare [Install].
Viene avviata l'installazione dei font.
Al termine dell'installazione, prima di poter utilizzare i font è necessario riavviare il
Macintosh.
Conservare il CD-ROM in un luogo sicuro.
56 Xerox WorkCentre/WorkCentre Pro 123/128/133 - Guida per l’utente PostScript®

6 Appendice
Avvertenze e limitazioni
Soluzione dei problemi
Per vedere la tabella dei codici e dei messaggi di errore visualizzati sul pannello
comandi, consultare la guida per l’utente. Vedere inoltre la guida per istruzioni
sull’eliminazione degli inceppamenti della carta.
Funzionamento della stampa
Il driver di stampa permette di configurare la stampa su supporti personalizzati e
cartoline attivando le funzioni fronte/retro e pinzatura e la consegna al vassoio di
finitura. In realtà, queste funzioni non sono disponibili per la stampa su supporti
personalizzati e cartoline.
È possibile alimentare i supporti personalizzati solo dal vassoio bypass. Tuttavia,
quando si seleziona un supporto personalizzato, l’opzione di selezione del vassoio non
viene automaticamento modificata sull’alimentazione manuale. Ricordarsi di
selezionare Manuale.
Xerox WorkCentre/WorkCentre Pro 123/128/133 - Guida per l’utente PostScript® 57

6 Appendice
58 Xerox WorkCentre/WorkCentre Pro 123/128/133 - Guida per l’utente PostScript®

7 Indice analitico
A
Adesivo con il logo PostScript 7
Adobe Acrobat Reader
Adobe Type Manager
AdobePS Printer Driver (ver. 5.2.2)
AdobePS Printer Driver (ver. 8.5.1, 8.7.0, e
8.8)
44
44
9, 19, 44
19
C
codici di errore 57
D
Driver di stampa AdobePS (ver.4.5.3) 9
F
Finestra di dialogo Opzioni avanzate 37
I
S
Scheda Avanzate 26
Scheda Configurazione
Scheda Impostazioni di uscita
Scheda Impostazioni periferica
Scheda Opzioni
11
11, 24, 36
11, 28
22, 35
U
Utilità di installazione dei PPD 44
Utilità Fuji Xerox PS
44
W
Windows 2000 31
Windows 95
Windows 98
Windows Me
Windows NT 4.0
Windows Server 2003
Windows XP
10
10
10
19
31
31
Impostazione delle opzioni specifiche della
stampante
53
L
Libreria dei driver PostScript 7
M
messaggi di errore 57
P
PPD 9, 19, 31, 44
R
ROM per il programma PostScript 7
Xerox WorkCentre/WorkCentre Pro 123/128/133 - Guida per l’utente PostScript® 59

Indice analitico
60 Xerox WorkCentre/WorkCentre Pro 123/128/133 - Guida per l’utente PostScript®
 Loading...
Loading...