Page 1

Příručka rychlého použití
WorkCentre 7132
701P44870
Květen 2006
Page 2
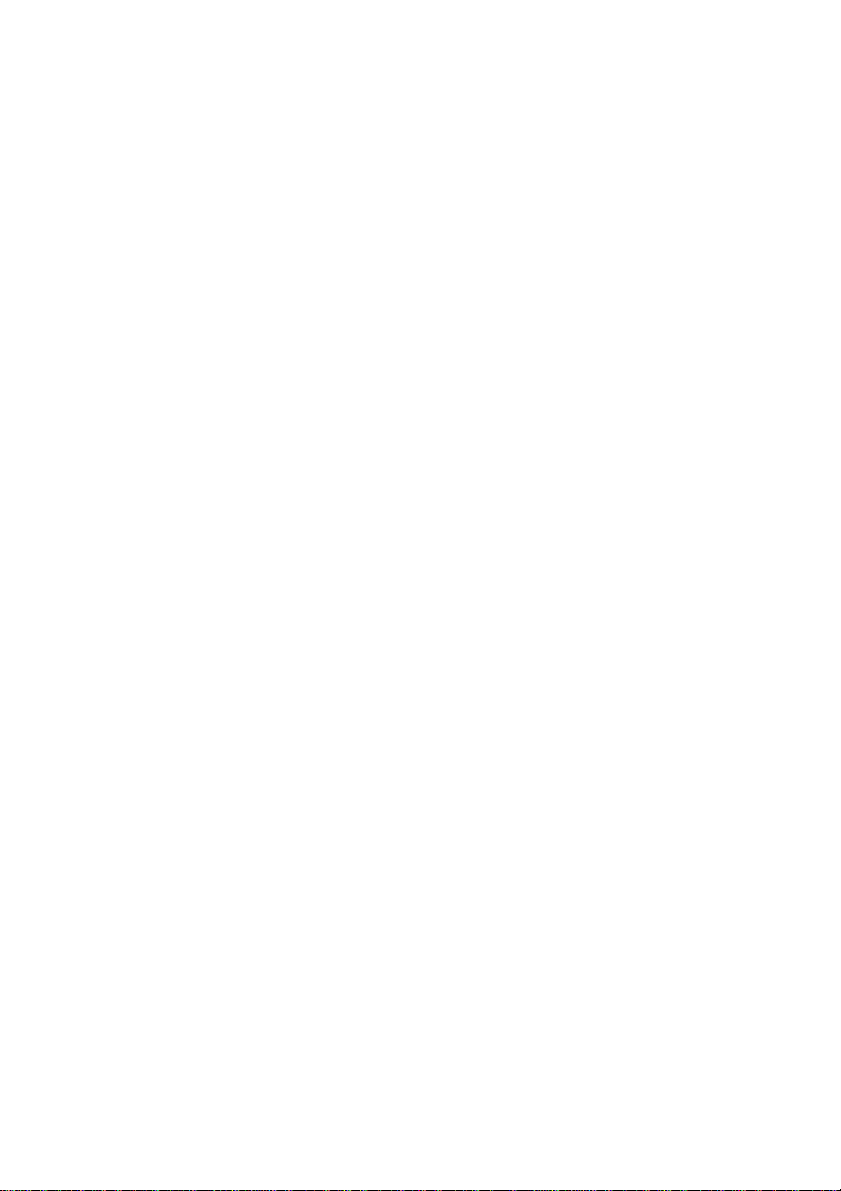
Microsoft, MS-DOS, Windows, Windows NT, Microsoft Network a Windows Server jsou
ochranné známky nebo registrované ochranné známky společnosti Microsoft
Corporation ve Spojených státech a v dal ších zemích.
Novell, NetWare, IntranetWare a NDS jsou registr ované ochranné známky společnosti
Novell, Inc. ve Spojených stát ech a v dalších zemích.
Adobe, Acrobat, PostScript , PostScript3 a logo PostScript Logo jsou ochranné známky
společnosti Adobe Systems Incorporated.
Apple, AppleTalk, EtherTalk, LocalTalk, Macintosh, MacOS a TrueTy pe jsou ochranné
známky společnosti Apple Computer, Inc. regi strované ve Spojených státech a
v dalších zemích.
HP, HPGL, HPGL/2 a HP-UX jsou registrované ochranné známky společnosti HewlettPackard Corporation.
Všechny názvy produktů a obchodní značky jsou ochranné znám ky nebo registrované
ochranné známky příslušných držitelů.
Jestliže nastanou potíže s pevným diskem, může dojít ke ztrátě dat uložených na
pevném disku v přístroji. Společnost Xerox nenese odpovědnost za přímé ani nepřímé
škody vzniklé v důsledku takové ztráty dat. Spol ečnost Xerox nenese odpovědnost za
poruchy přístroje způsobené napadením počítačovým virem nebo útokem
počítačového hackera.
Důležité upozornění: (1) Tato příručka je chráněna autorským právem a všechna práva
jsou vyhrazena. Podle autorského práva je zakázáno kopírování nebo úpravy této
příručky – celé nebo její části – bez pí semného souhlasu vydavatele. ( 2) Části této
příručky podléhají změnám bez předchozího upozornění. (3) Vítáme všechny
připomínky k nejasnost em, chybám, opomenutím či chybějícím stránkám. (4) Nikdy se
nepokoušejte provádět s přístrojem postupy, které nejsou výslovně popsány v této
příručce. Při neschváleném způsobu použití může dojít k závadě nebo nehodě.
Společnost Xerox nenese odpovědnost za jakékoli potíže vzniklé v důsledku
neschváleného použití zařízení.
Export tohoto výrobku je přísně regulován v souladu s japonskými zákony o devizovém
trhu a zahraničním obchodu a směrnicemi USA pro kontrolu vývozu.
Xerox a Ethernet jsou registrované ochranné známky.
POZNÁMKA: MODRÝ nadpis označuje informace pro správce I T, ZELENÝ informace
pro koncové uživatel e a ČERVENÝ znamená, ž e přístroj vyžaduje pozornost.
V závislosti na konfiguraci p řístroje se některé obrazovky uživatelského rozhraní mohou
lišit.
Page 3
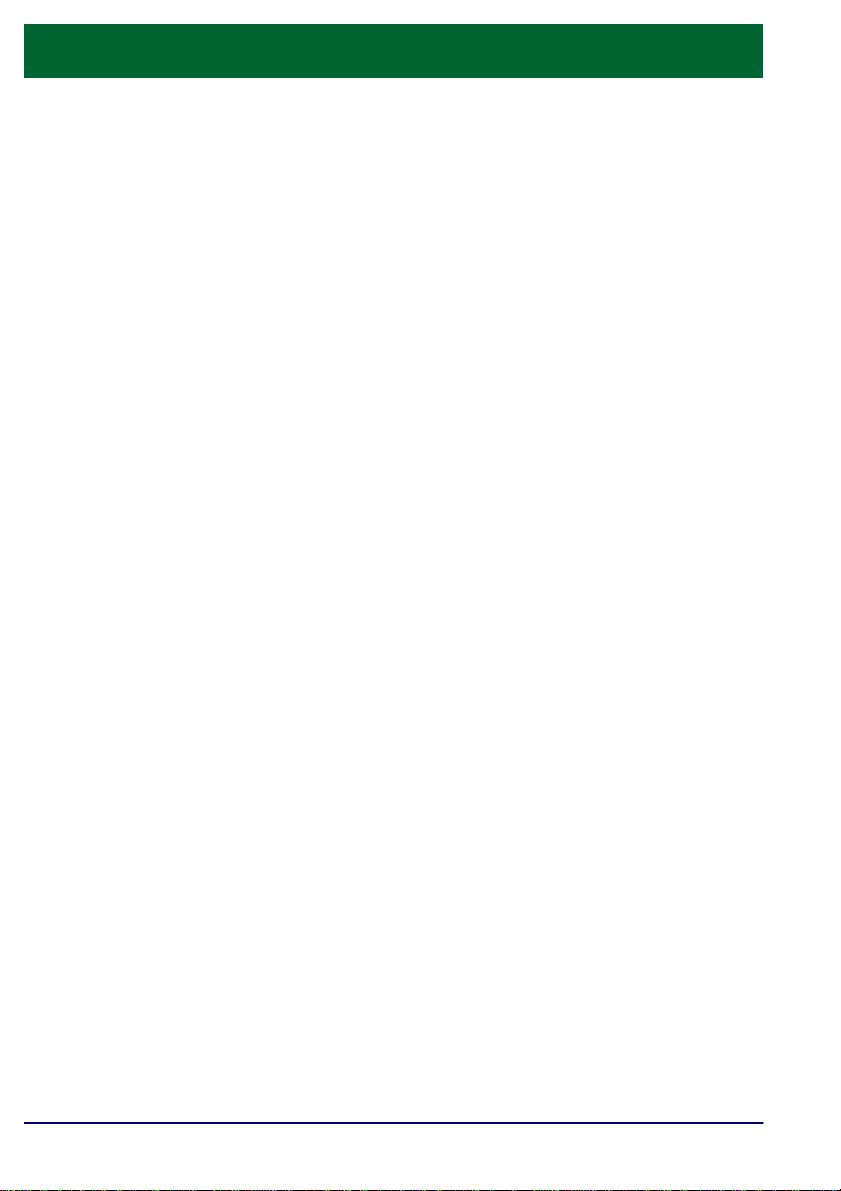
Obsah
Ovládací panel
Nastavení papíru
Vytvoření brožury
Zabezpečený tisk
Jednoduché faxování (volba)
Tisk seznamu systémových nastavení
Nastavení auditronu
3
5
7
9
13
15
17
Úvodní informační listy
Výměna kazet s tonerem
WorkCentre 7132
Příručka rychlého použití
23
25
WorkCentre 7132
Page 4

Ovládací panel
Všechny služby
Kopírování
Fax
Snímání do schránky
Doteková obrazovka
1.
Doteková obrazovka umožňuje vybrat všechny programovatelné funkce, které
E-mail
Snímání v síti
Kontrola schránky
Internetový fax
Snímání do
FTP/SMB
1
3
2
6
4
5
87
9
#-0
*
C
jsou k dispozici. Zobrazují se na ní také postupy pro řešení chyb a všeobecné
informace o přístroji.
Tlačítko Všechny
2.
Z
obrazuje na dotekové obrazovce všechny služby, jež jsou k dispozici.
Tlacítko Funkce
3.
Zobrazuje funkce úlohy na dotekové obrazovce.
Stav úloh
4.
služby
Zobrazuje na dotekové obrazovce informace o postupu zpracování úlohy.
Stav přístroje
5.
Zobrazuje na dotekové obrazovce aktuální stav přístroje.
WorkCentre 7132
Příručka rychlého použití
WorkCentre 7132
Page 5
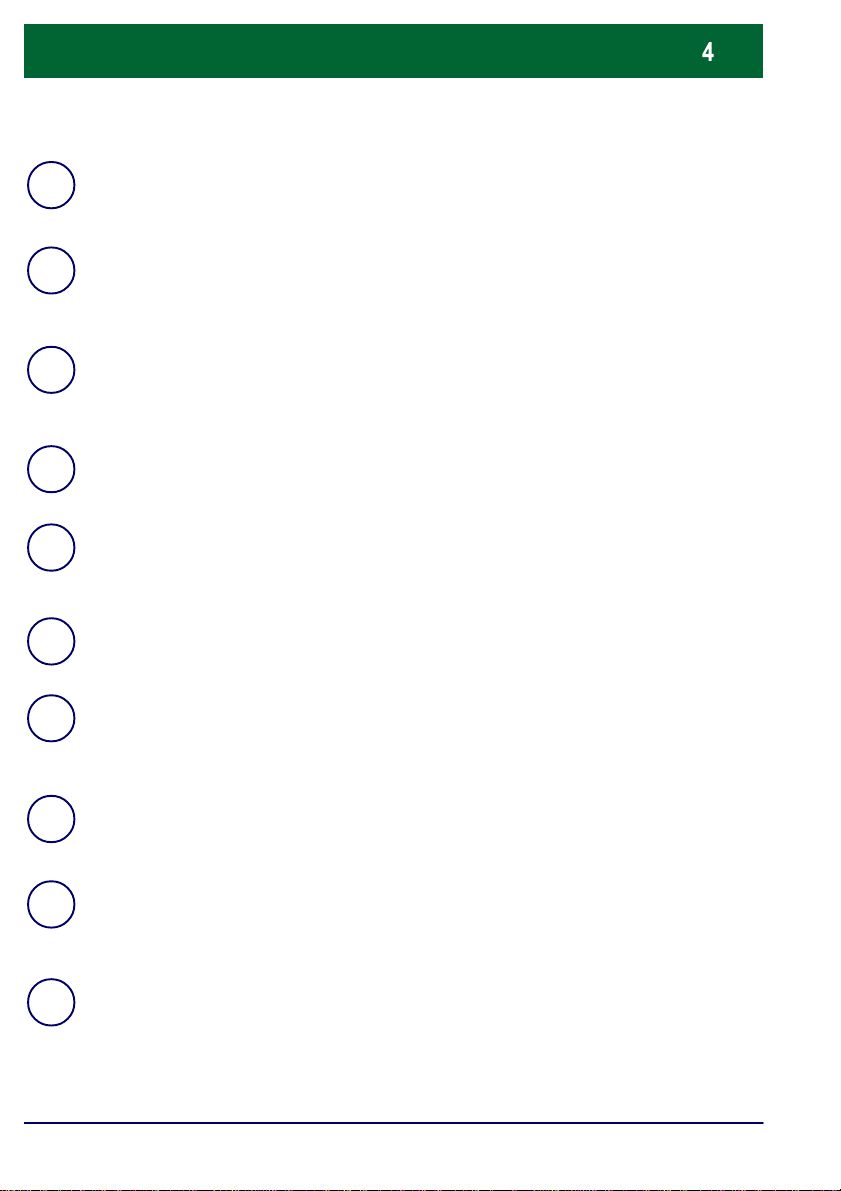
Ovládací panel
15.
Vytáčecí pauza
6.
Vloží pauzu do telefonního čísla při faxovém přenosu.
Vymazat
7.
Vymaže numerické hodnoty nebo poslední zadané číslo.
# (křížek)
8.
Označuje znak pro vytáčení nebo číslo skupiny vytáčených čísel.
pustit
S
9.
Zahájí zpracování úlohy.
Zastavit
10.
Dočasně zastaví aktuální úlohu. Úlohu můžete zrušit nebo v ní můžete
pokračovat podle zobrazeného hlášení.
Přerušit
11.
Dočasně zastaví aktuální úlohu kopírování a umožní provedení priorit ní úlohy.
12.
13.
14.
WorkCentre 7132
Smazat vše (CA)
Při jednom stisku obnoví výchozí hodnoty nastavení a vyvolá první obrazovku
pro aktuální cestu. Pokud ho stisknete dvakrát, obnoví pro všechny funkce
výchozí nastavení podle výrobce.
Jazyk
Převádí text do alternativního jaz yka (pokud je k dispozici).
Přihlášení/Odhlášení
Umožňuje přístup chráněný heslem k nastavení nástrojů, jejichž pomocí lze
měnit výchozí nastavení přístroje.
Úsporný režim
Udává, zda je přístroj v režimu nižší spotřeby. Ruší také aktuální nastavení
režimu úspory energie.
Příručka rychlého použití
WorkCentre 7132
Page 6
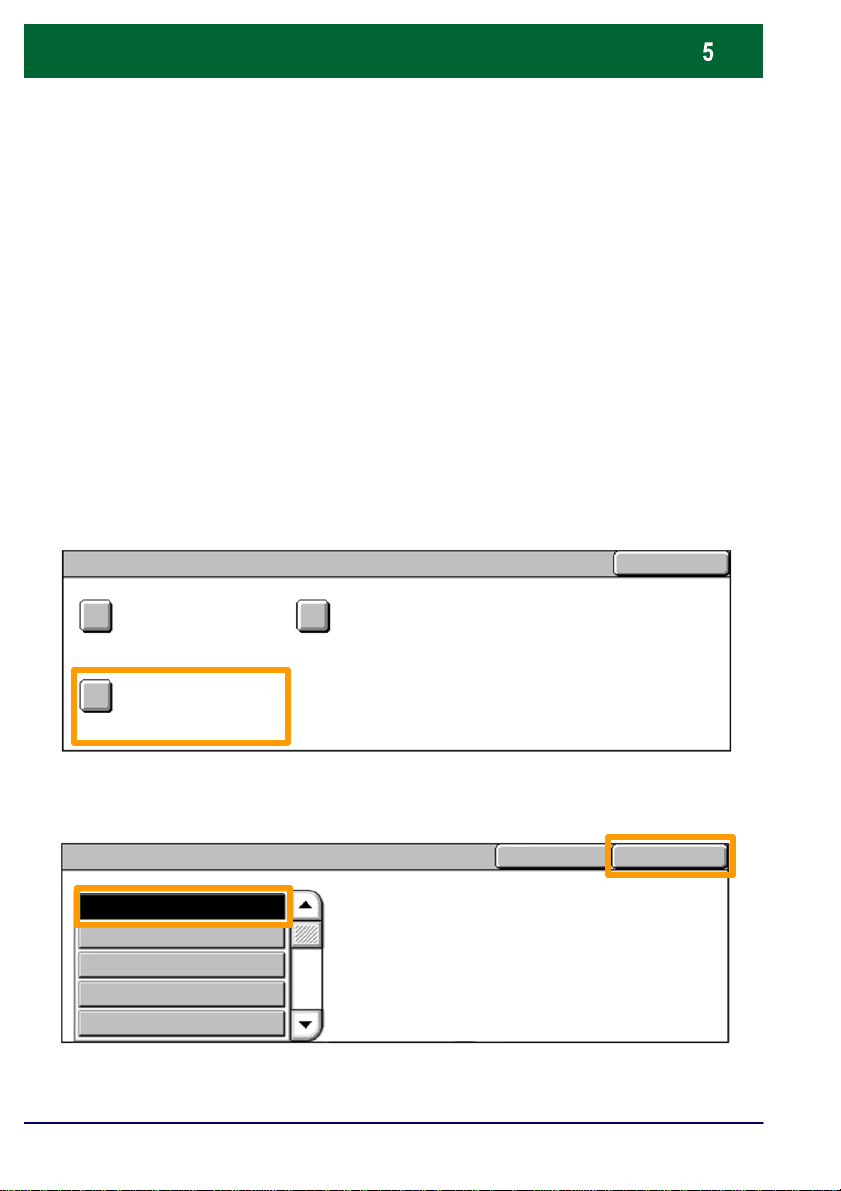
Nastavení papíru
Uložit
Typ papíru
Uložit
Zrušit
Typ a formát papíru přesně zadáte následujícím postupem:
POZOR: Pro jakákoli média vložená do zásobníků papíru je
velmi důležité zadat nastavení vloženého typu a formátu
papíru. Pokud přesně nezadáte skutečný typ a formát
papíru, může dojít k poškození fixační jednotky.
Kdykoli dojde ke vložení médií do zásobníku, zobrazí se na
dotekové obrazovce okno Nastavení zásobníku.
1.
Stiskněte tlačítko Typ papíru.
Nastavení zásobníků
WorkCentre 7132
Formát papíru
Typ papíru
2.
Vyberte příslušný typ papíru ze seznamu na dotekové
Autom. papír podle výst. barvy
obrazovce.
Obyčejný papír
Předtištěný
S vodotiskem
Lesklý
Papír těžší gramáže
3.
Stiskněte tlačítko Uložit.
Příručka rychlého použití
WorkCentre 7132
Page 7
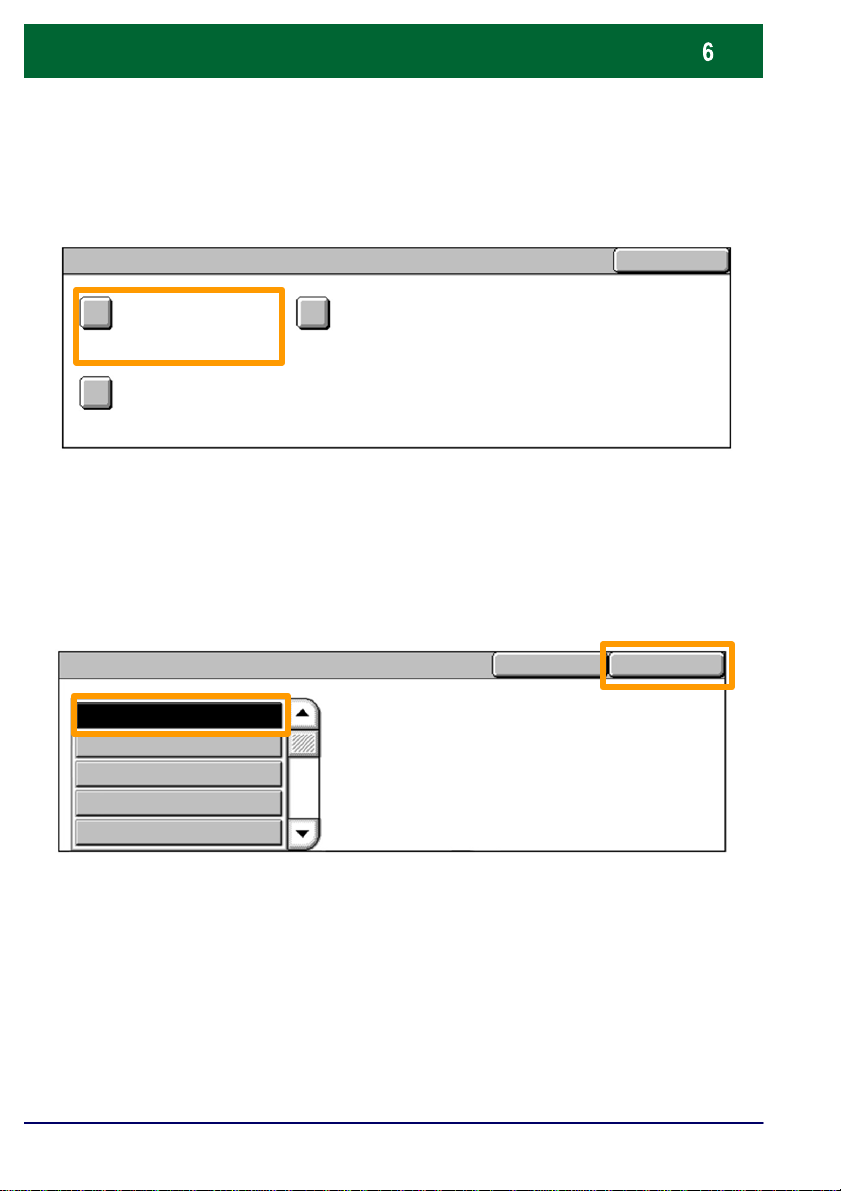
Nastavení papíru
Uložit
Formát papíru
Uložit
Zrušit
4.
V případě potřeby stiskněte tlačítko Formát papíru.
Nastavení zásobníků
Formát papíru
Typ papíru
5.
Vyberte příslušný formát papíru ze seznamu na dotekové
Autom. papír podle výst. barvy
obrazovce.
6.
Stiskněte tlačítko Uložit.
8,5 x 11"
8,5 x 14"
215 x 315 mm
5,5 x 8,5"
A3
7.
WorkCentre 7132
Stiskněte tlačítko Uložit.
Příručka rychlého použití
WorkCentre 7132
Page 8

Vytvoření brožury
Na pracovní stanici vyberte volbu Tisk v právě používané
aplikaci.
POZNÁMKA: Tento příklad ilustruje použití tiskového
ovladače PCL.
1.
Klepněte na tlačítko Vlastnosti.
2.
Klepněte na kartu Papír/výstup.
3.
Klepněte na tlačítko Výběr papíru.
Typ úlohy:
Normální
Souhrn papíru
A3
Zmenšit dle papíru
4.
Klepněte na rozevírací pole Formát papíru a vyberte
Vodoznak/formulářePapír/výstup Volby obrazu Rozv Podrobné Fax
Nastavení
Výběr papíru
Uložit Upravit...
2stranné kopie
2stranné kopie
Sešívání
Žádné svor ky
Svorky
Umístění výstupu
Žádný
Výstupní listy:
Žádný
Barva výstupu Množství:
Auto
Výchozí
OK Zrušit
Nápověda
Tříděné
příslušný formát papíru.
5.
Klepněte na tlačítko OK.
WorkCentre 7132
Příručka rychlého použití
WorkCentre 7132
Page 9

Vytvoření brožury
6.
7.
8.
Klepněte na kartu Rozv.
Klepněte na tlačítko Brožura/plakát/předl. různých
formátů.
Vodoznak/formulářePapír/výstup Volby obrazu Rozv Podrobné Fax
Orientace obrazů
Na výšku
Více na 1
Obě strany
Brožura/plakát/předl. různých formátů
Přizpůsobit na nový formát papíru
11 x 17"
Předvolby posunu obrazu
OK Zrušit
Výchozí
Nápověda
Klepněte na volbu Vytvoření brožury.
Vytvoření
brožury
Otočení obrazu
Žádný
Vypnuto Plakát
9.
V případě potřeby klepnutím na tlačítko OK vyřešte
všechny neshody.
10.
Klepnutím na tlačítko OK zavřete okno Vytvoření brožury.
11.
Klepnutím na tlačítko OK zavřete okno Vlastnosti.
12.
Zadejte požadovaný počet výtisků a klepněte na tlačítko
OK.
WorkCentre 7132
OK Zrušit
Výchozí Nápověda
Příručka rychlého použití
WorkCentre 7132
Page 10
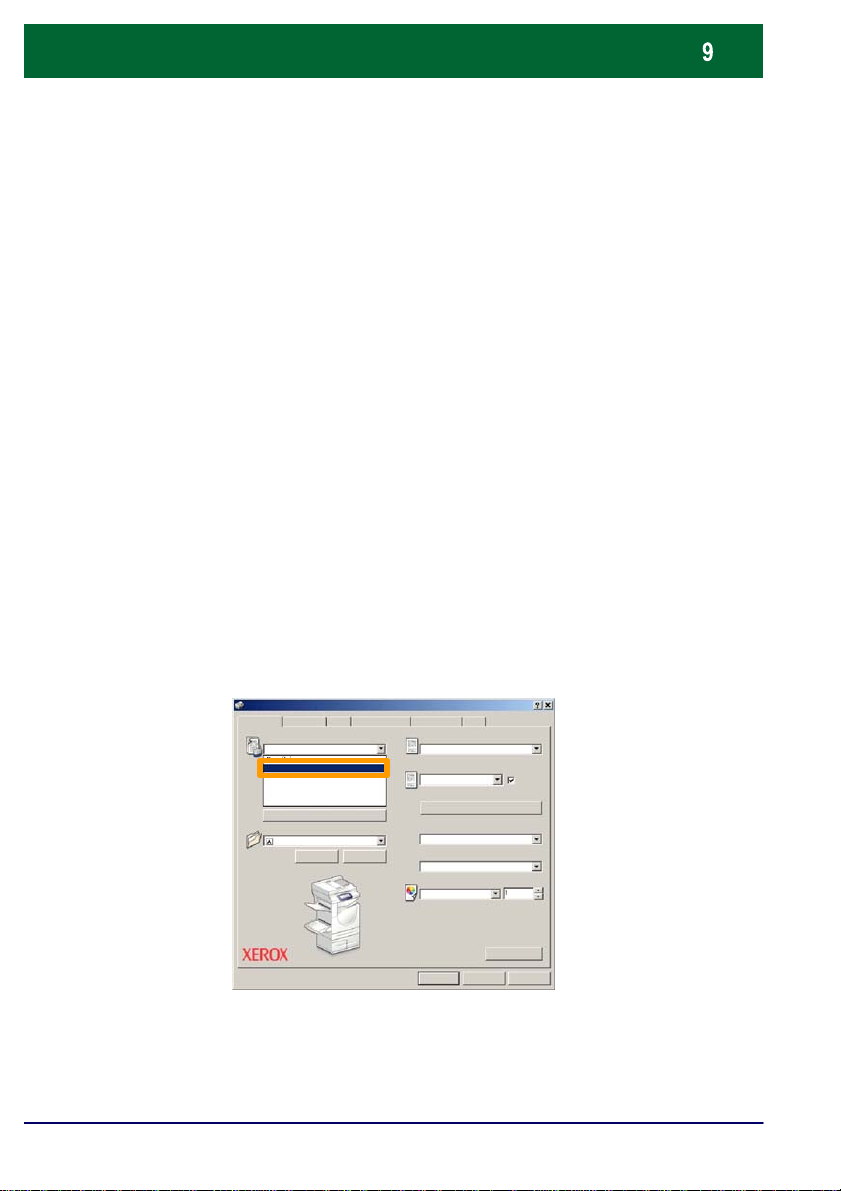
Zabezpečený tisk
Na pracovní stanici vyberte volbu Tisk v právě používané
aplikaci.
POZNÁMKA: Tento příklad ilustruje použití tiskového
ovladače PCL.
1.
Klepněte na tlačítko Vlastnosti.
2.
Klepněte na kartu Papír/výstup.
3.
Klepněte na pole Typ úlohy.
4.
Klepněte na volbu Zabezpečený tisk.
WorkCentre 7132
Typ úlohy:
Normální
Normální
Zabezp ečený tisk
Ukázková úloha
Zpožděný start
Číslo schrá nky:
Fax
Zmenšit dle papíru
Vodoznak/formulářePapír/výstup Volby obrazu Rozv Podrobné Fax
Výběr papíru
Uložit Upravit...
Příručka rychlého použití
2stranné kopie
2stranné kopie
Sešívání
Žádné svor ky
Svorky
Umístění výstupu
Žádný
Výstupní listy:
Žádný
Barva výstupu Množství:
Auto
Výchozí
OK Zrušit
Nápověda
Tříděné
WorkCentre 7132
Page 11

Zabezpečený tisk
5.
Klepněte na tlačítko Nastavení.
Typ úlohy:
Zabezp ečený tisk
Souhrn papíru
A3
Zmenšit dle papíru
Zadejte své ID uživatele a 1-12místné číselné heslo do
6.
Vodoznak/formulářPapír/výstup Volby obrazu Rozv Podrobné Fax
Nastavení
Výběr papíru
Uložit Upravit...
2stranné kopie
2stranné kopie
Sešívání
Žádné svor ky
Svorky
Umístění výstupu
Žádný
Výstupní l i sty:
Žádný
Barva výstupu Množství:
Auto
Výchozí
OK Zrušit
Nápověda
Tříděné
příslušných polí a klepněte na tlačítko OK.
Zabezpečený tisk
ID uživatele:
Heslo
Zadejte 1-12místné číselné heslo.
7.
Klepněte na tlačítko OK.
8.
Zadejte požadovaný počet výtisků a klepněte na tlačítko
OK.
WorkCentre 7132
Nápověd
ZrušitOK
Příručka rychlého použití
WorkCentre 7132
Page 12

Zabezpečený tisk
*
9.
Stiskněte tlačítko Stav úlohy na ovládacím panelu
přístroje.
Všechny služby
Kopírování
Fax
Snímání do schránky
10.
Stiskněte tlačítko Uložené dokumenty.
E-mail
Snímání v síti
Kontrola schránky
Aktuální a Dokončené Uložené
Zabezpečený tisk
Veřejná schránka
Internetov ý fax
Snímání do
FTP/SMB
dokumenty
Tisk ukázky Zpožděný tisk
Nedoručené faxy
1
3
2
6
4
5
87
9
#-0
C
WorkCentre 7132
11.
Stiskněte tlačítko Zabezpečený tisk.
12.
Vyberte položku ID uživatele.
Příručka rychlého použití
WorkCentre 7132
Page 13

Zabezpečený tisk
13.
Stiskněte tlačítko Seznam.
Zabezpečený tisk ZavřítObnovit
14.
Zadejte 1-12místné číselné heslo.
15.
Stiskněte tlačítko Potvrdit.
16.
Zvolte dokument a stiskněte tlačítko Tisk.
Seznam
Seznam dokumentů ZavřítObnovit
17.
Stiskněte tlačítko Vytisknout a vymazat nebo Vytisknout
a uložit.
Dokument bude doručen do výstupní přihrádky.
WorkCentre 7132
Příručka rychlého použití
Smazat
Tisk
WorkCentre 7132
Page 14

Jednoduché faxování (volba)
Vložte předlohy do podavače dokumentů.
1.
2.
Stiskněte ikonu Fax.
Všechny služby
Zadejte telefonní číslo příjemce pomocí číselné klávesnice
3.
na ovládacím panelu. Telefonní čísla příjemců lze také
zadat stisknutím tlačítka Klávesnice nebo výběrem
příjemce z Adresáře.
Fax
Fax
WorkCentre 7132
Kopírování
Fax
Snímání do schránky
Klávesnice
Adresář
Úvodní strana
nastavení
E-mail
Snímání v síti
Kontrola schránky
Adresa:
Příručka rychlého použití
Internetový fax
Snímání do FTP/S M B
Volby přenosuÚprava vzhleduVšeobecná
Příjemce Faxové číslo
Rozšířené funkce
faxu
Další
WorkCentre 7132
Page 15

Jednoduché faxování (volba)
Změňte nastavení faxu pomocí kterékoli zde zvýrazněné
4.
karty.
Fax
Fax
Klávesnice
Adresář
Úvodní strana
5.
Stiskněte tlačítko Spustit.
Fax
nastavení
Fax
Klávesnice
Adresář
Úvodní strana
Adresa:
001 J. Smith 555-1212
nastavení
Adresa:
001 J. Smith 555-1212
Volby přenosuÚprava vzhleduVšeobecná
Příjemce Faxové číslo
Rozšířené
funkce faxu
Volby přenosuÚprava vzhleduVšeobecná
Příjemce Faxové číslo
Další
1
4
*
Rozšířené funkce
faxu
3
2
6
5
87
9
#-0
C
Další
Dojde k zadání faxové úlohy.
Probíhající a čekající
úlohy
Dokument/typ úlohy Stav:
Faxová úloha 123 Snímání
WorkCentre 7132
Uložené dokume ntyDokonč. úlohy
Příručka rychlého použití
Vytisknout čekající
úlohy
WorkCentre 7132
Page 16

Tisk seznamu systémových nastavení
Zvolením tlačítka Tisk sestavy/seznamu v okně Stav přístroje vyvoláte
typ sestav, které můžete tisknout.
Stav přístroje
Účtovací počitadlo
Tisk sestavy/seznamu
Účt. počitadlo/
sestava tisku
Spotřební Chyby
WorkCentre 7132
Příručka rychlého použití
WorkCentre 7132
Page 17

Tisk seznamu systémových nastavení
Tisk sestavy/seznamu
Nastavení tiskového režimu
*
Nastavení tiskového režimu
4.
Stiskněte tlačítko Nastavení tiskového režimu.
Zavřít
Stav úlohy/ sestava
činností
Nastavení režimu
snímání
5.
Stiskněte tlačítko Seznam nastavení – spol. položky.
Seznam nastavení spol. položky
6.
Stiskněte tlačítko Spustit.
Nastavení režimu
kopírování
Nastavení faxového
režimu
Správa auditronuSestava počitadla úloh
Nastavení tiskového režimu
Seznam schránek
Zavřít
Sestava bude doručena do výstupní přihrádky.
WorkCentre 7132
Seznam nastavení - spol. položky
Zavřít
Příručka rychlého použití
1
3
2
6
4
5
87
9
#-0
C
WorkCentre 7132
Page 18

Nastavení auditronu
Potvrdit
*
1.
Stiskněte tlačítko Přihlášení/odhlášení na ovládacím
panelu.
Všechny služby
Kopírování
Fax
Snímání do schránky
2.
Zadejte správné ID uživatele a stiskněte tlačítko Potvrdit.
E-mail
Snímání v síti
Kontrola schránky
Internetový fax
Snímání do FTP/SMB
Přihlášení správce systému
3
1
2
6
4
5
87
9
#-0
C
Zrušit
Identifikátor uživatele:
Klávesnice
WorkCentre 7132
Příručka rychlého použití
WorkCentre 7132
Page 19

Nastavení auditronu
3.
Stiskněte tlačítko Nastavení systému.
Menu správce systému
4.
Stiskněte tlačítko Nastavení přihlášení/Správa
auditronu.
Nastavení systémuUživatelský režim
Nastavení systému
Nastavení systému Menu pro nastavení System Administrator
Nastavení přihlášení/
správa auditronu
Stiskněte tlačítko Nastavení přihlášení/
5.
Nastavení přihlášení/ správa auditronu
Vytvořit/prověřit účty
uživatelů
Nastavení údajů o
uživateli
Zadání hesla
z ovládacího panelu
WorkCentre 7132
Vynulovat účty uživatelů
Nastavení placeného tisku
Nastavení přihlášení/režim
auditronu
Příručka rychlého použití
Zavřít
Settings
režim auditronu.
Zavřít
Počitadlo (úl. kopír.)
správce systému
WorkCentre 7132
Page 20

Nastavení auditronu
Režim auditronu
6.
Stiskněte tlačítko Přístup k lokál. přístroji.
Nastavení přihlášení/režim auditronu
Vypnuto
Přístup k lokál.
přístroji
Přístup k síti
Vzdálený přístup
7.
Stiskněte tlačítko Režim auditronu.
Nastavení přihlášení/režim auditronu
Vypnuto
Přístup k lokál.
přístroji
Přístup k síti
Vzdálený přístup
Režim auditronu
Přístup ke
schránce
Režim auditronu
Přístup ke
schránce
Zrušit Uložit
Zrušit Uložit
8.
Služba kopírování Tisková služba
WorkCentre 7132
Vyberte vhodnou službu auditronu (kopírování, tisk atd.) a
stiskněte tlačítko Uložit.
Zrušit Uložit
Vypnuto
Zapnuto
Příručka rychlého použití
Vypnuto
Zapnuto
WorkCentre 7132
Page 21

Nastavení auditronu
9.
Stiskněte tlačítko Uložit.
Nastavení přihlášení/režim auditronu
Vypnuto
Přístup k lokál.
přístroji
Přístup k síti
Vzdálený přístup
10.
Stiskněte tlačítko Vytvořit/prověřit účty uživatelů.
Nastavení přihlášení/ správa auditronu
Vytvořit/prověřit účty
uživatelů
Nastavení údajů o
uživateli
Zadání hesla
z ovládacího panelu
Vyberte dostupnou volbu ID uživatele a stiskněte tlačítko
11.
Režim auditronu
Přístup ke
schránce
Vynulovat účty uživatelů
Nastavení placeného tisku
Nastavení přihlášení/režim
auditronu
Vypnuto
Zapnuto
Zrušit Uložit
Počitadlo (úl. kopír.)
správce systému
Vytvořit/vymazat.
Heslo hosta
Zavřít
Vytvořit/prověřit účty uživatelů
Identifikátor uživatele: Jméno uživatele
WorkCentre 7132
Příručka rychlého použití
Zavřít
Vytvořit/ vymazat
WorkCentre 7132
Page 22

Nastavení auditronu
Zrušit
Uložit
12.
Po zobrazení klávesnice zadejte nové ID uživatele a
stiskněte tlačítko Uložit.
Zrušit
13.
Stiskněte tlačítko Limit účtu.
Vytvořit/ vymazat
Identifikátor uživatele:
Jméno uživatele
Heslo
Vyberte vhodnou službu auditronu (kopírování, tisk atd.) a
14.
E-mailová adresa
Limit účtu
stiskněte tlačítko Limit účtu.
Uložit
Zavřít
Vynulovat celk.
Vynulovat účet
WorkCentre 7132
Služba kopírování
Faxová služba
Služba snímání
Tisková služba
Příručka rychlého použití
Přístup limit účtu
WorkCentre 7132
Page 23

Nastavení auditronu
15.
Pomocí číselné klávesnice zadejte hodnoty pro Limit
účtu. Pomocí tlačítka Další přejděte mezi poli Barva a
Cernobílá.
Limity kopírov.:
Barva Černobílá
(1-9,999,999) (1-9,999,999)
99999 99999
16.
Stiskněte tlačítko Uložit.
Služba kopírování
Faxová služba
Služba snímání
Tisková služba
17.
V případě potřeby pomocí tlačítka Přístup
Přístup limit účtu
omezte použití pouze na černou či jen na barvu, nebo
umožněte volný přístup k těmto funkcím.
Zrušit Uložit
Další
Zrušit Uložit
18.
Stiskněte tlačítko Uložit.
19.
Opakovaným stiskem tlačítka Zavřít ukončíte obrazovky
Systémová nastavení.
WorkCentre 7132
Příručka rychlého použití
WorkCentre 7132
Page 24

Úvodní informační listy
Nastavení systému
1.
Stiskněte tlačítko Přihlášení/odhlášení na ovládacím
panelu.
Všechny služby
Kopírování
Fax
Snímání do schránky
2.
Zadejte správné ID uživatele a stiskněte tlačítko Potvrdit.
Přihlášení správce systému
3.
Stiskněte tlačítko
4.
Stiskněte tlačítko
E-mail
Snímání v síti
Kontrola schránky
Internetový fax
Snímání do FTP/SMB
Identifikátor uživatele:
Nastavení systému.
Nastavení systému.
3
1
2
6
4
5
87
9
#-0
*
C
Zrušit Potvrdit
Klávesnice
5.
WorkCentre 7132
Stiskněte tlačítko Nastavení tiskového režimu.
Společná nastavení
Nastavení tiskového
režimu
Nastavení e-mailu
internetového faxu
Nastavení režimu
kopírování
Nastavení režimu snímání
Nastavení schránky /
uložených dokumentů
Příručka rychlého použití
Síťová nastavení
Nastavení faxového režimu
Zavřít
WorkCentre 7132
Page 25

Úvodní informační listy
Uložit
Položky
Aktuální nastavení
Návěští
Vypnuto
Uložit
Položky
Aktuální nastavení
Návěští
Vypnuto
Úvodní informa
ní listy
Zrušit
Uložit
6.
Stiskněte tlačítko Další nastavení.
7.
Pomocí šipek posuvníku přejděte na tlačítko Návěští.
Stiskněte tlačítko Návěští.
8.
Stiskněte tlačítko Změnit nastavení.
Změnit nastavení
WorkCentre 7132
9.
Vyberte vhodnou volbu návěští a stiskněte tlačítko Uložit.
č
Vypnuto
První list
První list a poslední list
Poslední list
10.
Opakovaným stiskem tlačítka Zavřít ukončíte obrazovky
Systémová nastavení.
Příručka rychlého použití
Změnit nastavení
WorkCentre 7132
Page 26

Výměna kazet s tonerem
Až bude nutné kazetu s tonerem vyměnit, na dotekové obrazovce
se automatick y zobrazí následujíc í okno. Když dojde toner
v kazetě s tonerem, přístroj se vypne.
Spotřební materiál
vyžádaných položek
Černý toner (K)
Stav
Vyměňte kazetu s tonerem
Kazety s tonerem lze také kontrolovat a měnit následujícím
způsobem:
1.
Stiskněte tlačítko Stav přístroje na ovládacím panelu.
Všechny služby
Kopírování
Fax
Snímání do schránky
E-mail
Snímání v síti
Kontrola schránky
Internetový fax
Snímání do FTP/SMB
3
1
2
6
4
5
87
9
#-0
*
C
Zavřít
2.
Stiskněte kartu Spotřební materiál.
Stav přístroje
vyžádaných položek
Černý toner (K)
WorkCentre 7132
Informace o účtování Spotřební materiál
Stav
Vyměňte kazetu s tonerem
Příručka rychlého použití
Chyby
WorkCentre 7132
Page 27

Výměna kazet s tonerem
Vyberte kazetu s tonerem ozna
3.
Stav přístroje
4.
kazetu je třeba vyměnit.
Informace o účtování Spotřební materiál
vyžádaných položek
Černý toner (K)
Stav
Vyměňte kazetu s tonerem
Stiskněte tlačítko Vyměnit kazetu.
čenou křížkem, který udává, že
Chyby
Černý toner (K)
POZNÁMKA: Při manipulaci s prázdnou kazetou buďte opatrní,
abyste nevysypali zbytky toneru.
WorkCentre 7132
Příručka rychlého použití
Zavřít
Vyměnit
kazetu
WorkCentre 7132
Page 28

Výměna kazet s tonerem
5.
Počkejte, až se rotor otočí do správné polohy a na obrazovce se
objeví výzva. Potom potvrďte, k terý toner je třeba vyměnit.
POZNÁMKA: Ukázk ová obrazovka udává, že je třeba vyměnit
kazetu se žlutým tonerem (Y).
POZNÁMKA: Při manipulaci s prázdnou kazetou
buďte opatrní, abyste nevysypali zbytky toneru.
Otevřete přední kryt.
6.
ZavřítVyměnit kazetu
WorkCentre 7132
Příručka rychlého použití
WorkCentre 7132
Page 29

Výměna kazet s tonerem
Vysu
Vra
Otevřete dvířka kazety s tonerem.7.
8.
ňte kazetu s tonerem z přístroje.
POZNÁMKA: Při manipulaci s prázdnou kazetou buďte opatrní,
abyste nevysypali zbytky toneru.
Kazety s tonerem jsou navrženy tak, aby mohly být rec yk l ovány.
ťte kazetu společnosti Xerox v původním balení a použijte štítky
pro vrácení přibalené ke každé nové kazetě.
WorkCentre 7132
Příručka rychlého použití
WorkCentre 7132
Page 30

Výměna kazet s tonerem
Vyjm
Vložte kazetu – zarovnejte šipk u na kazet
9.
ěte novou kazetu s tonerem z přepravního obalu. Otočte
kazetou přibližně desetkrát ze strany na stranu, aby se toner
v kazetě rovnoměrně rozprostřel.
10.
ě se šipkou na přístroji
a tlačte na kazetu, dok ud nezapadne na místo.
WorkCentre 7132
Příručka rychlého použití
WorkCentre 7132
Page 31

Výměna kazet s tonerem
Zavřete dvířka k azety s tonerem.11.
Zavřete přední kryt.
12.
POZNÁMKA: Při zavírání zatlačte pevně na kryt nahoře uprostřed.
Pokud se na displeji objeví chybové hlášení, zatlačte na kryt na
pravé straně, aby se zcela zavřel.
Když doteková obrazovka udává, že je třeba vyměnit dalš í toner,
13.
zopakujte stejný postup pro uvedený toner.
WorkCentre 7132
Příručka rychlého použití
WorkCentre 7132
Page 32

 Loading...
Loading...