Page 1

Xerox® WorkCentre® 7120/7125
System Administrator Guide
Guide de l’administrateur système
Español Guía del administrador del sistema
Português Guia de Administração do Sistema
Xerox WorkCentre 7120/7125
Multifunction Printer
Page 2

© 2011 Xerox Corporation. Todos os direitos reservados. Direitos reservados de não publicação, de acordo com as leis de direitos
autorais dos Estados Unidos. O conteúdo desta publicação não pode ser reproduzido de forma alguma sem a permissão da
Xerox Corporation.
A proteção de direitos autorais reivindicada inclui qualquer forma e conteúdo de materiais e informações passíveis de direitos
autorais, permitidos atualmente por leis estatutárias ou judiciais, ou doravante concedidos, incluindo, sem limitar-se a eles, materiais
gerados a partir de programas de software que sejam exibidos na tela, tais como estilos, máscaras, ícones, exibições de telas,
aparências, etc.
®
XEROX
e XEROX and Design®, Phaser®, PhaserSMART®, CentreWare®, PrintingScout®, Walk-Up®, WorkCentre®, FreeFlow®,
SMARTsend
Interface Platform
®
, Scan to PC Desktop®, MeterAssistant®, SuppliesAssistant®, Xerox Secure Access Unified ID System®, Xerox Extensible
®
, ColorQube®, Global Print Driver® e Mobile Express Driver® são marcas da Xerox Corporation nos Estados Unidos
e/ou em outros países.
®
Adobe
Reader®, Adobe® Type Manager®, ATM™, Flash®, Macromedia®, Photoshop® e PostScript® são marcas da Adobe Systems
Incorporated nos Estados Unidos e/ou em outros países.
®
Apple
, AppleTalk®, Bonjour®, EtherTalk®, Macintosh®, Mac OS® e TrueType® são marcas da Apple Inc., registradas nos EUA e em
outros países.
®
HP-GL
, HP-UX® e PCL® são marcas registradas da Hewlett-Packard Corporation nos Estados Unidos e/ou outros países.
®
e AIX® são marcas registradas da International Business Machines Corporation nos Estados Unidos e/ou em outros países.
IBM
Microsoft
®
, Windows Vista®, Windows® e Windows Server® são marcas registradas da Microsoft Corporation nos Estados Unidos e
em outros países.
®
Novell
, NetWare®, NDPS®, NDS®, IPX™ e Novell Distributed Print Services™ são marcas registradas da Novell, Inc. nos Estados
Unidos e em outros países.
®
SGI
e IRIX® são marcas registradas da Silicon Graphics International Corp. ou suas subsidiárias nos Estados Unidos e/ou em outros países.
SunSM, Sun Microsystems™ e Solaris™ são marcas registradas da Sun Microsystems, Inc. nos Estados Unidos e em outros países.
®
UNIX
é uma marca registrada nos Estados Unidos e em outros países, licenciada exclusivamente por meio da X/ Open Company..
Como parceira da E
NERGY STAR
eficiência no consumo de energia. O nome e o logotipo E
®
, a Xerox Corporation determinou que este produto atende às diretrizes da ENERGY STAR em termos de
NERGY STAR são marcas registradas nos EUA.
Versão do documento 1.1: Julho 2011
Page 3
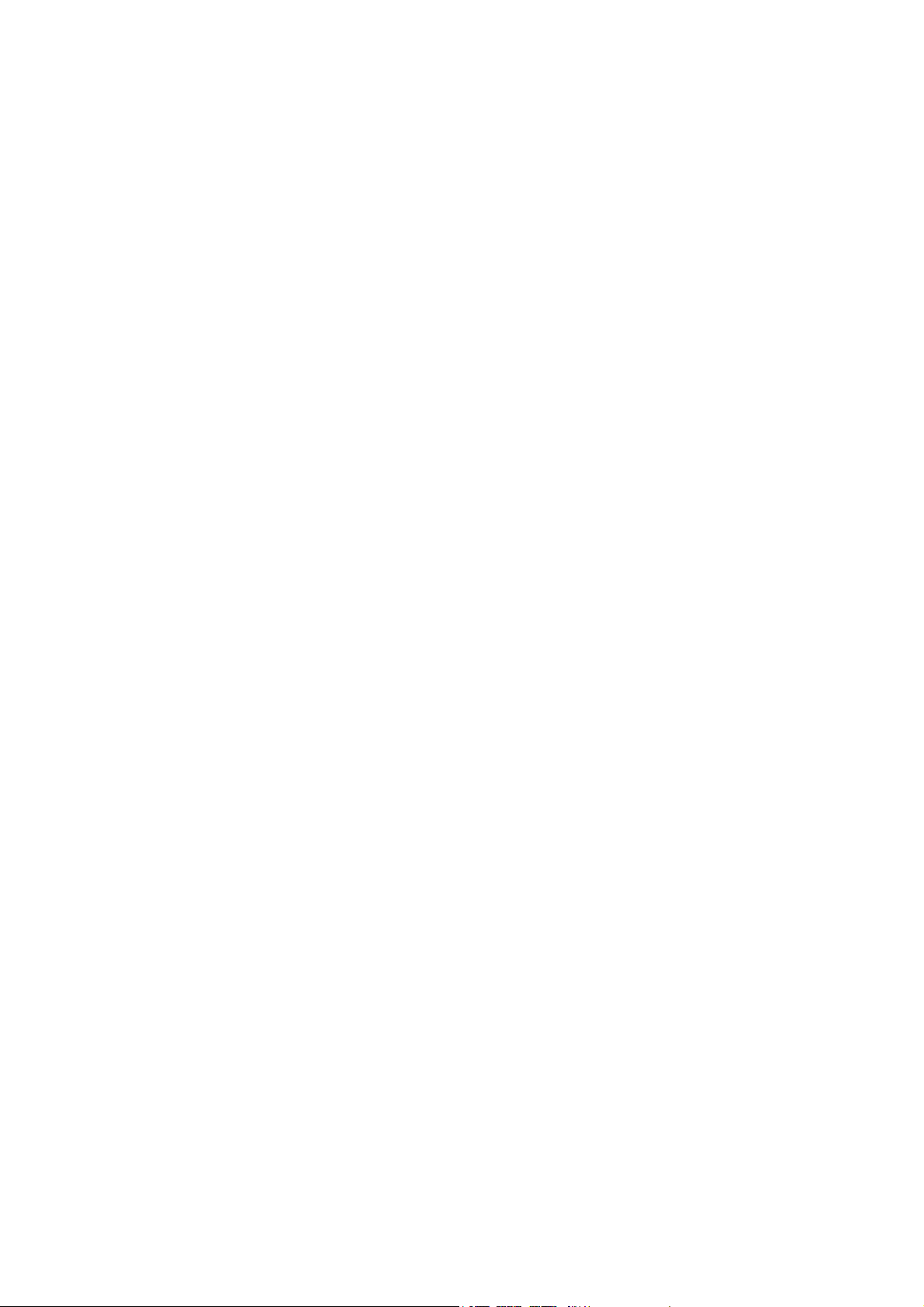
Índice
1Introdução
Visão geral. . . . . . . . . . . . . . . . . . . . . . . . . . . . . . . . . . . . . . . . . . . . . . . . . . . . . . . . . . . . . . . . . . . . . . . . . . . . . . 10
Etapas da configuração. . . . . . . . . . . . . . . . . . . . . . . . . . . . . . . . . . . . . . . . . . . . . . . . . . . . . . . . . . . . . . 10
Mais Informações . . . . . . . . . . . . . . . . . . . . . . . . . . . . . . . . . . . . . . . . . . . . . . . . . . . . . . . . . . . . . . . . . . . . . . . 11
2 Configurações iniciais
Conexão física . . . . . . . . . . . . . . . . . . . . . . . . . . . . . . . . . . . . . . . . . . . . . . . . . . . . . . . . . . . . . . . . . . . . . . . . . . 14
Configuração inicial no Painel de controle . . . . . . . . . . . . . . . . . . . . . . . . . . . . . . . . . . . . . . . . . . . . . . . . 15
O Assistente de instalação . . . . . . . . . . . . . . . . . . . . . . . . . . . . . . . . . . . . . . . . . . . . . . . . . . . . . . . . . . . 15
Relatório de configuração. . . . . . . . . . . . . . . . . . . . . . . . . . . . . . . . . . . . . . . . . . . . . . . . . . . . . . . . . . . . 15
Acesso do administrador do sistema no Painel de controle . . . . . . . . . . . . . . . . . . . . . . . . . . . . . 15
Bloqueio ou desbloqueio da impressora . . . . . . . . . . . . . . . . . . . . . . . . . . . . . . . . . . . . . . . . . . . . . . . 15
Configuração manual da velocidade da interface Ethernet da impressora . . . . . . . . . . . . . . . 16
Atribuição de um endereço de rede . . . . . . . . . . . . . . . . . . . . . . . . . . . . . . . . . . . . . . . . . . . . . . . . . . . 16
Configuração inicial no CentreWare IS. . . . . . . . . . . . . . . . . . . . . . . . . . . . . . . . . . . . . . . . . . . . . . . . . . . . 17
Acesso ao CentreWare IS . . . . . . . . . . . . . . . . . . . . . . . . . . . . . . . . . . . . . . . . . . . . . . . . . . . . . . . . . . . . 17
Bloqueio ou desbloqueio da impressora . . . . . . . . . . . . . . . . . . . . . . . . . . . . . . . . . . . . . . . . . . . . . . . 17
Alteração da senha do administrador do sistema . . . . . . . . . . . . . . . . . . . . . . . . . . . . . . . . . . . . . . 17
Acesso ao relatório de configuração . . . . . . . . . . . . . . . . . . . . . . . . . . . . . . . . . . . . . . . . . . . . . . . . . . 18
Uso da página Visão Geral da Configuração . . . . . . . . . . . . . . . . . . . . . . . . . . . . . . . . . . . . . . . . . . 18
Atribuição de um nome e local para a impressora. . . . . . . . . . . . . . . . . . . . . . . . . . . . . . . . . . . . . . 18
Ativação de serviços e opções . . . . . . . . . . . . . . . . . . . . . . . . . . . . . . . . . . . . . . . . . . . . . . . . . . . . . . . . . . . . 19
Ativação de serviços e opções no Painel de controle. . . . . . . . . . . . . . . . . . . . . . . . . . . . . . . . . . . . 19
Ativação de serviços e opções no CentreWare IS. . . . . . . . . . . . . . . . . . . . . . . . . . . . . . . . . . . . . . . 19
Exibição de serviços e opções. . . . . . . . . . . . . . . . . . . . . . . . . . . . . . . . . . . . . . . . . . . . . . . . . . . . . . . . . 19
Unidade Flash USB para Inicialização. . . . . . . . . . . . . . . . . . . . . . . . . . . . . . . . . . . . . . . . . . . . . . . . . 19
3 Configuração da rede
TCP/IP. . . . . . . . . . . . . . . . . . . . . . . . . . . . . . . . . . . . . . . . . . . . . . . . . . . . . . . . . . . . . . . . . . . . . . . . . . . . . . . . . . 22
Ativação de TCP/IP . . . . . . . . . . . . . . . . . . . . . . . . . . . . . . . . . . . . . . . . . . . . . . . . . . . . . . . . . . . . . . . . . . 22
Definição das configurações de TCP/IP no painel de controle. . . . . . . . . . . . . . . . . . . . . . . . . . . 22
Definição da configuração de TCP/IP no CentreWare IS . . . . . . . . . . . . . . . . . . . . . . . . . . . . . . . 23
SNMP . . . . . . . . . . . . . . . . . . . . . . . . . . . . . . . . . . . . . . . . . . . . . . . . . . . . . . . . . . . . . . . . . . . . . . . . . . . . . . . . . . 26
Ativação do SNMP. . . . . . . . . . . . . . . . . . . . . . . . . . . . . . . . . . . . . . . . . . . . . . . . . . . . . . . . . . . . . . . . . . . 26
Configuração de SNMP . . . . . . . . . . . . . . . . . . . . . . . . . . . . . . . . . . . . . . . . . . . . . . . . . . . . . . . . . . . . . . 26
Edição de propriedades SNMP v1/v2c. . . . . . . . . . . . . . . . . . . . . . . . . . . . . . . . . . . . . . . . . . . . . . . . . 26
Edição das configurações SNMP v3 . . . . . . . . . . . . . . . . . . . . . . . . . . . . . . . . . . . . . . . . . . . . . . . . . . . 27
Configurações avançadas de SNMP . . . . . . . . . . . . . . . . . . . . . . . . . . . . . . . . . . . . . . . . . . . . . . . . . . 28
LPD . . . . . . . . . . . . . . . . . . . . . . . . . . . . . . . . . . . . . . . . . . . . . . . . . . . . . . . . . . . . . . . . . . . . . . . . . . . . . . . . . . . . 29
Ativação de LPD . . . . . . . . . . . . . . . . . . . . . . . . . . . . . . . . . . . . . . . . . . . . . . . . . . . . . . . . . . . . . . . . . . . . . 29
Configuração de LPD . . . . . . . . . . . . . . . . . . . . . . . . . . . . . . . . . . . . . . . . . . . . . . . . . . . . . . . . . . . . . . . . 29
Impressora Multifuncional WorkCentre 7120/7125/7125
Guia do Administrador do Sistema
3
Page 4
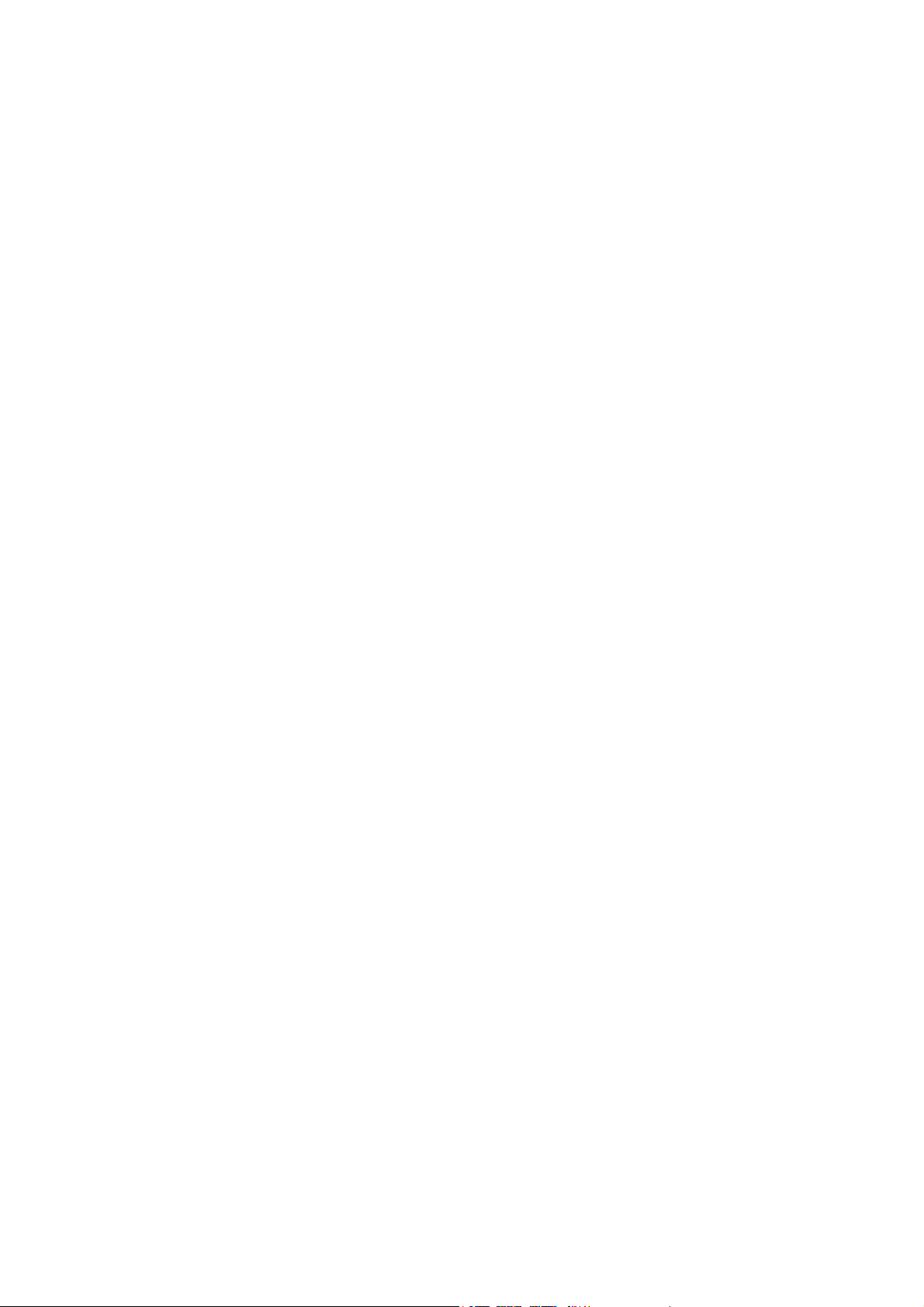
Índice
Impressão TCP/IP bruta . . . . . . . . . . . . . . . . . . . . . . . . . . . . . . . . . . . . . . . . . . . . . . . . . . . . . . . . . . . . . . . . . 30
Ativação da Porta 9100. . . . . . . . . . . . . . . . . . . . . . . . . . . . . . . . . . . . . . . . . . . . . . . . . . . . . . . . . . . . . . 30
Configuração da Porta 9100 . . . . . . . . . . . . . . . . . . . . . . . . . . . . . . . . . . . . . . . . . . . . . . . . . . . . . . . . . 30
SMTP. . . . . . . . . . . . . . . . . . . . . . . . . . . . . . . . . . . . . . . . . . . . . . . . . . . . . . . . . . . . . . . . . . . . . . . . . . . . . . . . . . . 31
Definição de configurações do servidor SMTP . . . . . . . . . . . . . . . . . . . . . . . . . . . . . . . . . . . . . . . . . 31
LDAP . . . . . . . . . . . . . . . . . . . . . . . . . . . . . . . . . . . . . . . . . . . . . . . . . . . . . . . . . . . . . . . . . . . . . . . . . . . . . . . . . . . 33
Definição de configurações do servidor LDAP/LDAPS . . . . . . . . . . . . . . . . . . . . . . . . . . . . . . . . . . 33
Definição de mapeamentos de usuários . . . . . . . . . . . . . . . . . . . . . . . . . . . . . . . . . . . . . . . . . . . . . . 34
Configuração de filtros para LDAP . . . . . . . . . . . . . . . . . . . . . . . . . . . . . . . . . . . . . . . . . . . . . . . . . . . . 34
POP3 . . . . . . . . . . . . . . . . . . . . . . . . . . . . . . . . . . . . . . . . . . . . . . . . . . . . . . . . . . . . . . . . . . . . . . . . . . . . . . . . . . . 36
HTTP . . . . . . . . . . . . . . . . . . . . . . . . . . . . . . . . . . . . . . . . . . . . . . . . . . . . . . . . . . . . . . . . . . . . . . . . . . . . . . . . . . . 37
Ativação de HTTP . . . . . . . . . . . . . . . . . . . . . . . . . . . . . . . . . . . . . . . . . . . . . . . . . . . . . . . . . . . . . . . . . . . 37
Definição de configurações HTTP. . . . . . . . . . . . . . . . . . . . . . . . . . . . . . . . . . . . . . . . . . . . . . . . . . . . . 37
Servidor proxy. . . . . . . . . . . . . . . . . . . . . . . . . . . . . . . . . . . . . . . . . . . . . . . . . . . . . . . . . . . . . . . . . . . . . . . . . . . 38
NetWare. . . . . . . . . . . . . . . . . . . . . . . . . . . . . . . . . . . . . . . . . . . . . . . . . . . . . . . . . . . . . . . . . . . . . . . . . . . . . . . . 39
Ativação do NetWare . . . . . . . . . . . . . . . . . . . . . . . . . . . . . . . . . . . . . . . . . . . . . . . . . . . . . . . . . . . . . . . . 39
Definição de configurações do NetWare . . . . . . . . . . . . . . . . . . . . . . . . . . . . . . . . . . . . . . . . . . . . . . 39
Rede Microsoft . . . . . . . . . . . . . . . . . . . . . . . . . . . . . . . . . . . . . . . . . . . . . . . . . . . . . . . . . . . . . . . . . . . . . . . . . . 41
Ativação da Rede Microsoft . . . . . . . . . . . . . . . . . . . . . . . . . . . . . . . . . . . . . . . . . . . . . . . . . . . . . . . . . . 41
Configuração da Rede Microsoft . . . . . . . . . . . . . . . . . . . . . . . . . . . . . . . . . . . . . . . . . . . . . . . . . . . . . 41
Configuração de WINS . . . . . . . . . . . . . . . . . . . . . . . . . . . . . . . . . . . . . . . . . . . . . . . . . . . . . . . . . . . . . . 41
IPP . . . . . . . . . . . . . . . . . . . . . . . . . . . . . . . . . . . . . . . . . . . . . . . . . . . . . . . . . . . . . . . . . . . . . . . . . . . . . . . . . . . . . 42
Ativação do IPP . . . . . . . . . . . . . . . . . . . . . . . . . . . . . . . . . . . . . . . . . . . . . . . . . . . . . . . . . . . . . . . . . . . . . 42
Configuração de IPP . . . . . . . . . . . . . . . . . . . . . . . . . . . . . . . . . . . . . . . . . . . . . . . . . . . . . . . . . . . . . . . . . 42
WebDAV. . . . . . . . . . . . . . . . . . . . . . . . . . . . . . . . . . . . . . . . . . . . . . . . . . . . . . . . . . . . . . . . . . . . . . . . . . . . . . . . 43
Ativação do WebDAV. . . . . . . . . . . . . . . . . . . . . . . . . . . . . . . . . . . . . . . . . . . . . . . . . . . . . . . . . . . . . . . . 43
Configuração do WebDAV . . . . . . . . . . . . . . . . . . . . . . . . . . . . . . . . . . . . . . . . . . . . . . . . . . . . . . . . . . . 43
WSD. . . . . . . . . . . . . . . . . . . . . . . . . . . . . . . . . . . . . . . . . . . . . . . . . . . . . . . . . . . . . . . . . . . . . . . . . . . . . . . . . . . . 44
Ativação de WSD . . . . . . . . . . . . . . . . . . . . . . . . . . . . . . . . . . . . . . . . . . . . . . . . . . . . . . . . . . . . . . . . . . . . 44
Configuração de WSD . . . . . . . . . . . . . . . . . . . . . . . . . . . . . . . . . . . . . . . . . . . . . . . . . . . . . . . . . . . . . . . 44
FTP. . . . . . . . . . . . . . . . . . . . . . . . . . . . . . . . . . . . . . . . . . . . . . . . . . . . . . . . . . . . . . . . . . . . . . . . . . . . . . . . . . . . . 45
Ativação e configuração de FTP . . . . . . . . . . . . . . . . . . . . . . . . . . . . . . . . . . . . . . . . . . . . . . . . . . . . . . 45
4Segurança
Configuração dos direitos de acesso . . . . . . . . . . . . . . . . . . . . . . . . . . . . . . . . . . . . . . . . . . . . . . . . . . . . . . 48
Visão geral . . . . . . . . . . . . . . . . . . . . . . . . . . . . . . . . . . . . . . . . . . . . . . . . . . . . . . . . . . . . . . . . . . . . . . . . . . 48
Autenticação local. . . . . . . . . . . . . . . . . . . . . . . . . . . . . . . . . . . . . . . . . . . . . . . . . . . . . . . . . . . . . . . . . . . 49
Autenticação de rede . . . . . . . . . . . . . . . . . . . . . . . . . . . . . . . . . . . . . . . . . . . . . . . . . . . . . . . . . . . . . . . . 50
Autenticação usando um sistema de leitor de cartão . . . . . . . . . . . . . . . . . . . . . . . . . . . . . . . . . . 52
Controle do acesso a recursos e funções . . . . . . . . . . . . . . . . . . . . . . . . . . . . . . . . . . . . . . . . . . . . . . . . . . 55
Controle do acesso para todos os usuários . . . . . . . . . . . . . . . . . . . . . . . . . . . . . . . . . . . . . . . . . . . . 55
Controle do acesso para um grupo de usuários . . . . . . . . . . . . . . . . . . . . . . . . . . . . . . . . . . . . . . . . 55
4
Impressora Multifuncional WorkCentre 7120/7125
Guia do Administrador do Sistema
Page 5

Índice
Certificados digitais . . . . . . . . . . . . . . . . . . . . . . . . . . . . . . . . . . . . . . . . . . . . . . . . . . . . . . . . . . . . . . . . . . . . . 58
Instalação de um certificado digital . . . . . . . . . . . . . . . . . . . . . . . . . . . . . . . . . . . . . . . . . . . . . . . . . . 58
Gerenciamento de certificados . . . . . . . . . . . . . . . . . . . . . . . . . . . . . . . . . . . . . . . . . . . . . . . . . . . . . . . 59
Configurações de recuperação para anulação de certificado . . . . . . . . . . . . . . . . . . . . . . . . . . . 60
HTTP seguro e SSL/TLS . . . . . . . . . . . . . . . . . . . . . . . . . . . . . . . . . . . . . . . . . . . . . . . . . . . . . . . . . . . . . . . . . . 61
Configuração de HTTP Seguro e SSL/TLS. . . . . . . . . . . . . . . . . . . . . . . . . . . . . . . . . . . . . . . . . . . . . . 61
S/MIME . . . . . . . . . . . . . . . . . . . . . . . . . . . . . . . . . . . . . . . . . . . . . . . . . . . . . . . . . . . . . . . . . . . . . . . . . . . . . . . . 62
Definição das configurações de S/MIME . . . . . . . . . . . . . . . . . . . . . . . . . . . . . . . . . . . . . . . . . . . . . . 62
IPsec . . . . . . . . . . . . . . . . . . . . . . . . . . . . . . . . . . . . . . . . . . . . . . . . . . . . . . . . . . . . . . . . . . . . . . . . . . . . . . . . . . . 63
Configuração do IPSec. . . . . . . . . . . . . . . . . . . . . . . . . . . . . . . . . . . . . . . . . . . . . . . . . . . . . . . . . . . . . . . 63
802.1X . . . . . . . . . . . . . . . . . . . . . . . . . . . . . . . . . . . . . . . . . . . . . . . . . . . . . . . . . . . . . . . . . . . . . . . . . . . . . . . . . 64
Configuração 802.1X . . . . . . . . . . . . . . . . . . . . . . . . . . . . . . . . . . . . . . . . . . . . . . . . . . . . . . . . . . . . . . . . 64
Criptografia de Dados FIPS140-2 . . . . . . . . . . . . . . . . . . . . . . . . . . . . . . . . . . . . . . . . . . . . . . . . . . . . . . . . 66
Sobregravação de dados de imagem . . . . . . . . . . . . . . . . . . . . . . . . . . . . . . . . . . . . . . . . . . . . . . . . . . . . . 67
Exclusão manual de dados de imagem. . . . . . . . . . . . . . . . . . . . . . . . . . . . . . . . . . . . . . . . . . . . . . . . 67
Programação de exclusão de rotina de dados de imagem . . . . . . . . . . . . . . . . . . . . . . . . . . . . . . 67
Filtro de IP . . . . . . . . . . . . . . . . . . . . . . . . . . . . . . . . . . . . . . . . . . . . . . . . . . . . . . . . . . . . . . . . . . . . . . . . . . . . . . 69
Criação de uma regra de filtro IP . . . . . . . . . . . . . . . . . . . . . . . . . . . . . . . . . . . . . . . . . . . . . . . . . . . . . 69
Registro de auditoria . . . . . . . . . . . . . . . . . . . . . . . . . . . . . . . . . . . . . . . . . . . . . . . . . . . . . . . . . . . . . . . . . . . . 70
Ativação do registro de auditoria . . . . . . . . . . . . . . . . . . . . . . . . . . . . . . . . . . . . . . . . . . . . . . . . . . . . . 70
Como salvar um registro de auditoria . . . . . . . . . . . . . . . . . . . . . . . . . . . . . . . . . . . . . . . . . . . . . . . . . 70
Interpretação do registro de auditoria . . . . . . . . . . . . . . . . . . . . . . . . . . . . . . . . . . . . . . . . . . . . . . . . 70
Assinaturas de PDF e XPS . . . . . . . . . . . . . . . . . . . . . . . . . . . . . . . . . . . . . . . . . . . . . . . . . . . . . . . . . . . . . . . . 72
Segurança do catálogo de endereços . . . . . . . . . . . . . . . . . . . . . . . . . . . . . . . . . . . . . . . . . . . . . . . . . . . . . 73
Restrição do acesso às informações do trabalho. . . . . . . . . . . . . . . . . . . . . . . . . . . . . . . . . . . . . . . . . . . 74
Ocultação ou proteção por senha das informações de trabalho concluído . . . . . . . . . . . . . . . 74
Ocultação das informações de trabalho ativo . . . . . . . . . . . . . . . . . . . . . . . . . . . . . . . . . . . . . . . . . 74
Ocultação ou exibição das configurações de rede . . . . . . . . . . . . . . . . . . . . . . . . . . . . . . . . . . . . . . . . . 75
5 Impressão
Seleção das opções do Modo de Impressão . . . . . . . . . . . . . . . . . . . . . . . . . . . . . . . . . . . . . . . . . . . . . . . 78
Gerenciamento das opções de impressão da Folha de identificação . . . . . . . . . . . . . . . . . . . . . . . . 79
Ativação de impressão da Folha de identificação no CentreWare IS . . . . . . . . . . . . . . . . . . . . 79
Ativação de impressão da Folha de identificação no Painel de controle . . . . . . . . . . . . . . . . . 79
Ativação de impressão da Folha de identificação no driver de impressão. . . . . . . . . . . . . . . . 79
Configurações do serviço de impressão . . . . . . . . . . . . . . . . . . . . . . . . . . . . . . . . . . . . . . . . . . . . . . . . . . . 81
Definição das configurações do serviço de impressão . . . . . . . . . . . . . . . . . . . . . . . . . . . . . . . . . . 81
Definição das configurações do serviço de impressão de materiais. . . . . . . . . . . . . . . . . . . . . . 82
Impressão UNIX, Linux e AS/400 . . . . . . . . . . . . . . . . . . . . . . . . . . . . . . . . . . . . . . . . . . . . . . . . . . . . . . . . . 83
Serviços Xerox para sistemas UNIX (XSUS) . . . . . . . . . . . . . . . . . . . . . . . . . . . . . . . . . . . . . . . . . . . . 83
Modelos de impressão compatíveis . . . . . . . . . . . . . . . . . . . . . . . . . . . . . . . . . . . . . . . . . . . . . . . . . . . 83
Instalação de XSUS. . . . . . . . . . . . . . . . . . . . . . . . . . . . . . . . . . . . . . . . . . . . . . . . . . . . . . . . . . . . . . . . . . 84
Impressão de uma estação de trabalho Linux . . . . . . . . . . . . . . . . . . . . . . . . . . . . . . . . . . . . . . . . . 85
AS/400 . . . . . . . . . . . . . . . . . . . . . . . . . . . . . . . . . . . . . . . . . . . . . . . . . . . . . . . . . . . . . . . . . . . . . . . . . . . . . 86
Impressora Multifuncional WorkCentre 7120/7125
Guia do Administrador do Sistema
5
Page 6

Índice
6Cópia
Especificação de configurações de cópia padrão . . . . . . . . . . . . . . . . . . . . . . . . . . . . . . . . . . . . . . . . . . 88
Criação de pré-ajustes de funções de cópia . . . . . . . . . . . . . . . . . . . . . . . . . . . . . . . . . . . . . . . . . . . . . . . 89
Controle de cópias . . . . . . . . . . . . . . . . . . . . . . . . . . . . . . . . . . . . . . . . . . . . . . . . . . . . . . . . . . . . . . . . . . . . . . 90
Padrões de tamanho do original . . . . . . . . . . . . . . . . . . . . . . . . . . . . . . . . . . . . . . . . . . . . . . . . . . . . . . . . . 91
Pré-ajustes de redução/ampliação. . . . . . . . . . . . . . . . . . . . . . . . . . . . . . . . . . . . . . . . . . . . . . . . . . . . . . . . 92
Definição de cores personalizadas. . . . . . . . . . . . . . . . . . . . . . . . . . . . . . . . . . . . . . . . . . . . . . . . . . . . . . . . 93
7 Digitalização
Definição das configurações gerais do serviço de digitalização . . . . . . . . . . . . . . . . . . . . . . . . . . . . . 96
Configuração dos padrões de digitalização. . . . . . . . . . . . . . . . . . . . . . . . . . . . . . . . . . . . . . . . . . . . 96
Configuração dos padrões para digitalizar para PC . . . . . . . . . . . . . . . . . . . . . . . . . . . . . . . . . . . . 96
Digitalização para uma pasta na impressora . . . . . . . . . . . . . . . . . . . . . . . . . . . . . . . . . . . . . . . . . . . . . . 97
Gerenciamento de pastas e arquivos digitalizados . . . . . . . . . . . . . . . . . . . . . . . . . . . . . . . . . . . . . 97
Digitalização para um endereço de e-mail . . . . . . . . . . . . . . . . . . . . . . . . . . . . . . . . . . . . . . . . . . . . . . . . 99
Definição das configurações de e-mail . . . . . . . . . . . . . . . . . . . . . . . . . . . . . . . . . . . . . . . . . . . . . . . . 99
Edição das configurações padrão de e-mail . . . . . . . . . . . . . . . . . . . . . . . . . . . . . . . . . . . . . . . . . . 100
Gerenciamento do catálogo de endereços de e-mail . . . . . . . . . . . . . . . . . . . . . . . . . . . . . . . . . . 101
Digitalização em rede . . . . . . . . . . . . . . . . . . . . . . . . . . . . . . . . . . . . . . . . . . . . . . . . . . . . . . . . . . . . . . . . . . 102
Ativação da digitalização em rede . . . . . . . . . . . . . . . . . . . . . . . . . . . . . . . . . . . . . . . . . . . . . . . . . . . 102
Configuração da digitalização em rede . . . . . . . . . . . . . . . . . . . . . . . . . . . . . . . . . . . . . . . . . . . . . . 102
Definição das configurações do repositório de arquivos. . . . . . . . . . . . . . . . . . . . . . . . . . . . . . . 103
Configuração do modelo padrão . . . . . . . . . . . . . . . . . . . . . . . . . . . . . . . . . . . . . . . . . . . . . . . . . . . . 107
Definições da configuração do repositório de conjunto de modelos . . . . . . . . . . . . . . . . . . . . 109
Atualização da lista de modelos no Painel de controle . . . . . . . . . . . . . . . . . . . . . . . . . . . . . . . . 109
Configuração de um servidor de validação . . . . . . . . . . . . . . . . . . . . . . . . . . . . . . . . . . . . . . . . . . . 109
Digitalização para um diretório base do usuário . . . . . . . . . . . . . . . . . . . . . . . . . . . . . . . . . . . . . . . . . . 110
Configuração de Digitalizar para home . . . . . . . . . . . . . . . . . . . . . . . . . . . . . . . . . . . . . . . . . . . . . . 110
Digitalização para uma unidade USB . . . . . . . . . . . . . . . . . . . . . . . . . . . . . . . . . . . . . . . . . . . . . . . . . . . . 111
Habilitação do armazenamento para USB . . . . . . . . . . . . . . . . . . . . . . . . . . . . . . . . . . . . . . . . . . . 111
Folhas de fluxo de trabalho . . . . . . . . . . . . . . . . . . . . . . . . . . . . . . . . . . . . . . . . . . . . . . . . . . . . . . . . . . . . . 112
Criar uma pasta . . . . . . . . . . . . . . . . . . . . . . . . . . . . . . . . . . . . . . . . . . . . . . . . . . . . . . . . . . . . . . . . . . . . 112
Criar uma Folha de fluxo de trabalho . . . . . . . . . . . . . . . . . . . . . . . . . . . . . . . . . . . . . . . . . . . . . . . . 112
Configuração da impressora para o utilitário de digitalização . . . . . . . . . . . . . . . . . . . . . . . . . . . . . 114
Utilitário de digitalização da Xerox . . . . . . . . . . . . . . . . . . . . . . . . . . . . . . . . . . . . . . . . . . . . . . . . . . 114
Utilitário de digitalização em rede 3 . . . . . . . . . . . . . . . . . . . . . . . . . . . . . . . . . . . . . . . . . . . . . . . . . 114
6
Impressora Multifuncional WorkCentre 7120/7125
Guia do Administrador do Sistema
Page 7

8 Envio de fax
Fax incorporado. . . . . . . . . . . . . . . . . . . . . . . . . . . . . . . . . . . . . . . . . . . . . . . . . . . . . . . . . . . . . . . . . . . . . . . . 116
Ativação de fax incorporado . . . . . . . . . . . . . . . . . . . . . . . . . . . . . . . . . . . . . . . . . . . . . . . . . . . . . . . . 116
Definição das configurações de Fax . . . . . . . . . . . . . . . . . . . . . . . . . . . . . . . . . . . . . . . . . . . . . . . . . 116
Configuração dos padrões de fax . . . . . . . . . . . . . . . . . . . . . . . . . . . . . . . . . . . . . . . . . . . . . . . . . . . . 118
Configuração das opções de fax recebido . . . . . . . . . . . . . . . . . . . . . . . . . . . . . . . . . . . . . . . . . . . . 119
Pré-ajustes de redução/ampliação . . . . . . . . . . . . . . . . . . . . . . . . . . . . . . . . . . . . . . . . . . . . . . . . . . . 120
Padrões de tamanho do original. . . . . . . . . . . . . . . . . . . . . . . . . . . . . . . . . . . . . . . . . . . . . . . . . . . . . 120
Relatório de confirmação de fax. . . . . . . . . . . . . . . . . . . . . . . . . . . . . . . . . . . . . . . . . . . . . . . . . . . . . 120
Fax do servidor. . . . . . . . . . . . . . . . . . . . . . . . . . . . . . . . . . . . . . . . . . . . . . . . . . . . . . . . . . . . . . . . . . . . . . . . . 121
Ativação do fax do servidor . . . . . . . . . . . . . . . . . . . . . . . . . . . . . . . . . . . . . . . . . . . . . . . . . . . . . . . . . 121
Configuração de um repositório de arquivamento de fax do servidor . . . . . . . . . . . . . . . . . . 121
Relatório de confirmação do fax do servidor e registro de trabalhos. . . . . . . . . . . . . . . . . . . . 122
Internet Fax . . . . . . . . . . . . . . . . . . . . . . . . . . . . . . . . . . . . . . . . . . . . . . . . . . . . . . . . . . . . . . . . . . . . . . . . . . . 124
Definição das configurações de Internet Fax . . . . . . . . . . . . . . . . . . . . . . . . . . . . . . . . . . . . . . . . . 124
Configurações dos padrões do Internet Fax . . . . . . . . . . . . . . . . . . . . . . . . . . . . . . . . . . . . . . . . . . 125
Endereços de Internet Fax . . . . . . . . . . . . . . . . . . . . . . . . . . . . . . . . . . . . . . . . . . . . . . . . . . . . . . . . . . 126
LAN Fax . . . . . . . . . . . . . . . . . . . . . . . . . . . . . . . . . . . . . . . . . . . . . . . . . . . . . . . . . . . . . . . . . . . . . . . . . . . . . . . 127
Session Initiation Protocol Fax . . . . . . . . . . . . . . . . . . . . . . . . . . . . . . . . . . . . . . . . . . . . . . . . . . . . . . . . . . 128
Habilitação do SIP Fax no Painel de Controle. . . . . . . . . . . . . . . . . . . . . . . . . . . . . . . . . . . . . . . . . 128
Fax do Protocolo de Início de Sessão (Fax SIP) . . . . . . . . . . . . . . . . . . . . . . . . . . . . . . . . . . . . . . . . . . . 130
Índice
9 Contabilidade
Contabilidade Local . . . . . . . . . . . . . . . . . . . . . . . . . . . . . . . . . . . . . . . . . . . . . . . . . . . . . . . . . . . . . . . . . . . . 132
Configuração de Contabilidade Local . . . . . . . . . . . . . . . . . . . . . . . . . . . . . . . . . . . . . . . . . . . . . . . . 132
Restauração de acesso e limites de uso de todos os usuários . . . . . . . . . . . . . . . . . . . . . . . . . . 133
Contabilidade Padrão Xerox . . . . . . . . . . . . . . . . . . . . . . . . . . . . . . . . . . . . . . . . . . . . . . . . . . . . . . . . . . . . 134
Configuração da Contabilidade Padrão Xerox . . . . . . . . . . . . . . . . . . . . . . . . . . . . . . . . . . . . . . . . 134
Criação de uma Conta de Grupo. . . . . . . . . . . . . . . . . . . . . . . . . . . . . . . . . . . . . . . . . . . . . . . . . . . . . 135
Criação de uma nova Conta de Usuário e Configuração de Limites de Uso . . . . . . . . . . . . . 135
Limites máximos de uso. . . . . . . . . . . . . . . . . . . . . . . . . . . . . . . . . . . . . . . . . . . . . . . . . . . . . . . . . . . . . 136
Restauração dos limites de uso . . . . . . . . . . . . . . . . . . . . . . . . . . . . . . . . . . . . . . . . . . . . . . . . . . . . . . 136
Impressão de um relatório . . . . . . . . . . . . . . . . . . . . . . . . . . . . . . . . . . . . . . . . . . . . . . . . . . . . . . . . . . 136
Contabilidade da rede . . . . . . . . . . . . . . . . . . . . . . . . . . . . . . . . . . . . . . . . . . . . . . . . . . . . . . . . . . . . . . . . . . 137
Ativação e configuração da Contabilidade da rede . . . . . . . . . . . . . . . . . . . . . . . . . . . . . . . . . . . 137
Definição das Configurações da Tela de Login de Contabilidade . . . . . . . . . . . . . . . . . . . . . . . . . . 138
Configurações do Dispositivo de contabilidade e faturamento . . . . . . . . . . . . . . . . . . . . . . . . . . . . 139
Ativação da contabilidade nos drivers de impressão . . . . . . . . . . . . . . . . . . . . . . . . . . . . . . . . . . . . . . 140
10 Recursos do administrador
Monitoramento de alertas e status . . . . . . . . . . . . . . . . . . . . . . . . . . . . . . . . . . . . . . . . . . . . . . . . . . . . . . 144
Configuração dos alertas de conclusão do trabalho . . . . . . . . . . . . . . . . . . . . . . . . . . . . . . . . . . . 144
Configuração dos alertas de status da máquina . . . . . . . . . . . . . . . . . . . . . . . . . . . . . . . . . . . . . . 144
Configuração dos alertas de leitura do medidor de faturamento. . . . . . . . . . . . . . . . . . . . . . . 144
Configuração dos alertas de dados de suprimento . . . . . . . . . . . . . . . . . . . . . . . . . . . . . . . . . . . . 145
Impressora Multifuncional WorkCentre 7120/7125
Guia do Administrador do Sistema
7
Page 8

Índice
Definição das configurações de arquivos armazenados . . . . . . . . . . . . . . . . . . . . . . . . . . . . . . . . . . . 146
Configurações de economia de energia . . . . . . . . . . . . . . . . . . . . . . . . . . . . . . . . . . . . . . . . . . . . . . . . . . 147
Configurações da tela de seleção por toque. . . . . . . . . . . . . . . . . . . . . . . . . . . . . . . . . . . . . . . . . . . . . . 148
Definição das configurações padrão da tela de seleção por toque . . . . . . . . . . . . . . . . . . . . . 148
Como colocar a impressora off-line . . . . . . . . . . . . . . . . . . . . . . . . . . . . . . . . . . . . . . . . . . . . . . . . . . . . . . 149
SMart eSolutions e informações de faturamento . . . . . . . . . . . . . . . . . . . . . . . . . . . . . . . . . . . . . . . . . 150
SMart eSolutions . . . . . . . . . . . . . . . . . . . . . . . . . . . . . . . . . . . . . . . . . . . . . . . . . . . . . . . . . . . . . . . . . . . 150
Exibição das informações sobre uso e faturamento . . . . . . . . . . . . . . . . . . . . . . . . . . . . . . . . . . . 152
Clonagem . . . . . . . . . . . . . . . . . . . . . . . . . . . . . . . . . . . . . . . . . . . . . . . . . . . . . . . . . . . . . . . . . . . . . . . . . . . . . 153
Salvar as configurações da impressora em um arquivo clone . . . . . . . . . . . . . . . . . . . . . . . . . . 153
Instalação de um arquivo clone . . . . . . . . . . . . . . . . . . . . . . . . . . . . . . . . . . . . . . . . . . . . . . . . . . . . . 153
Catálogos de endereços . . . . . . . . . . . . . . . . . . . . . . . . . . . . . . . . . . . . . . . . . . . . . . . . . . . . . . . . . . . . . . . . 154
Catálogo de endereços público . . . . . . . . . . . . . . . . . . . . . . . . . . . . . . . . . . . . . . . . . . . . . . . . . . . . . . 154
Catálogo de endereços de LAN Fax . . . . . . . . . . . . . . . . . . . . . . . . . . . . . . . . . . . . . . . . . . . . . . . . . . 155
Utilitário de gerenciamento de fontes . . . . . . . . . . . . . . . . . . . . . . . . . . . . . . . . . . . . . . . . . . . . . . . . . . . 156
Personalização das informações de contato da impressora. . . . . . . . . . . . . . . . . . . . . . . . . . . . . . . . 157
Atualização do software da impressora . . . . . . . . . . . . . . . . . . . . . . . . . . . . . . . . . . . . . . . . . . . . . . . . . . 158
Atualização do software . . . . . . . . . . . . . . . . . . . . . . . . . . . . . . . . . . . . . . . . . . . . . . . . . . . . . . . . . . . . 158
Configurações de data e hora . . . . . . . . . . . . . . . . . . . . . . . . . . . . . . . . . . . . . . . . . . . . . . . . . . . . . . . . . . . 159
Marcas d'água e anotações. . . . . . . . . . . . . . . . . . . . . . . . . . . . . . . . . . . . . . . . . . . . . . . . . . . . . . . . . . . . . 160
Marcas d'água . . . . . . . . . . . . . . . . . . . . . . . . . . . . . . . . . . . . . . . . . . . . . . . . . . . . . . . . . . . . . . . . . . . . . 160
ID universal exclusiva . . . . . . . . . . . . . . . . . . . . . . . . . . . . . . . . . . . . . . . . . . . . . . . . . . . . . . . . . . . . . . . 160
Anotações forçadas . . . . . . . . . . . . . . . . . . . . . . . . . . . . . . . . . . . . . . . . . . . . . . . . . . . . . . . . . . . . . . . . 160
Configurações de memória . . . . . . . . . . . . . . . . . . . . . . . . . . . . . . . . . . . . . . . . . . . . . . . . . . . . . . . . . . . . . 162
11 Personalização e expansão
Xerox Extensible Interface Platform (EIP) . . . . . . . . . . . . . . . . . . . . . . . . . . . . . . . . . . . . . . . . . . . . . . . . 164
Como ativar serviços extensíveis. . . . . . . . . . . . . . . . . . . . . . . . . . . . . . . . . . . . . . . . . . . . . . . . . . . . . 164
Kit de interface auxiliar . . . . . . . . . . . . . . . . . . . . . . . . . . . . . . . . . . . . . . . . . . . . . . . . . . . . . . . . . . . . . . . . . 166
8
Impressora Multifuncional WorkCentre 7120/7125
Guia do Administrador do Sistema
Page 9
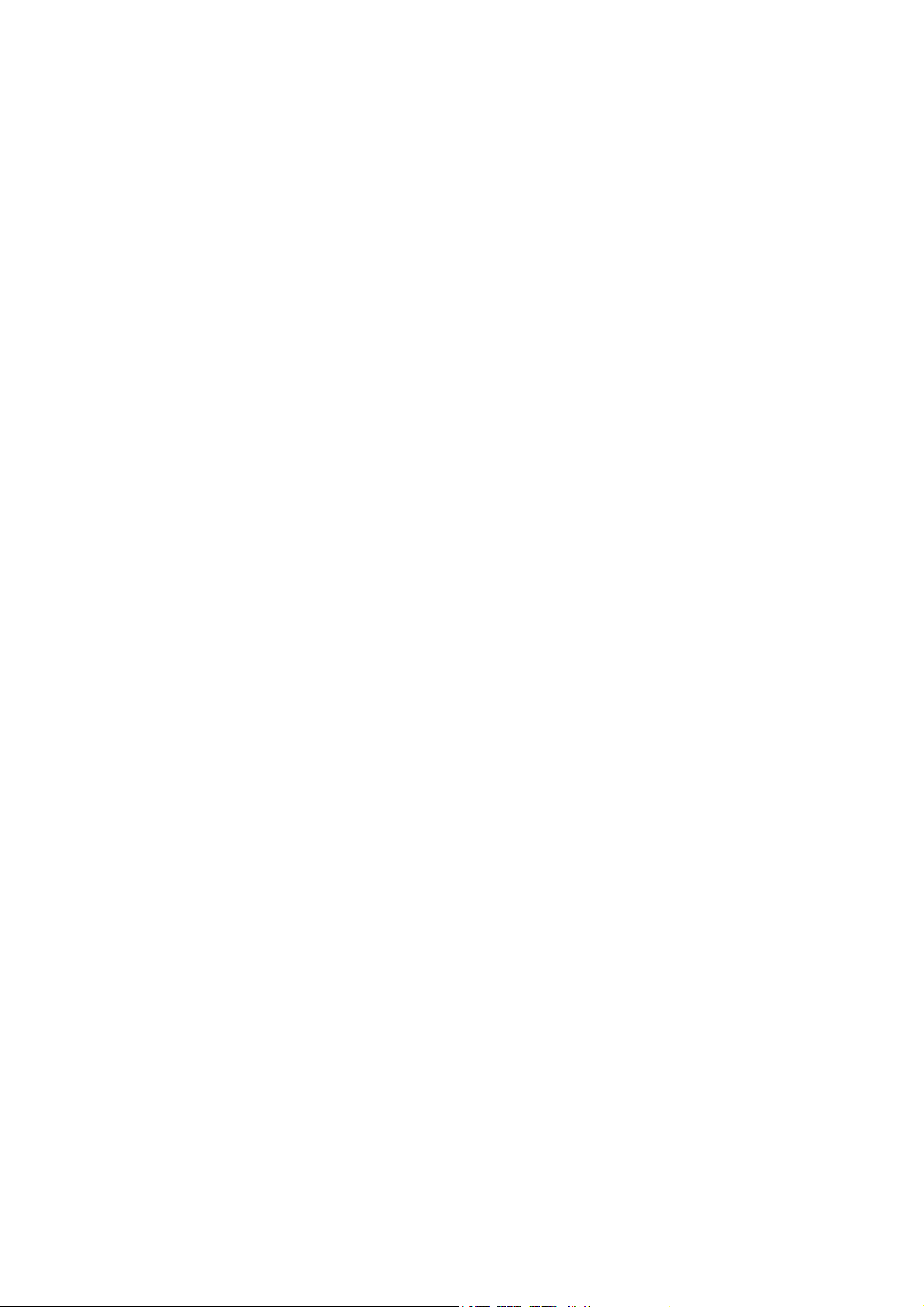
Introdução
Este capítulo inclui:
• Visão geral na página 10
• Mais Informações na página 11
Page 10

Introdução
Visão geral
Este guia foi projetado para um administrador do sistema com direitos de administrador de rede que
possua conceitos de elaboração de rede bem como experiência em criar e gerenciar contas de usuários
em rede.
Este guia ajudará você a instalar, configurar e gerenciar a impressora em uma rede.
Observações:
• As funções de rede não ficarão disponíveis se você estiver conectado via USB.
• As funções de fax incorporado não estarão disponíveis para todos os modelos de impressora.
Etapas da configuração
Ao configurar a impressora pela primeira vez, a Xerox sugere que você siga estas etapas nesta ordem:
1. Conecte um cabo Ethernet da impressora à rede.
2. Verifique se a impressora é reconhecida na rede. Por padrão, a impressora é configurada para
receber um endereço IP de um servidor DHCP em uma rede TCP/IP. Se tiver outro tipo de rede ou
quiser atribuir um endereço IP estático, consulte Ativação de TCP/IP na página 22.
3. Forneça informações básicas, como localização, fuso horário e preferências de data e hora,
concluindo o Assistente de instalação. Para obter detalhes, consulte O Assistente de instalação na
página 15.
4. Imprima um Relatório de configuração para listar a configuração atual da impressora. Examine o
relatório e localize o endereço IP da impressora. Para obter detalhes, consulte Relatório de
configuração na página 15.
5. Abra um navegador da Web e digite o endereço IP da impressora para acessar os Serviços do
CentreWare na Internet (CentreWare IS). CentreWare IS é um software de administração e
configuração instalado no servidor da Web incorporado da impressora. Para obter mais
informações, consulte Acesso ao CentreWare IS na página 17.
Observação: A maioria das definições de configuração estão localizadas na guia Propriedades no
CentreWare IS. Se a impressora estiver bloqueada, você deve fazer login como administrador do
sistema. Para obter detalhes, consulte Acesso ao CentreWare IS na página 17.
6. Imprima a lista de verificação da configuração. A lista de verificação da configuração oferece um
espaço para você anotar informações importantes ao analisar o processo de configuração. Use-a
para registrar informações sobre as configurações da rede, incluindo senhas, caminhos de rede e
endereços de servidor. Para obter detalhes, consulte Acesso ao relatório de configuração na
página 18.
7. Configure a Autenticação. Para obter detalhes, consulte Configuração dos direitos de acesso na
página 48.
8. Configure a Segurança. Para obter detalhes, consulte Segurança na página 47.
9. Ative os serviços no CentreWare IS. Para obter detalhes, consulte Ativação de serviços e opções na
página 19.
10. Configure as funções Imprimir, Digitalizar e Fax. Para obter detalhes, consulte Impressão na
página 77, Digitalização na página 95 e Envio de fax na página 115.
11. Configure a Contabilidade. Para obter detalhes, consulte Contabilidade na página 131.
10
Impressora Multifuncional WorkCentre 7120/7125
Guia do Administrador do Sistema
Page 11

Mais Informações
Consulte os links a seguir, para obter mais informações sobre a impressora.
Informações Fonte
Guia de Instalação Fornecido com a impressora e disponível em
www.xerox.com/office/WC7120/7125docs
Guia de Utilização Rápida Fornecido com a impressora e disponível em
www.xerox.com/office/WC7120/7125docs
Guia do Usuário (PDF) Software and Documentation Disc (Disco de software
e documentação) www.xerox.com/office/WC7120/7125docs
Introdução
Recommended Media List (Lista de
materiais recomendados)
Assistente de suporte on-line www.xerox.com/office/WC7120/7125support
Assistência técnica www.xerox.com/office/WC7120/7125support
Páginas de informações No Painel de controle, pressione o botão Status da máquina e
www.xerox.com/paper (Estados Unidos)
www.xerox.com/europaper (Europa)
toque na guia Informações da máquina. Toque em Imprimir
relatórios e toque em Relatórios da impressora.
Impressora Multifuncional WorkCentre 7120/7125
Guia do Administrador do Sistema
11
Page 12
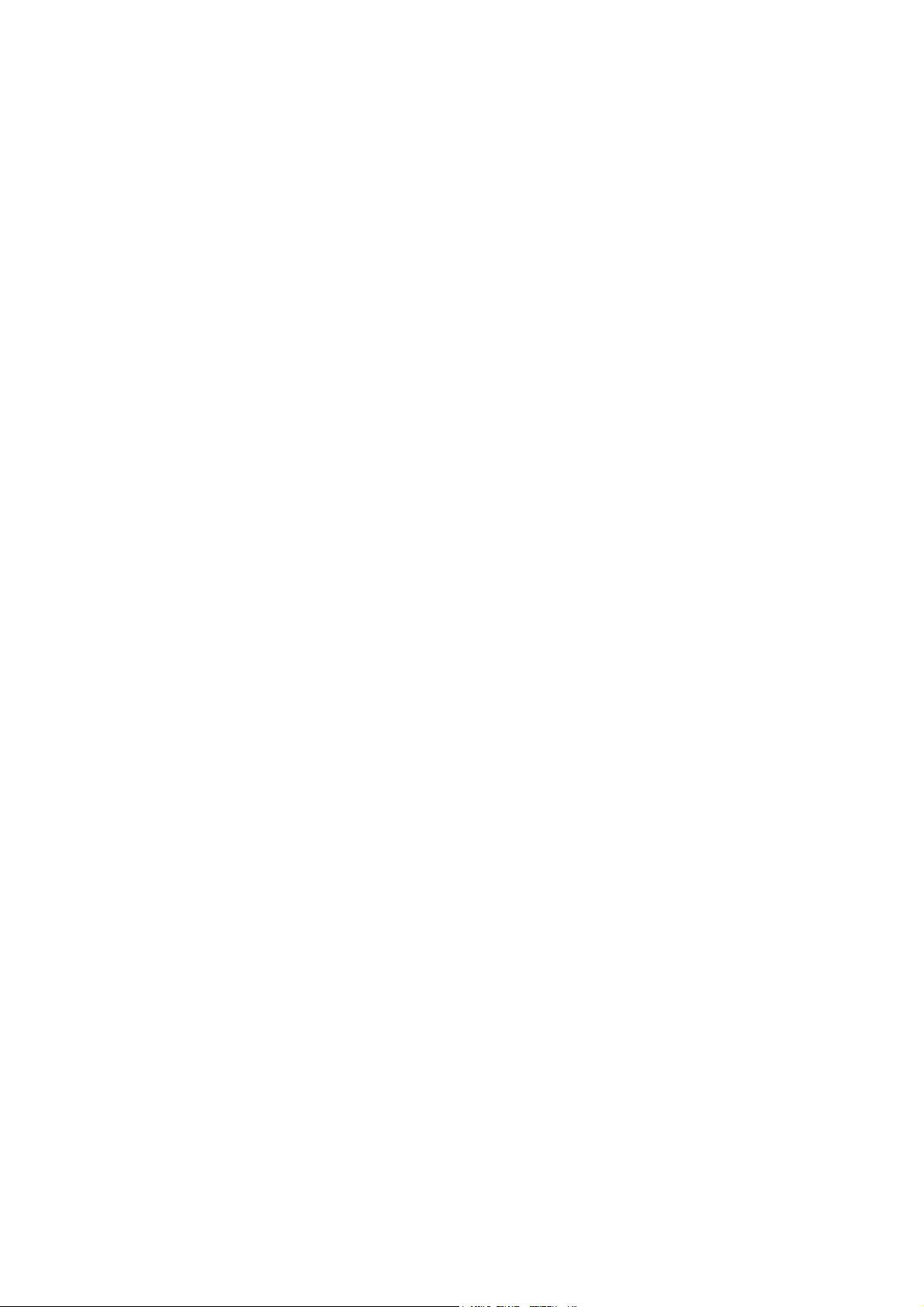
Introdução
12
Impressora Multifuncional WorkCentre 7120/7125
Guia do Administrador do Sistema
Page 13
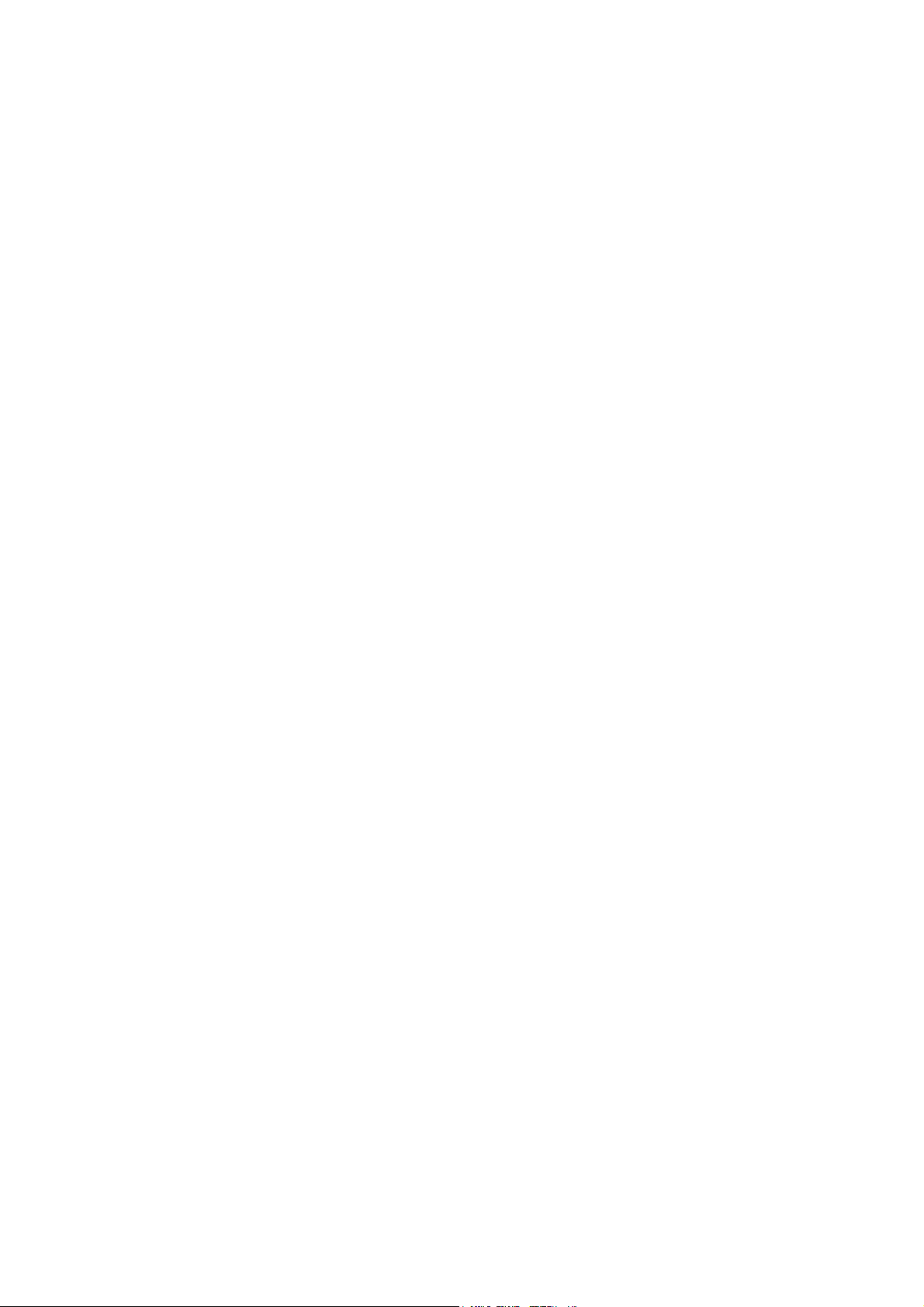
Configurações iniciais
Este capítulo inclui:
• Conexão física na página 14
• Configuração inicial no Painel de controle na página 15
• Configuração inicial no CentreWare IS na página 17
• Ativação de serviços e opções na página 19
2
Impressora Multifuncional WorkCentre 7120/7125
Guia do Administrador do Sistema
13
Page 14

Configurações iniciais
Conexão física
Para conectar a impressora:
1. Conecte o cabo de alimentação à impressora e ligue-o na tomada elétrica.
2. Conecte uma extremidade de um cabo Ethernet da Categoria 5 ou melhor, à porta Ethernet, na
parte traseira da impressora. Conecte a outra extremidade do cabo à porta de rede
configurada corretamente.
3. Caso você tenha adquirido e instalado o kit de hardware do fax, conecte a impressora a uma linha
telefônica configurada corretamente.
4. Ligue a impressora.
14
Impressora Multifuncional WorkCentre 7120/7125
Guia do Administrador do Sistema
Page 15
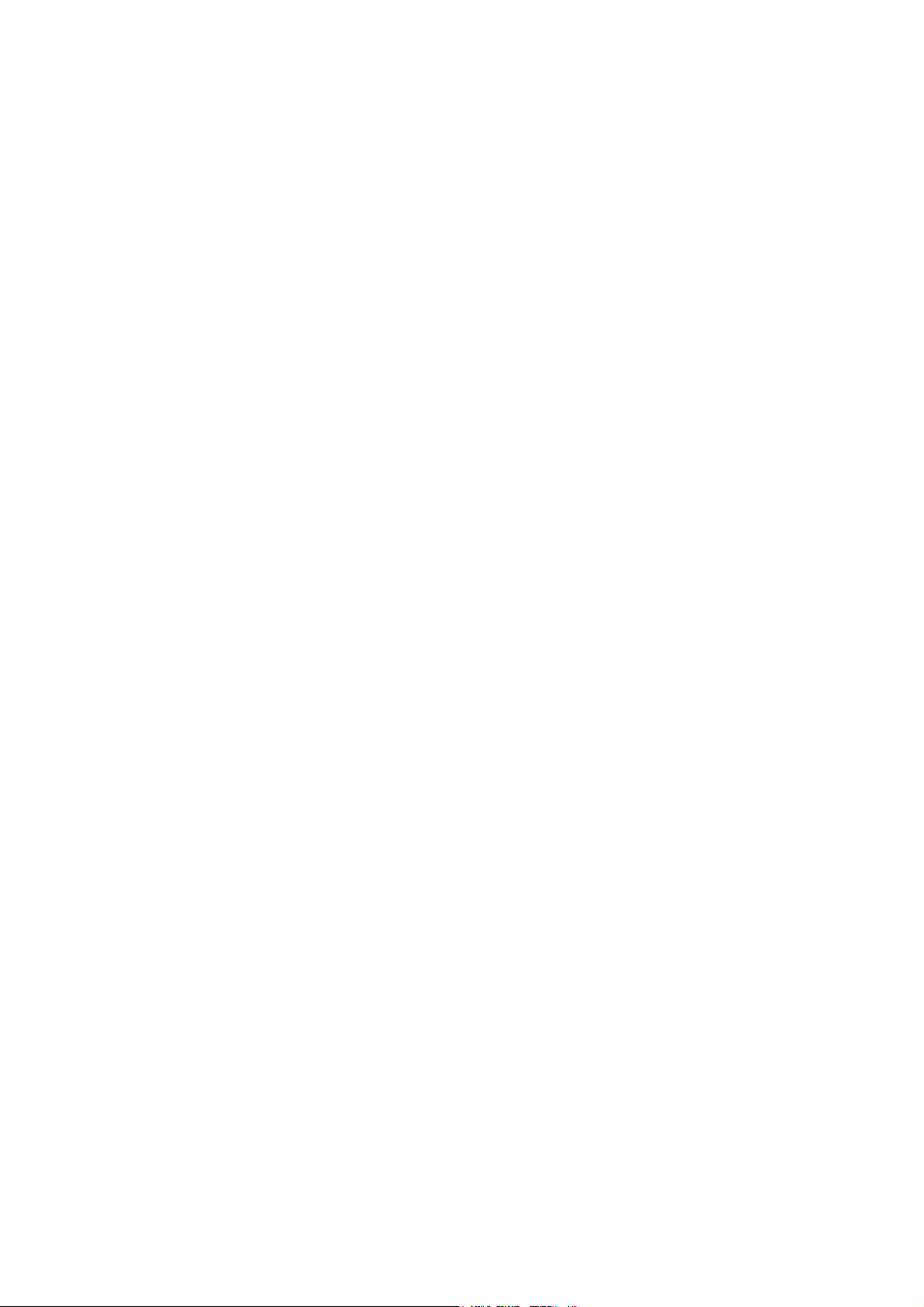
Configurações iniciais
Configuração inicial no Painel de controle
O Assistente de instalação
Na primeira vez que a impressora for ligada, o Assistente de instalação iniciará. O assistente faz uma
série de perguntas para ajudá-lo a definir as configurações básicas da impressora. Você é solicitado a:
• Selecionar a configuração de acesso a ferramentas.
• Selecionar as unidades de medida.
• Selecionar o fuso horário local.
• Selecionar as configurações NTP (opcional).
• Definir a data e a hora atuais.
• Configurar Segurança, E-mail, LDAP e FAX (opcional).
Relatório de configuração
Após concluir o Assistente de instalação, você poderá imprimir um Relatório de configuração. O
Relatório de configuração lista as configurações atuais da impressora. Para obter detalhes, consulte
Acesso ao relatório de configuração na página 18.
Acesso do administrador do sistema no Painel de controle
Para configurar a impressora no Painel de controle, pressione o botão Status da máquina e depois
toque na guia Recursos. Se a impressora estiver bloqueada, faça login como administrador do sistema.
Para fazer login como administrador do sistema:
1. No painel de controle, pressione o botão Login/logout.
2. Digite admin e toque em Avançar.
3. Digite a senha do administrador e toque em Entrar. A senha padrão é 1111.
Bloqueio ou desbloqueio da impressora
Para bloquear ou desbloquear a impressora:
1. No Painel de controle da impressora, pressione o botão Status da máquina e toque na
guia Recursos.
2. Toque em Autenticação / Definições de segurança > Configurações do administrador do
sistema > ID de login dos administradores do sistema.
3. Toque em Ligado, para bloquear a impressora ou em Desligado para desbloqueá-la e, em
seguida, toque em Salvar.
Impressora Multifuncional WorkCentre 7120/7125
Guia do Administrador do Sistema
15
Page 16

Configurações iniciais
Configuração manual da velocidade da interface Ethernet da impressora
A interface Ethernet da impressora detecta automaticamente a velocidade da rede. Se a rede estiver
conectada a outro dispositivo de detecção automática, como um hub, ele pode não detectar a
velocidade correta. Consulte a página de configuração para se certificar de que a impressora tenha
detectado a velocidade correta da rede. Para exibir a página de configuração, consulte Acesso ao
relatório de configuração na página 18.
Para configurar manualmente a velocidade da Interface Ethernet da impressora:
1. No Painel de controle da impressora, pressione o botão Status da máquina e, em seguida, toque
na guia Recursos.
2. Toque em Configurações do sistema > Conectividade e configuração da rede > Configurações
do protocolo.
3. Toque em Velocidade estimada ethernet e em Alterar configurações.
4. Selecione a Velocidade para corresponder à velocidade definida no hub ou no comutador.
5. Toque em Salvar e em Fechar.
Atribuição de um endereço de rede
Por padrão, a impressora adquire automaticamente um endereço de rede de um servidor DHCP.
Para atribuir um endereço IP estático, definir as configurações do servidor DNS ou definir outras
configurações TCP/IP, consulte TCP /IP na página 22.
16
Impressora Multifuncional WorkCentre 7120/7125
Guia do Administrador do Sistema
Page 17
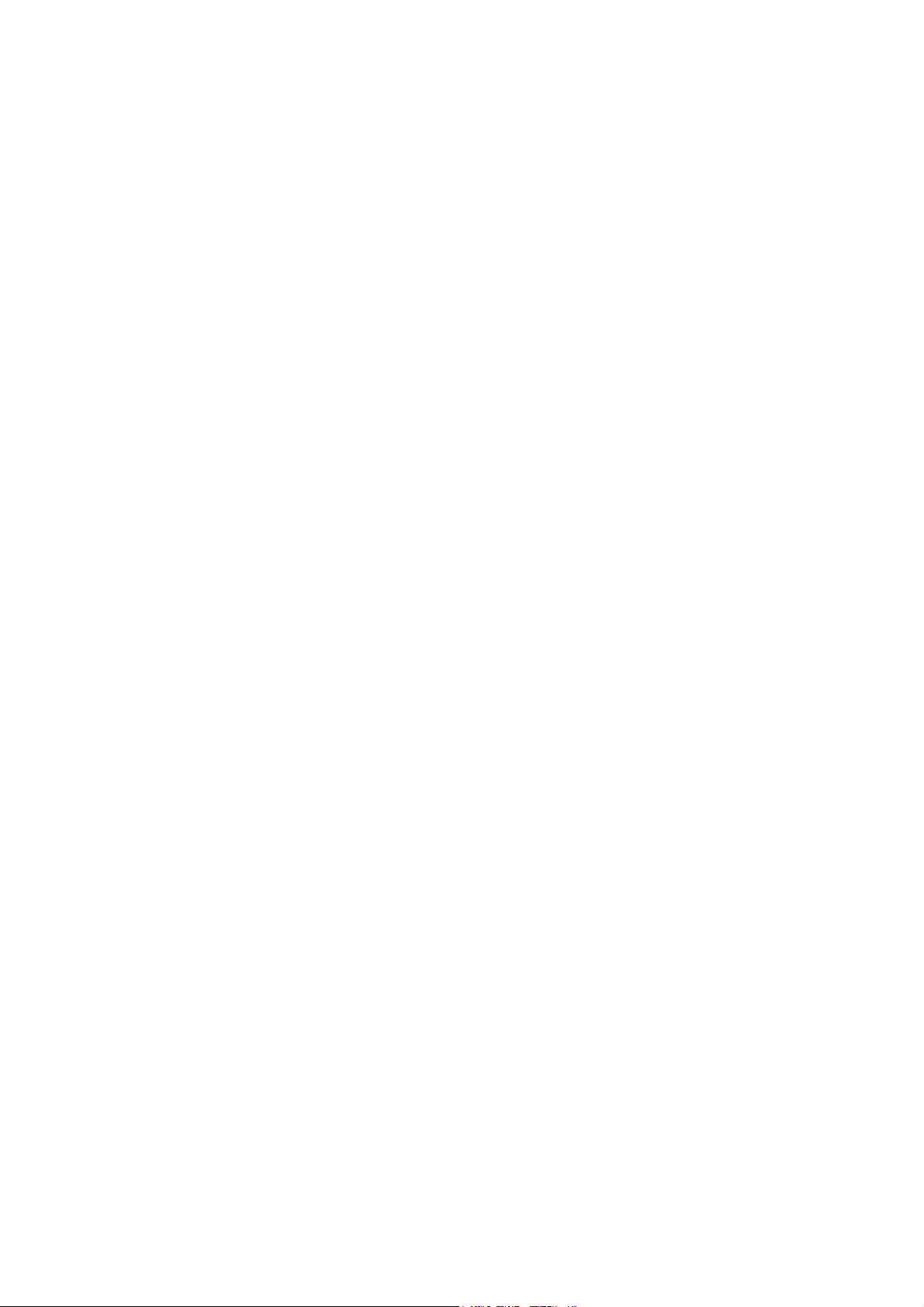
Configurações iniciais
Configuração inicial no CentreWare IS
O CentreWare IS é um aplicativo no servidor da Web incorporado da impressora que permite a você
configurar e administrar a impressora através de um navegador da Web em qualquer computador.
Acesso ao CentreWare IS
Antes de começar:
• TCP/IP e HTTP têm que estar ativados para acessar o CentreWare IS. Caso desative um desses
serviços, você deverá ativá-los na impressora para poder acessar o CentreWare IS. Para obter
detalhes, consulte Acesso ao CentreWare IS na página 17.
• Consulte o Relatório de configuração para determinar o endereço IP da impressora.
Para acessar o CentreWare IS:
No computador, abra o navegador da Web, digite o endereço IP da impressora no campo de endereço
e pressione Entrar ou Retornar.
Observações:
• Se a impressora estiver bloqueada, digite o nome do usuário e senha do administrador
do sistema para acessar a guia Propriedades. O nome do usuário do administrador é
admin e a senha padrão é 1111.
• Para ver o endereço IP da impressora, pressione o botão Status da Máquina no painel
de controle.
Bloqueio ou desbloqueio da impressora
Para bloquear ou desbloquear a impressora:
1. No Painel de controle da impressora, pressione o botão Status da máquina e toque na guia Recursos.
2. Toque em Autenticação / Definições de segurança > Configurações do administrador do
sistema > ID de login dos administradores do sistema.
3. Toque em Ligado, para bloquear a impressora ou em Desligado para desbloqueá-la e, em
seguida, toque em Salvar.
Alteração da senha do administrador do sistema
A Xerox recomenda que você altere por segurança a senha padrão do administrador do sistema depois
de configurar a impressora. Certifique-se de armazenar a senha em um local seguro.
Para alterar a senha do administrador:
1. No CentreWare IS, clique em Propriedades > Segurança > Configurações Adm. Sistema.
2. Ao lado de Senha do administrador, digite a nova senha.
3. Redigite a senha para verificar.
4. Se desejar, altere a ID de login do administrador ou o número máximo permitido de tentativas
de login.
5. Clique em Aplicar.
Impressora Multifuncional WorkCentre 7120/7125
Guia do Administrador do Sistema
17
Page 18

Configurações iniciais
Acesso ao relatório de configuração
O Relatório de configuração lista as configurações atuais da impressora. Por padrão, um Relatório de
Configuração é impresso na inicialização.
Impressão do relatório de configuração
1. No Painel de controle da impressora, pressione o botão Status da máquina e depois toque em
Informações sobre a máquina.
2. Toque em Imprimir relatórios.
3. Toque em Relatórios da impressora.
4. Toque em Relatório de configuração e pressione o botão Iniciar.
Uso da página Visão Geral da Configuração
A página Visão Geral da Configuração fornece atalhos para as páginas acessadas com frequência, na
guia Propriedades.
Para acessar a página Visão Geral da Configuração, clique em Propriedades > Visão Geral
da Configuração.
Atribuição de um nome e local para a impressora
A página Descrição fornece um lugar para atribuir um nome e local para a impressora para
referência futura.
Para atribuir um nome e local:
1. No CentreWare IS, clique em Propriedades > Descrição.
2. Ao lado do Nome da máquina, digite um nome para a impressora.
3. Ao lado de Localização, digite a localização da impressora.
4. Se desejar, digite o endereço de e-mail e as informações de contato do administrador da
impressora nos campos desejados.
5. Clique em Aplicar.
18
Impressora Multifuncional WorkCentre 7120/7125
Guia do Administrador do Sistema
Page 19

Configurações iniciais
Ativação de serviços e opções
Alguns serviços e opções precisam ser ativados antes de serem utilizados. Para ativar esses serviços e
opções especiais, use o Painel de controle ou o CenterWare IS.
Ativação de serviços e opções no Painel de controle
1. No Painel de controle da impressora, pressione o botão Status da máquina e toque na
guia Recursos.
2. Toque em Configurações do sistema > Configurações de serviço comuns > Manutenção.
3. Toque em Opções de software.
4. Toque em Te cl ad o .
5. Digite o código e toque em Salvar.
Ativação de serviços e opções no CentreWare IS
1. No CentreWare IS, clique em Propriedades > Segurança > Ativação da função.
2. Digite o Código de função exclusivo.
3. Clique em Aplicar.
4. Toque em Reinicializar.
Exibição de serviços e opções
Para ver os serviços e as opções que estão ativados ou instalados:
1. No Painel de controle da impressora, pressione o botão Status da máquina e toque na guia
Informações sobre a máquina.
2. Toque em Configuração da máquina.
Unidade Flash USB para Inicialização
Ao instalar a impressora, um representante Xerox inicializa a impressora usando uma unidade flash
USB que contém o software de configuração. Após a instalação, o representante armazena a unidade
em um suporte dentro da bandeja 1.
Impressora Multifuncional WorkCentre 7120/7125
Guia do Administrador do Sistema
19
Page 20

Configurações iniciais
20
Impressora Multifuncional WorkCentre 7120/7125
Guia do Administrador do Sistema
Page 21
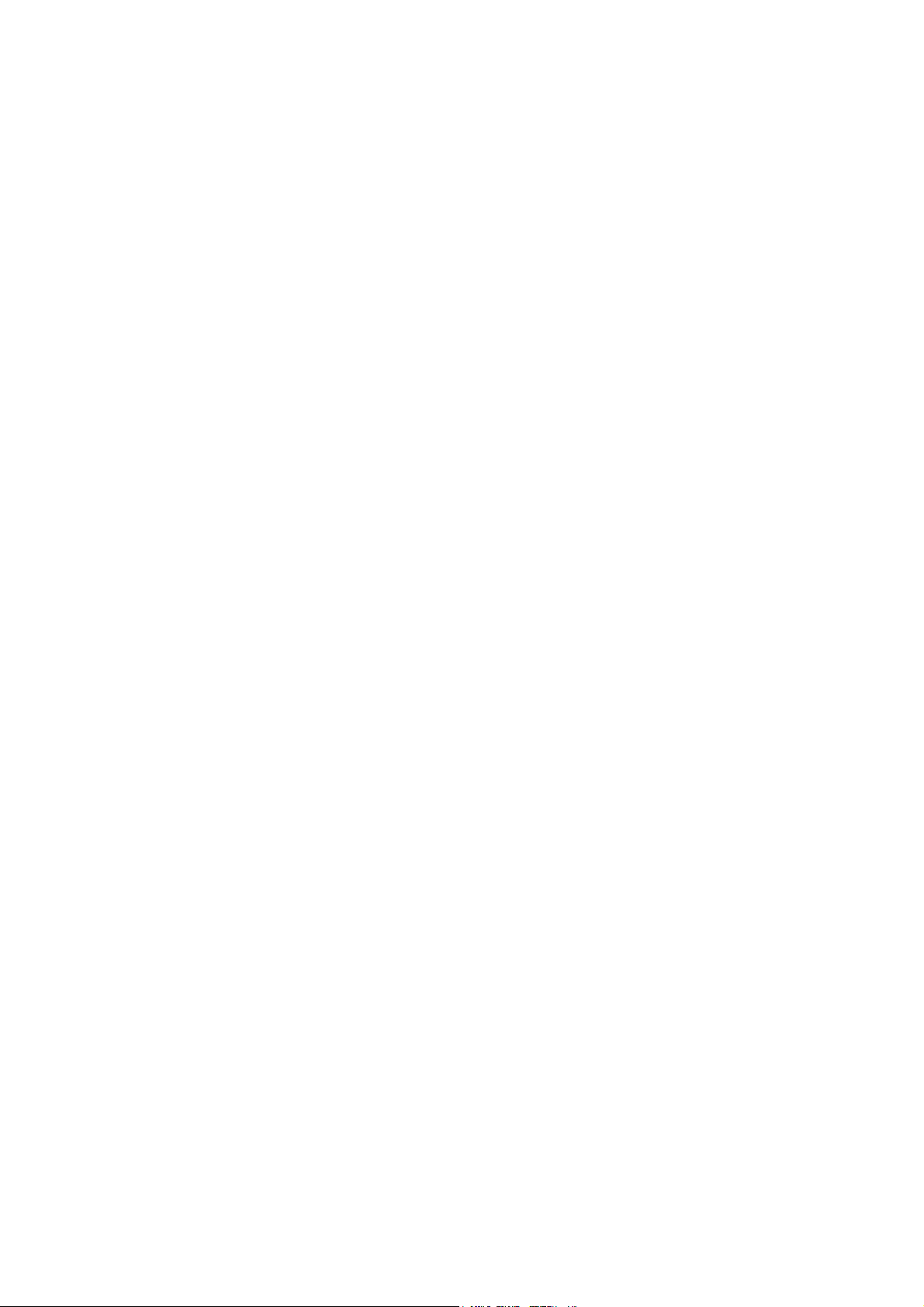
Configuração da rede
Este capítulo inclui:
• TCP/IP na página 22
• SNMP na página 26
• LPD na página 29
• Impressão TCP/IP bruta na página 30
• SMTP na página 31
• LDAP na página 33
• POP3 na página 36
• HTTP na página 37
• Servidor proxy na página 38
• NetWare na página 39
• Rede Microsoft na página 41
• IPP na página 42
• WebDAV na página 43
• WSD na página 44
• FTP na página 45
3
Impressora Multifuncional WorkCentre 7120/7125
Guia do Administrador do Sistema
21
Page 22

Configuração da rede
TCP/IP
Transmission Control Protocol (TCP) e Internet Protocol (IP) são dois protocolos dentro da Suíte
de Protocolos de Internet (Internet Protocol Suite). IP gerencia a transmissão de mensagens de
computador a computador, enquanto TCP gerencia as conexões ponta a ponta atuais.
Observação: Você pode definir a configuração de IPv4 no painel de controle da impressora
ou através de CentreWare IS. Você só pode configurar IPv6 através do CentreWare IS.
Ativação de TCP/IP
Observação: Por padrão, TCP/IP está ativado. Se você desativar TCP/IP, deve ativá-lo no painel de
controle da impressora, antes que seja possível acessar o CentreWare IS.
1. No Painel de controle da impressora, pressione o botão Status da máquina e, em seguida, toque
na guia Recursos.
2. Toque em Conectividade e configuração da rede > Configurações do protocolo.
3. Toque em TCP/IP - Modo IP e em Alterar configurações.
4. Toque em Modo IPv4, IPv6 ou Duas pilhas para ativar ambos os IPv4 e IPv6.
5. Toque em Salvar.
Definição das configurações de TCP/IP no painel de controle
Configuração manual de um endereço de rede IPv4
1. No Painel de controle da impressora, pressione o botão Status da máquina e, em seguida, toque
na guia Recursos.
2. Toque em Conectividade e configuração da rede > Configurações do protocolo.
3. Toque em IPv4 - Resolução do endereço IP e em Alterar configurações.
4. Toque em Estático e toque em Salvar.
5. Toque em IPv4 - Endereço IP e depois em Alterar configurações.
6. Digite o endereço IP estático usando o teclado da tela de seleção por toque e pressione Salvar.
7. Toque em IPv4 - Máscara de sub-rede e depois em Alterar configurações.
8. Digite a máscara de sub-rede usando o teclado da tela de seleção por toque e pressione Salvar.
9. Toque em IPv4 - Endereço de gateway e depois em Alterar configurações.
10. Digite o endereço de gateway usando o teclado da tela de seleção por toque e pressione Salvar.
Configuração manual de um endereço de rede IPv6
1. No Painel de controle da impressora, pressione o botão Status da máquina e, em seguida, toque
na guia Recursos.
2. Toque em Conectividade e configuração da rede > Configurações do protocolo.
3. Toque em Configuração manual do endereço IPv6 e depois em Alterar configurações.
4. Toque em Ativado e, em seguida, toque em Salvar.
22
Impressora Multifuncional WorkCentre 7120/7125
Guia do Administrador do Sistema
Page 23

Configuração da rede
5. Toque em Endereço IPv6 configurado manualmente e depois em Alterar configurações.
6. Digite o endereço IP estático usando o teclado da tela de seleção por toque e pressione Salvar.
7. Toque em Prefixo End. IPv6 config. manualmente e depois em Alterar configurações.
8. Digite o prefixo usando o teclado da tela de seleção por toque e pressione Salvar.
9. Toque em Gateway de End. IPv6 configurado manualmente e depois em Alterar configurações.
10. Digite o gateway usando o teclado da tela de seleção por toque e pressione Salvar.
Definição das configurações do endereço dinâmico IPv4
1. No Painel de controle da impressora, pressione o botão Status da máquina e, em seguida, toque
na guia Recursos.
2. Toque em Conectividade e configuração da rede > Configurações do protocolo.
3. Toque em IPv4 - Resolução do endereço IP e em Alterar configurações.
4. Toque em DHCP, DHCP/Autonet, BOOTP ou RARP e, em seguida, toque em Salvar.
Definição das configurações do endereço dinâmico IPv6
1. No Painel de controle da impressora, pressione o botão Status da máquina e, em seguida, toque
na guia Recursos.
2. Toque em Conectividade e configuração da rede > Configurações do protocolo.
3. Toque em Configuração manual do endereço IPv6 e depois em Alterar configurações.
4. Toque em Desativado e, em seguida, em Salvar.
5. Toque em End. IPv6 config. automaticamente e, em seguida, em Alterar configurações para
visualizar as informações do endereço IPv6 obtidas.
Definição das configurações de DNS/DDNS
Domain Name System (DNS) e Dynamic Domain Name System (DDNS) são um sistema que mapeia
os nomes do host para os endereços IP.
1. No Painel de controle da impressora, pressione o botão Status da máquina e, em seguida, toque
na guia Recursos.
2. Toque em Conectividade e configuração da rede > Configurações do protocolo.
3. Toque em IPv4 - Config. Servidor DNS ou IPv6 - Config. Servidor DNS e, em seguida, toque em
Alterar configurações.
4. Para permitir que o seu servidor DHCP forneça o endereço de servidor DNS, toque em Obter
endereço IP no DHCP. Toque em Ativado e depois em Salvar.
5. Para fornecer manualmente o endereço de servidor DNS, toque em Endereço IP Servidor DNS.
Digite o endereço do servidor DNS e toque em Salvar.
Definição da configuração de TCP/IP no CentreWare IS
Se a impressora tiver um endereço de rede válido, você pode definir a configuração de TCP/IP
no CentreWare IS.
Impressora Multifuncional WorkCentre 7120/7125
Guia do Administrador do Sistema
23
Page 24
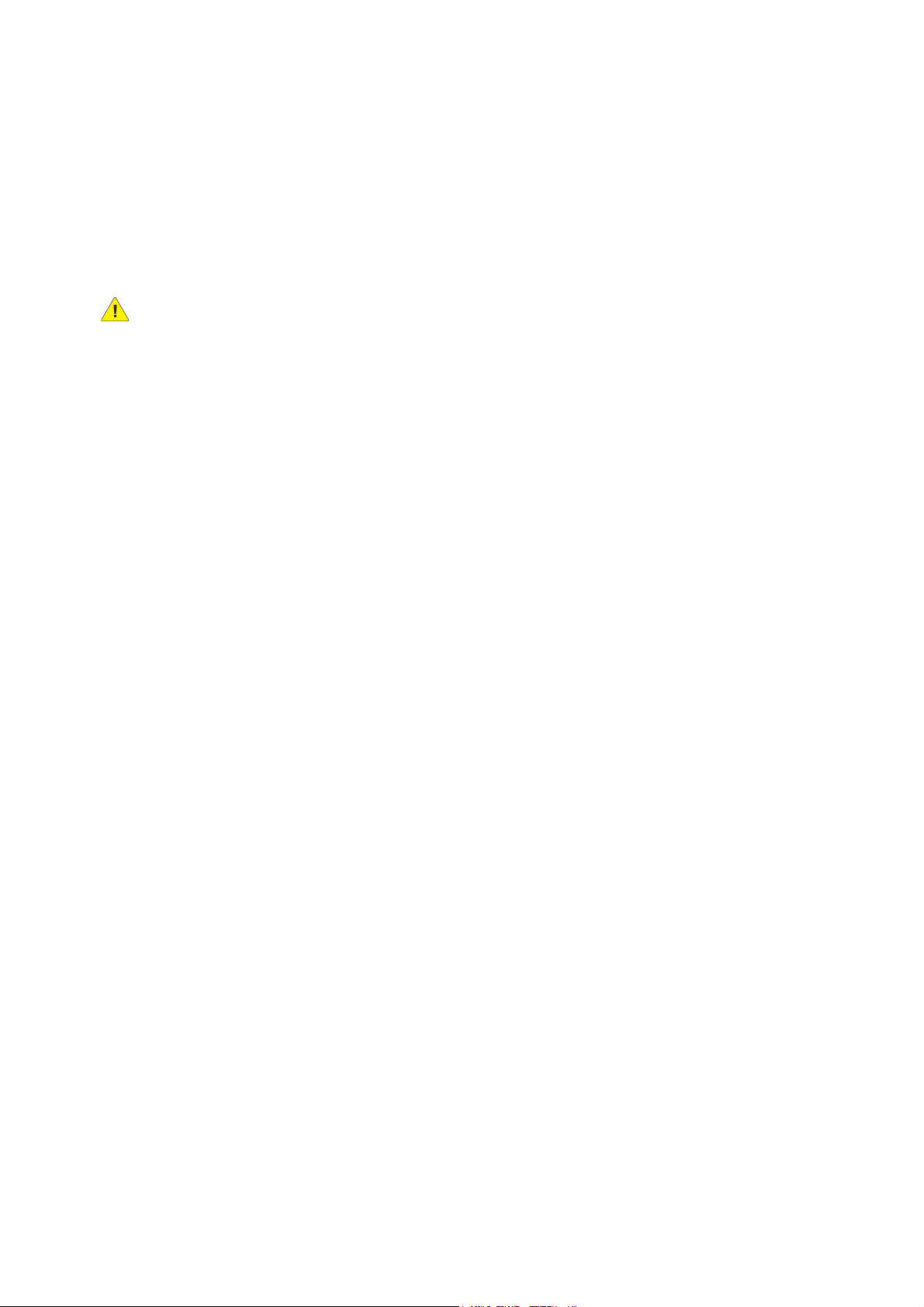
Configuração da rede
Definição das configurações para IPv4
IPv4 pode ser utilizado junto com ou no lugar de IPv6. Se os dois protocolos estiverem desativados,
você não poderá acessar o CentreWare IS.
1. No CentreWare IS, clique em Propriedades > Conectividade > Protocolos > TCP/IP.
2. IPv4 é ativado por padrão.
CUIDADO: Se IPv4 e IPv6 estiverem desativados, você não poderá acessar o CentreWare IS. Você
deve reativar TCP/IP no Painel de controle da impressora antes que seja possível acessar o
CentreWare IS. A desativação de TCP/IP ou alteração do endereço IP também desativa os
protocolos dependentes.
3. Digite um Nome do Host exclusivo para sua impressora.
4. Selecione o método desejado para obter um endereço IP dinâmico no menu suspenso Resolução
do endereço IP ou selecione Estático para definir um endereço IP estático.
5. Se você selecionar Estático, digite o Endereço IP, Máscara de sub-rede e Endereço de gateway
nos campos apropriados.
Observações:
• Se você selecionar BOOTP ou DHCP, não será possível alterar o endereço IP, a máscara
de sub-rede ou o gateway padrão.
• Se o modo de resolução de endereço RARP for selecionado, você não poderá alterar o
endereço IP.
6. Digite um Nome de domínio válido.
Configuração de DNS para IPv4:
1. Ao lado de Obter endereço do servidor DNS automaticamente, marque a caixa de seleção
Ativado para permitir que o servidor DHCP forneça o endereço do servidor DNS. Desmarque a
caixa de seleção para fornecer manualmente o endereço do servidor DNS e digite um endereço IP
para o Servidor DNS preferido, Servidor DNS alternativo nº 1 e Servidor DNS alternativo nº 2
nos campos apropriados.
Observação: Se DHCP ou BOOTP for a configuração de resolução do endereço IP, você não poderá
alterar as configurações de Nome de domínio, Servidor DNS primário, Servidor DNS alternativo nº
1 e Servidor DNS alternativo nº 2.
2. Ao lado de Registro DNS Dinâmico (DDNS), selecione Ativado para registrar o nome de host da
impressora no servidor DNS. Selecione Sobregravar se você quiser sobregravar entradas existentes
no servidor DNS.
Observação: Se o servidor DNS não aceitar atualizações dinâmicas, não será necessário ativar o DDNS.
3. Ao lado de Gerar lista de pesquisa de domínios automaticamente, selecione Ativado se quiser
que a impressora gere uma lista de domínios de pesquisa. Digite os nomes dos domínios se a
opção estiver desativada.
4. Ao lado de Tempo Limite da Conexão, digite o tempo permitido até que a impressora pare de
tentar fazer conexão com o servidor.
5. Ao lado de Liberar endereço IP, selecione Ativado se quiser que a impressora libere o endereço IP
quando ela for reiniciada.
24
Impressora Multifuncional WorkCentre 7120/7125
Guia do Administrador do Sistema
Page 25

Configuração da rede
Rede de configuração zero:
1. Se a impressora não puder fazer conexão com um servidor DHCP para obter um endereço IP,
selecione Endereço Auto-atribuído para permitir que a impressora atribua a si mesma um
endereço Link-Local. Endereços Link-Local estão entre 169.254.0.0 e 169.254.255.255.
2. Clique em Aplicar.
Definição das configurações para IPv6
Os hosts IPv6 podem configurar automaticamente a si mesmos quando conectados a uma rede IPv6
orientada usando Internet Control Message Protocol Version 6 (Versão 6 do Protocolo de Mensagens
de Controle da Internet - ICMPv6) ICMPv6 executa um relatório de erros para IP junto com outras
funções de diagnóstico. Quando conectado primeiro a uma rede, um host envia um pedido de
solicitação de roteador de multidifusão de link-local aos seus parâmetros de configuração. Se
configurado apropriadamente, os roteadores respondem a esta solicitação com um pacote de anúncio
do roteador, que contém parâmetros de configuração de camadas da rede.
Observação: IPv6 é opcional e pode ser utilizado junto com ou no lugar de IPv4. Se os dois
protocolos estiverem desativados, você não poderá acessar o CentreWare IS.
1. No CentreWare IS, clique em Propriedades > Conectividade > Protocolos > TCP/IP.
2. Em Modo IP, selecione IPv6 ou selecione Duas pilhas para usar ambos, IPv4 e IPv6. Por padrão,
IPv6 está desativado.
CUIDADO: Se IPv4 e IPv6 estiverem desativados, você não poderá acessar o CentreWare IS. Você
deve reativar TCP/IP no Painel de controle da impressora antes que seja possível acessar o
CentreWare IS. A desativação de TCP/IP ou alteração do endereço IP também desativa os
protocolos dependentes.
Observações:
• O nome do host é o mesmo para IPv4 e IPv6. Se você altera o nome do host para IPv6,
o nome do host para IPv4 muda também.
• Ativar ou desativar IPv6 reiniciará a impressora quando você clicar em Aplicar.
3. Ao lado de Ativar endereço manual selecione Ativado se você quiser atribuir um endereço
manualmente. Digite o Endereço IP e Endereço de gateway.
4. Ao lado de Obter endereço IP no DHCP, selecione Ativado para permitir que o servidor DHCP
atribua um endereço IP para a impressora.
5. Digite o Nome de domínio solicitado.
Configuração de DNS para IPv6
1. Ao lado de Obter endereço do servidor DNS IPv6 automaticamente, selecione Ativado para
permitir que o servidor DHCP forneça o endereço do servidor DNS.
2. Digite um endereço IP para Servidor de DNS Preferido, Servidor de DNS alternativo nº 1 e
Servidor de DNS alternativo nº 2.
3. Ao lado de Registro DNS Dinâmico, selecione Ativado para ativar, selecione Sobregravar para
substituir a entrada de DNS existente.
4. Ao lado de Gerar lista de pesquisa de domínios automaticamente, selecione Ativado para ativar.
5. Digite o Nome de domínio 1, 2 e 3.
6. Digite o número de segundos até o Tempo Limite da Conexão.
Impressora Multifuncional WorkCentre 7120/7125
Guia do Administrador do Sistema
25
Page 26
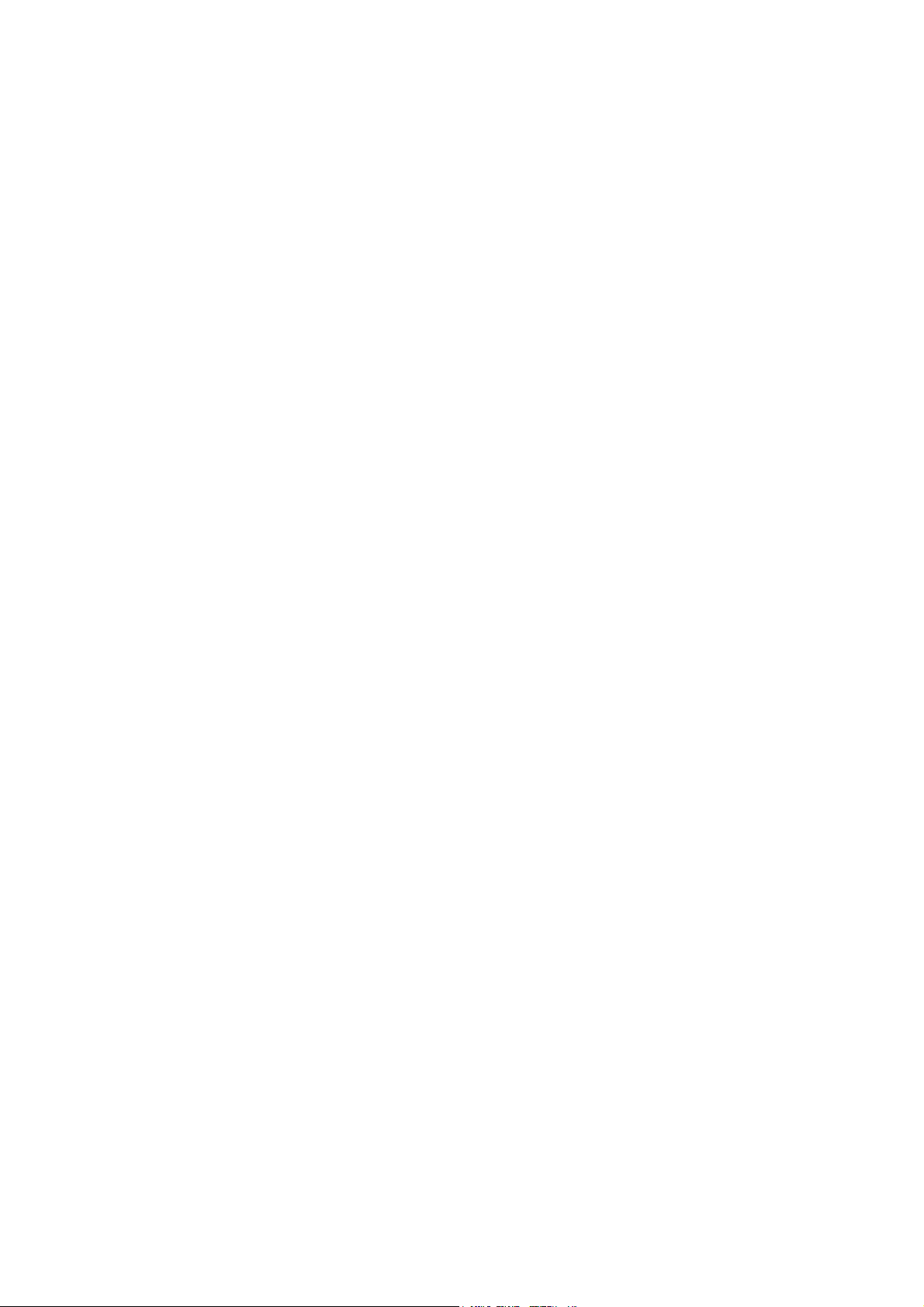
Configuração da rede
SNMP
Simple Network Management Procotol (SNMP) é usado em sistemas de gerenciamento de rede
para monitorar dispositivos associados à rede para condições que exigem atenção administrativa.
Ele consiste de um conjunto de padrões para o gerenciamento de redes, incluindo uma camada do
aplicativo, um esquema do banco de dados e um conjunto de objetos de dados. Agentes, ou módulos
do software, residem no mecanismo SNMPv3 da impressora. Um gerenciador é um aplicativo de
gerenciamento SNMPv3, tal como o OpenView, que é utilizado para monitorar e configurar dispositivos
na rede. O agente responde às solicitações de leitura (GET) e gravação (SET) do gerenciador e pode
gerar também mensagens de alertas ou capturas, com base em certos eventos.
Configurações de SNMP podem ser definidas no CentreWare IS. Você também pode ativar ou
desativar as Capturas Genéricas de Falhas de Autenticação na impressora. SNMPv3 pode ser ativado
para criar um canal criptografado para o gerenciamento de impressora protegido.
Ativação do SNMP
1. No CentreWare IS, clique em Propriedades > Conectividade > Configurações da porta.
2. Ao lado de SNMP, selecione Ativado.
3. Selecione UDP e IPX para ativar estes protocolos de transporte, se necessário.
Configuração de SNMP
1. No CentreWare IS, clique em Propriedades > Conectividade > Protocolos > Configuração
de SNMP.
2. Em Propriedades SNMP, selecione Ativar protocolos SNMP v1/v2c ou Ativar protocolos SNMP
v3 e clique em Aplicar.
Observação: Você deve clicar em Aplicar para salvar as configurações ou o protocolo
permanecerá desativado.
3. Em Desvios genéricos de falha de autenticação, selecione Ativado se você quiser que a
impressora gere um desvio para cada solicitação de SNMP que seja recebida pela impressora que
contém um nome de comunidade inválido.
4. Clique em Aplicar. Para obter detalhes, consulte Configurações avançadas de SNMP na
página 28.
Edição de propriedades SNMP v1/v2c
Observação: Xerox recomenda que você altere os nomes de comunidade pública e particular
XNMP v1/v2c dos valores padrão, para fins de segurança.
1. No CentreWare IS, clique em Propriedades > Conectividade > Protocolos > Configuração
de SNMP.
2. Em Propriedades SNMP, clique em Editar propriedades SNMP v1/v2c.
26
Impressora Multifuncional WorkCentre 7120/7125
Guia do Administrador do Sistema
Page 27

Configuração da rede
3. Digite um nome de até 256 caracteres para o Nome de comunidade (somente leitura) ou utilize
o valor padrão público. GET retorna a senha dos pedidos SNMP GET para a impressora. Os
aplicativos que obtêm informações da impressora usando SNMP, como CentreWare IS, usam
esta senha.
4. Digite um nome de até 256 caracteres para o Nome de comunidade (leitura/gravação) ou utilize
o valor padrão privado. SET retorna a senha dos pedidos SNMP SET para a impressora. Aplicativos
que configuram as informações na impressora utilizando SNMP, usam esta senha.
CUIDADO: Qualquer alteração feita para os nomes de comunidade GET ou SET para esta
impressora requerem alterações correspondentes para nomes de comunidade GET ou SET para
cada aplicativo que use SNMP para se comunicar com esta impressora.
5. Digite um nome de até 256 caracteres para o Nome de comunidade TRAP padrão ou utilize o
valor padrão SNMP_TRAP.
Observação: O nome de comunidade TRAP padrão é usado para especificar o nome de
comunidade padrão para todas as capturas geradas por esta impressora. O nome de comunidade
TRAP padrão pode ser substituído pelo nome de comunidade TRAP especificado para cada
endereço de destino TRAP individual. O nome de comunidade TRAP para um endereço pode não
ser o mesmo nome de comunidade TRAP especificado para outro endereço.
6. Digite a ID de login do administrador do sistema.
7. Clique em Aplicar.
Edição das configurações SNMP v3
Observação: Antes que SNMPv3 possa ser ativado, um certificado digital deve ser instalado na
impressora e SSL deve ser ativado. Para obter mais detalhes, consulte Instalação de um certificado
digital na página 58.
1. No CentreWare IS, clique em Propriedades > Conectividade > Protocolos > SNMP.
2. Em Propriedades SNMP, clique em Editar Propriedades SNMP v3.
3. Em Conta do Administrador, clique em Conta Ativada para criar a conta de administrador.
4. Digite uma Senha de autenticação e então confirme-a. Esta senha é usada para gerar uma chave
usada para autenticação.
Observação: A senha deve ter pelo menos oito caracteres de comprimento e pode incluir qualquer
caractere, exceto caracteres de controle.
5. Digite uma Senha de privacidade e depois confirme-a. A senha de privacidade é usada para a
criptografia de dados SNMPv3. A senha usada para criptografar os dados precisa corresponder
ao servidor.
6. Em Conta de Drivers de Impressão / Clientes Remotos, clique em Conta ativada.
7. Clique em Aplicar.
Impressora Multifuncional WorkCentre 7120/7125
Guia do Administrador do Sistema
27
Page 28
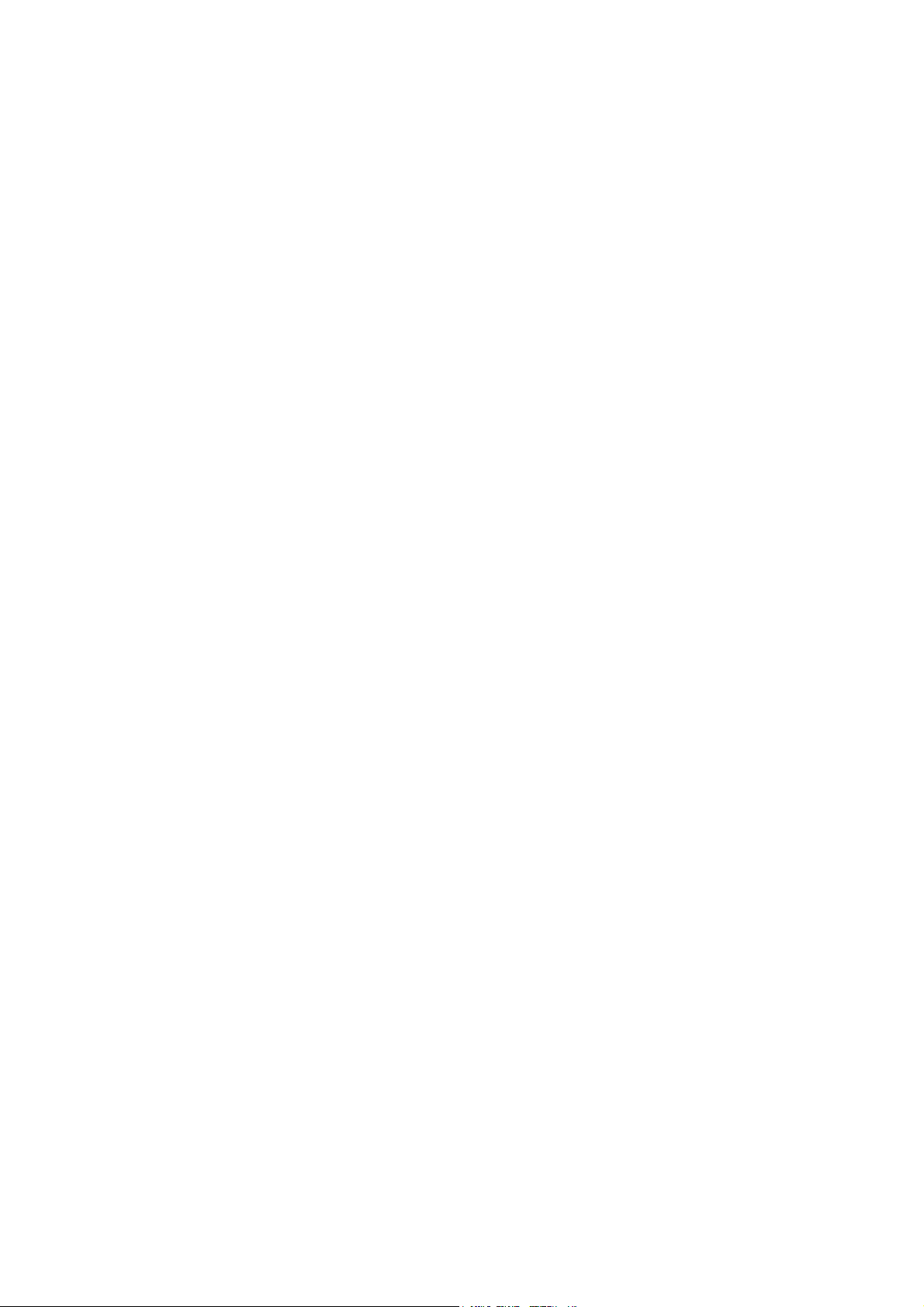
Configuração da rede
Configurações avançadas de SNMP
Adição de endereços IP de desvio de destino
1. No CentreWare IS, clique em Propriedades > Conectividade > Protocolos > SNMP.
2. Clique em Avançadas na parte inferior da página.
3. Em Endereços de destino (TRAP), clique em Adicionar endereço UDP IPv4 ou Adicionar
endereço UDP IPv6.
4. Digite o endereço IP do host que está executando o aplicativo gerenciador de SNMP a ser usado
para receber desvios.
Observação: Porta 162/UDP é a porta padrão para desvios. Você pode selecionar v1 ou v2c com
base no que o desvio que recebe o sistema suporta.
5. Em Desvios, selecione o tipo de Desvios a serem recebidos pelo gerenciador SNMP.
6. Clique em Aplicar.
Adição de endereços IPX de desvio de destino
Internetwork Packet eXchange (IPX) é um protocolo de roteamento usado pelos ambientes Novell Netware.
1. No CentreWare IS, clique em Propriedades > Conectividade > Protocolos > SNMP.
2. Clique em Avançadas na parte inferior da página.
3. Em Endereços de Destino (TRAP), clique em Adicionar endereço IPX.
4. Digite o número hexadecimal de 8 dígitos que identifica o host de Número da rede externa IPX
configurado para receber o desvio.
5. Digite o Endereço físico MAC de 48 bits do computador executando o aplicativo gerenciador de
SMNP que é para receber o desvio.
6. Digite o Número do soquete IPX do computador executando o aplicativo gerenciador de SNMP
configurado para receber os pacotes.
7. Selecione a versão SNMP, SNMP v1 ou SNMP v2c com base no sistema de recebimento de desvios.
8. Em Desvios, selecione o tipo de Desvios a serem recebidos pelo gerenciador SNMP.
28
Impressora Multifuncional WorkCentre 7120/7125
Guia do Administrador do Sistema
Page 29

Configuração da rede
LPD
O protocolo Line Printer Daemon (LPD) é utilizado para fornecer spool de impressora e funcionalidade
do servidor de impressão de rede para sistemas operacionais, tais como HP-UX, Linux e MAC OS X.
Observação: Para obter informações sobre como configurar filas de impressão no sistema cliente,
consulte a documentação do sistema cliente.
Ativação de LPD
1. No CentreWare IS, clique em Propriedades > Conectividade > Configurações da porta.
2. Ao lado de LPD, marque a caixa de seleção Ativado.
Observação: A desativação de LPD afetará os clientes que imprimem com a impressora por TCP/IP
usando a porta de impressão LPR.
Configuração de LPD
1. No CentreWare IS, clique em Propriedades > Conectividade > Protocolos > LPD.
2. Digite um número de porta LPD ou use o número de porta padrão de 515.
3. Digite o Tempo Limite da Conexão.
4. Digite o Número máximo de sessões.
5. Ao lado de Modo TCP-MSS, selecione Ativado, se necessário.
Observação: As configurações TCP-MSS são comuns de LPD e Porta 9100.
6. Se o Modo TCP-MSS estiver ativado, em IPv4, digite o endereço IP da Sub-rede 1, 2 e 3.
7. Clique em Aplicar.
Impressora Multifuncional WorkCentre 7120/7125
Guia do Administrador do Sistema
29
Page 30
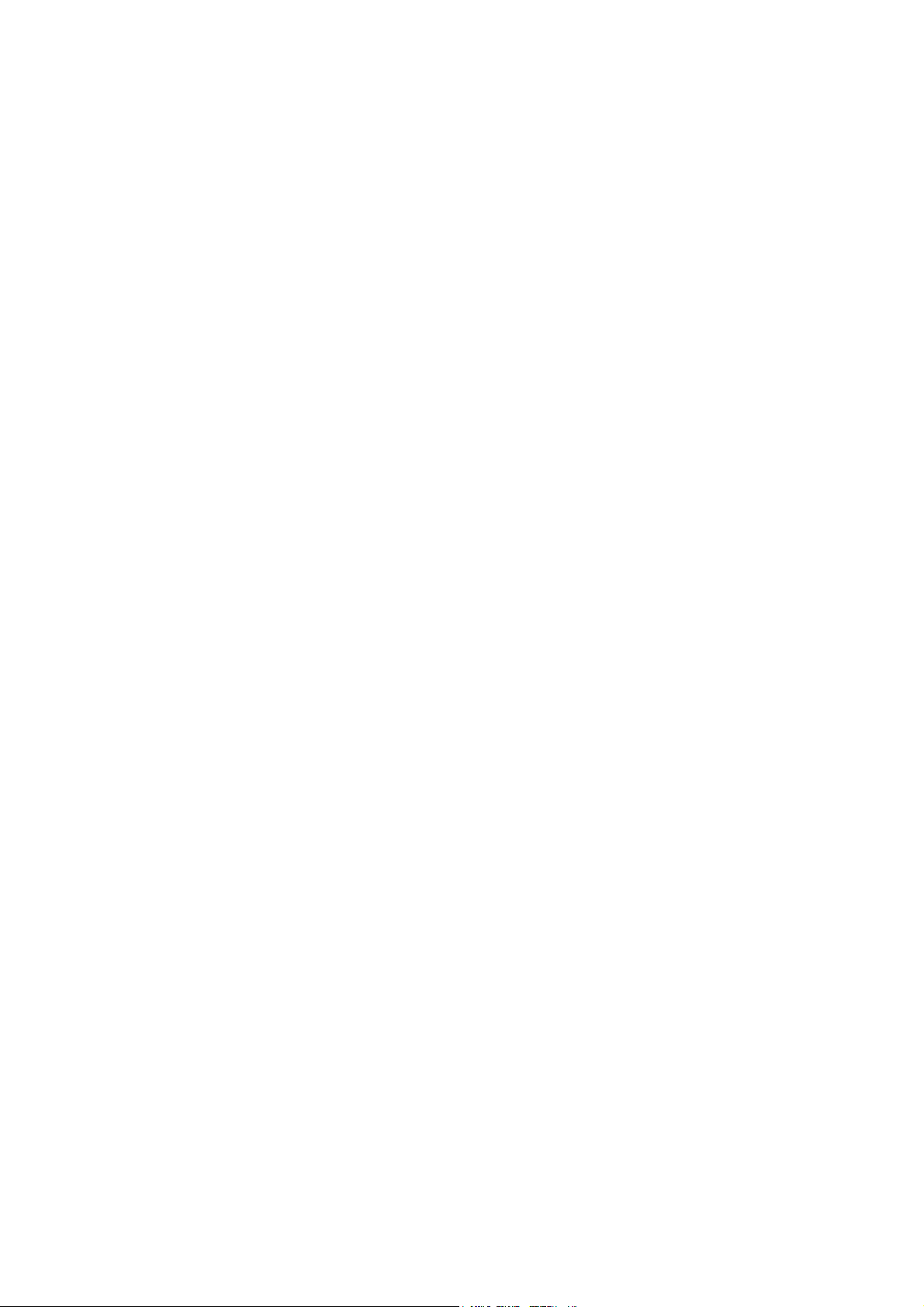
Configuração da rede
Impressão TCP/IP bruta
A impressão TCP/IP bruta é um método usado para abrir uma conexão a nível de soquete TCP pela
Porta 9100 para transmitir um arquivo pronto para impressão ao buffer de entrada da impressora.
Assim, ela fecha a conexão após a detecção de um caractere de Final do trabalho no PDL ou após a
expiração de valor de tempo de espera predefinido. A Porta 9100 não requer uma solicitação LPR do
computador ou do uso de um LPD em execução na impressora. A porta 9100 é selecionada no
Windows como a porta TCP/IP padrão.
Ativação da Porta 9100
Observação:
• O TCP/IP deve ser ativado antes da Porta 9100.
1. No CentreWare IS, clique em Conectividade > Configurações da Porta.
2. Ao lado de Porta 9100, selecione Ativada.
Configuração da Porta 9100
1. No CentreWare IS, clique em Propriedades > Conectividade > Protocolos > Porta 9100.
2. Ao lado de Modo TCP-MSS, selecione Ativado, se necessário.
Observação: As configurações TCP-MSS são comuns de LPD e Porta 9100.
3. Se o Modo TCP-MSS estiver ativado, em IPv4, digite o endereço IP da Sub-rede 1, 2 e 3.
4. Assegure-se de que o N° da Porta TCP esteja definido para 9100.
5. Configure o Fim do Tempo Limite do Trabalho para o número desejado de segundos entre 0 e
1800, antes do processamento de um trabalho sem um indicador de Final do trabalho. O tempo
padrão é 300 segundos.
6. Clique em Aplicar.
30
Impressora Multifuncional WorkCentre 7120/7125
Guia do Administrador do Sistema
Page 31

Configuração da rede
SMTP
O Simple Mail Transfer Protocol (SMTP) é usado pela função de e-mail da impressora para entregar
imagens digitalizadas e trabalhos de Internet Fax através do e-mail. Depois de ativar SMTP, o botão
E-mail estará ativado no Painel de controle da impressora.
Definição de configurações do servidor SMTP
1. No CentreWare IS, clique em Propriedades > Conectividade > Protocolos > Servidor SMTP.
2. Em Informações Necessárias, selecione o método a ser usado para localizar um servidor SMTP.
• Para permitir que o DNS localize automaticamente um servidor SMTP na rede, selecione
Do DNS.
• Para mapear um servidor SMTP específico, selecione ESTÁTICO.
Observação: Se você selecionar Do DNS, deve assegurar-se de que este DNS esteja configurado
para IPv4 ou IPv6 antes que seja possível definir o servidor SMTP. Para obter detalhes, consulte
Definição das configurações de DNS/DDNS na página 23.
3. Digite o endereço IP do servidor SMTP ou o nome do host.
4. Digite os números das portas para envio de e-mail e Internet Fax, e para o recebimento de e-mail.
O número da porta padrão é 25.
5. Digite o endereço de e-mail específico atribuído a esta impressora pelo servidor SMTP no campo
Endereço de e-mail da máquina.
Informações opcionais
1. Para melhorar a velocidade de transmissão, você pode configurar as mensagens para serem
fragmentadas entre 2 e 500 vezes. Selecione Ativado ao lado de Envio Dividido e digite o número
de fragmentos no campo Máximo de Contagem Dividida.
2. Se você ativar o Envio Dividido, poderá selecionar como os trabalhos de e-mail devem ser
divididos. Em Método de Envio Dividido, selecione um dos itens a seguir:
• Dividido em Páginas: Se você selecionar esta opção, o cliente de e-mail não remontará o
trabalho no recebimento.
• Dividido por Tamanho de Dados: Se você selecionar esta opção, o cliente de e-mail receberá
uma solicitação para remontar o trabalho no recebimento.
3. Para definir um tamanho máximo de mensagem para as mensagens com anexos, digite um valor
entre 512 KB e 20480 KB ao lado de Tamanho Máximo de Dados por E-mail. O tamanho padrão
é 10.240 KB.
4. Para configurar um tamanho máximo de trabalho, digite um valor entre 512 KB e 2000000 KB ao
lado de Tamanho Total Máximo dos Dados.
5. Em Credenciais de login da Máquina para acessar o Servidor SMTP para enviar e-mails
automatizados selecione POP antes de SMTP, ou Auto SMTP para que a impressora seja
autenticada usando a configuração de Nome de login e Senha nesta página. Se você selecionar
Nenhum, a impressora não fornecerá credenciais de autenticação ao servidor SMTP.
Impressora Multifuncional WorkCentre 7120/7125
Guia do Administrador do Sistema
31
Page 32

Configuração da rede
6. Se você selecionar Sistema para Credenciais de login da Máquina para acessar o Servidor
SMTP para enviar e-mails automatizados, digite o Nome de login e a Senha. Redigite a senha
para confirmar.
7. Se a autenticação estiver ativada e a impressora estiver configurada para solicitar ao usuário que
ele faça login antes que seja possível acessar o e-mail, selecione Usuário Autenticado
Remotamente em Login para Enviar E-mails e use as credenciais do usuário para acessar o
servidor SMTP. Selecione Sistema para permitir que este campo seja padrão para a mesma
configuração selecionada para o envio de mensagens de e-mail automatizadas.
8. Clique em Aplicar.
32
Impressora Multifuncional WorkCentre 7120/7125
Guia do Administrador do Sistema
Page 33

Configuração da rede
LDAP
Lightweight Directory Access Protocol (LDAP) é um protocolo usado para processar solicitações
e atualizações para um diretório de informações, também conhecido como um diretório LDAP,
armazenado em um servidor externo. Diretórios LDAP são altamente otimizados para desempenho de
leitura. Use esta página para definir como a impressora deve recuperar as informações do usuário de
um diretório LDAP.
Definição de configurações do servidor LDAP/LDAPS
1. No CentreWare IS, clique em Propriedades > Conectividade > Protocolos > LDAP >
Servidor LDAP.
2. Em Informações do servidor, digite os endereços principal e do servidor LDAP de backup
devidamente formatados e os números de portas. O número da porta padrão é 389.
3. Selecione um tipo de Servidor LDAP no menu suspenso Servidor LDAP.
Informações opcionais
1. Digite o caminho da raiz do diretório de pesquisa no campo Pesquisa no diretório raiz usando o
formato DN base.
Observação: Para obter detalhes sobre a formatação de DN Base, consulte
RFC 2849 - Especificação Técnica de LDAP Data Interchange Format (LDIF) no site do IETF.
2. Especifique as credenciais de login necessárias para acessar o diretório LDAP. As opções são:
• Usuário Autenticado Remotamente: As credenciais do usuário, no login, são usadas para
acessar o servidor LDAP.
Observação: A autenticação deve estar ativada e o acesso aos recursos e às funções deve ser
configurado para solicitar que o usuário faça login antes de acessar o e-mail. Para obter detalhes,
consulte Configuração dos direitos de acesso na página 48 e Controle do acesso a recursos e
funções na página 55.
• Sistema: A impressora faz login no diretório LDAP e é autenticada usando suas próprias
credenciais de login.
3. Após selecionar o tipo de credencial de login, digite o Nome de login e a Senha, se necessário.
Redigite a senha para confirmar.
4. Em Máximo de Resultados de Pesquisa, digite um número entre 5 e 100 para o número máximo
de endereços que podem ser retornados que correspondem ao critério de pesquisa especificado. O
número padrão é 25.
5. Em Tempo Limite de Pesquisa, selecione Usar Tempo Limite do Servidor LDAP para permitir que
a impressora seja interrompida com base nas configurações do servidor LDAP, ou selecione
Aguardar e digite o número de segundos entre 5 e 120 em que a impressora aguardará antes de
ser interrompida. O padrão é 30 segundos.
Observação: Se você estiver tendo problemas para recuperar os resultados do servidor LDAP, use a
opção Aguardar.
6. Se o servidor primário LDAP estiver conectado a servidores adicionais, selecione Referências de
LDAP para incluir estes servidores LDAP em suas pesquisas.
Impressora Multifuncional WorkCentre 7120/7125
Guia do Administrador do Sistema
33
Page 34

Configuração da rede
7. Digite o número máximo de referências de LDAP consecutivas no campo Limite de Saltos de
Referência LDAP.
8. No cabeçalho Executar Consulta em, selecione:
• Campo Nome Mapeado: Esta opção permite especificar como os campos de nomes serão
mapeados. Após aplicar esta configuração, defina os mapeamentos do campo. Para obter
detalhes, consulte Definição de mapeamentos de usuários abaixo.
• Campos Sobrenome e Nome: Esta opção permite pesquisar o sobrenome e o nome do usuário.
9. Clique em Aplicar.
Definição de mapeamentos de usuários
Os servidores LDAP fornecem resultados diferentes para procurar consultas, dependendo de como os
dados do usuário estiverem mapeados. A edição do mapeamento permite refinar os resultados de
pesquisa do servidor.
Observação: Se você estiver usando o Internet Fax, deve garantir que o campo Internet Fax não
esteja configurado para Nenhum tipo de atributo que possa ser usado no menu suspenso. Esta
configuração impede que o Catálogo de endereços LDAP apareça na tela Internet Fax no Painel
de controle da impressora. Selecione Correio como a configuração de Internet Fax.
1. No CentreWare IS, clique em Propriedades > Conectividade > Protocolos > LDAP >
Mapeamentos do Usuário LDAP.
2. Para enviar uma consulta de teste, em Procurar, digite o nome do usuário que você deseja
pesquisar no campo Nome do Usuário e clique em Procurar.
Se uma correspondência ocorre, as informações do usuário aparecem.
3. Use os menus suspensos em Cabeçalhos Importados para remapear os campos,
conforme necessário.
Observação: Os cabeçalhos são definidos pelo esquema do servidor LDAP.
Configuração de filtros para LDAP
1. No CentreWare IS, clique em Propriedades > Conectividade > Protocolos > LDAP >
Filtros Personalizados.
2. No campo Filtro de Consulta de ID de Usuário, digite a string de pesquisa de LDAP ou o filtro que
você deseja aplicar. O filtro define uma série de condições que a pesquisa LDAP deve atender para
retornar as informações que você deseja.
Observação: A string de pesquisa deve ser formatada como objetos LDAP entre parênteses. Por
exemplo, para encontrar o usuário com nome de conta SAM de Bob, digite (objectClass=user)
(sAMAccountName=Bob).
3. Em Filtro de Catálogo de E-mail, selecione Ativar Filtro.
4. No campo Filtro de Catálogo de E-mail, digite a string de pesquisa de LDAP ou o filtro que você
deseja aplicar. O filtro define uma série de condições que a pesquisa LDAP deve atender para
retornar as informações que você deseja.
Observação: Formate a string de pesquisa como objetos LDAP colocados entre parênteses. Por
exemplo, para encontrar todos os usuários que têm um atributo de e-mail (correio ativado), digite
(objectClass=user) (mail=*).
34
Impressora Multifuncional WorkCentre 7120/7125
Guia do Administrador do Sistema
Page 35

Configuração da rede
5. Em Filtro de Catálogo de End. Fax, selecione Ativar filtro.
6. No campo Filtro de Catálogo de End. Fax, digite a string de pesquisa de LDAP ou o filtro que você
deseja aplicar. O filtro define uma série de condições que a pesquisa LDAP deve atender para
retornar as informações que você deseja.
7. Em Filtro de Cat. End. Fax Internet, selecione Ativar filtro.
8. No campo Filtro de Cat. End. Fax Internet, digite a string de pesquisa de LDAP ou o filtro que
você deseja aplicar. O filtro define uma série de condições que a pesquisa LDAP deve atender para
retornar as informações que você deseja.
9. Clique em Aplicar.
Impressora Multifuncional WorkCentre 7120/7125
Guia do Administrador do Sistema
35
Page 36

Configuração da rede
POP3
O Post Office Protocol, versão 3 (POP3) permite que os clientes de e-mail recuperem e-mails de
servidores remotos por TCP/IP na porta 110 da rede. Esta impressora usa POP3 para o serviço de
Internet Fax.
1. No CentreWare IS, clique em Propriedades > Conectividade > Protocolos > Configuração POP3.
2. Digite o endereço devidamente formatado e o número da porta. O número da porta padrão é 110.
3. Ao lado de Criptografia da Senha de Recebimento POP, selecione Autenticação APOP,
se necessário.
4. Digite o Nome de Login atribuído à impressora que será usada para fazer login no servidor POP3.
5. Digite a senha. Redigite a senha para confirmar.
6. Digite um valor de Intervalo de Busca entre 1 e 120 minutos. O valor padrão é 10 minutos.
7. Clique em Aplicar.
36
Impressora Multifuncional WorkCentre 7120/7125
Guia do Administrador do Sistema
Page 37

Configuração da rede
HTTP
Hypertext Transfer Protocol (HTTP) é um protocolo padrão de solicitação de resposta entre clientes e
servidores. Clientes que fazem solicitações HTTP são especificados como Agentes do usuário (UAs),
enquanto servidores que respondem a estas solicitações para recursos, tais como páginas em HTML,
são especificados como servidores de origem. Pode haver diversos números de intermediários, tais
como túneis, proxies ou gateways entre os Agentes do usuário e Servidores de origem.
Ativação de HTTP
Por padrão HTTP está ativado. Se desativar HTTP, você precisará ativá-lo na impressora, antes que seja
possível acessar o CentreWare IS.
1. No Painel de controle da impressora, pressione o botão Status da máquina e, em seguida, toque
na guia Recursos.
2. Toque em Configurações do Sistema > Conectividade e Configuração da Rede > Configurações
da Porta.
3. Toque em Serviços da Internet (HTTP) e, em seguida, toque em Alterar Configurações.
4. Toque em Ativado e, em seguida, toque em Salvar.
Definição de configurações HTTP
1. No CentreWare IS, clique em Propriedades > Conectividade > Protocolos > HTTP.
2. Altere o número máximo de conexões, se necessário. O padrão é 5.
3. Digite o Número da Porta, se necessário. O padrão é 80.
4. Ao lado de HTTP Seguro (SSL), selecione Ativado para criptografar a comunicação HTTP entre a
impressora e os computadores cliente (usando o CenterWare IS). Isso inclui dados enviados
usando IPSec, SNMP, e Registro de Auditoria. Um certificado digital também deve estar instalado
na impressora. Para obter detalhes, consulte Instalação de um certificado digital na página 58.
5. Digite o Número da Porta de HTTP Seguro, se necessário. O tráfego HTTP será roteado para esta
porta quando o SSL estiver ativado. O padrão é 443.
6. Digite o tempo até Tempo Limite da Conexão, se necessário.
7. Clique em Aplicar.
Impressora Multifuncional WorkCentre 7120/7125
Guia do Administrador do Sistema
37
Page 38

Configuração da rede
Servidor proxy
Um servidor proxy age como um intermediário para clientes que procuram serviços e servidores para
fornecê-los. O servidor proxy filtra as solicitações do cliente e se as solicitações estiverem em
conformidade com as regras de filtragem do servidor proxy, a solicitação será atendida e a
conexão permitida.
Um servidor proxy tem duas finalidades principais:
• Mantém os dispositivos ocultos (anônimos) por razões de segurança.
• Diminui a quantidade de tempo necessário para acessar um recurso por conteúdo em cache,
tais como páginas da Web de um servidor da Web.
1. No CentreWare IS, clique em Propriedades > Conectividade > Protocolos > Servidor proxy.
2. Em Geral, ao lado de Usar servidor proxy, selecione Ativado.
3. Ao lado de Configuração do proxy, selecione Mesmo proxy para todos os protocolos para usar
as mesmas configurações do proxy para HTTP e HTTPS, ou Proxy diferente para cada protocolo.
4. Em Endereços para ignorar servidor proxy, digite todos os endereços da Web ou domínios que
você quer ignorar em relação ao servidor proxy, tais como o site da intranet da empresa.
5. Em Servidor HTTP, digite o Nome do Servidor e Número da Porta. O número da porta padrão
é 8080.
6. Ao lado de Autenticação, selecione Ativada, se seu servidor proxy estiver configurado para
solicitar autenticação, e digite um Nome de Login e a Senha. Redigite a senha para confirmar.
7. Em Servidor HTTPS, digite as informações do servidor proxy HTTPS, se necessário.
8. Clique em Aplicar.
Observação: As configurações do servidor proxy também são usadas no SMart eSolutions.
38
Impressora Multifuncional WorkCentre 7120/7125
Guia do Administrador do Sistema
Page 39

Configuração da rede
NetWare
NetWare é um sistema operacional de rede desenvolvido pela Novell para executar diversos serviços
usando a multitarefa cooperativa.
Antes de começar:
1. Certifique-se de que uma rede NetWare operacional existente esteja disponível.
2. Verifique se você possui direitos de administrador para fazer login em um servidor/árvore de
arquivos do NetWare.
3. Certifique-se de que a impressora esteja conectada à rede.
4. Configure um objeto do servidor de impressão usando o utilitário Novell apropriado. Consulte a
documentação do sistema Novell para obter ajuda.
Ativação do NetWare
1. No CentreWare IS, clique em Propriedades > Conectividade > Configurações da Porta.
2. Ao lado de NetWare, selecione Ativado.
3. Selecione IPX/SPX ou TCP/IP se quiser ativar esses protocolos.
4. Clique em Aplicar.
Definição de configurações do NetWare
1. No CentreWare IS, clique em Propriedades > Conectividade > Protocolos > NetWare.
2. Selecione o Tipo de Moldura no menu suspenso. As opções são:
•Auto
•Ethernet II
• Ethernet 802.2
• Ethernet 802.3
• Ethernet SNAP
3. Digite uma taxa de busca entre 1 e 240 segundos para o servidor de impressão em Enviar
Intervalo de Busca para a Fila. O valor padrão é 5 segundos.
4. Digite o Nome do servidor da impressora.
5. Digite a senha do servidor no campo Senha do Novo Servidor de Impressão. Redigite
para confirmar.
6. Selecione o tipo Modo Ativo no menu suspenso. As opções são:
• Diretório: Modo PServer
• Bindery: Modo PServer
7. Digite o Número de pesquisas, de 1 a 100. Digite 0 para não definir um limite.
Impressora Multifuncional WorkCentre 7120/7125
Guia do Administrador do Sistema
39
Page 40

Configuração da rede
Configurações de Bindery
NetWare pode usar os serviços Bindery para autenticação. Serviços Bindery são um sistema de banco
de dados independente que contém informações do usuário e dados de segurança.
Se você estiver usando o NetWare em modo Bindery, em Configurações de Bindery, digite os nomes
dos servidores de arquivo primários para a impressora no campo Servidor de arquivos.
Observação: Quando a impressora usa o modo Bindery, os campos Árvore de NDS e Contexto de
NDS ficam em branco.
NetWare Directory Services (NDS)
NDS é um banco de dados hierárquico, orientado a objeto, que representa todos os recursos de uma
empresa em uma estrutura de árvore lógica. Os recursos podem incluir impressoras, servidores,
computadores, pessoas, empresas e mais.
1. Em NetWare Directory Services (NDS), digite a Árvore NDS e o Contexto NDS
devidamente formatados.
2. Digite um nome para a árvore NDS no campo Árvore NDS. A entrada padrão para este campo é
Xerox_DS_Tree. Se você estiver usando o modo Bindery, deixe este campo em branco.
3. Digite um contexto no campo Contexto NDS. A entrada padrão para este campo é
Xerox_DS_Context. Se você estiver usando o modo Bindery, deixe este campo em branco.
SLP (Protocolo de localização de serviços)
SLP é um protocolo de localização de serviço que permite que computadores e outros dispositivos
encontrem serviços em uma rede local sem configurações anteriores.
1. Em SLP, ao lado de Localização Ativa, selecione Ativado.
2. Ao lado de Usar SLP para Resolução de Nome, selecione Ativado.
3. Digite o nome do escopo no campo Escopo.
4. Digite o endereço do servidor SLP no campo Servidor SLP.
5. Clique em Aplicar.
40
Impressora Multifuncional WorkCentre 7120/7125
Guia do Administrador do Sistema
Page 41

Configuração da rede
Rede Microsoft
Ativação da Rede Microsoft
1. No CentreWare IS, clique em Propriedades > Conectividade > Configurações da Porta.
2. Ao lado de SMB, selecione Ativado.
3. Selecione TCP/IP ou NetBEUI se quiser ativar esses protocolos.
4. Clique em Aplicar.
Configuração da Rede Microsoft
1. No CentreWare IS, clique em Propriedades > Conectividade > Protocolos > Rede Microsoft.
2. Selecione um protocolo de transporte na lista suspensa Transporte.
3. Defina o número máximo de conexões. O padrão é 5.
4. Digite o nome do grupo de trabalho no campo Grupo de Trabalho.
5. Digite o nome do host no campo Nome do Host SMB.
6. Ao lado de Suporte para Unicode, selecione Ativado, se o servidor SMB for compatível
com Unicode.
7. Ao lado de Modo Mestre Automático, selecione Ativado, se o servidor SMB for compatível.
8. Ao lado de Criptografia de senha, selecione Ativado para criptografar as senhas de usuários para
autenticação remota usando SMB.
Configuração de WINS
Ao executar o WINS, a impressora registra o próprio endereço IP e o nome de host NetBIOS com um
servidor WINS. O WINS permite que usuários se comuniquem com a impressora usando somente um
nome de host, removendo a carga significativa dos administradores de sistemas.
Para configurar servidores WINS primários e secundários:
1. No CentreWare IS, clique em Propriedades > Conectividade > Protocolos > Rede Microsoft.
2. Para permitir que o servidor DHCP forneça o endereço de servidor WINS para a impressora,
selecione DHCP ao lado de Obter Endereço do Servidor WINS Automaticamente.
3. Se quiser fornecer o endereço do servidor WINS manualmente, digite-o no campo Endereço IP do
Servidor Primário.
4. Se preferir, digite o endereço do servidor WINS secundário no campo Endereço IP do
Servidor Secundário.
5. Clique em Aplicar.
Impressora Multifuncional WorkCentre 7120/7125
Guia do Administrador do Sistema
41
Page 42

Configuração da rede
IPP
O IPP é usado para impressão remota e gerenciamento de trabalhos de impressão.
Ativação do IPP
1. No CentreWare IS, clique em Propriedades > Conectividade > Configurações da Porta.
2. Ao lado de IPP, selecione Ativado.
3. Clique em Aplicar.
Configuração de IPP
1. No CentreWare IS, clique em Propriedades > Conectividade > Protocolos > IPP.
2. Ao lado de Adicionar Número de Porta, digite o número da porta a ser usado pela impressora.
3. Ao lado de Modo Administrador selecione Ativado para permitir que apenas um usuário
específico controle ou exclua qualquer trabalho de impressão.
4. Digite o Tempo Limite da Conexão. O padrão é 60 segundos.
5. Clique em Aplicar.
42
Impressora Multifuncional WorkCentre 7120/7125
Guia do Administrador do Sistema
Page 43

Configuração da rede
WebDAV
O Web-based Distributed Authoring and Versioning (WebDAV) é um conjunto de extensões para HTTP
que permite que os usuários editem e gerenciem arquivos de forma colaborativa em servidores da Web
remotamente. O WebDAV deve ser ativado para usar o Utilitário de digitalização em rede 3. Para obter
detalhes, consulte Configuração da impressora para o utilitário de digitalização na página 114.
Ativação do WebDAV
1. No CentreWare IS, clique em Propriedades > Conectividade > Configurações da Porta.
2. Ao lado de WebDAV, selecione Ativado.
3. Clique em Aplicar.
Configuração do WebDAV
1. No CentreWare IS, clique em Propriedades > Conectividade > Protocolos > WebDAV.
2. Digite o Número da Porta.
3. Digite o Tempo Limite da Conexão. O padrão é 30 segundos.
Impressora Multifuncional WorkCentre 7120/7125
Guia do Administrador do Sistema
43
Page 44

Configuração da rede
WSD
Web Services for Devices (WSD - SErviços Web em Dispositivos) é a tecnologia da Microsoft que fornece
um método padrão para localização e uso dos dispositivos conectados em rede. É compatível com os
sistemas operacionais Windows Vista e Windows Server 2008.WSD é um dos diversos protocolos de
comunicação suportados.
Antes de começar, certifique-se de que os computadores e a impressora estejam na mesma
sub-rede IP.
Ativação de WSD
1. No CentreWare IS, clique em Propriedades > Conectividade > Configurações da Porta.
2. Ao lado de Impressão WSD selecione Ativado para ativar o serviço de impressão WSD.
3. Ao lado de Digitalização WSD selecione Ativado para ativar o serviço de digitalização WSD.
4. Clique em Aplicar.
Configuração de WSD
1. No CentreWare IS, clique em Propriedades > Conectividade > Protocolos > WSD.
2. Edite as seguintes configurações, se necessário:
• Número da porta. O padrão é 80.
• Tempo Limite Recebimento de Dados em segundos. O padrão é 30.
• Tempo Limite de Entrega de Notificação em segundos. O padrão é 8.
• TTL máximo. O padrão é 1.
• Número de Máximo de Assinantes. O padrão é 50.
3. Clique em Aplicar.
44
Impressora Multifuncional WorkCentre 7120/7125
Guia do Administrador do Sistema
Page 45

Configuração da rede
FTP
File Transfer Protocol (FTP) é um protocolo padrão de rede usado para transmitir e manipular
arquivos em uma rede TCP/IP. Vários serviços em execução na sua impressora, incluindo a
Digitalização em rede, Backup de trabalhos salvos e atualização de software podem usar o FTP
como um serviço de arquivamento.
Ativação e configuração de FTP
1. No CentreWare IS, clique em Propriedades > Protocolos > FTP.
2. Ao lado de Status da Porta cliente FTP, selecione Ativada.
3. Ao lado de Modo de Transferência, selecione uma opção:
• Modo Passivo: Transferências de dados por uma porta aleatória especificada pelo servidor
FTP a partir de uma conexão feita da impressora.
• Modo Ativo: Transferência de dados através de uma porta fixa e conhecida de uma conexão
feita a partir do servidor.
4. Clique em Aplicar.
Impressora Multifuncional WorkCentre 7120/7125
Guia do Administrador do Sistema
45
Page 46

Configuração da rede
46
Impressora Multifuncional WorkCentre 7120/7125
Guia do Administrador do Sistema
Page 47

Segurança
Este capítulo inclui:
• Configuração dos direitos de acesso na página 48
• Controle do acesso a recursos e funções na página 55
• Certificados digitais na página 58
• HTTP seguro e SSL/TLS na página 61
• S/MIME na página 62
• IPsec na página 63
• 802.1X na página 64
• Criptografia de Dados FIPS140-2 na página 66
• Sobregravação de dados de imagem na página 67
• Filtro de IP na página 69
• Registro de auditoria na página 70
• Assinaturas de PDF e XPS na página 72
• Segurança do catálogo de endereços na página 73
• Restrição do acesso às informações do trabalho na página 74
4
Consulte também: www.xerox.com/security
Impressora Multifuncional WorkCentre 7120/7125
Guia do Administrador do Sistema
47
Page 48

Segurança
Configuração dos direitos de acesso
Visão geral
Você pode controlar o acesso aos serviços e funções da impressora configurando a autenticação,
autorização e personalização.
Autenticação
A autenticação é o processo de confirmar a identidade do usuário comparando as informações
fornecidas por ele, como nome do usuário e senha, em relação a outra origem de informações do
usuário como um diretório LDAP. Os usuários podem ser autenticados quando acessam o painel de
controle ou quando acessam o CentreWare IS.
Há várias maneiras de autenticar um usuário:
• Local: Se tiver um número limitado de usuários, ou não tiver acesso a um diretório de rede LDAP,
você pode adicionar informações do usuário, como nomes de usuários e senhas, ao banco de dados
interno da impressora. Você pode então especificar o acesso a ferramentas e recursos de todos os
usuários. Os usuários são autenticados e autorizados quando fazem login no painel de controle.
• Rede: A impressora recupera informações do usuário a partir de um diretório da rede para
autenticar e autorizar usuários quando fazem login no painel de controle. A impressora pode usar
os três protocolos a seguir para se comunicar com o servidor de autenticação:
• Kerberos (Solaris ou Windows 2000/2003)
• SMB (Windows 2000/2003)
•LDAP
• Leitor de cartão: Você deve adquirir e instalar um sistema de leitura de cartão magnético ou por
aproximação, como o Acesso Seguro da Xerox. Para acessar a impressora, os usuários devem
passar um cartão de identificação pré-programado.
Autorização
Autorização é o processo de definir os serviços e recursos que os usuários poderão acessar. Por
exemplo, você pode configurar a impressora para permitir a um usuário copiar, digitalizar e enviar e
receber fax, mas não e-mail. Há dois tipos de autorização:
• Localmente no dispositivo (Banco de dados interno): As informações de login do usuário são
armazenadas localmente no Banco de dados de informações sobre o usuário interno da impressora.
• Remotamente na rede: As informações de login do usuário são armazenadas externamente em
um banco de dados de rede como um diretório LDAP.
48
Impressora Multifuncional WorkCentre 7120/7125
Guia do Administrador do Sistema
Page 49

Segurança
Personalização
A personalização é o processo de personalizar serviços para um usuário específico. Se a rede estiver
conectada a um servidor LDAP, a impressora pode pesquisar o diretório home de um usuário e o
endereço de e-mail ao usar as funções de digitalização Digitalizar para Home, ou E-mail.
Observação: A personalização fica disponível somente quando a impressora está configurada
para usar a autenticação de rede.
Autenticação local
Configuração da autenticação local
Para configurar a autenticação local:
1. No CentreWare IS, clique em Propriedades > Segurança > Configuração de autenticação.
2. Na página Configuração de autenticação, ao lado do Tipo de login, selecione Entrar em
contas locais.
3. Selecione Ativado ao lado de Impressão da pasta ou Ativado ao lado de Pasta para PC/Servidor
Ativado para ativar esses serviços.
4. Selecione Ativado ao lado de Impressão sem conta para permitir que os usuários sem conta
acessem a impressora.
5. Clique em Aplicar e depois em Reinicializar máquina.
Para restringir ou permitir o acesso a recursos e funções, consulte Controle do acesso a recursos e
funções na página 55.
Informações do usuário
Antes de definir os direitos de acesso de usuários, as informações do usuário devem ser definidas. Você
pode adicionar ou editar o respectivo Banco de dados interno da impressora com informações do
usuário ou pode especificar um banco de dados de rede ou um servidor LDAP que contenha
informações do usuário.
Adição de informações do usuário ao banco de dados local
1. No CentreWare IS, clique em Propriedades > Segurança > Configuração de autenticação.
2. Na parte inferior da página, clique em Avançar.
3. Na página Configuração de autenticação > Etapa 2 de 2, em Configuração de autenticação,
digite o número da conta que você quer editar e clique em Editar.
4. Digite o Nome do usuário, a ID e a Senha. Redigite a senha para verificar.
5. Em Acesso às funções, selecione as funções que o usuário terá permissão para acessar.
Impressora Multifuncional WorkCentre 7120/7125
Guia do Administrador do Sistema
49
Page 50

Segurança
6. Em Função do usuário, selecione um dos itens a seguir:
• Administrador do sistema: o usuário autenticado nessa função pode acessar todos os
serviços e configurações.
• Administrador da conta: o usuário autenticado nessa função pode acessar configurações de
contabilidade e outros serviços e configurações que estejam bloqueados.
• Usuário: o usuário autenticado nessa função pode acessar serviços e funções definidos pelo
administrador do sistema.
Observação: Os usuários que não são autenticados não podem acessar funções bloqueadas.
7. Para adicionar o usuário a um Grupo de autorização, selecione o grupo na lista suspensa.
8. Clique em Aplicar para aceitar as alterações ou Desfazer para manter as configurações anteriores.
Especificação dos requisitos de login
Você pode especificar os requisitos da senha, se desejar.
1. No CentreWare IS, clique em Propriedades > Segurança > Configurações de detalhes do usuário.
2. Se você quiser que o painel de controle da impressora exiba texto diferente do da ID do usuário,
digite o texto no campo Nome alternativo para a ID de usuário.
3. Ao lado de Ocultar ID de usuário, selecione Ocultar se você quiser que os caracteres da ID do
usuário sejam exibidos como asteriscos no painel de controle.
4. Ao lado de Falha do log de acesso, digite o número de tentativas de login permitidas (de 1 a
600). Digite 0 para permitir um número ilimitado de tentativas de login. Se o número máximo de
tentativas permitidas for excedido, a impressora será bloqueada e deverá ser reiniciada.
5. Para permitir que usuários façam o login sem diferenciação de maiúsculas e minúsculas, selecione
Sem diferenciação de maiúsculas e minúsculas ao lado de ID do usuário para login.
6. Para especificar o Comprimento mínimo da senha informe o número de dígitos (de 4 a 12).
Digite 0 se você não quiser especificar um comprimento mínimo de senha.
7. Clique em Aplicar para aceitar as alterações ou Desfazer para manter as configurações anteriores.
Autenticação de rede
Se tiver um servidor LDAP conectado à rede, você poderá configurar a impressora para recuperar
informações do usuário de um diretório LDAP ao autenticar um usuário no painel de controle. Para
obter detalhes da configuração das definições de LDAP, consulte LDAP na página 33.
Configuração da autenticação de rede
1. No CentreWare IS, clique em Propriedades > Segurança > Configuração de autenticação.
2. Na página da Configuração de autenticação, ao lado do Tipo de login, selecione Entrar em
contas remotas.
3. Selecione Ativado ao lado de Impressão da pasta ou Ativado ao lado de Pasta para PC/Servidor
Ativado para ativar esses serviços.
4. Selecione Ativado ao lado de Impressão sem conta para permitir que os usuários sem conta
acessem a impressora.
50
Impressora Multifuncional WorkCentre 7120/7125
Guia do Administrador do Sistema
Page 51

Segurança
5. Para permitir que um usuário convidado acesse a impressora, selecione Ligado ao lado de
Usuário convidado. Digite a Senha de convidado e depois redigite-a para confirmar.
6. Para obter as informações de conta remota do cache da impressora, selecione Ativado ao lado de
Salvar contas remotas nesta máquina. Especifique se você deseja que as informações gravadas
em cache sejam excluídas (clique em Excluir contas remotas) e especifique a frequência com que
deseja excluir as informações gravadas em cache selecionando um dia, mês e hora para a exclusão.
7. Clique em Aplicar e depois em Reinicializar máquina.
8. Depois que a impressora reiniciar, atualize o navegador e volte para a página Configuração de
autenticação > Etapa 1 de 2 e clique em Avançar na parte inferior da página.
9. Ao lado de Sistema de autenticação, clique em Configurar.
10. Na página Sistema de autenticação selecione o Sistema de autenticação na lista suspensa.
11. Digite o Tempo limite resposta do servidor e o Temp o l im ite de pesquisa .
12. Selecione Ativado ao lado de Atribuir UPN (principal usuário) se preferir.
13. Clique em Aplicar para aceitar as alterações ou Desfazer para manter as configurações anteriores.
14. Clique em Reinicializar máquina.
Configuração das definições do servidor de autenticação para Kerberos
1. No CentreWare IS, clique em Propriedades > Segurança > Servidores de autenticação remota >
Servidor Kerberos.
2. Em Servidor Kerberos 1, digite o nome de host ou o endereço IP do seu servidor primário.
3. Digite o Nº da porta do servidor primário.
4. Digite o nome de host ou o endereço IP do seu servidor secundário.
5. Digite o Nº da porta do servidor secundário.
6. Digite o Nome de domínio (nome do território) do seu servidor.
7. Digite o nome do servidor, o nome da porta e o nome de domínio de todos os servidores Kerberos
adicionais, se preferir.
8. Clique em Aplicar para aceitar as alterações ou Desfazer para manter as configurações anteriores.
Configuração das definições do servidor de autenticação para SMB
1. No CentreWare IS, clique em Propriedades > Segurança > Servidores de autenticação remota >
Servidor SMB.
2. Ao lado de Config. servidor SMB, selecione Por nome de domínio ou Por nome de
servidor/Endereço IP.
3. Digite o Nome de domínio e o Nome do servidor/Endereço IP para cada um dos servidores.
4. Clique em Aplicar para aceitar as alterações ou Desfazer para manter as configurações anteriores.
Impressora Multifuncional WorkCentre 7120/7125
Guia do Administrador do Sistema
51
Page 52

Segurança
Configuração das definições do servidor de autenticação para LDAP
1. No CentreWare IS, clique em Propriedades > Conectividade > Protocolos > LDAP >
Autenticação LDAP.
2. Ao lado de Método de autenticação selecione Autenticação direta ou Autenticação de
atributos do usuário. A autenticação direta usa o nome de usuário e senha digitados pelo usuário
para autenticação com o servidor LDAP. A autenticação de atributos do usuário permite que você
especifique o que foi digitado pelo usuário (Atributo do nome de usuário) e o que foi usado pela
impressora (Atributo do nome de login) para autenticar o usuário.
3. Digite o Atributo do nome de usuário.
4. Digite o Atributo do nome de login.
5. Selecione Ativado ao lado de Usar string de texto adicionada e digite a string de texto se quiser
adicionar texto à entrada de usuário antes da autenticação.
Autenticação usando um sistema de leitor de cartão
Configuração da autenticação do Acesso Seguro da Xerox
Antes de começar:
• Ative HTTP Seguro (SSL). Para obter detalhes, consulte Ativação de HTTP na página 37.
• Instale o servidor de autenticação Acesso Seguro da Xerox e configure com as contas de usuário.
Consulte a documentação do servidor de autenticação para obter ajuda.
Observação: As contas criadas no servidor de autenticação Acesso Seguro da Xerox têm que
corresponder às contas armazenadas no banco de dados local da impressora ou em outro servidor
de autenticação de rede.
• Conecte e configure o leitor de cartão.
• Instale o plugin apropriado para seu leitor de cartão e modelo de impressora. Faça download dos
últimos arquivos de plugin e suas instruções de instalação em
www.xerox.com/office/WC7120/7125drivers.
Para configurar a autenticação usando o Acesso Seguro da Xerox:
1. No CentreWare IS, clique em Propriedades > Segurança > Configuração de autenticação.
2. Na página da Configuração de autenticação, ao lado do Tipo de login, selecione Acesso Seguro
da Xerox.
3. Selecione Ativado ao lado de Impressão da pasta ou Ativado ao lado de Pasta para PC/Servidor
Ativado para ativar esses serviços.
4. Selecione Ativado ao lado de Impressão sem conta para permitir que os usuários sem conta
acessem a impressora.
5. Clique em Aplicar e depois em Reinicializar máquina.
6. Depois que a impressora reiniciar, atualize o navegador e volte para a página Configuração de
autenticação > Etapa 1 de 2 e clique em Avançar na parte inferior da página.
7. Ao lado de Sistema de autenticação, clique em Configurar.
8. Na página Sistema de autenticação selecione Agente de autenticação na lista suspensa.
9. Digite o Tempo limite resposta do servidor e o Tempo limite de pesquisa.
52
Impressora Multifuncional WorkCentre 7120/7125
Guia do Administrador do Sistema
Page 53

Segurança
10. Selecione Ativado ao lado de Atribuir UPN (principal usuário) se preferir.
11. Clique em Aplicar para aceitar as alterações ou Desfazer para manter as configurações anteriores.
12. Clique em Reinicializar máquina.
Configurações de login do Acesso Seguro da Xerox
1. No CentreWare IS, clique em Propriedades > Segurança > Configurações de Acesso Seguro da
Xerox dos servidores de autenticação remota.
2. Digite o texto Solicitação padrão e o texto Título padrão.
3. Selecione Ativado ao lado de Login local para permitir que usuários digitem suas credenciais no
painel de controle.
4. Selecione Ativado ao lado de Obter código da conta para permitir que a impressora obtenha o
código da conta do usuário de um servidor de contabilidade de rede quando o usuário fizer o login
no painel de controle. A autenticação de rede e a contabilidade de rede devem ser configuradas.
Para obter detalhes, consulte Autenticação de rede na página 50 e Contabilidade da rede na
página 137. Se esta definição não estiver ativada, o usuário deverá digitar um código de conta
quando fizer login no painel de controle.
5. Digite o Tempo Limite da Conexão (de 1 a 300 segundos).
6. Clique em Aplicar para aceitar as alterações ou Desfazer para manter as configurações anteriores.
Configuração de autenticação para um sistema de leitor de cartão Smart USB
Para usar a impressora com um sistema de leitor de cartão diferente do Acesso Seguro da Xerox, é
preciso solicitar e instalar o kit de ativação de cartão de acesso comum Xerox. O kit inclui hardware,
software e instruções para conectar e configurar o sistema de leitor de cartão.
Antes de começar:
• Instale o kit de ativação USB
• Instale o servidor de autenticação Kerberos e configure-o com as contas de usuário.
• Conecte o leitor de cartão à impressora.
Configurar as definições de autenticação da rede
1. Configure a autenticação da rede. Para obter detalhes, consulte Autenticação de rede na
página 50.
2. Configure as definições do servidor Kerberos. Para obter detalhes, consulte Configuração das
definições do servidor de autenticação para Kerberos na página 51.
Ativar as configurações do cartão Smart
1. No Painel de controle da impressora, pressione o botão Status da máquina e depois toque em
Informações da máquina.
2. Toque em Autenticação/Configurações de segurança > Autenticação > Configurações de
detalhes do usuário > Uso do cartão Smart.
3. Toque em Alterar configurações.
4. Toque em Ativado.
5. Em Trabalhos validados por cartão selecione Copiar, Imprimir ou Fax / Digitalização e toque
em Salvar.
Impressora Multifuncional WorkCentre 7120/7125
Guia do Administrador do Sistema
53
Page 54

Segurança
Configurar as definições do modo link do cartão Smart
1. No Painel de controle da impressora, pressione o botão Status da máquina e depois toque em
Informações da máquina.
2. Toque em Autenticação/Configurações de segurança > Autenticação > Configurações de
detalhes do usuário > Modo link do cartão Smart.
3. Toque em Alterar configurações.
4. Toque em Não é necessário senha e depois em Salvar.
Configuração do modo de verificação do certificado do cartão Smart
Para maior segurança, você pode configurar a impressora para validar o cartão Smart de um usuário
com relação a certificados armazenados na impressora.
1. No Painel de controle da impressora, pressione o botão Status da máquina e depois toque em
Informações da máquina.
2. Toque em Autenticação/Configurações de segurança > Autenticação > Configurações de
detalhes do usuário > Verificação do certificado do cartão Smart.
3. Toque em Alterar configurações.
4. Toque em Ativado.
Definir configurações de recuperação para anulação de certificado
Defina as configurações de recuperação para anulação de certificado conforme necessário. Para obter
detalhes, consulte Configurações de recuperação para anulação de certificado na página 60.
Observações:
• A autoridade de certificado raiz e a autoridade de certificado intermediário do
certificado do cartão Smart do usuário devem ser armazenadas na impressora. Para
obter detalhes, consulte Gerenciamento de certificados na página 59.
• As configurações de data e hora da impressora devem estar corretas para validar
ocertificado.
54
Impressora Multifuncional WorkCentre 7120/7125
Guia do Administrador do Sistema
Page 55

Segurança
Controle do acesso a recursos e funções
Controle do acesso para todos os usuários
Para bloquear e desbloquear recursos e funções para todos os usuários:
1. No CentreWare IS, clique em Propriedades > Segurança > Configuração de autenticação.
2. Clique em Avançar.
3. Em Configuração do status padrão do dispositivo, ao lado de Acesso ao dispositivo, clique
em Configurar.
4. Selecione Bloqueado para requerer autenticação para todos os serviços no painel de controle
(Caminho de serviços), botão Status do trabalho (Caminho de status do trabalho) ou o botão
Status da máquina (Caminho de status da máquina).
5. Clique em Aplicar para aceitar as alterações ou Desfazer para manter as configurações anteriores.
Para bloquear, desbloquear ou ocultar serviços individuais para todos os usuários:
1. No CentreWare IS, clique em Propriedades > Segurança > Configuração de autenticação.
2. Clique em Avançar.
3. Em Configuração do status padrão do dispositivo, ao lado de Acesso ao serviço, clique
em Configurar.
4. Selecione Bloqueado para requerer autenticação para serviços individuais no painel de controle
ou selecione Bloqueado (ocultar ícone) para ocultar o serviço.
5. Clique em Aplicar para aceitar as alterações ou Desfazer para manter as configurações anteriores.
Controle do acesso para um grupo de usuários
Se a rede estiver conectada a um servidor LDAP, é possível configurar a autenticação de rede e
controlar o acesso de usuários individuais ou grupo aos serviços e funções.
Grupos de usuários do servidor LDAP podem ser usados para controlar o acesso aos serviços e funções
da impressora. Por exemplo, o servidor LDAP pode conter um grupo de usuários denominado Admin.
Você pode configurar o grupo Admin na impressora de forma que somente os membros desse grupo
tenham acesso de administrador à impressora. Quando um usuário pertencente ao grupo Admin faz
login na impressora, a impressora executa um exame de diretório LDAP para verificar o usuário.
Quando autenticado, o usuário recebe direitos administrativos à impressora.
Você pode configurar e controlar o acesso à impressora de quatro formas:
• Configuração de acesso às funções do usuário na página 56
• Configuração de acesso ao dispositivo na página 56
• Configuração de acesso ao serviço na página 56
• Configuração de acesso às funções na página 57
Impressora Multifuncional WorkCentre 7120/7125
Guia do Administrador do Sistema
55
Page 56

Segurança
Antes de começar:
• Configure a autenticação de rede. Para obter detalhes, consulte Autenticação de rede na
página 50.
• Configure as definições do servidor LDAP. Para obter detalhes, consulte Definição de
configurações do servidor LDAP/LDAPS na página 33.
Para configurar o acesso de autorização LDAP no CentreWare IS, clique em Propriedades >
Conectividade > Protocolos > LDAP > Acesso de autorização LDAP.
Configuração de acesso às funções do usuário
Você pode atribuir usuários aos grupos de funções específicas para conceder a eles os tipos de acesso.
1. Em Função do usuário, no campo Acesso do administrador do sistema, digite o nome do grupo,
definido no banco de dados do servidor LDAP, que você deseja usar para conceder acesso de
administrador do sistema à impressora.
2. No campo Acesso do administrador contábil, digite o nome do grupo, definido no banco de
dados do servidor LDAP, que você deseja usar para conceder acesso de administrador contábil
à impressora.
3. Clique em Aplicar.
Configuração de acesso ao dispositivo
Observação: A configuração de acesso ao dispositivo exige que a autenticação esteja ativada e
que o acesso a recursos e funções esteja configurado para solicitar aos usuários que façam o login
antes que possam acessar os caminhos. Para obter detalhes sobre esses tópicos, consulte
Configuração dos direitos de acesso na página 48 e Controle do acesso a recursos e funções na
página 55.
1. Em Acesso ao dispositivo, no campo Caminho de serviços, digite o nome de um grupo, definido
no servidor LDAP, que você deseja usar para fornecer acesso às funções de serviços na impressora.
2. Repita para Caminho de status do trabalho e Caminho de status da máquina.
3. Clique em Aplicar.
Configuração de acesso ao serviço
Observação: A configuração de acesso ao serviço exige que a autenticação esteja ativada e que o
acesso a recursos e funções esteja configurado para solicitar aos usuários que façam o login antes
que possam acessar os serviços. Para obter detalhes sobre esses tópicos, consulte Configuração
dos direitos de acesso na página 48 e Controle do acesso a recursos e funções na página 55.
Você pode especificar o acesso aos serviços da impressora em Acesso a serviço. Digite os nomes dos
grupos LDAP para qualquer um dos serviços listados.
1. Em Acesso a serviço, em Grupo de acesso, digite os nomes dos grupos LDAP que possuem acesso
a cada um dos serviços individuais da impressora.
2. Clique em Aplicar.
56
Impressora Multifuncional WorkCentre 7120/7125
Guia do Administrador do Sistema
Page 57

Segurança
Configuração de acesso às funções
Observação: A configuração de acesso às funções exige que a autenticação esteja ativada e que o
acesso a recursos e funções esteja configurado para solicitar aos usuários que façam o login, antes
que possam acessar as funções. Para obter detalhes sobre esses tópicos, consulte Configuração
dos direitos de acesso na página 48 e Controle do acesso a recursos e funções na página 55.
Você pode configurar o acesso específico à função de cópia em cores da impressora listada na página
Acesso à função.
1. Em Acesso às funções, em Grupo de acesso, digite os nomes dos grupos LDAP que possuem
acesso a cada função individual.
2. Clique em Aplicar.
Impressora Multifuncional WorkCentre 7120/7125
Guia do Administrador do Sistema
57
Page 58

Segurança
Certificados digitais
Um certificado digital tem que estar instalado na impressora para que você possa ativar HTTP seguro
(SSL). Um certificado digital é um conjunto de dados usados para verificar a identidade do detentor ou
remetente do certificado. Um certificado inclui os seguintes dados:
• Informações sobre a pessoa, empresa ou computador para quem ou qual o certificado é emitido,
incluindo o nome, local, endereço de e-mail e outras informações de contato.
• Número de série do certificado
• Data de expiração do certificado
• Nome da autoridade de certificado (CA) que emitiu o certificado
• Uma chave pública
• A assinatura digital da autoridade de certificado
Instalação de um certificado digital
Há três maneiras de instalar um certificado na impressora:
• Criar um Certificado com Assinatura Automática. Um Certificado com Assinatura Automática é o
resultado da ação na qual a impressora cria seu próprio certificado, assina-o e cria uma chave
pública para que ele seja usado na criptografia SSL.
• Criar uma solicitação para que uma autoridade de certificado ou um servidor funcionando como
uma autoridade de certificado assine um certificado e depois carregue-o na impressora. Um
exemplo de um servidor funcionando como autoridade de certificado é o Windows Server
executando serviços de certificado.
• Instale um certificado raiz confiável criado por uma autoridade de certificado. Para obter
detalhes, consulte Gerenciamento de certificados na página 59.
Observação: A instalação de um Certificado com Assinatura Automática é menos segura que a
instalação de um certificado assinado por uma autoridade de certificado confiável. Entretanto, se você
não tiver um servidor funcionando como uma autoridade de certificado, essa é sua única opção.
Criação de um Certificado com Assinatura Automática
1. No CentreWare IS, clique em Propriedades > Segurança > Gerenciamento do certificado digital
da máquina.
2. Clique em Criar novo certificado.
3. Selecione Certificado com Assinatura Automática.
4. Clique em Continuar.
5. Selecione o Tamanho de chave pública e digite o nome do Emissor.
6. Ao lado de Dias de validade, digite o número de dias (de 1 a 9999) até que o certificado expire.
7. Clique em Aplicar.
58
Impressora Multifuncional WorkCentre 7120/7125
Guia do Administrador do Sistema
Page 59

Segurança
Criação de uma solicitação
1. No CentreWare IS, clique em Propriedades > Segurança > Gerenciamento do certificado digital
da máquina.
2. Clique em Criar novo certificado.
3. Selecione Solicitação de assinatura do certificado (CSR).
4. Preencha o formulário com seu código de país de duas letras, o nome do estado/município, o
nome da localidade, o nome da empresa, a unidade da empresa e o endereço de e-mail.
5. Clique em Aplicar.
6. Os valores do formulário são usados para gerar uma solicitação de assinatura do certificado.
7. Quando o processo for concluído, será pedido que você salve a solicitação de assinatura do
certificado. Clique com o botão direito do mouse no link e salve o arquivo csr.pem no computador.
8. Envie o arquivo por e-mail para uma autoridade de certificado confiável para que ele seja assinado.
Carregamento de um certificado
Quando o certificado assinado for recebido de volta da autoridade de certificado confiável, carregue-o
na impressora. Também é possível carregar certificados, certificados raiz e certificados intermediários
de autoridade de certificado para estabelecer uma cadeia completa de confiabilidade.
1. No CentreWare IS, clique em Propriedades > Segurança > Gerenciamento do certificado digital
da máquina.
2. Clique em Carregar certificado assinado.
3. Se o certificado for protegido por senha, digite a Senha e depois redigite-a para confirmar.
4. Clique em Procurar ou Escolher arquivo, navegue até o certificado assinado no formato .crt e
clique em Abrir ou Escolher.
5. Clique em Importar.
Observação: O certificado assinado tem que corresponder ao CSR criado pela impressora.
Gerenciamento de certificados
Para ver as informações sobre os certificados instalados na impressora ou especificar o certificado para
usar com S/MIME, SSL e IPSEC:
1. No CentreWare IS, clique em Propriedades > Segurança > Gerenciamento de certificados.
2. Selecione uma Categoria de certificado, o Propósito do Certificado e a Ordem de certificados.
3. Clique em Exibir a lista.
4. Selecione um certificado na lista e clique em Detalhes do certificado.
5. Para definir o certificado como certificado primário, clique em Usar este certificado. Se Usar este
certificado não estiver disponível, o certificado selecionado expirou ou não é válido. Todos os
certificados no caminho de certificação (cadeia de confiabilidade) devem estar instalados na
impressora e devem ser válidos.
6. Clique em Excluir para remover o certificado ou Exportar para salvar o certificado no seu computador.
Impressora Multifuncional WorkCentre 7120/7125
Guia do Administrador do Sistema
59
Page 60

Segurança
Configurações de recuperação para anulação de certificado
1. No CentreWare IS, clique em Propriedades > Segurança > Configurações de recuperação para
anulação de certificado.
2. Em Geral, selecione o Nível de verificação do certificado.
• Baixo: o status de anulação dos certificados não é verificado. A impressora verifica se o
certificado não expirou e se o emissor do certificado e a assinatura são válidas.
• Médio: O status de anulação dos certificados é verificado. Se o status do certificado não
puder ser obtido devido a um erro de rede, o certificado ainda é considerado válido.
• Alto: o status de anulação dos certificados é verificado. O certificado só é considerado válido
depois de confirmado com sucesso que ele não foi anulado.
3. Em Geral, selecione o Status da recuperação do certificado.
4. Se você selecionou o OCSP como o método de recuperação, em OCSP, ao lado de Enviar consulta
a OCSP Responder com, selecione URL como especificado no certificado ou URL conforme
especificado pelo Administrador.
5. Digite o URL do OCSP Responder
6. Digite o Tempo limite da comunicação OCSP (de 5 a 60 segundos).
7. Se você selecionou o CRL como método de recuperação, em CRL, ao lado de Auto Recuperação
de CRL, selecione Ativado se preferir.
8. Digite o Tempo limite da recuperação de CRL (de 5 a 60 segundos).
9. Clique em Aplicar para aceitar as alterações ou Desfazer para manter as configurações anteriores.
60
Impressora Multifuncional WorkCentre 7120/7125
Guia do Administrador do Sistema
Page 61

Segurança
HTTP seguro e SSL/TLS
Você pode criptografar todos os dados enviados através de HTTP estabelecendo uma conexão SSL
criptografada. Você pode ativar a criptografia SSL para os seguintes serviços:
• Configuração da impressora no CentreWare IS
• Impressão no CentreWare IS
• Impressão usando IPP
• Gerenciamento de modelos de digitalização
• Digitalização na rede
• Contabilidade da rede
Antes de começar:
• Instale um certificado digital. Para obter detalhes, consulte Instalação de um certificado digital na
página 58.
• Certifique-se de que a data e a hora configuradas na impressora estejam corretas. Isso é usado
para definir a hora de início para certificados com assinatura automática.
Configuração de HTTP Seguro e SSL/TLS
Observações:
• Um certificado digital tem que estar instalado na impressora para que você possa ativar
o HTTP seguro. Para obter detalhes, consulte Instalação de um certificado digital na
página 58.
• Se o HTTP Seguro estiver ativado, para acessar o CentreWare IS, todas as páginas
conterão https:// no URL para a página da Web.
1. No CentreWare IS, clique em Propriedades > Segurança > Configurações de SSL/TLS.
2. Ao lado de Comunicação HTTP - SSL/TLS, selecione Ativado.
3. Digite o número da porta que deseja usar para HTTP SSL/TLS.
4. Se quiser usar SSL/TLS para a comunicação LDAP, selecione Ativado ao lado de Comunicação
LDAP - SSL/TLS.
5. Se quiser usar a comunicação S/MIME, selecione Ativado ao lado de Comunicação
S/MIME - SSL/TLS. Para obter mais informações sobre a configuração S/MIME, consulte S/MIME
na página 62.
6. Se você quiser usar SSL /TLS para comunicação SMTP, ao lado de Comunicação SMTP - SSL/TLS,
selecione um método que o seu servidor suporte.
Observação: Se você não souber qual método o servidor suporta, selecione STARTTTLS
(se disponível). Se você selecionar STARTTLS (se disponível), a impressora tentará usar STARTTLS.
Se o servidor não suportar STARTTLS, a comunicação SMTP não será criptografada.
7. Selecione Ativado ao lado de Verificar certificado de servidor remoto se necessário.
8. Clique em Aplicar para aceitar as alterações ou Desfazer para manter as configurações anteriores.
Impressora Multifuncional WorkCentre 7120/7125
Guia do Administrador do Sistema
61
Page 62

Segurança
S/MIME
O Secure/Multipurpose Internet Mail Extensions (S/MIME) é um padrão para a criptografia da chave
pública e assinatura de email encapsulado no MIME.
Antes de começar:
• Ative o SSL/TLS. Para obter detalhes, consulte Configuração de HTTP Seguro e SSL/TLS na
página 61.
• Se um certificado com assinatura automática com capacidade S/MIME não estiver disponível,
instale um certificado S/MIME e todos os certificados no caminho de certificação (cadeia de
confiança) para o certificado S/MIME. O certificado S/MIME deve estar no formato PKCS nº 12 e o
endereço de e-mail no certificado deve ser o mesmo endereço de e-mail da impressora. Para obter
detalhes, consulte Gerenciamento de certificados na página 59.
• Ative a comunicação S/MIME na página Configurações de SSL/TLS. Para obter detalhes, consulte
Configuração de HTTP Seguro e SSL/TLS na página 61.
Definição das configurações de S/MIME
1. No CentreWare IS, clique em Propriedades > Segurança > Configurações de S/MIME.
2. Em Configurações de S/MIME, ao lado de Algoritmo Digest da mensagem, selecione SHA1
ou MD5.
3. Ao lado de Método de criptografia de mensagem, selecione 3DES, RC2-40, RC2-64 ou RC2-128.
4. Ao lado de Auto armazenamento de certificados, selecione Ativado para permitir que a
impressora armazene automaticamente um certificado digital do usuário quando ela receber um
e-mail assinado digitalmente.
5. Em E-mail, ao lado de Receber e-mail não confiável, selecione Ativado para permitir que a
impressora receba e-mail de um usuário cujo certificado digital não está na cadeia de
confiabilidade da impressora ou de um usuário que não tenha um certificado digital.
6. Ao lado de Assinatura digital - E-mail enviado, marque Selecionar no envio para permitir que
usuários escolham manualmente assinar um e-mail de saída usando a assinatura digital de
usuário ou a assinatura digital da impressora. Selecione Sempre adicionar assinatura para usar a
definição especificada no painel de controle, ou selecione Não adicionar assinatura.
Observação: Para especificar o certificado no painel de controle, pressione o botão Status da
máquina e depois toque na guia Recursos. Toque em Configurações do sistema > Conectividade
e Configuração da Rede > Configurações de segurança > Configurações de S/MIME. Toque em
Certificado de assinatura para anexos de e-mail, e depois, em Alterar configurações. Toque em
Certificado de dispositivo ou Certificado do cartão Smart, e depois, em Salvar.
7. Ao lado de Dividir e-mail criptografado para cada destinatário, selecione Ativado para dividir
um e-mail criptografado endereçado a múltiplos destinatários em e-mails individuais
criptografados para cada um dos destinatários.
Observação: Quando um e-mail criptografado é dividido para cada destinatário, ele só será
enviado aos destinatários com um endereço de e-mail válido. Imprima um relatório de
transmissão para consultar o status da entrega. Para obter detalhes consulte Configuração de
HTTP Seguro e SSL/TLS na página 61
8. Clique em Aplicar.
62
Impressora Multifuncional WorkCentre 7120/7125
Guia do Administrador do Sistema
Page 63

Segurança
IPsec
IPsec (Internet Protocol Security) é um grupo de protocolos usado para proteger as comunicações
de IP, autenticando e criptografando cada pacote de dados IP. Ele permite que você controle a
comunicação IP, criando grupos de protocolo, políticas e ações para o seguinte:
•DHCP v4/v6 (TCP e UDP)
•DNS (TCP e UDP)
•FTP (TCP)
• HTTP (Digitalização, TCP port 80)
• HTTPS (Digitalização, TCP port 443)
• HTTPS (Servidor da Web, TCP port 443)
•ICMP v4/v6
• IPP (TCP port 631)
• Impressão LPR (TCP port 515)
• Impressão Port 9100 (TCP port 9100)
• SMTP (TCP/UDP port 25)
• SNMP (TCP/UDP port 161)
• Interrupções de SNMP (TCP/UDP port 162)
• WS-Discovery (UDP port 3702)
• Até 10 serviços adicionais
Configuração do IPSec
Observação: O HTTP seguro (SSL) tem que estar ativado com um certificado digital instalado para
que você possa ativar o IPsec.
1. No CentreWare IS, clique em Propriedades > Segurança > IPSec.
2. Ao lado de Protocolo, selecione Ativado.
3. Selecione o Método de autenticação IKE, Chave pré-compartilhada ou Assinatura digital.
4. Se você selecionar Chave pré-compartilhada, digite a Chave compartilhada e redigite-a
para verificar.
5. Digite a Vida útil IKE SA (de 5 a 28.800 minutos).
6. Digite a Vida útil IPSec SA (de 300 a 172.800 minutos).
7. Selecione o tipo Grupo DH.
8. Ative o PFS se necessário.
9. Digite o Endereço IPv4 de destino específico.
10. Digite o Endereço IPv6 de destino específico.
11. Para restringir a impressora de se comunicar com dispositivos que não estejam usando o IPSec,
selecione Desativado ao lado de Comunicar com dispositivo não-IP Sec.
12. Clique em Aplicar para aceitar as alterações ou Desfazer para manter as configurações anteriores.
Impressora Multifuncional WorkCentre 7120/7125
Guia do Administrador do Sistema
63
Page 64

Segurança
802.1X
802.1X é um padrão do Institute for Electrical and Electronics Engineers (IEEE) que define um método
para controle do acesso à rede ou autenticação com base em portas. Em uma rede com proteção
802.1X, a impressora tem que ser autenticada por uma autoridade central, normalmente um servidor
RADIUS, para poder acessar a rede física.
Você pode ativar e configurar a impressora para ser usada em uma rede com proteção 802.1X.
Antes de começar:
• Certifique-se que o servidor de autenticação e a chave de autenticação 802.1X estejam
disponíveis na rede.
• Determine o método de autenticação aceito.
• Crie um nome do usuário e senha no servidor de autenticação.
• Alterar e aplicar as configurações 802.1X faz com que a impressora reinicialize. Certifique-se de
que a impressora possa ficar off-line por vários minutos.
Configuração 802.1X
1. Clique em Propriedades > Segurança > IEEE 802.1X.
2. Ao lado de Ativar IEE E 802.1x, selecione Ativado.
3. Em Método de autenticação, selecione o método usado em sua rede. As opções são:
•EAP-MD5
• EAP-MS-CHAPv2
•PEAP-MS-CHAPv2
• EAP-TLS: esse método está disponível quando a impressora é configurada para o uso de
EAP-TLS. Para obter detalhes, consulte Configuração da impressora para 802.1X usando
autenticação EAP-TLS na página 64.
4. Digite o Nome de login (Nome do dispositivo) solicitado pela chave de autenticação e
pelo servidor.
5. Digite a Senha e depois redigite-a para verificar.
6. Selecione Ativado ao lado de Validação de certificado se necessário.
7. Clique em Aplicar para aceitar as alterações ou Desfazer para manter as configurações anteriores.
Configuração da impressora para 802.1X usando autenticação EAP-TLS
1. Crie um certificado autoassinado. Para obter detalhes, consulte Criação de um Certificado com
Assinatura Automática na página 58.
2. Ative SSL. Para obter detalhes, consulte HTTP seguro e SSL/TLS na página 61.
3. Clique em Propriedades > Segurança > Gerenciamento do Certificado Digital da Máquina.
4. Carregue um certificado de cliente PKI de uma autoridade de certificado (CA) confiável. Para
obter detalhes, consulte Carregamento de um certificado na página 59.
5. Clique em Propriedades > Segurança > Gerenciamento de certificação.
6. Próximo a Propósito do Certificado, selecione Cliente SSL.
64
Impressora Multifuncional WorkCentre 7120/7125
Guia do Administrador do Sistema
Page 65

Segurança
7. Clique em Exibir lista.
8. Selecione a caixa de verificação próxima ao certificado que deseja usar.
9. Clique em Detalhes do Certificado.
10. Clique em Usar este certificado.
11. Clique em Reinicializar a máquina. Você pode agora selecionar EAP-TLS como o método de
autenticação 802.1X. Para obter detalhes, consulte Configuração da impressora para 802.1X
usando autenticação EAP-TLS na página 64.
Impressora Multifuncional WorkCentre 7120/7125
Guia do Administrador do Sistema
65
Page 66

Segurança
Criptografia de Dados FIPS140-2
Todos os dados armazenados e transmitidos pela impressora são criptografados. Alguns serviços e
protocolos, tais como SMB, NetWare, SNMPv3 e o Serviço de impressão direta de PDF não usam um
método de criptografia que cumpra com o padrão oficial FIPS140-2.
Você pode avisar os usuários com uma mensagem no painel de controle quando dados que não estão
criptografados para o padrão FIPS140-2 estiverem prestes a ser transmitidos.
Para obter mais informações, consulte o documento de segurança da impressora no site da Xerox.
Para ativar a mensagem de aviso:
1. No CentreWare IS, clique em Propriedades > Segurança > Modo de validação FIPS140.
2. Ao lado de Modo de validação FIPS140, selecione Ativado.
Observação: A criptografia FIPS 140-2 não se aplica aos seguintes serviços e protocolos: SMB,
NetWare, SNMP v3, Serviço de impressão direta de PDF.
66
Impressora Multifuncional WorkCentre 7120/7125
Guia do Administrador do Sistema
Page 67

Segurança
Sobregravação de dados de imagem
Para assegurar que os dados de imagem no disco rígido da impressora não possam ser acessados, você
pode excluir e sobregravar os dados de imagem. Os dados de imagem são todos os dados de usuários
no disco rígido em processo ou temporários, como trabalhos atuais, trabalhos em fila, arquivos de
digitalização temporários, mas não trabalhos salvos nem pastas. Para usar essa função você precisa
comprar e instalar o kit de segurança de dados.
Observação: Por padrão, a impressora exclui e substitui cada trabalho três vezes depois que
termina o processamento.
Exclusão manual de dados de imagem
Para excluir manualmente dados de imagem no disco rígido da impressora:
1. No Painel de controle da impressora, pressione o botão Status da máquina e, em seguida, toque
na guia Recursos.
2. Toque em Autentic. / Definições de Segurança > Sobrescrever Disco Rígido.
3. Toque em Número de Sobrescrições, e depois, em 1 sobrescrição ou 3 sobrescrições.
4. Toque em Salvar.
5. Toque em Executar Substituição de Imagem.
CUIDADO: Todos os dados de imagem serão excluídos.
6. Toque em Iniciar.
7. Toque em Sim para confirmar. O seguinte será excluído:
• Trabalhos de impressão segura, de amostra e atrasados
• Imagens armazenadas em pastas
• Arquivos spool de PDL
•Documentos de fax
• Todos os arquivos temporários
Observação: Enquanto os dados estiverem sendo excluídos, a impressora estará off-line. A
impressora reiniciará quando o processo estiver concluído.
Programação de exclusão de rotina de dados de imagem
Para programar um período regular em que os dados de imagem no disco rígido da impressora
serão excluídos:
1. No Painel de controle da impressora, pressione o botão Status da máquina e, em seguida, toque
na guia Recursos.
2. Toque em Autentic. / Definições de Segurança > Sobrescrever Disco Rígido.
3. Toque em Número de Sobrescrições, e depois, em 1 sobrescrição ou 3 sobrescrições.
4. Toque em Salvar.
Impressora Multifuncional WorkCentre 7120/7125
Guia do Administrador do Sistema
67
Page 68

Segurança
5. Toque em Executar Substituição de Imagem.
CUIDADO: Todos os dados de imagem serão excluídos.
6. Toque em Sobrescrição da Imagem Programada.
7. Toque em Diariamente, Semanalmente ou Mensalmente e pressione os ícones de seta para
especificar quando deseja que os dados de imagem sejam excluídos.
68
Impressora Multifuncional WorkCentre 7120/7125
Guia do Administrador do Sistema
Page 69

Segurança
Filtro de IP
Você pode evitar o acesso não autorizado à rede, permitindo que dados somente sejam transmitidos
para e de endereços e portas IP específicos.
Criação de uma regra de filtro IP
1. No CentreWare IS, clique em Propriedades > Segurança > Filtro de IP.
2. Em Filtro IPv4 ou Filtro IPv6 selecione Ativado.
3. Clique em Adicionar em Filtro IPv4 ou Filtro IPv6.
4. Digite o End. IP de origem. Este é o endereço IP do computador ou dispositivo que você
quer permitir.
5. Digite um número para a Máscara de IP de origem que usará essa regra. A faixa permitida de
0 a 32 corresponde ao número binário de 32 bits que abrange os endereços IP. Por exemplo, o
número 8 representa um endereço da Classe A (máscara de 255.0.0.0). O número 16 representa
um endereço da Classe B (máscara de 255.255.0.0). O número 24 representa um endereço da
Classe C (máscara de 255.255.255.0).
6. Atualize o navegador e volte para a página Filtro de IP. Em Lista de regras de filtro de IP,
selecione a regra que você acabou de criar.
7. Selecione sua regra na lista e clique em Aplicar.
8. Clique em Editar ou Excluir para editar ou excluir uma regra existente.
Impressora Multifuncional WorkCentre 7120/7125
Guia do Administrador do Sistema
69
Page 70

Segurança
Registro de auditoria
Quando a função Registro de Auditoria está ativada, a impressora começa a registrar os eventos
que acontecem nela. É possível fazer o download do Registro de Auditoria como um arquivo de texto
delimitado por tabulação e analisá-lo para encontrar quebras da segurança e avaliar a segurança
da impressora.
Ativação do registro de auditoria
Observação: O HTTP seguro (SSL) tem que estar ativado para que você possa ativar o registro de
auditoria. Para obter detalhes, consulte HTTP seguro e SSL/TLS na página 61.
1. No CentreWare IS, clique em Propriedades > Segurança > Registro de auditoria.
2. Ao lado de Registro de auditoria, selecione Ativado.
3. Clique em Aplicar para aceitar as alterações ou Desfazer para manter as configurações anteriores.
Como salvar um registro de auditoria
1. No CentreWare IS, clique em Propriedades > Segurança > Registro de auditoria.
2. Em Exportar registro de auditoria, clique com o botão direito no link Exportar como texto e
salve o arquivo compactado auditfile.txt no seu computador.
3. Abra o arquivo em um aplicativo que possa ler um arquivo de texto delimitado por tabulação.
Interpretação do registro de auditoria
O registro de auditoria é formatado em colunas
• ID de registro: um valor exclusivo que identifica o evento.
• Data: a data em que o evento aconteceu no formato mm/dd/aa.
• Hora: a hora em que o evento aconteceu no formato hh:mm:ss.
• ID do evento de auditoria: o tipo de evento. O número corresponde a uma descrição exclusiva.
• Eventos registrados: uma descrição abreviada do tipo de evento.
Observações:
• Uma entrada de registro de auditoria é registrada para cada destino de rede em um
trabalho de digitalização na rede.
• Para trabalhos de fax do servidor: uma entrada de registro de auditoria é registrada para
cada trabalho de fax do servidor.
• Para trabalhos de E-mail: uma entrada de registro de auditoria é registrada para cada
destinatário SMTP no trabalho.
• Nome do usuário: Nome do usuário, Nome do trabalho, Nome do computador, Nome da
impressora, Nome da pasta ou ID da conta de contabilidade (quando Contabilidade de rede
estiver ativada).
Observação: A autenticação de rede tem que estar configurada para registrar o nome do usuário
no Registro de auditoria.
70
Impressora Multifuncional WorkCentre 7120/7125
Guia do Administrador do Sistema
Page 71

Segurança
• Descrição: mais informações sobre o evento registrado. Quando o evento registrado está no
Status do sistema, por exemplo, um dos seguintes pode ser exibido:
• Iniciado normalmente (reinício a frio)
• Iniciado normalmente (reinício aquecido)
•Desligamento solicitado
• Sobregravação de imagem iniciada
• Status da conclusão: o status do evento.
• Itens registrados opcionalmente: outras informações registradas quando o evento ocorre, tais
como login e método de acesso de autenticação.
Impressora Multifuncional WorkCentre 7120/7125
Guia do Administrador do Sistema
71
Page 72

Segurança
Assinaturas de PDF e XPS
Você pode adicionar uma assinatura digital aos documentos de PDF ou XPS que forem criados pela
função de digitalização da impressora. A assinatura usa as informações no certificado do Arquivo de
digitalização do dispositivo, ou um certificado digital S/MIME do cartão Smart.
Antes de começar:
• Selecione o certificado do Arquivo de digitalização do dispositivo. Para obter detalhes, consulte
Gerenciamento de certificados na página 59.
• Instale um certificado digital S/MIME. Para obter detalhes, consulte Certificados digitais na
página 58.
• Ative o HTTP seguro (SSL) e a comunicação S/MIME. Para obter mais detalhes, consulte HTTP
seguro e SSL/TLS na página 61.
Para definir assinaturas digitais:
1. No CentreWare IS, clique em Propriedades > Segurança > Configurações de segurança de
PDF/XPS.
2. Ao lado de Assinatura em PDF, selecione quando deseja que a assinatura seja adicionada.
3. Clique em Aplicar.
72
Impressora Multifuncional WorkCentre 7120/7125
Guia do Administrador do Sistema
Page 73

Segurança
Segurança do catálogo de endereços
Controle do acesso ao catálogo de endereços do CentreWare IS
Você pode permitir que todos os usuários editem o catálogo público de endereços no CentreWare IS ou
restringir o acesso somente aos administradores do sistema.
1. No CentreWare IS, clique na guia Catálogo de endereços.
2. Em Segurança, clique em Direitos de Acesso.
3. Selecione Somente administradores do sistema ou Aberta para todos os usuários.
Controle do acesso ao catálogo de endereços no painel de controle
Antes de começar, configure a autenticação local. Para obter detalhes, consulte Autenticação local na
página 49.
Você pode criar um grupo de autorização para impedir os usuários de usar ou editar o catálogo de
endereços no painel de controle.
1. No CentreWare IS, clique em Propriedades > Segurança > Criar grupos de autenticação.
2. Clique em Editar ao lado de um dos números de grupos.
3. Digite o Nome do grupo.
4. Ao lado de Método de seleção de destinatário restrito, selecione Sem restrição para permitir
acesso ao grupo ou Sempre aplicar restrição para solicitar autenticação para o grupo.
5. Ao lado de Usuário Restrito para Editar Lista de Endereços, selecione Sem restrição ou Sempre
aplicar restrição.
6. Ao lado de Permitir que o usuário desative as configurações ativas, selecione Permitir ou
Não permitir.
7. Clique em Aplicar para aceitar as alterações ou Desfazer para manter as configurações anteriores.
Impressora Multifuncional WorkCentre 7120/7125
Guia do Administrador do Sistema
73
Page 74

Segurança
Restrição do acesso às informações do trabalho
Você pode controlar como as informações do trabalho são exibidas no painel de controle quando os
usuários pressionam o botão Status do trabalho.
Ocultação ou proteção por senha das informações de trabalho concluído
1. No CentreWare IS, clique em Propriedades > Segurança > Status padrão do trabalho >
Visualização de trabalhos concluídos.
2. Ao lado de Visualização de trabalhos concluídos, selecione Exigir login para visualizar
trabalhos ou Impossível visualizar trabalho para evitar que os usuários vejam as informações
dos trabalhos concluídos.
3. Se você selecionou Exigir login para visualizar trabalhos, ao lado de Acesso a, selecione Tod os os
trabalhos ou Apenas trabalhos executados pelo usuário de login.
4. Ao lado de Ocultar detalhes do trabalho, selecione Sim ou Não.
5. Clique em Aplicar.
Ocultação das informações de trabalho ativo
1. No CentreWare IS, clique em Propriedades > Segurança > Status padrão do trabalho >
Visualização de trabalhos ativos.
2. Ao lado de Ocultar detalhes do trabalho, selecione Sim ou Não.
3. Clique em Aplicar.
74
Impressora Multifuncional WorkCentre 7120/7125
Guia do Administrador do Sistema
Page 75

Segurança
Ocultação ou exibição das configurações de rede
Você pode exibir ou ocultar o endereço IPv4 ou o nome do host da impressora na tela de seleção por
toque do painel de controle.
1. No CentreWare IS, clique em Propriedades > Segurança.
2. Clique em Exibir Configurações da Rede.
3. Selecione Mostrar endereço IPv4 ou Mostrar nome do host. Para ocultar as informações da rede,
selecione Ocultar informações da rede.
4. Clique em Aplicar.
Impressora Multifuncional WorkCentre 7120/7125
Guia do Administrador do Sistema
75
Page 76

Segurança
76
Impressora Multifuncional WorkCentre 7120/7125
Guia do Administrador do Sistema
Page 77

Impressão
Este capítulo inclui:
• Seleção das opções do Modo de Impressão na página 78
• Gerenciamento das opções de impressão da Folha de identificação na página 79
• Configurações do serviço de impressão na página 81
• Impressão UNIX, Linux e AS/400 na página 83
5
Impressora Multifuncional WorkCentre 7120/7125
Guia do Administrador do Sistema
77
Page 78

Impressão
Seleção das opções do Modo de Impressão
Você pode especificar o modo de impressão que você quer que a impressora use para tipos de
protocolos individuais.
1. No CentreWare IS, clique em Propriedades > Serviços > Impressão > Modo Impressão.
2. Em Modo Impressão, selecione Auto, HP-GL/2, PLCL 6/5e, ou TIFF/JPEG na lista suspensa.
3. Selecione PJL, se necessário.
78
Impressora Multifuncional WorkCentre 7120/7125
Guia do Administrador do Sistema
Page 79

Impressão
Gerenciamento das opções de impressão da Folha de identificação
Você pode configurar a impressora para imprimir uma Folha de identificação com cada trabalho de
impressão. A Folha de identificação contém informações que identificam o nome do usuário e do
trabalho. Esta opção pode ser configurada no driver de impressão, no CentreWare IS, ou no Painel de
controle da impressora.
Observação: A impressão da Folha de identificação deve ser ativada no driver de impressão. Ela
também deve ser ativada no Painel de controle ou no CentreWare IS, ou a Folha de identificação
não será impressa.
Ativação de impressão da Folha de identificação no CentreWare IS
1. No CentreWare IS, clique em Propriedades > Serviços > Impressão > Modo Impressão.
2. Em Folha de Identificação, ao lado de Página Separadora Sensora, selecione Ativar.
3. Ao lado de Folha de Identificação, selecione Folha Inicial, Folha Final ou Folha Inicial e
Folha Final.
4. Selecione a bandeja na qual deseja que a folha seja impressa.
5. Para permitir que a impressão da folha de identificação seja ativada ou desativada pelo driver de
impressão, selecione Ativado ao lado de Permitir que Driver de Impressão Anule.
6. Clique em Aplicar.
Ativação de impressão da Folha de identificação no Painel de controle
1. No Painel de controle da impressora, pressione o botão Status da máquina e, em seguida, toque
em Recursos.
2. Toque em Configurações de Serviço de Impressão > Outras Configurações.
3. Toque em Folha de identificação.
4. Toque em Alterar configurações.
5. Toque em Folha Inicial, Folha Final ou Folha Inicial e Folha Final.
6. Toque em Permitir que Driver de Impressão Anule para permitir que a impressão da folha de
identificação seja ativada ou desativada pelo driver de impressão.
7. Toque em Salvar.
Ativação de impressão da Folha de identificação no driver de impressão
1. Com o arquivo aberto, no menu Arquivo do aplicativo, clique em Imprimir. A janela Imprimir do
aplicativo é exibida.
2. Selecione a impressora no menu suspenso Nome da impressora.
3. Clique em Propriedades para acessar as configurações de impressão do trabalho.
4. Clique na guia Avançado.
5. Clique para expandir a opção Papel/Saída.
Impressora Multifuncional WorkCentre 7120/7125
Guia do Administrador do Sistema
79
Page 80

Impressão
6. Clique em Folhas de identificação, clique na seta para baixo e selecione Ativado ou Desativado.
Observação: Se a impressão da folha de identificação for desativada pelo CentreWare IS ou no
Painel de controle, a configuração do driver de impressão para imprimir páginas de identificação
não terá efeito.
7. Clique em OK.
80
Impressora Multifuncional WorkCentre 7120/7125
Guia do Administrador do Sistema
Page 81

Impressão
Configurações do serviço de impressão
Definição das configurações do serviço de impressão
Para alocar memória para as configurações de impressão:
1. No Painel de controle da impressora, pressione o botão Status da máquina e, em seguida, toque
na guia Recursos.
2. Toque em Configurações do sistema > Configurações do serviço de impressão >
Alocar memória.
3. Especifique a quantidade de memória alocada para as seguintes configurações de impressão,
conforme necessário.
• Memória de Layout Automático HP-GL/2
• Memória de Tíquete de Trabalho
• Recepção de Buffer USB, LPD, Netware, SMB, IPP, Porta 9100
Para alocar memória para outros tipos de configurações de impressão:
1. No Painel de controle da impressora, pressione o botão Status da máquina e, em seguida, toque
na guia Recursos.
2. Toque em Configurações do sistema > Configurações do serviço de impressão >
Outras configurações.
• Área de impressão: Toque em Expandida para imprimir além das margens padrão da página.
• Bandeja substituta: Especificar o que acontece quando a impressora fica sem papel de um
tamanho específico:
• Exibir mensagem
• Usar Tamanho Maior
• Usar Tamanho Mais Próximo
• Selecionar Bandeja 5
• Divergência no Tipo de Papel: Especificar o que acontece quando o tipo de papel carregado
na bandeja não coincide com o tipo de papel especificado.
• Imprimir
• Exibir tela de confirmação
• Exibir tela de origem do papel
• Formulários Não Registrados: Configurar se é ou não para imprimir um trabalho se um
formulário especificado para impressão em um arquivo de dados de formulários (impressão
sobreposta) não estiver registrado na impressora. Se você tocar em Imprimir, somente os
dados são impressos porque o formulário especificado não está presente. A configuração é
adicionada ao menu de configurações de impressão quando houver uma especificação de
impressão do computador host.
• Retomar trabalho após erro de impressão: Toque em Trabalho retomado
automaticamente para cancelar automaticamente um trabalho de impressão quando
ocorrer um erro. Toque em Retomar por Usuário para exibir uma solicitação no painel de
controle pedindo que um usuário cancele o trabalho manualmente.
Impressora Multifuncional WorkCentre 7120/7125
Guia do Administrador do Sistema
81
Page 82

Impressão
• Quando ocorrer atolamento de papel: Toque em Continuar Trab após Limpar Atolamento
para continuar imprimindo um trabalho depois de remover um atolamento de papel ou
Excluir Trabalho para cancelar o trabalho de impressão.
• ID do usuário da impressora: Você pode imprimir uma ID de usuário na página. Toque em
Superior Esquerda, Superior Direita, Inferior Esquerda ou Inferior Direita. A ID do usuário
deve ser especificada no driver de impressão do usuário.
• Folha de identificação: Toque em Folha Inicial para imprimir uma página de identificação
antes de cada trabalho de impressão, Folha final para imprimir uma página de identificação
depois de cada trabalho de impressão ou Folha Inicial e Folha Final para imprimir ambas.
• Deslocamento de Folha de Identificação: Defina se o deslocamento deve ser realizado na
saída das folhas de identificação.
• Bandeja de folhas de identificação: Selecione a bandeja para usar na impressão de folhas
de identificação.
• Processamento impressão etiquetas XPS: Especifica como a impressora processa a
impressão de tíquetes em documentos XPS. Selecione Modo padrão, ou Modo compatível
para usar o modo compatível com a Microsoft.
• Fila de impressão LPD: Toque em Pedido de processamento de dados, ou Pedido de envio
de trabalhos para especificar a sequência de impressão LPD.
Definição das configurações do serviço de impressão de materiais
Para definir as configurações de impressão de materiais:
1. No Painel de controle da impressora, pressione o botão Status da máquina e, em seguida, toque
na guia Recursos.
2. Toque em Configurações do sistema > Configurações Serviços Impressão de Mídia.
3. Selecione a origem do papel pré-configurado na lista e associe a bandeja de papel à seleção de
origem do papel.
4. Clique em Aplicar.
82
Impressora Multifuncional WorkCentre 7120/7125
Guia do Administrador do Sistema
Page 83

Impressão
Impressão UNIX, Linux e AS/400
A impressão baseada no UNIX usa a porta 515 de LPD/LPR ou a porta 9100 para fornecer
funcionalidade de spool de impressora e do servidor de impressão em rede. As impressoras Xerox
podem se comunicar usando qualquer um dos protocolos.
Serviços Xerox para sistemas UNIX (XSUS)
XSUS é um aplicativo que permite a você gerenciar e imprimir para diversas impressoras em ambientes
UNIX e Linux. Com XSUS você pode:
• Configurar e verificar o status das impressoras conectadas em rede.
• Configurar uma impressora na rede, assim como monitorar a operação da impressora,
quando instalada.
• Executar verificações de manutenção e exibir o status dos suprimentos a qualquer hora.
• Fornecer um a aparência e sensibilidade comuns por diversos fornecedores diferentes dos
sistemas operacionais UNIX e Linux.
Modelos de impressão compatíveis
• Estação de trabalho para impressora (não hierárquico): os trabalhos de impressão são
processados e transferidos por spool no computador e então enviados diretamente para a
impressora. XSUS deve ser instalado em cada computador.
• Estação de trabalho para servidor (cliente-servidor): os trabalhos de impressão são processados
e transferidos por spool no computador e então enviados à impressora para impressão. Este
modelo necessita que o XSUS esteja instalado no servidor e no computador.
• Baseado no servidor: os trabalhos de impressão são enviados de modo não processado do
computador e são transferidos por spool no servidor e então enviados para a impressora. Este
modelo necessita que o XSUS esteja instalado apenas no servidor. Computadores individuais
podem imprimir para impressora pela configuração de uma fila lp ou lpr genérica apontando para
a fila no servidor de impressão.
• Baseado em Network Information Service (NIS): NIS usa um mapa de configuração da
impressora no servidor. Quando as novas filhas da impressora são adicionadas a um servidor de
impressão, apenas o arquivo de configuração no servidor NIS principal deve ser atualizado. Os
clientes NIS podem imprimir então para qualquer uma das filas listadas no mapa do servidor, sem
a configuração de filas locais.
Observação: Consulte o manual do sistema operacional UNIX ou Linux para obter mais
informações sobre como configurar a impressão com base em NIS.
Impressora Multifuncional WorkCentre 7120/7125
Guia do Administrador do Sistema
83
Page 84

Impressão
Instalação de XSUS
Antes de começar:
Observação: Você deve ter privilégios raiz ou de superusuário para instalar o XSUS.
1. Faça o download da última versão do software Unix, Linux ou Sun Solaris na página Suporte no
website da Xerox. Isso inclui os dois arquivos .tgz a seguir:
• Arquivo de pacote de modelo da impressora que contém os arquivos ppd para todos os
modelos de impressora. O nome do arquivo é PrinterPkgXPXX_20xx_xx_xx.tgz.
• Driver da impressora para seu sistema operacional. Os arquivos disponíveis são:
• XeroxAIXpowerpcxpxx_x.xx.xx.tgz para a família IBM RS6000.
• XeroxHPUXXPXX_x.xx.xx.tgz para suportar estações de trabalho HP.
• XeroxLinuxi386XPXX_x.xx.xx.tgz para suportar ambientes Linux.
• XeroxSolarisXPXX_x.xx.xx.tgz para sistemas Sun Solaris.
Download dos arquivos
1. Configure um diretório temporário para fazer o download dos arquivos.
2. Faça o download dos arquivos .tgz de drivers da impressora e Pacote do modelo de impressora
para o diretório temporário.
3. Na linha de comando do UNIX, digite gzip -dfv {nome do arquivo.tgz} e depois pressione Voltar
ou Entrar. O {nome do arquivo} deve incluir uma extensão .tgz.
4. Digite tar -xvf {nome do arquivo.tgz} e depois pressione Voltar ou Entrar.
5. Os arquivos são expandidos e dois diretórios são criados com nomes que correspondem aos
nomes de arquivos .tgz de drivers de impressão e do Pacote de modelo de impressora.
Observação: As etapas de expansão devem ser realizadas para ambos os arquivos .tgz.
Executar o procedimento de instalação
1. Mude para o diretório criado pela expansão do arquivo .tgz do Código.
2. Na linha de comando, digite ./setup e depois pressione Voltar ou Entrar.
3. Mude para o diretório criado pela expansão do arquivo .tgz de Definição da impressora.
4. Digite ./setup e então pressione Retornar ou Entrar.
A instalação cria um diretório Xerox em /usr ou /opt, dependendo do sistema operacional.
Iniciar XSUS
Para iniciar XSUS de uma solicitação da janela do terminal como raiz, digite xpadmin e então
pressione Entrar ou Retornar.
Observação: XSUS detecta automaticamente se o servidor X do sistema é capaz de ser executado
no modo gráfico ou não e se ele inicia adequadamente.
Para obter mais informações sobre como gerenciar impressoras e filas através de XSUS, consulte a
Ajuda on-line do Administrador XSUS.
84
Impressora Multifuncional WorkCentre 7120/7125
Guia do Administrador do Sistema
Page 85

Impressão
Impressão de uma estação de trabalho Linux
Certifique-se que de o CUPS esteja instalado e em execução na estação de trabalho. As instruções de
instalação e criação do CUPS se encontram no manual para administradores de software do CUPS,
escrito por e de propriedade da Easy Software Products.
Observação: Para obter informações completas sobre os recursos de impressão do CUPS, consulte
o Manual dos usuários do software do CUPS, disponível em www.cups.org/documentation.php.
Instalação do Xerox PPD na estação de trabalho
O Xerox PPD para CUPS encontra-se disponível no site da Xerox. Faça o download do arquivo e siga as
instruções que o acompanham.
1. Faça o download da última versão do Unix PPD na página Suporte no site da Xerox.
2. Copie o PPD para a pasta ppd/Xerox de CUPS na estação de trabalho. Se você não tiver certeza
sobre a localização da pasta, use o comando Localizar para localizar a pasta do ppd.
Adição da impressora Xerox
1. Verifique se o CUPS daemon está em execução.
2. Abra um navegador da Web e digite http://localhost:631/admin e então clique em Entrar
ou Retornar.
3. Na ID do usuário, digite a raiz. Para a senha, digite a senha raiz.
4. Clique em Adicionar impressora e siga as instruções na tela para adicionar uma impressora à lista
de impressoras do CUPS.
Impressão com CUPS
O CUPS aceita o uso de ambos os comandos de impressão, o System V (lp) e o Berkeley (lpr).
1. Para imprimir uma impressora específica no System V, digite: nome do arquivo lp -dprinter, então
clique em Entrar.
2. Para imprimir para uma impressora específica em Berkeley, digite: nome do arquivo lp -Pprinter,
então clique em Entrar.
Impressora Multifuncional WorkCentre 7120/7125
Guia do Administrador do Sistema
85
Page 86

Impressão
AS/400
A Xerox fornece arquivos Work Station Customization Object (WSCO) para suportar as séries AS/400 ou
l, V5R2 ou posterior. O WSCO é um arquivo que fornece códigos PCL específicos da impressora que a
transformação de impressão do host usa para selecionar a bandeja correta, opção de duas faces,
tamanho e tipo da fonte e orientação.
A biblioteca XTOOLSxxxx fornece um WSCO de origem para cada impressora ou dispositivo Xerox
aceito. Somente é necessário fazer o download e instalar a biblioteca uma vez.
Observações:
• A transformação de impressão do host funciona somente em arquivos que são do tipo
AFPDS e SCS. Os arquivos formatados PIDS da impressora devem ser recriados como
tipo AFPDS para usar o WSCO para impressão.
• Você deve ter permissões de IOSUSCFG para criar uma descrição do dispositivo ou uma
fila remota.
• Para obter detalhes sobre AS/400, consulte IBM AS/400 Printing V, (Red Book),
disponível no site da IBM.
Instalação do WSCO e configuração das filas de impressão
Para obter instruções detalhadas sobre a instalação da biblioteca e configuração das filas de
impressão, consulte as instruções de instalação que estão incluídas com a biblioteca.
86
Impressora Multifuncional WorkCentre 7120/7125
Guia do Administrador do Sistema
Page 87

Cópia
Esta seção inclui:
• Especificação de configurações de cópia padrão na página 88
• Criação de pré-ajustes de funções de cópia na página 89
• Controle de cópias na página 90
• Padrões de tamanho do original na página 91
• Pré-ajustes de redução/ampliação na página 92
• Definição de cores personalizadas na página 93
6
Impressora Multifuncional WorkCentre 7120/7125
Guia do Administrador do Sistema
87
Page 88

Cópia
Especificação de configurações de cópia padrão
Você pode especificar as configurações de cópia padrão que os usuários verão no painel de controle.
1. No Painel de controle da impressora, pressione o botão Status da máquina e, em seguida, toque
na guia Recursos.
2. Toque em Configurações do sistema > Configurações do serviço de cópia.
3. Toque em Padrões de cópia.
4. Toque na configuração desejada. Para obter detalhes de configuração de cópias, consulte o Guia
do usuário.
5. Toque em Alterar configurações.
6. Faça as alterações desejadas nas configurações e toque em Salvar.
88
Impressora Multifuncional WorkCentre 7120/7125
Guia do Administrador do Sistema
Page 89

Cópia
Criação de pré-ajustes de funções de cópia
Você pode definir uma pré-configuração para as configurações de cópia comumente usadas:
1. No Painel de controle da impressora, pressione o botão Status da máquina e, em seguida, toque
na guia Recursos.
2. Toque em Configurações do sistema > Configurações do serviço de cópia.
3. Toque em Botões de pré-ajuste.
4. Toque em um pré-ajuste na lista e depois em Alterar configurações.
5. Faça as alterações desejadas nos pré-ajustes e toque em Salvar.
Impressora Multifuncional WorkCentre 7120/7125
Guia do Administrador do Sistema
89
Page 90

Cópia
Controle de cópias
1. No Painel de controle da impressora, pressione o botão Status da máquina e, em seguida, toque
na guia Recursos.
2. Toque em Configurações do sistema > Configurações do serviço de cópia.
3. Toque em Controle de cópias.
4. Toque em uma configuração na lista.
5. Toque em Alterar configurações.
6. Faça as alterações desejadas e toque em Salvar.
90
Impressora Multifuncional WorkCentre 7120/7125
Guia do Administrador do Sistema
Page 91

Cópia
Padrões de tamanho do original
Você pode alterar as especificações dos padrões de tamanho para originais:
1. No Painel de controle da impressora, pressione o botão Status da máquina e, em seguida, toque
na guia Recursos.
2. Toque em Configurações do sistema > Configurações do serviço de cópia.
3. Toque em Padrões de tamanho do original.
4. Toque em um tamanho original na lista.
5. Toque em Alterar configurações.
6. Faça as alterações desejadas nos pré-ajustes e toque em Salvar.
Impressora Multifuncional WorkCentre 7120/7125
Guia do Administrador do Sistema
91
Page 92

Cópia
Pré-ajustes de redução/ampliação
Para alterar os pré-ajustes para reduzir ou ampliar imagens:
1. No Painel de controle da impressora, pressione o botão Status da máquina e, em seguida, toque
na guia Recursos.
2. Toque em Configurações do sistema > Configurações do serviço de cópia.
3. Toque em Pré-ajustes de redução/ampliação.
4. Toque em um pré-ajuste na lista e depois em Alterar configurações.
5. Faça as alterações desejadas nos pré-ajustes e toque em Salvar.
92
Impressora Multifuncional WorkCentre 7120/7125
Guia do Administrador do Sistema
Page 93

Cópia
Definição de cores personalizadas
1. No Painel de controle da impressora, pressione o botão Status da máquina e, em seguida, toque
na guia Recursos.
2. Toque em Configurações do sistema > Configurações do serviço de cópia.
3. Toque em Definição de Cores personalizadas.
4. Toque em uma cor personalizada na lista e depois em Alterar configurações.
5. Toque nas setas para aumentar ou diminuir os valores de Amarelo, Magenta ou Ciano e toque
em Salvar.
Impressora Multifuncional WorkCentre 7120/7125
Guia do Administrador do Sistema
93
Page 94

Cópia
94
Impressora Multifuncional WorkCentre 7120/7125
Guia do Administrador do Sistema
Page 95

Digitalização
Este capítulo inclui:
• Definição das configurações gerais do serviço de digitalização na página 96
• Digitalização para uma pasta na impressora na página 97
• Digitalização para um endereço de e-mail na página 99
• Digitalização em rede na página 102
• Digitalização para um diretório base do usuário na página 110
• Digitalização para uma unidade USB na página 111
• Folhas de fluxo de trabalho na página 112
• Configuração da impressora para o utilitário de digitalização na página 114
7
Impressora Multifuncional WorkCentre 7120/7125
Guia do Administrador do Sistema
95
Page 96

Digitalização
Definição das configurações gerais do serviço de digitalização
Configuração dos padrões de digitalização
Para definir as configurações dos padrões de digitalização para todos os usuários:
1. No Painel de controle da impressora, pressione o botão Status da máquina e, em seguida, toque
na guia Recursos.
2. Toque em Configurações do sistema > Configurações do serviço de digitalização > Padrões
de digitalização.
3. Toque em uma configuração padrão na lista e em Alterar configurações.
4. Faça as alterações desejadas para a configuração padrão; em seguida, toque em Salvar. Para
obter detalhes sobre as configurações padrão, consulte o Guia do Usuário no endereço
www.xerox.com/office/WC7120/7125docs.
Configuração dos padrões para digitalizar para PC
Para definir configurações de padrão de digitalizar para PC a todos os usuários:
1. No Painel de controle da impressora, pressione o botão Status da máquina e, em seguida, toque
na guia Recursos.
2. Toque em Configurações do sistema > Configurações do serviço de digitalização > Digitalizar
para PC - Padrões.
3. Toque em uma configuração padrão na lista e em Alterar configurações.
4. Altere as seguintes configurações, se necessário:
• Protocolo de transferência: Toque em FTP, SMB ou SMB (formato UNC).
• Credencial de login para acessar destino: Toque em Usuário autenticado remotamente
para usar o nome e a senha do usuário autenticado remotamente para login.
• Nome do Usuário p/ Digitalização de FTP: Se você selecionou Usuário autenticado
remotamente na configuração de Credencial de login para acessar destino, toque em
Apenas Nome do Usuário, para usar somente o Nome de usuário para login ou em
Adicionar nome de domínio para usar o nome da credencial de login completo do usuário,
incluindo o nome de domínio.
96
Impressora Multifuncional WorkCentre 7120/7125
Guia do Administrador do Sistema
Page 97

Digitalização
Digitalização para uma pasta na impressora
A função Armazenar na pasta permite aos usuários digitalizar arquivos para pastas criadas no disco rígido
da impressora. Esses arquivos podem ser recuperados através do CentreWare IS. Essa função proporciona a
capacidade de digitalização em rede sem a necessidade de configurar um servidor separado.
Observações:
• Para usar essa função, você deve comprar e instalar o Kit de digitalização. Consulte as
instruções incluídas no kit para obter detalhes.
• Para instruções sobre como utilizar essa função, consulte o Guia do Usuário em
www.xerox.com/office/WC7120/7125docs.
Gerenciamento de pastas e arquivos digitalizados
Criação e edição de uma pasta
Para criar uma pasta:
1. No CentreWare IS, clique em Digitalização > Pasta.
2. Ao lado do número da pasta, clique em Criar.
3. Digite um nome para a pasta.
4. Se for necessário, digite uma senha e depois a redigite para confirmar.
5. Ao lado de Verificar senha da pasta, selecione: Sempre, Salvar (Gravar) ou Imprimir/Excluir.
6. Ao lado de Excluir os documentos após imprimir ou recuperar, selecione Ativado para excluir os
arquivos depois que forem impressos ou recuperados.
7. Ao lado de Excluir arquivos expirados, selecione Ativado para excluir arquivos após a expiração
da data da pasta de arquivos armazenados. Para configurar a data de expiração das pastas de
arquivos armazenados, consulte Definição das configurações de arquivos armazenados na
página 146.
8. Clique em Aplicar.
Para editar ou excluir uma pasta, clique em Editar ou Excluir ao lado do número da pasta.
Agendamento de exclusão de arquivos armazenados em pastas
Para minimizar o espaço consumido em disco pelos arquivos armazenados, a impressora pode excluir
arquivos após um período especificado.
1. No Painel de controle da impressora, pressione o botão Status da máquina e, em seguida, toque
na guia Recursos.
2. Toque em Configurações do sistema > Configurações de documentos armazenados.
3. Toque em Data de Expiração Arq. em Pasta.
4. Toque em Ligado e selecione o número de dias durante os quais os arquivos serão mantidos antes
da exclusão e o horário em que serão excluídos no último dia.
5. Toque em Salvar.
Impressora Multifuncional WorkCentre 7120/7125
Guia do Administrador do Sistema
97
Page 98

Digitalização
Definições das configurações do serviço de pasta
1. No Painel de controle da impressora, pressione o botão Status da máquina e, em seguida, toque
na guia Recursos.
2. Toque em Configurações do sistema > Configurações do serviço de pasta.
3. Altere as seguintes configurações de fax, se necessário:
• Documentos recuperados pelo cliente: Especifique quando excluir arquivos que foram
recuperados de uma pasta. Toque em Excluir conforme configurações Pasta para usar as
configurações da pasta ou toque em Forçar exclusão para ignorar as configurações da pasta
e excluir arquivos das pastas depois que forem recuperados.
• Tela de confirmação de impressão e exclusão: Toque em Ativado para exibir uma
mensagem de confirmação na tela de seleção por toque quando um arquivo for impresso e
excluído de uma pasta.
• Converter tamanho personalizado para padrão: Toque em Sim para converter arquivos nas
pastas em um tamanho padrão ao transferir um fax ou Internet fax para busca protegida.
• Valor de limiar do tamanho padrão: Especifique o tamanho padrão da configuração
Converter tamanho personalizado para padrão.
• Internet Fax para Internet Fax: Toque em Ativado para permitir que usuários encaminhem
arquivos armazenados em pastas utilizando o serviço de Internet Fax.
• Internet Fax para E-mail: Toque em Ativado para permitir que usuários encaminhem
arquivos armazenados em pastas utilizando o serviço de e-mail.
• Qualidade/Tamanho arquivo p/ Recup.: Selecione a qualidade e o tamanho em que os
arquivos serão compactados ao serem recuperados de uma pasta.
98
Impressora Multifuncional WorkCentre 7120/7125
Guia do Administrador do Sistema
Page 99

Digitalização
Digitalização para um endereço de e-mail
A função de e-mail permite aos usuários digitalizar um documento e enviá-lo como anexo de e-mail
para um ou mais endereços de e-mail.
Observações:
• Para usar essa função, você deve comprar e instalar o Kit de digitalização. Consulte as
instruções incluídas no kit para obter detalhes.
• Para instruções sobre como utilizar essa função, consulte o Guia do Usuário em
www.xerox.com/office/WC7120/7125docs.
Antes de começar:
• Compre e instale o Kit de digitalização. Consulte as instruções incluídas no kit para obter detalhes.
• Defina as configurações de SMTP. Para obter detalhes, consulte Definição de configurações do
servidor SMTP na página 31. Anote o endereço IP ou o nome de host do servidor SMTP.
• Crie uma conta de e-mail para a impressora. A impressora usa esse endereço como o texto padrão
no campo De: do e-mail.
Definição das configurações de e-mail
1. No Painel de controle da impressora, pressione o botão Status da máquina e, em seguida, toque
na guia Recursos.
2. Toque em Configurações do sistema > Configs. do Serviço de E-mail / Internet Fax > Controle
de E-mail.
3. Altere as seguintes configurações, se necessário:
• Máximo de Entradas de Endereço: Selecione o número máximo de endereços de e-mail para
os quais um documento digitalizado pode ser enviado. Isso inclui os campos Para:, Cc: e Cco:.
• Opções de impressão de e-mails recebidos: Selecione os trechos do e-mail que você
deseja imprimir.
• Imprimir apenas o anexo:
• Anexo, cabeçalhos completos e mensagem:
• Anexo, cabeçalhos básicos e mensagem:
• Imprimir E-mail notificação erros: Toque em Ligado para imprimir um relatório de erros
quando ocorrer um erro de transmissão de e-mail.
• Resposta p/ recibos de leitura: Toque em Ligado para permitir que a impressora responda a
uma solicitação de recibo de leitura (MDN) após o recebimento de um e-mail.
• Recibos de leitura: Toque em Ligado para permitir que a impressora solicite um recibo de
leitura (MDN) quando um e-mail for enviado.
Observação: Isso não se aplica ao serviço de Internet Fax. Para as configurações de recibos de
leitura do Internet Fax, acesse Recursos > Configurações do serviço de fax > Controle de Internet
Fax > Método de confirmação de entrega.
Impressora Multifuncional WorkCentre 7120/7125
Guia do Administrador do Sistema
99
Page 100

Digitalização
• E-mail confirmação entrega impressão: Toque em Ligado para imprimir um relatório de
confirmação (resposta DSN ou resposta MDN) para todas as transmissões. Toque em
Imprimir quando a entrega falhar para imprimir um relatório quando uma
transmissão falhar.
• Método de envio dividido: Toque em Dividido em páginas ou Dividido por tamanho de
dados para dividir um e-mail extenso em múltiplas mensagens de e-mail.
• Tamanho máximo de dados por e-mail: Especifique o tamanho máximo de um e-mail que
será dividido ao usar o método Dividido por tamanho de dados.
• Tamanho total máximo dos dados: Especifique o tamanho máximo de um e-mail que pode
ser enviado.
• Máximo de contagem dividida: Especifique o número máximo de divisões.
• Permitir Usuários Eventuais Editar De: Toque em Sim para permitir que qualquer usuário
edite o campo De: de um e-mail.
• Permitir a Convidados Editar De: Toque em Sim para permitir que os usuários autenticados
como convidados editem o campo De: de um e-mail.
• Permitir Editar De c/ Resultado Pesq.: Toque em Sim para permitir que usuários editem o
campo De: de um e-mail em caso de sucesso na pesquisa de um usuário por um endereço de
e-mail no catálogo de endereços.
• Permitir Editar De se a Pesquisa Falhar: Toque em Sim para permitir que usuários editem o
campo De: de um e-mail em caso de falha na pesquisa de um usuário por um endereço de
e-mail no catálogo de endereços.
• Enviar e-mail quando a pesquisa falhar: Toque em Ativado para desativar o serviço de
e-mail em caso de falha na pesquisa de um usuário por um endereço de e-mail no catálogo
de endereços.
• Adicionar-me ao campo “Para”: Toque em Sim para adicionar automaticamente os
endereços de e-mail de usuários autenticados ao campo Para de um e-mail.
• Adicionar-me ao campo “Cc”: Toque em Sim para adicionar automaticamente os endereços
de e-mail de usuários autenticados ao campo “Cc” de um e-mail.
• Editar destinatários de e-mail: Toque em Sim para permitir que usuários editem os campos
Para, Cc e Cco de um e-mail.
Observação: Caso você selecione Não, defina Adicionar-me ao campo “Para” e Adicionar-me ao
campo “Cc” como Sim, caso contrário, os usuários não conseguirão editar os campos Para e Cc.
Edição das configurações padrão de e-mail
1. No CentreWare IS, clique em Propriedades > Serviços > E-mail > Padrões.
2. Clique em Editar.
3. Ao lado de Protocolo de recebimento, selecione POP3 ou SMTP.
4. Ao lado de Endereço De, digite o texto que você deseja exibir no campo De do e-mail.
5. Ao lado de Nome De, digite o texto que você deseja exibir no campo Nome do e-mail.
6. Ao lado de Opções de impressão de e-mails recebidos, selecione os trechos do e-mail que
deseja imprimir.
7. Ao lado de Destino de saída para e-mail recebido, selecione para qual bandeja você
deseja imprimir.
100
Impressora Multifuncional WorkCentre 7120/7125
Guia do Administrador do Sistema
 Loading...
Loading...