Page 1
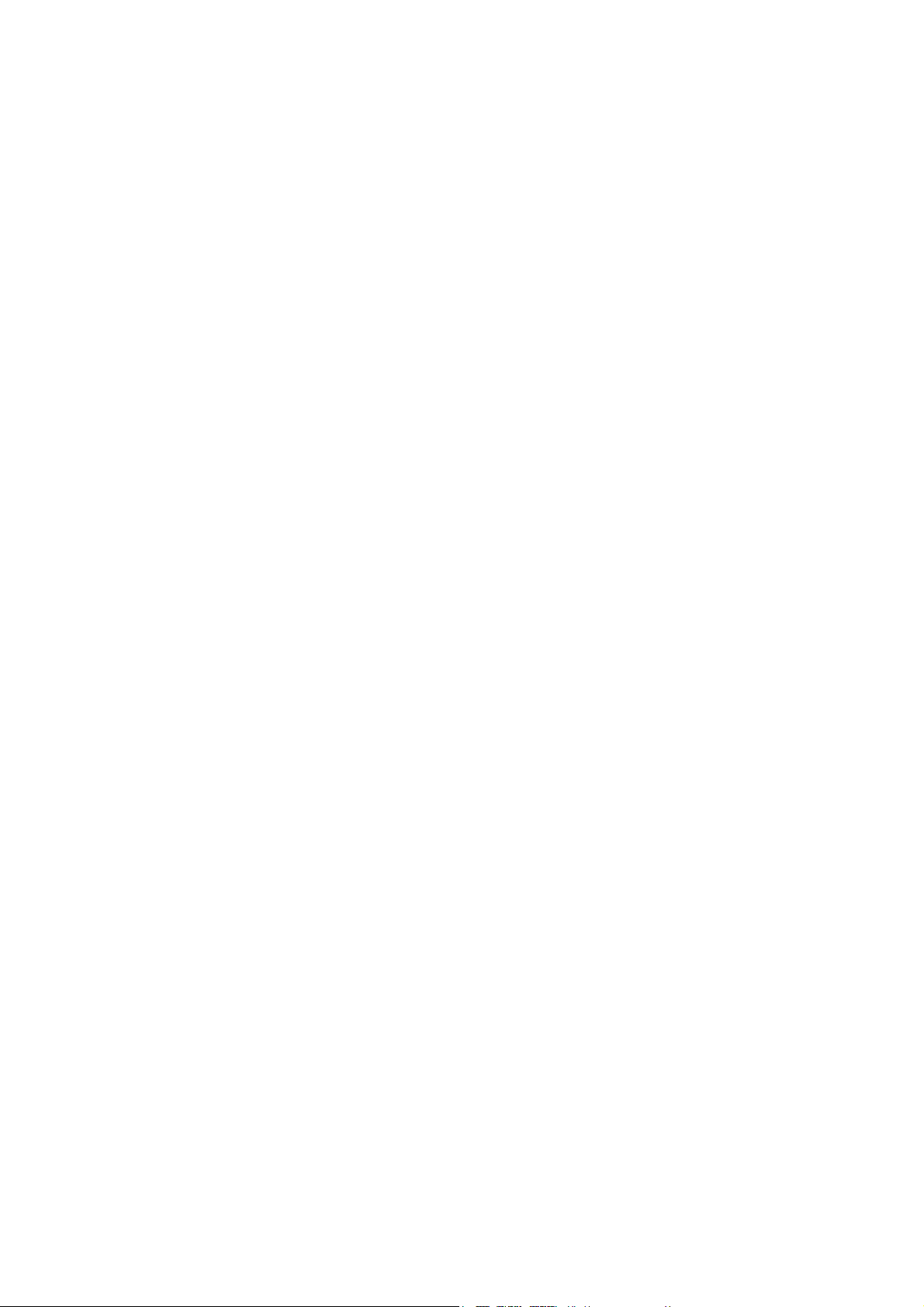
Guia do Usuário do
Driver de Impressão para Linux
WorkCentre 5016 / 5020/B / 5020/DB
XE3029PTB-1
Page 2
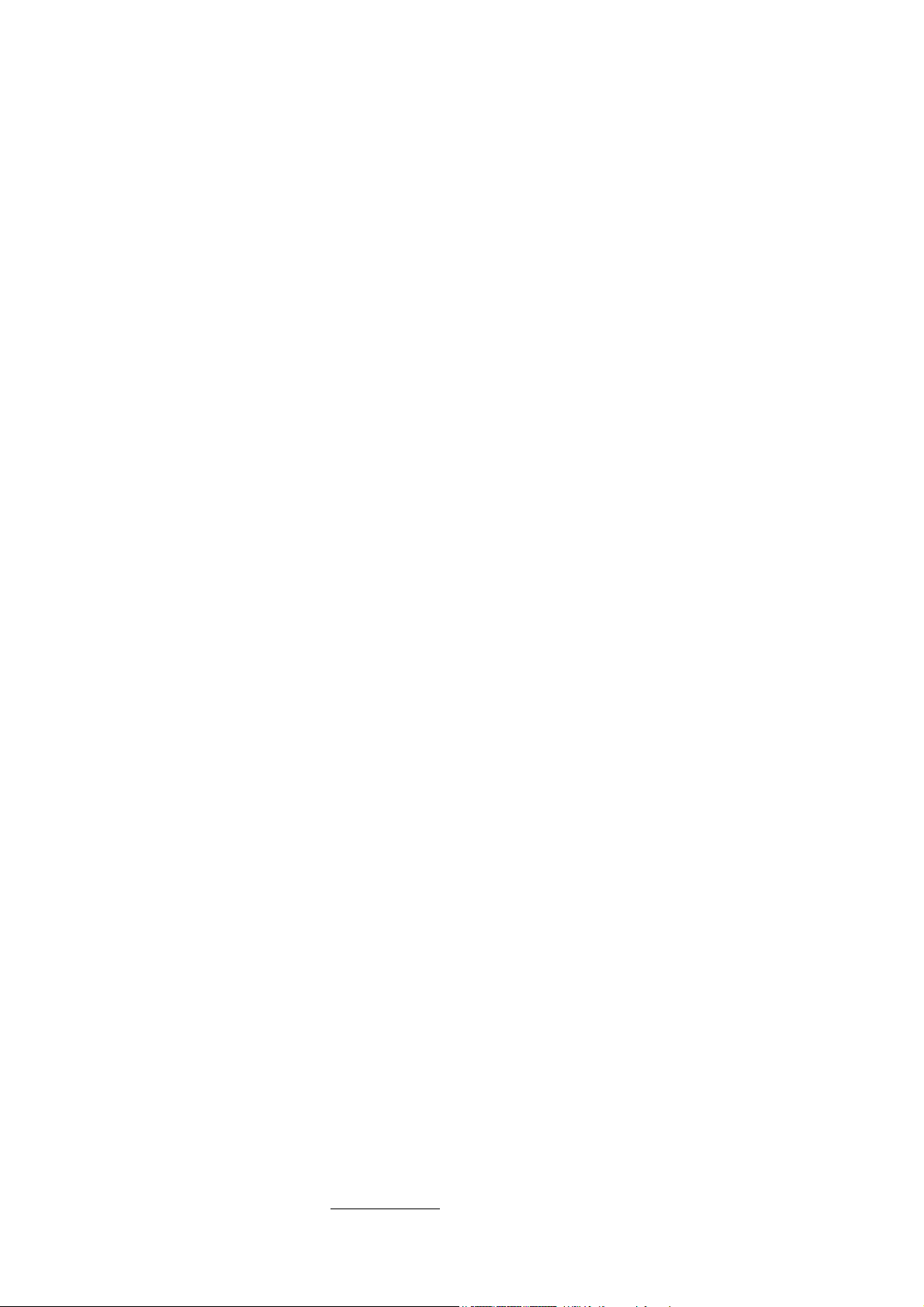
Traduzido por:
Xerox
GKLS European Operations
Bessemer Road
Welwyn Garden City
Hertfordshire
AL7 1BU
Reino Unido
Linux é uma marca comercial ou marca registrada da Linus Torvalds nos Estados Unidos e em outros
países.
CUPS, Common UNIX Printing System e o logotipo CUPS são marcas comerciais de propriedade da
Apple Inc.
Fedora e RPM são marcas comerciais ou marcas registradas da Red Hat, Inc. nos Estados Unidos e
em outros países.
OpenSUSE é uma marca registrada da Novell SUSE LINUX Products GmbH, uma seção da Novell Inc.
Debian é uma marca registrada de software da Public Interest, Inc.
Todos os nomes de produtos/marcas são marcas comerciais ou marcas registradas dos respectivos
proprietários.
© 2008 by Fuji Xerox Co., Ltd. Todos os direitos reservados.
A proteção de direitos autorais aqui reclamada inclui todas as formas e conteúdos de material e
informações suscetíveis de registro de direitos autorais como atualmente previstos estatutária ou
juridicamente, ou que venham a ser no futuro, incluindo, sem restrições, o material gerado por todo
e qualquer software indicado na tela, como ícones, representações de tela, aparência, etc.
Xerox® e todos os produtos Xerox mencionados nesta publicação são marcas comerciais da Xerox
Corporation. Nomes de produtos e marcas comerciais de outras companhias são aqui reconhecidos.
As informações contidas neste documento estão corretas no momento de sua publicação. A Xerox
reserva-se o direito de alterar informações a qualquer momento e sem aviso prévio. Alterações e
atualizações técnicas serão acrescentadas nas próximas edições da documentação. Para obter as
informações mais recentes, visite www.xerox.com
.
Page 3

Conteúdo
1. Antes de instalar o driver de impressão . . . . . . . . . . . . . . . . . . . . . . . . . . . . . . . . . . . . . . 4
2. Instalação do driver de impressão. . . . . . . . . . . . . . . . . . . . . . . . . . . . . . . . . . . . . . . . . . . 5
3. Desinstalação do driver de impressão . . . . . . . . . . . . . . . . . . . . . . . . . . . . . . . . . . . . . . 12
4. Configuração das opções da impressora . . . . . . . . . . . . . . . . . . . . . . . . . . . . . . . . . . . . 16
5. Lista de opções da impressora . . . . . . . . . . . . . . . . . . . . . . . . . . . . . . . . . . . . . . . . . . . . 19
Ambiente operacional. . . . . . . . . . . . . . . . . . . . . . . . . . . . . . . . . . . . . . . . . . . . . . . . . . 4
Download do instalador . . . . . . . . . . . . . . . . . . . . . . . . . . . . . . . . . . . . . . . . . . . . . . . . 5
Instalação/atualização do driver de impressão . . . . . . . . . . . . . . . . . . . . . . . . . . . . . . 5
Ao usar o pacote RPM . . . . . . . . . . . . . . . . . . . . . . . . . . . . . . . . . . . . . . . . . . . . 5
Ao usar o pacote deb . . . . . . . . . . . . . . . . . . . . . . . . . . . . . . . . . . . . . . . . . . . . . 6
Criação de uma fila de impressão . . . . . . . . . . . . . . . . . . . . . . . . . . . . . . . . . . . . . . . . 7
Exclusão da fila de impressão . . . . . . . . . . . . . . . . . . . . . . . . . . . . . . . . . . . . . . . . . . 12
Desinstalação do driver de impressão . . . . . . . . . . . . . . . . . . . . . . . . . . . . . . . . . . . . 15
Ao usar o pacote RPM . . . . . . . . . . . . . . . . . . . . . . . . . . . . . . . . . . . . . . . . . . . 15
Ao usar o pacote deb . . . . . . . . . . . . . . . . . . . . . . . . . . . . . . . . . . . . . . . . . . . . 15
6. Lista de mensagens de erro . . . . . . . . . . . . . . . . . . . . . . . . . . . . . . . . . . . . . . . . . . . . . . 20
7. Relatório de erros . . . . . . . . . . . . . . . . . . . . . . . . . . . . . . . . . . . . . . . . . . . . . . . . . . . . . . 21
Convenções de nomenclatura
Neste manual, são utilizadas as seguintes convenções:
IMPORTANTE Indica informações importantes.
NOTA Indica informações adicionais.
REFERÊNCIA Indica fontes de referência.
“ ” Indica mensagens, nomes de arquivo, exemplos de entradas, títulos de capítulos
de referência e manuais de referência.
[ ] Indica nomes de telas, menus, botões e caixas de texto exibidos no painel de
controle da impressora e no monitor do computador.
< > Indica nomes ou valores que mudam durante a execução.
z Este manual usa as operações de Debian4.0r0 como exemplos. Em outros sistemas, as
exibições podem ser diferentes.
3
Page 4
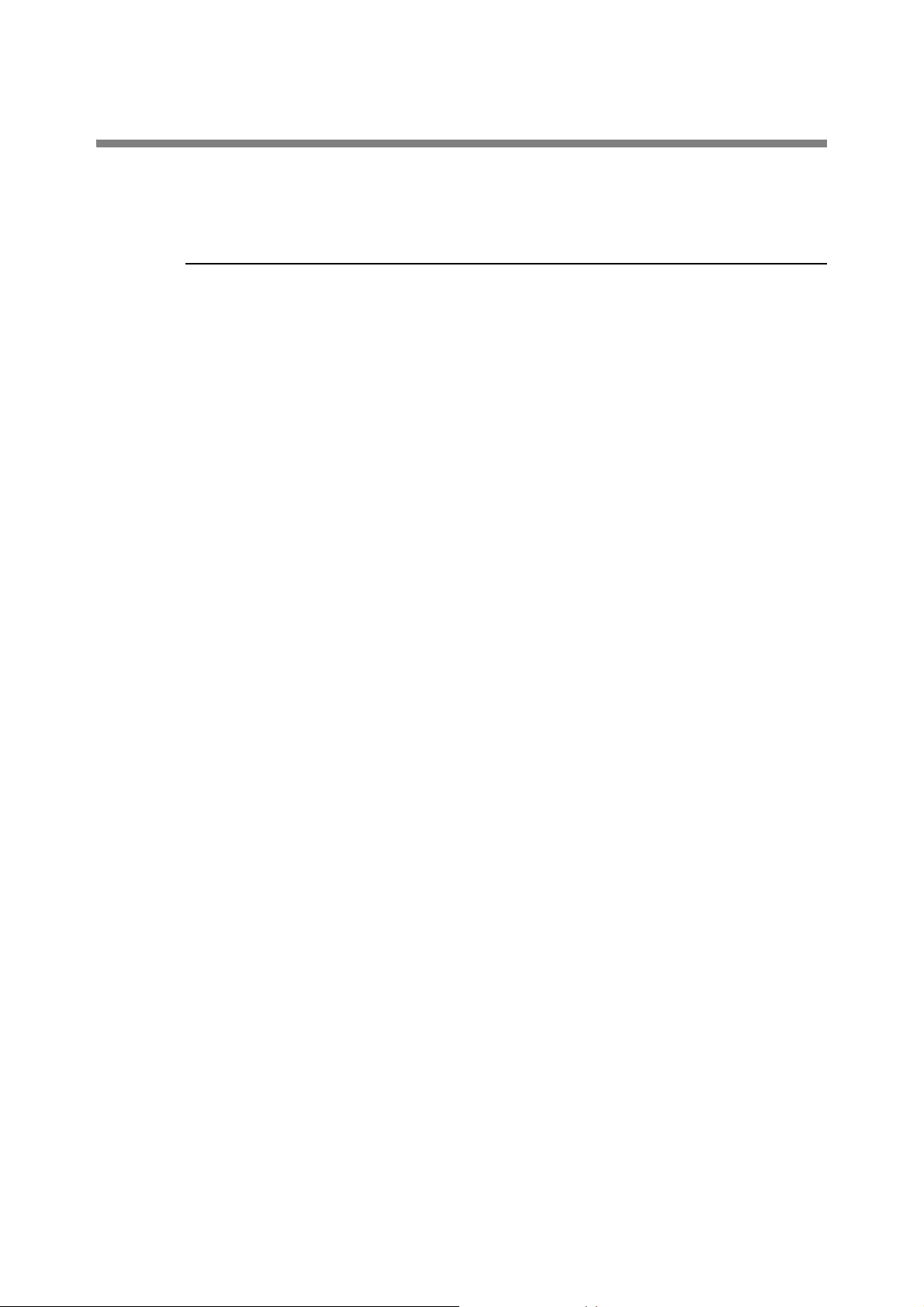
1.
Antes de instalar o driver de impressão
Antes de instalar o driver de impressão, verifique o seguinte:
Ambiente operacional
Os ambientes confirmados para as operações do driver de impressão Linux aparecem a
seguir. Este driver de impressão utiliza o CUPS (Common UNIX Printing System) como o
sistema operacional.
Distribuição e versão do CUPS
z Fedora Core 6: CUPS versão 1.2.12
z Mandriva 2007 Spring: CUPS versão 1.2.10
z Ubuntu 7.04: CUPS versão 1.2.8
z Debian 4.0r0: CUPS versão 1.2.7
z Open SUSE 10.2: CUPS versão 1.2.7
NOTA
• Para obter os detalhes mais recentes sobre os requisitos do ambiente operacional, consulte o arquivo
“readme.txt”.
Ambiente de hardware
z PC
Computador pessoal instalado com uma CPU de 32 bits compatível com x86 e com o uso
de diversas distribuições Linux
z Capacidade de memória
Em conformidade com as especificações recomendadas pela distribuição
Interface
z USB
A interface USB deve ser equipada como padrão. (Entretanto, isso não fornece a garantia
de todas as operações de dispositivos que suportam USB).
4
Page 5

2.
Instalação do driver de impressão
São fornecidos dois instaladores (o RPM e pacotes deb) para esta impressora na instalação
do driver de impressão no computador. Você pode usar esses instaladores para instalar e
atualizar o driver de impressão.
Após instalar o driver de impressão, crie uma fila de impressão.
Download do instalador
Você pode usar um dos instaladores fornecidos na distribuição Linux em uso. Faça download
desses arquivos em seu computador a partir do site da empresa.
Distribuição Linux em uso Nome do arquivo do instalador
• Fedora Core 6
• Mandriva 2007 Spring
• Open SUSE 10.2
• Ubuntu 7.04
• Debian 4.0r0
NOTA
• “x.x.x-x” indica a versão do instalador.
O URL do site da empresa aparece a seguir. Os usuários são lembrados de que são
responsáveis pelos encargos de Internet envolvidos.
http://www.xerox.com/
xrworkcentre5016_5020-x.x.x-x.i386.rpm
xrworkcentre5016-5020_x.x.x-x_i386.deb
Instalação/atualização do driver de impressão
Ao usar o pacote RPM
Na linha de comando do software do terminal, especifique o pacote RPM para instalação ou
atualização do driver de impressão.
NOTA
• O procedimento para instalação de um driver de impressão é descrito aqui como exemplo. Para
atualizar o driver de impressão instalado, substitua “-ivh” nas opções de comando rpm por “-Uvh” na
etapa 3.
1. Ative o terminal e faça login como superusuário.
NOTA
• O método de ativação do terminal varia de acordo com a distribuição. Consulte o manual de
cada distribuição.
2. Se necessário, altere o diretório atual para o diretório que contém o pacote RPM.
NOTA
• Se preferir, você poderá especificar o caminho da pasta na etapa 3.
5
Page 6
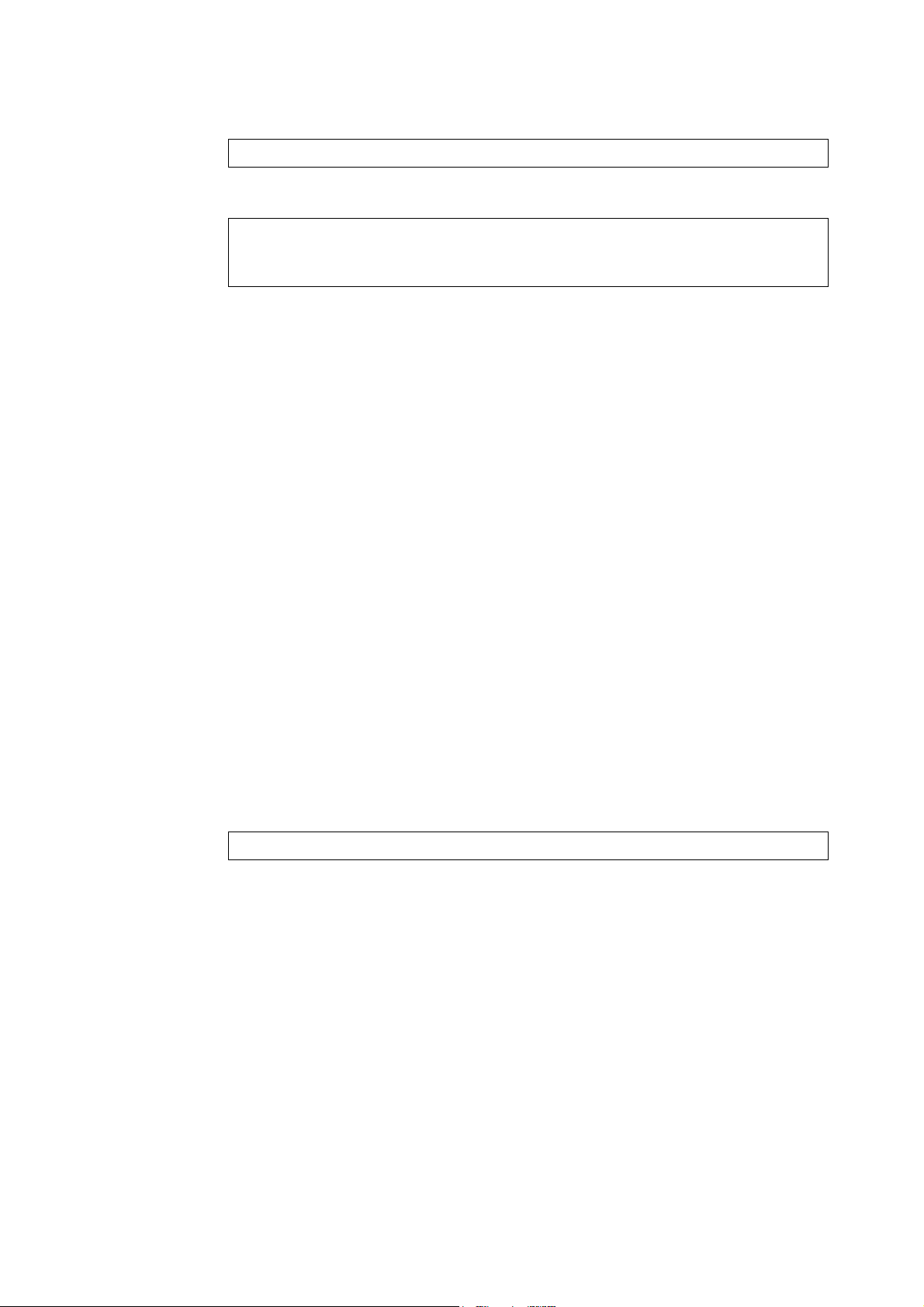
2. Instalação do driver de impressão
3. Para instalar o driver de impressão, digite o comando a seguir (em que “x.x.x-x” é a
versão do instalador).
# rpm -ivh xrworkcentre5016_5020-x.x.x-x.i386.rpm
É exibida a tela a seguir e a instalação do driver de impressão é concluída.
Preparing... ########################### [100%]
1:xrworkcentre5016_5020 ########################### [100%]
#
Em seguida, vá para “Criação de uma fila de impressão (p.7)”.
Ao usar o pacote deb
Na linha de comando do software do terminal, especifique o pacote deb para instalar ou
atualizar o driver de impressão.
NOTA
• O procedimento para instalar um driver de impressão é descrito aqui. Para atualizar o driver de
impressão já instalado, desinstale o driver de impressão instalado primeiro e, em seguida, instale
um novo driver de impressão seguindo o procedimento abaixo.
REFERÊNCIA
• Para obter informações sobre como desinstalar o driver de impressão, consulte “Desinstalação do
driver de impressão (p.15)”.
1. Ative o terminal.
NOTA
• O método de ativação do terminal varia de acordo com a distribuição. Consulte o manual de
cada distribuição.
2. Se necessário, altere o diretório atual para o diretório que contém o pacote deb.
NOTA
• Se preferir, você poderá especificar o caminho da pasta na etapa 3.
3. Para instalar o driver de impressão, digite o comando a seguir (em que “x.x.x-x” é a
versão do instalador).
$ sudo dpkg -i xrworkcentre5016-5020_x.x.x-x_i386.deb
NOTA
• Ao usar o Debian, você poderá também instalar o driver de impressão usando o comando sudo.
Entretanto, você deve fazer login como superusuário (root) na janela do terminal ao instalar o
driver de impressão sem usar o comando sudo.
6
Page 7
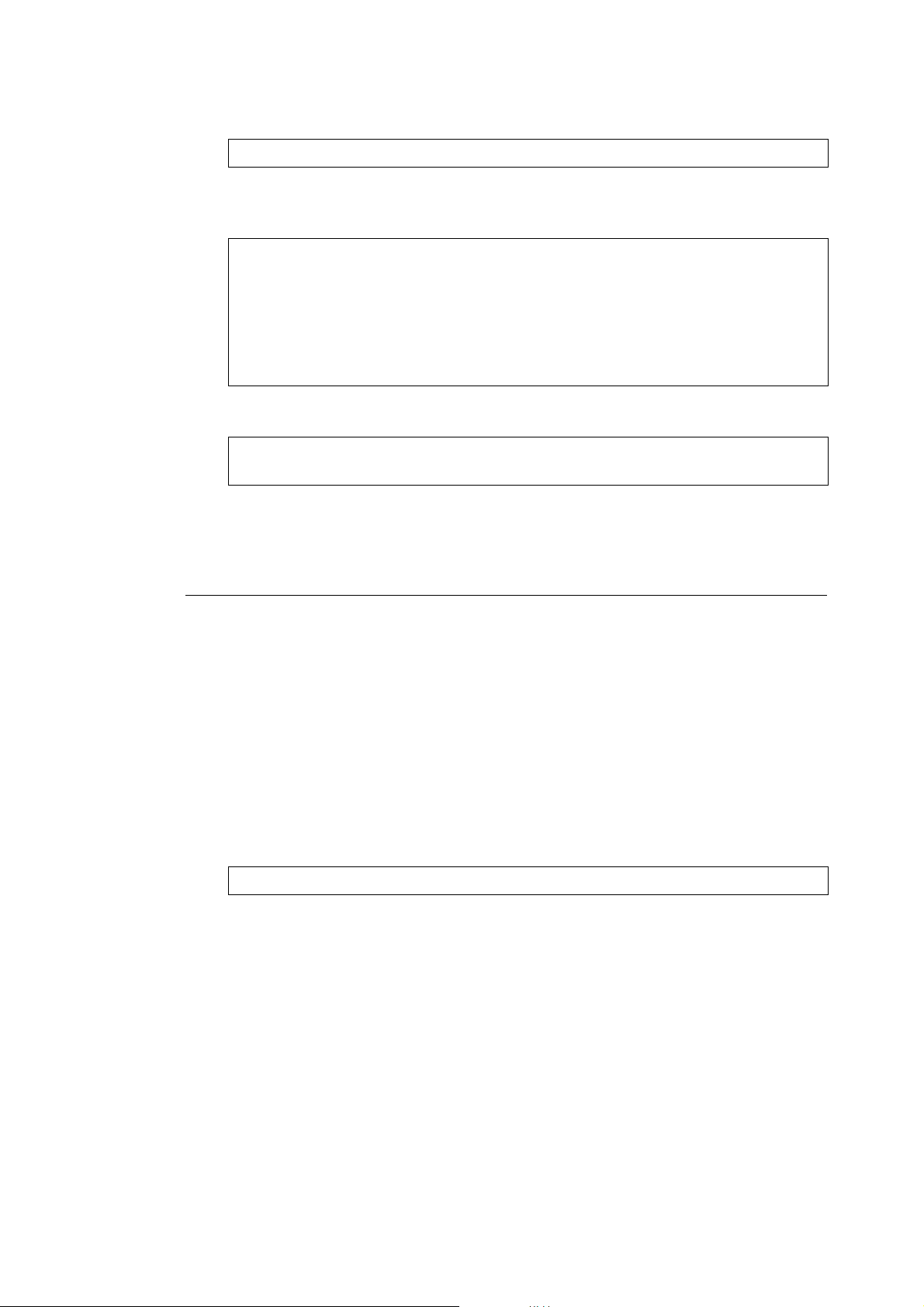
2. Instalação do driver de impressão
4. Se for solicitada uma senha, digite a senha de um usuário com privilégios para executar
tarefas administrativas.
Password:senha
Quando forem exibidas as mensagens a seguir, a instalação do driver de impressão
estará concluída.
Seleção do pacote xrworkcentre5016-5020 instalado anteriormente.
(Leitura do banco de dados ... 104963 arquivos e diretórios
instalados atualmente).
Descompactação do xrworkcentre5016-5020 (de xrworkcentre50165020_x.x.x-x_i386.deb) ...
Configuração do xrworkcentre5016-5020 (x.x.x-x) ...
5. Para reiniciar o CUPS, digite os comandos a seguir.
$ sudo /etc/init.d/cupsys restart
*Reinício do Common Unix Printing System: cupsd [ OK ]
Em seguida, vá para a próxima seção, “Criação de uma fila de impressão”.
Criação de uma fila de impressão
Para usar a impressora no ambiente Linux, é necessário criar uma fila de impressão após a
instalação do driver de impressão.
NOTA
• O procedimento a seguir descreve como criar uma fila de impressão a partir do site de gerenciamento
do CUPS (http://localhost:631/) usando um navegador da Web.
1. Verifique se a impressora está ligada.
Verifique também se o computador e a impressora estão conectados corretamente com
um cabo de interface.
2. Ative um navegador da Web e digite o URL a seguir na coluna de endereço para acessar
o site de gerenciamento do CUPS.
http://localhost:631/
O site de gerenciamento do CUPS é exibido.
7
Page 8

2. Instalação do driver de impressão
3. Clique em [Add Printer].
4. Digite as informações em [Name], [Location] e [Description] e clique em [Continue].
NOTA
• É opcional a inserção de informações em [Location] e [Description].
8
Page 9

2. Instalação do driver de impressão
5. Em [Device], selecione o item referente ao modelo de sua impressora seguido de
“USB#1” e clique em [Continue].
Por exemplo, se você estiver usando o WorkCentre 5020/DB, selecione [Xerox
WorkCentre 5020/DB USB#1 (Xerox WorkCentre 5020/B)] e clique em [Continue].
NOTA
• Se a impressora estiver ligada e conectada corretamente ao computador com um cabo USB, o
nome da impressora “Xerox WorkCentre 5020/B” seguido de “USB #1” será exibido em [Device].
• O número “#1” pode ser diferente dependendo do ambiente usado.
6. Selecione [Xerox] em [Make] e clique em [Continue].
9
Page 10

2. Instalação do driver de impressão
7. Selecione o driver a ser usado em [Model] e clique em [Add Printer].
Selecione um item que contenha o nome do modelo da impressora em uso como
mostrado a seguir.
- Ao usar o WorkCentre 5016: [Xerox WorkCentre 5016 (en)]
- Ao usar o WorkCentre 5020/B: [Xerox WorkCentre 5020/B (en)]
- Ao usar o WorkCentre 5020/DB: [Xerox WorkCentre 5020/DB (en)]
NOTA
• Na captura de tela a seguir, [Xerox WorkCentre 5020/DB (en)] está selecionado como um
exemplo.
10
8. Quando solicitado, digite o nome de usuário (root) e a senha do administrador.
NOTA
• Ao usar o Ubuntu, digite o nome de usuário e a senha de um usuário com privilégios para
executar tarefas administrativas.
Page 11

2. Instalação do driver de impressão
9. Confirme se a mensagem “Printer xxx (onde “xxx” é o nome da impressora) has been
added successfully.” foi exibida.
É criada a fila de impressão.
NOTA
• Logo depois de ser criada a fila de impressão, a tela muda para [Set Print Options]. Consulte
“Configuração das opções da impressora (p.16)” para definir as opções de impressão conforme
necessário.
11
Page 12

3.
Desinstalação do driver de impressão
Siga o procedimento abaixo para desinstalar o driver de impressão.
1. Exclua a fila de impressão.
2. Exclua o pacote do driver de impressão.
Exclusão da fila de impressão
Antes de desinstalar o driver de impressão, exclua as filas de impressão desnecessárias.
NOTA
• O procedimento a seguir descreve como excluir uma fila de impressão a partir do site de gerenciamento
do CUPS (http://localhost:631/) usando um navegador da Web.
1. Ative um navegador da Web e digite o URL a seguir na coluna de endereço para acessar
o site de gerenciamento do CUPS.
http://localhost:631/
O site de gerenciamento do CUPS é exibido.
2. Clique em [Manage Printers].
12
Page 13

3. Desinstalação do driver de impressão
3. Clique em [Delete Printer] na impressora (fila de impressão) a ser excluída.
4. Quando for exibida uma mensagem de confirmação, clique em [Delete Printer].
5. Quando solicitado, digite o nome de usuário (root) e a senha do administrador.
NOTA
• Ao usar o Ubuntu, digite o nome de usuário e a senha de um usuário com privilégios para
executar tarefas administrativas.
13
Page 14

3. Desinstalação do driver de impressão
6. Confirme se a mensagem “Printer xxx (onde “xxx” é o nome da impressora) has been
deleted successfully.” foi exibida.
É excluída a fila de impressão.
Em seguida, vá para “Desinstalação do driver de impressão (p.15)”.
14
Page 15

3. Desinstalação do driver de impressão
Desinstalação do driver de impressão
Ao usar o pacote RPM
Especifique o pacote RPM na linha de comando do software do terminal a ser desinstalado.
1. Ative o terminal e faça login como superusuário.
NOTA
• O método de ativação do terminal varia de acordo com a distribuição. Consulte o manual de
cada distribuição.
2. Para desinstalar o driver de impressão, digite o comando a seguir (em que “x.x.x-x” é a
versão do instalador).
# rpm -e xrworkcentre5016_5020-x.x.x-x
O driver de impressão é desinstalado.
Ao usar o pacote deb
1. Ative o terminal.
NOTA
• O método de ativação do terminal varia de acordo com a distribuição. Consulte o manual de
cada distribuição.
2. Para desinstalar o driver de impressão, digite o comando a seguir.
$ sudo dpkg -P xrworkcentre5016-5020
NOTA
• Ao usar o Debian, você poderá também desinstalar o driver de impressão sem usar o
comando sudo. Entretanto, você deve fazer login como superusuário (root) na janela do
terminal ao desinstalar o driver de impressão sem usar o comando sudo.
3. Se for solicitada uma senha, digite a senha de um usuário com privilégios para executar
tarefas administrativas.
Password:senha
O driver de impressão é desinstalado.
15
Page 16

4.
Configuração das opções da impressora
É possível configurar as opções da impressora criada (fila de impressão) na tela [Set Printer
Options] do site de gerenciamento do CUPS. Você pode configurar as opções de impressão
para cada impressora (fila de impressão).
NOTA
• Alguns itens não podem ser configurados usando a tela [Set Printer Options]. No caso desses itens,
utilize a caixa de diálogo de configuração da impressora do aplicativo em uso. Para obter informações
sobre como utilizar a caixa de diálogo de configuração da impressora, consulte o manual fornecido com
o aplicativo em uso.
1. Ative um navegador da Web e digite o URL a seguir na coluna de endereço para acessar
o site de gerenciamento do CUPS.
http://localhost:631/
O site de gerenciamento do CUPS é exibido.
2. Clique em [Manage Printers].
16
Page 17

4. Configuração das opções da impressora
3. Clique em [Set Printer Options] na impressora (fila de impressão) que você deseja
configurar.
4. Configure cada item na tela [Set Printer Options].
REFERÊNCIA
• Para obter informações sobre cada item, consulte “Lista de opções da impressora (p.19)”.
17
Page 18

4. Configuração das opções da impressora
5. Clique em [Set Printer Options].
6. Quando solicitado, digite o nome de usuário (root) e a senha do administrador.
NOTA
• Ao usar o Ubuntu, digite o nome de usuário e a senha de um usuário com privilégios para
executar tarefas administrativas.
7. Confirme se a mensagem “Printer xxx (onde “xxx” é o nome da impressora) has been
configured successfully.” foi exibida.
18
Page 19

5.
Lista de opções da impressora
Os itens que podem ser configurados na tela [Set Printer Options] do site de gerenciamento do
CUPS aparecem a seguir.
Item exibido Comentários
Paper Tray Configuration Especifica se a bandeja opcional deve ou não ser ativada.
Selecione a [Tray 1] para desativar a bandeja opcional.
Selecione a [Tray 2] para ativar a bandeja opcional.
Paper Size Especifica o tamanho do papel de saída.
Selecione [Auto] para usar o tamanho de papel mais próximo do tamanho
do documento. A impressão não será executada se for selecionado um
tamanho de papel incompatível com a impressora selecionada.
Paper Source Seleciona a bandeja para alimentação de papel.
Selecione [Auto Paper Select] para selecionar automaticamente a
bandeja definida para o tamanho de papel especificado em [Paper Size].
A impressão não será executada se for selecionada uma bandeja de
papel incompatível com a impressora selecionada.
Quando esse item estiver definido como [Auto Paper Select], se você
selecionar [Statement] ou [A5] em [Paper Size], a bandeja manual será
selecionada automaticamente.
2 Sided Print Especifica a impressão em 2 Faces
Selecione [Flip on long edge] para imprimir imagens em ambas as faces
do papel orientadas na mesma direção, quando o papel for girado com a
borda longa como o eixo.
Selecione [Flip on short edge] para imprimir imagens em ambas as faces
do papel orientadas na mesma direção, quando o papel for girado com a
borda curta como o eixo.
NOTA
• [2 Sided Print] é exibido somente para o
Collated Seleciona se a saída deve ou não ser alceada.
Selecione [On] para alcear a saída.
Selecione [Off] para não alcear a saída.
NOTA
• A definição de alceamento configurada na caixa de diálogo de
configuração da impressão substitui a definição configurada na
tela [Set Printer Options]. Para obter informações sobre como
configurar esse item nos aplicativos, consulte o manual fornecido
com o aplicativo em uso.
WorkCentre 5020/DB.
19
Page 20

6.
Lista de mensagens de erro
Se por algum motivo os dados de impressão não forem enviados para a impressora, use a
tela [Manage Printers] do site de gerenciamento do CUPS para verificar a mensagem exibida
em [Printer State] da impressora.
Veja a seguir alguns exemplos de mensagens de erro exibidas no computador. A mensagem
de erro exibida pode ser diferente dependendo da distribuição usada.
REFERÊNCIA
• Para obter detalhes sobre as mensagens exibidas no painel de controle da impressora, consulte o
manual fornecido com a impressora.
Mensagem (exemplo) Status/Causa/Solução
“Unable to connect to printer; will retry in
30 seconds… : Connection time out”
“Unable to open USB device*** : No such
device” (onde *** é o URI do dispositivo USB)
A impressora pode estar desligada ou pode não estar
conectada corretamente.
Ou a impressora pode ter sido desligada ou
desconectada antes que a transmissão dos dados
de impressão do computador para a impressora
fosse concluída com sucesso.
Verifique se a impressora está ligada e se o cabo
da interface está conectado corretamente entre o
computador e a impressora.
Esta mensagem também será exibida quando os
dados não puderem ser recebidos na impressora por
outros motivos. Verifique se existe alguma mensagem
de erro exibida no painel de controle da impressora.
20
Page 21

7.
Relatório de erros
Os seguintes erros foram encontrados durante a fase de teste. A Xerox não fornece garantia
de que não existam outros erros além desses indicados.
z Restrição no OpenOffice
Ao usar a versão 1.1.x do OpenOffice.org, a impressão pode não ser executada corretamente.
Atualize para a versão 2.x.x do OpenOffice.
z Restrição no software aplicativo
- Ao imprimir do Evince (um visualizador de documentos), KPDF (um visualizador
de PDF), ou KGhostview (um visualizador de PDF), a imagem impressa pode ser
cortada ou pode ser reduzida para um tamanho menor.
- Dependendo da versão do Evince (um visualizador de documentos), do KPDF (um
visualizador de PDF) ou do KGhostview (um visualizador de PDF), a imagem poderá
ser impressa com o alceamento completamente oposto do que foi especificado para
a configuração de alceamento, ou a imagem pode ser impressa sem alceamento.
21
Page 22

Índice
Índice
Numerics
2 Sided Print, 19
A
ambiente de hardware, 4
ambiente operacional, 4
C
Collated, 19
configuração das opções da impressora, 16
criação de uma fila de impressão, 7
D
desinstalação do driver de impressão
(pacote deb), 15
desinstalação do driver de impressão
(pacote RPM), 15
P
Paper Size, 19
Paper Source, 19
Paper Tray Configuration, 19
R
relatório de erros, 21
distribuição e versão do CUPS, 4
download do instalador, 5
E
exclua a fila de impressão, 12
I
instalação/atualização do driver de impressão
(pacote deb), 6
instalação/atualização do driver de impressão
(pacote RPM), 5
interface, 4
M
mensagens de erro, 20
O
opções da impressora, 19
22
 Loading...
Loading...