Page 1
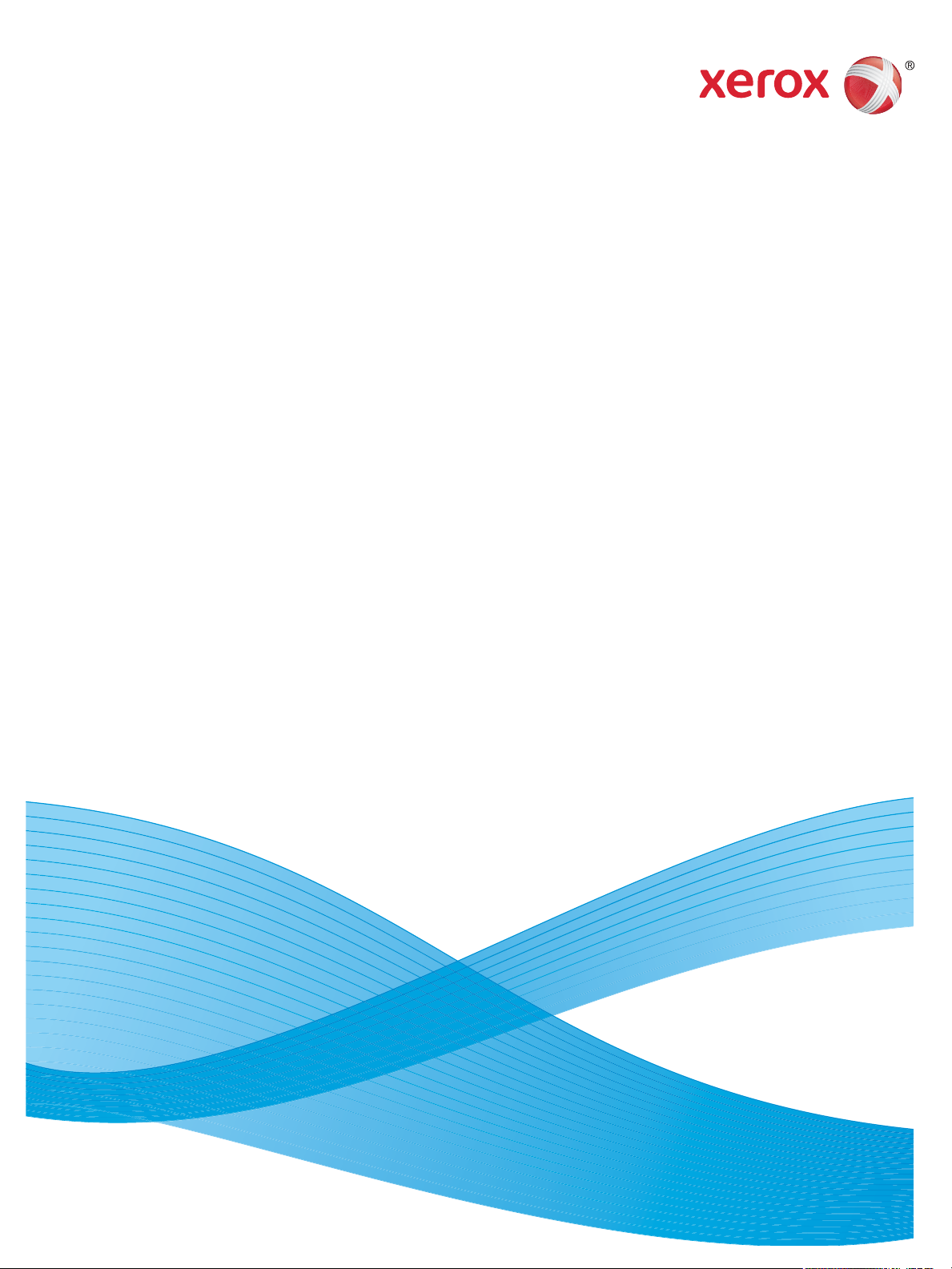
Έκδοση 1.0
Δεκέμβριος 2011
Xerox® WorkCentre™
3315DN/3325DN/3325DNI
Οδηγός χρήσης
Page 2
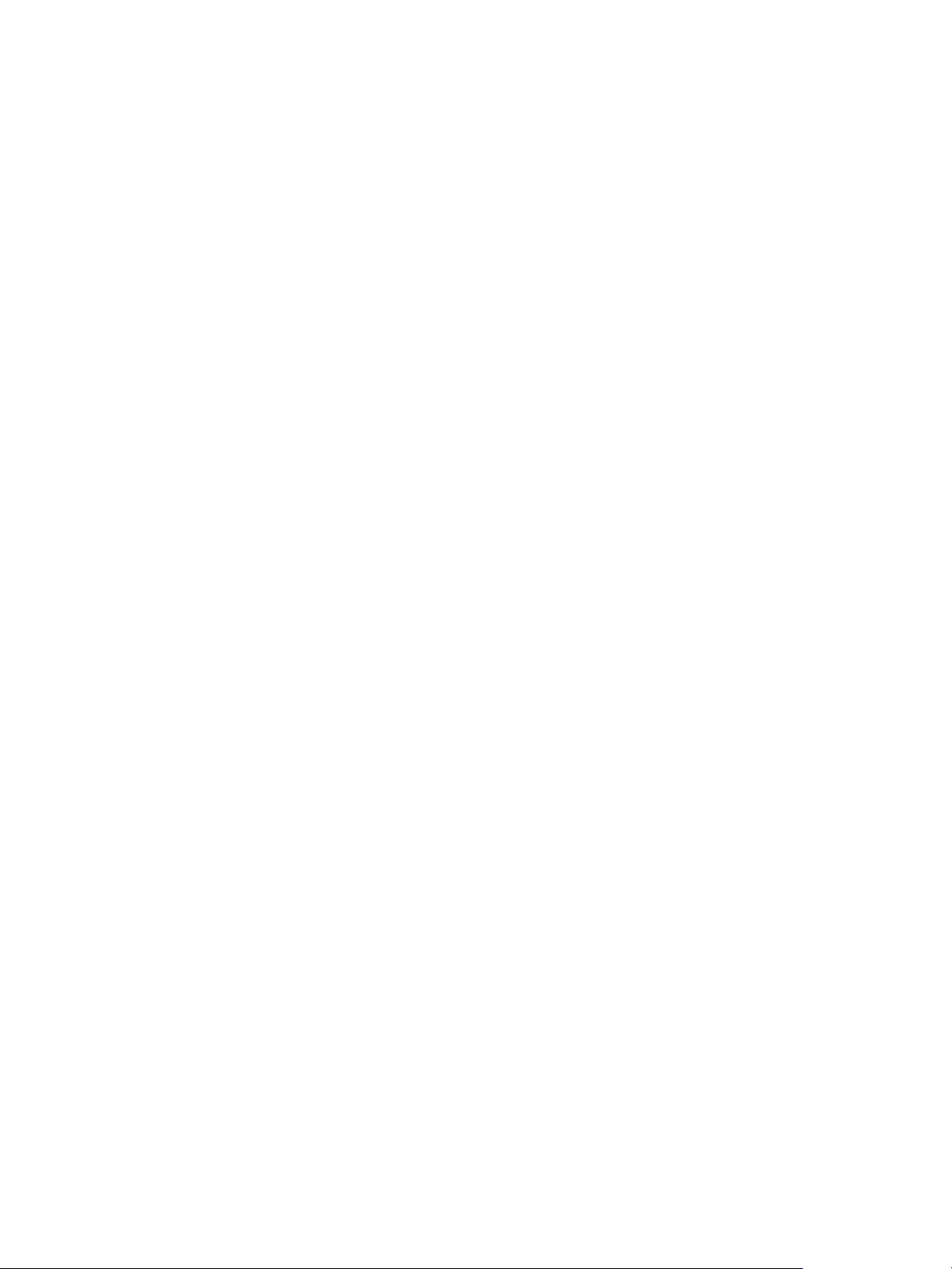
©2011 Xerox Corporation. Τα XEROX®, XEROX and Design® είναι εμπορικά σήματα της Xerox Corporation στις Ηνωμένες Πολιτείες
ή/και σε άλλες χώρες.
Έγγραφο Έκδοση 1.0: Δεκέμβριος 2011
Μετάφραση από:
Xerox Ltd
CDLS Europe & Asia
GDO Global Shared Services
Bessemer Road,
Welwyn Garden City
Hertfordshire,
AL7 1BU
United Kingdom
Page 3
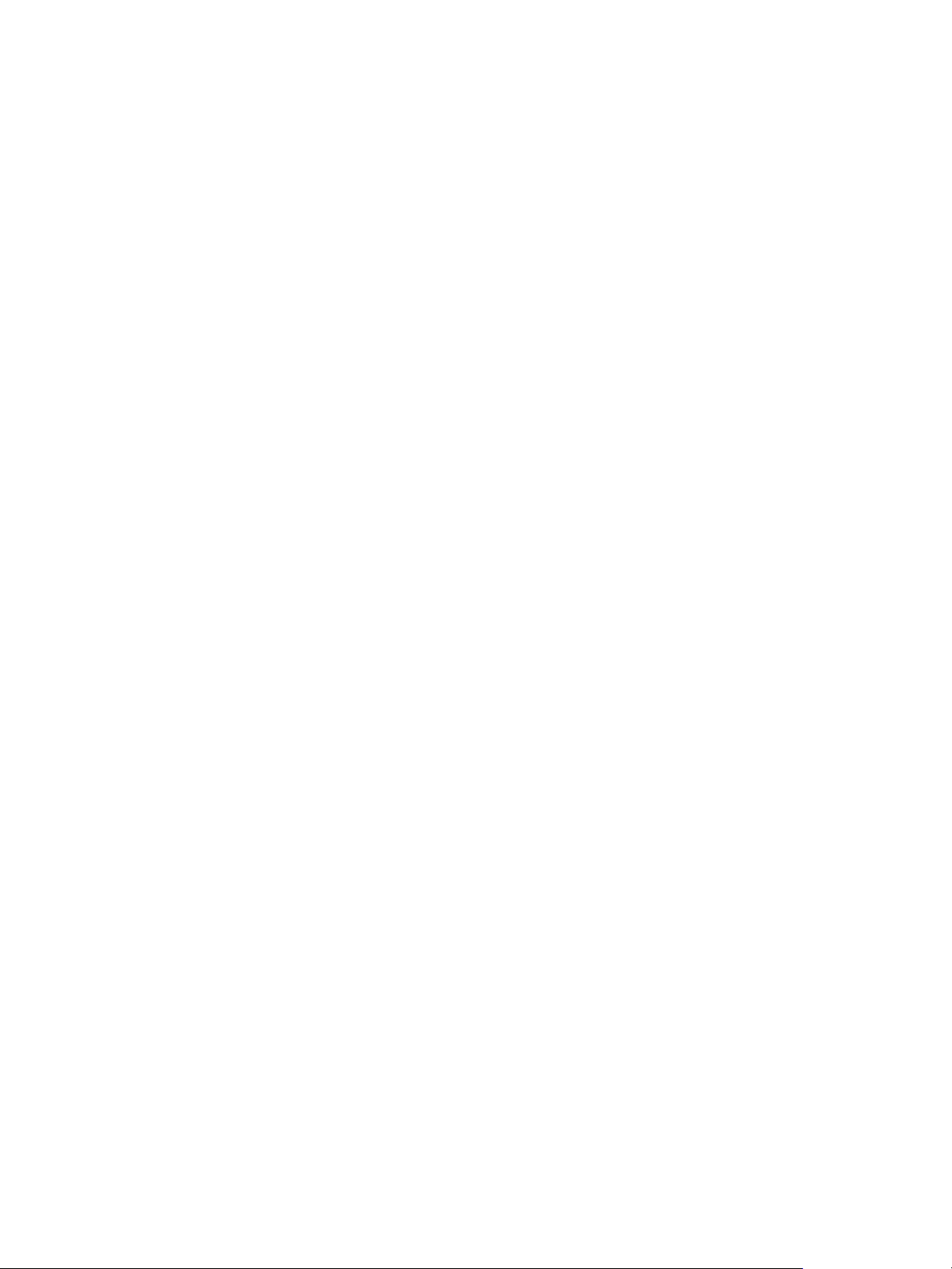
Πίνακας περιεχομένων
1 Γνωριμία με το μηχάνημα
Επισκόπηση μηχανήματος. . . . . . . . . . . . . . . . . . . . . . . . . . . . . . . . . . . . . . . . . . . . . . . . . . . . . . . . . . . . . . . . .8
Ενεργοποίηση του μηχανήματος . . . . . . . . . . . . . . . . . . . . . . . . . . . . . . . . . . . . . . . . . . . . . . . . . . . . . . . . . 11
Επισκόπηση του Πίνακα ελέγχου. . . . . . . . . . . . . . . . . . . . . . . . . . . . . . . . . . . . . . . . . . . . . . . . . . . . . . . . . 12
Λογισμικό. . . . . . . . . . . . . . . . . . . . . . . . . . . . . . . . . . . . . . . . . . . . . . . . . . . . . . . . . . . . . . . . . . . . . . . . . . . . . . . 17
Τοποθέτηση χαρτιού . . . . . . . . . . . . . . . . . . . . . . . . . . . . . . . . . . . . . . . . . . . . . . . . . . . . . . . . . . . . . . . . . . . . 19
Τοποθέτηση εγγράφων. . . . . . . . . . . . . . . . . . . . . . . . . . . . . . . . . . . . . . . . . . . . . . . . . . . . . . . . . . . . . . . . . . 23
Θέσεις εξόδου μέσων εκτύπωσης . . . . . . . . . . . . . . . . . . . . . . . . . . . . . . . . . . . . . . . . . . . . . . . . . . . . . . . . 24
Κατάσταση μηχανήματος. . . . . . . . . . . . . . . . . . . . . . . . . . . . . . . . . . . . . . . . . . . . . . . . . . . . . . . . . . . . . . . . 26
Γενικές εργασίες φροντίδας και Αναλώσιμα. . . . . . . . . . . . . . . . . . . . . . . . . . . . . . . . . . . . . . . . . . . . . . . 31
Περαιτέρω βοήθεια . . . . . . . . . . . . . . . . . . . . . . . . . . . . . . . . . . . . . . . . . . . . . . . . . . . . . . . . . . . . . . . . . . . . . 32
2Αντιγραφή
Διαδικασία αντιγραφής. . . . . . . . . . . . . . . . . . . . . . . . . . . . . . . . . . . . . . . . . . . . . . . . . . . . . . . . . . . . . . . . . . 34
Επιλογές αντιγραφής . . . . . . . . . . . . . . . . . . . . . . . . . . . . . . . . . . . . . . . . . . . . . . . . . . . . . . . . . . . . . . . . . . . . 39
Χρήση των επιλογών Διάταξης. . . . . . . . . . . . . . . . . . . . . . . . . . . . . . . . . . . . . . . . . . . . . . . . . . . . . . . . . . . 43
Θέσεις εξόδου μέσων εκτύπωσης . . . . . . . . . . . . . . . . . . . . . . . . . . . . . . . . . . . . . . . . . . . . . . . . . . . . . . . . 48
3Σάρωση
Επισκόπηση σάρωσης. . . . . . . . . . . . . . . . . . . . . . . . . . . . . . . . . . . . . . . . . . . . . . . . . . . . . . . . . . . . . . . . . . . 52
Διαδικασία σάρωσης . . . . . . . . . . . . . . . . . . . . . . . . . . . . . . . . . . . . . . . . . . . . . . . . . . . . . . . . . . . . . . . . . . . . 53
Επιλογές σάρωσης . . . . . . . . . . . . . . . . . . . . . . . . . . . . . . . . . . . . . . . . . . . . . . . . . . . . . . . . . . . . . . . . . . . . . . 59
Scan Assistant . . . . . . . . . . . . . . . . . . . . . . . . . . . . . . . . . . . . . . . . . . . . . . . . . . . . . . . . . . . . . . . . . . . . . . . . . . 62
Σάρωση με χρήση TWAIN . . . . . . . . . . . . . . . . . . . . . . . . . . . . . . . . . . . . . . . . . . . . . . . . . . . . . . . . . . . . . . . 63
Σάρωση με χρήση του Οδηγού WIA . . . . . . . . . . . . . . . . . . . . . . . . . . . . . . . . . . . . . . . . . . . . . . . . . . . . . . 64
Σάρωση σε Macintosh . . . . . . . . . . . . . . . . . . . . . . . . . . . . . . . . . . . . . . . . . . . . . . . . . . . . . . . . . . . . . . . . . . . 65
Σάρωση σε Linux . . . . . . . . . . . . . . . . . . . . . . . . . . . . . . . . . . . . . . . . . . . . . . . . . . . . . . . . . . . . . . . . . . . . . . . . 67
4E-mail
Διαδικασία E-mail . . . . . . . . . . . . . . . . . . . . . . . . . . . . . . . . . . . . . . . . . . . . . . . . . . . . . . . . . . . . . . . . . . . . . . . 72
Επιλογές E-mail . . . . . . . . . . . . . . . . . . . . . . . . . . . . . . . . . . . . . . . . . . . . . . . . . . . . . . . . . . . . . . . . . . . . . . . . . 76
Βιβλίο διευθύνσεων . . . . . . . . . . . . . . . . . . . . . . . . . . . . . . . . . . . . . . . . . . . . . . . . . . . . . . . . . . . . . . . . . . . . . 78
Διευθύνσεις έξυπνου πλήκτρου . . . . . . . . . . . . . . . . . . . . . . . . . . . . . . . . . . . . . . . . . . . . . . . . . . . . . . . . . . 79
5Φαξ
Διαδικασία φαξ . . . . . . . . . . . . . . . . . . . . . . . . . . . . . . . . . . . . . . . . . . . . . . . . . . . . . . . . . . . . . . . . . . . . . . . . . 82
Επιλογές φαξ . . . . . . . . . . . . . . . . . . . . . . . . . . . . . . . . . . . . . . . . . . . . . . . . . . . . . . . . . . . . . . . . . . . . . . . . . . . 87
Χρήση των επιλογών αποστολής φαξ . . . . . . . . . . . . . . . . . . . . . . . . . . . . . . . . . . . . . . . . . . . . . . . . . . . . 91
Xerox WorkCentre 3315DN/3325DN/3325DNI
Οδηγός χρήσης
3
Page 4
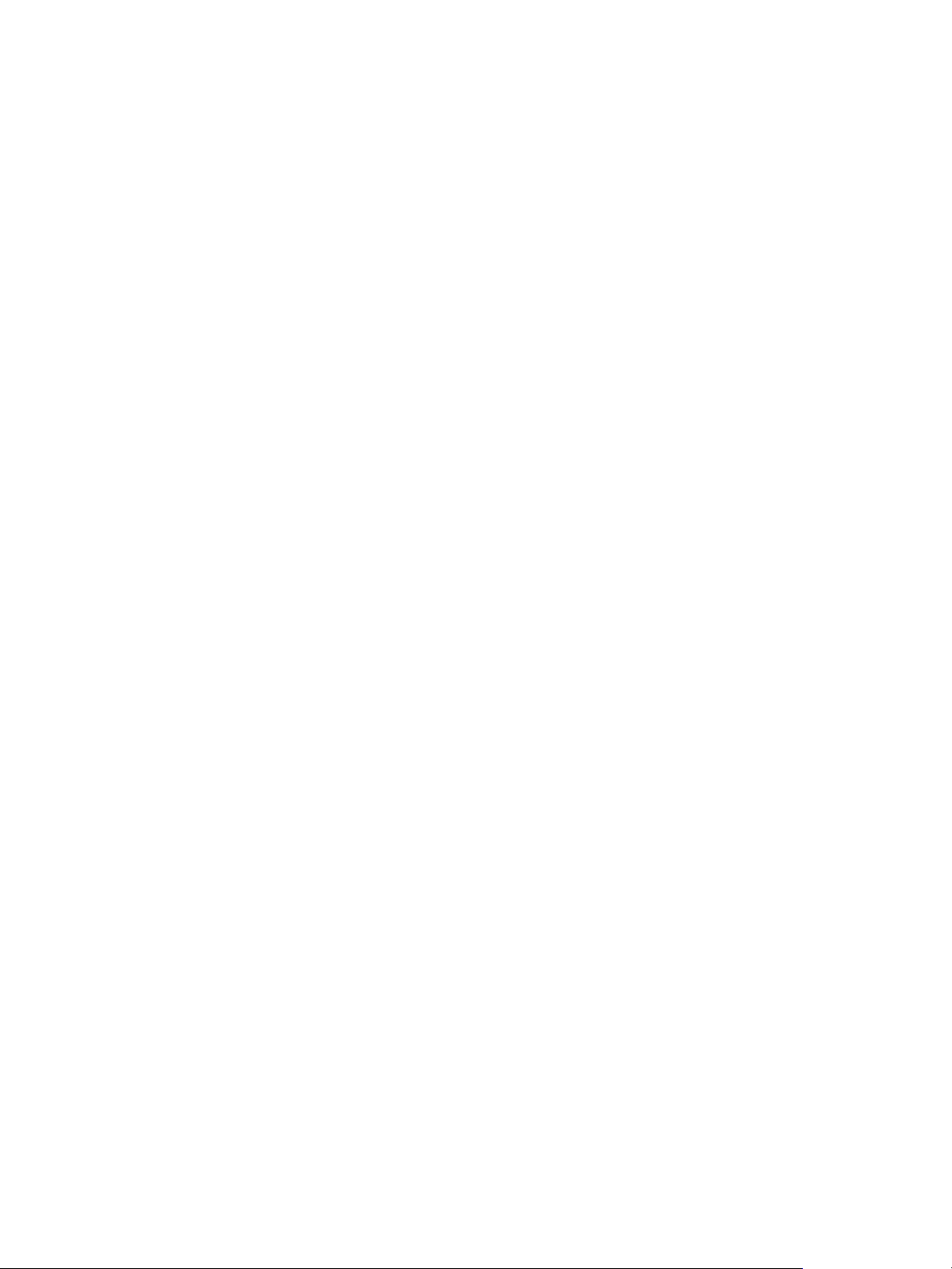
Χρήση προώθησης φαξ. . . . . . . . . . . . . . . . . . . . . . . . . . . . . . . . . . . . . . . . . . . . . . . . . . . . . . . . . . . . . . . . . . 95
Χρήση Ασφαλούς λήψης . . . . . . . . . . . . . . . . . . . . . . . . . . . . . . . . . . . . . . . . . . . . . . . . . . . . . . . . . . . . . . . . . 97
Βιβλίο διευθύνσεων . . . . . . . . . . . . . . . . . . . . . . . . . . . . . . . . . . . . . . . . . . . . . . . . . . . . . . . . . . . . . . . . . . . . . 98
Φαξ από υπολογιστή . . . . . . . . . . . . . . . . . . . . . . . . . . . . . . . . . . . . . . . . . . . . . . . . . . . . . . . . . . . . . . . . . . . 102
Λήψη φαξ. . . . . . . . . . . . . . . . . . . . . . . . . . . . . . . . . . . . . . . . . . . . . . . . . . . . . . . . . . . . . . . . . . . . . . . . . . . . . . 103
6 Εκτύπωση
Εκτύπωση με χρήση Windows . . . . . . . . . . . . . . . . . . . . . . . . . . . . . . . . . . . . . . . . . . . . . . . . . . . . . . . . . . 106
Xerox Easy Printer Manager (EPM). . . . . . . . . . . . . . . . . . . . . . . . . . . . . . . . . . . . . . . . . . . . . . . . . . . . . . . 127
Πρόγραμμα ρύθμισης ασύρματου (WorkCentre 3325DNI). . . . . . . . . . . . . . . . . . . . . . . . . . . . . . . . 128
SetIP . . . . . . . . . . . . . . . . . . . . . . . . . . . . . . . . . . . . . . . . . . . . . . . . . . . . . . . . . . . . . . . . . . . . . . . . . . . . . . . . . . 130
Εκτύπωση με χρήση Macintosh . . . . . . . . . . . . . . . . . . . . . . . . . . . . . . . . . . . . . . . . . . . . . . . . . . . . . . . . . 131
Εκτύπωση με χρήση Linux . . . . . . . . . . . . . . . . . . . . . . . . . . . . . . . . . . . . . . . . . . . . . . . . . . . . . . . . . . . . . . 135
Εκτύπωση με χρήση Unix . . . . . . . . . . . . . . . . . . . . . . . . . . . . . . . . . . . . . . . . . . . . . . . . . . . . . . . . . . . . . . . 137
7Θύρα USB
Τοποθέτηση της συσκευής μνήμης USB . . . . . . . . . . . . . . . . . . . . . . . . . . . . . . . . . . . . . . . . . . . . . . . . . 140
Σάρωση σε συσκευή μνήμης USB . . . . . . . . . . . . . . . . . . . . . . . . . . . . . . . . . . . . . . . . . . . . . . . . . . . . . . . 141
Εκτύπωση από συσκευή μνήμης USB . . . . . . . . . . . . . . . . . . . . . . . . . . . . . . . . . . . . . . . . . . . . . . . . . . . 142
Διαχείριση μνήμης USB . . . . . . . . . . . . . . . . . . . . . . . . . . . . . . . . . . . . . . . . . . . . . . . . . . . . . . . . . . . . . . . . . 143
8 CentreWare Internet Services
Χρήση των υπηρεσιών CentreWare Internet Services . . . . . . . . . . . . . . . . . . . . . . . . . . . . . . . . . . . . . 146
Κατάσταση . . . . . . . . . . . . . . . . . . . . . . . . . . . . . . . . . . . . . . . . . . . . . . . . . . . . . . . . . . . . . . . . . . . . . . . . . . . . 148
Εργασίες . . . . . . . . . . . . . . . . . . . . . . . . . . . . . . . . . . . . . . . . . . . . . . . . . . . . . . . . . . . . . . . . . . . . . . . . . . . . . . . 149
Εκτύπωση . . . . . . . . . . . . . . . . . . . . . . . . . . . . . . . . . . . . . . . . . . . . . . . . . . . . . . . . . . . . . . . . . . . . . . . . . . . . . 153
Βιβλίο διευθύνσεων . . . . . . . . . . . . . . . . . . . . . . . . . . . . . . . . . . . . . . . . . . . . . . . . . . . . . . . . . . . . . . . . . . . . 154
Ιδιότητες . . . . . . . . . . . . . . . . . . . . . . . . . . . . . . . . . . . . . . . . . . . . . . . . . . . . . . . . . . . . . . . . . . . . . . . . . . . . . . 157
Υποστήριξη . . . . . . . . . . . . . . . . . . . . . . . . . . . . . . . . . . . . . . . . . . . . . . . . . . . . . . . . . . . . . . . . . . . . . . . . . . . . 158
9 Χαρτί και Mέσα εκτύπωσης
Τοποθέτηση χαρτιού . . . . . . . . . . . . . . . . . . . . . . . . . . . . . . . . . . . . . . . . . . . . . . . . . . . . . . . . . . . . . . . . . . . 160
Ρύθμιση είδους και μεγέθους χαρτιού . . . . . . . . . . . . . . . . . . . . . . . . . . . . . . . . . . . . . . . . . . . . . . . . . . . 164
Προδιαγραφές μέσων εκτύπωσης . . . . . . . . . . . . . . . . . . . . . . . . . . . . . . . . . . . . . . . . . . . . . . . . . . . . . . . 166
10 Ρυθμίσεις και Κατάσταση μηχανήματος
Μενού Machine Status (Κατάσταση μηχανήματος). . . . . . . . . . . . . . . . . . . . . . . . . . . . . . . . . . . . . . . 172
Στοιχεία μηχανήματος . . . . . . . . . . . . . . . . . . . . . . . . . . . . . . . . . . . . . . . . . . . . . . . . . . . . . . . . . . . . . . . . . . 173
Toner Level (Στάθμη γραφίτη). . . . . . . . . . . . . . . . . . . . . . . . . . . . . . . . . . . . . . . . . . . . . . . . . . . . . . . . . . . 175
Information Pages (Σελίδες πληροφοριών) . . . . . . . . . . . . . . . . . . . . . . . . . . . . . . . . . . . . . . . . . . . . . . 176
Προεπιλογές λειτουργιών . . . . . . . . . . . . . . . . . . . . . . . . . . . . . . . . . . . . . . . . . . . . . . . . . . . . . . . . . . . . . . . 178
Ρύθμιση εκτύπωσης. . . . . . . . . . . . . . . . . . . . . . . . . . . . . . . . . . . . . . . . . . . . . . . . . . . . . . . . . . . . . . . . . . . . 186
Ρύθμιση φαξ . . . . . . . . . . . . . . . . . . . . . . . . . . . . . . . . . . . . . . . . . . . . . . . . . . . . . . . . . . . . . . . . . . . . . . . . . . . 187
4
Xerox WorkCentre 3315DN/3325DN/3325DNI
Οδηγός χρήσης
Page 5
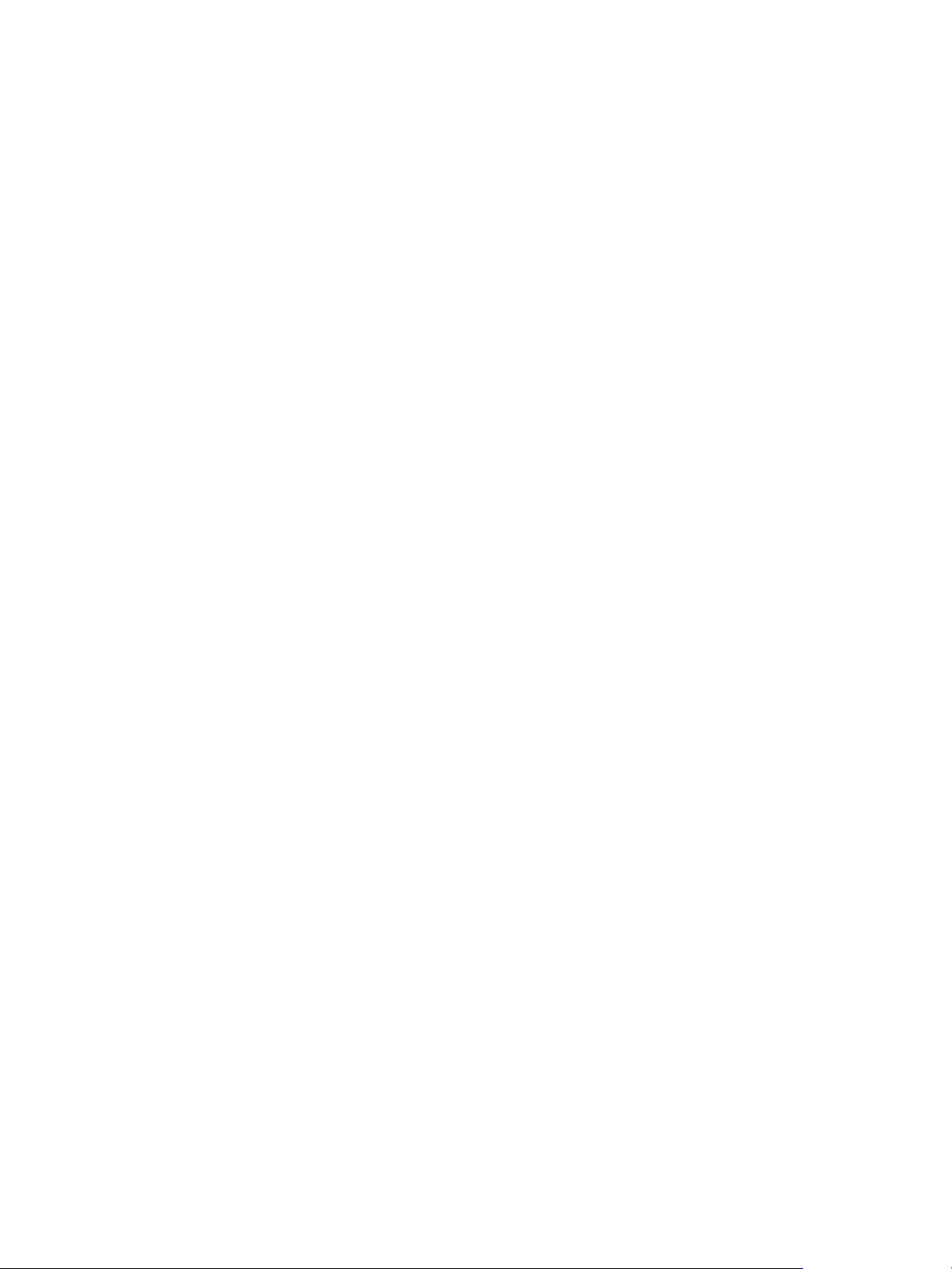
Ρύθμιση συστήματος. . . . . . . . . . . . . . . . . . . . . . . . . . . . . . . . . . . . . . . . . . . . . . . . . . . . . . . . . . . . . . . . . . . 192
Ρυθμίσεις δικτύου. . . . . . . . . . . . . . . . . . . . . . . . . . . . . . . . . . . . . . . . . . . . . . . . . . . . . . . . . . . . . . . . . . . . . . 202
Τοπική μονάδα . . . . . . . . . . . . . . . . . . . . . . . . . . . . . . . . . . . . . . . . . . . . . . . . . . . . . . . . . . . . . . . . . . . . . . . . 204
11 Γενικές εργασίες φροντίδας και Αντιμετώπιση προβλημάτων
Γενικές εργασίες φροντίδας . . . . . . . . . . . . . . . . . . . . . . . . . . . . . . . . . . . . . . . . . . . . . . . . . . . . . . . . . . . . . 208
Αντιμετώπιση προβλημάτων . . . . . . . . . . . . . . . . . . . . . . . . . . . . . . . . . . . . . . . . . . . . . . . . . . . . . . . . . . . 214
Περαιτέρω βοήθεια . . . . . . . . . . . . . . . . . . . . . . . . . . . . . . . . . . . . . . . . . . . . . . . . . . . . . . . . . . . . . . . . . . . . 252
12 Προδιαγραφές
Προδιαγραφές μηχανήματος. . . . . . . . . . . . . . . . . . . . . . . . . . . . . . . . . . . . . . . . . . . . . . . . . . . . . . . . . . . . 254
Ηλεκτρικές προδιαγραφές . . . . . . . . . . . . . . . . . . . . . . . . . . . . . . . . . . . . . . . . . . . . . . . . . . . . . . . . . . . . . . 257
Προδιαγραφές λειτουργιών . . . . . . . . . . . . . . . . . . . . . . . . . . . . . . . . . . . . . . . . . . . . . . . . . . . . . . . . . . . . . 258
13 Ασφάλεια
Ειδοποιήσεις και ασφάλεια . . . . . . . . . . . . . . . . . . . . . . . . . . . . . . . . . . . . . . . . . . . . . . . . . . . . . . . . . . . . . 262
Ετικέτες ασφαλείας και σύμβολα . . . . . . . . . . . . . . . . . . . . . . . . . . . . . . . . . . . . . . . . . . . . . . . . . . . . . . . 263
Πληροφορίες σχετικά με την ασφάλεια λειτουργίας . . . . . . . . . . . . . . . . . . . . . . . . . . . . . . . . . . . . . . 264
Βασικοί κανονισμοί. . . . . . . . . . . . . . . . . . . . . . . . . . . . . . . . . . . . . . . . . . . . . . . . . . . . . . . . . . . . . . . . . . . . . 268
Κανονισμοί αναπαραγωγής αντιγράφων . . . . . . . . . . . . . . . . . . . . . . . . . . . . . . . . . . . . . . . . . . . . . . . . 272
Κανονισμοί που αφορούν στο φαξ . . . . . . . . . . . . . . . . . . . . . . . . . . . . . . . . . . . . . . . . . . . . . . . . . . . . . . 275
Φύλλα δεδομένων ασφάλειας υλικού . . . . . . . . . . . . . . . . . . . . . . . . . . . . . . . . . . . . . . . . . . . . . . . . . . . 278
Ανακύκλωση και απόρριψη προϊόντος . . . . . . . . . . . . . . . . . . . . . . . . . . . . . . . . . . . . . . . . . . . . . . . . . . 279
Συμμόρφωση με το πρόγραμμα εξοικονόμησης ενέργειας . . . . . . . . . . . . . . . . . . . . . . . . . . . . . . . . 281
Πληροφορίες επικοινωνίας για θέματα περιβάλλοντος, υγείας και ασφαλείας . . . . . . . . . . . . . 282
Ευρετήριο
Xerox WorkCentre 3315DN/3325DN/3325DNI
Οδηγός χρήσης
5
Page 6
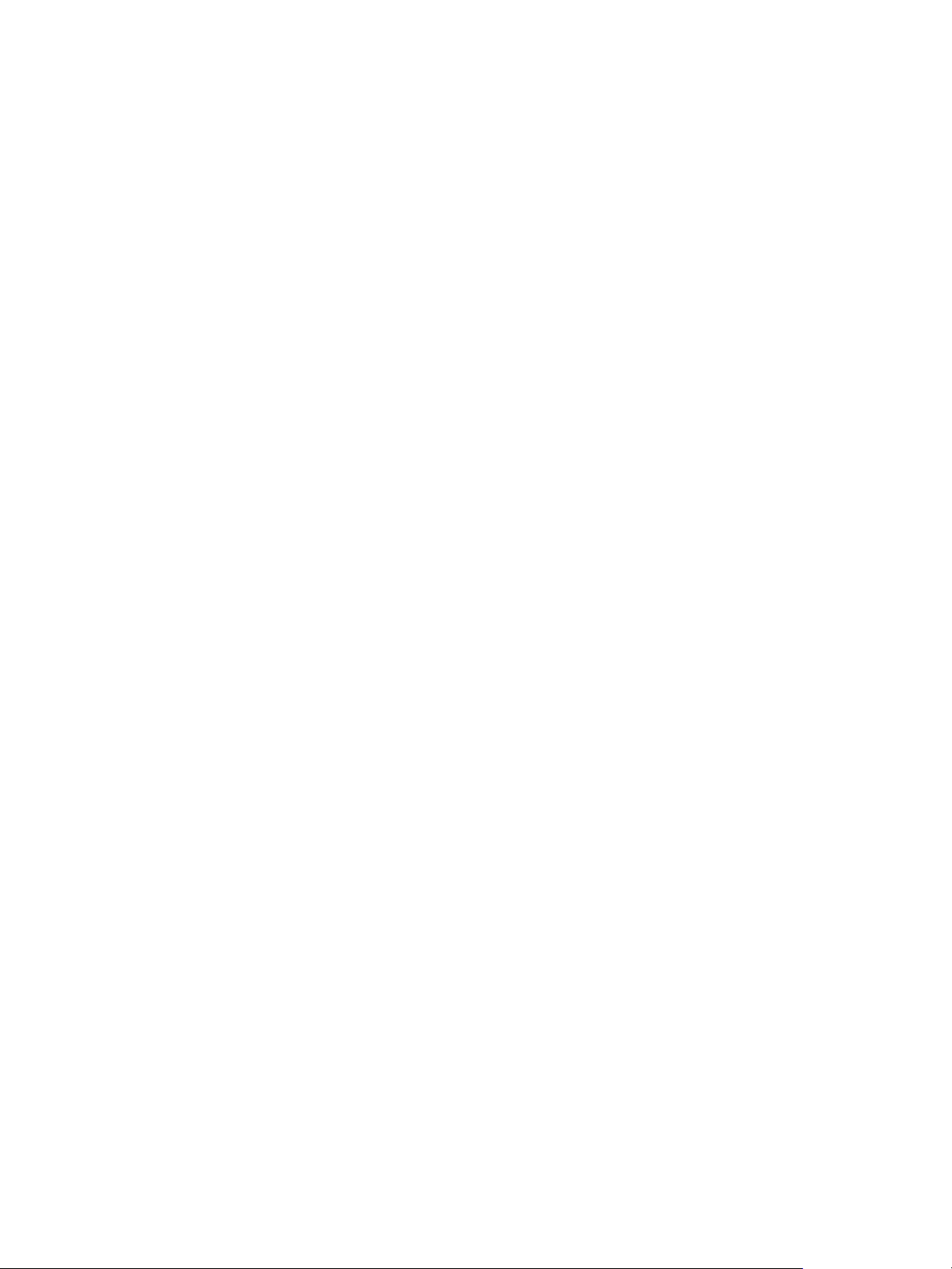
6
Xerox WorkCentre 3315DN/3325DN/3325DNI
Οδηγός χρήσης
Page 7
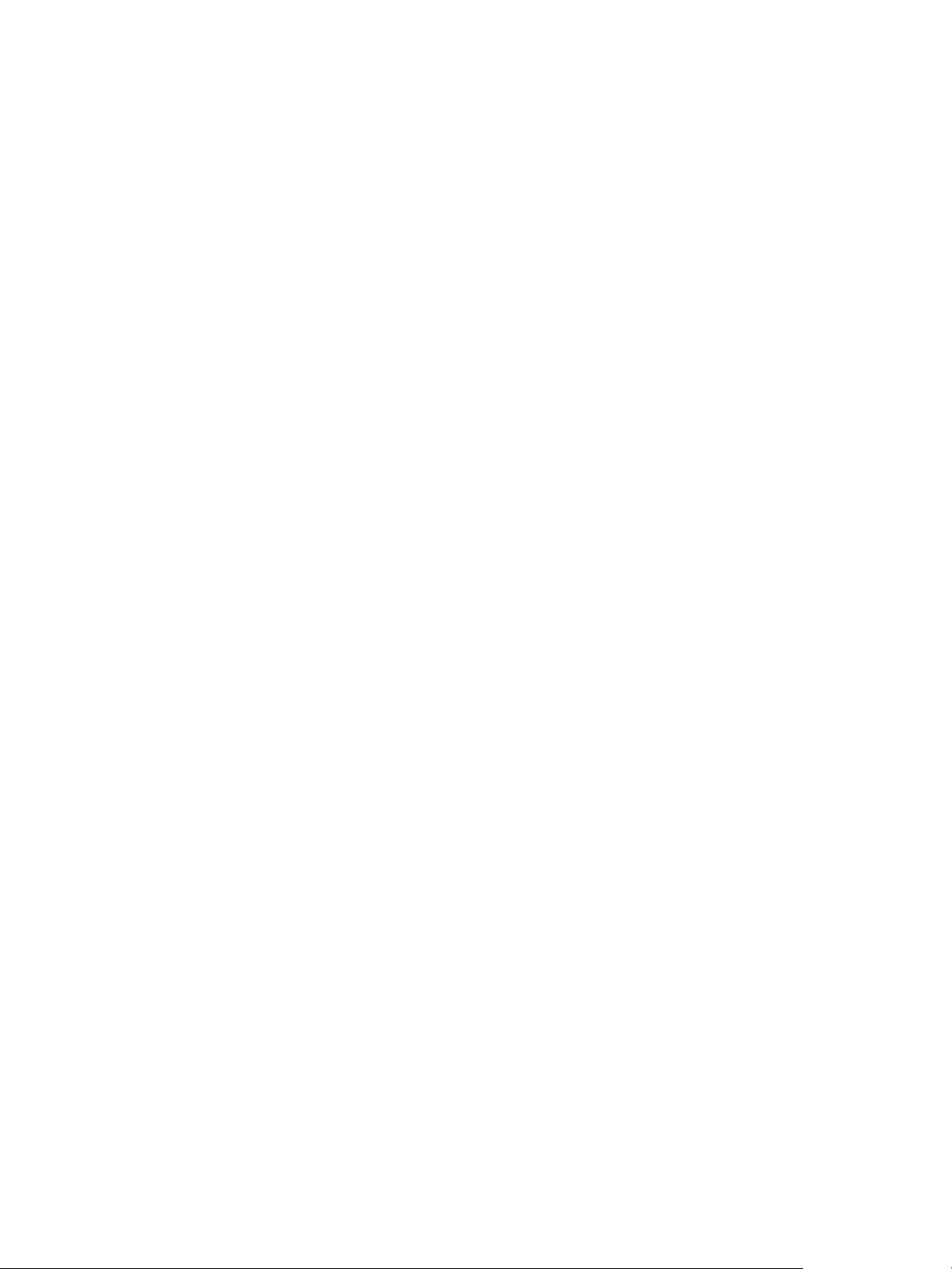
Γνωριμία με το μηχάνημα
Αυτό το κεφάλαιο περιλαμβάνει:
• Επισκόπηση μηχανήματος στη σελίδα 8
• Ενεργοποίηση του μηχανήματος στη σελίδα 11
• Επισκόπηση του Πίνακα ελέγχου στη σελίδα 12
• Λογισμικό στη σελίδα 17
• Τοποθέτηση χαρτιού στη σελίδα 19
• Τοποθέτηση εγγράφων στη σελίδα 23
• Θέσεις εξόδου μέσων εκτύπωσης στη σελίδα 24
• Κατάσταση μηχανήματος στη σελίδα 26
• Γενικές εργασίες φροντίδας και Αναλώσιμα στη σελίδα 31
• Περαιτέρω βοήθεια στη σελίδα 32
1
Xerox WorkCentre 3315DN/3325DN/3325DNI
Οδηγός χρήσης
7
Page 8
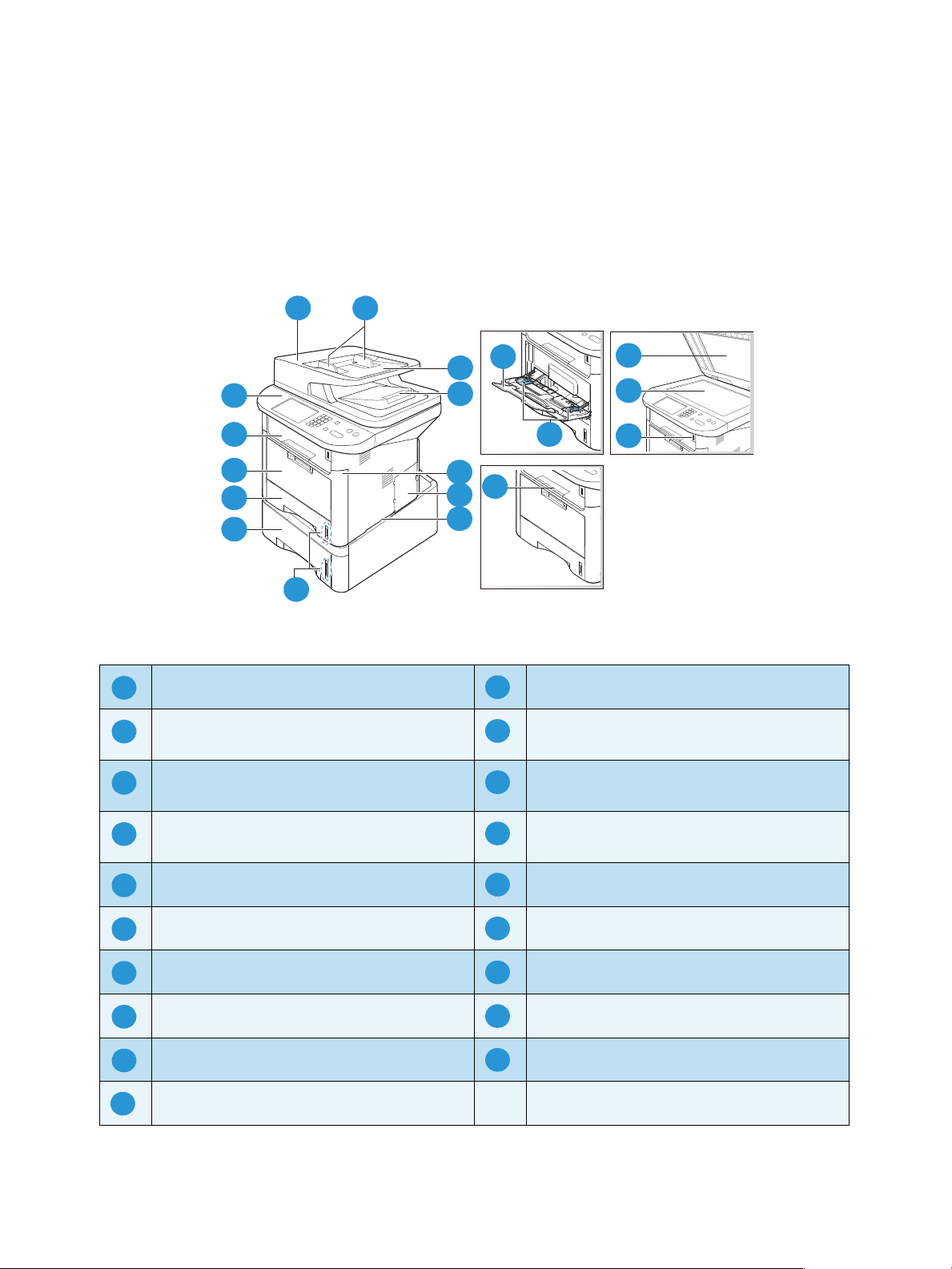
Επισκόπηση μηχανήματος
2
4
1
5
7
8
8
1 2
3
4
5
6
7
9
13
12
11
10
14
16
15
17
18
19
1112123
13
4
14515
6167178
18919
10
Επισκόπηση μηχανήματος
Πριν χρησιμοποιήσετε το μηχάνημα, αφιερώστε λίγο χρόνο για να εξοικειωθείτε με τις διάφορες
λειτουργίες και τις επιλογές.
Προβολή μπροστινής πλευράς
1
13
12
11
10
9
8
2
14
3
4
15
5
16
6
7
Κάλυμμα αυτόματου τροφοδότη εγγράφων Δίσκος Bypass
Οδηγοί πλάτους αυτόματου τροφοδότη
Δίσκος εξόδου
εγγράφων
17
18
19
Δίσκος εισόδου αυτόματου τροφοδότη
Πίνακας ελέγχου
εγγράφων
Δίσκος εξόδου αυτόματου τροφοδότη
Επέκταση δίσκου Bypass
εγγράφων
Μπροστινό κάλυμμα Οδηγοί πλάτους δίσκου Bypass
Κάλυμμα πίνακα ελέγχου Υποστήριξη δίσκου εξόδου
Λαβή Κάλυμμα επιφάνειας σάρωσης
Ένδειξη στάθμης χαρτιού Επιφάνεια σάρωσης
Δίσκος χαρτιού 2 (Προαιρετικός) Θύρα συσκευής μνήμης USB
Δίσκος χαρτιού 1
8
Xerox WorkCentre 3315DN/3325DN/3325DNI
Οδηγός χρήσης
Page 9
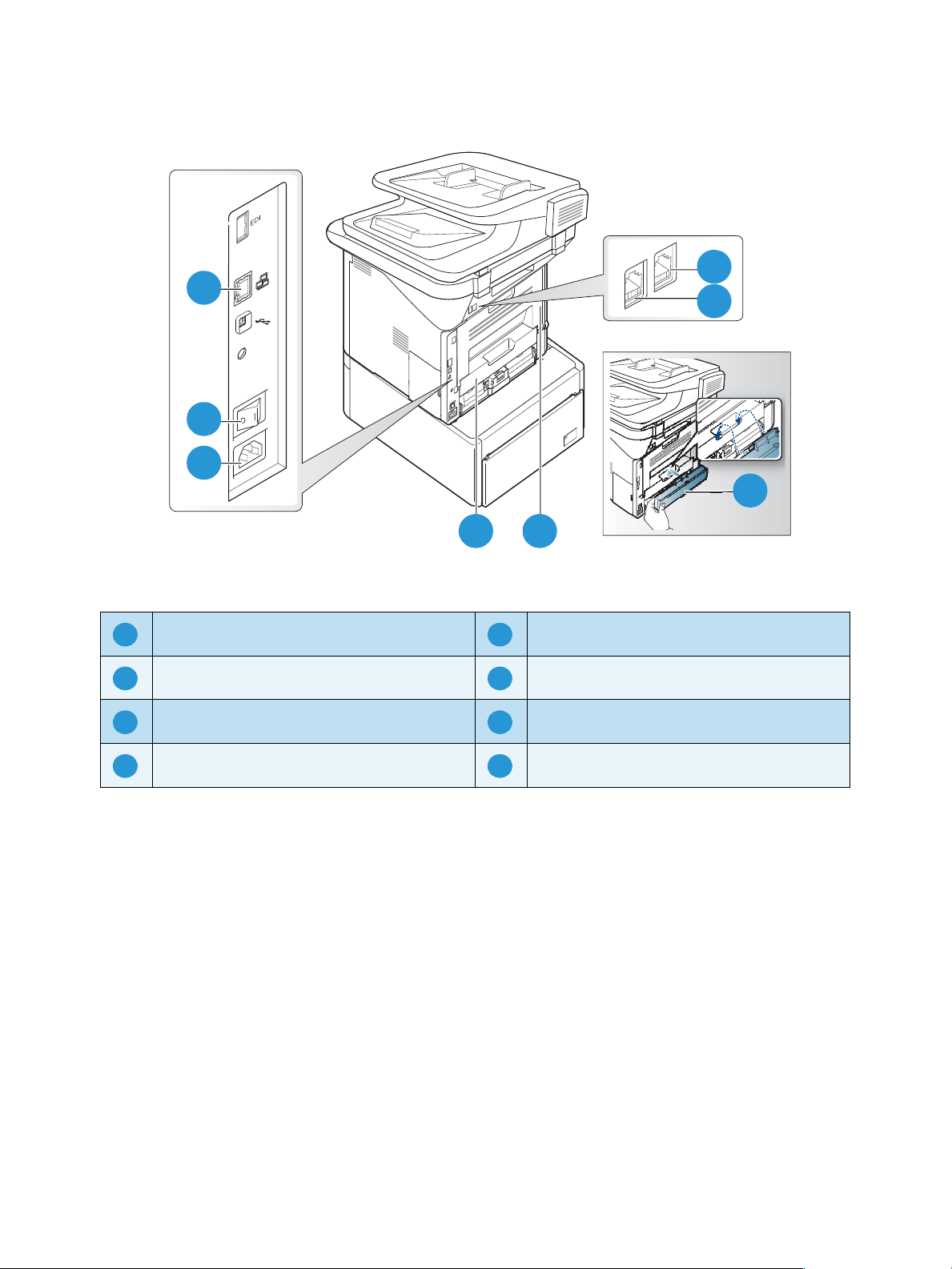
Προβολή πίσω πλευράς
2
5
6
11
7 8
9
10
6
2
1
3
4 5
7
8
1526374
8
Επισκόπηση μηχανήματος
Θύρα δικτύου Πίσω θύρα
Διακόπτης λειτουργίας Πίσω κάλυμμα δίσκου χαρτιού
Υποδοχή τροφοδοσίας ηλ. ρεύματος Υποδοχή τηλεφωνικής γραμμής
Μονάδα Duplex (εκτύπωσης διπλής όψης) Υποδοχή επέκτασης τηλεφωνικής γραμμής
Xerox WorkCentre 3315DN/3325DN/3325DNI
Οδηγός χρήσης
9
Page 10
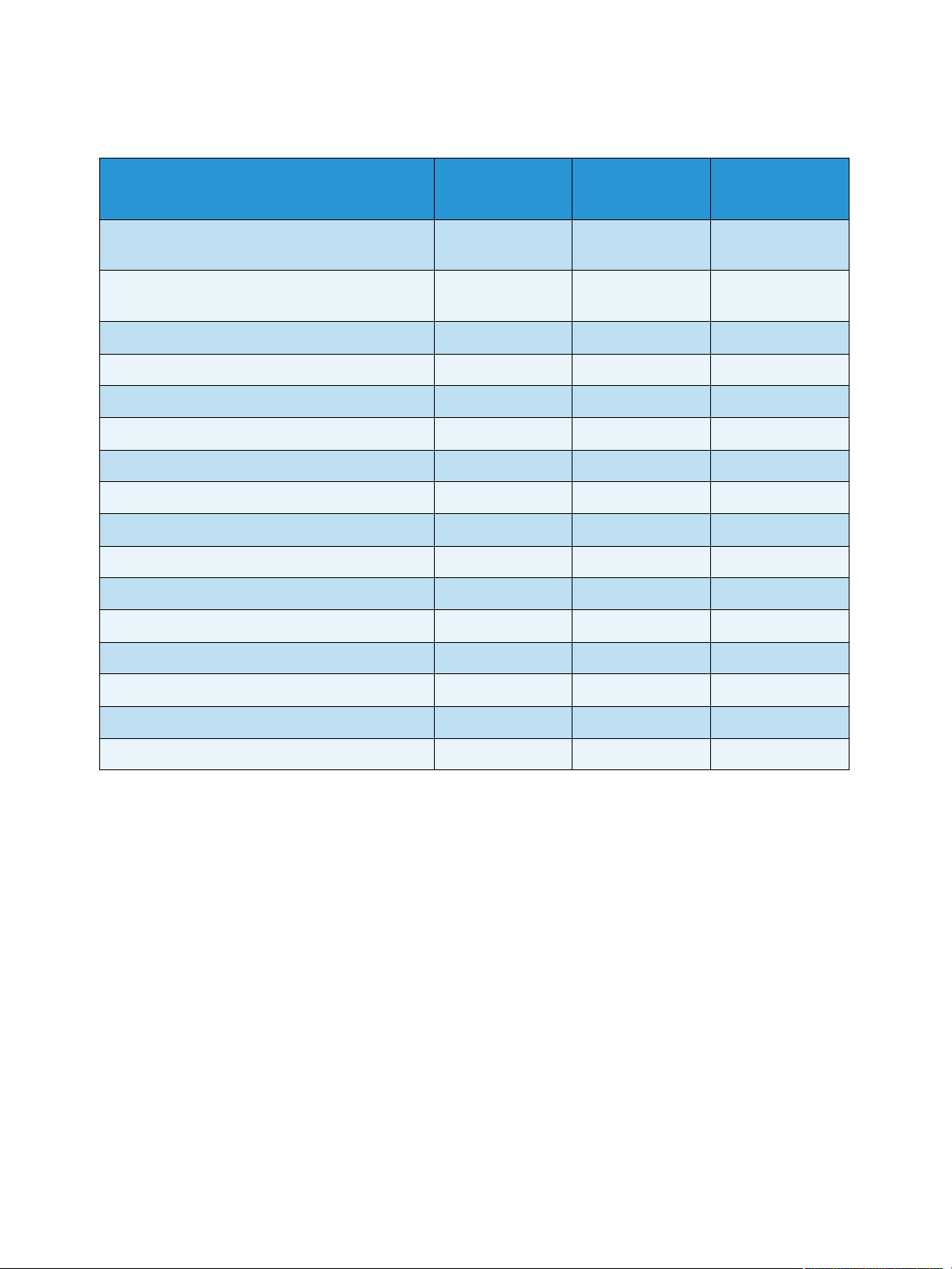
Επισκόπηση μηχανήματος
Μοντέλα προϊόντος
Εξοπλισμός
Διπλός αυτόματος τροφοδότης εγγράφων
(50 φύλλων)
Αυτόματος τροφοδότης εγγράφων
(50 φύλλων)
Δίσκος χαρτιού 1 (250 φύλλων) Βασικός Βασικός Βασικός
Δίσκος Bypass (50 φύλλων) Βασικός Βασικός Βασικός
Δίσκος χαρτιού 2 (520 φύλλων) Προαιρετικός Προαιρετικός Προαιρετικός
Αντιγραφή Βασική Βασική Βασική
Σάρωση σε SMB και FTP Βασική Βασική Δεν διατίθεται
Εκτύπωση δικτύου Βασική Βασική Βασική
E-mail Βασικό Βασικό Βασικό
Σάρωση Βασική Βασική Βασική
Σάρωση σε και Εκτύπωση από USB Βασική Βασική Βασική
Ενσωματωμένο φαξ Βασικό Βασικό Βασικό
WorkCentre
3325DNI
Βασικός Βασικός Δεν διατίθεται
Δεν διατίθεται Δεν διατίθεται Βασικός
WorkCentre
3325DN
WorkCentre
3315DN
Θύρα συσκευής μνήμης USB Βασική Βασική Βασική
Επέκταση μνήμης (Επιλογή) 512MB 512MB 256MB
Συσκευή μαζικής αποθήκευσης (HDD) 2GB 2GB Δεν διατίθεται
Δυνατότητα ασύρματου Βασική Δεν διατίθεται Δεν διατίθεται
Σημείωση: Η εσωτερική Συσκευή μαζικής αποθήκευσης (HDD) χρησιμοποιείται στα μοντέλα
WorkCentre 3325DN / 3325DNI για την υποστήριξη των λειτουργιών Ασφαλής εκτύπωση,
Μεταχρονολογημένη εκτύπωση, Δοκιμαστική εκτύπωση, Παροχέτευση εργασιών σάρωσης σε
FTP/SMB και Αποθηκευμένες εργασίες, και για να παρέχει αυξημένη χωρητικότητα για τις
γραμματοσειρές λήψης.
10
Xerox WorkCentre 3315DN/3325DN/3325DNI
Οδηγός χρήσης
Page 11
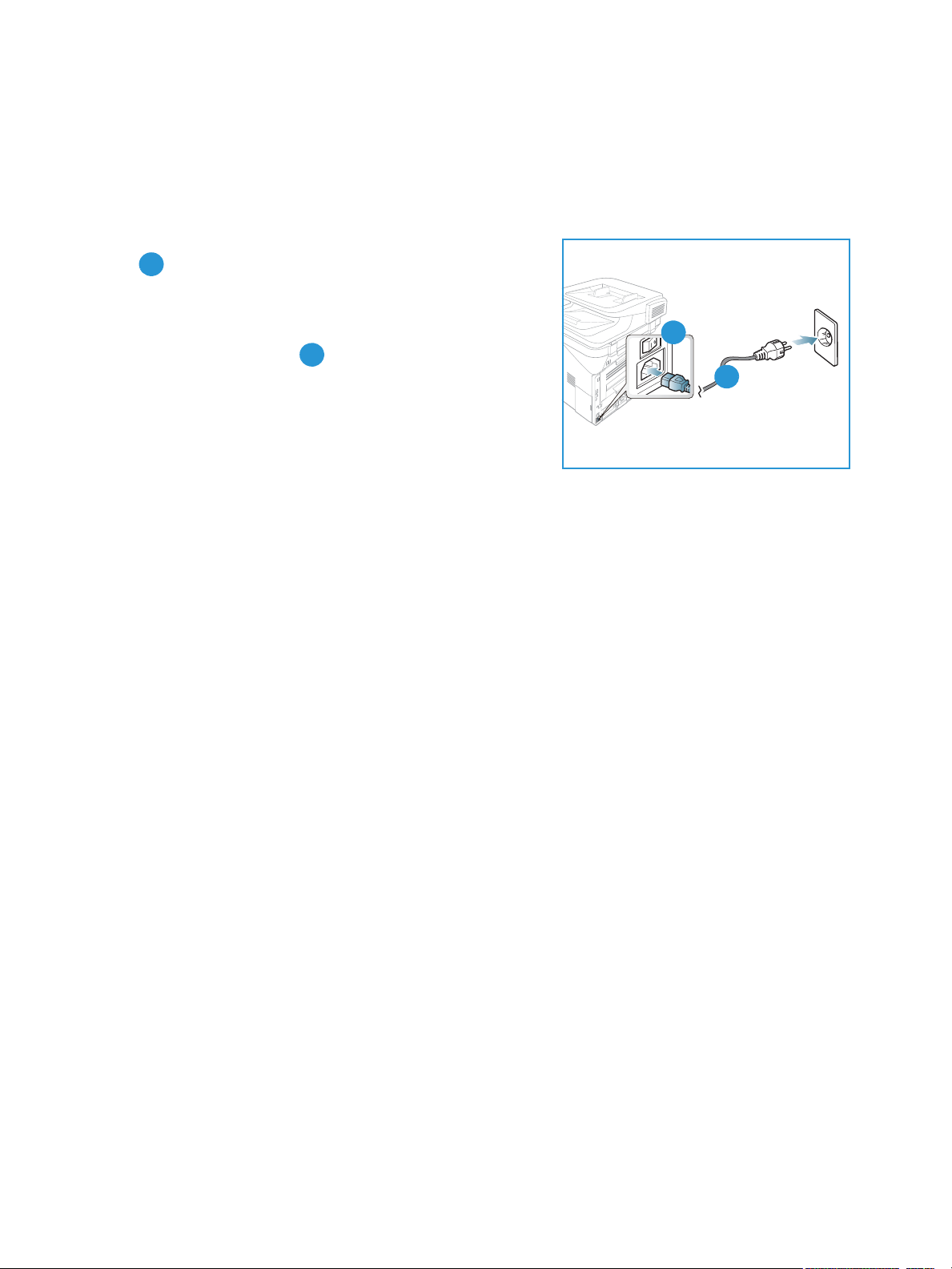
Ενεργοποίηση του μηχανήματος
1
2
1
2
Ενεργοποίηση του μηχανήματος
Ο διακόπτης ενεργοποίησης/απενεργοποίησης και η υποδοχή του καλωδίου τροφοδοσίας
βρίσκονται στο πίσω τμήμα του μηχανήματος.
1. Σύνδεση του
στο μηχάνημα και σε μια πρίζα. Το καλώδιο
τροφοδοσίας πρέπει να έχει συνδεθεί σε μια γειωμένη
πρίζα.
2. Πατήστε το διακόπτη
απενεργοποίησης στη θέση ενεργοποίησης (I).
Εξοικονόμηση ενέργειας
Αυτό το μηχάνημα διαθέτει προηγμένη τεχνολογία
εξοικονόμησης ενέργειας που μειώνει την κατανάλωση
ενέργειας όταν δεν είναι ενεργό.
• Όταν ο εκτυπωτής δεν λαμβάνει δεδομένα για ένα παρατεταμένο χρονικό διάστημα,
ενεργοποιείται η λειτουργία Εξοικονόμηση ενέργειας και η κατανάλωση ενέργειας αυτόματα
μειώνεται.
• Πατήστε το πλήκτρο Εξοικονόμηση ενέργειας για να επιλέξετε άμεσα τη λειτουργία
Εξοικονόμηση ενέργειας.
Καλωδίου τροφοδοσίας ηλ. ρεύματος
ενεργοποίησης/
Για να επαναφέρετε το μηχάνημα σε κανονική κατάσταση, πατήστε οποιοδήποτε πλήκτρο.
Σημείωση: Όταν βρίσκεται σε λειτουργία Εξοικονόμησης ενέργειας, το μηχάνημα δεν θα
αναγνωρίσει πότε τοποθετείται μια Συσκευή μνήμης USB στη θύρα USB. Πατήστε οποιοδήποτε
πλήκτρο για να επαναφέρετε το μηχάνημα σε κανονική κατάσταση και τοποθετήστε πάλι τη
Συσκευή μνήμης USB στη θύρα.
Απενεργοποίηση του μηχανήματος
Υπάρχουν δύο τρόποι για να απενεργοποιήσετε το μηχάνημα:
• Πατήστε το διακόπτη ενεργοποίησης/απενεργοποίησης στη θέση απενεργοποίησης (O).
• Πατήστε το πλήκτρο Εξοικονόμηση ενέργειας και επιλέξτε Power Down (Απενεργοποίηση) και
μετά OK.
Xerox WorkCentre 3315DN/3325DN/3325DNI
Οδηγός χρήσης
11
Page 12
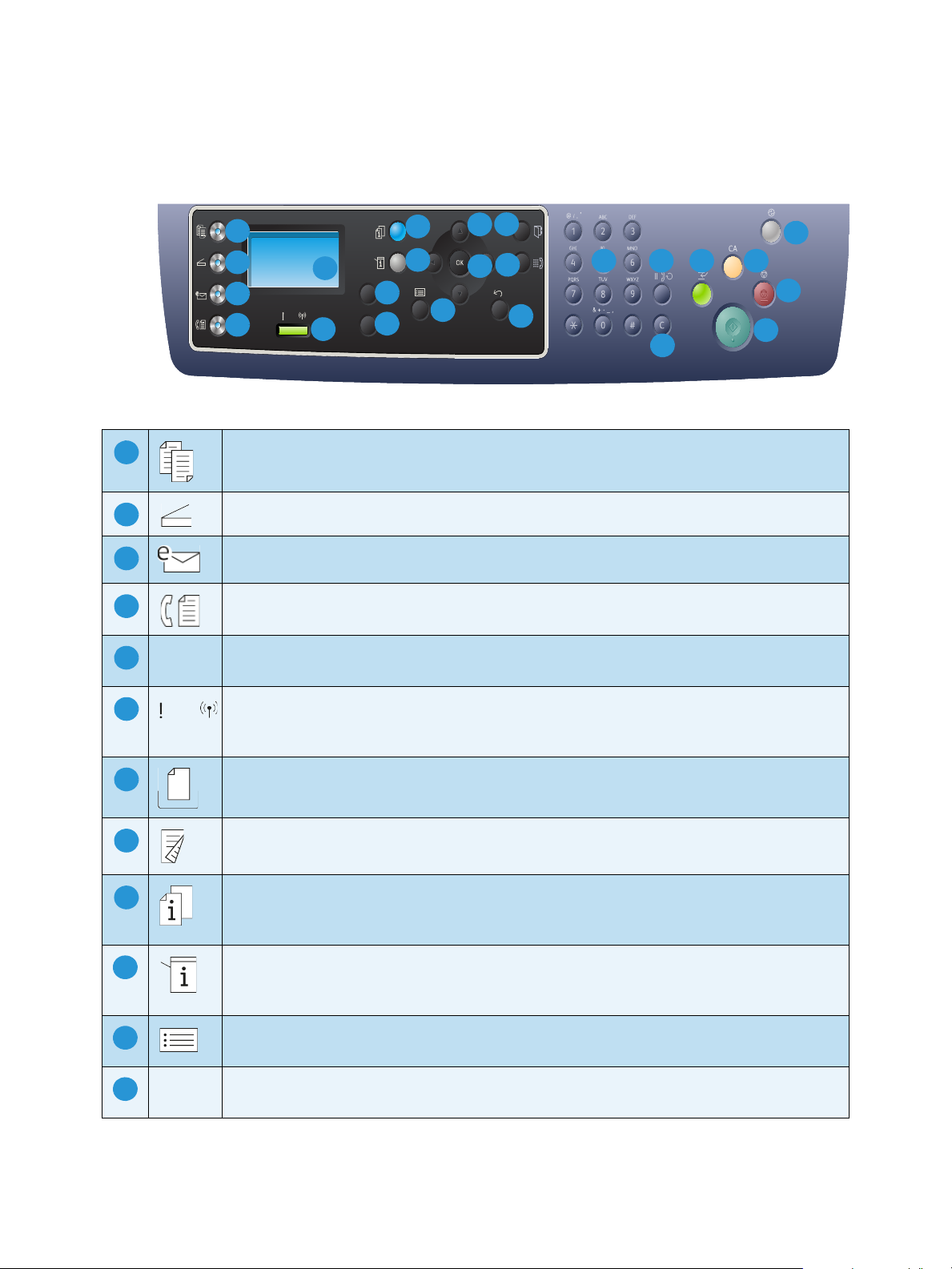
Επισκόπηση του Πίνακα ελέγχου
.com
2
3
4
5
6
8
9
10
7
14
15
11
17 18
16
19
21
22
23
12
13
24
20
1
123
45678
9
10
11
12
Επισκόπηση του Πίνακα ελέγχου
.
Αντιγραφή: Ενεργοποιεί τη λειτουργία αντιγραφής.
Σάρωση: Ενεργοποιεί τη λειτουργία σάρωσης.
Email: Ενεργοποιεί τη λειτουργία Email.
Φαξ: Ενεργοποιεί τη λειτουργία φαξ.
Οθόνη: Προβάλλει και επιλέγει όλες τις διαθέσιμες λειτουργίες προγραμματισμού, καθώς
και γενικές πληροφορίες για το μηχάνημα.
Ενδεικτική λυχνία Κατάσταση / Ασύρματο: Το χρώμα των λυχνιών δηλώνει την
τρέχουσα κατάσταση του μηχανήματος. Για περισσότερες πληροφορίες, ανατρέξτε στην
ενότητα Ενδεικτική λυχνία Κατάσταση / Ασύρματο στη σελίδα 214. (μόνο για το 3325DNI)
Τροφοδοσία χαρτιού: Χρησιμοποιείται για την επιλογή του δίσκου χαρτιού που θα
χρησιμοποιηθεί για την εργασία αντιγραφής.
Διπλής όψης: Χρησιμοποιείται για την επιλογή πρωτοτύπων μονής ή διπλής όψης, ή για
τη δημιουργία εξόδου μονής ή διπλής όψης.
Κατάσταση εργασίας: Εμφανίζει επιλογές εργασιών για ενεργές και αποθηκευμένες
εργασίες. Μπορείτε να εκτυπώσετε ή να διαγράψετε τις ενεργές ή τις αποθηκευμένες
εργασίες.
Κατάσταση μηχανήματος: Χρησιμοποιείται για πρόσβαση στις πληροφορίες του
μηχανήματος, τις πληροφορίες κατάστασης, το σειριακό αριθμό του μηχανήματος, καθώς
και για την εκτύπωση διαφόρων αναφορών.
Μενού: Εισέρχεται στη Λειτουργία μενού και επιτρέπει την πρόσβαση σε επιλογές και
ρυθμίσεις.
Βέλη: Τα βέλη επάνω/κάτω και αριστερά/δεξιά χρησιμοποιούνται για την κύλιση ανάμεσα
12
Xerox WorkCentre 3315DN/3325DN/3325DNI
Οδηγός χρήσης
στις διαθέσιμες επιλογές στο επιλεγμένο μενού, και για την αύξηση ή τη μείωση τιμών.
Page 13
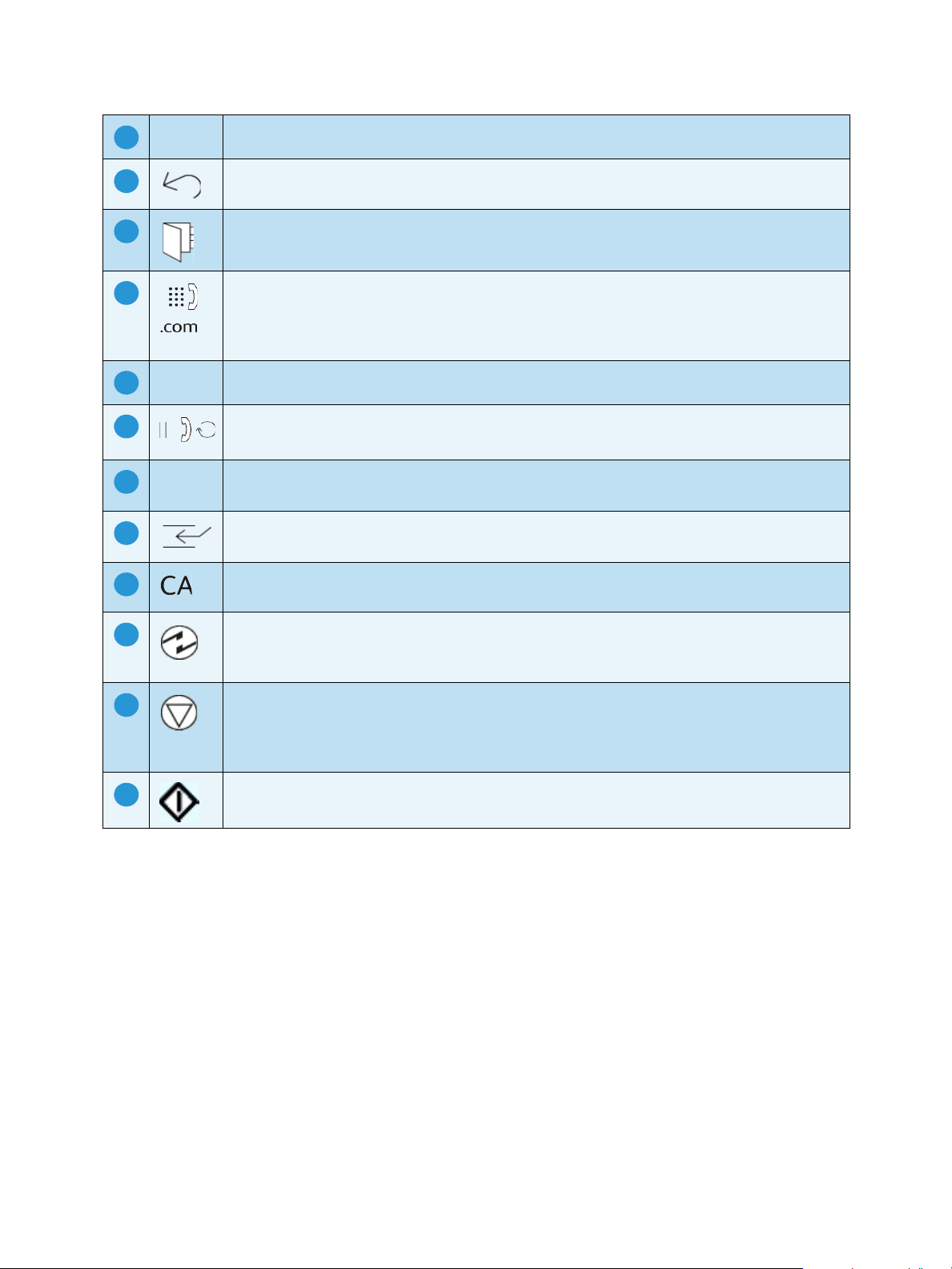
Επισκόπηση του Πίνακα ελέγχου
13
141516
17
181920
212223
24
OK: Επιβεβαιώνει την επιλογή στην οθόνη.
Πίσω: Επαναφορά στο προηγούμενο επίπεδο μενού.
Βιβλίο διευθύνσεων: Επιτρέπει την αναζήτηση για τους αποθηκευμένους αριθμούς φαξ
ή τις διευθύνσεις email.
Μη αυτόματη κλήση + .com: Στη λειτουργία Φαξ, ανοίγει τη γραμμή του φαξ. Στη
λειτουργία Email, παρέχει πρόσβαση στο κείμενο των διευθύνσεων email που
χρησιμοποιούνται συχνότερα, για παράδειγμα .com ή .org. Το διαθέσιμο κείμενο μπορεί
να προσαρμοστεί με τη χρήση των Υπηρεσιών Διαδικτύου CentreWare.
Πληκτρολόγιο: Χρησιμοποιήστε το για την εισαγωγή αλφαριθμητικών χαρακτήρων.
Παύση / Επανάκληση: Στη λειτουργία αναμονής καλεί ξανά τον τελευταίο αριθμό. Στη
λειτουργία επεξεργασίας εισάγει μια παύση σε έναν αριθμό φαξ.
«C» Ακύρωση καταχώρισης: Ακυρώνει την προηγούμενη καταχώριση που έγινε από το
αριθμητικό πληκτρολόγιο.
Διακοπή εκτύπωσης: Χρησιμοποιείται για τη διακοπή της τρέχουσας εργασίας και την
εκτέλεση μιας πιο επείγουσας εργασίας. (Δεν διατίθεται στο μοντέλο 3315DN)
Καθαρισμός όλων: Διαγράφει τις τελευταίες επιλογές.
Εξοικονόμηση ενέργειας: Ενεργοποιεί τη λειτουργία Εξοικονόμηση ενέργειας ή
Απενεργοποίηση του μηχανήματος. Πατήστε και πάλι αυτό το πλήκτρο για την
επανεκκίνηση ενός απενεργοποιημένου μηχανήματος.
Τερματισμός: Πατώντας το πλήκτρο Τερματισμός διακόπτεται η εργασία σε εξέλιξη. Με
το πάτημα του πλήκτρου Τερματισμός, το μηχάνημα εξέρχεται και από τη Λειτουργία
μενού. Εάν έχετε συνδεθεί για χρήση του μηχανήματος, το πάτημα του πλήκτρου
Τερματισμός θα προκαλέσει την εμφάνιση της επιλογής Log Out (Αποσύνδεση).
Έναρξη: Ενεργοποιεί μια εργασία.
Xerox WorkCentre 3315DN/3325DN/3325DNI
Οδηγός χρήσης
13
Page 14
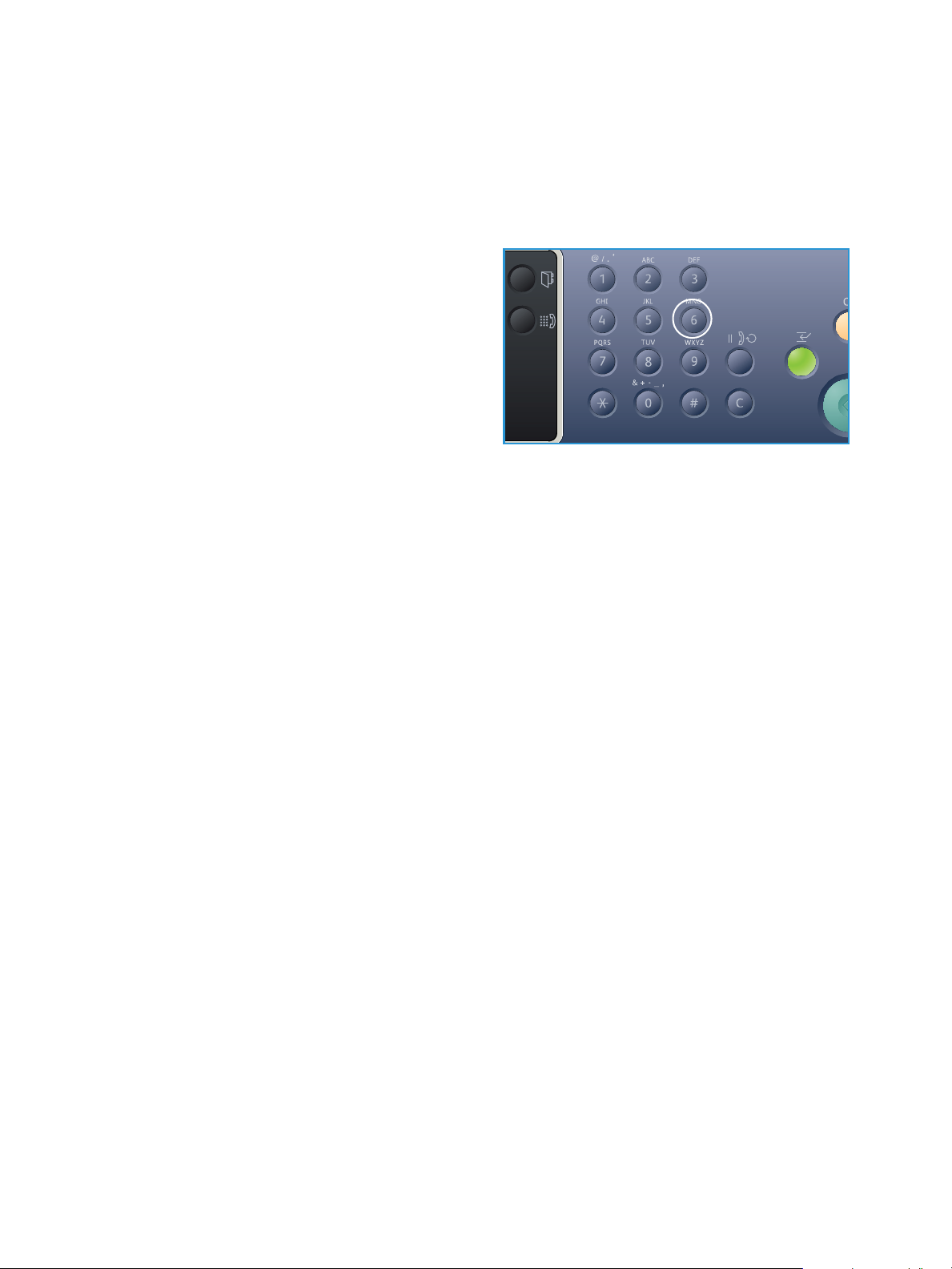
Επισκόπηση του Πίνακα ελέγχου
.com
Χρήση του πληκτρολογίου
Καθώς εκτελείτε διάφορες εργασίες, μπορεί να χρειάζεται να εισαγάγετε ονόματα και αριθμούς. Για
παράδειγμα, όταν ρυθμίζετε το μηχάνημα, εισαγάγετε το όνομά σας ή το όνομα της εταιρείας σας και
τον αριθμό φαξ. Όταν αποθηκεύετε αριθμούς φαξ ή διευθύνσεις e-mail στη μνήμη, μπορείτε επίσης
να καταχωρίσετε τα αντίστοιχα ονόματα.
1. Όταν σας ζητείται να εισάγετε ένα γράμμα,
εντοπίστε το πλήκτρο με το χαρακτήρα που
θέλετε. Πατήστε το πλήκτρο μέχρι να
εμφανιστεί το σωστό γράμμα στην οθόνη.
• Για παράδειγμα, για να εισάγετε το γράμμα
Ο, πατήστε το πλήκτρο 6 με την ετικέτα
MNO.
• Κάθε φορά που πατάτε το 6, στην οθόνη
εμφανίζεται ένα διαφορετικό γράμμα, M, N,
O, m, n, o και τέλος ο αριθμός 6.
2. Μπορείτε να εισάγετε ειδικούς χαρακτήρες, όπως @ / . & + -
Χαρακτήρες πληκτρολογίου στη σελίδα 15.
3. Για να προσθέσετε κι άλλα γράμματα, επαναλάβετε το βήμα 1. Εάν το επόμενο γράμμα
βρίσκεται στο ίδιο πλήκτρο περιμένετε 2 δευτερόλεπτα ανάμεσα στα πατήματα του πλήκτρου,
ή μετακινήστε το δρομέα πατώντας το δεξί βέλος και μετά πατήστε πάλι το πλήκτρο. Ο δρομέας
θα μετακινηθεί προς τα δεξιά και θα εμφανιστεί το επόμενο γράμμα στην οθόνη.
Εάν κάνετε κάποιο λάθος κατά την εισαγωγή ενός αριθμού ή ενός ονόματος, πατήστε το
αριστερό βέλος για να διαγράψετε το τελευταίο ψηφίο ή χαρακτήρα. Μετά εισαγάγετε το σωστό
αριθμό ή χαρακτήρα.
4. Όταν ολοκληρώσετε την εισαγωγή όλων των χαρακτήρων, πατήστε OK.
. Ανατρέξτε στην ενότητα
14
Xerox WorkCentre 3315DN/3325DN/3325DNI
Οδηγός χρήσης
Page 15
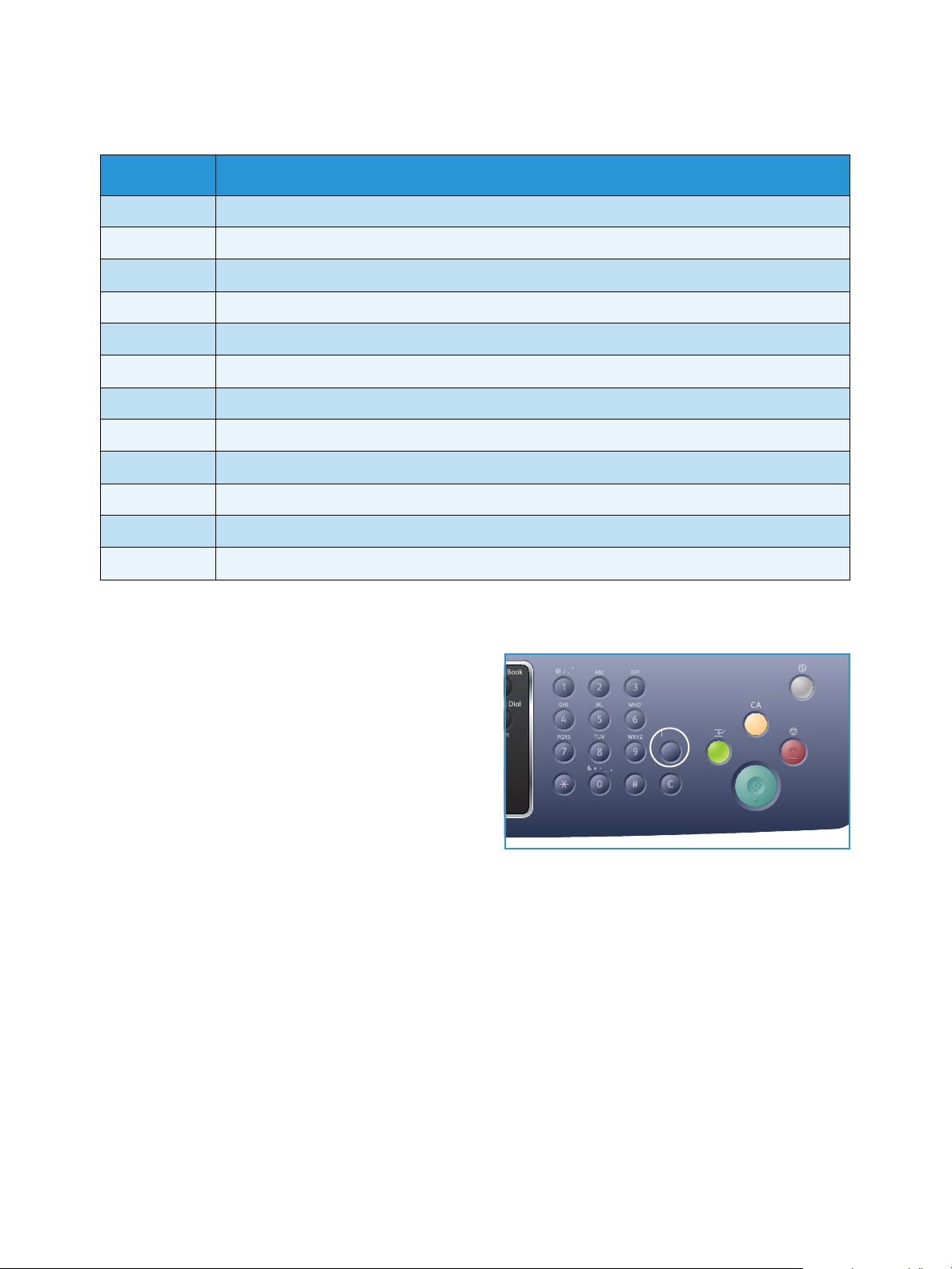
Επισκόπηση του Πίνακα ελέγχου
Χαρακτήρες πληκτρολογίου
Πλήκτρο Αντίστοιχοι αριθμοί, γράμματα ή χαρακτήρες
1 @ / . ‘ 1
2 A B C a b c 2
3 D E F d e f 3
4 G H I g h i 4
5 J K L j k l 5
6 M N O m n o 6
7 P Q R S p q r s 7
8 T U V t u v 8
9 W X Y Z w x y z 9
0 & + - , 0 _
* *
# #
Εισαγωγή μιας παύσης
Με ορισμένα συστήματα τηλεφωνίας, πρέπει να
καλέσετε έναν κωδικό πρόσβασης (9, για
παράδειγμα) και να ακούσετε ένα δεύτερο τόνο
κλήσης. Σε αυτές τις περιπτώσεις, πρέπει να
εισαγάγετε μια παύση στον τηλεφωνικό αριθμό.
Μπορείτε να εισαγάγετε μια παύση ενώ ρυθμίζετε
αριθμούς ταχείας κλήσης.
Για να εισαγάγετε μια παύση, πατήστε το πλήκτρο
Παύση / Επανάκληση στην κατάλληλη θέση ενώ
εισάγετε τον τηλεφωνικό αριθμό. Θα εμφανιστεί μια
παύλα [ - ] στην οθόνη στην αντίστοιχη θέση.
Xerox WorkCentre 3315DN/3325DN/3325DNI
Οδηγός χρήσης
15
Page 16
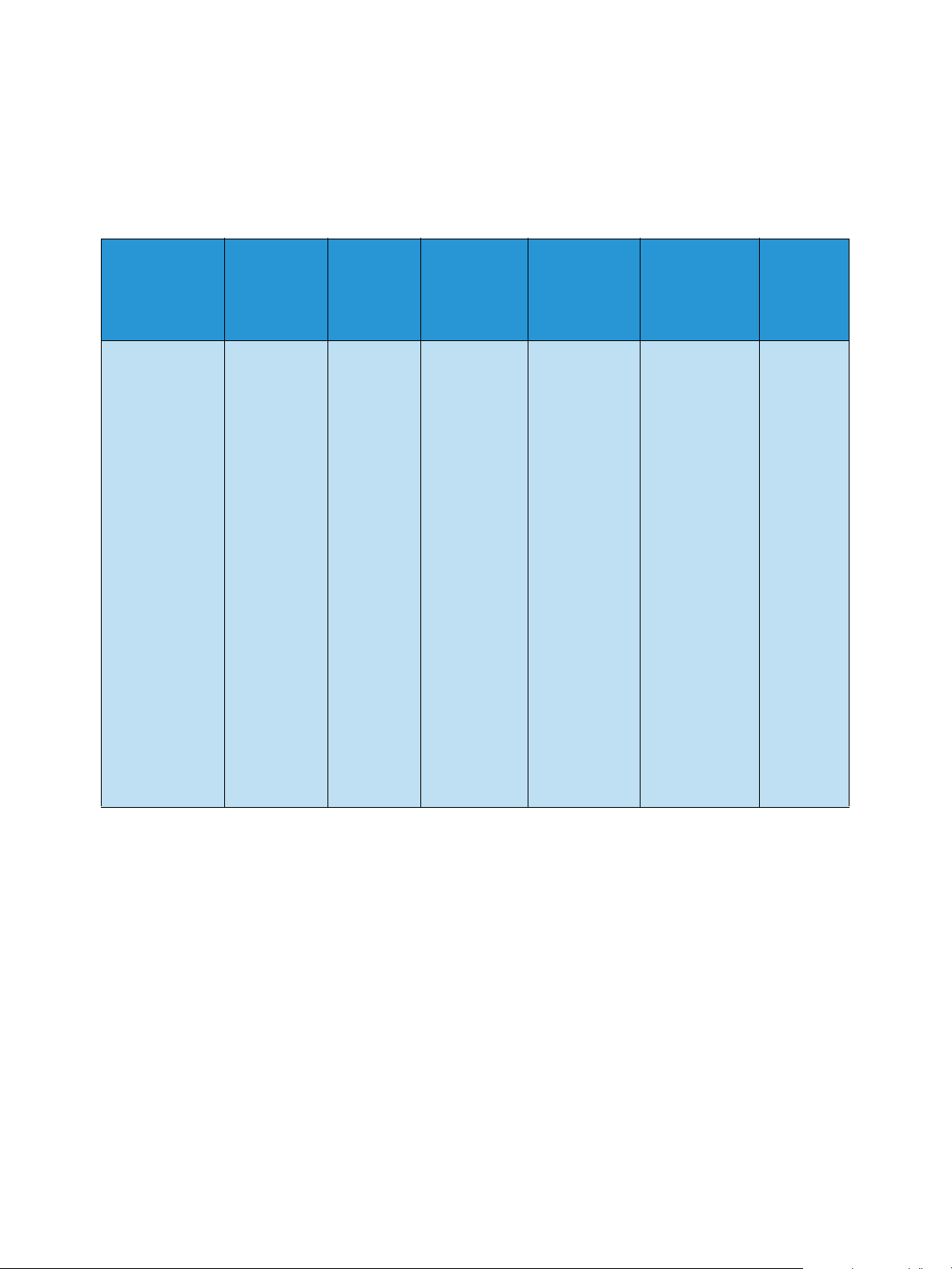
Επισκόπηση του Πίνακα ελέγχου
Επισκόπηση μενού
Ο Πίνακας ελέγχου παρέχει πρόσβαση σε διάφορα μενού. Η πρόσβαση σε αυτά τα μενού μπορεί να
γίνει πατώντας το κατάλληλο πλήκτρο υπηρεσίας π.χ. Αντιγραφή, Σάρωση, E-mail ή Φαξ και το
πλήκτρο Μενού ή εισάγοντας μια συσκευή USB. Οι διαθέσιμες επιλογές μενού είναι οι εξής:
Μενού Copy
(Αντιγραφή)
•Original Size
(Μέγεθος
πρωτοτύπου)
• Reduce/Enlarge
(Σμίκρυνση/Μεγέθ
υνση)
• Lighten/Darken
(Φωτεινό/
Σκούρο)
•Contrast
(Αντίθεση)
• Original Type
(Είδος
πρωτοτύπου)
•Layout (Διάταξη)
•Background
Suppression
(Καταστολή
φόντου)
•Margin Shift
(Μετατόπιση
περιθωρίου)
• Edge Erase
(Διαγραφή άκρων)
Εισαγάγετε
μονάδα USB
Μενού
Επιλογές USB:
•Print From USB
(Εκτύπωση
από USB)
• Scan To USB
(Σάρωση σε
USB)
• Manage Files
(Διαχείριση
αρχείων)
•Available
Space
(Διαθέσιμος
χώρος)
Μενού
Scan
(Σάρωση)
Scan To:
(Σάρωση σε:)
•USB
•Local PC
(Τοπικό
υπολογιστή)
•Network PC
(Δικτυακό
υπολογιστή)
• SMB
•FTP
•WSD
Λειτουργίες
σάρωσης:
•USB Feature
(Λειτουργία
USB)
•FTP Feature
(Λειτουργία
FTP)
• SMB Feature
(Λειτουργία
SMB)
Μενού E-mail
•Original Size
(Μέγεθος
πρωτοτύπου)
• Original Type
(Είδος
πρωτοτύπου)
• Resolution
(Ανάλυση)
•Output Color
(Χρώμα
εξόδου)
• Lighten /
Darken
(Φωτεινό/
Σκούρο)
•Contrast
(Αντίθεση)
Μενού Fax
(Φαξ)
• Lighten / Darken
(Φωτεινό/
Σκούρο)
•Contrast
(Αντίθεση)
• Resolution
(Ανάλυση)
•Original Size
(Μέγεθος
πρωτοτύπου)
•Multi Send
(Πολλαπλή
αποστολή)
•Delay Send
(Μεταχρονολογ
ημένη
αποστολή)
•Priority Send
(Αποστολή με
προτεραιότητα)
•Forward
(Προώθηση)
• Secure Receive
(Ασφαλής λήψη)
Μενού Machine
Status
(Κατάσταση
μηχανήματος)
•Machine
Information
(Πληροφορίες
μηχανήματος)
•Toner Level
(Στάθμη γραφίτη)
• Information
Pages (Σελίδες
πληροφοριών)
• Feature Defaults
(Προεπιλογές
λειτουργιών)
• Print Setup
(Ρύθμιση
εκτύπωσης)
•Fax Setup
(Ρύθμιση φαξ)
•System Setup
(Ρύθμιση
συστήματος)
•Network Settings
(Ρυθμίσεις
δικτύου)
• Local Drive
(Τοπική μονάδα)
Μενού Job
Status
(Κατάσταση
εργασίας)
• Active Jobs
(Ενεργές
εργασίες)
•Saved Jobs
(Αποθηκευ
μένες
εργασίες)
Σημείωση: Ορισμένες επιλογές μενού μπορεί να μην είναι διαθέσιμες ανάλογα με το μοντέλο του
μηχανήματός σας και αν το μηχάνημα βρίσκεται σε κατάσταση Έτοιμο. Επίσης, για ορισμένες
υπηρεσίες όπως το E-mail και το Φαξ, μπορεί να απαιτούνται πρόσθετες επιλογές ή ρυθμίσεις
για να έχετε πρόσβαση στις επιλογές Μενού.
16
Xerox WorkCentre 3315DN/3325DN/3325DNI
Οδηγός χρήσης
Page 17
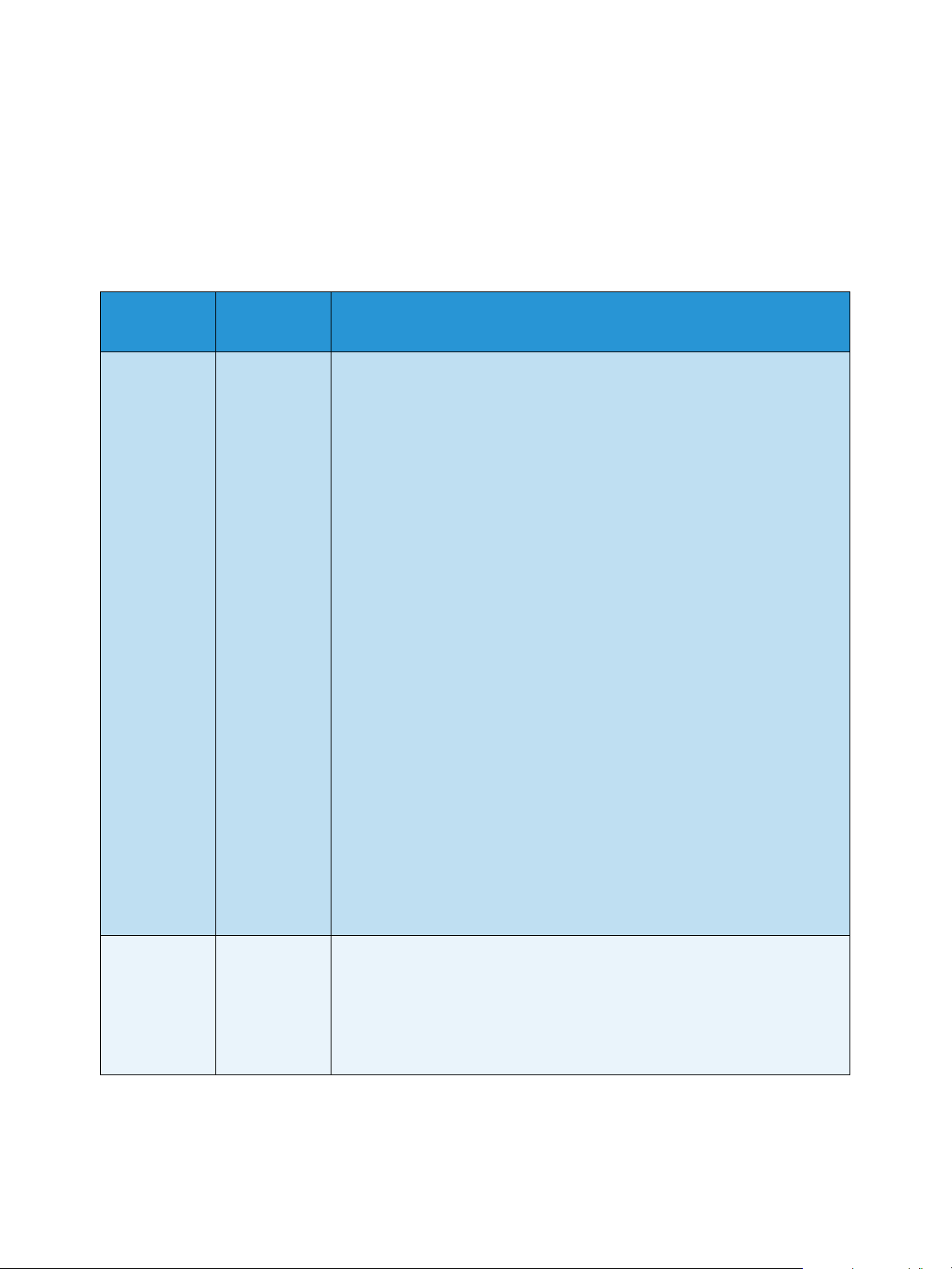
Λογισμικό
Λογισμικό
Αφού ρυθμίσετε το μηχάνημα και το συνδέσετε με τον υπολογιστή σας, πρέπει να εγκαταστήσετε το
λογισμικό του εκτυπωτή και του σαρωτή. Το λογισμικό που απαιτείται για Windows ή Macintosh
παρέχεται με το CD που παραδόθηκε μαζί με το μηχάνημά σας, ενώ μπορείτε να λάβετε πρόσθετο
λογισμικό από τη διεύθυνση www.xerox.com. Διατίθεται το ακόλουθο λογισμικό:
CD
Λογισμικό
εκτυπωτή
Λειτουργικό
σύστημα
Windows • Οδηγός εκτυπωτή: Χρησιμοποιήστε τον οδηγό εκτυπωτή για να
εκμεταλλευθείτε στο έπακρο τις λειτουργίες του εκτυπωτή σας.
Παρέχονται οδηγοί PCL6, Postscript και XPS.
• MFP PC Fax: Χρησιμοποιείται για απευθείας αποστολή φαξ από τον
υπολογιστή σας.
• Οδηγός σαρωτή: Οι οδηγοί TWAIN και Windows Image Acquisition
(WIA) είναι διαθέσιμοι για τη σάρωση εγγράφων στο μηχάνημά σας.
• Xerox Scan Assistant: Χρησιμοποιείται για την προσαρμογή
ρυθμίσεων σάρωσης και την έναρξη της διαδικασίας σάρωσης
απευθείας από τον υπολογιστή σας. Το παράθυρο προεπισκόπησης
σας επιτρέπει να βλέπετε τη σάρωση και να κάνετε τις αναγκαίες
προσαρμογές ενώ οι προτιμώμενες ρυθμίσεις μπορούν να
αποθηκευτούν ως ‘αγαπημένες’ και να προστεθούν σε μια
προκαθορισμένη λίστα.
• Xerox Easy Print Manager (EPM): Συνδυάζει με ευκολία πρόσβαση σε
ρυθμίσεις της συσκευής, περιβάλλοντα εκτύπωσης/σάρωσης,
ρυθμίσεις/ενέργειες, λειτουργίες Σάρωσης σε υπολογιστή και Φαξ σε
υπολογιστή, καθώς και την έναρξη εφαρμογών όπως ο οδηγός Xerox
Scan Assistant και οι υπηρεσίες CentreWare Internet Services σε μία
θέση.
Σημείωση: Απαιτείται σύνδεση για να αλλάξετε τις Ρυθμίσεις εκτυπωτή.
• Πρόγραμμα ρύθμισης ασύρματου: Όταν εγκαθιστάτε το WorkCentre
3325DNI μπορείτε να χρησιμοποιήσετε το πρόγραμμα Ρύθμιση
ασύρματου που εγκαταστάθηκε αυτόματα με τον οδηγό εκτυπωτή
για να ρυθμίσετε τις ασύρματες ρυθμίσεις.
• Πρόγραμμα SetIP: Ένα βοηθητικό πρόγραμμα που σας επιτρέπει να
επιλέξετε ένα περιβάλλον δικτύου και να ρυθμίσετε μη αυτόματα τις
διευθύνσεις για χρήση με το πρωτόκολλο TCP/IP.
Περιεχόμενα
Λογισμικό
εκτυπωτή
Linux • Οδηγός εκτυπωτή: Χρησιμοποιήστε τον οδηγό εκτυπωτή για να
εκμεταλλευθείτε στο έπακρο τις λειτουργίες του εκτυπωτή σας.
• Οδηγός σαρωτή: Ένας οδηγός SANE είναι διαθέσιμος για τη σάρωση
εγγράφων στο μηχάνημά σας.
Σημείωση: Το λογισμικό Linux είναι διαθέσιμο μόνο στη διεύθυνση
xerox.com.
Xerox WorkCentre 3315DN/3325DN/3325DNI
Οδηγός χρήσης
17
Page 18
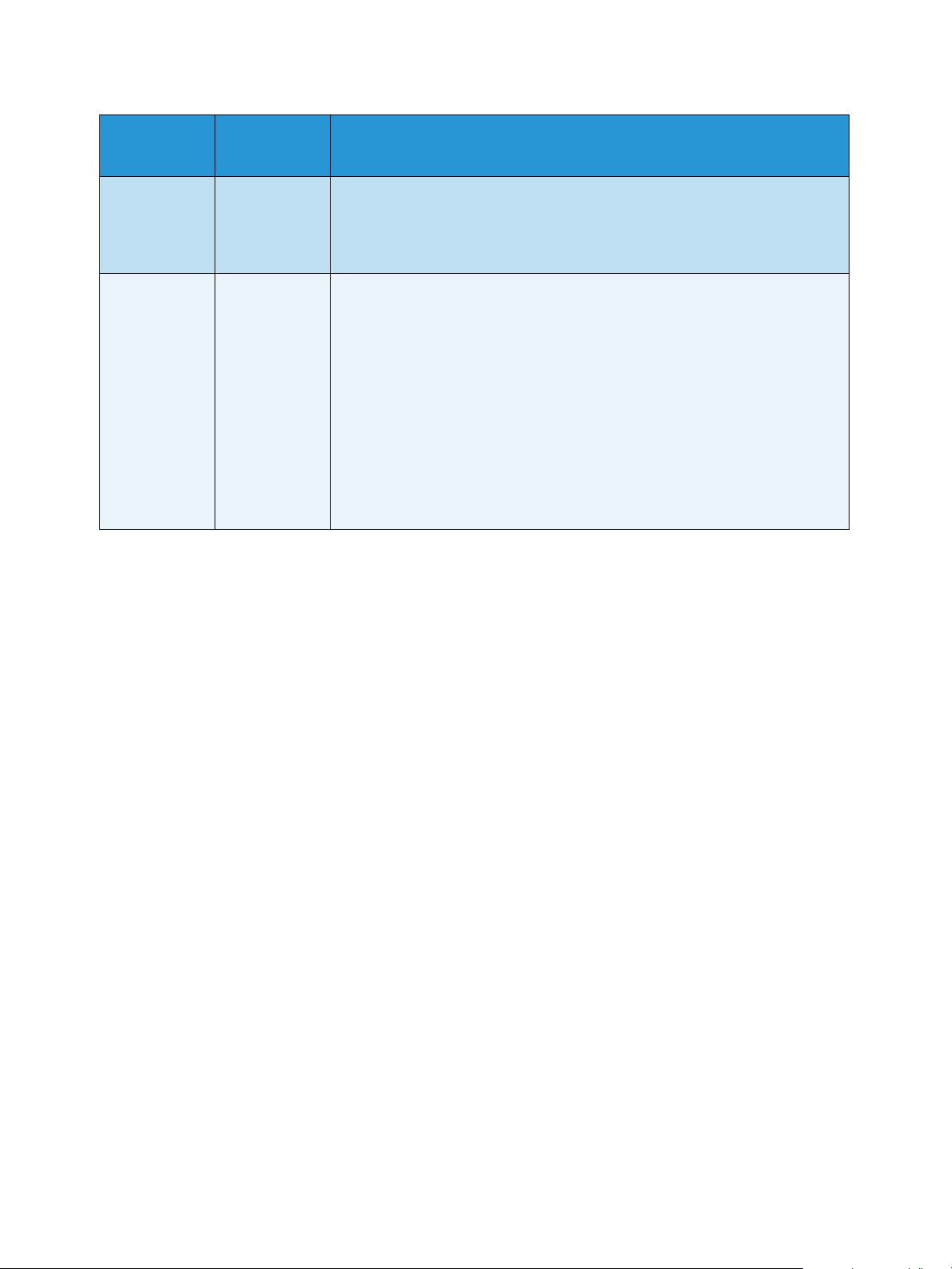
Λογισμικό
CD
Λογισμικό
εκτυπωτή
CD
λογισμικού
εκτυπωτή
Λειτουργικό
σύστημα
Unix • Οδηγός εκτυπωτή: Χρησιμοποιήστε τον οδηγό εκτυπωτή για να
εκμεταλλευθείτε στο έπακρο τις λειτουργίες του εκτυπωτή σας.
Σημείωση: Το λογισμικό Unix είναι διαθέσιμο μόνο στη διεύθυνση
xerox.com.
Macintosh • Οδηγός εκτυπωτή: Χρησιμοποιήστε τον οδηγό εκτυπωτή για να
εκμεταλλευθείτε στο έπακρο τις λειτουργίες του εκτυπωτή σας.
• Οδηγός σαρωτή: Ένας οδηγός TWAIN είναι διαθέσιμος για τη σάρωση
εγγράφων στο μηχάνημά σας.
• Πρόγραμμα SetIP: Ένα βοηθητικό πρόγραμμα που σας επιτρέπει να
επιλέξετε ένα περιβάλλον δικτύου και να ρυθμίσετε μη αυτόματα τις
διευθύνσεις για χρήση με το πρωτόκολλο TCP/IP.
• Smart Panel: Αυτό το βοηθητικό πρόγραμμα επιτρέπει την
απομακρυσμένη διαχείριση, την εμφάνιση της στάθμης γραφίτη, της
κατάστασης του εκτυπωτή καθώς και ειδοποιήσεων για προβλήματα.
• Scan and Fax Manager: Αυτό το βοηθητικό πρόγραμμα σας επιτρέπει
να ρυθμίσετε το MFP PC Fax καθώς και τις Ρυθμίσεις σάρωσης.
Περιεχόμενα
18
Xerox WorkCentre 3315DN/3325DN/3325DNI
Οδηγός χρήσης
Page 19
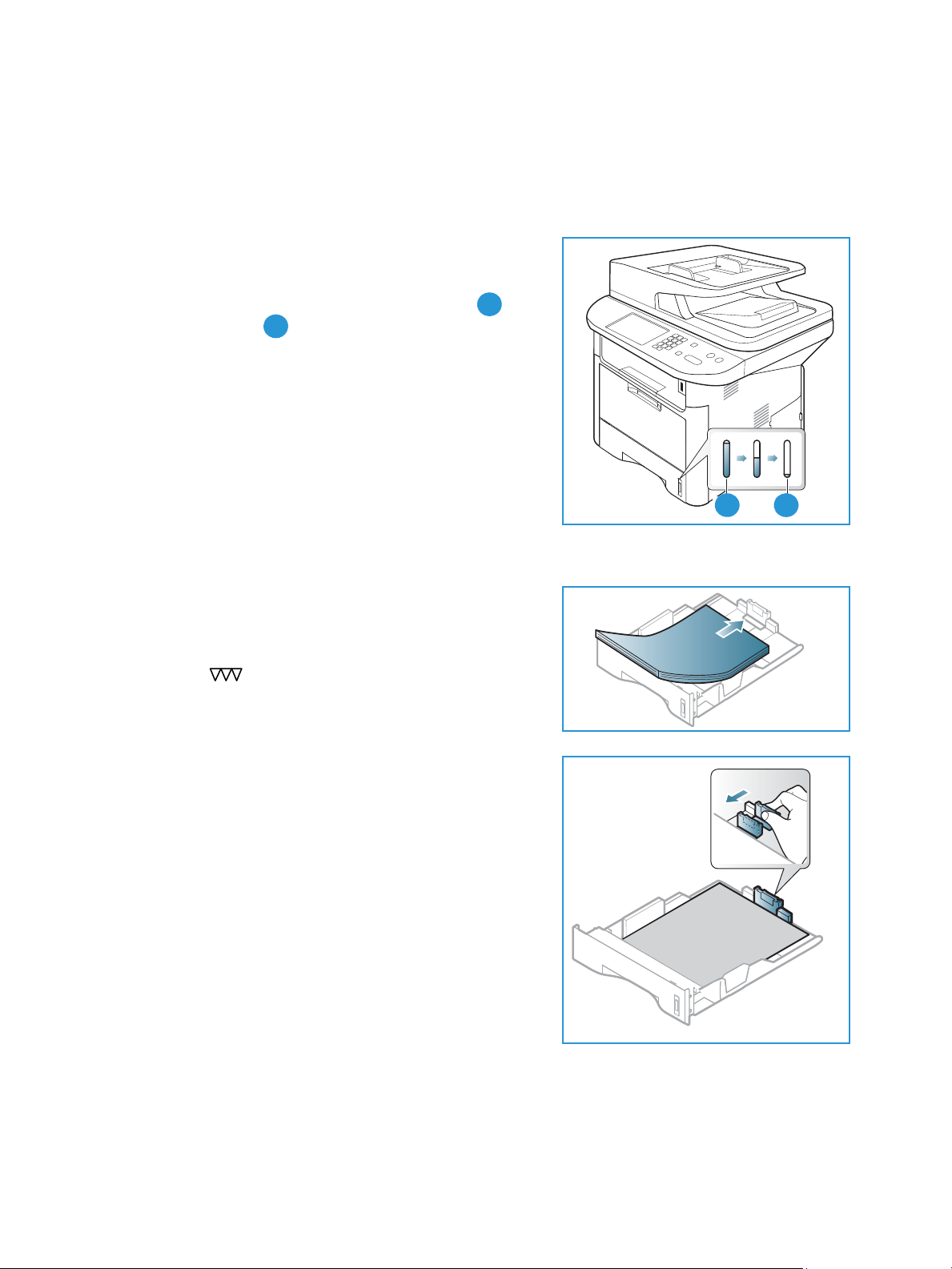
Τοποθέτηση χαρτιού
1 2
21
1
2
Δίσκος χαρτιού 1 και Δίσκος χαρτιού 2 (προαιρετικός)
Η ένδειξη στάθμης χαρτιού στο μπροστινό μέρος του δίσκου
1 και του δίσκου 2 δείχνει την ποσότητα χαρτιού που
απομένει στο δίσκο. Όταν ο δίσκος είναι άδειος, η ένδειξη
είναι εντελώς χαμηλή όπως φαίνεται στην εικόνα:
εμφανίζεται πλήρης, εμφανίζεται άδειος. Ο δίσκος
χαρτιού 1 μπορεί να χωρέσει έως και 250 φύλλα και ο δίσκος
χαρτιού 2 (προαιρετικός) μπορεί να χωρέσει έως και 520
φύλλα χαρτιού 20 lb (80 g/m
χαρακτηριστικά μέσων, ανατρέξτε στην ενότητα
Προδιαγραφές μέσων εκτύπωσης στη σελίδα 255.
2
). Για περισσότερα
Τοποθέτηση χαρτιού
Για να τοποθετήσετε το χαρτί:
1. Τραβήξτε προς τα έξω το δίσκο χαρτιού και
τοποθετήστε χαρτί στο δίσκο, με την όψη εκτύπωσης
προς τα κάτω. Μην γεμίσετε με χαρτί πάνω από τη
γραμμή Μέγιστη πλήρωση που επισημαίνεται με το
σύμβολο .
2. Σύρετε τον οδηγό μήκους χαρτιού μέχρι να αγγίξει
ελαφρά το τέλος της στοίβας χαρτιού.
Xerox WorkCentre 3315DN/3325DN/3325DNI
Οδηγός χρήσης
19
Page 20
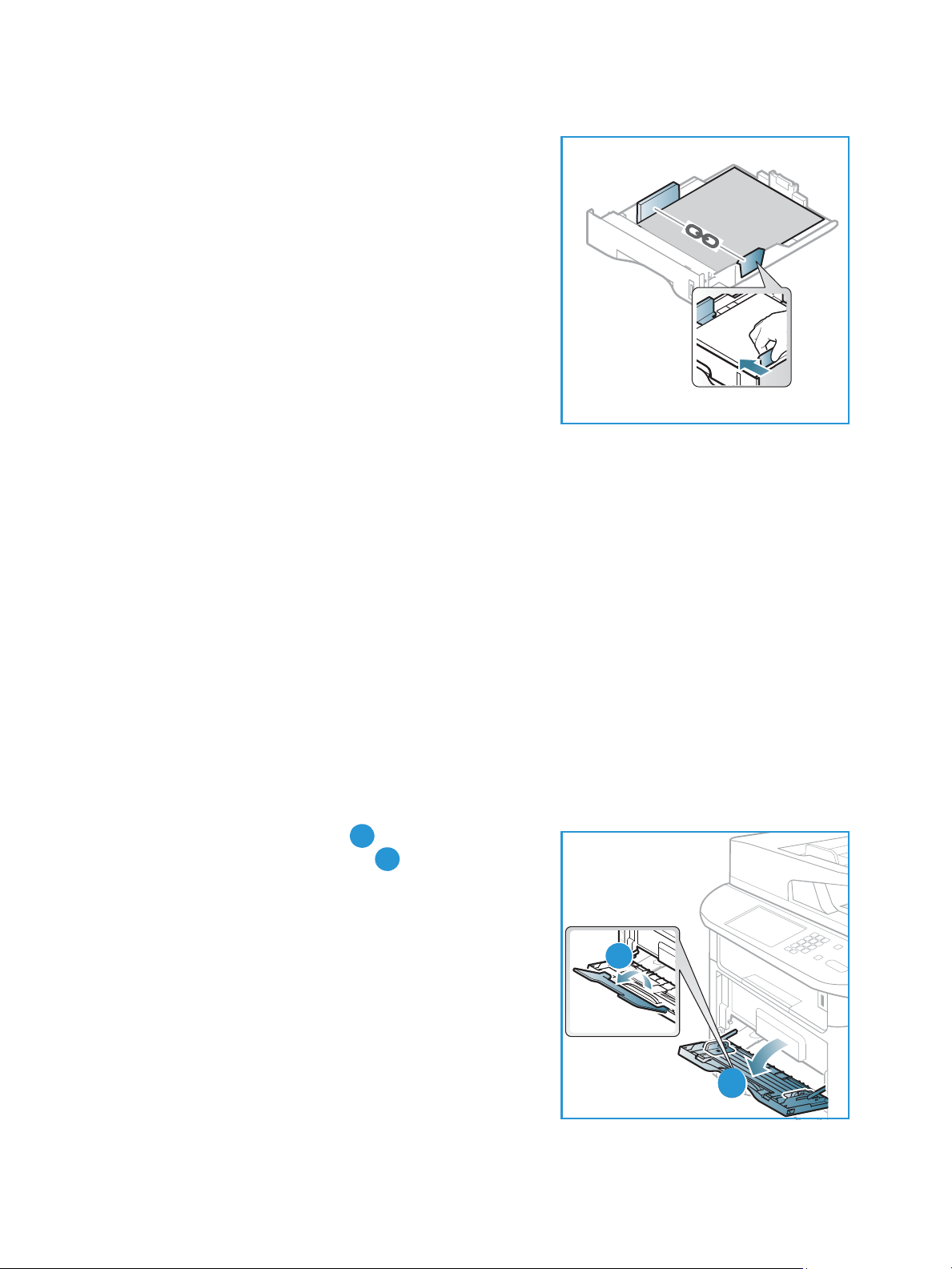
Τοποθέτηση χαρτιού
2
1
1
2
3. Τοποθετήστε τον πλευρικό οδηγό πιέζοντας το μοχλό
και σύροντάς τον προς τη δέσμη του χαρτιού, μέχρι να
έρθει σε επαφή με τη δέσμη.
4. Εισαγάγετε και πάλι το δίσκο χαρτιού στο μηχάνημα.
5. Μετά την τοποθέτηση χαρτιού στο δίσκο χαρτιού,
ρυθμίστε το μέγεθος και το είδος χαρτιού
χρησιμοποιώντας τον πίνακα ελέγχου. Πατήστε OK για
επιβεβαίωση των ρυθμίσεων ή Τερματισμός για
αλλαγή των ρυθμίσεων. Οι ρυθμίσεις αυτές θα ισχύουν
για τις λειτουργίες αντιγραφής και φαξ.
6. Κατά την εκτύπωση από τον υπολογιστή σας,
βεβαιωθείτε ότι έχετε πατήσει το πλήκτρο Select Paper
(Επιλογή χαρτιού) για να ρυθμίσετε το σωστό μέγεθος,
χρώμα και είδος χαρτιού. Εάν δεν επιβεβαιώσετε τις
λεπτομέρειες του χαρτιού μπορεί να έχετε καθυστερήσεις στην εκτύπωση. Για πληροφορίες
σχετικά με τη ρύθμιση του είδους και του μεγέθους χαρτιού στον πίνακα ελέγχου, ανατρέξτε
στην ενότητα Ρύθμιση είδους και μεγέθους χαρτιού στη σελίδα 164.
Σημείωση: Οι ρυθμίσεις που πραγματοποιήθηκαν στον οδηγό εκτυπωτή αντικαθιστούν τις
ρυθμίσεις που πραγματοποιήθηκαν στον πίνακα ελέγχου.
Για περισσότερες πληροφορίες σχετικά με την τοποθέτηση χαρτιού, ανατρέξτε στην ενότητα Χαρτί
και Mέσα εκτύπωσης στη σελίδα 159.
Δίσκος Bypass
Ο δίσκος bypass βρίσκεται στο μπροστινό μέρος του μηχανήματος. Μπορείτε να τον κλείσετε όταν
δεν χρησιμοποιείτε, κάνοντας έτσι το μηχάνημα πιο μικρών διαστάσεων. Χρησιμοποιήστε το δίσκο
bypass για να εκτυπώσετε διαφάνειες, ετικέτες, φακέλους ή κάρτες και επιπλέον για μικρά τιράζ από
είδη ή μεγέθη χαρτιού που δεν έχει τοποθετηθεί στον κύριο δίσκο χαρτιού.
Ο δίσκος bypass μπορεί να χωρέσει έως και 50 φύλλα το μέγιστο από χαρτί 20 lb (80 g/m²) bond,
5 φύλλα διαφανειών ή 5 φακέλους.
1. Χαμηλώστε το δίσκο bypass και ανοίξτε την
επέκταση υποστήριξης χαρτιού .
2. Προετοιμάστε μια δέσμη χαρτιού για τοποθέτηση,
αερίζοντάς την μπροστά και πίσω. Ισιώστε τις άκρες
πάνω σε μια επίπεδη επιφάνεια. Ισιώστε τυχόν
καμπυλώσεις σε κάρτες, φακέλους και ετικέτες πριν τα
τοποθετήσετε στο δίσκο bypass.
Όταν χρησιμοποιείτε το δίσκο bypass για ειδικά μέσα
ίσως είναι απαραίτητο να χρησιμοποιήσετε την πίσω
θύρα για την έξοδο. Για περαιτέρω πληροφορίες,
ανατρέξτε στην ενότητα Θέσεις εξόδου μέσων
εκτύπωσης στη σελίδα 24.
20
Xerox WorkCentre 3315DN/3325DN/3325DNI
Οδηγός χρήσης
Page 21
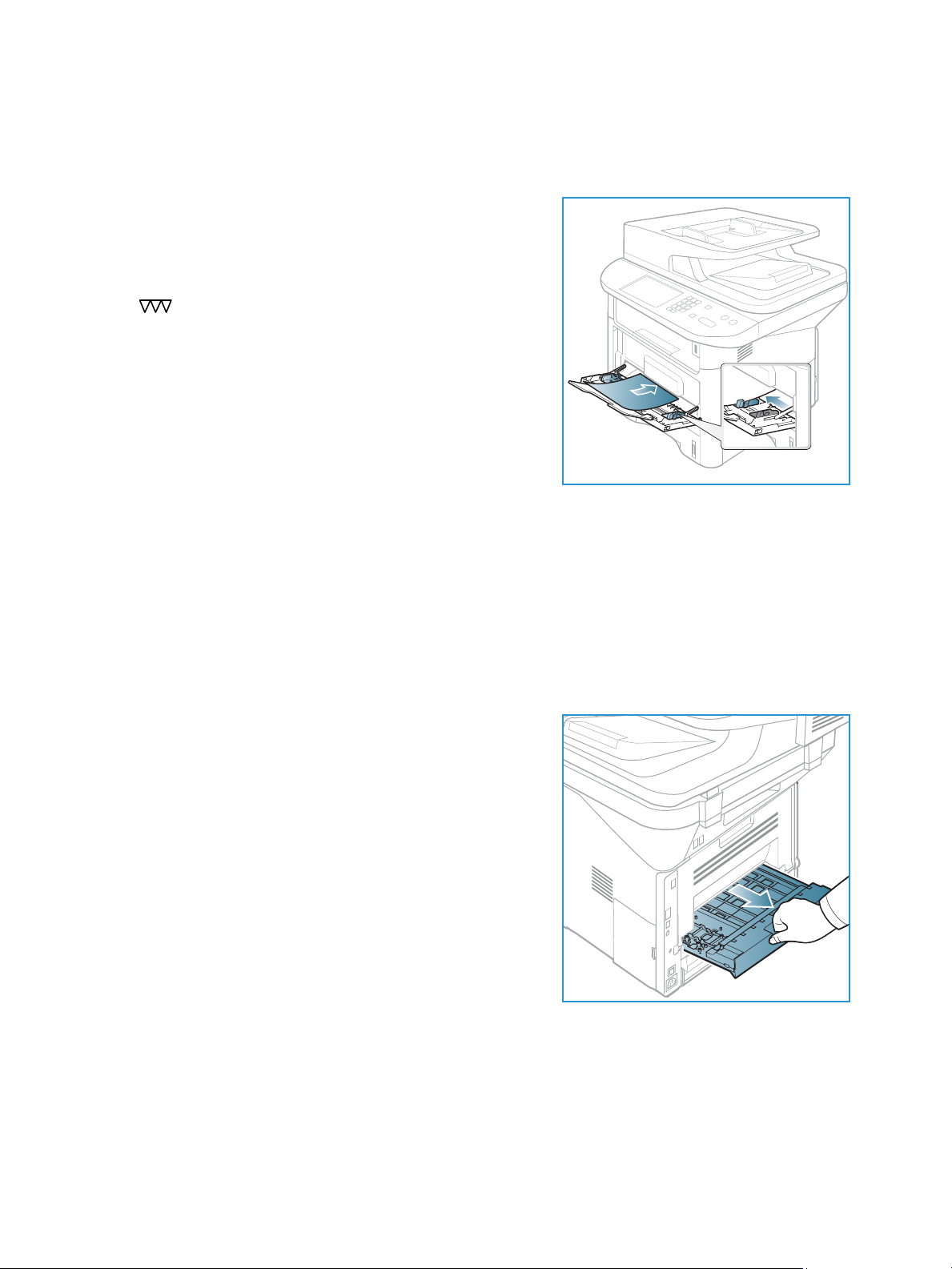
Τοποθέτηση χαρτιού
3. Τοποθετήστε το υλικό εκτύπωσης ανάμεσα στους οδηγούς πλάτους με την όψη εκτύπωσης
προς τα πάνω.
Σημείωση: Κρατάτε τις διαφάνειες από τις άκρες και αποφύγετε να αγγίξετε την όψη εκτύπωσης.
4. Προσαρμόστε τον οδηγό χαρτιού στο πλάτος της
δέσμης του υλικού εκτύπωσης. Βεβαιωθείτε ότι δεν
έχετε τοποθετήσει πάρα πολλά μέσα εκτύπωσης. Η
δέσμη πρέπει να φτάνει μέχρι κάτω από τη γραμμή
Μέγιστη πλήρωση που επισημαίνεται με το σύμβολο
.
5. Κατά την εκτύπωση από τον υπολογιστή σας,
βεβαιωθείτε ότι έχετε πατήσει το πλήκτρο Select Paper
(Επιλογή χαρτιού) για να ρυθμίσετε το σωστό μέγεθος,
χρώμα και είδος χαρτιού. Εάν δεν επιβεβαιώσετε τις
λεπτομέρειες του χαρτιού μπορεί να έχετε
καθυστερήσεις στην εκτύπωση. Για πληροφορίες
σχετικά με τη ρύθμιση του είδους και του μεγέθους
χαρτιού στον πίνακα ελέγχου, ανατρέξτε στην ενότητα
Ρύθμιση είδους και μεγέθους χαρτιού στη σελίδα 164.
Σημείωση: Οι ρυθμίσεις που πραγματοποιήθηκαν στον οδηγό εκτυπωτή αντικαθιστούν τις
ρυθμίσεις που πραγματοποιήθηκαν στον πίνακα ελέγχου.
6. Μετά την εκτύπωση, αφαιρέστε το χαρτί που περίσσεψε και κλείστε το δίσκο bypass.
Μονάδα Duplex (εκτύπωσης διπλής όψης)
Η μονάδα duplex έχει ρυθμιστεί από πριν είτε σε μέγεθος Letter είτε σε A4 ανάλογα με τη χώρα σας.
Για να αλλάξετε το μέγεθος της μονάδας duplex, ακολουθήστε τις παρακάτω οδηγίες.
1. Τραβήξτε τη μονάδα duplex έξω από το μηχάνημα.
Xerox WorkCentre 3315DN/3325DN/3325DNI
Οδηγός χρήσης
21
Page 22
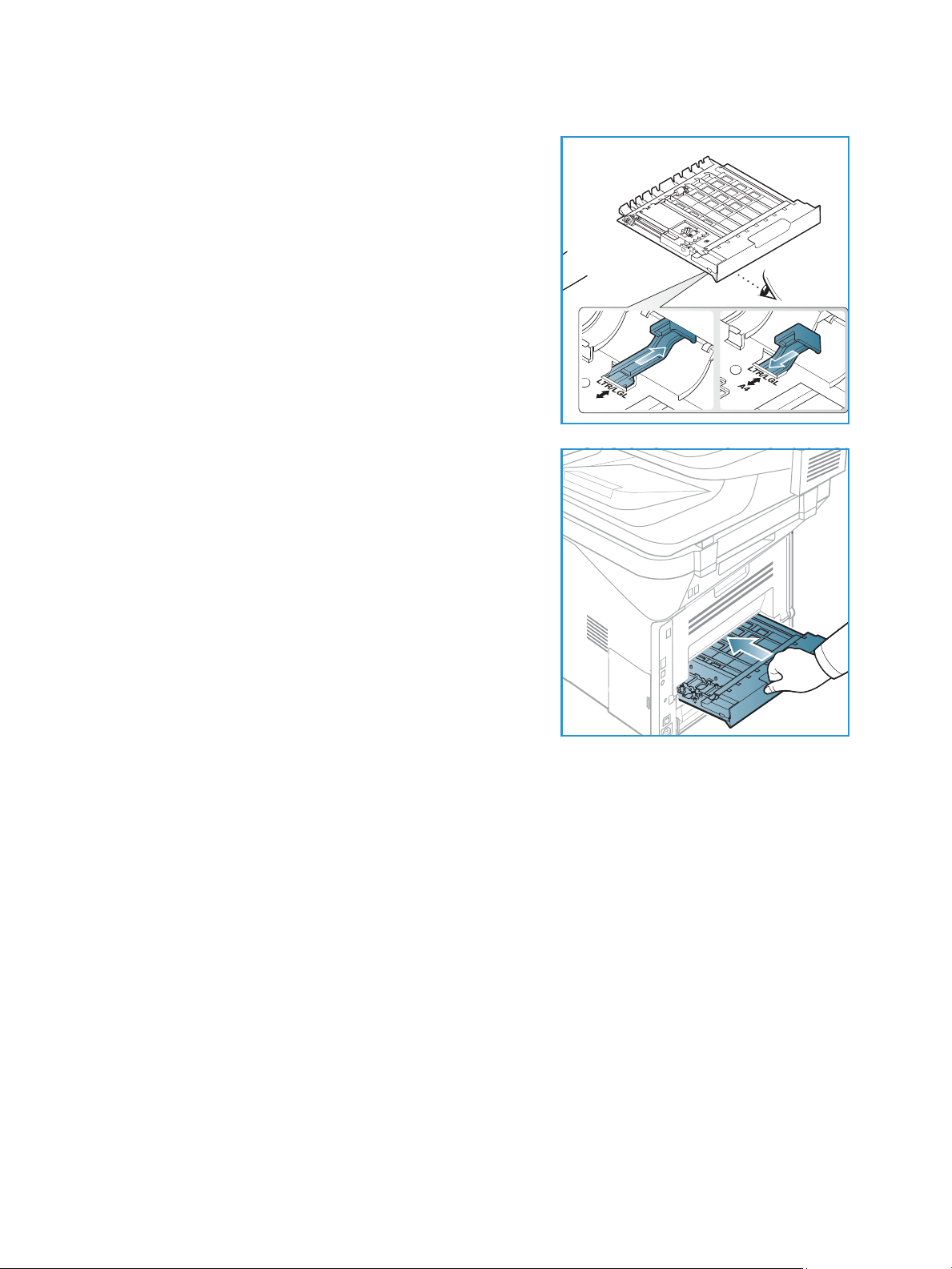
Τοποθέτηση χαρτιού
A4
2. Προσαρμόστε τους οδηγούς ώστε να ταιριάζουν στο
μέγεθος χαρτιού που θα χρησιμοποιήσετε.
3. Τοποθετήστε τη μονάδα duplex πίσω στο μηχάνημα,
ευθυγραμμίζοντας τις άκρες της μονάδας με τα αυλάκια
τροφοδοσίας στο εσωτερικό του μηχανήματος.
Βεβαιωθείτε ότι η μονάδα duplex έχει φθάσει μέχρι το
τέρμα.
22
Xerox WorkCentre 3315DN/3325DN/3325DNI
Οδηγός χρήσης
Page 23
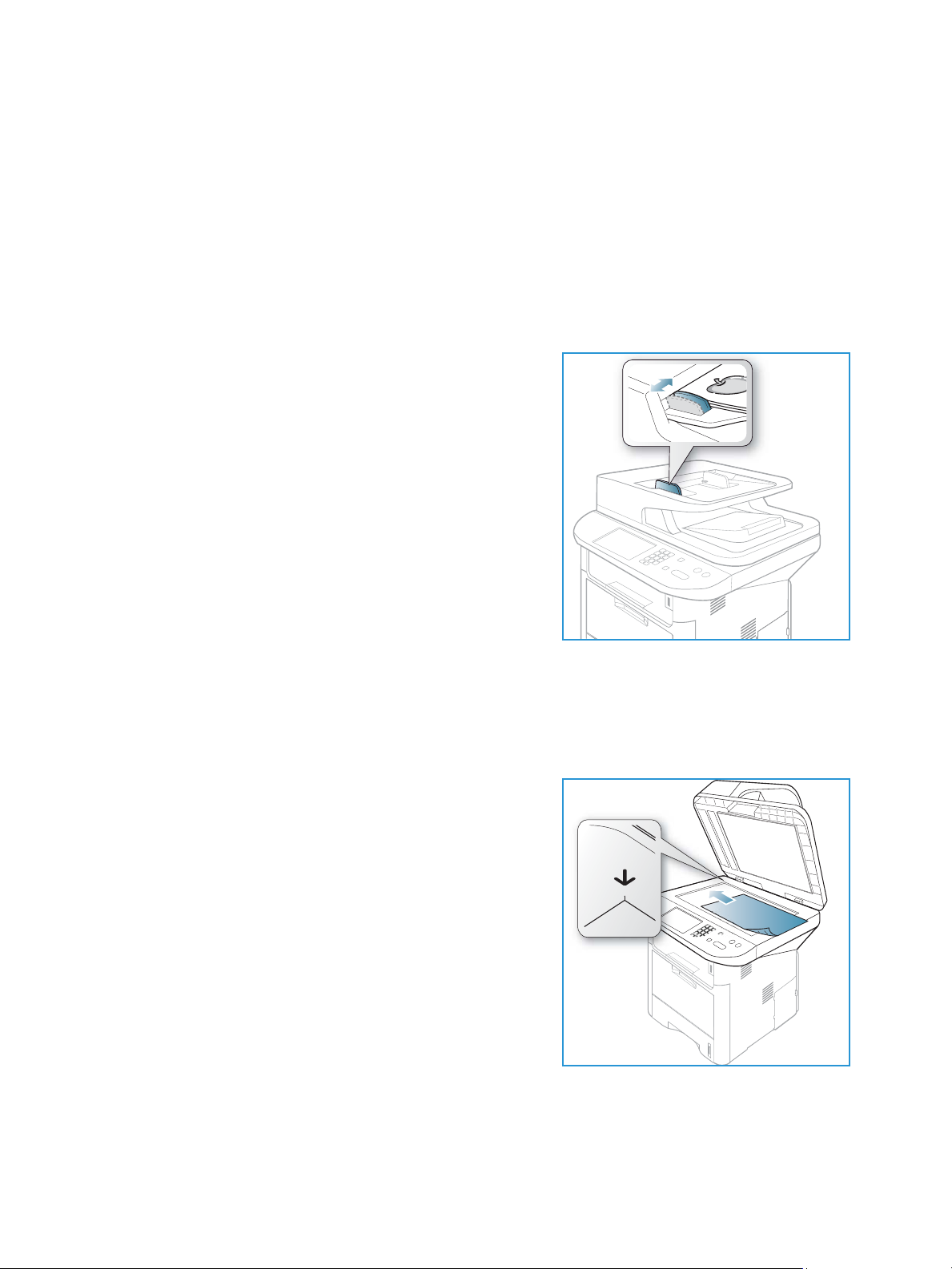
Τοποθέτηση εγγράφων
Τοποθέτηση εγγράφων
Τα έγγραφα μπορούν να τοποθετηθούν είτε στον αυτόματο τροφοδότη εγγράφων είτε πάνω στην
επιφάνεια σάρωσης.
Αυτόματος τροφοδότης εγγράφων
Ο αυτόματος τροφοδότης εγγράφων μπορεί να χωρέσει μέχρι το πολύ 50 πρωτότυπα πάχους
20 lb (80 g/m²).
1. Τοποθετήστε τα έγγραφα, τα οποία πρόκειται να
σαρωθούν, με την όψη προς τα επάνω στο δίσκο
εισόδου του αυτόματου τροφοδότη εγγράφων και με το
επάνω μέρος του εγγράφου να βρίσκεται στα αριστερά
του δίσκου.
2. Μετακινήστε τον οδηγό εγγράφου έτσι που μόλις να
αγγίζει και τις δύο πλευρές του εγγράφου.
Επιφάνεια σάρωσης
Η επιφάνεια σάρωσης μπορεί να χρησιμοποιηθεί για υπερμεγέθη, σκισμένα ή κατεστραμμένα
πρωτότυπα και για βιβλία και περιοδικά.
1. Ανοίξτε τον αυτόματο τροφοδότη εγγράφων και
τοποθετήστε τα μεμονωμένα έγγραφα στην επιφάνεια
σάρωσης, με την όψη προς τα κάτω και
ευθυγραμμισμένα με την πίσω αριστερή γωνία.
2. Το προεπιλεγμένο μέγεθος του εγγράφου είναι 8,5 x 11”
ή A4. Για έγγραφα άλλου μεγέθους, αλλάξτε την επιλογή
Original Size (Μέγεθος πρωτοτύπου). Ανατρέξτε στην
ενότητα Επιλογές αντιγραφής στη σελίδα 39 για
περισσότερες πληροφορίες.
Σημείωση: Τα έγγραφα σαρώνονται μόνο μία φορά,
ακόμη και όταν επιλέγονται πολλά αντίγραφα.
Xerox WorkCentre 3315DN/3325DN/3325DNI
Οδηγός χρήσης
23
Page 24
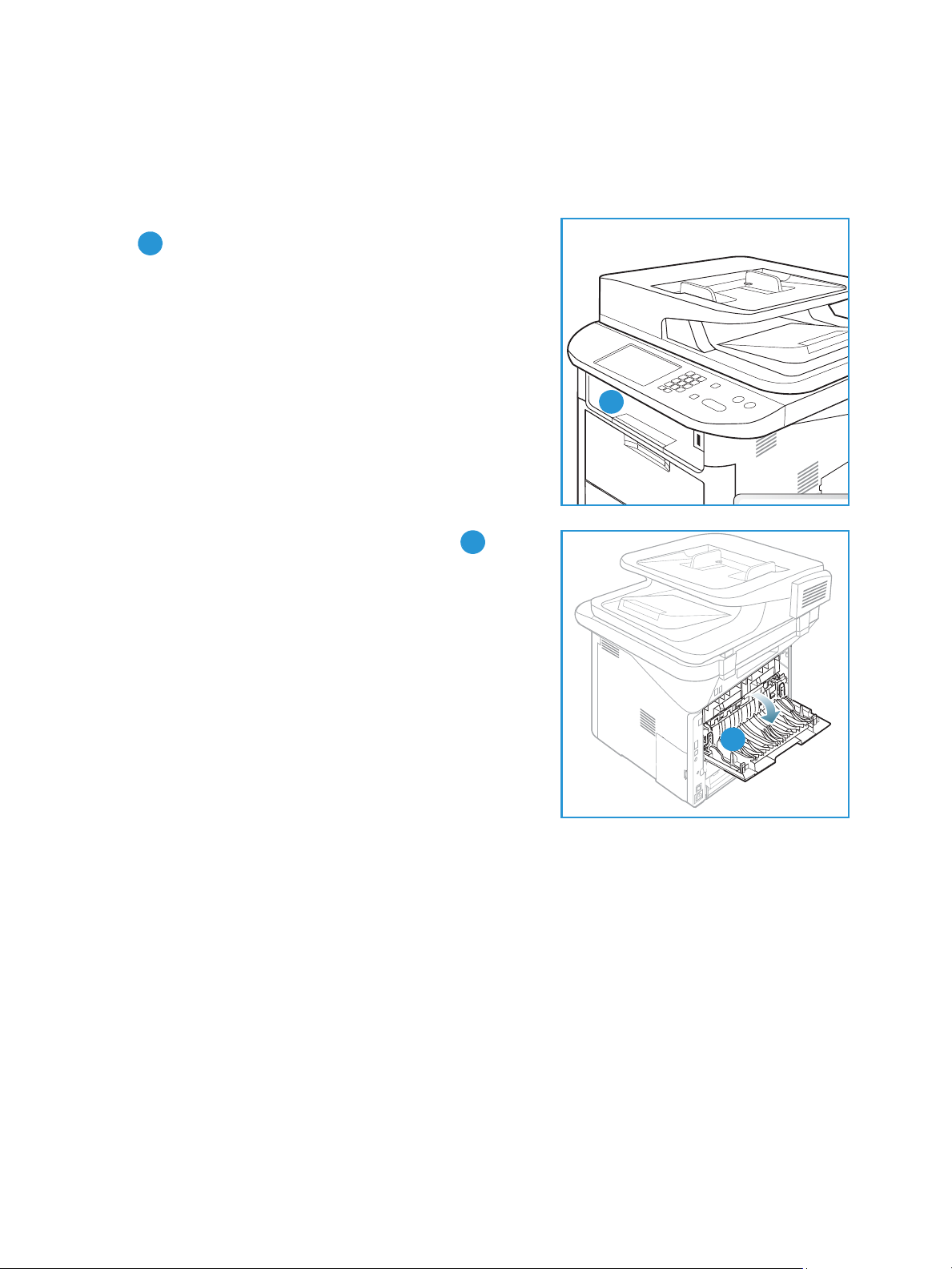
Θέσεις εξόδου μέσων εκτύπωσης
1
1
2
2
Θέσεις εξόδου μέσων εκτύπωσης
Το μηχάνημα έχει δύο θέσεις εξόδου:
• Δίσκος εξόδου (με την μπροστινή όψη προς τα κάτω)
έως και το πολύ 150 φύλλα χαρτιού
20 lb (80 g/m²).
• Πίσω θύρα (μπροστινή όψη προς τα πάνω) ένα
φύλλο κάθε φορά.
Το μηχάνημα στέλνει τα έγγραφα εξόδου στο δίσκο εξόδου ως προεπιλογή. Εάν ειδικά μέσα, όπως
φάκελοι, εκτυπωθούν με ζάρες, τσακίσεις, καμπυλώσεις ή μαύρες έντονες γραμμές, πρέπει να
χρησιμοποιηθεί η πίσω θύρα για την έξοδο. Ανοίξτε την πίσω θύρα και κρατήστε την ανοιχτή κατά
την εκτύπωση ενός φύλλου κάθε φορά.
Σημείωση: Η πίσω θύρα μπορεί να χρησιμοποιηθεί μόνο για εργασίες εκτύπωσης μίας όψης. Η
εκτύπωση διπλής όψης με ανοιχτή την πίσω θύρα θα προκαλέσει εμπλοκές χαρτιού.
24
Xerox WorkCentre 3315DN/3325DN/3325DNI
Οδηγός χρήσης
Page 25
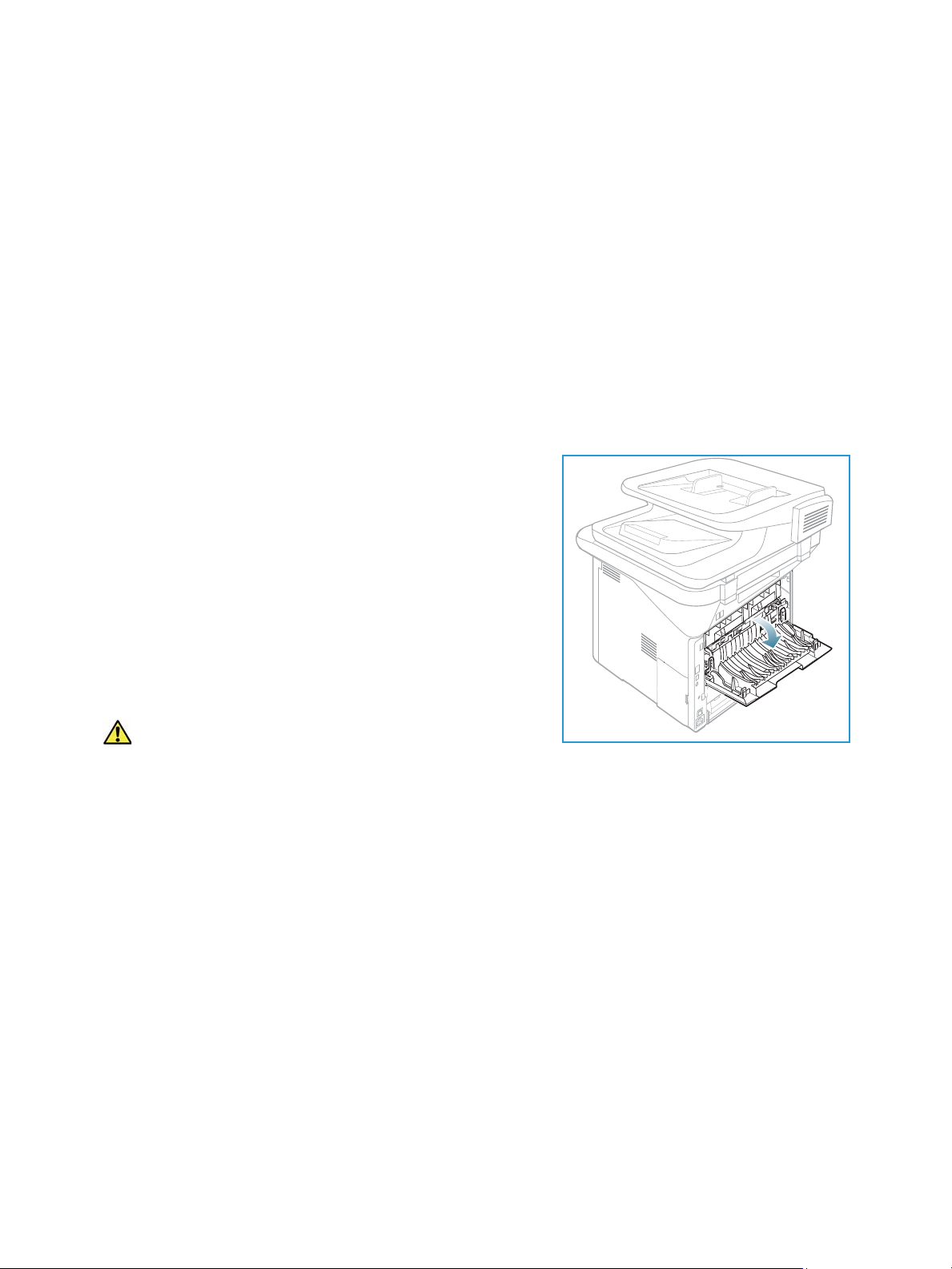
Θέσεις εξόδου μέσων εκτύπωσης
Χρήση του Δίσκου εξόδου
Ο δίσκος εξόδου συλλέγει το εκτυπωμένο χαρτί με την όψη προς τα κάτω, με τη σειρά που
εκτυπώνονται τα φύλλα χαρτιού. Ο δίσκος εξόδου πρέπει να χρησιμοποιείται για τις περισσότερες
εργασίες. Όταν ο δίσκος εξόδου είναι γεμάτος, εμφανίζεται ένα μήνυμα στον πίνακα ελέγχου.
Για να χρησιμοποιήσετε το δίσκο εξόδου, βεβαιωθείτε ότι η πίσω θύρα είναι κλειστή.
Σημειώσεις:
• Εάν το χαρτί που εξέρχεται από το δίσκο εξόδου έχει προβλήματα, όπως υπερβολικές
ζάρες, δοκιμάστε να εκτυπώσετε στην πίσω θύρα.
• Για να μειωθούν οι εμπλοκές χαρτιού, μην ανοίγετε ή κλείνετε την πίσω θύρα ενώ ο
εκτυπωτής εκτυπώνει.
Χρήση της Πίσω θύρας
Όταν χρησιμοποιείτε την πίσω θύρα, το χαρτί εξέρχεται από
το μηχάνημα με την μπροστινή όψη προς τα πάνω. Η
εκτύπωση από το δίσκο bypass στην πίσω θύρα παρέχει μια
ευθεία διαδρομή χαρτιού και μπορεί να βελτιώσει την
ποιότητα εξόδου όταν εκτυπώνετε σε ειδικά μέσα. Όταν η
πίσω θύρα είναι ανοιχτή, τα έγγραφα εξόδου παραδίδονται
εκεί.
Σημείωση: Η πίσω θύρα μπορεί να χρησιμοποιηθεί μόνο
για εργασίες εκτύπωσης μίας όψης. Η εκτύπωση διπλής
όψης με ανοιχτή την πίσω θύρα θα προκαλέσει
εμπλοκές χαρτιού.
ΠΡΟΣΟΧΗ: Η περιοχή του φούρνου στο εσωτερικό της
πίσω θύρας του μηχανήματος έχει πολύ υψηλή
θερμοκρασία όταν χρησιμοποιείται. Πρέπει να προσέχετε όταν χρησιμοποιείτε αυτή την
περιοχή.
Xerox WorkCentre 3315DN/3325DN/3325DNI
Οδηγός χρήσης
25
Page 26
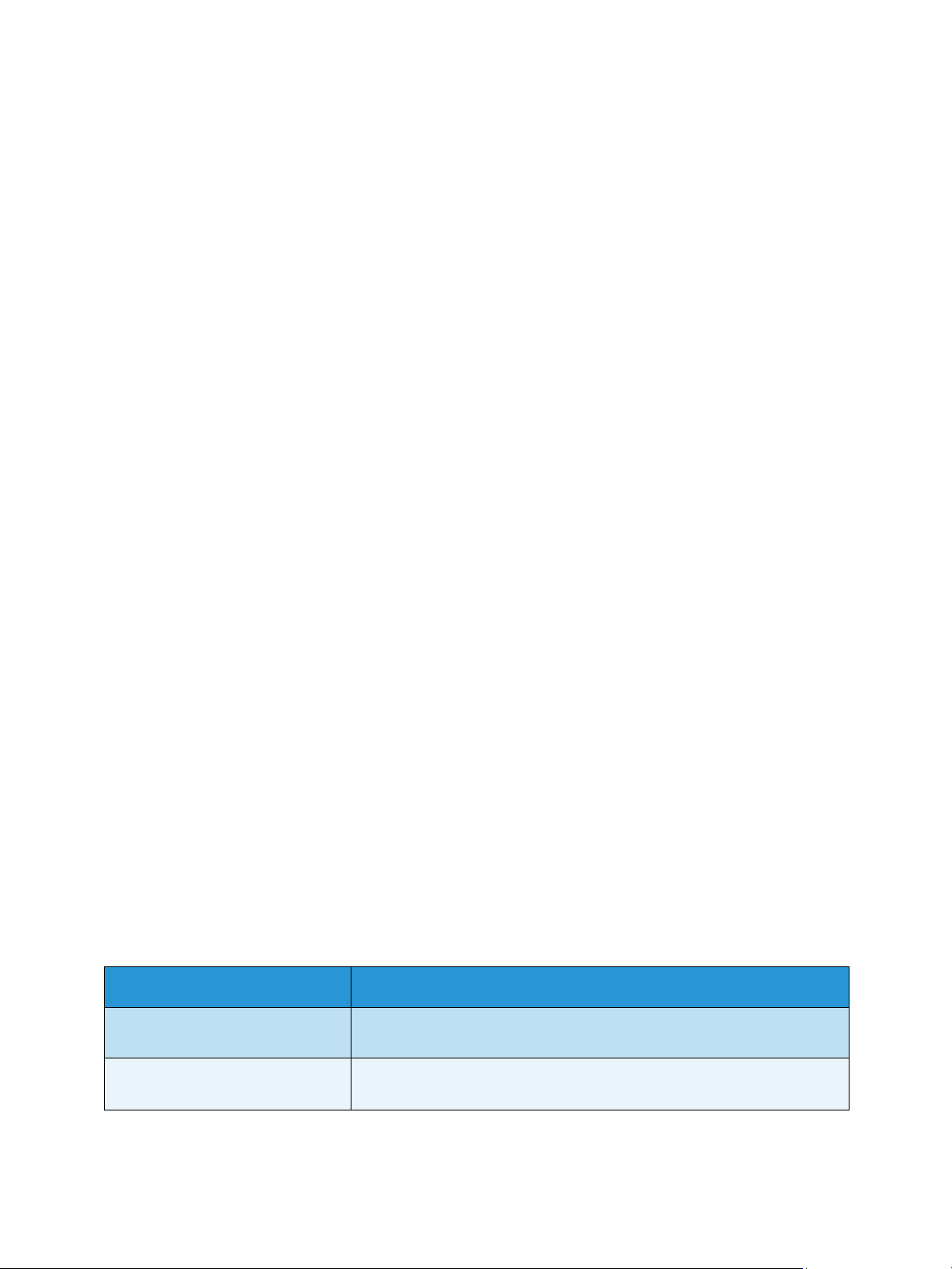
Κατάσταση μηχανήματος
Κατάσταση μηχανήματος
Το πλήκτρο Κατάσταση μηχανήματος παρέχει πληροφορίες σχετικά με το μηχάνημα και πρόσβαση
στις ρυθμίσεις του μηχανήματος. Αφού εγκατασταθεί το μηχάνημα, συνιστάται η προσαρμογή των
ρυθμίσεων και των επιλογών από το Διαχειριστή συστήματος για να ικανοποιούν πλήρως τις
απαιτήσεις των χρηστών. Η πρόσβαση σε αυτές τις επιλογές συνήθως προστατεύεται με κωδικό
πρόσβασης. Συζητήστε τις απαιτήσεις σας με το Διαχειριστή συστήματος ή μηχανήματος για να
εξασφαλίσετε τη μέγιστη απόδοση του μηχανήματος.
Οι επιλογές Κατάσταση μηχανήματος περιλαμβάνουν πληροφορίες για το μηχάνημα, στάθμη
γραφίτη, σελίδες πληροφοριών, προεπιλογές λειτουργιών, ρυθμίσεις συστήματος και ρυθμίσεις
δικτύου. Αυτές οι επιλογές περιγράφονται παρακάτω.
Σημείωση: Μερικές επιλογές μπορεί να μην είναι διαθέσιμες ανάλογα με το μοντέλο του
μηχανήματός σας.
Machine Information (Πληροφορίες μηχανήματος)
Χρησιμοποιήστε αυτή την επιλογή για πρόσβαση στις ακόλουθες πληροφορίες:
• Model (Μοντέλο)
• Printer Name (Όνομα εκτυπωτή)
• DNS Name (Όνομα DNS)
• IP Address (Διεύθυνση IP)
• IPv6 Address (Διεύθυνση IPv6)
• Serial Number (Σειριακός αριθμός)
• Activation Date (Ημερομηνία ενεργοποίησης)
• Billing Counters (Μετρητές χρέωσης)
Toner Level (Στάθμη γραφίτη)
Χρησιμοποιήστε αυτή την επιλογή για να ελέγξετε τη στάθμη του γραφίτη στην κασέτα εκτύπωσης.
Η στάθμη γραφίτη επισημαίνεται στην γραμμή κατάστασης.
Information Pages (Σελίδες πληροφοριών)
Αυτή η επιλογή επιτρέπει στο χρήστη να εκτυπώνει τις ακόλουθες αναφορές:
Αναφορά Περιγραφή
Menu Map (Χάρτης μενού) Εκτυπώνει το χάρτη μενού που δείχνει τη διάταξη και τις τρέχουσες
ρυθμίσεις αυτού του μηχανήματος.
All Reports (Όλες οι αναφορές) Αυτή η επιλογή σας επιτρέπει να εκτυπώσετε όλες τις αναφορές και τις
σελίδες πληροφοριών.
26
Xerox WorkCentre 3315DN/3325DN/3325DNI
Οδηγός χρήσης
Page 27
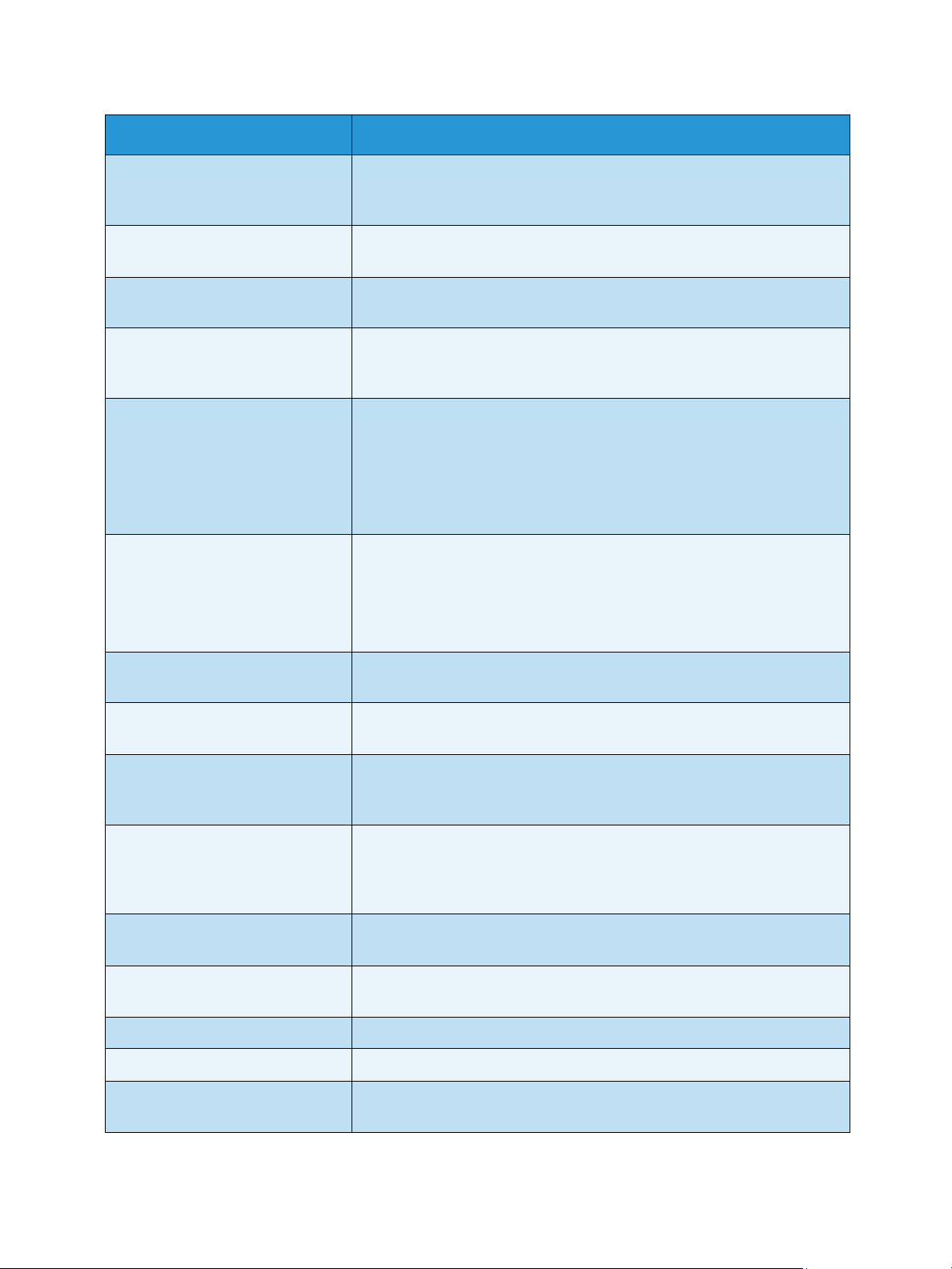
Κατάσταση μηχανήματος
Αναφορά Περιγραφή
Configuration (Διαμόρφωση) Αυτή η αναφορά παρέχει πληροφορίες για τη διαμόρφωση του
μηχανήματος, όπως σειριακό αριθμό, διεύθυνση IP, εγκατεστημένες
επιλογές και την έκδοση λογισμικού.
Demo Page (Δοκιμαστική σελίδα) Η δοκιμαστική σελίδα εκτυπώνεται για να ελέγξετε την ποιότητα της
εκτύπωσης.
Supplies Info
(Πληροφορίες αναλωσίμων)
Address Book
(Βιβλίο διευθύνσεων)
Fax Send (Αποστολή φαξ) Αυτή η αναφορά εμφανίζει τον αριθμό φαξ, τον αριθμό σελίδων, τη
Fax Sent (Φαξ που εστάλησαν) Αυτή η αναφορά εμφανίζει πληροφορίες σχετικά με τα φαξ που
E-mail Sent
(E-mail που εστάλησαν)
Fax Rece ived
(Φαξ που ελήφθησαν)
Εκτυπώνει τη σελίδα με τις πληροφορίες αναλωσίμων.
Αυτή η λίστα εμφανίζει όλες τις διευθύνσεις E-mail και Φαξ που είναι
αποθηκευμένες τη δεδομένη χρονική στιγμή στη μνήμη του
μηχανήματος.
χρονική διάρκεια της εργασίας, τη λειτουργία επικοινωνίας και τα
αποτελέσματα της επικοινωνίας για τη συγκεκριμένη εργασία Φαξ.
Σημείωση: Μπορείτε να ρυθμίσετε το μηχάνημα ώστε να εκτυπώνει
αυτόματα μια Αναφορά αποστολής μετά από κάθε εργασία φαξ.
(Βλ. Ρύθμιση φαξ στη σελίδα 187.)
στείλατε πρόσφατα.
Σημείωση: Μπορείτε να ρυθμίσετε το μηχάνημα για να εκτυπώνει
αυτόματα αυτή την αναφορά μετά από κάθε 50 επικοινωνίες.
(Βλ. Αυτόματη αναφορά στη σελίδα 191.)
Αυτή η αναφορά εμφανίζει πληροφορίες σχετικά με τα e-mail που
στείλατε πρόσφατα.
Αυτή η αναφορά εμφανίζει πληροφορίες σχετικά με τα φαξ που
λάβατε πρόσφατα.
Scheduled Job
(Προγραμματισμένη εργασία)
Junk Fax (Ανεπιθύμητα φαξ) Αυτή η λίστα εμφανίζει τους αριθμούς φαξ που έχουν καθοριστεί ως
Network Configuration
(Διαμόρφωση δικτύου)
User Auth. (Εξουσιοδ. χρήστες) Αυτή η λίστα εμφανίζει τους χρήστες που είναι εξουσιοδοτημένοι να
PCL Font (Γραμματοσειρά PCL) Εκτυπώνει τη λίστα γραμματοσειρών PCL.
PS Font (Γραμματοσειρά PS) Εκτυπώνει τη λίστα γραμματοσειρών PS.
EPSON Font
(Γραμματοσειρά EPSON)
Αυτή η λίστα εμφανίζει τα έγγραφα που είναι αποθηκευμένα τη
δεδομένη χρονική στιγμή για μεταχρονολογημένη αποστολή φαξ με
την ώρα έναρξης και το είδος κάθε λειτουργίας.
αριθμοί ανεπιθύμητων φαξ. Για να προσθέστε ή να διαγράψετε
αριθμούς, χρησιμοποιήστε το μενού Junk Fax Setup (Ρύθμιση
ανεπιθύμητων φαξ). (Βλ. Ρύθμιση φαξ στη σελίδα 187.)
Αυτή η λίστα εμφανίζει πληροφορίες σχετικά με τη σύνδεση δικτύου
και τη διαμόρφωση δικτύου του μηχανήματος.
χρησιμοποιούν τη λειτουργία e-mail.
Εκτυπώνει τη λίστα γραμματοσειρών EPSON.
Xerox WorkCentre 3315DN/3325DN/3325DNI
Οδηγός χρήσης
27
Page 28
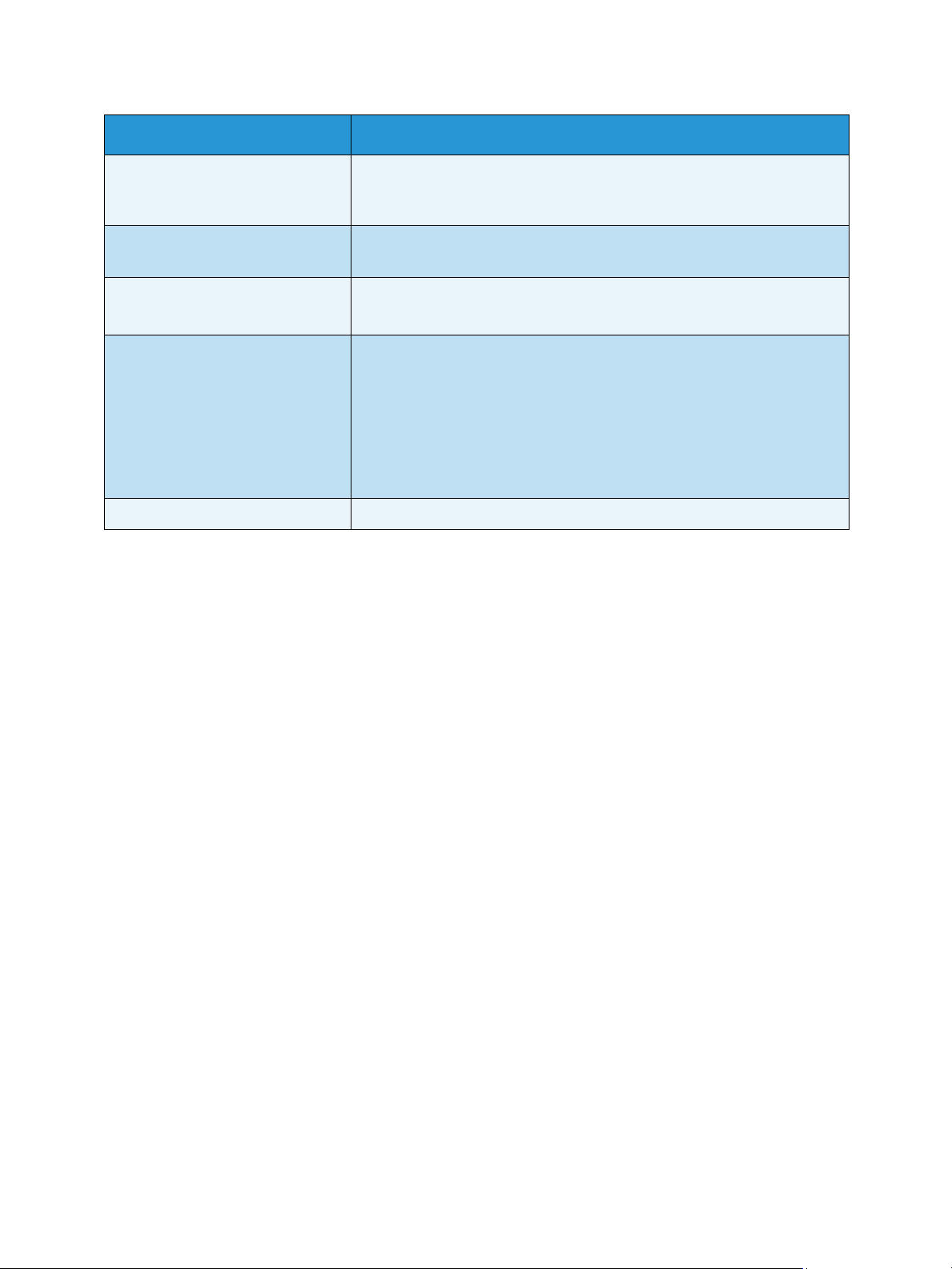
Κατάσταση μηχανήματος
Αναφορά Περιγραφή
Αποθηκευμένες εργασίες Εκτυπώνει εργασίες που είναι τη δεδομένη χρονική στιγμή
αποθηκευμένες στην προαιρετική μνήμη ή στο σκληρό δίσκο του
μηχανήματος.
Completed Jobs
(Ολοκληρ. εργασίες)
Net User Auth.
(Εξουσιοδ. χρήστες τομέα)
Usage Counter
(Μετρητές χρήσης)
Fax O ption s (Επι λογές φαξ) Εκτυπώνει τις πληροφορίες ρύθμισης φαξ.
Εκτυπώνει μια λίστα με τις ολοκληρωμένες εργασίες.
Εκτυπώνει τους χρήστες και τις ταυτότητές τους που είναι
συνδεδεμένοι στον Τομέα.
Αυτή η λίστα εμφανίζει τον αριθμό των αποτυπώσεων που έγιναν στο
μηχάνημα. Η λίστα περιλαμβάνει:
• Total Impressions (Σύνολο αποτυπώσεων)
• Black Impressions (Ασπρόμαυρες αποτυπώσεις)
• Maint. Impressions (Αποτυπώσεις συντήρησης)
• Sheets (Φύλλα)
• 2 Sided Sheets (Φύλλα διπλής όψης)
Feature Defaults (Προεπιλογές λειτουργιών)
Το μηχάνημα παρέχει προεπιλεγμένες ρυθμίσεις για Αντιγραφή, Σάρωση, E-mail και Φαξ ώστε να
μπορείτε να κάνετε εύκολα και γρήγορα επιλογές για την εργασία σας. Οι προεπιλεγμένες ρυθμίσεις
μπορούν να αλλάξουν επιλέγοντας το πλήκτρο Κατάσταση μηχανήματος στον πίνακα ελέγχου και
μετά με το κάτω βέλος επιλέγετε Feat ure D efaults (Προεπιλογές λειτουργιών). Μπορεί να απαιτείται
ένας κωδικός πρόσβασης για την πρόσβαση σε και την αλλαγή των ρυθμίσεων System Setup
(Ρύθμιση συστήματος).
Σημείωση: Μερικές επιλογές μπορεί να μην είναι διαθέσιμες ανάλογα με το μοντέλο του
μηχανήματός σας.
Copy Defaults (Προεπιλογές αντιγραφής)
Οι προεπιλογές για τις ρυθμίσεις Αντιγραφής που περιλαμβάνουν τις ρυθμίσεις Original size,
Quantity, Collation, Reduce/Enlarge (Μέγεθος πρωτοτύπου, Ποσότητα, Ταξινόμηση,
Σμίκρυνση/Μεγέθυνση) Lighten/Darken (Φωτεινό/Σκούρο), Contrast (Αντίθεση) και Original Type
(Είδος πρωτοτύπου) μπορούν να ρυθμιστούν σε αυτές που χρησιμοποιούνται συχνότερα. Κατά την
αντιγραφή ενός εγγράφου, χρησιμοποιούνται οι προεπιλεγμένες ρυθμίσεις εκτός και αν έχουν
αλλάξει για την τρέχουσα εργασία. Μόλις ολοκληρωθεί η τρέχουσα εργασία οι ρυθμίσεις
επιστρέφουν στις προεπιλεγμένες τιμές. Μπορεί να απαιτείται ένας κωδικός πρόσβασης για την
πρόσβαση σε και την αλλαγή των προεπιλεγμένων ρυθμίσεων.
28
Xerox WorkCentre 3315DN/3325DN/3325DNI
Οδηγός χρήσης
Page 29
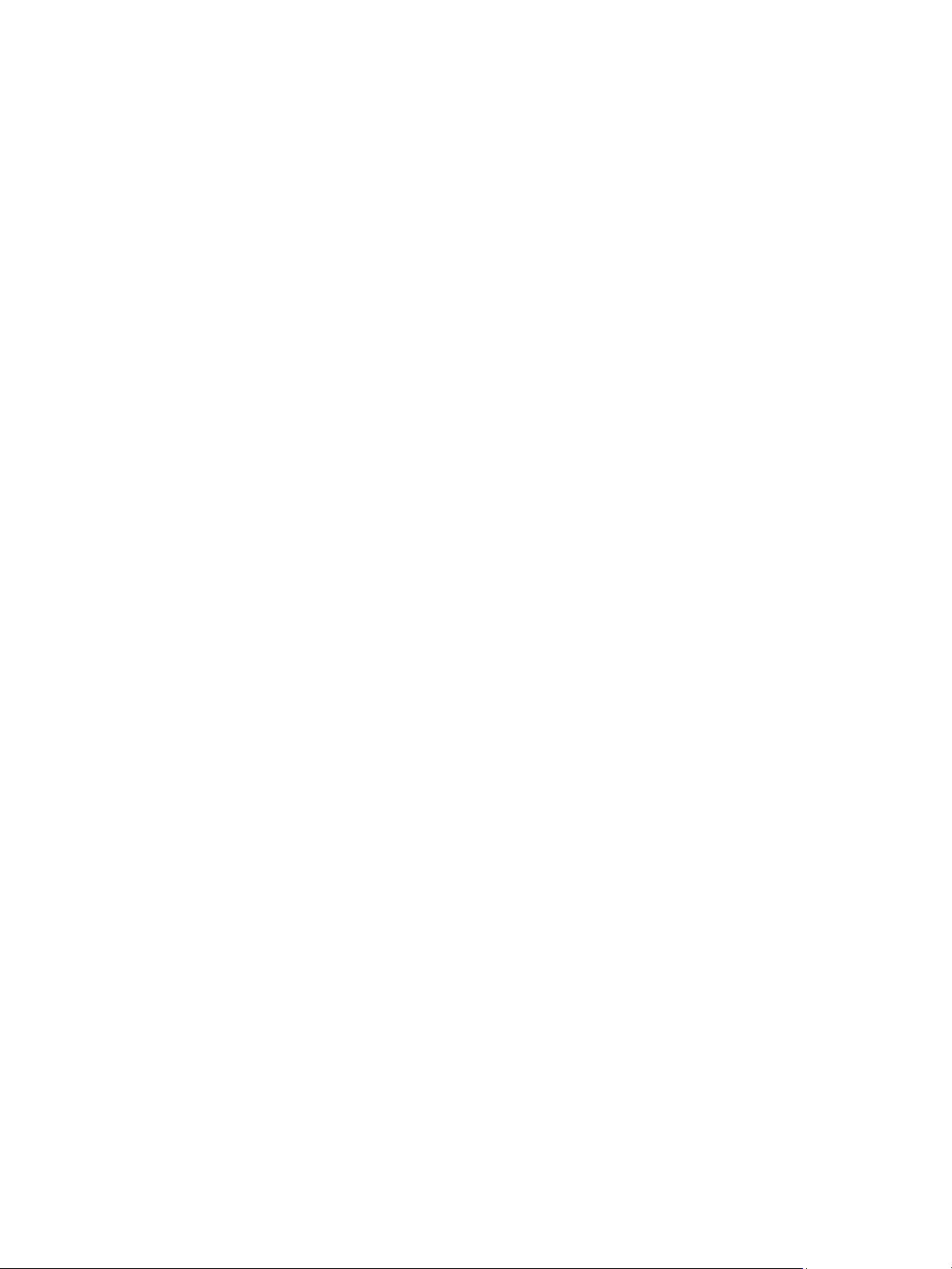
Κατάσταση μηχανήματος
Scan Defaults (Προεπιλογές σάρωσης)
Οι προεπιλογές για τις ρυθμίσεις Σάρωσης που περιλαμβάνουν τις ρυθμίσεις Original Size (Μέγεθος
πρωτοτύπου), Original Type, Resolution, Output Color, File Format, Lighten/Darken (Είδος
πρωτοτύπου, Ανάλυση, Χρώμα εξόδου, Μορφή αρχείου, Φωτεινό/Σκούρο) και Contrast (Αντίθεση),
μπορούν να ρυθμιστούν σε αυτές που χρησιμοποιούνται συχνότερα για τις επιλογές Scan to USB
(Σάρωση σε USB), Scan to FTP (Σάρωση σε FTP) και Scan to SMB (Σάρωση σε SMB). Κατά την σάρωση
ενός εγγράφου, χρησιμοποιούνται οι προεπιλεγμένες ρυθμίσεις εκτός και αν έχουν αλλάξει για την
τρέχουσα εργασία. Μπορεί να απαιτείται ένας κωδικός πρόσβασης για την πρόσβαση σε και την
αλλαγή των προεπιλεγμένων ρυθμίσεων.
E-mail Defaults (Προεπιλογές E-mail)
Οι προεπιλογές για τις ρυθμίσεις E-mail, που περιλαμβάνουν τις ρυθμίσεις Original Size (Μέγεθος
πρωτοτύπου), Original Type, Resolution, Output Color, File Format, Lighten/Darken (Είδος
πρωτοτύπου, Ανάλυση, Χρώμα εξόδου, Μορφή αρχείου, Φωτεινό/Σκούρο) και Contrast (Αντίθεση)
μπορούν να ρυθμιστούν σε αυτές που χρησιμοποιούνται συχνότερα. Κατά την αποστολή ενός
εγγράφου με e-mail, χρησιμοποιούνται οι προεπιλεγμένες ρυθμίσεις εκτός και αν έχουν αλλάξει για
την τρέχουσα εργασία. Μόλις ολοκληρωθεί η τρέχουσα εργασία οι ρυθμίσεις επιστρέφουν στις
προεπιλεγμένες τιμές. Μπορεί να απαιτείται ένας κωδικός πρόσβασης για την πρόσβαση σε και την
αλλαγή των προεπιλεγμένων ρυθμίσεων.
Fax Setup (Ρύθμιση φαξ)
Το μηχάνημα παρέχει διάφορες επιλογές που ρυθμίζονται από το χρήστη για τη ρύθμιση του
συστήματος φαξ. Μπορείτε να αλλάξετε τις προεπιλεγμένες ρυθμίσεις για τις προτιμήσεις και τις
ανάγκες σας. Οι ρυθμίσεις Receiving (Λήψης) και Sending (Αποστολής) μπορούν να προσαρμοστούν.
Μπορεί να απαιτείται ένας κωδικός πρόσβασης για την πρόσβαση σε και την αλλαγή των ρυθμίσεων
Fax Setup (Ρύθμιση φαξ).
Print Setup (Ρύθμιση εκτύπωσης)
Μπορείτε να αλλάξετε τις προεπιλεγμένες ρυθμίσεις για διάφορες επιλογές στο περιβάλλον
εκτύπωσης ώστε να ικανοποιούν τις προτιμήσεις και τις ανάγκες σας. Μπορεί να απαιτείται ένας
κωδικός πρόσβασης για την πρόσβαση σε και την αλλαγή των ρυθμίσεων Print Setup (Ρύθμιση
εκτύπωσης).
System Setup (Ρύθμιση συστήματος)
Οι επιλογές System Setup (Ρύθμιση συστήματος) σας επιτρέπουν να προσαρμόσετε ρυθμίσεις που
είναι συγκεκριμένες για το μηχάνημα, όπως Date & Time (Ημερομηνία & Ώρα) και Power Save
(Εξοικονόμηση ενέργειας). Μπορεί να απαιτείται ένας κωδικός πρόσβασης για την πρόσβαση σε και
την αλλαγή των ρυθμίσεων System Setup (Ρύθμιση συστήματος).
Xerox WorkCentre 3315DN/3325DN/3325DNI
Οδηγός χρήσης
29
Page 30
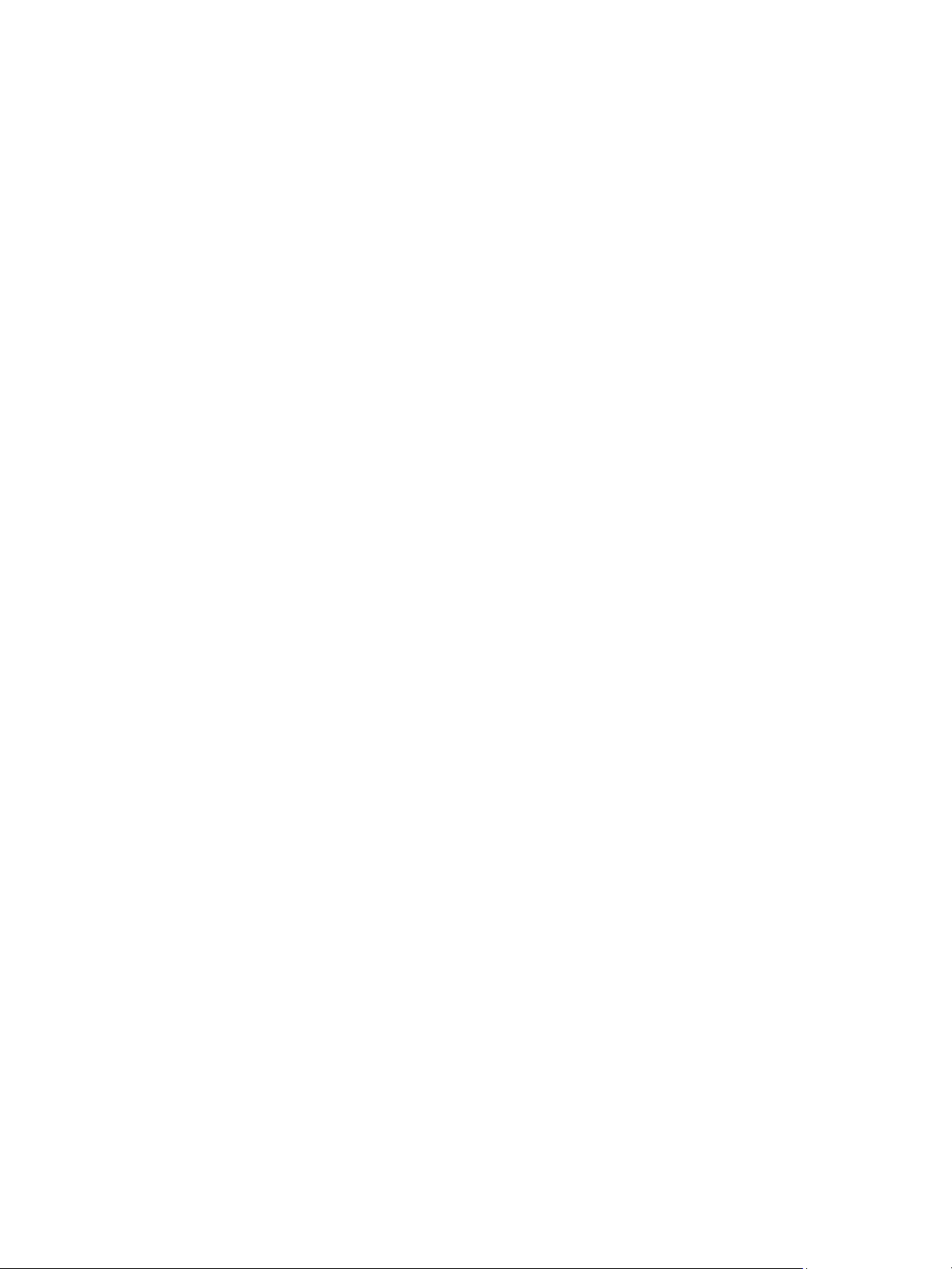
Κατάσταση μηχανήματος
Network Settings (Ρυθμίσεις δικτύου)
Μπορείτε να ρυθμίσετε το δίκτυο χρησιμοποιώντας την οθόνη του μηχανήματος. Πριν από αυτό, θα
πρέπει να διαθέτετε τις σχετικές πληροφορίες που αφορούν στο είδος των πρωτοκόλλων δικτύου και
του συστήματος υπολογιστή που χρησιμοποιείτε. Εάν δεν είστε βέβαιοι για το ποια ρύθμιση να
χρησιμοποιήσετε, επικοινωνήστε με τον Διαχειριστή συστήματος για να διαμορφώσετε αυτό το
μηχάνημα στο δίκτυο. Μπορεί να απαιτείται ένας κωδικός πρόσβασης για την πρόσβαση σε και την
αλλαγή των ρυθμίσεων Network Settings (Ρυθμίσεις δικτύου).
Local Drive (Μόνο στο WorkCentre 3325DN / 3325DNI) (Τοπική μονάδα)
Επιτρέπει τη ρύθμιση μιας θέσης στο σκληρό δίσκο του μηχανήματος για την αποθήκευση εργασιών
σάρωσης, εκτύπωσης και φαξ.
Σημείωση: Για πλήρεις οδηγίες σχετικά με την πρόσβαση σε και την προσαρμογή των ρυθμίσεων
μηχανήματος, ανατρέξτε στην ενότητα Ρυθμίσεις και Κατάσταση μηχανήματος στη σελίδα 171.
30
Xerox WorkCentre 3315DN/3325DN/3325DNI
Οδηγός χρήσης
Page 31

Γενικές εργασίες φροντίδας και Αναλώσιμα
Γενικές εργασίες φροντίδας και Αναλώσιμα
Υπάρχει μόνο ένα αναλώσιμο αντικαθιστώμενο από τον πελάτη στο μηχάνημα, η κασέτα εκτύπωσης.
Για να κάνετε μια παραγγελία για αναλώσιμα Xerox, επικοινωνήστε με τον τοπικό Αντιπρόσωπο της
Xerox και δώστε του το όνομα της εταιρείας σας, τον αριθμό του προϊόντος και το σειριακό αριθμό
της συσκευής. Μπορείτε επίσης να παραγγείλετε αναλώσιμα από τη διεύθυνση www.xerox.com,
ανατρέξτε στην ενότητα Υποστήριξη στη σελίδα 158 για περαιτέρω πληροφορίες.
Ο σειριακός αριθμός του μηχανήματος εμφανίζεται πατώντας το πλήκτρο Κατάσταση
μηχανήματος, εν συνεχείας επιλέγοντας Machine Information (Πληροφορίες μηχανήματος) και
πατώντας OK. Για περισσότερες πληροφορίες σχετικά με τον εντοπισμό του σειριακού αριθμού,
ανατρέξτε στην ενότητα Εντοπισμός του σειριακού αριθμού στη σελίδα 252.
Κασέτα εκτύπωσης
Για να αποφύγετε προβλήματα στην ποιότητα εκτύπωσης
που οφείλονται σε φθαρμένα εξαρτήματα και για να
διατηρήσετε το μηχάνημα σε άριστη κατάσταση
λειτουργίας, η κασέτα εκτύπωσης θα πρέπει να
αντικατασταθεί μετά την εκτύπωση του καθορισμένου
αριθμού σελίδων ή όταν λήξει η διάρκεια ζωής της κασέτας.
Όταν πρέπει να αντικατασταθεί η κασέτα εκτύπωσης, θα
εμφανιστεί ένα σχετικό μήνυμα στο μηχάνημα. Να
αντικαθιστάτε την κασέτα μόνο όταν σας προτρέπει σχετικά
ένα μήνυμα, ή όταν σας δοθεί σχετική οδηγία από κάποιον
αντιπρόσωπο της Xerox. Για να αντικαταστήσετε την κασέτα
εκτύπωσης, ακολουθήστε τις οδηγίες που παρέχονται στον
παρόντα οδηγό ή με το αναλώσιμο.
Για να αντικαταστήσετε την κασέτα εκτύπωσης, ανατρέξτε στην ενότητα Γενικές εργασίες φροντίδας
και Αντιμετώπιση προβλημάτων στη σελίδα 207. Για να αγοράσετε μια νέα κασέτα εκτύπωσης,
επικοινωνήστε με τον τοπικό Αντιπρόσωπο της Xerox ή τον εξουσιοδοτημένο αντιπρόσωπο.
Μπορείτε επίσης να παραγγείλετε αναλώσιμα από τη διεύθυνση www.xerox.com, ανατρέξτε στην
ενότητα Υποστήριξη στη σελίδα 158 για περαιτέρω πληροφορίες.
Εργασίες καθαρισμού
Εκτελώντας τακτικά τις εργασίες καθαρισμού εξασφαλίζετε ότι το μηχάνημά σας παραμένει καθαρό
από σκόνη και ακαθαρσίες. Τα καλύμματα του μηχανήματος, ο πίνακας ελέγχου και ο αυτόματος
τροφοδότης εγγράφων πρέπει να καθαρίζονται με ένα μαλακό πανί που δεν αφήνει χνούδι, ελαφρά
νοτισμένο με νερό. Μπορείτε να χρησιμοποιήσετε Υγρό καθαρισμού της Xerox ή Αντιστατικό υγρό
καθαρισμού για να καθαρίσετε την επιφάνεια σάρωσης, αλλά πρέπει να το τοποθετήσετε σε ένα
πανί και όχι απευθείας πάνω στην επιφάνεια σάρωσης. Απομακρύνετε τυχόν κατάλοιπα με ένα
καθαρό πανί ή χάρτινη πετσέτα.
Για περισσότερες πληροφορίες σχετικά με τις εργασίες συντήρησης, ανατρέξτε στην ενότητα Γενικές
εργασίες φροντίδας και Αντιμετώπιση προβλημάτων στη σελίδα 207.
Xerox WorkCentre 3315DN/3325DN/3325DNI
Οδηγός χρήσης
31
Page 32

Περαιτέρω βοήθεια
Περαιτέρω βοήθεια
Για πρόσθετη βοήθεια, επισκεφτείτε τον ιστότοπο εξυπηρέτησης πελατών στη διεύθυνση
www.xerox.com, ή επικοινωνήστε με το Κέντρο Υποστήριξης Πελατών της Xerox, αναφέροντας το
σειριακό αριθμό του μηχανήματος.
Κέντρο Υποστήριξης Πελατών της Xerox
Εάν ένα σφάλμα δεν μπορεί να διορθωθεί ακολουθώντας τις οδηγίες επί της οθόνης, ελέγξτε το
Μηνύματα σφάλματος στη σελίδα 224. Εάν το πρόβλημα παραμένει, επικοινωνήστε με το Κέντρο
Υποστήριξης Πελατών της Xerox. Το Κέντρο Υποστήριξης Πελατών της Xerox θα θελήσει να
ενημερωθεί για τη φύση του προβλήματος, το σειριακό αριθμό του μηχανήματος, τον κωδικό
σφάλματος (αν υπάρχει), καθώς και το όνομα και την τοποθεσία της εταιρείας σας.
Για πληροφορίες σχετικά με τον εντοπισμό του σειριακού αριθμού, ανατρέξτε στην ενότητα
Εντοπισμός του σειριακού αριθμού στη σελίδα 252.
Συνοδευτικά έντυπα
Οι περισσότερες απαντήσεις στις ερωτήσεις σας θα περιέχονται στα συνοδευτικά έντυπα που
παρέχονται στο CD που συνοδεύει το Xerox WorkCentre 3315DN/3325DN/3325DNI. Εναλλακτικά,
μπορείτε να αποκτήσετε πρόσβαση σε αυτά τα έντυπα από τη διεύθυνση www.xerox.com/support.
•Οδηγός εγκατάστασης - περιέχει πληροφορίες σχετικά με την εγκατάσταση του μηχανήματος.
• Συνοπτικός οδηγός χρήσης - παρέχει βασικές πληροφορίες σχετικά με τη χρήση του
μηχανήματος.
• Οδηγός χρήσης (το παρόν έγγραφο) - περιέχει οδηγίες και πληροφορίες για όλες τις λειτουργίες
του μηχανήματος.
• System Administration Guide (Οδηγός διαχείρισης συστήματος) - περιέχει λεπτομερείς οδηγίες
και πληροφορίες για τη σύνδεση του μηχανήματος στο δίκτυο και για την εγκατάσταση των
προαιρετικών λειτουργιών.
32
Xerox WorkCentre 3315DN/3325DN/3325DNI
Οδηγός χρήσης
Page 33

Αντιγραφή
Αυτό το κεφάλαιο περιλαμβάνει:
• Διαδικασία αντιγραφής στη σελίδα 34
• Επιλογές αντιγραφής στη σελίδα 39
• Χρήση των επιλογών Διάταξης στη σελίδα 43
• Θέσεις εξόδου μέσων εκτύπωσης στη σελίδα 48
2
Xerox WorkCentre 3315DN/3325DN/3325DNI
Οδηγός χρήσης
33
Page 34

Διαδικασία αντιγραφής
Διαδικασία αντιγραφής
Αυτή η ενότητα περιγράφει τη βασική διαδικασία για τη δημιουργία αντιγράφων:
• Τοποθέτηση εγγράφων στη σελίδα 34
• Επιλογή των λειτουργιών στη σελίδα 35
• Εισαγωγή ποσότητας στη σελίδα 37
• Έναρξη της εργασίας στη σελίδα 37
• Έλεγχος της κατάστασης εργασίας στη σελίδα 37
• Τερματισμός της εργασίας αντιγραφής στη σελίδα 38
Εάν είναι ενεργή μια λειτουργία πιστοποίησης, ίσως χρειάζεστε ένα λογαριασμό πριν
χρησιμοποιήσετε το μηχάνημα. Για να αποκτήσετε ένα λογαριασμό, ή για περισσότερες
πληροφορίες, επικοινωνήστε με τον Διαχειριστή συστήματος.
Σημείωση: Μερικές επιλογές μπορεί να μην είναι διαθέσιμες ανάλογα με το μοντέλο του
μηχανήματός σας.
Τοποθέτηση εγγράφων
Τα έγγραφα μπορούν να τοποθετηθούν είτε στον αυτόματο τροφοδότη εγγράφων είτε πάνω στην
επιφάνεια σάρωσης.
Αυτόματος τροφοδότης εγγράφων
Ο αυτόματος τροφοδότης εγγράφων μπορεί να χωρέσει μέχρι το πολύ 50 πρωτότυπα πάχους
20 lb (80 g/m²).
1. Τοποθετήστε τα έγγραφα, τα οποία πρόκειται να
σαρωθούν, με την όψη προς τα επάνω στο δίσκο
εισόδου του αυτόματου τροφοδότη εγγράφων και με το
επάνω μέρος του εγγράφου να βρίσκεται στα αριστερά
του δίσκου.
2. Μετακινήστε τον οδηγό εγγράφου έτσι που μόλις να
αγγίζει και τις δύο πλευρές του εγγράφου.
34
Xerox WorkCentre 3315DN/3325DN/3325DNI
Οδηγός χρήσης
Page 35

Διαδικασία αντιγραφής
Επιφάνεια σάρωσης
Η επιφάνεια σάρωσης μπορεί να χρησιμοποιηθεί για υπερμεγέθη, σκισμένα ή κατεστραμμένα
πρωτότυπα και για βιβλία και περιοδικά.
1. Ανοίξτε τον αυτόματο τροφοδότη εγγράφων και
τοποθετήστε τα μεμονωμένα έγγραφα στην επιφάνεια
σάρωσης, με την όψη προς τα κάτω και
ευθυγραμμισμένα με την πίσω αριστερή γωνία.
2. Το προεπιλεγμένο μέγεθος του εγγράφου είναι 8,5 x 11”
ή A4. Για έγγραφα άλλου μεγέθους, αλλάξτε την επιλογή
Original Size (Μέγεθος πρωτοτύπου). Ανατρέξτε στην
ενότητα Επιλογές αντιγραφής στη σελίδα 39 για
περισσότερες πληροφορίες.
Σημείωση: Τα έγγραφα σαρώνονται μόνο μία φορά,
ακόμη και όταν επιλέγονται πολλά αντίγραφα.
Επιλογή των λειτουργιών
Μπορείτε να επιλέξετε διάφορες λειτουργίες για την εργασία Αντιγραφής. Οι επιλογές χαρτιού και
διπλής όψης επιλέγονται από πλήκτρα στον πίνακα ελέγχου. Πρόσθετες επιλογές Αντιγραφής είναι
διαθέσιμες μέσω του κουμπιού Μενού. Μόλις κάνετε μια επιλογή, πατήστε Πίσω για να επιστρέψετε
στην οθόνη ετοιμότητα.
Σημείωση: Μερικές επιλογές μπορεί να μην είναι διαθέσιμες ανάλογα με το μοντέλο του
μηχανήματός σας.
1. Πατήστε το κουμπί Copy (Αντιγραφή) στον
πίνακα ελέγχου.
2. Πατήστε το κουμπί Paper Supply (Τροφοδοσία
χαρτιού) στον πίνακα ελέγχου:
• Auto Select: (Αυτόματη επιλογή) Με
επιλεγμένη αυτή τη ρύθμιση, το μηχάνημα
επιλέγει το σωστό χαρτί για την εργασία
Αντιγραφής με βάση το μέγεθος των
πρωτοτύπων που σαρώνονται.
• Tray 1: (Δίσκος 1) Χρησιμοποιήστε αυτή
την επιλογή για να επιλεγεί το χαρτί που έχει τοποθετηθεί στο Δίσκο 1.
• Tray 2: (Δίσκος 2) Χρησιμοποιήστε αυτή την επιλογή για να επιλεγεί το χαρτί που έχει
τοποθετηθεί στο Δίσκο 2.
Σημείωση: Ο Δίσκος 1 μπορεί να χωρέσει 250 φύλλα χαρτιού 20 lb (80 g/m²) και ο προαιρετικός
δίσκος 2 μπορεί να χωρέσει 520 φύλλα χαρτιού 20 lb (80 g/m²). Το βάρος κυμαίνεται από
16-43lbs bond (60-163g/m²). Τα μεγέθη κυμαίνονται από 105 x 148 mm έως 216 x 356 mm
(A6 έως Legal).
Xerox WorkCentre 3315DN/3325DN/3325DNI
Οδηγός χρήσης
35
Page 36

Διαδικασία αντιγραφής
• Bypass Tray: (Δίσκος Bypass) Χρησιμοποιήστε αυτή την επιλογή όταν χρησιμοποιείτε
μεμονωμένα είδη μέσων εκτύπωσης, για παράδειγμα επιστολόχαρτα ή ετικέτες για
εργασίες που εκτελούνται μόνο μία φορά.
Σημείωση: Ο δίσκος bypass χωράει έως και 50 φύλλα χαρτιού 20 lb (80 g/m²) ή έως και 5 φύλλα
διαφανειών ή έως και 5 φακέλους. Το βάρος κυμαίνεται από 16 - 58 lbs bond (60 - 220 g/m²). Τα
μεγέθη κυμαίνονται από 76 x 127 mm (ειδικό) έως 216 x 356 mm (Legal).
Κάντε την απαιτούμενη επιλογή Paper Supply (Τροφοδοσία χαρτιού) χρησιμοποιώντας το
πάνω/κάτω βέλος και πατήστε OK.
Για περισσότερες πληροφορίες, ανατρέξτε στην ενότητα Χαρτί και Mέσα εκτύπωσης στη
σελίδα 159.
3. Πατήστε το κουμπί 2 Sided (Διπλής όψης) στον πίνακα ελέγχου. Μπορούν να παραχθούν
αντίγραφα διπλής όψης αυτόματα από πρωτότυπα μίας ή δύο όψεων:
• 1 1 Sided: (1-1 Όψη) Χρησιμοποιήστε αυτή την επιλογή για πρωτότυπα 1 όψης όταν
απαιτούνται αντίγραφα 1 όψης.
• 1 2 Sided: (1-2 Όψεις) Χρησιμοποιήστε αυτή την επιλογή για πρωτότυπα 1 όψης όταν
απαιτούνται αντίγραφα 2 όψεων.
• 1 2 Sided, Rotate Side 2: (1-2 Όψεις, Περιστροφή όψης 2) Αυτή η επιλογή παράγει
αντίγραφα 2 όψεων από πρωτότυπα 1 όψης και περιστρέφει 180 μοίρες κάθε είδωλο
δεύτερης όψης. Χρησιμοποιήστε αυτή την επιλογή για τη δημιουργία εγγράφων που
μπορούν να διαβαστούν από πάνω προς τα κάτω, για παράδειγμα ένα ημερολόγιο.
• 2 2 Sided: (2-2 Όψεις) Χρησιμοποιήστε αυτή την επιλογή για πρωτότυπα 2 όψεων όταν
απαιτούνται αντίγραφα 2 όψεων.
• 2 1 Sided: (2-1 Όψεις) Χρησιμοποιήστε αυτή την επιλογή για πρωτότυπα 2 όψεων όταν
απαιτούνται αντίγραφα 1 όψης.
• 2 1 Sided, Rotate Side 2: (2-1 Όψεις, Περιστροφή όψης 2) Αυτή η επιλογή παράγει
αντίγραφα 1 όψης από πρωτότυπα 2 όψεων και περιστρέφει 180 μοίρες κάθε είδωλο
δεύτερης όψης. Ο προσανατολισμός «ανάγνωσης» για αυτή την επιλογή εξαρτάται από τα
πρωτότυπα εισόδου. Για παράδειγμα, εάν σαρώνονται πρωτότυπα με προσανατολισμό
«κεφαλίδα προς κεφαλίδα», η έξοδος θα είναι «κεφαλίδα προς υποσέλιδο». Εάν σαρώνονται
πρωτότυπα με προσανατολισμό «κεφαλίδα προς υποσέλιδο», η έξοδος θα είναι «κεφαλίδα
προς κεφαλίδα».
Προβείτε στην απαιτούμενη επιλογή 2 Sided (Διπλής όψης) χρησιμοποιώντας τα επάνω/κάτω
βελάκια και πατήστε OK.
Σημείωση: Δεν είναι διαθέσιμες όλες οι επιλογές διπλής όψης στο μηχάνημα WorkCentre
3315DN.
4. Πρόσθετες επιλογές Αντιγραφής είναι διαθέσιμες μέσω του κουμπιού Μενού. Για πληροφορίες
σχετικά με τον προγραμματισμό πρόσθετων επιλογών, ανατρέξτε στην ενότητα Επιλογές
αντιγραφής στη σελίδα 39.
36
Xerox WorkCentre 3315DN/3325DN/3325DNI
Οδηγός χρήσης
Page 37

Διαδικασία αντιγραφής
Εισαγωγή ποσότητας
• Η μέγιστη ποσότητα αντιγράφων είναι 999.
• Χρησιμοποιήστε το αλφαριθμητικό πληκτρολόγιο στον πίνακα ελέγχου για να εισαγάγετε τον
αριθμό των απαιτούμενων αντιγράφων. Ο αριθμός που εισάγετε εμφανίζεται στην επάνω δεξιά
γωνία της οθόνης.
Σημείωση: Για να ακυρώσετε μια λανθασμένη καταχώριση, πατήστε το κουμπί C και εισάγετε τη
σωστή ποσότητα.
Έναρξη της εργασίας
1. Πατήστε το κουμπί Έναρξη. Κάθε έγγραφο σαρώνεται μόνο μία φορά.
2. Εάν χρησιμοποιείτε την επιφάνεια σάρωσης για τη σάρωση πρωτοτύπων διπλής όψης, το
μηχάνημα εμφανίζει ένα μήνυμα όταν είναι έτοιμο για τη σάρωση της όψης 2. Συνεχίστε τη
σάρωση μέχρι να σαρωθούν όλες οι όψεις.
Τα είδωλα σαρώνονται και η εργασία Αντιγραφής εκτυπώνεται.
Έλεγχος της κατάστασης εργασίας
1. Πατήστε το κουμπί Κατάσταση εργασίας στον
πίνακα ελέγχου για να εμφανιστούν
πληροφορίες για την κατάσταση εργασίας.
2. Εμφανίζεται μια λίστα με τις Ενεργές εργασίες ή
Αποθηκευμένες εργασίες. Επιλέξτε την εργασία
σας χρησιμοποιώντας τα πάνω/κάτω βέλη και
πατήστε OK.
3. Οι ακόλουθες Job Options (Επιλογές εργασίας)
είναι διαθέσιμες:
Για τις ενεργές εργασίες:
• Release (Αποδέσμευση)
•Cancel (Ακύρωση)
Για τις αποθηκευμένες εργασίες:
• Print (Εκτύπωση)
• Delete (Διαγραφή)
Διακοπή της εργασίας αντιγραφής
Για να διακόψετε την ενεργή εργασία Αντιγραφής ώστε να πάρει προτεραιότητα μια πιο επείγουσα
εργασία:
1. Πατήστε το κουμπί Διακοπή εργασίας στον πίνακα ελέγχου.
2. Αφαιρέστε τα πρωτότυπα της ενεργής εργασίας από τον αυτόματο τροφοδότη εγγράφων ή από
την επιφάνεια σάρωσης.
3. Προγραμματίστε την επείγουσα εργασία.
4. Τοποθετήστε τα πρωτότυπα για την επείγουσα εργασία στην επιφάνεια σάρωσης ή στον
αυτόματο τροφοδότη εγγράφων.
Xerox WorkCentre 3315DN/3325DN/3325DNI
Οδηγός χρήσης
37
Page 38

Διαδικασία αντιγραφής
5. Πατήστε Έναρξη.
6. Όταν ολοκληρωθεί η επείγουσα εργασία, πατήστε πάλι το κουμπί Διακοπή εργασίας.
7. Αντικαταστήστε με τα πρωτότυπα της πρώτης εργασίας και πατήστε Έναρξη. Η εργασία που
διακόπηκε θα συνεχίσει να αντιγράφεται.
Τερματισμός της εργασίας αντιγραφής
Ακολουθήστε τα παρακάτω βήματα για να ακυρώσετε μια ενεργή εργασία Αντιγραφής.
1. Πατήστε το κουμπί Τερματισμός στον πίνακα ελέγχου.
Ακολουθήστε τα παρακάτω βήματα για να ακυρώσετε μια εργασία Αντιγραφής που βρίσκεται στη
σειρά προτεραιότητας.
1. Πατήστε το κουμπί Κατάσταση εργασίας στον πίνακα ελέγχου για να εμφανιστούν οι ενεργές
εργασίες.
2. Χρησιμοποιήστε το πάνω/κάτω βέλος για να επιλέξετε την απαιτούμενη εργασία και πατήστε
OK.
3. Επιλέξτε Delete (Διαγραφή) και OK.
4. Επιλέξτε Yes (Ναι) για να διαγράψετε την εργασία ή No (Όχι) για να επιστρέψετε στην
προηγούμενη οθόνη.
38
Xerox WorkCentre 3315DN/3325DN/3325DNI
Οδηγός χρήσης
Page 39

Επιλογές αντιγραφής
Επιλογές αντιγραφής
Το μηχάνημα παρέχει τις ακόλουθες επιλογές για την προσαρμογή των εργασιών Αντιγραφής.
Χρησιμοποιήστε το κουμπί Μενού για πρόσβαση στις επιλογές. Για πληροφορίες σχετικά με την
αλλαγή των προεπιλεγμένων ρυθμίσεων Αντιγραφής, ανατρέξτε στην ενότητα Προεπιλογές
λειτουργιών στη σελίδα 178.
Σημειώσεις:
• Μερικές επιλογές μπορεί να μην είναι διαθέσιμες ανάλογα με το μοντέλο του
μηχανήματός σας.
• Εάν πατήσετε Τερματισμός ενώ ρυθμίζετε τις επιλογές Αντιγραφής, όλες οι επιλογές
που έχετε ρυθμίσει για την τρέχουσα εργασία Αντιγραφής θα ακυρωθούν και θα
επανέρθουν στις προεπιλεγμένες τιμές όταν το μηχάνημα ολοκληρώσει την εργασία
Αντιγραφής σε εξέλιξη.
Λειτουργία Περιγραφή Επιλογές
Original Size
(Μέγεθος
πρωτοτύπου)
Reduce/Enlarge
(Σμίκρυνση/
Μεγέθυνση)
Σας επιτρέπει να
καθορίσετε το μέγεθος
του ειδώλου που θα
σαρωθεί.
Τα πρωτότυπα μπορούν
να σμικρυνθούν ή να
μεγεθυνθούν μεταξύ 25%
και 400% όταν
χρησιμοποιείτε την
επιφάνεια σάρωσης, ή
από 25% έως 100% όταν
χρησιμοποιείτε τον
αυτόματο τροφοδότη
εγγράφων.
• A4
• A5
• B5
• Letter
• Legal
• Executive
• Folio
• Oficio
• 100 %: Παράγει ένα είδωλο στα αντίγραφα στο ίδιο
μέγεθος με το είδωλο στο πρωτότυπο.
• Variable %: (Μεταβλητό %) Χρησιμοποιήστε το
αλφαριθμητικό πληκτρολόγιο ή τα βέλη πάνω/κάτω
για να εισάγετε το απαιτούμενο ποσοστό.
• Auto Fit: (Αυτόματη προσαρμογή) Μικραίνει ή
μεγεθύνει το είδωλο στα αντίγραφα με βάση το
μέγεθος του πρωτοτύπου και το μέγεθος του
επιλεγμένου χαρτιού εξόδου.
• Presets: (Προεπιλογές) Οι πιο κοινές τιμές ποσοστών
σμίκρυνσης/μεγέθυνσης παρέχονται ως
προεπιλογές. Αυτές οι προκαθορισμένες επιλογές
μπορούν να προσαρμοστούν από το Διαχειριστή
συστήματος ή μηχανήματος για να ικανοποιούν τις
ιδιαίτερες ανάγκες σας.
Xerox WorkCentre 3315DN/3325DN/3325DNI
Οδηγός χρήσης
39
Page 40

Επιλογές αντιγραφής
Λειτουργία Περιγραφή Επιλογές
Lighten/Darken
(Φωτεινό/Σκούρο)
Contrast
(Αντίθεση)
Original Type
(Είδος
πρωτοτύπου)
Ρυθμίζει τη φωτεινότητα
ή τη σκουρότητα της
εξόδου.
Αυξάνει ή μειώνει την
αντίθεση ανάμεσα σε
ανοιχτόχρωμες και
σκούρες περιοχές του
ειδώλου.
Χρησιμοποιήστε τη
ρύθμιση Original Type
(Είδος πρωτοτύπου) για
τη βελτίωση της
ποιότητας ειδώλου με την
επιλογή του είδους του
εγγράφου των
πρωτοτύπων.
• Lighten +1 to +5: (Φωτεινό +1 έως +5) Κάνει το
είδωλο πιο φωτεινό σε διαστήματα έως την πιο
φωτεινή ρύθμιση +5, λειτουργεί καλά σε σκούρες
εκτυπώσεις.
• Normal: (Κανονικό) Λειτουργεί καλά με κανονικά
γραμμένα ή εκτυπωμένα πρωτότυπα.
• Darken +1 to +5: (Σκούρο +1 έως +5) Κάνει το
είδωλο πιο σκούρο σε διαστήματα έως την πιο
σκούρα ρύθμιση +5, λειτουργεί καλά σε
ανοιχτόχρωμες εκτυπώσεις.
• Less +1 to +5: (Λιγότερη +1 έως +5) Μειώνει την
αντίθεση σε διαστήματα μέχρι τη μικρότερη ρύθμιση
αντίθεσης +5.
• Normal: (Κανονική) Δεν γίνεται καμία ρύθμιση της
αντίθεσης.
• More +1 to +5: (Περισσότερη +1 έως +5) Αυξάνει την
αντίθεση σε διαστήματα μέχρι τη μεγαλύτερη
ρύθμιση αντίθεσης +5.
• Te xt : (Κείμενο) Χρησιμοποιήστε την για πρωτότυπα
που περιέχουν κυρίως κείμενο.
• Text a n d Ph o t o : (Κείμενο και Φωτογραφία)
Χρησιμοποιήστε την για πρωτότυπα που περιέχουν
ανάμικτο κείμενο με φωτογραφίες.
• Photo: (Φωτογραφία) Χρησιμοποιήστε την για
πρωτότυπα που είναι φωτογραφίες.
40
Xerox WorkCentre 3315DN/3325DN/3325DNI
Οδηγός χρήσης
Page 41

Λειτουργία Περιγραφή Επιλογές
Επιλογές αντιγραφής
Layout (Διάταξη) Αυτή η επιλογή
χρησιμοποιείται για την
αντιγραφή πολλαπλών
εγγράφων σε ένα φύλλο
χαρτιού, την αντιγραφή
από πρωτότυπα βιβλίων,
τη δημιουργία φυλλαδίων
και την παραγωγή
εγγράφων που μπορούν
να επικολληθούν μαζί για
τη δημιουργία αφίσας.
• Normal: (Κανονική) Επιλέξτε αυτή τη ρύθμιση για να
αντιγράψετε τη διάταξη των πρωτοτύπων.
• 2 Up: (2 είδ./σελ) Αυτή η λειτουργία χρησιμοποιείται
για την αντιγραφή δύο εγγράφων, σε σμίκρυνση, σε
ένα φύλλο χαρτιού.
• 4 Up: (4 είδ./σελ) Αυτή η λειτουργία χρησιμοποιείται
για την αντιγραφή τεσσάρων εγγράφων, σε
σμίκρυνση, σε ένα φύλλο χαρτιού.
• ID Card Copy: (Αντιγραφή ταυτότητας) Το μηχάνημα
εκτυπώνει μία όψη του πρωτοτύπου στο επάνω μισό
του χαρτιού και την άλλη όψη στο κάτω μισό του
χαρτιού χωρίς σμίκρυνση του πρωτοτύπου.
• Poster Copy: (Αντιγραφή αφίσας) Το πρωτότυπο θα
διαιρεθεί σε 9 τμήματα. Μπορείτε να επικολλήσετε
μαζί τις εκτυπωμένες σελίδες για τη δημιουργία ενός
εγγράφου σε μέγεθος αφίσας.
• Clone Copy: (Αντιγραφή κλώνου) Το μηχάνημα
εκτυπώνει πολλά είδωλα του πρωτοτύπου σε μία
μοναδική σελίδα. Ο αριθμός των ειδώλων
καθορίζεται αυτόματα από το μηχάνημα σύμφωνα
με το μέγεθος πρωτοτύπου και το μέγεθος του
χαρτιού.
• Book Copy: (Αντιγραφή βιβλίου) Χρησιμοποιείται
κατά την αντιγραφή δεμένων εγγράφων και βιβλίων.
• Booklet Creation: (Δημιουργία φυλλαδίου) Σας
επιτρέπει να εκτυπώσετε το έγγραφό σας και στις
δύο όψεις του χαρτιού και διευθετεί τις σελίδες ώστε
το χαρτί να μπορεί να διπλωθεί στη μέση μετά την
εκτύπωση για τη δημιουργία φυλλαδίου.
Ανατρέξτε στην ενότητα Χρήση των επιλογών Διάταξης
στη σελίδα 43 για οδηγίες.
Background
Suppression
(Καταστολή
φόντου)
Χρησιμοποιήστε αυτήν τη
λειτουργία για την
αυτόματη σμίκρυνση ή
απαλοιφή του
σκουρόχρωμου φόντου
που προέρχεται από τη
σάρωση πρωτοτύπων
έγχρωμου χαρτιού ή
εφημερίδων.
• Off: (Όχι) Επιλέξτε αυτή τη ρύθμιση εάν δεν
απαιτείται Καταστολή φόντου.
• Auto: (Αυτόματη) Επιλέξτε αυτή τη ρύθμιση για
αυτόματη εξάλειψη του φόντου.
• Enhance: (Ενίσχυση) Επίπεδα 1 έως 4: Καταστέλλει
το χρώμα του φόντου σε διαστήματα, με το επίπεδο
4 να αντιπροσωπεύει τη μεγαλύτερη ποσότητα
καταστολής φόντου.
Xerox WorkCentre 3315DN/3325DN/3325DNI
Οδηγός χρήσης
41
Page 42

Επιλογές αντιγραφής
Λειτουργία Περιγραφή Επιλογές
Margin Shift
(Μετατόπιση
περιθωρίου)
Edge Erase
(Διαγραφή
άκρων)
Σας επιτρέπει τη
μετατόπιση του ειδώλου
πάνω στη σελίδα κατά μία
συγκεκριμένη τιμή.
Σας επιτρέπει να
διαγράφετε κηλίδες, οπές,
τσακίσεις δίπλωσης και
σημάδια συρραπτικών σε
οποιοδήποτε από τα
τέσσερα άκρα ενός
εγγράφου.
• Off: (Όχι) Επιλέξτε αυτή τη ρύθμιση εάν δεν
απαιτείται Μετατόπιση ειδώλου.
• Auto Center: (Αυτόματο κεντράρισμα) Αντιγράφει
αυτόματα το είδωλο στο κέντρο της σελίδας. Αυτή η
λειτουργία είναι διαθέσιμη μόνο όταν τοποθετήσετε
τα πρωτότυπα στην επιφάνεια σάρωσης.
• Custom Margin: (Ειδικό περιθώριο) Χρησιμοποιήστε
το αλφαριθμητικό πληκτρολόγιο για να εισάγετε το
αριστερό, δεξί, επάνω και κάτω περιθώριο από
0 έως 20 χλστ..
• Off: (Όχι) Επιλέξτε αυτή τη ρύθμιση εάν δεν
απαιτείται Διαγραφή άκρων.
• Small Original: (Μικρό πρωτότυπο) Διαγράφει τα
άκρα του πρωτοτύπου εάν είναι μικρό. Αυτή η
λειτουργία είναι διαθέσιμη μόνο όταν τοποθετήσετε
τα πρωτότυπα στην επιφάνεια σάρωσης.
• Hole Punch: (Διάτρηση) Διαγράφει τα σημάδια από
τις οπές δεσίματος των βιβλίων.
• Book Center: (Κέντρο βιβλίου) Διαγράφει το μεσαίο
τμήμα της σελίδας για να εξαλείψει τα σκούρα
οριζόντια σημάδια που αναπαράγονται κατά την
αντιγραφή ενός βιβλίου. Αυτή η λειτουργία είναι
διαθέσιμη μόνο όταν τοποθετήσετε τα πρωτότυπα
στην επιφάνεια σάρωσης.
• Border Erase: (Διαγραφή περιθωρίου)
Χρησιμοποιήστε το αλφαριθμητικό πληκτρολόγιο
για να εισάγετε το αριστερό, δεξί, επάνω ή κάτω
τμήμα του περιθωρίου που θέλετε να διαγράψετε.
42
Xerox WorkCentre 3315DN/3325DN/3325DNI
Οδηγός χρήσης
Page 43

Χρήση των επιλογών Διάταξης
1 2
1 2
3 4
Χρήση των επιλογών Διάταξης
Αυτή η επιλογή χρησιμοποιείται για την αντιγραφή πολλαπλών εγγράφων σε ένα φύλλο χαρτιού, την
αντιγραφή από πρωτότυπα βιβλίων, τη δημιουργία φυλλαδίων και την παραγωγή εγγράφων που
μπορούν να επικολληθούν μαζί για τη δημιουργία αφίσας.
Σημείωση: Μερικές επιλογές μπορεί να μην είναι διαθέσιμες ανάλογα με το μοντέλο του
μηχανήματός σας.
Αντιγραφή 2 ειδώλων/σελίδα ή 4 ειδώλων/σελίδα
Αυτή η λειτουργία χρησιμοποιείται για την αντιγραφή δύο ή
περισσότερων εγγράφων, σε σμίκρυνση, σε ένα φύλλο
χαρτιού. Είναι ιδανική για τη δημιουργία σημειώσεων, ή
εγγράφων που χρησιμοποιούνται για σκοπούς
αρχειοθέτησης.
Σημείωση: Τα πρωτότυπα πρέπει να έχουν τοποθετηθεί
στον αυτόματο τροφοδότη εγγράφων όταν
χρησιμοποιείτε αυτή τη λειτουργία.
1. Πατήστε Copy (Αντιγραφή) στον πίνακα ελέγχου.
2. Πατήστε Μενού στον πίνακα ελέγχου.
3. Πατήστε τα επάνω/κάτω βελάκια για να επιλέξετε Layout (Διάταξη) και πατήστε OK.
4. Επιλέξτε την απαιτούμενη ρύθμιση:
• Normal: (Κανονική) Αντιγράφει ένα πρωτότυπο σε ένα φύλλο χαρτιού.
• 2 Up: (2 είδ./σελ.) Αντιγράφει δύο ξεχωριστά πρωτότυπα σε ένα φύλλο χαρτιού.
• 4 Up: (4 είδ./σελ.) Αντιγράφει τέσσερα ξεχωριστά πρωτότυπα σε ένα φύλλο χαρτιού.
Σημείωση: Για πρωτότυπα με οριζόντιο προσανατολισμό, τοποθετήστε το πάνω άκρο του
εγγράφου στο πίσω τμήμα του τροφοδότη. Για πρωτότυπα με κατακόρυφο προσανατολισμό,
τοποθετήστε το πάνω άκρο του εγγράφου στα αριστερά.
5. Επιλέξτε OK για να αποθηκεύσετε τις επιλογές σας και πατήστε Μενού για να επιστρέψετε στο
αρχικό επίπεδο μενού.
6. Τοποθετήστε τα πρωτότυπα και πατήστε Έναρξη.
ID Card Copy (Αντιγραφή ταυτότητας)
Το μηχάνημα εκτυπώνει μία όψη του πρωτοτύπου στο
επάνω μισό του χαρτιού και την άλλη όψη στο κάτω μισό
του χαρτιού χωρίς σμίκρυνση του πρωτοτύπου. Αυτή η
Xerox WorkCentre 3315DN/3325DN/3325DNI
Οδηγός χρήσης
43
Page 44

Χρήση των επιλογών Διάταξης
λειτουργία είναι πολύ βοηθητική για την αντιγραφή ενός στοιχείου μικρού μεγέθους, όπως μια
επαγγελματική κάρτα.
Σημείωση: Αυτή η λειτουργία Αντιγραφής είναι διαθέσιμη μόνο όταν τοποθετήσετε τα
πρωτότυπα στην επιφάνεια σάρωσης. Εάν το πρωτότυπο είναι μεγαλύτερο από την
εκτυπώσιμη περιοχή, μερικά τμήματα μπορεί να μην εκτυπωθούν.
Το μηχάνημα μπορεί να εκτυπώσει πρωτότυπα 2 όψεων σε ένα φύλλο χαρτιού A4, Letter, Legal, Folio,
Executive, B5, A5 ή A6.
1. Πατήστε Copy (Αντιγραφή) στον πίνακα ελέγχου.
2. Πατήστε Μενού στον πίνακα ελέγχου.
3. Πατήστε τα επάνω/κάτω βελάκια για να επιλέξετε Layout (Διάταξη) και πατήστε OK.
4. Πατήστε τα επάνω/κάτω βελάκια για να επιλέξετε ID Card Copy (Αντιγραφή ταυτότητας) και
πατήστε OK.
5. Πατήστε το Μενού για να επιστρέψετε στο αρχικό επίπεδο μενού.
6. Τοποθετήστε την μπροστινή όψη του πρωτοτύπου
στραμμένη προς τα κάτω στην επιφάνεια σάρωσης,
ευθυγραμμισμένη με την ένδειξη του βέλους
ευθυγράμμισης και κλείστε τον αυτόματο τροφοδότη
εγγράφων.
7. Πατήστε Έναρξη.
Στην οθόνη εμφανίζεται το μήνυμα Place Front Side
Press OK (Τοποθετήστε την μπροστινή όψη, Πατήστε
ΟΚ). Πατήστε ΟΚ στον πίνακα ελέγχου.
Το μηχάνημα ξεκινά τη σάρωση της μπροστινής όψης και εμφανίζει το μήνυμα Place Rear Side
Press Start (Τοποθετήστε την πίσω όψη, πατήστε Έναρξη).
8. Γυρίστε το πρωτότυπο από την άλλη όψη και
τοποθετήστε την πίσω όψη στραμμένη προς τα κάτω
στην επιφάνεια σάρωσης και κλείστε τον αυτόματο
τροφοδότη εγγράφων.
9. Πατήστε Έναρξη στον πίνακα ελέγχου για να αρχίσει η
αντιγραφή.
44
Xerox WorkCentre 3315DN/3325DN/3325DNI
Οδηγός χρήσης
Page 45

Χρήση των επιλογών Διάταξης
Αντιγραφή βιβλίου
Αυτή η λειτουργία επιτρέπει τον καθορισμό της σελίδας ή
των σελίδων ενός βιβλίου που θα σαρωθούν. Το βιβλίο
τοποθετείται στην επιφάνεια σάρωσης με την όψη προς τα
κάτω και τη ράχη ευθυγραμμισμένη με την ένδειξη βιβλίου.
1. Πατήστε Copy (Αντιγραφή) στον πίνακα ελέγχου.
2. Πατήστε Μενού στον πίνακα ελέγχου.
3. Πατήστε τα επάνω/κάτω βελάκια για να επιλέξετε
Layout (Διάταξη) και πατήστε OK.
4. Πατήστε τα επάνω/κάτω βελάκια για να επιλέξετε Book
Copy (Αντιγραφή βιβλίου) και πατήστε OK.
5. Πατήστε το πάνω/κάτω βέλος μέχρι να επιλεγεί η
απαιτούμενη επιλογή:
• Off: (Όχι) Χρησιμοποιήστε την για να απενεργοποιήσετε αυτή τη λειτουργία.
• Left Page Only: (Αριστερή σελίδα μόνο) Χρησιμοποιήστε την για τη σάρωση και την
αντιγραφή της αριστερής σελίδας ενός δεμένου εγγράφου.
• Right Page Only: (Δεξιά σελίδα μόνο) Χρησιμοποιήστε την για τη σάρωση και την
αντιγραφή της δεξιάς σελίδας ενός δεμένου εγγράφου.
• Both Pages: (Και οι δύο σελίδες) Χρησιμοποιήστε την για τη σάρωση και την αντιγραφή και
των δύο σελίδων ενός δεμένου εγγράφου. Η αριστερή σελίδα του βιβλίου θα σαρωθεί
πρώτη.
6. Επιλέξτε OK για να αποθηκεύσετε τις επιλογές σας και πατήστε Μενού για να επιστρέψετε στο
αρχικό επίπεδο μενού.
7. Τοποθετήστε το πρωτότυπο βιβλίου με την όψη προς τα κάτω στην επιφάνεια σάρωσης και την
ράχη του βιβλίου ευθυγραμμισμένη με την ένδειξη βιβλίου στο κέντρο της πίσω άκρης της
επιφάνειας σάρωσης.
8. Πατήστε Έναρξη.
9. Εάν απαιτείται σάρωση κι άλλης σελίδας, επιλέξτε Yes (Ναι) για να προσθέσετε άλλη μια σελίδα.
Τοποθετήστε το βιβλίο με τη νέα σελίδα για σάρωση στην επιφάνεια σάρωσης, επιλέξτε Copy
(Αντιγραφή) και πατήστε OK.
Όταν ολοκληρωθεί η σάρωση όλων των σελίδων, επιλέξτε No (Όχι) στην ερώτηση Another
Page? (Άλλη σελίδα;).
B A
B A
Xerox WorkCentre 3315DN/3325DN/3325DNI
Οδηγός χρήσης
45
Page 46

Χρήση των επιλογών Διάταξης
Δημιουργία φυλλαδίου
Σας επιτρέπει να εκτυπώσετε το έγγραφό σας και στις δύο
όψεις του χαρτιού και διευθετεί τις σελίδες ώστε το χαρτί να
μπορεί να διπλωθεί στη μέση μετά την εκτύπωση για τη
δημιουργία φυλλαδίου.
1. Τοποθετήστε τα έγγραφα τακτοποιημένα στον
αυτόματο τροφοδότη εγγράφων, με την μπροστινή όψη
προς τα πάνω. Η πρώτη σελίδα πρέπει να είναι πρώτη
με τις επικεφαλίδες προς τα αριστερά του μηχανήματος.
Σημείωση: Τα πρωτότυπα πρέπει να είναι
τοποθετημένα στον αυτόματο τροφοδότη εγγράφων για να μπορείτε να επιλέξετε τη λειτουργία
Δημιουργία φυλλαδίου.
2. Πατήστε Copy (Αντιγραφή) στον πίνακα ελέγχου.
3. Πατήστε Μενού στον πίνακα ελέγχου.
4. Πατήστε τα επάνω/κάτω βελάκια για να επιλέξετε Layout (Διάταξη) και πατήστε OK.
5. Πατήστε τα επάνω/κάτω βελάκια για να επιλέξετε Booklet Creation (Δημιουργία φυλλαδίου) και
πατήστε OK.
6. Πατήστε το πάνω/κάτω βέλος για να επιλέξετε 1 Sided Originals (Πρωτότυπα 1 όψης) ή 2 Sided
Originals (Πρωτότυπα 2 όψεων) και πατήστε OK.
7. Επιλέξτε OK για να αποθηκεύσετε τις επιλογές σας και πατήστε Μενού για να επιστρέψετε στο
αρχικό επίπεδο μενού.
8. Τοποθετήστε τα πρωτότυπα και πατήστε Έναρξη.
Αντιγραφή αφίσας
Το πρωτότυπο θα διαιρεθεί σε 9 τμήματα. Μπορείτε να
επικολλήσετε μαζί τις εκτυπωμένες σελίδες για τη
δημιουργία ενός εγγράφου σε μέγεθος αφίσας.
Σημείωση: Αυτή η λειτουργία Αντιγραφής είναι
διαθέσιμη μόνο όταν τοποθετήσετε τα πρωτότυπα
στην επιφάνεια σάρωσης.
1. Πατήστε Copy (Αντιγραφή) στον πίνακα ελέγχου.
2. Πατήστε Μενού στον πίνακα ελέγχου.
3. Πατήστε τα επάνω/κάτω βελάκια για να επιλέξετε Layout (Διάταξη) και πατήστε OK.
4. Πατήστε τα επάνω/κάτω βελάκια για να επιλέξετε Poster Copy (Αντιγραφή αφίσας) και πατήστε
OK.
5. Επιλέξτε OK για να αποθηκεύσετε τις επιλογές σας και πατήστε Μενού για να επιστρέψετε στο
αρχικό επίπεδο μενού.
6. Τοποθετήστε τα πρωτότυπα και πατήστε Έναρξη.
Κάθε τμήμα σαρώνεται και εκτυπώνεται ξεχωριστά.
46
Xerox WorkCentre 3315DN/3325DN/3325DNI
Οδηγός χρήσης
Page 47

Χρήση των επιλογών Διάταξης
Αντιγραφή κλώνου
Το μηχάνημα εκτυπώνει πολλά είδωλα του πρωτοτύπου σε
μία μοναδική σελίδα. Ο αριθμός των ειδώλων καθορίζεται
αυτόματα από το μηχάνημα σύμφωνα με το μέγεθος
πρωτοτύπου και το μέγεθος του χαρτιού.
Σημείωση: Αυτή η λειτουργία Αντιγραφής είναι
διαθέσιμη μόνο όταν τοποθετήσετε τα πρωτότυπα
στην επιφάνεια σάρωσης.
1. Πατήστε Copy (Αντιγραφή) στον πίνακα ελέγχου.
2. Πατήστε Μενού στον πίνακα ελέγχου.
3. Πατήστε τα επάνω/κάτω βελάκια για να επιλέξετε Layout (Διάταξη) και πατήστε OK.
4. Πατήστε τα επάνω/κάτω βελάκια για να επιλέξετε Clone Copy (Αντιγραφή κλώνου) και πατήστε
OK.
5. Επιλέξτε OK για να αποθηκεύσετε τις επιλογές σας και πατήστε Μενού για να επιστρέψετε στο
αρχικό επίπεδο μενού.
6. Τοποθετήστε τα πρωτότυπα και πατήστε Έναρξη.
Xerox WorkCentre 3315DN/3325DN/3325DNI
Οδηγός χρήσης
47
Page 48

Θέσεις εξόδου μέσων εκτύπωσης
1
1
2
2
Θέσεις εξόδου μέσων εκτύπωσης
Το μηχάνημα έχει δύο θέσεις εξόδου:
• Δίσκος εξόδου (με την μπροστινή όψη προς τα κάτω)
έως και το πολύ 150 φύλλα χαρτιού
20 lb (80 g/m²).
• Πίσω θύρα (μπροστινή όψη προς τα πάνω) ένα
φύλλο κάθε φορά.
Το μηχάνημα στέλνει τα έγγραφα εξόδου στο δίσκο εξόδου ως προεπιλογή. Εάν ειδικά μέσα, όπως
φάκελοι, εκτυπωθούν με ζάρες, τσακίσεις, καμπυλώσεις ή μαύρες έντονες γραμμές, πρέπει να
χρησιμοποιηθεί η πίσω θύρα για την έξοδο. Ανοίξτε την πίσω θύρα και κρατήστε την ανοιχτή κατά
την εκτύπωση ενός φύλλου κάθε φορά.
Σημείωση: Η πίσω θύρα μπορεί να χρησιμοποιηθεί μόνο για εργασίες εκτύπωσης μίας όψης. Η
εκτύπωση διπλής όψης με ανοιχτή την πίσω θύρα θα προκαλέσει εμπλοκές χαρτιού.
48
Xerox WorkCentre 3315DN/3325DN/3325DNI
Οδηγός χρήσης
Page 49

Θέσεις εξόδου μέσων εκτύπωσης
Χρήση του Δίσκου εξόδου
Ο δίσκος εξόδου συλλέγει το εκτυπωμένο χαρτί με την όψη προς τα κάτω, με τη σειρά που
εκτυπώνονται τα φύλλα χαρτιού. Ο δίσκος εξόδου πρέπει να χρησιμοποιείται για τις περισσότερες
εργασίες. Όταν ο δίσκος εξόδου είναι γεμάτος, εμφανίζεται ένα μήνυμα στον πίνακα ελέγχου.
Για να χρησιμοποιήσετε το δίσκο εξόδου, βεβαιωθείτε ότι η πίσω θύρα είναι κλειστή.
Σημειώσεις:
• Εάν το χαρτί που εξέρχεται από το δίσκο εξόδου έχει προβλήματα, όπως υπερβολικές
ζάρες, δοκιμάστε να εκτυπώσετε στην πίσω θύρα.
• Για να μειωθούν οι εμπλοκές χαρτιού, μην ανοίγετε ή κλείνετε την πίσω θύρα ενώ ο
εκτυπωτής εκτυπώνει.
Χρήση της Πίσω θύρας
Όταν χρησιμοποιείτε την πίσω θύρα, το χαρτί εξέρχεται από
το μηχάνημα με την μπροστινή όψη προς τα πάνω. Η
εκτύπωση από το δίσκο bypass στην πίσω θύρα παρέχει μια
ευθεία διαδρομή χαρτιού και μπορεί να βελτιώσει την
ποιότητα εξόδου όταν εκτυπώνετε σε φακέλους ή ειδικά
μέσα. Όταν η πίσω θύρα είναι ανοιχτή, τα έγγραφα εξόδου
παραδίδονται εκεί.
Σημείωση: Η πίσω θύρα μπορεί να χρησιμοποιηθεί μόνο
για εργασίες εκτύπωσης μίας όψης. Η εκτύπωση διπλής
όψης με ανοιχτή την πίσω θύρα θα προκαλέσει
εμπλοκές χαρτιού.
ΠΡΟΣΟΧΗ: Η περιοχή του φούρνου στο εσωτερικό της
πίσω θύρας του μηχανήματος έχει πολύ υψηλή
θερμοκρασία όταν χρησιμοποιείται. Πρέπει να προσέχετε όταν χρησιμοποιείτε αυτή την
περιοχή.
Xerox WorkCentre 3315DN/3325DN/3325DNI
Οδηγός χρήσης
49
Page 50

Θέσεις εξόδου μέσων εκτύπωσης
50
Xerox WorkCentre 3315DN/3325DN/3325DNI
Οδηγός χρήσης
Page 51

Σάρωση
Αυτό το κεφάλαιο περιλαμβάνει:
• Επισκόπηση σάρωσης στη σελίδα 52
• Διαδικασία σάρωσης στη σελίδα 53
• Επιλογές σάρωσης στη σελίδα 59
• Scan Assistant στη σελίδα 62
• Σάρωση με χρήση TWAIN στη σελίδα 63
• Σάρωση με χρήση του Οδηγού WIA στη σελίδα 64
• Σάρωση σε Macintosh στη σελίδα 65
• Σάρωση σε Linux στη σελίδα 67
3
Xerox WorkCentre 3315DN/3325DN/3325DNI
Οδηγός χρήσης
51
Page 52

Επισκόπηση σάρωσης
Επισκόπηση σάρωσης
Η σάρωση από το μηχάνημα σας επιτρέπει να μετατρέπετε εικόνες και κείμενο σε ψηφιακά αρχεία
που μπορούν να αποθηκευτούν στον υπολογιστή σας ή να σταλούν σε μια αποθηκευτική μονάδα. Το
μηχάνημα μπορεί να σαρώσει μέσω USB ή του δικτύου σε έναν υπολογιστή ή έναν διακομιστή,
καθώς επίσης και απευθείας σε μια συσκευή μνήμης USB. Διατίθενται οι ακόλουθες επιλογές
αρχειοθέτησης για τη λειτουργία Σάρωση:
• USB: Χρησιμοποιώντας αυτή την επιλογή, μπορείτε να σαρώσετε ένα είδωλο σε μια συσκευή
μνήμης USB που έχει τοποθετηθεί στην αντίστοιχη θύρα.
• Local PC: (Τοπικός υπολογιστής) Αυτή η επιλογή χρησιμοποιείται εάν το μηχάνημα είναι
συνδεδεμένο σε υπολογιστή μέσω καλωδίου USB. Για σάρωση στα Windows, πρέπει να έχει
εγκατασταθεί το Easy Printer Manager στον υπολογιστή σας πριν τη χρήση. Για σάρωση σε
Macintosh, πρέπει να έχει εγκατασταθεί το Scan and Fax Manager.
• Network PC: (Υπολογιστής δικτύου) Με αυτήν την επιλογή, τα σαρωμένα δεδομένα θα
αποθηκευθούν σε δικτυακό υπολογιστή. Για Windows, πρέπει να έχει εγκατασταθεί το Easy
Printer Manager στον υπολογιστή σας πριν τη χρήση. Για σάρωση σε Macintosh, πρέπει να έχει
εγκατασταθεί το Scan and Fax Manager.
• SMB: Με τη χρήση αυτής της επιλογής, μπορείτε να σαρώσετε ένα είδωλο και να το αποστείλετε
σε ένα φάκελο κοινής χρήσης σε ένα διακομιστή SMB.
• FTP: Με αυτή την επιλογή, μπορείτε να σαρώσετε ένα είδωλο και να το αποστείλετε σε ένα
διακομιστή FTP.
• WSD: Με αυτή την επιλογή μπορείτε να σαρώσετε σε εφαρμογές ή υπολογιστές που
υποστηρίζουν Microsoft's Web Services for Devices.
Σημείωση: Μερικές επιλογές μπορεί να μην είναι διαθέσιμες ανάλογα με το μοντέλο του
μηχανήματός σας.
Για οδηγίες σχετικά με τη ρύθμιση και τη διαμόρφωση της λειτουργίας Σάρωση, ανατρέξτε στο
System Administrator Guide (Οδηγός Διαχειριστή συστήματος).
Μέθοδοι σάρωσης
Το μηχάνημα παρέχει τις ακόλουθες μεθόδους σάρωσης ενός ειδώλου μέσω μιας τοπικής σύνδεσης:
• TWAIN: Οι οδηγοί TWAIN διαχειρίζονται την επικοινωνία μεταξύ του λογισμικού του
υπολογιστή και της συσκευής σάρωσης. Αυτή η λειτουργία μπορεί να χρησιμοποιηθεί μέσω μιας
τοπικής σύνδεσης ή μιας σύνδεσης δικτύου.
Ανατρέξτε σχετικά στην ενότητα Σάρωση με χρήση TWAIN στη σελίδα 63.
• WIA (Windows Image Acquisition): Για να χρησιμοποιήσετε αυτή τη λειτουργία, ο υπολογιστής
σας πρέπει να είναι συνδεδεμένος στο μηχάνημα μέσω ενός καλωδίου USB.
Ανατρέξτε σχετικά στην ενότητα Σάρωση με χρήση του Οδηγού WIA στη σελίδα 64.
52
Xerox WorkCentre 3315DN/3325DN/3325DNI
Οδηγός χρήσης
Page 53

Διαδικασία σάρωσης
Διαδικασία σάρωσης
Χρησιμοποιώντας τη Σάρωση, μπορεί να δημιουργηθεί ένα ηλεκτρονικό αρχείο από ένα έντυπο
πρωτότυπο. Το ηλεκτρονικό αρχείο μπορεί να σαρωθεί έγχρωμο ή ασπρόμαυρο ανάλογα με την
επιλογή Color (Χρώμα) που έχετε κάνει. Το αρχείο στη συνέχεια μπορεί να σταλεί σε ένα
συγκεκριμένο προορισμό.
Αυτή η ενότητα περιγράφει τη βασική διαδικασία για τη σάρωση:
• Τοποθέτηση εγγράφων στη σελίδα 53
• Επιλογή του προορισμού σάρωσης στη σελίδα 54
• Επιλογή των λειτουργιών στη σελίδα 57
• Έναρξη της εργασίας στη σελίδα 58
• Έλεγχος της κατάστασης εργασίας στη σελίδα 58
• Τερματισμός της εργασίας στη σελίδα 58
Εάν είναι ενεργή μια λειτουργία πιστοποίησης, ίσως χρειάζεστε ένα λογαριασμό πριν
χρησιμοποιήσετε το μηχάνημα. Για να αποκτήσετε ένα λογαριασμό, ή για περισσότερες
πληροφορίες, επικοινωνήστε με τον Διαχειριστή συστήματος.
Σημείωση: Ορισμένες επιλογές μπορεί να μην είναι διαθέσιμες ανάλογα με το μοντέλο του
μηχανήματός σας καθώς και τις λειτουργίες Σάρωσης και τον προορισμό που έχετε επιλέξει.
Τοποθέτηση εγγράφων
Τα έγγραφα μπορούν να τοποθετηθούν είτε στον αυτόματο τροφοδότη εγγράφων είτε πάνω στην
επιφάνεια σάρωσης.
Αυτόματος τροφοδότης εγγράφων
Ο αυτόματος τροφοδότης εγγράφων μπορεί να χωρέσει μέχρι το πολύ 50 πρωτότυπα πάχους
20 lb (80 g/m²).
1. Τοποθετήστε τα έγγραφα, τα οποία πρόκειται να
σαρωθούν, με την όψη προς τα επάνω στο δίσκο
εισόδου του αυτόματου τροφοδότη εγγράφων και με το
επάνω μέρος του εγγράφου να βρίσκεται στα αριστερά
του δίσκου.
2. Μετακινήστε τον οδηγό εγγράφου έτσι που μόλις να
αγγίζει και τις δύο πλευρές του εγγράφου.
Xerox WorkCentre 3315DN/3325DN/3325DNI
Οδηγός χρήσης
53
Page 54

Διαδικασία σάρωσης
Επιφάνεια σάρωσης
Η επιφάνεια σάρωσης μπορεί να χρησιμοποιηθεί για υπερμεγέθη, σκισμένα ή κατεστραμμένα
πρωτότυπα και για βιβλία και περιοδικά.
1. Ανοίξτε τον αυτόματο τροφοδότη εγγράφων και
τοποθετήστε τα μεμονωμένα έγγραφα στην επιφάνεια
σάρωσης, με την όψη προς τα κάτω και
ευθυγραμμισμένα με την πίσω αριστερή γωνία.
2. Το προεπιλεγμένο μέγεθος του εγγράφου είναι 8,5 x 11”
ή A4. Για έγγραφα άλλου μεγέθους, αλλάξτε την επιλογή
Original Size (Μέγεθος πρωτοτύπου). Ανατρέξτε στην
ενότητα Επιλογές σάρωσης στη σελίδα 59 για
περισσότερες πληροφορίες.
Σημείωση: Τα έγγραφα σαρώνονται μόνο μία φορά,
ακόμη και όταν επιλέγονται πολλά αντίγραφα.
Επιλογή του προορισμού σάρωσης
Σημείωση: Μερικές επιλογές μπορεί να μην είναι διαθέσιμες ανάλογα με το μοντέλο του
μηχανήματός σας.
Σάρωση σε USB
1. Τοποθετήστε τα έγγραφα για σάρωση είτε με την μπροστινή όψη προς τα κάτω στην επιφάνεια
σάρωσης είτε προς τα πάνω στον αυτόματο τροφοδότη εγγράφων.
2. Εισάγετε μια Συσκευή μνήμης USB στην θύρα μνήμης USB στο μηχάνημα. Εμφανίζεται
αυτόματα το μενού USB.
Σημείωση: Όταν βρίσκεται σε λειτουργία Εξοικονόμησης ενέργειας, το μηχάνημα δεν θα
αναγνωρίσει πότε τοποθετείται μια Συσκευή μνήμης USB στη θύρα USB. Πατήστε οποιοδήποτε
πλήκτρο για να επαναφέρετε το μηχάνημα σε κανονική κατάσταση και τοποθετήστε πάλι τη
Συσκευή μνήμης USB στη θύρα.
3. Πατήστε τα επάνω/κάτω βελάκια για να επιλέξετε Scan to USB (Σάρωση σε USB) και πατήστε
OK.
Σάρωση σε τοπικό υπολογιστή
Για να χρησιμοποιήσετε την επιλογή Scan to Local PC (Σάρωση σε τοπικό υπολογιστή), το μηχάνημα
πρέπει να είναι συνδεδεμένο στον υπολογιστή ή το σταθμό εργασίας σας μέσω ενός καλωδίου USB.
Ο οδηγός σάρωσης πρέπει να έχει εγκατασταθεί στον υπολογιστή σας πριν τη χρήση. Για οδηγίες,
ανατρέξτε στο System Administration Guide (Οδηγός διαχειριστή συστήματος).
1. Πατήστε Scan (Σάρωση) στον πίνακα ελέγχου.
2. Πατήστε το πάνω/κάτω βέλος μέχρι να επιλεγεί Local PC (Τοπικός υπολογιστής).
54
Xerox WorkCentre 3315DN/3325DN/3325DNI
Οδηγός χρήσης
Page 55

Διαδικασία σάρωσης
3. Πατήστε OK. Εάν δείτε το μήνυμα Not Available (Μη διαθέσιμος), ελέγξτε τη σύνδεση της θύρας
ή/και τη ρύθμισή της.
4. Πατήστε τα επάνω/κάτω βελάκια μέχρι να εμφανιστεί ο επιθυμητός προορισμός σάρωσης και
πατήστε OK.
Σάρωση σε Δικτυακό υπολογιστή από τον Πίνακα ελέγχου
Βεβαιωθείτε ότι το μηχάνημα είναι συνδεδεμένο σε ένα δίκτυο. Βεβαιωθείτε ότι το μηχάνημα έχει
ρυθμιστεί με το βοηθητικό πρόγραμμα Xerox Scan Assistant και έχει εγκατασταθεί ο οδηγός
σάρωσης. Για οδηγίες, ανατρέξτε στο System Administration Guide (Οδηγός διαχειριστή συστήματος).
1. Πατήστε Scan (Σάρωση) στον πίνακα ελέγχου.
2. Πατήστε το πάνω/κάτω βέλος μέχρι να επιλεγεί Network PC (Δικτυακός υπολογιστής).
3. Πατήστε OK. Εάν δείτε το μήνυμα Not Available (Μη διαθέσιμος), ελέγξτε τη σύνδεση ή/και τη
ρύθμισή της.
4. Πατήστε τα επάνω/κάτω βελάκια για να επιλέξετε το Login ID (Κωδικός σύνδεσης) που θέλετε
και πατήστε OK.
5. Εάν είναι απαραίτητο, εισαγάγετε τον κωδικό πρόσβασης χρησιμοποιώντας το πληκτρολόγιο
και πατήστε OK.
6. Πατήστε τα επάνω/κάτω βελάκια για να επιλέξετε Scan Destination (Προορισμός σάρωσης) και
πατήστε OK.
7. Πατήστε τα επάνω/κάτω βελάκια για να επιλέξετε Resolution (Ανάλυση) και πατήστε OK.
8. Πατήστε τα επάνω/κάτω βελάκια για να επιλέξετε τη ρύθμιση Color (Χρώμα) που θέλετε και
πατήστε OK.
9. Πατήστε τα επάνω/κάτω βελάκια για να επιλέξετε τη ρύθμιση το File Format (Μορφή αρχείου)
που θέλετε και πατήστε OK.
Σημείωση: Μπορείτε επίσης να χρησιμοποιήσετε το Xerox Scan Assistant για να σαρώσετε
έγγραφα απευθείας από τον υπολογιστή σας. Ανατρέξτε σχετικά στην ενότητα Scan Assistant
στη σελίδα 62.
Σάρωση σε SMB
Βεβαιωθείτε ότι το μηχάνημα είναι συνδεδεμένο σε ένα δίκτυο. Βεβαιωθείτε ότι το μηχάνημα έχει
ρυθμιστεί χρησιμοποιώντας το CentreWare Internet Services. Ανατρέξτε στο System Administrator
Guide (Οδηγός διαχειριστή συστήματος) για οδηγίες.
1. Πατήστε Scan (Σάρωση) στον πίνακα ελέγχου.
2. Πατήστε τα επάνω/κάτω βελάκια για να επιλέξετε SMB και πατήστε OK.
3. Εάν χρειάζεται, πατήστε το κουμπί 2 Sided (Διπλής όψης) και το κουμπί Μενού για να επιλέξετε
τις ρυθμίσεις Scan (Σάρωση). Ανατρέξτε σχετικά στην ενότητα Επιλογή των λειτουργιών στη
σελίδα 57.
4. Πατήστε OK.
5. Εάν είναι ενεργοποιημένη η Πιστοποίηση ταυτότητας, εισαγάγετε το Login ID (Κωδικός
σύνδεσης) και το Password (Κωδικός πρόσβασης) (εάν απαιτείται).
6. Πατήστε τα επάνω/κάτω βελάκια για να επιλέξετε τον διακομιστή που θέλετε και πατήστε OK.
7. Πατήστε τα επάνω/κάτω βελάκια για να επιλέξετε τη ρύθμιση το File Format (Μορφή αρχείου)
που θέλετε και πατήστε OK.
Xerox WorkCentre 3315DN/3325DN/3325DNI
Οδηγός χρήσης
55
Page 56

Διαδικασία σάρωσης
Σάρωση σε FTP
Βεβαιωθείτε ότι το μηχάνημα είναι συνδεδεμένο σε ένα δίκτυο. Βεβαιωθείτε ότι το μηχάνημα έχει
ρυθμιστεί χρησιμοποιώντας το CentreWare Internet Services. Ανατρέξτε στο System Administrator
Guide (Οδηγός διαχειριστή συστήματος) για οδηγίες.
1. Πατήστε Scan (Σάρωση) στον πίνακα ελέγχου.
2. Πατήστε τα επάνω/κάτω βελάκια για να επιλέξετε FTP και πατήστε OK.
3. Εάν χρειάζεται, πατήστε το κουμπί 2 Sided (Διπλής όψης) και το κουμπί Μενού για να επιλέξετε
τις ρυθμίσεις Scan (Σάρωση). Ανατρέξτε σχετικά στην ενότητα Επιλογή των λειτουργιών στη
σελίδα 57.
4. Πατήστε OK.
5. Εάν είναι ενεργοποιημένη η Πιστοποίηση ταυτότητας, εισαγάγετε το Login ID (Κωδικός
σύνδεσης) και το Password (Κωδικός πρόσβασης) (εάν απαιτείται).
6. Πατήστε τα επάνω/κάτω βελάκια για να επιλέξετε τον διακομιστή που θέλετε και πατήστε OK.
7. Πατήστε τα επάνω/κάτω βελάκια για να επιλέξετε τη ρύθμιση το File Format (Μορφή αρχείου)
που θέλετε και πατήστε OK.
Σάρωση σε WSD
Με αυτή την επιλογή μπορείτε να σαρώσετε σε εφαρμογές ή υπολογιστές που υποστηρίζουν
Microsoft's Web Services for Devices.
1. Πατήστε Scan (Σάρωση) στον πίνακα ελέγχου.
2. Πατήστε τα επάνω/κάτω βελάκια για να επιλέξετε WSD και πατήστε OK.
3. Εάν χρειάζεται, πατήστε το κουμπί 2 Sided (Διπλής όψης) και το κουμπί Μενού για να επιλέξετε
τις ρυθμίσεις Scan (Σάρωση). Ανατρέξτε σχετικά στην ενότητα Επιλογή των λειτουργιών στη
σελίδα 57.
4. Πατήστε OK.
5. Πατήστε τα επάνω/κάτω βελάκια για να επιλέξετε τον προορισμό που θέλετε και πατήστε OK.
6. Πατήστε τα επάνω/κάτω βελάκια για να επιλέξετε τη ρύθμιση το File Format (Μορφή αρχείου)
που θέλετε και πατήστε OK.
Σάρωση σε τοπική μονάδα
Χρησιμοποιώντας αυτή την επιλογή μπορείτε να σαρώσετε έγγραφα στο σκληρό δίσκο του
μηχανήματος και να εκτυπώσετε σαρωμένα έγραφα από το σκληρό δίσκο του μηχανήματος. Οι
φάκελοι στην Τοπική μονάδα δημιουργούνται εντός του CentreWare Internet Services από το
Διαχειριστή συστήματος. Ανατρέξτε στο System Administrator Guide (Οδηγός διαχειριστή
συστήματος) για περισσότερες πληροφορίες.
Για να σαρώσετε ένα έγγραφο στην Τοπική μονάδα:
1. Πατήστε Scan (Σάρωση) στον πίνακα ελέγχου.
2. Πατήστε τα επάνω/κάτω βελάκια για να επιλέξετε Scan to Local Drive (Σάρωση σε τοπική
μονάδα) και πατήστε OK. Θα εμφανιστεί η οθόνη Search ID (Ταυτότητα αναζήτησης).
56
Xerox WorkCentre 3315DN/3325DN/3325DNI
Οδηγός χρήσης
Page 57

Διαδικασία σάρωσης
3. Επιλέξτε τον απαιτούμενο φάκελο στην Τοπική μονάδα. Εμφανίζεται ο φάκελος Default Public
(Προεπιλεγμένος κοινός) και οποιοιδήποτε άλλοι φάκελοι δημιουργήθηκαν στη σελίδα Internet
Services Jobs > Local Drive (Εργασίες υπηρεσιών Διαδικτύου - Τοπική μονάδα).
4. Επιλέξτε τις λειτουργίες από το μενού Scan to Local Drive (Σάρωση σε τοπική μονάδα).
Επιλογή των λειτουργιών
Μπορείτε να επιλέξετε διάφορες λειτουργίες για την εργασία Σάρωσης όταν το μηχάνημα είναι σε
λειτουργία Ready (Έτοιμο).
Σημείωση: Μερικές από τις ακόλουθες επιλογές μπορεί να μην είναι διαθέσιμες ανάλογα με το
μοντέλο του μηχανήματός σας και την επιλεγμένη μέθοδο σάρωσης.
Μόλις κάνετε μια επιλογή, πατήστε Πίσω για να επιστρέψετε στην οθόνη Ready (Έτοιμο).
1. Πατήστε το κουμπί 2 Sided (Διπλής όψης) στον πίνακα ελέγχου. Οι ακόλουθες επιλογές 2 Sided
(Διπλής όψης) είναι διαθέσιμες:
• 1 1 Sided: (1-1 Όψη) Χρησιμοποιήστε αυτή την επιλογή για πρωτότυπα 1 όψης.
• 2 1 Sided: (2-1 Όψη) Χρησιμοποιήστε αυτή την επιλογή για πρωτότυπα 2 όψεων.
• 2 1 Sided, Rotated: (2-1 Όψη, Με περιστροφή) Χρησιμοποιήστε αυτή την επιλογή για
πρωτότυπα 2 όψεων με περιστροφή της δεύτερης όψης. Αυτή η επιλογή θα περιστρέψει το
είδωλο της δεύτερης όψης 180 μοίρες.
Προβείτε στην απαιτούμενη επιλογή 2 Sided (Διπλής όψης) χρησιμοποιώντας τα επάνω/κάτω
βελάκια και πατήστε OK.
2. Οι ακόλουθες λειτουργίες είναι διαθέσιμες μέσω του κουμπιού Μενού για Scan to USB (Σάρωση
σε USB), Scan to FTP (Σάρωση σε FTP) και Scan to SMB (Σάρωση σε SMB).
Original Size
(Μέγεθος πρωτοτύπου)
Original Type
(Είδος πρωτοτύπου)
Resolution (Ανάλυση) Ρυθμίζει την ανάλυση ειδώλου. Μια υψηλότερη ανάλυση αυξάνει το
Output Color
(Χρώμα εξόδου)
File Format
(Μορφή αρχείου)
Lighten/Darken
(Φωτεινό/Σκούρο)
Contrast (Αντίθεση) Χρησιμοποιήστε την για να αυξήσετε ή να μειώσετε την αντίθεση
Χρησιμοποιήστε αυτήν τη λειτουργία για να καθορίσετε το μέγεθος
του ειδώλου που σαρώνεται.
Χρησιμοποιείται για τη βελτίωση της ποιότητας ειδώλου με την
επιλογή του είδους εγγράφου των πρωτοτύπων.
μέγεθος αρχείου.
Ρυθμίζει τη λειτουργία χρώματος του σαρωμένου ειδώλου.
Ρυθμίζει το είδος αρχείου του αποθηκευμένου ειδώλου.
Παρέχει μη αυτόματο έλεγχο για τη ρύθμιση της φωτεινότητας ή της
σκουρότητας των σαρωμένων ειδώλων.
μεταξύ ασπρόμαυρων ειδώλων.
Πατήστε τα επάνω/κάτω βελάκια για να επιλέξετε την λειτουργία που θέλετε και πατήστε OK.
Επιλέξτε την απαιτούμενη ρύθμιση και πατήστε OK.
Για πληροφορίες σχετικά με κάθε μία από αυτές τις επιλογές, ανατρέξτε στην ενότητα Επιλογές
σάρωσης στη σελίδα 59.
Xerox WorkCentre 3315DN/3325DN/3325DNI
Οδηγός χρήσης
57
Page 58

Διαδικασία σάρωσης
Έναρξη της εργασίας
1. Πατήστε το κουμπί Έναρξη.
2. Εάν χρησιμοποιείτε την επιφάνεια σάρωσης για τη σάρωση πρωτοτύπων διπλής όψης, το
μηχάνημα εμφανίζει ένα μήνυμα όταν είναι έτοιμο για τη σάρωση της όψης 2. Συνεχίστε τη
σάρωση μέχρι να σαρωθούν όλες οι όψεις.
3. Το μηχάνημα ξεκινά τη σάρωση του πρωτοτύπου, και μετά σας ρωτά εάν θέλετε να σαρώσετε
άλλη μια σελίδα.
4. Για να σαρώσετε κι άλλη σελίδα, πατήστε το αριστερό/δεξί βέλος για να επιλέξετε Yes (Ναι) και
πατήστε OK. Τοποθετήστε ένα πρωτότυπο και πατήστε Έναρξη. Διαφορετικά, πατήστε το
αριστερό/δεξί βέλος για να επιλέξετε No (Όχι) και πατήστε OK.
Τα είδωλα σαρώνονται και αποστέλλονται στον επιλεγμένο προορισμό.
Έλεγχος της κατάστασης εργασίας
1. Πατήστε το κουμπί Κατάσταση εργασίας στον
πίνακα ελέγχου για να εμφανιστούν
πληροφορίες για την κατάσταση εργασίας.
2. Εμφανίζεται μια λίστα με τις Ενεργές εργασίες ή
Αποθηκευμένες εργασίες. Επιλέξτε την εργασία
σας χρησιμοποιώντας τα πάνω/κάτω βέλη και
πατήστε OK.
3. Οι ακόλουθες Job Options (Επιλογές εργασίας)
είναι διαθέσιμες:
Για τις ενεργές εργασίες:
• Release (Αποδέσμευση)
•Cancel (Ακύρωση)
Για τις αποθηκευμένες εργασίες:
• Print (Εκτύπωση)
• Delete (Διαγραφή)
Τερματισμός της εργασίας
Ακολουθήστε τα παρακάτω βήματα για να ακυρώσετε μια ενεργή εργασία Σάρωσης.
1. Πατήστε το κουμπί Τερματισμός στον πίνακα ελέγχου.
Ακολουθήστε τα παρακάτω βήματα για να ακυρώσετε μια εργασία Σάρωσης που βρίσκεται στη
σειρά προτεραιότητας.
1. Πατήστε το κουμπί Κατάσταση εργασίας στον πίνακα ελέγχου για να εμφανιστούν οι ενεργές
εργασίες.
2. Χρησιμοποιήστε το πάνω/κάτω βέλος για να επιλέξετε την απαιτούμενη εργασία και πατήστε
OK.
3. Επιλέξτε Delete (Διαγραφή) και OK.
4. Επιλέξτε Yes (Ναι) για να διαγράψετε την εργασία ή No (Όχι) για να επιστρέψετε στην
προηγούμενη οθόνη.
58
Xerox WorkCentre 3315DN/3325DN/3325DNI
Οδηγός χρήσης
Page 59

Επιλογές σάρωσης
Επιλογές σάρωσης
Το μηχάνημα παρέχει τις ακόλουθες επιλογές για την προσαρμογή των εργασιών Σάρωσης.
Χρησιμοποιήστε το κουμπί Μενού για πρόσβαση στις επιλογές. Για πληροφορίες σχετικά με την
αλλαγή των προεπιλεγμένων ρυθμίσεων Σάρωσης, ανατρέξτε στην ενότητα Scan Defaults
(Προεπιλογές σάρωσης) στη σελίδα 181.
Σημείωση: Μερικές από τις ακόλουθες επιλογές μπορεί να μην είναι διαθέσιμες ανάλογα με το
μοντέλο του μηχανήματός σας και την επιλεγμένη μέθοδο σάρωσης.
Λειτουργία Περιγραφή Επιλογές
Original Size
(Μέγεθος
πρωτοτύπου)
Original Type
(Είδος
πρωτοτύπου)
Resolution
(Ανάλυση)
Σας επιτρέπει να
καθορίσετε το μέγεθος
του ειδώλου που θα
σαρωθεί.
Χρησιμοποιήστε τη
ρύθμιση Original Type
(Είδος πρωτοτύπου) για
τη βελτίωση της
ποιότητας ειδώλου με την
επιλογή του είδους του
εγγράφου των
πρωτοτύπων.
Η λειτουργία Resolution
(Ανάλυση) επηρεάζει την
εμφάνιση του σαρωμένου
ειδώλου. Μια υψηλότερη
ανάλυση παράγει
καλύτερη ποιότητα
ειδώλου. Μια χαμηλότερη
ανάλυση μειώνει το χρόνο
επικοινωνίας κατά την
αποστολή ενός αρχείου
μέσω του δικτύου.
•A4
•A5
•B5
•Letter
•Legal
•Executive
•Folio
•Oficio
• Te xt : (Κείμενο) Χρησιμοποιήστε την για πρωτότυπα
που περιέχουν κυρίως κείμενο.
• Text a n d Ph o t o : (Κείμενο και Φωτογραφία)
Χρησιμοποιήστε την για πρωτότυπα που περιέχουν
ανάμικτο κείμενο με φωτογραφίες.
• Photo: (Φωτογραφία) Χρησιμοποιήστε την για
πρωτότυπα που είναι φωτογραφίες.
• 300 dpi: Συνιστάται για υψηλής ποιότητας έγγραφα
κειμένου που θα περάσουν από εφαρμογές OCR.
Συνιστάται, επίσης, για υψηλής ποιότητας γραμμικό
σχέδιο ή μέσης ποιότητας φωτογραφίες και γραφικά.
Πρόκειται για την προεπιλεγμένη ανάλυση και την
καλύτερη επιλογή στις περισσότερες περιπτώσεις.
• 200 dpi: Συνιστάται για μέσης ποιότητας έγγραφα
κειμένου και γραμμικό σχέδιο. Δεν παράγει την
καλύτερη ποιότητα ειδώλου για φωτογραφίες και
γραφικά.
• 100 dpi: Συνιστάται για χαμηλότερης ποιότητας
έγγραφα κειμένου ή εάν απαιτείται μικρότερο
μέγεθος αρχείου.
Xerox WorkCentre 3315DN/3325DN/3325DNI
Οδηγός χρήσης
59
Page 60

Επιλογές σάρωσης
Λειτουργία Περιγραφή Επιλογές
Output Color
(Χρώμα εξόδου)
File Format
(Μορφή αρχείου)
Επιλέξτε το Output Color
(Χρώμα εξόδου) για να
παράγετε ασπρόμαυρο,
έγχρωμο ή σε
διαβαθμίσεις του γκρι
αποτέλεσμα.
File Format (Μορφή
αρχείου): καθορίζει το
είδος του αρχείου που
δημιουργείται και μπορεί
να αλλαχτεί προσωρινά
για την τρέχουσα εργασία.
Μπορείτε να επιλέξετε τη
μορφή αρχείου που
θέλετε να
χρησιμοποιήσετε για το
σαρωμένο είδωλο.
• Color: (Έγχρωμο) Για την επιλογή έγχρωμης εξόδου
του πρωτοτύπου.
• Grayscale: (Διαβαθμίσεις του γκρι) Όταν το
αποτέλεσμα θα είναι σε διαβαθμίσεις του γκρι.
• Black and White: (Ασπρόμαυρο) Για την επιλογή
ασπρόμαυρης εξόδου, ανεξαρτήτως του χρώματος
του πρωτοτύπου.
• PDF (Portable Document Format): Επιτρέπει στους
παραλήπτες με το σωστό λογισμικό να προβάλλουν,
να εκτυπώνουν ή να επεξεργάζονται το ηλεκτρονικό
αρχείο, ανεξαρτήτως της πλατφόρμας του
υπολογιστή τους.
• Single-TIFF (Tagged Image File Format):
(Μονοσέλιδο TIFF) Παράγει ένα αρχείο γραφικών
που μπορεί να ανοιχτεί από διάφορα πακέτα
λογισμικού γραφικών σε διάφορες πλατφόρμες
υπολογιστών. Παράγεται ένα ξεχωριστό αρχείο για
κάθε σαρωμένο είδωλο.
• Multi Page TIFF: (Πολυσέλιδο TIFF) Παράγει ένα
μοναδικό αρχείο TIFF που περιέχει αρκετές σελίδες
σαρωμένων ειδώλων. Απαιτείται η χρήση ενός πιο
εξειδικευμένου λογισμικού για το άνοιγμα αυτού του
τύπου μορφής αρχείου.
• JPEG (Joint Photographic Experts Group): Παράγει
ένα συμπιεσμένο αρχείο γραφικών που μπορεί να
ανοιχτεί από διάφορα πακέτα λογισμικού γραφικών
σε διάφορες πλατφόρμες υπολογιστών. Παράγεται
ένα ξεχωριστό αρχείο για κάθε σαρωμένο είδωλο.
• BMP: Μια απλή μορφή γραφικών bitmap. (Μόνο για
την επιλογή Scan to USB (Σάρωση σε USB).)
60
Xerox WorkCentre 3315DN/3325DN/3325DNI
Οδηγός χρήσης
Page 61

Λειτουργία Περιγραφή Επιλογές
Επιλογές σάρωσης
Lighten/Darken
(Φωτεινό/Σκούρο)
Contrast
(Αντίθεση)
Ρυθμίζει τη φωτεινότητα
ή τη σκουρότητα της
εξόδου.
Αυξάνει ή μειώνει την
αντίθεση ανάμεσα σε
ανοιχτόχρωμες και
σκούρες περιοχές του
ειδώλου.
• Lighten +1 to +5: (Φωτεινό +1 έως +5) Κάνει το
είδωλο πιο φωτεινό σε διαστήματα έως την πιο
φωτεινή ρύθμιση +5, λειτουργεί καλά σε σκούρες
εκτυπώσεις.
• Normal: (Κανονικό) Λειτουργεί καλά με κανονικά
γραμμένα ή εκτυπωμένα πρωτότυπα.
• Darken +1 to +5: (Σκούρο +1 έως +5) Κάνει το
είδωλο πιο σκούρο σε διαστήματα έως την πιο
σκούρα ρύθμιση +5, λειτουργεί καλά σε
ανοιχτόχρωμες εκτυπώσεις.
• Less +1 to +5: (Λιγότερη +1 έως +5) Μειώνει την
αντίθεση σε διαστήματα μέχρι τη μικρότερη ρύθμιση
αντίθεσης +5.
• Normal: (Κανονική) Δεν γίνεται καμία ρύθμιση της
αντίθεσης.
• More +1 to +5: (Περισσότερη +1 έως +5) Αυξάνει την
αντίθεση σε διαστήματα μέχρι τη μεγαλύτερη
ρύθμιση αντίθεσης +5.
Xerox WorkCentre 3315DN/3325DN/3325DNI
Οδηγός χρήσης
61
Page 62

Scan Assistant
Scan Assistant
Το Scan Assistant είναι ένα βοηθητικό πρόγραμμα της Xerox που εγκαθίσταται αυτόματα με τον
Οδηγό εκτυπωτή της Xerox. Παρέχει ένα περιβάλλον για να επιλέξετε σαρωτή και για να
προσαρμόσετε τις ρυθμίσεις Σάρωσης και να κάνετε έναρξη της διαδικασίας σάρωσης απευθείας
από τον υπολογιστή σας. Από το παράθυρο προεπισκόπησης μπορείτε να βλέπετε τη σάρωση και να
κάνετε τις απαραίτητες ρυθμίσεις χρησιμοποιώντας τα κουμπιά εύκολης πρόσβασης στα αριστερά
του παραθύρου προεπισκόπησης. Οι προτιμώμενες ρυθμίσεις μπορούν να αποθηκευτούν ως
‘αγαπημένες’ και να προστεθούν σε μια προκαθορισμένη λίστα.
Για πληροφορίες σχετικά με τη χρήση του Scan Assistant, ανατρέξτε στον οδηγό Xerox WorkCentre
3315DN/3325DN/3325DNI Utilities Guide που είναι διαθέσιμος στη διεύθυνση Xerox.com.
62
Xerox WorkCentre 3315DN/3325DN/3325DNI
Οδηγός χρήσης
Page 63

Σάρωση με χρήση TWAIN
Σάρωση με χρήση TWAIN
Εάν θέλετε να σαρώσετε έγγραφα χρησιμοποιώντας άλλο λογισμικό, θα πρέπει να χρησιμοποιήσετε
λογισμικό συμβατό με TWAIN, όπως το Adobe Photoshop. Ακολουθήστε τα παρακάτω βήματα για να
κάνετε σάρωση με λογισμικό συμβατό με TWAIN.
1. Βεβαιωθείτε ότι το μηχάνημα είναι συνδεδεμένο με τον υπολογιστή και ενεργοποιημένο.
2. Εγκαταστήστε τον οδηγό TWAIN. Ακολουθήστε τις οδηγίες εγκατάστασης που παρέχονται με
τον οδηγό.
3. Τοποθετήστε τα πρωτότυπα με την μπροστινή όψη προς τα πάνω στον αυτόματο τροφοδότη
εγγράφων, ή τοποθετήστε ένα μόνο πρωτότυπο με την μπροστινή όψη προς τα κάτω στην
επιφάνεια σάρωσης.
4. Ανοίξτε μια εφαρμογή, όπως το Adobe Photoshop.
5. Ανοίξτε το παράθυρο TWAIN και ρυθμίστε τις επιλογές σάρωσης.
6. Σαρώστε και αποθηκεύστε το σαρωμένο είδωλο.
Xerox WorkCentre 3315DN/3325DN/3325DNI
Οδηγός χρήσης
63
Page 64

Σάρωση με χρήση του Οδηγού WIA
Σάρωση με χρήση του Οδηγού WIA
Το μηχάνημα υποστηρίζει επίσης τον οδηγό Windows Image Acquisition (WIA) για τη σάρωση
ειδώλων. Ο οδηγός WIA είναι ένα από τα βασικά λειτουργικά τμήματα που παρέχονται από τα
Microsoft Windows και λειτουργεί με ψηφιακές κάμερες και σαρωτές.
Σημείωση: Ο οδηγός WIA λειτουργεί μόνο στα Windows XP/Vista/7.0 με μια θύρα USB.
1. Βεβαιωθείτε ότι το μηχάνημα είναι συνδεδεμένο με τον υπολογιστή και ενεργοποιημένο.
2. Εγκαταστήστε τον οδηγό WIA. Ακολουθήστε τις οδηγίες εγκατάστασης που παρέχονται με τον
οδηγό.
3. Τοποθετήστε τα πρωτότυπα με την μπροστινή όψη προς τα πάνω στον αυτόματο τροφοδότη
εγγράφων, ή τοποθετήστε ένα μόνο πρωτότυπο με την μπροστινή όψη προς τα κάτω στην
επιφάνεια σάρωσης.
4. Σαρώστε τα πρωτότυπα χρησιμοποιώντας τις ακόλουθες οδηγίες:
Windows XP
a. Από το μενού Start (Έναρξη), επιλέξτε Control Panel > Scanners and Cameras (Πίνακας
ελέγχου -> Σαρωτές και κάμερες).
b. Κάντε διπλό κλικ στο εικονίδιο του οδηγού σαρωτή. Εμφανίζεται το Scanner and Camera
Wizard (Οδηγός σαρωτή και κάμερας). Επιλέξτε Next (Επόμενο).
c. Ρυθμίστε τις επιλογές στο παράθυρο Choose scanning preferences (Επιλέξτε τις
προτιμήσεις σάρωσης). Επιλέξτε Next (Επόμενο).
d. Εισάγετε ένα όνομα εικόνας, και επιλέξτε μια μορφή αρχείου και έναν προορισμό για την
αποθήκευση της εικόνας.
e. Πατήστε Next (Επόμενο) για τη σάρωση των πρωτοτύπων σας.
f. Επιλέξτε Next (Επόμενο) και Finish (Τέλος) για να προβάλλετε τα είδωλα.
Windows Vista
a. Από το μενού Start (Έναρξη), επιλέξτε Control Panel > Scanners and Cameras (Πίνακας
ελέγχου -> Σαρωτές και κάμερες).
b. Κάντε διπλό κλικ στο Scan a document or picture (Σάρωση εγγράφου ή εικόνας).
Εμφανίζεται η εφαρμογή Windows Fax and Scan (Φαξ και Σάρωση των Windows).
Μπορείτε να επιλέξετε View scanners and cameras (Προβολή σαρωτών και καμερών) για
να εμφανιστούν οι σαρωτές.
c. Εάν δεν είναι ορατή καμία οδηγία Scan a document or picture (Σάρωση εγγράφου ή
εικόνας), ανοίξτε το πρόγραμμα MS Paint και από το μενού File (Αρχείο) πατήστε From
Scanner or Camera... (Από σαρωτή ή κάμερα...) .
d. Επιλέξτε New Scan (Νέα σάρωση). Εμφανίζεται ο οδηγός σαρωτή. Επιλέξτε τις προτιμήσεις
σάρωσης.
e. Επιλέξτε Scan (Σάρωση).
Windows 7
a. Από το μενού Start (Έναρξη), επιλέξτε Control Panel > Devices and Printers (Πίνακας
ελέγχου -> Συσκευές και Εκτυπωτές).
b
. Πατήστε το δεξί κουμπί του ποντικιού πάνω στο εικονίδιο του οδηγού συσκευής στο
Printers and Faxes > Start Scan (Εκτυπωτές και Φαξ -> Έναρξη σάρωσης). Εμφανίζεται η
εφαρμογή New Scan (Νέα σάρωση).
c. Επιλέξτε τις προτιμήσεις σάρωσης.
d. Επιλέξτε Scan (Σάρωση).
64
Xerox WorkCentre 3315DN/3325DN/3325DNI
Οδηγός χρήσης
Page 65

Σάρωση σε Macintosh
Σάρωση σε Macintosh
Μπορείτε να σαρώσετε έγγραφα χρησιμοποιώντας το Image Capture (Αποτύπωση εικόνας) σε
συστήματα Macintosh.
Σάρωση με σύνδεση USB
Βεβαιωθείτε ότι το μηχάνημα είναι συνδεδεμένο με τον υπολογιστή σας μέσω του καλωδίου USB και
είναι ενεργοποιημένο. Εγκαταστήστε τον οδηγό σάρωσης. Ακολουθήστε τις οδηγίες εγκατάστασης
που παρέχονται με τον οδηγό.
1. Τοποθετήστε τα πρωτότυπα με την μπροστινή όψη προς τα πάνω στον αυτόματο τροφοδότη
εγγράφων, ή τοποθετήστε ένα μόνο πρωτότυπο με την μπροστινή όψη προς τα κάτω στην
επιφάνεια σάρωσης.
2. Κάντε έναρξη των Applications (Εφαρμογές) και πατήστε Image Capture (Αποτύπωση εικόνας).
Εάν εμφανιστεί το μήνυμα No Image Capture device connected (Δεν έχει συνδεθεί καμία
συσκευή αποτύπωσης εικόνας), αποσυνδέστε το καλώδιο USB και συνδέστε το πάλι. Εάν το
πρόβλημα παραμένει, ανατρέξτε στην επιλογή Image Capture help (Βοήθεια για την
Αποτύπωση εικόνας) για να επιλύσετε το πρόβλημα.
3. Επιλέξτε την απαιτούμενη συσκευή.
4. Ρυθμίστε τις επιλογές σάρωσης σε αυτό το πρόγραμμα.
5. Σαρώστε και αποθηκεύστε το σαρωμένο είδωλο.
Για περισσότερες πληροφορίες σχετικά με το Image Capture (Αποτύπωση εικόνας), χρησιμοποιήστε
την επιλογή βοήθειας του Image Capture.
Χρησιμοποιήστε λογισμικό συμβατό με TWAIN για να εφαρμόσετε περισσότερες επιλογές σάρωσης.
Μπορείτε επίσης να κάνετε σάρωση χρησιμοποιώντας λογισμικό συμβατό με TWAIN, όπως το Adobe
Photoshop. Οι διαδικασίες σάρωσης διαφέρουν ανάλογα με το λογισμικό συμβατό με TWAIN που
χρησιμοποιείται. Ανατρέξτε στον Οδηγό χρήσης που παρέχεται με το λογισμικό για οδηγίες.
Εάν η σάρωση δεν λειτουργεί στο Image Capture (Αποτύπωση εικόνας), ενημερώστε το Mac OS με
την τελευταία έκδοση. Το Image Capture (Αποτύπωση εικόνας) λειτουργεί σωστά σε Mac OS X
10.3.9 ή μεταγενέστερη έκδοση, και Mac OS X 10.4.7 ή μεταγενέστερη έκδοση.
Σάρωση από μηχάνημα συνδεδεμένο στο δίκτυο
Βεβαιωθείτε ότι το μηχάνημα και ο σταθμός εργασίας σας είναι ενεργοποιημένα και συνδεδεμένα
στο δίκτυο. Εγκαταστήστε τον οδηγό σάρωσης. Ακολουθήστε τις οδηγίες εγκατάστασης που
παρέχονται με τον οδηγό.
1. Τοποθετήστε τα πρωτότυπα με την μπροστινή όψη προς τα πάνω στον αυτόματο τροφοδότη
εγγράφων, ή τοποθετήστε ένα μόνο πρωτότυπο με την μπροστινή όψη προς τα κάτω στην
επιφάνεια σάρωσης.
2. Κάντε έναρξη των Applications (Εφαρμογές) και πατήστε Image Capture (Αποτύπωση εικόνας).
Xerox WorkCentre 3315DN/3325DN/3325DNI
Οδηγός χρήσης
65
Page 66

Σάρωση σε Macintosh
3. Ανάλογα με την έκδοση Mac OS, ακολουθήστε τα παρακάτω βήματα.
• Για εκδόσεις 10.4-10.5:
• Πατήστε Devices (Συσκευές) και μετά Browse Devices (Αναζήτηση σε συσκευές) από
τη γραμμή μενού.
• Επιλέξτε το μηχάνημά σας στην επιλογή συσκευών Twain. Βεβαιωθείτε ότι έχει επιλεγεί
το πλαίσιο ελέγχου Use TWAIN software (Χρήση λογισμικού TWAIN).
•Κάντε κλικ στο Connect (Σύνδεση).
Εάν εμφανιστεί ένα μήνυμα προειδοποίησης, πατήστε Change Port... (Αλλαγή θύρας...) για να
επιλέξετε τη θύρα, ή εάν εμφανίζεται το TWAIN UI (Περιβάλλον χρήστη TWAIN), πατήστε
Change Port... (Αλλαγή θύρας...) από την καρτέλα Προτίμηση και επιλέξτε μια νέα θύρα.
• Για την έκδοση 10.6, επιλέξτε τη συσκευή σας κάτω από το SHARED (ΚΟΙΝΗΣ ΧΡΗΣΗΣ).
4. Ρυθμίστε τις επιλογές σάρωσης σε αυτό το πρόγραμμα.
5. Σαρώστε και αποθηκεύστε το σαρωμένο είδωλο.
Εάν η σάρωση δεν λειτουργεί στο Image Capture (Αποτύπωση εικόνας), ενημερώστε το Mac OS με
την τελευταία έκδοση. Το Image Capture (Αποτύπωση εικόνας) λειτουργεί σωστά σε Mac OS X
10.4.7 ή μεταγενέστερη έκδοση.
Για περισσότερες πληροφορίες σχετικά με το Image Capture (Αποτύπωση εικόνας), χρησιμοποιήστε
την επιλογή βοήθειας του Image Capture.
Μπορείτε επίσης να κάνετε σάρωση χρησιμοποιώντας λογισμικό συμβατό με TWAIN, όπως το Adobe
Photoshop. Οι διαδικασίες σάρωσης διαφέρουν ανάλογα με το λογισμικό συμβατό με TWAIN που
χρησιμοποιείται. Ανατρέξτε στον Οδηγό χρήσης που παρέχεται με το λογισμικό για οδηγίες.
Χρήση του Scan and Fax Manager
Χρησιμοποιήστε το πρόγραμμα Scan and Fax Manager (Διαχείριση Φαξ και Σάρωσης) για να ελέγξετε
την κατάσταση του εγκατεστημένου οδηγού σάρωσης, να αλλάξετε τις ρυθμίσεις σάρωσης και να
διαγράψετε ή να προσθέσετε φακέλους εγγράφων για την αποθήκευση σαρωμένων εγγράφων. Για
να χρησιμοποιήσετε το πρόγραμμα Scan and Fax Manager:
1. Επιλέξτε /Applications/Xerox (Εφαρμογές/Xerox) και εκτελέστε το Scan and Fax Manager.
2. Επιλέξτε την κατάλληλη συσκευή στο Scan and Fax Manager.
3. Κάντε κλικ στο Properties (Ιδιότητες).
4. Χρησιμοποιήστε το κουμπί Set Scan (Ρύθμιση σάρωσης) για να αλλάξετε τον προορισμό
αρχείου ή τις ρυθμίσεις σάρωσης, για να προσθέσετε ή να διαγράψετε προγράμματα
εφαρμογών και για τη μορφοποίηση αρχείων. Μπορείτε να αλλάξετε τη συσκευή σάρωσης
χρησιμοποιώντας το Change Port (Αλλαγή θύρας) (Τοπική ή Δικτύου).
5. Επιλέξτε ΟΚ.
66
Xerox WorkCentre 3315DN/3325DN/3325DNI
Οδηγός χρήσης
Page 67

Σάρωση σε Linux
Σάρωση σε Linux
Μπορείτε να σαρώσετε ένα έγγραφο χρησιμοποιώντας το παράθυρο Unified Driver Configurator.
Βεβαιωθείτε ότι το μηχάνημα είναι ενεργοποιημένο και συνδεδεμένο με τον υπολογιστή σας μέσω
ενός καλωδίου USB, ή συνδεδεμένο με το δίκτυο. Εγκαταστήστε τον οδηγό σάρωσης. Ακολουθήστε
τις οδηγίες εγκατάστασης που παρέχονται με τον οδηγό.
Σάρωση
1. Κάντε διπλό κλικ στο Unified Driver Configurator στην επιφάνεια εργασίας σας.
2. Πατήστε το κουμπί για να μεταβείτε στο Scanners Configuration (Διαμόρφωση σαρωτών).
3. Επιλέξτε το σαρωτή από τη λίστα.
• Εάν χρησιμοποιείτε μόνο μια συσκευή και είναι συνδεδεμένη στον υπολογιστή σας και
ενεργοποιημένη, ο σαρωτής σας εμφανίζεται στη λίστα και επιλέγεται αυτόματα.
• Εάν έχετε δύο ή περισσότερους σαρωτές συνδεδεμένους στον υπολογιστή σας, μπορείτε να
επιλέξετε οποιονδήποτε σαρωτή για λειτουργία οποιαδήποτε στιγμή. Για παράδειγμα, ενώ
είναι είναι σε εξέλιξη η αποτύπωση ειδώλου στον πρώτο σαρωτή, μπορείτε να επιλέξετε τον
δεύτερο σαρωτή, να ρυθμίσετε τις επιλογές της συσκευής και να κάνετε έναρξη της
αποτύπωσης ειδώλου ταυτόχρονα.
4. Κάντε κλικ στο Properties (Ιδιότητες).
5. Τοποθετήστε τα πρωτότυπα με την μπροστινή όψη προς τα πάνω στον αυτόματο τροφοδότη
εγγράφων, ή τοποθετήστε ένα μόνο πρωτότυπο με την μπροστινή όψη προς τα κάτω στην
επιφάνεια σάρωσης.
6. Από το παράθυρο Scanner Properties (Ιδιότητες σαρωτή), πατήστε Preview (Προεπισκόπηση).
Το έγγραφο σαρώνεται και η προεπισκόπηση ειδώλου εμφανίζεται στο Preview Pane
(Παράθυρο προεπισκόπησης).
7. Σύρετε το δείκτη για να ορίσετε την περιοχή σάρωσης στο Preview Pane (Παράθυρο
προεπισκόπησης).
8. Αλλάξτε τις επιλογές σάρωσης στα τμήματα Image Quality (Ποιότητα ειδώλου) και Scan Area
(Περιοχή σάρωσης).
• Image Quality: (Ποιότητα ειδώλου) Αυτή η επιλογή σας επιτρέπει να επιλέξετε τη σύνθεση
χρώματος και την ανάλυση σάρωσης για το είδωλο.
• Scan Area: (Περιοχή σάρωσης) Αυτή η επιλογή σας επιτρέπει να επιλέξετε το μέγεθος
σελίδας. Το κουμπί Advanced (Σύνθετες ρυθμίσεις) σας επιτρέπει να ρυθμίσετε μη
αυτόματα το μέγεθος σελίδας.
Εάν θέλετε να χρησιμοποιήσετε μία από τις προκαθορισμένες ρυθμίσεις σάρωσης, επιλέξτε τη
ρύθμιση από την αναπτυσσόμενη λίστα Job Type (Είδος εργασίας). (Βλ. Ρυθμίσεις Είδος εργασίας
στη σελίδα 68.)
9. Πατήστε Default (Προεπιλογή) για να επαναφέρετε την προεπιλεγμένη ρύθμιση για τις επιλογές
σάρωσης.
10. Όταν τελειώσετε, πατήστε Scan (Σάρωση) για να αρχίσει η σάρωση.
Η γραμμή κατάστασης εμφανίζεται κάτω αριστερά στο παράθυρο με την πρόοδο της σάρωσης.
Για να ακυρώσετε τη σάρωση, πατήστε Cancel (Ακύρωση).
Xerox WorkCentre 3315DN/3325DN/3325DNI
Οδηγός χρήσης
67
Page 68

Σάρωση σε Linux
Εμφανίζεται το σαρωμένο είδωλο.
11. Όταν τελειώσετε, πατήστε Save (Αποθήκευση) στη γραμμή εργαλείων.
12. Επιλέξτε τον κατάλογο αρχείων όπου θέλετε να αποθηκεύσετε το είδωλο και εισάγετε το όνομα
αρχείου.
13. Κάντε κλικ στο Save (Αποθήκευση).
Ρυθμίσεις Είδος εργασίας
Μπορείτε να αποθηκεύσετε τις ρυθμίσεις των επιλογών σάρωσης για μελλοντική χρήση.
Αποθήκευση μιας νέας ρύθμισης είδους εργασίας
1. Αλλάξτε τις επιλογές από το παράθυρο Scanner Properties (Ιδιότητες σαρωτή).
2. Κάντε κλικ στο Save As (Αποθήκευση ως).
3. Εισάγετε το όνομα της ρύθμισης.
4. Κάντε κλικ στο OK.
Η ρύθμιση προστίθεται στην αναπτυσσόμενη λίστα Job Type (Είδος εργασίας).
Διαγραφή μιας ρύθμισης είδους εργασίας
1. Επιλέξτε τη ρύθμιση που θέλετε να διαγράψετε από την αναπτυσσόμενη λίστα Job Type (Είδος
εργασίας).
2. Κάντε κλικ στο Delete (Διαγραφή).
Η ρύθμιση διαγράφεται από τη λίστα.
Χρήση του Image Manager
Η εφαρμογή Image Manager (Διαχείριση ειδώλων) σας παρέχει εντολές μενού και εργαλεία για την
επεξεργασία του σαρωμένου ειδώλου. Χρησιμοποιήστε τα ακόλουθα εργαλεία για την επεξεργασία
του ειδώλου:
Εργαλεία Όνομα Λειτουργία
Save
(Αποθήκευση)
Undo (Αναίρεση) Ακυρώνει την τελευταία σας ενέργεια.
Redo
(Επανάληψη)
Αποθηκεύει το είδωλο.
Επαναφέρει την ενέργεια που ακυρώσατε.
68
Scroll (Κύλιση) Σας επιτρέπει την κύλιση στο είδωλο.
Xerox WorkCentre 3315DN/3325DN/3325DNI
Οδηγός χρήσης
Page 69

Εργαλεία Όνομα Λειτουργία
Crop (Περικοπή) Περικόπτει την επιλεγμένη περιοχή ειδώλου.
Σάρωση σε Linux
Zoom Out
(Σμίκρυνση)
Zoom In
(Μεγέθυνση)
Scale
(Προσαρμογή)
Rotate
(Περιστροφή)
Flip
(Αναστροφή)
Effect (Εφέ) Σας επιτρέπει να προσαρμόσετε τη φωτεινότητα ή την αντίθεση του
Properties
(Ιδιότητες)
Σμικρύνει το είδωλο.
Μεγεθύνει το είδωλο.
Σας επιτρέπει να προσαρμόσετε το μέγεθος του ειδώλου. Μπορείτε να
εισάγετε το μέγεθος μη αυτόματα, ή να ορίσετε το ποσοστό
προσαρμογής αναλογικά, κατακόρυφα ή οριζόντια.
Σας επιτρέπει να περιστρέψετε το είδωλο. Μπορείτε να επιλέξετε τον
αριθμό μοιρών από την αναπτυσσόμενη λίστα.
Σας επιτρέπει να κάνετε οριζόντια ή κατακόρυφη αναστροφή του
ειδώλου.
ειδώλου, ή να αναστρέψετε το είδωλο.
Εμφανίζει τις ιδιότητες του ειδώλου.
Για περισσότερες λεπτομέρειες σχετικά με την εφαρμογή Image Manager, ανατρέξτε στην βοήθεια
επί της οθόνης.
Xerox WorkCentre 3315DN/3325DN/3325DNI
Οδηγός χρήσης
69
Page 70

Σάρωση σε Linux
70
Xerox WorkCentre 3315DN/3325DN/3325DNI
Οδηγός χρήσης
Page 71

Η χρήση του E-mail από το μηχάνημά σας σας επιτρέπει να μετατρέπετε εικόνες και κείμενο σε
ψηφιακά αρχεία που μπορείτε να στείλετε σε μια διεύθυνση e-mail. Μπορείτε να σαρώσετε τα
πρωτότυπα και να στείλετε με E-mail το σαρωμένο είδωλο σε διάφορους προορισμούς από το
μηχάνημα.
Αυτό το κεφάλαιο περιλαμβάνει:
• Διαδικασία E-mail στη σελίδα 72
• Επιλογές E-mail στη σελίδα 76
• Βιβλίο διευθύνσεων στη σελίδα 78
• Διευθύνσεις έξυπνου πλήκτρου στη σελίδα 79
4
Xerox WorkCentre 3315DN/3325DN/3325DNI
Οδηγός χρήσης
71
Page 72

Διαδικασία E-mail
Διαδικασία E-mail
Εάν έχει ενεργοποιηθεί το E-mail, μπορεί να δημιουργηθεί ένα ηλεκτρονικό αρχείο από ένα έντυπο
πρωτότυπο. Το ηλεκτρονικό αρχείο μπορεί να σταλεί με E-mail σε μια συγκεκριμένη διεύθυνση.
Σημείωση: Ανατρέξτε στο System Administrator Guide (Οδηγός διαχειριστή συστήματος) για
οδηγίες σχετικά με την ενεργοποίηση της λειτουργίας E-mail.
Αυτή η ενότητα περιγράφει τη βασική διαδικασία για την χρήση του E-mail: Ακολουθήστε τα
παρακάτω βήματα.
• Τοποθέτηση εγγράφων στη σελίδα 72
• Εισαγωγή της διεύθυνσης E-mail στη σελίδα 73
• Επιλογή των λειτουργιών στη σελίδα 74
• Έναρξη της εργασίας στη σελίδα 75
• Έλεγχος της κατάστασης εργασίας στη σελίδα 75
• Τερματισμός της εργασίας E-mail στη σελίδα 75
Σημείωση: Μερικές επιλογές μπορεί να μην είναι διαθέσιμες ανάλογα με το μοντέλο του
μηχανήματός σας.
Εάν είναι ενεργή μια λειτουργία πιστοποίησης, ίσως χρειάζεστε ένα λογαριασμό πριν
χρησιμοποιήσετε το μηχάνημα. Για να αποκτήσετε ένα λογαριασμό, ή για περισσότερες
πληροφορίες, επικοινωνήστε με τον Διαχειριστή συστήματος.
Τοποθέτηση εγγράφων
Τα έγγραφα μπορούν να τοποθετηθούν είτε στον αυτόματο τροφοδότη εγγράφων είτε πάνω στην
επιφάνεια σάρωσης.
Αυτόματος τροφοδότης εγγράφων
Ο αυτόματος τροφοδότης εγγράφων μπορεί να χωρέσει μέχρι το πολύ 50 πρωτότυπα πάχους
20 lb (80 g/m²).
1. Τοποθετήστε τα έγγραφα, τα οποία πρόκειται να
σαρωθούν, με την όψη προς τα επάνω στο δίσκο
εισόδου του αυτόματου τροφοδότη εγγράφων και με το
επάνω μέρος του εγγράφου να βρίσκεται στα αριστερά
του δίσκου.
2. Μετακινήστε τον οδηγό εγγράφου έτσι που μόλις να
αγγίζει και τις δύο πλευρές του εγγράφου.
72
Xerox WorkCentre 3315DN/3325DN/3325DNI
Οδηγός χρήσης
Page 73

Διαδικασία E-mail
.com
Επιφάνεια σάρωσης
Η επιφάνεια σάρωσης μπορεί να χρησιμοποιηθεί για υπερμεγέθη, σκισμένα ή κατεστραμμένα
πρωτότυπα και για βιβλία και περιοδικά.
1. Ανοίξτε τον αυτόματο τροφοδότη εγγράφων και
τοποθετήστε τα μεμονωμένα έγγραφα στην επιφάνεια
σάρωσης, με την όψη προς τα κάτω και
ευθυγραμμισμένα με την πίσω αριστερή γωνία.
2. Το προεπιλεγμένο μέγεθος του εγγράφου είναι 8,5 x 11”
ή A4. Για έγγραφα άλλου μεγέθους, αλλάξτε την επιλογή
Original Size (Μέγεθος πρωτοτύπου). Ανατρέξτε στην
ενότητα Επιλογές E-mail στη σελίδα 76 για
περισσότερες πληροφορίες.
Σημείωση: Τα έγγραφα σαρώνονται μόνο μία φορά,
ακόμη και όταν επιλέγονται πολλά αντίγραφα.
Εισαγωγή της διεύθυνσης E-mail
1. Πατήστε το κουμπί Email στον πίνακα ελέγχου.
Εάν είναι ενεργοποιημένη η Πιστοποίηση
ταυτότητας, εισαγάγετε το Login ID (Κωδικός
σύνδεσης) και το Password (Κωδικός
πρόσβασης) (εάν απαιτείται).
2. Όταν εμφανιστεί το παράθυρο Enter From
Address: (Καταχώριση διεύθυνσης αποστολής:),
εισαγάγετε τη διεύθυνση email του αποστολέα
και πατήστε OK.
Εάν εμφανιστεί το παράθυρο Send to Myself?
(Αποστολή στον εαυτό μου;), πατήστε τα επάνω/κάτω βελάκια για να επιλέξετε Ye s (Ναι) ή No
(Όχι) και πατήστε OK.
3. Όταν εμφανιστεί το παράθυρο Enter Destination Addresses: (Καταχώριση διευθύνσεων
προορισμού:), εισαγάγετε τη διεύθυνση email του παραλήπτη και πατήστε OK.
• Χρησιμοποιήστε το κουμπί .com για την
προσθήκη κειμένου διευθύνσεων που
χρησιμοποιούνται συχνά στη διεύθυνση
email, για παράδειγμα .com ή
@yourdomainname.com. Πατήστε το
κουμπί .com επανειλημμένα, έως ότου
εμφανιστεί το απαιτούμενο κείμενο και
πατήστε OK. Το κείμενο προστίθεται στη
διεύθυνση. Το κείμενο του Έξυπνου
πλήκτρου μπορεί να προσαρμοστεί με τη
χρήση του CentreWare Internet Services. Ανατρέξτε στην ενότητα Διευθύνσεις έξυπνου
πλήκτρου στη σελίδα 79 για οδηγίες.
Xerox WorkCentre 3315DN/3325DN/3325DNI
Οδηγός χρήσης
73
Page 74

Διαδικασία E-mail
• Μπορείτε να προσθέσετε διευθύνσεις E-mail χρησιμοποιώντας το Βιβλίο διευθύνσεων,
ανατρέξτε στην ενότητα Βιβλίο διευθύνσεων στη σελίδα 78 για οδηγίες.
• Πατήστε το κάτω βελάκι και εισαγάγετε πρόσθετες διευθύνσεις email, εφόσον απαιτείται,
και πατήστε OK.
4. Εάν εμφανιστεί το παράθυρο File Format (Μορφή αρχείου), επιλέξτε την επιθυμητή μορφή
αρχείου και πατήστε OK.
5. Πληκτρολογήστε ένα θέμα email και πατήστε OK.
6. Όταν εμφανιστεί το μήνυμα Ready to E-mail (Έτοιμο για αποστολή Email), μπορείτε να
προσθέσετε επιπλέον παραλήπτες ή να επεξεργαστείτε τη λίστα παραληπτών, να πατήσετε το
κουμπί Μενού για την επιλογή πρόσθετων λειτουργιών, ή να πατήσετε το κουμπί Έναρξη για τη
σάρωση των πρωτοτύπων σας.
• Για την προσθήκη παραληπτών, επιλέξτε Add Another Address (Προσθήκη άλλης
διεύθυνσης) και εισαγάγετε την απαιτούμενη διεύθυνση.
• Για να επεξεργαστείτε ή να διαγράψετε παραλήπτες, χρησιμοποιήστε το επάνω/κάτω βέλος
για να επιλέξετε την διεύθυνση που θέλετε και πατήστε OK. Χρησιμοποιήστε το πλήκτρο με
το αριστερό βέλος για να διαγράψετε χαρακτήρες και μετά επεξεργαστείτε τη διεύθυνση.
Για να διαγράψετε τη διεύθυνση, πατήστε το πλήκτρο με το κάτω βέλος για να επιλέξετε
Διαγραφή και επιλέξτε OK.
Επιλογή των λειτουργιών
Μπορείτε να επιλέξετε διάφορες λειτουργίες για την εργασία e-mail. Οι πιο κοινές λειτουργίες
επιλέγονται από τον πίνακα ελέγχου. Μόλις κάνετε μια επιλογή, πατήστε Πίσω για να επιστρέψετε
στην οθόνη ετοιμότητα.
1. Οι ακόλουθες λειτουργίες είναι διαθέσιμες μέσω του κουμπιού Μενού:
Σημείωση: Μερικές από τις ακόλουθες επιλογές μπορεί να μην είναι διαθέσιμες ανάλογα με το
μοντέλο του μηχανήματός σας..
Original Size
(Μέγεθος πρωτοτύπου)
Original Type
(Είδος πρωτοτύπου)
Resolution (Ανάλυση) Ρυθμίζει την ανάλυση ειδώλου. Μια υψηλότερη ανάλυση αυξάνει το
Output Color
(Χρώμα εξόδου)
Lighten/Darken
(Φωτεινό/Σκούρο)
Contrast (Αντίθεση) Χρησιμοποιήστε την για να αυξήσετε ή να μειώσετε την αντίθεση
Χρησιμοποιήστε αυτήν τη λειτουργία για να καθορίσετε το μέγεθος
του ειδώλου που σαρώνεται.
Χρησιμοποιείται για τη βελτίωση της ποιότητας ειδώλου με την
επιλογή του είδους εγγράφου των πρωτοτύπων.
μέγεθος αρχείου.
Ρυθμίζει τη λειτουργία χρώματος του σαρωμένου ειδώλου.
Παρέχει μη αυτόματο έλεγχο για τη ρύθμιση της φωτεινότητας ή της
σκουρότητας των σαρωμένων ειδώλων.
μεταξύ ασπρόμαυρων ειδώλων.
2. Πατήστε τα επάνω/κάτω βελάκια για να επιλέξετε την λειτουργία που θέλετε και πατήστε OK.
Επιλέξτε την απαιτούμενη ρύθμιση και πατήστε OK.
Για πληροφορίες σχετικά με κάθε μία από αυτές τις επιλογές, ανατρέξτε στην ενότητα Επιλογές
E-mail στη σελίδα 76.
74
Xerox WorkCentre 3315DN/3325DN/3325DNI
Οδηγός χρήσης
Page 75

Διαδικασία E-mail
Έναρξη της εργασίας
1. Πατήστε το κουμπί Έναρξη.
Τα είδωλα σαρώνονται και αποστέλλονται στη/τις διεύθυνση/εις e-mail που καταχωρίσατε.
Έλεγχος της κατάστασης εργασίας
1. Πατήστε το κουμπί Κατάσταση εργασίας στον
πίνακα ελέγχου για να εμφανιστούν
πληροφορίες για την κατάσταση εργασίας.
2. Εμφανίζεται μια λίστα με τις Ενεργές εργασίες ή
Αποθηκευμένες εργασίες. Επιλέξτε την εργασία
σας χρησιμοποιώντας τα πάνω/κάτω βέλη και
πατήστε OK.
3. Οι ακόλουθες Job Options (Επιλογές εργασίας)
είναι διαθέσιμες:
Για τις ενεργές εργασίες:
• Release (Αποδέσμευση)
•Cancel (Ακύρωση)
Για τις αποθηκευμένες εργασίες:
• Print (Εκτύπωση)
• Delete (Διαγραφή)
Τερματισμός της εργασίας E-mail
Ακολουθήστε τα παρακάτω βήματα για να ακυρώσετε μια ενεργή εργασία e-mail.
1. Πατήστε το κουμπί Τερματισμός στον πίνακα ελέγχου.
Ακολουθήστε τα παρακάτω βήματα για να ακυρώσετε μια εργασία e-mail που βρίσκεται στη σειρά
προτεραιότητας.
1. Πατήστε το κουμπί Κατάσταση εργασίας στον πίνακα ελέγχου για να εμφανιστούν οι ενεργές
εργασίες.
2. Χρησιμοποιήστε το πάνω/κάτω βέλος για να επιλέξετε την απαιτούμενη εργασία και πατήστε
OK.
3. Επιλέξτε Delete (Διαγραφή) και OK.
4. Επιλέξτε Yes (Ναι) για να διαγράψετε την εργασία ή No (Όχι) για να επιστρέψετε στην
προηγούμενη οθόνη.
Xerox WorkCentre 3315DN/3325DN/3325DNI
Οδηγός χρήσης
75
Page 76

Επιλογές E-mail
Επιλογές E-mail
Το μηχάνημα παρέχει τις ακόλουθες επιλογές για την προσαρμογή των εργασιών e-mail.
Χρησιμοποιήστε το κουμπί Μενού για πρόσβαση στις επιλογές. Για πληροφορίες σχετικά με την
αλλαγή των προεπιλεγμένων ρυθμίσεων e-mail, ανατρέξτε στην ενότητα E-mail Defaults
(Προεπιλογές E-mail) στη σελίδα 183.
Σημείωση: Μερικές επιλογές μπορεί να μην είναι διαθέσιμες ανάλογα με το μοντέλο του
μηχανήματός σας.
Λειτουργία Περιγραφή Επιλογές
Original Size
(Μέγεθος
πρωτοτύπου)
Original Type
(Είδος
πρωτοτύπου)
Resolution
(Ανάλυση)
Σας επιτρέπει να
καθορίσετε το μέγεθος
του ειδώλου που θα
σαρωθεί.
Χρησιμοποιήστε τη
ρύθμιση Original Type
(Είδος πρωτοτύπου) για
τη βελτίωση της
ποιότητας ειδώλου με την
επιλογή του είδους του
εγγράφου των
πρωτοτύπων.
Η λειτουργία Resolution
(Ανάλυση) επηρεάζει την
εμφάνιση του σαρωμένου
ειδώλου. Μια υψηλότερη
ανάλυση παράγει
καλύτερη ποιότητα
ειδώλου. Μια χαμηλότερη
ανάλυση μειώνει το χρόνο
επικοινωνίας κατά την
αποστολή ενός αρχείου
μέσω του δικτύου.
•A4
•A5
•B5
•Letter
•Legal
•Executive
•Folio
•Oficio
• Te xt : (Κείμενο) Χρησιμοποιήστε την για πρωτότυπα
που περιέχουν κυρίως κείμενο.
• Text a n d Ph o t o : (Κείμενο και Φωτογραφία)
Χρησιμοποιήστε την για πρωτότυπα που περιέχουν
ανάμικτο κείμενο με φωτογραφίες.
• Photo: (Φωτογραφία) Χρησιμοποιήστε την για
πρωτότυπα που είναι φωτογραφίες.
• 300 dpi: Συνιστάται για υψηλής ποιότητας έγγραφα
κειμένου που θα περάσουν από εφαρμογές OCR.
Συνιστάται, επίσης, για υψηλής ποιότητας γραμμικό
σχέδιο ή μέσης ποιότητας φωτογραφίες και γραφικά.
Πρόκειται για την προεπιλεγμένη ανάλυση και την
καλύτερη επιλογή στις περισσότερες περιπτώσεις.
• 200 dpi: Συνιστάται για μέσης ποιότητας έγγραφα
κειμένου και γραμμικό σχέδιο. Δεν παράγει την
καλύτερη ποιότητα ειδώλου για φωτογραφίες και
γραφικά.
• 100 dpi: Συνιστάται για χαμηλότερης ποιότητας
έγγραφα κειμένου ή εάν απαιτείται μικρότερο
μέγεθος αρχείου.
76
Xerox WorkCentre 3315DN/3325DN/3325DNI
Οδηγός χρήσης
Page 77

Λειτουργία Περιγραφή Επιλογές
Επιλογές E-mail
Output Color
(Χρώμα εξόδου)
File Format
(Μορφή αρχείου)
Επιλέξτε το Output Color
(Χρώμα εξόδου) για να
παράγετε ασπρόμαυρο,
έγχρωμο ή σε
διαβαθμίσεις του γκρι
αποτέλεσμα.
File Format (Μορφή
αρχείου): καθορίζει το
είδος του αρχείου που
δημιουργείται και μπορεί
να αλλαχτεί προσωρινά
για την τρέχουσα εργασία.
Μπορείτε να επιλέξετε τη
μορφή αρχείου που
θέλετε να
χρησιμοποιήσετε για το
σαρωμένο είδωλο.
• Color: (Έγχρωμο) Για την επιλογή έγχρωμης εξόδου
του πρωτοτύπου.
• Grayscale: (Διαβαθμίσεις του γκρι) Όταν το
αποτέλεσμα θα είναι σε διαβαθμίσεις του γκρι.
• Black and White: (Ασπρόμαυρο) Για την επιλογή
ασπρόμαυρης εξόδου, ανεξαρτήτως του χρώματος
του πρωτοτύπου.
• Single-TIFF (Tagged Image File Format):
(Μονοσέλιδο TIFF) Παράγει ένα αρχείο γραφικών
που μπορεί να ανοιχτεί από διάφορα πακέτα
λογισμικού γραφικών σε διάφορες πλατφόρμες
υπολογιστών. Παράγεται ένα ξεχωριστό αρχείο για
κάθε σαρωμένο είδωλο.
• Multi-TIFF: (Πολυσέλιδο TIFF) Παράγει ένα μοναδικό
αρχείο TIFF που περιέχει αρκετές σελίδες
σαρωμένων ειδώλων. Απαιτείται η χρήση ενός πιο
εξειδικευμένου λογισμικού για το άνοιγμα αυτού του
τύπου μορφής αρχείου.
• PDF (Portable Document Format): Επιτρέπει στους
παραλήπτες με το σωστό λογισμικό να προβάλλουν,
να εκτυπώνουν ή να επεξεργάζονται το ηλεκτρονικό
αρχείο, ανεξαρτήτως της πλατφόρμας του
υπολογιστή τους.
• JPEG (Joint Photographic Experts Group): Παράγει
ένα συμπιεσμένο αρχείο γραφικών που μπορεί να
ανοιχτεί από διάφορα πακέτα λογισμικού γραφικών
σε διάφορες πλατφόρμες υπολογιστών. Παράγεται
ένα ξεχωριστό αρχείο για κάθε σαρωμένο είδωλο.
Lighten/Darken
(Φωτεινό/Σκούρο)
Contrast
(Αντίθεση)
Ρυθμίζει τη φωτεινότητα
ή τη σκουρότητα της
εξόδου.
Αυξάνει ή μειώνει την
αντίθεση ανάμεσα σε
ανοιχτόχρωμες και
σκούρες περιοχές του
ειδώλου.
• Lighten +1 to +5: (Φωτεινό +1 έως +5) Κάνει το
είδωλο πιο φωτεινό σε διαστήματα έως την πιο
φωτεινή ρύθμιση +5, λειτουργεί καλά σε σκούρες
εκτυπώσεις.
• Normal: (Κανονικό) Λειτουργεί καλά με κανονικά
γραμμένα ή εκτυπωμένα πρωτότυπα.
• Darken +1 to +5: (Σκούρο +1 έως +5) Κάνει το
είδωλο πιο σκούρο σε διαστήματα έως την πιο
σκούρα ρύθμιση +5, λειτουργεί καλά σε
ανοιχτόχρωμες εκτυπώσεις.
• Less +1 to +5: (Λιγότερη +1 έως +5) Μειώνει την
αντίθεση σε διαστήματα μέχρι τη μικρότερη ρύθμιση
αντίθεσης +5.
• Normal: (Κανονική) Δεν γίνεται καμία ρύθμιση της
αντίθεσης.
• More +1 to +5: (Περισσότερη +1 έως +5) Αυξάνει την
αντίθεση σε διαστήματα μέχρι τη μεγαλύτερη
ρύθμιση αντίθεσης +5.
Xerox WorkCentre 3315DN/3325DN/3325DNI
Οδηγός χρήσης
77
Page 78

Βιβλίο διευθύνσεων
Βιβλίο διευθύνσεων
Μπορείτε να χρησιμοποιήσετε τις υπηρεσίες CentreWare Internet Services για να ρυθμίσετε ένα
Βιβλίο διευθύνσεων με τις διευθύνσεις e-mail που χρησιμοποιείτε συχνά και μετά να εισάγετε
διευθύνσεις e-mail εύκολα και γρήγορα, επιλέγοντάς τις από το Βιβλίο διευθύνσεων. Ανατρέξτε στο
System Administrator Guide (Οδηγό διαχειριστή συστήματος) για αναλυτικές οδηγίες σχετικά με τη
ρύθμιση ενός Βιβλίου διευθύνσεων.
Αναζήτηση στο Βιβλίο διευθύνσεων
Υπάρχουν δύο τρόποι αναζήτησης μιας διεύθυνσης στη μνήμη. Μπορείτε να κάνετε προεπισκόπηση
των καταχωρίσεων σειριακά, ή αναζήτηση εισάγοντας τα πρώτα γράμματα του ονόματος που
συσχετίζεται με τη διεύθυνση.
1. Πατήστε το κουμπί E-mail στον πίνακα ελέγχου.
2. Εισαγάγετε τη διεύθυνση αποστολέα (Διεύθυνση Από) και πατήστε OK. Εμφανίζεται το πεδίο
Enter To Addresses (Καταχώριση Διεύθυνσης προορισμού).
3. Πατήστε το κουμπί Address Book (Βιβλίο διευθύνσεων) στον πίνακα ελέγχου:
4. Καταχωρίστε λίγα γράμματα από το όνομα που αναζητάτε. Το μηχάνημα θα επιστρέψει τα
ονόματα που συμφωνούν.
5. Πατήστε τα επάνω/κάτω βελάκια μέχρι να εμφανιστεί επιλεγμένο το όνομα και η διεύθυνση που
θέλετε και πατήστε OK.
Εκτύπωση του Τοπικού βιβλίου διευθύνσεων
1. Πατήστε το πλήκτρο Κατάσταση μηχανήματος στον πίνακα ελέγχου.
2. Πατήστε τα επάνω/κάτω βελάκια για να επιλέξετε Information Pages (Σελίδες πληροφοριών)
και πατήστε OK.
3. Πατήστε τα επάνω/κάτω βελάκια για να επιλέξετε Address Book (Βιβλίο διευθύνσεων) και
πατήστε OK.
Οι πληροφορίες του Βιβλίου διευθύνσεων εκτυπώνονται.
78
Xerox WorkCentre 3315DN/3325DN/3325DNI
Οδηγός χρήσης
Page 79

Διευθύνσεις έξυπνου πλήκτρου
.com
Διευθύνσεις έξυπνου πλήκτρου
Οι διευθύνσεις έξυπνου πλήκτρου σας επιτρέπουν γρήγορη πρόσβαση και επιλογή κειμένου
διευθύνσεων e-mail που χρησιμοποιούνται συχνά από το κουμπί .com στον πίνακα ελέγχου. Για
παράδειγμα, .com ή @yourdomainname.com. Μπορείτε να ρυθμίσετε έως και έξι διευθύνσεις
Έξυπνου πλήκτρου χρησιμοποιώντας τις υπηρεσίες CentreWare Internet Services. Ανατρέξτε στο
System Administrator Guide (Οδηγός διαχειριστή συστήματος) για οδηγίες ρύθμισης.
Χρήση διευθύνσεων έξυπνου πλήκτρου
Οι διευθύνσεις Έξυπνου πλήκτρου επιλέγονται
πατώντας το πλήκτρο .com στον πίνακα ελέγχου.
Όταν εισάγετε τη διεύθυνση e-mail, πατήστε το
πλήκτρο .com κατ' επανάληψη μέχρι να εμφανιστεί
το κείμενο της διεύθυνσης που θέλετε και πατήστε
OK.
Xerox WorkCentre 3315DN/3325DN/3325DNI
Οδηγός χρήσης
79
Page 80

Διευθύνσεις έξυπνου πλήκτρου
80
Xerox WorkCentre 3315DN/3325DN/3325DNI
Οδηγός χρήσης
Page 81

Φαξ
Αυτό το κεφάλαιο περιλαμβάνει:
• Διαδικασία φαξ στη σελίδα 82
• Επιλογές φαξ στη σελίδα 87
• Χρήση των επιλογών αποστολής φαξ στη σελίδα 91
• Χρήση προώθησης φαξ στη σελίδα 95
• Χρήση Ασφαλούς λήψης στη σελίδα 97
• Βιβλίο διευθύνσεων στη σελίδα 98
• Φαξ από υπολογιστή στη σελίδα 102
• Λήψη φαξ στη σελίδα 103
5
Xerox WorkCentre 3315DN/3325DN/3325DNI
Οδηγός χρήσης
81
Page 82

Διαδικασία φαξ
Διαδικασία φαξ
Αυτή η ενότητα περιγράφει τη βασική διαδικασία για την αποστολή φαξ. Ακολουθήστε τα παρακάτω
βήματα.
• Τοποθέτηση εγγράφων στη σελίδα 82
• Επιλογή των λειτουργιών στη σελίδα 83
• Εισαγωγή του αριθμού φαξ στη σελίδα 84
• Έναρξη της εργασίας στη σελίδα 84
• Έλεγχος της κατάστασης εργασίας στη σελίδα 85
• Τερματισμός της εργασίας φαξ στη σελίδα 85
• Επιβεβαίωση φαξ στη σελίδα 86
Εάν είναι ενεργή μια λειτουργία πιστοποίησης, ίσως χρειάζεστε ένα λογαριασμό πριν
χρησιμοποιήσετε το μηχάνημα. Για να αποκτήσετε ένα λογαριασμό, ή για περισσότερες
πληροφορίες, επικοινωνήστε με τον Διαχειριστή συστήματος.
Σημείωση: Ανατρέξτε στο System Administrator Guide (Οδηγό διαχειριστή συστήματος) για
πληροφορίες σχετικά με τη ρύθμιση της λειτουργίας Φαξ.
Τοποθέτηση εγγράφων
Τα έγγραφα μπορούν να τοποθετηθούν είτε στον αυτόματο τροφοδότη εγγράφων είτε πάνω στην
επιφάνεια σάρωσης.
Αυτόματος τροφοδότης εγγράφων
Ο αυτόματος τροφοδότης εγγράφων μπορεί να χωρέσει μέχρι το πολύ 50 πρωτότυπα πάχους
20 lb (80 g/m²).
1. Τοποθετήστε τα έγγραφα, τα οποία πρόκειται να
σαρωθούν, με την όψη προς τα επάνω στο δίσκο
εισόδου του αυτόματου τροφοδότη εγγράφων και με το
επάνω μέρος του εγγράφου να βρίσκεται στα αριστερά
του δίσκου.
2. Μετακινήστε τον οδηγό εγγράφου έτσι που μόλις να
αγγίζει και τις δύο πλευρές του εγγράφου.
82
Xerox WorkCentre 3315DN/3325DN/3325DNI
Οδηγός χρήσης
Page 83

Διαδικασία φαξ
Επιφάνεια σάρωσης
Η επιφάνεια σάρωσης μπορεί να χρησιμοποιηθεί για υπερμεγέθη, σκισμένα ή κατεστραμμένα
πρωτότυπα και για βιβλία και περιοδικά.
1. Ανοίξτε τον αυτόματο τροφοδότη εγγράφων και
τοποθετήστε τα μεμονωμένα έγγραφα στην επιφάνεια
σάρωσης, με την όψη προς τα κάτω και
ευθυγραμμισμένα με την πίσω αριστερή γωνία.
2. Το προεπιλεγμένο μέγεθος του εγγράφου είναι 8,5 x 11”
ή A4. Για έγγραφα άλλου μεγέθους, αλλάξτε την επιλογή
Original Size (Μέγεθος πρωτοτύπου). Ανατρέξτε στην
ενότητα Επιλογές φαξ στη σελίδα 87 για περισσότερες
πληροφορίες.
Σημείωση: Τα έγγραφα σαρώνονται μόνο μία φορά,
ακόμη και όταν επιλέγονται πολλά αντίγραφα.
Επιλογή των λειτουργιών
Μπορείτε να επιλέξετε διάφορες λειτουργίες για την εργασία φαξ. Μόλις κάνετε μια επιλογή, πατήστε
Πίσω για να επιστρέψετε στην οθόνη Ready (Έτοιμο).
1. Οι ακόλουθες λειτουργίες είναι διαθέσιμες μέσω του κουμπιού Μενού:.
Lighten/Darken
(Φωτεινό/Σκούρο)
Contrast (Αντίθεση) Αυξάνει ή μειώνει την αντίθεση ανάμεσα σε ανοιχτόχρωμες και
Resolution (Ανάλυση) Μια υψηλότερη ανάλυση παράγει καλύτερη ποιότητα φωτογραφιών.
Original Size
(Μέγεθος πρωτοτύπου)
Multi Send
(Πολλαπλή αποστολή)
Delay Send
(Μεταχρονολογημένη
αποστολή)
Priority Send
(Αποστολή με
προτεραιότητα)
Παρέχει μη αυτόματο έλεγχο για τη ρύθμιση της φωτεινότητας ή της
σκουρότητας των σαρωμένων ειδώλων.
σκούρες περιοχές του ειδώλου.
Μια χαμηλότερη ανάλυση μειώνει το χρόνο επικοινωνίας.
Σας επιτρέπει να καθορίσετε το μέγεθος του ειδώλου που θα σαρωθεί.
Χρησιμοποιήστε αυτήν τη λειτουργία για την αποστολή ενός φαξ σε
πολλαπλούς αποδέκτες.
Χρησιμοποιήστε αυτήν τη λειτουργία προκειμένου να ρυθμίσετε το
μηχάνημά σας να αποστέλλει τα φαξ σε μεταγενέστερο χρόνο.
Χρησιμοποιήστε αυτήν τη λειτουργία εφόσον χρειαστεί να αποσταλεί
κάποιο φαξ υψηλής προτεραιότητας πριν από τις προγραμματισμένες
εργασίες.
Forward (Προώθηση) Χρησιμοποιήστε αυτήν τη λειτουργία για τη ρύθμιση του μηχανήματος
προκειμένου να προωθεί τα ληφθέντα ή απεσταλμένα φαξ σε άλλη
συσκευή φαξ, email ή διακομιστή.
Xerox WorkCentre 3315DN/3325DN/3325DNI
Οδηγός χρήσης
83
Page 84

Διαδικασία φαξ
Secure Receive
(Ασφαλής λήψη)
Add Page
(Προσθήκη σελίδας)
Χρησιμοποιήστε αυτήν τη λειτουργία για τον περιορισμό της
εκτύπωσης των ληφθέντων φαξ, όταν το μηχάνημα λειτουργεί χωρίς
επίβλεψη.
Χρησιμοποιήστε αυτήν τη λειτουργία για την προσθήκη εγγράφων
στην εργασία μεταχρονολογημένης αποστολής φαξ, η οποία είναι
αποθηκευμένη στη μνήμη.
2. Πατήστε τα επάνω/κάτω βελάκια για να επιλέξετε την λειτουργία που θέλετε και πατήστε OK.
Επιλέξτε την απαιτούμενη ρύθμιση και πατήστε OK.
Για πληροφορίες σχετικά με κάθε μία από αυτές τις επιλογές, ανατρέξτε στην ενότητα Επιλογές
φαξ στη σελίδα 87.
Εισαγωγή του αριθμού φαξ
1. Πατήστε το κουμπί Φαξ στον πίνακα ελέγχου.
2. Εισαγάγετε τον αριθμό φαξ του παραλήπτη ως
εξής:
• Keypad Dial: (Κλήση από το πληκτρολόγιο)
Εισαγάγετε τον αριθμό χρησιμοποιώντας
το πληκτρολόγιο. Για οδηγίες, ανατρέξτε
στην ενότητα Χρήση του πληκτρολογίου
στη σελίδα 14.
• Manual Dial: (Μη αυτόματη κλήση)
Επιτρέπει τη λήψη του τόνου κλήσης πριν
την εισαγωγή του αριθμού φαξ.
• Pause / Redial: (Παύση / Επανάκληση) Επιτρέπει την αποστολή στον τελευταίο αριθμό ή σε
λίστα αριθμών που έχουν κληθεί. Για πληροφορίες σχετικά με την εισαγωγή μιας Παύσης σε
έναν αριθμό, ανατρέξτε στην ενότητα Εισαγωγή μιας παύσης στη σελίδα 15.
• Speed Dial: (Ταχεία κλήση) Για έναν μονοψήφιο αριθμό (0-9) ταχείας κλήσης, πατήστε και
κρατήστε πατημένο το αντίστοιχο πλήκτρο ψηφίου στο πληκτρολόγιο. Για έναν διψήφιο ή
τριψήφιο αριθμό ταχείας κλήσης, πατήστε το πλήκτρο του πρώτου ψηφίου και μετά
κρατήστε πατημένο το πλήκτρο του τελευταίου ψηφίου.
• Address Book: (Βιβλίο διευθύνσεων) Επιλέξτε το κουμπί Address Book (Βιβλίο
διευθύνσεων) για πρόσβαση στο βιβλίο διευθύνσεων και επιλέξτε μια καταχώριση Ταχείας
κλήσης ή Ομαδικής κλήσης για να την προσθέσετε στη λίστα παραληπτών. Ανατρέξτε
στην ενότητα Βιβλίο διευθύνσεων στη σελίδα 98 για οδηγίες.
Έναρξη της εργασίας
1. Πατήστε το κουμπί Έναρξη.
2. Εάν χρησιμοποιείτε την επιφάνεια σάρωσης για τη σάρωση πρωτοτύπων διπλής όψης, το
μηχάνημα εμφανίζει ένα μήνυμα όταν είναι έτοιμο για τη σάρωση της όψης 2. Συνεχίστε τη
σάρωση μέχρι να σαρωθούν όλες οι όψεις.
Το μηχάνημα σαρώνει τα πρωτότυπα, καλεί τον αριθμό που εισάγατε και επιχειρεί να συνδεθεί
με το απομακρυσμένο μηχάνημα φαξ. Μόλις συνδεθεί, το μηχάνημα στέλνει την εργασία φαξ.
84
Xerox WorkCentre 3315DN/3325DN/3325DNI
Οδηγός χρήσης
Page 85

Διαδικασία φαξ
Εάν ο αριθμός που καλέσατε είναι απασχολημένος ή δεν υπάρχει απάντηση όταν στέλνετε ένα
φαξ, το μηχάνημα αυτόματα καλεί ξανά τον αριθμό κάθε τρία λεπτά, έως και εφτά φορές
σύμφωνα με τις εργοστασιακές προεπιλεγμένες ρυθμίσεις.
3. Εάν στην οθόνη εμφανίζεται το μήνυμα Retry Redial? (Επανάκληση;) πατήστε OK για
επανάκληση του αριθμού χωρίς καθόλου αναμονή. Για να ακυρώσετε την αυτόματη
επανάκληση, πατήστε Τερματισμός.
Σημείωση: Για την αλλαγή του χρονικού διαστήματος μεταξύ των επανακλήσεων και του
αριθμού των προσπαθειών επανάκλησης, ανατρέξτε στην ενότητα Ρύθμιση φαξ στη
σελίδα 187.
Για να εκτυπώσετε μια αναφορά επιβεβαίωσης ή σφάλματος, ανατρέξτε στην ενότητα
Information Pages (Σελίδες πληροφοριών) στη σελίδα 26.
Έλεγχος της κατάστασης εργασίας
1. Πατήστε το κουμπί Κατάσταση εργασίας στον
πίνακα ελέγχου για να εμφανιστούν
πληροφορίες για την κατάσταση εργασίας.
2. Εμφανίζεται μια λίστα με τις Ενεργές εργασίες ή
Αποθηκευμένες εργασίες. Επιλέξτε την εργασία
σας χρησιμοποιώντας τα πάνω/κάτω βέλη και
πατήστε OK.
3. Οι ακόλουθες Job Options (Επιλογές εργασίας)
είναι διαθέσιμες:
Για τις ενεργές εργασίες:
• Release (Αποδέσμευση)
•Cancel (Ακύρωση)
Για τις αποθηκευμένες εργασίες:
• Print (Εκτύπωση)
• Delete (Διαγραφή)
Τερματισμός της εργασίας φαξ
Ακολουθήστε τα παρακάτω βήματα για να ακυρώσετε μια ενεργή εργασία φαξ.
1. Πατήστε το κουμπί Τερματισμός στον πίνακα ελέγχου.
Ακολουθήστε τα παρακάτω βήματα για να ακυρώσετε μια εργασία φαξ που βρίσκεται στη σειρά
προτεραιότητας.
1. Πατήστε το κουμπί Κατάσταση εργασίας στον πίνακα ελέγχου για να εμφανιστούν οι ενεργές
εργασίες.
2. Χρησιμοποιήστε το πάνω/κάτω βέλος για να επιλέξετε την απαιτούμενη εργασία και πατήστε
OK.
3. Επιλέξτε Delete (Διαγραφή) και OK.
4. Επιλέξτε Yes (Ναι) για να διαγράψετε την εργασία ή No (Όχι) για να επιστρέψετε στην
προηγούμενη οθόνη.
Xerox WorkCentre 3315DN/3325DN/3325DNI
Οδηγός χρήσης
85
Page 86

Διαδικασία φαξ
Επιβεβαίωση φαξ
• Όταν η τελευταία σελίδα του πρωτοτύπου σας έχει σταλεί επιτυχώς, το μηχάνημα κάνει ένα
χαρακτηριστικό ήχο και επιστρέφει σε λειτουργία Ready (Έτοιμο).
• Εάν κάτι δεν πάει καλά κατά την αποστολή του φαξ, εμφανίζεται ένα μήνυμα σφάλματος στην
οθόνη. Για μια λίστα μηνυμάτων σφάλματος και τις ερμηνείες τους, ανατρέξτε στην ενότητα
Προβλήματα στο φαξ στη σελίδα 250. Εάν λάβετε ένα μήνυμα σφάλματος, πατήστε
Τερματισμός για να διαγραφεί το μήνυμα και προσπαθήστε να στείλετε πάλι το φαξ.
• Μπορείτε να ρυθμίσετε το μηχάνημά σας να εκτυπώνει μια αναφορά επιβεβαίωσης αυτόματα
κάθε φορά που ολοκληρώνεται η αποστολή ενός φαξ. Για περαιτέρω πληροφορίες, ανατρέξτε
στην ενότητα Ρύθμιση φαξ στη σελίδα 187.
86
Xerox WorkCentre 3315DN/3325DN/3325DNI
Οδηγός χρήσης
Page 87

Επιλογές φαξ
Επιλογές φαξ
Το μηχάνημα παρέχει τις ακόλουθες επιλογές για την προσαρμογή των εργασιών φαξ.
Χρησιμοποιήστε το κουμπί Μενού για πρόσβαση στις επιλογές. Για πληροφορίες σχετικά με την
αλλαγή των προεπιλεγμένων ρυθμίσεων Φαξ, ανατρέξτε στην ενότητα Ρύθμιση φαξ στη σελίδα 187.
Σημειώσεις:
• Μερικές επιλογές μπορεί να μην είναι διαθέσιμες ανάλογα με το μοντέλο του
μηχανήματός σας.
• Εάν πατήσετε Τερματισμός ενώ ρυθμίζετε τις επιλογές φαξ, όλες οι επιλογές που έχετε
ρυθμίσει για την τρέχουσα εργασία φαξ θα ακυρωθούν και θα επανέρθουν στις
προεπιλεγμένες τιμές όταν το μηχάνημα ολοκληρώσει την εργασία σε εξέλιξη.
Λειτουργία Περιγραφή Επιλογές
Lighten/Darken
(Φωτεινό/Σκούρο)
Contrast
(Αντίθεση)
Ρυθμίζει τη φωτεινότητα
ή τη σκουρότητα της
εξόδου.
Αυξάνει ή μειώνει την
αντίθεση ανάμεσα σε
ανοιχτόχρωμες και
σκούρες περιοχές του
ειδώλου.
• Lighten +1 to +5: (Φωτεινό +1 έως +5) Κάνει το
είδωλο πιο φωτεινό σε διαστήματα έως την πιο
φωτεινή ρύθμιση +5, λειτουργεί καλά σε σκούρες
εκτυπώσεις.
• Normal: (Κανονικό) Λειτουργεί καλά με κανονικά
γραμμένα ή εκτυπωμένα πρωτότυπα.
• Darken +1 to +5: (Σκούρο +1 έως +5) Κάνει το
είδωλο πιο σκούρο σε διαστήματα έως την πιο
σκούρα ρύθμιση +5, λειτουργεί καλά σε
ανοιχτόχρωμες εκτυπώσεις.
• Less +1 to +5: (Λιγότερη +1 έως +5) Μειώνει την
αντίθεση σε διαστήματα μέχρι τη μικρότερη ρύθμιση
αντίθεσης +5.
• Normal: (Κανονική) Δεν γίνεται καμία ρύθμιση της
αντίθεσης.
• More +1 to +5: (Περισσότερη +1 έως +5) Αυξάνει την
αντίθεση σε διαστήματα μέχρι τη μεγαλύτερη
ρύθμιση αντίθεσης +5.
Xerox WorkCentre 3315DN/3325DN/3325DNI
Οδηγός χρήσης
87
Page 88

Επιλογές φαξ
Λειτουργία Περιγραφή Επιλογές
Resolution
(Ανάλυση)
Η Ανάλυση επηρεάζει την
εμφάνιση του φαξ στο
τερματικό λήψης φαξ. Μια
υψηλότερη ανάλυση
παράγει καλύτερη
ποιότητα ειδώλου. Μια
χαμηλότερη ανάλυση
μειώνει το χρόνο
επικοινωνίας.
• Standard: (Βασική) Συνιστάται για έγγραφα
κειμένου. Απαιτεί λιγότερο χρόνο επικοινωνίας, αλλά
δεν παράγει την καλύτερη ποιότητα ειδώλου για
γραφικά και φωτογραφίες.
• Fine: (Υψηλή) Συνιστάται για γραμμικά σχέδια και
φωτογραφίες. Πρόκειται για την προεπιλεγμένη
ανάλυση και την καλύτερη επιλογή στις
περισσότερες περιπτώσεις.
• SuperFine: (Πολύ υψηλή) Συνιστάται για υψηλής
ποιότητας φωτογραφίες και γραφικά.
• Photo Fax: (Φαξ φωτογραφίας) Συνιστάται για
πρωτότυπα που περιέχουν διαβαθμίσεις του γκρι ή
φωτογραφίες.
• Color Fax: (Έγχρωμο φαξ) Συνιστάται για πρωτότυπα
με χρώματα. Η αποστολή έγχρωμου φαξ είναι
ενεργοποιημένη μόνο εάν το απομακρυσμένο
μηχάνημα φαξ υποστηρίζει λήψη έγχρωμου φαξ και
στέλνετε το φαξ μη αυτόματα. Σε αυτή τη λειτουργία,
η μετάδοση μέσω της μνήμης δεν είναι διαθέσιμη.
Σημείωση: Όταν το μηχάνημα είναι ρυθμισμένο στην
Πολύ υψηλή ανάλυση και το απομακρυσμένο μηχάνημα
φαξ δεν την υποστηρίζει, το μηχάνημα μεταδίδει το φαξ
χρησιμοποιώντας την υψηλότερη διαθέσιμη λειτουργία
ανάλυσης.
Original Size
(Μέγεθος
πρωτοτύπου)
Multi Send
(Πολλαπλή
αποστολή)
Σας επιτρέπει να
καθορίσετε το μέγεθος
του ειδώλου που θα
σαρωθεί.
Χρησιμοποιήστε αυτήν τη
λειτουργία για την
αποστολή ενός φαξ σε
πολλαπλούς αποδέκτες.
• A4
• A5
• B5
• Letter
•Executive
• Fax 1: (Φαξ 1) Χρησιμοποιήστε αυτή την επιλογή για
να καταχωρίσετε τον πρώτο αριθμό φαξ.
• Fax 2: (Φαξ 2) Χρησιμοποιήστε αυτή την επιλογή για
να καταχωρίσετε τον δεύτερο αριθμό φαξ.
• Another Number?: (Άλλος αριθμός;) Χρησιμοποιήστε
αυτή την επιλογή για να καταχωρίσετε πρόσθετους
αριθμούς φαξ.
Ανατρέξτε στην ενότητα Multi Send (Πολλαπλή
αποστολή) στη σελίδα 91 για οδηγίες.
88
Xerox WorkCentre 3315DN/3325DN/3325DNI
Οδηγός χρήσης
Page 89

Λειτουργία Περιγραφή Επιλογές
Επιλογές φαξ
Delay Send
(Μεταχρονολογη
μένη αποστολή)
Priority Send
(Αποστολή με
προτεραιότητα)
Forward
(Προώθηση)
Μπορείτε να ρυθμίσετε το
μηχάνημα για να στείλει
ένα φαξ αργότερα όταν
δεν θα είστε παρών.
Χρησιμοποιήστε αυτήν τη
λειτουργία εφόσον
χρειαστεί να αποσταλεί
κάποιο φαξ υψηλής
προτεραιότητας πριν από
τις προγραμματισμένες
εργασίες.
Χρησιμοποιήστε αυτήν τη
λειτουργία για τη ρύθμιση
του μηχανήματος
προκειμένου να προωθεί
τα ληφθέντα ή
απεσταλμένα φαξ σε άλλη
συσκευή φαξ, email ή
διακομιστή.
• Fax 1: (Φαξ 1) Χρησιμοποιήστε αυτή την επιλογή για
να καταχωρίσετε τον πρώτο αριθμό φαξ.
• Another Number?: (Άλλος αριθμός;) Χρησιμοποιήστε
αυτή την επιλογή για να καταχωρίσετε πρόσθετους
αριθμούς φαξ.
• Job Name: (Όνομα εργασίας) Καταχωρίστε ένα
όνομα για την εργασία χρησιμοποιώντας το
πληκτρολόγιο.
• Start Time: (Ώρα έναρξης) Εισάγετε μια ώρα για τη
μετάδοση του φαξ χρησιμοποιώντας το
πληκτρολόγιο.
Ανατρέξτε στην ενότητα Delay Send
(Μεταχρονολογημένη αποστολή) στη σελίδα 92 για
οδηγίες.
• Fax : (Φαξ) Χρησιμοποιήστε αυτή την επιλογή για να
καταχωρίσετε τον αριθμό φαξ.
• Job Name: (Όνομα εργασίας) Καταχωρίστε ένα
όνομα για την εργασία χρησιμοποιώντας το
πληκτρολόγιο.
Ανατρέξτε στην ενότητα Priority Send (Αποστολή με
προτεραιότητα) στη σελίδα 93 για οδηγίες.
• Fax : (Φαξ) Χρησιμοποιήστε αυτή την επιλογή για την
προώθηση του φαξ σε έναν άλλον αριθμό φαξ.
• E-mail: Χρησιμοποιήστε αυτή την επιλογή για την
προώθηση φαξ σε μια διεύθυνση e-mail.
• Server: (Διακομιστής) Χρησιμοποιήστε αυτή την
επιλογή για την προώθηση φαξ σε μια συγκεκριμένη
θέση διακομιστή.
Ανατρέξτε στην ενότητα Χρήση προώθησης φαξ στη
σελίδα 95 για οδηγίες.
Secure Receive
(Ασφαλής λήψη)
Μπορεί να χρειάζεται να
εμποδίσετε την πρόσβαση
στα ληφθέντα φαξ σας
από μη εξουσιοδοτημένα
άτομα. Στη λειτουργία
ασφαλούς λήψης, όλα τα
εισερχόμενα φαξ
αποθηκεύονται στη
μνήμη και μπορούν να
εκτυπωθούν εισάγοντας
έναν 4-ψήφιο κωδικό
πρόσβασης.
• On: (Ναι) Χρησιμοποιήστε αυτή την επιλογή για την
ενεργοποίηση της ασφαλούς λήψης.
• Off: (Όχι) Χρησιμοποιήστε αυτή την επιλογή για την
απενεργοποίηση της ασφαλούς λήψης.
• Print: (Εκτύπωση) Χρησιμοποιήστε αυτή την επιλογή
για την εκτύπωση των φαξ που ελήφθησαν στη
μνήμη. Εάν έχει ρυθμιστεί ένας 4-ψήφιος κωδικός
πρόσβασης κατά την ενεργοποίηση της ασφαλούς
λήψης, αυτός ο κωδικός θα απαιτείται για την
εκτύπωση των φαξ.
Ανατρέξτε στην ενότητα Χρήση Ασφαλούς λήψης στη
σελίδα 97 για οδηγίες.
Xerox WorkCentre 3315DN/3325DN/3325DNI
Οδηγός χρήσης
89
Page 90

Επιλογές φαξ
Λειτουργία Περιγραφή Επιλογές
Add Page
(Προσθήκη
σελίδας)
Cancel Job
(Ακύρωση
εργασίας)
Χρησιμοποιήστε αυτήν τη
λειτουργία για την
προσθήκη εγγράφων στην
εργασία
μεταχρονολογημένης
αποστολής φαξ, η οποία
είναι αποθηκευμένη στη
μνήμη.
Μπορείτε να ακυρώσετε
μια εργασία
μεταχρονολογημένης
αποστολής φαξ που είναι
αποθηκευμένη στη
μνήμη.
Ανατρέξτε στην ενότητα Προσθήκη εγγράφων σε
μεταχρονολογημένο φαξ στη σελίδα 93 για οδηγίες.
Ανατρέξτε στην ενότητα Ακύρωση μεταχρονολογημένου
φαξ στη σελίδα 93 για οδηγίες.
90
Xerox WorkCentre 3315DN/3325DN/3325DNI
Οδηγός χρήσης
Page 91

Χρήση των επιλογών αποστολής φαξ
Χρήση των επιλογών αποστολής φαξ
Σημείωση: Μερικές επιλογές μπορεί να μην είναι διαθέσιμες ανάλογα με το μοντέλο του
μηχανήματός σας.
Multi Send (Πολλαπλή αποστολή)
Χρησιμοποιήστε τη λειτουργία Multi Send (Πολλαπλή αποστολή) για την αποστολή ενός φαξ σε
πολλαπλούς αποδέκτες. Το φαξ αποθηκεύεται αυτόματα στη μνήμη και στη συνέχεια μεταδίδεται
από τη μνήμη στους προορισμούς φαξ που εισάγετε. Μετά τη μετάδοση, η εργασία διαγράφεται
αυτόματα από τη μνήμη. Δεν μπορείτε να στείλετε ένα έγχρωμο φαξ χρησιμοποιώντας αυτή τη
λειτουργία.
1. Πατήστε Fax (Φαξ) στον πίνακα ελέγχου.
2. Πατήστε Μενού στον πίνακα ελέγχου.
3. Πατήστε τα επάνω/κάτω βελάκια για να επιλέξετε Multi Send (Πολλαπλή αποστολή) και
πατήστε OK.
4. Εισάγετε τον αριθμό του πρώτου μηχανήματος λήψης φαξ και πατήστε OK.
Μπορείτε να επιλέξετε αριθμούς ταχείας κλήσης ή έναν αριθμό ομαδικής κλήσης
χρησιμοποιώντας το κουμπί Address book (Βιβλίο διευθύνσεων). Για λεπτομέρειες, ανατρέξτε
Βιβλίο διευθύνσεων στη σελίδα 98.
Σημείωση: Όταν εισάγετε έναν αριθμό ομαδικής κλήσης, δεν μπορείτε να εισάγετε άλλους
αριθμούς ομαδικής κλήσης.
5. Εισάγετε τον δεύτερο αριθμό φαξ και πατήστε OK.
Ένα μήνυμα στην οθόνη σας ζητά να εισάγετε άλλον έναν αριθμό φαξ. Για να εισάγετε
περισσότερους αριθμούς φαξ, πατήστε OK όταν επιλεχθεί το Yes (Ναι) και επαναλάβετε τα
βήματα. Μπορείτε να προσθέσετε έως και 10 προορισμούς.
Όταν ολοκληρώσετε την εισαγωγή των αριθμών φαξ, πατήστε τα αριστερά/δεξιά βελάκια για να
επιλέξετε No (Όχι) στην ερώτηση Another No.? (Άλλος αριθμός;) και πατήστε OK.
6. Τοποθετήστε τα πρωτότυπα και πατήστε Έναρξη για να αρχίσει η αποθήκευση των
σαρωμένων δεδομένων των πρωτοτύπων στη μνήμη.
Εάν χρησιμοποιείτε την επιφάνεια σάρωσης για τη σάρωση περισσοτέρων του ενός
πρωτοτύπων, επιλέξτε Yes (Ναι) για να προσθέσετε άλλη μια σελίδα. Τοποθετήστε άλλο ένα
πρωτότυπο και πατήστε ΟΚ.
Όταν ολοκληρωθεί η σάρωση όλων των σελίδων, επιλέξτε No (Όχι) στην ερώτηση Another
Page? (Άλλη σελίδα;).
Το μηχάνημα στέλνει το φαξ στους αριθμούς που εισάγατε με τη σειρά που τους εισάγατε.
Xerox WorkCentre 3315DN/3325DN/3325DNI
Οδηγός χρήσης
91
Page 92

Χρήση των επιλογών αποστολής φαξ
Delay Send (Μεταχρονολογημένη αποστολή)
Μπορείτε να ρυθμίσετε το μηχάνημα για να στείλει ένα φαξ αργότερα όταν δεν θα είστε παρών.
Χρησιμοποιήστε αυτήν τη λειτουργία για τη μετάδοση φαξ σε ώρες εκτός αιχμής, ή κατά την
αποστολή σε άλλη χώρα ή ζώνη ώρας. Δεν μπορείτε να στείλετε ένα έγχρωμο φαξ χρησιμοποιώντας
αυτή τη λειτουργία.
1. Πατήστε Fax (Φαξ) στον πίνακα ελέγχου.
2. Πατήστε Μενού στον πίνακα ελέγχου.
3. Πατήστε τα επάνω/κάτω βελάκια για να επιλέξετε Delay Send (Μεταχρονολογημένη αποστολή)
και πατήστε OK.
4. Εισάγετε τον αριθμό του μηχανήματος λήψης φαξ και πατήστε OK.
Μπορείτε να επιλέξετε αριθμούς ταχείας κλήσης ή έναν αριθμό ομαδικής κλήσης πατώντας το
κουμπί Address book (Βιβλίο διευθύνσεων). Για λεπτομέρειες, ανατρέξτε Βιβλίο διευθύνσεων στη
σελίδα 98.
Ένα μήνυμα στην οθόνη σας ζητά να εισάγετε άλλον έναν αριθμό φαξ. Για να εισάγετε
περισσότερους αριθμούς φαξ, πατήστε OK όταν επιλεχθεί το Yes (Ναι) και επαναλάβετε τα
βήματα. Μπορείτε να προσθέσετε έως και 10 προορισμούς.
Σημείωση: Όταν εισάγετε έναν αριθμό ομαδικής κλήσης, δεν μπορείτε να εισάγετε άλλους
αριθμούς ομαδικής κλήσης.
Όταν ολοκληρώσετε την εισαγωγή των αριθμών φαξ, πατήστε τα αριστερά/δεξιά βελάκια για να
επιλέξετε No (Όχι) στην ερώτηση Another No.? (Άλλος αριθμός;) και πατήστε OK.
5. Εισάγετε το Job Name (Όνομα εργασίας) που θέλετε και πατήστε OK. Εάν δεν θέλετε να
εκχωρήσετε ένα όνομα, παρακάμψτε αυτό το βήμα.
Για λεπτομέρειες σχετικά με την εισαγωγή αλφαριθμητικών χαρακτήρων, ανατρέξτε στην
ενότητα Χρήση του πληκτρολογίου στη σελίδα 14.
6. Εισαγάγετε την ώρα χρησιμοποιώντας το αριθμητικό πληκτρολόγιο και πατήστε OK.
Εάν ρυθμίσατε μια ώρα πριν από την τρέχουσα ώρα, το φαξ θα σταλεί αυτή την ώρα την
επόμενη μέρα.
7. Τοποθετήστε τα πρωτότυπα και πατήστε Έναρξη για να αρχίσει η αποθήκευση των
σαρωμένων δεδομένων των πρωτοτύπων στη μνήμη.
Εάν χρησιμοποιείτε την επιφάνεια σάρωσης για τη σάρωση περισσοτέρων του ενός
πρωτοτύπων, επιλέξτε Yes (Ναι) για να προσθέσετε άλλη μια σελίδα. Τοποθετήστε άλλο ένα
πρωτότυπο και πατήστε ΟΚ.
Όταν ολοκληρωθεί η σάρωση όλων των σελίδων, επιλέξτε No (Όχι) στην ερώτηση Another
Page? (Άλλη σελίδα;).
Το μηχάνημα επιστρέφει στη λειτουργία Ready (Έτοιμο). Στην οθόνη εμφανίζεται μ
ια υπενθύμιση ότι
είστε σε λειτουργία Ready (Έτοιμο) και ότι έχει ρυθμιστεί μια μεταχρονολογημένη αποστολή φαξ.
92
Xerox WorkCentre 3315DN/3325DN/3325DNI
Οδηγός χρήσης
Page 93

Χρήση των επιλογών αποστολής φαξ
Προσθήκη εγγράφων σε μεταχρονολογημένο φαξ
Χρησιμοποιήστε αυτήν τη λειτουργία για την προσθήκη εγγράφων στην εργασία
μεταχρονολογημένης αποστολής φαξ, η οποία είναι αποθηκευμένη στη μνήμη.
1. Τοποθετήστε τα πρωτότυπα που θα προστεθούν και επιλέξτε τις απαιτούμενες ρυθμίσεις φαξ.
2. Πατήστε Fax (Φαξ) στον πίνακα ελέγχου.
3. Πατήστε Μενού στον πίνακα ελέγχου.
4. Πατήστε τα επάνω/κάτω βελάκια για να επιλέξετε Add Page (Προσθήκη σελίδας) και πατήστε
OK.
5. Πατήστε τα επάνω/κάτω βελάκια μέχρι να εμφανιστεί η εργασία φαξ που θέλετε και πατήστε
OK.
6. Πατήστε Έναρξη.
Εάν προσθέτετε περισσότερα από ένα πρωτότυπα, επιλέξτε Yes (Ναι) στην ερώτηση Another
Page? (Άλλη σελίδα;). Τοποθετήστε άλλο ένα πρωτότυπο και πατήστε ΟΚ.
Όταν ολοκληρωθεί η σάρωση όλων των σελίδων, επιλέξτε No (Όχι) στην ερώτηση Another
Page? (Άλλη σελίδα;).
Ακύρωση μεταχρονολογημένου φαξ
Μπορείτε να ακυρώσετε μια εργασία μεταχρονολογημένης αποστολής φαξ που είναι αποθηκευμένη
στη μνήμη.
1. Πατήστε Fax (Φαξ) στον πίνακα ελέγχου.
2. Πατήστε Μενού στον πίνακα ελέγχου.
3. Πατήστε τα επάνω/κάτω βελάκια για να επιλέξετε Cancel Job (Ακύρωση εργασίας) και πατήστε
OK.
4. Πατήστε τα επάνω/κάτω βελάκια μέχρι να εμφανιστεί η εργασία φαξ που θέλετε και πατήστε
OK.
Πατήστε OK όταν επιλεγεί το Yes (Ναι) για επιβεβαίωση και ακυρώστε την εργασία.
Το επιλεγμένο φαξ διαγράφεται από τη μνήμη.
Priority Send (Αποστολή με προτεραιότητα)
Χρησιμοποιήστε αυτήν τη λειτουργία εφόσον χρειαστεί να αποσταλεί κάποιο φαξ υψηλής
προτεραιότητας πριν από άλλες εργασίες φαξ στη μνήμη. Το πρωτότυπο σαρώνεται στη μνήμη και
μεταδίδεται αμέσως όταν ολοκληρωθεί η τρέχουσα λειτουργία. Επιπλέον, ένα φαξ αποστολής με
προτεραιότητα θα διακόψει ένα φαξ πολλαπλής αποστολής που αποστέλλεται. Το φαξ διακόπτεται
μεταξύ των προορισμών, για παράδειγμα μετά την λήξη της μετάδοσης στον προορισμό Α και πριν
αρχίσει η μετάδοση στον προορισμό Β, ή μεταξύ των προσπαθειών επανάκλησης.
1. Πατήστε Fax (Φαξ) στον πίνακα ελέγχου.
2. Πατήστε Μενού στον πίνακα ελέγχου.
3. Πατήστε τα επάνω/κάτω βελάκια για να επιλέξετε Priority Send (Αποστολή με προτεραιότητα)
και πατήστε OK.
4. Εισάγετε τον αριθμό του μηχανήματος λήψης φαξ και πατήστε OK.
Xerox WorkCentre 3315DN/3325DN/3325DNI
Οδηγός χρήσης
93
Page 94

Χρήση των επιλογών αποστολής φαξ
Μπορείτε να επιλέξετε αριθμούς ταχείας κλήσης ή έναν αριθμό ομαδικής κλήσης
χρησιμοποιώντας το κουμπί Address book (Βιβλίο διευθύνσεων). Για λεπτομέρειες, ανατρέξτε
Βιβλίο διευθύνσεων στη σελίδα 98.
5. Εισάγετε το όνομα εργασίας που θέλετε και πατήστε OK. Εάν δεν θέλετε να εκχωρήσετε ένα
όνομα, παρακάμψτε αυτό το βήμα.
Για λεπτομέρειες σχετικά με την εισαγωγή αλφαριθμητικών χαρακτήρων, ανατρέξτε στην
ενότητα Χρήση του πληκτρολογίου στη σελίδα 14.
6. Τοποθετήστε τα πρωτότυπα και πατήστε Έναρξη.
Εάν ένα πρωτότυπο έχει τοποθετηθεί στην επιφάνεια σάρωσης, επιλέξτε Yes (Ναι) στην
ερώτηση Another Page? (Άλλη σελίδα;). Τοποθετήστε άλλο ένα πρωτότυπο και πατήστε ΟΚ.
Όταν ολοκληρωθεί η σάρωση όλων των σελίδων, επιλέξτε No (Όχι) στην ερώτηση Another
Page? (Άλλη σελίδα;).
Το μηχάνημα σαρώνει και στέλνει το φαξ στους προορισμούς που εισάγατε.
94
Xerox WorkCentre 3315DN/3325DN/3325DNI
Οδηγός χρήσης
Page 95

Χρήση προώθησης φαξ
Χρήση προώθησης φαξ
Χρησιμοποιήστε αυτήν τη λειτουργία για τη ρύθμιση του μηχανήματος προκειμένου να προωθεί τα
ληφθέντα ή απεσταλμένα φαξ σε άλλη συσκευή φαξ, email ή διακομιστή. Εάν είστε εκτός γραφείου
αλλά πρέπει να λάβετε το φαξ, αυτή η λειτουργία μπορεί να είναι χρήσιμη.
Όταν προωθείτε το φαξ σε μια διεύθυνση e-mail ή έναν διακομιστή FTP ή SMB, πρέπει να
χρησιμοποιήσετε το CentreWare Internet Services για να ρυθμίσετε τις λεπτομέρειες προορισμού.
Μπορείτε να προωθήσετε το φαξ σε πέντε προορισμούς συνολικά. Ανατρέξτε στο System
Administrator Guide (Οδηγός διαχειριστή συστήματος) για οδηγίες.
Σημείωση: Μερικές επιλογές μπορεί να μην είναι διαθέσιμες ανάλογα με το μοντέλο του
μηχανήματός σας.
Προώθηση απεσταλμένων φαξ
Μπορείτε να ρυθμίσετε το μηχάνημα να προωθεί ένα αντίγραφο από κάθε απεσταλμένο φαξ σε έναν
άλλον αριθμό φαξ, μια διεύθυνση e-mail ή μια τοποθεσία διακομιστή. Η προώθηση ενός αντιγράφου
όλων των απεσταλμένων φαξ στον προορισμό που ρυθμίσατε θα συνεχιστεί μέχρι να
απενεργοποιηθεί η επιλογή. Για να απενεργοποιήσετε την λειτουργία Fax Forward (Προώθηση φαξ),
ανατρέξτε στην ενότητα Απενεργοποίηση προώθησης φαξ στη σελίδα 96.
1. Πατήστε Fax (Φαξ) στον πίνακα ελέγχου.
2. Πατήστε Μενού στον πίνακα ελέγχου.
3. Πατήστε τα επάνω/κάτω βελάκια για να επιλέξετε Forward (Προώθηση) και πατήστε OK.
4. Επιλέξτε την απαιτούμενη ρύθμιση:
Fax (Φαξ)
a. Πατήστε τα επάνω/κάτω βελάκια για να επιλέξετε Fax (Φαξ) και πατήστε OK.
b. Πατήστε τα επάνω/κάτω βελάκια για να επιλέξετε Send Forward (Αποστολή με προώθηση)
και πατήστε OK.
c. Πατήστε τα επάνω/κάτω βελάκια για να επιλέξετε On (Ναι) και πατήστε OK.
d. Εισάγετε τον αριθμό φαξ στον οποίο θα σταλούν τα φαξ και πατήστε OK.
E-mail
a. Πατήστε τα επάνω/κάτω βελάκια για να επιλέξετε E-mail και πατήστε OK.
b. Πατήστε τα επάνω/κάτω βελάκια για να επιλέξετε Send Forward (Προώθηση
απεσταλμένων) και πατήστε OK.
c. Πατήστε τα επάνω/κάτω βελάκια για να επιλέξετε On (Ναι) και πατήστε OK.
d. Πληκτρολογήστε μια διεύθυνση email και πατήστε OK.
e. Εισάγετε τη διεύθυνση e-mail στην οποία θα σταλούν τα φαξ και πατήστε OK.
Server (Διακομιστής)
a. Πατήστε τα επάνω/κάτω βελάκια για να επιλέξετε Server (Διακομιστής) και πατήστε OK.
b. Πατήστε τα επάνω/κάτω βελάκια για να επιλέξετε Send Forward (Αποστολή με προώθηση)
και πατήστε OK.
c. Πατήστε τα επάνω/κάτω βελάκια για να επιλέξετε On (Ναι) και πατήστε OK.
Xerox WorkCentre 3315DN/3325DN/3325DNI
Οδηγός χρήσης
95
Page 96

Χρήση προώθησης φαξ
Προώθηση ληφθέντων φαξ
Μπορείτε να προωθήσετε τα φαξ που λαμβάνονται από απομακρυσμένα μηχανήματα φαξ σε έναν
άλλον αριθμό φαξ, μια διεύθυνση e-mail ή μια τοποθεσία διακομιστή. Όταν το μηχάνημα λάβει ένα
φαξ, αποθηκεύεται στη μνήμη και μετά αποστέλλεται στον προορισμό που έχετε επιλέξει. Η
προώθηση όλων των ληφθέντων φαξ στον προορισμό που ρυθμίσατε θα συνεχιστεί μέχρι να
απενεργοποιηθεί η επιλογή. Για να απενεργοποιήσετε την λειτουργία Fax Forward (Προώθηση φαξ),
ανατρέξτε στην ενότητα Απενεργοποίηση προώθησης φαξ στη σελίδα 96.
1. Πατήστε Fax (Φαξ) στον πίνακα ελέγχου.
2. Πατήστε Μενού στον πίνακα ελέγχου.
3. Πατήστε τα επάνω/κάτω βελάκια για να επιλέξετε Forward (Προώθηση) και πατήστε OK.
4. Επιλέξτε την απαιτούμενη ρύθμιση:
Fax (Φαξ)
a. Πατήστε τα επάνω/κάτω βελάκια για να επιλέξετε Fax (Φαξ) και πατήστε OK.
b. Πατήστε τα επάνω/κάτω βελάκια για να επιλέξετε Receive Forward (Προώθηση
ληφθέντων) και πατήστε OK.
c. Πατήστε τα επάνω/κάτω βελάκια για να επιλέξετε On (Ναι) και πατήστε OK.
d. Εισάγετε τον αριθμό φαξ στον οποίο θα σταλούν τα φαξ και πατήστε OK.
E-mail
a. Πατήστε τα επάνω/κάτω βελάκια για να επιλέξετε E-mail και πατήστε OK.
b. Πατήστε τα επάνω/κάτω βελάκια για να επιλέξετε Receive Forward (Προώθηση
ληφθέντων) και πατήστε OK.
c. Πατήστε τα επάνω/κάτω βελάκια για να επιλέξετε On (Ναι) και πατήστε OK.
d. Πληκτρολογήστε μια διεύθυνση email και πατήστε OK.
e. Εισάγετε τη διεύθυνση e-mail στην οποία θα σταλούν τα φαξ και πατήστε OK.
Server (Διακομιστής)
a. Πατήστε τα επάνω/κάτω βελάκια για να επιλέξετε Server (Διακομιστής) και πατήστε OK.
b. Πατήστε τα επάνω/κάτω βελάκια για να επιλέξετε Receive Forward (Προώθηση
ληφθέντων) και πατήστε OK.
c. Πατήστε τα επάνω/κάτω βελάκια για να επιλέξετε On (Ναι) και πατήστε OK.
Απενεργοποίηση προώθησης φαξ
Ακολουθήστε τα παρακάτω βήματα για να απενεργοποιήσετε την επιλογή
1. Πατήστε Fax (Φαξ) στον πίνακα ελέγχου.
2. Πατήστε Μενού στον πίνακα ελέγχου.
3. Πατήστε τα επάνω/κάτω βελάκια για να επιλέξετε
4. Πατήστε τα επάνω/κάτω βελάκια για να επιλέξετε Forward (Προώθηση) και πατήστε OK.
5. Πατήστε τα επάνω/κάτω βελάκια για να επιλέξετε Fax (Φαξ), E-mail ή Server (Διακομιστής) και
πατήστε OK.
6. Πατήστε τα επάνω/κάτω βελάκια για να επιλέξετε Send Forward (Προώθηση απεσταλμένων) ή
Receive Forward (Προώθηση ληφθέντων) και πατήστε OK.
7. Πατήστε τα επάνω/κάτω βελάκια για να επιλέξετε Off (Όχι) και πατήστε OK.
96
Xerox WorkCentre 3315DN/3325DN/3325DNI
Οδηγός χρήσης
Fax Feature
Fax Fo rward
(Λειτουργία φαξ) και πατήστε OK.
(Προώθηση φαξ).
Page 97

Χρήση Ασφαλούς λήψης
Χρήση Ασφαλούς λήψης
Μπορεί να χρειάζεται να εμποδίσετε την πρόσβαση στα ληφθέντα φαξ σας από μη εξουσιοδοτημένα
άτομα. Στη λειτουργία ασφαλούς λήψης, όλα τα εισερχόμενα φαξ αποθηκεύονται στη μνήμη μέχρι να
γίνει πρόσβαση σε αυτά και να αποδεσμευτούν για εκτύπωση. Μπορεί να ρυθμιστεί ένας 4-ψήφιος
κωδικός πρόσβασης για να εμποδίσετε την εκτύπωση των φαξ από μη εξουσιοδοτημένους χρήστες.
Εάν η λειτουργία Secure Receive (Ασφαλής λήψη) απενεργοποιηθεί, όλα τα φαξ που είναι
αποθηκευμένα στη μνήμη εκτυπώνονται αυτόματα.
Σημείωση: Μερικές επιλογές μπορεί να μην είναι διαθέσιμες ανάλογα με το μοντέλο του
μηχανήματός σας.
Ενεργοποίηση Ασφαλούς λήψης
1. Πατήστε Fax (Φαξ) στον πίνακα ελέγχου.
2. Πατήστε Μενού στον πίνακα ελέγχου.
3. Πατήστε τα επάνω/κάτω βελάκια για να επιλέξετε
4. Πατήστε τα επάνω/κάτω βελάκια για να επιλέξετε On (Ναι) και πατήστε OK.
5. Εισάγετε τον τετραψήφιο κωδικό πρόσβασης που θέλετε να χρησιμοποιήσετε και πατήστε OK.
Μπορείτε να ενεργοποιήσετε τη λειτουργία ασφαλής λήψη χωρίς να ρυθμίσετε έναν κωδικό
πρόσβασης, αλλά έτσι δεν θα προστατευτούν τα φαξ σας.
Εισάγετε πάλι τον κωδικό πρόσβασης για επιβεβαίωση και πατήστε OK.
Secure Receive
(Ασφαλής λήψη) και πατήστε OK.
Όταν ληφθεί ένα φαξ σε λειτουργία ασφαλούς λήψης, το μηχάνημα το αποθηκεύει στη μνήμη και
εμφανίζει Secure Receive (Ασφαλής λήψη) για να σας ειδοποιήσει ότι ελήφθη ένα φαξ.
Απενεργοποίηση της λειτουργίας Ασφαλής λήψη
1. Πατήστε Fax (Φαξ) στον πίνακα ελέγχου.
2. Πατήστε Μενού στον πίνακα ελέγχου.
3. Πατήστε τα επάνω/κάτω βελάκια για να επιλέξετε
4. Πατήστε τα επάνω/κάτω βελάκια για να επιλέξετε Off (Όχι) και πατήστε OK.
5. Εφόσον σας ζητηθεί, πληκτρολογήστε τον τετραψήφιο κωδικό πρόσβασης και πατήστε OΚ.
Η λειτουργία απενεργοποιείται και το μηχάνημα εκτυπώνει όλα τα φαξ που είναι αποθηκευμένα στη
μνήμη.
Secure Receive
(Ασφαλής λήψη) και πατήστε OK.
Εκτύπωση φαξ ασφαλούς λήψης
1. Πατήστε Fax (Φαξ) στον πίνακα ελέγχου.
2. Πατήστε Μενού στον πίνακα ελέγχου.
3. Πατήστε τα επάνω/κάτω βελάκια για να επιλέξετε
4. Πατήστε τα επάνω/κάτω βελάκια για να επιλέξετε Print (Εκτύπωση) και πατήστε OK.
5. Εφόσον σας ζητηθεί, πληκτρολογήστε τον τετραψήφιο κωδικό πρόσβασης και πατήστε OΚ.
Secure Receive
(Ασφαλής λήψη) και πατήστε OK.
Το μηχάνημα εκτυπώνει όλα τα φαξ που είναι αποθηκευμένα στη μνήμη.
Xerox WorkCentre 3315DN/3325DN/3325DNI
97
Οδηγός χρήσης
Page 98

Βιβλίο διευθύνσεων
Βιβλίο διευθύνσεων
Μπορείτε να χρησιμοποιήσετε τις υπηρεσίες CentreWare Internet Services για να ρυθμίσετε ένα
Βιβλίο διευθύνσεων με τους αριθμούς φαξ που χρησιμοποιείτε συχνά και μετά να εισάγετε αριθμούς
φαξ εύκολα και γρήγορα, επιλέγοντάς τους από το Βιβλίο διευθύνσεων. Ανατρέξτε στο System
Administrator Guide (Οδηγό διαχειριστή συστήματος) για αναλυτικές οδηγίες σχετικά με τη ρύθμιση
ενός Βιβλίου διευθύνσεων.
Μπορείτε επίσης να ρυθμίσετε ένα Βιβλίο διευθύνσεων στο μηχάνημα. Το βιβλίο διευθύνσεων
αποθηκεύει έως και 500 καταχωρίσεις στο WorkCentre 3325DN / 3325DNI και έως και 200
καταχωρίσεις στο WorkCentre 3315DN. Μπορείτε να συμπεριλάβετε αριθμούς Ταχείας κλήσης και
αριθμούς Ομαδικών κλήσεων και επίσης να εκτυπώσετε μια λίστα με όλες τις καταχωρίσεις του
βιβλίου διευθύνσεων. Πριν αρχίσετε την αποθήκευση των αριθμών φαξ, βεβαιωθείτε ότι το
μηχάνημα είναι σε λειτουργία Φαξ.
Αριθμοί ταχείας κλήσης
Μπορείτε να αποθηκεύσετε έως και 200 αριθμούς φαξ που χρησιμοποιείτε συχνά ως αριθμούς
ταχείας κλήσης.
Καταχώριση ενός αριθμού ταχείας κλήσης
1. Πατήστε Fax (Φαξ) στον πίνακα ελέγχου.
2. Πατήστε Address Book (Βιβλίο διευθύνσεων) στον πίνακα ελέγχου.
3. Πατήστε τα επάνω/κάτω βελάκια για να επιλέξετε New & Edit (Δημιουργία & Επεξεργασία) και
πατήστε OK.
4. Πατήστε τα επάνω/κάτω βελάκια για να επιλέξετε Speed Dial (Ταχεία κλήση) και πατήστε OK.
5. Εισάγετε έναν αριθμό ταχείας κλήσης μεταξύ του 1 και του 200 και πατήστε OK.
Εάν υπάρχει ήδη μια καταχώριση στον επιλεγμένο αριθμό, θα εμφανιστεί ένα μήνυμα. Για να
ξεκινήσετε από την αρχή με έναν άλλο αριθμό ταχείας κλήσης, πατήστε Πίσω.
6. Εισάγετε το όνομα που θέλετε και πατήστε OK.
Για λεπτομέρειες σχετικά με την εισαγωγή αλφαριθμητικών χαρακτήρων, ανατρέξτε στην
ενότητα Χρήση του πληκτρολογίου στη σελίδα 14.
7. Εισάγετε τον αριθμό φαξ που θέλετε και πατήστε OK.
8. Πατήστε Τερματισμός για να επιστρέψετε στη λειτουργία Ready (Έτοιμο).
Επεξεργασία αριθμών ταχείας κλήσης
1. Πατήστε Fax (Φαξ) στον πίνακα ελέγχου.
2. Πατήστε Address Book (Βιβλίο διευθύνσεων) στον πίνακα ελέγχου.
3. Πατήστε τα επάνω/κάτω βελάκια για να επιλέξετε New & Edit (Δημιουργία & Επεξεργασία) και
πατήστε OK.
4. Πατήστε τα επάνω/κάτω βελάκια για να επιλέξετε Speed Dial (Ταχεία κλήση) και πατήστε OK.
5. Εισάγετε τον αριθμό ταχείας κλήσης που θέλετε να επεξεργαστείτε και πατήστε OK.
98
Xerox WorkCentre 3315DN/3325DN/3325DNI
Οδηγός χρήσης
Page 99

Βιβλίο διευθύνσεων
6. Επεξεργαστείτε τις λεπτομέρειες που απαιτούνται:
• Αλλάξτε το όνομα και πατήστε OK.
• Αλλάξτε τον αριθμό φαξ και πατήστε OK.
7. Πατήστε Τερματισμός για να επιστρέψετε στη λειτουργία Ready (Έτοιμο).
Χρήση αριθμών ταχείας κλήσης
Όταν σας ζητείται να εισάγετε τον αριθμό προορισμού κατά την αποστολή ενός φαξ, εισάγετε τον
αριθμό ταχείας κλήσης που αντιπροσωπεύει τον αποθηκευμένο αριθμό φαξ που θέλετε.
• Για έναν μονοψήφιο αριθμό (0-9) ταχείας κλήσης, πατήστε και κρατήστε πατημένο το
αντίστοιχο πλήκτρο ψηφίου στο αριθμητικό πληκτρολόγιο.
• Για έναν διψήφιο ή τριψήφιο αριθμό ταχείας κλήσης, πατήστε το πλήκτρο του πρώτου ψηφίου
και μετά κρατήστε πατημένο το πλήκτρο του τελευταίου ψηφίου.
Μπορείτε επίσης να κάνετε αναζήτηση στη μνήμη για μια καταχώριση πατώντας Address Book
(Βιβλίο διευθύνσεων). (Βλ. Βιβλίο διευθύνσεων στη σελίδα 98.)
Αριθμοί ομαδικής κλήσης
Εάν στέλνετε συχνά το ίδιο έγγραφο σε αρκετούς προορισμούς, μπορείτε να ομαδοποιήσετε αυτούς
τους προορισμούς και να τους ορίσετε κάτω από έναν αριθμό ομαδικής κλήσης. Μπορείτε μετά να
χρησιμοποιήσετε έναν αριθμό ομαδικής κλήσης για να στείλετε ένα έγγραφο σε όλους τους
προορισμούς μιας ομάδας. Μπορείτε να ρυθμίσετε έως και 200 αριθμούς ομαδικής κλήσης
χρησιμοποιώντας τους υπάρχοντες αριθμούς ταχείας κλήσης ενός προορισμού.
Καταχώριση ενός αριθμού ομαδικής κλήσης
1. Πατήστε Fax (Φαξ) στον πίνακα ελέγχου.
2. Πατήστε Address Book (Βιβλίο διευθύνσεων) στον πίνακα ελέγχου.
3. Πατήστε τα επάνω/κάτω βελάκια για να επιλέξετε New & Edit (Δημιουργία & Επεξεργασία) και
πατήστε OK.
4. Πατήστε τα επάνω/κάτω βελάκια για να επιλέξετε Group Dial (Ομαδική κλήση) και πατήστε OK.
5. Εισάγετε έναν αριθμό ομαδικής κλήσης μεταξύ του 1 και του 200 και πατήστε OK.
Εάν υπάρχει ήδη μια καταχώριση στον επιλεγμένο αριθμό, στην οθόνη εμφανίζεται ένα μήνυμα
που σας επιτρέπει να τον αλλάξετε.
6. Εισάγετε το όνομα που θέλετε και πατήστε OK.
Για λεπτομέρειες σχετικά με την εισαγωγή αλφαριθμητικών χαρακτήρων, ανατρέξτε στην
ενότητα Χρήση του πληκτρολογίου στη σελίδα 14.
7. Εισάγετε τα πρώτα λίγα γράμματα του ονόματος ταχείας κλήσης που θέλετε.
8. Πατήστε τα επάνω/κάτω βελάκια μέχρι να εμφανιστεί επιλεγμένο το όνομα και ο αριθμός που
θέλετε και πατήστε OK.
9. Πατήστε OK όταν επιλεγεί το Yes (Ναι) στην ερώτηση Add Another? (Προσθήκη άλλου;).
Επαναλάβετε τα βήματα για να προσθέσετε άλλους αριθμούς ταχείας κλήσης στην ομάδα.
Όταν ολοκληρώσετε την εισαγωγή των αριθμών, πατήστε τα αριστερά/δεξιά βελάκια για να
επιλέξετε No (Όχι) στην ερώτηση Add Another? (Προσθήκη άλλου;) και πατήστε OK.
10. Πατήστε Τερματισμός για να επιστρέψετε στη λειτουργία Ready (Έτοιμο).
Xerox WorkCentre 3315DN/3325DN/3325DNI
Οδηγός χρήσης
99
Page 100

Βιβλίο διευθύνσεων
Επεξεργασία ενός αριθμού ομαδικής κλήσης
1. Πατήστε Fax (Φαξ) στον πίνακα ελέγχου.
2. Πατήστε Address Book (Βιβλίο διευθύνσεων) στον πίνακα ελέγχου.
3. Πατήστε τα επάνω/κάτω βελάκια για να επιλέξετε New & Edit (Δημιουργία & Επεξεργασία) και
πατήστε OK.
4. Πατήστε τα επάνω/κάτω βελάκια για να επιλέξετε Group Dial (Ομαδική κλήση) και πατήστε OK.
5. Εισάγετε τον αριθμό ομαδικής κλήσης που θέλετε να επεξεργαστείτε και πατήστε OK.
6. Εισάγετε το όνομα που θέλετε να επεξεργαστείτε και πατήστε OK.
7. Εισάγετε τα πρώτα λίγα γράμματα του ονόματος ταχείας κλήσης που θέλετε να προσθέσετε ή
να διαγράψετε.
8. Πατήστε τα επάνω/κάτω βελάκια μέχρι να εμφανιστεί επιλεγμένο το όνομα και ο αριθμός που
θέλετε και πατήστε OK.
Εάν καταχωρίσατε ένα νέο αριθμό ταχείας κλήσης, εμφανίζεται η ερώτηση Add? (Προσθήκη;).
Εάν καταχωρίσετε έναν αριθμό ταχείας κλήσης που είναι αποθηκευμένος στην ομάδα,
εμφανίζεται η ερώτηση Delete? (Διαγραφή;).
Πατήστε OK για να προσθέσετε ή να διαγράψετε τον αριθμό.
9. Πατήστε OK όταν επιλεγεί το Yes (Ναι) για να προσθέσετε ή να διαγράψετε περισσότερους
αριθμούς και επαναλάβετε τα βήματα.
Όταν ολοκληρώσετε, πατήστε τα αριστερά/δεξιά βελάκια για να επιλέξετε No (Όχι) στην
ερώτηση Another Number? (Άλλος αριθμός;) και πατήστε OK.
10. Πατήστε Τερματισμός για να επιστρέψετε στη λειτουργία Ready (Έτοιμο).
Χρήση αριθμών ομαδικής κλήσης
Για να χρησιμοποιήσετε μια καταχώρηση ομαδικής κλήσης, πρέπει να την αναζητήσετε και να την
επιλέξετε από τη μνήμη.
Όταν σας ζητείται να εισάγετε έναν αριθμό φαξ κατά την αποστολή ενός φαξ, πατήστε Address Book
(Βιβλίο διευθύνσεων). Υπάρχουν δύο τρόποι αναζήτησης ενός αριθμού στη μνήμη. Μπορείτε είτε να
κάνετε ανίχνευση σειριακά από το A έως το Z, είτε να κάνετε αναζήτηση εισάγοντας τα πρώτα
γράμματα του ονόματος που σχετίζεται με τον αριθμό.
Σειριακή αναζήτηση
1. Πατήστε Fax (Φαξ) στον πίνακα ελέγχου.
2. Πατήστε Address Book (Βιβλίο διευθύνσεων) στον πίνακα ελέγχου.
3. Πατήστε τα επάνω/κάτω βελάκια για να επιλέξετε Search & Dial (Αναζήτηση & Κλήση) και
πατήστε OK.
4. Πατήστε τα επάνω/κάτω βελάκια για να επιλέξετε Group Dial (Ομαδική κλήση) και πατήστε OK.
5. Πατήστε τα επάνω/κάτω βελάκια για να επιλέξετε All (Όλοι) και πατήστε OK.
6. Πατήστε τα επάνω/κάτω βελάκια μέχρι να επιλεγεί το όνομα και ο αριθμός που θέλετε.
Μπορείτε να κάνετε αναζήτηση προς τα πάνω ή προς τα κάτω σε ολόκληρη τη μνήμη με
αλφαβητική σειρά.
100
Xerox WorkCentre 3315DN/3325DN/3325DNI
Οδηγός χρήσης
 Loading...
Loading...