Page 1
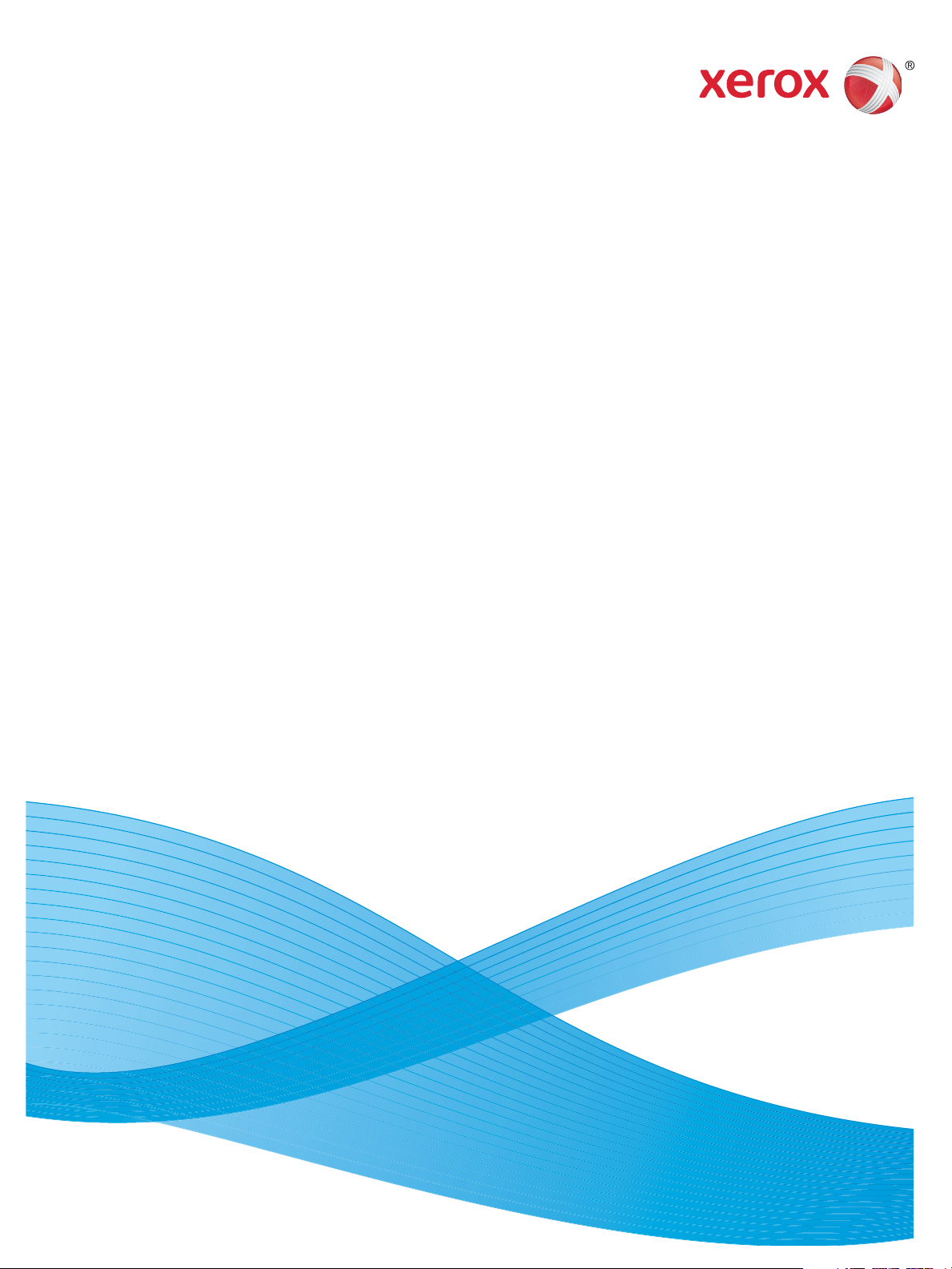
Version 1.0
December 2011
Xerox® WorkCentre™
3315DN/3325DN/3325DNI
Användarhandbok
Page 2
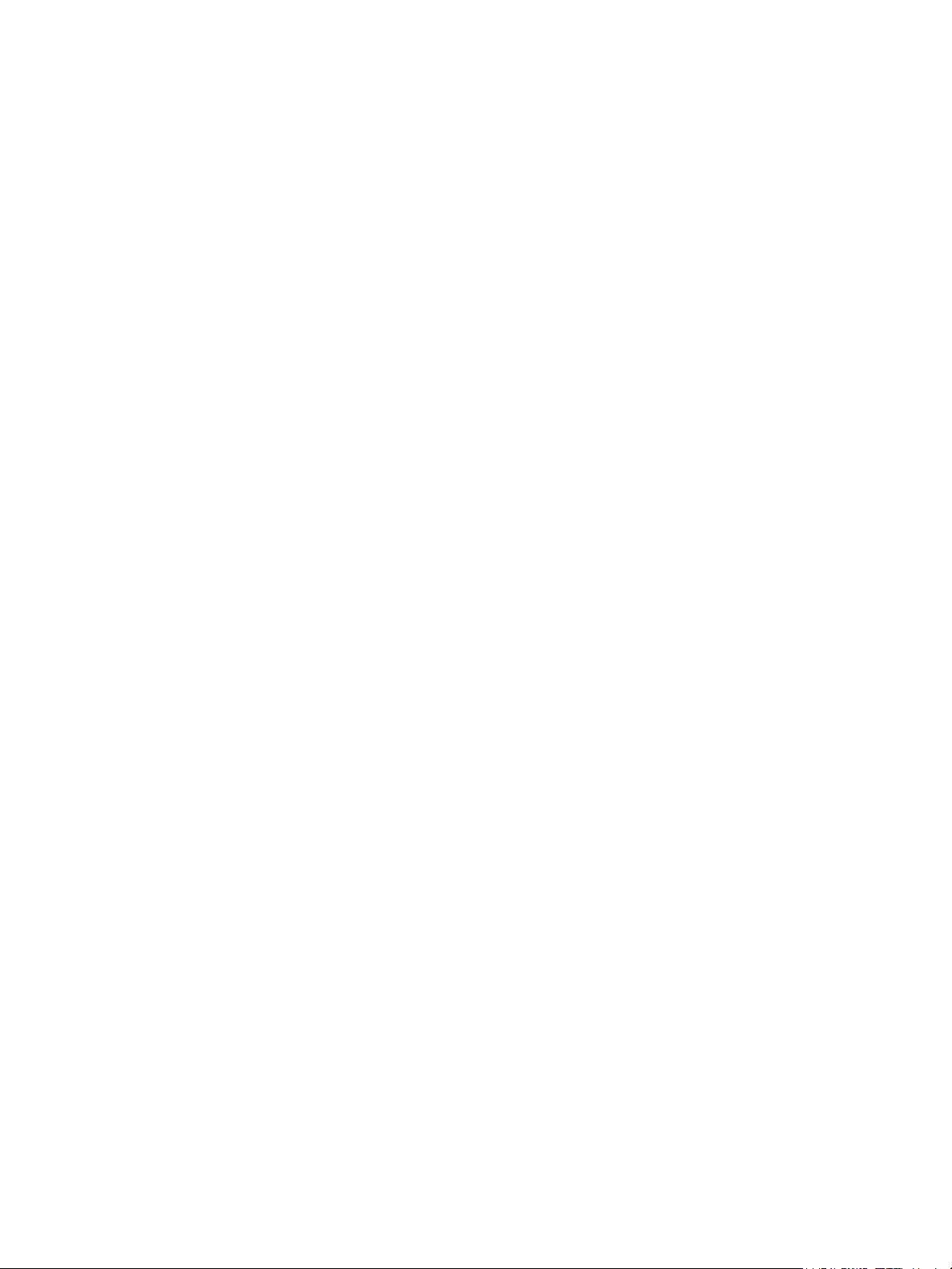
©2011 Xerox Corporation. Xerox® och XEROX and Design® är varumärken som tillhör Xerox Corporation i USA och/eller i andra
länder.
Dokument Version 1.0: December 2011
Översatt av:
Xerox Ltd
CDLS Europe & Asia
GDO Global Shared Services
Bessemer Road,
Welwyn Garden City
Hertfordshire,
AL7 1BU
United Kingdom
Page 3
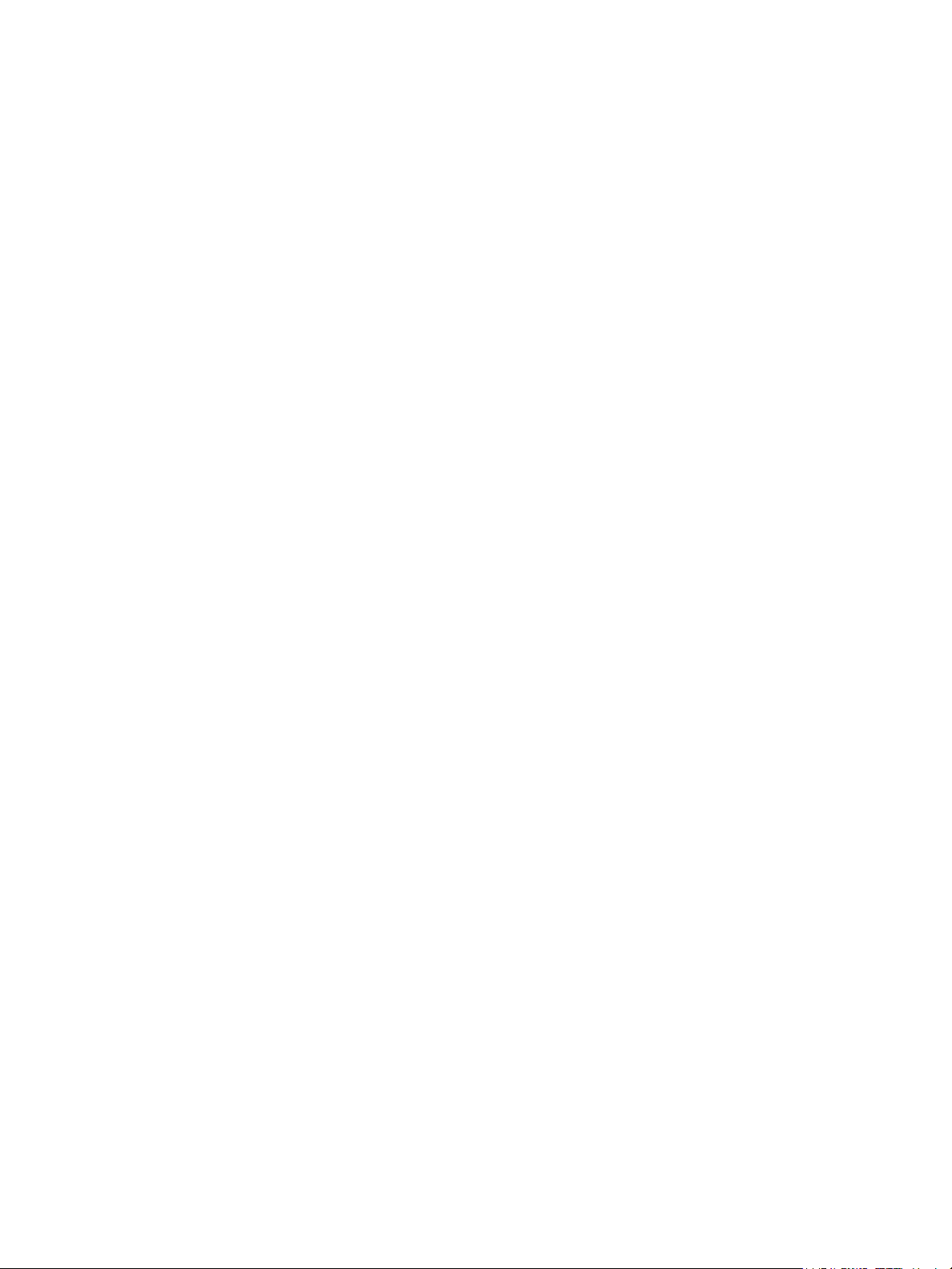
Innehåll
1 Komma igång
Maskinöversikt . . . . . . . . . . . . . . . . . . . . . . . . . . . . . . . . . . . . . . . . . . . . . . . . . . . . . . . . . . . . . . . . . . . . . . . . . . . .8
Slå på maskinen. . . . . . . . . . . . . . . . . . . . . . . . . . . . . . . . . . . . . . . . . . . . . . . . . . . . . . . . . . . . . . . . . . . . . . . . . 11
Kontrollpanel – översikt . . . . . . . . . . . . . . . . . . . . . . . . . . . . . . . . . . . . . . . . . . . . . . . . . . . . . . . . . . . . . . . . . . 12
Programvara. . . . . . . . . . . . . . . . . . . . . . . . . . . . . . . . . . . . . . . . . . . . . . . . . . . . . . . . . . . . . . . . . . . . . . . . . . . . 16
Lägga i papper . . . . . . . . . . . . . . . . . . . . . . . . . . . . . . . . . . . . . . . . . . . . . . . . . . . . . . . . . . . . . . . . . . . . . . . . . . 18
Lägga i dokument . . . . . . . . . . . . . . . . . . . . . . . . . . . . . . . . . . . . . . . . . . . . . . . . . . . . . . . . . . . . . . . . . . . . . . . 22
Plats för utmatat material . . . . . . . . . . . . . . . . . . . . . . . . . . . . . . . . . . . . . . . . . . . . . . . . . . . . . . . . . . . . . . . 23
Maskinstatus. . . . . . . . . . . . . . . . . . . . . . . . . . . . . . . . . . . . . . . . . . . . . . . . . . . . . . . . . . . . . . . . . . . . . . . . . . . . 25
Allmän skötsel samt förbrukningsmaterial . . . . . . . . . . . . . . . . . . . . . . . . . . . . . . . . . . . . . . . . . . . . . . . . 29
Ytterligare hjälp. . . . . . . . . . . . . . . . . . . . . . . . . . . . . . . . . . . . . . . . . . . . . . . . . . . . . . . . . . . . . . . . . . . . . . . . . 30
2Kopiering
Kopieringsproceduren . . . . . . . . . . . . . . . . . . . . . . . . . . . . . . . . . . . . . . . . . . . . . . . . . . . . . . . . . . . . . . . . . . . 32
Kopieringsalternativ . . . . . . . . . . . . . . . . . . . . . . . . . . . . . . . . . . . . . . . . . . . . . . . . . . . . . . . . . . . . . . . . . . . . . 36
Använda layoutalternativen . . . . . . . . . . . . . . . . . . . . . . . . . . . . . . . . . . . . . . . . . . . . . . . . . . . . . . . . . . . . . 39
Plats för utmatat material . . . . . . . . . . . . . . . . . . . . . . . . . . . . . . . . . . . . . . . . . . . . . . . . . . . . . . . . . . . . . . . 43
3Skanna
Skanning – översikt. . . . . . . . . . . . . . . . . . . . . . . . . . . . . . . . . . . . . . . . . . . . . . . . . . . . . . . . . . . . . . . . . . . . . . 46
Skanningsprocedur . . . . . . . . . . . . . . . . . . . . . . . . . . . . . . . . . . . . . . . . . . . . . . . . . . . . . . . . . . . . . . . . . . . . . . 47
Skanningsalternativ . . . . . . . . . . . . . . . . . . . . . . . . . . . . . . . . . . . . . . . . . . . . . . . . . . . . . . . . . . . . . . . . . . . . . 53
Skannerassistenten. . . . . . . . . . . . . . . . . . . . . . . . . . . . . . . . . . . . . . . . . . . . . . . . . . . . . . . . . . . . . . . . . . . . . . 55
Skanna med TWAIN. . . . . . . . . . . . . . . . . . . . . . . . . . . . . . . . . . . . . . . . . . . . . . . . . . . . . . . . . . . . . . . . . . . . . 56
Skanna med WIA-drivrutinen. . . . . . . . . . . . . . . . . . . . . . . . . . . . . . . . . . . . . . . . . . . . . . . . . . . . . . . . . . . . . 57
Macintosh-skanning . . . . . . . . . . . . . . . . . . . . . . . . . . . . . . . . . . . . . . . . . . . . . . . . . . . . . . . . . . . . . . . . . . . . . 58
Linux-skanning . . . . . . . . . . . . . . . . . . . . . . . . . . . . . . . . . . . . . . . . . . . . . . . . . . . . . . . . . . . . . . . . . . . . . . . . . . 60
4E-post
E-postproceduren . . . . . . . . . . . . . . . . . . . . . . . . . . . . . . . . . . . . . . . . . . . . . . . . . . . . . . . . . . . . . . . . . . . . . . . 64
E-postalternativ . . . . . . . . . . . . . . . . . . . . . . . . . . . . . . . . . . . . . . . . . . . . . . . . . . . . . . . . . . . . . . . . . . . . . . . . . 68
Adressbok . . . . . . . . . . . . . . . . . . . . . . . . . . . . . . . . . . . . . . . . . . . . . . . . . . . . . . . . . . . . . . . . . . . . . . . . . . . . . . 70
Smart Key-adresser. . . . . . . . . . . . . . . . . . . . . . . . . . . . . . . . . . . . . . . . . . . . . . . . . . . . . . . . . . . . . . . . . . . . . . 71
5Fax
Faxprocedur . . . . . . . . . . . . . . . . . . . . . . . . . . . . . . . . . . . . . . . . . . . . . . . . . . . . . . . . . . . . . . . . . . . . . . . . . . . . 74
Faxalternativ. . . . . . . . . . . . . . . . . . . . . . . . . . . . . . . . . . . . . . . . . . . . . . . . . . . . . . . . . . . . . . . . . . . . . . . . . . . . 78
Använda alternativen för att skicka fax . . . . . . . . . . . . . . . . . . . . . . . . . . . . . . . . . . . . . . . . . . . . . . . . . . . 80
Xerox WorkCentre 3315DN/3325DN/3325DNI
Användarhandbok
3
Page 4
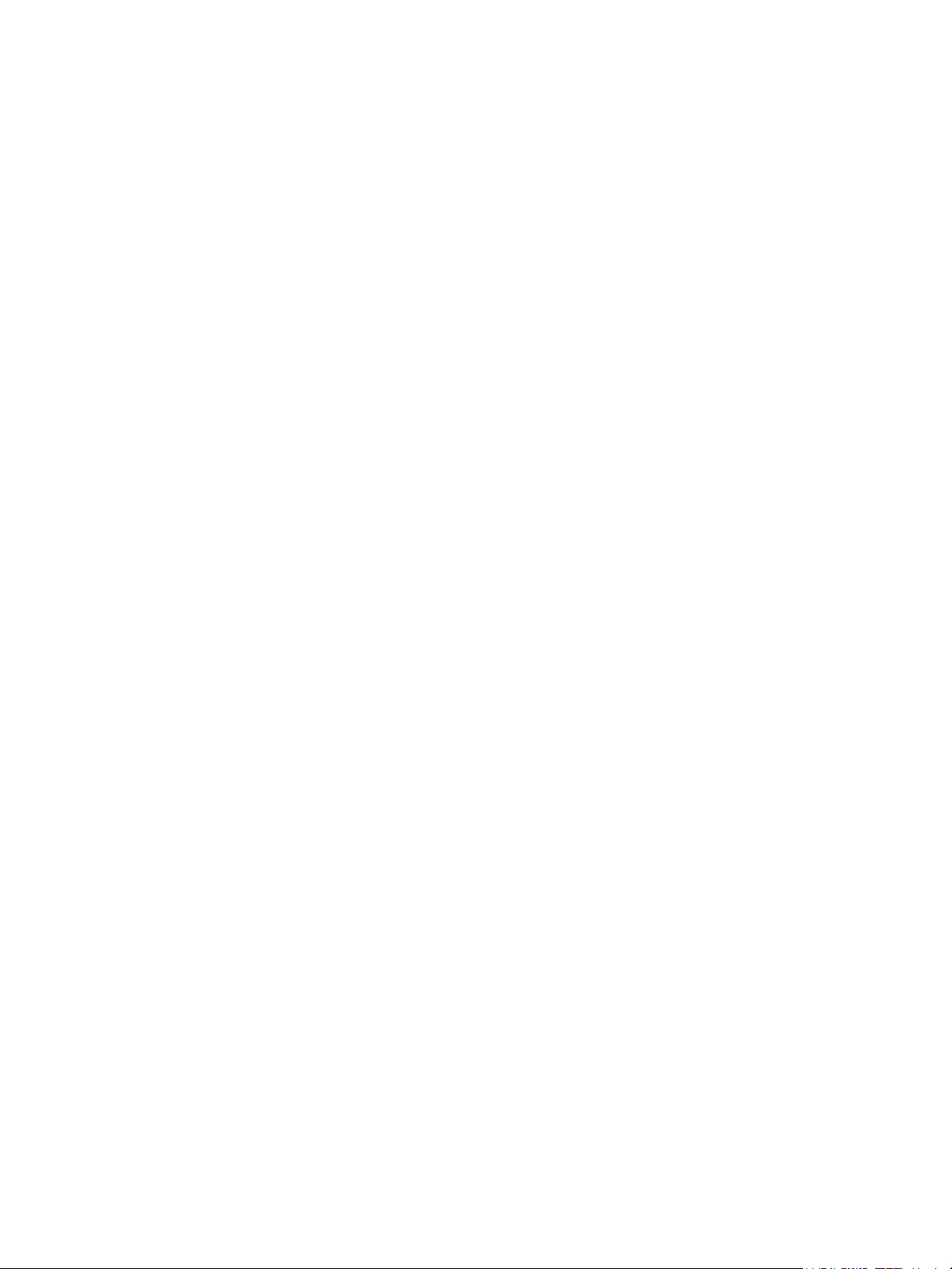
Använda Vidarebefordra fax . . . . . . . . . . . . . . . . . . . . . . . . . . . . . . . . . . . . . . . . . . . . . . . . . . . . . . . . . . . . . 83
Använda säker mottagning . . . . . . . . . . . . . . . . . . . . . . . . . . . . . . . . . . . . . . . . . . . . . . . . . . . . . . . . . . . . . . 85
Adressbok. . . . . . . . . . . . . . . . . . . . . . . . . . . . . . . . . . . . . . . . . . . . . . . . . . . . . . . . . . . . . . . . . . . . . . . . . . . . . . . 86
Faxa från dator . . . . . . . . . . . . . . . . . . . . . . . . . . . . . . . . . . . . . . . . . . . . . . . . . . . . . . . . . . . . . . . . . . . . . . . . . 90
Ta emot fax. . . . . . . . . . . . . . . . . . . . . . . . . . . . . . . . . . . . . . . . . . . . . . . . . . . . . . . . . . . . . . . . . . . . . . . . . . . . . 91
6Utskrift
Utskrifter med Windows . . . . . . . . . . . . . . . . . . . . . . . . . . . . . . . . . . . . . . . . . . . . . . . . . . . . . . . . . . . . . . . . . 94
Xerox Easy Print Manager (EPM) . . . . . . . . . . . . . . . . . . . . . . . . . . . . . . . . . . . . . . . . . . . . . . . . . . . . . . . . 113
Program för inställning av trådlösa nätverk (WorkCentre 3325DNI) . . . . . . . . . . . . . . . . . . . . . . . 114
SetIP . . . . . . . . . . . . . . . . . . . . . . . . . . . . . . . . . . . . . . . . . . . . . . . . . . . . . . . . . . . . . . . . . . . . . . . . . . . . . . . . . . 116
Utskrifter med Macintosh . . . . . . . . . . . . . . . . . . . . . . . . . . . . . . . . . . . . . . . . . . . . . . . . . . . . . . . . . . . . . . . 117
Utskrift med Linux. . . . . . . . . . . . . . . . . . . . . . . . . . . . . . . . . . . . . . . . . . . . . . . . . . . . . . . . . . . . . . . . . . . . . . 120
Utskrift med Unix . . . . . . . . . . . . . . . . . . . . . . . . . . . . . . . . . . . . . . . . . . . . . . . . . . . . . . . . . . . . . . . . . . . . . . 122
7USB-port
Sätta in USB-minnet. . . . . . . . . . . . . . . . . . . . . . . . . . . . . . . . . . . . . . . . . . . . . . . . . . . . . . . . . . . . . . . . . . . . 126
Skanna till USB-minne . . . . . . . . . . . . . . . . . . . . . . . . . . . . . . . . . . . . . . . . . . . . . . . . . . . . . . . . . . . . . . . . . . 127
Skriva ut från ett USB-minne . . . . . . . . . . . . . . . . . . . . . . . . . . . . . . . . . . . . . . . . . . . . . . . . . . . . . . . . . . . . 128
Hantera USB-minne . . . . . . . . . . . . . . . . . . . . . . . . . . . . . . . . . . . . . . . . . . . . . . . . . . . . . . . . . . . . . . . . . . . . 129
8 CentreWare Internettjänster
Använda CentreWare Internettjänster . . . . . . . . . . . . . . . . . . . . . . . . . . . . . . . . . . . . . . . . . . . . . . . . . . . 132
Status . . . . . . . . . . . . . . . . . . . . . . . . . . . . . . . . . . . . . . . . . . . . . . . . . . . . . . . . . . . . . . . . . . . . . . . . . . . . . . . . . 133
Jobb . . . . . . . . . . . . . . . . . . . . . . . . . . . . . . . . . . . . . . . . . . . . . . . . . . . . . . . . . . . . . . . . . . . . . . . . . . . . . . . . . . . 134
Skriva ut . . . . . . . . . . . . . . . . . . . . . . . . . . . . . . . . . . . . . . . . . . . . . . . . . . . . . . . . . . . . . . . . . . . . . . . . . . . . . . . 137
Adressbok. . . . . . . . . . . . . . . . . . . . . . . . . . . . . . . . . . . . . . . . . . . . . . . . . . . . . . . . . . . . . . . . . . . . . . . . . . . . . . 138
Egenskaper . . . . . . . . . . . . . . . . . . . . . . . . . . . . . . . . . . . . . . . . . . . . . . . . . . . . . . . . . . . . . . . . . . . . . . . . . . . . 141
Support. . . . . . . . . . . . . . . . . . . . . . . . . . . . . . . . . . . . . . . . . . . . . . . . . . . . . . . . . . . . . . . . . . . . . . . . . . . . . . . . 142
9 Papper och material
Lägga i papper . . . . . . . . . . . . . . . . . . . . . . . . . . . . . . . . . . . . . . . . . . . . . . . . . . . . . . . . . . . . . . . . . . . . . . . . . 144
Ställa in pappersstorlek och papperstyp. . . . . . . . . . . . . . . . . . . . . . . . . . . . . . . . . . . . . . . . . . . . . . . . . . 148
Materialspecifikationer . . . . . . . . . . . . . . . . . . . . . . . . . . . . . . . . . . . . . . . . . . . . . . . . . . . . . . . . . . . . . . . . . 150
10 Maskinstatus och maskininställningar
Menyn Maskinstatus. . . . . . . . . . . . . . . . . . . . . . . . . . . . . . . . . . . . . . . . . . . . . . . . . . . . . . . . . . . . . . . . . . . . 154
Maskininformation . . . . . . . . . . . . . . . . . . . . . . . . . . . . . . . . . . . . . . . . . . . . . . . . . . . . . . . . . . . . . . . . . . . . . 155
Tonernivå. . . . . . . . . . . . . . . . . . . . . . . . . . . . . . . . . . . . . . . . . . . . . . . . . . . . . . . . . . . . . . . . . . . . . . . . . . . . . . 156
Informationssidor . . . . . . . . . . . . . . . . . . . . . . . . . . . . . . . . . . . . . . . . . . . . . . . . . . . . . . . . . . . . . . . . . . . . . . 157
Funktionernas grundinställningar. . . . . . . . . . . . . . . . . . . . . . . . . . . . . . . . . . . . . . . . . . . . . . . . . . . . . . . . 159
Utskriftsinställningar . . . . . . . . . . . . . . . . . . . . . . . . . . . . . . . . . . . . . . . . . . . . . . . . . . . . . . . . . . . . . . . . . . . 165
Inställning av fax. . . . . . . . . . . . . . . . . . . . . . . . . . . . . . . . . . . . . . . . . . . . . . . . . . . . . . . . . . . . . . . . . . . . . . . 166
4
Xerox WorkCentre 3315DN/3325DN/3325DNI
Användarhandbok
Page 5
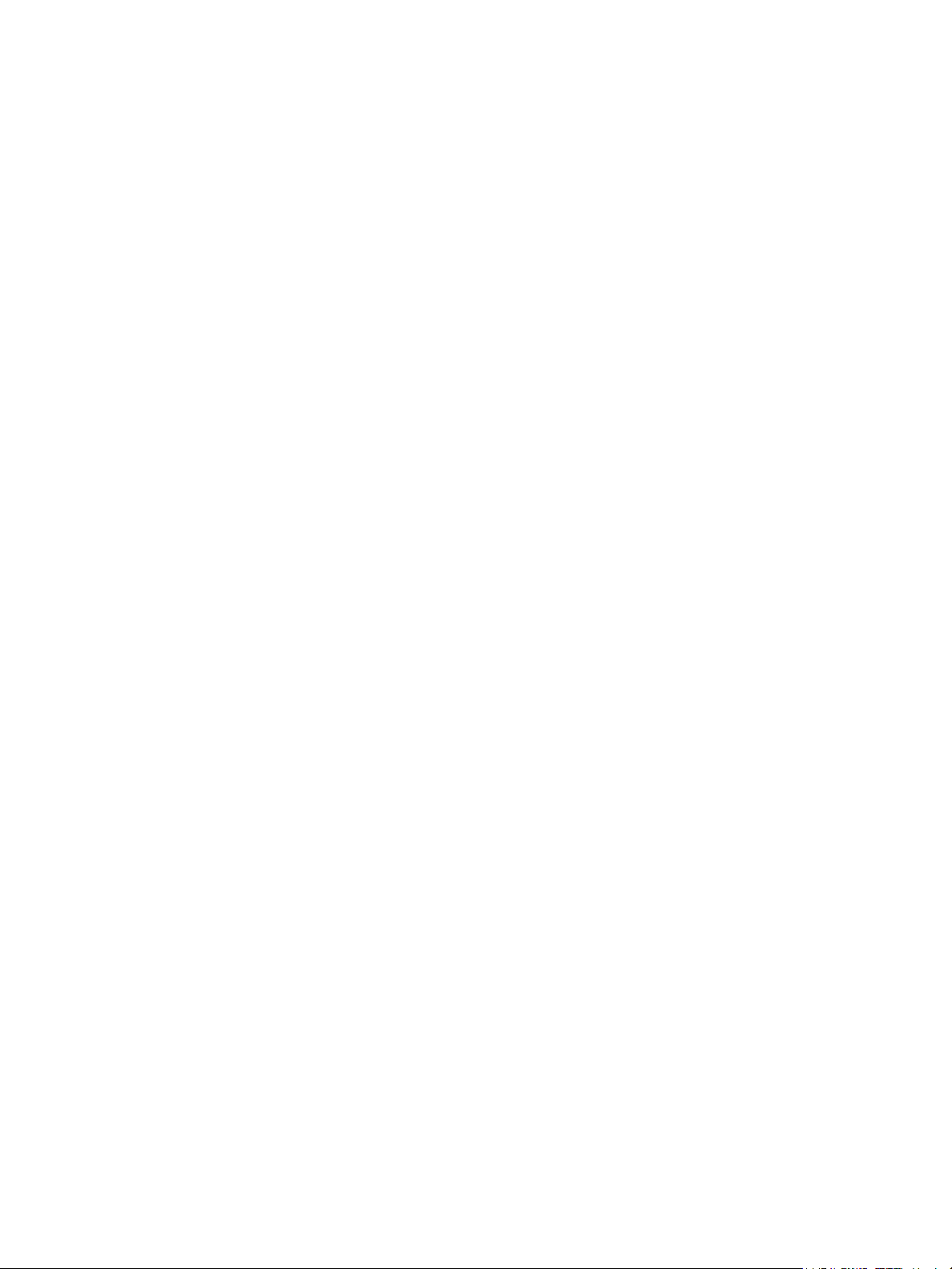
Systeminställningar . . . . . . . . . . . . . . . . . . . . . . . . . . . . . . . . . . . . . . . . . . . . . . . . . . . . . . . . . . . . . . . . . . . . 170
Nätverksinställningar . . . . . . . . . . . . . . . . . . . . . . . . . . . . . . . . . . . . . . . . . . . . . . . . . . . . . . . . . . . . . . . . . . . 178
Lokal enhet . . . . . . . . . . . . . . . . . . . . . . . . . . . . . . . . . . . . . . . . . . . . . . . . . . . . . . . . . . . . . . . . . . . . . . . . . . . . 180
11 Allmän skötsel och felsökning
Allmän skötsel . . . . . . . . . . . . . . . . . . . . . . . . . . . . . . . . . . . . . . . . . . . . . . . . . . . . . . . . . . . . . . . . . . . . . . . . . 182
Felsökning . . . . . . . . . . . . . . . . . . . . . . . . . . . . . . . . . . . . . . . . . . . . . . . . . . . . . . . . . . . . . . . . . . . . . . . . . . . . . 188
Ytterligare hjälp. . . . . . . . . . . . . . . . . . . . . . . . . . . . . . . . . . . . . . . . . . . . . . . . . . . . . . . . . . . . . . . . . . . . . . . . 221
12 Specifikationer
Maskinspecifikationer . . . . . . . . . . . . . . . . . . . . . . . . . . . . . . . . . . . . . . . . . . . . . . . . . . . . . . . . . . . . . . . . . . 224
Elspecifikationer. . . . . . . . . . . . . . . . . . . . . . . . . . . . . . . . . . . . . . . . . . . . . . . . . . . . . . . . . . . . . . . . . . . . . . . . 227
Funktionsspecifikationer . . . . . . . . . . . . . . . . . . . . . . . . . . . . . . . . . . . . . . . . . . . . . . . . . . . . . . . . . . . . . . . . 228
13 Säkerhet
Meddelanden och säkerhet . . . . . . . . . . . . . . . . . . . . . . . . . . . . . . . . . . . . . . . . . . . . . . . . . . . . . . . . . . . . . 232
Säkerhetsetiketter och säkerhetssymboler . . . . . . . . . . . . . . . . . . . . . . . . . . . . . . . . . . . . . . . . . . . . . . . 233
Information om driftsäkerhet . . . . . . . . . . . . . . . . . . . . . . . . . . . . . . . . . . . . . . . . . . . . . . . . . . . . . . . . . . . 234
Grundläggande föreskrifter . . . . . . . . . . . . . . . . . . . . . . . . . . . . . . . . . . . . . . . . . . . . . . . . . . . . . . . . . . . . . 238
Lagar gällande kopiering . . . . . . . . . . . . . . . . . . . . . . . . . . . . . . . . . . . . . . . . . . . . . . . . . . . . . . . . . . . . . . . 242
Lagar kring faxning. . . . . . . . . . . . . . . . . . . . . . . . . . . . . . . . . . . . . . . . . . . . . . . . . . . . . . . . . . . . . . . . . . . . . 245
Materialsäkerhetsdata. . . . . . . . . . . . . . . . . . . . . . . . . . . . . . . . . . . . . . . . . . . . . . . . . . . . . . . . . . . . . . . . . . 248
Återvinning och kassering av maskinen . . . . . . . . . . . . . . . . . . . . . . . . . . . . . . . . . . . . . . . . . . . . . . . . . . 249
Efterlevnad av energiprogram. . . . . . . . . . . . . . . . . . . . . . . . . . . . . . . . . . . . . . . . . . . . . . . . . . . . . . . . . . . 251
Kontaktinformation för miljö, hälsa och säkerhet . . . . . . . . . . . . . . . . . . . . . . . . . . . . . . . . . . . . . . . . . 252
Sakregister
Xerox WorkCentre 3315DN/3325DN/3325DNI
Användarhandbok
5
Page 6
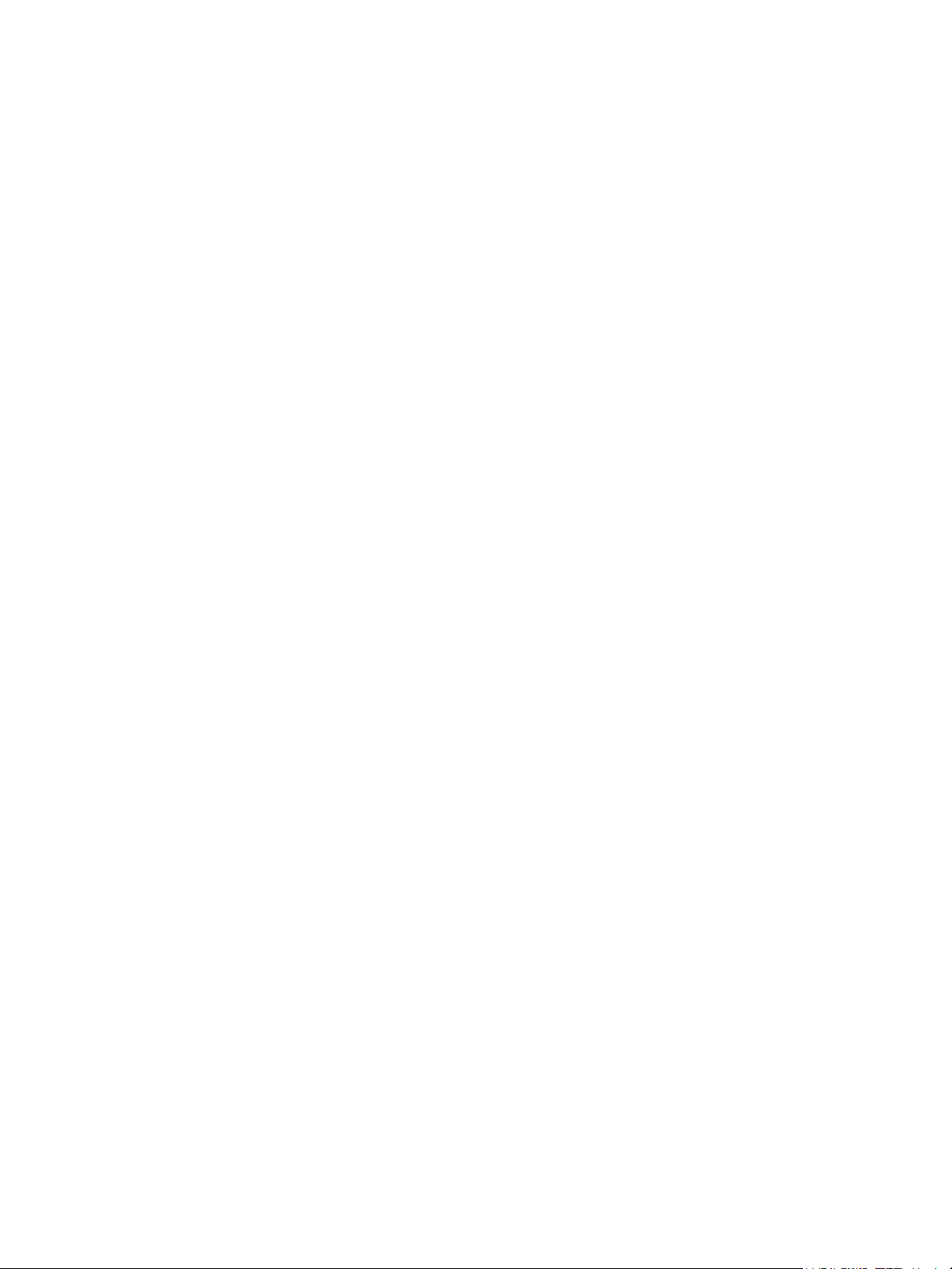
6
Xerox WorkCentre 3315DN/3325DN/3325DNI
Användarhandbok
Page 7
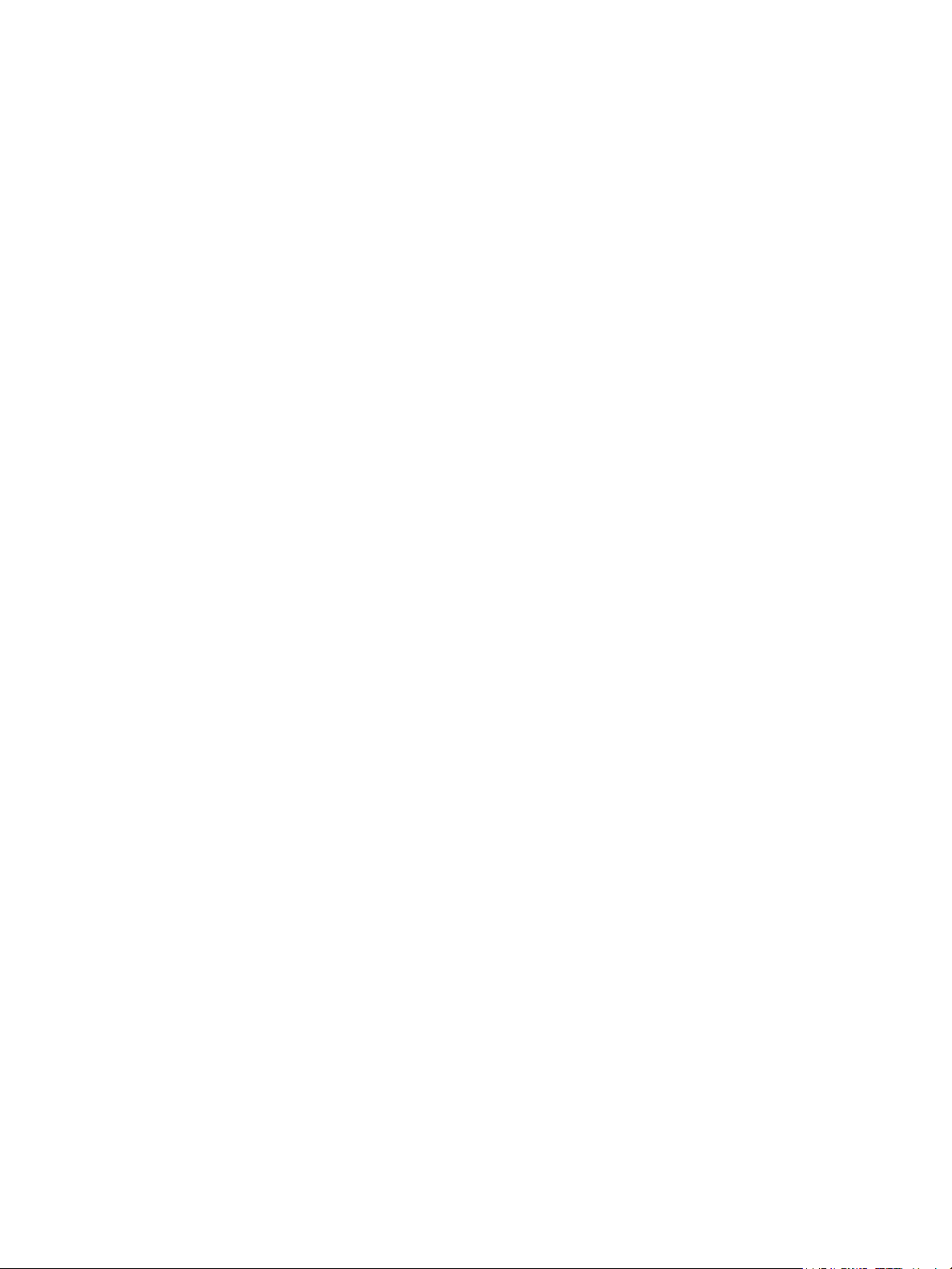
Komma igång
Kapitlet innehåller:
• Maskinöversikt på sidan 8
• Slå på maskinen på sidan 11
• Kontrollpanel – översikt på sidan 12
• Programvara på sidan 16
• Lägga i papper på sidan 18
• Lägga i dokument på sidan 22
• Plats för utmatat material på sidan 23
• Maskinstatus på sidan 25
• Allmän skötsel samt förbrukningsmaterial på sidan 29
• Ytterligare hjälp på sidan 30
1
Xerox WorkCentre 3315DN/3325DN/3325DNI
Användarhandbok
7
Page 8
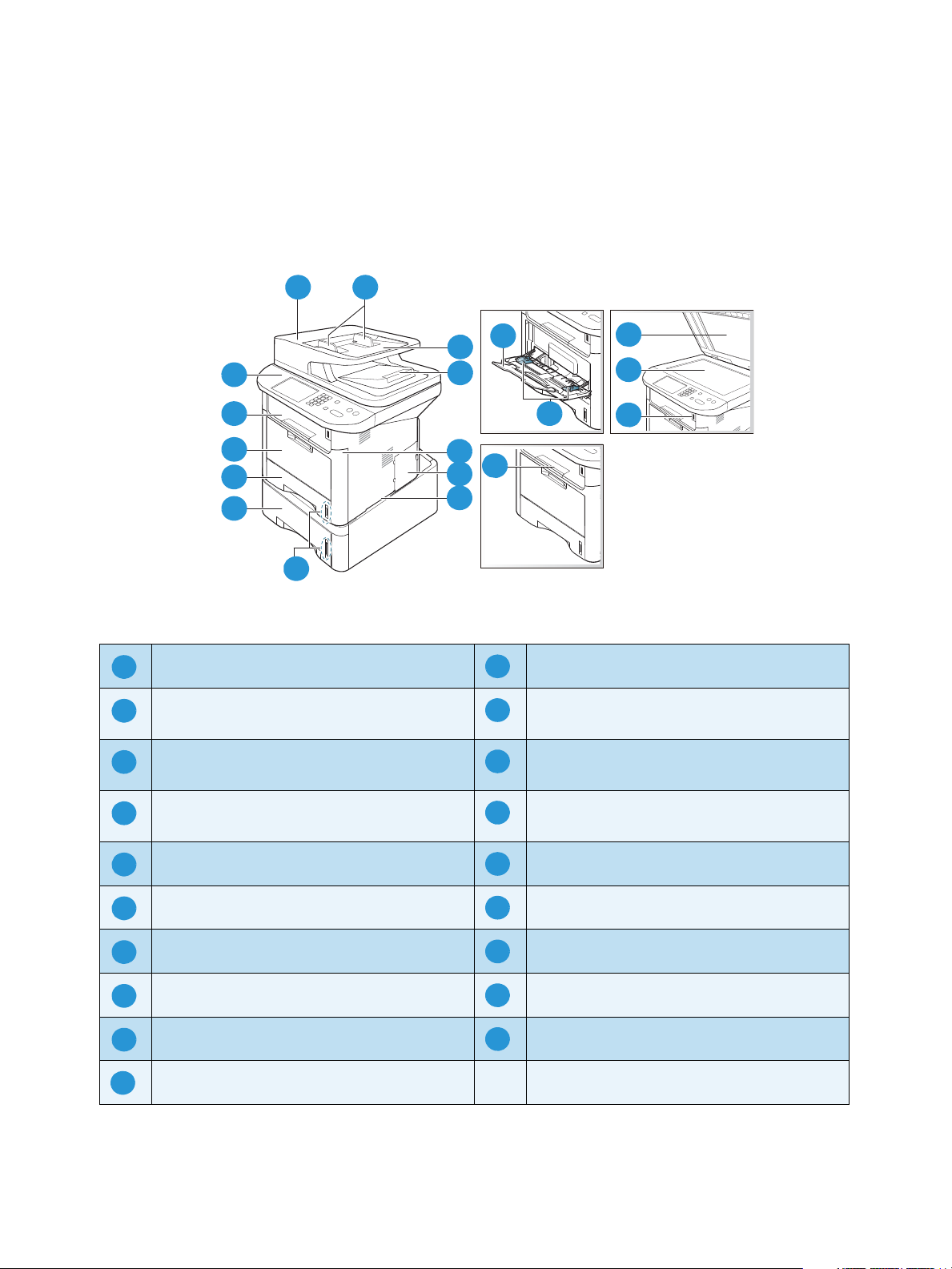
Maskinöversikt
2
4
1
5
7
8
8
1 2
3
4
5
6
7
9
13
12
11
10
14
16
15
17
18
19
1112
12
3134
14
5156167178189
19
10
Maskinöversikt
Ta dig tid att bekanta dig med de olika funktionerna och alternativen innan du använder -maskinen.
Sedd framifrån
1
13
12
11
10
9
8
2
14
3
4
15
5
16
6
7
17
18
19
Den automatiska dokumentmatarens lucka Manuellt magasin
Den automatiska dokumentmatarens
Utmatningsfack
breddstyrskenor
Den automatiska dokumentmatarens
Kontrollpanel
inmatningsmagasin
Den automatiska dokumentmatarens
Förlängning av det manuella magasinet
utmatningsfack
Frontlucka Manuellt magasin med styrskenor
Lucka till kretskort Stöd för utmatningsfacket
Handtag Lucka till dokumentglas
Pappersnivåindikator Dokumentglas
Pappersmagasin 2 (tillval) USB-minnesport
Pappersmagasin 1
8
Xerox WorkCentre 3315DN/3325DN/3325DNI
Användarhandbok
Page 9
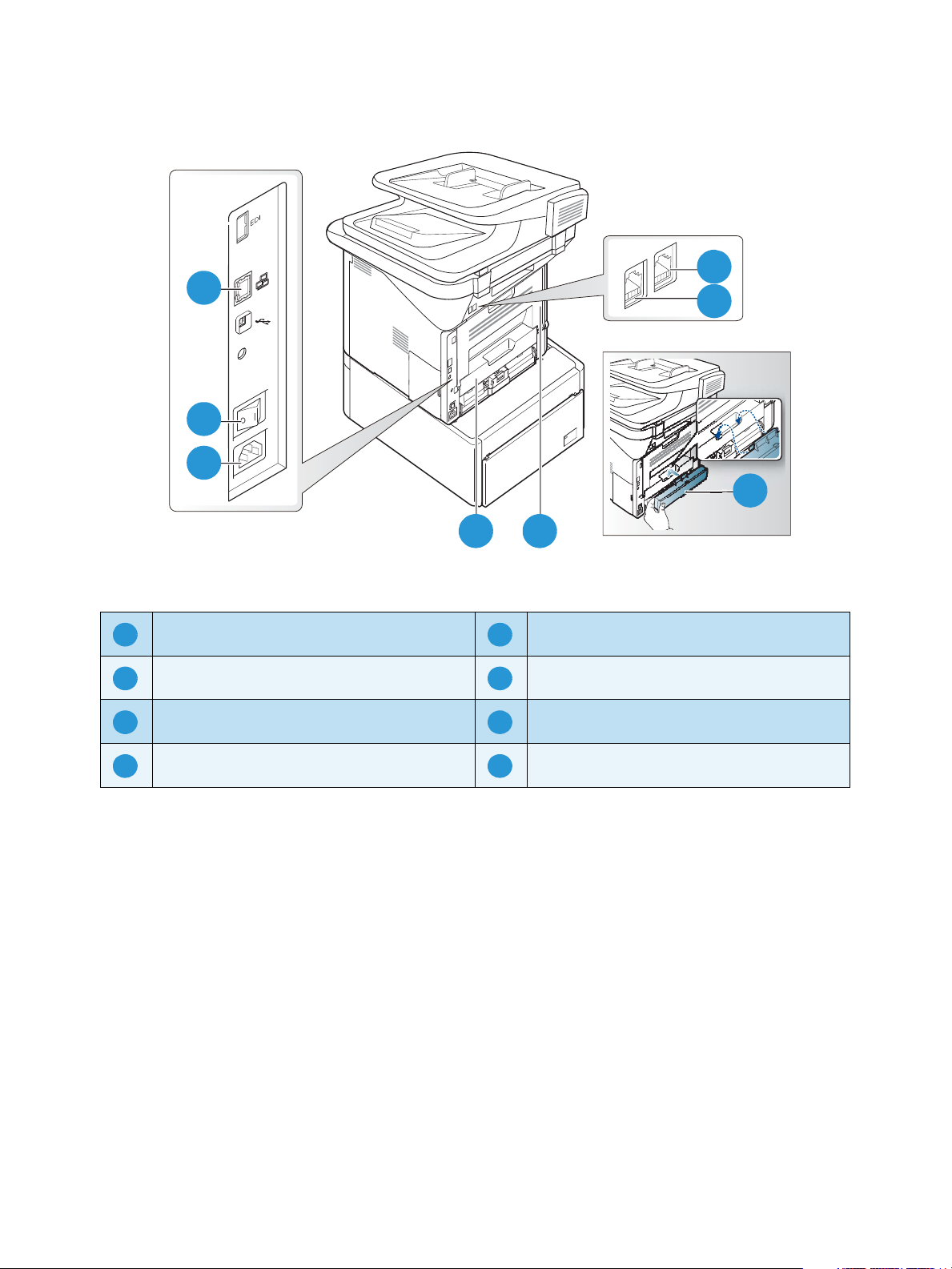
Sedd bakifrån
2
5
6
11
7 8
9
10
6
2
1
3
4 5
7
8
1526374
8
Maskinöversikt
Nätverksport Bakre lucka
Strömbrytare Bakre lucka till pappersmagasin
Ingång för nätsladd Ingång för telefonsladd
Dubbelsidesenhet Ingång för anknytningstelefon
Xerox WorkCentre 3315DN/3325DN/3325DNI
Användarhandbok
9
Page 10
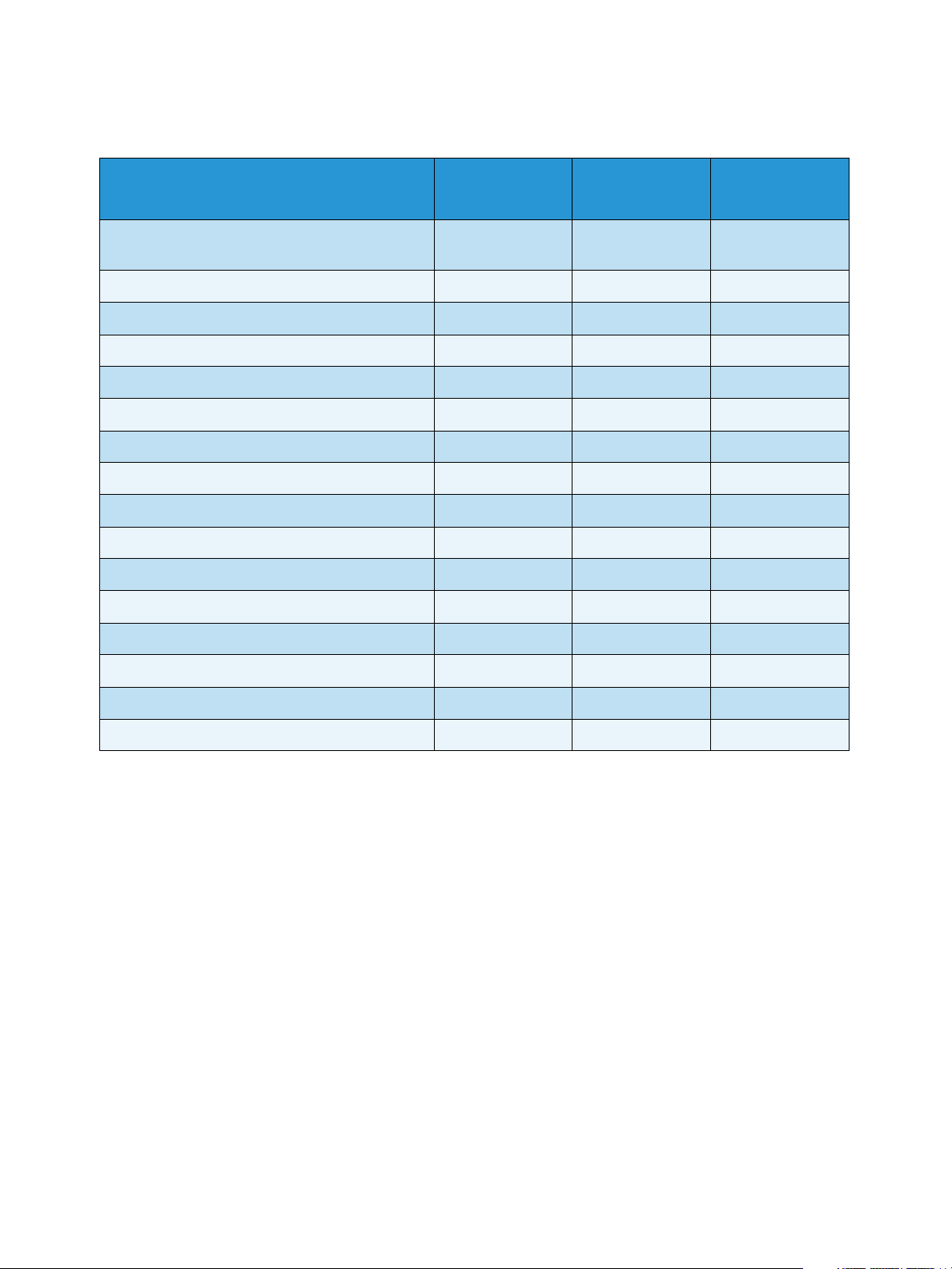
Maskinöversikt
Produktkonfigurationer
Komponent
Automatisk dubbelsidig dokumentmatare
(50 ark)
Automatisk dokumentmatare (50 ark) Ej tillämpligt Ej tillämpligt Standard
Pappersmagasin 1 (250 ark) Standard Standard Standard
Manuellt magasin (50 ark) Standard Standard Standard
Pappersmagasin 2 (520 ark) Tillval Tillval Tillval
Kopiering Standard Standard Standard
Skanna till SMB och FTP Standard Standard Ej tillämpligt
Nätverksutskrift Standard Standard Standard
E-post Standard Standard Standard
Skanna Standard Standard Standard
Skanna till och skriva ut från USB Standard Standard Standard
Inbyggd fax Standard Standard Standard
USB-minnesport Standard Standard Standard
WorkCentre
3325DNI
Standard Standard Ej tillämpligt
WorkCentre
3325DN
WorkCentre
3325DN
Minnesutökning (tillval) 512 MB 512 MB 256 MB
Mass Storage Device (HDD) 2 GB 2 GB Ej tillämpligt
Trådlös kommunikation aktiverad Standard Ej tillämpligt Ej tillämpligt
Obs! Den interna masslagringsenheten (hårddisken) används på WorkCentre 3325DN /
3325DNI-modellerna och stöder skyddad utskrift, fördröjd utskrift, korrekturutskrift, buffring av
Skanna till FTP/SMB samt lagrade jobb. Dessutom ger den högre kapacitet för hämtade typsnitt.
10
Xerox WorkCentre 3315DN/3325DN/3325DNI
Användarhandbok
Page 11
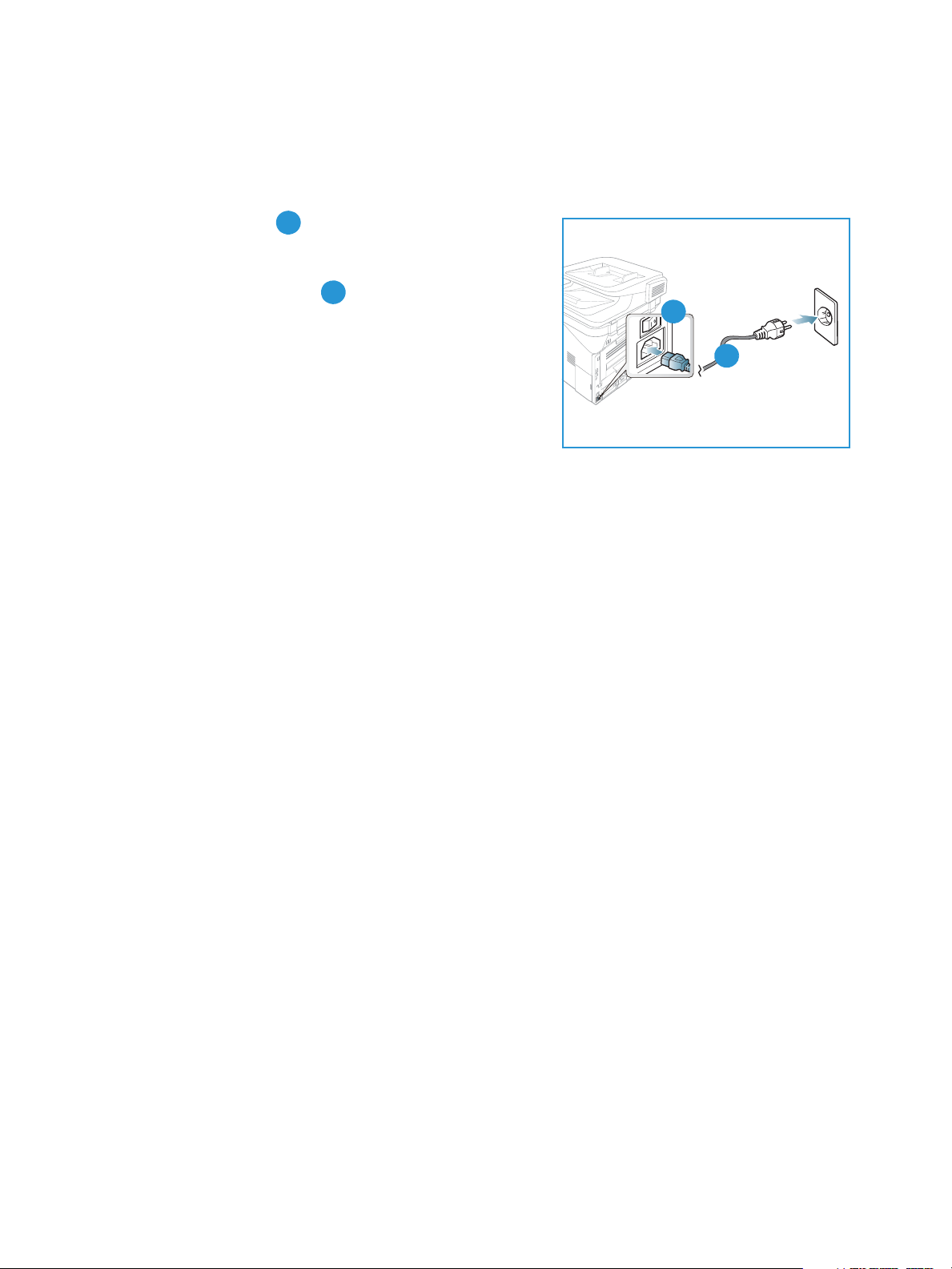
Slå på maskinen
1
2
1
2
På/av-knappen och ingången till nätsladden sitter på maskinens baksida.
1. Anslut nätsladden till maskinen och till ett
vägguttag. Nätsladden måste anslutas till ett jordat
uttag.
2. Tryck på knappen PÅ/AV till läget PÅ (I).
Lågeffektläge
Den här maskinen är försedd med avancerad teknik för
energibesparing som sänker strömförbrukningen när den inte
används.
• När skrivaren inte har fått data under en längre
tidsperiod, aktiveras lågeffektläget och strömförbrukningen sänks automatiskt.
• Om du själv vill aktivera lågeffektläget trycker du på knappen Lågeffektläge.
Slå på maskinen
Om du vill återställa maskinen till normalläge trycker du på valfri annan knapp.
Obs! När maskinen är i lågeffektläge märker den inte om ett USB-minne sätts in i USB-porten.
Återställ i så fall maskinen till normalläge och sätt åter in USB-minnet i porten.
Stänga av maskinen
Det finns två sätt att stänga av maskinen:
•Tryck på PÅ/AV till (O)-läget.
• Tryck på knappen Lågeffektläge, välj Frånslagning och sedan OK.
Xerox WorkCentre 3315DN/3325DN/3325DNI
Användarhandbok
11
Page 12
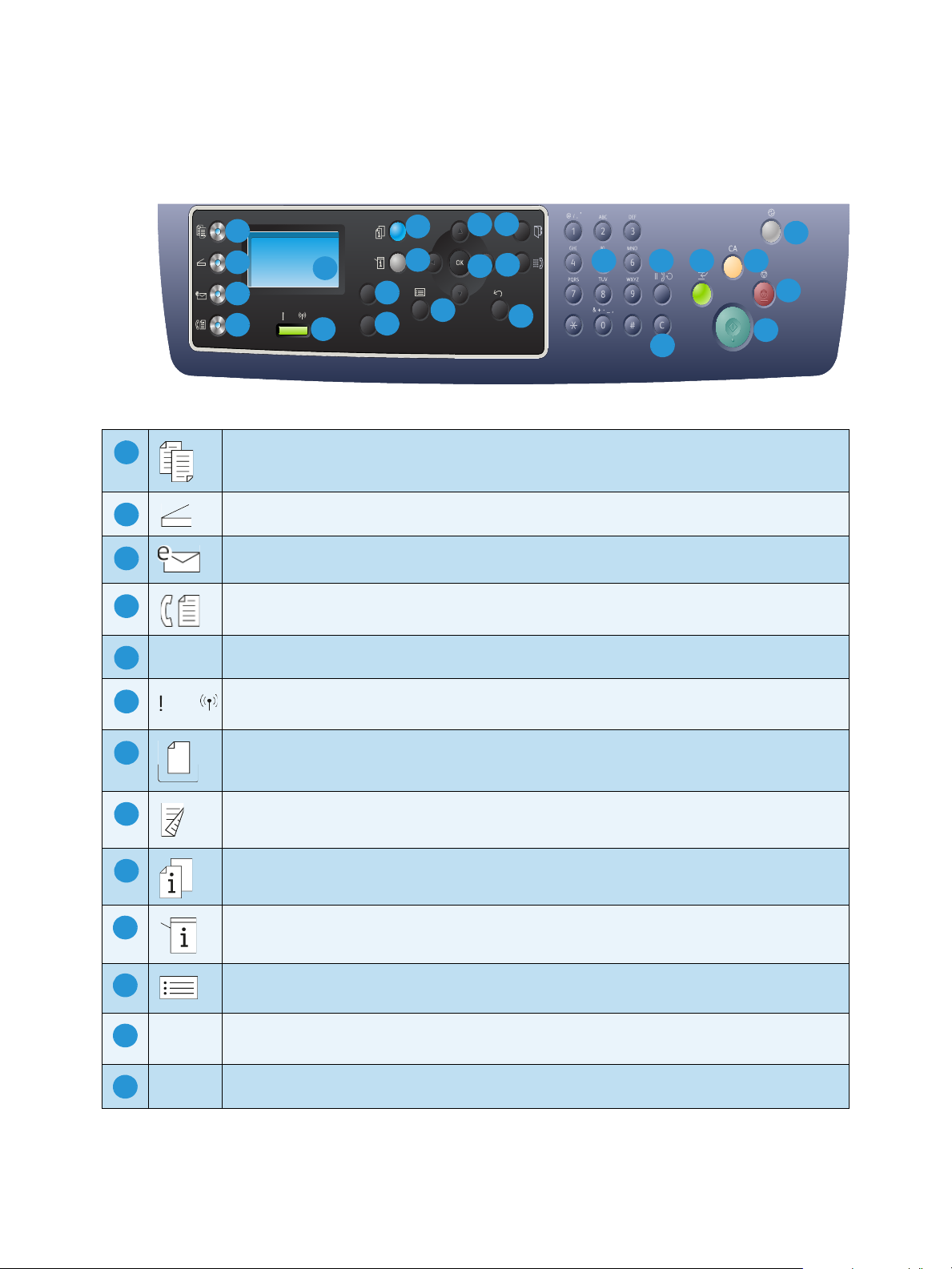
Kontrollpanel – översikt
.com
2
3
4
5
6
8
9
10
7
14
15
11
17 18
16
19
21
22
23
12
13
24
20
1
123
45678
9
101112
13
Kontrollpanel – översikt
.
Kopiera: Aktiverar kopieringsläget.
Skanna: Aktiverar skanningsläget.
E-post: Aktiverar e-postläget.
Fax : Aktiverar faxläget.
Skärm: Visar alla tillgängliga programmeringsfunktioner samt allmän maskininformation.
Indikator för status/trådlöst läge: Indikatorns färg anger maskinens aktuella status. Mer
information finns i Indikator för status/trådlöst läge på sidan 188. (Gäller endast 3325DNI)
Papper: Val av pappersmagasin för kopiering.
Dubbelsidigt: För val av enkel-/dubbelsidigt dokument respektive enkel- eller dubbelsidiga
utskrifter.
Jobbstatus: Jobbalternativ för aktiva och sparade jobb. Du kan skriva ut eller ta bort aktiva
eller sparade jobb.
Maskinstatus: Åtkomst av maskininformation, statusinformation, maskinens serienummer
och olika rapporter för utskrift.
Meny: Aktiverar menyläget där du kan välja alternativ och inställningar.
Pilar: Upp/ned-pilen och vänster/höger-pilen används för att bläddra igenom de
tillgängliga alternativen på den valda menyn och för att öka eller minska värdena.
OK: Bekräftar det valda alternativet på skärmen.
12
Xerox WorkCentre 3315DN/3325DN/3325DNI
Användarhandbok
Page 13
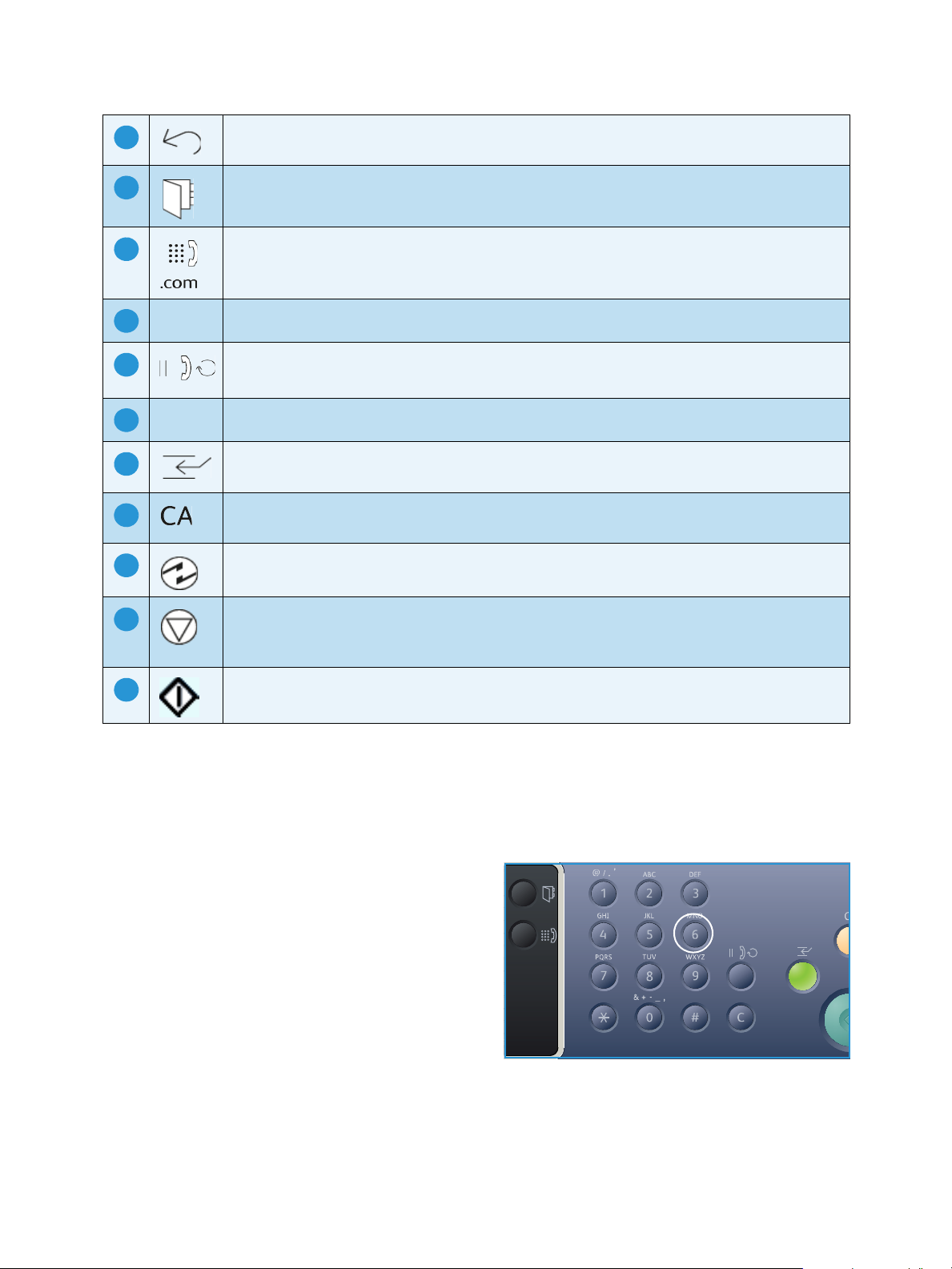
Kontrollpanel – översikt
141516
17
18
19
20
212223
24
.com
Föregående: För återgång till föregående nivå på menyn.
Adressbok: För sökning efter lagrade faxnummer eller e-postadresser.
Manuell uppringning + .com: I Fax -läge öppnas faxlinjen. I E-postläge: åtkomst till vanliga
e-postadresser som exempelvis .com och .org. Du kan även anpassa texten via CentreWare
Internettjänster.
Knappsats: För inmatning av alfanumeriska tecken.
Paus/återuppringning: I vänteläge rings senast använda nummer upp. I redigeringsläge
infogas en paus i ett faxnummer.
”C”, Avbryt inmatning: Föregående inmatning med knappsatsen raderas.
Mellankopiering: Avbryter det pågående jobbet så att ett mer brådskande jobb kan
utföras. (Gäller ej 3315DN)
Rensa allt: De senast valda alternativen tas bort.
Lågeffektläge: Aktiverar lågeffektläget eller frånslagning. Tryck på knappen en gång till när
du vill aktivera maskinen igen.
Stopp: Med Stopp-knappen stoppas det pågående jobbet. Då avslutas också menyläget.
Om du har loggat in för att använda maskinen visas alternativet Logga ut när du trycker på
Stopp.
Start: Ett jobb aktiveras.
Använda knappsatsen
För att utföra olika uppgifter kan du behöva ange namn och nummer. Exempel: När du gör
inställningarna av maskinen anger du ditt eller företagets namn samt ett faxnummer. När du lagrar
faxnummer eller e-postadresser i minnet, kan du också ange tillhörande namn.
1. När du blir ombedd att ange en bokstav, letar du
rätt på den knapp som har den önskade
bokstaven. Tryck på knappen tills rätt bokstav
visas på skärmen (precis som med en
mobiltelefon).
• Exempel: Om du vill ange bokstaven O,
trycker du på 6, som har bokstäverna MNO.
• Varje gång du trycker på den knappen, visar
skärmen en ny bokstav: M, N, O, m, n, o och
till sist 6.
2. Du kan ange specialtecken, t.ex. @ / . & + -
. Se Knappsatstecken på sidan 14.
Xerox WorkCentre 3315DN/3325DN/3325DNI
Användarhandbok
13
Page 14
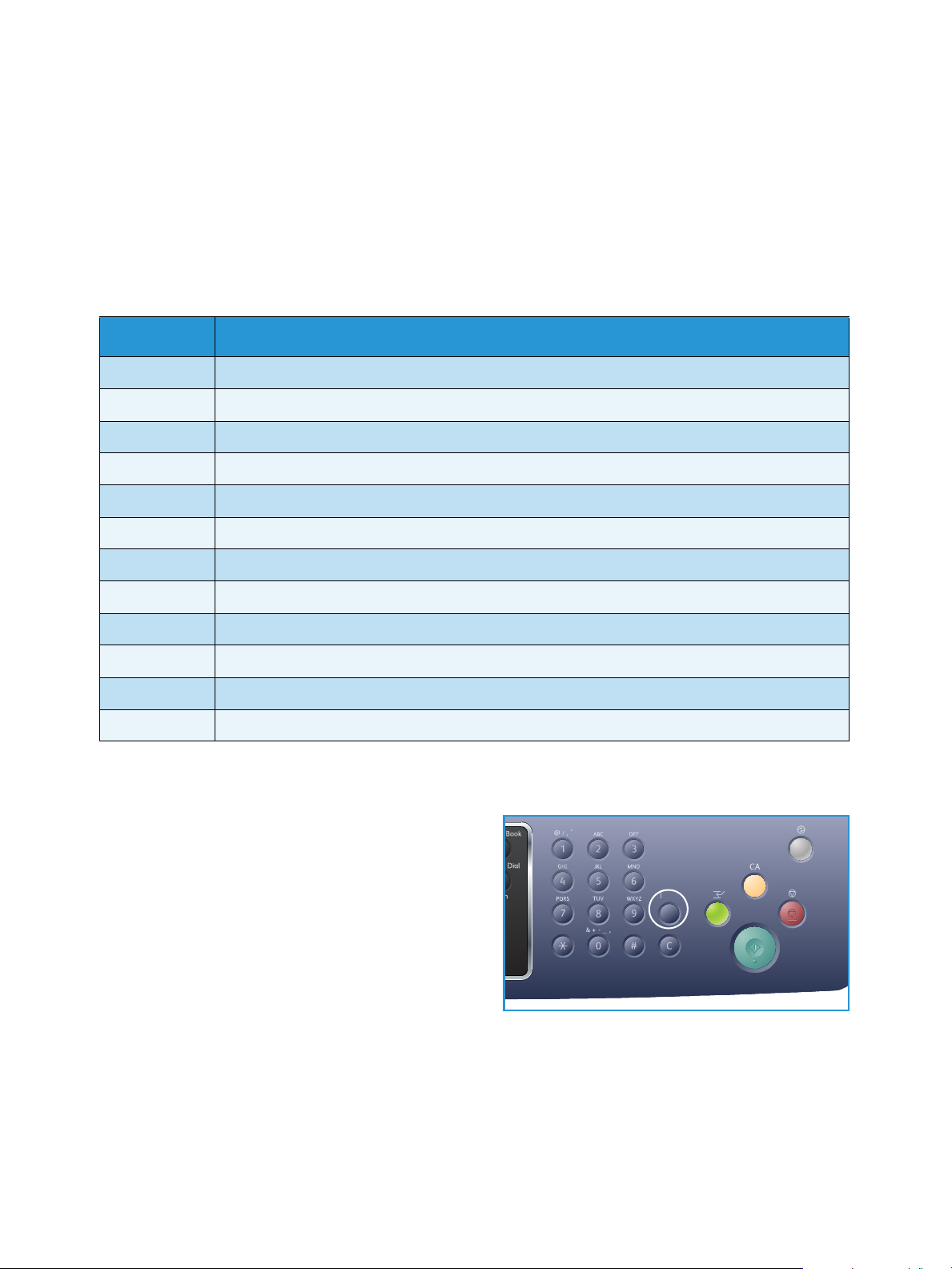
Kontrollpanel – översikt
3. Om du vill ange fler bokstäver, upprepar du steg 1. Om nästa bokstav finns på samma knapp,
måste du vänta 2 sekunder innan du trycker på den igen, eller flytta markören genom att trycka
på högerpilen och sedan trycka på knappen igen. Markören flyttas åt höger, och nästa bokstav
visas på skärmen.
Om du råkar göra fel, kan du radera senaste tecknet med vänsterpilen. Ange sedan rätt tecken.
4. När du är klar, trycker du på OK.
Knappsatstecken
Förklaring Tilldelade siffror, bokstäver eller specialtecken
1 @ / . ‘ 1
2 A B C a b c 2
3 D E F d e f 3
4 G H I g h i 4
5 J K L j k l 5
6 M N O m n o 6
7 P Q R S p q r s 7
8 T U V t u v 8
9 W X Y Z w x y z 9
0 & + - , 0 _
* *
# #
Infoga en paus
I somliga telefonsystem måste du slå ett riktnummer
(t.ex. 9) och invänta ny kopplingston. I så fall måste
du infoga en paus i telefonnumret. Det kan du göra
när du ställer in kortnummer.
En paus infogar du genom att trycka på Paus /
Återuppringning när du anger telefonnumret. Ett
bindestreck [ - ] visas på skärmen på motsvarande
ställe.
14
Xerox WorkCentre 3315DN/3325DN/3325DNI
Användarhandbok
Page 15
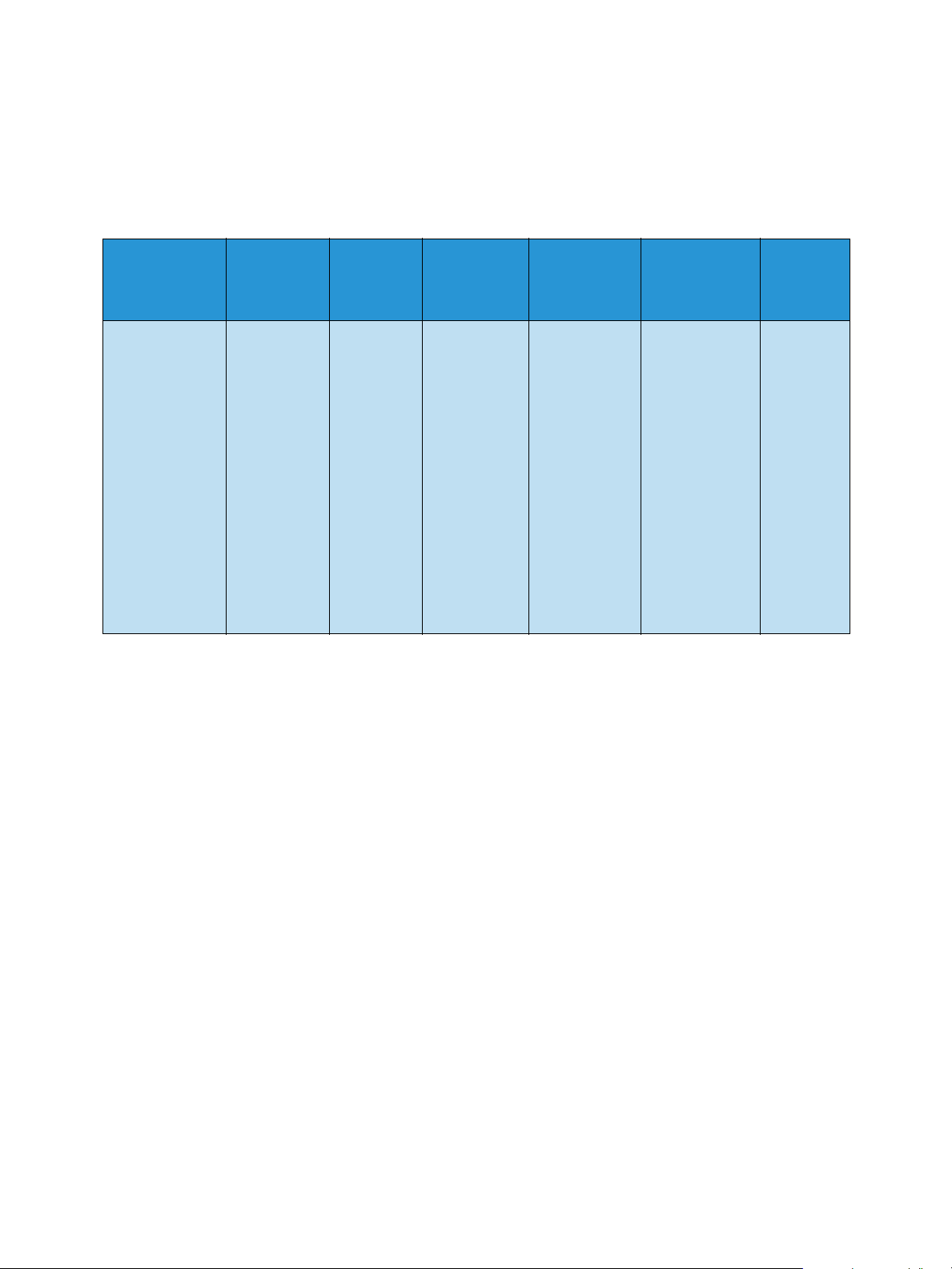
Kontrollpanel – översikt
Menyöversikt
Via kontrollpanelen kommer du till olika menyer. Du öppnar önskad meny genom att trycka på
motsvarande knapp, t.ex. Kopiera, Skanna, E-post eller Fax tillsammans med Meny-knappen eller
genom att sätta in ett USB-minne. Det här är de olika menyalternativen:
Menyn
Kopiera
•Dokumentstorlek
• Förminska/
förstora
•Ljusare/
mörkare
•Kontrast
•Dokumenttyp
•Layout
•Bakgrundsreducering
• Bildförskjutning
• Kantjustering
Menyn
Sätt i USB-
minne
USBalternativ:
•Skriv ut från
USB
• Skanna till
USB
•Hantera
filer
•Ledigt
utrymme
Menyn
Skanna
Skanna till:
•USB
• Lokal
dator
•Nätverksdator
•SMB
•FTP
•WSD
Skanningsfunktioner:
•USBfunktion
•FTPfunktion
•SMBfunktion
Menyn E-
post
•Dokumentstorlek
•Dokumenttyp
•Upplösning
•Utskriftsfärg
•Ljusare/
mörkare
•Kontrast
Menyn Fax
•Ljusare/
mörkare
•Kontrast
•Upplösning
•Dokumentstorlek
• Skicka till
flera
• Fördröjd
sändning
• Prioriterad
sändning
•Vidarebefordra
•Skyddad
mottagning
Menyn
Maskin-
status
• Maskininformation
• Tonernivå
• Informationssidor
•Funktionernas
grundinställn.
• Utskriftsinst.
• Inställning av
fax
•Systeminställningar
•Nätverksinställningar
• Lokal enhet
•Aktiva
•Sparade
Obs! Det kan hända att vissa menyalternativ inte är tillgängliga. Det beror på maskinens
konfigurationen och huruvida den är i Klarläge. Dessutom kan för vissa tjänster, t.ex. E-post och
Fax, ytterligare alternativ eller inställningar krävas innan Meny-alternativen blir tillgängliga.
Menyn
Jobb-
status
jobb
jobb
Xerox WorkCentre 3315DN/3325DN/3325DNI
Användarhandbok
15
Page 16
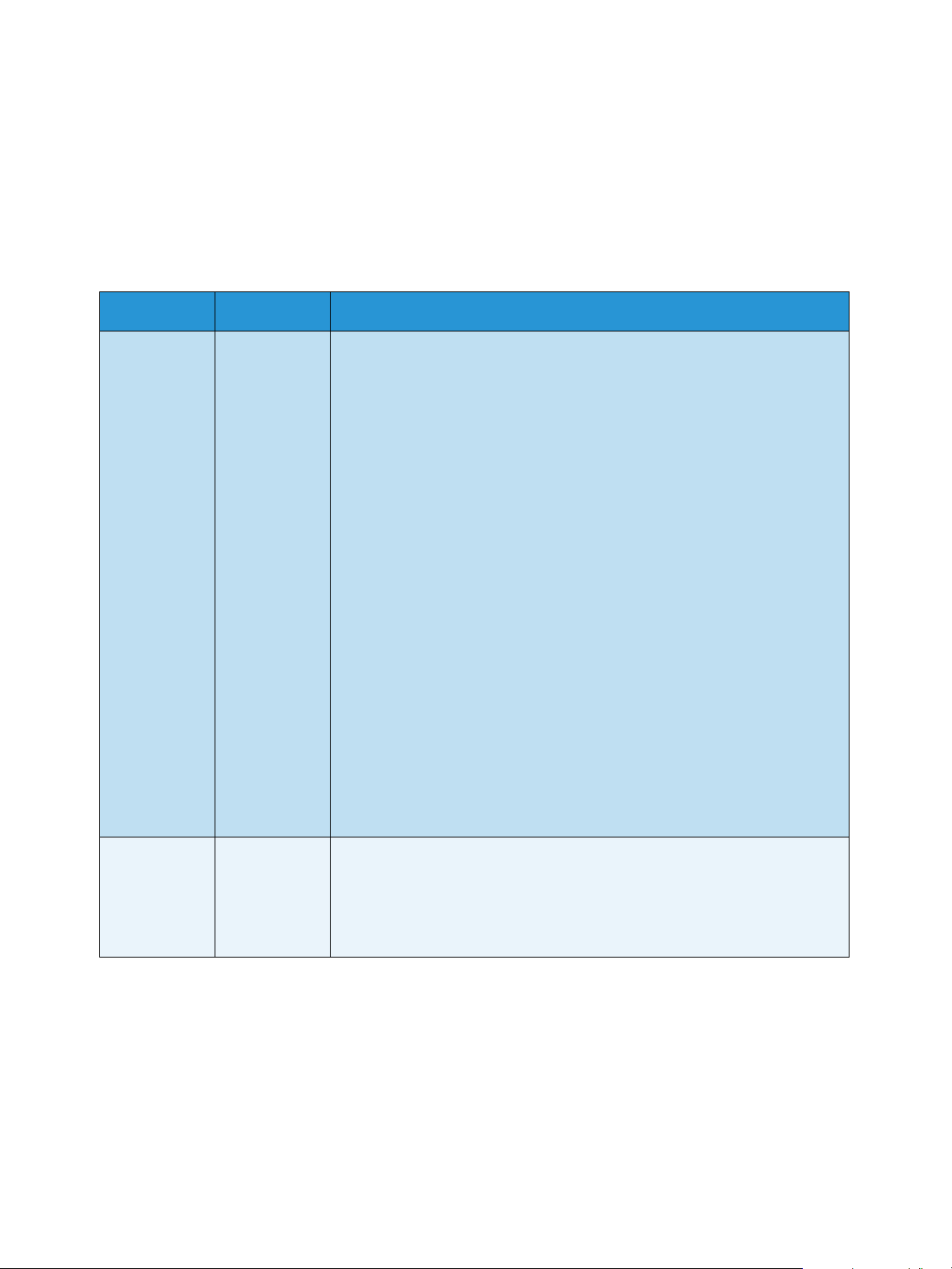
Programvara
Programvara
När du har ställt in maskinen och anslutit den till datorn, måste du installera skrivarens och skannerns
programvara. Den programvara som krävs för Windows och Macintosh finns på den cd som följde med
maskinen. Ytterligare programvara kan hämtas på www.xerox.com. Följande programvaror är
tillgängliga:
CD OS Innehåll
Skrivarprogramvara
Windows • Skrivardrivrutin: Största nyttan av maskinens funktioner får du om du
använder skrivardrivrutinen. Drivrutiner för PCL6, Postscript och XPS
medföljer.
• MFP PC Fax: För faxning direkt från datorn.
• Skannerdrivrutin: Drivrutinerna TWAIN och Windows Image
Acquisition (WIA) finns för skanning av dokument på maskinen.
• Xerox Scan Assistant: För justering av skanningsinställningar och för
att starta skanningen direkt från datorn. I fönstret för
förhandsgranskning kan du se skanningen och göra önskade
justeringar. Lämpliga inställningar kan sparas som 'favoriter' och läggas
in på en fördefinierad lista.
• Xerox Easy Print Manager (EPM): Kombinerar på ett praktiskt sätt
maskininställningar, utskrifts-/skanningsmiljöer, inställningar/åtgärder,
Skanna till PC, Faxa till PC, samt start av program såsom Xerox Scan
Assistant och CentreWare Internettjänster på en och samma plats.
Obs! Inloggning krävs för att ändra skrivarinställningarna.
• Program för inställning av trådlösa nätverk: Under installationen av
WorkCentre 3325DNI kan du för konfiguration av de trådlösa
inställningarna använda det program för inställning av trådlösa
nätverk som automatiskt installerades tillsammans med
skrivardrivrutinen.
• SetIP-programmet: Ett verktygsprogram med vilket du kan välja ett
nätverksgränssnitt och manuellt konfigurera adresserna som ska
användas med TCP/IP-protokollet.
Skrivarprogramvara
16
Xerox WorkCentre 3315DN/3325DN/3325DNI
Användarhandbok
Linux • Skrivardrivrutin: Största nyttan av maskinens funktioner får du om du
använder den här skrivardrivrutinen.
• Skannerdrivrutin: Det finns en SANE-drivrutin för skanning av
dokument.
Obs! Linux-programvara finns bara på xerox.com.
Page 17
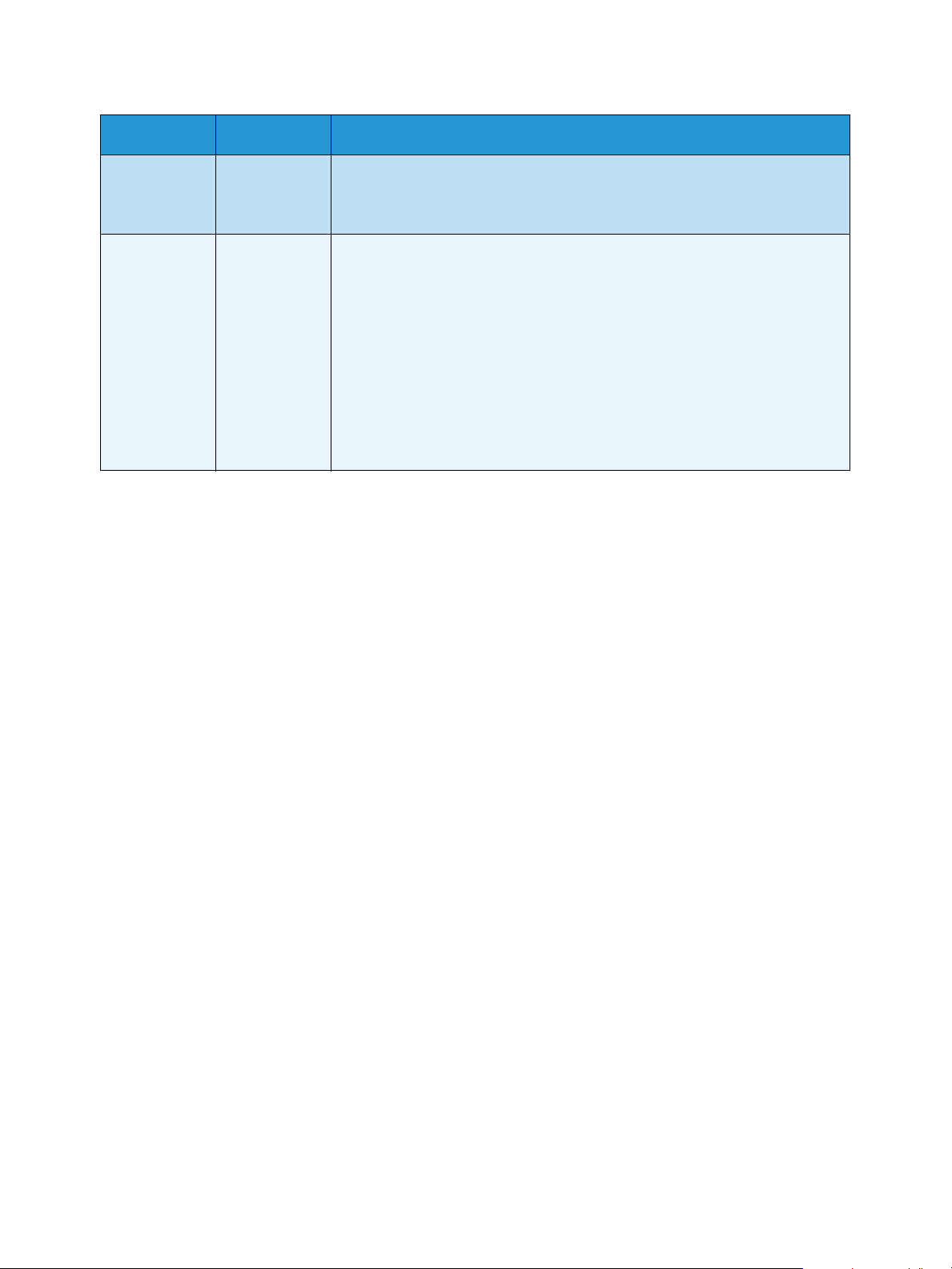
CD OS Innehåll
Programvara
Skrivarprogramvara
Cd-skiva med
skrivarprogramvara
Unix • Skrivardrivrutin: Största nyttan av maskinens funktioner får du om du
använder den här skrivardrivrutinen.
Obs! Unix-programvara finns bara på xerox.com.
Macintosh • Skrivardrivrutin: Största nyttan av maskinens funktioner får du om du
använder den här skrivardrivrutinen.
• Skannerdrivrutin: Det finns en TWAIN-drivrutin för skanning av
dokument.
• SetIP-programmet: Ett verktygsprogram med vilket du kan välja ett
nätverksgränssnitt och manuellt konfigurera adresserna som ska
användas med TCP/IP-protokollet.
• Smart Panel: Med det här verktyget kan du sköta administration, visa
tonernivåerna, skrivarens status samt varningar om problem.
• Skannings- och faxhanteraren: Med det här verktyget kan du göra
inställningar av MFP PC Fax och skanning.
Xerox WorkCentre 3315DN/3325DN/3325DNI
Användarhandbok
17
Page 18
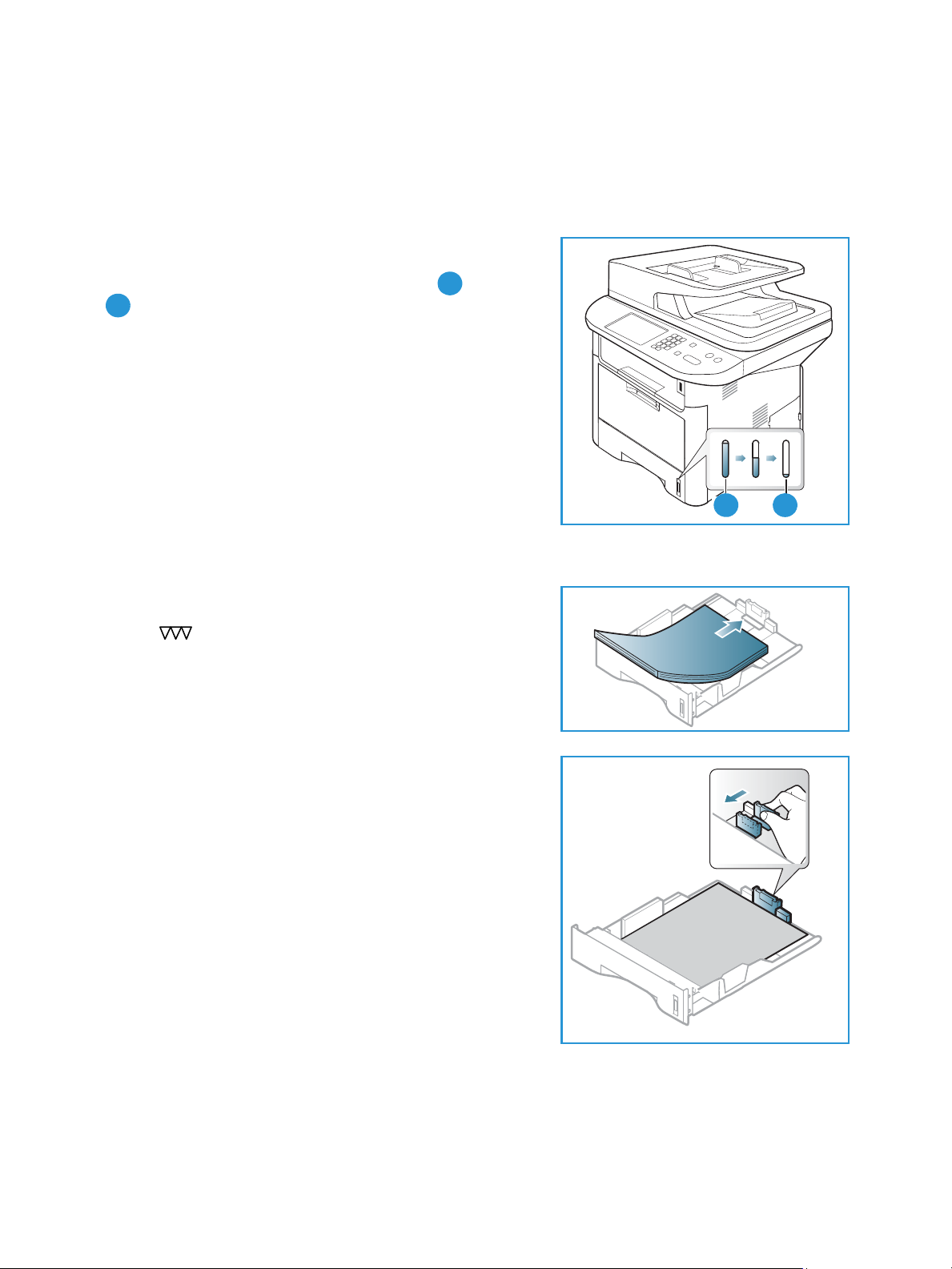
Lägga i papper
1 2
21
1
2
Lägga i papper
Magasin 1 och 2 (tillval)
Pappersnivåindikatorn på framsidan av magasin 1 och 2 visar
hur mycket papper som finns i magasinet. När det är tomt,
står indikatorn längst ned såsom bilden visar. visar fullt,
visar tomt. Magasin 1 rymmer 250 ark och magasin 2
(tillval) 520 ark 80 g/m
finns i Materialspecifikationer på sidan 225.
2
-papper. Fler materialspecifikationer
Så här lägger du i papper:
1. Dra ut magasinet och lägg i papperet med utskriftssidan
nedåt. Lägg inte i papper över det maxstreck som anges
av -symbolen.
2. Flytta längdstyrskenan tills den ligger an mot
pappersbunten.
18
Xerox WorkCentre 3315DN/3325DN/3325DNI
Användarhandbok
Page 19
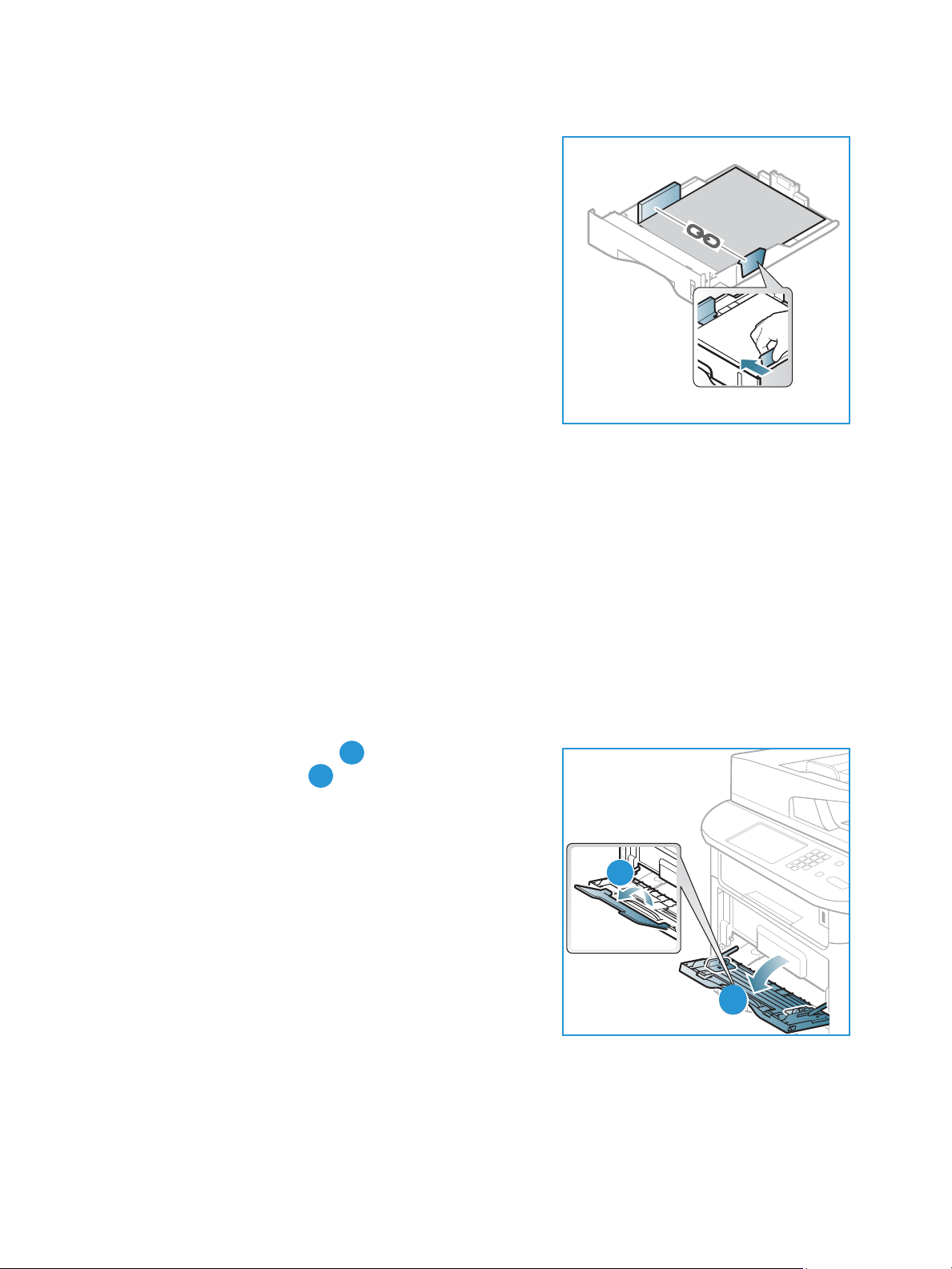
3. Frigör sidstyrskenan genom att trycka in spaken och skjut
2
1
1
2
den sedan mot pappersbunten så att den ligger an mot
dess sida.
4. Sätt tillbaka magasinet i maskinen.
5. När du har lagt i papper i magasinet ska du ange
pappersstorlek och papperstyp på kontrollpanelen. Tryck
på OK för att bekräfta inställningarna eller på Stopp för
att ändra dem. Dessa inställningar gäller för kopierings-
och faxlägena.
6. När du skriver ut från datorn måste du trycka på knappen
Välj papper och välja rätt pappersstorlek, färg och typ.
Om du inte kontrollerar pappersinställningarna kan det
skapa problem som fördröjer utskriften. Mer information
om hur du ställer in papperstyp och pappersstorlek på
kontrollpanelen finns i Ställa in pappersstorlek och papperstyp på sidan 148.
Obs! Inställningar som görs via skrivardrivrutinen i datorn åsidosätter inställningarna på
kontrollpanelen.
Lägga i papper
Mer information om hur du lägger i papper finns i Papper och material på sidan 143.
Manuellt magasin
Det manuella magasinet finns på maskinens framsida. Det kan stängas när det inte används vilket gör
maskinen kompaktare. Använd det manuella magasinet när du vill skriva ut på stordior, etiketter,
kuvert eller korrespondenskort samt när du snabbt vill skriva ut på papperstyper och storlekar som inte
finns i huvudmagasinet.
Det manuella magasinet rymmer maximalt 50 ark 20 g/m² Bond-papper, 5 stordior eller 5 kuvert.
1. Fäll ut manuella magasinet och fäll ut
magasinförlängningen .
2. Förbered en bunt papper genom att böja eller bläddra
igenom dem några gånger. Stöt kanterna jämna mot en
plan yta. Släta ut korrespondenskort och etiketter innan
de placeras i det manuella magasinet.
När du använder det manuella magasinet för
specialmaterial kan du behöva använda den bakre
luckan för utmatningen. Mer information finns i Plats för
utmatat material på sidan 23.
3. Lägg i utskriftsmaterialet i magasinet med utskriftssidan
nedåt.
Obs! Håll i kanterna på stordior och undvik att ta på
textsidan.
Xerox WorkCentre 3315DN/3325DN/3325DNI
Användarhandbok
19
Page 20
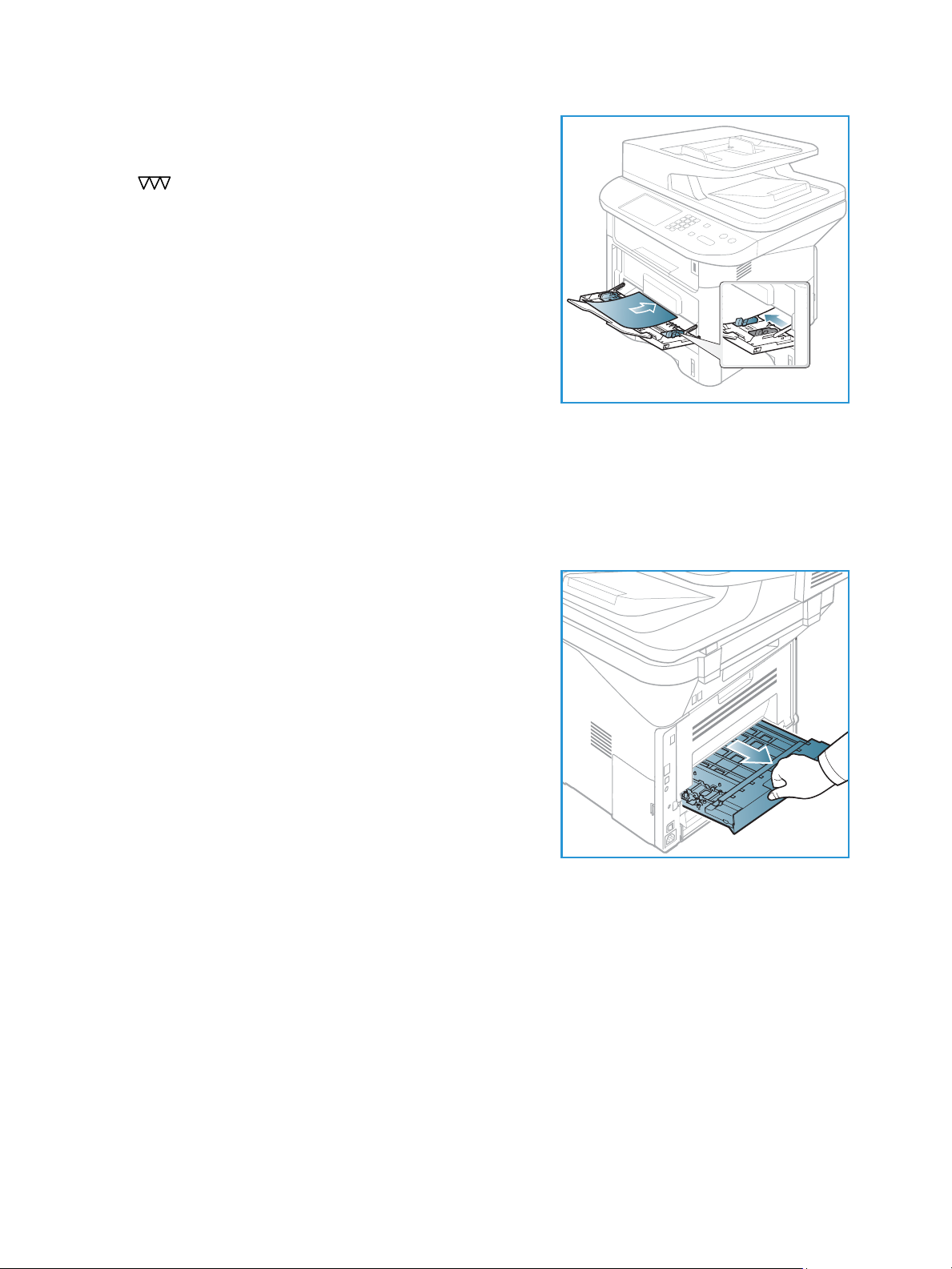
Lägga i papper
4. Ställ in styrskenan efter utskriftsmaterialets bredd.
Kontrollera att du inte har lagt i för mycket material.
Bunten ska vara lägre än det maxstreck som anges av
-symbolen.
5. När du skriver ut från datorn måste du trycka på knappen
Välj papper och välja rätt pappersstorlek, färg och typ.
Om du inte kontrollerar pappersinställningarna kan det
skapa problem som fördröjer utskriften. Mer information
om hur du ställer in papperstyp och pappersstorlek på
kontrollpanelen finns i Ställa in pappersstorlek och
papperstyp på sidan 148.
Obs! Inställningar som görs via skrivardrivrutinen i datorn
åsidosätter inställningarna på kontrollpanelen.
6. När utskriften är klar, tar du bort eventuella icke använda
ark och stänger det manuella magasinet.
Dubbelsidesenhet
Dubbelsidesenheten är förinställd på Letter-format eller A4 allt efter vilket land du befinner dig i. Om
du vill ändra storleken för dubbelsidesenheten följer du anvisningarna nedan.
1. Dra ut dubbelsidesenheten ur skrivaren.
20
Xerox WorkCentre 3315DN/3325DN/3325DNI
Användarhandbok
Page 21
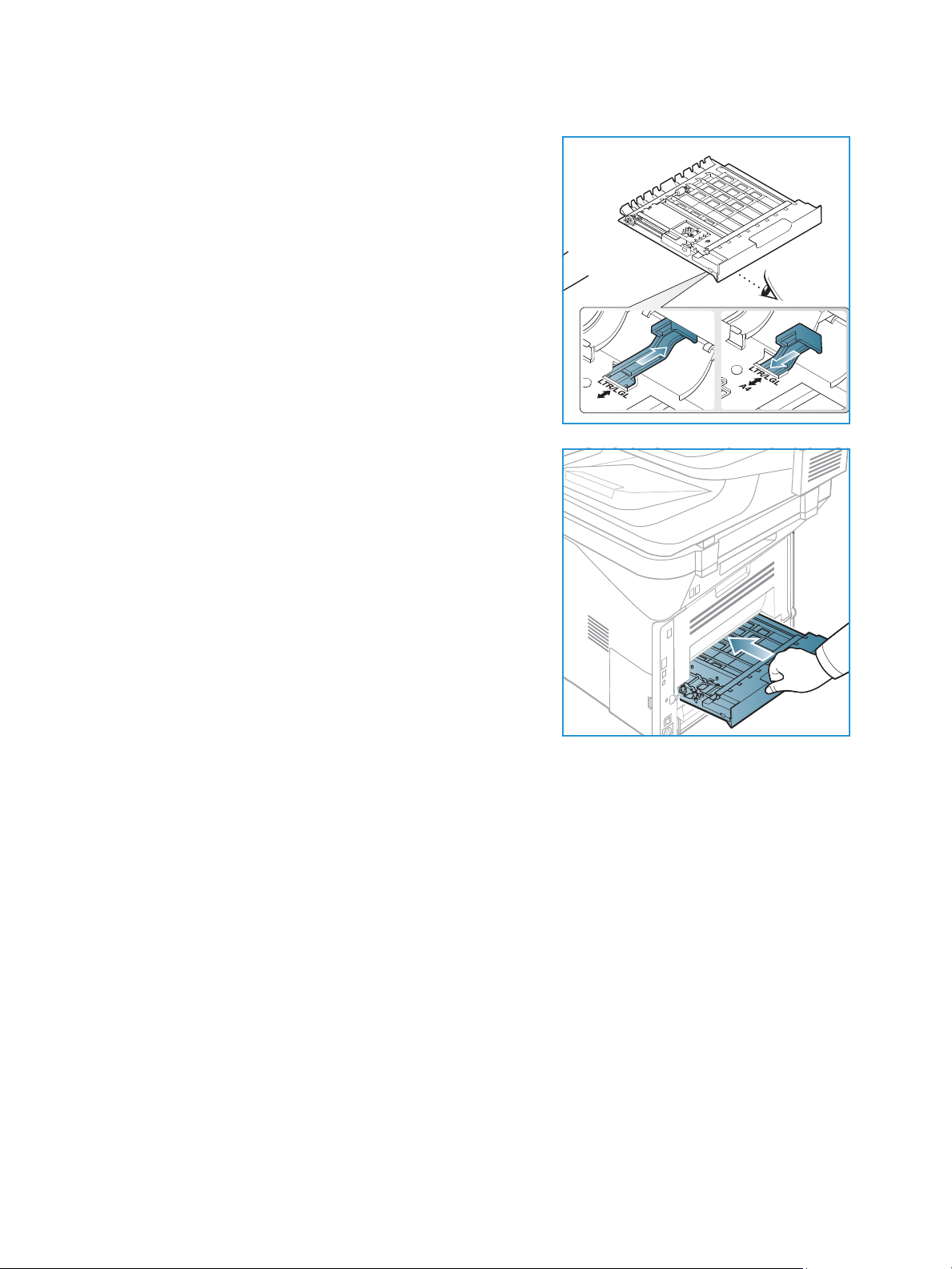
2. Justera styrskenorna så att de stämmer med den
A4
pappersstorlek som du ska använda.
3. Skjut in dubbelsidesenheten i maskinen på så sätt att
dess kanter stämmer med matningsspåren på maskinens
insida. Se till att dubbelsidesenheten är inskjuten så
långt det går.
Lägga i papper
Xerox WorkCentre 3315DN/3325DN/3325DNI
Användarhandbok
21
Page 22
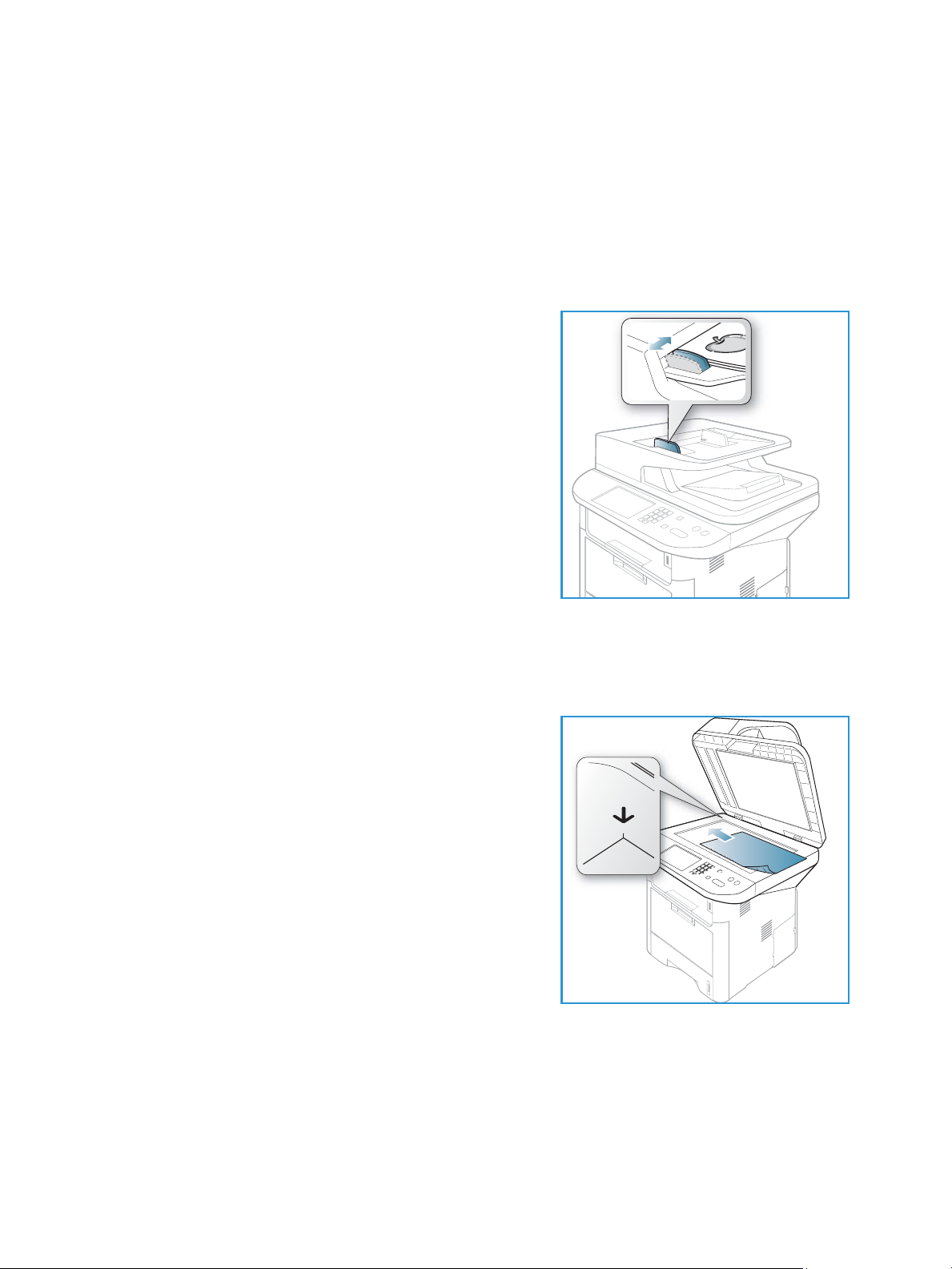
Lägga i dokument
Lägga i dokument
Du kan lägga dokument i den automatiska dokumentmataren eller på dokumentglaset.
Automatisk dokumentmatare
Den automatiska dokumentmataren rymmer högst 50 ark om 80 g/m².
1. Lägg dokument som ska skannas med framsidan uppåt i
inmatningsfacket på den automatiska
dokumentmataren, med dokumentets övre del mot
fackets vänstra (bakre) ände.
2. Flytta styrskenan så att den ligger an mot sidorna på
dokumentet.
Dokumentglas
Dokumentglaset kan användas till extra stora eller skadade dokument och till böcker och tidskrifter.
1. Fäll upp den automatiska dokumentmataren och lägg
dokumentet med framsidan nedåt på dokumentglaset
mot det bakre vänstra hörnet.
2. Den grundinställda dokumentstorleken är A4 eller 8,5 x
11”. För dokument med andra storlekar måste du ändra
inställningen av Dokumentstorlek. Mer information om
specifikationer finns i Kopieringsalternativ på sidan 36.
Obs! Dokument skannas bara en gång även om flera
kopior har valts.
22
Xerox WorkCentre 3315DN/3325DN/3325DNI
Användarhandbok
Page 23
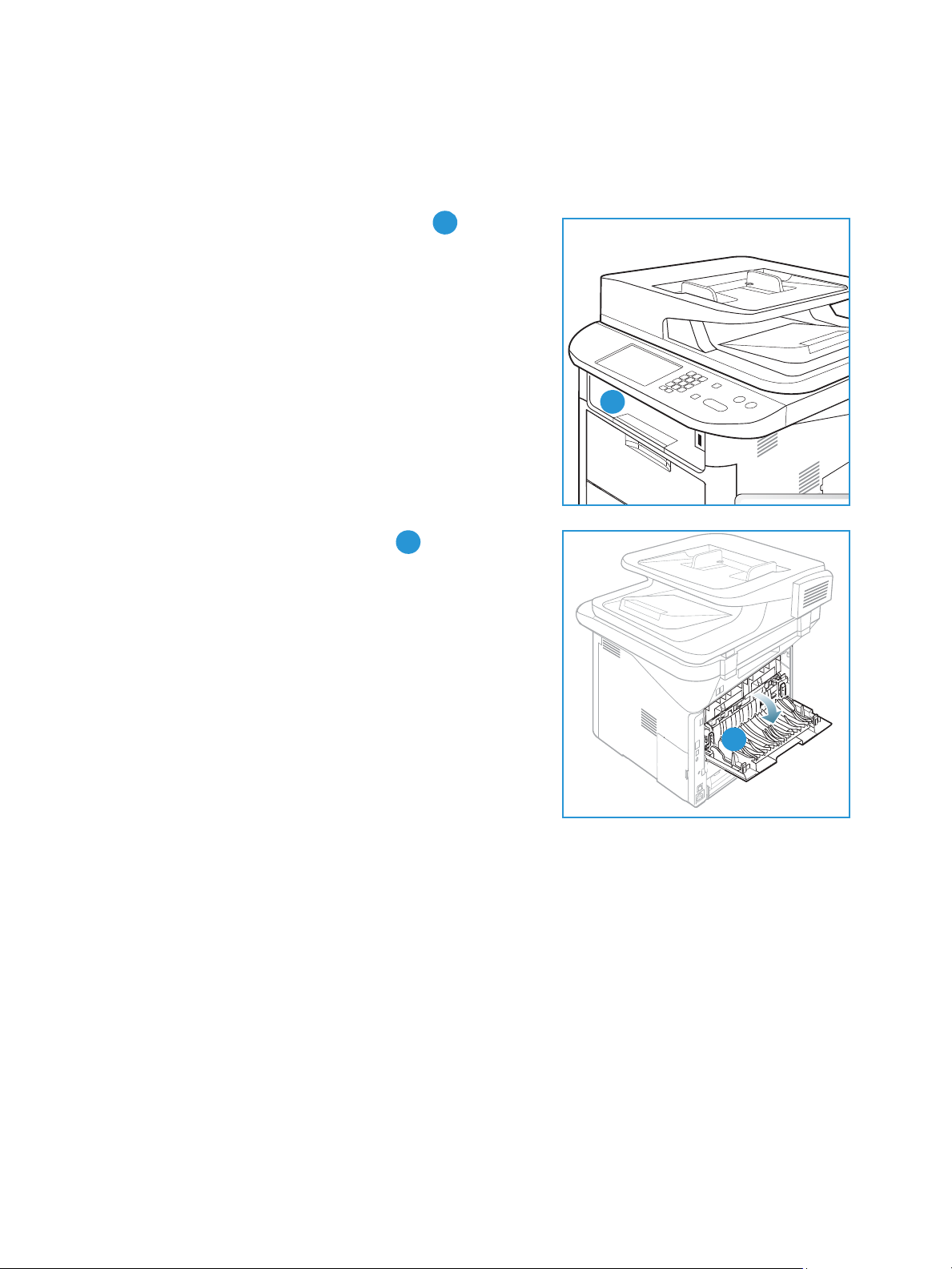
Plats för utmatat material
1
1
2
2
Maskinen har två platser för utmaning:
• Utmatningsfacket (utskriftssidan nedåt) högst
150 ark 80 g/m²-papper.
Plats för utmatat material
• Bakre luckan (utskriftssidan uppåt) ett ark i taget.
Grundinställningen är att maskinen skickar utskrifterna till utmatningsfacket. Om specialmaterial, t.ex.
kuvert, skrivs ut med veck, om de är böjda eller har svarta linjer, bör den bakre luckan användas i stället.
Öppna den bakre luckan och håll den öppen medan du skriver ut ett ark i taget.
Obs! Den bakre luckan kan bara användas för enkelsidiga utskrifter. Om du försöker göra
dubbelsidiga utskrifter till den bakre luckan kommer det att leda till papperskvadd.
Använda utmatningsfacket.
Till utmatningsfacket kommer utskrifterna med utskriftssidan nedåt och i den ordning i vilken sidorna
skrevs ut. Utmatningsfacket bör användas till de flesta jobb. När utmatningsfacket är fullt, visas ett
meddelande på kontrollpanelen.
Xerox WorkCentre 3315DN/3325DN/3325DNI
Användarhandbok
23
Page 24
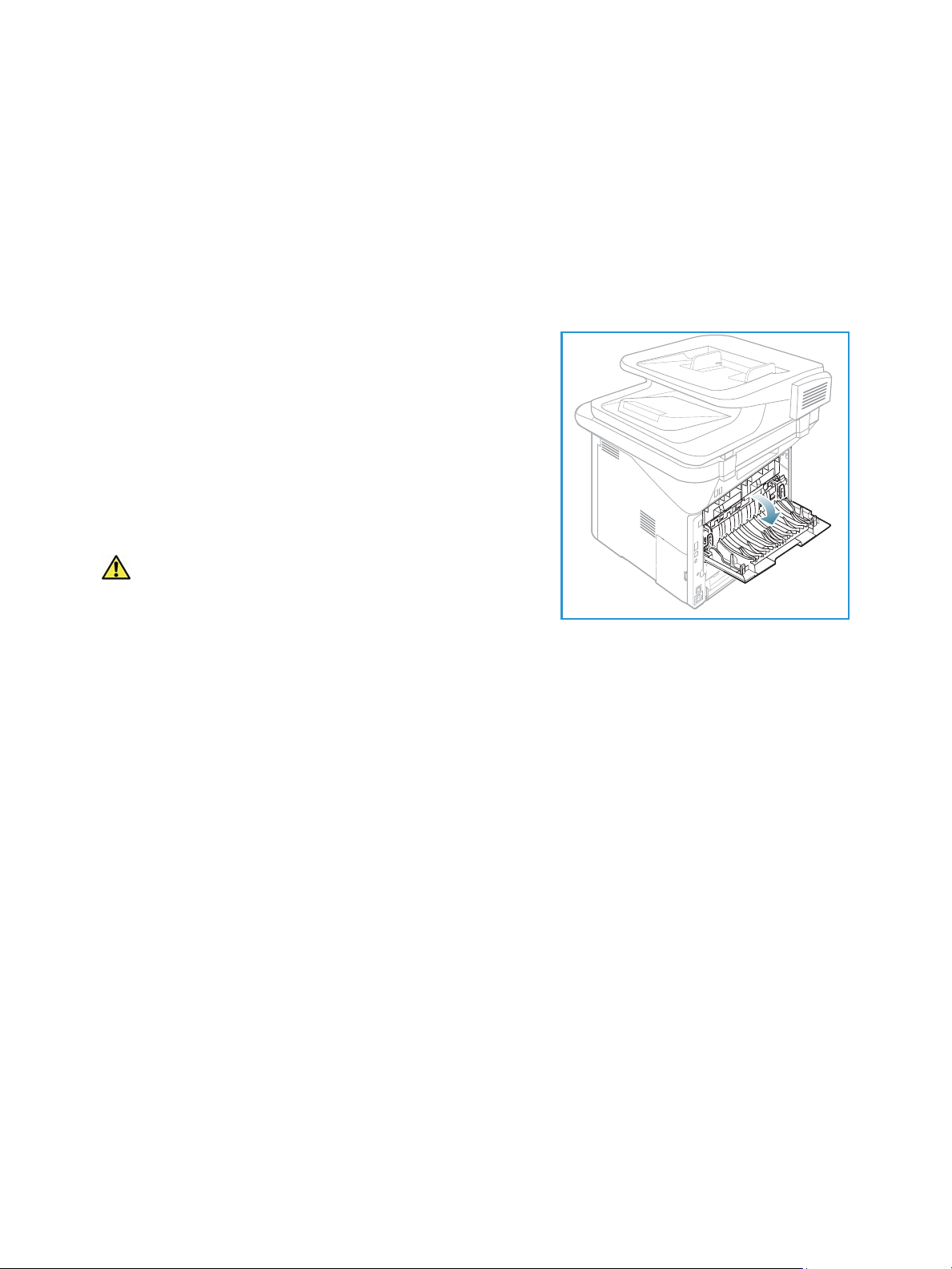
Plats för utmatat material
Om du vill använda utmatningsfacket, måste du se till att den bakre luckan är stängd.
Obs!
• Om det blir problem med papper som kommer till utmatningsfacket, t.ex. är kraftigt
böjda, försök med att skriva ut till den bakre luckan.
• För att minska risken för papperskvadd bör du inte öppna eller stänga den bakre luckan
medan utskrift pågår.
Använda den bakre luckan
När du använder den bakre luckan, kommer papperen ut med
utskriftssidan uppåt. När du skriver ut från det manuella
magasinet till den bakre luckan, är pappersbanan helt rak
vilket kan ge bättre utskriftskvalitet när du gör utskrifter på
specialmaterial. Så snart den bakre luckan är öppen, hamnar
utskrifterna där.
Obs! Den bakre luckan kan bara användas för enkelsidiga
utskrifter. Om du försöker göra dubbelsidiga utskrifter till
den bakre luckan kommer det att leda till papperskvadd.
Försiktighet! Fixeringsområdet innanför den bakre
luckan blir mycket varmt när maskinen används. Var
försiktig när du gör något där.
24
Xerox WorkCentre 3315DN/3325DN/3325DNI
Användarhandbok
Page 25
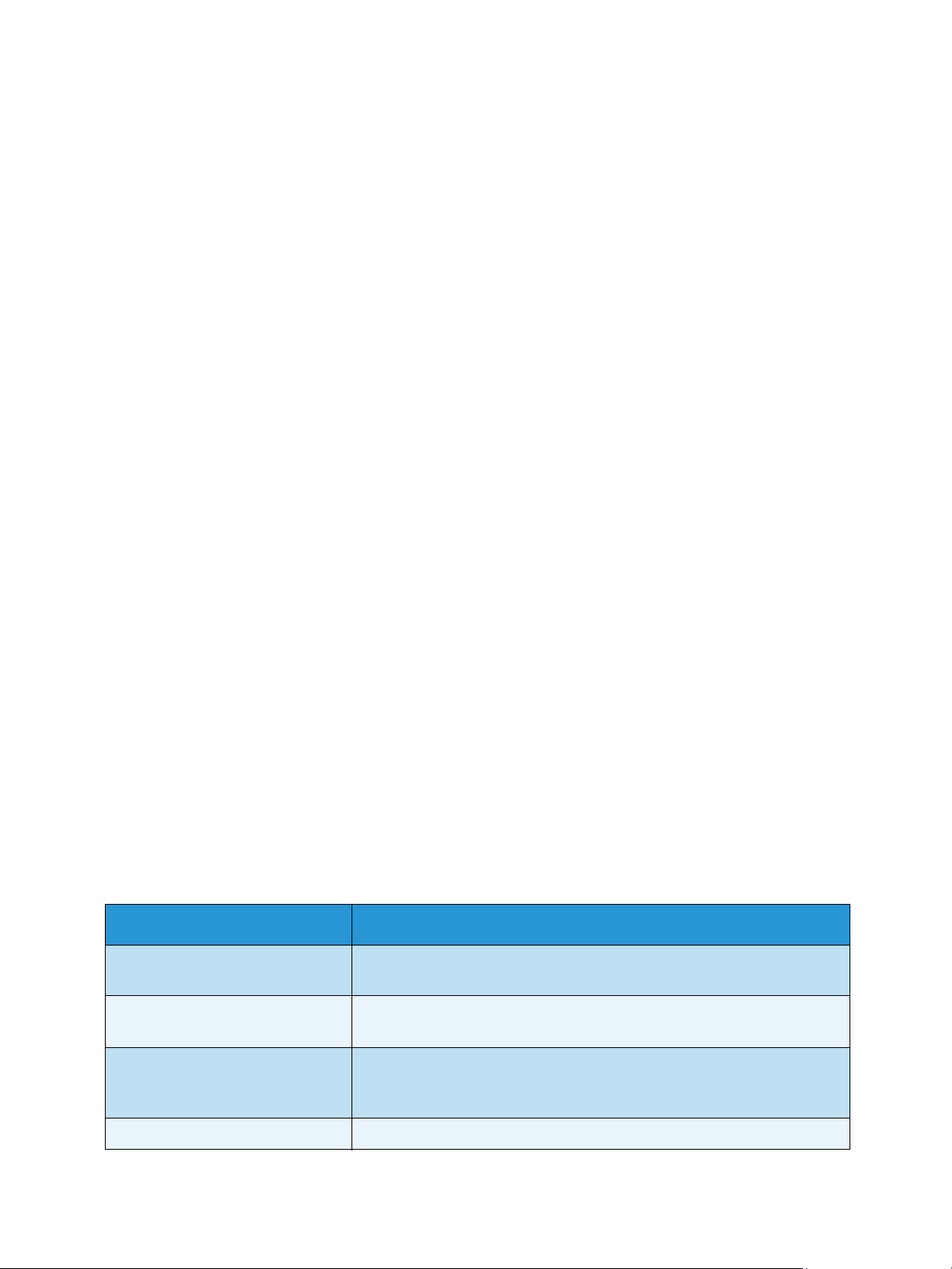
Maskinstatus
Maskinstatus
Med knappen Maskinstatus får du information om maskinen och åtkomst till dess inställningar. När
maskinen har installerats är det lämpligt att systemadministratören anpassar inställningarna och
alternativen till användarnas behov. Åtkomsten till de alternativen är vanligen lösenordsskyddad.
Diskutera dina krav med system- eller maskinadministratören så att du får största möjliga nytta av
maskinen.
Bland alternativen för maskinstatus finns maskininformation, tonernivå, informationssidor,
grundinställningar, systeminställningar och nätverksinställningar. De beskrivs nedan.
Obs! Det kan hända att vissa alternativ inte är tillgängliga. Det beror på hur maskinen är
konfigurerad.
Maskininformation
Det här alternativet används för att skriva ut faxrapporter.
•Modell
•Skrivarnamn
•DNS-namn
•IP-adress
•IPv6-adress
• Maskinnummer
• Aktiveringsdatum
• Faktureringsräknare
Tonernivå
Här kontrollerar du nivån på tonern i skrivarkassetten. Den anges i statusfältet.
Informationssidor
Med det här alternativet kan användaren skriva ut följande rapporter:
Rapporter Beskrivning
Menyöversikt Skriver ut menyöversikten, som visar maskinens uppsättning och
aktuella inställningar.
Alla rapporter Med det här alternativet kan du skriva ut alla rapporter och
informationssidor.
Konfiguration I rapporten visas information om maskininställningar, inklusive
maskinnummer, IP-adress, installerade alternativ och
programvaruversion.
Demosida Demosidan skrivs ut för att du ska kunna kontrollera utskriftskvaliteten.
Xerox WorkCentre 3315DN/3325DN/3325DNI
Användarhandbok
25
Page 26
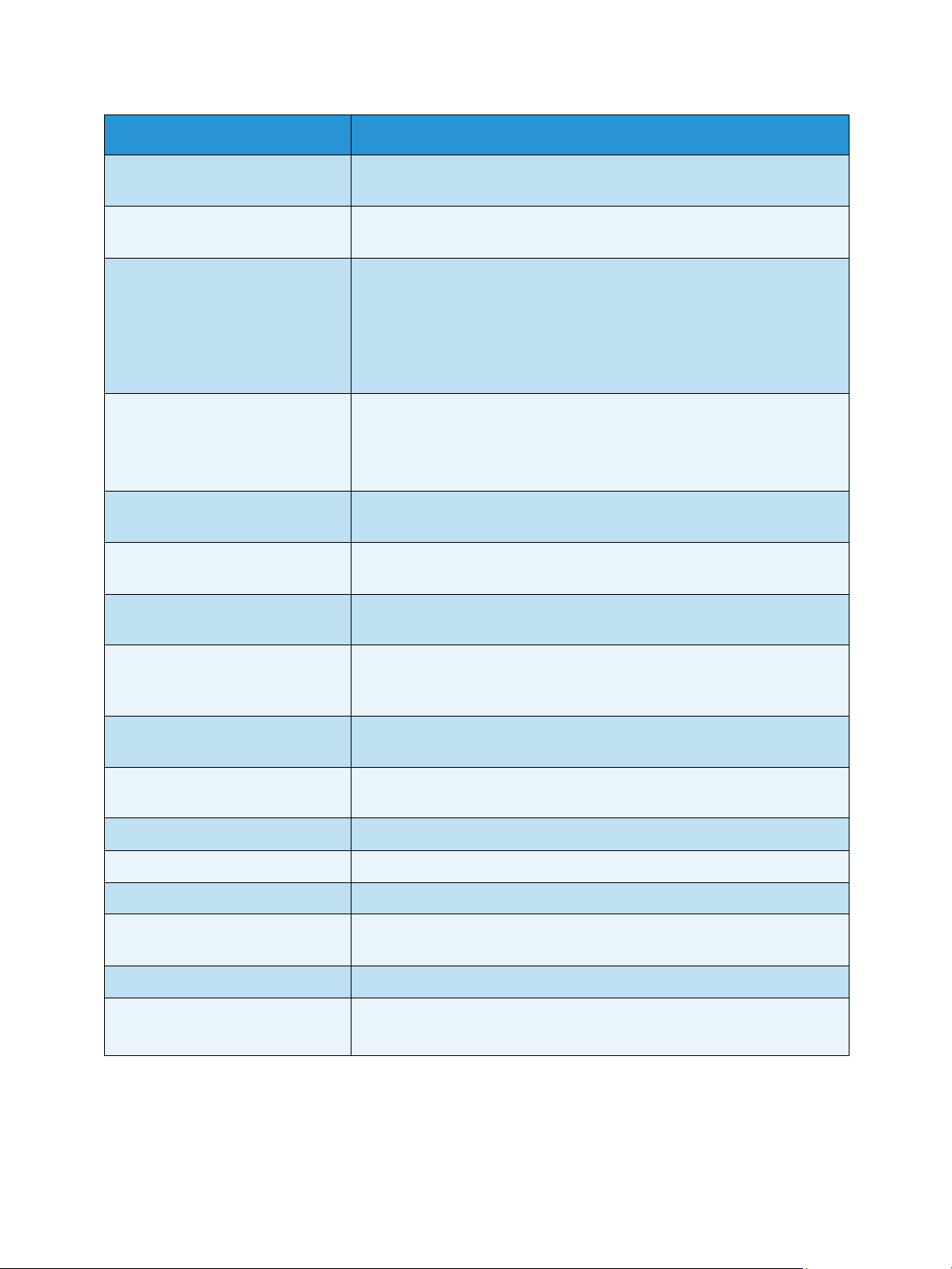
Maskinstatus
Rapporter Beskrivning
Information om
förbrukningsmaterial
Adressbok Denna lista visar alla fax- och e-postadresser som för tillfället finns i
Faxsändning Denna rapport visar faxnumret, antalet sidor, tidsåtgången,
Skickade fax Denna rapport visar information om de fax som du har skickat den
Skickad e-post Denna rapport visar information om de e-postmeddelanden som du har
Mottagna fax Denna rapport visar information om de fax som du har tagit emot den
Schemalagda jobb Den här listan visar de dokument som för tillfället har lagrats för fördröjd
Sidan om användning av förbrukningsmaterial skrivs ut.
maskinens minne.
kommunikationsläget och kommunikationsresultatet för ett visst
faxjobb.
Obs! Du kan ställa in maskinen så att den automatiskt skriver ut en
sändningsrapport efter varje faxjobb. (Se Inställning av fax på
sidan 166.)
senaste tiden.
Obs! Du kan ställa in maskinen så att den automatiskt skriver ut den
efter vart 50:e kommunikationstillfälle. (Se Autorapport på sidan 169.)
skickat den senaste tiden.
senaste tiden.
faxsändning tillsammans med starttid och typ för varje åtgärd.
Skräpfax Den här listan visar de faxnummer som har definierats som
skräpfaxnummer. Om du vill lägga till eller ta bort nummer, öppnar du
menyn Inställningar för skräpfax. (Se Inställning av fax på sidan 166.)
Nätverkskonfiguration Denna lista visar information om maskinens nätverksanslutning och
nätverkskonfiguration.
Användaraut. Den här listan visar vilka användare som är behöriga att använda e-
postfunktionen.
PCL-tecken Skriver ut PCL-typsnittslistan.
PS-tecken Skriver ut PS-typsnittslistan.
EPSON-teck.sn. Skriver ut EPSON-typsnittslistan.
Lagrade jobb Skriver ut jobb som för närvarande är lagrade i tillvalsminnet eller på
maskinens hårddisk.
Slutförda jobb Skriver ut en lista över slutförda jobb.
Nätanv.autent.
Skriver ut användarnamn och tillhörande ID:n för dem som är inloggade
på domänen.
26
Xerox WorkCentre 3315DN/3325DN/3325DNI
Användarhandbok
Page 27
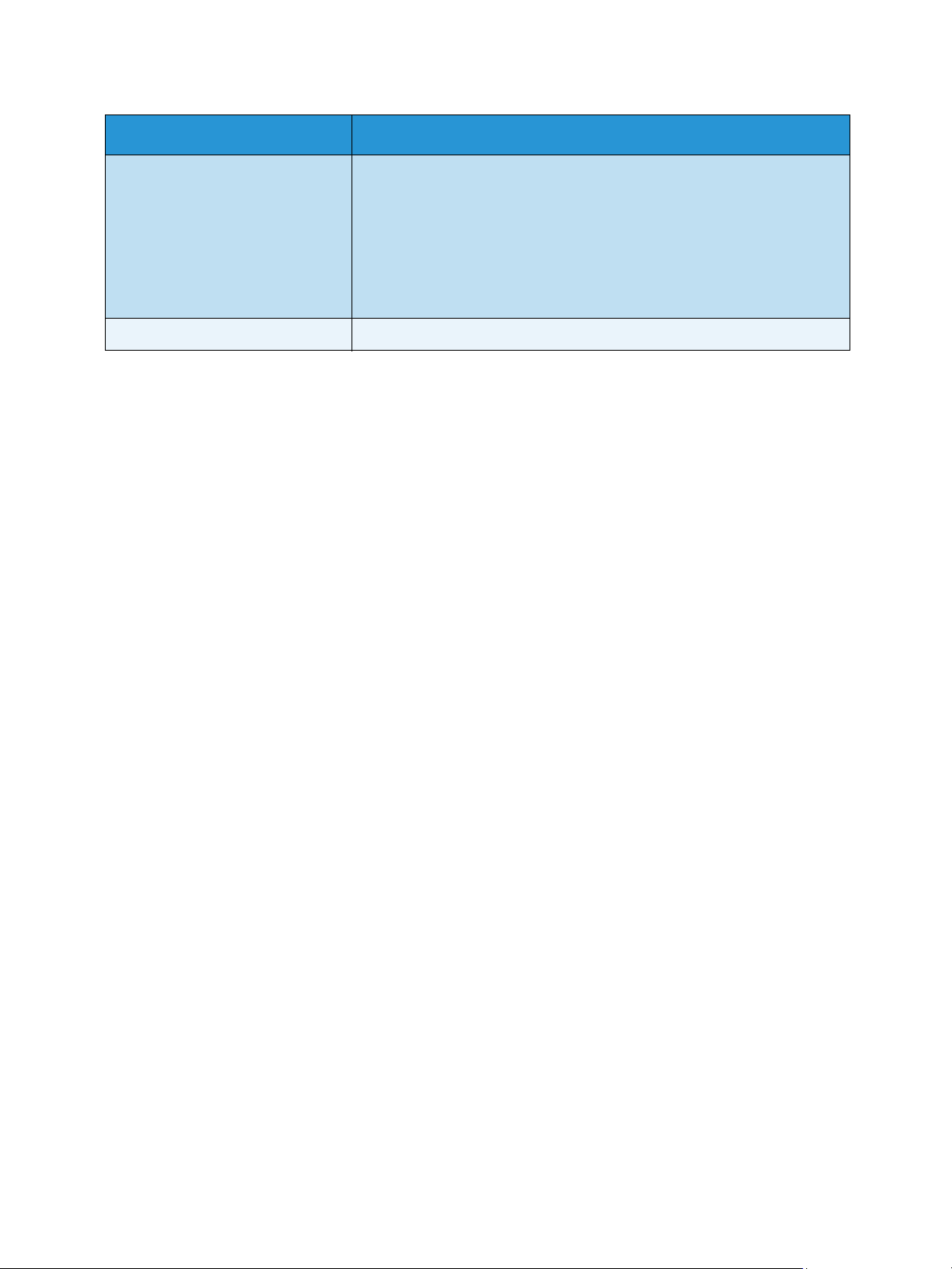
Maskinstatus
Rapporter Beskrivning
Användningsräkneverk Denna lista visar antalet utskrifter som har gjorts med maskinen. Listan
inkluderar:
•Totalt antal utskrifter
• Totalt antal svartvita utskrifter
• Underhållsutskrifter
•Ark
• Dubbelsidiga ark
Faxa lterna ti v Skriver ut faxinställningar.
Funktionernas grundinställningar
Maskinen har grundinställningar för Kopiering, Skanning, E-post och Fax så att du snabbt och enkelt
kan göra dina val för jobbet i fråga. Du kan ändra grundinställningarna genom att trycka på knappen
Maskinstatus på kontrollpanelen och sedan välja Funktionernas grundinställningar med nedpilen.
Det kan hända att du behöver ange ett lösenord för att få åtkomst till systeminställningarna och kunna
ändra dem.
Obs! Det kan hända att vissa alternativ inte är tillgängliga. Det beror på hur maskinen är
konfigurerad.
Kopiering - grundinställningar
Grundinställningarna för koperingsalternativen, inklusive Dokumentstorlek, Antal, Sortering,
Förmi nska/förstora, Kontrast och Dokumenttyp, kan ställas in på det som används mest. När du
kopierar ett dokument används grundinställningarna såvida de inte har ändrats för jobbet i fråga. I så
fall återgår inställningarna till grundinställningarna när jobbet är klart. Det kan hända att du behöver
ange ett lösenord för att få åtkomst till grundinställningarna och kunna ändra dem.
Grundinställningar för skanning
Grundinställningarna för skanningsalternativen, inklusive Dokumentstorlek, Dokumenttyp, Upplösning,
Utskriftsfärg, Filformat, Ljusare/mörkare och Kontrast, kan ställas in på det som oftast används för
alternativen Skanna till USB, Skanna till FTP och Skanna till SMB. När du skannar ett dokument
används grundinställningarna såvida de inte har ändrats för jobbet i fråga. Det kan hända att du
behöver ange ett lösenord för att få åtkomst till grundinställningarna och kunna ändra dem.
Grundinställningar för e-post
Grundinställningarna för e-postalternativen, inklusive Dokumentstorlek, Dokumenttyp, Upplösning,
Utskriftsfärg, Filformat, Ljusare/mörkare och Kontrast, kan ställas in på dem som används mest. När du
e-postar ett dokument används grundinställningarna såvida de inte har ändrats för jobbet i fråga. I så
fall återgår inställningarna till grundinställningarna när jobbet är klart. Det kan hända att du behöver
ange ett lösenord för att få åtkomst till grundinställningarna och kunna ändra dem.
Xerox WorkCentre 3315DN/3325DN/3325DNI
Användarhandbok
27
Page 28
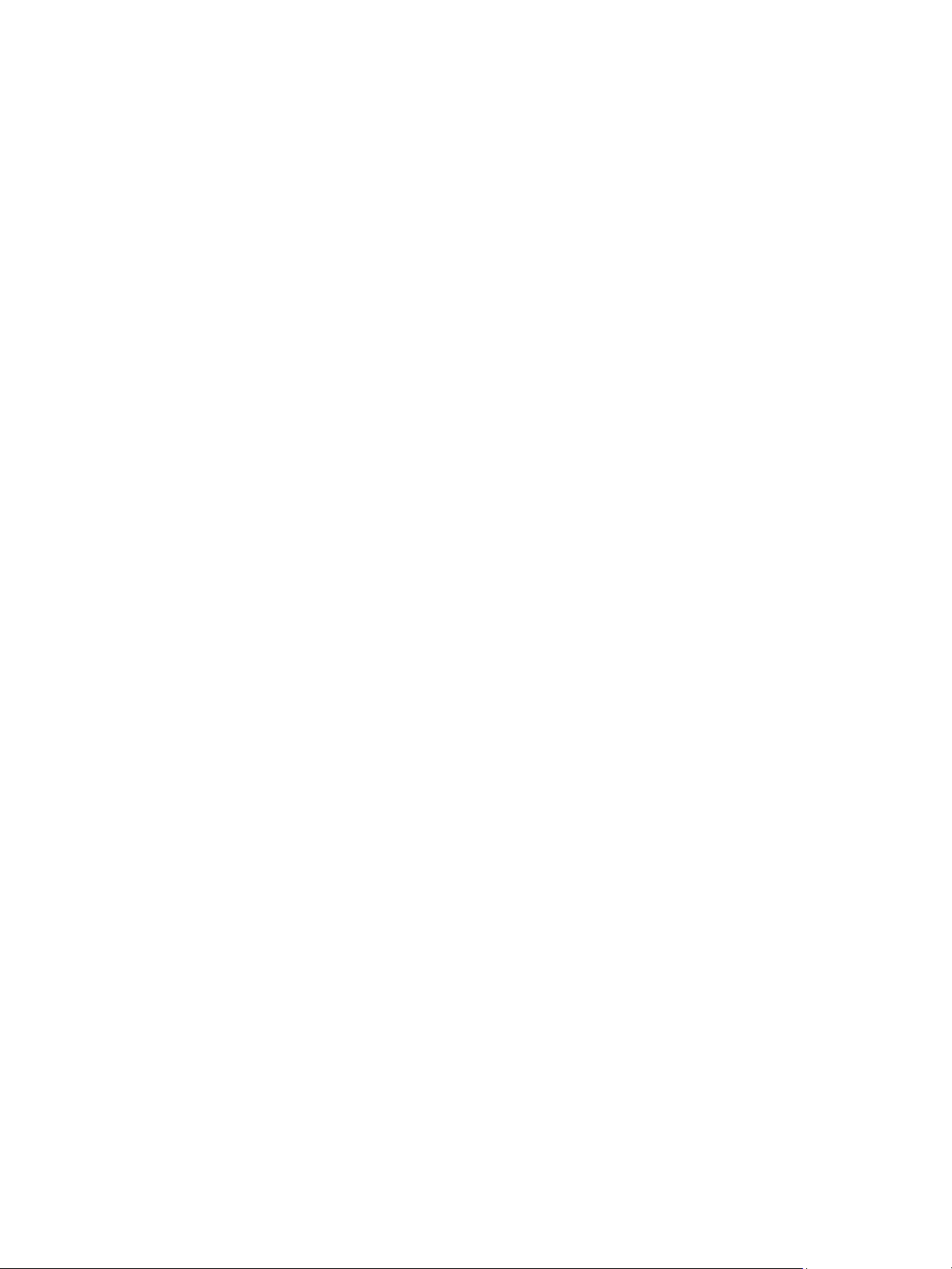
Maskinstatus
Inställning av fax
Maskinen har olika alternativ som kan väljas av användaren när faxsystemet ställs in. Du kan ändra
grundinställningarna alltefter behov. Inställningarna för Mottagning och Sändning kan anpassas. Det
kan hända att du behöver ange ett lösenord för att få åtkomst till faxinställningarna och kunna ändra
dem.
Utskriftsinställningar
Du kan ändra grundinställningar för olika alternativ i utskriftsmiljön alltefter behov. Det kan hända att
du behöver ange ett lösenord för att få åtkomst till utskriftsinställningarna och kunna ändra dem.
Systeminställningar
Med alternativen för systeminställningar kan du anpassa inställningar som gäller för just din maskin,
t.ex. Datum och tid och Lågeffektläge. Det kan hända att du behöver ange ett lösenord för att få
åtkomst till systeminställningarna och kunna ändra dem.
Nätverksinställningar
Du kan ställa in nätverksanslutningen med maskinens skärm. Innan du startar måste du ha all relevant
information om vilket nätverksprotokoll och datorsystem som används. Kontakta
systemadministratören om du är osäker på vilka inställningar som ska användas för att konfigurera
maskinen på nätverket. Det kan hända att du behöver ange ett lösenord för att få åtkomst till
nätverksinställningarna och kunna ändra dem.
Lokal enhet (endast WorkCentre 3325DN / 3325DNI)
Här kan en plats på maskinens hårddisk ställas in för lagring av skannings-, utskrifts- och faxjobb.
Obs! Kompletta anvisningar för hur du kommer åt och kan anpassa maskininställningarna finns i
Maskinstatus och maskininställningar på sidan 153.
28
Xerox WorkCentre 3315DN/3325DN/3325DNI
Användarhandbok
Page 29
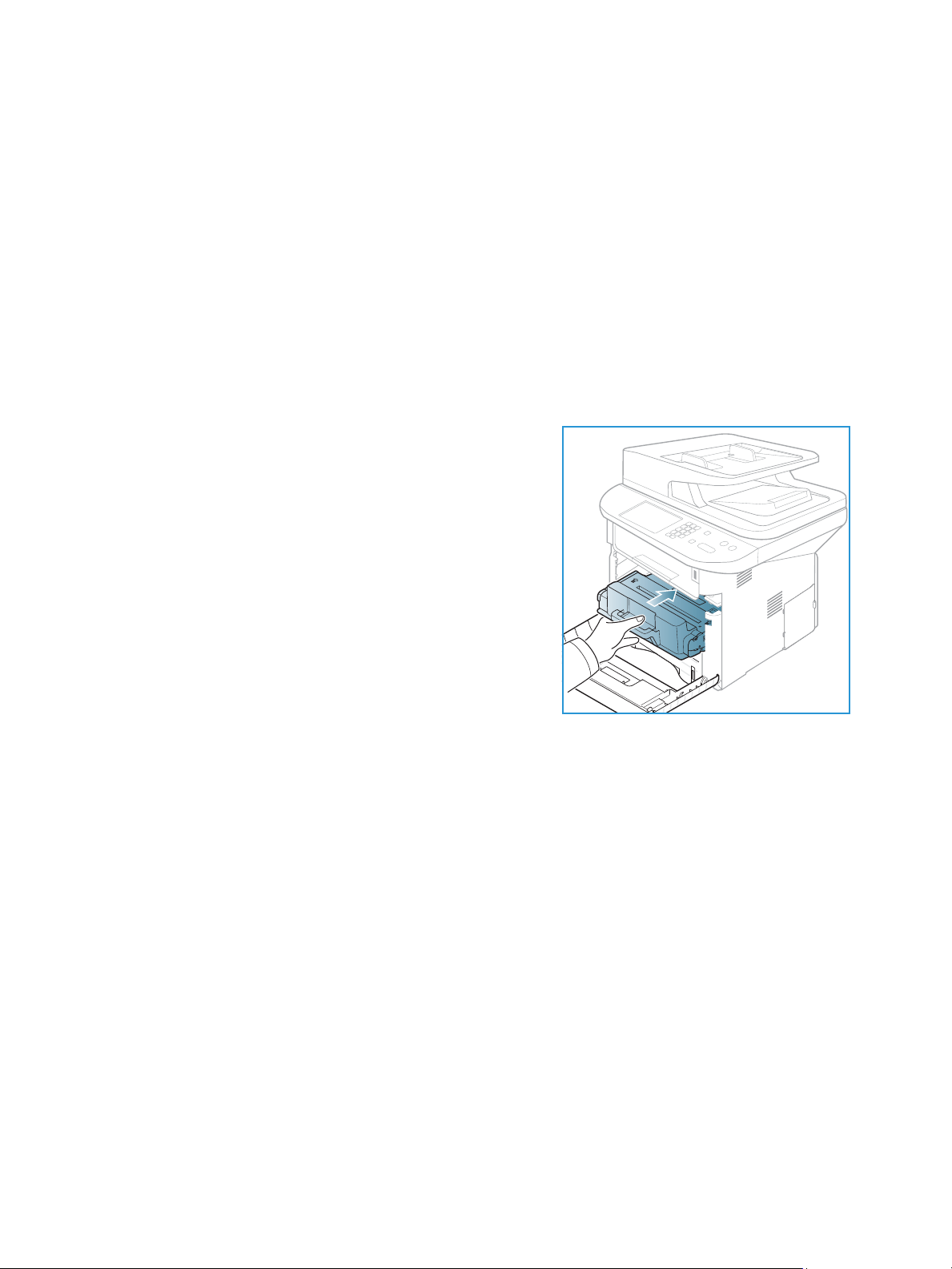
Allmän skötsel samt förbrukningsmaterial
Allmän skötsel samt förbrukningsmaterial
I maskinen finns bara en typ av förbrukningsmaterial som kan bytas av användaren, nämligen
skrivarkassetten. Om du vill beställa Xerox förbrukningsmaterial behöver du kontakta en Xerox
serviceingenjör och uppge företagsnamn, produktnummer och maskinnummer. Du kan även beställa
material från www.xerox.com. Mer information finns i Support på sidan 142.
Du får fram maskinnumret genom att trycka på knappen Maskinstatus, sedan markera
Maskininformation och trycka på OK. Mer information om var du hittar maskinnumret finns i Hitta
maskinnumret på sidan 221.
Skrivarkassett
För att undvika kvalitetsproblem på grund av slitna delar och
för att hålla maskinen i bästa skick behöver du byta
skrivarkassetten när angivet antal sidor har skrivits ut eller när
kassettens livslängd har gått ut.
Det visas ett meddelanden när skrivarkassetten behöver
bytas. Byt den inte förrän det visas ett meddelande om detta
eller du blir uppmanad att göra det av en Xerox-representant.
Byt skrivarkassetten genom att följa anvisningarna i den här
handboken eller de anvisningar som medföljer
förbrukningsmaterialet.
Information om hur du byter skrivarkassetten finns i Allmän
skötsel och felsökning på sidan 181. Om du behöver köpa en
ny skrivarkassett kontaktar du den lokala Xeroxrepresentanten eller en auktoriserad återförsäljare. Du kan även beställa material från www.xerox.com.
Mer information finns i Support på sidan 142.
Rengöring
Regelbunden rengöring håller maskinen fri från damm och smuts. Rengör maskinens luckor,
kontrollpanel och automatiska dokumentmatare med en mjuk, luddfri duk lätt fuktad med vatten.
Xerox rengöringsvätska eller anti-statiska rengöringsmedel kan användas för att rengöra
dokumentglaset, men du måste använda en tygduk och inte hälla det direkt på glaset Ta bort
eventuella rester med en ren duk eller pappershandduk.
Mer information om underhållsuppgifter finns i Allmän skötsel och felsökning på sidan 181.
Xerox WorkCentre 3315DN/3325DN/3325DNI
Användarhandbok
29
Page 30
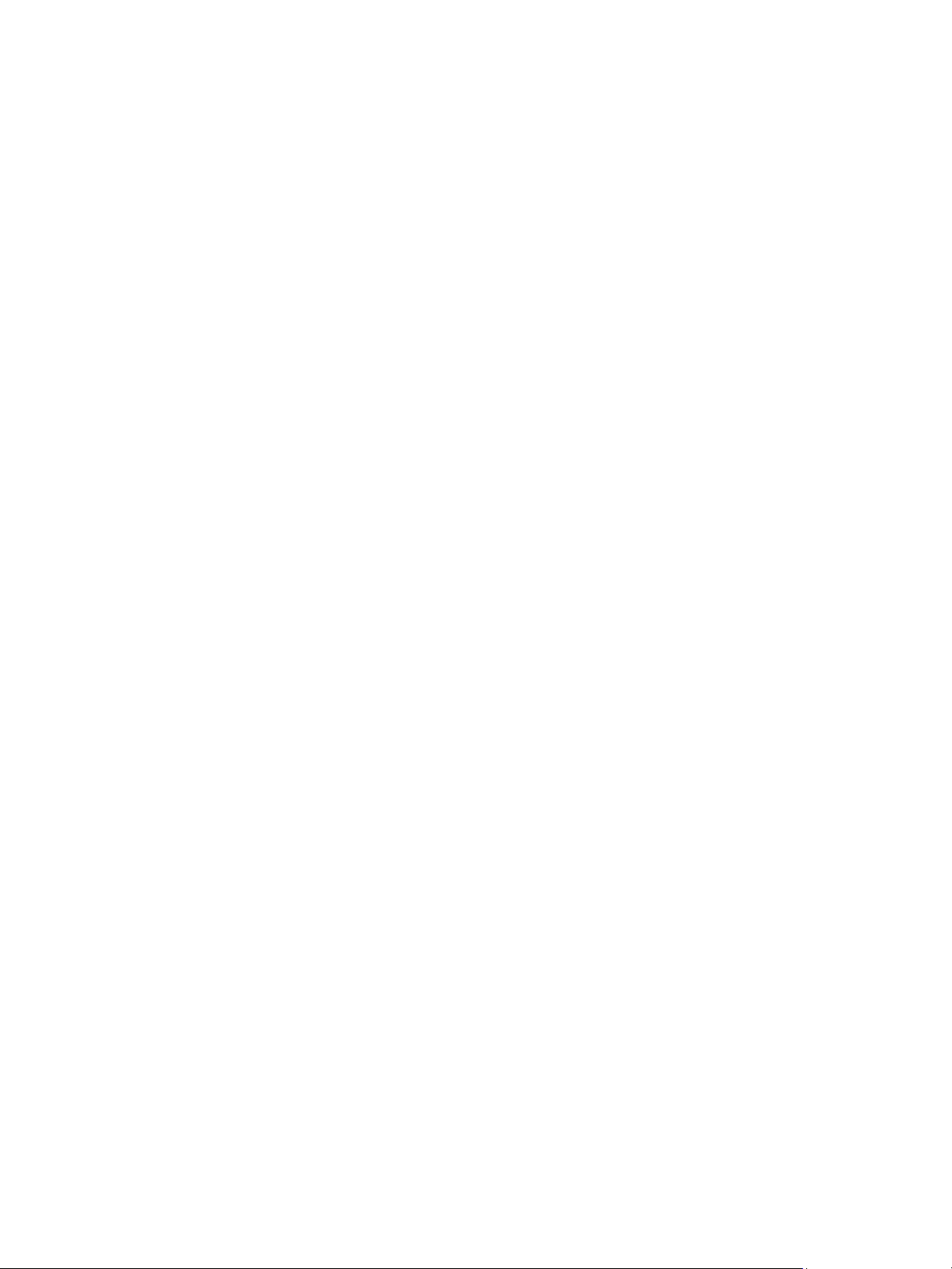
Ytterligare hjälp
Ytterligare hjälp
Om du behöver ytterligare hjälp kan du besöka vår webbplats på www.xerox.com eller kontakta Xerox
Kundtjänst och uppge maskinnumret.
Xerox Kundtjänst
Om det inte går att lösa ett problem genom att följa anvisningarna på skärmen, kontrollerar du
Felmeddelanden på sidan 199. Kontakta Xerox Kundtjänst om felet kvarstår. Där kommer man att vilja
ha en beskrivning av problemet samt maskinnummer, eventuell felkod och ditt företags namn och
adress.
Information om var du hittar maskinnumret finns i Hitta maskinnumret på sidan 221.
Dokumentation
Du hittar svar på de flesta frågor i dokumentationen på cd-skivan som medföljer Xerox WorkCentre
3315DN/3325DN/3325DNI. Alternativt kan du hämta dokumenten via www.xerox.com/support.
• Installationshandboken – innehåller information om hur du installerar maskinen.
• Introduktionshandboken – ger grundläggande upplysningar om hur du använder maskinen.
• Handbok (det här dokumentet) – innehåller anvisningar och information om maskinens samtliga
funktioner.
• System Administration Guide (Systemadministratörshandbok) – innehåller detaljerade
instruktioner och information om hur du ansluter maskinen till ett nätverk och installerar
alternativa funktioner.
30
Xerox WorkCentre 3315DN/3325DN/3325DNI
Användarhandbok
Page 31

Kopiering
Kapitlet innehåller:
• Kopieringsproceduren på sidan 32
• Kopieringsalternativ på sidan 36
• Använda layoutalternativen på sidan 39
• Plats för utmatat material på sidan 43
2
Xerox WorkCentre 3315DN/3325DN/3325DNI
Användarhandbok
31
Page 32

Kopieringsproceduren
Kopieringsproceduren
I detta avsnitt beskrivs den grundläggande proceduren för kopiering:
• Lägga i dokument på sidan 32
• Välj funktioner på sidan 33
• Välj antal på sidan 34
• Starta jobbet på sidan 34
• Kontrollera jobbstatus på sidan 35
• Stoppa kopieringsjobbet på sidan 35
Om en funktion för behörighetskontroll är aktiverad kan det hända att du behöver ett kontonummer
innan du kan använda maskinen. Kontakta administratören om du vill begära ett konto eller få mer
information.
Obs! Det kan hända att vissa alternativ inte är tillgängliga. Det beror på hur maskinen är
konfigurerad.
Lägga i dokument
Du kan lägga dokument i den automatiska dokumentmataren eller på dokumentglaset.
Automatisk dokumentmatare
Den automatiska dokumentmataren rymmer högst 50 ark om 80 g/m².
1. Lägg dokument som ska skannas med framsidan uppåt i
inmatningsfacket på den automatiska
dokumentmataren, med dokumentets övre del mot
fackets vänstra (bakre) ände.
2. Flytta styrskenan så att den ligger an mot sidorna på
dokumentet.
32
Xerox WorkCentre 3315DN/3325DN/3325DNI
Användarhandbok
Page 33

Kopieringsproceduren
Dokumentglas
Dokumentglaset kan användas till extra stora eller skadade dokument och till böcker och tidskrifter.
1. Fäll upp den automatiska dokumentmataren och lägg
dokumentet med framsidan nedåt på dokumentglaset
mot det bakre vänstra hörnet.
2. Den grundinställda dokumentstorleken är A4 eller 8,5 x
11”. För dokument med andra storlekar måste du ändra
inställningen av Dokumentstorlek. Mer information om
specifikationer finns i Kopieringsalternativ på sidan 36.
Obs! Dokument skannas bara en gång även om flera
kopior har valts.
Välj funktioner
Du kan välja olika funktioner för kopieringsjobbet. Papper och alternativ för dubbelsidig kopiering väljer
du med knappar på kontrollpanelen. Fler kopieringsfunktioner är tillgängliga via Meny-knappen. När
du har gjort ett val, återgår du till Klar-skärmen genom att trycka på Föregående.
Obs! Det kan hända att vissa alternativ inte är tillgängliga. Det beror på hur maskinen är
konfigurerad.
1. Tryck på knappen Kopiera på kontrollpanelen.
2. Tryck på knappen Papper på kontrollpanelen.
• Välj automatiskt: När detta alternativ har
valts, väljer maskinen rätt papper för
kopieringsjobbet baserat på storleken hos
de dokument som ska skannas.
• Mag 1: Med detta alternativ väljer du det
papper som finns i magasin 1.
• Mag 2: Med detta alternativ väljer du det
papper som finns i magasin 2.
Obs! Magasin 1 rymmer 250 ark 80 g/m²-papper och magasin 2 (tillval) rymmer 520 ark 80 g/m²-
papper. Vikterna får ligga mellan 60 och 163 g/m². Storlekarna får ligga mellan 105 x 148 mm
och 216 x 356 mm (A6 till Legal).
• Det manuella magasinet: Detta magasin används för att mata särskilda materialtyper, t.ex.
förtryckta ark eller etiketter för enstaka jobb.
Obs! Det manuella magasinet rymmer 50 ark 80 g/m²-papper eller 5 stordior eller 5 kuvert.
Vikterna får ligga mellan 60 och 220 g/m². Storlekarna får ligga mellan 76 x 127 mm och
216 x 356 mm (A6 till Legal).
Välj önskat alternativ för Papper med upp-/nedpilen och tryck på OK.
Mer information finns i Papper och material på sidan 143.
Xerox WorkCentre 3315DN/3325DN/3325DNI
Användarhandbok
33
Page 34

Kopieringsproceduren
3. Tryck på knappen Dubbelsidig på kontrollpanelen. Dubbelsidiga kopior kan göras automatiskt av
enkel- eller dubbelsidiga dokument.
• 1 1-sidigt: Detta alternativ används när enkelsidiga kopior ska göras av enkelsidiga
dokument.
• 1 2-sidigt: Detta alternativ används när dubbelsidiga kopior ska göras av enkelsidiga
dokument.
• 1 2-sidigt, rotera baksida: Detta alternativ ger dubbelsidiga kopior av enkelsidiga
dokument och roterar varannan sidbild 180 grader. Du använder det för att skapa dokument
som ska kunna läsas i ”uppfällt” läge (underkant mot överkant), t.ex. en kalender.
• 2 2-sidigt: Detta alternativ används när dubbelsidiga kopior ska göras av dubbelsidiga
dokument.
• 2 1-sidigt: Detta alternativ används när enkelsidiga kopior ska göras av dubbelsidiga
dokument.
• 2 1-sidigt, rotera baksida: Detta alternativ ger enkelsidiga kopior av dubbelsidiga
dokument och roterar varannan sidbild 180 grader. ”Läsriktningen” i detta alternativ varierar
beroende på det dokument som kopieras. Om exempelvis dokument som viks upp med
överkant mot överkant skannas, kommer resultaten att få överkant mot underkant
(kalendertyp). Och om dokument av ”kalendertyp” (underkant mot överkant) skannas,
kommer resultaten att ha överkant mot överkant.
Välj önskat alternativ för Dubbelsidig med upp-/nedpilen och tryck på OK.
Obs! Inte alla alternativ för dubbelsidigt är tillgängliga på WorkCentre 3315DN.
4. Fler kopieringsfunktioner är tillgängliga via Meny-knappen. Information om programmering av
fler alternativ finns i Kopieringsalternativ på sidan 36.
Välj antal
• Största antal kopior är 999.
• Ange antalet kopior med hjälp av knappsatsen på kontrollpanelen. Det angivna antalet visas i
skärmens övre högra hörn.
Obs! Om du råkar skriva fel, trycker du på C-knappen och anger rätt antal.
Starta jobbet
1. Tryck på knappen Start. Varje dokument skannas bara en gång.
2. Om du använder dokumentglaset till att skanna dubbelsidiga dokument, visar maskinen ett
meddelande när den är klar för skanning av andrasidan. Fortsätt att skanna tills alla sidor har
skannats.
Sidbilderna skannas och kopieringsjobbet skrivs ut.
34
Xerox WorkCentre 3315DN/3325DN/3325DNI
Användarhandbok
Page 35

Kopieringsproceduren
Kontrollera jobbstatus
1. Tryck på knappen Jobbstatus på kontrollpanelen
om du vill se information om jobbstatus.
2. En lista med Aktiva jobb eller Sparade jobb visas.
Välj jobb med upp-/nedpilen och tryck på OK.
3. Följande jobbalternativ är tillgängliga:
För aktiva jobb:
•Frigör
•Avbryt
För sparade jobb:
• Utskrift
• Ta bort
Avbryta kopieringsjobbet
Om du vill avbryta det pågående kopieringsjobbet så att ett mer brådskande jobb kan gå före:
1. Tryck på knappen Avbryt jobb på kontrollpanelen.
2. Ta bort det pågående jobbets dokument från den automatiska dokumentmataren respektive
dokumentglaset.
3. Programmera det brådskande jobbet.
4. Lägg det brådskande jobbets dokument på dokumentglaset eller i den automatiska
dokumentmataren.
5. Tryck på Start.
6. När det brådskande jobbet är klart, trycker du åter på knappen Avbryt jobb.
7. Lägg tillbaka det föregående jobbets dokument och tryck på Start. Kopieringen av det avbrutna
jobbet återupptas.
Stoppa kopieringsjobbet
Följ anvisningarna nedan när du ska avbryta ett pågående koperingsjobb.
1. Tryck på knappen Stopp på kontrollpanelen.
Följ anvisningarna nedan när du ska avbryta ett köat koperingsjobb.
1. Tryck på knappen Jobbstatus på kontrollpanelen om du vill se de aktiva jobben.
2. Välj önskat jobb med upp-/nedpilen och tryck på OK.
3. Välj Ta bort och OK.
4. Välj Ja om du vill ta bort jobbet och Nej om du vill återgå till föregående skärm.
Xerox WorkCentre 3315DN/3325DN/3325DNI
Användarhandbok
35
Page 36

Kopieringsalternativ
Kopieringsalternativ
Maskinen har följande alternativ för anpassning av kopieringsjobben. Du använder knappen Meny för
att komma till alternativen. Information om hur du ändrar grundinställningarna för kopiering finns i
Funktionernas grundinställningar på sidan 159.
Obs!
• Det kan hända att vissa alternativ inte är tillgängliga. Det beror på hur maskinen är
konfigurerad.
• Om du trycker på Stopp medan du ställer in alternativen för kopiering, kommer alla
alternativ som du har ställt in för det pågående kopieringsjobbet att annulleras och
grundinställningarna återinföras när maskinen är klart med det pågående
kopieringsjobbet.
Funktion Beskrivning Alternativ
Dokumentstorlek Här kan du ange storleken
på den sida som ska
skannas.
Förminska/
förstora
Ljusare/mörkare Ändrar dokumentets
Dokumenten kan
förminskas eller förstoras
mellan 25 % och 400 %
när du använder
dokumentglaset och från
24 % till 100 % när du
använder den automatiska
dokumentmataren.
ljushet/mörkhet.
• A4
• A5
• B5
• Letter
• Legal
• Executive
• Folio
• Oficio
• 100 %: Kopiesidorna får samma storlek som
originalsidorna.
• Variabel %: Med knappsatsen eller upp/nedpilen
anger du nskat procenttal.
• Autoanpassa: Förminskar eller förstorar sidbilden på
kopiorna baserat på originalbildens storlek och
storleken på det papper som har valts för utskriften.
• Förinställningar: De vanligaste procenttalen för
förminskning/förstoring finns som förinställda
alternativ. Dessa alternativ kan anpassas av systemeller maskinadministratören efter individuella behov.
• Ljusare +1 till +5: Gör bilden stegvis ljusare upp till
den ljusaste inställningen +5. Detta kan vara bra när
originalbilden är mörk.
• Normal: Brukar vara bra för maskinskrivna eller
tryckta originaldokument.
• Mörkare +1 till +5: Gör bilden stegvis mörkare upp till
den mörkaste inställningen +5. Detta kan vara bra när
originalbilden är ljus.
36
Xerox WorkCentre 3315DN/3325DN/3325DNI
Användarhandbok
Page 37

Funktion Beskrivning Alternativ
Kopieringsalternativ
Kontrast Ökar eller minskar
kontrasten mellan bildens
ljusa och mörka områden.
Dokumenttyp Inställningen av
Dokumenttyp används för
att förbättra bildkvaliteten
genom att aktuell
dokumenttyp väljs.
Layout Detta alternativ används
för kopiering av flera
dokument till en arksida,
för kopiering av bundna
dokument, för att skapa
häften och för att skapa
dokument som kan klistras
ihop till en affisch.
• Mindre +1 till +5: Minskar kontrasten stegvis till den
lägsta kontrastinställningen Mindre +5.
• Normal: Inga kontrastjusteringar kan göras.
• Mer +1 till +5: Ökar kontrasten stegvis till den högsta
kontrastinställningen Mer +5.
• Te xt : Används för dokument som mest innehåller text.
• Text o ch fot o: Används för dokument med både text
och foton.
• Foto: Används för dokument som består av foton.
• Normal: Används om originaldokumentets layout ska
användas.
• 2-Upp: Används för kopiering av två dokumentsidor i
förminskad storlek till en arksida.
• 4-Upp: Används för kopiering av fyra dokumentsidor i
förminskad storlek till en arksida.
• ID-kortkopia: Maskinen kopierar originaldokumentets
ena sida på den övre halvan av utskriften och kopierar
den andra sidan på den nedre halvan utan att
originalstorleken förminskas.
• Affischkopia: Bilden av originaldokumentet delas upp
i 9 delar. Du kan klistra ihop kopiorna så att de utgör
ett enda dokument i affischstorlek.
• Klona kopia: Maskinen skriver ut flera originalsidor på
en enda kopiesida. Antalet sidbilder bestäms
automatiskt av maskinen på basis av
dokumentstorleken och pappersstorleken.
• Bundna dokument: Används för kopiering av bundna
dokument och böcker.
• Häften: Med detta alternativ skrivs dokumentet ut på
båda sidorna av papperet och sidorna ordnas så att
papperen kan vikas på mitten och på så sätt bilda ett
häfte.
Anvisningar finns i Använda layoutalternativen på
sidan 39.
Bakgrundsreducering
Används för att
automatiskt minska eller
ta bort den mörka
bakgrund som uppstår vid
skanning av färgat papper
eller tidningar.
• Av: Välj detta om Bakgrundsreducering inte behövs.
• Auto: Välj detta om bakgrunden ska tas bort
automatiskt.
• Förbättra: Nivåerna 1 till 4: Bakgrundsfärgen tas
stegvis bort, varvid nivå 4 står för den kraftigaste
borttagningen.
Xerox WorkCentre 3315DN/3325DN/3325DNI
Användarhandbok
37
Page 38

Kopieringsalternativ
Funktion Beskrivning Alternativ
Bildförskjutning Med detta alternativ kan
du flytta sidbilden på
papperet med ett angivet
mått.
Kantjustering Med denna funktion kan
du ta bort fläckar såsom
märken efter hålning,
vikning och häftning längs
vilka som helst av
kopiornas kanter.
• Av: Välj detta om Bildförskjutning inte behövs.
• Auto centrering: Sidbilden placeras automatiskt på
sidans mitt. Denna funktion är tillgänglig bara om du
placerar dokumenten på dokumentglaset.
• Anpassad marginal: Med knappsatsen kan du ange
mått från 0 till 20 mm för marginalerna i vänster-,
höger-, över- och underkant.
• Av: Välj detta om Kantjustering inte behövs.
• Litet original: Raderar kanten på dokumentbilden om
dokumentet är litet. Denna funktion är tillgänglig
bara om du placerar dokumenten på dokumentglaset.
• Hålslagning: Raderar märken efter hålen i hålslagna
dokument.
• Centrera bok: Raderar mitten av sidbilden för att ta
bort mörka partier i mittuppslaget på en kopierad bok.
Denna funktion är tillgänglig bara om du placerar
dokumenten på dokumentglaset.
• Alla kanter: Med knappsatsen kan du ange mått på
hur mycket som ska raderas av marginalerna i vänster, höger-, över- och underkant.
38
Xerox WorkCentre 3315DN/3325DN/3325DNI
Användarhandbok
Page 39

Använda layoutalternativen
1 2
1 2
3 4
Använda layoutalternativen
Detta alternativ används för kopiering av flera dokument till en arksida, för kopiering av bundna
dokument, för att skapa häften och för att skapa dokument som kan klistras ihop till en affisch.
Obs! Det kan hända att vissa alternativ inte är tillgängliga. Det beror på hur maskinen är
konfigurerad.
Kopiering 2-upp, 4-upp
Används för kopiering av två eller fler dokumentsidor i
förminskad storlek till en arksida. Passar utmärkt för att
tillverka presentationskopior, bildmanus och dokument för
arkivering.
Obs! Dokumenten måste läggas i den automatiska
dokumentmataren när den här funktionen ska användas.
1. Tryck på knappen Kopiera på kontrollpanelen.
2. Tryck på knappen Meny på kontrollpanelen.
3. Tryck på upp-/nedpilen så att Layout markeras och tryck sedan på OK.
4. Välj önskat alternativ:
• Normal: Dokumentsidan kopieras till en arksida.
• 2-upp: Två dokumentsidor kopieras till en arksida.
• 4-upp: Fyra dokumentsidor kopieras till en arksida.
Obs! Om dokumentet har liggande riktning, ska dess överkant placeras baktill i mataren. Om det
har stående riktning, ska överkanten placeras åt vänster.
5. Spara valen med OK och återgå till den översta menyn genom att trycka på Meny.
6. Lägg i dokumenten och tryck på Start.
ID-kortkopia
Maskinen kopierar originaldokumentets ena sida på den övre
halvan av utskriften och kopierar den andra sidan på den
nedre halvan utan att originalstorleken förminskas. Den här
funktionen är praktiskt vid kopiering av små dokument,
t.ex. visitkort.
Obs! Denna kopierings-funktion är tillgänglig bara om du
placerar dokumenten på dokumentglaset. Om originalet
är större än det utskrivbara området, kan det hända att
vissa delar inte kommer med.
Maskinen kan skriva ut dubbelsidiga dokument på ena sidan av papper i storlekarna A4, Letter, Legal,
Folio, Executive, B5, A5 och A6.
1. Tryck på knappen Kopiera på kontrollpanelen.
Xerox WorkCentre 3315DN/3325DN/3325DNI
Användarhandbok
39
Page 40

Använda layoutalternativen
B A
B A
2. Tryck på knappen Meny på kontrollpanelen.
3. Tryck på upp-/nedpilen så att Layout markeras och tryck sedan på OK.
4. Tryck på upp-/nedpilen så att ID-kortkopia markeras och tryck sedan på OK.
5. Återgå sedan till den högsta menynivån genom att trycka på Meny.
6. Lägg originaldokumentet med framsidan nedåt på
dokumentglaset i linje med spetsen på registreringspilen
och stäng den automatiska dokumentmataren.
7. Tryck på Start.
Placera framsidan och tryck på OK visas på skärmen.
Tryck på knappen OK på kontrollpanelen.
Maskinen börjar skanna framsidan och visar
meddelandet Placera baksidan och tryck på Start.
8. Vänd dokumentet och placera det med baksidan nedåt
på dokumentglaset och stäng den automatiska
dokumentmataren.
9. Starta kopieringen genom att trycka på Start på
kontrollpanelen.
Bundna dokument
Med den här funktionen kan du ange vilken eller vilka sidor av
en bok som ska skannas. Boken placeras med textsidan nedåt
på dokumentglaset och med ryggen i linje med
bokmarkeringen.
1. Tryck på knappen Kopiera på kontrollpanelen.
2. Tryck på knappen Meny på kontrollpanelen.
3. Tryck på upp-/nedpilen så att Layout markeras och tryck
sedan på OK.
4. Tryck på upp-/nedpilen så att Bokkopiering markeras och
tryck sedan på OK.
5. Tryck på upp/ned-pilen så att önskat alternativ markeras.
• Av: Inaktiverar funktionen.
• Endast vänster sida: Används för att skanna och kopiera vänstra sidan i ett bundet
dokument.
• Endast höger sida: Används för att skanna och kopiera högra sidan i ett bundet dokument.
• Båda sidor: Används för att skanna och kopiera båda sidor i ett bundet dokument. Vänstra
sidan skannas först.
6. Spara valen med OK och återgå till den översta menyn genom att trycka på Meny.
7. Lägg originaldokumentet med textsidan nedåt på dokumentglaset med ryggen i linje med
motsvarande markering i mitten på dokumentglasets bakkant.
40
Xerox WorkCentre 3315DN/3325DN/3325DNI
Användarhandbok
Page 41

Använda layoutalternativen
8. Tryck på Start.
9. Om fler sidor ska skannas, välj Ja. Lägg boken med den nya sidan som ska skannas på
dokumentglaset, välj önskat kopierings-alternativ och tryck på OK.
När du har skannat alla sidorna väljer du Nej vid frågan En sida till?.
Häften
Med detta alternativ skrivs dokumentet ut på båda sidorna av
papperet och sidorna ordnas så att papperen kan vikas på
mitten och på så sätt bilda ett häfte.
1. Lägg dokumenten i den automatiska dokumentmataren
med framsidan upp. Den första sidan ska ligga överst
med huvudena vända mot maskinens vänstra sida.
Obs! Dokumenten måste läggas i den automatiska
dokumentmataren för att fuktionen Häften ska kunna
väljas.
2. Tryck på knappen Kopiera på kontrollpanelen.
3. Tryck på knappen Meny på kontrollpanelen.
4. Tryck på upp-/nedpilen så att Layout markeras och tryck sedan på OK.
5. Tryck på upp-/nedpilen så att Häften markeras och tryck sedan på OK.
6. Markera Enkelsidiga dokument eller Dubbelsidiga dokument med hjälp av upp/nedpilarna och
tryck på OK.
7. Spara valen med OK och återgå till den översta menyn genom att trycka på Meny.
8. Lägg i dokumenten och tryck på Start.
Affischkopia
Bilden av originaldokumentet delas upp i 9 delar. Du kan
klistra ihop kopiorna så att de bildar ett enda dokument i
affischstorlek.
Obs! Denna kopierings-funktion är tillgänglig bara om du
placerar dokumenten på dokumentglaset.
1. Tryck på knappen Kopiera på kontrollpanelen.
2. Tryck på knappen Meny på kontrollpanelen.
3. Tryck på upp-/nedpilen så att Layout markeras och tryck
sedan på OK.
4. Tryck på upp-/nedpilen så att Affischkopia markeras och tryck sedan på OK.
5. Spara valen med OK och återgå till den översta menyn genom att trycka på Meny.
6. Lägg i dokumenten och tryck på Start.
Varje del skannas och skrivs ut för sig.
Xerox WorkCentre 3315DN/3325DN/3325DNI
Användarhandbok
41
Page 42

Använda layoutalternativen
Klona kopia
Maskinen skriver ut flera originalsidor på en enda kopiesida.
Antalet sidbilder bestäms automatiskt på basis av
dokumentbilden och pappersstorleken.
Obs! Denna kopierings-funktion är tillgänglig bara om du
placerar dokumenten på dokumentglaset.
1. Tryck på knappen Kopiera på kontrollpanelen.
2. Tryck på knappen Meny på kontrollpanelen.
3. Tryck på upp-/nedpilen så att Layout markeras och tryck
sedan på OK.
4. Tryck på upp-/nedpilen så att Klona kopia markeras och tryck sedan på OK.
5. Spara valen med OK och återgå till den översta menyn genom att trycka på Meny.
6. Lägg i dokumenten och tryck på Start.
42
Xerox WorkCentre 3315DN/3325DN/3325DNI
Användarhandbok
Page 43

Plats för utmatat material
1
1
2
2
Maskinen har två platser för utmaning:
• Utmatningsfacket (utskriftssidan nedåt) högst
150 ark 80 g/m²-papper.
Plats för utmatat material
• Bakre luckan (utskriftssidan uppåt) ett ark i taget.
Grundinställningen är att maskinen skickar utskrifterna till utmatningsfacket. Om specialmaterial, t.ex.
kuvert, skrivs ut med veck, om de är böjda eller har svarta linjer, bör den bakre luckan användas i stället.
Öppna den bakre luckan och håll den öppen medan du skriver ut ett ark i taget.
Obs! Den bakre luckan kan bara användas för enkelsidiga utskrifter. Om du försöker göra
dubbelsidiga utskrifter till den bakre luckan kommer det att leda till papperskvadd.
Använda utmatningsfacket.
Till utmatningsfacket kommer utskrifterna med utskriftssidan nedåt och i den ordning i vilken sidorna
skrevs ut. Utmatningsfacket bör användas till de flesta jobb. När utmatningsfacket är fullt, visas ett
meddelande på kontrollpanelen.
Xerox WorkCentre 3315DN/3325DN/3325DNI
Användarhandbok
43
Page 44

Plats för utmatat material
Om du vill använda utmatningsfacket, måste du se till att den bakre luckan är stängd.
Obs!
• Om det blir problem med papper som kommer till utmatningsfacket, t.ex. är kraftigt
böjda, försök med att skriva ut till den bakre luckan.
• För att minska risken för papperskvadd bör du inte öppna eller stänga den bakre luckan
medan utskrift pågår.
Använda den bakre luckan
När du använder den bakre luckan, kommer papperen ut med
utskriftssidan uppåt. När du skriver ut från det manuella
magasinet till den bakre luckan, är pappersbanan helt rak
vilket kan ge bättre utskriftskvalitet när du gör utskrifter på
kuvert eller specialmaterial. Så snart den bakre luckan är
öppen, hamnar utskrifterna där.
Obs! Den bakre luckan kan bara användas för enkelsidiga
utskrifter. Om du försöker göra dubbelsidiga utskrifter till
den bakre luckan kommer det att leda till papperskvadd.
Försiktighet! Fixeringsområdet innanför den bakre
luckan blir mycket varmt när maskinen används. Var
försiktig när du gör något där.
44
Xerox WorkCentre 3315DN/3325DN/3325DNI
Användarhandbok
Page 45

Skanna
Kapitlet innehåller:
• Skanning – översikt på sidan 46
• Skanningsprocedur på sidan 47
• Skanningsalternativ på sidan 53
• Skannerassistenten på sidan 55
• Skanna med TWAIN på sidan 56
• Skanna med WIA-drivrutinen. på sidan 57
• Macintosh-skanning på sidan 58
• Linux-skanning på sidan 60
3
Xerox WorkCentre 3315DN/3325DN/3325DNI
Användarhandbok
45
Page 46

Skanning – översikt
Skanning – översikt
Med skanning kan du förvandla text och bilder till digitala filer som kan lagras i datorn eller skickas till
ett arkiv. Maskinen kan skanna via USB eller ett nätverk till en dator eller server och även direkt till ett
USB-minne. Följande alternativ finns för Skanna:
• USB: Med det här alternativet kan du skanna en bild till ett USB-minne som är isatt i porten för
USB-minnen.
• Lokal dator: Det här alternativet kan användas om maskinen är ansluten till en dator via USB-
kabel. För skanning i Windows måste Easy Printer Manager vara installerad på datorn. För
skanning i Macintosh måste Skannings- och faxhanteraren vara installerad.
• Nätverksdator: Inskannade data lagras på en nätverksansluten dator. För skanning i Windows
måste Easy Printer Manager vara installerad på datorn. För skanning i Macintosh måste
skannings- och faxhanteraren vara installerade.
• SMB: Skanna en bild och lagra den i en delad mapp på en SMB-server.
• FTP: Skanna en bild och lagra den på en FTP-server.
• WSD: Skanna en bild till program eller datorer som stöder Microsofts WSD (Web Services for
Devices).
Obs! Det kan hända att vissa alternativ inte är tillgängliga. Det beror på hur maskinen är
konfigurerad.
Mer information om hur du ställer in och konfigurerar skannings-funktionen finns i
systemadministratörsguiden.
Skanningsmetoder
Maskinen erbjuder följande sätt att skanna en bild med en lokal anslutning.
• TWAIN: TWAIN-drivrutiner hanterar kommunikationen mellan datorprogramvara och
skanningsenheten. Den här funktionen kan användas via en lokal anslutning eller en
nätverksanslutning.
Se Skanna med TWAIN på sidan 56.
• WIA (Windows Image Acquisition): För denna funktion måste datorn vara ansluten till skrivaren
med en USB-kabel.
Se Skanna med WIA-drivrutinen. på sidan 57.
46
Xerox WorkCentre 3315DN/3325DN/3325DNI
Användarhandbok
Page 47

Skanningsprocedur
Skanningsprocedur
Med Skanna kan en elektronisk fil skapas av ett pappersdokument. Skanningen kan göras i färg eller
svartvitt beroende på vilket alternativ för Färg som väljs. Filen kan sedan skickas till en angiven
destination.
I detta avsnitt beskrivs den grundläggande proceduren för skanning:
• Lägga i dokument på sidan 47
• Välj skanningsdestination på sidan 48
• Välj funktioner på sidan 50
• Starta jobbet på sidan 51
• Kontrollera jobbstatus på sidan 51
• Stoppa jobbet på sidan 51
Om en funktion för behörighetskontroll är aktiverad kan det hända att du behöver ett kontonummer
innan du kan använda maskinen. Kontakta administratören om du vill ha ett konto eller få mer
information.
Obs! Vissa funktioner kanske inte är tillgängliga; det beror på hur maskinen är konfigurerad och
vilka skannings-funktioner och vilken destination som har valts.
Lägga i dokument
Du kan lägga dokument i den automatiska dokumentmataren eller på dokumentglaset.
Automatisk dokumentmatare
Den automatiska dokumentmataren rymmer högst 50 ark om 80 g/m².
1. Lägg dokument som ska skannas med framsidan uppåt i
inmatningsfacket på den automatiska
dokumentmataren, med dokumentets övre del mot
fackets vänstra (bakre) ände.
2. Flytta styrskenan så att den ligger an mot sidorna på
dokumentet.
Xerox WorkCentre 3315DN/3325DN/3325DNI
Användarhandbok
47
Page 48

Skanningsprocedur
Dokumentglas
Dokumentglaset kan användas till extra stora eller skadade dokument och till böcker och tidskrifter.
1. Fäll upp den automatiska dokumentmataren och lägg
dokumentet med framsidan nedåt på dokumentglaset
mot det bakre vänstra hörnet.
2. Den grundinställda dokumentstorleken är A4 eller 8,5 x
11”. För dokument med andra storlekar måste du ändra
inställningen av Dokumentstorlek. Mer information om
specifikationer finns i Skanningsalternativ på sidan 53.
Obs! Dokument skannas bara en gång även om flera
kopior har valts.
Välj skanningsdestination
Obs! Det kan hända att vissa alternativ inte är tillgängliga. Det beror på hur maskinen är
konfigurerad.
Skanna till USB
1. Lägg i dokumenten som ska skannas med framsidan nedåt på dokumentglaset eller med
framsidan uppåt i den automatiska dokumentmataren.
2. Sätt in ett USB-minne i USB-minnesporten på maskinen. USB-menyn visas automatiskt.
Obs! När maskinen är i lågeffektläge märker den inte om ett USB-minne sätts in i USB-porten.
Återställ i så fall maskinen till normalläge och sätt åter in USB-minnet i porten.
3. Tryck på upp-/nedpilen så att Skanna till USB markeras och tryck sedan på OK.
Skanna till lokal enhet
För att Skanna till lokal enhet ska kunna användas måste maskinen vara ansluten till en dator eller
arbetsstation via en USB-kabel. Vidare måste skanningsdrivrutinen vara installerad på datorn. Fler
anvisningar finns i System Administrator Guide (Systemadministratörshandbok).
1. Tryck på knappen Skanna på kontrollpanelen.
2. Tryck på upp/ned-pilen så att Lokal dator markeras.
3. Tryck på OK. Om meddelandet Ej tillgänglig visas, kontrollera portanslutningen och/eller
inställningarna.
4. Tryck på upp/ned-pilen tills önskad skanningsdestination är markerad och tryck på OK.
48
Xerox WorkCentre 3315DN/3325DN/3325DNI
Användarhandbok
Page 49

Skanningsprocedur
Skanna till nätverksdator från kontrollpanelen
Se till att maskinen är ansluten till ett nätverk. Se till att maskinen är konfigurerad med verktyget Xerox
Scan Assistant och att skanningsdrivrutinen är installerad. Fler anvisningar finns i System Administrator
Guide (Systemadministration).
1. Tryck på knappen Skanna på kontrollpanelen.
2. Tryck på upp/ned-pilen så att Nätverksdator markeras.
3. Tryck på OK. Om meddelandet Ej tillgänglig visas, kontrollera anslutningen och/eller
inställningarna.
4. Tryck på upp-/nedpilen så att önskat Inloggnings-ID markeras och tryck sedan på OK.
5. Skriv vid behov ditt lösenord med knappsatsen och tryck på OK.
6. Tryck på upp-/nedpilen så att önskad skanningsdestionation markeras och tryck sedan på OK.
7. Tryck på upp-/nedpilen så att önskad upplösning markeras och tryck sedan på OK.
8. Tryck på upp-/nedpilen så att önskad färg markeras och tryck sedan på OK.
9. Tryck på upp-/nedpilen så att önskat filformat markeras och tryck sedan på OK.
Obs! Du kan också använda Xerox Scan Assistant för att skanna dokument direkt från datorn. Se
Skannerassistenten på sidan 55.
Skanna till SMB
Se till att maskinen är ansluten till ett nätverk. Se till att maskinen har konfigurerats via CentreWare
Internettjänster. Mer information finns i System Administrator Guide (Administratörshandbok).
1. Tryck på knappen Skanna på kontrollpanelen.
2. Tryck på upp-/nedpilen så att SMB markeras och tryck sedan på OK.
3. Tryck vid behov på knappen Dubbelsidig och knappen Meny för att välja inställningar av Skanna.
Se Välj funktioner på sidan 50.
4. Tryck på OK.
5. Om behörighetskontroll är aktiverad, måste du ange ditt inloggnings-id och eventuellt även ditt
lösenord.
6. Tryck på upp/ned-pilen tills den server som du vill använda markeras och tryck sedan på OK.
7. Tryck på upp-/nedpilen så att önskat filformat markeras och tryck sedan på OK.
Skanna till FTP
Se till att maskinen är ansluten till ett nätverk. Se till att maskinen har konfigurerats via CentreWare
Internettjänster. Mer information finns i System Administrator Guide (Administratörshandbok).
1. Tryck på knappen Skanna på kontrollpanelen.
2. Tryck på upp-/nedpilen så att FTP markeras och tryck sedan på OK.
3. Tryck vid behov på knappen Dubbelsidig och knappen Meny för att välja inställningar av Skanna.
Se Välj funktioner på sidan 50.
4. Tryck på OK.
5. Om behörighetskontroll är aktiverad, måste du ange ditt inloggnings-id och eventuellt även ditt
lösenord.
6. Tryck på upp/ned-pilen tills den server som du vill använda markeras och tryck sedan på OK.
7. Tryck på upp-/nedpilen så att önskat filformat markeras och tryck sedan på OK.
Xerox WorkCentre 3315DN/3325DN/3325DNI
Användarhandbok
49
Page 50

Skanningsprocedur
Skan. t WSD
Skanna en bild till program eller datorer som stöder Microsofts WSD (Web Services for Devices).
1. Tryck på knappen Skanna på kontrollpanelen.
2. Tryck på upp-/nedpilen så att WSD markeras och tryck sedan på OK.
3. Tryck vid behov på knappen Dubbelsidig och knappen Meny för att välja inställningar av Skanna.
Se Välj funktioner på sidan 50.
4. Tryck på OK.
5. Tryck på upp/ned-pilen tills önskad destionation markeras och tryck sedan på OK.
6. Tryck på upp-/nedpilen så att önskat filformat markeras och tryck sedan på OK.
Skanna till lokal enhet
Med det här alternativet kan du skanna dokument till maskinens hårddisk och skriva ut skannade
dokument från den. Mappar på den lokala enheten skapas i CentreWare Internettjänster av
systemadministratören. Mer information finns i System Administrator Guide (Administratörshandbok).
Så här skannar du ett dokument till den lokala enheten:
1. Tryck på knappen Skanna på kontrollpanelen.
2. Tryck på upp-/nedpilen så att Skanna till lokal enhet markeras och tryck sedan på OK. Skärmen
Sök-id visas.
3. Välj önskad mapp på den lokala enheten. Alternativet Grundinställd gemensam mapp visas,
liksom andra mappar som har skapats på sidan Internettjänster-jobb > Lokal enhet.
4. Välj funktioner på menyn Skanna till lokal enhet.
Välj funktioner
Olika funktioner kan väljas för skanningsjobbet när maskinen är i Klar-läge.
Obs! Vissa av följande funktioner kanske inte är tillgängliga; det beror på hur maskinen är
konfigurerad och vilken skanningsmetod som har valts.
När du har gjort ett val, återgår du till Klar-skärmen genom att trycka på Föregående.
1. Tryck på knappen Dubbelsidig på kontrollpanelen. Följande alternativ för Dubbelsidig finns:
• 1 1-sidigt: Används för enkelsidiga dokument.
• 2 1-sidigt: Används för dubbelsidiga dokument.
• 2 1-sidigt, rotera: Anväds för dubbelsidiga dokument där andrasidan är roterad. Då
kommer den andra utskriftssidan att roteras 180 grader.
Välj önskat alternativ för Dubbelsidig med upp-/nedpilen och tryck på OK.
2. Följande funktioner är tillgängliga via knappen Meny för Skanna till USB, Skanna till FTP och
Skanna till SMB.
Dokumentstorlek Ange storleken på den bild som ska skannas.
Dokumenttyp Förbättra bildkvaliteten genom att välja aktuell dokumenttyp.
50
Xerox WorkCentre 3315DN/3325DN/3325DNI
Användarhandbok
Page 51

Skanningsprocedur
Upplösning Ställ in bildens upplösning. Högre upplösning ger större filstorlek.
Utskriftsfärg Välj färgläge för den skannade bilden.
Filformat Välj filformat för den skannade bilden.
Ljusare/mörkare Manuell inställning för justering av ljushet eller mörkhet i de skannade
bilderna.
Kontrast Öka eller minska kontrasten mellan svarta och vita bildpartier.
Tryck på upp/ned-pilen tills den funktion som du vill använda markeras och tryck sedan på OK. Välj
önskad inställning och tryck på OK.
Information om de olika alternativen finns i Skanningsalternativ på sidan 53.
Starta jobbet
1. Tryck på knappen Start.
2. Om du använder dokumentglaset till att skanna dubbelsidiga dokument, visar maskinen ett
meddelande när den är klar för skanning av andrasidan. Fortsätt att skanna tills alla sidor har
skannats.
3. Maskinen börjar skanna dokumentet och frågar sedan om du vill skanna en sida till.
4. Om du vill göra det, trycker du på vänster/högerpilarna för att markera Ja och trycker sedan på
OK. Lägg i ett dokument och tryck på Start. Tryck annars på vänster/höger-pilarna så att Nej
markeras och sedan på OK.
Bilderna skannas och skickas till vald destination.
Kontrollera jobbstatus
1. Tryck på knappen Jobbstatus på kontrollpanelen
om du vill se information om jobbstatus.
2. En lista med Aktiva jobb eller Sparade jobb visas.
Välj jobb med upp-/nedpilen och tryck på OK.
3. Följande jobbalternativ är tillgängliga:
För aktiva jobb:
•Frigör
•Avbryt
För sparade jobb:
• Utskrift
• Ta bort
Stoppa jobbet
Följ anvisningarna nedan när du ska avbryta ett pågående skanningsjobb.
1. Tryck på knappen Stopp på kontrollpanelen.
Xerox WorkCentre 3315DN/3325DN/3325DNI
Användarhandbok
51
Page 52

Skanningsprocedur
Följ anvisningarna nedan om du vill avbryta ett köat skanningsjobb.
1. Tryck på knappen Jobbstatus på kontrollpanelen om du vill se de aktiva jobben.
2. Välj önskat jobb med upp-/nedpilen och tryck på OK.
3. Välj Ta bort och OK.
4. Välj Ja om du vill ta bort jobbet och Nej om du vill återgå till föregående skärm.
52
Xerox WorkCentre 3315DN/3325DN/3325DNI
Användarhandbok
Page 53

Skanningsalternativ
Skanningsalternativ
Maskinen har följande alternativ för anpassning av skanningsjobben. Du använder knappen Meny för
att komma till alternativen. Information om hur du ändrar grundinställningarna för skanning finns i
Grundinställningar för skanning på sidan 161.
Obs! Vissa av följande funktioner kanske inte är tillgängliga; det beror på hur maskinen är
konfigurerad och vilken skanningsmetod som har valts.
Funktion Beskrivning Alternativ
Dokumentstorlek Här kan du ange storleken
på den sida som ska
skannas.
Dokumenttyp Inställningen av
Dokumenttyp används för
att förbättra bildkvaliteten
genom att aktuell
dokumenttyp väljs.
Upplösning Upplösningen påverkar
utseendet på den
skannade bilden. Högre
upplösning ger högre
bildkvalitet. Lägre
upplösning minskar
kommunikationstiden när
man skickar filen via
nätverket.
•A4
•A5
•B5
•Letter
•Legal
•Executive
•Folio
•Oficio
• Te x t: Används för dokument som mest innehåller text.
• Te xt oc h foto : Används för dokument med både text
och foton.
• Foto: Används för dokument som består av foton.
• 300 dpi: Rekommenderas för högkvalitativa
textdokument som ska användas i OCR-program.
Rekommenderas även för högkvalitativa streckbilder
och för foto och grafik av medelhög kvalitet. Detta är
den grundinställda upplösningen och det bästa valet i
de flesta fall.
• 200 dpi: Rekommenderas för textdokument och
streckbilder av medelkvalitet. Ger inte allra bästa
bildkvalitet för foton och grafik.
• 100 dpi: Rekommenderas för textdokument av lägre
kvalitet och när mindre filstorlekar krävs.
Utskriftsfärg Väl j Utskriftsfärg om du vill
ha utskrifter i svartvitt,
gråskala eller färg.
• Fä rg: Välj detta om du vill ha färgutskrifter.
• Gråskala: Välj detta om du vill ha utskifter i gråtoner.
• Svartvitt: Välj detta om du vill ha svartvita utskrifter
oavsett dokumentets färger.
Xerox WorkCentre 3315DN/3325DN/3325DNI
Användarhandbok
53
Page 54

Skanningsalternativ
Funktion Beskrivning Alternativ
Filformat Filformat bestämmer
vilken typ av fil som ska
skapas och kan ändras
tillfälligt för det aktuella
jobbet. Välj det filformat
du vill använda för den
skannade bilden.
Ljusare/mörkare Ändrar dokumentets
ljushet/mörkhet.
• PDF (Portable Document Format): Innebär att
mottagare som har lämplig programvara kan se,
skriva ut och redigera den elektroniska filen oavsett
datorplattform.
• Enkels. TIFF (Tagged Image File Format): Ger en
grafisk fil som kan öppnas av en rad olika grafiska
programpaket och på flera olika datorplattformar. En
separat fil skapas för varje bild som skannas.
• Flersidig TIFF: Ger en enda TIFF-fil som innehåller
flera sidor med skannade bilder. Mer specialiserad
programvara krävs för att öppna den här typen av
filer.
• JPEG (Joint Photographic Experts Group): Ger en
komprimerad fil som kan öppnas av en rad olika
grafiska programpaket och på flera olika
datorplattformar. En separat fil skapas för varje bild
som skannas.
• BMP: Ett enkelt, bitmappat grafikformat. (Endast ett
alternativ för Skanna till USB.)
• Ljusare +1 till +5: Gör bilden stegvis ljusare upp till
den ljusaste inställningen +5. Detta kan vara bra när
originalbilden är mörk.
• Normal: Brukar vara bra för maskinskrivna eller
tryckta originaldokument.
• Mörkare +1 till +5: Gör bilden stegvis mörkare upp till
den mörkaste inställningen +5. Detta kan vara bra när
originalbilden är ljus.
Kontrast Ökar eller minskar
kontrasten mellan bildens
ljusa och mörka områden.
54
Xerox WorkCentre 3315DN/3325DN/3325DNI
Användarhandbok
• Mindre +1 till +5: Minskar kontrasten stegvis till den
lägsta kontrastinställningen Mindre +5.
• Normal: Inga kontrastjusteringar kan göras.
• Mer +1 till +5: Ökar kontrasten stegvis till den högsta
kontrastinställningen Mer +5.
Page 55

Skannerassistenten
Skannerassistenten
Scan Assistant är ett Xerox-verktyg som automatiskt installeras tillsammans med Xerox skrivardrivrutin.
Det ger ett gränssnitt där du kan välja en skanner och kan justera skannings-inställningar och starta
skanningsprocessen direkt från datorn. I fönstret för förhandsgranskning kan du se skanningen och
göra nödvändiga justeringar med lättanvända knappar till vänster i fönstret. Önskade inställningar kan
sparas som ”favoriter” och läggas till i en fördefinierad lista.
Mer information om hur du använder Scan Assistant finns i Xerox WorkCentre
3315DN/3325DN/3325DNIUtilities Guide (Verktygsguide) på Xerox.com.
Xerox WorkCentre 3315DN/3325DN/3325DNI
Användarhandbok
55
Page 56

Skanna med TWAIN
Skanna med TWAIN
Om du vill skanna dokument med annan programvara måste du använda TWAIN-kompatibel
programvara, t.ex. Adobe Photoshop. Följ anvisningarna nedan när du ska skanna med ett TWAINkompatibelt program.
1. Se till att skrivaren är ansluten till datorn och påslagen.
2. Installera TWAIN-drivrutinen. Följ anvisningarna som medföljer drivrutinen.
3. Lägg i dokumenten med framsidan uppåt i den automatiska dokumentmataren eller lägg ett
enskilt dokument med framsidan nedåt på dokumentglaset.
4. Öppna ett program, t.ex. Adobe Photoshop.
5. Öppna TWAIN-fönstret och gör skanningsinställningarna.
6. Skanna och spara den skannade bilden.
56
Xerox WorkCentre 3315DN/3325DN/3325DNI
Användarhandbok
Page 57

Skanna med WIA-drivrutinen.
Skanna med WIA-drivrutinen.
Maskinen stöder även drivrutinen WIA (Windows Image Acquisition) för skanning. WIA är en av de
standardkomponenter som medföljer Microsoft Windows och kan användas med digitalkameror och
skannrar.
Obs! WIA-drivrutinen fungerar bara på datorer med Windows Image Acquisition och en USB-port.
1. Se till att skrivaren är ansluten till datorn och påslagen.
2. Installera TWAIN-drivrutinen. Följ anvisningarna som medföljer drivrutinen.
3. Lägg i dokumenten med framsidan uppåt i den automatiska dokumentmataren eller lägg ett
enskilt dokument med framsidan nedåt på dokumentglaset.
4. Skanna dokumenten enligt följande anvisningar:
Windows XP
a. Välj på Start-menyn Kontrollpanelen > Skannrar och kameror.
b. Dubbelklicka på ikonen för skannerdrivrutinen. Guiden Skannrar och kameror visas. Välj
Nästa.
c. Välj alternativ i fönstret Välj skanningsinställningar. Välj Nästa.
d. Ange ett bildnamn och välj ett filformat och en destination där bilden ska sparas.
e. Välj Nästa för att starta skanningen.
f. Välj Nästa och Slutför när du vill se bilderna.
Windows Vista
a. Välj på Start-menyn Kontrollpanelen > Skannrar och kameror.
b. Dubbelklicka på Skanna ett dokument eller en bild. Programmet Windows Faxa och skanna
öppnas. Du kan välja Visa skannrar och kameror om du vill se skannrarna.
c. Om ingen anvisning Skanna ett dokument eller en bild visas, öppnar du programmet MS
Paint och klickar på menyn Arkiv på Från skanner eller kamera... .
d. Välj Ny skanning. Skannerns drivrutin visas. Välj skanningsinställningar.
e. Välj Skanna.
Windows 7
a. Välj på Start-menyn Kontrollpanelen > Enheter och skrivare.
b. Högerklicka på ikonen för enhetens drivrutin i Skrivare och faxar > Starta skanning Ny
skanning-programmet öppnas.
c. Välj skanningsinställningar.
d. Välj Skanna.
Xerox WorkCentre 3315DN/3325DN/3325DNI
Användarhandbok
57
Page 58

Macintosh-skanning
Macintosh-skanning
Du kan skanna dokument med Image Capture på Macintosh-datorer.
Skanna med USB-anslutning
Se till att skrivaren är ansluten till datorn med USB-kabeln och påslagen. Installera
skanningsdrivrutinen. Följ anvisningarna som medföljer drivrutinen.
1. Lägg i dokumenten med framsidan uppåt i den automatiska dokumentmataren eller lägg ett
enskilt dokument med framsidan nedåt på dokumentglaset.
2. Starta Program och klicka på Image Capture.
Om meddelandet No Image Capture device connected (Ingen bildskanningsenhet ansluten) visas,
koppla bort USB-kabeln och anslut den sedan igen. Om problemet kvarstår, se alternativet Image
Capture help (Hjälp till Image Capture) beträffande lösning.
3. Välj önskad enhet
4. Ställ in skanningsalternativen i detta program.
5. Skanna och spara den skannade bilden.
Mer information om hur du använder Image Capture finns i hjälpen till Image Capture.
Om du vill använda fler skanningsalternativ behöver du använda TWAIN-kompatibel programvara. Du
kan också skanna med sådan programvara, t.ex. Adobe Photoshop. Skanningsprocesserna skiljer sig åt
alltefter vilken TWAIN-kompatibel programvara som används. Se den handledning som medföljer
programmet.
Om skanningen inte fungerar i Image Capture, uppdatera Mac OS till senaste version. Image Capture
fungerar korrekt i Mac OS X 10.3.9 eller senare samt i Mac OS X 10.4.7 eller senare.
Skanna från en nätverksansluten maskin
Se till att maskinen och arbetsstationen är påslagna och anslutna till nätverket. Installera
skanningsdrivrutinen. Följ anvisningarna som medföljer drivrutinen.
1. Lägg i dokumenten med framsidan uppåt i den automatiska dokumentmataren eller lägg ett
enskilt dokument med framsidan nedåt på dokumentglaset.
2. Starta Program och klicka på Image Capture.
3. Följ nedanstående anvisningar alltefter vilket Mac OS X-version du har.
• För 10.4-10.5:
•Klicka på Devices (Enheter) och sedan på Browse Devices (Bläddra bland enheterna) på
menyraden.
• Välj maskin bland Twain-enheterna. Se till att kryssrutan Use TWAIN software (Använd
TWAIN-programvara) är markerad.
•Klicka på Anslut.
Om ett varningsmeddelande visas, klicka på Change Port... (Byt port), eller om TWAIN UI visas,
klicka på Change Port... på fliken Preference (Inställningar) och välj en ny port.
• För 10.6, välj enhet under SHARED (DELAD).
58
Xerox WorkCentre 3315DN/3325DN/3325DNI
Användarhandbok
Page 59

Macintosh-skanning
4. Ställ in skanningsalternativen i detta program.
5. Skanna och spara den skannade bilden.
Om skanningen inte fungerar i Image Capture, uppdatera Mac OS till senaste version. Image Capture
fungerar problemfritt i Mac OS X 10.4.7 eller senare.
Mer information om hur du använder Image Capture finns i hjälpen till Image Capture.
Du kan också skanna med sådan programvara, t.ex. Adobe Photoshop. Skanningsprocesserna skiljer sig
åt alltefter vilken TWAIN-kompatibel programvara som används. Se den handledning som medföljer
programmet.
Använda skannings- och faxhanteraren
Du använder hanteraren för skanning och fax för att kontrollera hur den installerade drivrutinen för
skanning ”mår”, för att ändra skanningsinställningarna och för att lägga till eller ta bort
dokumentmappar för lagring av skannade dokument. Så här använder du programmet Skannings- och
faxhanteraren:
1. Välj /Program/Xerox och starta Skannings- och faxhanteraren.
2. Välj lämplig enhet i Skannings- och faxhanteraren.
3. Välj Egenskaper.
4. Med knappen Ställ in skanning kan du ändra fildestination och skanningsinställningar, lägga till
eller ta bort program och formatera filer. Du kan ändra skanningsenhet med Byt port (lokal eller
nätverk).
5. Välj OK.
Xerox WorkCentre 3315DN/3325DN/3325DNI
Användarhandbok
59
Page 60

Linux-skanning
Linux-skanning
Du kan skanna ett dokument i fönstret Unified Driver Configurator. Se till att maskinen är påslagen och
ansluten till en datorn via en USB-kabel eller att den är ansluten till ett nätverk. Installera
skanningsdrivrutinen. Följ anvisningarna som medföljer drivrutinen.
Skanning
1. Dubbelklicka på Unified Driver Configurator på skrivbordet.
2. Byt till Scanners Configuration (Konfiguration av skannrar) genom att klicka på knappen .
3. Välj skanner i listan.
• Om du bara använder en maskin och den är ansluten till datorn och påslagen, visas skannern
i listan och väljs automatiskt.
• Om du har flera skannrar anslutna till datorn, kan du varje gång välja vilken som helst av dem.
Exempel: Under tiden som skanning pågår i den första skannern, kan du välja den andra, göra
inställningar och starta skanningen där.
4. Klicka på Properties (Egenskaper).
5. Lägg i dokumenten med framsidan uppåt i den automatiska dokumentmataren eller lägg ett
enskilt dokument med framsidan nedåt på dokumentglaset.
6. Klicka på Preview (Förhandsgranska) i fönstret Scanner Properties (Skanneregenskaper).
Dokumentet skannas och förhandsgranskningsbiolden visas i Preview Panel
(örhandsgranskningsfönstret).
7. Använd pekaren i det fönstret till att ange det område som ska skannas.
8. Du kan ändra skanningsalternativen i områdena Image Quality (Bildkvalitet) och Scan Area
(Skanningsområde).
• Bildkvalitet: Här kan du välja färgsammansättning och skanningsupplösning för området.
• Skanningsområde: Här kan du välja sidstorlek. Med knappen Advanced (Avancerat) kan du
ställa in sidstorleken manuellt.
Om du vill använda något av de förinställda värdena för skanningsinställningarna, väljer du
motsvarande alternativ på rullgardinsmenyn Job Type (Jobbtyp). (Se Inställningar av jobbtyp på
sidan 61.)
9. Om du vill återställa grundinställningarna för skanningsalternativen, klickar du på Default
(Grundinställningar).
10. När du är klar, startar du skanningen genom att klicka på Scan (Skanna).
I statusfältet längst ner till vänster i fönstret kan du se skanningsförloppet. Om du vill avbryta
skanningen klickar du på Cancel (Avbryt).
Den skannade bilden visas.
11. När du är klar, klickar du på Save (Spara) i verktygsfältet.
12. Välj den filkatalog där du vill spara bilden och ange filnamnet.
13. Klicka på Save (Spara).
60
Xerox WorkCentre 3315DN/3325DN/3325DNI
Användarhandbok
Page 61

Inställningar av jobbtyp
Du kan spara dina inställningar av skanningsalternativen för senare användning.
Spara en ny jobbtypsinställning
1. Ändra alternativen i fönstret Scanner Properties (Skanneregenskaper).
2. Klicka på Save As.
3. Ange namnet på inställningen.
4. Klicka på OK.
Dina inställningar läggs till i listrutan Job Type (Jobbtyp).
Ta bort en jobbtypsinställning
1. Markera den inställning du vill ta bort i listrutan Job Type (Jobbtyp).
2. Klicka på Delete (Ta bort).
Inställningen tas bort från listan.
Linux-skanning
Använda Image Manager
I programmet Image Manager finns menykommandon och verktyg för redigering av den skannade
bilden. Du redigerar bilden med följande verktyg:
Ver ktyg Namn Funktion
Save (Spara) Sparar bilden.
Undo (Ångra) Den senaste åtgärden annulleras.
Redo (Gör om) Den åtgärd som du annullerade återställs.
Scroll (Rulla) Låter dig rulla genom bilden.
Crop (Beskär) Det valda bildområdet raderas.
Zoom Out
(Zooma ut)
Bilden zoomas ut.
Zoom In
(Zooma in)
Bilden zoomas in.
Xerox WorkCentre 3315DN/3325DN/3325DNI
Användarhandbok
61
Page 62

Linux-skanning
Ver ktyg Namn Funktion
Scale (Skala) Här kan du skaländra bildstorleken; du kan ange storleken manuellt eller
ställa in ett värde för proportionell skaländring – veritkalt eller
horisontellt.
Rotate (Rotera) Här kan du rotera bilden; du kan välja antalet grader i listrutan.
Flip (Vänd) Här kan du spegelvända bilden vertikalt eller horisontellt.
Effekt Här kan du justera bildens ljusstyrka och kontrast; du kan också
invertera bilden.
Properties
(Egenskaper)
Visar bildens egenskaper.
Mer information om Image Manager finns i hjälpen.
62
Xerox WorkCentre 3315DN/3325DN/3325DNI
Användarhandbok
Page 63

E-post
Med E-post kan du förvandla text och bilder till digitala filer som kan skickas till en e-postadress. Du kan
skanna original och e-posta den skannade bilden till flera destinationer från maskinen.
Kapitlet innehåller:
• E-postproceduren på sidan 64
• E-postalternativ på sidan 68
• Adressbok på sidan 70
• Smart Key-adresser på sidan 71
4
Xerox WorkCentre 3315DN/3325DN/3325DNI
Användarhandbok
63
Page 64

E-postproceduren
E-postproceduren
Om e-post är aktiverad, kan en elektronisk fil skapas av ett pappersdokument. Den kan sedan skickas till
en angiven e-postadress.
Obs! Mer information finns i System Administrator Guide (Administratörshandbok).
I detta avsnitt beskrivs den grundläggande proceduren för att skicka e-post. Följ anvisningarna nedan.
• Lägga i dokument på sidan 64
• Ange e-postadressen på sidan 65
• Välj funktioner på sidan 66
• Starta jobbet på sidan 66
• Kontrollera jobbstatus på sidan 66
• Stoppa e-postjobbet på sidan 67
Obs! Det kan hända att vissa alternativ inte är tillgängliga. Det beror på hur maskinen är
konfigurerad.
Om en funktion för behörighetskontroll är aktiverad kan det hända att du behöver ett kontonummer
innan du kan använda maskinen. Kontakta administratören om du vill ha ett konto eller få mer
information.
Lägga i dokument
Du kan lägga dokument i den automatiska dokumentmataren eller på dokumentglaset.
Automatisk dokumentmatare
Den automatiska dokumentmataren rymmer högst 50 ark om 80 g/m².
1. Lägg dokument som ska skannas med framsidan uppåt i
inmatningsfacket på den automatiska
dokumentmataren, med dokumentets övre del mot
fackets vänstra (bakre) ände.
2. Flytta styrskenan så att den ligger an mot sidorna på
dokumentet.
64
Xerox WorkCentre 3315DN/3325DN/3325DNI
Användarhandbok
Page 65

E-postproceduren
.com
Dokumentglas
Dokumentglaset kan användas till extra stora eller skadade dokument och till böcker och tidskrifter.
1. Fäll upp den automatiska dokumentmataren och lägg
dokumentet med framsidan nedåt på dokumentglaset
mot det bakre vänstra hörnet.
2. Den grundinställda dokumentstorleken är A4 eller 8,5 x
11”. För dokument med andra storlekar måste du ändra
inställningen av Dokumentstorlek. Mer information om
specifikationer finns i E-postalternativ på sidan 68.
Obs! Dokument skannas bara en gång även om flera
kopior har valts.
Ange e-postadressen
1. Tryck på knappen E-post på kontrollpanelen.
Om behörighetskontroll har aktiverats ska du
ange ditt Inloggnings-ID och Lösenord (om
detta krävs).
2. När Ange Från-adress: visas, anger du
avsändarens e-postadress och trycker på OK.
Om Skicka till mig själv? visas trycker du på
vänster-/högerpilen så att Ja eller Nej markeras
och trycker sedan på OK.
3. När Ange mottagaradresser: visas, anger du mottagarens e-postadress och trycker på OK.
• Tryck på knappen .com om du vill lägga till
vanligt förekommande adresstext i epostadressen, till exempel .com eller
@dittdomännamn.com. Tryck upprepade
gånger på .com tills önskad text markeras
och tryck sedan på OK. Texten infogas i
adressen. Du kan anpassa Smart Key-texten
via CentreWare Internettjänster. Mer
information finns i Smart Key-adresser på
sidan 71.
• Du kan också lägga till e-postadresser med hjälp av adressboken; se Adressbok på sidan 70.
• Tryck på nedpilen, ange eventuella ytterligare e-postadresser och tryck på OK.
4. Om Filformat visas, markerar du önskat filformat och trycka på OK.
5. Ange ett ämne för e-postmeddelandet och tryck på OK.
6. När Klar för e-post visas, kan du lägga till ytterligare mottagare, trycka på Meny för att välja
ytterligare funktioner eller trycka på Start för att skanna dokumenten.
Xerox WorkCentre 3315DN/3325DN/3325DNI
Användarhandbok
65
Page 66

E-postproceduren
• Om du vill lägga till ytterligare mottagare markerar du Lägg till en adress och skriver
adressen.
• Om du vill ändra eller ta bort mottagare, använder du upp/nedpilen för att markera adressen
i fråga och trycker på OK. Med vänsterpilen raderar du tecken. Om du vill ta bort adressen,
trycker du på nedpilen så att Ta bor t markeras och väljer sedan OK.
Välj funktioner
Du kan välja olika funktioner för e-postjobbet. De vanligaste funktionerna väljer du på kontrollpanelen.
När du har gjort ett val, återgår du till Klar-skärmen genom att trycka på Föregående.
1. Följande funktioner är tillgängliga via Meny-knappen.
Obs! Det kan hända att vissa alternativ inte är tillgängliga. Det beror på hur maskinen är
konfigurerad.
Dokumentstorlek Ange storleken på den bild som ska skannas.
Dokumenttyp Förbättra bildkvaliteten genom att välja aktuell dokumenttyp.
Upplösning Ställ in bildens upplösning. Högre upplösning ger större filstorlek.
Utskriftsfärg Välj färgläge för den skannade bilden.
Ljusare/mörkare Manuell inställning för justering av ljushet eller mörkhet i de skannade
bilderna.
Kontrast Öka eller minska kontrasten mellan svarta och vita bildpartier.
2. Tryck på upp/ned-pilen tills den funktion som du vill använda markeras och tryck sedan på OK. Välj
önskad inställning och tryck på OK.
Information om de olika alternativen finns i E-postalternativ på sidan 68.
Starta jobbet
1. Tryck på knappen Start.
Sidorna skannas och skickas till angivna e-postadresser.
Kontrollera jobbstatus
1. Tryck på knappen Jobbstatus på kontrollpanelen
om du vill se information om jobbstatus.
2. En lista med Aktiva jobb eller Sparade jobb visas.
Välj jobb med upp-/nedpilen och tryck på OK.
3. Följande jobbalternativ är tillgängliga:
För aktiva jobb:
•Frigör
•Avbryt
För sparade jobb:
• Utskrift
• Ta bort
66
Xerox WorkCentre 3315DN/3325DN/3325DNI
Användarhandbok
Page 67

Stoppa e-postjobbet
Följ anvisningarna nedan när du ska avbryta ett pågående e-postjobb.
1. Tryck på knappen Stopp på kontrollpanelen.
Följ anvisningarna nedan om du vill avbryta ett köat e-postjobb.
1. Tryck på knappen Jobbstatus på kontrollpanelen om du vill se de aktiva jobben.
2. Välj önskat jobb med upp-/nedpilen och tryck på OK.
3. Välj Ta bort och OK.
4. Välj Ja om du vill ta bort jobbet och Nej om du vill återgå till föregående skärm.
E-postproceduren
Xerox WorkCentre 3315DN/3325DN/3325DNI
Användarhandbok
67
Page 68

E-postalternativ
E-postalternativ
Maskinen har följande alternativ för anpassning av e-postjobben. Du använder knappen Meny för att
komma till alternativen. Information om hur du ändrar grundinställningarna för e-postning finns i
Grundinställningar för e-post på sidan 163.
Obs! Det kan hända att vissa alternativ inte är tillgängliga. Det beror på hur maskinen är
konfigurerad.
Funktion Beskrivning Alternativ
Dokumentstorlek Här kan du ange storleken
på den sida som ska
skannas.
Dokumenttyp Inställningen av
Dokumenttyp används för
att förbättra bildkvaliteten
genom att aktuell
dokumenttyp väljs.
Upplösning Upplösningen påverkar
utseendet på den
skannade bilden. Högre
upplösning ger högre
bildkvalitet. Lägre
upplösning minskar
kommunikationstiden när
man skickar filen via
nätverket.
•A4
•A5
•B5
•Letter
•Legal
•Executive
•Folio
•Oficio
• Te x t: Används för dokument som mest innehåller text.
• Te xt oc h foto : Används för dokument med både text
och foton.
• Foto: Används för dokument som består av foton.
• 300 dpi: Rekommenderas för högkvalitativa
textdokument som ska användas i OCR-program.
Rekommederas även för högkvalitativa streckbilder
och för foto och grafik av medelhög kvalitet. Detta är
den grundinställda upplösningen och det bästa valet i
de flesta fall.
• 200 dpi: Rekommenderas för textdokument och
streckbilder av medelkvalitet. Ger inte allra bästa
bildkvalitet för foton och grafik.
• 100 dpi: Rekommenderas för textdokument av lägre
kvalitet och när mindre filstorlekar krävs.
Utskriftsfärg Väl j Utskriftsfärg om du vill
ha utskrifter i svartvitt,
gråskala eller färg.
68
Xerox WorkCentre 3315DN/3325DN/3325DNI
Användarhandbok
• Fä rg: Välj detta om du vill ha färgutskrifter.
• Gråskala: Välj detta om du vill ha utskifter i gråtoner.
• Svartvitt: Välj detta om du vill ha svartvita utskrifter
oavsett dokumentets färger.
Page 69

Funktion Beskrivning Alternativ
E-postalternativ
Filformat Filformat bestämmer
vilken typ av fil som ska
skapas och kan ändras
tillfälligt för det aktuella
jobbet. Välj det filformat
du vill använda för den
skannade bilden.
Ljusare/mörkare Ändrar dokumentets
ljushet/mörkhet.
• Enkels. TIFF (Tagged Image File Format): Ger en
grafisk fil som kan öppnas av en rad olika grafiska
programpaket och på flera olika datorplattformar. En
separat fil skapas för varje bild som skannas.
• Flersidig TIFF: Ger en enda TIFF-fil som innehåller
flera sidor med skannade bilder. Mer specialiserad
programvara krävs för att öppna den här typen av
filer.
• PDF (Portable Document Format): Innebär att
mottagare som har lämplig programvara kan se,
skriva ut och redigera den elektroniska filen oavsett
datorplattform.
• JPEG (Joint Photographic Experts Group): Ger en
komprimerad fil som kan öppnas av en rad olika
grafiska programpaket och på flera olika
datorplattformar. En separat fil skapas för varje bild
som skannas.
• Ljusare +1 till +5: Gör bilden stegvis ljusare upp till
den ljusaste inställningen +5. Detta kan vara bra när
originalbilden är mörk.
• Normal: Brukar vara bra för maskinskrivna eller
tryckta originaldokument.
• Mörkare +1 till +5: Gör bilden stegvis mörkare upp till
den mörkaste inställningen +5. Detta kan vara bra när
originalbilden är ljus.
Kontrast Ökar eller minskar
kontrasten mellan bildens
ljusa och mörka områden.
• Mindre +1 till +5: Minskar kontrasten stegvis till den
lägsta kontrastinställningen Mindre +5.
• Normal: Inga kontrastjusteringar kan göras.
• Mer +1 till +5: Ökar kontrasten stegvis till den högsta
kontrastinställningen Mer +5.
Xerox WorkCentre 3315DN/3325DN/3325DNI
Användarhandbok
69
Page 70

Adressbok
Adressbok
Med CentreWare Internettjänster kan du ställa in en adressbok med de e-postadresser som du ofta
använder och sedan enkelt och snabbt lägga in e-postadresser genom att välja dem i adressboken. I
System Administrator Guide (Systemadministratörshandbok) finns närmare anvisningar om hur du
ställer in en adressbok.
Söka i adressboken
Det finns två sätt att söka efter en adress i minnet. Du kan antingen se adressposterna i följd eller söka
genom att ange de första bokstäverna i det namn som hör till adressen.
1. Tryck på knappen E-post på kontrollpanelen.
2. Ange avsändaradressen (Från-adress) och tryck på OK. Fältet Ange till-adresser visas.
3. Tryck på knappen Adressbok på kontrollpanelen.
4. Ange några bokstäver i det namn som du letar efter. Maskinen visar matchande namn.
5. Tryck på upp/ned-pilen tills önskat namn och adress är markerade och tryck på OK.
Skriva ut den lokala telefonkatalogen
1. Tryck på knappen Maskinstatus på kontrollpanelen.
2. Tryck på upp-/nedpilen så att Informationssidor markeras och tryck sedan på OK.
3. Tryck på upp-/nedpilen så att Adressbok markeras och tryck sedan på OK.
Innehållet i adressboken skrivs ut.
70
Xerox WorkCentre 3315DN/3325DN/3325DNI
Användarhandbok
Page 71

Smart Key-adresser
.com
Smart Key-adresser
Med Smart Key-adresser kan du snabbt få fram och välja ofta använda e-postadresstexter via .comknappen på kontrollpanelen. Exempel: .com eller @dittdomännamn.com. Upp till sex Smart Keyadresser kan ställas in med CentreWare Internettjänster. Mer information finns i System Administrator
Guide (Administratörshandbok).
Använda Smart Key-adresser
Du väljer Smart Key-adresser genom att trycka på
.com-knappen på kontrollpanelen.
När du ska ange e-postadressen, trycker du
upprepade gånger på .com tills önskad text visas.
Tryck sedan på OK.
Xerox WorkCentre 3315DN/3325DN/3325DNI
Användarhandbok
71
Page 72

Smart Key-adresser
72
Xerox WorkCentre 3315DN/3325DN/3325DNI
Användarhandbok
Page 73

Fax
Kapitlet innehåller:
• Faxpro ce dur på sidan 74
• Faxal ternativ på sidan 78
• Använda alternativen för att skicka fax på sidan 80
• Använda Vidarebefordra fax på sidan 83
• Använda säker mottagning på sidan 85
• Adressbok på sidan 86
• Faxa från dator på sidan 90
• Ta e mot fax på sidan 91
5
Xerox WorkCentre 3315DN/3325DN/3325DNI
Användarhandbok
73
Page 74

Faxp rocedu r
Faxprocedur
I detta avsnitt beskrivs den grundläggande proceduren för faxning: Följ anvisningarna nedan.
• Lägga i dokument på sidan 74
• Välj funktioner på sidan 75
• Ange faxnumret på sidan 76
• Starta jobbet. på sidan 76
• Kontrollera jobbstatus på sidan 77
• Stoppa faxjobbet på sidan 77
• Faxbekräftelse på sidan 77
Om en funktion för behörighetskontroll är aktiverad kan det hända att du behöver ett kontonummer
innan du kan använda maskinen. Kontakta administratören om du vill ha ett konto eller få mer
information.
Obs! I System Administrator Guide (Systemadministratörshandbok) finns närmare anvisningar om
hur du ställer in fax-funktionen.
Lägga i dokument
Du kan lägga dokument i den automatiska dokumentmataren eller på dokumentglaset.
Automatisk dokumentmatare
Den automatiska dokumentmataren rymmer högst 50 ark om 80 g/m².
1. Lägg dokument som ska skannas med framsidan uppåt i
inmatningsfacket på den automatiska
dokumentmataren, med dokumentets övre del mot
fackets vänstra (bakre) ände.
2. Flytta styrskenan så att den ligger an mot sidorna på
dokumentet.
74
Xerox WorkCentre 3315DN/3325DN/3325DNI
Användarhandbok
Page 75

Faxp rocedu r
Dokumentglas
Dokumentglaset kan användas till extra stora eller skadade dokument och till böcker och tidskrifter.
1. Fäll upp den automatiska dokumentmataren och lägg
dokumentet med framsidan nedåt på dokumentglaset
mot det bakre vänstra hörnet.
2. Den grundinställda dokumentstorleken är A4 eller 8,5 x
11”. För dokument med andra storlekar måste du ändra
inställningen av Dokumentstorlek. Mer information om
specifikationer finns i Faxaltern ativ på sidan 78.
Obs! Dokument skannas bara en gång även om flera
kopior har valts.
Välj funktioner
Du kan välja olika funktioner för faxjobbet. När du har gjort ett val, återgår du till Klar-skärmen genom
att trycka på Föregående.
1. Följande funktioner är tillgängliga via Meny-knappen.
Ljusare/mörkare Ändra ljushet eller mörkhet i de skannade bilderna.
Kontrast Ökar eller minskar kontrasten mellan bildens ljusa och mörka områden.
Upplösning Högre upplösning ger bättre kvalitet på fotografier. Lägre upplösning
ger kortare överföringstid.
Dokumentstorlek Här kan du ange storleken på den bild som ska skannas.
Skicka till flera Skicka faxet till flera mottagare.
Fördröjd sändning Anger att faxet ska skickas vid en senare tidpunkt.
Prioriterad sändning Skickar ett prioriterat fax före reserverade sändningar.
Vidarebefordra Du kan ställa in maskinen på att vidarebefordra ett mottaget eller
skickat fax till en annan fax-, e-post- eller serverdestination.
Skyddad mottagning Begränsar utskrift av mottagna fax när maskinen är obevakad.
Lägga till sidor Lägger till ytterligare dokument i fördröjda faxjobb som har sparats i
minnet.
2. Tryck på upp/ned-pilen tills den funktion som du vill använda markeras och tryck sedan på OK. Välj
önskad inställning och tryck på OK.
Mer information om de olika alternativen finns i Faxalter nativ på sidan 78.
Xerox WorkCentre 3315DN/3325DN/3325DNI
Användarhandbok
75
Page 76

Faxp rocedu r
Ange faxnumret
1. Tryck på Fax-knappen på kontrollpanelen.
2. Ange mottagarens faxnummer via:
• Uppringning med knappsatsen: Du anger
numret med knappsatsen. Mer information
finns i Använda knappsatsen på sidan 13.
• Manuell uppringning: Du får en
kopplingston innan du skriver faxnumret.
• Paus/återuppringning: Du kan skicka till det
senast slagna numret eller senaste
nummerlistan. Information om hur du lägger in en paus i numret finns i Infoga en paus på
sidan 14.
• Kortnummer: För ett ensiffrigt kortnummer (0-9), trycker du på och håller nere motsvarande
siffra på knappsatsen. För ett två- eller tresiffrigt nummer trycker du på knappen (knapparna)
för de första siffrorna och håller sedan nere knappen för den sista siffran.
• Adressbok: Öppna adressboken genom att välja knappen Adressbok och välj sedan ett
kortnummer eller ett gruppnummer som ska läggas till i mottagarlistan. Anvisningar finns i
Adressbok på sidan 86.
Starta jobbet.
1. Tryck på knappen Start.
2. Om du använder dokumentglaset till att skanna dubbelsidiga dokument, visar maskinen ett
meddelande när den är klar för skanning av andrasidan. Fortsätt att skanna tills alla sidor har
skannats.
Maskinen skannar dokumenten, slår det angivna numret och försöker ansluta till motstationen.
När anslutningen är uppprättad, skickas faxjobbet.
Om det nummer du har slagit är upptaget eller inte svarar, ringer maskinen automatiskt upp
numret igen var tredje minut, upp till sju gånger, enligt fabriksinställningarna.
3. Om skärmen visar Försöka igen?, tryck på OK om du vill att numret ska ringas upp igen
omedelbart. Du avbryter den automatiska återuppringningen genom att trycka på Stopp.
Obs! Information om hur du ändrar tidsintervallet mellan återuppringningarna eller antalet
återuppringningar, finns i Inställning av fax på sidan 166.
Information om hur du skriver ut en bekräftelse- eller felrapport finns i Informationssidor på
sidan 25.
76
Xerox WorkCentre 3315DN/3325DN/3325DNI
Användarhandbok
Page 77

Kontrollera jobbstatus
1. Tryck på knappen Jobbstatus på kontrollpanelen
om du vill se information om jobbstatus.
2. En lista med Aktiva jobb eller Sparade jobb visas.
Välj jobb med upp-/nedpilen och tryck på OK.
3. Följande jobbalternativ är tillgängliga:
För aktiva jobb:
•Frigör
•Avbryt
För sparade jobb:
• Utskrift
• Ta bort
Stoppa faxjobbet
Följ anvisningarna nedan när du ska avbryta ett pågående faxjobb.
1. Tryck på knappen Stopp på kontrollpanelen.
Faxp rocedu r
Följ anvisningarna nedan om du vill avbryta ett köat faxjobb.
1. Tryck på knappen Jobbstatus på kontrollpanelen om du vill se de aktiva jobben.
2. Välj önskat jobb med upp-/nedpilen och tryck på OK.
3. Välj Ta bort och OK.
4. Välj Ja om du vill ta bort jobbet och Nej om du vill återgå till föregående skärm.
Faxbekräftelse
• När sista sidan av dokumentet har skickats utan att problem har uppstått, piper maskinen och
återgår till Klar-läge.
• Om något fel uppstår medan faxet skickas, visas ett felmeddelande på skärmen. En lista över
felmeddelanden och deras innebörd finns i Faxproblem på sidan 219. Om du får ett
felmeddelande, ta bort det genom att trycka på Stopp och försök sedan skicka det igen.
• Du kan ställa in maskinen på att automatiskt skriva ut en bekräftelserapport varje gång en
faxsändning har slutförts. Mer information finns i Inställning av fax på sidan 166.
Xerox WorkCentre 3315DN/3325DN/3325DNI
Användarhandbok
77
Page 78

Faxa lterna tiv
Faxalternativ
Maskinen har följande alternativ för anpassning av e-postjobben. Du använder knappen Meny för att
komma till alternativen. Information om hur du ändrar grundinställningarna för faxning finns i
Inställning av fax på sidan 166.
Obs!
• Det kan hända att vissa alternativ inte är tillgängliga. Det beror på hur maskinen är
konfigurerad.
• Om du trycker på Stopp medan du ställer in alternativen för faxning, kommer alla
alternativ som du har ställt in för det pågående faxjobbet att annulleras och
grundinställningarna återinföras när maskinen är klar med det pågående faxjobbet.
Funktion Beskrivning Alternativ
Ljusare/mörkare Ändrar dokumentets
ljushet/mörkhet.
Kontrast Ökar eller minskar
kontrasten mellan bildens
ljusa och mörka områden.
Upplösning Upplösningen påverkar
utseendet på faxet när det
tas emot. Högre
upplösning ger högre
bildkvalitet. Lägre
upplösning ger kortare
överföringstid.
• Ljusare +1 till +5: Gör bilden stegvis ljusare upp till
den ljusaste inställningen +5. Detta kan vara bra när
originalbilden är mörk.
• Normal: Brukar vara bra för maskinskrivna eller
tryckta originaldokument.
• Mörkare +1 till +5: Gör bilden stegvis mörkare upp till
den mörkaste inställningen +5. Detta kan vara bra när
originalbilden är ljus.
• Mindre +1 till +5: Minskar kontrasten stegvis till den
lägsta kontrastinställningen Mindre +5.
• Normal: Inga kontrastjusteringar kan göras.
• Mer +1 till +5: Ökar kontrasten stegvis till den högsta
kontrastinställningen Mer +5.
• Standard: Rekommenderas för textdokument. Det
kräver kortare kommunikationstid men ger inte bästa
bildkvalitet för grafik och foton.
• Fin: Rekommenderas för streckbilder och foton. Detta
är den grundinställda upplösningen och det bästa
valet i de flesta fall.
• Superfin: Rekommenderas för högkvalitativa foton
och dito grafik.
• Fotofax: Rekommenderas för dokument som
innehåller gråtoner eller foton.
• Fä rgfax : Rekommenderas för dokument som
innehåller färg. Det går att skicka färgfax bara om
motstationen kan ta emot färgfax. Du måste
dessutom skicka faxet manuellt. I detta läge är inte
minnesöverföring tillgänglig.
78
Obs! När maskinen är inställd på superfin upplösning, och
motstationen inte stöder superfin upplösning, sänder
maskinen med användning av den högsta upplösning
som stöds.
Xerox WorkCentre 3315DN/3325DN/3325DNI
Användarhandbok
Page 79

Funktion Beskrivning Alternativ
Faxa lterna tiv
Dokumentstorlek Här kan du ange storleken
på den sida som ska
skannas.
Skicka till flera Med Skicka till flera kan du
skicka faxet till flera
mottagare.
Fördröjd sändning Du kan ställa in maskinen
på att skicka ett fax vid ett
senare tillfälle, när du inte
är närvarande.
Prioriterad
sändning
Den här funktionen
används när ett prioriterat
fax ska skickas före
reserverade åtgärder.
• A4
• A5
• B5
• Letter
•Executive
• Fax 1: Ange det första faxnumret.
• Fax 2: Ange det andra faxnumret.
• Ett nummer till? Ange ytterligare faxnummer.
Anvisningar finns i Skicka till flera på sidan 80.
• Fax 1: Ange det första faxnumret.
• Ett nummer till? Ange ytterligare faxnummer.
• Jobbnamn: Ange med knappsatsen ett namn på
jobbet.
• Starttid: Ange med knappsatsen en tidpunkt då faxet
ska sändas.
Anvisningar finns i Fördröjd sändning på sidan 80.
• Fa x: Ange faxnumret.
• Jobbnamn: Ange med knappsatsen ett namn på
jobbet.
Anvisningar finns i Prioriterad sändning på sidan 82.
Vidarebefordra Du kan ställa in maskinen
på att vidarebefordra ett
mottaget eller skickat fax
till en annan fax-, e-posteller serverdestination.
Säker mottagning Du kan behöva skydda
dina mottagna fax mot
åtkomst av obehöriga. I
läget Säker mottagning
hamnar alla inkommande
fax i minnet och kan sedan
skrivas ut om man anger
ett fyrsiffrigt lösenord.
Lägga till sidor Lägg till ytterligare
dokument i fördröjda
faxjobb som har sparats i
minnet.
Avbryt jobb Du kan avbryta ett fördröjt
faxjobb som är sparat i
minnet.
• Fa x: Vidarebefordrar ett fax till ett annat faxnummer.
• E-post: Vidarebefordrar fax till en e-postadress.
• Server: Vidarebefordrar fax till en serveradress.
Anvisningar finns i Använda Vidarebefordra fax på
sidan 83.
• På: Aktiverar Säker mottagning.
• Av: Inaktiverar Säker mottagning.
• Skriv ut: Skriver ut faxrapporter. Om ett fyrsiffrigt
lösenord ställdes in när Säker mottagning aktiverades,
krävs samma lösenord för att skriva ut faxen.
Anvisningar finns i Använda säker mottagning på
sidan 85.
Anvisningar finns i Lägga till dokument i ett fördröjt fax.
på sidan 81.
Anvisningar finns i Avbryta ett fördröjt fax på sidan 81.
Xerox WorkCentre 3315DN/3325DN/3325DNI
Användarhandbok
79
Page 80

Använda alternativen för att skicka fax
Använda alternativen för att skicka fax
Obs! Det kan hända att vissa alternativ inte är tillgängliga. Det beror på hur maskinen är
konfigurerad.
Skicka till flera
Med Skicka till flera kan du skicka faxet till flera mottagare. Faxet lagras automatiskt i minnet och
skickas sedan därifrån till de angivna faxdestinationerna. Efter sändningen raderas jobbet automatiskt
från minnet. Det går inte att skicka ett färgfax med den här funktionen.
1. Tryck på knappen Fax på kontrollpanelen.
2. Tryck på knappen Meny på kontrollpanelen.
3. Tryck på upp-/nedpilen så att Gruppsändning markeras och tryck sedan på OK.
4. Ange numret på den första mottagande faxenheten och tryck sedan på OK.
Med knappen Adressbok kan du välja kortnummer eller ett gruppnummer. Mer information finns i
Adressbok på sidan 86.
Obs! När du har angett ett gruppnummer kan du inte ange fler.
5. Ange det andra faxnumret och tryck sedan på OK.
Du blir ombedd att ange ytterligare ett faxnummer. Om du vill ange fler nummer trycker du på OK
när Ja är markerat och upprepar åtgärderna. Du kan föra in högst 10 destinationer.
När du är klar med att ange faxnummer trycker du på vänster-/högerpilen och markerar Nej vid
frågan Ett nummer till? och trycker sedan på OK.
6. Lägg i dokumenten och påbörja lagringen av de skannade dokumentdata i minnet genom att
trycka på Start.
Om du använder dokumentglaset för att skanna flera dokument, måste du välja Ja när du ska
skanna nästa sida. Lägg i ett nytt dokument och tryck på OK.
När du är klar, väljer du Nej vid frågan En sida till?.
Maskinen skickar faxet till de nummer du angav och i den ordning som du angav dem.
Fördröjd sändning
Du kan ställa in maskinen på att skicka ett fax vid ett senare tillfälle, när du inte är närvarande. Du kan
använda den här funktionen till att skicka fax under icke rusningstid eller när du skickar dem till ett
annat land eller annan tidszon. Det går inte att skicka ett färgfax med den här funktionen.
1. Tryck på knappen Fax på kontrollpanelen.
2. Tryck på knappen Meny på kontrollpanelen.
3. Tryck på upp-/nedpilen så att Fördröjd sändning markeras och tryck sedan på OK.
4. Ange numret på den mottagande faxenheten och tryck sedan på OK.
Med knappen Adressbok kan du välja kortnummer eller ett gruppnummer. Mer information finns i
Adressbok på sidan 86.
80
Xerox WorkCentre 3315DN/3325DN/3325DNI
Användarhandbok
Page 81

Använda alternativen för att skicka fax
Du blir ombedd att ange ytterligare ett faxnummer. Om du vill ange fler faxnummer trycker du på
OK när Ja är markerat och upprepar åtgärderna. Du kan föra in högst 10 destinationer.
Obs! När du har angett ett gruppnummer kan du inte ange fler.
När du är klar med att ange faxnummer trycker du på vänster-/högerpilen och markerar Nej vid
frågan Ett nummer till? och trycker sedan på OK.
5. Ange önskat jobbnamn och tryck sedan på OK. Om du inte vill tilldela jobbet ett namn, kan du
hoppa över detta steg.
Närmare information om hur du anger alfanumeriska tecken finns i Använda knappsatsen på
sidan 13.
6. Ange tiden med den numeriska knappsatsen och tryck på OK.
Om du anger en tidpunkt som ligger före aktuellt klockslag, kommer faxet att skickas den tiden
följande dag.
7. Lägg i dokumenten och påbörja lagringen av de skannade dokumentdata i minnet genom att
trycka på Start.
Om du använder dokumentglaset för att skanna flera dokument, måste du välja Ja när du ska
skanna nästa sida. Lägg i ett nytt dokument och tryck på OK.
När du är klar, väljer du Nej vid frågan En sida till?.
Maskinen återgår till läget Klar. Skärmen påminner dig om att du befinner dig i Klar-läge och att ett
fördröjt fax är inställt.
Lägga till dokument i ett fördröjt fax.
Du kan lägga till ytterligare dokument i fördröjda faxjobb som har sparats i minnet.
1. Lägg i de dokument som ska läggas till och välj önskade faxinställningar.
2. Tryck på knappen Fax på kontrollpanelen.
3. Tryck på knappen Meny på kontrollpanelen.
4. Tryck på upp-/nedpilen så att Lägg till sida markeras och tryck sedan på OK.
5. Tryck på upp/ned-pilen tills önskat faxjobb visas och tryck sedan på OK.
6. Tryck på Start.
Om du ska lägga till flera dokument, väljer du Ja vid frågan En sida till?. Lägg i ett nytt dokument
och tryck på OK.
När du är klar, väljer du Nej vid frågan En sida till?.
Avbryta ett fördröjt fax
Du kan avbryta ett fördröjt faxjobb som är sparat i minnet.
1. Tryck på knappen Fax på kontrollpanelen.
2. Tryck på knappen Meny på kontrollpanelen.
3. Tryck på upp-/nedpilen så att Avbryt jobb markeras och tryck sedan på OK.
4. Tryck på upp/ned-pilen tills önskat faxjobb visas och tryck sedan på OK.
Bekräfta avbrytningen genom att trycka på OK när Ja är markerat.
Det valda faxet raderas från minnet.
Xerox WorkCentre 3315DN/3325DN/3325DNI
Användarhandbok
81
Page 82

Använda alternativen för att skicka fax
Prioriterad sändning
Den här funktionen används när ett prioriterat fax ska skickas före andra faxjobb i minnet. Dokumentet
skannas till minnet och skickas omedelbart när maskinens pågående åtgärd är avslutad. Dessutom
kommer ett fax med Prioriterad sändning att avbryta och gå före ett fax med inställningen Skicka till
flera. Det avbryts mellan destinationerna, exempelvis när sändningen till destination A är klar och
innan sändningen till destination B påbörjas, eller mellan återuppringningsförsök.
1. Tryck på knappen Fax på kontrollpanelen.
2. Tryck på knappen Meny på kontrollpanelen.
3. Tryck på upp-/nedpilen så att Prioriterad sändning markeras och tryck sedan på OK.
4. Ange numret på den mottagande faxenheten och tryck sedan på OK.
Med knappen Adressbok kan du välja kortnummer eller ett gruppnummer. Mer information finns i
Adressbok på sidan 86.
5. Ange önskat jobbnamn och tryck sedan på OK. Om du inte vill tilldela jobbet ett namn, kan du
hoppa över detta steg.
Närmare information om hur du anger alfanumeriska tecken finns i Använda knappsatsen på
sidan 13.
6. Lägg i dokumenten och tryck på Start.
Om ett dokument placeras på dokumentglaset, väljer du Ja vid frågan En sida till?. Lägg i ett nytt
dokument och tryck på OK.
När du är klar, väljer du Nej vid frågan En sida till?.
Maskinen skannar och skickar faxet till angivna destinationer.
82
Xerox WorkCentre 3315DN/3325DN/3325DNI
Användarhandbok
Page 83

Använda Vidarebefordra fax
Använda Vidarebefordra fax
Du kan ställa in maskinen på att vidarebefordra ett mottaget eller skickat fax till en annan fax-, e-posteller serverdestination. Om du inte befinner dig på kontoret men vill ta emot faxet, kan den här
funktionen vara bra.
När du vidarebefordrar ett fax till en e-postadress eller en FTP- eller SMB-server, måste du använda
CentreWare Internettjänster när du ställer in destinationsuppgifterna. Du kan vidarebefordra ett fax till
fem destinationer. Mer information finns i System Administrator Guide (Administratörshandbok).
Obs! Det kan hända att vissa alternativ inte är tillgängliga. Det beror på hur maskinen är
konfigurerad.
Vidarebefordra skickade fax
Du kan ställa in maskinen på att vidarebefordra ett mottaget eller skickat fax till en annan fax-, e-posteller serverdestination. En kopia av alla skickade fax kommer att vidarebefordras till den angivna
destinationen tills detta alternativ har inaktiverats. Hur du inaktiverar Vidarebefordra fax beskrivs i
Inaktivera Vidarebefordra fax på sidan 84.
1. Tryck på knappen Fax på kontrollpanelen.
2. Tryck på knappen Meny på kontrollpanelen.
3. Tryck på upp-/nedpilen så att Vidarebefordra markeras och tryck sedan på OK.
4. Välj önskat alternativ:
Fax
a. Tryck på upp-/nedpilen så att Fax markeras och tryck sedan på OK.
b. Tryck på upp-/nedpilen så att Vidarebefordra skickat markeras och tryck sedan på OK.
c. Tryck på upp/ned-pilen så att På markeras och tryck sedan på OK.
d. Ange det faxnummer dit faxen ska skickas och tryck på OK.
E-post
a. Tryck på upp/ned-pilen så att E-post markeras och tryck sedan på OK.
b. Tryck på upp-/nedpilen så att Vidarebefordra skickat markeras och tryck sedan på OK.
c. Tryck på upp/ned-pilen så att På markeras och tryck sedan på OK.
d. Ange din e-postadress och tryck på OK.
e. Ange den e-postadress dit faxen ska skickas och tryck på OK.
Server
a. Tryck på upp/ned-pilen så att Server markeras och tryck sedan på OK.
b. Tryck på upp-/nedpilen så att Vidarebefordra skickat markeras och tryck sedan på OK.
c. Tryck på upp/ned-pilen så att På markeras och tryck sedan på OK.
Xerox WorkCentre 3315DN/3325DN/3325DNI
Användarhandbok
83
Page 84

Använda Vidarebefordra fax
Vidarebefordra mottagna fax
Du kan vidarebefordra fax från motstationer till ett annat faxnummer, en e-postadress eller en server.
När maskinen tar emot ett fax, lagras det i minnet och skickas sedan till den destination du har angett.
Alla mottagna fax kommer att vidarebefordras till den angivna destinationen tills detta alternativ har
inaktiverats. Hur du inaktiverar Vidarebefordra fax beskrivs i Inaktivera Vidarebefordra fax på sidan 84.
1. Tryck på knappen Fax på kontrollpanelen.
2. Tryck på knappen Meny på kontrollpanelen.
3. Tryck på upp-/nedpilen så att Vidarebefordra markeras och tryck sedan på OK.
4. Välj önskat alternativ:
Fax
a. Tryck på upp-/nedpilen så att Fax markeras och tryck sedan på OK.
b. Tryck på upp-/nedpilen så att Vidarebefordra mottaget markeras och tryck sedan på OK.
c. Tryck på upp/ned-pilen så att På markeras och tryck sedan på OK.
d. Ange det faxnummer dit faxen ska skickas och tryck på OK.
E-post
a. Tryck på upp/ned-pilen så att E-post markeras och tryck sedan på OK.
b. Tryck på upp-/nedpilen så att Vidarebefordra mottaget markeras och tryck sedan på OK.
c. Tryck på upp/ned-pilen så att På markeras och tryck sedan på OK.
d. Ange din e-postadress och tryck på OK.
e. Ange den e-postadress dit faxen ska skickas och tryck på OK.
Server
a. Tryck på upp/ned-pilen så att Server markeras och tryck sedan på OK.
b. Tryck på upp-/nedpilen så att Vidarebefordra mottaget markeras och tryck sedan på OK.
c. Tryck på upp/ned-pilen så att På markeras och tryck sedan på OK.
Inaktivera Vidarebefordra fax
Följ anvisningarna nedan när du ska inaktivera alternativet Vidarebefordra fax.
1. Tryck på knappen Fax på kontrollpanelen.
2. Tryck på knappen Meny på kontrollpanelen.
3. Tryck på upp-/nedpilen så att Faxfunktion markeras och tryck sedan på OK.
4. Tryck på upp-/nedpilen så att Vidarebefordra markeras och tryck sedan på OK.
5. Tryck på upp-/nedpilen så att Fax, E-post eller Server markeras och tryck sedan på OK.
6. Tryck på upp-/nedpilen så att Vidarebefordra skickat eller Vidarebefordra mottaget markeras
och tryck sedan på OK.
7. Tryck på upp/ned-pilen så att Av markeras och tryck sedan på OK.
84
Xerox WorkCentre 3315DN/3325DN/3325DNI
Användarhandbok
Page 85

Använda säker mottagning
Använda säker mottagning
Du kan behöva skydda dina mottagna fax mot åtkomst av obehöriga. I läget säker mottagning stannar
alla inkommande fax i minnet tills de hämtas och frigörs för utskrift. Ett fyrsiffrigt lösenord kan ställas
in för att förhindra att fax skrivs ut av obehöriga användare. Om Säker mottagning har inaktiverats,
skrivs alla fax som lagras i minnet automatiskt ut.
Obs! Det kan hända att vissa alternativ inte är tillgängliga. Det beror på hur maskinen är
konfigurerad.
Aktivera säker mottagning
1. Tryck på knappen Fax på kontrollpanelen.
2. Tryck på knappen Meny på kontrollpanelen.
3. Tryck på upp-/nedpilen så att Säker mottagning markeras och tryck sedan på OK.
4. Tryck på upp/ned-pilen så att På markeras och tryck sedan på OK.
5. Ange det fyrsiffriga lösenord som du vill använda och tryck sedan på OK.
Du kan aktivera säker mottagning utan att ställa in ett lösenord, men då kommer dina fax inte att
vara skyddade.
Ange lösenordet igen som bekräftelse och tryck sedan på OK.
När ett fax tas emot med säker mottagning, lagrar maskinen det i minnet och visar Säker mottagning
för att tala om för dig att ett fax har tagits emot.
Inaktivera läget säker mottagning
1. Tryck på knappen Fax på kontrollpanelen.
2. Tryck på knappen Meny på kontrollpanelen.
3. Tryck på upp-/nedpilen så att Säker mottagning markeras och tryck sedan på OK.
4. Tryck på upp/ned-pilen så att Av markeras och tryck sedan på OK.
5. Skriv det fyrsiffriga lösenordet om du blir ombedd att göra detta och tryck sedan på OK.
Läget inaktiveras, och maskinen skriver ut alla fax som är lagrade i minnet.
Skriva ut säkra fax
1. Tryck på knappen Fax på kontrollpanelen.
2. Tryck på knappen Meny på kontrollpanelen.
3. Tryck på upp-/nedpilen så att Säker mottagning markeras och tryck sedan på OK.
4. Tryck på upp/ned-pilen så att Skriv ut markeras och tryck sedan på OK.
5. Skriv det fyrsiffriga lösenordet om du blir ombedd att göra detta och tryck sedan på OK.
Maskinen skriver ut alla fax som är lagrade i minnet.
Xerox WorkCentre 3315DN/3325DN/3325DNI
Användarhandbok
85
Page 86

Adressbok
Adressbok
Med CentreWare Internettjänster kan du ställa in en adressbok med de faxnummer som du ofta
använder och sedan enkelt och snabbt lägga in faxnummer genom att välja dem i adressboken. I
System Administrator Guide (Systemadministratörshandbok) finns närmare anvisningar om hur du
ställer in en adressbok.
Du kan även lägga upp en Adressbok i maskinen. Adressboken kan lagra 500 poster i WorkCentre
3325DN / 3325DNI och 200 poster i WorkCentre 3325DN. Du kan inkludera kortnummer och
gruppnummer och även skriva ut en lista med alla poster i adressboken. Innan du börjar lagra
faxnummer måste du se till att maskinen är i Faxläge.
Kortnummer
Du kan lagra 200 ofta använda faxnummer som kortnummer.
Registrera ett kortnummer
1. Tryck på knappen Fax på kontrollpanelen.
2. Tryck på knappen Adressbok på kontrollpanelen.
3. Tryck på upp/ned-pilen så att Ny & redigera markeras och tryck sedan på OK.
4. Tryck på upp/ned-pilen så att Kortnummer markeras och tryck sedan på OK.
5. Ange ett kortnummer mellan 1 och 200 och tryck på OK.
Om det redan finns en post lagrad på det nummer du väljer, visas ett meddelande. Om du vill
börja om med ett annat kortnummer, tryck på Föregående.
6. Ange önskat namn och tryck sedan på OK.
Närmare information om hur du anger alfanumeriska tecken finns i Använda knappsatsen på
sidan 13.
7. Ange önskat faxnummer och tryck sedan på OK.
8. Tryck på Stopp för att återvända till klarläget.
Redigera kortnummer
1. Tryck på knappen Fax på kontrollpanelen.
2. Tryck på knappen Adressbok på kontrollpanelen.
3. Tryck på upp/ned-pilen så att Ny & redigera markeras och tryck sedan på OK.
4. Tryck på upp/ned-pilen så att Kortnummer markeras och tryck sedan på OK.
5. Ange det kortnummer som du vill ändra och tryck sedan på OK.
6. Gör ändringarna:
• Ändra namnet och tryck sedan på OK.
• Ändra faxnumret och tryck sedan på OK.
7. Tryck på Stopp för att återvända till klarläget.
86
Xerox WorkCentre 3315DN/3325DN/3325DNI
Användarhandbok
Page 87

Adressbok
Använda kortnummer
När du blir ombedd att ange ett destinationsnummer när du skickar ett fax, anger du det kortnummer
som står för det lagrade nummer som du vill skicka till.
• För ett ensiffrigt kortnummer (0-9) trycker du på och håller nere motsvarande siffra på den
numeriska knappsatsen.
• För ett två- eller tresiffrigt nummer trycker du på knappen (knapparna) för de första siffrorna och
håller sedan nere knappen för den sista siffran.
Du kan också söka i minnet efter en viss post genom att trycka på Adressbok. (Se Adressbok på
sidan 86.)
Gruppnummer
Om du ofta skickar samma dokument till flera destinationer, kan du sammanföra dem under ett
gruppnummer. Du kan sedan använda det gruppnumret för att skicka ett dokument till alla
destinationerna i den gruppen. Du kan ange upp till 200 gruppnummer med användning av
destinationens befintliga kortnummer.
Registrera ett gruppnummer
1. Tryck på knappen Fax på kontrollpanelen.
2. Tryck på knappen Adressbok på kontrollpanelen.
3. Tryck på upp/ned-pilen så att Ny & redigera markeras och tryck sedan på OK.
4. Tryck på upp/ned-pilen så att Gruppnummer markeras och tryck sedan på OK.
5. Ange ett gruppnummer mellan 1 och 200 och tryck på OK.
Om det nummer du väljer är upptaget, visas ett meddelande om det.
6. Ange önskat namn och tryck sedan på OK.
Närmare information om hur du anger alfanumeriska tecken finns i Använda knappsatsen på
sidan 13.
7. Ange de första bokstäverna i det kortnummer som du vill ha.
8. Tryck på upp/ned-pilen tills önskat namn och nummer är markerade och tryck på OK.
9. Tryck på OK när Ja markeras vid frågan Lägga till en?.
Upprepa stegen om du vill lägga till ytterligare kortnummer i gruppen.
När du är klar, trycker du på vänster-/högerpilen och markerar Nej vid frågan Lägga till en? och
trycker sedan på OK.
10. Tryck på Stopp för att återvända till klarläget.
Redigera ett gruppnummer
1. Tryck på knappen Fax på kontrollpanelen.
2. Tryck på knappen Adressbok på kontrollpanelen.
3. Tryck på upp/ned-pilen så att Ny & redigera markeras och tryck sedan på OK.
4. Tryck på upp/ned-pilen så att Gruppnummer markeras och tryck sedan på OK.
5. Ange det gruppnummer som du vill ändra och tryck sedan på OK.
Xerox WorkCentre 3315DN/3325DN/3325DNI
Användarhandbok
87
Page 88

Adressbok
6. Ange det namn du vill ändra och tryck sedan på OK.
7. Ange de första bokstäverna i det kortnummer som du vill lägga till eller ta bort.
8. Tryck på upp/ned-pilen tills önskat namn och nummer är markerade och tryck på OK.
Om du har angett ett nytt kortnummer, visas Lägga till?.
Om du anger ett kortnummer som finns med i gruppen, visas Ta bort ?.
Lägg till eller ta bort numret genom att trycka på OK.
9. Tryck på OK när Ja är markerat om du vill ta bort fler nummer och upprepa åtgärdsstegen.
När du är klar, trycker du på vänster-/högerpilen och markerar Nej vid frågan Ett nummer till? och
trycker sedan på OK.
10. Tryck på Stopp för att återvända till klarläget.
Använda gruppnummer
När du ska använda ett gruppnummer, måste du leta efter det i minnet och välja det där.
När du blir ombedd att ange ett faxnummer när du ska skicka ett fax, trycker du på Adressbok. Det
finns två sätt att söka efter ett nummer i minnet. Du kan antingen söka från A till Ö i följd eller söka
genom att ange de första bokstäverna i det namn som hör till adressen.
Söka i bokstavsordning
1. Tryck på knappen Fax på kontrollpanelen.
2. Tryck på knappen Adressbok på kontrollpanelen.
3. Tryck på upp/ned-pilen så att Sök & ring upp markeras och tryck sedan på OK.
4. Tryck på upp/ned-pilen så att Gruppnummer markeras och tryck sedan på OK.
5. Tryck på upp/ned-pilen så att Alla markeras och tryck sedan på OK.
6. Tryck på upp/ned-pilen tills önskat namn och nummer är markerade. Du kan söka bokstavsordning
framåt eller bakåt i hela minnet.
Söka med hjälp av namnet
1. Tryck på knappen Fax på kontrollpanelen.
2. Tryck på knappen Adressbok på kontrollpanelen.
3. Tryck på upp/ned-pilen så att Sök & ring upp markeras och tryck sedan på OK.
4. Tryck på upp/ned-pilen så att Gruppnummer markeras och tryck sedan på OK.
5. Tryck på upp/ned-pilen så att Sök-ID markeras och tryck sedan på OK.
Ange de första bokstäverna i det namn som du vill hitta.
6. Tryck på upp/ned-pilen tills önskat gruppnummers namn och nummer är markerade.
Ta bort en adressbokspost
1. Tryck på knappen Fax på kontrollpanelen.
2. Tryck på knappen Adressbok på kontrollpanelen.
3. Tryck på upp/ned-pilen så att Ta b ort markeras och tryck sedan på OK.
4. Tryck på upp/ned-pilen så att Kortnummer markeras och tryck sedan på OK.
88
Xerox WorkCentre 3315DN/3325DN/3325DNI
Användarhandbok
Page 89

Adressbok
5. Tryck på upp/ned-pilen tills den sökmetod som du vill använda markeras och tryck sedan på OK.
•Välj Sök alla om du vill söka efter en post genom att leta igenom alla poster i adressboken.
•Välj Sök-ID om du vill söka efter en post genom att ange de första bokstäverna i namnet.
6. Tryck på upp/ned-pilen tills önskat namn markeras och tryck sedan på OK.
Eller skriv in de första bokstäverna. Tryck på upp/ned-pilen tills önskat namn markeras och tryck
sedan på OK.
7. Bekräfta borttagningen genom att trycka på OK när Ja är markerat.
8. Tryck på Stopp för att återvända till klarläget.
Skriva ut adressboken
Du kan kontrollera inställningarna i adressboken genom att skriva ut en lista.
1. Tryck på knappen Fax på kontrollpanelen.
2. Tryck på knappen Adressbok på kontrollpanelen.
3. Tryck på upp/ned-pilen så att Skriv ut markeras och tryck sedan på OK.
Xerox WorkCentre 3315DN/3325DN/3325DNI
Användarhandbok
89
Page 90

Faxa från dator
Faxa från dator
Du kan skicka fax från datorn utan att behöva gå till maskinen. För att kunna skicka fax från datorn
måste du installera programvaran PC-Fax och anpassa programinställningarna. Mer information finns i
System Administrator Guide (Administratörshandbok).
Skicka ett fax från datorn:
1. Öppna det dokument som du vill skicka.
2. Välj Skriv ut på menyn Arkiv.
Fönstret Skriv ut öppnas. Utseendet kan variera
beroende på programvaran.
3. Välj Xerox MFP PC Fax i listrutan Namn.
4. Välj OK. Skärmen Faxal tern ativ öppnas.
5. Du lägger till nya mottagarer genom att välja
knappen Lägg till. Skriv sedan in namn och
faxnummer direkt eller lägg till namn ur
respektive adressbok.
6. Välj den kvalitet som krävs för faxet - Standard
eller Fin.
7. Om du vill lägga till en försättssida, markerar du
kryssrutan Use Cover Page (Använd försättssida)
och fyller i tillhörande fält. Välj knappen
Avancerat om du vill se fler alternativ för
försättssidan.
8. Om du vill förhandsgranska faxet innan det
sänds, väljer du knappen Förhandsgranska.
9. Om du vill få information om tiden då faxet kom
fram, markerar du kryssrutan Notify me on
delivery (Meddela vid leverans).
10. När alla val är gjorda, skickar du faxet till mottagarna genom att välja knappen Skicka.
90
Xerox WorkCentre 3315DN/3325DN/3325DNI
Användarhandbok
Page 91

Ta e mo t fax
Ta emot fax
Manuell mottagning
Det finns två sätt att ta emot ett fax manuellt:
• Uppringning med lur på: Du kan ta emot ett fax genom att trycka på Uppringning med lur på
och sedan på Start när du hör en faxton från motstationen. Maskinen börjar ta emot ett fax. Om
det finns en lur, kan du besvara samtal med den.
Om du vill ändra antalet ringsignaler, se Inställning av fax på sidan 166.
• Använda en anknytningstelefon Den här funktionen blir bäst när du använder en
anknytningstelefon ansluten till EXT-uttaget på maskinens baksida. Du kan ta emot ett fax från
någon som du talar med på anknytningstelefonen utan att behöva gå till faxen. När du tar emot
ett samtal på anknytningen och hör faxtoner trycker du på knapparna *9* på
anknytningstelefonen. Maskinen tar emot faxet.
*9* är den fabriksinställda koden för mottagning. De båda asteriskerna är fasta, men du kan ändra
siffran däremellan till vad du önskar. Närmare information om hur du ändrar
mottagning
finns i Tar em ot på sidan 167.
Startkod för
Använda telefonsvarare
För att kunna använda detta läge måste du ansluta en telefonsvarare till EXT-uttaget på maskinens
baksida. Om en uppringande lämnar ett meddelande, lagrar telefonsvararen detta på vanligt sätt. Om
maskinen uppfattar en faxton på linjen, börjar den automatiskt att ta emot faxet.
Obs!
• Om du har ställt in maskinen på detta läge, och telefonsvararen är avstängd, eller ingen
telefonsvarare är ansluten till EXT-uttaget, övergår maskinen automatiskt till faxläge
efter ett förinställt antal ringsignaler.
• Om telefonsvararen har en ringsignalsräknare som kan ställas in av användaren, ska du
ställa in den på att besvara inkommande samtal efter 1 ringsignal.
• Om du är i Tel-läge när telefonsvararen är ansluten till maskinen, måste du stänga av
telefonsvararen, annars kommer det utgående meddelandet från telefonsvararen att
avbryta telefonsamtalet.
Använda DRPD-läge
Särskilt signalmönster är en telefonbolagstjänst som gör att en användare kan använda en enda
telefonlinje för att besvara samtal till flera olika telefonnummer. Det särskilda nummer som någon
använder för att ringa upp dig identifieras av sitt signalmönster, vilket består av olika kombinationer av
långa och korta ringningsljud. Denna funktion används ofta av automatiska svarstjänster som besvarar
telefonsamtal åt många olika kunder och behöver veta vilket nummer någon ringer upp för att kunna
svara på rätt sätt.
Med DRPD-funktionen kan faxmaskinen lära sig de signalmönster som du anger ska besvaras av
faxmaskinen. Så länge de inte ändras, kommer dessa mönster att kännas igen och besvaras som
faxsamtal, och alla andra signalmönster kommer att vidarebefordras till den anknytningstelefon eller
telefonsvarare som är anslutna till EXT-uttaget. Du kan enkelt inaktivera eller ändra DRPD när som helst.
Xerox WorkCentre 3315DN/3325DN/3325DNI
Användarhandbok
91
Page 92

Ta e mo t fax
Innan du använder alternativet DRPD måste tjänsten särskilt signalmönster installeras på telefonlinjen
av telefonbolaget. För att kunna ställa in DRPD behöver du ha ytterligare en telefonlinje där du
befinner dig, eller någon som kan ringa upp ditt faxnummer utifrån.
Mer information om hur du ställer in DRPD finns i Ställa in DRPD-läge på sidan 169.
Ta emot fax i minnet
Eftersom din maskin är en flerfunktionsmaskin kan den ta emot fax medan du gör kopior eller skriver
ut. Om det kommer in ett fax medan du gör det, lagras det i maskinens minne. Så snart du är klar med
kopieringen respektive utskriften skriver maskinen automatiskt ut faxet.
92
Xerox WorkCentre 3315DN/3325DN/3325DNI
Användarhandbok
Page 93

Utskrift
Xerox WorkCentre 3315DN/3325DN/3325DNI-skrivaren gör utskrifter av hög kvalitet av elektroniska
dokument. Du får åtkomst till skrivaren via datorn genom att installera lämplig skrivardrivrutin. Om du
vill hämta de olika drivrutiner som kan användas med maskinen, kan du använda cd-skivan med
drivrutiner eller hämta de senaste versionerna från Xerox webbplats på www.xerox.com.
Kapitlet innehåller:
• Utskrifter med Windows på sidan 94
• Xerox Easy Print Manager (EPM) på sidan 113
• Program för inställning av trådlösa nätverk (WorkCentre 3325DNI) på sidan 114
• SetIP på sidan 116
• Utskrifter med Macintosh på sidan 117
• Utskrift med Linux på sidan 120
• Utskrift med Unix på sidan 122
6
Xerox WorkCentre 3315DN/3325DN/3325DNI
Användarhandbok
93
Page 94

Utskrifter med Windows
Utskrifter med Windows
Nedan följer en översikt över utskriftsproceduren och de funktioner som är tillgängliga vid utskrifter
med Windows.
Installera skrivarprogramvaran
Du kan installera skrivarprogramvaran för lokal utskrift och nätverksutskrift. Installera
skrivarprogramvaran på datorn genom att följa lämplig installationsprocedur för den aktuella
skrivaren. Skrivarprogramvaran innehåller även funktionen Faxa från dator om du valde den under
installationen.
Skrivardrivrutinen är programvara som gör det möjligt för datorn att kommunicera med skrivaren.
Installationsproceduren kan variera beroende på operativsystem. Stäng alla program på datorn innan
du påbörjar installationen.
Du kan installera skrivarprogramvaran för en lokal, nätverksansluten eller trådlöst ansluten skrivare
enligt en standardmetod eller en anpassad metod. Mer information finns i System Administrator Guide
(Systemadministration).
Lokal skrivare
En lokal skrivare är ansluten direkt till datorn via en skrivarkabel, till exempel en USB-kabel. Se
Nätverksansluten skrivare på sidan 96 om skrivaren är ansluten till ett nätverk.
Obs! Om fönstret ”Guiden Ny maskinvara” visas under installationen ska du välja Stäng eller
Avbryt.
1. Kontrollera att skrivaren är ansluten till datorn och påslagen.
2. Sätt i den medföljande cd-romskivan i cd-rom-enheten. Cdskivan bör starta automatiskt och
ett installationsfönster visas.
• Om installationsfönstret inte
visas, klickar du på Start och
sedan på Kör. Skriv
X:\Setup.exe där ”X” står för
cd-enhetsbeteckningen.
Klicka sedan på OK.
• Om du använder Windows
Vista klickar du på Start >
Alla program > Tillbehör >
Kör och skriver X:\Setup.exe
Om fönstret Spela upp
automatiskt visas i Windows
Vista klickar du på Kör Setup.exe i fältet Installera eller kör programmet och klickar på
Fortsätt i fönstret Kontroll av användarkonto.
3. Klicka på Installera programvara.
94
Xerox WorkCentre 3315DN/3325DN/3325DNI
Användarhandbok
Page 95

Utskrifter med Windows
4. Klicka på Typisk installation av
lokal skrivare och följ
anvisningarna i guiden för att
installera den lokala skrivaren.
Om skrivaren inte redan är ansluten till datorn visas skärmen Anslut enhet. Klicka på Nästa när du
har anslutit skrivaren.
Obs! Om du inte vill ansluta
skrivaren för tillfället klickar du på
Nästa och Nej på följande
skärm. Därefter startar
installationen. Ingen testsida
skrivs ut.
Xerox WorkCentre 3315DN/3325DN/3325DNI
Användarhandbok
95
Page 96

Utskrifter med Windows
5. Klicka på Slutför när
installationen är klar.
Om skrivaren är ansluten till datorn,
skrivs en sida med Testutskrift ut. Om
du är nöjd med testutskriften,
fortsätter du med Funktionen Utskrift
på sidan 102 i den här handboken. Se
Felsökning på sidan 188 om det inte
gick att skriva ut.
Nätverksansluten skrivare
När du ansluter skrivaren till ett nätverk måste du först ange TCP/IP-inställningarna för skrivaren. När
du har angett och bekräftat inställningarna kan du installera programvaran på alla datorer i nätverket.
1. Kontrollera att skrivaren är ansluten till nätverket och påslagen. Anvisningar om hur du ansluter
skrivaren till nätverket finns i System Administrator Guide (Systemadministratörshandbok).
2. Sätt i den medföljande cd-romskivan i cd-rom-enheten.
Cd-skivan bör starta automatiskt
och ett installationsfönster visas.
• Om installationsfönstret inte
visas, klickar du på Start och
sedan på Kör. Skriv
X:\Setup.exe där ”X” står för
cd-enhetsbeteckningen.
Klicka sedan på OK.
• Om du använder Windows
Vista klickar du på Start >
Alla program > Tillbehör >
Kör och skriver
X:\Setup.exe. Om fönstret
Spela upp automatiskt visas
i Windows Vista klickar du på Kör Setup.exe i fältet Installera eller kör programmet och
klickar på Fortsätt i fönstret Kontroll av användarkonto.
3. Klicka på Installera programvara.
96
Xerox WorkCentre 3315DN/3325DN/3325DNI
Användarhandbok
Page 97

4. Klicka på Typisk installation av
nätverksskrivare och följ
anvisningarna i guiden för att
installera skrivaren.
Obs! Anvisningar om hur du gör
en anpassad installation finns i
System Administrator Guide
(Systemadministratörshandbok).
5. Klicka på Slutför när
installationen är klar.
Utskrifter med Windows
Om skrivaren är ansluten till
nätverket, skrivs en sida med
Testutskrift ut. Om du är nöjd med
testutskriften, fortsätter du med
Funktionen Utskrift på sidan 102 i
den här handboken. Se Felsökning på
sidan 188 om det inte gick att skriva
ut.
Xerox WorkCentre 3315DN/3325DN/3325DNI
Användarhandbok
97
Page 98

Utskrifter med Windows
Anpassad installation
Med anpassad installation kan du välja vilka komponenter som ska installeras.
1. Kontrollera att skrivaren är
ansluten till datorn och påslagen.
2. Sätt i den medföljande cd-romskivan i cd-rom-enheten.
Cd-skivan bör starta automatiskt
och ett installationsfönster visas.
Om installationsfönstret inte
visas, väljer du Start och sedan
Kör. Skriv X:\Setup.exe, där ”X”
ska bytas mot Cdenhetsbeteckningen. Klicka
sedan på OK.
Om du använder Windows Vista
klickar du på Start > Alla program
> Tillbehör > Kör och skriver
X:\Setup.exe.
Obs! Om fönstret Spela upp automatiskt visas i Windows Vista klickar du på Kör Setup.exe i fältet
Installera eller kör programmet och klickar på Fortsätt i fönstret Kontroll av användarkonto.
3. Klicka på Installera programvara.
4. Välj Anpassad installation.
5. Välj Nästa.
98
Xerox WorkCentre 3315DN/3325DN/3325DNI
Användarhandbok
Page 99

6. Välj skrivare och välj sedan
Nästa.
Obs! Om skrivaren inte redan är
ansluten till datorn visas följande
fönster.
7. Anslut skrivaren och välj sedan
Nästa.
Om du inte vill ansluta skrivaren
för tillfället klickar du på Nästa
och Nej på följande skärm.
Därefter startar installationen.
Ingen testsida skrivs ut.
Utskrifter med Windows
Obs! Utseendet på det
installationsfönster som visas i
denna användarhandbok kan
variera beroende på skrivare och
gränssnitt.
Xerox WorkCentre 3315DN/3325DN/3325DNI
Användarhandbok
99
Page 100

Utskrifter med Windows
8. Välj de komponenter som ska
installeras och välj sedan Nästa.
Du kan byta installationsmapp
genom att välja Bläddra.
9. När installationen är klar, visas
ett fönster där du blir ombedd
att skriva ut en testsida. Om du
vill göra det, markerar du
kryssrutan och väljer Nästa. Välj
annars bara Nästa och hoppa till
steg10.
10. Om testsidan skrivs ut som den
ska, väljer du Ja. Välj i annat fall
Nej för att göra om utskriften.
11. Välj Slutför.
Trådlös skrivare (WorkCentre 3325DNI)
När du ansluter skrivaren till ett nätverk måste du först ange TCP/IP-inställningarna för skrivaren. När
du har angett och bekräftat inställningarna kan du installera programvaran på alla datorer i nätverket.
1. Se till att skrivaren är ansluten till datorn med en USB-kabel och påslagen. Anvisningar om hur du
ansluter skrivaren till nätverket finns i System Administrator Guide
(Systemadministratörshandbok).
100
Xerox WorkCentre 3315DN/3325DN/3325DNI
Användarhandbok
 Loading...
Loading...