Page 1
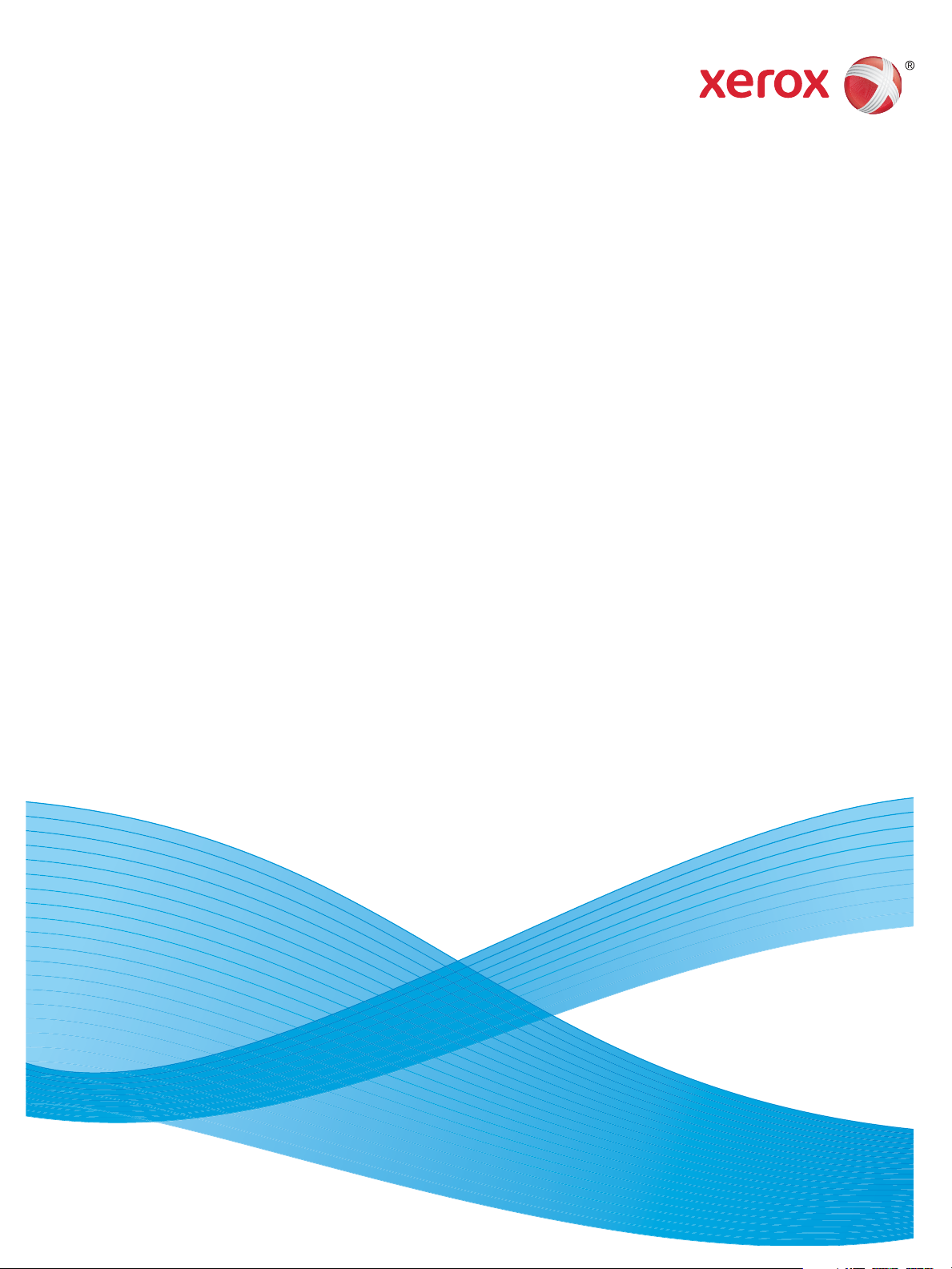
Version 1.0
December 2011
Xerox® WorkCentre™
3315DN/3325DN/3325DNI
Betjeningsvejledning
Page 2
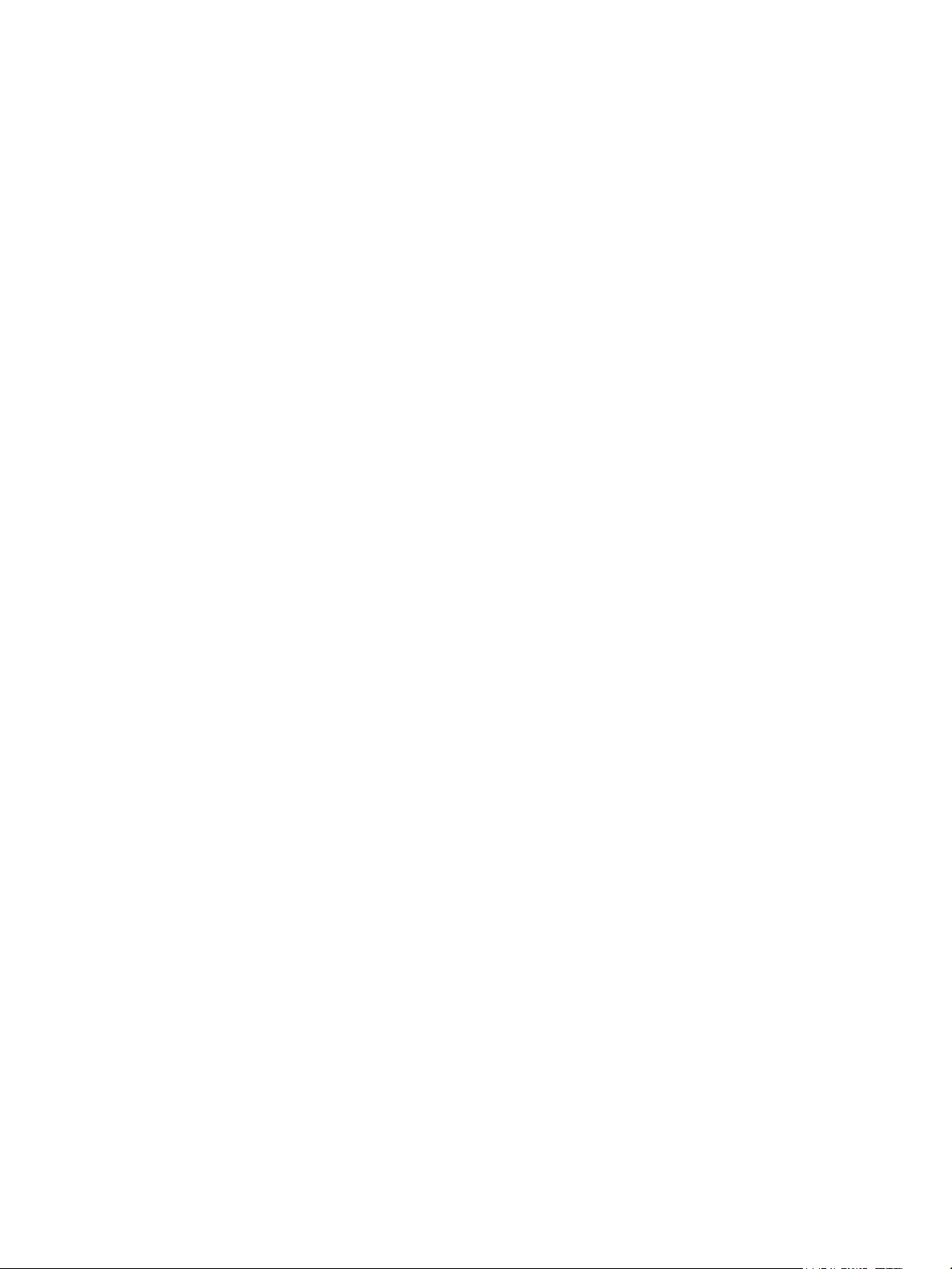
©2011 Xerox Corporation. XEROX® og XEROX and Design® er varemærker tilhørende Xerox Corporation i USA og/eller andre lande.
Dokument Version 1.0: December 2011
Oversat af:
Xerox Ltd
CDLS Europe & Asia
GDO Global Shared Services
Bessemer Road,
Welwyn Garden City
Hertfordshire,
AL7 1BU
United Kingdom
Page 3
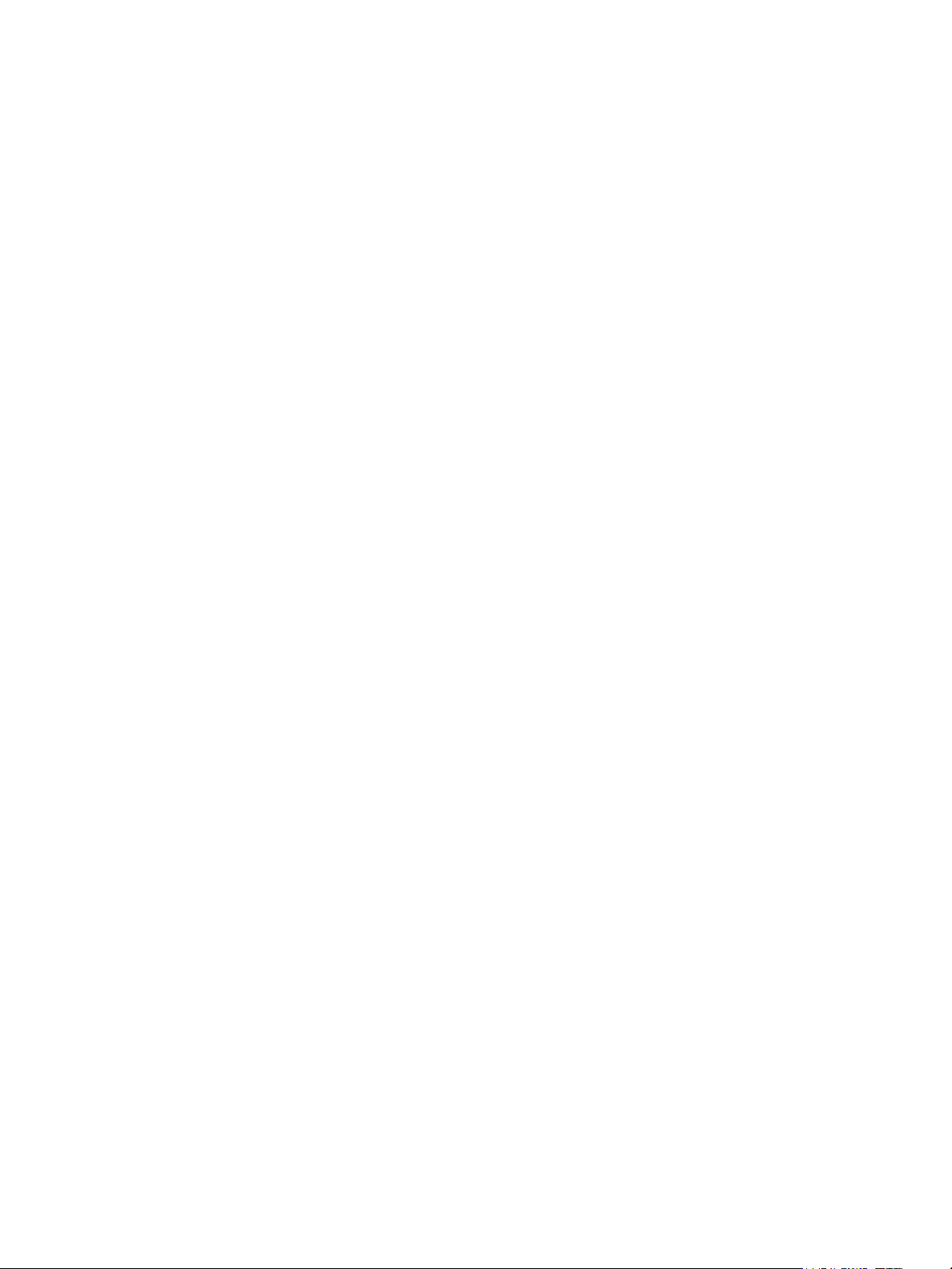
Indholdsfortegnelse
1 Komme i gang
Maskinoversigt . . . . . . . . . . . . . . . . . . . . . . . . . . . . . . . . . . . . . . . . . . . . . . . . . . . . . . . . . . . . . . . . . . . . . . . . . . . .8
Tænd for maskinen. . . . . . . . . . . . . . . . . . . . . . . . . . . . . . . . . . . . . . . . . . . . . . . . . . . . . . . . . . . . . . . . . . . . . . 11
Oversigt over betjeningspanelet. . . . . . . . . . . . . . . . . . . . . . . . . . . . . . . . . . . . . . . . . . . . . . . . . . . . . . . . . . 12
Software. . . . . . . . . . . . . . . . . . . . . . . . . . . . . . . . . . . . . . . . . . . . . . . . . . . . . . . . . . . . . . . . . . . . . . . . . . . . . . . . 16
Ilægning af papir. . . . . . . . . . . . . . . . . . . . . . . . . . . . . . . . . . . . . . . . . . . . . . . . . . . . . . . . . . . . . . . . . . . . . . . . 18
Ilægning af dokumenter . . . . . . . . . . . . . . . . . . . . . . . . . . . . . . . . . . . . . . . . . . . . . . . . . . . . . . . . . . . . . . . . . 22
Placeringer til udskrevet papir . . . . . . . . . . . . . . . . . . . . . . . . . . . . . . . . . . . . . . . . . . . . . . . . . . . . . . . . . . . . 23
Maskinstatus. . . . . . . . . . . . . . . . . . . . . . . . . . . . . . . . . . . . . . . . . . . . . . . . . . . . . . . . . . . . . . . . . . . . . . . . . . . . 25
Almindelig pleje og forbrugsstoffer . . . . . . . . . . . . . . . . . . . . . . . . . . . . . . . . . . . . . . . . . . . . . . . . . . . . . . . 29
Mere hjælp . . . . . . . . . . . . . . . . . . . . . . . . . . . . . . . . . . . . . . . . . . . . . . . . . . . . . . . . . . . . . . . . . . . . . . . . . . . . . 30
2Kopiering
Fremgangsmåde til kopiering . . . . . . . . . . . . . . . . . . . . . . . . . . . . . . . . . . . . . . . . . . . . . . . . . . . . . . . . . . . . 32
Indstillinger til kopiering . . . . . . . . . . . . . . . . . . . . . . . . . . . . . . . . . . . . . . . . . . . . . . . . . . . . . . . . . . . . . . . . . 36
Brug af layoutindstillinger . . . . . . . . . . . . . . . . . . . . . . . . . . . . . . . . . . . . . . . . . . . . . . . . . . . . . . . . . . . . . . . 39
Placeringer til udskrevet papir . . . . . . . . . . . . . . . . . . . . . . . . . . . . . . . . . . . . . . . . . . . . . . . . . . . . . . . . . . . . 43
3Scanning
Oversigt over scanning. . . . . . . . . . . . . . . . . . . . . . . . . . . . . . . . . . . . . . . . . . . . . . . . . . . . . . . . . . . . . . . . . . . 46
Fremgangsmåde for scanning. . . . . . . . . . . . . . . . . . . . . . . . . . . . . . . . . . . . . . . . . . . . . . . . . . . . . . . . . . . . 47
Scanningsindstillinger . . . . . . . . . . . . . . . . . . . . . . . . . . . . . . . . . . . . . . . . . . . . . . . . . . . . . . . . . . . . . . . . . . . 53
Scanningsassistent . . . . . . . . . . . . . . . . . . . . . . . . . . . . . . . . . . . . . . . . . . . . . . . . . . . . . . . . . . . . . . . . . . . . . . 55
Scan ved hjælp af TWAIN. . . . . . . . . . . . . . . . . . . . . . . . . . . . . . . . . . . . . . . . . . . . . . . . . . . . . . . . . . . . . . . . 56
Scan ved hjælp af WIA-driver . . . . . . . . . . . . . . . . . . . . . . . . . . . . . . . . . . . . . . . . . . . . . . . . . . . . . . . . . . . . 57
Scanning i Macintosh. . . . . . . . . . . . . . . . . . . . . . . . . . . . . . . . . . . . . . . . . . . . . . . . . . . . . . . . . . . . . . . . . . . . 58
Scanning med Linux . . . . . . . . . . . . . . . . . . . . . . . . . . . . . . . . . . . . . . . . . . . . . . . . . . . . . . . . . . . . . . . . . . . . . 60
4E-mail
Fremgangsmåde til e-mail . . . . . . . . . . . . . . . . . . . . . . . . . . . . . . . . . . . . . . . . . . . . . . . . . . . . . . . . . . . . . . . 64
E-mail . . . . . . . . . . . . . . . . . . . . . . . . . . . . . . . . . . . . . . . . . . . . . . . . . . . . . . . . . . . . . . . . . . . . . . . . . . . . . . . . . . 68
Adressebog . . . . . . . . . . . . . . . . . . . . . . . . . . . . . . . . . . . . . . . . . . . . . . . . . . . . . . . . . . . . . . . . . . . . . . . . . . . . . 70
Smart Key-adresser. . . . . . . . . . . . . . . . . . . . . . . . . . . . . . . . . . . . . . . . . . . . . . . . . . . . . . . . . . . . . . . . . . . . . . 71
5Fax
Fremgangsmåde for fax . . . . . . . . . . . . . . . . . . . . . . . . . . . . . . . . . . . . . . . . . . . . . . . . . . . . . . . . . . . . . . . . . 74
Faxfunktioner . . . . . . . . . . . . . . . . . . . . . . . . . . . . . . . . . . . . . . . . . . . . . . . . . . . . . . . . . . . . . . . . . . . . . . . . . . . 78
Brug af indstillinger til faxafsendelse . . . . . . . . . . . . . . . . . . . . . . . . . . . . . . . . . . . . . . . . . . . . . . . . . . . . . 81
Xerox WorkCentre 3315DN/3325DN/3325DNI
Betjeningsvejledning
3
Page 4
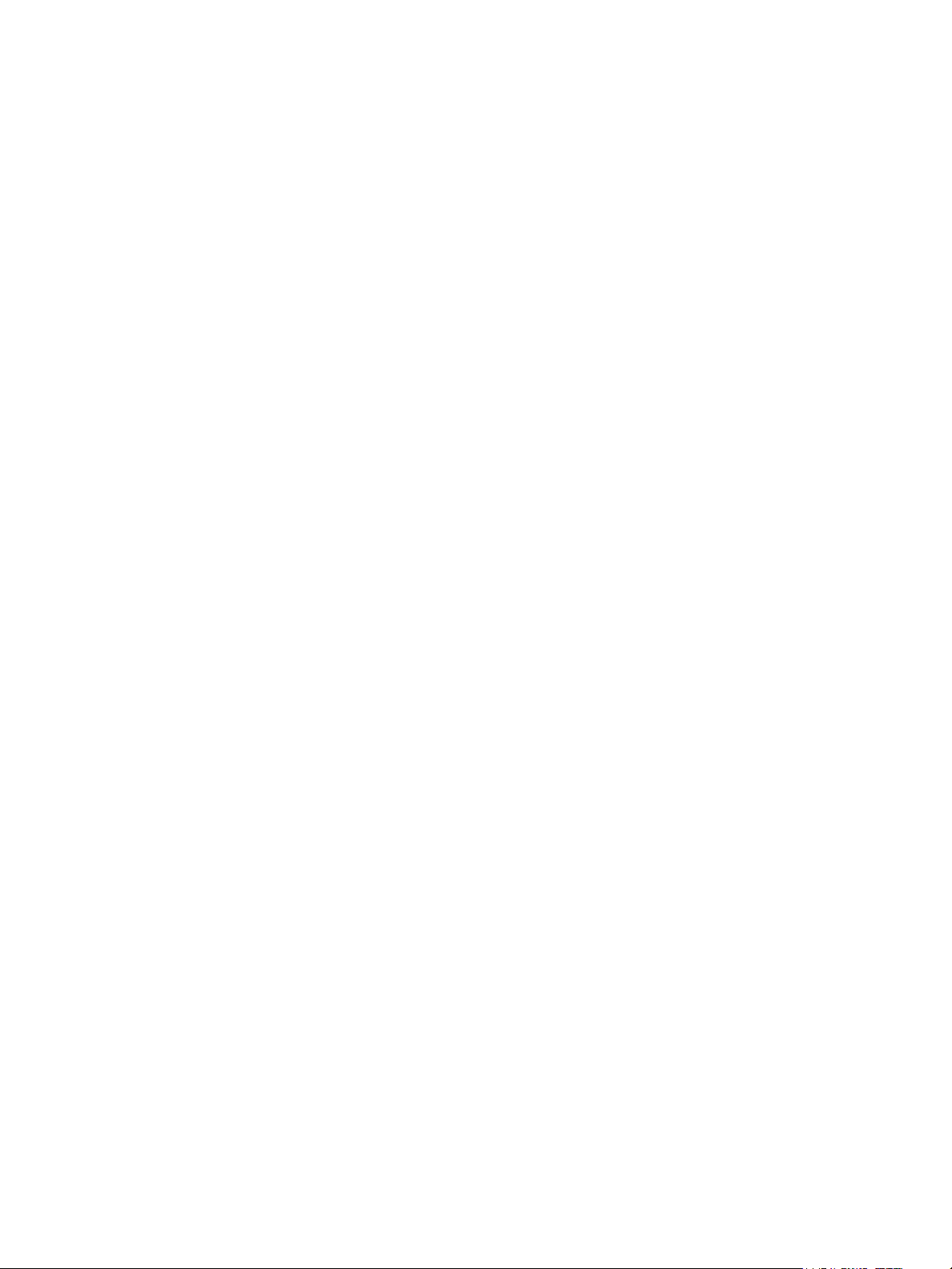
Brug af Faxvideresendelse . . . . . . . . . . . . . . . . . . . . . . . . . . . . . . . . . . . . . . . . . . . . . . . . . . . . . . . . . . . . . . . 84
Brug af Sikker modtagelse . . . . . . . . . . . . . . . . . . . . . . . . . . . . . . . . . . . . . . . . . . . . . . . . . . . . . . . . . . . . . . . 86
Adressebog . . . . . . . . . . . . . . . . . . . . . . . . . . . . . . . . . . . . . . . . . . . . . . . . . . . . . . . . . . . . . . . . . . . . . . . . . . . . . 87
Fax fra pc . . . . . . . . . . . . . . . . . . . . . . . . . . . . . . . . . . . . . . . . . . . . . . . . . . . . . . . . . . . . . . . . . . . . . . . . . . . . . . . 91
Modtagelse af fax . . . . . . . . . . . . . . . . . . . . . . . . . . . . . . . . . . . . . . . . . . . . . . . . . . . . . . . . . . . . . . . . . . . . . . . 92
6 Udskrivning
Udskrivning ved hjælp af Windows . . . . . . . . . . . . . . . . . . . . . . . . . . . . . . . . . . . . . . . . . . . . . . . . . . . . . . . 96
Xerox Easy Printer Manager (EPM). . . . . . . . . . . . . . . . . . . . . . . . . . . . . . . . . . . . . . . . . . . . . . . . . . . . . . . 115
Programmet Trådløs indstilling
(WorkCentre 3325DNI) . . . . . . . . . . . . . . . . . . . . . . . . . . . . . . . . . . . . . . . . . . . . . . . . . . . . . . . . . . . . . . . . . 116
SetIP . . . . . . . . . . . . . . . . . . . . . . . . . . . . . . . . . . . . . . . . . . . . . . . . . . . . . . . . . . . . . . . . . . . . . . . . . . . . . . . . . . 118
Udskrivning ved hjælp af Macintosh . . . . . . . . . . . . . . . . . . . . . . . . . . . . . . . . . . . . . . . . . . . . . . . . . . . . . 119
Udskrivning ved hjælp af Linux . . . . . . . . . . . . . . . . . . . . . . . . . . . . . . . . . . . . . . . . . . . . . . . . . . . . . . . . . . 122
Udskrivning ved hjælp af Unix. . . . . . . . . . . . . . . . . . . . . . . . . . . . . . . . . . . . . . . . . . . . . . . . . . . . . . . . . . . 124
7USB-port
Isætning af USB-hukommelsesenhed . . . . . . . . . . . . . . . . . . . . . . . . . . . . . . . . . . . . . . . . . . . . . . . . . . . . 128
Scanning til USB-hukommelsesenhed . . . . . . . . . . . . . . . . . . . . . . . . . . . . . . . . . . . . . . . . . . . . . . . . . . . . 129
Udskrivning fra USB-hukommelsesenhed . . . . . . . . . . . . . . . . . . . . . . . . . . . . . . . . . . . . . . . . . . . . . . . . 130
Administration af USB-hukommelse . . . . . . . . . . . . . . . . . . . . . . . . . . . . . . . . . . . . . . . . . . . . . . . . . . . . . 131
8 CentreWare Internet Services
Brug af CentreWare Internet Services. . . . . . . . . . . . . . . . . . . . . . . . . . . . . . . . . . . . . . . . . . . . . . . . . . . . 134
Status . . . . . . . . . . . . . . . . . . . . . . . . . . . . . . . . . . . . . . . . . . . . . . . . . . . . . . . . . . . . . . . . . . . . . . . . . . . . . . . . . 135
Jobs (Opgaver) . . . . . . . . . . . . . . . . . . . . . . . . . . . . . . . . . . . . . . . . . . . . . . . . . . . . . . . . . . . . . . . . . . . . . . . . . 136
Print (Udskriv) . . . . . . . . . . . . . . . . . . . . . . . . . . . . . . . . . . . . . . . . . . . . . . . . . . . . . . . . . . . . . . . . . . . . . . . . . . 139
Address Book (Adressebog) . . . . . . . . . . . . . . . . . . . . . . . . . . . . . . . . . . . . . . . . . . . . . . . . . . . . . . . . . . . . . 140
Properties (Egenskaber). . . . . . . . . . . . . . . . . . . . . . . . . . . . . . . . . . . . . . . . . . . . . . . . . . . . . . . . . . . . . . . . . 143
Support. . . . . . . . . . . . . . . . . . . . . . . . . . . . . . . . . . . . . . . . . . . . . . . . . . . . . . . . . . . . . . . . . . . . . . . . . . . . . . . . 144
9Papir og medier
Ilægning af papir. . . . . . . . . . . . . . . . . . . . . . . . . . . . . . . . . . . . . . . . . . . . . . . . . . . . . . . . . . . . . . . . . . . . . . . 146
Indstilling af papirformat og -type. . . . . . . . . . . . . . . . . . . . . . . . . . . . . . . . . . . . . . . . . . . . . . . . . . . . . . . 150
Papirspecifikationer . . . . . . . . . . . . . . . . . . . . . . . . . . . . . . . . . . . . . . . . . . . . . . . . . . . . . . . . . . . . . . . . . . . . 152
10 Maskinstatus og -konfigurationer
Menuen Maskinstatus . . . . . . . . . . . . . . . . . . . . . . . . . . . . . . . . . . . . . . . . . . . . . . . . . . . . . . . . . . . . . . . . . . 158
Maskinoplysninger . . . . . . . . . . . . . . . . . . . . . . . . . . . . . . . . . . . . . . . . . . . . . . . . . . . . . . . . . . . . . . . . . . . . . 159
Tonerniveau . . . . . . . . . . . . . . . . . . . . . . . . . . . . . . . . . . . . . . . . . . . . . . . . . . . . . . . . . . . . . . . . . . . . . . . . . . . 160
Informationsark. . . . . . . . . . . . . . . . . . . . . . . . . . . . . . . . . . . . . . . . . . . . . . . . . . . . . . . . . . . . . . . . . . . . . . . . 161
Standardværdier . . . . . . . . . . . . . . . . . . . . . . . . . . . . . . . . . . . . . . . . . . . . . . . . . . . . . . . . . . . . . . . . . . . . . . . 163
Udskriftsindstillinger. . . . . . . . . . . . . . . . . . . . . . . . . . . . . . . . . . . . . . . . . . . . . . . . . . . . . . . . . . . . . . . . . . . . 169
4
Xerox WorkCentre 3315DN/3325DN/3325DNI
Betjeningsvejledning
Page 5
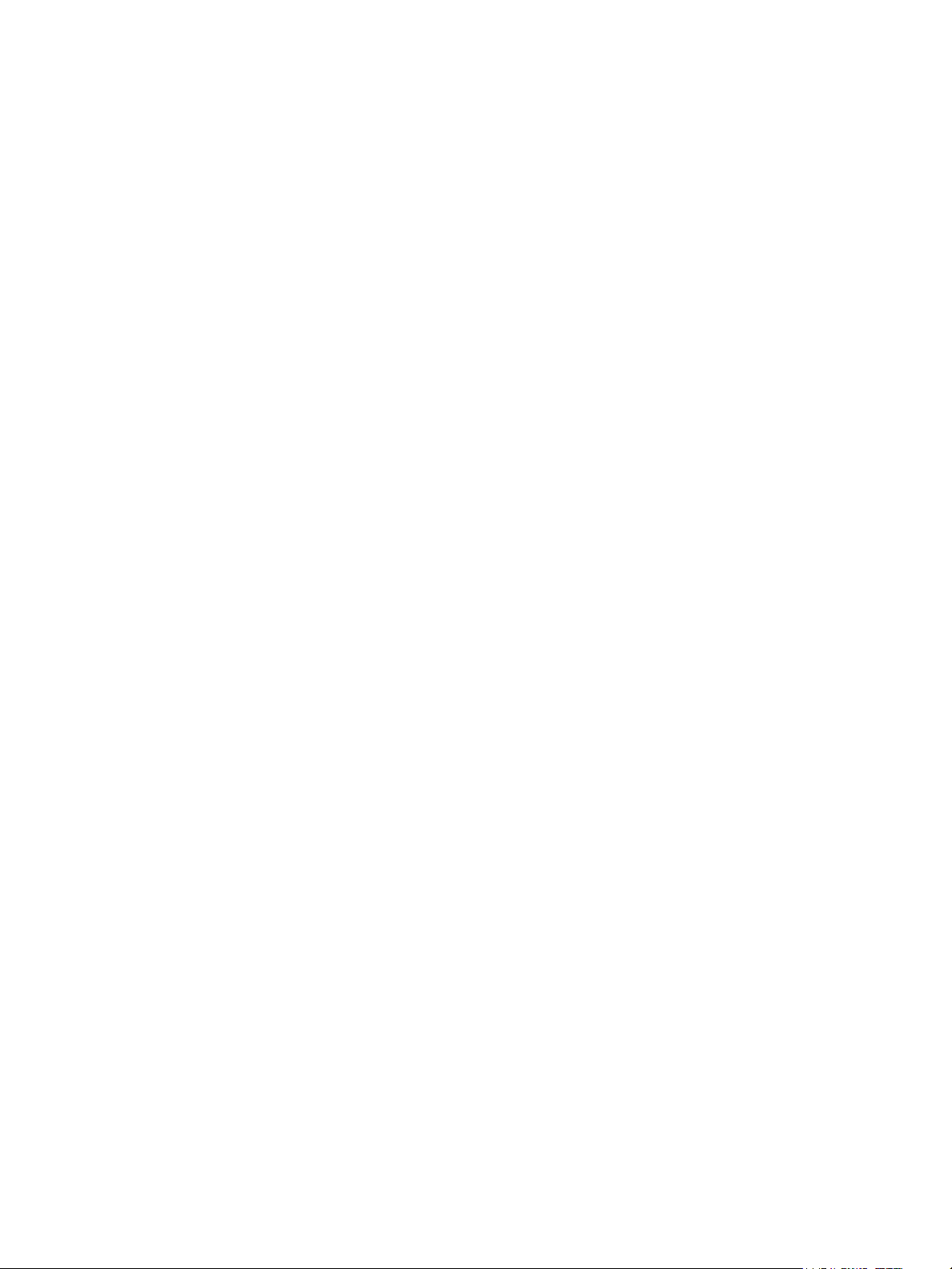
Faxkonfiguration. . . . . . . . . . . . . . . . . . . . . . . . . . . . . . . . . . . . . . . . . . . . . . . . . . . . . . . . . . . . . . . . . . . . . . . 170
Systemkonfiguration . . . . . . . . . . . . . . . . . . . . . . . . . . . . . . . . . . . . . . . . . . . . . . . . . . . . . . . . . . . . . . . . . . . 174
Netværksindstillinger . . . . . . . . . . . . . . . . . . . . . . . . . . . . . . . . . . . . . . . . . . . . . . . . . . . . . . . . . . . . . . . . . . . 182
Lokalt drev. . . . . . . . . . . . . . . . . . . . . . . . . . . . . . . . . . . . . . . . . . . . . . . . . . . . . . . . . . . . . . . . . . . . . . . . . . . . . 184
11 Almindelig pleje og fejlfinding
Almindelig pleje . . . . . . . . . . . . . . . . . . . . . . . . . . . . . . . . . . . . . . . . . . . . . . . . . . . . . . . . . . . . . . . . . . . . . . . . 186
Fejlfinding . . . . . . . . . . . . . . . . . . . . . . . . . . . . . . . . . . . . . . . . . . . . . . . . . . . . . . . . . . . . . . . . . . . . . . . . . . . . . 192
Mere hjælp . . . . . . . . . . . . . . . . . . . . . . . . . . . . . . . . . . . . . . . . . . . . . . . . . . . . . . . . . . . . . . . . . . . . . . . . . . . . 225
12 Specifikationer
Maskinspecifikationer . . . . . . . . . . . . . . . . . . . . . . . . . . . . . . . . . . . . . . . . . . . . . . . . . . . . . . . . . . . . . . . . . . 228
Elektriske specifikationer. . . . . . . . . . . . . . . . . . . . . . . . . . . . . . . . . . . . . . . . . . . . . . . . . . . . . . . . . . . . . . . . 231
Funktionsspecifikationer . . . . . . . . . . . . . . . . . . . . . . . . . . . . . . . . . . . . . . . . . . . . . . . . . . . . . . . . . . . . . . . . 232
13 Sikkerhed
Meddelelser og sikkerhed . . . . . . . . . . . . . . . . . . . . . . . . . . . . . . . . . . . . . . . . . . . . . . . . . . . . . . . . . . . . . . . 236
Sikkerhedsetiketter og -symboler . . . . . . . . . . . . . . . . . . . . . . . . . . . . . . . . . . . . . . . . . . . . . . . . . . . . . . . . 237
Oplysninger om driftssikkerhed. . . . . . . . . . . . . . . . . . . . . . . . . . . . . . . . . . . . . . . . . . . . . . . . . . . . . . . . . . 238
Grundlæggende regler . . . . . . . . . . . . . . . . . . . . . . . . . . . . . . . . . . . . . . . . . . . . . . . . . . . . . . . . . . . . . . . . . . 242
Kopieringsregler. . . . . . . . . . . . . . . . . . . . . . . . . . . . . . . . . . . . . . . . . . . . . . . . . . . . . . . . . . . . . . . . . . . . . . . . 246
Faxregler . . . . . . . . . . . . . . . . . . . . . . . . . . . . . . . . . . . . . . . . . . . . . . . . . . . . . . . . . . . . . . . . . . . . . . . . . . . . . . 249
Data for materialesikkerhed . . . . . . . . . . . . . . . . . . . . . . . . . . . . . . . . . . . . . . . . . . . . . . . . . . . . . . . . . . . . 252
Genbrug og kassering af produkter . . . . . . . . . . . . . . . . . . . . . . . . . . . . . . . . . . . . . . . . . . . . . . . . . . . . . . 253
Overensstemmelse med energiprogram. . . . . . . . . . . . . . . . . . . . . . . . . . . . . . . . . . . . . . . . . . . . . . . . . . 255
Kontaktoplysninger vedrørende miljø, sundhed og sikkerhed . . . . . . . . . . . . . . . . . . . . . . . . . . . . . . 256
Indeks
Xerox WorkCentre 3315DN/3325DN/3325DNI
Betjeningsvejledning
5
Page 6
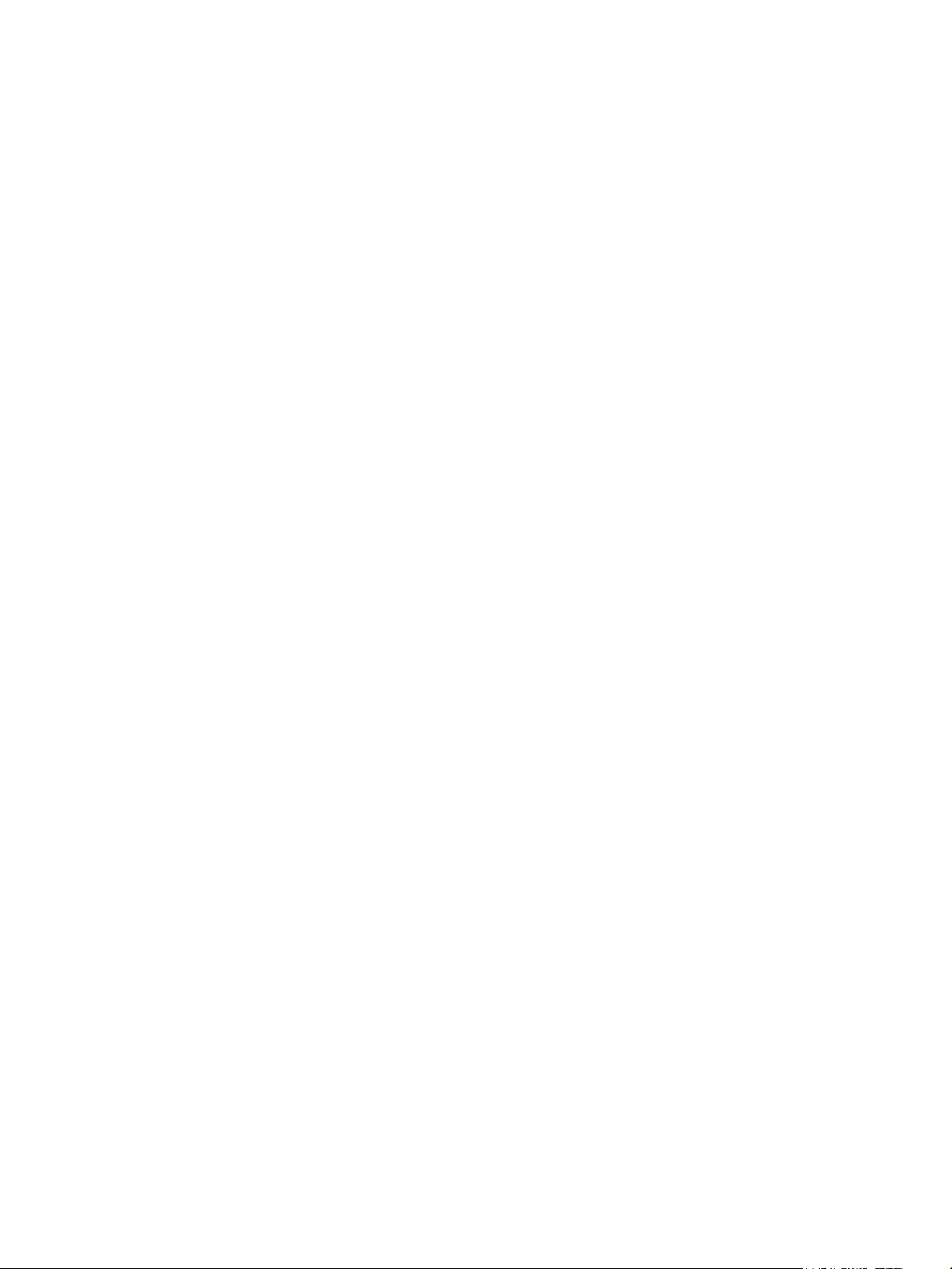
6
Xerox WorkCentre 3315DN/3325DN/3325DNI
Betjeningsvejledning
Page 7
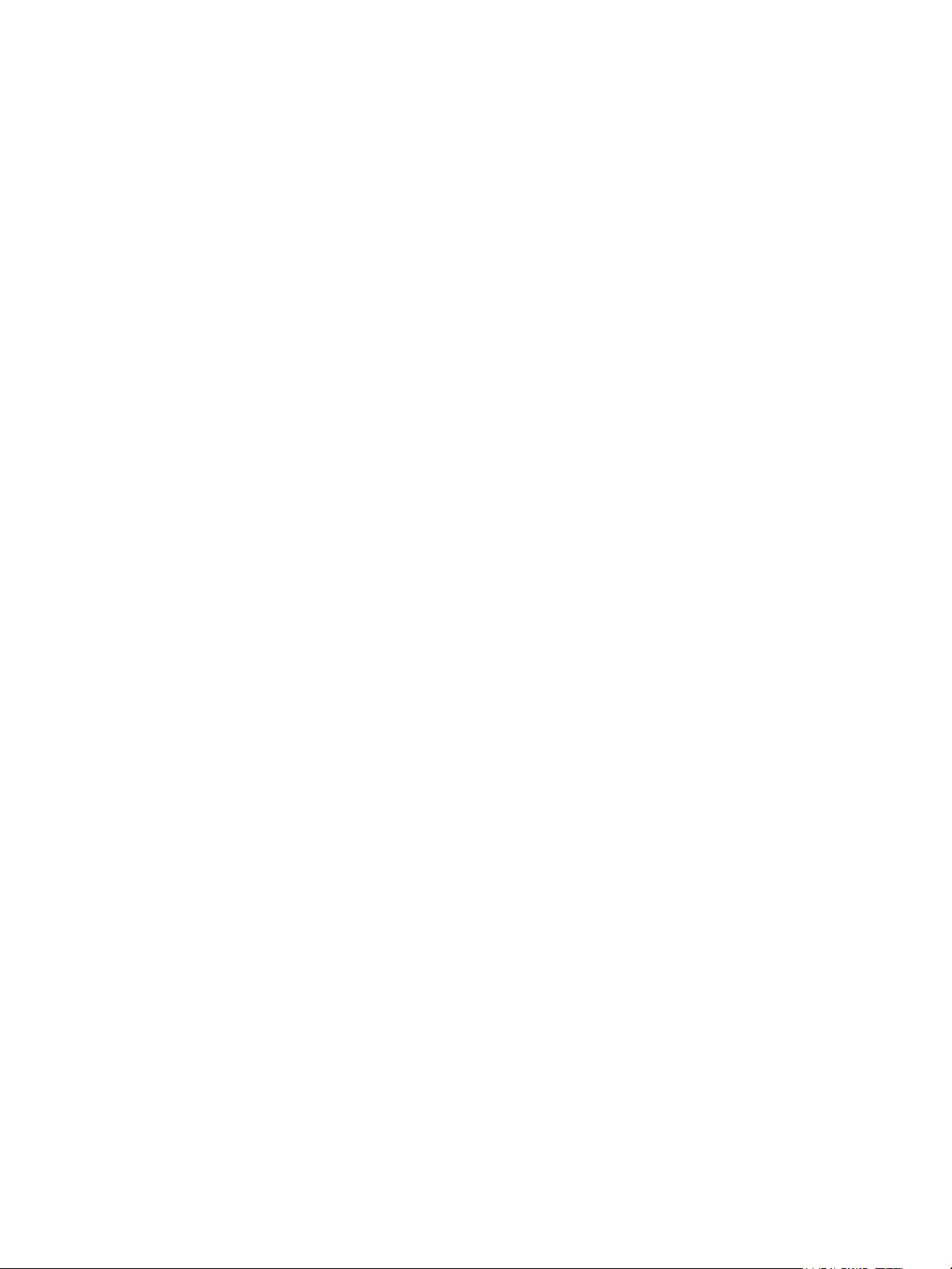
Komme i gang
Dette kapitel indeholder:
• Maskinoversigt på side 8
• Tænd for maskinen på side 11
• Oversigt over betjeningspanelet på side 12
• Software på side 16
• Ilægning af papir på side 18
• Ilægning af dokumenter på side 22
• Placeringer til udskrevet papir på side 23
• Maskinstatus på side 25
• Almindelig pleje og forbrugsstoffer på side 29
• Mere hjælp på side 30
1
Xerox WorkCentre 3315DN/3325DN/3325DNI
Betjeningsvejledning
7
Page 8
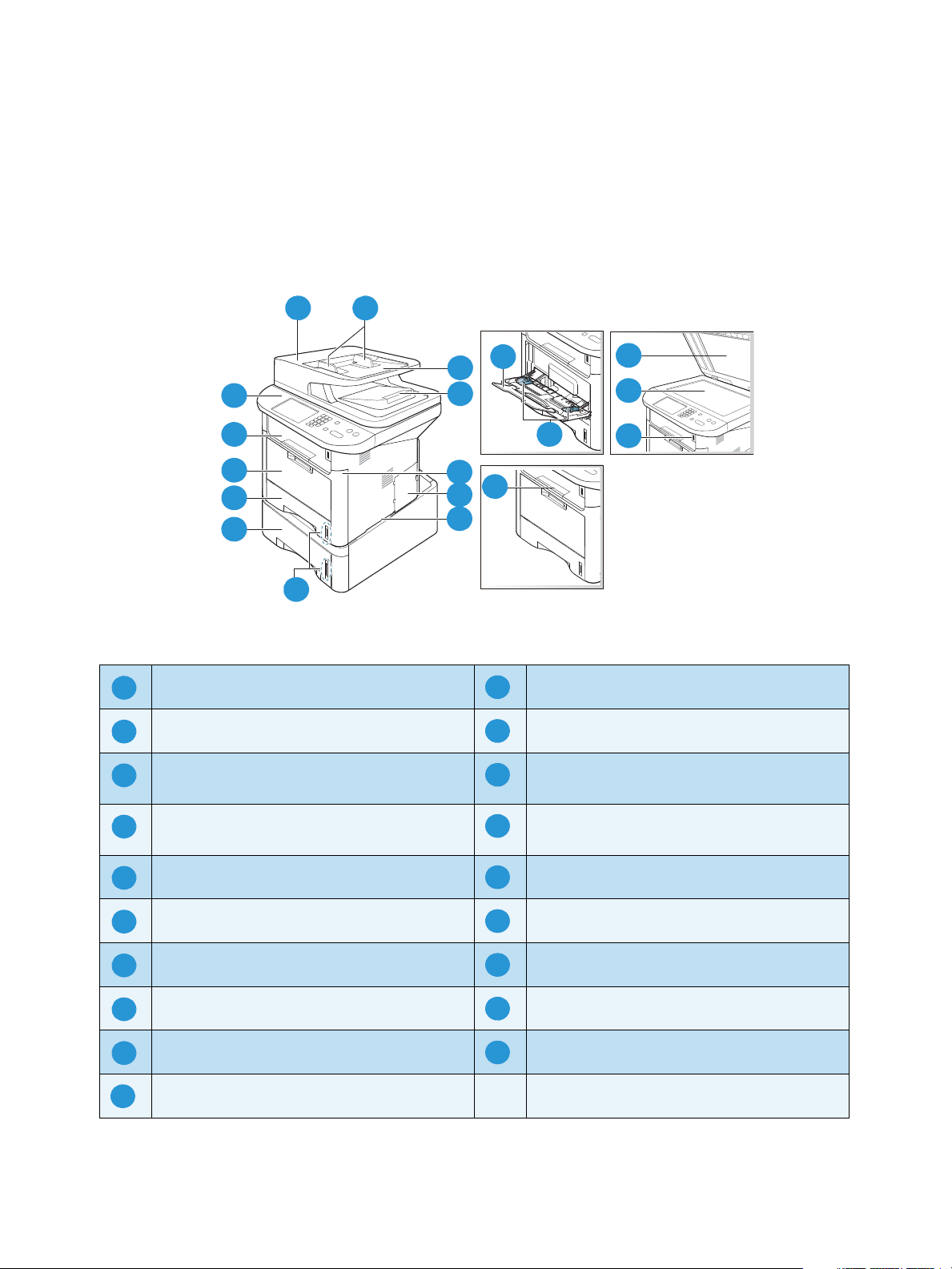
Maskinoversigt
2
4
1
5
7
8
8
1 2
3
4
5
6
7
9
13
12
11
10
14
16
15
17
18
19
1112123
13
4
14
5
15
6167178189
19
10
Maskinoversigt
Inden du begynder at bruge maskinen, bør du bruge lidt tid på at lære de forskellige funktioner at
kende.
Set forfra
1
13
12
11
10
9
8
2
14
3
4
15
5
16
6
7
17
18
19
Låge til automatisk dokumentfremfører Specialmagasin
Breddestyr til automatisk dokumentfremfører Udfaldsbakke
Automatisk dokumentfremførers
Betjeningspanel
indfaldsbakke
Automatisk dokumentfremførers
Forlænger til specialmagasin
udfaldsbakke
Frontlåge Breddestyr til specialmagasin
Låge til Control Board Støtte til udfaldsbakke
Håndtag Låg til glaspladen
Indikator for papirniveau Glaspladen
Papirmagasin 2 (tilbehør) USB-hukommelsesport
Papirmagasin 1
8
Xerox WorkCentre 3315DN/3325DN/3325DNI
Betjeningsvejledning
Page 9
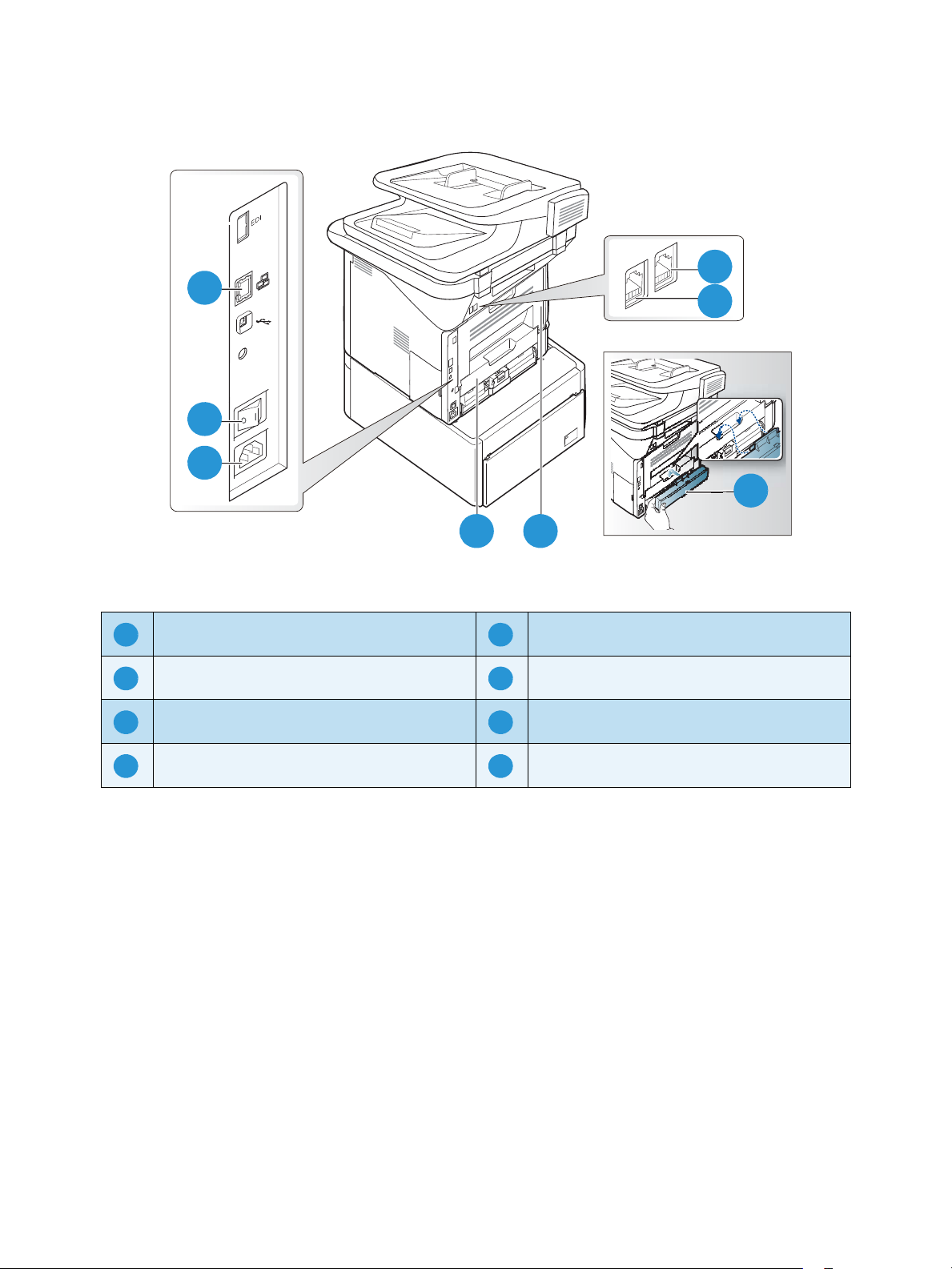
Set bagfra
Maskinoversigt
8
11
2
1
2
5
6
3
10
7
9
6
7 8
4 5
Netværksport Baglåge
1 5
Tænd/sluk-kontakt Baglåge til papirmagasin
2 6
Strømfordelingsenhed Stik til telefonlinje
3 7
Duplexmodul Telefonstik til lokalnummer
4 8
Xerox WorkCentre 3315DN/3325DN/3325DNI
Betjeningsvejledning
9
Page 10
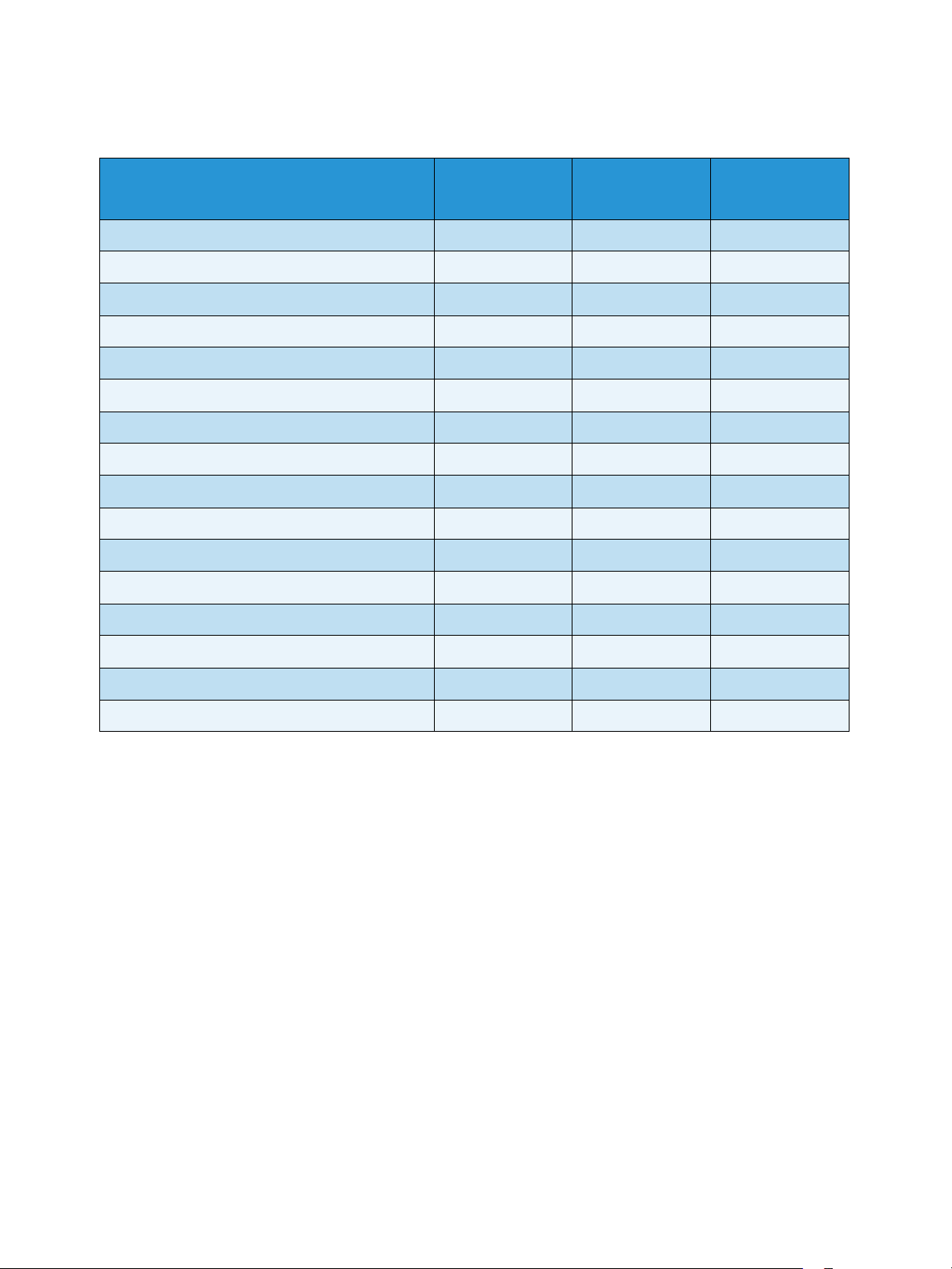
Maskinoversigt
Produktkonfigurationer
Komponent
Automatisk duplex dokumentfremfører (50 ark) Standard Standard Anvendes ikke
Automatisk dokumentfremfører (50 ark) Anvendes ikke Anvendes ikke Standard
Papirmagasin 1 (250 ark) Standard Standard Standard
Specialmagasin (50 ark) Standard Standard Standard
Papirmagasin 2 (520 ark) Tilbehør Tilbehør Tilbehør
Kopiering Standard Standard Standard
Scan til SMB og FTP Standard Standard Anvendes ikke
Netværksudskrivning Standard Standard Standard
E-mail Standard Standard Standard
Scanning Standard Standard Standard
Scan til og udskriv fra USB Standard Standard Standard
Indbygget fax Standard Standard Standard
USB-hukommelsesport Standard Standard Standard
WorkCentre
3325DNI
WorkCentre
3325DN
WorkCentre
3315DN
Hukommelsesudvidelse (tilbehør) 512 MB 512 MB 256 MB
Lagerenhed (HDD) 2 GB 2 GB Anvendes ikke
Trådløst aktiveret Standard Anvendes ikke Anvendes ikke
Bemærk: Den interne lagerenhed (HDD) bruges på WorkCentre 3325DN / 3325DNI modeller til
at understøtte Fortrolig udskrivning, Udskudt udskrivning, Prøveudskrivning, Spooling af scanning
til FTP/SMB-opgaver og Lagrede opgaver og til at give ekstra kapacitet til indlæste fonte.
10
Xerox WorkCentre 3315DN/3325DN/3325DNI
Betjeningsvejledning
Page 11
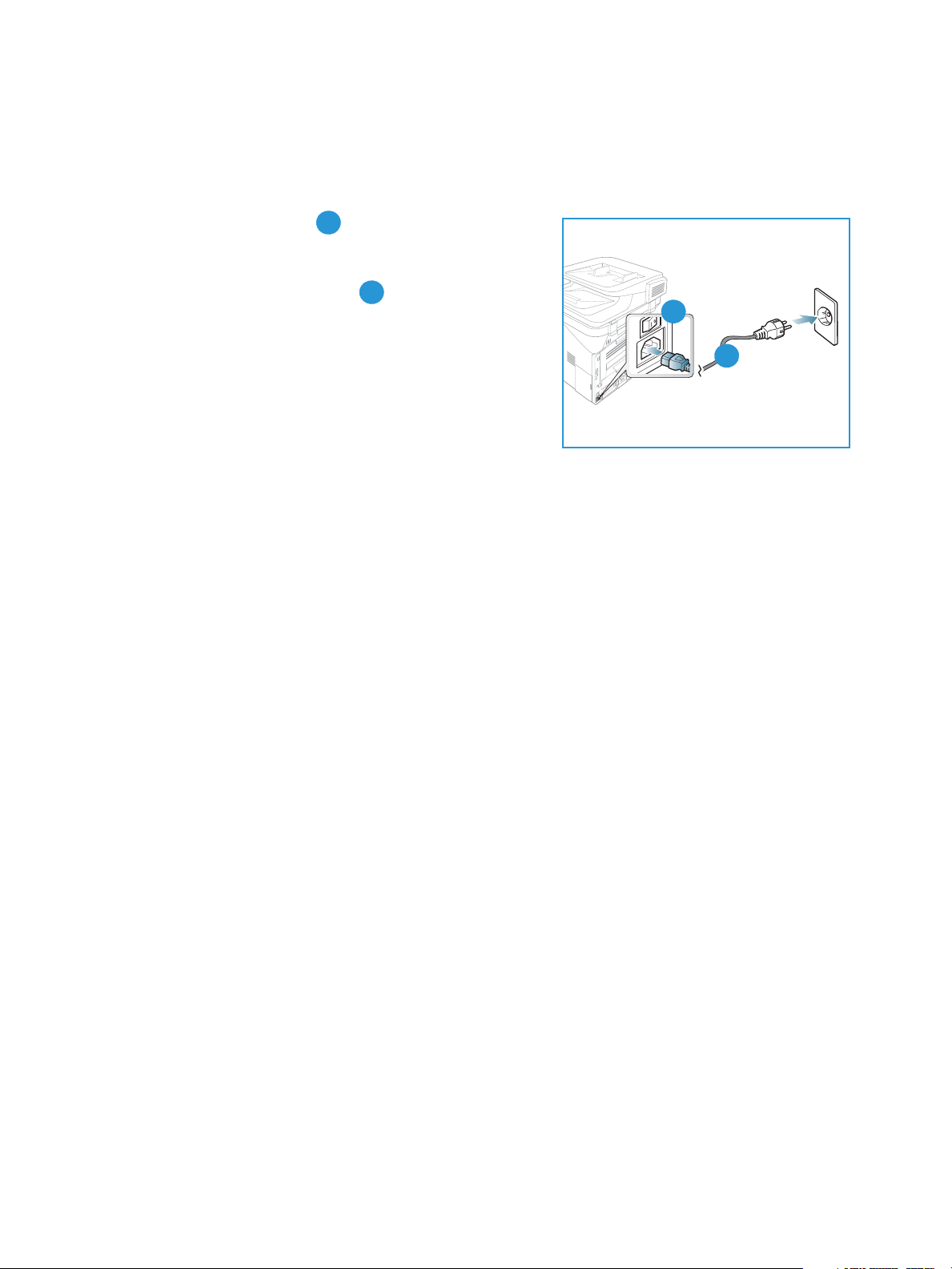
Tænd for maskinen
1
2
1
2
Tænd/sluk-kontakten og stik til netledningen findes på maskinens bagside.
1. Slut
2. Sæt
Energisparer
Maskinen indeholder avanceret teknologi til energibesparelse,
der reducerer energiforbruget, hvis maskinen ikke bruges.
• Når printeren ikke har modtaget data i en længere
• Tryk på knappen Energisparer for straks at vælge energisparertilstanden
AC-netledningen til maskinen og en
stikkontakt. Netledningen skal sættes i en stikkontakt
med jordforbindelse.
TÆND/SLUK-kontakten i TÆND (I)
positionen.
tidsperiode, aktiveres energisparertilstanden, og energiforbruget reduceres automatisk.
Tænd fo r ma s ki nen
Tryk på en vilkårlig knap for at sætte maskinen tilbage til normal tilstand.
Bemærk: Når maskinen er i energisparertilstand, registrerer den ikke, hvis en
USB-hukommelsesenhed sættes i USB-porten. Tryk på en vilkårlig knap for at sætte maskinen
tilbage til normal tilstand, og sæt USB-hukommelsesenheden tilbage i porten.
Slukning af maskinen
Maskinen kan slukkes på to måder:
•Sæt ON/OFF-kontakten i (O) positionen.
• Tryk på knappen Energisparer, og vælg Nedlukning og derefter OK.
Xerox WorkCentre 3315DN/3325DN/3325DNI
Betjeningsvejledning
11
Page 12
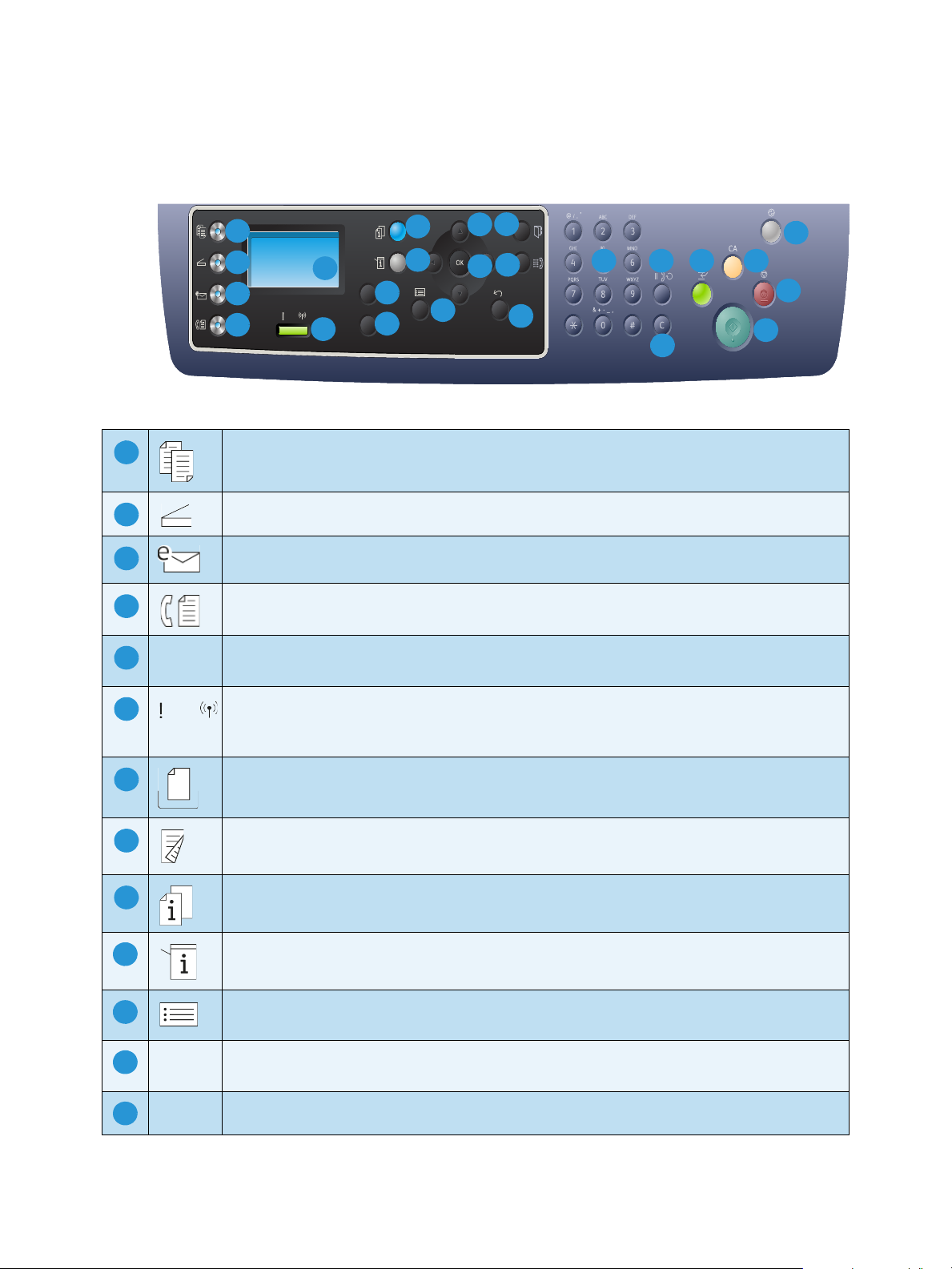
Oversigt over betjeningspanelet
.com
2
3
4
5
6
8
9
10
7
14
15
11
17 18
16
19
21
22
23
12
13
24
20
1
123
45678
9
101112
13
Oversigt over betjeningspanelet
.
Kopi: Aktiverer kopieringsfunktionen.
Scan: Aktiverer scanningsfunktionen.
E-mail: Aktiverer e-mailfunktionen.
Fax : Aktiverer faxfunktionen.
Skærm: Viser alle tilgængelige programmeringsfunktioner samt generelle
maskinoplysninger.
Status / trådløs indikator: Farven på indikatorerne angiver maskinens aktuelle status.
Se Statusindikator / trådløs indikator på side 192 for at få yderligere oplysninger.
(kun 3325DNI)
Papirvalg: Anvendes til at vælge et papirmagasin til kopiopgaven.
2-sidet: Anvendes til at vælge, om originalerne er 1-sidede eller 2-sidede, eller til at
fremstille 1- eller 2-sidet output.
Opgavestatus: Viser opgaveindstillinger til aktive og gemte opgaver. Du kan udskrive eller
slette aktive opgaver eller gemte opgaver.
Maskinstatus: Anvendes til at få adgang til maskinoplysninger, status, maskinens
serienummer og udskrive forskellige rapporter.
Menu: Åbner menufunktionen, der giver adgang til funktioner og indstillinger.
Piltaster: Anvend op/ned pil og venstre/højre pil til at rulle gennem valgmulighederne i den
valgte menu og øge eller reducere værdierne.
12
Xerox WorkCentre 3315DN/3325DN/3325DNI
Betjeningsvejledning
OK: Bekræfter det, der er valgt på skærmen.
Page 13
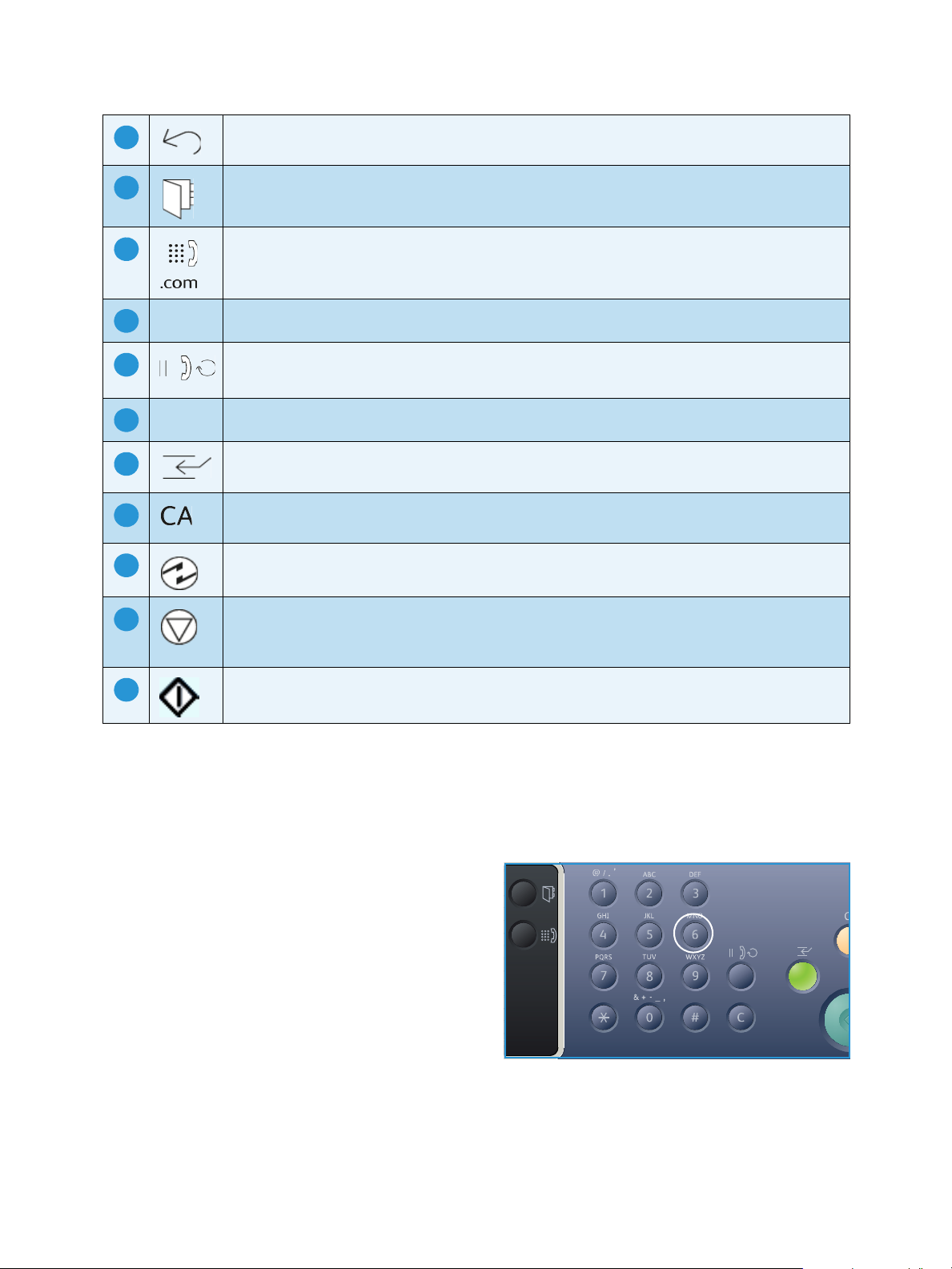
Oversigt over betjeningspanelet
141516
17
18
19
20
212223
24
.com
Tilbage: Sender dig et niveau tilbage i menuen.
Adressebog: Giver mulighed for at søge efter gemte faxnumre eller e-mailadresser.
Manuelt opkald + .com: I faxfunktionen åbner denne knap faxlinjen. I e-mailfunktionen
giver denne knap adgang til hyppigt anvendt e-mailadressetekst, f.eks. .com eller .org. Den
tilgængelige tekst kan tilpasses vha. CentreWare Internet Services.
Ta st a tu r : Anvendes til at indtaste alfanumeriske tegn.
Pause / genopkald: Genopkald til det senest kaldte nummer i standby-tilstand. I
redigeringstilstand indsættes en pause i et faxnummer.
‘C’ slet indtastning: Sletter den foregående indtastning på tastaturet.
Afbryd udskrivning: Anvendes til at afbryde den aktuelle opgave for at køre en
hasteopgave. (Kan ikke anvendes på 3315DN)
Slet alt: Tryk på denne knap for at slette de sidste valg.
Energisparer: Maskinen aktiverer energisparerfunktionen eller slukker. Tryk på knappen igen
for at genstarte en slukket maskine.
Stop: Tryk på Stop stopper den igangværende opgave. Tryk på Stop afslutter desuden
menufunktionen. Hvis du er logget på for at anvende maskinen, vises Log af, når der trykkes
på Stop.
Start: Aktiverer en opgave.
Brug af tastaturet
Hvis du udfører forskellige opgaver, skal du muligvis indtaste navne og tal. Når du f.eks. indstiller
maskinen, skal du indtaste dit navn eller virksomhedens navn og faxnummer. Når du gemmer
faxnumre eller e-mailadresser i hukommelsen, skal du også indtaste de tilhørende navne.
1. Når du bliver bedt om at indtaste et bogstav, skal
du finde knappen med det ønskede tegn. Tryk på
knappen, indtil det korrekte bogstav vises på
skærmen.
• Hvis du f.eks. skal indtaste bogstavet O, skal
du trykke på 6, der er mærket med MNO.
• Hver gang du trykker på 6, viser skærmen et
nyt bogstav, M, N, O, m, n, o og til sidst 6.
2. Du kan angive specialtegn, f.eks. @ / . & + -
Tegn på tas tatu r på side 14.
. Se
Xerox WorkCentre 3315DN/3325DN/3325DNI
Betjeningsvejledning
13
Page 14
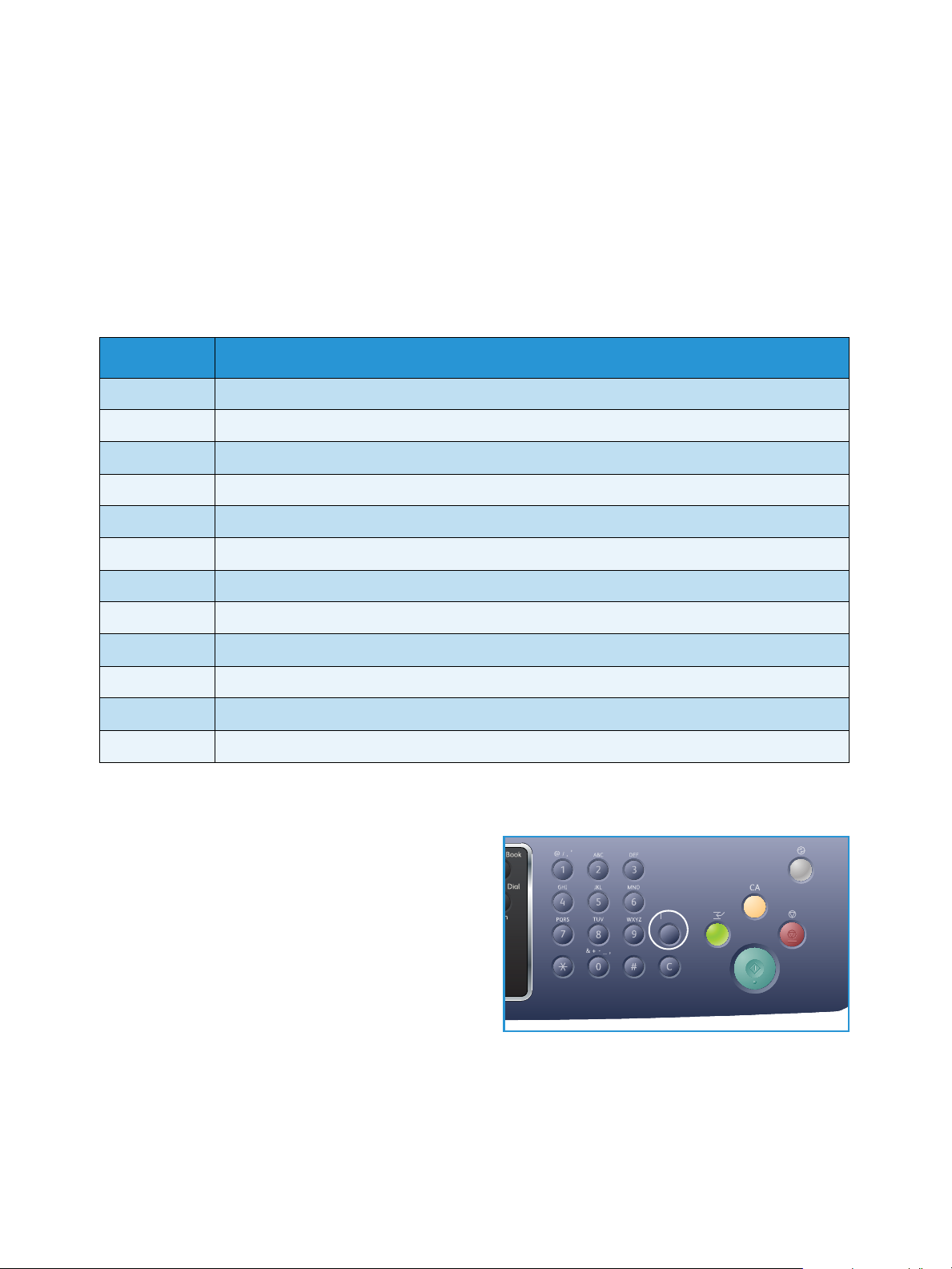
Oversigt over betjeningspanelet
3. Gentag trin 1 for at indtaste flere bogstaver. Hvis det næste bogstav er trykt på den samme knap,
skal du vente 2 sekunder, inden du trykker på knappen igen, eller flytte markøren ved at trykke på
den højre pil og derefter trykke på knappen igen. Markøren flyttes til højre, og det næste bogstav
vises på skærmen.
Hvis du laver en fejl under indtastning af et tal eller navn, skal du trykke på den venstre pil for at
slette det sidste ciffer eller tegn. Indtast det korrekte tal eller tegn.
4. Tryk på OK, når du er færdig med at indtaste alle tegn.
Tegn på tastatur
Kode Tildelte numre, bogstaver eller tegn
1 @ / . ‘ 1
2 A B C a b c 2
3 D E F d e f 3
4 G H I g h i 4
5 J K L j k l 5
6 M N O m n o 6
7 P Q R S p q r s 7
8 T U V t u v 8
9 W X Y Z w x y z 9
0 & + - , 0 _
* *
# #
Indsætning af en pause
På nogle telefonsystemer skal du taste en
adgangskode (f.eks. 9) og lytte efter en ny
opkaldstone. I nogle tilfælde skal du indsætte en
pause i telefonnummeret. Du kan indsætte en pause,
mens du indstiller hurtigopkaldsnumre.
For at indsætte en pause skal du trykke på Pause /
genopkald det ønskede sted, mens du indtaster
telefonnummeret. Der vises en bindestreg [ - ] på
skærmen på det tilhørende sted.
14
Xerox WorkCentre 3315DN/3325DN/3325DNI
Betjeningsvejledning
Page 15
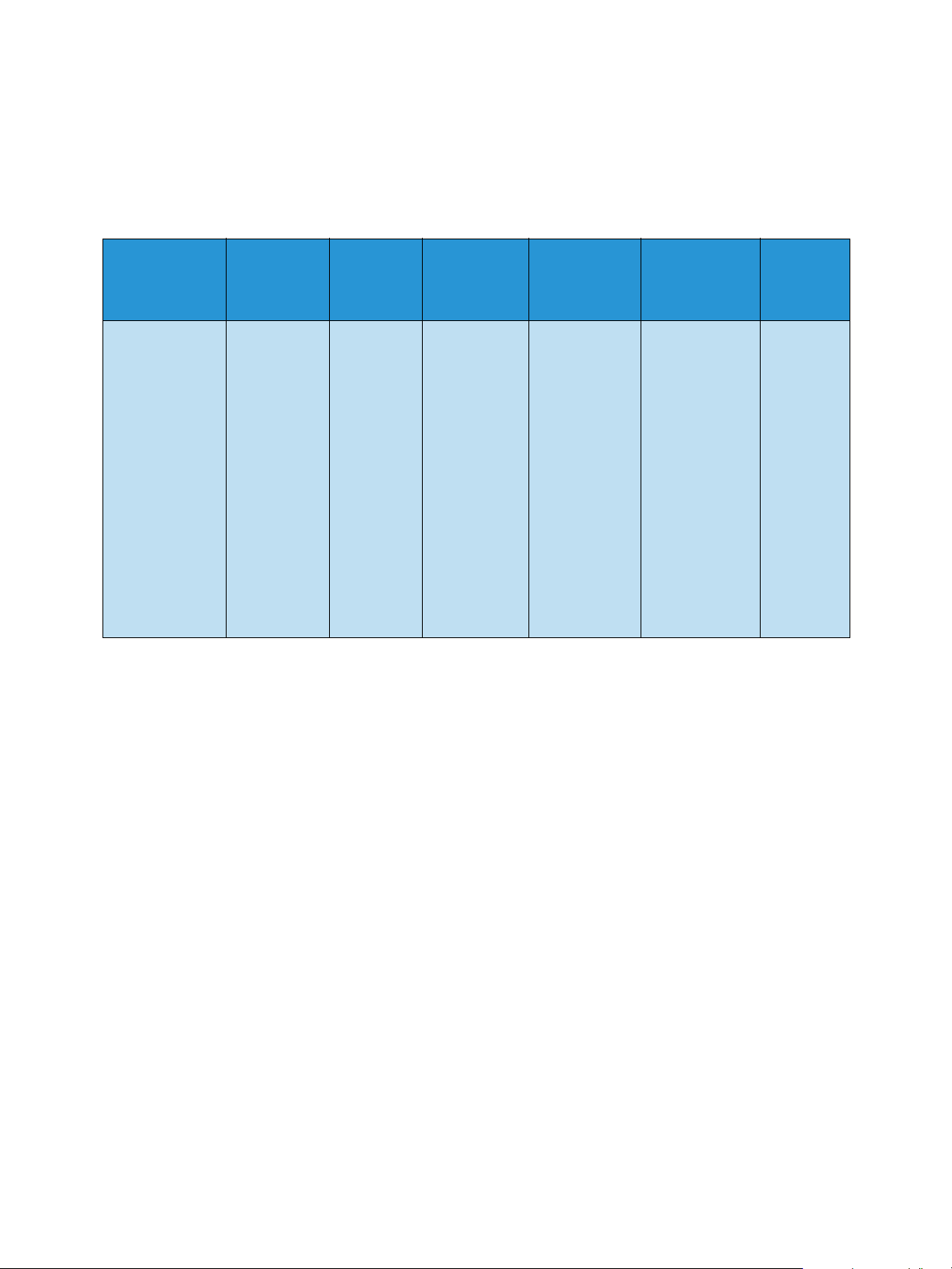
Oversigt over betjeningspanelet
Menuoversigt
Betjeningspanelet giver adgang til forskellige menuer. Der er adgang til disse menuer ved at trykke på
den relevante knap, f.eks. Kopiering, Scanning, E-mail eller Fax og knappen Menu eller ved at isætte en
USB-enhed. Der er følgende menuindstillinger:
Menuen
Kopiering
•Originalformat
•Reduktion/
forstørrelse
• Lysere/mørkere
•Kontrast
• Originaltype
•Layout
• Baggrundsdæmpning
•Margenskift
• Kantsletning
Isæt USB-
enhed
Menu
USB-indstillinger:
•Udskriv
fra USB
•Scan til
USB
• Administrer
filer
•Ledig
plads
Menuen
Scanning
Scan til:
•USB
• Lokal pc
•Netværkspc
•SMB
•FTP
•WSD
Scannings
funktioner:
•USBfunktion
•FTPfunktion
•SMBfunktion
Menuen
E-mail
•Originalformat
•Originaltype
• Opløsning
•Outputfarve
• Lysere/
mørkere
•Kontrast
Menuen
Fax
•Lysere/
mørkere
•Kontrast
• Opløsning
•Originalformat
•Multiafsendelse
• Udskudt
afsendelse
• Prioriteret
afsendelse
• Videresend
• Fortrolig
modtagelse
Menuen
Maskin-
status
• Maskinoplysninger
• Tonerniveau
• Informationsark
•Standardværdier
•Udskriftsindstillinger
•Faxkonfiguration
•Systemkonfiguration
•Netværksindstillinger
• Lokalt drev
Bemærk: Nogle menuindstillinger kan være utilgængelige. Det afhænger af maskinens
konfiguration, og om maskinen er i Klar-tilstand. Nogle funktioner, f.eks. E-mail og Fax, kræver
ekstra valg og indstillinger, inden der er adgang til menuindstillinger.
Menuen
Opgave-
status
•Aktive
opgaver
• Gemte
opgaver
Xerox WorkCentre 3315DN/3325DN/3325DNI
Betjeningsvejledning
15
Page 16
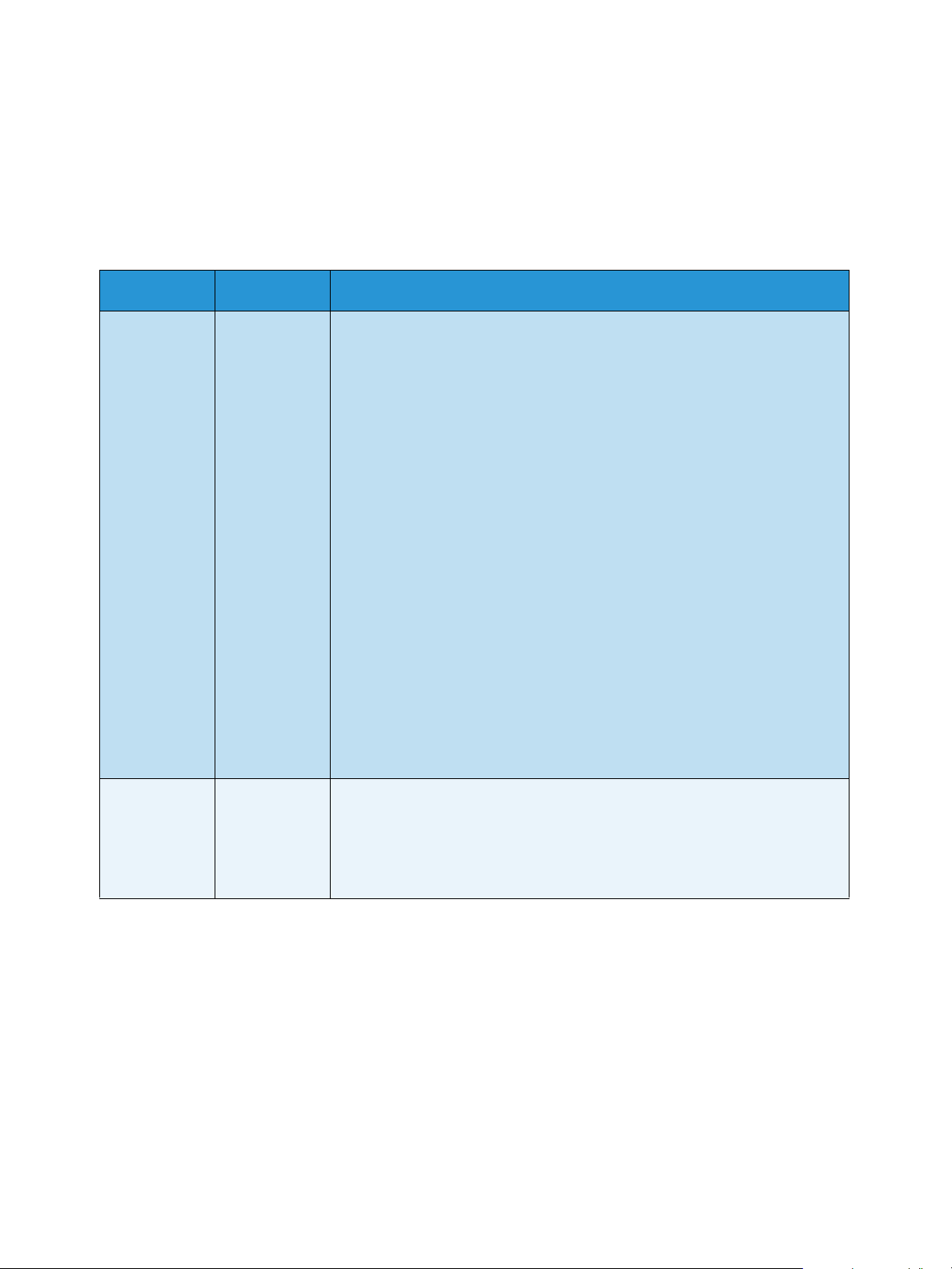
Software
Software
Når du har indstillet maskinen og sluttet den til din computer, skal du installere printer- og
scannersoftwaren. Softwaren til Windows eller Macintosh leveres på den cd, der følger med maskinen.
Ekstra software kan downloades fra www.xerox.com. Der findes følgende software:
CD OS Indhold
Printersoftware
Windows • Printerdriver: Brug printerdriveren for at få en optimal udnyttelse af
printerens funktioner. PCL6-, Postscript- og XPS-drivere medfølger.
• MFP PC Fax: Bruges til at faxe direkte fra din pc.
• Scannerdriver: TWAIN- og Windows Image Acquisition (WIA)-drivere
findes til scanning af dokumenter på maskinen.
• Xerox Scan Assistant: Bruges til at justere scanningsindstillinger og
starte scanning direkte fra computeren. I eksempelvinduet kan du få
vist scanningen og foretage ændringer alt efter behov, og foretrukne
indstillinger kan gemmes som "favoritter" og føjes til en foruddefineret
liste.
• Xerox Easy Print Manager (EPM): Praktisk kombination af adgang til
maskinindstillinger, udskrivnings-/scanningsmiljøer, indstillinger/
handlinger, Scan to PC, Fax to PC og startprogrammer, f.eks. Xerox Scan
Assistant og CentreWare Internet Services, i en placering.
Bemærk: Man skal logge på for at kunne ændre Printerindstillinger.
• Program med trådløse indstillinger: Når du installerer WorkCentre
3325DNI, kan du bruge programmet Trådløs indstilling, der
automatisk blev installeret med printerdriveren, til at konfigurere
trådløse indstillinger.
• SetIP-program: Et værktøj, der gør det muligt at vælge en
netværksgrænseflade og manuelt konfigurere de adresser, der skal
bruges med TCP/IP-protokollen.
Printersoftware
16
Linux • Printerdriver: Brug denne driver til at udnytte printerens funktioner
optimalt.
• Scannerdriver: Der findes en SANE-driver til scanning af dokumenter på
maskinen.
Bemærk: Linux-software findes kun på xerox.com.
Xerox WorkCentre 3315DN/3325DN/3325DNI
Betjeningsvejledning
Page 17
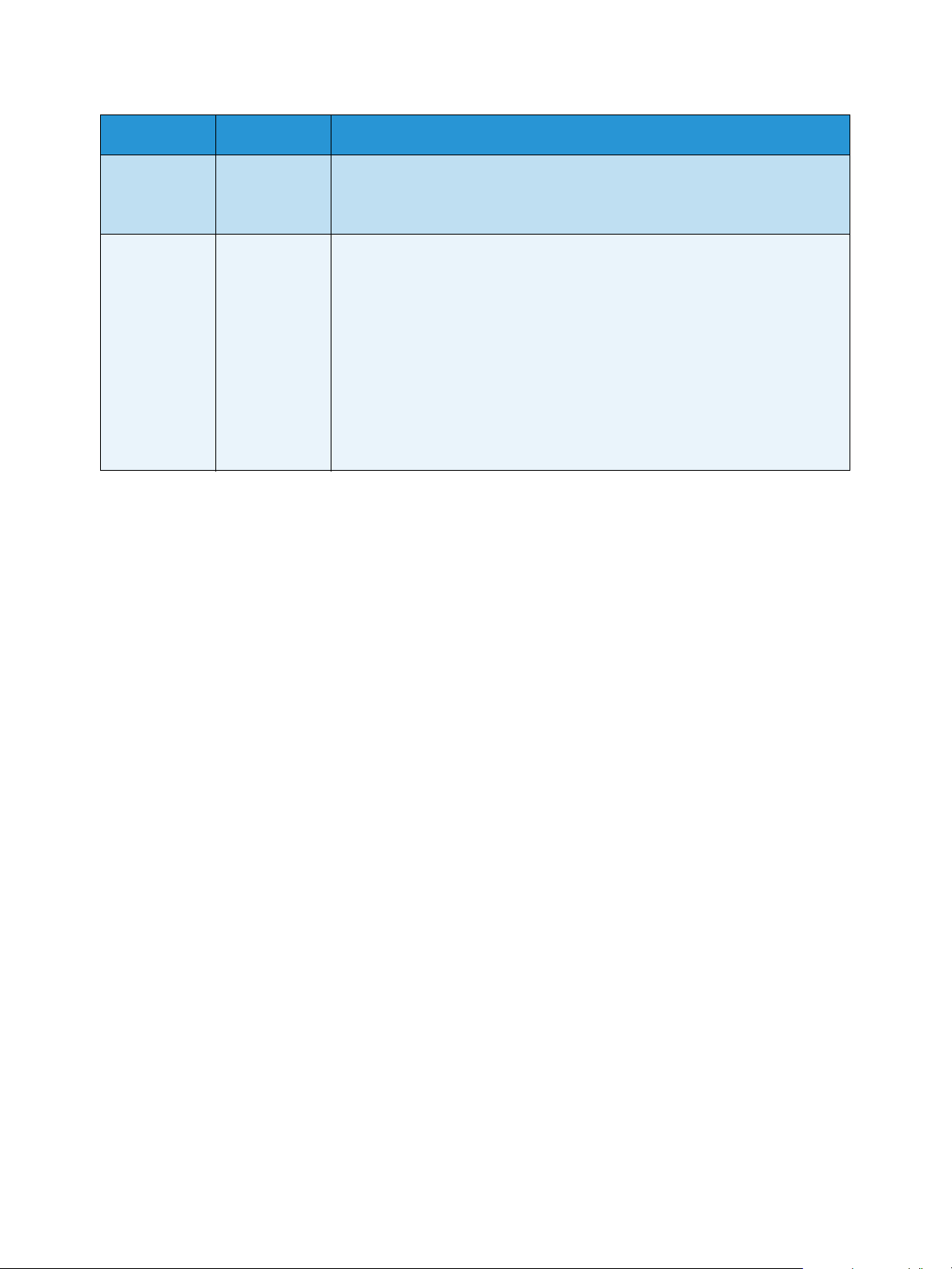
CD OS Indhold
Software
Printersoftware
Cd med
printersoftware
Unix • Printerdriver: Brug denne driver til at udnytte printerens funktioner
optimalt.
Bemærk: Unix-software findes kun på xerox.com.
Macintosh • Printerdriver: Brug denne driver til at udnytte printerens funktioner
optimalt.
• Scannerdriver: Der findes en TWAIN-driver til scanning af dokumenter
på maskinen.
• SetIP-program: Et værktøj, der gør det muligt at vælge en
netværksgrænseflade og manuelt konfigurere de adresser, der skal
bruges med TCP/IP-protokollen.
• Smart Panel: Dette værktøj aktiverer ekstern administration, viser
tonerniveauer, printerstatus og advarsler om problemer.
• Scan and Fax Manager: Med dette værktøj kan du konfigurere fax- og
scanningsindstillinger til MFP PC.
Xerox WorkCentre 3315DN/3325DN/3325DNI
Betjeningsvejledning
17
Page 18
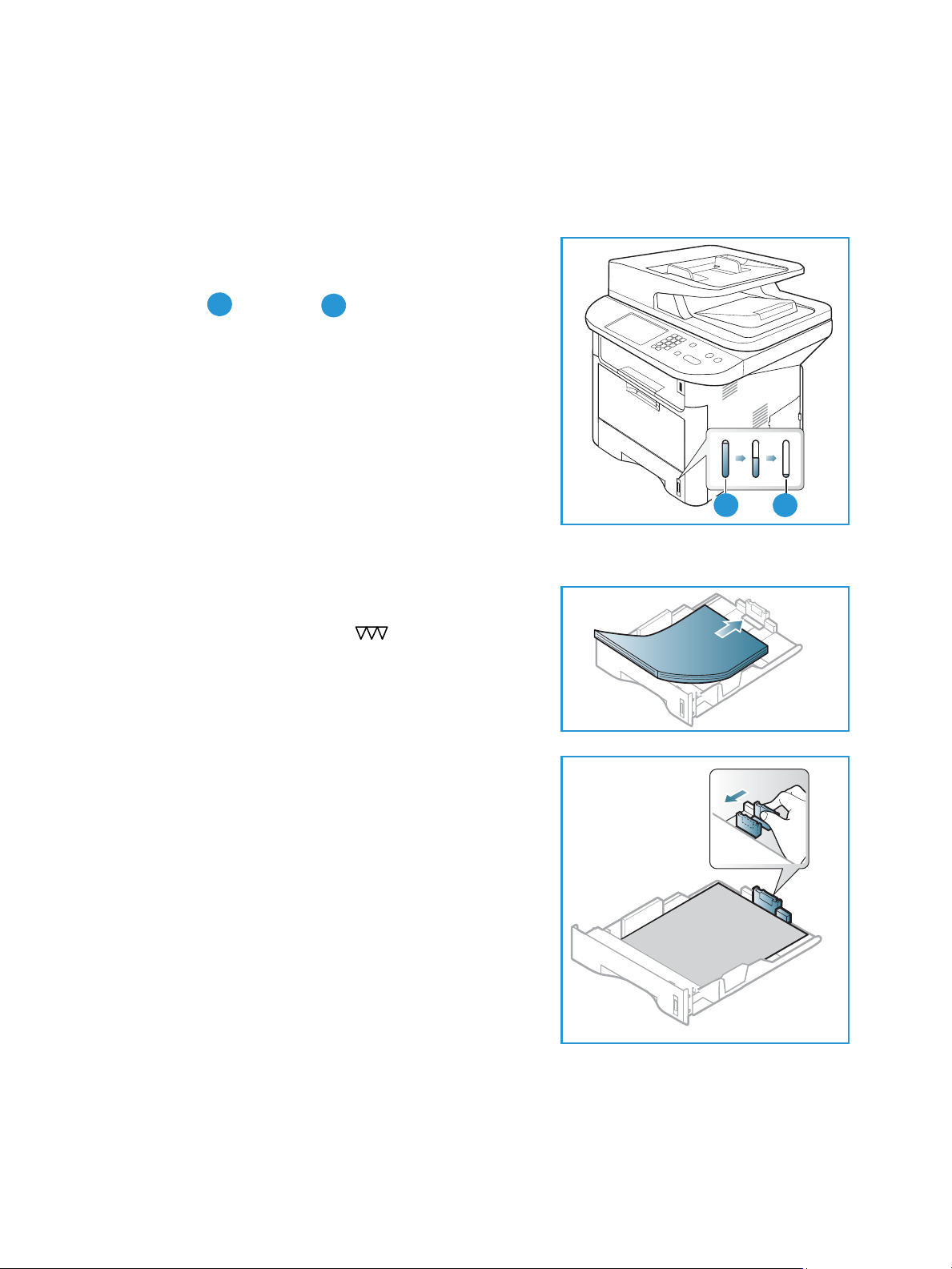
Ilægning af papir
1 2
21
1
2
Ilægning af papir
Papirmagasin 1 og papirmagasin 2 (tilbehør)
Indikatoren for papirniveau foran på magasin 1 og magasin 2
viser, hvor meget papir der i øjeblikket er tilbage i magasinet.
Når magasinet er tomt, er indikatoren helt nede som vist i
illustrationen: viser fuld, viser tom. Papirmagasin 1
kan indeholde op til 250 ark og papirmagasin 2 (tilbehør) kan
indeholde op til 520 ark 20 lb (80 g/m
Papirspecifikationer på side 229 for at se flere
papirspecifikationer.
2
) papir. Se
Sådan ilægges papiret:
1. Træk papirmagasinet ud, og læg papir i magasinet med
udskriftssiden nedad. Læg ikke papir op over maks. linjen,
som er angivet med symbolet .
2. Skub papirlængdestyret, indtil det netop rører ved enden
af papirstakken.
18
Xerox WorkCentre 3315DN/3325DN/3325DNI
Betjeningsvejledning
Page 19
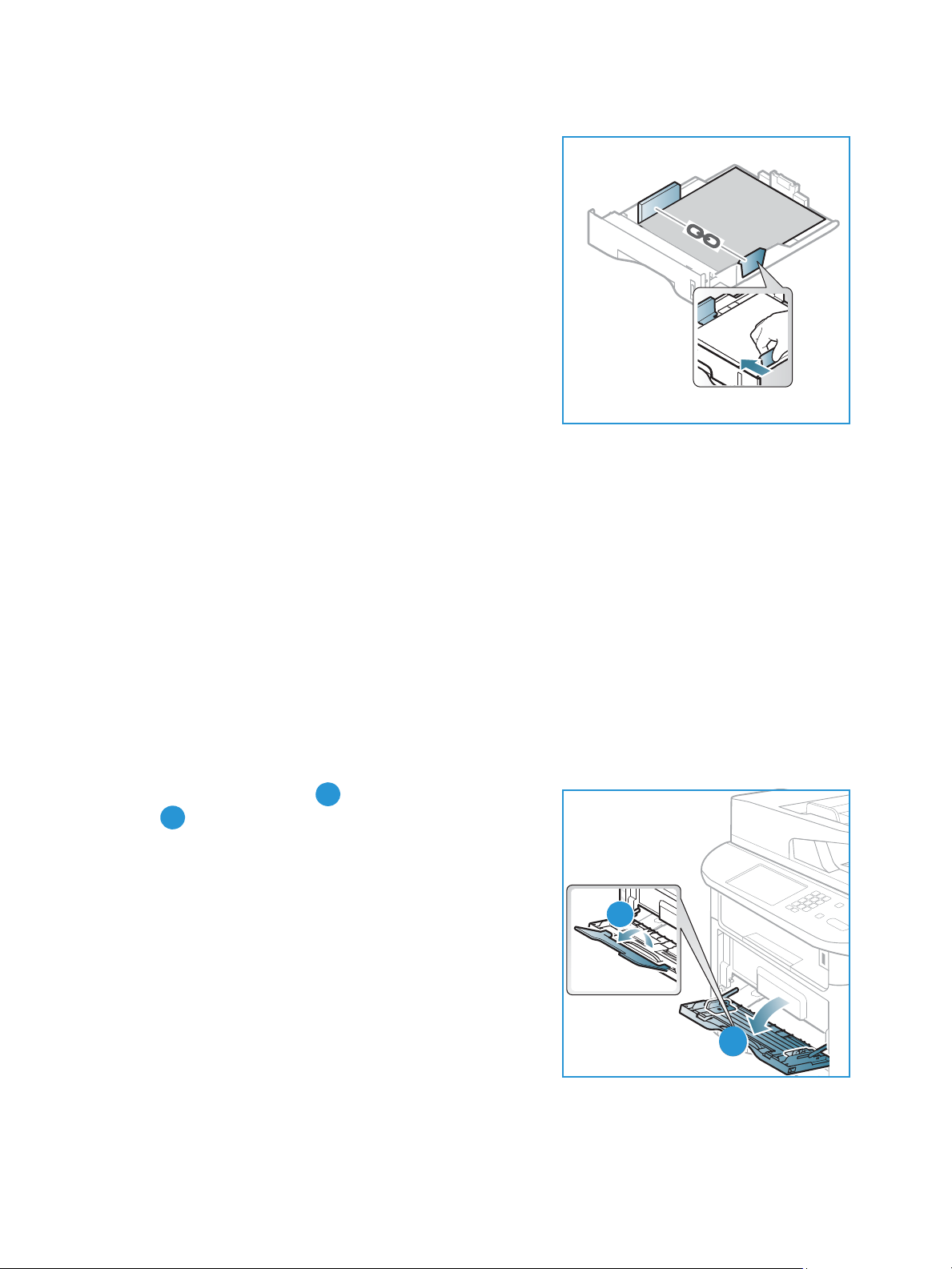
3. Placer sidestyret ved at klemme sammen om håndtaget
2
1
1
2
og skubbe det mod papirstakken, indtil det netop rører
ved papirstakken.
4. Skub papirmagasinet tilbage i maskinen.
5. Når du har lagt papir i papirmagasinet, skal du angive
papirformat og -type på betjeningspanelet. Tryk på OK
for at bekræfte indstillingerne eller på Stop for at ændre
indstillingerne. Disse indstillinger gælder for kopi- og
faxfunktioner.
6. Ved udskrivning fra din computer skal du trykke på
knappen Vælg papir for at angive det korrekte
papirformat og den korrekte farve og type. Hvis du ikke
bekræfter oplysninger om papiret, kan det skabe
forsinkelser i udskrivningen. Se Indstilling af papirformat
og -type på side 150 for at få flere oplysninger om indstilling af papirtype og -format på
betjeningspanelet.
Bemærk: De indstillinger, der foretages fra printerdriveren på din computer, tilsidesætter
indstillingerne på betjeningspanelet.
Ilægning af papir
Se Papir og medier på side 145 for at få flere oplysninger om ilægning af papir.
Specialmagasin
Specialmagasinet findes foran på maskinen. Det kan lukkes, når det ikke er i brug, hvilket gør maskinen
mere kompakt. Anvend specialmagasinet til at udskrive på transparenter, etiketter, konvolutter eller
postkort. Derudover kan det anvendes til små opgaver med papirtyper eller -formater, der ikke er lagt i
papirmagasinet.
Specialmagasinet kan indeholde op til 50 ark 80 g/m² almindeligt papir, 5 transparentark eller
5konvolutter.
1. Sænk specialmagasinet og fold papirforlængeren
ud .
2. Luft papirstakken inden ilægning. Ret kanterne ud på en
plan overflade. Udglat postkort, konvolutter og etiketter,
inden du lægger dem i specialmagasinet.
Hvis du bruger specialmagasinet til specialmaterialer,
kan det være nødvendigt at bruge baglågen til det
udskrevne papir. Se Placeringer til udskrevet papir på
side 23 for at få yderligere oplysninger.
3. Læg printmaterialet mellem breddestyrene med
udskriftssiden opad.
Bemærk: Tag fat i transparenterne langs kanterne, og rør
ikke ved udskrivningssiden.
Xerox WorkCentre 3315DN/3325DN/3325DNI
Betjeningsvejledning
19
Page 20
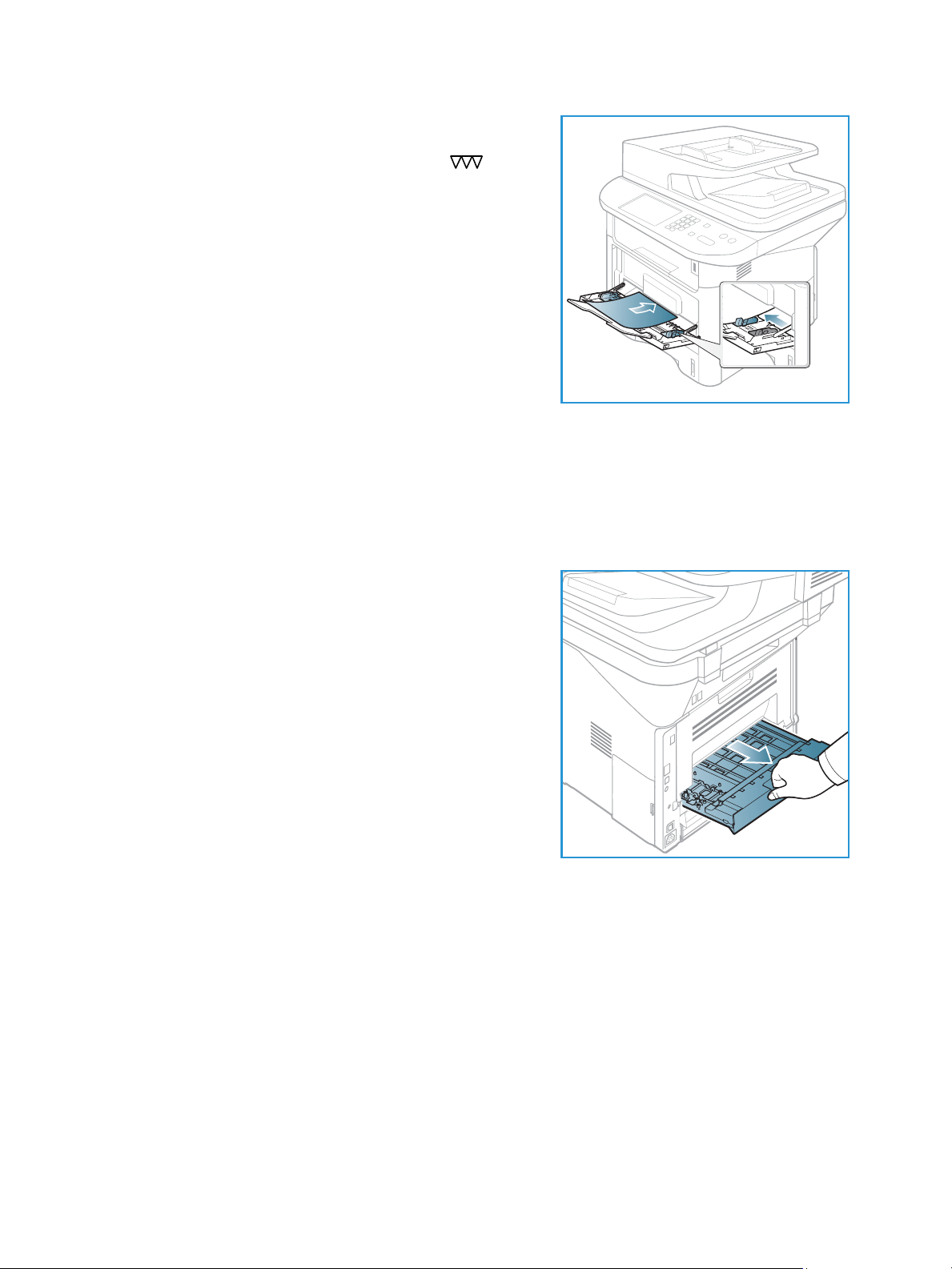
Ilægning af papir
4. Juster papirstyret efter papirets bredde. Kontroller, at du
ikke har lagt for meget papir i. Stakken må ikke være over
maks. linjen, som er angivet med symbolet .
5. Ved udskrivning fra din computer skal du trykke på
knappen Vælg papir for at angive det korrekte
papirformat og den korrekte farve og type. Hvis du ikke
bekræfter oplysninger om papiret, kan det skabe
forsinkelser i udskrivningen. Se Indstilling af papirformat
og -type på side 150 for at få flere oplysninger om
indstilling af papirtype og -format på betjeningspanelet.
Bemærk: De indstillinger, der foretages fra printer-
driveren på din computer, tilsidesætter indstillingerne på
betjeningspanelet.
6. Efter udskrivning skal du fjerne papir, der ikke er fremført,
og lukke specialmagasinet.
Duplexmodul
Duplexmodulet er forudindstillet til enten Letter-format eller A4 afhængigt af dit land. Følg
instruktionerne herunder for at ændre formatet til duplexmodulet.
1. Træk duplexmodulet ud af maskinen.
20
Xerox WorkCentre 3315DN/3325DN/3325DNI
Betjeningsvejledning
Page 21
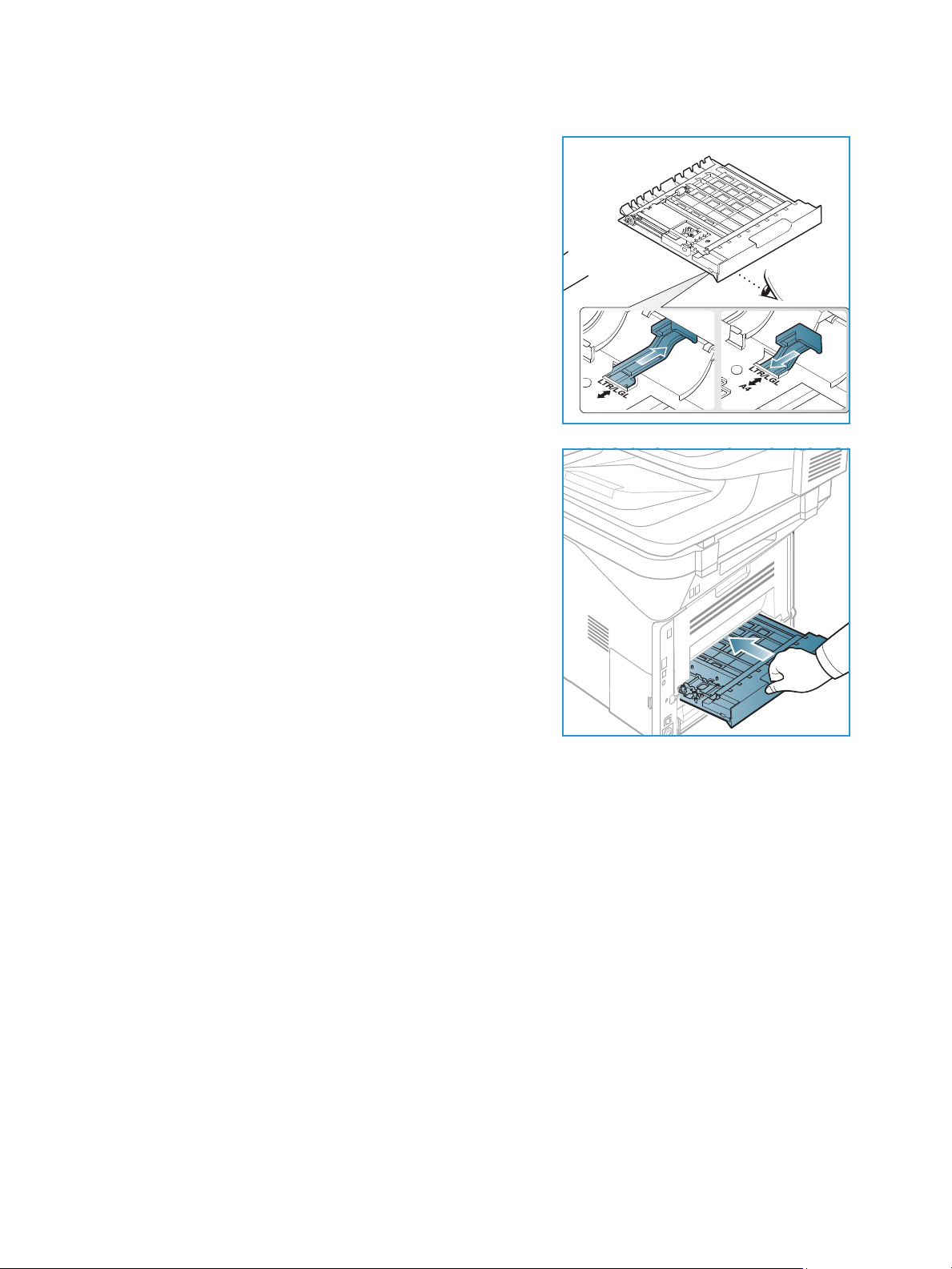
2. Juster styrene, så de passer til det anvendte papirformat
A4
ved hjælp af.
3. Sæt duplexmodulet tilbage i maskinen, juster kanterne
på modulet med fremføringsrillerne inde i maskinen.
Sørg for at skubbe duplexmodulet helt ind.
Ilægning af papir
Xerox WorkCentre 3315DN/3325DN/3325DNI
Betjeningsvejledning
21
Page 22
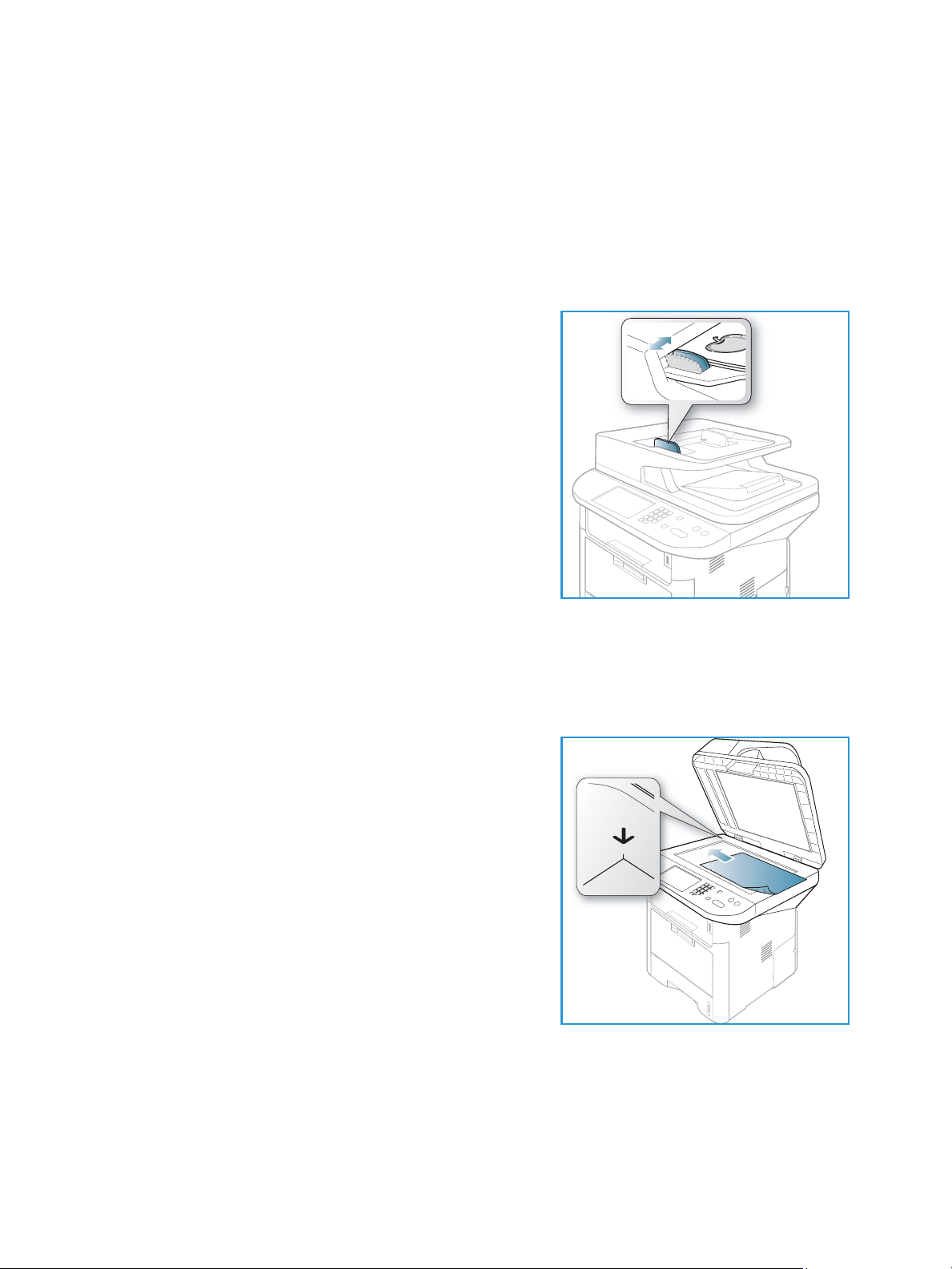
Ilægning af dokumenter
Ilægning af dokumenter
Dokumenter kan enten lægges i den automatiske dokumentfremfører eller på glaspladen.
Automatisk dokumentfremfører
Den automatiske dokumentfremfører kan indeholde op til 50 originaler med 80 g/m² tykkelse.
1. Ilæg dokumenter, der skal scannes, med tekstsiden opad
i den automatiske dokumentfremfører og med den
øverste del af dokumentet til venstre i bakken.
2. Flyt dokumentstyret, så det netop rører ved begge sider
af dokumentet.
Glaspladen
Glaspladen kan bruges til originaler i overstørrelse, iturevne eller ødelagte originaler og til bøger eller
magasiner.
1. Åbn den automatiske dokumentfremfører, og læg et
enkelt dokument med tekstsiden nedad på glaspladen
og juster det efter bagerste venstre hjørne.
2. Standardformat er A4. For dokumenter med andre
formater ændres indstillingen Originalformat. Se
Indstillinger til kopiering på side 36 for at få yderligere
oplysninger.
Bemærk: Dokumenter scannes kun én gang, også selvom
der er valgt flere kopier.
22
Xerox WorkCentre 3315DN/3325DN/3325DNI
Betjeningsvejledning
Page 23
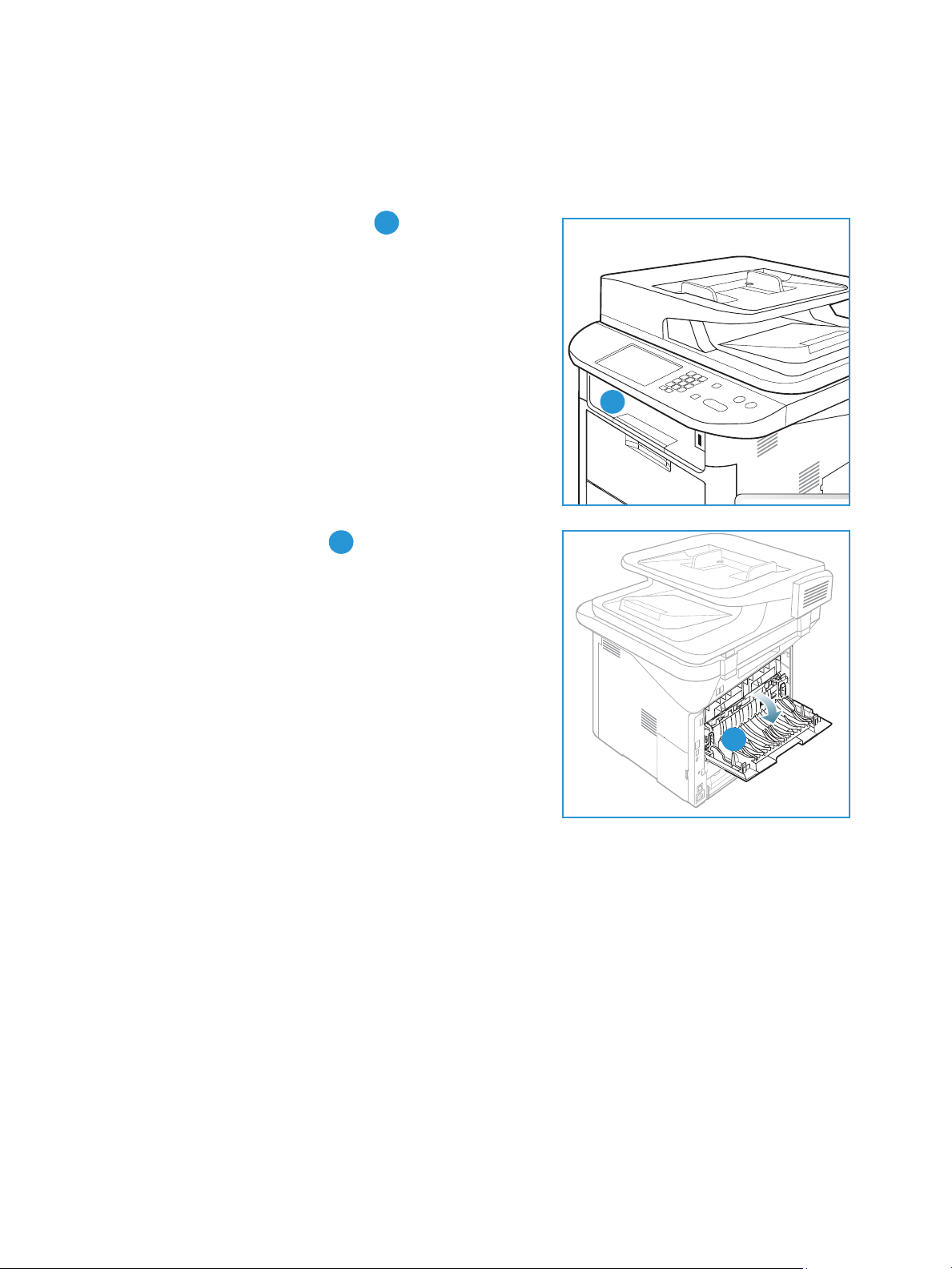
Placeringer til udskrevet papir
1
1
2
2
Maskinen har to placeringer til udskrevet papir:
• Udfaldsbakke (tekstside nedad) op til 150 ark
80 g/m² papir.
Placeringer til udskrevet papir
• Baglåge (tekstside opad) et ark ad gangen.
Maskinen sender som standard udskrevne sider til udfaldsbakken. Hvis specialmaterialer,
f.eks. konvolutter, udskrives bøjet, krøller, folder eller har sorte kraftige linjer, skal baglågen bruges som
udfaldsbakke. Åbn baglågen, og lad den være åben, mens der udskrives et ark ad gangen.
Bemærk: Baglågen kan kun bruges til simplexopgaver. Duplexudskrivning med åben baglåge
forårsager papirstop.
Brug af udfaldsbakken
Udfaldsbakken samler de udskrevne sider med tekstsiden nedad i den rækkefølge, de udskrives.
Udfaldsbakken skal anvendes til de fleste opgaver. Når udfaldsbakken er fuld, vises en meddelelse på
betjeningspanelet.
Xerox WorkCentre 3315DN/3325DN/3325DNI
Betjeningsvejledning
23
Page 24
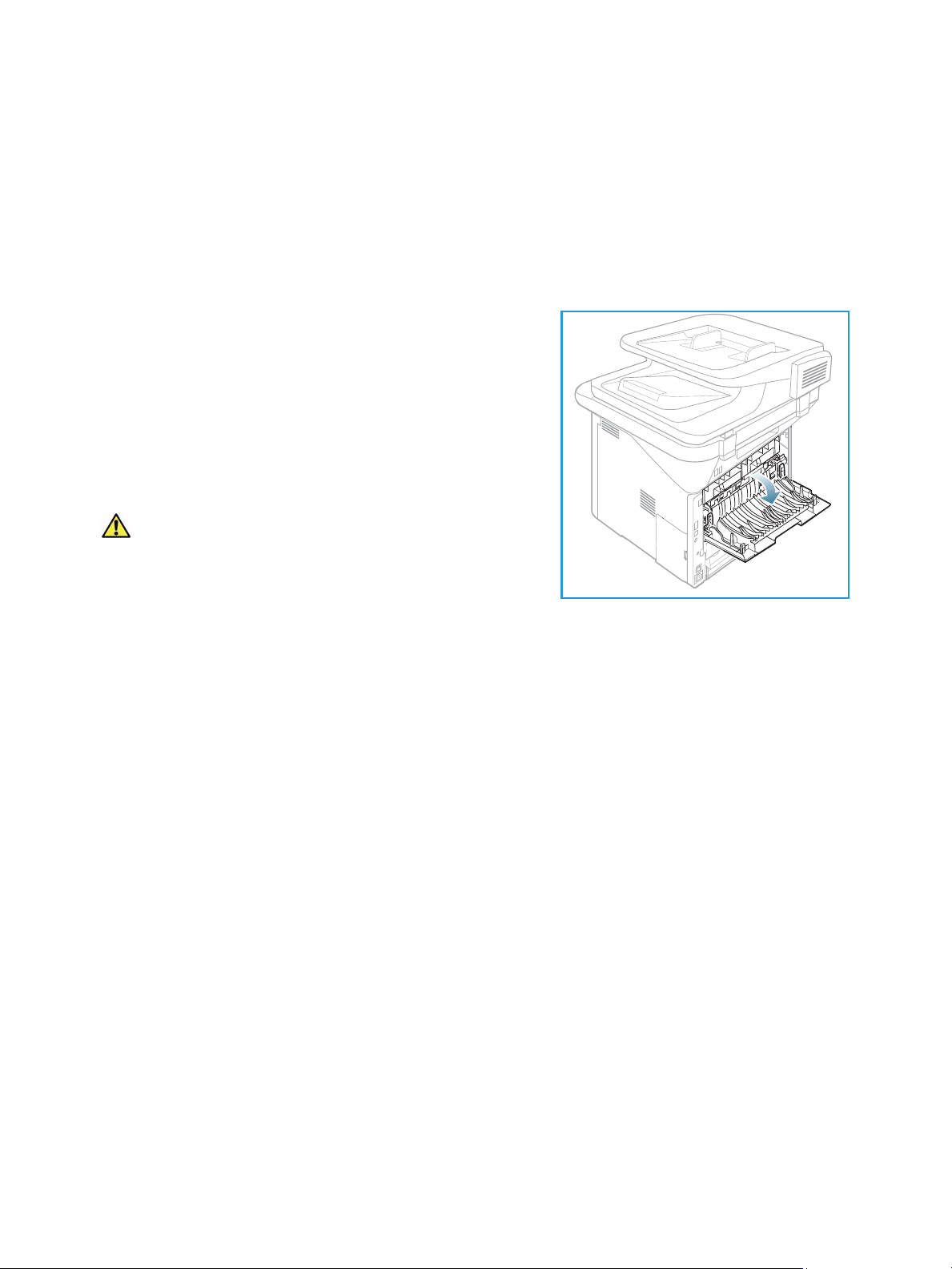
Placeringer til udskrevet papir
Hvis du bruger udfaldsbakken, skal du sørge for, at baglågen er lukket.
Bemærk:
• Hvis papiret, der kommer ud i udfaldsbakken, har problemer, f.eks. krøllet, kan du prøve
at udskrive til baglågen.
• For at reducere papirstop må du ikke åbne eller lukke baglågen, mens printeren udskriver.
Brug af baglågen
Når du bruger baglågen, kommer papiret ud af maskinen
med tekstsiden opad. Udskrivning fra specialmagasinet til
baglågen har en lige papirgang og kan forbedre
udskriftskvaliteten på specialmaterialer. Når baglågen er
åben, leveres de udskrevne sider her.
Bemærk: Baglågen kan kun bruges til simplexopgaver.
Duplexudskrivning med åben baglåge forårsager
papirstop.
FORSIGTIG: Fuserområdet bag maskinens baglågen kan
blive meget varm under brug. Vær forsigtig, når du har
adgang til dette område.
24
Xerox WorkCentre 3315DN/3325DN/3325DNI
Betjeningsvejledning
Page 25
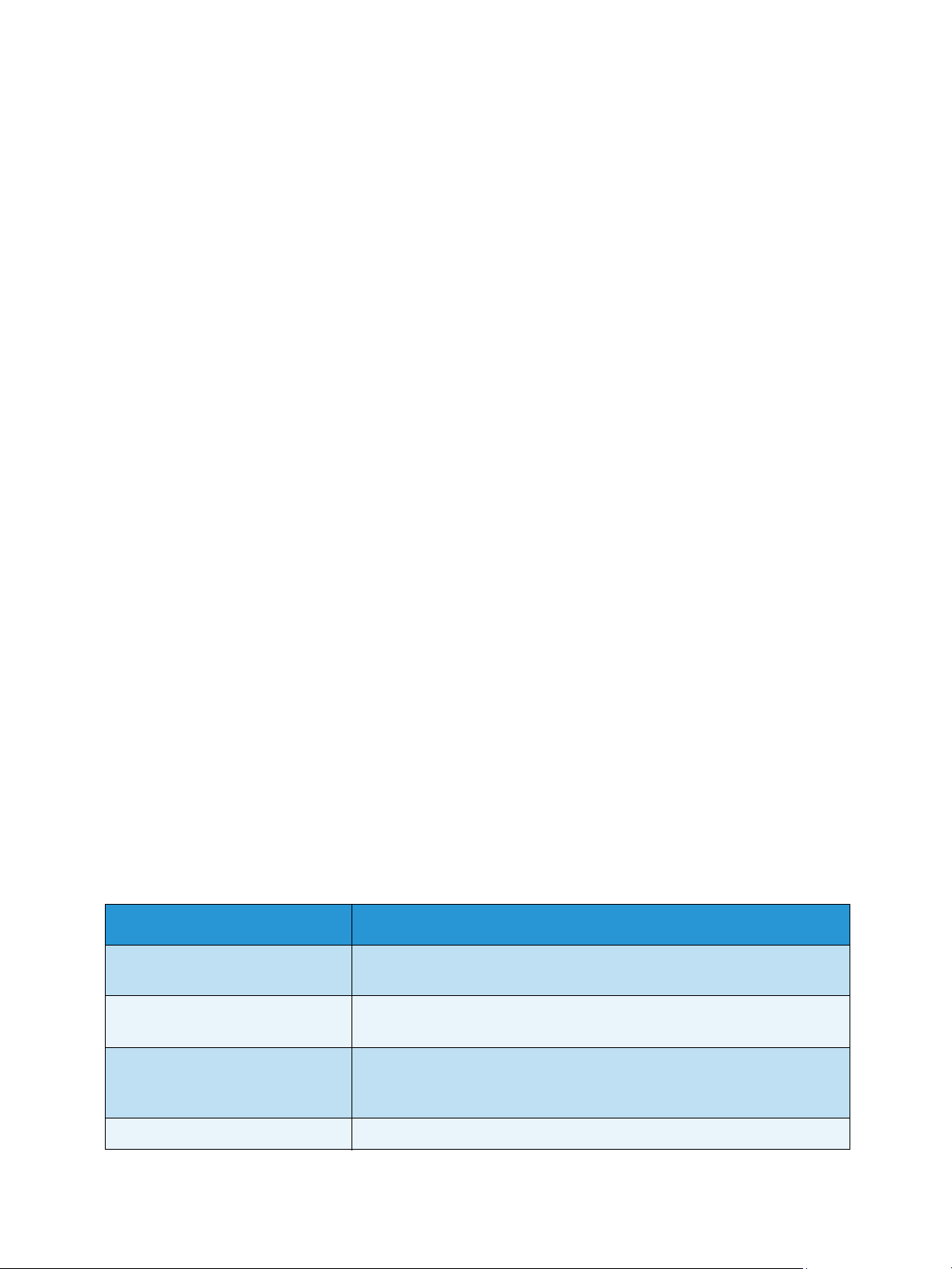
Maskinstatus
Maskinstatus
Knappen Maskinstatus giver adgang til oplysninger om maskinen og maskinens konfigurationer. Når
maskinen er installeret, anbefales det, at indstillinger og funktioner tilpasses af systemadministratoren,
så de imødekommer brugernes behov. Adgang til disse indstillinger er normalt beskyttet med et
kodeord. Diskuter dine behov med system- eller maskin administratoren for at sikre optimal brug af
maskinen.
Indstillinger til Maskinstatus indeholder maskinoplysninger, tonerniveau, informationsark,
standardværdier, systemkonfigurationer og netværksindstillinger. Disse indstillinger beskrives herunder.
Bemærk: Nogle indstillinger kan være utilgængelige afhængigt af maskinkonfigurationen.
Maskinoplysninger
Brug denne indstilling til at få adgang til følgende oplysninger:
•Model
•Printernavn
•DNS-navn
•IP-adresse
• IPv6-adresse
• Serienummer
• Aktiveringsdato
• Konteringstællere
Tonerniveau
Brug denne indstilling til at kontrollere tonerniveauet i printpatronen. Tonerniveauet vises på
statuslinjen.
Informationsark
Med denne indstilling kan brugeren udskrive følgende rapporter:
Rapporter Beskrivelse
Menuoversigt Udskriver menuoversigten, der viser maskinens layoutindstillinger og
aktuelle indstillinger.
Alle rapporter Denne indstilling gør det muligt at udskrive alle rapporter og
informationsark.
Konfiguration Denne rapport indeholder oplysninger om maskinkonfiguration,
inklusive serienummer, IP-adresse, installeret tilbehør og
softwareversion.
Demoside Demosiden udskrives for at kontrollere udskriftens kvalitet.
Xerox WorkCentre 3315DN/3325DN/3325DNI
Betjeningsvejledning
25
Page 26
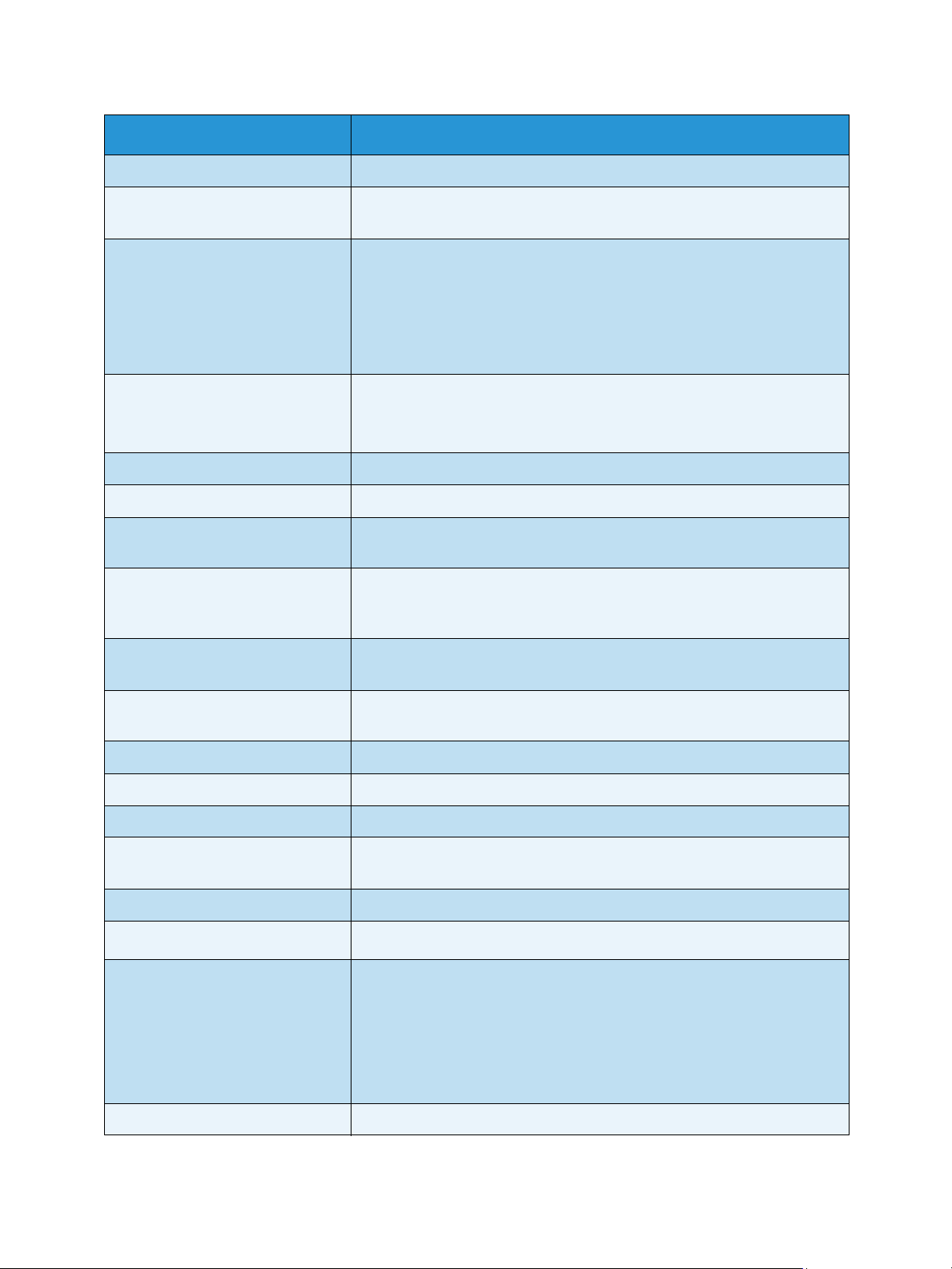
Maskinstatus
Rapporter Beskrivelse
Forbrugsstofinfo Udskriver side med oplysninger om forbrugsstoffer.
Adressebog Denne liste viser alle fax- og e-mailadresser, der i øjeblikket er gemt i
maskinens hukommelse.
Afsendte fax Denne rapport viser faxnummer, antal sider, opgavens tidsforbrug,
kommunikationstilstand og kommunikationsresultater for en bestemt
faxopgave.
Bemærk: Du kan indstille maskinen til automatisk at udskrive en
afsendelsesrapport efter hver faxopgave. (Se Faxkonfiguration på
side 170).
Fax sendt Denne rapport viser oplysninger om fax, du har sendt for nylig.
Bemærk: Du kan indstille maskinen til automatisk at udskrive denne
rapport, når der er sendt 50 fax. (Se Autorapport på side 173).
E-mail sendt Denne rapport viser oplysninger om e-mails, du har sendt for nylig.
Fax modtaget Denne rapport viser oplysninger om fax, du har modtaget for nylig.
Planlagte job Denne liste viser dokumenter, der i øjeblikket er gemt til udskudt fax
sammen med starttidspunkt og type for hver handling.
Junkfax Denne liste viser faxnumre, der er angivet som junkfaxnumre. Få adgang
til menuen Junkfaxkonfiguration for at tilføje eller slette numre.
(Se Faxkonfiguration på side 170).
Netværkskonfiguration Denne liste viser oplysninger om maskinens netværksforbindelse og
konfiguration.
Brugergodkendelse Denne liste viser brugere, der er autoriseret til at bruge
e-mailfunktionen.
PCL-skrifttype Udskriver liste med PCL-skrifttyper
PS-skrifttype Udskriver liste med PS-skrifttyper.
EPSON-skrifttype Udskriver liste med EPSON-skrifttyper.
Lagrede job Udskriver job, der i øjeblikket er gemt i den ekstra hukommelse eller HDD
på maskinen.
Gennemførte job Udskriver en liste med gennemførte job.
Netbrugergodkendelse
Brugstællere Denne liste viser antallet af tryk foretaget på maskinen. Listen viser:
Udskriver brugere og id'er for dem, der er logget på domænet.
•Tryk i alt
• Sort/hvide tryk
• Vedligehold. tryk
•Ark
• 2-sidede ark
Faxindstillinger Udskriver oplysninger om faxkonfiguration.
26
Xerox WorkCentre 3315DN/3325DN/3325DNI
Betjeningsvejledning
Page 27
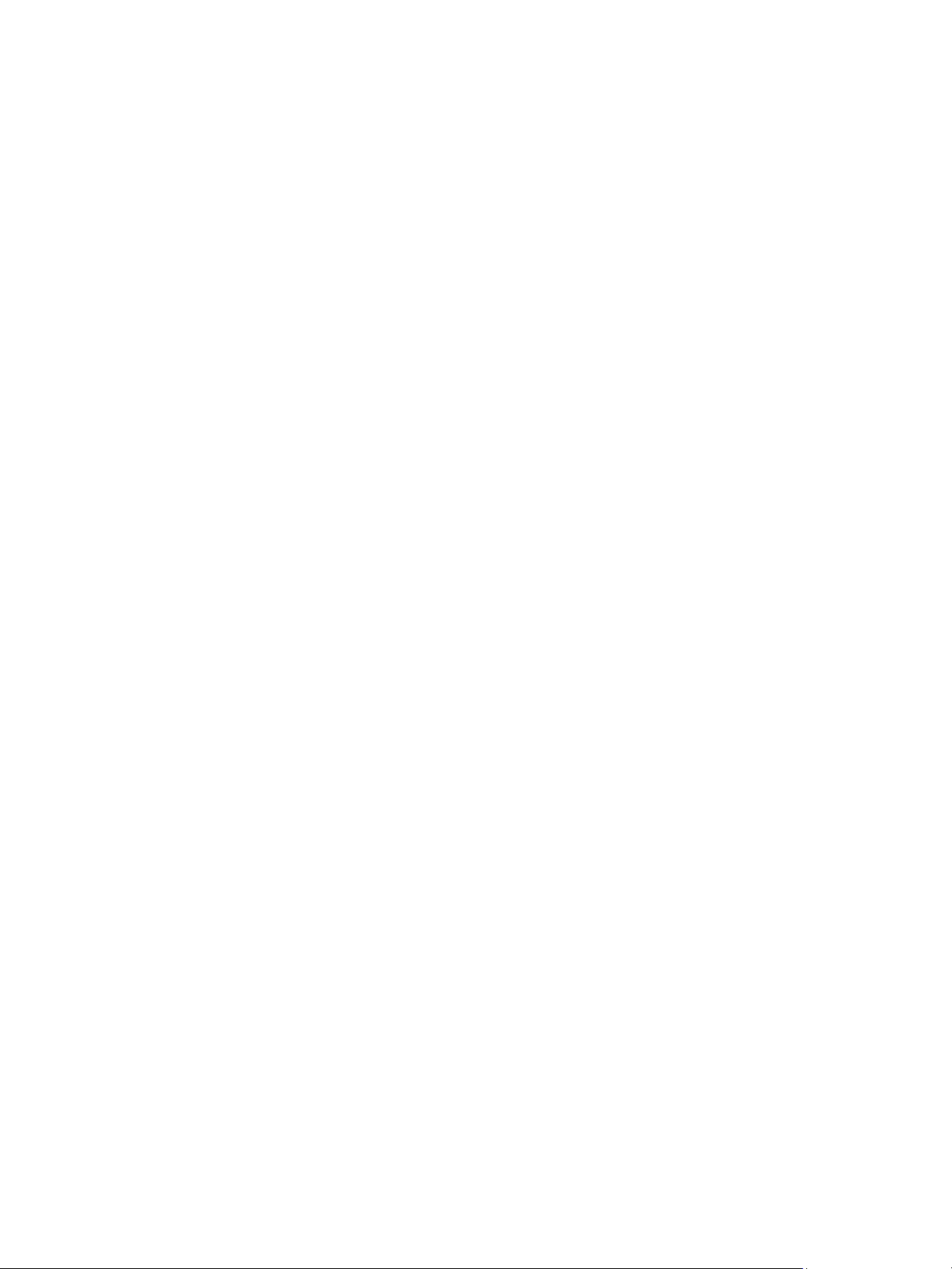
Maskinstatus
Standardværdier
Maskinen har standardindstillinger til kopiering, scanning, e-mail og fax, så du hurtigt og nemt kan
foretage valg til dit job. Standardvalg kan ændres ved at vælge knappen Maskinstatus på
betjeningspanelet og pil ned for at vælge Funktionsstandarder. Der kan kræves et kodeord for at få
adgang til og ændre indstillingerne til Systemkonfiguration.
Bemærk: Nogle indstillinger kan være utilgængelige. Det afhænger af maskinkonfigurationen.
Kopistandarder
Standardvalgene til kopiering, inklusive Originalformat, Antal, Sortering, Reduktion/forstørrelse,
Lysere/mørkere, Kontrast og Originaltype, kan indstilles til de mest anvendte indstillinger. Når du
kopierer et dokument, bruges standardindstillingerne, medmindre de ændres til den aktuelle opgave.
Når den aktuelle opgave er udført, vender indstillingerne tilbage til deres standardindstillinger. Der kan
kræves et kodeord for at få adgang til og ændre standardindstillingerne.
Standardindstillinger for scanning
Standardindstillinger til scanning, inklusive Originalformat, Originaltype, Opløsning, Outputfarve,
Filformat, Lysere/mørkere og Kontrast, kan indstilles til de mest anvendte indstillinger til Scan til USB,
Scan til FTP og Scan til SMB. Når du scanner et dokument, bruges standardindstillingerne, medmindre
de ændres til den aktuelle opgave. Der kan kræves et kodeord for at få adgang til og ændre
standardindstillingerne.
Standardindstillinger til e-mail
Standardindstillinger til e-mail, inklusive Originalformat, Originaltype, Opløsning, Outputfarve,
Filformat, Lysere/mørkere og Kontrast, kan indstilles til de mest anvendte indstillinger. Når du mailer et
dokument, bruges standardindstillingerne, medmindre de ændres til den aktuelle opgave. Når den
aktuelle opgave er udført, vender indstillingerne tilbage til deres standardindstillinger. Der kan kræves
et kodeord for at få adgang til og ændre standardindstillingerne.
Faxkonfiguration
Maskinen giver dig forskellige brugervalg, når faxsystemet konfigureres. Du kan ændre
standardindstillinger til dine ønsker og behov. Indstillinger til modtagelse og afsendelse kan tilpasses.
Der kan kræves et kodeord for at få adgang til og ændre indstillingerne til Faxkonfiguration.
Udskriftsindstillinger
Du kan ændre standardindstillinger til forskellige muligheder i printmiljøet, så det passer til dine ønsker
og behov. Der kan kræves et kodeord for at få adgang til og ændre indstillingerne til
Udskriftsindstillinger.
Xerox WorkCentre 3315DN/3325DN/3325DNI
Betjeningsvejledning
27
Page 28
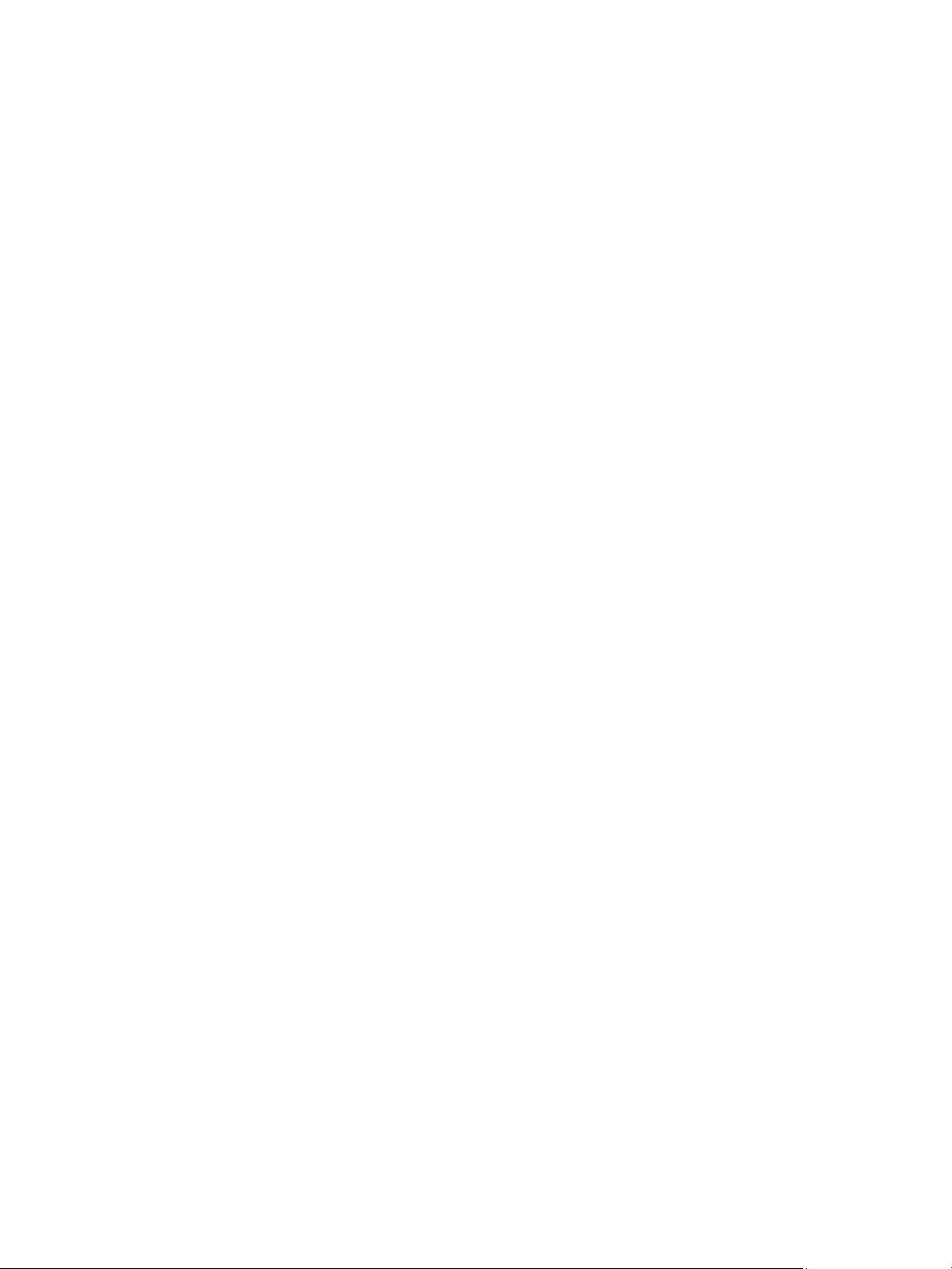
Maskinstatus
Systemkonfiguration
Indstillinger til Systemkonfiguration giver dig mulighed for at tilpasse indstillinger, der er specifikke for
maskinen, f.eks. Dato og klokkeslæt og Energisparer. Der kan kræves et kodeord for at få adgang til og
ændre indstillingerne til Systemkonfiguration.
Netværksindstillinger
Du kan opsætte netværket vha. maskinens skærm. Før du gør det, skal du have de relevante oplysninger
om de anvendte netværksprotokoller og computersystemet. Hvis du ikke ved, hvilken indstilling du skal
bruge, kan du kontakte systemadministratoren for at konfigurere denne maskine på netværket. Der kan
kræves et kodeord for at få adgang til og ændre netværksindstillingerne.
Lokalt drev (kun WorkCentre 3325DN / 3325DNI)
Gør det muligt at indstille et sted på maskinens harddisk til gemte scannings-, udskrivnings- og
fax opgaver.
Bemærk: Se Maskinstatus og -konfigurationer på side 157 for at få udførlige instruktioner og
adgang til og tilpasning af maskinindstillinger.
28
Xerox WorkCentre 3315DN/3325DN/3325DNI
Betjeningsvejledning
Page 29
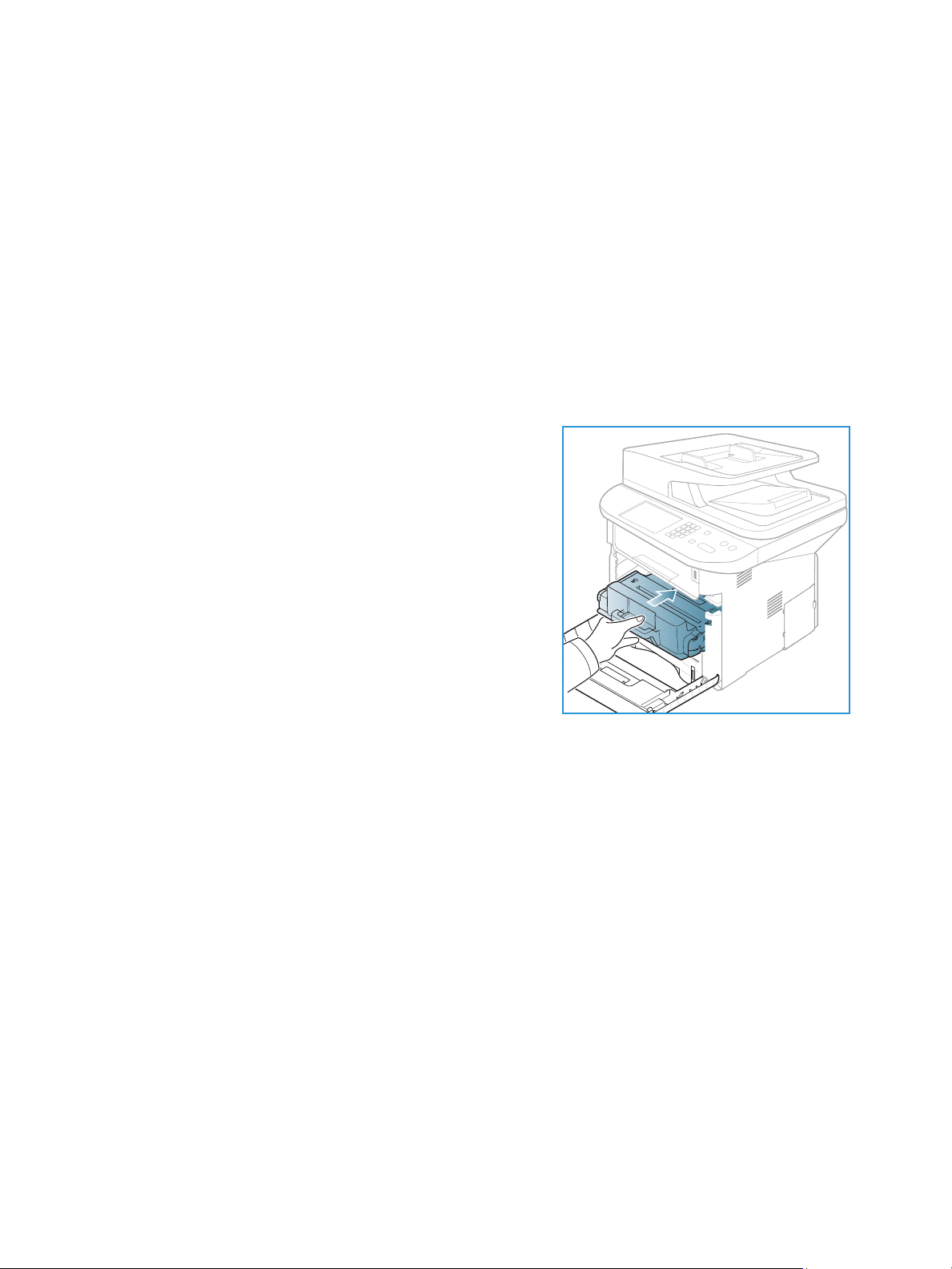
Almindelig pleje og forbrugsstoffer
Almindelig pleje og forbrugsstoffer
Der er kun et forbrugsstof i maskinen, som kan udskiftes af brugeren printpatronen. Kontakt din lokale
Xerox-repræsentant for at afgive en ordre på Xerox-forbrugsstoffer, og oplys dit virksomhedsnavn,
produktnummer og maskinens serienummer. Forbrugsstoffer kan også bestilles fra www.xerox.com.
Se Support på side 144 for at få yderligere oplysninger.
Maskinens serienummer vises ved at trykke på knappen Maskinstatus, derefter fremhæve
Maskinoplysninger og trykke på OK. Se Finde serienummeret på side 225 for at få flere oplysninger
om, hvor du finder serienummeret.
Printpatron
For at undgå problemer med udskriftskvaliteten fra opbrugte
dele og vedligeholde maskinen optimalt skal printpatronen
udskiftes efter udskrivning af det angivne antal sider, eller når
patronens levetid er udløbet.
Der vises en meddelelse på maskinen, når printpatronen skal
udskiftes. Patronen skal kun udskiftes, når en meddelelse
beder om det, eller hvis det anvises af en Xerox-repræsentant.
Følg instruktionerne i denne vejledning eller som følger med
forbrugsstoffet, når printpatronen udskiftes.
Se Almindelig pleje og fejlfinding på side 185 for at få flere
oplysninger om at udskifte printpatronen. Kontakt din lokale
Xerox-repræsentant eller en autoriseret forhandler, når du skal
købe en ny printpatron. Forbrugsstoffer kan også bestilles fra
www.xerox.com. Se Support på side 144 for at få yderligere oplysninger.
Rengøringsopgaver
Ved at rengøre maskinen regelmæssigt bliver den holdt fri for støv og affaldsrester. Maskinens låger,
betjeningspanel og den automatiske dokumentfremfører skal rengøres med en blød, fnugfri klud med
lidt vand. Xerox Cleaning Fluid eller Anti-Static Cleaner kan bruges til at rengøre glaspladen, men skal
anvendes sammen med en klud og ikke sprøjtes direkte på glaspladen. Tør hele området af med en ren
klud eller papirserviet.
Se Almindelig pleje og fejlfinding på side 185 for at få flere oplysninger om vedligeholdelse.
Xerox WorkCentre 3315DN/3325DN/3325DNI
Betjeningsvejledning
29
Page 30
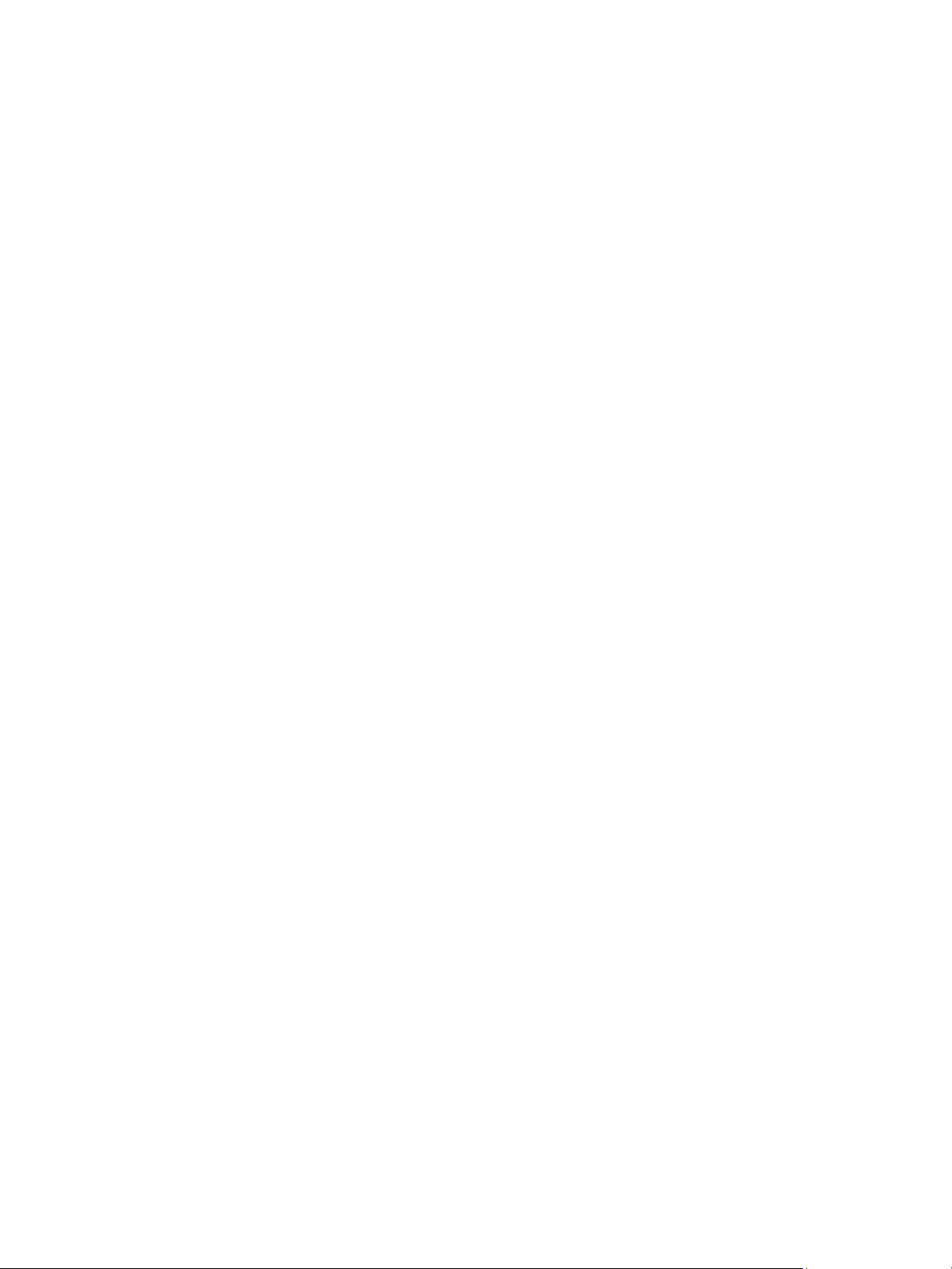
Mere hjælp
Mere hjælp
Der findes mere hjælp på vores kundewebsted på www.xerox.com, eller kontakt Xerox Support Center,
og oplys maskinens serienummer.
Xerox Support Center
Se Fejlmeddelelser på side 202, hvis en fejl ikke løses ved at følge instruktionerne på skærmen. Kontakt
Xerox Support Center, hvis fejlen ikke forsvinder. Xerox Support Center skal have oplysninger om
problemets art, maskinens serienummer, fejlkoden (hvis en sådan findes) samt virksomhedens navn og
adresse.
Se Finde serienummeret på side 225 for at få flere oplysninger om, hvor du finder serienummeret.
Dokumentation
Du kan få svar på de fleste spørgsmål i dokumentationen på cd'en, der følger med Xerox WorkCentre
3315DN/3325DN/3325DNI. Du kan også få adgang til disse dokumenter på www.xerox.com/support.
• Installationsvejledning - indeholder oplysninger til installation af maskinen.
• Hurtig betjeningsvejledning - indeholder grundlæggende oplysninger om, hvordan man bruger
maskinen.
• Betjeningsvejledning (dette dokument) - indeholder instruktioner og oplysninger om alle
funktioner på maskinen.
• System Administration Guide (vejledning til systemadministratorer) - indeholder detaljerede
instruktioner og oplysninger om tilslutning af maskinen til netværket og installation af
tilbehørsfunktioner.
30
Xerox WorkCentre 3315DN/3325DN/3325DNI
Betjeningsvejledning
Page 31

Kopiering
Dette kapitel indeholder:
• Fremgangsmåde til kopiering på side 32
• Indstillinger til kopiering på side 36
• Brug af layoutindstillinger på side 39
• Placeringer til udskrevet papir på side 43
2
Xerox WorkCentre 3315DN/3325DN/3325DNI
Betjeningsvejledning
31
Page 32

Fremgangsmåde til kopiering
Fremgangsmåde til kopiering
Dette afsnit beskriver, hvordan man tager almindelige kopier:
• Ilægning af dokumenter på side 32
• Vælg funktioner på side 33
• Angiv antallet på side 34
• Start opgaven på side 34
• Tjek opgavestatus på side 35
• Stop kopiopgaven på side 35
Hvis godkendelsesfunktionen er aktiveret, skal du muligvis have en konto, inden du bruger maskinen.
Kontakt systemadministratoren for at oprette en konto, eller hvis du har brug for flere oplysninger.
Bemærk: Nogle indstillinger kan være utilgængelige. Det afhænger af maskinkonfigurationen.
Ilægning af dokumenter
Dokumenter kan enten lægges i den automatiske dokumentfremfører eller på glaspladen.
Automatisk dokumentfremfører
Den automatiske dokumentfremfører kan indeholde op til 50 originaler med 80 g/m² tykkelse.
1. Ilæg dokumenter, der skal scannes, med tekstsiden opad
i den automatiske dokumentfremfører og med den
øverste del af dokumentet til venstre i bakken.
2. Flyt dokumentstyret, så det netop rører ved begge sider
af dokumentet.
32
Xerox WorkCentre 3315DN/3325DN/3325DNI
Betjeningsvejledning
Page 33

Fremgangsmåde til kopiering
Glaspladen
Glaspladen kan bruges til originaler i overstørrelse, iturevne eller ødelagte originaler og til bøger eller
magasiner.
1. Åbn den automatiske dokumentfremfører, og læg et
enkelt dokument med tekstsiden nedad på glaspladen
og juster det efter bagerste venstre hjørne.
2. Standardformat er A4. For dokumenter med andre
formater ændres indstillingen Originalformat. Se
Indstillinger til kopiering på side 36 for at få yderligere
oplysninger.
Bemærk: Dokumenter scannes kun én gang, også selvom
der er valgt flere kopier.
Vælg funktioner
Der kan vælges forskellige funktioner til kopieringsopgaven. Vælg papir og 2-sidet kopiering med
knapperne på betjeningspanelet. Der findes flere kopieringsindstillinger, hvis du trykker på knappen
Menu. Når du har taget et valg, skal du trykke på Tilbage for at vende tilbage til skærmbilledet Klar.
Bemærk: Nogle indstillinger kan være utilgængelige. Det afhænger af maskinkonfigurationen.
1. Tryk på knappen Kopi på betjeningspanelet.
2. Tryk på knappen Papirvalg på betjeningspanelet:
• Automatisk valg: Når denne indstilling er
valgt, vælger maskinen det korrekte papir til
kopieringsopgaven baseret på formatet på
de scannede originaler.
• Magasin 1: Brug denne indstilling til at
vælge papir, der er lagt i magasin 1.
• Magasin 2 Brug denne indstilling til at
vælge papir, der er lagt i magasin 2.
Bemærk: Magasin 1 kan indeholde 250 ark 80 g/m² papir, og magasin 2 (tilbehør) kan indeholde
520 ark 80 g/m² papir. Papirvægt varierer mellem 60 - 163 g/m² almindeligt papir. Formater
varierer fra 105 x 148 mm til 216 x 356 mm (A6 til Legal).
• Specialmagasin: Brug denne indstilling til fremføring af individuelle papirtyper, f.eks. papir
med brevhoved eller etiketter til enkelte opgaver.
Bemærk: Specialmagasinet indeholder op til 50 ark 80 g/m² papir eller op til 5 transparentark eller
op til 5 konvolutter. Papirvægt varierer mellem 60 - 220 g/m² almindeligt papir. Formater varierer
fra 76 x 127 mm til 216 x 356 mm (Legal).
Vælg den ønskede indstilling til Papirvalg vha. op/ned-pilene, og tryk på OK.
Xerox WorkCentre 3315DN/3325DN/3325DNI
Betjeningsvejledning
33
Page 34

Fremgangsmåde til kopiering
Se Papir og medier på side 145 for at få yderligere oplysninger.
3. Tryk på knappen 2-sidet på betjeningspanelet. Der kan automatisk tages 2-sidede kopier fra et-
eller to-sidede originaler:
• 11-sidet: Brug denne indstilling til 1-sidede originaler, når der ønskes 1-sidede kopier.
• 12-sidet: Brug denne indstilling til 1-sidede originaler, når der ønskes 2-sidede kopier.
• 12-sidet, roter side 2: Denne indstilling tager 2-sidede kopier fra 1-sidede originaler og
roterer hvert andet sidebillede 180 grader. Brug denne indstilling til at oprette dokumenter,
der kan læses fra "top til bund", f.eks. en kalender.
• 22-sidet: Brug denne indstilling til 2-sidede originaler, når der ønskes 2-sidede kopier.
• 21-sidet: Brug denne indstilling til 2-sidede originaler, når der ønskes 1-sidede kopier.
• 21-sidet, roter side 2: Denne indstilling tager 1-sidede kopier fra 2-sidede originaler og
roterer hvert andet sidebillede 180 grader. "Læseretningen" afhænger af originalerne. Hvis
der f.eks. scannes originaler, der er "mod hinanden", bliver kopien "top til bund". Hvis der f.eks.
scannes originaler, der er "top til bund", bliver kopierne vendt "top til top".
Vælg den ønskede 2-sidede funktion vha. op/ned-pilene, og tryk på OK.
Bemærk: Der er ikke alle 2 sidede indstillinger, der kan vælges på WorkCentre 3315DN.
4. Der findes flere kopieringsindstillinger, hvis du trykker på knappen Menu. Se Indstillinger til
kopiering på side 36 for at få oplysninger om programmering af flere indstillinger.
Angiv antallet
• Det maksimale antal kopier er 999.
• Brug tastaturet på betjeningspanelet til at indtaste antallet af kopier. Antallet vises i det øverste,
højre hjørne på skærmen.
Bemærk: For at rette en forkert indtastning skal du trykke på knappen C og angive det korrekte
antal.
Start opgaven
1. Tryk på knappen Start. Hvert dokument scannes kun en gang.
2. Hvis du bruger glaspladen til at scanne 2-sidede originaler, viser maskinen en meddelelse, når den
er klar til at scanne side 2. Fortsæt med at scanne, indstil alle siderne er scannet.
Billederne scannes, og kopiopgaven udskrives.
34
Xerox WorkCentre 3315DN/3325DN/3325DNI
Betjeningsvejledning
Page 35

Tjek opgavestatus
1. Tryk på knappen Opgavestatus på
betjeningspanelet for at få vist oplysninger om
jobstatus.
2. Der vises en liste med Aktive opgaver eller Gemte
opgaver. Vælg din opgave ved hjælp af
op/ned-pilene, og tryk på OK.
3. Der findes følgende Opgavefunktioner:
Til aktive opgaver:
•Frigiv
• Annuller
Til gemte opgaver:
•Udskriv
•Slet
Afbryd kopiopgaven
Fremgangsmåde til kopiering
Sådan afbrydes den aktive kopiopgave, så en hasteopgave straks kan kopieres:
1. Tryk på knappen Afbryd opgave på betjeningspanelet.
2. Fjern originalerne til den aktive opgave fra den automatiske dokumentfremfører eller fra
glaspladen.
3. Programmer prioritetsopgaven.
4. Læg originalerne til prioritetsopgaven på glaspladen eller i den automatiske dokumentfremfører.
5. Tryk på Start.
6. Når prioritetsopgaven er færdig, skal du trykke på knappen Afbryd opgave igen.
7. Ilæg originalerne fra den første opgave igen, og tryk på start. Kopiering af den afbrudte opgave
fortsætter.
Stop kopiopgaven
Følg trinene herunder til at annullere en aktiv kopiopgave.
1. Tryk på knappen Stop på betjeningspanelet.
Følg trinene herunder til at annullere en kopiopgave, der er sat i kø.
1. Tryk på knappen Opgavestatus på betjeningspanelet for at få vist de aktive opgaver.
2. Brug op/ned-pilene til at vælge den ønskede opgave, og tryk på OK.
3. Vælg Slet og OK.
4. Vælg Ja for at slette opgaven eller Nej for at vende tilbage til det forrige skærmbillede.
Xerox WorkCentre 3315DN/3325DN/3325DNI
Betjeningsvejledning
35
Page 36

Indstillinger til kopiering
Indstillinger til kopiering
Maskinen har følgende indstillinger, som du kan tilpasse til dine kopiopgaver. Brug knappen Menu til at
få adgang til indstillingerne. Se Standardværdier på side 163 for flere oplysninger om at ændre
standardindstillingerne til kopiering.
Bemærk:
• Nogle indstillinger kan være utilgængelige. Det afhænger af maskinkonfigurationen.
• Hvis du trykker på Stop, mens du vælger indstillinger til kopiering, bliver alle indstillinger,
du har valgt til den aktuelle kopiopgave annulleret, og indstillingerne vender tilbage til
standardindstillingerne, når maskinen er færdig med den igangværende kopiopgave.
Funktion Beskrivelse Indstillinger
Originalformat Anvendes til at angive
formatet på det billede,
der skal scannes.
Reduktion/
forstørrelse
Lysere/mørkere Anvendes til at gøre
Originaler kan reduceres
eller forstørres mellem
25% og 400%, når
glaspladen bruges, eller fra
25% til 100% når den
automatiske
dokumentfremfører
bruges.
outputtet lysere eller
mørkere.
• A4
• A5
• B5
• Letter
• Legal
• Executive
• Folio
• Oficio
• 100 %: Fremstiller et billede på kopierne, der er i det
samme format som billedet på originalen.
• Variabel %: Brug tastauret eller op/ned-pilene til at
angive den ønskede procent.
• Tilpas automatisk: Reducerer eller forstørrer billedet
på kopierne baseret på originalens format og
formatet på det valgte papir til udskrifter.
• Faste indstillinger: De mest anvendte procenter til
reduktion/forstørrelse er faste indstillinger. Disse faste
indstillinger kan tilpasses af system- eller
maskinadministratoren, så det passer til individuelle
behov.
• Lysere +1 til +5: Gør billedet lysere i intervaller til den
lyseste indstilling Lysere +5. Fungerer godt til mørke
udskrifter.
• Normal: Fungerer godt til almindelige maskinskrevne
originaler eller trykte originaler.
• Mørkere +1 til +5: Gør billedet mørkere i intervaller til
den mørkeste indstilling Mørkere +5. Fungerer godt til
lyse udskrifter.
36
Xerox WorkCentre 3315DN/3325DN/3325DNI
Betjeningsvejledning
Page 37

Funktion Beskrivelse Indstillinger
Indstillinger til kopiering
Kontrast Øger eller reducerer
kontrasten mellem lyse og
mørke områder i billedet.
Originaltype Originaltype anvendes til
at forbedre billedkvaliteten
ved at vælge
dokumenttype til
originalerne.
Layout Denne indstilling bruges til
at kopiere flere
dokumenter på et ark
papir, kopiere fra
bogoriginaler, oprette
pjecer og fremstille
dokumenter, der kan
sættes sammen til en
plakat.
• Mindre +1 til +5: Reducerer kontrasten i intervaller til
den laveste kontrastindstilling på Mindre +5.
• Normal: Der foretages ingen justering af kontrasten.
• Mere +1 til +5: Øger kontrasten i intervaller til den
laveste kontrastindstilling på Mere +5.
• Te ks t : Bruges til at originaler, der mest indeholder
tekst.
• Tekst o g foto: Bruges til originaler med blandet tekst
og fotografier.
• Foto: Bruges, når originaler er fotografier.
• Normal: Vælg denne indstilling, så den matcher
originalernes layout.
• 2 op: Denne funktion bruges til at kopiere to
dokumenter i et reduceret format på et ark papir.
• 4 op: Denne funktion bruges til at kopiere fire
dokumenter i et reduceret format på et ark papir.
• Kopi af ID-kort: Maskinen udskriver den ene side af
originalen i den øverste halvdel af papiret og den
anden side på den nederste side uden at reducere
originalens format.
• Plakatkopi: Originalen opdeles i 9 dele. Du kan
bagefter sætte de udskrevne sider sammen til et
dokument i plakatstørrelse.
• Klon kopi: Maskinen udskriver flere originalbilleder på
en enkelt side. Antallet af billeder bestemmes
automatisk af maskinen baseret på originalformatet
og papirformatet.
• Bogkopi: Bruges til kopiering af indbundne
dokumenter og bøger.
• Pjecer: Bruges til at udskrive dokumentet på begge
sider af papiret og arrangere siderne, så papiret kan
foldes efter udskrivning til en pjece.
Se Brug af layoutindstillinger på side 39 for instruktioner.
Baggrundsdæmpning
Anvendes til automatisk at
reducere eller fjerne en
mørk baggrund ved
scanning af farvede
originaler eller avisudklip.
• Nej: Vælges, hvis Baggrundsdæmpning ikke er
nødvendig.
• Auto: Vælges for automatisk at fjerne baggrunden.
• Forbedring: Niveau 1 til 4: Dæmper baggrundsfarven i
intervaller. Niveau 4 giver den største
baggrundsdæmpning.
Xerox WorkCentre 3315DN/3325DN/3325DNI
Betjeningsvejledning
37
Page 38

Indstillinger til kopiering
Funktion Beskrivelse Indstillinger
Margenskift Gør det muligt at skifte
billedet på siden til en
bestemt mængde.
Kantsletning Gør det muligt at slette
pletter, huller, folder og
mærker efter
hæfteklammer i en af de
fire sider i et dokument.
• Nej: Vælges, hvis Margenskift ikke er nødvendig.
• Autocentrer: Kopierer automatisk billedet på midten
af siden. Denne funktion kan kun anvendes, når du
placerer originaler på glaspladen.
• Brugerdefineret margen: Brug det alfanumeriske
tastatur til angive mængder for venstre, højre, øverste
og nederste margen fra 0 til 20 mm.
• Nej: Vælges, hvis Kantsletning ikke er nødvendig.
• Lille original: sletter kanten på originalen, hvis den er
lille. Denne funktion kan kun anvendes, når du
placerer originaler på glaspladen.
• Hulning: Sletter mærkerne efter hullerne fra
bogindbinding.
• Bogmidte: Sletter midten af siden for at fjerne mørke
lodrette mærker, der kommer, når du kopierer en bog.
Denne funktion kan kun anvendes, når du placerer
originaler på glaspladen.
• Kantsletning: Brug det alfanumeriske tastatur til at
angive mængder for venstre, højre, øverste eller
nederste margen til sletning.
38
Xerox WorkCentre 3315DN/3325DN/3325DNI
Betjeningsvejledning
Page 39

Brug af layoutindstillinger
1 2
1 2
3 4
Brug af layoutindstillinger
Denne indstilling bruges til at kopiere flere dokumenter på et ark papir, kopiere fra bogoriginaler,
oprette pjecer og fremstille dokumenter, der kan sættes sammen til en plakat.
Bemærk: Nogle indstillinger kan være utilgængelige. Det afhænger af maskinkonfigurationen.
Kopiering af 2 eller 4 sider pr. ark
Denne funktion bruges til at kopiere to eller flere dokumenter
i et reduceret format på et ark papir. Funktionen er ideel til
uddelingskopier, storyboards eller dokumenter, der bruges til
arkiveringsformål.
Bemærk: Originaler skal lægges i den automatiske
dokumentfremfører ved brug af denne funktion.
1. Tryk på knappen Kopi på betjeningspanelet.
2. Tryk på knappen Menu på betjeningspanelet.
3. Tryk på op/ned-pilene for at fremhæve Layout, og tryk på OK.
4. Vælg den ønskede indstilling:
• Normal: Kopierer originalen på et ark papir.
• 2 op: Kopierer to separate originaler på et ark papir.
• 4 op: Kopierer fire separate originaler på et ark papir.
Bemærk: Til originaler i tværformat skal originalerne placeres med toppen af dokumentet bagerst i
fremføreren. Til originaler i højformat skal toppen af dokumentet placeres til venstre.
5. Vælg OK for at gemme dine valg, og tryk på Menu for at vende tilbage til det øverste menuniveau.
6. Ilæg originalerne, og tryk på Start.
Kopiering af ID-kort
Maskinen udskriver den ene side af originalen i den øverste
halvdel af papiret og den anden side på den nederste side
uden at reducere originalens format. Denne funktion er nyttig
til kopiering af små formater, f.eks. et visitkort.
Bemærk: Denne kopifunktion kan kun anvendes, når du
placerer originaler på glaspladen. Hvis originalen er
større end det område, der udskrives, bliver nogle dele
muligvis ikke udskrevet.
Maskinen kan udskrive 2-sidede originaler på et ark papir i A4, Letter, Legal, Folio, Executive, B5, A5
eller A6.
1. Tryk på knappen Kopi på betjeningspanelet.
2. Tryk på knappen Menu på betjeningspanelet.
3. Tryk på op/ned-pilene for at fremhæve Layout, og tryk på OK.
Xerox WorkCentre 3315DN/3325DN/3325DNI
Betjeningsvejledning
39
Page 40

Brug af layoutindstillinger
4. Tryk på op/ned-pilene for at fremhæve Kopi af ID-kort, og tryk på OK.
5. Tryk på Menu for at vende tilbage til det øverste menuniveau.
6. Læg forsiden af originalen med tekstsiden nedad på
glaspladen, justeret efter registreringspilen og tæt på
den automatiske dokumentfremfører.
7. Tryk på Start.
Placer forside. Tryk på OK vises på skærmen. Tryk på OK
på betjeningspanelet.
Maskinen starter med at scanne forsiden og viser Placer
bagsiden. Tryk på Start.
8. Vend originalen, og placer bagsiden på originalen med
tekstsiden nedad på glaspladen, og luk den automatiske
dokumentfremfører.
9. Tryk på Start på betjeningspanelet for at starte
kopiering.
Bogkopi
Med denne funktion kan du angive, hvilken side eller hvilke
sider i en bog der skal scannes. Bogoriginalen placeres med
tekstsiden nedad på glaspladen med ryggen af bogen lagt op
imod bogmærket.
1. Tryk på knappen Kopi på betjeningspanelet.
2. Tryk på knappen Menu på betjeningspanelet.
3. Tryk på op/ned-pilene for at fremhæve Layout, og tryk på
OK.
4. Tryk på op/ned-pilene for at fremhæve Bogkopi, og tryk
på OK.
5. Tryk på op/ned-pilene for at fremhæve den ønskede
funktion:
• Nej: Bruges til at deaktivere funktionen.
• Kun venstre side: Bruges til at scanne og kopiere den venstre side i et indbundet dokument.
• Kun højre side: Bruges til at scanne og kopiere den højre side i et indbundet dokument.
• Begge sider: Bruges til at scanne og kopiere begge sider i et indbundet dokument. Bogens
venstre side scannes først.
6. Vælg OK for at gemme dine valg, og tryk på Menu for at vende tilbage til det øverste menuniveau.
7. Placer bogoriginalen med tekstsiden nedad på glaspladen med ryggen af bogen mod bogmærket
i midten og bagerst på glaspladen.
8. Tryk på Start.
B A
B A
40
Xerox WorkCentre 3315DN/3325DN/3325DNI
Betjeningsvejledning
Page 41

Brug af layoutindstillinger
9. Hvis en anden side skal scannes, skal du vælge Ja for at tilføje en anden side. Placer bogen med
den nye side, der skal scannes, på glaspladen, vælg den ønskede kopiindstilling, og tryk på OK.
Når du er færdig med at scanne alle de ønskede sider, skal du vælge Nej til spørgsmålet En ny
side?.
Pjecer
Denne funktion bruges til at udskrive dokumentet på begge
sider af papiret og arrangere siderne, så papiret kan foldes
efter udskrivning til en pjece.
1. Læg dokumenter i den automatiske dokumentfremfører
med tekstsiden opad. Den første side skal være øverst og
det øverste vendt mod maskinens venstre side.
Bemærk: Originalerne skal lægges i den automatiske
dokumentfremfører for at funktionen Pjecer kan vælges.
2. Tryk på knappen Kopi på betjeningspanelet.
3. Tryk på knappen Menu på betjeningspanelet.
4. Tryk på op/ned-pilene for at fremhæve Layout, og tryk på OK.
5. Tryk på op-/nedpilene for at fremhæve Pjecer, og tryk på OK.
6. Tryk på op-/nedpilene for at fremhæve 1-sidede originaler eller 2-sidede originaler, og tryk på
OK.
7. Vælg OK for at gemme dine valg, og tryk på Menu for at vende tilbage til det øverste menuniveau.
8. Ilæg originalerne, og tryk på Start.
Plakatkopi
Originalen opdeles i 9 dele. Du kan bagefter sætte de
udskrevne sider sammen til et dokument i plakatstørrelse.
Bemærk: Denne kopifunktion kan kun anvendes, når du
placerer originaler på glaspladen.
1. Tryk på knappen Kopi på betjeningspanelet.
2. Tryk på knappen Menu på betjeningspanelet.
3. Tryk på op/ned-pilene for at fremhæve Layout, og tryk på
OK.
4. Tryk på op/ned-pilene for at fremhæve Plakatkopi, og tryk på OK.
5. Vælg OK for at gemme dine valg, og tryk på Menu for at vende tilbage til det øverste menuniveau.
6. Ilæg originalerne, og tryk på Start.
Hver del scannes og udskrives en efter en.
Xerox WorkCentre 3315DN/3325DN/3325DNI
Betjeningsvejledning
41
Page 42

Brug af layoutindstillinger
Klon kopi
Maskinen udskriver flere originalbilleder på en enkelt side.
Antallet af billeder bestemmes automatisk af originalbilledet
og papirformatet.
Bemærk: Denne kopifunktion kan kun anvendes, når du
placerer originaler på glaspladen.
1. Tryk på knappen Kopi på betjeningspanelet.
2. Tryk på knappen Menu på betjeningspanelet.
3. Tryk på op/ned-pilene for at fremhæve Layout, og tryk på
OK.
4. Tryk på op/ned-pilene for at fremhæve Klon kopi, og tryk på OK.
5. Vælg OK for at gemme dine valg, og tryk på Menu for at vende tilbage til det øverste menuniveau.
6. Ilæg originalerne, og tryk på Start.
42
Xerox WorkCentre 3315DN/3325DN/3325DNI
Betjeningsvejledning
Page 43

Placeringer til udskrevet papir
1
1
2
2
Maskinen har to placeringer til udskrevet papir:
• Udfaldsbakke (tekstside nedad) op til 150 ark
80 g/m² papir.
Placeringer til udskrevet papir
• Baglåge (tekstside opad) et ark ad gangen.
Maskinen sender som standard udskrevne sider til udfaldsbakken. Hvis specialmaterialer,
f.eks. konvolutter, udskrives bøjet, krøller, folder eller har sorte kraftige linjer, skal baglågen bruges som
udfaldsbakke. Åbn baglågen, og lad den være åben, mens der udskrives et ark ad gangen.
Bemærk: Baglågen kan kun bruges til simplexopgaver. Duplexudskrivning med åben baglåge
forårsager papirstop.
Brug af udfaldsbakken
Udfaldsbakken samler de udskrevne sider med tekstsiden nedad i den rækkefølge, de udskrives.
Udfaldsbakken skal anvendes til de fleste opgaver. Når udfaldsbakken er fuld, vises en meddelelse på
betjeningspanelet.
Xerox WorkCentre 3315DN/3325DN/3325DNI
Betjeningsvejledning
43
Page 44

Placeringer til udskrevet papir
Hvis du bruger udfaldsbakken, skal du sørge for, at baglågen er lukket.
Bemærk:
• Hvis papiret, der kommer ud i udfaldsbakken, har problemer, f.eks. krøllet, kan du prøve
at udskrive til baglågen.
• For at reducere papirstop må du ikke åbne eller lukke baglågen, mens printeren udskriver.
Brug af baglågen
Når du bruger baglågen, kommer papiret ud af maskinen
med tekstsiden opad. Udskrivning fra specialmagasinet til
baglågen har en lige papirgang og kan forbedre
udskriftskvaliteten på konvolutter eller specielle materialer.
Når baglågen er åben, leveres de udskrevne sider her.
Bemærk: Baglågen kan kun bruges til simplexopgaver.
Duplexudskrivning med åben baglåge forårsager
papirstop.
FORSIGTIG: Fuserområdet bag maskinens baglåge kan
blive meget varm under brug. Vær forsigtig, når du har
adgang til dette område.
44
Xerox WorkCentre 3315DN/3325DN/3325DNI
Betjeningsvejledning
Page 45

Scanning
Dette kapitel indeholder:
• Oversigt over scanning på side 46
• Fremgangsmåde for scanning på side 47
• Scanningsindstillinger på side 53
• Scanningsassistent på side 55
• Scan ved hjælp af TWAIN på side 56
• Scan ved hjælp af WIA-driver på side 57
• Scanning i Macintosh på side 58
• Scanning med Linux på side 60
3
Xerox WorkCentre 3315DN/3325DN/3325DNI
Betjeningsvejledning
45
Page 46

Oversigt over scanning
Oversigt over scanning
Hvis du scanner på maskinen, kan du forvandle billeder og tekst til digitale filer, der kan gemmes på din
computer eller sendes til et opbevaringssted. Maskinen kan scanne via USB eller netværk til en pc eller
server samt direkte til en USB-hukommelsesenhed. Der findes følgende arkiveringsmuligheder til
scanning:
• USB: Med denne indstilling kan du scanne et billede til en USB-hukommelsesenhed, der sættes i
USB-hukommelsesporten.
• Lokal pc: Denne funktion anvendes, hvis maskinen er tilsluttet en pc via USB-kabel. Ved scanning i
Windows skal Easy Printer Manager være installeret på din pc inden brug. Ved scanning i
Macintosh skal Scan- og faxadministration være installeret.
• Netværks-pc: Med denne indstilling gemmes de scannede data på en netværkstilsluttet pc. Ved
scanning i Windows skal Easy Printer Manager være installeret på din pc inden brug. Ved scanning
i Macintosh skal Scan- og faxadministration være installeret.
• SMB: Med denne funktion kan du scanne et billede og overføre det til en delt mappe på en
SMB-server.
• FTP: Med denne funktion kan du scanne et billede og overføre det til en FTP-server.
• WSD: Med denne indstilling kan du scanne til programmer eller computere, der understøtter
Microsofts webtjenester til enheder.
Bemærk: Nogle indstillinger kan være utilgængelige. Det afhænger af maskinkonfigurationen.
Se System Administrator Guide (vejledning for systemadministratorer) for at få instruktioner til
indstilling og konfiguration af scaninngsfunktionen.
Scanningsmåder
Maskinen har følgende måder at scanne et billede ved hjælp af en lokal forbindelse:
• TWAIN: TWAIN-drivere håndterer kommunikationen mellem computersoftware og
scanningsenheden. Funktionen kan bruges via en lokal forbindelse eller en netværksforbindelse.
Se Scan ved hjælp af TWAIN på side 56.
• WIA (Windows Image Acquisition): For at bruge denne funktion skal din computer være sluttet til
maskinen via et USB-kabel.
Se Scan ved hjælp af WIA-driver på side 57.
46
Xerox WorkCentre 3315DN/3325DN/3325DNI
Betjeningsvejledning
Page 47

Fremgangsmåde for scanning
Fremgangsmåde for scanning
Ved hjælp af Scan kan en elektronisk fil oprettes fra en papiroriginal. Den elektroniske fil kan scannes i
farve og sort/hvid afhængigt af den valgte farveindstilling. Filen kan derefter sendes til en bestemt
destination.
Dette afsnit beskriver fremgangsmåden til almindelig scanning:
• Ilægning af dokumenter på side 47
• Vælg scanningsdestinationen på side 48
• Vælg funktioner på side 50
• Start opgaven på side 51
• Tjek opgavestatus på side 51
• Stop opgaven på side 52
Hvis godkendelsesfunktionen er aktiveret, skal du muligvis have en konto, inden du bruger maskinen.
Kontakt systemadministratoren for at oprette en konto, eller hvis du har brug for flere oplysninger.
Bemærk: Nogle indstillinger kan være utilgængelige på grund af maskinens konfiguration og de
valgte scanningsfunktioner og den valgte destination.
Ilægning af dokumenter
Dokumenter kan enten lægges i den automatiske dokumentfremfører eller på glaspladen.
Automatisk dokumentfremfører
Den automatiske dokumentfremfører kan indeholde op til 50 originaler med 80 g/m² tykkelse.
1. Ilæg dokumenter, der skal scannes, med tekstsiden opad
i den automatiske dokumentfremfører og med den
øverste del af dokumentet til venstre i bakken.
2. Flyt dokumentstyret, så det netop rører ved begge sider
af dokumentet.
Xerox WorkCentre 3315DN/3325DN/3325DNI
Betjeningsvejledning
47
Page 48

Fremgangsmåde for scanning
Glaspladen
Glaspladen kan bruges til originaler i overstørrelse, iturevne eller ødelagte originaler og til bøger eller
magasiner.
1. Åbn den automatiske dokumentfremfører, og læg et
enkelt dokument med tekstsiden nedad på glaspladen,
og juster det efter bagerste venstre hjørne.
2. Standardformat er A4. For dokumenter med andre
formater ændres indstillingen Originalformat. Se
Scanningsindstillinger på side 53 for at få yderligere
oplysninger.
Bemærk: Dokumenter scannes kun én gang, også selvom
der er valgt flere kopier.
Vælg scanningsdestinationen
Bemærk: Nogle indstillinger kan være utilgængelige. Det afhænger af maskinkonfigurationen.
Scan til USB
1. Læg dokumenter, der skal scannes, med tekstsiden nedad på glaspladen eller med tekstsiden
opad i den automatiske dokumentfremfører.
2. Sæt en USB-hukommelsesenhed i USB-hukommelsesporten på din maskine. USB-menuen vises
automatisk.
Bemærk: Når maskinen er i energisparertilstand, registrerer den ikke, hvis en
USB-hukommelsesenhed sættes i USB-porten. Tryk på en vilkårlig knap for at sætte maskinen
tilbage til normal tilstand, og sæt USB-hukommelsesenheden tilbage i porten.
3. Tryk på op/ned-pilene for at fremhæve Scan til USB, og tryk på OK.
Scan til lokal pc
For at bruge Scan til lokal pc skal maskinen være sluttet til din pc eller arbejdsstation via et USB-kabel.
Scanningsdriveren skal være installeret på din pc inden brug. Se System Administrator Guide
(vejledning for systemadministratorer) for flere oplysninger.
1. Tryk på knappen Scan på betjeningspanelet.
2. Tryk på op/ned-pilene for at fremhæve Lokal pc.
3. Tryk på OK. Hvis meddelelsen Ikke tilgængelig vises, skal du kontrollere porttilslutningen og/eller
konfigurationen.
4. Tryk på op/ned-pilene, indtil den ønskede scanningsfunktion fremhæves, og tryk på OK.
48
Xerox WorkCentre 3315DN/3325DN/3325DNI
Betjeningsvejledning
Page 49

Fremgangsmåde for scanning
Scan til netværks-pc fra betjeningspanelet
Sørg for, at maskinen er sluttet til et netværk. Kontroller, at maskinen er konfigureret ved hjælp af
værktøjet Xerox Scan Assistant, og at scanningsdriveren er installeret. Se System Administrator Guide
(vejledning for systemadministratorer) for flere oplysninger.
1. Tryk på knappen Scan på betjeningspanelet.
2. Tryk på op/ned-pilene for at fremhæve Netværks-pc.
3. Tryk på OK. Hvis meddelelsen Ikke tilgængelig vises, skal du kontrollere tilslutningen og/eller
konfigurationen.
4. Tryk på op/ned-pilene for at fremhæve det ønskede Login-id, og tryk på OK.
5. Indtast kodeordet på det alfanumeriske tastatur, og tryk på OK.
6. Tryk på op/ned-pilene for at fremhæve den ønskede scanningsdestination, og tryk på OK.
7. Tryk på op/ned-pilene for at fremhæve den ønskede opløsning, og tryk på OK.
8. Tryk på op/ned-pilene for at fremhæve den ønskede farve, og tryk på OK.
9. Tryk på op/ned-pilene for at fremhæve det ønskede filformat, og tryk på OK.
Bemærk: Du kan også bruge Xerox Scan Assistant til at scanne dokumenter direkte fra din pc.
Se Scanningsassistent på side 55.
Scan til SMB
Sørg for, at maskinen er sluttet til et netværk. Kontroller, at maskinen er konfigureret ved hjælp af
CentreWare Internet Services. Se System Administrator (vejledning for systemadministratorer) for flere
oplysninger.
1. Tryk på knappen Scan på betjeningspanelet.
2. Tryk på op/ned-pilene for at fremhæve SMB, og tryk på OK.
3. Alt efter behov kan du trykke på knappen 2-sidet og Menu for at vælge scanningsindstillinger.
Se Vælg funktioner på side 50.
4. Tryk på OK.
5. Hvis Godkendelse er aktiveret, skal du indtaste dit login-id og kodeord (hvis det kræves).
6. Tryk på op/ned-pilene, indtil den ønskede server fremhæves, og tryk på OK.
7. Tryk på op/ned-pilene for at fremhæve det ønskede filformat, og tryk på OK.
Scan til FTP
Sørg for, at maskinen er sluttet til et netværk. Kontroller, at maskinen er konfigureret ved hjælp af
CentreWare Internet Services. Se System Administrator (vejledning for systemadministratorer) for flere
oplysninger.
1. Tryk på knappen Scan på betjeningspanelet.
2. Tryk på op/ned-pilene for at fremhæve FTP, og tryk på OK.
3. Alt efter behov kan du trykke på knappen 2-sidet og Menu for at vælge scanningsindstillinger.
Se Vælg funktioner på side 50.
4. Tryk på OK.
5. Hvis Godkendelse er aktiveret, skal du indtaste dit login-id og kodeord (hvis det kræves).
Xerox WorkCentre 3315DN/3325DN/3325DNI
Betjeningsvejledning
49
Page 50

Fremgangsmåde for scanning
6. Tryk på op/ned-pilene, indtil den ønskede server fremhæves, og tryk på OK.
7. Tryk på op/ned-pilene for at fremhæve det ønskede filformat, og tryk på OK.
Scan til WSD
Med denne indstilling kan du scanne til programmer eller computere, der understøtter Microsofts
webtjenester til enheder.
1. Tryk på knappen Scan på betjeningspanelet.
2. Tryk på op/ned-pilene for at fremhæve WSD, og tryk på OK.
3. Alt efter behov kan du trykke på knappen 2-sidet og Menu for at vælge scanningsindstillinger.
Se Vælg funktioner på side 50.
4. Tryk på OK.
5. Tryk på op/ned-pilene, indtil den ønskede destination fremhæves, og tryk på OK.
6. Tryk på op/ned-pilene for at fremhæve det ønskede filformat, og tryk på OK.
Scan til lokalt drev
Med denne indstilling kan du scanne dokumenter til maskinens harddisk og udskrive scannede
dokumenter fra maskinens harddisk. Mapper på det lokale drev oprettes i CentreWare Internet Services
af systemadministratoren. Se System Administrator Guide (vejledning for systemadministratorer) for
flere oplysninger.
Sådan scannes et dokument til det lokale drev:
1. Tryk på knappen Scan på betjeningspanelet.
2. Tryk på op/ned-pilene for at fremhæve Scan til lokalt drev, og tryk på OK. Skærmbilledet Søg
efter id vises.
3. Vælg den ønskede mappe på det lokale drev. Den fælles standardmappe vises og andre mapper,
der blev oprettet på siden Internet Services-opgaver > Lokalt drev.
4. Vælg funktionerne i menuen Scan til lokalt drev.
Vælg funktioner
Der kan vælges forskellige funktioner til din scanningsopgave, når maskinen er i Klar-tilstand.
Bemærk: Nogle af følgende indstillinger kan være utilgængelige. Det afhænger af maskinens
konfiguration og den valgte scanningsmetode.
Når du har taget et valg, skal du trykke på Tilbage for at vende tilbage til skærmbilledet Klar.
1. Tryk på knappen 2-sidet på betjeningspanelet. Der er følgende muligheder under 2-sidet:
• 11-sidet: Brug denne indstilling til 1-sidede originaler.
• 21-sidet: Brug denne indstilling til 2-sidede originaler.
• 21-sidet, roteret: Brug denne indstilling til 2-sidede originaler, hvor den anden side roteres.
Denne indstilling roterer det andet sidebillede 180 grader.
Vælg den ønskede 2-sidede indstilling vha. op/ned-pilene, og tryk på OK.
50
Xerox WorkCentre 3315DN/3325DN/3325DNI
Betjeningsvejledning
Page 51

Fremgangsmåde for scanning
2. Følgende funktioner kan vælges med knappen Menu til Scan til USB, Scan til FTP og Scan til SMB.
Originalformat Anvendes til at indstille formatet til det billede, der scannes.
Originaltype Anvendes til at forbedre billedkvaliteten ved at vælge dokumenttype til
originalerne.
Opløsning Indstiller billedets opløsning. En højere opløsning øger filstørrelsen.
Outputfarve Indstiller farverne til det scannede billede.
Filformat Indstiller filformatet til det gemte billede.
Lysere/mørkere Anvendes til manuelt at gøre de scannede billeder lysere eller mørkere.
Kontrast Anvendes til at øge eller reducere kontrasten mellem sorte og hvide
billeder.
Tryk på op/ned-pilene, indtil den ønskede funktion fremhæves, og tryk på OK. Vælg den ønskede
indstilling, og tryk på OK.
Se Scanningsindstillinger på side 53 for at få flere oplysninger om de forskellige indstillinger.
Start opgaven
1. Tryk på knappen Start.
2. Hvis du bruger glaspladen til at scanne 2-sidede originaler, viser maskinen en meddelelse, når den
er klar til at scanne side 2. Fortsæt med at scanne, indtil alle siderne er scannet.
3. Maskinen starter med at scanne originalen og spørger, om du vil scanne en side mere.
4. Tryk på venstre/højre pil for at vælge Ja, og tryk på OK for at scanne en side mere. Ilæg en original,
og tryk på Start. Ellers skal du trykke på venstre/højre pil Nej og trykke på OK.
Billederne scannes og sendes til den valgte destination.
Tjek opgavestatus
1. Tryk på knappen Opgavestatus på
betjeningspanelet for at få vist oplysninger om
jobstatus.
2. Der vises en liste med Aktive opgaver eller Gemte
opgaver. Vælg din opgave ved hjælp af
op/ned-pilene, og tryk på OK.
3. Der findes følgende Opgavefunktioner:
Til aktive opgaver:
•Frigiv
• Annuller
Til gemte opgaver:
•Udskriv
•Slet
Xerox WorkCentre 3315DN/3325DN/3325DNI
Betjeningsvejledning
51
Page 52

Fremgangsmåde for scanning
Stop opgaven
Følg trinene herunder til at annullere en aktiv scanningsopgave.
1. Tryk på knappen Stop på betjeningspanelet.
Følg trinene herunder til at annullere en scanningsopgave, der er sat i kø.
1. Tryk på knappen Opgavestatus på betjeningspanelet for at få vist de aktive opgaver.
2. Brug op/ned-pilene til at vælge den ønskede opgave, og tryk på OK.
3. Vælg Slet og OK.
4. Vælg Ja for at slette opgaven eller Nej for at vende tilbage til det forrige skærmbillede.
52
Xerox WorkCentre 3315DN/3325DN/3325DNI
Betjeningsvejledning
Page 53

Scanningsindstillinger
Scanningsindstillinger
Maskinen har følgende indstillinger, som du kan tilpasse til dine scanningsopgaver. Brug knappen
Menu til at få adgang til indstillingerne. Se Standardindstillinger for scanning på side 165 for flere
oplysninger om at ændre standardindstillingerne til scanning.
Bemærk: Nogle af følgende indstillinger kan være utilgængelige. Det afhænger af maskinens
konfiguration og den valgte scanningsmetode.
Funktion Beskrivelse Indstillinger
Originalformat Anvendes til at angive
formatet på det billede,
der skal scannes.
Originaltype Originaltype anvendes til
at forbedre billedkvaliteten
ved at vælge
dokumenttype til
originalerne.
Opløsning Opløsning påvirker
udseendet på det
scannede billede. En
højere opløsning giver
bedre billedkvalitet. En
lavere opløsning reducerer
kommunikationstiden, når
filen sendes over
netværket.
•A4
•A5
•B5
•Letter
•Legal
•Executive
•Folio
•Oficio
• Te ks t : Bruges til at originaler, der mest indeholder
tekst.
• Tekst o g foto: Bruges til originaler med blandet tekst
og fotografier.
• Foto: Bruges, når originaler er fotografier.
• 300 dpi: Anbefales til tekstdokumenter i høj kvalitet,
der skal gennem OCR-programmer. Anbefales også til
streggrafik i høj kvalitet eller foto og grafik i mellem
kvalitet. Dette er standardopløsningen og det bedste
valg i de fleste tilfælde.
• 200 dpi: Anbefales til tekstdokumenter og streggrafik
i gennemsnitlig kvalitet. Leverer ikke den bedste
billedkvalitet til fotos og grafik.
• 100 dpi: Anbefales til tekstdokumenter i lav kvalitet,
eller hvis der ønskes en mindre filstørrelse.
Outputfarve Vælg Outputfarve for at
fremstille output i
sort/hvid, gråtoner eller
far ve.
• Far ve: Anvendes til at vælge farveoutput fra
originalen.
• Gråtonet: Anvendes, hvis output skal være i grå
nuancer.
• Sort/hvid: Anvendes til at vælge output i sort/hvid,
selvom der er farve i originalen.
Xerox WorkCentre 3315DN/3325DN/3325DNI
Betjeningsvejledning
53
Page 54

Scanningsindstillinger
Funktion Beskrivelse Indstillinger
Filformat Filformat bestemmer den
oprettede filtype og kan
midlertidigt ændres til den
aktuelle opgave. Vælg det
filformat, du ønsker at
bruge til dit scannede
billede.
Lysere/mørkere Anvendes til at gøre
outputtet lysere eller
mørkere.
• PDF (Portable Document Format): Gør det muligt for
modtagere med den rette software at få vist, udskrive
eller redigere den elektroniske fil, uanset hvilken
computerplatform de har.
• Enkelt-TIFF (Tagged Image File Format): Fremstiller
en grafisk fil, der kan åbnes med forskellige grafiske
softwarepakker på tværs af forskellige
computerplatforme. Der oprettes en separat fil til
hvert scannet billede.
• Flersidet TIFF: Opretter en enkelt TIFF-fil, der
indeholder flere sider med scannede billeder. Det
kræver mere specialiseret software at åbne denne
filformattype.
• JPEG (Joint Photographic Experts Group): Fremstiller
en komprimeret grafisk fil, der kan åbnes med
forskellige grafiske softwarepakker på tværs af
forskellige computerplatforme. Der oprettes en
separat fil til hvert scannet billede.
• BMP: Et enkelt grafikformat i bitmaps. (Kun
indstillingen Scan til USB).
• Lysere +1 til +5: Gør billedet lysere i intervaller til den
lyseste indstilling Lysere +5-. Fungerer godt til mørke
udskrifter.
• Normal: Fungerer godt til almindelige maskinskrevne
originaler eller trykte originaler.
• Mørkere +1 til +5: Gør billedet mørkere i intervaller til
den mørkeste indstilling Mørkere +5. Fungerer godt til
lyse udskrifter.
Kontrast Øger eller reducerer
kontrasten mellem lyse og
mørke områder i billedet.
54
Xerox WorkCentre 3315DN/3325DN/3325DNI
Betjeningsvejledning
• Mindre +1 til +5: Reducerer kontrasten i intervaller til
den laveste kontrastindstilling på Mindre +5.
• Normal: Der foretages ingen justering af kontrasten.
• Mere +1 til +5: Øger kontrasten i intervaller til den
laveste kontrastindstilling på Mere +5.
Page 55

Scanningsassistent
Scanningsassistent
Scanningsassistent er et Xerox-værktøj, der automatisk installeres sammen med Xerox-printerdriveren.
Det indeholder en grænseflade til at vælge en scanner og til at justere scanningsindstillinger og starte
scanningsprocessen direkte fra din computer. I eksempelvinduet kan du få vist scanningen og foretage
ændringer alt efter behov ved hjælp af de nemme adgangsknapper til venstre i vinduet. De foretrukne
indstillinger kan gemmes som "favoritter" og føjes til en foruddefineret liste.
Se Xerox WorkCentre 3315DN/3325DN/3325DNI Utilities Guide på Xerox.com for at få oplysninger
om brug af Scanningsassistenten.
Xerox WorkCentre 3315DN/3325DN/3325DNI
Betjeningsvejledning
55
Page 56

Scan ved hjælp af TWAIN
Scan ved hjælp af TWAIN
Hvis du ønsker at scanne dokumenter ved hjælp af anden software, skal du bruge TWAIN-kompatibel
software, f.eks. Adobe Photoshop. Følg trinene herunder til at scanne med TWAIN-kompatibel
software.
1. Sørg for, at maskinen er tilsluttet computeren, og at den er tændt.
2. Installer TWAIN-driveren. Følg instruktionerne, der fulgte med driveren.
3. Læg originalerne med tekstsiden opad i den automatiske dokumentfremfører, eller læg en enkelt
original med tekstsiden nedad på glaspladen.
4. Åbn et program, f.eks. Adobe Photoshop.
5. Åbn TWAIN-vinduet, og indstil scanningsindstillingerne.
6. Scan og gem dit scannede billede.
56
Xerox WorkCentre 3315DN/3325DN/3325DNI
Betjeningsvejledning
Page 57

Scan ved hjælp af WIA-driver
Scan ved hjælp af WIA-driver
Maskinen understøtter også Windows Image Acquisition (WIA)-driveren til scanning af billeder. WIA er
en af standardkomponenterne i Microsoft Windows og fungerer med digitale kameraer og scannere.
Bemærk: WIA-driveren fungerer kun på Windows XP/Vista/7.0 med en USB-port.
1. Sørg for, at maskinen er tilsluttet computeren, og at den er tændt.
2. Installer WIA-driveren. Følg instruktionerne, der fulgte med driveren.
3. Læg originalerne med tekstsiden opad i den automatiske dokumentfremfører, eller læg en enkelt
original med tekstsiden nedad på glaspladen.
4. Scan originalerne ved hjælp af følgende instruktioner:
Windows XP
a. Fra menuen Start skal du vælge Kontrolpanel > Scannere og kameraer.
b. Dobbeltklik på ikonet til scannerdriveren. Guiden Scanner og kamera vises. Vælg Næste.
c. Indstil indstillingerne i vinduet Vælg scanningsindstillinger. Vælg Næste.
d. Skriv et navn til billedet, og vælg et filformat og den destination, hvor billedet skal gemmes.
e. Vælg Næste for at scanne dine originaler.
f. Vælg Næste og Udfør for at få vist billederne.
Windows Vista
a. Fra menuen Start skal du vælge Kontrolpanel > Scannere og kameraer.
b. Dobbeltklik på Scan et dokument eller billede. Programmet Windows Fax og scanning
vises. Du kan vælge Vis scannere og kameraer for at få vist scannere.
c. Hvis instruktionen Scan et dokument eller billede ikke vises, skal du åbne programmet MS
Paint og i menuen Filer skal du klikke på Fra scanner eller kamera... .
d. Vælg Ny scanning. Scannerdriveren vises. Vælg dine scanningsindstillinger.
e. Vælg Scan.
Windows 7
a. Fra menuen Start skal du vælge Kontrolpanel > Enheder og printere.
b. Klik med højre musetast på enhedens driverikon i Printere og faxenheder > Start scanning.
Programmet Ny scanning vises.
c. Vælg dine scanningsindstillinger.
d. Vælg Scan.
Xerox WorkCentre 3315DN/3325DN/3325DNI
Betjeningsvejledning
57
Page 58

Scanning i Macintosh
Scanning i Macintosh
Du kan scanne dokumenter ved hjælp af Billedoverførsel på Macintosh-systemer.
Scanning med USB-forbindelse
Sørg for, at maskinen er tilsluttet computeren via USB-kablet, og at den er tændt. Installer
scannerdriveren. Følg instruktionerne, der fulgte med driveren.
1. Læg originalerne med tekstsiden opad i den automatiske dokumentfremfører, eller læg en enkelt
original med tekstsiden nedad på glaspladen.
2. Start Applikationer, og klik på Billedoverførsel.
Hvis meddelelsen No Image Capture device connected vises, skal du frakoble USB-kablet og
tilslutte det igen. Hvis problemet fortsætter, skal du se Image Capture help (Hjælp til
billedoverførsel) for at løse problemet.
3. Vælg den ønskede enhed.
4. Indstil scanningsindstillinger til dette program.
5. Scan og gem dit scannede billede.
For at få flere oplysninger om brug af Billedoverførsel kan du se hjælpen til Billedoverførsel.
Brug TWAIN-kompatibel software for at anvende flere scanningsindstillinger. Du kan også scanne ved
hjælp af TWAIN-kompatibel software, f.eks. Adobe Photoshop. Scanningsprocesser afhænger af den
anvendte TWAIN-kompatible software. Se betjeningsvejledningen, der fulgte med softwaren for at få
instruktioner.
Hvis scanning ikke fungerer i Billedoverførsel, skal du opdatere Mac OS til den nyeste version.
Billedoverførsel fungerer korrekt i Mac OS X 10.3.9 eller højere og Mac OS X 10.4.7 eller højere.
Scanning fra en netværkstilsluttet maskine
Kontroller, at maskinen og arbejdsstationen er tændt og sluttet til netværket. Installer scannerdriveren.
Følg instruktionerne, der fulgte med driveren.
1. Læg originalerne med tekstsiden opad i den automatiske dokumentfremfører, eller læg en enkelt
original med tekstsiden nedad på glaspladen.
2. Start Applikationer, og klik på Billedoverførsel.
3. Følg trinene herunder afhængigt af Mac OS-versionen.
• Til 10.4-10.5:
•Klik på Enheder, derefter Gennemse enheder i menulinjen.
• Vælg din maskine i indstillingen med TWAIN-enheder. Kontroller, at afkrydsningsfeltet
Brug TWAIN-software er markeret.
•Klik på Tilslut.
Hvis der vises en advarsel, skal du klikke på Skift port... for at vælge porten. Hvis TWAIN UI vises,
skal du klikke på Skift port... på fanen Preference (Præference) og vælge en ny port.
• For 10.6 skal du vælge din enhed under DELT.
58
Xerox WorkCentre 3315DN/3325DN/3325DNI
Betjeningsvejledning
Page 59

Scanning i Macintosh
4. Indstil scanningsindstillinger til dette program.
5. Scan og gem dit scannede billede.
Hvis scanning ikke fungerer i Billedoverførsel, skal du opdatere Mac OS til den nyeste version.
Billedoverførsel fungerer korrekt i Mac OS X 10.4.7 eller højere.
For at få flere oplysninger om brug af Billedoverførsel kan du se hjælpen til Billedoverførsel.
Du kan også scanne ved hjælp af TWAIN-kompatibel software, f.eks. Adobe Photoshop.
Scanningsprocesser afhænger af den anvendte TWAIN-kompatible software. Se
betjeningsvejledningen, der fulgte med softwaren for at få instruktioner.
Brug af scan- og faxadministration
Brug programmet Scan- og faxadministration til at kontrollere installerede scannerdrivere, til at ændre
scanningsindstillinger og til at tilføje eller slette dokumentmapper, hvori der gemmes scannede
dokumenter. Sådan anvendes programmet Scan- og faxadministration:
1. Vælg /Programmer/Xerox, og kør Scan- og faxadministration.
2. Vælg den relevante enhed i Scan- og faxadministration.
3. Vælg Egenskaber.
4. Brug knappen Indstil scanning til at ændre fildestination eller scanningsindstillinger, til at tilføje
eller slette applikationsprogrammer og til at formatere filer. Du kan ændre scanningsenheden ved
hjælp af Skift port (lokal eller netværk).
5. Vælg OK.
Xerox WorkCentre 3315DN/3325DN/3325DNI
Betjeningsvejledning
59
Page 60

Scanning med Linux
Scanning med Linux
Du kan scanne et dokument ved hjælp af vinduet Unified Driver Configurator. Sørg for, at maskinen er
tændt og tilsluttet computeren via USB-kablet, eller at den er tilsluttet netværket. Installer
scannerdriveren. Følg instruktionerne, der fulgte med driveren.
Scanning
1. Dobbeltklik på Unified Driver Configurator på dit skrivebord.
2. Klik på knappen for at skifte til Scanners Configuration (konfiguration af scanner).
3. Vælg scanneren på listen.
• Hvis du kun bruger en maskinenhed, og den er tilsluttet computeren og tændt, vises din
scanner på listen, og den vælges automatisk.
• Hvis du har to eller flere scannere tilsluttet computeren, kan du vælge en scanner ad gangen.
Hvis f.eks. hentning er i gang på den første scanner, kan du vælge den anden scanner, indstille
enhedens indstillinger og starte samtidig hentning af billeder.
4. Klik på Egenskaber.
5. Læg originalerne med tekstsiden opad i den automatiske dokumentfremfører, eller læg en enkelt
original med tekstsiden nedad på glaspladen.
6. I vinduet Scanner Properties (egenskaber for scanner) skal du klikke på Preview (eksempel).
Dokumentet scannes, og der vises et eksempel på billedet i eksempelruden.
7. Træk markøren for at indstille det billedområde, der skal scannes, i eksempelruden.
8. Rediger scanningsindstillinger under Billedkvalitet og Scanningsområde.
• Billedkvalitet: Med denne indstilling kan du vælge farvesammensætning og
scanningsopløsning til billedet.
• Scanningsområde: Med denne indstilling kan du vælge sideformatet. Med knappen
Avanceret kan du indstille sideformatet manuelt.
Hvis du ønsker at anvende en af de faste scanningsindstillinger, skal du vælge indstillingen på
rullelisten Opgavetype. (Se Indstillinger til opgavetype på side 60).
9. Klik på Standard for at gendanne standardindstillingen til scanning.
10. Når du er færdig, skal du klikke på Scan for at starte scanningen.
Statuslinjen vises nederst til venstre i vinduet for at vise status for scanningen. Klik på Annuller for
at annullere scanningen.
Det scannede billede vises.
11. Når du er færdig, skal du klikke på Gem på værktøjslinjen.
12. Vælg det filopbevaringssted, hvor du vil gemme billedet, og angiv et filnavn.
13. Klik på Gem.
Indstillinger til opgavetype
Du kan gemme dine scanningsindstillinger til senere brug.
60
Xerox WorkCentre 3315DN/3325DN/3325DNI
Betjeningsvejledning
Page 61

Scanning med Linux
Gem en ny indstilling til opgavetype
1. Rediger indstillingerne i vinduet Scanner Properties (egenskaber for scanner).
2. Klik på Gem som.
3. Angiv et navn til din indstilling.
4. Klik på OK.
Din indstilling føjes til rullelisten Opgavetype.
Sletning af en indstilling til opgavetype
1. Vælg den indstilling, som du vil slette, i rullelisten Opgavetype.
2. Klik på Slet.
Indstillingen slettes fra listen.
Brug af Image Manager
Programmet Image Manager indeholder menukommandoer og værktøjer til at redigere dit scannede
billede. Brug følgende værktøjer til at redigere billedet:
Værktøjer Navn Funktion
Gem Gem billedet.
Fortryd Annullerer din sidste handling.
Annuller Fortryd Gendanner handlingen, du annullerede.
Rul Gør det muligt at rulle gennem billedet.
Beskær Beskærer det valgte billedområde.
Zoom ud Zoomer ud i billedet.
Zoom ind Zoomer ind i billedet.
Skalering Gør det muligt at skalere billedstørrelsen. Du kan angive størrelsen
manuelt eller indstille skaleringsgraden proportionalt, lodret eller
vandret.
Rotation Gør det muligt at rotere billeder. Du kan vælge antallet af grader på
rullelisten.
Xerox WorkCentre 3315DN/3325DN/3325DNI
Betjeningsvejledning
61
Page 62

Scanning med Linux
Værktøjer Navn Funktion
Ven d Gør det muligt at vende billedet lodret eller vandret.
Effekt Gør det muligt at justere klarheden eller kontrasten i billedet eller vende
billedet.
Egenskaber Viser billedets egenskaber.
Se hjælpen på skærmen for at få flere detaljer om programmet Image Manager.
62
Xerox WorkCentre 3315DN/3325DN/3325DNI
Betjeningsvejledning
Page 63

Med maskinens e-mailfunktion kan du forvandle billeder og tekst til digitale filer, der kan sendes til en
e-mailadresse. Du kan scanne originalerne og maile det scannede billede til flere destinationer fra
maskinen som e-mail.
Dette kapitel indeholder:
• Fremgangsmåde til e-mail på side 64
• E-mail på side 68
• Adressebog på side 70
• Smart Key-adresser på side 71
4
Xerox WorkCentre 3315DN/3325DN/3325DNI
Betjeningsvejledning
63
Page 64

Fremgangsmåde til e-mail
Fremgangsmåde til e-mail
Hvis E-mail er aktiveret, kan en elektronisk fil oprettes fra en papiroriginal. Den elektroniske fil kan
mailes til en angiven adresse.
Bemærk: Se System Administrator Guide (vejledning for systemadministrator) for at få
instruktioner til aktivering af E-mail.
Dette afsnit beskriver den almindelige fremgangsmåde til e-mail: Følg trinene herunder.
• Ilægning af dokumenter på side 64
• Angiv e-mailadressen på side 65
• Vælg funktioner på side 66
• Start opgaven på side 66
• Tjek opgavestatus på side 67
• Stop e-mailopgaven på side 67
Bemærk: Nogle indstillinger kan være utilgængelige. Det afhænger af maskinkonfigurationen.
Hvis godkendelsesfunktionen er aktiveret, skal du muligvis have en konto, inden du bruger maskinen.
Kontakt systemadministratoren for at oprette en konto, eller hvis du har brug for flere oplysninger.
Ilægning af dokumenter
Dokumenter kan enten lægges i den automatiske dokumentfremfører eller på glaspladen.
Automatisk dokumentfremfører
Den automatiske dokumentfremfører kan indeholde op til 50 originaler med 80 g/m² tykkelse.
1. Ilæg dokumenter, der skal scannes, med tekstsiden opad
i den automatiske dokumentfremfører og med den
øverste del af dokumentet til venstre i bakken.
2. Flyt dokumentstyret, så det netop rører ved begge sider
af dokumentet.
64
Xerox WorkCentre 3315DN/3325DN/3325DNI
Betjeningsvejledning
Page 65

Fremgangsmåde til e-mail
.com
Glaspladen
Glaspladen kan bruges til originaler i overstørrelse, iturevne eller ødelagte originaler og til bøger eller
magasiner.
1. Åbn den automatiske dokumentfremfører, og læg et
enkelt dokument med tekstsiden nedad på glaspladen
og juster det efter bagerste venstre hjørne.
2. Standardformat er A4. For dokumenter med andre
formater ændres indstillingen Originalformat. Se E-mail
på side 68 for at få yderligere oplysninger.
Bemærk: Dokumenter scannes kun én gang, også selvom
der er valgt flere kopier.
Angiv e-mailadressen
1. Tryk på knappen E-mail på betjeningspanelet.
Hvis Godkendelse er aktiveret, skal du indtaste dit
login-id og kodeord (hvis påkrævet).
2. Når Indtast Fra-adresse: vises, skal du indtaste
afsenderens e-mailadresse og trykke på OK.
Hvis Send til mig selv? vises, skal du trykke på
venstre/højre piltast for at fremhæve Ja eller Nej
og trykke på OK.
3. Når Indtast destinationsadresser: vises, skal du
indtaste modtagerens e-mailadresse og trykke på OK.
•Brug .com-knappen til at tilføje hyppig
anvendt adressetekst til e-mailadressen,
f.eks. .com eller @ditdomænenavn.com. Tryk
på .com-tasten flere gange, indtil den
ønskede tekst vises, og tryk på OK. Teksten
føjes til adressen. Smart Key-teksten kan
brugerdefineres med CentreWare Internet
Services. Se Smart Key-adresser på side 71
for instruktioner.
• E-mailadresser kan også tilføjes ved hjælp af
adressebogen. Se Adressebog på side 70 for instruktioner.
• Tryk på nedpilen, og indtast om nødvendigt flere e-mailadresser, og tryk på OK.
4. Hvis Filformat vises, skal du fremhæve det ønskede filformat og trykke på OK.
5. Indtast et emne til e-mailen, og tryk på OK.
Xerox WorkCentre 3315DN/3325DN/3325DNI
Betjeningsvejledning
65
Page 66

Fremgangsmåde til e-mail
6. Når Klar til e-mail vises, kan du tilføje eller redigere modtagerlisten, trykke på Menu for at vælge
yderligere funktioner eller trykke på Start for at scanne dine originaler.
• Du tilføjer yderligere modtagere ved at fremhæve Tilføj anden adresse og indtaste den
ønskede adresse.
• For at redigere eller slette modtagere skal du bruge op/ned-pilene til at fremhæve adressen,
der skal redigeres eller slettes. Tryk derefter på OK. Brug den venstre pil til at slette tegn og
derefter redigere adressen. For at slette adressen skal du trykke på pil ned for at fremhæve
Slet og vælge OK.
Vælg funktioner
Der kan vælges forskellige funktioner til e-mailopgaven. De mest almindelige funktioner vælges på
betjeningspanelet. Når du har taget et valg, skal du trykke på Tilbage for at vende tilbage til
skærmbilledet Klar.
1. Følgende funktioner kan vælges med Menu-knappen:
Bemærk: Nogle af følgende indstillinger kan være utilgængelige. Det afhænger af
maskinkonfigurationen..
Originalformat Anvendes til at indstille formatet til det billede, der scannes.
Originaltype Anvendes til at forbedre billedkvaliteten ved at vælge dokumenttype til
originalerne.
Opløsning Indstiller billedets opløsning. En højere opløsning øger filstørrelsen.
Outputfarve Indstiller farverne til det scannede billede.
Lysere/mørkere Anvendes til manuelt at gøre de scannede billeder lysere eller mørkere.
Kontrast Anvendes til at øge eller reducere kontrasten mellem sorte og hvide
billeder.
2. Tryk på op/ned-pilene, indtil den ønskede funktion fremhæves, og tryk på OK. Vælg den ønskede
indstilling, og tryk på OK.
Se E-mail på side 68 for at få flere oplysninger om de forskellige indstillinger.
Start opgaven
1. Tryk på knappen Start.
Billederne scannes og sendes til den eller de e-mailadresser, der er angivet.
66
Xerox WorkCentre 3315DN/3325DN/3325DNI
Betjeningsvejledning
Page 67

Tjek opgavestatus
1. Tryk på knappen Opgavestatus på
betjeningspanelet for at få vist oplysninger om
opgavestatus.
2. Der vises en liste med Aktive opgaver eller Gemte
opgaver. Vælg din opgave ved hjælp af
op/ned-pilene, og tryk på OK.
3. Der findes følgende Opgavefunktioner:
Til aktive opgaver:
•Frigiv
• Annuller
Til gemte opgaver:
•Udskriv
•Slet
Stop e-mailopgaven
Fremgangsmåde til e-mail
Følg trinene herunder til at annullere en aktiv e-mailopgave.
1. Tryk på knappen Stop på betjeningspanelet.
Følg trinene herunder til at annullere en e-mailopgave, der er i kø.
1. Tryk på knappen Opgavestatus på betjeningspanelet for at få vist de aktive opgaver.
2. Brug op/ned-pilene til at vælge den ønskede opgave, og tryk på OK.
3. Vælg Slet og OK.
4. Vælg Ja for at slette opgaven eller Nej for at vende tilbage til det forrige skærmbillede.
Xerox WorkCentre 3315DN/3325DN/3325DNI
Betjeningsvejledning
67
Page 68

E-mail
Maskinen har følgende indstillinger, som du kan tilpasse til dine e-mailopgaver. Brug knappen Menu til
at få adgang til indstillingerne. Se Standardindstillinger til e-mail på side 167 for flere oplysninger om
at ændre standardindstillingerne til E-mail.
Bemærk: Nogle indstillinger kan være utilgængelige. Det afhænger af maskinkonfigurationen.
Funktion Beskrivelse Indstillinger
Originalformat Anvendes til at angive
formatet på det billede,
der skal scannes.
Originaltype Originaltype anvendes til
at forbedre billedkvaliteten
ved at vælge
dokumenttype til
originalerne.
Opløsning Opløsning påvirker
udseendet på det
scannede billede. En
højere opløsning giver
bedre billedkvalitet. En
lavere opløsning reducerer
kommunikationstiden, når
filen sendes over
netværket.
•A4
•A5
•B5
•Letter
•Legal
•Executive
•Folio
•Oficio
• Te ks t : Bruges til at originaler, der mest indeholder
tekst.
• Tekst o g foto: Bruges til originaler med blandet tekst
og fotografier.
• Foto: Bruges, når originaler er fotografier.
• 300 dpi: Anbefales til tekstdokumenter i høj kvalitet,
der skal gennem OCR-programmer. Anbefales også til
streggrafik i høj kvalitet eller foto og grafik i mellem
kvalitet. Dette er standardopløsningen og det bedste
valg i de fleste tilfælde.
• 200 dpi: Anbefales til tekstdokumenter og streggrafik
i gennemsnitlig kvalitet. Leverer ikke den bedste
billedkvalitet til fotos og grafik.
• 100 dpi: Anbefales til tekstdokumenter i lav kvalitet,
eller hvis der ønskes en mindre filstørrelse.
Outputfarve Vælg Outputfarve for at
fremstille output i
sort/hvid, gråtoner eller
far ve.
68
Xerox WorkCentre 3315DN/3325DN/3325DNI
Betjeningsvejledning
• Far ve: Anvendes til at vælge farveoutput fra
originalen.
• Gråtonet: Anvendes, hvis output skal være i grå
nuancer.
• Sort/hvid: Anvendes til at vælge output i sort/hvid,
selvom der er farve i originalen.
Page 69

Funktion Beskrivelse Indstillinger
E-mail
Filformat Filformat bestemmer den
oprettede filtype og kan
midlertidigt ændres til den
aktuelle opgave. Vælg det
filformat, du ønsker at
bruge til det scannede
billede.
Lysere/mørkere Anvendes til at gøre
outputtet lysere eller
mørkere.
• Enkelt-TIFF (Tagged Image File Format): Fremstiller
en grafisk fil, der kan åbnes med forskellige grafiske
softwarepakker på tværs af forskellige
computerplatforme. Der oprettes en separat fil til
hvert scannet billede.
• Flersidet TIFF: Opretter en enkelt TIFF-fil, der
indeholder flere sider med scannede billeder. Det
kræver mere specialiseret software at åbne denne
filformattype.
• PDF (Portable Document Format): Gør det muligt for
modtagere med den rette software at få vist, udskrive
eller redigere den elektroniske fil, uanset hvilken
computerplatform de har.
• JPEG (Joint Photographic Experts Group): Fremstiller
en komprimeret grafisk fil, der kan åbnes med
forskellige grafiske softwarepakker på tværs af
forskellige computerplatforme. Der oprettes en
separat fil til hvert scannet billede.
• Lysere +1 til +5: Gør billedet lysere i intervaller til den
lyseste indstilling Lysere +5. Fungerer godt til mørke
udskrifter.
• Normal: Fungerer godt til almindelige maskinskrevne
originaler eller tryke originaler.
• Mørkere +1 til +5: Gør billedet mørkere i intervaller til
den mørkeste indstilling Mørkere +5. Fungerer godt til
lyse udskrifter.
Kontrast Øger eller reducerer
kontrasten mellem lyse og
mørke områder i billedet.
• Mindre +1 til +5: Reducerer kontrasten i intervaller til
den laveste kontrastindstilling på Mindre +5.
• Normal: Der foretages ingen justering af kontrasten.
• Mere +1 til +5: Øger kontrasten i intervaller til den
laveste kontrastindstilling på Mere +5.
Xerox WorkCentre 3315DN/3325DN/3325DNI
Betjeningsvejledning
69
Page 70

Adressebog
Adressebog
Du kan bruge CentreWare Internet Services til at indstille en adressebog med de e-mailadresser, du
ofte bruger, og derefter nemt og hurtigt vælge e-mailadresserne fra adressebogen. Se System
Administrator Guide (vejledning for systemadministratorer) for at få detaljerede instruktioner til at
indstille en adressebog.
Søgning i adressebogen
Der er to måder at søge efter en adresse i hukommelsen. Du kan enten se indgange i rækkefølge eller
søge efter en indgang ved at indtaste de to første bogstaver i navnet, som hører til adressen.
1. Tryk på E-mail på betjeningspanelet.
2. Indtast afsenderadressen (Fra adresse), og tryk på OK. Feltet Indtast Til-adresser vises.
3. Tryk på knappen Adressebog på betjeningspanelet.
4. Indtast et par bogstaver i det navn, du søger efter. Maskinen viser navne, der matcher.
5. Tryk på op/ned-pilene, indtil det ønskede navn og den ønskede adresse fremhæves, og tryk på OK.
Udskrivning af lokal adressebog
1. Tryk på Maskinstatus på betjeningspanelet.
2. Tryk på op/ned-pilene for at fremhæve Informationsark, og tryk på OK.
3. Tryk på op/ned-pilene for at fremhæve Adressebog, og tryk på OK.
Oplysninger til din adressebog udskrives.
70
Xerox WorkCentre 3315DN/3325DN/3325DNI
Betjeningsvejledning
Page 71

Smart Key-adresser
.com
Smart Key-adresser
Med Smart Key-adresserne får du hurtigt adgang til og kan vælge den mest anvendte
e-mailadressetekst med .com-knappen på betjeningspanelet. F.eks. .com eller @ditdomænenavn.com.
Der kan indstilles op til seks Smart Key-adresser ved hjælp af CentreWare Internet Services. Se System
Administrator Guide (vejledning til systemadministratorer) for instruktioner til indstilling.
Brug af Smart Key-adresser
Smart Key-adresserne vælges ved at trykke ned på
.com-tasten på betjeningspanelet.
Når du indtaster e-mailadressen skal du trykke ned på
.com-tasten gentagne gange, indtil den ønskede
adressetekst vises. Tryk derefter på OK.
Xerox WorkCentre 3315DN/3325DN/3325DNI
Betjeningsvejledning
71
Page 72

Smart Key-adresser
72
Xerox WorkCentre 3315DN/3325DN/3325DNI
Betjeningsvejledning
Page 73

Fax
Dette kapitel indeholder:
• Fremgangsmåde for fax på side 74
• Faxfu nktion er på side 78
• Brug af indstillinger til faxafsendelse på side 81
• Brug af Faxvideresendelse på side 84
• Brug af Sikker modtagelse på side 86
• Adressebog på side 87
• Fax fra pc på side 91
• Modtagelse af fax på side 92
5
Xerox WorkCentre 3315DN/3325DN/3325DNI
Betjeningsvejledning
73
Page 74

Fremgangsmåde for fax
Fremgangsmåde for fax
Dette afsnit beskriver den almindelige fremgangsmåde til afsendelse af fax. Følg trinene herunder.
• Ilægning af dokumenter på side 74
• Vælg funktioner på side 75
• Indtast faxnummeret på side 76
• Start opgaven på side 76
• Tjek opgavestatus på side 77
• Stop faxopgaven på side 77
• Faxbekræftelse på side 77
Hvis godkendelsesfunktionen er aktiveret, skal du muligvis have en konto, inden du bruger maskinen.
Kontakt systemadministratoren for at oprette en konto, eller hvis du har brug for flere oplysninger.
Bemærk: Se System Administrator Guide (vejledning for systemadministratorer) for at få flere
oplysninger om at indstille Fax-funktionen.
Ilægning af dokumenter
Dokumenter kan enten lægges i den automatiske dokumentfremfører eller på glaspladen.
Automatisk dokumentfremfører
Den automatiske dokumentfremfører kan indeholde op til 50 originaler med 80 g/m² tykkelse.
1. Ilæg dokumenter, der skal scannes, med tekstsiden opad
i den automatiske dokumentfremfører og med den
øverste del af dokumentet til venstre i bakken.
2. Flyt dokumentstyret, så det netop rører ved begge sider
af dokumentet.
74
Xerox WorkCentre 3315DN/3325DN/3325DNI
Betjeningsvejledning
Page 75

Fremgangsmåde for fax
Glaspladen
Glaspladen kan bruges til originaler i overstørrelse, iturevne eller ødelagte originaler og til bøger eller
magasiner.
1. Åbn den automatiske dokumentfremfører, og læg et
enkelt dokument med tekstsiden nedad på glaspladen,
og juster det efter bagerste venstre hjørne.
2. Standardformat er A4. For dokumenter med andre
formater ændres indstillingen Originalformat. Se
Faxfu nktion er på side 78 for at få yderligere oplysninger.
Bemærk: Dokumenter scannes kun én gang, også selvom
der er valgt flere kopier.
Vælg funktioner
Der kan vælges forskellige funktioner til faxopgaven. Når du har taget et valg, skal du trykke på Tilbage
for at vende tilbage til skærmbilledet Klar.
1. Følgende funktioner kan vælges med Menu-knappen.
Lysere/mørkere Anvendes til manuelt at gøre de scannede billeder lysere eller mørkere.
Kontrast Øger eller reducerer kontrasten mellem lyse og mørke områder i billedet.
Opløsning En højere opløsning giver bedre kvalitet til fotos. En lavere opløsning
reducerer kommunikationstiden.
Originalformat Denne indstilling anvendes til at angive formatet på det billede, der skal
scannes.
Multiafsendelse Du kan bruge denne funktion til at sende en fax til flere modtagere.
Forsinket afsendelse Anvendes til at indstille maskinen til at sende en fax på et senere
tidspunkt.
Prioriteret afsendelse Anvendes når en fax med høj prioritet skal sendes før reserverede
opgaver.
Videresend Du kan indstille maskinen til at videresende en modtaget eller sendt fax
til en anden fax-, e-mail- eller serverdestination.
Fortrolig modtagelse Anvendes til at begrænse udskrivning af modtagne fax, når maskinen er
uden opsyn.
Tilføj sider Anvendes til at tilføje yderligere dokumenter til en udskudt faxopgave,
der er gemt i hukommelsen.
Xerox WorkCentre 3315DN/3325DN/3325DNI
Betjeningsvejledning
75
Page 76

Fremgangsmåde for fax
2. Tryk på op/ned-pilene, indtil den ønskede funktion fremhæves, og tryk på OK. Vælg den ønskede
indstilling, og tryk på OK.
Se Faxfu nktione r på side 78 for at få flere oplysninger om de forskellige indstillinger.
Indtast faxnummeret
1. Tryk på knappen Fax på betjeningspanelet.
2. Indtast modtagerens faxnummer vha.:
• Ta st a tu r op k al d : Brug denne indstilling til at
indtaste nummeret på tastaturet. Se Brug af
tastaturet på side 13 for at få instruktioner.
• Manuelt opkald: Giver dig mulighed for at
høre ringetonen, før du indtaster
fax numm eret .
• Pause / genopkald: Giver dig mulighed for
at sende til det nummer eller en liste med numre, der sidst blev ringet op. Se Indsætning af en
pause på side 14 for flere oplysninger om, hvordan du indsætter en pause i nummeret.
• Hurtigopkald: Til et et-cifret (0-9) hurtigopkaldsnummer skal du trykke på og holde den
tilhørende ciffertast nede på tastaturet. Til et to- eller tre-cifret hurtigopkaldsnummer skal du
trykke på den eller de første ciffertaster og derefter holde den sidste ciffertast nede.
• Adressebog: Tryk på knappen Adressebog for at få adgang til adressebogen, og vælg et
hurtigopkaldsnummer eller gruppeopkaldsnummer, der skal føjes til modtagerlisten. Se
Adressebog på side 87 for instruktioner.
Start opgaven
1. Tryk på knappen Start.
2. Hvis du bruger glaspladen til at scanne 2-sidede originaler, viser maskinen en meddelelse, når den
er klar til at scanne side 2. Fortsæt med at scanne, indstil alle siderne er scannet.
Maskinen scanner originalerne, ringer til det valgte nummer og forsøger at oprette forbindelse
med den eksterne faxmaskine. Maskinen sender faxopgaven, når der er oprettet forbindelse.
Hvis nummeret, du ringer til, er optaget, eller der ikke er et svar, når du sender en fax, forsøger
maskinen automatisk genopkald hvert 3. minut, op til syv gange (standardindstilling).
3. Hvis skærmen viser Prøv genopkald igen?, skal du trykke på OK for at ringe til nummeret igen
uden at vente. Tryk på Stop for at annullere automatisk genopkald.
Bemærk: Se Faxkonfi guration på side 170 for at ændre tidsintervallet mellem genopkald og antal
genopkaldsforsøg.
Se Informationsark på side 25 for at udskrive en bekræftelses- eller fejlrapport.
76
Xerox WorkCentre 3315DN/3325DN/3325DNI
Betjeningsvejledning
Page 77

Tjek opgavestatus
1. Tryk på knappen Opgavestatus på
betjeningspanelet for at få vist oplysninger om
jobstatus.
2. Der vises en liste med Aktive opgaver eller Gemte
opgaver. Vælg din opgave ved hjælp af
op/ned-pilene, og tryk på OK.
3. Der findes følgende Opgavefunktioner:
Til aktive opgaver:
•Frigiv
• Annuller
Til gemte opgaver:
•Udskriv
•Slet
Stop faxopgaven
Fremgangsmåde for fax
Følg trinene herunder til at annullere en aktiv faxopgave.
1. Tryk på knappen Stop på betjeningspanelet.
Følg trinene herunder til at annullere en faxopgave, der er sat i kø.
1. Tryk på knappen Opgavestatus på betjeningspanelet for at få vist de aktive opgaver.
2. Brug op/ned-pilene til at vælge den ønskede opgave, og tryk på OK.
3. Vælg Slet og OK.
4. Vælg Ja for at slette opgaven eller Nej for at vende tilbage til det forrige skærmbillede.
Faxbekræftelse
• Når den sidste side af originalen er sendt, bipper maskinen og vender tilbage til Klar-tilstand.
• Hvis noget går galt, når du sender faxen, vises en fejlmeddelelse på skærmen. Se Problemer med
fax på side 223 for at se en liste med fejlmeddelelser, og hvad de betyder. Hvis du modtager en
fejlmeddelelse, skal du trykke på Stop for at rydde meddelelsen og forsøge at sende faxen igen.
• Du kan indstille maskinen til automatisk at udskrive en afsendelsesrapport efter afsendelse af hver
faxopgave. Se Faxkonfiguration på side 170 for at få yderligere oplysninger.
Xerox WorkCentre 3315DN/3325DN/3325DNI
Betjeningsvejledning
77
Page 78

Faxf unkt io ner
Faxfunktioner
Maskinen har følgende indstillinger, som du kan tilpasse til dine faxopgaver. Brug knappen Menu til at
få adgang til indstillingerne. Se Faxkonfiguration på side 170 for flere oplysninger om at ændre
standardindstillingerne til fax.
Bemærk:
• Nogle indstillinger kan være utilgængelige afhængigt af maskinkonfigurationen.
• Hvis du trykker på Stop, mens du vælger faxindstillinger, bliver alle indstillinger, du har
valgt til den aktuelle faxopgave annulleret, og indstillingerne vender tilbage til
standardindstillingerne, når maskinen er færdig med den igangværende faxopgave.
Funktion Beskrivelse Indstillinger
Lysere/mørkere Anvendes til at gøre
outputtet lysere eller
mørkere.
Kontrast Øger eller reducerer
kontrasten mellem lyse og
mørke områder i billedet.
Opløsning Opløsning påvirker
udseendet på faxen på
den modtagende
faxterminal. En højere
opløsning giver bedre
billedkvalitet. En lavere
opløsning reducerer
kommunikationstiden.
• Lysere +1 til +5: Gør billedet lysere i intervaller til den
lyseste indstilling Lysere +5. Fungerer godt til mørke
udskrifter.
• Normal: Fungerer godt til almindelige maskinskrevne
originaler eller tryke originaler.
• Mørkere +1 til +5: Gør billedet mørkere i intervaller til
den mørkeste indstilling Mørkere +5. Fungerer godt til
lyse udskrifter.
• Mindre +1 til +5: Reducerer kontrasten i intervaller til
den laveste kontrastindstilling på Mindre +5.
• Normal: Der foretages ingen justering af kontrasten.
• Mere +1 til +5: Øger kontrasten i intervaller til den
laveste kontrastindstilling på Mere +5.
• Standard: Anbefales til tekstdokumenter. Det kræver
mindre kommunikationstid, men leverer ikke den
bedste billedkvalitet til fotos og grafik.
• Fin: Anbefales til streggrafik og fotos. Dette er
standardopløsningen og det bedste valg i de fleste
tilfælde.
• Superfin: Anbefales til fotos og grafik i høj kvalitet.
• Fotofax: Anbefales til originaler, der indeholder grå
nuancer eller fotografier.
• Far vefax : Anbefales til originaler med farver.
Afsendelse af en farvefax er kun aktiveret, hvis den
eksterne faxmaskine understøtter modtagelse af
farvefax, og du sender faxen manuelt.
Hukommelsestransmission er ikke tilgængelig i denne
tilstand.
Bemærk: Når maskinen er indstillet til Superfin opløsning,
og den eksterne faxmaskine ikke understøtter Superfin
opløsning, sender maskinen faxen ved hjælp af den
højeste opløsning, der understøttes.
78
Xerox WorkCentre 3315DN/3325DN/3325DNI
Betjeningsvejledning
Page 79

Funktion Beskrivelse Indstillinger
Faxf unkt io ner
Originalformat Anvendes til at angive
formatet på det billede,
der skal scannes.
Multiafsendelse Du kan bruge
Multiafsendelse til at
sende en fax til flere
modtagere.
Forsinket
afsendelse
Du kan indstille maskinen
til at sende en fax på et
senere tidspunkt, hvor du
ikke er der.
• A4
• A5
• B5
• Letter
•Executive
• Fax 1: Brug denne indstilling til at indtaste det første
faxnummer.
• Fax 2: Brug denne indstilling til at indtaste det andet
faxnummer.
• Et andet nr.?: Brug denne indstilling til at indtaste
flere faxnumre.
Se Multiafsendelse på side 81 for instruktioner.
• Fax 1: Brug denne indstilling til at indtaste det første
faxnummer.
• Et andet nr.?: Brug denne indstilling til at indtaste
flere faxnumre.
• Jobnavn: Angiv et navn til opgaven ved hjælp af
tastaturet.
• Starttid: Angiv det tidspunkt, hvor faxen skal sendes,
ved hjælp af tastaturet.
Se Forsinket afsendelse på side 81 for instruktioner.
Prioriteret
afsendelse
Videresend Du kan indstille maskinen
Sikker modtagelse Det kan være nødvendigt
Denne funktion anvendes,
når en fax med høj
prioritet skal sendes før
reserverede opgaver.
til at videresende en
modtaget eller sendt fax til
en anden fax-, e-mail- eller
serverdestination.
at forhindre, at
uautoriserede personer har
adgang til dine modtagne
faxer. I tilstanden Sikker
modtagelse lagres alle
indgående faxer i
hukommelsen, og de
udskrives ved indtastning
af et 4-cifret kodeord.
• Fax : Brug denne indstilling til at indtaste
faxnummeret.
• Opgavenavn: Angiv et navn til opgaven ved hjælp af
tastaturet.
Se Prioriteret afsendelse på side 83 for instruktioner.
• Fax : Brug denne indstilling til at videresende en fax til
et andet faxnummer.
• E-mail: Brug denne indstilling til at videresende faxer
til en e-mailadresse.
• Server: Brug denne indstilling til at videresende faxer
til en angiven serverplacering.
Se Brug af Faxvideresendelse på side 84 for instruktioner.
• Ja: Brug denne indstilling til at aktivere Sikker
modtagelse.
• Nej: Brug denne indstilling til at deaktivere Sikker
modtagelse.
• Udskriv: Brug denne indstilling til at udskrive faxer,
der er modtaget i hukommelsen. Hvis der blev
indstillet et 4-cifret kodeord til Sikker modtagelse, skal
dette kodeord indtastes for at kunne udskrive faxerne.
Se Brug af Sikker modtagelse på side 86 for instruktioner.
Xerox WorkCentre 3315DN/3325DN/3325DNI
Betjeningsvejledning
79
Page 80

Faxf unkt io ner
Funktion Beskrivelse Indstillinger
Tilføj sider Anvendes til at tilføje
yderligere dokumenter til
en forsinket faxopgave, der
er gemt i hukommelsen.
Annuller opgave Du kan annullere en
forsinket faxopgave, der er
gemt i hukommelsen.
Se Tilføjelse af dokumenter til en forsinket fax på side 82
for instruktioner.
Se Annullering af en forsinket fax på side 82 for
instruktioner.
80
Xerox WorkCentre 3315DN/3325DN/3325DNI
Betjeningsvejledning
Page 81

Brug af indstillinger til faxafsendelse
Brug af indstillinger til faxafsendelse
Bemærk: Nogle indstillinger kan være utilgængelige. Det afhænger af maskinkonfigurationen.
Multiafsendelse
Du kan bruge Multiafsendelse til at sende en fax til flere modtagere. Faxen gemmes automatisk i
hukommelsen og sendes derefter fra hukommelsen til de valgte faxdestinationer. Når opgaven er
sendt, slettes opgaven fra hukommelsen. Du kan ikke sende en fax i farver ved hjælp af denne funktion.
1. Tryk på knappen Fax på betjeningspanelet.
2. Tryk på knappen Menu på betjeningspanelet.
3. Tryk på op/ned-pilene for at fremhæve Multiafsendelse, og tryk på OK.
4. Indtast nummeret til den første modtagerfaxmaskine, og tryk på OK.
Du kan vælge hurtigopkaldsnumre eller et gruppeopkaldsnummer ved hjælp af
adressebogsknappen. Se Adressebog på side 87 for flere oplysninger.
Bemærk: Når du har indtastet et gruppeopkaldsnummer, kan du ikke indtaste flere
gruppeopkaldsnumre.
5. Indtast det andet faxnummer, og tryk på OK.
Skærmen beder dig om at indtaste et andet faxnummer. For at indtaste flere faxnumre skal du
trykke på OK, når Ja fremhæves og gentage trinene. Du kan tilføje op til 10 destinationer.
Når du er færdig med at indtaste faxnumre, skal du trykke på venstre/højre pil for at vælge Nej til
spørgsmålet Et andet nr.? og trykke på OK.
6. Ilæg originalerne, og tryk på Start for at starte lagring af de scannede originaldata i
hukommelsen.
Hvis du bruger glaspladen til at scanne mere end en original, skal du vælge Ja for at tilføje en ny
side. Ilæg en anden original, og tryk på OK.
Når du er færdig, skal du vælge Nej til spørgsmålet En ny side?.
Maskinen sender faxen til de numre, du har angivet i den rækkefølge, du angav dem.
Forsinket afsendelse
Du kan indstille maskinen til at sende en fax på et senere tidspunkt, hvor du ikke er der. Brug denne
funktion til at sende faxer uden for travle perioder eller ved afsendelse til et andet land eller en anden
tidszone. Du kan ikke sende en farvefax ved hjælp af denne funktion.
1. Tryk på knappen Fax på betjeningspanelet.
2. Tryk på knappen Menu på betjeningspanelet.
3. Tryk på op/ned-pilene for at fremhæve Forsinket afsendelse, og tryk på OK.
4. Indtast nummeret til modtagerfaxmaskinen, og tryk på OK.
Du kan vælge hurtigopkaldsnumre eller et gruppeopkaldsnummer ved at trykke på
adressebogsknappen. Se Adressebog på side 87 for flere oplysninger.
Xerox WorkCentre 3315DN/3325DN/3325DNI
Betjeningsvejledning
81
Page 82

Brug af indstillinger til faxafsendelse
Skærmen beder dig om at indtaste et andet faxnummer. For at indtaste flere faxnumre skal du
trykke på OK, når Ja fremhæves og gentage trinene. Du kan tilføje op til 10 destinationer.
Bemærk: Når du har indtastet et gruppeopkaldsnummer, kan du ikke indtaste flere
gruppeopkaldsnumre.
Når du er færdig med at indtaste faxnumre, skal du trykke på venstre/højre pil for at vælge Nej til
spørgsmålet Et andet nr.? og trykke på OK.
5. Angiv det ønskede jobnavn, og tryk på OK. Spring dette trin over, hvis du ikke ønsker at tildele et
navn.
Se Brug af tastaturet på side 13 for at få oplysninger om, hvordan man indtaster alfanumeriske
tegn.
6. Indtast tidspunktet vha. tastaturet, og tryk på OK.
Hvis det valgte klokkeslæt er tidligere end det aktuelle tidspunkt, sendes faxen på dette tidspunkt
den følgende dag.
7. Ilæg originalerne, og tryk på
Start
for at starte lagring af de scannede originaldata i hukommelsen.
Hvis du bruger glaspladen til at scanne mere end en original, skal du vælge Ja for at tilføje en ny
side. Ilæg en anden original, og tryk på OK.
Når du er færdig, skal du vælge Nej til spørgsmålet En ny side?.
Maskinen vender tilbage til Klar-tilstand. Skærmen minder dig om, at du er i Klar-tilstand, og at der er
indstillet en forsinket fax.
Tilføjelse af dokumenter til en forsinket fax
Du kan tilføje yderligere dokumenter til en forsinket fax, der er gemt i hukommelsen.
1. Ilæg de originaler, der skal tilføjes, og vælg de ønskede faxindstillinger.
2. Tryk på knappen Fax på betjeningspanelet.
3. Tryk på knappen Menu på betjeningspanelet.
4. Tryk på op/ned-pilene for at fremhæve Tilføj side, og tryk på OK.
5. Tryk på op/ned-pilene, indtil den ønskede faxopgave vises, og tryk OK.
6. Tryk på Start.
Hvis du tilføjer mere end en original, skal du vælge Ja til spørgsmålet En ny side?. Ilæg en anden
original, og tryk på OK.
Når du er færdig, skal du vælge Nej til spørgsmålet En ny side?.
Annullering af en forsinket fax
Du kan annullere en forsinket faxopgave, der er gemt i hukommelsen.
1. Tryk på knappen Fax på betjeningspanelet.
2. Tryk på knappen Menu på betjeningspanelet.
3. Tryk på op/ned-pilene for at fremhæve Annuller job, og tryk på OK.
4. Tryk på op/ned-pilene, indtil den ønskede faxopgave vises, og tryk OK.
Tryk på OK, når Ja fremhæves for at bekræfte og annullere opgaven.
Den valgte fax slettes fra hukommelsen.
82
Xerox WorkCentre 3315DN/3325DN/3325DNI
Betjeningsvejledning
Page 83

Brug af indstillinger til faxafsendelse
Prioriteret afsendelse
Denne funktion anvendes, når en fax med høj prioritet skal sendes før andre faxopgaver i
hukommelsen. Originalen scannes til hukommelsen og sendes straks efter, at den aktuelle handling er
afsluttet. Derudover afbryder en fax med prioriteret afsendelse afsendelsen af en fax med
Multiafsendelse. Faxen afbrydes mellem destination, f.eks. efter afsendelse til destination A slutter, og
inden afsendelse til destination B starter eller mellem genopkaldsforsøg.
1. Tryk på knappen Fax på betjeningspanelet.
2. Tryk på knappen Menu på betjeningspanelet.
3. Tryk på op/ned-pilene for at fremhæve Prioriteret afsendelse, og tryk på OK.
4. Indtast nummeret til modtagerfaxmaskinen, og tryk på OK.
Du kan vælge hurtigopkaldsnumre eller et gruppeopkaldsnummer ved hjælp af
adressebogsknappen. Se Adressebog på side 87 for flere oplysninger.
5. Angiv det ønskede jobnavn, og tryk på OK. Spring dette trin over, hvis du ikke ønsker at tildele et
navn.
Se Brug af tastaturet på side 13 for at få oplysninger om, hvordan man indtaster alfanumeriske
tegn.
6. Ilæg originalerne, og tryk på Start.
Hvis en original er placeret på glaspladen, skal du vælge Ja til spørgsmålet En ny side?. Ilæg en
anden original, og tryk på OK.
Når du er færdig, skal du vælge Nej til spørgsmålet En ny side?.
Maskinen scanner og sender faxen til de angivne destinationer.
Xerox WorkCentre 3315DN/3325DN/3325DNI
Betjeningsvejledning
83
Page 84

Brug af Faxvideresendelse
Brug af Faxvideresendelse
Du kan indstille maskinen til at videresende en modtaget eller sendt fax til en anden fax-, e-mail- eller
serverdestination. Denne funktion er nyttig, hvis du ikke er på kontoret, men bliver nødt til at modtage
fax en.
Når du videresender en fax til en e-mailadresse eller en FTP- eller SMB-server, skal du bruge CentreWare
Internet Services til at indstille detaljer om destinationen. Du kan videresende en fax til i alt fem
destinationer. Se vejledningen for systemadministratorer for flere oplysninger.
Bemærk: Nogle indstillinger kan være utilgængelige. Det afhænger af maskinkonfigurationen.
Videresendelse af sendte fax
Du kan indstille maskinen til at videresende en kopi af hver fax til et andet faxnummer, en anden
e-mail-adresse eller en serverdestination. En kopi af alle sendte faxer fortsætter med at blive
videresendt til den destination, der blev indstillet, indtil indstillingen deaktiveres. Hvis du vil deaktivere
videresendelse af fax, kan du se Deaktivering af videresendelse af fax på side 85.
1. Tryk på knappen Fax på betjeningspanelet.
2. Tryk på knappen Menu på betjeningspanelet.
3. Tryk på op/ned-pilene for at fremhæve Videresend, og tryk på OK.
4. Vælg den ønskede indstilling:
Fax
a. Tryk på op/ned-pilene for at fremhæve Fax, og tryk på OK.
b. Tryk på op/ned-pilene for at fremhæve Send videre, og tryk på OK.
c. Tryk på op/ned-pilene for at fremhæve Ja, og tryk på OK.
d. Indtast det faxnummer, som fax skal sendes til, og tryk på OK.
E-mail
a. Tryk på op/ned-pilene for at fremhæve E-mail, og tryk på OK.
b. Tryk på op/ned-pilene for at fremhæve Send videre, og tryk på OK.
c. Tryk på op/ned-pilene for at fremhæve Ja, og tryk på OK.
d. Indtast din e-mailadresse, og tryk på OK.
e. Indtast den e-mailadresse, som fax skal sendes til, og tryk på OK.
Server
a. Tryk på op/ned-pilene for at fremhæve Server, og tryk på OK.
b. Tryk på op/ned-pilene for at fremhæve Send videre, og tryk på OK.
c. Tryk på op/ned-pilene for at fremhæve Ja, og tryk på OK.
84
Xerox WorkCentre 3315DN/3325DN/3325DNI
Betjeningsvejledning
Page 85

Brug af Faxvideresendelse
Videresendelse af modtagne fax
Du kan videresende faxer modtaget fra eksterne faxmaskiner til et andet faxnummer, en anden
e-mail-adresse eller en serverdestination. Når maskinen modtager en fax, gemmes den i hukommelsen
og sendes derefter til den destination, du har indstillet. Alle modtagne faxer fortsætter med at blive
videresendt til den destination, der blev indstillet, indtil indstillingen deaktiveres. Hvis du vil deaktivere
videresendelse af fax, kan du se Deaktivering af videresendelse af fax på side 85.
1. Tryk på knappen Fax på betjeningspanelet.
2. Tryk på knappen Menu på betjeningspanelet.
3. Tryk på op/ned-pilene for at fremhæve Videresend, og tryk på OK.
4. Vælg den ønskede indstilling:
Fax
a. Tryk på op/ned-pilene for at fremhæve Fax, og tryk på OK.
b. Tryk på op/ned-pilene for at fremhæve Videresend modtaget, og tryk på OK.
c. Tryk på op/ned-pilene for at fremhæve Ja, og tryk på OK.
d. Indtast det faxnummer, som fax skal sendes til, og tryk på OK.
E-mail
a. Tryk på op/ned-pilene for at fremhæve E-mail, og tryk på OK.
b. Tryk på op/ned-pilene for at fremhæve Videresend modtaget, og tryk på OK.
c. Tryk på op/ned-pilene for at fremhæve Ja, og tryk på OK.
d. Indtast din e-mailadresse, og tryk på OK.
e. Indtast den e-mailadresse, som fax skal sendes til, og tryk på OK.
Server
a. Tryk på op/ned-pilene for at fremhæve Server, og tryk på OK.
b. Tryk på op/ned-pilene for at fremhæve Videresend modtaget, og tryk på OK.
c. Tryk på op/ned-pilene for at fremhæve Ja, og tryk på OK.
Deaktivering af videresendelse af fax
Følg trinene herunder til at deaktivere videresendelse af fax.
1. Tryk på knappen Fax på betjeningspanelet.
2. Tryk på knappen Menu på betjeningspanelet.
3. Tryk på op/ned-pilene for at fremhæve Faxfunktion, og tryk på OK.
4. Tryk på op/ned-pilene for at fremhæve Videresend, og tryk på OK.
5. Tryk på op/ned-pilene for at fremhæve Fax, E-mail eller Server, og tryk på OK.
6. Tryk på op/ned-pilene for at fremhæve Send videre eller Videresend modtaget, og tryk på OK.
7. Tryk på op/ned-pilene for at fremhæve Nej, og tryk på OK.
Xerox WorkCentre 3315DN/3325DN/3325DNI
Betjeningsvejledning
85
Page 86

Brug af Sikker modtagelse
Brug af Sikker modtagelse
Det kan være nødvendigt at forhindre, at uautoriserede personer har adgang til dine modtagne faxer.
Ved sikker modtagelse placeres alle indgående faxdokumenter i hukommelsen, indtil der er adgang til
dem, og de frigives til udskrivning. Et 4-cifret kodeord kan indstilles for at forhindre, at fax udskrives af
uautoriserede brugere. Hvis Sikker modtagelse er inaktiveret, bliver alle fax i hukommelsen automatisk
udskrevet.
Bemærk: Nogle indstillinger kan være utilgængelige. Det afhænger af maskinkonfigurationen.
Aktivering af Sikker modtagelse
1. Tryk på knappen Fax på betjeningspanelet.
2. Tryk på knappen Menu på betjeningspanelet.
3. Tryk på op/ned-pilene for at fremhæve Sikker modtagelse, og tryk på OK.
4. Tryk på op/ned-pilene for at fremhæve Ja, og tryk på OK.
5. Indtast det 4-cifrede kodeord, du vil bruge, og tryk på OK.
Du kan aktivere sikker modtagelse uden at indstille et kodeord, men dette beskytter ikke dine
faxdokumenter.
Indtast kodeordet igen for at bekræfte det, og tryk på OK.
Når en fax modtages i sikker modtagelse, gemmes maskinen faxen i hukommelsen og viser Sikker
modtagelse for at give dig besked om, at en fax er modtaget.
Deaktivering af Sikker modtagelse
1. Tryk på knappen Fax på betjeningspanelet.
2. Tryk på knappen Menu på betjeningspanelet.
3. Tryk på op/ned-pilene for at fremhæve Sikker modtagelse, og tryk på OK.
4. Tryk på op/ned-pilene for at fremhæve Nej, og tryk på OK.
5. Hvis der nødvendigt, skal du indtaste det 4-cifrede kodeord og derefter trykke på knappen OK.
Tilstanden inaktiveres, og maskinen udskriver alle faxdokumenter, der er gemt i hukommelsen.
Udskrivning af fortrolige fax
1. Tryk på knappen Fax på betjeningspanelet.
2. Tryk på knappen Menu på betjeningspanelet.
3. Tryk på op/ned-pilene for at fremhæve Sikker modtagelse, og tryk på OK.
4. Tryk på op/ned-pilene for at fremhæve Udskriv, og tryk på OK.
5. Hvis der nødvendigt, skal du indtaste det 4-cifrede kodeord og derefter trykke på knappen OK.
Maskinen udskriver alle faxdokumenter, der er gemt i hukommelsen.
86
Xerox WorkCentre 3315DN/3325DN/3325DNI
Betjeningsvejledning
Page 87

Adressebog
Adressebog
Du kan bruge CentreWare Internet Services til at indstille en adressebog med de faxnumre, du ofte
bruger, og derefter nemt og hurtigt vælge faxnumre fra adressebogen. Se System Administrator Guide
(vejledning for systemadministratorer) for at få detaljerede instruktioner til at indstille en adressebog.
Du kan også indstille en adressebog på maskinen. Adressebogen kan lagre op til 500 indgange på
WorkCentre 3325DN / 3325DNI og op til 200 indgange på WorkCentre 3315DN. Du kan medtage
hurtigopkaldsnumre og gruppeopkaldsnumre og også udskrive en liste over alle indgange i
adressebogen. Inden du starter med at lagre faxnumre, skal du sørge for, at maskinen er i Fax-tilstand.
Hurtigopkaldsnumre
Du kan lagre op til 200 ofte anvendte faxnumre som hurtigopkaldsnumre.
Registrering af et hurtigopkaldsnummer
1. Tryk på knappen Fax på betjeningspanelet.
2. Tryk på Adressebog på betjeningspanelet.
3. Tryk på op/ned-pilene for at fremhæve Ny og rediger, og tryk på OK.
4. Tryk på op/ned-pilene for at fremhæve Hurtigopkald, og tryk på OK.
5. Indtast et hurtigopkaldsnummer mellem 1 og 200, og tryk på OK.
Hvis en indgang allerede er gemt i det nummer, du valgte, vises en meddelelse. For at starte forfra
med et andet hurtigopkaldsnummer skal du trykke på Tilbage.
6. Angiv det ønskede navn, og tryk på OK.
Se Brug af tastaturet på side 13 for at få oplysninger om, hvordan man indtaster alfanumeriske
tegn.
7. Angiv det ønskede faxnummer, og tryk på OK.
8. Tryk på Stop for at vende tilbage til Klar-tilstand.
Redigering af hurtigopkaldsnumre
1. Tryk på knappen Fax på betjeningspanelet.
2. Tryk på Adressebog på betjeningspanelet.
3. Tryk på op/ned-pilene for at fremhæve Ny og rediger, og tryk på OK.
4. Tryk på op/ned-pilene for at fremhæve Hurtigopkald, og tryk på OK.
5. Indtast det hurtigopkaldsnummer, du vil redigere, og tryk på OK.
6. Rediger detaljerne alt efter behov:
• Rediger navnet, og tryk på OK.
• Rediger faxnummeret, og tryk på OK.
7. Tryk på Stop for at vende tilbage til Klar-tilstand.
Xerox WorkCentre 3315DN/3325DN/3325DNI
87
Betjeningsvejledning
Page 88

Adressebog
Brug af hurtigopkaldsnumre
Når du bliver bedt om at indtaste et destinationsnummer, når du sender en fax, skal du indtaste det
hurtigopkaldsnummer, der repræsenterer det ønskede gemte nummer.
• Til et et-cifret (0-9) hurtigopkaldsnummer skal du trykke på og holde den tilhørende ciffertast nede
på tastaturet.
• Til et to- eller tre-cifret hurtigopkaldsnummer skal du trykke på den eller de første ciffertaster og
derefter holde den sidste ciffertast nede.
Du kan også søge i hukommelsen efter en indgang ved at trykke på Adressebog. (Se Adressebog på
side 87).
Gruppeopkaldsnumre
Hvis du ofte sender det samme dokument til flere destinationer, kan du gruppere disse destinationer
og indstille dem under et gruppeopkaldsnummer. Du kan derefter bruge et gruppeopkaldsnummer til
at sende et dokument til alle destinationer i gruppen. Du kan indstiller op til 200 gruppeopkaldsnumre
ved hjælp af destinationens eksisterende hurtigopkaldsnumre.
Registrering af gruppeopkaldsnummer
1. Tryk på knappen Fax på betjeningspanelet.
2. Tryk på Adressebog på betjeningspanelet.
3. Tryk på op/ned-pilene for at fremhæve Ny og rediger, og tryk på OK.
4. Tryk på op/ned-pilene for at fremhæve Gruppeopkald, og tryk på OK.
5. Indtast et gruppeopkaldsnummer mellem 1 og 200, og tryk på OK.
Hvis en indgang allerede er gemt i det nummer, du valgte, vises en meddelelse, hvor du får
mulighed for at ændre det.
6. Angiv det ønskede navn, og tryk på OK.
Se Brug af tastaturet på side 13 for at få oplysninger om, hvordan man indtaster alfanumeriske
tegn.
7. Indtast de første bogstaver i det ønskede hurtigopkaldsnavn.
8. Tryk på op/ned-pilene, indtil det ønskede navn og nummer fremhæves, og tryk på OK.
9. Tryk på OK, når Ja fremhæves til spørgsmålet Tilføj en ny?.
Gentag trinene til at tilføje andre hurtigopkaldsnumre til gruppen.
Når du er færdig, skal du trykke på venstre/højre pil for at vælge Nej til spørgsmålet Tilføj en ny?
og trykke på OK.
10. Tryk på Stop for at vende tilbage til Klar-tilstand.
Redigering af gruppeopkaldsnummer
1. Tryk på knappen Fax på betjeningspanelet.
2. Tryk på Adressebog på betjeningspanelet.
3. Tryk på op/ned-pilene for at fremhæve Ny og rediger, og tryk på OK.
4. Tryk på op/ned-pilene for at fremhæve Gruppeopkald, og tryk på OK.
88
Xerox WorkCentre 3315DN/3325DN/3325DNI
Betjeningsvejledning
Page 89

Adressebog
5. Indtast det gruppeopkaldsnummer, du vil redigere, og tryk på OK.
6. Angiv det navn, du vil redigere, og tryk på OK.
7. Indtast de første bogstaver i det hurtigopkaldsnavn, du vil tilføje eller slette.
8. Tryk på op/ned-pilene, indtil det ønskede navn og nummer fremhæves, og tryk på OK.
Hvis du indtastede et nyt hurtigopkaldsnummer, vises Tilføj?.
Hvis du indtaster et hurtigopkaldsnummer, der er gemt i gruppen, vises Slet?.
Tryk på OK for at tilføje eller slette nummeret.
9. Tryk på OK, når Ja fremhæves for at tilføje eller slette flere numre og gentage trinene.
Når du er færdig, skal du trykke på venstre/højre pil for at vælge Nej til spørgsmålet Et andet nr.?
og trykke på OK.
10. Tryk på Stop for at vende tilbage til Klar-tilstand.
Brug af gruppeopkaldsnumre
For at bruge en hurtigopkaldsindgang skal du søge efter den og vælge den fra hukommelsen.
Når du bliver bedt om at indtaste et faxnummer ved afsendelse af en fax, skal du trykke på
Adressebog. Der er to måder at søge efter et nummer i hukommelsen. Du kan enten scanne fra A til Z,
eller du kan søge efter en indgang ved at indtaste de to første bogstaver i navnet, som hører til
nummeret.
Sekventiel søgning
1. Tryk på knappen Fax på betjeningspanelet.
2. Tryk på Adressebog på betjeningspanelet.
3. Tryk på op/ned-pilene for at fremhæve Søg og ring, og tryk på OK.
4. Tryk på op/ned-pilene for at fremhæve Gruppeopkald, og tryk på OK.
5. Tryk på op/ned-pilene for at fremhæve Alle, og tryk på OK.
6. Tryk på op/ned-pilene, indtil det ønskede navn og nummer fremhæves. Du kan søge op eller ned i
hele hukommelsen i alfabetisk rækkefølge.
Søgning ved hjælp af navnet
1. Tryk på knappen Fax på betjeningspanelet.
2. Tryk på Adressebog på betjeningspanelet.
3. Tryk på op/ned-pilene for at fremhæve Søg og ring, og tryk på OK.
4. Tryk på op/ned-pilene for at fremhæve Gruppeopkald, og tryk på OK.
5. Tryk på op/ned-pilene for at fremhæve Søg efter ID, og tryk på OK.
Indtast de første bogstaver i det ønskede navn.
6. Tryk på op/ned-pilene, indtil det ønskede navn og nummer til gruppeopkaldet fremhæves.
Sletning af en indgang i adressebogen
1. Tryk på knappen Fax på betjeningspanelet.
2. Tryk på Adressebog på betjeningspanelet.
3. Tryk på op/ned-pilene for at fremhæve Slet, og tryk på OK.
Xerox WorkCentre 3315DN/3325DN/3325DNI
89
Betjeningsvejledning
Page 90

Adressebog
4. Tryk på op/ned-pilene for at fremhæve Hurtigopkald eller Gruppeopkald, og tryk på OK.
5. Tryk på op/ned-pilene, indtil den ønskede søgemetode fremhæves, og tryk på OK.
•Vælg Søg alle for at søge efter en indgang ved at scanne alle indgange i Adressebog.
•Vælg Søg efter ID for at søge efter en indgang ved at indtaste se første bogstaver i navnet.
6. Tryk på op/ned-pilene, indtil det ønskede navn fremhæves, og tryk på OK.
Eller de første bogstaver. Tryk på op/ned-pilene, indtil det ønskede navn fremhæves, og tryk på OK.
7. Tryk på OK, når Ja fremhæves for at bekræfte sletningen.
8. Tryk på Stop for at vende tilbage til Klar-tilstand.
Udskrivning af adressebog
Du kan tjekke dine adressebogsindstillinger ved at udskrive en liste.
1. Tryk på knappen Fax på betjeningspanelet.
2. Tryk på Adressebog på betjeningspanelet.
3. Tryk på op/ned-pilene for at fremhæve Udskriv, og tryk på OK.
90
Xerox WorkCentre 3315DN/3325DN/3325DNI
Betjeningsvejledning
Page 91

Fax fra pc
Fax fra pc
Du kan sende en fax fra din pc uden at gå hen til maskinen. For at kunne sende en fax fra din pc skal du
installere PC-Fax-softwaren og tilpasse softwareindstillingerne. Se System Administrator Guide
(vejledning for systemadministratorer) for instruktioner til indstilling.
Sådan sendes en fax fra pc'en:
1. Åbn det dokument, du vil sende.
2. Vælg Udskriv i menuen Filer.
Vinduet Udskriv vises. Det kan se lidt anderledes
ud afhængigt af din applikation.
3. Vælg Xerox MFP PC Fax på rullelisten Navn.
4. Vælg OK. Skærmen Faxfunktione r vises.
5. Vælg knappen Tilføj for at tilføje nye modtagere,
enten ved direkte at indtaste navne og faxnumre
eller ved at tilføje navne fra den relevante
adressebog.
6. Vælg den ønskede kvalitet til faxen - enten
Standard eller Fin.
7. Hvis du ønsker at tilføje et omslag til din fax, skal
du markere afkrydsningsfeltet Use Cover Page
(Brug omslag) og udfylde informationsfelterne
til omslaget. Vælg knappen Avanceret for at få
adgang til flere indstillinger til omslaget.
8. Vælg knappen Eksempel for at se et eksempel på
faxen, inden den sendes.
9. Marker afkrydsningsfeltet Notify me on delivery
(Meddelelse om levering) for at modtage en
meddelelse om, at din fax er blevet leveret.
10. Når alle valg er foretaget, skal du vælge knappen Send for at sende faxen til alle de viste
modtagere.
Xerox WorkCentre 3315DN/3325DN/3325DNI
Betjeningsvejledning
91
Page 92

Modtagelse af fax
Modtagelse af fax
Manuel modtagelse
Der er to måder at modtage fax manuelt:
• Håndfrit opkald: Du kan modtage et faxopkald ved at trykke på Håndfrit opkald og derefter
trykke på Start, når du hører en faxtone fra den eksterne maskine. Maskinen starter med at
modtage en fax. Hvis håndsættet er tilgængeligt, kan du besvare opkald ved hjælp af håndsættet.
Se Faxkonfiguration på side 170 for at ændre antallet af ring.
• Brug af en lokalnummer: Denne funktion fungerer bedst, når du bruger en lokal telefon, der er
sluttet til EXT-stikket bag på maskinen. Du kan modtage en fax fra en, du taler med på
lokalnummeret, uden at gå hen til faxmaskinen. Når du modtager et opkald på lokalnummeret og
hører faxtoner, skal du trykke på *9* på telefonen til lokalnummeret. Maskinen modtager faxen.
*9* er den eksterne modtagelseskode, der er standardindstillet. De første og sidste stjerne (*) er
faste, men du kan ændre tallet. Der findes flere oplysninger om at ændre
Modtager på side 171.
RCV-startkoden i
Brug af telefonsvarer
For at bruge denne tilstand skal du tilslutte en telefonsvarer til EXT-stikket bag på maskinen. Hvis den,
der ringer, efterlader en besked, gemmer telefonsvareren beskeden som normalt. Hvis maskinen
registrerer en faxtone på linjen, begynder den automatisk at modtage faxen.
Bemærk:
• Hvis du har indstillet maskinen til denne tilstand, og din telefonsvarer er slukket, eller
ingen telefonsvarer er tilsluttet EXT-stikket, går maskinen automatisk i Fax-tilstand efter
et foruddefineret antal ring.
• Hvis telefonsvareren har et brugervalgt antal ring, kan maskinen indstilles til at besvare
indgående opkald inden for 1 ring.
• Hvis du er i Tlf.-tilstand, når telefonsvareren er tilsluttet til din maskine, skal du slukke for
telefonsvareren. Ellers vil den udgående besked fra telefonsvareren afbryde din
telefonsamtale.
Brug af DRPD-tilstand
Markant ringetone er en tjeneste fra telefonselskabet, der giver brugeren mulighed for at bruge en
enkelt telefonlinje til at besvare flere forskellige telefonnumre. Det nummer, nogen bruger til at ringe til
dig, identificeres ved forskellige ringemønstre, der består af forskellige kombinationer af lange og korte
ringelyde. Denne funktion bruges ofte af telefonsvarertjenester, der besvarer telefoner for mange
forskellige kunder og har behov for at vide, hvilket nummer der ringer, så man kan besvare telefonen
ordentligt.
Med brug af Distinctive Ring Pattern Detection (DRPD) kan din faxmaskine lære et ringemønster, som
du har valgt skal besvares af faxmaskinen. Medmindre du ændrer det, vil dette ringemønster fortsat
anerkendes og besvares som et faxopkald, og alle andre ringemønstre vil blive fremsendt til den
92
Xerox WorkCentre 3315DN/3325DN/3325DNI
Betjeningsvejledning
Page 93

Modtagelse af fax
eksterne telefon eller telefonsvarer, der er sluttet til EXT-stikket. Du kan til enhver tid suspendere eller
ændre DRPD.
Før du kan bruge DRPD, skal Distinctive Ring-tjenesten være installeret på din telefonlinje af
telefonselskabet For at opsætte DRPD skal du bruge en anden telefonlinje på din adresse eller have
nogen til at ringe til dit faxnummer udefra.
Se Indstilling af DRPD-tilstand på side 172 for at flere oplysninger om opsætning af DRPD.
Modtagelse af faxer i hukommelse
Da maskinen er en multifunktionsenhed, kan den modtage faxer, mens du laver kopier eller udskriver.
Hvis du modtager en fax, mens du kopierer eller udskriver, gemmer maskinen indgående faxer i
hukommelsen. Så snart du er færdig med at kopiere eller udskrive, udskriver maskinen automatisk
fax en.
Xerox WorkCentre 3315DN/3325DN/3325DNI
Betjeningsvejledning
93
Page 94

Modtagelse af fax
94
Xerox WorkCentre 3315DN/3325DN/3325DNI
Betjeningsvejledning
Page 95

Udskrivning
Xerox WorkCentre 3315DN/3325DN/3325DNI-printere fremstiller udskrifter med høj kvalitet af
elektroniske dokumenter. Du får adgang til printeren fra din computer ved at installere den rigtige
printerdriver. For at få adgang til de mange printerdrivere, som kan anvendes sammen med din
maskine, skal du se cd'en med drivere eller downloade de nyeste versioner fra Xerox-webstedet
www.xerox.com.
Dette kapitel indeholder:
• Udskrivning ved hjælp af Windows på side 96
• Xerox Easy Printer Manager (EPM) på side 115
• Programmet Trådløs indstilling (WorkCentre 3325DNI) på side 116
• SetIP på side 118
• Udskrivning ved hjælp af Macintosh på side 119
• Udskrivning ved hjælp af Linux på side 122
• Udskrivning ved hjælp af Unix på side 124
6
Xerox WorkCentre 3315DN/3325DN/3325DNI
Betjeningsvejledning
95
Page 96

Udskrivning ved hjælp af Windows
Udskrivning ved hjælp af Windows
Herunder vises en oversigt over fremgangsmåden til udskrivning, og hvilke funktioner der findes til
udskrivning i Windows.
Installation af printersoftware
Du kan installere printersoftwaren til lokal udskrivning og netværksudskrivning. Følg den relevante
installationsprocedure afhængigt af den anvendte printer for at installere printersoftwaren på
computeren. Printersoftwaren giver desuden funktionen Fax from PC (Fax fra pc), hvis det vælges under
installationsprocessen.
En printerdriver er software, som lader din computer kommunikerer med din printer. Proceduren til
installation af drivere kan variere, afhængigt af det anvendte operativsystem. Alle programmer skal
være lukket på din pc, før du starter installationen.
Du kan installere printersoftwaren til en lokal printer, netværksopkoblet printer eller trådløs printer ved
hjælp af en almindelig eller brugerdefineret metode. Se System Administrator Guide (vejledning for
systemadministratorer) for flere oplysninger.
Lokal printer
En lokal printer er en printer, som er direkte tilsluttet din computer med et printerkabel som f.eks. et
USB-kabel. Se Netværksprinter på side 98, hvis din printer er tilsluttet et netværk.
Bemærk: Hvis vinduet "Ny hardware fundet" vises under installationen, skal du vælge Luk eller
Annuller.
1. Sørg for, at printeren er tilsluttet computeren, og at den er tændt.
2. Sæt den medfølgende cd-rom i
cd-rom-drevet. Cd'en bør starte
automatisk, og der vises et
installationsvindue.
• Hvis installationsvinduet
ikke vises, skal du klikke på
Start og derefter på Kør.
Skriv X:\Setup.exe, idet du
erstatter "X" med det
bogstav, der repræsenterer
dit drev, og klik på OK.
• Hvis du bruger Windows
Vista, skal du klikke på Start
> Alle programmer >
Tilbehør > Kør og skrive
X:\Setup.exe. Hvis vinduet
Automatisk afspilning vises i Windows Vista, skal du klikke på Kør Setup.exe i feltet Installer
eller kør program. Klik derefter på Fortsæt i vinduet Brugerkontokontrol.
3. Vælg Installer software.
96
Xerox WorkCentre 3315DN/3325DN/3325DNI
Betjeningsvejledning
Page 97

Udskrivning ved hjælp af Windows
4. Vælg Standardinstallation for
en lokal printer, og følg guidens
instruktioner for at installere den
lokale printer.
Hvis din printer ikke allerede er tilsluttet computeren, vises skærmbilledet Tilslut enhed. Vælg
Næste, når du har tilsluttet printeren.
Bemærk: Hvis du ikke vil tilslutte
printeren lige nu, skal du vælge
Næste og derefter Nej på det
følgende skærmbillede. Derefter
startes installationen, og der
udskrives ikke nogen testside, når
installationen er færdig.
Xerox WorkCentre 3315DN/3325DN/3325DNI
Betjeningsvejledning
97
Page 98

Udskrivning ved hjælp af Windows
5. Vælg Udfør, når installationen er
fuldført.
Hvis printeren er sluttet til
computeren, udskrives en testside.
Hvis testudskrivningen lykkedes, skal
du fortsætte til Fremgangsmåde for
udskrivning på side 104 i dette
dokument. Hvis udskrivningen ikke
lykkedes, skal du gå til Fejlfindin g på
side 192.
Netværksprinter
Når du slutter din printer til et netværk, skal du først konfigurere TCP/IP-indstillingerne for printeren.
Når du har tildelt og bekræftet TCP/IP-indstillingerne, er du klar til at installere softwaren på hver
computer på netværket.
1. Kontroller, at printeren er tilsluttet netværket, og at den er tændt. Se System Administrator Guide
(vejledning for systemadministratorer) for at få flere oplysninger om tilslutning til netværket.
2. Sæt den medfølgende cd i
cd-drevet.
Cd'en bør starte automatisk, og
der vises et installationsvindue.
• Hvis installationsvinduet
ikke vises, skal du klikke på
Start og derefter på Kør.
Skriv X:\Setup.exe, idet du
erstatter "X" med det
bogstav, der repræsenterer
dit drev, og klik på OK.
• Hvis du bruger Windows
Vista, skal du klikke på Start
> Alle programmer >
Tilbehør > Kør og skrive
X:\Setup.exe. Hvis vinduet
Automatisk afspilning vises i Windows Vista, skal du klikke på Kør Setup.exe i feltet Installer
eller kør program. Klik derefter på Fortsæt i vinduet Brugerkontokontrol.
3. Vælg Installer software.
98
Xerox WorkCentre 3315DN/3325DN/3325DNI
Betjeningsvejledning
Page 99

4. Vælg Standardinstallation for
en netværksprinter, og følg
instruktionerne for at vælge og
installere printeren.
Bemærk: Instruktioner til
brugerdefineret installation
findes i System Administrator
Guide (vejledning for
systemadministratorer).
5. Vælg Udfør, når installationen er
fuldført.
Udskrivning ved hjælp af Windows
Hvis printeren er sluttet til netværket,
udskrives en testside. Hvis
testudskrivningen lykkedes, skal du
fortsætte til Fremgangsmåde for
udskrivning på side 104 i dette
dokument. Hvis udskrivningen ikke
lykkedes, skal du gå til Fejlfindin g på
side 192.
Xerox WorkCentre 3315DN/3325DN/3325DNI
Betjeningsvejledning
99
Page 100

Udskrivning ved hjælp af Windows
Brugerdefineret installation
I den brugerdefinerede installation kan du vælge at installere individuelle komponenter.
1. Sørg for, at printeren er tilsluttet
computeren, og at den er tændt.
2. Sæt den medfølgende cd i
cd-drevet.
Cd'en bør starte automatisk, og
der vises et installationsvindue.
Hvis installationsvinduet ikke
vises, skal du vælge Start og
derefter Kør. Skriv X:\Setup.exe,
idet du erstatter "X" med det
bogstav, der repræsenterer dit
drev, og klik på OK.
Hvis du bruger Windows Vista,
skal du klikke på Start> Alle
programmer> Tilbehør> Kør og
skrive X:\Setup.exe.
Bemærk: Hvis vinduet Automatisk afspilning vises i Windows Vista, skal du klikke på Kør Setup.exe
i feltet Installer eller kør program. Klik derefter på Fortsæt i vinduet Brugerkontokontrol.
3. Vælg Installer software.
4. Vælg Brugerdefineret
installation.
5. Vælg Næste.
100
Xerox WorkCentre 3315DN/3325DN/3325DNI
Betjeningsvejledning
 Loading...
Loading...