Page 1

Versie 1.1
December 2013
Xerox® WorkCentre™
3315DN/3325DN/3325DNI
Handleiding voor de gebruiker
Page 2

©2013 Xerox Corporation. Alle rechten voorbehouden. XEROX® en XEROX and Design® zijn handelsmerken van Xerox Corporation in
de Verenigde Staten en/of andere landen.
Document Versie 1.1: December 2013
Vertaald door:
Xerox Ltd
CDLS Europe & Asia
GDO Global Shared Services
Bessemer Road,
Welwyn Garden Cit y
Hertfordshire,
AL7 1BU
United Kingdom
Page 3

Inhoudsopgave
1 Aan de slag
Apparaatoverzicht. . . . . . . . . . . . . . . . . . . . . . . . . . . . . . . . . . . . . . . . . . . . . . . . . . . . . . . . . . . . . . . . . . . . . . . . . 8
Het apparaat inschakelen. . . . . . . . . . . . . . . . . . . . . . . . . . . . . . . . . . . . . . . . . . . . . . . . . . . . . . . . . . . . . . . . 11
Overzicht van het bedieningspaneel . . . . . . . . . . . . . . . . . . . . . . . . . . . . . . . . . . . . . . . . . . . . . . . . . . . . . . 12
Software. . . . . . . . . . . . . . . . . . . . . . . . . . . . . . . . . . . . . . . . . . . . . . . . . . . . . . . . . . . . . . . . . . . . . . . . . . . . . . . . 16
Papier plaatsen . . . . . . . . . . . . . . . . . . . . . . . . . . . . . . . . . . . . . . . . . . . . . . . . . . . . . . . . . . . . . . . . . . . . . . . . . 18
Documenten plaatsen . . . . . . . . . . . . . . . . . . . . . . . . . . . . . . . . . . . . . . . . . . . . . . . . . . . . . . . . . . . . . . . . . . . 22
Afleveringslocaties papier. . . . . . . . . . . . . . . . . . . . . . . . . . . . . . . . . . . . . . . . . . . . . . . . . . . . . . . . . . . . . . . . 23
Apparaatstatus . . . . . . . . . . . . . . . . . . . . . . . . . . . . . . . . . . . . . . . . . . . . . . . . . . . . . . . . . . . . . . . . . . . . . . . . . 25
Algemeen onderhoud en verbruiksartikelen . . . . . . . . . . . . . . . . . . . . . . . . . . . . . . . . . . . . . . . . . . . . . . . 29
Verdere hulp . . . . . . . . . . . . . . . . . . . . . . . . . . . . . . . . . . . . . . . . . . . . . . . . . . . . . . . . . . . . . . . . . . . . . . . . . . . . 30
2Kopiëren
Kopieerprocedure . . . . . . . . . . . . . . . . . . . . . . . . . . . . . . . . . . . . . . . . . . . . . . . . . . . . . . . . . . . . . . . . . . . . . . . 32
Kopieeropties . . . . . . . . . . . . . . . . . . . . . . . . . . . . . . . . . . . . . . . . . . . . . . . . . . . . . . . . . . . . . . . . . . . . . . . . . . . 36
De lay-outopties gebruiken . . . . . . . . . . . . . . . . . . . . . . . . . . . . . . . . . . . . . . . . . . . . . . . . . . . . . . . . . . . . . . 39
Afleveringslocaties papier. . . . . . . . . . . . . . . . . . . . . . . . . . . . . . . . . . . . . . . . . . . . . . . . . . . . . . . . . . . . . . . . 43
3Scannen
Scannen - overzicht. . . . . . . . . . . . . . . . . . . . . . . . . . . . . . . . . . . . . . . . . . . . . . . . . . . . . . . . . . . . . . . . . . . . . . 46
Scanprocedure . . . . . . . . . . . . . . . . . . . . . . . . . . . . . . . . . . . . . . . . . . . . . . . . . . . . . . . . . . . . . . . . . . . . . . . . . . 47
Scanopties . . . . . . . . . . . . . . . . . . . . . . . . . . . . . . . . . . . . . . . . . . . . . . . . . . . . . . . . . . . . . . . . . . . . . . . . . . . . . . 53
Scanassistent . . . . . . . . . . . . . . . . . . . . . . . . . . . . . . . . . . . . . . . . . . . . . . . . . . . . . . . . . . . . . . . . . . . . . . . . . . . 55
Scannen via TWAIN . . . . . . . . . . . . . . . . . . . . . . . . . . . . . . . . . . . . . . . . . . . . . . . . . . . . . . . . . . . . . . . . . . . . . 56
Scannen via WIA-driver . . . . . . . . . . . . . . . . . . . . . . . . . . . . . . . . . . . . . . . . . . . . . . . . . . . . . . . . . . . . . . . . . . 57
Scannen op een Macintosh . . . . . . . . . . . . . . . . . . . . . . . . . . . . . . . . . . . . . . . . . . . . . . . . . . . . . . . . . . . . . . 58
Scannen in Linux . . . . . . . . . . . . . . . . . . . . . . . . . . . . . . . . . . . . . . . . . . . . . . . . . . . . . . . . . . . . . . . . . . . . . . . . 60
4E-mail
E-mailprocedure. . . . . . . . . . . . . . . . . . . . . . . . . . . . . . . . . . . . . . . . . . . . . . . . . . . . . . . . . . . . . . . . . . . . . . . . . 64
E-mailopties . . . . . . . . . . . . . . . . . . . . . . . . . . . . . . . . . . . . . . . . . . . . . . . . . . . . . . . . . . . . . . . . . . . . . . . . . . . . 68
Adresboek . . . . . . . . . . . . . . . . . . . . . . . . . . . . . . . . . . . . . . . . . . . . . . . . . . . . . . . . . . . . . . . . . . . . . . . . . . . . . . 70
Sneltoetsadressen . . . . . . . . . . . . . . . . . . . . . . . . . . . . . . . . . . . . . . . . . . . . . . . . . . . . . . . . . . . . . . . . . . . . . . . 71
5Fax
Faxprocedure . . . . . . . . . . . . . . . . . . . . . . . . . . . . . . . . . . . . . . . . . . . . . . . . . . . . . . . . . . . . . . . . . . . . . . . . . . . 74
Faxopties . . . . . . . . . . . . . . . . . . . . . . . . . . . . . . . . . . . . . . . . . . . . . . . . . . . . . . . . . . . . . . . . . . . . . . . . . . . . . . . 78
Faxverzendopties gebruiken . . . . . . . . . . . . . . . . . . . . . . . . . . . . . . . . . . . . . . . . . . . . . . . . . . . . . . . . . . . . . 81
Xerox WorkCentre 3315DN/3325DN/3325DNI
Handleiding voor de gebruiker
3
Page 4

Fax doorsturen gebruiken . . . . . . . . . . . . . . . . . . . . . . . . . . . . . . . . . . . . . . . . . . . . . . . . . . . . . . . . . . . . . . . . 84
Veilige ontvangst gebruiken. . . . . . . . . . . . . . . . . . . . . . . . . . . . . . . . . . . . . . . . . . . . . . . . . . . . . . . . . . . . . . 86
Adresboek . . . . . . . . . . . . . . . . . . . . . . . . . . . . . . . . . . . . . . . . . . . . . . . . . . . . . . . . . . . . . . . . . . . . . . . . . . . . . . 87
Faxen vanaf pc. . . . . . . . . . . . . . . . . . . . . . . . . . . . . . . . . . . . . . . . . . . . . . . . . . . . . . . . . . . . . . . . . . . . . . . . . . 91
Faxen ontvangen. . . . . . . . . . . . . . . . . . . . . . . . . . . . . . . . . . . . . . . . . . . . . . . . . . . . . . . . . . . . . . . . . . . . . . . . 92
6Afdrukken
Afdrukken in Windows . . . . . . . . . . . . . . . . . . . . . . . . . . . . . . . . . . . . . . . . . . . . . . . . . . . . . . . . . . . . . . . . . . . 96
Xerox Easy Printer Manager (EPM). . . . . . . . . . . . . . . . . . . . . . . . . . . . . . . . . . . . . . . . . . . . . . . . . . . . . . . 115
Programma voor het instellen van draadloze verbindingen (WorkCentre 3325DNI) . . . . . . . . . 116
SetIP . . . . . . . . . . . . . . . . . . . . . . . . . . . . . . . . . . . . . . . . . . . . . . . . . . . . . . . . . . . . . . . . . . . . . . . . . . . . . . . . . . 118
Afdrukken in Macintosh. . . . . . . . . . . . . . . . . . . . . . . . . . . . . . . . . . . . . . . . . . . . . . . . . . . . . . . . . . . . . . . . . 119
Afdrukken in Linux. . . . . . . . . . . . . . . . . . . . . . . . . . . . . . . . . . . . . . . . . . . . . . . . . . . . . . . . . . . . . . . . . . . . . . 122
Afdrukken in Unix . . . . . . . . . . . . . . . . . . . . . . . . . . . . . . . . . . . . . . . . . . . . . . . . . . . . . . . . . . . . . . . . . . . . . . 124
7 USB-poort
Het USB-geheugenapparaat plaatsen . . . . . . . . . . . . . . . . . . . . . . . . . . . . . . . . . . . . . . . . . . . . . . . . . . . 128
Scannen naar USB-geheugenapparaat . . . . . . . . . . . . . . . . . . . . . . . . . . . . . . . . . . . . . . . . . . . . . . . . . . 129
Afdrukken vanaf een USB-geheugenapparaat. . . . . . . . . . . . . . . . . . . . . . . . . . . . . . . . . . . . . . . . . . . . 130
USB-geheugen beheren. . . . . . . . . . . . . . . . . . . . . . . . . . . . . . . . . . . . . . . . . . . . . . . . . . . . . . . . . . . . . . . . . 131
8 CentreWare Internet Services
CentreWare Internet Services gebruiken . . . . . . . . . . . . . . . . . . . . . . . . . . . . . . . . . . . . . . . . . . . . . . . . . 134
Status . . . . . . . . . . . . . . . . . . . . . . . . . . . . . . . . . . . . . . . . . . . . . . . . . . . . . . . . . . . . . . . . . . . . . . . . . . . . . . . . . 135
Taken. . . . . . . . . . . . . . . . . . . . . . . . . . . . . . . . . . . . . . . . . . . . . . . . . . . . . . . . . . . . . . . . . . . . . . . . . . . . . . . . . . 136
Afdrukken. . . . . . . . . . . . . . . . . . . . . . . . . . . . . . . . . . . . . . . . . . . . . . . . . . . . . . . . . . . . . . . . . . . . . . . . . . . . . . 139
Adresboek . . . . . . . . . . . . . . . . . . . . . . . . . . . . . . . . . . . . . . . . . . . . . . . . . . . . . . . . . . . . . . . . . . . . . . . . . . . . . 140
Eigenschappen . . . . . . . . . . . . . . . . . . . . . . . . . . . . . . . . . . . . . . . . . . . . . . . . . . . . . . . . . . . . . . . . . . . . . . . . . 143
Ondersteuning . . . . . . . . . . . . . . . . . . . . . . . . . . . . . . . . . . . . . . . . . . . . . . . . . . . . . . . . . . . . . . . . . . . . . . . . . 144
9 Papier en ander afdrukmateriaal
Papier plaatsen. . . . . . . . . . . . . . . . . . . . . . . . . . . . . . . . . . . . . . . . . . . . . . . . . . . . . . . . . . . . . . . . . . . . . . . . . 146
Papierformaat en -type instellen. . . . . . . . . . . . . . . . . . . . . . . . . . . . . . . . . . . . . . . . . . . . . . . . . . . . . . . . . 150
Specificaties van afdrukmateriaal . . . . . . . . . . . . . . . . . . . . . . . . . . . . . . . . . . . . . . . . . . . . . . . . . . . . . . . 152
10 Apparaatstatus en -instellingen
Menu Apparaatstatus . . . . . . . . . . . . . . . . . . . . . . . . . . . . . . . . . . . . . . . . . . . . . . . . . . . . . . . . . . . . . . . . . . 158
Apparaatinformatie . . . . . . . . . . . . . . . . . . . . . . . . . . . . . . . . . . . . . . . . . . . . . . . . . . . . . . . . . . . . . . . . . . . . 159
Tonerniveau . . . . . . . . . . . . . . . . . . . . . . . . . . . . . . . . . . . . . . . . . . . . . . . . . . . . . . . . . . . . . . . . . . . . . . . . . . . 160
Informatiepagina's. . . . . . . . . . . . . . . . . . . . . . . . . . . . . . . . . . . . . . . . . . . . . . . . . . . . . . . . . . . . . . . . . . . . . 161
Standaardwaarden toepassingen. . . . . . . . . . . . . . . . . . . . . . . . . . . . . . . . . . . . . . . . . . . . . . . . . . . . . . . . 163
Afdrukinstelling . . . . . . . . . . . . . . . . . . . . . . . . . . . . . . . . . . . . . . . . . . . . . . . . . . . . . . . . . . . . . . . . . . . . . . . . 169
Faxinstellingen . . . . . . . . . . . . . . . . . . . . . . . . . . . . . . . . . . . . . . . . . . . . . . . . . . . . . . . . . . . . . . . . . . . . . . . . . 170
4
Xerox WorkCentre 3315DN/3325DN/3325DNI
Handleiding voor de gebruiker
Page 5

Systeeminstellingen . . . . . . . . . . . . . . . . . . . . . . . . . . . . . . . . . . . . . . . . . . . . . . . . . . . . . . . . . . . . . . . . . . . . 175
Netwerkinstellingen . . . . . . . . . . . . . . . . . . . . . . . . . . . . . . . . . . . . . . . . . . . . . . . . . . . . . . . . . . . . . . . . . . . . 185
Lokaal station. . . . . . . . . . . . . . . . . . . . . . . . . . . . . . . . . . . . . . . . . . . . . . . . . . . . . . . . . . . . . . . . . . . . . . . . . . 187
11 Algemeen onderhoud en problemen oplossen
Algemeen onderhoud. . . . . . . . . . . . . . . . . . . . . . . . . . . . . . . . . . . . . . . . . . . . . . . . . . . . . . . . . . . . . . . . . . . 190
Problemen oplossen . . . . . . . . . . . . . . . . . . . . . . . . . . . . . . . . . . . . . . . . . . . . . . . . . . . . . . . . . . . . . . . . . . . . 196
Verdere hulp . . . . . . . . . . . . . . . . . . . . . . . . . . . . . . . . . . . . . . . . . . . . . . . . . . . . . . . . . . . . . . . . . . . . . . . . . . . 230
12 Specificaties
Apparaatspecificaties . . . . . . . . . . . . . . . . . . . . . . . . . . . . . . . . . . . . . . . . . . . . . . . . . . . . . . . . . . . . . . . . . . 232
Elektrische specificaties . . . . . . . . . . . . . . . . . . . . . . . . . . . . . . . . . . . . . . . . . . . . . . . . . . . . . . . . . . . . . . . . . 235
Specificaties toepassingen . . . . . . . . . . . . . . . . . . . . . . . . . . . . . . . . . . . . . . . . . . . . . . . . . . . . . . . . . . . . . . 236
13 Veiligheid
Belangrijke mededelingen en veiligheid. . . . . . . . . . . . . . . . . . . . . . . . . . . . . . . . . . . . . . . . . . . . . . . . . . 240
Veiligheidslabels en -symbolen . . . . . . . . . . . . . . . . . . . . . . . . . . . . . . . . . . . . . . . . . . . . . . . . . . . . . . . . . . 241
Veilige bediening van de apparatuur . . . . . . . . . . . . . . . . . . . . . . . . . . . . . . . . . . . . . . . . . . . . . . . . . . . . 242
Basisregelgeving . . . . . . . . . . . . . . . . . . . . . . . . . . . . . . . . . . . . . . . . . . . . . . . . . . . . . . . . . . . . . . . . . . . . . . . 246
Regelgeving met betrekking tot het kopiëren van documenten . . . . . . . . . . . . . . . . . . . . . . . . . . . . 250
Regelgeving met betrekking tot het faxen van documenten. . . . . . . . . . . . . . . . . . . . . . . . . . . . . . . 253
Informatie over materiaalveiligheid . . . . . . . . . . . . . . . . . . . . . . . . . . . . . . . . . . . . . . . . . . . . . . . . . . . . . 256
Recycling en verwijdering van het product . . . . . . . . . . . . . . . . . . . . . . . . . . . . . . . . . . . . . . . . . . . . . . . 257
Naleving van het energieprogramma . . . . . . . . . . . . . . . . . . . . . . . . . . . . . . . . . . . . . . . . . . . . . . . . . . . . 259
Contactinformatie voor milieu, gezondheid en veiligheid. . . . . . . . . . . . . . . . . . . . . . . . . . . . . . . . . . 260
Index
Xerox WorkCentre 3315DN/3325DN/3325DNI
Handleiding voor de gebruiker
5
Page 6
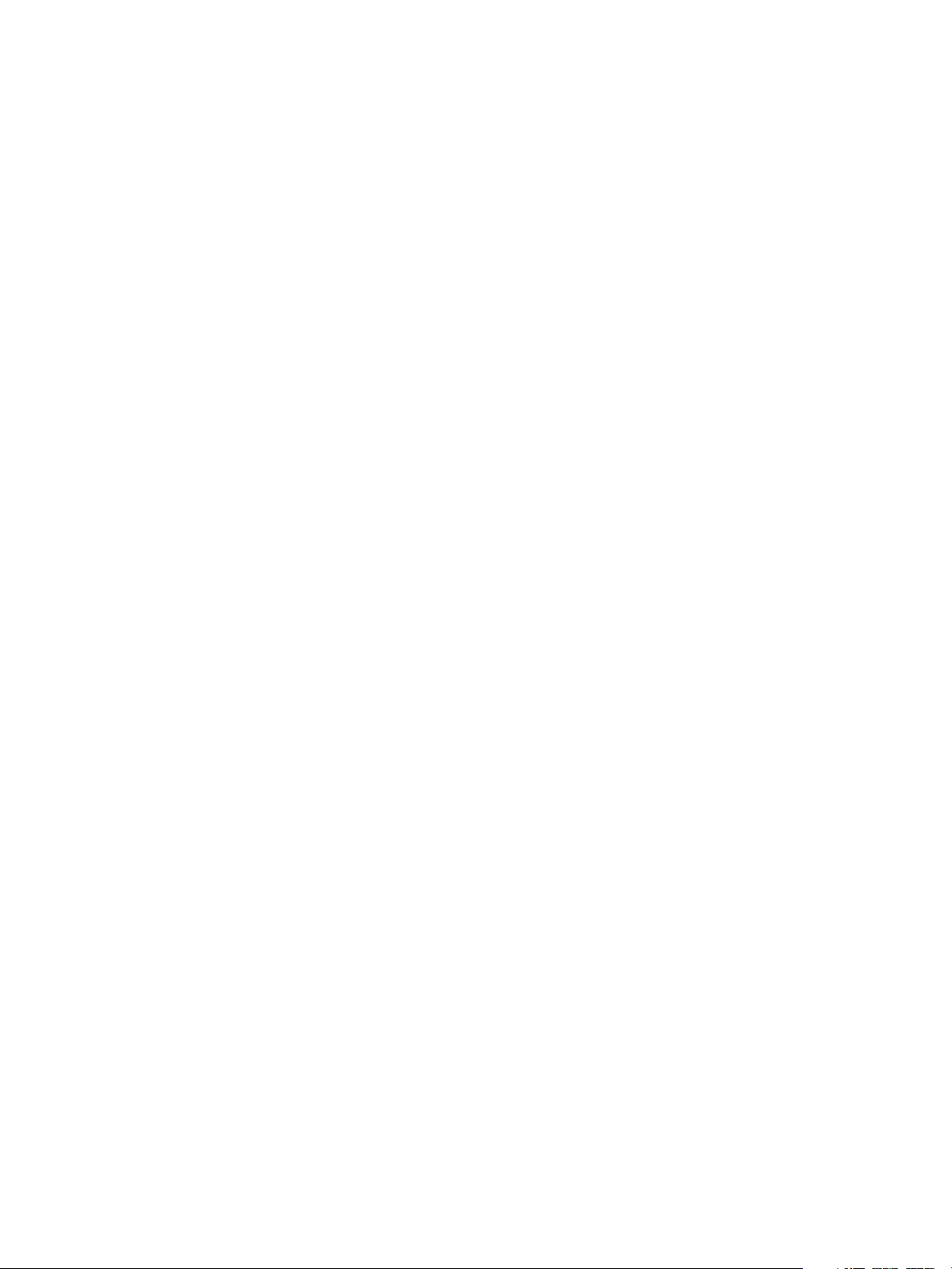
6
Xerox WorkCentre 3315DN/3325DN/3325DNI
Handleiding voor de gebruiker
Page 7

Aan de slag
In dit hoofdstuk worden de volgende onderwerpen behandeld:
• Apparaatoverzicht op pagina 8
• Het apparaat inschakelen op pagina 11
• Overzicht van het bedieningspaneel op pagina 12
• Software op pagina 16
• Papier plaatsen op pagina 18
• Documenten plaatsen op pagina 22
• Afleveringslocaties papier op pagina 23
• Apparaatstatus op pagina 25
• Algemeen onderhoud en verbruiksartikelen op pagina 29
• Verdere hulp op pagina 30
1
Xerox WorkCentre 3315DN/3325DN/3325DNI
Handleiding voor de gebruiker
7
Page 8
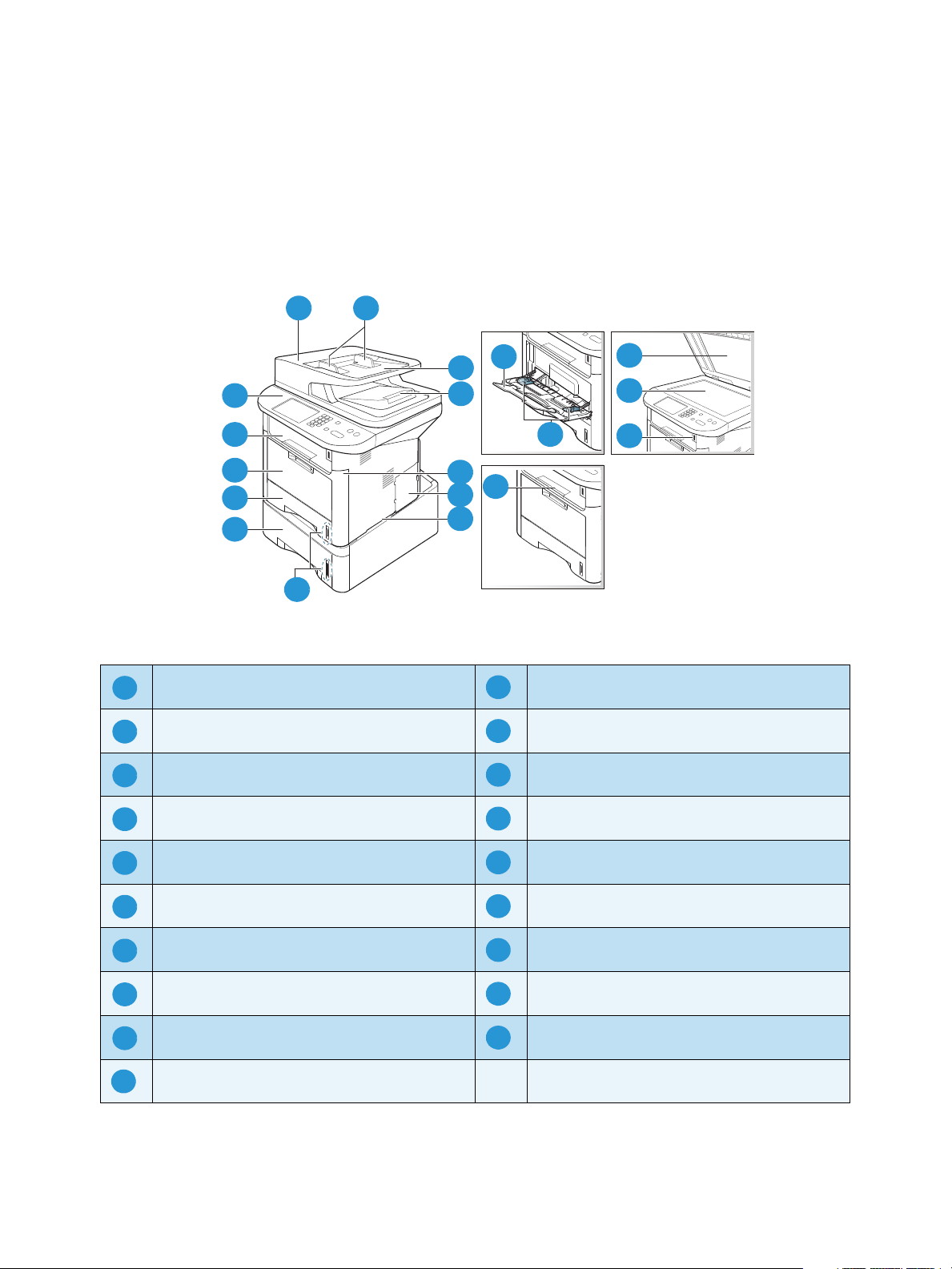
Apparaatoverzicht
2
4
1
5
7
8
8
1 2
3
4
5
6
7
9
13
12
11
10
14
16
15
17
18
19
1
11
2123
13
4145156167178189
19
10
Apparaatoverzicht
Neem voordat u het apparaat gaat gebruiken, even de tijd om vertrouwd te raken met de verschillende
toepassingen en opties.
Aanzicht voorzijde
1
13
12
11
10
9
8
2
14
3
4
15
5
16
6
7
17
18
19
Deksel van de AOD Handmatige invoer
AOD-breedtegeleiders Opvangbak
Invoerlade van de AOD Bedieningspaneel
Opvangbak van de AOD Verlengstuk van de handmatige invoer
Voorklep Breedtegeleiders van de handmatige invoer
Klep controlepaneel Ondersteuning opvangbak
Hendel Klep van de glasplaat
Indicator papierniveau Glasplaat
Papierlade 2 (optioneel) Poort voor USB-geheugenapparaat
Papierlade 1
8
Xerox WorkCentre 3315DN/3325DN/3325DNI
Handleiding voor de gebruiker
Page 9

Aanzicht achterzijde
1
2
3
4
5
6
11
7 8
9
10
6
2
1
3
4 5
7
8
1526374
8
Apparaatoverzicht
Netwerkpoort Achterklep
Aan/uit-schakelaar Achterklep papierlade
Stroomaansluiting Aansluiting telefoonkabel
Duplexeenheid Aansluiting tweede telefoon
Xerox WorkCentre 3315DN/3325DN/3325DNI
Handleiding voor de gebruiker
9
Page 10
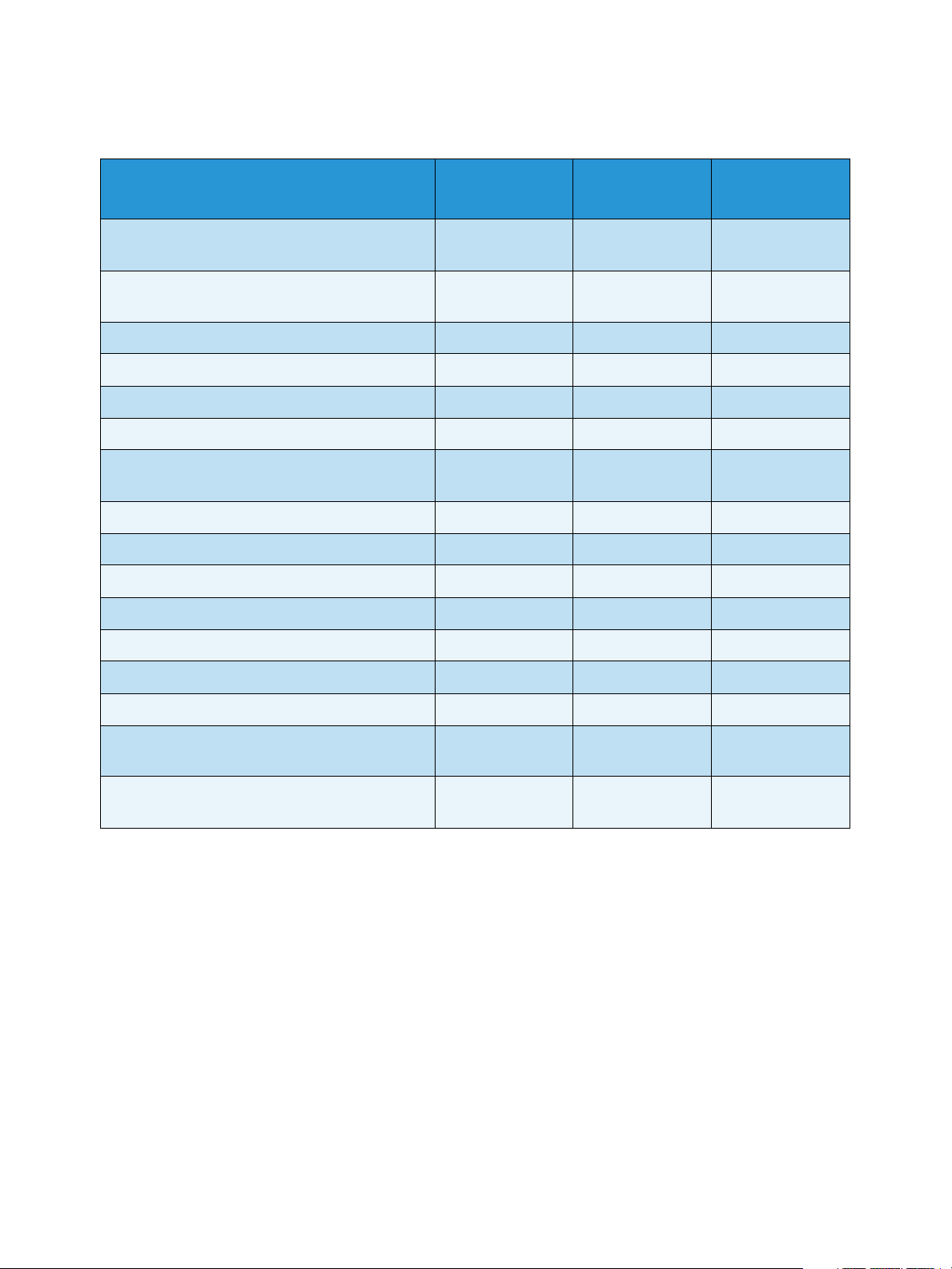
Apparaatoverzicht
Productconfiguraties
Onderdeel
Dubbelzijdige AOD (50 vellen) Standaard Standaard Niet van
AOD (50 vellen) Niet van
Papierlade 1 (250 vellen) Standaard Standaard Standaard
Handmatige invoer (50 vellen) Standaard Standaard Standaard
Papierlade 2 (520 vellen) Optioneel Optioneel Optioneel
Kopiëren Standaard Standaard Standaard
Scannen naar SMB en FTP Standaard Standaard Niet van
Afdrukken via netwerk Standaard Standaard Standaard
E-mail Standaard Standaard Standaard
Scannen Standaard Standaard Standaard
Scannen naar en afdrukken vanaf USB Standaard Standaard Standaard
WorkCentre
3325DNI
toepassing
WorkCentre
3325DN
Niet van
toepassing
WorkCentre
3315DN
toepassing
Standaard
toepassing
Interne fax Standaard Standaard Standaard
Poort voor USB-geheugenapparaat Standaard Standaard Standaard
Geheugenuitbreiding (optie) 512 MB 512 MB 256 MB
Apparaat voor massaopslag (HDD) 2 GB 2 GB Niet van
toepassing
Draadloos ingeschakeld Standaard Niet van
toepassing
Niet van
toepassing
Opmerking: Het interne apparaat voor massaopslag (HDD) wordt gebruikt op de WorkCentre
3325DN / 3325DNI-modellen ter ondersteuning van beveiligd afdrukken, uitgesteld afdrukken,
proefafdrukken, spoolen van taken 'Scannen naar FTP/SMB' en van opgeslagen taken, en voor
meer capaciteit voor gedownloade lettertypen.
10
Xerox WorkCentre 3315DN/3325DN/3325DNI
Handleiding voor de gebruiker
Page 11
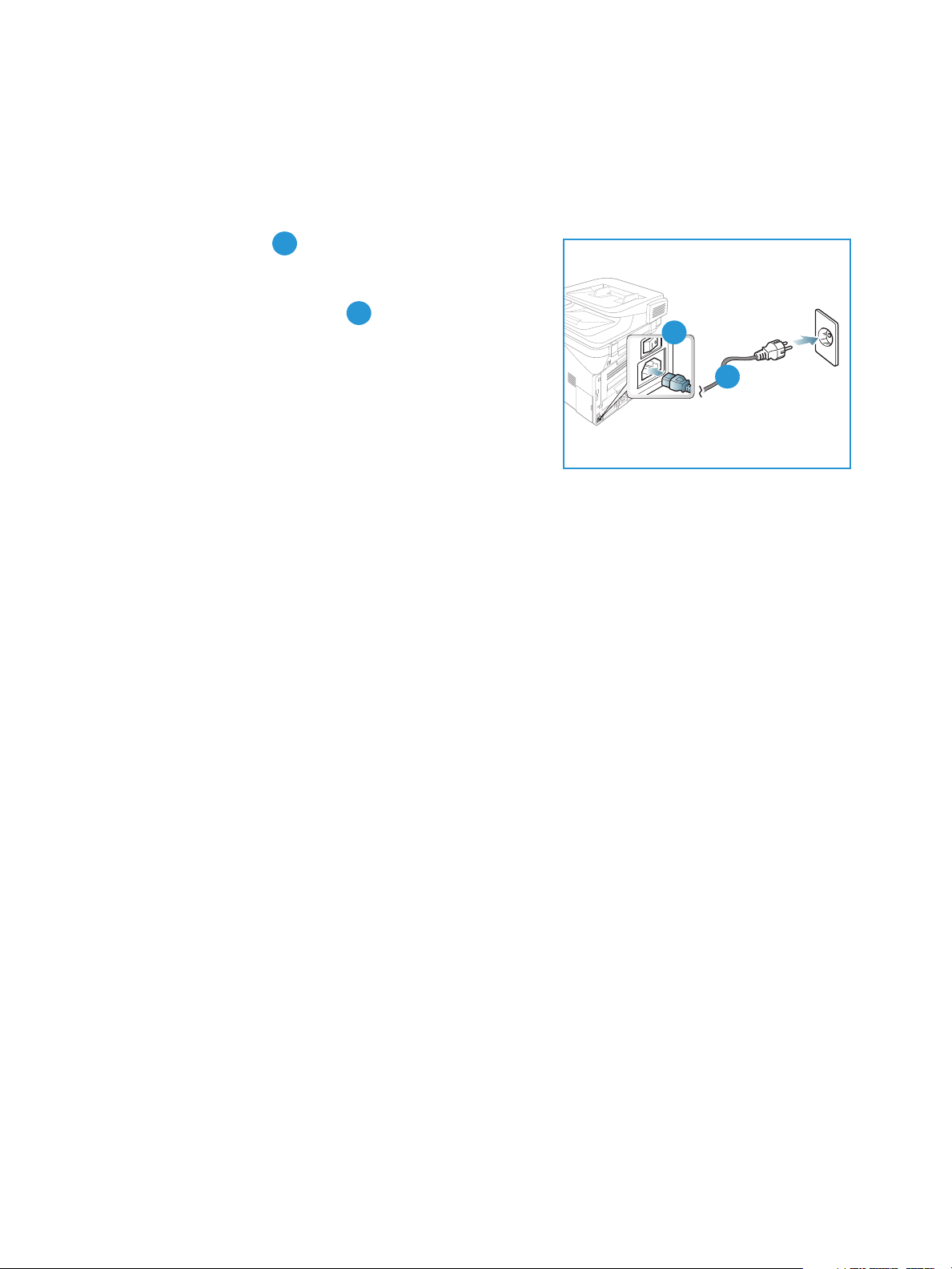
Het apparaat inschakelen
1
2
1
2
Het apparaat inschakelen
De aan/uit-schakelaar en de aansluiting voor het netsnoer bevinden zich aan de achterkant van het
apparaat.
1. Sluit het netsnoer aan op het apparaat en op een
stopcontact. De stekker van het stroomsnoer moet in een
geaard stopcontact worden gestoken.
2. Zet de AAN/UIT-schakelaar in de stand AAN (I).
Energiebesparing
Dit apparaat beschikt over geavanceerde
energiebesparingstechnologie waarmee het energieverbruik
wordt verlaagd wanneer het apparaat niet wordt gebruikt.
• Wanneer de printer langere tijd geen gegevens ontvangt,
wordt de modus Energiebesparing actief en het energieverbruik automatisch verlaagd.
• Druk op de knop Energiebesparing om de modus Energiebesparing onmiddellijk te selecteren.
Om het apparaat weer in de normale stand terug te zetten, drukt u op een willekeurige knop.
Opmerking: Als het apparaat in de modus Energiebesparing staat, detecteert het apparaat niet
dat er een USB-geheugenapparaat in de USB-poort wordt gestoken. Druk op een willekeurige knop
om het apparaat weer in de normale stand terug te zetten en steek het USB-geheugenapparaat
nogmaals in de poort.
Het apparaat uitzetten
U kunt het apparaat op twee manieren uitschakelen:
•Zet de AAN/UIT-schakelaar in de stand (O).
• Druk op de knop Energiebesparing, selecteer Uitschakelen en vervolgens OK.
Xerox WorkCentre 3315DN/3325DN/3325DNI
Handleiding voor de gebruiker
11
Page 12

Overzicht van het bedieningspaneel
.com
2
3
4
5
6
8
9
10
7
14
15
11
17 18
16
19
21
22
23
12
13
24
20
1
1
23456
7
8
9
10
11
12
13
Overzicht van het bedieningspaneel
.
Kopiëren: hiermee activeert u de kopieermodus.
Scannen: hiermee activeert u de scanmodus.
E-mail: hiermee activeert u de e-mailmodus.
Fax : hiermee activeert u de faxmodus.
Weergavescherm: voor weergave van alle beschikbare toepassingen en algemene
apparaatinformatie.
Status-/Draadloos-LED: de kleur van de LED's geeft de huidige status van het apparaat
aan. Raadpleeg Status-/Draadloos-LED op pagina 196 voor meer informatie. (alleen
3325DNI)
Papierinvoer: hiermee kunt u een papierlade voor de kopieertaak selecteren.
2-zijdig: hiermee kunt u selecteren of u 1- of 2-zijdige originelen gebruikt of 1- of 2-zijdige
afdrukken wilt maken.
Taakstatus: geeft taakopties voor actieve en opgeslagen taken weer. U kunt actieve taken
of opgeslagen taken afdrukken of verwijderen.
Apparaatstatus: voor toegang tot apparaatgegevens, statusgegevens, het serienummer
van het apparaat en diverse afdrukbare overzichten.
Menu: hiermee opent u de menumodus en krijgt u toegang tot de opties en instellingen.
Pijlen: met de pijlen links/rechts en omhoog/omlaag kunt u door de beschikbare opties in
het geselecteerde menu lopen en waarden verhogen of verlagen.
12
Xerox WorkCentre 3315DN/3325DN/3325DNI
Handleiding voor de gebruiker
OK: hiermee bevestigt u de selectie op het scherm.
Page 13

Overzicht van het bedieningspaneel
1415161718
192021
222324
.com
Te ru g : hiermee keert u terug naar het bovenliggende menu.
Adresboek: hiermee kunt u opgeslagen faxnummers of e-mailadressen zoeken.
Handmatig kiezen + .com: in de faxmodus opent u hiermee de faxlijn. In de e-mailmodus
kunt u hiermee toegang krijgen tot vaak gebruikte tekst voor e-mailadressen, bijvoorbeeld:
.com of .org. De beschikbare tekst kan worden aangepast via CentreWare Internet Services.
Aantaltoetsen: hiermee kunt u alfanumerieke tekens invoeren.
Kiespauze / Opnieuw kiezen: hiermee kunt u in de stand-bymodus het laatst gekozen
nummer bellen. In de bewerkingsmodus kunt u hiermee een pauze in het faxnummer
opnemen.
‘C’ Invoer annuleren: hiermee annuleert u de invoer die eerder via de aantaltoetsen is
ingevoerd.
Afdrukken onderbreken: hiermee kunt u de huidige taak onderbreken, zodat u een
afdruktaak met een hogere prioriteit kunt uitvoeren. (Niet van toepassing op de 3315DN)
Alle wissen: hiermee kunt u de laatst gemaakte selecties annuleren.
Energiespaarstand: hiermee zet u het apparaat in de energiespaarstand of schakelt u het
apparaat uit. Druk nogmaals op de knop om het uitgeschakelde apparaat opnieuw op te
starten.
Stop: als u op de knop Stop drukt, wordt de taak die momenteel wordt verwerkt, stopgezet.
Als u op Stop drukt, sluit u ook de menumodus af. Als u zich voor het apparaat hebt
aangemeld, wordt de optie Afmelden weergegeven als u op Stop drukt.
Start: hiermee activeert u een taak.
Aantaltoetsen gebruiken
Tijdens het uitvoeren van diverse taken, moet u mogelijk namen en cijfers invoeren. Als u bijvoorbeeld
het apparaat instelt, moet u uw naam of de naam van uw bedrijf invoeren, plus het faxnummer. Als u
faxnummers of e-mailadressen in het geheugen opslaat, moet u mogelijk ook de bijbehorende namen
invoeren.
1. Als u wordt gevraagd een letter in te voeren, gaat
u naar de knop waarop het door u gewenste
teken staat. Druk op de knop totdat de gewenste
letter op het scherm verschijnt.
• Bijvoorbeeld: om de letter O in te voeren,
drukt u op de 6, waarop MNO staat.
• Telkens wanneer u op de 6 drukt, verschijnt
er een andere letter op het scherm, M, N, O,
m, n, o en tot slot 6.
Xerox WorkCentre 3315DN/3325DN/3325DNI
Handleiding voor de gebruiker
13
Page 14

Overzicht van het bedieningspaneel
2. U kunt speciale tekens invoeren, zoals @ / . & + -. Raadpleeg de Tekens op de aantaltoetsen op
pagina 14.
3. Als u meer letters wilt invoeren, herhaalt u stap 1. Als de volgende letter op dezelfde knop staat,
wacht u 2 seconden voordat u weer op de knop drukt of verplaatst u de cursor door op de pijl naar
rechts te drukken en vervolgens weer op de knop te drukken. De cursor wordt naar rechts
verplaatst en de volgende letter verschijnt op het scherm.
Als u een fout maakt bij het invoeren van een cijfer of naam, drukt u op de pijl naar links om het
laatst ingevoerde cijfer of teken te wissen. Voer vervolgens het juiste cijfer of teken in.
4. Als u alle tekens hebt ingevoerd, drukt u op OK.
Tekens op de aantaltoetsen
Betekenis Toegewezen cijfers, letters of tekens
1 @ / . ‘ 1
2 A B C a b c 2
3 D E F d e f 3
4 G H I g h i 4
5 J K L j k l 5
6 M N O m n o 6
7 P Q R S p q r s 7
8 T U V t u v 8
9 W X Y Z w x y z 9
0 & + - , 0 _
* *
# #
Een pauze invoeren
Bij sommige telefoonsystemen moet u een
toegangscode kiezen (bijvoorbeeld 9) en wachten tot
u een tweede kiestoon hoort. In dat geval moet u een
pauze in het telefoonnummer invoegen. U kunt een
pauze invoegen tijdens het instellen van
snelkiesnummers.
Om een pauze in te voeren, drukt u tijdens het
invoeren van het telefoonnummer op de juiste plek op
Pauzeren / Opnieuw kiezen. Er verschijnt een liggend
streepje [ - ] op het scherm op de bijbehorende plek.
14
Xerox WorkCentre 3315DN/3325DN/3325DNI
Handleiding voor de gebruiker
Page 15
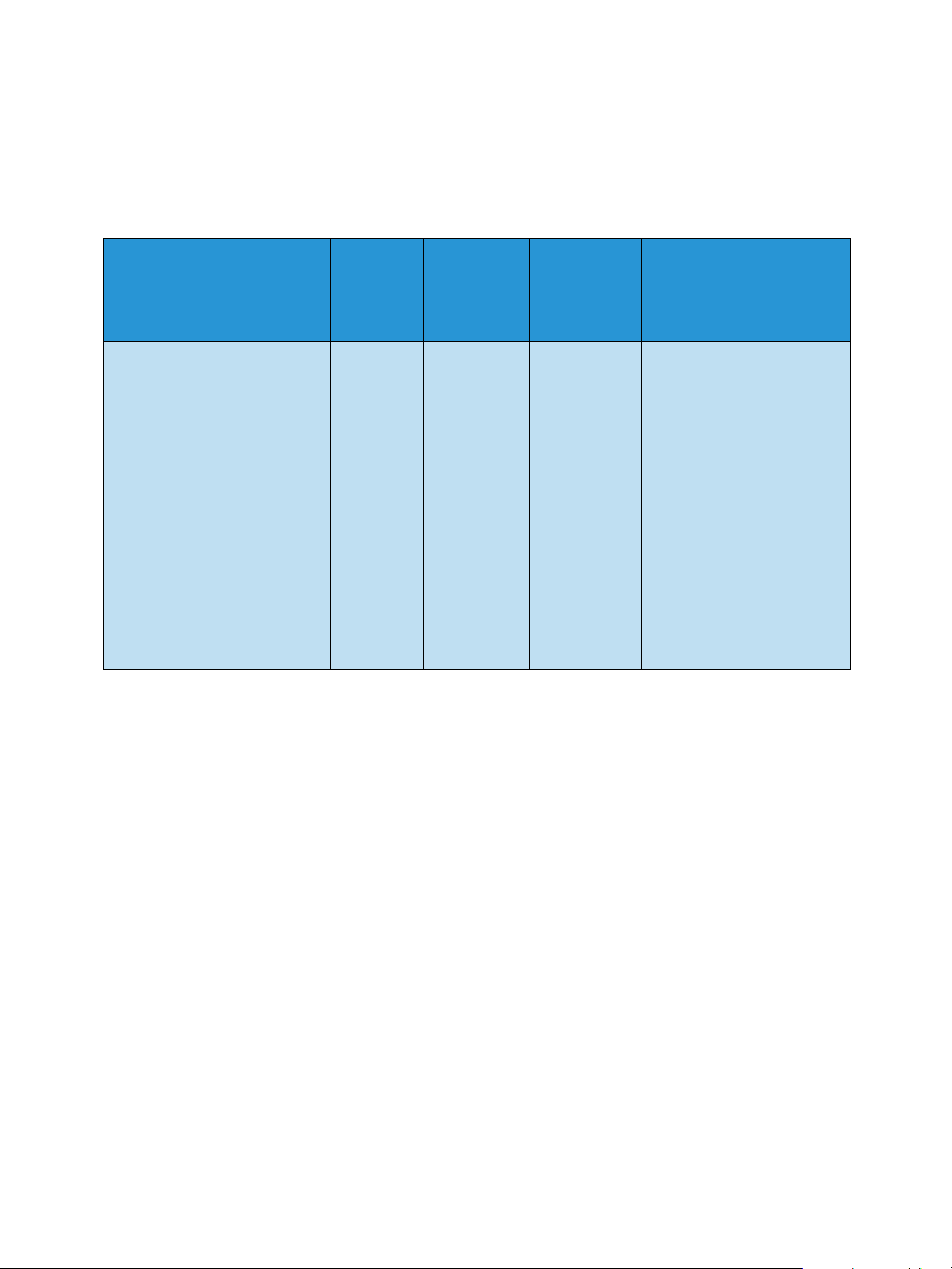
Overzicht van het bedieningspaneel
Menu-overzicht
Het bedieningspaneel biedt toegang tot diverse menu's. Deze menu's zijn toegankelijk door op de
juiste functieknop te drukken, bijv. Kopiëren, Scannen, E-mail of Fax en op de knop Menu of door een
USB-apparaat te plaatsen. De beschikbare menu-opties zijn als volgt:
Menu
Kopiëren
• Origineelformaat
• Verkleinen/
vergroten
• Lichter/
donkerder
•Contrast
• Type origineel
•Lay-out
• Achtergrondonderdrukking
• Marge
verschuiven
• Rand wissen
USB-
apparaat
plaatsen
Menu
USB-opties:
•Afdrukken
vanaf USB
• Scannen
naar USB
• Bestanden
beheren
•Beschikbare
ruimte
Menu
Scannen
Scannen
naar:
•USB
• Lokale PC
•NetwerkPC
•SMB
•FTP
•WSD
Scantoepassingen:
•USBtoepassing
•FTPtoepassing
•SMBtoepassing
Menu E-
mail
• Origineelformaat
•Type
origineel
•Resolutie
• Afleveringskleur
• Lichter/
donkerder
•Contrast
Menu Fax
• Lichter/
donkerder
•Contrast
•Resolutie
• Origineelformaat
• Meervoudig
verzenden
•Uitgesteld
verzenden
• Prioritair
verzenden
• Doorsturen
• Veilige
ontvangst
Menu
Apparaat-
status
• Apparaatinformatie
• Tonerniveau
• Rapportpagina's
•Standaardwaarden
toepassingen
•Afdrukinstellingen
• Faxinstellingen
•Systeeminstellingen
•Netwerkinstellingen
• Lokaal station
•Actieve
•Opge-
Opmerking: Sommige menu-opties zijn mogelijk niet beschikbaar, afhankelijk van uw
apparaatconfiguratie en of het apparaat in de status Gereed staat. Ook zijn er voor sommige
functies, zoals e-mailen en faxen, mogelijk extra selecties of instellingen nodig voordat de menuopties beschikbaar komen.
Menu
Taak-
status
taken
slagen
taken
Xerox WorkCentre 3315DN/3325DN/3325DNI
Handleiding voor de gebruiker
15
Page 16

Software
Software
Als u het apparaat hebt ingesteld en aangesloten op uw computer, moet u de printer- en
scannersoftware installeren. De benodigde software voor Windows of Macintosh vindt u op de cd die
bij het apparaat is geleverd. Extra software kunt u downloaden van www.xerox.com. De volgende
software is beschikbaar:
Cd OS Inhoud
Printersoftware
Windows • Printerdriver: met de printerdriver profiteert u optimaal van de
toepassingen van uw printer. PCL6-, Postscript- en XPS-drivers zijn
beschikbaar.
• MFP PC-fax: hiermee kunt u rechtstreeks van uw pc faxen.
• Scannerdriver: TWAIN en WIA-drivers (Windows Image Acquisition)
zijn beschikbaar voor het scannen van documenten op uw apparaat.
• Xerox Scanassistent: hiermee kunt u scaninstellingen aanpassen en
het scanproces rechtstreeks vanaf uw computer starten. Op het
voorbeeldscherm kunt u de scan bekijken en eventueel aanpassingen
maken. Ook kunt u voorkeursinstellingen opslaan als 'favorieten' en aan
een voorgedefinieerde lijst toevoegen.
• Xerox Easy Print Manager (EPM): hiermee hebt u op één handige plek
toegang tot apparaatinstellingen, afdruk- en scanomgevingen,
instellingen/acties, scannen naar pc, faxen naar pc, en kunt u applicaties
zoals Xerox Scanassistent en CentreWare Internet Services starten.
Opmerking: Om printerinstellingen te wijzigen, moet u zich op het apparaat
aanmelden.
• Programma Instellingen draadloos: Bij het installeren van de
WorkCentre 3325DNI kunt u gebruikmaken van het programma
Instellingen draadloos, dat automatisch bij de printerdriver is
geïnstalleerd voor het configureren van de draadloze instellingen.
• SetIP-programma: een hulpprogramma waarmee u een
netwerkinterface kunt kiezen en de adressen voor het TCP/IP-protocol
handmatig kunt configureren.
Printersoftware
16
Linux • Printerdriver: gebruik deze printerdriver om optimaal van de
toepassingen van uw printer te profiteren.
• Scannerdriver: er is een SANE-driver beschikbaar voor het scannen van
documenten op uw apparaat.
Opmerking: Linuxsoftware is alleen beschikbaar op xerox.com.
Xerox WorkCentre 3315DN/3325DN/3325DNI
Handleiding voor de gebruiker
Page 17
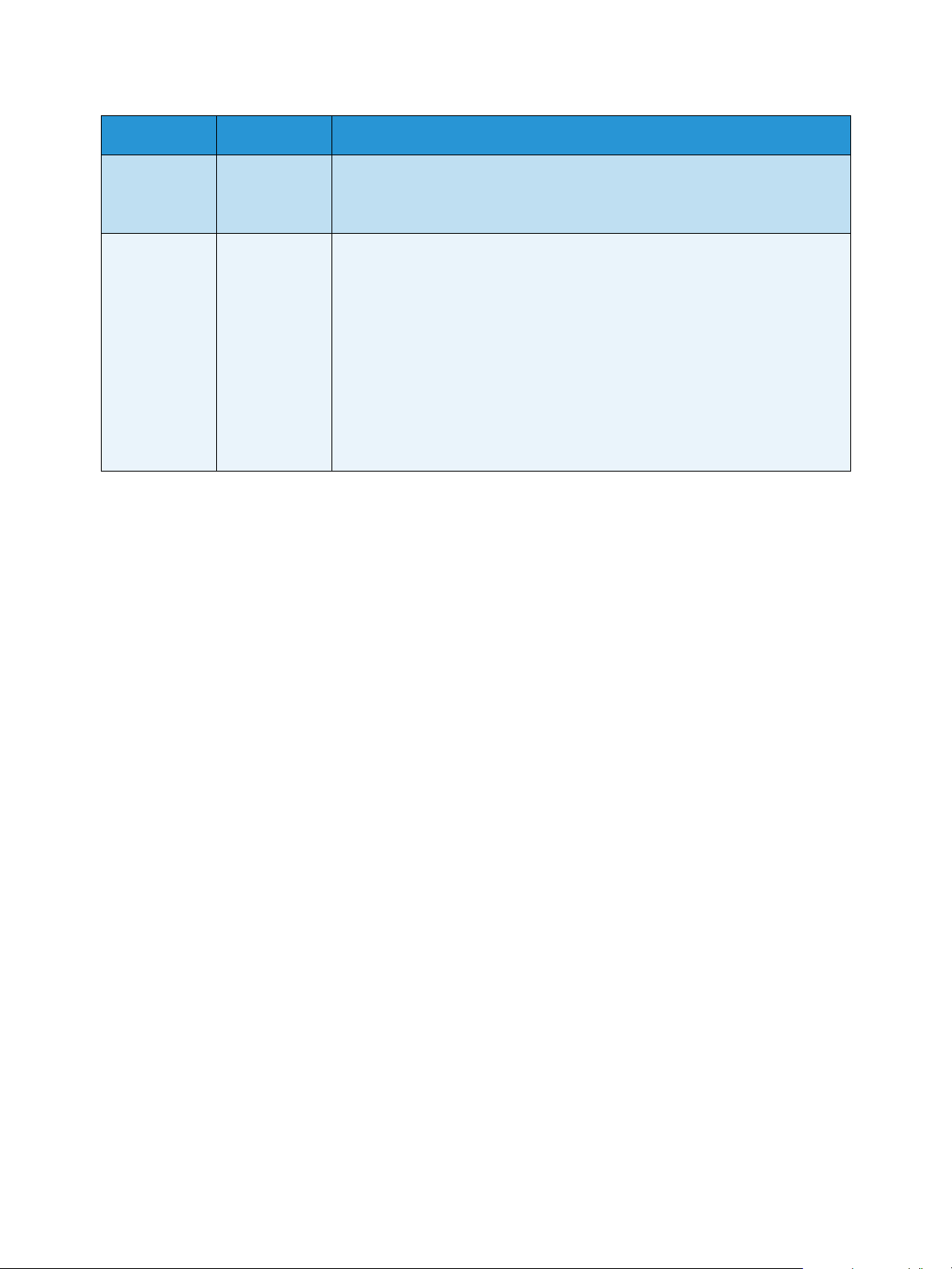
Cd OS Inhoud
Software
Printersoftware
CD met
printersoftware
Unix • Printerdriver: gebruik deze printerdriver om optimaal van de
toepassingen van uw printer te profiteren.
Opmerking: Unixsoftware is alleen beschikbaar op xerox.com.
Macintosh • Printerdriver: gebruik deze printerdriver om optimaal van de
toepassingen van uw printer te profiteren.
• Scannerdriver: er is een TWAIN-driver beschikbaar voor het scannen
van documenten op uw apparaat.
• SetIP-programma: een hulpprogramma waarmee u een
netwerkinterface kunt kiezen en de adressen voor het TCP/IP-protocol
handmatig kunt configureren.
• Smart Panel: dit hulpprogramma biedt extern beheer, weergave van
tonerniveaus, printerstatus en waarschuwingen over problemen.
• Scan and Fax Manager: met dit hulpprogramma kunt u MFP PC-fax en
scaninstellingen configureren.
Xerox WorkCentre 3315DN/3325DN/3325DNI
Handleiding voor de gebruiker
17
Page 18
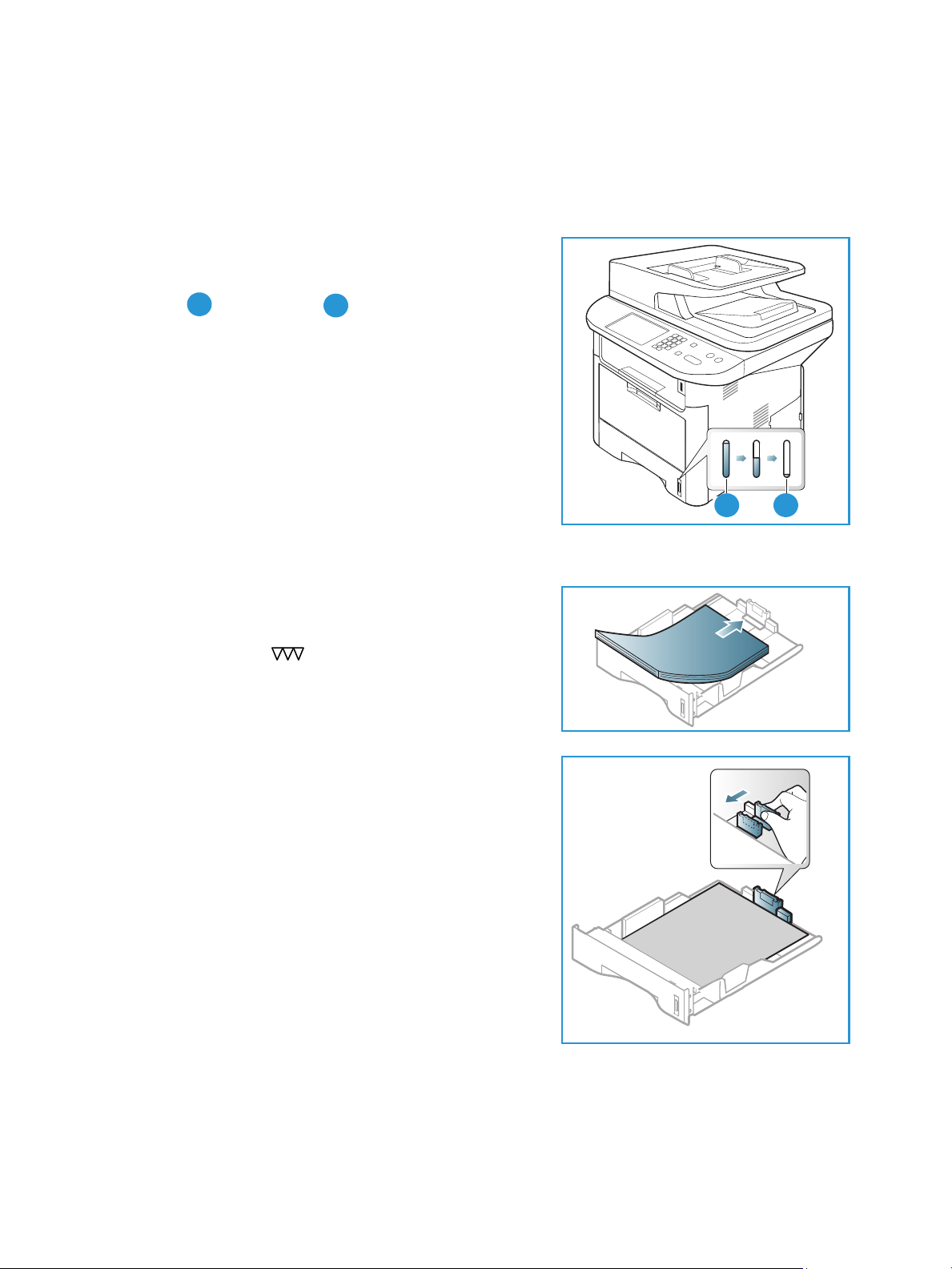
Papier plaatsen
1 2
21
1
2
Papier plaatsen
Papierlade 1 en papierlade 2 (optioneel)
De papierindicator aan de voorkant van lade 1 en 2 toont
hoeveel papier er nog in de lade ligt. Als de lade leeg is, staat
de indicator helemaal onderaan, zoals aangegeven in de
afbeelding: geeft vol aan, geeft leeg aan. In
papierlade 1 kunnen 250 vellen papier van 80 g/m
papier worden geplaatst, en in papierlade 2 (optioneel)
2
520 ellen papier van 80 g/m
(20 lb ). Raadpleeg Specificaties
van afdrukmateriaal op pagina 233 voor verdere specificaties.
2
(20 lb )
Het papier plaatsen:
1. Trek de papierlade naar buiten en plaats papier met de
te bedrukken zijde omlaag in de lade. Zorg dat de stapel
niet boven de maximum vullijn uitsteekt (aangegeven
door het symbool ).
2. Verschuif de papierlengtegeleider tot deze het einde van
de papierstapel net raakt.
18
Xerox WorkCentre 3315DN/3325DN/3325DNI
Handleiding voor de gebruiker
Page 19

3. Plaats de zijgeleider door de hendel in te knijpen en deze
2
1
1
2
naar de papierstapel te schuiven totdat deze net de
zijkant van de stapel raakt.
4. Schuif de papierlade in het apparaat.
5. Nadat u het papier in de papierlade hebt geplaatst,
moet u het papierformaat en -type instellen op het
bedieningspaneel. Druk op OK om de instellingen te
bevestigen of op Stop om de instellingen te wijzigen.
Deze instellingen hebben betrekking op de kopieer- en
faxmodus.
6. Wanneer u vanaf uw computer afdrukt, moet u op de
knop Papier selecteren drukken om het juiste
papierformaat, de juiste papierkleur en het juiste
papiertype te specificeren. Wanneer u de
papiergegevens niet bevestigt, kunnen er vertragingen bij het afdrukken optreden. Raadpleeg
Papierformaat en -type instellen op pagina 150 voor informatie over het instellen van het
papiertype en het papierformaat op het bedieningspaneel.
Opmerking: De instellingen die in de printerdriver op uw computer zijn opgegeven, krijgen
voorrang op de instellingen op het bedieningspaneel.
Papier plaatsen
Raadpleeg Papier en ander afdrukmateriaal op pagina 145 voor meer informatie over het plaatsen van
papier.
Handmatige invoer
De handmatige invoer bevindt zich aan de voorzijde van het apparaat. Wanneer deze niet wordt
gebruikt, kan hij worden gesloten om het apparaat compacter te maken. Gebruik de handmatige
invoer voor het bedrukken van transparanten, etiketten, enveloppen en briefkaarten en voor het snel
plaatsen van papiertypen en -formaten die zich momenteel niet in de hoofdpapierlade bevinden.
In de handmatige invoer kunnen maximaal 50 vellen van 80 g/m² (20 lb ) bankpostpapier,
5 transparantvellen of 5 enveloppen worden geplaatst.
1. Laat de handmatige invoer zakken en klap het
verlengstuk van de lade uit .
2. Maak een stapel papier gereed voor plaatsing door deze
hol en bol te buigen en uit te waaieren. Maak er
vervolgens op een plat oppervlak een rechte stapel van.
Verwijder de krulling van briefkaarten, enveloppen en
etiketten voordat u ze in handmatige invoer plaatst.
Als u de handmatige invoer voor speciale media gebruikt,
moet de achterklep mogelijk worden gebruikt voor de
aflevering. Raadpleeg Afleveringslocaties papier op
pagina 23 voor meer informatie.
Xerox WorkCentre 3315DN/3325DN/3325DNI
Handleiding voor de gebruiker
19
Page 20

Papier plaatsen
3. Plaats het afdrukmateriaal met de te bedrukken zijde omhoog tussen de breedtegeleiders.
Opmerking: Houd transparanten bij de randen vast en raak de te bedrukken zijde niet aan.
4. Pas de papiergeleider aan de breedte van de stapel
afdrukmateriaal aan. Controleer of u niet te veel
afdrukmateriaal hebt geplaatst. De stapel mag niet
boven de maximum vullijn uitsteken (aangegeven door
het symbool ).
5. Wanneer u vanaf uw computer afdrukt, moet u op de
knop Papier selecteren drukken om het juiste
papierformaat, de juiste papierkleur en het juiste
papiertype te specificeren. Wanneer u de
papiergegevens niet bevestigt, kunnen er vertragingen
bij het afdrukken optreden. Raadpleeg Papierformaat en
-type instellen op pagina 150 voor informatie over het
instellen van het papiertype en het papierformaat op het
bedieningspaneel.
Opmerking: De instellingen die in de printerdriver op uw computer zijn opgegeven, krijgen
voorrang op de instellingen op het bedieningspaneel.
6. Verwijder na het afdrukken alle niet ingevoerde vellen papier en sluit de handmatige invoer.
Duplexeenheid
De duplexeenheid is vooringesteld op het formaat Letter of A4, afhankelijk van uw land. Om het
formaat van de duplexeenheid te wijzigen, volgt u de onderstaande instructies.
1. Trek de duplexeenheid uit het apparaat.
20
Xerox WorkCentre 3315DN/3325DN/3325DNI
Handleiding voor de gebruiker
Page 21

2. Pas de geleiders aan op het formaat papier dat u gaat
A4
gebruiken.
3. Schuif de duplexeenheid terug in het apparaat en lijn
daarbij de randen van de eenheid uit met de
invoergroeven aan de binnenzijde van het apparaat.
Zorg dat u de duplexeenheid helemaal naar binnen
schuift.
Papier plaatsen
Xerox WorkCentre 3315DN/3325DN/3325DNI
Handleiding voor de gebruiker
21
Page 22
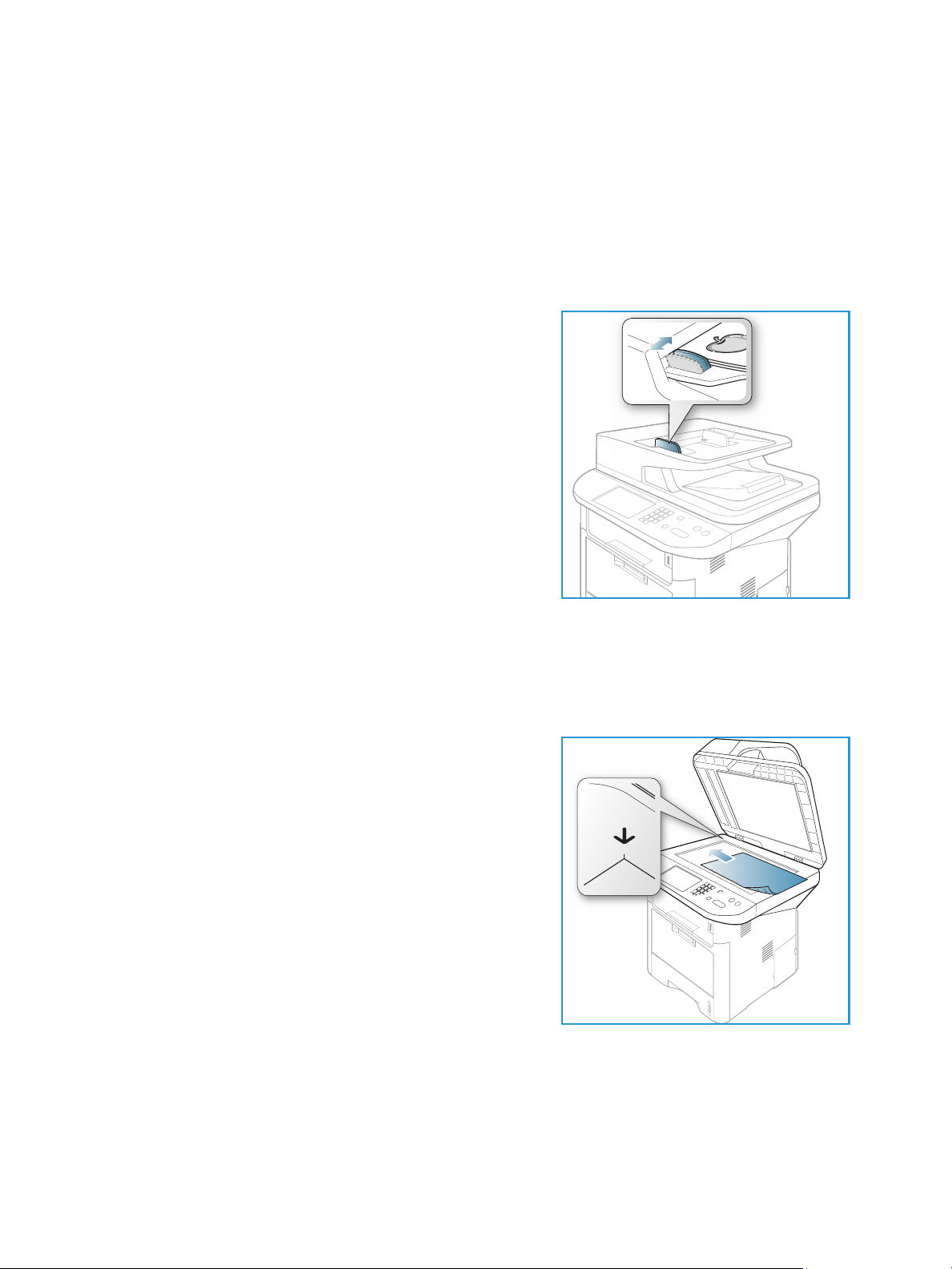
Documenten plaatsen
Documenten plaatsen
Documenten kunnen in de AOD worden ingevoerd of op de glasplaat worden gelegd.
Automatische originelendoorvoer (AOD)
In de AOD kunnen maximaal 50 originelen met een dikte van 80 g/m² (20 lb) worden geplaatst.
1. Plaats de documenten die u wilt scannen met de
beeldzijde omhoog in de invoerlade van de AOD, met de
bovenkant van het origineel aan de linkerkant van de
lade.
2. Verschuif de documentgeleider zodat beide zijden van
het document net worden aangeraakt.
Glasplaat
U kunt de glasplaat gebruiken voor extra grote, gescheurde of beschadigde originelenen voor boeken
en tijdschriften.
1. Open de AOD en plaats afzonderlijke originelen met de
beeldzijde omlaag op de glasplaat, uitgelijnd tegen de
linkerachterhoek.
2. Het standaardpapierformaat is 8,5 x 11 inch of A4. Voor
andere papierformaten wijzigt u de optie Formaat
origineel. Raadpleeg Kopieeropties op pagina 36 voor
meer informatie.
Opmerking: Documenten worden maar eenmaal
gescand, zelfs als u meervoudige kopieën hebt
geselecteerd.
22
Xerox WorkCentre 3315DN/3325DN/3325DNI
Handleiding voor de gebruiker
Page 23

Afleveringslocaties papier
1
1
2
2
Het apparaat beschikt over twee afleveringslocaties:
• Opvangbak (beeldzijde omlaag) maximaal
150 vellen papier van 80 g/m² (20 lb).
Afleveringslocaties papier
• Achterklep (beeldzijde omhoog) één vel per keer.
Het apparaat levert de afdrukken standaard in de opvangbak af. Als speciaal afdrukmateriaal, zoals
enveloppen, met kreukels, krulling, vouwen of dikke zwarte lijnen worden afgedrukt, moet de achterklep
worden gebruikt voor aflevering. Open de achterklep en houd deze open tijdens het afdrukken van één
vel per keer.
Opmerking: De achterklep kan alleen worden gebruikt voor de aflevering van enkelzijdige taken.
Als er dubbelzijdig wordt afgedrukt met de achterklep open, treden er papierstoringen op.
De opvangbak gebruiken
In de opvangbak wordt het afgedrukte papier met de beeldzijde omlaag verzameld, in de volgorde
waarin de vellen zijn afgedrukt. De opvangbak dient voor de meeste taken te worden gebruikt. Als de
opvangbak vol is, verschijnt er een bericht op het bedieningspaneel.
Xerox WorkCentre 3315DN/3325DN/3325DNI
Handleiding voor de gebruiker
23
Page 24
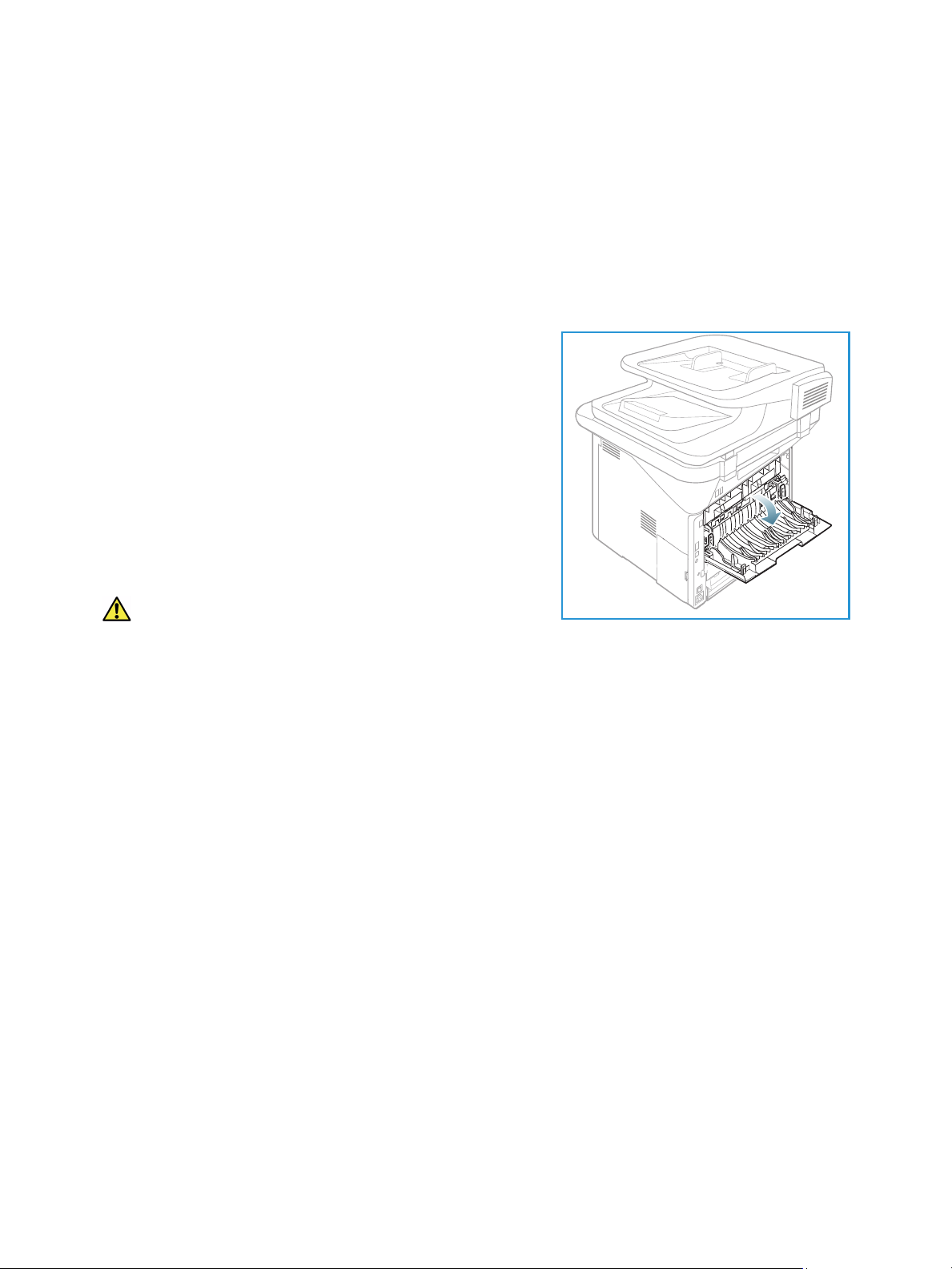
Afleveringslocaties papier
Als u de opvangbak wilt gebruiken, moet u zorgen dat de achterklep is gesloten.
Opmerkingen:
• Als er problemen zijn met het papier dat uit de opvangbak komt (het papier krult
bijvoorbeeld erg om), probeert u dan naar de achterklep af te drukken.
• Om papierstoringen te voorkomen, moet u de achterklep niet openen of sluiten terwijl de
printer bezig is met afdrukken.
De achterklep gebruiken
Bij gebruik van de achterklep komt het papier met de
beeldzijde omhoog uit het apparaat. Als u vanuit de
handmatige invoer naar de achterklep afdrukt, zorgt u
daarmee voor een rechte papierbaan. Hiermee wordt de
afdrukkwaliteit mogelijk verbeterd bij het afdrukken op
speciale papiertypen. Als de achterklep open staat, worden de
afdrukken altijd in de achterklep afgeleverd.
Opmerking: De achterklep kan alleen worden gebruikt
voor de aflevering van enkelzijdige taken. Als er
dubbelzijdig wordt afgedrukt met de achterklep open,
treden er papierstoringen op.
VOORZICHTIG: Het fusergedeelte binnen in de
achterklep van het apparaat wordt erg heet tijdens het
gebruik. Wees voorzichtig als u in de buurt van dit gedeelte komt.
24
Xerox WorkCentre 3315DN/3325DN/3325DNI
Handleiding voor de gebruiker
Page 25

Apparaatstatus
Apparaatstatus
De knop Apparaatstatus verschaft informatie over het apparaat en toegang tot de instellingen van het
apparaat. Nadat het apparaat is geïnstalleerd, wordt aanbevolen om de instellingen en opties volledig
naar wens van de gebruikers te laten aanpassen door de systeembeheerder. De toegang tot deze
opties is meestal met een wachtwoord beveiligd. Bespreek uw wensen met de systeembeheerder of de
apparaatbeheerder, om de mogelijkheden van het apparaat optimaal te benutten.
De opties van Apparaatstatus bestaan onder meer uit apparaatinformatie, tonerniveau,
rapportpagina's, standaardwaarden van toepassingen, systeeminstellingen en netwerkinstellingen.
Deze opties staan hieronder beschreven.
Opmerking: Sommige opties zijn mogelijk niet beschikbaar, afhankelijk van uw
apparaatconfiguratie.
Apparaatinformatie
Gebruik deze optie voor toegang tot de volgende informatie:
•Model
•Printernaam
•DNS-naam
•IP-adres
•IPv6-adres
• Serienummer
• Activeringsdatum
• Factureringstellers
Tonerniveau
Met deze optie kunt u het niveau van de toner in de tonercassette controleren. Het tonerniveau wordt
aangegeven op de statusbalk.
Rapportpagina's
Met deze optie kan de gebruiker de volgende rapporten afdrukken:
Rapport Beschrijving
Menu-overzicht Drukt het menu-overzicht af, dat de indeling en de huidige instellingen
van het apparaat laat zien.
Alle rapporten Met deze optie kunt u alle rapporten en rapportpagina's afdrukken.
Configuratie Dit rapport geeft informatie weer over de instellingen van het apparaat,
waaronder het serienummer, het IP-adres, de geïnstalleerde opties en
de softwareversie.
Xerox WorkCentre 3315DN/3325DN/3325DNI
Handleiding voor de gebruiker
25
Page 26
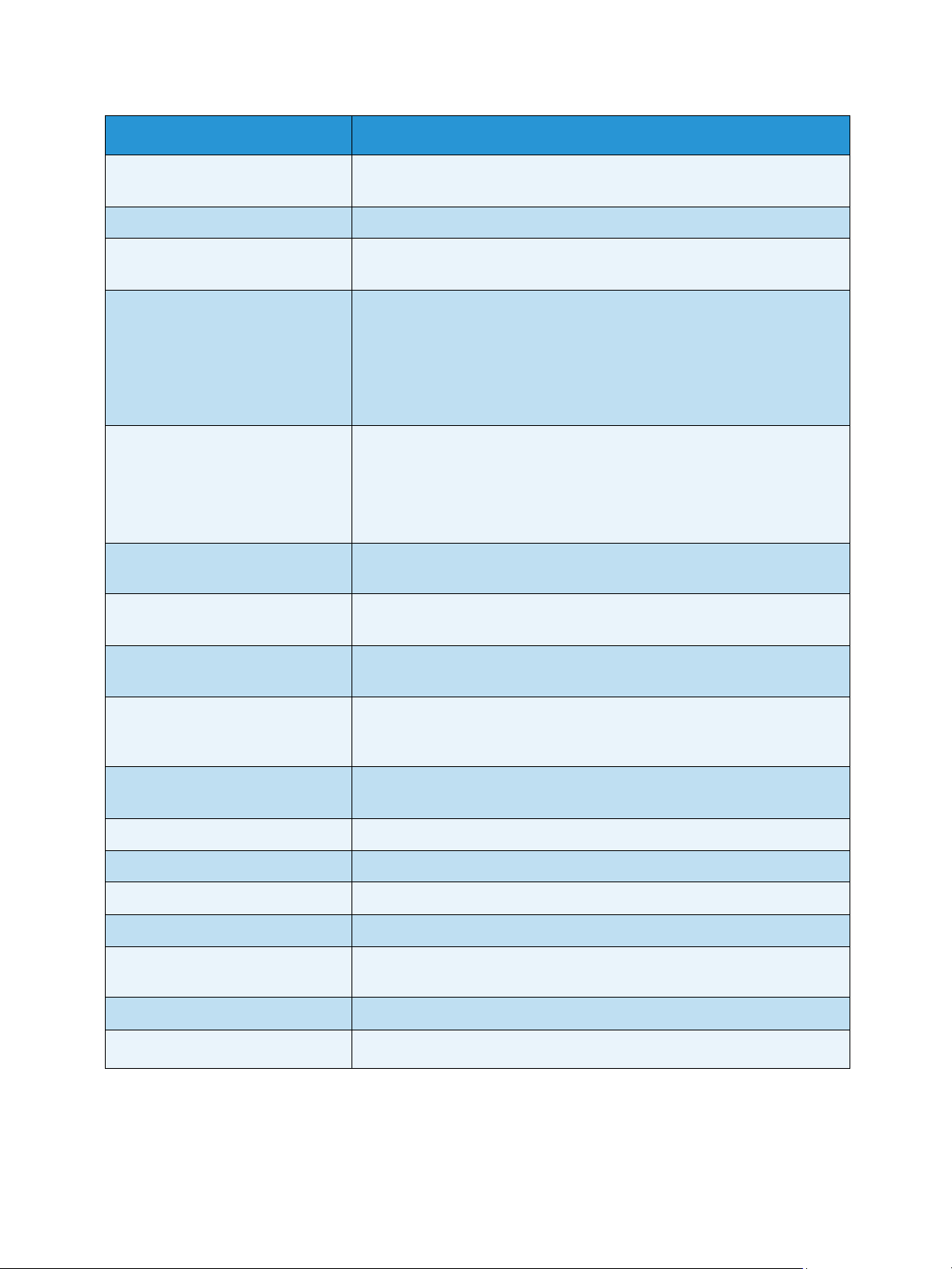
Apparaatstatus
Rapport Beschrijving
Demopagina De demopagina wordt afgedrukt om de kwaliteit van de afdruk te
controleren.
Info verbruiksartikelen Drukt een rapportpagina over verbruiksartikelen af.
Adresboek In deze lijst staan alle fax- en e-mailadressen die momenteel in het
geheugen van het apparaat zijn opgeslagen.
Fax verzenden In dit rapport staan het faxnummer, het aantal pagina's, de verstreken
tijd van de taak, de communicatiemodus en de communicatieresultaten
van een specifieke faxtaak.
Opmerking: U kunt het apparaat zodanig instellen, dat er na elke
faxtaak een rapport over de verzonden fax wordt afgedrukt.
(Zie Faxi nst elli nge n op pagina 170.)
Fax verzonden In dit rapport staat informatie over de faxen die u recent hebt
verzonden.
Opmerking: U kunt het apparaat zodanig instellen, dat dit rapport
automatisch na elke 50 verzendingen wordt afgedrukt.
(Zie Automatisch rapport op pagina 174.)
E-mail verzonden In dit rapport staat informatie over de e-mailberichten die u recent hebt
verzonden.
Fax o ntvan gen In dit rapport staat informatie over de faxen die u recent hebt
ontvangen.
Geplande taak In deze lijst staan de documenten die momenteel zijn opgeslagen voor
uitgesteld faxen, samen met de starttijd en de soort bewerking.
Junkfaxen In deze lijst staan de faxnummers die als junkfaxnummers zijn
opgegeven. Om nummers toe te voegen of te verwijderen, opent u het
menu Instellingen ongewenste fax. (Zie Faxinstellingen op pagina 170.)
Netwerkconfiguratie In deze lijst staat informatie over de netwerkverbinding en configuratie
van het apparaat.
Gebruikersverificatie In deze lijst staan de gebruikers die de e-mailfunctie mogen gebruiken.
PCL-lettertype Drukt de lijst met PCL-lettertypen af.
PS-lettertype Drukt de lijst met PS-lettertypen af.
EPSON-lettertype Drukt de lijst met EPSON-lettertypen af.
Opgeslagen taken Drukt taken af die momenteel in het optionele geheugen of de HDD in
het apparaat zijn opgeslagen.
Voltooide taken Drukt een lijst met voltooide taken af.
Net gebruikersverificatie
26
Xerox WorkCentre 3315DN/3325DN/3325DNI
Handleiding voor de gebruiker
Drukt gebruikers en hun id's af, die bij het domein zijn aangemeld.
Page 27

Apparaatstatus
Rapport Beschrijving
Gebruikstellers In deze lijst staat het aantal afdrukken dat op het apparaat is gemaakt.
In de lijst staan:
• Totaalaantal afdrukken
•Zwart/wit-afdrukken
• Afdrukken voor onderhoud
•Vellen
• 2-zijdige vellen
Faxo pties Drukt informatie over de faxinstellingen af.
Standaardwaarden toepassingen
Uw apparaat is voorzien van standaardinstellingen voor kopiëren, scannen, e-mailen en faxen, zodat u
snel en gemakkelijk selecties voor uw taak kunt maken. U kunt de standaardinstellingen wijzigen door
de knop Apparaatstatus te selecteren op het bedieningspaneel en daarna met de pijl omlaag
Standaardinstellingen toepassingen te selecteren. U moet eventueel een wachtwoord invoeren om
de systeeminstellingen te kunnen openen en wijzigen.
Opmerking: Sommige opties zijn mogelijk niet beschikbaar, afhankelijk van uw
apparaatconfiguratie.
Standaardinstellingen Kopiëren
De standaardselecties voor de kopieeropties, zoals Formaat origineel, Aantal, Sorteren,
Verkleinen/vergroten, Lichter/donkerder, Contrast en Type origineel, kunnen worden ingesteld op de
meestgebruikte selecties. Als u een document kopieert, worden de standaardinstellingen gebruikt,
tenzij ze voor de huidige taak zijn gewijzigd. Als de huidige taak is voltooid, worden de
standaardinstellingen weer hersteld. U moet eventueel een wachtwoord invoeren om de
standaardinstellingen te kunnen openen en wijzigen.
Standaard scaninstellingen
De standaardselecties voor de scanopties, zoals Formaat origineel, Type origineel, Resolutie,
Afleveringskleur, Bestandsindeling, Lichter/donkerder en Contrast, kunnen worden ingesteld op de
meestgebruikte selecties voor Scannen naar USB, Scannen naar FTP en Scannen naar SMB. Als u een
document scant, worden de standaardinstellingen gebruikt, tenzij ze voor de huidige taak zijn
gewijzigd. U moet eventueel een wachtwoord invoeren om de standaardinstellingen te kunnen openen
en wijzigen.
Standaardinstellingen e-mail
De standaardselecties voor de e-mailopties, zoals Formaat origineel, Type origineel, Resolutie,
Afleveringskleur, Bestandsindeling, Lichter/donkerder en Contrast kunnen worden ingesteld op de
meestgebruikte selecties. Als u een document e-mailt, worden de standaardinstellingen gebruikt, tenzij
ze voor de huidige taak zijn gewijzigd. Als de huidige taak is voltooid, worden de standaardinstellingen
weer hersteld. U moet eventueel een wachtwoord invoeren om de standaardinstellingen te kunnen
openen en wijzigen.
Xerox WorkCentre 3315DN/3325DN/3325DNI
Handleiding voor de gebruiker
27
Page 28

Apparaatstatus
Faxinstellingen
Op het apparaat vindt u diverse, door de gebruiker selecteerbare opties waarmee u het faxsysteem
kunt instellen. U kunt de standaardinstellingen aanpassen aan uw voorkeuren en wensen. Instellingen
voor het ontvangen en verzenden van faxen kunnen worden aangepast. U moet eventueel een
wachtwoord invoeren om de faxinstellingen te kunnen openen en wijzigen.
Afdrukinstelling
U kunt de standaardinstellingen voor diverse opties binnen de afdrukomgeving aanpassen aan uw
voorkeuren en wensen. U moet eventueel een wachtwoord invoeren om de afdrukinstellingen te
kunnen openen en wijzigen.
Systeeminstellingen
Met de opties voor systeeminstellingen kunt u apparaatspecifieke instellingen aanpassen, zoals Datum
en tijd en Energiebesparing. U moet eventueel een wachtwoord invoeren om de systeeminstellingen te
kunnen openen en wijzigen.
Netwerkinstellingen
U kunt de netwerkinstellingen opgeven via het weergavescherm van het apparaat. Voor u dit doet,
moet u relevante gegevens hebben over de netwerkprotocollen en het computersysteem die worden
gebruikt. Als u niet zeker weet welke instelling moet worden gebruikt, neemt u contact op met de
systeembeheerder om het apparaat op het netwerk te configureren. U moet eventueel een
wachtwoord invoeren om de netwerkinstellingen te kunnen openen en wijzigen.
Lokaal station (alleen voor WorkCentre 3325DN / 3325DNI)
Hiermee kan een locatie op de harde schijf van het apparaat worden ingesteld op de opslag van scan-,
afdruk- en faxtaken.
Opmerking: Raadpleeg Apparaatstatus en -instellingen op pagina 157 voor uitgebreide instructies
over het openen en aanpassen van de apparaatinstellingen.
28
Xerox WorkCentre 3315DN/3325DN/3325DNI
Handleiding voor de gebruiker
Page 29

Algemeen onderhoud en verbruiksartikelen
Algemeen onderhoud en verbruiksartikelen
Er bevindt zich slechts een vervangbare eenheid in het apparaat: de tonercassette. Als u Xeroxverbruiksartikelen wilt bestellen, kunt u contact opnemen met uw plaatselijke Xeroxvertegenwoordiger. Geef daarbij uw bedrijfsnaam, het productnummer en het serienummer van het
apparaat door. Verbruiksartikelen kunnen ook worden besteld via www.xerox.com. Raadpleeg
Ondersteuning op pagina 144 voor meer informatie.
U kunt het serienummer van het apparaat bekijken door op de knop Apparaatstatus te drukken,
vervolgens Apparaatinformatie te selecteren en op OK te drukken. Raadpleeg Het serienummer
opzoeken op pagina 230 voor meer informatie over waar u het serienummer kunt vinden.
Tonercassette
Om problemen met de afdrukkwaliteit ten gevolge van
versleten onderdelen te voorkomen, en om het apparaat in
optimale conditie te houden, moet de tonercassette na een
bepaald aantal afgedrukte pagina's of na het verstrijken van
de levensduur van de cassette worden vervangen.
Er verschijnt een bericht op het apparaat wanneer de
tonercassette moet worden vervangen. U moet de cassette
alleen vervangen wanneer er een bericht verschijnt waarin dit
wordt aangegeven of wanneer een Xerox-vertegenwoordiger
u hierom vraagt. Volg de instructies in deze handleiding of de
instructies die bij het verbruiksartikel zijn geleverd om de
tonercassette te vervangen.
Raadpleeg Algemeen onderhoud en problemen oplossen op
pagina 189 voor het vervangen van de tonercassette. Om een nieuwe tonercassette aan te schaffen,
neemt u contact op met uw plaatselijke Xerox-vertegenwoordiger of erkende dealer. Verbruiksartikelen
kunnen ook worden besteld via www.xerox.com. Raadpleeg Ondersteuning op pagina 144 voor meer
informatie.
Reiniging
Houd het apparaat vrij van stof en andere resten door het apparaat regelmatig te reinigen. De kleppen,
het bedieningspaneel en de AOD moeten allemaal gereinigd worden met een pluisvrije doek die
enigszins is bevochtigd met water. De glasplaat kan gereinigd worden met Xerox-reinigingsmiddel of
antistatische reiniger, maar deze moeten dan wel op een doek worden aangebracht en niet
rechtstreeks op de glasplaat worden gegoten. Veeg eventuele resten weg met een schone (papieren)
doek.
Raadpleeg Algemeen onderhoud en problemen oplossen op pagina 189 voor meer informatie over
onderhoudstaken.
Xerox WorkCentre 3315DN/3325DN/3325DNI
Handleiding voor de gebruiker
29
Page 30

Ver dere hulp
Verdere hulp
Bezoek voor verdere hulp de klantenwebsite op www.xerox.com of neem contact op met het Xerox
Support Center en vermeld het serienummer van het apparaat.
Xerox Support Center
Als u een bepaalde storing niet kunt verhelpen door de instructies op het scherm te volgen, kunt u
Fou tberi chte n op pagina 206 raadplegen. Als het probleem aanhoudt, kunt u contact opnemen met
het Xerox Support Center. Het Xerox Support Centre zal u vragen naar de aard van het probleem, het
serienummer van het apparaat, de storingscode (indien vermeld) en de naam en locatie van uw bedrijf.
Raadpleeg Het serienummer opzoeken op pagina 230 voor meer informatie over waar u het
serienummer kunt vinden.
Documentatie
De meeste antwoorden op uw vragen zijn te vinden in de documentatie die op cd bij de Xerox
WorkCentre 3315DN/3325DN/3325DNI wordt verstrekt. U kunt deze documenten ook bekijken via
www.xerox.com/support.
• Installatiehandleiding - bevat informatie over het installeren van het apparaat.
• Beknopte gebruikshandleiding - verschaft basisinformatie over het gebruik van het apparaat.
• Handleiding voor de gebruiker (dit document)- bevat instructies en informatie over alle
toepassingen van het apparaat.
• System Administration Guide (Handleiding voor de systeembeheerder) - bevat gedetailleerde
instructies en informatie over het aansluiten van het apparaat op het netwerk en het installeren
van optionele toepassingen.
30
Xerox WorkCentre 3315DN/3325DN/3325DNI
Handleiding voor de gebruiker
Page 31
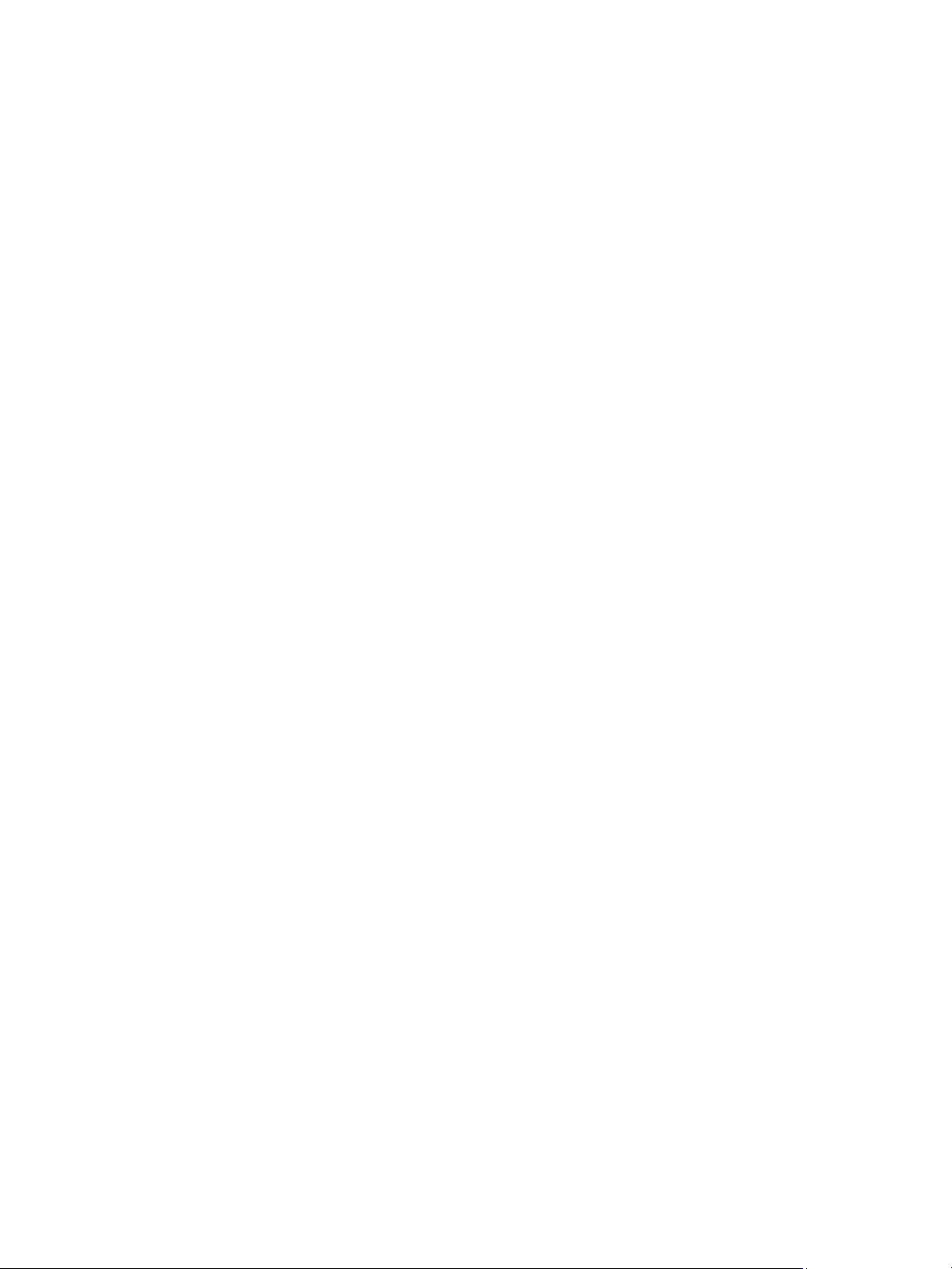
Kopiëren
In dit hoofdstuk worden de volgende onderwerpen behandeld:
• Kopieerprocedure op pagina 32
• Kopieeropties op pagina 36
• De lay-outopties gebruiken op pagina 39
• Afleveringslocaties papier op pagina 43
2
Xerox WorkCentre 3315DN/3325DN/3325DNI
Handleiding voor de gebruiker
31
Page 32
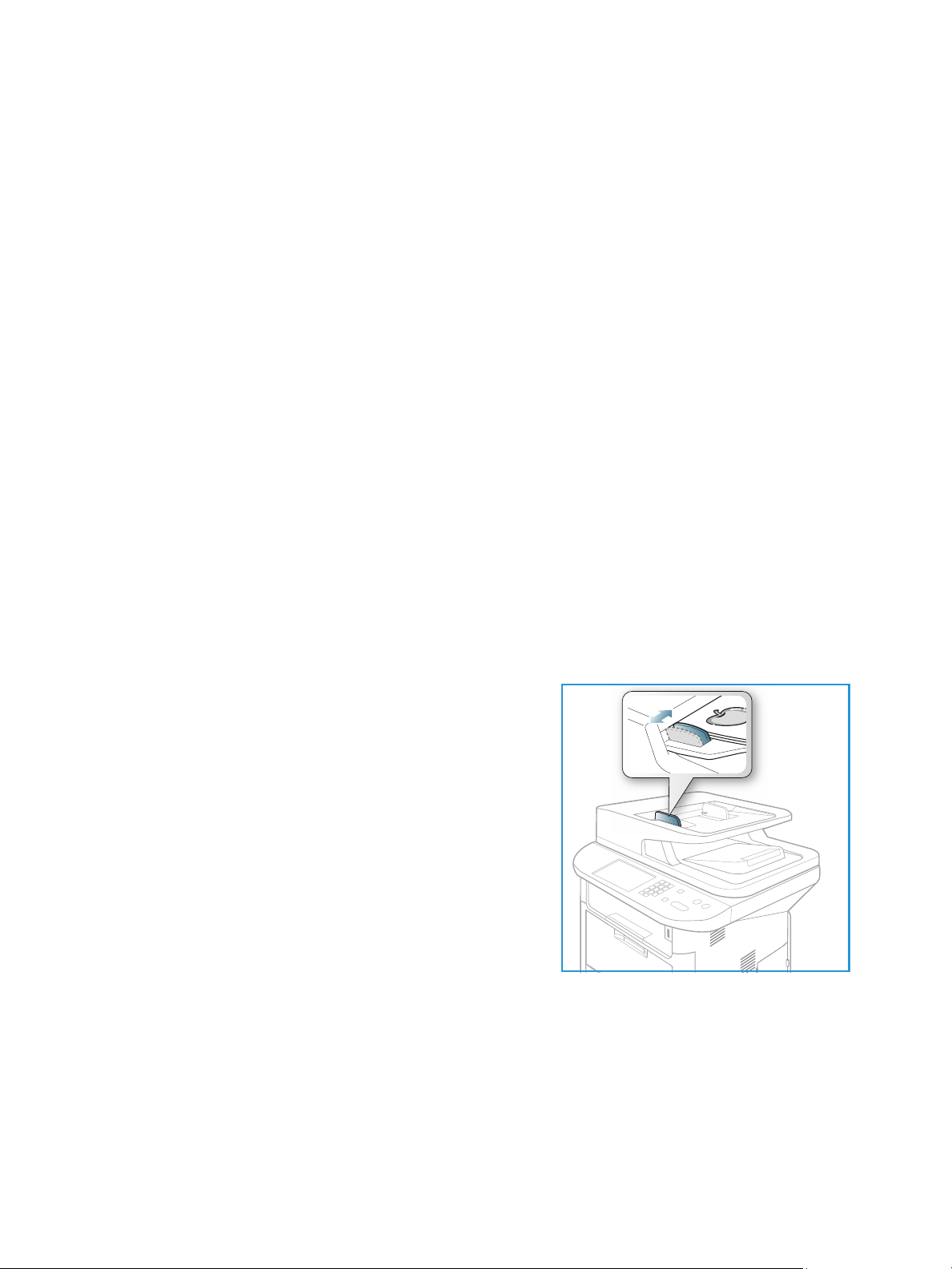
Kopieerprocedure
Kopieerprocedure
In dit gedeelte wordt de basisprocedure voor het maken van kopieën beschreven:
• Documenten plaatsen op pagina 32
• De toepassingen selecteren op pagina 33
• Aantal invoeren op pagina 34
• De taak starten op pagina 34
• De taakstatus controleren op pagina 35
• De kopieertaak stopzetten op pagina 35
Als er een verificatiefunctie is ingeschakeld, hebt u mogelijk een account nodig voordat u het apparaat
kunt gebruiken. Als u een account wilt verkrijgen of meer informatie wilt, neemt u contact op met de
systeembeheerder.
Opmerking: Sommige opties zijn mogelijk niet beschikbaar, afhankelijk van uw
apparaatconfiguratie.
Documenten plaatsen
Documenten kunnen in de AOD worden ingevoerd of op de glasplaat worden gelegd.
Automatische originelendoorvoer (AOD)
In de AOD kunnen maximaal 50 originelen met een dikte van 80 g/m² (20 lb) worden geplaatst.
1. Plaats de documenten die u wilt scannen met de
beeldzijde omhoog in de invoerlade van de AOD, met de
bovenkant van het origineel aan de linkerkant van de
lade.
2. Verschuif de documentgeleider zodat beide zijden van
het document net worden aangeraakt.
32
Xerox WorkCentre 3315DN/3325DN/3325DNI
Handleiding voor de gebruiker
Page 33

Kopieerprocedure
Glasplaat
U kunt de glasplaat gebruiken voor extra grote, gescheurde of beschadigde originelenen voor boeken
en tijdschriften.
1. Open de AOD en plaats afzonderlijke originelen met de
beeldzijde omlaag op de glasplaat, uitgelijnd tegen de
linkerachterhoek.
2. Het standaardpapierformaat is 8,5 x 11 inch of A4. Voor
andere papierformaten wijzigt u de optie Formaat
origineel. Raadpleeg Kopieeropties op pagina 36 voor
meer informatie.
Opmerking: Documenten worden maar eenmaal
gescand, zelfs als u meervoudige kopieën hebt
geselecteerd.
De toepassingen selecteren
U kunt diverse toepassingen selecteren voor uw kopieertaak. Papier- en 2-zijdige opties kunnen via
knoppen op het bedieningspaneel worden geselecteerd. Aanvullende kopieeropties zijn beschikbaar via
de knop Menu. Als u een selectie hebt gemaakt, drukt u op Te r ug om naar het scherm Gereed terug te
keren.
Opmerking: Sommige opties zijn mogelijk niet beschikbaar, afhankelijk van uw
apparaatconfiguratie.
1. Druk op de knop Kopiëren op het
bedieningspaneel.
2. Druk op de knop Papiertoevoer op het
bedieningspaneel:
• Auto-selectie: als deze optie is geselecteerd,
kiest het apparaat het juiste papier voor de
kopieertaak op basis van het formaat van de
originelen die worden gescand.
• Lade 1: selecteer via deze optie het papier
dat in lade 1 is geplaatst.
• Lade 2: selecteer via deze optie het papier dat in lade 2 is geplaatst.
Opmerking: Er kunnen 250 vellen papier van 80 g/m² (20 lb) in lade 1 worden geplaatst en
520 vellen papier van 80 g/m² (20 lb) in de optionele lade 2. Het gewicht kan variëren van 60 -
163 g/m² (16 - 43 lb) bankpostpapier. Het formaat kan variëren van 105 x 148 mm tot
216 x 356 mm (A6 tot Legal).
• Handmatige invoer: gebruik deze optie als u afzonderlijke papiertypen invoert, bijvoorbeeld
briefhoofdpapier of etiketten voor een eenmalige taak.
Xerox WorkCentre 3315DN/3325DN/3325DNI
Handleiding voor de gebruiker
33
Page 34
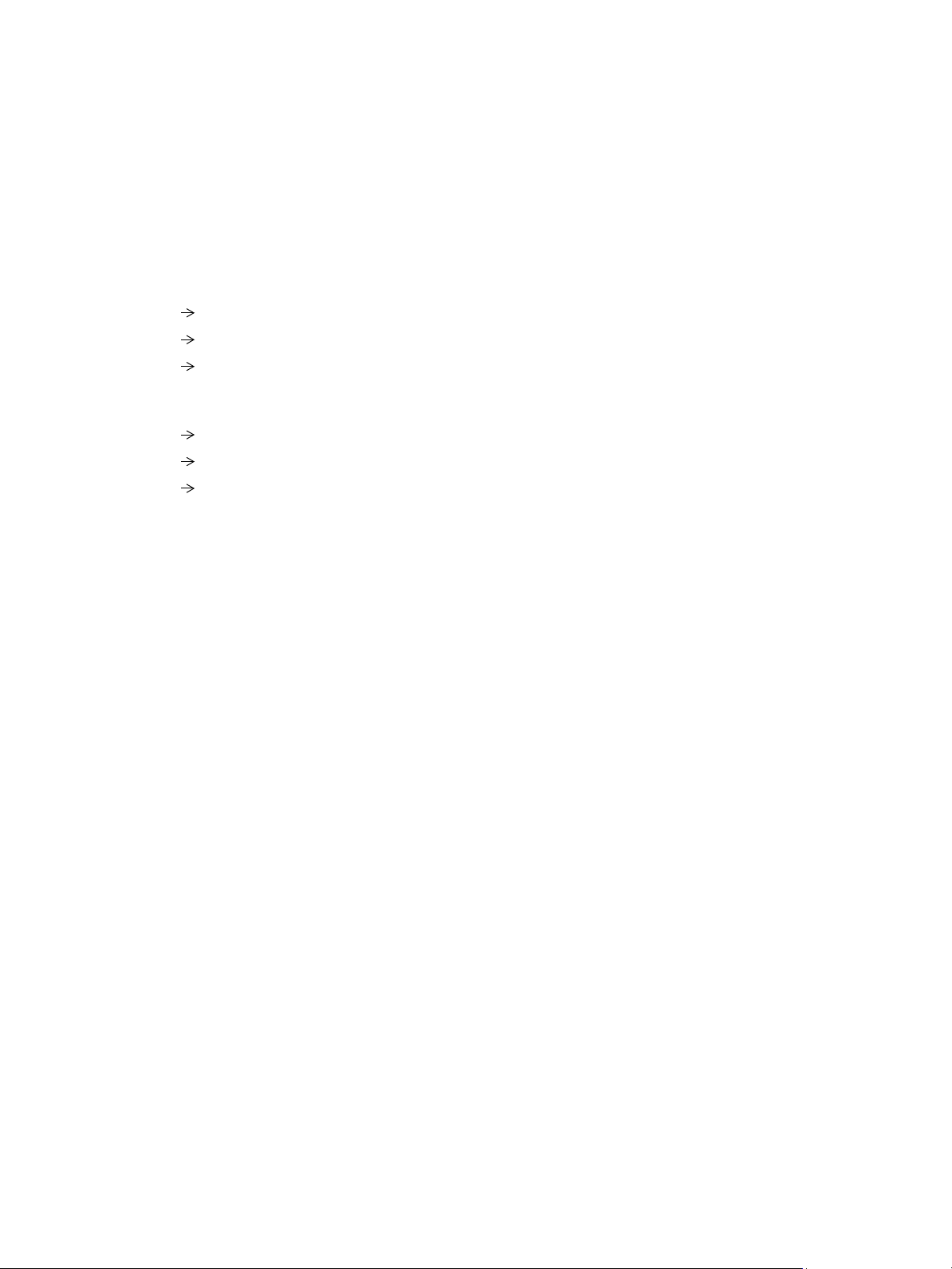
Kopieerprocedure
Opmerking: Er kunnen 50 vellen papier van 80 g/m² (20 lb) of 5 transparantvellen of 5 enveloppen
in de handmatige invoer worden geplaatst. Het gewicht kan variëren van 60 - 220 g/m² (16 -
58 lb) bankpostpapier. Het formaat kan variëren van 76 x 127 mm (aangepast) tot
216 x 356 mm (Legal).
Selecteer de gewenste optie voor papiertoevoer met de pijlen omhoog/omlaag en druk op OK.
Raadpleeg Papier en ander afdrukmateriaal op pagina 145 voor meer informatie.
3. Druk op de knop 2-zijdig op het bedieningspaneel. U kunt automatisch tweezijdige kopieën
maken van een- of tweezijdige originelen:
• 11-zijdig: gebruik deze optie voor 1-zijdige originelen als u 1-zijdige kopieën wilt.
• 12-zijdig: kies deze optie voor 1-zijdige originelen als u 2-zijdige kopieën wilt.
• 1 2-zijdig geroteerd: met deze optie worden 2-zijdige kopieën gemaakt van 1-zijdige
originelen, waarbij elke afbeelding op de tweede zijde 180 graden wordt geroteerd. Met deze
optie kunt u documenten creëren die "kop/staart" gelezen kunnen worden, zoals een kalender.
• 22-zijdig: kies deze optie voor 2-zijdige originelen als u 2-zijdige kopieën wilt.
• 21-zijdig: kies deze optie voor 2-zijdige originelen als u 1-zijdige kopieën wilt.
• 2 1-zijdig geroteerd: met deze optie worden 1-zijdige kopieën gemaakt van 2-zijdige
originelen, waarbij elke afbeelding op de tweede zijde 180 graden wordt geroteerd. De
"lees"richting voor deze optie varieert, afhankelijk van de invoeroriginelen. Als de originelen
die worden gescand bijvoorbeeld in de richting "kop/kop" zijn, wordt "kop/staart" afgedrukt.
Als de originelen die worden gescand in de richting "kop/staart" zijn, wordt "kop/kop"
afgedrukt.
Selecteer de gewenste optie voor 2-zijdig met de pijlen omhoog/omlaag en druk op OK.
Opmerking: Niet alle opties voor 2 zijdig zijn beschikbaar op de WorkCentre 3315DN.
4. Aanvullende kopieeropties zijn beschikbaar via de knop Menu. Raadpleeg Kopieeropties op
pagina 36 voor informatie over het programmeren van aanvullende opties.
Aantal invoeren
• Het maximale aantal kopieën is 999.
• Voer het gewenste aantal kopieën in via de aantaltoetsen op het bedieningspaneel. Het
ingevoerde aantal wordt rechtsboven in het scherm weergegeven.
Opmerking: Als u een onjuist aantal hebt ingevoerd, drukt u op de knop C en voert u het juiste
aantal in.
De taak starten
1. Druk op de knop Start. Elk document wordt slechts eenmaal gescand.
2. Als u de glasplaat gebruikt om 2-zijdige originelen te scannen, verschijnt er een bericht op het
apparaat als u zijde 2 kunt gaan scannen. Ga door met scannen totdat alle zijden zijn gescand.
De afbeeldingen worden gescand en de kopieertaak wordt afgedrukt.
34
Xerox WorkCentre 3315DN/3325DN/3325DNI
Handleiding voor de gebruiker
Page 35
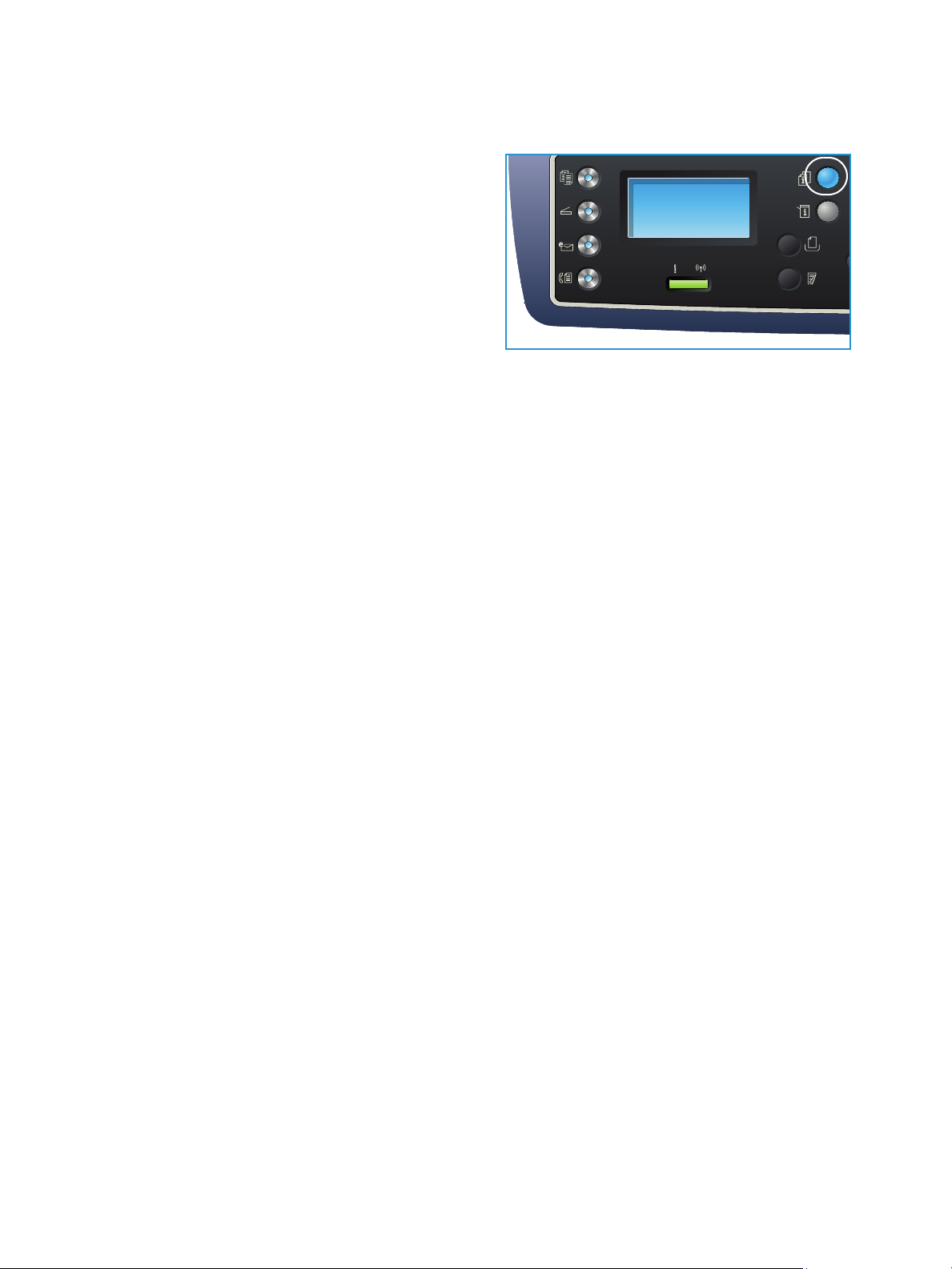
De taakstatus controleren
1. Druk op de knop Taakstatus op het
bedieningspaneel om informatie over de
taakstatus weer te geven.
2. Er verschijnt een lijst met actieve taken of
opgeslagen taken. Selecteer uw taak met de
pijlen omhoog/omlaag en druk op OK.
3. De beschikbare taakopties zijn:
Voor actieve taken:
•Vrijgeven
• Annuleren
Voor opgeslagen taken:
•Afdrukken
• Verwijderen
De kopieertaak onderbreken
Kopieerprocedure
Als u een actieve kopieertaak wilt onderbreken, zodat u een dringendere taak voorrang kunt geven:
1. Druk op de knop Taak onderbreken op het bedieningspaneel.
2. Verwijder de originelen van de actieve taak uit de AOD of van de glasplaat.
3. Programmeer de dringende taak.
4. Plaats de originelen van de dringende taak op de glasplaat of in de AOD.
5. Druk op Start
6. Als de dringende taak is voltooid, drukt u nogmaals op de knop Taak onderbreken.
7. Leg nu de originelen van de eerste taak weer terug en druk op Start. De onderbroken kopieertaak
wordt hervat.
De kopieertaak stopzetten
Volg de onderstaande stappen om een actieve kopieertaak te annuleren.
1. Druk op de knop Stop op het bedieningspaneel.
Volg de onderstaande stappen om een kopieertaak in de wachtrij te annuleren.
1. Druk op de knop Taakstatus op het bedieningspaneel om de actieve taken weer te geven.
2. Selecteer met de pijlen omhoog/omlaag de gewenste taak en druk op OK.
3. Selecteer Verwi jderen en OK.
4. Selecteer Ja om de taak te verwijderen of Nee om terug te keren naar het vorige scherm.
Xerox WorkCentre 3315DN/3325DN/3325DNI
Handleiding voor de gebruiker
35
Page 36

Kopieeropties
Kopieeropties
Uw apparaat beschikt over de volgende opties waarmee u uw kopieertaken kunt aanpassen. Gebruik de
knop Menu voor toegang tot de opties. Raadpleeg Standaardwaarden toepassingen op pagina 163
voor informatie over het wijzigen van de standaard kopieerinstellingen.
Opmerkingen:
• Sommige opties zijn mogelijk niet beschikbaar, afhankelijk van uw apparaatconfiguratie.
• Als u op Stop drukt tijdens het instellen van de kopieeropties, worden alle opties die u
voor de huidige kopieertaak hebt ingesteld, geannuleerd en teruggezet op de
standaardstatus nadat het apparaat de huidige kopieertaak heeft voltooid.
To ep as si ng Beschrijving Opties
Formaat origineel Hiermee kunt u het
formaat opgeven van de
afbeelding die moet
worden gescand.
Verkleinen/
vergroten
Originelen kunnen tussen
25% en 400% worden
verkleind of vergroot als de
glasplaat wordt gebruikt,
of tussen 25% tot 100%
als de AOD wordt gebruikt.
• A4
• A5
• B5
• Letter
• Legal
• Executive
• Folio
• Oficio
• 100 %: produceert een afbeelding op de kopieën van
hetzelfde formaat als de afbeelding op het origineel.
• Variabel %: voer het gewenste percentage in met
behulp van de aantaltoetsen of de pijlen
omhoog/omlaag.
• Automatisch aanpassen: verkleint of vergroot de
afbeelding op de kopieën op basis van het formaat
van het origineel en het formaat van het
geselecteerde afdrukpapier.
• Voorinstellingen: de meestgebruikte verkleinings-
/vergrotingspercentages zijn beschikbaar als
vooringestelde opties. Deze vooringestelde opties
kunnen aan uw persoonlijke wensen worden
aangepast door uw systeem- of apparaatbeheerder.
Lichter/donkerder Hiermee kunt u de afdruk
lichter of donkerder
maken.
36
Xerox WorkCentre 3315DN/3325DN/3325DNI
Handleiding voor de gebruiker
• Lichter +1 tot +5: hiermee wordt de afbeelding
stapsgewijs lichter gemaakt tot de lichtste instelling,
Lichter +5. Goed voor donker bedrukte originelen.
• Normaal: goed voor standaard getypte of bedrukte
originelen.
• Donkerder +1 tot +5: hiermee wordt de afbeelding
stapsgewijs donkerder gemaakt tot de donkerste
instelling, Donkerder +5. Goed voor licht bedrukte
originelen.
Page 37

To ep as si ng Beschrijving Opties
Kopieeropties
Contrast Verhoogt of verlaagt het
contrast tussen lichte en
donkere gebieden op de
afbeelding.
Type origineel Met de instelling Ty pe
origineel wordt de
afdrukkwaliteit verbeterd
door het documenttype
van de originelen te
selecteren.
Lay-out Met deze optie kunt u
meerdere documenten op
één vel papier kopiëren,
boekoriginelen kopiëren,
afdrukken als boek en
documenten produceren
die als poster aan elkaar
kunnen worden geplakt.
• Minder +1 tot +5: vermindert het contrast
stapsgewijs tot de laagste contrastinstelling, Minder
+5.
• Normaal: het contrast wordt niet aangepast.
• Meer +1 tot +5: vergroot het contrast stapsgewijs tot
de hoogste contrastinstelling, Meer +5.
• Te ks t : gebruik deze optie voor originelen die
voornamelijk uit tekst bestaan.
• Teks t e n foto : gebruik deze optie voor originelen met
zowel tekst als foto's.
• Foto: gebruik deze optie als de originelen foto's zijn.
• Normaal: selecteer deze optie om dezelfde lay-out als
die van de originelen te gebruiken.
• 2-op-1: met deze toepassing worden twee
documenten verkleind gekopieerd op één vel papier.
• 4-op-1: met deze toepassing worden vier documenten
verkleind gekopieerd op één vel papier.
• Id-kaart kopiëren: het apparaat drukt een zijde van
het origineel op de bovenste helft van het papier af,
en de andere zijde op de onderste helft van het
papier, zonder het formaat van het origineel te
verkleinen.
• Poster kopiëren: uw origineel wordt verdeeld in 9
delen. U kunt de afgedrukte pagina's aan elkaar
plakken, zodat er een document van posterformaat
ontstaat.
• Meer op 1 vel: het apparaat drukt meerdere originele
afbeeldingen op één pagina af. Het aantal
afbeeldingen wordt automatisch door het apparaat
bepaald op basis van het origineelformaat en het
papierformaat.
• Boek kopiëren: gebruik deze optie voor het kopiëren
van ingebonden documenten en boeken.
• Katern maken: hiermee kunt u het document op
beide zijden van het papier afdrukken. De pagina's
worden zodanig gerangschikt dat het afgedrukte
papier dubbelgevouwen kan worden zodat een katern
ontstaat.
Raadpleeg De lay-outopties gebruiken op pagina 39 voor
instructies.
Xerox WorkCentre 3315DN/3325DN/3325DNI
Handleiding voor de gebruiker
37
Page 38

Kopieeropties
To ep as si ng Beschrijving Opties
Achtergrondonderdrukking
Marge
verschuiven
Rand wissen Hiermee kunt u stippen,
Met deze optie kunt u de
donkere achtergrond die
ontstaat wanneer
originelen van gekleurd
papier of krantenpapier
worden gekopieerd,
automatisch verminderen
of verwijderen.
Hiermee kunt u de
afbeelding een bepaald
aantal millimeters op de
pagina verschuiven.
boorgaten, vouwen en
nietmarkeringen langs de
vier randen van het
document wissen.
• Uit: selecteer deze optie als er geen
achtergrondonderdrukking nodig is.
• Auto: selecteer deze optie om de achtergrond
automatisch te verwijderen.
• Verbetering: niveau 1 tot 4: hiermee wordt de
achtergrondkleur stapsgewijs onderdrukt, waarbij
niveau 4 voor de meeste achtergrondonderdrukking
zorgt.
• Uit: selecteer deze optie als de marge niet hoeft
worden verschoven.
• Auto centreren: hiermee wordt de afbeelding
automatisch in het midden van de pagina gekopieerd.
Deze toepassing is alleen beschikbaar als u originelen
op de glasplaat plaatst.
• Aangepast marge: gebruik de aantaltoetsen om de
hoeveelheid verschuiving voor de linker-, rechter-,
boven- of ondermarge in te voeren van 0 tot 20 mm.
• Uit: selecteer deze optie als er geen randen gewist
hoeven worden.
• Klein origineel: hiermee wordt de rand van het
origineel gewist als het een klein origineel is. Deze
toepassing is alleen beschikbaar als u originelen op de
glasplaat plaatst.
• Perforeren: hiermee worden de markeringen van de
inbindgaten van boeken gewist.
• Boek centreren: hiermee wordt het middelste deel
van de pagina gewist, zodat er geen donkere verticale
strepen ontstaan bij het kopiëren van een boek. Deze
toepassing is alleen beschikbaar als u originelen op de
glasplaat plaatst.
• Rand wissen: geef met behulp van de aantaltoetsen
op hoeveelheid van de rand moet worden gewist.
38
Xerox WorkCentre 3315DN/3325DN/3325DNI
Handleiding voor de gebruiker
Page 39
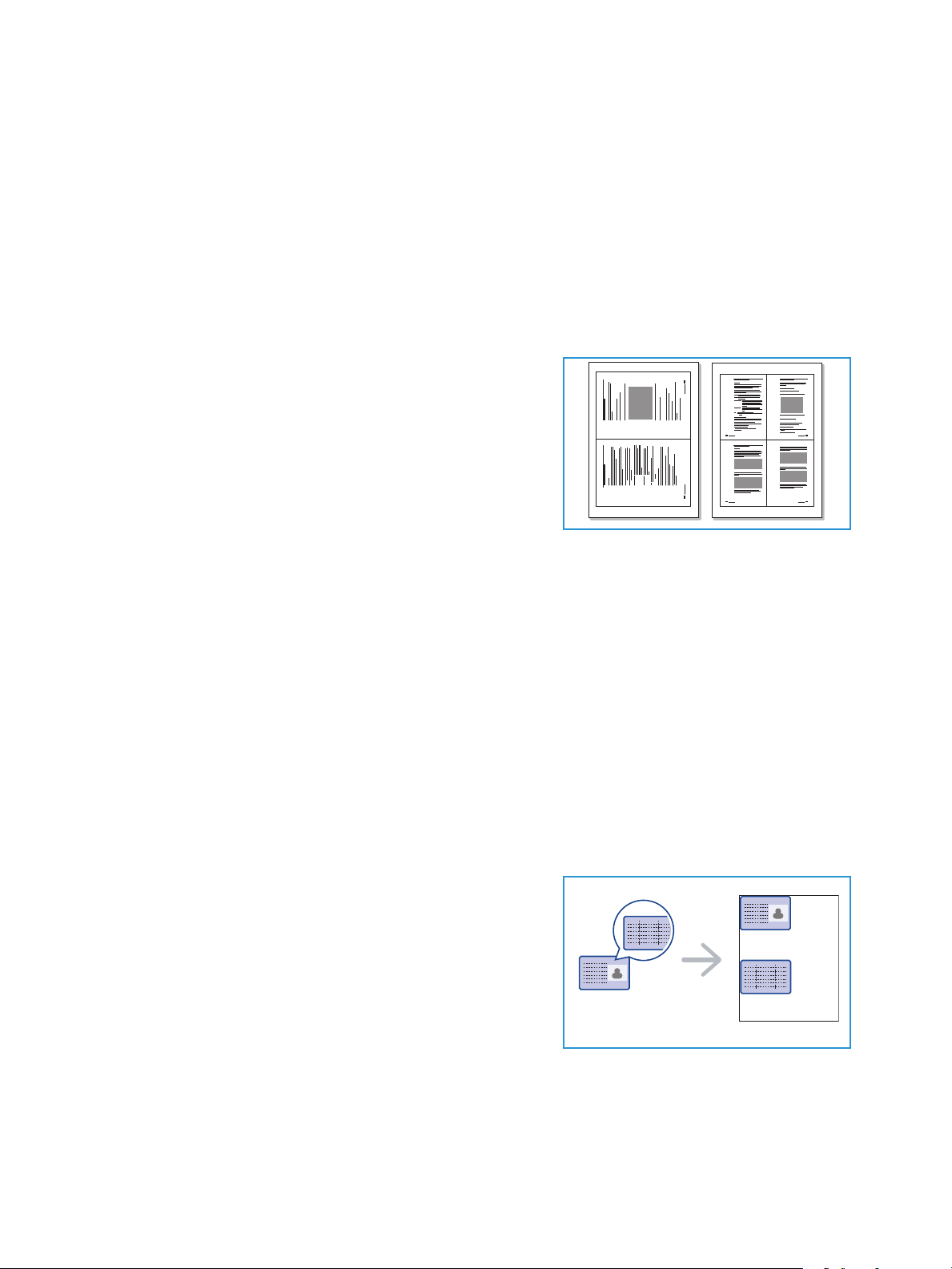
De lay-outopties gebruiken
1 2
1 2
3 4
De lay-outopties gebruiken
Met deze optie kunt u meerdere documenten op één vel papier kopiëren, boekoriginelen kopiëren,
afdrukken als boek en documenten produceren die als poster aan elkaar kunnen worden geplakt.
Opmerking: Sommige opties zijn mogelijk niet beschikbaar, afhankelijk van uw
apparaatconfiguratie.
2-op-1 of 4-op-1 kopiëren
Met deze toepassing worden twee of meer documenten
verkleind gekopieerd op één vel papier. Deze toepassing is
ideaal voor het maken van hand-outs, storyboards of
documenten voor archiveringsdoeleinden.
Opmerking: Bij deze toepassing moeten de originelen in
de AOD worden geplaatst.
1. Druk op Kopiëren op het bedieningspaneel.
2. Druk op Menu op het bedieningspaneel.
3. Druk op de pijlen omhoog/omlaag om Lay-out te selecteren en druk op OK.
4. Selecteer de gewenste optie:
• Normaal: hiermee wordt één origineel op één vel papier gekopieerd.
• 2-op-1: hiermee worden twee afzonderlijke originelen op één vel papier gekopieerd.
• 4-op-1: hiermee worden vier afzonderlijke originelen op één vel papier gekopieerd.
Opmerking: Voor liggende originelen plaatst u de bovenkant van het document tegen de
achterkant van de AOD. Voor staande originelen plaatst u de bovenkant van het document tegen
de linkerkant.
5. Selecteer OK om uw selecties op te slaan en druk op Menu om naar het hoofdmenu terug te keren.
6. Plaats de originelen en druk op Start.
Id-kaart kopiëren
Het apparaat drukt een zijde van het origineel op de bovenste
helft van het papier af, en de andere zijde op de onderste
helft van het papier, zonder het formaat van het origineel te
verkleinen. Deze toepassing is handig voor het kopiëren van
een klein origineel, zoals een visitekaartje.
Opmerking: Deze kopieertoepassing is alleen beschikbaar
als u originelen op de glasplaat plaatst. Als het origineel
groter is dan het afdrukbare gebied, worden sommige
delen mogelijk niet afgedrukt.
Xerox WorkCentre 3315DN/3325DN/3325DNI
Handleiding voor de gebruiker
39
Page 40
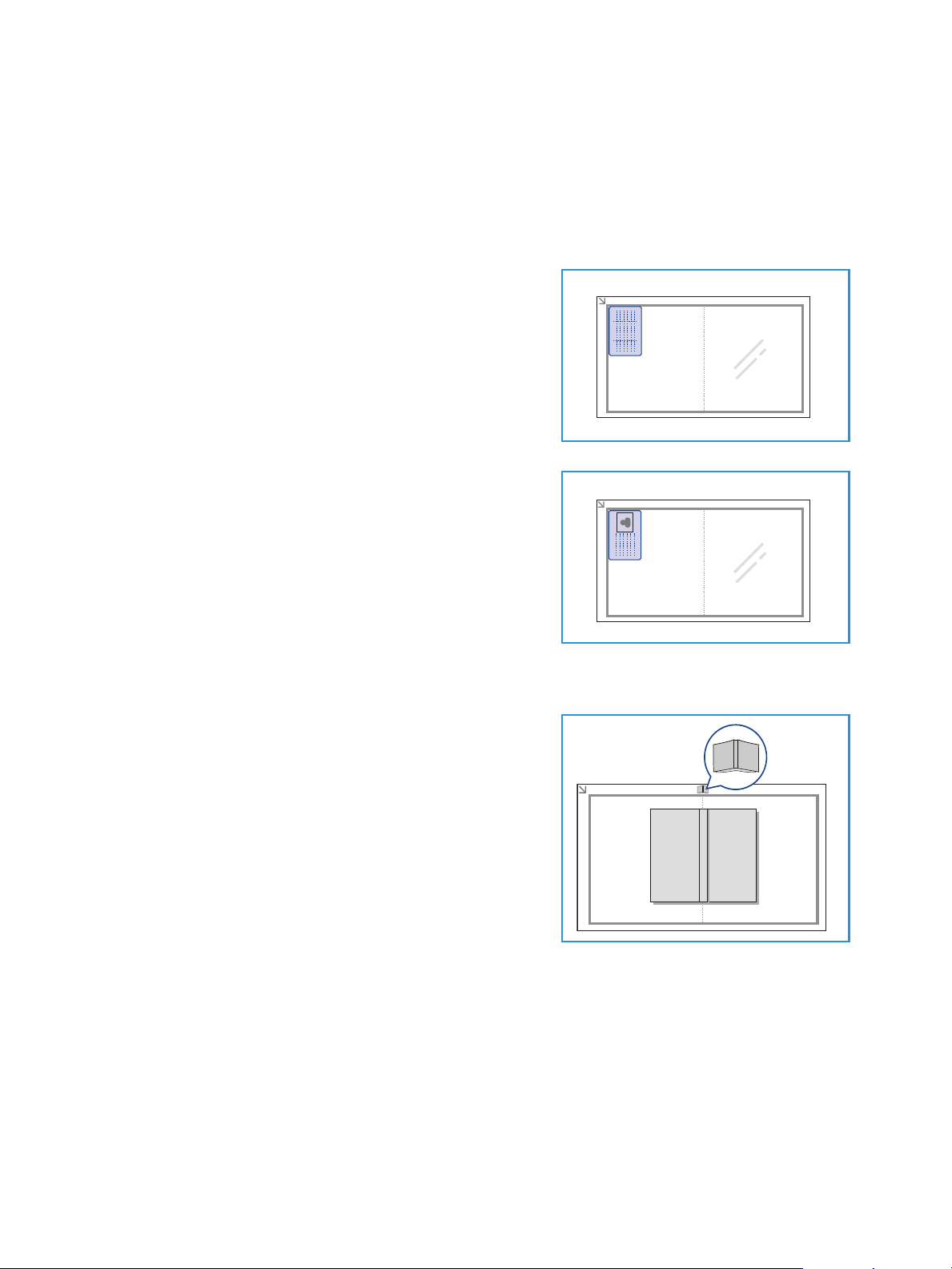
De lay-outopties gebruiken
Het apparaat kan 2-zijdige originelen afdrukken op één vel A4, Letter, Legal, Folio, Executive, B5, A5 of A6.
1. Druk op Kopiëren op het bedieningspaneel.
2. Druk op Menu op het bedieningspaneel.
3. Druk op de pijlen omhoog/omlaag om Lay-out te selecteren en druk op OK.
4. Druk op de pijlen omhoog/omlaag om Id-kopie te selecteren en druk op OK.
5. Druk op Menu om naar het hoofdmenu terug te keren.
6. Plaats de voorkant van het origineel met de beeldzijde
omlaag op de glasplaat, uitgelijnd met de punt van de
registratiepijl, en sluit de AOD.
7. Druk op Start
Plaats voorkant Druk op OK verschijnt op het scherm.
Druk op OK op het bedieningspaneel.
De voorkant wordt door het apparaat gescand. Plaats
achterkant Druk op Start verschijnt.
8. Draai het origineel om, plaats de achterkant van het
origineel met de beeldzijde omlaag op de glasplaat en
sluit de AOD.
9. Druk op Start op het bedieningspaneel om te gaan
kopiëren.
Boek kopiëren
Met deze toepassing kunt u aangeven welke pagina of
pagina's van een boek gescand moeten worden. Plaats het
boekorgineel met de beeldzijde omlaag op de glasplaat, met
de rug van het boek uitgelijnd met de boekrugmarkering.
1. Druk op Kopiëren op het bedieningspaneel.
2. Druk op Menu op het bedieningspaneel.
3. Druk op de pijlen omhoog/omlaag om Lay-out te
selecteren en druk op OK.
4. Druk op de pijlen omhoog/omlaag om Boek kopiëren te
selecteren en druk op OK.
5. Druk op de pijlen omhoog/omlaag en selecteer de
gewenste optie:
• Uit: hiermee schakelt u de toepassing uit.
• Alleen linkerpagina: gebruik deze optie om alleen de linkerpagina van een ingebonden
document te scannen en te kopiëren.
• Alleen rechterpagina: gebruik deze optie om alleen de rechterpagina van een ingebonden
document te scannen en te kopiëren.
• Beide pagina's: gebruik deze optie om beide pagina's van een ingebonden document te
scannen en te kopiëren. De linkerpagina van het boek wordt als eerste gescand.
B A
B A
40
Xerox WorkCentre 3315DN/3325DN/3325DNI
Handleiding voor de gebruiker
Page 41
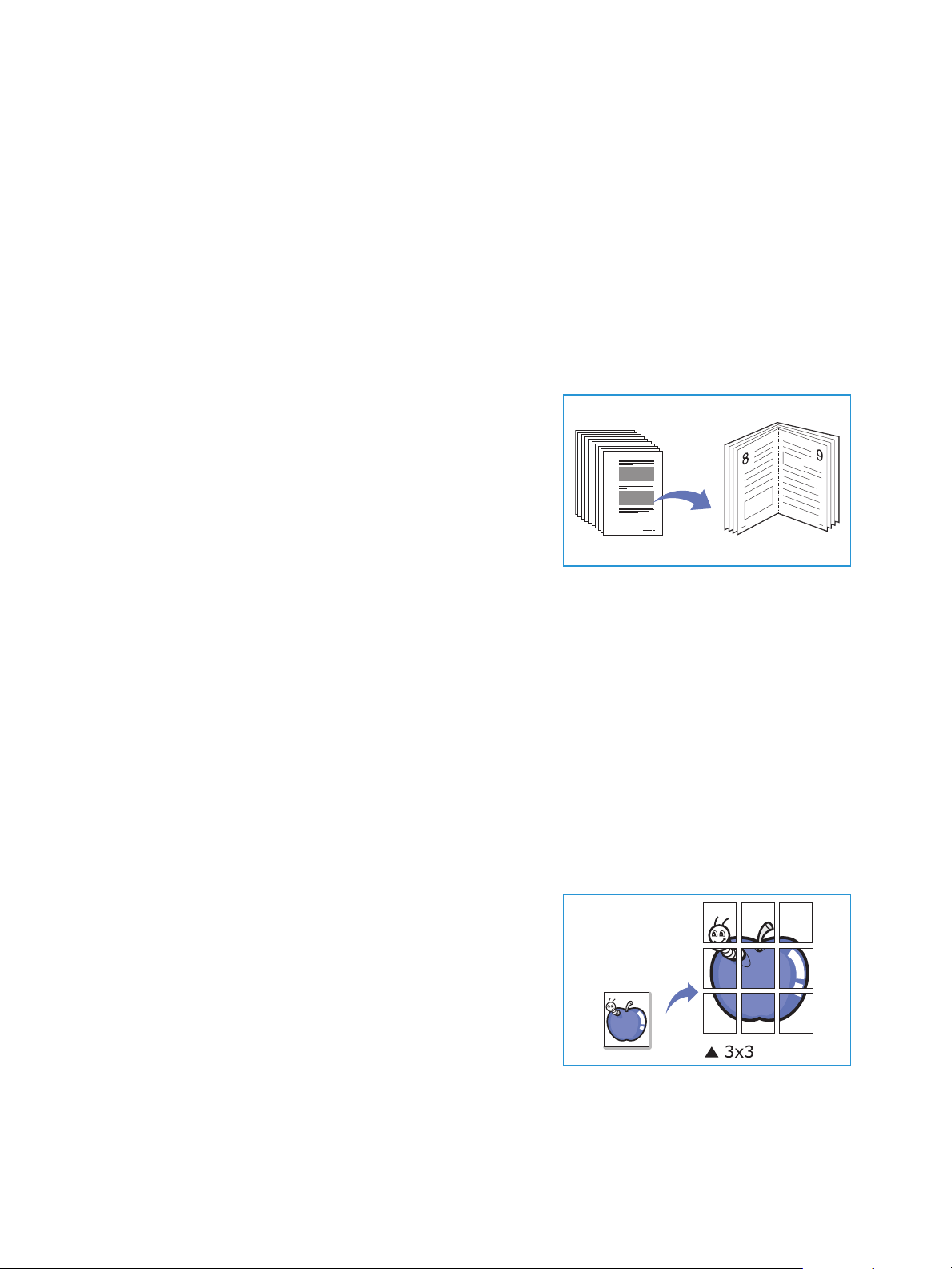
De lay-outopties gebruiken
6. Selecteer OK om uw selecties op te slaan en druk op Menu om naar het hoofdmenu terug te keren.
7. Plaats het boekorigineel met de beeldzijde omlaag op de glasplaat, met bij de rug van het boek
uitgelijnd met de boekrugmarkering midden op de achterrand van de glasplaat.
8. Druk op Start
9. Als u nog een pagina wilt scannen, selecteert u Ja om nog een pagina toe te voegen. Plaats het
boek met de nieuwe pagina die gescand moet worden op de glasplaat, selecteer de optie
Kopiëren en druk op OK.
Als u klaar bent met het scannen van alle gewenste pagina's, selecteert u Nee als de vraag Nog
een pagina? verschijnt.
Katern maken
Hiermee kunt u het document op beide zijden van het papier
afdrukken. De pagina's worden zodanig gerangschikt dat het
afgedrukte papier dubbelgevouwen kan worden zodat een
katern ontstaat.
1. Plaats de documenten netjes in de AOD met de
beeldzijde omhoog. De eerste pagina moet bovenop
liggen, met de titels aan de linkerkant van het apparaat.
Opmerking: Om de toepassing Katern maken te
gebruiken, moeten de originelen in de AOD worden
geplaatst.
2. Druk op Kopiëren op het bedieningspaneel.
3. Druk op Menu op het bedieningspaneel.
4. Druk op de pijlen omhoog/omlaag om Lay-out te selecteren en druk op OK.
5. Druk op de pijlen omhoog/omlaag om Katern maken te selecteren en druk op OK.
6. Druk op de pijlen omhoog/omlaag om 1-zijdige originelen of 2-zijdige originelen te selecteren
en druk op OK.
7. Selecteer OK om uw selecties op te slaan en druk op Menu om naar het hoofdmenu terug te keren.
8. Plaats de originelen en druk op Start.
Poster kopiëren
Uw origineel wordt verdeeld in 9 delen. U kunt de afgedrukte
pagina's aan elkaar plakken, zodat er een document van
posterformaat ontstaat.
Opmerking: Deze kopieertoepassing is alleen beschikbaar
als u originelen op de glasplaat plaatst.
1. Druk op Kopiëren op het bedieningspaneel.
2. Druk op Menu op het bedieningspaneel.
3. Druk op de pijlen omhoog/omlaag om Lay-out te
selecteren en druk op OK.
4. Druk op de pijlen omhoog/omlaag om Poster kopiëren te selecteren en druk op OK.
Xerox WorkCentre 3315DN/3325DN/3325DNI
Handleiding voor de gebruiker
41
Page 42

De lay-outopties gebruiken
5. Selecteer OK om uw selecties op te slaan en druk op Menu om naar het hoofdmenu terug te keren.
6. Plaats de originelen en druk op Start.
De delen worden een voor een gescand en afgedrukt.
Meer op 1 vel
Het apparaat drukt meerdere originele afbeeldingen op één
pagina af. Het aantal afbeeldingen wordt automatisch
bepaald door het origineelformaat en het papierformaat.
Opmerking: Deze kopieertoepassing is alleen beschikbaar
als u originelen op de glasplaat plaatst.
1. Druk op Kopiëren op het bedieningspaneel.
2. Druk op Menu op het bedieningspaneel.
3. Druk op de pijlen omhoog/omlaag om Lay-out te
selecteren en druk op OK.
4. Druk op de pijlen omhoog/omlaag om Meer op 1 vel te selecteren en druk op OK.
5. Selecteer OK om uw selecties op te slaan en druk op Menu om naar het hoofdmenu terug te keren.
6. Plaats de originelen en druk op Start.
42
Xerox WorkCentre 3315DN/3325DN/3325DNI
Handleiding voor de gebruiker
Page 43
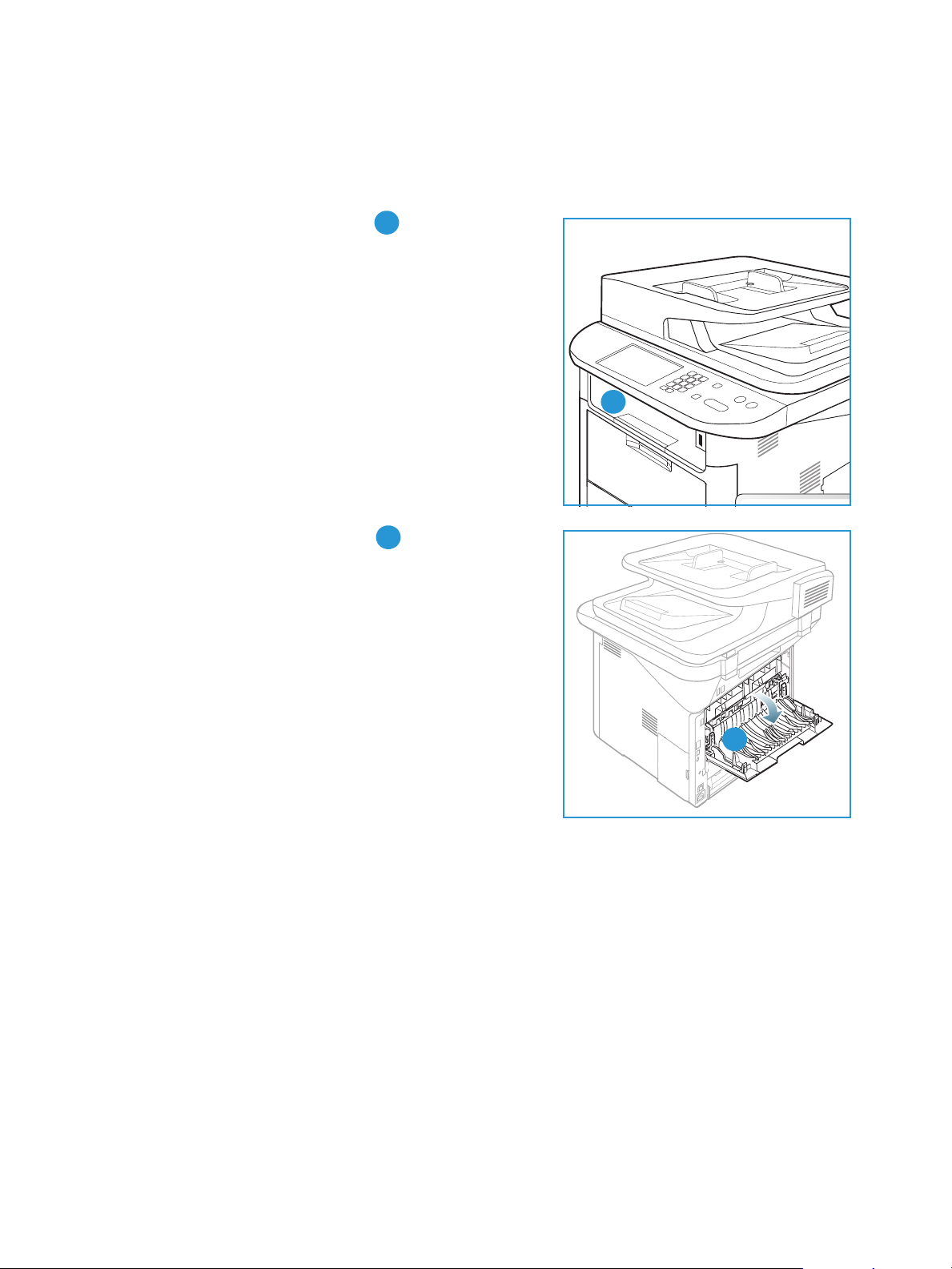
Afleveringslocaties papier
1
1
2
2
Het apparaat beschikt over twee afleveringslocaties:
• Opvangbak (beeldzijde omlaag) maximaal
150 vellen papier van 80 g/m² (20 lb).
Afleveringslocaties papier
• Achterklep (beeldzijde omhoog) één vel per keer.
Het apparaat levert de afdrukken standaard in de opvangbak af. Als speciaal afdrukmateriaal, zoals
enveloppen, met kreukels, krulling, vouwen of dikke zwarte lijnen worden afgedrukt, moet de achterklep
worden gebruikt voor aflevering. Open de achterklep en houd deze open tijdens het afdrukken van één
vel per keer.
Opmerking: De achterklep kan alleen worden gebruikt voor de aflevering van enkelzijdige taken.
Als er dubbelzijdig wordt afgedrukt met de achterklep open, treden er papierstoringen op.
De opvangbak gebruiken
In de opvangbak wordt het afgedrukte papier met de beeldzijde omlaag verzameld, in de volgorde
waarin de vellen zijn afgedrukt. De opvangbak dient voor de meeste taken te worden gebruikt. Als de
opvangbak vol is, verschijnt er een bericht op het bedieningspaneel.
Xerox WorkCentre 3315DN/3325DN/3325DNI
Handleiding voor de gebruiker
43
Page 44

Afleveringslocaties papier
Als u de opvangbak wilt gebruiken, moet u zorgen dat de achterklep is gesloten.
Opmerkingen:
• Als er problemen zijn met het papier dat uit de opvangbak komt (het papier krult
bijvoorbeeld erg om), probeert u dan naar de achterklep af te drukken.
• Om papierstoringen te voorkomen, moet u de achterklep niet openen of sluiten terwijl de
printer bezig is met afdrukken.
De achterklep gebruiken
Bij gebruik van de achterklep komt het papier met de
beeldzijde omhoog uit het apparaat. Als u vanuit de
handmatige invoer naar de achterklep afdrukt, zorgt u
daarmee voor een rechte papierbaan. Hiermee wordt de
afdrukkwaliteit mogelijk verbeterd bij het afdrukken op
enveloppen of speciale papiertypen. Als de achterklep open
staat, worden de afdrukken altijd in de achterklep afgeleverd.
Opmerking: De achterklep kan alleen worden gebruikt
voor de aflevering van enkelzijdige taken. Als er
dubbelzijdig wordt afgedrukt met de achterklep open,
treden er papierstoringen op.
LET OP: Het fusergedeelte binnen in de achterklep van
het apparaat wordt erg heet tijdens het gebruik. Wees
voorzichtig als u in de buurt van dit gedeelte komt.
44
Xerox WorkCentre 3315DN/3325DN/3325DNI
Handleiding voor de gebruiker
Page 45

Scannen
In dit hoofdstuk worden de volgende onderwerpen behandeld:
• Scannen - overzicht op pagina 46
• Scanprocedure op pagina 47
• Scanopties op pagina 53
• Scanassistent op pagina 55
• Scannen via TWAIN op pagina 56
• Scannen via WIA-driver op pagina 57
• Scannen op een Macintosh op pagina 58
• Scannen in Linux op pagina 60
3
Xerox WorkCentre 3315DN/3325DN/3325DNI
Handleiding voor de gebruiker
45
Page 46

Scannen - overzicht
Scannen - overzicht
U kunt het apparaat gebruiken om foto's en tekst te scannen en deze om te zetten in digitale
bestanden, die op uw computer kunnen worden opgeslagen of naar een opslagplaats kunnen worden
verzonden. Het apparaat kan via USB of via het netwerk naar een pc of server scannen, of rechtstreeks
naar een USB-geheugenapparaat. De beschikbare scanopties zijn:
• USB: met deze optie kunt u een afbeelding naar een USB-geheugenapparaat scannen, dat op de
USB-geheugenpoort is aangesloten.
• Lokale comp.: deze optie kan worden gebruikt als het apparaat via een USB-kabel op een pc is
aangesloten. Voor Windows-scannen moet eerst de Easy Printer Manager op uw pc zijn
geïnstalleerd. Voor Macintosh-scannen moet Scan and Fax Manager zijn geïnstalleerd.
• Netwerk-pc: met deze optie worden de gescande gegevens opgeslagen op een netwerk-pc. Voor
Windows moet eerst de Easy Printer Manager op uw pc zijn geïnstalleerd. Voor Macintoshscannen moet Scan and Fax Manager zijn geïnstalleerd.
• SMB: met deze optie kunt u een afbeelding scannen en deze uploaden naar een gedeelde map op
een SMB-server.
• FTP: met deze optie kunt u een afbeelding scannen en uploaden naar een FTP-server.
• WSD: met deze optie kunt u naar applicaties of computers scannen, die Web Services for Devices
van Microsoft ondersteunen.
Opmerking: Sommige opties zijn mogelijk niet beschikbaar, afhankelijk van uw
apparaatconfiguratie.
Raadpleeg de System Administrator Guide (Handleiding voor de systeembeheerder) voor instructies
over het instellen en configureren van de scanfunctie.
Scanmethoden
Het apparaat beschikt over de volgende methoden voor het scannen van een afbeelding via een lokale
verbinding:
• TWAIN: de communicatie tussen de computersoftware en het scanapparaat wordt geregeld door
TWAIN-drivers. Deze toepassing kan ook via een lokale verbinding of een netwerkverbinding
worden gebruikt.
Raadpleeg Scannen via TWAIN op pagina 56.
• WIA (Windows Image Acquisition): om deze toepassing te kunnen gebruiken, moet uw computer
via een USB-kabel op het apparaat zijn aangesloten.
Raadpleeg Scannen via WIA-driver op pagina 57.
46
Xerox WorkCentre 3315DN/3325DN/3325DNI
Handleiding voor de gebruiker
Page 47

Scanprocedure
Scanprocedure
Via Scannen kunt u een elektronische bestand maken van een papieren origineel. Het elektronische
bestand kan in kleur of zwart/wit worden gescand, afhankelijk van de geselecteerde kleuroptie. Het
bestand kan vervolgens naar een opgegeven bestemming worden verzonden.
In dit gedeelte wordt de basisprocedure voor scannen beschreven:
• Documenten plaatsen op pagina 47
• De scanbestemming selecteren op pagina 48
• De toepassingen selecteren op pagina 50
• De taak starten op pagina 51
• De taakstatus controleren op pagina 51
• De taak stopzetten op pagina 52
Als er een verificatiefunctie is ingeschakeld, hebt u mogelijk een account nodig voordat u het apparaat
kunt gebruiken. Als u een account wilt verkrijgen of meer informatie wilt, neemt u contact op met de
systeembeheerder.
Opmerking: Sommige opties zijn mogelijk niet beschikbaar, afhankelijk van de
apparaatconfiguratie en de geselecteerde scantoepassingen en -bestemming.
Documenten plaatsen
Documenten kunnen in de AOD worden ingevoerd of op de glasplaat worden gelegd.
Automatische origineelinvoer (AOD)
In de AOD kunnen maximaal 50 originelen met een dikte van 80 g/m² (20 lb) worden geplaatst.
1. Plaats de documenten die u wilt scannen met de
beeldzijde omhoog in de invoerlade van de AOD, met de
bovenkant van het origineel aan de linkerkant van de
lade.
2. Verschuif de documentgeleider zodat beide zijden van
het document net worden aangeraakt.
Xerox WorkCentre 3315DN/3325DN/3325DNI
Handleiding voor de gebruiker
47
Page 48
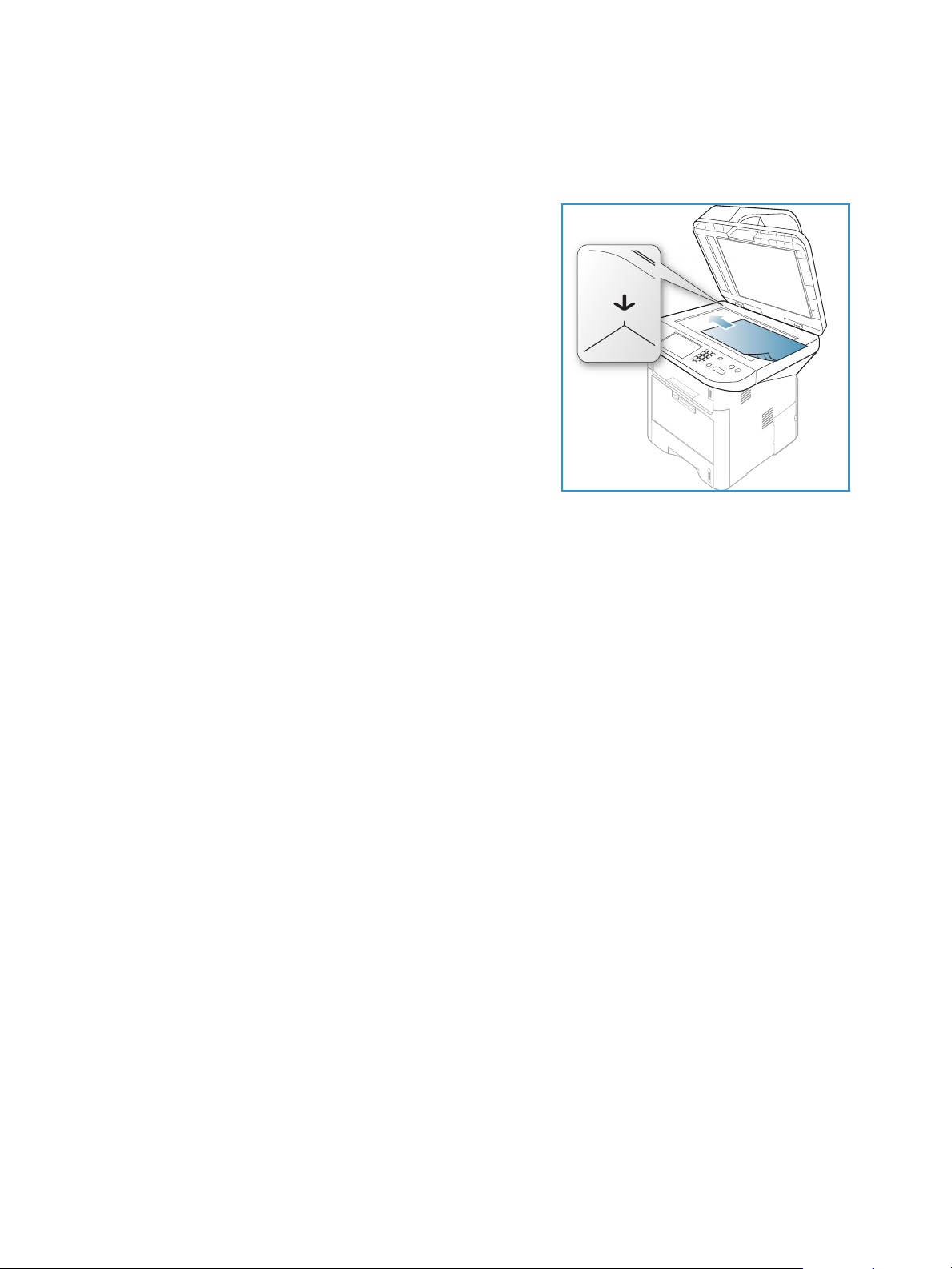
Scanprocedure
Glasplaat
U kunt de glasplaat gebruiken voor extra grote, gescheurde of beschadigde originelenen voor boeken
en tijdschriften.
1. Open de AOD en plaats afzonderlijke originelen met de
beeldzijde omlaag op de glasplaat, uitgelijnd tegen de
linkerachterhoek.
2. Het standaardpapierformaat is 8,5 x 11 inch of A4. Voor
andere papierformaten wijzigt u de optie Formaat
origineel. Raadpleeg Scanopties op pagina 53 voor meer
informatie.
Opmerking: Documenten worden maar eenmaal
gescand, zelfs als u meervoudige kopieën hebt
geselecteerd.
De scanbestemming selecteren
Opmerking: Sommige opties zijn mogelijk niet beschikbaar, afhankelijk van uw
apparaatconfiguratie.
Scannen naar USB
1. Plaats de documenten die u wilt scannen met de beeldzijde omlaag op de glasplaat of met de
beeldzijde omhoog in de AOD.
2. Steek een USB-geheugenapparaat in de USB-geheugenpoort van het apparaat. Het USB-menu
verschijnt automatisch.
Opmerking: Als het apparaat in de modus Energiebesparing staat, detecteert het apparaat niet
dat er een USB-geheugenapparaat in de USB-poort wordt gestoken. Druk op een willekeurige knop
om het apparaat weer in de normale stand terug te zetten en steek het USB-geheugenapparaat
nogmaals in de poort.
3. Druk op de pijlen omhoog/omlaag om Scannen naar USB te selecteren en druk op OK.
Scannen naar lokale computer
Om Scannen naar lokale computer te kunnen gebruiken, moet het apparaat via een USB-kabel op uw
pc of werkstation zijn aangesloten. Voor gebruik moet de scandriver eerst op uw pc worden
geïnstalleerd. Raadpleeg de System Administrator Guide (Handleiding voor de systeembeheerder) voor
instructies.
1. Druk op Scannen op het bedieningspaneel.
2. Druk op de pijlen omhoog/omlaag en selecteer de gewenste optie bij Lokale comp..
3. Druk op OK. Als u het bericht Niet beschikbaar ziet, moet u de poortaansluiting en/of -instellingen
controleren.
4. Druk op de pijlen omhoog/omlaag tot de gewenste scanbestemming is geselecteerd en druk op OK.
48
Xerox WorkCentre 3315DN/3325DN/3325DNI
Handleiding voor de gebruiker
Page 49

Scanprocedure
Scannen naar netwerkcomputer via bedieningspaneel
Controleer of het apparaat op een netwerk is aangesloten. Controleer of het apparaat is
geconfigureerd met het hulpprogramma Xerox Scanassistent en of de scandriver is geïnstalleerd.
Raadpleeg de System Administrator Guide (Handleiding voor de systeembeheerder) voor instructies.
1. Druk op Scannen op het bedieningspaneel.
2. Druk op de pijlen omhoog/omlaag en selecteer Netwerkcomputer.
3. Druk op OK. Als u het bericht Niet beschikbaar ziet, moet u de aansluiting en/of instellingen
controleren.
4. Druk op de pijlen omhoog/omlaag om de gewenste aanmeld-ID te selecteren en druk op OK.
5. Voer zo nodig het wachtwoord in via de aantaltoetsen en druk op OK.
6. Druk op de pijlen omhoog/omlaag om de gewenste scanbestemming te selecteren en druk op OK.
7. Druk op de pijlen omhoog/omlaag om de gewenste resolutie te selecteren en druk op OK.
8. Druk op de pijlen omhoog/omlaag om de gewenste kleuroptie te selecteren en druk op OK.
9. Druk op de pijlen omhoog/omlaag om de gewenste
Opmerking: U kunt ook de Xerox Scanassistent gebruiken om documenten rechtstreeks vanaf uw
pc te scannen. Raadpleeg Scanassistent op pagina 55.
bestandsindeling
te selecteren en druk op OK.
Scannen naar SMB
Controleer of het apparaat op een netwerk is aangesloten. Controleer of het apparaat is
geconfigureerd via CentreWare Internet Services. Raadpleeg de System Administrator guide
(Handleiding voor de systeembeheerder) voor instructies.
1. Druk op Scannen op het bedieningspaneel.
2. Druk op de pijlen omhoog/omlaag om SMB te selecteren en druk op OK.
3. Druk zo nodig op de knop 2-zijdig en Menu om de scaninstellingen te selecteren. Raadpleeg De
toepassingen selecteren op pagina 50.
4. Druk op OK.
5. Als Verificatie is ingeschakeld, voer dan uw aanmeld-ID en zo nodig uw wachtwoord in.
6. Druk op de pijlen omhoog/omlaag tot de gewenste server is geselecteerd en druk op OK.
7. Druk op de pijlen omhoog/omlaag om de gewenste
bestandsindeling
te selecteren en druk op OK.
Scannen naar FTP
Controleer of het apparaat op een netwerk is aangesloten. Controleer of het apparaat is
geconfigureerd via CentreWare Internet Services. Raadpleeg de System Administrator guide
(Handleiding voor de systeembeheerder) voor instructies.
1. Druk op Scannen op het bedieningspaneel.
2. Druk op de pijlen omhoog/omlaag om FTP te selecteren en druk op OK.
3. Druk zo nodig op de knop 2-zijdig en Menu om de scaninstellingen te selecteren. Raadpleeg De
toepassingen selecteren op pagina 50.
4. Druk op OK.
5. Als Verificatie is ingeschakeld, voer dan uw aanmeld-ID en zo nodig uw wachtwoord in.
6. Druk op de pijlen omhoog/omlaag tot de gewenste server is geselecteerd en druk op OK.
7. Druk op de pijlen omhoog/omlaag om de gewenste
bestandsindeling
te selecteren en druk op OK.
Xerox WorkCentre 3315DN/3325DN/3325DNI
Handleiding voor de gebruiker
49
Page 50
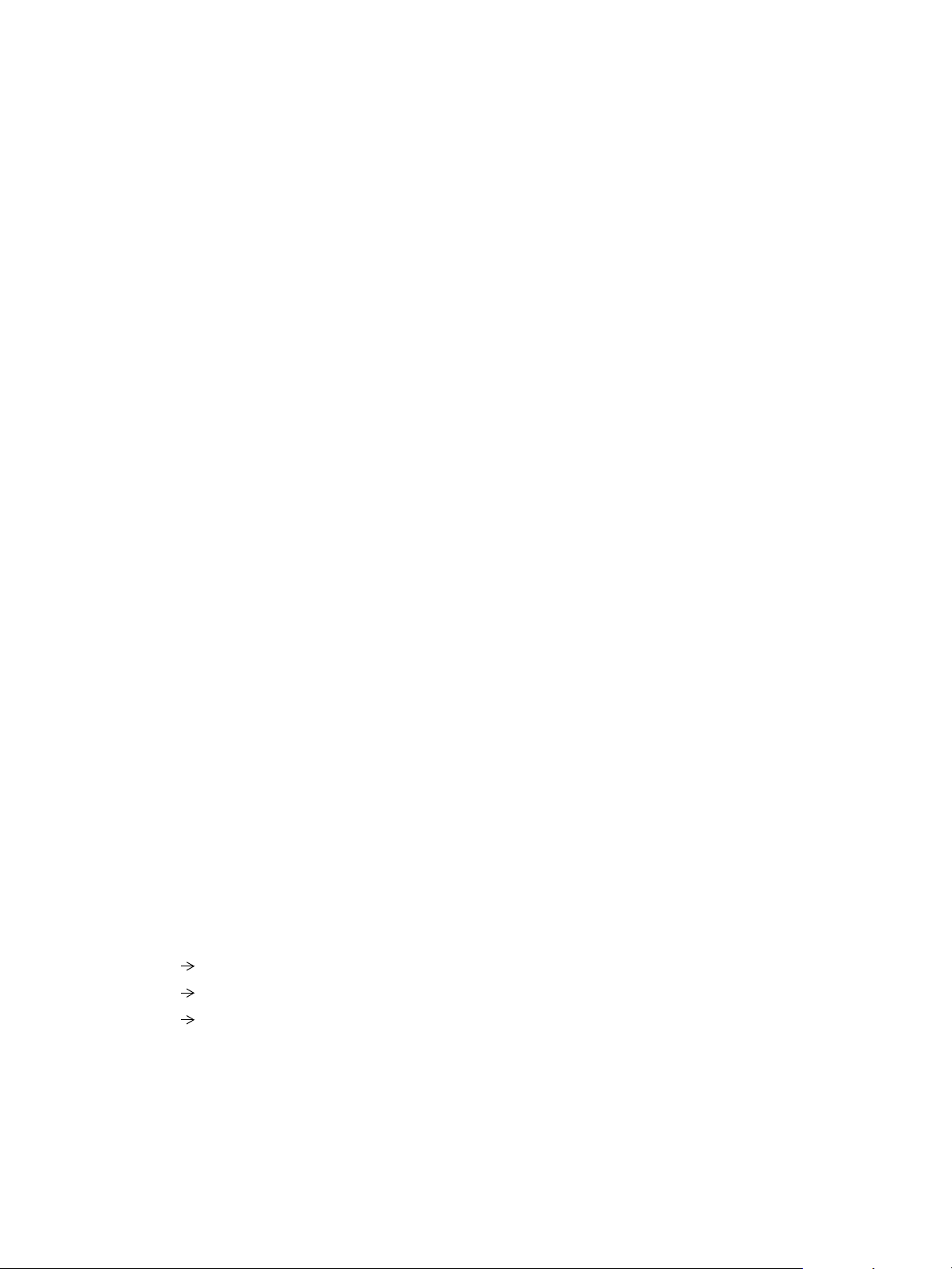
Scanprocedure
Scannen naar WSD
Met deze optie kunt u naar applicaties of computers scannen, die Web Services for Devices van
Microsoft ondersteunen.
1. Druk op Scannen op het bedieningspaneel.
2. Druk op de pijlen omhoog/omlaag om WSD te selecteren en druk op OK.
3. Druk zo nodig op de knop 2-zijdig en Menu om de scaninstellingen te selecteren. Raadpleeg De
toepassingen selecteren op pagina 50.
4. Druk op OK.
5. Druk op de pijlen omhoog/omlaag tot de gewenste bestemming is geselecteerd en druk op OK.
6. Druk op de pijlen omhoog/omlaag om de gewenste
bestandsindeling
te selecteren en druk op OK.
Scan nr lokaal station
Met deze optie kunt u documenten naar de harde schijf van het apparaat scannen en gescande
documenten vanaf de harde schijf van het apparaat afdrukken. Mappen op het lokale station kunnen
door de systeembeheerder worden aangemaakt via CentreWare Internet Services. Raadpleeg de
System Administrator Guide (Handleiding voor de systeembeheerder) voor meer informatie.
Een document naar het lokale station scannen:
1. Druk op Scannen op het bedieningspaneel.
2. Druk op de pijlen omhoog/omlaag om Scannen naar lokaal station te selecteren en druk op OK.
Het scherm Zoek-id verschijnt.
3. Selecteer de gewenste map op het lokale station. De standaard openbare map verschijnt, plus
eventuele andere mappen die via de pagina Internet Services - Opdrachten > Lokaal station zijn
gemaakt.
4. Selecteer de toepassingen in het menu Scannen naar lokaal station.
De toepassingen selecteren
U kunt diverse toepassingen voor uw scantaak selecteren wanneer het apparaat in de modus Gereed
staat.
Opmerking: Sommige van de volgende opties zijn mogelijk niet beschikbaar, afhankelijk van de
apparaatconfiguratie en de geselecteerde scanmethode.
Als u een selectie hebt gemaakt, drukt u op Te r ug om naar het scherm Gereed terug te keren.
1. Druk op de knop 2-zijdig op het bedieningspaneel. De beschikbare opties voor 2-zijdig zijn:
• 11-zijdig: gebruik deze optie voor 1-zijdige originelen.
• 21-zijdig: gebruik deze optie voor 2-zijdige originelen.
• 2 1-zijdig, geroteerd: gebruik deze optie voor 2-zijdige originelen waarvan de tweede zijde
geroteerd is. Met deze optie wordt de afbeelding op de tweede zijde 180 graden geroteerd.
Selecteer de gewenste optie voor 2-zijdig met de pijlen omhoog/omlaag en druk op OK.
50
Xerox WorkCentre 3315DN/3325DN/3325DNI
Handleiding voor de gebruiker
Page 51

Scanprocedure
2. De volgende toepassingen zijn beschikbaar via de knop Menu voor Scannen naar USB, Scannen
naar FTP en Scannen naar SMB.
Formaat origineel Hiermee kunt u het formaat instellen van de afbeelding die wordt
gescand.
Type or igineel Wordt gebruikt om de afdrukkwaliteit te verbeteren door het
documenttype van de originelen te selecteren.
Resolutie Hiermee wordt de resolutie van de afbeelding ingesteld. Een hogere
resolutie betekent een groter bestandsformaat.
Afleveringskleur Hiermee wordt de kleurmodus van de gescande afbeelding ingesteld.
Bestandsindeling Hiermee wordt de bestandsindeling van de opgeslagen afbeelding
ingesteld.
Lichter/donkerder Hiermee kunt u de gescande afbeeldingen handmatig lichter of
donkerder maken.
Contrast Hiermee wordt het contrast tussen zwarte en witte afbeeldingen
vergroot of verkleind.
Druk op de pijlen omhoog/omlaag tot de gewenste toepassing is geselecteerd en druk op OK.
Selecteer de gewenste instelling en druk op OK.
Raadpleeg Scanopties op pagina 53 voor informatie over elke optie.
De taak starten
1. Druk op de knop Start.
2. Als u de glasplaat gebruikt om 2-zijdige originelen te scannen, verschijnt er een bericht op het
apparaat als u zijde 2 kunt gaan scannen. Ga door met scannen totdat alle zijden zijn gescand.
3. Het apparaat gaat het origineel scannen en vraagt u vervolgens of u nog een pagina wilt scannen.
4. Als u een andere pagina wilt scannen, drukt u op de pijlen naar links/rechts om Ja te selecteren en
drukt u vervolgens op OK. Plaats een origineel en druk op Start. Wilt u dit niet, dan drukt u op de
pijlen naar links/rechts om Nee te selecteren en vervolgens op OK.
De afbeeldingen worden gescand en naar de geselecteerde bestemming verzonden.
De taakstatus controleren
1. Druk op de knop Taakstatus op het
bedieningspaneel om informatie over de
taakstatus weer te geven.
2. Er verschijnt een lijst met actieve taken of
opgeslagen taken. Selecteer uw taak met de
pijlen omhoog/omlaag en druk op OK.
3. De beschikbare taakopties zijn:
Voor actieve taken:
•Vrijgeven
• Annuleren
Xerox WorkCentre 3315DN/3325DN/3325DNI
Handleiding voor de gebruiker
51
Page 52
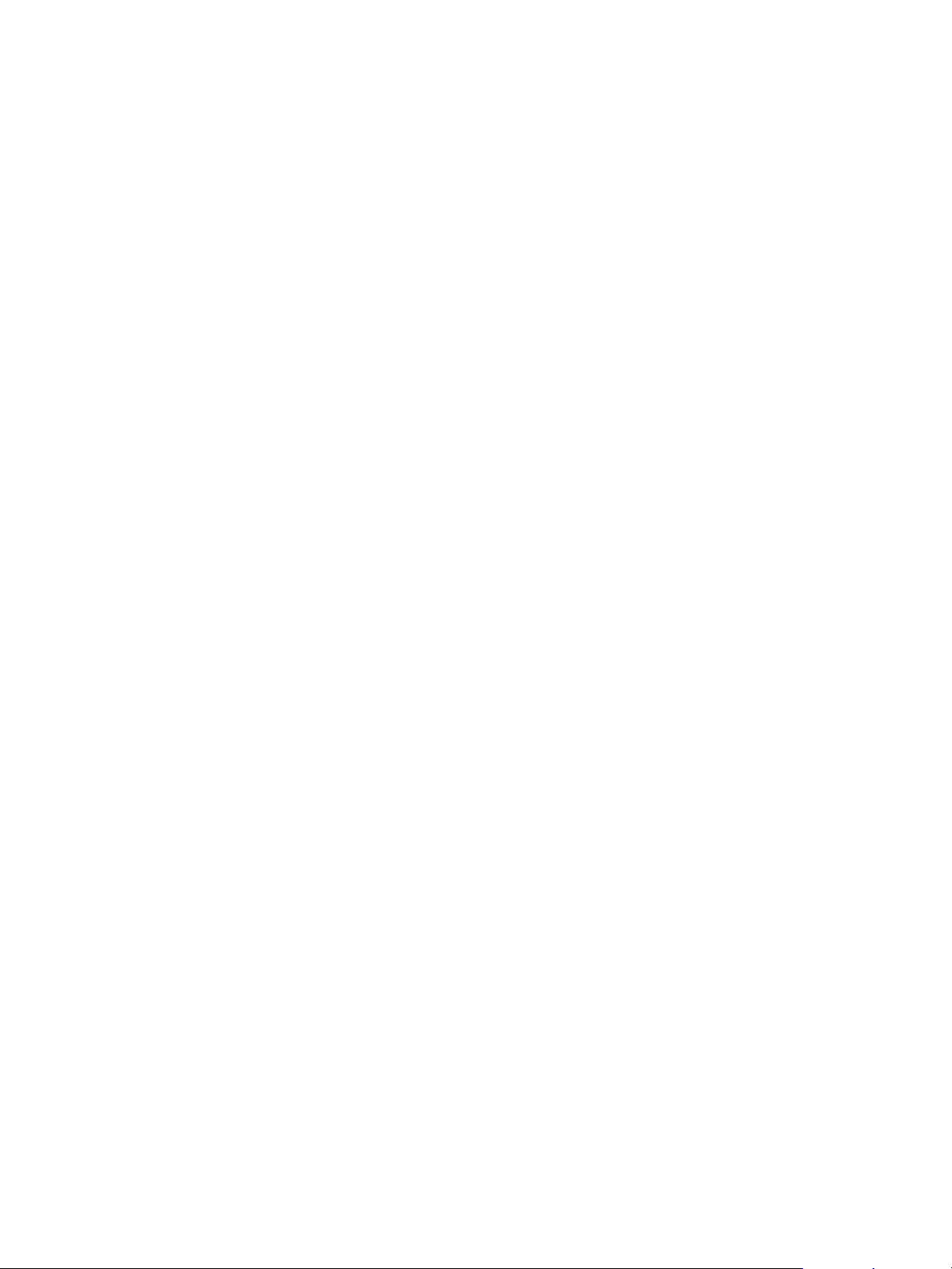
Scanprocedure
Voor opgeslagen taken:
•Afdrukken
• Verwijderen
De taak stopzetten
Volg de onderstaande stappen om een actieve scantaak te annuleren.
1. Druk op de knop Stop op het bedieningspaneel.
Volg de onderstaande stappen om een scantaak in de wachtrij te annuleren.
1. Druk op de knop Taakstatus op het bedieningspaneel om de actieve taken weer te geven.
2. Selecteer met de pijlen omhoog/omlaag de gewenste taak en druk op OK.
3. Selecteer Verwi jderen en OK.
4. Selecteer Ja om de taak te verwijderen of Nee om terug te keren naar het vorige scherm.
52
Xerox WorkCentre 3315DN/3325DN/3325DNI
Handleiding voor de gebruiker
Page 53

Scanopties
Scanopties
Uw apparaat beschikt over de volgende opties waarmee u uw scantaken kunt aanpassen. Gebruik de
knop Menu voor toegang tot de opties. Raadpleeg Standaard scaninstellingen op pagina 165 voor
informatie over het wijzigen van de standaard scaninstellingen.
Opmerking: Sommige van de volgende opties zijn mogelijk niet beschikbaar, afhankelijk van de
apparaatconfiguratie en de geselecteerde scanmethode.
To ep as si ng Beschrijving Opties
Formaat origineel Hiermee kunt u het
formaat opgeven van de
afbeelding die moet
worden gescand.
Type origineel Met de instelling Ty pe
origineel wordt de
afdrukkwaliteit verbeterd
door het documenttype
van de originelen te
selecteren.
Resolutie De resolutie is van invloed
op het uiterlijk van de
gescande afbeelding. Een
hogere resolutie
produceert een betere
beeldkwaliteit. Een lagere
resolutie vermindert de
verzendtijd als het bestand
via het netwerk wordt
verzonden.
•A4
•A5
•B5
•Letter
•Legal
•Executive
•Folio
•Oficio
• Te ks t : gebruik deze optie voor originelen die
voornamelijk uit tekst bestaan.
• Teks t e n foto : gebruik deze optie voor originelen met
zowel tekst als foto's.
• Foto: gebruik deze optie als de originelen foto's zijn.
• 300 dpi: aanbevolen voor tekstdocumenten van hoge
kwaliteit die door OCR-applicaties gevoerd moeten
worden. Ook aanbevolen voor lijntekeningen van hoge
kwaliteit of foto's en grafische afbeeldingen van
normale kwaliteit. Dit is de standaardresolutie en in
de meeste gevallen de beste keuze.
• 200 dpi: aanbevolen voor tekstdocumenten en
lijntekeningen van gemiddeld kwaliteit. Resulteert niet
in de beste beeldkwaliteit van foto's en grafische
afbeeldingen.
• 100 dpi: aanbevolen voor tekstdocumenten van
mindere kwaliteit, of als een kleiner bestandsformaat
nodig is.
Afleveringskleur Selecteer Afleveringskleur
voor afdrukken in
zwart/wit, grijstinten of
kleur.
• Kleur: gebruik deze optie als u het origineel in kleur
wilt laten afleveren.
• Grijstinten: gebruik deze optie als u de aflevering in
grijstinten wilt.
• Zwart/wit: gebruik deze optie als u zwart/wit-
afdrukken wilt, ongeacht de kleur van het origineel.
Xerox WorkCentre 3315DN/3325DN/3325DNI
Handleiding voor de gebruiker
53
Page 54

Scanopties
To ep as si ng Beschrijving Opties
Bestandsindeling De bestandsindeling
bepaalt het soort bestand
dat wordt gemaakt. De
bestandsindeling kan
tijdelijk worden gewijzigd
voor de huidige taak.
Selecteer de
bestandsindeling die u
voor de gescande
afbeelding wilt gebruiken.
Lichter/donkerder Hiermee kunt u de afdruk
lichter of donkerder
maken.
• PDF (Portable Document Format): hiermee kunnen
ontvangers met de juiste software het elektronische
bestand bekijken, afdrukken of bewerken, ongeacht
het computerplatform.
• SINGLE-TIFF (Tagged Image File Format): hiermee
wordt een grafisch bestand geproduceerd, dat via
diverse grafische softwarepakketten en op diverse
computerplatforms kan worden geopend. Voor elke
gescande afbeelding wordt een afzonderlijk bestand
geproduceerd.
• TIFF met mr pags.: hiermee wordt één TIFF-bestand
geproduceerd, dat uit meerdere pagina's gescande
afbeeldingen bestaat. Om dit soort bestanden te
openen, is meer gespecialiseerde software nodig.
• JPEG (Joint Photographic Experts Group): hiermee
wordt een gecomprimeerde grafisch bestand
geproduceerd, dat via diverse grafische
softwarepakketten en op diverse computerplatforms
kan worden geopend. Voor elke gescande afbeelding
wordt een afzonderlijk bestand geproduceerd.
• BMP: een eenvoudige, grafische bitmapindeling.
(alleen voor de optie Scannen naar USB.)
• Lichter +1 tot +5: hiermee wordt de afbeelding
stapsgewijs lichter gemaakt tot de lichtste instelling,
Lichter +5. Goed voor donker bedrukte originelen.
• Normaal: goed voor standaard getypte of bedrukte
originelen.
• Donkerder +1 tot +5: hiermee wordt de afbeelding
stapsgewijs donkerder gemaakt tot de donkerste
instelling, Donkerder +5. Goed voor licht bedrukte
originelen.
Contrast Verhoogt of verlaagt het
contrast tussen lichte en
donkere gebieden op de
afbeelding.
54
Xerox WorkCentre 3315DN/3325DN/3325DNI
Handleiding voor de gebruiker
• Minder +1 tot +5: vermindert het contrast
stapsgewijs tot de laagste contrastinstelling,
Minder +5.
• Normaal: het contrast wordt niet aangepast.
• Meer +1 tot +5: vergroot het contrast stapsgewijs tot
de hoogste contrastinstelling, Meer +5.
Page 55
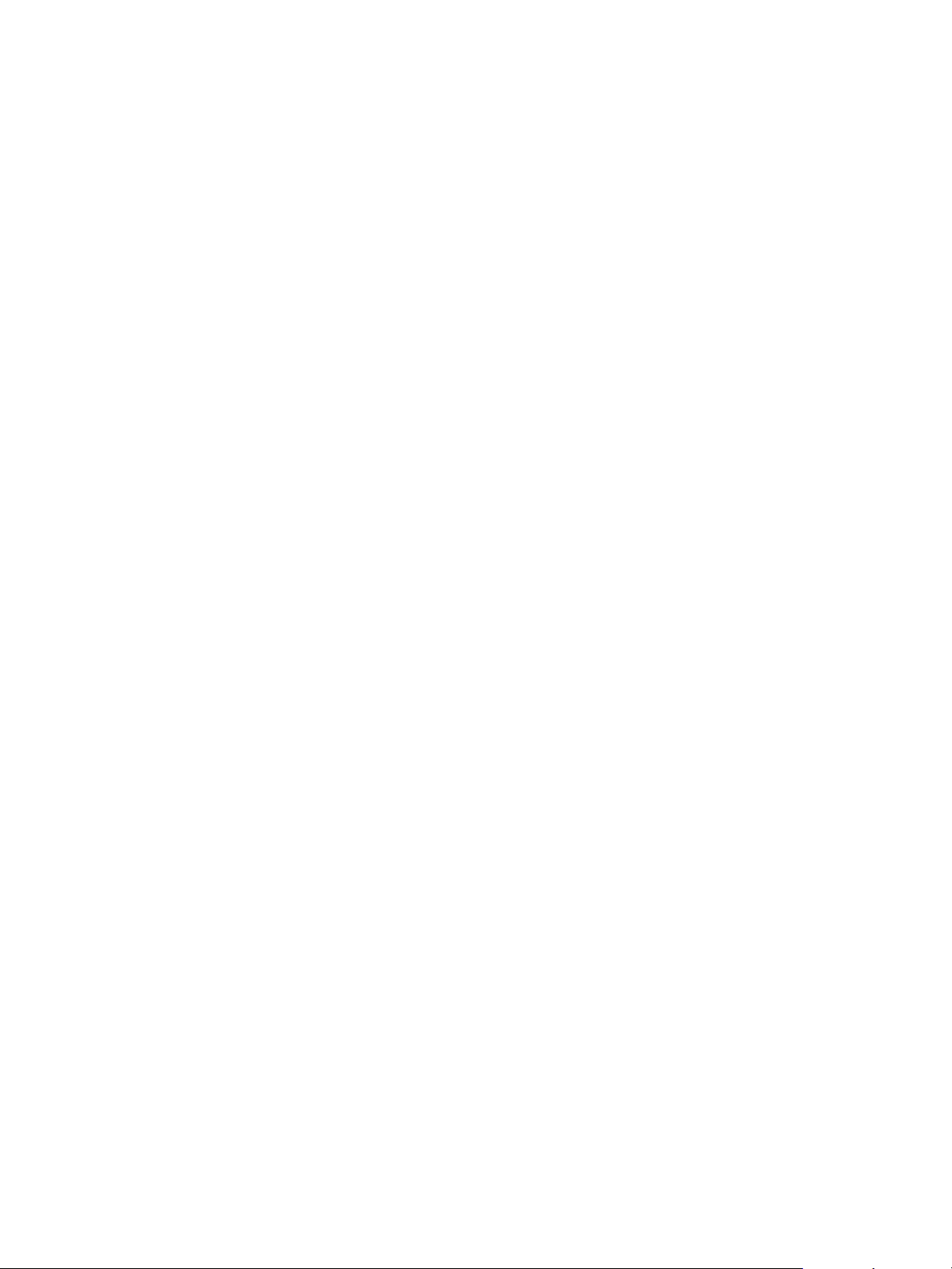
Scanassistent
Scanassistent
De Scanassistent is een Xerox-hulpprogramma dat automatisch bij uw Xerox-printerdriver wordt
geïnstalleerd. De Scanassistent beschikt over een interface waarmee u een scanner kunt selecteren en
scaninstellingen kunt aanpassen, en het scanproces rechtstreeks vanaf uw computer kunt starten. In
het voorbeeldvenster kunt u de scan bekijken en zo nodig aanpassingen maken via de snelle
toegangsknoppen aan de linkerkant van het voorbeeldvenster. U kunt voorkeursinstellingen opslaan als
'favorieten' en deze toevoegen aan een voorgedefinieerde lijst.
Raadpleeg de Xerox WorkCentre 3315DN/3325DN/3325DNI Utilities Guide (Handleiding voor
hulpprogramma's), beschikbaar op Xerox.com, voor informatie over het gebruik van de Scanassistent.
Xerox WorkCentre 3315DN/3325DN/3325DNI
Handleiding voor de gebruiker
55
Page 56
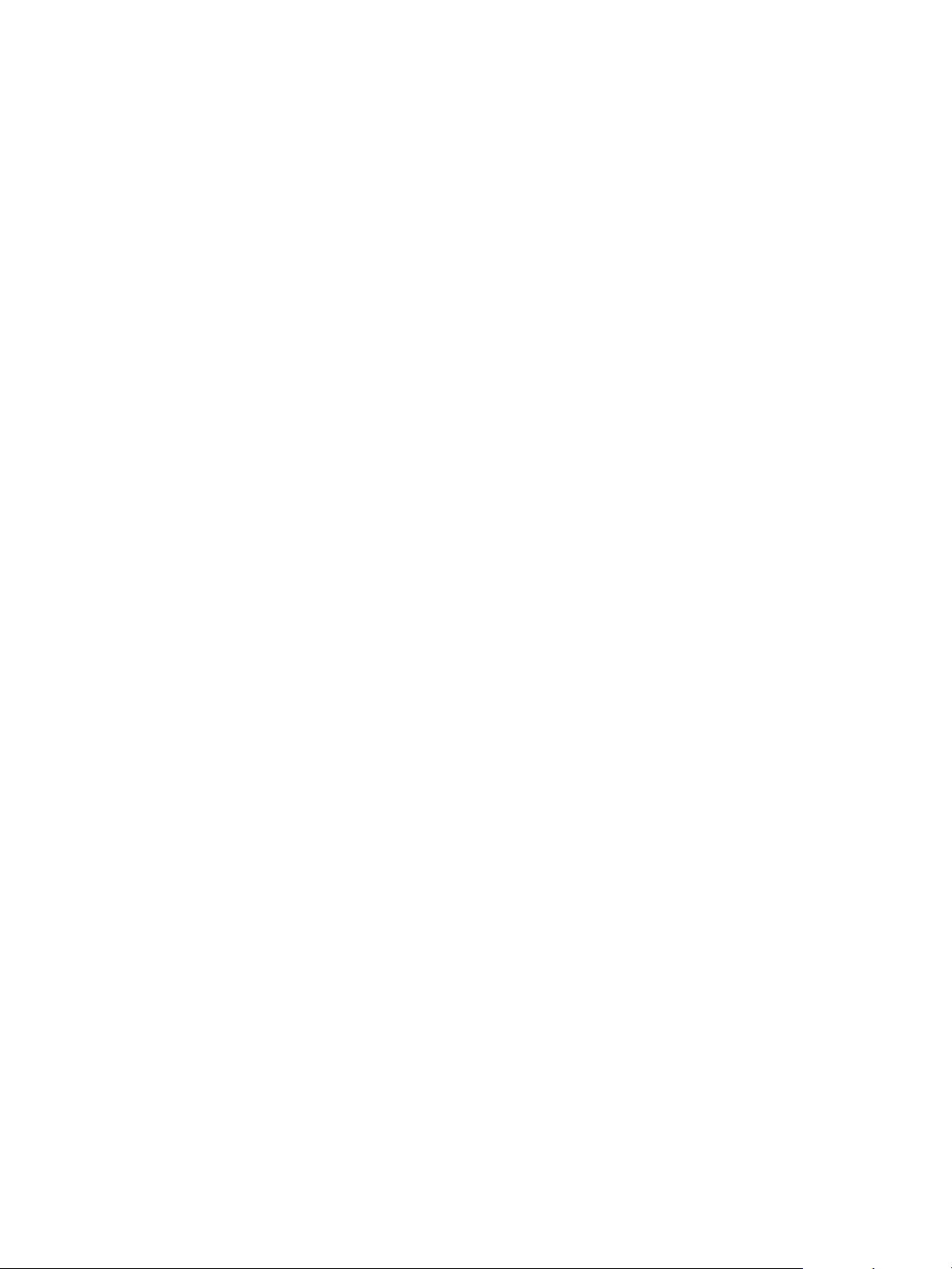
Scannen via TWAIN
Scannen via TWAIN
Als u documenten via andere software wilt scannen, hebt u TWAIN-compatibele software zoals Adobe
Photoshop nodig. Volg de onderstaande stappen om te scannen met TWAIN-compatibele software.
1. Controleer of het apparaat op uw computer is aangesloten en is ingeschakeld.
2. Installeer de TWAIN-driver. Volg de installatie-instructies die bij uw driver zijn geleverd.
3. Plaats originelen met de beeldzijde omhoog in de AOD of plaats een enkel origineel met de
beeldzijde omlaag op de glasplaat.
4. Open een applicatie, zoals Adobe Photoshop.
5. Open het TWAIN-venster en stel de scanopties in.
6. Scan de afbeelding en sla deze op.
56
Xerox WorkCentre 3315DN/3325DN/3325DNI
Handleiding voor de gebruiker
Page 57

Scannen via WIA-driver
Scannen via WIA-driver
Het apparaat biedt ook ondersteuning voor de WIA-driver (Windows Image Acquisition) voor het
scannen van afbeeldingen. WIA is een van de standaardonderdelen die door Microsoft Windows
worden geleverd, en werkt met digitale camera's en scanners.
Opmerking: De WIA-driver werkt alleen op Windows XP/Vista/7.0 met een USB-poort.
1. Controleer of het apparaat op uw computer is aangesloten en is ingeschakeld.
2. Installeer de WIA-driver. Volg de installatie-instructies die bij uw driver zijn geleverd.
3. Plaats originelen met de beeldzijde omhoog in de AOD of plaats een enkel origineel met de
beeldzijde omlaag op de glasplaat.
4. Scan de originelen volgens de onderstaande instructies:
Windows XP
a. Ga naar het menu Start en selecteer Configuratiescherm > Scanners en camera's.
b. Dubbelklik op het pictogram van uw scannerdriver. De wizard Scanner en camera verschijnt.
Selecteer Volgende.
c. Stel de opties in het venster Scanvoorkeuren kiezen in. Selecteer Volgende.
d. Voer een naam in voor de foto en selecteer een bestandsindeling en bestemming om de foto
op te slaan.
e. Selecteer Volgende om de originelen te scannen.
f. Selecteer Volgende en Voltooien om de afbeeldingen te bekijken.
Windows Vista
a. Ga naar het menu Start en selecteer Configuratiescherm > Scanners en camera's.
b. Dubbelklik op Een document of foto scannen. De applicatie Windows Faxen en scannen
verschijnt. U kunt Scanners en camera's weergeven selecteren om de scanners te bekijken.
c. Als u de instructie Een document of foto scannen niet ziet, opent u het programma
MS Paint en klikt u in het menu Bestand op Van scanner of camera... .
d. Selecteer Nieuwe scan. De scandriver verschijnt. Kies uw scanvoorkeuren.
e. Selecteer Scannen.
Windows 7
a. Ga naar het menu Start en selecteer Configuratiescherm > Apparaten en printers.
b. Klik met de rechtermuisknop op het pictogram van de apparaatdriver in Printers en faxen >
Beginnen met scannen. Nieuwe scan-applicatie verschijnt.
c. Kies uw scanvoorkeuren.
d. Selecteer Scannen.
Xerox WorkCentre 3315DN/3325DN/3325DNI
Handleiding voor de gebruiker
57
Page 58
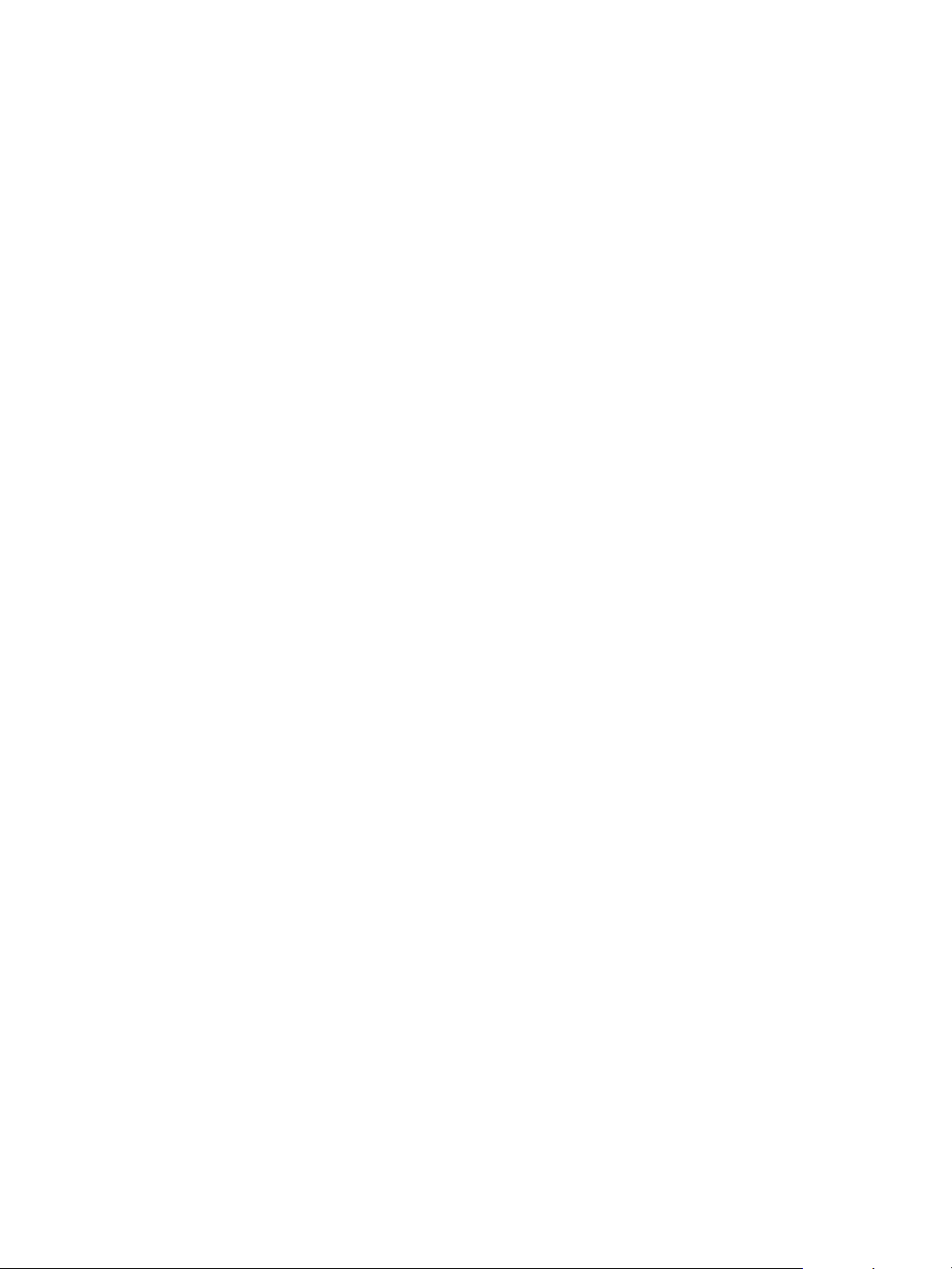
Scannen op een Macintosh
Scannen op een Macintosh
Op Macintosh-systemen kunt u documenten scannen via Fotolader.
Scannen via USB-verbinding
Controleer of het apparaat via de USB-kabel op uw computer is aangesloten en is ingeschakeld.
Installeer de scandriver. Volg de installatie-instructies die bij uw driver zijn geleverd.
1. Plaats originelen met de beeldzijde omhoog in de AOD of plaats een enkel origineel met de
beeldzijde omlaag op de glasplaat.
2. Start Programma's en klik Fotolader.
Als het bericht Geen apparaat aangesloten niet verschijnt, moet u de USB-kabel ontkoppelen en
opnieuw aansluiten. Als het probleem aanhoudt, raadpleegt u de optie Fotolader Help om het
probleem op te lossen.
3. Selecteer het gewenste apparaat.
4. Stel de scanopties op dit programma in.
5. Scan de afbeelding en sla deze op.
Raadpleeg de help-optie van Fotolader voor meer informatie over het gebruik van Fotolader.
U kunt TWAIN-compatibele software gebruiken om meer scanopties toe te passen. U kunt ook
scannen via TWAIN-compatibele software, zoals Adobe Photoshop. Scanprocessen verschillen,
afhankelijk van de gebruikte TWAIN-compatibele software. Raadpleeg voor instructies de handleiding
voor de gebruiker die bij de software is geleverd.
Als scannen niet werkt in Fotolader, moet u Mac OS bijwerken tot de meest recente versie. Fotolader
werkt goed in Mac OS X 10.3.9 of hoger en in Mac OS X 10.4.7 of hoger.
Scannen vanaf een apparaat dat op het netwerk is aangesloten
Controleer of het apparaat en uw werkstation zijn ingeschakeld en op het netwerk zijn aangesloten.
Installeer de scandriver. Volg de installatie-instructies die bij uw driver zijn geleverd.
1. Plaats originelen met de beeldzijde omhoog in de AOD of plaats een enkel origineel met de
beeldzijde omlaag op de glasplaat.
2. Start Programma's en klik Fotolader.
3. Volg de onderstaande stappen, afhankelijk van de Mac OS-versie.
• Voor 10.4-10.5:
•Klik op Apparaten en vervolgens op Blader door apparaten in de menubalk.
• Selecteer uw apparaat in de optie Twain-apparaten. Controleer of het selectievakje
TWAIN-interface is ingeschakeld.
•Klik op Verbind.
Als er een waarschuwingsbericht verschijnt, klikt u op Wijzig poort... en selecteert u de poort, of als
TWAIN-interface verschijnt, klikt u op Wijzig poort... op het tabblad Voorkeur en selecteert u een
nieuwe poort.
58
Xerox WorkCentre 3315DN/3325DN/3325DNI
Handleiding voor de gebruiker
Page 59
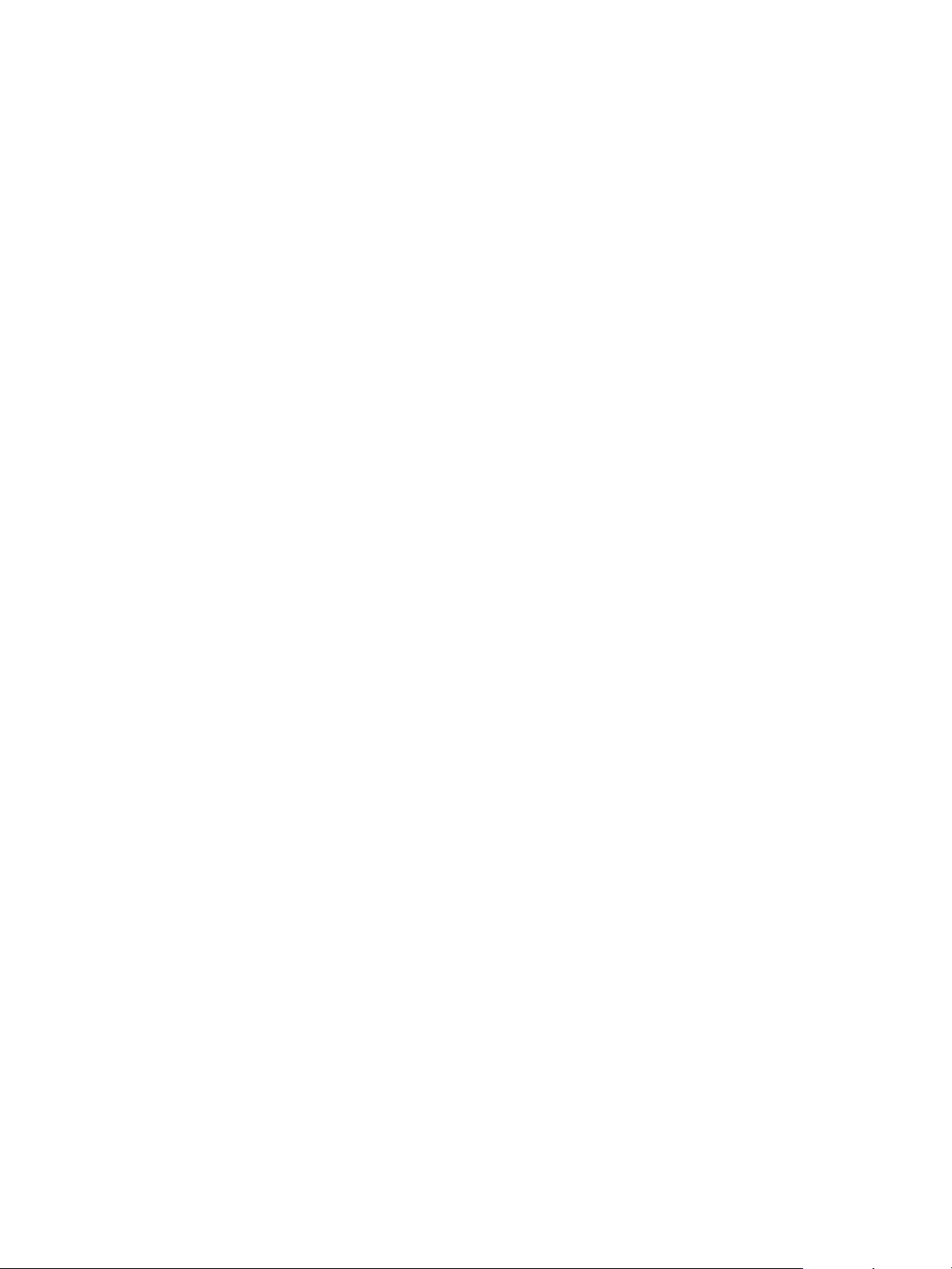
Scannen op een Macintosh
• Voor 10.6 selecteert u uw apparaat onder Gedeeld.
4. Stel de scanopties op dit programma in.
5. Scan de afbeelding en sla deze op.
Als scannen niet werkt in Fotolader, moet u Mac OS bijwerken tot de meest recente versie. Fotolader
werkt goed in Mac OS X 10.4.7 of hoger.
Raadpleeg de help-optie van Fotolader voor meer informatie over het gebruik van Fotolader.
U kunt ook scannen via TWAIN-compatibele software, zoals Adobe Photoshop. Scanprocessen
verschillen, afhankelijk van de gebruikte TWAIN-compatibele software. Raadpleeg voor instructies de
handleiding voor de gebruiker die bij de software is geleverd.
Scan and Fax Manager gebruiken
Met het programma Scan and Fax Manager kunt u de status van de geïnstalleerde scandriver
controleren, scaninstellingen wijzigen en documentmappen toevoegen of verwijderen voor de opslag
van gescande documenten. Het programma Scan and Fax Manager gebruiken:
1. Selecteer /Toepassingen/Xerox en activeer Scan and Fax Manager.
2. Selecteer het juiste apparaat in Scan and Fax Manager.
3. Selecteer Eigenschappen.
4. Via de knop Set Scan (Scan instellen) kunt u de bestandsbestemming of scaninstellingen wijzigen,
applicatieprogramma's toevoegen of verwijderen en bestandsindelingen instellen. U kunt het
scanapparaat wijzigen via Change Port (Poort wijzigen) (Lokaal of netwerk).
5. Selecteer OK.
Xerox WorkCentre 3315DN/3325DN/3325DNI
Handleiding voor de gebruiker
59
Page 60

Scannen in Linux
Scannen in Linux
U kunt een document scannen via het venster Unified Driver Configurator. Controleer of het apparaat
is ingeschakeld en via een USB-kabel op uw computer is aangesloten, of op het netwerk is aangesloten.
Installeer de scandriver. Volg de installatie-instructies die bij uw driver zijn geleverd.
Scannen
1. Dubbelklik op Unified Driver Configurator op het bureaublad.
2. Klik op de knop om naar Scanners Configuration (Configuratie Scanners) te gaan.
3. Selecteer de scanner in de lijst.
• Als u slechts een apparaat gebruikt dat op de computer is aangesloten en is ingeschakeld,
verschijnt uw scanner in de lijst en wordt automatisch geselecteerd.
• Als er twee of meer scanners op uw computer zijn aangesloten, kunt u op elk moment een
scanner selecteren waarmee u wilt werken. Als de eerste scanner bijvoorbeeld bezig is, kunt u
de tweede scanner selecteren, de apparaatopties instellen en de beeldverwerving
tegelijkertijd starten.
4. Klik op Eigenschappen.
5. Plaats originelen met de beeldzijde omhoog in de AOD of plaats een enkel origineel met de
beeldzijde omlaag op de glasplaat.
6. Klik in het venster Scanner Properties (Eigenschappen scanner) op Preview (Voorbeeld).
Het document wordt gescand en er verschijnt een voorbeeld van de afbeelding in het
voorbeeldvenster.
7. Sleep de muisaanwijzer in het voorbeeldvenster om het afbeeldingsgebied in te stellen dat u wilt
scannen.
8. Wijzig de scanopties in het gedeelte Image Quality (Beeldkwaliteit) en Scan Area (Scangebied).
• Image Quality (Beeldkwaliteit): met deze optie kunt u de kleurcompositie en de
scanresolutie voor de afbeelding selecteren.
• Scan Area (Scangebied): met deze optie kunt u het paginaformaat selecteren. Met de knop
Advanced (Geavanceerd) kunt u het paginaformaat handmatig instellen.
Als u een van de vooringestelde scanopties wilt gebruiken, selecteert u de optie in de keuzelijst Job
Type (Taaktype). (Zie Instellingen taaktype op pagina 61.)
9. Klik op Default (Standaard) om de standaardinstelling voor de scanopties te herstellen.
10. Als u klaar bent, klikt u op Scan (Scannen) om te gaan scannen.
Linksonder in het venster verschijnt de statusbalk, die de voortgang van de scan toont. Als u wilt
stoppen met scannen, klikt u op Cancel (Annuleren).
De gescande afbeelding verschijnt.
11. Als u klaar bent, klikt u op Save (Opslaan) op de werkbalk.
12. Selecteer de bestandsdirectory waar u de afbeelding wilt opslaan en voer de bestandsnaam in.
13. Klik op Save (Opslaan).
60
Xerox WorkCentre 3315DN/3325DN/3325DNI
Handleiding voor de gebruiker
Page 61

Instellingen taaktype
U kunt uw instellingen voor scanopties opslaan voor later gebruik.
Een nieuwe instelling voor taaktype opslaan
1. Wijzig de opties in het venster Scanner Properties (Eigenschappen scanner).
2. Klik op Save as (Opslaan als).
3. Voer de naam in voor uw instelling.
4. Klik op OK.
Uw instelling wordt toegevoegd aan de keuzelijst Job Type (Taaktype).
Een instelling voor taaktype verwijderen
1. Selecteer de instelling dat u wilt verwijderen uit de keuzelijst Job Type (Taaktype).
2. Klik op Delete (Verwijderen).
De instelling wordt uit de lijst verwijderd.
Scannen in Linux
Image Manager gebruiken
De applicatie Image Manager (Afbeeldingsbeheer) beschikt over menuopdrachten en hulprogramma's
waarmee u de gescande afbeelding kunt bewerken. Bewerk de afbeelding met de volgende
hulpprogramma's:
Hulp-
programma's
Naam Functie
Save (Opslaan) Slaat de afbeelding op.
Undo
(Ongedaan
maken)
Redo (Herstellen) De door u geannuleerde actie wordt hersteld.
Scroll (Bladeren) Hiermee kunt u door de afbeelding bladeren.
Crop (Bijsnijden) Snijdt het geselecteerde afbeeldingsgebied bij.
Uw laatste actie wordt geannuleerd.
Zoom Out
(Uitzoomen)
Zoom In
(Inzoomen)
Zoomt de afbeelding uit.
Zoomt de afbeelding in.
Xerox WorkCentre 3315DN/3325DN/3325DNI
61
Handleiding voor de gebruiker
Page 62
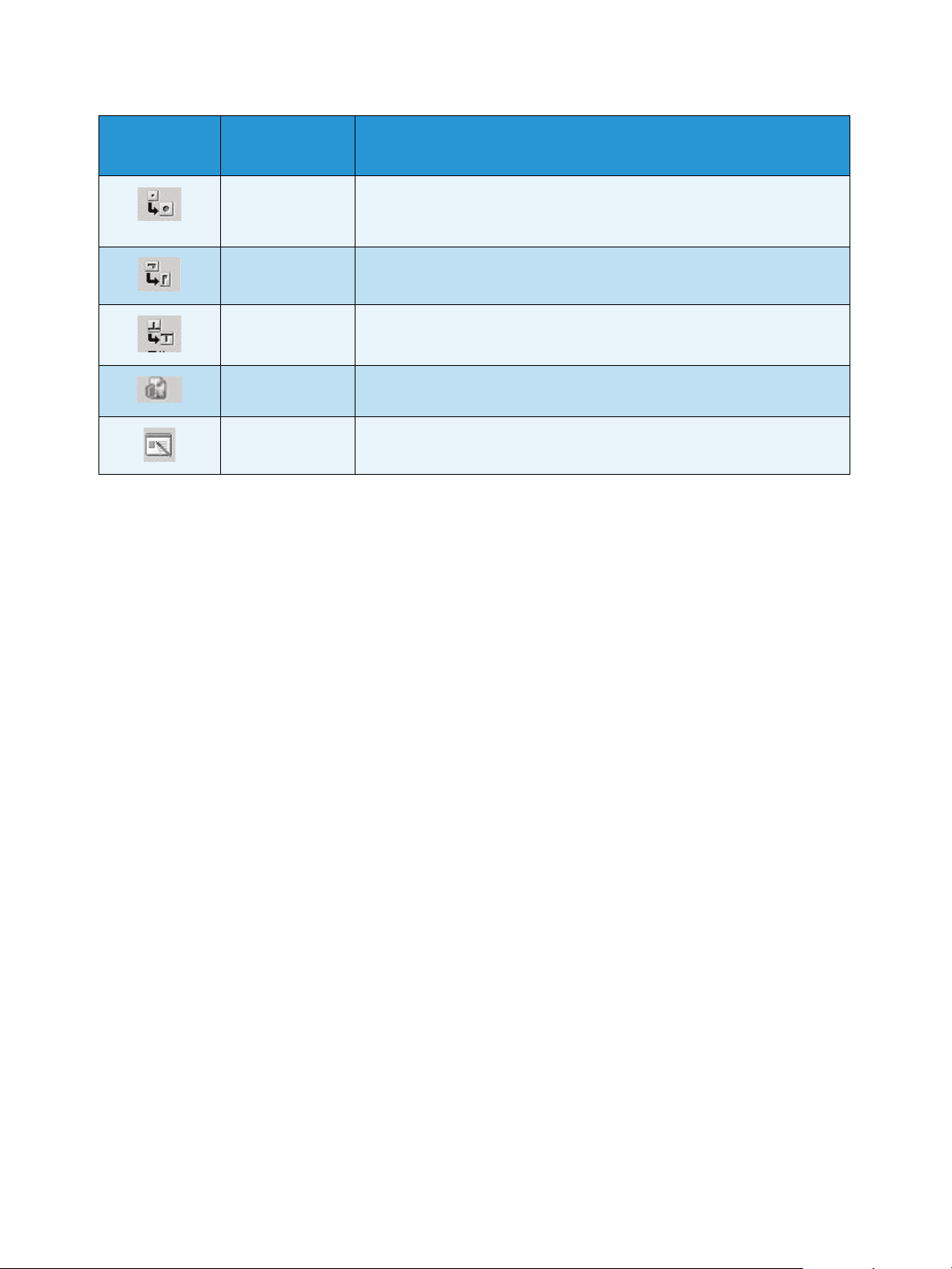
Scannen in Linux
Hulp-
programma's
Naam Functie
Scale (Schaal) Hiermee kunt u het formaat van de afbeelding schalen. U kunt het
formaat handmatig invoeren of het schalingspercentage proportioneel,
verticaal of horizontaal instellen.
Rotate (Roteren) Hiermee kunt u de afbeelding roteren. U kunt het aantal graden
selecteren in de keuzelijst.
Flip (Omdraaien) Hiermee kunt u de afbeelding verticaal of horizontaal omdraaien.
Effect Hiermee kunt u de helderheid of het contrast van de afbeelding
aanpassen of de afbeelding omkeren.
Properties
(Eigenschappen)
Toont de eigenschappen van de afbeelding.
Raadpleeg de online help voor meer informatie over de applicatie Image Manager.
62
Xerox WorkCentre 3315DN/3325DN/3325DNI
Handleiding voor de gebruiker
Page 63

Met de e-mailfunctie op het apparaat kunt u foto's en tekst omzetten in digitale bestanden, die naar
een e-mailadres verzonden kunnen worden. U kunt de originelen scannen en de gescande afbeelding
vanaf het apparaat via e-mail naar meerdere bestemmingen verzenden.
In dit hoofdstuk worden de volgende onderwerpen behandeld:
• E-mailprocedure op pagina 64
• E-mailopties op pagina 68
• Adresboek op pagina 70
• Sneltoetsadressen op pagina 71
4
Xerox WorkCentre 3315DN/3325DN/3325DNI
Handleiding voor de gebruiker
63
Page 64
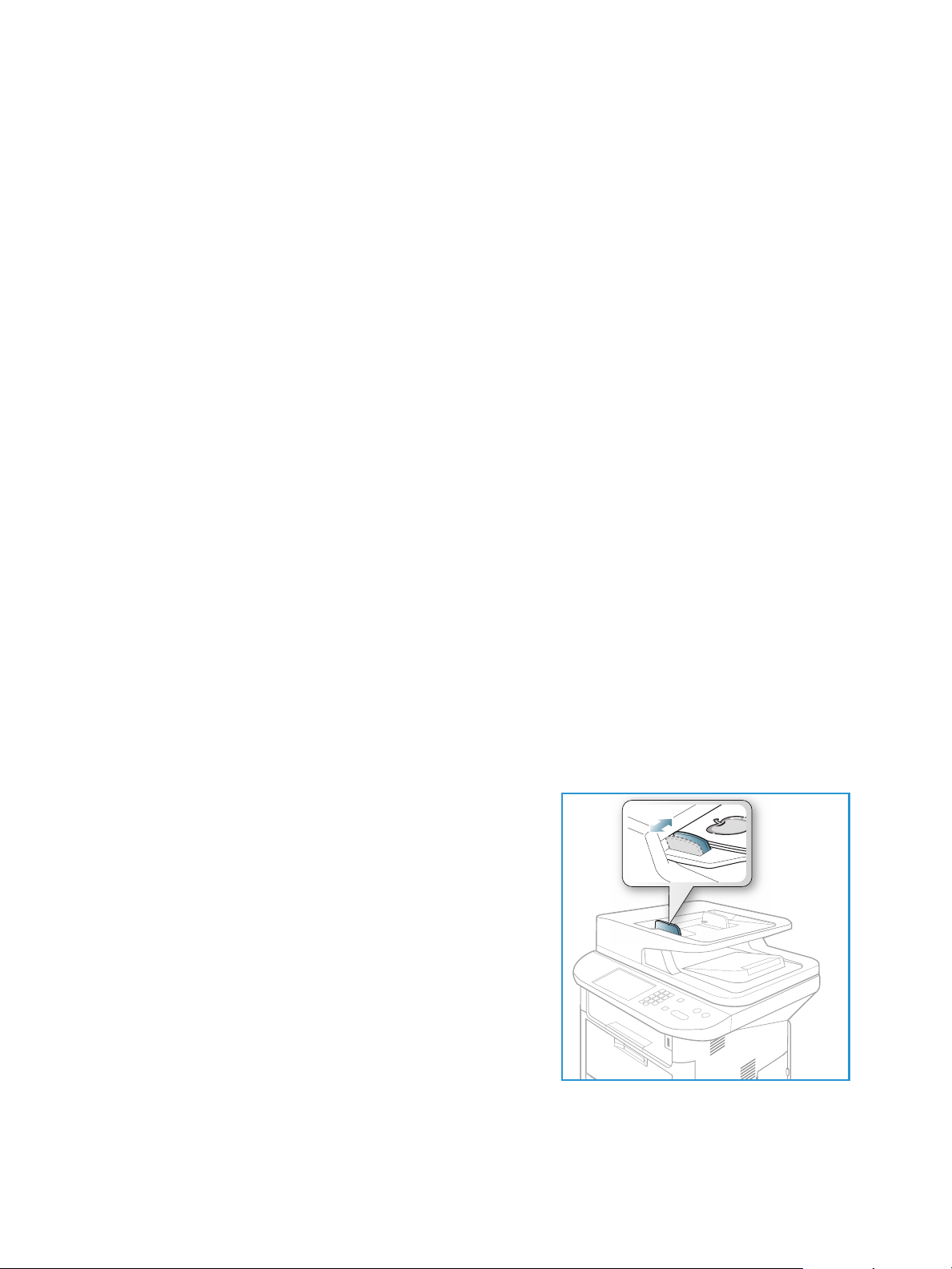
E-mailprocedure
E-mailprocedure
Als E-mailen is ingeschakeld, kunt u een elektronisch bestand maken van een papieren origineel. Het
elektronische bestand kan naar een specifiek adres worden ge-e-maild.
Opmerking: Raadpleeg de System Administrator Guide (Handleiding voor de systeembeheerder)
voor instructies over het inschakelen van e-mail.
In dit gedeelte wordt de basisprocedure voor e-mailen beschreven. Volg de onderstaande stappen.
• Documenten plaatsen op pagina 64
• Het e-mailadres invoeren op pagina 65
• De toepassingen selecteren op pagina 66
• De taak starten op pagina 66
• De taakstatus controleren op pagina 67
• De e-mailtaak stopzetten op pagina 67
Opmerking: Sommige opties zijn mogelijk niet beschikbaar, afhankelijk van uw
apparaatconfiguratie.
Als er een verificatiefunctie is ingeschakeld, hebt u mogelijk een account nodig voordat u het apparaat
kunt gebruiken. Als u een account wilt verkrijgen of meer informatie wilt, neemt u contact op met de
systeembeheerder.
Documenten plaatsen
Documenten kunnen in de AOD worden ingevoerd of op de glasplaat worden gelegd.
Automatische originelendoorvoer (AOD)
In de AOD kunnen maximaal 50 originelen met een dikte van 80 g/m² (20 lb) worden geplaatst.
1. Plaats de documenten die u wilt scannen met de
beeldzijde omhoog in de invoerlade van de AOD, met de
bovenkant van het origineel aan de linkerkant van de
lade.
2. Verschuif de documentgeleider zodat beide zijden van
het document net worden aangeraakt.
64
Xerox WorkCentre 3315DN/3325DN/3325DNI
Handleiding voor de gebruiker
Page 65

E-mailprocedure
.com
Glasplaat
U kunt de glasplaat gebruiken voor extra grote, gescheurde of beschadigde originelenen voor boeken
en tijdschriften.
1. Open de AOD en plaats afzonderlijke originelen met de
beeldzijde omlaag op de glasplaat, uitgelijnd tegen de
linkerachterhoek.
2. Het standaardpapierformaat is 8,5 x 11 inch of A4. Voor
andere papierformaten wijzigt u de optie Formaat
origineel. Raadpleeg E-mailopties op pagina 68 voor
meer informatie.
Opmerking: Documenten worden maar eenmaal
gescand, zelfs als u meervoudige kopieën hebt
geselecteerd.
Het e-mailadres invoeren
1. Druk op de knop E-mail op het bedieningspaneel.
Als Verificatie is ingeschakeld, voer dan uw
aanmeld-ID en wachtwoord in (indien nodig).
2. Wanneer Adres 'Van' invoeren: wordt
weergegeven, voer dan het e-mailadres van de
afzender in en druk op OK.
Als Naar mezelf? wordt weergegeven, drukt u op
de pijlen naar links/rechts om Ja of Nee te
selecteren en drukt u op OK.
3. Wanneer Adres 'Aan' invoeren: verschijnt, voert u het e-mailadres van de ontvanger in en drukt u
op OK.
• Gebruik de knop .com om veelgebruikte
adresteksten, zoals .com of
@uwdomeinnaam.com aan het e-mailadres
toe te voegen. Druk net zolang op de knop
.com totdat de gewenste tekst wordt
weergegeven en druk op OK. De tekst wordt
aan het adres toegevoegd. De tekst voor de
sneltoets kan worden aangepast via
CentreWare Internet Services. Raadpleeg
Sneltoetsadressen op pagina 71 voor
instructies.
• U kunt ook e-mailadressen toevoegen met behulp van het adresboek. Raadpleeg Adresboek
op pagina 70 voor instructies.
• Druk op de pijl omlaag en voer zo nodig aanvullende e-mailadressen in en druk op OK.
Xerox WorkCentre 3315DN/3325DN/3325DNI
Handleiding voor de gebruiker
65
Page 66
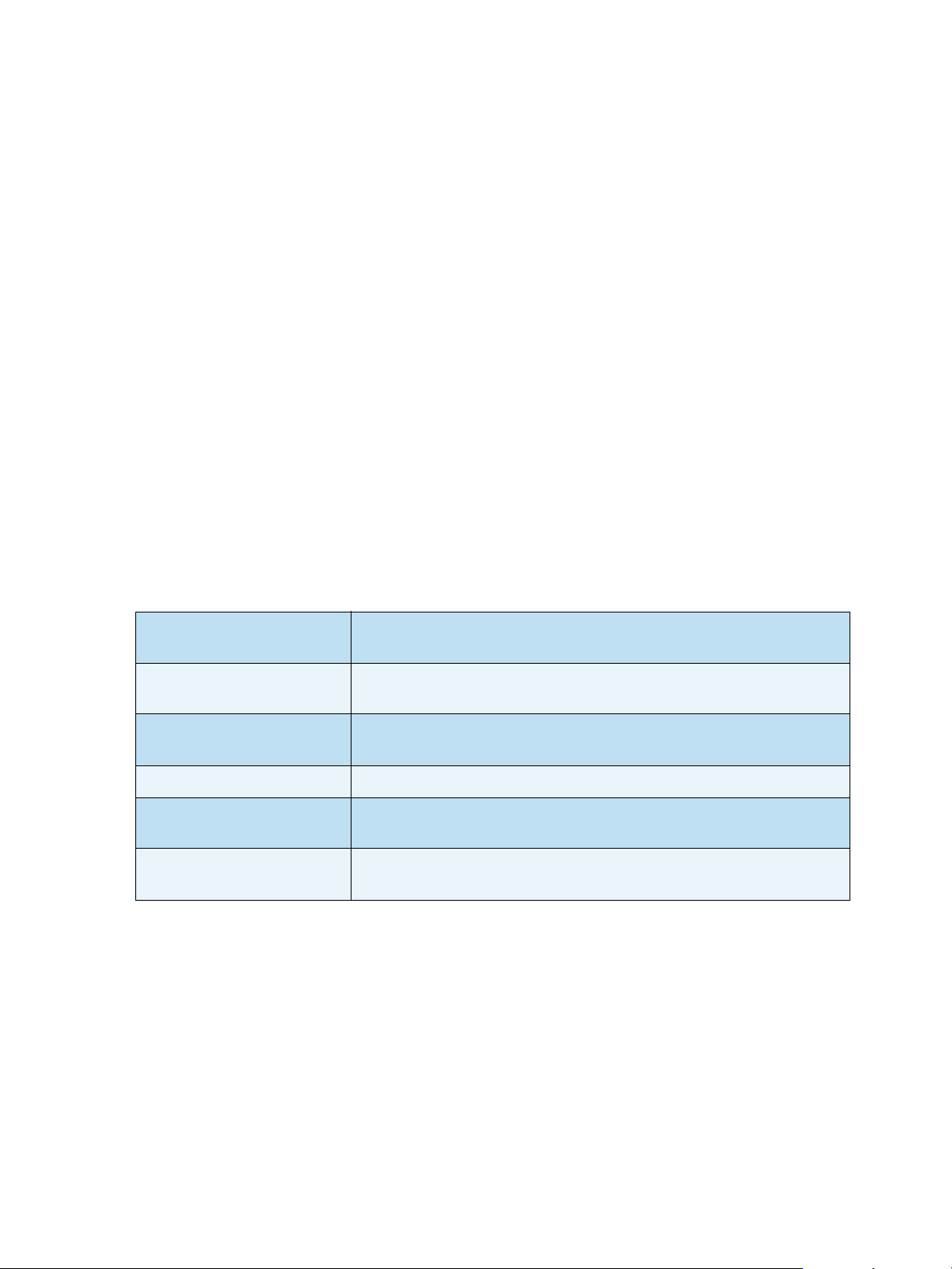
E-mailprocedure
4. Als Bestandsindeling wordt weergegeven, selecteer dan de gewenste bestandsindeling en druk op
OK.
5. Voer het onderwerp voor de e-mail in en druk op OK.
6. Wanneer Gereed voor e-mailen wordt weergegeven, kunt u ontvangers toevoegen aan de lijst
met ontvangers of deze bewerken. Druk op Menu om aanvullende toepassingen te selecteren of
druk op Start om de originelen te scannen.
• Als u aanvullende ontvangers wilt toevoegen, selecteert u Nog een adres en voert u het
gewenste adres in.
• Als u ontvangers wilt bewerken of verwijderen, selecteert u met de pijlen omhoog/omlaag het
adres dat u wilt bewerken of verwijderen en drukt u op OK. Gebruik de pijl naar links om
tekens te verwijderen en bewerk vervolgens het adres. Als u het adres wilt verwijderen, drukt u
op de pijl omlaag om Verw ijderen te selecteren en selecteert u OK.
De toepassingen selecteren
U kunt diverse toepassingen selecteren voor uw e-mailtaak. De meestgebruikte toepassingen kunt u
selecteren op het bedieningspaneel. Als u een selectie hebt gemaakt, drukt u op Te ru g om naar het
scherm Gereed terug te keren.
1. De volgende toepassingen zijn beschikbaar via de knop Menu:
Opmerking: Sommige van de volgende opties zijn mogelijk niet beschikbaar, afhankelijk van uw
apparaatconfiguratie.
Formaat origineel Hiermee kunt u het formaat instellen van de afbeelding die wordt
gescand.
Type or igineel Wordt gebruikt om de afdrukkwaliteit te verbeteren door het
documentype van de originelen te selecteren.
Resolutie Hiermee wordt de resolutie van de afbeelding ingesteld. Een hogere
resolutie betekent een groter bestandsformaat.
Afleveringskleur Hiermee wordt de kleurmodus van de gescande afbeelding ingesteld.
Lichter/donkerder Hiermee kunt u de gescande afbeeldingen handmatig lichter of
donkerder maken.
Contrast Hiermee wordt het contrast tussen zwarte en witte afbeeldingen
vergroot of verkleind.
2. Druk op de pijlen omhoog/omlaag tot de gewenste toepassing is geselecteerd en druk op OK.
Selecteer de gewenste instelling en druk op OK.
Raadpleeg E-mailopties op pagina 68 voor informatie over elke optie.
De taak starten
1. Druk op de knop Start.
De afbeeldingen worden gescand en naar het ingevoerde e-mailadres (of adressen) verzonden.
66
Xerox WorkCentre 3315DN/3325DN/3325DNI
Handleiding voor de gebruiker
Page 67

De taakstatus controleren
1. Druk op de knop Taakstatus op het
bedieningspaneel om informatie over de
taakstatus weer te geven.
2. Er verschijnt een lijst met actieve taken of
opgeslagen taken. Selecteer uw taak met de
pijlen omhoog/omlaag en druk op OK.
3. De beschikbare taakopties zijn:
Voor actieve taken:
•Vrijgeven
• Annuleren
Voor opgeslagen taken:
•Afdrukken
• Verwijderen
De e-mailtaak stopzetten
E-mailprocedure
Volg de onderstaande stappen om een actieve e-mailtaak te annuleren.
1. Druk op de knop Stop op het bedieningspaneel.
Volg de onderstaande stappen om een e-mailtaak in de wachtrij te annuleren.
1. Druk op de knop Taakstatus op het bedieningspaneel om de actieve taken weer te geven.
2. Selecteer met de pijlen omhoog/omlaag de gewenste taak en druk op OK.
3. Selecteer Verwi jderen en OK.
4. Selecteer Ja om de taak te verwijderen of Nee om terug te keren naar het vorige scherm.
Xerox WorkCentre 3315DN/3325DN/3325DNI
Handleiding voor de gebruiker
67
Page 68

E-mailopties
E-mailopties
Uw apparaat beschikt over de volgende opties waarmee u uw e-mailtaken kunt aanpassen. Gebruik de
knop Menu voor toegang tot de opties. Raadpleeg Standaardinstellingen e-mail op pagina 167 voor
informatie over het wijzigen van de standaard e-mailinstellingen.
Opmerking: Sommige opties zijn mogelijk niet beschikbaar, afhankelijk van uw
apparaatconfiguratie.
To ep as si ng Beschrijving Opties
Formaat origineel Hiermee kunt u het
formaat opgeven van de
afbeelding die moet
worden gescand.
Type origineel Met de instelling Ty pe
origineel wordt de
afdrukkwaliteit verbeterd
door het documentype
van de originelen te
selecteren.
Resolutie De resolutie is van invloed
op het uiterlijk van de
gescande afbeelding. Een
hogere resolutie
produceert een betere
beeldkwaliteit. Een lagere
resolutie vermindert de
verzendtijd als het bestand
via het netwerk wordt
verzonden.
•A4
•A5
•B5
•Letter
•Legal
•Executive
•Folio
•Oficio
• Te ks t : gebruik deze optie voor originelen die
voornamelijk uit tekst bestaan.
• Teks t e n foto : gebruik deze optie voor originelen met
zowel tekst als foto's.
• Foto: gebruik deze optie als de originelen foto's zijn.
• 300 dpi: aanbevolen voor tekstdocumenten van hoge
kwaliteit die door OCR-applicaties gevoerd moeten
worden. Ook aanbevolen voor lijntekeningen van hoge
kwaliteit of foto's en grafische afbeeldingen van
normale kwaliteit. Dit is de standaardresolutie en in
de meeste gevallen de beste keuze.
• 200 dpi: aanbevolen voor tekstdocumenten en
lijntekeningen van gemiddeld kwaliteit. Resulteert niet
in de beste beeldkwaliteit van foto's en grafische
afbeeldingen.
• 100 dpi: aanbevolen voor tekstdocumenten van
mindere kwaliteit, of als een kleiner bestandsformaat
nodig is.
Afleveringskleur Selecteer Afleveringskleur
voor afdrukken in
zwart/wit, grijstinten of
kleur.
68
Xerox WorkCentre 3315DN/3325DN/3325DNI
Handleiding voor de gebruiker
• Kleur: gebruik deze optie als u het origineel in kleur
wilt laten afleveren.
• Grijstinten: gebruik deze optie als u de aflevering in
grijstinten wilt.
• Zwart/wit: gebruik deze optie als u zwart/wit-
afdrukken wilt, ongeacht de kleur van het origineel.
Page 69
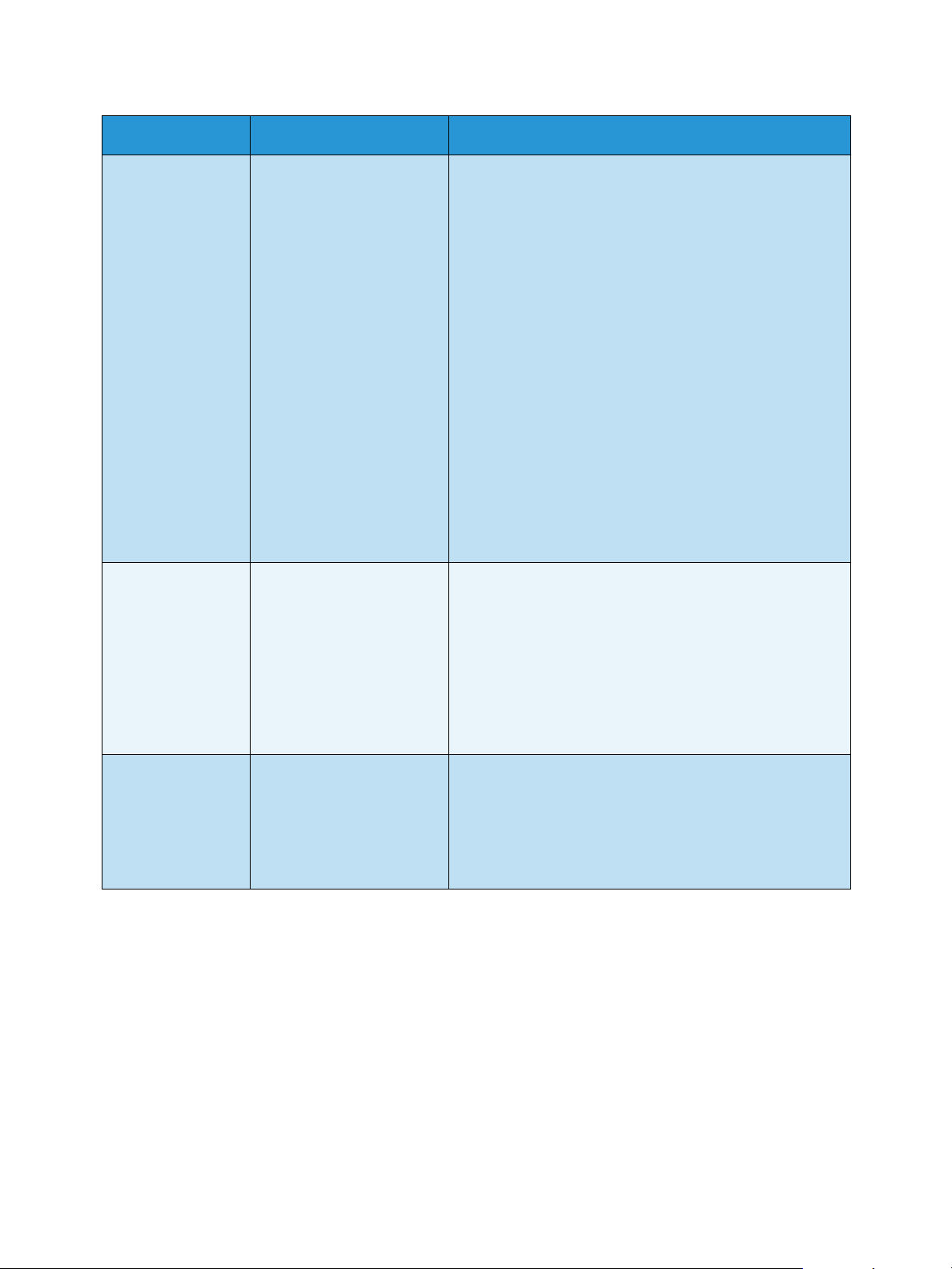
To ep as si ng Beschrijving Opties
E-mailopties
Bestandsindeling De bestandsindeling
bepaalt het soort bestand
dat wordt gemaakt. De
bestandsindeling kan
tijdelijk worden gewijzigd
voor de huidige taak.
Selecteer de
bestandsindeling die u
voor de gescande
afbeelding wilt gebruiken.
Lichter/donkerder Hiermee kunt u de afdruk
lichter of donkerder
maken.
• SINGLE-TIFF (Tagged Image File Format): hiermee
wordt een grafisch bestand geproduceerd, dat via
diverse grafische softwarepakketten en op diverse
computerplatforms kan worden geopend. Voor elke
gescande afbeelding wordt een afzonderlijk bestand
geproduceerd.
• TIFF met mr pags.: hiermee wordt één TIFF-bestand
geproduceerd, dat uit meerdere pagina's gescande
afbeeldingen bestaat. Om dit soort bestanden te
openen, is meer gespecialiseerde software nodig.
• PDF (Portable Document Format): hiermee kunnen
ontvangers met de juiste software het elektronische
bestand bekijken, afdrukken of bewerken, ongeacht
het computerplatform.
• JPEG (Joint Photographic Experts Group): hiermee
wordt een gecomprimeerde grafisch bestand
geproduceerd, dat via diverse grafische
softwarepakketten en op diverse computerplatforms
kan worden geopend. Voor elke gescande afbeelding
wordt een afzonderlijk bestand geproduceerd.
• Lichter +1 tot +5: hiermee wordt de afbeelding
stapsgewijs lichter gemaakt tot de lichtste instelling,
Lichter +5. Goed voor donker bedrukte originelen.
• Normaal: goed voor standaard getypte of bedrukte
originelen.
• Donkerder +1 tot +5: hiermee wordt de afbeelding
stapsgewijs donkerder gemaakt tot de donkerste
instelling, Donkerder +5. Goed voor licht bedrukte
originelen.
Contrast Verhoogt of verlaagt het
contrast tussen lichte en
donkere gebieden op de
afbeelding.
• Minder +1 tot +5: vermindert het contrast
stapsgewijs tot de laagste contrastinstelling,
Minder +5.
• Normaal: het contrast wordt niet aangepast.
• Meer +1 tot +5: vergroot het contrast stapsgewijs tot
de hoogste contrastinstelling, Meer +5.
Xerox WorkCentre 3315DN/3325DN/3325DNI
Handleiding voor de gebruiker
69
Page 70
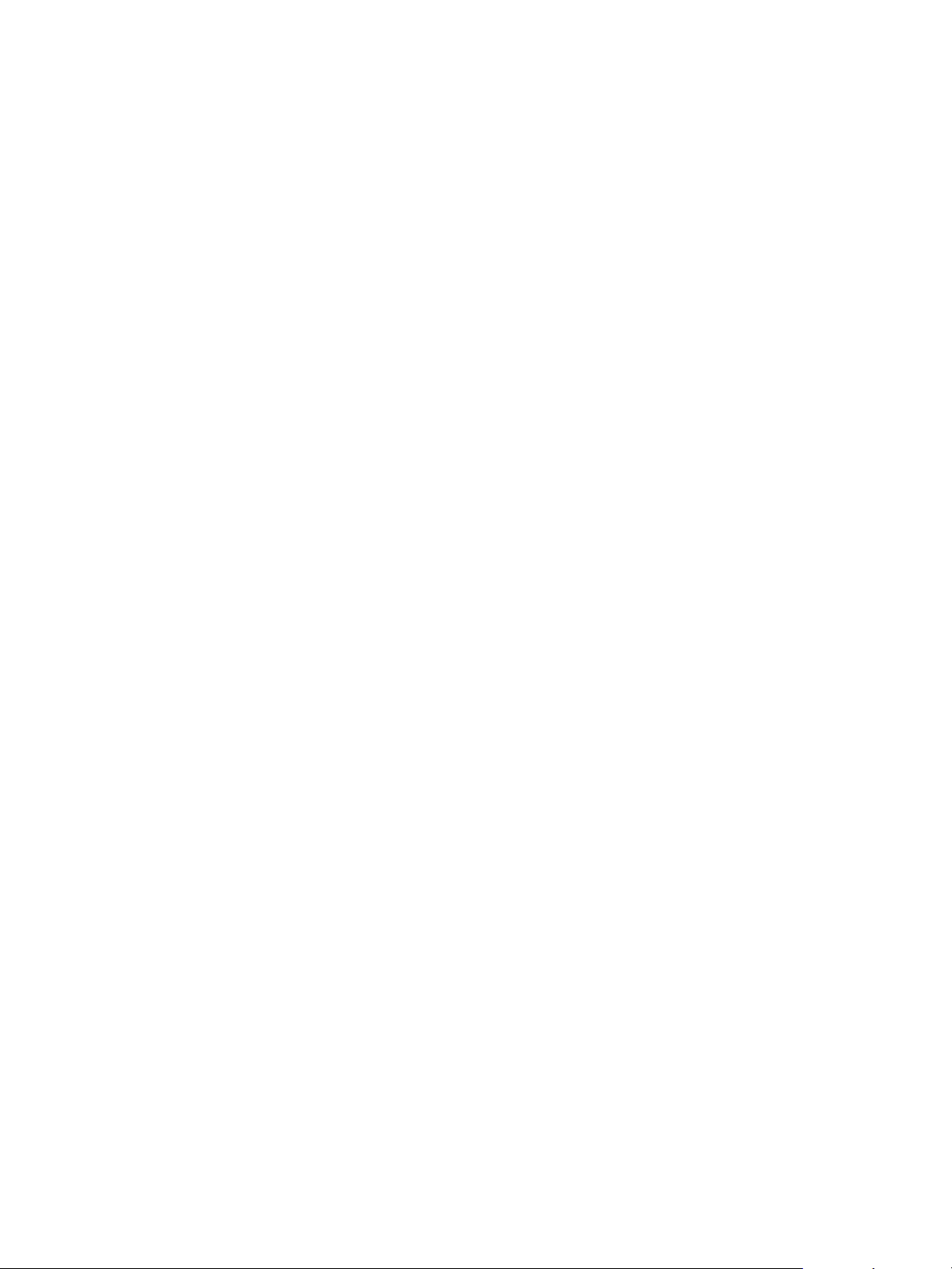
Adresboek
Adresboek
U kunt via CentreWare Internet Services een adresboek instellen met de e-mailadressen die u vaak
gebruikt, en vervolgens snel en eenvoudig e-mailadressen invoeren door ze in het adresboek te
selecteren. Raadpleeg de System Administrator Guide (Handleiding voor de systeembeheerder) voor
gedetailleerde instructies over het instellen van een adresboek.
Het adresboek doorzoeken
U kunt op twee manieren een adres opzoeken in het geheugen. U kunt de vermeldingen op volgorde
bekijken of een adres opzoeken door het invoeren van de eerste letters van de naam, die aan het adres
is gekoppeld.
1. Druk op de knop E-mail op het bedieningspaneel.
2. Voer het adres van de afzender ('Van' adres) in en druk op OK. Het veld Adres 'Aan' invoeren:
verschijnt.
3. Druk op de knop Adresboek op het bedieningspaneel:
4. Voer een paar letters in van de naam die u wilt opzoeken. Het apparaat toont de overeenkomende
namen.
5. Druk op de pijlen omhoog/omlaag totdat de gewenste naam en het gewenste adres zijn
geselecteerd en druk op OK.
Het lokale adresboek afdrukken
1. Druk op de knop Apparaatstatus op het bedieningspaneel.
2. Druk op de pijlen omhoog/omlaag om Rapportpagina's te selecteren en druk op OK.
3. Druk op de pijlen omhoog/omlaag om Adresboek te selecteren en druk op OK.
De gegevens uit uw adresboek worden afgedrukt.
70
Xerox WorkCentre 3315DN/3325DN/3325DNI
Handleiding voor de gebruiker
Page 71

Sneltoetsadressen
.com
Sneltoetsadressen
Met sneltoets-adressen kunt u via de knop .com op het bedieningspaneel veelgebruikte tekst voor e-
mailadressen bekijken en selecteren. Bijvoorbeeld .com of @uwdomeinnaam.com. Er kunnen maximaal
zes sneltoetsadressen worden ingesteld via CentreWare Internet Services. Raadpleeg de System
Administrator Guide (Handleiding voor de systeembeheerder) voor instellingsinstructies.
Sneltoetsadressen gebruiken
U kunt de sneltoetsadressen selecteren door op de
knop .com op het bedieningspaneel te drukken.
Druk bij het invoeren van het e-mailadres net zolang
op de knop .com totdat de gewenste adrestekst wordt
weergegeven en klik op OK.
Xerox WorkCentre 3315DN/3325DN/3325DNI
Handleiding voor de gebruiker
71
Page 72
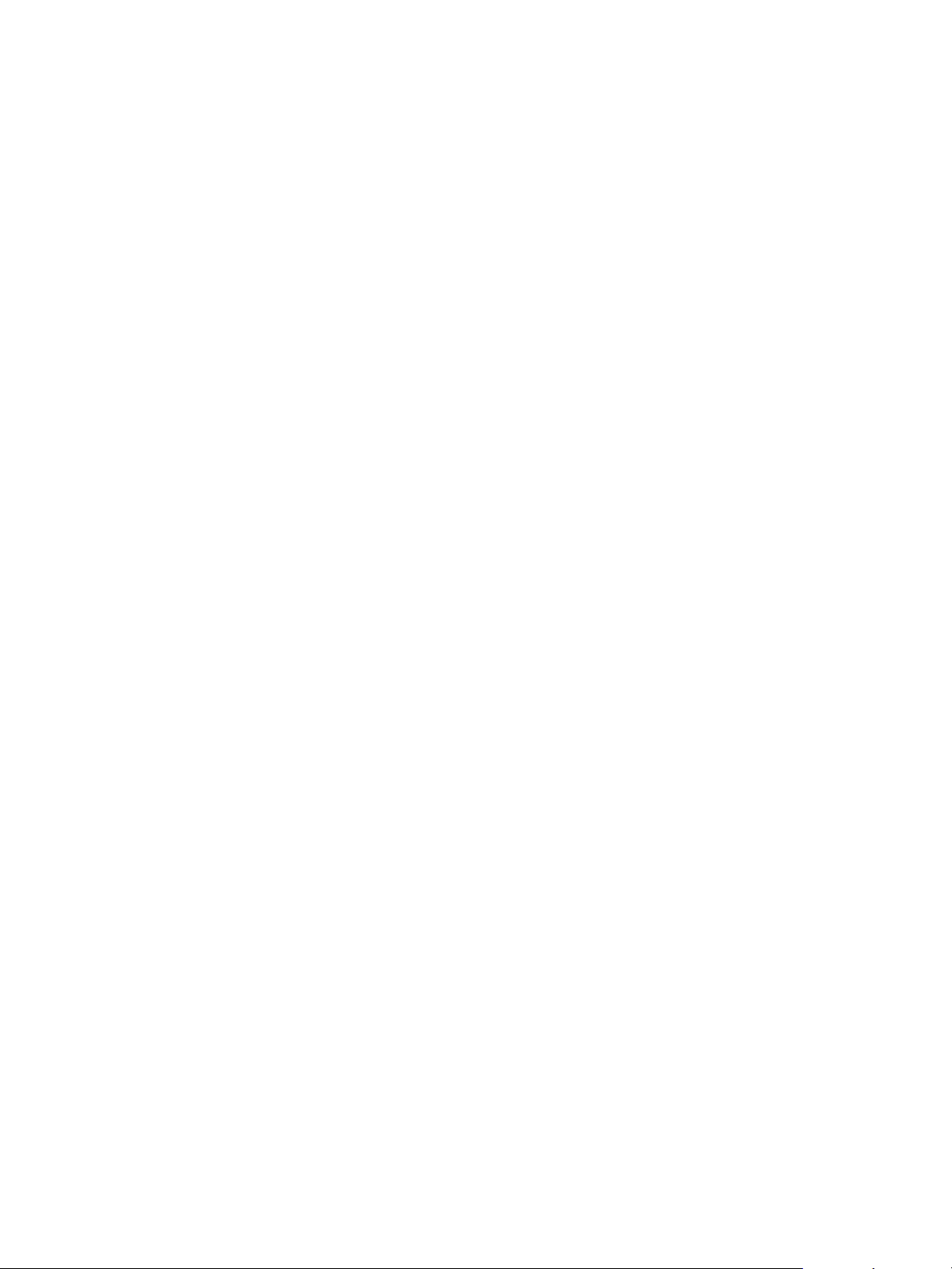
Sneltoetsadressen
72
Xerox WorkCentre 3315DN/3325DN/3325DNI
Handleiding voor de gebruiker
Page 73

Fax
In dit hoofdstuk worden de volgende onderwerpen behandeld:
• Faxprocedure op pagina 74
• Faxo pt ies op pagina 78
• Faxverzendopties gebruiken op pagina 81
• Fax doorsturen gebruiken op pagina 84
• Veilige ontvangst gebruiken op pagina 86
• Adresboek op pagina 87
• Faxen vanaf pc op pagina 91
• Faxen ontvangen op pagina 92
5
Xerox WorkCentre 3315DN/3325DN/3325DNI
Handleiding voor de gebruiker
73
Page 74
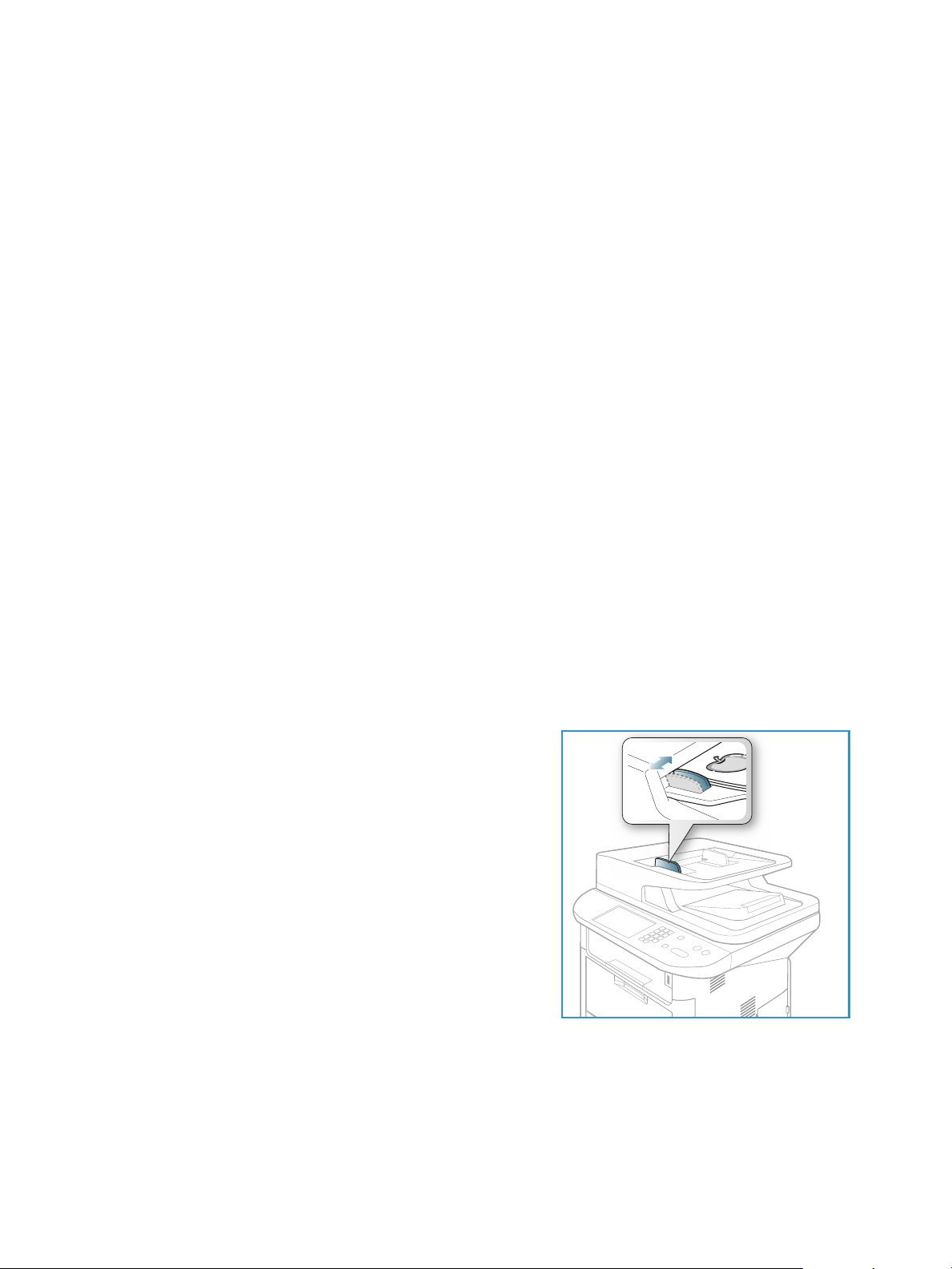
Faxprocedure
Faxprocedure
In dit gedeelte wordt de basisprocedure voor het verzenden van faxen beschreven. Volg de
onderstaande stappen.
• Documenten plaatsen op pagina 74
• De toepassingen selecteren op pagina 75
• Faxnummer invoeren op pagina 76
• De taak starten op pagina 76
• De taakstatus controleren op pagina 77
• De faxtaak stopzetten op pagina 77
• Faxbe vesti gi ng op pagina 77
Als er een verificatiefunctie is ingeschakeld, hebt u mogelijk een account nodig voordat u het apparaat
kunt gebruiken. Als u een account wilt verkrijgen of meer informatie wilt, neemt u contact op met de
systeembeheerder.
Opmerking: Raadpleeg de System Administrator Guide (Handleiding voor de systeembeheerder)
voor informatie over het instellen van de faxtoepassing.
Documenten plaatsen
Documenten kunnen in de AOD worden ingevoerd of op de glasplaat worden gelegd.
Automatische originelendoorvoer (AOD)
In de AOD kunnen maximaal 50 originelen met een dikte van 80 g/m² (20 lb) worden geplaatst.
1. Plaats de documenten die u wilt scannen met de
beeldzijde omhoog in de invoerlade van de AOD, met de
bovenkant van het origineel aan de linkerkant van de
lade.
2. Verschuif de documentgeleider zodat beide zijden van
het document net worden aangeraakt.
74
Xerox WorkCentre 3315DN/3325DN/3325DNI
Handleiding voor de gebruiker
Page 75

Faxprocedure
Glasplaat
U kunt de glasplaat gebruiken voor extra grote, gescheurde of beschadigde originelenen voor boeken
en tijdschriften.
1. Open de AOD en plaats afzonderlijke originelen met de
beeldzijde omlaag op de glasplaat, uitgelijnd tegen de
linkerachterhoek.
2. Het standaardpapierformaat is 8,5 x 11 inch of A4. Voor
andere papierformaten wijzigt u de optie Formaat
origineel. Raadpleeg Fa xoptie s op pagina 78 voor meer
informatie.
Opmerking: Documenten worden maar eenmaal
gescand, zelfs als u meervoudige kopieën hebt
geselecteerd.
De toepassingen selecteren
U kunt diverse toepassingen selecteren voor uw faxtaak. Als u een selectie hebt gemaakt, drukt u op
Te ru g om naar het scherm Gereed terug te keren.
1. De volgende toepassingen zijn beschikbaar via de knop Menu:.
Lichter/donkerder Hiermee kunt u de gescande beelden handmatig lichter of donkerder
maken.
Contrast Verhoogt of verlaagt het contrast tussen lichte en donkere gebieden op
de afbeelding.
Resolutie Een hogere resolutie verbetert de kwaliteit van foto's. Bij een lagere
resolutie is de verzendtijd korter.
Formaat origineel Met deze optie kunt u het formaat opgeven van de afbeelding die moet
worden gescand.
Meervoudig verzenden U kunt met deze toepassing een fax naar meerdere locaties verzenden.
Uitgesteld verzenden Met deze optie kunt u instellen dat een fax op een later tijdstip wordt
verzonden.
Prioritair verzenden Met deze optie kunt u een fax met hoge prioriteit vóór andere geplande
taken verzenden.
Doorsturen U kunt het apparaat zodanig instellen, dat een ontvangen of verzonden
fax wordt doorgestuurd naar een andere fax-, e-mail- of
serverbestemming.
Xerox WorkCentre 3315DN/3325DN/3325DNI
Handleiding voor de gebruiker
75
Page 76

Faxprocedure
Veilige ontvangst Met deze optie kunt u voorkomen dat ontvangen faxen tijdens uw
afwezigheid worden afgedrukt.
Pagina's toevoegen Met deze optie kunt u aanvullende documenten toevoegen aan een
uitgestelde faxtaak die in het geheugen is opgeslagen.
2. Druk op de pijlen omhoog/omlaag tot de gewenste toepassing is geselecteerd en druk op OK.
Selecteer de gewenste instelling en druk op OK.
Raadpleeg Faxopt ie s op pagina 78 voor informatie over elke optie.
Faxnummer invoeren
1. Druk op de knop Fax op het bedieningspaneel.
2. Voer het faxnummer van de ontvanger in met:
• Kiezen via aantaltoetsen: gebruik deze
optie om het nummer via de aantaltoetsen
in te voeren. Raadpleeg Aantaltoetsen
gebruiken op pagina 13 voor instructies.
• Handmatig kiezen: hiermee hoort u eerst
een kiestoon voordat u het faxnummer gaat
invoeren.
• Kiespauze / Opnieuw kiezen: hiermee kunt u de fax naar het laatst gekozen nummer (of lijst
met nummers) verzenden. Raadpleeg Een pauze invoeren op pagina 14 voor informatie over
het invoegen van een kiespauze in het nummer.
• Snelkiezen: voor een 1-cijferig (0-9) snelkiesnummer houdt u de corresponderende
aantaltoets ingedrukt. Voor een 2- of 3-cijferig snelkiesnummer drukt u op de aantaltoets(en)
van het eerste cijfer en houdt u vervolgens de aantaltoets van het laatste cijfer ingedrukt.
• Adresboek: selecteer de knop adresboek om het adresboek te openen en een snelkies- of
groepskeuzenummer te selecteren die u aan de lijst met ontvangers wilt toevoegen.
Raadpleeg Adresboek op pagina 87 voor instructies.
De taak starten
1. Druk op de knop Start.
2. Als u de glasplaat gebruikt om 2-zijdige originelen te scannen, verschijnt er een bericht op het
apparaat als u zijde 2 kunt gaan scannen. Ga door met scannen totdat alle zijden zijn gescand.
Het apparaat scant de originelen, kiest het ingevoerde nummer en probeert verbinding te maken
met het externe faxapparaat. Als de verbinding tot stand is gebracht, wordt de faxtaak door het
apparaat verzonden.
Als het door u gekozen nummer bezet is of als er niet wordt opgenomen wanneer u de fax
verzendt, wordt het nummer automatisch om de drie minuten opnieuw gekozen door het
apparaat, tot maximaal zeven keer volgens de fabrieksinstellingen.
3. Als Opnieuw kiez.? verschijnt op het scherm, drukt u op OK om het nummer meteen opnieuw te
kiezen. Als u niet wilt dat het nummer automatisch opnieuw wordt gekozen, drukt u op Stop.
Opmerking: Raadpleeg Faxinstellingen op pagina 170 als u het tijdsinterval wilt wijzigen tussen
elke nieuwe kiespoging en het aantal nieuwe kiespogingen.
Raadpleeg Rapportpagina's op pagina 25 als u een bevestigings- of foutrapport wilt afdrukken.
76
Xerox WorkCentre 3315DN/3325DN/3325DNI
Handleiding voor de gebruiker
Page 77

De taakstatus controleren
1. Druk op de knop Taakstatus op het
bedieningspaneel om informatie over de
taakstatus weer te geven.
2. Er verschijnt een lijst met actieve taken of
opgeslagen taken. Selecteer uw taak met de
pijlen omhoog/omlaag en druk op OK.
3. De beschikbare taakopties zijn:
Voor actieve taken:
•Vrijgeven
• Annuleren
Voor opgeslagen taken:
•Afdrukken
• Verwijderen
De faxtaak stopzetten
Faxprocedure
Volg de onderstaande stappen om een actieve faxtaak te annuleren.
1. Druk op de knop Stop op het bedieningspaneel.
Volg de onderstaande stappen om een faxtaak in de wachtrij te annuleren.
1. Druk op de knop Taakstatus op het bedieningspaneel om de actieve taken weer te geven.
2. Selecteer met de pijlen omhoog/omlaag de gewenste taak en druk op OK.
3. Selecteer Verwi jderen en OK.
4. Selecteer Ja om de taak te verwijderen of Nee om terug te keren naar het vorige scherm.
Faxbevestiging
• Wanneer de laatste pagina van het origineel is verzonden, laat het apparaat een signaal horen en
keert terug naar de modus Gereed.
• Als er iets misgaat tijdens het verzenden van de fax, verschijnt er een foutbericht op het scherm.
Raadpleeg Faxproblemen op pagina 228 voor een lijst met foutberichten en de betekenis ervan.
Als u een foutbericht krijgt, drukt u op Stop om het bericht te wissen en probeert u de fax
nogmaals te verzenden.
• U kunt het apparaat zodanig instellen, dat er na elke voltooide faxverzending automatisch een
bevestigingsrapport wordt afgedrukt. Raadpleeg Faxinstellingen op pagina 170 voor meer
informatie.
Xerox WorkCentre 3315DN/3325DN/3325DNI
Handleiding voor de gebruiker
77
Page 78
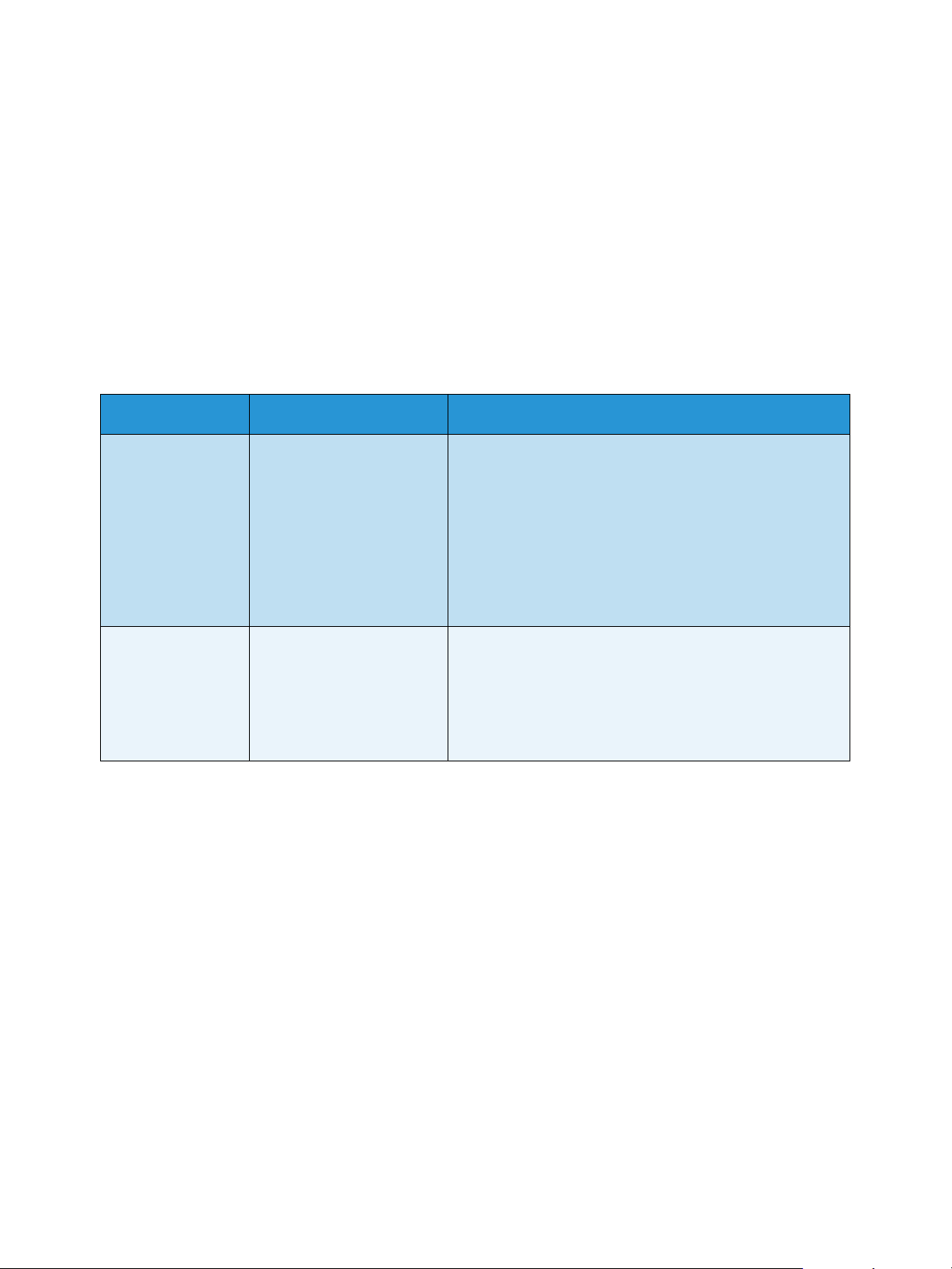
Faxo pties
Faxopties
Uw apparaat beschikt over de volgende opties waarmee u uw faxtaken kunt aanpassen. Gebruik de
knop Menu voor toegang tot de opties. Raadpleeg Faxinstellingen op pagina 170 voor informatie over
het wijzigen van de standaard faxinstellingen.
Opmerkingen:
• Sommige opties zijn mogelijk niet beschikbaar, afhankelijk van uw apparaatconfiguratie.
• Als u op Stop drukt tijdens het instellen van de faxopties, worden alle opties die u voor de
huidige faxtaak hebt ingesteld, geannuleerd en teruggezet op de standaardstatus nadat
het apparaat de huidige taak heeft voltooid.
To ep as si ng Beschrijving Opties
Lichter/donkerder Hiermee kunt u de afdruk
lichter of donkerder
maken.
Contrast Verhoogt of verlaagt het
contrast tussen lichte en
donkere gebieden op de
afbeelding.
• Lichter +1 tot +5: hiermee wordt de afbeelding
stapsgewijs lichter gemaakt tot de lichtste instelling,
Lichter +5. Goed voor donker bedrukte originelen.
• Normaal: goed voor standaard getypte of bedrukte
originelen.
• Donkerder +1 tot +5: hiermee wordt de afbeelding
stapsgewijs donkerder gemaakt tot de donkerste
instelling, Donkerder +5. Goed voor licht bedrukte
originelen.
• Minder +1 tot +5: vermindert het contrast
stapsgewijs tot de laagste contrastinstelling,
Minder +5.
• Normaal: het contrast wordt niet aangepast.
• Meer +1 tot +5: vergroot het contrast stapsgewijs tot
de hoogste contrastinstelling, Meer +5.
78
Xerox WorkCentre 3315DN/3325DN/3325DNI
Handleiding voor de gebruiker
Page 79
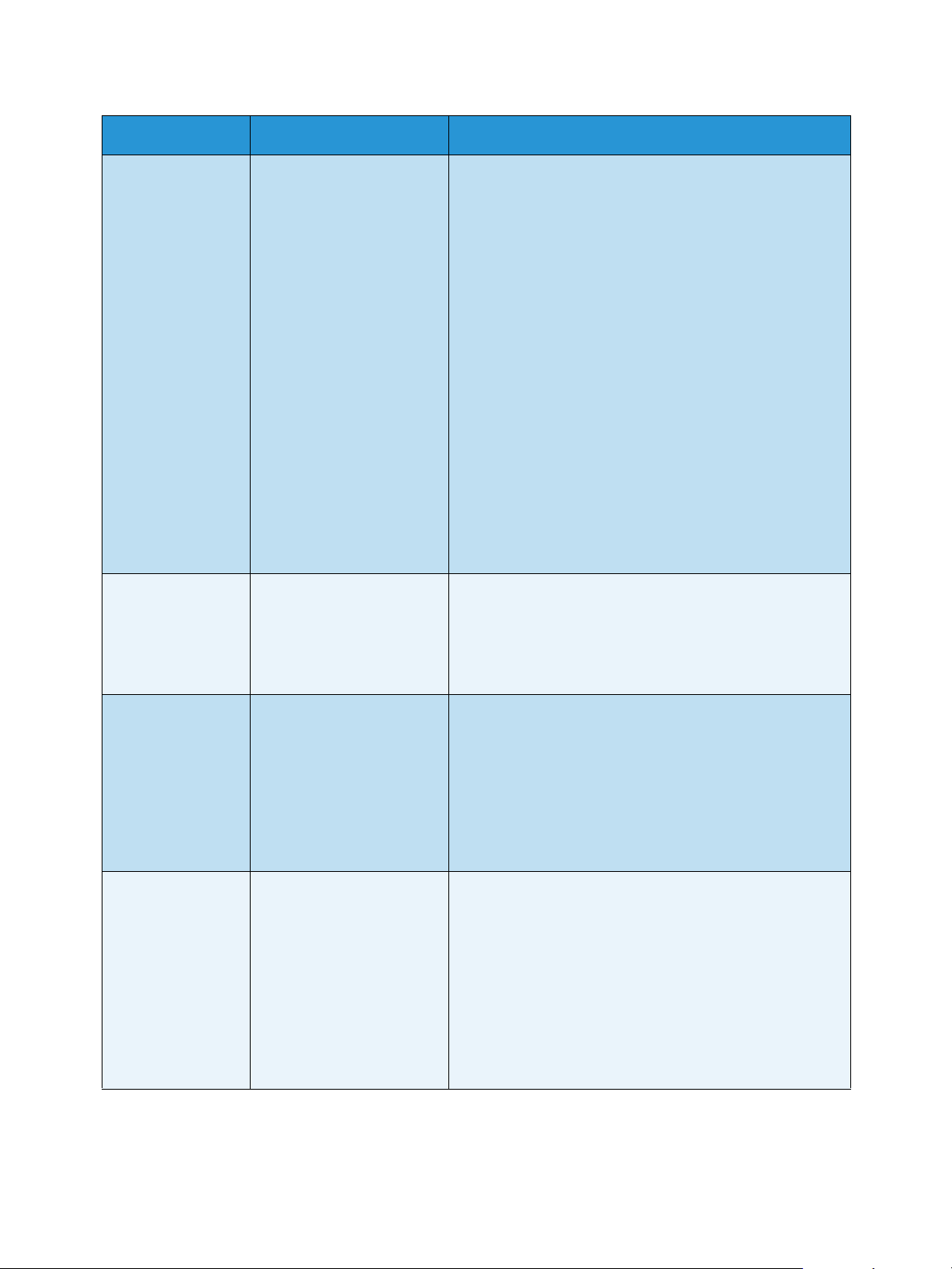
To ep as si ng Beschrijving Opties
Faxo pties
Resolutie Resolutie is van invloed op
het uiterlijk van de fax op
de ontvangende
faxterminal. Een hogere
resolutie produceert een
betere beeldkwaliteit. Bij
een lagere resolutie is de
verzendtijd korter.
Formaat origineel Hiermee kunt u het
formaat opgeven van de
afbeelding die moet
worden gescand.
• Standaard: aanbevolen voor tekstdocumenten.
Hiermee is de verzendtijd korter, maar wordt niet de
beste beeldkwaliteit voor grafische afbeeldingen en
foto's geproduceerd.
• Fijn: aanbevolen voor lijntekeningen en foto's. Dit is
de standaardresolutie en in de meeste gevallen de
beste keuze.
• Superfijn: aanbevolen voor foto's en grafische
afbeeldingen van hoge kwaliteit.
• Fotofax: aanbevolen voor originelen met grijstinten of
foto's.
• Kleurenfax: aanbevolen voor originelen met kleuren.
Er kan alleen een kleurenfax worden verzonden als het
externe faxapparaat kleurenfaxen kan ontvangen en
als u de fax handmatig verzendt. In deze modus is
geheugenverzending niet beschikbaar.
Opmerking: Als uw apparaat is ingesteld op de resolutie
Superfijn en het externe faxapparaat de resolutie
Superfijn niet ondersteunt, gebruikt het apparaat de
hoogst ondersteunde resolutiemodus voor het verzenden.
• A4
• A5
• B5
• Letter
•Executive
Meervoudig
verzenden
Uitgesteld
verzenden
U kunt met de toepassing
Meervoudig verzenden een
fax naar meerdere locaties
verzenden.
U kunt het apparaat
zodanig instellen, dat een
fax op een later tijdstip
wordt verzonden als u niet
aanwezig bent.
• Fax 1: gebruik deze optie om het eerste faxnummer in
te voeren.
• Fax 2: gebruik deze optie om het tweede faxnummer
in te voeren.
• Nog een nr?: gebruik deze optie om nog meer
faxnummers in te voeren.
Raadpleeg Meervoudig verzenden op pagina 81 voor
instructies.
• Fax 1: gebruik deze optie om het eerste faxnummer in
te voeren.
• Nog een nr?: gebruik deze optie om nog meer
faxnummers in te voeren.
• Taaknaam: voer via de aantaltoetsen een naam voor
de taak in.
• Starttijd: voer via de aantaltoetsen een tijdstip in
waarop de fax moet worden verzonden.
Raadpleeg Uitgesteld verzenden op pagina 81 voor
instructies.
Xerox WorkCentre 3315DN/3325DN/3325DNI
Handleiding voor de gebruiker
79
Page 80

Faxo pties
To ep as si ng Beschrijving Opties
Prioritair
verzenden
Doorsturen U kunt het apparaat
Veilige ontvangst U wilt mogelijk voorkomen
U kunt deze functie
gebruiken als u een fax
met hoge prioriteit wilt
verzenden vóór andere
geplande taken.
zodanig instellen, dat een
ontvangen of verzonden
fax wordt doorgestuurd
naar een andere fax-, email- of
serverbestemming.
dat de door u ontvangen
faxen door onbevoegden
worden geopend. In de
modus Veilige ontvangst
worden alle
binnenkomende faxen in
het geheugen opgeslagen
en kunnen worden
afgedrukt door een 4cijferig wachtwoord in te
voeren.
• Fax : gebruik deze optie om het faxnummer in te
voeren.
• Taaknaam: voer via de aantaltoetsen een naam voor
de taak in.
Raadpleeg Prioritair verzenden op pagina 83 voor
instructies.
• Fax : gebruik deze optie om een fax naar een ander
faxnummer door te sturen.
• E-mail: gebruik deze optie om faxen naar een e-
mailadres door te sturen.
• Server: gebruik deze optie om faxen naar een
opgegeven serverlocatie door te sturen.
Raadpleeg Fax doorsturen gebruiken op pagina 84 voor
instructies.
• Aan: gebruik deze optie om Veilige ontvangst in te
schakelen.
• Uit: gebruik deze optie om Veilige ontvangst uit te
schakelen.
• Afdrukken: gebruik deze optie om de ontvangen
faxen die in het geheugen zijn opgeslagen, af te
drukken. Als er een 4-cijferig wachtwoord is ingesteld
bij het inschakelen van Veilige ontvangst, moet dat
wachtwoord worden ingevoerd om de faxen te
kunnen afdrukken.
Raadpleeg Veilige ontvangst gebruiken op pagina 86
voor instructies.
Pagina's
toevoegen
Taak annuleren U kunt een uitgestelde
80
Xerox WorkCentre 3315DN/3325DN/3325DNI
Handleiding voor de gebruiker
Met deze optie kunt u
aanvullende documenten
toevoegen aan een
uitgestelde faxtaak die in
het geheugen is
opgeslagen.
faxtaak die in het
geheugen is opgeslagen,
annuleren.
Raadpleeg Documenten toevoegen aan een uitgestelde
fax op pagina 82 voor instructies.
Raadpleeg Een uitgestelde fax annuleren op pagina 83
voor instructies.
Page 81
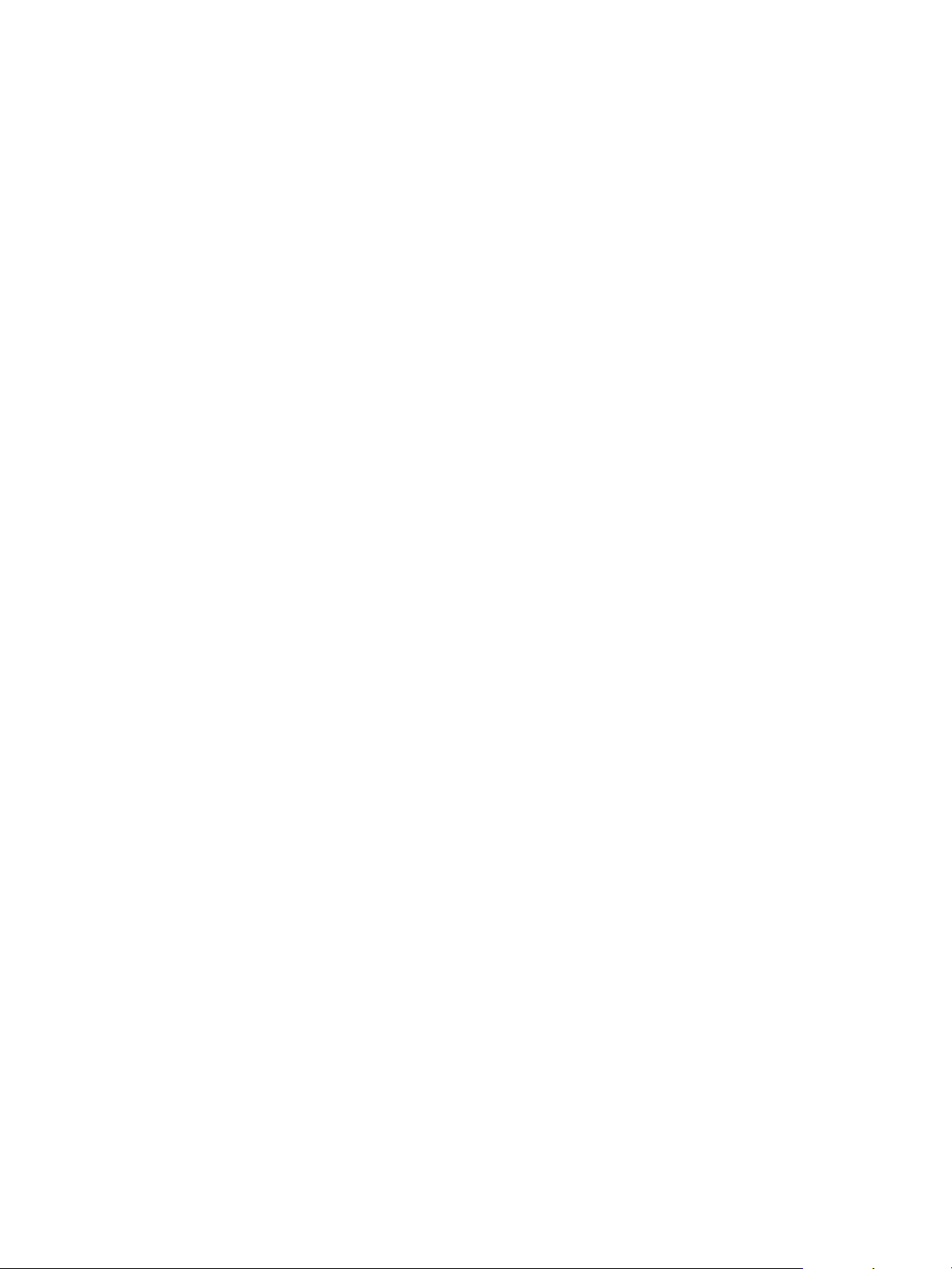
Faxverzendopties gebruiken
Faxverzendopties gebruiken
Opmerking: Sommige opties zijn mogelijk niet beschikbaar, afhankelijk van uw
apparaatconfiguratie.
Meervoudig verzenden
Met de toepassing Meervoudig verzenden kunt u een fax naar meerdere locaties verzenden. De fax
wordt automatisch in het geheugen opgeslagen en vervolgens vanuit het geheugen naar de
ingevoerde faxbestemmingen verzonden. Na het verzenden wordt de taak automatisch uit het
geheugen gewist. U kunt met deze toepassing geen kleurenfax verzenden.
1. Druk op Fax op het bedieningspaneel.
2. Druk op Menu op het bedieningspaneel.
3. Druk op de pijlen omhoog/omlaag om Meerv. verzend. te selecteren en druk op OK.
4. Voer het nummer in van het eerste ontvangende faxapparaat en druk op OK.
U kunt snelkiesnummers of een groepskeuzenummer selecteren via de knop Adresboek. Zie
Adresboek op pagina 87 voor meer informatie.
Opmerking: Als u eenmaal een groepskeuzenummer hebt ingevoerd, kunt u geen andere
groepskiesnummers meer invoeren.
5. Voer het tweede faxnummer in en druk op OK.
Op het scherm verschijnt de vraag of u nog een ander faxnummer wilt invoeren. Als u meer
faxnummers wilt invoeren, drukt u op OK als Ja is geselecteerd en herhaalt u de stappen. U kunt
maximaal 10 bestemmingen toevoegen.
Als u klaar bent met het invoeren van faxnummers, drukt u op de pijlen naar links/rechts om Nee
te selecteren bij de vraag Nog een nummer? en drukt u op OK.
6. Plaats de originelen en druk op Start om de gescande origineelgegevens in het geheugen te gaan
opslaan.
Als u meer dan een origineel via de glasplaat scant, selecteert u Ja om nog een pagina toe te
voegen. Plaats een ander origineel en druk op OK.
Als u klaar bent, selecteert u Nee als de vraag Nog een pagina? verschijnt.
Het apparaat verzendt de fax naar de nummers die u hebt opgegeven, in de volgorde waarin u ze hebt
ingevoerd.
Uitgesteld verzenden
U kunt het apparaat zodanig instellen, dat een fax op een later tijdstip wordt verzonden als u niet
aanwezig bent. Met deze toepassing kunt u faxen buiten drukke tijden om verzenden, of om faxen naar
een ander land of een andere tijdzone verzenden. U kunt met deze toepassing geen kleurenfax
verzenden.
1. Druk op Fax op het bedieningspaneel.
2. Druk op Menu op het bedieningspaneel.
3. Druk op de pijlen omhoog/omlaag om Uitgesteld verzenden te selecteren en druk op OK.
Xerox WorkCentre 3315DN/3325DN/3325DNI
Handleiding voor de gebruiker
81
Page 82

Faxverzendopties gebruiken
4. Voer het nummer in van het ontvangende faxapparaat en druk op OK.
U kunt snelkiesnummers of een groepskeuzenummer selecteren door op de knop Adresboek te
drukken. Zie Adresboek op pagina 87 voor meer informatie.
Op het scherm verschijnt de vraag of u nog een ander faxnummer wilt invoeren. Als u meer
faxnummers wilt invoeren, drukt u op OK als Ja is geselecteerd en herhaalt u de stappen. U kunt
maximaal 10 bestemmingen toevoegen.
Opmerking: Als u eenmaal een groepskeuzenummer hebt ingevoerd, kunt u geen andere
groepskiesnummers meer invoeren.
Als u klaar bent met het invoeren van faxnummers, drukt u op de pijlen naar links/rechts om Nee
te selecteren bij de vraag Nog een nummer? en drukt u op OK.
5. Voer de gewenste taaknaam in en druk op OK. Als u geen naam wilt toewijzen, slaat u deze stap
over.
Raadpleeg Aantaltoetsen gebruiken op pagina 13 voor informatie over het invoeren van
alfanumerieke tekens.
6. Voer het tijdstip in via de aantaltoetsen en druk op OK.
Als u een tijdstip hebt ingesteld dat vóór de huidige tijd ligt, wordt de fax de dag erna op dat
tijdstip verzonden.
7. Plaats de originelen en druk op Start om de gescande origineelgegevens in het geheugen te gaan
opslaan.
Als u meer dan een origineel via de glasplaat scant, selecteert u Ja om nog een pagina toe te
voegen. Plaats een ander origineel en druk op OK.
Als u klaar bent, selecteert u Nee als de vraag Nog een pagina? verschijnt.
Het apparaat keert terug naar de modus Gereed. Op het scherm wordt u eraan herinnerd dat u zich in
de modus Gereed bevindt en dat er een uitgestelde fax is ingesteld.
Documenten toevoegen aan een uitgestelde fax
U kunt aanvullende documenten toevoegen aan de uitgestelde faxtaak die in het geheugen is
opgeslagen.
1. Plaats de originelen die u wilt toevoegen en selecteer de gewenste faxinstellingen.
2. Druk op Fax op het bedieningspaneel.
3. Druk op Menu op het bedieningspaneel.
4. Druk op de pijlen omhoog/omlaag om Pagina's toevoegen te selecteren en druk op OK.
5. Druk op de pijlen omhoog/omlaag totdat de gewenste faxtaak verschijnt en druk op OK.
6. Druk op Start
Als u meer dan een origineel wilt toevoegen, selecteert u Ja bij de vraag Nog een pagina?. Plaats
een ander origineel en druk op OK.
Als u klaar bent, selecteert u Nee als de vraag Nog een pagina? verschijnt.
82
Xerox WorkCentre 3315DN/3325DN/3325DNI
Handleiding voor de gebruiker
Page 83
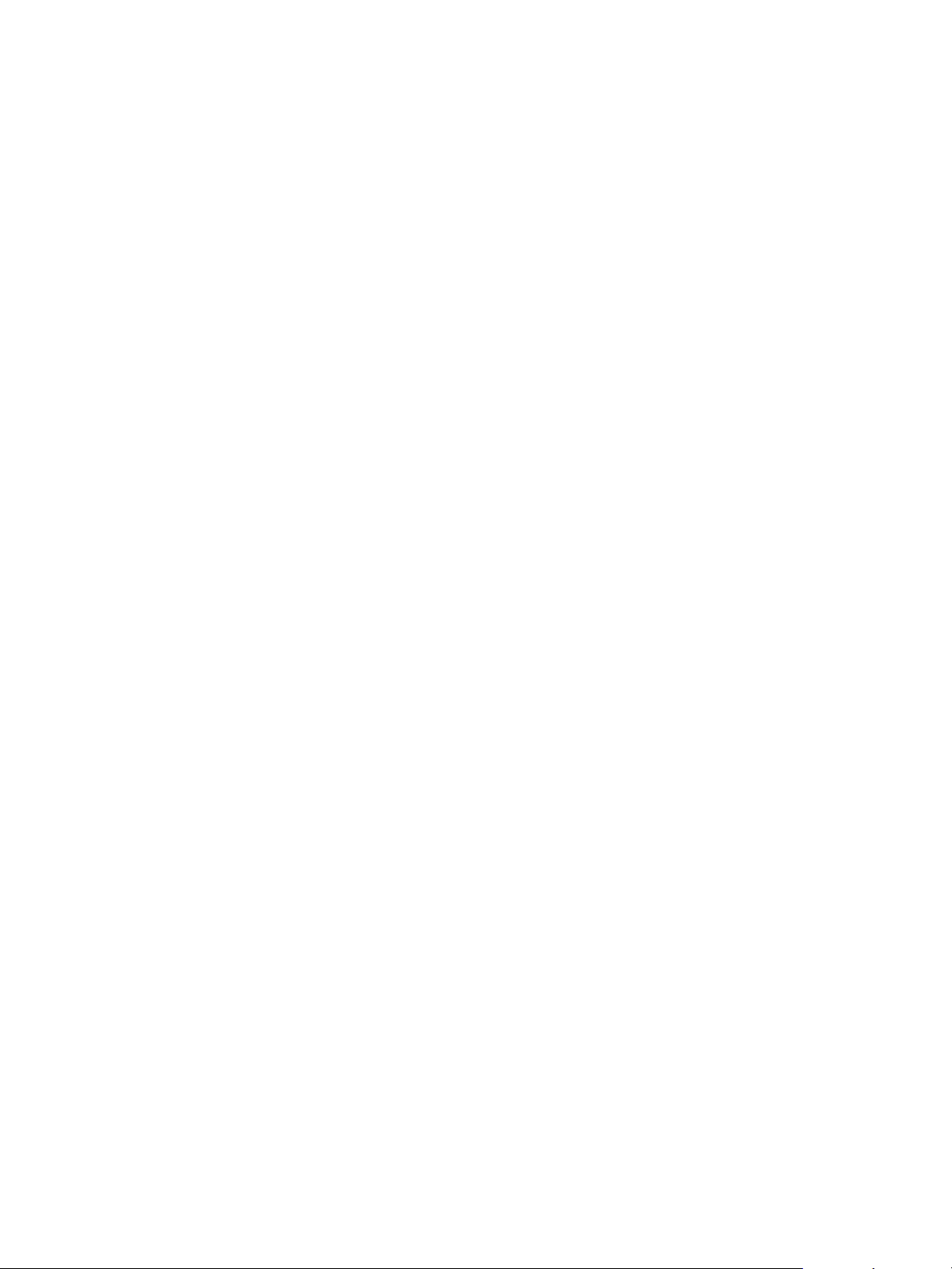
Faxverzendopties gebruiken
Een uitgestelde fax annuleren
U kunt een uitgestelde faxtaak die in het geheugen is opgeslagen, annuleren.
1. Druk op Fax op het bedieningspaneel.
2. Druk op Menu op het bedieningspaneel.
3. Druk op de pijlen omhoog/omlaag om Taak annuleren te selecteren en druk op OK.
4. Druk op de pijlen omhoog/omlaag totdat de gewenste faxtaak verschijnt en druk op OK.
Druk ter bevestiging op OK als Ja is geselecteerd om de taak te annuleren.
De geselecteerde fax wordt uit het geheugen verwijderd.
Prioritair verzenden
U kunt deze functie gebruiken als u een fax met hoge prioriteit wilt verzenden vóór andere faxtaken in
het geheugen. Het origineel wordt naar het geheugen gescand en onmiddellijk verzonden zodra de
huidige taak klaar is. Daarnaast wordt een fax die via Meerv. verzend. wordt verzonden, onderbroken
door een fax die prioritair wordt verzonden. De fax wordt tussen de bestemmingen onderbroken,
bijvoorbeeld nadat de verzending naar bestemming A is voltooid en voordat de verzending naar
bestemming B is begonnen, of tussen nieuwe kiespogingen in.
1. Druk op Fax op het bedieningspaneel.
2. Druk op Menu op het bedieningspaneel.
3. Druk op de pijlen omhoog/omlaag om Prioritair verzenden te selecteren en druk op OK.
4. Voer het nummer in van het ontvangende faxapparaat en druk op OK.
U kunt snelkiesnummers of een groepskeuzenummer selecteren via de knop Adresboek. Zie
Adresboek op pagina 87 voor meer informatie.
5. Voer de gewenste taaknaam in en druk op OK. Als u geen naam wilt toewijzen, slaat u deze stap
over.
Raadpleeg Aantaltoetsen gebruiken op pagina 13 voor informatie over het invoeren van
alfanumerieke tekens.
6. Plaats de originelen en druk op Start.
Als u een origineel op de glasplaat hebt gelegd, selecteert u Ja bij de vraag Nog een pagina?.
Plaats een ander origineel en druk op OK.
Als u klaar bent, selecteert u Nee als de vraag Nog een pagina? verschijnt.
De fax wordt door het apparaat gescand en naar de ingevoerde bestemmingen verzonden.
Xerox WorkCentre 3315DN/3325DN/3325DNI
Handleiding voor de gebruiker
83
Page 84

Fax doorsturen gebruiken
Fax doorsturen gebruiken
U kunt het apparaat zodanig instellen, dat een ontvangen of verzonden fax wordt doorgestuurd naar
een andere fax-, e-mail- of serverbestemming. Als u niet op kantoor bent maar de fax wel moet
ontvangen, is dit een handige toepassing.
Als u een fax wilt laten doorsturen naar een e-mailadres of naar een FTP- of SMB-server, moet u de
bestemmingsgegevens instellen via CentreWare Internet Services. U kunt een fax naar maximaal vijf
bestemmingen laten doorsturen. Raadpleeg de System Administrator Guide (Handleiding voor de
systeembeheerder) voor instructies.
Opmerking: Sommige opties zijn mogelijk niet beschikbaar, afhankelijk van uw
apparaatconfiguratie.
Verzonden faxen doorsturen
U kunt het apparaat zodanig instellen, dat er van elke verzonden fax een kopie wordt doorgestuurd
naar een ander faxnummer, een e-mailadres of een serverlocatie. Er wordt telkens een kopie van elke
verzonden fax doorgestuurd naar de ingestelde bestemming, tenzij de optie wordt uitgeschakeld. Als u
Fax doorsturen wilt uitschakelen, raadpleegt u Fax doorsturen uitschakelen op pagina 85.
1. Druk op Fax op het bedieningspaneel.
2. Druk op Menu op het bedieningspaneel.
3. Druk op de pijlen omhoog/omlaag om Doorsturen te selecteren en druk op OK.
4. Selecteer de gewenste optie:
Fax
a. Druk op de pijlen omhoog/omlaag om Fax te selecteren en druk op OK.
b. Druk op de pijlen omhoog/omlaag om Naar ander nr. te selecteren en druk op OK.
c. Druk op de pijlen omhoog/omlaag om Aan te selecteren en druk op OK.
d. Voer het faxnummer in waarnaar faxen moeten worden doorgestuurd en druk op OK.
E-mail
a. Druk op de pijlen omhoog/omlaag om E-mail te selecteren en druk op OK.
b. Druk op de pijlen omhoog/omlaag om Naar ander nr. te selecteren en druk op OK.
c. Druk op de pijlen omhoog/omlaag om Aan te selecteren en druk op OK.
d. Voer uw e-mailadres in en druk op OK.
e. Voer het e-mailadres in waarnaar faxen moeten worden doorgestuurd en druk op OK.
Server
a. Druk op de pijlen omhoog/omlaag om Server te selecteren en druk op OK.
b. Druk op de pijlen omhoog/omlaag om Naar ander nr. te selecteren en druk op OK.
c. Druk op de pijlen omhoog/omlaag om Aan te selecteren en druk op OK.
84
Xerox WorkCentre 3315DN/3325DN/3325DNI
Handleiding voor de gebruiker
Page 85

Fax doorsturen gebruiken
Ontvangen faxen doorsturen
U kunt faxen die vanaf externe faxapparaten zijn ontvangen, doorsturen naar een ander faxnummer,
een e-mailadres of een serverlocatie. Als er een fax op het apparaat wordt ontvangen, wordt de fax in
het geheugen op geslagen en vervolgens naar de door u ingestelde bestemming doorgestuurd. Elke
ontvangen fax wordt telkens doorgestuurd naar de ingestelde bestemming, tenzij de optie wordt
uitgeschakeld. Als u Fax d oorstur en wilt uitschakelen, raadpleegt u Fax doorsturen uitschakelen op
pagina 85.
1. Druk op Fax op het bedieningspaneel.
2. Druk op Menu op het bedieningspaneel.
3. Druk op de pijlen omhoog/omlaag om Doorsturen te selecteren en druk op OK.
4. Selecteer de gewenste optie:
Fax
a. Druk op de pijlen omhoog/omlaag om Fax te selecteren en druk op OK.
b. Druk op de pijlen omhoog/omlaag om Ontvangen en doorst. te selecteren en druk op OK.
c. Druk op de pijlen omhoog/omlaag om Aan te selecteren en druk op OK.
d. Voer het faxnummer in waarnaar faxen moeten worden doorgestuurd en druk op OK.
E-mail
a. Druk op de pijlen omhoog/omlaag om E-mail te selecteren en druk op OK.
b. Druk op de pijlen omhoog/omlaag om Ontvangen en doorst. te selecteren en druk op OK.
c. Druk op de pijlen omhoog/omlaag om Aan te selecteren en druk op OK.
d. Voer uw e-mailadres in en druk op OK.
e. Voer het e-mailadres in waarnaar faxen moeten worden doorgestuurd en druk op OK.
Server
a. Druk op de pijlen omhoog/omlaag om Server te selecteren en druk op OK.
b. Druk op de pijlen omhoog/omlaag om Ontvangen en doorst. te selecteren en druk op OK.
c. Druk op de pijlen omhoog/omlaag om Aan te selecteren en druk op OK.
Fax doorsturen uitschakelen
Volg de onderstaande stappen om de optie Fax doorsturen uit te schakelen.
1. Druk op Fax op het bedieningspaneel.
2. Druk op Menu op het bedieningspaneel.
3. Druk op de pijlen omhoog/omlaag om Faxfu nctie te selecteren en druk op OK.
4. Druk op de pijlen omhoog/omlaag om Doorsturen te selecteren en druk op OK.
5. Druk op de pijlen omhoog/omlaag om Fax, E-mail of Server te selecteren en druk op OK.
6. Druk op de pijlen omhoog/omlaag om Naar ander nr. of Ontvangen en doorst. te selecteren en
druk op OK.
7. Druk op de pijlen omhoog/omlaag om Uit te selecteren en druk op OK.
Xerox WorkCentre 3315DN/3325DN/3325DNI
Handleiding voor de gebruiker
85
Page 86
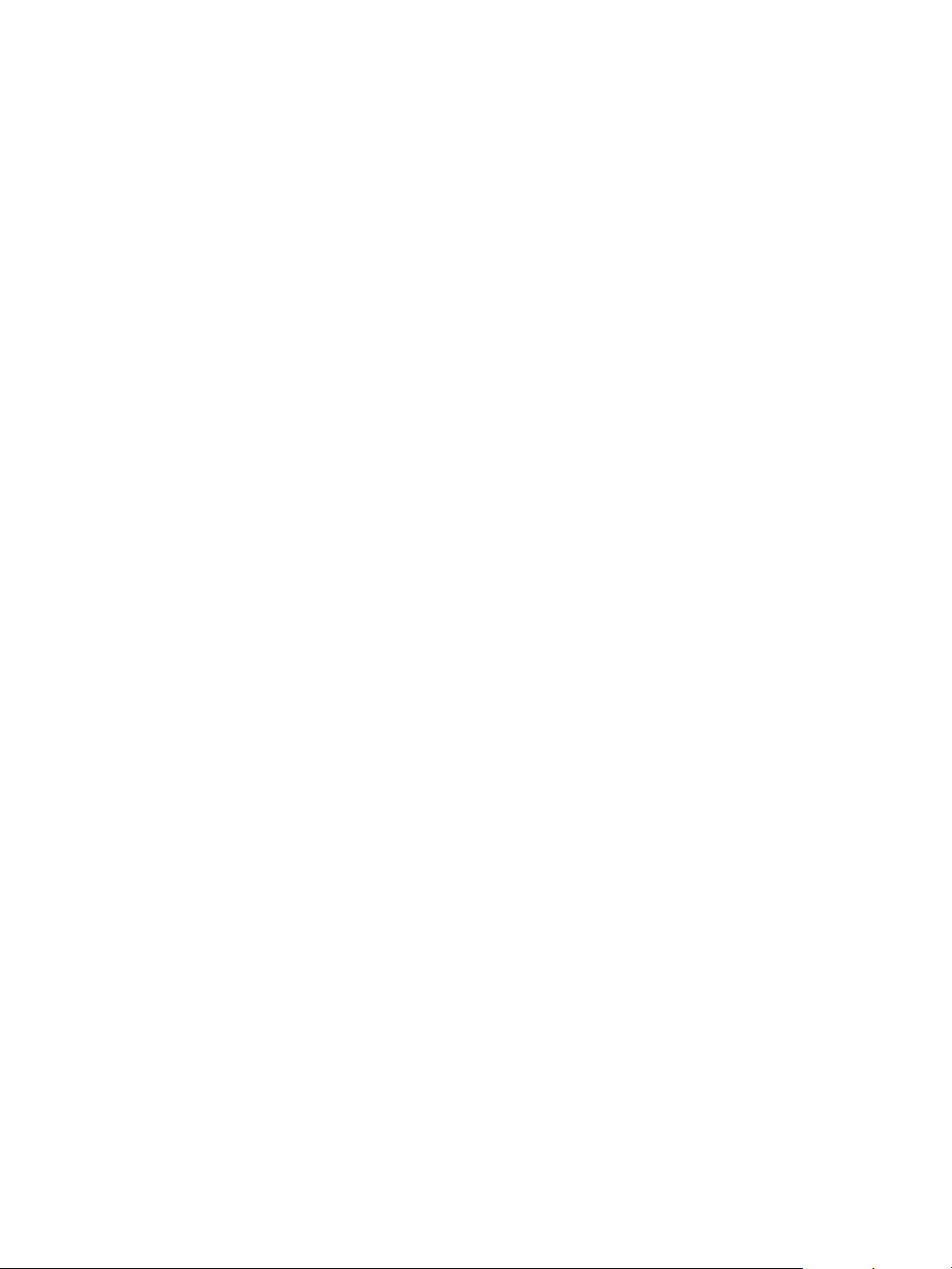
Veilige ontvangst gebruiken
Veilige ontvangst gebruiken
U wilt mogelijk voorkomen dat de door u ontvangen faxen door onbevoegden worden geopend. In de
modus veilige ontvangst worden alle binnenkomende faxen in het geheugen opgeslagen, totdat ze
worden geopend en vrijgegeven voor afdrukken. Er kan een 4-cijferig wachtwoord worden ingesteld om
te voorkomen dat faxen door onbevoegden worden afgedrukt. Als de modus Veilige ontvangst is
uitgeschakeld, worden alle faxen die in het geheugen zijn opgeslagen, automatisch afgedrukt.
Opmerking: Sommige opties zijn mogelijk niet beschikbaar, afhankelijk van uw
apparaatconfiguratie.
Veilige ontvangst inschakelen
1. Druk op Fax op het bedieningspaneel.
2. Druk op Menu op het bedieningspaneel.
3. Druk op de pijlen omhoog/omlaag om Veilige ontvangst te selecteren en druk op OK.
4. Druk op de pijlen omhoog/omlaag om Aan te selecteren en druk op OK.
5. Voer het gewenste 4-cijferige wachtwoord in en druk op OK.
U kunt de modus veilige ontvangst inschakelen zonder een wachtwoord in te stellen, maar dan zijn
uw faxen niet beschermd.
Voer het wachtwoord ter bevestiging nogmaals in en druk op OK.
Als er een fax in de modus veilige ontvangst wordt ontvangen, wordt de fax door het apparaat in het
geheugen opgeslagen en wordt Veilige ontvangst weergegeven om u te laten weten dat er een fax is
binnengekomen.
Veilige ontvangst uitschakelen
1. Druk op Fax op het bedieningspaneel.
2. Druk op Menu op het bedieningspaneel.
3. Druk op de pijlen omhoog/omlaag om Veilige ontvangst te selecteren en druk op OK.
4. Druk op de pijlen omhoog/omlaag om Uit te selecteren en druk op OK.
5. Voer zo nodig het 4-cijferige wachtwoord in en druk op OK.
De modus wordt uitgeschakeld en alle faxen die in het geheugen zijn opgeslagen, worden door het
apparaat afgedrukt.
Veilige faxen afdrukken
1. Druk op Fax op het bedieningspaneel.
2. Druk op Menu op het bedieningspaneel.
3. Druk op de pijlen omhoog/omlaag om Veilige ontvangst te selecteren en druk op OK.
4. Druk op de pijlen omhoog/omlaag om Afdrukken te selecteren en druk op OK.
5. Voer zo nodig het 4-cijferige wachtwoord in en druk op OK.
Alle faxen die in het geheugen zijn opgeslagen, worden door het apparaat afgedrukt.
86
Xerox WorkCentre 3315DN/3325DN/3325DNI
Handleiding voor de gebruiker
Page 87

Adresboek
Adresboek
U kunt via CentreWare Internet Services een adresboek instellen met de faxnummers die u vaak
gebruikt, en vervolgens snel en eenvoudig faxnummers invoeren door ze in het adresboek te selecteren.
Raadpleeg de System Administrator Guide (Handleiding voor de systeembeheerder) voor
gedetailleerde instructies over het instellen van een adresboek.
U kunt ook een adresboek instellen op het apparaat. Er kunnen maximaal 500 vermeldingen in het
adresboek op de WorkCentre 3325DN / 3325DNI worden opgeslagen en maximaal 200 vermeldingen
op de WorkCentre 3315DN. U kunt ook snelkiesnummers en groepsnummers in het adresboek
opnemen en een lijst met alle adresboekvermeldingen afdrukken. Controleer voordat u faxnummers
gaat opslaan, of het apparaat zich in de modus Fax bevindt.
Snelkiesnummers
U kunt maximaal 200 veelgebruikte faxnummers opslaan als snelkiesnummers.
Een snelkiesnummer vastleggen
1. Druk op Fax op het bedieningspaneel.
2. Druk op Adresboek op het bedieningspaneel.
3. Druk op de pijlen omhoog/omlaag om Nieuw & Bewerken te selecteren en druk op OK.
4. Druk op de pijlen omhoog/omlaag om Snelkiesnummers te selecteren en druk op OK.
5. Voer een snelkiesnummer tussen 1 en 200 in en druk op OK.
Als er al een vermelding is opgeslagen in het door u gekozen nummer, verschijnt er een bericht. Als
u overnieuw wilt beginnen met een ander snelkiesnummer, drukt u op Ter u g.
6. Voer de gewenste naam in en druk op OK.
Raadpleeg Aantaltoetsen gebruiken op pagina 13 voor informatie over het invoeren van
alfanumerieke tekens.
7. Voer het gewenste faxnummer in en druk op OK.
8. Druk op Stop om terug te keren naar de modus Gereed.
Snelkiesnummers bewerken
1. Druk op Fax op het bedieningspaneel.
2. Druk op Adresboek op het bedieningspaneel.
3. Druk op de pijlen omhoog/omlaag om Nieuw & Bewerken te selecteren en druk op OK.
4. Druk op de pijlen omhoog/omlaag om Snelkiesnummers te selecteren en druk op OK.
5. Voer het snelkiesnummer in dat u wilt bewerken en druk op OK.
6. Bewerk de gewenste gegevens:
• Wijzig de naam en druk op OK.
• Wijzig het faxnummer en druk op OK.
7. Druk op Stop om terug te keren naar de modus Gereed.
Xerox WorkCentre 3315DN/3325DN/3325DNI
Handleiding voor de gebruiker
87
Page 88

Adresboek
Snelkiesnummers gebruiken
Als u wordt gevraagd om een bestemmingsnummer in te voeren bij het verzenden van een fax, voert u
het snelkiesnummer in dat correspondeert met het gewenste opgeslagen nummer.
• Voor een 1-cijferig (0-9) snelkiesnummer houdt u de corresponderende aantaltoets ingedrukt.
• Voor een 2- of 3-cijferig snelkiesnummer drukt u op de aantaltoets(en) van het eerste cijfer en
houdt u vervolgens de aantaltoets van het laatste cijfer ingedrukt.
U kunt ook een vermelding in het geheugen opzoeken door op Adresboek te drukken. (Zie Adresboek
op pagina 87.)
Groepskeuzenummers
Als u vaak hetzelfde document naar diverse bestemmingen verstuurt, kunt u deze bestemmingen
bundelen en ze als groepskeuzenummer opslaan. Vervolgens kunt u via het groepskeuzenummer een
document naar alle bestemmingen in de groep verzenden. U kunt maximaal 200
groepskeuzenummers instellen met behulp van de bestaande snelkiesnummers van de bestemming.
Een groepskeuzenummer vastleggen
1. Druk op Fax op het bedieningspaneel.
2. Druk op Adresboek op het bedieningspaneel.
3. Druk op de pijlen omhoog/omlaag om Nieuw & Bewerken te selecteren en druk op OK.
4. Druk op de pijlen omhoog/omlaag om Groepskeuze te selecteren en druk op OK.
5. Voer een groepskeuzenummer tussen 1 en 200 in en druk op OK.
Als er al een vermelding is opgeslagen in het door u gekozen nummer, verschijnt er een bericht op
het scherm dat u de vermelding mag wijzigen.
6. Voer de gewenste naam in en druk op OK.
Raadpleeg Aantaltoetsen gebruiken op pagina 13 voor informatie over het invoeren van
alfanumerieke tekens.
7. Voer de eerste paar letters van de gewenste snelkiesnaam in.
8. Druk op de pijlen omhoog/omlaag totdat de gewenste naam en het gewenste nummer zijn
geselecteerd en druk op OK.
9. Druk op OK als Ja is geselecteerd bij de vraag Nog een toev.?.
Herhaal de stappen om nog meer snelkiesnummers aan de groep toe te voegen.
Als u klaar bent, drukt u op de pijlen naar links/rechts om Nee te selecteren bij de vraag Nog een
toev.? en drukt u op OK.
10. Druk op Stop om terug te keren naar de modus Gereed.
Een groepskeuzenummer bewerken
1. Druk op Fax op het bedieningspaneel.
2. Druk op Adresboek op het bedieningspaneel.
3. Druk op de pijlen omhoog/omlaag om Nieuw & Bewerken te selecteren en druk op OK.
4. Druk op de pijlen omhoog/omlaag om Groepskeuze te selecteren en druk op OK.
88
Xerox WorkCentre 3315DN/3325DN/3325DNI
Handleiding voor de gebruiker
Page 89
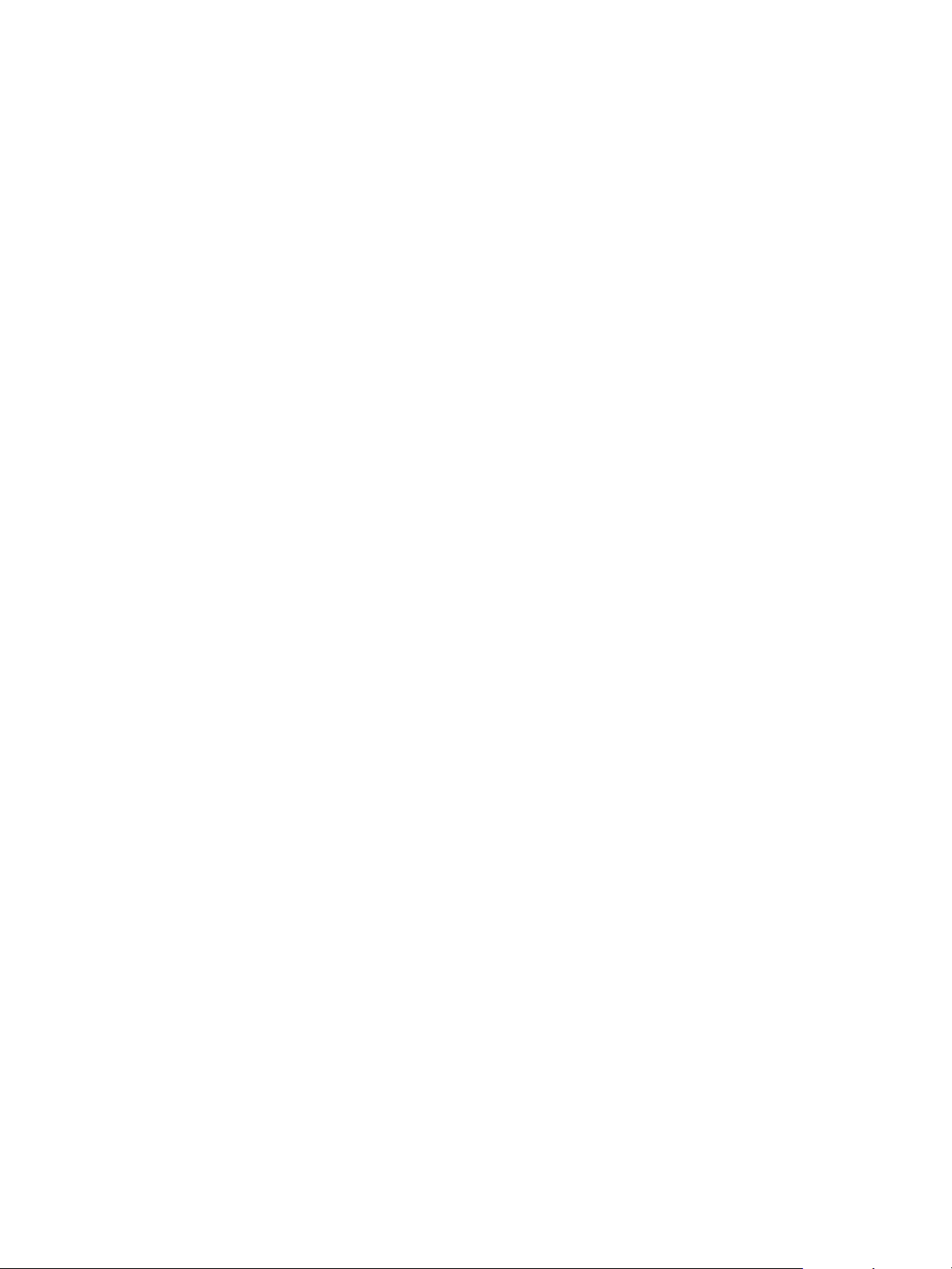
Adresboek
5. Voer het groepskeuzenummer in dat u wilt bewerken en druk op OK.
6. Voer de naam in die u wilt bewerken en druk op OK.
7. Voer de eerste paar letters in van de snelkiesnaam die u wilt toevoegen of verwijderen.
8. Druk op de pijlen omhoog/omlaag totdat de gewenste naam en het gewenste nummer zijn
geselecteerd en druk op OK.
Als u een nieuw snelkiesnummer hebt ingevoerd, verschijnt To ev . ?.
Als u een snelkiesnummer invoert dat in de groep is opgeslagen, verschijnt Verwijderen?.
Druk op OK om het nummer toe te voegen of te verwijderen.
9. Druk op OK als Ja is geselecteerd om nog meer nummers toe te voegen of te verwijderen, en
herhaal de stappen.
Als u klaar bent, drukt u op de pijlen naar links/rechts om Nee te selecteren bij de vraag Nog een
nr? en drukt u op OK.
10. Druk op Stop om terug te keren naar de modus Gereed.
Groepskeuzenummers gebruiken
Als u een groepskeuzevermelding wilt gebruiken, zoek u de vermelding op in het geheugen en
selecteert u deze.
Als u wordt gevraagd om een faxnummer in te voeren bij het verzenden van een fax, drukt u op
Adresboek. U kunt op twee manieren een nummer opzoeken in het geheugen. U kunt van A tot Z op
volgorde door de nummers bladeren of u kunt zoeken door de eerste letters in te voeren van de naam
die aan het nummer is gekoppeld.
Op volgorde zoeken
1. Druk op Fax op het bedieningspaneel.
2. Druk op Adresboek op het bedieningspaneel.
3. Druk op de pijlen omhoog/omlaag om Zoeken & Kiezen te selecteren en druk op OK.
4. Druk op de pijlen omhoog/omlaag om Groepskeuze te selecteren en druk op OK.
5. Druk op de pijlen omhoog/omlaag om Alle te selecteren en druk op OK.
6. Druk op de pijlen omhoog/omlaag tot de gewenste naam en het gewenste nummer zijn
geselecteerd. U kunt op alfabetisch volgorde omhoog of omlaag zoeken in het hele geheugen.
Zoeken op naam
1. Druk op Fax op het bedieningspaneel.
2. Druk op Adresboek op het bedieningspaneel.
3. Druk op de pijlen omhoog/omlaag om Zoeken & Kiezen te selecteren en druk op OK.
4. Druk op de pijlen omhoog/omlaag om Groepskeuze te selecteren en druk op OK.
5. Druk op de pijlen omhoog/omlaag om Zoek-id te selecteren en druk op OK.
Voer de eerste paar letters van de gewenste naam in.
6. Druk op de pijlen omhoog/omlaag totdat de naam en het nummer van de gewenste groepskeuze
zijn geselecteerd.
Xerox WorkCentre 3315DN/3325DN/3325DNI
Handleiding voor de gebruiker
89
Page 90
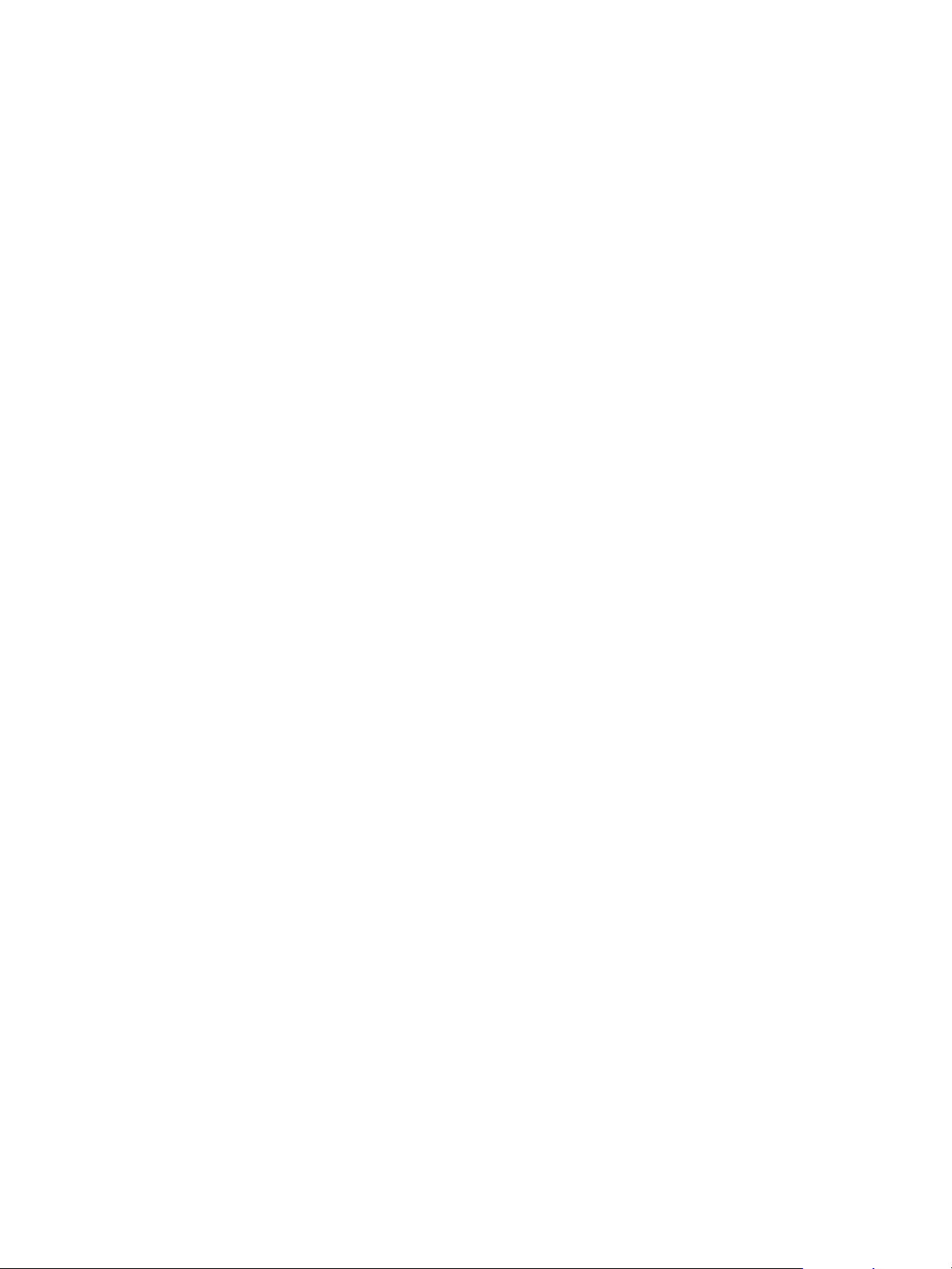
Adresboek
Een adresboekvermelding verwijderen
1. Druk op Fax op het bedieningspaneel.
2. Druk op Adresboek op het bedieningspaneel.
3. Druk op de pijlen omhoog/omlaag om Verwijderen te selecteren en druk op OK.
4. Druk op de pijlen omhoog/omlaag om Snelkiesnummers of Groepskeuze te selecteren en druk op
OK.
5. Druk op de pijlen omhoog/omlaag tot de gewenste zoekmethode is geselecteerd en druk op OK.
• Selecteer Alles zoeken om een vermelding te zoeken door alle vermeldingen in het
adresboek bij langs te gaan.
• Selecteer Zoek-id om een vermelding te zoeken door de eerste paar letters van de naam in te
voeren.
6. Druk op de pijlen omhoog/omlaag tot de gewenste naam is geselecteerd en druk op OK.
Of voer de eerste letters in. Druk op de pijlen omhoog/omlaag tot de gewenste naam is
geselecteerd en druk op OK.
7. Druk ter bevestiging op OK als Ja is geselecteerd om de vermelding te verwijderen.
8. Druk op Stop om terug te keren naar de modus Gereed.
Het adresboek afdrukken
U kunt de instellingen van uw adresboek controleren door een lijst af te drukken.
1. Druk op Fax op het bedieningspaneel.
2. Druk op Adresboek op het bedieningspaneel.
3. Druk op de pijlen omhoog/omlaag om Afdrukken te selecteren en druk op OK.
90
Xerox WorkCentre 3315DN/3325DN/3325DNI
Handleiding voor de gebruiker
Page 91
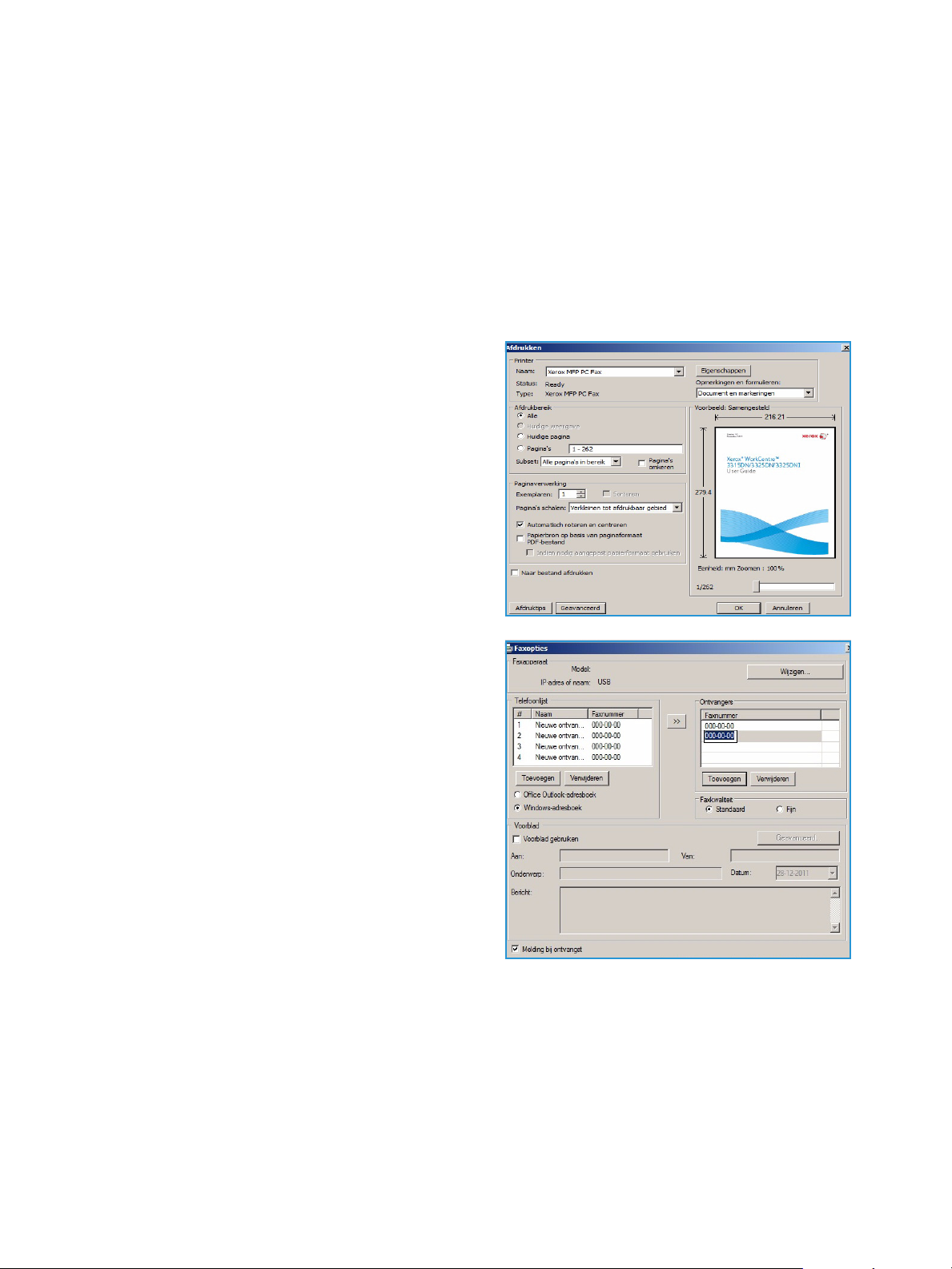
Faxen vanaf pc
Faxen vanaf pc
U kunt vanaf de pc een fax verzenden zonder dat u naar het apparaat hoeft te gaan. Om een fax vanaf
uw pc te kunnen verzenden, moet u eerst de pc-faxsoftware installeren en de software-instellingen
aanpassen. Raadpleeg de System Administrator Guide (Handleiding voor de systeembeheerder) voor
instellingsinstructies.
Een fax vanaf de pc verzenden:
1. Open het document dat u wilt verzenden.
2. Selecteer Afdrukken in het menu Bestand.
Het venster Afdrukken wordt weergegeven. Het
venster kan er enigszins anders uitzien,
afhankelijk van uw applicatie.
3. Selecteer Xerox MFP PC Fax in de keuzelijst
Naam.
4. Selecteer OK. Het venster Faxo pties verschijnt.
5. Selecteer de knop Toe v oe g en om nieuwe
ontvangers toe te voegen. Typ daartoe zelf de
namen en faxnummers of voeg namen uit het
relevante adresboek toe.
6. Selecteer de gewenste kwaliteit voor de fax Standaard of Fijn.
7. Als u een voorblad aan uw fax wilt toevoegen,
schakelt u het selectievakje Voorblad gebruiken
in en vult u de informatievelden van het voorblad
in. Selecteer de knop Geavanceerd voor toegang
tot meer opties voor het voorblad.
8. Als u een voorbeeld van de fax wilt bekijken
voordat deze wordt verzonden, selecteert u de
knop Voorbeeld.
9. Als u op de hoogte gebracht wilt worden van het
tijdstip waarop de fax is afgeleverd, schakelt u het selectievakje Stuur een bericht over aflevering
in.
10. Als u alle selecties hebt gemaakt, selecteert u de knop Verzenden om de fax naar alle ontvangers
in de lijst te verzenden.
Xerox WorkCentre 3315DN/3325DN/3325DNI
Handleiding voor de gebruiker
91
Page 92

Faxe n ontvange n
Faxen ontvangen
Handmatig ontvangen
U kunt een fax op twee manieren handmatig ontvangen:
• Kiezen met de hoorn op de haak: u kunt een faxoproep ontvangen door op Kiezen met de hoorn
op de haak te drukken en vervolgens op Start als u een faxtoon hoort van het externe apparaat.
Het apparaat begint met de ontvangst van de fax. Als er een telefoontoestel beschikbaar is, kunt u
oproepen beantwoorden met het telefoontoestel.
Zie Faxinstellingen op pagina 170 voor het veranderen van het aantal keren overgaan.
• Een tweede telefoon gebruiken: deze toepassing werkt het beste als u een tweede telefoon
gebruikt die op de EXT-aansluiting aan de achterkant van het apparaat is aangesloten. U kunt een
fax ontvangen van iemand met wie u aan het praten bent op de tweede telefoon, zonder naar het
faxapparaat te hoeven gaan. Als u een oproep krijgt op de tweede telefoon en faxtonen hoort,
drukt u op de toetsen *9* op de tweede telefoon. De fax wordt op het apparaat ontvangen.
*9* is de externe ontvangstcode die in de fabriek is ingesteld. Het eerste en laatste sterretje liggen
vast, maar u kunt het middelste cijfer naar wens wijzigen. Zie Ontvangen op pagina 171 voor meer
informatie over het wijzigen van de
Startcode voor ontvangst.
Een antwoordapparaat gebruiken
Als u deze mode wilt gebruiken, moet u een antwoordapparaat op de EXT-aansluiting op de achterkant
van het apparaat aansluiten. Als de beller een bericht achterlaat, wordt het bericht net als altijd op het
antwoordapparaat opgeslagen. Als het apparaat een faxtoon op de lijn detecteert, begint het
apparaat automatisch met de ontvangst van de fax.
Opmerkingen:
• Als u het apparaat op deze modus hebt ingesteld en het antwoordapparaat staat uit of
er is geen antwoordapparaat op de EXT-aansluiting aangesloten, schakelt het apparaat
automatisch over op de modus Fax na een vooringesteld aantal keren overgaan.
• Als uw antwoordapparaat beschikt over een door de gebruiker in te stellen teller voor het
aantal keren overgaan, stel het apparaat dan in op het beantwoorden van
binnenkomende oproepen binnen 1 keer overgaan.
• Als u in de telefoonmodus bent terwijl het antwoordapparaat op het apparaat is
aangesloten, moet u het antwoordapparaat uitzetten. Anders wordt uw telefoongesprek
onderbroken door het uitgaande bericht van het antwoordapparaat.
DRPD-modus gebruiken
Distinctive Ring is een service van het telefoonbedrijf, waarmee een gebruiker verschillende
telefoonnummers kan beantwoorden via één telefoonlijn. Het specifieke nummer dat iemand gebruikt
om u te bellen, heeft een uniek belpatroon bestaande uit verschillende combinaties van lange en korte
belgeluiden. Deze functie wordt vaak gebruikt voor telefoonbeantwoordingsmedewerkers, die de
telefoon voor vele diverse klanten beantwoorden en moeten weten welk nummer iemand belt om de
telefoon op juiste wijze te kunnen beantwoorden.
92
Xerox WorkCentre 3315DN/3325DN/3325DNI
Handleiding voor de gebruiker
Page 93

Faxe n ontvange n
Via de DRPD-functie (Distinctive Ring Pattern Detection - herkenning van verschillende belsignalen/patronen), kan het faxapparaat het belsignaal herkennen, dat u toewijst als belsignaal dat door het
faxapparaat moet worden opgenomen. Tenzij u het belsignaal wijzigt, wordt het altijd herkend en
beantwoord als faxoproep. Alle andere belpatronen worden doorgestuurd naar de tweede telefoon of
naar het antwoordapparaat dat op de EXT-aansluiting is aangesloten. U kunt DRPD eenvoudig
onderbreken of wijzigen wanneer u maar wilt.
Voordat u de DRPD-optie kunt gebruiken, moet het telefoonbedrijf eerst Distinctive Ring op uw
telefoonlijn installeren. Om DRPD in te stellen hebt u een andere telefoonlijn nodig op uw locatie, of
moet iemand anders beschikbaar zijn die uw faxnummer van buitenaf kan bellen.
Raadpleeg DRPD-modus instellen op pagina 173 voor informatie over het instellen van DRPD.
Faxen in het geheugen ontvangen
Uw apparaat is een multi-tasking-apparaat is, wat betekent dat er faxen op het apparaat kunnen
worden ontvangen terwijl u aan het kopiëren of afdrukken bent. Als u een fax ontvangt terwijl u aan
het kopiëren of afdrukken bent, wordt de binnenkomende fax door het apparaat opgeslagen in het
geheugen. Vervolgens wordt de fax meteen nadat u klaar bent met kopiëren of afdrukken door het
apparaat afgedrukt.
Xerox WorkCentre 3315DN/3325DN/3325DNI
Handleiding voor de gebruiker
93
Page 94
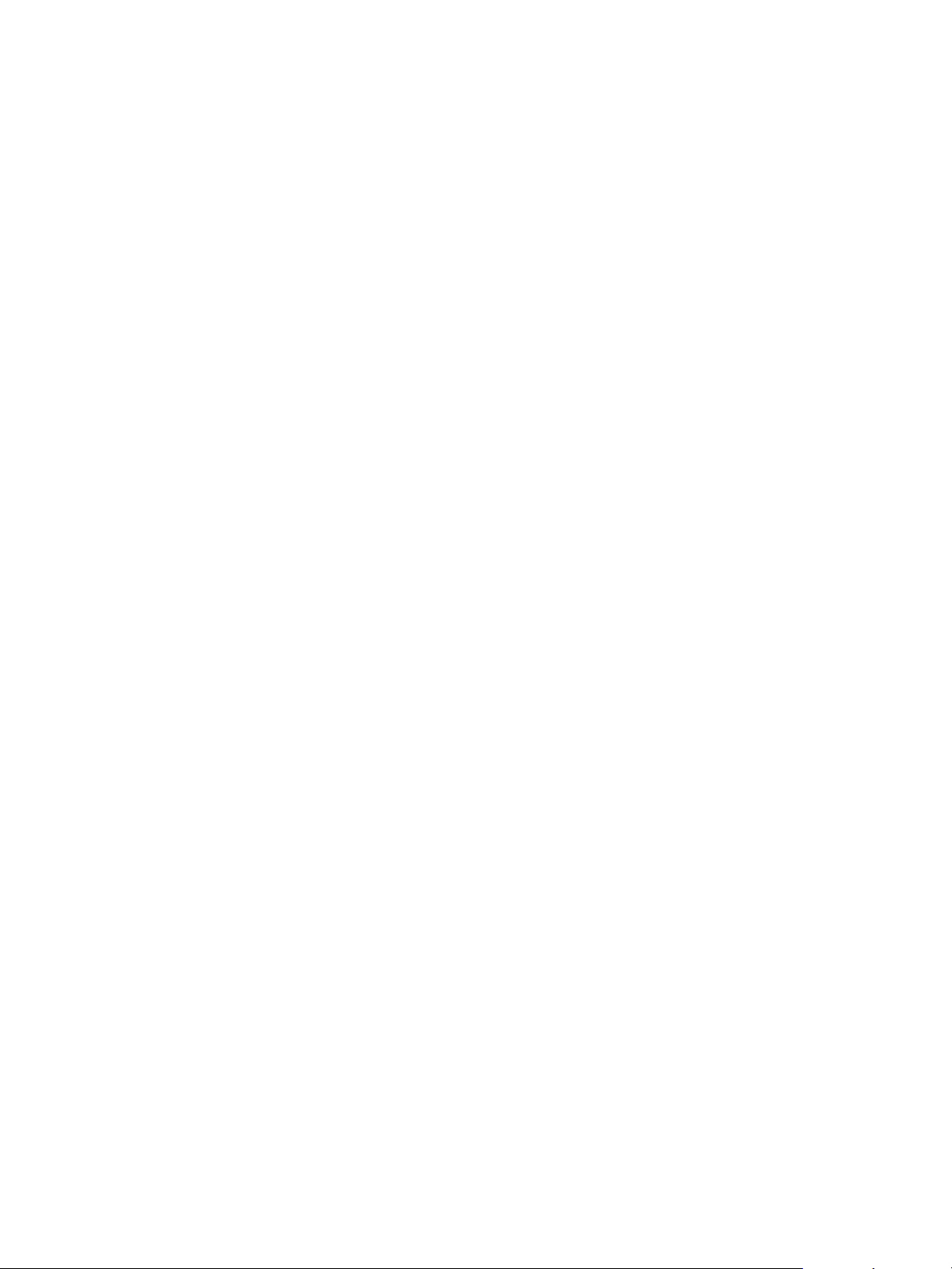
Faxe n ontvange n
94
Xerox WorkCentre 3315DN/3325DN/3325DNI
Handleiding voor de gebruiker
Page 95
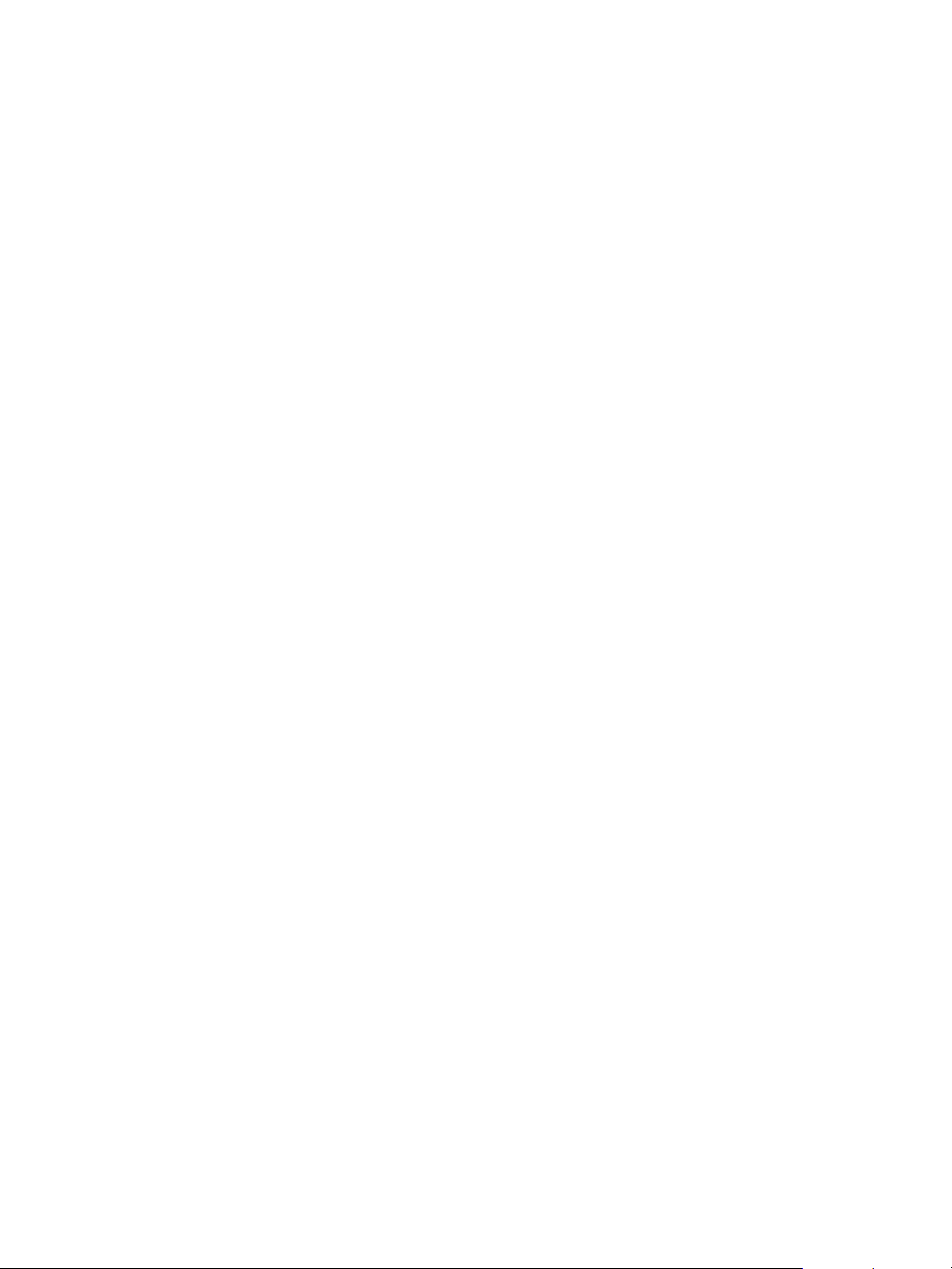
Afdrukken
Met de Xerox WorkCentre 3315DN/3325DN/3325DNI kunt u elektronische documenten omzetten in
hoogwaardige afdrukken. U krijgt toegang tot de printer en de printerfuncties via uw computer door de
juiste printerdriver te installeren. Raadpleeg de cd Drivers voor meer informatie over de printerdrivers
die voor uw apparaat kunnen worden gebruikt, of download de nieuwste versies van de Xerox-website
via www.xerox.com.
In dit hoofdstuk worden de volgende onderwerpen behandeld:
• Afdrukken in Windows op pagina 96
• Xerox Easy Printer Manager (EPM) op pagina 115
• Programma voor het instellen van draadloze verbindingen (WorkCentre 3325DNI) op pagina 116
• SetIP op pagina 118
• Afdrukken in Macintosh op pagina 119
• Afdrukken in Linux op pagina 122
• Afdrukken in Unix op pagina 124
6
Xerox WorkCentre 3315DN/3325DN/3325DNI
Handleiding voor de gebruiker
95
Page 96

Afdrukken in Windows
Afdrukken in Windows
Hier volgt een overzicht van de afdrukprocedure en de toepassingen die beschikbaar zijn wanneer via
Windows wordt afgedrukt.
Printersoftware installeren
U kunt de printersoftware installeren voor lokaal afdrukken en voor afdrukken via het netwerk. Als u de
printersoftware op de computer wilt installeren, voer dan de juiste installatieprocedure uit afhankelijk
van de printer die u gebruikt. De printersoftware bevat ook de functie Faxen vanaf pc als u deze tijdens
de installatieprocedure hebt geselecteerd.
Een printerdriver is software die uw computer in staat stelt om met de printer te communiceren. De
installatieprocedure voor drivers kan variëren, afhankelijk van het besturingssysteem dat u gebruikt.
Sluit alle applicaties op uw pc af voor u met de installatie begint.
U kunt de printersoftware voor een lokale, netwerk- of draadloze printer installeren via de standaard of
aangepaste methode. Raadpleeg de System Administrator Guide (Handleiding voor de
systeembeheerder) voor meer informatie.
Lokale printer
Een lokale printer is een printer die rechtstreeks op uw computer is aangesloten via een printerkabel,
zoals een USB-kabel. Als uw printer is aangesloten op een netwerk, raadpleeg dan Netwerkprinter op
pagina 98.
Opmerking: Als tijdens de installatie het venster "Wizard Nieuwe hardware gevonden" verschijnt,
selecteer dan Sluiten of op Annuleren.
1. Controleer of de printer op uw computer is aangesloten en is ingeschakeld.
2. Plaats de meegeleverde cd-rom
in het cd-romstation. De cd-rom
start automatisch op en er
verschijnt een installatievenster.
• Als het installatievenster
niet verschijnt, selecteert u
de knop Start en vervolgens
Uitvoeren. Typ
X:\Setup.exe, waarbij u "X"
vervangt door de letter van
het station, en selecteer OK.
• Als u Windows Vista
gebruikt, selecteert u Start >
Alle programma’s >
Bureau-accessoires >
Uitvoeren en typt u
X:\Setup.exe. Als in Windows Vista het venster Automatisch afspelen verschijnt, selecteert u
96
Xerox WorkCentre 3315DN/3325DN/3325DNI
Handleiding voor de gebruiker
Page 97

Setup.exe uitvoeren in het veld Programma installeren of uitvoeren en selecteert u
Doorgaan in het venster Gebruikersaccountbeheer.
3. Selecteer Software installeren.
4. Selecteer Typische installatie
voor een lokale printer en volg
de instructies in de wizard voor
het installeren van de lokale
printer.
Afdrukken in Windows
Als uw printer nog niet op de computer is aangesloten, verschijnt het venster Apparaat aansluiten.
Nadat u de printer hebt aangesloten, selecteert u Volgende.
Opmerking: Als u de printer op dit
moment nog niet wilt aansluiten,
selecteert u Volgende en
vervolgens Nee op het volgende
scherm. De installatie wordt nu
gestart. Er wordt echter geen
testpagina afgedrukt aan het
einde van de
installatieprocedure.
Xerox WorkCentre 3315DN/3325DN/3325DNI
Handleiding voor de gebruiker
97
Page 98
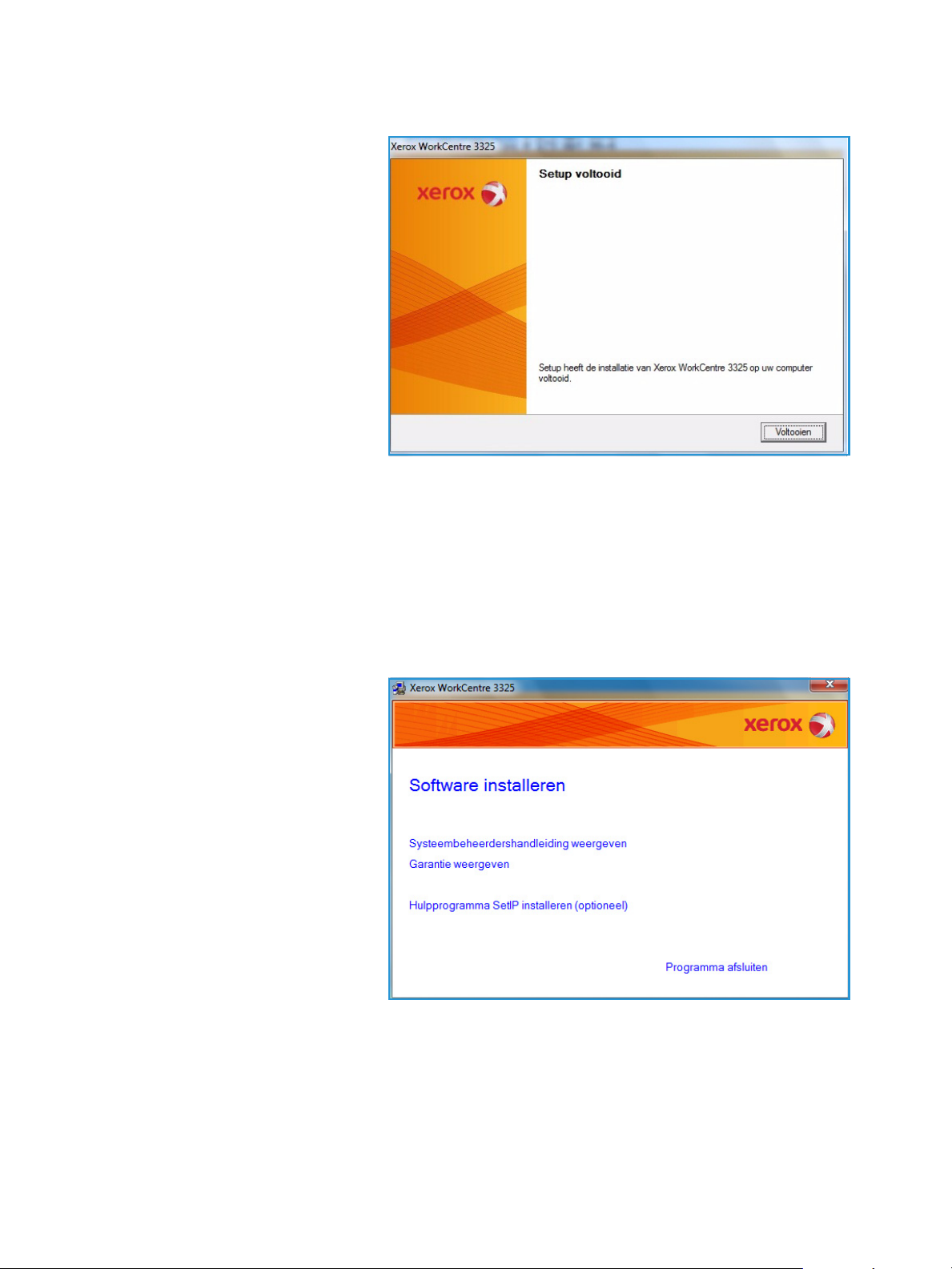
Afdrukken in Windows
5. Wanneer de installatie is
afgerond, selecteert u Voltooien.
Als de printer is aangesloten op de
computer, wordt er een proefafdruk
gemaakt. Als de proefafdruk goed is,
gaat u verder met Afdrukprocedure op
pagina 104 in dit document. Als het
afdrukken is mislukt, raadpleegt u
Problemen oplossen op pagina 196.
Netwerkprinter
Wanneer u de printer aansluit op een netwerk, moet u eerst de TCP/IP-instellingen voor de printer
configureren. Nadat u de TCP/IP-instellingen hebt toegewezen en gecontroleerd, kunt u de software op
elke computer in het netwerk installeren.
1. Controleer of de printer op het netwerk is aangesloten en of deze is ingeschakeld. Raadpleeg de
System Administrator Guide (Handleiding voor de systeembeheerder) voor informatie over
aansluiting op het netwerk.
2. Plaats de meegeleverde cd-rom
in het cd-romstation.
De cd-rom start automatisch op
en er verschijnt een
installatievenster.
• Als het installatievenster
niet verschijnt, selecteert u
de knop Start en vervolgens
Uitvoeren. Typ
X:\Setup.exe, waarbij u "X"
vervangt door de letter van
het station, en selecteer OK.
• Als u Windows Vista
gebruikt, selecteert u Start >
Alle programma’s >
Bureau-accessoires >
Uitvoeren en typt u X:\Setup.exe. Als in Windows Vista het venster Automatisch afspelen
verschijnt, selecteert u Setup.exe uitvoeren in het veld Programma installeren of uitvoeren
en selecteert u Doorgaan in het venster Gebruikersaccountbeheer.
3. Selecteer Software installeren.
98
Xerox WorkCentre 3315DN/3325DN/3325DNI
Handleiding voor de gebruiker
Page 99

4. Selecteer Typische installatie
voor een netwerkprinter en volg
de instructies in de wizard voor
het selecteren en installeren van
de printer.
Opmerking: Raadpleeg de
System Administrator Guide
(Handleiding voor de
systeembeheerder) voor
instructies over een aangepast
installatie.
5. Wanneer de installatie is
afgerond, selecteert u Voltooien.
Afdrukken in Windows
Als de printer is aangesloten op het
netwerk, wordt er een proefafdruk
gemaakt. Als de proefafdruk goed is,
gaat u verder met Afdrukprocedure op
pagina 104 in dit document. Als het
afdrukken is mislukt, raadpleegt u
Problemen oplossen op pagina 196.
Xerox WorkCentre 3315DN/3325DN/3325DNI
Handleiding voor de gebruiker
99
Page 100
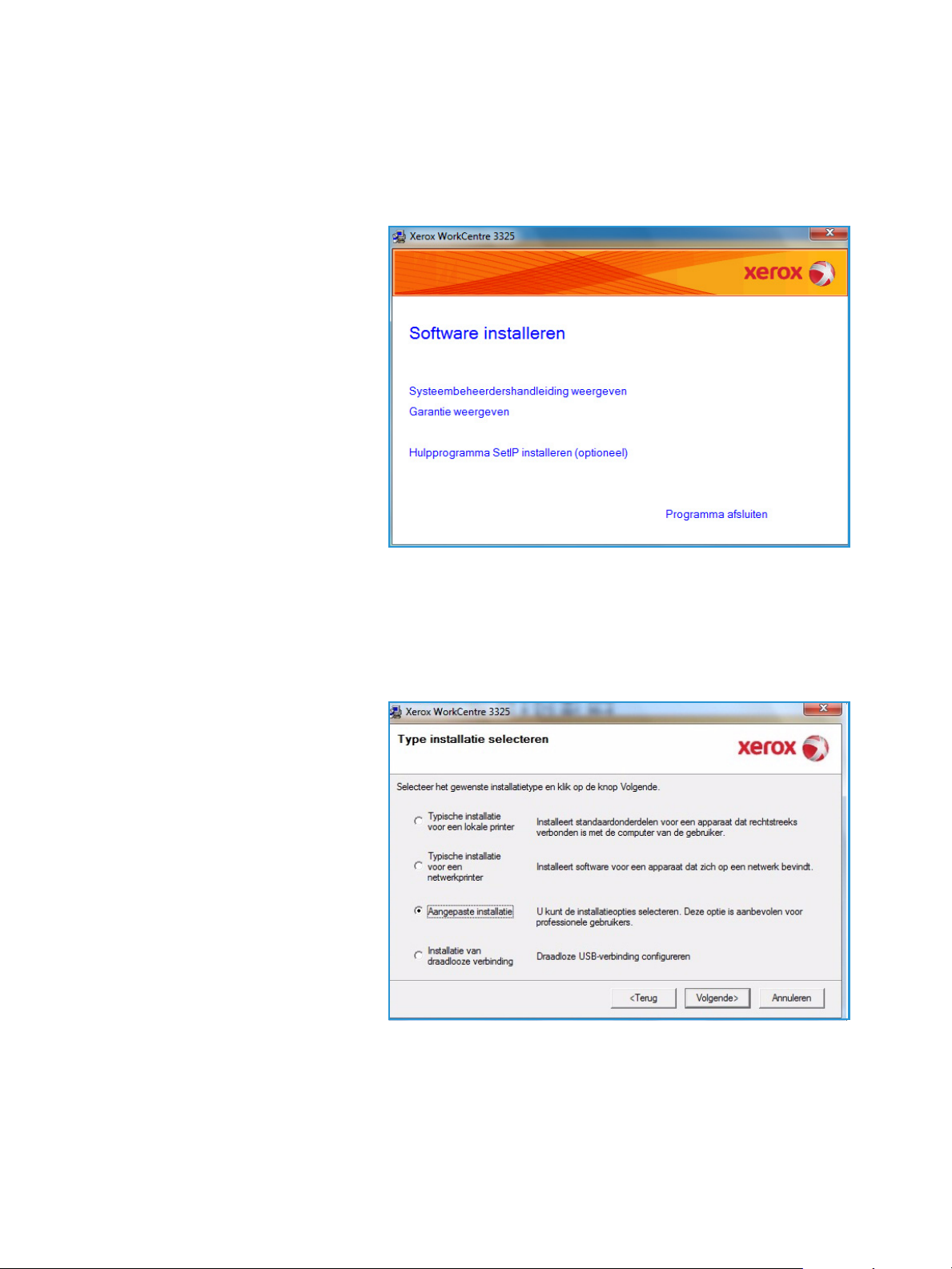
Afdrukken in Windows
Aangepaste installatie
Bij een aangepaste installatie kunt u kiezen welke afzonderlijke onderdelen u wilt laten installeren.
1. Controleer of de printer op uw
computer is aangesloten en is
ingeschakeld.
2. Plaats de meegeleverde cd-rom
in het cd-romstation.
De cd-rom start automatisch op
en er verschijnt een
installatievenster. Als het
installatievenster niet verschijnt,
selecteert u Start en vervolgens
Uitvoeren. Typ X:\Setup.exe,
waarbij u "X" vervangt door de
letter van het station, en
selecteer OK.
Als u Windows Vista gebruikt,
selecteert u Start > Alle
programma’s > Bureau-accessoires > Uitvoeren en typt u X:\Setup.exe.
Opmerking: Als in Windows Vista het venster Automatisch afspelen verschijnt, selecteert u
Setup.exe uitvoeren in het veld Programma installeren of uitvoeren en selecteert u Doorgaan in
het venster Gebruikersaccountbeheer.
3. Selecteer Software installeren.
4. Selecteer Aangepaste
installatie.
5. Selecteer Volgende.
100
Xerox WorkCentre 3315DN/3325DN/3325DNI
Handleiding voor de gebruiker
 Loading...
Loading...