Page 1
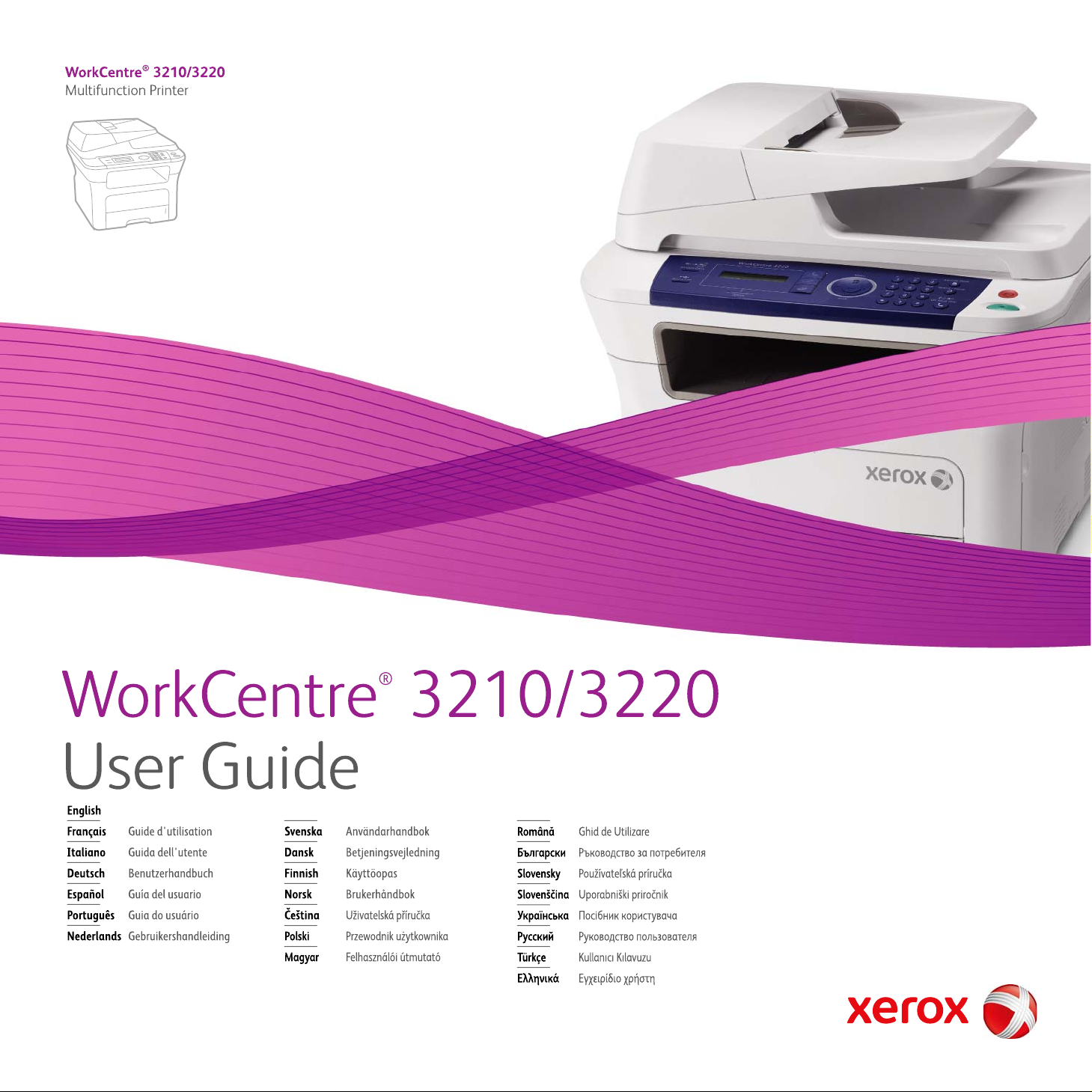
Page 2
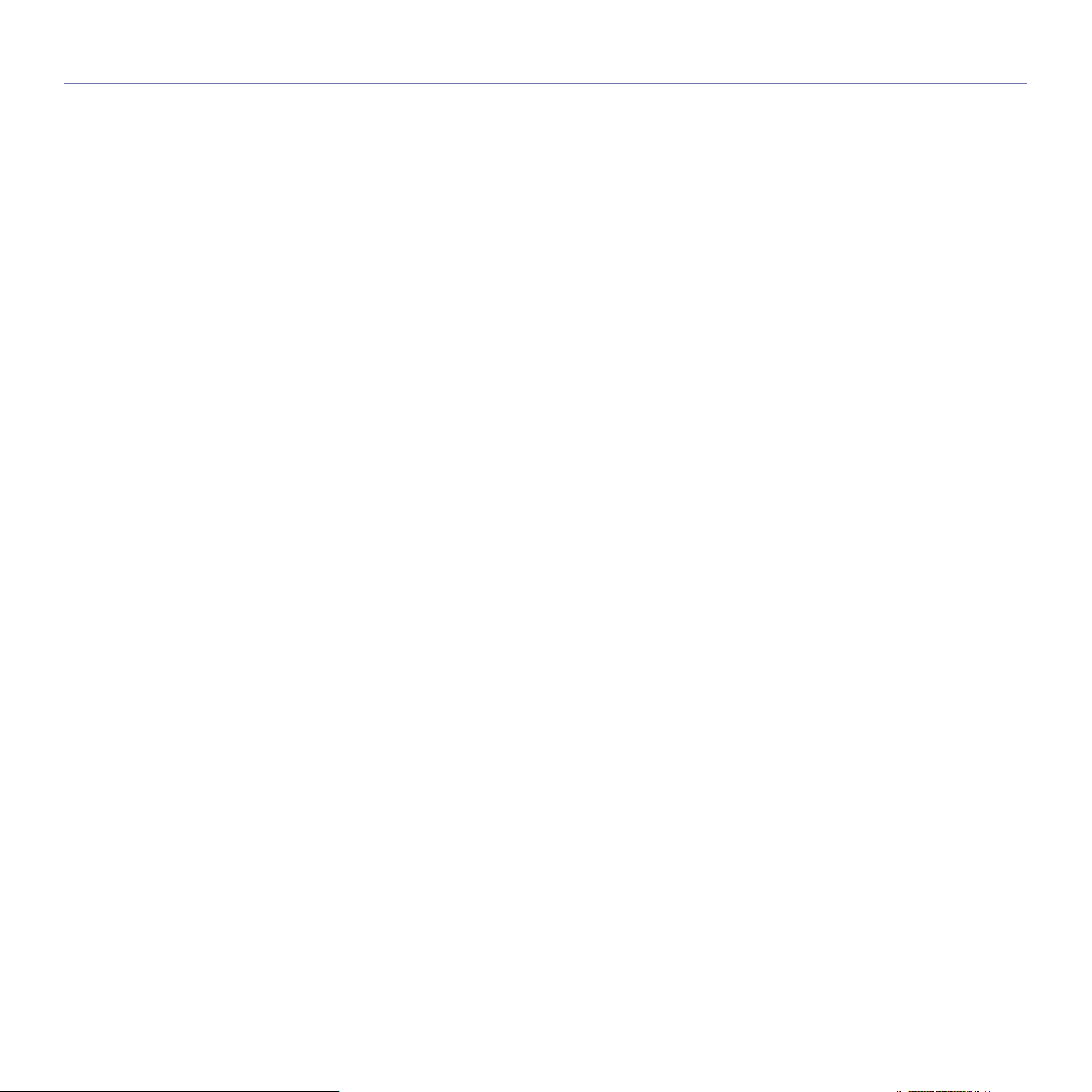
зміст
6 Характеристики вашого нового лазерного виробу
9 Безпека
12 Нормативна інформація
ВСТУП
20
ПОчАТОК РОБОТИ
26
20 Огляд принтера
20 Вигляд спереду
20 Вигляд ззаду
21 Огляд панелі керування
22 Інтерпретація сигналів світлодіодного індикатора Status
23 Огляд меню
24 Комплектне програмне забезпечення
24 Функції драйвера принтера
24 Драйвер принтера
25 Драйвер PostScript (тільки WorkCentre 3220)
26 Настройка обладнання
26 Вимоги до системи
26 Windows
27 Macintosh
27 Linux
27 Настройка мережі
27 Вступ
27 Підтримувані операційні системи
28 Мiсцезнаходження IP-адреси WorkCentre 3210 чи WorkCentre 3220
28 Доступ до CentreWare Internet Services (CWIS)
28 Настроювання мережевого протоколу за допомогою апарата
28 Встановлення швидкості Ethernet
28 Відновлення мережевої конфігурації
28 Друк сторінки мережевої конфігурації
29 Використання програми SetIP
29 Інсталяція програмного забезпечення
30 Основні настройки апарата
30 Настроювання за висотою над рівнем моря
30 Зміна мови дисплея
31 Установлення дати та часу
31 Зміна режиму годинника
31 Зміна стандартного режиму
31 Установлення звукових сигналів
31 Введення символів з цифрової клавіатури
32 Користування режимами заощадження
32 Встановлення максимального часу очікування завдання з
друкування
32 Зміна настройок шрифта
ЗАКЛАДАННџ ОРИГіНАЛіВ і МАТЕРіАЛА ДЛџ ДРУКУ
33
33 Закладання оригіналів
33 На скло сканера
33 В автоподавачі оригіналів
34 Вибір матеріалів для друку
35 Характеристики матеріалів для друку
36 Допустимі формати носія у різних режимах
36 Настанови щодо вибору та зберігання матеріалів для друку
36 Указівки щодо вибору спеціальних матеріалів
37 Зміна формату паперу в лотку
38 Закладання паперу
38 Закладання паперу у лоток 1 або додатковий (опційний) лоток
Зміст_1
Page 3
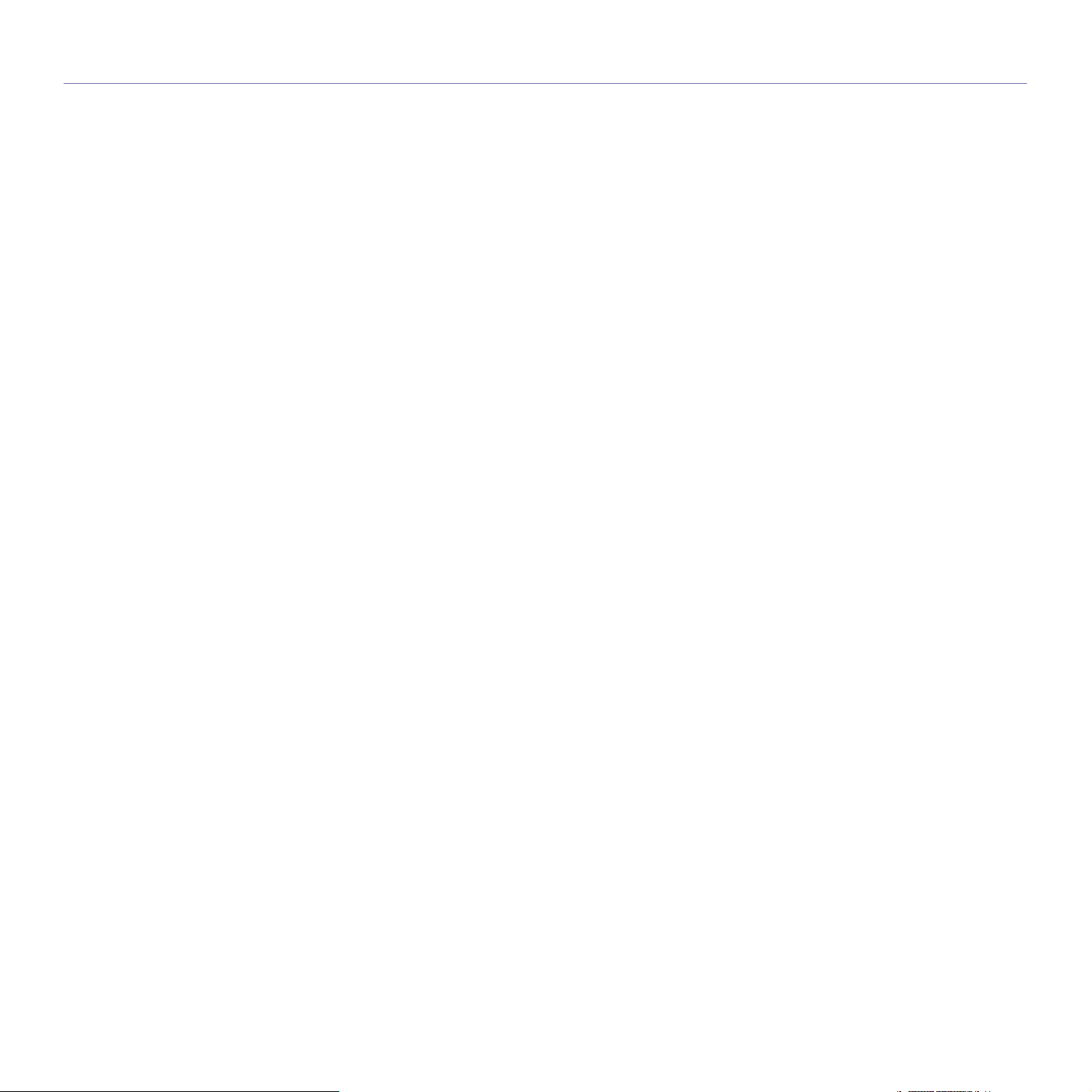
зміст
38 Друкування на спеціальних матеріалах для друку
39 Регулювання утримувача вихідного паперу
39 Щільне складання паперу
40 Задавання формату та типу паперу
КОПіЮВАННџ
41
СКАНУВАННџ
45
41 Вибір лотка для паперу
41 Копіювання
41 Зміна параметрів для копій
41 Яркость
41 Тип оригинала
42 Копіювання зі збільшенням чи зменшенням
42 Зміна стандартних настройок копіювання
42 Копіювання посвідчень
43 Використання спеціальних функцій копіювання
43 Упорядкування
43 Монтаж 2 або 4 сторінок
43 Копіювання на плакат
43 Клонування
43 Регулювання фонових зображень
44 Друк з обох сторін аркуша
44 Задавання часу очікування копіювання
45 Основи сканування
45 Сканування з панелі керування
45 Сканування до прикладних програм для з'єднання USB
45 Сканування через мережеве з’єднання
45 Приготування до мережевого сканування
46 Сканування до мережевого клієнта
47 Сканування до електронної пошти
47 Зміна настройок окремих завдань сканування
47 Зміна стандартних настройок сканування
47 Настроювання адресної книжки
47 Занесення до пам’яті номерів прискореного виклику електронної
реси
ад
48 Настроювання номерів групового пересилання електронної пошти
48 Використання записів в адресній книжці
48 Пошук запису в адресній книжці
48 Друкування адресної книжки
2_Зміст
ОСНОВНі РЕЖИМИ ДРУКУ
49
ФАКСОВИЙ ЗВ’џЗОК
50
49 Друк документа
49 Скасування завдання з друку
50 Надсилання факса
50 Установлення верхнього колонтитула
50 Настроювання параметрів документа
51 Автоматичне надсилання факса
51 Надсилання факса вручну
51 Підтвердження пересилання
52 Автоматичний перенабір номера
52 Перенабір останнього набраного номера
52 Приймання факсів
52 Вибір лотка для паперу
Page 4
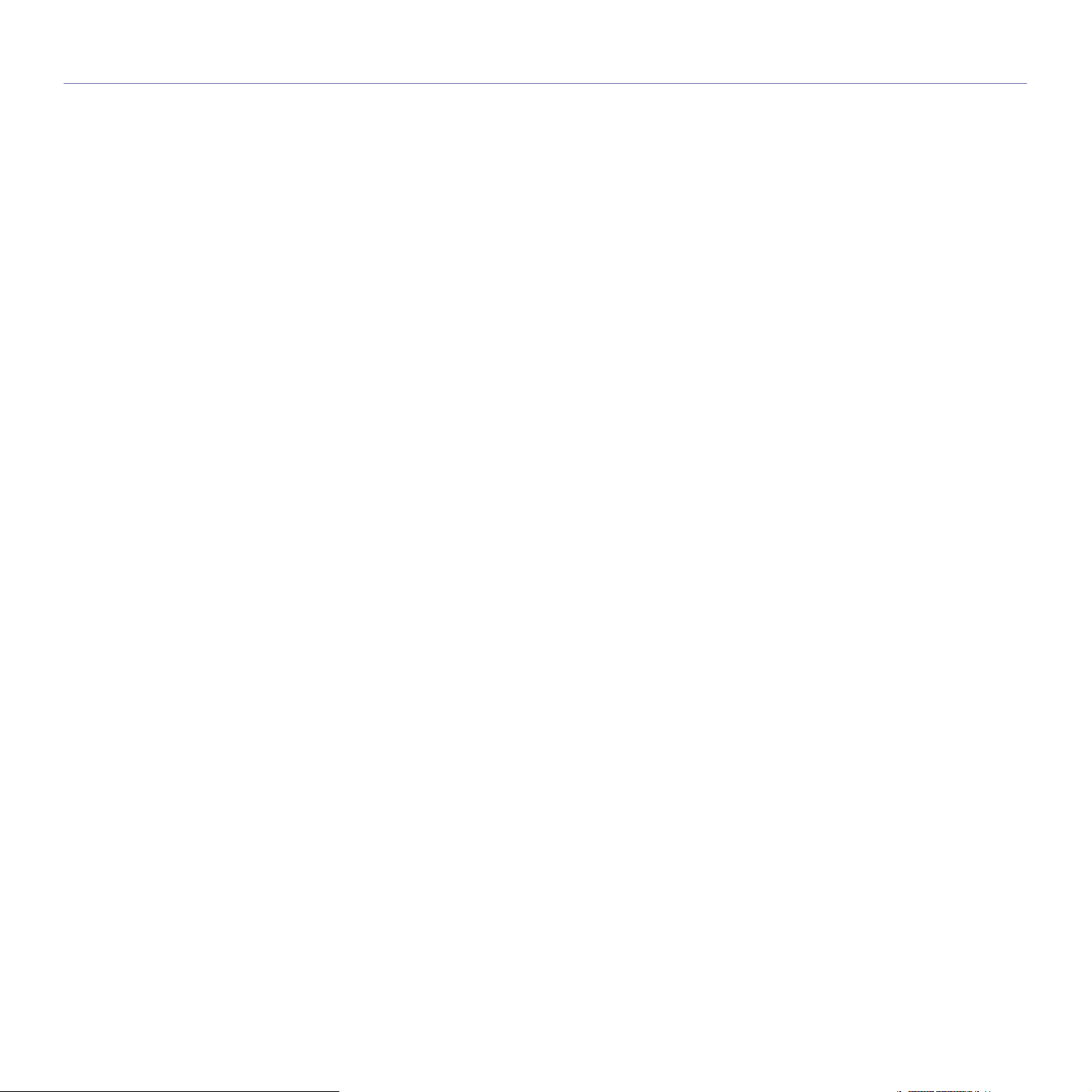
зміст
52 Зміна режимівприймання
52 Автоматичне приймання в режимі Факс
52 Приймання вручну в режимі Телефон
52 Приймання вручну з паралельного телефонного апарата
53 Автоматичне приймання в режимі Автоотв/факс
53 Приймання факсових повідомлень у режимі DRPD
53 Приймання в захищеному режимі
53 Увімкнення захищеного режиму приймання
54 Приймання документів у пам’ять
54 Інші варіанти факсового зв’язку
54 Надсилання факса кільком ад
54 Відк
55 Пересилання термінового факсу
55 Переадресування факсів
56 Надсилання факсу з комп’ютера
57 Настроювання факсового зв’язку
57 Зміна параметрів факса
58 Зміна стандартних параметрів документа
59 Автоматичне друкування звітів про пересилання
59 Настроювання адресної книжки
ладене надсилання факса
ресатам
ВИКОРИСТАННџ ФЛЕШ-ПАМ’џТі З іНТЕРФЕЙСОМ USB
61
ТЕХНічНЕ ОБСЛУГОВУВАННџ
64
61 Про пристрій пам’яті з інтерфейсом USB
61 Під’єднання пристрою пам’яті з інтерфейсом USB
61 Сканування до пристрою пам’яті з інтерфейсом USB
61 Сканування
62 Сканування до USB з користувацькими параметрами
62 Друкування з пристрою пам’яті з інтерфейсом USB
62 Порядок друкування з пристрою пам’яті з інтерфейсом USB
62 Резервування даних
62 Резервне копіювання даних
63 Відновлення даних
63 Робота з па
63 Видалення графічного файлу
63 Форматування пристрою пам’яті з інтерфейсом USB
63 Перевірка наявності місця на пристрої пам’яті з інтерфейсом USB
64 Друкування звітів
64 Друкування звіту
65 Очищення пам’яті
65 Оновлення мікропрограмного забезпечення
65 Чищення апарата
65 Чищення ззовні
65 Чищення всередині
66 Чищення блоку сканування
67 Технічне обслуговування картриджа
67 Зберігання друкувального картриджа
67 Плановий ресурс картриджа
67 Перерозподіл тонера
68 Заміна друкувального картриджа
69 Чищення барабана
69 Очищення Нет тонера повідомлення
69 Деталі та вузли, що підлягають обслуговуванню
69 Перевірка замінних частин
69 Заміна гумової підкладки ав
70 Заміна подаючого валика пристрою автоматичної подачі
70 Заміна валика перенесення зображення
м’яттю USB
топ
одавача оригіналів
Зміст_3
Page 5
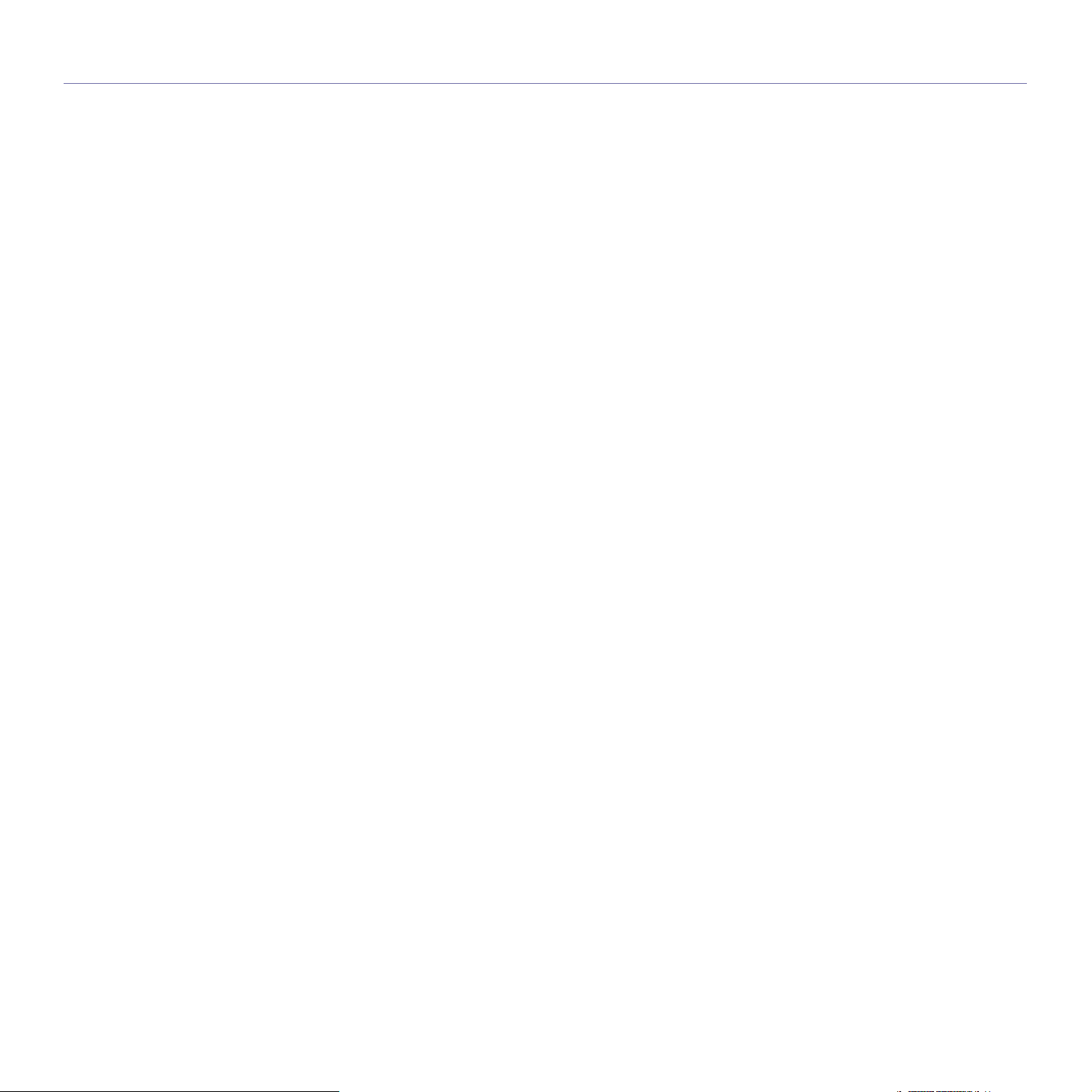
зміст
71 Заміна валика захоплення
72 Керування апаратом через Інтернет
72 Перевірка заводського номеру апарата
УСУНЕННџ НЕСПРАВНОСТЕЙ
73
ЗАМОВЛЕННџ ВИТРАТНИХ МАТЕРіАЛіВ ТА АКСЕСУАРіВ
89
73 Поради для уникнення защемлення паперу
73 Усунення защемлень оригіналу
73 Порушення подавання
74 Порушення на виході паперу
74 Валик не подає
74 Усунення защемлення паперу
74 У зоні подавання паперу
75 В лотку ручного подавання
75 У ділянці друкувального картриджа
75 У ділянці виходу паперу
75 У ділянці блока двостороннього друку
76 У додатковому лотку
77 Інтерпретація повідомлень на дисплеї
ненн
79 Інші порушення роботи та їх усу
79 Подавання паперу
79 Проблеми з друкуванням
81 Проблеми з якiстю друкування
84 Проблеми з копіюванням
84 Проблеми iз скануванням
85 Проблеми з Network Scan
85 Проблеми з факсом
86 Типовi проблеми PostScript
(тільки WorkCentre 3220)
86 Типовi проблеми Windows
86 Типові проблеми Linux
88 Типовi проблеми Macintosh
89 Витратні матеріали
89 Аксесуари
89 Порядок придбання
я
4_Зміст
УСТАНОВЛЕННџ АКСЕСУАРіВ
90
ТЕХНічНі ХАРАКТЕРИСТИКИ
92
90 Заходи безпеки під час установлення аксесуарів
90 Оновлення модуля пам’яті
90 Установлення модуля пам’яті
91 Активація додаткової пам’яті у параметрах принтера PS
92 Загальні технічні характеристики
93 Технічні характеристики принтера
93 Технічні характеристики сканера
94 Технічні характеристики копіювача
94 Технічні характеристики факсового зв’язку
Page 6
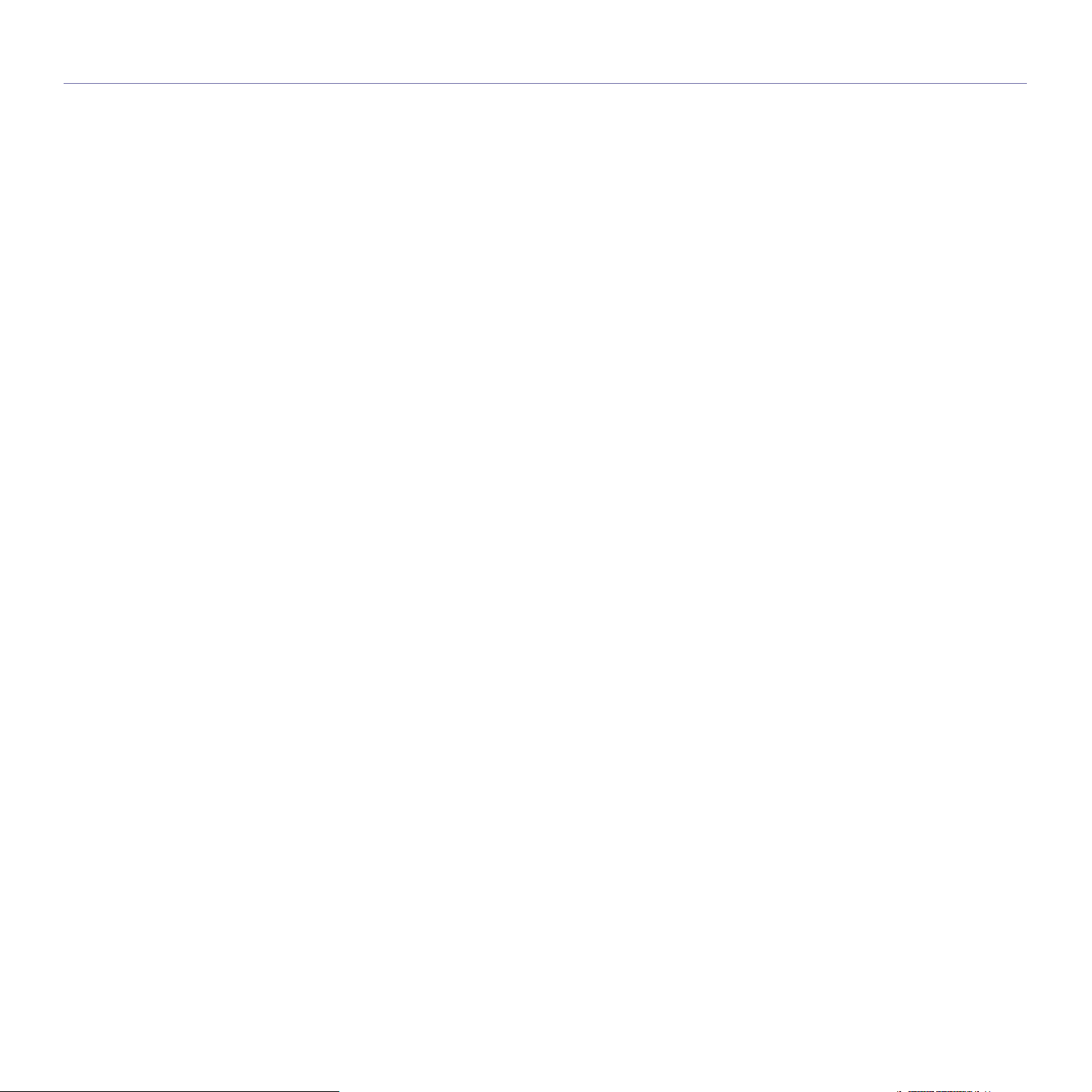
зміст
ГЛОСАРіЙ
95
ПРЕДМЕТНИЙ ПОКАЖчИК
99
Зміст_5
Page 7
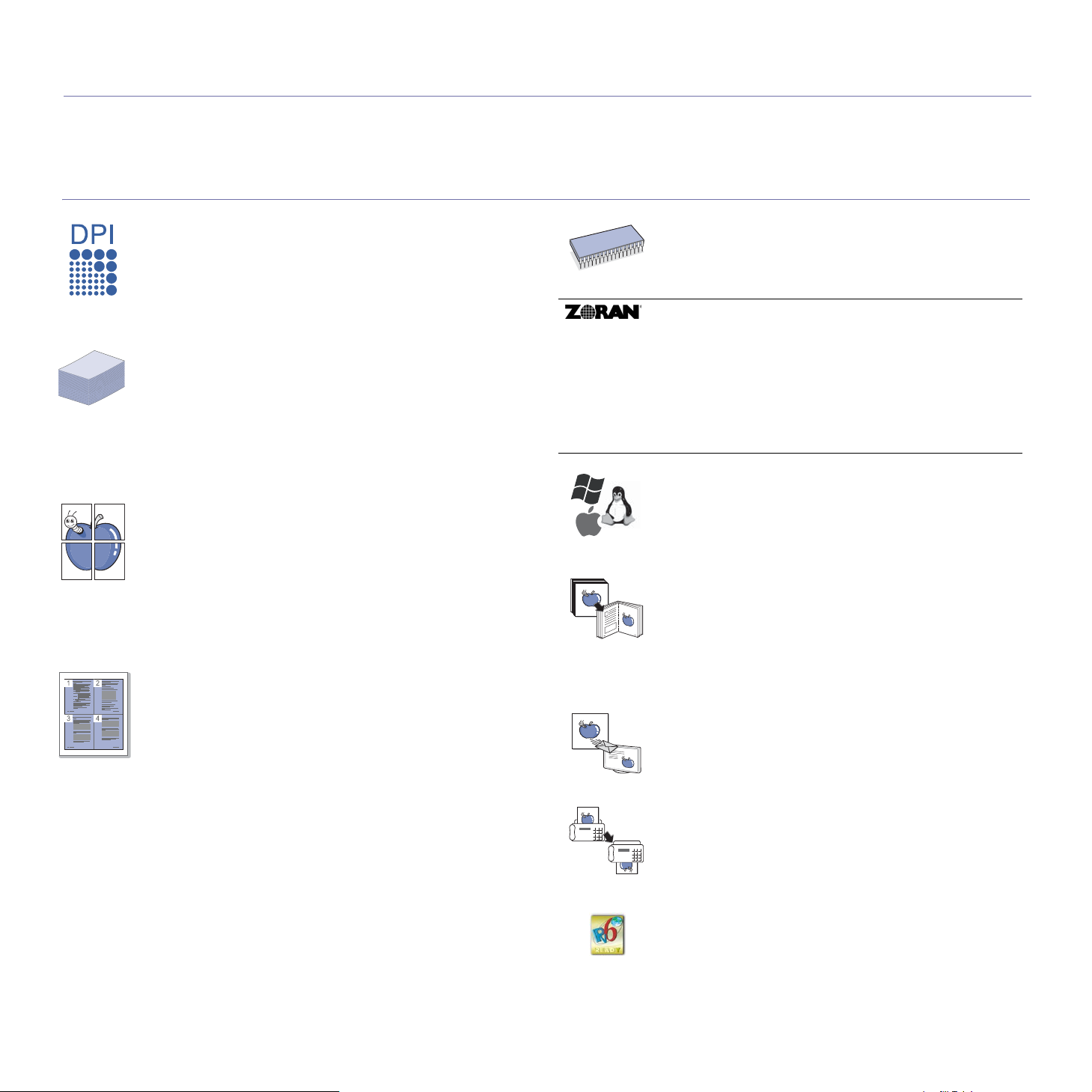
характеристики вашого нового лазерного виробу
Апарат має низку особливих функцій, що поліпшують якість друкованих документів.
Завдяки цьому апарату Ви можете:
Спеціальні можливості
Відмінні якість та швидкість друку
• Друк з ефективною роздільністю до 1200 крапок/дюйм.
• Апарат друкує сторінки формату A4 зі швидкістю до
24 сторінок за хвилину (WorkCentre 3210), 28 сторінок
за хвилину (WorkCentre 3220), а формату листа Letter –
до 24 сторінок за хвилину (WorkCentre 3210),
30 сторінок за хвилину (WorkCentre 3220).
Працює з багатьма різними типами матеріалів для
друку
• Лоток ручного подавання призначено для фірмових
бланків, ко
довільного формату, поштових листівок та цупкого
паперу. Місткість лотка ручного подавання – один
аркуш.
• Лоток 1 на 250 аркушів та додатковий лоток призначені
для звичайного паперу різних форматів.
Створення професійних документів
• Друк водяних знаків. Документ можна надрукувати з
довільним надписом, наприклад «Конфіденційно». Див.
розділ Програмне забезпечення.
• Друк плакатів. Для створе
ілюстрації на сторінках документа слід збільшити та
надрукувати на кількох аркушах, які потім склеїти. Див.
розділ Програмне забезпечення.
• Бланки та формуляри можна друкувати на звичайному
папері. Див. розділ Програмне забезпечення.
Заощадження часу та коштів
• З метою заощадження паперу можна надрукувати
кілька сторінок на одному аркуші.
• Апарат автоматично забезпечує заощ
електроенергії, переходячи в режим зменшеного її
споживання, коли апаратом певний час не
користуються.
• З метою заощадження паперу можна друкувати на обох
сторонах паперу (двосторонній друк). Див. розділ
Програмне забезпечення.
нвертів, етикеткового паперу, матеріалів
ння плакату текст та
адження
Чудові технічні можливості
• Апарат має додатковий слот для розширення пам’яті
(сторінка 89).
• Zoran IPS Emulation*, сумісний з PostScript 3 (PS),
дозволяє друк PS.
* Емулятор Zoran IPS сумісний з PostScript 3
© Copyright 1995-2005, Zoran Corporation. Всі права
захищено. Назва Zoran, графічне зображення
торговельного знаку Zoran, IPS/PS3 та OneImage –
це торговельні знаки компанії Zoran Corporation.
*136 шрифтів PS3
В апараті використовуються UFST та MicroType корпорації
Monotype Imaging Inc.
Підтримка друку в різних операційних середовищах
• Можна друкувати в операційних системах
Windows 2000 та Windows XP/2003/Vista, а також
вОСLinux і Macintosh.
• Апарат обладнано інтерфейсом USB та мережевим
інтерфейсом.
Копіювання оригіналів у різні формати
• Апарат може надрукувати на одній сторінці кільк
зображень оригіналу.
• Існують спеціальні функції, які дають змогу стерти
фонове зображення каталогів та газет.
• Водночас можна відрегулювати та збільшити якість
друку та розмір зображення.
Сканування оригіналів та їхнє надсилання
• Кольорове сканування та збереження файлів у
форматах JPEG, TIFF та PDF.
• Швидке сканування та надсилання файлів кільком
адресатам за допомогою мережевого сканування.
В
становлення певного часу для відкладеного
надсилання факсу
• Можна задати певний час надсилання факсу, а також
надіслати факс кільком збереженим адресатам.
• Залежно від настройок, апарат може надрукувати звіт
про надсилання факсу після виконання завдання.
а
6_Характеристики вашого нового лазерного виробу
IPv6
Page 8
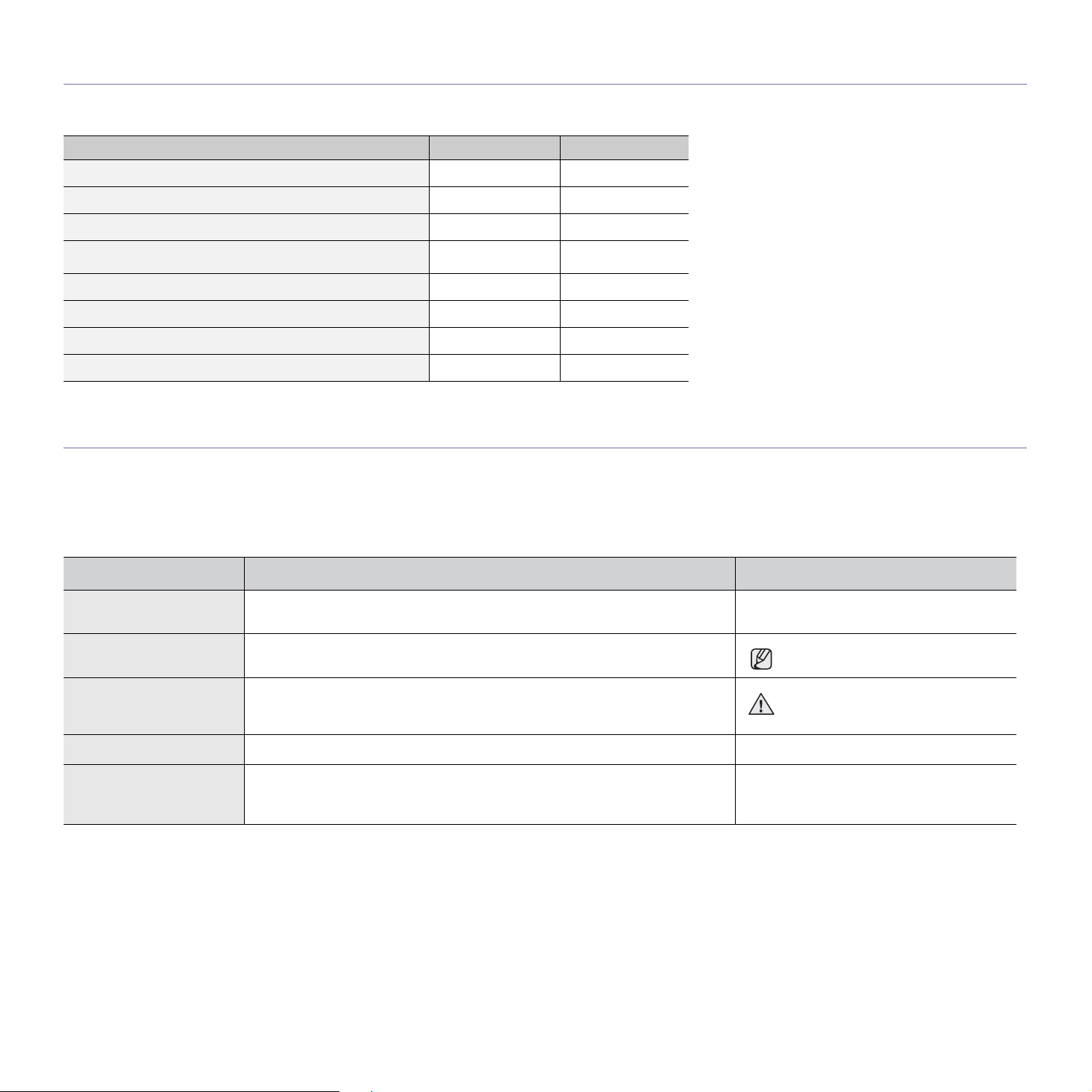
Характеристики моделей
Апарат створений для виконання всіх операцій з документами – від друку та копіювання до більш технологічних мережевих рішень для вашого бізнесу.
До основних функцій та характеристик цього апарата входять:
ФУНКЦІЇ WorkCentre 3210 WorkCentre 3220
USB 2.0
Інтерфейс пам’яті USB
Автоподавач оригіналів
Інтерфейс мережі Ethernet 10/100 Base TX проводова
локальна мережа
Дуплексний (2-сторонній) друк
ФАКС
Сканування до електронної пошти
Драйвер PostScript
( : наявно, O: опція, пусто: відсутнє)
Про цей посібник користувача
У цьому посібнику користувача надається основна інформація з використання апарата, а також докладні пояснення кожної дії для практичного
застосування. Посібником можуть скористатися як недосвідчені користувачі, так і професіонали, щоб правильно встановити та використовувати апарат.
Деякі використані терміни є взаємозамінними, наприклад ті, що наведені далі:
• Документ – це синонім до терміну оригінал.
• Па
пір – си
У таблиці наведені пояснення позначень, використаних у цьому посібнику:
нонім до носія або матеріалу для друку.
ПОЗНАЧЕННЯ ОПИС ПРИКЛАД
Виділення жирним Використовується в написах на дисплеї або під час друку за допомогою
Примітка Надає додаткову інформацію або докладніші відомості про функції та
Увага Інформує користувачів, як захистити апарат від можливих механічних
Виноска Надає докладнішу інформацію щодо певних слів, термінів та фраз. a. сторінок за хвилину
(Для отримання
додаткової інформації
див. стор.1)
апарата.
характеристики апарата.
пошкоджень та несправностей.
Використовується для посилання на відповідну сторінку з докладнішою
інформацією.
Пуск
Формат дати в різних країнах може
бути різним.
Не торкайтеся зеленої ділянки в
нижній частині картриджа з
тонером.
(Для отримання додаткової інформації
див. стор.1)
Характеристики вашого нового лазерного виробу_7
Page 9
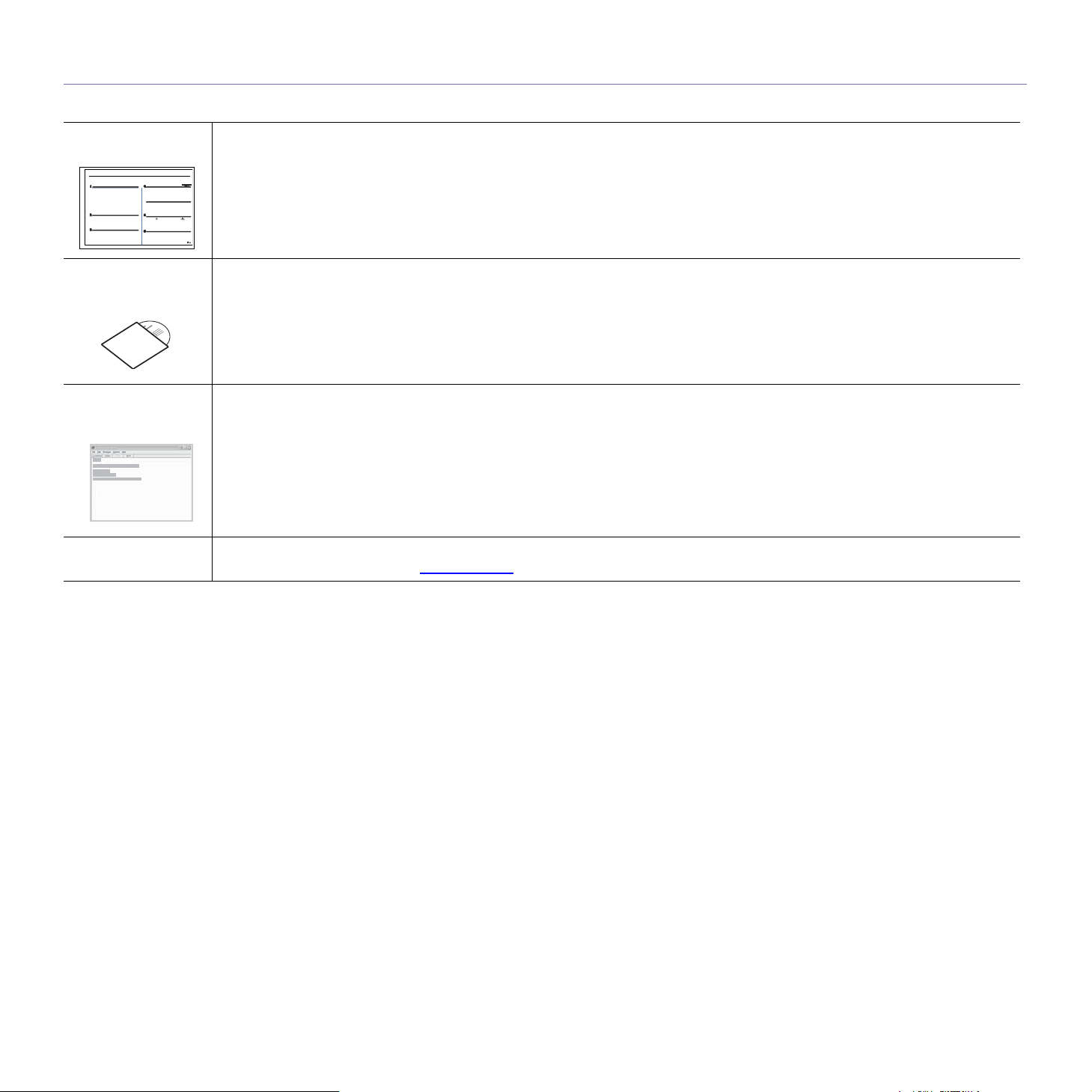
Додаткові відомості
Додаткові відомості щодо настроювання та експлуатації апарата можна знайти в поданих далі друкованих та екранних матеріалах.
Короткий посібник
із інсталяції
Онлайновий
посібник
користувача
Довідник
принтерного
драйвера
Xerox веб-сайт
Інформація щодо встановлення апарата. Вимагає чіткого виконання інструкцій посібника для підготовки апарата до
використання.
Детальні настанови з використання всіх функцій апарата, його технічного обслуговування, пошуку та усунення несправностей,
монтажу аксесуарів.
Посіб
ник користувача також
операційних системах та використання службових програм, які постачаються в комплекті із пристроєм.
Містить довідкові відомості про властивості принтерного драйвера та інструкції щодо встановлення параметрів друку. Для
доступу до довідника драйвера принтера натисніть
За наявності доступу до Інтернету для дістання довідки, технічної допомоги, драйверів принтера, посібників та відомостей про
замовлення з веб-сайту Xerox, www.xerox.com
містить розділ Програмне забезпечення, де надаються інструкції щодо друку документів у різних
Довідник
.
у діалоговому вікні властивостей принтера.
8_Характеристики вашого нового лазерного виробу
Page 10
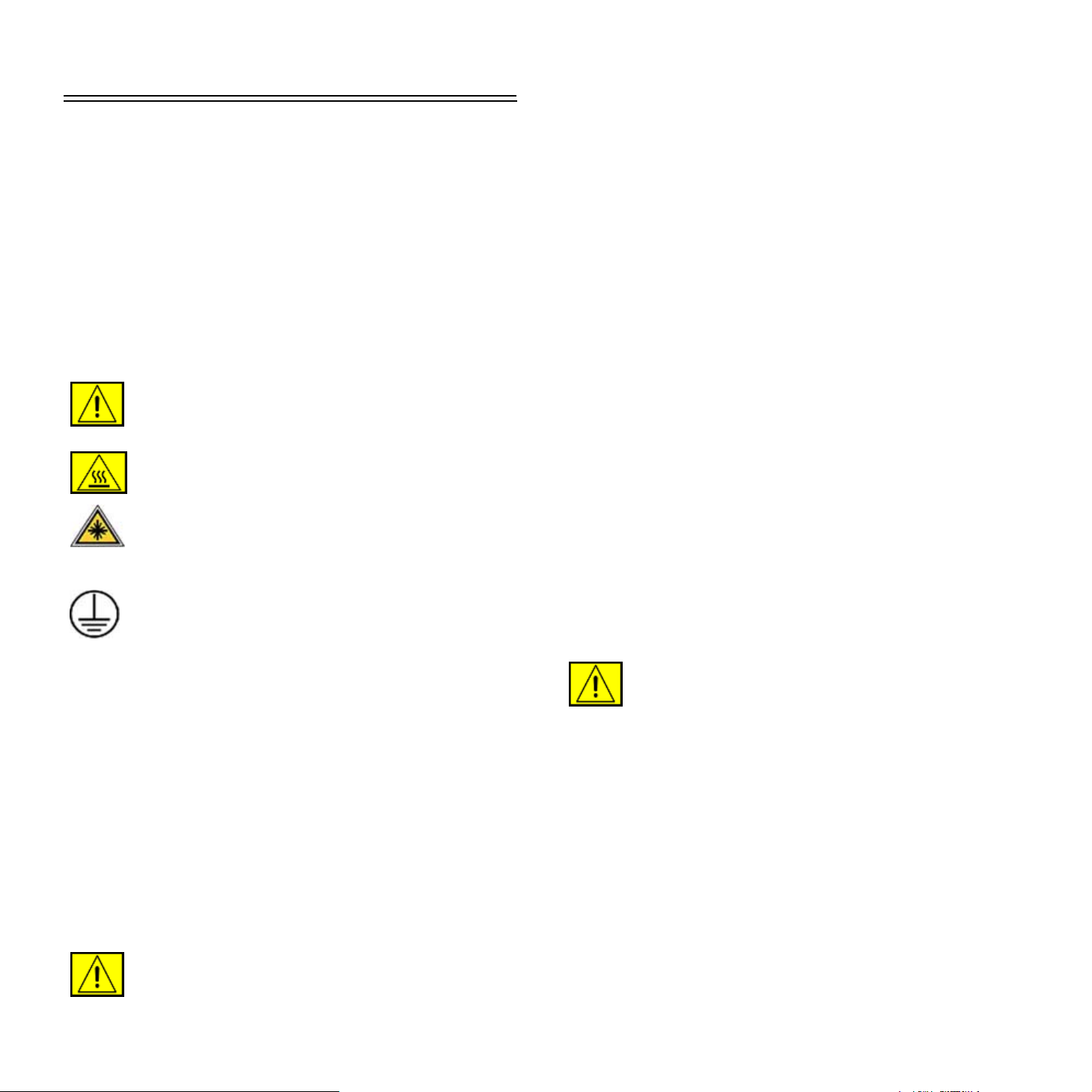
Безпека
Перед використанням виробу уважно прочитайте ці
пояснення про безпеку, щоб гарантувати безпечне
використання обладнання.
Ваш продукт та витратні матеріали Xerox розроблено та
протестовано на відповідність суворим вимогам безпеки.
Вони охоплюють схвалення агентства з безпеки виробів та
відповідність встановленим стандартам охорони довкілля.
Перед використанням виробу належить уважно прочитати ці
інструкції і звертатися до них у разі потреби,
гарантувати тривалу безпечну роботу свого виробу.
Випробування на безпеку та робочі характеристики цього
виробу підтверджені з використанням тільки матеріалів Xerox.
ПОПЕРЕДЖЕННЯ! Цей знак ПОПЕРЕДЖЕННЯ
нагадує користувачам про можливість
травмування.
ПОПЕРЕДЖЕННЯ! Цей знак ПОПЕРЕДЖЕННЯ
нагадує користувачам про гарячі поверхні.
щоб
3.
Використовуйте предмети постачання та очисні матеріали
тільки так, як указано в розділі для оператора у цьому
посібнику.
4. Не знімайте приґвинчених кришок та захисних покриттів.
За тими покриттями нема деталей, які користувач може
обслуговувати.
Інформація про експлуатаційну
безпеку
Ваш продукт та витратні матеріали Xerox розроблено та
протестовано на відповідність суворим вимогам безпеки.
Вони охоплюють обстеження та схвалення агенції з безпеки
виробів і відповідність установленим стандартам охорони
довкілля.
Для запевнення тривалої, надійної та безпечної роботи свого
обладнання Xerox, завжди дотримуйтесь перелічених нижче
указівок щодо безпеки:
Робіть так:
УВАГА! Цей символ показує, що в устаткуванні
використовується лазер, а отже закликає
користувача звернутися до відповідної
інформації про безпеку.
ПОПЕРЕДЖЕННЯ! Цей виріб повинен
під’єднуватися до захисного заземлення.
Зони доступу оператора
Це обладнання так спроектовано, щоб оператор мав доступ
тільки до безпечних зон. Доступ оператора до небезпечних
місць обмежується за допомогою кришок та захисного
покриття, яке без інструменту не зняти. Ніколи не знімайте ці
кришки та захисні покриття.
Інформація про технічне обслуговування
1. Процедури технічного обслуговування виробу
оператором описані в документації користувача, яка
надається з цим виробом.
2. Не проводьте ніякого технічного обслуговування, не
описаного в документації споживача.
ПОПЕРЕДЖЕННЯ!
аерозольні очисні засоби. Аерозольні очисні
засоби вогне- та вибухонебезпечні при
застосуванні з електромеханічним обладнанням.
Не використовуйте
• Завжди додержуйтесь усіх попереджень та інструкцій,
що містяться на обладнанні та постачаються з ним.
• Перед чищенням даного виробу від’єднайте його від
розетки електроживлення. Завжди використовуйте
матеріали, призначені для цього продукту, використання
ж інших матеріалів може призвести до погіршення в
роботі та створити небезпечну ситуацію.
ПОПЕРЕДЖЕННЯ!
аерозольні очисні засоби. Аерозольні очисні
засоби вогне- та вибухонебезпечні при
застосуванні з електромеханічним обладнанням.
• Переставляючи чи переміщуючи обладнання, завжди
будьте дуже уважні. Зверніться до місцевого сервісного
представництва Xerox по допомогу у плануванні
розміщення копіювального апарату в місці за межами
вашого будинку.
• Завжди ставте апарат на твердій опорній поверхні (не на
плюшевому килимі), яка належним чином зможе
утримувати вагу апарата.
• Завжди розміщуйте апарат в зоні, де є належна
вентиляція та простір дл
• Перед чищенням даного виробу від’єднайте його від
розетки електроживлення.
Не використовуйте
я обслуговування.
Безпека_9
Page 11
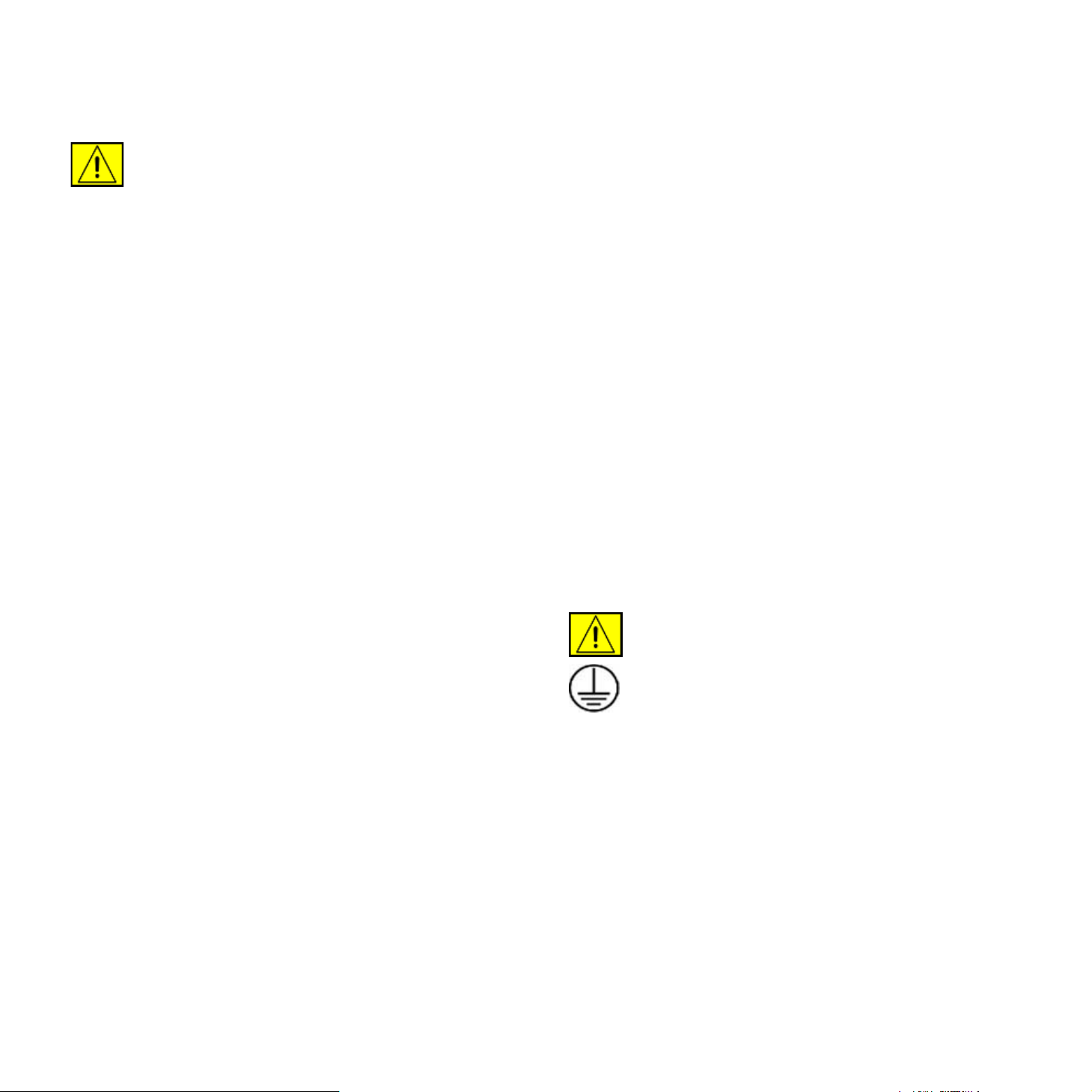
ПРИМIТКА: Апарат Xerox оснащено системою
енергозаощадження, щоб економити енергію в періоди, коли
він не працює. Апарат можна залишати на постійно.
ПОПЕРЕДЖЕННЯ!
термофіксаторі апарата гарячі. Остерігайтесь,
коли видаляєте защемлення паперу з цієї ділянки
і намагайтесь не торкатися металевих поверхонь.
Металеві поверхні у
Не робіть так:
• Ніколи не використовуйте електровилку з заземленням
для під’єднання обладнання до розетки, яка не має
контакту заземлення.
• Ніколи не намагайтесь проводити таке технічне
обслуговування, яке конкретно не описане у цій
документації.
• Ніколи не затуляйте вентиляційні отвори. Вони
запобігають перегріванню.
4. Вставляйте вилку шнура живлення у належно заземлену
електричну розетку. Якщо ви не впевнені щодо того, чи
розетка правильно заземлена, проконсультуйтесь у
електрика.
5. Ніколи не використовуйте перехідник для під’єднання
обладнання Xerox до електричної розетки, яка не має
контакту заземлення.
6. Ніколи не ставте обладнання там, де люди можуть
наступити на нього або зачепити шнур живлення.
7. Не кладіть предмети на шнур живлення.
8. Ніколи не намагайтесь якимось чином обхитрувати
електричні та механічні блокувальні пристрої.
9.
Не заштовхуйте предмети у щілини чи отвори на апараті.
Це може призвести до ураження електричним струмом.
10. Ніколи не затуляйте вентиляційні отвори. Ці отвори
потрібні для належного охолодження апарату Xerox.
• Ніколи не знімайте приґвинчених кришок та захисних
покриттів. За покриттями нема дета
обслуговувати оператору.
• Ніколи не ставте апарат поблизу радіатора чи іншого
джерела тепла.
• Ніколи не кидайте жодних предметів всередину апарата
через вентиляційні отвори.
• Ніколи не намагайтесь якимось чином обхитрувати
електричні та механічні блокувальні пристрої.
• Ніколи не ставте обладнання там, де люди можуть
наступити на нього або за
• Обладнання не слід ставити в тому місці, де нема належної
вентиляції. По докладнішу інформацію звертайтеся до
свого місцевого авторизованого представника компанії.
чепити шнур живлення.
лей, як
і треба
Інформація про електробезпеку
1.
Електричні розетки для апарата мають відповідати
вимогам згідно з даними, написаними на табличці ззаду на
апараті. Якщо не маєте певності, що ваша електромережа
відповідає цим вимогам, проконсультуйтесь у своїй
місцевій електрокомпанії чи в електрика.
2. Електрична розетка повинна бути поблизу обладнання і
легко доступна.
3.
Використовуйте шнур електроживлення, який надається
разом з апаратом. Не використовуйте подовжувач, а
також не знімайте і не переробляйте електровилку шнура.
Електропостачання
1. Цей виріб працює, використовуючи такий тип
електропостачання, який указано на табличці даних про
виріб. Якщо не маєте певності, що ваша електромережа
відповідає цим вимогам, проконсультуйтесь з
ліцензованим електриком.
ПОПЕРЕДЖЕННЯ! Цей виріб повинен
під’єднуватися до захисного заземлення.
Виріб постачається з електричною вилкою,
яка має захисний контакт заземлення.
Електричну вилку слід вставляти тільки в
електричну розетку, яка має заземлення. Це
запевнить безпеку. Якщо не виходить
вставити вилку в розетку, проконсультуйтесь
у досвідченого електрика, як замінити розетку.
2. Завжди вставляйте вилку шнура живлення у належно
заземлену електричну розетку. У разі сумніву зверніться
до кваліфікованого електрика для її перевірки.
Від’єднуваний пристрій
Шнур живлення у цьому обладнанні від’єднується. Він
прикріпляється до апарата ззаду як вставний компонент.
Щоб вимкнути подавання живлення, витягніть вилку шнура
живлення із розетки.
10 _Безпека
Page 12
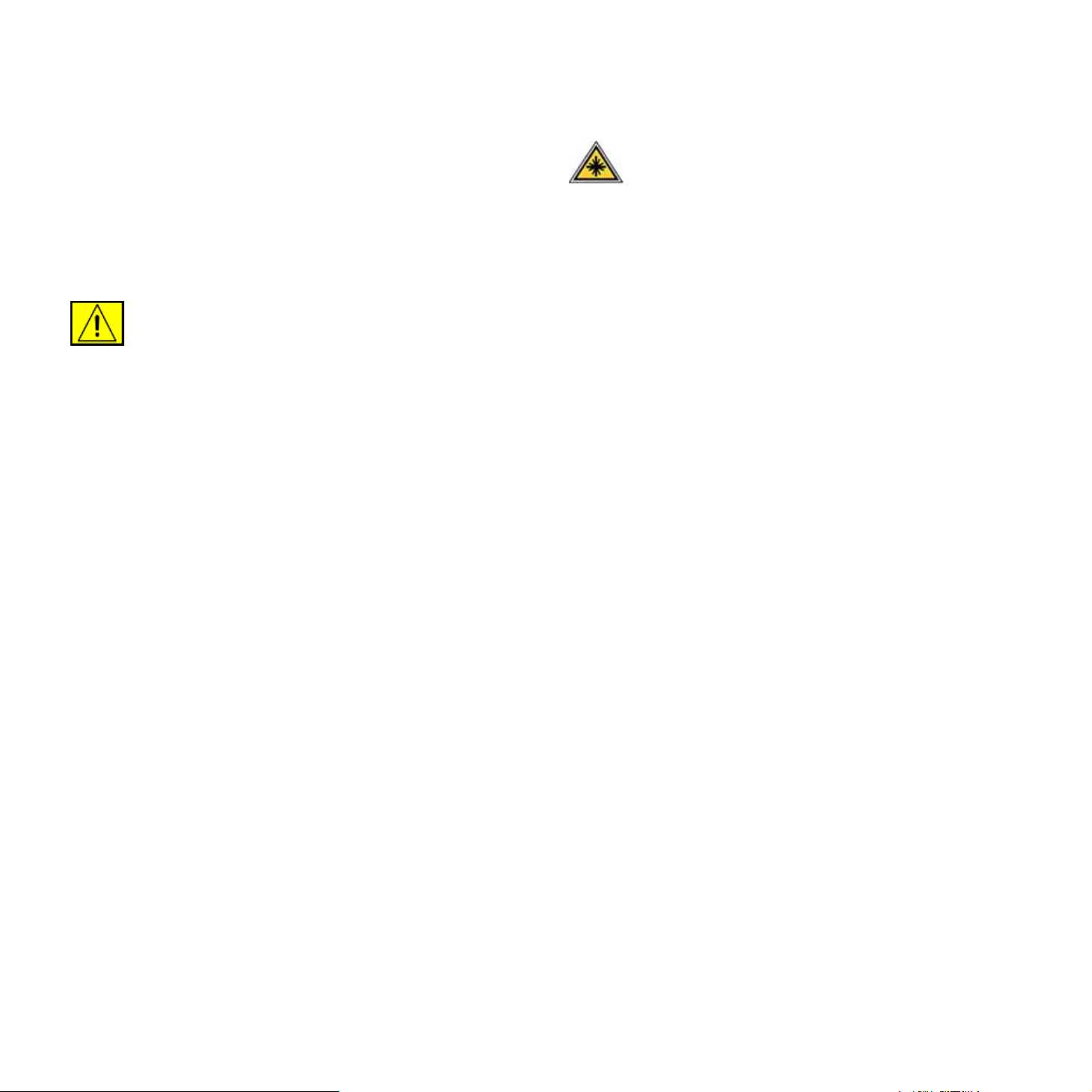
Вимкнення живлення при небезпеці
Інформація про безпеку роботи з
Негайно вимкніть живлення апарата та від’єднайте шнур
живлення від електричної розетки, якщо запримітите те, про
що йдеться далі: Щоб роз’вязати проблему, зверніться до
представника сервісної служби Xerox:
Обладнання видає незвичайні запахи чи незвичайні шуми.
Шнур живлення пошкоджений або зношений. Спрацював
автоматичний вимикач на стіні, запобіжник чи інший
захисний пристрій безпеки. Рідина пролилася в а
Апарат намочився. Пошкоджено якусь деталь апарата.
парат.
ПОПЕРЕДЖЕННЯ! Є ризик вибуху, якщо
замінити батарею батареєю неправильного
типу. Утилізуйте відпрацьовані батареї згідно з
інструкцією.
Стандарти якості
Виріб вироблено згідно з зареєстрованою системою якості
ISO 9002.
При потребі додаткової інформації про безпеку, що
стосується цього виробу чи постачаних матеріалів XEROX
можна звернутися на такий номер:
ЄВРОПА: +44 (0) 1707 353434
США/КАНАДА: 1 800 928 6571
Стандарти безпеки
ЄВРОПА
агенцією, використовуючи перелічені стандарти безпеки.
• Агенція: TUV Rheinland
• Стандарт: IEC60950-1, 2001
США/КАНАДА
нижче агенцією, використовуючи перелічені стандарти безпеки.
• Агенція: UNDERWRITERS LABORATORIES
• Стандарт: UL60950-1, видання 2003. Сертифікація
: Цей виріб XEROX сертифіковано наведеною нижче
: Цей виріб XEROX сертифіковано наведеною
спирається на взаємні погодження, які охоплюють
вимоги для Канади.
лазерами
УВАГА! Використання керування,
регулювання чи виконання процедури, інших,
аніж ті, що тут обумовлені, може призвести до
небезпечного світлоопромінення.
З огляду на лазерну безпеку, це обладнання відповідає
стандартам щодо робочих характеристик для виробів з
лазером, встановлених урядовими, національними та
міжнародними агенціями як виріб з лазером класу 1. Він не
випромінює небезпечне світло, оскільки промінь закритий
протягом усіх стадій роботи
споживача.
та технічного обслуговування у
Інформація про озонову безпеку
Цей виріб під час нормальної роботи виділяє озон. Озон
важчий за повітря і його кількість залежить від обсягу
копіювання. Забезпечення правильних параметрів щодо
довкілля, як це описано у процедурі інсталяції Xerox,
гарантуватиме, що концентрація за рівнями буде відповідати
безпечним обмеженням.
При потребі додаткової інформації про озон можна замовити
публікацію Xerox про озон, зателефонувавши 1-800-828-6571
у США та Канаді. В інших країнах, будь ласка, зверніться до
свого авторизованого місцевого представника сервісної
служби Xerox.
Для витратних матеріалів
• Зберігайте всі витратні матеріали згідно з інструкціями,
наданими в упакуванні чи контейнері.
• Тримайте усі витратні матеріали подалі від дітей.
• Ніколи не кидайте друкувальні чи тонерні картриджі у
відкрите полум’я.
• Картриджі: Маючи справу з картриджами, приміром,
чорнильними, порошковими тощо уникайте контакту їх зі
шкірою та очами. Контакт з очами може спричинити очні
подразнення та запалення. Не намагайтесь розбирати
картридж. Це збільшує ризик контакту зі шкірою та очами.
Безпека_11
Page 13
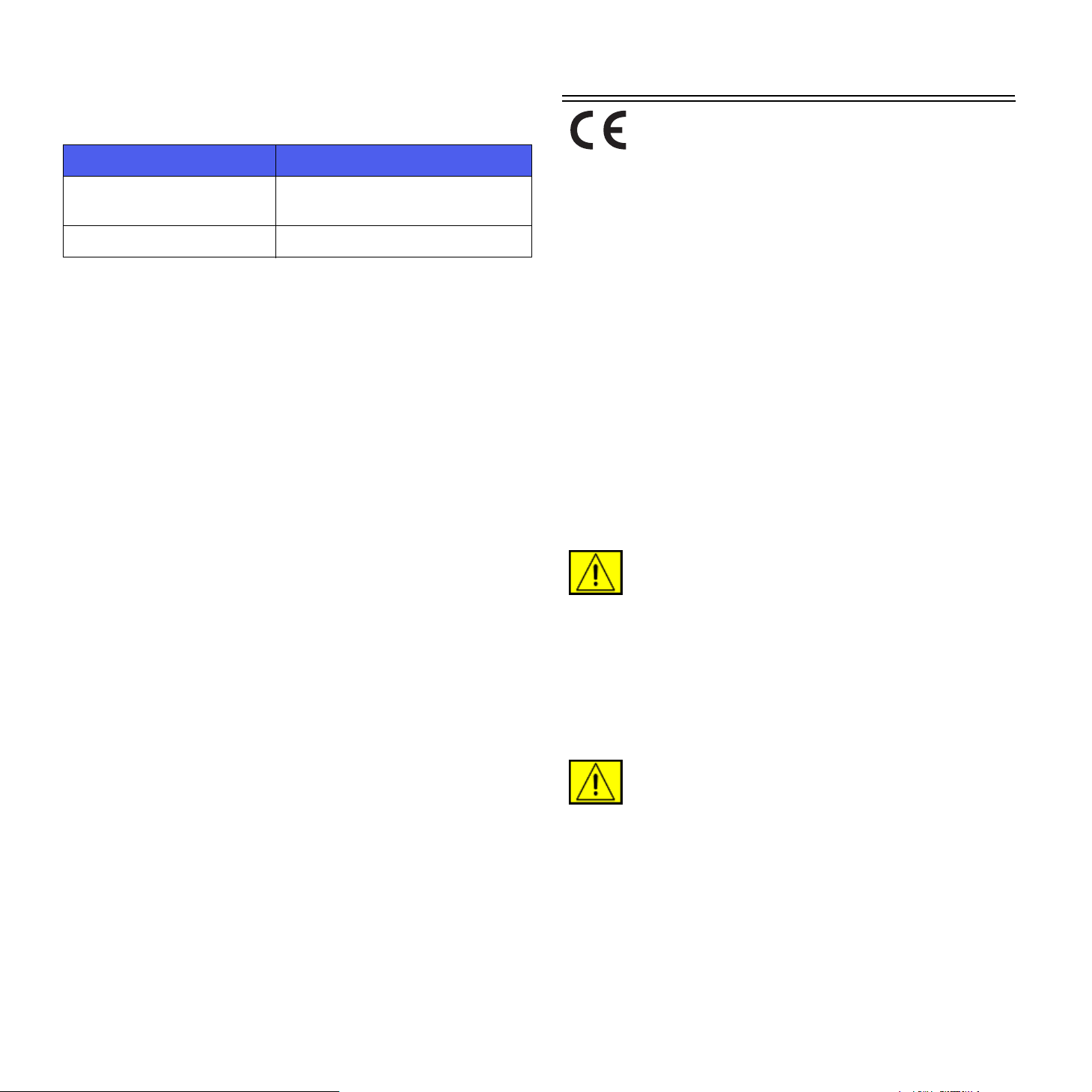
Сертифікація безпеки виробу
Цей виріб сертифіковано наведеною нижче агенцією,
використовуючи перелічені стандарти безпеки.
Агенція Стандарт
Underwriters Laboratories
Inc.
SEMKO IEC60950-1 видання 1 (2001)
Виріб вироблено згідно з зареєстрованою системою якості
ISO 9001.
UL60950-1 видання (2003)
(США/Канада)
Нормативна інформація
Знак CE
Маркування СЕ на цьому продукті означає декларацію
відповідності компанії XEROX’s наведеним нижче
Директивам Європейського Союзу станом на вказані дати:
12 грудня 2006:
Директива Ради 2006/95/EC після поправок. Наближення
законів держав-членів стосовно низьковольтового
обладнання.
15 грудня 2004:
Директива Ради 2004/108/EC після поправок. Наближення
законів держав-членів стосовно електромагнітної сумісності.
9 березня 1999:
Директива Ради 99/5/EC про радіоустаткування та кінцеве
телекомунікаційне обла
сумісності.
Повну декларацію, яка визначає відповідні директиви та
нормативні стандарти, можна отримати у представника
компанії XEROX Limited.
днання і взаємовизн
ання їхньої
ПОПЕРЕДЖЕННЯ!
цьому обладнанню працювати поблизу
наукового та медичного устаткування, зовнішнє
випромінювання від такого обладнання може
бути обмежене або мають бути вжиті особливі
заходи пом’якшення наслідків.
Для того, щоб дозволити
ПРИМIТКА: Зміни чи модифікації, конкретно не схвалені
Xerox Corporation, можуть зробити нечинними повноваження
користувача працювати з цим обладнанням.
ПОПЕРЕДЖЕННЯ! Екрановані кабелі повинні
використовуватись з обладнанням, що
відповідає Директиві Ради 2004/108/EC.
12 _Нормативна інформація
Page 14
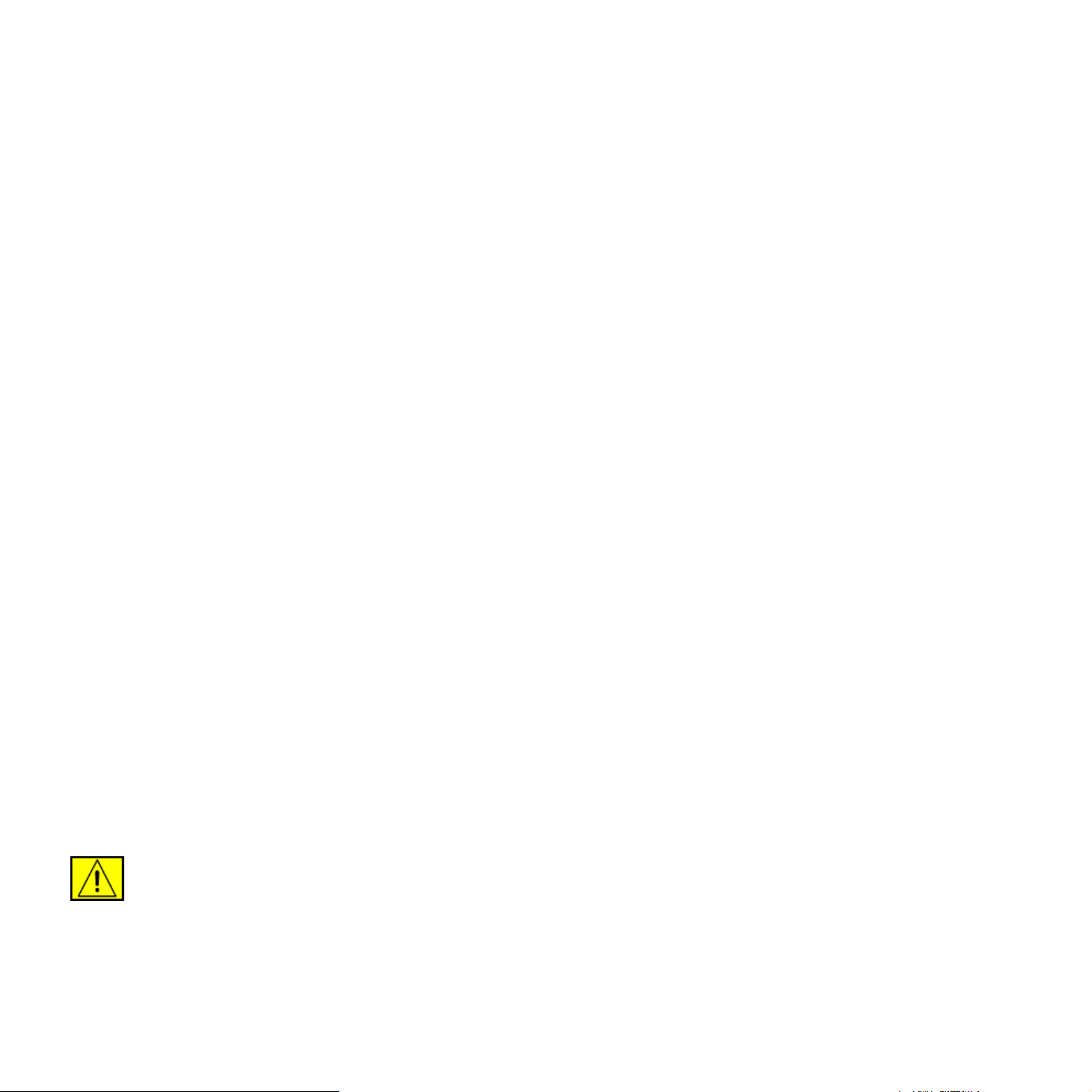
Інформація про електромагнітну
Нелегальне копіювання
сумісність (EMC)
Інформація Федеральної комісії зв’язку для користувача
(для США)
ПРИМIТКА: Це обладнання протестовано та визнано
таким, яке відповідає обмеженням цифрових пристроїв
класу В, відповідно до частини 15 Правил Федеральної
комісії зв’язку США. Ці обмеження розроблено для
забезпечення прийнятного захисту проти шкідливої
інтерференції в житловій зоні. Це обладнання генерує,
використовує та може випромінювати радіочастотну енергію
і, якщо не встановлено і не використовується відповідно до
цієї інструкці
радіозв’язок. Однак нема гарантії, що інтерференція не
станеться при конкретному розміщенні. Якщо це
устаткування спричиняє шкідливий вплив на радіо- чи
телевізійний прийом, який може бути визначений вмиканням
та вимиканням обладнання, користувач заохочується
намагатися виправити інтерференцію одним чи кількома
такими заходами:
• Переорієнтувати чи перерозмістити приймальну анте
• Збільшити відстань між обладнанням і приймачем.
• Під’єднати обладнання до розетки іншої мережі ніж та,
до якої під’єднано приймач.
• Проконсультуватись з дилером чи досвідченим
радіотелетехніком для допомоги.
Зміни чи модифікації, ясно не схвалені Xerox Corporation
можуть зробити нечинними повноваження користувача
працювати з обладнанням.
EME-сумісність для Канади
Цей цифр
стандартом ICES-003.
Cet appareil numerique de la classe « B » est conforme a la
norme NMB-003 du Canada.
ї, може спричиняти шкідливий вплив на
ну.
овий апарат класу B сумісний з канадським
ПОПЕРЕДЖЕННЯ! Екрановані кабелі повинні
використовуватись з обладнанням, що
відповідає Правилам Федеральної комісії
зв’язку США.
Конгрес законодавчо заборонив копіювання наведених
нижче предметів за певних обставин. Штрафному та
кримінальному покаранню може бути підданий той, хто
винний у такому копіюванні.
• Облігації та цінні папери уряду Сполучених Штатів, такі як:
Боргові зобов’язання
Облігації на пред’явника
Срібні сертифікати
Облігації США
Банкноти Федеральної резервної системи
Депозитні сертифікати
Валюта Національного Банку
Банкноти Федеральної резервної системи
Золоті сертифікати
Облігації Державної скарбниці
Пайові банкноти
Паперові гроші
Облігації та цінні папери уряду Сполучених Штатів, такі
як купони
Федерального управління з житлових питань
(Американські ощадні облігації можна фотографувати
тільки з рекламною метою у зв’язку з кампанією
пр
одажу
Печатки податкової служби (Якщо треба скопіювати
легальний документ, на якому є скасована податкова
печатка, це може бути зроблено за умови, що така копія
робиться з законною метою.)
Поштові марки, погашені та непогашені (З філателістичними цілями поштові марки можна фотографувати
за умови відтворення їх чорно-біл
чи більше, ніж 1 1/2, лінійних роозмірів оригіналу).
Грошові поштові перекази
Рахунки, чеки та ескізи грошей, зроблені уповноваженими
службовцями Сполучених Штатів або для них
Печатки та інші репрезентативи вартості, будь-якої
величини, які можуть бути випущені чи вже випущені
згідно з Актом Конгресу
таких облігацій.)
ими і менше, ніж 3/4,
• Установлені компенсаційні сертифікати для ветеранів
світових воєн.
Нормативна інформація_13
Page 15
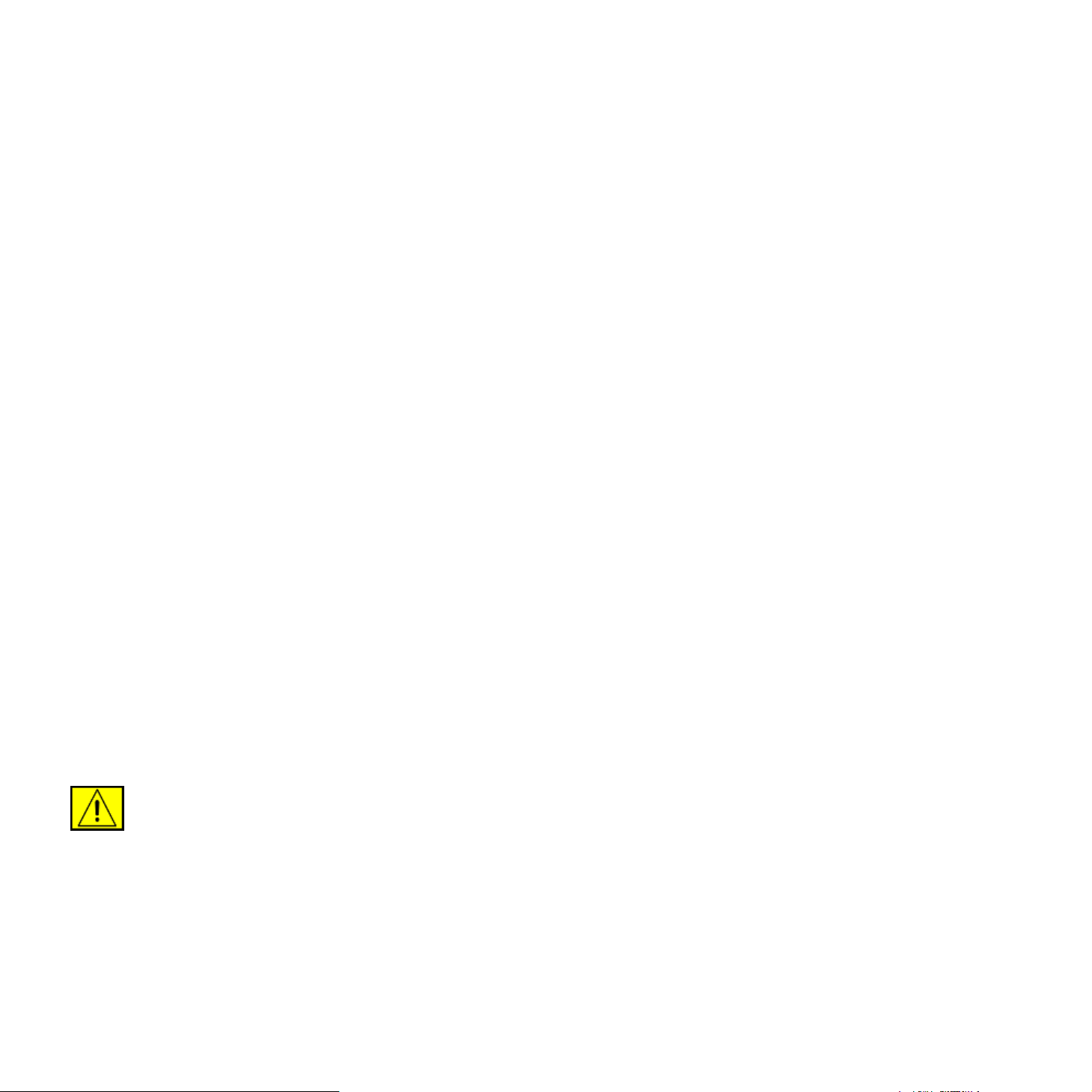
• Облігації чи цінні папери будь-якого іноземного уряду,
банку чи корпорації.
Для факсових функцій
• Матеріал, захищений авторським правом (за винятком
отримання дозволу від власника авторських прав,
копіювання, яке підпадає під дію так званого «вільного
використання», або положень про копіювання для
бібліотек творів, які підлягають захисту авторського
права). Докладнішу інформацію про такі положення можна
одержати в Бюро охорони авторських прав, Бібліотеці
Конгресу, Вашинґтон, DC 20559 (циркуляр R21).
• Сертифікати громадянства чи натуралізації (іноземні
сертифікати про натуралізацію можна фотографувати).
• Паспорти (іноземні паспорти можна фотографувати).
• Імміграційні документи.
• Призовні свідоцтва.
• Папери вибіркового призову на військову службу, які
містять таку інформацію:
Заробітна плата або дохід військовозобов’язаного
Матеріальний стан військовозобов’язаного
Судові записи військовозобов’язаного
Попередня військова служба військовозобов’язаного
Фізичний та розумовий ст
ан військов
озобов’язаного
ПРИМIТКА: Виняток: Свідоцтва про звільнення з
військової служби можна фотографувати.
• Жетони, ідентифікаційні картки, перепустки та відзнаки,
які носять військовий персонал, члени різноманітних
Федеральних департаментів та Бюро, таких як ЦРУ та
Державна скарбниця (за винятком, коли фотографія
робиться на замовлення голови такого Департаменту чи
Бюро).
ПОПЕРЕДЖЕННЯ! Копіювання поданого
нижче заборонено в деяких штатах:
техпаспорти на легкові та вантажні автомобілі,
водійські посвідчення. Цей перелік неповний.
При сумнівах порадьтеся зі своїм адвокатом.
Кипр Угорщина Литва Словаччина
Чеська республіка Італія Мальта Словенія
Естонія Латвія Польща Іспанія
США
Вимоги до заголовка передаваного факсового
повідомлення:
Акт захисту прав користувачів телефонів від 1991 року робить
незаконним для будь-якої людини використання комп’ютера чи
іншого електронного приладу для надсилання повідомлення
через телефонний факс, якщо таке повідомлення не містить
ясно виділених полів зверху чи знизу кожної передаваної
сторінки або першої сторінки переданого, дати та часу її
надсилання та ідентифікації фірми чи іншого суб’єкта або іншої
оби, яка надсилає повідомлення, та телефонного номера
ос
відправника або такої фірми, суб’єкта чи особи. (Телефонний
номер, який надається, не повинен бути 900-м номером чи
якимось іншим номером, тариф за який вищий, ніж за місцеві
чи міжміські дзвінки.)
Для того, щоб запрограмувати цю інформацію у свою
факсову машину, зверніться до розділу про встановлення
апарата і дотримуйтеся наведених там інструкцій.
Інформація про пристрої зв’язку
Цей пристрій відповідає частині 68 Правил Федеральної комісії
зв’язку США та вимогам, схваленим Адміністративною Радою
для прикінцевих пристроїв (ACTA). На задній стінці цього
обладнання є наклейка, яка містить, серед іншої інформації,
ідентифікатор виробу в форматі США: AAAEQ##TXXXX. Якщо
таке вимагається, цей номер має бути надано телефонній
компанії.
Вилка та розетка, що використовуються для під’єднання цього
виробу до проводки приміщення та телефонної мережі повинні
відповідати застосовним правилам Федеральної комісії зв’язку
(FCC), частина 68, та вимогам, прийнятим ACTA. Сумісні
телефонний шнур та модульна вилка мають надаватися з
виробом. Вони призначені для під’єднання до сумісного
нтаж
модульного гнізда. Докладніше дивіться в інструкціях з мо
Ви можете безпечно під’єднати апарат до такого стандартного
модульного гнізда: USOC RJ-11C, використовуючи відповідний
провід телефонної лінії (з модульними вилками), котрий
постачається у монтажному комплекті. Докладніше дивіться в
інструкціях з монтажу.
Коефіцієнт еквівалентності дзвінка (REN) використовується
для визначення числа пристроїв, що можуть під’єднуватися
до телефонної лінії. Надмірний коефіцієнт на телефонній
лінії може призвести до того, що пристрої не дзвонитимуть у
у.
14 _Нормативна інформація
Page 16
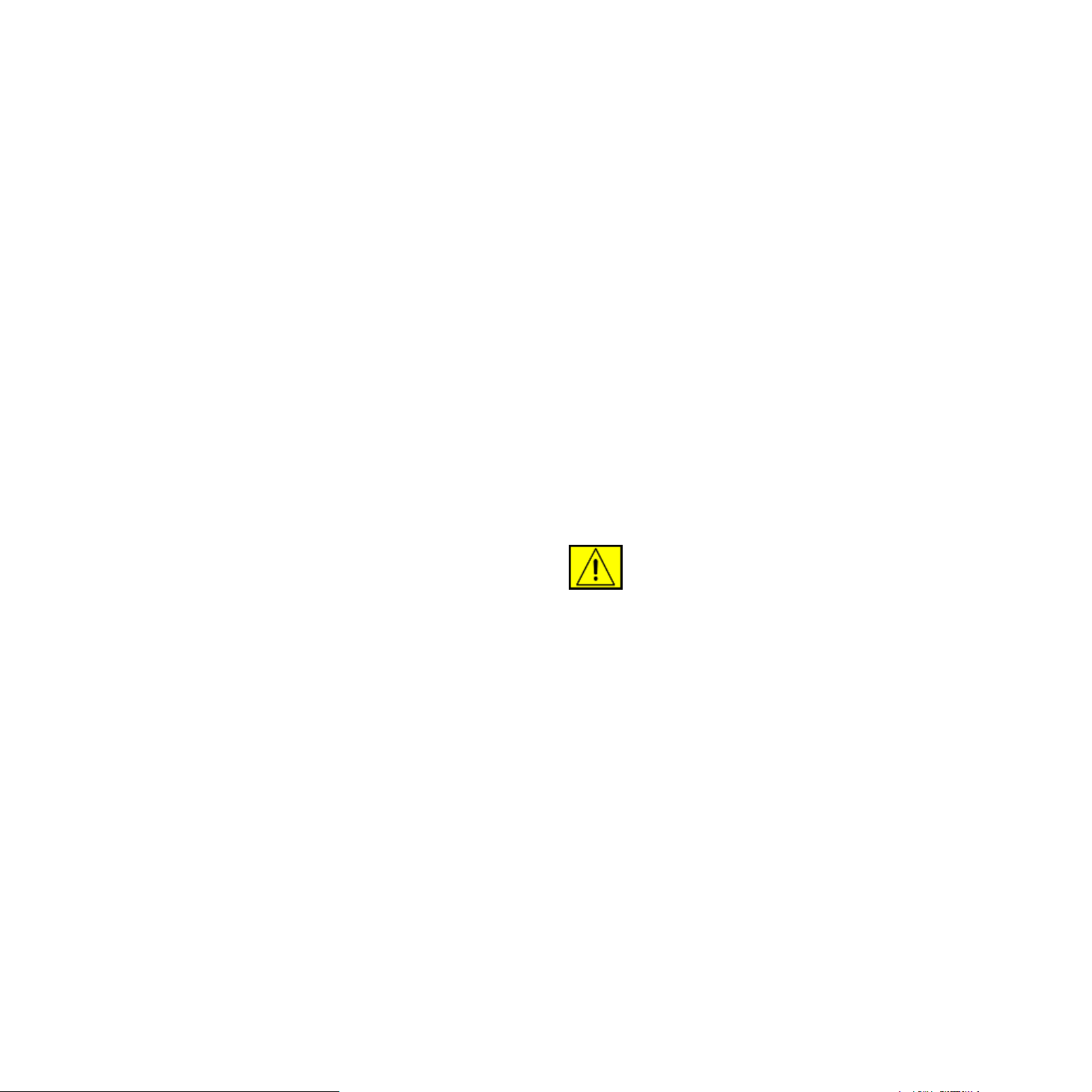
відповідь на вхідний виклик. Здебільшого, але не скрізь,
сумарний коефіцієнт не повинен перевищувати 5. Щоб бути
певним у числі пристроїв, які можуть бути під’єднані до лінії,
як це визначається повним коефіцієнтом, зверніться до
місцевої телефонної компанії. Для виробів, схвалених після
23 липня 2001 року коефіцієнт для цього виробу є частиною
ідентифікатора виробу, який має формат США:
AAAEQ##TXXXX. Ці цифри
без десяткової коми (тобто 03 – це коефіцієнт зі значенням
0,3). Для раніше випущених виробів коефіцієнт окремо
показано на наклейці.
У разі, коли обладнання Xerox спричиняє пошкодження
телефонній мережі, телефонна компанія повинна попередити
користувача, що може тимчасово призупинити
обслуговування. Якщо попереднє сповіщення не мало впливу,
телефонна компанія намагатиметься якомога раніше
від’єднати споживача. Щодо своїх прав можете поскаржитись
до Федеральної комісії зв’язку, якщо вірите, що це потрібно.
Телефонна компанія може робити зміни у своїх засобах,
устаткуванні, діях та процедурах, які могли вплинути на
роботу обладнання. Телефонна компанія забезпечує
попереднє сповіщення, щоб ви змогли зробити потрібні
модифікації для підтримання безперервного обслуговування.
Якщо несправності зазнало обладнання Xerox, для ремонту
чи інформації про гарантійне обслуговування зверніться до
відповідного сервісного центру; детальні відомості про який
відображаються на апараті або містяться у посібнику
користувача. У разі, коли обладнання Xerox спричиняє
пошкодження телефонній мережі, телефонна компанія має
право вимагати від вас його від’єднати, доки проблема
вирішиться.
Ремонт апарата повинен робити тільки пр
або уповноважена Xerox агенція з технічного
обслуговування. Це торкається технічного обслуговування
як під час, так і після гарантійного строку. Якщо ремонт
виконують неуповноважені Xerox особи, залишок
гарантійного періоду на обладнання анулюється. Це
обладнання не повинно під’єднуватись паралельно до інших
телефонів на одну телефонну лінію. Під’єднання до
колективної лінії платне. По інформацію зверніться до
жавної комунальної служби чи в муніципальні ор
дер
Якщо у вашому офісі встановлено спеціальну проводову
апаратуру аварійної сигналізації, під’єднану до телефонної
лінії, переконайтесь, що монтаж цього обладнання Xerox не
заблокує вашої системи аварійної сигналізації. У разі
якихось питань щодо блокування системи аварійного
сповіщення консультуйтесь зі своєю телефонною компанією
чи кваліфікованим ус
, представлені ##, є коефіцієнтом
едставник Xerox
гани.
тановником обладнання.
КАНАДА
Цей виріб відповідає прийнятним промисловим канадським
технічним вимогам.
ПРИМIТКА:
призначається кожному прикінцевому пристрою і забезпечує
індикацію максимального числа терміналів, які дозволяється
під’єднувати до телефонного інтерфейса. Закінчення на
інтерфейсі може складатися з будь-якої комбінації пристроїв,
котрі підлягають єдино тільки тій вимозі, що сума номерів
еквівалентності дзвінків усіх пристроїв не повинна
перевищувати 5.
Ремонт сертифікованого обладнання координує представник,
якого призначає постачальник. Будь-який ремонт чи зміни, що
їх виконує користувач зі своїм обладнанням, чи несправності
обладнання можуть стати причиною вимоги телекомунікаційної
компанії до користувача від’єднати це обладнання.
Користувачі мають забезпечити свій захист, переконавшись,
що заземлювальні контакти електромережі та телефонної
лінії і внутрішньодомові металеві водогінні системи, якщо є,
з’єднані разом. Ця засторога особливо важлива для
сільської місцевості.
Коефіцієнт еквівалентності дзвінка,
УВАГА! Користувачі не повинні намагатися
робити такі з’єднання самим. Слід звернутися
до відповідного електроінспекційного органу
чи електрика.
Європа
Директива щодо радіообладнання та обладнання
телекомунікаційних терміналів
Цей виріб компанії Xerox було самосертифіковано компанією
Xerox для під’єднання до єдиних терміналів аналогових
комутованих телефонних мереж загального користування
(PSTN) на території Європи згідно з Директивою 1999/5/EC.
Виріб розроблено для роботи з національними телефонними
мережами загального користування та сумісними АТС таких
країн:
Австрія, Бельгія, Болгарія, Кіпр, Чеська республіка, Данія,
Естонія, Фінляндія, Франція, Німеччина, Греція, Угорщина,
Ірландія, Італія, Латвія, Литва, Люксембург, Мальта,
Нідерланди, Польща, Португалія, Румунія, Словаччина,
Словенія, Іспанія, Швеція, Швейцарія, Сполучене
Королівство, Ісландія, Ліхтенштейн та Норвегія
.
Нормативна інформація_15
Page 17
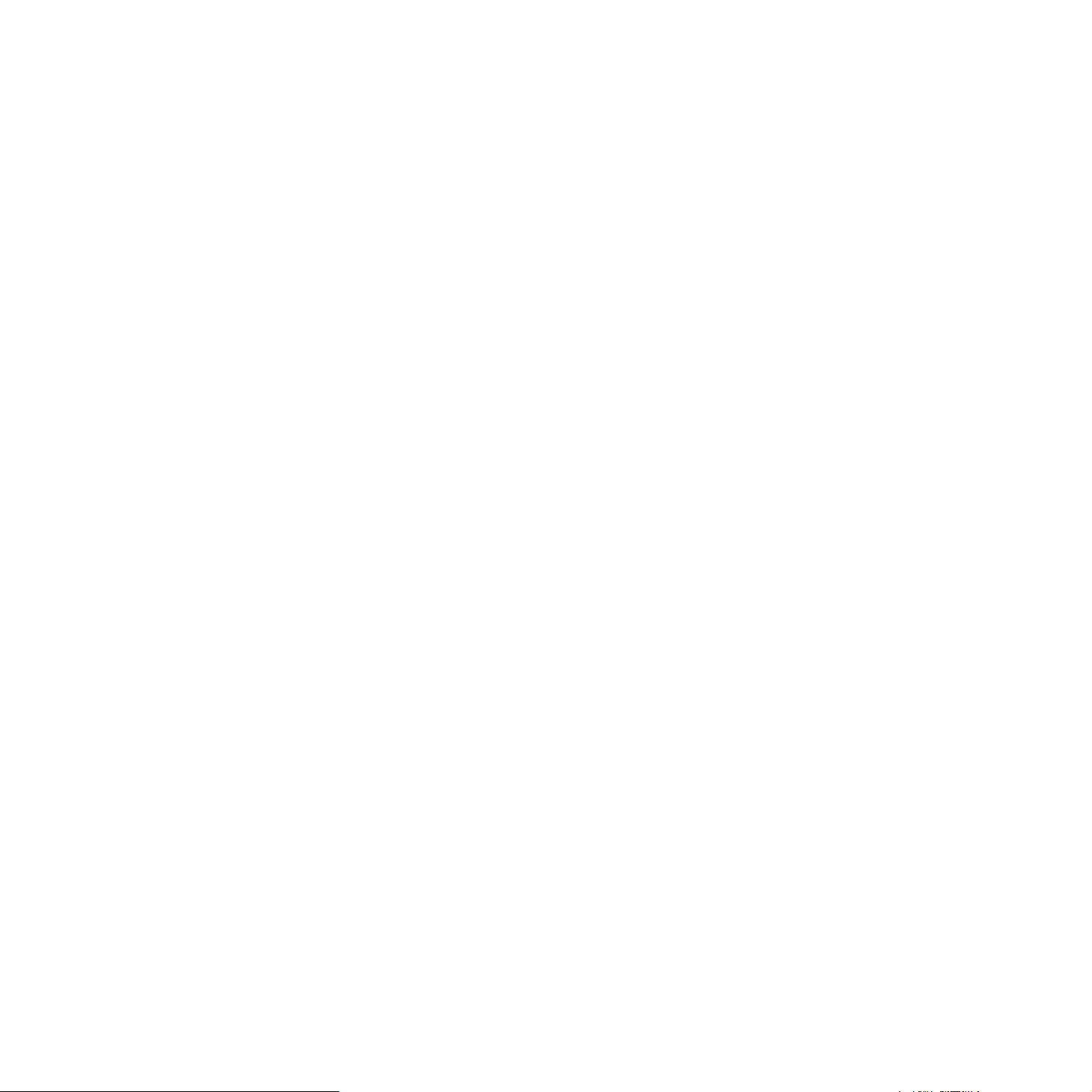
У разі проблем насамперед слід звернутися до місцевого
представника Xerox у першій інстанції.
Цей виріб протестовано на відповідність до TBR21 чи
ES 103 021-1/2/3 чи ES 203 021-1/2/3, технічні специфікації
для прикінцевого обладнання з метою використання в
аналогових телефонних мережах у Європейській
економічній зоні. Виріб може бути сконфігурований на
сумісність з мережами інших країн. У разі потреби
перез’єднання для використання у мережах інших країн
звертайтеся до св
ого представника Xerox.
ПРИМIТКА: Хоча цей виріб може здійснювати як
пульсовий, так і тоновий номеронабір, рекомендується
настроїти його на використання тонового. Тоновий
номеронабір надійніший та швидший. Видозміна
обладнання чи під’єднання його до зовнішнього програмного
забезпечення з системою керування чи до зовнішнього
апарату керування, не уповноважені компанією Xerox,
позбавлять його сертифікації.
Ліцензія OpenSSL
Copyright (c) 1998-2001 The OpenSSL Project. Всі права
захищено.
Перерозподіл та використання джерельних та двійкових
форм з модифікацією чи без такої, дозволяється при
відповідності таким умовам:
1. Перерозподіли джерельного коду повинні залишати
згадане вище сповіщення про авторське право, цей
список умов та подальшу відмову від прав.
2. Перерозподіли в двійковій формі повинні відтворювати
згадане вище повідомлення про авторські права, цей
список умов і подальшу відмову від прав в документації
чи/та інших матеріалах, що надаються з тим розподілом.
3. Всі рекламні матеріали, де згадуються функції або
використання цього програмного забезпечення, повинні
містити таке твердження: «Цей продукт містить у собі
програмне забезпечення, розроблене OpenSSL Project
для використання в комплекті інструментальних засобів
OpenSSL Toolkit (http://www.openssl.org/)».
4. Назви «OpenSSL Toolkit» та «OpenSSL Project» не
повинні використовуватися для схвалення чи
просування продуктів, що походять від цього
програмного забезпечення, без попереднього
письмового дозволу. Щодо письмового дозволу, будь
ласка, звертайтесь на openssl-core@openssl.org.
5. Продукти, що походять від цього програмного
забезпечення не можуть називатися «OpenSSL» і не
може «OpenSSL» з’являтися в їхніх назвах без
попереднього письмового дозволу OpenSSL Project.
6. Перерозподіли в будь-якій формі скрізь повинні містити
таке твердження: «Цей продукт містить у собі програмне
забезпечення, розроблене OpenSSL Project, для
використання в комплекті інструментальних засобів
OpenSSL Toolkit (http://www.openssl.org/)».
ЦЕ ПРОГРАМНЕ ЗАБЕЗПЕЧЕННЯ НАДАЄТЬСЯ OpenSSL
PROJECT «ЯК Є» І БУДЬ-ЯКІ ЯСНО ВИСЛОВЛЕНІ ЧИ
ДОМИСЛЮВАНІ ГАРАНТІЇ, В ТОМУ ЧИСЛІ, АЛЕ БЕЗ
ОБМЕЖЕННЯ ТІЛЬКИ ДО ЦЬОГО, ГАДАНІ ГАРАНТІЇ
ТОВАРНОСТІ ТА ПРИДАТНОСТІ ДЛЯ
ЗАПЕРЕЧУЮТЬСЯ. В ЖОДНОМУ РАЗІ OpenSSL PROJECT
ЧИ ЇЇ ПРАЦІВНИКИ НЕ ВІДПОВІДАЛЬНІ ЗА БУДЬ-ЯКУ
ПРЯМУ, НЕПРЯМУ, ВИПАДКОВУ, НАВМИСНУ,
ПООДИНОКУ ЧИ ПОБІЧНУ ШКОДУ (ВКЛЮЧАЮЧИ В СЕБЕ,
АЛЕ НЕ ОБМЕЖУЮЧИСЬ ТІЛЬКИ ДО ЦЬОГО, ПРИДБАННЯ
ЗАМІННИХ ТОВАРІВ ЧИ СЛУЖБ; ВТРАТУ КОРИСНОСТІ,
ДАНИХ ЧИ ПРИБУТКІВ; АБО ПЕРЕРИВАННЯ БІЗНЕСУ),
ХАЙ ЦЕ І СПИРАЄТЬСЯ НА ЯКУСЬ ТЕ
ВІДПОВІДАЛЬНОСТІ,
ВІДПОВІДАЛЬНОСТІ ЧИ ТО ГРОМАДЯНСЬКОМУ
ПРАВОПОРУШЕННІ (В ТОМУ ЧИСЛІ НЕДБАЛІСТЬ ЧИ
ІНШЕ), ЯКА ПОСТАЄ БУДЬ-ЯКИМ СПОСОБОМ ВІД
ВИКОРИСТАННЯ ЦЬОГО ПРОГРАМНОГО
ЗАБЕЗПЕЧЕННЯ, НАВІТЬ ЯКЩО ІНФОРМУВАЛОСЬ ПРО
МОЖЛИВІСТЬ ТАКОЇ ШКОДИ.
Цей виріб містить криптографічне програмне забезпечення,
що його написав Eric Young (eay@cryptsoft.com). Цей виріб
містить програмне забезпечення, що його написав Tim
Hudson (tjh@cryptsoft.com).
ЧИ В КОНТРАКТІ, СУВОРІЙ
КОНКРЕТНОЇ МЕТИ,
ОРІЮ
Оригінальна ліцензія SSLeay
Copyright (c) 1995-1998 Eric Young (eay@cryptsoft.com).
Всі права захищено.
Цей пакет є реалізацією SSL, яку написав Eric Young
(eay@cryptsoft.com). Ця реалізацію написано так, щоб вона
відповідала сумісності з Netscapes SSL.
Ця бібліотека вільна для комерційного та некомерційного
використання, доки подані нижче умови будуть дотримані.
Подані далі умови торкаються всього коду, що міститься у
цьому розподілі, хай то RC4, RSA, lhash, DES тощо, код; не
тільки код SSL. На документацію SSL, що
розподілом, поширюються ті ж самі умови авторського
йде з цим
16 _Нормативна інформація
Page 18
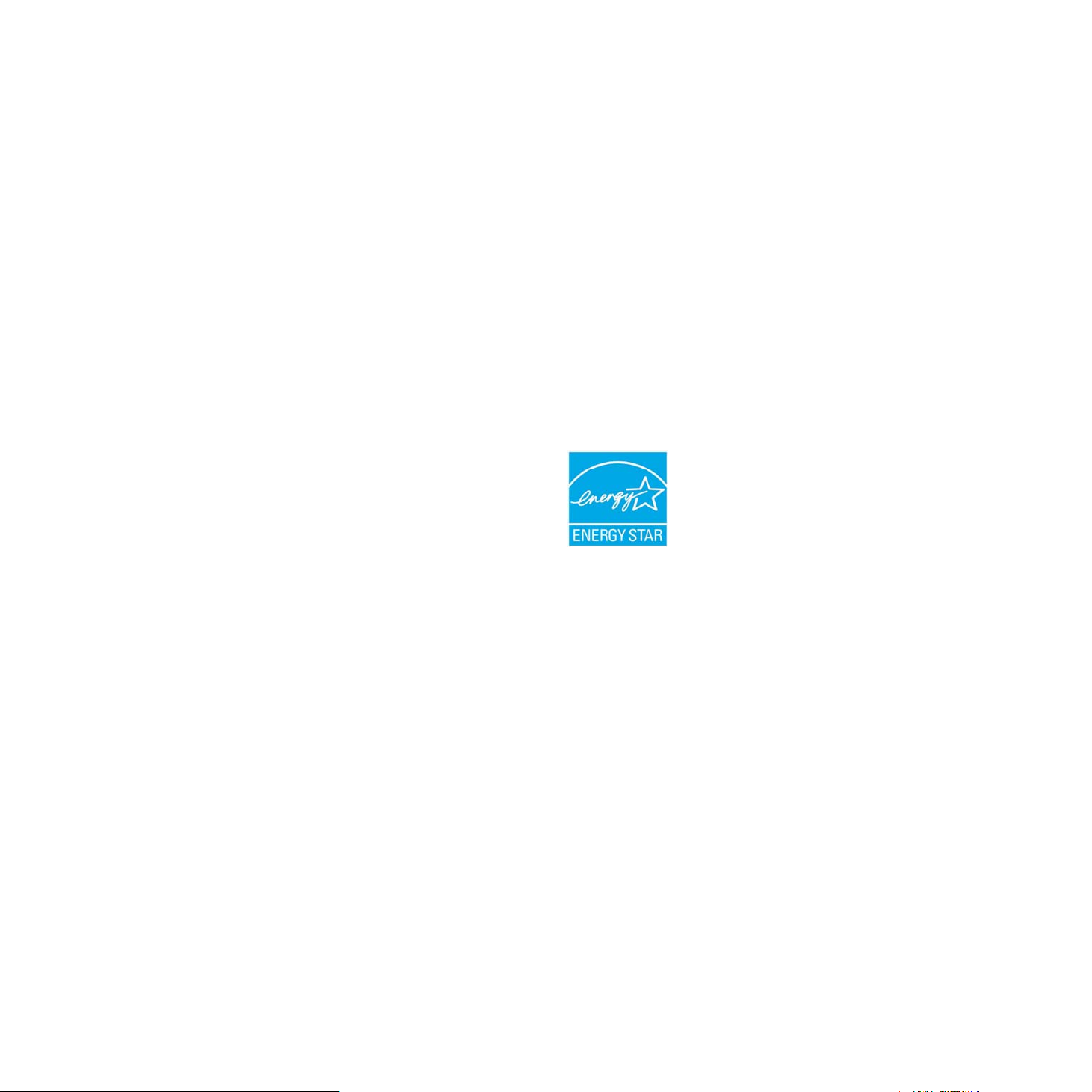
права, за винятком тієї, утримувачем якої є Тим Гудзон
(Tim Hudson) (tjh@cryptsoft.com). Авторське право
залишається у Еріка Янґа (Eric Young), і як такі будь-які
згадки про авторські права в цьому коді не повинні
видалятися. Якщо пакет використовується в продукті, там
повинно бути вказано, що Eric Young – автор частин
використаної бібліотеки. Це може бути в формі текстового
повідомлення під час старту програми чи в документа
(онлайновій чи текстовій), постачаній з пакетом.
Перерозподіл та використання джерельних та двійкових
форм з модифікацією чи без такої, дозволяється при
відповідності таким умовам:
ції
ВІДПОВІДАЛЬНОСТІ ЧИ ТО ГРОМАДЯНСЬКОМУ
ПРАВОПОРУШЕННІ (В ТОМУ ЧИСЛІ НЕДБАЛІСТЬ ЧИ
ІНШЕ), ЯКА ПОСТАЄ БУДЬ-ЯКИМ СПОСОБОМ ВІД
ВИКОРИСТАННЯ ЦЬОГО ПРОГРАМНОГО
ЗАБЕЗПЕЧЕННЯ, НАВІТЬ ЯКЩО ІНФОРМУВАЛОСЬ ПРО
МОЖЛИВІСТЬ ТАКОЇ ШКОДИ.
Умови ліцензії та дистрибуції для будь-якої публічно
доступної ве
змінено, тобто цей код не може бути просто скопійованим і
підданий іншій дистрибутивній ліцензії, в тому числі і
публічній ліцензії GNU.
рсії або похідної цьог
о коду не може бути
1. Перерозподіли джерельного коду повинні залишати
сповіщення про авторське право, цей список умов та
подальшу відмову від прав.
2. Перерозподіли в двійковій формі повинні відтворювати
згадане вище повідомлення про авторські права, цей
список умов і подальшу відмову від прав в документації
чи/та інших матеріалах, що надаються з тим розподілом.
3. У всіх рекламних матеріалах, де згадуються функції чи
використання цього програмного забезпечення, повинно
бути показане таке твердження: «Цей продукт включає
зашифроване програмне забезпечення, написане
Еріком Янгом (eay@cryptsoft.com)». Слово
«зашифроване» можна не вживати, якщо частини
бібліотеки, які використовуються, не мають відношення
до шифрування.
4. Коли вводите будь-який специфічний Windows-код (або
похідний від нього) з програмної директорії (програмного
коду), ви повинні помістити твердження: «Цей продукт
містить у собі програмне забезпечення, що його написав
Tim Hudson (tjh@cryptsoft.com)».
ЦЕ ПРОГРАМНЕ ЗАБЕЗПЕЧЕННЯ НАДАЄТЬСЯ ERIC
YOUNG «ЯК Є» І БУДЬ-ЯКІ ЯСНО ВИСЛОВЛЕНІ ЧИ
ДОМИСЛЮВАНІ ГАРАНТІЇ, В ТОМУ ЧИСЛІ, АЛЕ БЕЗ
ОБМЕЖЕННЯ ТІЛЬКИ ДО ЦЬОГО, ГАДА
ТОВАРНОСТІ ТА ПРИДАТНОСТІ ДЛЯ КОНКРЕТНОЇ МЕТИ,
ЗАПЕРЕЧУЮТЬСЯ. В ЖОДНОМУ РАЗІ АВТОР ЧИ
СПІВПРАЦІВНИКИ НЕ ВІДПОВІДАЛЬНІ ЗА БУДЬ-ЯКУ
ПРЯМУ, НЕПРЯМУ, ВИПАДКОВУ, НАВМИСНУ,
ПООДИНОКУ ЧИ ПОБІЧНУ ШКОДУ (ВКЛЮЧАЮЧИ В СЕБЕ,
АЛЕ НЕ ОБМЕЖУЮЧИСЬ ТІЛЬКИ ДО ЦЬОГО, ПРИДБАННЯ
ЗАМІННИХ ТОВАРІВ ЧИ СЛУЖБ; ВТРАТУ КОРИСНОСТІ,
ДАНИХ ЧИ ПРИБУТКІВ; АБО ПЕРЕРИВАННЯ БІ
ХАЙ ЦЕ І СПИРАЄТЬСЯ НА ЯКУСЬ ТЕОРІЮ
ВІДПОВІДАЛЬНОСТІ, ЧИ В КОНТРАКТІ, СУВОРІЙ
НІ ГАРАНТІЇ
ЗНЕ
СУ),
Екологічні зобов’язання
США
Energy Star
Як партнер ENERGY STAR®, Xerox
Corporation визначила, що цей виріб (його
основна конфігурація) відповідає нормативам
ENERGY STAR щодо енергозаощадження.
ENERGY STAR та знак ENERGY STAR –
зареєстровані товарні знаки у США.
Програма офісного обладнання ENERGY
STAR – це командні зусилля урядів США,
Євросоюзу і Японії та індустрії офісного
обладнання у справі підтримки та сприяння
розробці енергозберігальних копірів,
принтерів, факсів, багатофункційних
апаратів, персональних комп’ютерів та
моніторів. Завдяки меншим викидам, які є
наслідком виробництва електрики, зниження
споживання енергії допомагає подолати смог,
кислотні дощі та довготермінові зміни клімату.
Оснащення Xerox ENERGY STAR
заздалегідь встановлено на фабриці. Ваш
апарат постачається з таймером,
наставленим на 1 хвилин (WorkCentre 3210),
5 хвилин (WorkCentre 3220), для переходу до
режиму енергозаощадження після виконання
останнього завдання з копіювання чи
друкування. Детальніший опис цієї функції
можна знайти у розділі про установлення
апарата у цьому посібнику.
Нормативна інформація_17
Page 19
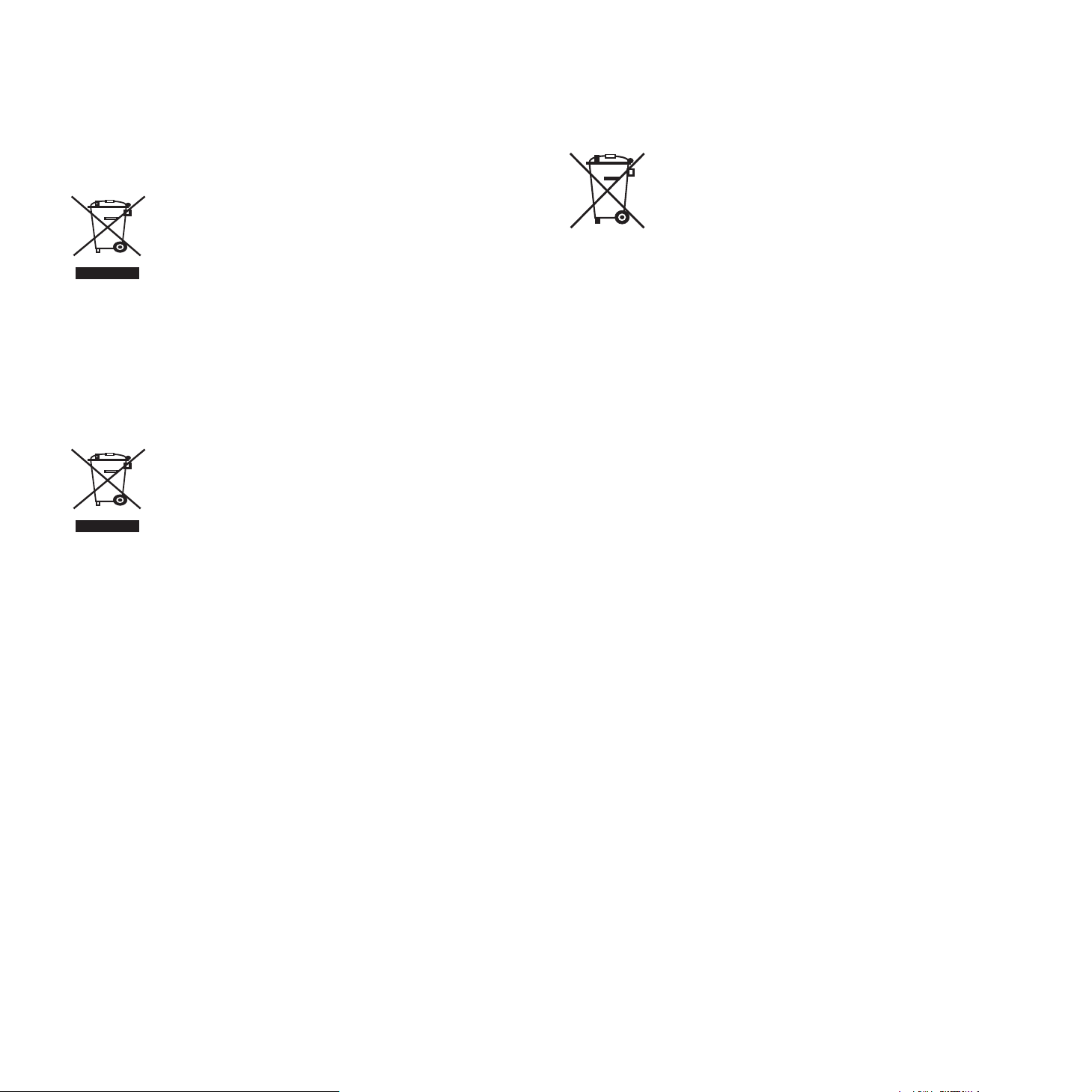
Утилізація та переробка виробу
Інформація для користувачів про збирання
та утилізацію старого обладнання та
Повідомлення для країн Європейського
Союзу
Професійне та бізнес-середовище
Застосування цього символу на вашому
обладнанні є підтвердженням того, що це
устаткування слід утилізувати згідно зі
встановленими національними процедурами.
Відповідно до Європейського законодавства,
електричне та електронне устаткування, яке
відпрацювало своє, підлягає утилізації, котра
має здійснюватися за певними установленими
процедурами.
Домашнє середовище
Застосування цього символу на вашому
обладнанні є підтвердженням того, що це
устаткування не слід викидати разом з іншим
звичайним сміттям та побутовими відходами.
Відповідно до Європейського законодавства,
електричне та електронне устаткування, яке
відпрацювало своє, підлягає утилізації, що
передбачає відокремлення від побутових
відходів. Приватні господарства в країнахчленах Євросоюзу можуть безоплатно здати
використане еле
обладнання на призначені збиральні пункти.
Щодо інформації зверніться до місцевого
органу з утилізації. В деяких країнах-членах ЄС
при купівлі нового устаткування у підприємця чи
торгівельної фірми покупці можуть безоплатно
здати продавцеві своє старе. Будь ласка,
зверніться до свого продавця по інформацію.
Та перш ніж утилізувати зверніться до
місцевого представника чи дилера Xerox по
інформацію про повернення фірмі Xerox
старого обладнання.
ктричне та електронне
використані батареї
Ці символи на продуктах та супровідних
документах означають, що використані
електричні та електронні вироби та батареї не
повинні змішуватись зі звичайним побутовим
сміттям.
Для належної обробки, відновлення та
повторного використання старих виробів
віднесіть їх до відповідних збірних пунктів,
згідно з вашим національним законодавством
та Директивою 2002/96/EC і 2006/66/EC.
Правильно утилізувавши ці вироби та батареї,
ви допоможете зберегт
запобігти потенційним негативним впливам на
людське здоров’я та довкілля, які могли б в
іншому випадку постати через неналежне
видалення відходів.
Додаткові відомості про збирання та повторну
переробку старих виробів та батарей можна
дістати у місцевому муніципалітеті, службі
утилізації відходів чи крамниці, де купляли ті
вироби.
Згідно з наці
неналежну утилізацію таких відходів на
винуватця може бути накладено покарання.
ональним законодавством, за
Для промислових споживачів у Євросоюзі
Якщо бажаєте позбавитись старого електричного та
електронного обладнання, зверніться до свого дилера чи
постачальника по додаткову інформацію.
Інформація про утилізацію в інших країнах поза
Євросоюзом
Ці символи дійсні тільки у Євросоюзі. Якщо бажаєте
позбавитись цих предметів, зверніться до місцевих органів
чи дилера і спитайте про належні методи утилізації.
и цінні ресурси та
18 _Нормативна інформація
Page 20
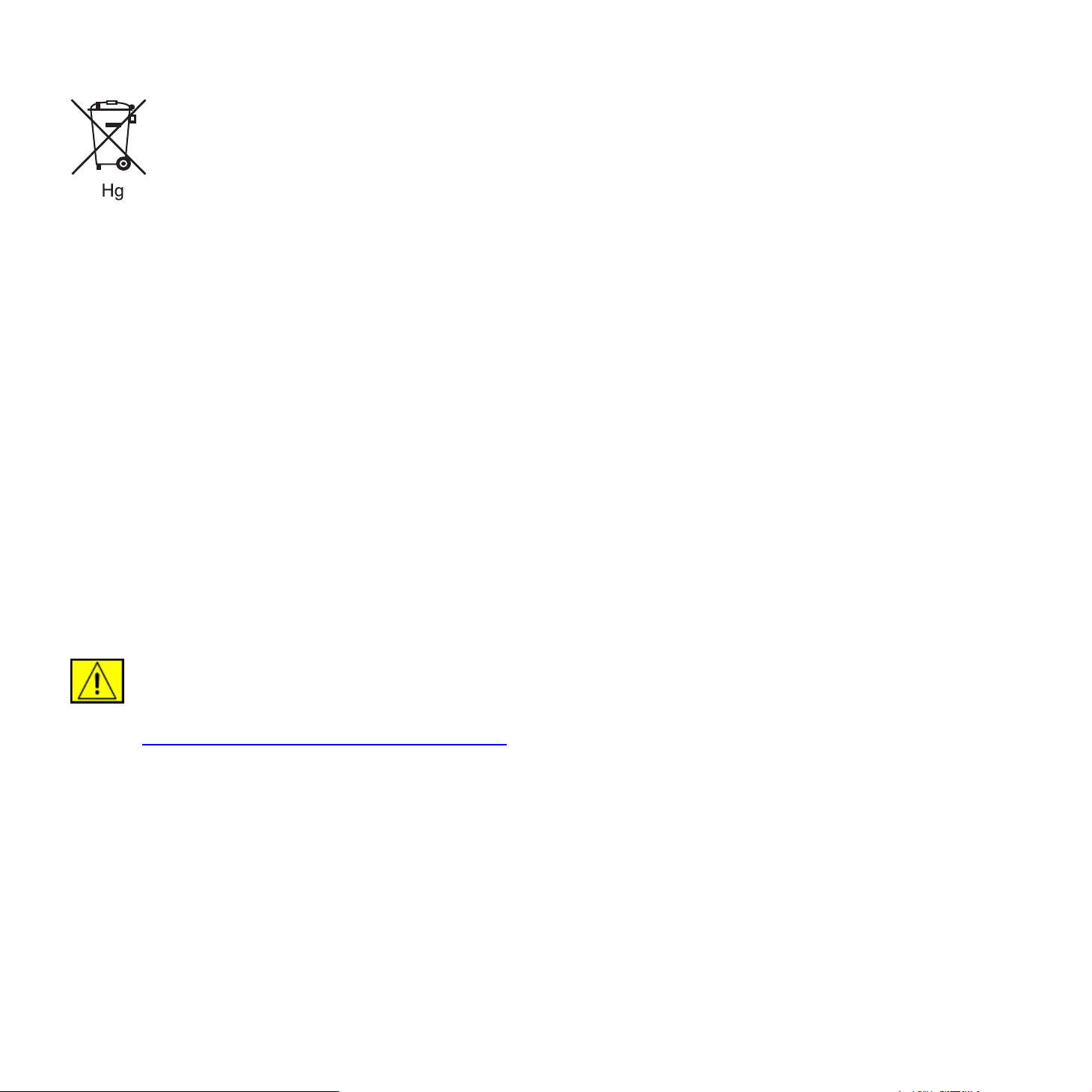
Знак для символа батареї
Такий символ колісного бункера на сміття може
бути використано в поєднанні з хімічним
символом. Він запроваджує відповідність до
вимог, встановлених Директивою.
Видалення
Батареї треба здавати тільки у пункти прийому, які визначив
ВИРОБНИК.
Інші країни
Щодо інформації зверніться до місцевого органу з утилізації
та дізнайтесь про правила утилізації.
Контактна інформація про довкілля,
здоров’я та безпеку (EH&S)
Докладніше про довкілля, здоров’я та безпеку у стосунку до
цього виробу Xerox та його постачаних частин звертайтесь
на такі довідкові лінії споживачів:
• США: 1-800 828-6571
Північна Америка
Xerox має всесвітню програму прийняття назад старого
обладнання, його переробки та відновлення. Зверніться до
торговельного представника Xerox (1-800-ASK-XEROX) для
того, щоб визначити, чи цей виріб фірми Xerox входить до
тієї програми. Щоб докладніше дізнатись про екологічну
програму Xerox, відвідайте www.xerox.com/environment.
Якщо зараз плануєте утилізацію свого виробу Xerox,
зауважте, що виріб може містити свинець, перхлорит та інші
матеріали, утилізація яких може
міркувань. Наявність цих речовин цілком узгоджується з
глобальними правилами, застосовними в той час, коли виріб
продавався. Щодо інформації про переробку та утилізацію,
звертайтеся до місцевих органів. У Сполучених Штатах
можете також завітати на веб-сайт Electronic Industries
Alliance: www.eiae.org.
ПОПЕРЕДЖЕННЯ! Матеріал перхлорит – цей
продукт може містити один і більше пристроїв,
у яких є перхлорит, таких як батареї. Може
потребувати особливого ставлення, погляньте
www.dtsc.ca.gov/hazardouswaste/perchlorate/
регулюватися з екологічних
.
• Канада: 1-800 828-6571
• Європа: +44 1707 353 434
• Інформація з безпеки виробу для США
www.xerox.com/about-xerox/environment/enus.html
• Інформація з безпеки виробу для ЄС
www.xerox.com/about-xerox/environment/enus.html
Нормативна інформація_19
Page 21
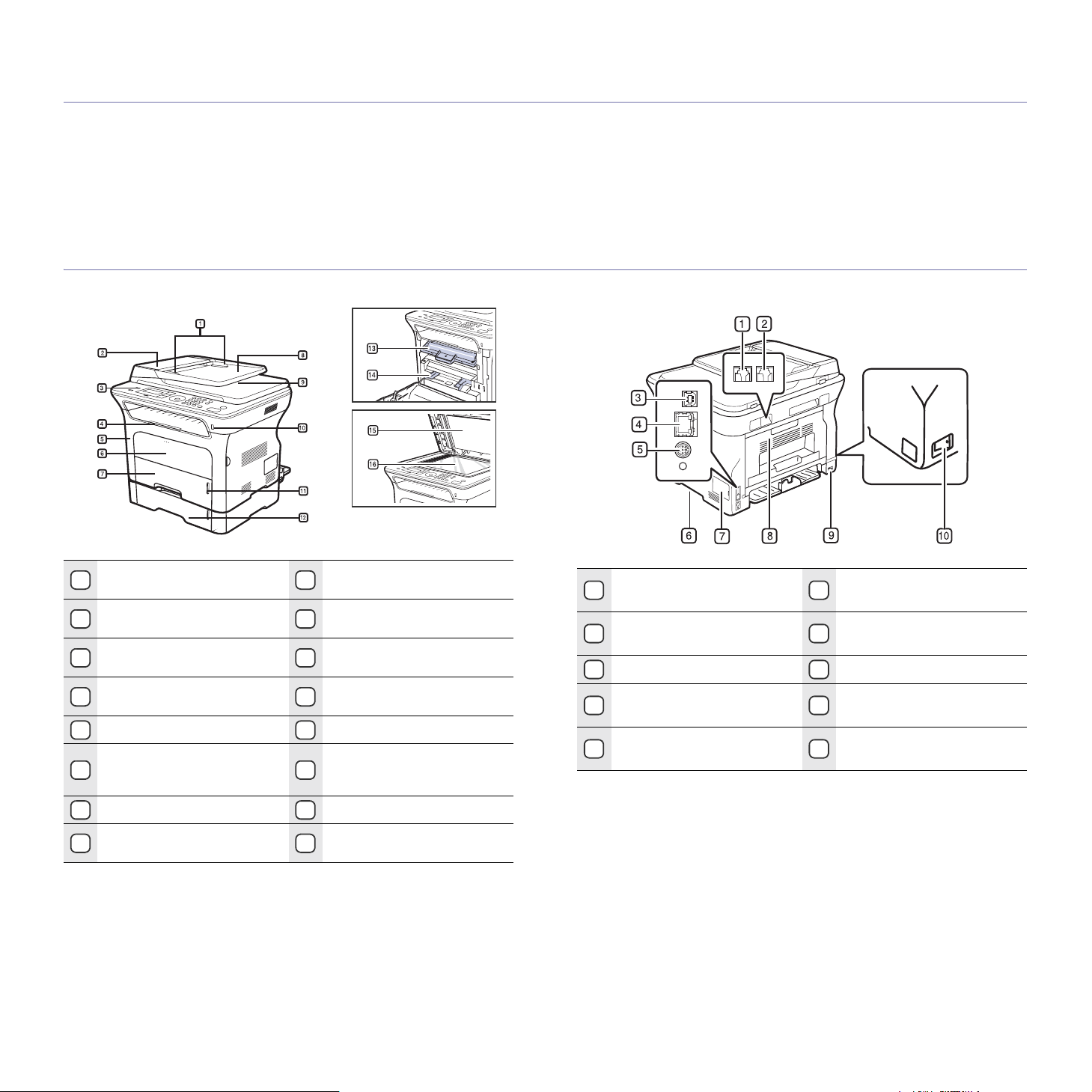
вступ
Далі показано основні компоненти апарата:
Цей розділ охоплює:
• Огляд принтера
• Огляд панелі керування
• Інтерпретація сигналів світлодіодного індикатора Status
Огляд принтера
Вигляд спереду Вигляд ззаду
• Огляд меню
• Комплектне програмне забезпечення
• Функції драйвера принтера
Напрямні ширини
1
оригінала
Кришка автоподавача
2
оригіналів
Панель керування
3
Утримувач вихідного
4
паперу
Передня кришка
5
Лоток ручного подавання
6
паперу
Лоток 1
7
Вхідний лоток для
8
оригіналів
Вихідний лоток для
9
оригіналів
Порт пам’яті з
10
інтерфейсом USB
Індикатор висоти стосу
11
паперу
Додатковий (опційний)
12
лоток 2
Друкувальний картридж
13
Напрямні ширини лотка
ручного подавання
14
паперу
Кришка сканера
15
Скло сканера
16
Гніздо для телефонного
1
шнура
Гніздо для додаткового
2
телефонного апарата (EXT)
Порт USB
3
Мережевий порт
4
15-контактний роз’єм
5
опційного лотка
6 Ручка
Кришка пульта керування
7
Задня кришка
8
Гніздо для шнура
9
живлення
Вимикач живлення
10
20 _Вступ
Page 22
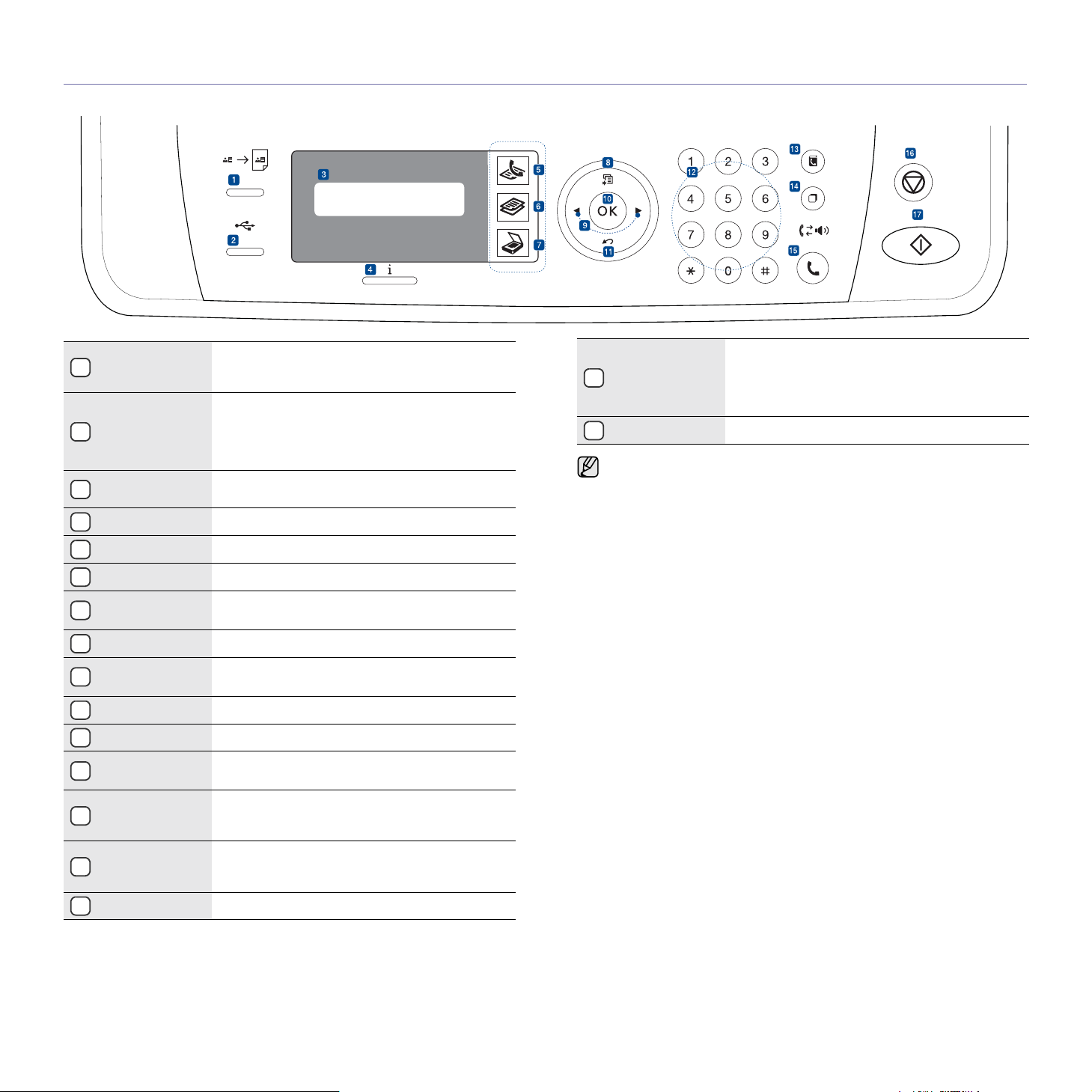
Огляд панелі керування
ID Card Copy
1
посвідчення у вигляді прав водія на одну
сторону аркуша паперу. Див. стор. 42.
Дає змогу безпосередньо друкувати файли,
записані у пристрій пам’яті з інтерфейсом
Можна скопіювати обидві сторони
Direct USB
2
USB, коли той пристрій вставлено у порт USB
для пристрою пам’яті на передній панелі
апарата. Див. стор.61.
Дисплей
3
Status Показує стан апарата. Див. стор. 22.
4
Факс Активує режим факсу.
5
Копія Активує режим копіювання.
6
Сканер/
7
Ел.пошта
Menu
8
Стрілка вліво/
9
вправо
OK Підтверджує відображений на дисплеї вибір.
10
Back Перехід назад до меню вищого рівня.
11
Цифрова
12
клавіатура
Показує поточний стан апарата та запити під
час роботи.
Активує режим сканування.
Вхід у режим меню та перегляд наявних меню.
Перегляд опцій, наявних в обраному меню, та
збільшення чи зменшення значень.
Набирання номерів і введення літер та цифр.
Див. стор. 29.
Дає змогу записувати до пам’яті та знаходити
Address Book
13
раніше записані часто повторювані номери
факсів та адреси електронної пошти.
У режимі готовості – повторне набирання
Redial/Pause
14
номера, а в режимі редагування – вставляння
паузи у факсовий номер.
Переривання або призупинення роботи в
будь-який час. У режимі готовості
Stop/Clear
16
скасовуються значення таких параметрів
копіювання, як яскравість, тип оригіналу,
формат копії та кількість примірників.
Start Запуск завдання.
17
• Усі ілюстрації в цьому посібнику користувача можуть
відрізнятися від вашого апарата, залежно від його опцій чи
моделі.
• Якщо друкувати значну кількість сторінок за один раз,
поверхня вихідного лотка може нагрітися. Не торкайтеся його
поверхні та не дозволяйте дітям перебувати поруч з апаратом.
On Hook Dial Вмикання телефонної лінії.
15
Вступ_21
Page 23
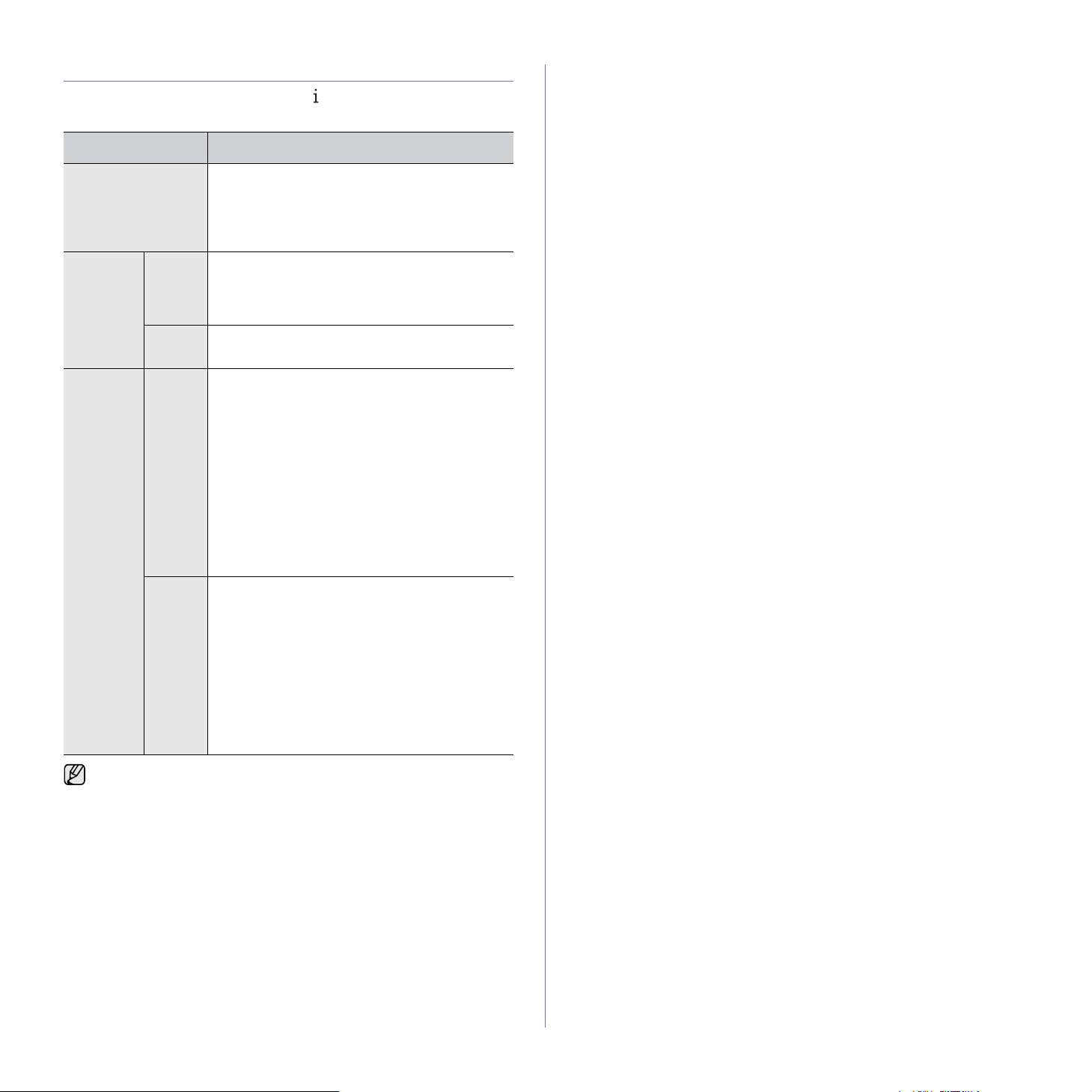
Інтерпретація сигналів світлодіодного індикатора Status
Колір світлодіодного індикатора Status інформує про поточний стан
апарата.
СТАН ОПИС
Вимк. • Апарат працює в автономному режимі.
• Апарат у режимі енергозаощадження. При
надходженні даних чи натисненні якоїсь
кнопки апарат автоматично виходить з
автономного режиму.
Зелений Блимає • Якщо зелений світлодіод повільно блимає,
Увімк. • Апарат увімкнено і ним можна
Червоний Блимає • Має місце незначний збій у роботі, апарат
Увімк. • Через защемлення паперу, незакриту
апарат приймає дані з комп’ютера.
• Якщо зелений світлодіод блимає швидко,
апарат друкує дані.
користуватися.
чекає на його усунення. Перевірте
повідомлення на дисплеї та усуньте
проблему відповідно до інструкцій,
наведених у «Інтерпретація повідомлень на
дисплеї» на стор. 77.
• Друкувальний картридж майже порожній.
Замовте новий друкувальний картридж,
див. «Замовлення витратних матеріалів та
аксесуарів» на стор. 89. Для тимчасового
поліпшення якості друку мо
озподілити тонер. Див. «Заміна
перер
друкувального картриджа» на стор. 68.
кришку або закінчення паперу у лотку
сталося порушення у роботі, і апарат не
може функціонувати далі. Перевірте
повідомлення на дисплеї та усуньте
проблему відповідно до інструкцій,
наведених у «Інтерпретація повідомлень на
дисплеї» на стор. 77.
• Друкувальний картридж порожній або його
треба замінити. Див. «Інтерпретація
повідомлень на диспле
жна
ї» на стор.77
.
Щоб усунути несправність, завжди читайте повідомлення на
дисплеї. Із інструкції у розділі про усунення несправностей
дізнаєтесь, як правильно експлуатувати апарат. Детальніше про
це дивіться «Інтерпретація повідомлень на дисплеї» на стор.77.
22 _Вступ
Page 24
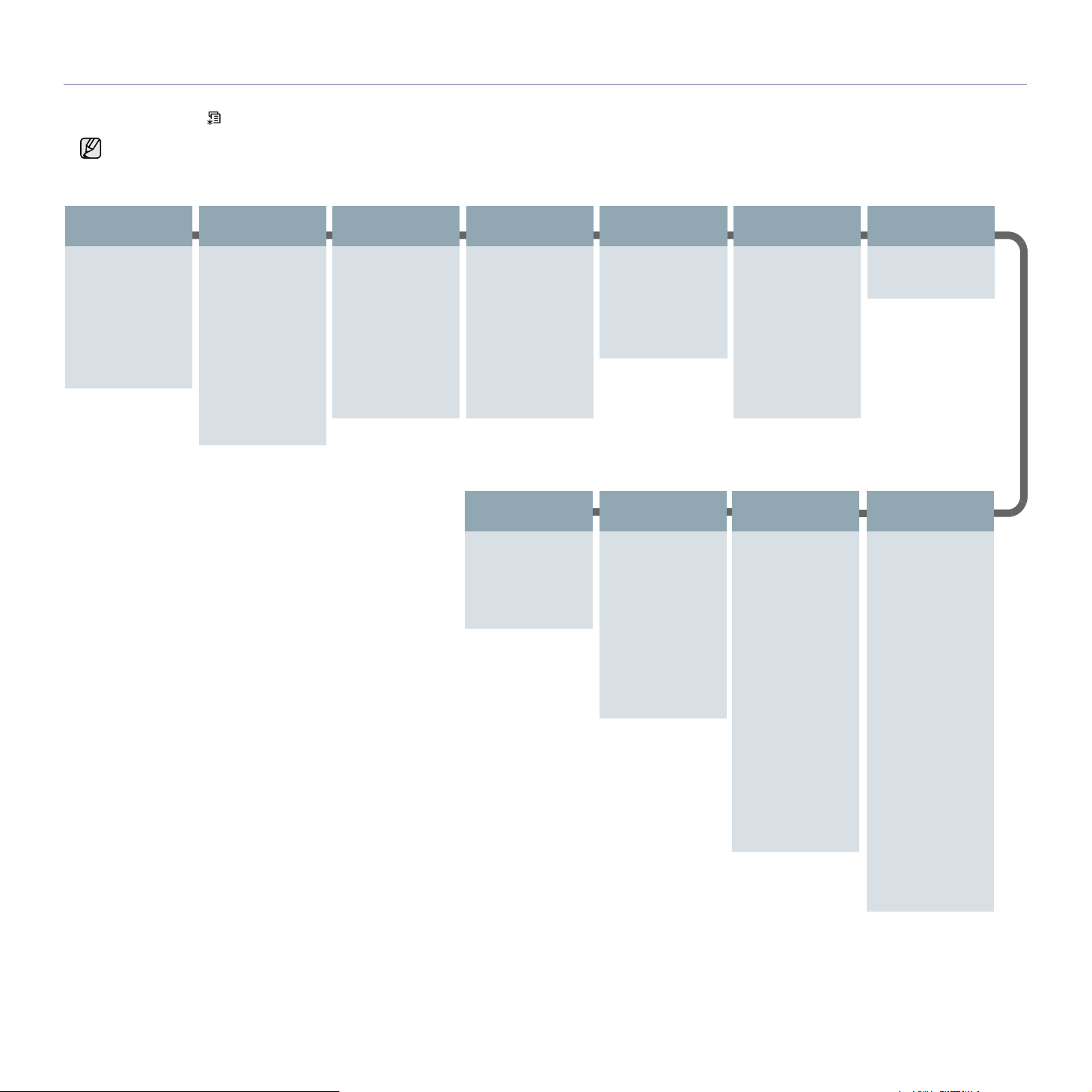
Огляд меню
Панель керування надає доступ до різних меню, за допомогою яких здійснюються настроювання апарата та керування його функціями. Щоб увійти до
меню, натисніть Menu . Див. схему.
Деякі меню можуть не відображатися на дисплеї, залежно від опцій та моделі. У такому разі вони не стосуються цього пристрою.
.
Факс
Яркость
Разрешение
Отпр.нескольк.
Отлож. отправ.
Приор. отправ.
Переслать
Безопас. прием
Добавить стр.
Отмена задания
Настр. факса
Отправка
Кол-во дозв.
Интервал дозв.
Префикс
набора
Реж. испр. ош.
Отчет об отпр.
Образ
страницы
Режим набора
Прием
Режим приема
Звонк. до отв.
Настр. факса
(Продовження)
Печ. дан.факса
Код начала пр.
Автоуменьшение
Обрезать изоб.
Наст. неж.факс
Режим DRPD
Дупл. печать
Измен. умолч.
Разрешение
Яркость
Автоотчет
Копирование
Масштабировать
Яркость
Тип оригинала
Макет
Стандартное
2 копии/стр.
4 копии/стр.
Копия удостов.
Копия плаката
Клонирование
Настройка фона
Сеть
TCP/IPv4
IPv6
Скор. Ethernet
EtherTalk
Сброс настроек
Информ. о сети
Настр. копии
Дупл. печать
Измен. умолч.
Копии
Сортировка
Масштабировать
Яркость
Тип оригинала
Настр. сист.
(Продовження)
Сброс настроек
Все настройки
Настр. факса
Настр. копии
Настр. скан.
Настр. сист.
Настр. сети
Тел. книга
Адресная книга
Отч.об отправл
Отчет о получ.
Отчет о приеме
Функция скан.
Сканир. на USB
Размер скан.
Тип оригинала
Разрешение
Цвет сканир.
Формат скан.
Скан.в эл.поч.
Размер скан.
Тип оригинала
Разрешение
Цвет сканир.
Настр. сист.
(Продовження)
Отчет
Все отчеты
Конфигурация
Тел. книга
Адресная книга
Отчет об отпр.
Отч.об отправл
Отчет о получ.
Отчет о приеме
Заплан.задания
Отч.о неж.факс
Информ. о сети
Спис. авт.пол.
Обслуживание
Уд.сообщ.тон.
Игнор. тонер
Срок службы
Серийный
номер
Уклад.в стопку
Чист. барабана
Настр. скан.
Измен. умолч.
USB по умолч.
Эл.поч. по ум.
Настр. сист.
Настройка
ИД устройства
Ном.факса устр
Дата и время
Режим часов
Язык
Реж. по умолч.
Энергосбереж.
Время
ожидания
Вр.ожид.задан.
Над ур. моря
Эконом. тонера
Импорт настр.
Экспорт настр.
Настр. бумаги
Размер бумаги
Тип бумаги
Источн. бумаги
Широкий А4
Звук/громкость
Звук клавиш
Сигнал
Динамик
Звонок
Вступ_23
Page 25
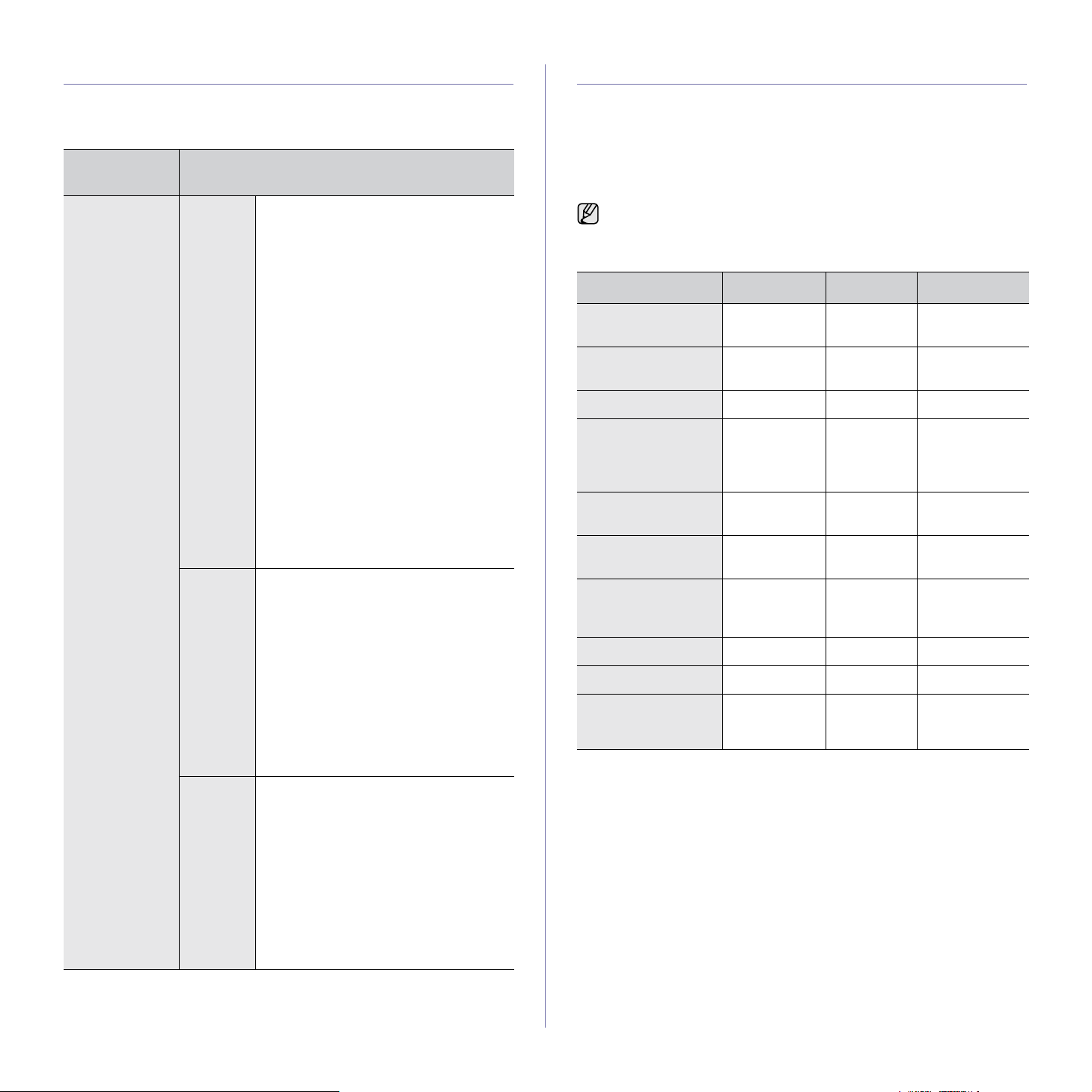
Комплектне програмне забезпечення
Після встановлення апарата та з’єднання його з комп’ютером слід
встановити з компакт-диска програмне забезпечення для друкування
та сканування. Цей компакт-диск містить такі програми.
КОМПАКТ-
ДИСК
Компакт-диск
із програмами
друку
Windows
Linux
• Драйвер принтера: цей драйвер
дає змогу максимально
використовувати функційні
можливості принтера.
• Файл опису принтера PostScript
(PPD): використовуйте драйвер
PostScript для друкування мовою PS
документів зі складною структурою
тексту та графіки (тільки WorkCentre
3220).
• Драйвер сканера: для сканування
документів апарат комплектується
драйвером TWAIN (типовим
програмним інтерфейсом сканера)
та драйвером захоплення
зображень Windows (WIA).
• Монітор стану: дає змогу
ко
повідомляє оператора про збої під
час друку.
• SetIP: ця програма дає змогу
встановлювати TCP/IP-адреси
пристрою. Можна використовувати
лише параметр IPv4 для SetIP.
• Драйвер принтера: цей драйвер
дає змогу максимально
використовувати функційні
можливості принтера.
• Файл опису принтера PostScript
(PPD): скористайтеся цим файлом
для запуску апарата з комп’ютера,
на якому встановлено ОС Linux, та
друкування документів (тільки
WorkCentre 3220).
• SANE: скористайтеся цим
драйвером для сканування
документів.
ЗМІСТ
нтролювати стан апарата та
Функції драйвера принтера
Драйвери принтера підтримують такі стандартні функції:
• Вибір орієнтації паперу, формату, джерела та типу матеріалу для
друку
• Кількість копій
Крім цього, можна скористатися ще кількома особливими функціями
друку. Перелік функцій, підтримуваних драйверами принтера,
наведено у таблиці:
Деякі моделі або операційна система не підтримують певні
функції в поданій нижче таблиці.
Драйвер принтера
ФУНКЦІЯ WINDOWS LINUX MACINTOSH
Заощадження
тонера
Параметр якості
друку апарата
Друк плакатів О XX
Друк кількох
сторінок на одному
аркуші
(монтаж «n»)
Друк за
розміром сторінки
Друк з
масштабуванням
Інше джерело
паперу для першої
сторінки
Водяний знак О XX
Накладання О XX
Двосторонній
ОО О
ОО О
О O (2, 4) О
О X О
О X О
О X О
O (тільки
WorkCentre
3220)
O (тільки
WorkCentre
3220)
O (тільки
WorkCentre
3220)
24 _Вступ
Macintosh
• Драйвер принтера: цей драйвер
дає змогу максимально
використовувати функційні
можливості принтера.
• Файл опису принтера PostScript
(PPD): скористайтеся цим файлом
для запуску апарата з комп’ютера
Macintosh та друкування документів
(тільки WorkCentre 3220).
• Драйвер сканера: для сканування
документів за допомогою апарата
надається драйвер TWAIN.
Page 26
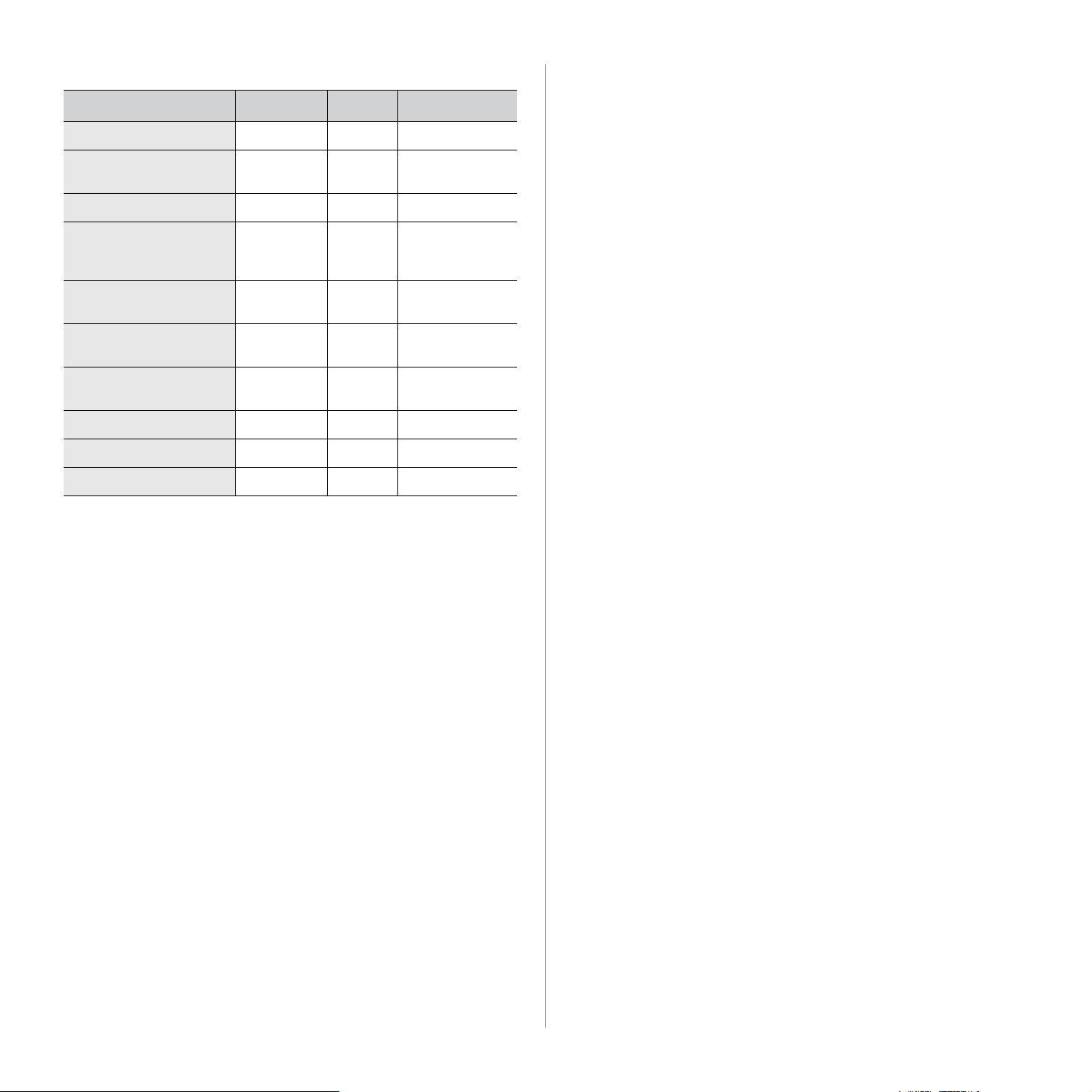
Драйвер PostScript (тільки WorkCentre 3220)
ФУНКЦІЯ WINDOWS LINUX MACINTOSH
Заощадження тонера ОО О
Параметр якості друку
апарата
Друк плакатів XX X
Кілька сторінок на
аркуші
(Монтаж «n»)
Друк за
розміром сторінки
Друк з
масштабуванням
Інше джерело паперу
для першої сторінки
Водяний знак XX X
Накладання XX X
Двосторонній ОО О
ОО О
О O
(2, 4)
О X О
О X О
XX О
О
Вступ_25
Page 27
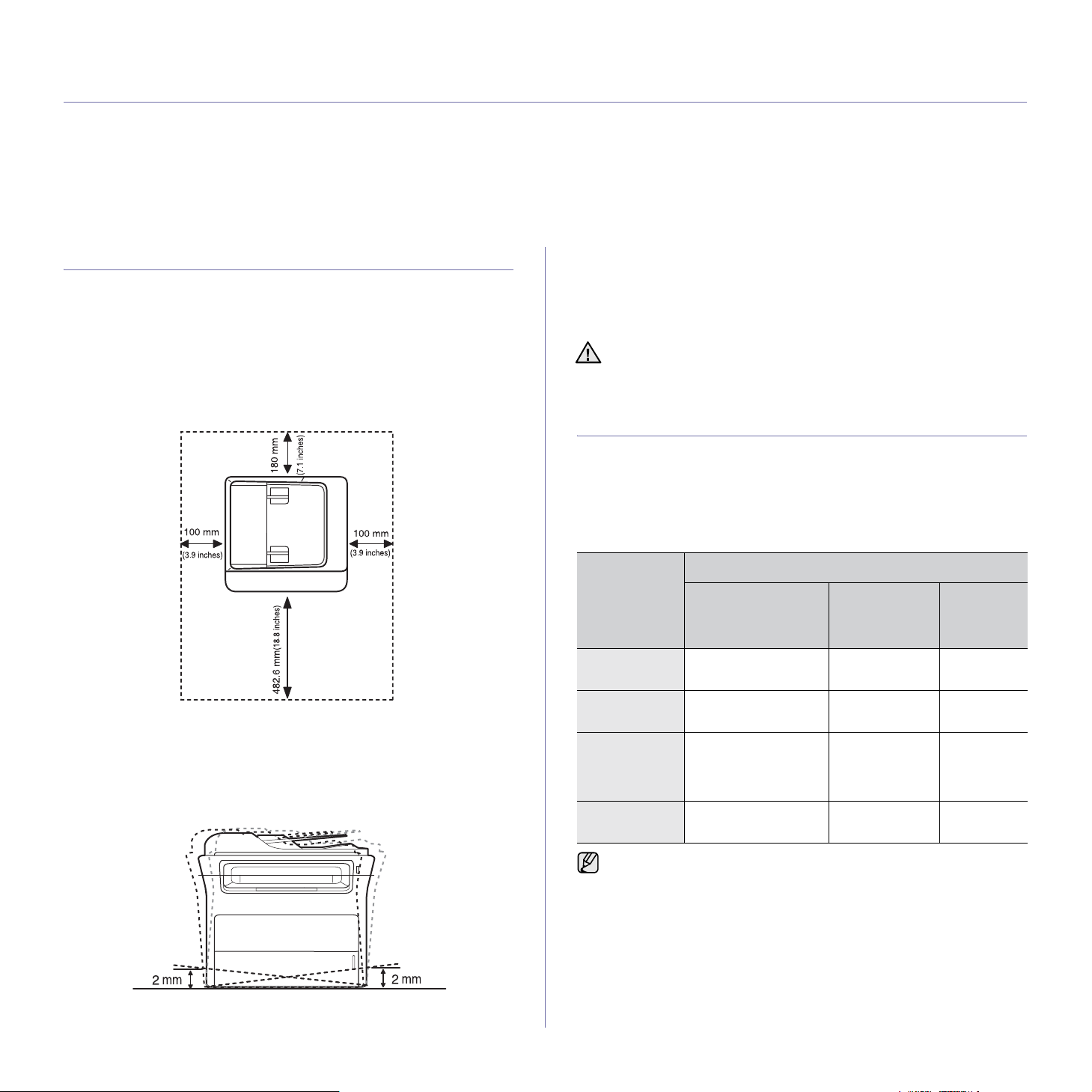
початок роботи
У цьому розділі докладно описано порядок настроювання апарата.
Цей розділ охоплює:
• Настройка обладнання
• Вимоги до системи
• Настройка мережі
• Інсталяція програмного забезпечення
• Основні настройки апарата
Настройка обладнання
У цьому розділі розповідається, як встановити обладнання, що описано
в Короткому посібнику iз інсталяції. Обов’язково ознайомтеся з
Коротким посібником із інсталяції та виконайте такі кроки.
1. Виберіть для апарата стійке місце.
Виберіть стійку рівну поверхню, забезпечте простір для циркуляції
повітря. Подбайте також про місце для відкривання кришок та лотків.
Місце, де ставиться пристрій, повинно мати добру вентиляцію та бути
захищеним від прямого сонячного проміння, впливу джерел тепла,
холоду та вологи. Не ставте апарат надто близько до країв столу.
3. Зніміть стрічку, якою обгорнуті деталі апарата.
4. Уставте друкувальний картридж.
5. Закладіть папір. (Див. «Закладання паперу» на стор. 38.)
6. Переконайтеся, що до апарата під’єднано всі потрібні кабелі.
7. Увімкніть апарат.
Під час переміщення апарат не можна нахиляти та перевертати.
Інакше тонер може розсипатись та забруднити апарат усередині,
що спричинить його пошкодження або погіршення якості друку.
Вимоги до системи
Перш ніж розпочати роботу, переконайтеся, що система відповідає
таким вимогам:
Windows
Ваш апарат може працювати з такими версіями операційної системи
Windows:
ВИМОГИ (РЕКОМЕНДОВАНІ)
ОПЕРАЦІЙНА
СИСТЕМА
Windows 2000 Pentium II 400 МГц
ПРОЦЕСОР
(Pentium III 933 МГц)
ОПЕРАТИВНА
ПАМ’ЯТЬ
64 Мбайти
(128 Мбайтів)
ВІЛЬНЕ
МІСЦЕ НА
ТВЕРДОМУ
ДИСКУ
600
Мбайтів
Пристрій не призначено для друку на висоті понад 1 000 м над
рівнем моря. Для кращої якості друку дотримуйтеся вимог щодо
висоти розміщення пристрою над рівнем моря. Детальніше про це
дивіться «Настроювання за висотою над рівнем моря» на стор.30.
Поставте апарат на рівну стійку поверхню, нахил якої не перевищує
2 мм. В іншому випадку якість друку може погіршит
2. Розпакуйте апарат та перевірте наявність усіх елементів комплекта.
ись.
26 _Початок роботи
Windows XP Pentium III 933 МГц
Windows
Server 2003
Windows Vista Pentium IV 3 ГГц 512 Мбайтів
• Мінімальна вимога для всіх ОС Windows – це Internet Explorer
версії 5.0 чи вищий.
• Інсталювати програмне забезпечення можуть тільки
користувачі з правами адміністратора.
(Pentium IV 1 ГГц)
Pentium III 933 МГц
(Pentium IV 1 ГГц)
128 Мбайтів
(256 Мбайтів)
128 Мбайтів
(512 Мбайтів)
(1 024 Мбайти)
1,5 Гбайта
Від
1,25 Гбайт
а до
2 Гбайти
15 Гбайтів
Page 28
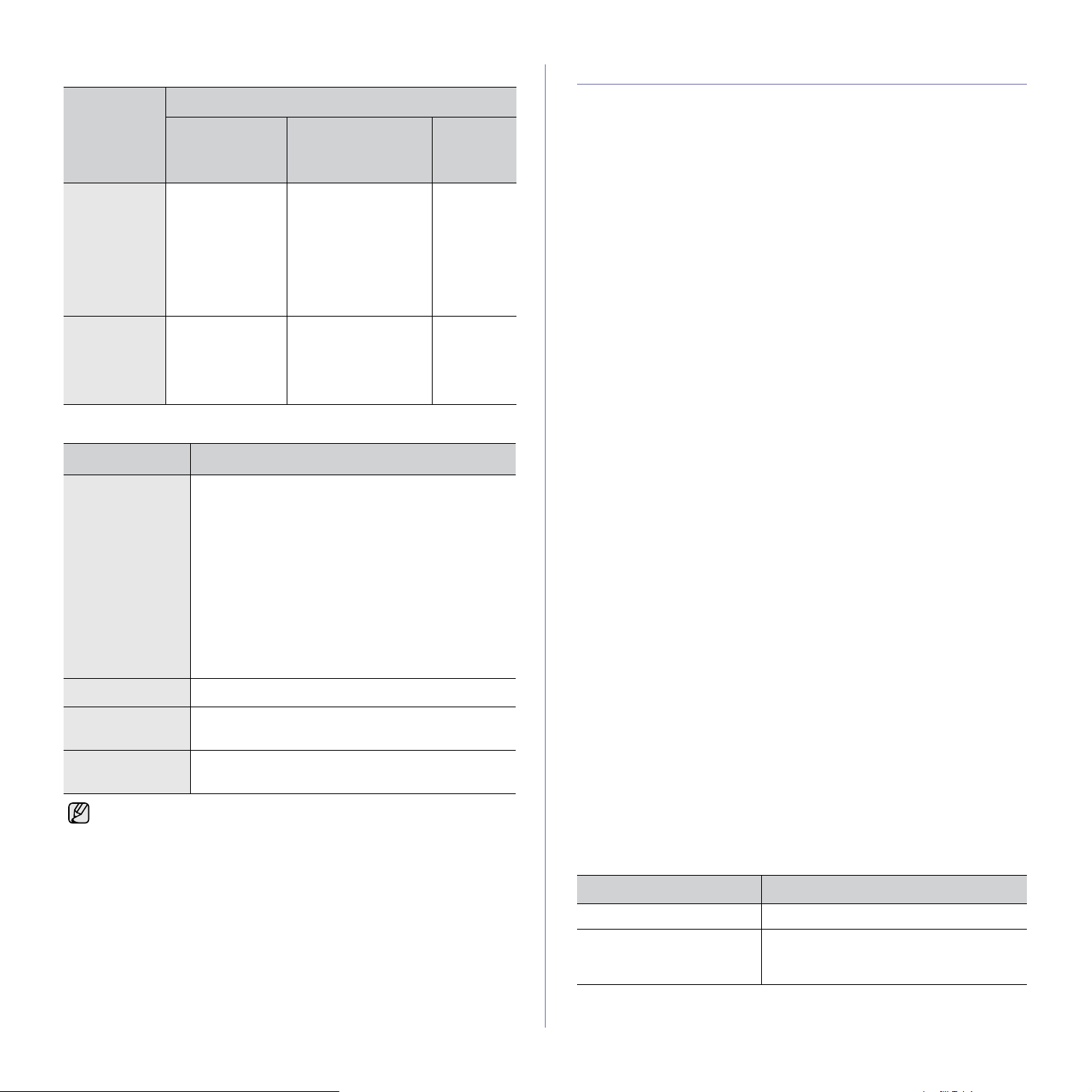
Macintosh
ВИМОГИ (РЕКОМЕНДОВАНІ)
ОПЕРАЦІЙНА
СИСТЕМА
Mac OS X
10.3 ~ 10.4
Mac OS X 10.5 • Процесор Intel
ПРОЦЕСОР
• Процесор Intel
• Power PC
G4/G5
• 867 МГц або
більше
Power PC
G4/G5
ОПЕРАТИВНА
ПАМ’ЯТЬ
•128 Мбайтів для
Mac з елементною
базою Power PC
(512 Мбайтів)
•512 Мбайтів для
Mac з елементною
базою Intel
(1 Гбайт)
512 Mбайтів
(1 Гбайт)
Linux
ЕЛЕМЕНТ ВИМОГИ
Операційна
система
Процесор Pent iu m IV 2, 4 ГГц (IntelCore2)
Оперативна
пам’ять
Вільне місце на
твердому диску
• Також слід виділити розділ диска 300 Мбайтів чи більше для
роботи з великими відсканованими зображеннями.
• Драйвер сканера Linux підтримує максимальну оптичну
роздільність.
RedHat 8.0, 9.0 (32-розрядна)
RedHat Enterprise Linux WS 4, 5 (32/64-розрядна)
Fedora Core 1 ~ 7 (32/64-розрядна)
Mandrake 9.2 (32-розрядна), 10.0, 10.1
(32/64-розрядна)
Mandriva 2005, 2006, 2007 (32/64-розрядна)
SuSE Linux 8.2, 9.0, 9.1 (32-розрядна)
SuSE Linux 9.2, 9.3, 10.0, 10.1, 10.2
(32/64-розрядна)
SuSE Linux Enterprise Desktop 9, 10
(32/64-розрядна)
Ubuntu 6.06, 6.10, 7.04 (32/64-розрядна)
Debian 3.1, 4.0 (32/64-розрядна)
512 Мбайтів (1 024 Мбайти)
1 Гбайт (2 Гбайти)
ВІЛЬНЕ
МІСЦЕ НА
ТВЕРДОМУ
ДИСКУ
1 Гбайт
1 Гбайт
Настройка мережі
Щоб використовувати апарат як мережевий принтер, в апараті треба
настроїти мережеві протоколи. Панель керування апарата дає змогу
задавати основні мережеві настройки.
Вступ
Після під’єднання свого апарата до мережі за допомогою кабеля
Ethernet зі з’єднувачем RJ-45 можна спільно з іншими користувачами
користуватись апаратом у цій мережі.
Щоб використовувати апарат як мережевий принтер, в апараті треба
настроїти мережеві протоколи. Існує такі два способи настроювання
протоколів:
За допомогою програм мережевого
адміністрування
Можна сконфігурувати настройки сервера друку апарата і керувати
апаратом через такі програми, що входять до його комплекту
поставки:
•
CentreWare IS
програма вбудованого HTTP-сервера, що є в WorkCentre3220 чи
WorkCentre 3210. CentreWare Internet Services дає
адміністраторам змогу легко змінювати мережеві та системні
настройки в WorkCentre 3210 чи WorkCentre 3210 зі своїх
настільних комп’ютерів. Для доступу до CentreWare Internet
Services (CWIS) користувач має ввести IP-адресу WorkCentre 3220
чи WorkCentre 3210. Багато з функцій, що є в CentreWare Internet
Services, запитуватимуть ім’я та пароль користувача з правами
адміністратора. Стандартне ім’я кор
стандартний пароль –
користувача з правами адміністратора запитуватимуться тільки
один раз в один сеанс оглядача.
Вбудований веб-сервер дає вам змогу:
- Настроювати мережеві параметри, потрібні для під’єднання
апарата до мереж різної структури.
- Задавати користувацькі настройки та адресну книжку для
пересилання відсканованих матеріалів електронною поштою.
- Задавати користувацькі параметри друку, копіювання та
факсового зв’язку.
• SetIP: службова програма, що дає змогу обирати мережевий
інтерфейс та вручну конфігурувати IP-адреси для користування
під п
ротоколом TCP/IP. Див. розділ Програмне забезпечення.
Можна використовувати лише параметр IPv4 для SetIP.
За допомогою панелі керування
Панель керування апарата дозволяє задавати такі основні мережеві
параметри:
• Параметри протоколу TCP/IP
• Параметри протоколу EtherTalk
Підтримувані операційні системи
У таблиці наведено мережеві середовища, що їх підтримує апарат:
: CentreWare Internet Services – це прикладна
1111
. У користувача ім’я та пароль
истувача –
admin
, а
ЕЛЕМЕНТ ВИМОГИ
Мережевий інтерфейс • Ethernet 10/100 Base-TX
Мережева операційна
система
• Windows 2000/XP/2003/Vista
• Різноманітні версії ОС Linux
• ОС Mac OS 10.3 ~ 10.5
Початок роботи_27
Page 29
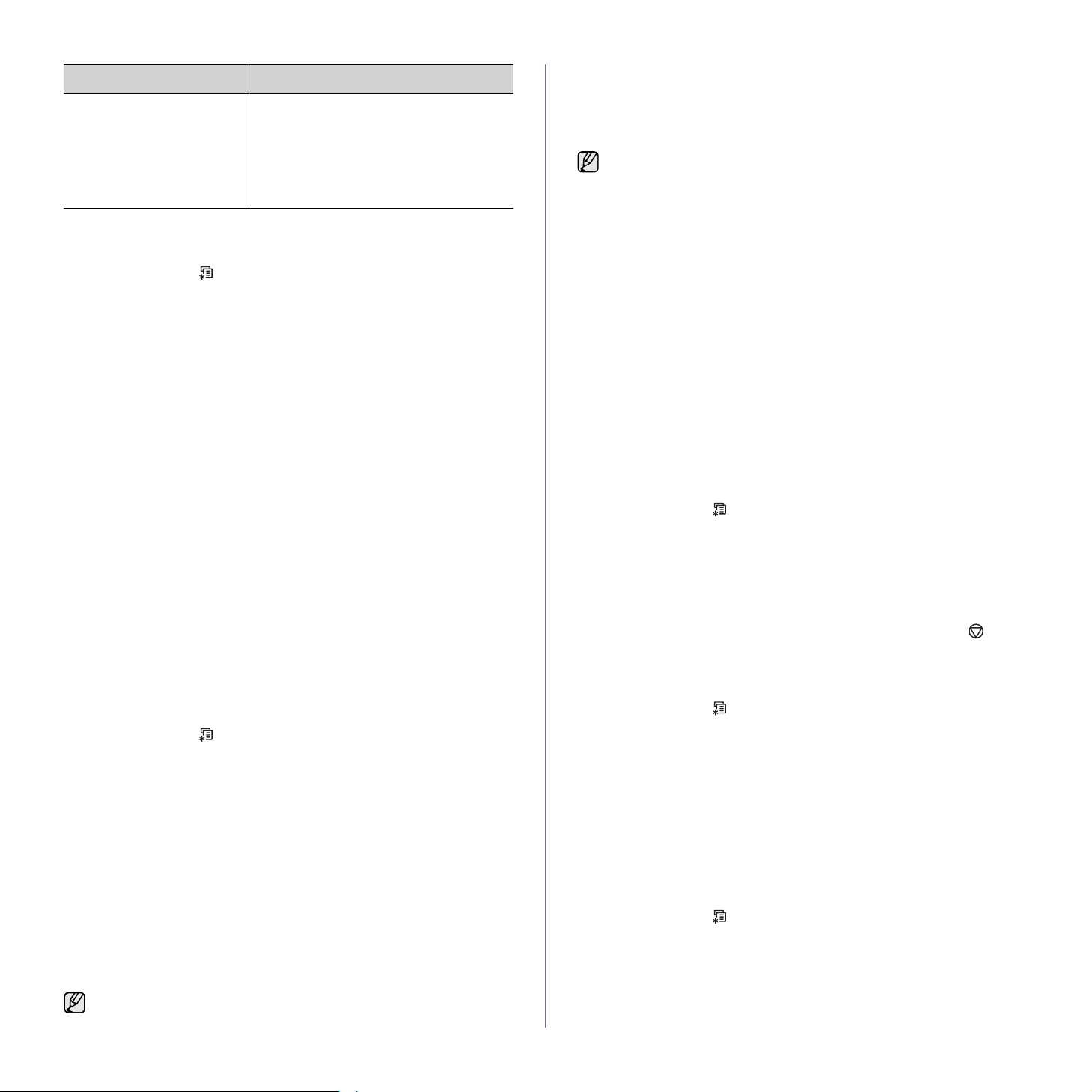
ЕЛЕМЕНТ ВИМОГИ
Мережеві протоколи •TCP/IP
• Стандартний TCP/IP
•LPR
• IPP/HTTP
• Bonjour
• DHCP
•BOOTP
Мiсцезнаходження IP-адреси WorkCentre 3210 чи WorkCentre 3220
1. Натискуйте Menu на панелі керування, доки у нижньому рядку
дисплея побачите Сеть.
2. Для доступу до меню натисніть OK.
3. Натискуйте стрілку вліво/вправо, доки з’явиться Информ. о сети, та
натисніть OK.
4. Після появи Печать натисніть OK.
5. Натискайте кнопки зі стрілками ліворуч/праворуч, що вибрати Да,
потім натисніть OK.
Друкується ст
6. Зі сторінки про конфігурацію мережі запишіть IP-адресу
(наприклад 169.123.21.23).
орінка мережевої конфігурації.
Доступ до CentreWare Internet Services (CWIS)
1. На своєму комп’ютері запустіть веб-оглядач, наприклад, Internet
Explorer.
2. Для доступу до веб-сайту свого апарата в полі URL (уніфікований
покажчик ресурсів) чи адреси введіть http://xxx.xxx.xxx.xxx, де x –
ваша IP-адреса, та клацніть Перехід для доступу до веб-сайту
свого апарата.
3. Для огляду виберіть вкладку.
Настроювання мережевого протоколу за допомогою апарата
Щоб настроїти параметри мережі TCP/IP, виконайте наведені нижче дії.
1. Переконайтеся, що апарат підключено до мережі за допомогою
кабелю Ethernet зі з’єднувачем RJ-45.
2. Увімкніть апарат.
3. Натискуйте Menu на панелі керування, доки у нижньому рядку
дисплея побачите Сеть.
4. Для доступу до меню натисніть OK.
5. Натискуйте стрілку вліво/вправо, доки з’явиться TCP/IPv4, та
натисніть OK.
6. Натискуйте стрілку вліво/вправо, доки з’явиться Статический, та
натисніть OK.
7. Натискуйте стрілку вліво/вправо, доки з’явиться IP-адрес, та
натисніть OK.
Введіть за допомогою цифрової клавіатури значення байта від 0
до 255; для пересування між байтами натискуйте стрілку
вліво/вправо.
Введіть усі байти адреси: від першого до четвертого.
8. Зав
ершивши, натисніть OK.
Повторіть дії 9 та 10 для конфігурування інших параметрів TCP/IP:
маски підмережі та адреси шлюзу.
Якщо не впевнені щодо настройок, зверніться до системного
адміністратора мережі.
9. Для увімкнення IPv6 повторіть кроки 3. і 4.
10.Потім натискайте кнопки зі стрілками ліворуч/праворуч, поки не
з'явиться IPv6, після чого натисніть OK.
11.Натискуйте стрілку вліво/вправо, доки з’явиться Вкл., та натисніть
OK.
Мережеві настройки можна задати й за допомогою програм
адміністрування мережі.
• CentreWare Internet Services: програма адміністрування
принтером через мережу Інтернет для мережевих
адміністраторів. CentreWare Internet Services – це
ефективний засіб керування мережевими пристроями, який
дозволяє дистанційно контролювати мережеві пристрої та
усувати неполадки з будь-якого сайту з доступом до
корпоративної мережі.
• CentreWare Internet Services: веб-сервер вбудовано у ваш
мережевий се
- настроювати мережеві параметри, потрібні для під’єднання
апарата до мереж різної структури;
- задавати користувацькі параметри апарата.
•
SetIP
: службова програма, що дає змогу обирати мережевий
інтерфейс та вручну конфігурувати IP-адреси для користування
під протоколом TCP/IP. Див. «Використання програми SetIP» на
стор. 29. Можна використовувати лише параметр IPv4 для
SetIP.
рвер друку, і він дає змогу:
Встановлення швидкості Ethernet
Для мережі Ethernet можна задати швидкість обміну даними.
1. Натискуйте Menu на панелі керування, доки у нижньому рядку
дисплея побачите Сеть.
2. Для доступу до меню натисніть OK.
3. Натискуйте стрілку вліво/вправо, доки з’явиться Скор. Ethernet, та
натисніть OK.
4. Натискуйте стрілку вліво/вправо, доки з’явиться бажана швидкість,
та натисніть OK.
5. Дл
я повернення до режиму готовості натисніть Stop/Clear .
Відновлення мережевої конфігурації
Можна відновити стандартні настройки конфігурації мережі.
1. Натискуйте Menu на панелі керування, доки у нижньому рядку
дисплея побачите Сеть.
2. Для доступу до меню натисніть OK.
3. Натискуйте стрілку вліво/вправо, доки з’явиться Сброс настроек,
та натисніть OK.
4. Для відновлення стандартної мережевої конфігурації натисніть
кнопку OK, коли на дисплеї з’явиться Да.
5. Вимкн
іть та знову увімкніть живлення апарата.
Друк сторінки мережевої конфігурації
Сторінка мережевої конфігурації містить відомості про настройки плати
мережевого інтерфейсу апарата.
1. Натискуйте Menu на панелі керування, доки у нижньому рядку
дисплея побачите Сеть.
2. Для доступу до меню натисніть OK.
3. Натискуйте стрілку вліво/вправо, доки з’явиться Информ. о сети, та
натисніть OK.
4. Натисніть OK, щойно з’явиться Да.
Друкується сторінка мережевої ко
нфігурації.
28 _Початок роботи
Page 30
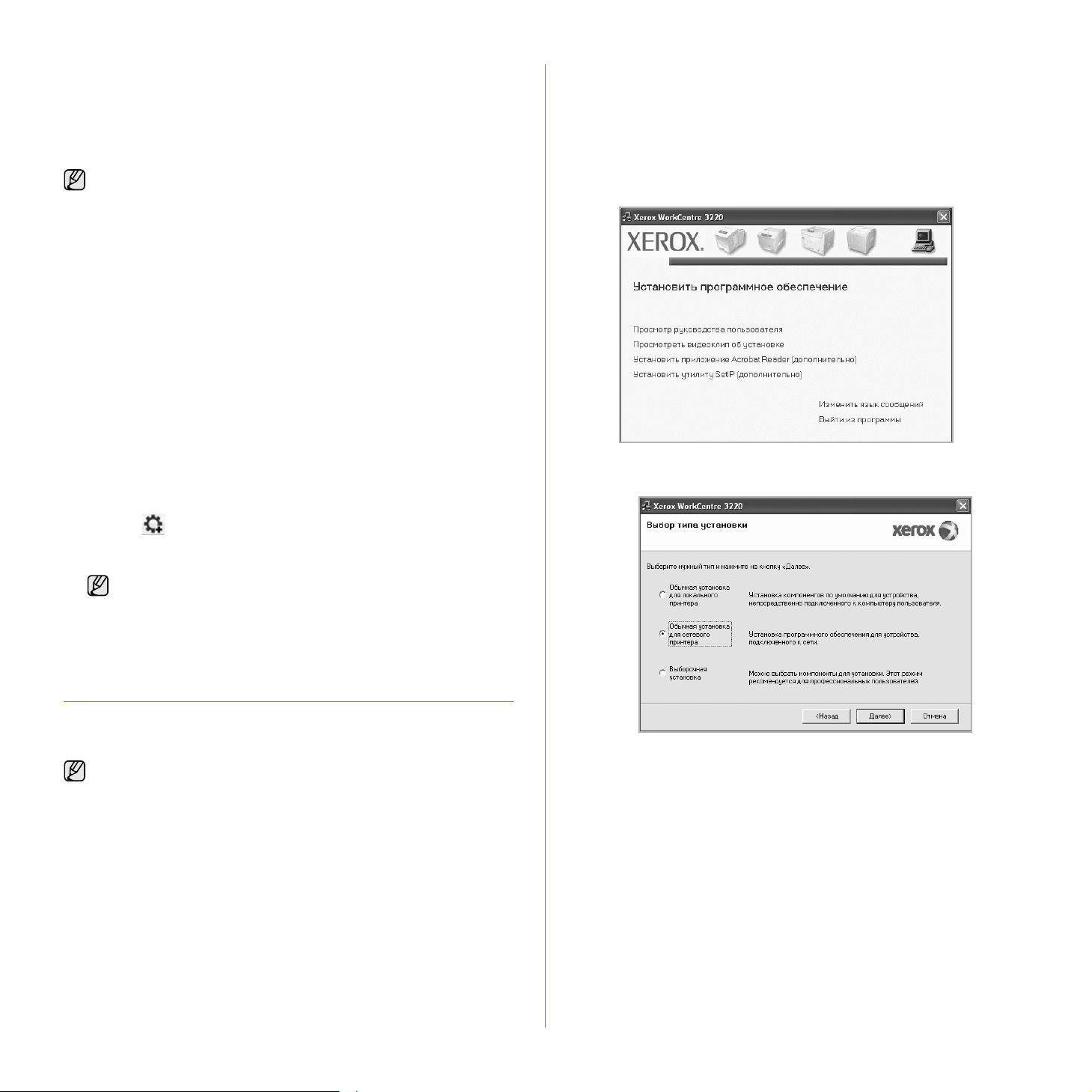
Використання програми SetIP
цю програму призначено для настроювання мережевої IP-адреси за
допомогою MAC-адреси, яка є серійним номером мережевої карти
принтера або інтерфейсу. Вона особливо корисна для мережевого
адміністратора і дає змогу встановлювати кілька мережевих IP-адрес
водночас.
• Ви можете використовувати програму SetIP тільки, коли
апарат підключено до мережі.
• Далі наведено процедуру для ОС Windows XP.
• Можна використовувати лише параметр IPv4 для SetIP.
Інсталяція програми
1. Вставте компакт-диск, що постачається в комплекті, у пристрій
читання компакт-дисків. Якщо компакт-диск з драйверами
запуститься автоматично, закрийте вікно.
2. Запустіть Провідник та відкрийте диск X. (X являє собою ваш
пристрій читання компакт-дисків.)
3. Двічі клацніть Application > SetIP.
4. Відкрийте папку потрібної мови.
5. Двічі клацніть Setup.exe, щоб інсталювати програму.
6.
Для завершення інсталяції дотримуйтесь указівок, наведених у вікні.
Запуск програми
1. Надрукуйте звіт мережевих даних принтера, де вказується і його
MAC-адреса. (Див. «Друкування звітів» на стор.64.)
2. У меню Windows Пуск виберіть Усі програми > назву драйвера
свого принтера > SetIP > SetIP.
3.
Клацніть у вікні
4. Введіть MAC-адресу мережевої карти, IP-адресу, маску підмережі,
стандартний шлюз, після чого натисніть Применить.
Вводьте MAC-адресу без двокрапки (:).
SetIP
, щоб відкрити вікно
Конфигурация TCP/IP
вашому приводу, після чого клацніть OK.
В ОС Windows Vista клацайте послідовно Пуск > Усі програми >
Стандартні > Виконати та вв
Якщо в ОС Windows Vista з’являється вікно Автозапуск, клацніть
Виконати Setup.exe у полі Установить или запустить
программу, а потім клацніть Далее у вікні Контроль учетных
записей пользователей.
3. Клацніть Установить программное обеспечение.
4. Виберіть Обычная установка для сетевого принтера і клацніть
Далее.
.
едіть X:\Setup.exe.
5. Натисніть OK, після чого апарат видрукує дані мережі. Підтвердіть
правильність усіх настройок.
6. Натисніть Выход, щоб закрити програму SetIP.
Інсталяція програмного забезпечення
Щоб мати змогу друкувати, слід інсталювати програмне забезпечення
для апарата. Програмне забезпечення складається з драйверів,
прикладних програм та інших зручних для користувача програм.
• Далі наведено процедуру у разі, коли апарат використовується
як мережевий. Якщо бажаєте під’єднати апарат через кабель
USB, див. розділ Програмне забезпечення.
• Далі наведено процедуру для ОС Windows XP. Ця процедура
та зміст випливних діалогових вікон, що з’являтимуться під час
інсталяції, можуть відрізнятися, залежно від використовуваної
операційної системи, функцій принтера та інтерфейсу.
1. Переконайтеся, що настроювання мережі для апарата завершено.
(Див. «Настройка мережі» на стор. 27.) Перед початком інсталяції
всі прикладні програми на комп’ютері треба закрити.
2. Вставте компакт-диск з п
привід CD-ROM.
Компакт-диск повинен запуститися автоматично, після чого на
екрані з’явиться вікно інсталяції.
Якщо вікно інсталяції не з’являється, клацніть Пуск > Виконати.
Наберіть X:\Setup.exe, замість «X» вказавши літеру, що відповідає
рограмним забезпеченням принтера у
Початок роботи_29
Page 31

5.
На екрані з’явиться перелік наявних у мережі принтерів. Оберіть зі
списку принтер, який хочете інсталювати, після чого клацніть
• Якщо вашого апарату нема у списку, клацніть Обновить для
оновлення списку або виберіть Добавьте порт TCP/IP., щоб
додати свій принтер до мережі. Щоб додати апарат до мережі,
введіть ім’я порта та IP-адресу апарата.
Для перевірки IP-адреси або MAC-адреси апарата видрукуйте
сторінку конфігурації мережі. (Див. «Друкування звітів» на стор. 64.)
• Щоб знайти спільний мережевий принтер (UNC Path), виберіть
Общий принтер (UNC) та вручну введіть спільне ім’я або
знайдіть спільний принтер, натиснувши кнопку Обзор.
Якщо не впевнені щодо IP-адреси, зверніться до системного
адміністратора мережі або загляньте в довідник мережевого
принтера. (Див. «Друкування звітів» на стор.64.)
6. Після завершення інсталяції на екрані з’явиться вікно з запитом про
друк тестової сторінки. За бажанням поставте відповідну(і)
галочку(и) та клацніть Готово.
З’явиться вікно із запитом що
апаратів принтерів Xerox, що дасть змогу отримувати інформацію
від компанії Xerox.
• Якщо після інсталяції апарат не працює належним чином,
спробуйте переінсталювати принтерний драйвер. Див.
розділ Програмне забезпечення.
• Під час інсталяції драйвера принтера інсталятор драйвера
визначає інформацію про розміщення операційної системи
та встановлює в параметрах апарата стандартні значення
формату паперу. Якщо ОС Windows міститься в іншому місці,
треба змінити формат паперу на той, який Ви звичайно
використовуєте. Після завершення інсталяції перейдіть до
властивостей принтера, щоб змінити формат паперу.
до вашої реєстрації як користувача
Далее
.
Основні настройки апарата
Коли інсталяцію завершено, можна задати стандартні значення
настройок апарата. Ознайомтесь з наступним розділом, якщо хочете
задати або змінити ці значення.
Настроювання за висотою над рівнем моря
Якість друку залежить від атмосферного тиску, який у свою чергу
визначається висотою розміщення апарата над рівнем моря. Подана
інформація допоможе настроїти апарат на найкращу якість друку.
Перед тим, як встановлювати значення висоти, дізнайтеся, на якій
висоті використовується апарат.
1 Стандартная
2 Высоко
1. Перевірте, чи інстальовано драйвер принтера з інсталяційного
компакт-диска з програмами для принтера.
2. У меню W
свого принтера > Утилита настройки принтера.
3. Натисніть Настройка > Поправка на высоту. Виберіть відповідне
значення з випадного списку, а далі клацніть Применить.
indows Пуск виберіть Усі програми > назву драйвера
Якщо пристрій під'єднано до мережі, можна ввести
CentreWare IS, вказавши IP-адресу пристрою в адресному
рядку браузера. Натисніть кнопку Свойства > Общие
сведения > Параметры принтера по умолчанию. Виберіть
відповідне значення висоти, після чого клацніть кнопку
Применить.
Зміна мови дисплея
Щоб змінити мову меню та повідомлень панелі керування, виконайте
такі дії:
1. Натискуйте Menu , доки в нижньому рядку екрана з’явиться
Настр. сист., та натисніть OK.
2. Натисніть OK, щойно з’явиться Настройка.
3. Натискуйте стрілку вліво/вправо, доки з’явиться Язык, та натисніть
OK.
4. Натискуйте стрілку вліво/вправо, доки з’явиться бажана мова, да
натисніть OK.
5. Для повернення до режиму готовості натисніть Stop/Clear .
лі
30 _Початок роботи
Page 32

Установлення дати та часу
Коли апарат увімкнений і готовий до роботи, на дисплеї
відображаються поточні дата та час. Апарат друкуватиме дату та час
на всіх ваших факсах.
1. Натискуйте Menu , доки в нижньому рядку екрана з’явиться
Настр. сист., та натисніть OK.
2. Натисніть OK, щойно з’явиться Настройка.
3. Натискуйте стрілку вліво/вправо, доки з’явиться Дата и время, та
н
атисніть OK.
діть правильні дату та час з цифрової клавіатури.
4. Уве
Місяць = від 01 до 12
День = від 01 до 31
Рік = потрібні чотири цифри
Година = від 01 до 12 (12-годинний режим)
Хвилини = від 00 до 59
Також для пересування курсору під цифру, яку потрібно
скоригувати, або для введення нового числа використовується
стрілками вліво/вправ
5. Щоб вибрати AM (до полудня) чи PM (після полудня) для
12-годминного формату, натисніть кнопку
кнопку з цифрою.
Якщо курсор не під індикатором AM чи PM, після натискання кнопок
від 00 до 23 (24-годинний режим)
Формат дати у різних країнах може бути різним.
о.
* чи кнопку # або якусь
* або # курсор пересувається під цей індикатор.
Годинник можна перемкнути в 24-годинний формат (наприклад,
замість 01:00 PM буде 13:00). Докладніше див. наступний розділ.
6. Щоб зберегти встановлені час та дату, натисніть кнопку OK.
Якщо число введено неправильно, з’являється повідомлення
Недопустимо і апарат не переходить до наступної дії. Якщо це
станеться, просто заново введіть правильне число.
7. Для по
вернення до ре
жиму готовості натисніть Stop/Clear .
Зміна режиму годинника
Можна настроїти апарат на відображення часу як у 12-годинному, так і
в 24-годинному форматі.
1. Натискуйте Menu , доки в нижньому рядку екрана з’явиться
Настр. сист., та натисніть OK.
2. Натисніть OK, щойно з’явиться Настройка.
3. Натискуйте стрілку вліво/вправо, доки з’явиться Режим часов, та
натисніть OK.
4. Натисніть стрілку вліво/впр
натисніть OK.
5. Для повернення до режиму готовості натисніть Stop/Clear .
аво для вибору іншого режиму та
Зміна стандартного режиму
Ваш апарат без обумовлення встановлено на режим факсу. Можна
змінювати цей стандартний режим, вибираючи або режим факсового
зв’язку, або режим копіювання.
1. Натискуйте Menu , доки в нижньому рядку екрана з’явиться
Настр. сист., та натисніть OK.
2. Натисніть OK, щойно з’явиться Настройка.
3. Натискуйте стрілку вліво/вправо, доки з’явиться Реж. по умол
тисніть OK.
на
ч., та
4. Натискуйте стрілку вліво/вправо, доки з’явиться бажаний
стандартний режим, та натисніть OK.
5. Для повернення до режиму готовості натисніть Stop/Clear .
Установлення звукових сигналів
Можна керувати такими звуками:
• Звук клавиш: Вмикає або вимикає звук кнопок. Якщо цей параметр
установлено на Вкл.,то під час кожного натискання кнопки апарат
видає звуковий сигнал.
• Сигнал: Вмикає або вимикає аварійний звуковий сигнал. Якщо цей
параметр має значення Вкл.
помилці або по закінченні сеансу факсового зв’язку.
• Динамик: Апарат відтворює або не відтворює через динамік
сигнали телефонної лінії (сигнал станції або факсовий тональний
сигнал). Якщо цей параметр має значення Связь, динамік
залишається ввімкненим до відповіді апарата на іншому кінці лінії.
За допомогою кнопки On Hook Dial можна регулювати
рівень гучності.
• Звонок: Регулювання гучності дзвінка. Можна вибрати гучність
дзвінка з-поміж таких: Выкл., Низкое, Сред. та Высокое.
, сигнал тривоги звучить щоразу при
Гучність динаміка, дзвінка, натискання на кнопки та
аварійного сигналу
1. Натискуйте Menu , доки в нижньому рядку екрана з’явиться
Настр. сист., та натисніть OK.
2. Натискуйте стрілку вліво/вправо, доки з’явиться
Звук/громкость, та натисніть OK.
3. Натискуйте стрілку вліво/вправо, доки з’явиться бажаний варіант
звуку, після чого натисніть кнопку OK.
4. Натискуйте стрілку вліво/вправо, доки з’явиться бажаний стан
або бажана гучн
5. За потреби встановити інші звуки повторіть дії від 3 до 5.
6. Для повернення до режиму готовості натисніть Stop/Clear .
ість
звуку, після чого натисніть кнопку OK.
Гучність динаміка
1. Натисніть On Hook Dial . З динаміка чується сигнал станції.
2.
Натискуйте стрілку вліво/вправо, доки встановите бажану гучність.
3. Натисніть Stop/Clear , щоб зберегти зміну та повернутися до
режиму готовості.
Регулювання гучності динаміка можливе, лише коли апарат
під’єднано до телефонної лінії.
Введення символів з цифрової клавіатури
Деякі завдання можуть вимагати введення як імен, так і чисел.
Наприклад, під час настроювання апарата вводять найменування
фірми та факсовий номер. Зберігаючи номери факсів чи адреси
електронної пошти у пам’яті, можете також вводити відповідні імена.
Введення літер та цифр
1. Якщо апарат пропонує ввести літеру, знайдіть кнопку з бажаною
літерою. Натискуйте цю кнопку, доки потрібна літера з’явиться
на дисплеї.
Наприклад, щоб ввести латинську літеру O, натисніть кнопку 6 із
написом MNO.
Щоразу при натисканні кнопки 6, на дисплей виводиться чергова
літера – M, N, O, m, n, o і нарешті 6.
Можна вв
Детальніше дивіться розділ нижче.
2. Для введення інших літер повторюйте дію 1.
одити також службові символи – пропуск, плюс тощо.
Початок роботи_31
Page 33

Якщо наступна лiтера на тій самій кнопці, для пересування курсору
на одне знакомісце вправо натисніть кнопку зі стрілкою праворуч,
потім натисніть кнопку, помічену бажаною літерою. Курсор
пересувається вправо і на дисплеї з’являється наступна літера.
Пропуск можна ввести, натиснувши кнопку зі стрілкою вправо.
3. По завершенні введення літер натисніть кнопку OK.
Літери та цифри на цифровій клавіатурі
КНОПКА ПРИЗНАЧЕНI ЦИФРИ, ЛIТЕРИ ТА СИМВОЛИ
1 @/.‘1
2 ABCabc2
3 DEFdef3
4 GHIghi4
5 JKLjkl5
6 MNOmno6
7 PQRSpqrs7
8 TUVtuv8
9 WXYZwxyz9
0 &+-,0
Виправлення чисел та імен
Якщо введено помилкове число або ім’я, натисніть кнопку зі
стрілкою вліво, щоб видалити останній введений знак. Потім введіть
правильне значення.
Вставляння паузи
У деяких телефонних мережах спочатку слід набирати код доступу
(наприклад, 9), а потім очікувати сигналу станції. У таких випадках у
телефонний номер доцільно вставити паузу. Паузу можна ввести
при задаванні «швидких» кнопок або кодів швидкого набирання
номера.
Щоб ввести паузу в номер, під час уведення в відповідному місці
натисніть кнопку Redial/Pause . А – з’являється на дисплеї у
відпов
ідному місці.
Користування режимами заощадження
Режим заощадження тонера
У режимі заощадження тонера апарат використовує на кожну
сторінку менше тонера. Робота в цьому режимі дає змогу
подовжити ресурс друкувального картриджа порівняно зі звичайним
режимом, але при цьому знижується якість друку.
1. Натискуйте Menu , доки в нижньому рядку екрана з’явиться
Настр. сист., та натисніть OK.
2. Натисніть OK, щойно з’явиться Н
3.
Натискуйте стрілку вліво/вправо, доки з’явиться
та натисніть
4. Натискуйте стрілку вліво/вправо, доки з’явиться бажане
значення часу, та натисніть OK.
5. Для повернення до режиму готовості натисніть Stop/Clear .
OK
.
астройка.
Эконом. тонера
Режим енергозаощадження
У режимі енергозаощадження апарат, якщо в цей момент не друкує,
споживає менше електроенергії. Можна або самому увімкнути цей
режим, або встановити тривалість часу, після якого, закінчивши
друкувати чергове завдання, апарат сам перейде на менше
споживання енергії.
1. Натискуйте Menu , доки в нижньому рядку екрана з’явиться
Настр. сист., та натисніть OK.
2. Натисніть OK, щойно з’яв
3. Натискуйте стрілку вліво/вправо, доки з’явиться Энергосбереж.,
та натисніть OK.
4. Натискуйте стрілку вліво/вправо, доки з’явиться бажана
настройка, та натисніть OK.
5. Для повернення до режиму готовості натисніть Stop/Clear .
ся Настройка.
ить
Встановлення максимального часу очікування завдання з друкування
Можна вказати, скільки часу завдання з друкування є активним до
початку друкування. Всі дані, що надходять протягом зазначеного
проміжку часу, апарат розглядає як одне завдання з друкування. Якщо
під час обробки даних з комп’ютера має місце збій, внаслідок чого потік
даних припиняється, апарат вичікує зазначений час, після чого, якщо
надходження даних не ві
1. Натискуйте Menu , доки в нижньому рядку екрана з’явиться
Настр. сист., та натисніть OK.
2. Натисніть OK, щойно з’явиться Настройка.
3. Натискуйте стрілку вліво/вправо, доки з’явиться Вр.ожид.задан., та
натисніть OK.
4. Натискуйте стрілку вліво/вправо, доки з’явиться бажане значення
часу, та натисн
5. Для п
овернення до режиму готовості натисніть Stop/Clear .
дновлюється, скасовує друкування.
іть OK.
Зміна настройок шрифта
Шрифт апарата попередньо встановлено для вашої країни чи регіону.
Якщо хочете змінити шрифт або встановити шрифти для особливих
умов (наприклад, для середовища DOS), виконайте описані нижче дії:
1. Перевірте, чи інстальовано принтерний драйвер з компакт-диска з
наданим програмним забезпеченням.
2. Виберіть Утилита настройки принтера у Пуск > Усі програми >
назву свого принтерного драйвера.
бр
3. Перевірте, чи PCL ви
4. Клацніть Настройка.
5. Виберіть потрібний шрифт у списку Набор символов.
6. Клацніть Применить.
Нижче подано список шрифтів для відповідних мов.
• Для російської: CP866, ISO 8859/5 Latin Cyrillic
• Для івриту: Hebrew 15Q, Hebrew-8, Hebrew-7
• Для грецької: ISO 8859/7 Latin Greek, PC-8 Latin/Greek
• Для арабської та фарсі: HP Arabic-8, Windows Arabic, Code
Page 864, Farsi, ISO 8859/6 Latin Arabic
•OCR (Оптичне розпізнавання символів): OCR-A, OCR-B
,
ано в Настройки эмуляции.
32 _Початок роботи
Page 34

закладання оригіналів і матеріала для друку
Цей розділ присвячено закладанню в апарат оригіналів та матеріалів для друку.
Цей розділ охоплює:
• Закладання оригіналів
• Вибір матеріалів для друку
• Зміна формату паперу в лотку
• Закладання паперу
• Друкування на спеціальних матеріалах для друку
• Регулювання утримувача вихідного паперу
• Задавання формату та типу паперу
Закладання оригіналів
З метою закладання оригіналів для подальшого копіювання,
сканування чи надсилання факсом використовуються скло сканера
оригіналу або автоподавач оригіналів.
На скло сканера
Переконайтеся, що в автоподавачі немає оригіналів. Якщо в автоподавачі
є оригінал, апарат обробляє його раніше за оригінал на склі сканера. Щоб
забезпечити найкращу якість сканування, особливо кольорових або
напівтонових однобарвних зображень, використовуйте скло сканера.
1. Підніміть вгору кришку сканера.
2. Покладіть оригінал на скло сканера передньою стороною вниз і
вирівняйте його відповідно до обмежувальної напрямної,
розміщеної в верхньому лівому куті скла.
3. Закрийте кришку сканера.
• Якщо не закрити кришку сканера під час копіювання, це
призведе до погіршення якості копії та перевитрати тонера.
• Пил на склі сканера може спричинити появу чорних плям на
відбитку. Утримуйте скло в чистоті.
• Для копіювання сторінок із книжки чи журналу підніміть кришку
сканера до фіксації заскочок, потім закрийте її. Якщо книжка чи
журнал завт
кришку.
овшки понад 30 мм, копіюйте, не закриваючи
В автоподавачі оригіналів
На одне завдання в автоподавач оригіналів можна закласти до
50 аркушів паперу (75 г/м
Якщо використовується автоподавач:
• Не закладайте папір, розміри якого менші за 142 x 148 мм або
більші за 216 x 356 мм.
• Не закладайте такі види паперу:
- копіювальний папір
- крейдований папір
- лощений або тонкий папір
- зморшкуватий або зім’ятий папір
- скручений або згорнутий папір
- подертий папір
• Перед закладанням приберіть усі скріпки та затискачі паперу.
• Перед закладанням пер
коригувальна рідина на папері цілком висохли.
• Не закладайте оригінали різних форматів чи різної щільності.
• Не закладайте буклети, рекламні листівки, прозорі плівки та інші
документи з нетиповими характеристиками.
1. Перед закладанням оригіналів розгорніть їх «віялом» або зігніть та
відпустіть крайки, щоб розділити аркуші.
2
).
еконайтеся, що кле
й, чорнило та
Закладання оригіналів і матеріала для друку_33
Page 35

2. В автоподавач оригінали кладіть передньою стороною вгору.
Переконайтеся, що нижня крайка стосу оригіналів міститься
навпроти позначки відповідного формату на вхідному лотку для
оригіналів.
3. Установіть напрямні ширини оригіналу відповідно до формату
паперу.
Вибір матеріалів для друку
Для друку можна використовувати різноманітні матеріали: звичайний
папір, конверти, етикетковий папір та прозорі плівки. Використовуйте
тільки ті носії друку, що рекомендовані до застосування у відповідному
апараті. Використання носіїв друку, відмінних від рекомендованих у
посібнику користувача, може призвести до таких порушень нормальної
роботи:
• погіршення якості друку;
• часті защемлення паперу;
• передчасне зношення апа
бочі характеристики апарата та якість друку впливають такі
На ро
властивості матеріалу, як щільність, склад, зернистість та вміст вологи.
Під час вибору матеріалів для друку зважайте на такі чинники:
• тип, формат та щільність носіїв друку для цього апарата описані
нижче в цьому розділі;
• бажаний результат – вибраний матеріал для друку має від
теру роботи;
харак
• білість – певні матеріали біліші за інші; відбитки на таких матеріалах
здаються чіткішими та яскравішими;
• гладкість поверхні – від гладкості поверхні матеріалу залежить,
наскільки чітким видається надрукований відбиток.
• Деякі матеріали для друку можуть відповідати всім вимогам,
наведеним у цьому розділі, однак надруковані на них відбитки
не мають задовільного вигляду. Це може бути наслідком
порушень правил зберігання або неприйнятні значення
температури та відносної вологості, чи інші чинники, на які
Xerox не має впливу.
• Перш ніж купувати велику кількість матеріалів для друку,
пер
цьому посібнику користувача.
йтеся, що вони відповідають вимогам, наведеним у
екона
рата.
повідати
Пил на склі автоподавача може призвести до появи чорних ліній
на відбитку. Утримуйте скло в чистоті.
Використання матеріалів, які не відповідають зазначеним
вимогам, може призвести до порушень нормальної роботи та
потреби ремонтів. На такі випадки гарантія компанії Xerox та
умови угоди про технічне обслуговування не поширюються.
34 _Закладання оригіналів і матеріала для друку
Page 36

Характеристики матеріалів для друку
ТИП ФОРМАТ РОЗМІРИ
Звичайний папір Letter 216 x 279 мм
Legal 216 x 356 мм
US Folio 216 x 330 мм
A4 210 x 297 мм
Oficio 216 x 343 мм
JIS B5 182 x 257 мм
ISO B5 176 x 250 мм
Executive 184 x 267 мм
A5 148 x 210 мм
A6 105 x 148 мм 1 аркуш у лотку ручного
Конверт Конверт Monarch 98 x 191 мм
Конверт No. 10 105 x 241 мм
Конверт DL 110 x 220 мм
Конверт C5 162 x 229 мм
ЩІЛЬНІСТЬ
• від 60 до 105 г/м
• від 60 до 163 г/м
ручного подавання
від 75 до 90 г/м
2
a
2
на лоток
2
на лоток
МІСТКІСТЬ
b
• 250 аркушів паперу 80 г/м
на лоток
•1 аркуш у лотку ручного
подавання
• 250 аркушів паперу 80 г/м
на опційний лоток
подавання
1 аркуш у лотку ручного
подавання
2
2
Конверт C6 114 x 162 мм
Прозора плівка Letter, A4 Див. розділ «Звичайний папір»
Наклейки Letter, Legal,
Див. розділ «Звичайний папір»
US Folio, A4, JIS B5,
ISO B5, Executive,
від 138 до 146 г/м
від 120 до 150 г/м
2
2
1 аркуш у лотку ручного
подавання
1 аркуш у лотку ручного
подавання
A5, A6
Стіс карток Letter, Legal,
US Folio, A4, JIS B5,
ISO B5, Executive,
Див. розділ «Звичайний папір»
від 105 до 163 г/м
2
1 аркуш у лотку ручного
подавання
A5, A6
Найменший формат (нестандартний) 66 x 127 мм
від 60 до 163 г/м
2
Найбільший формат (довільний) 216 x 356 мм
a.Якщо щільність матеріалу понад 105 г/м
2
, використовуйте лоток ручного подавання.
b.Максимальне значення місткості може коливатися залежно від щільності та товщини матеріалу, а також від умов довкілля.
Закладання оригіналів і матеріала для друку_35
Page 37

Допустимі формати носія у різних режимах
Указівки щодо вибору спеціальних матеріалів
РЕЖИМ ФОРМАТ ДЖЕРЕЛО
Режим
копіювання
Режим
друкування
Факсовий
режим
Двосторонній
a
друк
a.Тільки від 75 до 90 г/м2.
Letter, A4, Legal,
Oficio, US Folio,
Executive, JIS B5,
A5, A6
Всі допустимі для
апарата формати
Letter, A4, Legal • лоток 1
Letter, A4, Legal,
US Folio, Oficio
• лоток 1
• додатковий (опційний) лоток 2
• лоток ручного подавання
паперу
• лоток 1
• додатковий (опційний) лоток 2
• лоток ручного подавання
паперу
• додатковий (опційний) лоток 2
• лоток 1
• додатковий (опційний) лоток 2
• лоток ручного подавання
паперу
Настанови щодо вибору та зберігання матеріалів для друку
Під час вибору та закладання паперу, конвертів та інших матеріалів
для друку майте на увазі таке:
• Використовуйте виключно ті матеріали для друкування, технічні
характеристики яких відповідають поданим на стор.35.
• Спроба друкувати на вологому, скрученому, зім’ятому або порваному
матеріалі може спричинити його защемлення та низьку якість друку.
• Щоб забезпечити найкращу якість друку, використовуйте лише
високоякісний папір, рекомендований для застосування у лазерних
принтерах.
• Уникайте таких типів матеріалів:
- папір із тисненими знаками, перфорацією, слизький папір або із
грубою текстурою;
- стираний папір;
- багатосторінковий папір;
- синтетичний і термочутливий папір;
- папір із безвуглецевим копіювальним прошарком або калька.
Використання вказаних матеріалів може призве
паперу, виділення речовин із сильним запахом, а також до
пошкодження принтера.
• До використання зберігайте матеріали для друку у фабричній
паперовій упаковці. Коробки складайте на піддони або полиці, а не
на підлогу. Не кладіть важкі предмети на стоси паперу, незалежно
від того, запакований він чи розпакований. Не допускайте вп
р вологи та інших чинників, які можуть призвести до його
папі
скручування або зморщування.
• Зберігайте матеріали для друку за температури від 15 °C до 30 °C.
Відносна вологість має становити від 10 % до 70 %.
• Невикористані матеріали для друку зберігайте у вологонепроникній
упаковці, наприклад пластмасових контейнерах або мішках, щоб
запобігти забрудненню та зволоженню паперу.
• Щоб запобігти заще
друку по одному через лоток ручного подавання.
• Щоб запобігти злипанню таких матеріалів, як прозорі плівки та
етикетковий папір, виймайте їх із вихідного лотка відразу після
завершення друку.
мленню, закладайте особливі матеріали для
ст
и до защемлення
ливу на
ТИП
МАТЕРІАЛУ
ДЛЯ ДРУКУ
Конверти • Успішний друк на конвертах залежить від їхньої
якості. Під час вибору конвертів враховуйте такі
чинники:
- Щільність: щільність паперу конвертів має не
перевищувати 90 г/м
защемлення.
- Вигляд: перед друкуванням конверти мають
лежати рівно із прогином не більше 6 мм та не
містити повітря всередині.
- Стан: конверти мають бути без зморшок, згинів
та інших пошкоджень.
- Температура: використовуйте конверти, стійкі
до температури та натиснення під час роботи
апарата.
• Використовуйте лише конверти з якісним фальцем.
• Не використовуйте конверти з марками.
• Не використовуйте конверти із застібками,
кнопками, віконцями, основою з покриттям,
клейкими клапанами та іншими синтетичними
матеріалами.
• Не використовуйте пошкоджені конверти та
конверти низької якості.
• Переконайтеся, що шви з обох боків конверта
сягають його ріжків.
• Конверти, що мають липку стрічку з відривною
смужкою або клапан з більш ніж одним фальцом,
дозволяється використовувати, лише якщо клей
витримує температуру блока фіксації апарата
впродовж 0,1 секунди. У характеристиках апарата
перевірте температуру блока термофіксації, див.
стор.92. Додаткові фальці та стрічки можуть
призвести не лише до зморщування або зминання
конверта, але й до защемлення та навіт
одження блока термофіксації.
пошк
• Щоб забезпечити найліпшу якість друкування,
робіть поля, не менші 15мм (від крайок конверта).
• Не друкуйте в зоні стикання швів конверта.
УКАЗІВКИ
2
, інакше можливе
1 Можна
2 Не можна
ь
36 _Закладання оригіналів і матеріала для друку
Page 38

ТИП
МАТЕРІАЛУ
ДЛЯ ДРУКУ
Наклейки • Щоб запобігти пошкодженню апарата,
використовуйте виключно етикетковий папір,
призначений для лазерних принтерів. Під час
вибору етикеткового паперу враховуйте такі
чинники:
- Клей: клей має витримувати температуру блока
термофіксації апарата. У характеристиках
апарата перевірте температуру блока
термофіксації, див. стор.92.
- Розміщення: використовуйте виключно такий
етикетковий папір, який не має підкладки. Від
етикеток аркуші можуть відклеюватися, що
спричинить серйозне защемлення.
- Скручування: перед друкуванням етикетковий
папір має лежати рівно з прогином у будьякому напрямку не більше 13 мм.
- Стан: не використовуйте етикетковий папір зі
зморшками, бульбашками або іншими
ознаками відокремлення етикеток від основи.
• Пе
реконайтеся, що між етикетками не проступає
клей. За наявності проміжків етикетки можуть
відклеїтися, що спричинить серйозне
защемлення. Крім того, клей може пошкодити
компоненти апарата.
• Забороняється повторно пропускати аркуш
етикеткового паперу через апарат. Основа із
клеєм розрахована лише на одне проходження
через апарат.
• Забороняється використовувати етикетковий
папір зі зморшками, бульб
ознаками відокремлення етикеток від основи.
УКАЗІВКИ
ашками або іншими
Зміна формату паперу в лотку
Для закладання паперу більшої довжини, наприклад Legal, треба
відрегулювати напрямні лотка.
1 Напрямна довжини паперу
2 Підтримувальна напрямна
3 Фіксатор напрямної
4 Напрямні ширини паперу
1. Натиснувши та утримуючи фіксатор напрямної, пересуньте
напрямну довжини паперу так, щоб вона увійшла у гніздо, яке
відповідає потрібному форматові паперу. Залежно від країни,
попередньо встановлено формат Letter або A4.
2. Після закладання паперу в лоток відрегулюйте підтримувальну
напрямну так, щоб вона торкалася стосу па
перу.
Стіс карток
або матеріал
довільного
формату
Препринтний
папір
• Не друкуйте на матеріалі, меншому за 76 мм
завширшки або 356 мм завдовжки.
• У прикладній програмі задайте розмір полів, не
менший 6,4 мм від кожної крайки матеріалу.
• Бланки мають бути надруковані термостійкою
фарбою, яка не розтає, не вип
виділяє шкідливих речовин під дією температури
блока термофіксації принтера впродовж
0,1 секунди. У характеристиках апарата
перевірте температуру блока термофіксації, див.
стор.92.
• Фарба, якою надруковані бланки, має бути
незаймистою та не впливати негативно на
валики принтера.
• Щоб запобігти псуванню бланків та формулярів,
зберігайте їх у вологонепроникній упаковці.
• Пе
рш ніж за
наприклад бланки, переконайтеся, що фарба на
них суха. Волога фарба може відстати від паперу
у процесі фіксації, внаслідок чого погіршиться
якість друку.
кладати препринтний папір,
аровується та не
3. Як пока
стосу паперу, доки вони торкнуться його бічних країв.
4. Закладіть папір до лотка.
зано, стисніть напрямні ширини паперу та посуньте їх до
Закладання оригіналів і матеріала для друку_37
Page 39

5. Вставте лоток в апарат.
6. у комп’ютері задайте формат паперу.
• Не затискайте напрямними ширини папір до його згинання.
• Якщо не відрегулювати напрямні ширини, це може призводити
до защемлень паперу.
Закладання паперу
Закладання паперу у лоток 1 або додатковий (опційний) лоток
Матеріал для друку, який використовуватиметься для більшості
завдань, закладайте у лоток 1. Лоток 1 вміщує до 250 аркушів
звичайного паперу 80 г/м
Можна придбати додатковий лоток на 250 аркушів та встановити його
під стандартним лотком. (Див. «Замовлення витратних матеріалів та
аксесуарів» на стор. 89.)
Використання фотографічного паперу або глянсового
(крейдованого) паперу може призвести до порушень нормальної
роботи та потреби ремонту. На такі випадки гарантія компанії
Xerox та умови угоди про технічне обслуговування не
поширюються.
1. Для закладання паперу витягніть лоток та покладіть у нього папір
передньою стороною донизу.
2
.
Друкування на спеціальних матеріалах для друку
Апарат дозволяє закладати матеріали для друку нестандартних типів
та форматів, наприклад поштові листівки, картки для нотаток та
конверти. Зокрема, може друкувати на окремих бланках або аркушах
кольорового паперу.
Подавання матеріалів для друкування вручну
• Не закладайте в лоток матеріали різних форматів в одному
стосі.
• Щоб запобігти защемленню паперу, не додавайте папір до лотка,
доки він там ще є. Це стосується й інших матеріалів для друку.
• Укладайте матеріал для друкування передньою стороною догори,
верхньою крайкою в напрямку апарата. Кладіть матеріали для
друку посередині лотка.
• Щоб запобігти защемленню паперу та незадовільній якості
друку, закладайте лише зазначені матеріали. (Див. «Вибір
матеріалів для друку» на стор.34.)
• Перш ніж закладати в лоток листівки, конверти чи етикетковий
папір, ретельно вирівняйте скручені ділянки.
1. Відкрийте лоток ручного подавання.
1 Повний
2 Порожній
2. Після закладання паперу задайте тип та формат паперу для
лотка 1. Щодо друку з комп’ютера див. розділ Про
безпечення.
за
• У разі ускладнень із подаванням паперу вкладайте окремо
аркуш за аркушем у лоток ручного подавання.
• Можна закладати папір, на якому вже щось надруковано.
Задрукована сторона має бути звернена догори з нескрученим
краєм спереду. У разі ускладнень із подаванням паперу
розверніть аркуш іншою крайкою вперед. Але в цьому разі
якість друку не га
рантується.
грамне
38 _Закладання оригіналів і матеріала для друку
2. Закладайте папір догори поверхнею, призначеною для друку.
Page 40

Покладіть папір догори стороною, призначеною для друку.
Конверт Препринтний папір Прозора плівка
Регулювання утримувача вихідного паперу
Надруковані аркуші виводяться на вихідний лоток, і утримувач
вихідного паперу допомагає рівно їх розмістити. Щоб утримувач
вихідного паперу правильно вирівнював аркуші, треба витягнути його
відповідно до розміру паперу.
Перфорований
папір
Етикетка
3.
Якщо друкуєте у прикладній програмі, запустіть меню друкування.
4. Перед початком друкування відкрийте параметри принтера.
5. Натисніть вкладку Бумага у параметрах принтера та виберіть
відповідний тип паперу.
Якщо хочете друкувати на етикетці, задайте тип паперу
Наклейки.
6. У джерелі паперу виберіть ручная подача і натисніть OK.
7. Розпочніть друкування у прикладній програмі.
• Під час друкування кількох сторінок кладіть наступний
аркуш після видруку першої сторінки. Повторіть цей крок
для друку кожної наступної сторінки.
• Змінені настройки діють лише на час використання даної
прикладної програми.
• Якщо конверти друкуються зі скрученнями, згинами або
чорними жирними смугами, відкрийте задню кришку,
потягніть натискний важіль на приблизно 90 градусів
вправо та спробуйте дру
залиште задню кришку відкритою.
Стіс карток Бланк
увати знову. Під час друку
к
1 Утримувач
вихідного паперу
• Якщо утримувач вихідного паперу неправильно відрегульовано,
надруковані аркуші можуть не вирівнюватись належним чином
або випадати.
• У разі друкування значної кількості сторінок поверхня вихідного
лотка може нагрітися. Не торкайтеся цієї поверхні та особливо
застерігайте від цього дітей.
Щільне складання паперу
Якщо використовуєте апарат у приміщенні з підвищеною вологістю
повітря чи вологі матеріали для друку, друкований матеріал може
скручуватися і у вихідному лотку не складатися належним чином. У
такому разі можна настроїти апарат на використання функції Уклад.в
стопку, щоб друкований матеріал складався щільно. Але використання
цієї функції уповільнить швидкість друку.
1. Натискуйте Menu , доки в нижньому рядку екрана з’явиться
Настр. сист., та натисніть OK.
2. Натискуйте стрілку вліво/вправо, доки з’явиться Обслуживание, та
натисніть OK.
3. Натискуйте стрілку вліво/вправо, доки з’явиться Уклад.в стопку, та
натисніть OK.
4. Натискуйте стрілку вліво/вправо для вибору Вкл. чи Выкл. та
натисн
іть OK.
5. Дл
я повернення до режиму готовості натисніть Stop/Clear .
Натискний важіль
Закладання оригіналів і матеріала для друку_39
Page 41

Задавання формату та типу паперу
Коли папір закладено на лоток, кнопками на панелі керування
належить задати формат та тип паперу. Задані значення параметрів
діятимуть у режимах копіювання та факсу. Для друку з комп’ютера
треба вибрати формат та тип паперу у прикладній програмі, з якої
здійснюватиметься друк.
1. Натискуйте Menu , доки в нижньому рядку екрана з’явиться
Настр. сист.,
2. Натискуйте стрілку вліво/вправо, доки з’явиться Настр. бумаги, та
натисніть OK.
3. Натисніть OK, щойно з’явиться Размер бумаги.
4. Натискуйте стрілку вліво/вправо, доки з’явиться бажаний лоток, та
натисніть OK.
5. Натискуйте стрілку вліво/вправо, доки з’явиться використовуваний
формат паперу, та натисніть OK.
6. Нати
7. Натискуйте стрілку вліво/вправо, доки з’явиться бажаний лоток, та
8. Натискуйте стрілку вліво/вправо, доки з’явиться використовуваний
9. Для повернення до режиму готовості натисніть Stop/Clear .
скуйте стрілку вліво/вправо, доки з’явиться Тип бумаги, та
натисніть OK.
натисніть OK.
тип паперу, та натисніть OK.
та натисніть OK.
40 _Закладання оригіналів і матеріала для друку
Page 42

копіювання
У цьому розділі наведено детальні інструкції з копіювання документів.
Цей розділ охоплює:
• Вибір лотка для паперу
• Копіювання
• Зміна параметрів для копій
• Зміна стандартних настройок копіювання
• Копіювання посвідчень
• Використання спеціальних функцій копіювання
• Друк з обох сторін аркуша
• Задавання часу очікування копіювання
Вибір лотка для паперу
Після завантаження матеріалу для друкування слід вибрати лоток для
паперу, який використовуватиметься для копіювання.
1. Натискуйте Menu , доки в нижньому рядку екрана з’явиться
Настр. сист., та натисніть OK.
2. Натискуйте стрілку вліво/вправо, доки з’явиться Настр. бумаги, та
натисніть OK.
3. Натискуйте стрілку вліво/вправо, доки з’явиться Источн. бумаги, та
н
атисніть OK.
4. Натисніть OK,
5. Натискуйте стрілку вліво/вправо, доки з’явиться бажаний лоток, та
натисніть OK.
6. Для повернення до режиму готовості натисніть Stop/Clear .
щойно з’явиться Лоток копир..
Копіювання
1. Натисніть Копія .
У верхньому рядку на дисплеї з’являється повідомлення Готов к
копир..
2.
Закладіть оригінали передньою поверхнею догори в автоподавач або
один аркуш оригіналу передньою поверхнею донизу на скло сканера.
Докладніше про закладання оригіналу див. стор. 33.
3. За потреби з цифрової клавіатури введіть кількість примірників.
4. Якщо хочете задати параметри копіювання, в тому числі, формат
копії, яскравість, тип оригіналу, користуйтеся кнопками на панелі
керування. Див. стор. 41.
За потреби можна скористатися спеціальними функціями
копіювання – копіювання на плакат або копіювання на два чи чотири
арк
уші. Див. стор.
5. Щоб розпочати копіювання, натисніть кнопку Start .
Процес копіювання можна перервати. Щоб припинити копіювання,
натисніть Stop/Clear .
42.
Зміна параметрів для копій
Апарат забезпечує певні стандартні настройки копіювання, що спрощує
та прискорює процес копіювання. Проте, якщо треба змінити режим
копіювання для чергової копії, це можна зробити за допомогою кнопок
функцій копіювання на панелі керування.
Якщо під час задавання параметрів копіювання натиснути кнопку
Stop/Clear , усі щойно введені значення параметрів поточного
завдання буде скасовано та повернуто стандартні значення. Або
параметрам автоматично буде повернуто стандартні значення
одразу після завершення виконуваного копіювання.
1. Натисніть Копія .
2. Натискуйте Menu , доки в нижньому рядку екрана з’явиться
Копирование, та натисніть OK.
3. Натискуйте стрілку вліво/вправо, доки з’явиться бажаний
настроюва
4. Натискуйте стрілку вліво/вправо, доки з’явиться бажана настройка,
та натисніть OK.
5. За потреби повторіть дії з 3 по 4.
6. Для повернення до режиму готовості натисніть Stop/Clear .
Якщо під час встановлення параметрів копіювання натиснути
кнопку Stop/Clear , змінені настройки буде скасовано та
відновлено стандартні.
Яркость
Якщо оригінал блідий або занадто темний, можна відрегулювати
яскравість для кращого сприйняття копії.
• Светлое: Добре підходить до темних оригіналів.
• Стандартное: Добре підходить до стандартних оригіналів,
надрукованих на машинці або принтері.
• Темное: Добре підходить до світлих оригіналів.
Тип оригинала
Настройка типу оригіналу дає змогу поліпшити якість копій завдяки
вибору належного типу оригіналу для поточного завдання з копіювання.
Щоразу після натискання кнопки можна перейти до таких режимів:
• Текст: Використовуйте для оригіналів, що містять переважно текст.
• Текст/фото: Використовуйте для оригіналів, що містять текст та
фотографії.
• Фото: Використовуйте для фотографічних оригіналів і кв
ний параметр, та натисніть OK.
итанцій.
Копіювання_41
Page 43

Копіювання зі збільшенням чи зменшенням
Зображення на копіях можна збільшувати та зменшувати у масштабі
від 25 % до 400 %, якщо оригінал вкладається на скло сканера, або від
25 % до 100 %, якщо подається з автоподавача аркушів.
Щоб вибрати один із наперед визначених форматів
копії:
Натискуйте стрілку вліво/вправо, доки з’явиться потрібний формат,
та натисніть OK.
Також можна ввести коефіцієнт масштабування:
1. Натискуйте стрілку вліво/вправо, доки з’явиться
Нестандартный, та натисніть OK.
2. Уведіть потрібне значення коефіцієнту масштабування та
натисніть кнопку OK, щоб зберегти задане значення.
У нижній частині копії під час копіювання зі зменшенням
можуть з’явитися чорні смуги.
Копіювання посвідчень
Апарат може друкувати двосторонні оригінали на аркушах формату A4,
Letter, Legal, Folio, Oficio, Executive, B5, A5 та A6.
У цьому режимі друкування апарат друкує зображення одного боку
оригіналу на верхній половині аркуша, іншого – на нижній, не
зменшуючи розмір оригіналу. Такий режим добре підходить для
копіювання оригіналів малого розміру, таких як візитні картки.
Зміна стандартних настройок копіювання
Для таких параметрів копіювання, як яскравість, тип оригіналу, формат
копії, кількість примірників, можна встановити часто використовувані
значення. Під час копіювання використовуються стандартні настройки,
якщо їх не було змінено за допомогою кнопок на панелі керування.
1. Натисніть Копія .
2. Натискуйте Menu , доки в нижньому рядку екрана з’явиться
Настр. копии, та натисніть OK.
3. Натисніть OK, щойно з’явиться Измен. умолч..
4. Натискуйте стрілку вліво/вправо, доки з’явиться бажаний
настроюваний параметр, та натисніть OK.
5. Натискуйте стрілку вліво/вправо, доки з’явиться бажана настройка,
та натисніть OK.
6. За потреби повторіть дії з 4 по 5.
7. Для повернення до режиму готовості натисніть Stop/Clear .
Якщо під час встановлення параметрів копіювання натиснути
кнопку Stop/Clear , змінені настройки буде скасовано та
відновлено стандартні.
Такий режим копіювання доступний лише при розміщенні оригіналів на
анер
склі ск
1. Натисніть ID Card Copy .
2. Покладіть оригінал на скло сканера передньою стороною донизу, як
показують стрілочки, та закрийте кришку сканера.
3. На дисплей виводиться: Помест. лиц стор. и нажм. [Старт].
4. Натисніть Start .
Апарат відсканує одну сторону та відобразить повідомлення
Помест. обр.стор. и нажм. [Старт].
5. Переверніть оригінал та покладіть його на скло сканера, як
показують стрілочки. Потім закрийте кришку сканера.
а. Вийміть папір з автоподавача оригіналів.
42 _Копіювання
Якщо натиснути кнопку Stop/Clear або не натискувати
жодної кнопки протягом близько 30 секунд, апарат скасує
копіювальне завдання та повернеться до режиму готовості.
Page 44

6. Щоб розпочати копіювання, натисніть кнопку Start .
Якщо оригінал більший, ніж місце, доступне для друку, його може
бути надруковано лише частково.
Якщо натиснути кнопку Stop/Clear або не натискувати жодної
кнопки протягом близько 30 секунд, апарат скасує копіювальне
завдання та повернеться до режиму готовості.
Використання спеціальних функцій копіювання
Можна використовувати подані нижче функції копіювання.
Упорядкування
Апарат може упорядковувати друкований матеріал за копіями.
Наприклад, під час виготовлення двох примірників із
тристорінкового оригіналу апарат спочатку надрукує всі три
сторінки першого примірника, потім – усі три сторінки другого.
1. Натисніть Копія .
2. Закладіть оригінали передньою поверхнею догори
в автоподавач або один аркуш оригіналу
передньою поверхнею донизу на скло сканера.
Докладніше про закладання оригіналу див. стор.33.
3. На цифровій клавіатурі введіть кількість
примірників.
4. Натискуйте Menu , доки в нижньому рядку
екрана з’явиться Настр. копии, та натисніть OK.
5. Натисніть OK, щойно з’явиться Измен. умолч..
6. Натискуйте стрілку вліво/вправо, доки з’явиться Сортировка, та
натисніть OK.
7. Натискайте кнопки зі стрілками ліворуч/праворуч для вибору Вкл..
8. Щоб ро
Апарат надрукує цілком один документ, потім цілком другий.
ати копіювання, натисніть кнопку Start .
зпоч
Монтаж 2 або 4 сторінок
Апарат може зменшити зображення сторінок оригіналу
так, щоб помістити два або чотири зображення на
одному аркуші паперу.
1. Натисніть Копія .
2. Закладіть оригінали передньою поверхнею догори
в автоподавач або один аркуш оригіналу
передньою поверхнею донизу на скло сканера.
Докладніше про закладання оригіналу див. стор. 33.
3. Натискуйте Menu , доки в нижньому рядку екрана
з’явиться Копиро
4. Натискуйте стрілку вліво/вправо, доки з’явиться
Макет, та натисніть OK.
5. Натискуйте стрілку вліво/вправо, доки
відобразиться 2 копии/стр. чи 4 копии/стр., та натисніть OK.
6. Щоб розпочати копіювання, натисніть Start .
вание, та натисніть OK.
1
2
3
1 2
1 2
3 4
Копіювання на плакат
Апарат може надрукувати зображення на 9 аркушах паперу (3x3).
Надруковані аркуші можна склеїти й отримати в такий спосіб копію у
розмірі плаката.
Такий режим копіювання доступний лише при
розміщенні оригіналів на склі сканера. Вийміть папір з
автоподавача оригіналів.
1. Натисніть Копія .
2. Покладіть одну сторінку оригіналу на скло сканера
передньою стороною донизу.
игіналу
Докладніше про закладання ор
3. Натискуйте Menu , доки в нижньому рядку екрана
з’явиться Копирование, та натисніть OK.
4. Натискуйте стрілку вліво/вправо, доки з’явиться
Макет, та натисніть OK.
5. Натискуйте стрілку вліво/вправо, доки з’явиться Копия плаката, та
натисніть OK.
6. Щоб розпочати копіювання, натисніть Start .
Апарат розподіляє оригінал на 9 частин. Ві
жну частину окремо й друкує у такому порядку:
ко
див. стор. 33.
н сканує
Клонування
Апарат може надрукувати на одній сторінці кілька зображень оригіналу.
Їхня кількість визначається автоматично форматом паперу для копій та
розміром зображення на оригіналі.
Такий режим копіювання доступний лише при розміщенні оригіналів на
склі сканера. Вийміть папір з автоподавача оригіналів.
1. Натисніть Копія .
2. Покладіть одну сторінку оригіналу на скло сканера
передньою стороною донизу.
До
дніше про закладання оригіналу див. стор. 33.
кла
3. Натискуйте Menu , доки в нижньому рядку екрана
з’явиться Копирование, та натисніть OK.
4. Натискуйте стрілку вліво/вправо, доки з’явиться
Макет, та натисніть OK.
5. Натискуйте стрілку вліво/вправо, доки з’явиться Клонирование, та
натисніть OK.
6. Щоб розпочати копіювання, натисніть Start .
Регулювання фонових зображень
Апарат може надрукувати зображення без тла. У цьому режимі
видаляється забарвлення тла, що доцільно при копіюванні оригіналів
на кольоровому тлі, наприклад, газет чи каталогів.
1. Натисніть Копія .
2. Закладіть оригінали передньою поверхнею догори в автоподавач
або один аркуш оригіналу передньою поверхнею донизу на скло
сканера.
Докладніше про закладання оригіналу див. стор.33.
3. Натискуйте Menu , доки в нижньому рядку екрана з’явиться
Копирование, та натисніть OK.
4. Натискуйте стрілку вліво/вправо, доки з’явиться Настройка фона,
та натисніть OK.
Копіювання_43
Page 45

5. Натискуйте стрілку вліво/вправо, доки з’явиться бажаний варіант
переплетення.
• Выкл.: Не використовує дану функцію.
• Авто: Оптимізує фонові зображення.
• Усил.: уров. 1~2: Чим більше число, тим яскравіше фонове
зображення.
• Удал.: уров. 1~4: Чим більше число, тим світліше фонове
зображення.
6. Щоб розпочати копіювання, натисніть Start .
7. Для повернення до режиму готовості натисніть Stop
/Cle
ar .
Друк з обох сторін аркуша
Можна вибрати друк документів з обох сторін аркуша (тільки
WorkCentre 3220).
1. Натисніть Копія .
2. Натискуйте Menu , доки в нижньому рядку екрана з’явиться
Настр. копии, та натисніть OK.
3. Натискуйте стрілку вліво/вправо, доки з’явиться Дупл. печать, та
натисніть OK.
4. Натискуйте стрілку вліво/вправо, доки з’явиться бажаний варіант
переплетення.
• Выкл.: Ко
• Короткий край: Копіювання сторінок, що гортатимуться, як
записник.
піювання у нор
мальному режимі.
Задавання часу очікування копіювання
Можна задати час очікування повернення апарата до стандартних
настройок копіювання після зміни настройок копіювання на панелі
керування, якщо не розпочато копіювання.
1. Натискуйте Menu , доки в нижньому рядку екрана з’явиться
Настр. сист., та натисніть OK.
2. Натисніть OK, щойно з’явиться Настройка.
3. Натискуйте стрілку вліво/вправо, доки з’явиться Время ожид
та натисніть
4. Натискуйте стрілку вліво/вправо, доки з’явиться бажана настройка
часу.
Якщо вибрати Выкл., апарат не повертається до стандартних
настройок, доки буде натиснуто кнопку Start , щоб розпочати
копіювання, або кнопку Stop/Clear , щоб скасувати.
5. Щоб зберегти свій вибір, натисніть кнопку OK.
6. Для повернення до режиму готовості натисніть Stop/Clear .
OK.
ания,
• Длинный край: Копіювання сторінок, що гортатимуться, як
книжка.
5. Щоб зберегти свій вибір, натисніть кнопку OK.
44 _Копіювання
Page 46

сканування
Сканування за допомогою апарата дозволяє перетворювати графіку та текст у цифрову форму та зберігати на
комп’ютері у вигляді файлів.
Цей розділ охоплює:
• Основи сканування
• Сканування з панелі керування
• Сканування через мережеве з’єднання
• Зміна настройок окремих завдань сканування
• Зміна стандартних настройок сканування
• Настроювання адресної книжки
Максимальна роздільність залежить від різноманітних чинників,
зокрема від швидкості комп’ютера, наявності місця на твердому
диску, обсягу пам’яті, розміру сканованого зображення та
значення глибини кодування кольору. Відповідно, деякі великі
значення роздільності можуть виявитися недоступними для
вашого комп’ютера та конкретного об’єкту сканування.
Основи сканування
Апарат дає змогу сканувати зображення з використанням локального
з’єднання в такі способи:
• З однієї з попередньо інстальованих програм – графічних
редакторів. Відповідна програма запускається в разі сканування
зображення та дає змогу керувати процесом сканування. Див.
наступний розділ.
• TWAIN: TWAIN – одна з прикладних програм для зображень, яку
встановив виробник. Відповідна програма запускається в разі
сканування зображення та дає змогу ке
сканування. Див. розділ Програмне забезпечення. Цю функцію
можна використовувати через локальне або мережеве з’єднання.
Див. розділ Програмне забезпечення.
• WIA: WIA означає «Захоплення зображень Windows». Для
застосування цієї функції комп’ютер має бути під’єднано
безпосередньо до апарата за допомогою USB-кабелю. Див. розділ
Пр
ограмне забезпечення.
• Результати сканування можуть записуватися на пристрій пам’яті з
інтерфейсом USB, уставлений в порт USB на вашому апараті.
Див. стор.61.
Відскановані зображення можна також надсилати до кількох адресатів
через мережеве з’єднання:
• На під’єднаний до мережі комп’ютер за допомогою програми
Сетевое сканирование. Можна відсканувати зображення з
апарата, якщо він приєднаний до ме
працює програма Сетевое сканирование.
• Електронна пошта: Можна переслати відскановане зображення як
додаток до електронного листа. Див. стор. 47 (тільки WorkCentre
3220).
рувати процесом
режі, на комп’ютер, на якому
Сканування з панелі керування
Сканування до прикладних програм для з'єднання USB
1. Перевірте, чи апарат та комп’ютер увімкнені та під’єднані належним
чином.
2. Закладіть оригінали передньою поверхнею догори в автоподавач
або один аркуш оригіналу передньою поверхнею донизу на скло
сканера.
Докладніше про закладання оригіналу див. стор.33.
3. Натисніть Сканер/Ел. пошта .
У верхньому рядку на дисплеї з’являється повідомлення Готов к
скан..
4. Натискуйте стрілку вліво/вправо, доки у нижньому рядку на дисплеї
з’явиться Скан. в прил., та натисніть OK.
Можна додати інші TWAIN-сумісні програми сканування,
наприклад Adobe Photoshop, з Утилита настройки принтера.
Див. розділ Програмне забезпечення.
5. Натискайте кнопки зі стрілками ліворуч/праворуч, поки не з'явиться
потрібна програма, потім натисніть OK.
Стандартним значенням є Мои документы.
6. Для сканування зі стандартними настройками натисніть Start .
Натискайте стрілку вправо/вліво, доки на екрані не відобразиться
потрібне значення, а потім натисніть кнопку OK.
7. Розпочинається сканування.
Відскановане зображення зберігається у каталогу комп’ютера
Мои документы > Мои рисунки > Xerox.
Сканування через мережеве з’єднання
Якщо апарат під’єднано до мережі, параметри якої встановлено належним
чином, можна сканувати зображення та пересилати їх через мережу.
Приготування до мережевого сканування
Перш ніж використовувати апарат у режимі мережевого сканування,
належить настроїти низку параметрів, значення яких залежать від того,
куди спрямовуватимуться результати сканування:
• Для сканування до мережевого клієнта додайте апарат до програми
Сетевое сканирование.
• Реєстрація як авторизованого користувача для сканування до
електронної пошти.
• Створення реєстраційного запису для сканування до електронної
пошти.
Сканування_45
Page 47

Додавання апарата до програми Сетевое
сканирование
Спершу інсталюйте програму Сетевое сканирование.
Щоб пересилати відскановані апаратом зображення на комп’ютер
через мережу, апарат має бути зареєстрований як мережевий
сканер у програмі Сетевое сканирование.
1. У меню Windows Пуск, виберіть Все программы > Xerox >
Сетевое сканирование > Сетевое сканирование.
Відкриється вікно Диспетчер сетевого сканирования Xerox.
2. Клацніть кнопку Добавить устройство або двічі клацніть мишкою
на значку Добавить уст
3. Кла
цніть Next.
4. Виберіть Поиск сканера (рекомендуется) або виберіть
Подключение к сканеру. та введіть IP-адресу апарата.
5. Клацніть Next.
Виводиться перелік сканерів у мережі.
6. Виберіть свій апарат з переліку та введіть його назву, ідентифікатор
користувача та PIN (персональний ідентифікаційний номер).
• У полі назви сканера автоматично вводиться
найменування моделі апарата, проте назву можна змінити.
• Ідентифікатор може містити до 8 знаків. Першим символом
має бути літера.
•PIN має бути чотирицифровим.
7. Клацніть Next.
8. Клацніть Готово.
Апарат до
сканувати зображення через мережу.
дано до програми Сетевое сканирование і тепер можна
• Можна змінити сканерні властивості апарата та параметри
сканування у вікні Диспетчер сетевого сканирования
Xerox. Виберіть Свойства та встановіть потрібні значення
параметрів на кожній вкладці.
ройство.
Реєстрація уповноважених користувачів
Щоб відправляти електронні листи, треба зареєструвати
уповноважених користувачів за допомогою CentreWare IS. Можна
вводити до 2 000 користувачів. Для доступу до сканування на
електронну пошту можна встановити уповноважених користувачів.
Треба зареєструвати авторизованих користувачів за допомогою
CentreWare IS.
1. Для доступу до веб-сайту апарата в програмі-оглядачі введіть
його IP-адресу в полі для URL та клацніть Перейти.
На панелі керування керування можна знайти IP-адресу.
Натисніть кнопку Menu > Настр. сист. > Отчет > Информ.
о сети.
2. Кл
ацніть Свойст
пользователя.
3. Увiмкнiть Аутентификация пользователя. Поставте галочку
навпроти Включить авторизацию пользователей.
4. Щоб дозволити гостьовий доступ, поставте галочку навпроти
Разрешить использование гостевой учетной записи. Якщо
опцію задіяно, тоді введіть Имя гостя для входа в систему та
Пароль гостя для входа в систему з 4-10 цифр, що може
вик
ористовуватись гостьовим обл
функції.
5. Клацніть кнопку Добавить, щоб додати нові облікові записи.
6. Введіть Имя пользователя, Идентификатор для
авторизации, Пароль та Адрес электронной почты для
ва > электронной почты > Аутентификация
іковим записом для доступу до
кожного бажаного облікового запису. Ваш апарат може зберігати
до 2 000 облікових записів.
У панелі керування свого апарату переконайтесь, що
користувач правильно зареєстрований.
1. Натисніть Сканер/Ел. пошта .
2. Натискуйте стрілку вліво/вправо, доки у нижньому рядку на
дисплеї з’явиться Скан.: эл.почта, та натисніть OK.
3. Апарат запросить ввести логін. Введіть дійсний Имя для
входа, Пароль та Адресат сообщ..
4. Апарат відкриє службу електронної пошти. Якщо до
WorkCentre введено недійсний набір повноважень, він
повернеться до Скан.: эл.почта.
Настроювання реєстраційного запису електронної
пошти
Щоб відсканувати зображення та переслати його як додаток до
електронного листа, потрібно настроїти мережеві параметри за
допомогою CentreWare IS.
1. Для доступу до веб-сайту апарата в програмі-оглядачі введіть
його IP-адресу в полі для URL та клацніть Перейти.
2. Виберіть Свойства, Протокол та Сервер SMTP.
3. Виберіть IP-адрес чи Имя узла.
4. Уведіть IP-адресу як число, розділ
центрального комп’ютера.
5. Введіть номер порта сервера, від 1 до 65535.
Стандартний номер порту – 25.
6. Щоб в подальшому була автентифікація, поставте галочку
навпроти Требуется аутентификация SMTP.
7. Уведіть для SMTP-сервера реєстраційне ім’я та пароль.
ене кра
пками, або як ім’я
Сканування до мережевого клієнта
Мережевий клієнт дає змогу дистанційно керувати скануванням за
допомогою апарата, приєднаного до мережі, при цьому результати
зберігаються на комп’ютері у вигляді файлів формату JPEG, TIFF або
PDF.
Сканування
1. Переконайтеся, що апарат та комп’ютер з’єднані з мережею і на
комп’ютері запущено програму Сетевое сканирование.
2.
Закладіть оригінали передньою поверхнею догори в автоподавач
або один аркуш оригіналу передньою поверхнею донизу на скло
сканера.
Докладніше про закладання оригіналу див. стор. 33.
3. Натисніть Сканер/Ел. пошта .
4. Натискуйте стрілку вліво/вправо, доки у нижньому рядку на
дисплеї з’явиться Сет.скан., та натисніть OK.
5. Уведіть ідентифікатор, раніше заданий у вікні Диспетчер
сетевого сканирования Xerox, та натисніть кнопку OK.
6. Уведіть PIN, раніше заданий у вікні Диспетчер сетевого
сканирования Xerox, та натисніть кно
7. Якщ
• Разрешение: Встановлення роздільності зображення.
• Цвет сканир.: Встановлення режиму кольору.
• Формат скан.: Встановлення формату фа
о сканування відбувається у каталог, натискуйте стрілку
вліво/вправо доти, доки з’явиться бажана настройка сканування,
та натисніть OK. Або натисніть кнопку Start , щоб розпочати
сканування негайно зі стандартними настройками.
зберігатиметься зображення. Якщо вибрано TIFF або PDF,
пку OK.
йла, в якому
46 _Сканування
Page 48

можна сканувати декілька сторінок поспіль.
• Размер скан.: Встановлення розміру зображення.
Якщо сканування відбувається до прикладної програми,
перейдіть до дії 11.
8. Натискуйте стрілку вліво/вправо, доки з’явиться бажаний стан,
та натисніть OK.
9. Щоб розпочати сканування, натисніть Start .
Апарат розпочинає сканувати оригінал і передає дані на
комп’ютер, на якому запущено програму.
Сканування до електронної пошти
Можна зісканувати та відіслати зображення як додаток до електронного
листа. Спочатку треба створити реєстраційний запис електронної
пошти в CentreWare IS. Див. стор. 46.
Перш ніж розпочати сканування, можна задати значення параметрів
сканування для відповідного завдання. Див. стор. 47.
1. Переконайтеся, що апарат приєднано до мережі.
2. Закладіть оригінали передньою поверхнею догори в автоподавач
або один ар
сканера.
Докладніше про закладання оригіналу див. стор. 33.
3. Натисніть Сканер/Ел. пошта .
4. Натискуйте стрілку вліво/вправо, доки у нижньому рядку на дисплеї
з’явиться Скан.: эл.почта, та натисніть OK.
5.
Уведіть адресу електронної пошти отримувача та натисніть кнопку OK.
Якщо встановлено адресну книжку, можна скористатися клавішою
прискореного набору або номером прискореного виклику
електронної адреси чи групи адрес, щоб вибрати з пам’яті
електронну адресу. Див. стор. 47.
6. Щоб додати ще електронні адреси, натисніть кнопку OK, коли на
дисплеї з’явиться Да, та повторіть дію 5.
Щоб перейти до наступної операції, натискуючи стрілку вл
вправо, виберіть Нет, та натисніть кнопку OK.
7. Якщо на дисплеї з’являється запит про те, чи хочете надсилати
електронного листа на свій реєстраційний запис, натискуйте кнопки
прокрутки, щоб вибрати Да чи Нет, та натисніть OK.
8. Введіть тему електронного листа та натисніть OK.
9. Натискуйте стрілку вліво/вправо, доки з’явиться бажан
файла, та натисніть OK або Start .
Апарат сканує зображення та пересилає його електронною поштою.
10.Якщо на дисплеї з’являється запит про те, чи хочете закінчити
сеанс роботи зі своїм реєстраційним записом, натискуйте кнопки
прокрутки, щоб вибрати Да або Нет, та натисніть OK.
11.Для повернення до режиму готовості натисніть Stop/Clear .
куш оригіналу п
Запит не з’являється, якщо під час настроювання
реєстраційного запису електронної пошти було активовано
режим Отправить себе.
ередньою поверхнею донизу на скло
іво/
ормат
ий ф
Зміна настройок окремих завдань сканування
Апарат забезпечує такі можливості настроювання сканування.
• Размер скан.: Задає формат зображення.
• Тип оригинала: Задає тип оригінала.
• Разрешение: Задає роздільність зображення.
• Цвет сканир.: Задає режим обробки кольору.
• Формат скан.: Задає формат файлу, до якого записується
зображення. Якщо вибрано TIFF або PDF, можна сканувати
декілька сторінок поспіль. Доступність цього параметра залежить
від того, як
Порядок настроювання сканування до початку виконання завдання:
1. Натисніть Сканер/Ел. пошта .
2. Натискуйте Menu , доки в нижньому рядку екрана з’явиться
Функция скан., та натисніть OK.
3. Натискуйте стрілку вліво/вправо, доки з’явиться бажаний тип
сканування, та натисніть OK.
4. Натискуйте стрілку вліво/вправо, доки з’явиться бажана настройка
скануван
5. Натискуйте стрілку вліво/вправо, доки з’явиться бажаний стан, та
натисніть OK.
6. Для настроювання інших параметрів повторіть дії 4 та 5.
7. Закінчивши, натисніть кнопку Stop/Clear , щоб повернутися до
режиму готовості.
ий було вибрано тип сканування.
ня, та натисніть
OK.
Зміна стандартних настройок сканування
Щоб не задавати значення настройок сканування перед кожним
завданням, можна для кожного типу сканування задати відповідні
стандартні значення.
1. Натисніть Сканер/Ел. пошта .
2. Натискуйте Menu , доки в нижньому рядку екрана з’явиться
Настр. скан., та натисніть OK.
3. Натисніть OK, щойно з’явиться Измен. умолч..
4. Натискуйте стрілку вліво/вправо, доки з’явиться бажаний тип
скануван
5. Натискуйте стрілку вліво/вправо, доки з’явиться бажана настройка
сканування, та натисніть OK.
6. Натискуйте стрілку вліво/вправо, доки з’явиться бажаний стан, та
натисніть OK.
7. Для настроювання інших параметрів повторіть дії 5 та 6.
8. Щоб змінити значення стандартних настройок для інших типів
сканування, натисн
процедуру, починаючи з дії 4.
9. Для повернення до режиму готовості натисніть Stop/Clear .
ня, та натисніть
OK.
іть Back та повторіть описану вище
Настроювання адресної книжки
Ви можете встановити адресну книжку з часто використовуваними
електронними адресами за допомогою CentreWare IS і тоді легко та
швидко вводити адреси електронної пошти, вводячи відповідні їм
номери в адресній книжці (тільки WorkCentre 3220).
Занесення до пам’яті номерів прискореного виклику електронної адреси
1. Для доступу до веб-сайту апарата в програмі-оглядачі введіть його
IP-адресу в полі для URL та клацніть Перейти.
2. Виберіть Свойства та электронной почты.
3. Виберіть Локальная адресная книга та Добавить.
4. Виберіть порядковий номер і введіть бажані ім’я користувача та
адресу електронної пошти.
Сканування_47
Page 49

5. Клацніть Применить.
Також можна клацнути на Імпорт, щоб одержати адресну
книжку з комп’ютера.
Настроювання номерів групового пересилання електронної пошти
Для доступу до веб-сайту апарата в програмі-оглядачі введіть його IPадресу в полі для URL та клацніть Перейти.
1. Виберіть Свойства та электронной почты.
2. Виберіть Групповая адресная книга та Добавить.
3. Виберіть номер групового пересилання та введіть ім’я групи.
4. Виберіть номери прискореного виклику адрес електронної пошти,
які належатимуть до групи.
5. Кла
цніть Применить.
Використання записів в адресній книжці
Викликати адресу електронної пошти можна кількома способами:
Номери прискореного виклику електронної адреси
Коли під час надсилання електронної пошти з’являється запит
адреси отримувача, натисніть піктограму Address Book ,
перейдіть до швидкого набору електронної адреси і вкажіть номер
швидкого набору, за яким збережено потрібну адресу електронної
пошти.
• Для одноцифрових номерів прискореного виклику адрес
електронної пошти натисніть та утримуйте відповідну кнопку
цифрової клавіатури.
• Для дво- та трицифрових номерів прискореного виклику адрес
електронної пошти натисніть кнопку першої цифри або кнопки
першої та другої цифр, потім натисніть і утримуйте кнопку
останньої цифри.
Можна також шукати у пам’яті раніше записаний номер. Для цього
натисніть Address Book . Див. стор.48.
Групові номери адрес електронної пошти
Щоб використати груповий номер адрес електронної пошти, його
треба знайти в пам’яті та вибрати звідти.
Якщо під час надсилання електронної пошти апарат пропонує
ввести електронну адресу отримувача, натисніть кнопку Address
Book . Див. стор. 48.
Пошук за першою літерою
1. За потреби натисніть Сканер/Ел. пошта .
2. Натискуйте Address Book , доки в нижньому рядку екрана
з’явиться Поиск и отпр., та натисніть OK.
3. Натискуйте стрілку вліво/вправо, доки з’явиться бажана
категорія номерів, далі натисніть OK.
4. Натискуйте стрілку вліво/вправо, доки з’явиться ИД, та натисніть
OK.
5.
Уведіть перші кілька літер бажаного імені та натисніть кнопку OK.
6. Натискуйте стрілку вліво/вправо, доки з’явиться бажане ім’я, та
натисніть OK.
Друкування адресної книжки
Можна перевірити, чи правильно настроєно адресну книжку,
надрукувавши її як список.
1. Натискуйте Menu , доки в нижньому рядку екрана з’явиться
Настр. сист., та натисніть OK.
2. Натискуйте стрілку вліво/вправо, доки з’явиться Отчет, та натисніть
OK.
3. Натискуйте стрілку вліво/вправо, доки з’явиться Адресная книга, та
натисніть OK.
4. Натискуйте стрілку вл
натисніть OK.
5. Для підтвердження друкування натисніть OK, коли на дисплеї
з’явиться запит Да.
Апарат надрукує перелік записів, які відповідають кнопкам
прискореного виклику, а також номерам прискореного
індивідуального та групового виклику адрес електронної пошти.
іво/вправо
, доки з’явиться Эл. почта, та
Пошук запису в адресній книжці
Передбачено два способи пошуку адреси в пам’яті. Можна або
переглядати послідовно записи за літерами від A до Z, або шукати за
першими літерами імені, якому відповідає адреса.
Послідовний перегляд записів у пам’яті
1. За потреби натисніть Сканер/Ел. пошта .
2. Натискуйте Address Book , доки в нижньому рядку екрана
з’явиться Поиск и отпр., та натисніть OK.
3. Натискуйте стрілку вліво/вправо, доки з’явиться бажана
категорія номерів, далі натисніть OK.
4. Натисніть OK, щойно з’явиться Все.
5. Натискуйте стрілку вліво/вправо, доки з’являться бажані ім’я та
ад
реса. Можна переглядати вміст пам’яті в абетковому або
зворотному абетковому порядку.
48 _Сканування
Page 50

основні режими друку
У цьому розділі пояснюються звичайні завдання з друкування.
Цей розділ охоплює:
• Друк документа • Скасування завдання з друку
Друк документа
Апарат дає змогу друкувати з різноманітних прикладних програм в ОС
Windows, Macintosh та Linux. Точний порядок дій, потрібних для друку
документа, залежить від використовуваної програми.
Докладніше про друк див. у розділі Програмне забезпечення.
Скасування завдання з друку
Якщо завдання на друк чекає в черзі друку або у програмі підкачування
даних для друку, такій як принтерна група у Windows, видаліть
завдання, як написано нижче:
1. Клацніть меню Windows Пуск.
2. У Windows 2000 виберіть Параметри та потім Принтери.
У Windows XP/2003 виберіть Принтери й факси.
У Windows Vista виберіть Панель керування > Устаткування та
звук > Принтери.
3. Двічі клацніть значок Xerox Wo
(Або Xerox WorkCentre 3220 PS.)
4. У меню Windows Документ, виберіть Скасувати.
Можна також відкрити це вікно, двічі клацнувши значок принтера у
нижньому правому кутку робочого стола Windows.
rkCentre 3210 або WorkCentre 3220.
Також можна скасувати поточне завдання, натиснувши Stop/Clear
на панелі керування.
Основні режими друку_49
Page 51

факсовий зв’язок
У цьому розділі описано порядок користування апаратом як факсовим.
Цей розділ охоплює:
• Надсилання факса
• Приймання факсів
• Інші варіанти факсового зв’язку
• Настроювання факсового зв’язку
Радимо використовувати стандартні аналогові телефонні служби
(PSTN: public switched telephone network – комутовна телефонна
мережа загального користування), коли телефонні лінії
використовуються для факсового зв’язку. Якщо використовуються
інші Інтернет-служби (DSL, ISDN, VolP), то якість зв’язку
поліпшується, коли скористатись Micro-filter. Micro-filter усуває
зайві шумові сигнали і поліпшує якість зв’язку та якість Інтернету.
Оскільки DSL Micro-filter не входить до комплекту апарата, то у
справі ви
Інтернет-послуг.
1 Лінійний порт
2 Micro filter
3 DSL-модем/Телефонна лінія
користання Micro-filter зверніться до свого постачальника
Надсилання факса
Установлення верхнього колонтитула
У деяких країнах законодавство вимагає зазначати у верхньому
колонтитулі факсимільного повідомлення номер відправника. Зверху
кожної сторінки факсимільного повідомлення, яке пересилає апарат,
буде надруковано ідентифікатор апарата, що містить номер телефону
відправника, його ім’я або назву компанії.
1. Натискуйте Menu , доки в нижньому рядку екрана з’явиться
Настр. сист., та натисніть OK.
2. Натисніть OK, щойно з’явить
3. Натисніть OK, щойно з’явиться ИД устройства.
4. Введiть ваше iм’я або назву компанiї за допомогою цифрової
клавiатури. Можна вводити літери та цифри за допомогою цифрової
клавіатури, а спеціальні символи за допомогою кнопки 0.
Докладніше щодо введення літер та цифр див. ст
5. Щоб зберегти ідентифікатор апарата, натисніть кнопку OK.
6. Натискуйте стрілку вліво/вправо, доки з’явиться Ном.факса устр,
та натисніть OK.
7. Введіть номер свого факсу з цифрової клавіатури та натисніть
кнопку OK.
8. Для повернення до режиму готовості натисніть Stop/Clear .
ся Настройка.
ор.31
.
Настроювання параметрів документа
Перш ніж переслати факс, змініть подані нижче настройки відповідно
до оригіналу так, щоб забезпечити найвищу якість.
Роздільність
При стандартному значенні цього параметра добрі результати
забезпечуються під час пересилання типових текстових оригіналів.
Однак для оригінала низької якості або такого, що містить фотографії,
можна настроїти роздільність так, щоб підвищити якість факсу.
1. Натисніть Факс .
2. Натискуйте Menu , доки в нижньому рядку екрана з’явиться
Факс, та натисніть OK.
3. Натискуйте стрілку вліво/вправо, доки з’явиться Разрешение, та
натисніть OK.
4. Натискуйте стрілку вліво/вправо, доки з’явиться потрібний
параметр, та натисніть OK.
5. Для повернення до режиму готовості натисніть Stop/Clear .
Далі в таблиці наведено рекомендовані зн
оригіналів різних типів:
РЕЖИМ РЕКОМЕНДОВАНО ДЛЯ:
Стандартное
Четкое Оригінали зі шрифтом малого розміру, тонкими
Очень четкое Оригінали з винятково дрібними деталями. Режим
Фотография Оригінали з фотографіями або напівтоновими
Цветной Кольорові оригінали. Пересилання кольорового
Оригінали, надруковані шрифтом звичайного розміру.
лініями, або надруковані на матричному принтері.
Fine діє лише тоді, коли апарат одержувача також
має режим роздільної здатності Super Fine.
• У разі пересилання з пам’яті режим Очень
четкое не діє. Значення роздільності
автоматично змінюється на Четкое.
• Якщо апарат настроєно на роздільність
Очень четкое
адресата режим роздільності
не підтримує, апарат здійснює пересилання з
найвищою роздільністю, яку забезпечує
апарат адресата.
однобарвними зображеннями.
факсу можливе, лише якщо апарат адресата може
приймати факси у кольорі, причому надсиланням
треба керувати вручну. У цьому режимі пересилання
з пам’яті не є можливим.
ачення роздільності для
і при цьому факсовий апарат
Очень четкое
50 _Факсовий зв’язок
Page 52

Встановлене значення роздільності діє лише в поточному
факсовому завданні. Порядок зміни стандартного значення
див. стор.58.
Яскравість
Щоб підвищити або знизити яскравість під час пересилання факсу,
можна вибрати стандартний режим контрастності.
1. Натисніть Факс .
2. Натискуйте Menu , доки в нижньому рядку екрана з’явиться
Факс, та натисніть OK.
3. Натискуйте стрілку вліво/вправо, доки з’явиться Яркость, та
натисніть OK.
4. Натискуйте стрілку вліво/вправо, доки з’явиться потрібний
параметр, та натисніть OK.
• Светлое: Добре пі
• Стандартное: Добре підходить до стандартних оригіналів,
надрукованих на машинці або принтері.
• Темное: Добре підходить до світлих оригіналів.
5. Для повернення до режиму готовості натисніть Stop/Clear .
Встановлене значення яскравості діє лише в поточному
факсовому завданні. Порядок зміни стандартного значення
див. стор.58.
дходить до темних оригіналів.
Автоматичне надсилання факса
1. Натисніть Факс .
2. Закладіть оригінали передньою поверхнею догори в автоподавач
або один аркуш оригіналу передньою поверхнею донизу на скло
сканера.
Докладніше про закладання оригіналу див. стор. 33. У верхньому
рядку на дисплеї з’являється повідомлення Факс готов.
3. Задайте потрібні для ваших факсів значення роздільності та
яскравості.
4. Введіть факсовий номер адресата.
Можна використовувати номери швид
групового набору. Детальніше про збереження та пошук номерів
див. стор.58.
5. Натисніть Start .
6.
Якщо оригінал розміщено на склі сканера, виберіть Да, щоб додати
іншу сторінку. Покладіть наступну сторінку оригіналу та натисніть
7. По закінченні виберіть Нет, коли на дисплей буде виведено запит
Следующая стр.?.
Після набирання номера апарат чекає на відповідь факсового
апарата одержувача, після чого починає надсилати факс.
Якщо під час пересилання факсу треба скасувати поточне
завдання, натисніть кнопку Stop/Clear у будь-який момент.
кого набору, а також номери
OK
Надсилання факса вручну
1. Натисніть Факс .
2. Закладіть оригінали передньою поверхнею догори в автоподавач
або один аркуш оригіналу передньою поверхнею донизу на скло
сканера.
Докладніше про закладання оригіналу див. стор. 33.
3. Задайте потрібні для ваших факсів значення роздільності та
яскравості. Див. стор.50.
4. Натисніть On Hook Dial . Лунає сигнал станції.
5. Введіть факсовий номер адресата.
Можна використовувати номери швидкого набору, а також номери
гр
упового набору. Детальніше про збереження та пошук номерів
див. стор. 58.
6. Почувши від факсового апарата адресата сигнал готовості до
приймання, натисніть кнопку Start .
Якщо під час пересилання факсу треба скасувати поточне
завдання, натисніть кнопку Stop/Clear у будь-який момент.
Підтвердження пересилання
Коли переслано останню сторінку оригіналу, апарат видає короткий
звуковий сигнал і повертається до режиму готовості.
Якщо під час пересилання трапляється збій, на дисплей виводиться
повідомлення про помилку. Перелік повідомлень про помилки та їхні
значення див. на стор.77. Якщо прийнято повідомлення про помилку,
натисніть кнопку Stop/Clear , щоб прибрати це повідомлення та
переслати факс ще раз.
Можна настроїти апарат на автоматичне друкуванн
завершенні надсилання факсу. Детальніше див. стор.57.
я звіту щоразу по
Автоматичний перенабір номера
Якщо під час спроби пересилання факсу набраний номер не відповідає
або зайнятий, апарат автоматично набирає повторно той самий номер
кожні три хвилини до семи разів, відповідно до стандартних настройок,
заданих виробником.
Коли на дисплей виводиться Повторить набор?, натисніть кнопку OK,
щоб негайно перенабрати номер. Щоб скасувати автоматичний
перенабір номеру, натисніть Stop/Clear .
Щодо зміни кіл
ними див. стор.58.
ькості спроб перенабору номера та тривалості паузи між
Перенабір останнього набраного номера
Щоб повторно набрати номер:
1. Натисніть Redial/Pause .
2. Коли оригінал закладено в подавач документів, апарат автоматично
розпочне надсилання.
Якщо оригінал розміщено на склі сканера, виберіть Да, щоб додати
іншу сторінку. Покладіть наступну сторінку оригіналу та натисніть
OK. По закінченні виберіть Нет, коли на дисплей буде виведено
.
запит Следующая стр.?.
Приймання факсів
Вибір лотка для паперу
Після закладання матеріалу для друкування факсів слід вибрати лоток
для паперу, який використовуватиметься для друкування вхідних
факсимільних документів.
1. Натискуйте Menu , доки в нижньому рядку екрана з’явиться
Настр. сист., та натисніть OK.
2. Натискуйте стрілку вліво/вправо, доки з’явиться Настр. бумаги, та
натисніть OK.
3. Натискуйте стрілку вліво/вправо, доки з’явиться Исто
натисніть OK.
4. Натискуйте стрілку вліво/вправо, доки з’явиться Лоток факса, та
натисніть OK.
чн. бумаги, та
Факсовий зв’язок_51
Page 53

5. Натискуйте стрілку вліво/вправо, доки з’явиться бажаний лоток, та
натисніть OK.
6. Для повернення до режиму готовості натисніть Stop/Clear .
Зміна режимівприймання
1. Натисніть Факс .
2. Натискуйте Menu , доки в нижньому рядку екрана з’явиться
Настр. факса, та натисніть OK.
3. Натискуйте стрілку вліво/вправо, доки з’явиться Прием, та
натисніть OK.
4. Натисніть OK, щойно з’явиться Режим приема.
5. Натискуйте стрілками вліво/вправо, доки з’явиться бажаний режим
прийому факса.
• У режимі Факс апар
негайно переходить у режим приймання факса.
• У режимі Телефон можна прийняти факс натисканням кнопки
On Hook Dial , а потім Start . Можна також зняти трубку
на паралельному телефонному апараті та набрати код
дистанційного керування прийманням. Див. стор. 52.
• У режимі Автоотв/факс автовідповідач, приєднаний до апарата,
відповідає на дзвінок, і абонент, який дзво
голосове повідомлення на автовідповідачі. Якщо в лінії
прослуховується факсовий тоновий сигнал, апарат автоматично
переходить у режим Факс, щоб прийняти факс. Див. стор. 52.
• У режимі DRPD можна прийняти виклик і за допомогою функції
розпізнавання характерних дзвінків (DRPD). Режим DRPD
(розпізнавання характерних дзвінків) – це режим, пр
ратор телефонного зв’язку дозволяє відповідати з однієї
опе
телефонної лінії на виклики, що здійснюються на кілька номерів.
Детальніше див. стор.52.
6. Щоб зберегти свій вибір, натисніть кнопку OK.
7. Для повернення до режиму готовості натисніть Stop/Clear .
• Якщо пам’ять заповнено, принтер не може більше приймати
вхідні факсові повідомлення. Щоб відновити роботу, видаліть з
пам’яті апарата зайві дані.
• Щоб скористатися режимом Автоотв/факс, під’єднайте
автовідповідач до гнізда EXT на задній панелі апарата.
• Якщо хочете приховати від сторонніх прийняті документи,
можна скористатися захищеним режимом приймання. У цьому
ре
жимі апарат
Детальніше див. стор.53.
зберігає всі прийняті факси у пам’яті.
овідає на вхідний факсовий виклик та
ат відп
нить, мож
е залишити
и якому
Автоматичне приймання в режимі Факс
Стандартним режимом приймання, який встановлено виробником, є
Факс. Під час надходження факсу апарат відповідає після певної
кількості дзвінків і автоматично приймає факс.
Про порядок зміни згаданої кількості дзвінків див. стор. 58.
Приймання вручну в режимі Телефон
Щоб прийняти факс, почувши факсовий тоновий сигнал від абонента,
натисніть кнопку On Hook Dial , потім кнопку Start .
Апарат починає приймати факс, по завершенні прийому повертається в
режим готовності.
Приймання вручну з паралельного телефонного апарата
Ці функції діють найкраще, якщо підключено паралельний телефонний
апарат до гнізда EXT на тильній панелі апарата. Можна прийняти факс
від співрозмовника, подавши сигнал безпосередньо з паралельного
телефону, без потреби підходити до апарата.
Якщо приймаєте дзвінок по паралельному телефону і почули факсові
тональні сигнали, натисніть кнопки *9* на паралельному телефоні.
Апарат автоматично прийме фа
Натискуйте кнопки послідовно, не поспішаючи. Якщо й далі чується
факсовий тональний сигнал апарата абонента, наберіть *9* ще раз.
*9* – це код дистанційного керування прийманням, встановлений на
заводі-виробнику. Зірочки на початку та на кінці змінювати не можна,
але цифру «9» можна замінити на будь-яку іншу. Детальніше про зміни
коду див. стор.58.
кс.
Автоматичне приймання в режимі Автоотв/факс
Щоб скористатися цим режимом, під’єднайте автовідповідач до гнізда
EXT на задній панелі апарата.
Якщо абонент залишає голосове повідомлення, автовідповідач його
записує у звичайний спосіб. Якщо апарат виявляє факсовий тональний
сигнал, він автоматично починає приймати факс.
• Якщо на апараті встановлено режим Автоотв/факс, а
автовідповідач вимкнено або не під’єднано до гнізда EXT,
апарат автоматично переключається в режим Факс після
визначеної кількості дзвінків.
• Якщо автовідповідач має настроюваний користувачем
підрахунок дзвінків, настройте апарат, аби він відповідав на
виклик із першого жсигналу.
• Якщо апарат перебуває у режимі Телефон та до нь
під’єднано автовідповідач, вимкніть автовідповідач, інакше
вихідне голосове повідомлення автовідповідача перериватиме
телефонну розмову.
ого
Приймання факсових повідомлень у режимі DRPD
Режим DRPD (розпізнавання характерних дзвінків) – це режим, при
якому оператор телефонного зв’язку дозволяє відповідати з однієї
телефонної лінії на виклики, що здійснюються на кілька номерів.
Конкретний номер, який хтось використовує для дзвінка вам,
визначається різними характерними кодограмами – певною сукупністю
коротких та довгих сигналів. Цю функцію часто використовують служби
«віртуального офісу», співробітники яких пр
численних клієнтів і для належної відповіді мають знати, на який саме
номер надходить виклик.
За допомогою функції розпізнавання характерних дзвінків (DRPD)
апарат визначає ті дзвінки, на які має реагувати, як факсовий. Апарат
відповідатиме на такі дзвінки, як факсовий, доки буде настроєний
інакше, при цьому всі інші варіанти дзвінків спрямовуватимуться на
паралельний телефонний апарат або автовідповідач, що під’єднаний
до гнізда EXT. У будь-який момент можна призупинити дію режиму
DRPD або перенастроїти його.
Перш ніж скористатися функцією DRPD, відповідну послугу має бути
встановлено місцевим оператором телефонного зв’язку. Щоб настроїти
DRPD, треба у цьому приміщенні мати другу телефонну лінію, або
хтось має зателефонув
ати на номер факсу ззовні.
иймають викл
ики від
52 _Факсовий зв’язок
Page 54

Порядок настроювання режиму DRPD:
1. Натисніть Факс .
2. Натискуйте Menu , доки в нижньому рядку екрана з’явиться
Настр. факса, та натисніть OK.
3. Натискуйте стрілку вліво/вправо, доки з’явиться Прием, та
натисніть OK.
4. Натискуйте стрілку вліво/вправо, доки у нижньому рядку на дисплеї
з’явиться Режим DRPD, та натисніть OK. На дисплеї з’являється
О
жидание звонка.
5. Подзвоніть на свій номер факсу з іншого телефону. Для цього не
обов’язково використовувати факсовий апарат.
6. Коли ваш апарат починає дзвонити, не знімайте телефонної трубки.
Апаратові потрібно кілька сигналів, щоб визначити характерний
дзвінок.
Щойно апарат закінчує визначення, на дисплей виводиться
повідомлення Настройка DRPD. Якщо встановити режим DRPD не
вд
алося, вив
Натисніть OK, коли з’являється Режим DRPD, і розпочніть від дії 4.
7. Для повернення до режиму готовості натисніть Stop/Clear .
• Якщо для факсового зв’язку обирається інший номер або ваш
апарат під’єднується до іншої телефонної лінії, потрібно
перенастроїти режим DRPD.
• По завершенні настроювання режиму DRPD зателефонуйте
ще раз на свій факсовий номер, щоб переконатися, що апарат
відповідає на виклик факсовим сигналом. Далі зателефонуйте
на інший номер, який призначений до тієї самої лі
пе
телефонний апарат або автовідповідач, що під’єднано до
гнізда EXT.
одиться повідомлення Ошибка звонка DRPD.
нії, та
реконайтесь, що виклик передається на паралельний
Приймання в захищеному режимі
Може виникнути потреба захистити вхідні факси від несанкціонованого
перегляду. Щоб заборонити друкування факсів, коли біля апарата нема
оператора, можна встановити захищений режим приймання. У
захищеному режимі приймання всі вхідні факси записуються до пам’яті.
Коли цей режим вимикається, всі збережені факси друкуються.
Увімкнення захищеного режиму приймання
1. Натисніть Факс .
2. Натискуйте кнопку Menu , потім кнопку OK, щойно в нижньому
рядку дисплею з’явиться Факс.
3. Натискуйте стрілку вліво/вправо, доки з’явиться Безопас. прием, та
натисніть OK.
4.
Натискуйте стрілку вліво/вправо, доки з’явиться
5. Введіть чотиризначний пароль, який хочете використовувати, та
натисніть кнопку OK.
Можна увімкнути захищений режим приймання без задавання
пароля, але це не забезпечує захист факсів.
6. Введіть пароль ще раз, щоб підтвердити його, потім натисніть
кнопку OK.
7. Для повернення до режиму готовості натисніть Stop/Clear .
Коли факс приймається в захищеному режимі, апарат записує його до
пам’яті та виводить на дисплей повідомлення Безопас. прием, яке дає
знати, що факс прийнято.
Вкл.
, та натисніть OK.
Друкування прийнятих факсів
1. Для доступу до меню Безопас. прием виконайте дії від 1 до 3 у
«Увімкнення захищеного режиму приймання».
2. Натискуйте стрілку вліво/вправо, доки з’явиться Печать, та
натисніть OK.
3. Введіть чотиризначний пароль, потім натисніть кнопку OK.
Апарат надрукує всі факси, які зберігаються в пам’яті.
Вимкнення захищеного режиму приймання
1. Для доступу до меню Безопас. прием виконайте дії від 1 до 3 у
«Увімкнення захищеного режиму приймання».
2. Натискуйте стрілку вліво/вправо, доки з’явиться Выкл., та
натисніть OK.
3. Введіть чотиризначний пароль, потім натисніть кнопку OK.
Апарат виходить з цього режиму та друкує всі факси, які
зберігаються в пам’яті.
4. Для по
вернення до режиму готовості натисніть Stop/Clear .
Приймання документів у пам’ять
Апарат є багатофункційним, тобто може приймати факси під час
виконання копіювання або друку. Якщо в момент надходження факсу
виконується копіювання або друк, документ буде збережено апаратом
у пам’яті. Апарат автоматично надрукує прийнятий факс одразу після
закінчення копіювання або друкування.
Апарат також приймає факси й записує їх до пам’яті, якщо в лотку немає
паперу або в установленому друкувальному картриджі немає тонера.
Інші варіанти факсового зв’язку
Надсилання факса кільком адресатам
Функція циркулярного пересилання факсів дозволяє пересилати факс
кільком адресатам. Документ автоматично зберігається в пам’яті та
надсилається адресату. Після пересилання оригінал автоматично
видаляється з пам’яті. У цьому режимі надсилання факсів у кольорі
неможливе.
1. Натисніть Факс .
2.
Закладіть оригінали передньою поверхнею догори в автоподавач або
один аркуш оригіналу передньою поверхнею донизу на скло сканера.
Докладніше про закладання оригіналу див. стор.33.
3. Задайте потрібні для ваших факсів значення роздільності та
яскравості. Див. стор. 50.
4. Натискуйте Menu , доки в нижньому рядку екрана з’явиться Факс,
та натисніть OK.
5. Натискуйте стрілку вліво/вправо, доки з’явиться Отпр.нескольк., та
натисніть OK.
6. Введіть номер факсу першого адресата та натисніть кн
а використовувати кнопки та номери швидкого набору. Можна
Можн
вводити номери групового набору за допомогою кнопки Address
Book . Детальніше див. стор.58.
7. Уведіть номер факса другого адресата й натисніть кнопку OK.
На дисплеї з’являється запит наступного номера факсу для
надсилання.
опку OK.
Факсовий зв’язок_53
Page 55

8. Щоб додати ще факсових номерів, натисніть кнопку OK, коли на
дисплеї з’явиться Да, та повторіть операції 6 і 7. Можна вводити до
10 адресатів.
Коли один номер групового набору введено, інші ввести
неможливо.
9. По закінченні введення номерів факсів натискуйте кнопку зі
стрілками вліво/вправо, щоб вибрати Нет на запит Другой номер?,
після чого натисніть кнопку OK.
Перед надсиланням апарат сканує оригінал і запи
дисплей виводиться місткість пам’яті та кількість сторінок, що
зберігаються в пам’яті.
10.
Якщо оригінал розміщено на склі сканера, виберіть Да, щоб додати
інші сторінки. Покладіть наступну сторінку оригіналу та натисніть
По закінченні виберіть Нет, коли на дисплей буде виведено запит
Следующая стр.?.
Апарат розпочинає пересилання факсу на введені номери
адресатів у порядку їх введення.
сує до пам’яті. На
OK
Відкладене надсилання факса
Можна настроїти апарат надіслати факс через певний час без
втручання оператора. У цьому режимі надсилання факсів у кольорі
неможливе.
1. Натисніть Факс .
2. Закладіть оригінали передньою поверхнею догори в автоподавач
або один аркуш оригіналу передньою поверхнею донизу на скло
сканера.
Докладніше про закладання оригіналу див. стор. 33.
3. Задайте потрібні для ваших факсів значення розді
яскраво
4. Натискуйте Menu , доки в нижньому рядку екрана з’явиться Факс,
та натисніть OK.
5. Натискуйте стрілку вліво/вправо, доки з’явиться Отлож. отправ., та
натисніть OK.
6. Використовуючи цифрову клавіатуру, уведіть факсовий номер
отримувача.
Можна використовувати кнопки та номери швидкого набору. Можна
вводити номери групового набирання за до
Book . Докладніше див. стор. 58.
7.
Натисніть кнопку OK, щоб підтвердити номер. На дисплеї з’являється
запит на наступний факсовий номер для надсилання документу.
8. Щоб додати ще факсових номерів, натисніть кнопку OK, коли на
дисплеї з’явиться Да, та повторіть операції 6 і 7. Можна вводити до
10 адресатів.
9.
По закінченні введення номерів факсів натискуйте стрілку вліво/
вправо, щоб вибрати
10.Введіть потрібне ім’я завдання, потім натисніть кнопку OK.
Докладніше щодо введення літер та цифр див. стор.31.
Якщо призначати ім’я не хочете, можна пропустити цю дію.
11.Уведіть значення часу з цифрової клавіатури й натисніть OK або
Start .
сті. Див. стор.50.
помогою кнопки Address
Коли один номер групового набору введено, інші ввести
неможливо.
Нет
на запит
Якщо ввести час, раніший за поточний, факс буде переслано в
зазначений час наступного дня.
Другой номер?
льності та
, та натисніть OK.
Перед надсиланням апарат сканує оригінал і записує до пам’яті. На
дисплей ви
зберігаються в пам’яті.
12.
Якщо оригінал розміщено на склі сканера, виберіть Да, щоб додати
іншу сторінку. Покладіть наступну сторінку оригіналу та натисніть
По закінченні виберіть Нет, коли на дисплей буде виведено запит
Следующая стр.?.
Апарат повертається до режиму готовості. На дисплей виводиться
нагадування про те, що апарат перебуває в режимі готовості та
настроєний на відкладене надсилання факсу.
водиться місткість пам’яті та кіль
кість сторінок, що
OK
.
Додавання документів до завдання з відкладеного
надсилання факсу
Можна додати додаткові документи до завдання з відкладеного
.
надсилання факсу, збереженого в пам’яті.
1. Закладіть оригінали, які треба додати, та підкоригуйте настройки
документа.
2. Натискуйте Menu , доки в нижньому рядку екрана з’явиться
Факс, та натисніть OK.
3. Натисніть OK, щойно з’явиться Добавить стр..
4. Натискуйте стрілку вліво/вправо, доки з’явиться бажан
завдання, та натисніть OK.
Апарат сканує оригінал, записує до пам’яті та показує загальну
кількість сторінок і кількість щойно доданих сторінок.
е факсове
Скасування відкладеного пересилання факсу
1. Натискуйте Menu , доки в нижньому рядку екрана з’явиться
Факс, та натисніть OK.
2. Натискуйте стрілку вліво/вправо, доки з’явиться Отмена
задания, та натисніть OK.
3. Натискуйте стрілку вліво/вправо, доки з’явиться бажане факсове
завдання, та натисніть OK.
4. Натисніть OK, щойно з’явиться Да.
Вибраний факс видалено з пам’ят
і.
Пересилання термінового факсу
Функція термінового факсу дозволяє переслати певне факсове
повідомлення в першу чергу, до запланованих раніше. Апарат сканує
оригінал, заносить до пам’яті дані й негайно їх передає по завершенні
поточної операції. Крім того, на час пересилання термінового факсу
призупиняється циркулярне пересилання (тобто терміновий факс
пересилається негайно по закінченні пересилання циркулярного факсу
до отримува
також призупиняється повторне набирання номера.
1. Натисніть Факс .
2. Закладіть оригінали передньою поверхнею догори в автоподавач
або один аркуш оригіналу передньою поверхнею донизу на скло
сканера.
Докладніше про закладання оригіналу див. стор.33.
3. Задайте потрібні для ваших факсів значення роздільності та
яскравості. Ди
4. Натискуйте Menu , доки в нижньому рядку екрана з’явиться Факс,
та натисніть OK.
5. Натискуйте стрілку вліво/вправо, доки з’явиться Приор. отправ., та
натисніть OK.
6. Наберіть факсовий номер отримувача.
Можна використовувати номери та кнопки швидкого набору, а також
номери групового набору. Детальніше див. стор.58.
ча А, перш ніж почнеться пе
в. стор. 50.
ресилання до отримувача Б), а
54 _Факсовий зв’язок
Page 56

7. Натисніть кнопку OK, щоб підтвердити номер.
8. Введіть потрібне ім’я завдання, потім натисніть кнопку OK.
Перед надсиланням апарат сканує оригінал і записує до пам’яті. На
дисплей виводиться місткість пам’яті та кількість сторінок, що
зберігаються в пам’яті.
9.
Якщо оригінал розміщено на склі сканера, виберіть Да, щоб додати
іншу сторінку. Покладіть наступну сторінку оригіналу та натисніть
По закінченні виберіть Нет, коли на дисплей буде виведено запит
Следующая стр.?.
Апарат показує, який номер набрано, та починає надсилати факс.
Переадресування факсів
Вхідні та вихідні факсові повідомлення можна переадресовувати на
інший факсовий апарат або на адресу електронної пошти.
Переадресація повідомлень на інший факсовий
апарат
Можна настроїти апарат так, щоб усі вихідні факси він пересилав не
лише на задані номери отримувачів, а й додатково ще на якийсь
номер.
1. Натисніть Факс .
2. Натискуйте Menu , доки в нижньому рядку екрана з’явиться
Факс, та натисніть OK.
3. Натискуйте стрілку вліво/вправо, доки з’явиться Переслать, та
натисніть OK.
4. Натисн
5. Натискуйте стрілку вліво/вправо, доки з’явиться Переслать, та
натисніть OK.
6.
Натискуйте стрілку вліво/вправо для вибору
7. Уведіть номер факсового апарата, куди треба надсилати факси,
та натисніть кнопку OK.
8. Для повернення до режиму готовості натисніть Stop/Clear .
Далі всі вихідні факси скеровуватимуться на заданий номер.
Переадресація повідомлень на адресу електронної
пошти
Можна настроїти апарат так, щоб усі вихідні факси він пересилав не
лише на задані номери отримувачів, а й додатково ще на введену
адресу електронної пошти.
1. Натисніть Факс .
2. Натискуйте Menu , доки в нижньому рядку екрана з’явиться
Факс, та натисніть OK.
3. Натискуйте стрілку вліво/вправо, доки з’явиться Переслать, та
натисніть OK.
4. Натискуйте стрілку вл
натисніть OK.
5. Натискуйте стрілку вліво/вправо, доки з’явиться Переслать, та
натисніть OK.
6.
Натискуйте стрілку вліво/вправо для вибору
7. Уведіть електронну адресу та натисніть OK.
8. Уведіть електронну адресу, куди треба додатково пересилати
факси, та натисніть кнопку OK.
іть OK, щойно з’явиться Факс.
Вкл.
та натисніть OK.
Для пересилання на адресу електронної пошти потрібно
налаштувати сервер SMTP; див. «Настроювання
реєстраційного запису електронної пошти» на стор. 46. (тільки
WorkCentre 3220)
іво/вправ
о, доки з’явиться Эл. почта, та
Вкл.
та натисніть OK.
OK
9. Для повернення до режиму готовості натисніть Stop/Clear .
Далі всі вихідні факси дублюватимуться на задану адресу
електронної пошти.
Переадресація прийнятих факсів на інший
факсовий апарат
.
Можна настроїти апарат так, що упродовж заданого проміжку часу
він переадресовував усі вхідні факсові повідомлення на інший
факсовий номер. Коли апарат приймає факс, він зберігає його в
пам’яті. Потім апарат набирає заданий раніше факсовий номер для
переадресування й пересилає цей факс.
1. Натисніть Факс .
2. Натискуйте Menu , доки в нижньому рядку ек
Факс, та натисніть OK.
3. Натискуйте стрілку вл
натисніть OK.
4. Натисніть OK, щойно з’явиться Факс.
5. Натискуйте стрілку вліво/вправо, доки з’явиться
Перенаправить, та натисніть OK.
6. Натискуйте стрілку вліво/вправо, доки з’явиться Переслать, та
натисніть OK.
Щоб настроїти апарат на друк фак
виберіть Перес.и печать.
7. Уведіть номер факсового апарата, куди треба надсилати факси,
та натисніть кнопку OK.
8. Уведіть початковий час та натисніть OK.
9. Введіть кінцевий час та натисніть OK.
10.Для повернення до режиму готовості натисніть Stop/Clear .
Далі всі вхідні факси переадресовуватимуться на заданий
факсовий апар
іво/вправо, доки з’явиться Переслать, та
су після переадресування,
ат.
рана з’явиться
Пересилання отриманих факсів на скриньку
електронної пошти
Можна задати, щоб вхідні факсові повідомлення
переадресовувалися на введену адресу електронної пошти. (тільки
WorkCentre 3220)
1. Натисніть Факс .
2. Натискуйте Menu , доки в нижньому рядку екрана з’явиться
Факс, та натисніть OK.
3. Натискуйте стрілку вліво/вправо, доки з’явиться Переслать, та
натисніть OK.
4. Натискуйте стрілку вліво/вправо, доки з’явиться Эл. почта, та
н
атисніть OK.
5. Натискуйте стрілку вліво/вправо, доки з’явиться
Перенаправить, та натисніть OK.
6. Натискуйте стрілку вліво/вправо, доки з’явиться Переслать, та
натисніть OK.
Щоб настроїти апарат на друк факсу після переадресування,
виберіть Перес.и печать.
7. Уведіть електронну адресу та натисніть OK.
8. Уведіть електронну адресу, куди треба додатково пер
факси, та натисніть кнопку OK.
9. Для повернення до режиму готовості натисніть Stop/Clear .
Далі всі вихідні факси дублюватимуться на задану адресу
електронної пошти.
есилати
Факсовий зв’язок_55
Page 57

Надсилання факсу з комп’ютера
Можна прямо з комп’ютера надіслати факс, не підходячи до цього
багатофункційного принтера. Для надсилання факсу з комп’ютера
треба інсталювати спеціальне програмне забезпечення PC-Fax і
настроїти його. Дивіться Програмне забезпечення.
Встановлення програмного забезпечення PC-Fax
1. Для інсталяції PC-Fax вставте компакт-диск Xerox Drivers CD, що
йде в комплекті.
2. Компакт-диск повинен запуститися автоматично, після чого на
екрані з’явиться вікно інсталяції.
3. Коли з’явиться діалогове вікно вибору мови, виберіть відповідну
мову і тоді клацніть Установить программное обеспечение.
4. Виберіть ПК-Факс (якщо ще не вибрано) та клацніть Далее.
Надсилання факсу з комп’ютера
1. Відкрийте документ, який хочете надіслати.
2. Виберіть Друк у меню Файл.
З’явиться вікно Друк. Його зовнішній вигляд, залежно від
використовуваної програми, може трохи відрізнятися.
3. Оберіть Xerox PC-Fax у випадному списку Ім’я.
4. Виберіть OK.
5. Скомпонуйте титульну сторінку та клацніть Далее.
5. У наступному ек
клацніть Готово. PC-Fax тепер інстальовано.
рані прийміть свій вибір, клацнувши Далее, і тоді
Конфігурування PC-Fax
1. З меню Пуск виберіть Програми або Усі програми > назва
драйвера вашого принтера > Настройка Xerox PC Fax.
2. Введіть своє ім’я та факсовий номер.
3. Виберіть адресну книжку, яку використовуватимете.
4. Виберіть багатофункційний принтер, який використовуватимете,
вибираючи Локальный чи Сетевой.
5. Якщо обираєте Сетевой, клацніть Обзор і шукайте
багатофункційний принтер, який використовуватимете.
6. Клацніть OK.
56 _Факсовий зв’язок
Page 58

6. Введіть номери адресатів та клацніть Далее.
6. Якщо треба, повторіть дії з 4 по 5.
7. Для повернення до режиму готовості натисніть Stop/Clear .
Параметри надсилання
ПАРАМЕТР ОПИС
Видаліть
вибраний запис
телефона
7. Виберіть роздільність та клацніть Отправить.
Ваш комп’ютер починає передавати факс-дані і
багатофункційний принтер надсилає факс.
Додайте
новий запис
телефона
Кол-во дозв. Можна задати кількість спроб повторного
Интервал дозв. Якщо факсовий номер адресата зайнятий,
Префикс
набора
Реж. испр. ош. Цей режим доцільно використовувати на лініях
Отчет об отпр. Можна настроїти апарат на друкування звіту, в
Образ
страницы
набирання. Якщо ввести 0, апарат не виконує
повторне набирання.
апарат може автоматично перенабирати
номер. Між перенаборами можна задати
інтервал часу.
Можна задати код-префікс до п’яти знаків.
Апарат набирає цей код-префікс перед
початком автоматичного набору номера. Це
знадобиться для доступу до відомчої АТС.
із низькою якістю зв’язку. За його допомогою
забезпечується безперебійне пересилання
факсів, якщо апарат адресата має режим
виправлення помилок (ЕСМ). Пересилання в
режимі ECM, як правило, триває довше.
якому зазначатиметься, чи успішно пройшло
пересилання, скільки сторінок було послано
тощо. Наявні такі варіанти: Вкл., Выкл. та
Ошибка, коли звіт друкується лише в разі
неуспішної спроби пересилання.
Ця функція дозволяє користувачам дізнатися,
які факсові повідомлення надіслано, показуючи
надіслані повідомлення у звіті про пересилання.
Перша сторінка повідомлення перетворюється
на графічний файл, потім друкується у звіті про
доставлення, щоб користувачі могли побачити,
які повідомлення було надіслано.
Але цією функцією не можна скористатися,
якщо надсилаєте факс без збереження даних у
пам’яті.
Настроювання факсового зв’язку
Зміна параметрів факса
Апарат дозволяє настроювати ряд параметрів факсового зв’язку.
Залежно від потреб, можна змінити стандартні настройки.
Порядок зміни параметрів факсу:
1. Натисніть Факс .
2. Натискуйте Menu , доки в нижньому рядку екрана з’явиться
Настр. факса, та натисніть OK.
3. Натискуйте стрілку вліво/вправо для вибору Отправка чи Прием та
натисніть OK.
4. Натискуйте стрілку вл
та натисніть OK.
5. Натискуйте кнопку зі стрілками вліво/вправо, доки з’явиться
бажаний стан, або введіть обране значення та натисніть OK.
іво/вправо,
доки з’явиться бажаний елемент,
Режим набора Ця настройка доступна не у всіх країнах. Якщо
параметр недоступний, пристрій не підтримує
вказану функцію.
Для апарату можна встановити спосіб
набирання номера: тоновий чи імпульсний.
Якщо пристрій під’єднано до телефонної
мережі загального користування або до
відомчої АТС, може, треба буде вибрати
Импульсный. Якщо невідомо, який спосіб
набору використовується в мережі, зверніться
до місцевої телефонної компан
Якщо вибрано Импульсный, деякі функції
телефонного зв’язку можуть бути недоступні.
Також довше може тривати і набір факсового
чи телефонного номеру.
ії.
Факсовий зв’язок_57
Page 59

Параметри приймання
ПАРАМЕТР ОПИС
ПАРАМЕТР ОПИС
Режим приема
Звонк. до отв. Можна задати кількість дзвінків, після яких
Печ. дан.факса У цьому режимі апарат автоматично друкує
Код начала пр.
Автоуменьшение
Обрезать изоб. У разі приймання факсу зі сторінками,
Наст. неж.факс Ця настройка доступна не у всіх країнах. При
Для приймання факсів можна обрати стандартний режим. Детальніше про приймання факсів
у різних режимах див. стор.52.
апарат відповість на вхідний виклик.
номер сторінки, дату та час приймання внизу
на кожній сторінці прийнятого факсу.
Цей код дозволяє запускати приймання факсу
з паралельного телефонного апарата,
ввімкненого до гнізда
апарата. Якщо, піднявши трубку паралельного
телефонного апарата, чуєте факсові тони,
введіть код. На заводі-виробнику встановлено
код *9*.
У разі приймання факсу зі сторінками,
довжина яких дорівнює довжині закладеного в
лоток паперу або перевищує її, апарат може
зменшити зображення так, щоб воно
вмістилося на аркуш. Увімкніть цю функцію,
якщо хочете автоматично зменшувати вхідну
сторінку.
Якщо цю функцію встановлено на Выкл.,
апарат не зменшує зображення оригіналу так,
щоб воно вміщувалося на аркуш. Зо
оригіналу буде розділено та надруковано в
натуральну величину на кількох аркушах.
довжина яких дорівнює довжині закладеного в
лоток паперу або перевищує її, апарат може
не друкувати на задану довжину від кінця
прийнятого факсу. Апарат друкуватиме
вхідний факс на одному або кількох аркушах,
за винятком заданої частини.
У разі приймання факсу зі сторінками, формат
еревищує формат па
яких п
при цьому увімкнуто режим
Автоуменьшение, апарат зменшуватиме
зображення оригіналу, не відкидаючи нічого,
так, щоб воно вміщувалося на закладений
папір.
цій функції апарат не прийматиме факсів від
абонентів, номери котрих занесено до пам’яті
як небажані. Такий режим доцільно
використовувати, щоб запобігти надходженню
небажаних факсів.
Коли цей режим увімкнуто, маєте доступ до
поданих нижче варіантів настроювання
небажаних номерів.
• Добавить:
• Удалить: Дає змогу видалити бажаний
номер з переліку небажаних.
• Удалить все: Дозволяє видалити всі
номери з переліку небажаних.
Дозволяє задати до 20 номерів.
EXT
на тильній панелі
перу в апараті, і
браження
Режим DRPD У цьому режимі можна відповідати з однієї
Дупл. печать
телефонної лінії на дзвінки на кілька різних
телефонних номерів. Меню дозволяє
настроїти апарат так, що він розпізнаватиме
характерні дзвінки, на які треба відповідати.
Детальніше про цю функцію див. стор.52.
• Длинный край: Друкуються сторінки, що
гортатимуться, як книжка.
• Короткий край: Друкуються сторінки, що
гортатимуться, як записник.
• Выкл.:
повідомлення на одній стороні аркуша паперу.
Друкує прийняте факсове
Зміна стандартних параметрів документа
Для таких параметрі факсимільного зв’язку, як роздільна здатність та
яскравість, можна задати певні типові режими. Під час надсилання
факсу використовуватимуться стандратні значення, за умови, що вони
не були попередньо змінені за допомогою відповідних кнопок та меню.
1. Натисніть Факс .
2. Натискуйте Menu , доки в нижньому рядку екрана з’явиться
Настр. факса, та нати
3. Натискуйте стрілку вл
натисніть OK.
4. Натисніть OK, щойно з’явиться Разрешение.
5. Натискуйте стрілку вліво/вправо, доки з’явиться бажана
роздільність, та натисніть OK.
6. Натискуйте стрілку вліво/вправо, доки з’явиться Яркость, та
натисніть OK.
7. Натискуйте стрілку вліво/вправо, до
та натисніть OK.
8. Для повернення до режиму готовості натисніть Stop/Clear .
сніть OK.
іво/вправо, доки з’явиться Измен. умолч., та
ки з’явиться бажана яскравість,
Автоматичне друкування звітів про пересилання
Можна настроїти апарат на друкування звіту з докладними відомостями
про останні 50 операцій зв’язку, включно з датами й часом.
1. Натисніть Факс .
2. Натискуйте Menu , доки в нижньому рядку екрана з’явиться
Настр. факса, та натисніть OK.
3. Натискуйте стрілку вліво/вправо, доки з’явиться Автоотчет, та
натисніть OK.
4.
Натискуйте стрілку вліво/вправо, доки з’явиться
OK
.
5. Для повернення до режиму готовості натисніть Stop/Clear .
Вкл.
, та натисніть
Настроювання адресної книжки
Можна настроїти адресну книжку з найуживанішими номерами факсів.
Апарат має такі можливості настроювання адресної книжки:
• Номери прискореного та групового набирання
Перш ніж заносити до пам’яті номери, переконайтеся, що апарат
перебуває в режимі Факс.
58 _Факсовий зв’язок
Page 60

Номери прискореного набирання
Для швидкого набору можна зберегти в пам’яті до
200 найуживаніших номерів факсів.
Занесення до пам’яті номера швидкого набору
1. Натисніть Факс .
2. Натискуйте Address Book , доки в нижньому рядку екрана
з’явиться Создать/правка, та натисніть OK.
3. Натисніть OK, щойно з’явиться Быстрый набор.
4. Введіть номер швидкого набору від 0 до 199 та натисніть кнопку
OK.
Якщо цьому кодові вже поставлено у відповідність певний
номер, апарат виводить на дисплей відповідне ім’я, яке можна
зміни
ти. Щоб почати занесення
натисніть Back .
5. Введіть бажаний номер та натисніть OK.
Докладніше щодо введення літер та цифр див. стор.31.
6. Введіть бажаний номер факсу та натисніть OK.
7. Для повернення до режиму готовості натисніть Stop/Clear .
іншого номера швидкого набору,
Редагування номерів швидкого набору
1. Натискуйте Address Book , доки в нижньому рядку екрана
з’явиться Создать/правка, та натисніть OK.
2. Натисніть OK, щойно з’явиться Быстрый набор.
3. Введіть номер швидкого набору, який слід змінити, та натисніть
кнопку OK.
4. Змініть ім’я та натисніть OK.
5. Змініть номер факсу та натисніть OK.
6. Для повернення до режиму го
товості натисніть Stop/Clear .
Користування номерами швидкого набору
Якщо під час надсилання факсу апарат пропонує набрати номер
факсу адресата, введіть номер швидкого набору, якому відповідає
номеру, який хочете набрати.
• Для одноцифрових номерів швидкого набору (0-9) натисніть і
утримуйте відповідну кнопку цифрової клавіатури.
• Для дво- та трицифрових номерів прискореного набору
натисніть кнопку першої цифри або кнопки першої та другої
цифр, по
Можна також шукати у пам’яті раніше записаний номер. Для цього
натисніть Address Book . Див. стор. 59.
тім натисніть і утри
муйте кнопку останньої цифри.
Номери групового набирання
Якщо той самий документ часто надсилається кільком тим самим
адресатам, їх можна об’єднати та занести до пам’яті під номером
групового набору. Під час використання номера групового набору
той самий документ буде переслано всім адресатам, які належать
до відповідної групи. Використовуючи раніше занесені до пам’яті
номери прискореного набирання, можна створити до 100 номерів
групового набирання.
Занесення до пам’яті номера групового набору
1. Натисніть Факс .
2. Натискуйте Address Book , доки в нижньому рядку екрана
з’явиться Создать/правка, та натисніть OK.
3. Натискуйте стрілку вліво/вправо, доки з’явиться Групп. набор,
та натисніть OK.
4. Введіть номер групового набору від 0 до 99 та натисніть кнопку
OK.
5. Введіть номер прискореного набирання та натисніть кнопку OK.
6. Натисніть OK, кол
відображається правильно.
7. Натисніть OK, щойно з’явиться Да.
8. Щоб додати до групи інші номери, повторюйте дії 5 та 6.
9. По закінченні натискуйте кнопку зі стрілками вліво/вправо, щоб
вибрати Нет на запит Другой номер?, після чого натисніть
кнопку OK.
10.Для повернення до режиму готовості натисніть Stop
и інформація про прискорене набирання
/Clear .
Редагування номера групового набору
Після визначення групи можна додавати до неї або видаляти з неї
номери.
1. Натискуйте Address Book , доки в нижньому рядку екрана
з’явиться Создать/правка, та натисніть OK.
2. Натискуйте стрілку вліво/вправо, доки з’явиться Групп. набор,
та натисніть OK.
3. Введіть номер групового набору, який хочете змінити, та
натисніть кнопку OK.
4. Введіть номер приско
видалити, та натисніть кнопку OK.
Якщо введено новий номер швидкого набору, з’являється запит
Добавить?.
Якщо введено номер швидкого набору, збережений у групі,
з’являється запит Удалить?.
5. Щоб додати або видалити номер, натисніть кнопку OK.
6. Щоб додати або видалити ще номери, нати
на дисплеї з’явиться Да, та повторіть дії 4 та 5.
7. По закінченні натискуйте кнопку зі стрілками вліво/вправо, щоб
вибрати Нет на запит Другой номер?, після чого натисніть
кнопку OK.
8. Для повернення до режиму готовості натисніть Stop/Clear .
реного наб
ирання, який хочете додати чи
сніть кн
опку OK, коли
Користування номерами групового набору
Щоб використати номер групового набору, його треба знайти в
пам’яті та вибрати.
Якщо під час надсилання факсу апарат пропонує набрати номер
факсу адресата, натисніть кнопку Address Book . Див. далі.
Пошук запису в адресній книжці
Передбачено два способи пошуку номера в пам’яті. Можна або
переглядати послідовно записи за літерами від A до Z, або
здійснити пошук за першими літерами ім’я, якому відповідає номер.
Послідовний перегляд записів у пам’яті
1. За потреби натисніть Факс .
2. Натискуйте Address Book , доки в нижньому рядку екрана
з’явиться Поиск и набор, та натисніть OK.
3. Натискуйте стрілку вліво/вправо, доки з’явиться бажана
категорія номерів, далі натисніть OK.
4. Натисніть OK, щойно з’явиться Все.
5. Натискуйте стрілку вліво/вправо, доки з’являться бажані ім’я та
но
мер. Можна переглядати вміст пам’яті в абетковому або
зворотному абетковому порядку.
Пошук за першою літерою
1. За потреби натисніть Факс .
2. Натискуйте Address Book , доки в нижньому рядку екрана
з’явиться Поиск и набор, та натисніть OK.
Факсовий зв’язок_59
Page 61

3. Натискуйте стрілку вліво/вправо, доки з’явиться бажана
категорія номерів, далі натисніть OK.
4. Натискуйте стрілку вліво/вправо, доки з’явиться ИД, та натисніть
OK.
5.
Уведіть перші кілька літер бажаного імені та натисніть кнопку OK.
6. Натискуйте стрілку вліво/вправо, доки з’явиться бажане ім’я, та
натисніть OK.
Видалення запису з адресної книжки
Видаляти записи з адресної книжки можна по одному.
1. Натискуйте Address Book , доки в нижньому рядку екрана
з’явиться Удалить, та натисніть OK.
2. Натискуйте стрілку вліво/вправо, доки з’явиться бажана
категорія номерів, далі натисніть OK.
3. Натискуйте стрілку вліво/вправо, доки з’явиться бажаний
пошуковий метод, та натисніть OK.
Виберіть Поиск: все, щоб зд
книжці шляхом послідовного перегляду всіх записів.
Виберіть Поиск: ИД, щоб здійснити пошук за першими літерами
імені.
4. Натискуйте стрілку вліво/вправо, доки з’явиться бажане ім’я, та
натисніть OK.
Або введіть перші літери та натисніть кнопку OK. Натискуйте
стрілку вліво/вправо, доки з’явиться бажане ім’я, та натисніть
5. Натисніть OK.
6. Для підтвердження видалення натисніть кнопку OK, коли на
дисплеї з’явиться запит Да.
7. Для повернення до режиму готовості натисніть Stop/Clear .
ійснити пошук запису в адресній
OK
.
Друкування адресної книжки
Можна перевірити, чи правильно настроєно адресну книжку,
надрукувавши її як список.
1. Натискуйте Address Book доти, доки Печать з’явиться у
нижньому рядку дисплея.
2. Натисніть OK. Буде надруковано список номерів прискореного
набирання та номерів групового набирання.
60 _Факсовий зв’язок
Page 62

використання флеш-пам’яті з інтерфейсом USB
У цьому розділі описано порядок використання пристрою пам’яті з інтерфейсом USB на вашому апараті.
Цей розділ охоплює:
• Про пристрій пам’яті з інтерфейсом USB
• Під’єднання пристрою пам’яті з інтерфейсом USB
• Сканування до пристрою пам’яті з інтерфейсом USB
• Друкування з пристрою пам’яті з інтерфейсом USB
• Резервування даних
• Робота з пам’яттю USB
Про пристрій пам’яті з інтерфейсом USB
Пристрої пам’яті різного обсягу з інтерфейсом USB дають змогу
зберігати більші обсяги документів, презентацій, звукових та
відеоматеріалів, високоякісних фотографій та інших файлів, які треба
зберігати чи переміщувати.
Апарат передбачає такі можливості використання пристрою пам’яті з USB:
• Записувати відскановані документи до пристрою пам’яті з
інтерфейсом USB.
• Друкувати дані, записані на пристрій пам’яті з інтерфейсом USB.
• Копіювати записи адресної та телефонної книжок та системні
настройки свого апарату.
• Відновлювати зарезервовані файли у пам’яті апарата.
• Форматувати пристрій пам’яті з інтерфейсом USB.
• Перевіряти вільний обсяг пам’яті.
Під’єднання пристрою пам’яті з інтерфейсом USB
Порт для пристрою пам’яті USB на передній панелі апарата
призначено для пристроїв пам’яті з інтерфейсами USB версій 1.1 та
2.0. Апарат підтримує пристрої пам’яті з інтерфейсом USB із файловою
системою FAT16/FAT32 та розміром сектору 512 байтів.
Перевірте файлову систему пристрою пам’яті з інтерфейсом USB у
свого дилера.
Дозволяється використовувати лише рекомендовані пристрої пам’яті з
і
нтер
фейсом USB з роз’ємом типу A.
Уставте пристрій пам’яті USB у порт USB на передній панелі апарата.
• Не виймайте пристрій пам’яті з інтерфейсом USB під час
роботи апарата, а також запису до пристрою пам’яті чи
зчитування з нього. Гарантії не поширюються на ушкодження
апарата внаслідок неправильного застосування користувачем.
• Якщо пристрій пам’яті з інтерфейсом USB має такі функції, як
настройки захисту чи паролю, апарат може не визначити їх
автоматично. Докладніше про ці функції дивіться у посібнику
користувача пристрою пам’яті з інтерфейсом USB.
Сканування до пристрою пам’яті з інтерфейсом USB
До пристрою пам’яті з інтерфейсом USB можна сканувати документ та
записувати відскановане зображення. Це можна зробити у два способи:
можна сканувати до пристрою пам’яті, використовуючи стандартні
настройки або задавши власні значення параметрів сканування.
Використовуйте тільки ті пристрої пам’яті з USB, що мають металеве
екранування.
Сканування
1. Уставте пристрій пам’яті з інтерфейсом USB у порт для цього
пристрою на своєму апараті.
2. Закладіть оригінали передньою поверхнею догори в автоподавач
або один аркуш оригіналу передньою поверхнею донизу на скло
сканера.
Докладніше про закладання оригіналу див. стор.33.
3. Натисніть Сканер/Ел. пошта .
4. Натискайте OK доти, коли Скан. в USB з’явиться у ни
дисплея.
5. Натисніть Start .
Незалежно від того, яку кнопку буде натиснуто, режим обробки
кольорів вважається заданим користувачем. (Див. «Сканування до
USB з користувацькими параметрами» на стор.62.)
Апарат розпочинає сканування оригіналу, потім питає, чи треба
сканувати наступну сторінку.
Використання флеш-пам’яті з інтерфейсом USB_61
жньому ря
дку
Page 63

6. Щоб відсканувати ще сторінки, натисніть OK, щойно на дисплеї
з’явиться Да. Закладіть оригінал та натисніть Start .
Незалежно від того, яку кнопку буде натиснуто, режим обробки
кольорів вважається заданим користувачем. (Див. «Сканування до
USB з користувацькими параметрами» на стор. 62.)
Інакше натисніть стрілку вліво/вправо, щоб вибрати Нет, та
натисніть OK.
По закінченні сканування можна
апарата.
вийняти пристрій пам’яті USB з
Сканування до USB з користувацькими параметрами
Можна задати формат зображення, формат файлу та режим обробки
кольору для кожного завдання сканування до пристрою пам’яті USB.
1. Натисніть Сканер/Ел. пошта .
2. Натискуйте Menu , доки в нижньому рядку екрана з’явиться
Функция скан., та натисніть OK.
3. Натисніть OK, щойно з’явиться Память USB.
4. Натискуйте стрілку вліво/вправо, доки з’явиться бажан
настроюваний параметр, та натисніть OK.
Можна встановлювати значення таких параметрів:
• Размер скан.: Задає формат зображення.
• Тип оригинала: Задає тип оригінала.
• Разрешение: Задає роздільність зображення.
• Цвет сканир.:
• Формат скан.: Задає формат файлу, до якого записується
5. Натискуйте стрілку вліво/вправо, доки з’явиться бажаний стан, та
натисніть OK.
6. Для настроювання інших параметрів повто
7. Закінчивши, натисніть кнопку Stop/Clear , щоб повернутися до
режиму готовості.
Стандартні настройки сканування можна змінити. Детальніше див.
стор. 47.
в цій опції не можна вибрати
белое
зображення. При виборі TIFF чи PDF можна вибрати сканування
багатьох сторінок. При виборі JPEG в цій опції не можна вибрати
Черно-белое в Цвет сканир..
Задає режим обробки кольору. При виборі
JPEG
в
Формат скан.
ріть дії 4
ий
Черно-
.
та 5.
Друкування з пристрою пам’яті з інтерфейсом USB
Можна друкувати файли безпосередньо з пристрою пам’яті з
інтерфейсом USB. До друкування надаються файли форматів TIFF,
BMP, JPEG, PDF та PRN.
При виборі параметру «Прямий друк» підтримуються такі типи файлів:
• PRN: Сумісний з Xerox PCL 6.
• Файли PRN створюються, коли під час друкування документа до
файлу поставлено відповідну галочку. В такому разі документ не
друкується на папері, а виводиться до файлу PRN. Тіл
PRN, створені таким способом, можна друкувати безпосередньо з
пристрою пам’яті USB. Порядок створення файла PRN див. у
Програмне забезпечення.
• BMP: BMP Uncompressed (BMP без стиснення)
• TIFF: TIFF 6.0 Baseline (Основний TIFF 6.0)
• JPEG: JPEG Baseline (Основний JPEG)
• PDF: PDF 1.4 та нижчі (тільки WorkCentre 3220)
ьки файли
Порядок друкування з пристрою пам’яті з інтерфейсом USB
1. Уставте пристрій пам’яті з інтерфейсом USB у порт для цього
пристрою на своєму апараті.
2. Натисніть Direct USB .
Апарат автоматично виявляє пристрій та зчитує записані на ньому
дані.
3. Натискуйте стрілку вліво/вправо, доки з’явиться USB-печать, та
натисніть OK.
4. Натискуйте стрілку вліво/вправо, доки з’являться бажаний каталог
чи файл, та натисніть OK.
Як
що бачите D спереду назви каталога, то в обраному каталогу
один чи більше файлів або каталогів.
5. Якщо файл вибрано, переходьте до наступної дії.
Коли каталог вибрано, натискуйте стрілку вліво/вправо, доки
з’явиться бажаний файл.
6. Натискуйте кнопку зі стрілками вліво/вправо для вибору кількості
копій або введіть число.
7. Натисніть Start , щоб почати друкування вибраного файлу.
По закінченні друкуванн
завдання з друкування.
8.
Щоб перейти до наступного завдання з друкування, натисніть кнопку
OK
, коли з’явиться запит Да, та повторіть вищенаведені дії від дії 2.
Інакше натисніть стрілку вліво/вправо, щоб вибрати Нет, та
натисніть OK.
9. Для повернення до режиму готовості натисніть Stop/Clear .
При друкуванні можна вибрати розмір паперу та лоток. (Див.
«Задавання формату та типу паперу» на стор.40.)
я файлу апарат запитує, чи буде наступне
Резервування даних
Дані в пам’яті апарата можуть бути випадково втрачені в разі відмови
живлення або пам’яті. Резервування дає змогу захистити вміст
адресної книжки та системні настройки шляхом запису їх у вигляді
резервних файлів до пристрою пам’яті з інтерфейсом USB.
Резервне копіювання даних
1. Уставте пристрій пам’яті з інтерфейсом USB у порт для цього
пристрою на своєму апараті.
2. Натискуйте Menu , доки в нижньому рядку екрана з’явиться
Настр. сист., та натисніть OK.
3. Натисніть OK, щойно з’явиться Настройка.
4. Натискуйте стрілку вліво/вправо, доки з’явиться Экспорт настр., та
натисніть OK.
5. Натискуйте стрілку вл
• Адресная книга: Скопіюйте всі записи в адресній книжці.
• Данные наст.: Скопіюйте всі системні параметри.
6. Щоб розпочати резервне копіювання даних, натисніть кнопку OK.
Дані резервно копіюються на пристрій пам’яті з інтерфейсом USB.
7. Для повернення до режиму готовості натисніть Stop/Clear .
іво/вправо, до
ки з’явиться бажана опція.
62 _Використання флеш-пам’яті з інтерфейсом USB
Page 64

Відновлення даних
1. Уставте пристрій пам’яті з інтерфейсом USB, де міститься резервна
копія даних, у порт для пристрою пам’яті з інтерфейсом USB.
2. Натискуйте Menu , доки в нижньому рядку екрана з’явиться
Настр. сист., та натисніть OK.
3. Натисніть OK, щойно з’явиться Настройка.
4. Натискуйте стрілку вліво/вправо, доки з’явиться Импорт настр., та
натисніть OK.
5. Натискуйте стрілку вліво/вправо, доки з’явиться бажаний тип даних,
та натисніть OK.
6. Натискуйте кнопку зі стрілками вліво/вправо, доки з’явиться файл із
даними, які хочете відновити, та натисніть OK.
7. Для відновлення на апарат резервованих даних натисніть кнопку
OK, коли на дисплеї з’явиться запит Да.
8. Для по
вернення до ре
жиму готовості натисніть Stop/Clear .
Робота з пам’яттю USB
Записані на пристрій пам’яті з інтерфейсом USB файли можна
видаляти по одному або всі разом шляхом переформатування
пристрою.
Після видалення або переформатування пристрою пам’яті з
інтерфейсом USB файли відновленню не підлягають. Відповідно,
перш ніж видаляти дані, перевірте, чи справді вони більше не
потрібні.
Видалення графічного файлу
1. Уставте пристрій пам’яті з інтерфейсом USB у порт для цього
пристрою на своєму апараті.
2. Натисніть Direct USB .
3. Натискуйте стрілку вліво/вправо, доки з’явиться Управ. файлами,
та натисніть OK.
4. Натисніть OK, щойно з’явиться Удалить.
5. Натискуйте стрілку вліво/вправо, доки з’являться бажаний каталог
чи файл, та натисніть OK.
Якщо бачите D спереду назви каталога, то в обраному
каталогу один чи більше файлів або каталогів.
Коли фа
відображається його розмір. Перейдіть до наступної дії.
Коли каталог вибрано, натискуйте стрілку вліво/вправо, доки
з’явиться файл, який хочете видалити, та натисніть OK.
6. Для підтвердження вибору натисніть OK, коли на дисплеї з’явиться
запит Да.
7. Для повернення до режиму готовості натисніть Stop/Clear .
йл вибр
ано, на дисплеї приблизно дві секунди
Форматування пристрою пам’яті з інтерфейсом USB
1. Уставте пристрій пам’яті з інтерфейсом USB у порт для цього
пристрою на своєму апараті.
2. Натисніть Direct USB .
3. Натискуйте стрілку вліво/вправо, доки з’явиться Управ. файлами,
та натисніть OK.
4. Натискуйте стрілку вліво/вправо, доки з’явиться Формат, та
натисніть OK.
5. Для підтвердження вибору натисніть OK, коли на дисплеї з’явиться
запит Да.
6. Для п
овернення до режиму готовості натисніть Stop/Clear .
Перевірка наявності місця на пристрої пам’яті з інтерфейсом USB
Можна перевірити, скільки ще вільного місця залишається на пристрої
пам’яті для сканування та запису відсканованих документів.
1. Уставте пристрій пам’яті з інтерфейсом USB у порт для цього
пристрою на своєму апараті.
2. Натисніть Direct USB .
3. Натискуйте стрілку вліво/вправо, доки з’явиться Провер. место, та
натисніть OK.
На дисплей виводиться обсяг вільної пам’яті.
4. Для п
овернення до режиму готовості натисніть кнопку Stop/
Clear .
Використання флеш-пам’яті з інтерфейсом USB_63
Page 65

технічне обслуговування
У цьому розділі подано інформацію про технічне обслуговування апарата та друкувального картриджа.
Цей розділ охоплює:
• Друкування звітів
• Очищення пам’яті
• Чищення апарата
• Технічне обслуговування картриджа
• Заміна друкувального картриджа
• Деталі та вузли, що підлягають обслуговуванню
• Керування апаратом через Інтернет
• Перевірка заводського номеру апарата
Друкування звітів
Апарат може друкувати різні звіти, що містять корисну та потрібну
інформацію. Наявні такі звіти:
Деякі звіти можуть не відображатися на дисплеї, залежно від
параметрів та моделі. У такому разі вони не стосуються цього
пристрою.
ЗВІТ/СПИСОК ОПИС
Конфигурация Список показує, які з режимів та значень
параметрів вибрав користувач. Цей перелік
можна надрукувати, щоб підтвердити значення
змінених настройок.
Адресная книга Цей перелік містить номери факсів та адреси
електронної пошти, які на поточний момент
зберігаються у пам’яті апарата.
Отчет об отпр. Цей звіт містить номер факсу, кількість сторінок,
тривалість виконання завдання, режим зв’язку
та результат по кожному з завдань із
надсилання факсів.
Можна настроїти апарат на автоматичне
друкування звіту про пересилання щоразу по
закінченні надсилання факсу. Див. стор. 57.
Отч.об отправл Перелік відображає відомості про переслані
останнім часом факси та електронні листи.
Можна настроїти апарат на автоматичне
друкування такого звіту через кожні 50 сеансів
зв’язку. Див. стор. 57.
Отчет о приеме Звіт показує інформацію про останні прийняті
факси.
Заплан.задания Список показує документи, записані в пам’яті
апарата для відкладених факсів, а також типи
та час початку відповідної дії.
Друкування звіту
1. Натискуйте Menu , доки в нижньому рядку екрана з’явиться
Настр. сист., та натисніть OK.
2. Натискуйте стрілку вліво/вправо, доки з’явиться Отчет, та натисніть
OK.
3. Натискуйте стрілку вліво/вправо, доки з’явиться бажаний звіт або
перелік, та натисніть OK.
Щоб надрукувати всі звіти та списки, виберіть Все отчеты.
4. Для підт
з’явиться запит Да.
Апарат надрукує вибрану інформацію.
вердження друкування н
атисніть OK, коли на дисплеї
Отч.о неж.факс Список показує номери факсів, позначені як
Информ. о сети Цей список містить інформацію про під’єднання
Спис. авт.пол. Цей список показує авторизованих
небажані. Щоб додати до цього переліку або
видалити з нього номери, користуйтеся меню
Наст. неж.факс. Див. стор. 58.
апарата до мережі та її конфігурацію.
користувачів, які мають право користуватися
функцією електронної пошти.
64 _Технічне обслуговування
Page 66

Очищення пам’яті
Інформацію, яка міститься в пам’яті апарата, можна вибірково видалити.
Перед очищенням пам’яті переконайтеся, що всі факсові
завдання виконано, інакше вони будуть втрачені.
1. Натискуйте Menu , доки в нижньому рядку екрана з’явиться
Настр. сист., та натисніть OK.
2. Натискуйте стрілку вліво/вправо, доки з’явиться Сброс настроек,
та натисніть OK.
3. Натискуйте стрілку вліво/вправо, доки з’явиться елемент для
видалення.
Деякі меню можуть не відображатися на дисплеї, залежно від
опцій та моделі. У такому разі вони не стосуються цього пристрою.
ПАРАМЕТРИ ОПИС
Все настройки Апарат видаляє всі дані, що зберігаються в
пам’яті, та відновлює стандартні заводські
параметри.
Настр. факса Відновлюються усі стандартні заводські
параметри факсового зв’язку.
4. Натисніть Print > File Download.
5. Клацніть Browse та оберіть вивантажений файл.
6. Для надсилання оновленого файлу кл
ац
ніть синю кнопку.
Чищення апарата
Для підтримання якості друкування та сканування, дотримуйтесь
процедур чищення, поданих нижче, щоразу під час заміни
друкувального картриджа або проблем з якістю друкування чи
сканування.
• Використання для чищення корпусу апарата рідин, що містять
сильні розчинники або спирт, може призвести до
знебарвлення або навіть деформації корпусу.
• Якщо принтер чи предмети довкола нього забруднились
тонером, рекомендуємо протерти їх тканиною або ганчіркою,
зволоженою водою. У разі використання пилососа тонер
потрапить до повітря, що може бути небезпечним.
Чищення ззовні
Почистіть корпус апарата м’якою сухою тканиною без ворсу. Можна
злегка змочити тканину водою, але при цьому слідкуйте, щоб жодна
краплина не потрапила всередину апарата.
Настр. копии Відновлюються усі стандартні заводські
Настр. скан. Відновлюються усі стандартні заводські
Настр. сист. Відновлюються усі стандартні заводські
Настр. сети Відновлюються усі стандартні заводські мережеві
Адресная книга Апарат видаляє усі номери факсів та всі адреси
Отч.об отправл Видаляються усі записи про переслані факси та
Отчет о приеме Видаляються усі записи про прийняті факси.
4. Натисніть OK, щойно з’явиться Да.
5. Натисніть OK, щоб підтвердити видалення.
6. Щоб ви
7. Для повернення до режиму готовості натисніть Stop/Clear .
далити іншу позицію, повторі
параметри копіювання.
параметри сканування.
параметри системи.
параметри.
електронної пошти, збережені у пам’яті.
електронні листи.
ть дії з 3 по 5.
Оновлення мікропрограмного забезпечення
Мікропрограмне забезпечення можна оновити за допомогою
CentreWare IS.
1. Завантажте найостанніше мікропрограмне забезпечення з веб-
сайту Xerox, www.xerox.com
2. На своєму комп’ютері запустіть веб-оглядач, наприклад, Internet
Explorer.
3. Для доступу до веб-сайту свого апарата у полі URL (уніфікований
покажчик ресурсів) чи адреси введіть http://xxx.xxx.xxx.xxx, де x –
ваша IP-адреса, та клацніть Перехід для доступу до веб-сайту
свого апарата.
.
Чищення всередині
Під час друкування папір, тонер та пил накопичуються всередині
апарата. Це може спричинити погіршення якості друкування
(наприклад, плями тонера або розпливання зображення). Щоб усунути
або зменшити такі проблеми, слід почистити пристрій усередині.
1. Вимкніть живлення вимикачем та витягніть вилку шнура живлення з
розетки електромережі. Зачекайте, доки апарат охолоне.
2. Повністю відкрийте передню кр
• Не торкайтеся руками чи якимись предметами зеленої
ділянки, фотобарабана та передньої частини друкувального
картриджа. Щоб не торкатися цих ділянок, беріться за
рукоятки картриджа.
• Будьте обережні, щоб не подряпати поверхню стрічки
перенесення паперу.
• Якщо передню кришку залишити відкритою більше ніж на
декілька хвилин, фотобарабан може потрапити під прямі
сонячні промені. Це пош
ановлення з якоїсь причини призупинено, закрийте
вст
передню кришку.
ишку.
кодить фотобарабан. Якщо
Технічне обслуговування_65
Page 67

3. Щоб дістати друкувальний картридж з апарата, потягніть його на
себе, тримаючи за рукоятки.
4. Сухою тканиною без ворсу витріть пил і рештки тонера з поверхні
картриджів та їхніх заглибин.
Чищення блоку сканування
Підтримання блока сканування в чистоті забезпечує високу якість
копіювання. Рекомендуємо чистити блок сканування на початку
кожного робочого дня, а протягом дня – за потребою.
1.
Злегка змочіть водою м’яку тканину без ворсу або паперовий рушник.
2. Відкрийте кришку сканера.
3. Протирайте скло сканера та автоподавача оригіналів до повного
очищення, потім повністю видаліть рештки вологи.
4. Протирайте кришку сканера зсередини та білу пластину до повного
очищення, потім витріть насухо.
5. Закрийте кришку сканера.
Якщо тонер потрапив на одяг, протріть його сухою ганчіркою
та виперіть у холодній воді. Під дією гарячої води тонер міцно
пристає до тканини.
5. Знайдіть усередині відсіку для картриджа довгу скляну смужку,
легенько проведіть по ній ватним тампоном та перевірте, чи не
почорнів він від бруду.
6. Установіть назад усі компоненти до апарата та закрийте передню
кришку.
Якщо передню кришку не закрито повністю, апарат не
працюватиме.
7. Приєднайте шнур живлення та увімкніть апарат.
66 _Технічне обслуговування
Page 68

Технічне обслуговування картриджа
Зберігання друкувального картриджа
Для отримання найкращих показників роботи картриджа дотримуйтеся
таких настанов:
• Не виймайте картридж з упакування, якщо не збираєтеся його
негайно використати.
• Не досипайте тонер у картридж. Гарантії не поширюються на
ушкодження апарата внаслідок використання картриджа з доданим
тонером.
• Зберігайте друкувальний картридж за тих самих умов, що й апарат.
• Щоб запобігти ушкодженн
прямими сонячними променями більш ніж на кілька хвилин.
ю картридж
Плановий ресурс картриджа
Ресурс друкувального картриджа залежить від витрат тонера на
завдання з друкування. Коли друкований текст покриває згідно зі
стандартом ISO 19752 5 % паперу, новий друкувальний картридж
служить у середньому 2000 або 4 000 сторінок. Строк використання
залежить також від щільності друку сторінок, на кількість сторінок
впливають умови середовища, проміжок часу між сеансами друку, тип
матеріалів для друку та їхн
зображення, замінювати картридж доведеться частіше.
ій формат. Якщо дру
Перерозподіл тонера
Коли ресурс тонеру майже вичерпано, можуть з’явитися бліді або світлі
ділянки. Для тимчасового поліпшення якості друку можна
перерозподілити тонер.
• У такому разі на екрані може з’явитися повідомлення про те, що
ресурс тонера майже вичерпано.
• На комп’ютері з’явиться вікно програми SmartPanel, де буде
вказано, який картридж майже вичерпав свій ре
1. Повн
істю відкрийте передню кришку.
а, не залишайте його під
кувати графічні
сурс.
2. Щоб дістати друкувальний картридж з апарата, потягніть його на
себе, тримаючи за рукоятки.
3. Утримуючи обидві рукоятки на друкувальному картриджі, ретельно
потрясіть його зі сторони у сторону, щоб рівномірно розподілити
тонер.
Якщо тонер потрапив на одяг, зітріть його сухою ганчіркою та
виперіть у холодній воді. Під дією гарячої води тонер міцно
пристає до тканини.
4. Уставте друкувальний картридж назад на його місце в апараті.
• Не торкайтеся руками чи якимись предметами зеленої
ділянки, фотобарабана та передньої частини друкувального
картриджа. Щоб не торкатися цих ділянок, беріться за
рукоятки картриджа.
• Будьте обережні, щоб не подряпати поверхню стрічки
перенесення паперу.
• Якщо передню кришку залишити відкритою більше ніж на
декілька хвилин, фотобарабан може потрапити під прямі
сонячні промені. Це по
встановлення з якоїсь причини призупинено, закрийте
передню кришку.
шкодить фотоба
рабан. Якщо
5.
Закрийте передню кришку. Переконайтеся, що кришку добре закрито.
Якщо передню кришку не закрито повністю, апарат не
працюватиме.
Технічне обслуговування_67
Page 69

Заміна друкувального картриджа
Коли друкувальний картридж цілком порожній, його треба замінити.
• Світлодіодний індикатор стану та повідомлення на дисплеї
вказують на потребу заміни друкувального картриджа.
• Вхідні факсові повідомлення записуються до пам’яті.
За такого стану картридж треба замінити. З’ясуйте, який саме тип
друкувальних картриджів підходить для вашого апарата. (Див.
«Замовлення витратних матеріалів та ак
1. Вимкніть апарат та дайте йому охолонути кілька хвилин.
2. Повністю відкрийте передню кришку.
• Не торкайтеся руками чи якимись предметами зеленої
ділянки, фотобарабана та передньої частини
друкувального картриджа. Щоб не торкатися цих ділянок,
беріться за рукоятки картриджа.
• Будьте обережні, щоб не подряпати поверхню стрічки
перенесення паперу.
• Якщо передню кришку залишити відкритою більше ніж на
декілька хвилин, фотобарабан може потрапити під прямі
сонячні промені. Це по
встановлення з якоїсь причини призупинено, закрийте
передню кришку.
3. Щоб дістати друкувальний картридж з апарата, потягніть його на
себе, тримаючи за рукоятки.
сесуарів» на стор.
шкодить фото
барабан. Якщо
89.)
4. Дістаньте новий друкувальний картридж з упакування.
• Не відкривайте упаковання картриджа за допомогою
гострих предметів (приміром, ножа чи ножиць). Ними
можна пошкодити поверхню друкувального картриджа.
• Щоб запобігти ушкодженню картриджа, не залишайте його
під прямими сонячними променями більш ніж на кілька
хвилин. У разі потреби прикрийте його аркушем паперу.
5. Утримуючи обидві рукоятки на друкувальному картриджі, ретельно
потрясіть його зі сторони у сторону, щоб рівномірно розпод
тонер.
6. Кладіть друкувальний картридж на рівній поверхні, як показано, і
зніміть паперове покриття картриджа, видаливши стрічку.
Якщо тонер потрапив на одяг, протріть його сухою ганчіркою
та виперіть у холодній воді. Під дією гарячої води тонер міцно
пристає до тканини.
7. Візьміться за рукоятки на друкувальному картриджі. Уставляйте
картридж, доки він стане на місце.
ілити
68 _Технічне обслуговування
8. Закрийте передню кришку. Переконайтеся, що кришка добре
закрита, і лише потім вмикайте апарат.
Якщо передню кришку не закрито повністю, апарат не
працюватиме.
Page 70

Чищення барабана
Якщо на друкованому матеріалі з’являються смуги або плями,
можливо, фотобарабан друкувального картриджа потребує чищення.
1. Перш ніж розпочати чищення, переконайтесь, що до апарата
закладено папір.
2. Натискуйте Menu , доки в нижньому рядку екрана з’явиться
Настр. сист., та натисніть OK.
3. Натискуйте стрілку вліво/вправо, доки з’явиться Обслуживание, та
натисніть OK.
4. Натисніть OK, щойно з’явить
Апарат друкує очисний аркуш. Рештки тонера з поверхні барабана
переносяться на папір.
Якщо якість не відновлено, повторюйте дії з 1 по 4.
ся Чист. барабана.
Очищення Нет тонера повідомлення
Коли з’являється повідомлення Нет тонера, можна вимкнути
відображення цього повідомлення надалі, щоб воно вас не турбувало.
1. Натискуйте Menu , доки в нижньому рядку екрана з’явиться
Настр. сист., та натисніть OK.
2. Натискуйте стрілку вліво/вправо, доки з’явиться Обслуживание, та
натисніть OK.
3. Натискуйте стрілку вліво/вправо, доки з’явиться Уд.со
натисніть OK.
4. Виберіть Вкл. та натисніть OK.
5. Тепер повідомлення Нет тонера не з’являтиметься, але
повідомлення Замените карт. залишиться, щоб нагадувати вам про
потребу встановити новий картридж.
• Якщо вибрати Вкл., ця настройка записується до пам’яті
друкувального картриджа, і це меню не відображатиметься в
меню Обслуживание.
• Якщо вибрати продовження друку, якість не гарантується і
технічна підтримка виробу більше не надається.
общ.тон
., та
Перевірка замінних частин
Якщо заминання паперу або порушення роботи під час друкування
частішають, перевірте, скільки сторінок апарат надрукував та
відсканував. У разі потреби замініть відповідні деталі.
1. Натискуйте Menu , доки в нижньому рядку екрана з’явиться
Настр. сист., та натисніть OK.
2. Натискуйте стрілку вліво/вправо, доки з’явиться Обслуживание, та
натисніть OK.
3. Натискуйте стрілку вліво/вправо, доки з’явиться Срок
натисніть OK.
4. Натискуйте стрілку вліво/вправо, доки з’явиться бажаний елемент,
та натисніть OK.
• Расх. материал: Апарат друкує сторінку інформації про
витратні матеріали.
• Всего: Виводиться загальна кількість надрукованих сторінок.
• Скан.с автоп.: Виводиться кількість сторінок, відсканованих за
допомогою автоподавача оригіналів.
• На сте
• Лента переноса: Показує кількість сторінок, надрукованих з
5. Щоб підтвердити друкування сторінки з інформацією про витратні
матеріали, натисніть кнопку OK.
6. Для повернення до режиму готовості натисніть Stop/Clear .
кле: Виводиться кількість сторінок, відсканованих на склі
сканера.
використанням відповідного елементу.
службы, та
Заміна гумової підкладки автоподавача оригіналів
Гумова підкладка подавача оригіналів підлягає заміні після друкування
апаратом певної кількості сторінок або в разі систематичних порушень
подавання паперу.
1. Відкрийте кришку подавача оригіналів.
2. Поверніть втулку на правому краю валика подавача оригіналів у
напрямку до подавача оригіналів і витягніть валик із заглибини.
Деталі та вузли, що підлягають обслуговуванню
Щоб зношення деталей не призводило до погіршення якості друку та
подавання паперу, а також щоб підтримувати апарат у належному
робочому стані, слід замінювати наведені далі деталі через певну
кількість надрукованих сторінок або після вичерпання ресурсу.
ЕЛЕМЕНТИ РЕСУРС (УСЕРЕДНЕНИЙ)
Гумова підкладка подавача
оригіналів
Подавальний валик
автоподавача оригіналів
Завантажувальний валець Приблизно 50 000 сторінок
Валик перенесення зображення Приблизно 50 000 сторінок
Заміну зношуваних деталей доручайте виконувати тільки офіційному
сервісному центру, дилеру чи крамниці, де було придбано цей апарат.
Гарантія не по
обслуговуванню, після їх використання.
ширюється на заміну деталей, які підлягають
Приблизно 20 000 сторінок
Приблизно 20 000 сторінок
1 Втулка
2 Валик
автоподавача
оригіналів
Технічне обслуговування_69
Page 71

3. Зніміть гумову підкладку подавача оригіналів, як показано.
1 Гумова
підкладка
подавача
оригіналів
4. Установіть на її місце нову гумову підкладку автоподавача.
5. Розмістіть лівий край валика подавача оригіналів якраз навпроти
заглибини та вставте правий край валика у праву заглибину.
Поверніть втулку на правому краю валика в напрямку до лотка
подавання документів.
4. Розмістіть лівий край валика подавача оригіналів якраз навпроти
заглибини та вставте правий край валика у праву заглибину.
Поверн
подавання документів.
5. Закрийте кришку автоподавача оригіналів.
іть втулк
у на правому краю валика в напрямку до лотка
Заміна валика перенесення зображення
1. Вимкніть апарат та дайте йому охолонути кілька хвилин.
2. Повністю відкрийте передню кришку.
6. Закрийте кришку автоподавача оригіналів.
Заміна подаючого валика пристрою автоматичної подачі
1. Відкрийте кришку подавача оригіналів.
2. Поверніть втулку на правому краю валика подавача оригіналів у
напрямку до подавача оригіналів і витягніть валик із заглибини.
1 Втулка
2 Валик
автоподавача
оригіналів
3. Вставте новий подаючий валик пристрою автоматичної подачі у
відповідне місце.
70 _Технічне обслуговування
• Не торкайтеся руками чи якимись предметами зеленої
ділянки, фотобарабана та передньої частини
друкувального картриджа. Щоб не торкатися цих ділянок,
беріться за рукоятки картриджа.
• Будьте обережні, щоб не подряпати поверхню стрічки
перенесення паперу.
• Якщо передню кришку залишити відкритою більше ніж на
декілька хвилин, фотобарабан може потрапити під прямі
сонячні промені. Це по
встановлення з якоїсь причини призупинено, закрийте
передню кришку.
шкодить фотоба
рабан. Якщо
Page 72

3. Щоб дістати друкувальний картридж з апарата, потягніть його на
себе, тримаючи за рукоятки.
4. Натисніть на важіль валика перенесення зображення у напрямку від
себе, щоб вивільнити валик. Вийміть валик з пристрою.
Заміна валика захоплення
1. Витягніть лоток.
2. Відкрийте засувку вузла валика захоплення пальцем і утримуйте її
відкритою; відсуньте весь вузол ліворуч.
Не торкайтеся губки в області валика перенесення
зображення.
5. Вставте новий валик у відповідне місце.
6. Візьміться за рукоятки на друкувальному картриджі. Уставляйте
картридж, доки він стане на місце.
акрийт
7. З
закрита, і лише потім вмикайте апарат.
е передню кришку. Переконайтеся, що кришка добре
Якщо передню кришку не закрито повністю, апарат не
працюватиме.
3. Відсуньте правий важіль вузла праворуч.
4. Розташуйте валик захоплення посередині та потягніть його донизу,
щоби вийняти з машини.
5. Вставте у вузол новий валик і закріпіть його, виконавши описану
процедуру в зворотньому порядку.
6. Вставте лоток у пристрій.
Технічне обслуговування_71
Page 73

Керування апаратом через Інтернет
Якщо апарат приєднано до мережі та параметри протоколу TCP/IP
настроєні належним чином, можна керувати апаратом через
пропонований компанією Xerox вбудований веб-сервер CentreWare IS.
За допомогою CentreWare IS можна:
• Переглядати відомості про апарат та контролювати його поточний
стан.
• Змінювати параметри TCP/IP та настроювати інші мережеві
параметри.
• Змінювати властивості принтера.
• Настроювати апарат на пересилання електронною по
повідомлень про його поточний стан.
• Отримувати консультації з користування апаратом.
Щоб отримати доступ до CentreWare IS:
1. Запустіть веб-оглядач, наприклад Internet Explorer, з ОС Windows.
2. У полі адреси введіть IP-адресу апарата (http://xxx.xxx.xxx.xxx) та
натисніть клавішу Enter або виберіть Перехід.
Відкривається вбудований веб-сайт апарата.
штою
Перевірка заводського номеру апарата
Під час звертання по обслуговування або для реєстрації на веб-сайті
Xerox може знадобитися заводський номер апарата.
Щоб знайти заводський номер, виконайте такі дії:
1. Натискуйте Menu , доки в нижньому рядку екрана з’явиться
Настр. сист., та натисніть OK.
2. Натискуйте стрілку вліво/вправо, доки з’явиться Обслуживание, та
натисніть OK.
3. Натискуйте стрілку вл
та натисніть OK.
4. Перевірте заводський номер апарата.
5. Для повернення до режиму готовості натисніть Stop/Clear .
іво/вправо, доки з’явиться Серийный номер,
72 _Технічне обслуговування
Page 74

усунення несправностей
У цьому розділі наведено відомості про порядок дій при порушенні нормальної роботи.
Цей розділ охоплює:
• Поради для уникнення защемлення паперу
• Усунення защемлень оригіналу
• Усунення защемлення паперу
• Інтерпретація повідомлень на дисплеї
• Інші порушення роботи та їх усунення
Поради для уникнення защемлення паперу
Здебільшого защемлення паперу можна уникнути, якщо правильно
обрати матеріал для друку. У разі защемлення паперу виконайте дії,
подані на стор.73.
• Дотримуйтеся порядку дій, описаного на стор.38. Переконайтеся,
що регульовані напрямні розміщено правильно.
• Не перевантажуйте лоток. Переконайтеся, що стос паперу за
висотою не перевищує позначку найвищого рівня паперу на
внутрішній стінці лот
• Не виймайте папір із лотка під час друку.
• Перед закладанням стосу паперу в лоток зігніть його, розгорніть
«віялом» і збийте.
• Не використовуйте вологий, скручений або зморшкуватий папір.
• Не закладайте до лотка папір різних типів.
• Використовуйте лише рекомендовані носії друку. (Див. «Задавання
формату та типу паперу» на стор.
• Вставляйте матеріали у звичайний лоток робочою стороною
донизу, а в лоток ручного подавання – робочою стороною догори.
ка.
40.)
Усунення защемлень оригіналу
Якщо оригінал защемлюється в автоподавачі, на екрані з’являється
Замятие.
Порушення подавання
1. Видаліть із автоподавача усі оригінали, що там залишилися.
2. Відкрийте кришку подавача оригіналів.
3. Поверніть втулку на правому краю валика подавача оригіналів у
напрямку до подавача оригіналів (1) і витягніть валик із
заглибини (2). Обережно витягніть оригінал вліво і з автоподавача.
Ця ілюстрація може відрізнятися від вашого апарата, залежно
від його моделі.
4. Розмістіть лівий край валика подавача оригіналів якраз навпроти
заглибини та вставте правий край вал
Поверніть втулку на правому торці валика в напрямку до лотка
подавання документів (2).
ика у праву заглибину (1).
1 Кришка
автоподавача
оригіналів
5. Закрийте кришку автоподавача оригіналів. Знов закладіть сторінки
до подавача, якщо їх було видалено.
Щоб запобігти защемленню оригіналу, кладіть його на скло
сканера, особливо якщо оригінал надруковано на грубому чи
тонкому папері, а також на папері різних типів.
Усунення несправностей_73
Page 75

Порушення на виході паперу
1. Видаліть із автоподавача усі оригінали, що там залишилися.
2. Видаліть недоподаний папір із вихідного лотка для оригіналів, для
чого обережно потягніть його обома руками вправо.
Усунення защемлення паперу
Якщо станеться защемлення паперу, на екрані з’явиться
попереджувальне повідомлення. Щоб знайти місце защемлення та
видалити зім’ятий папір, зверніться до цієї таблиці.
ПОВІДОМЛЕННЯ МІСЦЕ ЗАЩЕМЛЕННЯ ПЕРЕЙТИ ДО
3. Закладіть видалені сторінки назад до автоподавача оригіналів.
Валик не подає
1. Відкрийте кришку сканера.
2. Видаліть недоподаний папір з ділянки подавання, для чого
обережно потягніть його обома руками вправо.
Замятие 0.
Откр/зак.крышку
Замятие 1.
Откр/зак.крышку
Замятие 2.
Проверьте внутри
Зам. 2-ст.печ. 0
Проверьте внутри
Зам. 2-ст.печ. 1
Откр/зак.крышку
Деякі повідомлення можуть не відображатися на дисплеї, залежно
від параметрів або моделі.
Щоб не розірвати папір, видаляйте защемлений папір обережно
та повільно. Під час видалення защемленого паперу
дотримуйтесь наведених далі інструкцій.
У зоні подавання паперу
або всередині апарата
Усередині апарата стор.75
Усередині апарата або у
зоні термофіксатора
Усередині апарата стор.75
У зоні подавання паперу
або всередині апарата
стор.74, стор.75
стор.75
стор.75
У зоні подавання паперу
Якщо папір защемлено у зоні подавання, треба виконати наступні
кроки, щоб видалити його.
1. Витягніть лоток.
3. Закрийте кришку сканера. Потім закладіть видалені сторінки назад
до автоподавача оригіналів.
74 _Усунення несправностей
2. Видаліть защемлений папір, обережно витягуючи його з апарата, як
показано нижче.
Якщо папір не піддається або якщо у цій ділянці не видно защемленого
паперу не видно, перевірте «У ділянці друкувального картриджа».
3.
Вставте лоток назад в апарат. Друкування відновиться автоматично.
Page 76

В лотку ручного подавання
Якщо під час друкування з використанням лотка ручного подавання,
апарат виявить, що паперу там немає або його було неправильно
закладено, то, щоб вивільнити защемлений папір, виконайте таке.
1. Перевірте, чи не застряг папір у зоні подавання, і, якщо це так,
обережно та повільно витягніть його.
У ділянці виходу паперу
Якщо папір защемлено у зоні виходу, то, щоб видалити його, виконайте
таке.
1. Якщо достатньо паперу є видимим, витягніть його по прямій.
Відкрийте та щільно закрийте передню кришку. Після цього друк
поновиться.
2. Закладіть аркуш паперу у лоток ручного по
3.
Відкрийте та закрийте передню кришку. Після цього друк поновиться.
давання.
У ділянці друкувального картриджа
Якщо папір защемлено у ділянці друкувального картриджа, виконайте
такі кроки, щоб вивільнити защемлений папір.
1. Відкрийте передню кришку та вийміть картридж із тонером.
2. Видаліть защемлений папір, обережно витягуючи його з апарата, як
показано нижче.
Якщо защемленого паперу не видно або якщо під час витягування
папір не піддається, припиніть витягування та перейдіть до дії 2.
2. Відкрийте задню кришку.
3. Потягніть задню напрямну з обох боків вниз і обережно видаліть
защемлений папір з апарата. Установіть задню напрямну на своє
місце.
1 Задня напрямна
4. Закрийте задню кришку. Друкування відновиться автоматично.
У ділянці блока двостороннього друку
Якщо блок двостороннього друку не встановлено належним чином,
може виникнути защемлення паперу. Переконайтеся, що блок
двостороннього друку встановлено правильно.
1. Витягніть з апарата блок двостороннього друку.
3. Вставте на місце картридж із тонером та закрийте передню кришку.
Друкування відновиться автоматично.
Якщо передню кришку не закрито повністю, апарат не
працюватиме.
1
1 Блок
двостороннього
друку
Усунення несправностей_75
Page 77

2. Видаліть защемлений папір із блока двостороннього друку.
Якщо папір не виходить разом із блоком двостороннього
друкування, видаліть його знизу.
У додатковому лотку
Якщо папір защемлено у додатковому лотку, виконайте такі кроки, щоб
вивільнити защемлений папір.
1. Відкрийте додатковий лоток.
2. Якщо бачите защемлений папір, видаліть папір з машини, обережно
витягуючи його з апарата, як показано нижче.
Якщо защемленого паперу не видно або якщо під час витягування
папір не піддається, припиніть витягування та перейдіть до дії 3.
3. Відкрийте задню кришку.
4. Потягніть задню напрямну з обох боків вниз і видаліть па
Установіть задню напрямну на своє місце.
1 Задня напрямна
5. Закрийте задню кришку. Друкування відновиться автоматично.
пі
р.
Якщо защемленого паперу не видно або якщо під час витягування
папір не піддається, припиніть витягування та перейдіть до дії 3.
3. Витягніть лот
4. Видаліть защемлений папір, обережно й прямо витягуючи його з
апарата.
5. Уставте лотки назад в апарат. Друкування відновиться автоматично.
ок наполовину.
76 _Усунення несправностей
Page 78

Інтерпретація повідомлень на дисплеї
Повідомлення на дисплеї панелі керування свідчать про стан апарата
або порушення в його роботі. Щоб інтерпретувати повідомлення й за
потреби усунути неполадку, див. наведені нижче таблиці.
Повідомлення та їхні значення подані в алфавітному порядку.
• Якщо повідомлення нема в таблиці, перезапустіть апарат та
знову спробуйте надрукувати завдання. Якщо це не дає
бажаного результату, зверніться до місцевого представництва
з технічного обслуговування.
• Деякі повідомлення можуть не відображатися на дисплеї,
залежно від параметрів або моделі.
•xxx вказує тип матеріалу.
•yyy вказує лоток.
ПОВІДОМЛЕННЯ
Группа
недоступна
Зам. 2-ст.печ. 0
Проверьте
внутри
ЗНАЧЕННЯ РЕКОМЕНДОВАНІ ДІЇ
Була спроба вибрати
групу номерів, коли
можна використовувати лише окремі
номери, наприклад,
під час додавання
номерів для циркулярного надсилання.
Защемлення паперу
під час двостороннього друку. Це
стосується тільки
апаратів з цією
функцією.
Скористайтесь номером
швидкого набору чи
наберіть номер вручну з
допомогою цифрової
клавіатури.
Усуньте защемлення
паперу. Див. стор.75.
ПОВІДОМЛЕННЯ
[yyy]
бумага в лотке
[yyy]
нет бумаги
[Наж.Остановить]
[Несовместим] Факс прийнято з
[Нет ответа] Факсовий апарат
[Ошибка линии] Апарат не може
[Ошибка связи] Сталося порушення
Вых. лот. полн.
Откр/зак. крышку
ЗНАЧЕННЯ РЕКОМЕНДОВАНІ ДІЇ
Формат паперу,
заданий у
параметрах апарата,
відрізняється від того,
який ви закладаєте.
У лотку немає паперу.
Stop/Clear було
натиснуто під час
роботи.
номера, зареєстрованого в переліку
небажаних номерів.
адресата не
відповідає по кількох
спробах перенабору
номера.
зв’язатися з
факсовим апаратом
адресата або через
збій телефонної лінії
втратив зв’язок.
зв’язку.
Вихідний лоток
апарата
переповнений.
Покладіть до лотка
правильний папір.
Покладіть папір до лотка.
Спробуйте ще раз.
Отримане факсове
повідомлення буде
видалено.
Перевірте установки
небажаних факсів.
Див. стор.58
Спробуйте ще раз.
Переконайтеся, що
факсовий апарат
робочий.
Спробуйте ще раз. Якщо
й це не дає бажаного
результату, почекайте
годину, щоб умови на
лінії поліпшилися, та
спробуйте знову.
Або ввімкніть режим
виправлення помилок
(ECM). Див. стор.57.
Попрохайте відправника
спробувати ще раз.
Видаліть папір. Відкрийте
та закрийте передню
кришку.
Зам. 2-ст.печ. 1
Откр/зак.крышку
Замените карт.TЦе повідомлення
Замятие Оригінал защемлено
Замятие 0
Откр/зак. крышку
Замятие 1.
Откр/зак. крышку
Замятие 2.
Проверьте
внутри
Заправл. карт.
T
Крышка открыта Не спрацювали
Линия занята Факсовий апарат
Защемлення паперу
під час двостороннього друку. Це
стосується тільки
апаратів з цією
функцією.
появляється між
станами Нет тонера
та Мало тонера.
в автоподавачі
оригіналів.
Защемлення паперу
у ділянці подавання
лотка.
Сталося защемлення
паперу всередині
апарата.
Сталося защемлення спеціального матеріалу для друку у
ділянці виведення
паперу.
Встановлений
друкувальний
картридж не
підходить до цієї
моделі апарата або
перезаправлений.
фіксатори передньої
кришки.
адресата не
відповідає або його
номер зайнятий.
Усуньте защемлення
паперу. Див. стор.75.
Замініть друкувальний
картридж на новий.
Див. стор. 68.
Усуньте защемлення
паперу. Див. стор.73.
Усуньте защемлення
паперу. Див. стор.74.
Усуньте защемлення
паперу. Див. стор.75.
Усуньте защемлення
паперу. Див. стор.75.
Якість друку може
погіршати, якщо встановлено перезаправлений
картридж, бо його характеристики можуть значно
відрізнятися від оригінального.
Рекомендуємо друкувальний картридж Xerox.
Закрийте кришку до
спрацювання фіксаторів.
Спробуйте ще раз за
кілька хвилин.
Усунення несправностей_77
Page 79

ПОВІДОМЛЕННЯ
ЗНАЧЕННЯ РЕКОМЕНДОВАНІ ДІЇ
ПОВІДОМЛЕННЯ
ЗНАЧЕННЯ РЕКОМЕНДОВАНІ ДІЇ
Мало тонера
T
Не назначен Кнопці чи номеру
Неиспр.
картридж
T
Нет тонера
T
Обновлен.
данных
Подождите…
Операция не
назначена
Основной
привод
заблокирован
Відповідний друкувальний картридж
майже порожній.
прискореного набирання/пересилання
не призначено
жодного номера.
Встановлений
друкувальний
картридж не
підходить до цієї
моделі апарата.
У друкувальному
картриджі закінчився
тонер. Апарат
припиняє
друкування.
Натисніть OK, щоб
вибрати з-поміж
пунктів Остановить і
Продолжить.
W Остановить X
Це повідомлення
відображається при
зміні у системних
настройках або при
створенні резервної
копії даних.
Оператор намагається виконати операцію
Добавить
стр./Отмена
задания
пам’яті немає жодних
завдань.
Головний двигун
апарата не працює
належним чином.
, але в
Вийміть друкувальний
картридж і ретельно
потрясіть його. Це
дозволить друкувати
протягом ще деякого
часу.
Уведіть номер вручну з
цифрової клавіатури або
збережіть номер чи
адресу.
Установіть друкувальний
картридж Xerox, який
призначено для вашої
моделі апарата.
За допомогою стрілки
вліво/вправо можете
вибрати між Остановить
і Продолжить.
Якщо виберете
Остановить,
натиснувши на панелі
керування OK, апарат
припинить друкування.
Якщо виберете
Продолжить, апарат
продовжить друкування,
але якість друку не
гарантуєт
Якщо нічого не вибрати,
апарат працюватиме так,
ніби вибрано
Остановить.
Замініть друкувальний
картридж на новий.
Див. стор.68.
Не вимикайте живлення
при відображенні цього
повідомлення. Зміни
можуть не зберігтися, а
дані можуть бути
втрачені.
Перевірте на дисплеї, чи
заплановано якісь
завдання.
Відкрийте та закрийте
передню кришку.
ься.
Отменить?
W Да X
Ошибка записи
Провер.пам. USB
Ошибка
отправки
Ошибка
отправки
(DNS)
Ошибка
отправки
(POP3)
Ошибка
отправки
(SMTP)
Ошибка
отправки
(аутентификация)
Ошибка
отправки
(неверн.конфиг.)
Ошибка чтения
Провер.пам. USB
Память
заполнена
Повторите ввод Введеної позиції
Повторить
набор?
Переповнення
пам’яті апарата під
час спроби записати
оригінал.
Помилка запису до
пристрою пам’яті з
інтерфейсом USB.
Немає зв’язку з
сервером SMTP.
Порушення роботи
при обробці запиту
DNS.
Збій під час роботи з
протоколом POP3.
Порушення роботи
під час встановлення
з’єднання з сервером
SMTP.
Автентифікація під
час встановлення
зв’язку з сервером
SMTP не відбулася.
Порушення роботи
плати мережевого
інтерфейсу.
Скінчився час
зчитування даних.
Пам’ять
переповнилася.
немає.
Апарат чекає
впродовж заданого
проміжку часу, перш
ніж здійснити
повторне набирання
номера, що був
зайнятий.
Щоб скасувати факсове
завдання, натисніть OK
для вибору Да.
При бажанні переслати
записані до пам’яті
сторінки натисніть кнопку
OK, щоб вибрати Нет.
Потім, коли пам’ять
звільниться, перешліть
решту сторінок.
Перевірте залишок
вільного місця в пристрої
пам’яті з інтерфейсом
USB.
Перевірте встановлені
параметри серверу та
справність мережевого
кабелю.
Сконфігуруйте настройку
DNS.
Сконфігуруйте настройку
протоколу POP3.
Вкажіть доступний
сервер.
Сконфігуруйте настройку
автентифікації.
Настройте належним
чином плату мережевого
інтерфейсу.
Спробуйте ще раз.
Видаліть непотрібні
факсові завдання та
повторіть спробу після
вивільнення пам’яті. Або
розбийте сеанс пересилання на кілька частин.
Повторіть уведення
правильно.
Можете натиснути кнопку
OK, щоб негайно
повторно набрати номер,
або Stop/Clear , щоб
скасувати повторне
набирання.
78 _Усунення несправностей
Page 80

ПОВІДОМЛЕННЯ
ЗНАЧЕННЯ РЕКОМЕНДОВАНІ ДІЇ
СТАН РЕКОМЕНДОВАНІ ДІЇ
Размер
сообщения
не поддерж.
Рес.
[xxx] на исходе
Страница
слишком
большая
Тонер
закончился
T
Установите карт.TДрукувальний
Формат
не поддержив.
Обсяг електронного
листа перевищує
граничний, підтримуваний сервером
SMTP.
Вузол або деталь
невдовзі вичерпають
свій ресурс.
Одна сторінка
перевищує встановлений розмір для
електронного листа.
У картриджа,
позначеного
стрілкою, закінчився
термін використання.
картридж не
вставлено.
Вибраний формат
файла не
підтримується.
Розділіть електронний
лист на кілька або
зменшіть роздільність.
Див. стор.69 та
зверніться до сервісного
центру.
Зменшіть роздільність та
спробуйте знову.
Таке повідомлення
з’являється, якщо
вичерпано увесь тонер і
апарат припиняє друк.
Замініть відповідний
друкувальний картридж
на оригінальний
картридж Xerox.
Див. стор.68.
Уставте друкувальний
картридж.
Використовуйте
належний формат
файла.
Інші порушення роботи та їх усунення
Далі наведено перелік деяких можливих порушень роботи та
рекомендовані способи їхнього усунення. Для усунення зазначених
порушень дотримуйтесь наведених порад. Якщо це не дає бажаного
результату, зверніться до місцевого представництва з технічного
обслуговування.
Подавання паперу
Подається кілька
аркушів водночас.
Папір не подається
в апарат.
Повторення
защемлення
паперу.
Конверти
перекошуються
або не подаються
належним чином.
• У лоток може бути закладено різні типи
паперу. Закладайте за один раз папір лише
одного типу, формату та щільності.
• Якщо защемлення паперу сталося
внаслідок подавання кількох аркушів
водночас, видаліть защемлений папір. Див.
стор.73.
• Видаліть всередині апарата всі завади.
• Папір закладено неправильно. Вийміть
папір із лотка й закладіть його знову як слід.
• У лотку забагато паперу. Вийміть зайвий
папір із лотка.
• Щільність паперу завелика. Використовуйте
лише папір, характеристики якого
відповідають вимогам, наведеним у
документації апарата. Див. стор. 34.
• Якщо ор
можливо, слід замінити гумову підкладку
подавача аркушів. Див. стор.69.
• У лотку забагато паперу. Вийміть зайвий
папір із лотка. Для друкування на
спеціальних матеріалах використовуйте
лоток ручного подавання.
• Використовується неправильний тип паперу.
Використовуйте лише папір, характеристики
якого відповідають вимогам, наведеним у
документації апарата. Див. стор. 34.
• Можливо, всередині апарата накопичився
паперовий пил. Відкрийте передню кришку
та видаліть паперовий пил.
• Якщо оригінал не подається в апарат,
можливо, слід замінити гумову підкладку
подавача аркушів. Див. стор.69.
Перевірте, чи щільно прилягають напрямні до
конвертів з обох боків.
игінал не подається в апарат,
СТАН РЕКОМЕНДОВАНІ ДІЇ
Защемлення паперу
під час друку.
Аркуші паперу
злипаються.
Усуньте защемлення паперу. Див. стор.73.
• Перевірте, чи не забагато у лотку паперу.
Лоток вміщує до 250 аркушів паперу,
залежно від товщини.
• Перевірте, чи використовується
правильний тип паперу. Див. стор. 40.
• Видаліть папір з лотка, зігніть та вирівняйте
стос, розгорніть «віялом».
• Деякі сорти паперу злипаються через
підвищену вологість повітря.
Проблеми з друкуванням
СТАН
Апарат не
друкує.
МОЖЛИВА
ПРИЧИНА
Немає живлення. Перевірте, чи під’єднано шнур
Апарат не вибрано
як стандартний
принтер.
РЕКОМЕНДОВАНІ ДІЇ
живлення до розетки та
апарата. Перевірте, чи
увімкнуто вимикач живлення
та чи не перервалося
енергопостачання.
Виберіть Xerox
WorkCentre 3210 або
WorkCentre 3220 як
стандартний принтер у
настройках Windows.
Усунення несправностей_79
Page 81

СТАН
МОЖЛИВА
ПРИЧИНА
РЕКОМЕНДОВАНІ ДІЇ
СТАН
МОЖЛИВА
ПРИЧИНА
РЕКОМЕНДОВАНІ ДІЇ
Апарат не
друкує.
(Продовження)
Перевірте апарат, як подано нижче:
• Не закрито передню кришку. Закрийте кришку.
• Папір защемлюється. Усуньте защемлення
паперу. Див. стор.74.
• Папір не закладено. Закладіть папір. Див.
стор. 38.
• Друкувальний картридж не вставлено. Уставте
друкувальний картридж.
• Якщо має місце системна помилка, зверніться до
місцевого представництва з технічного
обслуговування.
ль апарата не
Кабе
під’єднано до
комп’ютера як
належить.
Кабель, яким
під’єднано апарат
до комп’ютера,
несправний.
Порт вибрано
неправильно.
Можливо,
настройка апарата
неправильна.
Можливо, драйвер
принтера
інстальовано
неправильно.
Апарат
несправний.
Оскільки документ
надто великий,
через брак місця на
твердому диску
неможливо
виконати друк.
Від’єднайте принтерний
кабель, після чого під’єднайте
його знову.
Якщо це можливо, під’єднайте
кабель до комп’ютера, який
працює належним чином, і
виконайте пробне друкування.
Можна також спробувати
скористатись інши
принтерним кабелем.
Перевірте настройку принтера
у Windows, щоб переконатися,
що завдання друку
передається на належний
порт. Якщо комп’ютер має
кілька портів, перевірте, чи
апарат під’єднано до
відповідного порту.
Перевірте властивості
принтера, щоб переконатися,
що всі його настройки
правильні.
Усуньте помилки в роботі
програмного забезпечення
принтера. Див. Програмне
забезпечення.
Перевірте повідомлення на
дисплеї панелі керування, щоб
дізнатися, чи апарат не
повідомляє про системну
помилку.
Звільніть місце на твердому
диску та друкуйте документ
знову.
м
Апарат
подає
матеріал для
друкування
не з того
джерела.
Друк
виконується
надзвичайно
повільно.
Половина
сторінки
порожня.
Апарат
друкує, але
текст
неправильний,
спотворений або
неповний.
Можливо,
параметри
джерела паперу у
параметрах
принтера
неправильні.
Можливо, завдання
надто складне.
Можливо, вибрано
неправильну
орієнтацію сторінки.
Фактичний розмір
паперу не
збігається з
настройками
формату паперу.
Принтерний кабель
принтера під’єднано
неправильно або він
несправний.
Вибрано
неправильний
драйвер принтера.
Помилка прикладної
програми.
Помилка
операційної
системи.
Для багатьох прикладних
програм вибір джерела
подавання паперу знаходиться
на вкладці Тонкая у
параметрах принтера.
Виберіть належне джерело
паперу. Див. меню довідки
драйвера принтера.
Зробіть сторінку
простішою або відрегулюйте
якість друку.
Змініть орієнтацію сторінки у
програмі. Див. меню довідки
драйвера принтера.
Переконайтеся, що формат
паперу в настройках драйвера
принтера збігається з
форматом паперу в лотку.
Переконайтеся, що значення
формату паперу в настройках
драйвера принтера відповідає
формату, обраному у програмі.
Від’єднайте та повторно
під’єднайте кабель апарата.
Спробуйте надрукувати
документ, який раніше
друкувався без помилок. Якщо
це вдалося зробити,
під’єднайте кабель до
комп’ютера, який працює
належним чином, та виконайте
пробне друкування. Нарешті,
спробуйте під’єднати новий
кабель.
Перевірте меню вибору
принтера прикладної програми
й переконайтеся, що вибрано
цей апарат.
Спробуйте надрукувати
завдання за допомогою іншої
програми.
Вийдіть із Windows та
перезапустіть комп’ютер.
Вимкніть та знову увімкніть
живлення апарата.
80 _Усунення несправностей
Page 82

СТАН
Надруковані
сторінки
пусті.
PDF-файли
друкуються
неправильно.
Нема частини
графіки,
тексту або
зображень.
Якість друку
фотографій
незадовільна.
Зображення
нечіткі.
Апарат
друкує, але
текст неправильний,
спотворений
або
неповний.
МОЖЛИВА
ПРИЧИНА
Друкувальний
картридж
пошкоджено або
закінчився тонер.
Деякі сторінки
документа порожні.
Може, деякі компоненти принтера
(наприклад, контролер або плата)
несправні.
Несумісність
PDF-файла та
продуктів Acrobat.
Роздільність
фотографії дуже
низька.
Якщо ви друкуєте у
середовищі DOS,
мабуть, параметри
шрифта для принтера установлено
неправильно.
РЕКОМЕНДОВАНІ ДІЇ
Якщо треба, виконайте перерозподіл тонера. Див. стор.67.
Якщо треба, замініть
друкувальний картридж.
Перевірте файл і
переконайтеся, що в ньому
немає порожніх сторінок.
Зверніться до представництва
з технічного обслуговування.
Спробуйте надрукувати
PDF-файл як зображення. У
діалоговому вікні параметрів
друку програми Acrobat
увімкніть Print As Image.
Друк файла формату
PDF як зображення
триватиме довше.
Зменшіть розмір фотографії.
При збільшенні розміру
фотографії у прикладній
програмі роздільність
зменшиться.
Рекомендовані дії: Змініть
параметри шрифта. Див.
«Зміна настройок шрифта» на
стор.32.
Проблеми з якiстю друкування
Якщо апарат забруднено всередині або папір закладено неправильно,
може виникнути помітне погіршення якості друку. Порядок усунення
цього порушення наведено нижче в таблиці.
СТАН РЕКОМЕНДОВАНІ ДІЇ
Занадто світлий
або блідий друк
Плями тонера • Може, папір не відповідає вимогам;
AaBbCc
AaBbCc
AaBbCc
Якщо на сторінці з’являються білі вертикальні
смуги або бліді ділянки:
• Картридж майже порожній. Строк служби
друкувального картриджа можна тимчасово
подовжити. Див. стор. 68. Якщо це не дає
поліпшення якості друку, установіть новий
друкувальний картридж.
• Можливо, папір не відповідає вимогам;
наприклад, він занадто вогкий або шорсткий.
Див. стор.
• Якщо вся стор
занадто низьку роздільність друку.
Установіть потрібну роздільність. Див.
екранну довідку драйвера принтера.
• Якщо є як бліді, так і розмазані ділянки,
можливо, друкувальний картридж потребує
чищення.
• Можливо, забруднено поверхню блока
лазерного сканування всередині апарата.
Для чищення блоку лазерного сканування
зверніться до представництва з технічного
об
слуговування.
наприклад, він занадто вогкий або шорсткий.
Див. стор.34.
• Можливо, слід почистити тракт подавання
паперу. Див. «Чищення всередині» на
стор.65.
34.
інка бліда, встановлено
AaBbCc
AaBbCc
Перед
друком
апарат
випускає
пару біля
вихідного
лотка.
Використання
вологого паперу
може спричинити
парування під час
друкування.
Це не є несправністю.
Продовжуйте друкувати.
Ненадруковані
ділянки
AaBbCc
AaBbCc
AaBbCc
AaBbCc
AaBbCc
Якщо на сторінці наявні бліді ділянки,
здебільшого круглясті:
• Може, трапився бракований аркуш паперу.
Спробуйте повторити друк сторінки.
• Папір нерівномірно вологий або на поверхні
паперу є вологі плями. Використайте інший
папір. Див. стор.34.
• Бракований папір. Порушення технологічного
процесу виробництва паперу могло призвести
до того, що тонер не триматиметься на деяких
його ділянках. Використайте інший папір або
папір іншого виробника.
• Змініть параметри принтера та повторіть
спробу. Перейдіть до властивостей
принтера, клацніть вкладку Бумага і задайте
тип як Толстая. Детальніше див. Програмне
забезпечення.
Якщо зазначені заходи не ведуть до усунення
проблем, зверніться до представництва з
технічного обслуговування.
Усунення несправностей_81
Page 83

СТАН РЕКОМЕНДОВАНІ ДІЇ
СТАН РЕКОМЕНДОВАНІ ДІЇ
Білі плями
Вертикальні лінії Якщо на сторінці з’являються чорні вертикальні
Кольорове або
чорне тло
Мазки тонера • Почистіть апарат усередині. Див. стор. 65.
Якщо на сторінці з’являються білі плями:
• Якщо папір занадто шорсткий або забагато
бруду з паперу потрапляє всередину
апарата, то, може, забруднилася стрічка
перенесення. Почистіть апарат усередині.
Зверніться до представництва з технічного
обслуговування.
• Можливо, слід почистити тракт подавання
паперу. Зверніться до представництва з
технічного обслуговування.
смуги:
• Барабан у друкувальному картриджі, мабуть,
подряпався. Вийміть друкувальний картридж
та вставте новий. Див. стор.68.
Якщо на сторінці з’являються білі вертикальні
смуги:
• Можливо, забруднено поверхню блока
лазерного сканування всередині апарата.
Для чищення блоку лазерного сканування
зверніться до представництва з технічного
обслуговування.
Якщо сірий фон стає занадто помітним:
• Виберіть папір меншої щільності.
Див. стор. 34.
• Перевірте умови експлуатації апарату:
занадто сухе (низька відносна вологість) або
занадто вологе (відносна вологість понад
80 %) повітря може призвести до появи
сірого фону.
• Вийміть старий друкувальний картридж та
вставте новий. Див. стор. 68.
• Перевірте тип та якість паперу. Див. стор.34.
• Вийміть друкувальний картридж та вставте
новий. Див. стор. 68.
Дефекти,
повторювані по
вертикалі
Дифузний фон Дифузний фон виникає через частки тонера,
A
Спотворені
символи
На сторінці з’являються позначки через однакові
інтервали:
• Може, пошкоджено друкувальний картридж.
Якщо на сторінці регулярно повторюються
дефекти друку, надрукуйте кілька разів
аркуш чищення, щоб очистити картридж.
Якщо дефект залишився, вийміть старий
друкувальний картридж та вставте новий.
Див. стор. 68.
• Можливо, тонер потрапив на певні деталі
апарата. Якщо такі дефекти з’являються на
зворотному боці сторінки, скоріш за все, вони
зни
кнуть після друкування кількох сторінок.
• Можливо, ушкоджено блок термофіксації.
Зверніться до представництва з технічного
обслуговування.
безладно розкидані по друкованій сторінці.
• Може, папір занадто вологий. Використайте
інший стос паперу. Не відкривайте
упакування паперу без зайвої потреби, аби
запобігти його зволоженню.
• Якщо запорошені ділянки виникають на
конверті, змініть розміщення друкованих
фрагментів, щоб уникнути друку на ділянках,
де зі зворотного боку є шви. Др
може призвести до поруше
роботи.
• Якщо запорошені ділянки з’являються по
всій поверхні друкованої сторінки, змініть
роздільність у властивостях принтера у
прикладній програмі.
• Якщо друковані символи деформовані або
друковані зображення мають вигляд
незаповнених контурів, можливо, папір
занадто слизький. Спробуйте інший тип
паперу. Див. стор. 34.
• Якщо друковані символи спотворені та мають
хвилястий вигляд, можливо, несправний
сканер. Зверніться до місцевого
представництва з технічного обслуговування.
ук на швах
ння нормальної
82 _Усунення несправностей
Cторінку
перекошено
AaBbCc
AaBbCc
AaBbCc
AaBbCc
AaBbCc
• Переконайтеся, що папір закладено правильно.
• Перевірте тип та якість паперу. Див. стор. 34.
• Переконайтесь, що папір чи інший матеріал
правильно закладено, а напрямні щільно
прилягають до стосу паперу і не занадто
сильно на нього натискають.
Page 84

СТАН РЕКОМЕНДОВАНІ ДІЇ
СТАН РЕКОМЕНДОВАНІ ДІЇ
Скручування або
згинання
Зморшки або
згини
Забруднення
задньої сторони
друкованого
матеріалу
• Переконайтеся, що папір закладено правильно.
• Перевірте тип та якість паперу. Скручування
паперу може спричинити зависока
температура та відносна вологість.
Див. стор. 34.
• Переверніть стіс паперу у лотку. Також
спробуйте повернути стос паперу в лотку на
180°.
• Переконайтеся, що папір закладено правильно.
• Перевірте тип та якість паперу. Див. стор.34.
• Переверніть стіс паперу у лотку. Також
спробуйте повернути стос паперу в лотку
на 180°.
• Перевірте, чи не висипається тонер.
Почистіть апарат усередині. Див. стор. 65.
Розсипання
тонера
Прогалини Прогалини – це ненадруковані ділянки знаків, які
A
Горизонтальні
смуги
AaBbCc
AaBbCc
AaBbCc
AaBbCc
AaBbCc
• Почистіть апарат усередині. Див. стор. 65.
• Перевірте тип та якість паперу. Див. стор. 34.
• Вийміть друкувальний картридж та вставте
новий. Див. стор. 68.
• Якщо це не дає бажаного результату,
можливо, апарат потребує ремонту.
Зверніться до представництва з технічного
обслуговування.
мають бути повністю чорними:
• Якщо використовуються прозорі плівки,
спробуйте використати плівки іншого типу.
Через структуру прозорих плівок прогалини на
них не завжди свідчать про порушення роботи.
• Можливо, друк здійснюється на зворотній
поверхні паперу. Витягніть папір та
переверніть його.
• Можливо, папір не відповідає вимогам.
Див. стор. 34.
Якщо з’являються горизонтальні темні смуги або
плями:
• Можливо, друкувальний картридж
встановлено неправильно. Вийміть картридж
та знову вставте його.
• Можливо, друкувальний картридж
несправний. Вийміть друкувальний картридж
та вставте новий. Див. стор. 68.
• Якщо це не дає бажаного результату,
можливо, апарат потребує ремонту.
Зверніться до представництва з технічного
обслуговування.
Сторінки
повністю залиті
чорним або
іншим кольором
A
• Можливо, друкувальний картридж не
встановлено правильно. Вийміть картридж та
знову вставте його.
• Можливо, друкувальний картридж
пошкоджено та його слід замінити. Вийміть
друкувальний картридж та вставте новий.
Див. стор. 68.
• Можливо, апарат потребує ремонту.
Зверніться до представництва з технічного
обслуговування.
Скручування Якщо папір після друку скручений або не
Періодично на
кількох сторінках
документа
поспіль з’являється невідоме
зображення,
розсипається
тонер, відбитки
виходять
блідими або
забруднюється
папір.
подається в апарат:
• Переверніть стіс паперу у лотку. Також
спробуйте повернути стос паперу в лотку
на 180°.
• Змініть параметри принтера та повторіть
спробу. Перейдіть до властивостей
принтера, клацніть вкладку Бумага і задайте
тип як Тонкая. Детальніше див. Програмне
забезпечення.
• Скористайтесь функцією Уклад.в ст
Див. стор. 39.
Можливо, принтер установлено на висоті понад
1000 м над рівнем моря.
Велика висота над рівнем моря може впливати
на якість друку (спричиняти розсипання тонера
або блідий друк). Цей параметр можна
настроїти за допомогою вк
настройки принтера або Принтер у
властивостях драйвера принтера. Див. стор.30.
Усунення несправностей_83
ладки Утил
ита
опку.
Page 85

Проблеми з копіюванням Проблеми iз скануванням
СТАН РЕКОМЕНДОВАНІ ДІЇ
Копії занадто
темні або
занадто світлі.
На копіях
з’являються
розмазані
ділянки, плями,
смуги.
Зображення на
копіях
перекошене.
На копіях немає
зображення.
Зображення на
копіях легко
розмазується.
Часті
защемлення
паперу.
Ресурс
картриджа з
тонером
виявився
меншим, ніж
очікувалось.
За допомогою кнопки Яркость відрегулюйте
яскравість фону копій.
• Якщо такі самі дефекти є на оригіналі,
скористайтеся Яркость, щоб висвітлити фон
копій.
• Якщо на оригіналі дефектів немає, почистіть
блок сканування. Див. стор.66.
• Перевірте, чи оригінали вкладено передньою
поверхнею догори в подавачі оригіналів або
передньою поверхнею донизу на скло
сканера.
• Переконайтеся, що папір для копіювання
закладено правильно.
Перевірте, чи оригінали вкладено передньою
поверхнею догори в подавачі оригіналів або
передньою поверхнею донизу на скло сканера.
• Вийміть папір із лотка та закладіть папір із
нового упакування.
• Якщо відносна вологість повітря висока, не
залишайте надовго папір в апараті.
• Розгорніть стіс паперу віялом, переверніть
його та вкладіть у лоток. Замініть папір у лотку
для паперу на новий зі щойно відкритої пачки.
Перевірте положення напрямних, у разі
потреби відрегулюйте їх.
• Перевірте, чи щільність паперу належна.
Рекомендується папір щільністю 80 г/м
• Після усунення защемлення паперу
перевірте, чи не залишилося всередині
апарата цілого аркуша або залишків паперу.
• Можливо, копіювалися оригінали з
малюнками, темними ділянками або товстими
лініями. Наприклад, до таких оригіналів
належать бланки, газети, книжки та інші
документи, на копіювання яких витрачається
більше тонера.
• Можливо, апарат занадто часто вмикали й
вимикали.
• Можливо, під час копіювання не закривали
кришку сканера.
СТАН РЕКОМЕНДОВАНІ ДІЇ
Блок сканування не
працює.
Блок сканування
працює дуже
повільно.
2
.
На екрані
комп’ютера
з’являється
повідомлення:
•«Для пристрою не
можна обрати
даний режим H/W.»
•«Порт
використовується
іншою
програмою.»
•«Порт вимкнено.»
•«Сканер приймає
або друкує дані.
Після закінчення
цього завдання
спробуйте ще раз.»
•«Неправильний
дескриптор.»
•«Помилка
сканування.»
• Перевірте, чи оригінали розміщено
передньою поверхнею донизу на склі
сканера або передньою поверхнею догори
у подавачі оригіналів.
• Можливо, не вистачає пам’яті для
збереження у пам’яті відсканованого
документа. Щоб це перевірити,
скористайтеся функцією попереднього
сканування. Спробуйте зменшити
роздільність сканування.
• Переконайтеся у тому, що кабель USB
приєднано правильно.
• Пере
• Переконайтеся, що сканер настроєний
• Перевірте, чи не зайнятий апарат
• Графічні зображення скануються
• У режимі сканування знижується швидкість
• Можливо, апарат виконує завдання з
• Вибраний порт зайнятий. Перезапустіть
• Можливо, неправильно приєднано
• Не інстальовано драйвер сканера або
• Переконайтеся, що апарат правильно
• Може, неправильно під’єднано кабель
конайтеся, що кабель USB справний.
Спробуйте взяти інший кабель,
заздалегідь справний. У разі потреби
замініть кабель.
правильно. Перевірте настройки
сканування у використовуваній прикладній
програмі та переконайтеся, що завдання зі
сканування послане на правильний порт.
друкуванням прийнятих даних. Якщо так,
дочекайтеся завершення друку цих даних,
після чого розпочніть сканування.
повільніше, ніж текст.
обміну даними, оскільки для аналізу та
відтворення відсканованого зображення
потрібен великий обсяг пам’яті. Настройте
ко
мп’ютер на режим принтера ECP через
параметри BIOS. Це допоможе підвищити
швидкість. Докладніше про настроювання
параметрів BIOS див. посібник
користувача комп’ютера.
копіювання або друкування. По завершенні
поточного завдання спробуйте ще раз.
комп’ютер та спробуйте ще раз.
принтерний кабель або вимкнено
живлення.
система програмного забезпечення
настроєна неправильно.
приєднаний, живлення наявне, потім
перезапустіть комп’ютер.
USB або немає живлення.
84 _Усунення несправностей
Page 86

Проблеми з Network Scan
СТАН РЕКОМЕНДОВАНІ ДІЇ
Не вдається знайти
файл відсканованого зображення.
Не вдається знайти
файл відсканованого зображення
після сканування.
Я забув свій ідентифікатор або PIN.
Не вдається
відкрити файл
довідки.
Неможливо
користуватися
програмою.
Диспетчер сетевого
сканирования Xerox.
Місце призначення відсканованих файлів
можна перевірити на сторінці
Дополнительно на екрані Свойства
програми Сетевое сканирование.
• Перевірте, чи програма для роботи з
файлом відсканованого матеріалу наявна
на комп’ютері.
• Перевірте Сразу же сохранить
изображение в указанную папку с
помощью приложения по умолчанию.
на сторінці Дополнительно на екрані
Свойства програми Сетевое
сканирование, щоб відкрити відскановане
зображення зразу після сканування.
Перевірте свій ідентифікатор та PIN на сторінці
Сервер
програми
Щоб переглядати довідку, має бути
встановлено програму-оглядач Internet
Explorer 4 service pack 2 або її новішу версію.
Перевірте операційну систему. Підтримувані
операційні системи: Windows
2000/XP/2003/Vista
на екрані
Сетевое сканирование
Проблеми з факсом
Свойства
СТАН РЕКОМЕНДОВАНІ ДІЇ
Факси автоматично
не приймаються.
Апарат не надсилає
факси.
Прийнятий факс
має низьку якість
або порожні
ділянки.
.
Деякі фрагменти
вхідного факсу
розтягнуті.
Під час пересилання
на зображенні
утворюються лінії.
Апарат набирає
номер, але зв’язок з
апаратом
одержувача не
встановлюється.
• Треба встановити режим приймання Факс.
• Перевірте, чи є в лотку папір.
• Перевірте, чи немає на дисплеї
повідомлення про помилку. Якщо є,
усуньте несправність.
• Переконайтесь, що оригінали вкладено в
подавач оригіналів чи на скло сканера.
• Отправка має з’явитися на дисплеї.
• Перевірте, чи здатен факсовий апарат
адресата прийняти ваш факс.
• Можливо, апарат відправника несправний.
• Може, наявні завади в телефонній лінії.
• Перевірте апарат шляхом виготовлення
копії.
• Може, друкувальний картридж порожній.
Звернувшись до стор. 68, замініть
друкувальний картридж.
У факсовому апараті відправника сталося
тимчасове защемлення оригіналу.
Перевірте, чи не забруднено блок сканування,
та, якщо треба, почистіть його. Див. стор.66.
Може, факсовий апарат адресата вимкнуто,
в ньому скінчився папір або він не може
приймати вхідні виклики. Зв’яжіться з
оператором факсового апарата адресата
для розв’язання проблеми.
СТАН РЕКОМЕНДОВАНІ ДІЇ
Апарат не працює,
на дисплей нічого
не виводиться,
кнопки не діють.
Немає сигналу
телефонної станції.
Номери, збережені
в пам’яті, не
набираються.
Оригінал не
подається в апарат.
• Витягніть шнур живлення з розетки і знову
вставте його назад.
• Переконайтеся, що в розетці є напруга.
• Переконайтеся у тому, що телефонну
лінію приєднано правильно.
• Переконайтеся, що розетка телефонної
мережі працює, для чого приєднайте до
неї інший телефонний апарат.
Переконайтеся, що номери збережено в
пам’яті правильно. Звернувшись до стор.60,
надрукуйте список адресної книжки.
• Переконайтеся, що папір оригіналу не
зім’ято і завантажено правильно.
Переконайтеся, що оригінал має належний
формат, не занадто товстий чи тонкий.
• Переконайтеся, що кришку автоподавача
оригіналів щільно закрито.
• Можливо, треба замінити гумову підкладку
подавача оригіналів. Див. стор.69.
Факси не
зберігаються в
пам’яті.
На кожній або на
деяких сторінках
унизу виявляються
порожні ділянки, а
вгорі лише невелика
смуга тексту.
Може, для збереження факсів бракує пам’яті.
Якщо на дисплеї з’являється повідомлення
Память заполнена, видаліть із пам’яті
непотрібні факси та спробуйте записати
надходження ще раз.
Можливо, користувацькі параметри паперу
встановлені неправильно. Докладніше про
настройки паперу див. стор.34.
Усунення несправностей_85
Page 87

Типовi проблеми PostScript (тільки WorkCentre 3220)
Описані далі ситуації є характерними для мови PS та можуть
зустрічатися, коли використовується декілька принтерних мов.
Щоб отримувати друковані або екранні повідомлення в разі
помилок PostScript, відкрийте вікно параметрів друку та встановіть
відповідний прапорець у розділі помилок PostScript.
Типовi проблеми Windows
СТАН РЕКОМЕНДОВАНІ ДІЇ
«Файл уже
використовується»–
повідомлення
з’являється під час
інсталяції.
Закрийте всі програми. Видаліть усі
програми із групи автозавантаження та
перезапустіть Windows. Переінсталюйте
драйвер принтера.
ПОРУШЕННЯ
РОБОТИ
Файл PostScript
не друкується.
З’являється
повідомлення
про помилку
перевірки ліміту.
Сторінка
PostScript
друкується з
помилкою.
У драйвері не
вибрано
додатковий
лоток.
МОЖЛИВА
ПРИЧИНА
Можливо,
драйвер
PostScript
інстальовано
неправильно.
Завдання друку
надто складне.
Можливо,
завдання з друку
не на мові
PostScript.
Драйвер
принтера не
сконфігуровано
на розпізнавання
додаткового
лотка.
УСУНЕННЯ
• Установіть драйвер
PostScript, дотримуючись
настанов розділу
Програмне забезпечення.
• Надрукуйте сторінку
конфігурації та
переконайтеся, що версія
PS для друку наявна.
• Якщо помилка
залишається, зверніться до
місцевого представництва з
технічного обслуговування.
Може, треба зробити
сторінку простішою або
встановити більше пам’яті.
Переконайтеся, що поточне
завдання друку
підтримується мовою
PostScript. Перевірте, чи
передбачає прикладна
програма пересилку на
апарат файла з
параметрами або файла
заголовка PostScript.
Відкрийте вікно властивостей
драйвера PostScript,
перейдіть на вкладку
Параметри пристрою і
встановіть опцію Лоток у
розділі Доступні для
інсталяції параметри на
Установлено.
З’являються
повідомлення
«Загальна помилка
захисту»,
«Виняткова
ситуація OE»,
«Spool 32» або
«Неприпустима
операція».
З’являються
повідомлення «Не
вдалося
надрукувати»,
«Сталася помилка
очікування
принтера».
Докладніше щодо повідомлень про помилки Window див. у
документації Microsoft Windows, якою укомплектовано комп’ютер.
Закрийте всі інші прикладні програми,
перезапустіть Windows та спробуйте
повторити друк.
Ці повідомлення можуть з’являтися під час
друку. Почекайте, поки апарат завершить
друк. Якщо таке повідомлення з’являється в
режимі очікування або після завершення
друку, перевірте з’єднання та наявність
помилок.
Типові проблеми Linux
СТАН РЕКОМЕНДОВАНІ ДІЇ
Апарат не друкує. • Перевірте, чи інстальовано драйвер
принтера у системі. Відкрийте Unified
Driver Configurator і перейдіть на закладку
Printers у вікні Printers configuration,
щоб переглянути перелік усіх наявних
принтерів. Переконайтеся, що апарат
відображається у цьому переліку. Якщо ні,
викличте майстра Add new printer.
• Перевірте, чи апарат запущено. Відкрийте
Printers configuration і виберіть принтер
зі списку. Перегляньте опис у вік
Selected pri
міститься рядок «(stopped)», натисніть
кнопку Start. Після цього нормальне
функціонування принтера має
відновитися. Стан «stopped» означає, що
у процесі друку сталися порушення
роботи. Наприклад, могла мати місце
спроба надрукувати документ у той час, як
порт був зайнятий програмою сканування.
nter. Якщо в полі стану
ні
86 _Усунення несправностей
Page 88

СТАН РЕКОМЕНДОВАНІ ДІЇ
СТАН РЕКОМЕНДОВАНІ ДІЇ
Апарат не друкує.
(Продовження)
Апарат друкує
сторінки не
повністю – сторінки
на виході
надруковані лише
наполовину.
Не вдається
сканувати через
фронтальний
процесор Gimp.
• Перевірте, чи порт не зайнятий. Оскільки
функційні компоненти багатофункційного
пристрою (принтер та сканер) працюють
через той самий інтерфейс введеннявиведення (порт), можливий і одночасний
доступ до порту двох різних програм
(«споживачів»). Щоб уникнути конфлікту,
система дозволяє керувати апаратом
лише одній програмі. Інший «споживач»
отримує відповідь «device busy».
Відкрийте ві
виберіть порт, наданий принтеру. У вікні
Selected port можна побачити, чи не
зайнятий порт іншою програмою. Якщо це
так, дочекайтеся завершення поточного
завдання або натисніть кнопку Release
port, якщо впевнені, що поточне завдання
не виконується в належний спосіб.
• Перевірте, чи не встановлено в
прикладній програмі особливий режим
друку, наприклад, «-oraw
параметрах командного рядка є «-oraw»,
видаліть його, щоб виконати друк
належним чином. У фронтальному
процесорі «Gimp Front-end» виберіть
«print» –> «Setup printer» та відредагуйте
параметр командного рядка.
•
У версії CUPS (Common Unix Printing
System), що постачається разом із SuSE
Linux 9.2 (cups-1.1.21), відома проблема
друку з використанням протоколу IPP
(Internet Printing Protocol). Натомість
використовуйте функцію друку через
сокет або інсталюйте новішу версію CUPS
(cups-1.1.22 або вищу).
Це відома проблема, яка виникає, коли
кольоровий принтер використовується із
програмою Ghostscript 8.51 або ранішої
версії та 64-бітовою ОС Linux; помилка
зареєстрована на bugs.ghostscript.com під
кодом Ghostscript Bug 688252.
Проблему можна вирішити, встановивши
AFPL Ghostscript v. 8.52 або пізнішої версії.
Щоб розв’язати цю проблему, інсталюйте
найновішу версію AFPL Ghostscript, яку
можна завантажити з сайту
http://so
• Перевірте, чи фронтальний процесор Gimp
Якщо потрібно користуватися іншими
програмами для сканування, перегляньте
довідку до відповідних програм.
urceforge.net/proj
має «Xsane: Device dialog.» в меню
«Acquire». Якщо ні, інсталюйте додаткову
програму Xsane в програму Gimp.
Додаткова програма Xsane до програми
Gimp є на компакт-диску, що йде з ОС Linux,
або на сторінці програми Gimp в Інтернеті.
Докладніше див. екранну довідку на
компакт-диску з дистрибутивом ОС Linux
або довідку до програми Gimp Front-end.
кно наст
роювання портів і
». Якщо в
ects/ghostscript/.
При спробі
надрукувати
документ виведено
повідомлення про
помилку «Cannot
open port device
file».
Апарата немає в
переліку сканерів.
У процесі друку не слід змінювати параметри
завдання (наприклад, за допомогою
графічного інтерфейсу користувача LPR). Усі
відомі версії CUPS-сервера друку щоразу під
час зміни параметрів друку зупиняють
виконання завдання та починають його
спочатку. Оскільки драйвер Unified Linux
Driver під час друку блокує порт, у разі
раптового переривання роботи драйвера порт
залишається заблокованим, отже,
недоступним для подальших завдань із друку.
У такому випадку спробуйте вивільнити порт.
• Перевірте, апарат під’єднано до
комп’ютера. Переконайтеся, що апарат
належним чином під’єднано до порта
USB, а його живлення ввімкнено.
• Перевірте, чи інстальовано драйвер
сканера. Відкрийте програму-Unified Driver
configurator, перейдіть на закладку
Scanners configuration, натисніть кнопку
Drivers. Переконайтеся, що у вікні з
переліком є драйвер з іменем, яке
відп
овідає імені апарата. Перевірте, чи
порт не зайнятий. Оскільки функційні
компоненти багатофункційного пристрою
(принтер та сканер) працюють через той
самий інтерфейс введення-виведення
(порт), можливий і одночасний доступ до
порту двох різних програм («споживачів»).
Щоб уникнути конфлікту, система
дозволяє керувати апаратом лише одній
програмі. Інший «споживач» отримує
відповідь «device busy». Таке за
трапляє
сканування і тоді з’являється відповідне
повідомлення.
• Щоб з’ясувати причину порушення
роботи, відкрийте вікно і виберіть порт,
призначений для сканера. Символ порту
/dev/mfp0 відповідає призначенню LP:0 в
параметрах сканера, символ /dev/mfp1 –
LP:1, тощо. Позначення портів USB
починаються зі значення /dev/mfp4, тобто
сканер, приєднаний до USB:0,
позначається /dev/mfp4, і так далі
послідовно. У вікні Se
побачити, чи не зайнят
програмою. Якщо це так, дочекайтеся
завершення поточного завдання або
натисніть кнопку Release port, якщо
впевнені, що поточне завдання для порта
не виконується в належний спосіб.
ться при старті процедури
lected port можна
ий порт іншою
звичай
Усунення несправностей_87
Page 89

СТАН РЕКОМЕНДОВАНІ ДІЇ
Апарат не сканує. • Перевірте, чи оригінал закладено в
апарат.
• Перевірте, чи апарат під’єднано до
комп’ютера. Перевірте, чи під час
сканування не сталася помилка введення
або виведення інформації.
• Перевірте, чи порт не зайнятий. Оскільки
функційні компоненти багатофункційного
пристрою (принтер та сканер) працюють
через той самий інтерфейс введеннявиведення (порт), можливий і од
доступ до порту дво
(«споживачів»). Щоб уникнути конфлікту,
система дозволяє керувати апаратом
лише одній програмі. Інший «споживач»
отримує відповідь «device busy». Таке
зазвичай трапляється при старті
процедури сканування і тоді
відображається відповідне повідомлення.
Щоб з’ясувати причину порушення
роботи, відкрийте вікно і виберіть порт,
призначений для сканера. Сим
/dev/mfp0 відповідає призначенню LP:0 в
параметрах сканера, символ /dev/mfp1 –
LP:1, тощо. Позначення портів USB
починаються зі значення /dev/mfp4, тобто
сканер, приєднаний до USB:0,
позначається /dev/mfp4, і так далі
послідовно. У вікні Selected port можна
побачити, чи не зайнятий порт іншою
програмою. Якщо це так, дочекайтеся
закінчення поточного завдання або, якщо
певні, що поточне завдання не
виконується належним чином, нати
кн
опку Release port.
х різних програм
ночасний
вол п
орту
сніть
Типовi проблеми Macintosh
СТАН РЕКОМЕНДОВАНІ ДІЇ
PDF-файли друкуються
неправильно. Нема
частини графіки, тексту
або зображень.
У Mac ОС 10.3.2 після
завершення друку
документа завдання не
зникає із програми
підкачування.
На титульній сторінці
деякі літери не
друкуються
належним чином.
Докладніше щодо повідомлень про помилки Mac OS див. посібник
користувача Mac OS, яким укомплектовано комп’ютер.
Несумісність PDF-файла та продуктів
Acrobat:
Спробуйте надрукувати PDF-файл як
зображення. У діалоговому вікні
параметрів друку програми Acrobat
увімкніть Print As Image.
Друк файла формату PDF як
зображення триватиме довше.
Перейдіть на версію Mac OS 10.3.3. або
новішу.
Mac ОС не може створити відповідний
шрифт під час друкування титульної
сторінки. Літери англійського алфавіту та
цифри відображаються на титульній
сторінці цілком нормально.
Докладніше щодо повідомлень про помилки Linux див. посібник
користувача Linux, яким укомплектовано комп’ютер.
88 _Усунення несправностей
Page 90

замовлення витратних матеріалів та аксесуарів
У цьому розділі подано інформацію про порядок придбання витратних матеріалів та аксесуарів до апарата.
Цей розділ охоплює:
• Витратні матеріали
• Аксесуари
• Порядок придбання
Додаткові деталі чи функції можуть відрізнятися залежно від
країни. Щоб дізнатися, чи можна придбати потрібну деталь у своїй
країні, зверніться до торговельних представників.
Витратні матеріали
Якщо закінчився тонер, можна замовити друкувальні картриджі такого
типу:
ТИП
Друкувальний картридж з
типовим ресурсом.
Друкувальний картридж зі
збільшеним ресурсом
a.Ресурс відповідно до стандартів ISO/IEC 19752.
Нові картриджі та інші компоненти треба купувати у тій же країні,
що й апарат. В іншому випадку картриджі або компоненти можуть
виявитися несумісними з вашим апаратом, оскільки конфігурація
картриджів та компонентів відрізняється залежно від країни.
УСЕРЕДНЕНИЙ РЕСУРС
Усереднений ресурс картриджа –
2000стандартних сторінок.
Усереднений ресурс картриджа –
4000стандартних сторінок.
a
Аксесуари
Щоб розширити можливості та поліпшити продуктивність апарата,
можна придбати та встановити додаткові компоненти.
АКСЕСУАРИ ОПИС НОМЕР ДЕТАЛІ
Модуль пам’яті Додаткова пам’ять
Додатковий
(опційний) лоток 2
апарата.
Якщо в апараті
часто закінчується
папір, можна
встановити
додатковий лоток
на 250 аркушів.
Можна друкувати
документи різного
формату на
матеріалах різних
типів.
098N02189
098N02204
Порядок придбання
Щоб замовити авторизовані Xerox витратні матеріали чи аксесуари,
звертайтеся до місцевого дилера фірми Xerox або фірми, де було
придбано апарат, або відвідати www.xerox.com/office/support, вибрати
свій регіон та країну і дістати інформацію про те, куди подзвонити для
технічної підтримки.
Замовлення витратних матеріалів та аксесуарів_89
Page 91

установлення аксесуарів
Цей апарат – пристрій з повним набором функцій, оптимізований для виконання більшості ваших завдань друку.
Розуміючи, що у кожного користувача власні вимоги, компанія Xerox випустила низку компонентів, за допомогою
яких можна розширити можливості апарату.
Цей розділ охоплює:
• Заходи безпеки під час установлення аксесуарів • Оновлення модуля пам’яті
Заходи безпеки під час установлення аксесуарів
• Вийміть вилку шнура живлення з розетки
Заборонено знімати кришку плати керування, якщо апарат під
напругою.
Щоб уникнути ураження електричним струмом, обов’язково
від’єднуйте шнур живлення перед монтажем або демонтажем
БУДЬ-ЯКИХ внутрішніх чи зовнішніх аксесуарів.
• Зніміть статичний заряд
Статичний заряд може пошкодити плату керування та внутрішні
компоненти (модуль пам’яті). Перш ніж устан
внутрішні аксесуари, зніміть із себе статичний заряд – торкніться
металевого предмету, наприклад задньої панелі будь-якого
пристрою, під’єднаного до заземленого джерела живлення. Як уже
недалеко буде до завершення монтажу, для зняття статичного
заряду повторіть цю процедуру ще раз.
Установлюючи аксесуари, пам’ятайте, що батарея всередині
апарата – це компонент, який обслуговують фахівці. Не
замінюйте її самостійно.
Є ризик вибуху, якщо замінити її батареєю неправильного типу.
Утилізуйте відпрацьовані батареї згідно з інструкціями.
овлювати чи вийм
ати
Оновлення модуля пам’яті
Апарат має невеликий зовнішній слот для встановлення модуля пам’яті
з двосторонніми виводами (SODIMM). Скористайтеся слотом цього
модуля для встановлення додаткової пам’яті.
Для збільшення обсягу пам’яті можна додати модуль пам’яті за
наявності вільного слота. Апарат має 128 Мбайтів пам’яті, можна ще
додати модуль на 256 Мбайт.
Щодо замовлення додаткового модуля па
рмацію. (Див. «Модуль пам’яті» на стор. 89.)
інфо
Установлення модуля пам’яті
1. Вимкніть апарат та від’єднайте від нього всі кабелі.
2. Відкрийте кришку плати керування.
м’яті див. наведену
4. Утримуючи модуль пам’яті за краї, розмістіть його навпроти слота
під кутом нахилу в приблизно 30 градусів. Переконайтеся, що
фіксатори модуля та пази слота збігаються.
Зовнішній вигляд фіксаторів модуля пам’яті та пазів гнізда
може відрізнятися від показаного на малюнку.
ї фі
5. Обережно вставте модуль у гніздо до повно
характерний звук клацання).
Не натискуйте на модуль пам’яті занадто сильно, бо його
можна пошкодити. Якщо вам здається, що модуль не
вставляється у гніздо правильно, обережно повторіть
попередню процедуру.
6. Поставте кришку пульта керування на місце.
7. Приєднайте шнур живлення та кабель принтера, увімкніть апарат.
Щоб вийняти модуль пам’яті, потягніть за два фіксатори по
боках гнізда – модуль висковзне із гнізда.
ксації (почуєте
3. Дістаньте новий модуль пам’яті з упакування.
90 _Установлення аксесуарів
Page 92

Активація додаткової пам’яті у параметрах принтера PS
Коли модуль пам’яті встановлено, для його використання треба
вибрати цей модуль у вікні властивостей драйвера принтера PostScript.
1. Переконайтеся, що драйвер принтера PostScript інстальовано на
комп’ютері. Докладніше про інсталяцію драйвера принтера PS див.
розділ Програмне забезпечення.
2. Клацніть меню Windows Пуск.
3. У Windows 2000 виберіть Параметри та потім Принтери.
У Windows XP/2003 виберіть Принтери й факси.
У Windows Vista виберіть Па
звук > Принтери.
4. Виберіть принтер Xerox WorkCentre 3220 PS.
5. Клацніть на значку принтера правою кнопкою мишки та виберіть
Властивості.
6. У Windows 2000/XP/2003/Vista виберіть Параметри пристрою.
7. Виберіть установлений обсяг пам’яті у у розділі Доступні для
інсталяції параметри.
8. Клацніть OK.
нель керування >
Устаткування та
Установлення аксесуарів_91
Page 93

технічні характеристики
У цьому розділі йде мова про характеристики апарата, такі як різноманітні функції.
Цей розділ містить:
• Загальні технічні характеристики
• Технічні характеристики принтера
• Технічні характеристики сканера
• Технічні характеристики копіювача
• Технічні характеристики факсового зв’язку
Загальні технічні характеристики
Символ * означає, що функція є опцією, залежною від апарата.
ЕЛЕМЕНТ ОПИС
Місткість
автоподавача
оригіналів
Формат
документа в
подавачі
оригіналів
Місткість
пристроїв
подавання
паперу
Місткість
пристроїв
виведення
Номінальні
параметри
живлення
Споживання
електроенергії
Рівень шумуaWorkCentre 3210 • Режим готовості:
до 50 аркушів 75 г/м2
Ширина: від 142 до 216 мм
Довжина: від 148 до 356 мм
• Лоток: 250 аркушів звичайного паперу, 80 г/м
• Лоток ручного подавання: 1 аркуш для паперу
• Додатковий лоток: 250 аркушів для звичайного
паперу, 80 г/м
Докладніше про місткість пристроїв подавання
паперу див. стор. 35.
Передньою стороною вниз: 150 аркушів 75 г/м
Змінний струм 110–127 В або змінний струм
220–240 В
Див. наклейку на апараті, що вказує правильну
напругу, частоту (Гц) та тип струму для вашого
апарата.
• Усереднений робочий режим: менше 450 Вт
• Режим готовості: менше 60 Вт
• Режим енергозаощадження: менше 12 Вт
• Режим вимкнення живлення: 0 Вт
WorkCentre 3220 • Режим готовості:
2
менше 26 дБА
• Режим друкування:
менше 49 дБА
• Режим копіювання:
менше 52 дБА
менше 26 дБА
• Режим друкування:
менше 50 дБА
• Режим копіювання:
менше 52 дБА
ЕЛЕМЕНТ ОПИС
Стандартний
проміжок часу,
потрібний для
переходу з
режиму готовості в режим
енергозаощадження
Час
розігрівання
Умови
2
2
експлуатації
Дисплей Два рядки по 16 знаків
Строк служби
друкувального
картриджа
Пам’ять (має
можливість
розширення)*
Зовнішні
розміри
(Ш x Г x В)
Щільність
(включаючи
витратні
матеріали)
Вага
упакування
Норма
видруку
(щомісячно)
Температура
блока
термофіксації
a.Рівень звукового тиску, ISO 7779.
b.Середній ресурс картриджа заявлено згідно зі стандартами
ISO/IEC 19752. Кількість сторінок залежить від робочих умов,
проміжків часу між сеансами друку, типу та формату матеріалів.
c.Відрізняється залежно від конфігурації виробу.
• WorkCentre 3210: 1 хвилин
• WorkCentre 3220: 5 хвилин
Менше 15 секунд (з режиму сплячки)
• Температура: від 10 до 32 °C
• Відносна вологість: від 20 до 80 %
Усереднений ресурс картриджа –
4000стандартних сторінок.
b
(Доставляється зі стартовим друкувальним
картриджем на 2000 сторінок
128 Мбайтів (макс. 384 Мбайтів)
445,2 x 410,5 x 395,3 мм
без додаткового лотка
• WorkCentre 3210: 13,8 кг
• WorkCentre 3220: 13,9 кг
• Папір: 2,8 кг
• Пластик: 0,76 кг
• WorkCentre 3210: до 30 000 сторінок
• WorkCentre 3220: до 50 000 сторінок
180 °C
c
.)
92 _Технічні характеристики
Page 94

Технічні характеристики принтера Технічні характеристики сканера
ЕЛЕМЕНТ ОПИС
Спосіб
Друк з допомогою лазерного променя
друкування
Швидкість
a
друку
• WorkCentre 3210: до 24 стор./хв. формату A4,
24 стор./хв. формату Letter
• WorkCentre 3220: до 28 стор./хв. формату A4,
30 стор./хв. формату Letter
Швидкість
WorkCentre 3220: до 14 зображень/хв. (A4/Letter)
двостороннього
друку
Час виходу
першої
надрукованої
сторінки
Зі стану
готовості
З вимкненого
стану
• WorkCentre 3210: менше
9,5 секунд
• WorkCentre 3220: менше,
ніж 8,5 секунд
• WorkCentre 3210: менше,
ніж 17 секунд
• WorkCentre 3220: менше,
ніж 16 секунд
Роздільність
Ефективне значення до 1200 крап./дюйм
друку
Мова принтера • WorkCentre 3210: PCL6
• WorkCentre 3220: PCL6, PostScript 3
Сумісність з
операційними
системами
b
• Windows: Windows 2000/XP/2003/Vista
• Linux: різноманітні версії ОС Linux
• Macintosh: Mac OS X 10.3 ~ 10.5
Інтерфейс • Швидкісний USB 2.0
• Мережевий протокол Ethernet 10/100 Base TX
(вбудований)
a.На це впливають такі чинники, як операційна система,
продуктивність комп’ютера, прикладна програма, спосіб з’єднання,
тип та формат матеріалів і складність завдання.
b.Щоб завантажити останню версію програмного забезпечення,
відвідайте веб-сайт www.xerox.com/office/support
.
ЕЛЕМЕНТ ОПИС
Сумісність Стандарт TWAIN/стандарт WIA
Спосіб
Кольоровий CCD
сканування
• Автоподавач оригіналів:
Стандарт
Оптична
TWAIN
до 600 x 600 крапок/дюйм
• Скло сканера: до
1 200 x 1 200 крапок/дюйм
З інтерполяцією:
до 4 800 x 4 800 крапок/дюйм
• Автоподавач оригіналів:
Роздільністьa
Стандарт
b
WIA
до 600 x 600 крапок/дюйм
• Скло сканера:
до 1200x1200крапок/дюйм
Сканування до USB: 100, 200, 300 крапок/дюйм
Сканування на E-mail (тільки WorkCentre 3220): 100,
200, 300 крапок/дюйм
Сканування до програми: 75, 150, 200, 300, 600
крапок на дюйм
Мережевий
формат
BMP, TIFF, PDF, JPEGc (тільки у кольоровому
режимі)
відсканованого файлу
Ефективна
довжина
• Скло сканера: 297 мм
• Автоподавач оригіналів: 348 мм
сканування
Ефективна
Макс. 208 мм
ширина
сканування
Глибина
кодування
• Внутрішня: 24 біти
• Зовнішня: 24 біти
кольору
Глибина
кодування в
•1 біт для лінійності та напівтонів
•8 бітів для відтінків сірого
однобарвному
режимі
a.Залежно від програм сканування максимальна роздільність може
відрізнятись.
b.Стандарт WIA підтримує лише оптичну роздільність.
c.При виборі монорежиму в кольорах сканування JPEG не
доступний.
Технічні характеристики_93
Page 95

Технічні характеристики копіювача
ЕЛЕМЕНТ ОПИС
Швидкість
копіювання
Роздільність
копіювання
Діапазон
масштабування
a.Швидкість копіювання подано для режиму «один оригінал – кілька
копій».
• WorkCentre 3210: до 24 коп./хв. формату A4,
a
24 коп./хв. формату Letter
• WorkCentre 3220: до 28 коп./хв. формату A4,
30 коп./хв. формату Letter
Text Сканування/друкування:
до 600 x 600 крапок/дюйм
Текст/фото Сканування/друкування:
до 600 x 600 крапок/дюйм
Фото Сканування/друкування:
до 600 x 600 крапок/дюйм
• Автоподавач оригіналів: від 25 % до 100 %
• Скло сканера: від 25 % до 400 %
Технічні характеристики факсового зв’язку
Функція факсу може не підтримуватися залежно від апарата.
ЕЛЕМЕНТ ОПИС
Сумісність ITU-T G3, ECM
Придатна лінія
зв’язку
Кодування даних
Швидкість
модему
Швидкість
пересилання
Максимальна
довжина
документа
Роздільність • Стандартна: до 203 x 98 крапок/дюйм
Пам’ять 3,2 Мб (приблизно 260 сторінок)
Півтони 256 рівнів
a.Стандартна роздільність, MMR(JBIG), максимальна швидкість
модему, фаза «C» таблиці № 1 ITU-T, пам’ять Tx, ECM.
Телефонні мережі загального користування
(PSTN) або через комутатор
MH/MR/MMR/JBIG/JPEG
33,6 кбітів/сек.
До 3 сек./стор.
356 мм
• Поліпшена/фото: до 203 x 196 крапок/дюйм
• Найкраща: до 300 x 300 крапок/дюйм
(тільки прийом)
• У кольорі: до 200 x 200 крапок/дюйм
a
94 _Технічні характеристики
Page 96

глосарій
Цей словник допоможе вам ознайомитися з виробом, адже він
містить роз’яснення до термінів, які широко використовуються
у сфері друку, а також тих, що вживаються у цьому посібнику
для користувача.
Багатофункціональний пристрій
Багатофункціональний периферійний пристрій (MFP) – це офісний
апарат, що в одній фізичній одиниці об’єднує функції принтера,
копіювального пристрою, факсу, сканера і т.ін.
Блок термофіксації
Деталь лазерного принтера, яка плавить тонер на носій для друку.
Вона складається з механізму нагріваючого ролика та притискного
ролика. Після перенесення тонера на папір, блок термофіксації
застосовує нагрівання і тиск для фіксації тонера на папері, внаслідок
чого папір виходить з лазерного принтера дещо теплим.
Відтінки сірого
Відтінки сірого, що відтворюють світлі і темні частини зображення
після перетворення зображення із кольорового у монохроматичне;
кольори передаються різними відтінками сірого.
Водяні знаки
Водяний знак – це зображення, яке можна розпізнати, направивши
аркуш на світло: таким чином воно виглядатиме на папері світлішим.
Водяні знаки було винайдено у Болонії, Італія у 1282 році; вони
використовувались виробниками паперу для позначення їх продукту,
атакож – на поштових марках, грошових знаках та інших урядових
документах для запобігання виготовленню підробок.
Глибина кольору
Термін застосовується у комп’ютерній графіці для позначення
кількості бітів, які використовуються для відображення кольору
одного піксела у точковому зображенні. Більша глибина кольору
забезпечує ширший діапазон чітких кольорів. Зі збільшенням
кількості бітів кількість можливих кольорів стає непрактично
великою для мапи кольорів. 1-бітний колір зазвичай називається
монохроматичним або чорно-білим.
Драйвер принтера
Програма, яка використовується для посилання команд і передачі
даних з комп’ютера на принтер.
Дуплекс (двосторонній друк)
Механізм, який автоматично обертає аркуш паперу, щоб апарат мав
можливість виконати друк (або сканування) з обох сторін листка.
Принтер, оснащений функцією дуплексного (двостороннього) друку,
може виконувати друк з обох сторін аркуша.
Дуплексний автоподавач
Пристрій автоматичного подавання двостороннього оригіналу
(ПАПДО) – це механізм, який автоматично подає і обертає аркуш
оригіналу, щоб апарат мав можливість виконати сканування з обох
сторін листка.
Емуляція
Емуляція – це техніка отримання одним апаратом тих самих
результатів, що й у іншого.
Емулятор повторює функції однієї системи на іншій системі, а отже
обидві системи починають працювати однаково. Процес емуляції
зосереджений на точному відтворенні зовнішньої поведінки,
на відміну від процесу імітації, який передбачає моделювання певної
абстрактної системи, зазвичай беручи до уваги її внутрішній стан.
Жорсткий диск (HDD)
HDD, що зазвичай називається жорстким диском, – це енергозалежний
пристрій для збереження даних, що зберігає дані із цифровим
кодуванням на дисках із магнітною поверхнею, які швидко
обертаються.
За замовчуванням
Значення або параметр, що активується із першим використанням
принтера, скиданням налаштувань та ініціалізацією.
Інтранет
Приватна мережа, яка використовує протоколи Інтернет, можливість
мережевого підключення та іноді громадську систему телекомунікацій
для безпечного обміну корпоративною інформацією чи операціями між
працівниками. Іноді термін застосовується лише суто до візуальних
служб – внутрішнього веб-сайту.
Картридж із тонером
Ємність у механічному принтері, у якій міститься тонер. Тонер –
це порошок, який використовується у лазерних принтерах та
фотокопіювальних пристроях і формує текст чи зображення на
папері для друку. Тонер розплавляється завдяки нагріванню блока
термофіксації, і це спричиняє його висихання у волокнах паперу.
Маска підмережі
Маска підмережі використовується разом із мережевою адресою
для визначення того, яка її частина є мережевою адресою, а яка –
адресою хоста.
Матричний принтер
Термін «матричний принтер» стосується певного типу комп’ютерних
принтерів із друкарською головкою, яка рухається вперед-назад
по сторінці і друкує, вдаряючи по просякнутій друкарською фарбою
стрічці із тканини, яка розміщена на аркуші (загалом за тим самим
принципом, що й друкарська машинка).
Модем
Пристрій, що модулює несучий сигнал для кодування цифрової
інформації, а також демодулює цей несучий сигнал для розкодування
переданих даних.
Напівтони
Тип зображення, що імітує градацію сірого, змінюючи кількість точок.
Інтенсивно забарвлені частини зображення складаються із великої
кількості точок, а світліші частини – із меншої.
Носій друку
Матеріал, такий як папір, конверти, етикетки та прозорі плівки,
які можна використовувати для принтера, сканера, факсу або
копіювального пристрою.
Оригінали
Перший зразок будь-чого, наприклад, документа, фотографії,
тексту тощо, який копіюється, відтворюється або передається
для створення інших примірників, але сам по собі не є скопійованим
або похідним.
Панель керування
Панель керування – це пласка, зазвичай вертикальна панель,
на якій відображаються інструменти контролю чи моніторингу.
Вони переважно знаходяться на передній стороні апарата.
Глосарій_95
Page 97

ПАПО
Пристрій автоматичного подавання оригіналу (ПАПО) – це
механізм, що автоматично подає оригінальний аркуш паперу, щоб
апарат міг сканувати певну кількість паперу одночасно.
ПЗЗ
Пристрій із зарядовим зв’язком (ПЗЗ) – це обладнання, яке дає
можливість виконувати операції сканування. Механізм фіксування
ПЗЗ також використовується для утримання конструкції ПЗЗ,
що захищає її від ушкодження під час переміщення апарата.
Покриття
Друкарський термін, який застосовується для вимірювання
використання тонера для друку. Наприклад, покриття 5% означає,
що зображення чи текст займають на аркуші формату A4 приблизно
5%. Отже, якщо на аркуші чи оригінальному документі розміщено
складні зображення або багато тексту, покриття буде більшим,
іступінь використання тонера таким чином дорівнюватиме
рівню покриття.
Протокол
Позначення або стандарт, що активує та контролює підключення,
зв’язок та процес передачі даних між двома кінцевими точками
обробки даних.
Робочі показники
Робочі показники – це кількість сторінок, які можна видрукувати
за місяць без нанесення шкоди ефективності подальшої роботи
принтера. Загалом принтери мають певне обмеження ресурсу –
наприклад, друк певної кількості сторінок на рік. Ресурс означає
середню технічну можливість виконання друку, розраховану
зазвичай на гарантійний період. Наприклад, якщо робочі показники
становлять 48 000 сторінок на місяць (із урахуванням 20 робочих
днів), обмеження роботи принтера на день – 2 400 сторінок.
Роздільна здатність
Чіткість зображення, що вимірюється кількістю точок на дюйм (DPI).
Чим вище значення dpi, тим більша роздільна здатність.
Світлодіод
Світлодіод – це напівпровідниковий пристрій, який вказує на
стан апарата.
Упорядкування
Упорядкування – це процес друку багатьох копій у вигляді наборів.
Якщо вибрано параметр упорядкування, пристрій спочатку друкує
повний набір копій, а потім – усі додаткові завдання.
Файл PRN
Інтерфейс для драйвера пристрою, що дозволяє програмному
забезпеченню взаємодіяти із драйвером пристрою, використовуючи
стандартні вхідні/вихідні системні виклики, що спрощують
виконання багатьох завдань.
Шлюз
Зв’язок між комп’ютерними мережами або між комп’ютерною
мережею та телефонною лінією. Шлюз широко застосовується,
оскільки він передбачає доступ до комп’ютера чи мережі через
інший комп’ютер або мережу.
AppleTalk
AppleTalk – це набір протоколів, розроблених корпорацією Apple для
створення комп’ютерних мереж. Він використовувався в оригінальній
моделі Macintosh (1984), однак зараз корпорація Apple віддає
перевагу створенню мереж за допомогою протоколів TCP/IP.
BMP
Формат точкової графіки, що використовується у графічній
підсистемі платформи Microsoft Windows (GDI) як формат
простих графічних файлів.
BOOTP
Протокол початкового завантаження. Мережевий протокол,
що використовується мережевим клієнтом для автоматичного
отримання ІР-адреси. Зазвичай застосовується у процесах
зовнішнього завантаження комп’ютерів або операційних систем,
що на них виконуються. Сервери BOOTP призначають для
кожного клієнта IP-адресу із пулу адрес. BOOTP дає можливість
комп’ютерам без локальної дискової пам’яті отримати ІР-адресу
ще до завантаження будь-яких оновлених операційних систем.
CSV
Значення розділені комами (Comma Separated Values, CSV). CSV –
це тип формату файлів, що використовується для обміну даними між
несумісними програмами. Цей формат файлів, що використовується
у Microsoft Excel, став псевдо стандартом, що застосовується
укомп’ютерній галузі, навіть у платформах, розроблених не
корпорацією Майкрософт.
DHCP
Протокол динамічної конфігурації мережевої адреси (DHCP) –
це мережевий протокол «клієнт-сервер». Сервер DHCP надає
параметри конфігурації відповідно до запиту клієнтського хоста
DHCP, в основному – дані, необхідні для участі клієнтського хоста
вІР-мережі. DHCP також забезпечує механізм для виділення
ІР-адрес для клієнтських хостів.
DIMM
Модуль пам’яті з дворядним розташуванням виводів (DIMM) –
це невеличка схемна плата, оснащена пам’яттю. Модуль DIMM
зберігає усі дані апарата: дані друку, дані отриманих факсів.
DNS
Сервер доменних імен (DNS) – це система, що зберігає інформацію,
пов’язану з доменними іменами у розподіленій базі даних у мережі,
такій як Інтернет.
DPI
Точки на дюйм (DPI) – це одиниця вимірювання роздільної здатності,
що використовується для сканування і друку. В основному, чим
більше значення DPI, тим вища роздільна здатність, зображення
відтворюється до найменших деталей, і розмір файлу збільшується.
DRPD
Розпізнавання характерних дзвінків. Послуга розділення дзвінків
надається оператором телефонного зв’язку і дозволяє відповідати
на різні телефонні виклики за допомогою однієї телефонної лінії.
ECM
Режим виправлення помилок (ECM) – це додатковий режим
пересилання, вбудований у факсові апарати та модеми класу 1.
Він автоматично виявляє і виправляє помилки у процесі
пересилання факсів, що іноді спричиняються перешкодами
на телефонній лінії.
Ethernet
Ethernet – це фреймова комп’ютерна технологія побудови мережі для
локальних мереж. Вона визначає з’єднання та передачу сигналів для
фізичного рівня, а також формати кадру та протоколи для регулювання
доступу до ресурсів (MAC)/рівня передачі даних у моделі OSI.
Технологія Ethernet зазвичай стандартизується як IEEE 802.3. Із 90-х
років і до тепер вона є найбільш поширеною технологією для
локальних мереж.
96 _Глосарій
Page 98

EtherTalk
Набір протоколів, розроблений Apple Computer для побудови
комп’ютерних мереж. Він використовувався в оригінальній моделі
Macintosh (1984), однак зараз корпорація Apple віддає перевагу
створенню мереж за допомогою протоколів TCP/IP.
FDI
Інтерфейс стороннього пристрою (FDI) – це плата, встановлена
в апараті для забезпечення функціонування пристроїв інших
виробників, наприклад тих, що використовують монети або пристрої
читання смарт-карток. Такі пристрої дозволяють використовувати
на апараті послугу платного друку.
FTP
Протокол передачі файлів (FTP) – це поширений протокол для обміну
файлами в мережі, що підтримує протокол TCP/IP ( наприклад,
Інтернет чи Інтранет).
IEEE
Інститут інженерів з електротехніки та електроніки (IEEE) – це
міжнародна некомерційна професійна організація, яка займається
вдосконаленням технологій, пов’язаних з електрикою.
IEEE 1284
Стандарт паралельного порту 1284 був розроблений Інститутом
інженерів з електротехніки та електроніки (IEEE). Термін «1284-B»
стосується певного типу з’єднувачів на кінці паралельного кабелю,
що підключається до периферійного пристрою (наприклад, принтера).
IPM
Зображення на хвилину (IPM) – це спосіб вимірювання швидкості
принтера. Значення IPM вказує на кількість односторонніх аркушів
паперу, які принтер може видрукувати за хвилину.
IPP
Протокол друку через Інтернет (IPP) визначає стандарт протоколу
для друку, а також керування завданнями друку, розміром носія,
роздільної здатності тощо. IPP може використовуватись локально
або через Інтернет для сотень принтерів; крім цього, він підтримує
керування доступу, автентифікацію та шифрування, пропонуючи
значно функціональніші та безпечніші рішення для друку,
аніж попередні версії протоколів.
IPX/SPX
Абревіатура IPX/SPX означає міжмережевий обмін пакетами/
послідовний обмін пакетами. Це мережевий протокол, який
використовується операційними системами Novell NetWare.
Протоколи IPX та SPX забезпечують послуги підключення
до мережі подібно до протоколів TCP/IP, при цьому протокол
IPX має спільні риси із IP, а SPX – із TCP. Протокол IPX/SPX
головним чином був розроблений для локальних мереж і у цьому
застосуванні він дуже ефективний (зазвичай у локальних мережах
його продуктивність є вищою, аніж у TCP/IP).
IP-адреса
Адреса Інтернет-протоколу (IP) – це унікальний номер, який
використовується пристроями для ідентифікації та зв’язку між
собою у мережі, що підтримує стандарт Інтернет-протоколу.
ISO
Міжнародна організація зі стандартизації (ISO) – це міжнародний
комітет, що займається встановленням стандартів і складається
зпредставників різних національних комітетів стандартів.
Він розробляє світові промислові та торгові стандарти.
ITU-T
Міжнародна спілка електрозв’язку – це міжнародна організація,
створена з метою стандартизації та регулювання міжнародних
радіо- і телекомунікацій. Серед її основних завдань –
стандартизація, розподіл спектру радіочастот і створення
об’єднуючого зв’язку між різними країнами для здійснення
міжнародних телефонних дзвінків. Літера T в абревіатурі ITU-T
означає телекомунікації.
ITU-T, таблиця № 1
Стандартизована випробувальна таблиця, опублікована ITU-T
для факсимільної передачі документів.
JBIG
JBIG (Об’єднана група експертів з обробки бінарних зображень) –
це стандарт стиснення зображень без втрати чіткості та якості,
який був розроблений для стиснення бінарних зображень (зокрема
факсів), однак може використовуватись і для інших зображень.
JPEG
JPEG (Об’єднана група експертів з машинної обробки фотозображень) –
це найбільш розповсюджений метод стиснення із втратою даних для
фотографічних зображень. Це формат, який використовується для
зберігання і передачі фотографій в Інтернеті.
LDAP
Спрощений протокол доступу до каталогів (LDAP) – це мережевий
протокол для запитів і модифікації сервісів керування каталогами,
що працюють через TCP/IP.
MAC-адреса
Адреса регулювання доступу до ресурсів (MAC) – це унікальний
ідентифікатор, пов’язаний із мережевим адаптером. MAC-адреса –
це унікальний 48-бітний ідентифікатор, що зазвичай складається
із 12 шістнадцятиричних символів, згрупованих попарно (напр.,
00-00-0c-34-11-4e). Ця адреса зазвичай жорстко закодована у плату
мережного інтерфейсу виробником і використовується у якості
допомоги для маршрутизаторів під час спроби виявлення апарата
у великих мережах.
MH
Модифікований код Гаффмана (Modified Huffman, MH) – це метод
стиснення для зменшення об’єму даних, який потрібно передати між
факсовими апаратами, перенісши зображення, рекомендоване ITU-T
T.4. МН являє собою схему повздовжнього кодування на основі
шифрувальної книги, оптимізовану для ефективного стиснення
вільного місця. Оскільки більшість факсів в основному складаються
з незаповненого простору, це мінімізує час передачі факсових
повідомлень.
MMR
Модифікований модифікований код Ріда (Modified Modified READ,
MMR) – це метод стиснення, рекомендований ITU-T T.6.
MR
Модифікований код Ріда (Modified Read, MR) – це метод стиснення,
рекомендований ITU-T T.4. MR кодує першу скановану лінію за
допомогою методу MH. Наступна лінія порівнюється з першою,
визначається різниця між ними, і тоді ця різниця кодується
і передається.
NetWare
Мережева операційна система, розроблена корпорацією Novell, Inc.
На початку вона використовувала схему кооперативної організації
багатьох завдань для виконання різних сервісів на ПК, а мережеві
протоколи базувались на первинному наборі Xerox XNS. Зараз
система NetWare підтримує протоколи TCP/IP та IPX/SPX.
Глосарій_ 97
Page 99

OPC
Фоточутливий напівпровідник (OPC) – це механізм, що створює
віртуальне зображення для друку, використовуючи лазерний
промінь із лазерного принтера; є зазвичай зеленого або сірого
кольору і має циліндричну форму.
З використанням принтера зовнішня частина барабана потроху
зношується, і її слід з часом замінити, оскільки на ній утворюються
подряпини від абразивності паперу.
OSI
OSI (Відкрита взаємодія систем) – це модель, розроблена
Міжнародною організацією зі стандартизації (ISO) для засобів
зв’язку. OSI пропонує стандартний модульний принцип створення
мережі, що розподіляє необхідний набір комплексних функцій на
керовані, автономні та функціональні рівні. Рівні з верху до низу:
прикладний, представницький, сеансовий, транспортний,
мережевий, канальний і фізичний.
PABX
Відомча АТС (PABX) – це автоматична телефонна система комутації
в межах певного підприємства.
PCL
Мова програмування принтера (PCL) – це мова опису сторінок (PDL),
розроблена компанією HP як протокол для друку, що стала галузевим
стандартом. Спочатку мову PCL було розроблено для перших
струменевих принтерів, а потім випущено у змінних рівнях для
термографічних, матричних та лазерних принтерів.
PDF
Переносний формат документів (PDF) – це фірмовий формат файлів,
розроблений корпорацією Adobe Systems для відображення
двовимірних документів у форматі, що не залежить від пристрою
та розширення.
PostScript
PostScript (PS) – це мова опису сторінок та мова програмування,
що використовується в основному у сферах електронної та
настольної публікації, – що працює у якості інтерпритатора
для генерування зображень.
PPM
Сторінки за хвилину (PPM) – це метод вимірювання для визначення
швидкості роботи принтера, а саме кількості сторінок, які він може
видрукувати за хвилину.
PS
Див. PostScript.
PSTN
Телефонна мережа загального користування (PSTN) – це всесвітня
громадська телефонна мережа із комутацією ліній, що базується
упромислових приміщеннях і спрямовується через комутатор.
SMB
Блок повідомлень сервера (SMB) – це мережевий протокол,
що зазвичай застосовується до файлів загального доступу,
принтерів, послідовних портів і різноманітних засобів зв’язку
між вузлами мережі. Крім цього, він забезпечує автентичний
механізм зв’язку у процесі обробки даних.
SMTP
Простий протокол пересилання пошти (SMTP) – це стандарт для
пересилання електронних листів в Інтернеті. SMTP являє собою
відносно простий протокол, що базується на тексті, у якому
зазначається один або більше одержувачів повідомлення, і після цього
передається текст повідомлення. Це протокол «клієнт-сервер», у
якому клієнт передає електронне повідомлення на сервер.
TCP/IP
Протокол керування передачею даних (TCP) та міжмережевий
протокол (IP); набір протоколів зв’язку, що впроваджують пакет
протоколів, на базі якого працює Інтернет та більшість
комерційних мереж.
TCR
Звіт про пересилання (TCR) надає детальні відомості щодо кожного
пересилання, такі як стан завдання, результат передачі і кількість
переданих сторінок. Можна налаштувати друк цього звіту після
виконання кожного завдання або тільки у випадку невдалої передачі.
TIFF
Формат файлів зображень із мітками (TIFF) – це формат точкових
зображень зі змінною роздільною здатністю. TIFF подає опис даних,
що в основному надходять зі сканера. Зображення у форматі TIFF
використовують мітки – ключові слова, які визначають
характеристики зображення, що міститься у файлі. Цей гнучкий і
сумісний із різними платформами формат може використовуватись
для файлів, створених різними програмами обробки зображень.
TWAIN
Галузевий стандарт для сканерів та програмного забезпечення.
Використовуючи сканер та програмне забезпечення, що підтримують
стандарт TWAIN, сканування можна запускати з програми;
інтерфейс програм фіксації зображення для операційних
систем Microsoft Windows та Apple Macintosh.
UNC Path
Універсальне найменування (UNC) – це стандартний метод отримання
доступу до ресурсів спільного користування в мережі усистемі
Windows NT та інших продуктах Microsoft. Формат UNC path – це:
\\<ім’я сервера>\<ім’я ресурсу спільного користування>\
<додатковий каталог>
URL
Уніфікований вказівник інформаційного ресурсу (URL) – це глобальна
адреса документів та ресурсів в Інтернеті. Перша частина адреси
вказує, який протокол використовувати, друга – зазначає ІР-адресу
або доменне ім’я, у якому розміщено ресурс.
USB
Універсальна послідовна шина (USB) – це стандарт, розроблений
організацією USB Implementers Forum, Inc. для підключення
комп’ютерів до периферійних пристроїв. На відміну від паралельного
порту, USB розроблено для одночасного підключення багатьох
периферійних пристроїв до одного порту USB на комп’ютері.
WIA
Архітектура побудови зображень Windows (WIA) первинно
була представлена у системах Windows Me та Windows XP.
Із використанням сканера із підтримкою стандарту WIA
сканування можна запустити із цих операційних систем.
98 _Глосарій
Page 100

предметний покажчик
D
DRPD (розпізнавання характерних
дзвінків)
53
P
PostScript
порушення роботи 86
А
автоподавач оригіналів, закладання 33
адресна книжка
номери групового набирання 59
номери прискореного набирання 59
адресна книжка, використання 47
Б
барабан, чищення 69
В
верхній колонтитул факсу,
установлення
використання
SetIP 29
витратні матеріали
перевірка ресурсу 69
плановий ресурс друкувального
картриджа 67
відкладене пересилання факса 54
50
Г
гумова підкладка подавача оригіналів,
заміна
гучність динаміка 31
гучність, регулювання
69
дзвінок 31
динамік 31
Д
дата та час, установлення 31
дзвінок 31
додатковий (опційний) лоток 89
драйвер
інсталяція 29
друкувальний картридж
заміна 69
чищення 69
друкування
звіти 64
друкування
пам’ять USB 62
З
закладання оригіналів
скло сканера 33
закладання оригіналів
автоподавач оригіналів 33
заміна
гумова підкладка подавача
оригіналів 69
заміна компонентів
друкувальний картридж 68
заміна, друкувальний картридж 69
захищений режим приймання 53
защемлення
як уникнути защемлення паперу 73
видалення защемленого паперу з
лотка 174
звіти, друк 64
звук динаміка 31
звук кнопок 31
звуковий аварійний сигнал 31
звукові сигнали, настроювання 31
І
ідентифікатор апарата,
встановлення
50
К
копіювання
яскравість 41
клонуванням 43
копіювання посвідчень 42
плакат 43
стандартна настройка, зміна 42
тип оригіналу 41
упорядкування за копіями 43
час очікування, задавання 44
копіювання ІD 21
копіювання
монтаж 2 або 4 сторінок 43
Л
лоток
регулювання ширини та довжини 37
лоток для паперу, установлення
копіювання 41
факс 52
М
максимальний час очікування завдання,
установлення
мережа
настройка 27
мережеве сканування
сканування 46
мова індикації на дисплеї, зміна 30
модуль пам’яті
замовлення 89
установлення 90
32
Н
надсилання факса
автоматичне 51
настроювання
висота 30
настройка
шрифт 32
несправність, усунення
якість друкування 81
Linux 86
Network Scan 85
Windows 86
копіювання 84
подавання паперу 79
сканування 84
несправність, усунення
факсовий зв’язок 85
номер факсу, установлення 50
номери групового набирання,
установлення
номери прискореного набирання,
установлення
59
59
Предметний покажчик_99
 Loading...
Loading...