Page 1
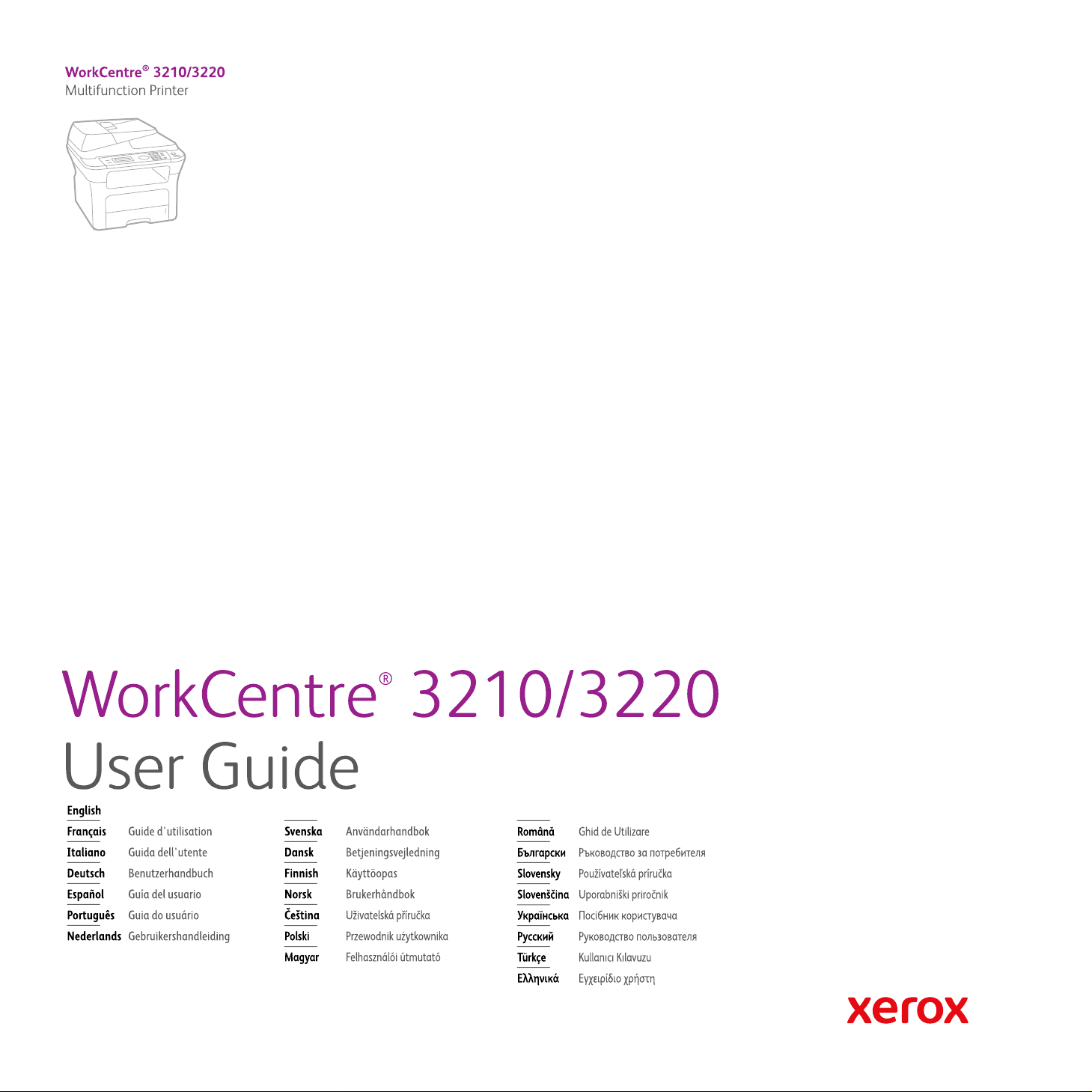
Page 2
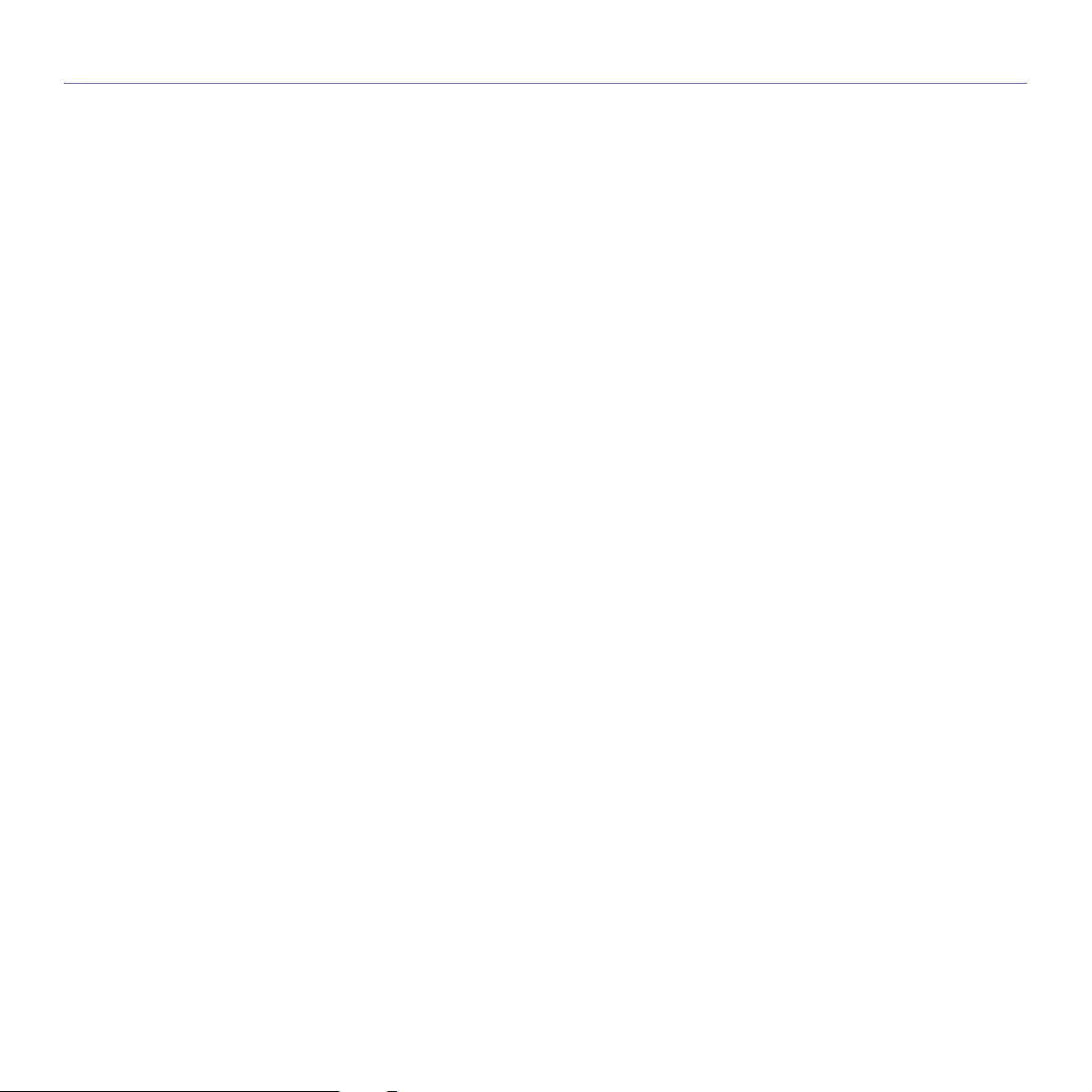
innhold
6 Funksjonene til ditt nye laserprodukt
9 Sikkerhet
12 Informasjon om reguleringer
INNLEDNING
19
KOM I GANG
25
19 Oversikt over skriveren
19 Sett forfra
19 Sett bakfra
20 Oversikt over kontrollpanelet
21 Forstå Status-lampen
22 Menyoversikt
23 Programvare som følger med
23 Skriverdriverfunksjoner
23 Skriverdriver
24 PostScript-driver (bare WorkCentre 3220)
25 Installere maskinvaren
25 Systemkrav
25 Windows
26 Macintosh
26 Linux
26 Konfigurere nettverket
26 Innledning
26 Operativsystemer som støttes
27 Finne WorkCentre 3210 eller WorkCentre 3220 IP-adresse
27 Tilgang til CentreWare Internet Services (CWIS)
27 Konfigurere nettverksprotokollen via maskinen
27 Angi Ethernet-hastighet
27 Gjenopprette nettverkskonfigurasjonen
27 Skrive ut en konfigurasjonsside for nettverk
27 Bruke SetIP-programmet
28 Installere programvaren
29 Grunnleggende innstillinger for maskinen
29 Høydejustering
29 Endre displayspråk
29 Angi dato og klokkeslett
29 Endre klokkemodus
30 Endre standardmodus
30 Angi lydinnstillinger
30 Taste inn tegn ved hjelp av talltastaturet
30 Bruke sparemodus
31 Stille inn tidsavbrudd for skriverjobb
31 Endre skriftinnstillingen
LEGGE I ORIGINALER OG UTSKRIFTSMEDIER
32
32 Legge i originaler
32 På glassplaten
32 I ADF
33 Velge utskriftsmedier
34 Spesifikasjoner for utskriftsmedier
35 Mediestørrelser som støttes for hver modus
35 Retningslinjer for valg og lagring av utskriftsmedier
35 Retningslinjer for spesielle utskriftsmedier
36 Legge papir i et annet format i papirskuffen
37 Legge i papir
37 Legge papir i skuff 1 eller i tilleggsskuffen
37 Utskrift på spesielle utskriftsmaterialer
Innhold_ 1
Page 3

innhold
38 Justering av utgangsstøtten
38 Stabil stabling av papirer
38 Angi papirformat og -type
KOPIERING
39
SKANNING
43
39 Velge papirskuff
39 Kopiering
39 Endre innstillinger for hver kopi
39 Morkhet
39 Originaltype
39 Redusert eller forstørret kopi
40 Endre standardinnstillingen e for kopiering
40 ID-kortkopi
40 Bruke spesialkopifunksjoner
40 Sortering
41 2 opp- eller 4 opp-kopiering
41 Plakatkopiering
41 Klon-kopiering
41 Justering av bakgrunnsbilder
42 Skrive ut på begge sider av arket
42 Angi tidsavbrudd for kopiering
43 Grunnleggende om skanning
43 Skanne fra kontrollpanelet
43 Skanne til programmer for USB-tilkobling
43 Skanne ved hjelp av en nettverksforbindelse
43 Forberede nettverksskanning
44 Skanne til en nettverksklient
45 Skanne til e-post
45 Endre innstillinger for hver skannejobb
45 Endre standard skanneinnstilling er
45 Konfigurere adresseboken
45 Registrere hurtig-e-postnumre
45 Konfigurere gruppe-e-postnumre
46 Bruke oppføringer i adresseboken
46 Søke etter en oppføring i adresseboken
46 Skrive ut adresseboken
2 _Innhold
GRUNNLEGGENDE UTSKRIFT
47
FAKSING
48
47 Skrive ut et dokument
47 Avbryte en utskriftsjobb
48 Sende en faks
48 Angi fakstopptekst
48 Justere dokumentinnstillingene
49 Sende en faks automatisk
49 Sende en faks manuelt
49 Bekrefte en overføring
49 Automatisk gjenoppringing
49 Repetere siste nummer
49 Motta en faks
49 Velge papirskuff
49 Endre mottaksmodi
50 Motta automatisk i Faks-modus
Page 4

innhold
50 Motta manuelt i Tlf -modus
50 Motta manuelt ved hjelp av et biapparat
50 Motta automatisk i Svarer/faks-modus
50 Motta fakser ved hjelp av DRPD-modus
51 Motta i Sikkert mottak-modus
51 Aktivere Sikkert mottak
51 Motta fakser i minnet
51 Andre måter å fakse på
51 Sende en faks til flere mottakere
51 Sende en utsatt faks
52 Sende en prioritert faks
52 Videresende fakser
53 Sende en faks fra en datamaskin
54 Konfigurere faks
54 Endre alternativer for konfigurering av faks
56 Endre standard dokumentinnstillinger
56 Skrive ut rapport for sendt faks automatisk
56 Konfigurere adresseboken
BRUKE USB-FLASHMINNE
58
VEDLIKEHOLD
61
58 Om USB-minne
58 Koble til en USB-minneenhet
58 Skanne til en USB-minneenhet
58 Skanning
59 Definere skanning til USB
59 Skrive ut fra en USB-minneenhet
59 Slik skriver du ut et dokument fra en USB-minneenhet
59 Sikkerhetskopiere data
59 Sikkerhetskopiere data
59 Gjenopprette data
60 Administrere USB-minne
60 Slette en bildefil
60 Formatere en USB-minneenhet
60 Vise status for USB-minne
61 Skrive ut rapporter
61 Skrive ut en rapport
62 Tømme minnet
62 Fastvareoppdatering
62 Rengjøre maskinen
62 Utvendig rengjøring
62 Innvendig rengjøring
63 Rengjøre skanneenheten
64 Vedlikeholde kassetten
64 Oppbevaring av utskriftskassetter
64 Forventet kassettlevetid
64 Fordeling av toner
65 Skifte utskriftskassetten
66 Rengjøre trommelen
66 Fjerne Tomt for toner-meldingen
66 Utskiftbare deler
66 Kontroll av utskiftbare deler
66 Skifte ADF-gummipute
67 Skifte ADF-matevalse
67 Skifte overføringsvalse
68 Skifte pickup-valse
68 Administrere maskinen fra nettstedet
Innhold_ 3
Page 5
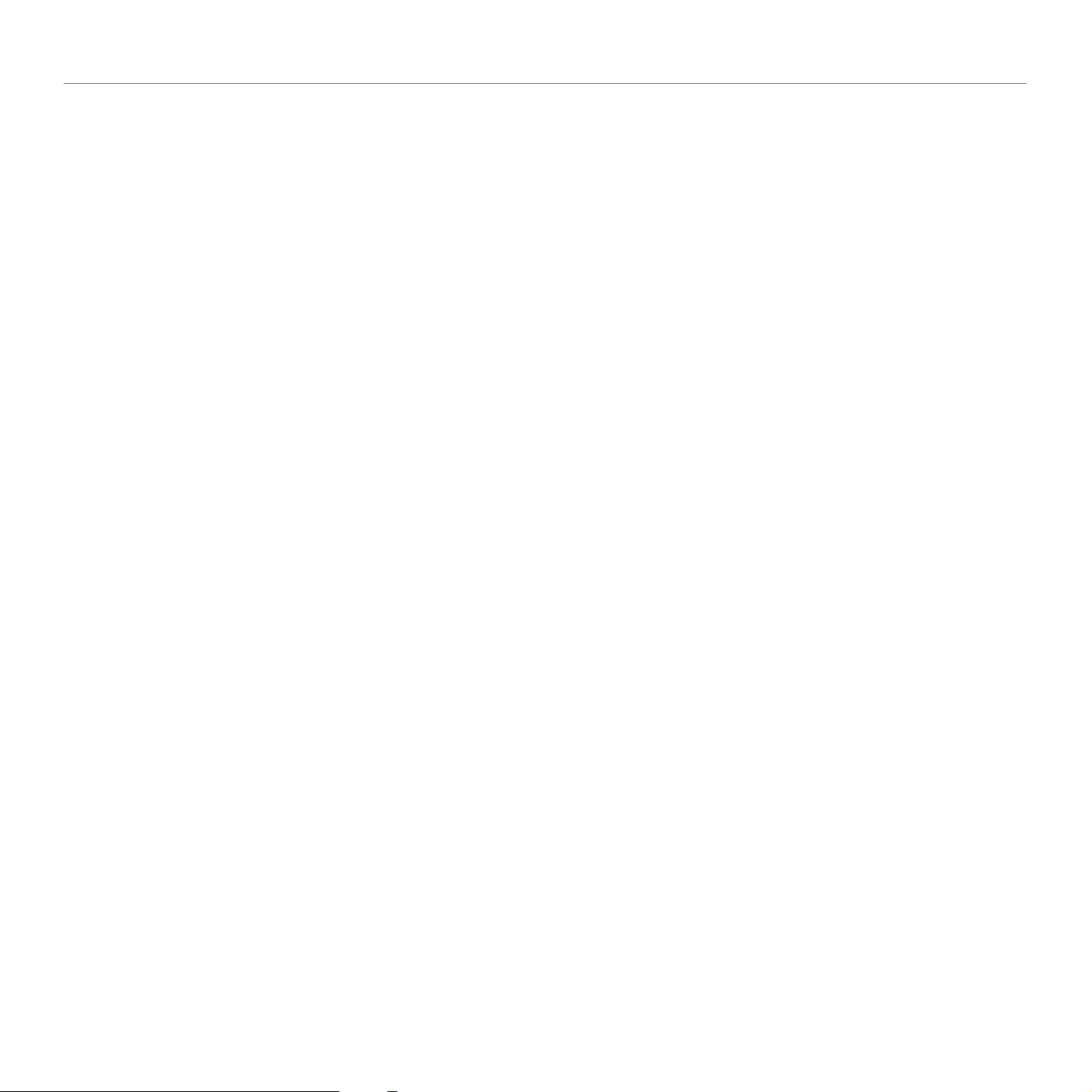
innhold
68 Kontrollere maskinens serienummer
FEILSØKING
69
BESTILLE REKVISITA OG TILLEGGSUTSTYR
84
69 Tips for å unngå papirstopp
69 Fjerne dokumentstopp
69 Feilmating av dokument
70 Utmatingsfeil
70 Feilmating ved valse
70 Fjerne papirstopp
70 I papirinnmatingsområdet
71 I den manuelle skuffen
71 Området rundt utskriftskassetten
71 I papirutmatingsområdet
71 I dupleksområdet
72 I tilleggsskuffen
73 Meldinger på displayet
75 Løse andre problemer
75 Papirmating
75 Utskriftsproblemer
77 Problemer med utskriftskvalitet
79 Kopieringsproblemer
79 Skanneproblemer
80 Problemer med nettverksskanning
80 Faksproblemer
81 Vanlige PostScript-problemer (bare WorkCentre 3220)
81 Vanlige Windows-problemer
81 Vanlige Linux-problem er
83 Vanlige Macintosh-problemer
84 Forbruksvarer
84 Tilleggsutstyr
84 Kjøpsinformasjon
4 _Innhold
INSTALLERE TILLEGGSUTSTYR
85
SPESIFIKASJONER
87
85 Forholdsregler ved installering av tilleggsutstyr
85 Oppgradere en minnemodul
85 Installere en minnemodul
86 Aktivere det ekstra minnet i egenskapene for PS-skriveren
87 Generelle spesifikasjoner
88 Skriverspesifikasjoner
88 Skannerspesifikasjoner
89 Spesifikasjoner for kopiering
89 Spesifikasjoner for faks
Page 6
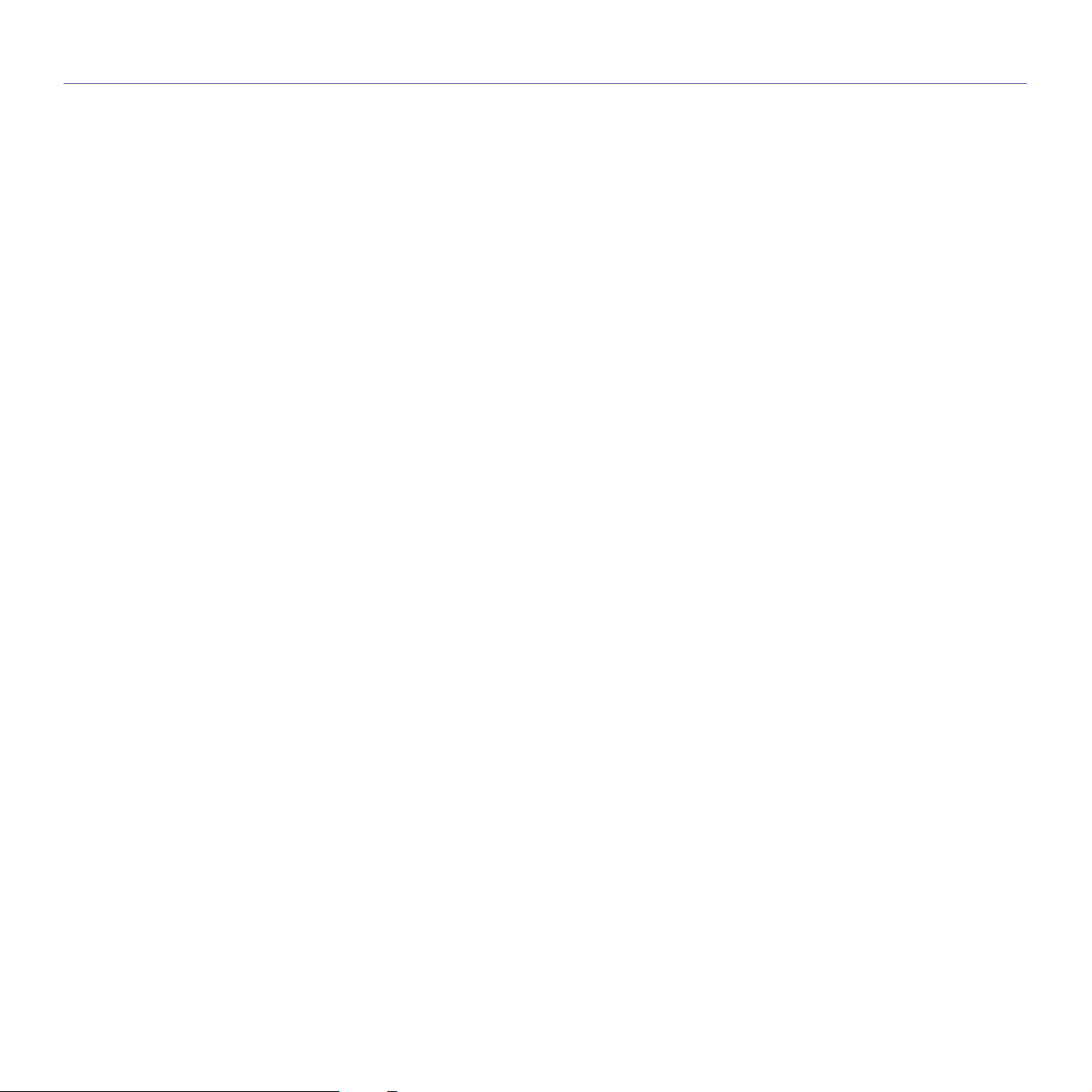
innhold
ORDLISTE
90
STIKKORDREGISTER
94
Innhold_ 5
Page 7
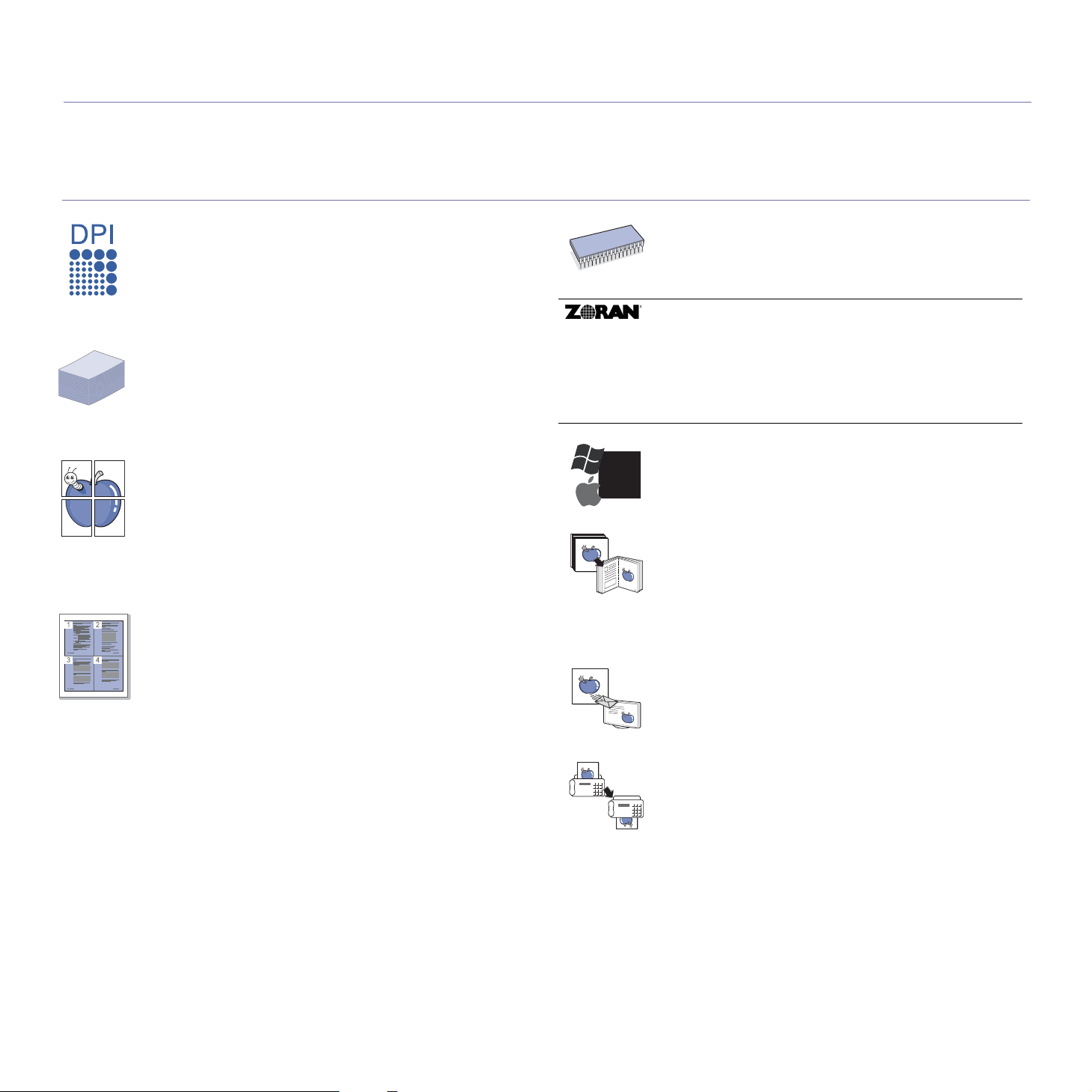
funksjonene til ditt nye laserprodukt
Den nye maskinen din er utstyrt med en rekke spesialfunksjoner som gir bedre kvalitet på dokumentene som du skriver ut.
Med denne maskinen kan du:
Spesialfunksjoner
Skrive ut med høy hastighet og høy kvalitet
• Du kan skrive ut med en effektiv oppløsning på opptil
1 200 dpi.
• Maskinen skriver ut papir i A4-format med inntil 24 spm
(WorkCentre 3210), 28 spm (WorkCentre 3220) og papir i
Letter-format med inntil 24 spm (WorkCentre 3210), 30 spm
(WorkCentre 3220).
Håndter mange forskjellige typer utskriftsmaterialer
• Den manuelle skuffen støtter brevhoder, etiketter,
transparenter, egendefinerte størrelser, postkort og tykt
papir. Den manuelle skuffen har plass til 1 papirark.
• Det er plass til 250 ark i skuff 1 og tilleggsskuffen støtter
vanlig papir i en rekke størrelser.
Lag profesjonelle dokumenter
• Skriv ut vannmerker. Du kan merke dokumenter med tekst,
for eksempel "Konfidensielt". Se Om programvaren.
• Skriv ut plakater. Teksten og bildene på hver
dokumentside forstørres og skrives ut på tvers av arket.
Arkene kan deretter limes sammen til en plakat. Se Om
programvaren.
• Du kan bruke forhåndstrykte skjemaer og papir med
brevhode med vanlig papir. Se Om programvaren.
Spar tid og penger
• Du kan skrive ut flere sider på ett enkelt ark for å spare
papir.
• Denne maskinen har automatisk strømsparing, og
reduserer strømforbruket betraktelig når den er i
ventemodus.
• Du kan skrive ut på begge sider av arket for å spare papir
(dobbeltsidig utskrift). Se Om programvaren.
Utvide maskinens kapasitet
• Maskinen har et ekstra minnespor som gir mulighet for økt
minnekapasitet (side 84).
• Zoran IPS-emulering* kompatibel med PostScript 3 (PS)
muliggjør PS-utskrift.
* Zoran IPS-emulering er kompatibel med PostScript 3
© Copyright 1995-2005, Zoran Corporation. Med enerett.
Zoran, Zoran-logoen, IPS/PS3 og OneImage er varemerker for
Zoran Corporation.
* 136 PS3-skrifter
Inneholder UFST og MicroType fra Monotype Imaging Inc.
Skriv ut i ulike miljøer
• Du kan skrive ut fra Windows 2000 og Windows XP/2003/
Vista samt Linux- og Macintosh-systemer.
• Maskinen er utstyrt med et USB-grensesnitt og et
nettverksgrensesnitt.
Kopiere originaler i flere formater
• Maskinen kan skrive ut flere bildekopier fra
originaldokumentet på ett ark.
• Det er spesialfunksjoner for å slette katalog- og
avisbakgrunner.
• Utskriftskvaliteten og bildestørrelsen kan justeres og
forbedres samtidig.
Skanne originaler og sende dem med en gang
• Skann i farger og bruk den nøyaktige komprimeringen til
JPEG-, TIFF- og PDF-formater.
• Skann og send filer raskt til flere mottakere ved hjelp av
nettverksskanning.
6_Funksjonene til ditt nye laserprodukt
Angi et bestemt tidspunkt for overføring av en faks
• Du kan angi et bestemt klokkeslett for overføring av en
faks, og du kan også sende faksen til flere lagrede
mottakere.
• Du kan angi at maskinen skal skrive ut en faksrapport etter
overføringen.
Page 8

Funksjoner etter modell
Maskinen er konstruert for å støtte alle dokumentbehov – fra utskrift og kopiering til mer avanserte nettverksløsninger for bedriften.
Grunnleggende funksjoner for denne maskinen inkluderer:
FUNKSJONER WorkCentre 3210 WorkCentre 3220
USB 2.0
USB-minnegrensesnitt
ADF (Automatisk dokumentmater)
Nettverksgrensesnitt Ethernet 10/100 Base TX kablet LAN
Automatisk dobbeltsidig utskrift
FAKS
Skann til e-post
PostScript-driver
( : følger med, O: tilleggsutstyr, tomt: ikke tilgjengelig)
Om denne brukerhåndboken
Denne brukerhåndboken inneholder grunnleggende informasjon om maskinen og detaljerte forklaringer på hvordan du bruker den. Både uerfarne og erfarne
brukere kan se i denne boken når de skal sette opp og bruke maskinen.
Noen begreper i brukerhåndboken brukes om hverandre, som vist under:
• Dokument er synonymt med original.
• Papir er synonymt med medier eller utskriftsmedier.
Tabellen nedenfor viser konvensjonene som brukes i denne håndboken.
KONVENSJON BESKRIVELSE EKSEMPEL
Fete typer Brukes for tekst på displayet eller tekst på selve maskinen. Start
Merk Brukes til å gi mer informasjon eller detaljerte spesifikasjoner for funksjonene på
Forsiktig Brukes til å gi brukere informasjon som har til hensikt å beskytte maskinen mot
Fotnote Brukes til å gi mer informasjon om bestemte ord eller uttrykk. a. sider per minutt
(Se side 1 hvis du vil ha
mer informasjon.)
maskinen.
mulige mekaniske skader eller andre feil.
Brukes til å henvise brukerne til sider med mer informasjon. (Se side 1 hvis du vil ha mer informasjon.)
Datoformatet kan variere fra land til
land.
Ikke berør den grønne undersiden på
utskriftskassetten.
Funksjonene til ditt nye laserprodukt_ 7
Page 9
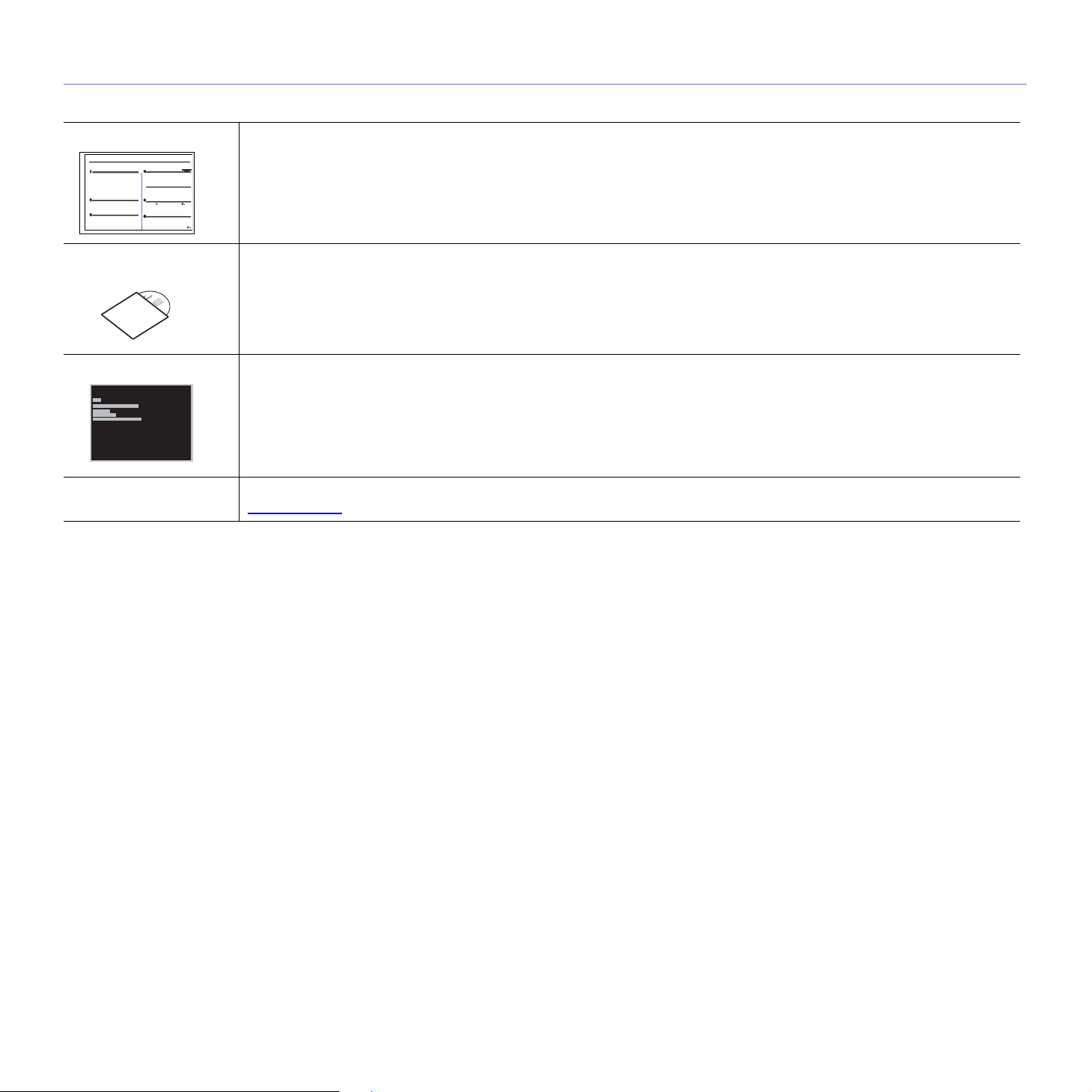
Mer informasjon
Du finner mer informasjon om hvordan du setter opp og bruker maskinen på følgende steder, enten i trykt form eller på skjermen.
Hurtiginstallasjonsguide Inneholder informasjon om hvordan du setter opp maskinen, og instruksjoner som du må følge for å klargjøre maskinen.
Elektronisk
Brukerhåndbok
Skriverdriverhjelp Inneholder informasjon om egenskaper for skriverdriveren og instruksjoner om hvordan du angir egenskaper for utskrift. Du får
Xerox nettsted
Inneholder trinnvise instruksjoner for bruk av alle funksjonene på maskinen og informasjon om vedlikehold av maskinen,
feilsøking og installering av tilleggsutstyr.
Denne brukerhåndboken inneholder også Om prog ramvaren som gir deg informasjon om hvordan du skriver ut dokumenter på
maskinen med ulike operativsystemer, og hvordan du bruker de vedlagte programvareverktøyene.
tilgang til hjelpeteksten til skriverdriveren ved å klikke på
Hvis du har tilgang til Internett, kan du få hjelp, støtte, skriverdrivere, håndbøker og bestil lingsinformasjon fra Xerox-nettstedet,
www.xerox.com.
Hjelp
i dialogboksen for skriveregenskaper.
8 _Funksjonene til ditt nye laserprodukt
Page 10

Sikkerhet
Les denne sikkerhetsinformasjonen nøye før du ta r i bruk produktet,
for å være sikker på at du bruker utstyret på en trygg måte.
Xerox-produktet og Xerox’ forbruksvarer er laget og testet for å
tilfredsstille strenge sikkerhetskrav. Disse omfatter godkjenning
fra sikkerhetsinstans og etterlevelse av etablerte
miljøstandarder. Les instruksjonene nedenfor nøye før du
begynner å bruke produktet, og bruk dem som referanse for å
sikre trygg bruk av produktet.
Sikkerhetstestingen av og ytelsen til dette produktet er
utelukkende gjort ved hjelp av Xerox-materiell.
ADVARSEL: Dette er en ADVARSEL som varsler
brukerne om fare for personskade.
ADVARSEL: Dette er en ADVARSEL som varsler
brukerne om varme overflater.
3. Bruk bare forbruksvarer og rengjøringsmidler som
beskrevet i operatørdelen av denne håndboken.
4. Ikke fjern deksler eller beskyttelsesanordninger som er
festet med skruer. Innenfor disse dekslene finnes det ingen
deler som kan repareres av brukeren.
Informasjon om driftssikkerhet
Xerox-utstyret og Xerox’ forbruksvarer er laget og testet for å
tilfredsstille strenge sikkerhetskrav. Disse omfatter undersøkelse
og godkjenning fra sikkerhetsinstans og etterlevelse av etablerte
miljøstandarder.
Følg disse sikkerhetsretningslinjene for å sikre trygg bruk av
Xerox-utstyret til enhver tid:
Gjør følgende:
• Følg alle advarsler og instruksjoner som er festet på utstyret,
eller som følger med utstyret.
FORSIKTIG: Dette symbolet angir at det brukes
laser i ustyret, og at brukerne bør lese aktuell
sikkerhetsinformasjon.
ADVARSEL: Dette produktet må kobles til en
jordet strømkrets.
Operatørtilgjengelige områder
Dette utstyret er konstruert slik at operatøren bare har tilgang til
sikre områder. Operatørtilgang til farlige områder er sperret med
deksler eller beskyttelsesanordninger som bare kan fjernes med
et verktøy. Disse dekslene eller beskyttelsesanordningene må
ikke fjernes.
Informasjon om vedlikehold
1. Prosedyrer for produktvedlikehold som operatøren kan
utføre, er beskrevet i brukerdokumentasjonen som følger
med produktet.
2. Det må ikke utføres noe vedlikehold som ikke er beskrevet i
kundedokumentasjonen.
ADVARSEL:
rengjøringsmidler. Spraybaserte rengjøringsmidler
kan være eksplosive eller brannfarlige når de
brukes på elektromekanisk utstyr.
Ikke bruk spraybaserte
• Trekk ut strømledningen fra stikkontakten før du rengjør
produktet. Bruk bare materiell som er laget spesielt for dette
produktet. Bruk av annet materiell kan føre til redusert ytelse
og skape farlige situasjoner.
ADVARSEL:
rengjøringsmidler. Spraybaserte rengjørings midler
kan være eksplosive eller brannfarlige når de
brukes på elektromekanisk utstyr.
• Vær alltid forsiktig ved flytting av utstyret. Kontakt din lokale
Xerox-serviceavdeling for å diskutere flytting av maskinen til
et sted utenfor bygningen.
• Plasser maskinen på et solid underlag (ikke et plysjunderlag)
som er sterkt nok til å tåle vekten av maskinen.
• Plasser maskinen på et sted med tilstrekkelig ventilasjon og
plass for servicearbeid.
• Trekk alltid ut strømledningen fra stikkontakten før
rengjøring.
Ikke bruk spraybaserte
MERK: Xerox-maskinen er utstyrt med en strømsparingsenhet
for å redusere strømforbruket når maskinen ikke er i bruk.
Maskinen kan stå på til enhver tid.
Sikkerhet_ 9
Page 11

ADVARSEL: Metallflatene i fikseringsenheten
kan være varme. Vær forsiktig når du fjerner
fastkjørt papir fra dette området, og unngå å
berøre metallflatene.
Ikke gjør følgende:
• Ikke bruk en jordet adapterplugg til å koble utstyret til en
stikkontakt som mangler jordingspol.
• Ikke utfør noe vedlikehold som ikke er uttrykkelig beskrevet i
denne dokumentasjonen.
• Ikke blokker ventilasjonsåpninger. De skal beskytte mot
overoppheting.
6. Ikke plasser utstyret på et sted der folk kan tråkke på
strømledningen eller snuble i den.
7. Ikke legg gjenstander på strømledningen.
8. Ikke overstyr eller deaktiver elektriske eller mekaniske
låseenheter.
9. Ikke stikk gjenstander inn i spor eller åpninger på maskinen.
Det kan føre til elektrisk støt eller brann.
10. Ikke blokker ventilasjonsåpninger. Åpningene skal sørge for
avkjøling til Xerox-maskinen.
Strømforsyning
• Ikke fjern deksler eller beskyttelsesanordninger som er festet
med skruer. Innenfor disse dekslene finnes det ingen deler
som kan repareres av brukeren.
• Ikke plasser maskinen i nærheten av en radiator eller en
annen varmekilde.
• Ikke skyv gjenstander av noe slag inn i ventilasjonsåpningene.
• Ikke overstyr eller "lur" noen av de elektriske eller mekaniske
låseinnretningene.
• Ikke plasser utstyret på et sted der folk kan tråkke på
strømledningen eller snuble i den.
• Ikke plasser utstyret i et rom uten tilstrekkelig ventilasjon.
Kontakt en autorisert forhandler hvis du vil ha mer
informasjon.
Informasjon om elektrisk sikkerhet
1. Strømkont akten for maskinen må opp fylle kravene angitt på
etiketten på baksiden av maskinen. Hvis du er usikker på
om din strømforsyning oppfyller kravene, bes du rådføre
deg med ditt kraftselskap eller en elektriker.
1. Dette produktet må kobles til den typen strømforsyning som
er angitt på etiketten på produktet. Hvis du er usikker på om
din strømforsyning oppfyller kravene, bes du rådføre deg
med en autorisert elektriker.
ADVARSEL: Dette utstyret må k obles til en jordet
strømkrets. Utstyret leveres med et støpsel som
har en jordingspinne. Dette støpselet passer bare
i en jordet stikkontakt. Dette er en
sikkerhetsforanstaltning. Hvis støpselet ikke
passer i stikkontakten, bør du be en autorisert
elektriker bytte ut kontakten.
2. Koble utstyret til et forsvarlig jordet strømuttak. Be en
kvalifisert elektriker kontrollere uttaket hvis du er i tvil.
Frakoblingsenhet
Strømledningen er frakoblingsenheten for dette utstyret. Den
kobles som en innpluggingsenhet til baksiden av maskinen. Hvis
det er behov for å fjerne all elektrisk strøm fra utstyret, trekker du
ut strømledningen fra stikkontakten.
2. Vegguttaket skal være nær utstyret og lett tilgjengelig.
3. Bruk strømledningen som følger med maskinen. Ikke bruk
skjøteledning, og ikke fjern eller modifiser støpselet på
strømledningen.
4. Koble strømledningen direkte til en forsvarlig jordet
stikkontakt. Hvis du er usikker på om en stikkontakt er
forsvarlig jordet, bør du rådføre deg med en elektriker.
5. Ikke bruk adapter til å koble Xerox-utstyr til en stikkontakt
som mangler jordingspol.
10 _Sikkerhet
Slå av i nødsfall
Hvis noe av følgende skjer, må du straks slå av maskinen og
trekke ut strømledningen(e) fra stikkontakten(e). Kontakt en
autorisert Xerox-servicerepresentant for å få løst problemet.
Utstyret avgir uvanlig lukt eller støy. Strømledningen er skadet
eller frynset. En kretsbryter, sikring eller annet sikkerhetsutstyr
kobles ut. Det søles væske i maskinen. Maskinen utsettes for
vann. En del av maskinen skades.
Page 12

ADVARSEL: Batt eriet kan eksplodere hvis det er
av feil type. Avhend brukte batterier slik det er
beskrevet i instruksjonene.
Kvalitetsstandarder
Dette produktet er produsert i henhold til et registrert
ISO 9002-kvalitetssystem.
Ring følgende nummer hvis du ønsker ytterligere
sikkerhetsinformasjon om dette XEROX-produktet eller
materialer som leveres av XEROX:
EUROPA: +44 (0) 1707 353434
USA/CANADA: 1 800 928 6571
Sikkerhetsstandarder
Informasjon om ozonsikkerhet
Dette produktet produserer ozon under normal bruk. Ozonet som
produseres, er tyngre enn luft og er avhengig av
kopieringsvolum. Riktige miljøparametere, som angitt i Xerox’
installasjonsprosedyre, sikrer at konsentrasjonsnivåene er
innenfor trygge grenser.
Hvis du ønsker ytterligere informasjon om ozon, kan du ringe
1-800-828-6571 i USA eller Canada og be om å få tilsendt
Xerox-publikasjonen Ozone. I andre land kontakter du en
autorisert forhandler eller din leverandør.
Behandling av forbruksvarer
• Oppbevar forbruksvarer i samsvar med instruksjonene i
pakken eller boksen.
EUROPA: Dette XEROX-produktet er sertifisert av følgende
instans ved hjelp av de angitte sikkerhetsstandardene.
• Instans: TUV Rheinland
• Standard: IEC60950-1, 2001
USA/CANADA: Dette XEROX-produktet er sertifisert av
følgende instans ved hjelp av de angitte sikkerhetsstandardene.
• Instans: UNDERWRITERS LABORATORIES
• Standard: UL60950-1, 2003-utgaven. Sertifisering er basert
på gjensidige avtaler, som omfatter krav for Canada.
Informasjon om lasersikkerhet
FORSIKTIG: Bruk av andre kontroller eller
justeringer eller utførelse av andre prosedyrer
enn dem som er beskrevet her, kan føre til
skadelig lyseksponering.
Når det gjelder lasersikkerhet, samsvarer utstyret med
ytelsesstandarder for laserprodukter, fastsatt av offentlige,
nasjonale og internasjonale instanser som et laserprodukt av
klasse 1. Det sender ikke ut farlig lys, da strålen er fullstendig
innelukket under alle former for bruk og vedlikehold.
• Oppbevar forbruksvarer utilgjengelig for barn.
• Kast aldri utskrifts- eller tonerkassetter inn i åpen ild.
• Kassetter: Håndter kassetter på en slik måte at blekk,
fikseringsenhet osv. ikke kommer i kontakt med hud eller
øyne. Hvis de kommer i kontakt med øynene, kan det oppstå
irritasjon eller betennelse. Ikke gjør noe forsøk på å ta
kassetten fra hverandre. Det kan gjøre at farlige stoffer
kommer i kontakt med øynene.
Sikkerhetssertifisering av produktet
Dette produktet er sertifisert av følgende instanser ved hjelp av
de angitte sikkerhetsstandardene.
Instans Standard
Underwriters Laboratories Inc. UL60950-1. utgave (2003)
(USA/Canada)
SEMKO IEC60950-1. utgave 1 (2001)
Dette produktet er produsert i henhold til et registrert
ISO 9001-kvalitetssystem.
Sikkerhet_ 11
Page 13

Informasjon om reguleringer
EMC-informasjon
FCC-merknader for USA
CE-merke
CE-merket på dette produktet symboliserer samsvarserklæringen
fra Xerox i forhold til følgende relevante EU-direktiver, angitt ved
dato:
Desember 12, 2006:
Rådsdirektiv 2006/95/EF som endret. Tilnærming av
medlemsstatenes lovgivning om lavspenningsutstyr.
Desember 15, 2004:
Rådsdirektiv 2004/108/EF som endret. Tilnærming av
medlemsstatenes lovgivning om elektromagnetisk kompatibilitet.
Mars 9, 1999:
Rådsdirektiv 99/5/EF om radioutstyr og teleterminalutstyr og
gjensidig godkjenning av utstyrets samsvar.
En fullstendig erklæring med opplysninger om relevante
direktiver og standarder kan fås fra en XEROX
Limited-representant.
ADVARSEL: For at dette utstyret skal kunne
brukes i nærheten av ISM-utstyr (Industrial
Scientific and Medical), kan det hende at ekstern
stråling fra ISM-utstyret må begrenses, eller at
spesielle avhjelpende tiltak iverksettes.
MERK: Endringer eller modifikasjoner som ikke uttrykkelig er
godkjent av Xerox Corporation, kan føre til at brukeren fratas
retten til å bruke utstyret.
ADVARSEL: Skjermede kabler må brukes
med dette utstyret for å etterleve rådsdirektiv
2004/108/EF.
MERK: Dette utstyret er testet og funnet ikke å overskride
grenseverdiene for digitalt utstyr av klasse B, slik det fremgår av
del 15 av FCC-bestemmelsene. Grenseverdiene er utformet for
å gi en rimelig grad av beskyttelse mot uønsket interferens i
bomiljøer. Utstyret produserer, bruker og kan utstråle signaler i
radiofrekvensområdet, og kan dermed forstyrre
radiokommunikasjon hvis det ikke installeres og brukes i
samsvar med instruksjonene. Det kan imidlertid aldri garanteres
at forstyrrelser ikke vil forekomme. Hvis utstyret virker
forstyrrende på mottak av radio- eller TV-signaler (noe som kan
fastslås ved å slå utstyret av og på), ber vi brukeren forsøke å
eliminere forstyrrelsene vha. ett eller flere av følgende tiltak:
• Still mottakerantennen inn på nytt eller omplasser den.
• Øk avstanden mellom utstyret og mottakeren.
• Koble utstyret til en stikkontakt som er på en annen
strømkrets enn den som mottakeren er koblet til.
• Søk hjelp hos forhandleren eller hos en erfaren radioeller TV-tekniker.
Endringer eller modifikasjoner som ikke uttrykkelig er godkjent av
Xerox Corporation, kan føre til at brukeren fratas retten til å bruke
utstyret.
EME-overholdelse for Canada
Dette digitale klasse B-apparatet er i overensstemmelse med
Canadian ICES-003.
Cet appareil numérique de la classe « B » est conforme à la
norme NMB-003 du Canada.
ADVARSEL: Skjermede kabler må brukes med
dette utstyret for å etterleve FCC-bestemmelsene.
12 _Informasjon om reguleringer
Page 14
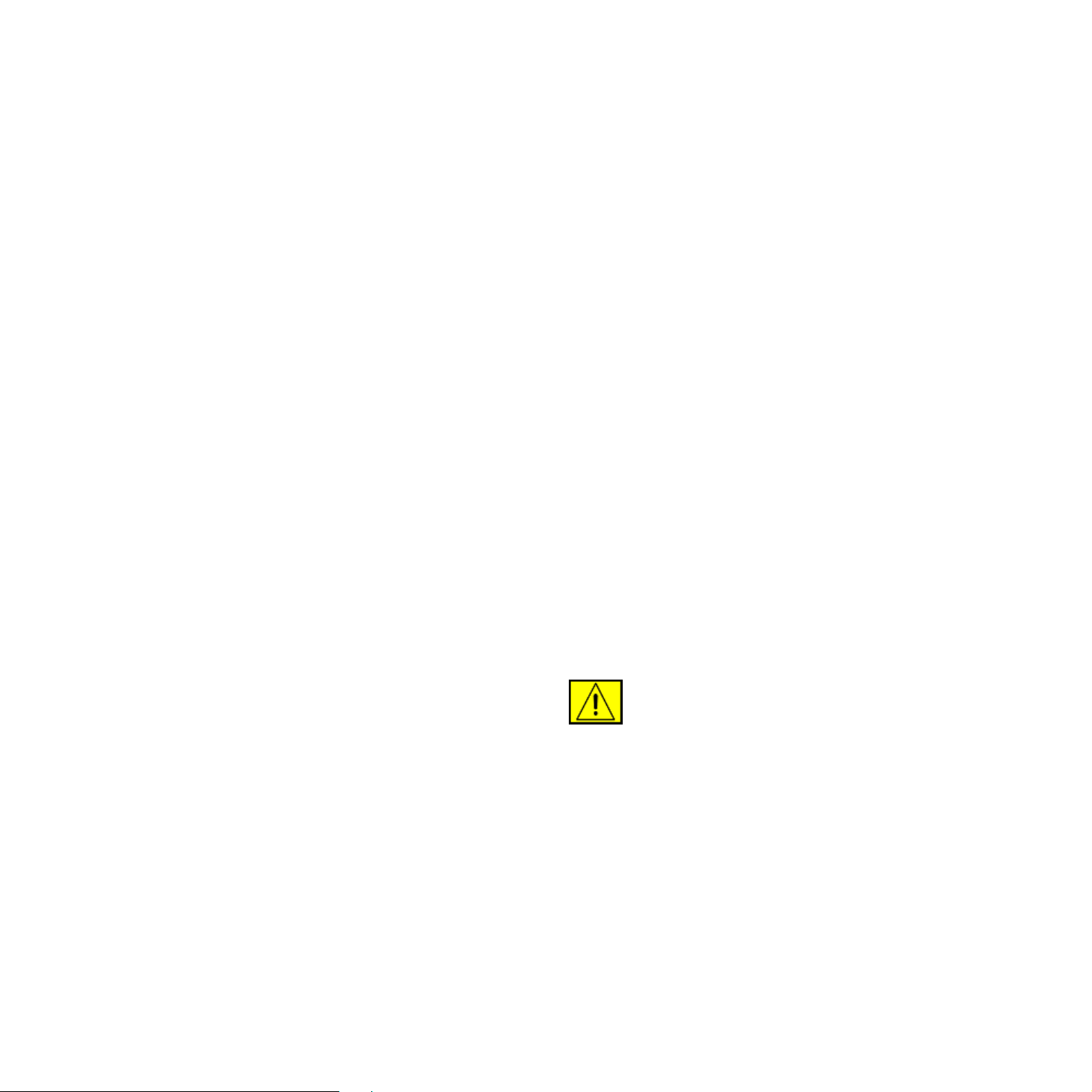
Ulovlig kopiering
Kongressen har vedtatt forbud mot å kopiere følgende
elementer under visse omstendigheter . Bøter eller fengselsstraf f
kan ilegges den som gjør seg skyldig i å lage slike kopier.
• Offentlige, amerikanske obligasjoner eller verdipapirer, for
eksempel følgende:
Gjeldsbevis
Kuponger fra obligasjoner
Sølvsertifikater
Amerikanske obligasjoner
Sentralbanksedler
Innskuddsbevis
Statsbank-valuta
Sedler fra Federal Reserve Bank
Gullsertifikater
Statsobligasjoner
Nødpengesedler
Papirpenger
Obligasjoner og forpliktelser av bestemte offentlige
instanser, som FHA
Obligasjoner (Amerikanske spareobligasjoner kan bare
fotograferes for publisitetsformål i forbindelse med
salgskampanjer for slike obligasjoner.)
Stempelmerker fra skattevesenet (Hvis det er nødvendig å
kopiere et rettsgyldig dokument med et slikt stempelmerke,
kan dette gjøres forutsatt at formålet med reproduksjonen
av dokumentet er lovlig.)
Frimerker, stemplede eller ustemplede (Av filatelistiske
hensyn, kan frimerker fotograferes dersom reproduksjonen
er i sort/hvitt og mindre enn 3/4 eller mer enn 1 1/2 ganger
de lineære målene til originalen.)
Postanvisninger
Regninger, sjekker eller pengeveksler trukket av eller på
autoriserte funksjonærer
Stempler og andre verdisymboler, uansett størrelse, som
er eller kan være utstedt i henhold til en kongressvedtatt lov
• Opphavsrettslig beskyttet materiell (med mindre det er
innhentet tillatelse fra copyrighteieren eller kopieringen faller
innenfor åndsverkslovens forskrifter for "rimelig bruk" eller
bibliotekskopiering). Ytterlige informasjon om disse
forskriftene kan fås fra Copyright Office, Library of Congress,
Washington, D.C. 20559 (rundskriv R21).
• Attester på statsborgerskap eller innvandring (utenlandske
innvandringsattester kan fotograferes).
• Pass (utenlandske pass kan fotograferes).
• Immigrasjonspapirer.
• Vernepliktskort.
• Innkallingsordrer som inneholder noen av følgende
informasjon:
Den registrertes inntekt
Den registrertes avhengighetsstatus
Den registrertes rettsprotokoll
Den registrertes tidligere militærtjeneste
Den registrertes fysiske eller mentale tilstand
MERK: Unntak: Hjemsendelsesbevis fra US Army og Navy
kan fotograferes.
• Merker, ID-kort, pass eller emblemer som bæres av
militært eller marinepersonell, eller av medlemmer i de ulike
føderale departementene og byråene, så som FBI og
finansdepartementet (hvis ikke fotografiet bestilles av
ansvarlig i dette departementet eller byrået).
ADVARSEL: Kopiering av følgende er også
forbudt i enkelte stater: førerkort og vognkort.
Listen er ikke fullstendig. Kontakt din juridiske
rådgiver hvis du er i tvil.
Kypros Ungarn Litauen Slovakia
Tsjekkia Italia Malta Slovenia
Estland Latvia Polen Spania
• Erstatningssertifikater for verdenskrigveteraner.
• Forpliktelser eller verdipapirer for utenlandske myndigheter,
banker eller selskaper.
Informasjon om reguleringer_ 13
Page 15

Om faksfunksjonen
USA
Krav til fakshode:
Telephone Consumer Protection Act (lov om vern av
telefonabonnenter) av 1991 gjør det ulovlig for enhver person å
bruke en datamaskin eller annet elektronisk utstyr, inkludert
faksmaskiner, til å sende enhver type melding med mindre det
øverst eller nederst på hver side eller på første side angis
sendedato av virksomheten eller enheten/personen som sender
meldingen, samt telefonnummeret til avsendermaskinen eller til
virksomheten eller enheten/personen. (Telefonnummeret som
oppgis, må ikke være et 900-nummer eller et annet nummer med
takst som overstiger lokal- eller fjerntakst.)
Se Sett opp maskinen, og følg de angitte trinnene for å
programmere denne informasjonen i faksmaskinen.
Informasjon om datakobling:
Dette utstyret samsvarer med del 68 av FCC-reglene samt
kravene som er godkjent av ACTA (Administrative Council for
Terminal Attachments). På baksiden av dette utstyret finnes det
et merke som blant annet inneholder en produktidentifikator i
formatet US:AAAEQ##TXXXXX. Dette nummeret må på
forespørsel gis til telefonselskapet.
Støpselet og kontakten som brukes til å koble utstyret til stedets
ledningsnett og telenett, må samsvare med del 68 av
FCC-reglene samt kravene som er godkjent av ACTA. En
kompatibel telefonledning og modulplugg følger med produktet.
Produktet er utformet for å kunne kobles til en kompatibel
modulkontakt, som også må være kompatibel. Du finner mer
informasjon i installasjonsinstruksjonene.
Du kan trygt koble maskinen til følgende standard modulkontakt:
USOC RJ-11C, ved hjelp av den kompatible telefonledningen
(med modulplugger) som følger med installasjonspakken. Du
finner mer informasjon i installasjonsinstruksjonene.
REN-nummer (Ringer Equivalence Number) brukes til å angi
hvor mange enheter som kan kobles til en telefonlinje. For
mange REN-numre på en telefonlinje kan føre til at enhetene
ikke ringer for å varsle om innkommende anrop. På de fleste
steder må ikke summen av REN-numre overstige fem (5.0).
Kontakt telefonselskapet for å få vite hvor mange enheter som
kan kobles til en linje, som angitt av det totale antallet
REN-numre. For produkter som er godkjent etter 23. juli 2001, er
REN-nummeret en del av produktidentifikatoren, som er i
formatet US:AAAEQ##TXXXX. Sifrene som representeres
av ##, er REN-nummeret uten desimaler (03 er for eksempel
REN-nummeret for 0.3). For eldre produkter vises
REN-nummeret separat på merket.
Hvis Xerox-utstyret forårsaker skade på telenettet, vil
telefonselskapet varsle deg på forhånd hvis det er nødvendig
med midlertidig utkobling av tjenesten. Hvis forhåndsvarsling
ikke er praktisk gjennomførbart, vil telefonselskapet varsle deg
så raskt som mulig. Du vil også bli informert om din rett til å sende
en klage til FCC hvis du mener dette er nødvendig.
Telefonselskapet kan foreta endringer på anlegg, utstyr,
operasjoner eller prosedyrer, noe som kan påvirke bruken av ditt
utstyr. I så fall vil telefonselskapet varsle deg på forhånd slik at
du kan foreta nødvendige modifikasjoner for å unngå at tjenesten
blir avbrutt.
Hvis du har problemer med Xerox-utstyret, bes du kontakte et
servicesenter for å få informasjon om reparasjon og garanti. Du
finner detaljer på maskinen eller i brukerhåndboken. Hvis utstyret
forårsaker skade på telenettet, kan telefonselskapet be deg
koble fra utstyret inntil problemet er løst.
Reparasjoner av maskinen skal bare foretas av en
Xerox-representant eller et autorisert Xerox-serviceverksted.
Dette kan skje når som helst under eller etter garantiperioden.
Hvis uautorisert reparasjon foretas, vil ikke garantien gjelde
lenger. Dette utstyret må ikke brukes på servicelinjer.
Angjeldende takster gjelder for tilkobling til servicelinjer. Kontakt
telefonselskapet eller annen aktuell instans for å få mer
informasjon.
Hvis ditt kontor har spesialkablet alarmutstyr koblet til
telefonlinjen, må du påse at installasjonen av dette
Xerox-utstyret ikke deaktiverer alarmutstyret. Kontakt
telefonselskapet eller en kvalifisert installatør hvis du har
spørsmål om hva som vil deaktivere alarmutstyret.
KANADA
Dette produktet tilfredsstiller de tekniske spesifikasjonene til
Industry Canada (det kanadiske industridepartementet).
MERK: REN-nummeret som er tilordet til hver terminalenhet,
angir hvor mange terminaler som kan kobles til et
telefongrensesnitt. Avslutningen av et grensesnitt kan bestå av
en hvilken som helst kombinasjon av enheter , så lenge summen
av REN-numre for alle enhetene ikke overstiger 5.
Reparasjoner av sertifisert utstyr bør samordnes av en
representant utpekt av leverandøren. Reparasjoner eller
endringer som brukeren foretar på utstyret, eller feil på utstyret,
kan gi telefonselskapet anledning til å be brukeren koble fra
utstyret.
Av hensyn til sin egen beskyttelse bør brukeren sørge for at de
elektriske jordforbindelsene til strømforsyning, telefonlinjer og
eventuelle innvendige vannledninger av metall er koblet
sammen. Denne forholdsregelen kan være spesielt viktig utenfor
byområder.
14 _Informasjon om reguleringer
Page 16
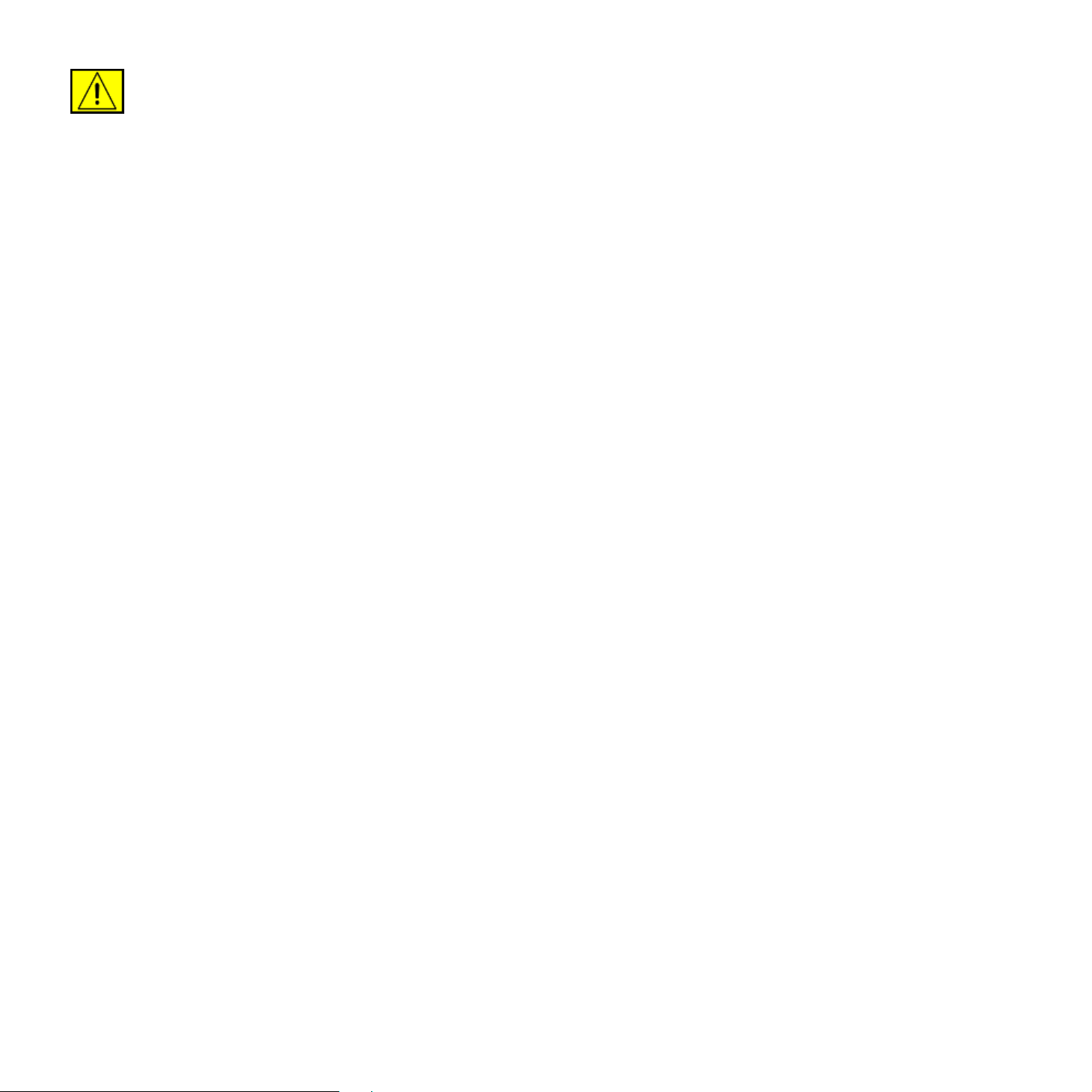
Europa
FORSIKTIG: Brukeren bør ikke forsøke å foreta
slike sammenkoblinger selv, men i stedet
kontakte relevant el-inspeksjonsinstans eller en
elektriker.
OpenSSL-lisens
Copyright (c) 1998–2001 The OpenSSL Project. Alle
rettigheter forbeholdt.
Videredistribusjon og bruk i kildeformat og binært format (med
eller uten endring) er tillatt, såfremt følgende vilkår er oppfylt:
Direktivet om radioutstyr og teleterminalutstyr:
Dette Xerox-produktet er egensertifisert av Xerox for
enkeltterminaltilkobling til det analoge, svitsjede offentlige
telenettet (PSTN) i europeiske land i samsvar med direktiv
1999/5/EF.
Produktet er konstruert for å fungere sammen med nasjonale
PSTN-nettverk og kompatible PBX-nettverk i følgende
europeiske land:
Østerrike, Belgia, Bulgaria, Kypros, Tsjekkia, Danmark,
Estland, Finland, Frankrike, Tyskland, Hellas, Ungarn,
Irland, Italia, Latvia, Litauen, Luxembourg, Malta, Nederland,
Polen, Portugal, Romania, Slovakia, Slovenia, Spania,
Sverige, Sveits, Storbritannia, Island, Liechtenstein, Norge
Hvis det oppstår problemer, kan du i første omgang kontakte din
lokale Xerox-representant.
Dette produktet er testet mot og er kompatibel med TBR21 eller
ES 103 021-1/2/3 eller ES 203 021-1/2/3, tekniske
spesifikasjoner for terminalutstyr som brukes i analoge, svitsjede
telenett i EØS-området. Produktet kan konfigureres slik at det er
kompatibelt med andre lands nettverk. Kontakt din
Xerox-representant hvis produktet må omkobles til et annet
lands nettverk.
MERK: Selv om dette produktet kan bruke sløyfefrakobling
(puls) eller DTMF-signalering (tone), anbefales det at
DTMF-signalering brukes. DTMF-signalering gir et pålitelig og
raskere ringeoppsett. Modifikasjoner, kobling til ekstern
kontrollprogramvare eller til eksternt kontrollapparat som ikke er
godkjent av Xerox, vil gjøre produktsertifiseringen ugyldig.
1. Videredistribusjon av kildekode må omfatte
opphavsrettinformasjonen ovenfor, denne listen over
vilkår samt ansvarsbegrensningen nedenfor.
2. Videredistribusjon i binært format må omfatte
opphavsrettinformasjonen ovenfor, denne listen over
vilkår samt ansvarsbegrensningen nedenfor. Denne
informasjonen skal fremgå i dokumentasjonen og/eller
annet materiale som følger distribusjonen.
3. Alt reklamemateriell som omtaler denne programvarens
funksjoner eller bruk av produktet, må inneholde følgende
bekreftelse: "Dette produktet inkluderer programvare so m er
utviklet av OpenSSL Project for bruk i OpenSSL Toolkit
(http://www.openssl.org/)".
4. Navnene "OpenSSL Toolkit" og "OpenSSL Project" må ikke
brukes til å fremheve eller promotere produkter som er
avledet fra denne programvaren, skriftlig forhåndstillatelse.
openssl-core@openssl.org for å be om skriftlig tillatelse.
5. Produkter som avledes fra denne programvaren, kan ikke
kalles "OpenSSL". "OpenSSL" kan heller ikke forekomme i
navnet uten forhåndsgitt, skriftlig tillatelse fra OpenSSL
Project.
6. Videredistribusjon, uansett format, må inneholde følgende
bekreftelse: "Dette produktet inkluderer programvare so m er
utviklet av OpenSSL Project til bruk i OpenSSL Toolkit
(http://www.openssl.org/)".
DENNE PROGRAMVAREN LEVERES AV OpenSSL PROJECT
"SOM DEN ER", UTEN NOEN FORM FOR GARANTIER,
VERKEN UTTRYKTE ELLER UNDERFORSTÅTTE,
INKLUDERT, MEN IKKE BEGRENSET TIL, DE
UNDERFORSTÅTTE GARANTIENE FOR SALGBARHET OG
ANVENDELIGHET FOR ET BESTEMT FORMÅL. IKKE UNDER
NOEN OMSTENDIGHETER SKAL OpenSSL PROJECT ELLER
DERES BIDRAGSYTERE HA ERSTATNINGSANSVAR FOR
DIREKTE, INDIREKTE, TILFELDIGE ELLER SPESIELLE
SKADER, FØLGESKADER ELLER STRAFFEERSTATNING
(INKLUDERT, MEN IKKE BEGRENSET TIL, ANSKAFFELSE
AV ERSTATNINGSVARER ELLER -TJENESTER, TAP AV
BRUK, DATA ELLER FORTJENESTE, ELLER
DRIFTSAVBRUDD), UANSETT ÅRSAK OG UANSETT HVILKE
Informasjon om reguleringer_ 15
Page 17
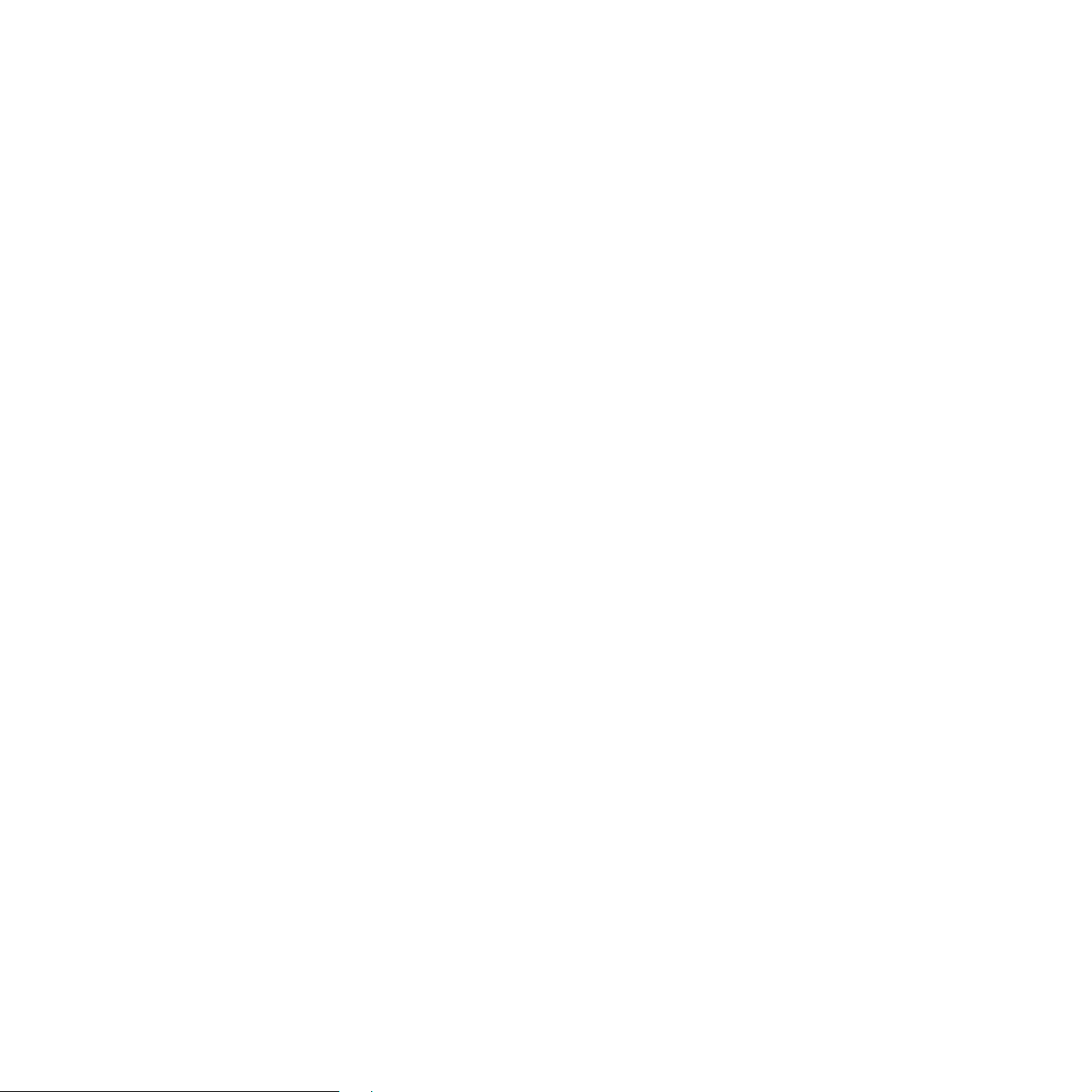
REGLER OM ERSTATNINGSANSVAR SOM LEGGES TIL
GRUNN, DET VÆRE SEG KONTRAKT, OBJEKTIVT ANSVAR
ELLER SIVIL SØKSMÅLSGRUNN (INKLUDERT
UAKTSOMHET ELLER ANNET) PÅ GRUNN AV BRUKEN AV
PROGRAMVAREN, SELV OM DET ER BLITT INFORMERT OM
MULIGHETEN FOR NEVNTE SKADER.
Dette produktet inneholder kryptografisk programvare skrevet av
Eric Young (eay@cryptsoft.com). Dette produktet inneholder
programvare skrevet av Tim Hudson (tjh@cryptsoft.com).
Opprinnelig SSLeay-lisens
Copyright (C) 1995–1998 Eric Young (eay@cryptsoft.com).
Alle rettigheter forbeholdt.
Denne pakken er en SSL-implementering skrevet av Eric Young
(eay@cryptsoft.com). Implementeringen ble skrevet i henhold til
Netscapes SSL.
Dette biblioteket stilles gratis til rådighet for kommersiell og
ikke-kommersiell bruk, såfremt følgende vilkår er oppfylt.
Følgende vilkår gjelder all kode i denne distribusjonen, enten det
er RC4, RSA, lhash, DES, osv. (ikke bare SSL-kode).
SSL-dokumentasjonen som følger med denne distribusjonen
dekkes av samme copyright-vilkår. Unntak: Tim Hudson er
innehaver (tjh@cryptsoft.com). Copyright tilhører fortsatt Eric
Young. Ingen merknader om copyright i koden kan derfor fjernes.
Hvis denne pakken anvendes i et produkt, skal Eric Young
anerkjennes som forfatter av bibliotekdelene som benyttes.
Dette kan vises som en tekstmelding når programmet starter,
eller i dokumentasjonen på nettet eller i teksten som følger med
pakken.
Videredistribusjon og bruk i kildeformat og binært format (med
eller uten endring) er tillatt, såfremt følgende vilkår er oppfylt:
1. Videredistribusjon av kildekoden må omfatte
opphavsrettinformasjonen, denne listen over vilkår og
ansvarsbegrensningen nedenfor.
4. Hvis du inkluderer en Windows-spesifikk kode (eller en
avledning av denne) fra apps-katalogen (applikasjonskode),
må følgende bekreftelse tas med: "Dette produktet
inkluderer programvare skrevet av Tim Hudson
(tjh@cryptsoft.com)".
TJENESTENE ER LEVERT "SOM DE ER" ("AS IS"), UTEN
GARANTIER AV NOEN ART. ERIC YOUNG FRASKRIVER SEG
HERVED ETHVERT ANSVAR OG ENHVER FORPLIKTELSE
FOR DE TJENESTER, HERUNDER EVENTUELLE
UNDERFORSTÅTTE GARANTIER FOR FORPLIKTELSER
VEDRØRENDE SALGBARHET, ANVEND ELIG FOR ET
SÆRSKILT FORMÅL, RIMELIG INNSATS OG KRENKELSE AV
EIENDOMSRETTIGHET. IKKE I NOE TILFELLE SKAL
FORFATTER ELLER BIDRAGSYTERE VÆRE ANSVARLIGE
FOR DIREKTE ELLER INDIREKTE TAP OG SKADER,
STRAFFE- OG OPPREISNINGSERSTATNINGER, TILFELDIGE
SKADER, SPESIELLE SKADER, KONSEKVEN STAP OG
ANDRE SKADER OG TAP, UANSETT ART, INKLUDERT, MEN
IKKE BEGRENSET TIL, SKADE SOM SKYLDES TAPT BRUK,
TAP AV DATA ELLER TAPT FORTJENESTE SOM OPPSTÅR
SOM FØLGE AV, ELLER SOM PÅ ANNEN MÅTE ER KNY TTET
TIL, BRUKEN ELLER YTELSEN AV TJENESTENE, VED
FORSINKELSE ELLER MANGLENDE MULIGHET TIL Å BRUKE
TJENESTENE ELLER RELATERTE TJENESTER, ELLER SOM
FØLGE AV MANGLENDE EVNE TIL Å OPPFYLLE TJENES TER,
ELLER ANNET SOM ER ERVERVET VIA TJENESTENE, ELLER
PÅ ANNEN MÅTE HAR SIN ÅRSAK I ELLER OPPSTÅR I
FORBINDELSE MED BRUKEN AV TJENESTEN E, ENTEN DE T
ER BASERT PÅ ANSVAR I ELLER UTENFOR KONTRAKT,
UAKTSOMHET, OBJEKTIVT ANSVAR ELLER ANNE T. DETTE
GJELDER SELV OM DISSE HAR BLITT INFORMERT OM
MULIGHETEN FOR SLIKE SKADER ELLER TAP.
Lisensen og distribusjonsvilkårene for alle offentlig tilgjengelige
versjoner eller avarter av denne koden, kan ikke endres. Det vil
si at koden ikke bare kan kopieres og tas med i en annen
distribusjonslisens [også GNU Public Licence].
2. Videredistribusjon i binært format må omfatte
opphavsrettinformasjonen ovenfor , denne listen over vilkår
samt ansvarsbegrensningen nedenfor. Denne
informasjonen skal fremgå i dokumentasjonen og/eller
annet materiale som følger distribusjonen.
3. Alt markedsføringsmateriale som nevner funksjoner eller
bruken av denne programvaren, må inneholde følgende
bekreftelse: "Dette produktet inkluderer kryptografisk
programvare skrevet av Eric Young (eay@cryptsoft.com)".
Ordet "kryptografisk" kan fjernes hvis rutinene i biblioteket
som brukes, ikke har med kryptografi å gjøre.
16 _Informasjon om reguleringer
Page 18

Resirkulering og avhending av produktet
EU
Arbeidsmiljø
Når utstyret er merket med dette symbolet, betyr
det at du må avhende utstyret i henhold til
godkjente nasjonale prosedyrer.
I henhold til EU-lovgivning må brukt elektrisk og
elektronisk utstyr som er underlagt forskrifter for
avfallshåndtering, håndteres i henhold til
godkjente prosedyrer.
Hjemmemiljø
Når utstyret er merket med dette symbolet, betyr
det at du ikke må kaste utstyret sammen med
vanlig husholdningsavfall. I henhold til
EU-lovgivning må brukt elektrisk og elektronisk
utstyr som er underlagt forskrifter for
avfallshåndtering, håndteres atskilt fra
husholdningsavfall. Private husholdninger i
EU-medlemsland kan omkostningsfritt levere brukt
elektrisk og elektronisk utstyr på spesielle
innsamlingsstasjoner. Kontakt det lokale
renholdsverket for å få mer informasjon. I enkelte
medlemsland kan forhandleren være forpliktet til å
ta imot ditt gamle utstyr omkostningsfritt når du
kjøper nytt utstyr. Forhandleren kan gi deg mer
informasjon.
Før avhending bes du kontakte din lokale
forhandler eller Xerox-representant for å få mer
informasjon om mottak av brukt utstyr.
Informasjon til brukere om innsamling og
deponering av gammelt utstyr og brukte
batterier
Disse symbolene som du finner på produktene,
og/eller de medfølgende dokumentene, betyr at
brukte elektriske og elektroniske produkter og
batterier ikke skal kastes i husholdningsavfallet.
For korrekt håndtering, gjenvinning og
resirkulering av gamle produkter og brukte
batterier, skal de leveres inn ved egnede
innsamlingssteder, i henhold til nasjonal lovgivning
og EU-direktivene 2002/96/EF og 2006/66/EF.
Ved korrekt deponering av disse produktene og
batteriene, vil du bidra til å spare verdifulle
ressurser og forhindre potensielle negative
effekter på folkehelsen og miljøet, hvilke ellers
kunne oppstå fra uriktig avfallshåndtering.
For mer informasjon om innsamling og
resirkulering av gamle produkter og batterier, må
du kontakte dine lokale myndigheter,
renovasjonsvesenet eller salgsstedet du kjøpte
produktene.
I henhold til nasjonal lovgivning, kan det være
straffbart å avhende dette avfallet på uriktig måte.
Informasjon om reguleringer_ 17
Page 19

For firmabrukere i EU
Hvis du ønsker å deponere elektrisk og elektronisk utstyr, må du
ta kontakt med forhandleren eller leverandøren din for mer
informasjon.
Andre land
Kontakt det lokale renholdsverket og be om informasjon om
avhendig.
Kontaktinformasjon for miljø, helse og
Informasjon om deponering i andre land utenfor EU
Disse symbolene er bare gyldige i EU. Hvis du ønsker å kassere
disse produktene, må du kontakte de lokale myndighetene og
spørre om korrekt fremgangsmåte for deponering.
Legg merke til batterisymbolet
Dette søppeldunk-symbolet kan brukes i
kombinasjon med et kjemisk symbol. Dette er i
samsvar med kravene i direktivet.
Fjerning
Batterier skal bare skiftes av et serviceverksted godkjent av
PRODUSENTEN.
Nord-Amerika
Xerox deltar i et internasjonalt program der gammelt utstyr kan
innleveres og gjenbrukes/resirkuleres. Kontakt din
Xerox-salgsrepresentant (1-800-ASK-XEROX) for å finne ut om
dette Xerox-produktet inngår i programmet. Hvis du vil ha mer
informasjon om Xerox’ miljøprogrammer, kan du gå til
www.xerox.com/environment.
Hvis du er ansvarlig for avhendingen av ditt Xerox-produkt, må
du være oppmerksom på at produktet kan inneholde bly,
perklorat og andre materialer som av miljømessige hensyn kan
være underlagt forskrifter for avfallshåndtering. Mengden av
disse materialene er i fullt samsvar med globale forskrifter
gjeldende på det tidspunkt produktet ble lansert på markedet.
Kontakt det lokale renholdsverket for å få mer informasjon om
resirkulering og avhending. I USA kan du også gå til Electronic
Industries Alliances webområde: www.eiae.org.
sikkerhet
Hvis du vil ha mer informasjon om miljø, helse og sikkerhet for
dette Xerox-produktet og Xerox’ forbruksvarer, kan du kontakte
følgende kundelinjer:
• USA: 1-800 828-6571
• Canada: 1-800 828-6571
• Europa: +44 1707 353 434
• Informasjon om produktsikkerhet for USA
www.xerox.com/about-xerox/environment/enus.html
• Informasjon om produktsikkerhet for EU
www.xerox.com/about-xerox/environment/eneu.html
ADVARSEL: Perkloratholdig materiale – dette
produktet kan inneholde én eller flere
perkloratholdige enheter, for eksempel batterier.
Spesialhåndtering kan være nødvendig. Se
www.dtsc.ca.gov/hazardouswaste/perchlorate/
18 _Informasjon om reguleringer
.
Page 20

innledning
Dette er maskinens hovedkomponenter.
Dette kapittelet inneholder:
• Oversikt over skriveren
• Oversikt over kontrollpanelet
• Forstå Status-lampen
Oversikt over skriveren
Sett forfra Sett bakfra
• Menyoversikt
• Programvare som følger med
• Skriverdriverfunksjoner
Dokumentbreddeførere
1
ADF-deksel
2
Kontrollpanel
3
Utmatingsstøtte
4
Frontdeksel
5
Manuell skuff
6
Skuff 1
7
Innskuff for dokument
8
Utskuff for dokument
9
USB-minneport
10
Papirnivåindikator
11
Tilleggsskuff 2
12
Utskriftskassett
13
Papirbreddeførere for
14
manuell skuff
Skannerlokk
15
Skannerglassplate
16
Kontakt til telefonapparat
1
Kontakt til biapparat (EXT)
2
3 USB-port 8 Bakre deksel
Nettverksport
4
15-polet kontakt for
5
Tilleggsskuff
Håndtak
6
Kontrollkortdeksel
7
Strømkontakt
9
Strømbryter
10
Innledning_19
Page 21

Oversikt over kontrollpanelet
ID Card Copy
1
eksempel et førerkort, til én enkelt side. Se
side 40.
Brukes til å skrive ut filer direkte fra en USB-
Du kan kopiere begge sider av et ID-kort, for
Direct USB
2
Display
3
Status Viser maskinens status. Se side 21.
4
Faks Aktiverer Faks-modus.
5
Kopier Aktiverer Kopi-modus.
6
Skann/Epost Aktiverer Skann-modus.
7
Menu
8
Venstre/høyre pil
9
OK Bekrefter valget på skjermen.
10
Back Tar deg tilbake til øverste menynivå.
11
Talltastatur
12
minneenhet som er satt inn i USB-minneporten
foran på maskinen. Se side 58.
Viser gjeldende status og ledetekster under
bruk.
Aktiverer menymodus og blar gjennom de
tilgjengelige menyene.
Blar gjennom alternativene på den valgte
menyen, og øker eller reduserer verdier.
Brukes til å slå et nummer eller taste inn
alfanumeriske tegn. Se side 30.
Gjør at du kan lagre ofte brukte faksnumre i
Address Book
13
minnet eller søke etter lagrede faksnumre eller
e-postadresser.
Ringer det siste nummeret i klarmodus,
Redial/Pause
14
eller legger inn en pause i et faksnummer i
redigeringsmodus.
• Illustrasjonene i denne brukerhåndboken kan være forskjellige fra
din maskin, avhengig av tilleggsutstyr eller modell.
• Utskuffens overflate kan bli varm hvis du skri v er ut man g e sider
fortløpende. Ikke berør overflaten, og pass på at barn ikke kommer
i nærheten.
On Hook Dial Åpner telefonlinjen.
15
Stanser en operasjon når som helst. I
Stop/Clear
16
klarmodus slettes/avbrytes kopieringsvalgene,
for eksempel mørkhet, dokumenttypeinnstilling,
kopistørrelsen og antall kopier.
Start Starter en jobb.
17
20 _Innledning
Page 22

Forstå Status-lampen
Fargen på Status -lampen angir maskinens gjeldende status.
STATUS BESKRIVELSE
Av • Maskinen er slått av.
• Maskinen er i strømsparingsmodus. Maskinen
kobles til automatisk når data mottas eller du
trykker på en knapp.
Grønn Blinker • Når det grønne LED-lyset blinker langsomt,
På • Maskinen er slått på og kan brukes.
Rød Blinker • Det har oppstått en mindre feil, og maskinen
På • Det er oppstått et problem av typen papirstopp,
Kontroller alltid meldingen på displayet for å løse problemet.
Instruksjonen under Feilsøking veileder deg slik at du bruker maskinen
riktig. Du finner mer informasjon under "Meldinger på displayet" på
side 73.
mottas data fra datamaskinen.
• Når den grønne lysdioden blinker raskt, skrives
det ut data.
venter på at feilen skal rettes. Sjekk meldingen på
displayet, og løs problemet ut fra "Meldinger på
displayet" på side 73.
• Det er lite toner igjen i utskriftskassetten. Bestill
ny utskriftskassett, se "Bestille rekvisita og
tilleggsutstyr" på side 84. Du kan forbedre
utskriftskvaliteten midlertidig ved å omfordele
toneren. Se "Skifte utskriftskassetten" på side 65.
åpnet deksel eller tomt for papir i skuffen. Jobben
kan derfor ikke fortsettes. Sjekk meldingen på
displayet og se "Meldinger på displayet" på
side 73 for å løse problemet.
• Utskriftskassetten er tom, eller må skiftes ut. Se
"Meldinger på displayet" på side 73.
Innledning_21
Page 23

Menyoversikt
Kontrollpanelet gir deg tilgang til ulike menyer for å konfigurere maskinen eller bruke maskinens funksjoner. Disse menyene kan åpnes ved å trykke på Menu .
Se oversikten nedenfor.
Enkelte menyer vises kanskje ikke på displayet, avhengig av tilleggsutstyr eller modeller. I så fall gjelder de ikke for din maskin.
.
Faksfunksjon
Morkhet
Opplosning
Send flere
Utsett sending
Prioriter send
Videresend
Sikkert mottak
Tilfoy side
Avbryt jobb
Faksoppsett
Sending
Antall oppring
Oppr.intervall
Prefiksnr
ECM-modus
Senderapport
Bilde-TCR
Oppring. modus
Mottak
Mottaksmodus
Ant ring f sv
Faksoppsett
(forts.)
Skr mottaks-ID
Startkd mottak
Autoreduksjon
Forkast str
Ops uonsk faks
DRPD-modus
Dbl. sd. utsk.
Endre standard
Opplosning
Morkhet
Autorapport
Kopifunksjon
Reduser/forst
Morkhet
Originaltype
Oppsett
Normal
2-opp
4-opp
ID-kopi
Plakatkopi
Klonkopi
Juster bakgr.
Nettverk
TCP/IPv4
IPv6
Ethernet-hast
EtherTalk
Fjern innst
Nettverksinfo
Kopioppsett
Dbl. sd. utsk.
Endre standard
Eksemplarer
Sorter kopier
Reduser/forst
Morkhet
Originaltype
Systemoppsett
(forts.)
Fjern innst
Alle innst
Faksoppsett
Kopioppsett
Skanneoppsett
Systemoppsett
Nettv.oppsett
Telefonbok
Adressebok
Rapport, sendt
Mottaksrapport
Rap mott faks
Skannefunksjon
USB-funksjon
Skannestr
Originaltype
Opplosning
Skannefarge
Skanneformat
E-postfunksjon
Skannestr
Originaltype
Opplosning
Skannefarge
Systemoppsett
(forts.)
Rapport
Alle rapporter
Konfigurasjon
Telefonbok
Adressebok
Senderapport
Rapport, sendt
Mottaksrapport
Rap mott faks
Planl jobber
Rap uonsk faks
Nettverksinfo
Br.autent.list
Vedlikehold
Fjern tom-mld
Ignorer toner
Rekv. levetid
Serienummer
Papirstabling
Rengjor valse
Skanneoppsett
Endre standard
USB som std.
Epost som std.
Systemoppsett
Maskinoppsett
Maskin-ID
Faksmaskinnr
Dato/kl.slett
Klokkemodus
Sprak
Standardmodus
Stromsparing
Tidsavbrudd
Tidsavb f jobb
Hoydejustering
Tonersparing
Import innst
Eksport innst
Papiroppsett
Papirstr
Papirtype
Papirkilde
Bred A4
Lyd/volum
Tastelyd
Alarmlyd
Hoyttaler
Ringelyd
22 _Innledning
Page 24
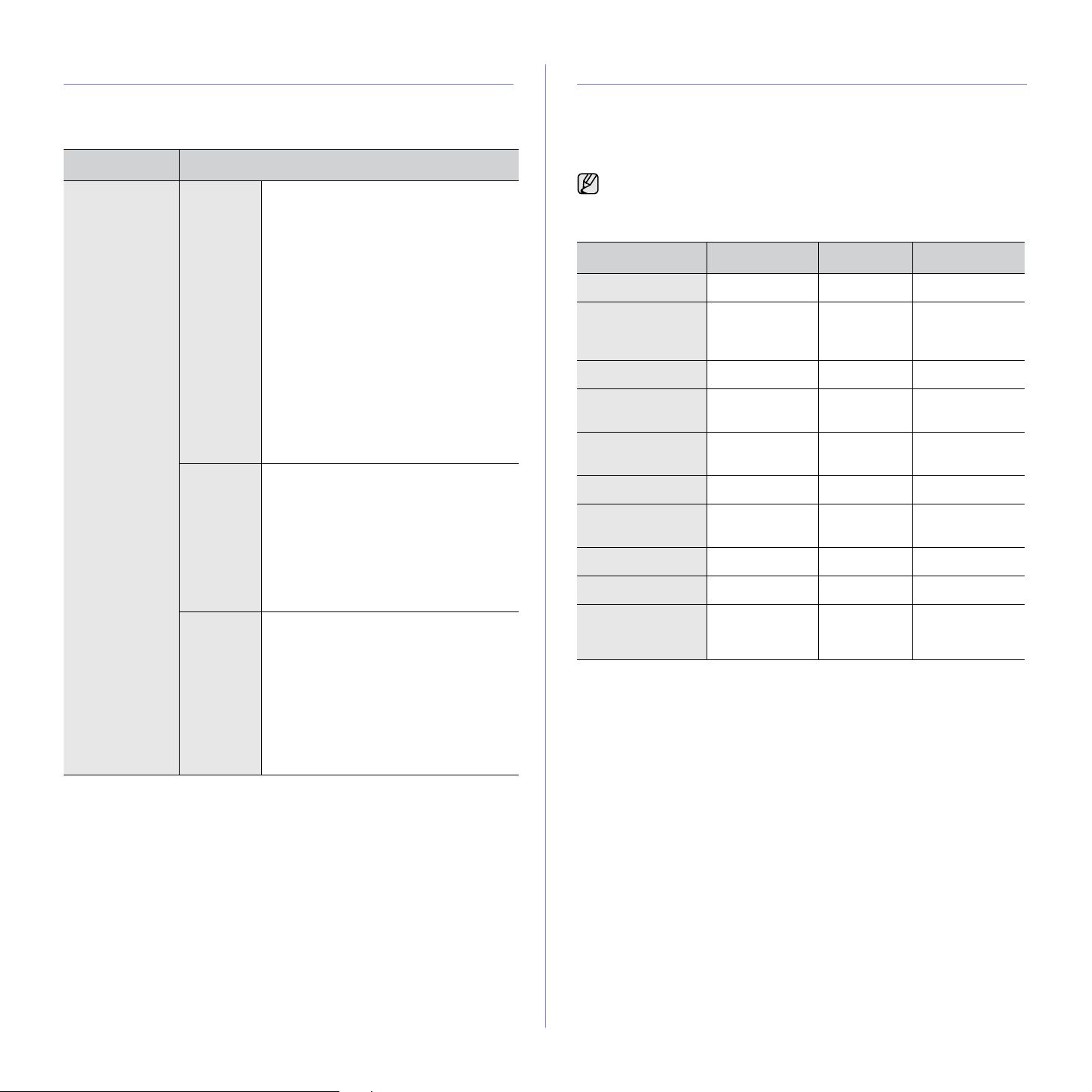
Programvare som følger med
Når du har konfigurert maskinen og koblet den til datamaskinen, må du
installere programvaren for skriveren og skanneren som fulgte med på
CD-en. På CDen finner du følgende programvare.
CD INNHOLD
CD med
skriverprogramvare
Windows • Skriverdriver: Bruk denne driveren
for å få tilgang til alle
skriverfunksjonene.
• PPD-fil (PostScript Printer
Description): Bruk PostScriptdriveren for å skrive ut dokumenter
med komplekse skrifter og grafikk på
PS-språket. (Bare WorkCentre 3220)
• Skannerdriver: TWAIN- og WIAdrivere (Windows Image Acquisition)
er tilgjengelige for skanning av
dokumenter på maskinen.
• Statusovervåk.: Med dette
programmet kan du overvåke
maskinens status, og du blir varslet
hvis det oppstår en feil under utskrift.
• SetIP: Bruk dette programmet til å
angi maskinens TCP/IP-adresser.
Linux
Macintosh
•
Skriverdriver
å få tilgang til alle skriverfunksjonene.
• PPD-fil (PostScript Printer
Description): Bruk denne driveren for
å kjøre maskinen fra en Linuxdatamaskin og skrive ut dokumenter.
(Bare WorkCentre 3220)
• SANE: Bruk denne driveren til å
skanne dokumenter.
•
Skriverdriver
å få tilgang til alle skriverfunksjonene.
• PPD-fil (PostScript Printer
Description): Bruk denne driveren til
å kjøre maskinen fra en Macintoshdatamaskin og skrive ut dokumenter.
(Bare WorkCentre 3220)
• Skannerdriver: En TWAIN-driver er
tilgjengelig for å skanne dokumenter
på maskinen.
: Bruk denne driveren for
: Bruk denne driveren for
Skriverdriverfunksjoner
Skriverdriverne støtter følgende standardfunksjoner:
• Valg av papirretning, papirstørrelse, papirkilde og medietype
• Antall eksemplarer
I tillegg kan du bruke ulike spesialfunksjoner for utskrift. Tabellen nedenfor
gir en generell oversikt over funksjonene som støttes av skriverdriverne:
Noen modeller eller operativsystemer støtter ikke enkelte av
funksjonene i tabellene under.
Skriverdriver
FUNKSJON WINDOWS LINUX MACINTOSH
Tonersparing OOO
Kvalitetsutskrifts-
alternativ på
maskinen
Plakatutskrift OXX
Flere sider per ark
(N-opp)
Tilpass utskrift til
side
Skaler utskrift OXO
Annen kilde for
første side
Vannmerke OXX
Overlegg OXX
Duplex O (bare
OOO
O O (2, 4) O
OXO
OXO
WorkCentre
3220)
O (bare
WorkCentre
3220)
O (bare
WorkCentre
3220)
Innledning_23
Page 25

PostScript-driver (bare WorkCentre 3220)
FUNKSJON WINDOWS LINUX MACINTOSH
Tonersparing OO O
Kvalitetsutskrifts-
alternativ på maskinen
Plakatutskrift XX X
Flere sider per ark
(N-opp)
Tilpass utskrift til side OX O
Skaler utskrift OX O
Annen kilde for første
side
Vannmerke XX X
Overlegg XX X
Duplex OO O
OO O
OO
(2, 4)
XX O
O
24 _Innledning
Page 26
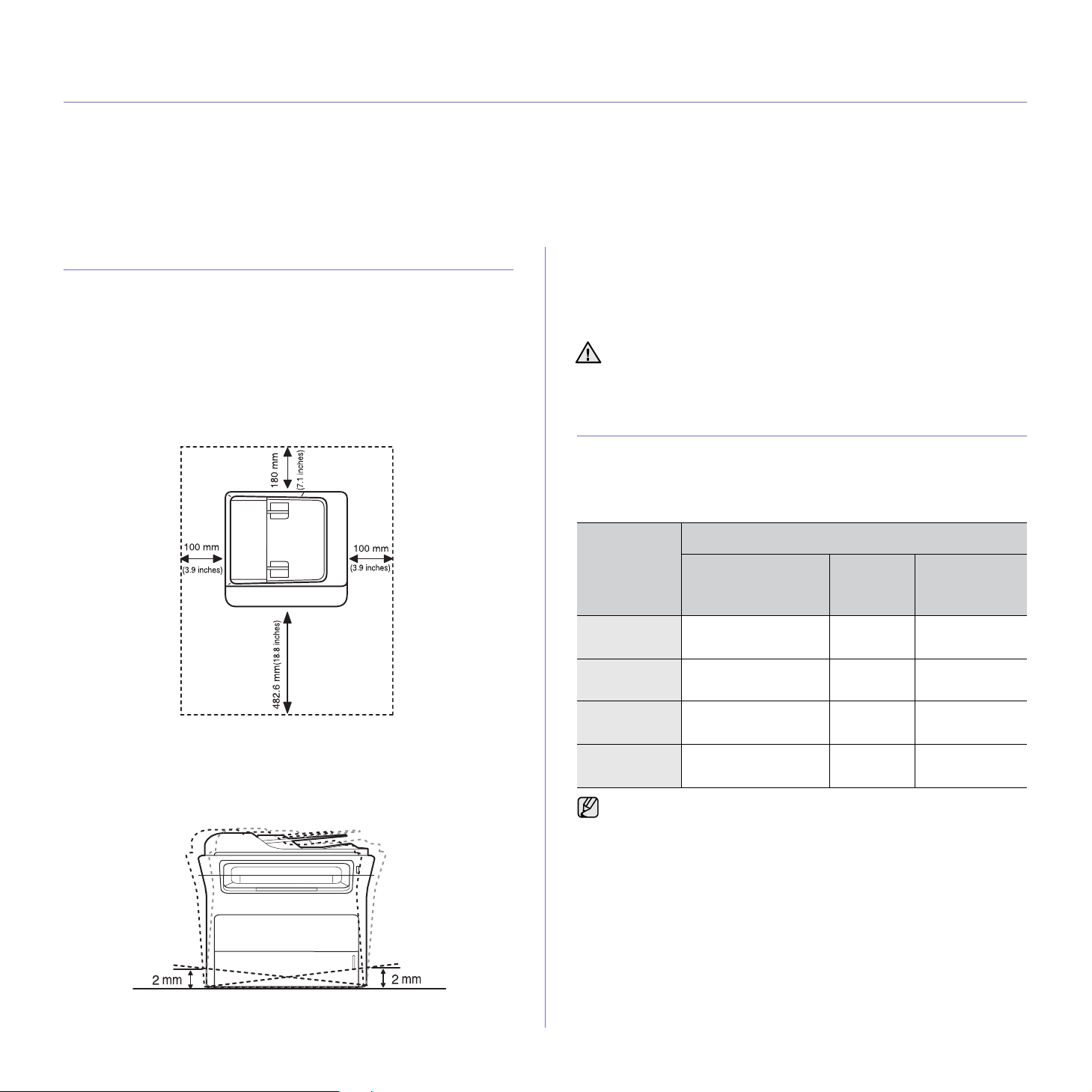
kom i gang
Dette kapittelet inneholder trinnvise instrukser for hvordan du konfigurerer maskinen.
Dette kapittelet inneholder:
• Installere maskinvaren
• Systemkrav
• Konfigurere nettverket
• Installere programvaren
• Grunnleggende innstillinger for maskinen
Installere maskinvaren
I denne delen finner du trinnvise instrukser for hvordan du setter opp
maskinvaren som er beskrevet i hurtiginstallasjonsguiden. Sørg for at du
leser hurtiginstallasjonsguiden og utfører trinnene nedenfor.
1. Velg et egnet sted for plassering av maskinen.
Velg et flatt, stabilt underlag med tilstrekkelig plass til luftsirkulasjon
rundt maskinen. Pass på at det er litt ekstra plass rundt, slik at du får
åpnet deksler og skuffer.
Området bør ha god ventilasjon og være beskyttet mot direkte sollys,
varmekilder, kulde og fuktighet. Ikke plasser maskinen for nær kanten
på pulten eller bordet.
3. Fjern tapen mens du holder maskinen godt fast.
4. Sett inn utskriftskassetten.
5. Legg i papir. (Se "Legge i papir" på side 37.)
6. Kontroller at alle kablene er koblet til maskinen.
7. Slå på maskinen.
Unngå å vippe maskinen eller holde den opp ned når du flytter den.
Maskinen kan tilsmusses av toner på innsiden, noe som kan føre til
skade på maskinen eller dårlig utskriftskvalitet.
Systemkrav
Kontroller at systemet oppfyller følgende krav før du begynner:
Windows
Maskinen støtter følgende Windows-operativsystemer:
KRAV (ANBEFALT)
OPERATIV-
SYSTEM
Windows
2000
Windows XP Pentium III 933 mHz
PROSESSOR RAM
Pentium II 400 mHz
(Pentium III 933 mHz)
(Pentium IV 1 GHz)
64 MB
(128 MB)
128 MB
(256 MB)
HARDDISK-
600 MB
1,5 GB
LEDIG
PLASS
Utskriften fungerer best på steder som er under 1 000 m over havet.
Se høydeinnstillingene for å optimalisere utskriften. Du finner mer
informasjon under "Høydejustering" på side 29.
Plasser maskinen på et flatt, stabilt underlag slik at hellingen ikke
overskrider 2 mm. Større helling kan redusere utskriftskvaliteten.
2. Pakk ut maskinen og kontroller alle delene som følger med.
Windows
Server 2003
Windows
Vista
• Internet Explorer 5.0 eller nyere er minimumskravet for alle
Windows-operativsystemer.
• Brukere med administratorrettigheter kan installere programvaren.
Pentium III 933 mHz
(Pentium IV 1 GHz)
Pentium IV 3 GHz 512 MB
128 MB
(512 MB)
(1 024 MB)
1,25 GB til
2 GB
15 GB
Kom i gang_25
Page 27

Macintosh
KRAV (ANBEFALT)
OPERATIV-
SYSTEM
Mac OS X
10.3~10.4
Mac OS X 10.5 • Intel-prosessor
PROSESSOR RAM
• Intel-prosessor
•Power PC
G4/G5
• 867 MHz
eller raskere
Power PC
G4/G5
• 128 MB for en
Power PC-basert
Mac (512 MB)
• 512 MB for en
Intel-basert Mac
(1 GB)
512 MB (1 GB) 1 GB
Linux
ELEMENT KRAV
Operativsystem RedHat 8.0, 9.0 (32-biter)
RedHat Enterprise Linux WS 4, 5 (32/64-biter)
Fedora Core 1~7 (32/64-biter)
Mandrake 9.2 (32-biter), 10.0, 10.1 (32/64-biter)
Mandriva 2005, 2006, 2007 (32/64-biter)
SuSE Linux 8.2, 9.0, 9.1 (32/64-biter)
SuSE Linux 9.2, 9.3, 10.0, 10.1, 10.2 (32/64-biter)
SuSE Linux Enterprise Desktop 9, 10 (32/64-biter)
Ubuntu 6.06, 6.10, 7.04 (32/64-biter)
Debian 3.1, 4.0 (32/64-biter)
Prosessor Pentium IV 2,4 GHz (IntelCore2)
RAM 512 MB (1 024 MB)
Ledig
harddiskplass
1 GB (2 GB)
LEDIG
HARD-
PLASS
1 GB
DISK-
Konfigurere nettverket
Du må konfigurere nettverksprotokollene på maskinen for å kunne bruke
den som nettverksskriver. Du kan konfigurere de grunnleggende
nettverksinnstillingene via kontrollpanelet på maskinen.
Innledning
Når du har koblet maskinen til et nettverk med en RJ-45 Ethernet-kabel, kan
du dele maskinen med andre brukere på nettverket.
Du må konfigurere nettverksprotokollene på maskinen for å kunne bruke
den som nettverksskriver. Du kan konfigurere protokoller på to måter:
Via programmer for nettverksadministrasjon
Du kan konfigurere maskinens utskriftsserverinnstillinge r og
administrere maskinen via følgende programmer som ble levert
sammen med maskinen:
• CentreWare IS: CentreWare Internet Services er det innebygde
HTTP-serverprogrammet som er i WorkCentre 3220 eller
WorkCentre 3210. CentreWare Internet Services gjør det mulig for
administratorer å endre nettverks- og systeminnstillinger på
WorkCentre 3210 eller WorkCentre 3210 fra sine egne
arbeidsplasser. Brukeren trenger WorkCentre 3220 eller
WorkCentre 3210 IP-adressen for å få tilgang til CWIS. Mange av
funksjonene som er tilgjengelige i CentreWare Internet Services,
krever et administrativt brukernavn og passord.
Standardbrukernavnet er admin og standardpassordet er 1111. En
bruker vil bare bli bedt om å oppgi et administrativt brukernavn og
passord én gang i en nettleserøkt.
Denne innebygde webserveren lar deg:
- Konfigurere nettverksparameterne som er nødvendige for at
maskinen skal kunne kobles til ulike nettverksmiljøer.
- Egendefinere e-postinnstillinger og konfigurere adressebok for
skanning til e-post.
- Egendefi nere innstillinger for utskrift, kopiering og faksing.
• SetIP: Et verktøy som gjør det mulig å velge et nettverksgrensesnitt
og manuelt konfigurere adressene som skal brukes med
TCP/IP-protokollen. Se Om programvaren.
Via kontrollpanelet
Du kan konfigurere følgende grunnleggende nettverksparametere via
maskinens kontrollpanel:
• TCP/IP
• Konfigurere EtherTalk
• Det er nødvendig å bruke en segmentvekslingspartisjon på
300 MB eller mer for å arbeide med store skannede bilder.
• Linux-skannerdriveren støtter maksimal optisk oppløsning.
26 _Kom i gang
Operativsystemer som støttes
Tabellen nedenfor viser nettverksmiljøene som støttes av maskinen:
ELEMENT KRAV
Nettverksgrensesnitt • Ethernet 10/100 Base TX
Nettverksoperativsystem • Windows 2000/XP/2003/Vista
• Ulike Linux-operativsystemer
• Mac OS 10.3~10.5
Nettverksprotokoller •TCP/IP
• Standard TCP/IP
•LPR
• IPP/HTTP
• Bonjour
• DHCP
•BOOTP
Page 28

Finne WorkCentre 3210 eller WorkCentre 3220 IP-adresse
1. Trykk på Menu på kontrollpanelet inntil Nettverk vises på nederste
linje på displayet.
2. Trykk på OK for å få tilgang til menyen.
3. Trykk på pil venstre/høyre til Nettverksinfo vises, og trykk på OK.
4. Skriv ut vises. Trykk på OK.
5. Trykk på venstre/høyre pil for å velge Ja, og trykk på OK.
Konfigurasjonssiden for nettverk skrives ut.
6. På konfigurasjonssiden for nettverk finner du IP-adressen (F.eks.
169.123.21.23).
Tilgang til CentreWare Internet Services (CWIS)
1. Åpne webleseren på datamaskinen din, f.eks. Internet Explorer.
2.
I URL eller adressefeltet skriver du inn http://xxx.xxx.xxx.xxx der x er
IP-adressen din og klikk
3. Velg en kategori som skal vises.
Start
for å få tilgang til nettsiden til maskinen din.
Konfigurere nettverksprotokollen via maskinen
Du kan konfigurere TCP/IP-nettverksparameterne ved å følge trinnene
nedenfor.
1. Kontroller at maskinen er koblet til nettverket med en RJ-45
Ethernet-kabel.
2. Kontroller at maskinen er slått på.
3. Trykk på Menu på kontrollpanelet inntil Nettverk vises på nederste
linje på displayet.
4. Trykk på OK for å få tilgang til menyen.
5. Trykk på pil venstre/høyre til TCP/IPv4 vises, og trykk på OK.
6. Trykk på pil venstre/høyre til Statisk vises, og trykk på OK.
7. Trykk på pil venstre/høyre til IP-adresse vises, og trykk på OK.
Angi en byte mellom 0 og 255 ved hjelp av talltastaturet, og trykk på
venstre/høyre pil for å veksle mellom bytene.
Gjenta dette for å fullføre adressen fra 1. til 4. byte.
8. Når du er ferdig, trykker du på OK.
Gjenta trinn 9 og 10 hvis du vil konfigurere andre TCP/IP-parametere:
delnettverksmaske og gateway-adresse.
Ta kontakt med nettverksansvarlig hvis du ikke er sikker på hvordan
du konfigurerer.
9. Gjenta trinn 3. og 4. hvis du vil slå på IPv6.
10.Trykk deretter på venstre/høyre pil til IPv6 vises, og trykk på OK.
11.Trykk på pil venstre/høyre til Pa vises, og trykk på OK.
Du kan også konfigurere nettverksinnstillingene ved hjelp av et
program for nettverksadministrasjon.
• CentreWare Internet Services: Webbasert
skriveradministrasjonsløsning for nettverksadministratorer.
CentreWare Internet Services Gir deg en effektiv måte å
administrere nettverksenheter og lar deg fjernovervåke og
feilsøke nettverksmaskiner fra alle steder som har tilgang til
bedriftens intranett.
• CentreWare Internet Ser vic es: En webserver som er innebygd i
nettverksutskriftsserveren, og som brukes til å:
- Konfigurere nettverksparameterne som er nødvendige for at
maskinen skal kunne kobles til ulike nettverksmiljøer.
- Tilpasse maskininnstillingene.
• SetIP: Et verktøy som gjør det mulig å velge et
nettverksgrensesnitt og manuelt konfigurere adressene som skal
brukes med TCP/IP-protokollen. (Se "Bruke SetIP-programmet"
på side 27.)
Angi Ethernet-hastighet
Du kan velge kommunikasjonshastighet for Ethernet-tilkoblinger.
1. Trykk på Menu på kontrollpanelet inntil Nettverk vises på nederste
linje på displayet.
2. Trykk på OK for å få tilgang til menyen.
3. Trykk på pil venstre/høyre til Ethernet-hast vises, og trykk på OK.
4. Trykk på venstre/høyre pil til ønsket hastighet vises, og trykk på OK.
5. Trykk på Stop/Clear for å gå tilbake til klarmodus.
Gjenopprette nettverkskonfigurasjonen
Du kan tilbakestille nettverkskonfigurasjonen til standardinnstillingene.
1. Trykk på Menu på kontrollpanelet inntil Nettverk vises på nederste
linje på displayet.
2. Trykk på OK for å få tilgang til menyen.
3. Trykk på pil venstre/høyre til Fjern innst vises, og trykk på OK.
4. Trykk på OK når Ja vises for å gjenopprette nettverkskonfigurasjonen.
5. Slå maskinen av og deretter på igjen.
Skrive ut en konfigurasjonsside for nettverk
Konfigurasjonssiden for nettverk viser hvordan nettverkskortet er konfigurert
på maskinen.
1. Trykk på Menu på kontrollpanelet inntil Nettverk vises på nederste
linje på displayet.
2. Trykk på OK for å få tilgang til menyen.
3. Trykk på pil venstre/høyre til Nettverksinfo vises, og trykk på OK.
4. Trykk på OK når Ja vises.
Konfigurasjonssiden for nettverk skrives ut.
Bruke SetIP-programmet
Dette programmet brukes til å angi IP-innstillinger for nettverket ved hjelp av
MAC-adressen, som er nettverksskriverkortets eller -grensesnittets
serienummer for maskinvaren. Programmet brukes først og fremst av
nettverksadministratorer til å angi flere nettverks-IP-er samtidig.
• Du kan bare bruke SetIP-programmet når maskinen er koblet til et
nettverk.
• Fremgangsmåten nedenfor tar utgangspunkt i operativsystemet
Windows XP.
Kom i gang_27
Page 29

Installer programmet
1. Sett inn driver-CD-en som fulgte med maskinen. Hvis driver-CD-en
starter automatisk lukker du vinduet.
2. Start Windows Utforsker og åpne stasjon X. (X står for bokstaven til
CD-stasjonen.)
3. Dobbeltklikk på Application > SetIP.
4. Åpne mappen for det språket du ønsker å bruke.
5. Dobbeltklikk på Setup.exe for å installere dette programmet.
6. Følg instruksene i vinduet for å fullføre installeringen.
Starte programmet
1. Skriv ut en rapport om maskinens nettverksdata, blant annet maskinens
MAC-adresse. (Se "Skrive ut rapporter" på side 61.)
2. I Windows Start menyen velger du Alle programmer >
skriverdrivernavnet > SetIP > SetIP.
3. Klikk i SetIP-vinduet for å åpne TCP/IP-konfigurasjon-vinduet.
4. Skriv inn nettverkskortets MAC-adresse, IP-adresse,
delnettverksmaske, standard gateway, og klikk på Bruk.
Legg inn MAC-adressen uten å bruke kolon (:).
5. Klikk på OK, så skriver maskinen ut nettverksinformasjonen. Bekreft at
alle innstillingene er riktige.
6. Klikk på Avslutt for å lukke SetIP programmet.
Installere programvaren
Du må installere maskinprogramvaren for utskrift. Programvaren omfatter
drivere, applikasjoner og andre brukervennlige programmer.
• Bruk følgende fremgangsmåte når maskinen brukes som en
nettverksmaskin. Hvis du vil koble til en maskin med en
USB-kabel, finner du fremgangsmåten under Om programvaren.
• Fremgangsmåten nedenfor tar utgangspunkt i operativsystemet
Windows XP. Fremgangsmåten og vinduene som vises under
installeringen, kan variere avhengig av operativsystemet,
skriverfunksjonen og grensesnittet som brukes.
1. Kontroller at nettverksoppsettet er fullført for maskinen. (Se "Konfigurere
nettverket" på side 26.) Lukk alle programmer på datamaskinen før du
starter installasjonen.
2. Sett CD-ROM-platen med skriverprogramvare i CD-ROM-stasjonen.
CD-en skal starte automatisk, og det vises et installeringsvindu.
Hvis installeringsvinduet ikke vises, klikker du på Start > Kjør. Skriv inn
X:\Setup.exe, og bytt ut X med bokstaven som representerer din
stasjon. Klikk deretter på OK.
Hvis du bruker Windows Vista, klikker du på Start > Alle programmer >
Tilbehør > Kjør og skriver inn X:\Setup.exe.
Hvis vinduet Autokjør vises i Windows Vista, klikk Kjør Setup.exe i
feltet Installer eller kjør program, og klikk deretter på Fortsett i vinduet
Brukerkontokontroll.
3. Klikk på Installer programvare.
4. Velg Vanlig installasjon for en nettverksskriver, og klikk deretter på
Neste.
5. Det vises en liste over maskiner som er tilgjengelige i nettverket. Velg
skriveren du vil installere, og klikk deretter på Neste.
28 _Kom i gang
• Hvis du ikke finner maskinen på listen, klikker du på Oppdater for å
oppdatere listen eller velger Legg til TCP/IP-port. for å legge til
maskinen i nettverket. Hvis du vil legge maskinen til nettverket, angir
du navnet på porten og maskinens IP-adresse.
Skriv ut en nettverkskonfigurasjonsside for å finne maskinens
IP-adresse eller MAC-adresse. (Se "Skrive ut rapporter" på side 61.)
Page 30

• Hvis du vil finne en delt nettverksskriver (UNC-bane), velger du Delt
skriver (UNC) og angir det delte navnet manuelt. Du kan også finne
en delt skriver ved å klikke på Bla gjennom-knappen.
Hvis du ikke er sikker på IP-adressen, tar du kontakt med
nettverksadministratoren eller skriver ut nettverksinformasjonen.
(Se "Skrive ut rapporter" på side 61.)
6. Når installasjonen er fullført, åpnes et vindu der du blir spurt om du vil
skrive ut en testside. Hvis du vil skrive ut en testside, merker du av i
avmerkingsboksen(e) og klikker på Fullfør.
Vinduet åpnes, og ber deg om å registrere deg som en bruker av
Xerox-maskiner for å motta informasjon fra Xerox.
• Hvis maskinen ikke fungerer ordentlig etter at den er installert,
kan du prøve å installere skriverdriveren på nytt. Se Om
programvaren.
• Mens skriverdriveren installeres, identifiseres den lokale
informasjonen i operativsystemet. Standard papirstørrelse for
maskinen defineres basert på disse innstillingene. Hvis du
bruker en annen Windows-plassering, må du endre
papirstørrelsen så den samsvarer med den papirstørrelsen du
vanligvis bruker. Gå til skriveregenskapene når installeringen
er ferdig hvis du vil endre papirstørrelsen.
Grunnleggende innstillinger for maskinen
Når installeringen er ferdig, ønsker du kanskje å angi standardinnstillingene
til maskinen. Se neste avsnitt hvis du vil angi eller endre verdier.
Høydejustering
Utskriftskvaliteten påvirkes av atmosfærisk trykk, som varierer avhengig av
hvor høyt over havet maskinen er plassert. Informasjonen som følger gir
veiledning om hvordan du stiller inn maskinen slik at den gir best mulig
utskriftskvalitet.
Før du angir høydeverdien, må du finne høyden over havet hvor du bruker
maskinen.
Endre displayspråk
Hvis du vil endre språket som vises på displayet på kontrollpanelet, må du
gjøre som følger:
1. Trykk på Menu til Systemoppsett vises på den nederste linjen på
displayet, og trykk deretter på OK.
2. Trykk på OK når Maskinoppsett vises.
3. Trykk på pil venstre/høyre til Sprak vises, og trykk på OK.
4. Trykk på pil venstre/høyre til ønsket språk vises, og trykk på OK.
5. Trykk på Stop/Clear for å gå tilbake til klarmodus.
Angi dato og klokkeslett
Gjeldende dato og klokkeslett vises på displayet når maskinen er på og klar
til bruk. Datoen og klokkeslettet vil bli skrevet ut på alle fakser.
1. Trykk på Menu til Systemoppsett vises på den nederste linjen på
displayet, og trykk deretter på OK.
2. Trykk på OK når Maskinoppsett vises.
3. Trykk på pil venstre/høyre til Dato/kl.slett vises, og trykk på OK.
4. Tast inn riktig dato og klokkeslett ved hjelp av talltastaturet.
Måned = 01 til 12
Dag = 01 til 31
År = må ha fire sifre
Time = 01 til 12 (12-timers format)
00 til 23 (24-timers format)
Minutt = 00 til 59
Datoformatet kan variere fra land til land.
Du kan også bruke venstre/høyre pil til å flytte markøren under
sifferet du vil endre, og deretter taster du inn det riktige sifferet.
5. For å velge AM eller PM for 12-timers format, trykker du på
eller hvilken som helst talltast.
Hvis du trykker på
PM-indikatoren, flyttes markøren direkte til indikatoren.
Du kan endre klokkemodusen til 24-timers format (01:00 PM vises som
13:00). Du finner flere detaljer i neste del.
6. Trykk på OK for å lagre klokkeslett og dato.
Hvis du taster inn feil tall, vises Utenfor omrade, og maskinen går ikke
videre til neste trinn. Skulle dette skje, taster du ganske enkelt inn riktig
tall.
7. Trykk på Stop/Clear for å gå tilbake til klarmodus.
* eller # når markøren ikke står under AM eller
* eller #
1 Normal
2 Høy
1. Kontroller at du har installert skriverdriveren med CD-en med
skriverprogramvare.
2. I Windows Start menyen velger du Alle programmer >
skriverdrivernavnet > Verktøy for skriverinnstillinger.
3. Klikk på Innstillinger > Høydejustering. Velg ønsket verdi fra
rullegardinlisten, og klikk deretter på Bruk.
Hvis maskinen er koblet til et nettverk, kan du angi CentreWare IS
ved å skrive inn maskinens IP-adresse i adressefeltet i
webleseren. Klikk på Properties > General > Printer Default.
Velg ønsket høydeverdi, og klikk deretter på Apply.
Endre klokkemodus
Du kan velge om maskinen skal vise klokkeslettet i 12- eller 24-timers
format.
1. Trykk på Menu til Systemoppsett vises på den nederste linjen på
displayet, og trykk deretter på OK.
2. Trykk på OK når Maskinoppsett vises.
3. Trykk på pil venstre/høyre til Klokkemodus vises, og trykk på OK.
4. Trykk på venstre/høyre pil for å velge den andre modusen, og trykk
på OK.
5. Trykk på Stop/Clear for å gå tilbake til klarmodus.
Kom i gang_29
Page 31

Endre standardmodus
Maskinen er forhåndskonfigurert i faksmodus. Du kan bytte standardmodus
mellom faks- og kopimodus.
1. Trykk på Menu til Systemoppsett vises på den nederste linjen på
displayet, og trykk deretter på OK.
2. Trykk på OK når Maskinoppsett vises.
3. Trykk på pil venstre/høyre til Standardmodus vises, og trykk på OK.
4. Trykk på venstre/høyre pil til ønsket standardmodus vises, og trykk
på OK.
5. Trykk på Stop/Clear for å gå tilbake til klarmodus.
som er merket med MNO.
Hver gang du trykker på 6, viser displayet en ny bokstav M, N, O,
m, n, o og til slutt 6.
Du kan sette inn spesialtegn, som mellomrom, plusstegn og så
videre. Du finner mer informasjon i kategorien under.
2. Hvis du vil taste inn flere bokstaver, gjentar du trinn 1.
Hvis neste bokstav finnes på samme tast, flytter du markøren ved å
trykke på høyre piltast, og deretter trykker du på tasten med den
bokstaven du ønsker. Markøren flyttes til høyre, og neste bokstav
vises på displayet.
Du kan legge inn et mellomrom ved å trykke på høyre pil.
3. Når du er ferdig å taste bokstaver, trykker du på OK.
Angi lydinnstillinger
Du kan angi følgende lyder:
•Tastelyd:Slår tastelyden av eller på. Når dette alternativet er innstilt på
Pa
, hører man en tone hver gang man trykker på en tast.
• Alarmlyd: Slår alarmsignalet av eller på. Når denne innstillingen er satt
til Pa
, høres en alarmtone når det oppstår feil eller
fakskommunikasjonen avsluttes.
• Hoyttaler: Slår av og på lydene fra telefonlinjen gjennom høyttaleren,
for eksempel summetone eller fakstone. Hvis dette alternativet er satt til
Kommunikasjon, som betyr "Common", er høyttaleren på til
mottakermaskinen svarer.
Du kan justere volumet ved hjelp av On Hook Dial .
• Ringelyd: Justerer ringevolumet. For ringevolum kan du velge Av, Lav,
Medium og Hoy.
Høyttaler, ringelyd, tastelyd og alarmlyd
1. Trykk på Menu til Systemoppsett vises på den nederste linjen
på displayet, og trykk deretter på OK.
2. Trykk på pil venstre/høyre til Lyd/volum vises, og trykk på OK.
3. Trykk på venstre/høyre pil til ønsket innstilling vises, og trykk på OK.
4. Trykk på venstre/høyre pil til ønsket status eller volum for den valgte
lyden vises, og trykk på OK.
5. Gjenta om nødvendig trinn 3 til 5 for å stille inn andre lyder.
6. Trykk på Stop/Clear for å gå tilbake til klarmodus.
Høyttalervolum
1. Trykk på On Hook Dial . En summetone høres i høyttaleren.
2. Trykk på venstre/høyre pil til lyden har ønsket volum.
3. Trykk på Stop/Clear for å lagre endringen og gå tilbake til
klarmodus.
Høyttalervolumet kan bare justeres når telefonlinjen er tilkoblet.
Bokstaver og tall på tastaturet
TAST TILORDNEDE TALL, BOKSTAVER ELLER TEGN
1 @/.‘1
2 ABCabc2
3 DEFdef3
4 GHIghi4
5 JKLjkl5
6 MNOmno6
7 PQRSpqrs7
8 TUVtuv8
9 WXYZwxyz9
0 &+-,0
Rette opp tall eller navn
Hvis du taster inn feil tall eller bokstav, trykker du på venstre piltastfor å
slette det siste tegnet. Deretter taster du inn riktig tall eller bokstav.
Legge inn en pause
På noen telefonsystemer må du slå en tilgangskode for ekstern linje (for
eksempel 9) og vente på en ny summetone. I slike tilfeller må du legge
inn en pause i telefonnummeret. Du kan legge inn en pause mens du
angir direktevalg- eller hurtigvalgnumre.
For å legge inn en pause, trykker du Redial/Pause på det aktuelle
stedet når du legger inn telefonnummeret. A – vises i den tilsvarende
posisjonen på displayet.
Taste inn tegn ved hjelp av talltastaturet
Når du utfører forskjellige oppgaver, trenger du å taste inn navn og numre.
Når du konfigurerer maskinen, angir du for eksempel navn eller firmanavn
og faksnummer. Når du lagrer faksnumre eller e-postadresser i minnet, kan
du også skrive inn tilhørende navn.
Angi alfanumeriske tegn
1. Når du blir bedt om å taste inn en bokstav, finner du først tasten som
er merket med den aktuelle bokstaven. Trykk på tasten til riktig
bokstav vises på displayet.
Hvis du for eksempel skal taste inn bokstaven O, trykker du på 6,
30 _Kom i gang
Bruke sparemodus
Tonersparingsmodus
Tonersparingsmodusen gjør at maskinen bruker mindre toner på hver
side. Når denne modusen er aktivert, får utskriftskassetten lengre levetid
enn i normal modus, men utskriftskvaliteten blir redusert.
1. Trykk på Menu til Systemoppsett vises på den nederste linjen
på displayet, og trykk deretter på OK.
2. Trykk på OK når Maskinoppsett vises.
3. Trykk på pil venstre/høyre til Tonersparing vises, og trykk på OK.
Page 32

4. Trykk på venstre/høyre pil til ønsket tidsinnstillingen vises, og trykk
på OK.
5. Trykk på Stop/Clear for å gå tilbake til klarmodus.
Strømsparingsmodus
Med strømsparingsmodusen reduseres maskinens strømforbruk når
den ikke er i bruk. Du kan aktivere denne modusen og angi hvor lang tid
det skal gå før maskinen går over til redusert strømforbruk etter at en
jobb er skrevet ut.
1. Trykk på Menu til Systemoppsett vises på den nederste linjen
på displayet, og trykk deretter på OK.
2. Trykk på OK når Maskinoppsett vises.
3. Trykk på pil venstre/høyre til Stromsparing vises, og trykk på OK.
4. Trykk på venstre/høyre pil til ønsket innstilling vises, og trykk på OK.
5. Trykk på Stop/Clear for å gå tilbake til klarmodus.
Stille inn tidsavbrudd for skriverjobb
Du kan stille inn hvor lenge en enkelt utskriftsjobb er aktiv før den må
skrives ut. Maskinen behandler innkommende data som en enkelt jobb, hvis
den kommer innenfor den spesifiserte tiden. Hvis det oppstår en feil under
behandling av data fra datamaskinen og dataflyten stanser, venter
maskinen på den angitte tiden og avbryter deretter utskriften hvis dataflyten
ikke fortsetter.
1. Trykk på Menu til Systemoppsett vises på den nederste linjen på
displayet, og trykk deretter på OK.
2. Trykk på OK når Maskinoppsett vises.
3. Trykk på pil venstre/høyre til Tidsavb f jobb vises, og trykk på OK.
4. Trykk på venstre/høyre pil til ønsket tidsinnstillingen vises, og trykk
på OK.
5. Trykk på Stop/Clear for å gå tilbake til klarmodus.
Endre skriftinnstillingen
Skriften på maskinen er forhåndsinnstilt for regionen eller landet.
Hvis du vil endre skriften eller velge skrift i et spesielt miljø, for eksempel
DOS, gjør du følgende:
1. Kontroller at skriverdriveren fra den medfølgende programvare-CD-en
er installert.
2. Velg Verktøy for skriverinnstillinger i Start > Alle programmer >
skriverdrivernavnet.
3. Bekreft at PCL er valgt under Emuleringsinnstilling.
4. Klikk på Innstillinger.
5. Velg ønsket skrift i Symbolsett-listen.
6. Klikk på Bruk.
Følgende informasjon viser riktig skriftliste for hvert enkelt språk:
• Russisk: CP866, ISO 8859/5 Latin Cyrillic
• Hebraisk: Hebrew 15Q, Hebrew-8, Hebrew-7
• Gresk: ISO 8859/7 Latin Greek, PC-8 Latin/Greek
• Arabisk og farsi: HP Arabic-8, Windows Arabic, Code page 864,
Farsi, ISO 8859/6 Latin Arabic
• OCR: OCR-A, OCR-B
Kom i gang_31
Page 33

legge i originaler og utskriftsmedier
I dette kapitlet finner du informasjon om hvordan du legger originaler og utskriftsmedier i maskinen.
Dette kapittelet inneholder:
• Legge i originaler
• Velge utskriftsmedier
• Legge papir i et annet format i papirskuffen
• Legge i papir
• Utskrift på spesielle utskriftsmaterialer
• Justering av utgangsstøtten
• Angi papirformat og -type
Legge i originaler
Du kan bruke glassplaten eller ADFen til å legge i en original til kopiering,
skanning eller sending av faks.
På glassplaten
Pass på at det ikke ligger originaler i ADFen. Hvis maskinen registrerer en
original i ADFen, blir den prioritert over originalen på glassplaten. Bruk
glassplaten hvis du vil ha best mulig skannekvalitet, og spesielt i forbindelse
med farge- eller gråtonebilder.
1. Åpne skannerlokket.
2. Legg originalen med forsiden ned på skannerglassplaten, og juster den i
forhold til formatmerket øverst til venstre på glassplaten.
3. Lukk skannerlokket.
• Hvis du lar skannerlokket stå åpent under kopiering, kan det
påvirke kopikvaliteten og tonerforbruket.
• Støv på skannerglassplaten kan forårsake svarte flekker på
utskriften. Hold alltid skannerglassplaten ren.
• Hvis du skal kopiere en side fra en bok eller et blad, løfter du
skannerlokket til hengslene treffer stopperne, og deretter lukker du
det. Hvis boken eller bladet er tykkere enn 30 mm, kan du kopiere
med lokket åpent.
I ADF
Når du bruker den automatiske materen, kan du legge i opptil 50 ark papir
(75 g/m2) for én jobb.
Når du bruker ADF:
• Ikke legg i papir som er mindre enn 142 x 148 mm eller større enn
216 x 356 mm.
• Følgende papirtyper må ikke brukes:
- karbonpapir eller papir med karbonbaksi de
- bestrøket papir
- kalkerpapir eller tynt papir
- skrukket eller brettet papir
- krøllet eller sammenrullet papir
- revet papir
• Fjern alle stifter og binders før du legger i arkene.
• Sørg for at lim, blekk og korrekturlakk er helt tørt helt før du legger i
papiret.
• Ikke legg i originaler med forskjellig format eller papirvekt.
• Ikke legg i hefter, brosjyrer, transparenter eller dokumenter med uvanlig
utforming.
1. Bøy eller luft kanten av papirbunken for å skille arkene fra hverandre før
du legger dem i skuffen.
32 _Legge i originaler og utskriftsmedier
Page 34

2. Legg originalen i ADFen med forsiden opp. Sørg for at bunnen av
bunken med originaler stemmer overens med papirformatmerkene i
skuffen.
3. Juster dokumentbreddeførerne i forhold til papirformatet.
Velge utskriftsmedier
Du kan skrive ut på en rekke forskjellige utskriftsmedier, f.eks. vanlig papir,
konvolutter, etiketter og transparenter. Bruk alltid utskriftsmedier som
oppfyller spesifikasjonene for bruk med denne maskinen. Utskriftsmedier
som ikke er i samsvar med retningslinjene i denne brukerhåndboken, kan
føre til følgende problemer:
• Dårlig utskriftskvalitet
• Hyppige papirstopp
• Tidlige tegn på slitasje.
Egenskaper som vekt, konsistens samt fiber- og fuktighetsinnhold er viktige
faktorer som påvirker ytelsen til maskinen og utskriftskvaliteten. Ta dette
med i betraktning når du skal velge utskriftsmedier:
• Utskriftsmedienes type, størrelse og vekt er beskrevet senere i denne
delen.
• Ønsket resultat: Utskriftsmediene bør passe til det aktuelle prosjektet.
• Lyshet: Noen utskriftsmedier er hvitere enn andre, og gir skarpere og
klarere bilder.
• Glatthet: Utskriftsmediets glatthet påvirker hvor klar utskriften blir.
• Noen utskriftsmedier kan oppfylle alle kravene i dette avsnittet,
men likevel ikke gi tilfredsstillende resultater. Dette kan skyldes feil
håndtering, uakseptable temperatur- eller fuktighetsnivåer, eller
andre faktorer som Xerox ikke har kontroll over.
• Før du kjøper inn store mengder utskriftsmedier, bør du kontrollere
at de oppfyller kravene i denne brukerhåndboken.
Bruk av utskriftsmedier som ikke oppfyller disse spesifikasjonene kan
føre til problemer som krever reparasjon. Slike reparasjoner dekkes
ikke av Xerox’ garanti eller serviceavtaler.
Støv på ADF-glassplaten kan føre til svarte linjer på utskriften. Hold
alltid skannerglassplaten ren.
Legge i originaler og utskriftsmedier_33
Page 35

Spesifikasjoner for utskriftsmedier
TYPE STØRRELSE MÅL
Vanlig papir Letter 216 x 279 mm
Legal 216 x 356 mm
US Folio 216 x 330 mm
A4 210 x 297 mm
Oficio 216 x 343 mm
JIS B5 182 x 257 mm
ISO B5 176 x 250 mm
Executive 184 x 267 mm
A5 148 x 210 mm
A6 105 x 148 mm 1 ark i den manuelle skuffen
Konvolutt Konvolutt Monarch 98 x 191 mm
Konvolutt No. 10 105 x 241 mm
Konvolutt DL 110 x 220 mm
C5-konvolutt 162 x 229 mm
C6-konvolutt 114 x 162 mm
VEKT
• 60 til 105 g/m
• 60 til 163 g/m
manuelle skuffen
75 til 90 g/m
2
a
2
for skuffen
2
for den
KAPASITET
• 250 papirark 80 g/m
b
2
for
skuffen
• 1 ark i den manuelle skuffen
• 250 ark 80 g/m
2
for
tilleggsskuff
1 ark i den manuelle skuffen
Transparent Letter, A4 Se informasjonen om vanlig papir
Etiketter Letter, Legal, US Folio,
Se informasjonen om vanlig papir
A4, JIS B5, ISO B5,
138 til 146 g/m
120 til 150 g/m
Executive, A5, A6
Kartong Letter, Legal, US Folio,
A4, JIS B5, ISO B5,
Se informasjonen om vanlig papir
105 til 163 g/m
Executive, A5, A6
Minimumsstørrelse (egendefinert) 66 x 127 mm
60 til 163 g/m
Maksimumsstørrelse (egendefinert) 216 x 356 mm
a.Hvis utskriftsmediet veier mer enn 105 g/m
2
, må du bruke den manuelle skuffen.
b.Maksimal kapasitet kan variere avhengig av utskriftsmediets vekt og tykkelse samt miljøforhold.
2
2
2
2
1 ark i den manuelle skuffen
1 ark i den manuelle skuffen
1 ark i den manuelle skuffen
34 _Legge i originaler og utskriftsmedier
Page 36

Mediestørrelser som støttes for hver modus
Retningslinjer for spesielle utskriftsmedier
MODUS STØRRELSE KILDE
Kopieringsmodus Letter, A4, Legal,
Utskriftsmodus Alle størrelser støttes
Faksmodus Letter, A4, Legal • skuff 1
Tosidig utskrift
a.Bare 75 til 90 g/m2 fint papir.
a
Oficio, US Folio,
Executive, JIS B5,
A5, A6
av maskinen
Letter, A4, Legal,
US Folio, Oficio
• skuff 1
• tilleggsskuff 2
• manuell skuff
• skuff 1
• tilleggsskuff 2
• manuell skuff
• tilleggsskuff 2
• skuff 1
• tilleggsskuff 2
• manuell skuff
Retningslinjer for valg og lagring av utskriftsmedier
Ta hensyn til følgende når du skal velge eller legge i papir, konvolutter eller
annet utskriftsmateriale:
• Bruk alltid utskriftsmedier som er i overensstemmelse med
spesifikasjonene på side 34.
• Utskrift på fuktig, krøllet, skrukket eller istykkerrevet papir kan føre til
papirstopp eller dårlig utskriftskvalitet.
• For best mulig utskriftskvalitet bør du bare bruke papir av høy kvalitet
som er spesielt anbefalt for bruk i laserskrivere.
• Unngå å bruke følgende medietyper:
- Papir med preget påtrykk, perforeringer eller med en struktur som er
for glatt eller for grov
- Stensilpapir
- Papir med flere sider
- Syntetisk papir og termopapir
- Karbonfritt kopipapir eller kalkerpapir.
Bruk av disse papirtypene kan føre til papirstopp, kjemikalielukt eller
skade på skriveren.
• Oppbevar utskriftsmedier i originalemballasjen til de skal brukes. Legg
kartonger på paller eller hyller, ikke på gulvet. Ikke legg tunge
gjenstander oppå papiret, enten det er pakket eller upakket. Papiret må
ikke utsettes for fuktighet eller andre forhold som kan føre til skrukker
eller krøller.
• Ubrukte utskriftsmedier skal oppbevares ved temperaturer på mellom
15 °C og 30 °C. Den relative fuktigheten skal være på mellom 10 % og
70 %.
• Lagre ubrukte utskriftsmedier i fuktighetsbeskyttet omslag, for eksempel
en plastbeholder eller plastpose, for å hindre at støv og fuktighet tilgriser
papiret.
• Legg i spesielle typer utskriftsmateriale ett ark om gangen i den
manuelle skuffen, for å unngå papirstopp.
• For å hindre at utskriftsmedier, for eksempel transparenter el ler etikettark,
klistrer seg sammen, må de fjernes etter hvert som de skrives ut.
MEDIETYPE RETNINGSLINJER
Konvolutter • Kvaliteten på konvoluttene må være god for at
utskriften skal bli vellykket. Ta hensyn til følgende
når du velger konvolutter:
- Vekt: Vekten på konvoluttpapiret må ikke
overstige 90 g/m
papirstopp.
- Utførelse: Før utskrift skal konvoluttene være
lufttomme, ligge flatt og ha under 6 mm
krumming.
- Tilstand: Pass på at konvoluttene ikke har
skrukker, hakk eller andre former for skader.
- Temperatur: Bruk konvolutter som tåler varmen
og trykket i maskinen.
• Bruk bare riktig utformede konvolutter med skarpe,
godt falsede bretter.
• Ikke bruk pregede konvolutter.
• Ikke bruk konvolutter med klips- eller snapplukking,
vindu, belagt fôr, selvklebende lukking eller andre
syntetiske materialer.
• Ikke bruk skadede konvolutter eller konvolutter av
dårlig kvalitet.
• Pass på at sømmen på begge sider av konvolutten
går helt ut til hjørnet av konvolutten.
• For konvolutter med limstriper eller flere klaffer som
brettes over hverandre, må du bruke lim som tåler
maskinens fikseringstemperatur i 0,1 sekund.
Kontroller maskinens spesifikasjoner for å vise
fikseringstemperaturen. Se side 87. Ekstra klaffer
og remser kan føre til skrukker, bretter eller til og
med papirstopp som kan skade varmeelementet.
• For at utskriftskvaliteten skal bli best mulig, bør
avstanden mellom margene og konvoluttkantene
ikke være under 15 mm.
• Unngå å skrive ut på området der
konvoluttsømmene møtes.
2
, ellers kan det oppstå
1 Akseptabelt
2 Uakseptabelt
Legge i originaler og utskriftsmedier_35
Page 37

MEDIETYPE RETNINGSLINJER
Etiketter • For å unngå skade på skriveren bør du kun bruke
etiketter som er utviklet for lasermaskiner. Ta
hensyn til følgende når du velger etiketter:
- Lim: Det selvklebende materialet må være stabilt
ved maskinens fikseringstemperatur. Kontroller
maskinens spesifikasjoner for å vise
fikseringstemperaturen. Se side 87.
- Oppsett: Bruk bare etiketter uten synlige områder
med underlagspapir. Hvis det er mellomrom
mellom etikettene, kan de løsne fra arket. Dette
kan føre til alvorlig papirstopp.
- Krumming: Før utskrift skal etikettene ligge flatt
med mindre enn 13 mm krumming i hver retning.
- Tilstand: Ikke bruk etiketter med skrukker, bobler
eller andre tegn på at de er i ferd med å løsne.
• Kontroller at limflatene mellom etikettene ikke er
synlige. Slike områder kan føre til at etiketter løsner
under utskrift, noe som kan forårsake papirstopp.
Synlig lim kan også føre til skader på maskinens
komponenter.
• Ikke send et etikettark gjennom maskinen mer enn
én gang. Limet på baksiden av etikettene er kun
beregnet på én kjøring gjennom maskinen.
• Ikke bruk etiketter som har løsnet fra
underlagsarket, eller som har skrukket, bobler eller
andre skader.
Legge papir i et annet format i papirskuffen
Hvis du vil legge i lengre papir, for eksempel papir i Legal-format, må du
justere papirførerne for å forlenge papirskuffen.
1 Papirlengdefører
2 Papirfører
3 Førerlås
4 Papirbreddefølere
1. Trykk på føringslåsen og hold den nede og dra lengdeføringen for å
plassere den i riktig papirformatspor. Den er forhåndsinnstilt til Lettereller A4-format avhengig av land.
Kartong eller
medier i
egendefinert
størrelse
Forhåndstrykt
papir
• Ikke skriv ut på utskriftsmateriale som er mindre enn
76 mm bredt eller 356 mm langt.
• Sett margene minst 6,4 mm fra kanten av
utskriftsmaterialet. Dette gjør du i programmet.
• Brevhodeark må trykkes med varmebestandig blekk
som ikke smelter, fordamper eller avgir farlige
stoffer når det utsettes for skriverens
fikseringstemperatur i 0,1 sekund. Kont rol l e r
maskinens spesifikasjoner for å vise
fikseringstemperaturen. Se side 87.
• Blekk på brevhoder må være flammesikkert og ikke
skade skrivervalsene.
• Skjemaer og papir med brevhode bør være
innpakket i fukttett emballasje for å forhindre
forandringer i papiret under oppbevaring.
• Før du legger i forhåndstrykt papir, for eksempel
skjemaer eller brevhodeark, må du kontrollere at
blekket på papiret er tørt. Under
fikseringsprosessen kan vått blekk smitte fra det
forhåndstrykte papiret og dermed redusere
utskriftskvaliteten.
2. Når du har lagt papir i skuffen, justerer du papirføreren innover til den
såvidt berører enden av papirbunken.
3. Klem sammen breddeføringen, som vist, og skyv den mot papirbunken
til den hviler såvidt mot siden av bunken.
36 _Legge i originaler og utskriftsmedier
4. Legg i papir i skuffen.
Page 38

5. Plasser skuffen i maskinen.
6. Angi papirstørrelsen fra datamaskinen.
• Ikke skyv breddeførerne så tett inntil papirbunken at papiret bøyer
seg.
• Hvis du ikke justerer papirbreddeførerne, kan det føre til
papirstopp.
Legge i papir
Legge papir i skuff 1 eller i tilleggsskuffen
Legg utskriftsmediet du bruker til de fleste utskriftsjobbene i skuff 1. Skuff 1
har en kapasitet på opptil 250 ark med vanlig papir på 80 g/m
Som tilleggsutstyr leveres også en tilleggsskuff (skuff 2) med en kapasitet
på 250 ark papir. Denne skuffen kan monteres under standardskuffen. (Se
"Bestille rekvisita og tilleggsutstyr" på side 84.)
Bruk av fotopapir eller bestrøket papir kan forårsake problemer som
krever reparasjon. Slike reparasjoner dekkes ikke av Xerox’ garanti
eller serviceavtaler.
1. Når du skal legge i papir, trekker du ut og åpner papirskuffen og legger i
papiret med ønsket utskriftsside ned.
2
(fint papir).
Utskrift på spesielle utskriftsmaterialer
Maskinen støtter utskriftsmaterialer i spesialformater og -typer, som kort og
konvolutter. Den er ekstra praktisk ved enkeltsidig utskrift på brevhodeark
eller farget papir.
Manuell ilegging av utskriftsmaterialet
• Bruk bare ett medieformat av gangen i skuffen.
• Unngå å legge i papir mens det fremdeles er papir i skuffen, for å
unngå papirstopp. Dette gjelder også andre typer utskriftsmedier.
• Utskriftsmediene bør legges i med den siden du ønsker å skrive ut
opp, og den øvre kanten bør legges i skuffen først. Legg
utskriftsmaterialene midt i skuffen.
• Legg bare i spesifiserte utskriftsmedier for å unngå papirstopp og
problemer med utskriftskvaliteten. (Se "Velge utskriftsmedier" på
side 33.)
• Glatt ut krøllete postkort, konvolutter og etiketter før du legger dem i
skuffen.
1. Åpne den manuelle skuffen.
1 Full
2 Tom
2. Når du har lagt i papir, angir du papirtype og -format for skuff 1. Se Om
programvaren for utskrift fra PC.
• Hvis det oppstår problemer med papirmatingen, legger du ett ark
om gangen i den manuelle skuffen.
• Du kan legge i papir som det er skrevet ut på tidligere. Siden med
trykk skal vende opp, og toppenden må være flat og rett. Snu
papiret hvis det oppstår problemer med papirmatingen. Vær
oppmerksom på at utskriftskvaliteten kan variere.
2. Legg i papiret med utskriftssiden opp.
Legge i originaler og utskriftsmedier_37
Page 39

Legg utskriftssiden opp.
Konvolutt Forhåndstrykt papir Transparent
Hullet papir Kartong Papir med brevhode
Etiketter
3. Start utskriftsmenyen når du skriver ut i program.
4. Åpne skriveregenskapene før du skriver ut.
5. Trykk på kategorien Papir, og velg ønsket papirtype.
Hvis du skal skrive ut på etiketter, må du velge Etiketter.
6. Velg Manuell mating i papirkilden, og trykk deretter på OK.
7. Start utskriften i programmet.
8. Trykk på Stop/Clear på maskinen for å starte ilegging, så
begynner maskinen å skrive ut.
• Hvis du skriver ut flere sider, legger du i det neste arket etter at
den første siden er skrevet ut, og trykker deretter på
Stop/Clear . Gjenta dette trinnet for hver side som skal
skrives ut.
• Innstillingene du endrer, vil bare være aktive så lenge du
bruker gjeldende program.
Justering av utgangsstøtten
De utskrevne sidene stables i utskuffen, og utgangsstøtten bidrar til å samle
de utskrevne arkene. For at utgangsstøtten skal stå riktig i forhold til arkene,
må du trekke den riktig ut for papirstørrelsen.
1 Utmatingsstøtte
• Hvis utgangsstøtten er feiljustert, kan utskrevne sider bli skråstilt
eller mislykkes fullstendig.
• Utskuffen kan bli varm hvis du skriver ut mange sider fortløpende.
Unngå å berøre overflaten, og hold barn borte fra de varme
flatene.
Stabil stabling av papirer
Hvis du bruker maskinen på et fuktig sted, eller hvis du bruker fuktige
utskriftsmedier på grunn av høy fuktighet, kan utskriftene i utskuffen bli
krøllet og ikke bli skikkelig stablet. I så fall kan du stille inn maskinen, slik at
funksjonen tas i bruk Papirstabling og utskriftene stables stabilt. Men
utskriftshastigheten blir langsom hvis du bruker denne funksjonen.
1. Trykk på Menu til Systemoppsett vises på den nederste linjen på
displayet, og trykk deretter på OK.
2. Trykk på pil venstre/høyre til Vedlikehold vises, og trykk på OK.
3. Trykk på pil venstre/høyre til Papirstabling vises, og trykk på OK.
4. Trykk på venstre/høyre pil for å velge Pa eller Av, og trykk på OK.
5. Trykk på Stop/Clear for å gå tilbake til klarmodus.
Angi papirformat og -type
Når du har lagt papir i papirskuffen, må du angi papirstørrelsen og -typen
ved hjelp av knappene på kontrollpanelet. Disse innstillingene gjelder for
kopi- og faksmodi. For utskrift fra PC må du velge papirformat og -type i
programmet du skriver ut fra.
1. Trykk på Menu til Systemoppsett vises på den nederste linjen på
displayet, og trykk deretter på OK.
2. Trykk på pil venstre/høyre til Papiroppsett vises, og trykk på OK.
3. Trykk på OK når Papirstr vises.
4. Trykk på venstre/høyre pil til ønsket papirskuff vises, og trykk på OK.
5. Trykk på venstre/høyre pil inntil du ser papirformatet du bruker, og trykk
på OK.
6. Trykk på pil venstre/høyre til Papirtype vises, og trykk på OK.
7. Trykk på venstre/høyre pil til ønsket papirskuff vises, og trykk på OK.
8. Trykk på venstre/høyre pil inntil du ser papirtypen du bruker, og trykk
på OK.
9. Trykk på Stop/Clear for å gå tilbake til klarmodus.
38 _Legge i originaler og utskriftsmedier
Page 40

kopiering
Dette kapitlet gir deg trinnvise instruksjoner for hvordan du kopierer dokumenter.
Dette kapittelet inneholder:
• Velge papirskuff
• Kopiering
• Endre innstillinger for hver kopi
• Endre standardinnstillingene for kopiering
• ID-kortkopi
• Bruke spesialkopifunksjoner
• Skrive ut på begge sider av arket
• Angi tidsavbrudd for kopiering
Velge papirskuff
Når du har lagt i utskriftsmediet for å kopiere, må du angi hvilken papirskuff
du vil bruke.
1. Trykk på Menu til Systemoppsett vises på den nederste linjen på
displayet, og trykk deretter på OK.
2. Trykk på pil venstre/høyre til Papiroppsett vises, og trykk på OK.
3. Trykk på pil venstre/høyre til Papirkilde vises, og trykk på OK.
4. Trykk på OK når Kopiskuff vises.
5. Trykk på venstre/høyre pil til ønsket papirskuff vises, og trykk på OK.
6. Trykk på Stop/Clear for å gå tilbake til klarmodus.
Kopiering
1. Trykk på Kopier .
Klar til kopier vises på den øverste linjen på displayet.
2. Legg originalene med forsiden opp i den automatiske dokumentmateren
(ADF), eller legg én enkelt original med forsiden ned på glassplaten.
Hvis du vil ha mer informasjon om hvordan du legger i en original, kan
du se side 32.
3. Tast inn ønsket antall kopier ved hjelp av talltastaturet, om nødvendig.
4. Hvis du vil tilpasse kopieringsinnstillingene, for eksempel kopistørrelse,
mørkhet, og type originaldokument ved hjelp av knappene på
kontrollpanelet. Se side 39.
Om nødvendig kan du bruke spesialkopifunksjoner, for eksempel
plakatkopiering og 2 opp- eller 4 opp-kopiering. Se side 40.
5. Trykk på Start for å starte kopieringen.
Du kan avbryte kopieringsjobben mens den pågår. Trykk på
Stop/Clear , og kopieringen stopper.
Endre innstillinger for hver kopi
Maskinen har standardinnstillinger for kopiering, slik at du kan kopiere raskt
og enkelt. Hvis du imidlertid ønsker å endre alternativene for hver kopi,
bruker du kopifunksjonsknappene på kontrollpanelet.
Hvis du trykker på
vil alle angitte innstillinger for gje ldende ko pijobb bli slettet og ti lbakestilt
til standardverdier. Alternativt tilbakestilles innstillingene automatisk til
standardverdier etter fullført kopiering.
Stop/Clear
mens du angir kopieringsalternativ er,
4. Trykk på venstre/høyre pil til ønsket innstilling vises, og trykk på OK.
5. Gjenta om nødvendig trinn 3 til og med 4.
6. Trykk på Stop/Clear for å gå tilbake til klarmodus.
Hvis du trykker på Stop/Clear når du angir kopieringsalternativer,
slettes de endrede innstillingene, og standardinnstillingene
gjenopprettes.
Morkhet
Hvis originalen har svak skrift eller mørke bilder, kan du justere kontrasten
for å gjøre kopien lettere å lese.
• Lys: Fungerer godt med mørk trykk.
•Normal:F ungerer godt med vanlige maskinskrevne eller trykte
originaler.
•Mork:Fungerer godt med lys trykk.
Originaltype
Innstillingen for originaltype brukes til å forbedre kopikvaliteten ved å velge
dokumenttype for den gjeldende kopijobben.
Hver gang du trykker på knappen, blir følgende modi tilgjengelige:
• Tekst: Brukes for originaler som hovedsakelig inneholder tekst.
• Tekst/foto: Brukes for originaler med en blanding av tekst og
fotografier.
• Foto: Brukes når originalene er fo tografier eller kvitteringer.
Redusert eller forstørret kopi
Du kan redusere eller forstørre størrelsen på kopibildet fra 25 % til 400 %
når du kopierer originaldokumenter fra glassplaten, eller fra 25 % til 100 %
når du kopierer fra ADF-en.
Slik velger du en forhåndsdefinert kopistørrelse:
Bruk venstre/høyre pil til formatinnstillingen du ønsker vises, og trykk
på OK.
Slik skalerer du kopien ved å angi skaleringsverdien
direkte:
1. Venstre/høyre pil til Egendefinert vises, og trykk på OK.
2. Angi skaleringsverdien og trykk på OK for å lagre valget.
Når du lager en forminsket kopi, kan det forekomme svarte streker
nederst på kopien.
1. Trykk på Kopier .
2. Trykk på Menu til Kopifunksjon vises på den nederste linjen på
displayet, og trykk deretter på OK.
3.
Trykk på venstre/høyre pil til ønsket oppsettalternativ vises, og trykk på OK.
Kopiering_39
Page 41

Endre standardinnstillingene for kopiering
Kopieringsalternativer, inkludert mørkhet, originaltype, kopistørrelse og
antall kopier, kan angis etter hvilke som er mest brukt. Når du kopierer et
dokument, brukes standardinnstillingene hvis de ikke er endret ved hjelp av
de aktuelle knappene på kontrollpanelet.
1. Trykk på Kopier .
2. Trykk på Menu til Kopioppsett vises på den nederste linjen på
displayet, og trykk deretter på OK.
3. Trykk på OK når Endre standard vises.
4. Trykk på venstre/høyre pil til ønsket oppsettalternativ vises, og trykk
på OK.
5. Trykk på venstre/høyre pil til ønsket innstilling vises, og trykk på OK.
6. Gjenta om nødvendig trinn 4 ti l og me d 5.
7. Trykk på Stop/Clear for å gå tilbake til klarmodus.
Hvis du trykker på Stop/Clear når du angir kopieringsalternativer,
slettes de endrede innstillingene, og standardinnstillingene
gjenopprettes.
3. Det vises Plasser forside og trykk [Start] på displayet.
4. Trykk på Start .
Maskinen begynner å skanne forsiden, og viser Plasser bakside og
trykk [Start].
5. Snu originalen og plasser den på skannerglasset slik pilene viser.
Deretter lukker du skannerdekselet.
Hvis du trykker på Stop/Clear , eller hvis du ikke trykker på
noen knapper i løpet av 30 sekunder, avbryter maskinen
utskriftsjobben og går tilbake til klarmodus.
ID-kortkopi
Maskinen kan skrive ut tosidige originaler på ett ark i A4-, Letter-, Legal-,
Folio-, Oficio-, Executive-, B5-, A5- eller A6-størrelse.
Når du kopierer med denne funksjonen, skriver maskinen ut den ene siden
på øvre halvdel av arket og den andre siden på nedre halvdel, uten å
redusere størrelsen på originalen. Denne funksjonen er nyttig ved kopiering
av enheter med liten størrelse, for eksempel navnekort.
Denne kopifunksjonen er bare tilgjengelig når du plasserer originalene på
skannerglassplaten. Ta papir ut av ADF.
1. Trykk på ID Card Copy .
2. Plasser originalen med forsiden ned på skannerglasset slik pilene viser,
og lukk skannerdekselet.
6. Trykk på Start for å starte kopieringen.
Hvis originalen er større enn utskriftsområdet, kan det hende at noen
deler ikke blir skrevet ut.
Hvis du trykker på Stop/Clear , eller hvis du ikke trykker på noen
knapper i løpet av 30 sekunder, avbryter maskinen utskriftsjobben og
går tilbake til klarmodus.
Bruke spesialkopifunksjoner
Du kan bruke de følgende kopieringsfunksjonene:
Sortering
Du kan stille inn maskinen, slik at den sorterer kopieringsjobbene. Hvis du
for eksempel lager 2 kopier av en 3-siders original, skrives det ut ett
komplett 3-siders dokument, etterfulgt av ytterligere ett komplett dokument.
1. Trykk på Kopier .
2. Legg originalene med forsiden opp i den automatiske
dokumentmateren (ADF), eller legg én enkelt original
med forsiden ned på glassplaten.
Hvis du vil ha mer informasjon om hvordan du legger i
en original, kan du se side 32.
3. Tast inn ønsket antall kopier ved hjelp av talltastaturet.
4. Trykk på Menu til Kopioppsett vises på den
nederste linjen på displayet, og trykk deretter på OK.
5. Trykk på OK når Endre standard vises.
6. Trykk på pil venstre/høyre til Sorter kopier vises, og trykk på OK.
7. Trykk på venstre/høyre pil for å velge Pa.
8. Trykk på Start for å starte kopieringen.
Det skrives ut to komplette dokumenter etter hverandre.
1
2
3
40 _Kopiering
Page 42

2 opp- eller 4 opp-kopiering
Maskinen kan skrive ut to eller fire originalbilder som er
krympet for å passe på ett ark.
1. Trykk på Kopier .
2. Legg originalene med forsiden opp i den automati ske
dokumentmateren (ADF), eller legg én enkelt original
med forsiden ned på glassplaten.
Hvis du vil ha mer informasjon om hvordan du legger i
en original, kan du se side 32.
3. Trykk på Menu til Kopifunksjon vises på den
nederste linjen på displayet, og trykk deretter på OK.
4. Trykk på pil venstre/høyre til Oppsett vises, og trykk
på OK.
5. Trykk på venstre/høyre pil til 2-opp eller 4-opp vises,
og trykk på OK.
6. Trykk på Start for å starte kopieringen.
1 2
1 2
3 4
Plakatkopiering
Maskinen kan skrive ut et bilde over 9 ark (3 x 3). Du kan lime sammen
arkene slik at du får én stor plakat.
Denne kopifunksjonen er bare tilgjengelig når du plasserer
originalene på skannerglassplaten. Ta papir ut av ADF.
1. Trykk på Kopier .
2. Legg én enkelt original på skannerglassplaten med
forsiden ned.
Hvis du vil ha mer informasjon om hvordan du legger i
en original, kan du se side 32.
3. Trykk på Menu til Kopifunksjon vises på den
nederste linjen på displayet, og trykk deretter på OK.
4. Trykk på pil venstre/høyre til Oppsett vises, og trykk
på OK.
5. Trykk på pil venstre/høyre til Plakatkopi vises, og trykk på OK.
6. Trykk på Start for å starte kopieringen.
Originalen deles inn i ni deler. Hver del skannes og
skrives ut én etter én i rekkefølgen nedenfor.
Klon-kopiering
Maskinen kan skrive ut flere bildekopier fra originaldokumentet på ett ark.
Antall kopier av bildet fastsettes automatisk ut fra originalbildet og
papirstørrelsen.
Denne kopifunksjonen er bare tilgjengelig når du plasserer originalene på
skannerglassplaten. Ta papir ut av ADF.
1. Trykk på Kopier .
2. Legg én enkelt original på skannerglassplaten med
forsiden ned.
Hvis du vil ha mer informasjon om hvordan du legger i
en original, kan du se side 32.
3. Trykk på Menu til Kopifunksjon vises på den
nederste linjen på displayet, og trykk deretter på OK.
4. Trykk på pil venstre/høyre til Oppsett vises, og trykk
på OK.
5. Trykk på pil venstre/høyre til Klonkopi vises, og trykk på OK.
6. Trykk på Start for å starte kopieringen.
Justering av bakgrunnsbilder
Du kan stille inn maskinen til å skrive ut et bilde uten bakgrunnen. Denne
kopifunksjonen fjerner bakgrunnsfargen og kan være nyttig ved kopiering av
en original som har farge i bakgrunnen, for eksempel en avis eller en
katalog.
1. Trykk på Kopier .
2. Legg originalene med forsiden opp i den automatiske dokumentmateren
(ADF), eller legg én enkelt original med forsiden ned på glassplaten.
Hvis du vil ha mer informasjon om hvordan du legger i en original, kan
du se side 32.
3. Trykk på Menu til Kopifunksjon vises på den nederste linjen på
displayet, og trykk deretter på OK.
4. Trykk på pil venstre/høyre til Juster bakgr. vises, og trykk på OK.
5. Trykk på venstre/høyre pil til ønsket innbindingsalternativ vises.
•Av:Funksjonen brukes ikke.
• Automatisk: Optimaliserer bakgrunnen.
• Forbedre nivå1~2: Jo høyere tall, desto mer livaktig bakgrunn.
• Fjern nivå 1~4: Jo høyere tall, desto lysere bakgrunn.
6. Trykk på Start for å starte kopieringen.
7. Trykk på Stop/Clear for å gå tilbake til klarmodus.
Kopiering_41
Page 43

Skrive ut på begge sider av arket
Du kan stille inn maskinen slik at dokumentene skrives ut på begge sider av
arket. (bare WorkCentre 3220)
1. Trykk på Kopier .
2. Trykk på Menu til Kopioppsett vises på den nederste linjen på
displayet, og trykk deretter på OK.
3. Trykk på pil venstre/høyre til Dbl. sd. utsk. vises, og trykk på OK.
4. Trykk på venstre/høyre pil til ønsket innbindingsalternativ vises.
•Av:Kopierer i normal modus.
•Kortside:Kopierer sider slik at de kan blas i som en notisblokk.
• Langside: Kopierer sider slik at de kan blas i som i en bok.
5. Trykk på OK for å lagre valget.
Angi tidsavbrudd for kopiering
Du kan angi hvor lenge maskinen skal vente før standardinnstillingene for
kopiering gjenopprettes, hvis du ikke har startet kopiering etter å ha endret
innstillingene på kontrollpanelet.
1. Trykk på Menu til Systemoppsett vises på den nederste linjen på
displayet, og trykk deretter på OK.
2. Trykk på OK når Maskinoppsett vises.
3. Trykk på pil venstre/høyre til Tidsavbrudd vises, og trykk på OK.
4. Trykk på pil venstre/høyre til du ser ønsket tidsinnstilling.
Valg av Av betyr at maskinen ikke gjenoppretter standardinnstillingene
før du trykker på Start for å starte kopiering eller Stop/Clear for
å avbryte.
5. Trykk på OK for å lagre valget.
6. Trykk på Stop/Clear for å gå tilbake til klarmodus.
42 _Kopiering
Page 44

skanning
Når du skanner bilder og tekst med maskinen, gjøres materialet om til digitale filer som kan lagres på datamaskinen.
Dette kapittelet inneholder:
• Grunnleggende om skanning
• Skanne fra kontrollpanelet
• Skanne ved hjelp av en nettverksforbindelse
• Endre innstillinger for hver skannejobb
• Endre standard skanneinnstillinger
• Konfigurere adresseboken
Den maksimale oppløsningen som kan oppnås, avhenger av ulike
faktorer, blant annet hvor rask datamaskinen er, tilgjengelig
diskplass, minne, størrelsen på bildet som skal skannes, og
innstillingene for bitdybde. Derfor kan det være at du ikke kan skanne
i enkelte oppløsninger, spesielt med utvidet oppløsning, avhengig av
systemet og hva du skanner.
Grunnleggende om skanning
Med maskinen kan du skanne et bilde ved hjelp av en lokal tilkobling på
følgende måter:
• Ved hjelp av de forhåndsinnstilte bildeprogrammene. Når du skanner et
bilde, startes det valgte programmet, slik at du kan styre
skanneprosessen. Se neste del.
• TWAIN: TWAIN er en av de forhåndsinnstilte bildeapplikasjonene. Når
du skanner et bilde, startes det valgte programmet, slik at du kan styre
skanneprosessen. Se Om programvaren. Denne funksjonen kan brukes
via den lokale forbindelsen eller nettverksforbindelsen. Se Om
programvaren.
• WIA: WIA står for Windows Images Acquisition. For å bruke denne
funksjonen må datamaskinen være koblet direkte til maskinen via en
USB-kabel. Se Om programvaren.
• Til en bærbar USB-minneenhet, hvis dette er installert i
USB-minneporten på maskinen. Se side 58.
Du kan også sende skannede bilder til flere mottakere ved hjelp av en
nettverkstilkobling:
• Til en datamaskin på nettverket via Nettverksskanning-programmet.
Du kan skanne et bilde fra maskinen til en datamaskin der
Nettverksskanning-programmet kjøres, forutsatt at maskine n er koblet
til nettverket.
• E-post: Du kan sende det skannede bildet som et vedlegg til en e-post.
Se side 45. (Bare WorkCentre 3220)
Skanne fra kontrollpanelet
Skanne til programmer for USB-tilkobling
1. Kontroller at maskinen og datamaskine n er slått på, og at de er koblet
riktig til hverandre.
2. Legg originalene med forsiden opp i den automatiske dokumentmateren
(ADF), eller legg én enkelt original med forsiden ned på glassplaten.
Hvis du vil ha mer informasjon om hvordan du legger i en original, kan
du se side 32.
3. Trykk på Skann/E-post .
Klar til skann vises på den øverste linjen på displayet.
4. Trykk på venstre/høyre pil til Skann til prog vises på den nederste linjen
på displayet, og trykk på OK.
Du kan legge til flere TWAIN-kompatible skanneprogrammer, for
eksempel Adobe Photoshop, fra Verktøy for skriverinnstillinger.
Se Om programvaren.
5. Trykk på venstre/høyre pil til ønsket program vises, og trykk deretter på
OK.
Standardinnstillingen er Mine dokumenter.
6. Hvis du vil skanne fra standardinnstillingen, trykker du på Start .
Trykk på venstre/høyre pil til den ønskede innstillingen vises, og trykk
deretter på OK.
7. Skanningen starter.
Det skannede bildet lagres i mappen Mine dokumenter > Mine
bilder > Xerox på datamaskinen.
Skanne ved hjelp av en nettverksforbindelse
Hvis du har koblet maskinen til et nettverk og konfigurert nettverksparameterne
korrekt, kan du skanne bilder og sende dem over nettverket.
Forberede nettverksskanning
Før du bruker nettverksskanningfunksjonene på maskinen, må du
konfigurere følgende innstillinger i henhold til mottakeren:
• Legge maskinen til i Nettverksskanning-programmet for skanning til en
nettverksklient
• Registrere deg som godkjent bruker for skanning til e-post.
• Sette opp en konto for skanning til e-post
Skanning_43
Page 45

Legge til maskinen i Nettverksskanning-programmet
Først installerer du Nettverksskanning-programmet.
For å skanne bilder fra maskinen til en datamaskin via nettverket, må du
registrere maskinen som en autorisert skanner i Nettverksskanning-
programmet.
1. På Start-menyen i Windows velger du Alle programmer > Xerox >
Nettverksskanning > Nettverksskanning.
Xerox Nettverksskanningsbehandling-vinduet åpnes.
2. Klikk på Legg til enhet-knappen, eller dobbeltklikk på Legg til enhet-
ikonet.
3. Klikk på Next.
4. Velg Bla for å finne en skanner (anbefales), eller velg Koble til denne
skanneren. og angi IP-adressen for maskinen.
5. Klikk på Next.
Det vises en liste over skannerne som er tilkoblet nettverket.
6. Velg maskinen fra listen, og oppgi navn, bruker-ID og PIN-kode for
maskinen.
• Modellnavnet for maskinen er allerede angitt som
skannernavn, men det kan endres.
• IDen kan bestå av opptil 8 tegn. Det første tegnet må være en
bokstav.
• PIN-koden må bestå av 4 tall.
7. Klikk på Next.
8. Klikk på Fullfør.
Maskinen legges til i Nettverksskanning-programmet, og du kan nå
skanne bilder via nettverket.
• Du kan endre skanneregenskapene på maskinen og skanneinnstillingene fra Xerox Nettverksskanningsbehandlingvinduet. Klikk på Egenskaper, og angi alternativene for hver
kategori.
6. Oppgi User Name, Auth ID, Password og Email address for hver
ønsket konto. Maskinen din kan ha inntil 2 000 kontoer.
Fra kontrollpanelet på maskinen din kan du kontrollere at brukerne
registrerer seg korrekt.
1. Trykk på Skann/E-post .
2. Trykk på venstre/høyre pil til Skann t epost vises på den
nederste linjen på displayet, og trykk på OK.
3. Maskinen ber om et påloggingsnavn. Oppgi gyldig Min
palogg-ID, Passord og Mottakers e-post.
4.
Maskinen åpner e-posttjenesten. Hvis d et bl e l ag t i nn et ug yl di g
sett med akkreditiver, returnerer WorkCentre til
Skann t epost
Sette opp en e-postkonto
For å kunne skanne og sende et bilde som vedlegg i en e-postmelding,
må du konfigurere nettverksparameterne ved hjelp av CentreWare IS.
1. Angi maskinens IP-adresse som URL i webleseren, og klikk på Start
for å få tilgang til webområdet for maskinen.
2. Klikk på Properties, Protocol og SMTP Server.
3. Velg IP Address eller Host Name.
4. Angi IP-adressen som tall med punktum mellom, eller som et
vertsnavn.
5. Angi et serverportnummer fra 1 til 65535.
Standard portnummer er 25.
6. Merk av for SMTP Requires Authentication hvis du krever
autentisering.
7. Angi påloggingsnavn og passord for SMTP-serveren.
Skanne til en nettverksklient
Nettverksklienten gjør det mulig å skanne en original eksternt fra
nettverksmaskinen til datamaskinen din i filformatene JPEG, TIFF eller PDF.
.
Registrere autoriserte brukere
For å sende en e-post, må du registrere autoriserte brukere ved hjelp av
CentreWare IS. Du kan legge til opptil 2 000 brukere. Du kan sette opp
autoriserte brukere for å få tilgang til Skann til e-post. Du må registrere
autoriserte brukere ved hjelp av CentreWare IS.
1. Angi maskinens IP-adresse som URL i webleseren, og klikk på Start
for å få tilgang til webområdet for maskinen.
IP-adressen finner du på kontrollpanelet. Trykk på
Menu -knappen > Systemoppsett > Rapport > Nettverksinfo.
2. Klikk på Properties > E-mail > User Authentication.
3. Aktiver User Authentication. Merk av for Enable Auth User.
4. Marker Enable Guest Account-boksen for å gi tilga ng til gjester.
Hvis dette alternativet er aktivert, taster du inn Guest Login Name
og Guest Password fra 4-10 sifre som kan brukes av gjestekontoen
for å få tilgang til funksjonen.
5. Klikk på Add-knappen for å legge til nye kontoer.
Skanning
1. Kontroller at maskinen og datamaskinen er koblet til nettverket, og at
Nettverksskanning kjører på datamaskinen.
2. Legg originalene med forsiden opp i den automati ske
dokumentmateren (ADF), eller legg én enkelt original med forsiden
ned på glassplaten.
Hvis du vil ha mer informasjon om hvordan du legger i en original,
kan du se side 32.
3. Trykk på Skann/E-post .
4. Trykk på venstre/høyre pil til Nettverkskann vises på den nederste
linjen på displayet, og trykk på OK.
5. Angi ID-en du har konfigurert i Xerox
Nettverksskanningsbehandling-vinduet, og trykk på OK.
6. Skriv inn PIN-koden du anga i Xerox
Nettverksskanningsbehandling-vinduet, og trykk på OK.
7. Hvis skannemottaker er av mappetypen, trykker du på venstre/høyre
pil inntil skannealternativet du ønsker vises. Trykk på OK. Eller trykk
på Start for å starte skanningen ved hjelp av
standardinnstillingene umiddelbart.
• Opplosning: Angir bildeoppløsning.
• Skannefarge: Angir fargemodus.
• Skanneformat: Angir filformatet som bildet skal lagres i. Hvis du
velger TIFF eller PDF, kan du velge å skanne flere sider om gangen.
• Skannestr: Angir bildestørrelse.
Hvis skannemottakeren er av programtypen, går du til trinn 11.
8. Trykk på venstre/høyre pil til ønsket status vises, og trykk på OK.
44 _Skanning
Page 46

9. Trykk på Start for å starte skanningen.
Maskinen begynner å skanne originalen til datamaskinen hvor
programmet kjører.
Skanne til e-post
Du kan skanne et bilde og sende det som vedlegg i en e-postmelding.
Du må først konfigurere e-postkontoen i CentreWare IS. Se side 44.
Før skanning kan du angi skanningsalternativer for skannejobben.
Se side 45.
1. Kontroller at maskinen er koblet til nettverket.
2. Legg originalene med forsiden opp i den automatiske dokumentmateren
(ADF), eller legg én enkelt original med forsiden ned på glassplaten.
Hvis du vil ha mer informasjon om hvordan du legger i en original, kan
du se side 32.
3. Trykk på Skann/E-post .
4. Trykk på venstre/høyre pil til Skann t epost vises på den nederste linjen
på displayet, og trykk på OK.
5. Angi mottakerens e-postadresse, og trykk på OK.
Hvis du har konfigurert adresseboken, kan du bruke en hurtigtast eller et
hurtig-e-postnummer eller gruppe-e-postnummer til å hente en adresse
fra minnet. Se side 45.
6. Du kan angi flere adresser ved å trykke på OK når Ja vises og repetere
trinn 5.
Du går videre til neste trinn ved å trykke på venstre/høyre pil for å velge
Nei, og deretter trykker du på OK.
7. Hvis det vises en melding hvor du blir bedt om å sende en e-post til
kontoen din, trykker du på Scroll-knappene for å velge Ja eller Nei og
trykk OK.
Denne ledeteksten vises ikke hvis du har aktivert alternativet
Sende til meg i oppsettet av e-postkontoen.
8. Angi et emne for e-postmeldingen, og trykk på OK.
9. Trykk på venstre/høyre pil til ønsket filformat vises, og trykk på OK eller
Start .
Maskinen begynner å skanne og sender deretter e-postmeldingen.
10.Hvis det vises en melding på maskinen der du blir bedt om å logge av
kontoen, trykker du på Scroll-knappene for å velge Ja eller Nei, og trykk
på OK.
11.Trykk på Stop/Clear for å gå tilbake til klarmodus.
Endre innstillinger for hver skannejobb
Maskinen har følgende innstillinger for tilpassing av skannejobber.
• Skannestr: Angir bildestørrelse.
• Originaltype: Angir dokumenttype for originalen.
• Opplosning: Angir bildeoppløsning.
• Skannefarge: Angir fargemodus.
• Skanneformat: Angir filformatet som bildet skal lagres i. Hvis du velger
TIFF eller PDF, kan du velge å skanne flere sider om gangen. Avhengig
av valgt skannetype kan det skje at dette alternativet ikke vises.
Slik tilpasser du innstillingene før du starter en skannejobb:
4. Trykk på venstre/høyre pil til ønsket innstillingsvalg vises, og trykk
på OK.
5. Trykk på venstre/høyre pil til ønsket status vises, og trykk på OK.
6. Gjenta trinn 4 og 5 for å angi andre innstillingsalternativer.
7. Når du er ferdig, trykker du på Stop/Clear for å gå tilbake til
klarmodus.
Endre standard skanneinnstillinger
Du kan angi standard skanneinnstillinger for hver skannetype, for å slippe å
tilpasse skanneinnstillingene for hver jobb.
1. Trykk på Skann/E-post .
2. Trykk på Menu til Skanneoppsett vises på de n nederste linjen på
displayet, og trykk deretter på OK.
3. Trykk på OK når Endre standard vises.
4. Trykk på venstre/høyre pil til ønsket skannetype vises, og trykk på OK.
5.
Trykk på venstre/høyre pil til ønsket innstillingsvalg vises, og trykk på OK.
6. Trykk på venstre/høyre pil til ønsket status vises, og trykk på OK.
7. Gjenta trinn 5 og 6 for å angi andre innstillinger.
8. Du endrer standardinnstillingene for andre skannetyper ved å trykke på
Back og gjenta fra trinn 4.
9. Trykk på Stop/Clear for å gå tilbake til klarmodus.
Konfigurere adresseboken
Ved hjelp av CentreWare IS, kan du legge inn e-postadresser du bruker
ofte i adresseboken. Deretter kan du raskt og enkelt velge e-postadresser
ved å angi oppføringsnumrene som de er tilordnet i adresseboken.
(Bare WorkCentre 3220)
Registrere hurtig-e-postnumre
1. Angi maskinens IP-adresse som URL i webleseren, og klikk på Start for
å få tilgang til webområdet for maskinen.
2. Klikk på Properties og E-mail.
3. Klikk på Local Address Book og Add.
4. Velg et indeksnummer, og angi ønsket brukernavn og e-postadresse.
5. Klikk på Apply.
Du kan også klikke på Import og hente adresseboken fra
datamaskinen.
Konfigurere gruppe-e-postnumre
Angi maskinens IP-adresse som URL i webleseren, og klikk på Start for å få
tilgang til webområdet for maskinen.
1. Klikk på Properties og E-mail.
2. Klikk på Group Address Book og Add.
3. Velg et gruppenummer, og angi ønsket gruppenavn.
4. Velg hurtig-e-postnumre som skal tas med i gruppen.
5. Klikk på Apply.
1. Trykk på Skann/E-post .
2. Trykk på Menu til Skannefunksjon vises på den nederste linjen på
displayet, og trykk deretter på OK.
3. Trykk på venstre/høyre pil til ønsket skannetype vises, og trykk på OK.
Skanning_45
Page 47

Bruke oppføringer i adresseboken
Du henter en e-postadresse på følgende måter:
Hurtig-e-postnumre
Når du blir bedt om å angi en mottakeradresse under sending av e-post,
trykker du på Address Book , velger hurtig-e-post og angir hurtig-e-
postnummeret som du har lagret den aktuelle adressen på.
• For en hurtig-e-postoppføring med ett siffer (0-9), trykker du på og
holder nede den tilhørende tasten på talltastaturet.
• For en tosifret hurtig-e-postoppføring trykker du på de(n) første
talltasten(e) og holder inne den andre talltasten.
Du kan også søke gjennom minnet etter en oppføring ved å trykke på
Address Book . Se side 46.
Gruppe-e-postnumre
Hvis du vil bruke en gruppe-e-postoppføring, må du søke etter og velge
den fra minnet.
Når du blir bedt om å angi en mottakeradresse under sending av e-post,
trykker du på Address Book . Se side 46.
Søke etter en oppføring i adresseboken
Det finnes to måter å søke etter adresser på i minnet. Du kan enten skanne
sekvensielt fra A til Z, eller du kan søke ved å angi den første bokstaven i
navnet som er knyttet til adressen.
Søke sekvensielt gjennom minnet
1. Trykk om nødvendig på Skann/E-post .
2. Trykk på Address Book til Sok/send vises på den nederste
linjen på displayet, og trykk deretter på OK.
3. Trykk på venstre/høyre pil til ønsket tallkategori vises, og trykk
på OK.
4. Trykk på OK når Alle vises.
5. Trykk på venstre/høyre pil til ønsket navn og adresse vises. Du kan
søke oppover eller nedover gjennom hele minnet i alfabetisk
rekkefølge.
Søke ved hjelp av en bestemt forbokstav
1. Trykk om nødvendig på Skann/E-post .
2. Trykk på Address Book til Sok/send vises på den nederste
linjen på displayet, og trykk deretter på OK.
3. Trykk på venstre/høyre pil til ønsket tallkategori vises, og trykk
på OK.
4. Trykk på pil venstre/høyre til ID vises, og trykk på OK.
5. Skriv inn de første bokstavene i navnet du skal søke etter, og trykk
på OK.
6. Trykk på venstre/høyre pil til ønsket navn vises, og trykk på OK.
Skrive ut adresseboken
Du kan sjekke innstillingene i adresseboken ved å skrive ut en liste.
1. Trykk på Menu til Systemoppsett vises på den nederste linjen på
displayet, og trykk deretter på OK.
2. Trykk på pil venstre/høyre til Rapport vises, og trykk på OK.
3. Trykk på pil venstre/høyre til Adressebok vises, og trykk på OK.
4. Trykk på pil venstre/høyre til E-post vises, og trykk på OK.
5. Trykk på OK når Ja vises, for å bekrefte utskriften.
En liste over hurtigtaster, hurtig- og gruppe-e-postoppføringer skrives ut.
46 _Skanning
Page 48

grunnleggende utskrift
Dette kapittelet beskriver vanlige utskriftsoppgaver.
Dette kapittelet inneholder:
• Skrive ut et dokument • Avbryte en utskriftsjobb
Skrive ut et dokument
Maskinen kan skrive ut fra ulike Windows-, Macintosh- eller
Linux-programmer. Den nøyaktige fremgangsmåten for å skrive ut et
dokument kan variere avhengig av hvilket program du bruker.
Se Om programvaren hvis du vil ha mer informasjon om utskrift.
Avbryte en utskriftsjobb
Hvis utskriftsjobben venter i utskriftskøen, for eksempel i skrivergruppen i
Windows, følger du denne fremgangsmåten for å slette jobben:
1. Klikk på Start-menyen i Windows.
2. I Windows 2000 velger du Innstillinger og deretter Skrivere.
Windows XP/2003: velg Skrivere og fakser.
I Windows Vista velger du Kontrollpanel > Maskinvare og lyd >
Skrivere.
3. Dobbeltklikk på symbolet for Xerox WorkCentre 3210- eller
WorkCentre 3220-ikonet. (Eller Xerox WorkCentre 3220 PS)
4. Velg Dokument i Avbryt-menyen.
Du kan også åpne dette vinduet ved å dobbeltklikke på skriverikonet
nederst til høyre på Windows-skrivebordet.
Du kan også avbryte den gjeldende jobben ved å trykke på Stop/Clear
på kontrollpanelet.
Grunnleggende utskrift_47
Page 49

faksing
Dette kapitlet inneholder informasjon om hvordan du bruker maskinen som faksmaskin.
Dette kapittelet inneholder:
• Sende en faks
• Motta en faks
• Andre måter å fakse på
• Konfigurere faks
Vi anbefaler at du bruker tradisjonelle analoge telefontjenester (PSTN:
offentlig svitsjet telefonnett) når du kobler telefonlinjer for å bruke
faksen. Hvis du bruker andre Internett-tjenester (DSL, ISDN, VoIP),
kan du forbedre kvaliteten på forbindelsen ved å bruke mikrofilteret.
Mikrofilteret fjerner unødvendig støy og forbedrer kvaliteten til
forbindelsen eller Internett-tjenesten. Mikrofilter for DSL følger ikke
med maskinen, så du må ta kontakt med Internett-leverandøren for å
få et slikt filter.
1 Linjeport
2 Mikrofilter
3 DSL-modem/telefonlinje
Sende en faks
Angi fakstopptekst
I noen land er det lovpålagt å angi faksnummer på alle fakser som sendes.
Maskin-ID-en, som inneholder telefonnummer og navn eller firmanavn,
skrives ut øverst på alle sider som sendes fra maskinen.
1. Trykk på Menu til Systemoppsett vises på den nederste linjen på
displayet, og trykk deretter på OK.
2. Trykk på OK når Maskinoppsett vises.
3. Trykk på OK når Maskin-ID vises.
4. Tast inn navnet eller firmanavnet ditt ved hjelp av talltastaturet. Du kan
taste inn alfanumeriske tegn ved hjelp av talltastaturet og sette inn
spesialsymboler ved å trykke på 0. Hvis du vil vite hvordan du angir
alfanumeriske tegn, kan du se side 30.
5. Trykk på OK for å lagre ID-en.
6. Trykk på pil venstre/høyre til Faksmaskinnr vises, og trykk på OK.
7. Angi faksnummeret ved hjelp av talltastaturet, og trykk på OK.
8. Trykk på Stop/Clear for å gå tilbake til klarmodus.
Justere dokumentinnstillingene
Før du sender en faks, må du endre følgende innstillinger i henhold til
originalen, slik at du oppnår best mulig kvalitet.
Resolution
Standardinnstillingene for dokumenter gir gode resultater for vanlige,
tekstbaserte originaler. Hvis du imidlertid skal sende originaler av dårlig
kvalitet eller som inneholder fotografier, kan du endre oppløsningen for å
oppnå høyere kvalitet.
1. Trykk på Faks .
2. Trykk på Menu til Faksfunksjon vises på den nederste linjen på
displayet, og trykk deretter på OK.
3. Trykk på pil venstre/høyre til Opplosning vises, og trykk på OK.
4. Trykk på venstre/høyre pil til ønsket alternativ vises, og trykk på OK.
5. Trykk på Stop/Clear for å gå tilbake til klarmodus.
Oppløsningsinnstillingene som er anbefalt for de forskjellige
originaldokumenttypene, er beskrevet i tabellen nedenfor.
MODUS ANBEFALES FOR
Standard Originaler med tegn i normal størrelse.
Fin Originaler som inneholder små tegn eller tynne linjer,
eller originaler som er skrevet ut på en matriseskriver.
Superfin Originaler som inneholder ekstremt små detaljer.
Superfin-modusen aktiveres bare hvis den andre
maskinen også støtter superfin oppløsning.
• Superfin er ikke tilgjengelig for
minneoverføring.
Oppløsningsinnstillingen endres
automatisk til Fin.
• Hvis maskinen din er satt til oppløsningen
Superfin og faksmaskinen du
kommuniserer med, ikke støtter denne
oppløsningen, sender maskinen faksen
med den høyeste oppløsningen som
støttes av mottakermaskinen.
Fotofaks Originaler som inneholder gråtoner eller fotografier.
Fargefaks Originaler med farger. Sending av fargefaks er bare
aktivert hvis maskinen du kommuniserer med, støtter
mottak av fargefaks, og du sender faksen manuelt. I
denne modusen er ikke minneoverføring tilgjengelig.
48 _Faksing
Oppløsningsinnstillingene brukes i den gjeldende faksjobbe n. Du
finner informasjon om hvordan du endrer standardinnstillingen på
side 56.
Page 50

Morkhet
Du kan velge standard kontrastmodus for å fakse lysere eller mørkere
originaler.
1. Trykk på Faks .
2. Trykk på Menu til Faksfunksjon vises på den nederste linjen på
displayet, og trykk deretter på OK.
3. Trykk på pil venstre/høyre til Morkhet vises, og trykk på OK.
4. Trykk på venstre/høyre pil til ønsket alternativ vises, og trykk på OK.
•Lys:Fungerer godt med mørk trykk.
• Normal: Fungerer godt med vanlige maskinskrevne eller trykte
originaler.
•Mork:Fungerer godt med lys trykk.
5. Trykk på Stop/Clear for å gå tilbake til klarmodus.
Lysstyrkeinnstillingen brukes i den gjeldende faksjobben. Du
finner informasjon om hvordan du endrer standardinnstillingen på
side 56.
Sende en faks automatisk
Bekrefte en overføring
Når den siste siden av originalen er sendt, piper maskinen og går tilbake til
klarmodus.
Hvis noe går galt under sending av en faks, vises en feilmelding på
displayet. Du finner en liste over feilmeldinger og hva de betyr, på side 73.
Hvis det vises en feilmelding, trykker du på Stop/Clear for å fjerne
meldingen og prøver å sende faksen på nytt.
Du kan stille inn maskinen til å skrive ut en meldingsbekreftelse automatisk
hver gang en faks er sendt. Du finner flere opplysninger på side 55.
Automatisk gjenoppringing
Når nummeret du prøver å ringe, er opptatt eller ikke svarer når du skal
sende en faks, slår maskinen automatisk nummeret på nytt hvert tredje
minutt, opptil sju ganger.
Når displayet viser Ringe pa nytt?, trykker du på OK for å slå nummeret på
nytt uten å vente. Hvis du vil avbryte den automatiske gjenoppringingen,
trykker du på Stop/Clear .
Hvis du vil endre antall gjenoppringinger eller intervallet mellom disse. Se
side 55.
1. Trykk på Faks .
2. Legg originalene med forsiden opp i den automatiske dokumentmateren
(ADF), eller legg én enkelt original med forsiden ned på glassplaten.
Hvis du vil ha mer informasjon om hvordan du legger i en original, kan
du se side 32. Klar til faks vises på den øverste linjen på displayet.
3. Juster oppløsning og lysstyrke etter behov.
4. Angi nummeret til mottakers faksmaskin.
Du kan bruke hurtigtaster, direktevalgtaster eller gruppenumre. Hvis du
vil ha mer informasjon om hvordan du lagrer og søker etter et nummer,
kan du se side 56.
5. Trykk på Start .
6. Hvis originalen er plassert på glassplaten, velger du Ja for å legge til en
ny side. Legg i en ny original, og trykk på OK.
7. Når du er ferdig, velger du Nei ved ledeteksten Annen side?.
Etter at du har angitt nummeret, begynner maskinen å sende faksen når
mottakerens faksmaskin svarer.
Hvis du vil avbryte en faksjobb, kan du trykke på Stop/Clear når
som helst mens faksen sendes.
Sende en faks manuelt
1. Trykk på Faks .
2. Legg originalene med forsiden opp i den automatiske dokumentmateren
(ADF), eller legg én enkelt original med forsiden ned på glassplaten.
Hvis du vil ha mer informasjon om hvordan du legger i en original, kan
du se side 32.
3. Juster oppløsning og lysstyrke etter behov. Se side 48.
4. Trykk på On Hook Dial . Du hører en summetone.
5. Angi nummeret til mottakers faksmaskin.
Du kan bruke hurtigtaster, direktevalgtaster eller gruppenumre. Hvis du
vil ha mer informasjon om hvordan du lagrer og søker etter et nummer,
kan du se side 56.
6. Trykk på Start når mottakermaskinen sender ut et
høyfrekvenssignal.
Repetere siste nummer
Repetere sist oppringte nummer:
1. Trykk på Redial/Pause .
2. Hvis det ligger et dokument i ADFen, begynner maskinen automatisk å
sende dokumentet.
Hvis originalen er plassert på glassplaten, velger du Ja for å legge til en
ny side. Legg i en ny original, og trykk på OK. Når du er ferdig, velger du
Nei ved ledeteksten Annen side?.
Motta en faks
Velge papirskuff
Når du har lagt i utskriftsmateriale til fakser, må du angi hvil ken papirskuff
du vil bruke for faksmottaket.
1. Trykk på Menu til Systemoppsett vises på den nederste linjen på
displayet, og trykk deretter på OK.
2. Trykk på pil venstre/høyre til Papiroppsett vises, og trykk på OK.
3. Trykk på pil venstre/høyre til Papirkilde vises, og trykk på OK.
4. Trykk på pil venstre/høyre til Faksskuff vises, og trykk på OK.
5. Trykk på venstre/høyre pil til ønsket papirskuff vises, og trykk på OK.
6. Trykk på Stop/Clear for å gå tilbake til klarmodus.
Endre mottaksmodi
1. Trykk på Faks .
2. Trykk på Menu til Faksoppsett vises på den nederste linjen på
displayet, og trykk deretter på OK.
3. Trykk på pil venstre/høyre til Mottak vises, og trykk på OK.
4. Trykk på OK når Mottaksmodus vises.
Hvis du vil avbryte en faksjobb, kan du trykke på Stop/Clear når
som helst mens faksen sendes.
Faksing_49
Page 51

5. Trykk på venstre/høyre pil til ønsket faksmottaksmodus vises.
•I Faks-modus besvarer maskinen innkommende anrop og settes
umiddelbart i faksmottaksmodus.
•I Tlf-modus kan du motta en faks ved å trykke på On Hook
Dial og deretter Start . Du kan også ta av telefonrøret fra
biapparatet og deretter taste inn den eksterne mottakskoden. Se
side 50.
•I Svarer/faks-modus vil en telefonsvarer som er koblet til maskinen,
svare på alle innkommende anrop, og anroperen kan legge igjen en
beskjed på telefonsvareren. Hvis faksmaskinen registrerer en
fakstone på linjen, bytter maskinen automatisk til Faks-modus for å
motta faksen. Se side 50.
•I DRPD-modus kan du motta innkommende anrop ved hjelp
DRPD-funksjonen. DRPD, eller "Spesielle ringetoner", er en tjeneste
fra telefonoperatøren som gjør det mulig å svare på flere forskjellige
telefonnumre fra én enkelt telefonlinje. Du finner flere opplysninger
på side 50.
6. Trykk på OK for å lagre valget.
7. Trykk på Stop/Clear for å gå tilbake til klarmodus.
• Når minnet er fullt, kan ikke skriveren motta flere innkommende
fakser. Frigjør nok minne til å fortsette ved å fjerne data som er
lagret i minnet.
• Hvis du vil bruke Svarer/faks-modus, må du koble en
telefonsvarer til EXT-kontakten bak på maskinen.
• Hvis du ikke vil at andre skal se de innkommende dokumentene,
kan du bruke sikkert mottak-modus. I denne modusen lagres alle
innkommende fakser i minnet. Du finner flere opplysninger på
side 51.
Motta automatisk i Faks-modus
Maskinen er forhåndsinnstilt til Faks-modus på fabrikken. Når det kommer
inn en faks, besvarer maskinen anropet etter et angitt antall ringesignaler og
mottar automatisk faksen.
Hvis du vil endre antall ring, kan du se side 55.
Motta manuelt i Tlf -modus
Du kan motta et faksanrop ved å trykke på On Hook Dial og Start
når du hører en fakstone fra avsendermaskinen.
Maskinen begynner å motta faksen og går tilbake til klarmodus når faksen
er mottatt.
Motta manuelt ved hjelp av et biapparat
Denne funksjonen virker best hvis du bruker en tilleggstelefon koblet til
EXT-kontakten bak på maskinen. Du kan motta en faks fra en du snakker
med på biapparatet, uten å måtte gå til faksmaskinen.
Når du mottar et anrop på biapparatet og hører at det er en fakstone, kan du
trykke på tastene *9* på biapparatet. Maskinen mottar deretter faksen.
Trykk tastene langsomt etter hverandre. Hvis du fremdeles hører fakstonen
fra den andre maskinen, kan du prøve å taste *9* en gang til.
*9* er standard ekstern mottakskode, forhåndsinnstilt på fabrikken. Den
første og den siste stjernen må alltid brukes, men du kan endre tallet til et
hvilket som helst tall. Hvis du vil ha mer informasjon om hvordan du endrer
denne koden, kan du se side 55.
Motta automatisk i Svarer/faks-modus
Hvis du vil bruke denne modusen, må du koble en telefonsvarer til
EXT-kontakten på baksiden av maskinen.
Hvis oppringeren legger igjen en beskjed, lagrer telefonsvareren meldingen
på vanlig måte. Hvis maskinen registrerer en fakstone på linjen, begynner
den automatisk å motta faksen.
• Hvis maskinen ikke er satt i Svarer/faks-modus og
telefonsvareren er slått av eller ingen telefonsvarer er koblet til
EXT-kontakten, går maskinen automatisk over til Faks-modus
etter et forhåndsinnstilt antall ringesignaler.
• Hvis telefonsvareren har en funksjon for valg av antall
ringesignaler, setter du maskinen til å svare på innkommende
anrop etter ett ringesignal.
• Hvis maskinen står i Tlf-modus (manuelt mottak) når
telefonsvareren kobles til maskinen, må du slå av telefonsvareren,
ellers vil utgående melding fra telefonsvareren avbryte
telefonsamtalen din.
Motta fakser ved hjelp av DRPD-modus
DRPD, eller "Spesielle ringetoner", er en tjeneste fra telefonoperatøren som
gjør det mulig å svare på flere forskjellige telefonnumre fra én enkelt
telefonlinje. Nummeret du blir oppringt på, identifiseres av ringemønsteret,
som består av ulike kombinasjoner av lange og korte ringelyder. Denne
funksjonen brukes ofte av svaretjenester som tar imot samta ler for forskjellige
kunder og må vite hvilket nummer som ringes, for å kunne svare riktig.
Ved hjelp av DRPD-funksjonen kan faksmaskinen lære ringemønsteret den
skal svare på. Med mindre du endrer det, vil ringemønsteret gjenkjennes og
besvares som et faksanrop, og alle andre ringemønstre blir viderekoblet til
biapparatet eller telefonsvareren som er koblet til EXT-kontakten. Du kan
når som helst avbryte eller endre DRPD.
Før du kan bruke
av telefonoperatøren. Når du skal konfigurere DRPD-funksjonen, trenger du en
annen telefonlinje på stedet, eller noen må kunne slå faksnummeret ditt fra en
ekstern telefon.
Slik konfigurerer du DRPD-modus:
1. Trykk på Faks .
2. Trykk på Menu til Faksoppsett vises på den nederste linjen på
displayet, og trykk deretter på OK.
3. Trykk på pil venstre/høyre til Mottak vises, og trykk på OK.
4. Trykk på venstre/høyre pil til DRPD-modus vises og trykk OK. Venter
pa ring vises på den nederste linjen på displayet.
5. Ring faksnummeret ditt fra en annen telefon. Denne telefonen trenger
ikke å være en faksmaskin.
6. Når maskinen begynner å ringe, må du ikke besvare anropet. Maskinen
trenger flere ringinger for å lære mønsteret.
Når maskinen har lært mønsteret, vises Fullfort DRPD-oppsett på
displayet. Hvis konfigureringen av DRPD mislykkes, vises Feil
DRPD-ringing. Trykk på OK når DRPD-modus vises, og start på nytt
fra trinn 4.
7. Trykk på Stop/Clear for å gå tilbake til klarmodus.
• Du må stille inn DRPD på nytt hvis du endrer faksnummeret eller
kobler maskinen til en annen telefonlinje.
• Når DRPD er innstilt, ringer du faksnummeret igjen for å
kontrollere at maskinen svarer med en fakstone. Deretter må du
ringe opp et annet nummer som er tildelt samme linje, for å
kontrollere at dette anropet sendes videre til biapparatet eller
telefonsvareren som er koblet til EXT-kontakten.
DRPD
-funksjonen, må tjenesten installeres på telefonlinjen
50 _Faksing
Page 52

Motta i Sikkert mottak-modus
Det kan hende at du ikke vil at andre skal ha tilgang til innkommende fakser.
Slå på modusen for sikkert mottak for å hindre utskrift av mottatte fakser når
du ikke er til stede. I modusen for sikkert mottak lagres alle innkommende
fakser i minnet. Når modusen deaktiveres, skrives lagrede fakser ut.
Aktivere Sikkert mottak
Andre måter å fakse på
Sende en faks til flere mottakere
Du kan bruke flersendingsfunksjonen, som gjør at du kan sende en faks til
flere mottakere. Originaler lagres automatisk i minnet og sendes til en
ekstern maskin. Etter sending fjernes originalene automatisk fra minnet. Du
kan ikke sende fargefaks med denne funksjonen.
1. Trykk på Faks .
2. Trykk på Menu og deretter på OK når Faksfunksjon vises på
nederste linje i displayet.
3. Trykk på pil venstre/høyre til Sikkert mottak vises, og trykk på OK.
4. Trykk på pil venstre/høyre til Pa vises, og trykk på OK.
5. Tast inn det firesifrede passordet som du ønsker å bruke, og trykk
på OK.
Du kan aktivere modus for sikkert mottak uten å angi passord,
men faksene beskyttes ikke.
6. Tast inn passordet på nytt for å bekrefte det, og trykk på OK.
7. Trykk på Stop/Clear for å gå tilbake til klarmodus.
Når du mottar en faks mens maskinen er i modus for sikkert mottak, lagrer
maskinen faksen i minnet, og Sikkert mottak vises for å angi at en faks er
lagret.
Skrive ut mottatte fakser
1. Gå til Sikkert mottak-menyen ved å følg e trinn 1 til 3 i "Aktivere
Sikkert mottak".
2. Trykk på pil venstre/høyre til Skriv ut vises, og trykk på OK.
3. Tast inn det firesifrede passordet, og trykk på OK.
Maskinen skriver ut alle fakser som er lagret i minnet.
Deaktivere Sikkert mottak
1. Gå til Sikkert mottak-menyen ved å følg e trinn 1 til 3 i "Aktivere
Sikkert mottak".
2. Trykk på pil venstre/høyre til Av vises, og trykk på OK.
3. Tast inn det firesifrede passordet, og trykk på OK.
Modusen deaktiveres, og maskinen skriver ut alle fakser som er
lagret i minnet.
4. Trykk på Stop/Clear for å gå tilbake til klarmodus.
Motta fakser i minnet
Ettersom denne maskinen er en multifunksjonsenhet, kan den mo tta fakser
samtidig som du tar kopier eller skriver ut. Hvis du mottar en faks mens du
kopierer eller skriver ut, lagres de innkommende faksene i minnet. Når
kopieringen eller utskriften er ferdig, skrives faksen ut automatisk.
Maskinen mottar også fakser og lagrer dem i minnet hvis det ikke er papir i
skuffen eller toner i utskriftskassetten.
1. Trykk på Faks .
2. Legg originalene med forsiden opp i den automatiske dokumentmateren
(ADF), eller legg én enkelt original med forsiden ned på glassplaten.
Hvis du vil ha mer informasjon om hvordan du legger i en original, kan
du se side 32.
3. Juster dokumentoppløsning og lysstyrke etter behov. Se side 48.
4. Trykk på Menu til Faksfunksjon vises på den nederste linjen på
displayet, og trykk deretter på OK.
5. Trykk på pil venstre/høyre til Send flere vises, og trykk på OK.
6. Tast inn nummeret på den første mottakerfaksen og trykk på OK.
Du kan bruke hurtigtaster eller hurtignumre. Du kan skrive inn et
gruppenummer ved hjelp av Address Book -knappen. Du finner flere
opplysninger på side 56.
7. Tast inn det andre faksnummeret, og trykk på OK.
Du blir bedt om å angi et annet faksnummer som dokumentet skal
sendes til.
8. Hvis du vil angi flere faksnumre, trykker du på OK når Ja vises, og
gjentar trinn 6 og 7. Du kan legge til opptil 10 mottakere.
Straks du har skrevet inn et gruppenummer, kan du ikke skrive
inne flere gruppenumre.
9. Når du har angitt alle faksnumrene trykker du på venstre/høyre pil for å
velge Nei ved Annet nummer?, og trykker på OK.
Originalen skannes inn i minnet før den sendes. Displayet viser
minnekapasiteten og antallet sider som er lagret i minnet.
10.Hvis originalen er plassert på skannerglassplaten, velger du Ja for å
legge til nye sider. Legg i en ny original, og trykk på OK.
Når du er ferdig, velger du Nei ved ledeteksten Annen side?.
Maskinen begynner å sende faksen til de numrene du har lagt inn, i den
rekkefølgen du la dem inn.
Sende en utsatt faks
Du kan stille inn maskinen til å sende en faks på et senere tidspunkt når du
ikke er til stede. Du kan ikke sende fargefaks med denne funksjonen.
1. Trykk på Faks .
2. Legg originalene med forsiden opp i den automatiske dokumentmateren
(ADF), eller legg én enkelt original med forsiden ned på glassplaten.
Hvis du vil ha mer informasjon om hvordan du legger i en original, kan
du se side 32.
3. Juster dokumentoppløsning og lysstyrke etter behov. Se side 48.
4. Trykk på Menu til Faksfunksjon vises på den nederste linjen på
displayet, og trykk deretter på OK.
5. Trykk på pil venstre/høyre til Utsett sending vises, og trykk på OK.
6. Tast inn nummeret til mottakermaskinen ved hjelp av talltastaturet.
Du kan bruke hurtigtaster eller hurtignumre. Du kan skrive inn et
gruppenummer ved hjelp av Address Book -knappen. Se side 56 for
detaljer.
Faksing_51
Page 53

7. Trykk OK for å bekrefte nummeret. Du blir bedt om å angi et annet
faksnummer som dokumentet skal sendes til.
8. Hvis du vil angi flere faksnumre, trykker du på OK når Ja vises, og
gjentar trinn 6 og 7. Du kan legge til opptil 10 mottakere.
Straks du har skrevet inn et gruppenummer, kan du ikke skrive
inne flere gruppenumre.
9. Når du har angitt alle faksnumrene trykker du på venstre/høyre pil for å
velge ved Annet nummer?, og trykker på OK.
10.Skriv inn ønsket jobbnavn, og trykk på OK.
Hvis du vil vite hvordan du angir alfanumeriske tegn, kan du se side 30.
Hvis du ikke vil tilordne noe navn, hopper du over dette trinnet.
11.Angi klokkeslettet med talltastene, og trykk på OK eller Start .
Hvis du angir et klokkeslett som kommer før gjeldende klokkeslett,
blir faksen sendt på dette klokkeslettet neste dag.
Originalen skannes inn i minnet før den sendes. Displayet viser
minnekapasiteten og antallet sider som er lagret i minnet.
12.Hvis originalen er plassert på glassplaten, velger du Ja for å legge til en
ny side. Legg i en ny original, og trykk på OK.
Når du er ferdig, velger du Nei ved ledeteksten Annen side?.
Maskinen går tilbake til klarmodus. På displayet får du en påminnelse
om at maskinen er i klarmodus, og at en utsatt faks er klargjort.
Legge til sider i en utsatt faks
Du kan legge til sider i en utsatt overføring som allerede er reservert i
maskinens minne.
1. Legg i originalene som skal legges til, og juster
dokumentinnstillingene.
2. Trykk på Menu til Faksfunksjon vises på den nederste linjen på
displayet, og trykk deretter på OK.
3. Trykk på OK når Tilfoy side vises.
4. Trykk på venstre/høyre pil til ønsket faksjobb vises, og trykk på OK.
Maskinen skanner originalen inn i minnet og viser det totale
sideantallet og hvor mange sider som er lagt til.
Avbryte en utsatt faks
1. Trykk på Menu til Faksfunksjon vises på den nederste linjen på
displayet, og trykk deretter på OK.
2. Trykk på pil venstre/høyre til Avbryt jobb vises, og trykk på OK.
3. Trykk på venstre/høyre pil til ønsket faksjobb vises, og trykk på OK.
4. Trykk på OK når Ja vises.
Den valgte faksen slettes fra minnet.
Sende en prioritert faks
Ved hjelp av funksjonen for prioritert faks kan du sende en faks med høy
prioritet før reserverte operasjoner utføres. Originalen skannes inn i minnet
og sendes umiddelbart etter at den pågående operasjonen er fullført. En
prioritert sending avbryter en flersendingsoperasjon mellom to mottakere
(det vil si når sendingen til mottaker A er avsluttet, og før sendingen til
mottaker B starter) eller mellom to oppringingsforsøk.
1. Trykk på Faks .
2. Legg originalene med forsiden opp i den automatiske dokumentmateren
(ADF), eller legg én enkelt original med forsiden ned på glassplaten.
Hvis du vil ha mer informasjon om hvordan du legger i en original, kan
du se side 32.
3. Juster dokumentoppløsning og lysstyrke etter behov. Se side 48.
4. Trykk på Menu til Faksfunksjon vises på den nederste linjen på
displayet, og trykk deretter på OK.
5. Trykk på pil venstre/høyre til Prioriter send vises, og trykk på OK.
6. Angi nummeret til mottakers maskin.
Du kan bruke hurtigtaster, direktevalgtaster eller gruppenumre. Du
finner flere opplysninger på side 56.
7. Trykk OK for å bekrefte nummeret.
8. Skriv inn ønsket jobbnavn, og trykk på OK.
Originalen skannes inn i minnet før den sendes. Displayet viser
minnekapasiteten og antallet sider som er lagret i minnet.
9. Hvis originalen er plassert på glassplaten, velger du Ja for å legge til en
ny side. Legg i en ny original, og trykk på OK.
Når du er ferdig, velger du Nei ved ledeteksten Annen side?.
Maskinen viser nummeret som blir oppringt, og begynner å sende
faksen.
Videresende fakser
Du kan videresende innkommende eller utgående fakser til et annet
faksapparat eller en annen e-postadresse.
Videresende sendte fakser til et annet faksapparat
Du kan stille inn maskinen til å sende kopier av alle utgående fakser til
en bestemt maskin, i tillegg til de faksnumrene du har angitt.
1. Trykk på Faks .
2. Trykk på Menu til Faksfunksjon vises på den nederste linjen på
displayet, og trykk deretter på OK.
3. Trykk på pil venstre/høyre til Videresend vises, og trykk på OK.
4. Trykk på OK når Faks vises.
5. Trykk på pil venstre/høyre til Vd.send sendte vises, og trykk på OK.
6. Trykk på venstre/høyre pil for å velge Pa, og trykk på OK.
7. Angi nummeret på faksmaskinen faksene skal sendes til, og trykk
på OK.
8. Trykk på Stop/Clear for å gå tilbake til klarmodus.
Fakser som sendes heretter vil videresendes til den spesifiserte
faksmaskinen.
Videresende sendte fakser til en e-postadresse
En SMTP-server må være konfigurert for at du skal kunne
videresende til en e-postadresse. Se "Sette opp en
e-postkonto" på side 44. (Bare WorkCentre 3220)
Du kan stille inn maskinen til å sende kopier av alle utgående fakser til
en bestemt maskin, i tillegg til e-postadressen du har angitt.
1. Trykk på Faks .
2. Trykk på Menu til Faksfunksjon vises på den nederste linjen på
displayet, og trykk deretter på OK.
3. Trykk på pil venstre/høyre til Videresend vises, og trykk på OK.
4. Trykk på pil venstre/høyre til E-post vises, og trykk på OK.
5. Trykk på pil venstre/høyre til Vd.send sendte vises, og trykk på OK.
6. Trykk på venstre/høyre pil for å velge Pa, og trykk på OK.
7. Angi e-postadressen og trykk på OK.
8. Angi e-postadressen som faksene skal sendes til, og trykk på OK.
9. Trykk på Stop/Clear for å gå tilbake til klarmodus.
Fakser som sendes heretter, vil bli videresendt til den angitte
e-postadressen.
52 _Faksing
Page 54

Videresende mottatte fakser til et annet faksapparat
Du kan stille inn faksmaskinen til å videresende innkommende fakser til
et annet faksnummer i en angitt periode. Når det kommer inn en faks,
lagres den i maskinens minne. Maskinen slår deretter det angitte
faksnummeret og sender faksen.
1. Trykk på Faks .
2. Trykk på Menu til Faksfunksjon vises på den nederste linjen på
displayet, og trykk deretter på OK.
3. Trykk på pil venstre/høyre til Videresend vises, og trykk på OK.
4. Trykk på OK når Faks vises.
5. Trykk på pil venstre/høyre til Motta vd.sendt vises, og trykk på OK.
6. Trykk på pil venstre/høyre til Videresend vises, og trykk på OK.
Hvis du vil stille inn maskinen, slik at den skriver ut en faks etter at
den er videresendt, velger du Vd.send/skriv ut.
7. Angi nummeret på faksmaskinen faksene skal sendes til, og trykk
på OK.
8. Angi starttidspunkt og klikk på OK.
9. Angi sluttidspunkt og klikk på OK.
10.Trykk på Stop/Clear for å gå tilbake til klarmodus.
Fakser som mottas heretter vil videresendes til den spesifiserte
faksmaskinen.
Videresende mottatte fakser til en e-postadresse
Du kan stille inn maskinen til å videresende innkommende fakser til
e-postadressen du har angitt. (Bare WorkCentre 3220)
1. Trykk på Faks .
2. Trykk på Menu til Faksfunksjon vises på den nederste linjen på
displayet, og trykk deretter på OK.
3. Trykk på pil venstre/høyre til Videresend vises, og trykk på OK.
4. Trykk på pil venstre/høyre til E-post vises, og trykk på OK.
5. Trykk på pil venstre/høyre til Motta vd.sendt vises, og trykk på OK.
6. Trykk på pil venstre/høyre til Videresend vises, og trykk på OK.
Hvis du vil stille inn maskinen, slik at den skriver ut en faks etter at
den er videresendt, velger du Vd.send/skriv ut.
7. Angi e-postadressen og trykk på OK.
8. Angi e-postadressen som faksene skal sendes til, og trykk på OK.
9. Trykk på Stop/Clear for å gå tilbake til klarmodus.
Fakser som sendes heretter, vil bli videresendt til den angitte
e-postadressen.
Sende en faks fra en datamaskin
Du kan sende en faks fra datamaskinen uten å bruke
multifunksjonsskriveren. Hvis du vil sende faks fra datamaskinen, må du
installere programvaren PC-faks og tilpasse programvareinnstillingene. Se
Om programvaren.
4. Velg PC-faks (hvis det ikke allerede er valgt) og klikk på Neste.
5. På det neste skjermbildet godtar du valget ved å klikke på Neste og
deretter på Fullfør. PC-faks er nå installert.
Konfigurere PC-faks
1. I menyen Start velger du Programmer eller Alle programmer >
navnet på skriverdriveren > Konfigurer PC Fax.
2. Skriv inn navn og faksnummer.
3. Velg adresseboken du vil bruke.
4. Velg multifunksjonsskriveren du vil bruke ved å velge Lokal eller
Nettverk.
5. Hvis du velger Nettverk, klikker du Bla gjennom og søker etter
multifunksjonsskriveren du vil bruke.
6. Klikk på OK.
Installere programvaren PC-faks
1. Du installerer PC-faks ved å sette inn den medfølgende CD-en med
Xerox-drivere.
2. CD-en skal starte automatisk, og det installeringsvinduet vises.
3. Når språkvalgvinduet vises, velger du ønsket språk og klikker på
Installer programvare.
Faksing_53
Page 55

Sende en PC-faks
1. Åpne dokumentet du vil sende.
2. Velg Skriv ut på Fil-menyen.
Skriv ut-vinduet åpnes. Vinduet kan se noe annerledes ut avhengig
av hvilket program du bruker.
3. Velg Xerox PC-Fax fra nedtrekkslisteboksen i Navn.
6. Skriv inn mottakernes numre, og klikk på Fortsett.
4. Velg OK.
5. Lag forsiden og klikk Fortsett.
Fjern en valgt
telefonoppføring
7. Velg oppløsning og klikk Send faks.
Datamaskinen begynner å sende faksdataene,
og multifunksjonsskriveren sender faksen.
Legg til en ny
telefonoppføring
Konfigurere faks
Endre alternativer for konfigurering av faks
Maskinen har ulike brukervalgbaserte alternativer for konfigurering av faks.
Du kan tilpasse standardinnstillingene etter dine ønsker og behov.
Slik endrer du alternativene for konfigurering av faks:
54 _Faksing
1. Trykk på Faks .
2. Trykk på Menu til Faksoppsett vises på den nederste linjen på
displayet, og trykk deretter på OK.
3. Trykk på venstre/høyre pil for å velge Sending eller Mottak, og trykk
på OK.
4. Trykk på venstre/høyre pil til ønsket menyelementet vises, og trykk
på OK.
5. Trykk på venstre/høyre pil til ønsket status vises, eller angi verdien for
det alternativet du har valgt, og trykk på OK.
6. Gjenta om nødvendig trinn 4 til og med 5.
7. Trykk på Stop/Clear for å gå tilbake til klarmodus.
Page 56

Sending-alternativer Mottak-alternativer
ALTERNATIV BESKRIVELSE
Antall oppring Du kan spesifisere antall oppringingsforsøk. Hvis
du angir 0, vil ikke maskinen ringe opp igjen.
Oppr.intervall Maskinen kan automatisk slå nummeret til en
mottakermaskin på nytt hvis den er opptatt. Du
kan angi et intervall mellom hvert forsøk.
Prefiksnr Du kan angi et prefiks på opptil fem sifre. Dette
nummeret blir slått før et telefonnummer slås
automatisk. Dette er nyttig for å få tilgang til en
hussentral.
ECM-modus Denne modusen forbedrer dårlig linjekvalitet og
sørger for at fakser sendes problemfritt til andre
ECM-utstyrte faksmaskiner. Sending av en faks
ved hjelp av ECM kan ta noe lengre tid.
Senderapport Du kan konfigurere maskinen til å skrive ut en
bekreftelsesrapport som viser om overføringen
var vellykket, hvor mange sider som ble sendt,
osv. Tilgjengelige alternativer er Pa, Av og Ved
feil, som bare skriver ut en rapport når en
overføring mislykkes.
Bilde-TCR Denne funksjonen gjør det mulig for brukeren å
vite hvilke faksmeldinger som er sendt ved å vise
vise sendte meldinger i overføringsrapporten.
Den første siden i meldingen gjøres om til en
bildefil som trykkes på overføringsrapporten, slik
at brukerne kan se hvilke meldinger som er blitt
sendt.
Denne funksjonen kan ikke brukes ved
fakssending uten at dataene lagres i minnet.
Oppring. modus Denne innstillingen er ikke tilgjengelig i alle land.
Hvis du ikke kan velge dette alternativet, støtter
ikke maskinen denne funksjonen.
Du kan sette oppringningsmodusen for maskinen
til toneringing eller pulsringing. Hvis du har et
offentlig telefonsystem eller en privat sentral
(PBX), må du kanskje velge Puls. Kontakt
telefonselskapet hvis du ikke er sikker på hvilken
oppringningsmodus som skal brukes.
Hvis du velger Puls, er kanskje ikke alle
telefonsystemfunksjonene tilgjengelige. Det kan
også ta lengre tid å slå et faks- eller
telefonnummer.
ALTERNATIV BESKRIVELSE
Mottaksmodus Du kan velge standard faksmottaksmodus. Du
Ant ring f sv Du kan angi hvor mange ganger maskinen skal
Skr mottaks-ID Med dette alternativet kan maskinen automatisk
Startkd mottak Ved hjelp av denne koden kan du motta fakser fra
Autoreduksjon Når du mottar en faks som er like lang som eller
Forkast str
Ops uonsk faks Denne innstillingen er ikke tilgjengelig i alle land.
finner mer informasjon om hvordan du mottar
fakser i hver modus på side 49.
ringe før den svarer på et innkommende anrop.
skrive ut sidenummer samt dato og klokkeslett for
mottak nederst på hver innkommende faks.
et biapparat som er koblet til EXT-kontakten på
baksiden av maskinen. Hvis du løfter av røret på
biapparatet og hører fakstoner, kan du taste
koden. Fabrikkinnstillingen er *9*.
lengre enn papiret i papirskuffen, kan maskinen
forminske originalen slik at den passer til
papirstørrelsen i maskinen. Slå på denne
funksjonen hvis du ønsker å forminske en
innkommende side automatisk.
Når denne funksjonen er satt til Av, kan ikke
maskinen redusere originalen til å passe på én
side. Originalen vil bli delt og skrevet ut i faktisk
størrelse på to eller flere sider.
Når du mottar en faks som er like lang som eller
lengre enn papiret i maskinen, kan du angi at
maskinen skal kutte en spesifisert lengde nederst
på siden. Maskinen skriver ut den mottatte faksen
på ett eller flere papirark, minus informasjonen som
ville ha vært på det angitte forkastingssegmentet.
Når den mottatte faksen inneholder sider som er
større enn papiret i maskinen, og Autoreduksjon
er slått på, vil maskinen redusere faksen slik at
den passer på det eksisterende papiret, og
ingenting vil bli kuttet.
Denne funksjonen hindrer mottak av fakser som
sendes fra faksnumre som er lagret som
uønskede faksnumre i minnet. Denne funksjonen
er nyttig for sperring av uønskede fakser.
Når du slår på denne funksjonen, har du tilgang til
følgende alternativer for å angi uønskede
faksnumre.
• Legg til: Lar deg angi opptil 20 faksnumre.
• Slett: Lar deg slette det ønskede
faksnummeret.
• Slett alle: Lar deg slette alle uønskede
faksnumre.
DRPD-modus I denne modusen kan en bruker bruke én
telefonlinje til å svare flere ulike telefonnumre. På
denne menyen kan du stille inn maskinen slik at
den gjenkjenner ringesignalene den skal besvare.
Hvis du vil ha mer informasjon om denne
funksjonen, kan du se side 50.
Faksing_55
Page 57

ALTERNATIV BESKRIVELSE
Dbl. sd. utsk.
• Langside: Skriver ut sider som leses som en
bok.
•Kortside:Skriver ut sider som leses ved å bla
som i en notisblokk.
•Av:Skriver ut mottatte fakser på én side av
arket.
Endre standard dokumentinnstillinger
Faksalternativene, inkludert oppløsning og lysstyrke, kan stilles inn på de
mest brukte modiene. Når du sender en faks, brukes standardinnstillingene
såfremt de ikke har blitt endret ved hjelp av den tilhørende knappen og
menyen.
1. Trykk på Faks .
2. Trykk på Menu til Faksoppsett vises på den nederste linjen på
displayet, og trykk deretter på OK.
3. Trykk på pil venstre/høyre til Endre standar d vises, og trykk på OK.
4. Trykk på OK når Opplosning vises.
5. Trykk på venstre/høyre pil til ønsket oppløsning vises, og trykk på OK.
6. Trykk på pil venstre/høyre til Morkhet vises, og trykk på OK.
7. Trykk på venstre/høyre pil til ønsket mørkhet vises, og trykk på OK.
8. Trykk på Stop/Clear for å gå tilbake til klarmodus.
Skrive ut rapport for sendt faks automatisk
Du kan angi at maskinen skal skrive ut en rapport med detaljert informasjon
om de siste 50 kommunikasjonshandlingene, inkludert dato og klokkeslett.
1. Trykk på Faks .
2. Trykk på Menu til Faksoppsett vises på den nederste linjen på
displayet, og trykk deretter på OK.
3. Trykk på pil venstre/høyre til Autorapport vises, og trykk på OK.
4. Trykk på pil venstre/høyre til Pa vises, og trykk på OK.
5. Trykk på Stop/Clear for å gå tilbake til klarmodus.
Konfigurere adresseboken
Du kan legge de faksnumrene du bruker oftest, i adresseboken. Maskinen
inneholder følgende funksjoner for innstilling av adresseboken:
• Hurtig-/gruppenumre
Før du begynner å lagre faksnumre, må du påse at maskinen står i
Faks-modus.
Hurtigvalgnumre
Du kan lagre opptil 200 ofte brukte faksnumre som hurtigvalgnumre.
Registrere et hurtigvalgnummer
1. Trykk på Faks .
2. Trykk på Address Book til Ny/rediger vises på den nederste
linjen på displayet, og trykk deretter på OK.
3. Trykk på OK når Hurtigvalg vises.
4. Legg inn et hurtigvalgnummer mellom 0 og 199, og trykk på OK.
Hvis det allerede er lagret en oppføring i nummeret på valgte, vises
navnet i displayet, slik at du eventuelt kan endre det. For å starte på
nytt med et annet hurtigvalgnummer trykker du på Back .
5. Skriv inn ønsket navn, og trykk på OK.
Hvis du vil vite hvordan du angir alfanumeriske tegn, kan du se side 30.
6. Skriv inn ønsket faksnummer, og trykk på OK.
7. Trykk på Stop/Clear for å gå tilbake til klarmodus.
Redigere hurtigvalgnumre
1. Trykk på Address Book til Ny/rediger vises på den nederste
linjen på displayet, og trykk deretter på OK.
2. Trykk på OK når Hurtigvalg vises.
3. Angi hurtigvalgnummeret du ønsker å redigere, og trykk på OK.
4. Endre navnet og klikk på OK.
5. Endre faksnummeret, og klikk på OK.
6. Trykk på Stop/Clear for å gå tilbake til klarmodus.
Bruke hurtigvalgnumre
Når du blir bedt om å legge inn et mottaksnummer under sending av en
faks, angir du hurtigvalgnummeret som inneholder det lagrede
nummeret du vil bruke.
• For et hurtigvalgnummer med ett siffer (0-9) trykker du på og holder
nede den tilhørende tasten på talltastaturet.
• For et tosifret hurtigvalgnummer trykker du på de(n) første
talltasten(e) og holder inne den andre talltasten.
Du kan også søke gjennom minnet etter en oppføring ved å trykke på
Address Book . Se side 57.
Gruppenumre
Hvis du ofte sender samme dokument til flere mottakere, kan du
gruppere disse mottakerne og lagre gruppen som et gruppenummer. Du
kan deretter bruke gruppenummeret til å sende et dokument til alle
mottakerne i gruppen. Du kan angi opptil 100 gruppenumre ved hjelp av
mottakerens eksisterende hurtigvalgnumre.
Registrere et gruppenummer
1. Trykk på Faks .
2. Trykk på Address Book til Ny/rediger vises på den nederste
linjen på displayet, og trykk deretter på OK.
3. Trykk på pil venstre/høyre til Grupperinging vises, og trykk på OK.
4. Legg inn et gruppenummer mellom 0 og 99, og trykk på OK.
5. Angi et hurtigvalgnummer, og trykk på OK.
6. Trykk på OK når informasjon om hurtigvalgnummeret vises riktig.
7. Trykk på OK når Ja vises.
8.
Gjenta trinn 5 og 6 hvis du vil le gge til flere hurtigvalgnumre i gruppen.
9. Når du er ferdig, trykker du på venstre/høyre pil for å velge Nei ved
Annet nummer?, og trykker på OK.
10.Trykk på Stop/Clear for å gå tilbake til klarmodus.
Redigere et gruppenummer
Du kan slette en spesifikk oppføring fra en gruppe eller legge til et nytt
nummer i en gruppe.
1. Trykk på Address Book til Ny/rediger vises på den nederste
linjen på displayet, og trykk deretter på OK.
2. Trykk på pil venstre/høyre til Grupperinging vises, og trykk på OK.
3. Angi gruppenummeret du ønsker å redigere, og trykk på OK.
4. Angi hurtigvalgnummeret du ønsker å legge til eller slette, og trykk
på OK.
Hvis du anga et nytt hurtignummer, vises Tilfoye?.
Hvis du angir et hurtigvalgnummer som er lagret i gruppen, vises
Slettet.
56 _Faksing
Page 58

5. Trykk på OK for å legge til eller slette nummeret.
6. Trykk på OK når Ja vises for å legge til eller slette flere numre, og
gjenta trinn 4 og 5.
7. Når du er ferdig, trykker du på venstre/høyre pil for å velge Nei ved
Annet nummer?, og trykker på OK.
8. Trykk på Stop/Clear for å gå tilbake til klarmodus.
Bruke gruppenumre
For å kunne bruke en gruppenummeroppføring, må du søke etter den
og velge den fra minnet.
Når du blir bedt om å angi et faksnummer under sending av en faks,
trykker du på Address Book . Se nedenfor.
Søke etter en oppføring i adresseboken
Det finnes to måter å søke etter nummer på i minnet. Du kan en te n
skanne sekvensielt fra A til Z, eller du kan søke ved å angi den første
bokstaven i navnet som er knyttet til nummeret.
Søke sekvensielt gjennom minnet
1. Trykk om nødvendig på Faks .
2. Trykk på Address Book til Sok/ring vises på den nederste linjen
på displayet, og trykk deretter på OK.
3. Trykk på venstre/høyre pil til ønsket tallkategori vises, og trykk
på OK.
4. Trykk på OK når Alle vises.
5. Trykk på venstre/høyre pil til ønsket navn og nummer vises. Du kan
søke oppover eller nedover gjennom hele minnet i alfabetisk
rekkefølge.
Søke ved hjelp av en bestemt forbokstav
Skrive ut adresseboken
Du kan sjekke innstillingene i adresseboken ved å skrive ut en liste.
1. Trykk på Address Book til Skriv ut vises på nederste linje på
displayet.
2. Trykk på OK. Maskinen skriver ut en liste med dine hurtigvalg- og
grupperingingsnummer.
1. Trykk om nødvendig på Faks .
2. Trykk på Address Book til Sok/ring vises på den nederste linjen
på displayet, og trykk deretter på OK.
3. Trykk på venstre/høyre pil til ønsket tallkategori vises, og trykk
på OK.
4. Trykk på pil venstre/høyre til ID vises, og trykk på OK.
5. Skriv inn de første bokstavene i navnet du skal søke etter, og trykk
på OK.
6. Trykk på venstre/høyre pil til ønsket navn vises, og trykk på OK.
Slette en oppføring i adresseboken
Du kan slette oppføringene i adresseboken en etter en.
1. Trykk på Address Book til Slett vises på den nederste linjen på
displayet, og trykk deretter på OK.
2. Trykk på venstre/høyre pil til ønsket tallkategori vises, og trykk
på OK.
3. Trykk på venstre/høyre pil til ønsket søkemetode vises, og trykk
på OK.
Velg Sok alle for å søke etter en oppføring ved å skanne gjennom
alle oppføringene i adresseboken.
Velg Soke-ID for å søke etter en oppføring ved hjelp av de første
bokstavene i navnet.
4. Trykk på venstre/høyre pil til ønsket navn vises, og trykk på OK.
Eller angi de første bokstavene og trykk på OK. Trykk på
venstre/høyre pil til ønsket navn vises, og trykk på OK.
5. Trykk på OK.
6. Trykk på OK når Ja vises for å bekrefte slettingen.
7. Trykk på Stop/Clear for å gå tilbake til klarmodus.
Faksing_57
Page 59

bruke USB-flashminne
Dette kapitlet forklarer hvordan du bruker en USB-minneenhet sammen med maskinen.
Dette kapittelet inneholder:
• Om USB-minne
• Koble til en USB-minneenhet
• Skanne til en USB-minneenhet
• Skrive ut fra en USB-minneenhet
• Sikkerhetskopiere data
• Administrere USB-minne
Om USB-minne
USB-minneenheter er tilgjengelig med en rekke ulike minnekapasiteter, slik
at du kan lagre dokumenter, presentasjoner, nedlastet musikk og videoer,
fotografier med høy oppløsning eller andre filer som du vil lagre eller flytte.
Du kan gjøre følgende på maskinen ved hjelp av en USB-minneenhet:
• Skanne dokumenter og lagre dem på en USB-minneenhet.
• Skrive ut data som er lagret på en USB-minneenhet.
• Sikkerhetskopiere adressebok/telefonbok-oppføringer og
systeminnstillingene på maskinen din.
• Gjenopprette sikkerhetskopifiler til minnet på maskinen.
• Formatere USB-minneenheten.
• Kontrollere mengden med ledig minne.
Koble til en USB-minneenhet
USB-minneporten foran på maskinen er laget for minneenhetene USB V1.1
og USB V2.0. Maskinen støtter USB-minneenheter med FAT16/FAT32 og
sektorstørrelse på 512 byte.
Kontroller filsystemet på USB-minneenheten fra forhandleren.
Du må bare bruke en godkjent USB-minneenhet med A-plugg-kontakt.
Bruk bare en USB-minneenhet som er av metall og isolert.
Sett inn en USB-minneenhet i USB-minneporten foran på maskinen.
• Ikke fjern USB-minneenheten mens maskinen er i bruk, eller når
den skriver til eller leser fra USB-minnet. Maskingarantien dekker
ikke skader som skyldes feil bruk.
• Hvis USB-minneenheten har bestemte typer funksjoner, for
eksempel sikkerhetsinnstillinger og passordinnstillinger, er det
ikke sikkert at maskinen registrerer den automatisk. Hvis du vil ha
mer informasjon om disse funksjonene, se i brukerhåndboken til
enheten.
Skanne til en USB-minneenhet
Du kan skanne et dokument og lagre det skannede bildet på en
USB-minneenhet. Det er to måter å gjøre dette på: du kan skanne til
enheten ved hjelp av standardinnstillingene, eller du kan opprette dine egne
skanneinnstillinger.
58 _Bruke USB-flashminne
Skanning
1. Sett inn en USB-minneenhet i USB-minneporten på maskinen.
2. Legg originalene med forsiden opp i den automatiske dokumentmateren
(ADF), eller legg én enkelt original med forsiden ned på glassplaten.
Hvis du vil ha mer informasjon om hvordan du legger i en original, kan
du se side 32.
3. Trykk på Skann/E-post .
4. Trykk på OK når Skann til USB vises på den nederste linjen på
displayet.
5. Trykk på Start .
Uavhengig av knappen du trykker på, brukes fargemodusen som er
tilpasset. (Se "Definere skanning til USB" på side 59.)
Maskinen starter skanningen av originalen, og du får spørsmål om du vil
skanne en side til.
Page 60

6. Trykk på OK når Ja vises, hvis du vil skanne flere sider. Legg i en ny
original, og trykk på Start .
Uavhengig av knappen du trykker på, brukes fargemodusen som er
tilpasset. (Se "Definere skanning til USB" på side 59.)
Ellers trykker du på venstre/høyre pil for å velge Nei, og trykker på OK.
Etter at skanningen er fullført, kan du fjerne USB-minneenheten fra
maskinen.
Definere skanning til USB
Du kan spesifisere bildestørrelse, filformat og fargemodus for hver
skannejobb til USB.
1. Trykk på Skann/E-post .
2. Trykk på Menu til Skannefunksjon vises på den nederste linjen på
displayet, og trykk deretter på OK.
3. Trykk på OK når USB-minne vises.
4. Trykk på venstre/høyre pil til ønsket innstillingsvalg vises, og trykk
på OK.
Du kan angi følgende alternativer.
• Skannestr: Angir bildestørrelse.
• Originaltype: Angir dokumenttype for originalen.
• Opplosning: Angir bildeoppløsning.
• Skannefarge: Angir fargemodus. Hvis du velger Monokrom for
dette alternativet, kan du ikke velge JPEG i Skanneformat.
• Skanneformat: Angir filformatet som bildet skal lagres i. Når du
velger TIFF eller PDF, kan du velge å skanne flere sider om gangen.
Hvis du velger JPEG for dette alternativet, kan du ikke velge
Monokrom i Skannefarge.
5. Trykk på venstre/høyre pil til ønsket status vises, og trykk på OK.
6. Gjenta trinn 4 og 5 for å angi andre innstillingsalternativer.
7. Når du er ferdig, trykker du på Stop/Clear for å gå tilbake til
klarmodus.
Du kan endre standardinnstillingene for skanning. Du finner flere
opplysninger på side 45.
Skrive ut fra en USB-minneenhet
Filer som er lagret på en USB-minneenhet, kan skrives ut direkte. Du kan
skrive ut TIFF-, BMP-, JPEG-, PDF- og PRN-filer.
Filtyper som støttes for direkte utskrift:
• PRN: Xerox PCL 6-kompatibel.
• PRN-filer kan opprettes ved å merke av for Skriv til fil når et dokument
skrives ut. Dokumentet lagres som en PRN-fil i stedet for å bli skrevet ut
på papir. Bare PRN-filer som er opprettet på denne måten, kan skrives
ut direkte fra USB-minnet. I Om programvaren kan du lære mer om
hvordan du lager en PRN-fil.
• BMP: Ukomprimert BMP
• TIFF: TIFF 6.0 Baseline
• JPEG: JPEG Baseline
• PDF: PDF 1.4 og eldre
Slik skriver du ut et dokument fra en USB-minneenhet
1. Sett inn en USB-minneenhet i USB-minneporten på maskinen.
2. Trykk på Direct USB .
Maskinen registrerer enheten automatisk og leser dataene som er lagret
på den.
3. Trykk på pil venstre/høyre til USB-utskrift vises, og trykk på OK.
4. Trykk på venstre/høyre pil til ønsket mappe eller fil vises, og trykk
på OK.
Hvis du ser D foran et mappenavn, finnes det én eller flere filer eller
mapper i den valgte mappen.
5. Hvis du valgte en fil, hopper du over til neste trinn.
Hvis du valgte en mappe, trykker du på venstre/høyre pil til du ser filen
du ønsker.
6. Trykk på venstre/høyre pil for å velge hvor mange eksemplarer du vil
skrive ut, eller skriv inn antallet.
7. Trykk på Start for å starte utskriften av den valgte filen.
Når filen er skrevet ut, får du spørsmål om du vil skrive ut en jobb til.
8. Trykk på OK når Ja vises for å skrive ut en annen jobb, og gjenta fra
trinn 2.
Ellers trykker du på venstre/høyre pil for å velge Nei, og trykker på OK.
9. Trykk på Stop/Clear for å gå tilbake til klarmodus.
Du kan velge papirstørrelse og -skuff ved utskrift. (Se "Angi
papirformat og -type" på side 38.)
Sikkerhetskopiere data
Dataene i maskinens minne kan bli slettet hvis det oppstår strømbrudd eller
lagringsfeil. Med sikkerhetskopi er kan du sikre Adressebok-oppføring e r og
systeminnstillinger ved å lagre dem som sikkerhetskopifiler på en
USB-minneenhet.
Sikkerhetskopiere data
1. Sett inn en USB-minneenhet i USB-minneporten på maskinen.
2. Trykk på Menu til Systemoppsett vises på den nederste linjen på
displayet, og trykk deretter på OK.
3. Trykk på OK når Maskinoppsett vises.
4. Trykk på pil venstre/høyre til Eksport innst vises, og trykk på OK.
5. Trykk på venstre/høyre pil til du ser ønsket alternativ.
• Adressebok: Sikkerhetskop ierer alle Adressebok-oppføringer.
• Oppsettdata: Tar sikkerhetskopi av alle systeminnstillinger.
6. Trykk på OK for å starte sikkerhetskopieringen.
Dataene sikkerhetskopieres til USB-minnet.
7. Trykk på Stop/Clear for å gå tilbake til klarmodus.
Gjenopprette data
1. Sett inn USB-minneenheten som sikkerhetskopieringen er lagret på i
USB-minneporten.
2. Trykk på Menu til Systemoppsett vises på den nederste linjen på
displayet, og trykk deretter på OK.
3. Trykk på OK når Maskinoppsett vises.
4. Trykk på pil venstre/høyre til Import innst vises, og trykk på OK.
5. Trykk på venstre/høyre pil til ønsket datatype vises, og trykk på OK.
6. Trykk på venstre/høyre pil til du ser den filen som inneholder de dataene
som du ønsker å gjenopprette, og trykk deretter på OK.
7. Trykk på OK når Ja vises for å gjenopprette sikkerhetskopifilen på
maskinen.
8. Trykk på Stop/Clear for å gå tilbake til klarmodus.
Bruke USB-flashminne_59
Page 61

Administrere USB-minne
Du kan slette bildefiler som er lagret på en USB-minneenhet, en etter en
eller alle samtidig ved å formatere enheten på nytt.
Etter at filene er slettet eller en USB-minneenhet er formatert på nytt,
kan ikke filene gjenopprettes. Du må derfor bekrefte at du ikke lenger
har behov for dataene før du sletter dem.
Slette en bildefil
1. Sett inn en USB-minneenhet i USB-minneporten på maskinen.
2. Trykk på Direct USB .
3. Trykk på pil venstre/høyre til Filbehandling vises, og trykk på OK.
4. Trykk på OK når Slett vises.
5.
Trykk på venstre/høyre pil til ønsket mappe eller fil vises, og trykk påOK.
Hvis du ser D foran et mappenavn, finnes det én eller flere filer
eller mapper i den valgte mappen.
Hvis du valgte en fil, viser displayet størrelsen på filen i omtrent
to sekunder. Gå til neste trinn.
Hvis du velger en mappe, trykker du på venstre/høyre pil til du ser filen
du vil slette, og deretter trykker du på OK.
6. Trykk på OK når Ja vises, for å bekrefte valget.
7. Trykk på Stop/Clear for å gå tilbake til klarmodus.
Formatere en USB-minneenhet
1. Sett inn en USB-minneenhet i USB-minneporten på maskinen.
2. Trykk på Direct USB .
3. Trykk på pil venstre/høyre til Filbehandling vises, og trykk på OK.
4. Trykk på pil venstre/høyre til Format vises, og trykk på OK.
5. Trykk på OK når Ja vises, for å bekrefte valget.
6. Trykk på Stop/Clear for å gå tilbake til klarmodus.
Vise status for USB-minne
Du kan kontrollere hvor mye ledig minneplass du har til skanning og lagring
av dokumenter.
1. Sett inn en USB-minneenhet i USB-minneporten på maskinen.
2. Trykk på Direct USB .
3. Trykk på pil venstre/høyre til Sjekk plass vises, og trykk på OK.
Mengden ledig minneplass vises på displayet.
4. Trykk på Stop/Clear for å gå tilbake til klarmodus.
60 _Bruke USB-flashminne
Page 62

vedlikehold
I dette kapittelet får du informasjon om hvordan du vedlikeholder maskinen og utskriftskassetten.
Dette kapittelet inneholder:
• Skrive ut rapporter
• Tømme minnet
• Rengjøre maskinen
• Vedlikeholde kassetten
• Skifte utskriftskassetten
• Utskiftbare deler
• Administrere maskinen fra nettstedet
• Kontrollere maskinens serienummer
Skrive ut rapporter
Maskinen kan skrive ut ulike rapporter med nyttig informasjon som du kan
trenge. Følgende rapporter finnes:
Enkelte rapporter vises kanskje ikke på displayet avhengig av
alternativer og land. I så fall gjelder de ikke for din maskin.
RAPPORT/LISTE BESKRIVELSE
Konfigurasjon Denne listen viser statusen til innstillinger som kan
velges av brukeren. Du kan skrive ut denne listen
for å kontrollere endrede innstillinger.
Adressebok Denne listen viser alle faksnumrene og
e-postadressene som er lagret i maskinens minne.
Senderapport Denne rapporten viser faksnummer, antall sider,
medgått jobbtid, kommunikasjonsmodus og
kommunikasjonsresultater for en bestemt faksjobb.
Du kan stille inn maskinen til å skrive ut en
overføringsbekreftelse automatisk etter hver
faksjobb. Se side 55.
Rapport, sendt Denne rapporten viser informasjon om nylig sendte
fakser og e-postmeldinger.
Du kan angi at maskinen automatisk skal skrive ut
denne rapporten etter
50 kommunikasjonsutvekslinger. Se side 55.
Rap mott faks De nne rapporten viser informasjon om nylig
mottatte fakser.
Skrive ut en rapport
1. Trykk på Menu til Systemoppsett vises på den nederste linjen på
displayet, og trykk deretter på OK.
2. Trykk på pil venstre/høyre til Rapport vises, og trykk på OK.
3. Trykk på venstre/høyre pil til rapporten eller listen du vil skrive ut, vises,
og trykk på OK.
Du skriver ut alle rapporter ved å velge Alle rapporter.
4. Trykk på OK når Ja vises, for å bekrefte utskriften.
Den valgte informasjonen skrives ut.
Planl jobber Denne listen viser dokumenter som i øyeblikket er
lagret som utsatte faksjobber, sammen med
starttidspunkt og driftstype.
Rap uonsk faks Denne listen viser faksnumre som er angitt som
uønskede faksnumre. Du kan legge til eller slette
numre i listen fra Ops uonsk faks-menyen.
Se side 55.
Nettverksinfo Denne listen viser informasjon om maskinen
nettverksforbindelse og konfigurasjon.
Br.autent.list Denne listen viser brukerne som har tillatelse til å
bruke e-postfunksjonen.
Vedlikehold_61
Page 63

Tømme minnet
Du kan foreta selektiv sletting av informasjon som er lagret i maskinens
minne.
Du må kontrollere at alle faksjobber er fullført før du tømmer minnet.
Hvis du ikke gjør dette, vil disse jobbene forsvinne.
1. Trykk på Menu til Systemoppsett vises på den nederste linjen på
displayet, og trykk deretter på OK.
2. Trykk på pil venstre/høyre til Fjern innst vises, og trykk på OK.
3. Trykk på venstre/høyre pil til elementet du vil slette, vises.
Enkelte menyer vises kanskje ikke på displayet, avhengig av
tilleggsutstyr eller modeller. I så fall gjelder de ikke for din maskin.
ALTERNATIVER BESKRIVELSE
Alle innst Sletter alle data som er lagret i minnet, og
tilbakestiller alle innstillinger til fabrikkinnstilte
standardverdier.
Faksoppsett Tilbakestiller alle faksinnstillinger til fabrikkinnstilte
standardverdier.
Kopioppsett Tilbakestiller alle kopieringsinnstillinger til
fabrikkinnstilte standardverdier.
Skanneoppsett Tilbakestiller alle skanneinnstillinger til
fabrikkinnstilte standardverdier.
Rengjøre maskinen
Hvis du vil opprettholde utskrifts- og skannekvaliteten, må du følge
prosedyrene for rengjøring nedenfor hver gang du skifter utskriftskassett,
eller hvis det oppstår problemer med utskrifts- eller skannekvaliteten.
• Bruk av rengjøringsmidler som inneholder store mengder alkohol,
løsemidler eller andre sterke stoffer, kan føre til at kabinettet blir
misfarget eller sprekker.
• Hvis maskinen eller omgivelsene er tilsmusset med toner,
anbefaler vi at du bruker en fuktig klut eller serviett til å gjøre rent
med. Hvis du bruker støvsuger, kan toner blåses ut i luften, og det
kan være skadelig.
Utvendig rengjøring
Rengjør maskinkabinettet med en myk, lofri klut. Du kan fukte kluten
forsiktig med vann, men pass på at det ikke drypper vann på eller inn i
maskinen.
Innvendig rengjøring
Under utskrift kan det samle seg partikler av papir, toner og støv inne i
maskinen. Denne oppsamlingen kan føre til problemer med
utskriftskvaliteten, f.eks. tonerflekker eller -søl. Ved å rengjøre maskinen
innvendig fjerner eller reduserer du disse problemene.
1. Slå av maskinen og trekk ut strømledningen. Vent til maskinen er
avkjølt.
2. Åpne frontdekselet.
Systemoppsett Tilbakestiller alle systeminnstillinger til
fabrikkinnstilte standardverdier.
Nettv.oppsett Tilbakestiller alle nettverksinnstillinger til
fabrikkinnstilte standardverdier.
Adressebok Sletter alle faksnummer- og e-postadresser som er
lagret i minnet.
Rapport, sendt Sletter alle oppføringer for sendte fakser og
e-postmeldinger.
Rap mott faks Sletter alle oppføringer for mottatte fakser.
4. Trykk på OK når Ja vises.
5. Trykk på OK på nytt for å bekrefte tømmingen.
6. Gjenta trinnene 3 til 5 for å slette et nytt element.
7. Trykk på Stop/Clear for å gå tilbake til klarmodus.
Fastvareoppdatering
Du kan oppdatere maskinens fastvare ved å bruke CentreWare IS.
1. Last ned den nyeste maskinvaren i Xerox webområde, www.xerox.com
2. Åpne webleseren på datamaskinen din, f.eks. Internet Explorer.
3. I URL eller adressefeltet skriver du inn http://xxx.xxx.xxx.xxx der x er
IP-adressen din og klikk Start for å få tilgang til nettsiden til maskinen
din.
4. Klikk på Print > File Download.
5. Klikk på Browse, og velg fastvarefilen som ble lastet ned.
6. Klikk på den blå knappen for å sende den oppgraderte filen.
• Ikke berør den grønne flaten, OPC-trommelen eller fronten på
utskriftskassetten med hendene eller annet materiale. Bruk
håndtaket på hver kassett for å unngå å berøre dette området.
• Pass på at du ikke lager riper på papiroverføringsbåndet.
• Hvis frontdekselet blir stående åpent i flere minutter, kan
OPC-trommelen utsettes for lys. Dette kan føre til at trommelen
skades. Lukk frontdekselet hvis du må avbryte installeringen.
.
62 _Vedlikehold
Page 64

3. Ta tak i håndtakene på utskriftskassetten, og dra kassetten ut av
maskinen.
4. Bruk en tørr, lofri klut til å tørke vekk støv og tonersøl i området rundt
tonerkassetten og i kassettrommet.
Rengjøre skanneenheten
En ren skanneenhet gir best mulig kopikvalitet. Vi anbefaler å rengjøre
skanneenheten hver morgen og om nødvendig også i løpet av dagen.
1. Fukt en myk, lofri klut eller et stykke tørkepapir med vann.
2. Åpne skannerlokket.
3. Tørk av glassplaten og ADF-glasset så det blir rent og tørt.
4. Tørk av undersiden på skannerlokket og den hvite flaten så de blir rene
og tørre.
5. Lukk skannerlokket.
Hvis du får toner på tøyet, tørker du det av med en tørr klut og
vaske tøyet i kaldt vann. Varmt vann får toneren til å feste seg på
stoffet.
5. Finn den lange glasstripen (LSU) inne i kassettrommet, og tørk forsiktig
av glasset for å fjerne smuss og støv.
6. Sett på plass alle delene igjen, og lukk frontdekselet.
Hvis frontdekselet ikke lukkes helt, vil ikke maskinen virke.
7. Sett inn støpselet og slå på maskinen.
Vedlikehold_63
Page 65

Vedlikeholde kassetten
Oppbevaring av utskriftskassetter
Følg disse retningslinjene for å få mest mulig ut av utskriftskassetten:
• Ikke ta utskriftskassetten ut av emballasjen før du skal bruke den.
• Ikke etterfyll utskriftskassetten. Maskingarantien dekker ikke skader som
skyldes bruk av en etterfylt kassett.
• Oppbevar utskriftskassetter i samme type omgivelser som maskinen.
• Utskriftskassetten må ikke utsettes for lys i mer enn noen få minutter.
For mye lys kan skade kassetten.
Forventet kassettlevetid
Levetiden til en tonerkassett avhenger av mengden toner utskriftsjobbene
krever. Ved utskrift av tekst ved ISO 19752 5 % dekning er
gjennomsnittskapasiteten til en ny utskriftskassett 2 000 eller 4 000 sider.
Det faktiske antallet kan også variere avhengig av utskriftstettheten på
sidene du skriver ut, og antall sider kan påvirkes av driftsmiljø,
utskriftsintervaller og medietype og -størrelse. Hvis du skriver ut mye
grafikk, kan det hende du må skifte kassett oftere.
Fordeling av toner
Når det er lite toner igjen, kan enkelte områder på utskriften bli blasse eller
lyse. Du kan forbedre utskriftskvaliteten midlertidig ved å omfordele toneren.
• Melding om lite toner kan vises i displayet.
• SmartPanel-programvinduet vises på dataskjermen og angir hvilken
fargekassett som har lite toner.
1. Åpne frontdekselet.
2. Ta tak i håndtakene på utskriftskassetten, og dra kassetten ut av
maskinen.
3. Hold i begge håndtakene på utskriftskassetten, og vipp den forsiktig fra
side til side for å fordele toneren jevnt.
Hvis du får toner på tøyet, må du tørke den av med en tørr klut og
vaske tøyet i kaldt vann. Varmt vann får toneren til å feste seg på
stoffet.
4. Skyv utskriftskassetten tilbake i maskinen.
• Ikke berør den grønne flaten, OPC-trommelen eller fronten på
utskriftskassetten med hendene eller annet materiale. Bruk
håndtaket på hver kassett for å unngå å berøre dette området.
• Pass på at du ikke lager riper på papiroverføringsbåndet.
• Hvis frontdekselet blir stående åpent i flere minutter, kan
OPC-trommelen utsettes for lys. Dette kan føre til at trommelen
skades. Lukk frontdekselet hvis du må avbryte inst al leringen.
64 _Vedlikehold
5. Lukk frontdekselet. Kontroller at dekselet er helt lukket.
Hvis frontdekselet ikke lukkes helt, vil ikke maskinen virke.
Page 66

Skifte utskriftskassetten
Når utskriftskassetten er helt tom, må utskriftskassetten erstattes.
• Statuslampen og tonermeldinger på displayet angir når hver enkelt
utskriftskassett må skiftes ut.
• Innkommende fakser lagres i minnet.
Utskriftskassetten må da skiftes. Kontroller type av utskriftskassett for din
maskin. (Se "Bestille rekvisita og tilleggsutstyr" på side 84.)
1. Slå av maskinen, og vent noen minutter mens den avkjøles.
2. Åpne frontdekselet.
• Ikke berør den grønne flaten, OPC-trommelen, eller fronten på
utskriftskassetten med hendene eller med annet materiale.
Bruk håndtaket på hver kassett for å unngå å berøre dette
området.
• Pass på at du ikke lager riper på papiroverføringsbåndet.
• Hvis frontdekselet blir stående åpent i flere minutter, kan
OPC-trommelen utsettes for lys. Dette kan føre til at
trommelen skades. Lukk frontdekselet hvis du må avbryte
installeringen.
4. Pakk ut en ny utskriftskassett.
• Ikke bruk skarpe gjenstander (f.eks. kniv eller saks) for å åpne
pakken med utskriftskassetten. Overflaten på utskriftskassetten
kan skades.
• Utskriftskassetten skades dersom den utsettes for lys mer enn
noen få minutter. Dekk den til med en papirbit som beskyttelse
om nødvendig.
5. Hold i begge håndtakene på utskriftskassetten, og vipp den forsiktig fra
side til side for å fordele toneren jevnt.
6. Legg utskriftskassetten på et flatt underlag (som vist), og ta av
dekkpapiret fra kassetten ved å fjerne teipen.
3. Ta tak i håndtakene på utskriftskassetten, og dra kassetten ut av
maskinen.
Hvis du får toner på tøyet, tørker du det av med en tørr klut og
vaske tøyet i kaldt vann. Varmt vann får toneren til å feste seg på
stoffet.
7. Grip håndtakene på utskriftskassetten. Skyv kassetten inn til den klikker
på plass.
8. Lukk frontdekselet. Kontroller at dekselet er helt lukket, og slå på
maskinen.
Hvis frontdekselet ikke lukkes helt, vil ikke maskinen virke.
Vedlikehold_65
Page 67

Rengjøre trommelen
Hvis det er streker eller flekker på utskriftene, kan det hende at
OPC-trommelen i utskriftskassetten trenger rengjøring.
1. Før du starter rengjøringsprosessen, må du kontrollere at det er papir i
maskinen.
2. Trykk på Menu til Systemoppsett vises på den nederste linjen på
displayet, og trykk deretter på OK.
3. Trykk på pil venstre/høyre til Vedlikehold vises, og trykk på OK.
4. Trykk på OK når Rengjor valse vises.
Maskinen skriver ut en rengjøringsside. Tonerpartikler fra trommelens
overflate festes til papiret.
Hvis problemet vedvarer, gjentar du trinn 1 til og med 4.
Fjerne Tomt for toner-meldingen
Når Tomt for toner-meldingen vises, kan du konfigurere skriveren til ikke å
vise denne meldingen igjen, slik at du slipper å bli forstyrret av den.
1. Trykk på Menu til Systemoppsett vises på den nederste linjen på
displayet, og trykk deretter på OK.
2. Trykk på pil venstre/høyre til Vedlikehold vises, og trykk på OK.
3. Trykk på pil venstre/høyre til Fjern tom-mld vises, og trykk på OK.
4. Velg Pa, og trykk på OK.
5. Nå vises ikke meldingen Tomt for toner, men meldingen Skift toner
beholdes for å minne deg på å installere den nye kassetten, slik at
kvaliteten blir best mulig.
• Når du har valgt Pa, blir denne innstillingen skrevet permanent til
utskriftskassettens minne, og denne menyen vises ikke lenger på
Vedlikehold-menyen.
• Du kan fortsette å skrive ut, men kvaliteten kan ikke garanteres,
og det gis ikke lenger støtte for produktet.
Kontroll av utskiftbare deler
Hvis det ofte oppstår papirstopp eller utskriftsproblemer, må du kontrollere
antall sider maskinen har skrevet ut eller skannet. Bytt ut deler om
nødvendig.
1. Trykk på Menu til Systemoppsett vises på den nederste linjen på
displayet, og trykk deretter på OK.
2. Trykk på pil venstre/høyre til Vedlikehold vises, og trykk på OK.
3. Trykk på pil venstre/høyre til Rekv. levetid vises, og trykk på OK.
4. Trykk på venstre/høyre pil til ønsket element vises, og trykk på OK.
• Rekvisitainfo: Skriver ut rekvisitainformasjonssiden.
•Total:Viser det totale antall utskrevne sider.
• ADF-skanning: Viser antall sider som er skannet ved hjelp av den
automatiske materen.
• Skann fr plate: Viser antall sider som er skannet ved hjelp av
glassplaten.
• Overf.bånd: Viser antall utskrevne sider for hvert element.
5. Hvis du valgte å skrive ut en rekvisitainformasjonsside, trykker du på OK
for å bekrefte.
6. Trykk på Stop/Clear for å gå tilbake til klarmodus.
Skifte ADF-gummipute
Du må skifte gummiputen i ADFen når det oppstår vedvarende problemer med
papiropptaket, eller når den angitte kapasiteten er overskredet.
1. Åpne ADF-dekselet.
2. Drei bøssingen på høyre side av ADF-valsen mot ADFen og fjern valsen
fra sporet.
Utskiftbare deler
For å unngå problemer med utskriftskvaliteten og papirmating på grunn av
slitte deler, og for å holde maskinen i god stand til enhver tid, må følgende
deler skiftes ut når det angitte ant all et si der e r skrevet ut , elle r når l evet ide n
til en del har utløpt.
KOMPONENTER
ADF-gummipute Ca. 20 000 sider
Tosidig automatisk
dokumentmater (ADF)
Pickup-valse Ca. 50 000 sider
Overføringsvalse Ca. 50 000 sider
Vi anbefaler på det sterkeste at dette vedlikeholdet utføres av en autorisert
servicerepresentant, forhandler eller representant fra stedet der du kjøpte
maskinen. Garantien dekker ikke utskifting av utskiftbare deler etter at
levetiden deres er utløpt.
Ca. 20 000 sider
KAPASITET
(GJENNOMSNITTLIG)
1 Bøssing
2 ADF-valse
3. Fjern ADF-gummiputen fra ADF, som vist.
1 ADF-gummipute
4. Sett på plass en ny ADF-gummipute.
66 _Vedlikehold
Page 68

5. Plasser ADF-valsen slik at venstre side er på linje med sporet, og skyv
høyre side av valsen inn i det høyre sporet. Drei bøssingen på høyre
side av valsen mot innskuffen.
6. Lukk ADF-dekselet.
Skifte ADF-matevalse
1. Åpne ADF-dekselet.
2. Drei bøssingen på høyre side av ADF-valsen mot ADFen og fjern valsen
fra sporet.
Skifte overføringsvalse
1. Slå av maskinen, og vent noen minutter mens den avkjøles.
2. Åpne frontdekselet.
• Ikke berør den grønne flaten, OPC-trommelen, eller fronten på
utskriftskassetten med hendene eller med annet materiale.
Bruk håndtaket på hver kassett for å unngå å berøre dette
området.
• Pass på at du ikke lager riper på papiroverføringsbåndet.
• Hvis frontdekselet blir stående åpent i flere minutter, kan
OPC-trommelen utsettes for lys. Dette kan føre til at
trommelen skades. Lukk frontdekselet hvis du må avbryte
installeringen.
3. Ta tak i håndtakene på utskriftskassetten, og dra kassetten ut av
maskinen.
1 Bøssing
2 ADF-valse
3. Sett inn en ny ADF-matevalse.
4. Plasser ADF-valsen slik at venstre side er på linje med sporet, og skyv
høyre side av valsen inn i det høyre sporet. Drei bøssingen på høyre
side av valsen mot innskuffen.
5. Lukk ADF-dekselet.
4. Skyv spaken på overføringsvalsen fremover for å løse ut valsen. Fjern
overføringsvalsen fra maskinen.
Ikke berør svampen ved overføringsvalsen.
5. Sett inn en ny overføringsvalse.
Vedlikehold_67
Page 69

6. Grip håndtakene på utskriftskassetten. Skyv kassetten inn til den klikker
på plass.
7. Lukk frontdekselet. Kontroller at dekselet er helt lukket, og slå på
maskinen.
Hvis frontdekselet ikke lukkes helt, vil ikke maskinen virke.
Skifte pickup-valse
1. Dra ut skuffen.
3. Skyv den høyre pickup-valseføreren mot høyre.
4. Plasser pickup-valsen i midten, og trekk den nedover for å løse den ut.
5. Sett inn den nye pickup-valsen, og fest den ved å utføre trinnene i
omvendt rekkefølge.
6. Sett skuffen tilbake i maskinen.
2. Løs ut låsen på pickup-valsen med fingeren, ta tak i valsen og skyv den
mot venstre.
Administrere maskinen fra nettstedet
Hvis du har koblet maskinen til et nettverk og konfigurert
TCP/IP-parametrene korrekt, kan du administrere maskinen via Xerox
CentreWare IS, som er en innebygd webserver. Bruk CentreWare IS til å:
• Se maskinens enhetsinformasjon og sjekke gjeldende status.
• Endre TCP/IP-parametere og konfigurere andre nettverksparametere.
• Endre skriveregenskaper.
• Konfigurere maskinen til å sende e-postmeldinger for å informere deg
om maskinens status.
• Få støtte til bruk av maskinen.
Slik får du tilgang til CentreWare IS:
1. Start en nettleser (f.eks. Internet Explorer) fra Windows.
2. Skriv inn maskinens IP-adresse (http://xxx.xxx.xxx.xxx) i adressefeltet,
og trykk på Enter-tasten eller klikk Start.
Maskinens innebygde webområde åpnes.
Kontrollere maskinens serienummer
Når du ringer etter service eller registrerer deg som bruker på
Xerox-webområdet, kan det hende at du må oppgi serienummeret på
maskinen.
Du kan sjekke serienummeret på følgende måte:
1. Trykk på Menu til Systemoppsett vises på den nederste linjen på
displayet, og trykk deretter på OK.
2. Trykk på pil venstre/høyre til Vedlikehold vises, og trykk på OK.
3. Trykk på pil venstre/høyre til Serienummer vises, og trykk på OK.
4. Kontroller maskinens serienummer.
5. Trykk på Stop/Clear for å gå tilbake til klarmodus.
68 _Vedlikehold
Page 70

feilsøking
Dette kapittelet inneholder nyttig informasjon om hva du skal gjøre hvis det oppstår en feil.
Dette kapittelet inneholder:
• Tips for å unngå papirstopp
• Fjerne dokumentstopp
• Fjerne papirstopp
• Meldinger på displayet
• Løse andre problemer
Tips for å unngå papirstopp
Du kan unngå de fleste papirstopp ved å velge riktig medietype. Hvis det
oppstår papirstopp, følger du fremgangsmåten beskrevet på side 69.
• Følg fremgangsmåtene på side 37. Kontroller at de justerbare
papirførerne er riktig innstilt.
• Ikke legg for mye papir i skuffen. Kontroller at papirnivået er under
papirkapasitetsmerket på innsiden av skuffen.
• Ikke ta papir ut av skuffen mens maskinen skriver ut.
• Bøy, luft og rett ut papir før du legger det i skuffen.
• Ikke bruk brettet, fuktig eller svært krøllete papir.
• Ikke legg flere typer papir i en skuff samtidig.
• Bruk bare anbefalte utskriftsmedier. (Se "Angi papirformat og -type" på
side 38.)
• Kontroller at den anbefalte utskriftssiden på utskriftsmediet vender ned i
papirskuffen eller opp i den manuelle skuffen.
Fjerne dokumentstopp
Hvis en original setter seg fast i maskinen når den går gjennom ADFen,
vises Dokumentstopp på displayet.
Feilmating av dokument
1. Fjern eventuelt gjenværende sider fra ADFen.
2. Åpne ADF-dekselet.
3. Drei bøssingen på høyre side av ADF-valsen mot ADFen (1) og fjern
valsen fra sporet (2). Trekk dokumentet forsiktig mot venstre og ut av
ADFen.
Denne illustrasjonen kan være forskjellig fra maskinen din
avhengig av hvilken modell du har.
4. Plasser ADF-valsen slik at venstre side er på linje med sporet, og skyv
høyre side av ADF-valsen inn i det høyre sporet (1). Drei bøssingen på
høyre side av valsen mot innskuffen (2).
1 ADF-deksel
5. Lukk ADF-dekselet. Deretter legger du dokumentene du eventuelt
fjernet, tilbake i ADF.
For å hindre dokumentstopp skal du bruke glassplaten til tykke og
tynne originaler samt originaler av ulik type.
Feilsøking_69
Page 71

Utmatingsfeil
1. Fjern eventuelt gjenværende sider fra ADFen.
2. Ta tak i det feilmatede papiret og fjern papiret fra utskuffen for
dokumentet ved å trekke det forsiktig til høyre med begge hender.
Fjerne papirstopp
Når papir setter seg fast, vises det en varselmelding i displayet. Se tabellen
nedenfor for å finne og fjerne det fastkjørte papiret.
MELDING PAPIRSTOPP, OMRÅDE GÅ TIL
3. Legg sidene tilbake i den automatiske arkmateren.
Feilmating ved valse
1. Åpne skannerlokket.
2. Ta tak i det feilmatede papiret og fjern papiret fra mateområdet ved å
trekke det forsiktig til høyre med begge hender.
Papirstopp0
Apne/lukk dor
Papirstopp1
Apne/lukk dor
Papirstopp2
Se inni
Dobbelts stopp 0
Se inni
Dobbelts stopp 1
Apne/lukk dor
Noen meldinger vises kanskje ikke i displayet, dette avhenger av
alternativer eller modeller.
Trekk det fastkjørte papiret sakte og forsiktig ut for å unngå at det rives
i stykker. Følg instruksjonene nedenfor for å fjerne det fastkjørte
papiret.
I papirinnmatingsområdet
og inni maskinen
Inni maskinen Side 71
Inni maskinen og i
fikseringsenheten
Inni maskinen Side 71
I papirinnmatingsområdet
og inni maskinen
Side 70, side 71
Side 71
Side 71
I papirinnmatingsområdet
Hvis papiret er fastkjørt i papirinnmatingsområdet, følger du trinnene under
for å frigjøre det fastkjørte papiret.
1. Dra ut skuffen.
3. Lukk skannerlokket. Legg deretter sidene tilbake i den automatiske
arkmateren.
70 _Feilsøking
2.
Fjern det fastkjørte papiret ved å dra det forsiktig rett ut, som vist nedenfor.
Hvis papiret ikke løsner når du trekker i det, eller du ikke ser papiret i
dette området, kontrollerer du "Området rundt utskriftskassetten".
3. Sett skuffen tilbake i maskinen. Utskriften fortsetter automatisk.
Page 72

I den manuelle skuffen
Når du skriver ut fra den manuelle skuffen og maskinen registrerer at det
enten er tomt for papir eller at papiret ikke er lagt riktig i, følger du trinnene
under for å frigjøre det fastkjørte papiret.
1. Kontroller om papiret sitter fast i innmatingsområdet, hvis dette er tilfelle,
trekker du papiret ut langsomt og forsiktig.
2. Legg i papir i den manuelle skuffen.
3. Åpne frontdekselet og lukk det. Utskriften fortsetter.
Området rundt utskriftskassetten
Hvis papiret sitter fast i utskriftskassettområdet, følger du fremgangsmåten
nedenfor for å trekke ut det fastkjørte papiret.
1. Åpne frontdekselet, og trekk ut utskriftskassetten.
I papirutmatingsområdet
Hvis papiret sitter fast i utmatingsområdet, følger du fremgangsmåten
nedenfor for å trekke ut det fastkjørte papiret.
1. Hvis en stor del av papiret er synlig, kan du dra papiret rett ut. Åpne og
lukk frontdekselet godt. Utskriften fortsetter.
Hvis du ikke finner det fastkjørte papiret eller hvis du merker motstand
når du prøver å dra det ut, må du slutte å dra og gå til trinn 2.
2. Åpne det bakre dekselet.
3. Dra ned papirførerne på hver side og ta forsiktig ut det fastkjørte papiret.
Sett den bakre papirføreren i utgangsstilling.
2. Fjern det fastkjørte papiret ved å dra det forsiktig rett ut, som vist
nedenfor.
3. Sett inn utskriftskassetten igjen, og lukk frontdekselet. Utskriften
fortsetter automatisk.
Hvis frontdekselet ikke lukkes helt, vil ikke maskinen virke.
1 Bakre papirfører
4. Lukk det bakre dekselet. Utskriften fortsetter automatisk.
I dupleksområdet
Hvis dupleksenheten ikke er satt inn riktig, kan det oppstå papirstopp.
Kontroller at dupleksenheten er satt inn riktig.
1. Trekk dupleksenheten ut av maskinen.
1
1 Dupleksenhet
Feilsøking_71
Page 73

2. Fjern det fastkjørte papiret fra enheten.
Hvis papiret ikke kommer ut sammen med dupleksenheten, må du fjerne
papiret fra bunnen av maskinen.
I tilleggsskuffen
Hvis papiret er fastkjørt i tilleggsskuffen, følger du trinnene under for å
frigjøre fastkjørt papir.
1. Trekk ut ekstraskuffen.
2. Hvis du ser det fastkjørte papiret, fjerner du det fra maskinen ved å dra
det forsiktig rett ut, som vist nedenfor.
Hvis du ikke finner det fastkjørte papiret eller hvis du merker motstand
når du prøver å dra det ut, må du slutte å dra og gå til trinn 3.
3. Åpne det bakre dekselet.
4. Trekk den bakre papirføreren på hver side ned, og fjern papiret. Sett den
bakre papirføreren i utgangsstilling.
1 Papirfører
5. Lukk det bakre dekselet. Utskriften fortsetter automatisk.
Hvis du ikke finner det fastkjørte papiret eller hvis du merker motstand
når du prøver å dra det ut, må du slutte å dra og gå til trinn 3.
3. Dra skuffen halvveis ut.
4. Fjern det fastkjørte papiret ved å trekke det forsiktig rett ut.
5. Sett skuffene tilbake i maskinen. Utskriften fortsetter automatisk.
72 _Feilsøking
Page 74

Meldinger på displayet
Det vises meldinger på kontrollpanelet som angir maskinens status eller
eventuelle feil. Tabellen nedenfor forklarer hva meldingene betyr, og
hvordan problemet eventuelt kan løses. Meldingene og forklaringene vises i
alfabetisk rekkefølge.
• Hvis meldingen ikke finnes i tabellen, slår du maskinen av og på og
prøver å skrive ut på nytt. Hvis problemet vedvarer, må du ringe
etter service.
• Noen meldinger vises kanskje ikke i displayet, dette avhenger av
alternativer eller modeller.
• xxx angir medietypen.
• yyy angir skuff.
MELDING MENING LØSNINGSFORSLAG
[Inkompatibel] Maskinen har mottatt en
[KOMM.-feil] Maskinen har et
[Linjefeil] Maskinen kan ikke
[Stopp trykt]
[Svarer ikke] Mottakermaskinen har
[yyy]
i skuff
[yyy]
Tom for papir
Angi igjen Du har valgt et
faks fra et nummer som
er registrert som et
uønsket faksnummer.
kommunikasjonsproblem.
opprette forbindelse
med mottakermaskinen,
eller kontakten er brutt
på grunn av problemer
med telefonlinjen.
Stop/Clear er
trykket på mens
maskinen var i gang.
ikke svart etter flere
oppringingsforsøk.
Papirstørrelsen som er
angitt i
skriveregenskapene,
stemmer ikke med
papiret i skuffen.
Det er ikke papir i
skuffen.
utilgjengelig element.
Den mottatte faksen vil
bli slettet.
Kontroller innstillingen
for uønsket faks. Se
side 55.
Be avsenderen prøve på
nytt.
Prøv på nytt. Hvis
problemet vedvarer,
venter du en times tid til
linjen er klar, og prøver
på nytt.
Prøv også å aktivere
ECM-modus. Se side 55.
Prøv på nytt.
Prøv på nytt. Kontroller
at mottakermaskinen er i
drift.
Legg riktig type papir i
skuffen.
Legg papir i skuffen.
Velg riktig element igjen.
MELDING MENING LØSNINGSFORSLAG
Avbryte?
W Ja X
Data lesefeil
sjekk USB-minne
Data skrivefeil
sjekk USB-minne
Dobbelts stopp 0
Se inni
Dobbelts stopp 1
Apne/lukk dor
Dokumentstopp Originalen som ble
Dor apen Frontdekselet er ikke
En side er
for stor
Etterfylt toner
T
Maskinens minne har
blitt fullt under forsøk på
å lagre et dokument i
minnet.
Tidsavbrudd ved lesing
av data.
Feil ved lagring til
USB-minne.
Det har oppstått
papirstopp under
dobbeltsidig utskrift.
Dette gjelder bare
maskiner som har
denne funksjonen.
Det har oppstått
papirstopp under
dobbeltsidig utskrift.
Dette gjelder bare
maskiner som har
denne funksjonen.
matet, sitter fast i
ADFen.
lukket skikkelig.
Enkeltside data
overskrider den
konfigurerte
e-poststørrelsen.
Den installerte
utskriftskassetten er
ikke original eller
etterfylt.
Hvis du vil avbryte
faksjobben, trykker du på
OK-knappen for å godta
Ja.
Hvis du vil sende de
sidene som ble lagret,
trykker du på OK-
knappen for å akseptere
Nei. Du kan sende de
gjenværende sidene
senere, når det er ledig
minne.
Prøv på nytt.
Kontroller mengden
med ledig plass på
USB-enheten.
Fjern det fastkjørte
papiret. Se side 71.
Fjern det fastkjørte
papiret. Se side 71.
Fjern det fastkjørte
papiret. Se side 69.
Trykk på dekselet til det
låses på plass.
Reduser oppløsningen
og prøv på nytt.
En etterfylt
utskriftskassett kan
resultere i dårlig
utskriftskvalitet fordi
kassetten kan avvike
vesentlig fra en
originalkassett.
Vi anbefaler originale
utskriftskassetter fra
Xerox.
Filformat
ikke stottet
Det valgte formatet
støttes ikke.
Bruk riktig filformat.
Feilsøking_73
Page 75

MELDING MENING LØSNINGSFORSLAG
MELDING MENING LØSNINGSFORSLAG
Fullt minne Minnet er fullt. Slett unødvendige
Gruppe ikke
tilgjengelig
Hovedmotor
last
Ikke tilordnet Hurtigtasten eller
Installer toner
T
Lite toner
T
Lj opptatt Mottakers faksmaskin
Mail overskrider
serversupport
Operasjon
ikke tildelt
Oppdaterer data
vent…
Du har prøvd å velge et
gruppenummer når det
bare kan brukes et
enkeltnummer, for
eksempel når mottakere
legges til i en
flermottakersending.
Det har oppstått et
problem i
hovedmotoren.
hurtignummertasten har
ikke noe tilordnet
nummer.
Utskriftskassetten er
ikke satt inn.
Den aktuelle
utskriftskassetten er
nesten tom.
svarte ikke, eller linjen
er opptatt.
E-postmeldingen er
større enn SMTPserveren har støtte for.
Du befinner deg i Tilfoy
side/Avbryt jobb, men
det finnes ingen lagrede
jobber.
Denne meldingen vises
når det er endringer i
systeminnstillingene,
eller når du
sikkerhetskopierer data.
faksjobber, og send på
nytt etter at det er blitt
ledig plass i minnet. Du
kan også prøve å dele
opp sendingen i flere
delsendinger.
Bruk et
hurtigvalgnummer, eller
slå et nummer manuelt
ved hjelp av
talltastaturet.
Åpne frontdekselet, og
lukk det igjen.
Skriv inn nummeret
manuelt med
talltastaturet, eller lagre
nummeret eller
adressen.
Sett inn
utskriftskassetten.
Ta ut utskriftskassetten,
og rist den grundig. Dette
kan gjenopprette
utskriftsfunksjonen
midlertidig.
Vent noen minutter, og
prøv på nytt.
Del opp meldingen eller
reduser oppløsningen.
Se på displayet om det
finnes planlagte jobber.
Ikke slå av strømmen når
denne meldingen vises.
Endringer blir kanskje
ikke lagret, og data kan
gå tapt.
Ringe pa nytt? Maskinen venter en
Sendefeil
(AUTH)
Sendefeil
(DNS)
Sendefeil
(feil konfig)
Sendefeil
(POP3)
Sendefeil
(SMTP)
Skift
[xxx] snart
Skift toner
T
Tilkoblingsfeil Tilkobling til SMTP-
Tomt for toner
T
angitt tid før den ringer
opp igjen et nummer
som var opptatt.
Det har oppstått et
problem med
SMTP-godkjenningen.
Det har oppstått et
DNS-problem.
Det har oppstått et
problem med
nettverkskortet.
Det har oppstått et
POP3-problem.
Det har oppstått et
SMTP-problem.
Delen er snart oppbrukt. Se side 66 og kontakt
Denne meldingen vises
mellom Tomt for toner
og Lite toner-status.
serveren mislyktes.
Utskriftskassetten er
tom. Maskinen slutter å
skrive ut.
Trykk på OK for å
veksle meldingen til
Stopp eller Fortsett.
W Stopp X
Du kan trykke på OK for
å ringe på nytt med en
gang, eller
Stop/Clear for å
avbryte
gjenoppringingen.
Konfigurer godkjenningsinnstillingene.
Konfigurer
DNS-innstillingene.
Konfigurer
nettverkskortet riktig.
Konfigurer
POP3-innstillingene.
Bytt til en tilgjengelig
server.
service.
Bytt ut utskriftskassetten
med en ny kassett. Se
side 65.
Kontroller
serverinnstillingene og
nettverkskabelen.
Du kan velge Stopp eller
Fortsett med
venstre/høyre pil.
Hvis du velger Stopp
ved å trykke på OK på
kontrollpanelet, slutter
maskinen å skrive ut.
Hvis du velger Fortsett,
fortsetter maskinen å
skrive ut, men kvaliteten
kan ikke garanteres.
Hvis du ikke velger noe,
vil maskinen fungere
som om Stopp er valgt.
Bytt ut utskriftskassetten
med en ny kassett. Se
side 65.
Papirstopp 0
Apne/lukk dor
Papirstopp1
Apne/lukk dor
Papirstopp2
Se inni
74 _Feilsøking
Det har oppstått
papirstopp i skuffens
mateområde.
Det har oppstått
papirstopp inni
maskinen.
Spesielt
utskriftsmateriale har
kjørt seg fast i
papirutmatingsområdet.
Fjern det fastkjørte
papiret. Se side 70.
Fjern det fastkjørte
papiret. Se side 71.
Fjern det fastkjørte
papiret. Se side 71.
Toner nesten tomTLevetiden til
Ugyldig toner
T
utskriftskassetten som
pilen peker på, er utløpt.
Utskriftskassetten som
er satt inn, støttes ikke
av denne maskinen.
Denne meldingen vises
når toneren er helt tom
og maskinen slutter å
skrive ut. Skift ut
utskriftskassetten det
gjelder, med en
originalkassett fra Xerox.
Se side 65.
Monter en original Xeroxutskriftskassett som er
beregnet for maskinen.
Page 76

MELDING MENING LØSNINGSFORSLAG
TILSTAND LØSNINGSFORSLAG
Utskuff full
Apne/lukk dor
Utskuffen på maskinen
er full.
Ta ut papir. Åpne
frontdekselet, og deretter
lukk det.
Løse andre problemer
Tabellen nedenfor viser noen tilstander som kan forekomme, samt
anbefalte løsninger. Følg de foreslåtte løsningene inntil problemet er løst.
Hvis problemet vedvarer, må du ringe etter service.
Papirmating
TILSTAND LØSNINGSFORSLAG
Det oppstår
papirstopp under
utskrift.
Arkene klistrer seg
sammen.
Flere ark setter seg
fast om gangen.
Papiret mates ikke
inn i maskinen.
Fjern det fastkjørte papiret. Se side 69.
• Kontroller at det ikke er for mye papir i
papirskuffen. Skuffen har plass til opptil
250 ark, avhengig av tykkelsen på papiret.
• Kontroller at du bruker riktig papirtype. Se
side 38.
• Ta papiret ut av papirskuffen, og bøy eller luft
papiret.
• Fuktige omgivelser kan føre til at enkelte typer
papir kleber seg sammen.
• Skuffen inneholde kanskje ulike papirtyper.
Legg bare i papir av samme type, størrelse og
vekt.
• Hvis flere ark har satt seg fast, fjerner du det
fastkjørte papiret. Se side 69.
• Fjern eventuelle hindringer inne i maskinen.
• Papiret er ikke lagt i riktig. Fjern papiret fra
skuffen og legg det i riktig.
• Det er for mye papir i skuffen. Fjern noe av
papiret fra skuffen.
• Papiret er for tykt. Bruk bare papir som er i
henhold til spesifikasjonene for maskinen. Se
side 33.
• Hvis en original ikke mates inn i maskinen, kan
det hende at du må bytte ut ADF-gummiputen.
Se side 66.
Det oppstår stadig
papirstopp.
Konvolutter mates
skjevt eller på
annen måte feil.
• Det er for mye papir i skuffen. Fjern noe av
papiret fra skuffen. Hvis du skriver ut på
spesialmateriale, må du bruke den manuelle
skuffen.
• Du bruker feil papirtype. Bruk bare papir som
er i henhold til spesifikasjonene for maskinen.
Se side 33.
• Det kan være rusk inne i maskinen. Åpne
frontdekselet, og fjern rusket.
• Hvis en original ikke mates inn i maskinen, kan
det hende at du må bytte ut ADF-gummiputen.
Se side 66.
Kontroller at papirførerne ligger inntil begge sider
av konvoluttene.
Utskriftsproblemer
TILSTAND MULIG ÅRSAK LØSNINGSFORSLAG
Maskinen
skriver
ikke ut.
Maskinen får ikke
strøm.
Maskinen er ikke
valgt som
standardskriver.
Kontroller følgende på maskinen:
• Frontdekselet er ikke lukket. Lukk dekselet.
• Det har oppstått papirstopp. Fjern det fastkjørte
papiret. Se side 70.
• Det er ikke papir i skuffen. Legg i papir. Se side 37.
• Utskriftskassetten er ikke satt inn. Sett inn
utskriftskassetten.
• Hvis det oppstår en feil i systemet, må du ringe etter
service.
Kabelen mellom
datamaskinen og
maskinen er ikke
riktig tilkoblet.
Kabelen mellom
datamaskinen og
maskinen er defekt.
Kontroller at strømledningen er
tilkoblet. Kontroller
strømbryteren og strømkilden.
Velg Xerox WorkCentre 3210
eller WorkCentre 3220 som
standardskriver i Windows.
Koble fra skriverkabelen, og
koble den til igjen.
Hvis det er mulig, kan du koble
kabelen til en annen datamaskin
(som fungerer riktig) og skrive ut
jobben. Du kan også prøve en
annen skriverkabel.
Portinnstillingen er
feil.
Maskinen kan være
feil konfigurert.
Skriverdriveren kan
være feil installert.
Åpne skriverinnstillingene i
Windows og kontroller at
utskriftsjobben er sendt til riktig
port. Hvis datamaskinen har flere
porter, må du kontrollere at
maskinen er koblet til den riktige
porten.
Kontroller at alle
utskriftsinnstillingene i
skriveregenskapene er riktige.
Rett feilen i skriverprogramvaren.
Se Om programvaren.
Feilsøking_75
Page 77

TILSTAND MULIG ÅRSAK LØSNINGSFORSLAG
TILSTAND MULIG ÅRSAK LØSNINGSFORSLAG
Maskinen
skriver
ikke ut.
(Forts.)
Maskinen
velger
utskriftsmedier fra feil
papirkilde.
Utskriftsjobben tar
svært lang
tid.
Halvparten av
siden er tom.
Maskinen
skriver ut,
men teksten
er feil,
fordreid eller
ufullstendig.
Maskinen fungerer
ikke som den skal.
Dokumentet er så
stort at det ikke er
plass til
utskriftsjobben på
harddisken på
datamaskinen.
Feil papirkilde kan
være valgt i
skriveregenskapene.
Jobben kan være
svært kompleks.
Innstillingen for
papirretning kan
være feil.
Papirstørrelsen og
innstillingene for
papirstørrelse
stemmer ikke
overens.
Skriverkabelen er
løs eller defekt.
Kontroller meldingen i displayet
på kontrollpanelet for å se om
maskinen rapporterer en
systemfeil.
Frigjør plass på harddisken og
skriv dokumentet ut på nytt.
I mange programmer finnes
valget for papirkilde i kategorien
Tynt papir
Velg riktig papirkilde. Se hjelpen
for skriverdriveren.
Gjør siden mindre
kompleks, eller prøv å justere
innstillingene for utskriftskvalitet.
Endre papirretningen i
programmet som du bruker. Se
hjelpen for skriverdriveren.
Kontroller at valgt papirstørrelse i
skriverdriverinnstillingene
stemmer med papiret i skuffen.
Eller: Kontroller at
papirstørrelsen i
skriverdriverinnstillingene
stemmer med papirvalget i
programmet du bruker.
Koble fra skriverkabelen, og
koble den til igjen. Prøv å skrive
ut en utskriftsjobb som du
allerede har fått skrevet ut. Koble
om mulig kabelen og maskinen til
en annen datamaskin, og prøv å
skrive ut en jobb som du vet
fungerer. Hvis ikke det fungerer,
kan du prøve en annen
skriverkabel.
i skriveregenskapene.
Sider skrives
ut, men de er
tomme.
Skriveren
skriver ikke
ut PDF-filer
riktig. Deler
av grafikk,
tekst eller
illustrasjoner
mangler.
Utskriftskvaliteten på
fotografier er
ikke god.
Bildene er
ikke skarpe.
Maskinen
skriver ut,
men teksten
er feil,
fordreid eller
ufullstendig.
Maskinen
sender ut
damp like
ved utskuffen
før den
skriver ut.
Utskriftskassetten er
defekt eller tom for
toner.
Filen kan inneholde
tomme sider.
Enkelte
komponenter, f.eks.
kontrolleren eller
hovedkortet, kan
være defekte.
PDF-filen og
Acrobat-produktene
er ikke kompatible.
Oppløsningen til
fotografiet er svært
lav.
Hvis du arbeider i
DOS-miljøet, kan
skriftinnstillingen for
maskinen være feil.
Hvis det brukes
fuktig papir, kan det
oppstå damp under
utskrift.
Omfordel toneren om nødvendig.
Se side 64. Skift om nødvendig
utskriftskassett.
Kontroller at filen ikke inneholder
tomme sider.
Ring etter service.
Problemet kan løses ved å skrive
ut PDF-filen som et bilde. Slå på
Print As Image i utskriftsalternativene i Acrobat.
Utskriften tar lengre tid
når du skriver ut en
PDF-fil som et bilde.
Reduser størrelsen på
fotografiet. Hvis du øker
størrelsen på fotografiet i
programmet, reduseres
oppløsningen.
Foreslåtte løsninger: Endre
skriftinnstillingen. Se "Endre
skriftinnstillingen" på side 31.
Dette er ikke et problem. Bare
fortsett å skrive ut.
76 _Feilsøking
Feil skriverdriver er
valgt.
Programmet
fungerer ikke.
Operativsystemet
fungerer ikke.
Kontroller at maskinen er valgt
på programmets meny for
skrivervalg.
Prøv å skrive ut en jobb fra et
annet program.
Avslutt Windows og start
datamaskinen på nytt. Slå
maskinen av og deretter på
igjen.
Page 78

Problemer med utskriftskvalitet
Hvis det er skittent inne i maskinen eller papir er lagt i på feil måte, kan det
føre til dårligere utskriftskvalitet. Se oversikten nedenfor for å løse
problemet.
TILSTAND LØSNINGSFORSLAG
Lys eller blass
utskrift
Tonerflekker • Papiret oppfyller kanskje ikke spesifikasjonene.
AaBbCc
AaBbCc
Hvis det vises en loddrett hvit strek eller blasse
områder på siden:
• Utskriftskassetten er nesten tom. Levetiden til
utskriftskassetten kan kanskje forlenges
midlertidig. Se side 65. Hvis utskriftskvaliteten
ikke blir bedre, må du skifte utskriftskassett.
• Papiret oppfyller kanskje ikke spesifikasjonene.
Det kan for eksempel være for fuktig eller for
grovt. Se side 33.
• Hvis hele siden er lys, er den innstilte verdien
for utskriftsoppløsning for lav. Juster
utskriftsoppløsningen. Se hjelpen for
skriverdriveren.
• En kombinasjon av blasse områder og
tonermerker kan tyde på at utskriftskassetten
må rengjøres.
• Overflaten på laserskannerenheten (LSU) inne
i maskinen kan være skitten. Rengjør
laserskannerenheten. Kontakt en
servicerepresentant.
Det kan for eksempel være for fuktig eller for
grovt. Se side 33.
• Det kan hende at papirbanen må rengjøres. Se
"Innvendig rengjøring" på side 62.
AaBbCc
AaBbCc
AaBbCc
Bortfall Hvis de blasse områdene vanligvis er runde og
AaBbCc
AaBbCc
AaBbCc
AaBbCc
AaBbCc
opptrer tilfeldig på siden:
• Det kan være en feil ved ett enkelt ark. Prøv å
skrive ut jobben på nytt.
• Fuktighetsinnholdet i papiret er ujevnt fordelt,
eller papiret har fuktige flekker på overflaten.
Prøv papir av et annet merke. Se side 33.
• Papiret er feilvare. Ulike produksjonsprosesser
kan føre til at toneren ikke vil feste seg på
enkelte områder av papiret. Prøv en annen
papirtype eller et annet merke.
• Endre skriveralternativet og prøv på nytt. Gå til
skriveregenskaper, klikk på kategorien Papir,
og angi typen til Tykt papir. Se Om
programvaren hvis du vil ha mer informasjon.
Hvis problemet vedvarer, må du ringe etter service.
TILSTAND LØSNINGSFORSLAG
Hvite prikker
Loddrette streker Hvis det vises svarte, loddrette streker på siden:
Farget eller svart
bakgrunn
Tonersøl • Rengjør maskinen innvendig. Se side 62.
Gjentatte,
loddrette merker
Hvite prikker vises på siden:
• Papiret er for grovt, og partikler fra papiret faller
av inne i maskinen, slik at overføringsvalsen
blir skitten. Rengjør innsiden av maskinen.
Ring etter service.
• Det kan hende at papirbanen må rengjøres.
Ring etter service.
• Det har sannsynligvis oppstått riper på
trommelen inni utskriftskassetten. Ta ut
utskriftskassetten, og sett inn en ny. Se
side 65.
Hvis det vises hvite, loddrette streker på siden:
• Overflaten på laserskannerenheten (LSU) inne
i maskinen kan være skitten. Rengjør
laserskannerenheten. Kontakt en
servicerepresentant.
Hvis det er for mye bakgrunnsskygge:
• Bytt til et papir som veier mindre. Se side 33.
• Kontroller maskinens driftsmiljø: svært lav eller
høy fuktighet (høyere enn 80 % RH) kan øke
graden av bakgrunnsskygge.
• Ta ut kassetten, og sett inn en ny. Se side 65.
• Kontroller papirtypen og -kvaliteten. Se side 33.
• Ta ut utskriftskassetten, og sett inn en ny. Se
side 65.
Hvis det forekommer jevnt fordelte merker på
utskriften:
• Utskriftskassetten kan være defekt. Hvis et
gjentatt merke vises på siden, skriver du ut et
rengjøringsark flere ganger for å rengjøre
kassetten. Hvis problemet vedvarer etter
rengjøringen, må du sette inn en ny
utskriftskassett. Se side 65.
• Det kan være toner på noen av komponentene
i maskinen. Hvis feilene forekommer på
baksiden, vil problemet sannsynligvis løses av
seg selv etter noen sider.
• Varmeelementet kan være skadet. Ring etter
service.
Feilsøking_77
Page 79

TILSTAND LØSNINGSFORSLAG
TILSTAND LØSNINGSFORSLAG
Prikker i
bakgrunnen
A
Misdannede tegn • Hvis tegn har feil form og ser hule ut, kan det
Skjeve utskrifter • Kontroller at papiret er lagt riktig i skuffen.
AaBbCc
AaBbCc
AaBbCc
Prikker i bakgrunnen skyldes at tonerstøv fordeles
tilfeldig på arket.
• Papiret kan være for fuktig. Prøv å skrive ut på
papir fra en annen pakke. Ikke åpne pakkene
før papiret skal brukes, så unngår du at papiret
trekker til seg for mye fuktighet.
• Hvis det forekommer bakgrunnsprikker på en
konvolutt, endrer du utskriftsoppsettet slik at du
unngår utskrift på områder som har
overlappende sømmer på motsatt side. Utskrift
på sømmer kan føre til problemer.
• Hvis bakgrunnsstøyen dekker hele overflaten
på en utskriftsside, justerer du
utskriftsoppløsningen i programmet eller i
skriveregenskapene.
hende at papiret er for glatt. Prøv en annen
papirtype. Se side 33.
• Hvis tegn har feil form og ser bølgeformet ut,
kan det hende at skannerenheten trenger
service. Ta kontakt med en servicerepresentant
hvis du trenger service.
• Kontroller papirtypen og -kvaliteten. Se side 33.
• Kontroller at papiret eller annet
utskriftsmateriale er lagt i riktig, og at
papirførerne ikke ligger for tett eller for løst mot
papirbunken.
AaBbCc
AaBbCc
Krumming eller
bølger
• Kontroller at papiret er lagt riktig i skuffen.
• Kontroller papirtypen og -kvaliteten. Både høy
temperatur og høy fuktighet kan føre til at
papiret krummer seg. Se side 33.
• Snu bunken med papir i skuffen opp ned. Prøv
også å snu papiret 180 grader i skuffen.
Utskriftene er
skitne på baksiden
Ensfargede eller
sorte sider
• Kontroller om det lekker ut toner. Rengjør
maskinen innvendig. Se side 62.
• Utskriftskassetten kan være satt inn feil. Fjern
kassetten og sett den tilbake igjen.
• Utskriftskassetten kan være defekt og må byttes
ut. Ta ut utskriftskassetten, og sett inn en ny. Se
side 65.
• Det kan hende at maskinen trenger service.
Ring etter service.
A
Løs toner • Rengjør maskinen innvendig. Se side 62.
• Kontroller papirtypen og -kvaliteten. Se side 33.
• Ta ut utskriftskassetten, og sett inn en ny. Se
side 65.
• Hvis problemet vedvarer, trenger maskinen
kanskje service. Ring etter service.
Manglende
dekning i tegn
A
Manglende dekning er hvite områder i deler av
tegn som burde være helt svarte:
• Hvis du bruker transparenter, kan du prøve
transparenter av en annen type. På grunn av
transparentenes overflate vil en viss grad av
manglende dekning være normalt.
• Det kan være at du skriver ut på feil side av
papiret. Ta ut papiret og snu det.
• Det kan hende at papiret ikke er i henhold til
spesifikasjonene for maskinen. Se side 33.
Skrukker eller
bretter
78 _Feilsøking
• Kontroller at papiret er lagt riktig i skuffen.
• Kontroller papirtypen og -kvaliteten. Se side 33.
• Snu bunken med papir i skuffen opp ned. Prøv
også å snu papiret 180 grader i skuffen.
Vannrette streker Hvis det forekommer svarte, vannrette streker eller
AaBbCc
AaBbCc
AaBbCc
AaBbCc
AaBbCc
tonerflekker på siden:
• Utskriftskassetten kan være satt inn feil. Fjern
kassetten og sett den tilbake igjen.
• Utskriftskassetten kan være defekt. Ta ut
utskriftskassetten, og sett inn en ny. Se
side 65.
• Hvis problemet vedvarer, trenger maskinen
kanskje service. Ring etter service.
Page 80

TILSTAND LØSNINGSFORSLAG
Krumming Hvis utskriften krummer seg eller papiret ikke
Et ukjent bilde
vises gjentatte
ganger på de
neste arkene, eller
det forekommer
løs toner, lys trykk
eller smuss.
mates inn i maskinen:
• Snu bunken med papir i skuffen opp ned. Prøv
også å snu papiret 180 grader i skuffen.
• Endre skriveralternativet og prøv på nytt. Gå til
skriveregenskaper, klikk på kategorien Papir,
og angi typen til Tynt papir. Se Om
programvaren hvis du vil ha mer informasjon.
•Bruk Papirstabling-funksjonen. Se side 38.
Dette skyldes sannsynligvis at du bruker skriveren i
en høyde på over 1 000 m.
Den store høyden kan påvirke utskriftskvaliteten,
for eksempel føre til løs toner eller lyst trykk. Du
kan angi dette alternativet i kategorien Verktøy for
skriverinnstillinger eller Skriver under
egenskaper for skriverdriveren. Se side 29.
Skanneproblemer
TILSTAND LØSNINGSFORSLAG
Skanneren virker
ikke.
• Kontroller at dokumentet som skal skannes,
ligger med forsiden ned på glassplaten eller med
forsiden opp i ADFen.
• Det kan være for lite minne til å skanne
dokumentet. Prøv funksjonen for
forhåndsskanning for å se om den virker. Prøv å
redusere oppløsningen.
• Kontroller at USB-kabelen er riktig tilkoblet.
• Kontroller at USB-kabelen ikke er defekt. Prøv
en kabel som du vet fungerer. Om nødvendig
skifter du kabelen.
• Kontroller at skanneren er riktig konfigurert.
Kontroller skanneinnstillingen i programmet du
vil bruke for å sikre at skannejobben sendes til
riktig port.
Kopieringsproblemer
TILSTAND LØSNINGSFORSLAG
Kopiene er for lyse
eller for mørke.
Det er tonersøl,
streker, merker
eller flekker på
kopiene.
Kopien er skjev. • Kontroller at originalen ligger med forsiden ned
Det skrives ut
blanke kopier.
Toneren kan lett
gnis av kopien.
Det oppstår
hyppige
papirstopp.
Utskriftskassetten
gir færre utskrifter
enn forventet før
den går tom for
toner.
Bruk Morkhet for å gjøre bakgrunnen i kopiene
lysere eller mørkere.
• Hvis det er feil på originalen, kan du bruke
Morkhet for å gjøre bakgrunne på kopiene
lysere.
• Hvis det ikke finnes feil på originaldokumentet,
må du rengjøre skanneenheten. Se side 63.
på glassplaten eller med forsiden opp i ADFen.
• Kontroller at kopipapiret er lagt i riktig.
Kontroller at originalen ligger med forsiden ned på
glassplaten eller med forsiden opp i ADFen.
• Skift ut papiret i papirskuffen med papir fra en ny
pakke.
• I områder med høy luftfuktighet må ikke papiret
bli liggende i maskinen over lengre tid.
• Luft papirbunken, og snu bunken opp ned i
papirskuffen. Skift ut papiret i skuffen med papir
fra en ny pakke. Kontroller/juster om nødvendig
papirførerne.
• Kontroller at papiret har riktig vekt. 80 g/m
papir anbefales.
• Kontroller om det finnes ark eller papirbiter som
ikke er blitt fjernet fra maskinen etter en
papirstopp.
• Originalene inneholder kanskje bilder, svarte felt
eller tykke linjer. Originalene kan være
skjemaer, nyhetsbrev, bøker eller andre
dokumenter som bruker mye toner.
• Maskinen kan blitt slått av og på ofte.
• Skannerlokket kan ha blitt stående åpent under
kopiering.
2
fint
Enheten skanner
svært langsomt.
Følgende
meldinger vises på
dataskjermen:
• "Enheten kan
ikke settes i den
maskinvaremod
usen du
ønsker."
• "Porten er i bruk
av et annet
program."
•"Porten er
deaktivert."
• "Skanneren er
opptatt med å
motta eller
skrive ut data.
Prøv på nytt når
pågående jobb
er fullført."
• "Ugyldig
referanse."
• "Skanningen
mislyktes."
• Kontroller om maskinen skriver ut mottatte data.
Hvis den gjør det, skanner du dokumentet etter
at mottatte data er skrevet ut.
• Grafikk tar lengre tid å skanne enn tekst.
• Kommunikasjonshastigheten blir lav i
skannemodus fordi en stor del av
minnekapasiteten går med til å analysere og
reprodusere det skannede bildet. Sett
datamaskinen i ECP-skrivermodus gjennom
BIOS-innstillingene. Det kan bidra til å øke
hastigheten. Hvis du vil ha mer informasjon om
hvordan du angir BIOS-innstillinger, kan du se i
brukerhåndboken for datamaskinen.
• En kopierings- eller utskriftsjobb kan være i
gang. Prøv igjen når pågående jobb er fullført.
• Den valgte porten er i bruk. Start datamaskinen
på nytt, og prøv igjen.
• Skriverkabelen kan være feil tilkoblet, eller
strømmen kan være slått av.
• Skannerdriveren er ikke installert, eller
operativsystemet er ikke riktig konfigurert.
• Kontroller at maskinen er riktig tilkoblet og at
strømmen er på, og start datamaskinen på nytt.
• USB-kabelen kan være feil tilkoblet, eller
strømmen kan være slått av.
Feilsøking_79
Page 81

Problemer med nettverksskanning
TILSTAND LØSNINGSFORSLAG
Jeg finner ikke en
skannet bildefil.
Jeg finner ikke den
skannede
bildefilen etter
skanning.
Jeg har glemt IDen
og PIN-koden.
Jeg får ikke vist
hjelpefilen.
Jeg kan ikke bruke
Xerox Nettverksskanningsbehandling.
Du kan kontrollere den skannede filens mål i
Avansert-kategorien i Nettverksskanningprogrammets Egenskaper-vindu.
• Kontroller om programmet for den skannede
filen finnes på datamaskinen.
•Merk av for Send bilde umiddelbart til den
angitte mappen ved hjelp av et tilknyttet
standardprogram. i Avansert-kategorien i
Nettverksskanning-programmets
Egenskaper-vindu for å åpne det skannede
bildet umiddelbart etter skanning.
Kontroller ID og PIN-kode i Server-kategorien i
Nettverksskanning-programmets Egenskapervindu.
Du må ha Internet Explorer 4 med Service Pack 2
eller høyere for å vise hjelpefilen.
Kontroller operativsystemet. Operativsystemene
som støttes, er Windows 2000/XP/2003/Vista.
Faksproblemer
TILSTAND LØSNINGSFORSLAG
Maskinen fungerer
ikke, displayet er
tomt, og knappene
virker ikke.
Ingen summetone
høres.
• Trekk ut støpselet fra stikkontakten, og sett det
inn igjen.
• Kontroller at det kommer strøm til stikkontakten.
• Kontroller at telefonlinjen er riktig tilkoblet.
• Kontroller at telefonlinjens veggkontakt fungerer,
ved å koble til en annen telefon.
TILSTAND LØSNINGSFORSLAG
Maskinen sender
ikke.
Innkommende
faks har blanke felt
eller mottas med
dårlig kvalitet.
Noen av ordene på
en innkommende
faks er strukket.
Det er streker på
dokumenter du
sender.
Maskinen slår et
nummer, men kan
ikke opprette
forbindelse med
mottakerens
faksmaskin.
Faksene lagres
ikke i minnet.
Det er blanke
områder nederst
på hver side eller
på noen sider, og
en smal stripe med
tekst øverst.
• Kontroller at dokumentet er lagt i ADFen eller på
glassplaten.
• Sending skal vises på displayet.
• Kontroller om mottakerens faksmaskin kan
motta faksen.
• Avsenderens faksmaskin kan være defekt.
• Støy på telefonlinjen kan føre ti l feil på
overføringen.
• Kontroller maskinen ved å lage en kopi.
• Utskriftskassetten kan være tom. Skift
utskriftskassett. Se side 65.
Avsenderens faksmaskin hadde en midlertidig
dokumentstopp.
Kontroller om det er merker på skanneenheten, og
rengjør den om nødvendig. Se side 63.
Mottakerens faksmaskin kan være slått av, kan
være tom for papir, eller kan ikke besvare
innkommende anrop. Kontakt eieren av den andre
maskinen, og be denne rette på problemet.
Det kan være for lite minne til å lagre faksen. Hvis
meldingen Fullt minne vises på displayet, må du
slette fakser du ikke trenger mer, fra minnet og
deretter prøve å lagre faksen på nytt.
Du har kanskje valgt feil papirinnstillinger i de
brukerdefinerte innstillingene. Du finner mer
informasjon om papirinnstillinger på side 33.
Numrene som er
lagret i minnet, blir
ikke slått riktig.
Dokumentet
mates ikke inn i
maskinen.
Fakser mottas ikke
automatisk.
80 _Feilsøking
Kontroller at numrene er lagret riktig i minnet. Skriv
ut en adressebokliste. Se side 57.
• Kontroller at papiret ikke er skrukket, og at det
legges i riktig. Kontroller at dokumentet har riktig
format, og at det ikke er for tykt eller for tynt.
• Kontroller at ADFen er helt lukket.
• ADF-gummiputen må kanskje skiftes ut. Se
side 66.
• Mottakermodusen må settes til Faks.
• Kontroller at det er papir i skuffen.
• Se om det vises en feilmelding i displayet. Hvis
det gjør det, må du fjerne den og løse
problemet.
Page 82

Vanlige PostScript-problemer (bare WorkCentre 3220)
Disse feilene er PostScript-spesifikke og kan forekomme når det brukes
flere skriverspråk.
Hvis du ønsker en melding, enten utskrevet eller på skjermen, når det
oppstår PostScript-feil, åpner du vinduet for utskriftsalternativer og
klikker på ønsket valg for PostScript-feil.
PROBLEM MULIG ÅRSAK LØSNING
En PostScript-fil
kan ikke skrives
ut.
En melding om
begrensningskontrollfeil vises.
En PostScriptfeilside skrives
ut.
Tilleggsskuffen
velges ikke i
driveren.
PostScriptdriveren kan være
feil installert.
Utskriftsjobben var
for kompleks.
Utskriftsjobben er
kanskje ikke en
PostScript-jobb.
Skriverdriveren er
ikke konfigurert til
å gjenkjenne
tilleggsskuffen.
• Installer PostScript-driveren.
Les mer om dette i Om
programvaren.
• Skriv ut en
konfigurasjonsside, og
kontroller at PostScriptversjonen er tilgjengelig for
utskrift.
• Hvis problemet vedvarer,
må du be om service.
Det kan hende at du må gjøre
siden mindre kompleks eller
installere mer minne.
Kontroller at utskriftsjobben er
en PostScript-jobb. Kontroller
om programmet forventet at en
konfigurasjonsfil eller en fil
med PostScript-filhode skulle
sendes til maskinen.
Åpne egenskapene for
PostScript-driveren, velg
Enhetsinnstillinger
og sett
Skuff
Installerbare alternativer
Installert
.
-kategorien,
-alternativet i delen
til
Vanlige Windows-problemer
TILSTAND LØSNINGSFORSLAG
"Filen er i bruk"meldingen vises under
installasjonen.
"Generell
beskyttelsesfeil"-,
"OE-unntak"-, "Spool
32"- eller "Ugyldig
operasjon"-meldingen
vises.
"Utskrift mislyktes"-,
"Det oppstod et
tidsavbrudd"meldingen vises.
Avslutt alle programmer. Fjern alle
programmer fra Oppstart-gruppen, og start
deretter Windows på nytt. Installer
skriverdriveren på nytt.
Lukk alle andre programmer, start Windows
på nytt og prøv å skrive ut igjen.
Disse meldingene kan vises under utskrift.
Vent til maskinen er ferdig med å skrive ut.
Hvis meldingene vises i klarmodus eller etter
at utskriften er ferdig, kontrollerer du
tilkoblingen og/eller om det har oppstått en
feil.
Vanlige Linux-problemer
TILSTAND LØSNINGSFORSLAG
Maskinen skriver
ikke ut.
• Kontroller at skriverdriveren er installert på
systemet. Åpne Unified Driver Configurator,
og bytt til kategorien Printers i Printers
configuration-vinduet for å se listen over
tilgjengelige skrivere. Kontroller at maskinen
vises på listen. Hvis ikke starter du
veiviseren Add new printer for å installere
enheten.
• Kontroller om skriveren er slått på. Åpne
Printers configuration, og velg maskinen
fra skriverlisten. Se beskrivelsen i Selected
printer-ruten. Hvis statusen inneholder en
stopped-streng, må du trykke på Start-
knappen. Dette bør gjenopprette normal drift
av driveren. Statusen stopped kan aktiveres
når det oppstår problemer under utskrift.
Dette kan for eksempel skje hvis du forsøker
å skrive ut et dokument mens porten brukes
av et skanneprogram.
• Kontroller at porten ikke er opptatt. Siden
funksjonskomponentene i mfp (skriver og
skanner) deler det samme I/U-grensesnittet
(port), kan det oppstå situasjoner med
samtidig tilgang fra forskjellige
brukerprogrammer til den samme porten. For
å unngå mulige konflikter vil bare én få
kontroll over enheten om gangen. Den andre
brukeren vil få tilbakemeldingen "device
busy", det vil si at enheten er opptatt. Du må
åpne portkonfigurasjonen og velge porten
som er tilordnet skriveren. I Selected portruten kan du se om porten brukes av et
annet program. Hvis dette er tilfellet, bør du
vente til gjeldende jobb er fullført, eller trykke
på Release port-knappen hvis du er sikker
på at nåværende eier ikke fungerer.
• Kontroller om det finnes et eget
utskriftsalternativ i programmet, for eksempel
"-oraw". Hvis "-oraw" er angitt i parameteren
på kommandolinjen, må du fjerne dette for å
skrive ut på riktig måte. I Gimp-front-end
velger du "print" -> "Setup printer" og
redigerer parameteren på kommandolinjen i
kommandoelementet.
• CUPS-versjonen (Common Unix Printing
System) som ble distribuert med SuSE
Linux 9.2 (cups-1.1.21), har problemer med
IPP-utskrifter (Internet Printing Protocol).
Bruk socket-utskrift i stedet for ipp, eller
installer en nyere versjon av CUPS
(cups-1.1.22 eller høyere).
Hvis du vil ha mer informasjon om feilmeldinger i Windows, se
brukerhåndboken som fulgte med PCen.
Feilsøking_81
Page 83

TILSTAND LØSNINGSFORSLAG
TILSTAND LØSNINGSFORSLAG
Maskinen skriver ikke
ut hele sider, og bare
halvparten av
siden skrives ut.
Det er ikke mulig å
skanne via Gimp
front-end.
Feilmeldingen
"Cannot open port
device file" vises
under utskrift av et
dokument.
Maskinen vises
ikke på listen over
skannere.
Dette er et kjent problem som forekommer når
en fargeskriver brukes på versjon 8.51 eller
tidligere versjoner av Ghostscript, 64-biters
Linux-operativsystem, og rapporteres til
bugs.ghostscript.com som Ghostscriptprogramfeil 688252.
Problemet er løst i AFPL Ghostscript versjon 8.52
og senere. Last ned den nyeste versjonen av
AFPL Ghostscript fra
http://sourceforge.net/projects/ghostscript/, og
installer programmet for å løse problemet.
• Kontroller om det står "Xsane: Device
dialog." på "Acquire"-menyen i Gimpgrensesnittet. Hvis ikke installerer du Xsaneplugin for Gimp på datamaskinen. Du finner
Xsane-plugin-pakken for Gimp på Linux-CDen eller på Gimps hjemmeside. Du finner
mer informasjon i hjelpen på CD-en med
Linux-distribusjonen eller i Gimp front-end.
Hvis du vil bruke et annet skanneprogram, kan
du se hjelpen for programmet.
Unngå å endre utskriftsjobbparametere (f.eks.
via LPR GUI-verktøyet) mens en utskriftsjobb
pågår. Kjente versjoner av CUPS-serveren
avbryter utskriftsjobben når
utskriftsalternativene endres, og forsøker
deretter å starte jobben på nytt fra
begynnelsen. Ettersom Unified Linux-driveren
låser porten under utskrift, fører det plutselige
avbruddet av driveren til at porten forblir låst og
dermed utilgjengelig for påfølgende
utskriftsjobber. Hvis denne situasjonen oppstår,
må du prøve å låse opp porten.
• Kontroller at maskinen er koblet til
datamaskinen. Kontroller at den er ordentlig
tilkoblet via USB-porten og slått på.
• Kontroller at skannerdriveren for maskinen
er installert på datamaskinen. Åpne Unified
Driver configurator, bytt til Scanners
configuration, og trykk deretter Drivers.
Kontroller at det finnes en driver med et navn
tilsvarende navnet på maskinen i listen i
vinduet. Kontroller at porten ikke er opptatt.
Siden funksjonskomponentene i mfp (skriver
og skanner) deler det samme I/Ugrensesnittet (port), kan det oppstå
situasjoner med samtidig tilgang fra
forskjellige brukerprogrammer til den samme
porten. For å unngå mulige konflikter vil bare
én få kontroll over enheten om gangen. Den
andre brukeren vil få tilbakemeldingen
"device busy", det vil si at enheten er opptatt.
Dette kan skje når du starter en
skanneoperasjon, og det vises en
meldingsboks.
Maskinen vises
ikke på listen over
skannere.
(Forts.)
Maskinen skanner
ikke.
Hvis du ønsker mer informasjon om feilmeldinger i Linux, kan du
konsultere brukerhåndboken som fulgte med datamaskinen.
• For å finne kilden til problemet åpner du
portkonfigurasjonen og velger den porten
som er tilordnet skanneren. Portsymbol
/dev/mfp0 tilsvarer LP:0-tilordningen som
vises i alternativene for skanneren,
/dev/mfp1 tilsvarer LP:1 osv. USB-porter
begynner på /dev/mfp4, så skanneren på
USB:0 samsvarer sekvensielt med /dev/mfp4
og så videre. I Selected port-ruten kan du
se om porten brukes av et annet program.
Hvis dette er tilfellet, bør du vente til
gjeldende jobb er fullført, eller trykke på
Release port-knappen hvis du er sikker på
at nåværende porteier ikke fungerer.
• Kontroller at det er lagt et dokument i
maskinen.
• Kontroller om maskinen er koblet til
datamaskinen. Hvis den er ordentlig tilkoblet,
må du kontrollere om det rapporteres en
I/U-feil under skanningen.
• Kontroller at porten ikke er opptatt. Siden
funksjonskomponentene i mfp (skriver og
skanner) deler det samme I/U-grensesnittet
(port), kan det oppstå situasjoner med
samtidig tilgang fra forskjellige
brukerprogrammer til den samme porten. For
å unngå mulige konflikter vil bare én få
kontroll over enheten om gangen. Den andre
brukeren vil få tilbakemeldingen "device
busy", det vil si at enheten er opptatt. Dette
kan skje når du starter en skanneoperasjon,
og det vises en meldingsboks.
For å finne kilden til problemet åpner du
portkonfigurasjonen og velger den porten
som er tilordnet skanneren. Portsymbolet
/dev/mfp0 tilsvarer LP:0-tilordningen som
vises i alternativene for skanneren,
/dev/mfp1 tilsvarer LP:1 osv. USB-porter
begynner på /dev/mfp4, så skanneren på
USB:0 samsvarer sekvensielt med /dev/mfp4
og så videre. I Selected port-ruten kan du
se om porten brukes av et annet program.
Hvis dette er tilfellet, bør du vente til
gjeldende jobb er fullført, eller trykke på
Release port-knappen hvis du er sikker på
at nåværende porteier ikke fungerer.
82 _Feilsøking
Page 84

Vanlige Macintosh-problemer
TILSTAND LØSNINGSFORSLAG
Skriveren skriver ikke ut
PDF-filer riktig. Deler av
grafikk, tekst eller
illustrasjoner mangler.
Dokumentet er skrevet
ut, men utskriftsjobben
vises fremdeles i
utskriftskøen i
Mac OS 10.3.2.
Noen bokstaver vises
ikke normalt under
utskrift av forside.
Hvis du vil ha mer informasjon om feilmeldinger i Mac OS, se
brukerhåndboken som fulgte med PCen.
Inkompatibilitet mellom PDF-fil og Acrobatprodukter:
Problemet kan løses ved å skrive ut PDFfilen som et bilde. Slå på Print As Image i
utskriftsalternativene i Acrobat.
Utskriften tar lengre tid når du skriver
ut en PDF-fil som et bilde.
Oppdater Mac OS til OS 10.3.3 eller høyere.
Dette problemet skyldes at Mac OS ikke kan
opprette skriften under utskrift av forside.
Engelske bokstaver og tall vises normalt på
forsiden.
Feilsøking_83
Page 85

bestille rekvisita og tilleggsutstyr
I dette kapitlet finner du informasjon om innkjøp av rekvisita og tilleggsutstyr til maskinen.
Dette kapittelet inneholder:
• Forbruksvarer
• Tilleggsutstyr
• Kjøpsinformasjon
Tilleggsdelene eller -funksjonene kan variere fra land til land. Kontakt
den lokale salgsrepresentanten for å få rede på om delen du ønsker,
finnes i ditt land.
Forbruksvarer
Når tonerkassetten er tom, kan du bestille følgende type utskriftskassett til
skriveren:
TYPE GJENNOMSNITTLIG KAPASITET
Utskriftskassett med
standardkapasitet
Utskriftskassett med høy
kapasitet
a.Kapasitet i henhold til ISO/IEC 19752.
Tonerkassetter eller annen rekvisita må kjøpes i samme land som
maskinen ble kjøpt. Ellers vil ikke rekvisitaene eller utskriftskassetten
være kompatibel med maskinen, fordi konfigurasjonen til rekvisitaene
eller utskriftskassetten varierer i ulike land.
Gjennomsnittlig kassettkapasitet er
2 000 standardsider.
Gjennomsnittlig kassettkapasitet er
4 000 standardsider.
a
Tilleggsutstyr
Du kan kjøpe og sette inn tilbehør for å forbedre maskinens ytelse og
kapasitet.
TILLEGGSUTSTYR BESKRIVELSE DELENUMMER
Minnemodul Utvider maskinens
minnekapasitet.
Tilleggsskuff 2 Hvis det ofte oppstår
problemer med
papirtilførselen, kan
du montere en
ekstra skuff som
rommer 250 ark. Du
kan skrive ut
dokumenter på flere
typer og størrelser
av utskriftsmedier.
098N02189
098N02204
Kjøpsinformasjon
Du bestiller Xerox-godkjente forbruksvarer eller tilleggsutstyr ved å kontakte
din Xerox-forhandler eller butikken der du kjøpte maskinen, eller ved å gå til
www.xerox.com/office/support og velge produktnavn eller nummer for å få
informasjon om hvor du kan ringe for å få kundestøtte.
84 _Bestille rekvisita og tilleggsutstyr
Page 86

installere tilleggsutstyr
Denne maskinen er en modell med alle funksjoner, og den er optimalisert for å tilfredsstille de fleste utskriftsbehov. Men
ettersom brukere stiller ulike krav, tilbyr Xerox flere typer tilleggsutstyr som utvider maskinens funksjonalitet ytterligere.
Dette kapittelet inneholder:
• Forholdsregler ved installering av tilleggsutstyr • Oppgradere en minnemodul
Forholdsregler ved installering av tilleggsutstyr
• Trekk ut strømledningen
Fjern aldri kontrollkortdekselet mens strømmen er på.
For å unngå elektrisk støt må du alltid trekke ut strømledningen når du
skal sette inn eller fjerne ENHVER type innvendig eller utvendig tilbehør.
• Utlading av statisk elektrisitet
Kontrollkortet og skriverens minnebrikker er følsomme for statisk
elektrisitet. Før du installerer eller fjerner innvendig tilleggsutstyr, må du
lade ut statisk elektrisitet fra kroppen ved å berøre en metallgjenstand,
f.esk. metallplaten på et apparat som er tilkoblet en jordet strømkilde.
Hvis du gjør noe annet før du er ferdig med installasjonen, må du gjenta
prosedyren for å lade ut elektrisitet.
Når du installerer tilbehør, må du være oppmerksom på at batteriet
i maskinen en servicekomponent. Ikke skift batteriet på egen hånd.
Batteriet kan eksplodere hvis det er av feil type. Lever inn brukte
batterier slik det er beskrevet i instruksjonene.
Oppgradere en minnemodul
Maskinen har en SODIMM-modul. Bruk dette minnemodulsporet for å
installere mer minne.
Når du utvider minnekapasiteten, kan du legge til en minnemodul i det
ledige minnesporet. Your machine has 128 MB memory, and you can add a
256 MB memory module.
Bestillingsinformasjon for ekstra minnemodul er tilgjengelig.
(Se "Minnemodul" på side 84.)
Installere en minnemodul
1. Slå av maskinen og trekk ut alle kabler fra maskinen.
2. Åpne kontrollkortdekselet.
4. Hold minnemodulen i kantene, og plasser den i sporet i en vinkel på ca.
30 grader. Kontroller at hakkene på modulen og hakkene i sporet passer
sammen.
Det er ikke sikkert at hakkene og sporene på figuren ovenfor
stemmer helt overens med minnemodulen og sporene som du har.
5. Trykk minnemodulen forsiktig inn i sporet til du hører et "klikk".
Ikke trykk for hardt på minnemodulen, ellers den kan skades. Hvis
modulen ikke ser ut til å passe riktig i sporet, følger du
fremgangsmåten på nytt.
6. Sett kontrollpaneldekselet på plass igjen.
7. Koble til strømledningen og skriverkabelen, og slå på maskinen.
Når du skal ta ut minnemodulen, trekker du i de to klaffene på
siden av sporet utover, slik at modulen løsner.
3. Ta ut en ny minnemodul fra emballasjen.
Installere tilleggsutstyr_85
Page 87

Aktivere det ekstra minnet i egenskapene for PS-skriveren
Når du har installert minnemodulen, må du velge den i skriveregenskapene
til PostScript-skriverdriveren for å kunne bruke den.
1. Kontroller at PostScript-skriverdriveren er installert på datamaskinen. Du
finner flere opplysninger om å installere PS-skriverdriveren i Om
programvaren.
2. Klikk på Start-menyen i Windows.
3. I Windows 2000 velger du Innstillinger og deretter Skrivere.
Windows XP/2003: velg Skrivere og fakser.
I Windows Vista velger du Kontrollpanel > Maskinvare og lyd >
Skrivere.
4. Velg Xerox WorkCentre 3220 PS-skriveren.
5. Klikk med høyre museknapp på skriverikonet, og velg Egenskaper.
6. I Windows 2000/XP/2003/Vista velger du Enhetsinnstillinger.
7. Velg den minnestørrelsen du installerte, fra Skriverminne under
Installerbare alternativer.
8. Klikk på OK.
86 _Installere tilleggsutstyr
Page 88

spesifikasjoner
Dette kapittelet inneholder informasjon om maskinens spesifikasjoner, for eksempel ulike funksjoner.
Dette kapittelet inneholder:
• Generelle spesifikasjoner
• Skriverspesifikasjoner
• Skannerspesifikasjoner
• Spesifikasjoner for kopiering
• Spesifikasjoner for faks
Generelle spesifikasjoner
Symbolet * betyr maskinavhengig tilleggsfunksjon.
ELEMENT BESKRIVELSE
ADF-kapasitet
ADF-dokuments
tørrelse
Innskuffens
kapasitet
Utskuffens
kapasitet
Strømforsyning AC 110–127 V eller AC 220–240 V
Strømforbruk • Gjennomsnitt i driftsmodus: Mindre enn 450 WH
Støynivå
Standardtid til
strømsparingsmodus fra
klarmodus
Oppstartstid Mindre enn 15 sekunder (fra pausemodus)
a
Opptil 50 ark 75 g/m
Bredde: 142 til 216 mm
Lengde: 148 til 356 mm
• Skuff: 250 ark vanlig papir, 80 g/m
• Manuell skuff: 1 papirark
• Valgfri skuff: 250 ark med vanlig papir, 80 g/m
Du finner flere opplysninger om innskuffkapasitet på
side 34.
Forsiden ned: 150 ark 75 g/m2 fint
Se merknader på maskinen for å finne ut hva som er
riktig spenning, frekvens (hertz) og strømtype for
maskinen.
• Klarmodus: Mindre enn 60 WH
• Strømsparingsmodus: Mindre enn 12 WH
• Strøm av: 0 WH
WorkCentre
3210
WorkCentre
3220
• WorkCentre 3210: 1 minutter
• WorkCentre 3220: 5 minutter
2
vanlig papir
2
• Klarmodus: Mindre enn 26 dBA
• Utskriftsmodus: Mindre enn 49 dBA
• Kopieringsmodus: Mindre enn 52 dBA
• Klarmodus: Mindre enn 26 dBA
• Utskriftsmodus: Mindre enn 50 dBA
• Kopieringsmodus: Mindre enn 52 dBA
ELEMENT BESKRIVELSE
Minne (kan
utvides)*
Utvendige mål
(B x D x H)
Vekt
(inkludert
forbruksvarer)
Emballasjevekt • Papir: 2,8 kg
2
Driftssyklus
(Månedlig)
Fikseringstemperatur
a.Lydtrykknivå, ISO 7779.
b.Kapasitet i henhold til ISO/IEC 19752. Antall sider kan påvirkes av
driftsmiljø, utskriftshyppighet, medietype og mediestørrelse.
c.Dette varierer avhengig av hvordan produktet er konfigurert.
128 MB (maks. 384 MB)
445,2 x 410,5 x 395,3 mm uten tilleggskassett
• WorkCentre 3210: 13,9 kg
• WorkCentre 3220: 13,8 kg
• Plast: 0,76 kg
• WorkCentre 3210: Opptil 35 000 sider
• WorkCentre 3220: Opptil 50 000 sider
180 °C
Driftsmiljø • Temperatur: 15 til 30 °C
• Fuktighet: 20 til 80 % relativ fuktighet
Display 16 tegn x 2 linjer
Levetid for
utskriftskassett
Gjennomsnittlig kassettkapasitet er
b
4 000 standardsider. (Leveres med
startutskriftskassett for 2 000 sider
c
.)
Spesifikasjoner_87
Page 89

Skriverspesifikasjoner Skannerspesifikasjoner
ELEMENT BESKRIVELSE
Utskriftsmetode Laserutskrift
Utskriftshastighet
a
• WorkCentre 3210: Opptil 24 spm (A4),
24 spm (Letter)
• WorkCentre 3220: Opptil 28 spm (A4),
30 spm (Letter)
Hastighet ved
WorkCentre 3220: Opptil 14 bpm (A4/Letter)
dobbeltsidig utskrift
Tid for første utskrift Fra "klar" • WorkCentre 3210:
Mindre enn 9,5 sekunder
• WorkCentre 3220:
Mindre enn 8,5 sekunder
Fra
"oppstart"
• WorkCentre 3210:
Mindre enn 17 sekunder
• WorkCentre 3220:
Mindre enn 16 sekunder
Utskriftsoppløsning Opptil 1 200 dpi effektivt resultat
Skriverspråk • WorkCentre 3210: PCL6
• WorkCentre 3220: PCL6, PostScript 3
Kompatible
operativsystemer
• Windows: 2000/XP/2003/Vista
b
• Linux: Ulike Linux-operativsystemer
• Macintosh: Mac OS X 10.3~10.5
Grensesnitt • Høyhastighets-USB 2.0
• Ethernet 10/100 Base TX (innebygd type)
a.Påvirkes av operativsystem, dataytelse, programvare,
tilkoblingsmetode, medietype og medieformat og jobbens kompleksitet.
b.Gå til www.xerox.com/office/support for å laste ned siste versjon av
programvaren.
ELEMENT BESKRIVELSE
Kompatibilitet TWAIN-standard/WIA-standard
Skannemetode
CIS, farge
• ADF: Opptil 600 x
600 dpi
• Skannerglassplate:
Opptil 1 200 x 1 200 dpi
WAIN-standard
T
Optisk
Forbedret: Opptil 4 800 x 4 800 dpi
• ADF: Opptil 600 x 600 dpi
Oppløsninga
WIA-standard
b
• Skannerglassplate:
Opptil 1 200 x 1 200 dpi
Skann til USB: 100, 200, 300 dpi
Skann til E-post (bare WorkCentre 3220):
100, 200, 300 dpi
Skann til program: 75, 150, 200, 300, 600 dpi
Filformat for
nettverks-
BMP, TIFF, PDF, JPEG
c
(bare farge)
skanning
Effektiv
skannelengde
Effektiv
• Skannerglassplate: 297 mm
• ADF: 348 mm
Maks. 208 mm
skannebredde
Fargebitdybde • Internt: 24-bit
• Eksternt: 24-bit
Bitdybde for
svart/hvitt
• 1 biter for Linearity & Halftone
• 8-bit for gråtone
a.Maks. oppløsning kan variere avhengig av skanningsprogrammet.
b.WIA-standard støtter bare optisk oppløsning.
c.JPEG er ikke tilgjengelig når du velger svart-hvittmodus som farge.
88 _Spesifikasjoner
Page 90

Spesifikasjoner for kopiering
ELEMENT BESKRIVELSE
Kopieringshas-
a
tighet
Kopieringsoppløsning
Zoomområde • ADF: 25 % til 100 %
a.Kopieringshastighet er basert på flerkopiering av ett dokument.
• WorkCentre 3210: Opptil 24 kpm (A4),
24 kpm (Letter)
• WorkCentre 3220: Opptil 28 kpm (A4),
30 kpm (Letter)
Text Skanning/utskrift: Opptil 600 x 600 dpi
Tekst/foto Skanning/utskrift: Opptil 600 x 600 dpi
Foto Skanning/utskrift: Opptil 600 x 600 dpi
• Skannerglassplate: 25 % til 400 %
Spesifikasjoner for faks
Faksfunksjonen er ikke tilgjengelig på alle maskiner.
ELEMENT BESKRIVELSE
Kompatibilitet ITU-T G3, ECM
Anvendbar linje Analog linje (PSTN) eller bak en PABX-sentral
Datakoding MH/MR/MMR/JBIG/JPEG
Modemhastighet 33,6 Kbps
Overføringshas-
tighet
Maks.
dokumentlengde
Resolution • Standard: Opptil 203 x 98 dpi
Minne 3,2 MB (Ca. 260 sider)
Halvtone 256 nivåer
a.Standardoppløsning, MMR(JBIG), maksimal modemhastighet, fase "C"
i henhold til ITU-T Nr.1, Memory Tx, ECM.
Opptil 3 sekunder/side
356 mm
• Fin/foto: Opptil 203 x 196 dpi
• Superfin: Opptil 300 x 300 dpi (bare mottak)
• Farge: Opptil 200 x 200 dpi
a
Spesifikasjoner_89
Page 91

ordliste
Følgende ordliste hjelper deg å bli bedre kjent med produktet ved at
du bedre forstår skriveruttrykk og terminologien som er brukt i denne
brukerhåndboken.
ADF
En automatisk dokumentmater (ADF) er en mekanisme som automatisk
mater en original inn i maskinen, slik at maskinen kan skanne en del av
arket med en gang.
AppleTalk
AppleTalk er et opphavsrettbeskyttet protokollsett utviklet av Apple, Inc for
datanettverk. Det fulgte med det opprinnelige Macintosh-systemet (1984),
men brukes nå mindre av Apple i forhold til TCP/IP-nettverksdrift.
Automatisk dokumentmater
DADF (Duplex Automatic Document Feeder) er en mekanisme som
automatisk mater og snur papirarket slik at maskinen kan skanne
på begge sider.
Bitdybde
En datagrafikkterm som beskriver antall biter som brukes til å representere
fargen til en enkelt piksel i et punktgrafikkbilde. Større fargedybde gir et
bredere spekter av distinkte farger. Ettersom antall biter øker, vil antall
mulige farger bli upraktisk stort for et fargekart. 1-bits farge kalles vanligvis
monokrom eller svart/hvitt.
BMP
Et punktgrafikkformat som brukes internt av det grafiske delsystemet
i Microsoft Windows (GDI), og brukes generelt om et enkelt
grafikkfilformat på den plattformen.
BOOTP
Bootstrap-protokoll En nettverksprotokoll som brukes av en
nettverkskunde til å motta IP-adressen automatisk. Dette skjer som
regel under oppstartprosessen for datamaskiner eller operativsystem
som kjøres på dem. BOOTP-serverne tildeler hver klient en IP-adresse
fra en adressepool. BOOTP gjør det mulig for arbeidsstasjoner uten
harddisk å hente en IP-adresse før operativsystemet lastes inn.
CCD
CCD (Charge Coupled Device) er maskinvareenheten som gjør det mulig
å skanne. CCD-låsemekanismen brukes også til å holde CCD-modulen
for å hindre skader under flytting av maskinen.
CSV
CSV (Comma Separated Value = kommaseparert verdi) er en filformattype.
CSV brukes til å utveksle data mellom ulike pro grammer. Fi lformatet, slik
det brukes i Microsoft Excel, har blitt en standard i bransjen, også på andre
plattformer enn Microsofts.
Dekning
Dette er en utskriftsterm som brukes for måling av tonerbruk ved utskrift.
5 % dekning betyr for eksempel at en A4-side papir inneholder cirka 5 %
bilde eller tekst. Så hvis papiret eller originalen har kompliserte bilder
eller mye tekst, vil dekningen være høyere, og tonerbruken vil samtidig
være den samme som dekningen.
Delnettverksmaske
Delnettverksmasken brukes sammen med nettverksadressen for
å bestemme hvilken del av adressen som er nettverksadressen
og hvilken del som er vertsadressen.
DHCP
En DHCP (Dynamic Host Configuration Protocol) er en
klient-server-nettverksprotokoll. En DHCP-server leverer
konfigurasjonsparametere på forespørsel fra
DHCP-klienten/vertsmaskinen, vanligvis informasjon som
klienten/vertsmaskinen trenger for å delta i et IP-nettverk. DHCP er også
en metode for å tildele IP-adresser til klienter og vertsmaskiner.
DIMM
DIMM (Dual Inline Memory Module) er et lite kretskort med minne. DIMM
lagrer alle data i maskinen, for eksempel utskriftsdata og data om mottatte
telefakser.
DNS
DNS (Domain Name Server) er et system som lagrer informasjon tilknyttet
domenenavnene i en distribuert database i nettverk, for eksempel Internett.
DPI (PPT)
DPI (Dots Per Inch = Punkter per tomme) er måleenheten for oppløsning
som brukes ved utskrift og skanning. Vanligvis gir flere punkter per tomme
en høyere oppløsning, mer synbare detaljer i bildet og en større fil.
Driftssyklus
Driftssyklus er den sidekvantiteten som ikke påvirker skriverytelsen i en
måned. Vanligvis har skriveren en oppgitt levetidsbegrensning, for
eksempel sider per år. Levetiden betyr en gjennomsnittskapasitet for
utskrifter, normalt innenfor garantiperioden. La oss si at skriverens
driftssyklus er 48 000 sider per måned på 20 arbeidsdager. Da kan
skriveren maksimalt skrive ut 2 400 sider per dag.
DRPD
Detektering av karakteristisk ringemønster DRPD, eller "Spesielle
ringetoner", er en tjeneste fra telefonoperatøren som gjør det mulig
å svare på anrop til flere forskjellige telefonnumre på én enkelt
telefonlinje.
ECM
ECM (Error Correction Mode) er en valgfri overføringsmodus som er
innebygd i telefakser klasse 1 eller faksmodemer. Den oppdager og
retter automatisk feil som kan oppstå under faksoverføringen, på grunn
av støy på telefonlinjen.
Emulering
Emulering er en teknikk der en maskin oppnår de samme resultatene
som en annen.
En emulator dupliserer funksjonene til ett system med et annet system,
slik at det andre systemet virker som det første. Emulering fokuserer på
nøyaktig gjengivelse av ytre virkemåte, til forskjell fra simulering der det
dreier seg om en abstrakt modell av systemet som blir simulert, ofte med
tanke på indre virkemåte.
Ethernet
Ethernet er en rammebasert datanettverksteknologi for lokale nettverk (LAN).
Den definerer ledninger og signaler for det fysiske laget, og grupperer
formater og protokoller for MAC (media access control)/datalenkelaget
til OSI-modellen. Ethernet er hovedsakelig standardisert som IEEE 802.3.
Det har blitt den mest brukte LAN-teknologien fra 1990-årene og opp til i dag.
EtherTalk
Et protokollsett utviklet av Apple Computer for datanettverk. Det fulgte med
det opprinnelige Macintosh-systemet (1984), men brukes nå mindre av
Apple i forhold til TCP/IP-nettverksdrift.
90 _Ordliste
Page 92

FDI
FDI (Foreign Device Interface) er et kort du kan installere i maskinen hvis
du vil bruke en tredjepartsenhet, for eksempel en betalingsautomat eller en
kortleser. Med slike enheter kan du ta betalt for bruk av utskriftstjenestene
på maskinen.
Fikseringsenhet
Den delen av laserskriveren som smelter toneren på det trykte mediet.
Den består av to varme valser. Etter at toneren er overført til papiret, legger
fikseringsenheten på varme og trykk slik at toneren blir værende på papiret,
og det er derfor papiret er varmt når det kommer ut av laserskriveren.
FTP
FTP (File Transfer Protocol) er en vanlig brukt protokoll for utveksling
av filer over et nettverk som støtter TCP/IP-protokollen (for eksempel
Internett eller et intranett).
Gateway
Dette er en forbindelse mellom datamaskinnettverk eller mellom et
datamaskinnettverk og en telefonlinje. Den er veldig mye brukt, ettersom
det er en datamaskin eller et nettverk som gir tilgang til en annen
datamaskin eller nettverk.
Gråtoner
Nyanser av grått som representerer lyse og mørke deler av et bilde når
fargebilder konverteres til gråtoner. Fargene representeres av ulike nyanser
av grått.
Halvtone
Dette er en bildetype som simulerer gråtoner ved å variere antall punkter.
Områder med mye farge består av et stort antall punkter, mens lysere
områder har færre antall punkter.
Harddisk
En harddisk er en fast lagringsenhet som lagrer digitalt kodede data
på hurtigroterende plater med magnetiske overflater.
IEEE
IEEE (Institute of Electrical and Electronics Engineers) er en internasjonal
ikke-profittbasert organisasjon som skal fremme teknologi relatert til
elektrisitet.
IEEE 1284
Parallellportstandarden 1284 ble utviklet av IEEE (Institute of Electrical
and Electronics Engineers). Termen "1284-B" viser til en bestemt
kontakttype i enden av parallellkabelen som kobler enheten til en skriver
for eksempel.
Intranett
Dette er et lukket nettverk som bruker internettprotokoller,
nettverkskonnektivitet og eventuelt offentlige telekommunikasjonssystem
for sikker deling av informasjon eller handlinger mellom de ansatte innenfor
en organisasjon. Noen ganger omfatter uttrykket bare den mest synlige
tjenesten, det interne nettstedet.
IP-adresse
IP-adressen (Internet Protocol) er et enestående nummer som enheter
bruker som identifikasjon og for å kommunisere med hverandre på et
nettverk som bruker IP-standarden (Internet Protocol).
IPM (images per minute)
IPM er en måte å måle hastigheten til en skriver på. Et IPM-tall angir
hvor mange enkle ark en skriver kan fullføre i løpet av ett minutt.
IPP
IPP (Internet Printing Protocol) definerer en standardprotokoll for utskrift
og for håndtering av utskriftsjobber, mediestørrelse, oppløsning og så
videre. IPP kan brukes lokalt eller over Internett til hundrevis av skrivere,
og støtter også tilgangskontroll, autentisering og kryptering, og er en
mye bedre og sikrere utskriftsløsning enn eldre protokoller.
IPX/SPX
IPX/SPX står for Internet Packet Exchange/Sequenced Packet
Exchange. Det er en nettverksprotokoll som brukes av Novell
NetWare-operativsystemene. IPX og SPX innholder begge
tilkoblingstjenester som likner TCP/IP, der IPX-protokollen likner IP og
SPX har likheter med TCP. IPX/SPX ble i utgangspunktet utformet for
lokalnettverk (LAN), og er en svært effektiv protokoll til dette bruket
(ytelsen er ofte bedre enn TCP/IP i et LAN).
ISO
Den internasjonale organisasjonen for standardisering (International
Organization for Standardization) er en organisasjon som arbeider
for standarder, og som består av medlemmer fra nasjonale
standardiseringsorganer. ISO oppretter globale standarder for
industri og handel.
ITU-T
Den internasjonale telekommunikasjonsunionen (International
Telecommunication Union) er en organisasjon som ble etablert for
å standardisere og regulere internasjonal radio og telekommunikasjon.
Hovedoppgavene er standardisering, tildeling av radiofrekvenser
og organisering av internasjonale telefonavtaler mellom ulike land.
Bokstaven T i ITU-T står for telekommunikasjon.
ITU-T No. 1 chart
Standardisert test utgitt av ITU-T for overføring av dokumenter per telefaks.
JBIG
JBIG (Joint Bi-level Image Experts Group) er en bildekomprimeringsstandard
uten tap av nøyaktighet eller kvalitet som ble utformet for komprimering av
binære bilder, særlig for faks, men også for andre bilder.
JPEG
JPEG (Joint Photographic Experts Group) er den vanligste brukte
standardmetoden for komprimering av fotografier. Det er et vanlig brukt
format for lagring og sending av bilder på Internett.
Kontrollpanel
Et kontrollpanel er et flatt område, vanligvis loddrett, der kontroll- eller
overvåkingsinstrumentene blir vist. De finnes som oftest foran på maskinen.
LDAP
LDAP (Lightweight Directory Access Protocol) er en nettverksprotokoll
for spørring og endring av katalogtjenester som kjøres på TCP/IP.
LED (indikatorlampe)
LED (light-emitting diode) er en indikatorlampe som viser statusen til
en maskin.
MAC-adresse
MAC-adresse (Media Access Control) er en entydig identifikator tilknyttet et
nettverkskort. MAC-adressen er en entydig 48-biters identifikator som vanligvis
skrives som 12 heksadesimale tegn gruppert i par (f.eks. 00-00-0c-34-11-4e).
Denne adressen er vanligvis hardkodet i nettverkskortet av produsenten, og
brukes som hjelp for rutere når de skal prøve å finne maskiner i store nettverk.
Matriseskriver
En matriseskriver er en dataskriver med et skriverhode som går frem og
tilbake på siden, og som skriver ved at et blekkfylt bånd blir slått mot papiret,
omtrent som en skrivemaskin.
Ordliste_91
Page 93

MFP
MFP (Multi Function Peripheral) er en kontormaskin som inneholder
følgende funksjoner i en fysisk enhet: skriver, kopimaskin, faks og skanner.
MH
MH (Modified Huffman) er en komprimeringsmetode for å minske mengden
av data som må sendes mellom faksmaskiner for å overføre bildet som
anbefales av ITU-T T.4. MH er et kodebokbasert kodeskjema i kjørelengde
som er optimalisert for effektiv komprimering av hvite felt. Ettersom de fleste
fakser består av mest hvite felt, minimerer dette overføringstiden for de
flest fakser.
MMR
MMR (Modified Modified READ) er en komprimeringsmetode som
anbefales av ITU-T T.6.
Modem
En enhet som modulerer et bæresignal slik at det kan kode digital
informasjon, og også demodulerer et slik bæresignal for å dekode
overført informasjon.
MR
MR (Modified Read) er en komprimeringsmetode som anbefales av ITU-T
T.4. MR koder den første skannede linjen ved hjelp av MH. Den neste
linjen blir sammenliknet med den første, så bestemmes forskjellene,
og deretter blir forskjellene kodet og sendt.
NetWare
Et nettverksoperativsystem utviklet av Novell, Inc. Det brukte
i utgangspunktet felles fleroppgavekjøring for å kjøre ulike tjenester
på en PC, og nettverksprotokollene var basert på Xerox XNS-stakken.
I dag støtter NetWare TCP/IP i tillegg til IPX/SPX.
OPC
OPC (Organic Photo Conductor) er en mekanisme som lager et virtuelt
bilde for utskrift ved hjelp av en laserstråle som sendes fra en laserskriver.
Den er normalt grønn- eller gråfarget og sylinderformet.
Trommelenheten blir gradvis slitt av skriverbruken, og den bør erstattes
ved behov, fordi den får riper etter korn i papiret.
Oppløsning
Skarpheten til et bilde målt i dpi (dots per inch = punkter per tomme).
Jo høyere dpi, desto større oppl øsn i ng .
Originaler
Det første eksemplaret av noe, for eksempel et dokument, bilde eller
tekst, som blir kopiert, reprodusert eller omgjort til å produsere andre
eksemplarer, men som selv ikke er kopiert fra noe annet.
OSI
OSI (Open Systems Interconnection) er en modell utviklet av ISO
(International Organization for Standardization) for kommunikasjon.
OSI tilbyr en standard, modulær tilnærming til nettverksdesign som deler
opp de nødvendige settene med komplekse funksjoner i håndterbare
funksjonelle lag. Lagene er fra øverst til nederst, Applikasjon,
Presentasjon, Sesjon, Transport, Nettverk, Datalink og Fysisk.
PABX
PABX er et automatisk telefonsentralsystem innenfor en bedrift.
PCL
PCL (Printer Command Language) er et sidebeskrivelsesspråk (PDL =
Page Description Language) utviklet av HP som en skriverprotokoll,
og som har blitt en bransjestandard. Den ble først utviklet for tidlige
blekkskrivere, men har siden kommet i forskjellige utgaver for termiske
skrivere, matriseskrivere og sideskrivere.
PDF
PDF (Portable Document Format) er et opphavsrettbeskyttet filformat
utviklet av Adobe Systems for å gjengi todimensjonale dokumenter i et
format som er uavhengig av enhet og oppløsning.
PostScript
PostScript (PS) er et programmerings- og sidebeskrivelsesspråk som
hovedsakelig brukes innenfor elektronisk publishing og desktop
publishing og så kjøres i et tolkeprogram for å skape et bilde.
PRN-fil
Et grensesnitt for en enhetsdriver. Dette gjør at programvaren kan
samhandle med enhetsdriveren ved hjelp av standard systemoppkall
for inndata/utdata, noe som forenkler mange oppgaver.
Protokoll
Dette er en konvensjon eller standard som kontrollerer eller muliggjør
oppkobling, kommunikasjon og dataoverføring mellom to dataendepunkter.
PS
Se PostScript.
PSTN
PSTN (Public-Switched Telephone Network) er nettverket av de
offentlige svitsjede telefonnettene, som betyr at telefonsamtalen
vanligvis rutes gjennom en sentral.
Skriverdriver
Et program som brukes til å sende kommandoer og overføre data fra
datamaskinen til skriveren.
SMB
SMB (Server Message Block) er en nettverksprotokoll som mest brukes
til å dele filer, skrivere, serielle porter og til diverse kommunikasjon
mellom noder i et nettverk. Den har også en funksjon for godkjenning
av prosesser.
SMTP
SMTP (Simple Mail Transfer Protocol) er standarden for e-postoverføring
på Internett. SMTP er en relativt enkel, tekstbasert protokoll, der en eller flere
mottakere av meldingen blir oppgitt, og så blir meldingsteksten overført. Det
er en klient/server-protokoll der klienten sender en e-postmelding til serveren.
Sortering
Sortering er prosessen med å skrive ut ett dokument i flere kopier. Når
sortering er valgt, skriver enheten ut et helt sett før tilleggskopiene blir
skrevet ut.
SPM
SPM (Sider per minutt) er en metode for å måle hvor raskt en skriver
virker, det vil si hvor mange sider den kan produsere på ett minutt.
Standardverdier
Den verdien eller innstillingen som gjelder når du pakker ut skriveren
av esken eller når den tilbakestilles.
TCP/IP
TCP (Transmission Control Protocol) og IP (Internet Protocol) er settet
med kommunikasjonsprotokoller som iverksetter protokollstakkområdet,
der Internett og de fleste kommersielle nettverk kjøres.
TCR
TCR (Transmission Confirmation Report) inneholder detaljer for hver
overføring, for eksempel jobbstatus, overføringsresultat og antall sider
som er sendt. Du kan angi at denne rapporten skal skrives ut etter hver
jobb eller bare etter mislykkede overføringer.
92 _Ordliste
Page 94

TIFF
TIFF (Tagged Image File Format) er et punktgrafikkbildeformat med
variabel oppløsning. TIFF beskriver bildedata som normalt kommer
fra skannere. TIFF-bilder bruker koder (tags). Dette er nøkkelord som
definerer egenskapene til bildet og som er inkludert i filen. Dette fleksible
og plattformuavhengige formatet kan brukes for bilder som er behandlet
med bildebehandlingsprogrammer.
Tonerkassett
Det er en slags flaske med toner inne i en maskin, for eksempel i en
skriver. Toner er et pulver som brukes i laserskrivere og kopimaskiner,
og som danner teksten og bildene på papiret som skrives ut. Toneren
smeltes av varmen fra varmeelementet slik at fibrene bindes til papiret.
Tosidig utskrift
Dette er en mekanisme som automatisk snur papirarket slik at maskinen
kan skrive (eller skanne) på begge sider. En skriver utstyrt med dupleks
kan skrive ut på begge sider.
TWAIN
En bransjestandard for skannere og programvare. Ved å bruke en
TWAIN-kompatibel skanner med et TWAIN-kompatibelt program,
kan skanningen startes fra programmet; et bildelagrings-API for
operativsystemene Microsoft Windows og Apple Macintosh.
UNC-bane
UNC (Uniform Naming Convention) er en standardmåte å få tilgang til
delte nettverksressurser i Windows NT og andre Microsoft-produkter.
Formatet til en UNC-bane er: \\<servernavn>\<delt_navn>\<katalog>
URL
URL (Uniform Resource Locator) er den globale adressen til dokumenter
og ressurser på Internett. Den første delen angir hvilken protokoll som
brukes, den andre delen angir IP-adressen eller domenenavnet der
ressursen finnes.
USB
USB (Universal serial bus) er en standard som ble utviklet av USB
Implementers Forum, Inc., for å koble datamaskiner og annet utstyr.
Til forskjell fra parallellporten så er USB utformet for å koble USB-porten
på en enkelt datamaskin til flere andre enheter samtidig.
Utskriftsmedier
Medier, for eksempel papir, konvolutter, etiketter og transparenter,
som kan brukes i en skriver, skanner, faks eller kopimaskin.
Vannmerke
En vannmerke er et bilde eller mønster som vises på papir når du holder
opp papiret mot lyset. Vannmerker ble først tatt i bruk i Bologna i 1282,
og de har siden blitt brukt av papirprodusenter for å identifisere produkter.
Vannmerker er også brukt på frimerker, pengesedler og andre offentlige
dokumenter for å motvirke forfalskninger.
WIA
WIA (Windows Imaging Architecture) er en bildearkitektur som ble
introdusert i Windows Me og Windows XP. Du kan starte en skanning fra
disse operativsystemene hvis du bruker en WIA-kompatibel skanner.
Ordliste_93
Page 95

stikkordregister
A
ADF-gummipute, skifte 66
adressebok, bruke 45
adresseboken
gruppenumre 56
hurtigvalgnumre 56
alarmlyd 30
automatisk dokumentmater (ADF), legge
i
32
B
bruke
SetIP 27
D
dato og klokkeslett, angi 29
displayspråk, endre 29
driver
installasjon 28
DRPD (spesielle ringetoner) 50
F
fakser med flere mottakere 51
faksing
fakser med flere mottakere 51
faksoppsett 55
motta fakser 49
prioritert faks 52
sende fakser 49
standardinnstillinger, endre 56
utsatte fakser 51
videresende fakser 52
Faks-modus, mottaksmodus 50
faksnummer, angi 48
fakstopptekst, angi 48
G
gruppenumre, angi 56
H
hurtigvalgnumre, angi 56
høyttalerlyd 30
høyttalervolum 30
I
ID-kopi 20
ID-kort, spesialkopi 40
innstilling
skrifttype 31
J
justering
høyde 29
K
klokkemodus 29
kontrollpanel 20
kopiere
2-opp, 4-opp 41
ID-kort, kopi av 40
klon 41
mørkhet 39
originaltype 39
plakat 41
sortering 40
standardinnstilling, endre 40
tidsavbrudd, angi 42
L
LED-indikator
Status 21
legge i originaler
Automatisk dokumentmater (ADF) 32
skannerglassplate 32
Linux-problemer 81
lyder, angi 30
M
maskin-ID, angi 48
minne, tømme 62
minnemodul
bestilling 84
installering 85
motta en faks
i DRPD-modus 50
i Faks-modus 50
i Sikkert mottak-modus 51
i Sv/faks-modus 50
i Tlf-modus 50
mottakermodus 49
N
nettverk
konfigurere 26
nettverksskanning
skanne 44
nettverksskanning-programmet
legge til skannere 44
problemer 80
O
originaler
legg i 32
papirstopp, fjerne 69
P
papir
endre formatet 36
fjerne papirstopp 70
legge i skuff1 37
legge i tilleggsskuffen 37
utskrift på spesialmaterialer 37
papirskuff, angi
faks 49
kopi 39
papirstopp
fjerne papir fra skuff1 70
tips for å unngå papirstopp 69
papirstopp, fjerne
dokument 69
papirtype
innstilling 38
PostScript
problemer 81
prioritert faks 52
problem, løse
faksing 80
kopiere 79
Linux 81
Network Scan 80
papirmating 75
skanne 79
utskriftskvalitet 77
Windows 81
problemer med utskriftskvalitet, løse 77
R
rapporter, skrive ut 61
94 _Stikkordregister
Page 96

rekvisita
forventet levetid for utskriftskassett 64
kontrollere levetid 66
rengjøring
innvendig 62
skanneenhet 63
trommel 66
utvendig 62
retningslinjer for papir 35
ringe på nytt
automatisk 49
manuell 49
ringelyd 30
S
sende en faks
automatisk 49
sikkert mottak-modus 51
skanne
standardinnstilling, endre 45
til datamaskin på nettverket 44
til e-post 45
USB-flashminne 58
skannerglassplate
legge i dokumenter 32
rengjøring 63
skifte
ADF-gummipute 66
skifte komponenter
utskriftskassett 65
skifte, utskriftskassett 66
skuff
justering av bredde og lengde 36
sortering, spesialkopi 40
spesialkopifunksjoner 40
tonersparing 30
trommel, rengjøre 66
U
USB-flashminne
datasikkerhetskopi 59
håndtere 60
skanne 58
utskrift 59
utsatt faks 51
utskrift
rapporter 61
USB-minne 59
utskriftskassett
rengjøring 66
skifte 66
V
vedlikehold
utskiftbare deler 66
utskriftskassett 64
videresende 52
volum, justere
høyttaler 30
ringelyd 30
W
Windows-problemer 81
standardinnstillinger, endre 30
strømsparingsmodus 31
sv/faks-modus, mottaksmodus 50
T
tastelyd 30
tegn, taste inn 30
tidsavbrudd for jobb, angi 31
tilleggsskuff 84
Tlf-modus, mottaksmodus 50
Stikkordregister_ 95
Page 97

Page 98

Om programvaren
Innhold
1. Installere skriverprogramvare i Windows
Installere skriverprogramvaren ......................................................................................................................................... 4
Installere programvare for lokal utskrift ................................................................................................................ 4
Installere programvare for nettverksutskrift .......................................................................................................... 6
Installere skriverprogramvaren på nytt ............................................................................................................................. 9
Fjerne skriverprogramvaren ........................................................................................................................................... 10
2. Bruke SetIP
Installere SetIP ............................................................................................................................................................... 11
Bruke SetIP .................................................................................................................................................................... 12
3. Grunnleggende utskrift
Skrive ut et dokument ..................................................................................................................................................... 13
Skrive ut til en fil (PRN) .................................................................................................................................................. 14
Skriverinnstillinger .......................................................................................................................................................... 14
Kategorien Oppsett ............................................................................................................................................. 15
Kategorien Papir ................................................................................................................................................. 15
Kategorien Grafikk .............................................................................................................................................. 16
Kategorien Tilleggsfunksjoner ............................................................................................................................ 17
Kategorien Om ................................................................................................................................................... 18
Kategorien Skriver .............................................................................................................................................. 18
Bruke en favorittinnstilling ................................................................................................................................... 18
Bruke Hjelp ......................................................................................................................................................... 18
4. Avansert utskrift
Skrive ut flere sider på ett ark (N opp-utskrift) ................................................................................................................ 19
Skrive ut plakater ............................................................................................................................................................ 20
1
Page 99

Skrive ut hefter .............................................................................................................................................................. 20
Skrive ut på begge sider av arket ................................................................................................................................... 21
Skrive ut et forminsket eller forstørret dokument ............................................................................................................ 21
Tilpasse dokumentet til en valgt papirstørrelse .............................................................................................................. 21
Bruke vannmerker .......................................................................................................................................................... 22
Bruke et eksisterende vannmerke ...................................................................................................................... 22
Opprette et vannmerke ....................................................................................................................................... 22
Redigere et vannmerke ...................................................................................................................................... 22
Slette et vannmerke ............................................................................................................................................ 22
Bruke overlegg ............................................................................................................................................................... 23
Hva er et overlegg? ............................................................................................................................................ 23
Opprette et nytt sideoverlegg ............................................................................................................................. 23
Bruke et sideoverlegg ......................................................................................................................................... 23
Slette et sideoverlegg ......................................................................................................................................... 23
5. Bruke Windows PostScript-driver (WorkCentre 3220)
Skriverinnstillinger .......................................................................................................................................................... 24
Avansert ............................................................................................................................................................. 24
Bruke Hjelp ......................................................................................................................................................... 24
6. Dele skriveren lokalt
Konfigurere en vertsdatamaskin ..................................................................................................................................... 25
Konfigurere en klientdatamaskin .................................................................................................................................... 25
7. Skanning
Skanning med TWAIN-kompatibel programvare ............................................................................................................ 26
Skanne ved hjelp av WIA-driveren ................................................................................................................................. 26
Windows XP ....................................................................................................................................................... 26
Windows Vista .................................................................................................................................................... 26
8. Bruke programverktøy
Bruke Verktøy for skriverinnstillinger .............................................................................................................................. 28
Bruke hjelpen ...................................................................................................................................................... 28
2
Page 100

Åpne feilsøkingsguiden .................................................................................................................................................. 28
Endre programinnstillingene for Statusovervåking ......................................................................................................... 28
9. Bruke skriveren i Linux
Komme i gang ................................................................................................................................................................ 29
Installere Unified Linux-driveren ..................................................................................................................................... 29
Installere Unified Linux-driveren ......................................................................................................................... 29
Avinstallere Unified Linux-driveren ..................................................................................................................... 30
Bruke Unified Driver Configurator .................................................................................................................................. 31
Åpne Unified Driver Configurator ........................................................................................................................ 31
Printers Configuration ......................................................................................................................................... 31
Scanners Configuration ...................................................................................................................................... 32
Ports Configuration ............................................................................................................................................. 32
Konfigurere skriveregenskaper ...................................................................................................................................... 33
Skrive ut et dokument ..................................................................................................................................................... 33
Skrive ut fra programmer .................................................................................................................................... 33
Skrive ut filer ....................................................................................................................................................... 34
Skanne et dokument ...................................................................................................................................................... 34
Bruke Image Manager ........................................................................................................................................ 35
10. Bruke skriveren med Macintosh
Installere programvare for Macintosh ............................................................................................................................. 37
Skriverdriver ....................................................................................................................................................... 37
Installere skriveren ......................................................................................................................................................... 38
For en nettverkstilkoblet Macintosh-maskin ....................................................................................................... 38
For en USB-tilkoblet Macintosh-maskin ............................................................................................................. 39
Installerbare alternativer ................................................................................................................................................. 39
Skrive ut ......................................................................................................................................................................... 40
Skrive ut et dokument ......................................................................................................................................... 40
Endre skriverinnstillinger .................................................................................................................................... 40
Skrive ut flere sider på ett ark ............................................................................................................................. 42
Tosidig utskrift .................................................................................................................................................... 42
Skanne ........................................................................................................................................................................... 43
Skanne med USB ............................................................................................................................................... 43
3
 Loading...
Loading...