Page 1

Page 2

съдържание
6 Функции на Вашия нов лазерен продукт
9 Безопасност
12 Правна информация
ВЪВЕДЕНИЕ
21
НАчАЛО
27
21 Изглед на принтера
21 Преден изглед
21 Заден изглед
22 Преглед на контролния панел
23 Разбиране на функциите на светодиод Status
24 Преглед на менюто
25 Предоставен софтуер
25 Характеристики на драйвера на принтера
25 Драйвер на принтера
26 PostScript драйвер (WorkCentre 3220 само)
27 Настройка на хардуер
27 Системни изисквания
27 Windows
28 Macintosh
28 Linux
28 Настройване на мрежата
28 Въведение
28 Поддържани операционни системи
29 Намиране на WorkCentre 3210 или WorkCentre 3220 IP адрес
29 Достъп до CentreWare Internet Services (CWIS)
29 Конфигуриране на мрежов протокол от принтера
29 Настройване на скоростта на Ethernet
29 Възстановяване на мрежовата конфигурация
29 Отпечатайте страница с мрежовата конфигурация
30 Използване на програма SetIP
30 Инсталиране на софтуера
31 Основни настройки на устройството
31 Настрой
31 Промяна на езика на дисплея
32 Настройка на дата и час
32 Промяна на режима на часовника
32 Промяна на режима по подразбиране
32 Настройка на звуци
32 Въвеждане на символи от цифровата клавиатура
33 Използване на спестяващи режими
33 Настройка на изчакване на задача за печат
33 Промяна на настройка за шрифта
ка на височината
ЗАРЕЖДАНЕ НА ОРИГИНАЛНИ ДОКУМЕНТИ И НОСИТЕЛ
ЗА ПЕчАТ
35
35 Зареждане на оригинални документи
35 Върху стъклото на скенера
36 В ADF
36 Избор на медия за печат
37 Спецификации на медията за печат
38 Размери носители поддържани във всеки режим
38 Препоръки за избор и съхранение на носител за печат
38 Препоръки за специални медии за печат
39 Промяна на размера на хартията в таблата
40 Зареждане с хартия
40 Зареждане на хартия в табла 1 или допълнителна табла
40 Печат върху специални материали
Съдържание_ 1
Page 3

съдържание
41 Регулиране на поддръжката на изхода
42 Плътно поставяне на хартията
42 Настройване размер и тип на хартия
КОПИРАНЕ
43
СКАНИРАНЕ
47
43 Избор на табла за хартия
43 Копиране
43 Променяне на настройките за всяко копие
43 Darkness
43 Original Type
44 Умалени или увеличени копия
44 Промяна на стандартните настройки за копиране
44 Копиране на лични документи
45 Използване на специални функции за копиране
45 Подреждане
45 Копиране на 2 или 4 изображения в един документ
45 Копиране на плакат
46 Копиране чрез клониране
46 Настройване на фонови изображения
46 От
46 Задаване на изчакване на копиране
47 Основни аспекти на сканирането
47 Сканиране от контролния панел
47 Сканиране към приложения за USB връзки
47 Сканиране чрез използване на мрежа
47 Подготовка за мрежово сканиране
48 Сканиране на мрежов клиент
49 Сканиране към имейл
49 Промяна на настройките за всяка отделна задача за сканиране
49 Промяна на стандартните настройки за сканиране
49 Създаване на списък с адреси
49 Регистриране на бързи номера за имейл
50 Конфигуриране на групови имейл номера
50 Използване на записи от списъка с адреси
50 Търсене на запис в списък с адреси
50 Отпечатване на списъка с адреси
печатване от двете страни на хартията
2 _Съдържание
ОСНОВЕН ПЕчАТ
51
ИЗПРАЩАНЕ НА ФАКС
52
51 Отпечатване на документ
51 Отмяна на задача за печат
52 Изпращане на факс
52 Настройка на заглавката
52 Настройка на документите
53 Автоматично изпращане на факс
53 Ръчно изпращане на факс
53 Потвърждение на предаване
53 Автоматично повторно избиране
53 Повторно избиране на последния номер
53 Получаване на факс
53 Избор на табла за хартия
54 Промяна на режимите за получаване
54 Автоматично получаване в режим Fax
Page 4
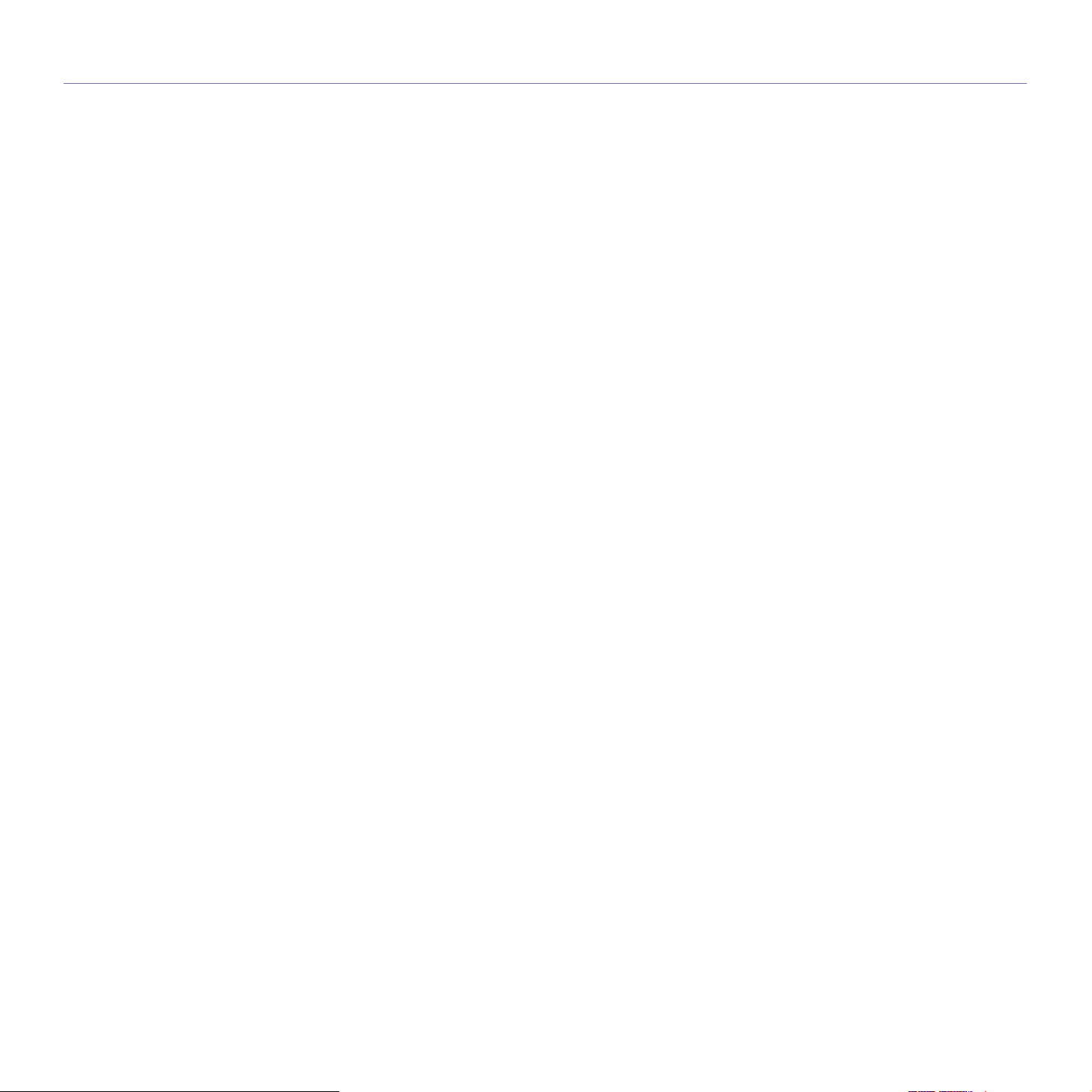
съдържание
54 Ръчно получаване в режим Tel
54 Ръчно получаване чрез допълнителна телефонна линия
54 Автоматично получаване в режим Ans/Fax
55 Получаване на факс в режим DRPD
55 Получаване в защитен режим
55 Активиране на защитен режим на получаване
55 Получаване на факсове в паметта
56 Други способи за изпращане на факс
56 Изпращане на факс до много дестинации
56 Изпращане на отложен фа
57 Изпращане на факс с приоритет
57 Препращане на факс
58 Изпращане на факс от компютър
59 Настройка на факс
59 Промяна на опциите за настройка на факс
61 Промяна на стандартните настройки за документи
61 Автоматично отпечатване на изпратен факс отчет
61 Създаване на списък с адреси
кс
ИЗПОЛЗВАНЕ НА USB ФЛАШ ПАМЕТ
64
ПОДДРЪЖКА
67
64 За USB паметта
64 Поставяне на USB паметта
64 Сканиране върху USB памет
64 Сканиране
65 Настройване на модул Scan to USB
65 Отпечатване от USB памет
65 За да отпечатате документ от USB паметта
65 Архивиране на данни
65 Архивиране на данни
66 Възстановяване на данни
66 Управление на USB паметта
66 Изтриване на файл-изображение
66 Форматиране на USB памет
66 Преглед на статуса на USB паметта
67 Печат на отчети
67 Отпечатване на отчет
68 Изчистване на паметта
68 Обновяване на фирмуер
68 Почистване на устройството
68 Почистване на външната страна
68 Почистване на вътрешната страна
69 Почистване на устройството за сканиране
70 Поддръжка на касетата
70 Съхранение на печатната касета
70 Очаквана продължителност на живота на касетата
70 Преразпределяне на тонера
71 Смяна на касетата за печат
72 Почистване на ба
72 Изчистване на съобщение Toner Empty
72 Части за поддръжка
72 Проверка на консумативите
72 Смяна на подложката на ADF
73 Подмяна на подаващата ролка на ADF
73 Подмяна на трансферната ролка.
74 Подмяна на поемащата ролка
75 Управление на Вашето устройство от уеб сайт
рабана
Съдържание_ 3
Page 5

съдържание
75 Проверка на серийния номер на устройството
ОТСТРАНџВАНЕ НА ПРОБЛЕМИ
76
ПОРЪчКА НА КОНСУМАТИВИ И АКСЕСОАРИ
92
76 Съвети за избягване на задръстванията
76 Изчистване на задръстена хартия
76 Грешка при подаване на хартия
77 Неправилно подаване на изхода
77 Неправилно подаване на ролера
77 Изчистване на задръстена хартия
77 В зоната за подаване на хартия
78 В таблата за ръчно подаване
78 В зоната на тонер касетата
78 В зоната на изход на хартия
79 В областта на дуплексния модул
79 В допълнителната табла
80 Тълкуване на съобщенията на дисплея
82 Решаване на други проблеми
82 Подаване на хартия
83 Проблеми с печата
84 Проблеми с качеството на разпечатката
87 Проблеми с копирането
87 Проблеми със сканирането
88 Network Scan проблеми
88 Проблеми при изпращане и получаване на факс
89 Общи PostScript проблеми (WorkCentre 3220 само)
89 Общи Windows проблеми
89 Общи Linux проблеми
91 Общи Macintosh проблеми
92 Консумативи
92 Аксесоари
92 Начин на закупване
4 _Съдържание
ПОСТАВџНЕ НА ПРИНАДЛЕЖНОСТИ
93
СПЕЦИФИКАЦИИ
95
93 Предпазни мерки при инсталиране на аксесоари
93 Подобряване на модула за памет
93 Поставяне на модул памет
94 Активиране на добавената памет в PS свойствата на принтер
95 Общи спецификации
96 Спецификации на принтера
96 Спецификации на скенера
97 Спецификации на копирната машина
97 Спецификации на факса
Page 6

КРАТЪК РЕчНИ К
98
ИНДЕКС
103
Съдържание_ 5
Page 7

функции на вашия нов лазерен продукт
Вашето ново устройство е оборудвано с набор от специални функции, които да подобрят качеството на документите, които отпечатвате.
С устройството можете:
Специални характеристики
Печатайте с отлично качество и скорост
• Можете да печатате с резолюция до 1 200 dpi
ефективен печат.
• Вашето устройство отпечатва върху хартия с
формат A4 до 24 стр./мин.(WorkCentre 3210),
28 стр./мин.(WorkCentre 3220) и Letter до 24 стр./мин.
(WorkCentre 3210), 30 стр./мин. (WorkCentre 3220).
Работа с много различни типове материал за печат
• Ръчната табла за подаване на хартия поддържа
форматите бланка, пликове за п
със специфичен формат, картички и тежка хартия.
Ръчната табла поддържа до 1 лист хартия.
• Табла 1 с вместимост 250 листа хартия и
допълнителната табла поддържат обикновена хартия в
различни размери.
Създавате професионални документи
• Отпечатвайте водни знаци. Можете да настроите
своите документи според предпочитанията си, като
добавите думи, например “Поверително”. Вижте
Софтуерен ра
• Отпечатване на плакати. Текста и изображенията на
всяка страница от Вашия документ са увеличени и са
отпечатани на листа хартия и след това можете да ги
слепите и да направите плакат. Вижте Софтуерен
раздел.
• Можете да използвате предварително отпечатани
формуляри и заглавки с обикновена хартия. Вижте
Софтуерен ра
здел.
здел.
исма, етикети, медия
Разширете капацитета на Вашето устройство
• Устройството разполага със слот за допълнителна
памет, чрез който можете да разширите паметта
(стр. 92).
• Zoran IPS Emulation* съвместим с PostScript 3 (PS)
позволява PS печат.
* Zoran IPS Emulation е съвместим с PostScript 3
© Copyright 1995-2005, Zoran Corporation. Всички права
запазени. Zoran, логото на Zoran, IPS/PS3 и OneImage са
търговски марки на Zoran Corporation.
* 136 PS3 шрифтове
Съдържа UFST и MicroType от Monotype Imaging Inc.
Печат в разнообразни среди
• Можете да отпечатвате с Windows 2000 и
Windows XP/2003/Vista, както и с Linux и Macintosh
системи.
• Вашето устройство е снабдено с USB интерфейс и
мрежов интерфейс.
Копирайте оригиналите в ня
• Вашият принтер може да отпечата множествени
изображения от оригинален документ върху
една-единствена страница.
• Съществуват специални функции за изтриване на фон
на каталог и вестник.
• Качеството на печат и размерът на изображението
могат да се регулират и разширят едновременно.
колко формата
Спестете време и пари
• Можете да отпечатате множество страници само на
един лист и така ще спестите хартия.
• Това устройство автоматично спестява електричество
като значително намалява консумацията на мощност,
когато не се използва.
• За да спестите хартия, можете да печатате и от двете
страни на листа (двустранен печат). Вижте Софтуере
раздел.
6_Функции на Вашия нов лазерен продукт
Сканирайте оригиналите и ги изпратете веднага
• Сканирайте цветно и използвайт
компресиране на форматите JPEG, TIFF и PDF.
• Сканирайте бързо и изпращайте файлове в различни
посоки като използвате функцията за сканиране в
мрежа.
н
Настройте определено време за изпращане на факс
• Можете да настроите конкретно време за изпращане на
факс и да го изпратите към няколко запазени
местонахождения.
• След предаването, устройството може да отпеча
доклад за изпратения факс според настройката.
е прецизно
та
Page 8
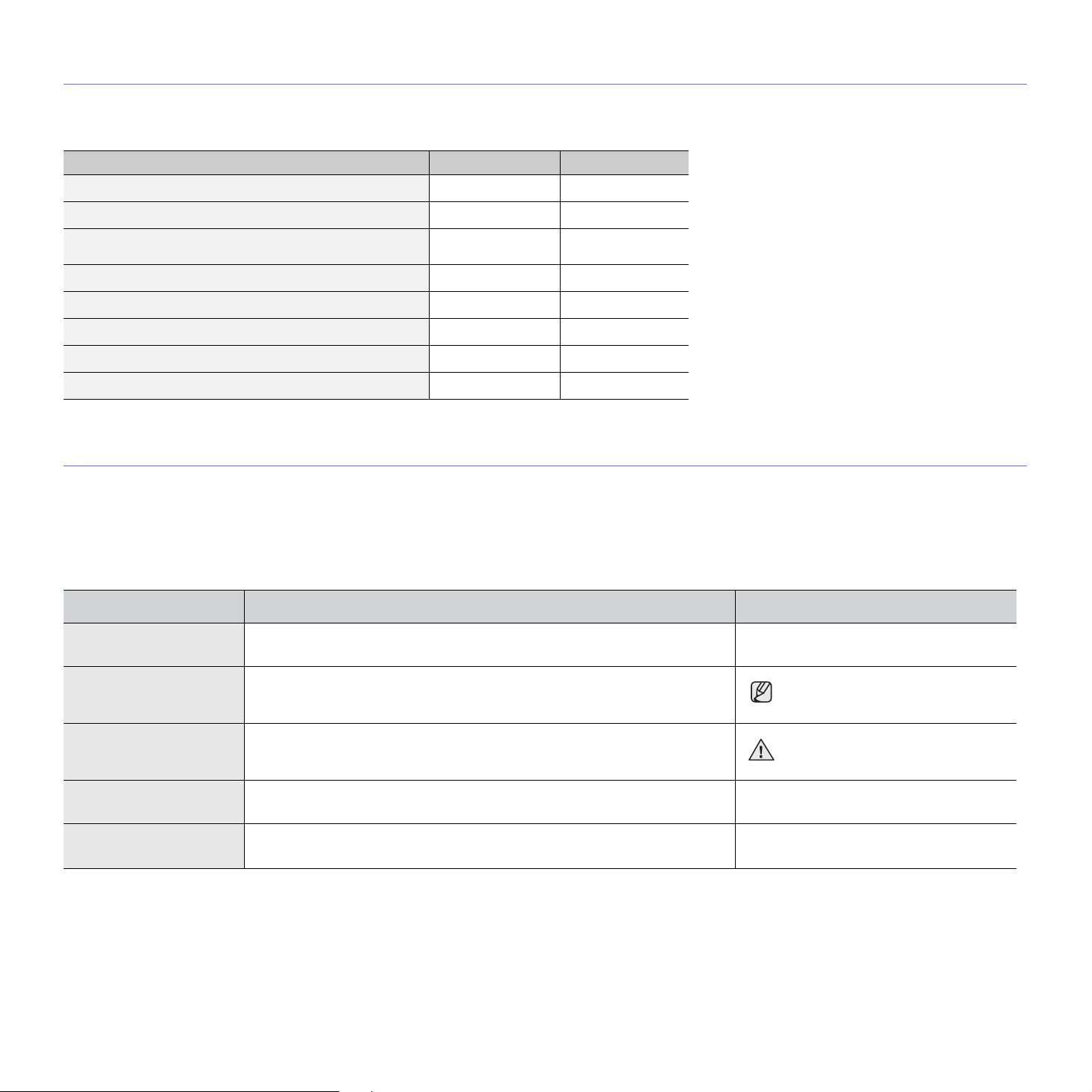
Функции по модели
Устройството е разработено да поддържа всички Ваши документални потребности – от отпечатване и копиране до по-напреднали мрежови решения за
Вашия бизнес.
Основните функции на това устройство включват:
ФУНКЦИИ WorkCentre 3210 WorkCentre 3220
USB 2.0
Интерфейс USB памет
ADF (Автоматично устройство за подаване на
документи)
Мрежов интерфейс Ethernet 10/100 Base TX кабелна LAN
Автоматичен дуплексен (2 странен) печат
Факс
Сканиране към имейл
PostScript драйвер
( : включен, O: допълнителен, празен: не е налично)
За това ръководство на потребителя
Това ръководство на потребителя съдържа информация за основни аспекти на устройството, както и подробно описание на всички стъпки по време на
активна работа с него. Настоящото ръководство може да бъде ползвано за въпроси, свързани с инсталацията и употребата на устройството, както от
начинаещи, така и от професионални потребители.
Някои термини се из
• Документ е синоним на оригинал.
• Хартия е синоним на носител или носител за печат.
Следната таблица предлага конвенциите в това ръководство:
КОНВЕНЦИџ ОПИСАНИЕ ПРИМЕР
Потъмнен Използва се в текстове на дисплея или действително отпечатаното чрез
ползват като синоними в това ръководство, като следните:
Start
устройството.
Забележка Използва се с цел осигуряване на допълнителна информация или
Внимание Използва се, за да предостави информация на потребителите с цел
Бележка под линия Използва се, за да предостави по-подробна информация относно
(Вижте стр.1 за повече
информация)
детайлна спецификация за функциите и характеристиките на
устройството.
защита на устройството от евентуални механични повреди или
неизправности.
определени думи или израз.
Използва се, за да насочи потребителя към справочните страници , където
може да намери допълнителна подробна информация.
Възможно е форматът за дата да
бъде различен в зависимост от
държавата.
Не докосвайте зелената плоскост
отдолу под касетата за печат.
a. страници за минута
(Вижте стр.1 за повече информация)
Функции на Вашия нов лазерен продукт_ 7
Page 9

Достъп до повече информация
Можете да откриете информация относно настройването и използването на Вашето устройство от следните източници, които можете да откриете, както
в печатното ръководство, така и на екрана.
Ръководство за
бързо инсталиране
Онлайн
Ръководство на
потребителя
Помощ за драйвери
на принтера
Xerox уебсайт
Съдържа информация за настройването на устройството, затова, следвайте точно инструкциите в ръководството, за да
подготвите принтера за работа.
Предлага Ви инструкции стъпка по стъпка за цялостно използване на функциите на Вашето устройство и съдържа
информация за поддръжка, отстраняване на проблеми и поставяне на принадлежности.
Ръководството на потребителя съдържа Софтуерен раздел, който Ви предоставя информация за това как да отпечатате
документите на устройството в различни операционни системи, а също и ка
средства.
Съдържа помощна информация относно свойствата на драйвера на принтера и инструкции за настройване на функциите за
печат. За да разгледате помощния екран на драйверите на принтера, кликнете
характеристики на принтера.
Ако имате достъп до Интернет, можете да получите помощ, поддръжка, драйвери за принтери, ръководства и друга полезна
информация от уебсайта Xerox на www .xerox.com
.
к да използвате предоставените Ви софтуерни
Help
от диалоговия прозорец с
8 _Функции на Вашия нов лазерен продукт
Page 10

Безопасност
Прочетете внимателно тези упътвания за безопасност,
преди да използвате продукта, за да сте сигурни, че
работите правилно с оборудването.
Вашият продукт и консумативи Xerox са създадени и
тествани с цел съблюдаване на стриктни изисквания за
безопасност. Те включват одобрение на безопасността от
страна на съответна организация, както и установяване на
съответствие със стандарт
среда. Моля прочетете следните инструкции внимателно,
преди да използвате продукта, и ги разглеждайте
периодично, за да сте сигурни, че съблюдавате
инструкциите за безопасност за работа с този продукт.
Тестването на безопасността и производителност на
продукта са проведени, използвайки единствено оригинални
материали на Xerox.
ПРЕДУПРЕЖДЕНИЕ: Знакът
ПРЕДУПРЕЖДЕНИЕ сигнализира на
потребителите вероятността от нараняване.
ите за опазване на околната
Информация за поддръжка
1. Всички процедури по поддръжка на продукта са описани
в документацията на потребителя, доставена заедно с
продукта.
2. Не извършвайте никакви дейности по поддръжка на
продукта, които не са описани в тази документация.
ПРЕДУПРЕЖДЕНИЕ:
аерозолни почистващи препарати. Аерозолните
почистващи препарати могат да бъдат
избухливи или запалими, когато се използват
върху електромашинно оборудване.
Не използвайте
3. Използвайте консумативи и почистващи вещества
единствено по описания начин в раздела “Оператор” на
това ръководство.
4. Не махайте капаци или водачи, затегнати с винтове. Зад
капаците, във вътрешността на устройството, не можете
да поправяте и обслужвате частите сами.
Информация за безопасност на работа
ПРЕДУПРЕЖДЕНИЕ: Знакът
ПРЕДУПРЕЖДЕНИЕ сигнализира на
потребителите близост до нагрети
повърхности.
ВНИМАНИЕ: Този символ обозначава, че в
оборудването е използван лазер, и известява
потребителя, че трябва да съблюдава
съответните инструкции за безопасност.
ПРЕДУПРЕЖДЕНИЕ: Настоящият продукт
трябва да се включи към обезопасена заземена
верига.
Зони, достъпни за оператора
Това оборудване е проектирано да осигурява достъп на
оператора единствено до обезопасени зони. Достъпът на
оператора до опасни зони е ограничен посредством
употребата на капаци или водачи, чието сваляне изисква
употребата на инструмент. Никога не премахвайте тези
капаци или водачи.
Вашият продукт и консумативи от Xerox са създадени и
тествани с цел съблюдаване на стриктни изисквания за
безопасност. Те включват изследване и одобрение от страна
на съответна организация, както и установяване на
съответствие със стандартите за опазване на околната среда.
С цел осигуряване на продължителна безопасна работа на
Вашето Xerox оборудване, винаги спазвайте следните
препоръки за безопасност:
Изпълнявайте следното:
• Винаги следвайте всички предупреждения и инструкции,
обозначени върху или доставени с оборудването.
• Преди да почистите продукта, трябва да го изключите от
електрическото захранване. Винаги използвайте
материали, специално предназначени за този продукт, тъй
като използването на други материали може да доведе до
лошо качество и да предизвика опасна ситуация.
ПРЕДУПРЕЖДЕНИЕ: Не използвайте
аерозолни почистващи препарати.
Аерозолните почистващи препарати могат да
бъдат избухливи или запалими, когато се
използват върху електромашинно
оборудване.
Безопасност_ 9
Page 11

• Винаги бъдете особено внимателни, когато премествате
или обръщате устройството. Моля, свържете се с
местния сервизен офис на Xerox, за да уговорите
преместване на копирната машина извън сградата, в
която се намира в момента.
• Винаги поставяйте устройството върху стабилна
повърхност (не върху плюшен килим), който осигурява
необходимата здравина, за да може да по
стабилно теглото му.
• Винаги поставяйте устройството на място, където има
добра вентилация и достатъчно място, за да го
обслужвате.
• Винаги изключвайте устройството от електрическото
захранване, преди да го почиствате.
ддържа
ЗАБЕЛЕЖКА: Вашето устройство Xerox е продукт от
енергоспестяващ клас и е в състояние да съхранява
енергия, докато не се използва. Можете да оставите
устройството продължително време, без да го изключвате.
ПРЕДУПРЕЖДЕНИЕ: Металните части в
зоната на фюзера са нагорещени. Моля бъдете
внимателни, когато изваждате заседнала
хартия от тази зона и избягвайте да докосвате
метални повърхности.
Не правете следното:
• Никога не използвайте заземен контакт за включване на
устройството към източник на електрозахранване без
заземена клема.
• Никога не опитвайте да изпълнявате процедури по
поддръжка, които не са описани в настоящата
документация.
• Никога не поставяйте предмети на вентилационните
изходи. Те служат за предотвратяване на прекомерно
нагряване.
• Никога не махайте капаци или водачи, затегнати с
вин
тове. Около тези капаци няма никакви части,
нуждаещи се от обслужване.
• Никога не поставяйте устройството близо до радиатор
или друг източник на топлина.
• Никога не избутвайте предмети навътре във
вентилационните отвори.
• Никога не претоварвайте и не опитвайте да използвате
електрически или механични части в устройството за
цел
и, различни от предназначените.
• Никога не поставяйте оборудването на места, където
хората лесно могат да настъпят някоя част или да се
спънат в захранващия кабел.
• Това оборудване не трябва да се поставя в затворено
помещение, освен ако не е осигурена добра вентилация.
За повече информация, моля свържете се с
упъ
лномощен дилър.
Информация за електрическата
безопасност
1. Електрическата розетка на устройството трябва да
отговаря на изискванията, посочени върху табелката
отзад. Ако не сте сигурни, че електрозахранващата Ви
система отговаря на изискванията, консултирайте се с
електрическата компания, която Ви обслужва или с
електротехник.
2. Контактът трябва да е монтиран близо до оборудването
и да бъде лесно достъпен.
3. Използвайте електрическия кабел, доставен заедно с
устройството. Не използвайте удължителен шнур и не
махайте или променяйте контакта на електрическия
кабел.
4. Включете кабела директно в правилно заземения
електрически контакт. Ако не сте сигурни дали контактът
Ви е правилно заземен, консултирайте се с
електротехник.
5. Не използвайте адаптер за включване или свързване на
Xerox устройства с електрически контакт, който няма
заземена клема.
6. Не поставяйте оборудването на места, където хората
лесно могат да настъпят някоя част или да се спънат в
захранващия кабел.
7. Не поставяйте предмети върху захранващия кабел.
8. Не претоварвайте или изключвайте електрически или
механични блокиращи устройства.
9. Не избутвайте предмети навътре в слотовете или
отворите на устройството. Възможно е да възникне
токов удар или пожар.
10. Не възпрепятствайте вентилационните отвори. Те
служат за осигуряване на подходящо охлаждане на
Xerox оборудването.
10 _Безопасност
Page 12

Електрическо захранване
Стандарти за качеството
1. Този продукт трябва да работи с типа
електрозахранваща мрежа, посочена върху
продуктовата табелка. Ако не сте сигурни, че
електрозахранващата Ви система отговаря на
изискванията, консултирайте се с лицензиран
електротехник.
ПРЕДУПРЕЖДЕНИЕ: Настоящото
оборудване трябва да бъде свързано към
защитна заземена верига. Настоящото
оборудване се доставя с щепсел, снабден със
защитен заземен щифт. Щепселът може да се
включи само в заземен електрически контакт.
Това е мярка за безопасност. Ако не можете да
включите щепсела в контакта, свържете се с
лицензиран електротехник, за да смени
такта.
кон
2. Винаги включвайте устройството в правилно заземен
контакт. Ако не сте сигурни, повикайте квалифициран
електротехник за проверка на контакта.
Този продукт е произведен в съответствие с регистрирана по
ISO 9002 система за качеството.
Ако се нуждаете от допълнителна информация относно
безопасността на този XEROX продукт или XEROX
консумативи, можете да се обадите на следния телефонен
номер:
ЕВРОПА: +44 (0) 1707 353434
САЩ/КАНАДА: 1 800 928 6571
Стандарти за безопасност
ЕВРОПА: Настоящият XEROX продукт е сертифициран от
следната организация, прилагайки изброените стандарти по
безопасност.
• Организация: TUV Rheinland
• Стандарт: IEC60950-1, 2001
САЩ/КАНАДА: Настоящият XEROX продукт е
сертифициран от следната организация, прилагайки
изброените стандарти по безопасност.
• Организация: UNDERWRITERS LABORATORIES
Изключване на устройството
Можете да изключите устройството от електрозахранващия
кабел. Той е прикрепен на гърба на машината и може да се
изважда и поставя отново. За да изключите устройството
напълно от електрическата мрежа, изключете захранващия
кабел от електрическия контакт.
Аварийно изключване
Ако възникне някое от изброените обстоятелства, незабавно
изключете устройството и електрозахранващия(ите)
кабел(и) от контакта(ите). За да разрешите проблема, се
свържете с оторизиран представител на Xerox:
Устройството излъчва необичайни миризми или издава
необичайни звуци. Електрозахранващият кабел е повреден
или протрит. Изключил прекъсвач, бушон или друго
обезопасително устройство. Върху устройството е раз
течност. Машината е влязла в контакт с вода. Налице е
повреда на част от устройството.
ПРЕДУПРЕЖДЕНИЕ: Съществува риск от
експлозия, ако батерията бъде сменена с
неправилен тип. Изхвърляйте използваните
батерии в съответствие с инструкциите.
лята
• Стандарт: UL60950-1, Издание 2003 г. Сертификацията
се основава на взаимни споразумения, които включват
изисквания за Канада.
Информация за безопасност на лазера
ВНИМАНИЕ: Използването на бутони за
управление, регулиране или прилагане на
процедури, различни от указаните в това
ръководство, могат да доведат до опасно
светлинно облъчване.
При специфично съобразяване с лазерната безопасност
това оборудване отговаря на стандартите за лазерни
продукти, установени от правителствени, национални и
международни организации и е сертифицирано като
лазерен продукт от кл
лъчения, тъй като лъчът е изцяло изолиран във всички етапи
от работата на устройството и поддръжката му, провеждана
от потребителя.
ас 1. Продуктът не излъчва опасни
Безопасност_ 11
Page 13
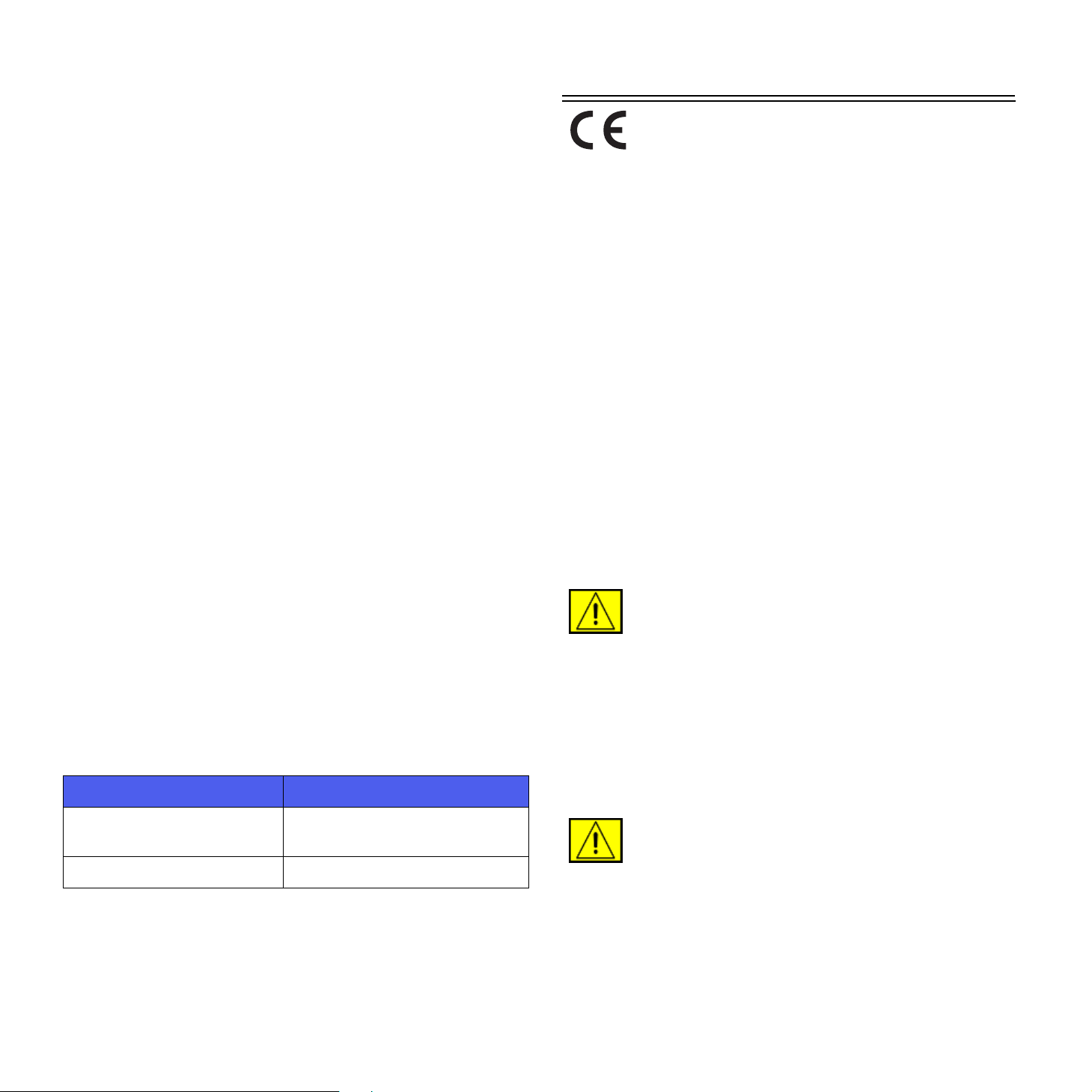
Информация за озонна безопасност
При нормален режим на работа настоящият продукт
произвежда озон. Произведеният озон е по-тежък от въздуха
и количеството му зависи от обема на копираните
документи. Осигуряването на правилни околни параметри,
посочени в процедурата на Xerox за монтаж, гарантира
нивата на концентрация в рамките на безопасност.
Ако се нуждаете от допълнителна информация за озона,
можете да нап
About Ozone (“Факти за озона”), позвънявайки на телефон
1-800-828-6571 в САЩ и Канада. За останалите пазари,
моля, свържете се с Вашия местен оторизиран дилър или
сервизен представител.
равите заявка за публикацията на Xerox Facts
За консумативи
• Съхранявайте всички консумативи в съответствие с
инструкциите върху опаковката или кутията им.
• Дръжте всички консумативи далеч от обсега на деца.
• Никога не изхвърляйте касети за печат или тонер
контейнери в открит горящ огън.
• Касети: Когато боравите с касети, например мастило,
фюзер и др., избягвайте допир с кожата или очите.
Попа
дане в очите може да причини раздразнение и
възпаление. Не се опитвайте да разглобите касетата.
Това може да повиши риска от допир с кожата или очите.
Сертифициране на продукта по
безопасност
Правна информация
CE Обозначение
Обозначението СЕ върху продукта посочва наличието на
декларация за съответствие на XEROX със следните
приложими директиви на Европейския Съюз, считани от
съответно посочените начални дати:
12. Декември, 2006 г.:
Директива 2006/95/EО на Съвета, съобразно измененията.
Сближаване на законодателствата на страните-членки по
отношение на оборудване с ниско напрежение.
15. Декември, 2004 г.:
Директива 2004/108/EО на Съвета, съобразно изменения
Сближаване на законодателствата на страните-членки по
отношение на електромагнитната съвместимост.
9. Март, 1999 г.:
Директива 99/5/EО на Съвета относно радионавигационното
оборудване и далекосъобщителното крайно оборудване и
взаимното признаване на тяхното съответствие.
Можете да получите пълния текст на декларацията за
съвместимост, определяйки съответните директиви и
стандарти, от местния представител на XEROX
.
ПРЕДУПРЕЖДЕНИЕ: Възможно е външното
излъчване от ISM оборудването да трябва да
се ограничи или да се вземат специални мерки
с цел да бъде възможно устройството да
работи в близост до техническо, научно и
медицинско (ISM) оборудване.
та.
Настоящият продукт е сертифициран от следната
организация, прилагайки изброените стандарти по
безопасност:
Организация Стандарт
Underwriters Laboratories Inc. UL60950-1 Първо издание
(2003 г.) (САЩ/Канада)
SEMKO IEC60950-1. Издание 1 (2001 г.)
Този продукт е произведен в съответствие с регистрирана по
ISO 9001 система за качеството.
12 _Правна информация
ЗАБЕЛЕЖКА: Промени или модификации на продукта,
които не са одобрени от Xerox Corporation, могат да доведат
до отнемане на разрешителното на потребителя за
боравене с това оборудване.
ПРЕДУПРЕЖДЕНИЕ: Продуктът трябва да се
ползва с екранирани кабели, за да се спази
съответствието с Директива 2004/108/EО на
Съвета.
Page 14

Информация за ЕМС
Незаконно копиране
FCC забележки, отнасят се за САЩ
ЗАБЕЛЕЖКА: Устройството е тествано и отговаря на
ограниченията за цифрови устройства от клас B, според
част 15 на правилника на FCC. Ограниченията са
създадени за осигуряване на разумна защита срещу вредни
смущения при инсталиране в жилищни сгради.
Оборудването създава, използва и излъчва радио енергия и
може да причини вредни смущения в радио комуникациите,
в случай че не се инст
инструкциите. Все пак няма гаранции, че в определена
инсталация ще липсват смущения. Ако оборудването
причинява вредни смущения на радио и телевизионното
приемане, което може да се установи чрез изключване и
включване на оборудването, потребителят може да опита
да коригира смущенията по един или повече от сле
начини:
• Преориентиране и преместване на приемащата антена.
• Увеличаване на разстоянието между оборудването и
приемника.
• Свързване на оборудването към контакт на верига,
различаваща се от веригата, към която е свързан
приемникът.
• За помощ се консултирайте се с доставчика на
оборудването или с опитен радио-телевизионен техник.
Промени или мод
одобрени от Xerox Corporation, могат да доведат до
отнемане на разрешителното на потребителя за боравене с
това оборудване.
Съответствие с EME за Канада
Настоящото цифрово устройство от клас “B” съответства на
канадския клас ICES-003.
Cet appareil numrique de la classe « B » est conforme la
norme NMB-003 du Canada.
алира и използва според
дните
ификации на продукта, които не са
ПРЕДУПРЕЖДЕНИЕ: Продуктът трябва да се
ползва със защитени кабели, за да запази
съответствието си с разпоредбите на FCC.
Конгресът, по закон, е забранил копирането на следните
предмети при определени обстоятелства. Могат да бъдат
наложени наказания под формата на парична глоба или
затвор на лица, за които се установи, че правят такива
копия.
• Облигации или ценни книжа на Правителството на
Съединените щати, като например:
Дългови сертификати
Купони от облигации
Сребърни сертификати
игации на Съединените щати
Обл
Облигации на Федералния резерв
Депозитни сертификати
Валута на националната банка
Банкноти на Федералния резерв
Златни сертификати
Съкровищни облигации
Частични облигации
Книжни пари
Бонове и облигации на определени агенции на
правителството, като FHA
Облигации (Американски спестовни бонове могат да
бъдат снимани единствено за рекламни цели във
връзка с кампанията за продажби на тези об
Вътрешни непощенски марки (Ако е необходимо да се
копира юридически документ, на който е поставена
анулирана непощенска марка, това може да се
направи, при условие, че възпроизвеждането на
документа се осъществява за законови цели.)
Пощенски марки, използвани или неизползвани
(За филателни цели, пощенски марки могат да се
фотографират, при условие, че възпроизвеждането е
черно-бяло и е по-малко от 3/4 или по-голямо от
1 1/2 пъти от линейните размери на оригинала.)
Пощенски парични нареждания
Сметки, чекове или платежни ордери за пари,
съставени от или по поръчение на оторизирани
служители на Съединените щати
лигации.)
Правна информация_ 13
Page 15
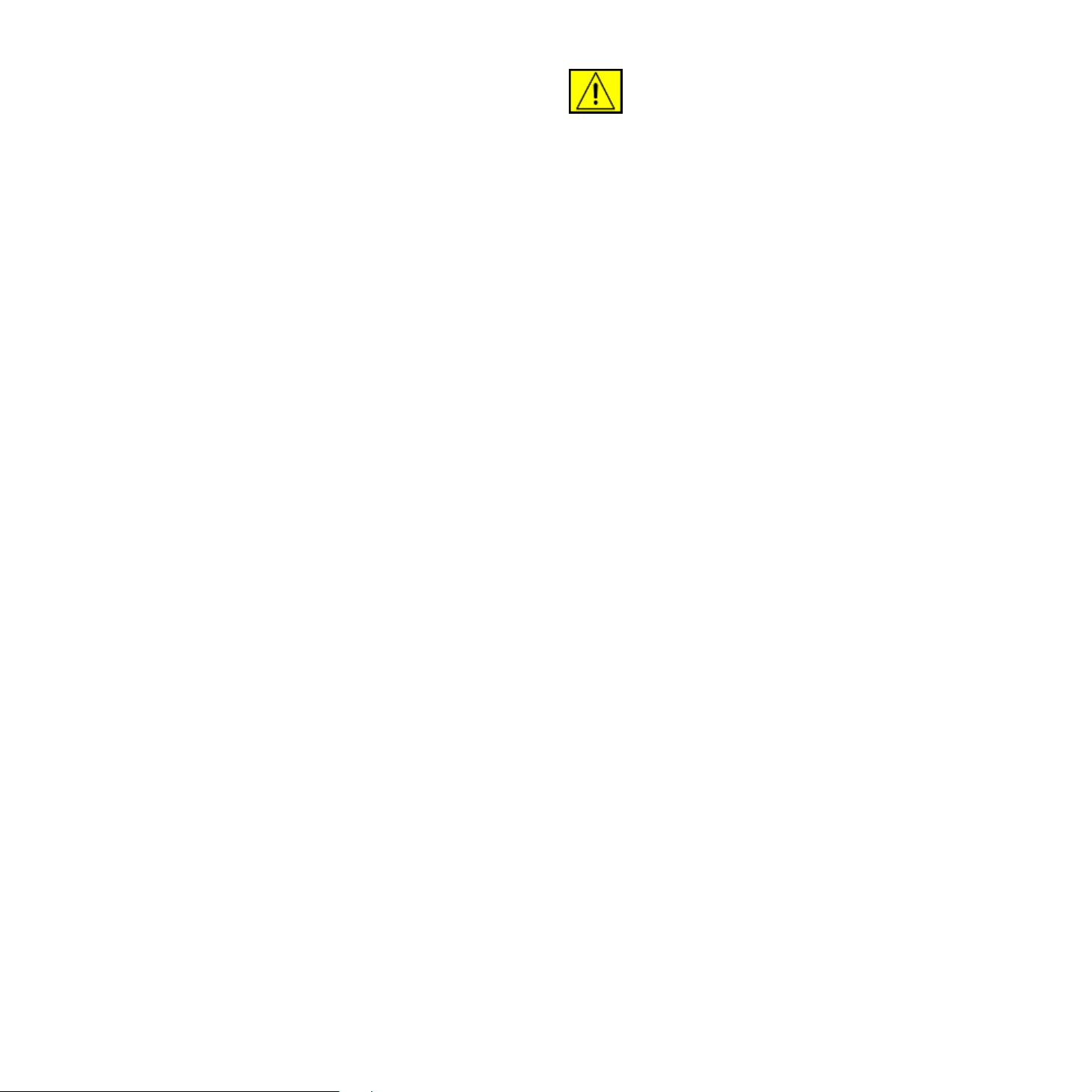
Марки и други представители на стойности, от каквато
и да е деноминация, които може да бъдат или са били
издадени в съответствие с който и да е закон на
Конгреса
• Коригирани сертификати за компенсация за ветерани от
Първата и Втората световна война.
• Облигации или ценни книжа на което и да е
чуждестранно правителство, банка или компания.
• Материал, защитен от авторски права (освен ако не е
получе
права или копирането попада в категорията
“добросъвестно използване” или разпоредби на закона
за авторските права относно библиотечно
разпространение). Допълнителна информация относно
тези разпоредби може да бъде получена от Copyright
Office, Library of Congress, Washington, DC 20559
(циркул
но разрешение от собственика на авторските
ярно писмо R21).
ПРЕДУПРЕЖДЕНИЕ: Копиране на следните
данни е забранено също и в определени
държави: свидетелства за собственост на
автомобили, шофьорски книжки и
сертификати за смяна на собственик на
автомобил. Списъкът не е изчерпателен. В
случай на съмнение, консултирайте Вашия
юридически съветник.
Кипър Унгария Литва Словакия
Чешката република Италия Малта Словения
Естония Латвия Полша Испания
Функция факс
САЩ
• Сертификати за гражданство или натурализация
(чуждестранни сертификати за натурализация могат да
бъдат фотографирани).
• Паспорти (чуждестранни паспорти могат да бъдат
фотографирани).
• Имиграционни документи.
• Регистрационни карти на платежни нареждания.
• Избрани документи за встъпване в длъжност, които
съдържат каквато и да е от следната информация:
Заплата или доход на регист
Състояние на евентуална зависимост на
регистрираното лице
Свидетелство за съдимост на регистрираното лице
Предишна военна служба на регистрираното лице
Физическо или психическо състояние на
регистрираното лице
рираното лице
ЗАБЕЛЕЖКА: Изключение: Сертификати за уволнение от
US Army и Navy могат да бъдат фотографирани.
• Значки, идентификационни карти, пропуски или
емблеми, носени от военен или военноморски персонал,
или от членове на различни федерални ведомства и
служби, като ФБР и Treasury (освен ако снимката е
поръчана от началника на такова ведомство или
служба).
Изисквания за надпис при изпращане на факс:
Законът за защита на потребители на телефонни услуги от
1991 забранява на всяко лице, което ползва компютър или
друго електронно устройство, включително факс-апарат, да
изпраща каквото и да е съобщение, освен ако това
съобщение не съдържа ясно в ограничението в горната или
долната част на всяка изпратена страница или върху
първата страница на св
когато се изпраща, и идентификация на търговската или
другата институция, или друго лице, което изпраща
съобщението, както и телефонния номер на изпращащия
апарат или на тези търговски, други институции или лица.
(Посоченият телефонният номер не може да бъде номер,
започващ с 900, или друг номер, ра
надхвърлят местните или извънградските разходи за
изпращане.)
За да настроите тази информация във Вашия ФАКС апарат,
консултирайте настройките на апарата и следвайте
указанията.
итъка за изпращане, датата и часа,
зходите за който
Информация за свързане на данни:
Оборудването съответства на Част 68 от правилата на FCC
и изискванията, приети от Административния съвет за
терминални свързвания (АСТА). На задната част на това
оборудване се намира етикет, който съдържа, наред с
останалата информация, идентификатор на продукта в
американски формат AAAEQ##TXXXX. Ако е необходимо,
този номер трябва да се съобщи на телефонната компания.
14 _Правна информация
Page 16

Щепсел и съединител, използвани за свързването на това
оборудване към мрежата на помещението и телефонната
мрежа, трябва да отговарят на приложимите правила на
FCC, Част 68. Подходящ телефонен кабел и модулен
щепсел са доставени с този продукт. Той е проектиран да се
свързва към съответстващ модулен щепсел, който също е
подходящ. За повече информация ви
инсталация.
жте инструкциите за
Ако се установи проблем с настоящото оборудване Xerox,
при нужда от поправка или информация относно гаранцията,
моля, обърнете се към съответния сервизен център;
данните за него са посочени или върху уреда, или се
съдържат в упътването на потребителя. Ако оборудването
уврежда телефонната мрежа, телефонната компания може
да изиска от Вас да изключите о
реши проблемът.
борудването, докато се
Можете да свържете уреда по безопасен начин към следния
стандартен модулен съединител: USOC RJ-11C, като
използвате подходящ кабел за телефонна линия (с модулен
щепсел), доставен с инсталационния комплект. За повече
информация вижте инструкциите за инсталация.
Номер на еквивалентност на повикващия (или REN) служи
за определяне на броя на ус
бъдат свързани към дадена телефонна линия. Прекалено
много REN за дадена телефонна линия може да доведат до
невъзможност на устройствата да звънят в отговор на
входящо телефонно повикване. В повечето, но не всички
зони сумата на REN не трябва да превишава пет (5.0). За да
сте наясно с броя на ус
свържат към дадена линия, както е определено от общия
брой REN, се свържете с местната телефонна компания. За
продукти, одобрени след 23. юли, 2001 г., REN за този
продукт е част от идентификатор на продукт, който е във
формат US:AAAEQ##TXXXX. Цифрите, представени чрез ##
са REN без десетична запетая (напр., 03 е REN от 0.3). За
по-рано про
върху етикета.
Ако това оборудване Xerox уврежда телефонната мрежа,
телефонната компания ще Ви уведоми предварително, че
може да се наложи временно прекъсване на услугата. Ако не
е обичайно да се изпраща предварително известие,
телефонната компания ще уведоми потребителя възможно
най-скоро. Също ще бъдете уведом
подадете оплакване до FCC, ако сметнете това за
необходимо.
Телефонната компания може да направи промени в
пособията, оборудването, извършването на процедури,
които могат да нарушат функционирането на оборудването.
Ако това стане, телефонната компания ще Ви уведоми
предварително, за да можете да предприемете
необходимите промени, за да можете не прек
услугата.
изведени продукти, REN е представен отделно
тройствата, които могат да
тройствата, които могат да се
ени за правото си да
ъсвате
Поправките на уреда трябва да се извършват само от
представител на Xerox, или от оторизирана сервизна фирма
на Xerox. Това се прилага във всеки момент по време или
след изтичане на срока на сервизната гаранция. Ако бъде
извършена неоторизирана поправка, остатъкът от
гаранционния период гу
оборудване не може да се използва за споделени линии.
Свързването към споделени линии е предмет на държавни
тарифи. Свържете се с държавната комисия за комунални
услуги, комисия да обществени услуги или корпоративната
комисия за информация.
Ако офисът Ви е снабден със специално мрежово алармено
оборудване, свързано към телефонната ли
че инсталирането на това оборудване Xerox не деактивира
Вашата алармена инсталация. Ако имате въпроси относно
какво ще деактивира аларменото оборудване, се
консултирайте с Вашата телефонна компания или с
квалифициран монтьор.
би своята валидност. Това
ния, уверете се,
КАНАДА
Този продукт отговаря на приложимите за индустрията
технически характеристики в Канада.
ЗАБЕЛЕЖКА: Номерът за еквивалентност на повикващия
(REN), даден на всяко терминално устройство, предоставя
индикации относно максималния брой от допустими
терминали, които могат да се свържат към определен
телефонен интерфейс. Терминирането на даден интерфейс
може да се състои от произволна комбинация от
устройства, които подлежат само на изискването, че сумата
от номерата на еквивалентност на вс
може да превишава 5.
Поправките на сертифицирано оборудване трябва да се
координира с представител, определен от доставчика.
Всички промени или изменения, които са извършени от
потребителя по уреда, или дефекти в оборудването, може
да станат повод телефонната компания да изиска от
потребителя да изключи оборудването.
ички устройства не
Правна информация_ 15
Page 17

За своята собствена защита, потребителите трябва да се
уверят, че електрическите заземени връзки на
електрозахранващото устройство, телефонна линия или
вътрешни метални водопроводими системи, ако са налични,
са свързани едно с друго. Тази предпазна мярка може да
бъда особено важна в селски райони.
ВНИМАНИЕ: Потребителите не трябва да се
опитват да правят подобни връзки саморъчно,
а трябва да се свържат със съответна служба
за електрическа инспекция, или
електротехник, ако е уместно.
Европа:
Директива относно радионавигационното
оборудване и далекосъобщителното крайно
оборудване
Продуктите на Xerox имат собствен сертификат за
паневропейска единична комутируема връзка към
аналогови комутируеми телефонни мрежи за общо ползване
(PSTN), в съответствие с Директива 1999/5/EО.
Продуктът е създаден да работи с националните
комутируеми телефонни мрежи за общо ползване (PSTN) и
съвместими АТЦ в следните страни:
Австрия, Белгия, България, Кипър, Република Чехия,
Дания, Естония, Финландия, Фр
Гърция, Унгария, Ирландия, Италия, Латвия, Литва,
Люксембург, Малта, Холандия, Полша, Португалия,
Румъния, Словакия, Словения, Испания, Швеция,
Швейцария, Обединеното кралство, Исландия,
Лихтенщайн, Норвегия
При проблеми трябва да се свържете непосредствено с
Вашия местен представител на Xerox.
Този продукт е изпитан с и е съвместим с TBR21 или
ES 103 021-1/2/3 или ES 203 021-1/2/3, технически
спецификации за терминално оборудване за комутируеми
теле
фонни мрежи в Европейското икономическо
пространство. Този продукт може да се конфигурира така, че
да е съвместим с други национални мрежи. Моля, свържете
се с Вашия представител на Xerox, ако уредът трябва да се
свърже повторно към различна национална мрежа.
анция, Германия,
ЗАБЕЛЕЖКА: Въпреки че този продукт може да работи
както с аналогово (пулсово) или DTMF (тоново)
сигнализиране, се препоръчва той да се настрои за
използване на DTMF сигнализиране. DTMF сигнализиране
осигурява надеждна и по-бърза настройка на обаждането.
Изменение, свързване към външен софтуер за контрол или
към апарат за външен контрол, неоторизирани от Xerox, ще
доведе до нев
алидност на неговото сертифициране.
OpenSSL лиценз
Copyright (C) 1998-2001 The OpenSSL Project. Всички
права запазени.
Редистрибуцията и употребата в сорс и бинарни форми, със
или без модификация са разрешени, в случай, че са
изпълнени следните условия:
1. Редистрибуцията на сорс код трябва да спазва горните
авторски права, този списък с условия и следното
отказване от права.
2. Редистрибуциите в бинарна форма трябва да
възпроизвеждат горните авторски права, този списък с
условия и следното отказване от права в
документацията и/или другите материали, които са
предоставени с дистрибуцията.
3. Всички рекламни материали, които споменават функции
или употреба на този софтуер трябва да показват
следното потвърждение: “Този продукт включва
софтуер, който е разработен от OpenSSL Project за
употреба с OpenSSL Toolkit. (http://www.openssl.org/)”.
4. Имената “OpenSSL Toolkit” и “OpenSSL Project” не
трябва да се използват за подкрепа или промоциране на
продукти, които са получени от този софтуер без
предварително писмено съгласие. За писмено съгласие,
моля свържете се с openssl-core@openssl.org.
5. Продуктите, които са получени от този софтуер, не
трябва да се наричат “OpenSSL”, нито “OpenSSL”
трябва да се появява в техните имена, преди
получаването на писмено разрешение от OpenSSL
Project.
6. Редистрибуциите в каквато и да е форма трябва да
съдържат следното потвърждение: “Този продукт
включва софтуер, който е разработен от OpenSSL
Project за употреба с OpenSSL Toolkit (http://
www.openssl.org/)”.
16 _Правна информация
Page 18

ТОЗИ СОФТУЕР Е ПРЕДОСТАВЕН ОТ OpenSSL PROJECT
ТАКЪВ, “КАКВЪВТО Е”, И ВСИЧКИ ИЗРАЗЕНИ ИЛИ
КОСВЕНИ ГАРАНЦИИ, ВКЛЮЧИТЕЛНО, НО НЕ
ОГРАНИЧАВАЩО СЕ С КОСВЕНИ ГАРАНЦИИ ЗА
ПРОДАВАЕМОСТ И ГОДНОСТ ЗА ОПРЕДЕЛЕНА ЦЕЛ, СЕ
ОТХВЪРЛЯТ. В НИКАКЪВ СЛУЧАЙ НЕ ТРЯБВА ДА СЕ
ТЪРСИ ОТГОВОРНОСТ ОТ OpenSSL PROJECТ ИЛИ
НЕГОВИТЕ СЪТРУДНИЦИ ЗА ДИРЕКТНИ, КОСВЕНИ,
СЛУЧАЙНИ, СПЕЦИАЛНИ, ИЛЮСТРАЦИОННИ ИЛИ
ПОСЛ
ОГРАНИЧАВАЩО СЕ ДО ЗАКУПУВАНЕТО НА
ЗАМЕСТИТЕЛНИ СТОКИ ИЛИ УСЛУГИ, ЗАГУБА НА ДАННИ
ИЛИ ПОЛЗИ; ИЛИ НАРУШЕНИЯ НА РАБОТАТА), КОИТО
ВЪПРЕКИ ВСИЧКО ДА СА ПРЕДИЗВИКАНИ И СПОРЕД
ВСЯКА ТЕОРИЯ ЗА ОТГОВОРНОСТТА, ДАЛИ В ДОГОВОР,
СТРИКТНА ОТГОВОРНОСТ ИЛИ ЗАКОНОНАРУШЕНИЕ
(ВКЛЮЧВАЩО НЕБРЕЖНОСТ ИЛИ ДРУГО), ПОЯВИЛИ СЕ
ПО КАКЪВТО И ДА Е НАЧИН ОТ УПОТРЕБАТА НА ТОЗИ
СОФТУЕР, ДОРИ АКО СА ПР
ВЪЗМОЖНОСТТА НА ТАКАВА ВРЕДА.
Този продукт включва криптографски софтуер, написан от
Eric Young (eay@cryptsoft.com). Този продукт включва
софтуер написан от Tim Hudson (tjh@cryptsoft.com).
ЕДВАЩИ ВРЕДИ (ВКЛЮЧИТЕЛНО, НО НЕ
ЕДУПРЕДЕНИ ЗА
Оригинален SSLeay лиценз
Copyright (C) 1995-1998 Eric Young (eay@cryptsoft.com).
Всички права запазени.
Този пакет е SSL имплементация, написана от Eric Young
(eay@cryptsoft.com). Имплементацията е написана така, че
да отговаря на Netscapes SSL.
Тази библиотека е свободна за търговска и нетърговска
употреба, докато се спазват следните условия. Следните
условия са приложими към целия код, който се намира в тази
дистрибуция, независимо дали е RC4, RSA, lhash, DES, и т.н.
код, не само SSL код. Включената в тази дистрибуция SSL
документация е покрита от съ
права, с изключение на факта, че собственик е Tim Hudson
(tjh@cryptsoft.com). Авторските права остават собственост
на Eric Young, и като такива, всички бележки за авторски
права в кода не трябва да бъдат отстранявани. Ако този
пакет се използва в продукт, Eric Yo
признание, като автор на частите на използваната
библиотека. Това може да бъде под формата на текстово
съобщение при стартиране на програмата или в
документацията (онлайн или текстово), предоставени с
пакета.
щите условия за авторски
ung трябва да получи
Редистрибуцията и употребата в сорс и бинарни форми,
със или без модификация са разрешени, в случай, че са
изпълн
ени следните условия:
1. Редистрибуцията на сорс код трябва да спазва
авторските права, този списък с условия и следното
отказване от права.
2. Редистрибуциите в бинарна форма трябва да
възпроизвеждат горните авторски права, този списък с
условия и следното отказване от права в
документацията и/или другите материали, които са
предоставени с дистрибуцията.
3. Всички рекламни материали, които споменават функции
или употреба на този софтуер, трябва да показват
следното потвърждение: “Този продукт включва
криптографски софтуер написан от Eric Young
(eay@cryptsoft.com)”. Думата “криптографски” може да
бъде оставена, ако руините от използваната библиотека
не са с криптографска свързаност.
4. Ако включвате специфичен за Windows код (или негов
производен) от директорията с приложения (код на
приложения), трябва да включите потвърждение: “Този
продукт включва софтуер, написан от Tim Hudson
(tjh@cryptsoft.com)”.
ТОЗИ СОФТУЕР Е ПРЕДОСТАВЕН ОТ OpenSSL PROJECT
ТАКЪВ, “КАКВЪВТО Е”, И ВСИЧКИ ИЗРАЗЕНИ ИЛИ КОСВЕНИ
ГАРАНЦИИ, ВКЛЮЧИТЕЛНО, НО НЕ ОГРАНИЧАВАЩО СЕ С
КОСВЕНИ ГАРАНЦИИ ЗА ПРОДАВАЕМОСТ И ГОДНОСТ ЗА
ОПРЕДЕЛЕНА ЦЕЛ, СЕ ОТХВЪРЛЯТ. В НИКАКЪВ СЛУЧАЙ
НЕ ТРЯБВА ДА СЕ ТЪРСИ ОТГОВОРНОСТ ОТ АВТОРА ИЛИ
НЕГОВИТЕ СЪТРУДНИЦИ ЗА ДИРЕКТНИ, КОСВЕНИ,
СЛУЧАЙНИ, СПЕЦИАЛНИ, ИЛЮСТРАЦИОННИ ИЛИ
СЛЕДВАЩИ ВРЕДИ (ВКЛЮЧИТЕЛНО, НО НЕ
ПО
ОГРАНИЧАВАЩО СЕ ДО ЗАКУПУВАНЕТО НА
ЗАМЕСТИТЕЛНИ СТОКИ ИЛИ УСЛУГИ, ЗАГУБА НА ДАННИ
ИЛИ ПОЛЗИ; ИЛИ НАРУШЕНИЯ НА РАБОТАТА), КОИТО
ВЪПРЕКИ ВСИЧКО ДА СА ПРЕДИЗВИКАНИ И СПОРЕД
ВСЯКА ТЕОРИЯ ЗА ОТГОВОРНОСТТА, ДАЛИ В ДОГОВОР,
СТРИКТНА ОТГОВОРНОСТ ИЛИ ЗАКОНОНАРУШЕНИЕ
(ВКЛЮЧВАЩО НЕБРЕЖНОСТ ИЛИ ДРУГО), ПОЯВИЛИ СЕ
ПО КАКЪВТ
СОФТУЕР, ДОРИ АКО СА ПРЕДУПРЕДЕНИ ЗА
ВЪЗМОЖНОСТТА НА ТАКАВА ВРЕДА.
Лицензът и условията на дистрибуция за всяка публично
налична версия или производно на този код не могат да
бъдат променяни, т.е. този код не може просто да бъде
копиран и да бъде поставен под друг лиценз за дистрибуция
[включващ GNU публичен лиценз.]
О И ДА Е НАЧИН ОТ УПОТРЕБАТА НА ТОЗИ
Правна информация_ 17
Page 19

Рециклиране и изхвърляне на
продукта
Европейски съюз
Професионална/бизнес среда
Поставянето на този символ върху
оборудването е потвърждение, че трябва да го
изхвърлите, спазвайки приетите национални
процедури и разпоредби.
В съответствие с европейското
законодателство е необходимо
освобождаването от остарели електрически и
електронни уреди да се осъществява в
съответствие с установените процедури.
Домашна/домакинска среда
Поставянето на този символ върху
оборудването е потвърждение, че не трябва да
изхвърляте устройството заедно с домакински
отпадъци. В съответствие с европейското
законодателство е необходимо
освобождаването от остарели електрически и
електронни уреди да се осъществява разделно
от домакинските отпадъци. Частните
домакинства на територията на страните
членки на ЕС могат да връщат използваните
електрически и електронни уреди безплатно на
предназначените за целта места. За повече
информация, моля свържете се с Вашата
местна служба по отпадъците. Възможно е в
някои страни членки, когато закупите нов уред,
местният представител да изиска да му
върнете обратно безплатно използваното
оборудване. Попитайте Вашия местен
представител за повече информация.
Преди да изхвърляте, попитайте местния
представител или представител на Xerox какъв
е крайният срок на годността на продукта и в
какъв срок трябва да бъде предоставен
обратно на производителя.
18 _Правна информация
Page 20
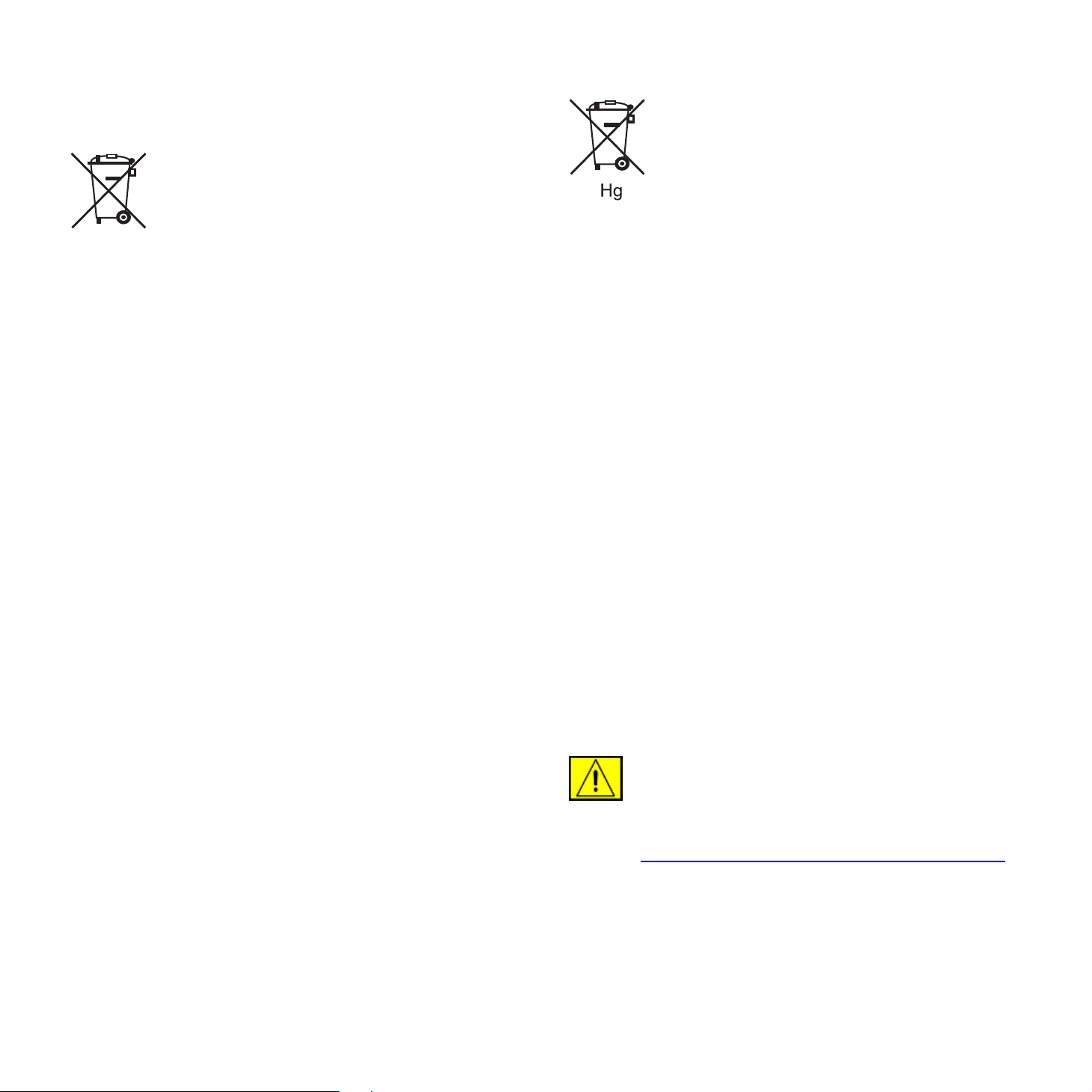
Информация за потребителите относно
събиране и изхвърляне на използвано
оборудване и използвани батерии
Тези символи върху продуктите и/или
придружаващите документи означават, че
използвани електрически и електронни
продукти и батерии не трябва да се смесват с
обикновените домакински отпадъци.
За да подходяща обработка, повторно
използване и рециклиране на остарели
продукти и използвани батерии, моля, отнесете
ги в подходящи пунктове за събиране, в
съответствие с Ваше
законодателство и Директиви 2002/96/EО и
2006/66/EО.
Чрез правилното изхвърляне на тези продукти
и батерии, Вие ще дадете своя принос за
спестяване на ценни ресурси и за
предотвратяване на евентуални негативни
ефекти за човешкото здраве и околната среда,
които в противен случай биха възникнали от
неподходящо боравене с отпадъците.
вече информация относно събирането и
За по
рециклирането на остарели продукти и
батерии, моля, свържете се с Вашата община,
със службата за извозване на отпадъци или с
търговския пункт, където сте закупили уредите.
За неправилно изхвърляне на тези отпадъци
могат да бъдат наложени наказания, в
съответствие с националното
законодателство.
За търговски потребители в Европейския съюз
Ако желаете да изхвърлите електрическо или електронно
оборудване, моля, свържете се с Вашия дилър или
доставчик за по-подробна информация.
Информация за изхвърляне в други страни извън
Европейския съюз
то национално
Забележка относно символа на батерията
Този символ във формата на кофа за смет на
колелца може да бъде използван в комбинация
с химически символ. Това създава
съответствието с изискванията, посочени в
Директивата.
Премахване
Батериите трябва да се заменят чрез сервизни
приспособления, одобрени от ПРОИЗВОДИТЕЛЯ.
Северна Америка
Xerox обслужва изземването обратно и повторната
употреба/рециклиране на използваното си оборудване в
световен мащаб. Свържете се с търговски представител на
Xerox (1-800-ASK-XEROX), за да определите дали този
продукт на Xerox е част от програмата. За повече
информация относно програмите на Xerox за опазване на
околната среда, посетете www.xerox.com/environment.
Ако сте отговорни за изхвърлянето на Вашия Xerox прод
моля, вземете в предвид, че е възможно продуктът да
съдържа олово, перхлорат и други материали, чието
изхвърляне да попада под специални разпоредби и норми
по отношение на околната среда. Наличието на тези
материали е напълно съответстващо на световните
разпоредби, приложими по времето, когато продуктът е бил
пуснат на пазара. За информация относно рециклиране и
изхвърляне, се свъ
с околна среда. В Съединените щати можете да разгледате
също и уеб сайта на Electronic Industries Alliance:
www.eiae.org.
ржете с местните власти, занимаващи се
ПРЕДУПРЕЖДЕНИЕ: Материал, съдържащ
перхлорат – този продукт може да съдържа
един или повече уреди, съдържащи
перхлорат, като например батерии. Особено
обслужване може да се приложи, моля, вижте
www.dtsc.ca.gov/hazardouswaste/perchlorate/
укт,
.
Тези символи важат единствено за Европейския съюз. Ако
желаете да изхвърлите тези уреди, моля, свържете се с
Вашите местни власти или с дилъра и попитайте за
правилния метод на изхвърляне.
Правна информация_ 19
Page 21

Други страни
Моля, свържете се с Вашите местни власти по отпадъците и
поискайте ръководство за изхвърляне на отпадъци.
Информация за контакт на EH&S
За повече информация относно околната среда,
здравеопазване и безопасност във връзка с продуктите и
консумативите на настоящия продукт на Xerox, моля,
свържете се със следните линии за помощ на потребителя:
• САЩ: 1-800 828-6571
• Канада: 1-800 828-6571
• Европа: +44 1707 353 434
• Информация за безопасност на продукта, отнасяща се
за САЩ
www.xerox.com/about-xerox/environment/enus.html
• Информация за безопасност на продукта, отнасяща се
за Ев
ропейския съюз
www.xerox.com/about-xerox/environment/eneu.html
20 _Правна информация
Page 22
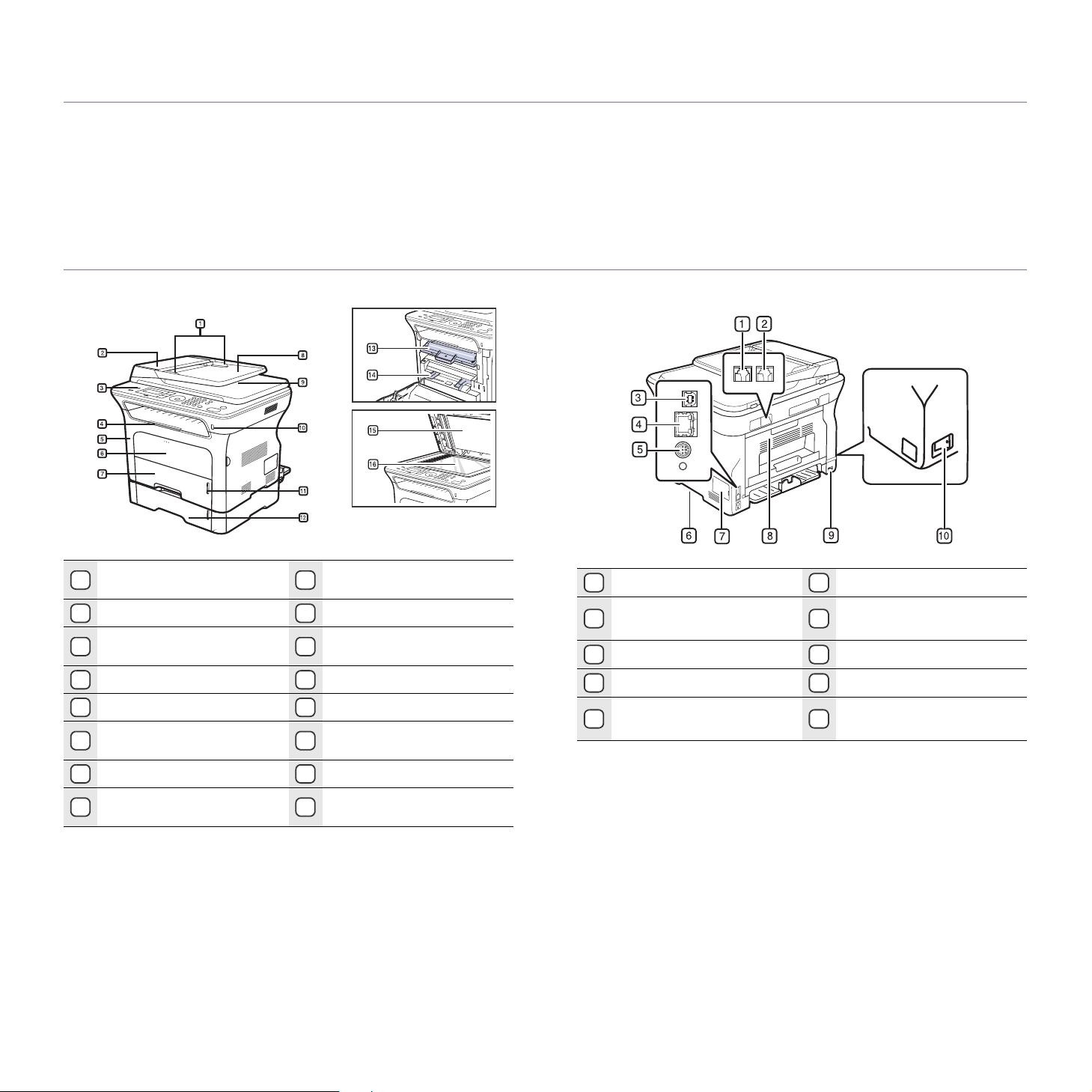
въведение
Основните компоненти на Вашето устройство са:
Тази глава включва:
• Изглед на принтера
• Преглед на контролния панел
• Разбиране на функциите на светодиод Status
Изглед на принтера
Преден изглед Заден изглед
• Преглед на менюто
• Предоставен софтуер
• Характеристики на драйвера на принтера
Водачи за ширина на
1
документи
ADF капак
2
Контролен панел
3
Поддръжка на изхода
4
Преден капак
5
Табла за ръчно подаване
6
Табла 1
7
Входна табла за
8
документи
Изходна табла за
9
документи
Порт за USB памет
10
Индикатор за ниво на
11
хартия
Допълнителна табла 2
12
Касета на принтера
13
Табла за ръчно подаване
14
на хартия с водачи
Капак на скенер
15
Стъкло на скенера
16
Букса за телефонна линия
1
Букса за допълнителен
2
телефон (EXT)
USB порт
3
Мрежов порт
4
Допълнителна 15-пинов
5
конектор за табла
Дръжка
6
Капак на контролна платка
7
Заден капак
8
Вход за захранване
9
Превключвател на
10
захранването
Въведение_21
Page 23
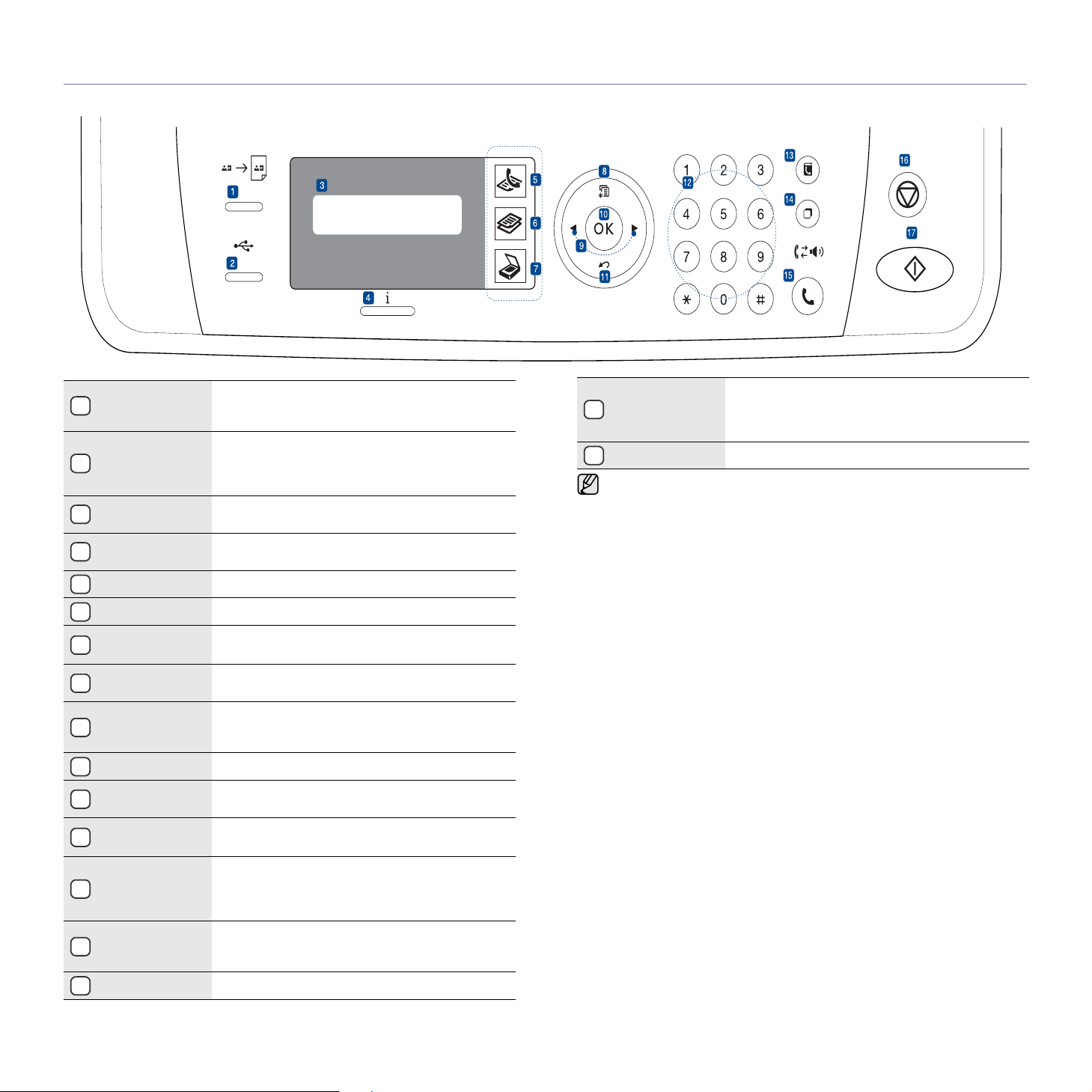
Преглед на контролния панел
ID Card Copy
1
карта или шофьорска книжка само от едната
страна на листа. Вижте стр.44.
Дава Ви възможност да печатате директно
Можете да копирате и двете страни на лична
Direct USB
2
файлове, съхранявани на USB флаш памет,
при поставянето на флаш паметта в USB
порта отпред на устройството. Вижте стр. 64.
Дисплей
3
Status
4
Факс Активира режим факс.
5
Копиране Активира режим копиране.
6
Сканиране/
7
Имейл
Menu
8
Лява/дясна
9
стрелка
OK Потвърждава направения на екрана избор.
10
Back
11
Цифрова
12
клавиатура
Показва текущото състояние и извежда
съобщения по време на работа.
Показва статуса на устройството. Вижте
стр.23.
Активира режим сканиране.
Влизате в режим Menu и скролирате през
възможните менюта.
Скролирате през възможните опции в
избраното меню и увеличавате или
намалявате стойностите.
Изпраща Ви обратно на нивото на горното
меню.
Избирате номер или въвеждате числовобуквени символи. Вижте стр. 33.
Позволява Ви да запазите често
Address Book
13
използваните номера на факс в паметта или
да търсите запазени номера на факс или
имейл адреси.
В режим готовност, набира последния номер,
Redial/Pause
14
или в режим редактиране, поставя пауза в
номер на факс.
Спира работа във всеки един момент. В
Stop/Clear
16
режим готовност, изчиства/отказва опциите за
копиране, като наситеност, настройка за тип
документ, размер за копиране и брой копия.
Start Стартира задача.
17
• В зависимост от възможностите и моделите, илюстрациите в
ръководството на потребителя могат да бъдат различни.
• Повърхността на таблата, на която излизат готовите листове,
може да се нагорещи, ако печатате голямо количество
страници наведнъж. Уверете се, че не докосвате
повърхността и не позволявате достъп на деца.
On Hook Dial Ангажира телефонната линия.
15
22 _Въведение
Page 24

Разбиране на функциите на светодиод Status
Цветът на светодиод Status обозначава текущия статус на принтера.
СТАТУС ОПИСАНИЕ
Изкл. • Устройството е захранено офлайн.
• Принтерът е в икономичен режим. При
получаване на данни или при натискане на
бутон, то автоматично превключва на
режим “онлайн”.
Зелен Мига • Когато зеленият светодиод започне да
премигва, устройството получава данни от
компютъра.
• Когато зеленият светодиод започне да
премигва бързо, устройството отпечатва
данни.
Вкл. • Устройството е включено и може да се
използва.
Червен Мига • Възникнала е малка грешка и принтерът
Вкл. • Възникнал е проблем, като например
За да разрешите проблема, винаги проверявайте съобщението
на дисплея. Инструкциите в частта за отстраняване на проблеми
ще Ви насочи в правилното опериране с устройството. За повече
информация вижте “Тълкуване на съобщенията на дисплея” на
стр. 80.
изчаква грешката да бъде отстранена.
Проверете съобщението на дисплея и
разрешете проблема, като разгледате
“Тълкуване на съобщенията на дисплея”
на стр.80.
• Тонер касетата е изразходена. Поръчайте
нова тонер касета, вижте “Поръчка на
консумативи и аксесоари” на стр. 92.
Можете временно да подобрите
качеството на печат, ка
тонера. Вижте “Смяна на касетата за
печат” на стр.71.
задръстване с хартия, отворен е капакът
или липсва таблата, затова устройството
не може да продължи да печата.
Проверете съобщението на дисплея и
погледнете в “Тълкуване на съобщенията
на дисплея” на стр.80, за да решите
проблема.
• Тонер касетата е празна или има нужда от
смяна. Вижте “Тълкуване на съобще
на дисплея” на стр.80.
то преразпределите
нията
Въведение_23
Page 25

Преглед на менюто
Контролният панел предоставя достъп до разнообразни менюта с цел да се настрои принтера или да се използват функциите на принтера. Тези менюта
могат да се отворят като натиснете Menu . Разгледайте следната диаграма.
Някои менюта може да не се появят на дисплея, в зависимост от опциите и моделите. Ако това се случи, съответната опция не е налична за
Вашия принтер.
.
Fax Feature
Darkness
Resolution
Multi Send
Delay Send
Priority Send
Forward
Secure Receive
Add Page
Cancel Job
Fax Setup
Sending
Redial Times
Redial Term
Prefix Dial
ECM Mode
Send Report
Image TCR
Dial Mode
Receiving
Receive Mode
Ring to Answer
Fax Setup
(Продължение)
Stamp Rcv
Name
RCV Start Code
Auto Reduction
Discard Size
Junk Fax Setup
DRPD Mode
Duplex Print
Change Default
Resolution
Darkness
Auto Report
Copy Feature
Reduce/Enlarge
Darkness
Original Type
Layout
Normal
2-Up
4-Up
ID Copy
Poster Copy
Clone Copy
Adjust Bkgd.
Network
TCP/IPv4
IPv6
Ethernet Speed
Ethertalk
Clear Setting
Network Info
Copy Setup
Duplex Print
Change Default
Copies
Copy Collation
Reduce/Enlarge
Darkness
Original Type
System Setup
(Продължение)
Clear Setting
All Settings
Fax Setup
Copy Setup
Scan Setup
System Setup
Network Setup
Phone Book
Address Book
Sent Report
RCV Report
Fax RCV Report
Scan Feature
USB Feature
Scan Size
Original Type
Resolution
Scan Color
Scan Format
E-mail Feature
Scan Size
Original Type
Resolution
Scan Color
System Setup
(Продължение)
Report
All Report
Configuration
Phone Book
Address Book
Send Report
Sent Report
RCV Report
Fax RCV Report
Schedule Jobs
JunkFax Report
Network Info.
User Auth List
Maintenance
CLR Empty Msg
Ignore Toner
Supplies Life
Serial Number
Paper Stacking
Clean Drum
Scan Setup
Change Default
USB Default
E-mail Default
System Setup
Machine Setup
Machine ID
Machine Fax No.
Date & Time
Clock Mode
Language
Default Mode
Power Save
Timeout
Job Timeout
Altitude Adj.
Toner Save
Import Setting
Export Setting
Paper Setup
Paper Size
Paper Type
Paper Source
Wide A4
Sound/Volume
Key Sound
Alarm Sound
Speaker
Ringer
24 _Въведение
Page 26

Предоставен софтуер
Трябва да инсталирате софтуера на принтера и скенера, като
използвате предоставеното CD, след като сте поставили на място
устройството и сте го свързали към компютъра. CD-то Ви предоставя
следния софтуер.
КОМПАКТ
ДИСК
Компакт диск
със софтуер
за принтер
Windows
Linux
СЪДЪРЖАНИЕ
• Драйвер на принтера: Използвайте
този драйвер, за да извлечете
максимално предимства от
характеристиките на Вашият
принтер.
• PostScript Printer Description (PPD)
файл: Използвайте PostScript
драйвера за печат на документи със
специфични шрифтове и графика на
езика на PS. (WorkCentre 3220 само)
• Драйвер на скенера: Драйверите
TWAIN и Windows Image Acquisition
(WIA) се използват за сканиране на
документи чрез принтера.
• Status Monitor: Тази програма Ви
по
зволява да следите състоянието
на устройството и Ви известява
когато възникне грешка по време на
печат.
•
SetIP
: Използвайте тази програма, за
да настроите
Вашето устройство.
• Драйвер на принтера: Използвайте
този драйвер, за да извлечете
максимално предимства от
характеристиките на Вашият
принтер.
• PostScript Printer Description (PPD)
файл: Използвайте този файл за
стартиране на принтера от
компютър с Linux и да печатате
документи. (WorkCentre 3220 само)
• SANE: Използвайте този драйвер, за
да сканирате документи.
TCP/IP адресите на
Характеристики на драйвера на принтера
Драйверите на Вашия принтер поддържат следните стандартни
функции:
• Ориентация на хартията, размер, избор на източник и тип носител
• Брой копия
В допълнение, можете да използвате разнообразни специални
характеристики за печат. Следната таблица Ви показва общ преглед
на функциите, които драйверите на принтера Ви поддържат:
Някои модели или операционни системи, описани в следната
таблица, може да не поддържат определена(и) функция(и).
Драйвер на принтера
ФУНКЦИЯ WINDOWS LINUX MACINTOSH
Пестене на тонер OOO
Опция за качество
на печата
Печат във формат
плакат
Множество
страници за един
лист (N-нагоре)
Печат
според страница
Печат в мащаб OXO
Различен източник
за първа страница
Воден знак OXX
Горен лист OXX
Дуплекс O
OOO
OXX
OO (2, 4)O
OXO
OXO
(WorkCentre
3220 само)
O
(WorkCentre
3220 само)
O (WorkCentre
3220 само)
Macintosh
• Драйвер на принтера: Използвайте
този драйвер, за да извлечете
максимално предимства от
характеристиките на Вашият
принтер.
• PostScript Printer Description (PPD)
файл: Използвайте този драйвер за
стартиране на принтера от
компютър Macintosh и печатайте
документи. (WorkCentre 3220 само)
• Драйвер на скенера: Драйверът
TWAIN се използва за сканиране на
документи чрез принтера Ви.
Въведение_25
Page 27

PostScript драйвер (WorkCentre 3220 само)
ФУНКЦИЯ WINDOWS LINUX MACINTOSH
Пестене на тонер OO O
Опция за качество на
печата
Печат във формат
плакат
Много страници на
един лист
(N-нагоре)
Печат според страница OX O
Печат в мащаб OX O
Различен източник за
първа страница
Воден знак XX X
Горен лист XX X
Дуплекс OO O
OO O
XX X
OO
(2, 4)
XX O
O
26 _Въведение
Page 28

начало
Тази глава Ви дава инструкции стъпка по стъпка за настройване на устройството Ви.
Тази глава включва:
• Настройка на хардуер
• Системни изисквания
• Настройване на мрежата
• Инсталиране на софтуера
• Основни настройки на устройството
Настройка на хардуер
Този раздел показва стъпките за настройка на хардуера, които са
обяснени в Ръководството за бързо инсталиране. Прочетете
Ръководството за бързо инсталиране и извършете следните стъпки.
1. Изберете устойчива повърхност.
Изберете хоризонтална, стабилна повърхност с достатъчно
пространство за циркулиране на въздуха. Оставете още място за
отваряне на капаци и табли.
Помещението трябва да е с добра вентилация и недостъпно за пряка
слънчева светлина или източници на топлина, студ и влага. Не
поставяйте устройството близо до ръба на Вашето бюро или масата.
3. Махнете лентата, която опасва машината.
4. Поставете тонер касета.
5. Поставете хартия. (Вижте “Зареждане с хартия” на стр. 40.)
6. Уверете се, че кабелите са свързани към устройството.
7. Включете устройството.
Когато местите устройството, не го накланяйте или
преобръщайте. В противен случай, вътрешната част на
устройството може да се замърси с тонер, което да предизвика
повреди на машината или лошо качество на печат.
Системни изисквания
Преди да започнете, проверете дали системата Ви отговаря на
следните изисквания:
Windows
Вашето устройство поддържа следните Windows операционни
системи.
ИЗИСКВАНЕ (ПРЕПОРЪЧИТЕЛНО)
ОПЕРАЦИОННА СИСТЕМА
CPU RAM
СВОБОДНО
ДИСКОВО
ПРОСТРАН-
СТВО
Отпечатването е подходящо за надморски височини под 1 000 м.
Погледнете настройката на надморска височина, за да
оптимизирате печата. За повече информация вижте “Настройка на
височината” на стр.31.
Поставете устройството на хоризонтална, устойчива повърхност,
така че да не се получава наклон над 2 мм. В противен случай това
може да се отрази на качеството на пе
2.
Разопаковайте устройството и проверете всички приложени елементи.
чат.
Windows 2000
Windows XP Pentium III 933 MHz
Windows
Server 2003
Windows Vista Pentium IV 3 GHz
• Минималното изискване за всички Windows операционни
системи е Internet Explorer 5.0 или по-висока версия.
• Потребители, които имат администраторски права могат да
инсталират софтуера.
Pentium II 400 MHz
(Pentium III 933 MHz)
(Pentium IV 1 GHz)
Pentium III 933 MHz
(Pentium IV 1 GHz)
64 MB
(128 MB)
128 MB
(256 MB)
128 MB
(512 MB)
512 MB
(1 024 MB)
600 MB
1,5 GB
1,25 GB до
2 GB
15 GB
Начало_27
Page 29
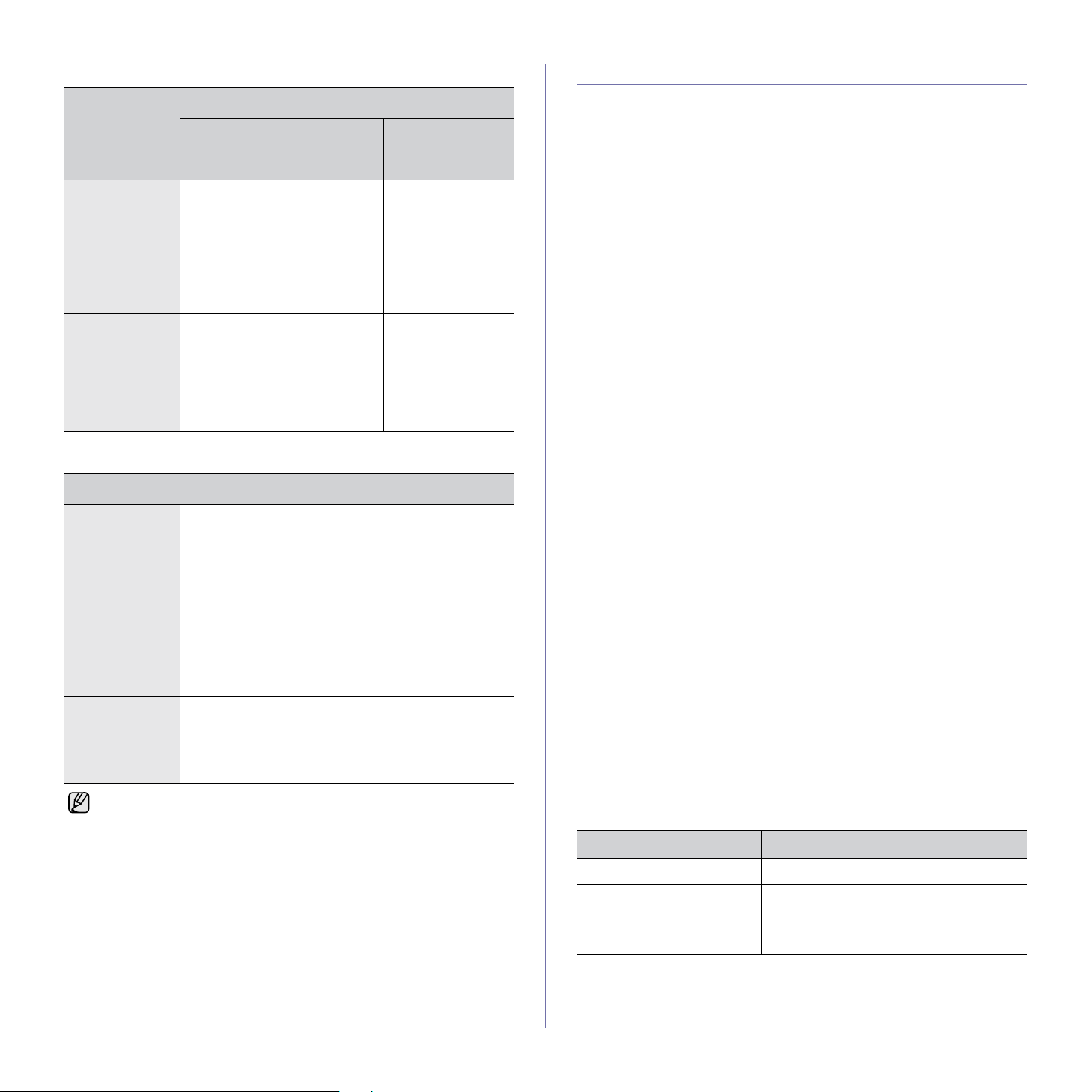
Macintosh
ИЗИСКВАНЕ (ПРЕПОРЪЧИТЕЛНО)
ОПЕРАЦИОННА
СИСТЕМА
Mac OS X
10.3~10.4
Mac OS X 10.5 • Процесор
CPU RAM
• Процесор
Intel
• Power PC
G4/G5
Intel
•867 MHz
или
по-бърз
Power PC
G4/G5
•128 MB
•512 MB за
ПРОСТРАНСТВО
1 GB
за Mac,
работещ под
Power PC
(512 MB)
Intel базиран
Mac (1 GB)
512 MB (1 GB) 1 GB
Linux
ЕЛЕМЕНТ ИЗИСКВАНИЯ
Операционна
система
CPU Pentium IV 2,4 GHz (IntelCore2)
RAM 512 MB (1 024 MB)
Свободно
дисково
пространство
• Необходимо е да предвидите наличие на дял от диска от
300 MB или повече за обработка на големи сканирани
изображения.
• Драйверът на скенер, работещ под Linux, поддържа
максимална стойност на оптична резолюция.
RedHat 8.0, 9.0 (32bit)
RedHat Enterprise Linux WS 4, 5 (32/64bit)
Fedora Core 1~7 (32/64bit)
Mandrake 9.2 (32bit), 10.0, 10.1 (32/64bit)
Mandriva 2005, 2006, 2007 (32/64bit)
SuSE Linux 8.2, 9.0, 9.1 (32bit)
SuSE Linux 9.2, 9.3, 10.0, 10.1, 10.2 (32/64bit)
SuSE Linux Enterprise Desktop 9, 10 (32/64bit)
Ubuntu 6.06, 6.10, 7.04 (32/64bit)
Debian 3.1, 4.0 (32/64bit)
1 GB (2 GB)
СВОБОДНО
ДИСКОВО
Настройване на мрежата
Необходимо е да настроите мрежовите протоколи на принтера, за да
го използвате като Ваш мрежов принтер. Можете да направите
настройка на основна мрежа, чрез контролния панел на устройството.
Въведение
След като свържете принтера си към мрежа с RJ-45 Ethernet кабел,
можете да го споделите с други потребители на мрежата.
Необходимо е да настроите мрежовите протоколи на принтера, за да
го използвате като Ваш мрежов принтер. Протоколите могат да се
задават по следните два начина:
Посредством програми за администриране на
мрежа
Можете да конфигурирате настройките на Вашия сървър за печат и
да управлявате принтера чрез следните програми, които Ви се
предоставят заедно с принтера:
•
CentreWare IS
вграден HTTP сървър, което се намира в WorkCentre 3220 или
WorkCentre 3210. CentreWare Internet Services позволява на
администраторите да променят мрежовите и системните
настройки в WorkCentre 3210 или WorkCentre 3210 за удобство от
техните десктопи. Потребителят ще изисква IP адресът на
WorkCentre 3220 или WorkCentre 3210 да има достъп до CWIS.
Много от функциите налични при CentreWare Internet Services ще
изискват въвеждане на админ потребителско име и парола.
П
отребителското име по подразбиране е
Потребителят няма да бъде подканен да въвежда потребителско
име и парола след като веднъж е отворил сесия в браузъра.
Този вграден уеб сървър Ви позволява да:
- Конфигурирате параметрите на мрежата, необходими на
принтера, за да се свърже към различни мрежови среди.
- Променете настройките на имейл и настройте aдресна книга
за сканиране към имейл.
- Определете настройките за печат, копиране и факс услуги.
• SetIP: Помощна програма, която Ви позволява да избирате
мрежов интерфейс и ръчно да конфигурирате IP ад
работа с TCP/IP протокола. Вижте Софтуерен раздел.
От контролния панел
Можете да настроите следните основни параметри на мрежата от
контролния панел на принтера:
• Конфигурирайте TCP/IP
• Конфигурирайте EtherTalk
Поддържани операционни системи
Следната таблица представя мрежовите среди, които Вашият принтер
поддържа:
ЕЛЕМЕНТ ИЗИСКВАНИЯ
Мрежов интерфейс • Ethernet 10/100 Base-TX
: CentreWare Internet Services е приложение за
admin
, а паролата
ресите за
1111
.
28 _Начало
Мрежова операционна
система
• Windows 2000/XP/2003/Vista
• Различни Linux операционни
системи
• Mac OS 10.3~10.5
Page 30
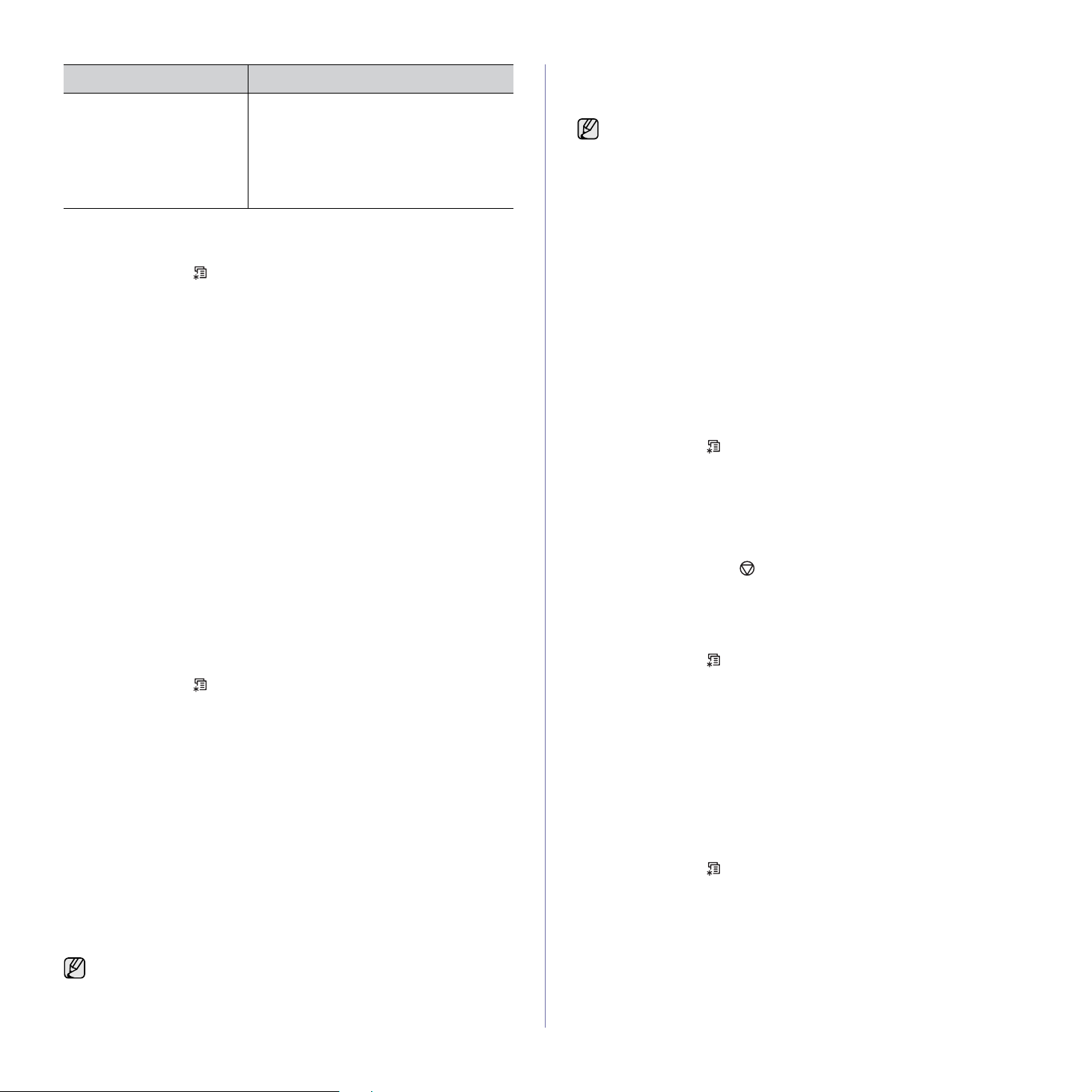
ЕЛЕМЕНТ ИЗИСКВАНИЯ
Мрежови протоколи •TCP/IP
• Стандартен TCP/IP
•LPR
• IPP/HTTP
• Bonjour
• DHCP
•BOOTP
Намиране на WorkCentre 3210 или WorkCentre 3220 IP адрес
1. Натиснете Menu от контролния панел, докато се изведе Network
в долния ред на дисплея.
2. Натиснете OK, за да влезете в менюто.
3. Натиснете лява/дясна стрелка, докато се появи Network Info. и
натиснете OK.
4. Показва се Print и натиснете OK.
5. Натиснете лява/дясна стрелка, за да изберете Yes и натиснете OK.
Стр
аницата с мрежовата конфигурация се отпечатва.
6. Отбележете IP адреса на страницата за конфигуриране на
мрежата (например 169.123.21.23).
Достъп до CentreWare Internet Services (CWIS)
1. Отворете браузър, например Internet Explorer.
2. В полето за URL или адрес въведете http://xxx.xxx.xxx.xxx, където x
е Вашият IP адрес и кликнете Старт, за да получите достъп до
уебсайта на Вашия принтер.
3. Изберете раздела, който желаете да разгледате.
Конфигуриране на мрежов протокол от принтера
Можете да зададете TCP/IP мрежовите параметри като следвате
стъпките дадени по-долу.
1. Проверете дали принтерът е свързан в мрежата чрез RJ-45
Ethernet кабел.
2. Проверете дали сте включили принтера.
3. Натиснете Menu от контролния панел, докато се изведе Network
в долния ред на дисплея.
4. Натиснете OK, за да влезете в менюто.
5. Натиснете лява/дясна стрелка док
натиснете OK.
6. Натиснете лява/дясна стрелка докато се появи Static и натиснете
OK.
7. Натиснете лява/дясна стрелка докато се появи IP Address и
натиснете OK.
Въведете байт между 0 и 255 чрез цифровата клавиатура и
натискайте лява/дясна стрелка, за да се придвижвате между
байтовете.
Повторете отно
байт.
8. След като приключите, натиснете OK.
Повторете стъпки 9 и 10, за да конфигурирате останалите TCP/IP
параметри: маска на подмрежа и адрес на шлюз.
Ако не сте сигурни как да извършите конфигурирането, свържете
се със системния си администратор.
9. Ако искате да включите IPv6, повторете стъпки 3. и 4.
во, за да завършите адреса от първия до четвъртия
ато се появи TCP/IPv4 и
10.След това натиснете лявата/дясна стрелка, така че да се покаже
IPv6, и натис
11.Натиснете лява/дясна стрелка докато се появи On и натиснете OK.
Можете още да настроите мрежата и чрез програми за
администриране на мрежи.
• CentreWare Internet Services: Уеб-базираният инструмент за
управление на принтера от администраторите на мрежата
CentreWare Internet Services: Ви предоставя ефективен
начин за управление на мрежови устройства и Ви позволява
да наблюдавате и отстранявате дистанционно проблеми с
тях от всяко място с достъп до к
• CentreWare Internet Services: Уеб сървър, вграден във
Вашия мрежов сървър за печат, който Ви позволява да:
- Конфигурирате параметрите на мрежата, необходими на
- Промяна на настройките на устройството.
• SetIP: Помощна програма, която Ви позволява да избирате
мрежов интерфейс и ръчно да конфигу
работа с TCP/IP протокола. (Вижте “Използване на програма
SetIP” на стр. 30.)
нете OK.
орпоративна интернет мрежа.
принтера, за да се свърже към различни мрежови среди.
рирате IP адресите за
Настройване на скоростта на Ethernet
Можете да изберете скоростта на комуникация на Ethernet връзките.
1. Натиснете Menu от контролния панел, докато се изведе Network
в долния ред на дисплея.
2. Натиснете OK, за да влезете в менюто.
3. Натиснете лява/дясна стрелка докато се появи Ethernet Speed и
натиснете OK.
4. Натиснете лява/дясна стрелка докато скоростта, която желаете да
използ
вате се появи и натиснете OK.
5. Натиснете Stop/Clear , за да се върнете в режим готовност.
Възстановяване на мрежовата конфигурация
Можете да върнете конфигурацията на мрежата в стандартните й
фабрични настройки.
1. Натиснете Menu от контролния панел, докато се изведе Network
в долния ред на дисплея.
2. Натиснете OK, за да влезете в менюто.
3. Натиснете лява/дясна стрелка докато се появи Clear Setting и
натиснете OK.
4. Натиснете OK, когато Yes се изведе, за да въ
конфигурацията на мрежата.
5. Изключете принтера и го включете отново.
зстановите
Отпечатайте страница с мрежовата конфигурация
Страницата с мрежовата конфигурация Ви показва как трябва да
конфигурирате интерфейса на мрежовата си карта на компютъра.
1. Натиснете Menu от контролния панел, докато се изведе Network
в долния ред на дисплея.
2. Натиснете OK, за да влезете в менюто.
3. Натиснете лява/дясна стрелка докато се появи Network Info и
натиснете OK.
4. Натиснете OK, ког
Страницата с мрежовата конфигурация се отпечатва.
ато Yes се изведе.
Начало_29
Page 31

Използване на програма SetIP
Тази програма е предназначена за настройка на IP адрес на мрежа
чрез използване на MAC адреса на машината, който представлява
серийния номер на хардуерната част на мрежовата карта на принтера
или интерфейса. Това се отнася особено за случаите, когато
мрежовият администратор трябва да настрои IP адресите на няколко
мрежи едновременно.
• Можете да използвате програмата SetIP единствено когато
устройството е включено в мрежа.
• Следната процедура се отнася за операционната система
Windows XP.
Инсталиране на програмата
1. Поставете диска с драйвери, предоставен с Вашето устройство.
Когато CD-то с драйвери стартира автоматично, затворете
прозореца.
2. Стартирайте Wind ows Explor er и отворете диска X. (X съответства
на Вашето CD-ROM устройство.)
3. Кликнете два пъти Application > SetIP.
4. Отворете папката за езика, който желаете да използвате.
5. Щракнете два пъти Setup.exe, за да инсталирате програмата.
6. Следвайте инструкциите в прозор
инсталацията.
Стартиране на програмата
1.
Отпечатайте отчет с данните на мрежата, в който се съдържа и MAC
адреса на устройството. (Вижте “Печат на отчети” на стр.67.)
2. От менюто Започни на Windows изберете Всички програми >
името на принтерния драйвер > SetIP > SetIP.
3. Кликнете от прозореца SetIP, за да отворите прозореца TCP/IP
configuration.
4. Въведете МАС адреса на мрежовата карта, IP адреса, маска на
подмрежа, шлюз по подразбиране, и след това щракнете Apply.
При въвеждане на MAC адреса, направете го без знак за
двоеточие (:).
5. Кликнете OK, при което устройството отпечатва данните за
мреж
ата. Потвърдете настройките.
6. Щракнете Exit, за да затворите SetIP програмата.
еца, за да извършите
1. Уверете се, че устройството е настроено за работа в мрежа. (Вижте
“Настройване на мрежата” на стр. 28.) Преди инсталация,
затворете всички приложения на своя компютър.
2. Поставете CD-ROM-а със софтуера на пр
CD-ROM устройство.
CD-ROM диска би трябвало да се стартира автоматично и да се
появи прозорец за инсталиране.
Ако прозорецът за инсталиране не се появи, щракнете Започни >
Изпълни. Напишете X:\Setup.exe, като замените “X” с буквата,
която представлява вашето устройство, и щракнете OK.
Ако използвате Windows Vista, щракнете Започни > Всички
програми > Принадлежности > Изпълни, и въ
X:\Setup.exe.
Ако прозорецът Автоматично изпълнение се появи в Windows
Vista, щракнете Изпълни Setup.exe в полето Инсталиране или
изпълнение на програма, след което кликнете Продължи в
прозореца Контрол върху потребителски акаунт.
3. Кликнете Install Software.
4. Изберете Typical installation for a network printer и кликнете върху
Next.
интера във Вашето
ведете
Инсталиране на софтуера
За да осъществявате печат с устройството, е необходимо да
инсталирате софтуера. Софтуерът включва драйвери, приложения и
други лесни за използване програми.
• Трябва да приложите следната процедура, когато използвате
принтера в мрежа. Ако желаете да свържете принтера чрез
USB кабел, разгледайте Софтуерен раздел.
• Следната процедура се отнася за операционната система
Windows XP. Процедурата и изскачащ прозорец, които се
появяват по време на инсталацията може да се различават, в
зависимост от операционната система, характеристиките на
пр
интера или използвания интерфейс.
30 _Начало
Page 32

5. Появява се списъкът на достъпните в мрежата устройства. От
списъка изберете принтера, който желаете да инсталирате, след
което натиснете Next.
• Ако не виждате своя принтер в списъка, кликнете върху Update,
за да обновите списъка или изберете Add TCP/IP Port, за да
добавите принтера в мрежата. За да добавите принтера към
мрежата, въведете името на порта и IP ад
За да проверите IP адреса или MAC адреса на принтера си,
разпечатайте страница за Мрежова конфигурация. (Вижте
“Печат на отчети” на стр. 67.)
• За да откриете споделен мрежов принтер (UNC път), изберете
Shared Printer [UNC] и въведете името на споделения принтер
ръчно, или намерете споделения принтер, като щракнете
бутона Br
Ако не сте сигурни какъв е IP адресът, се свържете с
мрежовия администратор или разгледайте информацията за
печат в мрежа. (Вижте “Печат на отчети” на стр.67.)
6. След края на инсталацията се появява прозорец, който ви пита
дали да отпечата тестова страница. Ако желаете, поставете
отметка в съответните квадратчета и щракнете Finish.
Появява се прозорец, който Ви приканва да се регистрирате като
потребител на устройства Xerox с цел да получавате актуална
информация от Xerox.
owse.
реса на принтера.
Основни настройки на устройството
След приключване на инсталацията, Вие може да решите да зададете
настройките по подразбиране на Вашето устройство. Ако желаете да
зададете или промените стойности, разгледайте следващия раздел.
Настройка на височината
Качеството на печат се влияе от атмосферното налягане, което се
определя от надморската височина, на която се намира устройството.
Следната информация ще Ви насочи как да настроите устройството си
на най-доброто възможно качество на печат.
Преди да настроите надморската височина, проверете каква е точната
надморска височина, на която използвате устройството.
1 Normal
2 High
1. У
верете се, че сте инсталирали драйвера на принтера от
доставения компакт диск със софтуер за принтера.
2. От менюто Започни на Windows изберете Всички програми >
името на принтерния драйвер > Printer Settings Utility.
3. Кликнете Setting > Altitude Adjustment. Изберете подходящата
стойност от падащия списък, след което натиснете Apply.
Ако устройството ви е свързано към мрежа, можете да
въведете CentreWare IS, като въведете IP адреса на
устройството в адресната лента на браузъра. Кликнете
Properties > General > Printer Default. Изберете подходящата
стойност на надморската височина, след което натиснете
Apply.
• Ако принтерът не работи правилно след инсталацията,
опитайте да инсталирате отново драйвера. Вижте
Софтуерен раздел.
• По време на инсталиране на драйвера на принтера,
програмата за инсталиране на драйвера открива
информация за местоположението на Вашата
операционна система, и настройва стандартния размер
хартия за Вашия принтер. Ако използвате различна
инсталационна папка за Windows, тря
размера на хартията така, че да съответства на типа,
който стандартно използвате. Отидете на свойствата на
принтера, за да промените размера на хартията след
привършване на инсталацията.
бва да промените
Промяна на езика на дисплея
За да промените езика на контролния панел, следвайте долните стъпки:
1. Натиснете Menu докато в долния ред на дисплея се появи
System Setup и натиснете OK.
2. Натиснете OK, когато Machine Setup се изведе.
3. Натиснете лява/дясна стрелка докато се появи Language и
натиснете OK.
4. Натиснете лява/дясна стрелка, докато езикът, който желаете да
използвате се появи и натиснете OK.
5. Натиснете Stop/Clear , за да се върнете в режим го
товност.
Начало_31
Page 33

Настройка на дата и час
Текущите дата и час се показват на дисплея, когато устройството е
включено и готово за работа. На всички Ваши факсове ще бъдат
отпечатани датата и времето.
1. Натиснете Menu докато в долния ред на дисплея се появи
System Setup и натиснете OK.
2. Натиснете OK, когато Machine Setup се изведе.
3. Натиснете лява/дясна стрелка док
натиснете OK.
4. Въведете точни час и дата, като използвате цифровата клавиатура.
Месец =01 до 12
Ден =01 до 31
Година = изисква четири цифри
Час =01 до 12 (12-часов режим)
Минута =00 до 59
Възможно е форматът за дата да бъде различен в зависимост
от държавата.
Също така, можете да използвате лява/дясна стрелка, или да
придвижите курсора на мишката под цифрата, която жел
коригирате и да въведете ново число.
5. За да изберете AM или PM за 12-часов формат, натиснете
бутона
Когато курсорът не е под индикатора AM или PM, натискането на
00 до 23 (24-часов режим)
# или произволен бутон с цифри.
ато се появи Date & Time и
аете да
* или
*или бутон # премества курсора върху индикатора веднага.
Можете да промените режима на часовника на 24-часов формат
(например 01:00 PM като 13:00). За повече информация, вижте
следващия раздел.
6. Натиснете OK, за да запазите настроените час и дата.
Когато въведете грешен номер се извежда Out of Range и
устройството преустановява работа, като не преминава на
следващата стъпка. Ако се случи то
номер.
7. Натиснете Stop/Clear , за да се върнете в режим готовност.
ва, въведете отново верния
Промяна на режима на часовника
Можете да настроите устройството да извежда точното време както в
12-часов, така и в 24-часов формат.
1. Натиснете Menu докато в долния ред на дисплея се появи
System Setup и натиснете OK.
2. Натиснете OK, когато Machine Setup се изведе.
3. Натиснете лява/дясна стрелка докато се появи Clock Mode и
натиснете OK.
4. Натиснете лява/дясна стрелка, за да избе
натиснете OK.
5. Натиснете Stop/Clear , за да се върнете в режим готовност.
рете друг режим и
Промяна на режима по подразбиране
Устройството Ви е фабрично настроено на режим Fax. Можете да
превключите фабричния режим от режим Fax на режим Copy и обратно.
1. Натиснете Menu докато в долния ред на дисплея се появи
System Setup и натиснете OK.
2. Натиснете OK, когато Machine Setup се изведе.
3. Натиснете лява/дясна стрелка докато се появи Default Mode и
натиснете OK.
4. Натиснете лява/дясна стрелка, докато желаният от Вас режим по
подразбиране се появи и натиснете OK.
5. Натиснете Stop/Clear , за да се върнете в режим го
товност.
Настройка на звуци
Можете да регулирате следните опции:
• Key Sound: Включва или изключва звука на бутоните. Когато тази
опция е настроена на On, се чува звук всеки път, когато натиснете
този бутон.
• Alarm Sound: Включване и изключване на известяващия тон на
бутоните. Когато тази опция е настроена на On
път, когато възникне грешка или факсът се изпрати.
• Speaker: Включвате или изключвате звука по натиснете линия
чрез високоговорителя, например тон за набиране или факс. Когато
тази опция е настроена на Comm., което означава “Стандартен”,
високоговорителят е включен до момента на отговор на
отдалеченото устройство.
Можете да регулирате силата на звука чрез On Hook
Dial .
•Ringer:Регулирайте силата на з
на звука при звънене можете да изберете Off, Low, Mid и High.
вука при звънене. Относно силата
, се чува звук всеки
Звук на високоговорител, звънене, бутони и аларма
1. Натиснете Menu докато в долния ред на дисплея се появи
System Setup и натиснете OK.
2. Натиснете лява/дясна стрелка докато се появи Sound/Volume и
натиснете OK.
3. Натиснете лява/дясна стрелка, докато желаната от Вас звукова
опция се появи и натиснете OK.
4. Натиснете лява/дясна стрелка, докато желаният статус или
сила на изб
5. Ако е необходимо повторете стъпки 3 до 5, за да настроите
други звуци.
6. Натиснете Stop/Clear , за да се върнете в режим готовност.
раният от Вас звук се появи и натиснете OK.
Сила на звука на високоговорителя
1. Натиснете On Hook Dial . От високоговорителя се чува тон
за набиране.
2. Натиснете лява/дясна стрелка, докато чуете желаната от Вас
сила на звука.
3. Натиснете Stop/Clear , за да запазите промяната и да се
върнете в режим готовност.
Можете да регулирате силата на звука на високоговорителя
само когато натиснатата линия е свързана.
Въвеждане на символи от цифровата клавиатура
Поради многообразните задачи, които изпълнявате, е възможно да Ви
се наложи да въвеждате имена и номера. Например, когато
настройвате устройството си, въвеждате името си или това на
компанията Ви, както и номерът на факса си. При запазване на номера
на факс или имейл адреси в паметта, можете да въвеждате и
съответните им имен
а.
32 _Начало
Page 34

Въвеждане на буквено-цифрови символи
1. Когато системата Ви подкани за въвеждане на буква, открийте
бутонът с желания от Вас символ, изобразен върху него.
Натиснете бутона и задръжте, докато правилната буква се
покаже на дисплея.
Например, за да въведете буквата O, натиснете 6, обозначен с
MNO.
Всеки път, когато натиснете 6, дисплеят показва различна
буква, M, N, O, m, n, o и най-нак
Можете да въвеждате специални символи, например празно
разстояние, знак “плюс” и др. За повече информация,
разгледайте долната част.
2. За да въведете допълнителни букви, повторете стъпка 1.
Ако следващата буква е отпечатана върху същия бутон,
преместете курсора като натиснете десния бутон и след това
натиснете бутона, обозначен с желаната от Вас буква. Курсорът
се премества вдясно и следващата буква се показва на
дисплея.
Можете да въведете интервал, като натиснете дясната стрелка.
3. След като приключите с въвеждането на букви, натиснете OK.
рая, 6.
Букви и цифри на клавиатурата
БУТОН ПРИСВОЕНИ НОМЕРА, БУКВИ ИЛИ СИМВОЛИ
1 @/.‘1
2 ABCabc2
3 DEFdef3
4 GHIghi4
5 JKLjkl5
6 MNOmno6
7 PQRSpqrs7
8 TUVtuv8
9 WXYZwxyz9
0 &+-,0
Коригиране на числа или имена
Ако допуснете грешка при въвеждане на число или име, натиснете
бутона лява стрелка, за да изтриете последната цифра или символ.
След това въведете правилната цифра или символ.
Въвеждане на пауза
При някои телефонни системи трябва да въведете код за достъп
(например 9) и да изчакате секундния тон за набиране. В такива
случаи трябва да въведете пауза в телефонния номер. Можете да
въведете пауза, докато настройвате бутоните за бърз достъп или
бутоните за бързо набиране.
За да въведете пауза, натиснете Redial/Pause на подходящото
място, докато въвеждате телефонния номер. А – извежда се на
дисплея на съответната позиция.
Използване на спестяващи режими
Режим пестене на тонер
Режимът за пестене на тонер позволява на устройството да
използва по-малко тонер на всяка страница. Активирането на този
режим удължава живота на тонер касетата повече, от това което
може да се очаква при нормален режим, но се намалява качеството
на печат.
1. Натиснете Menu докато в долния ред на дисплея се по
System Setup и натиснете OK.
2. Натиснете OK, когато Machine Setup се изведе.
3. Натиснете лява/дясна стрелка докато се появи Toner Save и
натиснете OK.
4. Натиснете лява/дясна стрелка, докато желаната от Вас времева
настройка се появи и натиснете OK.
5. Натиснете Stop/Clear , за да се върнете в режим готовност.
яви
Енергоспестяващ режим
Енергоспестяващият режим позволява на принтера Ви да намали
консумацията на енергия, когато не се използва активно. Можете да
активирате този режим и да изберете продължителността, за която
принтерът изчаква след изпълнение на заявка преди да превключи
към състояние на намалена консумация на енергия.
1. Натиснете Menu докато в долния ред на дисплея се по
System Setup и натиснете OK.
2. Натиснете OK, когато Machine Setup се изведе.
3. Натиснете лява/дясна стрелка докато се появи Power Save и
натиснете OK.
4. Натиснете лява/дясна стрелка, докато настройката, която
желаете се появи и натиснете OK.
5. Натиснете Stop/Clear , за да се върнете в режим готовност.
яви
Настройка на изчакване на задача за печат
Можете да зададете времето, през което задачата за печат е активна,
преди отпечатване. Устройството обработва постъпващите данни,
като единична задача, ако те дойдат в зададеното време. Когато се
появи грешка при обработка на данните от компютъра и потока данни
спре, устройството изчаква определено време и след това анулира
печата, ако не се въз
1. Натиснете Menu докато в долния ред на дисплея се появи
System Setup и натиснете OK.
2. Натиснете OK, когато Machine Setup се изведе.
3. Натиснете лява/дясна стрелка докато се появи Job Timeout и
натиснете OK.
4. Натиснете лява/дясна стрелка, докато желаната от Вас времева
настройка се появи и н
5. Натиснете Stop/Clear , за да се върнете в режим готовност.
станови потока от данни.
атиснете OK.
Промяна на настройка за шрифта
Вашето устройство предварително е задало шрифта за Вашият регион
или страна.
Ако желаете да смените шрифта или да настроите шрифт под
специални условия, като DOS среда, Вие можете да промените
настройките на шрифта по следния начин:
1. Уверете се, че сте инсталирали драйвера на принтера от даденото
CD с програми.
2. Изберете Printer Settings Utility в Започни > Вс
името на драйвера на Вашия принтер.
ички програми >
Начало_33
Page 35

3. Потвърдете, ако PCL е избрано в Emulation Setting.
4. Кликнете Setting.
5. Изберете Вашия желан шрифт в списъка за Symbol set.
6. Кликнете Apply.
Тук са показани правилните списъци с шрифтове за съответните
езици.
• Руски: CP866, ISO 8859/5 Latin Cyrillic
• Иврит: Hebrew 15Q, Hebrew-8, Hebrew-7
• Гръцки: ISO 8859/7 Latin Greek, PC-8 Latin/Greek
• Арабски и Фърси: HP Arabic-8, Windows Arabic, Code page 864,
Farsi, ISO 8859/6 Latin Arabic
• OCR: OCR-A, OCR-B
34 _Начало
Page 36

зареждане на оригинални документи и носител за печат
Тази глава Ви запознава с начините за зареждане на медия за печат в устройството Ви.
Тази глава включва:
• Зареждане на оригинални документи
• Избор на медия за печат
• Промяна на размера на хартията в таблата
• Зареждане с хартия
• Печат върху специални материали
• Регулиране на поддръжката на изхода
• Настройване размер и тип на хартия
Зареждане на оригинални документи
Можете да използвате стъклото на скенера за зареждане на оригинални
документи или ADF за копиране, сканиране и изпращане на факс.
Върху стъклото на скенера
Проверете дали в ADF няма някакви документи. Ако системата открие
наличие на документ в ADF, устройството третира него с приоритет
пред документа върху стъклото на скенера. За да постигнете
най-високо качество на сканиране, особено при цветни или сиви
изображения, използвайте стъклото на скенера.
1. Повдигнете и отворете капака на скенера.
2. Поставете оригиналния док
на скенера и го подравнете с изравнителната линия в горния ляв
ъгъл на стъклото.
3. Затворете капака на скенера.
• Ако оставите капака на скенера отворен по време на
копиране, това може да се отрази върху качеството на
копиране и консумацията на тонер.
• Наличието на прах върху стъклото на скенера може да
причини черни точки върху отпечатаните документи. Винаги го
поддържайте чисто.
• Ако копирате страница от книга или списание, повдигнете
капака на ск
стопиращата ръчка, след което затворете капака. Ако книгата
или списанието е с дебелина, повече от 30 мм, започнете
копирането при отворен капак.
енера, докато пантите му се захванат за
умент с лицето надолу върху стъклото
Зареждане на оригинални документи и носител за печат_35
Page 37

В ADF
Използване на ADF, Вие можете да заредите до 50 листа от хартия
(75 гр/м
При използване на ADF:
• Не зареждайте хартия по-малка от 142 x 148 мм или по-голяма от
• Не зареждайте следните типове хартия:
• Пр
• Уверете се, че върху хартията няма лепило, мастило или коректор,
• Не зареждайте оригинали, които съдържат листове хартия с
• Не зареждайте брошури, памфлети, прозраен н
1. Извийте или духнете в ръбовете на купчината с хартия, за да
2. Заредете оригиналният документ с лицето нагоре в ADF. Уверете
2
) за една разпечатка.
216 x 356 мм.
- индиго или хартия с индигово покритие на гърба
- обмазана хартия
- пилюр или много тънка хартия
- нагъната или измачкана хартия
- извита или навита на руло хартия
- скъсана хартия
еди да я заредите, махнете всички тел бодове или кламери.
както и че хартията е абсолютно суха преди да я заредите.
различни размери или тегло.
документи с някакви необичайни характеристики.
разделите страниците, преди зареждане на оригиналите.
се, че най-долният лист от общия обем хартия съответства на
размера на хартията, обозначен на таблата за поставяне на
ументи.
док
осител или
3. Регулирайте водачите за ширината на документа спрямо размера
на хартията.
Наличието на прах върху ADF стъклото може да причини черни
линии върху отпечатаните документи. Винаги го поддържайте
чисто.
Избор на медия за печат
Можете да печатате върху различни типове носители, като например
обикновена хартия, пликове за писма, етикети и прозрачни материи.
Винаги използвайте носител за печат, който отговаря на препоръките
за употреба за Вашия принтер. Носител за печат, който не отговаря на
описаните препоръки в това ръководство на потребителя, може да
причини следните проблеми:
• Ло
шо качество на печат.
• Чести задръствания с хартия.
• Преждевременно износване на устройството.
Характеристики като тегло, състав, структура и съдържание на влага,
са важни фактори, които се отразяват върху ефективността на
устройството и качеството на печат. Когато избирате материалите за
печат, имайте предвид следното:
• Типът, размерът и теглото на носителя за печ
са описани по-нататък в тази глава.
• Желан резултат: Носителят за печат, който сте избрали, трябва да
е подходящ за проекта Ви.
• Яркост: Някои типове носители за печат са по-бели, отколкото
други, и произвеждат по-остри и трептящи изображения.
• Гладкост на повърхността: Гладкостта на носителя за печат
о
пределя доколко ясно е очертанието на изображението върху
хартията.
• Някои типове носители за печат може да отговарят на всички
препоръки в тази секция и въпреки това да не дават
задоволителни резултати. Това може да бъде причинено от
неправилно боравене, неприемлива температура или ниво на
влажност или други променливи, над които Xerox нямаме
контрол.
• Преди да закупите големи количества от дадена медия за
печа
т, проверете дали тя отговаря на изискванията, посочени
в този раздел на Ръководството на потребителя.
ат на Вашия принтер
36 _Зареждане на оригинални документи и носител за печат
Използването на носител за печат, който не отговаря на тези
изисквания, може да причини проблеми, изискващи ремонтни
работи. Подобни ремонтни работи не се покриват от гаранцията
на Xerox или сервизните споразумения.
Page 38

Спецификации на медията за печат
ТИП РАЗМЕР РАЗМЕРИ
Обикновена хартия Letter 216 x 279 мм
Legal 216 x 356 мм
US Folio 216 x 330 мм
A4 210 x 297 мм
Oficio 216 x 343 мм
JIS B5 182 x 257 мм
ISO B5 176 x 250 мм
Executive 184 x 267 мм
A5 148 x 210 мм
A6 105 x 148 мм 1 лист в таблата за ръчно
Плик Плик Monarch 98 x 191 мм
Плик No. 10 105 x 241 мм
Плик DL 110 x 220 мм
Плик C5 162 x 229 мм
ТЕГЛО
•60 до 105 гр/м
•60 до163 гр/м
ръчно подаване
75 до 90 гр/м
2
a
2
за тавата
2
за тавата за
КАПАЦИТЕТ
• 250 листа от 80 гр/м
b
2
хартия за тавата
•1 лист в таблата за ръчно
подаване
• 250 листа от 80 гр/м
2
хартия за допълнителната
тава
подаване
1 лист в таблата за ръчно
подаване
Плик C6 114 x 162 мм
Прозрачен носител Letter, A4 Погледнете секция Обикновена
хартия
Етикети Letter, Legal,
US Folio, A4, JIS B5,
Погледнете секция Обикновена
хартия
ISO B5, Executive,
138 до 146 гр/м
120 до 150 гр/м
2
2
1 лист в таблата за ръчно
подаване
1 лист в таблата за ръчно
подаване
A5, A6
Набор карти Letter, Legal,
US Folio, A4, JIS B5,
ISO B5, Executive,
Погледнете секция Обикновена
хартия
105 до 163 гр/м
2
1 лист в таблата за ръчно
подаване
A5, A6
Минимален размер (според настройка) 66 x 127 мм
60 до 163 гр/м
2
Максимален размер (според настройка) 216 x 356 мм
a.Ако теглото на принтерната медия е над 105 гр/м
2
, използвайте таблата за ръчно подаване.
b.Възможно е максималния капацитет да варира в зависимост от теглото, дебелината на носителя, както и от условията на околната среда.
Зареждане на оригинални документи и носител за печат_37
Page 39

Размери носители поддържани във всеки режим
РЕЖИМ РАЗМЕР ИЗТОЧНИК
Режим на копиране Letter, A4, Legal,
Режим на печат Всички размери,
Режим факс Letter, A4, Legal • табла 1
Дуплексно
отпечатване
a.Само 75 до 90 гр/м2
a
Oficio, US Folio,
Executive, JIS B5,
A5, A6
поддържани от
принтера
Letter, A4, Legal,
US Folio, Oficio
• табла 1
• допълнителна
табла 2
• табла за ръчно
подаване
• табла 1
• допълнителна
табла 2
• табла за ръчно
подаване
• допълнителна
табла 2
• табла 1
• допълнителна
табла 2
• табла за ръчно
подаване
Препоръки за избор и съхранение на носител за
печат
Когато избирате или зареждате хартия, пликове или други материали
за печат, спазвайте тези препоръки:
• Винаги използвайте носител за печат, който отговаря на
спецификациите, описани на стр.37.
• Всички опити да печатате върху влажна, навита, намачкана или
скъсана хартия могат да доведат до задръствания с хартия и лошо
качество на печат.
• За най-до
високо качество и конкретно препоръчана за употреба с лазерни
принтери.
• Избягвайте използването на следните типове носители:
- Хартия с релефни букви, перфорации или текстура, която е
твърде гладка или твърде груба
- Хартия с гумирано покритие
- Многостранна хартия
- Синтетична хартия и хартия, ре
- Хартия, несъдържаща индиго и паус.
Използването на тези типове хартия може да доведе до
задръствания с хартия, химични изпарения и повреда в принтера Ви.
• Съхранявайте носителите за печат, опаковани в топа, докато
бъдете готови да ги използвате. Поставете кашоните на палета или
рафтове, но не и на пода. Не поставяйте тежки предмети върху
хартията, когато тя е пакетирана или разопакована. Пазете я далеч
от влага или други условия, които биха предизвикали нагъване или
извиване.
• Съхр
между 15 °C и 30
между 10% и 70%.
• Съхранявайте неизползваните носители за печат във
влагоизолиран контейнер, например пластмасов контейнер или сак,
с цел да предпазите хартията от прах и влага, които биха могли да
замърсят хартията Ви.
бро качество на печат използвайте само копирна хартия с
агираща на топлина
анявайте неизползваната принтерна медия при температури
°C. Относителната влажност трябва да бъде
• Зареждайте специалните типове носители по един лист през
таблата за ръчно подаване, за да избегн
хартия.
• За да предпазите носителя за печат, като например слайдове и
етикети, от слепване помежду им, отстранявайте всеки готов
отпечатан лист.
ете задръстванията с
Препоръки за специални медии за печат
ТИП МЕДИЯ НАСОКИ
Пликове • Успешното печатане на пликове зависи от
тяхното качество. Когато избирате пликове,
съблюдавайте следните фактори:
- Тегло: Теглото на хартията на плика не
трябва да превишава 90 гр/м
случай може да се получи засядане.
- Структура: Преди печат, пликовете трябва
да са били оставени в хоризонтално
положение, с не по-малко от 6 мм извиване,
и не трябва да съдържат въздух.
- Състояние: Пликовете не трябва да са
набръчкани, пречупени или увредени по
някакъв друг начин.
- Температура: Трябва да из
пликове, които са съвместими с топлината и
налягането на принтера по време на
работа.
• Използвайте само добре структурирани
пликове с остри и добре прегънати краища.
• Не използвайте пликове с марки върху тях.
• Не използвайте пликове с прикрепени
предмети, клипсове, отвори, рамка с
покритие, самозалепващи печати или други
с
интетични материали.
• Не използвайте увредени или лошо
направени пликове.
• Уверете се, че набраздяването от лепилото и
в двата края на плика стига по цялото
протежение до края на плика.
2
, в противен
ползвате
1 Приемливо
2 Неприемливо
38 _Зареждане на оригинални документи и носител за печат
Page 40

ТИП МЕДИЯ НАСОКИ
ТИП МЕДИЯ НАСОКИ
Пликове
(Продължение)
Етикети • За да из
• Приковете, които имат отлепваща се лента
или повече от едно място, на което се прегъва
с цел да се залепи, трябва да използват
залепващи се средства, съвместими с
температурата на топене на принтера за
0,1 секунди. Проверете спецификацията на
принтера си, за да ви
разтопяване, вижте стр. 95. Допълнителните
капаци и гънки могат да предизвикат
нагъване, фалциране или задръстване и дори
може да повредят нагревателя.
• За най-добро качество на печат,
позиционирайте краищата не по-близо от
15 мм от краищата на плика.
• Избягвайте да печатате върху мястото,
където се срещат ръбовете на плика.
използвайте само етикети, предназначени за
използване в лазерни принтери. Когато
избирате етикети, съблюдавайте следните
фактори:
- Лепила: Лепливият материал трябва да е
издръжлив на температурата на топене на
устройството Ви. Проверете
спецификацията на принтера си, за да
видите температурата на разтопяване,
вижте стр.9
- Подготовка: Използвайте само етикети,
които нямат крепежно покритие между тях.
Етикетите могат да причинят прегъване на
листовете, които имат разстояния между
тях, като причинят сериозни задръствания.
- Извиване: Преди отпечатване, етикетите
трябва да са били поставени на
хоризонтална повърхност с не повече от
13 мм извиване в дадена посока.
- Състояние: Не използ
балончета с въздух или други показатели за
отделяне от хартията.
• Проверете дали не е останал някакъв открит
леплив материал между етикетите. Откритите
части могат да причинят отлепяне на
етикетите по време на печат, което може да
причини задръствания. Откритите лепливи
части могат да причинят и повред
компоненти на устройството.
• Не пускайте лист с етикети през устройството
повече от веднъж. Лепливото покритие отзад
е предназначено само за еднократно
преминаване през устройството.
• Не използвайте етикети, които се отделят от
покритието под тях или които са прегънати, с
балончета или увредени по някакъв друг
начин.
дите температурата на
бегнете повреда на устройството,
5.
вайте етикети с гънки,
а на
Предварително
отпечатана
хартия
• Страници със заглавки трябва да се
отпечатват с мастило, което издържа на
топлина и няма да се разтопи, изпари или да
отдели опасни емисии, когато бъде изложено
на температурата на топене на принтера в
продължение на 0,1 секунди. Проверете
спецификацията на принтера си, за да видите
температурата на разтопяване, ви
• Мастилото за формената бланка трябва да е
незапалимо и не трябва да влияе силно
ролките на принтера.
• Форми и фирмени бланки трябва да бъдат
запечатани във влагоустойчива опаковка, за
да бъдат предпазени от промени при
съхранението.
• Преди да заредите предварително
отпечатана хартия, като например форми и
фирмени бланки, провере
върху хартията е сухо. По време на процеса
на топене, влажното мастило може да изтече
от предварително отпечатаната хартия, като
по този начин причини намаляване
качеството на печат.
те дали мастилото
жте стр. 95.
Промяна на размера на хартията в таблата
За да заредите по-големи обеми хартия, като например хартия от тип
Legal, трябва да регулирате водачите така, че да разширят таблата за
хартия.
1 Водач по дължина на
хартията
2 Поддържащ водач
3 Блокировка на водача
4 Водачи по дължина на
хартията
1. Натиснете и задръжте блокировката на водача и плъзнете водача
за дължина на хартията, докато го поставите в правилния нарез за
размер на хартия. Зададената настройка е Letter или ра
зависимост от страната.
змер A4, в
Карти или дру
специализирани
материали
ги
• Не принтирайте медия по-малка от 76 мм
ширина или 356 мм дължина.
• При софтуерните приложения, задайте
граници от поне 6,4 мм извън ръбовете на
материала.
Зареждане на оригинални документи и носител за печат_39
Page 41

2. След като поставите хартията в таблата, настройте подкрепящия
водач, така че леко да докосва купа с хартия.
3. Притиснете водачите на хартия по дължина, както е показано и ги
плъзнете по купа хартия, докато започнат да го докосват леко.
4. Заредете хартията в таблата.
5. Поставете таблата в принтера.
6. Настройте размера на хартията от ко
• Не натискайте хартията с водачите прекалено силно, тъй като
това би причинило разместване на хартията.
• Ако не регулирате добре водачите за ширината на хартията,
може да се предизвика засядане на хартия.
мпютъра си.
1. За да заредите хартия, издърпайте и отворете таблата за хартия,
след което поставете хартията със страната, от която искате да
печатате, гледаща надолу.
1 Пълна
2 Празна
2. След като заредите хартията, настройте типа и размера на табла 1.
Относно печат от компютър, вижте Софтуерен раздел.
• Ако имате проблеми със захранването с хартия, поставяйте по
един лист хартия в таблата за ръчно подаване.
• Можете да заредите предварително отпечатана хартия.
Отпечатаната страна трябва да бъде поставена с лицето
нагоре с неогънатия си ръб в предната част. Ако срещнете
проблеми с подаването на хартия, завъртете я от другата
страна. Имайте п
гарантирано.
редвид, че качеството на печат не е
Печат върху специални материали
Устройството може да поддържа специфични размери и типове
печатни материали, като например пощенски картички, бележки и
пликове. Особено полезно е при печат на единични страници върху
заглавна страница или цветна хартия.
Зареждане с хартия
Зареждане на хартия в табла 1 или допълнителна
табла
Заредете най-често използваната хартия в табла 1. Табла 1 може да
поддържа максимум 250 листа от 80 гр/м
Можете да закупите допълнителна табла и да я прикачите под
основната табла за зареждане на допълнителни 250 листа хартия.
(Вижте “Поръчка на консумативи и аксесоари” на стр. 92.)
Използването на фотографска хартия или хартия с покритие
може да породи проблеми, изискващи ремонт. Подобни ремонтни
работи не се покриват от гаранцията на Xerox или сервизните
споразумения.
40 _Зареждане на оригинални документи и носител за печат
2
обикновена хартия.
Ръчно подаване на материал за печат
• Наведнъж зареждайте медия за печат само от един размер.
• За да предотвратите засядания на хартия, не добавяйте хартия,
докато все още има листове в таблата. Това се отнася и до
останалите типове носители за печат.
• Медията за печат трябва да се поставя със страната, от която
искате да печатате, надолу, ка
най-напред в тавата. Поставете материалите за печат в средата
на тавата.
• Винаги зареждайте само медията за печат, указана на с цел да
избегнете засядания на хартия и проблеми с качеството на
печат. (Вижте “Избор на медия за печат” на стр. 36.)
• Изравнете евентуални на
картички, пликове и етикети, преди да ги заредите в тавата.
то горния край на листа влиза
браздявания върху пощенски
Page 42

1. Отворете таблата за ръчно подаване.
2. Заредете хартията с частта си за печат с лицето нагоре.
3. Когато печатате в приложение, стартирайте менюто за печат.
4. Преди да печатате, отворете свойствата на принтера.
5. Натиснете раздел Paper от свойства на принтера и изберете
подходящ тип хартия.
Ако желаете да използвате етикет, настройте типа хартия на
Label.
6. Изберете Manual Feeder като източник на хартия, нати
OK.
7. Започнете да печатате в приложението.
8. Натиснете бутона Stop/Clear от устройството, за да започне
зареждане на медия, след което печатът започва.
• Ако печатите върху повече страници, заредете следващия
лист след отпечатването на първата страница и натиснете
бутона Stop/Clear . Повторете тази стъпка за всяка
страница , която ще отпечатвате.
• Променените от Вас настройки остават активни само
докато работите с текущата програма.
снете
Регулиране на поддръжката на изхода
Отпечатаните страници се натрупват в изходната табла, като
външната поддръжка помага за подреждане на отпечатаните
страници. За да може външната поддръжка правилно да подреди
страниците, трябва да я издърпате до необходимото положение, в
зависимост от размера на хартията.
Поставете хартията със страната за печат нагоре.
Плик
Перфорирана
хартия
Етикет
Предварително
отпечатана хартия
Набор карти Хартия за бланки
Прозрачен носител
1 Поддръжка на
изхода
• Ако поддръжката на изхода не е правилно регулирана,
отпечатаните страници могат да се подредят неправилно или
да паднат на земята.
• При продължително отпечатване на повече страници,
повърхността на изходната табла може да се загрее. Не
докосвайте повърхността и пазете децата от загрятата
повърхност.
Зареждане на оригинални документи и носител за печат_41
Page 43

Плътно поставяне на хартията
Ако използвате устройството във влажна зона или ако използвате
навлажнена медия за печат поради високата атмосферна влажност,
отпечатаните страници в таблата за извеждане на отпечатките могат
да са подвити и да не се подреждат правилно. В този случай можете да
настроите устройството да използва Paper Stacking функцията за
автоматично подреждане на листовете от устрой
приложите тази функция, печатането ще бъде по-бавно.
1. Натиснете Menu докато в долния ред на дисплея се появи
System Setup и натиснете OK.
2. Натиснете лява/дясна стрелка докато се появи Maintenance и
натиснете OK.
3. Натиснете лява/дясна стрелка докато се появи Paper Stacking и
натиснете OK.
4. Натиснете ляв
натиснете OK.
5. Натиснете Stop/Clear , за да се върнете в режим готовност.
а/дясна стрелка, за да изберете On или Off и
ството. Но ако
Настройване размер и тип на хартия
След зареждане на хартията в таблата за хартия, трябва да настроите
размера на хартия и използвания тип, като използвате бутоните от
контролния панел. Тези настройки се отнасят до режимите Copy и Fax.
За печат от компютър трябва да изберете размера на хартията в
програмата, която използвате на компютъра си.
1. Натиснете Menu докато в до
System Setup и натиснете OK.
2. Натиснете лява/дясна стрелка докато се появи Paper Setup и
натиснете OK.
3. Натиснете OK, когато Paper Size се изведе.
4. Натиснете лява/дясна стрелка, докато таблата за хартия, която
желаете се появи OK.
5. Натиснете лява/дясна стрелка, докато размера на хартия, ко
желаете се появи и натиснете OK.
6. Натиснете лява/дясна стрелка докато се появи Paper Type и
натиснете OK.
7. Натиснете лява/дясна стрелка, докато таблата за хартия, която
желаете се появи OK.
8. Натиснете лява/дясна стрелка, докато типа на хартия, която
желаете се появи и натиснете OK.
9. Натиснете Stop/Clear , за да се върнете в реж
лния ред на дисплея се появи
ято
им готовност.
42 _Зареждане на оригинални документи и носител за печат
Page 44

копиране
Тази глава съдържа инструкции стъпка по стъпка относно копирането на документи.
Тази глава включва:
• Избор на табла за хартия
• Копиране
• Променяне на настройките за всяко копие
• Промяна на стандартните настройки за копиране
• Копиране на лични документи
• Използване на специални функции за копиране
• Отпечатване от двете страни на хартията
• Задаване на изчакване на копиране
Избор на табла за хартия
След като настроите печатното устройство за функция копиране,
трябва да изберете таблата за хартия, която ще използвате за
копиране.
1. Натиснете Menu докато в долния ред на дисплея се появи
System Setup и натиснете OK.
2. Натиснете лява/дясна стрелка докато се появи Paper Setup и
натиснете OK.
3. Натиснете лява/дясна стрелка докато се появи Paper Source и
н
атиснете OK.
4. Натиснете OK, когато Copy Tray се изведе.
5. Натиснете лява/дясна стрелка, докато таблата за хартия, която
желаете се появи OK.
6. Натиснете Stop/Clear , за да се върнете в режим готовност.
Копиране
1. Натиснете Копиране .
Ready to Copy се извежда в най-горната част на дисплея.
2. Поставете оригиналите в ADF с лицето нагоре или оставете един
документ с лицето надолу върху стъклото на скенера.
За повече информация относно поставянето на документ за
сканиране, вижте стр. 35.
3. Ако е необходимо, въведете броя на копията от числената
клавиатура.
4. Ако же
5. Натиснете Start , за да започнете копиране.
лаете да персонализирате настройките за копиране,
включително размер на копието, тъмнина и вид на оригиналния
документ, направете го като използвате бутоните на контролния
панел. Вижте стр.43.
Ако е необходимо, можете да използвате специални опции за
копиране, като например копиране във формат на плакат, копиране
на 2 или 4 изображения в един документ. Вижте стр.
Можете да отмените задачата за копиране, след като тя вече е в
ход. Натиснете Stop/Clear , след което копирането ще бъде
преустановено.
44.
Променяне на настройките за всяко копие
Вашето устройство работи със стандартни настройки за копиране, така
че да можете бързо и лесно да копирате. Въпреки това, ако желаете да
променяте опциите за всяко копие, използвайте бутоните за функции
на копиране на контролния панел.
Ако натиснете Stop/Clear по време на настройване опциите
за копиране, всички опции, които до момента сте настроили за
текущата заявка за копиране, ще бъдат отменени и върнати
обратно на стандартните им настройки. Или автоматично ще се
върнат обратно на стандартните настройки, след като
устройството приключи текущата заявка за копиране.
1. Натиснете Копиране .
2. Натиснете Menu докато в долния ред на дисплея се появи Copy
Feature и н
3. Натиснете лява/дясна стрелка, докато опцията за настройка, която
желаете се появи и натиснете OK.
4. Натиснете лява/дясна стрелка, докато настройката, която желаете
се появи и натиснете OK.
5. Повторете стъпки 3 до 4, ако е необходимо.
6. Натиснете Stop/Clear , за да се върнете в режим готовност.
Ако докато настройвате опциите за копиране, натиснете
Stop/Clear ще отмените променените настройки и ще
възвърнете стандартно настроените.
Darkness
Ако оригиналът Ви съдържа неясни знаци или тъмни изображения,
можете да регулирате осветеността, за да улесните четенето на
копирания документ.
•Light:Съчетава се добре с тъмен печат.
•Normal:Съчетава се добре със стандартни документи или
документи, отпечатани със стандартни настройки.
• Dark: Работи добре със светъл печат.
Original Type
Настройката за тип на оригинала се използва, за да подобри
качеството на копиране чрез избиране на типа документ за текущата
заявка за копиране.
С всяко натискане на този бутон се извеждат следните възможни
режими на работа:
•Text:Използвайте за документи, съдържащи предимно текст.
•Text/Photo:Използвайте за документи, съдържащи текст и снимки.
•Photo:Използва се, ко
атиснете OK.
гато оригиналите са снимки и квитанции.
Копиране_43
Page 45
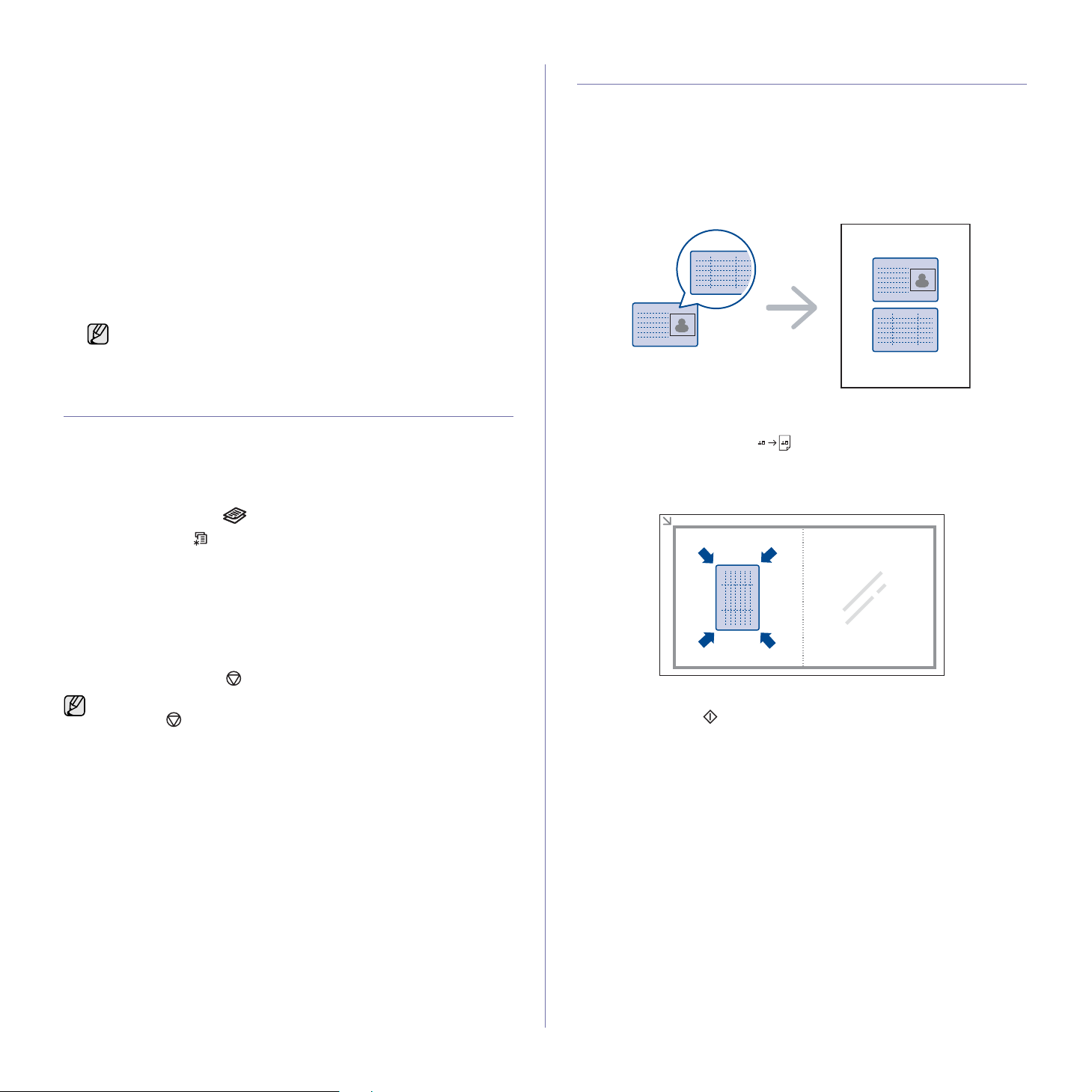
Умалени или увеличени копия
Можете да умалите или увеличите размера на копираното
изображение от 25% до 400% при копиране на оригинални документи,
поставени върху стъклото на скенера, или от 25% до 100% чрез ADF.
За да изберете предварително дефинирани
размери на копията:
Натиснете лява/дясна стрелка, докато настройката на размера,
която желаете се появи и натиснете OK.
За да мащабирате копието чрез директно
въвеждане на стойност на мащаба:
1. Натиснете лява/дясна стрелка, докато се появи Custom и
натиснете OK.
2. Въведете стойността на мащаба и натиснете OK, за да запазите
избора си.
Когато правите намалено копие е възможно най-отдолу на
копието да се появят черни линии.
Промяна на стандартните настройки за
копиране
Опциите за копиране, включително тъмнината, оригиналния тип
документ, размера на копието и броя копия, могат да се настроят на
най-често използваните. Когато копирате документ се използват
стандартните настройки, освен ако не са променени чрез съответните
бутони на контролния панел.
1. Натиснете Копиране .
2. Натиснете Menu докато в долния ред на дисплея се появи Copy
Setup и натиснете OK.
3. Натиснете OK, когато Change Default се изведе.
4. Натиснете лява/дясна стрелка, докато опцията за настройка, която
желаете се появи и натиснете OK.
5. Натиснете лява/дясна стрелка, докато настройката, която желаете
се появи и натиснете OK.
6. Повторете стъпки 4 до 5, ако е необходимо.
7. Натиснете Stop/Clear , за да се върнете в реж
Ако докато настройвате опциите за копиране, натиснете
Stop/Clear ще отмените променените настройки и ще
възвърнете стандартно настроените.
им готовност.
Копиране на лични документи
Вашият принтер може да отпечата двустранни оригинални документи
на една страница във формат на хартията A4, Letter, Legal, Folio, Oficio,
Executive, B5, A5 или A6.
Когато копирате, използвайки тази функция, принтерът отпечатва
едната страна на документа в горната половина на листа, а другата
страна на документа в долната половина на листа, без да намалява
размера на оригиналния документ. Тази функция е полезна за
копиране на малки по размер документи, например визитна картичка.
Тази функция за копиране е възможна само когато поставите оригиналния
документ върху стъклото на скенера. Извадете хартията от АDF.
1. Натиснете ID Card Copy .
2. Поставете предната страна на документа с лице надолу върху
стъклото на скенера там, където стрелките посочват по показания
начин, и затворете капака на скенера.
3. Place Front Side and Press[Start] се извежда върху дисплея.
4. Натиснете Start .
Вашето устройство започва сканиране на предната страна и
показва Place Back Side and Press[Start].
44 _Копиране
Page 46

5. Обърнете документа наобратно и го поставете върху стъклото на
скенера, там, където стрелките посочват по показания начин. След
това затворете капака на скенера.
Ако натиснете Stop/Clear или ако не бъдат натиснати
бутони за около 30 секунди, устройството спира копирането и
се връща в режим на готовност.
6. Натиснете Start , за да започнете копиране.
Ако оригиналният документ е по-голям от областта за печат,
някои части от документа могат да не се отпечатат.
Ако натиснете Stop/Clear или ако не бъдат натиснати бутони
за около 30 секунди, устройството спира копирането и се връща в
режим на готовност.
Използване на специални функции за
копиране
Можете да използвате следните функции за копиране:
Подреждане
Можете да настроите устройството да сортира задачата за копиране.
Например, ако искате да направите 2 копия на оригинален документ от
3 страници , ще се отпечата един цялостен документ от 3 страници и
веднага след него втория цялостен документ.
1. Натиснете Копиране .
2. Поставете оригиналите в ADF с лицето нагоре
или оставете един документ с лицето надолу
върху ст
За повече информация относно поставянето на
документ за сканиране, вижте стр. 35.
3. Въведете броя на копията, като използвате
числената клавиатура.
4. Натиснете Menu докато в долния ред на
дисплея се появи Copy Setup и натиснете OK.
5. Натиснете OK, когато Change Default се изведе.
6. Натиснете лява/дясна стрелка докато се появи Copy
натиснете OK.
7. Натиснете лява/дясна стрелка, за да изберете On.
8. Натиснете Start , за да започнете копиране.
Ще се отпечата един цялостен документ, последван от втори
цялостен документ.
ъклото на скенера.
1
2
3
Collation и
Копиране на 2 или 4 изображения в един
документ
Вашият принтер може да отпечата 2 или 4 оригинални
изображения, намалени така, че да се съберат на един
лист хартия.
1. Натиснете Копиране .
2. Поставете оригиналите в ADF с лицето нагоре или
оставете един документ с лицето надолу върху
стъклото на скенера.
За повече информация относно поставянето на
документ за сканиране, вижте стр. 35.
3. Натиснете Menu до
дисплея се появи Copy Feature и натиснете OK.
4. Натиснете лява/дясна стрелка докато се появи
Layout и натиснете OK.
5. Натиснете лява/дясна стрелка, докато се появи 2-Up или 4-Up и
натиснете OK.
6. Натиснете Start , за да започнете копиране.
като в долния ред на
1 2
1 2
3 4
Копиране на плакат
Вашият принтер може да отпечата изображение върху 9 листа хартия
(3 x 3). Можете да слепите отпечатаните страници една към друга така,
че да образуват цялостен документ във вид на плакат.
Тази функция за копиране е възможна само когато
поставите оригиналния документ върху стъклото на
скенера. Извадете хартията от АDF.
1. Натиснете Копиране .
2. Поставете единичен до
върху стъклото на скенера.
За повече информация относно поставянето на
документ за сканиране, вижте стр. 35.
3. Натиснете Menu докато в долния ред на
дисплея се появи Copy Feature и натиснете OK.
4. Натиснете лява/дясна стрелка докато се появи Layout и
натиснете OK.
5. Натиснете лява/дясна стрелка докато се по
натиснете OK.
6. Натиснете Start , за да започнете копиране.
Оригиналът Ви се разделя на 9 части. Всяка част се
сканира и отпечатва една след друга в следния ред:
кумент с лицето надолу
яви Poster Copy и
Копиране_45
Page 47

Копиране чрез клониране
Вашият принтер може да отпечата множествени изображения от
оригинален документ върху една-единствена страница. Броят на
изображенията се определя автоматично от оригиналното
изображение и размера на хартията.
Тази функция за копиране е възможна само когато поставите
оригиналния документ върху стъклото на скенера. Извадете хартията
от АDF.
1. Натиснете Копиране .
2. Поставете единичен до
върху стъклото на скенера.
За повече информация относно поставянето на
документ за сканиране, вижте стр. 35.
3. Натиснете Menu докато в долния ред на
дисплея се появи Copy Feature и натиснете OK.
4. Натиснете лява/дясна стрелка докато се появи
Layout и натиснете OK.
5. Натиснете лява/дясна стрелка докато се появи Clone Copy и
н
атиснете OK.
6. Натиснете Start , за да започнете копиране.
кумент с лицето надолу
Настройване на фонови изображения
Можете да настроите принтера да отпечата изображение без неговия
фон. Тази функция за печат отстранява фоновия цвят и може да се
окаже полезна, когато копирате оригинал, съдържащ цвят във фона,
например във вестник или каталог.
1. Натиснете Копиране .
2. Поставете оригиналите в ADF с лицето нагоре или оставете един
документ с лицето надолу върху стъклото на скенера.
За повече информация относно поставянето на документ за
сканиране, вижте стр. 35.
3. Натиснете Menu докато в долния ред на дисплея се появи Copy
Feature и натиснете OK.
4. Натиснете лява/дясна стрелка докато се появи Adjust Bkgd. и
натиснете OK.
5. Натиснете лява/дясна стрелка, докато опцията на закрепване,
който жел
• Off: Не използва тази функция.
• Auto: Оптимизира фона.
• Enhance Lev. 1~2: Колкото по-голяма е избраната стойност,
• Erase Lev. 1~4: Колкото по-голяма е избраната стойност,
6. Натиснете Start , за да започнете копиране.
7. Натиснете Stop/Clear , за да се върнете в режим готовност.
аете се появи.
толкова по-ярък е фона.
толкова по-светъл е фона.
Отпечатване от двете страни на хартията
Можете да укажете на устройството да отпечатва съдържание и от
двете страни на листа хартия. (WorkCentre 3220 само)
1. Натиснете Копиране .
2. Натиснете Menu докато в долния ред на дисплея се появи Copy
Setup и натиснете OK.
3. Натиснете лява/дясна стрелка докато се появи Duplex Print и
натиснете OK.
4. Натиснете лява/дясна стрелка, докато опцията на за
който желаете се появят.
• Off: Копира в нормален режим.
• Short Edge: Копира страници така, че да могат да се четат като
се прегъват като бележник.
• Long Edge: Копира страниците за четене като при книга.
5. Натиснете OK, за да запазите избора си.
крепване,
Задаване на изчакване на копиране
Можете да настроите интервал на изчакване на принтера преди да
възстанови стандартните настройки за копиране, ако не започнете
копиране веднага след като сте ги променили от контролния панел.
1. Натиснете Menu докато в долния ред на дисплея се появи
System Setup и натиснете OK.
2. Натиснете OK, когато Machine Setup се изведе.
3. Натиснете лява/дясна стрелка док
натиснете OK.
4. Натиснете лява/дясна стрелка, докато опцията за време, която
желаете се появи.
Избирането на Off означава, че принтерът не възстановява
настройките си по подразбиране, докато не натиснете Start , за
да започнете копиране или Stop/Clear , за да откажете.
5. Натиснете OK, за да запаз
6. Натиснете Stop/Clear , за да се върнете в режим готовност.
ите избора си.
ато се появи Timeout и
46 _Копиране
Page 48

сканиране
Сканирането превръща Вашите снимки и текст в дигитални файлове, които могат да бъдат съхранени на Вашия
компютър.
Тази глава включва:
• Основни аспекти на сканирането
• Сканиране от контролния панел
• Сканиране чрез използване на мрежа
• Промяна на настройките за всяка отделна задача за сканиране
• Промяна на стандартните настройки за сканиране
• Създаване на списък с адреси
Максималната резолюция, която можете да постигнете, зависи
от много фактори, включително скоростта на компютъра,
наличното свободно дисково пространство, паметта, размера на
сканираното изображение и настройката на дълбочината на
битовете. Така, в зависимост от принтера Ви и онова, което
сканирате, възможно е да не можете да сканирате при точно
определена резолюция, особено използвайки увеличената
резолюция.
Основни аспекти на сканирането
Вашият принтер предлага следните начини за сканиране на
изображение чрез локално свързване:
• Чрез някое от вградените приложения за изображения.
Сканирането на изображение стартира приложението, като Ви дава
възможност да контролирате процеса. Вижте следващия раздел.
• TWAIN: TWAIN е едно от вградените приложения за изображения.
Сканирането на изображение стартира приложението, като Ви дава
въ
зможност да контролирате процеса. Вижте Софтуерен раздел.
Тази функция може да се използва посредством локална или
мрежова връзка. Вижте Софтуерен раздел.
• WIA: WIA е съкращение за Windows Images Acquisition
(Придобиване на изображения в Windows). За да използвате тази
функция е необходимо компютърът Ви да е свързан директно с
принтера чрез USB кабел. Вижте Софтуерен раздел.
• Чрез п
Също така, можете да изпращате сканирани изображения до няколко
дестинации, като използвате мрежа:
• Към Вашият мрежов компютър чрез програмата Network Scan.
• Имейл: Можете да изпратите сканираното изображение като
реносима USB памет, ако е поставена в порта на принтера,
предназначен за USB памети. Вижте стр.64.
Можете да сканирате изображение от принтера, при условие че е
мрежов, към компютъра, на който е ст
Network Scan.
прикачен към имейл файл. Вижте стр. 49. (WorkCentre 3220 само)
артирана програмата
Сканиране от контролния панел
Сканиране към приложения за USB връзки
1. Уверете се, че устройството и компютъра са включени и са
правилно свързани един с друг.
2. Поставете оригиналите в ADF с лицето нагоре или оставете един
документ с лицето надолу върху стъклото на скенера.
За повече информация относно поставянето на документ за
сканиране, вижте стр. 35.
3. Натиснете Сканиране/Имейл .
Ready to Scan се извежда в най-го
4. Натиснете лява/дясна стрелка, докато се появи Scan to Appl. на
долния ред на дисплея и натиснете OK.
Можете да добавите повече софтуери за сканиране,
съвместими с TWAIN като Adobe Photoshop от Printer Settings
Utility. Вижте Софтуерен раздел.
5. Натиснете лявата/дясната стрелка, така че да се покаже желаното
приложение, след което натиснете OK.
Настройката по подразбиране е Моите документи.
6. За да сканирате със стандартни настройки, натиснете Start .
Натиснете ляв/десен бутон и задръжте, докато желаната от Вас
настройка се изведе, след което натиснете OK.
7. Сканирането започва.
Сканираното изображение се записва в папката на компютъра
Моите документи > Моите картини > Xerox.
рната част на дисплея.
Сканиране чрез използване на мрежа
Ако сте свързали принтера си към мрежа и сте настроили правилно
параметрите на мрежата, можете да сканирате и изпращате
изображения по мрежата.
Подготовка за мрежово сканиране
Преди да използвате мрежата на Вашето устройство, трябва да
конфигурирате следните настройки, в зависимост от дестинацията на
сканиране:
• Добавяне на устройството към програмата Network Scan за
сканиране към мрежови клиент.
• Регистриране като упълномощен потребител за сканиране в имейл.
• Настройка на акаунт за сканиране към имейл
Сканиране_47
Page 49

Добавяне на нов принтер в програмата Network Scan
Първо, инсталирайте програмата Network Scan.
За да сканирате изображения от Вашето устройство на компютъра
си през мрежа, трябва да регистрирате устройството като
оторизиран мрежови скенер в програмата Network Scan.
1. От менюто на Windows Започни изберете Всички програми >
Xerox > Network Scan > Network Scan.
Прозорецът Xerox Network Scan Manager се отваря.
2. Щракнете бутон Add Device или щракнете двукратно иконата Add
Device.
3. Кликне
4. Изберете Browse for a scanner. (recommended), или изберете
5. Кликнете Next.
6. Изберете Вашия принтер от списъка и въведете име, ИД
7. Кликнете Next.
8. Кликнете Finish.
те Next.
Connect to this scanner. и въведете IP адреса на Вашия принтер.
Извежда се списък с наличните във Вашата мрежа принтери.
потребител и PIN код (Личен идентификационен номер) за
принтера.
• По отношение на името на скенера, наименованието на
модела на принтера Ви автоматично се въвежда, но може
да бъде променяно.
• Можете да въведете ИД с максимално 8 символа. Първият
символ трябва да бъде буква.
•PIN кодът трябва да се състои от 4 цифри.
Вашият принтер се добав
вече можете да сканирате изображения по мрежата.
• Можете да променяте характеристиките и настройките за
сканиране в скенера на принтера си от прозореца Xerox
Network Scan Manager. Щракнете Properties и задайте
опциите за всяко поле.
я към програмата Network Scan и така
Регистриране на оторизирани потребители
За да изпратите email е необходимо да регистрирате
оторизираните потребители чрез CentreWare IS. Можете да
въведете до 2000 потребителя. Можете да зададете достъп на
оторизираните потребители до сканиране към имейл. Трябва да
регистрирате оторизираните потребители чрез CentreWare IS.
1. Въведете IP адреса на устройството си под формата на URL
адрес в браузъра и щракнете Старт, за да влезете в уе
на устройството Ви.
IP адресът може да бъде намерен в контролния панел.
Натиснете бутон Menu > System Setup > Report > Network
Info..
2. Кликнете Properties > E-mail > User Authentication.
3. Активирайте User Authentication. Отметнете кутийката Enable
Auth User.
4. Маркирайте кутийката Enable Guest Account, за да позволите
достъп на външни потребители. Ако тази опция е активирана,
въведете Guest Login Name и Guest Password от 4-10 цифри,
които могат да бъдат използвани от външните потребители за
достъп до функцията.
5. Кл
икнете бутона Add, за да прибавите нови акаунти.
б сайта
6.
Въведете
акаунт. Вашето устройство може да поддържа до 2 000 акаунта.
От контролния панел на Вашето устройство проверете дали
потребителят е правилно регистриран.
1. Натиснете Сканиране/Имейл .
2. Натиснете лява/дясна стрелка, докато се появи Scan to
3. Устройството ще Ви прикани да се регистрирате. Въведете
4. Устройството ще отвори имейл услугата. Ако е във
User Name, Auth ID, Password
Email на долния ред на дисплея и натиснете OK.
валидно My login ID, Password и Destination Email.
невалиден комплект от потвърдителни данни, WorkCentre
ще Ви върне към Scan to Email.
и
Email address
за всеки
еден
Настройване на имейл акаунт
За да сканирате и изпратите изображение като прикачен файл в
имейл, трябва да настроите мрежови параметри чрез
1. Въведете IP адреса на устройството си под формата на URL
адрес в браузъра и щракнете Старт, за да влезете в уеб сайта
на устройството Ви.
2. Кликнете Properties, Protocol и SMTP Server.
3. Изберете IP Address или Host Name.
4. Въведете IP адреса в точков десетичен формат или като име на
хост.
5. Въведете номера на порта на сървъра, от 1 до 655
Стандартният номер на порт е 25.
6. Поставете отметка в SMTP Requires Authentication, за да
изискате удостоверяване на идентичност.
7. Въведете името за регистрация и паролата на SMTP сървъра.
CentreWare IS
35.
Сканиране на мрежов клиент
Мрежовия клиент Ви позволява да сканирате дистанционно оригинал
от Вашето устройство, което е в мрежа към Вашият компютър във
файлови формати JPEG, TIFF, или PDF.
Сканиране
1. Проверете дали принтера и компютъра са свързани към
мрежата и дали Network Scan работи на компютъра.
2. Поставете оригиналите в ADF с лицето нагоре или оставете
един документ с лицето надолу върху стъклото на скенера.
За повече информация относно поставянето на документ за
сканиране, вижте стр. 35.
3. Натиснете Сканиране/Имейл .
4. Натиснете лява/дясна стрелка, до
на долния ред на дисплея и натиснете OK.
5. Въведете идентификацията, която сте задали в прозорец Xerox
Network Scan Manager и натиснете OK.
6. Въведете PIN номера, който сте задали в Xerox Network Scan
Manager прозорец и натиснете OK.
7. Ако дестинацията на сканиране е папка, натиснете лява/дясна
стрелка, докато желаната от Вас опция на скан
натиснете OK. Или, натиснете Start , за да започне
сканирането веднага, чрез използване на настройките по
подразбиране.
• Resolution: Настройване на резолюцията на изображението.
• Scan Color: Настройване на цветния режим.
• Scan Format: Определяте файловия формат, в който ще
запазите изображението. Когато сте избрали формат TIFF или
PDF, можете да избе
рете много страници.
като се появи Network Scan
иране се появи и
.
48 _Сканиране
Page 50

• Scan Size: Настройване размера на изображението.
Ако дестинацията на сканиране е от приложим тип, отидете на
стъпка 11.
8. Натиснете лява/дясна стрелка, докато желаният статус се появи
и натиснете OK.
9. Натиснете Start , за да започнете сканиране.
Принтерът Ви започва да сканира оригиналния документ на
компютъра, на който е отворена програмата.
Сканиране към имейл
Можете да сканирате и изпратите изображение като прикачен файл
към имейл. Най-напред трябва да настроите имейл акаунт в
CentreWare IS. Вижте стр.48.
Преди да сканирате можете да настроите опциите за сканиране за
съответната задача за сканиране. Вижте стр.49.
1. Проверете дали устройството Ви е включено в мрежата.
2. Поставете оригиналите в ADF с лицет
документ с лицето надолу върху стъклото на скенера.
За повече информация относно поставянето на документ за
сканиране, вижте стр. 35.
3. Натиснете Сканиране/Имейл .
4. Натиснете лява/дясна стрелка, докато се появи Scan to Email на
долния ред на дисплея и натиснете OK.
5. Въведете имейл адреса на получателя и нати
Ако сте настроили списък с адреси, можете да използвате бърз
бутон, имейл за бързо изпращане или групов имейл номер, за да
извлечете адреса от паметта. Вижте стр. 49.
6. За да въведете допълнителни адреси, натиснете OK, когато се
изведе Yes и повторете стъпка 5.
За да продължите към следващата стъпка, натиснете ляв
стрелка, за да изберете No и натиснете OK.
7. Ако на дисплея се изведе въпрос дали желаете да изпратите
имейл-а до своя акаунт, натиснете бутоните за скролиране, за да
изберете Yes или No и натиснете OK.
Това съобщение не се появява, ако сте активирали опцията
Send to Myself при настройката на имейл акаунта.
8. Въведете тема на имейл-а и натиснете OK.
9. Натиснете лява/дясна стрелка, до
желаете да използвате се появи и натиснете OK или Start .
Устройството започва да сканира и след това изпраща имейл-а.
10.Ако на дисплея се изведе въпрос дали желаете да влезете в своя
акаунт, натиснете бутоните за скролиране, за да изберете Yes или
No и натисн
11.Натиснете Stop/Clear , за да се върнете в режим готовност.
ете OK.
о нагоре или оставете един
снете OK.
а/дясна
като формата на файла, който
да избере
сканиране, тази опция може да не се изведе.
За да определите настройките преди стартиране на заявка за
сканиране:
1. Натиснете Сканиране/Имейл .
2. Натиснете Menu докато в долния ред на дисплея се появи Scan
Feature и натиснете OK.
3. Натиснете лява/дясна стрелка, до
желаете да използвате се появи и натиснете OK.
4. Натиснете лява/дясна стрелка, докато опцията за сканиране, което
желаете да използвате се появи и натиснете OK.
5. Натиснете лява/дясна стрелка, докато желаният статус се появи и
натиснете OK.
6. Повторете стъпки 4 и 5, за да настроите други опции.
7. Ко
гато приключите, натиснете Stop/Clear , за да се върнете в
режим готовност.
те много страници. В зависимост от избрания вид
като типа на сканиране, което
Промяна на стандартните настройки за
сканиране
За да избегнете необходимостта да настройвате опциите за сканиране
всеки път, когато сканирате документи, можете да настроите
стандартни настройки за сканиране за всеки отделен вид сканиране.
1. Натиснете Сканиране/Имейл .
2. Натиснете Menu докато в долния ред на дисплея се появи Scan
Setup и натиснете OK.
3. Натиснете OK, когато Change Default се изведе.
4. Натиснете ляв
желаете да използвате се появи и натиснете OK.
5. Натиснете лява/дясна стрелка, докато опцията за сканиране, което
желаете да използвате се появи и натиснете OK.
6. Натиснете лява/дясна стрелка, докато желаният статус се появи и
натиснете OK.
7. Повторете стъпки 5 и 6, за да про
8. За да промените стандартните настройки за други видове
сканиране, натиснете Back и повторете стъпките от стъпка 4.
9. Натиснете Stop/Clear , за да се върнете в режим готовност.
а/дясна стрелка, докато типа на сканиране, което
мените други настройки.
Създаване на списък с адреси
Можете да настроите списък с адреси с имейл адресите, които
използвате най-често чрез CentreWare IS и след това лесно и бързо да
въвеждате имейл адреси, чрез въвеждане на номера на позиция, който
им е зададен в списък с адреси. (WorkCentre 3220 само)
Промяна на настройките за всяка отделна задача за сканиране
Вашето устройство Ви дава следните възможности за настройка с цел
да персонализирате задачите си за сканиране.
• Scan Size: Настройване размера на изображението.
• Original Type: Настройване на вида на оригиналния документ.
• Resolution: Настройване на резолюцията на изображението.
• Scan Color: Настройване на цветния режим.
• Scan Format: Определяте файловия формат, в който ще запазите
изображението. Когато сте избрали формат TIFF или PDF, можете
Регистриране на бързи номера за имейл
1. Въведете IP адреса на устройството си под формата на URL в
браузъра и щракнете Старт, за да влезете в уеб сайта на
устройството Ви.
2. Кликнете Properties и E-mail.
3. Кликнете Local Address Book и Add.
4. Изберете номер на индекс и въведете желаните от Вас
потребителско име и имейл.
Сканиране_49
Page 51

5. Кликнете Apply.
Можете да щракнете и Import и така да импортирате списъка
си с адреси от компютъра.
Конфигуриране на групови имейл номера
Въведете IP адреса на устройството си под формата на URL в браузъра
и щракнете
1. Кликнете Properties и E-mail.
2. Кликнете Group Address Book и Add.
3. Изберете групов номер и въведете желаното от Вас име на групата.
4. Изберете имейл номерата за бърз достъп, които желаете да
включите в групата.
5. Кликнете Apply.
Старт
, за да влезете в уеб сайта на устройството Ви.
Използване на записи от списъка с адреси
За да извлечете имейл адрес, използвайте един от следните начини:
Имейл номера за бърз достъп
Когато получите подкана да въведете адреса на
местоназначението при изпращане на имейл, натиснете Address
Book , изберете имейла за бърз достъп, където сте съхранили
желания адрес, и въведете неговия номер.
• За разположение на имейл с една цифра, натиснете и задръжте
бутона със съответната цифра от цифровата клавиатура.
• За позиции на имейл за бъ
натиснете бутона(ите) на първата цифра и след това задръжте
бутона на последната цифра.
Можете и да търсите даден запис в паметта чрез натискане на
Address Book . Вижте стр. 50.
Групови имейл номера
За да използвате запис на групов имейл е необходимо да го
търсите и изберете от паметта.
Когато системата Ви подкани да въведете адреса на дестинацията
при изпращане на имейл, натиснете Address Book . Вижте
стр. 50.
рз достъп с две или три цифри,
3. Натиснете лява/дясна стрелка, докато номера категория, която
желаете да използвате се появи и натиснете OK.
4. Натиснете лява/дясна стрелка докато се появи ID и
натиснете OK.
5. Въведете първите няколко бу
натиснете OK.
6. Натиснете лява/дясна стрелка, докато името, което желаете да
използвате се появи и натиснете OK.
кви на желаното от Вас име и
Отпечатване на списъка с адреси
Можете да проверите настройките на Вашата адресна книга, като
отпечатате списък.
1. Натиснете Menu докато в долния ред на дисплея се появи
System Setup и натиснете OK.
2. Натиснете лява/дясна стрелка докато се появи Report и
натиснете OK.
3. Натиснете лява/дясна стрелка докато се появи Address Book и
натиснете OK.
4. Натиснете лява/дясна стрелка док
натиснете OK.
5. Натиснете OK, когато Yes се изведе, за да потвърдите печата.
Отпечатва се списък, който съдържа настройките на бутоните за
бърз достъп и записите за бърз/групов имейл.
ато се появи E-mail и
Търсене на запис в списък с адреси
Има два начина на търсене на адрес в паметта. Можете или да
сканирате последователно от А до Z или да търсите чрез въвеждане
на първите букви от името, асоциирано с дадения адрес.
Последователно търсене в паметта
1. Ако е необходимо, натиснете Сканиране/Имейл .
2. Натиснете Address Book докато в долния ред на дисплея се
появи Search & Send и натиснете OK.
3. Натиснете лява/дясна стрелка, докато номера категория, която
желаете да използвате се появи и натиснете OK.
4. Натиснете OK, когато All се изведе.
5. Натиснете лява/дясна стрелка, докато името и адр
желаете се появят. Можете да търсите нагоре или надолу в
цялата памет в азбучен ред.
Търсене с конкретизирана първа буква
1. Ако е необходимо, натиснете Сканиране/Имейл .
2. Натиснете Address Book докато в долния ред на дисплея се
появи Search & Send и натиснете OK.
50 _Сканиране
еса, който
Page 52

основен печат
Тази глава разглежда най-често срещаните задачи за печат.
Тази глава включва:
• Отпечатване на документ • Отмяна на задача за печат
Отпечатване на документ
Вашето устройство Ви позволява да отпечатвате от различни
приложения на Windows, Macintosh, или Linux. Възможно е конкретните
стъпки за отпечатване на документ да бъдат различни в зависимост от
приложението, което използвате.
За повече информация относно печата, вижте Софтуерен раздел.
Отмяна на задача за печат
Ако задачата за печат изчаква в опашката за печат или подавача на
хартия, като например групата за печат в Windows, изтрийте задачата,
следвайки стъпките:
1. Натиснете Windows Започни меню.
2. За Windows 2000, изберете Настройки и след това Принтери.
За Windows XP/2003, изберете Принтери и факсове.
За Windows Vista, изберете Kонтролния панел > Хардуер и звук >
Принтери.
3. Кликнете два пъти въ
WorkCentre 3220. (или Xerox WorkCentre 3220 PS)
4. От менюто Документ изберете Отказ.
Можете да отворите този прозорец и чрез двукратно щракване
върху иконата на принтера в долния десен ъгъл на работния плот
на Windows.
рху иконата Xerox WorkCentre 3210 или
Можете да отмените текущата задача и чрез натискане на
от контролния панел.
Stop/Clear
Основен печат_51
Page 53

изпращане на факс
Тази глава съдържа информация относно използването на устройството Ви като факс.
Тази глава включва:
• Изпращане на факс
• Получаване на факс
• Други способи за изпращане на факс
• Настройка на факс
Препоръчваме Ви да използвате традиционни аналогови
телефонни услуги (PSTN: обществена комутирана телефонна
мрежа) когато свързвате телефонните линии, за да използвате
факс. Ако използвате други Интернет услуги (DSL, ISDN, VolP),
можете да подобрите качеството на връзката като използвате
микрофилтър. Микрофилтърът елиминира ненужните шумови
сигнали и подобрява качеството на връзката или качеството на
Интернет връзката. Тъй като DSL микр
машината, свържете се с вашия Интернет доставчик относно
употребата на DSL микрофилтър.
1 Вход на линията
2 Микрофилтър
3 DSL модем/Телефонна линия
офилтърът не се доставя с
Изпращане на факс
Настройка на заглавката
В някой страни изпращачът е задължен да посочи номера си на всеки
факс, който изпраща. Идентификацията на устройството, което
съдържа телефонният Ви номер и име или име на компанията, ще
бъде отпечатано в горния край на всяка страница, която изпращате от
Вашето устройство.
1. Натиснете Menu докато в долния ред на дисплея се появи
System Setup и натиснете OK.
2. Натиснете OK, когато Machine Setup се изведе.
3. Натиснете OK, когато Machine ID се изведе.
4. Въведете името си или името на фирмата Ви, използвайки
клавиатурата. Можете да въведете букви и цифри, използвайки
цифровата клавиатура, и да включите специални символи с
натискането на бутон 0. За подробности за това ка
буквено-цифрени символи, вижте стр.32.
5. Натиснете OK, за да запазите идентификацията.
6. Натиснете лява/дясна стрелка докато се появи Machine Fax No. и
натиснете OK.
7. Въведете номера на факса си използвайки клавиатурата и
натиснете OK.
8. Натиснете Stop/Clear , за да се върнете в режим готовност.
к да въведете
Настройка на документите
Преди да започнете изпращането на факс, променете следните настройки
съгласно оригиналния документ, за да получите оптимално качество.
Резолюция
Настройките по подразбиране дават добри резултати когато
изпращате стандартни текстови документи. Ако изпращате
документи с ниско качество или съдържащи изображения, можете
да настроите резолюцията за да постигнете по-високо качество.
1. Натиснете Факс .
2. Натиснете Menu докато в долния ред на дисплея се появи
Fax Feature и натиснете OK.
3. Натиснете лява/дясна стрелка докато се появи Resolution и
натиснете OK.
4. Натиснете лява/дясна стрелка, докато опцията, която желаете
се появи OK.
5. Натиснете Stop/Clear , за да се върнете в режим готовност.
Препоръчителните настройки за резолюцията на различни типове
документи са описани в долната таблица:
РЕЖИМ ПРЕПОРЪЧВА СЕ ЗА:
Standard Документи с нормални по размер букви.
Fine Документи, съдържащи малки шрифтове или тънки
Super Fine Документи, съдържащи изключително фини детайли.
Photo Fax Оригинали, които съдържат нива на сивото, или
линии или документи, отпечатани с матричен принтер.
Режимът Superfine може да се използва само ако
машината, с която комуникирате също го поддържа.
• За предаване от памет, режимът Super
Fine не е достъпен. Настройката на
резолюцията автоматично се променя на
Fine.
• Когато Вашето устройство е настроено на
резолюция Super Fine и факс
устройството, с което ко
поддържа резолюция Super Fine,
устройството предава, като използва найвисокия режим на резолюция поддържан
от другото устройство.
снимки.
муникирате не
52 _Изпращане на факс
Page 54

РЕЖИМ ПРЕПОРЪЧВА СЕ ЗА:
Color Fax Цветни оригинали. Изпращането на цветен факс е
Настройката на резолюцията е приложена към текущата задача.
За да промените настройката по подразбиране, вижте стр.61.
активно, ако устройството, с което комуникирате
поддържа получаване на цветни факсове и Вие
изпращате факса ръчно. В този режим не възможно
предаване от паметта.
Тъмнина
Можете да настроите контраста по подразбиране за да изпращате
по-светли или по-тъмни оригинали.
1. Натиснете Факс .
2. Натиснете Menu докато в долния ред на дисплея се появи
Fax Feature и натиснете OK.
3. Натиснете лява/дясна стрелка докато се появи Darkness и
натиснете OK.
4. Натиснете лява/дясна стрелка, докато опцията, която жел
се появи OK.
•Light:Съчетава се добре с тъмен печат.
• Normal: Съчетава се добре със стандартни документи или
документи, отпечатани със стандартни настройки.
• Dark: Работи добре със светъл печат.
5. Натиснете Stop/Clear , за да се върнете в режим готовност.
Настройката на затъмняването е приложена към текущата
задача. За да промените настройката по подразбиране, вижте
стр. 61.
аете
Автоматично изпращане на факс
1. Натиснете Факс .
2. Поставете оригиналите в ADF с лицето нагоре или оставете един
документ с лицето надолу върху стъклото на скенера.
За повече информация относно поставянето на документ за
сканиране, вижте стр. 35.
Ready to Fax се извежда в най-горната част на дисплея.
3. Настройте резолюцията и нивото на затъмнение, които отговарят
на нуждите Ви.
4. Въведете номера на п
Можете да използвате бутоните за бързо набиране, номерата за
бързо набиране или номерата на групите. За подробности, относно
запаметяването и търсенето на номер, вижте стр. 61.
5. Натиснете Start .
6. Ако оригиналът се постави върху стъклото на скенера, изберете
Yes, за да добавите допълнителна страница. Заредете следващия
док
умент и натиснете OK.
7.
След като сте готови, изберете No при съобщението
След като номерът е набран, устройството започва изпращането на
факса, когато получи отговор от отсрещния факс.
риемащия факс.
Another Page?
Ръчно изпращане на факс
1. Натиснете Факс .
2. Поставете оригиналите в ADF с лицето нагоре или оставете един
документ с лицето надолу върху стъклото на скенера.
За повече информация относно поставянето на документ за
сканиране, вижте стр. 35.
3. Настройте резолюцията и нивото на затъмнение, които отговарят
на нуждите Ви. Вижте стр. 52.
4. Натиснете On Hook Dial . Чувате телефонен сигнал.
5. Въведете номера на пр
Можете да използвате бутоните за бързо набиране, номерата за
бързо набиране или номерата на групите. За подробности, относно
запаметяването и търсенето на номер, вижте стр.61.
6. Натиснете Start , когато чуете остър факс сигнал от отдалечения
факс апарат.
Когато желаете да откажете задача, натиснете Stop/Clear по
всяко време в процеса на изпращане.
иемащия факс.
Потвърждение на предаване
Когато последната страница на Вашия оригинал е изпратена успешно,
машината издава звуков сигнал и се връща в режим на готовност.
Когато нещо не е наред при изпращането на факса, на дисплея ще се
изведе съобщение за грешка. За списък на съобщенията за грешка и
техните значения, вижте стр. 80. Ако видите съобщение за грешка,
натиснете Stop/Clear за да изчистите съобщението и да опитате да
изпратите факса отново.
Можете да настроите факсът автоматично да отпечатва отчет всеки
път, в който изпращането завърши. За допълнителна информация,
вижте стр.60.
Автоматично повторно избиране
Когато номерът, който сте набрали е зает или не отговаря,
устройството автоматично го избира повторно до седем пъти през три
минути, в съответствие с фабричните настройки.
Когато дисплеят показва Retry Redial?, натиснете OK за да изберете
повторно номера веднага. За да откажете автоматичното повторно
набиране, натиснете Stop/Clear .
За да промените интервала между набиранията и броя повторения,
Вижте стр. 60.
Повторно избиране на последния номер
За да изберете повторно номера, на който последно сте се обаждали:
1. Натиснете Redial/Pause .
2. Когато документът е зареден в ADF, факсът започва да предава
автоматично.
Ако оригиналът се постави върху стъклото на скенера, изберете
.
Yes, за да добавите допълнителна страница. Заредете следващия
документ и натиснете OK. След като сте готови, изберете No при
съобще
нието Another Page?.
Когато желаете да откажете задача, натиснете Stop/Clear по
всяко време в процеса на изпращане.
Получаване на факс
Избор на табла за хартия
След като заредите хартия, трябва да изберете таблата, която ще
използвате за приемане на факс.
Изпращане на факс_53
Page 55

1. Натиснете Menu докато в долния ред на дисплея се появи
System Setup и натиснете OK.
2. Натиснете лява/дясна стрелка докато се появи Paper Setup и
натиснете OK.
3. Натиснете лява/дясна стрелка докато се появи Paper Source и
натиснете OK.
4. Натиснете лява/дясна стрелка докато се появи Fax Tray и
натиснете OK.
5. Натиснете лява/дясна стрелка, до
желаете се появи OK.
6. Натиснете Stop/Clear , за да се върнете в режим готовност.
като таблата за хартия, която
Промяна на режимите за получаване
1. Натиснете Факс .
2. Натиснете Menu докато в долния ред на дисплея се появи Fax
Setup и натиснете OK.
3. Натиснете лява/дясна стрелка докато се появи Receiving и
натиснете OK.
4. Натиснете OK, когато Receive Mode се изведе.
5. Натиснете лява/дясна стрелка, докато режима за получаване на
факс се появи.
• В режим Fax устройството прие
веднага влиза в режим за приемане на факс.
• В режим Tel, можете да получавате факс, като натиснете On
Hook Dial и след това Start . Можете също да вдигнете
слушалката и след това да наберете дистанционния код за
приемане. Вижте стр.54.
• В режим Ans/Fax телефонният секретар, св
факс ще отговаря на входящите обаждания и обаждащият се
може да запише съобщение. Ако факсът засече факс сигнал по
линията, тя автоматично ще превключи в режим Fax за да
приеме факса. Вижте стр. 54.
• В режим DRPD можете да приемате обаждане използвайки
функцията Установяване на отличителен тон на зв
(DRPD). Отличителен тип звънене е услуга на телефонните
компании, която позволява на потребителя да използва
телефонната линия, за да отговори на няколко различни
телефонни номера. За допълнителна информация, вижте
стр.55.
6. Натиснете OK, за да запазите избора си.
7. Натиснете Stop/Clear , за да се върнете в режим готовност.
• Когато паметта е пълна, принтерът вече не може да получава
входящи факсове. Осигурете достатъчна памет чрез
отстраняване на данни, запазени в паметта.
• За да използвате режим Ans/Fax, свържете телефонен
секретар към EXT буксата от задната страна на Вашето
устройство.
• Ако не желаете други хора да виждат получените от Вас
документи, можете да използ
получаване. В този режим всички получени факсове се
съхраняват в паметта. За допълнителна информация, вижте
стр.55.
ма входящи факс обаждания и
ързан с Вашият
ънене
вате защитения режим на
Автоматично получаване в режим Fax
Устройството Ви е фабрично настроено на режим Fax. Когато
получавате факс, устройството отговаря на повикването след
определен брой позвънявания и автоматично получава факса.
За да промените броя на позвъняванията, вижте
стр.60.
Ръчно получаване в режим Tel
Можете да получите факс, като натиснете On Hook Dial и след
това Start , когато чуете факс сигнал от отдалеченото устройство.
Устройството започва получаването на факс и се връща в режим на
готовност, когато получаването приключи.
Ръчно получаване чрез допълнителна телефонна линия
Тази функция работи най-добре, когато използвате допълнителна
телефонна линия, свързана към EXT входа на задната страна на
Вашето устройство. Можете да получите факс от някой, с когото в
момента разговаряте по телефона на допълнителната линия, без да е
необходимо да отивате до факс апарата.
Когато получите позвъняване на допълнителния телефон и чуете фа
сигнал, натиснете бутоните *9* на допълнителния телефон.
Устройството получава факса.
Натиснете бутоните бавно един след друг. Ако все още чувате факс
сигнал от другия факс, опитайте отново да натиснете *9*.
*9* е дистанционен код за получаване, зададен фабрично. Първата и
последна звездичка са фиксирани, но можете да променяте сред
цифри както желаете. За подробности относно промяна на кода, вижте
стр.60.
кс
ните
Автоматично получаване в режим Ans/Fax
За да използвате този режим е необходимо да свържете телефонния
секретар към изхода EXT на гърба на устройството.
Ако обаждащия се остави съобщение, телефонният секретар го
запазва по стандартния начин. Ако устройството Ви улови факс сигнал
по линията, то автоматично започва получаване на факс.
• Ако сте настроили устройството си на режим Ans/Fax и
телефонния Ви секретар е изключен или няма свързан
телефонен секретар към EXT контакт, устройството
автоматично преминава в режим Fax след предварително
определен брой позвънявания.
• Ако Вашият телефонен секретар има възможност за
настройка на броя позвъняване, настройте го да отговаря на
входящи позвънявания в ра
• Ако сте в режим Tel (ръчно приемане), когато телефонният
секретар е свързан с устройството, трябва да изключите
телефонния секретар, защото ако не го направите изходящото
съобщение от телефония секретар ще смути разговора Ви.
мките на 1 позвъняване.
54 _Изпращане на факс
Page 56

Получаване на факс в режим DRPD
Отличителен тип звънене е услуга на телефонните компании, която
позволява на потребителя да използва телефонната линия, за да
отговори на няколко различни телефонни номера. Определеният
номер, който някой използва, за да Ви се обади, се идентифицира от
различни отличителни знаци при звънене, които се състоят от
разнообразни комбинации от дълги и къ
характеристика често се използва от телефонни секретари, които
отговарят на телефона вместо различни клиенти и е необходимо да
знаят кой номер набира човекът отсреща, за да могат да му изпратят
подходящ отговор.
Чрез използването на функция Установяване на отличителен тип
звънене (DRPD), Вашето факс устройство ще научи схемата на
звъ
нене, по която сте определили да отговаря факс устройството.
Освен, ако не промените, схемата на звънене ще продължи да бъде
разпознавана и ще се отговаря по нея като на факс обаждане, а всички
други схеми на звънене ще бъдат прехвърляни към допълнителния
телефон или телефонен секретар, включени в EXT вхо
лесно да преустановите или промените DRPD по всяко време.
Преди да използвате опцията DRPD, услугата Отличителен тип
звънене трябва да е инсталирана в телефонната линия от
телефонната компания. За да настроите DRPD е необходимо да имате
друга телефонна линия на същото място, или друг човек, който да
избере факс номера Ви отвън.
За да настроите режим DRPD:
1. Натиснете Факс .
2. Натиснете Menu докато в долния ред на дисплея се появи Fax
Setup и натиснете OK.
3. Натиснете лява/дясна стрелка докато се появи Receiving и
натиснете OK.
4. Натискайте лява/дясна стрелка, докато се появи DRPD Mode и
натиснете OK. На дисплея се появява W
5. Позвънете на факс номера си от друг телефон. Не е необходимо да
се обаждате от факс апарат.
6. Когато устройството Ви започне да звъни, не отговаряйте на
повикването. Устройството изчаква няколко позвънявания, за да
запамети отличителния тип звънене.
След като устройството приключи със запаметяването, дисплеят
показва Completed DRPD Setup. Ако DRPD настройката пре
неуспешно, се извежда Error DRPD Ring. Натиснете OK, когато се
появи DRPD Mode и започнете отново от стъпка 4.
7. Натиснете Stop/Clear , за да се върнете в режим готовност.
• DRPD трябва да се настрои отново, ако освободите Вашият
факс номер или свържете устройството към друга телефонна
линия.
• След настройката на DRPD, обадете се отново на Вашият
факс номер, за да удостоверите, че устройството отговаря с
факс сигнал. След това извършете обаждане от различен
номер, който е зададен на същата линия, за да сте сигурн
разговора се прехвърля на допълнителния телефон или
телефонен секретар, който е включен в EXT буксата.
си сигнали при звънене. Тази
да. Можете
aiting Ring.
мине
и, че
Получаване в защитен режим
Възможно е да искате да защитите получените факсове от
разглеждане от страна на неоторизирани лица. Можете да включите
защитения режим на получаване, за да ограничите отпечатването на
получените факсове, когато няма никой при устройството. В защитен
режим на получаване, всички входящи факсове отиват в паметта.
След дезактивиране на този режим всички за
отпечатват.
пазени факсове се
Активиране на защитен режим на получаване
1. Натиснете Факс .
2. Натиснете Menu и след това натиснете OK, когато Fax Feature
върху най-долния ред на дисплея се изведе.
3. Натиснете лява/дясна стрелка докато се появи Secure Receive и
натиснете OK.
4. Натиснете лява/дясна стрелка докато се появи On и натиснете OK.
5. Въведете определена от Вас четирицифрена парола и
натиснете OK.
Можете да активирате защитен режим на получаване без да
задавате парола, но така не можете да защитите своите
факсове.
6. Въведете пар
7. Натиснете Stop/Clear , за да се върнете в режим готовност.
Когато получите факс в защитен режим на получаване, устройството
Ви го съхранява в паметта и показва Secure Receive, за да Ви
уведоми, че имате получен факс.
олата отново, за да я потвърдите, и натиснете OK.
Отпечатване на получените факсове
1. Влезте в меню Secure Receive, като следвате стъпки от 1 до 3 в
“Активиране на защитен режим на получаване”.
2. Натиснете лява/дясна стрелка докато се появи Print и
натиснете OK.
3. Въведете четирицифрената парола и натиснете OK.
Устройството отпечатва всички факсове, съхранени в паметта.
Дезактивиране на защитния режим на получаване
1. Влезте в меню Secure Receive, като следвате стъпки от 1 до 3 в
“Активиране на защитен режим на получаване”.
2. Натиснете лява/дясна стрелка докато се появи Off и
натиснете OK.
3. Въведете четирицифрената парола и натиснете OK.
Режимът се дезактивира и устройството отпечатва всички
факсове, съхранени в паметта.
4. Натиснете Stop/Clear , за да се върнете в реж
им готовност.
Получаване на факсове в паметта
Тъй като устройството Ви е многофункционално, то може да получава
факсове, докато Вие копирате или печатате. Ако получите факс,
докато копирате или печатате, устройството Ви съхранява входящите
факсове в паметта. След това, когато приключите копирането или
печатането, устройството автоматично отпечатва факса.
Също така, устройството Ви получава факсовете и ги съхранява в
па
метта, когато в таблата няма хартия или не е поставен тонер в тонер
касетата.
Изпращане на факс_55
Page 57

Други способи за изпращане на факс
Изпращане на факс до много дестинации
Можете да използвате функцията множествено изпращане на факс,
която Ви позволява да изпратите факса до много дестинации.
Оригиналните документи автоматично се съхраняват в паметта и се
изпращат до отдалечена станция. След като се изпратят,
оригиналните документи автоматично се изтриват от паметта. Не може
да изпращате цветен факс, чрез тази функция.
1. Натиснете Факс .
2. По
ставете оригиналите в ADF с лицето нагоре или оставете един
документ с лицето надолу върху стъклото на скенера.
За повече информация относно поставянето на документ за
сканиране, вижте стр. 35.
3. Регулирайте резолюцията на документа и затъмнението му, за да
го настроите според предпочитанията си. Вижте стр.52.
4. Натиснете Menu докато в до
Feature и натиснете OK.
5. Натиснете лява/дясна стрелка докато се появи Multi Send и
натиснете OK.
6. Въведете номера на първото устройство, което ще получи факса, и
натиснете OK.
Можете да използвате бързи бутони и бутони за бързо набиране.
Можете да въведете номер за групово на
Address Book . За повече информация, вижте стр. 61.
7. Въведете втория факс номер и натиснете OK.
Дисплеят Ви подканя да въведете следващия факс номер, до който
желаете да изпратите документа.
8. За да въведете повече факс номера, натиснете OK, когато Yes се
появи и повторете стъпки 6 и 7. Може да добавите до
10 де
стинации.
След като сте въвели номера за групово набиране, повече не
можете да въвеждате друг номер за групово набиране.
9. Когато приключите с въвеждането на факс номера, натиснете лява/
дясна стрелка, за да изберете No при Another No.? подканата и
натиснете OK.
Оригиналният документ се сканира в паметта преди да бъде
изпратен. Дисплеят показва капацитета на паметта и броя
страници, съхранени в нея.
10.Ако оригиналът се постави върху стъклото на ск
Yes, за да добавите допълнителни страници. Заредете следващия
документ и натиснете OK.
След като сте готови, изберете No при съобщението Another
Page?.
Устройството започва да изпраща факса до въведените от Вас
номера, в поредността на въвеждането им.
Изпращане на отложен факс
Можете да настроите устройството си да изпрати факс в по-късен
момент, когато няма да присъствате. Не може да изпращате цветен
факс, чрез тази функция.
1. Натиснете Факс .
2. Поставете оригиналите в ADF с лицето нагоре или оставете един
документ с лицето надолу върху стъклото на скенера.
За повече информация относно поставянето на до
сканиране, вижте стр. 35.
лния ред на дисплея се появи Fax
биране чрез бутон
енера, изберете
кумент за
3. Регулирайте резолюцията на документа и затъмнението му, за да
го настроите според предпочитанията си. Вижте стр.52.
4. Натиснете Menu докато в долния ред на дисплея се появи Fax
Feature и натиснете OK.
5. Натиснете лява/дясна стрелка докато се появи Delay Send и
натиснете OK.
6. Въведете номера на по
използвате цифровата клавиатура.
Можете да използвате бързи бутони и бутони за бързо набиране.
Можете да въведете групов номер за избиране чрез бутона
Address Book . За повече информация, вижте стр. 61.
7. Натиснете OK, за да потвърдите номера. Дисплеят Ви подканя да
въведете следващия факс номер, до който желаете да изпратит
документа.
8. За да въведете повече факс номера, натиснете OK, когато Yes се
появи и повторете стъпки 6 и 7. Може да добавите
до 10 дестинации.
След като сте въвели номера за групово набиране, повече не
можете да въвеждате друг номер за групово набиране.
9. Когато приключите с въвеждането на факс номера, натиснете
дясна стрелка, за да изберете No при Another No.? подкана и
натиснете OK.
10.Въведете желаната от Вас задача и натиснете OK.
За подробности за това как да въведете буквено-цифрени символи,
вижте стр. 32.
Ако не желаете да определяте име, прескочете тази стъпка.
11.
Въведете часа от числената клавиатура и натиснете OK или
Ако настроите по-ранен час от текущия, факсът ще бъде
изпратен в определеното време, но на следващия ден.
Оригиналният документ се сканира в паметта преди да бъде
изпратен. Дисплеят показва капацитета на паметта и броя
страници, съхранени в нея.
12.Ако оригиналът се постави върху стъклото на скенера, изберете
Yes, за да добавите допълнителна страница. Заредете следващия
документ и натиснете OK.
След като сте готови, изберете No при съобщението
Устройството се връща в режим готовност. Дисплеят Ви напомня,
че сте в режим готовност и че има зададен отложен факс.
лучаващото факс устройство, като
е
лява/
Start
Another Page?
Добавяне на страници към отложен факс
Можете да добавите страници към отложени изпращания, които сте
определили по-рано в паметта на устройството си.
1. Заредете оригиналните документи, които желаете да добавите,
и определете настройките за тях.
2. Натиснете Menu докато в долния ред на дисплея се появи
Fax Feature и натиснете OK.
3. Натиснете OK, когато Add Page се изведе.
4. Нати
снете лява/дясна стрелка, докато задачата, която желаете
се появи OK.
Устройството сканира оригиналния документ в паметта и
показва общия брой страници, както и броят на добавените
страници.
.
.
56 _Изпращане на факс
Page 58

Отменяне на отложен факс
1. Натиснете Menu докато в долния ред на дисплея се появи
Fax Feature и натиснете OK.
2. Натиснете лява/дясна стрелка докато се появи Cancel Job и
натиснете OK.
3. Натиснете лява/дясна стрелка, докато задачата, която желаете
се появи OK.
4. Натиснете OK, когато Yes се изведе.
Избраният факс е изтрит от паметта.
Изпращане на факс с приоритет
Използването на функцията факс с приоритет Ви позволява да
изпратите факсове с висок приоритет, преди други планирани
действия. Оригиналните документи се сканират в паметта и незабавно
се изпращат, след като текущата операция приключи. В допълнение,
изпращанията с приоритет прекъсват изпращания до много
дестинации между станции (т.е., след като изпращането до то
завърши и преди изпращането до точка Б да започне) или между
отделни опити за преизбиране.
1. Натиснете Факс .
2. Поставете оригиналите в ADF с лицето нагоре или оставете един
документ с лицето надолу върху стъклото на скенера.
За повече информация относно поставянето на документ за
сканиране, вижте стр. 35.
3. Регулирайте резолюцията на до
го настроите според предпочитанията си. Вижте стр.52.
4. Натиснете Menu докато в долния ред на дисплея се появи Fax
Feature и натиснете OK.
5. Натиснете лява/дясна стрелка докато се появи Priority Send и
натиснете OK.
6. Въведете номера на устройството получател.
Можете да използвате бутоните за бързо на
бързо набиране или номерата на групите. За повече информация,
вижте стр. 61.
7. Натиснете OK, за да потвърдите номера.
8. Въведете желаната от Вас задача и натиснете OK.
Оригиналният документ се сканира в паметта преди да бъде
изпратен. Дисплеят показва капацитета на паметта и броя
страници, съхранени в нея.
9. Ако ор
игиналът се постави върху стъклото на скенера, изберете
Yes, за да добавите допълнителна страница. Заредете следващия
документ и натиснете OK.
След като сте готови, изберете No при съобщението Another
Page?.
Устройството показва номерът, който се избира, и започва да
изпраща факса.
кумента и затъмнението му, за да
биране, номерата за
чка А
Препращане на факс
Можете да препращате своите входящи и изходящи факсове до друго
факс устройство или имейл адрес.
Препращане на изпратени факсове до друго факс
устройство
Можете да настроите устройството да изпраща копия на всички
изходящи факсове до определена дестинация, в допълнение към
факс номерата, които сте въвели.
1. Натиснете Факс .
2. Натиснете Menu докато в долния ред на дисплея се появи
Fax Feature и натиснете OK.
3. Натиснете лява/дясна стрелка докато се появи Forward и
натиснете OK.
4. Нати
5. Натиснете лява/дясна стрелка докато се появи Send Forward и
6. Натиснете лява/дясна стрелка, за да изберете On и
7. Въведете номера на факс устройството, до което желаете да се
8. Натиснете Stop/Clear , за да се върнете в реж
Пренасочване на изпратени факсове до имейл адрес
Можете да настроите устройството да изпраща копия на всички
изходящи факсове до определена дестинация, в допълнение към
имейл адреса, които сте въвели.
1. Натиснете Факс .
2. Натиснете Menu докато в долния ред на дисплея се появи
3. Натиснете лява/дясна стрелка докато се появи Forward и
4. Нати
5. Натиснете лява/дясна стрелка докато се появи Send Forward и
6. Натиснете лява/дясна стрелка, за да изберете On и
7. Въведете имейл адреса и натиснете OK.
8. Въведете имейл адреса, до който да се изпращат факсовете, и
9. Натиснете Stop/Clear , за да се върнете в режим готовност.
снете OK, когато Fax се изведе.
натиснете OK.
натиснете OK.
изпращат факсовете, и натиснете OK.
им готовност.
Последователно изпратените факсове ще бъдат пренасочени
до указаното факс устройство.
Трябва да се настрои SMTP сървър, който да препраща към
имейл адрес – вижте "Настройване на имейл акаунт" на
страница 48. (WorkCentre 3220 само)
Fax Feature и натиснете OK.
натиснете OK.
снете лява/дясна стрелка докато се появи E-mail и
натиснете OK.
натиснете OK.
натиснете OK.
н
атиснете OK.
Последователно изпратените факсове ще бъдат пренасочени
до указания имейл адрес.
Изпращане на факс_57
Page 59

Препращане на получени факсове до друго факс
устройство
Можете да настроите устройството си да пренасочва входящите
факсове до друг факс номер в рамките на определено време.
Когато получите факс на устройството си, то се съхранява в
паметта. След това устройството избира факс номера, който сте
указали, и изпраща факса.
1. Натиснете Факс .
2. Натиснете Menu докато в долния ред на дисплея се появи
Fa
x Feature и натиснете OK.
3. Натиснете лява/дясна стрелка докато се появи Forward и
натиснете OK.
4. Натиснете OK, когато Fax се изведе.
5. Натиснете лява/дясна стрелка докато се появи Rcv. Forward и
натиснете OK.
6. Натиснете лява/дясна стрелка докато се появи Forward и
натиснете OK.
За да настроите устройството да отпечатва фак
приключило с изпращането му, изберете Forward & Print.
7. Въведете номера на факс устройството, до което желаете да се
изпращат факсовете, и натиснете OK.
8. Въведете начален час и натиснете OK.
9. Въведете краен час и натиснете OK.
10.Натиснете Stop/Clear , за да се върнете в режим готовн
Последователно получените факсове ще бъдат пренасочени до
указаното факс устройство.
са, след като е
ост.
Изпращане на факс от компютър
Вие можете да изпратите факс от Вашия компютър, без да отивате до
мултифункционалния принтер. За да изпратите факс от Вашия
компютър, трябва да инсталирате софтуера PC-fax и да въведете
съответните настройки. Вижте Софтуерен раздел.
Инсталиране на софтуера PC-Fax
1. За да инсталирате PC-Fax, поставете доставения компактдиск с
драйвери Xerox Drivers CD.
2. Необходимо е да стартирате автоматично компактдиска и ще се
появи прозореца за инсталиране.
3. Когато се появи прозореца за избор на език, изберете
съответния език и кликнете Install Software.
4. Изберете PC-Fax (ако не е предварително избрано) и кликнете
Next.
Пренасочване на получени факсове до имейл
адрес
Можете да настроите устройството си да пренасочва входящи
факсове до имейл адрес, който сте указали. (WorkCentre 3220
само)
1. Натиснете Факс .
2. Натиснете Menu докато в долния ред на дисплея се появи
Fax Feature и натиснете OK.
3. Натиснете лява/дясна стрелка докато се появи Forward и
натиснете OK.
4. Натиснете лява/дясна стрелка докато се поя
натиснете OK.
5. Натиснете лява/дясна стрелка докато се появи Rcv. Forward и
натиснете OK.
6. Натиснете лява/дясна стрелка докато се появи Forward и
натиснете OK.
За да настроите устройството да отпечатва факса, след като е
приключило с изпращането му, изберете Forward & Print.
7. Въведете имейл адреса и натиснете OK.
8. Въведете имей
натиснете OK.
9. Натиснете Stop/Clear , за да се върнете в режим готовност.
Последователно изпратените факсове ще бъдат пренасочени
до указания имейл адрес.
л адреса, до който да се изпращат факсовете, и
ви E-mail и
5. При следващия прозорец потвърдете из
върху Next и след това Finish. PC-Fax е инсталиран.
бора си чрез кликване
Конфигуриране на PC-Fax
1. От меню Започни изберете Програми или Всички програми >
името на принтерния драйвер > Configure PC-Fax.
2. Въведете Вашето име и телефонен номер.
3. Изберете списъка с адреси, който ще използвате.
4. Изберете мултифункционалния принтер, който ще използвате
чрез натискане на Local или Network.
5. Ако изберете Network, кликнете Browse и потърсете
мултифункционалния принтер, който желаете да из
6. Кликнете OK.
ползвате.
58 _Изпращане на факс
Page 60

За да изпратите PC Fax
1. Отворете документа, който желаете да изпратите.
2. Изберете Печат от меню Файл.
Извежда се прозорец Печат. В зависимост от приложението той
може да изглежда малко по-различно.
3. Изберете Xerox PC-Fax от падащото меню Име.
6. Въведете номерата на получателите и кликнете Continue.
4. Изберете OK.
5. Съставете заглавната страница и кликнете Continue.
Премахване
на избран
запис от
телефона
7. Изберете ре
Вашият компютър започва да изпраща факс данните и
мултифункционалния принтер изпраща факса.
Прибавяне
на нов запис
в телефона
золюцията и кликнете Send Fax.
Настройка на факс
Промяна на опциите за настройка на факс
Устройството Ви съдържа разнообразни опции за избор от
потребителя и настройка на факс системата. Можете да промените
стандартните настройки съобразно личните си предпочитания и нужди.
За да промените опциите за настройка на факс:
1. Натиснете Факс .
2. Натиснете Menu докато в долния ред на дисплея се появи Fax
Setup и натиснете OK.
3. Натиснете ляв
Receiving и натиснете OK.
4. Натиснете лява/дясна стрелка, докато елемента от менюто, който
желаете се появи OK.
а/дясна стрелка, за да изберете Sending или
Изпращане на факс_59
Page 61

5. Натиснете лява/дясна стрелка, докато желания статус се появи,
или въведете стойността за опцията, която сте избрали и натиснете
OK.
6. Ако е необходимо повторете стъпки 4 до 5.
7. Натиснете Stop/Clear , за да се върнете в режим готовност.
Sending опции
ОПЦИЯ ОПИСАНИЕ
Redial Times Можете да укажете броя на опитите за
Redial Term Устройството Ви може автоматично да
Prefix Dial Можете да определите код за международно
ECM Mode Този режим Ви помага, когато линията е
Send Report Можете да зададете на устройството си да
Image TCR Тази функция позволява на потребителите да
повторно набиране. Ако въведете 0,
устройството няма да прави опити за повторно
набиране.
преизбере номера на отдалечен факс, ако в
началният момент на набиране е бил зает.
Можете да определите интервала между
отделните опити.
избиране, състоящ се от максимум пет цифри.
Този номер се избира преди да е стартирало
автоматично набиране на номера. Тази
функция е полезна за достъп до PABX обмен.
нестабилна, и се грижи за това всички
изпратени от Вас факсове да достигнат
безпроблемно до всяко друго ECM факс
устройство. Възможно е изпращането на факс
чрез ECM да отнеме повече време.
отпечата отчет за потвърждение дали
изпращането е преминало успешно, колко
страници са изпратени и др. Възможните
опции са On, Off и On-Error, които се
използват за печат само когато изпращането е
преминало неуспешно.
знаят какви факс съобщения са изпратени,
като в отчета за изпратените факсове се
изведе списък на всички изпратени
съобщения.
Първата страница от съобщението се
превръща във файл изображение, който се
отпечатва в отчета за изпратените факсове,
така че потребителите да могат да видят какви
съобщения са изп
Но не можете да използвате тази функция,
когато изпращате факс, без да сте записали
данните в паметта.
ратени.
ОПЦИЯ ОПИСАНИЕ
Dial Mode Тази настройка може да не е налична в
зависимост от страната. Ако не можете да
активирате тази опция, това означава, че
устройството Ви не поддържа тази функция.
Можете да настроите режимът на набиране на
устройството Ви да е или тоново или
импулсно. Ако разполагате с обществена
телефонна система или система за частен
рпоративен обмен (PBX), може да се наложи
ко
да изберете Pulse. Ако не сте сигурни кой
режим да използвате, свържете се с
телефонната си компания.
Ако изберете Pulse, възможно е някои
функции на телефонната система да не са
налични. Също така е възможно избирането
на факс или телефонен номер да отнеме
повече вр
еме.
Receiving опции
ОПЦИЯ ОПИСАНИЕ
Receive Mode Можете да изберете стандартния режим за
Ring to Answer Можете да определите броя иззвънявания на
Stamp Rcv
Name
RCV Start Code Този код Ви позволява да инициирате
Auto Reduction Когато получавате факс, съдържащ страници с
получаване на факс. За подробности, относно
получаването на факсове във всички режими,
вижте стр. 54.
устройството преди отговаряне на входящо
повикване.
Тази опция позволява на устройството
автоматично да отпечата номера
на страницата, датата и часа на получаване в
долния край на всяка получена по
факс страница.
получаване на факс чрез отдалечен
телефонен апарат, включен в контакт EXT на
гърба на устройството. Ако вдигнете
отдалечения телефон и чуете факс тоновете,
въведете кода. То е предварително зададено
от производителя на *9*.
еднаква или по-голяма дължина от тази на
хартията, заредена в таблата, устройството
може да намали размера на оригинала, за да
се напасне с размера на заредената в
устройството хартия. Ако желаете
автоматично намаляване на размера на
входящата страница, активирайте тази
характеристика.
Когато тази характеристика е на
Off, устройството не може да намали
оригиналния документ така, че да се събере
на една страница. Оригиналният документ ще
бъде разделен и отпечатан в действителния
си размер на две или повече страници.
строена на
60 _Изпращане на факс
Page 62

ОПЦИЯ ОПИСАНИЕ
Discard Size Когато получавате факс, съдържащ страници с
Junk Fax Setup Тази настройка може да не е налична в
DRPD Mode Този режим дава възможност на потребителя
Duplex Print
еднаква или по-голяма дължина от хартията в
устройството Ви, можете да настроите
устройството да изреже определена дължина
от края на получения факс. Устройството ще
отпечата получения факс на един или повече
листове хартия, като няма да съдържа
данните, които в противен случай биха се
поместили на отрязаната част.
Ако полученият факс съдържа страници с
дължина, която е по-голяма от тази на хартията
в устройството Ви, и
изключен, устройството ще намали факса така,
че да се напасне върху наличната хартия, като
никаква част няма да бъде отрязана.
зависимост от страната. Чрез тази функция
системата не би приемала факсове, изпратени
от отдалечени дестинации, чиито номера са
запазени в паметта като непотребни факс
номера. Тази функция е полезна за блокиране
на нежелани факсове.
Когато активирате тази функция, можете да се
възползвате от следн
на непотребни факс номера.
•Add:Позволява Ви да настроите 20 факс
номера.
• Delete: Позволява Ви да изтриете
нежелания номер на факс.
• Delete All: Позволява Ви да изтриете
всички ненужни факс номера.
да използва една телефонна линия за
обслужване на няколко телефонни номера. В
това меню можете да настроите устройството
да разпознава на кой тип звънене да отговори.
За повече информация относно тази функция,
вижте стр.55.
• Long Edge: Отпечатва страниците по такъв
начин, че да могат да се четат като книга.
• Short Edge: Отпечатвате страници така, че
да могат да се четат като се прегъват като
бележник.
• Off: Отпечатва получения факс от едната
страна на хартията.
Auto Reduction
ите опции за настройка
е
Промяна на стандартните настройки за документи
Опциите за факс, включително резолюцията и тъмнината, могат да се
настроят на най-често използваните режими. Когато изпращате факс,
стандартните настройки се използват ако не са променяни от
съответния бутон и меню.
1. Натиснете Факс .
2. Натиснете Menu докато в долния ред на дисплея се появи Fax
Setup и натиснете OK.
3. Натиснете ляв
натиснете OK.
4. Натиснете OK, когато Resolution се изведе.
5. Натиснете лява/дясна стрелка, докато резолюцията, която желаете
се появи OK.
6. Натиснете лява/дясна стрелка докато се появи Darkness и
натиснете OK.
7. Натиснете лява/дясна стрелка, докато затъмнението, която
желаете се появи OK.
8. Натиснете St
а/дясна стрелка докато се появи Change Default и
op/Clear , за да се върнете в режим готовност.
Автоматично отпечатване на изпратен факс отчет
Можете да настроите устройството да отпечата подробна информация
за последните 50 операции, включително с дата и час.
1. Натиснете Факс .
2. Натиснете Menu докато в долния ред на дисплея се появи Fax
Setup и натиснете OK.
3. Натиснете лява/дясна стрелка докато се появи Auto Report и
натиснете OK.
4. Натиснете лява/дясна стрелка докато се по
5. Натиснете Stop/Clear , за да се върнете в режим готовност.
яви On и натиснете OK.
Създаване на списък с адреси
Можете да създадете aдресна книга с най-често използваните от вас
факс номера. Вашето устройство Ви дава следните функции за
настройка на aдресна книга:
• Номера за бързо/групово набиране
Преди да започнете да запазвате номера на факсове, проверете
дали устройството Ви е в режим Fax.
Номера за бързо набиране
Можете да запазите до 200 често използвани факс номера и да ги
присвоите към бутони за бързо набиране.
Регистриране на номер за бързо набиране
1. Натиснете Факс .
2. Натиснете Address Book докато в долния ред на дисплея се
появи New & Edit и натиснете OK.
3. Натиснете OK, когато Speed Dial се изведе.
4.
Въведете номер за бързо набиране между 0 и 199 и натиснете OK.
Ако записът вече е запазен за номера, който сте избрали,
дисплеят показва името, за да Ви позволи да го смените. За да
преминете на друг бутон за бързо набиране, натиснете
5. Въведете желаното от Вас име и натиснете OK.
За подробности за това как да въведете буквено-цифрени
символи, вижте стр. 32.
6. Въведете желаният от Вас факс номер и натиснете OK.
7. Натиснете Stop/Clear , за да се върнете в режим готовност.
Back
.
Изпращане на факс_61
Page 63

Редактиране на номера за бързо набиране
1. Натиснете Address Book докато в долния ред на дисплея се
появи New & Edit и натиснете OK.
2. Натиснете OK, когато Speed Dial се изведе.
3. Въведете желаните за редакция номера за бързо набиране и
натиснете OK.
4. Сменете името и натиснете OK.
5. Променете номера на факса и натиснете OK.
6. Натиснете Stop/Clear , за да се върнете в ре
жим готовност.
Използване на номерата за бързо набиране
Когато системата Ви подкани да въведете адрес на дестинацията
по време на изпращане на факс, въведете имейл номера за бързо
набиране, към който сте запазили желания номер.
• За номер за бързо набиране, състоящ се от една цифра (0-9),
натиснете и задръжте съответния цифров бутон от цифровата
клавиатура.
• За номера за бързо на
натиснете бутона(ите) на първата цифра и след това задръжте
бутона на последната цифра.
Можете и да търсите даден запис в паметта чрез натискане на
Address Book . Вижте стр. 62.
биране с две или три цифри, първо
Групови номера за набиране
Ако често изпращате един и същ документ до няколко дестинации,
можете да ги групирате и да ги обедините под една група и групов
номер за набиране. След това можете да ги използвате с груповия
номер за набиране, за да изпратите документ до всички дестинации
в групата. Можете да зададете до 100 групови номера за избиране,
ка
то използвате съществуващите номера за бързо избиране на
дестинациите.
Регистриране на групов номер за набиране
1. Натиснете Факс .
2. Натиснете Address Book докато в долния ред на дисплея се
появи New & Edit и натиснете OK.
3. Натиснете лява/дясна стрелка докато се появи Group Dial и
натиснете OK.
4.
Въведете групов номер за набиране между 0 и 99 и натиснете OK.
5. Въведете номер за бързо набиране и натиснете OK.
6. Натиснете OK, когато информацията за бързо набиране се
изведе правилно.
7. Натиснете OK, когато Yes се изведе.
8. Повторете стъпки 5 и 6, за да включите и други номера за бързо
набиране в групата.
9. Когато приключите, натиснете лява/дясна стрелка, за да
изберете No при Anothe
10.Натиснете Stop/Clear , за да се върнете в режим готовност.
r No.? подканата и натиснете OK.
Редактиране на групов номер за набиране
Можете да изтриете определен запис от група или да добавите нов
номер към избраната група.
1. Натиснете Address Book докато в долния ред на дисплея се
появи New & Edit и натиснете OK.
2. Натиснете лява/дясна стрелка докато се появи Group Dial и
натиснете OK.
3. Въведете желаните за редакция групови номера за набиране и
натиснете OK.
4. Въведете жел
набиране и натиснете OK.
Ако сте въвели нов номер за бързо набиране, се извежда Add?.
Ако въведете номер за бързо набиране, който е запазен в
групата, се извежда Delete?.
5. Натиснете OK, за да добавите или изтриете номера.
6. Натиснете OK, ко
изтриете още номера, и повторете стъпки 4 и 5.
7. Когато приключите, натиснете лява/дясна стрелка, за да
изберете No при Another No.? подканата и натиснете OK.
8. Натиснете Stop/Clear , за да се върнете в режим готовност.
аните за добавяне или изтриване номера за бързо
гато се изведе Yes, за да добавите или
Използване на групови номера за набиране
За да използвате групов запис за набиране е необходимо да го
търсите и изберете от паметта.
Когато получите известие за въвеждане на факс номер по време на
изпращане на факса, натиснете Address Book . Вижте по-долу.
Търсене на запис в списък с адреси
Има два начина на търсене на номер в паметта. Можете или да
сканирате последователно от А до Я или да търсите чрез
въвеждане на първите букви от името, асоциирано с дадения
номер.
Последователно търсене в паметта
1. Ако е необходимо, натиснете Факс .
2. Натиснете Address Book докато в долния ред на дисплея се
появи Search & Dial и натиснете OK.
3. Натиснете лява/дясна стрелка, докато номера категория, която
желаете да използвате се появи и натиснете OK.
4. Натиснете OK, когато All се изведе.
5. Натиснете лява/дясна стрелка, докато името и номера, ко
желаете се появят. Можете да търсите нагоре или надолу в
цялата памет в азбучен ред.
Търсене с конкретизирана първа буква
1. Ако е необходимо, натиснете Факс .
2. Натиснете Address Book докато в долния ред на дисплея се
появи Search & Dial и натиснете OK.
3. Натиснете лява/дясна стрелка, докато номера категория, която
желаете да използвате се появи и натиснете OK.
4.
Натиснете лява/дясна стрелка докато се появи ID и натиснете OK.
5. Въведете първите няколко букви на желаното от Вас име и
натиснете OK.
6. Натиснете лява/дясна стрелка, докато името, което желаете да
използвате се появи и натиснете OK.
ито
62 _Изпращане на факс
Page 64
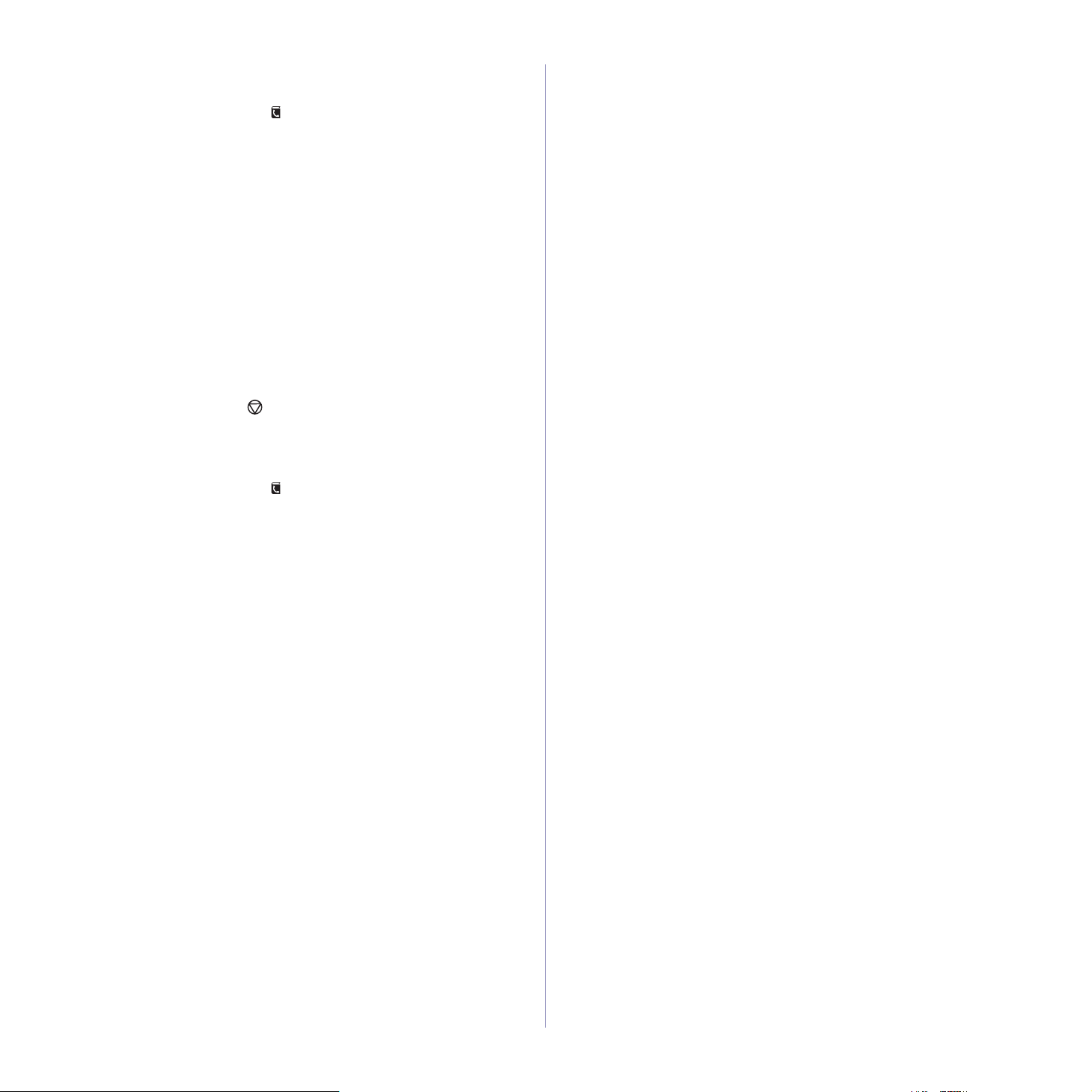
Изтриване на запис от списъка с адреси
Можете да изтривате записи от cписъка с адреси един по един.
1. Натиснете Address Book докато в долния ред на дисплея се
появи Delete и натиснете OK.
2. Натиснете лява/дясна стрелка, докато номера категория, която
желаете да използвате се появи и натиснете OK.
3. Натиснете лява/дясна стрелка, докато метода на търсене, който
жел
аете да използвате се появи и натиснете OK.
Изберете Search All, за да търсите запис, чрез проверка на
всички записи в адресната книга.
Изберете Search ID, за да търсите запис по първите няколко
букви от името.
4. Натиснете лява/дясна стрелка, докато името, което желаете да
използвате се появи и натиснете OK.
Или въ
ведете първите букви и натиснете OK. Натиснете лява/
дясна стрелка, докато името, което желаете да използвате се
появи и натиснете OK.
5. Натиснете OK.
6. Натиснете OK, когато Yes се изведе, за да потвърдите
изтриването.
7. Натиснете Stop/Clear , за да се върнете в режим готовност.
Отпечатване на списъка с адреси
Можете да проверите настройките на Вашата адресна книга, като
отпечатате списък.
1. Натиснете Address Book , докато Print се изведе на
най-долния ред на дисплея.
2. Натиснете OK. Списък, който представя разпечатка на
номерата за бързо и групово избиране, които сте ползвали.
Изпращане на факс_63
Page 65

използване на USB флаш памет
Тази глава изяснява как да използвате USB памет на Вашия принтер.
Тази глава включва:
• За USB паметта
• Поставяне на USB паметта
• Сканиране върху USB памет
• Отпечатване от USB памет
• Архивиране на данни
• Управление на USB паметта
За USB паметта
USB паметта е налична в множество варианти с различни капацитети
за обема на паметта, за да може да Ви предостави повече място за
съхранение на документи, презентации, изтеглена музика и видео
клипове, снимки с висока резолюция или други файлове, които
желаете да съхраните или преместите.
Можете да използвате принтера си и да направ
неща с помощта на USB памет:
• Сканирайте документи и ги запазете на USB памет.
• Отпечатайте данни, запазени върху USB памет.
• Да архивирате записите на адресна книга/телефонна книга и
системните настройки на Вашето устройство.
• Възстановете архивните файлове в паметта на принтера.
• Форматирайте USB паметта.
• Проверете свободното пространство на паме
ите на него следните
тта.
Поставяне на USB паметта
Портът за USB памет от предната страна на Вашето устройство в
разработен за USB V1.1 и USB V2.0 устройства за памет. Вашето
устройство поддържа USB памети с FAT16/FAT32 размер на сектор от
512 байта.
Проверете файловата система на Вашата USB памет при търговеца.
Трябва да използвате само оригинални USB памети с конектор за
включване тип A.
Поставете USB паметта в порта за USB памети, който се намира откъм
лицевата страна на принтера Ви.
• Не отстранявайте USB паметта, докато принтерът работи,
или е в състояние на писане или четене от USB паметта.
Гаранцията на устройството не покрива повреди, нанесени от
неправилна употреба.
• Ако Вашата USB памет разполага с определени функции,
като например функции за защита и настройка на пароли,
възможно е принтерът Ви да не успее да ги разпознае
автоматичн
разгледайте ръководството на потребителя.
о. За повече информация относно тези функции,
Използвайте само USB памети, които са метални/с покрит
64 _Използване на USB флаш памет
ие.
Сканиране върху USB памет
Можете да сканирате документ и да запазите сканираното
изображение върху USB памет. Възможни са два начина да направите
това: можете да сканирате върху паметта, като използвате
стандартните настройки или можете да настроите свои собствени
настройки за сканиране.
Сканиране
1. Поставете USB паметта в порта за USB памети на принтера Ви.
2. Поставете оригиналите в ADF с лицето нагоре или оставете един
документ с лицето надолу върху стъклото на скенера.
За повече информация относно поставянето на документ за
сканиране, вижте стр. 35.
3. Натиснете Сканиране/Имейл .
4. Натиснете OK когато Scan to USB се изведе върху най-долния ред
на дисплея.
Page 66

5. Натиснете Start .
Независимо кои бутони натискате, цветният режим може да бъде
настроен. (Вижте “Настройване на модул Scan to USB” на стр. 65).
Вашият принтер започва да сканира документа, след което Ви пита
дали желаете да сканирате следваща страница.
6. Натиснете OK когато Yes се изведе, за да сканирате още
документи. Заредете оригинала и натиснете Start .
Независимо ко
настроен. (Вижте “Настройване на модул Scan to USB” на стр. 65).
В противен случай, натиснете лява/дясна стрелка, за да изберете
No и натиснете OK.
След като сканирането завърши, можете да извадите USB паметта от
принтера.
и бутони натискате, цветният режим може да бъде
Настройване на модул Scan to USB
Можете да определите размера на изображението, формата на файла
или цветния режим за всяка отделна задача за сканиране върху USB.
1. Натиснете Сканиране/Имейл .
2. Натиснете Menu докато в долния ред на дисплея се появи Scan
Feature и натиснете OK.
3. Натиснете OK, когато USB Memory се изведе.
4. Натиснете лява/дясна стрелка, докато опцията за настройка, която
желаете се появи и натиснете OK.
Можете да настроите следните опции:
• Scan Size: Настройване размера на изображението.
• Original Type: Настройване на вида на оригиналния документ.
• Resolution: Настройване на резолюцията на изображението.
• Scan Color:
в тази опция, не можете да изберете
• Scan Format: Определяте файловия формат, в който ще
запазите изображението. Ако изберете TIFF или PDF, можете да
изберете да сканирате много страници. Ако изберете JPEG в
тази опция, не можете да изберете Mono в Scan Color.
5. Натиснете лява/дясна стрелка, докато желаният статус се появи и
натиснете OK.
6. Повторете стъпки 4 и 5, за да настроите други оп
7. Когато приключите, натиснете Stop/Clear , за да се върнете в
режим готовност.
Можете да промените стандартните настройки за сканиране. За повече
информация, вижте стр.49.
Настройване на цветния режим. Ако изберете
JPEG
в
Scan Format
ции.
Mono
.
Отпечатване от USB памет
Можете да отпечатате файлове директно от USB паметта. Можете да
отпечатвате файлове с формати TIFF, BMP, JPEG, PDF, и PRN.
Опцията Direct Print поддържа следните файлови формати:
• PRN: Съвместим Xerox PCL 6.
• PRN файловете могат да се създадат, чрез избор на Print to file
кутийка за отметки, когато отпечатвате документ. Документът ще
бъде запазен като PRN файл, вместо да бъде отпечатан на хартия.
Само PRN файлове създадени по тоз
отпечатвани директно от USB паметта. Вижте Софтуерен раздел,
за да разберете как да създадете PRN файл.
•BMP: Некомпресиран BMP
• TIFF: TIFF 6.0 Baseline
• JPEG: JPEG Baseline
• PDF: PDF 1.4 и надолу
и начин могат да бъдат
За да отпечатате документ от USB паметта
1. Поставете USB паметта в порта за USB памети на принтера Ви.
2. Натиснете Direct USB .
Принтерът Ви автоматично открива устройството и прочита
съхранената на него информация.
3. Натиснете лява/дясна стрелка докато се появи USB Print и
натиснете OK.
4. Натиснете лява/дясна стрелка, докато папката или файла, който
желаете се появи и натиснете OK.
Ако за
бележите D пред името на папката, това означава, че в
избраната папка има един или повече файлове или папки.
5. Ако вече сте избрали файл, преминете на следващата стъпка.
Ако изберете папка, натиснете лява/дясна стрелка, докато файла,
който желаете се появи.
6. Натиснете лява/дясна стрелка, за да изберете броя на ко
да се отпечатат, или въведете число.
7. Натиснете Start , за да започнете да печатате избрания файл.
След като отпечатате файла, на дисплея се извежда съобщение
дали желаете да отпечатате друг документ.
8. Натиснете OK, когато Yes се изведе, за да отпечатате друг
документ, като повторите всичко след стъпка 2.
тивен случай, натиснете лява/дясна стрелка, за да изберете
В про
No и натиснете OK.
9. Натиснете Stop/Clear , за да се върнете в режим готовност.
Можете да изберете размер на хартия и табла при печат. (Вижте
“Настройване размер и тип на хартия” на стр.42.)
Архивиране на данни
Възможно е неволно да се изтрият данни от паметта на устройството
поради токов удар или неуспешно запазване. Архивирането Ви помага
да предпазите записите във Вашия Списък с адреси и системните
настройки, като ги съхранявате като резервни копия на Вашата USB
памет.
пия, които
Архивиране на данни
1. Поставете USB паметта в порта за USB памети на принтера Ви.
2. Натиснете Menu докато в долния ред на дисплея се появи
System Setup и натиснете OK.
3. Натиснете OK, когато Machine Setup се изведе.
4. Натиснете лява/дясна стрелка докато се появи Export Setting и
натиснете OK.
5. Натиснете лява/дясна стрелка, докато опцията, която желаете се
по
яви.
•Address Book:Архивира всички записи в Списък с адреси.
•Setup Data:Архивиране на всички системни настройки.
6. Натиснете OK, за да започнете архивирането на данните.
Данните се архивират върху USB памет.
7. Натиснете Stop/Clear , за да се върнете в режим готовност.
Използване на USB флаш памет_65
Page 67

Възстановяване на данни
1. Поставете USB паметта, върху която сте съхранили архивните
данни, в USB слота за памет.
2. Натиснете Menu докато в долния ред на дисплея се появи
System Setup и натиснете OK.
3. Натиснете OK, когато Machine Setup се изведе.
4. Натиснете лява/дясна стрелка докато се появи Import Setting и
натиснете OK.
5. Натиснете лява/дясна стрелка, докато типа да
се появи и натиснете OK.
6. Натиснете лява/дясна стрелка, докато файла, съдържащ данните,
който желаете да възстановите се появи и натиснете OK.
7. Натиснете OK, когато Yes се изведе, за да възстановите архивния
файл на своето устройство.
8. Натиснете Stop/Clear , за да се върнете в режим готовност.
нни, който желаете
Управление на USB паметта
Можете да изтриете файлове-изображения, запазени на USB паметта,
един по един или всички наведнъж, като преформатирате
устройството.
След като изтриете файловете или преформатирате USB
паметта, повече не можете да възстановите файловете. Затова,
преди да изтриете файловете, потвърдете, че повече нямате
нужда от информацията, съдържаща се на тях.
Преглед на статуса на USB паметта
Можете да проверите свободния за сканиране и съхраняване на
документи обем на паметта.
1. Поставете USB паметта в порта за USB памети на принтера Ви.
2. Натиснете Direct USB .
3. Натиснете лява/дясна стрелка докато се появи Check Space и
натиснете OK.
Наличното свободно пространство в паметта се извежда на
дисплея.
4. Натиснете Stop/Clear , за да се върнете в режим го
товност.
Изтриване на файл-изображение
1. Поставете USB паметта в порта за USB памети на принтера Ви.
2. Натиснете Direct USB .
3. Натиснете лява/дясна стрелка докато се появи File Manage и
натиснете OK.
4. Натиснете OK, когато Delete се изведе.
5. Натиснете лява/дясна стрелка, докато папката или файла, който
желаете се появи и натиснете OK.
Ако забележите D пред името на папката, това означава, че в
избраната папка има един или повече файлове или папки.
Ако се избрали файл, дисплея показва р
2 секунди. Преминете на следващата стъпка.
Ако сте избрали папка, натиснете лява/дясна стрелка, докато
файла, който желаете да изтриете се появи и натиснете OK.
6. Натиснете OK, когато Yes се изведе, за да потвърдите избора си.
7. Натиснете Stop/Clear , за да се върнете в режим готовност.
азмера на файла за около
Форматиране на USB памет
1. Поставете USB паметта в порта за USB памети на принтера Ви.
2. Натиснете Direct USB .
3. Натиснете лява/дясна стрелка докато се появи File Manage и
натиснете OK.
4. Натиснете лява/дясна стрелка докато се появи Format и натиснете
OK.
5. Натиснете OK, когато Yes се изведе, за да потвърдите избора си.
6. Натиснете Stop/Clear , за да се върнете в реж
им готовност.
66 _Използване на USB флаш памет
Page 68

поддръжка
Tази глава съдържа информация относно поддръжка на устройството и касетата за печат.
Тази глава включва:
• Печат на отчети
• Изчистване на паметта
• Почистване на устройството
• Поддръжка на касетата
• Смяна на касетата за печат
• Части за поддръжка
• Управление на Вашето устройство от уеб сайт
• Проверка на серийния номер на устройството
Печат на отчети
Вашето устройство може да изготви различни отчети и друга полезна
информация. Налични са следните отчети:
Някои отчети може да не се появят на дисплея, в зависимост от
опциите и моделите. Ако това се случи, съответната опция не е
налична за Вашия принтер.
ОТЧЕТ/СПИСЪК ОПИСАНИЕ
Configuration Този списък показва статуса на опциите, които
потребителят може да избере. Можете да
отпечатате този списък, за да потвърдите
направените от Вас промени след промяна на
настройките.
Address Book Този списък показва всички номера на факс и
имейл адреси, които са текущо запазени в
паметта на устройството.
Send Report Отчетът показва номерата на факс, броя на
страниците, оставащото време от
изпълнението на задачата, режимът на
комуникация и резултатите от комуникацията за
конкретна факс задача.
Можете да настроите устройството си
автоматично да отпечатва отчет за
потвърждение на изпълнението след всяка
факс задача. Вижте стр. 60.
Sent Report Този отчет съдържа информация за факсовете
и имейлите, които наскоро сте изпратили.
Можете да настроите устройството
автоматично да отпечатва отчета на всеки
50 заявки. Вижте стр.60.
Fax RCV Report Този отчет съдържа информация за факсовете,
които наскоро сте получили.
Schedule Jobs Този списък съдържа документите, с които
наскоро са документирани забавени факсове, с
включено начално време и тип на всяка
операция.
ОТЧЕТ/СПИСЪК ОПИСАНИЕ
Junk Fax Report Този списък съдържа номерата на факс,
Network Info. Този списък представя информация относно
User Auth List Този списък съдържа упълномощените
определени като непотребни факс номера. За
да добавите или изтриете номера от този
списък, отворете меню Junk Fax Setup.
Вижте стр. 60.
мрежовата връзка на Вашето устройство и
конфигурацията му.
потребители, на които е разрешено да
използват имейл функцията.
Отпечатване на отчет
1. Натиснете Menu докато в долния ред на дисплея се появи
System Setup и натиснете OK.
2. Натиснете лява/дясна стрелка докато се появи Report и натиснете
OK.
3. Натиснете лява/дясна стрелка, докато доклада или списъка, който
желаете да се отпечата се появи и натиснете OK.
За да отпечатате всички отчети и списъци, избе
4. Натиснете OK, когато Yes се изведе, за да потвърдите печата.
Избраната информация се отпечатва.
рете All Report.
Поддръжка_67
Page 69

Изчистване на паметта
Можете да изчиствате в изборен ред информацията, съхранявана в
паметта на Вашето устройство.
Преди да почистите паметта се уверете, че всички факс задачи
са изпълнени и Вие няма да загубите никоя от тях.
1. Натиснете Menu докато в долния ред на дисплея се появи
System Setup и натиснете OK.
2. Натиснете лява/дясна стрелка докато се появи Clear Setting и
натиснете OK.
3. Натиснете лява/дясна стрелка, докато обекта, който желаете да
изчистите се появи.
Някои отчети може да не се появят на дисплея, в зависимост от
опциите и моделите. Ако това се случи, съответната опция не е
налична за Вашия принтер.
ОПЦИИ ОПИСАНИЕ
All Settings Изчиства всички данни, запазени в паметта, и
нулира всички Ваши настройки, като оставя
фабрично зададените.
Fax Setup Възстановява всички системни опции на факса
до фабрично зададените.
Copy Setup Възстановява всички опции за копиране до
фабрично зададените.
Scan Setup Възстановява всички опции за сканиране до
фабрично зададените.
System Setup Възстановява всички системни опции до
фабрично зададените.
Почистване на устройството
За да поддържате добро качество на печат и сканиране, винаги, когато
е необходимо да смените тонер касетата или се появи проблем с
качеството на сканиране, следвайте процедурите за почистване подолу.
• Почистването на кутията на устройството с материали за
почистване, които съдържат големи количества алкохол,
разтворители или други силни вещества, могат да обезцветят
или повредят кутията.
• Ако устройството Ви или зоната около него се замърсят с
тонер, препоръчваме Ви да използвате кърпа или
навлажнена тъкан, за да го почистите. Ако използвате
пр
ахосмукачка, разпръснатият във въздуха тонер може да Ви
навреди.
Почистване на външната страна
Почистете кутията на устройството с мека марлена кърпа. Може да
навлажните леко кърпата с вода, но бъдете внимателни да не
позволите на водата да попадне върху устройството или да проникне
вътре в него.
Почистване на вътрешната страна
По време на процеса на печат е възможно във вътрешността на
устройството да попаднат и да се натрупат хартия, тонер и прах. Това
натрупване може да причини проблеми с качеството на печат, като
например петна от тонер или замазване. Почистването на
вътрешността на устройството почиства или намалява тези проблеми.
1. Изключете устройството и из
Изчакайте, докато устройството се охлади.
2. Отворете напълно предния капак.
вадете електрозахранващия кабел.
Network Setup Възстановява всички мрежови опции до
Address Book Изчиства всички факс номера и имейл адреси,
Sent Report Изчиства всички записи или изпратени факсове и
Fax RCV Report Изчиства всички записи за получени факсове.
4. Нати
5. Натиснете OK отново, за да потвърдите изчистването.
6. Повторете стъпките от 3 до 5, за да изчистите друг елемент.
7. Натиснете Stop/Clear , за да се върнете в режим готовност.
снете OK, когато Yes се изведе.
фабрично зададените.
запазени в паметта.
имейл съобщения.
Обновяване на фирмуер
Можете да обновите фирмуера на Вашето устройство чрез
1. Свалете последния фирмуер от уебсайта на Xerox, www.xerox.com.
2. Отворете браузър, например Internet Explorer.
3. В полето за URL или адрес въведете http://xxx.xxx.xxx.xxx, където x
е Вашият IP адрес и кликнете Старт, за да получите достъп до
уебсайта на Вашия принтер.
4. Кликнете Print > File Download.
5. Кликнете Browse и изберете заредения фирмуер файл.
6. Кликнете върху бутона, за да изпратите обновения файл.
CentreWare IS
• Не докосвайте зелената повърхност и ОРС барабана отпред
на барабана с ръце или друг инструмент. Използвайте
дръжката върху касетата, за да избегнете докосването на
.
зоната около нея.
• Внимавайте да не надраскате повърхността на трансферната
ролка.
• Ако оставите предния капак отворен за повече от няколко
минути, OPC барабанът може да бъде изложен на
светли
ната. Това ще увреди OPC барабана. Ако по някаква
причина се наложи да преустановите инсталацията,
затворете предния капак.
68 _Поддръжка
Page 70

3. Хванете дръжките на касетата на принтера и издърпайте, за да
извадите касетата от принтера.
4. Със суха кърпа без власинки, почистете прахта или разсипания
тонер от областта на главите на принтера и техните кухини.
Почистване на устройството за сканиране
Поддържането на скенера чист Ви помага да осигурите възможно найдобри копия. Предлагаме Ви да почиствате устройството за сканиране
в началото на всеки ден, а също и през деня, в случай на
необходимост.
1. Леко навлажнете мека марлена кърпа или книжна кърпа с вода.
2. Отворете капака на скенера.
3. Подсушете повърхността на стъклото на ск
стане чисто и сухо.
4. Подсушете долната страна на капака на скенера и оставете в него
бял лист, докато стане чист и сух.
5. Затворете капака на скенера.
енера и ADF, докато
Ако върху дрехите Ви попадне тонер, избършете го със суха
кърпа и изперете със студена вода. Топлата вода причинява
засичане на тонера в тъканта.
5. Открийте дългата стъклена нишка (LSU) във вътрешността на
касетата, и леко повдигнете стъклото, за да видите дали прахта
прео
бразува белия материал в черен.
6. Извадете и поставете повторно всички части на принтера, след
което затворете предния капак.
Ако предният капак не е напълно затворен, устройството няма да
може да работи.
7. Включете електрозахранващия кабел и включете устройството.
Поддръжка_69
Page 71

Поддръжка на касетата
Съхранение на печатната касета
За да извлечете максималната ефективност на касетата за печат,
имайте предвид следните препоръки:
• Не изваждайте печатната касета от опаковката преди използване.
• Не пълнете повторно печатната касета. Гаранцията на
устройството не покрива повреда, причинена от повторно
напълнена касета.
• Съхранявайте касетите за печат в същата среда, в която
съхранявате устройството си.
• С цел да пре
излагайте на светлина за повече от няколко минути.
Очаквана продължителност на живота на
касетата
Продължителността на живот на тонер касетата зависи от
количеството тонер, което всяка заявка за печат изисква. Когато
отпечатвате текст според ISO 19752 5% покритие, нова тонер касета е
достатъчна за средно 2 000 или 4 000 страници. Действителният брой
също може да варира в зависимост от плътността на страниците,
върху които отпечатвате, като броят страници може да се по
работната среда, интервала от време за печат, типа използван
носител и размера на носителя. Ако печатате много графики, вероятно
ще трябва да сменяте касетата по-често.
Преразпределяне на тонера
Когато тонерът е намалял е възможно да се появят замъглени или
бледи зони. Можете временно да подобрите качеството на печат, като
преразпределите тонера.
• На дисплея може да се появи съобщение, което известява, че
тонерът е намалял.
• Прозорецът на програмата SmartPanel се появява на компютъра и
Ви казва тонерът на коя касета скоро ще свърши.
1. Отво
рете напълно предния капак.
дотвратите повреда на касетата за печат, не я
влияе от
2. Хванете дръжките на касетата на принтера и издърпайте, за да
извадите касетата от принтера.
3.
Като придържате и двете дръжки на касетата за печат, разтръскайте
касетата изцяло, за да редистрибутирате тонера равномерно.
Ако попадне тонер върху дрехите Ви, почистете го със суха
кърпа и изперете в студена вода. Топлата вода причинява
засичане на тонера в тъканта.
4. Плъзнете касетата на принтера обратно в принтера.
• Не докосвайте зелената повърхност и ОРС барабана отпред
на барабана с ръце или друг инструмент. Използвайте
дръжката върху касетата, за да избегнете докосването на
зоната около нея.
• Внимавайте да не надраскате повърхността на трансферната
ролка.
• Ако оставите предния капак отворен за повече от няколко
минути, OPC барабанът може да бъде изложен на
светлин
причина се наложи да преустановите инсталацията,
затворете предния капак.
ата. Това ще увреди OPC барабана. Ако по някаква
70 _Поддръжка
5. Затворете предния капак. Проверете дали капакът е добре
затворен.
Ако предният капак не е напълно затворен, устройството
няма да може да работи.
Page 72

Смяна на касетата за печат
След като тонер касетата се изразходи напълно, трябва да я
подмените с нова тонер касета.
• Светодиодът за статус и съобщението за тонера върху дисплея
потвърждават, че тонер касетата трябва да бъде сменена.
• Входящите факс съобщения са запазени в паметта.
Настъпил е моментът, в който трябва да смените касетата за печат.
Пр
оверете вида на касетата на принтера. (Вижте “Поръчка на
консумативи и аксесоари” на стр. 92.)
1. Изключете устройството, а след това изчакайте няколко минути,
докато се охлади.
2. Отворете напълно предния капак.
4. Извадете новата касета от опаковката.
• Не използвайте остри предмети за отваряне на касетата
за печат, например нож или ножица. Така може да
повредите повърхността на касетата за печат.
• За да избегнете повреда, не излагайте касетата за печат
на светлина за повече от няколко минути. Покрийте я с
лист хартия, за да я предпазите, ако е необ
5. Ка
то придържате и двете дръжки на касетата за печат,
разтръскайте касетата изцяло, за да редистрибутирате тонера
равномерно.
ходимо.
• Не докосвайте зелената повърхност и OPC барабана отпред
на всяка касета за печат с ръце или друг материал.
Използвайте дръжката върху касетата, за да избегнете
докосването на зоната около нея.
• Внимавайте да не надраскате повърхността на трансферната
ролка.
• Ако оставите предния капак отворен за повече от няколко
минути, OPC барабанът може да бъде излож
светлината. Това ще увреди OPC барабана. Ако по някаква
причина се наложи да преустановите инсталацията,
затворете предния капак.
3. Хванете дръжките на касетата на принтера и издърпайте, за да
извадите касетата от принтера.
ен на
6. Поставете касетата на принтера на хоризонтална повърхност, както
е показано, и отстранете хартията, която покрива касетата на
принтера, като отлепите лентата.
Ако върху дрехите Ви попадне тонер, избършете го със суха
кърпа и изперете със студена вода. Топлата вода причинява
засичане на тонера в тъканта.
7. Хванете дръжките на тонер касетата. Поставете касетата, докато
прилепне плътно на място.
атворете предния капак. Проверете дали капакът се е затворил
8. З
плътно и след това включете устройството.
Ако предният капак не е напълно затворен, устройството
няма да може да работи.
Поддръжка_71
Page 73

Почистване на барабана
Ако има линии или петна върху Вашите разпечатки, ОРС барабана на
тонер касетата може да се нуждае от почистване.
1. Преди да започнете почистването, уверете се, че в устройството
има заредена хартия.
2. Натиснете Menu докато в долния ред на дисплея се появи
System Setup и натиснете OK.
3. Натиснете лява/дясна стрелка докато се появи Mai
натиснете OK.
4. Натиснете OK, когато Clean Drum се изведе.
Устройството отпечатва почистваща страница. Частиците от
повърхността на барабана се полепват по хартията.
Ако проблема остане, повторете стъпки 1 през 4.
ntenance и
Изчистване на съобщение Toner Empty
Когато съобщението Toner Empty се изведе, можете да го зададете
така, че да не го виждате повече след това, за да не ви безпокои.
1. Натиснете Menu докато в долния ред на дисплея се появи
System Setup и натиснете OK.
2. Натиснете лява/дясна стрелка докато се появи Maintenance и
натиснете OK.
3. Натиснете лява/дясна стрелка док
натиснете OK.
4. Изберете On и натиснете OK.
5. Сега вече съобщението Toner Empty не се извежда, но
съобщението Replace Toner ще остане, за да ви напомня, че
трябва да поставите новата тонер касета, за да постигнете високо
качество.
• След като вече сте избрали On, тази настройка ще се запише
трайно в паметта на тонер касетата и това меню няма да се
появява повече в меню Maintenance.
• Можете да продължите да печатате, но качеството няма да
бъде гарантирано и няма да може да разчитате на помощ от
продуктовия отдел.
ато се появи CLR Empty Msg. и
Проверка на консумативите
Ако често възникват задръствания с хартия или проблеми при печат,
проверете броя страници, които устройството е отпечатало или
сканирало. Сменете съответните части, ако е необходимо.
1. Натиснете Menu докато в долния ред на дисплея се появи
System Setup и натиснете OK.
2. Натиснете лява/дясна стрелка докато се появи Maintenance и
натиснете OK.
3. Натиснете ляв
натиснете OK.
4. Натиснете лява/дясна стрелка, докато елемента, който желаете да
изчистите се появи OK.
• Supplies Info: Отпечатва информационна страница за
консумативи.
•Total:Показва общия брой отпечатани страници.
• ADF Scan: Показва броя на страници, сканирани чрез ADF.
• Platen Scan: Показва броя на страници, сканирани чрез
стъклото на ск
• Transfer Belt: Показва броя на страници отпечатани от всеки
елемент.
5. Ако сте избрали да отпечатате страница с информация за
доставките, натиснете OK, за да потвърдите.
6. Натиснете Stop/Clear , за да се върнете в режим готовност.
а/дясна стрелка докато се появи Supplies Life и
енера.
Смяна на подложката на ADF
Необходимо е да смените подложката на ADF, когато вероятно е
възникнал проблем в синхронизацията при поемането на хартията или
когато е достигната указаната производителност.
1. Отворете капака на ADF.
2. Завъртете втулката към десния край на ADF ролката по посока на
ADF и отстранете ролката от слота.
Части за поддръжка
За да се избегнат проблемите с качеството и захранването с хартия,
които са резултат от износени части, и за да поддържате устройството
си в най-добро състояние, следните елементи трябва да се сменят след
определен брой страници, или когато изтече живота на всеки елемент.
ЕЛЕМЕНТИ ПРОИЗВОДИТЕЛНОСТ (СРЕДНО)
Гумена подложка на ADF Около 20 000 листа
ADF ролка за захранване Около 20 000 листа
Поемаща ролка Около 50 000 листа
Трансферна ролка Около 50 000 листа
Препоръчваме да извършвате поддръжката при оторизиран сервизен
представител, дилър или търговеца на дребно, от който сте закупили
принтера. Гаранцията на покрива смяната на части за поддръжка, след
изтичане на живота им.
72 _Поддръжка
1 Втулка
2 ADF ролка
Page 74

3. Отстранете подложката на ADF от ADF устройството по показания
начин.
1 Гумена подложка
на ADF
4. Поставете нова подложка на ADF на мястото й.
5. Изравнете левия край на ADF ролката със слота и го натиснете към
десния край на ролката, за да влезе в десния слот. Завъртете
втулката към десния край на ролката по посока на таблата за
документи.
4. Изравнете левия край на ADF ролката със слота и го натиснете към
десния край на ролката, за да влезе в десния слот. Завъртете
втулката къ
документи.
5. Затворете капака на ADF.
м десния край на ролката по посока на таблата за
Подмяна на трансферната ролка.
1. Изключете устройството, а след това изчакайте няколко минути,
докато се охлади.
2. Отворете напълно предния капак.
6. Затворете ка
пака на ADF.
Подмяна на подаващата ролка на ADF
1. Отворете капака на ADF.
2. Завъртете втулката към десния край на ADF ролката по посока на
ADF и отстранете ролката от слота.
1 Втулка
2 ADF ролка
3. Поставете новата подаваща ролка на ADF на мястото й.
• Не докосвайте зелената повърхност и OPC барабана отпред
на всяка касета за печат с ръце или друг материал.
Използвайте дръжката върху касетата, за да избегнете
докосването на зоната около нея.
• Внимавайте да не надраскате повърхността на трансферната
ролка.
• Ако оставите предния капак отворен за повече от няколко
минути, OPC барабанът може да бъде излож
светлината. Това ще увреди OPC барабана. Ако по някаква
причина се наложи да преустановите инсталацията,
затворете предния капак.
ен на
Поддръжка_73
Page 75

3. Хванете дръжките на касетата на принтера и издърпайте, за да
извадите касетата от принтера.
4. Настинете напред лоста на трансферната ролка, за да я
освободите. Извадете трансферната ролка от машината.
Подмяна на поемащата ролка
1. Отворете таблата.
2. Освободете ключалката на поемащата ролка с пръста си и, като
придържате ролката, я плъзнете наляво.
Не докосвайте шуплестия материал в областта на
трансферната ролка.
5. Поставете новата трансферната ролка на мястото й.
6. Хванете дръжките на тонер касетата. Поставете касетата, докато
прилепне плътно на място.
7. Затворете пре
плътно и след това включете устройството.
Ако предният капак не е напълно затворен, устройството
няма да може да работи.
дния капак. Проверете дали капакът се е затворил
3. Плъзнете десния водач на поемащата ролка надясно.
4. Позиционирайте поемащата ролка в средата и я дръпнете надолу,
за да я освободите.
5. Поставете новата поемаща ролка и я затегнете, като изпълните
стъпките в обратен ред.
6. Върнете та
вата в устройството.
74 _Поддръжка
Page 76

Управление на Вашето устройство от уеб сайт
Ако сте свързали устройството си в мрежа и сте настроили
параметрите на TCP/IP мрежата правилно, можете да контролирате
устройството чрез CentreWare IS на Xerox, вградения уеб сървър.
Използвайте го CentreWare IS за:
• Прегледате информацията за устройството и да проверите
текущия му статус.
• Промените параметрите на TCP/IP и да настроите други параметри
на мрежата.
• Променяте свойствата на принтер
• Настройвате устройството да изпраща имейл известявания, за да
можете да сте в течение на състоянието на устройството.
• Получете поддръжка за Вашето устройство.
За достъп до CentreWare IS:
1. Отворете уеб браузър, например Internet Explorer, от Windows.
2. Въведете IP адреса на устройството (http://xxx.xxx.xxx.xxx) в полето
за адреса и натиснете клавиш Enter или щракнете Старт.
Вградената в устройството Ви уеб стран
а.
ица се отваря.
Проверка на серийния номер на устройството
Когато се обадите да потърсите помощ или да се регистрирате като
потребител на уеб страницата Xerox, серийният номер на устройството
може да бъде изискан от Вас.
Можете да проверите серийния номер, като следвате описаните подолу стъпки:
1. Натиснете Menu докато в долния ред на дисплея се появи
System Setup и натиснете OK.
2. Нати
3. Натиснете лява/дясна стрелка докато се появи Serial Number и
4. Проверете серийния номер на Вашето устройство.
5. Натиснете Stop/Clear , за да се върнете в режим готовност.
снете лява/дясна стрелка докато се появи Maintenance и
натиснете OK.
натиснете OK.
Поддръжка_75
Page 77

отстраняване на проблеми
Тази глава дава ценна информация как да постъпите ако се натъкнете на грешка.
Тази глава включва:
• Съвети за избягване на задръстванията
• Изчистване на задръстена хартия
• Изчистване на задръстена хартия
• Тълкуване на съобщенията на дисплея
• Решаване на други проблеми
Съвети за избягване на задръстванията
Повечето задръствания с хартия могат да се избегнат, като се избере
правилният носител за печат. Когато се случи засядане на хартия,
следвайте стъпките, описани на стр.76.
• Следвайте процедурите на стр.40. Проверете дали подвижните
водачи са позиционирани правилно.
• Не препълвайте таблата. Уверете се, че нивото на хартията е под
това на обозна
поставена върху вътрешната стена на таблата.
• Не махайте хартия от таблата, докато принтера печата.
• Огънете, разперете и подредете хартията преди зареждане.
• Не използвате нагъната, влажна или силно извита хартия.
• Не смесвайте типовете хартия в таблата.
• Използвайте само препоръчания тип носител за печат. (Вижте
“Н
астройване размер и тип на хартия” на стр.42.)
• Проверете дали препоръчаната медия за печат е поставена с
лицето надолу в касетата, или с лицето нагоре в ръчната касета.
чителния знак за максимална височина за хартията,
Изчистване на задръстена хартия
Когато оригиналът заседне, преминавайки през ADF, на дисплея се
показва Document Jam.
Грешка при подаване на хартия
1. Отстранете всички останали в ADF страници.
2. Отворете капака на ADF.
3. Завъртете рулера в края на АDF ролката по посока на ADF (1) и
отстранете ролката от слота (2). Леко издърпайте документа вляво
и извън ADF.
Тази илюстрация, може да се различава от Вашето
устройство, в зависимост от модела.
4. Изравнете левия край на ADF ролката със слота и го натиснете към
десния край на ролката, за да влезе в де
втулката към десния край на ролката по посока на таблата за
документи (2).
сния слот (1). Завъртете
76 _Отстраняване на проблеми
1 ADF капак
5. Затворете капака на ADF. След това заредете извадените
страници, ако има такива, обратно в ADF.
За да избегнете задръствания, използвайте стъклото на
скенера за дебели, тънки или смесени оригинали.
Page 78

Неправилно подаване на изхода
1. Отстранете всички останали в ADF страници.
2. Спрете неправилно подадената хартия и махнете хартията от
изходната табла за документи, като я дърпате внимателно надясно,
като използвате и двете си ръце.
Изчистване на задръстена хартия
Когато се получи засядане на хартия, на дисплея се извежда
предупредително съобщение. В долната таблица ще намерите начина,
по който да откриете и отстраните засядането на хартията.
СЪОБЩЕНИЕ
МЕСТОПОЛОЖЕНИЕ
НА ЗАСЯДАНЕ
ОТИДИ НА
3. След това заредете извадените страници обратно в ADF.
Неправилно подаване на ролера
1. Отворете капака на скенера.
2. Спрете неправилно подадената хартия и махнете хартията от
областта за подаване, като я дърпате внимателно надясно, като
използвате и двете си ръце.
Paper Jam 0
Open/Close Door
Paper Jam 1
Open/Close Door
Paper Jam 2
Check Inside
Duplex Jam 0
Check Inside
Duplex Jam 1
Open/Close Door
Възможно е някои съобщения да не се изведат в зависимост от
опциите или модела.
За да избегнете разкъсване, издърпайте заседналата хартия
внимателно и бавно. Следвайте инструкциите в следните секции
за да изчистите задръстването.
В зоната на захранване
с хартия или в
устройството
Във вътрешността на
устройството
В устройството или в
зоната на фюзера
Във вътрешността на
устройството
В зоната на захранване
с хартия или в
устройството
Стр.77, стр.78
Стр.78
Стр.78
Стр.79
Стр.79
В зоната за подаване на хартия
Ако хартията заседне в зоната на подаване на хартия, следвайте
описаните стъпки, за да освободите заседналата хартия.
1. Отворете таблата.
3. Затворете капака на скенера. След това заредете извадените
страници обратно в ADF.
Отстраняване на проблеми_77
Page 79

2. Отстранете заседналата хартия като внимателно я изтеглите навън
по показания начин.
2. Отстранете заседналата хартия като внимателно я изтеглите навън
по показания начин.
Ако хартията не се придвижва, докато издърпвате, или ако не
виждате хартията да се показва, проверете “В зоната на тонер
касетата”.
3. Поставете касетата обратно в устройството. Печатът автоматично
продължава.
В таблата за ръчно подаване
Когато при печат с използване на ръчната касета устройството
установи, че или няма хартия или хартията не е заредена правилно,
следвайте стъпките по-долу, за да освободите заседналата хартия.
1. Проверете дали хартията е заседнала в зоната на подаване, и ако
е така, издърпайте я внимателно и бавно.
2. Заредете хартията в таблата за ръчно подаване.
3. Отворете предния капак и го затворете. Устройството ще започне
да печата.
В зоната на тонер касетата
Ако хартията заседне в зоната на тонер касетата, следвайте описаните
стъпки, за да освободите заседналата хартия.
1. Отворете предния капак и извадете касетата за печат.
3. Поставете отново тонер касетата и затворете предния капак.
Печатът автоматично продължава.
Ако предният капак не е напълно затворен, устройството
няма да може да работи.
В зоната на изход на хартия
Ако има заседнала хартия в зоната на изхода, следвайте следните
стъпки за да я извадите.
1. Ако виждате голяма част от хартията, издърпайте я. Отворете и
затворете плътно предния капак. Устройството ще започне да
печата.
Ако не виждате заседналата хартия или ако усетите съпротивление
при опита да я издърпате, спрете и отидете на стъп
2. Отворете задния капак.
3.
Издърпайте надолу водача, който се намира отзад на всяка страна,и
внимателно извадете заседналата хартия от устройството. Върнете
задния водач в първоначалното му положение.
ка 2.
78 _Отстраняване на проблеми
1 Заден водач
4. Затворете задния капак. Печатът автоматично продължава.
Page 80

В областта на дуплексния модул
Ако дуплекс модула не се постави правилно, може да се появи
задръстване с хартия. Проверете дали дуплекс модула е поставен
коректно.
1. Изтеглете дуплекс модула от устройството.
1
4. Издърпайте задния водач от всяка страна и махнете хартията.
Върнете задния водач в първоначалното му положение.
1 Дуплекс модул
2. Махнете попадналата хартия от дуплекс модула.
Ако хартията не излезе от дуплекс модула, махнете хартията от
дъното на устройството.
Ако не виждате заседналата хартия ил
при опита да я издърпате, спрете и отидете на стъпка 3.
3. Отворете задния капак.
и ако усетите съпротивление
1 Заден водач
5. Затворете задния капак. Печатът автоматично продължава.
В допълнителната табла
Ако хартията заседне в зоната на допълнителната табла, следвайте
описаните стъпки, за да освободите заседналата хартия.
1. Извадете допълнителната табла.
2. Ако забележите заседналата хартия, отстранете я от принтера,
като леко я издърпате навън, както е показано по-долу.
Ако не виждате заседналата хартия или ако усетите съпротивление
при опита да я из
3. Издърпайте таблата наполовина.
дърпате, спрете и отидете на стъпка 3.
Отстраняване на проблеми_79
Page 81

4. Извадете задръстената хартия, като внимателно я издърпате
нагоре и навън.
СЪОБЩЕНИЕ ЗНАЧЕНИЕ
ВЪЗМОЖНИ
РЕШЕНИЯ
5. Бутнете таблата обратно в устройството. Печатът автоматично
продължава.
Тълкуване на съобщенията на дисплея
Дисплея на контролния панел извежда съобщения, показващи статуса
на принтера или грешки. Обърнете се към таблиците по-долу за да
разберете значението на съобщенията и как да се справите с
проблема, ако е необходимо. Съобщенията и техните значения са
показани в азбучен ред.
• Ако съобщението не се съдържа в таблицата, рестартирайте и
опитайте да стартирате заявката за печат отново. Ако
проблемът все още е налице, свържете се с отдела по
обслужване.
• Възможно е някои съобщения да не се изведат в зависимост
от опциите или модела.
•xxx показва типа носител.
•yyy обозначава таблата.
СЪОБЩЕНИЕ ЗНАЧЕНИЕ
[COMM. Error] Устройството има
[Incompatible] Устройството получи
[Line Error] Устройството не
[No Answer] Отсрещният факс не
[Stop Pressed]
проблем с връзката.
факс от изпращач,
регистриран като
нежелан.
може да се свърже с
приемащия факс или
е изгубило връзка
поради проблем с
телефонната линия.
отговаря след
няколко набирания.
Stop/Clear е бил
натиснат при
изпълнение на
задача.
ВЪЗМОЖНИ
РЕШЕНИЯ
Помолете изпращача да
опита отново.
Полученият факс ще
бъде изтрит.
Препотвърдете
настройката за нежелани
факсове. Вижте стр.60.
Опитайте отново. Ако
проблемът продължава,
изчакайте около час и
опитайте отново.
Или включете режим
ECM. Вижте стр. 60.
Опитайте отново.
Уверете се, че
отсрещния факс работи.
Опитайте отново.
[yyy]
Paper Mismatch
Cancel?
W Yes X
Connection Error Връзката с SMTP
Data Read Fail
Check USB Mem.
Data Write Fail
Check USB Mem.
Document Jam Подадената хартия
Door Open Предният капак не е
Duplex Jam 0
Check Inside
Duplex Jam 1
Open/Close Door
Enter Again Избраната от вас
File Format
Not Supported
Размера на
хартията, посочен в
свойствата не
отговаря на тази,
която зареждате.
Паметта на
устройството се е
препълнила при
съхранението на
оригиналния
документ.
сървъра е
неуспешна.
Времето изтече при
четене на данни.
Записът върху USB
паметта е
неуспешен.
предизвика
задръстване в ADF.
добре поставен.
По време на
двустранен печат
хартията е
заседнала. Това се
отнася само за
принтери, които
имат тази функция.
По време на
двустранен печат
хартията е
заседнала. Това се
отнася само за
принтери, които
имат тази функция.
опция е недостъпна.
Избрания файлов
формат не се
поддържа.
Заредете правилния тип
хартия в таблата.
За да откажете факса,
натиснете бутон OK за
потвърждение Yes.
Ако желаете да
изпратите успешно
съхранените страници,
натиснете бутона OK за
потвърждение No.
Трябва да изпратите
останалите страници
по-късно, когато паметта
е свободна.
Проверете настройките
на сървъра или
мрежовия кабел.
Опитайте отново.
Проверете свободното
място върху USB
паметта.
Извадете заседналата
хартия. Вижте стр. 76.
Затворете капака докато
се застопори на
мястото си.
Извадете заседналата
хартия. Вижте стр. 79.
Извадете заседналата
хартия. Вижте стр. 79.
Въведете отново
правилната опция.
Използвайте правилния
файлов формат.
[yyy]
Paper Empty
Няма хартия в
таблата.
80 _Отстраняване на проблеми
Поставете хартия в
таблата.
Page 82

СЪОБЩЕНИЕ ЗНАЧЕНИЕ
ВЪЗМОЖНИ
РЕШЕНИЯ
СЪОБЩЕНИЕ ЗНАЧЕНИЕ
ВЪЗМОЖНИ
РЕШЕНИЯ
Group Not
Available
Install Toner
T
Invalid Toner
T
Line Busy Приемащия факс не
Mail Exceeds
Server Support
Main Motor
Locked
Memory Full Паметта е пълна. Изтрийте ненужните
Not Assigned Клавишът за бързо
One Page is
Too Large
Operation Not
Assigned
Опитвате се да
използвате групов
номер в ситуация, в
която може да се
използва само
индивидуален
номер, като при
добавяне на номера
във функцията за
многократно
изпращане.
В принтера няма
тонер касета.
Поставената от Вас
тонер касета не е
подходяща за
Вашето устройство.
отговаря или
линията е заета.
Размерът на пощата
е по-голям от
поддържания от
SMTP сървъра.
Има проблем с
главния мотор.
набиране, който се
опитвате да
използвате не е
асоцииран с номер.
Размерът на
страницата
превишава
зададения размер на
съобщението.
Намирате се в Add
Page/Cancel Job
функция, но няма
запазени задачи.
Използвайте номер за
бързо набиране или
въведете ръчно номер,
използвайки
клавиатурата.
Поставете тонер касета.
Инсталирайте
оригинална Xerox касета,
създадена за Вашия
принтер.
Опитайте отново след
няколко минути.
Разделете пощата или
намалете резолюцията.
Отворете и затворете
предния капак.
факс задачи и повторете
предаването след като
освободите памет. Като
алтернатива можете да
разделите предаването
на повече части.
Въведете номера ръчно,
използвайки
клавиатурата или
съхранете номер или
адрес.
Намалете резолюцията
и опитайте отново.
Погледнете дисплея, за
да видите дали има
чакащи задачи.
Paper Jam 1
Open/Close Door
Paper Jam 2
Check Inside
Refilled Toner
T
Replace Toner
T
Replace
[xxx] Soon
Retry Redial? Устройството
Send Error
(AUTH)
Send Error
(DNS)
Send Error
(POP3)
Send Error
(SMTP)
Send Error
(Wrong Config)
Заседнала е хартия
във вътрешността
на принтера.
Специален носител
за печат се е
задръстил в изхода
на хартия.
Тонер касетата,
която сте
инсталирали не е
оригинална или е
презареждана.
Това съобщение се
появява между
Toner Empty и Toner
Low статус.
Времето за
използване на тази
част изтича скоро.
изчаква зададен
времеви интервал
преди да набере
отново зает номер.
Има проблем с
SMTP оторизацията.
Има проблем с DNS. Конфигурирайте DNS
Има проблем с
POP3.
Има проблем с
SMTP.
Има проблем с
мрежовата карта.
Извадете заседналата
хартия. Вижте стр. 78.
Извадете заседналата
хартия. Вижте стр. 78.
Качеството на печата
може да се влоши ако се
инсталира презареждан
тонер, тъй като
характеристиките му
могат значително да се
различават от тези на
оригиналния.
Препоръчваме
оригинална Xerox тонер
касета.
Заменете касетата с
нова. Вижте стр.71.
Вижте стр.72 и се
обадете в сервиза.
Можете да натиснете
OK, за да наберете
отново веднага или
Stop/Clear да
анулирате повторното
набиране.
Конфигурирайте
настройки за
оторизация.
настройки.
Конфигурирайте POP3
настройки.
Задайте достъпен
сървър.
Конфигурирайте
правилни настройки на
мрежовата карта.
Out-Bin Full|
Open/Close Door
Paper Jam 0
Open/Close Door
Таблата за
отпечатани страници
е пълна.
Хартията е
заседнала в
подаващата област
на таблата.
Махнете хартията.
Отворете предния капак
и след това го затворете.
Извадете заседналата
хартия. Вижте стр. 77.
Отстраняване на проблеми_81
Page 83

СЪОБЩЕНИЕ ЗНАЧЕНИЕ
Toner Empty
T
Toner ExhaustedTКраят на живота на
Toner Low
T
Updating Data
Please Wait...
Тонер касетата е
празна.
Устройството
престава да печата.
Натиснете OK, за да
прехвърлите
съобщението към
Stop или Continue.
W Stop X
касетата, показана
от стрелката, е
достигнат.
Съответната касета
за тонер е почти
празна.
Това съобщение се
появява, когато има
направена промяна
в системни
настройки или когато
архивирате данни.
ВЪЗМОЖНИ
РЕШЕНИЯ
Можете да изберете
опцията между Stop или
Continue с помощта на
лявата/дясната стрелка.
Ако изберете Stop чрез
натискане на OK на
контролния панел,
устройството спира
печат. Ако изберете
Continue, устройството
пр
одължава да
отпечатва, но качеството
не може да се гарантира.
Ако не изберете нищо,
устройството ще работи,
сякаш е избрано Stop.
Заменете касетата с
нова. Вижте стр. 71.
Това съобщение се
появява, когато тонерът
е свършил напълно и
Вашето устройство
спира да отпечатва.
Сменете съответната
касета на принтера с
оригинална касета на
Xerox. Вижте стр.71.
Извадете тонер касетата
и я разтърсете
старателно.
Извършвайки това,
можете временно да
продължите да печатате.
Не изключвайте
захранването, докато е
изведено това
съобщение. Възможно е
промените да не се
запазят и да изгубите
данни.
Решаване на други проблеми
Следната графика показва възможни състояния и препоръчителните
решения. Следвайте препоръчаните решения докато проблемът се
оправи. Ако проблемът все още е налице, свържете се с отдела по
обслужване.
Подаване на хартия
СЪСТОЯНИЕ ВЪЗМОЖНИ РЕШЕНИЯ
Хартия е
заседнала по
време на печат.
Листовете хартия
залепват.
Множество листи
не се подават.
Хартията не се
подава в принтера.
Извадете заседналата хартия. Вижте стр.76.
• Проверете дали в таблата няма прекалено
много хартия. Таблата може да съдържа до
250 листа хартия, в зависимост от
дебелината й.
• Проверете дали използвате правилната
хартия. Вижте стр.42.
• Извадете хартията от таблата и я огънете
или разперете.
• Причина за залепването може да е влага.
• В таблата може да им различни типове
хартия. Заредете хартия от един вид,
размер и тегло.
• Ако няколко листа са заседнали, извадете
ги. Вижте стр. 76.
• Извадете всички пречещи предмети от
вътрешността.
• Хартията не е поставена правилно.
Извадете хартията от таблата и я поставете
правилно.
• В таблата има прекалено много хартия.
Извадете излишната хартия от таблата.
• Хартията е прекалено дебела. Използвайте
само хартия, отговаряща на спецификациите
на принтера. Вижте стр.36.
• Ако машината не приема оригинала,
гумената подложка на ADF може да се
нуждае от смяна. Вижте стр.72.
82 _Отстраняване на проблеми
Хартията
продължава да
засяда.
Пликовете се
изкривяват или не
се зареждат
правилно.
• В таблата има прекалено много хартия.
Извадете излишната хартия от таблата. Ако
отпечатвате на специални материали,
използвайте таблата за ръчно подаване.
• Използва се неправилен тип хартия.
Използвайте само хартия, отговаряща на
спецификациите на принтера. Вижте стр.36.
• В принтера може да има боклуци. Отворете
предния капак и почистете замърсяването.
• Ако машината не приема оригинала,
гумената подложка на ADF може да се
нуждае от смяна. Вижте стр.72.
Проверете дали водачите за хартията са
подравнени с двете страни на пликовете.
Page 84

Проблеми с печата
СЪСТОЯНИЕ
Принтерът не
печата.
ВЪЗМОЖНА
ПРИЧИНА
Принтерът няма
захранване.
Принтера не е
избран по
подразбиране.
Проверете устройството за следното:
• Предния капак не е затворен. Затворете капака.
• Има заседнала хартия. Извадете заседналата
хартия. Вижте стр.77.
• Няма хартия. Поставете хартия. Вижте стр.40.
• В принтера няма тонер касета. Поставете тонер
касета.
• Ако се появи системна грешка, се обадете на
отдела по поддръжка.
Кабелът за връзка,
между компютъра и
устройството не е
свързан правилно.
Кабелът, свързващ
компютъра и
принтера е
дефектен.
Неправилна
настройка на порта.
Принтерът може да
е неправилно
конфигуриран.
Драйверът на
принтера може да е
инсталиран
неправилно.
Устройството е
неизправно.
ВЪЗМОЖНИ РЕШЕНИЯ
Проверете връзките на
захранващия кабел.
Проверете бутона за
включване и източника на
захранване.
Изберете Xerox
WorkCentre 3210 или
WorkCentre 3220 като Ваш
принтер по подразбиране в
Windows.
Изключете и включете
отново кабела на принте
Ако е възможно, закачете
кабела към друг компютър,
който работи нормално и
отпечатайте желаното.
Можете да опитате и с друг
принтерен кабел.
Проверете настройките за
принтер на Windows, за да се
уверите, че задачите за
принтера се изпращат към
правилния порт. Ако
компютъра има повече от
един порт, проверете дали
принтера е закачен за
правилния.
Проверете настройките за
печат, за да се уверите, че
са правилни.
Коригирайте софтуера на
принтера. Вижте Софтуерен
раздел.
Погледнете съобщенията на
дисплея на контролния
панел за да видите дали не
показва грешка.
ра.
СЪСТОЯНИЕ
Принтера
избира
материали за
печат от
грешен
източник.
Печатът е
изключително
бавен.
Половината
страница е
празна.
Устройството
печата, но
текстът е
погрешен или
непълен.
ВЪЗМОЖНА
ПРИЧИНА
Източника на хартия
в настройките може
да е зададен
погрешно.
Заданието може да
е твърде сложно.
Настройката за
ориентация
на страницата може
да е неправилна.
Размерът на
хартията и
настройките за
размер на хартията
не съвпадат.
Кабелът на
принтера е хлабав
или е дефектен.
Избран е грешен
драйвер за принтер.
Софтуерното
приложение работи
неправилно.
Операционната
система работи
неправилно.
ВЪЗМОЖНИ РЕШЕНИЯ
При много софтуерни
приложения, източника на
хартията се избира в поле
Thin Paper в настройките за
печат. Изберете правилният
източник на хартия.
Консултирайте се с екрана
за помощ на драйвера.
Намалете сложността на
страницата или качеството
на печат.
Променете ориентацията
на страницата в
приложението.
Консултирайте се с екрана
за помощ на драйвера.
Уверете се, че размерът на
хартията в настройките на
драйвера на принтера
съвпада с размера на
ртията в таблата.
ха
Или се уверете, че размерът
на хартията в настройките на
драйвера на принтера
отговаря на избраната
хартия в приложението,
което използвате.
Изключете и включете
отново кабела на принтера.
Опитайте да отпечатате
файл, който вече успешно
сте отпечатвали. Ако е
възможно, свържете
принтера и кабела към друг
компютър и пробвайте да
отпечатате файл, който
знаете, че се от
правилно. Като последна
стъпка, опитайте с нов кабел
за принтер.
Проверете настройките а
печат в приложението, за да
се уверите, че е избран
Вашият принтер.
Опитайте да отпечатате от
друго приложение.
Излезте от Windows и
рестартирайте компютъра.
ключете компютъра и
Из
след това го включете
отново.
печатва
Размерът на
документа е толкова
голям, че дисковото
пространство на
компютъра е
недостатъчно за
достъп до задачата.
Освободете дисково
пространство и отпечатайте
документа отново.
Отстраняване на проблеми_83
Page 85

СЪСТОЯНИЕ
Страниците се
отпечатват, но
са празни.
Принтерът не
отпечатва
правилно PDF
файлове.
Липсват части
от графики,
текст или
илюстрации.
Качеството на
изображенията
е лошо.
Изображенията
не са ясни.
Устройството
печата, но
текстът е
погрешен или
непълен.
Преди печат
машината
изпуска пара в
близост до
изходната
табла.
ВЪЗМОЖНА
ПРИЧИНА
Тонерът е дефектен
или празен.
Във файла може да
има празни
страници.
Някои части, като
контролера или
платката може да са
ефектни.
д
Несъвместимост
между PDF файла и
продуктите на
Acrobat.
Изображението е с
много ниска
резолюция.
Ако работите в DOS
среда, настройките
на шрифта на
Вашето устройство,
може да са
некоректно
настроени.
Използването на
влажна хартия може
да причини
изпускането на пара
по време на печат.
ВЪЗМОЖНИ РЕШЕНИЯ
Ако е необходимо,
преразпределете тонера.
Вижте стр.70.
Ако е необходимо, сменете
тонера.
Проверете файла, за да сте
сигурни, че в него няма
празни страници.
Свържете се със сервизния
представител.
Отпечатването на PDF
файла като изображение
може да реши този проблем.
Включете Print As Image от
опциите за печат на Acrobat.
Отпечатването на
PDF като
изображение отнема
повече време.
Намалете размера на
снимката. Ако увеличите
размера на изображението в
приложението, резолюцията
ще се намали.
Препоръчителни решения:
Промяна на настройката на
шрифта. Вижте “Промяна на
настройка за шрифта” на
стр. 33.
Tова не представлява
проблем. Просто
продължете да печатате.
Проблеми с качеството на разпечатката
Ако вътрешността на принтера е замърсена или хартията е поставена
неправилно, може да забележите спад в качеството на печата. Вижте
таблицата по-долу за да отстраните проблема.
СЪСТОЯНИЕ ВЪЗМОЖНИ РЕШЕНИЯ
Блед или
изсветлен печат
Петна от тонер • Хартията може да не отговаря на
AaBbCc
AaBbCc
AaBbCc
AaBbCc
Ако на страницата се появи вертикална бяла
черта или изсветлена зона:
• Нивото на тонера е ниско. Можете временно
да удължите живота на тонера. Вижте
стр.71. Ако това не повиши качеството на
разпечатката, поставете нов тонер.
• Хартията може да не отговаря на
спецификациите; например хартията е
прекалено влажна или п
Вижте стр.36.
• Ако цялата страница е осветлена,
резолюцията на печат е прекалено ниска.
Настройте резолюцията. Вижте помощния
екран на драйвера на принтера.
• Комбинация от избледнели или размазани
дефекти може да показва, че тонера има
нужда от почистване.
• Сканиращата повърхност в скенера може да
е замърсена. Почистете сканиращото
устройство, свържете се с пр
поддръжката.
спецификациите; например хартията е
прекалено влажна или прекалено груба.
Вижте стр.36.
• Пътя на хартията може да се нуждае от
почистване. Вижте “Почистване на
вътрешната страна” на стр.68.
рекалено груба.
едставител по
AaBbCc
Затъмнения Ако затъмнените зони, предимно обли, се
AaBbCc
AaBbCc
AaBbCc
AaBbCc
AaBbCc
появяват на случайни места по страницата:
• Може само един лист хартия да е дефектен.
Опитайте да повторите отпечатването.
• Влажността по страницата е неравномерно
или има мокри петна по повърхността.
Опитайте с друга марка хартия. Вижте
стр.36.
• Пакетът хартия е лош. Производственият
процес може да нак
попиват тонер. Използвайте друг тип или
марка хартия.
• Променете опциите за печат и пробвайте
отново. Влезте в настройките на принтера,
натиснете поле Paper и настройте типа на
Thick Paper. Обърнете се към Софтуерен
раздел за подробности.
Ако тези стъпки на коригират проблема,
свържете се със сервиз
ара някои области да не
ния отдел.
84 _Отстраняване на проблеми
Page 86

СЪСТОЯНИЕ ВЪЗМОЖНИ РЕШЕНИЯ
СЪСТОЯНИЕ ВЪЗМОЖНИ РЕШЕНИЯ
Бели петна
Вертикални
линии
Цветен или черен
фон
По страницата се появяват бели петна:
• Хартията е прекалено груба и много прах от
нея се отделя по вътрешността на
машината. Трансферната ролка може да е
мръсна. Почистете вътрешността на
принтера. Свържете се със сервизния
представител.
• Пътя на хартията може да се нуждае от
почистване. Свържете се със сервизния
пр
едставител.
Ако по страницата се появяват черни
вертикални линии:
• Барабанът в касетата за печат най-вероятно
е надраскан. Отстранете тонера и го
заменете с нов. Вижте стр. 71.
Ако по страницата се появяват бели
вертикални линии:
• Сканиращата повърхност в скенера може да
е замърсена. Почистете сканиращото
устройство, свържете се с представител по
по
ддръжката.
Ако нивото на цветност на фона стане
неприемливо:
• Използвайте по-лека хартия. Вижте стр.36.
• Проверете средата, в която работи
принтера: много суха (ниска влажност) или
условия на висока влажност (над 80% ОВ)
могат да засилят нивото на фонова
цветност.
• Отстранете старата касета за печат и
поставете нова. Вижте стр.7
1.
Повтарящи се
вертикални
дефекти
Петна по фона Петната по фона са резултат от парчета тонер,
A
Ако по отпечатваната страна на страницата се
появяват следи на равни интервали:
• Касетата за печат може да е повредена. Ако
се появи повторяем белег на страницата,
отпечатайте почистващ лист няколко пъти,
за да почистите тонер касетата. След
отпечатването, ако все още имате
проблеми, отстранете тонера и поставете
нов. Вижте стр.7
• Части от принтера могат да са зацапани с
тонер. Ако дефектът се появява на гърба на
страницата, проблемът вероятно ще се
реши от само себе си след няколко
страници.
• Нагревателят може да е повреден.
Свържете се със сервизния представител.
разпръснати случайно върху страницата.
• Хартията може да е прекалено влажна.
Опитайте да печатате с друг пакет хартия.
Не отваряйте пакетите хартия, докато това
не е необходимо, за да не попива прекалено
много влага.
• Ако петна по фона се образуват върху плик,
про
менете дизайна така, че да избягвате
печат върху зони, в които хартията се среща
на гърба на плика. Печатът върху ръбове
може да предизвика проблеми.
• Ако петната по фона покриват цялата
повърхност на печатаната страница,
променете резолюцията чрез настройките
на принтера или приложението.
1.
Размазване на
тонер
• Почистете вътрешността на устройството.
Вижте стр.68.
• Проверете типа и качеството на хартията.
Вижте стр.36.
• Отстранете тонера и го заменете с нов.
Вижте стр.71.
Неправилно
образувани букви
Изкривяване на
страницата
AaBbCc
AaBbCc
AaBbCc
AaBbCc
AaBbCc
• Ако символите са неправилно оформени и
оставят сенки, хартията може да е прекалено
гладка. Опитайте с друга хартия. Вижте
стр. 36.
• Ако символите са неправилно оформени и
създават ефект на вълна, скенерът може да
има нужда от ремонт. За ремонт и
обслужване, се свържете със сервизния
отдел.
• Проверете дали хартията е правилно
поставена.
• Проверете типа и качеството на хартията.
Вижте стр.36.
• Проверете дали хартията или друг материал
са правилно заредени и водачите не са
прекалено стегнати или прекалено близо до
купа.
Отстраняване на проблеми_85
Page 87

СЪСТОЯНИЕ ВЪЗМОЖНИ РЕШЕНИЯ
СЪСТОЯНИЕ ВЪЗМОЖНИ РЕШЕНИЯ
Подвиване или
вълни
Гънки или
бръчки
Гърбовете на
разпечатките са
мръсни
• Проверете дали хартията е правилно
поставена.
• Проверете типа и качеството на хартията.
Високата температура и влажността могат да
накарат страницата да се извие. Вижте
стр.36.
• Обърнете купа хартия в таблата. Също
пробвайте да завъртите хартията на 180° в
таблата.
• Проверете дали хартията е правилно
поставена.
• Проверете типа и качеството на хартията.
Вижте стр.36.
• Обърнете купа хартия в таблата. Също
пробвайте да завъртите хартията на 180° в
таблата.
• Проверете за изтичане на тонер. Почистете
вътрешността на устройството. Вижте
стр.68.
Празни символи Празните символи са бели зони в символни
A
Хоризонтални
ленти
AaBbCc
AaBbCc
AaBbCc
AaBbCc
блокове, които трябва да бъдат черни:
• Ако използвате прозрачен носител,
опитайте с друг тип. Заради състава на
прозрачния носител, ефекта на празните
символи е нормален.
• Може да печатате върху обратната страна
на хартията. Извадете хартията и я
обърнете обратно.
• Хартията може да не отго
спецификациите за хартия. Вижте стр.36.
Ако се появят хоризонтални черни ивици или
размазване:
• Тонерът може да е неправилно инсталиран.
Извадете тонера и го поставете обратно.
• Тонерът може да е дефектен. Отстранете
тонера и го заменете с нов. Вижте стр. 71.
• Ако проблемът продължи да съществува,
принтера може да се нуждае от ремонт.
Свържете се със се
варя на
рвизния представител.
AaBbCc
Подвиване Ако отпечатаната хартия е подвита или не се
захранва в принтера:
• Обърнете купа хартия в таблата. Също
пробвайте да завъртите хартията на 180° в
таблата.
• Променете опциите за печат и пробвайте
отново. Влезте в настройките на принтера,
натиснете поле Paper и настройте типа на
Thin Paper. Обърнете се към Софтуерен
раздел за под
• Използване на функцията Paper Stacking.
Вижте стр.42.
робности.
Плътни цветни
или черни
страници
• Тонерът може да не е правилно инсталиран.
Извадете тонера и го поставете обратно.
• Касетата на принтера може да е дефектна и
да има нужда от подмяна. Отстранете тонера
и го заменете с нов. Вижте стр.71.
• Принтера може да се нуждае от ремонт.
Свържете се със сервизн
ия представител.
A
Разпилян тонер • Почистете вътрешността на устройството.
Вижте стр.68.
• Проверете типа и качеството на хартията.
Вижте стр.36.
• Отстранете тонера и го заменете с нов.
Вижте стр.71.
• Ако проблемът продължи да съществува,
принтера може да се нуждае от ремонт.
Свържете се със сервизния представител.
86 _Отстраняване на проблеми
Непознато
изображение се
повтаря върху
страниците или
се наблюдава
неясен тонер,
изсветлена
разпечатка или
замърсяване.
Най-вероятно Вашият принтер се използва при
надморска височина от 1 000 м или повече.
Високата надморска височина може да се
отрази на качеството на печат под формата на
неясен тонер или изсветляване. Можете да
зададете тази опция чрез Printer Sett
Utility или Printer етикета в характеристиките
на драйвера на принтера. Вижте стр. 31.
ings
Page 88

Проблеми с копирането Проблеми със сканирането
СЪСТОЯНИЕ ВЪЗМОЖНИ РЕШЕНИЯ
Копията са
прекалено светли
или прекалено
тъмни.
Размазвания,
линии, следи или
петна се появяват
върху копията.
Копираното
изображение е
изкривено.
Отпечатват се
празни копия.
Изображението
лесно се изтрива от
копието.
Стават чести
задръствания на
хартия.
Използвайте Darkness да затъмните или
осветлите фона на копията.
• Ако дефектите са на оригинала,
използвайте Darkness, за да
просветлите фона на Вашите копия.
• Ако по оригинала няма дефекти,
изчистете скенера. Вижте стр. 69.
• Убедете се, че оригиналът е поставен с
лицето надолу върху сканиращото
стъкло или с лицето нагоре в ADF.
• Проверете дали хартията за копиране е
правилно заредена.
Убедете се, че оригиналът е поставен с
лицето надолу върху сканиращото стъкло
или с лицето нагоре в ADF.
• Подменете хартията в таблата с такава
от нов пакет.
• В зони с висока влажност, не оставяйте
хартията в принтера за дълъг период.
• Разперете купа хартия, след което го
поставете обратно в таблата.
Подменете хартията в таблата с нова.
Ако е необходимо, проверете/настройте
водачите.
• Проверете дали хартията е с
необходимата тежест. 80 гр/м
препоръчителна хартия.
• Проверете дали листи хартия или
парчета от листи не са останали в
принтера след като задръстването е
било изчистено.
СЪСТОЯНИЕ ВЪЗМОЖНИ РЕШЕНИЯ
Скенерът не
работи.
Скенерът сканира
много бавно.
2
• Проверете дали поставяте оригинала,
който трябва да бъде сканиран с лице
надолу към сканиращата повърхност или с
лице нагоре в ADF.
• Може да няма достатъчно памет за
документите, които желаете да сканирате.
Пробвайте функцията Prescan, за да
проверите дали работи. Пробвайте да
намалите резолюцията на сканиране.
• Проверете дали USB кабела е свърз
правилно.
• Проверете дали USB кабела не е
дефектен. Сменете кабела с такъв, за
който знаете, че е изправен. Ако е
необходимо, сменете кабела.
• Проверете дали скенера е настроен
правилно. Проверете настройките на
скенера в приложението, което
използвате, за да сте сигурни, че задачата
се изпраща на правилния порт.
• Проверете дали принтера отпечатва
получените данни. Ако да, сканирайте
документа след като получените данни се
отпечатат.
• Изображенията се сканират по-бавно от
текст.
• Скоростта при сканиране се забавя заради
голямото количество памет необходимо за
анализ и репродукция на сканираното
изображение. Настройте компютъра си на
ECP принтер ре
настройките. Това ще помогне да
увеличите скоростта. За подробности как
да настроите BIOS, се обърнете към
ръководството на компютъра си.
жим през BIOS
ан
Тонерът свършва
прекалено бързо.
• Оригиналите могат да съдържат
изображения, плътни запълвания или
дебели линии. Например оригиналите
Ви могат да бъдат форми, писма, книги
или други документи, консумиращи
повече тонер.
• Принтерът трябва да бъде включван и
изключван често.
• Капака на скенера може да бъде оставен
отворен докато се правят копия.
Отстраняване на проблеми_87
Page 89

СЪСТОЯНИЕ ВЪЗМОЖНИ РЕШЕНИЯ
На екрана на
компютъра се
появява
съобщение:
•“Устройството не
може да се
настрои в
желания от вас
H/W режим.”
•“Портът се
използва от друга
програма.”
•“Портът е
деактивиран.”
•“В момента
скенерът
получава данни
за печат. След
като текущата
задача завърши,
опитайте отново.”
•“Невалиден
манипулатор.”
•“Неуспешно
сканиране.”
• Друга задача по к
може да се извършва в момента. Когато
тази задача завърши, опитайте Вашата
отново.
• Избрания порт вече се използва.
Рестартирайте компютъра си и пробвайте
отново.
• Кабелът може да е неправилно свързан
или захранването може да е изключено.
• Драйвера за скенера не е инсталиран или
операционната система не е правилно
инстал
ирана.
• Уверете се, че принтера е правилно
свързан и захранването е включено, след
това рестартирайте компютъра си.
• USB кабелът може да е неправилно
свързан или захранването може да е
изключено.
опиране или печатане
Network Scan проблеми
СЪСТОЯНИЕ ВЪЗМОЖНИ РЕШЕНИЯ
Не мога да открия
имидж файла на
скенера.
Не мога да открия
сканирания файл
след сканиране.
Забравих своите ID
и PIN.
Не мога да отворя
файла с помощ.
Не мога да
използвам Xerox
Network Scan
Manager.
Можете да проверите местоположението на
сканирания файл на страница Advanced от
Network Scan, екран Properties.
• Проверете дали приложението за
сканиране е на Вашият компютър.
• Маркирайте Send image immediately to
the specified folder using an associated
default application в Advanced
страницата в програмата Network Scan
екрана Properties, за да отворите
сканираното изображение веднага след
сканиране.
Проверете своите ID и PIN в Server
страницата в Network Scan програмата,
екран Properties.
За да видите файла с помощ е необходимо
да имате Internet Explorer 4 service pack 2 или
по-нов.
Проверете операционната си система.
Поддържаните операционни системи са
Windows 2000/XP/2003/Vista.
Проблеми при изпращане и получаване на факс
СЪСТОЯНИЕ ВЪЗМОЖНИ РЕШЕНИЯ
Устройството не
работи, дисплея не
свети и бутоните не
работят.
Не се чува сигнал. • Проверете дали телефонния кабел е
Съхранените в
паметта номера се
набират
неправилно.
Оригиналът не се
подава в принтера.
Факсовете не се
получават
автоматично.
Устройството не
изпраща.
Полученият факс
има бели петна или
е с лошо качество.
Някои от думите на
получения факс са
разтегнати.
На изпращаните от
вас документи се
появяват линии.
Факсът избира
номера, но не
осъществява
връзка с
отсрещното
устройство.
• Изключете електрозахранващия кабел и
го включете отново.
• Проверете дали има захранване в
електрическия контакт.
свързан правилно.
• Проверете дали телефонната розетка
работи като включите друг телефон.
Проверете дали телефонните номера са
съхранени правилно. Отпечатате
Телефонната книга, като погледнете на
стр.63.
• Уверете се, че хартията не е подгъната и я
поставяте правилно. Уверете се, че
оригиналът е с правилния размер, не е
прекалено дебел или тънък.
• Проверете дали ADF е добре затворен.
• Гумената подложка на ADF може да се
нуждае от смяна. Вижте стр. 72.
• Режимът на приемане трябва да е
зададен като Fax.
• Уверете се, че в таблата има хартия.
• Проверете дали дисплеят показва
съобщение за грешка. Ако показва,
отстранете проблема.
• Уверете се, че оригиналът е зареден в
ADF или в скенера.
• На дисплея трябва да е показано Sending.
• Проверете устройството, на което
изпращате, за да се уверите, че то може
да получава факс.
• Изпращащият факс може да е повреден.
• Шумна телефонна линия може да е
причина за грешките.
• Проверете устройството си като
направите едно копие.
• Тонерът може да е свършил. Сменете
тонер касетата, като погледнете стр.71.
Изпращащата машина е претърпяла
временно задръстване.
Проверете скенера за петна и го изчистете.
Вижте стр. 69.
Отсрещното устройство може да е
изключено, да няма хартия или да не
отговаря на входящи повиквания. Говорете с
оператора на отсрещното устройство и го
помолете да реши проблема.
88 _Отстраняване на проблеми
Page 90

СЪСТОЯНИЕ ВЪЗМОЖНИ РЕШЕНИЯ
Факсовете не се
запазват в паметта.
На дъното на всяка
страница се
появяват празни
зони с малка линия
текст на върха.
В паметта може да няма достатъчно място
за съхраняване на факса. Ако съобщението
Memory Full се изведе на дисплея, изтрийте
от паметта всички факсове, от които не се
нуждаете и опитайте отново да съхраните
факса.
Вероятно сте задали грешен тип хартия в
настройките на устройството. За
подробности, относно настройките за хартия,
вижте стр.36.
Общи PostScript проблеми (WorkCentre 3220 само)
Следните ситуации са специфични за езика PS и могат да възникнат,
когато се използват няколко езика в принтера.
За да получите отпечатано съобщение или то да се появи на
екрана, при поява на PostScript грешки, отворете прозореца Print
Options и щракнете желания избор, намиращ се до секцията с
грешки на PostScript.
ПРОБЛЕМ
ВЪЗМОЖНА
ПРИЧИНА
РЕШЕНИЕ
Общи Windows проблеми
СЪСТОЯНИЕ ВЪЗМОЖНИ РЕШЕНИЯ
Съобщението
“Файлът се
използва” се
появява по време
на инсталацията.
Появяват се
съобщенията
“Стандартен
проблем в
защитата”,
“Изключение в ОЕ”,
“Спулинг32” или
“Непозволено
действие”.
Появяват се
съобщенията
“Неуспешен печат”,
“Възникна грешка
във времето на
изчакване на
принтера”.
Затворете всички софтуерни приложения.
Премахнете всички софтуерни програми от
StartUp Group след рестартиране на
Windows. Преинсталирайте принтер
драйвера.
Затворете всички други приложения,
рестартирайте Windows и опитайте да
отпечатате отново.
Тези съобщения могат да се появят по
време на печат. Изчакайте докато принтера
приключи печатането. Ако съобщението се
появи в режим на готовност или след
приключване на печат, проверете връзките
и/или дали няма появила се грешка.
PostScript
файлът не може
да се отпечата.
Появява се
съобщение
“Limit Check
Error”.
Отпечатва се
PostScript
страница за
грешка.
Допълнителната
табла не е
избрана в
драйвера.
PostScript
драйверът може
да не е
инсталиран
правилно.
Задачата за
печат е била
прекалено
сложна.
Задачата за
печат може да не
произхожда от
PostScript.
Драйверът на
принтера не е
конфигуриран
така, че да
разпознае
допълнителната
табла.
• Инсталирайте драйвера за
PostScript driver, като
съблюдавате Софтуерен
раздел.
• Отпечатайте
конфигурационна
страница и проверете
дали версията на PS е в
наличност за печат.
• Ако проблемът не е
отстранен, свържете се
със сервизните
консултанти.
Може да се окаже
необходимо да намалите
сложността на
страницата или да
инсталирате допълнителна
памет.
Уверете се, че задачата за
печат е PostScript.
Проверете дали
софтуерното приложение е
очаквало настройка или
PostScript хедър файл да
бъдат изпратени до
принтера.
Отворете характеристиките
на PostScript драйвера,
изберете поле Настройки на
устройството, и задайте
опцията Подаване на Опции
за инсталиране секция да
бъде Инсталиран.
Погледнете документацията на Microsoft Windows, която сте
получили с компютъра си за допълнителна информация относно
съобщенията за грешка в Windows.
Общи Linux проблеми
СЪСТОЯНИЕ ВЪЗМОЖНИ РЕШЕНИЯ
Принтерът не
печата.
• Проверете дали имате инсталиран
драйвер за принтера. Отворете Unified
Driver Сonfigurator и превключете на поле
Printers в прозорец Printers
configuration, за да видите списъка с
наличните принтери. Уверете се, че
Вашият принтер е показан в списъка. Ако
не е, отворете съветника Add new printer,
за да настроите принтера си.
• Проверете дали принтерът стартира.
От
ворете Printers configuration и
изберете принтера си от списъка.
Погледнете описанието в Selected printer
поле. Ако статуса съдържа “(stopped)”
стринг, натиснете бутон Start. След това
принтерът трябва да се върне към
нормално функциониране. Статусът
“stopped” когато се появят проблеми с
отпечатването. Например това може да
бъде опит да се отпечата документ док
портът е заявен от сканиращото
приложение.
ато
Отстраняване на проблеми_89
Page 91

СЪСТОЯНИЕ ВЪЗМОЖНИ РЕШЕНИЯ
СЪСТОЯНИЕ ВЪЗМОЖНИ РЕШЕНИЯ
Принтерът не
печата.
(Продължение)
Принтера не печата
цели страници, а
само наполовина.
Не мога да сканирам
чрез Gimp Front-end.
• Проверете дали портът не е зает. Тъй
като функционалните компоненти на MFP
(принтер и скенер) споделят същия I/O
интерфейс (порт), ситуацията на
едновременен достъп на различни
“потребителски” приложения към същия
порт е възможна. За да избегнете
възможни конфликти, само едно от тях
може да има контрол в да
устройството. Другият “потребител” ще
срещне отговор “device busy”. Трябва да
отворите Ports configuration и да изберете
порта, прикачен към принтера Ви. В панел
Selected port можете да видите дали
порта не е зает от друго приложение. Ако
портът е зает, трябва да изчакате другото
приложение да свърши или да натиснете
бутон Release port ако сте сигурни, че
тек
ущия собственик не работи нормално.
• Проверете дали приложението Ви има
специални опции за печат като “-oraw” .
Ако “-oraw” е отбелязано като параметър
от командния ред, го отстранете за да
печатате нормално. За Gimp front-end,
изберете “print” -> “Setup printer” и
редактирайте параметъра на командния
ред в командната част.
• Версията на CUPS (Common Unix Printing
System), която е д
със SuSE Linux 9.2 (cups-1.1.21) срещна
проблем с IPP (Internet Printing Protocol)
печата. Вместо това използвайте socket
печат или инсталирайте нова версия на
CUPS (cups-1.1.22 или по-нова).
Това е известен проблем когато се
използват цветни принтери с версия 8.51
или по-ранна на Ghostscript, 64-bit Linux OS
и е докладван на bugs.ghostscript.com като
Ghostscript Bug 688252.
Този проблем е решен в AFPL Ghostscript
версия 8.52 или по-висока. Свалете
най-новата версия на AFPL Ghostscript от
http://sourceforge.net/projects/ghostscript/ и я
инсталирайте, за да решите проблема.
• Проверете дали Gimp Front-end има
“Xsane: Device dialog” в менюто “Acquire”.
Ако не, трябва да инсталирате Xsane
plug-in за Gimp на компютъра. Можете да
намерите Xsane plug-in пакета за Gimp на
дистрибуционното Linux CD или на
страницата на Gimp. За подробна
информация, се обърнете към Help for
Linux дистрибуционното CD или към Gimp
Front-end.
Ако желаете да използвате друг вид
приложение за сканиране, се обърнете къ
помощ.
истрибутирана заедно
ден момент над
м
Установих “Cannot
open port device file”
грешка по време на
отпечатване.
Устройството не се
появява в списъка
със скенери.
Избягвайте промяната на задачите за печат
(чрез LPR GUI, например), докато задачата
за печат се изпълнява. Познати версии на
CUPS нарушават задачата за печат, когато
опциите за печат се променят и опитва
рестартиране на задачата. Тъй като Unified
Linux Driver заключва порта по време на
отпечатването, внезапното прекратяване на
драйвера оставя порта затворен и
съответно недостъпен за последващи
задачи. Ако се появи тази ситуация,
опитайте да освободите порта.
• Проверете дали устройството е закачено
за компютъра. Уверете се, че то е
свързано правилно чрез USB порт и е
включено.
• Проверете дали драйвъра за скенер е
инсталиран на системата Ви. Отворете
програмата Unified Driver configurator,
превключете на Scanners configuration,
след което натиснете Drivers. Проверете
дали драйвъра с име, отговар
устройството ви е показан в прозореца.
Проверете дали портът не е зает. Тъй
като функционалните компоненти на MFP
(принтер и скенер) споделят същия I/O
интерфейс (порт), ситуацията на
едновременен достъп на различни
“потребителски” приложения към същия
порт е възможна. За да избегнете
възможни конфликти, само едно от тях
може да има к
устройството. Другият “потребител” ще
срещне отговор “device busy”. Това
обикновено може да се случи докато се
стартира процедура за сканиране и
съответната диалогова кутия ще се появи.
• За да се определи източника на
проблема, трябва да отворите
конфигурацията на портовете и да
изберете порта, определен за скен
Символът на порта /dev/mfp0 отговаря на
LP:0 обозначение, показано в опциите на
скенера, /dev/mfp1 отговаря на LP:1 и т.н.
USB портовете започват от /dev/mfp4,
затова скенер на USB:0 отговаря на
/dev/mfp4 и т.н. последователно. В панел
Selected port можете да видите дали
порта не е зает от друго приложение. Ако
портът е зает, трябва да из
приложение да свърши или да натиснете
бутон Release port ако сте сигурни, че
текущия собственик не работи нормално.
онтрол в даден момент над
ящо на
ера.
чакате другото
90 _Отстраняване на проблеми
Page 92

СЪСТОЯНИЕ ВЪЗМОЖНИ РЕШЕНИЯ
Принтерът не
сканира.
• Проверете дали в устройството има
зареден документ.
• Проверете дали устройството е свързано
с компютъра. Ако е правилно свързано,
проверете за I/O грешка в процеса на
сканиране.
• Проверете дали портът не е зает. Тъй
като функционалните компоненти на MFP
(принтер и скенер) споделят същия I/O
интерфейс (порт), ситуацията на
едновременен дост
“потребителски” приложения към същия
порт е възможна. За да избегнете
възможни конфликти, само едно от тях
може да има контрол в даден момент над
устройството. Другият “потребител” ще
срещне отговор “device busy”. Това
обикновено може да се случи докато се
стартира процедура за сканиране и
съответната диалогова кутия ще се по
За да се определи източника на
проблема, трябва да отворите
конфигурацията на портовете и да
изберете порта, определен за скенера.
Символа на порта /dev/mfp0 отговаря на
LP:0 обозначение, показано в опциите на
скенера, /dev/mfp1 отговаря на LP:1 и т.н.
USB портовете започват от /dev/mfp4,
затова скенер на USB:0 отговаря на
/dev/mfp4 и т.н. после
Selected port можете да видите дали
порта не е зает от друго приложение. Ако
портът е зает, трябва да изчакате другото
приложение да свърши или да натиснете
бутон Release port ако сте сигурни, че
текущия собственик не работи нормално.
ъп на различни
дователно. В панел
яви.
Общи Macintosh проблеми
СЪСТОЯНИЕ ВЪЗМОЖНИ РЕШЕНИЯ
Принтерът не
отпечатва правилно
PDF файлове. Липсват
части от графики, текст
или илюстрации.
Документът се
отпечата, но задачата
не изчезва от спулера
в Mac OS 10.3.2.
Някои букви не се
изобразяват правилно
при отпечатване на
заглавната страница.
Погледнете Ръководството на потребителя за Mac OS, което сте
получили с Вашия компютър, за повече информация относно
съобщенията за грешки при Mac OS.
Несъвместимост между PDF файла и
продуктите на Acrobat.
Отпечатването на PDF файла като
изображение може да реши този
проблем. Включете Print As Image от
опциите за печат на Acrobat.
Отпечатването на PDF като
изображение отнема повече време.
Обновете Mac OS to OS 10.3.3 или
по-нова.
Този проблем се дължи на това, че Mac
OS не може да създаде шрифта при
печатане на заглавната страница.
Английската азбука и числата се
извеждат нормално върху заглавната
страница.
Погледнете в Ръководство на потребителя на Linux, който сте
получили с компютъра си за повече информация за съобщенията
за грешки в Linux.
Отстраняване на проблеми_91
Page 93

поръчка на консумативи и аксесоари
Тази глава съдържа информация относно закупуване на касети за печат и налични аксесоари за Вашето
устройство.
Тази глава включва:
• Консумативи
• Аксесоари
• Начин на закупване
Опциите по избор или функциите могат да се различават в
зависимост от страната. За да разберете дали конкретна част е
налична във Вашата страна, обърнете се към местния
представител.
Консумативи
Когато тонерът свърши, можете да поръчате следните видове касети
за печат за устройството Ви:
ТИП
Стандартна
производителност на
касета за печат
Висока производителност на касета за печат
a.Декларирана стойност на производителността в съответствие с
ISO/IEC 19752.
Когато купувате нови касети за печат или други консумативи,
трябва да го направите в същата страна, където сте закупили и
устройството. В противен случай касетите за печат и
консумативите ще бъдат несъвместими с устройството Ви, тъй
като конфигурациите на касетите за печат и други консумативи
могат са са различни, в зависимост от страната.
СРЕДНА ПРОИЗВОДИТЕЛНОСТ
Средна производителност на касетата
2 000 стандартни страници.
Средна производителност на касетата
4 000 стандартни страници.
a
Аксесоари
Можете да закупите и инсталирате принадлежности с цел увеличаване
на производителността и капацитета на устройството.
АКСЕСОАРИ ОПИСАНИЕ НОМЕР НА ЧАСТ
Модул памет Увеличава
Допълнителна
табла 2
капацитета на
паметта на
устройството.
Ако често срещате
проблеми с
подаването на
хартия, можете да
прикачите
допълнителна
табла за 250 листа.
Можете да
печатате документи
в различни размери
и видове
материали за
печат.
098N02189
098N02204
Начин на закупване
За да поръчате Xerox-оторизирани консумативи или аксесоари,
свържете се с Вашия местен дилър или търговец на Xerox там, където
сте закупили принтера си или посетете www.xerox.com/office/support
изберете името или номера на Вашия продукт за повече информация
относно връзка с отдел за техническа поддръжка.
и
92 _Поръчка на консумативи и аксесоари
Page 94
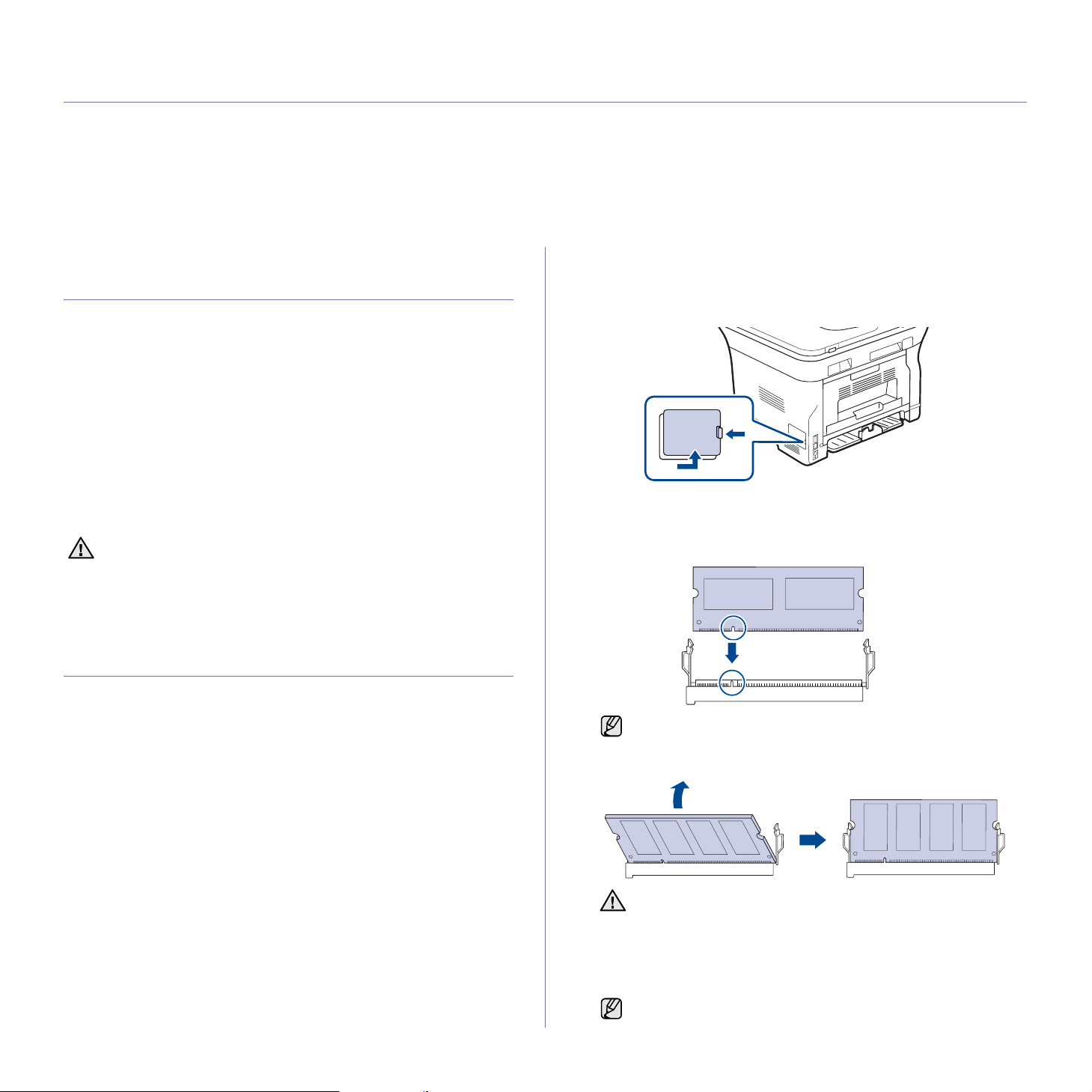
поставяне на принадлежности
Вашето устройство е напълно оборудван модел, оптимизиран да посрещне повечето Ви нужди при печат. Имайки
предвид, че всеки потребител може да има различни изисквания, въпреки всичко, Xerox предоставя някои
аксесоари, които да разширят възможностите на Вашето устройство.
Тази глава включва:
• Предпазни мерки при инсталиране на аксесоари • Подобряване на модула за памет
Предпазни мерки при инсталиране на
аксесоари
• Изключете захранващия кабел
Никога не махайте капака на контролният панел при включено
захранване.
За да се избегне възможността за токов удар, винаги изключвайте
кабела за захранване, когато поставяте КАКВИТО И ДА Е вътрешни
или външни аксесоари.
• Разредете статичното електричество
Контролният панел и вътрешните аксесоари (модул за памет) са
чувствителни към статичното еле
или махането на вътрешни аксесоари, разредете статичното
електричество от тялото си, като докоснете нещо метално, като
например задната метална плоча на някой уред, който в включен
към заземен източник. Ако ходите някъде, преди да приключите с
инсталацията, повторете тази процедура, за да разредите
статичното електричество.
При монтаж на допълнителни аксесоари, батерията, намираща
се в устройството, подлежи на сервизно обслужване. Не я
сменяйте сами.
Съществува риск от експлозия, ако батерията бъде сменена с
неправилен тип. Изхвърляйте използваните батерии в
съответствие с инструкциите.
ктричество. Преди поставянето
Подобряване на модула за памет
Вашето устройство има малък вътрешен двоен изходен модул памет
(SODIMM). Използвайте този слот за памет, за да поставите
допълнителна памет.
Когато разширявате капацитета на паметта, можете да добавите
допълнителен модул памет в свободния слот за памет. Вашето
устройство има 128 MB памет и можете да добавите още един модул
памет от 256 MB.
Предоставена е информация за по
памет. (Вижте “Модул памет” на стр.92.)
ръчка на допълнителен модул
Поставяне на модул памет
1. Изключете устройството и кабелите от него.
2. Отворете капака на контролния панел.
3. Извадете новия модул памет от пластмасовата опаковка.
4. Като държите модула памет за ръбовете го центрирайте върху
слота с наклон от около 30 градуса. Уверете се, че каналите на
модула и жлебовете на слота съвпадат.
Жлебовете и каналите, показани по-горе, може да не
съвпадат с тези на реалния модул и неговия слот.
5. Натиснете внимателно модула памет в слота, докато чуете “щрак”.
Не натискайте модула памет силно, тъй като може да го
повредите. Ако модулът не може да влезе в слота както
трябва, внимателно повторете горната процедура.
6. Поставете обратно капака на контролното табло.
7. Свържете отново кабела на захранването и кабела на принтера, и
включете устройството.
За да освободите модула с памет, натиснете ушите на слота
навън, така че модулът памет да се освободи.
Поставяне на принадлежности_93
Page 95

Активиране на добавената памет в PS свойствата на принтер
След като поставите модула за памет, трябва да изберете свойствата
на принтера в PostScript драйвера на принтера, за да я използвате.
1. Уверете се, че PostScript драйверът на принтера е инсталиран на
Вашия компютър. За подробности относно инсталацията на PS
драйвера на принтера, вижте Софтуерен раздел.
2. Кликнете Windows Започни меню.
3. За Windows 2000, изберете Настройки и след това Пр
За Windows XP/2003, изберете Принтери и факсове.
За Windows Vista, изберете Kонтролния панел > Хардуер и звук >
Принтери.
4. Изберете принтера Xerox WorkCentre 3220 PS.
5. Натиснете с левия бутон на мишката върху иконата на принтера и
изберете Свойства.
6. За Windows 2000/XP/2003/Vista, изберете Настройки на
устройството.
7. Изберете количеството памет, което сте поставили от Памет на
принтера в Опции за инста
8. Кликнете OK.
лиране секция.
интери.
94 _Поставяне на принадлежности
Page 96

спецификации
Тази глава Ви дава насоки за спецификациите на устройството, както и различни функции.
Тази глава включва:
• Общи спецификации
• Спецификации на принтера
• Спецификации на скенера
• Спецификации на копирната машина
• Спецификации на факса
Общи спецификации
Символът * маркира допълнителна функция в зависимост от
устройството.
ЕЛЕМЕНТ ОПИСАНИЕ
Капацитет на ADF
Размер на ADF
документ
Капацитет на
подаване на
хартия
Капацитет на
извеждане на
хартия
Енергийна
мощност
Консумация на
електроенергия
Ниво на шум
a
До 50 листа 75 гр/м2
Ширина: 142 до 216 мм
Дължина: 148 до 356 мм
• Табла: 250 листа за обикновена хартия,
• Табла за ръчно подаване: 1 лист хартия
• Допълнителна табла: 250 листа обикновена
За подробности относно капацитета за
подаване на хартия, вижте стр. 37.
С лице надолу: 150 листа 75 гр/м
AC 110 – 127 V или AC 220 – 240 V
Вижте етикета върху принтера, указващ
мощността, волтажа, честотата (в херца) и
вида ток на Вашия принтер.
• Среден режим на работа: По-малко от 450 WH
• Режим на готовност: По-малко от 60 WH
• Енергоспестяващ режим: По-малко от 12 WH
• Изключен режим: 0 WH
WorkCentre
3210
WorkCentre
3220
2
80гр/м
хартия, 80 гр/м
• Режим на готовност: По-малко
• Режим на печат: По-малко
• Режим на копиране: По-малко
• Режим на готовност: По-малко
• Режим на печат: По-малко
• Режим на копиране: По-малко
2
от 26 dBA
от 49 dBA
от 52 dBA
от 26 dBA
от 50 dBA
от 52 dBA
ЕЛЕМЕНТ ОПИСАНИЕ
Време по
подразбиране за
преминаване от
режим на
готовност към
режим на
енергоспестяване
Продължителност
на стартиране
Работна среда • Температура: 15 до 30 °C
Дисплей 16 символа x 2 реда
Продължителност
на живот на
2
касетата за печат
Памет (може да се
разшири)*
Външни размери
(Ш X Д X В)
Тегло
(включително
консумативи)
Тегло на опаковка • Хартия: 2,8 кг
Цикъл на
действие
(месечно)
Температура на
топене
a.Ниво на звуково налягане, ISO 7779.
b.Обявена производителност в съответствие с ISO/IEC 19752. Броят
на страниците може да се повлияе от работната среда, интервала
на печат, типа и размера на носителя.
c.Варира в зависимост от начина, по който сте конфигурирали
продукта.
• WorkCentre 3210: 1 минути
• WorkCentre 3220: 5 минути
По-малко от 15 секунди (от режим сън)
• Влажност: 20 до 80% RH
Средна производителност на касетата
4 000 стандартни страници.
b
(Доставен с начална касета за печат
за 2000страници
128 MB (макс. 384 MB)
445,2 x 410,5 x 395,3 mm
без допълнителна табла
• WorkCentre 3210: 13,9 кг
• WorkCentre 3220: 13,8 кг
• Синтетичен материал: 0,76 кг
• WorkCentre 3210: До 35 00 0 страници
• WorkCentre 3220: До 50 00 0 страници
180 °C
c
.)
Спецификации_95
Page 97

Спецификации на принтера Спецификации на скенера
ЕЛЕМЕНТ ОПИСАНИЕ
Метод на печат Печат чрез лазерен лъч
Скорост на
a
печат
• WorkCentre 3210: До 24 стр./мин. (A4),
24стр./мин. (Letter)
• WorkCentre 3220: До 28 стр./мин. (A4),
30стр./мин. (Letter)
Скорост на
дуплекс печат
Време за първа
отпечатка
WorkCentre 3220: До 14 изобр./мин. (A4/Letter)
WorkCentre 3220: До 14 изобр./мин. (A4/Letter)
От режим
на
готовност:
• WorkCentre 3210:
По-малко от 9,5 секунди
• WorkCentre 3220:
По-малко от 8,5 секунди
Резолюция на
От
състояние
на студен
старт:
До 1 200 dpi ефективен печат
• WorkCentre 3210:
По-малко от 17 секунди
• WorkCentre 3220:
По-малко от 16 секунди
печат
Език на
принтера
Съвместимост с
операционни
системи
b
• WorkCentre 3210: PCL6
• WorkCentre 3220: PCL6, PostScript 3
• Windows: 2000/XP/2003/Vista
• Linux: Различни Linux операционни системи
• Macintosh: Mac OS X 10.3~10.5
Интерфейс • Високоскоростно USB 2.0
• Ethernet 10/100 Base TX (вграден тип)
a.Той се влияе от използваната операционна система, ефективност
на компютъра, приложен софтуер, метод на свързване, тип и
размер на носител и сложност на задача.
b.Посетете www.xerox.com/office/support, за да свалите последната
версия на софтуера.
ЕЛЕМЕНТ ОПИСАНИЕ
Съвместимост TWAIN стандарт/WIA стандарт
Метод на
сканиране
Цветен CIS
• ADF: До 600 x 600 dpi
Стандарт
TWAIN
Оптически
• Стъкло на скенера:
До 1 200 x 1 200 dpi
Разширен: До 4 800 x 4 800 dpi
•ADF: До 600 x 600 dpi
• Стъкло на скенера:
До 1 200 x 1 200 dpi
Резолюция
Стандарт
a
WIA
b
Сканиране към USB: 100, 200, 300 dpi
Сканиране към имейл (само WorkCentre 3220)
100, 200, 300 dpi
Сканиране към приложение: 75, 150, 200, 300,
600 dpi
Файлов формат
BMP, TIFF, PDF, JPEGc (само цветно)
за сканиране
към мрежа
Дължина на
ефективно
• Стъкло на скенера: 297 мм
• ADF: 348 мм
сканиране
Ширина на
Макс. 208 мм
ефективно
сканиране
Наситеност на
цвета в битове
Наситеност
моно бит
• Вътрешна: 24 бита
• Външна: 24 бита
•1 бит за чисто черно-бяло и полутон
•8 бита за сива скала
a.Поради наличните приложения за сканиране е възможно
максималната резолюция да бъде различна.
b.WIA стандартът поддържа единствено оптична резолюция.
c.JPEG форматът не е наличен, ако изберете черно-бял режим при
цветно сканиране.
96 _Спецификации
Page 98

Спецификации на копирната машина Спецификации на факса
ЕЛЕМЕНТ ОПИСАНИЕ
Скорост на
копиране
a
• WorkCentre 3210: До 24 стр./мин. (A4),
24 стр./мин. (Letter)
• WorkCentre 3220: До 28 стр./мин. (A4),
30 стр./мин. (Letter)
Резолюция на
копиране
Текст Сканиране/Печат: До 600 x 600 dpi
Текст/снимки Сканиране/Печат: До 600 x 600 dpi
Снимка Сканиране/Печат: До 600 x 600 dpi
Граници на
увеличение
• ADF: 25% до 100%
• Стъкло на скенера: 25% до 400%
a.Скоростта на копиране се основава на множество копия на един
документ.
Функцията за факс може да не се поддържа, в зависимост от
устройствата.
ЕЛЕМЕНТ ОПИСАНИЕ
Съвместимост ITU-T G3, ECM
Приложима
линия
Кодиране на
Обществена телефонна мрежа (PSTN) или зад
PABX
MH/MR/MMR/JBIG/JPEG
данни
Скорост на
33,6 Kbps
модем
Скорост на
До 3 секунди/страница
a
предаване
Максимална
356 мм
дължина на
документа
Резолюция • Стандарт: До 203 x 98 dpi
• Фин/Фото: До 203 x 196 dpi
• Супер фино: До 300 x 300 dpi
(само при получаване)
• Цвят: До 200 x 200 dpi
Памет 3,2 MB (прибл. 260 страници)
Полутон 256 нива
a.Стандартна резолюция, MMR (JBIG), Максимална скорост на
модема, Фаза “C” по схема ITU-T No. 1, памет Tx, ECM.
Спецификации_97
Page 99

кратък речник
Следващия речник Ви помага да се запознаете с продукта, като
разберете термините, които се използват най-често при печат,
както и споменати в това ръководство.
802.11
802.11 представлява набор от стандарти за комуникация в
безжична локална мрежа (WLAN), разработен от Комитет по
стандартизация IEEE LAN/MAN (IEEE 802).
802.11b/g
802.11b/g може да споделя един и същи хардуер и да работи с
честота 2,4 GHz. 802.11b поддържа скорост на предаване от до
11 Mbps; 802.11g до 54 Mbps. В определени случаи е възможно
устройствата, които работят под 802.11b/g, да претърпят смущения
от микровълнови фурни, безжични телефони и Bluetooth
устройства.
ADF
Automatic Document Feeder (ADF) (автоматично захранване на хартия)
е механизъм, който автоматично подава оригиналния лист хартия,
така че някои устройства да могат да сканират повече страници
едновременно.
AppleTalk
AppleTalk е патентован набор от протоколи, разработен от Apple,
Inc за компютърни мрежи. Той е бил включен в оригиналния Macintosh
(1984) и сега е изоставен и заменен от TCP/IP мрежите.
BIT Depth
Компютърен графичен термин, описващ броят битове използван,
за да се представи цвят в един пиксел в bitmap изображение.
По-високата дълбочина на цвета дава по-широки граници на отделни
цветове. С увеличаването на броя битове, броят на възможните
цветове става практически безкраен на цветовата карта. 1-бит цвят
се нарича обикновено монохромен или черен и бял.
BMP
Bitmap графичен формат използван вътрешно от Microsoft Windows
графична подсистема (GDI), и използван най-често като прост графичен
файлов формат за тази платформа.
BOOTP
Bootstrap Протокол. Мрежови протокол, използван от мрежови клиент
за автоматично получаване на неговия IP адрес. Това обикновено
се прави при bootstrap процеси в компютри или използваните от тях
операционни системи. Сървърите BOOTP задават IP адреса на всеки
клиент, като го избират от група адреси. BOOTP дава възможност
на “работните станции без дискове” компютри да получават IP адрес
преди зареждането на напреднала операционна система.
CCD
Charge Coupled Device (CCD) (Заредено куплиращо устройство)
е хардуерът, който позволява изпълнението на задачи за сканиране.
CCD механизъм за заключване се използва за задържане на CCD
модула за предотвратяване на повреди по време на местене
на устройството.
Collation
Подреждането е процес на отпечатване на задачи с много копия
в комплекти. Когато бъде избрано подреждане, устройството отпечатва
пълния комплект, преди да отпечата допълнителни копия.
Control Panel
Контролния панел е плоска, обикновено вертикална зона, където
са показани инструментите за контрол или мониторинг. Те обикновено
се намират в предната част на машината.
Coverage
Това е термин при отпечатване, който се използва за измерване
на употребата на тонер при печат. Например, 5% покритие означава,
че на хартия A4 има около 5% изображения или текст. Така че, ако
хартията или оригинала има сложни изображения или много текст,
покритието ще бъде по-голямо и в същото време употребата ще бъде
равна на покритието.
CSV
Comma Separated Value (CSV), (стойност разделена със запетая)
етип файлов формат. CSV се използва за обмен на данни между
различни приложения. Файловият формат, както се използва
в Microsoft Excel, е станал псевдо стандарт в индустрията, дори
и сред платформите, които не са на Microsoft.
DADF
Duplex Automatic Document Feeder (DADF) (Двойно автоматично
захранващо устройство) е механизъм, който автоматично подава
иобръща оригиналния лист хартия, така че устройството да може
да го сканира и от двете страни.
Default
Стойност или настройка, която е ефективна, когато вадите принтера
от кутията, нулирате го или го стартирате за пръв път.
DHCP
Протоколът за динамично конфигуриране на хост (DHCP) представлява
мрежов протокол от тип клиент-сървър. DHCP сървърът предоставя
параметри за конфигурация, специфични за заявките на хоста на DHCP
клиента, като по принцип изисканата от хоста на клиента информация
е предназначена за участие в IP мрежа. DHCP дава механизъм
за разпределени на IP адреси на клиент хоста.
DIMM
Dual Inline Memory Module (DIMM), е малка платка, която съдържа
памет. DIMM съхранява всички данни, като данни за печат, получени
факс данни.
DNS
Domain Name Server (DNS) е система, която съхранява информация,
свързана с имената на домейни в разпределената база данни
на мрежи, като интернет.
Dot Matrix Printer
Точков матричен принтер е тип принтер, чиято глава се движи напред
и назад по страницата и отпечатва с удар, като удря напоена с мастило
лента от плат върху хартията. Много прилича на пишеща машина.
DPI
Точки за инч (DPI) и единица за измерване на резолюция, която
се използва при печат. Общо, по-високо DPI дава по-висока резолюция,
по видими детайли в изображението и по-голям размер на файла.
DRPD
Установяване на отличителен тип звънене (DRPD). Oтличителният
тип звънене е услуга на телефонния доставчик, която позволява
на потребителя да използва един телефон за отговаряне на няколко
телефонни номера.
98 _Кратък речник
Page 100

Duty Cycle
Цикълът на действие представлява количеството страници, което
не повлиява резултатите на принтера в рамките на един месец.
По принцип принтерът има ограничена продължителност на живот,
например страници за година. Продължителността на живота означава
средният капацитет на отпечатани страници, обикновено измерван
в рамките на гаранционния период. Например, ако цикъла на действие
е 48 000 страници на месец, приемайки 20 работни дни,
ограничението на принтера е 2 400 страници на ден.
ECM
Error Correction Mode (ECM) (режим на корекция на грешка)
едопълнителен режим на трансмисия, вграден в Клас 1 факс
устройства или факс модеми. Той автоматично отчита и коригира
грешки във факс трансмисията, които понякога са предизвикани
от шума в телефонната линия.
Emulation
Емулацията е техниката на една машина да постига същия резултат
като друга.
Емулацията повтаря функциите на една система в друга, така
че втората система се държи като първата. Емулацията се фокусира
на точното пресъздаване на външно поведение, което е в контраст
със симулацията, която се занимава с абстрактен модел на системата,
която се сим
улира, като често взема предвид вътрешното й състояние.
Ethernet
Ethernet представлява технология за локални компютърни мрежи
(LAN), основаваща се на пренос на рамки. Тя дефинира окабеляването
и сигнализирането във физическия слой, както форматите и протоколите
за разпространение на рамките, определящи достъпа до медията
(MAC)/слоя за свързване на данни в OSI модела. Ethernet е най-вече
стандартизиран като IEEE 802.3. Тя е станала най-разпространената
LAN технология, която се употребява през 90-те и до сега.
EtherTalk
Набор от протоколи, разработен от Apple Computer за компютърни
мрежи. Той е бил включен в оригиналния Macintosh (1984) и сега
е изоставен и заменен от TCP/IP мрежите.
FDI
Foreign Device Interface (FDI) е карта, която се инсталира в устройството,
за да позволи на устройства от трета страна, като апарати работещи
с монети или четци на карти. Тези устройства позволяват услугата
заплащане на разпечатка на Вашето устройство.
FTP
File Transfer Protocol (FTP) е често използван протокол за обмяна
на файлове през мрежа, която поддържа TCP/IP протокол (като Интерне
или Интранет).
Gateway
Връзка между компютърни мрежи, или компютърна мрежа и телефонна
линия. Много е популярна, тъй като компютър или мрежа, който позволява
достъп до друг компютър или мрежа.
IEEE
Института за Електрически и електронни инженери (IEEE)
е международна нестопанска професионална организация
за напредък в технологиите, свързани с електричеството.
IEEE 1284
Стандартът за паралелен порт 1284 е разработен от Института
за Електрически и електронни инженери (IEEE). Терминът “1284-B”
се отнася до специфичен тип конектор на края на паралелния кабел,
който се прикачва към периферията (например, принтер).
IP адрес
Internet Protocol (IP) адрес е уникален номер, което устройствата
използват, за да се идентифицират и комуникират едно с друго
в мрежа, като използват стандарта за Интернет протокол.
IPM
Images Per Minute (IPM) (изображения в минута) е начин на измерване
на скорост на принтер. IPM скоростта показва броят на едностранно
отпечатани листа за една минута.
IPP
Internet Printing Protocol (IPP) определя стандартен протокол
за отпечатване, както и за управление на задачи за печат, размер
носител, резолюция и т.н. IPP може да се използва локално или чрез
интернет към стотици принтери и също поддържа протокола за достъп,
оторизация и криптиране, като това разширява възможностите му и го
прави по-сигурно решение за печат от други.
IPX/SPX
IPX/SPX е съкращение на Интернет пакет обмяна/Последователни
пакети обмяна. Това е мрежови протокол използван от операционните
системи на Novell NetWare. IPX и SPX дават услуги на връзка, подобни
на TCP/IP, като IPX протокола прилича на IP, и SPX прилича на TCP.
IPX/SPX е бил основно разработен за локални мрежи (LAN), и е много
ефективен протокол за тази цел (обикновено, неговото представяне
е по-добро от TCP/IP при LAN).
ISO
Международната организация за стандартизиране (ISO) е международна
организация, която установява стандарти и в която участват
представители от национални стандартизиращи организации.
Тя създава световни индустриални и търговски стандарти.
ITU-T
Международният съюз по телекомуникации е международна организаци
създадена, за да стандартизира и регулира международните радио
и телекомуникации. Неговите основни функции включват стандартизация
разпределение на радио честоти и организирането взаимно свързани
договори, между различните страни, за осъществяване на международни
телефонни разговори. T извадено от ITU-T означава телекомуникация.
я,
,
ITU-T No. 1 символ
Стандартизирана тестова символ, публикуван от ITU-T за
факс трансмисии на документи.
JBIG
Joint Bi-level Image Experts Group (JBIG) е стандарт за компресиране
на изображения, без загуба на точност или качество, който е разработен
т
за компресиране на бинарни изображения, но може да се използва
и при други изображения.
JPEG
Joint Photographic Experts Group (JPEG) е най-често използвания
стандартен метод за компресия със загуби на фотографски изображения
Това е формата, който се използва за съхранение и трансфер
на снимки във световната мрежа.
.
LDAP
Lightweight Directory Access Protocol (LDAP) е мрежови протокол
за изчакване и модификация на услугите на директориите, които
вървят по TCP/IP.
Кратък речник_99
 Loading...
Loading...