

conteúdo
INTRODUÇÃO
18
PRIMEIROS PASSOS
24
18 Visão geral da impressora
18 Vista frontal
18 Vista traseira
19 Visão geral do painel de controle
20 Compreendendo o LED Status
21 Visão geral dos menus
22 Software fornecido
22 Recursos do driver de impressão
22 Driver de impressão
23 Driver PostScript (somente WorkCentre 3220)
24 Configurando o hardware
24 Requisitos do sistema
24 Windows
25 Macintosh
25 Linux
25 Configurando a rede
25 Introdução
25 Sistemas operacionais com suporte
26 Localizando o endereço IP do WorkCentre 3210 ou WorkCentre 3220
26 Acessando o CentreWare Internet Services (CWIS)
26 Configurando o protocolo de rede através do equipamento
26 Configurando a velocidade de comunicação via Ethernet
26 Restaurando a configuração de rede
26 Imprimindo uma página de configuração de rede
27 Usando o programa SetIP
27 Instalando o software
28 Configurações básicas do equipamento
28 Ajuste de altitude
28 Alterando o idioma do visor
28 Configurando a data e a hora
29 Alterando o modo do relógio
29 Alterando o modo padrão
29 Configuran do so ns
29 Inserindo caracteres com o teclado numérico
30 Utilizando os modos de economia
30 Configurando o tempo limite dos trabalhos de impressão
30 Alterando a configu raç ão da fonte
COLOCANDO DOCUMENTOS E MATERIAIS DE
IMPRESSÃO
31
31 Colocando documentos
31 No vidro de leitura do scanner
31 No aliment ador automático de documentos
32 Sele cionando materiais de impressão
33 Especificações de materiais de impressão
34 Tamanhos de material aceitos em cada modo
34 Diretrizes para seleção e armazenamento de materiais de impressão
34 Diretrizes para materiais de impressão especiais
35 Alterando o tamanho do papel na bandeja
36 Colocando papel
36 Colocando papel na bandeja1 ou bandeja opcional
36 Imprimindo em materiais de impressão especiais
37 Ajustando o suporte de saída
37 Empilhando papéis com firmeza
38 Configurando o tamanho e o tipo do papel
Conteúdo_ 1

COPIANDO
39
39 Selecionando a bandeja de papel
39 Copiando
39 Alterando as configurações para cada cópia
39 Contraste
39 Tipo original
39 Cópias reduzid as ou amp li ada s
40 Alterando as configurações de cópia padrão
40 Cópia de identidades
40 Utilizando recursos de cópia especiais
40 Ordenação
41 Duas ou quatro cópias por folha
41 Cópia de pôsteres
41 Duplicação de cópias
41 Ajustando imagens de fundo
42 Imprimindo em ambos os lados do papel
42 Definindo o tempo limite das cópias
DIGITALIZANDO
43
IMPRESSÃO BÁSICA
47
FAXES
48
43 Princípios básicos da digitalização
43 Digitalizando com o painel de controle
43 Digitalização para programas de aplicativos para conexões USB
43 Digitalizando via conexão de rede
43 Preparação para a digitalização em rede
44 Digitalizando para um cliente de rede
45 Digitalizando para emails
45 Alterando as configurações para cada trabalho de digitalização
45 Alterando as configurações padrão de digitalização
46 Configurando o Catálogo de endereços
46 Registrand o números de email rápidos
46 Configurando números de email de grupo
46 Utilizando as entradas do Catálogo de endereços
46 Procurando entradas no Catálogo de endereços
46 Imprimindo o Catálogo de endereços
47 Imprimindo documentos
47 Cancelando trabalhos de impressão
48 Enviando faxes
48 Configurando o cabeçalho do fax
48 Ajustando as configurações dos documentos
49 Enviando um fax automaticamente
49 Enviando faxes manualmente
49 Confirmand o uma transmissão
49 Rediscagem automática
49 Rediscando o último número
49 Recebendo faxes
49 Selecionando a bandeja de papel
50 Alterando os modos de recebimento
50 Recebendo automaticamente no modo Fax
50 Recebendo man ual mente no modo Tel
50 Recebendo manualmente em uma extensão telefônica
50 Recebendo automaticamente no modo Secr/Fax
50 Recebendo f axes no modo DRPD
51 Recebendo no modo de recebimento seguro
2 _Conteúdo

51 Ativando o modo de recebimento seguro
51 Recebendo faxes na memória
51 Outr as maneiras de enviar faxes
51 Enviando faxes para vários destinos
52 Enviando faxes com retardo
52 Enviando faxes prioritários
53 Encaminhando fax es
54 Enviando um fax de um PC
55 Configuração do fax
55 Alterando as opções de configuração do fax
56 Alterando as confi gura çõ es pad rão do docum en to
57 Imprimindo o relatório de envio de faxes automaticamente
57 Configurando o Cat álo go de end ereç os
UTILIZANDO MEMÓRIAS FLASH USB
59
MANUTENÇÃO
62
59 Sobre as memórias USB
59 Conectando um dispositivo de memória USB
59 Digitalizando para um dispositivo de memória USB
59 Digitalizando
60 Personalizando a digita liz aç ão para USB
60 Imprimindo de um dispositivo de memória USB
60 Para imprimir um documento de um dispositivo de memória USB
60 Fazendo backup dos dados
60 Fazendo backup dos dados
61 Restaurando dados
61 Gerenciando memórias USB
61 Excluindo um arquiv o de imag em
61 Formatando um dispositivo de memória USB
61 Exibindo o status da memória USB
62 Imprimindo relatórios
62 Imprimindo um relatório
63 Limpando a memória
63 Atualização de firmware
63 Limpando o equipamento
63 Limpeza externa
63 Limpeza interna
64 Limpando a unidade de digitalização
65 Manutenção do cartucho
65 Armazenamento do cartuc ho de imp r es sã o
65 Expectativa de vida útil do cartucho
65 Redistribuin do o toner
66 Substituindo o cartucho de impressão
67 Limpando o tambor
67 Limpando a mensagem Sem toner
67 Peças de reposição
67 Verificando os suprim en tos
67 Substituindo o coxim de borracha do alimentador automático de
documentos
68 Substituindo o rolo de alimentação ADF
68 Substituindo o rolo de transferência
69 Substituindo o rolo de captação
70 Gerenciando o equipamento via site
70 Verificando o número de série do equipamento
3 _Conteúdo

SOLUÇÃO DE PROBLEMAS
71
71 Dicas para evitar obstruções de papel
71 Eliminando obstruções de documentos
71 Alimentação incorreta de documentos
72 Saída inco rreta de documentos
72 Passagem incorreta de documentos
72 Eliminando obstruções de papel
72 Na área de alimentação de papel
73 Na bandeja manual
73 Na área do cartucho de impressão
73 Na área de saída de papel
73 Na área da unidade duplex
74 Na bandeja opcional
75 Compreendendo as mensagens do visor
77 Solucionando outros problemas
77 Alimentação de papel
78 Problemas de impressão
79 Problemas de qualidade de impressão
82 Problemas de cópia
82 Problemas de digitalização
83 Problemas de digitalização em rede
83 Problemas de fax
84 Problemas comuns de PostScript (somente WorkCentre 3220)
84 Problemas comuns no Windows
84 Problemas comuns no Linux
86 Problemas comuns no Macintosh
FAZENDO PEDIDOS DE SUPRIMENTOS E ACESSÓRIOS
87
INSTALANDO ACESSÓRIOS
88
ESPECIFICAÇÕES
90
GLOSSÁRIO
93
ÍNDICE
87 Suprimentos
87 Acessórios
87 Como comprar
88 Precauções ao inst alar acessórios
88 Atualizando um módulo de memória
88 Instalando um módulo de memória
89 Ativando a memória adicional nas propriedades da impressora
PostScript
90 Especificações gerais
91 Especificações da impressora
91 Especificações do scanner
92 Especificações da copiadora
92 Especificações do fax
4 _Conteúdo
97
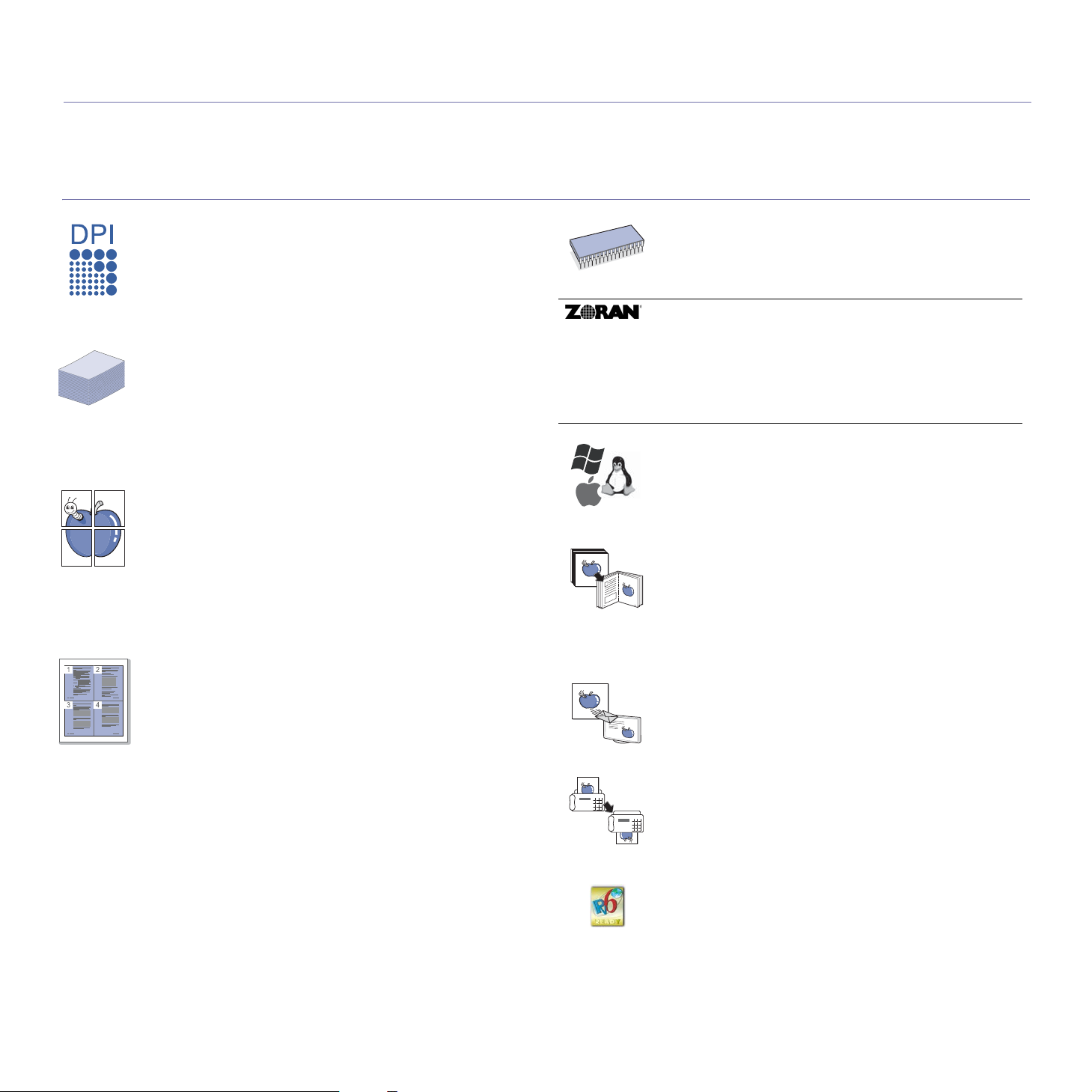
recursos do seu novo produto a laser
Seu novo equipamento possui vários recursos especiais que aprimoram a qualidade dos documentos impressos.
Com ele você pode:
Recursos especiais
Imprimir com qualidade e velocidade excelentes
• Você pode imprimir com uma resolução de até 1.200 ppp
de saída efetiva.
• Seu equipamento imprime em papéis tamanho A4 a até
24 ppm (WorkCentre 3210), 28 ppm (WorkCentre 3220)
e em papé is tamanho Letter a até 24 ppm
(WorkCentre 3210), 30 ppm (WorkCentre 3220).
Impressão em vários tipos diferentes de material
• A bandeja manual oferece suporte a papéis timbrados,
envelopes, etiquetas, materiais de tamanho personalizado,
cartões postais e papéis de gramatura elevada. A bandeja
manual comporta até uma folha de papel.
• A bandeja 1 para 250 folhas e a bandeja
opcional oferecem suporte a papéis comuns de vários
tamanhos.
Criação de documentos profissionais
• Impressão de marcas d’água. Você pode personalizar seus
documentos utilizando palavras, como, por exemplo,
"Confidencial". Consulte a Seção de software.
• Impressão de pôsteres. O texto e as figuras de cada
página do documento são ampliados e impressos em
várias folhas de papel que podem ser coladas para formar
um pôster. Consulte a Seção de software.
• Também é possível utilizar formulá r i os pr é-i mp r e sso s e
timbres em papel comum. Consulte a Seção de software.
Economia de tempo e dinheiro
• Para economizar papel, você pode imprimir várias páginas
em uma única folha.
• Este equipamento economiza eletricidade
automaticamente ao reduzir substancialmente o consumo
de energia quando não está em uso.
• Para economizar papel, você pode imprimir em ambos os
lados do papel (impressão em frente e verso). Consulte a
Seção de software.
Expandir a capacidade do equipamento
• O equipamento possui um slot adicional que permite
expandir a sua memória (página 87).
• A Emulação Zoran IPS* compatível com PostScript 3 (PS)
possibilita a impressão em PS.
* Emulação Zoran IPS compatível com PostScript 3
© Copyright 1995-2005, Zoran Corporation. Todos os direitos
reservados. Zoran, o logotipo da Zoran, IPS/PS3 e OneImage
são marcas comerciais da Zoran Corporation.
* Fontes 136 PS3
Contém UFST e MicroType da Monotype Imaging Inc.
Imprimir em vários ambientes
• É possível imprimir nos sistemas operacionais
Windows 2000 e Windows XP/2003/Vista e também
no Linux e no Macintosh.
• Seu equipamento possui uma interface USB e uma
interface de rede.
Cópia de documentos em vários formatos
• O equipamento pode imprimir várias cópias do documento
original em uma única página.
• Há recursos especiais para apagar fundos de catálogos e
jornais.
• A qualidade de impressão e o tamanho da imagem podem
ser ajustados e aprimorados ao mesmo tempo.
Digitalização e envio imediato de documentos
• Digitalize em cores e utilize as compactações precisas
oferecidas pelos formatos JPEG, TIFF e PDF.
• Digitalize e envie arquivos de forma rápida para vários
destinos usando a digitalização de rede.
Definir uma hora específica para transmitir um fax
• Você pode especificar uma determinada hora para
transmitir o fax e também enviá-lo a vários destinos
armazenados na memória.
• Após a transmissão, o equipamento poderá imprimir os
relatórios de fax de acordo com as suas configurações.
IPv6
Recursos do seu novo produto a laser_5
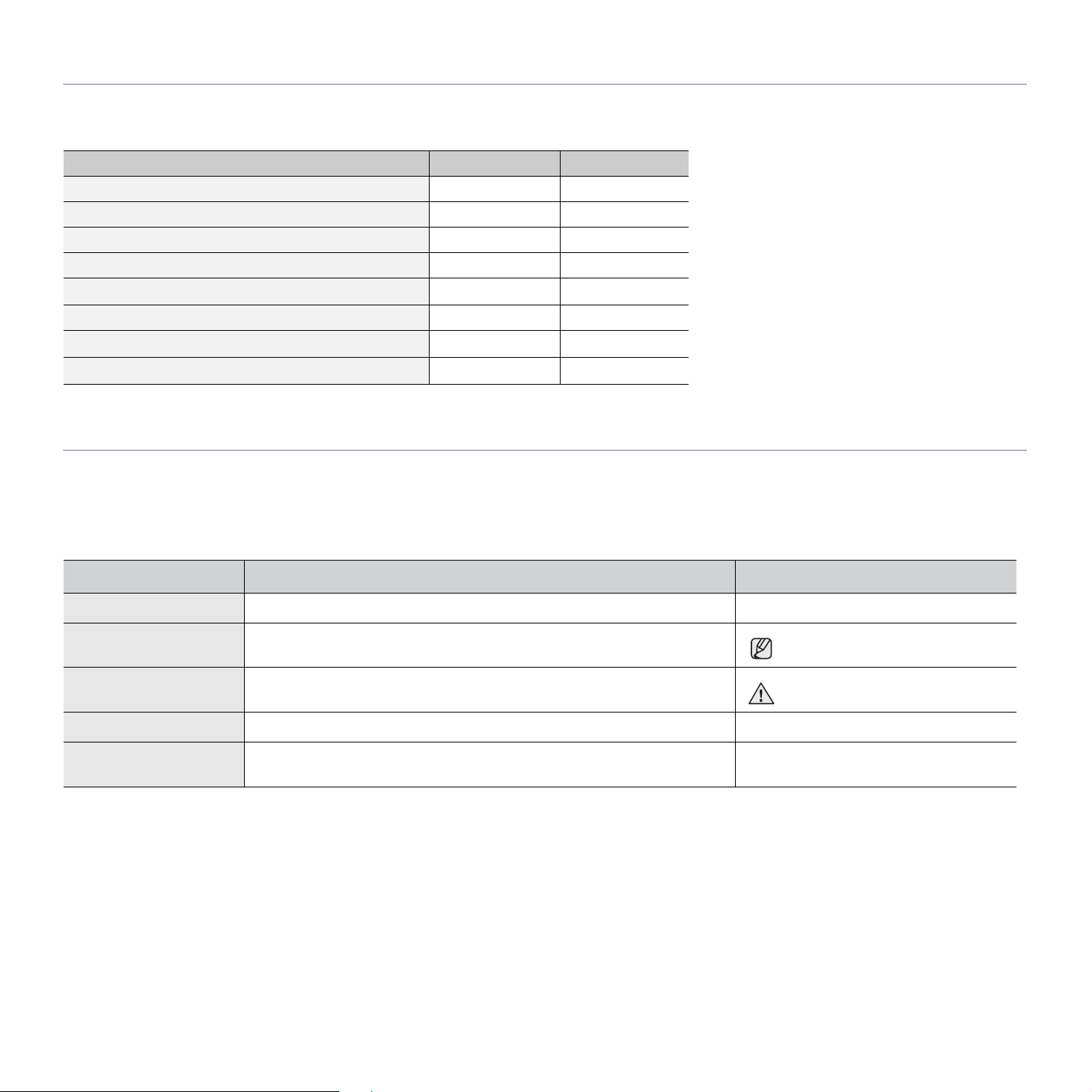
Recursos por modelo
O equipamento fo i de se nv olv id o para oferecer supor te a todas as suas nec es s ida des de documentos – de i mp res sã o e cópia a soluções avançadas de rede para
sua empresa.
Os recursos básicos deste equipamento incluem:
RECURSOS WorkCentre 3210 WorkCentre 3220
USB 2.0
Interface de memória USB
Alimentador automático de documentos
Interface de rede local com fio Ethernet 10/100 Base TX
Impressão duplex automática (frente e verso)
FAX
Digitalização para email
Driver PostScript
( : incluído, O: opcional, em branco: não disponível)
Sobre este manual do usuário
Este manual do usuário oferece informações básicas sobre o equipamento, além de explicações detalhadas sobre cada etapa da utilização prática. Usuários
iniciantes e profissionais podem consultar este manual para instalar e utilizar o equipamento.
Alguns termos equivalentes são utilizados no manual, conforme descrito abaixo:
• Documento é sinônimo de original.
• Papel é sin ônimo de mídia ou material de impressão.
A tabela a seguir apresenta as convenções deste manual.
CONVENÇÃO DESCRIÇÃO EXEMPLO
Negrito Utilizado em textos na tela ou em impressões reais do equipamento. Inici
Observação Utilizada para fornecer informações adicionais ou especificações detalhadas
Cuidado Utilizado para fornecer informações aos usuários sobre como proteger o
Nota de rodapé Fornece informações detalhadas sobre determinadas palavras ou frases. a. páginas por minuto
(Consulte a página 1 para
obter mais informações)
sobre funções e recursos do equipamento.
equipamento contra possíveis danos mecânicos ou mal funcionamento.
Direciona os usuários às páginas de referência que contêm informações
adicionais.
(Consulte a página1 para obter mais
informações)
O formato de data pode diferir em
função do país.
Não toque na parte verde embaixo
do cartucho de impressão.
6_Recursos do seu novo produto a laser

Localizando mais informações
Você pode encontrar mais informações sobre a configuração e a utilização do equipamento nos seguintes recursos impressos ou online.
Manual de Instalação
Rápida
Manual do Usuário
Online
Ajuda do driver de
impressão
Site da Xerox
Fornece informações sobre a configuração do equipamento. É necessário seguir as suas instruções para preparar o equipamento.
Fornece instruções pas so a pas so para a uti li zação de todos os recursos do equi pa men to e c onté m in form aç õe s so bre m anu ten ção ,
solução de problemas e instalação de acessórios.
Esse manual do usuário também contém uma Seção de software com informações sobre como imprimir documentos com o seu
equipamento em vários sistemas operacionais e como utilizar os utilitários de software incluídos.
Fornece informações de ajuda sobre as propriedades do driver de impressão e instruções de configuração das propriedades de
impressão. Para ac essar a tela de a juda do driver de impr essão, c lique e m
Se você possuir acesso à Internet, será possível obter ajud a, suporte, drivers de impress ora s, m anu ais e outra s in form aç õe s no site
da Xerox, www.xerox.com.
Ajuda
na caixa de diálogo de prop riedad es da im press ora.
Recursos do seu novo produto a laser_7

Segurança
Antes de utilizar o produto, leia atentamente esses avisos para
assegurar que utilizará o equipamento com segurança.
O seu produto e os suprimentos da Xerox foram projetados e
testados para atender a exigências r ígidas de segur ança. Ent re
elas estão a aprovação pelos órgãos de segurança compete ntes
e a conformidade com os padrões ambientais estabelecidos.
Leia com cuidado as instruções a seguir antes de utilizar o
equipamento e consulte-as sempre que necess ário para garantir
a operação segura e contínua do seu produto.
Os testes de segurança e desempenho deste produto foram
realizados apenas com materiais da Xerox.
AVISO: esta marca de AVISO alerta os usuários
sobre a possibilidade de acidentes pessoais.
3. Apenas utilize suprimentos e materi ais de acordo com a
seção Operador deste manual.
4. Nunca remova tampas ou p roteções presas com p arafusos.
Nenhuma área protegida por essas tampas pode ser
reparada pelo operador.
Informações sobre segurança
operacional
O seu equipamento e os suprimentos da Xerox fora m proje tados
e testados para atender a exigências rígidas de segurança. Isso
inclui exames por agências de segurança e também a aprovação
e a conformidade com os padrões ambientais estabelecidos.
Para garantir uma operação ininterrupta e segura do seu
equipamento da Xerox, siga sempre estas diretrizes de
segurança:
AVISO: esta marca de AVISO alerta os usuários
sobre superfícies quentes.
CUIDADO: este símbolo indica que um laser é
usado no equipamento e alerta o usuário para
consultar as informações de segurança
apropriadas.
AVISO: este produto deve ser conectado a um
circuito de proteção com aterramento.
Áreas que podem ser acessadas pelo operador
Este equipamento foi projetado para restringi r o acesso do
operador somente a áreas seguras. O acesso do operador às
áreas perigosas é impedido por meio de tampas ou proteções,
que só podem ser removidas com uma ferramenta. Nunca
remova essas tampas ou proteções.
Informações de manutenção
1. Todos os procedimentos de manutenção de produtos do
operador serão descritos na documentação do usuário que
acompanha o produto.
2. Não execute procedimentos de manutenção que não
estejam descritos na documentação do cliente.
Faça o seguinte:
• Siga sempre todos os avisos e instruções marcados ou
fornecidos com o equipamento.
• Antes de limpar o produto, desconecte-o da tomada.
Sempre utilize materiais projetados especificamente para
este produto. A utilização de outros materiais poderá resultar
em um fraco desempenho e criar situações perigosas.
AVISO: não utilize produtos de limpeza em
aerossol. Os aerossóis de limpeza podem ser
explosivos ou inflamáveis quando usados em
equipamentos eletromecânicos.
• Tenha sempre cuidado ao mover ou reposicionar o
equipamento. Entre em contato com o Departamento de
Atendimento da Xerox local para organizar a mudança da
copiadora para um local em outro imóvel.
• Instale o equipamento somente em uma superfície sólida
(e não em carpetes felpudos) que possua resistência
adequada para suportar o peso do equipamento.
• Posicione o equipamento em uma área com ventilação
adequada e espaço livre para o serviço de manutenção.
• Sempre desconecte o equipamento da tomada antes de
limpá-lo.
AVISO: não utilize produtos de limpeza em
aerossol. Os aerossóis de limpeza podem ser
explosivos ou inflamáveis quando usados em
equipamentos eletromecânicos.
8_Segurança
OBSERVAÇÃO: este produto da Xerox possui um dispositivo
de economia de energia que atua quando o equipamento não
está sendo utilizado. O equipamento pode permanecer ligado
ininterruptamente.

AVISO: as superfícies metálicas na área de fusão
estão quentes. Cuidado ao remover obstruções
de papel dessa área e evite tocar nas superfícies
metálicas.
4. Conecte o cabo de alimentação diret amente a uma tomada
corretamente aterrada. Caso não tenha certeza de que a
tomada esteja aterrada corretamente, consulte um
eletricista profissional .
Não faça o seguinte:
• Nunca use um plugue levantador de terra para conectar o
equipamento a uma tomada que não possua conector de
aterramento.
• Nunca tente executar um procedimento de manutenção que
não esteja descrito especificamente nesta documentação.
• Nunca obstrua as aberturas de ventilação. O objetivo
dessas aberturas é evitar o superaquecimento.
• Nunca remova tampas ou proteções presas com parafusos.
Nenhuma área protegida por essas tampas pode ser
reparada pelo operador.
• Nunca posicione o equipamento próximo a um aquecedor
ou a qualquer outra fonte de calor.
• Nunca insira objetos de qualquer tipo nas aberturas de
ventilação.
• Nunca anule nem "modifique" qualquer uma das travas
elétricas ou mecânicas.
• Não coloque este equipamento em locais em que pessoas
possam pisar ou tropeçar no cabo de alimentação.
5. Não use nenhum tipo de adaptador para conectar qualquer
equipamento da Xerox a uma tomada elétrica que não
possua conector de aterramento.
6. Não coloque este equipamento em locais em que pessoas
possam pisar ou tropeçar no cabo de alimentação.
7. Não coloque objetos sobre o cabo de aliment ação.
8. Não anule nem desative travas elétricas ou mecânicas.
9. Não insira objetos nas aberturas ou fendas existentes no
equipamento. Há o risco de choques elétricos ou fogo
serem causados.
10. Não bloqueie as aberturas de ventilação. Essas aberturas
são usadas no resfriamento do equipamento da Xerox .
Alimentação elétrica
1. Este produto deve ser operado com o tipo de alimentação
de energia elétrica indicado na etiqueta da placa de dados.
Se você não tiver certeza de que a alimentação de energia
elétrica atende aos requisitos, consulte um eletricista
profissional para obter or ientação.
• Não instale o equipamento em uma sala, a menos que haja
ventilação adequada. Entre em contat o com o representante
autorizado local para obter mais informações.
Informações sobre segurança elétrica
1. A tomada elétrica à qual o equipamento será conectado
deverá atender aos requisitos informados na plaqueta
informativa existente na parte traseira do equipamento.
Caso você não tenha certeza de que a aliment ação el étri ca
atende aos requisitos, consulte a empresa fornecedora de
energia elétrica local ou um eletricis ta para obter as
informações necessárias.
2. A tomada elétrica deverá ser instalada próxima ao
equipamento e ser facilmente acessível.
3. Use o cabo de alimentação fornecido com o equipamento.
Não use extensões nem remova ou modifique o plugue do
cabo de alimentação.
AVISO: este equipamento deve ser conectado a
um circuito de proteção com aterramento. O
equipamento é fornecido com um conector
equipado com um pino de aterramento para
proteção. Esse conector só pode ser encaixado
em uma tomada elétrica com aterramento. Esse é
um recurso de segurança. Se você não consegui r
inserir o plugue na tomada, entre em contat o com
um eletricista profissional para substituí-la.
2. Sempre conecte o equipamento a uma tomada elétrica
devidamente aterrada. Se estiver em dúvida, peça a um
eletricista profissional para verificá-la.
Dispositivo de desconexão
O cabo de alimentação é o dispositivo de desconexão deste
equipamento. Ele está conectado à parte traseira do
equipamento como um dispositivo plug-in. Par a interromper
totalmente a alimentação elétrica para o equipamento, retire o
cabo de alimentação da tomada elétrica.
Segurança_9

Desligamento de emergência
Se qualquer uma das condições a seguir ocorrer, desligue o
equipamento imediatamente e reti re o(s) cabo(s) de alimen tação
da(s) tomada(s). Entre em contato com um representante de
serviço autorizado da Xerox para corrigir o problema.
O equipamento emite od ores ou ruídos anormais. O cabo de
alimentação está dan ificado ou desgastado. Um dis ju ntor, fusível
ou outro dispositivo de segurança desarmou por algum motivo. Um
líquido foi derramado no interior da impressora. O equipamento foi
exposto à água. Uma peça do equipamento foi danificada.
AVISO:
substituída por outra de tipo incorreto. Descarte as
baterias usadas de acordo com as instruções.
haverá o risco de explosão se a bateria for
Especificamente em relação à segurança do laser, o
equipamento está em conformidade com os padrões de
desempenho para produtos a laser estabelecidos pelos órgãos
governamentais, nacionais e internaci onais como um produto a
laser Classe 1. O equipamento não emite radiações perigosas,
pois o feixe é totalmente protegido durante todas as fases de
operação e manutenção do cliente.
Informações sobre segurança do ozônio
Este produto produzirá ozônio durante a operação em condições
normais. O ozônio produzido é mais pesado do que o ar e varia em
função do volume de cópias. A adoção dos parâmetros ambientais
corretos conforme especificado no procedimento de instalação do
equipamento Xerox ga rantirá que os níveis de concentração
estejam dentro dos limites de segurança permitidos.
Padrões de qualidade
O produto foi fabricado de acordo com um sistema de qual idade
registrado ISO 9002.
Caso necessite de informações de segurança adicionais sobre
produtos da XEROX ou materiais fornecidos pela XEROX, ligue
para:
EUROPA: +44 (0) 1707 353434
EUA/CANADÁ: 1 800 928 6571
Padrões de segurança
EUROPA: este produto da XEROX é certificado pelo seguinte
órgão para os padrões de segurança listados.
• Órgão: TUV Rheinland
• Padrão: IEC60950-1, 2001
EUA/CANADÁ: este produto da XEROX é certificado pelo
seguinte órgão para os padrões de segurança listados.
• Órgão: UNDERWRITERS LABORATORIES
• Padrão: UL60950-1, Edição 2003. As certificações são
baseadas em acordos de reciprocidade que incluem
exigências para o Canadá.
Caso precise de informações adicionais sobre o ozônio, ligue
para 1-800-828-6571 nos Estados Unidos e no Canadá para
solicitar uma publicação da Xerox sobre ozônio. Em outros
países, entre em contato com o representante local autorizado
ou com um prestador de serviços.
Sobre suprimentos
• Guarde todos os suprimentos de acordo com as instruções
fornecidas na embalagem ou no pacote.
• Mantenha todos os suprimentos fora do alcance de crianças.
• Nunca ponha fogo nos cartuchos de impressão ou
recipientes de toner.
• Cartuchos: ao manusear os cartuchos, por exemplo, tinta,
fusor etc, evite o contato com os olhos ou a pele. O cont ato
com os olhos pode causar irrit ação e infl amação. Não ten te
desmontar o cartucho. Isso pode aumentar o risco de
contato com os olhos ou a pele.
Certificação de segurança do produto
Este produto está certificado pelo seguinte órgão para os
padrões de segurança listados.
Informações de segurança do laser
CUIDADO: a utilização de cont roles e ajustes ou
a execução de procedimentos diferentes dos aqui
especificados pode resultar em exposição
perigosa à radiação.
10 _Segurança
Órgão Padrão
Underwriters Laboratories Inc. UL60950 – 1º Edição (2003)
(EUA/Canadá)
SEMKO IEC60950 – 1º Edição 1 (2001)
Este produto foi fabricado de acordo com um sistema de
qualidade ISO 9001 registrado.

Informações de regulamen tação
Informações do EMC
Avisos da FCC para os Estados Unidos
Marca CE
A marca CE aplicada a este produto simboliza a declaração da
XEROX de conformidade com as seguintes Diret iva s aplic áveis
da União Européia, a partir das datas indicadas:
12 de dezembro de 2006:
Diretiva do Conselho 2006/95/EC, com emenda. Aproximação
das leis dos países membros no que di z respeito a equipamentos
de baixa tensão.
15 de dezembro de 2004:
Diretiva do Conselho 2004/108/EC, com eme nda. Aproximação
das leis dos países membros no que diz respeito à compatibilidade
eletromagnética.
9 de março de 1999:
Diretiva do conselho 99/5/EC sobre equipamentos de rádio e
terminais de telecomunicações e o reconhecimento mútuo de
conformidade.
Uma declaração de conformidade completa, definindo as
diretivas relevantes e os padrões refere nciados, pode ser obti da
com seu representante da XEROX Limited.
AVISO: para permitir que este equipamento
opere próximo a equipamentos industriais,
científicos e médicos (ICM), a radiação externa
emitida pelos equipamentos ICM deverá ser
limitada ou consideravelmente reduzida.
OBSERVAÇÃO: alterações ou modificações no equipamento
que não tenham sido aprovadas especificamente pela Xerox
Corporation podem anular a autorizaç ão do usuári o p ara operar
o equipamento.
AVISO: para manter a conformidade com a
Diretiva do conselho 2004/108/EC, a ut ili zação de
cabos blindados é necessária.
OBSERVAÇÃO: este equipamento foi testado, tendo sido
comprovado que está em conformidade com os limites para os
dispositivos digitais Classe B, de acordo com a Parte 15 dos
Regulamentos da FCC. Esses limites foram estipulados a fim
de proporcionar uma proteção razoável contra interferência
nociva em instalações residenciais. Este equipamento gera,
utiliza e pode irradiar energia de radiofreqüência. Se não for
instalado e utilizado de acordo com as instruções, ele poderá
causar interferência prejudici al às comunicações de rádio. No
entanto, não existe qualquer garantia de que não haverá
interferência em determinadas instalações. Se este
equipamento causar interf erência prejudicial à recepção de
rádio ou televisão, o que pode ser determinado desligando-o e
ligando-o novamente, rec omenda-se tent ar r esolver o problema
através de uma ou mais das seguintes medidas:
• Reoriente ou reposicione a antena receptora.
• Aumente a distância entre o equipamento e o receptor.
• Conecte o equipamento a uma tomada pertencente a um
circuito elétrico diferente daquele ao qual o receptor está
ligado.
• Consulte o revendedor ou um técnico de rádio/TV
experiente para obter ajuda.
Alterações ou modificações no equipamento não especificadas
ou aprovadas pela Xerox Corporation podem anular a
autorização do usuário para utilizar o equi pame nto.
Compatibilidade EME para o Canadá
Este equipamento digital Classe "B" está em conformidade com
a norma ICES-003 do Canadá.
Cet appareil numerique de la classe « B » est conform e a la norme
NMB-003 du Canada.
AVISO: cabos blindados devem ser utilizados
com este equipamento para manter a
conformidade com as regulamentações da FCC.
Informações de regulamentação_11

Cópias ilegais
O Congresso americano, por e statut o, proi biu a reprodução dos
itens a seguir sob determinadas circunstâncias. Penalidades
como multas e prisão poderão ser impostas para todos os que
forem considerados culpados por tai s cópias.
• Obrigações e cauções do governo norte-americano, como:
Certificados de dívida
Títulos de dívidas do tesouro
Certificados prata
Títulos de dívidas do Governo norte-americano
Notas de reserva federal
Certificados de depósito
Moeda local
Notas bancárias de reserva federal (Federa l Reserve Bank
Notes)
Certificados ouro
Notas do Tesouro
Notas fracionárias
Papel-moeda
Títulos de dívidas e obrigações de determinados órgãos
do governo, como FHA
Títulos de dívidas (Os títulos de poupança norte-
americanos só poderão ser fotografados para fins de
publicidade relacionados a campanhas de venda de tais
títulos.)
Selos da Receita Federal (C aso seja necessário reproduzir
um documento legal em que haja um selo da Receita
Federal cancelado, is so poderá ser feito desde que a
reprodução do documento seja feita para finalidades legais.)
Selos postais, cancelados ou não cancelados (Para fins de
filatelia, os selos postais pod em ser fotografados, desde
que a reprodução seja feita em preto e branco e tenha
menos de 75% ou mais de 150% das dimensões lineares
do original.)
Ordens de pagamento postais
Notas, talões ou cheques bancários sacados por
funcionários autorizados dos Estados Unidos
Selos e outros representantes de valor, ou qualquer que
seja a denominação, que tenham sido ou possam ser
emitidos de acordo com qualquer lei
• Certificados de compensação ajustados para veteranos de
guerras mundiais.
• Obrigações ou seguros de qualquer empresa, banco ou
governo estrangeiro.
• Material protegido por direitos autorais (a menos que a
permissão do proprietári o do direito autoral tenha sido obtida
ou a reprodução esteja englobada no "uso legal" ou em
condições de direitos de reprodução bibliotecária da lei de
direitos autorais). Informações adicionais sobre essas
cláusulas podem ser obtidas no Escritório de Direitos
Autorais (Copyright Offi ce), Biblioteca do Congresso (Librar y
of Congress), Washington, DC 20559 (circular R21).
• Certificados de cidadania ou de naturalização (os
certificados de naturalização estrangeira podem ser
fotografados).
• Passaportes (os passaportes estrange iros podem ser
fotografados).
• Documentos de imigração.
• Cartões de registro (rascunhos).
• Documentos de alistamento em serviços obrigatórios que
contenham quaisquer das seguintes informações de quem
está se registrando:
Ganhos ou rendimentos
Status de dependência
Protocolo da corte
Serviço militar anterior
Atestado físico ou mental
OBSERVAÇÃO: exceção: os certificados de baixa do
exército ou marinha dos EUA podem ser fotografados.
• Crachás, cartões de identificação, passes ou insígnias
carregadas por militares ou por membros dos vários
departamentos federais, como FBI, Treasury, etc (a menos
que a fotografia seja solicitada pela direção de tal
departamento ou bureau).
AVISO: a reprodução do seguinte material
também é proibida em determinados estados:
licenças de veículos, carteiras de motorista e
certificados de propriedade de veículos. A lista
acima não é completa. Em caso de dúvidas,
consulte seu advogado.
Chipre Hungria Lituânia Eslováquia
República Tcheca Itália Malta Eslovênia
Estônia Letônia Polônia Espanha
12 _Informações de regulamentação

Para função de fax
EUA
Requisitos do cabeçalho de mensagens de fax
enviadas:
O decreto norte-americano de proteção aos clientes de serviços
telefônicos (Telephone Consumer Protection Act, 1991) tornou
ilegal o envio de mensagens via computador ou qualquer outro
dispositivo eletrônico, inclui ndo aparelhos de FAX, que não
contenham na margem superior ou inferior de cada
página transmitida, ou na primeira página da transmissão, a
data e a hora do envio, a identi ficaç ão d a empresa, enti dade o u
indivíduo que está enviando a mensagem e o número de
telefone do aparelho de fax, empresa, entidade ou indiví duo
emissor. (O número do telefone não pode ser um número com
prefixo 900 ou qualquer outro número cuja tarifa exceda as
tarifas normais de ligações locais ou interurbanas.)
Para programar essas informações no aparelho de FAX,
consulte e siga as etapas fornecidas.
Informações de acoplamento de dados:
Este equipamento está em conformidade com a Parte 68 dos
regulamentos da FCC e com os regulamentos adotados pelo
ACTA (Administrative Council for Terminal Attachments). Na
parte posterior do equipamento, existe uma etiqueta que
contém, entre outras informaçõ es, o iden tifi cado r do produt o no
formato US:AAAEQ##TXXXX. Se for solicitado, esse número
deverá ser fornecido para a companhia telefônica.
O conector e o soquete utilizados para conectar este
equipamento ao cabeamento das instalações e à rede telefônica
devem estar em conformidade com as regras aplicáveis da Parte
68 da FCC e com os requisitos adotados pelo ACTA. Um cabo
de linha telefônica e um conector modular compatíveis são
fornecidos com este produto. Ambos foram projetados para
serem conectados a soquetes modulares também compatíveis.
Consulte as instruções de instalação para obter detalhes.
O seu equipamento pode ser conectado com segurança ao
soquete modular padrão: USOC RJ-11C, através do cabo de
linha telefônica (com conectore s modulares) forneci do com o kit
de instalação. Consulte as instruções de instalação para obter
detalhes.
O número de equivalência de chamada (Ringer Equivalence
Number, REN) é utilizado para determinar a quantidade de
dispositivos que pode ser conectada a uma linha telefônica. O
excesso de equipamentos em uma determina da linha pode fazer
com que os dispositivos não toquem em resposta a uma ligação
recebida. Na maioria das regiões, a soma de todos os números
REN não deve exceder cinco (5). Para t er certeza do número de
dispositivos que pode ser conectado a uma linha, dete rminado
pelo número REN total, entre em contato com a companhia
telefônica. Nos produtos aprovados após 23 de julho de 2001, o
número REN é parte do identificador do produto no formato
US:AAAEQ##TXXXX. Os dígitos representados por ## são o
número REN sem o separador decimal (por exemplo, 03
equivale a um REN de 0,3). Em produtos anteriores, o número
REN é exibido separadamente na etiqueta.
Em caso de danos causados à rede telefônica por este
equipamento da Xerox, a companhia telefôni ca irá notificá-lo em
tempo hábil sobre uma possível interrupção temporár ia dos
serviços. Se tal aviso prévio não for possível, a companhia irá
avisá-lo assim que for possível. Você também será avisado
sobre os seus direitos de registr ar uma reclamação junto à FCC,
caso julgue necessário.
A companhia telefônica poderá fazer alterações em suas
instalações, equipamentos, operações ou procedimentos que
poderão afetar a operação deste equipamento. Se isso
acontecer, a companhia tel efônica irá avisá-lo com antecedência
para que você possa providenciar as modificações necessár ias
à manutenção ininterrupta dos serviços.
Caso este equipamento da Xerox apresente problemas, entre
em contato com o centro de serviços apropriado para obter
informações sobre reparos ou garantia. Detalhes podem ser
encontrados afixados no equipamento ou descritos no manual
do usuário. Se o equipamento estiver causando danos à rede
telefônica, a companhia poderá solicit ar que você o desconecte
até que o problema seja resolvido.
Reparos devem ser feitos somente por um representante da
Xerox ou por uma assistência técnica autorizada da Xer ox. Isso
se aplica a qualquer ocasião, durante ou após o término da
garantia. A execução de reparos não autorizados irá anular o
período de garantia restante. Este equipamento não deve ser
utilizado em linhas compartil hadas. A conexão a serviços deste
tipo está sujeita à tarifação pública. Para obter informações,
entre em contato com a comissão de utilidades públicas, a
comissão de serviços públicos ou a comissão corp orativa.
Se o seu escritório possuir um sistema de alarme conectado à
linha telefônica, verifiqu e se a i nstal ação deste eq uipament o da
Xerox não irá desativá-lo. Em caso de dúvida sobre os fatores
que irão desativar o alarme, consult e a companhia telefôni ca ou
um profissional qualificado.
Informações de regulamentação_13
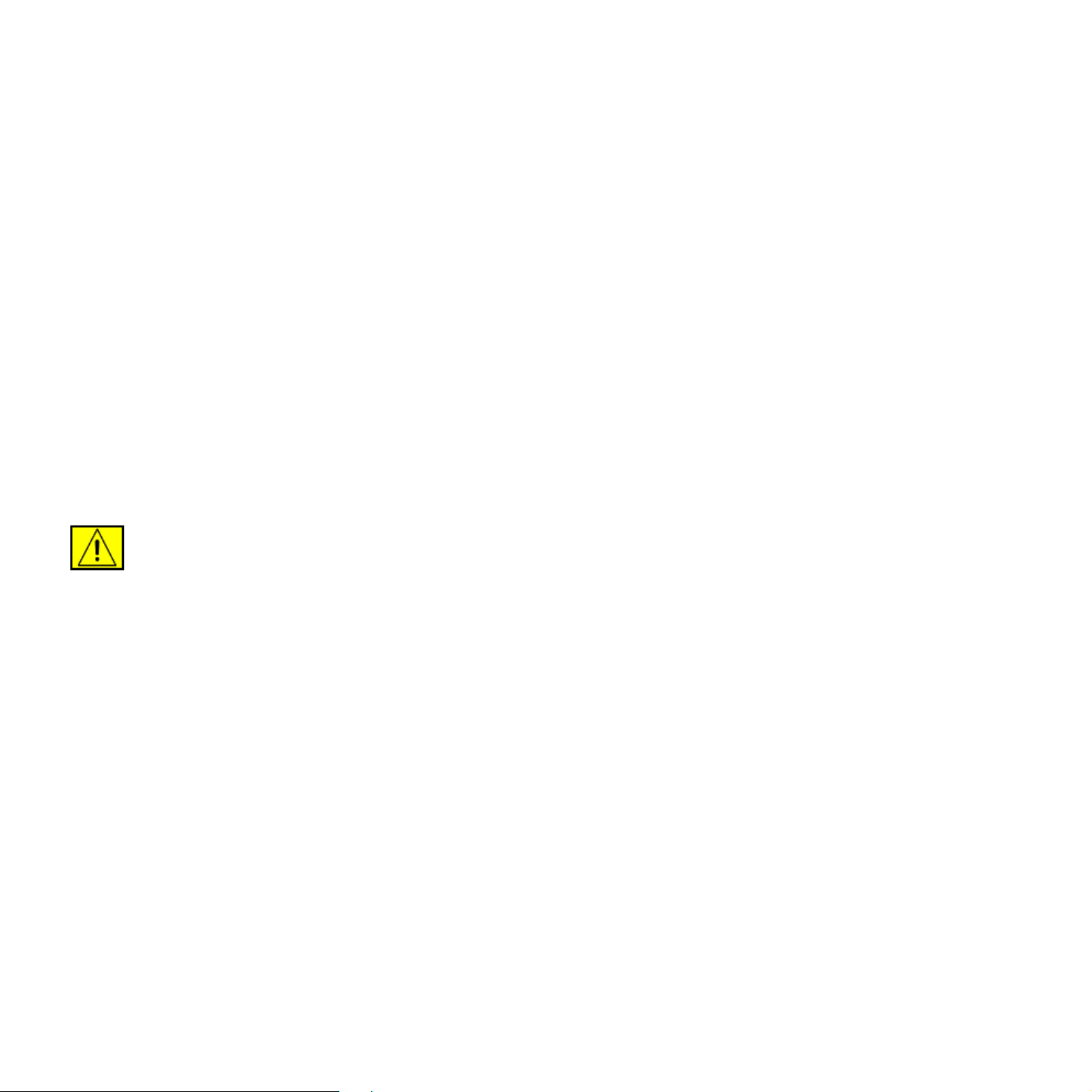
CANADÁ
Este produto atende às especificações técnicas industriais do
Canadá aplicáveis.
OBSERVAÇÃO: o número REN atribuído a cada dispositivo
de terminal fornece uma indicação do número máximo de
terminais que podem ser conecta dos a uma interface telefônica.
A terminação de uma interface pode ser formada por qualquer
combinação de dispositivos, desde que a soma dos números
REN de todos os dispositivos conectados não exceda cinco.
Os reparos feitos em equipamentos certificados devem ser
coordenados por um representante designado pelo fornecedor.
Quaisquer reparos ou alterações feitos pelo usuário neste
equipamento, ou o seu funcionamento inadequado, pode fazer
com que a companhia telefônica solicite ao usuário para
desconectá-lo.
Para a sua própria proteção, os usuários devem garantir que o
aterramento elétrico do equipamento, das linhas telefônicas e do
sistema de encanamento d’água interno, se houver, estejam
conectados ao mesmo ponto. Essa precaução pode ser
particularmente importante em áreas rurais.
CUIDADO: não tente fazer essas conexões
sozinho. Entre em contato com as autoridades do
setor de distribuição de energia apropriadas ou
com um eletricista.
Este produto foi testado e é compatível com a TBR21 ou
ES 103 021-1/2/3 ou ES 203 021-1/2/ 3, especificaçõe s técnicas
para a utilização de equipamentos de terminais em redes
telefônicas públicas comutadas analógicas na região da União
Européia. O produto pode ser configurado para ser compatível
com redes de outros países. Entre em contato com o seu
representante da Xerox caso precise reco nectá-lo à rede de
outro país.
OBSERVAÇÃO: embora este produto possa ser utilizado nos
modos de pulso ou tom (DTMF), é recomendável configurá-lo
no modo DTMF. O modo DTMF proporciona discagens mais
rápidas e confiáveis. Modificações e conexões a aplicativos e
equipamentos externos de control e não autor izadas pela Xerox
invalidarão a certificação.
Licença OpenSSL
Copyright (c) 1998-2001 The OpenSSL Project. Todos os
direitos reservados.
A redistribuição e o uso nos formatos de código-fonte e binário,
com ou sem modificações, serão aceitos somente se as
seguintes condições forem atendidas:
1. As redistribuições de códi go-font e devem preserv ar o avi so
de direitos autorais acima, est a li st a de condi çõe s e o aviso
de isenção de responsabilidade a seguir.
Europa
Diretiva sobre equipamentos de rádio e terminais de
telecomunicações
Este produto da Xerox foi certificado pela Xerox para a ligação
de um terminal único à rede telefônica pública comutada
analógica (PSTN) em toda a Europa, de acordo com a Diretiva
1999/5/EC.
O produto foi projetado para funcionar com as PSTNs nacionais
e sistemas PBX compatíveis nos seguintes países:
Alemanha, Áustria, Bélgica, Bulgária, Chipre, Dinamarca,
Eslováquia, Eslovênia, Espanha, Estônia, Finlândia, França,
Grécia, Hungria, Irlanda, Itália, Islândia, Letônia,
Liechtenstein, Lituânia, Luxemburgo, Malta, Noruega,
Países Baixos, Polônia, Portugal, República Tcheca,
Romênia, Suécia, Suíça e Reino Unido
Em caso de problemas, entre em contato primeiramente com o
seu representante local da Xerox.
2. As redistribuições em formato binário devem reproduzir o
aviso de direitos autorais cit ado acima, esta lista de
condições e o aviso de isenção de responsabilidade a
seguir na documentação e/ou em outros materiais que
acompanham a distribuição.
3. Todo material de publicidade que mencione recursos ou a
utilização deste software deverá conter as seguintes
informações: "Este produto contém software desenvolvido
pelo OpenSSL Project para ser usado no OpenSSL Toolkit
(http://www.openssl.org/)".
4. Os nomes "OpenSSL Toolkit" e "OpenSSL Project" não
devem ser usados para endossar ou divulgar produtos
derivados deste software s em permissão pr évia por e scrito.
Para obter permissão por escrito, entre em contato com
openssl-core@openssl.org.
5. Os produtos derivados deste software não podem ser
chamados de "OpenSSL" nem podem conter a palavra
"OpenSSL" em seus nomes, a menos que recebam uma
autorização prévia por escrito do OpenSSL Project.
14 _Informações de regulamentação
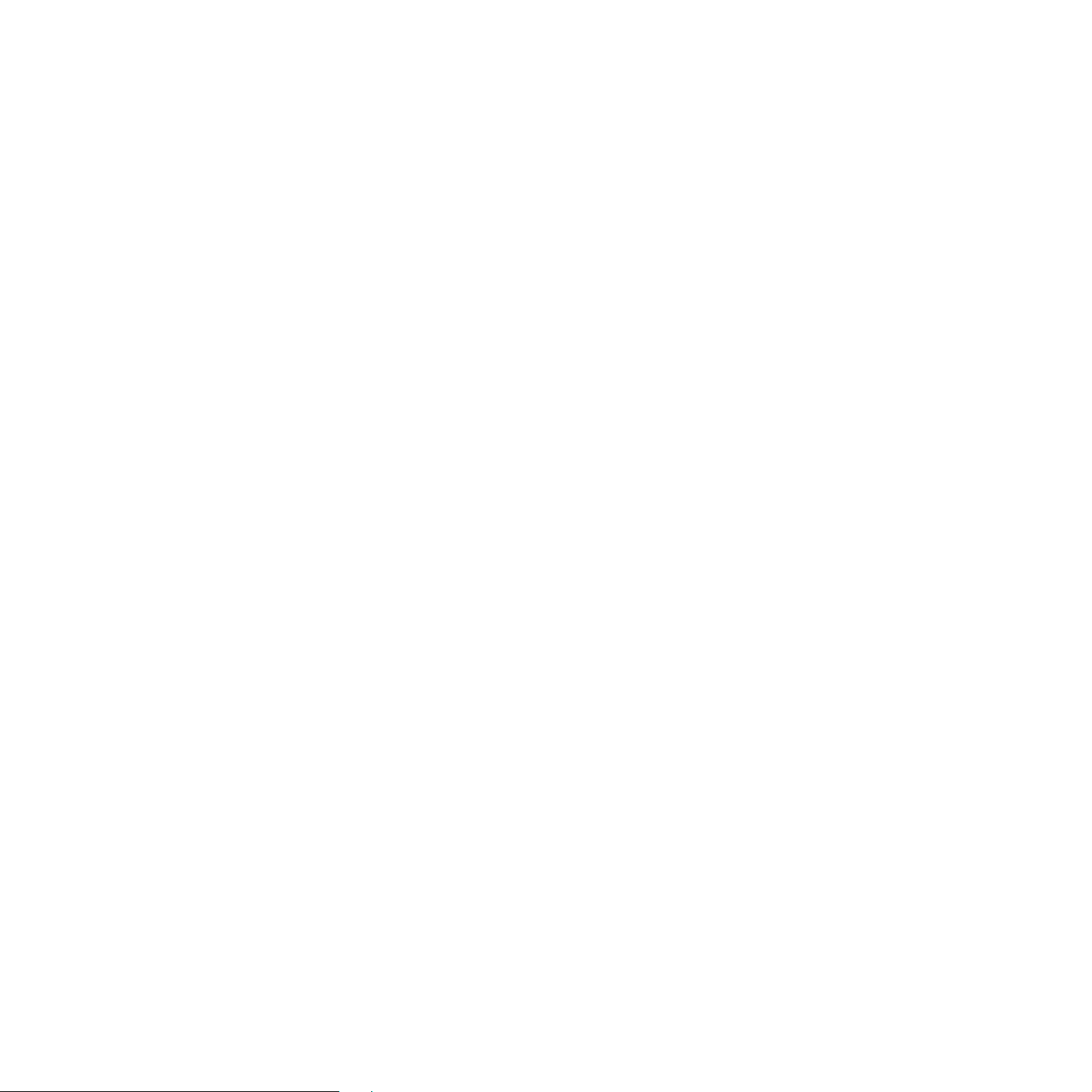
6. As redistribuições em qualquer formato devem conter as
seguintes informações: "Este produto contém software
desenvolvido pelo OpenSSL Project para ser usado no
OpenSSL Toolkit (http://www.openssl.org/)".
ESTE SOFTWARE É FORNECIDO PELO OpenSSL PROJECT
"COMO ESTÁ", E NENHUMA GARANTIA, EXPRESSA OU
IMPLÍCITA, INCLUINDO, SEM SE LIMITAR A, GARANTIAS
IMPLÍCITAS DE COMERCIALIZAÇÃO E ADEQUAÇÃO A FINS
ESPECÍFICOS, É ACEITA. EM NENHUMA HIPÓTESE O
OpenSSL PROJECT OU SEUS COLABORADORES
PODERÃO SER RESPONSABILIZADOS POR QUAISQUER
DANOS DIRETOS, INDIRETOS, INCIDENTAIS, ESPECIAIS,
EXEMPLARES OU CONSEQÜENCIAIS (INCLUINDO, SEM SE
LIMITAR A, AQUISIÇÃO DE PRODUTOS OU MERCADORIAS
SUBSTITUTAS, PERDAS DE DADOS OU LUCROS OU
INTERRUPÇÃO DE OPERAÇÕES DE NEGÓCIOS) QUE
POSSAM SER CAUSADOS E EM NENHUMA SITUAÇÃO DE
RESPONSABILIDADE, SEJA EM CONTRATO,
RESPONSABILIDADE ESTRITA OU VIOLAÇÃO (INCLUINDO
NEGLIGÊNCIA OU NÃO) DECORRENTES DE QUALQUER
FORMA DE USO DESTE SOFTWARE, MESMO QUE SEJA
INFORMADA SOBRE A POSSIBILIDADE DE TAIS DANOS.
Este produto inclui software de cr iptografia criado por Eric Young
(eay@cryptsoft.com). Este produto inclui software criado por
Tim Hudson (tjh@cryptsoft.com).
Licença SSLeay Original
Copyright (C) 1995-1998 Eric Young (eay@cryptsoft .com).
Todos os direitos reservados.
Este pacote é uma implementação de SSL desenvolvida por Eric
Young (eay@cryptsoft.com). A implementação f oi desenvolvi da
em conformidade com o SSL da Netscape.
Esta biblioteca é gratuita para uso comercial e não comercial
desde que as condições a seguir sej am atendidas. As condições
a seguir se aplicam a todo o código encontrado nesta
distribuição, seja ele RC4, RSA, lhash, DES etc, e não apenas
ao código SSL. A documentação SSL inc luída nesta distribuição
é coberta pelos mesmos termos d e direitos a utorais, exceto que
seu detentor é Tim Hudson (tjh@cryptsoft.com). Os direitos
autorais permanecem com Eric Young e, como tal, nenhum
aviso de direitos autorais presente no código deve ser removido.
Se este pacote for usado em um produto, Eric Young deverá ser
mencionado como o autor das partes da biblioteca usadas. Tal
referência poderá ser feita na forma de uma mensagem de texto
na inicialização do programa ou em sua documentação (online
ou texto) fornecida com o pacote.
A redistribuição e o uso nos formatos de código-fonte e binário,
com ou sem modificações, serão aceitos somente se as
seguintes condições forem atendidas:
1. As redistribuições de códi go-font e devem preserv ar o avi so
de direitos autorais, esta lista de condições e o aviso de
isenção de responsabilidade a seguir.
2. As redistribuições em formato binário devem reproduzir o
aviso de direitos autorais cit ado acima, esta lista de
condições e o aviso de isenção de responsabilidade a
seguir na documentação e/ou em outros materiais que
acompanham a distribuição.
3. Todo material de publicidade que mencione recursos ou a
utilização des te so ft w a re d e ve co n ter as seguint e s
informações: "Este produto inclui software de criptografia
desenvolvido por Eric Young (eay@cryptsoft.com)". A
palavra "criptografia" não será necessária se as rotinas da
biblioteca usadas não forem relacionadas à criptografia.
4. Se qualquer código específico do Windows (ou alguma
derivação) do diretório apps (código de aplicativos) for
incluído, será necessário adicionar a seguinte informação:
"Este produto inclui softwar e criado por Tim Hudson
(tjh@cryptsoft.com)."
ESTE SOFTWARE É FORNECIDO POR ERIC YOUNG "COMO
ESTÁ", E NENHUMA GARANTIA, EXPRESSA OU IMPLÍCITA,
INCLUINDO, SEM SE LIMITAR A, GARANTIAS IMPLÍCITAS
DE COMERCIALIZAÇÃO E ADEQUAÇÃO A FINS
ESPECÍFICOS, É ACEITA. EM NENHUMA HIPÓTESE O
AUTOR OU SEUS COLABORADORES PODERÃO SER
RESPONSABILIZADOS POR QUAISQUER DANOS DIRETOS,
INDIRETOS, INCIDENTAIS, ESPECIAIS, EXEMPLARES OU
CONSEQÜENCIAIS (INCLUINDO, SEM SE LIMITAR A,
AQUISIÇÃO DE PRODUTOS OU MERCADORIAS
SUBSTITUTAS, PERDAS DE DADOS OU LUCROS OU
INTERRUPÇÃO DE OPERAÇÕES DE NEGÓCIOS) QUE
POSSAM SER CAUSADOS E EM NENHUMA SITUAÇÃO DE
RESPONSABILIDADE, SEJA EM CONTRATO,
RESPONSABILIDADE ESTRITA OU VIOLAÇÃO (INCLUINDO
NEGLIGÊNCIA OU NÃO) DECORRENTES DE QUALQUER
FORMA DE USO DESTE SOFTWARE, MESMO QUE SEJA
INFORMADA SOBRE A POSSIBILIDADE DE TAIS DANOS.
A licença e os termos de distribuição para qualquer versão
disponível publicamente ou deriva tiva deste código não poderão
ser alterados. Em outras palavras, esse código não pode ser
simplesmente copiado e submetido a outra licença de
distribuição (inclusive a Licença Pública da GNU).
Informações de regulamentação_15
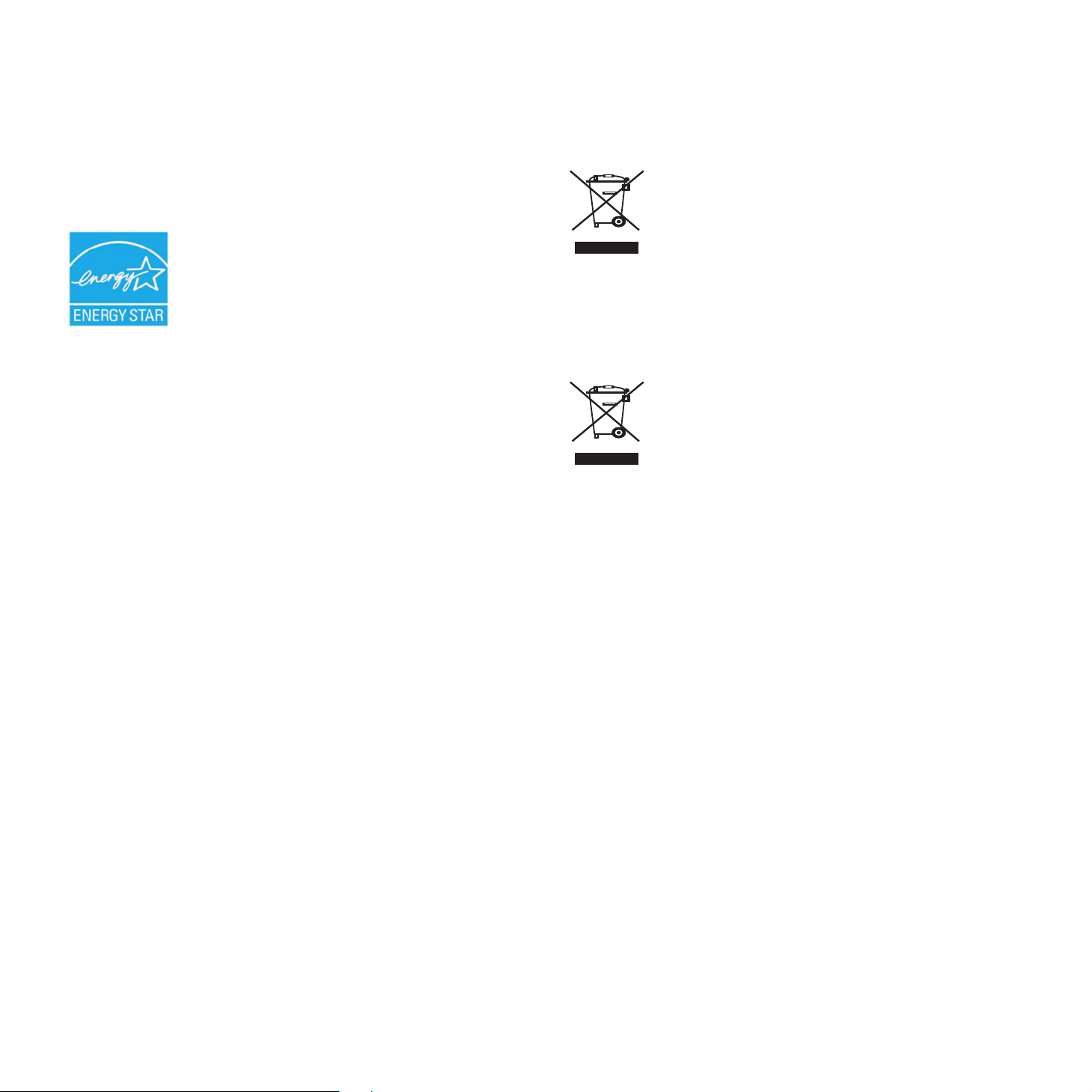
Conformidade com as diretrizes de
meio-ambiente
EUA
Reciclagem e descarte de produtos
União Européia
Ambiente profissional/comercial
Energy Star
Com a parceria da ENERGY STAR®, a Xerox
Corporation determinou que (a configuração
básica d) este produto está de acordo com as
diretrizes da ENERGY STAR quanto à
utilização eficaz de energia.
ENERGY STAR e a marca ENERGY STAR são
marcas registradas dos Estados Unidos.
O ENERGY STAR Office Equipment Program é
um esforço em equipe entre os governos dos
EUA, da União Européia e do Japão e o setor de
equipamentos para escritório que visa
incentivar a utilização de copiadoras,
impressoras, aparelhos de fax, equipamentos
multifuncionais, computadores pessoais e
monitores que economizem energia elétrica.
A redução do consumo de energia do produto
ajuda a combater a poluição, a chuva ácida e
mudanças climáticas a longo prazo, diminuindo
a emissão de poluentes resultante da geração
de eletricidade.
O equipamento Xerox ENERGY STAR é
predefinido na fábrica. Seu equipamento será
entregue com o timer para comutação para o
modo de economia de energia a partir da última
cópia/impressão, definido em 1 minutos
(WorkCentre 3210), 5 minutos (WorkCentre
3220). Uma descrição mais detalhada desse
recurso pode ser encontrada na seção de
configuração do equipamento deste guia.
A aplicação deste símbolo ao equipamento é a
confirmação de que o descarte do produto deve
obedecer a procedimentos nacionais
estabelecidos.
De acordo com a legislação européia em vigor,
equipamentos elétricos e eletrônicos cujo tempo
de vida útil terminou devem ser descartados de
acordo com os procedimentos estabelecidos.
Ambiente residencial
A aplicação deste símbolo ao equipamento é a
confirmação de que você não deve descartar o
equipamento no lixo doméstico convencional. De
acordo com a legislação européia em vigor,
equipamentos elétricos e eletrônicos cujo tempo
de vida útil terminou devem ser descartados
separadamente do lixo doméstico. As famílias
estabelecidas nos países membros da União
Européia podem entregar gratuitamente
equipamentos elétricos e elet rônicos usado s para
centros de coleta determinados. Para obter
informações, entre em contato com o órgão
responsável pelo descarte local. Em alguns paíse s
membros, quando você compra um novo
equipamento, o revendedor local pode ser
obrigado a solicitar o equipamento antigo, sem
qualquer custo. Solicite informações ao
revendedor.
Antes do descarte, entre em contato com o
revendedor local ou o representante da Xerox
para obter informações sobre a entrega de
produtos usados.
16 _Informações de regulamentação
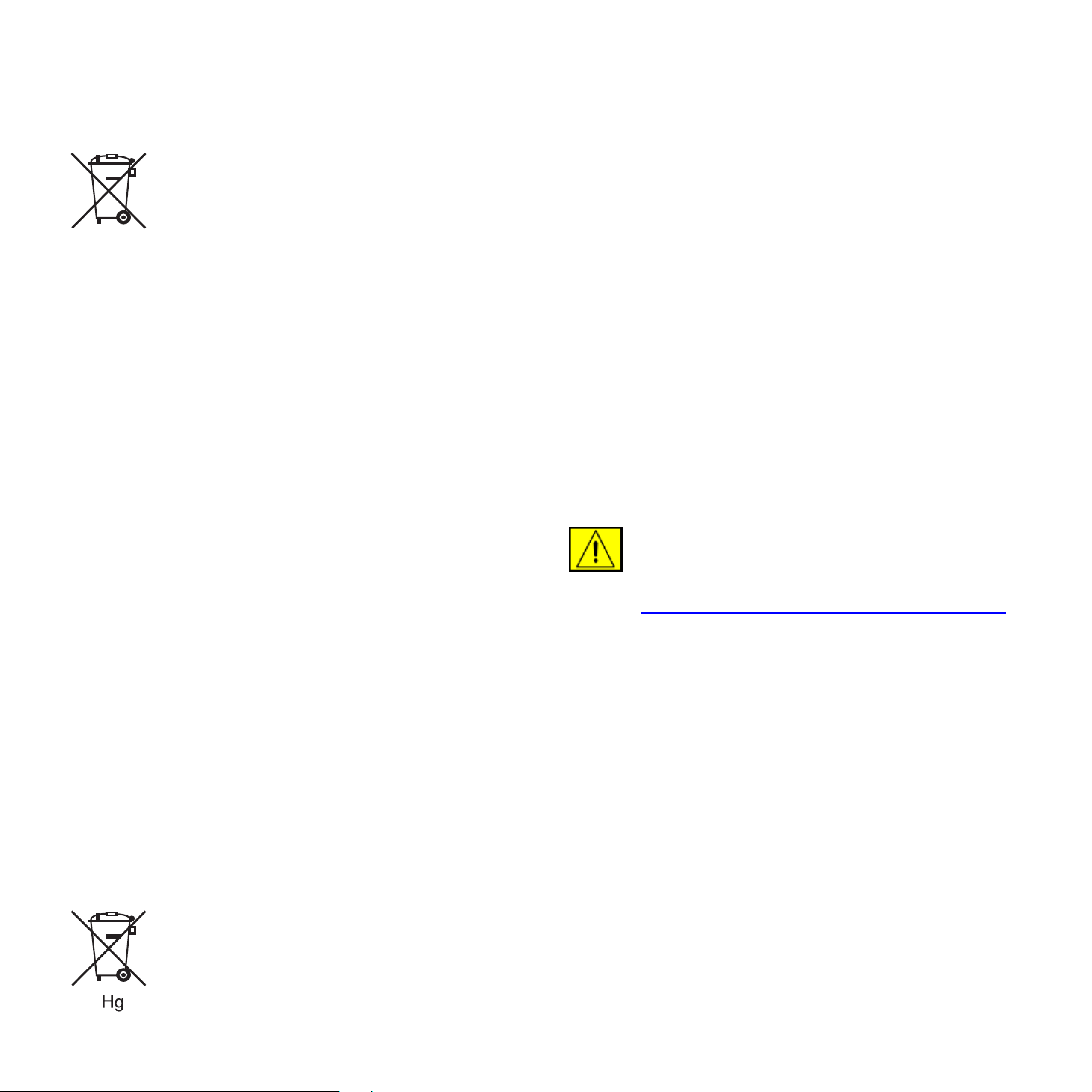
Informações para usuários sobre coleta e
Remoção
descarte de equipamentos antigos e baterias
usadas
Estes símbolos nos produtos e/ou documentos
que os acompanham significam que os produtos
elétricos e eletrônicos e as baterias usadas não
devem ser misturados com o lixo doméstico.
Para executar o tratamento, a recuperação e a
reciclagem corretos de produtos antigos e de
baterias usadas, leve-os aos pontos de coleta,
de acordo com a legislação nacional e
a Diretiva 2002/96/EC e 2006/66/EC.
O descarte correto desses produtos e baterias
ajudará a economizar recursos important es e a
impedir efeitos negativos em potencial sobr e a
saúde humana e ao ambiente que poderiam
resultar da manipulação inapropriada do lixo.
Para obter mais informações sobre a coleta e a
reciclagem de produtos e baterias antigos, entre
em contato com o serviço de descarte de lixo
municipal ou com o ponto de venda onde você
adquiriu os itens.
Penalidades poderão ser aplicadas em caso de
descarte incorreto de acordo com a legislação
nacional.
Para usuários comerciais na União Européia
As baterias devem ser substituídas apenas por um
representante de manutenção aprovado pelo FABRICANTE.
América do Norte
A Xerox possui um programa mundial de retorno e reciclagem/
reutilização de equipamentos. Entr e em contato com o
representante de vendas da Xerox (1-800-ASK-XEROX) para
verificar se este pro duto Xerox faz parte do programa. Para obter
mais informações sobre os programas ambientais da Xerox,
visite www.xerox.com/environment.
Se você estiver gerenciando o descarte de seu produto Xerox,
observe que o produto pode cont er chumbo, p erclorato e outr os
materiais cujo descarte pode ser regulamentado devido a
considerações ambientais. A presença desses materiais é
totalmente compatível com as regulamentações mundiais
aplicáveis no momento em que o produto foi lançado no
mercado. Para obter informações sobre reciclagem e descarte,
entre em contato com as autoridades locais. Nos Estados
Unidos, você também pode consultar o site da Electronic
Industries Alliance em: www.eiae.org.
AVISO: material com perclorato – este produto
pode conter um ou mais dispositivos com
perclorato, como baterias. Manipulação especial
poderá ser necessária. Consulte
www.dtsc.ca.gov/hazardouswaste/perchlorate/
.
Se você desejar descartar equipamento elétrico e eletrônico,
entre em contato com o revendedor ou o fornecedor para obter
mais informações.
Informações sobre descarte em outros países fora da
União Européia
Estes símbolos são válidos somente na União Européia. Se
você desejar descartar estes itens, entre em contato com as
autoridades locais ou com o revendedor e pergunte sobre o
método de descarte correto.
Observação sobre o símbolo de bateria
Este símbolo de lixeira com rodas pode ser
usando em conjunto com um símbolo químico.
Isso estabelece a conformidade com os requ isitos
definidos pela Diretiva.
Outros países
Entre em contato com as autoridades locais e solicite
orientações sobre o descarte.
Informações de contato de EH&S
Para obter mais inform ações sobre ambiente, saúde e segurança
no que diz respeito a este produto e suprimentos Xerox, entre em
contato com as seguintes linhas de atendimento ao cliente:
• EUA: 1-800 828-6571
• Canadá: 1-800 828-6571
• Europa: +44 1707 353 434
• Informações sobre segurança do produto para os EUA
www.xerox.com/about-xerox/environment/enus.html
• Informações sobre segurança do produto para a UE
www.xerox.com/about-xerox/environment/eneu.html
Informações de regulamentação_17

introdução
O seu equipamento possui os seguintes componentes principais:
Este capítulo inclui:
• Visão geral da impressora
• Visão geral do painel de controle
• Compreendendo o LED Status
Visão geral da impressora
Vista frontal Vista traseira
• Visão gera l dos menus
• Software fornecido
• Recursos do driver de impressão
Guias de largura de
1
documentos
Tampa do alimentador
2
automático de documentos
Painel de controle
3
Suporte de saída
4
Tampa frontal
5
Bandeja manual
6
Bandeja 1
7
Bandeja de entrada de
8
documentos
Bandeja de saída de
9
documentos
Porta de memória USB
10
Indicador de nível de papel
11
Bandeja 2 opcional
12
Cartucho de impressão
13
Guias de largura de papel
14
da bandeja manual
Tampa do scanner
15
Vidro de leitura do scanner
16
Soquete de linha telefônica
1
Soquete de extensão
2
telefônica (EXT)
Porta USB
3
Porta de rede
4
Conexão para bandeja
5
opcional com 15 pinos
Alça
6
Tampa da placa de controle
7
Tampa traseira
8
Conector de alimentação
9
10 Chave liga/desliga
18 _Introdução
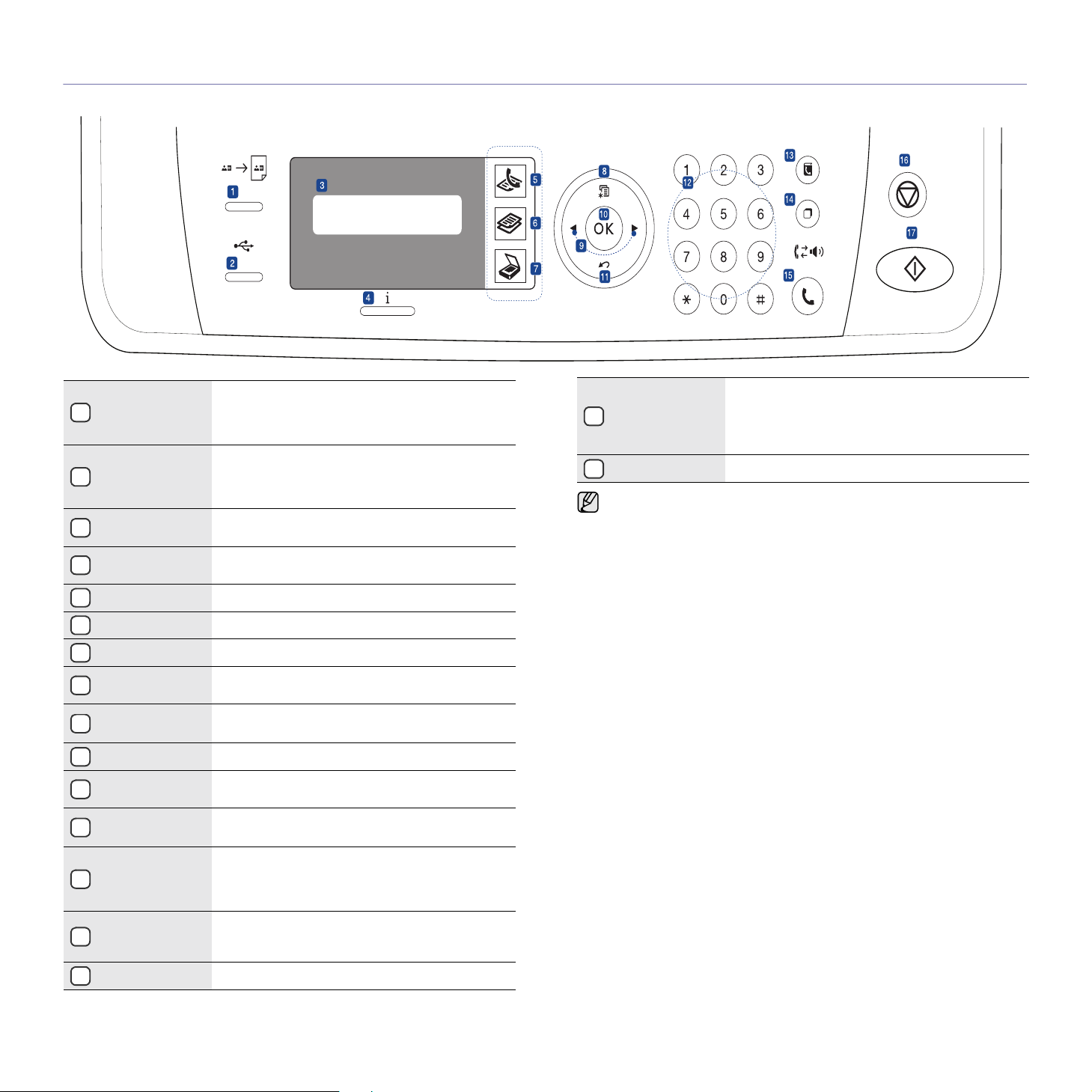
Visão geral do painel de controle
Você pode copiar ambos os lados de um
ID Card Copy
1
documento de ident idade, como uma carteira de
motorista, em um único lado do papel. Consulte
a página 40.
Permite imprimir diretamente arquivos
Direct USB
2
armazenados em uma memória USB quando
inserida na porta de memória USB na frente do
equipamento. Consulte a página 59.
Visor
3
Status
4
Fax Ativa o modo de fax.
5
Copiar Ativa o modo de cópia.
6
Digitalizar/Email Ativa o modo de digitalização.
7
Menu
8
Seta para
9
esquerda/direita
OK Confirma a seleção na tela .
10
Back
11
Teclado
12
numérico
Exibe o status atual e mostra avisos durante
uma operação.
Mostra o status do equipamento. Consulte a
página 20.
Inicia o modo de menu e navega pelas opções
disponíveis.
Percorre as opções disponíveis no menu
selecionado e aumenta ou diminui valores.
Retorna ao menu de nível imediatament e
anterior.
Permite discar um número ou inserir caracteres
alfanuméricos. Consulte a página 29.
Permite armazenar número s de fax utilizados
Address Book
13
com freqüência na memória ou procurar
números de fax ou endereços de email
armazenados.
No modo online, disca o último número
Redial/Pause
14
novamente. No modo de edição, insere uma
pausa no número do fax.
Interrompe uma operação a qualquer momento.
No modo online, cancela/limpa as opções de
Stop/Clear
16
cópia como contraste, configuração de tipo de
documento, tamanho de cópia e número de
cópias.
Start Inicia um trabalho.
17
• As ilustrações neste manual do usuário podem diferir do
equipamento dependendo das opções ou do modelo.
• A superfície da bandeja de saída pod erá aquecer se vo cê imprimir
um grande número de páginas de uma vez. Cuidado para não
tocar na superfície e não permita a presença de crianças nas
proximidades.
On Hook Dial Inicia a chamada telefônica.
15
Introdução_19
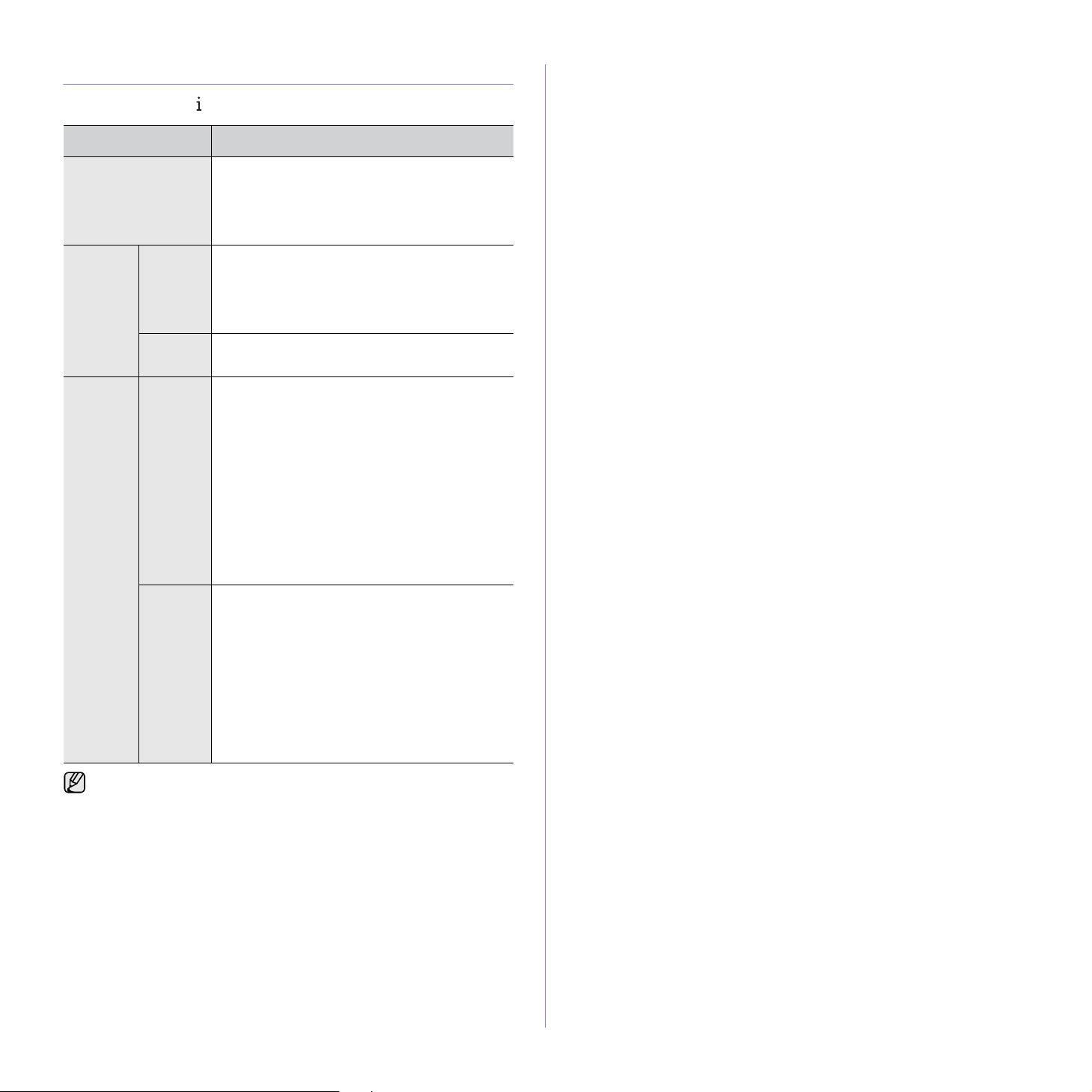
Compreendendo o LED Status
A cor do LED Status indica o status atual do equipamento.
STATUS DESCRIÇÃO
Apagado • O equipamento está desligado.
• O equipamento está no modo de economia
de energia. Assim qu e algum dado é recebido
ou um botão é pressionado, o modo online é
ativado automaticamente.
Verde Piscando • Quando o LED verde pisca lentamente,
Aceso • O equipamento está ligado e pronto para ser
Vermelho Piscando • Um erro secundário ocorr eu e o eq uipament o
Aceso • Um problema como obstrução de papel,
o equipamento está recebendo dados do
computador.
• Quando o LED verde pisca rapidamente,
o equipamento está imprimindo dados.
utilizado.
está aguardando que ele seja resolvido.
Verifique a mensagem do visor e solucione o
problema consultando "Compreendendo as
mensagens do visor" na página 75.
• Há pouco toner no cartucho de impressão.
Solicite um novo cartucho de impressão.
Consulte "Fazendo pedidos de suprimentos e
acessórios" na página 87. A qualidade de
impressão pode ser tempor aria me nte
aprimorada com a redistribuiç ão do tone r.
Consulte "Substituindo o cartucho de
impressão" na página 66.
tampa aberta ou falta de papel na bandeja
ocorreu e está impedindo que o equipa mento
continue o trabalho. Verifique a mensagem
no visor e consulte "Compreendendo as
mensagens do visor" na página 75 para
solucionar o problema.
• O cartucho de impressão está vazio ou
precisa ser substituído. Consulte
"Compreendendo as mensagens do visor"
na página 75.
Verifique sempre a mensagem no visor para solucionar o problema.
As instruções na seção Solução de problemas o orientarão sobre a
operação correta do equipamento. Consulte "Compreendendo as
mensagens do visor" na página 75 para obter mais informações.
20 _Introdução

Visão geral dos menus
O painel de controle oferece acesso a vários menus que permitem configurar o equipamento ou utilizar suas funções. Para acessá-los, basta p ressionar o botão
Menu . Consulte o diagrama a seguir.
Dependendo dos opcionais ou modelos, alguns menus podem não ser exibidos no visor. Nesse caso, eles não se aplicam ao seu equipamento.
.
Recursos fax
Contraste
Resolucao
Multi envio
Envio atras
Envio priorit
Encam
Receb seguro
Adicionar pag
Cancelar trab
Config fax
Envio
Tempo redisc
Termo redisc
Prefixo disc
Modo ECM
Relat envio
Imagem TCR
Modo disc
Recebimento
Modo receb
Toques p/atend
Config fax
(Continuação)
Grav nome RCB
Cod inic RCB
Reducao autom
Descart tamanh
Confg fax inut
Modo DRPD
Impr. dúplex
Alterar padrao
Resolucao
Contraste
Relat autom
Recurso Copia
Reduz/ampliar
Contraste
Tipo original
Layout
Normal
Até 2
Até 4
Copia ID
Copia poster
Copia clone
Ajustar fundo
Rede
TCP/IPv4
IPv6
Veloc Ethernet
EtherTalk
Limpar config
Info rede
Config copia
Impr. dúplex
Alterar padrao
Copias
Intercal copia
Reduz/ampliar
Contraste
Tipo original
Config sistema
(Continuação)
Limpar config
Todas configs
Config fax
Config copia
Config digit
Config sistema
Config rede
Catalogo telef
Catalog ender
Enviar relat
Relatorio RCB
Rel fax RCB
Recurso Digit
Recurso USB
Tamanho digit
Tipo original
Resolucao
Cor digit
Formato digit
Recurso email
Tamanho digit
Tipo original
Resolucao
Cor digit
Config sistema
(Continuação)
Relatorio
Todos relat
Configuracao
Catalogo telef
Catalog ender
Relat envio
Enviar relat
Relatorio RCB
Rel fax RCB
Trabalhos prog
Rel fax inutil
Info rede
List usu autor
Manutencao
Limp msg vazio
Ignorar toner
Vida suprim.
Numero serie
Empilh papel
Limpar tambor
Config digit
Alterar padrao
USB padrão
Email padrão
Config sistema
Config maquina
ID aparelho
No. aparelho fax
Data e hora
Modo relogio
Idioma
Modo padrao
Econ energia
Tempo lim
Tempo lim trab
Aj de altitude
Economia toner
Import config
Export config
Config Papel
Tamanho papel
Tipo de papel
Origem papel
A4 largura
Som/volume
Som tecla
Som alarme
Alto-falante
Campainha
Introdução_21
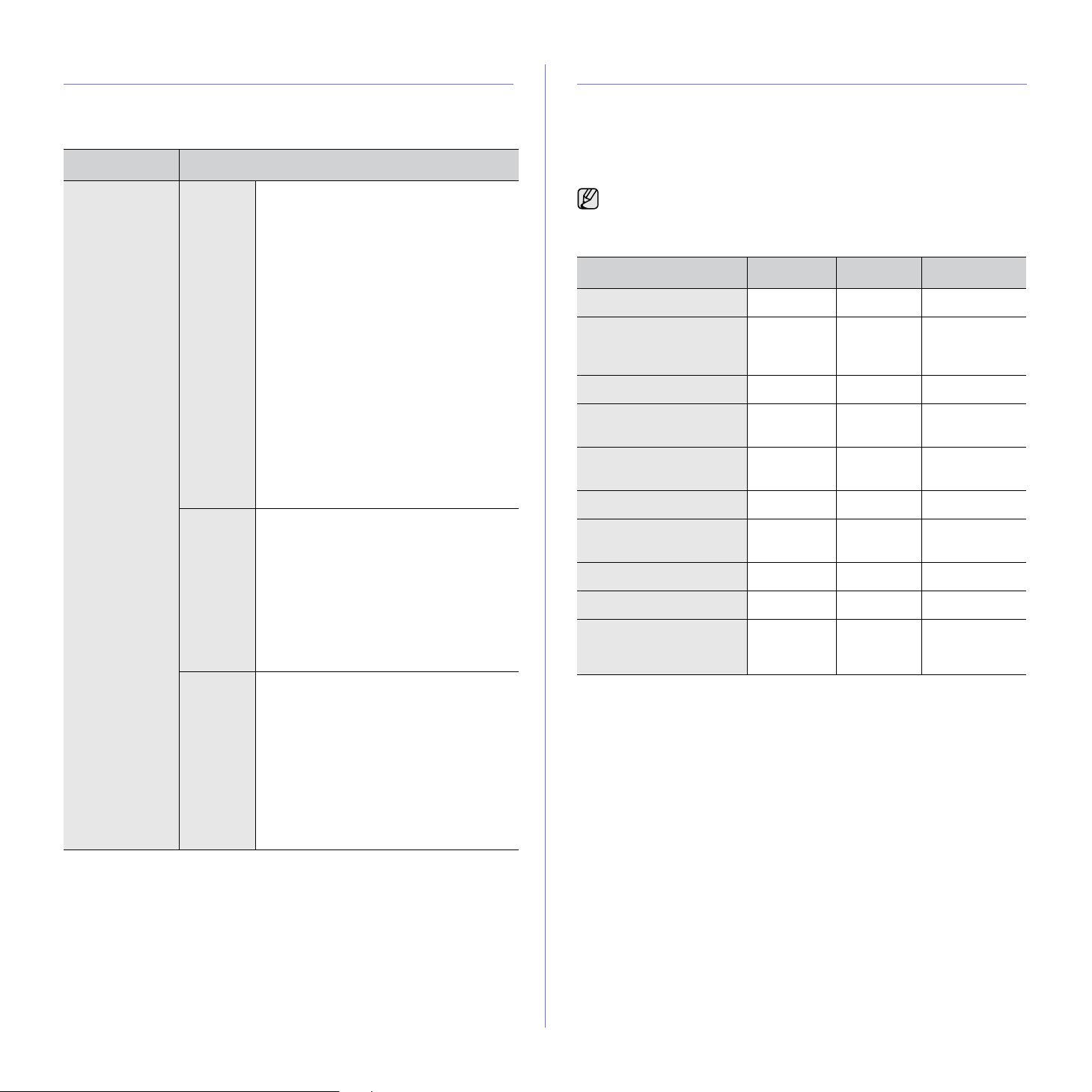
Software fornecido
Você deverá instalar o software da impressora e do scanner usando o CD
fornecido após configurar o equipamento e conectá-lo ao computador. O
CD contém os seguintes aplicativos:
CD CONTEÚDO
CD de software
da impressora
Windows
Linux
Macintosh
• Driver de impressão: utilize este
driver para aproveitar ao máximo os
recursos da impressora.
• Arquivo de descrição de impressora
PostScript (PPD): utilize o driver
PostScript para imprimir documentos
com fontes e gráficos complexos na
linguagem PostScript. (somente
WorkCentre 3220)
• Driver do scanner: os drivers TWAIN
e Windows Image Acquisition (WIA)
possibilitam a digitalização de
documentos no seu equipamento.
• Monitor de status: este programa
permite monitorar o status do
equipamento e emite alertas no caso
de erros durante a impressão.
•
SetIP
: utilize este programa para definir
os endereços
A configuração IPv4 pode ser utilizada
somente para SetIP.
• Driver de impressão: utilize este
driver para aproveitar ao máximo os
recursos da impressora.
• Arquivo de descrição de impressora
PostScript (PPD): utilize este arquivo
para imprimir documentos de um
computador Linux. (somente
WorkCentre 3220)
• SANE: utilize este driver para
digitalizar documentos.
• Driver de impressão: utilize este
driver para aproveitar ao máximo os
recursos da impressora.
• Arquivo de descrição de impressora
PostScript (PPD): utilize este arquivo
para imprimir documentos de um
computador Macintosh. (somente
WorkCentre 3220)
• Driver do scanner: o driver TWAIN
está disponível para a digitalização de
documentos no equipamento.
TCP/IP do equipamento.
Recursos do driver de impressão
Os drivers de impressão oferecem suporte aos seguintes recursos padrão:
• Seleção de orientação, tamanho, origem e tipo de papel
• Número de cópias
Além disso, vários recursos de impressão especiais podem ser utilizados.
A tabela a seguir mostra uma visão geral dos recursos oferecidos pelos
drivers de impressão:
Alguns modelos ou sistemas operacionais podem não oferecer
suporte a determinado(s) recursos da tabela a seguir.
Driver de impressão
RECURSO WINDOWS LINUX MACINTOSH
Economia de toner OO O
Opção de qualidade
de impressão do
equipamento
Impressão de pôsteres OX X
Várias páginas por folha
(n páginas)
Impressão ajustada
àpágina
Impressão em escala OX O
Origem diferente para a
primeira página
Marca d’água OX X
Sobreposição OX X
Duplex O (somente
OO O
OO (2, 4) O
OX O
OX O
WorkCentre
3220)
O (somente
WorkCentr
e 3220)
O (somente
WorkCentre
3220)
22 _Introdução
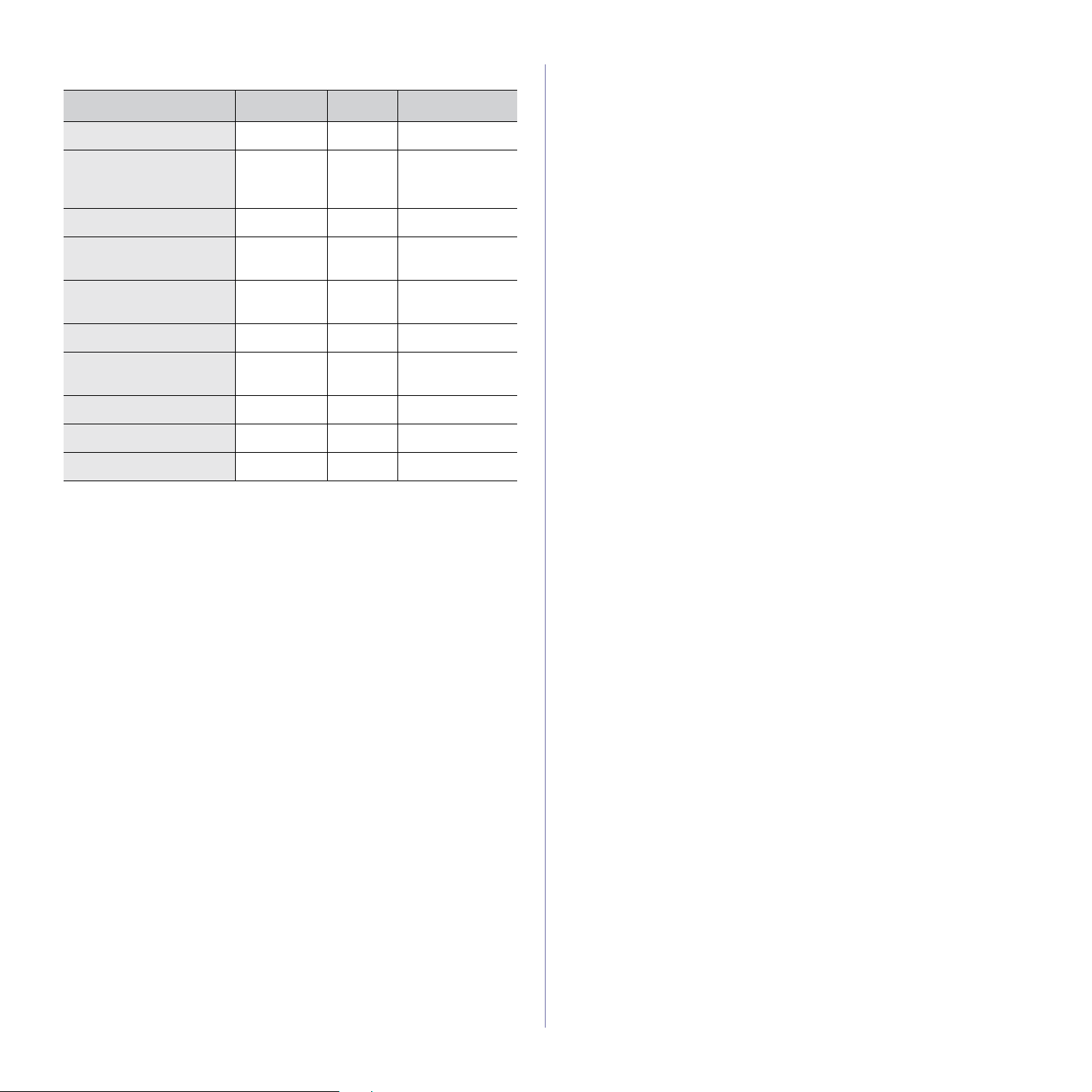
Driver PostScript (somente Work Cent re 322 0)
RECURSO WINDOWS LINUX MACINTOSH
Economia de toner OO O
Opção de qualidade de
impressão do
equipamento
Impressão de pôsteres XX X
Várias páginas por folha
(N páginas)
Impressão ajustada
àpágina
Impressão em escala OX O
Origem diferente para a
primeira página
Marca d’água XX X
Sobreposição XX X
Duplex OO O
OO O
OO
(2, 4)
OX O
XX O
O
Introdução_23

primeiros passos
Este capítulo contém instruções passo a passo sobre como configurar o equipamento.
Este capítulo inclui:
• Configurando o hardware
• Requisitos do sistema
• Configurando a rede
• Instalando o software
• Configurações básicas do equipamento
Configurando o hardware
Esta seção mostra as etapas para configurar o hardware explicadas no
Manual de Instalação Rápida. Certifique-se de ler o Manual de Instalação
Rápida e execut ar as etapas a seguir.
1. Selecione um local estável.
Selecione um local nivelado, estável e com espaço adequado para a
circulação de ar. Deixe espaço livre para abertura das tampas e
bandejas.
O local deve ser bem ventil ado e não pode ser exposto à luz solar direta
ou a fontes de calor, frio e umidade. Evite colocar o equipamento
próximo às bordas da mesa.
2. Desembale o equipamento e verifique todos os itens inclusos.
3. Remova a fita adesiva de embalagem do equipamento.
4. Instale o cartucho de impressão.
5. Coloque papel. (Consulte "Colocando papel" na página36.)
6. Verifique se todos os cabos estão conectados ao equipamento.
7. Ligue o equipamento.
Ao mover o equipamento, não o incline ou vire ao contrário. Caso
contrário, o interior do equipamento pode ser contaminado por toner,
o que pode causar d anos a o equi pamen to o u afeta r ne gativa mente a
qualidade de impressão.
Requisitos do sistema
Antes de começar, verifique se o seu sistema atende aos seguintes
requisitos:
Windows
O seu equipamento oferece suporte aos seguintes sistemas operacionais
Windows.
REQUISITO (RECOMENDADO)
SISTEMA
OPERACIONAL
CPU
MEMÓRIA
RAM
ESPAÇO
LIVRE NO
DISCO
RÍGIDO
O recurso de impress ão é adequa do para altitu des i nferiore s a 1. 000 m.
Consulte a configuração de altitude para otimizar as impressões.
Consulte "Ajuste de altitude" na página 28 para obter mais informações.
Coloque o equipamento em uma superfície plana e estável com uma
inclinação máxima de 2 mm. Caso contrário, a qualidade da impressão
poderá ser afetada.
24 _Primeiros passos
Windows 2000 Pentium II 400 MHz
Windows XP Pentium III 933 MHz
Windows
Server 2003
Windows Vista Pentium IV 3 GHz 512 MB
• O Internet Explorer 5.0 ou superi or é o requisito mí nimo para todos
os sistemas operacionais Windows.
• Os usuários com direitos de administrador podem instalar o
software.
(Pentium III 933 MHz)
(Pentium IV 1 GHz)
Pentium III 933 MHz
(Pentium IV 1 GHz)
64 MB
(128 MB)
128 MB
(256 MB)
128 MB
(512 MB)
(1.024 MB)
600 MB
1,5 GB
1,25 GB para
2 GB
15 GB

Macintosh
REQUISITO (RECOMENDADO)
SISTEMA
OPERACIONAL
Mac OS X
10.3 a 10.4
Mac OS X 10.5 • Processador
CPU MEMÓRIA RAM
• Processador
Intel
• Power PC
G4/G5
Intel
• 867 MHz ou
Power PC G4/
G5 mais rápido
• 128 MB para
• 512 MB para
512 MB (1 GB) 1 GB
Mac baseado
em Power-PC
(512 MB)
Mac baseado
em Intel (1 GB)
Linux
ITEM REQUISITOS
Sistema
operacional
CPU Pentium IV 2,4 GHz (IntelCore2)
Memória RAM 512 MB (1.024 MB)
Espaço livre no
disco rígido
• Para trabalhar com imagens digitalizadas grandes, uma partição
de permuta com 300 MB ou mais é necessária.
• O driver de scanner para Linux oferece suporte, no máximo,
à r esolução ótica.
RedHat 8.0, 9.0 (32 bits)
RedHat Enterprise Linux WS 4, 5 (32/64 bits)
Fedora Core 1 a 7 (32/64 bits)
Mandrake 9.2 (32 bits), 10.0, 10.1 (32/64 bits)
Mandriva 2005, 2006, 2007 (32/64 bits)
SuSE Linux 8.2, 9.0, 9.1 (32 bits)
SuSE Linux 9.2, 9.3, 10.0, 10.1, 10.2 (32/64 bits)
SuSE Linux Enterprise Desktop 9, 10 (32/64 bits)
Ubuntu 6.06, 6.10, 7.04 (32/64 bits)
Debian 3.1, 4.0 (32/64 bits)
1 GB (2 GB)
ESPAÇO
LIVRE
NO
DISCO
RÍGIDO
1 GB
Configurando a rede
Você deve configurar os protocolos de rede no equipamento para utilizá-lo
como a sua impressora de rede. É possível definir configurações básicas
de rede no painel de controle do equipamento.
Introdução
Uma vez que o equipamento tenha sido conectado a uma rede com um
cabo Ethernet RJ-45, você poderá compartilhá-l o com outros usuários na
rede.
Você deve configurar os protocolos de rede no equipamento para utilizá-lo
como a sua impressora de rede. Eles podem ser configurados pelos
seguintes métodos:
Através dos programas de administração de rede
Você pode definir as configurações do servidor de impressão e
gerenciar o equipamento através dos seguintes programas que o
acompanham:
• CentreWare IS: CentreWare Internet Services é o apli c ativo de
servidor HTTP incorporado que reside no WorkCentre 3220 ou
WorkCentre 3210. O CentreWare Internet Services permite que os
administradores alterem as configurações de rede e do sistema no
WorkCentre 3210 ou WorkCentre 3210 a partir de seus desktops.
O usuá ri o precisará do endereço IP do WorkCentre 3220 ou
WorkCentre 3210 para acessar o CWIS. Muitos recursos
disponíveis no CentreWare Internet Services exigem um nome de
usuário e uma senha de administrador. O nome de usuário admin e
a senha padrão é 1111. O nome e a senha de usuári o do
administrador serão solicitados assim que você iniciar uma sessão
do navegador.
Este servidor Web incorporado permite que você:
- Configure os parâmetros de rede necessários para que o
equipamento possa ser conectado a vários ambientes de rede.
- Personalize as configurações de email e configure o Catálogo de
Endereços para a digitalização para emails.
- Personalize configurações de impressão, cópia e fax.
• SetIP: utilitário que permite selecionar uma interface de rede e
configurar manualmente os endereços IP que serão usados com o
protocolo TCP/IP. Consulte a Seção de software. A configuração
IPv4 pode ser utilizada somente para SetIP.
Através do painel de controle
Você pode configurar os seguintes parâmetros básicos de rede através
do painel de controle do equipamento:
• Configurar o TCP/IP
• Configurar o EtherTalk
Sistemas operacionais com suporte
A tabela a seguir mostra os ambientes de rede aos quais o equipamento
oferece suporte:
ITEM REQUISITOS
Interface de rede • Ethernet 10/100 Base-TX
Sistema operacional de
rede
• Windows 2000/XP/2003/Vista
• Várias distribuições do sistema
operacional Linux
• Mac OS 10.3 a 10.5
Primeiros passos_25

ITEM REQUISITOS
Protocolos de rede •TCP/IP
• TCP/IP padrão
•LPR
• IPP/HTTP
• Bonjour
• DHCP
•BOOTP
Localizando o endereço IP do WorkCentre 3210 ou WorkCentre 3220
1. Pressione o botão Menu no painel de controle até que a opção Rede
seja exibida na linha inferior do visor.
2. Pressione OK para acessar o menu.
3. Pressione as setas para esquerda/direita até que a opção Info rede
seja exibida e pressione OK.
4. Imprimir aparece, pressione OK.
5. Pressione a seta para esquerda/direita para selecionar Sim e pressione
OK.
A página de configuração de rede será impressa.
6. Na página de configuração de rede, observe o endereço IP
(ex: 169.123.21.23).
Acessando o CentreWare Internet Services (CWIS)
1. No seu PC, abra um navegador da Web como o Internet Explorer.
2. No campo de URL ou endereço, insira http://xxx.xxx.xxx.xxx onde x é o
seu endereço IP e clique em Ir para acessar o site do seu equipamento.
3. Selecione uma guia para exibi-la.
Configurando o protocolo de rede através do equipamento
Você pode configurar os parâmetros de TCP/IP da rede. Siga as etapas
listadas abaixo.
1. Verifique se o equipamento está conectado à rede com um cabo
Ethernet RJ-45.
2. Verifique se você ligou o equipamento.
3. Pressione o botão Menu no painel de controle até que a opção Rede
seja exibida na linha inferior do visor.
4. Pressione OK para acessar o menu.
5. Pressione as setas para esquerda/direita até que a opção TCP/IPv4
seja exibida e pressione OK.
6. Pressione as setas para esquerda/direita até que a opção Static seja
exibida e pressione OK.
7. Pressione as setas para esquerda/direita até que a opção Endereco IP
seja exibida e pressione OK.
Insira um byte entre 0 e 255 utilizando o teclado numérico e pressione
as setas para esquerda/direita para se deslocar entre os bytes.
Repita esse procedimento até co mp le ta r o en d ereço do primeiro ao
quarto byte.
8. Após concluir, pressione OK.
Repita as etapas 9 e 10 para configurar os outros parâmetros de
TCP/IP: máscara de sub-rede e endereço do gateway.
Entre em contato com o administrador de rede se você não tiver
certeza sobre a configuração.
9. Se deseja ligar o IPv6, repita as etapas 3. e 4.
10.Em seguida, pressione a seta para a esquerda/direita até que o IPv6
apareça, e pressione OK.
11.Pressione as setas para esquerda/direita até que a opção Ligado seja
exibida e pressione OK.
Você também pode definir as configurações de rede através dos
programas de administração de rede.
• CentreWare Internet Services: solução de gerenciamento de
impressora baseada na Web para administradores de rede.
O CentreWare Internet Services oferece um modo eficiente
para gerenciar dispositivos de rede e permite que você monitore
e solucione problemas de equipamentos de rede remotamente de
qualquer local com acesso à Internet da empresa.
• CentreWare Internet Services: servidor da Web incorporado ao
seu servidor de impressão de rede que permite:
- Configurar os parâmetros de rede necessários para que o
equipamento possa ser conectado a vários ambientes de rede.
- Personalizar as configurações do equipamento.
• SetIP: utilitário que permite selecionar uma interface de rede e
configurar manualmente os endereços IP que serão usados com
o protocolo TCP/IP. Consulte "Usando o programa SetIP" na
página 27. A configuração IPv4 pode ser utilizada somente para
SetIP.
Configurando a velocidade de comunicação via Ethernet
É possível selecionar a velocidade de comunicação para conexões
Ethernet.
1. Pressione o botão Menu no painel de controle até que a opção Rede
seja exibida na linha inferior do visor.
2. Pressione OK para acessar o menu.
3. Pressione as setas para esquerda/direita até que a opção Veloc
Ethernet seja exibida e pressione OK.
4. Pressione as setas para esquerda/direita até que a velocidade desejada
seja exibida e pressione OK.
5. Pressione Stop/Clear para retornar ao modo online.
Restaurando a configuração de rede
Você pode restaurar as configurações de rede padrão.
1. Pressione o botão Menu no painel de controle até que a opção Rede
seja exibida na linha inferior do visor.
2. Pressione OK para acessar o menu.
3. Pressione as setas para esquerda/direita até que a opção Limpar
config seja exibida e pressione OK.
4. Pressione OK quando a opção Sim for exibida para restaurar a
configuração de rede.
5. Desligue e ligue o equipamento.
Imprimindo uma página de configuração de rede
A página de configuração de rede mostra como a interface de rede do
equipamento está configurada.
1. Pressione o botão Menu no painel de controle até que a opção Rede
seja exibida na linha inferior do visor.
2. Pressione OK para acessar o menu.
3. Pressione as setas para esquerda/direita até que a opção Info rede
seja exibida e pressione OK.
4. Pressione OK quando a opção Sim for exibida.
A página de configuração de rede será impressa.
26 _Primeiros passos

Usando o programa SetIP
Este programa destina-se à configuração de IP da rede usando o endereço
MAC que é o número de série do hardware da placa ou da interface da
impressora de rede. Com ele o administrador da rede pode configurar
diversos IPs ao mesmo tempo.
• O programa SetIP poderá ser usado somente quando o seu
equipamento estiver conectado a uma rede.
• O procedimento a seguir é baseado no sistema operacional
Windows XP.
• A configuração IPv4 pode ser utilizada somente para SetIP.
Instalando o programa
1. Insira o CD de drivers fornecido com o equipamento. Quando o CD for
executado automaticamente, feche a janela.
2. Inicie o Windows Explorer e abra a unidade X. (X representa a unidade
de CD-ROM.)
3. Clique duas vezes em Application > SetIP.
4. Abra a pasta do idioma desejado.
5. Clique duas vezes em Setup.exe para instalar o programa.
6. Siga as instruções na janela para concluir a instalação.
Iniciando o programa
1. Imprima o relatório de informações de rede do equipamento, que
contém o endereço MAC do seu equipamento. (Consulte "Imprimindo
relatórios" na página 62.)
2. No menu Iniciar do Windows, selecione Todos os programas > seu
driver de impressão > SetIP > SetIP.
3. Clique em na janela SetIP para abrir a janela Configuração de
TCP/IP.
4. Insira o endereço MAC, o endereço IP, a máscara de sub-rede e o
gateway padrão da placa de rede e, em seguida, clique em Aplicar.
Ao inserir o endereço MAC, não use dois-pontos (:).
Se você usa o Windows Vista, clique em Iniciar > Todos os
programas > Acessórios > Executar e digite X:\Setup.exe.
Se a janela Reprodução automática for exibida no Windows Vista,
clique em Executar Setup.exe no campo Instalar ou executar
programa e, em seguida, clique em Continuar na janela Controle de
Conta de Usuário.
3. Clique em Instalar o Software.
4. Selecione Instalação típica para uma impressora de rede e clique em
Avançar.
5. Clique em OK. Em seguida, o equipamento imprimirá as informações de
rede. Confirme se todas as configurações estão corretas.
6. Clique em Sair para fechar o programa SetIP.
Instalando o software
É necessário instalar o software do equipamento para impressão.
O software inclui drivers, aplicativos e outros programas de fácil utilização.
• O procedimento a seguir aplica-se quando o equipamento é
utilizado em rede. Se você desejar conectar um equipamento
com um cabo USB, consulte a Seção de software.
• O procedimento a seguir é baseado no sistema operacional
Windows XP. O procedimento e a janela exibida durante a
instalação podem variar dependendo do sistema operacional,
do recurso de impressão ou da interface em uso.
1. Verifique se a configuração de rede do seu equipamento foi concluída.
(Consulte "Configurando a rede" na página 25.) Antes de iniciar a
instalação, feche todos os aplicat i v os e m execução no computador.
2. Insira o CD-ROM de software da impressora na unidade.
O CD-ROM deverá ser iniciado automaticamente e uma janela de
instalação será exibida.
Se a janela de instalação não for exibida, clique em Iniciar > Executar.
Digite X:\Setup.exe, substituindo "X" pela letra que representa a sua
unidade e clique em OK.
5. A lista de equipamentos disponíveis na rede será exibida. Selecione a
impressora que deseja instalar na lista e clique em Avançar.
Primeiros passos_27

• Se o equipamento não for exibido na lista, clique em Atualizar para
atualizá-la ou selecion e Adicionar porta TCP/IP para adicioná-lo à
rede. Para adicionar o eq ui pamento à red e, digite o no me da porta e
o endereço IP do equipamento.
Para verificar o endereço IP ou o endereço MAC do seu
equipamento, imprima uma página de configuração de rede.
(Consulte "Imprimindo relatórios" na página62.)
• Para localizar uma impressora de rede compartilhada (caminho
UNC), selecion e I mpressora compartilha da (UNC) e insi ra o nome
do compartilhamento manualmente ou localize uma impressora
compartilhada clicando no botão Procurar.
Se você não tiver certeza sobre o endereço IP, entre em contato
com o administrador de rede ou imprima as informações de rede.
(Consulte "Imprimindo relatórios" na página 62.)
6. Após a conclusão da instala ção , uma jane la soli ci tando a impressão de
uma página de teste será exibida. Se desejar, marque as caixas de
seleção correspondentes e clique em Concluir.
Uma janela será exibida solicitando que você se registre como um
usuário de equipamentos Xerox para receber informações da empresa.
• Se o equipamento não funcionar corretamente após a
instalação, tente reinstalar o driver de impressão. Consulte a
Seção de software.
• Durante a instalação do driver de impressão, o instalador do
driver detecta as informações de local do seu sistema
operacional e define o tamanho de papel padrão para a sua
impressora. Se você usa um local diferente do Windows,
altere o tamanho do papel de acordo com o papel
normalmente utilizado. Vá para as propriedades da
impressora para al terar o tam an ho d o papel após a conclus ão
da instalação.
Configurações básicas do equipamento
Após a conclusão da inst alação, talve z você deseje de finir as config urações
padrão do equipamento. Consulte a seção a seguir se desejar definir ou
alterar valores.
Ajuste de altitude
A qualidade da impre ssão é a fetada pe la pressã o atmosf érica, de terminada
pela altitude do equipamen to em relação ao nível do ma r. As informações a
seguir o ajudarão a configurar seu equipamento para obter a melhor
qualidade de impressão.
Antes de configurar o valor da altitude, descubra a altitude em que está
usando o equipamento.
1 Normal
2 Alto
1. Certifique-se de que instalou o driver de impressão usando o CD do
software da impressora fornecido.
2. No menu Iniciar do Windows, selecione Todos os programas > seu
driver de impressão > Utilitário de Configurações da Impressora.
3. Clique em Configuração > Ajuste de altitude. Selecione o valor
apropriado na lista suspensa e clique em Aplicar.
Se sua máquina estiver conectada a uma rede, você pode entrar
no CentreWare IS digitando o endereço IP da máquina na barra
de endereço do se u navega dor. Clique em Propriedades > Geral
> Padrões da impressora. Selecione o valor de altitude
apropriado e, em seguida, clique em Aplicar.
Alterando o idioma do visor
Para alterar o idioma exibido no painel de controle, siga estas etapas:
1. Pressione Menu até que a opçã o Config sistema seja exibida na
linha inferior do visor e pressione OK.
2. Pressione OK quando a opção Config maquina for exi bid a.
3. Pressione as setas para esquerda/direita até que a opção Idioma seja
exibida e pressione OK.
4. Pressione as setas para esquerda/direita até que o idioma desejado
seja exibido e pressione OK.
5. Pressione Stop/Clear para retornar ao modo online.
Configurando a data e a hora
A data e a hora atuais são exibidas no visor quando o equipamento está
ligado e pronto para funcionar. Seus valores serão impressos em todos os
faxes.
1. Pressione Menu até que a opçã o Config sistema seja exibida na
linha inferior do visor e pressione OK.
2. Pressione OK quando a opção Config maquina for exi bid a.
3. Pressione as setas para esquerda/direita até que a opção Data e hora
seja exibida e pressione OK.
4. Insira a dat a e a hora corretas utilizando o teclado numérico.
Mês = 01 a 12
Dia = 01 a 31
Ano = requer quatro dígitos
Hora = 01 a 12 (modo de 12 horas)
Minutos = 00 a 59
Você também pode usar as setas para esquerda/direita para mover
o cursor para baixo do dígito que deseja corrigir e inserir um novo
número.
5. Para selecionar AM ou PM no formato de 12 horas, pressione os botões
00 a 23 (modo de 24 horas)
O formato da data pode variar de acordo com o país.
* ou # ou qualquer outro botão numérico.
Quando o cursor não está embaixo do indicador AM ou PM, pressionar
o botão
Você pode alterar o formato do relógio para 24 horas (por exemplo, 13:00
em vez de 01:00 PM). Para obter detalhes, consulte a próxima seção.
6. Pressione OK para salvar a data e a hora.
Quando um número incorreto é inserido, a mensagem Fora intervalo é
exibida e o equipamento não prossegue para a próxima etapa. Se isso
acontecer, basta inserir o número correto novamente.
7. Pressione Stop/Clear para retornar ao modo online.
* ou # move o cursor para o indicador imediatamente.
28 _Primeiros passos

Alterando o modo do relógio
Você pode configura r o s eu equ ipa me nto para ex ibi r a h ora atua l u t ili za ndo
o formato de 12 ou 24 horas.
1. Pressione Menu até que a opção Config sistema seja exibida na
linha inferior do visor e pressione OK.
2. Pressione OK quando a opção Config maquina for exibida.
3. Pressione as setas para esquerda/direita até que a opção Modo
relogio seja exibida e pressione OK.
4. Pressione as setas para esquerda/direita para selecionar o outro modo
e pressione OK.
5. Pressione Stop/Clear para retornar ao modo online.
Alterando o modo padrão
O seu equipamento foi pré-configurado no modo Fax. Esse modo padrão
pode ser alternado entre os modos Fax e Cópia.
1. Pressione Menu até que a opção Config sistema seja exibida na
linha inferior do visor e pressione OK.
2. Pressione OK quando a opção Config maquina for exibida.
3. Pressione as setas para esquerda/direita até que a opção Modo
padrao seja exibida e pressione OK.
4. Pressione as setas para esquerda/direita até que o modo padrão
desejado seja exibido e pressione OK.
5. Pressione Stop/Clear para retornar ao modo online.
Configurando sons
Você pode controlar os seguintes sons:
• Som tecla: ativa ou desativa o som das teclas. Quando esta opção
está definida como Ligado, um som é reproduzido sempre que uma
tecla é pressionada.
•Som alarme:ativa ou desativa o som do alarme. Quando esta opção
está definida como Ligado, um som de alar me é reproduzido sempre
que um erro ocorre ou quando uma comunicação de fax é encerrada.
• Alto-falante: ativa ou desativa os sons da linha telefônica no altofalante, como o tom de discagem ou um sinal de fax. Quando esta
opção é definida c omo Comunic, o alto-fala nte pe rma nec erá li ga do até
que o equipamento remoto responda.
On Hook Dial pode ser utilizado para ajustar o volume.
Volume do alto-falante
1. Pressione On Hook Dial . O alto-falante emitirá um tom de
discagem.
2. Pressione as setas para esquerda/direita até ouvir o volume
desejado.
3. Pressione Stop/Clear para salvar a alteração e voltar ao modo
online.
O volume do alto-falante só poderá ser ajustado quando a linha
telefônica estiver conecta da .
Inserindo caracteres com o teclado numérico
À medida que várias tarefas são executadas, talvez seja necessário inserir
nomes e números diversos. Por exemplo, ao configurar o equipamento,
você deve inserir seu nome ou o nome da empresa e o número do fax.
Ao armazenar números de fax ou endereços de email na memória, você
também poderá fornecer os nomes correspondentes.
Inserindo caracteres alfanuméricos
1. Quando a inserção de uma letra for solicitada, local ize o botão com
o caractere deseja do. Pres si one o botão até que a letra c orret a se ja
exibida.
Por exemplo, para inserir a letra O, pressione a tecla 6 rotulada
com MNO.
A cada vez que você pressionar 6, o visor exibirá uma letra
diferente, M, N, O, m, n, o e finalmente 6.
Você pode inserir caracteres especiais como espaços, sinais de
adição etc. Para obter detalhes, consulte a seção abaixo.
2. Para inserir letras adicionais, repita a etapa 1.
Se a próxima letra estiv er imp ressa no mes mo bot ão, mova o cur sor
pressionando o botão de seta para direita e, em seguida, pressione
o botão rotul ado com a letra desejada. O cursor será movido para a
direita e a próxima letra será exibida no visor.
Para inserir um espaço, pressione a seta para a direita.
3. Após terminar de inserir as letras, pressione OK.
Letras e números do teclado
TECLA
1 @/.‘1
NÚMEROS, LETRAS OU CARA CT ER ES ASS OC IA DOS
• Campainha: ajusta o volume da campainha. O volume da campainha
pode ser definido como Desligado, Baixo, Meio e Alto.
Alto-falante, campainha, sons de teclas e sons de
alarme
1. Pressione Menu até que a opção Config sistema seja exibida
na linha inferior do visor e pressione OK.
2. Pressione as setas para esquerda/direita até que a opção Som/
volume seja exibida e pressione OK.
3. Pressione as setas para esquerda/direita até que a opção de som
desejada seja exibida e pressione OK.
4.
Pressione as setas para esquerda/direita até que o status ou o volume
desejado para o som selecionado seja exibido e pressione
5. Se for necessário, repita as etapas de 3 a 5 para definir outros sons.
6. Pressione Stop/Clear para retornar ao modo online.
OK
.
2 ABCabc2
3 DEFdef3
4 GHIghi4
5 JKLjkl5
6 MNOmno6
7 PQRSpqrs7
8 TUVtuv8
9 WXYZwxyz9
0 &+-,0
Primeiros passos _29

Corrigindo números ou nomes
Se você cometer um erro ao inserir um número ou nome, pressione o
botão de seta para esquerda para apagar o último dígito ou caractere.
Em seguida, insira o número ou caractere correto.
Inserindo uma pausa
Em alguns sistemas telefônicos, é necessário discar um código de
acesso (9, por exemplo) e aguardar um segundo tom de discagem.
Nesses casos, é necessário inserir uma pausa no número de telefone.
Você pode inserir uma pausa ao configurar números de discagem
rápida ou de toque único.
Para inserir uma pausa, pressione Redial/Pause no local adequado
ao inserir o número do telefone. Um "-" é mostrado no visor no local
correspondente.
Utilizando os modos de economia
Modo de economia de toner
O modo de economi a de to ner permi te que o equipamen to util ize menos
toner durante a impressão de cada página. A ativação desse modo
prolonga a vida útil do cartucho de impressão para além do que se
poderia esperar no modo normal, mas reduz a qualidade da impressão.
1. Pressione Menu até que a opção Config sistema seja exibida
na linha inferior do visor e pressione OK.
2. Pressione OK quando a opção Config maquina for exibida.
3. Pressione as setas para esquerda/direita até que a opção
Economia toner seja exibida e press io ne OK.
4. Pressione as setas para esquerda/direita até que a configuração de
tempo desejada seja exibida e pressione OK.
5. Pressione Stop/Clear para retornar ao modo online.
3. Pressione as setas para esquerda/direita até que a opção Tempo lim
trab seja exibida e pressione OK.
4. Pressione as setas para esquerda/direita até que a configuração de
tempo desejada seja exibida e pressione OK.
5. Pressione Stop/Clear para retornar ao modo online.
Alterando a configuração da fonte
O equipamento possui uma fonte predefinida para a sua região ou o seu
país.
Se desejar alterar a fonte ou defini-la para uma condição especial, como o
ambiente do DOS, por exempl o, al tere sua con fig uraç ão da s egu inte forma:
1. Certifique-se de que instalou o driver de impressão usando o CD de
software da impressora fornecido.
2. Selecione Utilitário de Configurações da Impressora em Iniciar >
Todos os programas > seu driver de impressão.
3. Verifique se a opção PCL está selecionada em Configuração de
emulação.
4. Clique em Configuração.
5. Selecione sua fonte preferida na lista Conjunto de símbolos.
6. Clique em Aplicar.
As informações a segui r most ram a li sta de f ont es adeq uadas para os
idiomas correspondentes.
• Russo: CP866, ISO 8859/5 Latin Cyrillic
• Hebraico: Hebrew 15Q, Hebrew-8, Hebrew-7
• Grego: ISO 8859/7 Latin Greek, PC-8 Latin/Greek
• Árabe e farsi: HP Arabic-8, Windows Arabic, Code page864,
Farsi, ISO 8859/6 Latin Arabic
• OCR: OCR-A, OCR-B
Modo de economia de energia
O modo de economia de energia permite que o consumo de energia
elétrica do equipamento seja reduzido quando ele não estiver em uso.
Você pode ativar esse modo e selecionar o tempo que o equipamento
irá aguardar após a conclusão de um trabalho de impressão antes de
entrar no modo de economia de energia.
1. Pressione Menu até que a opção Config sistema seja exibida
na linha inferior do visor e pressione OK.
2. Pressione OK quando a opção Config maquina for exibida.
3. Pressione as setas para esquerda/direita até que a opção Econ
energia seja exibida e pressione OK.
4. Pressione as setas para esquerda/direita até que a configuração
desejada seja exibida e pressione OK.
5. Pressione Stop/Clear para retornar ao modo online.
Configurando o tempo limite dos trabalhos de impressão
Você pode definir por quanto tempo um trabalho de impressão pode
permanecer ativo antes de ser impresso. O equipamento processará os
dados recebidos na form a de um trabalh o únic o se el es forem recebido s no
período especificado. Se houver um erro no processamento dos dados do
computador e o fluxo de dados for interrompido, o equipamento aguardará
um período de tempo especificado e cancelará a impressão se o fluxo não
for reiniciado.
1. Pressione Menu até que a opção Config sistema seja exibida na
linha inferior do visor e pressione OK.
2. Pressione OK quando a opção Config maquina for exibida.
30 _Primeiros passos

colocando documentos e materiais de impressão
Este capítulo contém instruções para a colocação de documentos e materiais de impressão no equipamento.
Este capítulo inclui:
• Colocando documentos
• Selecionando materiais de impressão
• Alterando o tamanho do papel na bandeja
• Colocando papel
• Imprimindo em materiais de impressão especiais
• Ajustando o suporte de saída
• Configurando o tamanho e o tipo do papel
Colocando documentos
Você pode utilizar o vidro de leit ura do scanner ou o alim entador autom ático
de documentos para colocar um documento para efetuar cópias, digitalizar
e enviar faxes.
No vidro de leitura do scanner
Certifique-se de que nenhum documento esteja no alimentador automático
de documentos. Se um documento for detectado no alimentador, ele terá
prioridade sobre o documento no vidro de leitura. Para obter a melhor
qualidade de digitalização, especialmente para imagens coloridas ou em
tons de cinza, utilize o vidro de leitura do scanner.
1. Levante e abra a tampa do scanner.
2. Coloque o documento com a face voltada para baixo sobre o vidro de
leitura do scanner e alinhe-o com a guia de registro no canto superior
esquerdo do vidro.
3. Feche a tampa do scanner.
• Caso a tampa seja mant ida aber ta durante a c ópia, a qual idade da
cópia e o consumo de toner poderão ser afetados.
• O acúmulo de poeira sobre o vidro de leitura do scanner pode
ocasionar pequenos pontos escuros na impressão. Mantenha-o
sempre limpo.
• Se estiver copiando uma página de um livro ou uma revista,
levante a tampa a té que as suas dobradiças atinjam o li mi te e, em
seguida, feche a tampa. Se a espessura do livro ou da revista for
superior a 30 mm, inicie a cópia com a tampa aberta.
No alimentador automático de documentos
Com o alimentador automático de documentos, você pode colocar até 50
folhas de papel (75 g/m2, não calandrado) para um trabalho.
Ao utilizar o alimentador automático de documentos:
• Não coloque papel menor que 142 x 148 mm ou maior que 216 x 356 mm.
• Não tente colocar os seguintes tipos de papel:
- papel carbono ou autocopiador
- papel resinado
- papel de seda ou fino
- papel vincado ou enrugado
- papel ondulado ou dobrado
- papel rasgado
• Remova todos os grampos e clipes antes de colocar os documentos.
• Certifique-se de que qualquer cola, tinta ou corretor existente esteja
completamente seco no papel antes de colocá-lo no equipamento.
• Não coloque documentos qu e incluam tamanhos ou gramaturas de
papel diferentes.
• Não coloque folhetos, panfletos, transparências ou documentos que
tenham outras características incomuns.
1. Flexione ou ventile a borda da pilha de papel para separar as páginas
antes de colocá-las no equipamento.
Colocando documentos e materiais de impressão_31

2. Coloque o documento com a face voltada para cima no alimentador
automático de documentos . Verifiq ue se a parte inf erior da pilha de
documentos corresponde ao tamanho do papel indicado na bandeja
de entrada de documentos.
3. Ajuste as guias de acordo com o tamanho do documento.
Selecionando materiais de impressão
Você pode imprimir em uma grande variedade de materiais de impressão,
tais como papel comum, envelopes, etiquetas e transparências. Use
sempre materiais de impressão que at endam às dire trizes de uti lização do
equipamento. A impressão em materiais que não atendam às diretrizes
descritas neste manual do usuário poderá causar os seguintes problemas:
• Baixa qualidade de impressão.
• Aumento do número de obstruções de papel.
• Desgaste prematuro do equipamento.
Propriedades como gramatura, composição, granulação e teor de umidade
são fatores importantes que afetam o desempenho do equipamento e a
qualidade da saída. Ao escolher materiais de impressão, considere o
seguinte:
• O tipo, o tamanho e a gramatura do material de impressão para o seu
equipamento são descritos posteriormente nesta seção.
• Resultado desejado: o material de impressão escolhido deve ser
adequado ao projeto.
• Alvura: alguns ti po s de material de impres sã o sã o m ais bran cos do que
outros e produzem imagens mais acentuadas e vibran tes.
• Textura da superfície: a suavidade do material afeta a nitidez da
impressão no papel.
• Alguns tipos de materiais de impressão podem atender a todas
as diretrizes desta seção e ainda assim não produzir resultados
satisfatórios. Isso pode ser o resultado de manuseio inadequado,
níveis inaceitáveis de temperatura e umidade ou outras variáveis
sobre as quais a Xerox não tem controle.
• Antes de comprar grandes quantidades de materiais de
impressão, certifique-se de que eles atendam aos requisitos
especificados neste manual do usuário.
O acúmulo de poeira sobre o vidro do alimentador automático de
documentos pode ocasionar linhas escuras na impressão.
Mantenha-o sempre limpo.
A utilização de materiais de impressão incompatíveis com as
especificações pode causar problemas e exigir reparos. Esses
reparos não são cobertos pela garantia ou pelos contratos de
serviço da Xerox.
32 _Colocando documentos e materiais de impressão

Especificações de materiais de impressão
TIPO TAMANHO DIMENSÕES
Papel normal Letter 216 x 279 mm
Legal 216 x 356 mm
US Folio 216 x 330 mm
A4 210 x 297 mm
Ofício 216 x 343 mm
JIS B5 182 x 257 mm
ISO B5 176 x 250 mm
Executive 184 x 267 mm
A5 148 x 210 mm
A6 105 x 148 mm 1 folha na bandeja manual
Envelopes Envelope Monarch 98 x 191 mm
Envelope No. 10 105 x 241 mm
Envelope DL 110 x 220 mm
Envelope C5 162 x 229 mm
Envelope C6 114 x 162 mm
Transparências Letter, A4 Consulte a seção sobre papel comum
GRAMATURA
a
• 60 a 105 g/m2 (não calandrado)
para a bandeja
• 60 a 163 g/m2 (não calandrado)
para a bandeja manual
2
75 a 90 g/m
138 a 146 g/m
(não calandrado)
2
CAPACIDADE
• 250 folhas de 80g/m
b
2
(não calandrado) para a
bandeja
• 1 folha na bandeja manual
• 250 folhas de 80g/m2
(não calandrado) para a
bandeja opcional
1 folha na bandeja manual
1 folha na bandeja manual
Etiquetas Letter, Legal,
US Folio, A4, JIS B5,
ISO B5, Executive,
Consulte a seção sobre papel comum
120 a 150 g/m2 (não calandrado)
A5, A6
Cartolina Letter, Legal,
US Folio, A4, JIS B5,
ISO B5, Executive,
Consulte a seção sobre papel comum
105 a 163 g/m
2
(não calandrado)
A5, A6
Tamanho mínimo (personalizado) 66 x 127 mm
60 a 163 g/m2 (não calandrado)
Tamanho máximo (personalizado) 216 x 356mm
a.Se a gramatura do material for maior que 105 g/m2 (não calandrado), use a bandeja manual.
b.A capacidade máxima pode variar dependendo da gramatura, da espessura das folhas e das condições ambientais.
1 folha na bandeja manual
1 folha na bandeja manual
Colocando documentos e materiais de impressão_33

Tamanhos de material aceitos em cada modo
Diretrizes para materiais de impressão especiais
MODO TAMANHO ORIGEM
Modo de cópia Letter, A4, Legal,
Modo de impressão Todos os tamanhos
Modo de fax Letter, A4, Legal • bandeja 1
Impressão duplex
a.somente 75 a 90 g/m2 (não calandrado)
Ofício, US Folio,
Executive, JIS B5,
A5, A6
aceitos pelo
equipamento
a
Letter, A4, Legal,
US Folio, Ofício
• bandeja 1
• bandeja 2 opcional
• bandeja manual
• bandeja 1
• bandeja 2 opcional
• bandeja manual
• bandeja 2 opcional
• bandeja 1
• bandeja 2 opcional
• bandeja manual
Diretrizes para seleção e armazenamento de materiais de impressão
Ao selecionar ou colocar papel, envelopes ou outros materiais de
impressão, lembre-se destas diretrizes:
• Use sempre ma teriais de impress ão comp atívei s com as espec ificaçõ es
relacionadas na página 33.
• A impressão em papel úmido, ondulado, enrugado ou rasgado pode
causar obstruções e prejudicar a qualidade de impressão.
• Para obter a melhor qualidade de impressão, utilize somente papel de
copiadora de alta qualidade recomendado especificamente para
impressoras a laser.
• Evite utilizar os seguintes tipos de material:
- Papel com letras em alto relevo, perfurações ou texturas que sejam
muito suaves ou ásperas
- Papel não calandrado que pode ser apagado
- Papel multipaginado
- Papel sintético e papel térmico
- Papel autocopiador e papel de decalque.
A utilização desses tipos de papel poderia causar obstruções, liberar
vapores químicos e danificar a impressora.
• Mantenha o material de impressão na embalagem da resma até estar
pronto para utilizá-lo. Mantenha as embalagens em palhetas ou
prateleiras, e não sobre o chão. Não coloque objetos pesados sobre o
papel, esteja ele embalad o ou não. Mantenha o papel longe de umidade
ou de outras condições que possam causar enrugamentos ou
ondulações.
• Armazene materiais de impressão que não estejam em utilização em
temperaturas entre 15 °C e 30 °C. A umidade relativa deve estar entre
10% e 70%.
• Durante o armazenamento do material, você deve usar embalagens à
prova de umidade, como rec ipient es ou sacos plásti cos, pa ra evitar que
o papel seja contaminado por poeira e umidade.
• Coloque tipos de materiais especiais um de cada vez na bandeja
manual para evitar obstruções de papel.
• Para impedir que as folhas dos materiais de impressão, como
transparências e etiquetas, colem umas nas outras, retire-as à medida
que forem impressas.
TIPO DE
MATERIAL
Envelopes • A impressão be m-s uc ed ida em env el opes depende
da sua qualidade. Ao selecionar envelopes,
considere os seguintes fatores:
- G ramatura: a gramatura do envelope não d everá
exceder 90 g/m
poderão ocorrer.
- Estrutura: antes da impressão, os envelopes
deverão estar nivelados, com meno s de 6mm de
ondulações e não poderão conter ar.
- Condição: os envelopes não poderão apresentar
rugas, cortes ou outros danos .
- Temperatura: utilize envelopes compatíveis com
a temperatura e a pres são d a imp resso ra d urante
a operação.
• Utilize somente env el ope s de b oa qua lid ade , com
dobras e vincos bem definidos.
• Não utilize envelopes com selos.
• Não utilize envelopes com grampos, fechos,
aberturas, revest imentos, lacres ade sivos ou outr os
materiais sintéticos.
• Não utilize envelopes danificados ou mal
confeccionados.
• Certifique-se de que a junção em ambas as
extremidades do envelo pe se estenda até o canto
do envelope.
• Envelopes com faixas autocolantes ou com mais de
uma aba dobrada sobre o lacre devem utilizar
adesivos compatíveis com a temperatura de fusão
da impressora durante 0,1 segundo. Consulte as
especifica ções do equipa mento para obte r a
temperatura de fusão. Consulte a página90. As
abas e faixas adicionais podem causar rugas,
dobras ou obstruções e até mesmo danificar a
unidade de fusão.
• Para obter a melhor qualidade de impressão,
posicione as margens com no mí nimo 15 mm de
distância das bordas do envelope.
• Evite imprimir sobre a ár ea onde as junções do
envelope se encontram.
DIRETRIZES
2
. Caso contrário, obstruções
1 Aceitável
2 Não aceitável
34 _Colocando documentos e materiais de impressão

TIPO DE
MATERIAL
Etiquetas • Para não danificar o equipamento, utilize somente
etiquetas recomendadas para equipamentos a
laser. Ao selecionar etiquetas, considere os
seguintes fatores:
- Adesivos: o material adesivo deve permanecer
estável à temperatura de fusão do equipamento.
Consulte as especificações do equipamento para
obter a temperatura de fusão. Consulte a
página 90.
- Disposição: utilize somente etiquetas sem o
fundo exposto entre elas. As etiquetas poderão
se destacar das folhas e causar obstruções
graves.
- Ondulações: antes da impressão, as etiquetas
deverão estar nivel ada s c om , no m áxim o, 1 3mm
de ondulações em qualquer direção.
- Condição: não utilize etiqueta s com ru gas, bol has
ou outros sinais de separação.
• Verifiq ue se não há material adesivo exposto ent re
as etiquetas. As áreas expostas podem causar o
descolamento das etiquetas durante a impressão,
ocasionando obstruções. Os adesivos expostos
também podem causar danos aos componen tes do
equipamento.
• Não alimente uma folha de et iqueta s na im pressora
mais de uma vez. A camada adesiva foi
desenvolvida para passar apenas uma vez pelo
equipamento.
• Não utilize etiquetas que estejam se soltando da
folha ou que apresentem rugas, bolhas ou outras
imperfeições.
DIRETRIZES
Alterando o tamanho do papel na bandeja
Para colocar papéis maiores, como Legal, ajuste as guias de papel para
estender a bandeja de entrada.
1 Guia de comprimento de papel
2 Guia de suporte
3 Trava da guia
4 Guias de largura de papel
1. Mantenha pressionada a trava e deslize a guia de comprimento de
papel de acordo com o slot correspondente ao tamanho do papel.
Dependendo do país, ela é pré-ajustada para Letter ou A4.
2. Após inserir o papel na bandeja, ajuste a guia de suporte de forma que
ela toque levemente na pilha de papel.
Cartolina ou
materiais de
tamanho
personalizado
Papéis
pré-impressos
• Não imprima em materiais menores que 76mm de
largura ou 356 mm de comprimento.
• No aplicativo de software, defina as margens com
pelo menos 6,4 mm de distância das bordas do
material.
• Os papéis timbrados devem ser impressos com
tinta resistente ao calor, que não derreta, vaporize
ou emita substâncias perigosas quando submetida
à temperatura de fusão da impressora durante
0,1 segundo. Consulte as especificações do
equipamento para obter a temperatura de fusão.
Consulte a página 90.
• A tinta dos papéis timbrados não pode ser
inflamável e não deve causar danos aos cilindros
da impressora.
• Os formulários e os papéis timbrados devem ser
isolados com uma pel ícula à prova de u midade para
evitar alterações durante o armazenamento.
• Antes de colocar papel pré-impresso, como
formulários e papéis timbrados, verifique se a tinta
do papel está seca. Durante o processo de fusão,
a tinta úmi da pode se sol tar do papel pré-impresso,
reduzindo a qualidade de impressão.
3. Pressione as guias de largura de papel conforme o indicado e mova-as
na direção da pilha de papel até encostarem levemente nas lat erais da
mesma.
4. Coloque papel na bandeja.
Colocando documentos e materiais de impressão_35

5. Coloque a bandeja no equipamento.
6. Configure o tamanho de papel no computador.
• Não empurre as guias de largura de papel ao ponto de o papel
ficar ondulado.
• Se as guias de largura de papel não forem ajustadas, obstruções
poderão ocorrer.
Colocando papel
Colocando papel na bandeja 1 ou bandeja opcional
Coloque o material de impressão utilizado na maioria dos trabalhos de
impressão na bandeja 1. A bandeja 1 é capaz de acomodar até 250 folhas
de papel comum de 80 g/m
Para colocar 250folhas adicionais de papel, basta adquirir uma bandeja
opcional e instalá-la embaixo da bandeja padrão. (Consulte "Fazendo
pedidos de suprimentos e acessórios" na página 87.)
A utilização de papel fotográfico ou resinado poderá causar problemas
que exigirão reparos. Tais reparos não sã o co bertos pelos con tratos de
serviço ou garantias da Xerox.
1. Para inserir papel, puxe e abra a b andeja e coloque o papel com a fac e
a ser impressa voltada para baixo.
2
(não calandrado).
Imprimindo em materiais de impressão especiais
O equipamento pode acomodar diversos tamanhos e tipos de materiais de
impressão, como postais, cartões e envelopes. Isso é muito útil para
imprimir uma única página de papel timbrado ou colorido.
Alimentando materiais de impressão manualmente
• Coloque apenas um ta manho de ma terial de i mpres são d e cada vez
na bandeja.
• Para evitar obstruções, não adicione papel enquanto ainda houver
folhas na bandeja. Isso também se aplica a outros tipos de material.
• Os materiais devem ser colocados com a face a ser impressa
voltada para cima e com a borda superior voltada para o
equipamento. Coloque os materiais de impressão no centro da
bandeja.
• Para evitar obstruções e problemas de qualidade de impressão,
utilize sempre os materi ais espe ci fic ado s. (Cons ulte "Selecionando
materiais de impressão" na página 32.)
• Remova todas as ondulações de postais, envelopes e etiquetas
antes de colocá-los na bandeja.
1. Abra a bandeja manual.
1 Cheia
2 Vazia
2. Após colocar o papel, defina o tipo e o tamanho do papel para a
bandeja 1. Consulte a Seção de software para obter informações sobre
como imprimir de um PC.
• Se houver problemas com a alimentação de papel, coloque uma
folha de cada vez na bandeja manual.
• Você pode colocar papel previamente impresso. O lado impresso
deverá estar voltado para cima, com uma borda sem dobras na
frente. Se houver problemas com a alimentação de papel, vire-o
ao contrário. Observe que isso não garante a qualidade da
impressão.
36 _Colocando documentos e materiais de impressão
2. Coloque o papel com o lado a ser impresso voltado para cima.

Coloque o lado a ser impresso voltado para cima.
Envelopes Papéis pré-impressos Transparências
Papel perfurado Cartolina Papel timbrado
Etiqueta
3. Ao imprimir de um aplicativo, inicie o menu de impressão.
4. Antes de imprimir, abra as propriedades da impressora.
5. Pressione a guia Papel nas propriedades da impre ssora e selec ione
um tipo de papel apropriado.
Se você desejar usar etiquetas, defina o tipo do papel como
Etiquetas.
6.
Selecione
7. Inicie a impressão no aplicativo.
• Se você estiver imprimindo várias pági nas, coloque a próxima
• As configurações alteradas permanecerão válidas somente
• Se envelopes forem impressos com dobras, vincos ou linhas
Alimentador manual
folha após a impressão da primeira página. Re pit a es sa etapa
para cada páginaque será impressa.
enquanto o aplicativo atual estiver sendo utilizado.
pretas grossas, abr a a ta mpa p osterio r e abaix e a a lavan ca de
pressão à direita cerca de 90 graus e tente imprimir
novamente. Mantenha a tampa traseira aberta durante a
impressão.
na origem do papel e pressione OK.
Ajustando o suporte de saída
A pilha de páginas impressas na bandeja de saída e o suporte de saída
ajudarão no alinhamento das páginas impressas. Para que o suporte de
saída alinhe as página s corretame nte, você p recisa rá puxá-lo c orretamente
de acordo com o tamanho do papel.
1 Suporte de saída
• Se o suporte de saída não for ajustado corretamente, as páginas
impressas não serão alinha da s de maneira adequada ou pode rão
cair.
• Se você imprimir muitas páginas de forma contínua, a superfície
da bandeja de saída po de ficar quen te. Cuidado para nã o toca r na
superfície e, em especial, mantenha as crianças afastadas.
Empilhando papéis com firmeza
Se você utiliza o equipamento em uma área úmida ou está utilizando
material de impressão úmido devido às condições ambientais, as
impressões enviadas para a bandeja de saída podem sofrer ondulações e
apresentar problemas no empilhamento. Nesse caso, você poderá
configurar o equipamento para usar a função Empilh papel para permitir
que as impressões sej am em pilha das c om firmez a. N o enta nto, a u tiliz ação
dessa função tornará a impressão lenta.
1. Pressione Menu até que a opçã o Config sistema seja exibida na
linha inferior do visor e pressione OK.
2. Pressione as seta s para esquerda/direita até que a opção Manutencao
seja exibida e pressione OK.
3. Pressione as setas pa ra esquerda/di reita até que a op ção Empilh papel
seja exibida e pressione OK.
4. Pressione as setas para esquerda/direita para selecionar Ligado ou
Desligado e pressione OK.
5. Pressione Stop/Clear para retornar ao modo online.
Alavanca de pressão
Colocando documentos e materiais de impressão_37

Configurando o tamanho e o tipo do papel
Após colocar o papel na bandeja, é necessário configurar o tipo e o
tamanho do papel através dos botões no painel de controle. Essas
configurações aplicam-se aos modos de cópia e fax. Para impressões
feitas de PCs, o tipo e o tamanho do papel devem ser configurados nos
aplicativos do computador.
1. Pressione Menu até que a opção Config sistema seja exibida na
linha inferior do visor e pressione OK.
2. Pressione as setas p ara esquerd a/direita até que a o pção Config Papel
seja exibida e pressione OK.
3. Pressione OK quando a opção Tamanho papel for exibid a.
4. Pressione as setas para esquerda/direita até que a bandeja de papel
desejada seja exibida e pressione OK.
5. Pressione as setas para esquerda/direita até que o tamanho do papel
que está sendo usado seja exibido e pressione OK.
6. Pressione as setas para esquerda/direita até que a opção Tipo de
papel seja exibida e pressione OK.
7. Pressione as setas para esquerda/direita até que a bandeja de papel
desejada seja exibida e pressione OK.
8. Pressione as setas para esquerda/direita até que o tipo do papel que
está sendo usado seja exibido e pressione OK.
9. Pressione Stop/Clear para retornar ao modo online.
38 _Colocando documentos e materiais de impressão

copiando
Este capítulo apresenta instruções passo a passo sobre como copiar documentos.
Este capítulo inclui:
• Selecionando a bandeja de papel
• Copiando
• Alterando as configurações para cada cópia
• Alterando as configurações de cópia padrão
• Cópia de identidades
• Utilizando recursos de cópia especiais
• Imprimindo em ambos os lados do papel
• Definindo o tempo limite das cópias
Selecionando a bandeja de papel
Após colocar o mate ria l d e i mp r essão para cópia, voc ê dev erá s ele ci ona r a
bandeja de papel que será utilizada nos trabalhos de cópia.
1. Pressione Menu até que a opção Config sistema seja exibida na
linha inferior do visor e pressione OK.
2. Pressione as setas p ara esquerd a/direita até que a o pção Config Papel
seja exibida e pressione OK.
3. Pressione as setas para esquerda/direita até que a opção Origem
papel seja exibida e pressione OK.
4. Pressione OK quando a opção Bandeja copia for exibida.
5. Pressione as setas para esquerda/direita até que a bandeja de papel
desejada seja exibida e pressione OK.
6. Pressione Stop/Clear para retornar ao modo online.
Copiando
1. Pressione Copiar .
A mensagem Pronto p/ copiar será exibida na linha superior do visor.
2. Coloque os documentos com a face voltada para cima no alimentador
automático de do cume ntos o u col oque um ún ico d ocum ento c om a face
voltada para baixo sobre o vidro de leitura do scanner.
Para obter detalhes sobre a colocação de documentos, consulte a
página 31.
3. Insira o número de cópias usando o teclado numérico, se necessário.
4. Se você desejar personalizar as configurações de cópia, incluindo o
tamanho, o contraste e o tipo do original, utilize os botões do painel de
controle. Consulte a página 39.
Se necessário, utilize os recursos especiais de cópi a, como cópias de
pôsteres e duas ou quatro cópias por página. Consulte a página 40.
5. Pressione Start para iniciar a cópia.
O trabalho de cópia pode ser cancelado durante uma operação.
Pressione Stop/Clear para interromper a cópia.
Alterando as configurações para cada cópia
O equipamento oferece configurações padrão de cópia que permitem efetuar
cópias de forma rápida e fácil. Entretanto, se você desejar alterar as opções
para cada cópia, utilize os botões de função de cópia no painel de controle.
Se você pressionar Stop/Clear enquanto estiver configurando as
opções de cópia, todas as opções configuradas para o trabalho atual
serão canceladas e revertidas ao status padrão. Caso contrário, elas
serão automaticamen te reverti das ao statu s padrão após a co nclus ão
da cópia em andamento.
1. Pressione Copiar .
2. Pressione Menu até que a opçã o Recurso Copia seja exibida na
linha inferior do visor e pressione OK.
3. Pressione as setas para esquerda/direita até que a opção de
configuração desejada seja exibida e pressione OK.
4. Pressione as setas para esquerda/direita até que a configuração
desejada seja exibida e pressione OK.
5. Repita as etapas 3 a 4 conforme necessário.
6. Pressione Stop/Clear para retornar ao modo online.
Ao configurar as opções de c ópia, se você pressionar Stop/Clear ,
as configurações alteradas serão canceladas e os valores padrão
restaurados.
Contraste
Se você possui um original que apresenta marcas tênues ou imagens
escuras, ajuste o brilho para efetuar uma cópia de leitura mais fácil.
•Claro:proporciona bons resultados com impressões escuras.
•Normal:proporciona bons resultados com documentos padrão
impressos ou datilografados.
• Escuro: proporciona bons resultados com impressões claras.
Tipo original
A configuração do tip o de doc um en to é uti liz ad a pa ra m el hora r a q ual ida de
da cópia através da seleção do tipo de documento do trabalho atual.
A cada vez que o botão for pressionado, os seguintes modos se tornarão
disponíveis:
• Texto: utilize para documentos que contêm basicamente texto.
• Texto/foto: utilize quando os documentos forem compostos de texto e
fotografias.
• Foto: Use quando os originais são fotografias e recibos.
Cópias reduzidas ou ampliadas
Você pode reduzir ou ampliar o tamanho das imagens entre 25% e 400%
ao copiar documentos com o vidro de leitura do scanner ou entre 25% e
100% com o alimentador automático de documentos.
Para selecionar tamanhos de cópia predefinidos:
Pressione as setas para esquerda/direita até que a configuração
desejada seja exibida e pressione OK.
Copiando_39

Para dimensionar a cópia ao inserir a taxa de
ampliação diretamente:
1. Pressione as setas para esquerda/direita até que a opção
Personalizado seja exibida e pressione OK.
2. Digite a taxa de ampliação e pressione OK para salvar a seleção.
Quando uma cópia reduzida é efetuada, linhas escuras podem
surgir na sua parte inferior.
Alterando as configurações de cópia padrão
As opções de cópia, incluindo contraste, tipo do documento, tamanho e
número de cópias, podem ser configuradas para os modos de utilização
mais freqüentes. Quando um documento é copiado, as configurações
padrão são utilizadas, a menos que elas sejam alteradas através dos
botões correspondentes no painel de controle.
1. Pressione Copiar .
2. Pressione Menu até que a opção Config copia seja exibid a n a linha
inferior do visor e pressione OK.
3. Pressione OK quando a opção Alterar padrao for exibida.
4. Pressione as setas para esquerda/direita até que a opção de
configuração desejada seja exibida e pressione OK.
5. Pressione as setas para esquerda/direita até que a configuração
desejada seja exibida e pressione OK.
6. Repita as etapas de 4 a 5 conforme o necessário.
7. Pressione Stop/Clear para retornar ao modo online.
1. Pressione ID Card Copy .
2. Coloque a frente do documento voltada para baixo sobre o vidro de
leitura do scanner onde as setas estão indicadas e feche a tampa do
scanner.
3. A mensagem Pos lado frente e pres [Start] será exibida no visor.
4. Pressione Start .
O equipamento iniciará a digitalização da frente e mostrará Pos lado
trás e pres [Start].
5. Vire o documento e coloque-o so bre o vidr o de leitur a do scann er, onde
as setas estão indicadas. Em seg uid a, fec he a tamp a do scan ner.
Ao configurar as o pç ões de cópia, se vo cê p r es si ona r Stop/Clear ,
as configurações alteradas serão canceladas e os valores padrão
restaurados.
Cópia de identidades
O equipamento pode imprimir documentos dos dois lados de uma folha de
tamanho A4, Letter, Legal, Fólio, Ofício, Executive, B5, A5 ou A6.
Quando você faz uma cópia utilizando esse recurso, o equipamento
imprime um lado do documen to na meta de superi or do papel e o outro lado
na metade inferior sem reduzir o tamanho do original. Esse recurso é útil
para copiar um item pequeno, como um cartão de visitas.
Esse recurso de cópia estará disponível apenas quando os documentos
forem colocados sobre o vidro de leitura do scanner. Remova o papel do
alimentador automático de doc um en tos .
Se você pressionar Stop/Clear , ou se nenhum botão for
pressionado por aproximadamente 30 segundos, o trabalho de
cópia será cancelado e o equipamento retornará ao modo online.
6. Pressione Start para iniciar a cópia.
Se o documento original for maior que a área de impressão, algumas
partes poderão não ser impressas.
Se você pressionar Stop/Clear , ou se nenhum botão for
pressionado por aproximadamente 30 segundos, o trabalho de cópia
será cancelado e o equipamento retornará ao modo online.
Utilizando recursos de cópia especiais
Você pode utilizar os seguintes recursos de cópia:
Ordenação
Você pode configurar o eq uip am ent o pa ra ordenar o trabalho de cópia. Por
exemplo, na produção de duas cópias de um documento de três
páginas, um documento de três páginas completo será impresso, seguido
por um segundo documento completo.
40 _Copiando

1. Pressione Copiar .
2. Coloque os documentos com a face voltada para
cima no alimentador automático de documentos ou
coloque um únic o documento com a face voltada para
baixo sobre o vidro de leitura do scanner.
Para obter detalhes sobre a colocação de
documentos, consulte a página 31.
3.
Insira o número de cópias utilizando o teclado numérico.
4. Pressione Menu até que a opção Config copia seja exibid a n a linha
inferior do visor e pressione OK.
5. Pressione OK quando a opção Alterar padrao for exibida.
6. Pressione as setas para esquerda/direita até que a opção Intercal
copia seja exibida e pressione OK.
7. Pressione as setas para esquerda/direita para selecionar Ligado.
8. Pressione Start para iniciar a cópia.
Um documento completo será impresso, seguido por um segundo
documento completo.
1
2
3
Duas ou quatro cópias por folha
O equipamento pode imprimir duas ou quatro imagens
originais reduzidas em uma única folha de papel.
1. Pressione Copiar .
2. Coloque os documentos com a face volta da para cim a
no alimentador aut om átic o de d oc um ent os ou co loque
um único documento com a face voltada para baixo
sobre o vidro de leitura do scanner.
Para obter detalhes sobre a colocação de
documentos, consulte a página 31.
3. Pressione Menu até que a opção Recurso Copia
seja exibida na linha inferior do visor e press io ne OK.
4. Pressione as setas para esquerda/direita até que a
opção Layout seja exibida e pressione OK.
5. Pressione as setas para esquerda/direita até que a opção Até 2 ou
Até 4 seja exibida e press io ne OK.
6. Pressione Start para iniciar a cópia.
1 2
1 2
3 4
Cópia de pôsteres
O equipamento pode imprimir uma imagem em 9 folhas de papel (3 x 3).
As páginas impressas podem ser coladas para formar um documento do
tamanho de um pôster.
Esse recurso estará disponível somente quando os
documentos forem colocados sobre o vidro de leitura do
scanner. Remova o papel do alimentador automático de
documentos.
1. Pressione Copiar .
2. Coloque um úni co do cume nto co m a f ace volt ada pa ra
baixo sobre o vidro de leitura do scanner.
Para obter detalhes sobre a colocação de
documentos, consulte a página 31.
3. Pressione Menu até que a opção Recurso Copia
seja exibida na linha inferior do visor e press io ne OK.
4. Pressione as setas para esquerda/direita até que a opção Layout seja
exibida e pressione OK.
5. Pressione as setas p ara esquerd a/direita até que a o pção Copia poster
seja exibida e pressione OK.
6. Pressione Start para iniciar a cópia.
O documento é dividido em 9 partes. Cada parte é
processada e impressa individualmente na seguinte
ordem:
Duplicação de cópias
O equipamento pode imprimir várias cópias do
documento original em uma única página. O número de imagens é
determinado automaticamente pela imagem original e pelo tamanho do
papel.
Esse recurso de cópia estará disponível apenas quando os documentos
forem colocados sobre o vidro de leitura do scanner. Remova o papel do
alimentador automático de documentos.
1. Pressione Copiar .
2. Coloque um únic o doc ument o com a fa ce vo ltada para
baixo sobre o vidro de leitura do scanner.
Para obter detalhes sobre a colocação de
documentos, consulte a página 31.
3. Pressione Menu até que a opçã o Recurso Copia
seja exibida na linha inferior do visor e pressione OK.
4. Pressione as setas para esquerda/direita até que a
opção Layout seja exibida e pressione OK.
5. Pressione as setas para esquerda/direita até que a opção Copia clone
seja exibida e pressione OK.
6. Pressione Start para iniciar a cópia.
Ajustando imagens de fundo
Você pode configurar o equip ament o para i mprim ir uma i magem s em o s eu
segundo plano. Esse recurso de cópia remove a cor do segundo plano e
pode ser útil quando um do cument o con tendo u m segund o p lano colo rido é
copiado, como um jornal ou um catálogo.
1. Pressione Copiar .
2. Coloque os documentos com a face voltada para cima no alimentador
automático de docum entos ou c oloqu e u m único do cume nto c om a face
voltada para baixo sobre o vidro de leitura do scanner.
Para obter detalhes sobre a colocação de documentos, consulte a
página 31.
3. Pressione Menu até que a opçã o Recurso Copia seja exibida na
linha inferior do visor e pressione OK.
4. Pressione as setas para esquerda/direita até que a opção Ajustar
fundo seja exibida e pressione OK.
5. Pressione as setas para esquerda/direita até que a opção de
encadernação desejada seja exibida.
• Desligado: não utiliza o recurso.
• Auto: otimiza o segundo plano.
• Aperf. nível 1~2: quanto maior o número, mais intenso será o
segundo plano.
• Apagar nível 1~4: quanto menor o número, mais claro será o
segundo plano.
6. Pressione Start para iniciar a cópia.
7. Pressione Stop/Clear para retornar ao modo online.
Copiando_41

Imprimindo em ambos os lados do papel
Você pode definir o equipamento para imprimir os documentos nos dois
lados do papel (somente WorkCentre 3220).
1. Pressione Copiar .
2. Pressione Menu até que a opção Config copia seja exibid a n a linha
inferior do visor e pressione OK.
3. Pressione as setas par a esqu erda/di reit a até qu e a opç ão Impr. dú plex
seja exibida e pressione OK.
4. Pressione as setas para esquerda/direita até que a opção de
encadernação desejada seja exibida.
• Desligado: copia no modo normal.
• Borda curta: copia as páginas para leitura como um bloco de
notas.
• Borda longa: copia as páginas para leitura como um livro.
5. Pressione OK para salvar a seleção.
Definindo o tempo limite das cópias
Você pode configurar o tempo que o equipamento deverá aguardar antes
de restaurar as configurações padrão de cópia, caso nenhuma cópia seja
iniciada após a alteração das configurações no painel de controle.
1. Pressione Menu até que a opção Config sistema seja exibida na
linha inferior do visor e pressione OK.
2. Pressione OK quando a opção Config maquina for exibida.
3. Pressione as setas para esquerda/direita até que a opção Tempo lim
seja exibida e pressione OK.
4. Pressione as setas para esquerda/direita até que a configuração de
tempo desejada seja exibida.
A seleção de Desligado sign ifi ca que o equ ipa me nto não restaurará as
configurações padrão até que você pressione Start para in iciar a
cópia ou Stop/Clear para cancelá-la.
5. Pressione OK para salvar a seleção.
6. Pressione Stop/Clear para retornar ao modo online.
42 _Copiando

digitalizando
A digitalização com o seu equipamento permite converter figuras e texto em arquivos digitais que podem ser
armazenados no computador .
Este capítulo inclui:
• Princípi os básicos da digitalização
• Digitalizando com o painel de controle
• Digitalizando via conexão de rede
• Alterando as configurações para cada trabalho de digitalização
• Alterando as configurações padrão de digitalização
• Configurando o Catálogo de endereços
A resolução máxima que pode ser obtida varia em função de
diversos fatores, entre eles a velocidade do computador, o espaço
disponível em disco, a memória, o tamanho da imagem que está
sendo digitalizada e a profundidade de bits. Portanto, dependendo
do seu sistema e do que está sendo digitalizado, talvez não seja
possível digitalizar em determinadas resoluções, especialmente nas
resoluções aprimorada s.
Princípios básicos da digitalização
O seu equipamento oferece os seguintes meios para digitalizar uma
imagem utilizando uma conexão local:
• Através de um dos aplicativos de processamento de imagem
predefinidos. A digitalização de uma imagem inicia o aplicativo
selecionado, permitindo que você controle o processo de digitalização.
Consulte a próxima seção.
• TWAIN: o TWAIN é um dos aplicativos de imagem predefinidos. A
digitalização de uma ima gem ini ci a o apl icativo selecionado, permitindo
que você controle o processo de digitalização. Consulte a Seção de
software. Este recurso pode ser usado via conexão local ou de rede.
Consulte a Seção de software.
• WIA: WIA significa Wind ow s Ima ges Ac qui si tion (Aqu is içã o d e im ag ens
do Windows). Para usá-lo, seu computador deverá estar conectado
diretamente ao equipamento via cabo USB. Consulte a Seção de
software.
• Para um dispositiv o de mem ória USB portá til, ca so ele estej a conect ado
à porta de memória USB do equipamento. Consulte a página 59.
Além disso, você pode enviar imagens digitalizadas a vários destinos
utilizando uma conexão de rede:
• Para o computador em rede através do programa Scanner de rede.
Você poderá digitalizar uma imagem do equipamento, se estiver
conectado à rede, para o computador onde o programa Scanner de
rede está em execução.
• Email: as imagens digitalizadas podem ser enviadas na forma de
anexos de mensagens de email. Consulte a página 45 (somente
WorkCentre 3220).
Digitalizando com o painel de controle
Digitalização para programas de aplicativos para conexões USB
1. Certifique-se de que o seu equipamento e o seu computador estejam
ligados e conectados entre si corretamente.
2. Coloque os documentos com a face voltada para cima no alimentador
automático de docum entos ou c oloqu e u m único do cume nto c om a face
voltada para baixo sobre o vidro de leitura do scanner.
Para obter detalhes sobre a colocação de documentos, consulte a
página 31.
3. Pressione Digitalizar/Email .
A mensagem Pronto p/ digit será exibida na linha superior do visor.
4. Pressione as setas pa ra esquerda /direi ta até que a op ção Digit p/ Aplic
seja exibida na linha inferior do visor e pressione OK.
Você pode adicionar mais softwares compatíveis com o padrão
TWAIN para a digitalização, como o Adobe Photoshop, através do
Utilitário de Configurações da Impressora. Consulte a Seção
de software.
5. Pressione a seta para a esquerda/direita até que seja exibido o
programa de aplicativo que você deseja, e pressione OK.
A configuração padrão é Meus Documentos.
6. Para digitalizar usando as configurações padrão, pressione Start .
sPressione os botões para esquerda/direita até que a configuração
desejada seja exibida. Em seguida, pressione OK.
7. A digitalização é iniciada.
A imagem digitalizada é salva na pasta Meus Documentos >
Minhas Imagens > Xerox do computador.
Digitalizando via conexão de rede
Se você conectou o equipamento a uma rede e configurou os parâmetros
de rede corretamente, será possível digitalizar e enviar imagens através da
rede.
Preparação para a digitalização em rede
Antes de utilizar os recursos de digitalização em rede do equipamento,
você deverá configurar o seguinte dependendo do destino da imagem
digitalizada:
• Adicione o equipamento ao programa Scanner de rede para digitalizar
para um cliente de rede
• Registre-se como um usuário autorizado para digitalizar para email
• Configure uma conta para digitalizar para emails
Digitalizando_43

Adicionando o equipamento ao programa Scanner de
rede
Primeiro, instale o programa Scanner de rede.
Para digitalizar imagens do seu equipamento para o computador
através da rede, é necessário registrar o equipamento como um
scanner de rede autorizado no programa Scanner de rede.
1. No menu Iniciar do Windows, selecione Todos os programas >
Xerox > Scanner de rede > Scanner de rede.
A janela Gerenciador do Scanner de Rede Xerox será aberta.
2. Clique no botão Adicionar dispositivo e clique duas vezes no ícone
Adicionar dispositivo.
3. Clique em Next.
4. Selecione Procure um scanner. (recomendado) ou Conecte a este
scanner. e insira o endereço IP do equipamento.
5. Clique em Next.
Uma lista de scanners na rede será exibida.
6. Selecione o equipamento na lista e insira um nome, uma identificação
de usuário e um PIN (número de identificação pessoal) para o
equipamento.
• Para o nome do scanner, o nome do modelo do equipamento
é automaticamente inserido. Se for necessário, modifique-o.
• Você pode inserir uma identificação de até 8 caracteres.
O primeiro caractere deve ser uma letra.
• O PIN deve conter 4 dígitos.
7. Clique em Next.
8. Clique em Concluir.
O equipamento é adicionado ao programa Scanner de rede e você
pode agora digitalizar imagens pela rede.
• Você pode alterar as propriedades do scanner do
equipamento e as configurações de digitalização da janela
Gerenciador do Scanner de Rede Xerox. Clique em
Propriedades e defina as opçõe s em cada guia.
Registrando usuários autorizados
Para enviar um email, é necessário registrar os usuários autorizados
com o CentreWare IS. Você pode adicionar até 2.000 usuários. Você
pode configurar usuários autorizados para acesso à digitalização para
email. Eles devem ser registrados usando o CentreWare IS.
1. Insira o endereço IP do equipamen to como o URL em um na vegador
e clique em Ir para acessar o site do equipamento.
O endereço IP pode ser encontrado no painel de controle.
Pressione o botão Menu > Config sistema > Relatorio > Info
rede.
2. Clique em Propriedades > E-mail > Autenticação de usuário.
3. Ative Autenticação de usuário. Marque a caixa Ativar
autenticação de usuário.
4. Marque a caixa Ativar conta de convidado para permitir o acesso
do convidado. Se essa opção for ativada, digite Nome de login do
convidado e Senha do convidado de 4-10 dígitos que pode ser
usada na conta do convidado para acessar o recurso.
5. Clique no botão Adicionar para adicionar novas contas.
6. Insira Nome de usuário, ID de autenticação, Senha e Endereço
de e-mail para a conta desejada. O equipamento pode acomodar
até 2.000 contas.
No painel de controle do equipamento , verifique se o usuário foi
registrado corretamente.
1. Pressione Digitalizar/Email .
2. Pressione as setas para esquerda/direita até que a opção
Digit p/ email seja exibida na linha inferior do visor e
pressione OK.
3. O equipamen to solicita o logon. Insira Meu ID de logon,
Senha e Email destino válidos.
4. O equipamento abre o serviço de email. Se um conjunto
inválido de credenciais for inserido, o WorkCentre ret ornará a
Digit p/ email.
Configurando contas de email
Para digitalizar e enviar uma imagem como um anexo de email, você
deve configurar os parâmetros de rede utilizando o CentreWare IS.
1. Insira o endereço IP do equipam ento como o URL em um navegador
e clique em Ir para acessar o site do equipamento.
2. Clique em Propriedades, Protocolo e em Servidor SMTP.
3. Selecione Endereço IP ou Nome de host.
4. Insira o endereço IP em notação decimal separa do por pontos ou
um nome de host.
5. Insira o número da porta do servidor, de 1 a 65535.
O número da porta padrão é 25.
6. Marque a caixa de seleção SMTP requer autenticação para
solicitar autenticaçã o.
7. Insira o nome de logon e a senha do servidor SMTP.
Digitalizando para um cliente de rede
O cliente de rede permite que você digitalize remotamente documentos do
equipamento conectado à rede para o seu computador em um formato de
arquivo JPEG, TIFF ou PDF.
Digitalizando
1. Verifique se o equipamento e o computador estão conectados a
uma rede e o pr ograma Scanner de rede está em execução no
computador.
2. Coloque os documentos com a face voltada para cima no
alimentador automático de documentos ou coloque um único
documento com a face voltada para baixo sobre o vidro de leitura do
scanner.
Para obter detalhes sobre a colocação de documentos, consulte a
página 31.
3. Pressione Digitalizar/Email .
4. Pressione as setas para esquerda/direita até que a opção Scanner
rede seja exibida na linha inferior do visor e pressione OK.
5. Digite a identificação definida na janela Gerenciador do Scanner
de Rede Xerox e pressione OK.
6. Digite o PIN definido na janela Gerenciador do Scanner de Rede
Xerox e pressione OK.
7. Se o destino da digitalizaç ão for um a past a, pr essio ne as seta s para
esquerda/direita até que a opção de configuração de digitalização
seja exibida e pressione OK. Você também pode pressionar
Start para iniciar imediatamente a digitalização usando as
configurações padrão.
• Resolucao: define a resolução da imagem.
44 _Digitalizando

• Cor digit: define o modo de cores.
• Formato digit: define o formato do arquivo no qual a imagem será
salva. Quando os tipos TIFF ou PDF são selecionados, é possível
digitalizar várias páginas .
• Tamanho digit: define o tamanho da imagem.
Se o destino da digitalização for um aplicativo, vá para a etapa 11.
8. Pressione as setas para esquerda/direita até que o status desejado
seja exibido e pressione OK.
9. Pressione Start para iniciar a digitalizaçã o.
O equipamento iniciará a digitalização do documento para o
computador onde o programa está em execução.
Digitalizando para emails
Você pode digitalizar e enviar imagens como anexos de email. Para fazer
isso, é necessário configurar sua conta de email no CentreWare IS.
Consulte a página 44.
Antes de digitalizar, é possível definir as opções do trabalho de
digitalização. Consulte a página45.
1. Certifique-se de que o equipamento esteja conectado à rede.
2. Coloque os documentos com a face voltada para cima no alimentador
automático de do cume ntos o u col oque um ún ico d ocum ento c om a face
voltada para baixo sobre o vidro de leitura do scanner.
Para obter detalhes sobre a colocação de documentos, consulte a
página 31.
3. Pressione Digitalizar/Email .
4. Pressione as setas para esq uerda/direita até que a opção Digit p/ email
seja exibida na linha inferior do visor e press io ne OK.
5. Insira o endereço de email do destinatá rio e pressione OK.
Se você já configurou um Catálogo de endereços, será possível utilizar
os números de discagem rápida, email de grupo ou email rápido para
recuperar um endereço da memória. Consulte a página 46.
6. Para inserir endereços adicionais, pressione OK quando a opção Sim
for exibida e repita a etapa 5.
Para continuar na próxima etapa, pressione as setas para esquerda/
direita para selecionar Nao e pressione OK.
7. Se o visor perguntar se você deseja enviar o email para sua conta,
pressione os botões de deslocamento para selecionar Sim ou Nao e
pressione OK.
Esta pergunta não será feita se você tiver a tiv ado a opção Enviar
para mim na configuração da conta de email.
8. Insira um assunto para o email e pressione o botão OK.
9. Pressione as setas para esquerda/direita até que o formato de arquivo
desejado seja exibido e pressione OK ou Start .
O equipamento iniciará a digitalização e enviará o email.
10.Se o equipamento perguntar se você deseja fazer logoff da sua conta,
pressione os botões de deslocamento para selecionar Sim ou Nao e
pressione OK.
11.Pressione Stop/Clear para retornar ao modo online.
• Cor digit: define o modo d e cores.
• Formato digit: define o formato do arquivo no qual a imagem será
salva. Quando os tipos TIFF ou PDF são selecionados, é possível
digitalizar várias páginas. Dependendo do tipo de digitalização
selecionado, esta opção pode não ser exibida.
Para personalizar as configurações antes de iniciar um trabalho de
digitalização:
1. Pressione Digitalizar/Email .
2. Pressione Menu até que a opçã o Recurso Digit seja exibid a na
linha inferior do visor e pressione OK.
3. Pressione as setas pa ra es querda/direita até que o tip o de dig ita liz aç ão
desejado seja exibido e pressione OK.
4. Pressione as setas para esquerda/direita até que a configuração de
digitalização desejada seja exibida e pressione OK.
5. Pressione as se tas para es querda/di reita até q ue o statu s deseja do seja
exibido e pressione OK.
6. Repita as etapas 4 e 5 para definir outras opções.
7. Após terminar, pressione Stop/Clear para retornar ao modo online.
Alterando as configurações padrão de digitalização
Para evitar que a personalização das configurações de digitalização seja
necessária para cada trabalho, você poderá definir as configurações de
digitalização padrão para cada tipo de digitalização.
1. Pressione Digitalizar/Email .
2. Pressione Menu até que a opçã o Config digit seja exibida na linha
inferior do visor e pressione OK.
3. Pressione OK quando a opção Alterar padrao for exibida.
4. Pressione as setas pa ra es querda/direita até que o tip o de dig ita liz aç ão
desejado seja exibido e pressione OK.
5. Pressione as setas para esquerda/direita até que a configuração de
digitalização desejada seja exibida e pressione OK.
6. Pressione as se tas para es querda/di reita até q ue o statu s deseja do seja
exibido e pressione OK.
7. Repita as etapas 5 e 6 para alterar outras configurações.
8. Para alterar as configurações padrão dos outros tipo s de digitali z ação,
pressione Back e repita da etapa 4 em diante.
9. Pressione Stop/Clear para retornar ao modo online.
Alterando as configurações para cada trabalho de digitalização
Seu equipamento oferece as seguintes opções de configuração que
permitem a personalização dos trabalhos de digitalização.
• Tamanho digit: define o tamanho da imagem.
• Tipo original: define o tipo do documento original.
• Resolucao: define a resolução da imagem.
Digitalizando_45

Configurando o Catálogo de endereços
Você pode configurar o Catálogo de endereços com endereços de email
utilizados com freqüência através do CentreWare IS e, em seguida, inserir
de forma rápida e fácil end ereços de email com nú meros de lo cal atribu ídos
no Catálogo de endereços (somente WorkCentre 3220).
Procurando entradas no Catálogo de endereços
Há dois modos de procurar u m endere ço na me mória. Você pode perc orrer
a seqüência de A a Z ou utilizar as primeiras letras do nome associado ao
endereço para procurá-lo.
Pesquisando sequencialmente na memória
Registrando números de email rápidos
1. Insira o endereço IP do equipamento como o URL em um navegador e
clique em Ir para acessar o site do equipamento.
2. Clique em Propriedades e em E-mail.
3. Clique em Agenda local e em Adicionar.
4. Selecione um número de índice e insira o nome de usuário e o
endereço de email desejados.
5. Clique em Aplicar.
Você também pode clicar em Importar e obter o catálogo de
endereços do computador.
Configurando números de email de grupo
Insira o endereço IP do equipamento como o URL em um navegador e
clique em Ir para acessar o site do equipamento.
1. Clique em Propriedades e em E-mail.
2. Clique em Agenda de grupo e em Adicionar.
3. Selecione um número de grupo e digite o nome do grupo desejado.
4. Selecione os números de email rápidos que serão incluídos no grupo.
5. Clique em Aplicar.
Utilizando as entradas do Catálogo de endereços
Para recuperar um endereço de email, faça o seguint e:
Números de email rápidos
Quando um endereço de destino for solicitado para o envio de um email, pressione Address Book , selec ione e-mail rápido e insira o
número no qual você armazenou o endereç o que deseja.
• Para uma posição de email rápido com um dígito, pressione e
mantenha pressionado o botão do dígito no teclado numérico.
• Para uma posição de email rápido com dois ou três dígitos,
pressione os botões dos pr im eiro dígitos e mantenha press io nado o
botão do último dígito.
Você também pode procurar uma entrada na memória ao pressionar
Address Book . Consulte a página 46.
Números de email de grupo
Para utilizar uma entr ada de e mail d e grupo , será ne cess ário pro curá-l a
e selecioná-la na memória.
Quando um endereço de email for solicitado dura nte o env io , pres s ion e
Address Book . Consulte a página 46.
1. Se necessário, pressione Digitalizar/Email .
2. Pressione Address Book até que a opção Buscar/enviar seja
exibida na linha inferior do visor e pressione OK.
3. Pressione as setas para esquerda/direita até que a categoria de
número desejada seja exibi da e press io ne OK.
4. Pressione OK quando a opção Todos for exibida.
5. Pressione as setas para esquerda/direita até que o nome e o
endereço desejados sejam exibidos. Você pode procurar em ordem
crescente ou decrescente em toda a memória em ordem alfabética.
Pesquisando com uma primeira letra específica
1. Se necessário, pressione Digitalizar/Email .
2. Pressione Address Book até que a opção Buscar/enviar seja
exibida na linha inferior do visor e pressione OK.
3. Pressione as setas para esquerda/direita até que a categoria de
número desejada seja exibi da e press io ne OK.
4. Pressione as setas para esquerda/direita até que a opção ID seja
exibida e pressione OK.
5. Digite as primeiras letras do nome desejado e pressione OK.
6. Pressione as setas para esquerda/direita até que o nome desejado
seja exibido e pressione OK.
Imprimindo o Catálogo de endereços
Você pode verificar as configurações do Catálogo de endereços ao imprimir
uma lista.
1. Pressione Menu até que a opçã o Config sistema seja exibida na
linha inferior do visor e pressione OK.
2. Pressione as setas para esquerda/direita até que a opção Relatorio
seja exibida e pressione OK.
3. Pressione as setas para esquerda/direita até que a opção Catalog
ender seja exibida e pressione OK.
4. Pressione as setas para esquerda/direita até que a opção Email seja
exibida e pressione OK.
5. Pressione OK quando a opção Sim for exibida para confirmar a
impressão.
Uma lista mostrando as configurações de discagem rápida e as
entradas de email de grupo/rápidas será impressa.
46 _Digitalizando

impressão básica
Este capítulo explica as tarefas mais comuns de impressão.
Este capítulo inclui:
• Imprimindo documentos • Cancelando trabalhos de impressão
Imprimindo documentos
O seu equipamento permite imprimir a partir de vários aplicativos do
Windows, Macintosh ou Linux. As etapas específicas para a impressão de
documentos podem variar de acordo com o aplicativo utilizado.
Para obter detalhes sobre a impressão, consulte a Seção de software.
Cancelando trabalhos de impressão
Se o trabalho estiver em uma fila ou em um spooler de impressão, como o
grupo Impressoras do Windows, exclua-o da seguinte forma:
1. Clique no menu Iniciar do Windows.
2. No Windows 2000, selecione Configurações e, em seguida,
Impressoras.
No Windows XP/2003, selecione Impressoras e aparelhos de fax.
No Windows Vista, selecion e Painel de cont role > Hardware e Sons >
Impressoras.
3.
Clique duas vezes no ícone Xerox WorkCentre 3210 ou WorkCentre 3220.
(Ou Xerox WorkCentre 3220 PS)
4. No menu Documento, selecione Cancelar.
Você também pode acessar esta janela clicando duas vezes no ícone
da impressora no canto inferior direito da área de trabalho do W indows .
O trabalho atual também pode ser cancelado pressionando-se Stop/
Clear no painel de controle.
Impressão básica_47

faxes
Este capítulo contém informaçõe s sobre a utilização do equipamento como fax.
Este capítulo inclui:
• Enviando faxes
• Recebendo faxes
• Outras maneiras de enviar faxes
• Configuração do fax
Recomendamos que você utilize serviços de telefone analógico
tradicionais (PSTN: rede telefônica pública comutada) ao conectar
linhas telefônicas para usar Fax. Se você utilizar outros serviços de
Internet (DSL, ISDN, VolP), será possível melhorar a qualidade da
conexão usando o Microfiltro. O Microfiltro elimina ruídos
desnecessários e melhora a qualidade da conexão ou da Internet.
Como o Microfiltro para DSL não é fornecido com o equipamento,
entre em contato com o seu fornecedor de serviços de Internet para
obter informações sobre o uso do microfiltro para DSL.
1 Porta Line
2 Microfiltro
3 Modem DSL/Linha telefônica
Enviando faxes
Configurando o cabeçalho do fax
Em alguns países, é obrigatório por lei informar o número do fax do
remetente em todos os documentos enviados. A identificação do
equipamento, contendo o telefone e o nome da pessoa ou empresa, será
impressa na parte superior de cada página enviada pelo seu equipamento.
1. Pressione Menu até que a opção Config sistema seja exibida na
linha inferior do visor e pressione OK.
2. Pressione OK quando a opção Config maquina for exibida.
3. Pressione OK quando a opção ID aparelho for exibida.
4. Utilize o teclado numérico para inserir o seu nome ou o nome da
empresa. Você pode inserir caracteres alfanuméricos utilizando o
teclado numérico, além de incluir símbolos especiais com o botão 0.
Para obter detalhes sobre a inserção de caracteres alfanuméricos,
consulte a página29.
5. Pressione OK para salvar a identificação.
6. Pressione as setas para es querda/di reita até que a opção No. a parelho
fax seja exibida e pressione OK.
7. Digite o número do seu fax utilizando o teclado numérico e pressione
OK.
8. Pressione Stop/Clear para retornar ao modo online.
Ajustando as configurações dos documentos
Antes de iniciar um fax, a lte re as seguintes configur aç ões de ac ordo co m o
status do documento original para obter a melhor qualidade possível.
Resolução
As configurações padrão produzem bons resultados para documentos
que contêm basic am en te texto. No entanto, pa ra enviar documentos d e
baixa qualidade ou que contenham fotografias, ajuste a resolução para
produzir um fax de melhor qualidade.
1. Pressione Fax .
2. Pressione Menu até que a opção Recursos fax seja exibida na
linha inferior do visor e pressione OK.
3. Pressione as setas para esquerda/direita até que a opção
Resolucao seja exibida e pressione OK.
4. Pressione as setas para esquerda/direita até que a opção desejada
seja exibida e pressione OK.
5. Pressione Stop/Clear para retornar ao modo online.
As configurações de resolução recomendadas para tipos diferentes de
documento originais são descritas na tabela abaixo:
MODO RECOMENDADO PARA
Padrao Documentos com caracteres de tamanho normal.
Fina
Super fina Documentos com detalhes extremamente sutis.
Fax foto Originais contendo escalas de cinza ou fotografias.
Fax colorido Documentos coloridos. O envio de faxes coloridos
Documentos com caracteres pequenos ou linhas finas
e documentos impressos em impressoras matriciais.
Este modo será ativado somente quando o
equipamento com o qual você estiver se
comunicando também oferecer suporte a ele.
• Na transmissão a partir da memória,
omodo Super fina não está disponível.
A resolução é automaticamente alterada
para Fina.
• Quando o equipamento for configurado
para a resolução Super fina e o
equipamento de fax com o qual você
estiver se comunicando não oferecer
suporte à resolução Superfina, a
transmissão será efetuada utilizando o
modo de resolução mais alto para o qual
há suporte no outro equipamento.
será possív el somente se o equipamento com o
qual você estiver se comunicando oferecer suporte
ao recebimento de faxes coloridos e você enviar o
fax manualmente. Nesse modo, a transmissão a
partir da memória não está disponível.
48 _Faxes

A configuração de re sol uç ão é a pl ica da ao trabalho de fax at ual . Para
alterar a configuração padrão, consulte a página 56.
Contraste
Selecione o modo de cont raste pa drão para envia r faxes mais clar os o u
escuros.
1. Pressione Fax .
2. Pressione Menu até que a opção Recurs os fax seja exibida na
linha inferior do visor e pressione OK.
3. Pressione as setas para esquerda/direita até que a opção
Contraste seja exibida e pressione OK.
4. Pressione as setas para esquerda/direita até que a opção desejada
seja exibida e pressione OK.
•Claro:proporciona bons resultados com impressões escuras.
•Normal:proporciona bons resultados com documentos padrão
impressos ou datilografado s.
• Escuro: proporciona bons resultados com impressões claras.
5. Pressione Stop/Clear para retornar ao modo online.
A configuração de contraste é aplicada ao trabalho de fax atual.
Para alterar a configuração padrão, consulte a página 56.
Enviando um fax automaticamente
1. Pressione Fax .
2. Coloque os documentos com a face voltada para cima no alimentador
automático de do cume ntos o u col oque um ún ico d ocum ento c om a face
voltada para baixo sobre o vidro de leitura do scanner.
Para obter detalhes sobre a colocação de documentos, consulte a
página 31. A mensagem Pronto p/ fax será exibida na linha superior
do visor.
3. Ajuste a resolução e o contraste para atender às suas necessidades
de fax.
4. Digite o número do equipamento de fax de destino.
Você pode utilizar os botões de discagem rápida, os números de
discagem rápida ou os números de discagem de grupo. Para obter
detalhes sobre o armaz ename nto e a p esqui sa de um núm ero, co nsulte
a página 57.
5. Pressione Start .
6. Se um documento for colocado sobre o vidro de leitura do scanner,
selecione Sim pa ra ad ic ion ar o utra pág ina . C olo que ou tro documento e
pressione OK.
7. Após terminar, selecione Nao no prompt Outra pagina?.
Após a discagem do número, o fax será enviado qua ndo o equipam ento
de destino atender.
Para cancelar um trabalho de fax, pressione Stop/Clear
a qualquer momento durante o envio.
Enviando faxes manualmente
1. Pressione Fax .
2. Coloque os documentos com a face voltada para cima no alimentador
automático de do cume ntos o u col oque um ún ico d ocum ento c om a face
voltada para baixo sobre o vidro de leitura do scanner.
Para obter detalhes sobre a colocação de documentos, consulte a
página 31.
3. Ajuste a resolução e o c ontraste para atender às su as neces sidades de
fax. Consulte a página 48.
4. Pressione On Hook Dial . Você ouvirá um tom de discagem.
5. Digite o número do equipamento de fax de destino.
Você pode utilizar os botões de discagem rápida, os números de
discagem rápida ou os números de discagem de grupo. Para obter
detalhes sobre o a rma zenam ento e a pesq uisa d e um nú mero, c onsu lte
a página 57.
6. Pressione Start quando você ouvir um sinal de fax do equipamento
remoto.
Para cancelar um trabalho de fax, pressione Stop/Clear a
qualquer momento durante o envio.
Confirmando uma transmissão
Quando a última página do documento for enviada com êxito, o
equipamento emitirá um som e retornará ao modo online.
No caso de problemas durante a transmissão do fax, uma mensagem de
erro será exibida no visor. Para obter uma lista de mensagens de erro e
seus significados, consulte a página75. Se você receber uma mensagem
de erro, pressione Stop/Clear para limpar a mensagem e tentar enviar
o fax novamente.
Você pode fazer co m qu e o seu equipame nto impri ma automat icamente um
relatório de confirmação sempre que o envio de um fax for concluído. Para
obter mais detalhes, consulte a página 55.
Rediscagem automática
Se o número discado estiver ocupado ou não houver resposta quando você
tentar enviar um fax, o equipamento fará até sete tentativas de rediscagem,
uma a cada três minutos, de acordo com as configurações padrão de fábrica.
Quando a mensagem Tentar rediscar? for exibida no visor, pressione
OK para rediscar sem aguardar. Para cancelar a rediscagem automática,
pressione Stop/Clear .
Para alterar o tempo decorrido entre as rediscagens e també m o número de
tentativas, consulte a página 56.
Rediscando o último número
Para discar novamente o último número cham ado :
1. Pressione Redial/Pause .
2. Quando um documento for colocado no alimentador automático de
documentos, o equipamento iniciará o envio automaticamente.
Se um documento for colocado sobre o vidro de leitura do scanner,
selecione Sim para adicionar outra página. Coloque o utro doc um en to e
pressione OK. Após terminar, selec ion e Nao no prom pt Outra pagina?.
Recebendo faxes
Selecionando a bandeja de papel
Após colocar o material de impressão para faxes, você deverá selecionar a
bandeja de papel que será utilizada no recebimento.
1. Pressione Menu até que a opçã o Config sistema seja exibida na
linha inferior do visor e pressione OK.
2. Pressione as se tas para es querda/di reita até q ue a opçã o Config Papel
seja exibida e pressione OK.
3. Pressione as setas para esquerda/direita até que a opção Origem
papel seja exibida e pressione OK.
4. Pressione as setas para esquerda/direita até que a opção Bandeja fax
seja exibida e pressione OK.
5. Pressione as setas para esquerda/direita até que a bandeja de papel
desejada seja exibida e pressione OK.
Faxes_49

6. Pressione Stop/Clear para retornar ao modo online.
Alterando os modos de recebimento
1. Pressione Fax .
2. Pressione Menu até que a opção Config fax seja exibida na lin ha
inferior do visor e pressione OK.
3. Pressione as setas para esquerda/direita até que a opção
Recebimento seja exibida e pressione OK.
4. Pressione OK quando a opção Modo receb for exibida.
5. Pressione as setas para esquerda/direita até que o modo de
recebimento de fax desejado seja exibido.
• No modo Fax, o equipamen to a tende a s liga ções d e fax re cebid as e
entra imediatamente no modo de recebimento de fax.
• No modo Tel, você pode receber um fax ao pressionar On Hook
Dial e, em seguida, Start . Também é possível utilizar o
telefone e pressionar o código de recebimento remoto. Consulte a
página 50.
• No modo Secr/Fax, uma secretária eletrônica conectada ao seu
equipamento atende a lig ação e pe rmite a grav ação de mensagen s.
Se o equipamento detectar um tom de fax na linha, ele
automaticamente alternará para o modo Fax para receber o
documento. Consulte a página50.
• No modo DRPD, você pode receber mensagens de fax utilizando o
recurso de detecção de padrão de toque diferenciado (DRPD).
O toque diferenciado é um serviço oferecido pelas companhias
telefônicas que permite que o usuário a tenda vários números de
telefone diferentes utilizando uma única linha. Para obter mais
detalhes, consulte a página 50.
6. Pressione OK para salvar a seleção.
7. Pressione Stop/Clear para retornar ao modo online.
• Quando a memória estiver cheia, a impressora não poderá mais
receber faxes. Garanta a disponibilidade de memória ao remover
os dados nela armazenados.
• Para utilizar o modo Secr/Fax, conec te um ap arel ho de secretária
eletrônica ao soquete EXT localizado na parte posterior do
equipamento.
• Para que outras pessoas não vejam os seus documentos
recebidos, utilize o modo de recebimento seguro. Nesse modo,
todos os faxes recebidos são armazenados na memória. Para
obter mais detalhes, consulte a página 51.
Recebendo automaticamente no modo Fax
O seu equipamento vem configurado de fábrica no modo Fax. Ao receber
um fax, o equipamento atende a chamada automaticamente após um
número de toques especificado e aceita a transmissão.
Para alterar o número de toques, consulte a página 56.
Recebendo manualmente no modo Tel
Você pode recuperar uma chamada de fax pressionando On Hook
Dial e, em seguida, Start ao ouvir o tom de fax do equipamento
remoto.
O equipamento começa a receber o fax e retorna ao modo online assim
que a transmissão é concluída.
Recebendo manualmente em uma extensão telefônica
Este recurso funcionará melhor se você utilizar uma extensão telefônica
conectada ao soquete EXT na parte traseira do equipamento. Você pod erá
receber um fax da pess oa com a qual está falando na extensão s em ter que
se deslocar até o equipamento.
Ao receber uma chamada no telefone e ouvir tons de fax, pressione as
teclas *9* no telefone. O equipamento receberá o fax.
Pressione os botões lentamente e em seqüência. Se, mesmo assim, você
continuar a ouvir o sinal de fax, tente pressionar *9* novamente.
*9* é o código de receb imento remoto de finido n a fábrica . Os aste riscos são
fixos, mas o número do meio pode ser alterado para qualquer outro. Para
obter detalhes sobre a alteração do código, consulte a página 56.
Recebendo automaticamente no modo Secr/Fax
Para utilizar esse modo, conecte um a secretária ele trônica ao soquete EXT
localizado na parte traseira do equipamento.
A secretária eletrônica armazenará a mensagem normalmente, se houver.
Se o seu equipamento detect ar um tom de fa x na linha , o recebim ento se rá
iniciado automaticamente.
• Se o seu equipamento estiver configurado no modo Secr/Fax e a
secretária eletrônica estiver desligada ou desconectada do
soquete EXT, o modo Fax será ativado após um número de
toques pr edefinido.
• Se a secretária eletrônica possuir um contador de toques
personalizável, configure-a para atender as ligações no
primeiro toque.
• Se o modo Tel estiver ativado (rece bimento ma nual) e a secretá ria
eletrônica estiver conectada ao equipamento, desligue-a. Caso
contrário, a mensage m de saudação interro mp erá a su a conversa
telefônica.
Recebendo faxes no modo DRPD
O toque diferenciado é um serviço oferecido pelas companhias telefônicas
que permite que o usuário atenda vários números de telefone diferentes
utilizando uma única linha. O número específico utilizado para chamá-lo é
identificado por padrões diferenciados de toque que consistem em várias
combinações de sons breves ou longos. Esse recurso é freqüentemente
utilizado por serviços de atendimento a vários clientes, os quais precisam
identificar os números que originam as chamadas antes de atenderem ao
telefone.
O recurso de detecção de padrão de toque diferenciado (DPRD) pode ser
utilizado para que o equipamento aprenda o padrão de toque que deverá
ser atendido pelo equipamento de fax. A menos que seja alterado, esse
padrão de toque continuará a ser reconhecido e atendido como um fax.
Todos os outros padrões serão encaminhados para o aparelho telefônico
ou para a secretária eletrônica conectada ao soquete EXT. Você pode
facilmente suspender ou alterar o DRPD a qualquer momento.
Para que seja possível utilizar a opção DRPD, o serviço de toque
diferenciado deverá ser disponibilizado na sua linha pela companhia
telefônica. Para configurar o recurso de DRPD, outra linha telefônica ou
uma pessoa disponível para discar o número de fax de um local externo
será necessária.
Para configurar o modo DRPD:
1. Pressione Fax .
2. Pressione Menu até que a opçã o Config fax seja exibida na linha
inferior do visor e pressione OK.
50 _Faxes

3. Pressione as setas para esquerda/direita até que a opção
Recebimento seja exibida e pressione OK.
4. Pressione as setas para e sq uerd a/direita até que a opção Modo DRPD
seja exibida e pressione OK. A mens age m Aguard toque é exibida no
visor.
5. Ligue para o seu fax utilizando uma linha diferente. Não é necessário
fazer a chamada a partir de outro fax.
6. Quando o seu equipa mento co meçar a to car, não a tenda. Vários toqu es
são necessários para que o equipamento aprenda o padrão.
Quando o aprendizado estiver concluído, o visor exibirá a mensagem
Concluido Config DRPD. Se a configuração do DRPD falhar, a
mensagem Erro Toque DRPD será exibida. Pressione OK quando a
opção Modo DRPD for exibida e inicie da etapa 4.
7. Pressione Stop/Clear para retornar ao modo online.
• O modo DRPD deverá ser configurado novamente se você trocar
o número do fax ou conectá-lo a uma outra linha telefônica.
• Após configurar o modo DRPD, ligue novamente para o seu fax e
verifique se o equipamento responde com um tom de fax. Em
seguida, efetue u ma ligação para um núm ero di fere nte atri buí do à
mesma linha para certificar-se de que a chamada seja
encaminhada ao telefon e ou sec r etá ria ele t rôn ica cone cta da ao
soquete EXT.
Desativando o modo de recebimento seguro
1. Acesse o menu Receb seguro ao seguir as etapas de 1 a 3 em
"Ativando o modo de recebimento seguro".
2. Pressione as setas para esquerda/direita até que a opção
Desligado seja exibida e pressione OK.
3. Digite a senha de quatro dígitos e pressione OK.
O modo é desativado e o equipamento imprime todos os faxes
armazenados na memória.
4. Pressione Stop/Clear para retornar ao modo online.
Recebendo faxes na memória
Como o seu equipamento é um dispositivo multitarefa, ele pode receber
mensagens de fax enquanto est á cop iando ou imprimindo docume nto s. Se
você receber um fax enquanto estiver copiando ou imprimindo, o
equipamento armazenará os faxes recebidos na memória. Assim que as
tarefas de impressão ou cópia forem concluídas, o fax será impresso
automaticamente.
Além disso, o equipamento recebe faxes e os armazena na memória
quando não há papel na bandeja ou toner no cartucho instalado.
Outras maneiras de enviar faxes
Recebendo no modo de recebimento seguro
Talvez haja necessidad e d e imp ed ir que fax es recebidos sejam acessados
por pessoas não autorizadas. O modo de recebimento seguro pode ser
ativado para impedir que faxes recebidos sejam impressos enquanto o
equipamento estiver funcionando sem assistência. No modo de
recebimento seguro, todos os faxes recebidos são armazenados na
memória. Assim que o modo é desativado, todas as mensagens de fax
armazenadas são impressas.
Ativando o modo de recebimento seguro
1. Pressione Fax .
2. Pressione Menu e, em seguida, pressione OK quando a opção
Recursos fax for exibida na linha inferior do visor.
3. Pressione as setas para esquerda/direita até que a opção Receb
seguro seja exibida e pressione OK.
4. Pressione as setas para esquerda/direita até que a opção Ligado seja
exibida e pressione OK.
5. Digite uma senha de quatro dígitos e pressione OK.
Você pode ativa r o modo de rece bi men to seguro sem util iz ar u ma
senha, mas os faxes não serão protegidos.
6. Digite a senha novamente para confirmá-la e pressione OK.
7. Pressione Stop/Clear para retornar ao modo online.
Quando um fax é rece bido no m odo de rec ebimento seguro, o equipame nto
o armazena na memória e exi be Rec eb seg uro para informá-lo de que um
fax foi recebido.
Imprimindo faxes recebidos
1. Acesse o menu Receb seguro ao seguir as etapas de 1 a 3 em
"Ativando o modo de recebimento seguro".
2. Pressione as setas para esquerda/direita até que a opção Imprimir
seja exibida e pressione OK.
3. Digite a senha de quatro dígitos e pressione OK.
Todos os faxe s armazenados na memória serão impressos.
Enviando faxes para vários destinos
Você pode utilizar o rec urs o d e en vi os múl tiplos para enviar um m es mo f ax
para vários locais. Os documentos são armazenados automaticamente na
memória e enviados para uma estação remota. Após a transmissão, os
documentos são automaticamente apagados da memória. Não é possível
enviar um fax colorido com este recurso.
1. Pressione Fax .
2. Coloque os documentos com a face voltada para cima no alimentador
automático de docum entos ou c oloqu e u m único do cume nto c om a face
voltada para baixo sobre o vidro de leitura do scanner.
Para obter detalhes sobre a colocação de documentos, consulte a
página 31.
3. Ajuste a resolução e o contraste do documento para atender às suas
necessidades de fax. Consu lte a pági na48.
4. Pressione Menu até que a op ção Recursos fax seja exibid a na linha
inferior do visor e pressione OK.
5. Pressione as setas para esquerda/direita até que a opção Multi envio
seja exibida e pressione OK.
6. Insira o número do primeiro equipame nto de fax de destino e
pressione OK.
Você pode utilizar os botões de discagem rápida. É possível inserir
números de discagem de grupo utilizando o botão Address Book .
Para obter mais detalhes, consulte a página 57.
7. Digite o segundo número de fax desejado e pressione OK.
Uma mensagem será exibida no visor solicitando que você forneça
outro número de fax para en viar o documento.
8. Para inserir números de fax adicionais, pressione OK quando Sim for
exibido e repita as etapas 6 e 7. É possível adicionar até 10destinos.
Uma vez que você tenha inserido um número de discagem de
grupo, não será mais possível inserir outros números desse tipo.
9. Após terminar de inserir os números de fax, pressione as setas para
esquerda/direita para selecionar Nao no prompt Outro No.? e, em
seguida, pressione OK.
O documento é digitalizado para a memória antes da transmissão.
Faxes_51

O visor mostra a capacidade da memória e o número de páginas
armazenadas.
10.Se um documento for colocado sobre o vidro de leitura do scanner,
selecione Sim para adicionar ou tras p ágina s. C oloque outro docu mento
e pressione OK.
Após terminar, selecione Nao no prompt Outra pagina?.
O equipamento iniciará o envio do fax para os números inseridos na
ordem fornecida.
Enviando faxes com retardo
Você pode configurar o seu equipamento para enviar mensagens de fax
programadas em horários nos quais você não está presente. Não é
possível enviar um fax colorido com este recurso.
1. Pressione Fax .
2. Coloque os documentos com a face voltada para cima no alimentador
automático de do cume ntos o u col oque um ún ico d ocum ento c om a face
voltada para baixo sobre o vidro de leitura do scanner.
Para obter detalhes sobre a colocação de documentos, consulte a
página 31.
3. Ajuste a resolução e o contraste do documento para atender às suas
necessidades de fax. Consulte a página48.
4. Pressione Menu até que a opção R ecursos fax seja exibid a na linha
inferior do visor e pressione OK.
5. Pressione as setas para esquerda/direita até que a opção Envio atras
seja exibida e pressione OK.
6. Digite o número do fax de destino utilizando o teclado numérico.
Você pode utilizar os botões de discag em rápida. U se o botão Address
Book para inserir um número de discagem de grupo. Para obter
detalhes, consulte a página 57.
7. Pressione OK para confirmar o número. Uma mensagem será exibida
no visor solicitan do que você forneça o utro nú mero de fax para env ia r o
documento.
8. Para inserir números de fax adicionais, pressione OK quando Sim for
exibido e repita as etapas 6 e 7. É possível adicionar até 10 destinos.
Uma vez que você tenha inserido um número de discagem de
grupo, não será mais possível inserir outros números desse tipo.
9. Após terminar de inserir os números de fax, pressione
esquerda/direita para selecionar Nao no prompt Outro No.? e, em
seguida, pressione OK.
10.Digite o nome do trabalho e pressione OK.
Para obter detalhes sobre a inserção de caracteres alfanuméricos,
consulte a página29.
Se não desejar atribuir um nome, ignore esta etapa.
11.Insira a hora utilizando o teclado numérico e pressione OK ou Start .
Se você definir uma hora anterior à atual, o fax será enviado no
dia seguinte, na hora definida.
O documento é digitalizado para a memória antes da transmissão. O visor
mostra a capacidade da memória e o número de páginas armazenadas.
12.Se um documento for colocado sobre o vidro de leitura do scanner,
selecione Sim para adicionar outra página. Coloque outro documento
e pressione OK.
Após terminar, selecione Nao no prompt Outra pagina?.
O equipamento retornará ao modo online. O visor irá lembrá-lo de que
o equipamento está no modo online e de que um fax com retardo foi
configurado.
as setas para
Adicionando páginas a um fax com retardo
Você pode adici onar pági nas a trans missões c om retardo anteriormen te
armazenadas na memória do equipamento.
1. Coloque os originais que serão adicionados e ajuste as
configurações do documento.
2. Pressione Menu até que a opção Recursos fax seja exibida na
linha inferior do visor e pressione OK.
3. Pressione OK quando a opção Adicionar pag for exibida.
4. Pressione as setas para esquerda/direita até que o trabalho de fax
desejado seja exibido e pressione OK.
O equipamento di gi tali za rá o doc um ento para a memória e ex ibi r á o
número total de páginas e o número de páginas adicionadas.
Cancelando faxes com retardo
1. Pressione Menu até que a opção Recursos fax seja exibida na
linha inferior do visor e pressione OK.
2. Pressione as setas para es que rda /direita até que a opção Cancelar
trab seja exibid a e pressione OK.
3. Pressione as setas para esquerda/direita até que o trabalho de fax
desejado seja exibido e pressione OK.
4. Pressione OK quando a opção Sim for exibida.
O fax selecionado será excluído da memória.
Enviando faxes prioritários
Através do recurso de faxes prioritários, você pode enviar um fax de alta
prioridade antes de realizar outras operações reservadas. O documento
é digitalizado para a memória e imediatamente transmitido quando a
operação atual é concluída. Além disso, a transmissão prioritária
interromperá a opção de envio múltiplo entre estações (por exemplo,
quando a transmissão para a estação A é finalizada, antes que a
transmissão para a estação B seja iniciada) ou entre tentativas de
rediscagem.
1. Pressione Fax .
2. Coloque os documentos com a face voltada para cima no alimentador
automático de docum entos ou c oloqu e u m único do cume nto c om a face
voltada para baixo sobre o vidro de leitura do scanner.
Para obter detalhes sobre a colocação de documentos, consulte a
página 31.
3. Ajuste a resolução e o contraste do documento para atender às suas
necessidades de fax. Consu lte a pági na48.
4. Pressione Menu até que a op ção Recursos fax seja exibid a na linha
inferior do visor e pressione OK.
5. Pressione as se tas para esq uerda/d ireita até que a op ção Envio priorit
seja exibida e pressione OK.
6. Digite o número do equipamento de destino.
Você pode utilizar os botões de discagem rápida, os números de
discagem rápida ou o s números de discagem de grupo. Para obter ma is
detalhes, consulte a página 57.
7. Pressione OK para confirmar o número.
8. Digite o nome do trabalho e pressione OK.
O documento é digitalizado para a memória antes da transmissão. O visor
mostra a capacidade da memória e o número de páginas armazenadas.
9. Se um documento for colocado sobre o vidro de leitura do scanner,
selecione Sim para adicionar outra página. Coloque o utro doc um en to e
pressione OK.
Após terminar, selecione Nao no prompt Outra pagina?.
O equipamento exibirá o número discado e iniciará o envio do fax.
52 _Faxes

Encaminhando faxes
Você pode encaminh ar faxe s recebi dos e envi ados p ara outro equipame nto
de fax ou endereço de email.
Encaminhando faxes enviados para outro
equipamento de fax
Você pode configurar o equipamento para envio de cópias de faxes
para um destino especificado, além dos números de fax inseridos.
1. Pressione Fax .
2. Pressione Menu até que a opção Recurs os fax seja exibida na
linha inferior do visor e pressione OK.
3. Pressione as setas para esquerda/direita até que a opção Encam
seja exibida e pressione OK.
4. Pressione OK quando a opção Fax for exibida.
5. Pressione as setas para esquerda/direita até que a opção Encam
enviad seja exibida e pressione OK.
6. Pressione as setas para esquerda/direita para selecionar Ligado e
pressione OK.
7. Insira o número do equipamento para o qual os faxes devem ser
enviados e pressione OK.
8. Pressione Stop/Clear para retornar ao modo online.
Os faxes enviados posteriormente serão encaminhados para o
equipamento especificado.
Encaminhando faxes enviados para endereços
de email
O servidor SMTP deve ser configurado para encaminhar um
endereço de email, consulte "Configurando contas de email" na
página 44. (somente WorkCentre 3220)
Você pode configurar o equipamento para enviar cópias de todos os
faxes transmitidos para um destino especificado, além do endereço de
email inserido.
1. Pressione Fax .
2. Pressione Menu até que a opção Recurs os fax seja exibida na
linha inferior do visor e pressione OK.
3. Pressione as setas para esquerda/direita até que a opção Encam
seja exibida e pressione OK.
4. Pressione as setas para esquerda/direita até que a opção Email
seja exibida e pressione OK.
5. Pressione as setas para esquerda/direita até que a opção Encam
enviad seja exibida e pressione OK.
6. Pressione as setas para esquerda/direita para selecionar Ligado e
pressione OK.
7. Digite o seu endereço de email e pressione OK.
8. Digite o endereço de email para o qual os faxes serão enviados e
pressione OK.
9. Pressione Stop/Clear para retornar ao modo online.
Os faxes enviados posteriormente serão encaminhados para o
endereço de email especificado.
Encaminhando faxes recebidos para outro
equipamento de fax
Você pode configurar o seu equipamento para encaminhar os faxes
recebidos para outro núme ro de fax durant e um período de tempo
especificado. Quando um fax é recebido pelo seu equip amento, ele é
imediatame nte armazenado na memória. Em seguida, o equipamento
disca para o número especificado e reenvia o fax.
1. Pressione Fax .
2. Pressione Menu até que a opção Recursos fax seja exibida na
linha inferior do visor e pressione OK.
3. Pressione as setas para esquerda/direita até que a opção Encam
seja exibida e pressione OK.
4. Pressione OK quando a opção Fax for exibida.
5. Pressione as setas para esquerda/direita até que a opção Encam
recebid seja exibida e pressione OK.
6. Pressione as setas para esquerda/direita até que a opção Encam
seja exibida e pressione OK.
Para configurar o equipa mento para im primir um fax q uando o seu
encaminhamento estiver concluído, selecione Encam e imprim.
7. Insira o número do equipamento para o qual os faxes devem ser
enviados e pressione OK.
8. Insira a hora de início e pressione OK.
9. Insira a hora de término e pressione OK.
10. Pressione Stop/Clear para retornar ao modo online.
Os faxes recebidos posteriormente serão encaminhados para o
equipamento de fax especificado.
Encaminhando faxes recebidos para endereços
de email
Você pode configurar o equipamento para encaminhar os faxes
recebidos para o endereço de email inserido. (somente WorkCentre
3220)
1. Pressione Fax .
2. Pressione Menu até que a opção Recursos fax seja exibida na
linha inferior do visor e pressione OK.
3. Pressione as setas para esquerda/direita até que a opção Encam
seja exibida e pressione OK.
4. Pressione as setas para esquerda/direita até que a opção Email
seja exibida e pressione OK.
5. Pressione as setas para esquerda/direita até que a opção Encam
recebid seja exibida e pressione OK.
6. Pressione as setas para esquerda/direita até que a opção Encam
seja exibida e pressione OK.
Para configurar o equipa mento para im primir um fax q uando o seu
encaminhamento estiver concluído, selecione Encam e imprim.
7. Digite o seu endereço de email e pressione OK.
8. Digite o endereço de email para o qual os faxes serão enviados e
pressione OK.
9. Pressione Stop/Clear para retornar ao modo online.
Os faxes enviados posteriormente serão encaminhados para o
endereço de email especificado.
Faxes_53
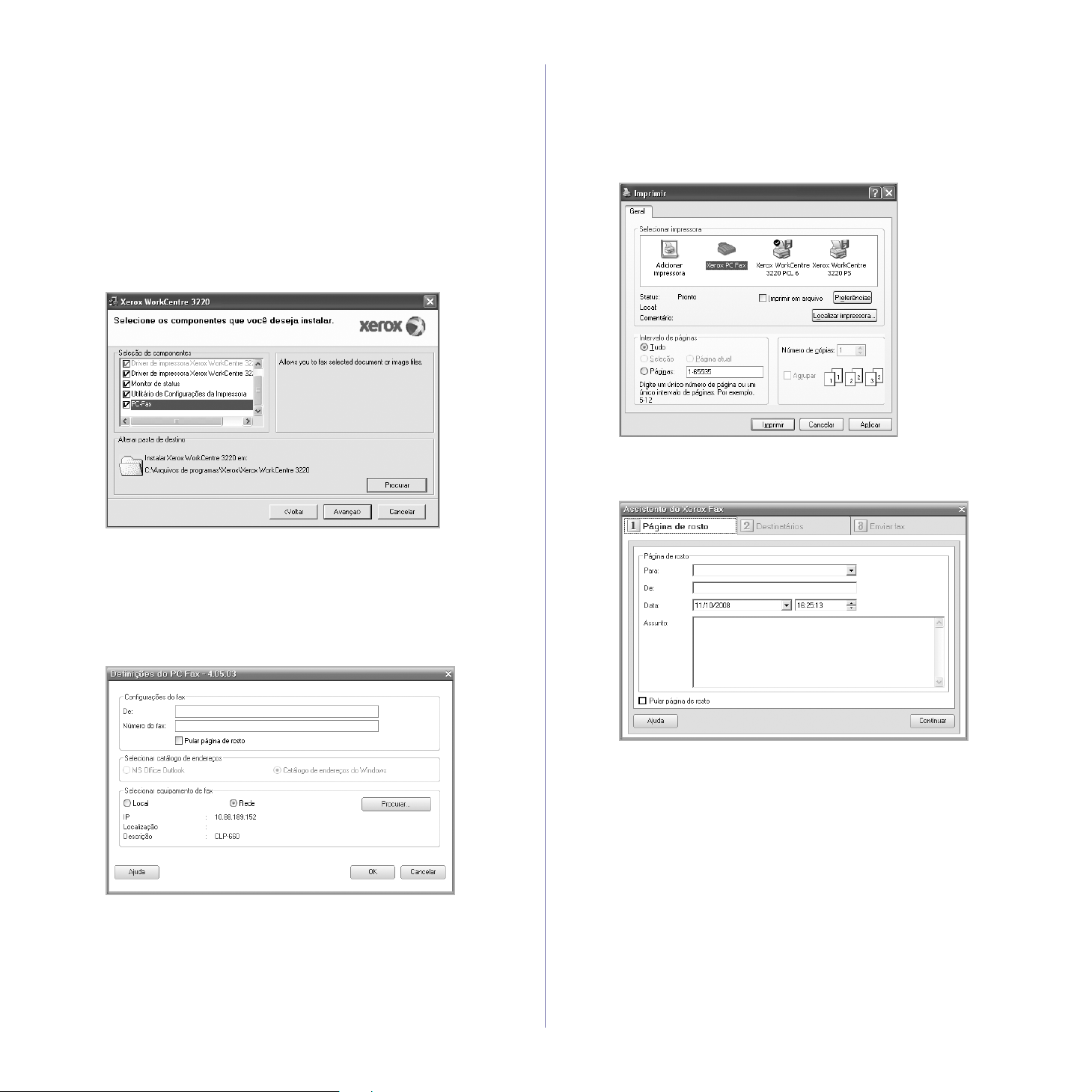
Enviando um fax de um PC
Você pode enviar um fax do PC sem usar a impressora multifuncional.
Para enviar um fax do PC, é necessário instalar o software PC-Fax e
personalizar suas configurações. Consulte a Seção de software.
Instalando o software PC-Fax
1. Para instalar o PC-Fax, insira o CD de drivers da Xerox fornecido.
2. O CD-ROM deverá ser iniciado automaticamente e uma janela de
instalação será exibid a.
3. Quando a janela de seleção de idiomas for exibida, selecione o
idioma apropriado e clique em Instalar o Software.
4. Escolha PC-Fax (caso essa opção ainda não esteja selecionada)
e clique em Avançar.
Para enviar um Fax de PC
1. Abra o documento a ser en viado.
2. Selecione Imprimir no menu Arquivo.
A janela Imprimir é exibida. Dependendo do apl i cativo utilizado,
esta janela pode ser ligeiramente diferente.
3. Selecione Xerox PC-Fax na caixa de lista suspensa Nome.
4. Selecione OK.
5. Componha a folha de rosto e clique em Continuar.
5. Na tela seguinte, aceite a sua escolha clicando em Avançar e, em
seguida, clique em Concluir. PC-Fax está agora instalado.
Configurar o Fax de PC
1. No menu Iniciar, selecione Programas ou Todos os programas >
seu driver de impressão > Configurar o PC Fax.
2. Digite seu nome e número de fax.
3. Selecione o catálogo de endereços a ser usado.
4. Selecione a impressora multifuncional que você usará escolhendo
Local ou Rede.
5. Se você sele cionar Rede, clique em Procurar e procure a
impressora multifuncional a ser utilizada.
6. Clique em OK.
54 _Faxes

6. Digite os números dos d estinatários e clique em Continuar.
5. Pressione as se tas para es querda/di reita até q ue o statu s deseja do seja
exibido ou digite o valor para a opção selecionada e pressione OK.
6. Se necessário, repita as etapas de 4 a 5.
7. Pressione Stop/Clear para retornar ao modo online.
Opções de Envio
OPÇÃO DESCRIÇÃO
Remove uma
entrada de
telefone
selecionada
7. Selecione a resolução e clique em Enviar fax.
O PC começa a enviar os dados de fax e a impressora
multifuncional envia o fax.
Adiciona uma
nova entrada
de telefone
Tempo redisc É possível especificar o número de tentativas de
rediscagem. Se você digitar 0, o equipamento
não discará novamente.
Termo redisc Se a linha estiver ocupada, o equipamento
poderá repetir a ligação para o fax remoto.
É possível definir um intervalo entre tentativas.
Prefixo disc Você pode definir um prefixo de até 5 dígitos.
Esse número é discado antes da discagem
automática de qualquer número armazenado.
Isso é útil quando o equipament o está conectado
a um PABX.
Modo ECM Este modo será útil caso a linha seja de má
qualidade e garantirá que os faxes sejam
enviados corretamente para qualquer aparelho
de fax equipado com o mesmo r ecurso. O envio
de um fax com o ECM ativado pode levar algum
tempo.
Relat envio Você pode configurar o equipamento para
imprimir um relatório de confirmação informando
se a transmissão foi bem-sucedida, quantas
páginas foram enviadas e muito mais. As opções
disponíveis são Ligado, Desligado e Lig-erro,
na qual há impressão somente em caso de erro.
Imagem TCR Esta função permite que os usuários saibam
quais foram as mensagens de fax enviadas ao
mostrá-las no relatório de transmissão.
A primeira página da mensagem é transformada
em um arquivo de imagem que é impresso no
relatório de transmissão para que os usuários
possam ver quais mensagens foram enviadas.
No entanto, essa f unção não po derá ser usada n o
envio de faxes em que os dados não foram
gravados na memória.
Configuração do fax
Alterando as opções de configuração do fax
O equipamento oferece várias opções que podem ser selecionadas pelo
usuário para configurar o sistema de fax. Você pode alterar as
configurações pad rão d e ac ord o co m as suas preferênci as e nec es si dad es .
Para alterar as opções de configuração de fax:
1. Pressione Fax .
2. Pressione Menu até que a opção Config fax seja exibida na lin ha
inferior do visor e pressione OK.
3. Pressione as setas para esquerda/direita para selecionar Envio ou
Recebimento e pressione OK.
4. Pressione as setas para esquerda/direita até que o item de menu
desejado seja exibido e pressione OK.
Modo disc Esta configuração pode não estar disponível
dependendo do paí s. Se vo cê não puder acessar
esta opção, o seu equipamento não oferece
suporte a este recurso.
Você pode definir o modo de discagem do seu
equipamento como tom ou pulso . Se você possu ir
um sistema de telefonia público ou um sistema
PABX, pode ser necessário selecionar Pulso.
Entre em contato com a companhia telefônica
local se você não tiver certeza sobre qual modo
de discagem utilizar.
Se você selecionar Pulso, alguns recursos do
sistema telefônico p oderão não es tar disponí veis.
Além disso, mais t empo pode se r necessári o para
discar um número de telefone ou fax.
Faxes_55

Opções de Recebimento
OPÇÃO DESCRIÇÃO
OPÇÃO DESCRIÇÃO
Modo receb Você pode selecionar o modo padrão de
recebimento de mensagens de fax. Para obter
detalhes sobre o recebimento de faxes em cada
modo, consulte a página 50.
Toques p/atend Você pode especificar o número de vezes que o
equipamento tocará antes de responder a uma
chamada recebida.
Grav nome RCB Esta opção permite que o equipamento imprima
automaticamente o núm eroda página, a data e a
hora do recebimen to no rod apé de cada uma das
páginas dos faxes recebidos.
Cod inic RCB Este código permite in iciar um recebi mento de f ax
de um telefone conectado ao soquete EXT na
parte posterior do equipamento. Se você atender
a ligação na extensão telefônica e ouvir tons de
fax, digite o código. Ele é predefinid o como *9* na
fábrica.
Reducao autom Quando um documento contendo páginas iguais
ou mais longas que o papel colocado na bandeja
for recebido, o equipamento poderá reduzir o
tamanho do documento para ajustá-lo ao
tamanho do papel existente no equipamento.
Ative esse recurso se você desejar reduzir
automaticamente uma página recebida.
Se esse recur so estiver definido como
Desligado, o equipamento não poderá reduzir o
tamanho do documento para ajustá-lo ao
tamanho da página. O documento será di vi di do e
impresso no tamanho atual em duas ou mais
páginas.
Descart tamanh Você pode configurar o equipamento para
descartar qualquer excesso na parte inferior da
página ao receber documen tos conten do páginas
iguais ou mais longas que o papel no
equipamento. O equipamento imprimirá o fax
recebido em uma ou m ais fol has de pa pel, menos
os dados no segmento especificado para
descarte.
Quando o fax recebido contiver páginas maiores
que o papel no equipa mento e a opção Reducao
autom estiver ativada, o equipamento reduzirá o
fax para ajustá-lo ao papel existente e nada será
descartado.
Confg fax inut Esta configuração pode não estar dis po nív el
Modo DRPD Este modo permite que o usuário utilize uma
Impr. dúplex
dependendo do país. C om o us o deste recurso, o
sistema não aceit ará faxes enviados de es taç õe s
remotas cujos nú me ros est eja m ar maze nados na
memória como núm eros de fax indes ejados. Esse
recurso é útil para bloquear mensagens de fax
indesejadas.
Quando esse recurso for ativado, as opções a
seguir poderão ser acessadas para definir os
números de fax indesejados.
• Adicionar: permite configurar até
20 números de fax.
•Excluir:permite excluir o número de fax
indesejado.
• Excluir todos: permite excluir todos os
números de fax indesejados.
única linha para atender vários números de
telefone diferentes. Neste menu, é possível
configurar os padrões de toque que o
equipamento irá atender. Para obter detalhes
sobre esse recurso, consulte a página50.
• Borda longa: imprime páginas para leitura
como um livro.
• Borda curta: imprime páginas para leitura
como um bloco de notas.
• Desligado: imprime o fax recebido em um dos
lados do papel.
Alterando as configurações padrão do documento
As opções de fax, incluindo resolução e contraste, podem ser definidas
para os modos utili zados c om mais freqüênci a. Quando você en viar um fa x,
as configurações pa drão serã o utiliz adas se não forem alterada s através do
botão e do menu correspondentes.
1. Pressione Fax .
2. Pressione Menu até que a opçã o Config fax seja exibida na linha
inferior do visor e pressione OK.
3. Pressione as setas para esquerda/direita até que a opção Alterar
padrao seja exibida e pressione OK.
4. Pressione OK quando a opção Resolucao for exibida.
5. Pressione as setas para esquerda/direita até que a resolução desejada
seja exibida e pressione OK.
6. Pressione as setas para esquerda/direita até que a opção Contraste
seja exibida e pressione OK.
7. Pressione as setas para esquerda/direita até que o contraste desejado
seja exibido e pressione OK.
8. Pressione Stop/Clear para retornar ao modo online.
56 _Faxes

Imprimindo o relatório de envio de faxes automaticamente
Você pode configurar o equipamento para imprimir um relatório com
informações detalhad as sobre as 50 operações de comunic ação anterio res,
incluindo horas e datas.
1. Pressione Fax .
2. Pressione Menu até que a opção Config fax seja exibida na lin ha
inferior do visor e pressione OK.
3. Pressione as setas para esquerda/direita até que a opção Relat autom
seja exibida e pressione OK.
4. Pressione as setas para esquerda/direita até que a opção Ligado seja
exibida e pressione OK.
5. Pressione Stop/Clear para retornar ao modo online.
Configurando o Catálogo de endereços
Você pode configurar o Catál ogo de endereç os com os nú meros de fax que
usa com mais freqüência. O seu equipamento oferece os seguintes
recursos de configuração do Catálogo de endereços:
• Números de discagem de grupo/rápida
Antes de iniciar o armazenamento de números de fax, verifique se o
equipamento está no modo Fax.
Números de discagem rápida
Você pode armazenar até 200 números de fax utilizados com
freqüência nos números de discagem rápida.
Registrando um número de discagem rápida
1. Pressione Fax .
2. Pressione Address Book até que a opção Novo e editar seja
exibida na linha inferior do visor e pressione OK.
3. Pressione OK quando a opção Disc rapida for exibida.
4. Insira um número de discagem ráp ida entr e 0 e 199 e press ione OK.
Se uma entrada já es tiver a rmaze nada n o núme ro esc olhid o, o vi sor
exibirá o nome para permitir que você o altere. Para começar com
outro núm ero de discagem rápida, pressione Back .
5. Digite o nome desejado e pressione OK.
Para obter detalhes sobre a inserção de caracteres alfanuméricos,
consulte a página29.
6. Digite o número de fax desejado e pressione OK.
7. Pressione Stop/Clear para retornar ao modo online.
Editando números de discagem rápida
1. Pressione Address Book até que a opção Novo e editar seja
exibida na linha inferior do visor e pressione OK.
2. Pressione OK quando a opção Disc rapida for exibida.
3. Digite o número de discagem rápida que deseja editar e
pressione OK.
4. Altere o nome e pressione OK.
5. Altere o número do fax e pressione OK.
6. Pressione Stop/Clear para retornar ao modo online.
Utilizando números de discagem rápida
Quando um número de destino for solicitado no envio de um fax, digite o
número de discagem rápida no qual você armazenou o nú mero dese jado.
• Para um número de discagem rápida de um dígito (0-9), mantenha o
botão do dígito correspondente pressionado no teclado numérico.
• Para um número de discagem rápida de dois ou três dígitos,
pressione os botões dos primeiros dígitos e mantenha pressionado
o botão do último dígito.
Você também pode procurar uma entrada na memória ao pressionar
Address Book . Consulte a página 58.
Números de discagem de grupo
Se você envia com freqüência o mesmo documento para vários
destinos diferentes, talvez seja interessante agrupá-los e armazená-los
em um número de discagem de grupo. Você poderá então utilizar um
número de discagem de grupo para enviar um documento a todos os
destinos no grupo. É possível definir até 100 números de discagem de
grupo utilizando os números de discagem rápida de destino existentes.
Registrando um número de discagem de grupo
1. Pressione Fax .
2. Pressione Address Book até que a opção Novo e editar seja
exibida na linha inferior do visor e pressione OK.
3. Pressione as setas para esquerda/direita até que a opção Disc
grupo seja exibida e pressione OK.
4.
Digite um número de discagem de gru po entre 0 e 99 e p ressioneOK.
5. Digite um número de discagem rápida e pressione OK.
6. Pressione OK quando as informações de discagem rápida forem
mostradas corretamente.
7. Pressione OK quando a opção Sim for exibida.
8. Repita as etapas 5 e 6 para incluir outros números de discagem
rápida no grupo.
9. Após terminar, pressione as setas para esquerda/direita para
selecionar Nao no prompt Outro No.? e pressione OK.
10. Pressione Stop/Clear para retornar ao modo online.
Editando um número de discagem de grupo
Você pode excluir u ma en trada e specí fica d e um g rupo ou ad icion ar um
novo número ao grupo selecionado.
1. Pressione Address Book até que a opção Novo e editar seja
exibida na linha inferior do visor e pressione OK.
2. Pressione as setas para esquerda/direita até que a opção Disc
grupo seja exibida e pressione OK.
3. Digite o número de discagem de grupo que deseja editar e
pressione OK.
4. Digite o número de discag em rápi da que des ej a ad ic ion ar ou ex cl uir
e pressione OK.
Se você inseriu um novo número de discagem rápida, a opção
Adicionar? será exibida.
Se você inserir um número de discagem rápida armazenado no
grupo, a opção Excluido será exibida.
5. Pressione OK para adicionar ou excluir o número.
6. Pressione OK quando a opção Sim for exibida para adicionar ou
excluir mais números e repita as etapas 4 e 5.
7. Após terminar, pressione as setas para esquerda/direita para
selecionar Nao no prompt Outro No.? e pressione OK.
8. Pressione Stop/Clear para retornar ao modo online.
Faxes_57

Utilizando números de discagem de grupo
Para utilizar uma entrada de discagem de grupo, será necessário
procurá-la e selecioná-la na memória.
Quando um número de fax for solicitado durante o envio, pressione
Address Book . Veja abaixo.
Procurando entradas no Catálogo de endereços
Há dois modos para procurar um número na memória. Você pode
percorrer a seqüência de A a Z ou utilizar as primeiras letras do nome
associado ao número para procurá-lo.
Pesquisando seqüencialmente na memória
1. Se necessário, pressione Fax .
2. Pressione Address Book até que a opção Buscar/discar seja
exibida na linha inferior do visor e pressione OK.
3. Pressione as setas para esquerda/direita até que a categoria de
número desejada seja exibida e pressione OK.
4. Pressione OK quando a opção Todos for exibida.
5. Pressione as setas para esquerda/direita até que o nome e o
número desejados sejam exibidos. Você pode procurar em ordem
crescente ou decrescente em toda a memória em ordem alfabética.
Pesquisando com uma primeira letra específica
1. Se necessário, pressione Fax .
2. Pressione Address Book até que a opção Buscar/discar seja
exibida na linha inferior do visor e pressione OK.
3. Pressione as setas para esquerda/direita até que a categoria de
número desejada seja exibida e pressione OK.
4. Pressione as setas para esquerda/direita até que a opção ID seja
exibida e pressione OK.
5. Digite as primeiras letras do nome desejado e pressione OK.
6. Pressione as setas para esquerda/direita até que o nome desejado
seja exibido e pressione OK.
Imprimindo o Catálogo de endereços
Você pode verificar as configurações do Catálogo de endereços ao
imprimir uma lista.
1. Pressione Address Book até que a opção Imprimir seja exibi da
na linha inferior do visor.
2. Pressione OK. Uma lista exibin do as entrada s de d isca gem ráp ida e
de grupo é impressa.
Excluindo uma entrada do Catálogo de endereços
Você pode excluir individualmente entradas do Catálogo de endereços.
1. Pressione Address Book até que a opção Excluir seja exibida
na linha inferior do visor e pressione OK.
2. Pressione as setas para esquerda/direita até que a categoria de
número desejada seja exibida e pressione OK.
3. Pressione as setas para esquerda/direita até que o método de
pesquisa desejado seja exibido e pressione OK.
Selecione Procurar todos para procurar uma entrada ao percorrer
todas as entradas no Catálogo de endereços.
Selecione Procurar ID para procurar uma entrada pelas primeiras
letras do nome.
4. Pressione as setas para esquerda/direita até que o nome desejado
seja exibido e pressione OK.
Alternativamente, digite as primeiras letras e pressione OK.
Pressione as setas para esquerda/direita até que o nome desejado
seja exibido e pressione OK.
5. Pressione OK.
6. Pressione OK quando Sim for exibido para confirmar a exclusão.
7. Pressione Stop/Clear para retornar ao modo online.
58 _Faxes

utilizando memórias flash USB
Este capítulo ensina como utilizar um dispositivo de memória USB com o seu equipamento.
Este capítulo inclui:
• Sobre as memórias USB
• Conectando um dispositivo de memória USB
• Digitalizando para um dispositivo de memória USB
• Imprimindo de um dispositivo de memória USB
• Fazendo backup dos dados
• Gerenciando memórias USB
Sobre as memórias USB
Os dispositivos de memória USB estão disponíveis em várias capacidades
diferentes, oferecendo mais memória para o armazenamento de
documentos, apresentações, músicas e vídeos baixados da Internet,
fotografias de alta res olu çã o ou quaisquer outros ar quivos que você des eje
transportar.
A utilização de dispositivos de memória USB em seu equipamento permite:
• Digitalizar documentos e salvá-los em um dispositivo de memória USB.
• Imprimir dados armazenados em um dispositivo de memória USB.
• Fazer backup das entradas do Catálogo de endereços/Agenda e das
configurações de sistema do equipamento.
• Restaurar arquivos de backup para a memória do equipamento.
• Formatar o dispositivo de memória USB.
• Verificar a quantidade de memória disponível.
Conectando um dispositivo de memória USB
A porta USB existente na parte frontal do equipamento foi desenvolvida
para dispositivos de memória USB 1.1 e 2.0. O seu equipamento oferece
suporte a dispositivos de memória USB com FAT16/FAT32 e tamanho de
setor de 512 bytes.
Verifique o sistema de arquivos do dispositivo de memória USB junto ao
seu fornecedor.
Use somente memórias USB autorizadas com conectores do tipo A.
Insira um dispositivo de memória USB na porta de memória USB existente
na parte frontal do equipamento.
• Não remova o disposit ivo de memória USB enquanto o
computador estiver em operação ou gravando/lendo da memória
USB. A garantia do equipamento não cobre danos causados por
mau uso.
• Se seu dispositivo de memória USB possuir recursos como
configurações de segurança e senha, o seu equipamento poderá
não detectá-lo au tomaticame nte. Para obte r detalhes sobre esses
recursos, consulte o Manual do Usuário do dispositivo.
Use somente dispositivos de memória USB metálicos/blindados.
Digitalizando para um dispositivo de memória USB
Você pode digitalizar documentos e salvar as imagens digitalizadas em um
dispositivo de memória USB. Isso pod e ser feito de duas formas: utili za ndo
as configurações padrão ou persona lizando-as.
Digitalizando
1. Insira um dispositivo de memória USB na porta de memória USB do
equipamento.
2. Coloque os documentos com a face voltada para cima no alimentador
automático de docum entos ou c oloqu e u m único do cume nto c om a face
voltada para baixo sobre o vidro de leitura do scanner.
Para obter detalhes sobre a colocação de documentos, consulte a
página 31.
3. Pressione Digitalizar/Email .
4. Pressione OK quando a opção Digit p/ USB for exibida na linha inferior
do visor.
Utilizando memórias flash USB_59

5. Pressione Start .
Independentemente do botão pressionado, o modo de cores é definido
como personalizado. (Consulte "Personalizando a digitalização para
USB" na página 60.)
O equipamento começa a digitalizar o documento e pergunta se você
deseja digitalizar outra página.
6. Pressione OK quando a opção Sim for exibida para digitali z ar mais
páginas. Coloque um documento e pressione Start .
Independentemente do botão pressionado, o modo de cores é definido
como personalizado. (Consulte "Personalizando a digitalização para
USB" na página 60.)
Caso contrário, pressione as setas para esquerda/direita para
selecionar Nao e pressione OK.
Após a conclusão da digitalização, você poderá remover o dispositivo de
memória USB do equipamento.
Personalizando a digitalização para USB
Você pode especificar o tamanho da imagem, o formato do arquivo ou o
modo de cores para cada trabalho de digitalização para USB.
1. Pressione Digitalizar/Email .
2. Pressione Menu até que a opção Recurso Digit seja exibida na
linha inferior do visor e pressione OK.
3. Pressione OK quando a opção Memoria USB for exibida.
4. Pressione as setas para esquerda/direita até que a opção de
configuração desejada seja exibida e pressione OK.
É possível definir as seguintes opções:
• Tamanho digit: define o tamanho da imagem.
• Tipo original: define o tipo do documento original.
• Resolucao: define a resolução da imagem.
• Cor digit: define o modo de cores. Se você seleciona r Mono nesta
opção, não será possível selecionar JPEG em Formato digit.
• Formato digit: define o formato do arquivo no qual a imagem será
salva. Ao selecionar TIFF ou PDF, você poderá optar por digitalizar
várias páginas. Se você selecionar JPEG nesta opção, não será
possível selecionar Mono em Cor digit.
5. Pressione as setas p ara esquer da/direita até que o s tatus de sejado s eja
exibido e pressione OK.
6. Repita as etapas 4 e 5 para definir outras opções.
7. Após terminar, pressione Stop/Clear para retornar ao modo online.
É possível alterar as configurações de digitalização padrão. Para obter
mais detalhes, consulte a página 45.
Imprimindo de um dispositivo de memória USB
Você pode imprimir diretamente os dados armazenados em um dispositivo de
memória USB. É possível imprimir arquivos TIFF, BMP, JPEG, PDF e PRN.
A opção de impressão direta oferece suporte aos seguintes arquivos:
• PRN: compatível com Xerox PCL 6.
• É possível criar arquivos PRN ao marcar a caixa de seleção Imprimir em
arquivo ao imprimir um documento. O documento será salvo como um
arquivo PRN, em vez de ser impresso em papel. Somente os arquivos
PRN criados desse modo podem ser impressos diretamente da
memória USB. Consulte a Seção de so ftware p ara s abe r c omo criar um
arquivo PRN.
• BMP: BMP sem compactação
• TIFF: TIFF 6.0 base
• JPEG: JPEG base
• PDF: PDF 1.4 e anteriores (somente WorkCentre 3220)
Para imprimir um documento de um dispositivo de memória USB
1. Insira um dispositivo de memória USB na porta de memória USB do
equipamento.
2. Pressione Direct USB .
O seu equipamento detectará o dispositivo automaticamente e lerá os
dados nele armazen ados.
3. Pressione as setas para esquerda/direita até que a opção Imprimir
USB seja exibida e pressione OK.
4. Pressione as setas para esquerda/direita até que a pasta ou o arquivo
desejado seja exibido e pressione OK.
Se a letra D for exibida na frente de um nome de pasta, há um ou mais
arquivos ou pastas na pasta selecionada.
5. Se você selecionou um arquivo, vá para a próxima etapa.
Se você selecionou uma pasta, pressione as setas para esquerda/
direita até que o arquivo desejado seja exibido.
6. Pressione as setas para esquerda/direita para selecionar o número de
cópias a serem impressas.
7. Pressione Start para iniciar a impressão do arquivo selecionado.
Após imprimir o arquivo, você poderá imprimir outro trabalho.
8. Pressione OK quando a opção Sim for exibida para imprimir outro
trabalho e repita a partir da etapa 2.
Caso contrário, pressione as setas para esquerda/direita para
selecionar Nao e pressione OK.
9. Pressione Stop/Clear para retornar ao modo online.
Você pode escolher o tamanho do papel e a bandeja ao imprimir.
(Consulte "Configurando o tamanho e o tipo do papel" na página 38.)
Fazendo backup dos dados
Os dados na memória do equipamento podem ser apagados
acidentalmente devido a um a fal t a de ener gia ou falha de armazenamento .
O procedimento de ba ckup o ajuda a pro teger as entrad as de s eu Ca tálogo
de endereços e as configurações do sistema ao armazená-las como
arquivos de backup em um dispositivo de memória USB.
Fazendo backup dos dados
1. Insira um dispositivo de memória USB na porta de memória USB do
equipamento.
2. Pressione Menu até que a opçã o Config sistema seja exibida na
linha inferior do visor e pressione OK.
3. Pressione OK quando a opção Config maquina for exi bid a.
4. Pressione as setas para esquerda/direita até que a opção Export
config seja exibida e pressione OK.
5. Pressione as setas para es querda/direita até que a opção desej ada seja
exibida.
• Catalog ender: faz backup de todas as entradas do Catálogo de
endereços.
• Config dados: faz backup de todas as configurações do sistema.
6. Pressione OK para iniciar o backup dos dados.
O backup dos dados é feito na memória USB.
7. Pressione Stop/Clear para retornar ao modo online.
60 _Utilizando memórias flash USB

Restaurando dados
1. Insira na porta de memória USB o dispositivo de memória USB no qual
os dados estão armazenados.
2. Pressione Menu até que a opção Config sistema seja exibida na
linha inferior do visor e pressione OK.
3. Pressione OK quando a opção Config maquina for exibida.
4. Pressione as setas para esquerda/direita até que a opção Import
config seja exibida e pressione OK.
5. Pressione as setas para esquerda/direita até que o tipo de dados
desejado seja exibido e pressione OK.
6. Pressione as setas para esq uerd a/direita até que o arquivo que contém
os dados que serão restaurados seja exibido e pressione OK.
7. Pressione OK quando Sim for exibido para restaurar o arquivo de
backup para o equipamento.
8. Pressione Stop/Clear para retornar ao modo online.
Gerenciando memórias USB
É possível excluir os arqu iv os de im age ns ar ma ze nad os em um di spo si tiv o
de memória um de cada vez ou reformatar o dispositivo para excluir todos
os arquivos ao mesmo tempo.
Após a exclusão de arquivos ou a reformatação do dispositivo de
memória USB, a restauração dos arquivos não será mais possível.
Portanto, certifique-se de que os dados não sejam mais necessários
antes de excluí-los.
Formatando um dispositivo de memória USB
1. Insira um dispositivo de memória USB na porta de memória USB do
equipamento.
2. Pressione Direct USB .
3. Pressione as setas para esquerda/direita até que a opção Geren
arquivos seja exibida e pressione OK.
4. Pressione as se tas para es querda/di reita até q ue a opçã o Formato se ja
exibida e pressione OK.
5. Pressione OK quando a opção Sim for exibida para confirmar a
seleção.
6. Pressione Stop/Clear para retornar ao modo online.
Exibindo o status da memória USB
Você pode verificar a quantidade de memó ria dis po nív el para digita lizar e
salvar documentos.
1. Insira um dispositivo de memória USB na porta de memória USB do
equipamento.
2. Pressione Direct USB .
3. Pressione as setas p ara esq ue rda/dire ita até que a op ção Ver if esp aco
seja exibida e pressione OK.
A quantidade de memória disponível será exibida no visor.
4. Pressione Stop/Clear para retornar ao modo online.
Excluindo um arquivo de imagem
1. Insira um dispositivo de memória USB na porta de memória USB do
equipamento.
2. Pressione Direct USB .
3. Pressione as setas para esquerda/direita até que a opção Geren
arquivos seja exibida e pressione OK.
4. Pressione OK quando a opção Excluir for exibida.
5. Pressione as setas para esquerda/direita até que a pasta ou o arquivo
desejado seja exibido e pressione OK.
Se a letra D for exibida na frente de um nome de pasta, há um ou
mais arquivos ou pastas na pasta selecionada.
Se você selecionou um a rquiv o, o v isor e xibe seu t amanh o por cerca de
2 segundos. Vá para a próxima etapa.
Se você selecionou uma pasta, pressione as setas para esquerda/
direita até que o arquivo qu e de seja exc luir sej a exib ido e pre ssion e OK.
6.
Pressione OK quando a opção
7. Pressione Stop/Clear para retornar ao modo online.
Sim
for exibida para confirmar a seleção.
Utilizando memórias flash USB_61

manutenção
Este capítulo contém informações sobre a manutenção do equipamento e do cartucho de impressão.
Este capítulo inclui:
• Imprimindo relatórios
• Limpando a memória
• Limpando o equipamento
• Manutenção do cartucho
• Substituindo o cartucho de impressão
• Peças de reposição
• Gerenciando o equipamento via site
• Verificando o número de série do equipamento
Imprimindo relatórios
O seu equipamento pode fornecer vários relatórios com diversas
informações úteis. Os seguintes relatórios estão disponíveis:
Dependendo dos opcionais ou modelos, alguns relatórios podem não
ser exibidos no visor. Nesse caso, eles não se aplicam ao seu
equipamento.
RELATÓRIO/
LISTA
Configuracao Esta lista mostra o status das opções que podem
ser selecionadas pel o u su ário . Você pode imprimir
essa lista para confirmar as suas alterações de
configuração.
Catalog ender Esta lista mostra todos os números de fax e
endereços de email armazenados na memória do
equipamento.
Relat envio Este relatório mostra o número do fax, a
quantidade de páginas, o tempo gasto pela tarefa,
o modo de comunicação e os resultados da
comunicação para um trabalho de fax específico.
Você pode configurar o seu equipamento para
imprimir au tomaticamen te um relatório de
confirmação de tran smissão ap ós cada trab alho de
fax. Consulte a página 55.
Enviar relat Este relatório mostra informações sobre faxes e
emails enviados recentemente.
Você pode configur ar o equi pamen to para impri mir
este relatório automaticamente a cada
50 comunicações. Consulte a página 55.
DESCRIÇÃO
Imprimindo um relatório
1. Pressione Menu até que a opçã o Config sistema seja exibida na
linha inferior do visor e pressione OK.
2. Pressione as setas para esquerda/direita até que a opção Relatorio
seja exibida e pressione OK.
3. Pressione as setas para esquerda/direita até que o relatório ou a lista
que deseja imprimir seja exibida e pressione OK.
Para imprimir todos os relatórios e todas as listas, selecione Todos
relat.
4. Pressione OK quando a opção Sim for exibida para confirmar a
impressão.
As informações selecionadas são impressas.
Rel fax RCB Este relatório mostra informações relativas às
Trabalhos prog Esta lista mostra os documentos atualmente
Rel fax inutil Esta lista mostra os números de fax especificados
Info rede Esta lista mostra as informações sobre a conexão
List usu autor Esta lista mostra os usuários autorizados que
mensagens de fax recebidas recentemente.
armazenados para faxes com retardo com a hora
de início e o tipo de operação.
como indesej ados. Para adi c ionar ou excluir os
números da lista, acesse o menu Confg fax inut.
Consulte a página56.
e as configurações de rede do equipamento.
podem utilizar o recurso de email.
62 _Manutenção

Limpando a memória
Você pode apagar de forma seletiva as informações armazenadas na
memória do equipamento.
Antes de apagar a memória, verifique se todos os trabalhos de fax
foram concluídos. Caso cont rári o, os trab alh os serão perd ido s.
1. Pressione Menu até que a opção Config sistema seja exibida na
linha inferior do visor e pressione OK.
2. Pressione as setas para esquerda/direita até que a opção Limpar
config seja exibida e pressione OK.
3. Pressione as setas para esquerda/direita até que o item que deseja
apagar seja mostrado.
Dependendo dos opcionais ou modelos, alguns menus podem não
ser exibidos no visor. Nesse caso, eles não se aplicam ao seu
equipamento.
OPÇÕES DESCRIÇÃO
Todas configs Apaga todos os dados armazenados na memória e
restaura todas as configurações para os valores
padrão de fábrica.
Config fax Restaura todas as opções de fax para os valores
padrão de fábrica.
Config copia Restaura todas as opções de cópia para os valores
padrão de fábrica.
Limpando o equipamento
Para manter a qualidade de impressão e digitalização, siga os procedimentos
de limpeza abaixo cada vez que o cartucho de toner for substituído, ou se
ocorrer um problema de qualidade da impressão e digitalização.
• A limpeza do gabinete do equipamento com produtos que
contenham teores elevados de álcool, solventes ou outras
substâncias fortes poderá desco l ori-lo ou deformá-lo.
• Se o equipamento ou a área ao seu redor es tiverem contam inados
por toner, recomendamos usar um pano ou uma toalha de papel
umedecida em água para limpá-los. Não use um aspirador de pó,
pois o toner espalhado no ar poderá ser perigoso.
Limpeza externa
Limpe o gabinete do equipamento com um pano macio e sem fiapos. Você
pode umedecer ligeiramente o pano com água, mas tenha cuidado para
não respingá-la em cima ou no interio r do equipa me nto .
Limpeza interna
Durante o processo de impressã o, o pape l, o toner e as partículas de poei ra
podem se acumular dentro do equipamento. Esse acúmulo pode causar
problemas de qualidade de impressão, como pontos de toner ou nódoas.
A limpeza do interior do equipamento elimina ou reduz a ocorrência desse
tipo de problema.
1. Desligue o equipa mento e desconecte o c abo de a lim en taç ão. Aguarde
o equipamento esfriar.
2. Abra totalmente a tampa frontal.
Config digit Restaura todas as opções de digitalização para os
Config sistema Restaura todas as opções do sistema para os
Config rede Restaura todas as opções de rede para os valores
Catalog ender Apaga todas as entradas de números de fax e
Enviar relat
Rel fax RCB Apaga todos os registros de mensagens de fax
4. Pressione OK quando a opção Sim for exibida.
5. Pressione OK novamente para confirmar a operação.
6. Repitas as etapas 3 e 5 para apagar outro item.
7. Pressione Stop/Clear para retornar ao modo online.
valores padrão de fábrica.
valores padrão de fábrica.
padrão de fábrica.
endereços de email armazenadas na memória.
Apaga todos os registros de faxes e emails enviados.
recebidas.
Atualização de firmware
Você pode atualizar o firmware do equipamento usando o CentreWare IS.
1. Faça download do último firmware no site da Xerox, www.xerox.com.
2. No seu PC, abra um navegador da Web como o Internet Explorer.
3. No campo de URL ou endereço, insira http://xxx.xxx.xxx.xxx onde x é o
seu endereço IP e clique em Ir para acessar o site do seu equ ipa me nto .
4. Clique em Imprimir > Download de arquivo.
5. Clique em Procurar e selecione o arquivo de firmware do qual foi feito
download.
6. Clique no botão azul para enviar o arquivo de atualização.
• Não toque na superfície verde, no tambor de OPC ou na parte
frontal do cartucho de toner com as mãos ou nen hum outro
material. Utilize a alça em cada cartucho para evitar tocar nessa
área.
• Cuidado para não arranhar a superfície da correia de
transferência de papel.
• Se a tampa frontal permanecer aberta por mais de alguns
minutos, o tambor de OPC pod erá s er ex pos to à luz. Iss o pod erá
danificá-lo. Feche a tampa frontal se a instalação precisar ser
interrompida por algum motivo.
Manutenção_63

3. Segure as alças do cartucho de impressão e puxe-as para remover o
cartucho do equipamento.
4. Usando um pano seco e limpo sem fiapos, remova qualquer poeira e
partículas de toner da área dos cartuchos de impressão e de suas
cavidades.
Limpando a unidade de digitalização
A limpeza constante da unidade de digitalização proporciona as melhores
cópias. Recomenda-se limpar a unidade de digitalização no início de cada
dia e também durante o dia, se necessário.
1. Umedeça levemente um pano sem fiapos ou uma toalha de papel com
água.
2. Abra a tampa do scanner.
3. Limpe as superfícies do vidro de leitura do scanner e do vidro do
alimentador automático de documentos até que elas estejam
completamente limpas e secas.
Caso manche a roupa com toner, limpe-a com um pano seco e
lave-a em água fria. A água quente fixa o toner no tecido.
5. Localize a faixa de vidro comprida (LSU) no interior do compartimento
do cartucho. Utilizando um cotonete, limpe o vidro com cuidado,
verificando se a sujeira faz com que o algodão branco fique sujo.
6. Reinstale todos os compartimentos no equipamento e feche a tampa
frontal.
Se a tampa frontal não estiver completamente fechada,
o equipamento não iniciará a operação.
7. Conecte o cabo de alimentação à tomada e ligue o equipamento.
4. Limpe a parte inferior da tampa do scanner e a superfície branca até
que elas estejam completamente limpas e secas.
5. Feche a tampa do scanner.
64 _Manutenção

Manutenção do cartucho
Armazenamento do cartucho de impressão
Para aproveitar ao máximo o cartucho de impressão, tenha sempre em
mente o seguinte:
• Remova o cartucho da embalagem somente quando for utilizá-lo.
• Não recarregue o cartucho de impressão. A garantia do equipamento
não cobre os danos causados pela utilização de cartuchos
recarregados.
• Guarde os cartuchos de impressão no mesmo ambiente do
equipamento.
• Para evitar danos ao cartucho de impressão, não o exponha à luz por
mais de alguns minutos.
Expectativa de vida útil do cartucho
A vida útil do cartucho de toner depende da quantidade de toner exigida
pelos trabalhos de impressão. Quando você imprime texto em ISO 19752
com 5% de cobertura, um cartucho de impressão novo rende em média
2.000/4.000 páginas. O número real pode ser diferente dependendo da
densidade de impressã o das pág ina s, do am bie nte de ope raç ão, do
intervalo entre as i mpres sões e do s tip os e taman hos dos materiai s usado s.
Caso imprima uma grande quantidade de gráficos, pode ser necessário
substituir o cartucho de impressão com mais freqüência.
Redistribuindo o toner
Quando um cartucho estiver com pouco toner, áreas apagadas ou
desbotadas poderão surgir nos documentos. A qualidade de impressão
pode ser temporariamente aprimorada com a redistribuição do toner.
• Uma mensagem informando que há pouco toner no cartucho pode ser
exibida no visor.
• A janela do programa SmartPanel é exibida no computador informando
qual cartucho possui pouco toner.
1. Abra totalmente a tampa frontal.
2. Segure as alças do cartucho de impressão e puxe-as para remover o
cartucho do equipamento.
3. Segurando ambas a s alças do cartucho, agite-o vigorosamente para os
lados para redistribuir o toner por igual.
Se você suja r a su a rou pa com t one r, li mpe-a co m um pano s eco
e lave-a em água fria. A água quente fixa o toner no tecido.
4. Recoloque o cartucho de impressão no equipamento.
• Não toque na superfície verde, no tambor de OPC ou na parte
frontal do cartucho de toner com as mãos ou nenhum outro
material. Utilize a alça em cada cartucho para evitar tocar nessa
área.
• Cuidado para não arranhar a superfície da correia de
transferência de papel.
• Se a tampa frontal permanecer aberta por mais de alguns
minutos, o tambor de OPC po derá ser e xpo sto à luz. Isso poderá
danificá-lo. Feche a tampa frontal se a instalação precisar ser
interrompida por algum motivo.
5. Feche a tampa frontal. Verifique se a tampa está bem fechada.
Se a tampa frontal não estiver completamente fechada,
o equi pam en to não ini ci ará a opera ção .
Manutenção_65

Substituindo o cartucho de impressão
Quando o cartucho de impressão estiver completamente vazio, ele deverá
ser substituído.
• O LED de status e a mensagem de toner no visor indicam que o
cartucho de toner deve ser substituído.
• Os faxes recebidos serão salvos na memória.
Se isso ocorrer, será nec essário substituir o cartucho de impressão.
Verifique o tipo de cartucho de toner adequado ao seu equipamento.
(Consulte "Fazendo pedidos de suprimentos e acessórios" na página 87.)
1. Desligue o equipamento e aguarde alguns minutos até que ele esfrie.
2. Abra totalmente a tampa frontal.
4. Retire um novo cartucho de impressão da embalagem.
• Não utilize objetos afiados, como fa cas ou tesoura s, para abrir
a embalagem do cartucho de imp r es sã o. Voc ê pod e dan ifi ca r
a sua superfície.
• Para evitar danos, não exponha o cartucho de impressão à
luz por mais de alguns minutos. Cubra a superfície com um
pedaço de papel para protegê-la, se necessário.
5. Segurando ambas a s alças do cartucho, agite-o vigorosamente para os
lados para redistribuir o toner por igual.
• Não toque na superfí cie verde, no tambor de OPC ou na parte
frontal de cada cartucho de toner com as mãos ou nenhum
outro material. Utilize a alça em cada cartucho para evitar
tocar nessa área.
• Cuidado para não arranhar a superfície da correia de
transferência de papel.
• Se a tampa frontal permanecer aberta por mais de alguns
minutos, o tambor de OPC poderá ser exposto à luz. Isso
poderá danificá-lo. Feche a tampa frontal se a instalação
precisar ser interrompida por algum motivo.
3. Segure as alças do cartucho de impressão e puxe-as para remover o
cartucho do equipamento.
6. Coloque o cartucho de impressão em uma superfície plana, conforme
mostrado, e retire a fita para remover o papel protetor.
Caso manche a roupa com toner, limpe-a com um pano seco e
lave-a em água fria. A água quente fixa o toner no tecido.
7. Segure as alças do cartucho de impressão. Insira o cartucho no
equipamento até que ele encaixe na posição correta.
66 _Manutenção
8. Feche a tampa frontal. Verifique se a tampa está bem fechada e,
em seguida, ligue o equipamento.
Se a tampa frontal não estiver completamente fechada,
o equi pam en to não ini ci ará a opera ção .

Limpando o tambor
Se as impressões apresentarem riscos ou pon tos , o tambor OPC do
cartucho de impressão poderá precisar de limpeza.
1. Antes de iniciar a limpeza, verifique se há papel no equipamento.
2. Pressione Menu até que a opção Config sistema seja exibida na
linha inferior do visor e pressione OK.
3. Pressione as setas pa ra esquerda/direita até qu e a opção Manutencao
seja exibida e pressione OK.
4. Pressione OK quando a opção Limpar tambor for exibida.
Uma página de limp eza será impressa. As partícula s de toner presentes
na superfície do cilindro serão fixadas no papel.
Se o problema persistir, repita as etapas de 1 a 4.
Limpando a mensagem Sem toner
Quando a mensagem Sem toner for exibida, a impressora poderá ser
configurada para não exibi-la novamente e não incomodá-lo.
1. Pressione Menu até que a opção Config sistema seja exibida na
linha inferior do visor e pressione OK.
2. Pressione as setas pa ra esquerda/direita até qu e a opção Manutencao
seja exibida e pressione OK.
3. Pressione as setas para esquerda/direita até que a opção Limp msg
vazio seja exibida e pressione OK.
4. Selecione Ligado e pressione OK.
5. Agora a mensagem Sem toner não é exib ida, mas a mensage m Trocar
toner permanecerá para lembrá-lo de que é necessário instalar um
novo cartucho para aprimorar a qual ida de.
• Assim que a opção Ligado for selecionada, a configuração será
gravada permanentemente na memória do cartucho de
impressão e este menu será removido do menu Manutencao.
• Você poderá continuar a imprimir, mas a qualidade não será
garantida e o suporte ao produto não será mais oferecido.
Verificando os suprimentos
Se obstruções de papel ou problemas de impressão ocorrerem com
freqüência, verifique o número de páginas impressas ou digitalizadas pelo
equipamento. Substit ua as peças correspondentes, se necessário.
1. Pressione Menu até que a opçã o Config sistema seja exibida na
linha inferior do visor e pressione OK.
2. Pressione as seta s para esquerda/direita até que a opção Manutencao
seja exibida e pressione OK.
3. Pressione as seta s para esqu erda/di rei ta até que a opçã o Vida suprim .
seja exibida e pressione OK.
4. Pressione as setas para esquerda/direita até que o item desejado seja
exibido e pressione OK.
• Info suprim: imprime a página de informações de suprimentos.
•Total:exibe o número total de páginas impressas.
• Digit. no AAO: exibe o número de páginas digitalizadas com o
alimentador automático de documentos.
• Digit cilindro: exibe o número de págin as dig italiz adas com o vi dro
de leitura do scanner.
• Cor. transf.: exibe o número de páginas impressas para cada item.
5. Se você tiver selecionado a impressão de uma página de informações
de suprimentos, pressione o botão OK para confirmar.
6. Pressione Stop/Clear para retornar ao modo online.
Substituindo o coxim de borracha do alimentador automático de documentos
Você precisará substituir o coxim de borracha do alimentador automático
de documentos quando houver um problema consistente na seleção de
papel ou quando o seu rendimento especificado for atingido.
1. Abra a tampa do alimentador automático de documentos.
2.
Gire a alavanca na extremidade direita do rolo do alimentador automático
de documentos na direção do alimentador e remova o rolo do slot.
Peças de reposição
Para evitar problemas de qualidade de impressão resultantes de peças
desgastadas e para manter sua impressora nas melhores condições de
funcionamento possíveis, os seguintes itens deverão ser substituídos
quando o número de página s especific ado for atingid o ou quand o a vida útil
de cada item expirar.
ITENS RENDIMENTO (MÉDIO)
Coxim de borracha do alimentador
automático de documentos
Rolo de alimentação do
alimentador automático de
documentos
Rolo de captação Aprox. 50.000 páginas
Rolo de transferência Aprox. 50.000 páginas
É altamente recomendável que esta manutenção seja executada por um
fornecedor de assistência técnica ou pelo distribuidor ou revendedor
autorizado em que o produto foi adquirido. A garantia não cobre a
substituição das peças de manutenção após sua vida útil.
Aprox. 20.000 páginas
Aprox. 20.000 páginas
1 Alavanca
2 Rolo do
alimentador
automático de
documentos
Manutenção_67

3. Remova o coxim de borracha do alimentador automático de
documentos conforme mostrado.
1 Coxim de
borracha do
alimentador
automático de
documentos
4. Insira um novo coxim de borracha.
5. Alinhe a extremidade esquerda do rolo do aliment ador automático de
documentos com o slot e insira a extremidade direita do rolo no slot
direito. Gire a alavanca na extremidade direita do rolo na direção da
bandeja de entrada de documentos.
4. Alinhe a extremidade esquerda do rolo do alimentador automático de
documentos com o slot e insira a extremidade direita do rolo no slot
direito. Gire a alavanca na extremidade direita do rolo na direção da
bandeja de entrada de documentos.
5. Feche a tampa do alimentador automático de documentos.
Substituindo o rolo de transferência
1. Desligue o e quipamento e aguarde alguns minutos até que ele esfrie.
2. Abra totalmente a tampa frontal.
6. Feche a tampa do alimentador automático de documentos.
Substituindo o rolo de alimentação ADF
1. Abra a tampa do alimentador automático de documentos.
2.
Gire a alavanca na extremidade direita do rolo do alimentador automático
de documentos na direção do alimentador e remova o rolo do slot.
1 Alavanca
2 Rolo do
alimentador
automático de
documentos
3. Insira um novo rolo de alimentação ADF no lugar.
68 _Manutenção
• Não toque na superfíc ie verde, no tambor de OP C ou na parte
frontal de cada cartucho de toner com as mã os ou nenhum
outro material. Utilize a alça em cada cartucho para evitar
tocar nessa área.
• Cuidado para não arranhar a superfície da correia de
transferência de papel.
• Se a tampa frontal permanecer aberta por mais de alguns
minutos, o tambor de OPC poderá ser exposto à luz. Isso
poderá danificá-lo. Feche a tampa frontal se a instalação
precisar ser interrompida por algum motivo.
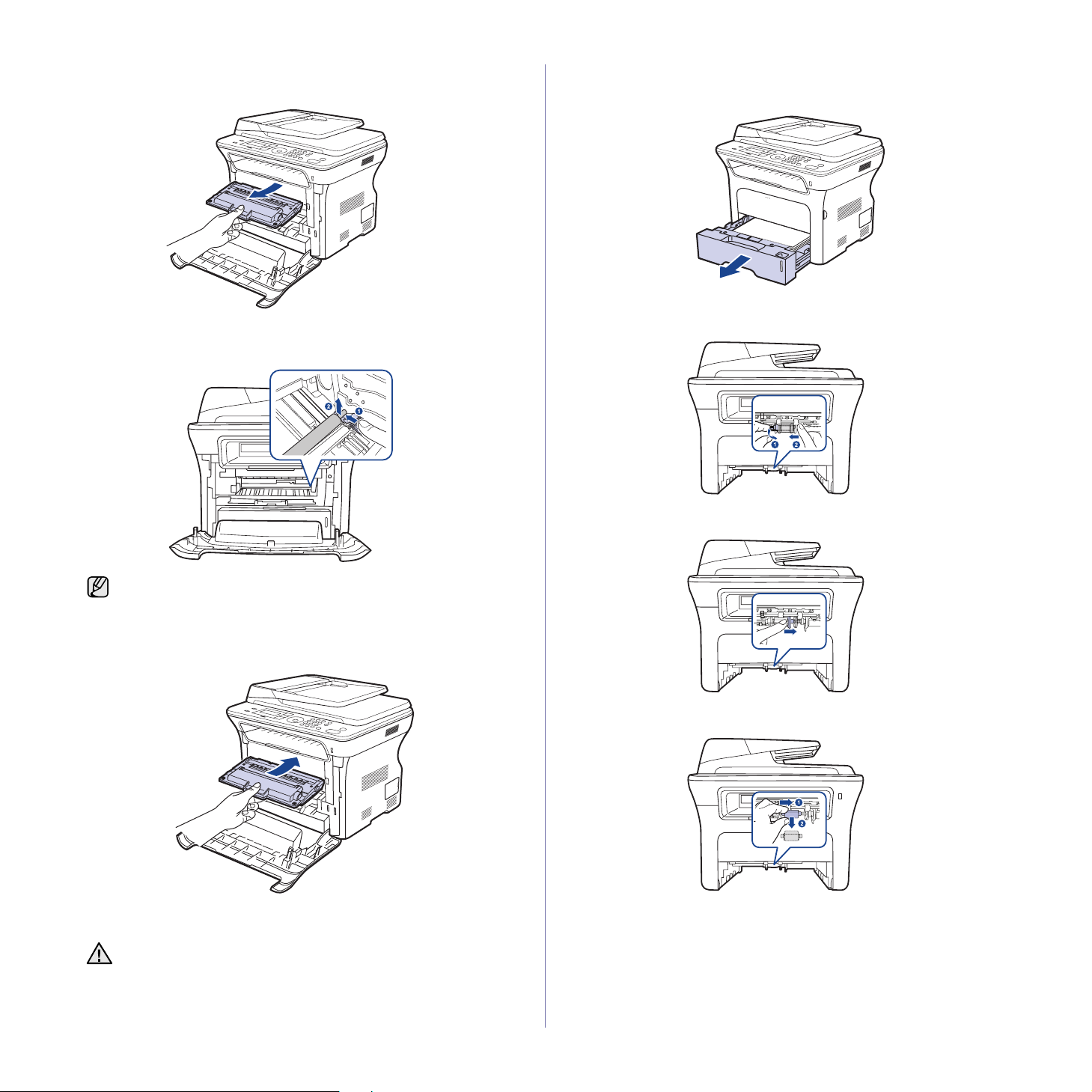
3. Segure as alças do cartucho de impressão e puxe-as para remover o
cartucho do equipamento.
4. Empurre a alavanca do rolo de transferência para frente para liberar o
rolo. Remova o rolo de transferência do interior do equipamento.
Substituindo o rolo de captação
1. Puxe a bandeja para abri-la.
2. Com o dedo, libe re a l ingüeta da unidade do rolo de captaçã o, s eg ure e
deslize a unidade do rolo para a esquerda.
Não toque a esponja na área do rolo de transferência.
5. Insira um novo rolo de transferência no lugar.
6. Segure as alças do cartucho de impressão. Insira o cartucho no
equipamento até que ele encaixe na pos iç ão correta.
7. Feche a tampa frontal. Verifique se a tampa está bem fechada e,
em seguida, ligue o equipamento.
Se a tampa frontal não estiver completamente fechada,
o equipamento não iniciará a operação.
3. Deslize a guia direita da unidade do rolo de captação para a direita.
4. Posicione o rolo de captação no meio e puxe para baixo para liberar.
5. Substitua o novo rolo de captação e prenda o rolo seguindo as etapas
na ordem inversa.
6. Insira a bandeja novamente no equipamento.
Manutenção_69

Gerenciando o equipamento via site
Se o equipamento foi conectado a uma rede e os parâmetros de rede
TCP/IP foram configurados corretamente, você poderá gerenciá-lo através
do CentreWare IS da Xerox, um servidor da Web interno. Use o
CentreWare IS para:
• Exibir as informações de dispositivos do equipamento e verificar o seu
status atual.
• Alterar os parâmetros de TCP/IP e configurar outros parâmetros de
rede.
• Alterar as propriedades da impressora.
• Configurar o equipamento para enviar notificações por email para
informar o seu status.
• Obter suporte para a utilização do equipamento.
Para acessar o CentreWare IS:
1. No Windows, inicie um navegador da Web, por exemplo, o Internet
Explorer.
2. Insira o endereço IP (http://xxx.xxx.xxx.xxx) no campo de endereço e
pressione a tecla Enter ou clique em Ir.
O site interno do seu equipamento será aberto.
Verificando o número de série do equipamento
Quando você solicitar serviços ou registrar-se como um usuário no site da
Xerox, o número de série do equipamento poderá ser requisitado.
O número de série pode ser verificado através das seguintes etapas:
1. Pressione Menu até que a opção Config sistema seja exibida na
linha inferior do visor e pressione OK.
2. Pressione as setas pa ra esquerda/direita até qu e a opção Manutencao
seja exibida e pressione OK.
3. Pressione as setas para esquerda/direita até que a opção Numero
serie seja exibida e pressione OK.
4. Verifique o número de série do seu equipamento.
5. Pressione Stop/Clear para retornar ao modo online.
70 _Manutenção

solução de problemas
Este capítulo contém informações úteis sobre o que fazer se ocorrerem erros.
Este capítulo inclui:
• Dicas para evitar obstruções de papel
• Eliminando obstruções de documentos
• Eliminando obstruções de papel
• Compreendendo as mensagens do visor
• Solucionando outros problemas
Dicas para evitar obstruções de papel
A maioria das obstruções de papel pode ser evitada pela se le ção dos t ipo s
corretos de material. Quando uma obstrução ocorrer, siga as etapas
descritas na página 71.
• Siga os procedimentos na página 36. Certifique-se de que as guias
ajustáveis estejam posicionadas corretamente.
• Não sobrecarregue a bandeja. Verifique se o papel está abaixo da
marca de capacidade de papel situada no interior da bandeja.
• Não remova o papel da bandeja durante a impressão.
• Flexione, ventile e endireite as folhas de papel antes de colocá-las na
bandeja.
• Não utilize papéis vincados, úmidos ou muito ondulados.
• Não misture tipos diferentes de papel em uma bandeja.
• Utilize somente os materiais de impressão recomendados. (Consulte
"Configurando o tamanho e o tipo do papel" na página 38.)
• Certifique-se de que o lado recomendado do material esteja voltado
para baixo na bandeja ou voltado para cima na bandeja manual.
Eliminando obstruções de documentos
Quando um documento é obs truído ao passar pelo alim enta dor automático
de documentos, a mensagem Obstrucao é exibida no visor.
Alimentação incorreta de documentos
1. Remova quaisquer páginas remanescentes no alimentador automático
de documentos.
2. Abra a tampa do alimentador automático de documentos.
3. Gire a guia localizada na extremidade direita do rolo do alimentador
automático de documentos na direção do alimentado r (1) e remova o
rolo do slot (2). Puxe o documento com cuidado para a esquerda e
para fora do alimentador.
Dependendo do seu modelo, esta ilustração poderá não
corresponder ao seu equipamento.
4. Alinhe a extremidade esquerda do rolo do alimentador automático de
documentos com o slot e empurre a extremidade direita do rolo na
direção do slot direito (1). Gire a guia localizada na extremidade direita
do rolo em direção à bandeja de entrada de documentos (2).
1 Tampa do
alimentador
automático de
documentos
5. Feche a tampa do alim entador a utomático de docum entos. Em seguida,
coloque as páginas de volta no alimentador, se houver.
Para evitar obstruções de papel, utilize o vidro de leitura do
scanner para documentos que contenham pa péis muito espesso s,
finos ou mistos.
Solução de problemas_71

Saída incorreta de documentos
1. Remova quaisquer páginas remanescentes no alimentador automático
de documentos.
2. Segure o papel obstruído e remova-o da bandeja de saída ao puxá-lo
cuidadosamente para a direita com as duas mãos.
Eliminando obstruções de papel
Quando uma obstrução de papel ocorre, uma me nsagem de avis o é exibida
no visor. Consulte a tabela abaixo para localizar e eliminar a obstrução.
MENSAGEM
LOCAL DA
OBSTRUÇÃO
VÁ PARA
3. Recoloque as páginas removidas no alimentador.
Passagem incorreta de documentos
1. Abra a tampa do scanner.
2. Segure o papel obstruído e remova-o da área de alimentação ao puxá-
lo cuidadosamente para a direita com as duas mãos.
Obstrucao papel0
Abrir/fech porta
Obstrucao papel1
Abrir/fech porta
Obstrucao papel2
Verif interior
Obstruc. duplex0
Verif interior
Obstruc. duplex1
Abrir/fech porta
Dependendo dos op cionais ou modelo s, alguma s mensag ens podem
não ser exibidas no visor.
Para evitar rasgar o papel preso, puxe-o lentamente e com cuidado.
Siga as instruções nas seções a seguir para eliminar a obstrução.
Na área de alimentação
de papel ou no interior do
equipamento
No interior do equipamento página73
No interior do e quipamento
ou na área de fusão
No interior do equipamento página73
Na área de alimentação
de papel ou no interior do
equipamento
página 72,
página 73
página 73
página 73
Na área de alimentação de papel
Se o papel estiver obstruído na área de alimentação, siga as próximas
etapas para soltá-lo.
1. Puxe a bandeja para abri-la.
3. Feche a tampa do scanner. Em seguida, recoloque as páginas
removidas no alimentador.
72 _Solução de problemas
2. Remova o papel obstruído na bandeja puxando-o com cuidado
diretamente para fora, conforme mostrado abaixo.
Se o papel não se mover ao ser puxado, ou se você não puder vê-lo
nesta área, verifique "Na área do cartucho de impressão".
3. Insira a bandeja novamente no equipamento. A impressão é reiniciada
automaticamente.

Na bandeja manual
Se você imprimir utiliz ando a bandeja manual e o equip amento detectar qu e
não há papel ou que o pap el f oi c ol ocado incorretamente, s iga as próx im as
etapas para soltar o papel obstruído.
1. Verifique se o papel está preso na área de alimentação. Em caso
afirmativo, puxe-o com cuidado e lentamente.
Na área de saída de papel
Se o papel estiver obstruído na área de saída, siga as próximas etapas
para soltá-lo.
1. Se um pedaço grande do pa pel estiver visível, puxe-o diretamente para
fora. Abra e feche a tampa frontal firmemente. O equipamento
continuará a impressão.
2. Coloque papel na bandeja manual.
3. Abra a tampa frontal e feche-a. O equipamento continuará a impressão.
Na área do cartucho de impressão
Se o papel estiver obstruído na área do cartucho de impressão, siga as
próximas etapas para soltá-lo.
1. Abra a tampa frontal e puxe o cartucho de impressão.
2. Remova o papel obstruído na bandeja puxando-o com cuidado
diretamente para fora, conforme mostrado abaixo.
Se você não encontra r a ob stru çã o ou se ho uv er qu alquer resistência à
remoção do papel, pare de puxar e vá para a etapa 2.
2. Abra a tampa traseira.
3. Abaixe as guias traseiras laterais e remova o papel obstruído com
cuidado do equipamento. Retorne a guia traseira à posição original.
1 Guia posterior
4. Feche a tampa traseira. A impressão é reiniciada automaticamente.
Na área da unidade duplex
Se a unidade duplex não estiver posicionada corretamente, poderá haver
obstruções de papel. Certifique-se de que a unidade duplex tenha sido
instalada corretamente.
1. Remova a unidade duplex do equipamento.
3. Substitua o cartucho de impressão e feche a porta frontal. A impressão
é reiniciada automaticamente.
Se a tampa frontal não estiver completamente fechada,
o equipamento não iniciará a operação.
1
1 Unidade duplex
Solução de problemas_73

2. Remova o papel obstruído da unidad e dupl ex.
Se o papel não sair junto com a unidade duplex, remova-o da parte
inferior do equipamento.
Na bandeja opcional
Se o papel estiver obstruído na bandeja opcional, siga as próximas etapas
para soltá-lo.
1. Abra a bandeja opcional.
2. Caso veja o papel preso, remova-o do equipamento puxando-o com
cuidado, conforme mostrado a seguir.
Se você não encontrar a obs truç ão o u se houver qualquer resis tência à
remoção do papel, pare de puxar e vá para a etapa 3.
3. Abra a tampa traseira.
4. Abaixe as guias traseiras laterais e remova o papel. Retorne a guia
traseira à posição original.
1 Guia traseira
5. Feche a tampa traseira. A impressão é reiniciada automaticamente.
Se você não encontra r a ob stru çã o ou se ho uv er qu alquer resistência à
remoção do papel, pare de puxar e vá para a etapa 3.
3. Puxe a bandeja até a metade.
4. Remova o papel obstruído puxando-o para cima e para fora com
cuidado.
5. Insira as bandejas de volta no equipamento. A impressão é reiniciada
automaticamente.
74 _Solução de problemas

Compreendendo as mensagens do visor
O visor do painel de controle exibe mensagens para indicar o status ou
os erros do equipamento. Consulte as tabelas abaixo para entender o
significado das mensagens e corrigir o problema, caso seja necessário.
As mensagens e seus significados estão listados em ordem alfabética.
• Se a mensagem não for mostrada na tabela, desligue e ligue o
equipamento e tente imprimir o trabalho novamente. Se o
problema persistir, entre em contato com a assistência técnica.
• Dependendo dos opcionais ou modelos, algumas mensagens
podem não ser exibidas no visor.
• xxx indica o tipo do material.
• yyy indica a bandeja.
MENSAGEM SIGNIFICADO
[Erro COMUN] Há um problema de
comunicação no
equipamento.
[Erro linha] O seu equipamento
não pode se conectar
ao equipamento de
fax de destino ou
perdeu o contato
devido a um problema
com a linha telefônica.
[Incompativel] O equipamento
acabou de receber um
fax registrado como
indesejado.
[Nao atende] O equipamento de fax
de destino não
respondeu após
várias tentativas de
rediscagem.
SOLUÇÕES
SUGERIDAS
Solicite ao remetente que
tente novamente.
Tente novamente.
Se o problema persistir,
aguarde alguns instantes
até a linha ser liberada e
tente novamente.
Você também pode
acionar o modo ECM.
Consulte a página55.
Os dados do fax recebido
serão excluídos.
Confirme novamente a
configuração de faxes
indesejados. Consulte a
página 56.
Tente novamente.
Verifique se o
equipamento de destino
está operacional.
MENSAGEM SIGNIFICADO
Cancelar?
W Sim X
Comp saida cheio
Abrir/fech porta
Cor. ultrapassa
suporte servidor
Erro de conexao Falha na conexão
Erro de envio
(AUTOR)
Erro de envio
(config. errada)
Erro de envio
(DNS)
Erro de envio
(POP3)
Erro de envio
(SMTP)
A memória do
equipamento encheu
durante a tentativa de
armazenar um
documento na
memória.
A bandeja de saída do
equipamento está
cheia de papel.
O tamanho da
mensagem de ema il é
superior ao tamanho
máximo permiti do
pelo servidor SMTP.
com o servidor SMTP.
Problema na
autenticação do
SMTP.
Problema na plac a de
rede.
Problema de DNS. Configure as opções do
Problema de POP3. Configure as opções do
Problema de SMTP. Mude para o servidor
SOLUÇÕES
SUGERIDAS
Para cancelar o trabalho
de fax, pressione o botão
OK para aceitar Sim.
Para enviar as páginas
que foram armazenadas
com êxito, pressione o
botão OK para aceitar
Nao. Envie as páginas
restantes mais tarde
quando houver memória
disponível.
Remova o papel. Abra a
tampa frontal e feche-a.
Divida o email em partes
ou reduza a resolução.
Verifique as configurações
do servidor e o cabo de
rede.
Configure as opções de
autenticação.
Configure a placa de rede
corretamente.
DNS.
POP3.
disponível.
[Parar pression]
[yyy]
Incom papel
[yyy]
Sem papel
Atualiz. dados
aguarde…
Stop/Clear foi
pressionado durante
uma operação.
O tamanho de papel
especificado nas
propriedades da
impressora não
corresponde ao papel
que está sendo
colocado.
Não há papel na
bandeja.
Esta mensagem é
exibida quando há
uma alteração na
configuração do
sistema ou quando
você faz backup de
dados.
Tente novamente.
Coloque o papel correto
na bandeja.
Coloque papel na
bandeja.
Não desligue o
equipamento enquanto
esta mensagem é
mostrada. As alterações
poderão não ser salvas e
os dados poderão ser
perdidos.
Falha grav.dados
verif. mem.USB
Falha leit.dados
verif. mem.USB
Formato arquivo
nao suportado
Grupo nao
disponivel
Falha ao armazenar
na memória USB.
Limite de tempo
expirado ao ler os
dados.
Não há suporte ao
formato de arquivo
selecionado.
Você tentou
selecionar um grupo
de números onde
somente um único
número pode ser
utilizado, por
exemplo, ao adicionar
locais para uma
operação de envio
múltiplo.
Verifique a quantidade de
memória USB disponív el .
Tente novamente.
Utilize o formato de
arquivo correto.
Utilize um número de
discagem rápida ou
disque um nú mero
manualmente com o
teclado numérico.
Solução de problemas_75

MENSAGEM SIGNIFICADO
SOLUÇÕES
SUGERIDAS
MENSAGEM SIGNIFICADO
SOLUÇÕES
SUGERIDAS
Insira novamente Você inseriu um
Instalar toner
T
Linha ocupada O equipamento de fax
Memoria cheia A memória está cheia. Exclua os trabalhos de fax
Motor principal
Bloqueado
Nao atribuido O botão ou o número
Obstruc. duplex0
Verif interior
Obstruc. duplex1
Abrir/fech porta
Obstrucao O docu mento
Obstrucao papel0
Abrir/fech porta
Obstrucao papel1
Abrir/fech porta
item que não está
disponível.
O cartucho de
impressão não
está instalado.
de destino não
respondeu ou a linha
está ocupada.
O motor principal está
com problemas.
de discagem rápida
que você tentou usar
não possui nenhum
número de telefone
associado.
Obstrução de papel
durante uma
impressão duplex.
Esta mensagem
aplica-se somente
aos equipamentos
com este recurso.
Obstrução de papel
durante uma
impressão duplex.
Esta mensagem
aplica-se somente
aos equipamentos
com este recurso.
colocado ficou preso
no alimentador
automático de
documentos.
Obstrução de
papel na área de
alimentação da
bandeja.
Obstrução de pa pel
no interior do
equipamento.
Insira o item correto
novamente.
Instale o ca rtucho de
impressão.
Tente novamente em
alguns minutos.
desnecessários e
transmita-os novamente
assim que houver mais
memória disponível. Uma
outra opção é dividir a
transmissão em mais de
uma operação.
Abra e feche a tampa
frontal.
Digite o número
manualmente usand o o
teclado numérico ou
armazene o número ou o
endereço.
Elimine a obstrução.
Consulte a página73.
Elimine a obstrução.
Consulte a página73.
Elimine a obstrução.
Consulte a página71.
Elimine a obstrução.
Consulte a página72.
Elimine a obstrução.
Consulte a página73.
Obstrucao papel2
Verif interior
Operacao
nao atribuida
Porta aberta A tampa frontal
Sem toner
T
Tentar rediscar? O equipamento está
Toner baixo
T
Toner inválido
T
Material de
impressão especial
obstruído na área de
saída de papel.
Você está na
operação Adicionar
pag/Cancelar trab,
mas não há trabalhos
armazenados.
não está travada
corretamente.
O cartucho de
impressão está vazio.
O equipamento irá
parar de imprimir.
Pressione OK para
alternar a mensagem
para Parar ou
Continuar.
W Parar X
aguardando um
intervalo de tempo
especificado antes de
discar novamente
para uma est ação
previamente ocupada.
O cartucho de
impressão
correspondente está
quase vazio.
O cartucho de
impressão instalado
não se destina ao seu
equipamento.
Elimine a obstrução.
Consulte a página 73.
Verifique se há trabalhos
agendados no visor.
Feche a tampa até que ela
trave na posição correta.
Você pode selecionar a
opção Parar ou
Continuar com as setas
para esquerda/direita.
Se você selec ionar Parar
ao pressionar OK no
painel de controle, o
equipamento interromperá
a impressão. Se você
selecionar Continuar, o
equipamento continu ará a
imprimir, mas a qualidade
não será garantida.
Se nenhum item for
seleciona do, o
equipamento funcion ará
como se Parar estiv ess e
selecionado.
Substitua o cartucho de
impressão por um novo.
Consulte a página 66.
Você pode pr essionar
OK para rediscar
imediatamente ou
Stop/Clear para
cancelar a operação de
rediscagem.
Remova o cartucho de
impressão e agite-o
vigorosamente. Ao fazer
isso, você poderá
restabelecer
temporariamente as
operaçõe s de impressão.
Instale um cartucho de
impressão original da
Xerox que tenha sido
projetado para seu
equipamento.
76 _Solução de problemas

MENSAGEM SIGNIFICADO
Toner no fim
T
Toner recar
T
Trocar toner
T
Trocar [xxx]
imediatamente
Uma pagina
muito grande
A vida útil do cartucho
de impressão
indicado pela seta
chegou ao fim.
O cartucho de
impressão instalado
não é original ou foi
recarregado.
Esta mensagem é
exibida entre os status
Sem toner e Toner
baixo.
A vida útil da peça
expirará e m breve.
Os dados de uma
única página
excedem o tamanho
de email configurado.
SOLUÇÕES
SUGERIDAS
Esta mensagem é exibida
quando o suprimento de
toner se esgota, e o
equipamento pára de
imprimir. Substitua o
cartucho de impressão
correspondente por um
cartucho original da Xerox.
Consulte a página66.
A qualidade de impressão
poderá ser baixa se um
cartucho recarregado for
instalado, pois suas
características podem ser
muito diferentes do
original.
Recomendamos usar o
cartucho de impressão
original da Xerox.
Substitua o cartucho de
impressão por um novo.
Consulte a página66.
Consulte a página67 e
entre em contato com a
assistência técnica.
Reduza a reso lução e
tente novamente.
Solucionando outros problemas
A tabela a seguir apresenta algumas condições que podem ocorrer e as
soluções recomendadas. Siga as soluções sugeridas até que o problema
seja resolvido. Se o prob lem a pe rsi sti r, ent re em con tato com a as sis tê nci a
técnica.
Alimentação de papel
CONDIÇÃO SOLUÇÕES SUGERIDAS
CONDIÇÃO SOLUÇÕES SUGERIDAS
Não é possível
alimentar várias
folhas de papel.
Não é possível
alimentar papel no
equipamento.
Obstruções de
papel ocorrem
com freqüência.
Os envelopes
desalinham ou não
são alimentados
corretamente.
• Tipos diferentes de papel podem estar
empilhados na bandeja. Coloque apenas
papéis do mesmo tipo, tamanho e gramatura.
• Elimine a obst rução causad a p ela a limen tação
de várias folhas de papel , se houver. Consulte
a página 71.
• Elimine quaisquer obstruções no interior do
equipamento.
• O papel não foi colocado corretamente.
Remova o papel da bandeja e recoloque-o
corretamente.
• Há excesso de papel na bandeja. Remova o
papel em excesso da bandeja.
• O papel é muit o grosso . Utilize so mente pa péis
que obedeçam às especificações do
equipamento. Consulte a página 32.
• Se um documento não puder ser alimentado
no equipamento, o coxim de borracha do
alimentador automático de doc um ent os
poderá necessitar de substituição. Consulte a
página 67.
• Há excesso de papel na bandeja. Remova o
papel em excesso da ba ndeja . Se você estiv er
imprimindo em materiais especiais, utilize a
bandeja manual.
• Um tipo incorreto de papel está sendo
utilizado. Utilize somente papéis que
obedeçam às especificações do equipamento.
Consulte a página 32.
• Pode haver resíduos no interior do
equipamento. Abra a tampa frontal e remova
os resíduos.
• Se um documento não puder ser alimentado
no equipamento, o coxim de borracha do
alimentador automático de doc um ent os
poderá necessitar de substituição. Consulte a
página 67.
Verifique se as guias de pape l estão apoia ndo os
dois lados dos envelopes.
Obstrução de
papel durante a
impressão.
As folhas de papel
estão grudadas.
Elimine a obstrução de papel. Consulte a
página 71.
• Verifique se não há excesso de papel na
bandeja. A bandeja de papel comporta até
250 folhas, dependendo da espessura do
papel.
• Verifique se você está utilizando o tipo correto
de papel. Consulte a página 38.
• Remova o papel da bandeja e flexione ou
ventile as folhas.
• Condições de umida de pod em faz er com que
as folhas de papel grudem umas nas outras.
Solução de problemas_77

Problemas de impressão
CONDIÇÃO
O equipamento não
imprime.
CAUSA
POSSÍVEL
O equipamento não
está recebendo
energia elétrica.
O equipamento não
está selecionado
como a impressora
padrão.
Verifique os seguintes aspectos do equipamento:
• A tampa frontal não está fechada. Feche a tampa.
• Ocorreu uma obstruç ão de papel . Elimine a obstrução
de papel. Consulte a página 72.
• Não há papel no equipamento. Coloque papel.
Consulte a página 36.
• O cartucho de imp ressão não está instala do. Instal e o
cartucho de impressão.
• Se um erro de sistema ocorre r, entre em conta to com
a assistência técnica.
O cabo que liga o
equipamento ao
computador não
está conectado
corretamente.
O cabo que liga o
computador ao
equipamento está
com defeito.
SOLUÇÕES SUGERIDAS
Verifique as conexões do cabo
de alimentação. Verifique o
interruptor e a fonte de
alimentação.
Selecione Xerox WorkCentre 3210
ou WorkCentre 3220 como a sua
impressora padrão no Windows.
Desconecte o cabo da impressora
e conecte-o novamente.
Se possível, conecte o cabo a
outro computador que esteja
funcionando corretamente e
imprima um trabalho. Você
também pode tentar utilizar um
cabo de impressora diferente.
CONDIÇÃO
O equipamento não
imprime.
(Continuação)
O equipamento
seleciona
materiais de
impressão da
origem
incorreta.
O trabalho de
impressão
está extremamente lento.
Metade da
página está
em branco.
CAUSA
POSSÍVEL
O tamanho do
documento é tão
grande que o espaço
no disco rígido do
computador não é
suficiente para
acessar o trabalho
de impressão.
A seleção da origem
de papel nas
propriedades da
impressora pode
estar incorreta.
O trabalho pode ser
muito complexo.
A definição de
orientação da página
pode estar incorreta.
O tamanho do papel
e as definições de
tamanho da página
não coincidem.
SOLUÇÕES SUGERIDAS
Aumente o espaço no disco rígido
e imprima novamente o
documento.
Em muitos aplicativos, a seleção
da origem do papel pode ser
encontrada na guia Papel fino
das propriedades da impressora.
Selecione a origem correta do
papel. Consulte a tela de aj uda do
driver de im pressão.
Reduza a complexidade da
página ou tente ajustar as
configurações de qualidade de
impressão.
Altere a orientaçãoda página no
aplicativo. Consult e a tela de
ajuda do driv er de impres são.
Verifique se o tamanho do papel
nas definições do driver de
impressão coincide com o papel
na bandeja.
Ou verifique se o tamanho do papel
nas configurações do driver de
impressão corresponde à seleção
de papel nas configurações do
aplicativo utilizado.
A configuração de
porta está incorreta.
O equipamento
pode estar
configurado
incorretamente.
O driver de
impressão pode
estar instalado
incorretamente.
O equipamento não
está funcionando
corretamente.
78 _Solução de problemas
Verifique a configuração de
impressora do Windows para ter
certeza de que a tarefa de
impressão está sendo enviada à
porta correta. Se o computador
possuir mais de uma porta,
certifique-se de que o
equipamento esteja conectado à
porta correta.
Verifique as propriedades da
impressora para garantir que
todas as configurações de
impressão estejam corretas.
Corrija o software da impressora.
Consulte a Seção de software.
Verifique se a mensagem exibida
no painel de control e indica algum
erro de sistema do equipamento.
O equipamento
imprime, mas
o texto está
incorreto,
ilegível ou
incompleto.
O cabo da
impressora está
solto ou apresenta
defeitos.
Um driver de
impressão incorreto
foi selecionado.
O aplicativo de
software está
funcionando
incorretamente.
O sistema
operacional está
funcionando
incorretamente.
Desconecte o cabo da impressora
e conecte-o novamente. Tente
imprimir novamente documentos
com os quais foram obtidos bons
resultados anteriormente. Se
possível, conecte o cabo e o
equipamento a outro computador
e tente impr imir um trabalho que
produza resultados conhecidos.
Por último, tente utilizar um novo
cabo de impressora.
Verifique o menu de seleção de
impressora do aplicativo para
garantir que o equipamento tenha
sido selecionado.
Tente imprimir um trabalho a
partir de outro aplicativo.
Saia do Windows e reinicialize o
computador. Desligue o
equipamento e volte a ligá-lo.
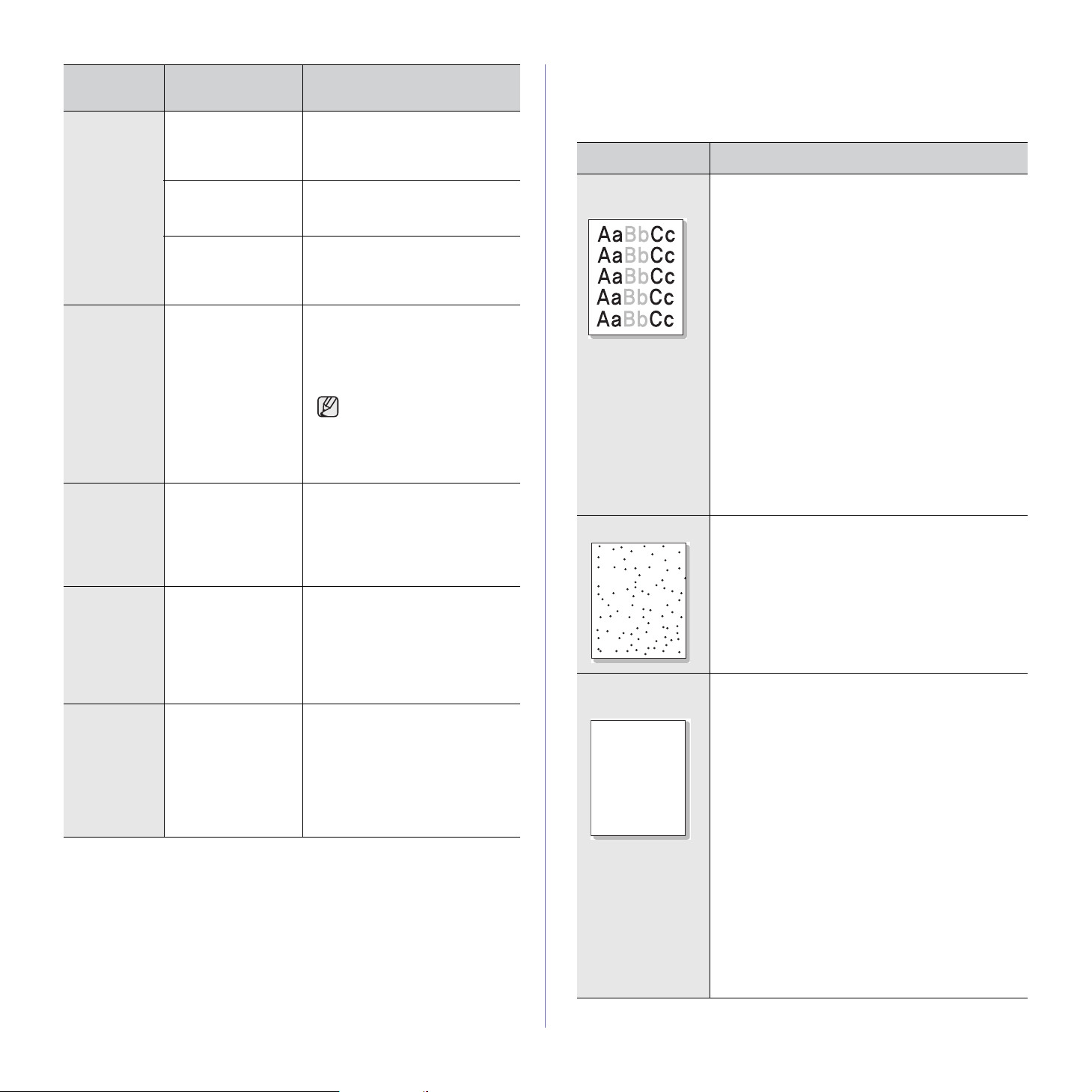
CONDIÇÃO
As páginas
são
impressas,
mas estão
em branco.
A impressora
não imprime
arquivos PDF
corretamente.
Algumas
partes dos
gráficos, do
texto ou das
ilustrações
estão
faltando.
A qualidade
de impressão
de fotos não
é boa. As
imagens não
estão nítidas.
O equipamento
imprime, mas
o texto está
incorreto,
ilegível ou
incompleto.
Antes de
imprimir, o
equipamento
libera
vapores
próximo à
bandeja de
saída.
CAUSA
POSSÍVEL
O cartucho de
impressão pode
estar com defeito ou
estar vazio.
O arquivo pode
conter páginas em
branco.
Algumas peça s,
como o controlador
ou a placa, podem
estar com defeito.
Incompatibilidade
entre o arquivo PDF
e os produtos
Acrobat.
A resolução da foto
está muito baixa.
Se você estiver no
ambiente DOS, a
configuração de
fonte do seu
equipamento pode rá
estar incorreta.
A utilização de
papéis úmidos
poderá produzir
vapores na
impressão.
SOLUÇÕES SUGERIDAS
Redistribua o toner, se
necessário. Cons ulte a página 65.
Se necessário, substitua o
cartucho de impressão.
Verifique o arquivo para se
certificar de que ele não c ontenha
páginas em branco.
Entre em contato com um
representante de assistência
técnica.
A impressão de arquivo PDF
como imagem pode solucionar
esse problema. Ative Print As
Image nas opções de impressão
do Acrobat.
A impressão de arquivos
PDF como imagens é
mais demorada.
Reduza o tamanho da foto. Se
você aumentar o t ama nho d a foto
no aplicativo de software, a
resolução será reduzida.
Soluções sugeridas: altere a
configuração de fonte. Consulte
"Alterando a configuração da
fonte" na página 30.
Isso não é um problema.
Continue a imprimir normalmente .
Problemas de qualidade de impressão
Se o interior do equipamento estiver sujo ou o papel tiver sido colocado
incorretamente, você poderá notar uma diminuição na qualidade da
impressão. Consulte a tabela a seguir para solucionar os problemas.
CONDIÇÃO SOLUÇÕES SUGERIDAS
Impressões claras
ou desbotadas
Pontos de toner • Talvez o papel não atenda às especificações,
AaBbCc
AaBbCc
Se aparecer uma risca vertical branca ou uma
área desbotada na página:
• A quantidade de toner está baixa. É possível
prolongar temporariamente a vida útil do
cartucho de impressão. Consulte a página66.
Se esse procedimento não melhorar a
qualidade de impressão, instale um novo
cartucho de impressão.
• Talvez o papel não atenda às especificações,
podendo ser, por exemplo, muito úmido ou
áspero. Consulte a página 32.
• Se a página inteira estiver mu ito clara, a
configuração de resolução de impressão
poderá estar muito baixa. Ajuste a resolução
de impressão. Consulte a tela de ajuda do
driver de impressão.
• Uma combinação de ár eas desbotadas ou
manchadas pode indicar que o cartucho de
impressão precisa de limpeza.
• A superfície da LSU no interior do equipamento
pode estar suja. Limpe a LSU, entre em
contato com a assistência técnica.
podendo ser, por exemplo, muito úmido ou
áspero. Co nsulte a página 32.
• O caminho do papel pode precisar de limpeza.
Consulte "Limpeza interna" na página 63.
AaBbCc
AaBbCc
AaBbCc
Perdas de
informação
AaBbCc
AaBbCc
AaBbCc
AaBbCc
AaBbCc
Se a página apresentar áreas desbotadas,
geralmente arredondadas, distribuídas
aleatoriamente pela página:
• Uma única folha de papel pode estar com
defeito. Tente imprimir o trabalho mais uma
vez.
• O teor de umidade do papel é desigual ou o
papel possui pontos úmi dos na superf ície.
Tente outra marca de papel. Consulte a
página 32.
• O lote de papel está com problemas. Os
processos de fabricação podem causar a
rejeição de toner em algumas áreas. Tente
outro tipo ou marca de papel.
• Altere a opção da impr essora e tente
novamente. Acesse as propriedades da
impressora, clique na guia Papel e defina o
tipo como Pape l gros so. Co ns ulte a Seção de
software para obter detalhes.
Se essas medidas não corrigirem os problemas,
entre em contato com a assistência técnica.
Solução de problemas_79
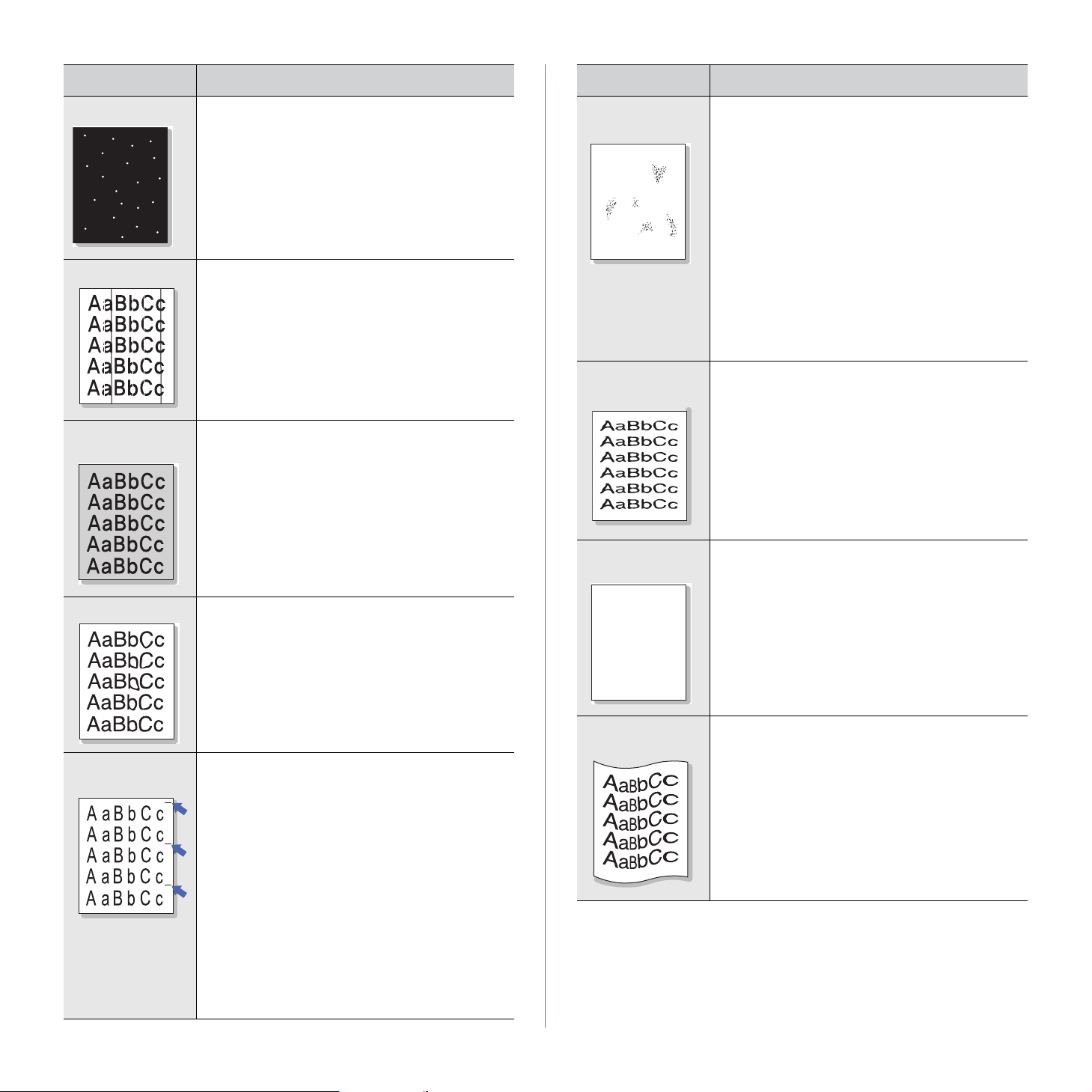
CONDIÇÃO SOLUÇÕES SUGERIDAS
CONDIÇÃO SOLUÇÕES SUGERIDAS
Pontos brancos
Linhas verticais Se riscas verticais pretas surgirem na página:
Segundo plano
colorido ou preto
Manchas de toner • Limpe o interior do equipamento. Consulte a
Pontos brancos surgem na página:
• O papel é muito áspero e é possível que a sujeira
de uma folha tenha caído nos dispositivos
internos do equipamento. Conseqüentemente, a
correia de transferência pode estar suja. Limpe o
interior do equipamento. Entre em contato com
um representante de assistência técnica.
• O caminho do papel pode precisar de limpeza.
Entre em contato com um representante de
assistência técnica.
• O tambor no interior do cartucho de impressão
provavelmente foi arranhado. Remova o
cartucho e instale um novo. Consulte a
página 66.
Se faixas verticais brancas surgir em na página:
• A superfície da LSU no interior do eq uipamento
pode estar suja. Limpe a LSU, entre em
contato com a assistência técnica.
Se o sombreamento do fundo s e torna r inace itáve l:
• Escolha um papel com gramatura menor.
Consulte a página 32.
• Verifique o ambiente do equipamento:
condições de baixa umidade (áreas muito
secas) ou de alta umidade (umidade relativa
superior a 80%) podem aumenta r a quantidade
de sombras no fundo.
• Remova o cartucho de impressão antigo e
instale um novo. Consulte a página 66.
página 63.
• Verifique o tipo e a q ualidade do papel. Consul te
a página 32.
• Remova o cartucho e ins tale um novo . Con sulte
a página 66.
Dispersão no
segundo plano
A
Caracteres
deformados
Desalinhamento
da página
AaBbCc
AaBbCc
AaBbCc
AaBbCc
AaBbCc
A dispersão no segundo plano é o resultado de
pequenas quantidades de toner espalhadas
aleatori amente pela página impressa.
• O papel pode estar muito úmido. Tente
imprimir com outro lote de papel. Não abra as
embalagens de papel até que seja necessário;
isso evita que o papel absorva muita umidade.
• Se houver dispersão do segundo plano de um
envelope, altere o layout de impressão para
evitar imprimir sobre áreas que possu am
junções sobrepostas no verso. A impressão
sobre as áreas de junção pode causar
problemas.
• Se a dispersão no segund o pl ano cob rir toda a
superfície de uma página impressa, ajuste a
resolução de impressão por meio do software
ou das propriedades da impressora.
• Se os caracteres estiverem deformados e
produzirem imagens sem preenchimento, é
possível que o papel seja muito liso. Tente
utilizar outro tipo de papel. Consulte a
página 32.
• Se os caracteres estiverem deformados e
produzirem um efeito ondulado, a unidade de
digitaliza ção poderá precisar de manutenção.
Entre em contato com a assistência técnica
para realizar a manutenção.
• Certifique-se de que o papel esteja colocado
corretamente.
• Verifique o tipo e a qualida de do papel. C onsulte
a página 32.
• Certifique-se de que o papel ou outro material
esteja colocado corretam ente e as guias não
estejam muito apertadas ou muito frouxas
contra a pilha de papel.
Falhas verticais
repetidas
Se marcas repetidas surgirem no lado impresso da
página em intervalos regulares:
• O cartucho de impressão pode estar danificado.
Se uma marca repetida ocorrer na página,
imprima uma folha de limpeza várias vezes para
limpar o cartucho de toner. Se mesmo após a
impressão você continuar a ter os mesmos
problemas, remova o cartucho de impressão e
instale um novo. Consulte a página 66.
• Algumas peças do equipamento podem estar
sujas de toner. Se o verso da página
apresentar defeitos, o problema vai
provavelmente desaparecer após a impressão
de algumas páginas adicionais.
• O conjunto de fusão pode estar danificado.
Entre em contato com um representante de
assistência técnica.
80 _Solução de problemas
Dobras ou
ondulações
• Certifique-se de que o papel esteja colocado
corretamente.
• Verifique o tipo e a qualidade do papel.
Temperatu ra e umidade altas podem causar
ondulações no papel. Consulte a página 32.
• Vire ao contrário a pilha de papel na bandeja.
Tente também girar o papel em 180° na
bandeja.

CONDIÇÃO SOLUÇÕES SUGERIDAS
CONDIÇÃO SOLUÇÕES SUGERIDAS
Rugas ou vincos • Certifique-se de que o papel esteja colocado
corretamente.
• Verifique o tipo e a q ualidade do papel. Consul te
a página 32.
• Vire ao contrário a pilha de papel na bandeja.
Tente também girar o papel em 180° na
bandeja.
O verso das
impressões
está sujo
Páginas pretas ou
em cores sólidas
A
T one r solto • Limpe o interior do equipamento. Consulte a
• Verifique se há vazamentos de toner. Limpe o
interior do equipamento. Consulte a página 63.
• O cartucho de impressão pode não ter sido
instalado corretamente. Remova o cartucho e
reinstale-o.
• O cartucho de impressão pode apresentar
defeitos e precisar ser substituído. Remova o
cartucho e instale um novo. Consulte a
página 66.
• O equipamento pode prec is ar de reparos. Entre
em contato com um representante de
assistência técnica.
página 63.
• Verifique o tipo e a q ualidade do papel. Consul te
a página 32.
• Remova o cartucho e ins tale um novo . Con sulte
a página 66.
• Se o problema persistir, o equipamento poderá
precisar de reparos. Entre em contato com um
representante de assistência técnica.
Listras horizontais Se riscas ou manchas pretas alinhadas
AaBbCc
AaBbCc
AaBbCc
AaBbCc
AaBbCc
Ondulações Se o papel impresso possuir ondulações ou se não
Uma imagem
desconhecida é
exibida
repetidamente nas
folhas seguintes
ou o toner não
adere, as
impressões são
claras ou há
contaminação.
horizontalmente surgirem:
• O cartucho de impressão pode não ter sido
instalado corretamente. Remova o cartucho e
reinstale-o.
• O cartucho de impressão pode estar com
defeito. Remova o cartucho e instale um novo.
Consulte a página 66.
• Se o problema persist ir, o e quipamen to poderá
precisar de reparos. Entre em contato com um
representante de assistência técnica.
for possível alimentar o equipamento:
• Vire ao contrário a pilha de papel na bandeja.
Tente também girar o papel em 180° na
bandeja.
• Altere a opção da impr essora e tente
novamente. Acesse as propriedades da
impressora, clique na guia Papel e defina o
tipo como Papel fino. Cons ult e a Seção de
software para obter detalhes.
• Utilize a função Empilh papel. Consulte a
página 37.
A impressora provavelmente está sendo utilizada
em uma altitude de 1.000 m ou superior.
Altitudes elevadas podem afetar a qualidade da
impressão, causando a falta de ad erência do toner
e imagens claras. Voc ê pode defin ir esta opção na
guia Utilitário de Configurações da Impressora
ou Impressora das propriedades do driver de
impressão. Consulte a página 28.
Falhas nos
caracteres
A
As falhas são áreas em branco nos caracteres em
locais que deveriam ser preenchidos de preto
sólido:
• Se você estiver uti lizando transpa rências, tente
utilizar outro tipo. Devido à composição das
transparências, algumas falhas em caracteres
são normais.
• É possível que o papel não esteja sendo
impresso no lado correto. Remova o papel e
vire-o.
• O papel pode não atender às especificações.
Consulte a página 32.
Solução de problemas_81

Problemas de cópia Problemas de digitalização
CONDIÇÃO SOLUÇÕES SUGERIDAS
As cópias estão
muito claras ou
muito escuras.
As cópias
apresentam
manchas, linhas,
marcas ou pontos.
As cópias estão
desalinhadas.
Cópias em branco
são impressas.
As imagens são
apagadas facilmente
das cópias.
É comum ocorrer
obstruções com o
papel de cópia.
Utilize o botão Contraste para escurecer ou
clarear o segundo plano das cópias.
• Se os defeitos estiverem no docu mento
original, utilize Contraste para clarear o
segundo plano de suas cópias.
• Caso contrário, limpe a unidade de
digitalização. Consulte a página64.
• Verifique se o documento original está
posicionado com a face voltada para baixo
no vidro de leitura do scanner ou com a
face voltada para cima no alime nta dor
automático de documentos.
• Verifique se o papel para cópia foi colocado
corretamente.
Verifique se o documento original está
posicionado com a fac e voltada para baixo no
vidro de leitura do scanner ou com a face
voltada para cima no alimentador automático
de documentos.
• Substitua o papel colo ca do na ba nde ja por
outro de uma embalagem diferente.
• Em áreas com umida de do ar el evada , não
deixe o papel no equ ipamento por perío dos
prolongados.
• Separe as folhas da pilha de papel e, em
seguida, vire-as na bandeja. Substitua o
papel da bandeja por papel de um lote
diferente. Verifique e ajuste as guias de
papel, se necessário.
• Verifique se o papel possui a gramatura
adequada. Recomenda-se utilizar papel
não calandrado de 80 g/m
• Verifique se h á papéis d e cópia o u pedaço s
de papel no int erior d o equipa mento ap ós a
eliminação de uma obstrução.
CONDIÇÃO SOLUÇÕES SUGERIDAS
O scanner não
funciona.
A digitalização está
muito lenta.
2
.
• Verifique se o documento a ser digitalizado
está posicionado com a face voltada para
baixo no vidro de leitura ou com a face
voltada para cima no aliment ador automát ico
de documentos.
• Pode não haver memória disponível
suficiente para armazenar o documento que
será digitalizado. Tente utilizar a função de
pré-digitalização para verificar se o
mecanismo funciona. Diminua a resolução de
digitalização.
• Verifique se o cabo USB está conectado
corretamente.
• Certifique-se de que o cabo USB não esteja
com defeito. Faça um teste com u m cabo que
esteja em perfeitas condições. Se
necessário, substitua o cabo.
• Verifique se o scanner está configurado
corretamente. Verifique as configurações de
digitalização no aplicativo que deseja utilizar
para ter certeza de que o trabalho de
digitalização está s endo env iado para a porta
correta.
• Verifique se o equipamento está imprimindo
dados recebidos. Em caso afirmativo,
aguarde a impressão dos dados recebidos
terminar para poder digitalizar o documento.
• A digitalização de gráficos é mais lenta do
que a de texto.
• A velocidade de comunicação torna-se lenta
no modo de digi taliz ação po rque uma gra nd e
área de memória é necessária para analisar
e reproduzir a imagem. Conf igu r e o mo do de
impressão do seu computador como ECP na
configuração do BIOS. Isso ajudará a
aumentar a velocidade. Para obter mais
detalhes sobre como config ura r o BIOS,
consulte o manual do usuário do seu
computador.
O cartucho de
impressão produz
menos cópias do que
o esperado durante a
sua vida útil.
• Os documentos originais podem conter
• O equipamento é ligado e desligado com
• A tampa do scanner pode estar sendo
82 _Solução de problemas
imagens, figuras sólidas ou linhas muito
fortes. Por exemplo, os ori ginais podem s er
formulários, boletins informativos, livros e
outros documento s que utilizam m ais toner.
freqüência.
deixada aberta durante a produção de
cópias.

CONDIÇÃO SOLUÇÕES SUGERIDAS
Problemas de fax
As seguintes
mensagen s são
exibidas na tela do
computador:
• "Não é possível
configurar o
dispositivo no
modo de hardware
desejado."
• "A porta está
sendo usada por
outro aplicativo."
• "A porta está
desativada."
• "O scanner está
ocupado
recebendo ou
imprimindo dados.
Tente novamente
após a conclusão
do trabalho em
andamento."
• "Identificador
inválido."
• "A digitalização
falhou."
• É possível que haja um trabalho de cópia ou
impressão em andamento. Quando esse
trabalho for concluído, tente submeter o seu
trabalho novamente.
• A porta selecionada está sendo utilizada no
momento. Reinicie o computador e tente
novamente.
• O cabo da impressora pode não estar
conectado corretamen te ou o equip am ento
pode estar desligado.
• O driver do scanner não está instalado ou o
ambiente de operação não foi configurado
corretamente.
• Verifique se o equipamento está conectado
corretamente e se ele está ligado. Em
seguida, reinicie o computador.
• O cabo USB pode não estar conectado
corretamente ou o equipamento pode estar
desligado.
Problemas de digitalização em rede
CONDIÇÃO SOLUÇÕES SUGERIDAS
O equipamento, o
visor e os botões
não estão
funcionando.
Não há tom de
discagem.
Os números
armazenados na
memória não são
discados
corretamente.
O documento não
é alimentado no
equipamento.
• Desconecte o cabo de alimentação e
conecte-o novamente.
• Verifique se a tomada da parede está
energizada.
• Verifique se a linha telefôn ica está c onectada
corretamente.
• Verifique se o soquete telefônico na parede
funciona quando outro aparelho é conectado.
Verifique se os núm eros est ão arma zenados na
memória corr etamente. Imprima uma lista do
catálogo d e endereços. Consulte a página 58.
• Verifique se o papel não está enrugado e se
você o está colocando corretamente.
Verifique se o tamanho do documento está
correto e se ele não é muito espesso nem
fino.
• Certifique-se de que o alimentador
automático de documentos esteja fechado
corretamente.
• O coxim de borracha do alimentador pode
precisar de substituição. Consulte a
página 67.
CONDIÇÃO SOLUÇÕES SUGERIDAS
Não é possível
encontrar um
arquivo de imagem
digitalizada.
Não é possível
encontrar o arquivo
da imagem
digitalizada após a
digitalização.
Esqueci minha
identificação e minha
senha.
Não é possível exibir
o arquivo da Ajuda.
Não é possível usar
o Gerenciador do
Scanner de Rede
Xerox.
O destino do arquivo digitalizado pode ser
verificado na página Avançado da tela
Propriedades do programa Scanner de rede.
• Verifique se o aplicativo do arquivo
digitalizado está inst alado no computador.
• Selecione Envie imediatamente a imagem
para a pasta especificada utilizando um
aplicativo padrao associad o. na página
Avançado da tela Propriedades
do programa Scanner de rede para abrir a
imagem digitalizada imediatamente após a
digitalização.
Verifique sua ID e o PIN na página Servidor
da tela Propriedades do programa Scan ner de
rede.
Para exibir o arquivo da Ajuda, o Internet
Explorer 4 Service Pack 2 ou superior deve
estar instalado.
Verifique o sistema operacional. Os sistemas
operacionais com suporte são Windows 2000/
XP/2003/Vista.
As mensagens de fax
não são recebidas
automaticamente.
O equipamento não
envia mensagens de
fax.
O fax recebido
contém espaços
em branco ou a
qualidade da
impressão é baixa.
Algumas letras no
fax recebido estão
esticadas.
Os documentos
enviados contêm
linhas.
• O modo de recebimento deve ser definido
como Fax.
• Verifi que se há papel na bandeja.
• Verifique se o visor mostra alguma
mensagem de erro. Em caso afirmativo,
resolva o problema.
• Verifique se o documento original foi
colocado no alimentador automático de
documentos ou sobre o vidro de leitura.
•A mensagem Envio deverá ser mostrada no
visor.
• Verifique se o equipamento de destino pode
receber o seu fax.
• O equipamento de fax de origem pode estar
com problemas.
• Linhas telefônicas co m ruíd os po dem causar
erros.
• Copie um documento para verificar o
funcionamento do seu equipamento.
• O cartucho de impressão pode estar vazio.
Substitua o cartucho de impressão. Consulte
a página 66.
O equipamento de fax de origem pode ter
sofrido um a obstrução de papel temporária.
Verifique se há marcas na unidade de
digitalização e limpe-a. Consulte a página 64.
Solução de problemas_83

CONDIÇÃO SOLUÇÕES SUGERIDAS
Problemas comuns no Windows
O equipamento disca
um número, mas a
conexão com outro
equipamento de fax
falha.
Os faxes não são
armazenados na
memória.
Áreas em branco
surgem na parte
inferior de cada
página ou em outras
páginas, com uma
pequena faixa de
texto na parte
superior.
O outro equipamento de fax pode estar
desligado, sem papel ou impossibilitado de
atender ligações. Solicite que o operador do
outro equipamento solucione o problema.
Pode não haver memória suficiente para
armazenar o fax. Se a mensagem
cheia
for exibida no visor, apague da memória
quaisquer faxes que não sejam mais
necessários e tente armazenar o fax novamente.
Talvez você tenha configurado o papel
incorretamente nas opções do usuário. Para
obter detalhes sob re as conf igurações de papel,
consulte a página32.
Memoria
Problemas comuns de PostScript (somente WorkCentre 3220)
As seguintes situações são específicas da linguagem PostScript e podem
ocorrer quando várias linguagens de impressora são utilizadas.
Para receber uma mensagem impressa ou exibida na tela quando
erros de PostScript oc orrerem, ab ra a jane la de opç ões da i mpressora
e selecione a op ção d eseja da p róxim a à se ção de erro s de Po stScrip t.
PROBLEMA
Não é possível
imprimir um
arquivo
PostScript.
Uma mensagem
de erro de
verificação de
limite é exibida.
Uma página de
erro de
PostScript é
impressa.
CAUSA
POSSÍVEL
O driver PostScript
pode não estar
instalado
corretamente.
O trabalho de
impressão era
muito complex o.
O trabalho de
impressão pode
não ser PostScript.
SOLUÇÃO
• Instale o driver PostScript.
Consulte a Seção de
software.
• Imprima uma página de
configuração e verifique se
a versão PostScript está
disponível para impressão.
• Se o problema persistir,
entre em contato com a
assistência técnica.
Talvez seja necessário reduzir
a complexidade da página ou
instalar mai s memória.
Verifique se o trabalho de
impressão é de fato
PostScript. Verifique se o
aplicativo esperava que um
arquivo de configuração ou de
cabeçalho de PostScript fosse
enviado para o equipamento.
CONDIÇÃO SOLUÇÕES SUGERIDAS
"A mensagem
Arquivo em uso" é
exibida durante a
instalação.
"As mensagens
Falha geral de
proteção", "Exceção
OE", "Spool 32" ou
"Operação ilegal"
serão exibidas.
"As mensagens
"Falha ao imprimir"
ou "Erro de limite de
tempo da
impressora." são
exibidas.
Consulte a documentação do Microsoft Windows que acompanha o
seu computador para obter mais informações sobre as mensagens
relacionadas ao Windows.
Feche todos os aplicativos. Remova todos os
aplicativos do grupo Inicializar e, em seguida,
reinicie o Windows. Reinstale o driver de
impressão.
Feche todos os outros aplicativos, reinicie o
Windows e tente imprimir novamente.
Essas mensagens podem ser exibidas durante
a impressão. Aguarde a conclusã o da
impressão. Se a mensagem for exibida no
modo online ou após a conclusão da
impressão, verifiqu e a con exão e/ou s e um e rro
ocorreu.
Problemas comuns no Linux
CONDIÇÃO SOLUÇÕES SUGERIDAS
O equipamento não
imprime.
• Verifique se o driver de impressão está
instalado no seu sistema. Abra o Unified Driver
Configurator e vá para a guia
janela
Printers configuration
lista de impressoras disponíveis. Verifique se o
seu equipamento é exibido na lista. Caso não
seja, inicie o assistente Add new printer e
configure o seu dispositivo.
• Verifique se a impressora foi iniciada. Abra a
Printers configuration
janela
seu equipamento na lista de impressoras.
Verifique a descrição no painel
printer
. Se o status contiver o texto
stopped
"(
seguida, a operação normal da impressora
deverá ser restaurada. O status "
pode ser ativado quando alguns problemas de
impressão ocorrem. Por exemplo, uma
tentativa de impressão enquanto a porta
estava sendo utilizada por um aplicativo de
digitalização.
)", pressione o botão
Printers
para verificar a
e selecione o
Selected
Start
na
. Em
stopped
"
A bandeja
opcional não foi
selecionada no
driver.
O driver de
impressão não foi
configurado para
reconhecer a
bandeja opcional.
84 _Solução de problemas
Abra as propriedades do driver
PostScript, selecione a guia
Configurações do
dispositivo e defina a opção
Bandeja da seção Opções
instaláveis como Instalada.

CONDIÇÃO SOLUÇÕES SUGERIDAS
CONDIÇÃO SOLUÇÕES SUGERIDAS
O equipamento não
imprime.
(Continuação)
O equipamento não
imprime páginas
inteiras e sua saída é
impressa em meia
página.
Não é possível
digitalizar usando o
Gimp Front-end.
• Verifique se a porta não está ocupada. Como
alguns componentes funcionais do
multifuncional (impressora e scanner)
compartilham a mesma interface de E/S
(porta), o acesso simultâneo de "aplicativoscliente" à mesma porta é possível. Para evitar
possíveis conflitos, somente um deles poderá
obter o controle do dispositivo de cada vez.
O outro cliente encontrará a resposta "device
busy". Você deverá abrir ports configuration e
selecionar a porta atribuída à impressora. No
Selected port
painel
porta está sendo usada por outro aplicativo.
Em caso afirmativo, você deverá aguardar a
conclusão do trabalho atual ou pressionar o
Release port
botão
proprietário atual não está funcionando
corretamente.
• Verifique se o seu aplicativo possui opções
especiais de impressão, como "-oraw". Se
essa opção estiver especificada como
parâmetro na linha de comando, remova-a
para imprimir corretamente. Para o Gimp
front-end, selecione "print" -> "Setup
printer" e edite o parâmetro de linha de
comando no item de comando.
• A versão do CUPS (Common Unix Printing
System) distribuída com o SuSE Linux 9.2
(cups-1.1.21) possui um problema com a
impressão via IPP (Internet Printing
Protocol). Use a impressão via soquete, em
vez de IPP, ou instale uma versão posterior
do CUPS (cups-1.1.22 ou superior).
Esse é um problema conhecido que ocorre
quando uma impressora colorida é usada na
versão 8.51 ou anterior d o Ghost script, s istema
operacional Linux de 6 4 bi ts, e é informado em
bugs.ghostscript.com como Ghostscript
Bug 688252 (Falha 688252 do Ghostscript).
O problema é solucionado no AFPL
Ghostscript versão. 8.52 ou superior. Baixe a
versão mais atual do AFPL Ghostscript de
http://sourceforge.net/projects/ghostscript/ e
instale-a para solucionar esse problema.
• Verifique se o Gimp Front-end contém
"Xsane: Device dialog." no menu "Acquire".
Caso contrário, você deverá instalar o plugin Xsane para Gimp no seu computador.
Você pode encontrar o pacote do plug-in
Xsane para Gimp no CD de distribuição do
Linux ou na home page do Gim p. Para obte r
informações detal hadas, consulte a ajuda no
CD de distribuição do Linux ou na interface
do aplicativo Gimp Front-end.
Se desejar utilizar outro tipo de aplicativo de
digitalização, consulte a ajuda do aplicativo.
, é possível verificar se a
caso esteja certo de que o
A mensagem de erro
"Cannot open port
device file" foi
exibida durante a
impressão de um
documento.
O equipamento não é
exibido na lista de
scanners.
Evite alterar os parâmetros dos trabalhos de
impressão (através da interface gráfica do
LPR, por exemplo) enquanto um trabalho de
impressão estiver em andamento. As versões
conhecidas do servidor CUPS int errompem a
tarefa de impressão quando as opções de
impressão são alteradas e tentam reiniciar a
tarefa do começo. Como o Unified Linux Driver
bloqueia a porta durante a impressã o, a
interrupção abrupta do driver mantém a porta
bloqueada e, conseqüen temente, ind isponível
para os trabalhos d e i mp r essão subseqüentes.
Se esta situação ocorrer, tente liberar a porta.
• Verifique se o equipamento está conectado
ao computador. Certifique-se de que ele
esteja conectado corretamente via porta
USB e de que esteja ligado.
• Verifique se o driver de scanner do seu
equipamento está instalado no sistema.
Abra o Unified Driver Configurator, alterne
para Scanners configuration e pressione
Drivers. Verifique se o driver com o nome
correspondente ao do equipame nto está
listado na janela. Verifique se a porta não
está ocupada. Como alguns co mpo nentes
funcionais do multifuncional (impressora e
scanner) compartilham a mesma interface
de E/S (porta), o acesso simultâneo de
"aplicativos-cliente" à mesma porta é
possível. Para evitar possíve is co nfli tos ,
somente um deles poderá obter o controle
do dispositivo de cada vez. O outro cliente
encontrará a resposta "device busy". Essa
situação geralmente ocorre quando um
procedimento de digitalização é iniciado.
A mensagem correspondente é exibida.
• Para identificar a ori gem do problema, é
necessário abrir as configurações de portas
e selecionar a porta atribuída ao seu
scanner. O símbolo de porta /dev/mfp0
corresponde à designação LP:0 exibida nas
opções do scanner, /dev/mfp1 corres pon de
a LP:1, e assim por diante. As portas USB
começam em /dev/mfp4. Desse modo, o
scanner na designação USB:0 corresponde
à porta /dev/mfp4, e assim por diante, em
seqüência. No painel Selected port, é
possível verificar se a porta está sendo
usada por outro aplicativo. Em caso
afirmativo, você deverá aguardar a
conclusão do trabalho atual ou pressionar o
botão Re lease port caso esteja certo de que
o proprietário da porta atual não está
funcionando corretamente.
Solução de problemas_85

CONDIÇÃO SOLUÇÕES SUGERIDAS
Problemas comuns no Macintosh
O equipamento não
digitaliza.
• Verifique se existe algum documento no
equipamento.
• Verifique se o equipamento está conectado
ao computador. Certifique-se de que ele
esteja conectado c orretamente e verifiqu e se
um erro de E/S é informado durante a
digitalização.
• Verifique se a porta não está ocupada.
Como alguns componentes funcionais do
multifuncional (impressora e scanner)
compartilham a mesma interface de E/S
(porta), o acesso simultâneo de "ap lic ati vo scliente" à mesma porta é possível. Para
evitar possíveis conflitos, somente um deles
poderá obter o controle do dispositivo de
cada vez. O outro cliente encontrará a
resposta "device busy". Isso geralmente
ocorre quando um procedimento de
digitalização é iniciado. A mensagem
correspondente será exibida.
Para identificar a origem do problema, é
necessário abrir ports configuration e
selecionar a porta atribuída ao seu scanner.
O símbolo de porta /dev/mfp0 corresponde à
designação LP:0 exibida nas opçõ es do
scanner, /dev/mfp1 corresponde a LP:1, e
assim por diante. As portas USB começam
em /dev/mfp4. Desse modo, o scanner na
designação USB:0 corresponde à porta
/dev/mfp4, e assim por diante, em
seqüência. No painel Selected port, é
possível verificar se a porta está se ndo
usada por outro aplicativo. Em caso
afirmativo, você deverá aguardar a
conclusão do trabalho atual ou pressionar o
botão Release port caso este ja certo de que
o proprietário da porta atual não está
funcionando corretam en te.
CONDIÇÃO SOLUÇÕES SUGERIDAS
A impressora não
imprime arquivos PDF
corretamente. Algumas
partes dos gráficos, do
texto ou das ilustrações
estão faltando.
O documento foi
impresso, mas o
trabalho de impressão
permaneceu no spooler
no Mac OS 10.3.2.
Algumas letras não são
exibidas corretamente
na impressão de capas.
Consulte o manual do usuário do Mac OS que acompanha o seu
computador para obter informações adicionais sobre as mensagens
de erro relacionadas ao Mac OS.
Incompatibilidade entre o arquivo PDF e os
produtos Acrobat:
A impressão de arquivo PDF como imagem
pode solucionar esse problema. Ative Print
As Image nas opções de impressão do
Acrobat.
A impressão de arquivos PDF como
imagens é mais demorada.
Atualize o seu Mac OS para OS 10.3.3. ou
superior.
Isso ocorre porque o Mac OS não é capaz
de criar a fonte durante a impressão de
capas. Letras e números do idioma inglês
são exibidos normalmente nas capas.
Consulte o manual do usuário do Linux que acompanha o seu
computador para ob ter mais informaç ões sobre as mensagens de e rro
relacionadas ao Linux.
86 _Solução de problemas

fazendo pedidos de suprimentos e acessórios
Este capítulo contém informações sobre a compra de cartuchos e acessórios disponíveis para seu equipamento.
Este capítulo inclui:
• Suprimentos
• Acessórios
• Como comprar
As peças ou recursos opcionais podem variar em função do país.
Entre em contato com seu representante de vendas para saber se a
peça desejada está disponível em seu país.
Suprimentos
Quando o suprimento de toner se esgotar, você poderá fazer o pedido do
seguinte tipo de cartucho para o seu equipamento:
TIPO
Cartucho de impressão de
rendimento padrão
Cartucho de impressão de
alto rendimento
a.Valor do rendimento declarado de acordo com o padrão ISO/IEC
19752.
A compra de novos cartuchos de impressão ou outros suprimentos
deverá ser feita n o mesmo p aís em q ue o equ ipamento foi comprad o.
Caso contrário, eles s erão incom patíveis c om o seu equipamento . As
configurações dos cartuchos de impressão e de outros suprimentos
variam em função do país.
Rendimento médio do cartucho: 2.000
páginas padrão.
Rendimento médio do cartucho: 4.000
páginas padrão.
RENDIMENTO MÉDIO
a
Acessórios
Você pode comprar e instalar acessóri os para aprimo rar o desempen ho e a
capacidade do equipamento .
ACESSÓRIO DESCRIÇÃO NÚMERO DA PEÇA
Módulo de
memória
Bandeja 2
opcional
Estende a
capacidade de
memória do
equipamento.
Se o papel inserido
na impresso ra
acabar com
freqüência,
considere c onectar
uma bandeja
adicional com
capacidade para
250 folhas. Com ela
é possível imprimir
documentos em
vários tamanhos e
tipos de materiai s de
impressão.
• 098N02189
098N02204
Como comprar
Para fazer pedidos de suprimentos e acessórios autorizados pela Xerox,
entre em contato com o rep r es ent ante lo cal da Xerox ou com o revende dor
onde você adquiriu o equipamento. Você também pode visitar
www.xerox.com/office/support
para obter informações sobre como entrar em contato com o suporte
técnico.
e selecionar o número ou nome do produto
Fazendo pedidos de suprimentos e acessórios_87

instalando acessórios
O seu equipamento é um modelo repleto de recursos otimizado para atender à maioria das suas necessidades de
impressão. Ciente de que cada usuário pode ter necessidades diferentes, a Xerox disponibilizou vários acessórios para
aprimorar os recurso s do seu equipamento.
Este capítulo inclui:
• Precauções ao instalar acessórios • Atualizando um módulo de memória
Precauções ao instalar acessórios
• Desconecte o cabo de alimentação
Nunca remova a tampa da placa de controle se o equipamento estiver
ligado.
Para evitar a possibilidade de choques elétricos, sempre desconecte o
cabo de alimentação ao instalar ou remover QUALQUER acessório
interno ou externo.
• Descarregue a eletricidade estática
A placa de controle e os acessórios internos (módulo de memória) são
sensíveis à eletricidade estática. Antes de instalar ou remover
acessórios internos, descarregue a eletricidade estática do seu corpo
tocando em um objeto metálico, como a placa de metal traseira de um
dispositivo aterrado. Se você caminhar antes de concluir a instalação,
repita esse procedimento para descarregar a eletricidade estática
novamente.
Ao instalar acessórios, observe que a bateria no interior do
equipamento é um componente de serviço. Não tente substituí-la.
Haverá o risco de e xplos ão se a bat eria fo r subs tituíd a por o utra de
tipo incorreto. Descarte as baterias usadas de acordo com as
instruções.
Atualizando um módulo de memória
O seu equipamento possui um pequeno módulo de memória dual
(SODIMM). Use este slot de módulo de memória para instalar memória
adicional.
Ao expandir a capacidade de memória, você poderá adicionar um novo
módulo ao slot de memória vazio. O seu equipamento possui 128 MB de
memória e é possível adicionar um módulo complementar de 256 MB.
Informações sobre pedidos são fornecidas para o módulo de memória
opcional. (Consulte "Módulo de memória" na página 87.)
Instalando um módulo de memória
1. Desligue o equipamento e desconecte todos os cabos.
2. Abra a tampa da placa de controle.
4. Segurando o mó dulo de memória pelas laterais, alinhe-o com o slot c om
uma inclinação de cerca de 30 graus. Certifique-se de que os entalhes
do módulo se encaixem perfeitamente nas ranhuras do slot.
Os entalhes e as ranhuras ilustrados acima podem não
corresponder aos existentes no módulo de memória e no slot
correspondente.
5. Pressione o módulo de memória no slot com cuidado até ouvir um
clique.
Não force o módulo de memória ao pressioná-lo. Caso contrário,
ele poderá ser danificado. Se o módulo não parecer se encaixar
no slot corretamente, exp erimente repetir o proced imento anterio r
com cuidado.
6. Recoloque a tampa da placa de controle.
7. Reconecte os cabos de alimentação e da impressora e ligue o
equipamento.
Para soltar o módulo de memória, puxe as duas guias nas laterais
do slot para fora. O módulo será destravado.
3. Remova o novo módulo de memória da embalagem plástica.
88 _Instalando acessórios

Ativando a memória adicional nas propriedades da impressor a PostScrip t
Após instalar o módulo de memória, você deverá selecioná-lo nas
propriedades do driver de impressão PostScript para poder utilizá-lo.
1. Verifique se o driver de impressão PostScript está instalado no
computador. Para obter detalhes sobre a instalação do driver de
impressão PostScript, consu lte a Seção de software.
2. Clique no menu Iniciar do Windows.
3. No Windows 2000, selecione Configurações e, em seguida,
Impressoras.
No Windows XP/2003, selecione Impressoras e aparelhos de fax.
No Windows Vista, selecion e Painel de cont role > Hardware e Sons >
Impressoras.
4. Selecione a impressora Xerox WorkCentre 3220 PS.
5. Clique com o botão direito do mouse no ícone da impressora e
selecione Propriedades.
6. No Windows 2000/XP/2003/Vista, selecione Configurações do
dispositivo.
7. Selecione a quantidade de memória instalada em Memória da
impressora na seção Opções instaláveis.
8. Clique em OK.
Instalando acessórios_89

especificações
Este capítulo apresenta as especificações do equipamento e seus diversos recursos.
Este capítulo inclui:
• Especificações gerais
• Especificações da impressora
• Especificações do scanner
• Especificações da copiadora
• Especificações do fax
Especificações gerais
O símbolo * representa um recurso opcional que depende do
equipamento.
ITEM DESCRIÇÃO
Capacidade do
alimentador
automático de
documentos
Tamanho dos
documentos
no alimentador
automático
Capacidade
de entrada de
papel
Capacidade de
saída de papel
Alimentação
elétrica
Consumo de
energia
Nível de ruído
até 50 folh as de 75 g/m
Largura: 142 a 216 mm
Comprimento: 148 a 356 mm
• Bandeja: 250 folhas de papel comum, 80 g/m2
(não calandrado)
• Bandeja manual: 1 folha de papel
• Bandeja opcional: 250 folhas de papel comum,
Para obter detalhes sobre a capacidade de entrada de
papel, consulte a página 33.
Face voltada para baixo: 150 folhas de 75 g/m2 (não
calandrado)
110 – 127 VCA ou 220 – 240 VCA
Consulte a etiqueta no equipamento para identificar a
tensão, a freqüência (hertz) e o tipo de corrente do
equipamento.
• Modo de operação normal: inferior a 450 WH
• Modo online: inferior a 60 WH
• Modo de economia de energia: inferior a 12 WH
• Desligado: 0 WH
a
WorkCentre
3210
80 g/m
2
(não calandrado)
• Modo online: inferior a 26 dBA
• Modo de impressão: inferior a 49 dBA
• Modo de cópia: inferior a 52 dBA
2
(não calandrado)
ITEM DESCRIÇÃO
Tempo de
inicialização
Ambiente de
operação
Visor 16 caracteres x 2 linhas
Vida útil do
cartuchob de
impressão
Memória
(expansível)*
Dimensões
externas
(L x P x A)
Gramatura
(incluindo os
suprimentos)
Peso da
embalagem
Ciclo de
trabalho
(mensal)
Temperatura
de fusão
a.Nível de pressão sonora, ISO 7779.
b.Rendimento do cartucho declarado de acordo com o padrão
ISO/IEC 19752. O número de páginas pode variar em função do
ambiente de operação, do intervalo entre as impressões e do tipo
e tamanho do material.
c.Pode variar dependendo da configuração do produto.
Inferior a 15 segundos (desde a inatividade)
• Tempera tura: 10 a 32 °C
• Umidade: 20 a 80% de umidade relativa
Rendimento médio do c artuc ho: 4.00 0 págin as pad rão.
(Cartucho de impressão inicial com capacidade para
2.000 páginasc.)
128 MB (máx. 384 MB)
445,2 x 410,5 x 395,3 mm sem a bandeja opcional
• WorkCentre 3210: 13,8 Kg
• WorkCentre 3220: 13,9 Kg
• Papel: 2,8 Kg
•Plástico: 0,76 Kg
• WorkCentre 3210: até 30.000 págin as
• WorkCentre 3220: até 50.000 págin as
180 °C
Tempo padrão
de mudança do
modo online
para o modo
de economia
de energia
• WorkCentre 3210: 1 minutos
• WorkCentre 3220: 5 minutos
90 _Especificações
WorkCentre
3220
• Modo online: inferior a 26 dBA
• Modo de impressão: inferior a 50 dBA
• Modo de cópia: inferior a 52 dBA

Especificações da impressora Especificações do scanner
ITEM DESCRIÇÃO
Método de
Impressão a laser
impressão
Velocidade de
impressão
a
• WorkCentre 3210: até 24 ppm (A4),
24 ppm (Letter)
• WorkCentre 3220: até 28 ppm (A4),
30 ppm (Letter)
Velocidade de
WorkCentre 3220: até 14 ipm (A4/Letter)
impressão duplex
Tempo de saída
da primeira
impressão
A partir
de online
• WorkCentre 3210: inferior a
9,5 segundos
• WorkCentre 3220: inferior a
8,5 segundos
A partir
da inicialização
• WorkCentre 3210: inferior a
17 segundos
• WorkCentre 3220: inferior a
16 segundos
Resolução de
Até 1.200 ppp de saída efetiva
impressão
Linguagem de
impressão
Compatibilidade
com sistemas
operacionais
• WorkCentre 3210: PCL6
• WorkCentre 3220: PCL6, PostScript 3
• Windows: 2000/XP/2003/Vi sta
• Linux: várias dist ribuições do sistema o peraciona l
b
Linux
• Macintosh: Mac OS X 10.3 a 10.5
Interface • U SB 2.0 de alta velocidade
• Ethernet 10/100 Base TX (integrada)
a.A velocidade de impressão é afetada por fatores como sistema
operacional utilizado, desempenho do computador, aplicativo de
software, método de conexão, tipo e tamanho do material e
complexidade do trabalho.
b.Visite www.xerox.com/office/support para baixar a versão de software
mais recente.
ITEM DESCRIÇÃO
Compatibili-
Padrões TWAIN e WIA
dade
Método de
CIS colorido
digitalização
Padrão
Ótica
TWAIN
Avançada: até 4.800 x 4.800 ppp
Resoluçãoa
Padrão WIA
• Alimentador automático de
b
documentos: até 600 x 600 ppp
• Vidro de leitura do scanner: até
1.200 x 1.200 ppp
Digitalização para USB: 100, 200, 300 ppp
Digitalização para email (somente WorkCentre 3220):
100, 200, 300 ppp
Digitalizar para aplicativo: 75, 150, 200, 300, 600 ppp
Formato de
BMP, TIFF, PDF, JPEG
arquivo de
Digitalização
em rede
Comprimento
efetivo de
• Vidro de le itura do scan ner: 297 mm
• Alimentador automático de documen tos: 348 mm
digitalização
Largura
Máx. 208 mm
efetiva de
digitalização
Profundidade
de bits – em
• Interna: 24 bits
• Externa: 24 bits
cores
• Alimentador automático
de documentos: até
600 x 600 ppp
• Vidro de leitura do
scanner: até 1.200 x
1.200 ppp
c
(somente em cores)
Profundidade de
• 1 bit para arte de linhas e meios-tons
• 8 bits no modo de escala de cinza
bits – monocromático
a.A resolução máxima poderá ser diferente em função do aplicativo
utilizado na digitalização.
b.O padrão WIA estará disponível somente para resolução ótica.
c.O formato JPEG não está disponível quando o mod o monocromát ico é
seleciona do em cores de digitalização.
Especificações_91

Especificações da copiadora
ITEM DESCRIÇÃO
Velocidade de
a
cópia
Resolução de
cópia
Faixa de
ampliação
a.A velo cidade de cópia baseia-se em várias cópias de um mesmo
documento.
• WorkCentre 3210: até 24 cpm (A4), 24 cpm (Letter)
• WorkCentre 3220: até 28 cpm (A4), 30 cpm (Letter)
Texto Digitalização/Impressão:
Texto/
fotos
Foto Digitalização/Impressão:
• Alimentador automático de documentos: 25%
a100%
• Vidro de leitura do scanner: 25% a 400%
até 600 x 600 ppp
Digitalização/Impressão:
até 600 x 600 ppp
até 600 x 600 ppp
Especificações do fax
Dependendo do equipamento, o recurso de fax pode não estar
disponível.
ITEM DESCRIÇÃO
Compatibilidade ITU-T G3, ECM
Linha aplicável Rede telefônica pública comutada (PSTN) o u PABX
Codificação de
dados
Velocidade do
modem
Velocidade de
transmissão
Comprimento
máximo do
documento
Resolução • Padrão: até 203 x 98 ppp
Memória 3,2 MB (aprox. 260 páginas)
Meios-tons 256 níveis
a.Resolução padrão, MMR(JBIG), velocidade máxima do modem, fase
"C" do ITU-T gráfico No.1, transmissão da memória, ECM.
MH/MR/MMR/JBIG/JPEG
33,6 Kbps
Até 3 segundos/página
356 mm
• Fina/Foto: até 203 x 196 ppp
• Superfina: até 300 x 300 ppp
(somente recebimento)
• Cor: até 200 x 200 ppp
a
92 _Especificações

glossário
O glossário a seguir ajudará você a se familiarizar com o produto,
permitindo sua compreensão das terminologias normalmente usadas
no manual, conforme mencionado neste guia do usuário.
ADF
Um alimentador automático de documentos (ADF) é um mecanismo que
alimentará automaticamente uma folha de papel do documento para que
o equipamento possa digitalizar vários documentos de uma só vez .
Arquivo PRN
Uma interface para um driver de dispositivo que pe rmi te que o software
interaja com o driver utilizando chamadas de sistema de entrada/saída
padrão que simplifica muitas tarefas.
Caminho UNC
Uniform Naming Convention (UNC) é um modo padrão de acessar
compartilhamentos de rede no Windows NT e em outros
produtos Microsoft. O formato de um caminho UNC é:
\\<nomeservidor>\<nomecompartilhamento>\<Diretório adicional>
Cartucho de toner
Um tipo de frasco dentro da impressora, s emelhante a uma máquina, que
contém toner. O toner é um pó utilizado em impressoras e copiadoras
a laser, que forma o texto e as imagens no papel impresso. Ele pode
ser derretido pelo calor da unidade de fusão e aderir às fibras do papel.
Ciclo de trabalho
O ciclo de trabalho é a quantidade de páginas que não afeta o desempenho
da impressora durante um mês. Geralmente, a impressora possui limitações
de vida útil, como páginas por ano. A vida útil representa a capacidade média
de impressõe s, norm alment e no per íodo de garantia . Por ex emplo, se o cicl o
de trabalho for de 48.000 páginas por mês, considerando 20 dias úteis,
o limite de uma impress ora é de 2. 400 pá ginas po r dia.
Cobertura
Termo de impressão utilizado para medir o uso do toner na impressão.
Por exemplo, 5% de cobertura significa que um papel de tamanho A4
possui aproximadamente 5% de imagens ou textos. Portanto, se o papel
ou o documento possuir imagens complexas ou uma g rande quantidade
de texto, a cobertura será superior e, ao mesmo tempo, a utilização
de toner será igual à cobertura.
DADF
Um alimentador automático de docum entos duplex (DADF) é um
mecanismo que irá alimentar e virar automaticamente uma folha de
papel para que o equipamento possa digitalizar os dois lados do papel.
Driver da impressora
Um programa usado para enviar comandos e transferir dados do
computador para a impressora.
Emulação
A emulação é uma técnica usada por um equipamento para obter
os mesmos resultados de outro.
Um emulador duplica as funções de um sistema com um sistema
diferente, para que o segundo sistema se comporte como o primeiro.
A emulação se concentra na reprodução exata de um comportamento
externo, ao contrário de uma simulação, que consiste em um modelo
abstrato da operação de um sistem a, freqüentement e considerando seu
estado interno.
Endereço IP
Um endereço Internet Protocol (endereço IP) é um número exclusivo
utilizado na identificação e comunicação de dispositivos em uma rede
com o padrão Internet Protocol (IP).
Endereço MAC
Media Access Control (MAC) é o iden tificador exclusivo ass ociado a um
adaptador de rede. O endereço MAC é um identificador exclusivo de
48 bits geralmente escrito com 12 caracteres hexadecimais agrupados
em pares (por exemplo: 00-00-0 c-34-11-4e). Ess e endereço geralm ente
é codificado em uma Placa de interface de rede (NIC) pelo fabricante,
e usado como um au xílio para roteadores que tentem localiz ar
computadores em grandes redes.
Escala de cinza
Sombras na cor cinza que representam áreas claras ou escuras quando
imagens coloridas são convertidas em tons de cinza; as cores são
representadas por várias sombras em cinza.
Impressora matricial
Um tipo de impressora para computador, que possui um cabeçote
de impressão que percorre a página de um lado a outro por impacto,
batendo em uma fita de tecido com tinta c ontra o pap el, bem sem elhante
a uma máquina de escrever.
LEDs
Um diodo emissor de luz (LED) é um dispositivo sem icondutor qu e indica
o status do equipamento.
Marca d’água
Marca d’água é uma imagem ou um padrão reconhecível em papel, que
parece mais leve quando visualizada pela luz transmitida. Marcas d’ág ua
foram introduzidas pela primeira vez em Bolonha, na Itália, em 1282;
elas foram usadas por fabricantes de papel para identificar o produto
e também em selos de postagem, moeda e outros documentos
governamentais, para combater a falsificação.
Máscara de sub-rede
A máscara de sub-rede é usada em conjunto com o endereço de rede
para determinar que parte do endereço é o endereço de rede e que
parte é o endereço do host.
Materiais de impressão
Materiais como papel, envelopes, etiquetas e transparências que podem
ser usados em uma impressora, um scanner, um fax ou uma copiadora.
Meios-tons
Um tipo de imagem que simula a escala de cinza por meio da variação
do número de pontos. Áreas muito coloridas consistem em um grande
número de pontos, enquanto áreas claras consistem em um número
menor de pontos.
Nº do ITU-T gráfico 1
Gráfico de teste padronizado publicado pelo ITU-T para transmissões
de fax de documentos.
Ordenação
A ordenação é um processo de impressão de vários trabalhos de cópia
em grupos. Quando uma ordenação for selecionada, o dispositivo
imprime um grupo inteiro antes de imprimir cópias adicionais.
Glossário_93

Originais
O primeiro exemplo de algo, como um documento, foto, texto etc,
copiado, reproduzido ou traduzido para produzir outros, mas que não
é em si uma cópia nem deriva de mais alguma coisa.
Padrão
O valor ou a configuração em vigor quando a impressora é retirada
da caixa, redefinida ou inicializada.
Painel de controle
Um painel de controle é uma área plana, normalmente vertical, em que
os instrumentos de controle e monitoração são exibidos. Geralmente,
ele é encontrado na parte frontal do equipamento.
PPP
Pontos por polegada (PPP) é uma medida de resolução usada para
digitalizar e imprimir. Geralmente, um PPI alto provoca uma resolução mais
alta, detalhes mais visíveis na imagem e um tamanho de arquivo maior.
Profundidade de BIT
Termo de gráfico de comp utador q ue descreve o número de bi ts usados
para representar a cor de um único pixel em uma imagem em bitmap.
Uma profundidade maior de cor fornece um intervalo mais amplo de
cores distintas. À medida que o número de bits aumenta, o número de
cores possíveis se torna grande demais para um mapa de cores. A cor
de 1 bit é normalmente chamada de monocromo ou preto e branco.
Protocolo
Uma convenção ou um padrão que controla ou habilita a conexão,
a comunicação e a transferência de dados entre duas extremidades.
Resolução
A nitidez de uma imagem, medida em Pontos por Polegada (ppp).
Quanto maior o número de pontos por polegada, maior a resolução.
Unidade de disco rígido
Unidade de disco rígido (HDD), normalmente chamada de unidade de
disco ou disco rígido, é um dispositivo de armazenamento não volátil
que armazena dados codificados digitalmente, girando rapidamente
pratos com superfícies ma gnéticas.
Unidade de fusão
A peça de uma impressora a laser que promove a fusão do toner com
o material de impressão. Ela é composta por um cilindro quente e um
cilindro de retrocesso. Após a transferência do toner para o papel,
a unidade de fusão aplica calor e pressão para garantir que o toner
continue no papel permanentemente, razão pela qual o papel
apresenta-se quente ao ser removido de uma impressora a laser.
AppleTalk
O AppleTalk é um conjunto de protocolos de propriedade desenvolvido
pela Apple, Inc para redes de computadores. Ele foi incluído no Macintosh
original (1984) e agora é utilizado pela Apple em benefício da rede TCP/IP.
BMP
Um formato de gráficos em bitm ap usado inter namen te pelo su bsistema
de gráficos do Microsoft Windows (GDI), e usado normalmente como
um formato de gráfico simples nessa plataforma.
BOOTP
Bootstrap Protocol. Um protocolo de rede usado por um cliente de
rede para obter seu endereço IP automaticamente. Geralmente, esse
procedimento é executado no processo de inicialização dos
computadores ou de seus sistemas operacionais. Os servidores
BOOTP atribuem o endereço IP de um conjunto de endereços a cada
cliente. O BOOTP permite que computado res em "es taçõe s de trabal ho
sem disco" obtenham um endereço IP antes de carregar qualquer
sistema operacional avançado.
CCD
O CCD (dispositivo de acoplamento por carga) é um hardware que
permite o trabalho de digitalização. O mecan ismo de travam ento de CCD
também é utilizado para fixar o módulo do dis positivo de acoplam ento por
carga, impedindo qualquer dano ao mover o equipamento.
CSV
Valores separados por vírgulas (CSV). Um tipo de formato de arquivo,
o CSV é utilizado para trocar dados entre aplicativos diferentes. O formato
de arquivo, conforme usado no Microsoft Excel, se tornou um pseudopadrão em todo o setor, até mesmo entre plataformas que não são da
Microsoft.
DHCP
O Dynamic Host Configuration Protocol (DHCP) é um protocolo de rede
cliente-servidor. Um servidor DHCP fornece parâmetros de configuração
específicos para o host cliente DHCP que solicita, em linhas gerai s,
as informações necessárias para participar de uma rede IP. O DHCP
também fornece um mecanismo para alocação de endereços IP em hosts
clientes.
DIMM
Dual Inline Memory Module (DIMM), uma pequena placa de circuito
onde a memória reside. A memória DIMM armazena todos os dados
presentes no equi pam ento, como dados de i mp res sã o, faxes recebidos
ou informações digital izadas.
DNS
O Domain Name Server (DNS) é um sistema que armazena informações
com nomes de domínios em um banco de dados distribuído nas red es,
como a Internet.
DRPD
Detecção de padrão de toque diferenciado. O Toque diferenciado é um
serviço oferecido pelas companhias telefônicas que permite que o usuário
atenda vários números de telefone diferentes utilizando uma única linha.
Duplex
Um mecanismo q ue vira um a folha d e papel au tomatica mente , para que
o equipamento possa imprimir (ou digitalizar) nos dois lados do papel.
Uma impressora equipada com uma unidade duplex pode imprimir nos
dois lados do papel.
ECM
O Modo de correção de erros (ECM) é um modo de transmissão opcional
criado em fax modems ou aparelhos de fax Classe 1. Ele detecta
automaticamente e corrige os erros no processo de transm iss ão de fax,
que, em alguns casos, são ocasionados por ruídos na lin ha telefônic a.
Ethernet
A Ethernet é uma tecnologia de rede de computadores com base em
quadros para redes locais (LANs). Ela define o cabeamento e a
sinalização da camada física, além dos formatos dos quadros e
protocolos para o controle de acesso a mídi as (MAC)/camada de e nlace
do modelo OSI. A Ethernet é padronizada em sua maior parte como
IEEE 802.3. Ela se tornou a tecnologia LAN mais difundida, em uso
desde 1990 até hoje.
EtherTalk
Um conjunto de protocolos desenvolvido pela Apple Computer para
rede de computadores. Ele foi incluído no Macintosh original (1984)
e agora é utilizado pela Apple em benefício da rede TCP/IP.
FDI
A Interface de dispositivo externo (FDI) é uma placa instalada dentro
do equipamento para permitir a utilização de um dispositivo externo
de terceiros, como um dispositivo operado por moedas ou uma leitora
de cartões. E s ses dispositivos permitem cobrar pelas impressões
produzidas pelo equipamento.
94 _Glossário

FTP
Um protocolo de transferência de arquiv os (FTP) é utiliza do
freqüentemente para trocar arquivos por meio de qualquer rede que
ofereça suporte ao protocolo TCP/IP (como a Internet ou uma intranet).
Gateway
Uma conexão entre redes de computadores ou entre um computador
e uma rede de comput adores e uma linha telefônica. Ela é muito
popular, pois se trata de um computador ou de uma rede que permite
o acesso a outro computador ou rede.
IEEE
O Institute of Electrical and Electronics Engineers (Instituto de Engenheiros
Eletrônicos e Elétricos) é uma organização de profissionais internacional
sem fins lucrativos, voltada para o avanço da tecnologia relacionada
à eletricidade.
IEEE 1284
O padrão de porta paralela 1284 foi desenvolvido pelo IEEE. O termo
"1284-B" se refere a um tipo de conector específico na extremidade
do cabo paralelo que é conectado ao periférico (uma impressora,
por exemplo).
Intranet
Uma rede privada que utiliza os protocolos da Internet, conectividade
de rede e, possivelmente, o sistema de telecomunicações público para
compartilhar com segurança parte das informações ou operações de
uma organização com seus funcionários. Algumas vezes, o termo faz
referência somente ao serviço mais visível, o site interno.
IPM
As imagens por minuto (IPM) são uma forma de medir a velocidade
de uma impressora. Uma taxa de IPM indica o número de folhas com
apenas uma face que a impressora pode concluir em um minuto.
IPP
O Internet Printing Protocol (IPP) define um protocolo padrão para
imprimir e gerenciar trabalhos de impressão, tamanhos de mídia,
resolução e assim por diante. O IPP pode ser usado localmente ou
pela Internet em centenas de impressoras, além de oferecer suporte
a controle de acesso, autenticação e criptografia, o que o torna uma
solução de impressão muito mais segura e eficaz do que as anteriores.
IPX/SPX
IPX/SPX corresponde a Internet Packet Exchange/Sequenced Packet
Exchange. É um protocolo de rede usado pelos sistemas operacionais
Novell NetWare. IPX e SPX oferecem serviços de conexão semelhantes
a TCP/IP, com o protocolo IPX apresentando semelhanças com
o IP e o SPX apresentando semelhanças com o TCP. O IPX/SPX
foi projetado inicialmente para redes locais (LANs), e é um protocolo
muito eficiente para este fim (normal mente seu de se mpenh o ultra passa
o de um TCP/IP em uma LAN).
ISO
A International Organization for Standardization (ISO) é uma organização
que controla o estabelecimento de padrões internacionais e é composta
por representantes de organizações de padronização de vários países.
Ela é responsável por estabelecer padrões comerciais e industriais para
o mundo inteiro.
ITU-T
A International Telecommunication Union é uma organização internacional
estabelecida para padronizar e regular telecomunicações e comunicações
por rádio internacionais. Suas tarefas principais incluem padronização,
alocação do espectro de rádio e organização de ajustes de interconexão
entre países diferentes, para permitir chamadas telefônicas internacionais.
O T do ITU-T indica telecomunicação.
JBIG
Joint Bi-level Image Ex perts Group (JBIG ) é um padrão de c ompactação
de imagens sem nenhuma perda de precisão ou qualidade, projetado
para compactação de imag ens binárias, especialmente para fax,
podendo também ser usado em outras imagens.
JPEG
Joint Photographic Exper ts Group (JPEG) é um método padrão
de compactação com perdas usado mais freq üentemen te para imag ens
fotográficas. É o formato usado para armazenar e transmitir fotografias
na Internet.
LDAP
Lightweight Directory Access Protocol (LDAP) é um protocolo de rede
para consulta e modificação de serviços de diretório em execução no
TCP/IP.
MFP
Multi Function Peripheral (MFP) é uma máquina de escritório que inclui
o seguinte recurso em um corpo físico, de forma a conter impressora,
copiadora, fax, scanner, etc.
MH
Huffman modificado (MH) é um método de compactação para diminuir
o volume de dados que precisam ser transmitidos entre as máquinas
de fax para transferência da imagem recomendada pelo ITU-T T.4.
O MH é um esquema de codificação de comprimento do percurso
baseado em codebook e oti mizado para compa ctar o espaço em branc o
com eficiência. Como a maioria dos faxes consiste principalmente em
espaço em branco, isso minimiza o tempo de transmissão da maioria
dos faxes.
MMR
Modified Modified READ (MMR) é um método de compactação
recomendado pelo ITU-T T.6.
Modem
Um dispositivo que modula um sinal de operadora para codificar
informações digitais, além de desmodular esse sinal da operadora
para decodificar informações transmitidas.
MR
Leitura modificada (MR) é um método de compactação recomenda do
pelo ITU-T T.4. A MR codifica a primeira linha digitalizada usando o MH.
A linha seguinte é comparada à primeira, as diferenças são determinadas
e, então, são codificadas e transmitidas.
NetWare
Sistema operacional de rede desenvolvido pela Novell, Inc. Inici almente,
ele utilizou o multisserviço cooperativo para executar vários servi ços em
um PC, e os protocolos de rede se baseavam em uma pilha Xerox XNS
prototípica. Hoje, o NetWare oferece suporte a TCP/IP, bem como
a IPX/SPX.
OPC
Organic Photo Conductor (OPC) é um mecanismo que faz uma imagem
virtual para impressão utilizando um raio laser emitido de uma impress or
a laser, e é geralmente de cor verde ou cinza, com o formato cilíndrico.
Uma unidade de exp osição de um tambor se e sgota lenta mente por s eu
uso pela impressora, e de ve ser su bstitu ída corre tament e, uma ve z que
fica arranhada pelos grãos do papel.
Glossário_95

OSI
Open Systems Interconnection (OSI) é um modelo desenvolvido pela
International Organiza tion for Standardizat ion (ISO) para comunicaç ões.
O OSI oferece uma abordagem padrão e modular para o projeto de
rede, que divide o conjunto necessário de funções complexas em
camadas gerenciáveis, autônomas e funcionais. As camadas são,
de cima a baixo: Aplicação, Apresentação, Sessão, Transporte, Rede,
Link de dados e Física.
PABX
Um posto privado de comutação automática (PABX) é um sistema
de comutação telefônica em uma empresa privada.
PCL
Printer Command Language (PCL) é um Page Description Language
(PDL) desenvolvido pela HP como um protocolo de impressão que
se tornou um padrão do setor. Desenvolvido originalmente para as
primeiras impressoras a j ato de tinta , o PCL foi lançado em v ários níveis
para impressoras matriciais e térmicas e impressoras de página.
PDF
Portable D ocument Format (PDF) é um formato de arquivo propriet ário
desenvolvido pela Adobe Systems para representar dois documentos
dimensionais em um formato independente de dispositivo e resolução.
PostScript
PostScript (PS) é uma linguagem de des cri çã o de pá gin as e lingu age m
de programação usada princi palme nte nas área s eletrô nica e d e ediçã o
assistida por computador - executada em um intérprete para gerar
a imagem.
PPM
Páginas por minuto (PPM) is é um método de medição para determinar
a velocidade de funcionamento da impressora, que eq uiv al e a o número
de páginas que a impressora pode produzir em um minuto.
PS
Consulte PostScript.
PSTN
Rede telefônica pública comutada (PSTN) é a rede pública das redes de
telefone de circuito comutado que, em premissas industriais, geralmente
é roteada pelo quadro comutador.
SMB
Server Message Block (SMB) é um protocolo de rede aplicado
principalmente a arquivos de com pa rtilhamento, impressoras, portas
seriais e comunicações variadas entre nós de uma rede. Oferece
também um mecanismo de comunicação entre processos.
SMTP
Simple Mail Transfer Protocol é (SMTP) é o padrão para transmissões
de e-mail pela Internet. O SMTP é um protocolo baseado em texto
relativamente simples, em que um ou mais destinatários da mensagem
são especificados e, em seguida, a mensagem de texto é transferida.
Trata-se de um protocolo cliente-servidor, em que o cliente transmite
uma mensagem de e-mail para o servidor.
TCP/IP
Transmission Control Protocol (TCP) e o Internet Protocol (IP); o conjunto
de protocolos de transmissão que implementa a pilha de protocolo em
que são executados a Internet e a maioria das redes comerciais.
TCR
O Transmission Confirmation Report (TCR) oferece detalhes de cada
transmissão, como status do trabalho, resultado da transmissão e número
de páginas enviadas. Esse relatório pode ser configurado para impressão
depois de cada trabalho ou apenas depois de transmissões com falha.
TIFF
Tagged Image File Format (TIFF) é um formato de imagem em bitmap
com resolução variável. O TIFF descreve dados de imagens que
normalmente se origin am de sc ann ers . Imagens TIF F utili za m
identificações, palavras-chave que definem as características da
imagem incluída no arquivo. Esse for m ato flexível e independ ente
de plataforma pode ser usado para imagens que tenham sido feitas
por vários aplicativos de processamento de imagens.
TWAIN
Um padrão do setor para scanners e software. Usar um scann er compatível
com TWAIN com um programa comp atível co m TWAIN permite que
a digitalização seja iniciada de dentro do p rograma; uma API de c aptur a de
imagem para sistemas operac ionais Microso ft Window s e Apple M acintos h.
URL
Uniform Resource Locator (URL) é o endereço global de documentos
e recursos na Internet. A primeira parte do endereço indica o protocolo
que deve ser utilizado e a segunda parte especifica o endereço IP ou
o nome do domínio onde o recurso está localizado.
USB
Universal Serial Bus (USB) é um padr ão desenvolvido pela USB
Implementers Forum, Inc., para conectar computadores e periféricos.
Diferentemente da porta paralela, a USB é projetada para conectar
de forma simultânea uma única port a USB do computador a vário s
periféricos.
WIA
Windows Imaging Architecture (WIA) é uma arqui tetura de im agem
introduzida originalmen te no Windows Me e no Windows XP. A digitalizaç ão
pode ser iniciada de dentro desses sis temas op eracionai s, por mei o de um
scanner compatível com WIA.
96 _Glossário

índice
A
ajuste
altitude 28
alimentador automático de documentos,
colocação
B
bandeja
ajuste de largura e comprimento 35
bandeja de papel, configuração
cópia 39
fax 49
bandeja opcional 87
C
cabeçalho dos faxes, configuração 48
campainha 29
caracteres, inserção 29
cartucho de impressão
limpeza 67
substituição 67
catálogo de endereços
números de discagem de grupo 57
números de discagem rá pida 57
catálogo de endereços, utilização 46
colocação de documentos
alimentador automático de
vidro de leitura do scanner 31
configuração
fonte 30
coxim de borracha do alimentador
automático de documentos,
substituição
cópia
2 ou 4 páginas por folha 41
configuração padrão, alteração 40
contraste 39
cópia de identidades 40
duplicar 41
limite de tempo, definição 42
ordenação 40
pôsteres 41
tipo do documento 39
Cópia de identidades 19
31
documentos 31
67
D
data e hora, configuração 28
detecção de padrão de toque diferenciado
(DRPD)
50
digitalização
configuração padrão, alteração 45
memória flash USB 59
para computadores de rede 44
para email 45
digitalização em rede
digitalização 44
diretrizes para papéis 34
documentos
colocação 31
obstruções, eliminação 71
driver
instalação 27
E
Encaminhando 53
envio de um fax
automaticamente 49
envio de vários faxes 51
F
fax com retardo 52
fax prioritário 52
faxes
configuração do fax 55
configurações padrão, alteração 56
encaminhamento de faxes 53
enviando faxes 49
envio de vários faxes 51
faxes com retardo 52
faxes prioritários 52
recebendo faxes 49
I
identidades, cópias especiais 40
identificação do equipamento,
configuração
idioma do visor, alteração 28
impressão
memória USB 60
relatórios 62
48
L
LED
Status 20
limpeza
externa 63
interna 63
tambor 67
unidade de digitalização 64
M
manutenção
cartucho de impressão 65
peças de reposição 67
memória flash USB
backup de d ados 60
digitalização 59
gerenciamento 61
impressão 60
memória, limpeza 63
modo de economia de energia 30
modo de economia de toner 30
modo de recebimento seguro 51
modo do relógio 29
modo Fax, modo de recebimento 50
modo padrão, alteração 29
modo Sec/Fax, modo de recebimento 50
modo Tel, modo de recebimento 50
modos de recebimento 50
módulo de memória
instalação 88
pedidos 87
N
número do fax, configuração 48
números de discagem de grupo,
configuração
57
números de discagem rápida,
configuração
57
O
obstrução
dicas para evitar obstruções de
papel 71
remoção de papéis da bandeja 1 72
Índice_ 97
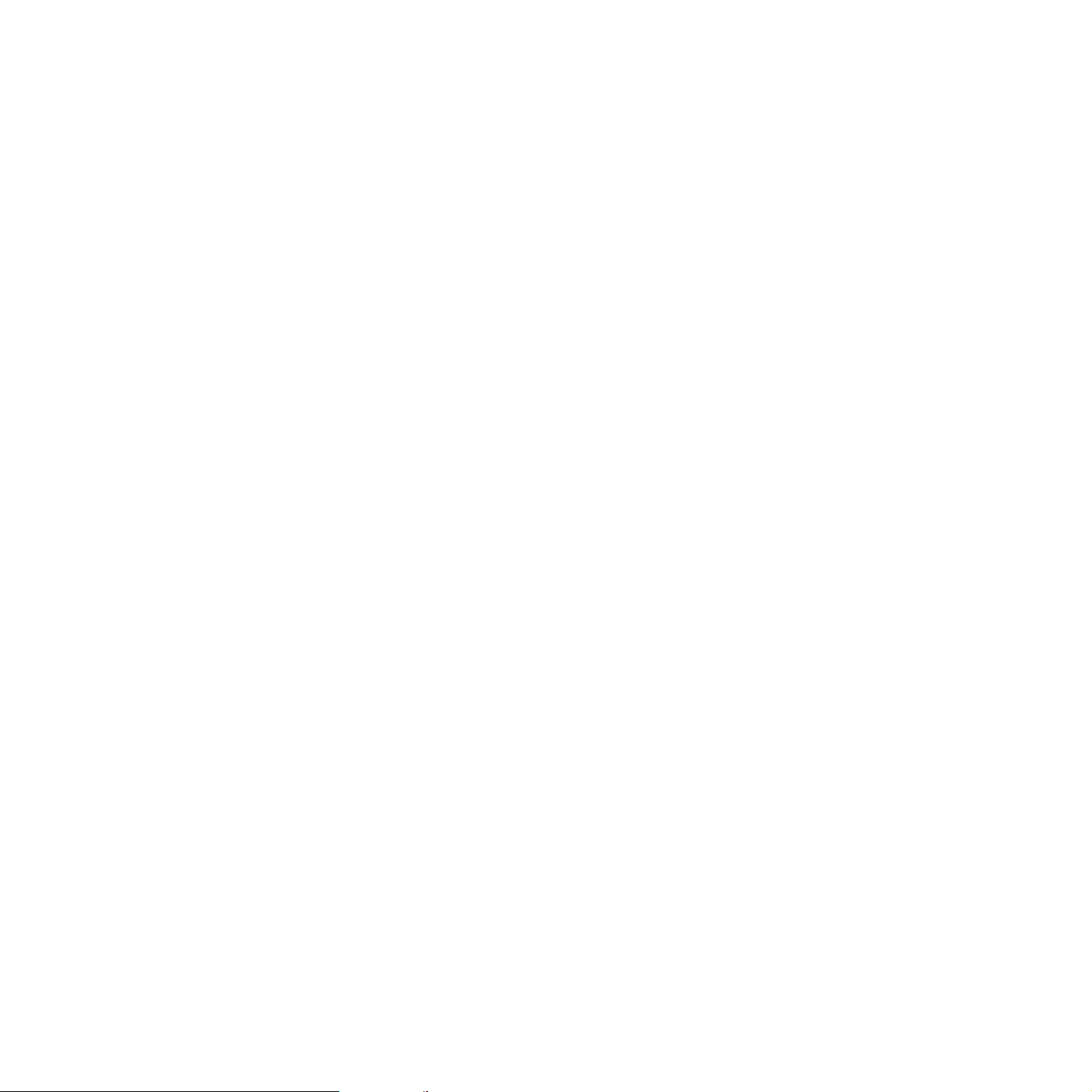
obstruções, eliminação
documentos 71
ordenação, cópia especial 40
som do alto-falante 29
sons de teclas 29
sons, configuração 29
P
painel de controle 19
papel
alteração do tamanho 35
colocação na bandeja 1 36
colocação na bandeja opc ion al 36
eliminação de obstruções 72
impressão em materiais especiais 36
PostScript
problemas 84
problemas de qualidade de impressão,
resolução
79
problemas do Windows 84
problemas no Linux 84
problemas, solução
alimentação de papel 77
cópia 82
digitalização 82
Digitalização em rede 83
faxes 83
Linux 84
qualidade da impressão 79
Windows 84
programa Digitalização em rede
adicionando scanners 44
problemas 83
R
recebimento de faxes
modo de detecção de padrão de toque
diferenciado (DRPD) 50
modo Fax 50
modo Sec/Fax 50
no modo de recebimento seguro 51
no modo Tel 50
recursos de cópia especia is 40
substituição
coxim de borracha do alimentador
automático de documentos 67
substituição de componente s
cartucho de impressão 66
substituição, cartucho de impressão 67
suprimentos
verificação da vida útil 67
vida útil esperada do cartucho de
toner 65
T
tambor, limpeza 67
tempo limite dos trabalhos,
configuração
30
tipos de papel
configuração 38
U
uso do
SetIP 27
V
vidro de leitura do scanner
colocação de documentos 31
limpeza 64
volume do auto-falante 29
volume, ajuste
alto-falante 29
campainha 29
rede
configuração 25
rediscagem
automaticamente 49
manual 49
relatórios, impressão 62
S
som do alarme 29
98 _Índice

 Loading...
Loading...