
WorkCentre 3119
Benutzerhandbuch
705N00022

© 2006 Xerox Corporation. Alle Rechte vorbehalten.
Dieses Handbuch dient ausschließlich zu Informationszwecken. Alle hier enthaltenen Informationen können jederzeit ohne weiteres geändert werden. Xerox Corporation ist
nicht für direkte oder indirekte Schäden verantwortlich, die durch die Verwendung dieses Handbuchs entstehen oder damit in Verbindung stehen.
• Workcentre 3119 ist ein Modellname der Xerox Corporation.
• Xerox und das Xerox-Logo sind Marken der Xerox Corporation.
• IBM und IBM PC sind Warenzeichen der International Business Machines Corporation.
• PCL und PCL 6 sind Marken der Hewlett-Packard Company.
• Microsoft, Windows, Windows 98, Windows Me, Windows 2000 und Windows XP sind eingetragene Handelsmarken der Microsoft Corporation.
• TrueType, LaserWriter und Macintosh sind Warenzeichen von Apple Computer, Inc.
• Alle anderen Marken- oder Produktnamen sind Marken ihrer jeweiligen Firmen oder Organisationen.

INHALT
1. Einführung
Merkmale und Produktvorteile ........................................................................................................................................ 1.1
Bedienelemente ............................................................................................................................................................. 1.2
2. Erste Schritte
Aufbau und Einrichtung des Geräts
Weitere Informationsquellen ........................................................................................................................................... 2.1
Auswählen eines Standorts ............................................................................................................................................ 2.2
Installieren der Tonerkartusche ...................................................................................................................................... 2.2
Einlegen von Papier ....................................................................................................................................................... 2.3
Anschlüsse ..................................................................................................................................................................... 2.5
Einschalten des Geräts .................................................................................................................................................. 2.5
Einrichten des Systems
Übersicht über die Bedienfeld-Menüs ............................................................................................................................ 2.6
Ändern der Displaysprache ............................................................................................................................................ 2.6
Verwenden der Sparmodi ............................................................................................................................................... 2.6
Übersicht über die Druckersoftware
Mitgelieferte Druckersoftware ......................................................................................................................................... 2.7
Druckertreiberfunktionen ................................................................................................................................................ 2.7
Systemanforderungen .................................................................................................................................................... 2.8
3. Einlegen von Vorlagen und Papier
Einlegen von Vorlagen ................................................................................................................................................... 3.1
Auswählen der Druckmaterialien .................................................................................................................................... 3.2
Einlegen von Papier ....................................................................................................................................................... 3.5
Einstellen von Papierformat und Papiertyp .................................................................................................................... 3.6
Auswählen des Ausgabebereichs .................................................................................................................................. 3.6
4. Kopieren
Kopieren ......................................................................................................................................................................... 4.1
Ändern der Einstellungen für Einzelkopien .................................................................................................................... 4.1
Ändern der Standardeinstellungen ................................................................................................................................. 4.2
Spezielle Kopierfunktionen ............................................................................................................................................. 4.2
Einstellen eines Zeitlimits ............................................................................................................................................... 4.3
5. Grundsätzliches zum Drucken
Drucken von Dokumenten .............................................................................................................................................. 5.1
Abbrechen eines Druckauftrags ..................................................................................................................................... 5.1
6. Scannen
Grundlagen beim Scannen ............................................................................................................................................. 6.1
7. Bestellen von Tonerkartuschen
Tonerkartuschen ............................................................................................................................................................ 7.1
Hinweis zum Einkauf ...................................................................................................................................................... 7.1
1
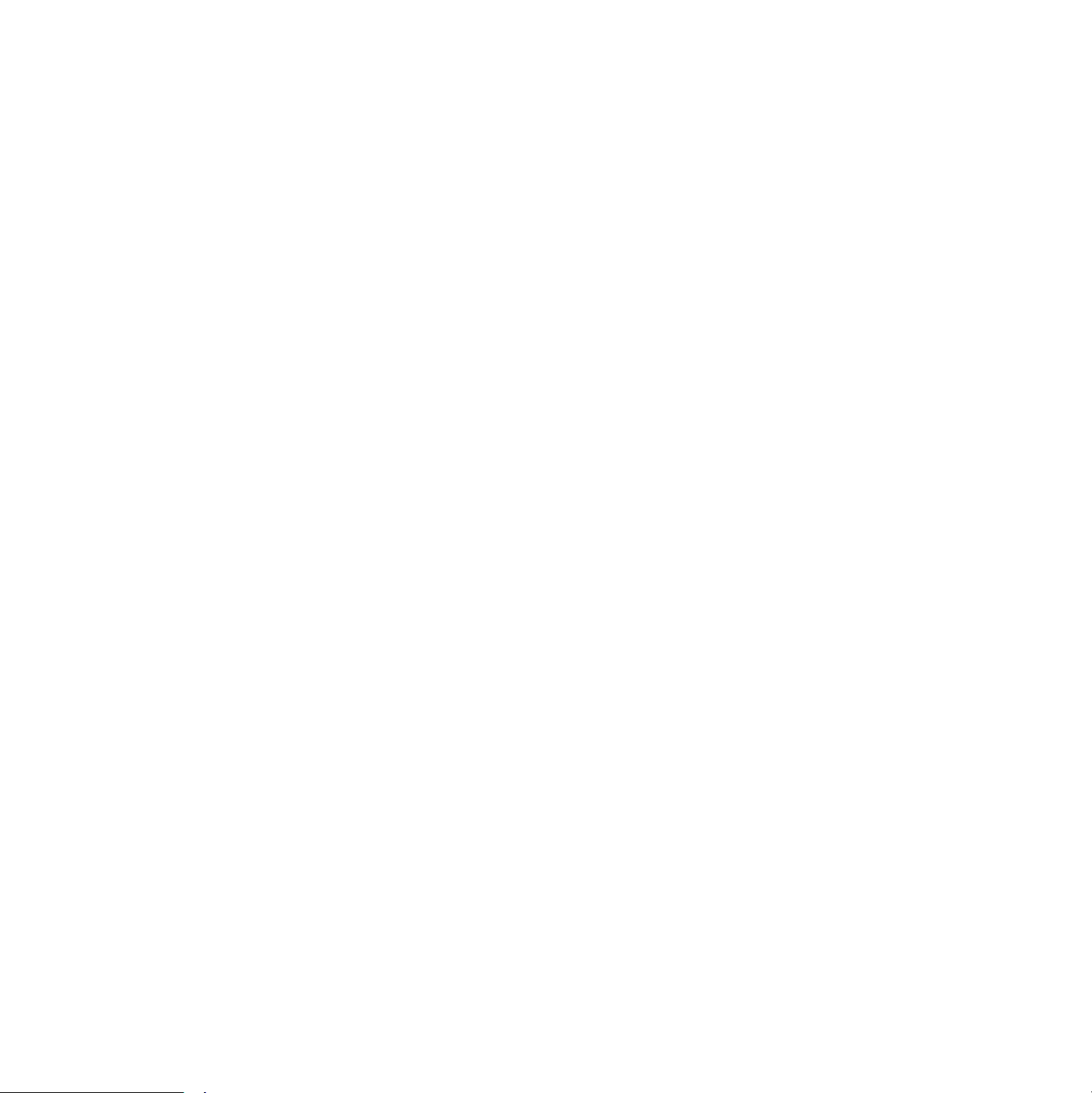
8. Wartung
Drucken von Berichten ................................................................................................................................................... 8.1
Löschen des Speicherinhalts ......................................................................................................................................... 8.1
Reinigen des Geräts ....................................................................................................................................................... 8.1
Wartung der Tonerkartuschen ........................................................................................................................................ 8.3
Verbrauchsmaterialien und Ersatzteile ........................................................................................................................... 8.4
9. Problemlösung
Beseitigen von Papierstaus ............................................................................................................................................ 9.1
Die Status-LED ............................................................................................................................................................... 9.3
Die Meldungen auf dem Display .................................................................................................................................... 9.4
Weitere Probleme ........................................................................................................................................................... 9.4
10. Technische Daten
Allgemeine Spezifikationen .......................................................................................................................................... 10.1
Technische Daten der Scan- und Kopierfunktion ......................................................................................................... 10.1
Technische Daten des Druckers .................................................................................................................................. 10.2
2

Wichtige Sicherheitshinweise
Beachten Sie beim Betrieb Ihres Gerätes die folgenden grundsätzlichen
Sicherheitsmaßnahmen, um die Gefahr eines Feuers, eines elektrischen
Schlages oder einer Verletzung zu minimieren:
1 Lesen Sie die Bedienungsanleitung sorgfältig durch.
2 Gehen Sie wie bei jedem elektrischen Gerät mit großer Sorgfalt vor.
3 Befolgen Sie sämtliche Warnhinweise und Anweisungen, die auf dem Gerät
angebracht oder in den Begleitheften dokumentiert sind.
4 Sollten sich die Bedienungsanweisungen und die Sicherheitsbestimmungen
widersprechen, halten Sie sich bevorzugt an die Sicherheitsbestimmungen.
Es besteht die Möglichkeit, dass Sie die Bedienungsanweisungen falsch
verstanden haben. Im Zweifelsfall wenden Sie sich bitte an Ihren Händler.
5 Bevor Sie Reinigungsarbeiten durchführen, ziehen Sie den Anschluss-Stecker aus
der Telefonanschlussdose und den Netzstecker aus der Steckdose. Verwenden
Sie keine flüssigen Reinigungsmittel oder Reinigungssprays. Verwenden Sie für
die Reinigung nur ein angefeuchtetes Tuch.
6 Stellen Sie das Gerät nicht auf einen unstabilen Wagen, Ständer oder Tisch.
Es könnte fallen und u. U. schwer beschädigt werden.
7 Stellen Sie Ihr Gerät niemals auf, über oder in der Nähe von Heizungen, Lüftern,
Klimageräten o. ä. auf.
8 Achten Sie darauf, dass keine Gegenstände auf das Netzkabel gestellt werden. Stellen
Sie das Gerät stets so auf, dass niemand auf die Anschlusskabel treten kann.
• Wenn das Gerät heruntergefallen ist oder das Gehäuse beschädigt wurde.
• Wenn das Gerät plötzlich nicht mehr einwandfrei funktioniert.
15 Ändern Sie nur Einstellungen, die in der Bedienungsanleitung beschrieben sind.
Einstellfehler können das Gerät beschädigen und eventuell erst nach zeitaufwändigen
Servicearbeiten wieder beseitigt werden.
16 Verwenden Sie das Netzkabel, das Sie zusammen mit Ihrem Gerät erhalten haben.
Wenn Sie bei einem mit 110 V betriebenen Gerät ein Netzkabel verwenden, das
länger als 2 m ist, sollte es vom Typ AWG-16
17 BEWAHREN SIE DIESE ANWEISUNGEN AUF.
a
(oder größer) sein.
Hinweis zur Sicherheit des verwendeten Lasers
Das Gerät entspricht den US-Vorschriften von DHHS 21 CFR, Kapitel 1, Abschnitt J für
Lasergeräte der Klasse I (1). In anderen Ländern ist das Gerät gemäß den Vorschriften
von IEC 825 als Lasergerät der Klasse I zugelassen.
Laserprodukte der Klasse I gelten als nicht gefährlich. Das Lasersystem und der Drucker
sind so ausgelegt, dass Laserstrahlung während des Normalbetriebs, der Wartungsarbeiten
durch Benutzer oder unter vorgeschriebenen Servicebedingungen oberhalb der Werte
der Klasse I niemals auf Menschen einwirken kann.
WARNUNG
Nehmen Sie das Gerät niemals in Betrieb oder warten sie es, wenn die Sicherheitsabdeckung
der Lasereinheit entfernt ist. Der unsichtbare reflektierte Strahl könnte Ihre Augen verletzen.
9 Schließen Sie niemals zu viele Geräte an einer Steckdose oder einer
Verlängerungsschnur an. Dadurch kann es zu Leistungseinbußen oder
gar zu einem Brand oder einem elektrischen Schlag kommen.
10 Achten Sie darauf, dass das Netzkabel und das Telefonkabel nicht von Tieren
angenagt werden.
Stecken Sie niemals Gegenstände in das Geräteinnere. Sie können spannungsführende
11
Teile berühren und einen Brand oder elektrischen Schlag auslösen. Achten Sie darauf,
dass keine Flüssigkeiten mit dem Gerät in Berührung kommen.
12 Das Gerät verfügt u. U. über eine schwere Abdeckung, damit beim Scannen oder
Faxen die Vorlage durch Druck plan gehalten wird (dies ist normalerweise bei
Flachbettgeräten der Fall). Wenn Sie bei einem solchen Gerät eine Vorlage auf
das Vorlagenglas legen, achten Sie beim Schließen der Abdeckung darauf,
diese festzuhalten und langsam auf die Vorlage abzusenken.
13 Versuchen Sie nicht, Ihr Gerät selbst zu warten, und bauen Sie es niemals auseinander.
Wenden Sie sich für alle Wartungsarbeiten an qualifizierte Service-Fachkräfte. Durch
das Öffnen oder Entfernen von Abdeckungen setzen Sie sich der Gefahr hoher
Spannungen und anderen Risiken aus. Fehler beim Zusammenbauen können bei
der anschließenden Verwendung des Geräts zu Stromschlägen führen.
14 Wenn eine der nachfolgend beschriebenen Bedingungen auftritt, ziehen Sie den
Anschluss-Stecker aus der Telefonanschlussdose und den Netzstecker aus der
Steckdose.
• Wenn das Netzkabel, der Netzstecker oder die Anschlussleitung beschädigt
oder abgenutzt sind.
• Wenn Flüssigkeiten in das Gerät gelangt sind.
• Wenn das Gerät Regen oder Wasser ausgesetzt war.
• Wenn das Gerät nicht funktioniert, obwohl Sie die entsprechenden Anweisungen
genau befolgt haben.
Ozonemission
Bei normalem Betrieb produziert dieses Gerät Ozon. Dieses vom
Drucker erzeugte Ozon stellt keine Gefahr für den Benutzer dar. Es
wird jedoch empfohlen, das Gerät in einem gut belüfteten Raum zu
betreiben.
Weitere Informationen über Ozonemissionen erhalten Sie in Ihrem
Xerox-Fachgeschäft.
a AWG: American Wire Gauge
3
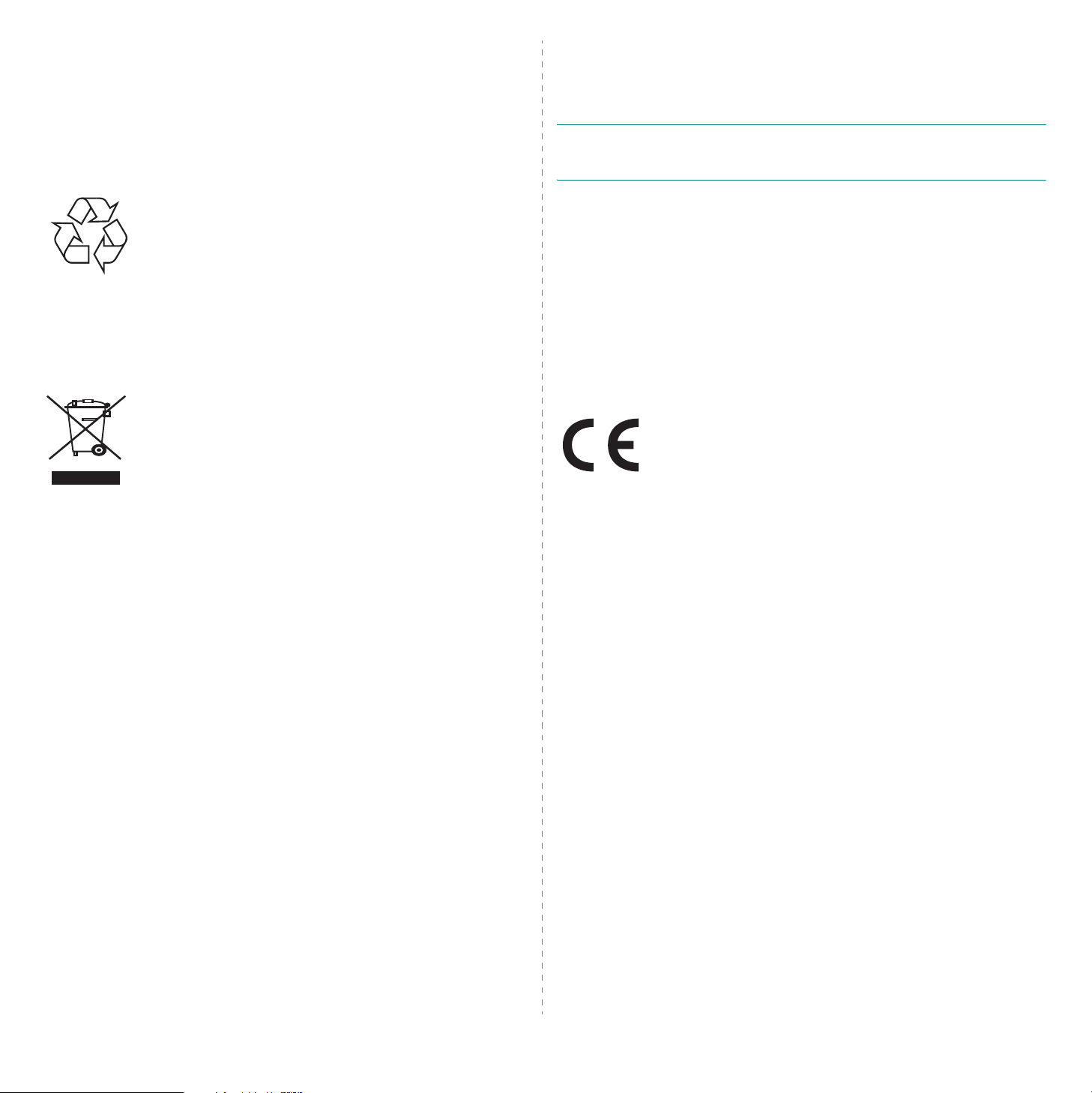
Stromsparmodus
Dieser Drucker verfügt über einen Stromsparmodus, der den Stromverbrauch verringert,
wenn das Gerät nicht aktiv verwendet wird.
Wenn der Drucker über einen längeren Zeitraum keine Daten empfängt, wird der
Stromverbrauch automatisch reduziert.
Recycling
Bitte entsorgen Sie das Verpackungsmaterial dieses Produkts
auf umweltverträgliche Weise.
Ordnungsgemäße Entsorgung von Altgeräten
(Abfall aus elektrischen und elektronischen Geräten)
• Schließen Sie das Gerät an einen anderen Stromkreis als den des
Empfangsgeräts an.
• Wenn Sie Hilfe benötigen, wenden Sie sich an Ihren Vertragshändler oder
an einen Rundfunk- und Fernsehtechniker.
V
ORSICHT
der Bestimmungen verantwortlichen Hersteller nicht ausdrücklich genehmigt wurden,
können die Betriebserlaubnis des Geräts erlöschen lassen.
:
Am Gerät vorgenommene Änderungen, die von dem für die Einhaltung
Kanadische Bestimmungen zu Funkstörungen
Dieses digitale Gerät erfüllt die Grenzwerte der Klasse B für Funkstörungen aus digitalen
Geräten, wie sie in der Norm für Interferenzen verursachende Geräte, „Digital Apparatus“
(Digitale Geräte), ICES-003, der kanadischen Industrie und Wissenschaft festgelegt wurden.
Cet appareil numérique respecte les limites de bruits radioélectriques applicables aux
appareils numériques de Classe B prescrites dans la norme sur le matériel brouilleur :
« Appareils Numériques », ICES-003 édictée par l’Industrie et Sciences Canada.
(Gilt für Länder der Europäischen Union sowie andere europäische
Länder mit eigenen Sammelsystemen)
Die auf dem Gerät oder in der Dokumentation dargestellte
Kennzeichnung gibt an, dass das Gerät nach Beendigung der
Gebrauchsdauer nicht zusammen mit anderem Haushaltsmüll
entsorgt werden darf. Um mögliche Umwelt- oder Gesundheitsschäden
durch unkontrollierte Abfallentsorgung zu vermeiden, sollten Sie dieses
Gerät von anderen Abfällen trennen und es verantwortungsbewusst
recyceln, damit die darin enthaltenen Rohstoffe nachhaltig
wiederverwertet werden können.
Private Benutzer sollten sich in diesem Zusammenhang an den für Sie zuständigen
Händler wenden, bei dem das Produkt gekauft wurde, oder an die zuständige örtliche
Behörde. Dort erhalten Sie Informationen, wo und wie ein umweltfreundliches Recycling
durchgeführt werden kann.
Geschäftliche Benutzer sollten sich an ihren Lieferanten wenden und die Bedingungen
des Kaufvertrags prüfen. Dieses Produkt darf nicht mit anderen betrieblichen Abfällen
vermischt und entsorgt werden.
Ausstrahlung von Funkfrequenzen
FCC-Informationen für den Benutzer
Dieses Gerät entspricht Teil 15 der FCC-Bestimmungen. Der Betrieb unterliegt
den folgenden zwei Bedingungen:
• Dieses Gerät darf keine schädigenden Störungen verursachen und
• Dieses Gerät muss Störungen empfangen können, selbst wenn diese ggf.
Betriebsstörungen zur Folge haben.
Bei Tests wurde festgestellt, dass dieses Gerät den Grenzwerten eines digitalen Geräts
der Klasse B gemäß Teil 15 der FCC-Bestimmungen entspricht. Diese Grenzwerte sind
so definiert, dass sie ausreichenden Schutz gegen schädigende Störungen in einer
Wohnumgebung gewährleisten. Von diesem Gerät wird Energie in Form von Funkfrequenzen
erzeugt, verwendet und womöglich ausgestrahlt, die, falls das Gerät nicht ordnungsgemäß
installiert und verwendet wird, zu Störungen des Funkverkehrs führen kann. Es kann nicht
garantiert werden, dass in einer bestimmten Installation keine Störungen auftreten. Falls
dieses Gerät den Rundfunk- oder Fernsehempfang stört, was durch Aus- und Einschalten
des Geräts festgestellt werden kann, wird dem Benutzer empfohlen, die Störungen durch
eine oder mehrere der folgenden Maßnahmen zu korrigieren:
• Richten Sie die Empfangsantenne neu aus oder bringen Sie sie an einem
anderen Ort an.
• Erhöhen Sie den Abstand zwischen dem Gerät und dem Empfangsgerät.
CE-Konformitätserklärung
Prüfung und Zertifizierung
Die CE-Kennzeichnung dieses Produkts steht für die Konformitätserklärung
von Xerox Corporation mit. den folgenden geltenden 93/68/EWGRichtlinien der Europäischen Union zu den angegebenen Daten:
1. Januar 1995
der Mitgliedsstaaten für Niederspannungsgeräte.
1. Januar 1996
Rechtsvorschriften der Mitgliedsstaaten über die elektromagnetische Verträglichkeit.
9. März 1999
Telekommunikationsendeinrichtungen und die gegenseitige Anerkennung
ihrer Konformität.
Eine komplette Erklärung mit Definition der relevanten Richtlinien und Normen kann
bei Ihrem Xerox Corporation-Vertreter angefordert werden.
: Richtlinie 73/23/EWG des Rates zur Angleichung der Rechtsvorschriften
: Richtlinie 89/336/EWG (92/31/EWG) des Rates zur Angleichung der
: Richtlinie 1999/5/EG des Rates über Funkanlagen und
Austausch des montierten Steckers
(nur Großbritannien)
W
ICHTIG
Das Netzkabel für dieses Gerät ist mit einem herkömmlichen Stecker (BS 1363) ausgerüstet,
der mit einer 13-A-Sicherung abgesichert ist. Wenn Sie die Sicherung prüfen und
austauschen, müssen Sie sie durch die korrekte 13-A-Sicherung ersetzen. Anschließend
müssen Sie die Abdeckung der Sicherung wieder anbringen. Sie dürfen die Stecker
ohne geeignete Abdeckung der Sicherung nicht verwenden. Falls Sie die Abdeckung
verloren haben, besorgen Sie zunächst eine geeignete Abdeckung für die Sicherung
und montieren diese, bevor Sie den Stecker wieder verwenden.
Wenden Sie sich an den Fachhändler, bei dem Sie das Gerät erworben haben.
Der mit 13 Ampere abgesicherte Stecker ist der am häufigsten in Großbritannien eingesetzte
Stecker und sollte die geeignete Wahl sein. In einigen, hauptsächlich älteren Gebäuden
gibt es jedoch keine normalen Steckdosen für 13-A-Stecker. In diesen Fällen benötigen
Sie einen geeigneten Steckeradapter. Entfernen Sie nicht den gegossenen Stecker.
4

W
ARNUNG
Wenn Sie den gegossenen Stecker abschneiden, sollten Sie diesen
sofort entsorgen.
Eine Neuverdrahtung und Wiederverwendung des Steckers ist nicht
möglich, da sonst die Gefahr von elektrischen Schlägen besteht,
wenn Sie den Stecker in eine Steckdose stecken.
W
ICHTIGE WARNUNG
Die Adern im Netzkabel sind wie folgt farbcodiert:
• Grün und Gelb: Erde
• Blau: N-Leiter
• Braun: Spannungsführender Leiter
Gehen Sie wie folgt vor, wenn die Adern im Netzkabel nicht den auf dem Stecker
markierten Farben entsprechen:
Schließen Sie das grün-gelbe Kabel an den Stift an, der entweder mit E oder dem
Sicherheitssymbol für die Erdung beschriftet ist oder der grün oder grün-gelb ist.
Schließen Sie das blaue Kabel an den Stift an, der mit N beschriftet oder schwarz ist.
Schließen Sie das braune Kabel an den Stift an, der mit L beschriftet oder rot ist.
Im Stecker, Adapter oder auf der Verteilerplatine muss sich eine 13-A-Sicherung
befinden.
: Dieses Gerät muss geerdet werden.
5

1 Einführung
Wir danken Ihnen für den Kauf dieses Multifunktionsgerätes von Xerox.
Dieses Gerät verfügt über Funktionen zum Drucken, Kopieren und Scannen.
Folgende Themen werden in diesem Kapitel behandelt:
• Merkmale und Produktvorteile
• Bedienelemente
Merkmale und Produktvorteile
Das Gerät ist mit vielen Sonderfunktionen ausgestattet, die die Druckqualität
verbessern. Folgendes ist möglich:
Schnelles Drucken in hervorragender Qualität
• Sie können mit einer Auflösung von maximal
600 dpi X 600 dpi
findenSieinder
• Ihr Gerät druckt Seiten im A4-Format mit einer Geschwindigkeit
von bis zu 18 Seiten pro Minute und Seiten im Letter-Format
mit bis zu 19 Seiten pro Minute.
drucken. Weitere Informationen
Softwaredokumentation
Zeit- und Geldeinsparung
• Sie können auch mehrere Seiten auf ein einziges Blatt drucken,
um Papier zu sparen.
• Sie können Vordrucke und Firmenbögen auf Normalpapier
verwenden. Weitere Informationen finden Sie in der
Softwaredokumentation
• Das Gerät schaltet automatisch in den
den Stromverbrauch, wenn das Gerät nicht aktiv verwendet wird.
Drucken in verschiedenen Umgebungen
• Sie können unter
• Das Gerät ist mit verschiedenen
• Das Gerät ist mit verschiedenen
• Das Gerät verfügt über einen
.
.
Stromsparmodus
Windows 98/Me/2000/XP
Linux
-Versionen kompatibel.
Macintosh
USB
-Anschluss.
und senkt
drucken.
-Versionen kompatibel.
Flexible Papierverwendung
manuelle Einzug
•Der
Umschläge, Etiketten, Folien, Material in Sondergrößen,
Postkarten und schweres Papier.
•Die
Papierkassette
US-Letter-Format.
Erstellen professioneller Unterlagen
• Drucken von
dem Schriftzug „Vertraulich“ versehen Weitere Informationen finden
Sie in der
• Drucken von
werden vergrößert und auf mehrere Blatt Papier gedruckt, die Sie
zu einem Poster zusammenfügen können Weitere Informationen
finden Sie in der
Wasserzeichen
Softwaredokumentation
Postern
unterstützt Normalpapier, Briefpapier,
fasst 250 Blatt Papier im A4- bzw.
Sie können Ihre Dokumente z. B. mit
.
Texte und Bilder jeder Seite Ihrer Vorlage
Softwaredokumentation
.
1.1
Einführung

Bedienelemente
Dies sind die wichtigsten Bestandteile Ihres Geräts:
Vorderansicht
Rückansicht
1
Rückseitige Abdeckung
2
USB-Anschluss
3
Netzkabelanschluss
4
Netzschalter
1
Vorlagenabdeckung
2
Vorlagenglas
3
Bedienfeld
4
Frontabdeckung
5
Tone rk artusche
Führung für den manuellen
6
Einzug
7
Papierkassette
8
Manueller Einzug
9
Ausgabefach
10
Scaneinheit
1.2
Einführung
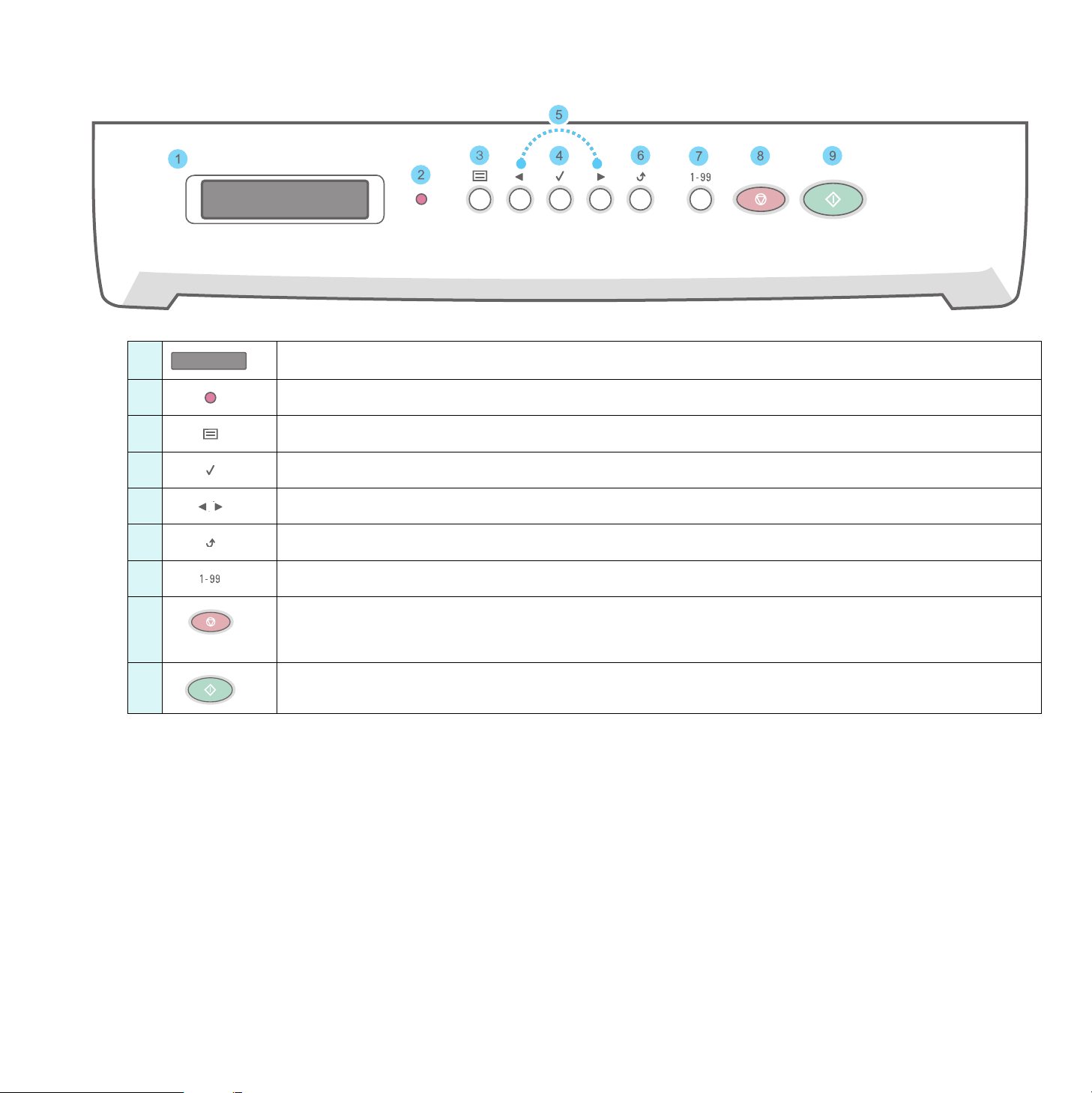
Bedienfeldfunktionen
1
2
3
4
5
6
7
8
9
Zum Anzeigen des aktuellen Status und der Benutzeraufforderungen während des Betriebs.
Dies zeigt den Gerätestatus an (siehe Seite 9.3).
Mit dieser Taste öffnen Sie den Menümodus und blättern durch die verfügbaren Menüs.
Zum Bestätigen der Auswahl im Display.
Mit dieser Taste können Sie durch die verfügbaren Optionen des ausgewählten Menüs blättern.
Mit dieser Taste kehren Sie zum übergeordneten Menü zurück.
Mit dieser Taste können Sie die Anzahl der Kopien eingeben.
Mit dieser Taste halten Sie einen Vorgang zu jedem beliebigen Zeitpunkt an.
Im Standby-Modus löschen bzw. annullieren Sie damit die Kopieroptionen, z. B. Druckintensität, Vorlagenart, Kopierformat und Anzahl
der Exemplare.
Zum Starten eines Auftrags.
1.3
Einführung

2 Erste Schritte
In diesem Kapitel erhalten Sie schrittweise Anweisungen
für die Einrichtung des Geräts.
Folgende Themen werden in diesem Kapitel behandelt:
Aufbau und Einrichtung des Geräts
• Auswählen eines Standorts
• Installieren der Tonerkartusche
• Einlegen von Papier
• Anschlüsse
• Einschalten des Geräts
Einrichten des Systems
• Übersicht über die Bedienfeld-Menüs
• Ändern der Displaysprache
• Verwenden der Sparmodi
Übersicht über die Druckersoftware
• Mitgelieferte Druckersoftware
• Druckertreiberfunktionen
• Systemanforderungen
Aufbau und Einrichtung des Geräts
Weitere Informationsquellen
Informationen zum Einrichten und Verwenden Ihres Geräts finden Sie
in den folgenden Quellen entweder in gedruckter oder elektronischer
Form.
Kurzübersicht der
Installation
OnlineBenutzerhandbuch
Enthält Informationen zum Einrichten Ihres
Geräts. Folgen Sie deshalb unbedingt den
Anweisungen im Handbuch zur Vorbereitung
Ihres Geräts.
Bietet Ihnen schrittweise Anweisungen zur
Verwendung sämtlicher Funktionen Ihres Geräts
und enthält Informationen zum Warten Ihres
Geräts, zum Beheben von Störungen und zum
Installieren von Zubehör.
Außerdem enthält diese Bedienungsanleitung
Softwaredokumentation
die
Informationen zum Drucken von Dokumenten
unter verschiedenen Betriebssystemen sowie
zu den im Lieferumfang enthaltenen
Hilfsprogrammen finden.
HINWEIS:
auch in anderen Sprachen aufrufen. Die
entsprechenden Versionen befinden sich im
Ordner
Sie können die Bedienungsanleitung
Manual
auf der Druckertreiber-CD.
, in der Sie
2.1
Erste Schritte
Druckertreiber-Hilfe Stellt Ihnen Hilfeinformationen zu
Druckertreibereigenschaften zur Verfügung
und enthält Anweisungen zum Einrichten der
Druckeigenschaften. Sie rufen den Hilfebildschirm
des Druckertreibers auf, indem Sie im Dialogfeld
für die Druckereigenschaften auf
Die Xerox-Website Falls Sie über einen Internetanschluss
verfügen, finden Sie Hilfe, Support, Druckertreiber,
Handbücher und Bestellinformationen auf der
Website unter www.xerox.com.
Xerox-
Hilfe
klicken.

Auswählen eines Standorts
Installieren der Tonerkartusche
Stellen Sie den Drucker auf eine ebene, stabile Fläche, die genügend
Platz für eine ausreichende Luftzirkulation bietet. Achten Sie darauf,
dass genügend Platz zum Öffnen der Abdeckungen und Herausziehen
der Papierkassetten zur Verfügung steht.
Der Standort sollte gut belüftet und vor direkter Sonneneinstrahlung,
Wärme-, Kälte- und Feuchtigkeitsquellen geschützt sein. Stellen Sie
das Gerät nicht an die Kante Ihres Schreibtisches.
Sicherheitsabstände
• Vorn : 482,6 mm (genügend Platz zum Herausnehmen
der Papierkassette).
• Hinten: 100 mm (genügend Platz für eine gute Belüftung).
• Rechts: 100 mm (genügend Platz für eine gute Belüftung).
• Links: 100 mm (genügend Platz für eine gute Belüftung).
1
Öffnen Sie die Frontabdeckung.
2
Nehmen Sie die Tonerkartusche aus der Verpackung. Verwenden
Sie kein Messer oder einen anderen scharfen Gegenstand, damit
die Trommel der Kartusche nicht zerkratzt wird.
3
Drehen Sie die Kartusche fünf oder sechs Mal vorsichtig herum,
um den Toner gleichmäßig in der Kartusche zu verteilen.
2.2
Erste Schritte
Dadurch stellen Sie die maximale Anzahl von Kopien sicher.
4
Entfernen Sie das Papier zum Schutz der
HINWEIS
Toner mit einem trockenen Tuch ab und waschen Sie das betroffene
Kleidungsstück in kaltem Wasser aus. Bei Verwendung von heißem
Wasser setzt sich der Toner im Gewebe fest.
: Sollte Toner auf Ihre Kleidung geraten, wischen Sie den
Kartusche
.
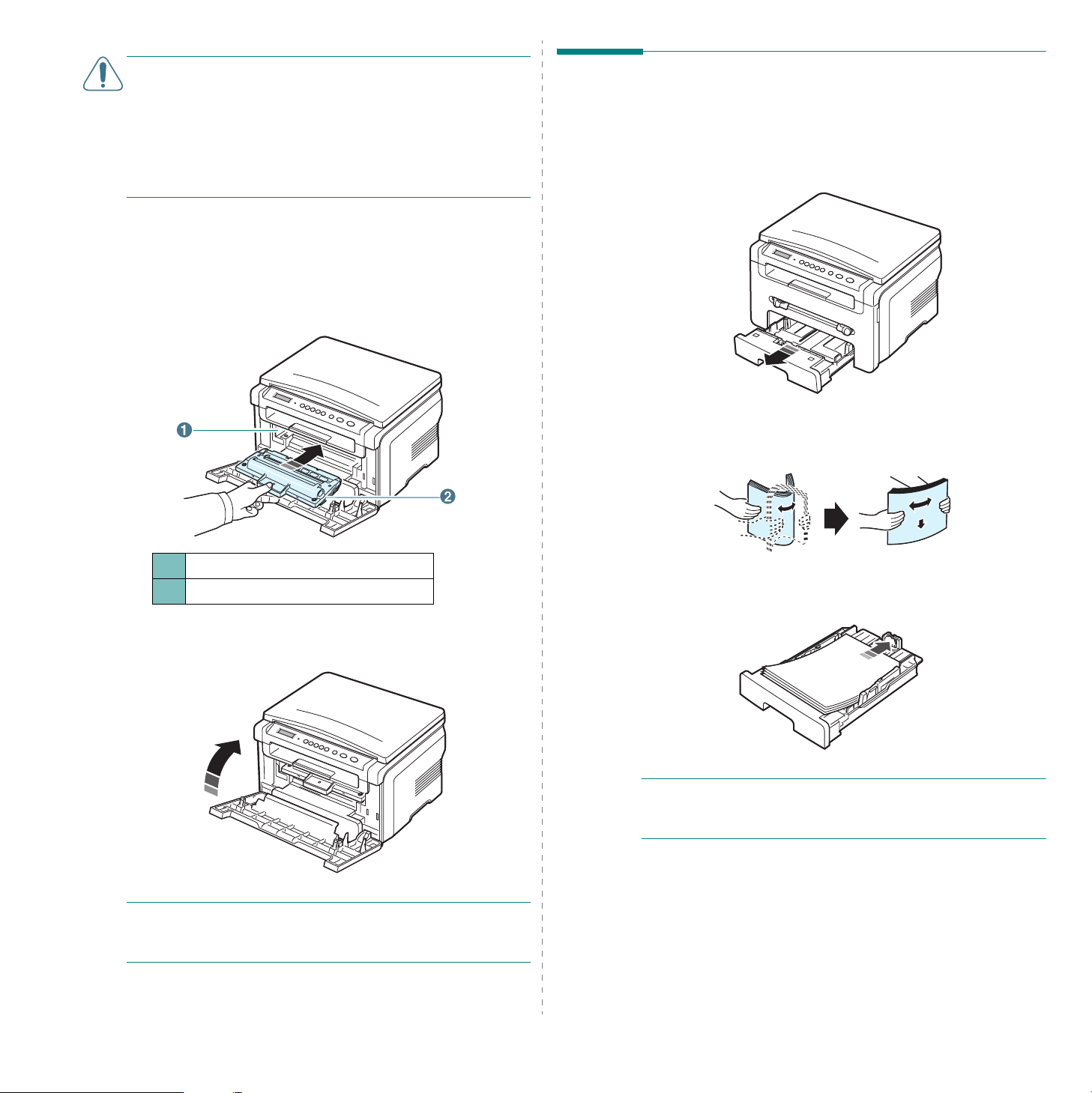
VORSICHT
• Die Tonerkartusche darf möglichst nur wenige Minuten dem Tageslicht
ausgesetzt sein, da anderenfalls Schäden entstehen könnten. Falls
die Kartusche länger nicht eingesetzt wird, decken Sie sie mit einem
Blatt Papier ab.
• Berühren Sie keinesfalls die grüne Unterseite der Tonerkartusche.
Verwenden Sie den Griff an der Kartusche, um das Berühren dieses
Bereichs zu vermeiden.
5
6
:
Halten Sie die Tonerkartusche am Griff fest. Schieben Sie die
Tonerkartusche vorsichtig in die Öffnung am Gerät.
Die Nasen an der Seite der Kartusche werden in den entsprechenden
Aussparungen im Innenraum des Geräts so geführt, dass die Kartusche
an der korrekten Position vollständig einrastet.
Einlegen von Papier
Die Papierkassette kann maximal 250 Blatt Normalpapier mit einem
Flächengewicht von
1
Öffnen Sie die Papierkassette und ziehen Sie sie aus dem Gerät
heraus.
2
Fächern Sie das Papier auf, damit die Seiten nicht aneinander
haften. Stoßen Sie den Stapel auf einer ebenen Fläche zurecht.
75 g/m2 aufnehmen.
1
Aussparung
2
Nase
7
Schließen Sie die Frontabdeckung. Stellen Sie sicher, dass die
Frontabdeckung fest verschlossen ist.
HINWEIS
reicht eine neue Tonerkartusche für durchschnittlich 3.000 Seiten. (Bei
der mit dem Gerät mitgelieferten Tonerkartusche sind es 1.000 Seiten.)
: Wenn Sie Textseiten mit einer Druckfläche von 5 % drucken,
3
Legen Sie den Papierstapel
unten
in die Papierkassette.
HINWEIS
die Papierführungen entsprechend anpassen. Nähere Informationen finden
Sie auf Seite 2.4.
: Wenn Sie Papier in einem anderen Format einlegen, müssen Sie
mit der zu bedruckenden Seite nach
2.3
Erste Schritte

4
Achten Sie auf die Markierung für die Papierhöhe an beiden
Innenwänden der Kassette. Wenn zu viel Papier eingelegt wird,
können Papierstaus entstehen.
5
Setzen Sie die Papierkassette wieder vollständig in das Gerät ein.
Ändern des Papierformats in der Papierkassette
Wenn Sie Formate einlegen, die länger sind als das Format US-Legal,
müssen Sie die Papierführungen so einstellen, dass die Papierkassette
verlängert wird.
1
Nachdem Sie die Sperre der Führung zusammengedrückt und
gelöst haben, ziehen Sie die Papierlängenführung vollständig
heraus, damit die Papierkassette ihre komplette Länge erhält.
2
Nachdem Sie Papier in die Papierkassette eingelegt haben,
drücken Sie die Papierlängenführung zusammen und stellen Sie
sie so ein, dass sie das Ende des Papierstapels leicht berührt.
HINWEIS
den Typ und das Format des eingelegten Papiers einstellen. Weitere
Informationen zum Kopieren finden Sie auf Seite 3.6 und Näheres zum
Drucken vom PC finden Sie in der
Einstellungen, die im Druckertreiber gewählt werden, überschreiben
die Einstellungen auf dem Bedienfeld.
: Nach dem Einlegen des Papiers müssen Sie das Gerät auf
Softwaredokumentation
.
Erste Schritte
Wenn Sie ein kürzeres Papierformat als Letter bedrucken, passen
Sie die vordere Papierlängenführung so an, dass sie den Papierstapel
leicht berührt.
2.4
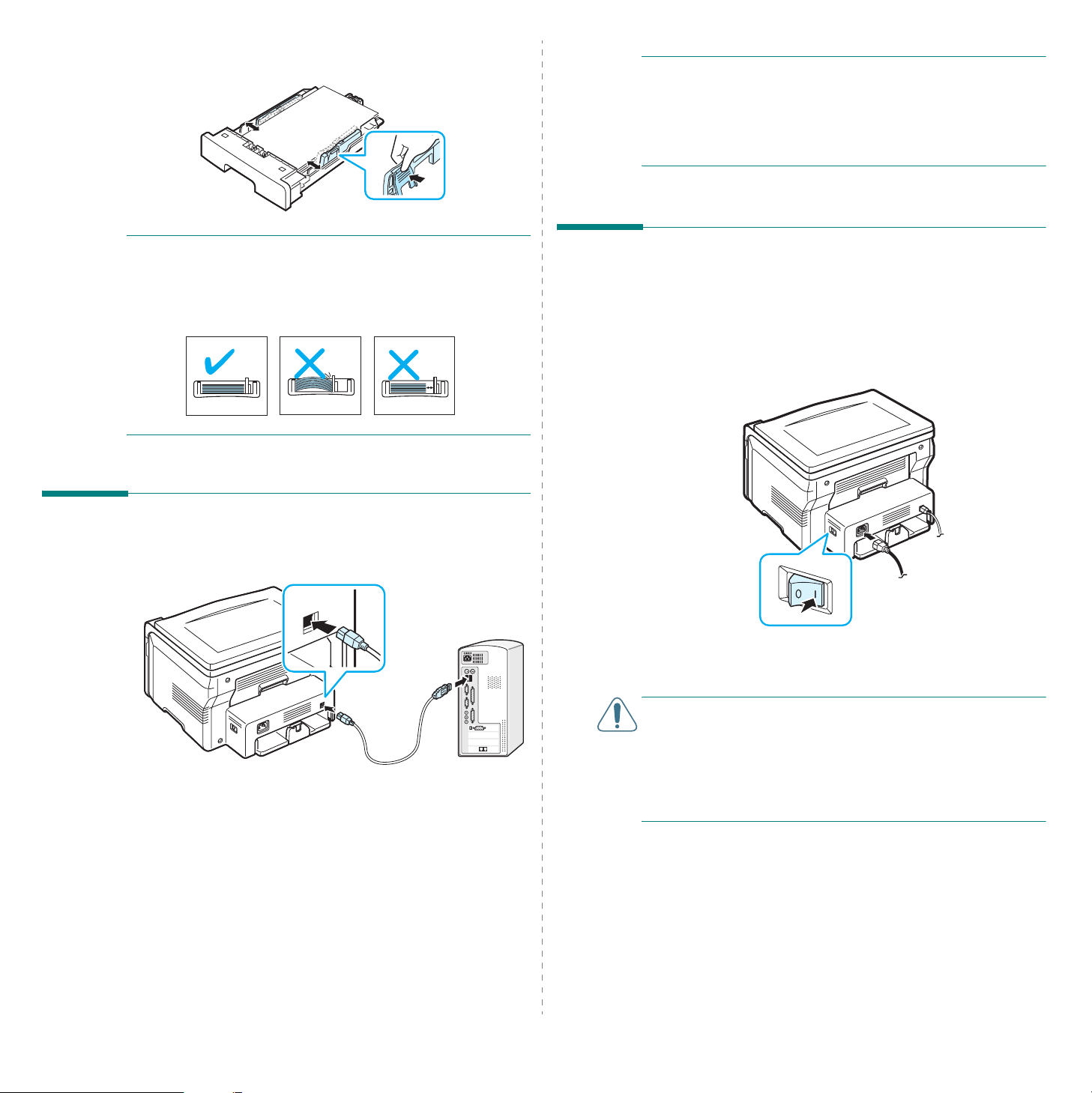
3
Drücken Sie die Führung für die Breite wie angegeben und schieben
Sie diese zum Papierstapel, bis sie leicht die Seite des Stapels berührt.
HINWEIS
zur Verfügung: schnell und langsam. Schnell ist der Standardmodus.
Es ist möglich, dass die USB-Funktion im Standardmodus unzureichend
funktioniert. In diesem Fall wählen Sie den langsamen Modus, um ein
gutes Ergebnis zu erzielen. Einzelheiten zur Änderung des USB-Modus
finden Sie auf Seite 9.7.
: Ihr Gerät stellt zwei Betriebsarten für den USB-Anschluss
HINWEISE
• Schieben Sie die Papierführung nicht so dicht an den Stapel heran,
dass sich dieser wölbt.
• Wenn Sie die Papierführung für die Breite nicht einstellen, kann
ein Papierstau entstehen.
:
Anschlüsse
1
Schließen Sie ein USB-Kabel an den USB-Anschluss des Geräts an.
Einschalten des Geräts
1
Schließen Sie das eine Ende des mitgelieferten Netzkabels an die
Gerätebuchse
ordnungsgemäß geerdeten Steckdose.
2
Schalten Sie das Gerät ein. Auf dem Display erscheint die Meldung
Aufwaermphase Bitte warten...
Wie Sie die Meldungen in anderen Sprachen anzeigen, finden
Sie auf Seite 2.6.
an und verbinden Sie das andere Ende mit einer
Am USB-Anschluss Ihres Computers
2
Schließen Sie das andere Kabelende an den USB-Anschluss
Ihres Computers an.
Weitere Einzelheiten entnehmen Sie der Bedienungsanleitung
Ihres Computers.
2.5
Erste Schritte
VORSICHT
• Der Fixierbereich auf der Innenseite der rückseitigen Abdeckung kann
beim Betrieb des Geräts sehr heiss werden. Achten Sie darauf, dass
Sie sich bei Arbeiten in diesem Bereich nicht verbrennen.
• Bauen Sie das Gerät nicht auseinander, wenn es eingeschaltet ist.
Anderenfalls setzen Sie sich der Gefahr eines elektrischen
Schlages aus.
:
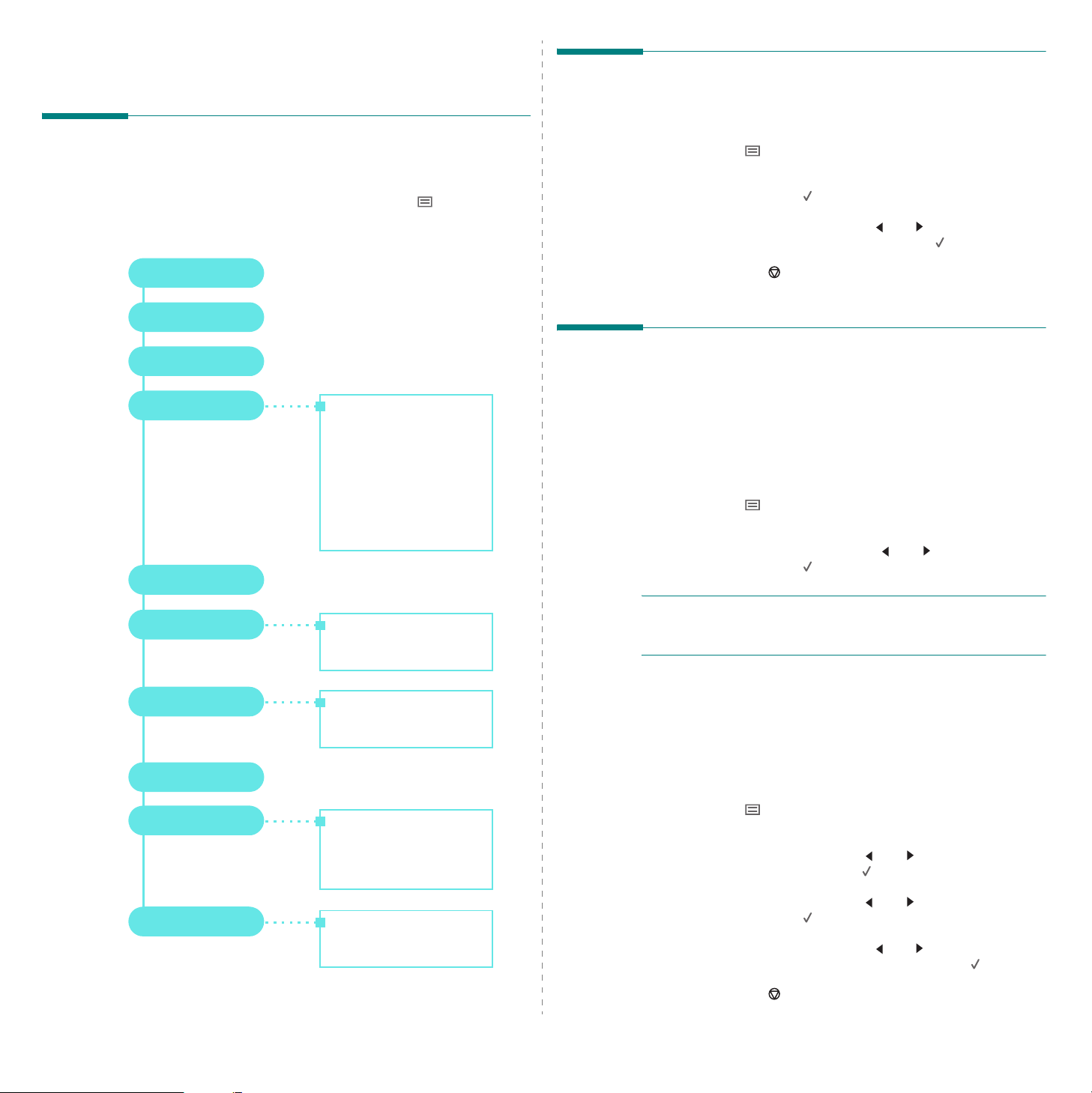
Einrichten des Systems
Übersicht über die Bedienfeld-Menüs
Das Bedienfeld ermöglicht Ihnen den Zugriff auf zahlreiche Menüs, mit
denen Sie Ihr Gerät einrichten oder dessen Funktionen nutzen können.
Auf diese Menüs können Sie zugreifen, indem Sie
Verwenden Sie dazu folgende Abbildung:
drücken.
Ändern der Displaysprache
Zum Ändern der auf dem Bedienfeld angezeigten Sprache gehen
Sie folgendermaßen vor:
1
Drücken Sie , bis in der oberen Displayzeile
erscheint.
2
Drücken Sie die Taste , wenn
3
Verwenden Sie die Navigationstaste ( oder ), um die gewünschte
Sprache auszuwählen, und drücken Sie dann .
Sprache
Geraete-Setup
angezeigt wird.
Klein./groess.
Kontrast
Vorlagentyp
Kopier-funktion
Toner sparen
Papiereinst.
Kopier-Setup
Bericht
Aus
Klonen
Anpassen
Ausweiskopie
2 auf 1
Poster
Papierformat
Papierart
Grundeinst.
Reset nach...
4
Drücken Sie auf , um zum Standby-Modus zurückzukehren.
Verwenden der Sparmodi
Tonersparmodus
Im Tonersparmodus verwendet das Gerät weniger Toner zum Drucken der
Seiten. Wenn Sie diesen Modus aktivieren, erhöhen Sie die Lebensdauer
der Tonerkartuschen im Vergleich zum Normalmodus, die Druckqualität
verringert sich jedoch.
1
Drücken Sie , bis in der oberen Displayzeile
erscheint.
2
Verwenden Sie die Navigationstaste ( oder ), bis An erscheint,
und drücken Sie dann .
HINWEIS
auch über die Druckereigenschaften ein- oder ausschalten. Weitere
Informationen finden Sie in der
: Beim Drucken vom PC aus können Sie den Tonersparmodus
Softwaredokumentation
Energiesparmodus
Der Energiesparmodus ermöglicht es, den Stromverbrauch des Geräts
zu senken, wenn es nicht aktiv ist. Sie können diesen Modus aktivieren
und den Zeitraum einstellen, den das Gerät nach dem Drucken eines
Auftrags wartet, bevor es in einen niedrigeren Stromstatus wechselt.
Toner sparen
.
Geraete-Setup
Wartung
Sprache
Energie sparen
USB-Modus
Trommelreinig.
Einst.loeschen
2.6
Erste Schritte
1
Drücken Sie , bis in der oberen Displayzeile
erscheint.
2
Drücken Sie die Navigationstaste ( oder ), bis
erscheint, und drücken Sie dann .
3
Drücken Sie die Navigationstaste ( oder ), bis An erscheint,
und drücken Sie dann .
4
Verwenden Sie die Navigationstaste ( oder ), um die gewünschte
Zeiteinstellung auszuwählen, und drücken Sie dann .
5
Drücken Sie auf , um zum Standby-Modus zurückzukehren.
Geraete-Setup
Energie sparen

Übersicht über die Druckersoftware
Mitgelieferte Druckersoftware
Wenn Sie das Gerät eingerichtet und an den Computer angeschlossen
haben, müssen Sie die Druckersoftware von der mitgelieferten
Druckertreiber-CD installieren. Weitere Informationen finden
Sie in der
Die Druckertreiber-CD enthält folgende Software:
Softwaredokumentation
Programme für Windows
Damit Ihr Gerät sowohl als Drucker als auch als Scanner unter Windows
eingesetzt werden kann, müssen Sie den Gerätetreiber installieren.
Sie können einige oder alle der folgenden Komponenten installieren:
•
Druckertreiber
Ihres Druckers optimal zu nutzen.
Scannertreiber
•
TWAIN-Treiber oder WIA-Treiber (Windows Image Acquisition;
Windows-Bilderfassung) verfügbar.
ControlCentre
•
Telefonbucheinträge erstellen. Sie können auch
die Firmware des Geräts aktualisieren.
: Verwenden Sie diesen Treiber, um die Funktionen
: Zum Scannen von Vorlagen auf dem Gerät sind
: Mit diesem Programm können Sie
.
Druckertreiberfunktionen
Der Druckertreiber unterstützt die folgenden Standardfunktionen:
• Auswahl des Papiereinzugs
• Papierformat, -ausrichtung und -typ
• Anzahl der Exemplare
In der folgenden Tabelle finden Sie eine Übersicht der von Ihrem
Druckertreiber unterstützten Funktionen.
Druckertreiber
Funktion
Tonersparmodus J N J
Druckqualität J J J
Posterdruck J N N
Mehrere Seiten
pro Blatt (N-Seiten)
Anpassung an
Papierformat
Größenanpassung J J J
Windows 98/
Me/2000/XP/
JJJ (2,4)
JNJ
Macintosh Linux
Linux-Treiber
Sie können mit Ihrem Gerät unter Linux drucken und scannen.
Informationen zur Installation des MFP-Treibers unter Linux finden
Sie in der
Softwaredokumentation
.
Druckertreiber für Macintosh
Sie können mit Ihrem Gerät unter Macintosh drucken und scannen.
Informationen zur Installation des MFP-Treibers unter Macintosh
finden Sie in der
Softwaredokumentation
.
Wasserzeichen J N N
Überlagerung J N N
TrueType-Schriftarten J N N
HINWEIS
unterstützt.
: Die Überlagerungsfunktion wird unter Windows NT 4.0 nicht
2.7
Erste Schritte

Systemanforderungen
Vergewissern Sie sich, bevor Sie beginnen, dass Ihr Computer
die Mindestanforderungen erfüllt.
Element Anforderungen Empfohlen
Betriebssystem
Prozessor Windows 98/
RAM Windows 98/
Freier
Speicherplatz auf der
Festplatte
Internet
Explorer
HINWEIS
installiert werden, die über Administratorrechte verfügen.
Windows 98/Me/2000/XP
Pentium II
Me/2000
Windows XP Pentium III
Me/2000
Windows XP 128 MB oder mehr 256 MB
Windows 98/
Me/2000
Windows XP 1 GB oder mehr 5 GB
5.0 oder höher
: Unter Windows 2000/XP kann die Software nur von Benutzern
400 MHz
oder höher
933 MHz
oder höher
64 MB oder mehr 128 MB
300 MB oder mehr 1 GB
Pentium III
933 MHz
Pentium IV 1 GHz
2.8
Erste Schritte
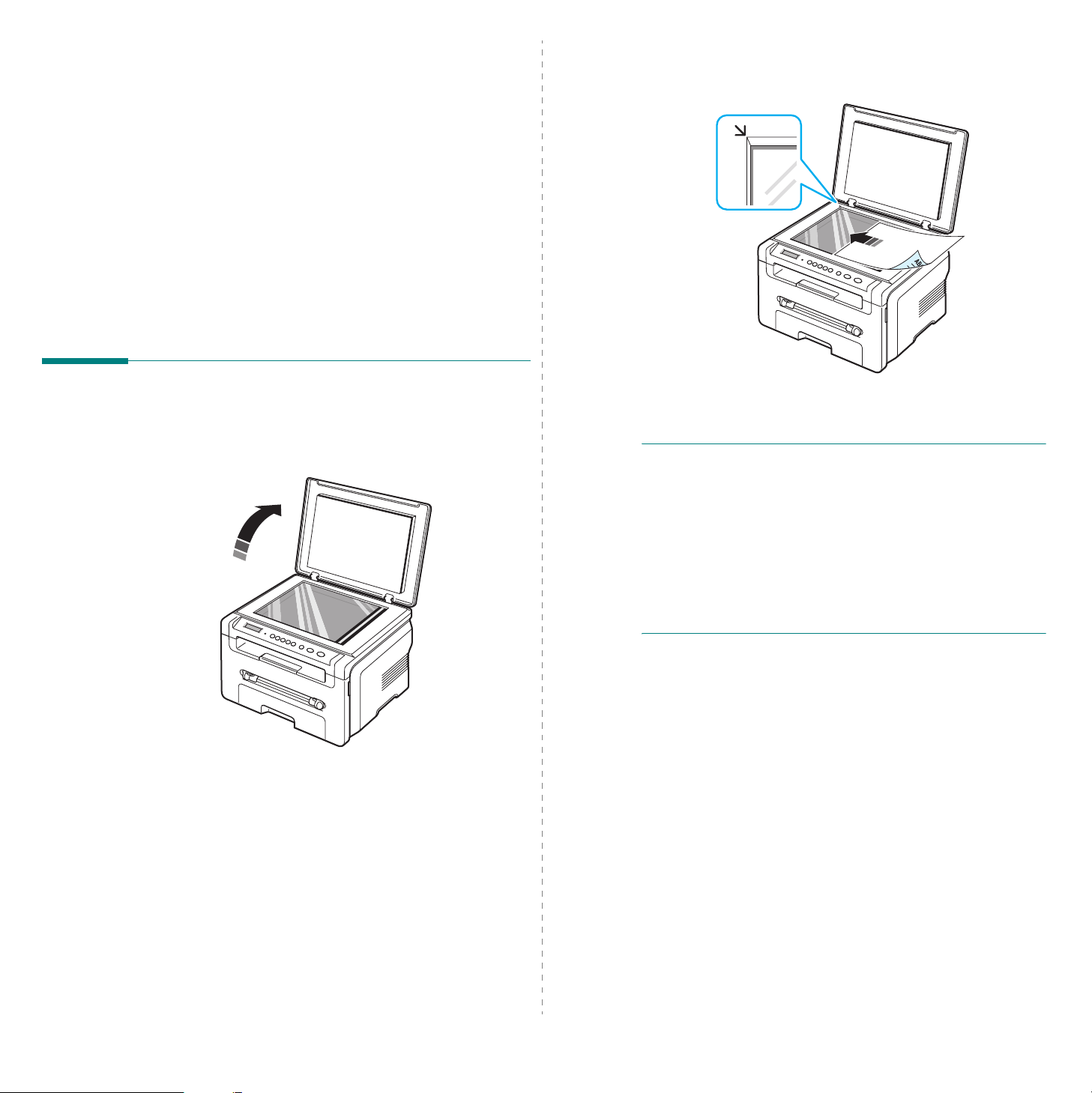
3 Einlegen von Vorlagen
und Papier
In diesem Kapitel wird erläutert, wie Vorlagen und Druckmaterialien
in das Gerät eingelegt werden.
Folgende Themen werden in diesem Kapitel behandelt:
• Einlegen von Vorlagen
• Auswählen der Druckmaterialien
• Einlegen von Papier
• Einstellen von Papierformat und Papiertyp
• Auswählen des Ausgabebereichs
2
Legen Sie die Vorlage
auf das
Vorlagenglas
oberen Ecke des Glases aus.
mit der zu druckenden Seite nach unten
und richten Sie sie an der Führung in der linken
Einlegen von Vorlagen
Vorlagen werden zum Kopieren und Scannen auf das Vorlagenglas
gelegt.
1
Öffnen Sie die Vorlagenabdeckung.
3
Schließen Sie die Vorlagenabdeckung. Achten Sie darauf, dass die
Vorlage nicht verrutscht.
HINWEISE
• Wenn Sie die Vorlagenabdeckung beim Kopieren offen lassen, wird
möglicherweise die Kopierqualität beeinträchtigt und es wird mehr Toner
verbraucht.
• Staub auf dem Vorlagenglas kann zu schwarzen Punkten auf dem
Ausdruck führen. Halten Sie das Vorlagenglas daher stets sauber.
• Wenn Sie eine Seite aus einem Buch oder einer Zeitschrift kopieren,
heben Sie die Vorlagenabdeckung, bis die Scharniere vom Anschlag
ergriffen werden, und schließen Sie sie anschließend. Wenn das zu
kopierende Buch oder die Zeitschrift dicker als 30 mm ist, müssen
Sie mit offener Abdeckung kopieren.
:
3.1
Einlegen von Vorlagen und Papier
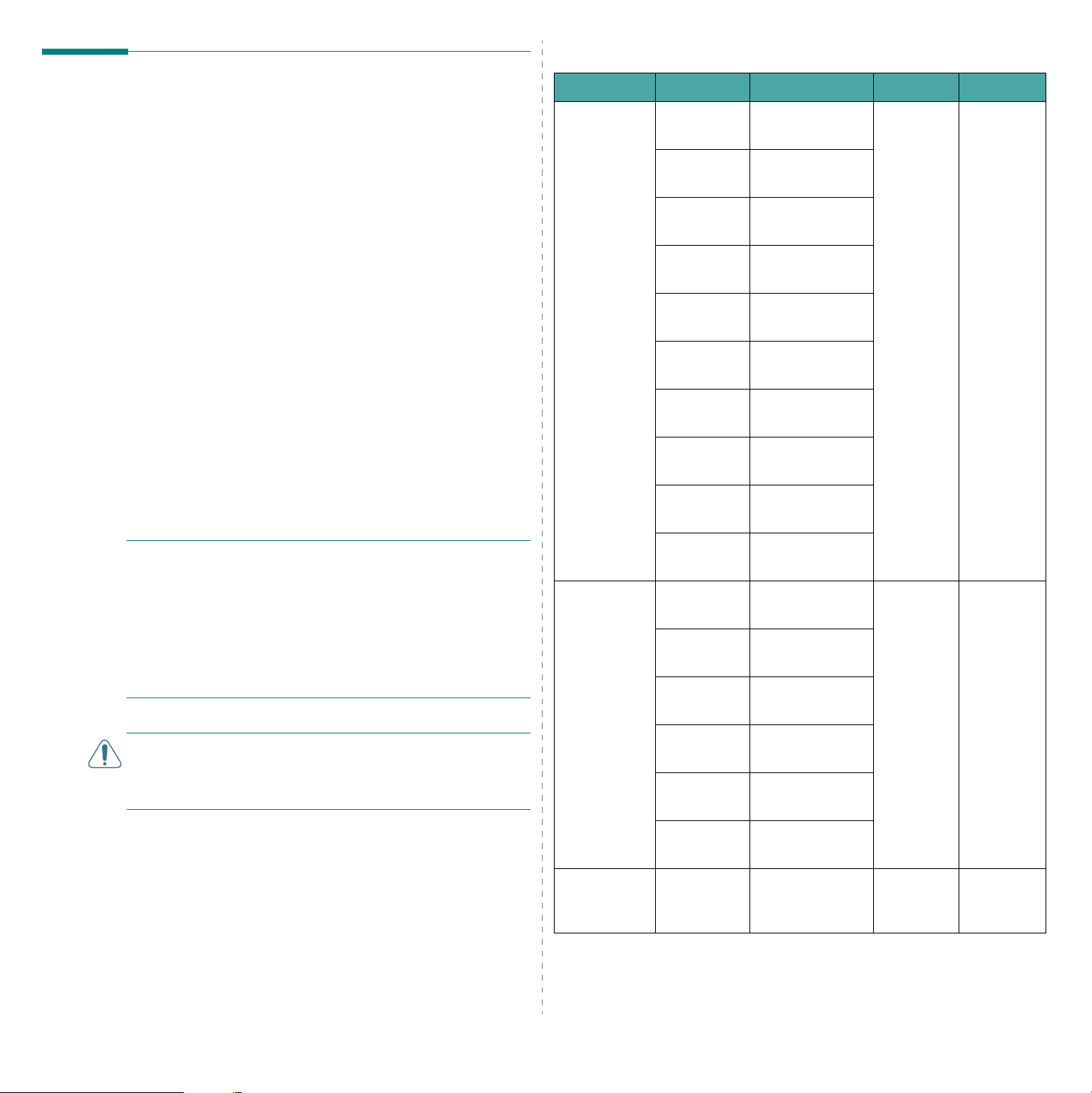
Auswählen der Druckmaterialien
Sie können auf zahlreiche Druckmaterialien wie Normalpapier, Umschläge,
Etiketten und Folien drucken. Verwenden Sie nur Druckmaterialien, die
für das Gerät geeignet sind. Wenn das verwendete Papier nicht den in
diesem Benutzerhandbuch genannten Spezifikationen entspricht, können
folgende Probleme auftreten:
• Schlechte Druckqualität
• Mehr Papierstaus
• Vorzeitiger Verschleiß des Geräts
Eigenschaften wie Gewicht, Zusammensetzung, Faserlauf und
Feuchtigkeitsgehalt sind wesentliche Faktoren, die Einfluss auf die
Leistung des Geräts und die Qualität der Druckergebnisse haben.
Beachten Sie bei der Wahl von Druckmaterialien folgende Richtlinien:
• Gewünschtes Ergebnis: Das gewählte Papier sollte sich für das
Projekt eignen.
• Format: Sie können alle Papierformate wählen, die sich für die
Führungen der
• Gewicht: Ihr Gerät unterstützt folgende Papiergewichte:
- 60 bis 90 g/m
- 60 bis 165 g/m2 für den
• Weißgehalt: Manche Papiersorten sind weißer als andere
und erzeugen schärfere und bessere Druckergebnisse.
• Glätte der Oberfläche: Die Papierglätte hat Einfluss darauf,
wie scharf der Druck auf dem Papier erscheint.
Papierkassette
2
für die
Papierkassette
manuellen Einzug
eignen.
Unterstützte Papiertypen und -formate
Typ Format Abmessungen Gewicht
Normalpapier US-Letter 215,9 x 279 mm
(8,5 x 11 Zoll)
US-Legal 215,9 x 355,6 mm
(8,5 x 14 Zoll)
Folio 216 x 330,2 mm
(8,5 x 13 Zoll)
A4 210 x 297 mm
(8,27 x 11,69 Zoll)
Oficio 216
JIS B5 182 x 257 mm
ISO B5 176 x 250 mm
US-Executive 184,2 x 266,7 mm
A5 148,5 x 210 mm
x 343 mm
(8,5 x 13,5 Zoll)
(7,18 x 10,12 Zoll)
(6,93 x 9,84 Zoll)
(7,25 x 10,5 Zoll)
(5,85 x 8,27 Zoll)
• 60 bis
90 g/m
die Papierkassette
• 60 bis
165 g/m
für den
manuellen
Einzug
2
a
für
2
Kapazität
• 250 Blatt
mit 75 g/m
für die
Papierkassette
• 1 Blatt
für den
manuellen
Einzug
b
2
HINWEISE
:
• Manche Druckmaterialien erfüllen zwar alle Richtlinien in diesem
Abschnitt, liefern aber dennoch kein zufrieden stellendes Ergebnis.
Gründe hierfür können falsche Handhabung, inakzeptable Temperatur
und Feuchtigkeit oder andere Faktoren sein, für die Xerox nicht
verantwortlich ist.
• Vergewissern Sie sich vor dem Kauf großer Papiermengen, dass
das Papier den in dieser Bedienungsanleitung angegebenen
Spezifikationen entspricht.
VORSICHT
: Wenn Sie Papier verwenden, das diesen Spezifikationen
nicht entspricht, kann dies zu Druckerproblemen führen, die eine Reparatur
erforderlich machen. Diese Reparaturen fallen nicht unter die Xerox-Garantie
oder den Wartungsvertrag.
A6 105 x 148,5 mm
(4,13 x 5,85 Zoll)
Umschläge Umschlag B5 176 x 250 mm
(6,92 x 9,48 Zoll)
Umschlag
Monarch
Umschlag
COM-10
98,4 x 190,5 mm
(3,88 x 7,5 Zoll)
105 x 241 mm
(4,12 x 9,5 Zoll)
Umschlag DL 110 x 220 mm
(4,33 x 8,66 Zoll)
Umschlag C5 162 x 229 mm
(6,38 x 9,02 Zoll)
Umschlag C6 114 x 162 mm
(4,48 x 6,37 Zoll)
Folie US-Letter, A4 Siehe hierzu
den Abschnitt
„Normalpapier“.
60 bis 90 g/m
138 bis
2
148 g/m
2
1 Blatt für den
manuellen
Einzug
1 Blatt für den
manuellen
Einzug
3.2
Einlegen von Vorlagen und Papier
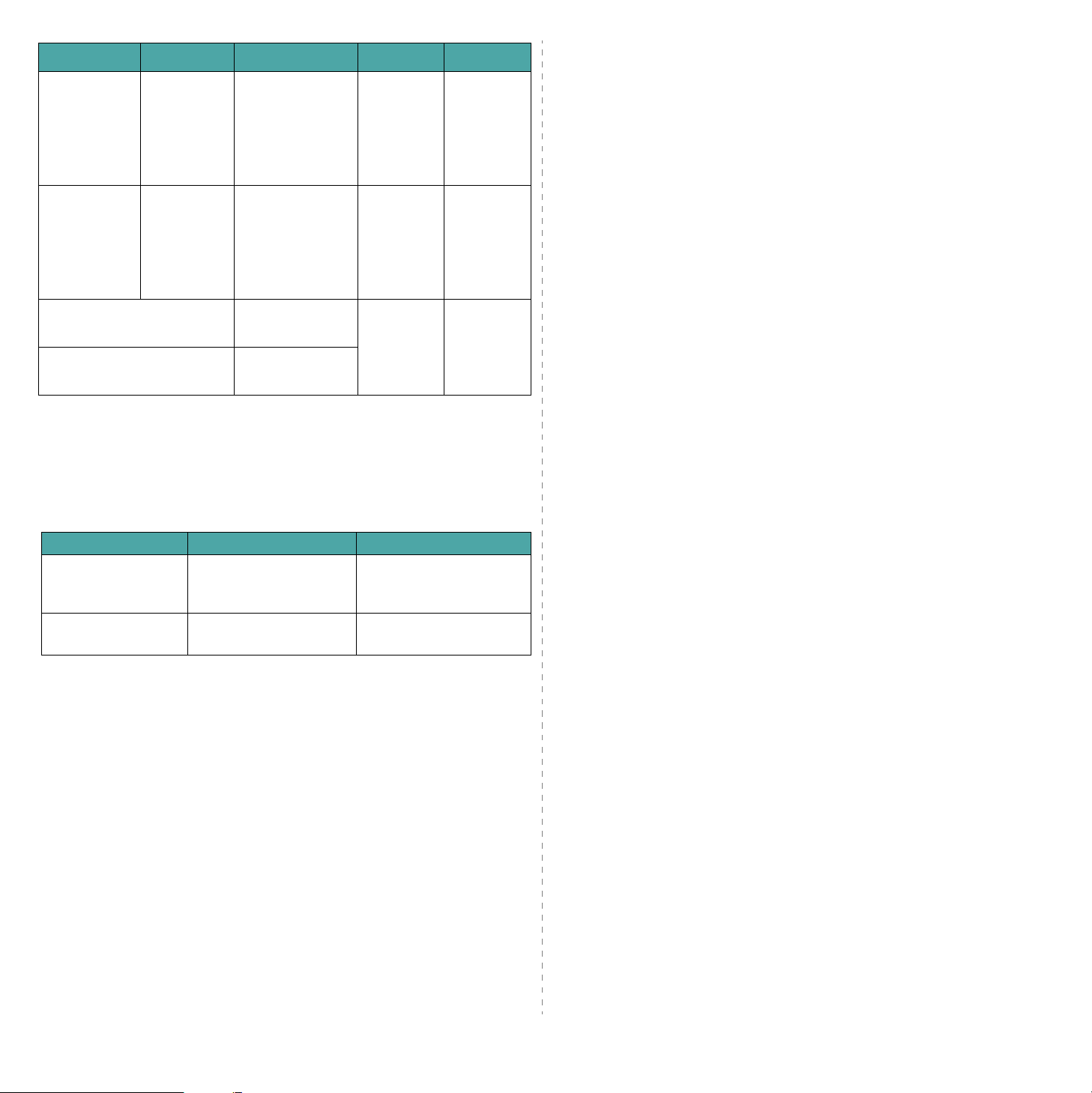
Typ Format Abmessungen Gewicht
Etiketten US-Letter,
US-Legal,
US-Folio, A4,
Siehe hierzu
den Abschnitt
„Normalpapier“.
120 bis
150 g/m
a
2
Kapazität
1 Blatt für den
manuellen
Einzug
b
JIS B5, ISO B5,
US-Executive,
A5, A6
Karton US-Letter,
US-Legal,
US-Folio, A4,
Siehe hierzu
den Abschnitt
„Normalpapier“.
60 bis
165 g/m
2
1 Blatt für den
manuellen
Einzug
JIS B5, ISO B5,
US-Executive,
A5, A6
Mindestgröße (benutzerdefiniert) 76 x 127 mm
(3,0 x 5,0 Zoll)
60 bis
165 g/m
2
1 Blatt für den
manuellen
Einzug
Maximalgröße (benutzerdefiniert) 215,9 x 356 mm
(8,5 x 14 Zoll)
a Wenn das Papiergewicht mehr als 90 g/m2 beträgt, legen Sie die Seiten einzeln in den manuellen
Einzug.
b Die maximale Kapazität kann je nach Gewicht und Dicke des Druckmaterials und den
Umgebungsbedingungen variieren.
Unterstützte Papierformate nach Modus
Modus Format Papiereinzug
Kopiermodus US-Letter, A4, US-Legal,
US-Folio, US-Executive,
ISO B5, JIS B5, A5, A6
Drucken auf einer Seite Alle vom Gerät unterstützten
Formate
•Papierkassette
• Manueller Einzug
•Papierkassette
• Manueller Einzug
Richtlinien zum Auswählen und Lagern von Druckmaterialien
Berücksichtigen Sie bei der Auswahl und Lagerung von Papier,
Umschlägen, Etiketten oder anderen Druckmaterialien folgende
Richtlinien:
• Verwenden Sie nur Papier und Druckmaterial, das den auf
Seite 3.2 genannten Spezifikationen entspricht.
• Feuchtes, welliges, zerknittertes oder zerrissenes Papier kann
Papierstaus verursachen und die Druckqualität verringern.
• Verwenden Sie zur Sicherstellung einer optimalen Druckqualität
ausschließlich kopierfähiges Papier hoher Qualität, das speziell
für die Verwendung in Laserdruckern empfohlen wird.
• Vermeiden Sie die Verwendung folgender Papiertypen:
- Papier mit Prägedruck, Lochung oder mit einer zu glatten
oder zu groben Struktur
- Abwischbares Spezialpapier
- Mehrseitiges Papier
- Synthetisches und wärmeempfindliches Papier
- Selbstdurchschreibendes Papier und Zeichenpapier.
• Bei Verwendung derartiger Papierarten kann es zu Papierstaus,
chemischen Gerüchen oder Beschädigungen am Gerät kommen.
• Lagern Sie Papier vor der Verwendung stets in der
Originalverpackung. Lagern Sie Kartons mit Papier auf Paletten
oder in Regalen, nicht auf dem Fußboden. Stellen Sie keine schweren
Gegenstände auf dem (verpackten oder unverpackten) Papier ab.
Schützen Sie es vor Feuchtigkeit oder anderen Bedingungen,
die zur Falten- oder Wellenbildung des Papiers führen können.
• Lagern Sie nicht verwendete Materialien bei Temperaturen
zwischen 15
zwischen 10 % und 70 % liegen.
• Lagern Sie nicht verwendetes Papier in einer feuchtigkeitsbeständigen
Verpackung, wie z. B. einer Plastiktüte oder einem Plastikbehälter,
um zu vermeiden, dass Staub und Feuchtigkeit das Papier
verunreinigen.
• Um Papierstaus zu vermeiden, sollten Sie Spezialpapier
blattweise in den
• Damit spezielle Materialien wie Folien und Bogen mit Etiketten
nicht zusammenkleben, sollten Sie sie sofort nach dem Drucken
herausnehmen.
°C
und 30 °C. Die relative Luftfeuchtigkeit sollte
manuellen Papiereinzug
einlegen.
3.3
Einlegen von Vorlagen und Papier
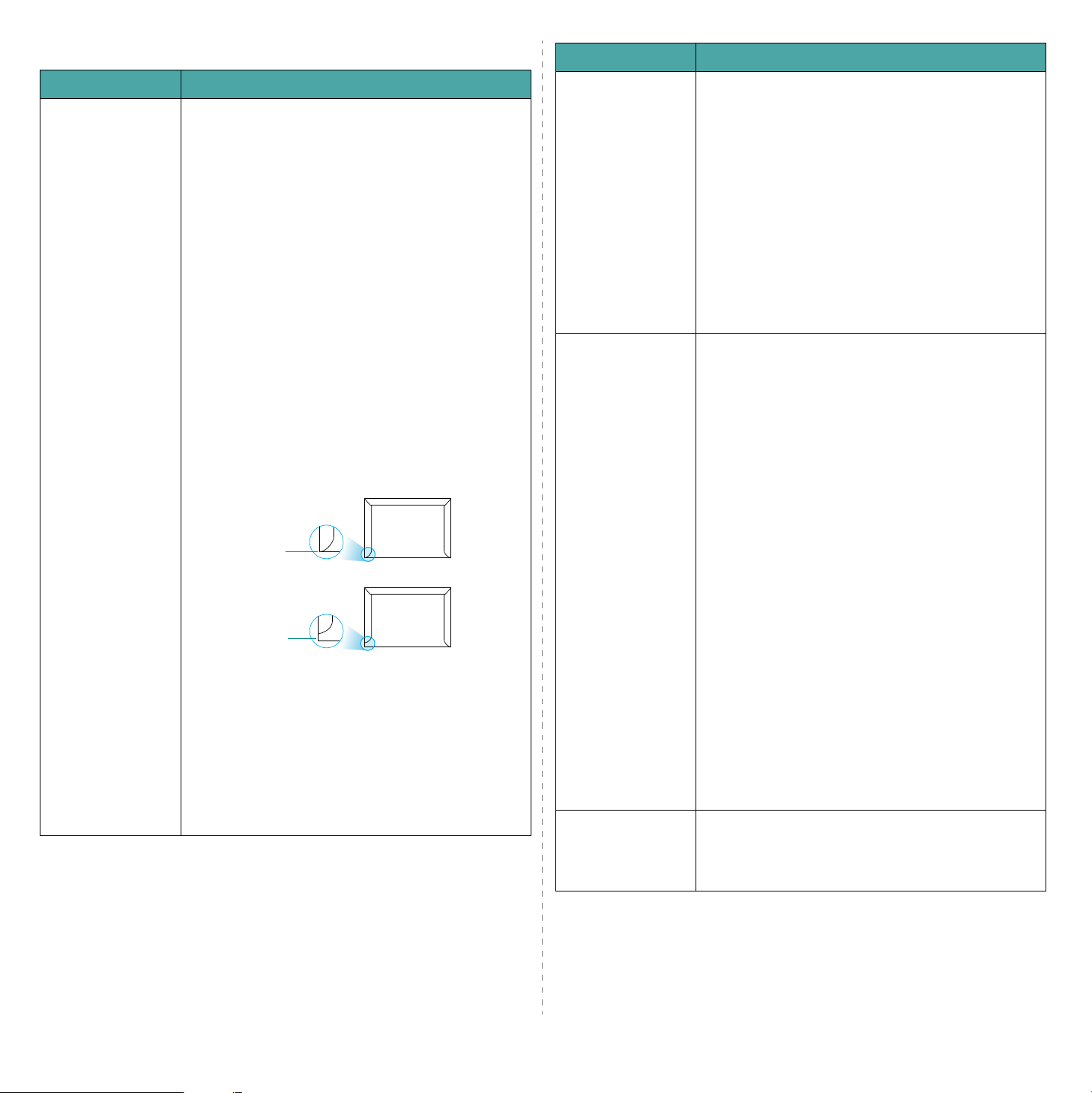
Richtlinien für Sonderdruckmaterialien
Papiertyp Richtlinien
Papiertyp Richtlinien
Umschläge • Erfolgreiches Drucken auf Umschlägen hängt von der
Qualität der Umschläge ab. Beachten Sie bei der Auswahl
von Umschlägen folgende Faktoren:
- Gewicht: Das Gewicht des Umschlagpapiers sollte nicht
höher als 90 g/m
2
sein, damit kein Papierstau entsteht.
- Aufbau: Lagern Sie Umschläge vor dem Drucken flach.
Umschläge müssen weniger als 6 mm gewellt sein und
dürfen keine Luft enthalten.
- Zustand: Umschläge dürfen nicht zerknittert, gefaltet oder
anderweitig beschädigt sein.
- Temperatur: Die Umschläge sollten den während des Betriebs
des Geräts auftretenden Hitze- und Druckbedingungen
standhalten.
• Verwenden Sie nur einwandfreie Umschläge mit scharfen
und sauberen Falzen.
• Verwenden Sie keine frankierten Umschläge.
• Verwenden Sie keine Umschläge mit Klammern,
Klickverschlüssen, Fenstern, Fütterung, selbstklebenden
Verschlüssen oder anderen synthetischen Materialien.
• Verwenden Sie keine beschädigten oder schlecht verarbeiteten
Umschläge.
• Stellen Sie sicher, dass die Falz an beiden Enden des
Umschlags bis an die Ecken des Umschlags reicht.
Akzeptabel
Nicht akzeptabel
• Bei Umschlägen mit abziehbarem Klebestreifen oder mit
mehr als einer Klappe, die zum Verschließen umgeknickt
wird, muss der Klebstoff der Fixiertemperatur von 208 °C
im Gerät für 0,1 Sekunde standhalten. Die zusätzlichen
Laschen und Streifen können zu Falten, Knittern oder
Papierstaus führen oder sogar die Fixiereinheit beschädigen.
• Zur Erzielung optimaler Druckqualität definieren Sie einen
Randbereich von mindestens 15 mm ab Umschlagrand.
• Vermeiden Sie es, Bereiche zu bedrucken, an denen
Umschlagsäume zusammenstoßen.
Folien • Verwenden Sie nur für Laserdrucker vorgesehene Folien,
um Beschädigungen des Geräts zu vermeiden.
• Im Gerät verwendete Folien müssen der Fixiertemperatur
des Geräts von 208 °C standhalten.
• Legen Sie die Folien nach dem Herausnehmen aus dem
Gerät auf eine ebene Fläche.
• Lassen Sie Folien nicht über lange Zeit im Papierschacht
liegen. Staub und Schmutz könnten sich darauf ansammeln
und die Druckqualität beeinträchtigen.
• Fassen Sie Folien nur vorsichtig am Rand an, um
Verschmutzungen durch Fingerabdrücke zu vermeiden.
• Setzen Sie bedruckte Folien nicht längere Zeit direkter
Sonnenbestrahlung aus, damit die Farben nicht verblassen.
• Vergewissern Sie sich, dass die Folien nicht zerknittert,
gewellt oder eingerissen sind.
Etiketten • Verwenden Sie nur für Laserdrucker vorgesehene Etiketten,
um Beschädigungen des Geräts zu vermeiden.
• Beachten Sie bei der Auswahl von Etiketten folgende
Faktoren:
- Klebstoff: Das Klebematerial muss der Fixiertemperatur
des Geräts von 208 °C standhalten.
- Anordnung: Verwenden Sie nur Etiketten, die ohne
Zwischenräume auf dem Bogen angebracht sind. Sind
Zwischenräume zwischen den einzelnen Etiketten
vorhanden, können sich Etiketten lösen und
schwerwiegende Papierstaus verursachen.
- Gewellte Seiten: Vor dem Drucken müssen Etiketten flach
liegen. Sie dürfen in keiner Richtung mehr als 13 mm gewellt
sein.
- Zustand: Verwenden Sie keine Etiketten, die zerknittert
sind, Blasen zeigen oder andere Anzeichen aufweisen,
dass sie sich lösen.
• Vergewissern Sie sich, dass zwischen den Etiketten kein
Klebematerial freiliegt. Freiliegender Klebstoff kann dazu
führen, dass sich Etiketten beim Drucken lösen und Papierstaus
entstehen. Außerdem können dadurch Druckerkomponenten
beschädigt werden.
• Lassen Sie jeden Etikettenbogen nur einmal durch das
Gerät laufen. Das Klebematerial ist nur für den einmaligen
Gebrauch im Gerät konzipiert.
• Verwenden Sie keine Etiketten, die sich bereits vom
Schutzpapier ablösen, zerknittert sind, Blasen aufweisen
oder anderweitig beschädigt sind.
Karton oder
benutzerdefinierte
Formate
• Verwenden Sie keine Druckmedien, die schmaler als 76 mm
oder kürzer als 127 mm sind.
• Stellen Sie in der Anwendungssoftware Ränder von mindestens
6,4 mm zu den Kanten des Druckmaterials ein.
3.4
Einlegen von Vorlagen und Papier
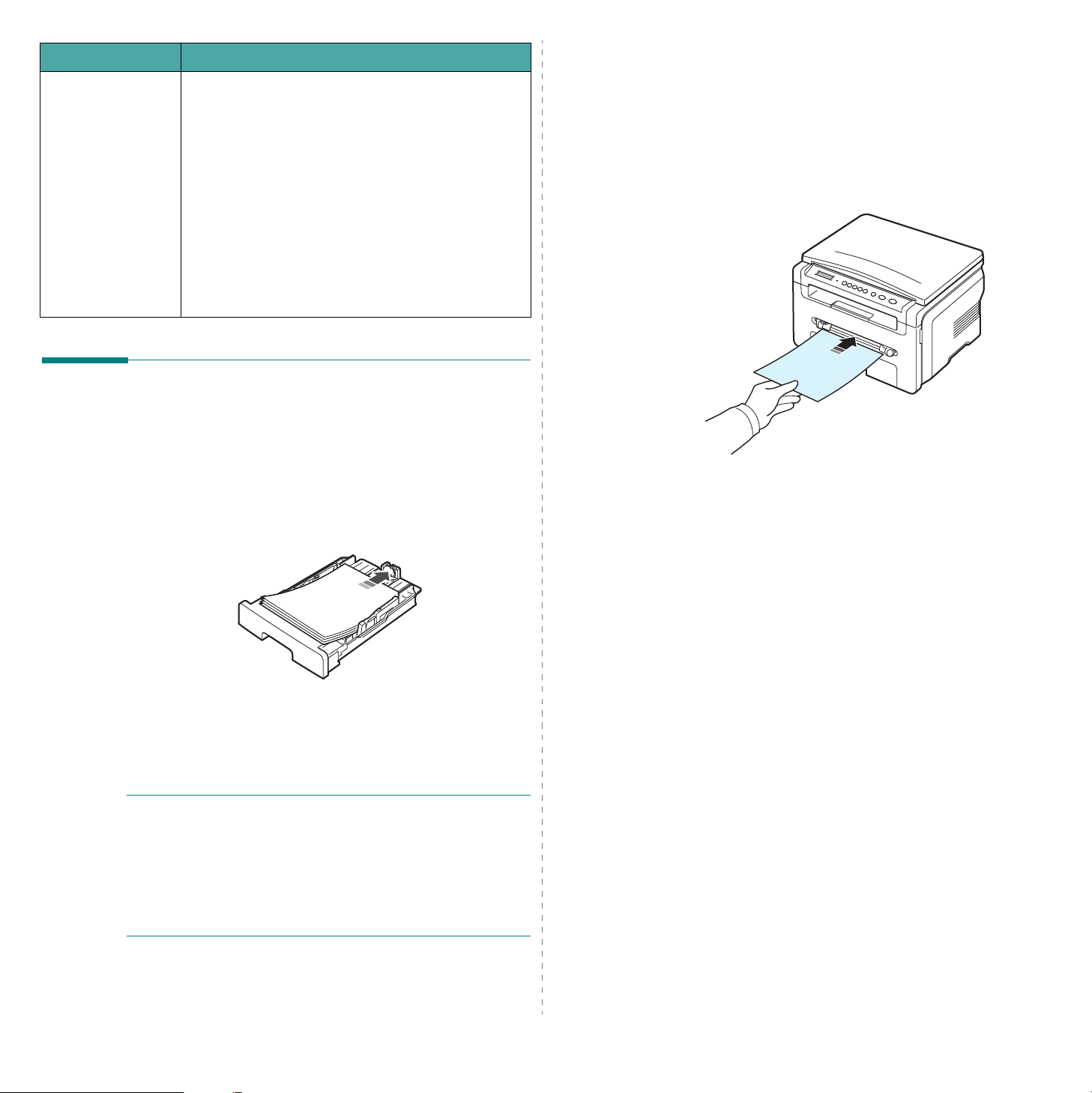
Papiertyp Richtlinien
Formulare • Formulare müssen mit hitzebeständiger Farbe bedruckt
sein, die nicht schmilzt, verdampft oder gefährliche Stoffe
abgibt, wenn sie der Fixiertemperatur des Druckers
(ca. 208 °C) etwa 0,1 Sekunde lang ausgesetzt ist.
• Die Tinte auf derartigen Formularen darf nicht brennbar sein
und darf keine Schäden an den Druckwalzen verursachen.
• Formulare und Briefpapier sollten feuchtigkeitsbeständig
verpackt sein, um Schäden während der Lagerung
zu verhindern.
• Bevor Sie Vordrucke wie Formulare und Briefpapier einlegen,
müssen Sie sicherstellen, dass die Druckfarbe auf dem
Papier trocken ist. Während des Fixierens kann sich feuchte
Druckfarbe vom Vordruck lösen und dadurch die Druckqualität
mindern.
Einlegen von Papier
Im
manuellen Einzug
Verwenden Sie den
Etiketten und Umschlägen oder für einen Schnellausdruck von
Papiertypen oder –formaten, die sich üblicherweise nicht in die
Papierkassette einlegen lassen.
So legen Sie das Druckmaterial in den manuellen Einzug ein:
1
Führen Sie ein Blatt des Druckmaterials
Seite nach oben
manuellen Einzug
in der Mitte des manuellen Einzugs ein.
zum Drucken von Folien,
mit der zu bedruckenden
In der
Legen Sie das Druckmaterial, das Sie bei den meisten Druckaufträgen
verwenden, in die Papierkassette ein. Die Papierkassette kann maximal
250 Blatt Normalpapier mit einem Flächengewicht von
Um das Papier zu laden, öffnen Sie die Papierkassette und legen das Papier
mit der zu bedruckenden Seite nach unten ein.
Beim Laden von Briefpapier muss die vorgedruckte Seite nach unten
zeigen. Der obere Rand des Briefbogens mit dem Firmenzeichen muss
vorne in der Papierkassette liegen.
Einzelheiten zum Einlegen von Papier in die Papierkassette finden
Sie auf Seite 2.3.
HINWEISE
• Wenn Probleme bei dem Papiereinzug auftreten, legen Sie das Papier
• Sie können auch bereits bedrucktes Papier einlegen. Die bedruckte
Papierkassette
75 g/m2 aufnehmen.
:
blattweise in den manuellen Einzug ein.
Seite sollte mit einer glatten Kante an der Vorderseite nach oben
zeigen. Sollte es beim Papiereinzug Probleme geben, drehen Sie
das Papier um. In diesem Fall kann die Druckqualität nicht garantiert
werden.
Beachten Sie beim Einführen je nach verwendetem Druckmaterialtyp
folgende Richtlinien:
• Umschläge: Führen Sie Umschläge einzeln mit der Klappe nach
unten so ein, dass sich der Platz für die Briefmarke links oben
befindet.
• Folien: Legen Sie die Folien einzeln mit der zu bedruckenden Seite
nach oben so ein, dass der obere Rand mit dem Klebestreifen zuerst
in das Gerät eingezogen wird.
• Etiketten: Legen Sie die Blätter einzeln mit der zu bedruckenden
Seite nach oben und dem oberen schmalen Rand nach vorne ein.
• Formulare: Legen Sie die Blätter einzeln mit der bedruckten Seite
nach oben und dem oberen Rand nach vorne ein.
• Karten: Legen Sie die Blätter einzeln mit der zu bedruckenden Seite
nach oben und dem schmalen Rand nach vorne ein.
• Bereits bedrucktes Papier: Legen Sie bereits bedrucktes Papier
mit der bedruckten Seite nach unten und einer glatten Kante nach
vorne ein.
3.5
Einlegen von Vorlagen und Papier

2
Passen Sie die Papierführungen an die Breite des Druckmaterials
an, ohne dieses zu verbiegen.
3
Nachdem Sie das Papier eingeführt haben, müssen Sie den Typ
und das Format des Papiers für den manuellen Einzug einstellen.
Weitere Informationen zum Kopieren finden Sie auf Seite 3.6
und Näheres zum Drucken vom PC finden Sie in der
Softwaredokumentation
HINWEIS
überschreiben die Einstellungen auf dem Bedienfeld.
: Einstellungen, die im Druckertreiber gewählt werden,
.
3
Drücken Sie die Navigationstaste ( oder ), um den zu
verwendenden Einzug auszuwählen, und drücken Sie .
4
Drücken Sie die Navigationstaste ( oder ), um das verwendete
Papierformat auszuwählen, und drücken Sie .
5
Drücken Sie , um zur darüber liegenden Ebene zurückzukehren.
6
Drücken Sie die Navigationstaste ( oder ), bis
erscheint, und drücken Sie dann .
7
Drücken Sie die Navigationstaste ( oder ), um den verwendeten
Papiertyp auszuwählen, und drücken Sie .
8
Drücken Sie auf , um zum Standby-Modus zurückzukehren.
Papierart
Auswählen des Ausgabebereichs
Das Gerät verfügt über zwei Ausgabebereiche: das
auf der Rückseite
(Druckseite nach unten).
Wenn das Ausgabefach verwendet werden soll, muss die rückseitige
Abdeckung geschlossen sein. Wenn Sie das Ausgabefach auf der
Rückseite verwenden möchten, öffnen Sie die rückseitige Abdeckung.
(Druckseite nach oben) und das Ausgabefach
Ausgabefach
4
Wenn Sie das Ausgabefach auf der Rückseite verwenden
möchten, öffnen Sie die rückseitige Abdeckung.
Tipps zum Verwenden des
• Legen Sie die Druckmaterialien mit der zu bedruckenden Seite
nach oben und dem Seitenkopf zuerst in die Mitte des
Einzugs
• Verwenden Sie nur Druckmaterialien, die den auf Seite 3.2
angegebenen Spezifikationen entsprechen, um Papierstaus
und schlechte Druckqualität zu vermeiden.
• Wenn Sie im
drucken möchten, öffnen Sie die
Ausgabefach auf der Rückseite
• Stellen Sie sicher, dass die
wenn Sie auf Folien drucken. Ansonsten könnten diese bei der
Ausgabe aus dem Gerät zerreißen.
ein.
manuellen Einzug
manuellen Einzugs
manuellen
auf Medien im Format 76 x 127 mm
rückseitige Abdeckung
zu verwenden.
rückseitige Abdeckung
, um das
geöffnet ist,
Einstellen von Papierformat und Papiertyp
Nachdem Sie Papier in den Papierschacht eingelegt haben, müssen
Sie mithilfe der Tasten auf dem Bedienfeld das Papierformat und den
Papiertyp einstellen. Diese Einstellungen gelten für den Kopiermodus.
Für das Drucken vom PC müssen Sie das Papierformat und den
Papiertyp in der Software auf dem PC auswählen.
HINWEISE
• Wenn das Papier beim Drucken über das Ausgabefach
Beeinträchtigungen aufweist und z. B. übermäßig viele Wölbungen
bildet, drucken Sie über das Ausgabefach auf der Rückseite.
• Öffnen oder schließen Sie die rückseitige Abdeckung nicht, solange
das Gerät druckt. Dies kann zu Papierstaus führen.
Drucken im
Im Ausgabefach wird das Papier in der Druckreihenfolge mit der bedruckten
Seite nach unten abgelegt. Dieses Ausgabefach empfiehlt sich für die
Mehrzahl aller Druckaufträge.
Wenn Sie Papier verwenden, dass zu kurz ist, um das Ausgabefach
zu erreichen, verwenden Sie die Scaneinheit.
So verwenden Sie die Scaneinheit:
1
:
Ausgabefach
Öffnen Sie die Scaneinheit. Es klappt automatisch eine Nase heraus,
die die Abdeckung hält.
(bedruckte Seite nach unten)
1
Drücken Sie , bis in der oberen Displayzeile
erscheint.
2
Drücken Sie , wenn
Papierformat
Papiereinst.
angezeigt wird.
Einlegen von Vorlagen und Papier
3.6
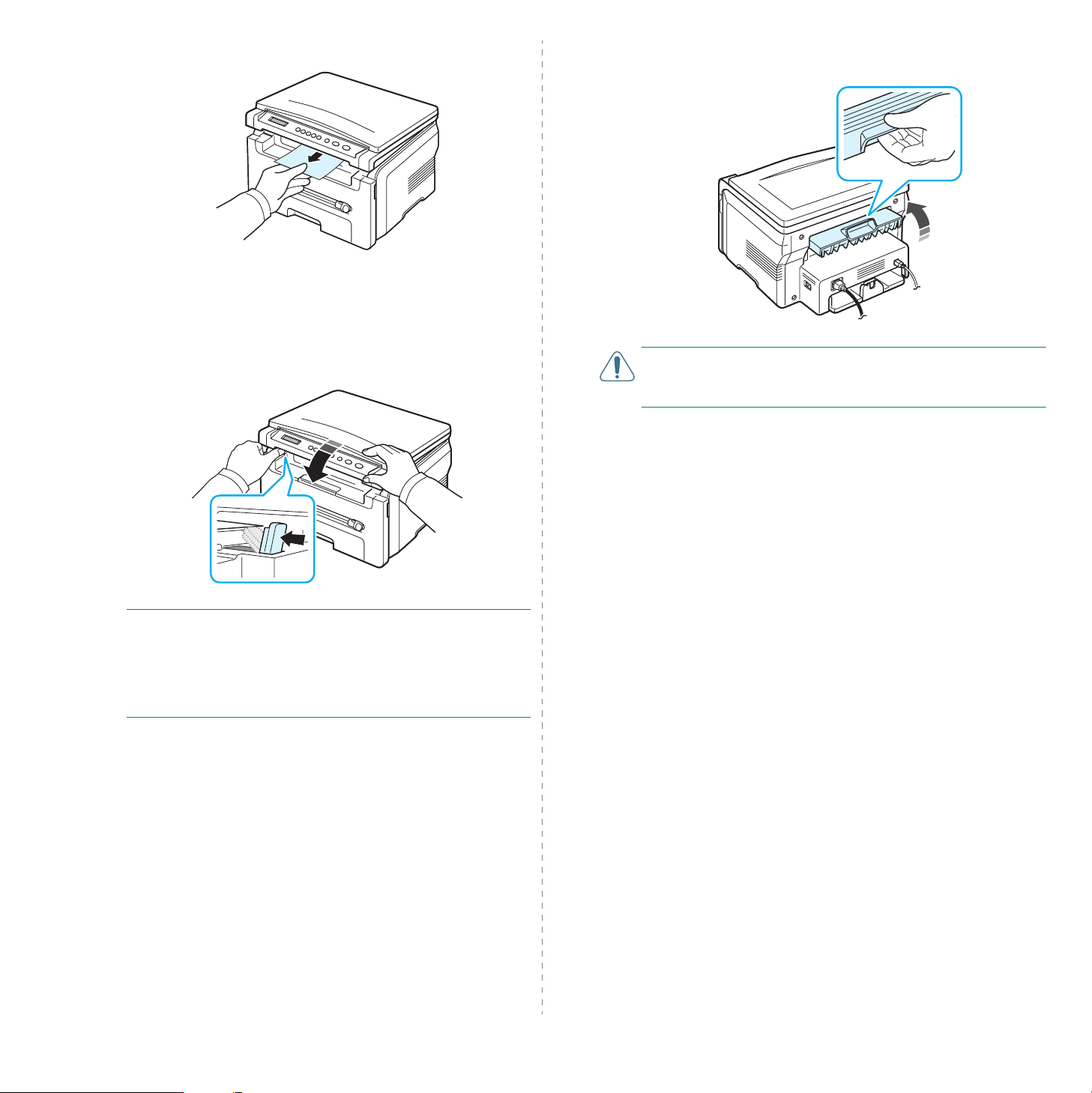
2
Nehmen Sie das Papier heraus.
3
Schließen Sie die Scaneinheit. Um die Abdeckung zu schließen,
müssen Sie die Nase auf der linken Seite herunterdrücken und
festhalten. Senken Sie dann die Abdeckung vorsichtig, bis die
Nase nicht mehr hochklappen kann. Nun können Sie Ihre Hand
wieder wegnehmen und die Abdeckung endgültig schließen.
Klemmen Sie sich nicht die Finger ein!
Wenn Sie das Ausgabefach auf der Rückseite verwenden möchten,
öffnen Sie die rückseitige Abdeckung, indem Sie sie nach oben ziehen.
VORSICHT:
wird im Betrieb sehr heiß. Seien Sie daher bei Arbeiten in diesem Bereich
vorsichtig.
Der Fixierbereich des Geräts hinter der rückseitigen Abdeckung
HINWEISE
• Wenn Sie viele Seiten nacheinander drucken, kann die Oberfläche
des Ausgabefachs sehr heiß werden. Vermeiden Sie das Berühren
der Oberfläche und halten Sie vor allem Kinder von ihr fern.
• Das Ausgabefach fasst bis zu 50 Blatt Papier. Nehmen Sie die Seiten
heraus, damit das Fach nicht zu voll wird.
Drucken im
(bedruckte Seite nach oben)
Bei Verwendung des Ausgabefachs auf der Rückseite kommt das Papier
mit der Druckseite nach oben aus dem Gerät.
Wenn Sie den manuellen Einzug und das Ausgabefach auf der Rückseite
verwenden, erhalten Sie einen
Verwendung des Ausgabefachs auf der Rückseite kann die Druckqualität
bei speziellen Druckmaterialien verbessert werden.
:
Ausgabefach auf der Rückseite
direkten Papierdurchlauf
. Durch die
Einlegen von Vorlagen und Papier
3.7

4 Kopieren
In diesem Kapitel erhalten Sie schrittweise Anleitungen zum Kopieren
von Vorlagen.
Folgende Themen werden behandelt:
•Kopieren
• Ändern der Einstellungen für Einzelkopien
• Spezielle Kopierfunktionen
• Ändern der Standardeinstellungen
• Einstellen eines Zeitlimits
Kopieren
1
Legen Sie eine Vorlage auf das Vorlagenglas.
2
Stellen Sie mit den Tasten des Bedienfelds die von Ihnen benötigte
Kopierkonfiguration wie Kopierformat, Druckintensität und Bildtyp
ein. Weitere Informationen finden Sie auf Seite 4.1.
Bei Bedarf können Sie spezielle Kopieroptionen verwenden
(z. B. Poster oder zwei Seiten auf ein Blatt usw.). Weitere
Informationen finden Sie auf Seite 4.3.
3
Drücken Sie und geben Sie, falls erforderlich, mit der
Navigationstaste ( oder ) die Anzahl der Kopien ein.
4
Drücken Sie auf , um den Kopiervorgang zu starten.
Das Display zeigt den Verarbeitungsstatus des Kopierauftrags an.
HINWEIS
Drücken Sie dazu .
Ändern der Einstellungen für Einzelkopien
Mit den Tasten des Bedienfelds können Sie alle grundlegenden
Kopieroptionen einstellen: Druckintensität, Vorlagentyp und Kopierformat.
Stellen Sie die folgenden Optionen für den aktuellen Kopierauftrag ein,
bevor Sie den Kopiervorgang mit der Taste
HINWEIS
drücken, werden alle Optionen für den aktuellen Kopierauftrag gelöscht
und auf die Standardwerte zurückgesetzt.
: Sie können den Kopiervorgang jederzeit abbrechen.
: Wenn Sie beim Einstellen der Kopieroptionen die Taste
starten.
Verkleinerte/vergrößerte Kopie
Wenn Sie das Original über das Vorlagenglas kopieren, können Sie die
Größe eines kopierten Bildes von 50 % bis 200 % verringern oder erhöhen.
So treffen Sie eine Auswahl unter den vordefinierten Kopierformaten:
1
Drücken Sie die Taste . Daraufhin wird
2
Drücken Sie die Navigationstaste ( oder ), um die gewünschte
Formateinstellung auszuwählen, und drücken Sie
So können Sie das Format von Kopien feineinstellen:
1
Drücken Sie die Taste . Daraufhin wird
2
Drücken Sie die Navigationstaste ( oder ), bis
angezeigt wird, und drücken Sie .
3
Drücken Sie die Navigationstaste ( oder ), um das gewünschte
Kopierformat einzugeben. Sie können bis zu der gewünschten Zahl
blättern, indem Sie die Taste gedrückt halten.
4
Drücken Sie auf , um die Auswahl zu speichern.
HINWEIS
auf dem Ausdruck schwarze Streifen zu sehen sein.
: Wenn Sie eine verkleinerte Kopie anfertigen, können unten
Klein./groess.
Klein./groess. angezeigt.
angezeigt.
.
Benutz: 50-200%
Druckintensität
Wenn Sie eine Vorlage mit schwachen Bleistiftanmerkungen oder aber
mit dunklen Bildern haben, können Sie die Helligkeit einstellen, damit die
Kopie besser lesbar wird.
1
Drücken Sie , bis in der oberen Displayzeile
2
Drücken Sie die Navigationstaste ( oder ), um den gewünschten
Kontrastmodus auszuwählen.
•
Heller
: Eignet sich für ein dunkles Druckbild.
•
Normal
: Eignet sich für maschinengeschriebene oder gedruckte
Vorlagen.
•
Dunkler
mit Bleistiftanmerkungen.
3
Drücken Sie auf , um die Auswahl zu speichern.
: Sinnvoll für schwach gedruckte Vorlagen oder Vorlagen
Kontrast
erscheint.
Vorlagentyp
Die Einstellung für den Vorlagentyp wird verwendet, um die Kopierqualität
des aktuellen Kopierauftrags zu verbessern.
1
Drücken Sie , bis in der oberen Displayzeile
erscheint.
2
Drücken Sie die Navigationstaste ( oder ), um den gewünschten
Bildmodus auszuwählen.
Text
: Für Vorlagen, die hauptsächlich Text enthalten.
•
•
Text/Fot o
•
Foto
: Für Vorlagen, die Text und Fotos enthalten.
: Wenn das Original ein Foto ist.
Vorlagentyp
4.1
Kopieren
3
Drücken Sie auf , um die Auswahl zu speichern.

Ändern der Standardeinstellungen
Für die Kopieroptionen, wie Druckintensität, Vorlagentyp, Kopierformat und
Anzahl der Exemplare, können die am häufigsten verwendeten Einstellungen
gewählt werden. Beim Kopieren werden die Standardeinstellungen
verwendet, wenn sie nicht über die entsprechenden Tasten des
Bedienfelds geändert werden.
So konfigurieren Sie Ihre eigenen Standardeinstellungen:
1
Drücken Sie , bis in der oberen Displayzeile
erscheint.
2
Wenn
Grundeinst.
3
Drücken Sie die Navigationstaste ( oder ), um eine Setup-Option
auszuwählen, und drücken Sie dann .
4
Drücken Sie die Navigationstaste ( oder ), um die Einstellung zu
ändern, oder geben Sie einen Wert ein und drücken Sie dann .
5
Wiederholen Sie die Schritte 3 bis 4, sofern erforderlich.
6
Drücken Sie auf , um zum Standby-Modus zurückzukehren.
erscheint, drücken Sie OK.
Kopier-Setup
Automatisches Anpassen
Bei Aktivierung dieser Funktion wird das Originalbild automatisch
A
so vergrößert oder verkleinert, dass es auf das Papier passt,
das gegenwärtig im Gerät eingelegt ist.
HINWEIS
identisch mit dem Format des geladenen Papiers, wird mit dieser Funktion
die Größe der Vorlage auf das Papier angepasst. Das Kopierformat kann
nicht von Hand angepasst werden.
1
2
3
4
: Ist das Format der Vorlage, die Sie kopieren möchten, nicht
Legen Sie die Vorlage, die Sie kopieren möchten, auf das Vorlagenglas
und schließen Sie die Abdeckung.
Drücken Sie , bis in der oberen Displayzeile
erscheint.
Drücken Sie die Navigationstaste ( oder ), bis
und drücken Sie dann .
Stellen Sie mit den Tasten des Bedienfelds die von Ihnen benötigte
Kopierkonfiguration wie Kopierformat, Druckintensität und Bildtyp ein.
Weitere Informationen finden Sie auf Seite 4.1.
Kopier-funktion
Anpassen
erscheint,
HINWEIS
Taste drücken, werden die geänderten Einstellungen annulliert
und die Standardeinstellungen verwendet.
: Wenn Sie während der Einstellung der Kopieroptionen die
Spezielle Kopierfunktionen
Klonen
Mit dieser Funktion werden mehrere Kopien des Originals auf eine
Seite gedruckt. Die Anzahl der Bilder wird über das Originalbild und
das Papierformat automatisch bestimmt.
1
Legen Sie die Vorlage, die Sie kopieren möchten, auf das
Vorlagenglas und schließen Sie die Abdeckung.
2
Drücken Sie , bis in der oberen Displayzeile
erscheint.
3
Drücken Sie die Navigationstaste ( oder ), bis
und drücken Sie dann .
4
Stellen Sie mit den Tasten des Bedienfelds die von Ihnen benötigte
Kopierkonfiguration wie Kopierformat, Druckintensität und Bildtyp ein.
Weitere Informationen finden Sie auf Seite 4.1.
Kopier-funktion
Klonen
erscheint,
HINWEIS
können Sie das Kopierformat nicht über das Menü
5
: Wenn die Funktion zum automatischen Anpassen aktiviert ist,
Klein./groess.
Drücken Sie auf , um den Kopiervorgang zu starten.
einstellen.
Kopieren von Ausweisen
Sie können Vorder- und Rückseite eines Ausweises auf ein Blatt Papier
kopieren.
Wenn Sie mit dieser Funktion kopieren, druckt das Gerät eine Seite des
Ausweises auf die obere Hälfte des Papiers und die andere Seite auf die
untere Hälfte, ohne das Original zu verkleinern.
Wenn der Ausweis größer ist als der druckbare Bereich, werden
möglicherweise bestimmte Teile nicht gedruckt.
1
Legen Sie den Ausweis, den Sie kopieren möchten, auf das
Vorlagenglas und schließen Sie die Abdeckung.
2
Drücken Sie , bis in der oberen Displayzeile
erscheint.
3
Drücken Sie die Navigationstaste ( oder ), bis
erscheint, und drücken Sie dann .
4
Stellen Sie mit den Tasten des Bedienfelds die von Ihnen benötigte
Kopierkonfiguration wie Kopierformat, Druckintensität und Bildtyp ein.
Weitere Informationen finden Sie auf Seite 4.1.
Kopier-funktion
Ausweiskopie
HINWEIS
Klein./groess.
5
: Beim Klonen können Sie das Kopierformat nicht über das Menü
einstellen.
Drücken Sie auf , um den Kopiervorgang zu starten.
4.2
Kopieren
5
Drücken Sie auf , um den Kopiervorgang zu starten.
Das Gerät beginnt mit dem Scannen der Vorderseite und zeigt
die Meldung
Ruecks. einst.
an.

6
Öffnen Sie die Vorlagenabdeckung und drehen Sie die Vorlage um.
Schließen Sie die Abdeckung.
HINWEIS
lang keine Tasten gedrückt werden, wird der Kopierauftrag abgebrochen
und das Gerät kehrt in den Standby-Modus zurück.
7
: Wenn Sie die Taste drücken oder wenn etwa 30 Sekunden
Drücken Sie auf , um den Kopiervorgang zu starten.
Kopieren von zwei Seiten auf ein Blatt
Mit dieser Funktion werden zwei Originalseiten verkleinert auf ein Blatt
Papier gedruckt.
1
Legen Sie die Vorlage, die Sie kopieren möchten, auf das
Vorlagenglas und schließen Sie die Abdeckung.
1 2
2
Drücken Sie , bis in der oberen Displayzeile
erscheint.
Kopier-funktion
4
Stellen Sie mit den Tasten des Bedienfelds die von Ihnen benötigte
Kopierkonfiguration wie Kopierformat, Druckintensität und Bildtyp ein.
Weitere Informationen finden Sie auf Seite 4.1.
5
Drücken Sie auf , um den Kopiervorgang zu starten.
HINWEIS
über das Menü
: Wenn Sie ein Poster erstellen, kann das Kopierformat nicht
Klein./groess.
Das Original wird in 9 Teile aufgeteilt. Jeder Teil
wird gescannt und nacheinander in der folgenden
Reihenfolge ausgedruckt:
angepasst werden.
Einstellen eines Zeitlimits
3
Drücken Sie die Navigationstaste ( oder ), bis
und drücken Sie dann .
4
Stellen Sie mit den Tasten des Bedienfelds die von Ihnen benötigte
Kopierkonfiguration wie Kopierformat, Druckintensität und den
Bildtyp ein. Weitere Informationen finden Sie auf Seite 4.1.
HINWEIS
ändern, wenn Sie zwei Seiten auf ein Blatt kopieren.
5
6
7
HINWEIS
um 50 % verkleinert.
: Sie können das Kopierformat nicht über das Menü
Drücken Sie auf , um den Kopiervorgang zu starten.
Das Gerät beginnt mit dem Scannen der Vorderseite und zeigt
die Meldung
Legen Sie die zweite zu kopierende Vorlage auf das Vorlagenglas.
Drücken Sie auf , um den Kopiervorgang zu starten.
: Beim Kopieren von zwei Seiten auf ein Blatt wird das Original
Naech Seite einr Start druecken
2 auf 1
Klein./groess.
an.
erscheint,
Kopieren von Postern
Mit dieser Funktion wird ein Bild auf 9 Blatt Papier (3x3) gedruckt,
die Sie dann zu einem Poster zusammensetzen können.
Sie können die Zeitdauer festlegen, die das Gerät wartet, bevor die
Standardeinstellungen wiederhergestellt werden, wenn Sie nach der
Änderung dieser Einstellungen über das Bedienfeld keinen Kopierauftrag
starten.
1
Drücken Sie , bis in der oberen Displayzeile
erscheint.
2
Drücken Sie die Navigationstaste ( oder ), bis
erscheint, und drücken Sie dann .
3
Drücken Sie die Navigationstaste ( oder ), um die gewünschte
Zeiteinstellung auszuwählen.
Aus
Die Auswahl von
Standardeinstellungen erst wieder herstellt, wenn Sie
drücken, um einen Kopierauftrag zu starten, oder drücken,
um abzubrechen.
4
Drücken Sie auf , um die Auswahl zu speichern.
5
Drücken Sie auf , um zum Standby-Modus zurückzukehren.
bedeutet, dass das Gerät die
Kopier-Setup
Reset nach...
1
Legen Sie die Vorlage, die Sie kopieren möchten, auf das Vorlagenglas
und schließen Sie die Abdeckung.
2
Drücken Sie , bis in der oberen Displayzeile
erscheint.
3
Drücken Sie die Navigationstaste ( oder ), bis
und drücken Sie dann .
Kopier-funktion
Poster
erscheint,
4.3
Kopieren

5 Grundsätzliches zum Drucken
In diesem Kapitel werden allgemein übliche Druckaufgaben erläutert.
Drucken von Dokumenten
Dieser Drucker ermöglicht es Ihnen, aus unterschiedlichen WindowsAnwendungen, von einem Macintosh-Computer oder aus einem LinuxSystem zu drucken. Die genauen Schritte zum Drucken eines Dokuments
können je nach Anwendung unterschiedlich sein.
Weitere Informationen über das Drucken finden Sie in der
Softwaredokumentation
Abbrechen eines Druckauftrags
Falls sich der Druckauftrag in einer Warteschlange oder einem Spooler
befindet, können Sie den Auftrag folgendermaßen löschen:
1
Klicken Sie auf die Windows-Schaltfläche
2
Unter Windows 98/2000/Me wählen Sie
Drucker
.
.
Start
.
Einstellungen
und dann
Wählen Sie unter Windows XP die Option
3
Doppelklicken Sie auf das Symbol
4
Wählen Sie im Menü
(Windows 98/Me) oder
HINWEIS
das Druckersymbol unten rechts auf dem Windows-Desktop doppelklicken.
Den aktuellen Druckauftrag können Sie auch abbrechen, indem Sie die
Taste auf dem
: Sie können dieses Fenster auch öffnen, indem Sie einfach auf
Dokument
Abbrechen
Bedienfeld
die Option
Ihres Druckers betätigen.
Drucker und Faxgeräte
Xerox Workcentre 3119 Series
Druck abbrechen
(Windows 2000/XP).
.
.
5.1
Grundsätzliches zum Drucken

6 Scannen
Wenn Sie das Gerät als Scanner einsetzen, können Sie Bilder und Text
auf dem Computer in digitale Dateien umwandeln. Anschließend können
Sie die Dateien auf Ihre Website hochladen oder sie zum Erstellen von
Projekten verwenden, die Sie über den WIA-Treiber drucken können.
Grundlagen beim Scannen
Zum Scannen eines Bildes stehen Ihnen folgende Möglichkeiten
zur Verfügung:
• Mit einer TWAIN-kompatiblen Software: Sie können eine andere
Software, z. B. Adobe PhotoDeluxe und Adobe Photoshop,
verwenden.
• Über den WIA-Treiber (Windows Images Acquisition): Das Gerät
unterstützt auch den WIA-Treiber für das Scannen von Bildern.
HINWEIS
zum Scannen verwenden können. Einzelheiten zur Installation des
Programms finden Sie in der
: Sie müssen die Software installieren, damit Sie das Gerät
Softwaredokumentation
.
6.1
Scannen

7 Bestellen von
Tonerkartuschen
In diesem Kapitel wird erläutert, wie Sie für das Gerät Tonerkartuschen
kaufen können.
Tonerkartuschen
Wenn der Toner im Gerät zu Ende geht, können Sie folgende Arten
von Tonerkartuschen bestellen:
Art Haltbarkeit
Standard 3.000 Seiten 013R00625
a ISO 19752 5 % Deckung
a
Teilenumme r
Hinweis zum Einkauf
Wenn Sie von
Sie sich an Ihr
das Gerät gekauft haben, oder gehen Sie auf www.samsungprinter.com
und geben Sie Ihr Land/Ihre Region an, um technischen Support zu erhalten.
Xerox
autorisierte Tonerkartuschen kaufen möchten, wenden
Xerox
-Fachgeschäft oder an den Händler, von dem Sie
7.1
Bestellen von Tonerkartuschen

8 Wartung
Reinigen des Geräts
Dieses Kapitel informiert Sie über die Wartung der Tonerkartusche
und des Geräts.
Folgende Themen werden behandelt:
• Drucken von Berichten
• Löschen des Speicherinhalts
• Reinigen des Geräts
• Wartung der Tonerkartuschen
• Verbrauchsmaterialien und Ersatzteile
Drucken von Berichten
Mit Ihrem Gerät können Sie Berichte drucken, die Informationen
zu Systemdaten enthalten.
1
Drücken Sie , bis in der oberen Displayzeile
2
Drücken Sie , wenn
Die Systemdaten werden gedruckt.
Systemdaten
angezeigt wird.
Bericht
erscheint.
Löschen des Speicherinhalts
Sie haben die Möglichkeit, bestimmte in Ihrem Gerät gespeicherte Daten
zu löschen.
Um die Druck- und Scanqualität dauerhaft zu gewährleisten, müssen
Sie bei jedem Wechseln der Tonerkartusche oder bei etwaigen
Qualitätsproblemen beim Drucken oder Scannen die nachfolgend
aufgeführten Reinigungsarbeiten durchführen.
VORSICHT
an Alkohol, Lösungsmitteln oder anderen aggressiven Substanzen zum
Reinigen des Gerätegehäuses kann das Gehäuse verfärbt oder beschädigt
werden.
: Bei Verwendung von Reinigungsmitteln mit hohem Gehalt
Reinigen der Außenseite
Reinigen Sie das Gerätegehäuse mithilfe eines weichen, fusselfreien Tuchs.
Das Tuch kann leicht mit Wasser angefeuchtet werden. Vermeiden Sie
jedoch unbedingt, dass Wasser auf das Gerät oder in das Innere des Geräts
tropft.
Reinigen des Innenraums
Während des Druckens können sich Papier- und Tonerreste sowie Staub
im Gerät ansammeln. Über längere Zeit kann dies die Druckqualität
beeinträchtigen und zu Tonerflecken oder Schmierern führen. Sie können
diese Probleme beseitigen oder reduzieren, wenn Sie den Innenraum
reinigen.
1
Schalten Sie das Gerät aus und ziehen Sie das Netzkabel ab.
Warten Sie, bis sich das Gerät abgekühlt hat.
2
Öffnen Sie die Frontabdeckung und ziehen Sie die Tonerkartusche
heraus. Legen Sie sie auf einer sauberen, ebenen Fläche ab.
1
Drücken Sie , bis in der oberen Displayzeile
2
Drücken Sie die Navigationstaste ( oder ), bis
erscheint, und drücken Sie dann .
3
Drücken Sie die Navigationstaste ( oder ), um das zu löschende
Element auszuwählen.
•
Papiereinst.
werkseitigen Standardeinstellungen zurückgesetzt.
•
Kopier-Setup
werkseitigen Standardeinstellungen zurückgesetzt.
Alle Einst.
•
Standardeinstellungen zurück.
•
Geraete-Setup
und Speichermodus werden auf die Standardwerte zurückgesetzt.
4
Drücken Sie , um das Löschen zu bestätigen. Die ausgewählte
Einstellung wird gelöscht.
5
Wenn eine weitere Einstellung gelöscht werden soll, wiederholen
Sie die Schritte 3 und 4.
6
Drücken Sie auf , um zum Standby-Modus zurückzukehren.
: Alle Papiereinstellungsoptionen werden auf die
: Alle Kopier-Setup-Optionen werden auf die
: Setzt alle Einstellungen auf die werkseitigen
: Alle Systemeinstellungen wie Displaysprache
Wartung
Einst.loeschen
erscheint.
Wartung
VORSICHT
• Setzen Sie die Kartusche nur kurz dem Tageslicht aus,
um Beschädigungen zu vermeiden. Decken Sie sie notfalls
mit einem Stück Papier ab.
• Berühren Sie nicht die grüne Fläche an der Unterseite der
Tonerkartusche. Verwenden Sie den Griff an der Kartusche,
um das Berühren dieses Bereichs zu vermeiden.
8.1
:

3
Entfernen Sie Staub und Tonerrückstände mit einem trockenen,
fusselfreien Tuch von der Tonerkartusche und der Aussparung
für die Kartusche.
VORSICHT
Übertragungswalze (unter der Tonerkartusche) zu berühren. Fettige oder
verschmierte Finger können zu Qualitätsproblemen beim Drucken oder
Scannen führen.
4
: Achten Sie darauf, beim Reinigen des Innenraums nicht die
Wischen Sie mit einem Wattestäbchen über das lange schmale
Glas (Laser Scanning Unit) im oberen Bereich des Kartuschenfachs,
um Staub zu entfernen.
3
Drücken Sie die Taste , wenn
Das Gerät druckt eine Reinigungsseite aus. Tonerpartikel auf der
Trommeloberfläche werden auf das Papier übertragen.
4
Falls erforderlich, wiederholen Sie die Schritte 1 bis 3.
Trommelreinig.
angezeigt wird.
Reinigen der Scaneinheit
Wenn Sie die Scaneinheit sauber halten, erzielen Sie die bestmöglichen
Ergebnisse. Wir empfehlen, das Vorlagenglas jeden Morgen zu reinigen
und, falls erforderlich, noch einmal im Laufe des Tages.
1
Feuchten Sie ein fusselfreies, weiches Tuch oder Papiertuch mit
Wasser an.
2
Öffnen Sie die Vorlagenabdeckung.
3
Reinigen und trocknen Sie das Vorlagenglas, bis es sauber
und trocken ist.
5
Setzen Sie die Tonerkartusche wieder ein und schließen Sie die
Frontabdeckung.
6
Schließen Sie das Netzkabel an und schalten Sie das Gerät ein.
Reinigen der Trommel
Wenn Streifen oder Punkte auf Ihrem Ausdruck erscheinen, muss
vielleicht die OPC-Trommel der Tonerkartusche gereinigt werden.
1
Bevor Sie die Reinigung starten, müssen Sie sicherstellen, dass
Papier eingelegt ist.
2
Drücken Sie , bis in der oberen Displayzeile
Wartung
erscheint.
8.2
Wartung
1
Vorlagenabdeckung
2
Vorlagenglas
4
Reinigen und trocknen Sie die Unterseite der Vorlagenabdeckung,
bis sie sauber und trocken ist.
5
Schließen Sie die Vorlagenabdeckung.

Wartung der Tonerkartuschen
Aufbewahrung der Tonerkartuschen
Halten Sie sich an die folgenden Richtlinien, um Tonerkartuschen optimal
zu nutzen.
• Nehmen Sie die Tonerkartusche nicht aus der Verpackung, bevor
Sie sie verwenden.
• Füllen Sie Tonerkartuschen nicht mit Toner nach.
durch nachgefüllte Kartuschen verursacht werden, sind von
der Garantieleistung ausgeschlossen
• Bewahren Sie Tonerkartuschen in derselben Umgebung
wie das Gerät auf.
• Setzen Sie die Kartusche nur kurz dem Tageslicht aus,
um Beschädigungen zu vermeiden.
.
Sparen von Toner
Schäden, die
2
Ziehen Sie die Tonerkartusche heraus.
3
Rollen Sie die Tonerkartusche fünf- bis sechsmal, um den Toner
gleichmäßig in der Tonerkartusche zu verteilen.
Um Toner zu sparen, drücken Sie , bis
drücken Sie dann , wenn An angezeigt wird. Mit dieser Option verlängern
Lebensdauer der Tonerkartusche
Sie die
pro Seite, aber auch die Druckqualität.
Toner sparen
und reduzieren die Kosten
erscheint, und
Erwartete Lebensdauer der Tonerkartusche
Die Lebensdauer einer Tonerkartusche hängt von der Tonermenge ab, die
für Druckaufträge erforderlich ist. Wenn Sie Textseiten mit einer Deckung
von 5 % (ISO 19752) drucken, reicht eine neue Tonerkartusche für
durchschnittlich 3.000 Seiten. (Die mit dem Gerät gelieferte Tonerkartusche
reicht für durchschnittlich 1.000 Seiten.) Die tatsächliche Anzahl hängt
von der Druckdichte der ausgedruckten Seiten ab. Wenn Sie häufig
Grafiken drucken, müssen Sie die Tonerkartusche evtl. häufiger
wechseln.
HINWEIS
unterscheiden sich in ihrer Form.
: Die Tonerkartusche für 1.000 und die Kartusche für 3.000 Seiten
Verteilen des Toners in der Tonerkartusche
Gegen Ende des Lebenszyklus einer Tonerkartusche geschieht
Folgendes:
• Auf gedruckten Seiten treten weiße Streifen oder aufgehellte
Bereiche auf.
• Auf dem Bedienfeld wird die Warnmeldung
angezeigt.
• Auf dem Computer erscheint das SmartPanel-Programmfenster
und informiert Sie darüber, dass die Tonerkartusche fast leer ist.
Status
•Die LED
In diesem Fall können Sie vorübergehend die Druckqualität wiederherstellen,
indem Sie den restlichen Toner gleichmäßig in der Tonerkartusche verteilen.
Manchmal treten aber auch nach dem Verteilen des Toners noch weiße
Streifen oder aufgehellte Bereiche auf.
blinkt rot.
[Zu wenig Toner]
HINWEIS
Toner mit einem trockenen Tuch ab und waschen Sie das betroffene
Kleidungsstück in kaltem Wasser aus. Bei Verwendung von heißem
Wasser setzt sich der Toner im Gewebe fest.
VORSICHT
Tonerkartusche. Verwenden Sie den Griff an der Kartusche,
um das Berühren dieses Bereichs zu vermeiden.
4
5
: Sollte Toner auf Ihre Kleidung geraten, wischen Sie den
: Berühren Sie keinesfalls die grüne Unterseite der
Halten Sie die Tonerkartusche am Griff fest und schieben Sie
die Tonerkartusche vorsichtig wieder in die Öffnung im Gerät.
Die Nasen an der Seite der Kartusche werden in den entsprechenden
Aussparungen im Innenraum des Geräts so geführt, dass die Kartusche
an der korrekten Position vollständig einrastet.
1
Öffnen Sie die Frontabdeckung.
8.3
Wartung
6
Schließen Sie die Frontabdeckung. Stellen Sie sicher, dass
die Abdeckung fest verschlossen ist.

Auswechseln der Tonerkartusche
Wenn die Tonerkartusche vollständig leer ist, geschieht Folgendes:
• Auf dem Bedienfeld wird die Warnmeldung
[Kein Toner] [Toner erneuern]
• Auf dem Computer wird das SmartPanel-Programmfenster angezeigt
und informiert Sie darüber, dass die Tonerkartusche leer ist.
Status
• Die Anzeige
Die
Ton er kartusche
zum Bestellen von Tonerkartuschen finden Sie auf Seite 7.1.
HINWEIS
können Sie nicht mehr drucken. Ersetzen Sie in diesem Fall die
Tonerkartusche, bevor Sie weiterdrucken.
7
8
9
: Wenn die Meldung
Ziehen Sie die Tonerkartusche heraus.
Nehmen Sie die neue Tonerkartusche aus ihrer Verpackung.
Rollen Sie die Tonerkartusche fünf- bis sechsmal, um den Toner
gleichmäßig in der Tonerkartusche zu verteilen.
leuchtet rot.
muss dann ersetzt werden. Informationen
angezeigt.
[Kein Toner] [Toner erneuern]
[Kein Toner]
oder
erscheint,
HINWEIS
Toner mit einem trockenen Tuch ab und waschen Sie das betroffene
Kleidungsstück in kaltem Wasser aus. Bei Verwendung von heißem
Wasser setzt sich der Toner im Gewebe fest.
VORSICHT
Tonerkartusche. Verwenden Sie den Griff an der Kartusche,
um das Berühren dieses Bereichs zu vermeiden.
11
12
13
: Sollte Toner auf Ihre Kleidung geraten, wischen Sie den
: Berühren Sie keinesfalls die grüne Unterseite der
Halten Sie die Tonerkartusche am Griff fest und schieben Sie
die Tonerkartusche vorsichtig wieder in die Öffnung im Gerät.
Die Nasen an der Seite der Kartusche werden in den entsprechenden
Aussparungen im Innenraum des Geräts so geführt, dass die Kartusche
an der korrekten Position vollständig einrastet.
Schließen Sie die Frontabdeckung. Stellen Sie sicher, dass
die Abdeckung fest verschlossen ist.
Verbrauchsmaterialien und Ersatzteile
Von Zeit zu Zeit müssen die Tonerkartusche, die Walze und die Fixiereinheit
ausgewechselt werden, damit die hohe Leistung des Geräts beibehalten
wird und keine Probleme mit der Druckqualität und dem Papiereinzug auf
Grund abgenutzter Teile auftreten. Auf dem Computer wird das SmartPanelProgrammfenster angezeigt und informiert Sie darüber, welches Bauteil
ausgewechselt werden muss.
Die folgenden Bauteile sollten ausgewechselt werden, wenn die angegebene
Anzahl Seiten gedruckt wurde oder die Lebensdauer des betreffenden
Bauteils abgelaufen ist. Auf dem Computer wird das SmartPanelProgrammfenster angezeigt und informiert Sie darüber, welches Bauteil
ausgewechselt werden muss.
Dadurch stellen Sie die maximale Anzahl Kopien sicher.
10
Entfernen Sie das Papier zum Schutz der Kartusche.
8.4
Wartung
Tei l Haltbarkeit (Mittelwert)
Übertragungswalze ca. 50.000 Seiten
Fixiereinheit
Papiereinzugswalze
Wenden Sie sich an Ihr Xerox-Fachgeschäft oder den Händler, bei dem
Sie das Gerät gekauft haben, um Verbrauchsmaterialien und Ersatzteile
zu kaufen. Es wird dringend empfohlen, diese Teile - mit Ausnahme der
Tonerkartusche (siehe Seite 8.4) - von entsprechend geschultem
Fachpersonal einbauen zu lassen.
ca. 50.000 Seiten
ca. 50.000 Seiten

9 Problemlösung
In diesem Kapitel finden Sie Hinweise und Informationen dazu, welche
Maßnahmen Sie durchführen können, um bestimmte Probleme mit dem
Gerät selbst zu lösen.
Folgende Themen werden behandelt:
• Beseitigen von Papierstaus
• Die Status-LED
• Die Meldungen auf dem Display
•Weitere Probleme
3
Entnehmen Sie das gestaute Papier, indem Sie es vorsichtig gerade
herausziehen.
Beseitigen von Papierstaus
Bei Auftreten eines Papierstaus wird auf dem Display
angezeigt. Einzelheiten zur Ortung und Beseitigung von Papierstaus
finden Sie in der Tabelle unten.
Meldung Ort des Staus Siehe...
[Papierstau 0]
Tuer oef./schli.
[Papierstau 1]
Tuer oef./schli.
[Papierstau 2]
Innen pruefen
Um das gestaute Papier nicht zu beschädigen, ziehen Sie dieses vorsichtig
und langsam heraus. Führen Sie die in den folgenden Abschnitten
beschriebenen Anweisungen aus, um den Papierstau zu beheben.
In der Papierkassette unten und
Im Fixierbereich oder in der
Nähe der Tonerkartusche
Im manuellen Einzug
Im Papierausgabebereich Seite 9.2
In der Papierkassette
1
Öffnen und schließen Sie die Frontabdeckung. Das gestaute
Papier wird automatisch ausgegeben.
Wenn es nicht ausgegeben wird, fahren Sie mit Schritt 2 fort.
Papierstau
Seite 9.1
Seite 9.2
Wenn sich das Papier nicht problemlos herausziehen lässt oder
wenn Sie in diesem Bereich kein Papier sehen, wenden Sie sich
dem Fixierbereich um die Tonerkartusche herum zu (siehe Seite 9.2).
4
Schieben Sie die Papierkassette bis zum Einrasten in das Gerät.
5
Öffnen und schließen Sie die Frontabdeckung, um den Druckvorgang
fortzusetzen.
Im manuellen Einzug
1
Falls das Papier nicht richtig eingezogen wird, müssen Sie es aus
dem Gerät herausziehen.
2
Ziehen Sie die Papierkassette heraus.
9.1
Problemlösung
2
Öffnen und schließen Sie die Frontabdeckung, um den Druckvorgang
fortzusetzen.

Im Fixierbereich oder in der Nähe der Tonerkartusche
HINWEIS
Entfernen des Papiers vorsichtig vor.
1
2
: Der Fixierbereich des Geräts ist heiß. Gehen Sie daher beim
Öffnen Sie die Frontabdeckung und ziehen Sie die Tonerkartusche
heraus.
Entnehmen Sie das gestaute Papier, indem Sie es vorsichtig
gerade herausziehen.
Im Papierausgabebereich
1
Öffnen und schließen Sie die Frontabdeckung. Das gestaute
Papier wird automatisch ausgegeben.
Wenn es nicht ausgegeben wird, fahren Sie mit Schritt 2 fort.
2
Ziehen Sie das Papier vorsichtig aus dem Ausgabefach. Fahren
Sie mit Schritt 9 fort.
Wenn Sie das Papier nicht im Ausgabefach sehen können,
fahren Sie mit dem nächsten Schritt fort.
3
Öffnen Sie die Scaneinheit.
4
Ziehen Sie das gestaute Papier vorsichtig heraus.
3
Setzen Sie die Tonerkartusche wieder ein und schließen Sie die
Abdeckung. Der Druckvorgang wird automatisch fortgesetzt.
5
Schließen Sie die Scaneinheit, indem Sie die Nase auf der linken
Seite herunterdrücken und festhalten und die Abdeckung vorsichtig
senken, bis die Nase nicht mehr hochklappen kann.
Wenn sich das gestaute Papier nicht problemlos herausziehen
lässt oder wenn Sie kein Papier in der Scaneinheit sehen, fahren
Sie mit dem nächsten Schritt fort.
6
Öffnen Sie die rückseitige Abdeckung.
7
Entnehmen Sie das gestaute Papier, indem Sie es vorsichtig gerade
herausziehen.
8
Schließen Sie die rückseitige Abdeckung.
9.2
Problemlösung
9
Öffnen und schließen Sie die Frontabdeckung, um den Druckvorgang
fortzusetzen.

Tipps zum Vermeiden von Papierstaus
Durch Auswahl des richtigen Papiertyps können die meisten Papierstaus
vermieden werden. Wenn ein Papierstau auftritt, befolgen Sie die
Anweisungen auf Seite 9.1.
• Befolgen Sie die Anweisungen auf Seite 2.3. Achten Sie darauf,
dass die Führungen richtig eingestellt sind.
• Legen Sie nicht zu viel Papier in die Papierkassette ein. Achten Sie
darauf, dass der Papierstapel nicht höher ist als die Markierung
auf der Innenseite der Papierkassette.
• Entfernen Sie keinesfalls während des Druckens Papier aus der
Papierkassette.
• Biegen, fächern und glätten Sie das Papier, bevor Sie es einlegen.
• Legen Sie kein faltiges, feuchtes oder stark gewelltes Papier ein.
• Legen Sie keine unterschiedlichen Papiertypen gleichzeitig
in die Papierkassette ein.
• Verwenden Sie nur die empfohlenen Druckmaterialien
(siehe Seite 3.2).
• Stellen Sie sicher, dass die zu bedruckende Seite des Druckmaterials
in der Papierkassette nach unten und im manuellen Einzug nach oben
zeigt.
Die
Status
Die
Status
Was die jeweiligen Signale bedeuten, können Sie der nachfolgenden
Tabelle entnehmen.
Status Beschreibung
Aus • Das Gerät ist offline.
Grün Ein Das Gerät ist online und kann verwendet werden.
Rot Ein • Die Tonerkartusche ist vollständig aufgebraucht.
-LED
-LED auf dem Bedienfeld zeigt den Status des Geräts an.
• Das Gerät arbeitet im Stromsparmodus. Wenn
Daten empfangen werden oder eine beliebige
Taste gedrückt wird, schaltet die LED automatisch
auf online um.
Blink end • Wenn die Hintergrundbeleuchtung langsam blinkt,
empfängt das Gerät Daten vom Computer.
• Wenn die Beleuchtung normal blinkt, scannt
das Gerät die geladene Vorlage.
• Wenn die Hintergrundbeleuchtung schnell blinkt,
druckt das Gerät Daten.
Nehmen Sie die alte Kartusche aus dem Gerät
und setzen Sie eine neue ein (siehe Seite 8.4).
• Ein Papierstau ist aufgetreten. Informationen zum
Lösen des Problems finden Sie auf Seite 9.1.
• Die Frontabdeckung ist geöffnet. Schließen
Sie die Frontabdeckung.
• In der Papierkassette befindet sich kein Papier.
Legen Sie Papier in die Papierkassette ein.
• Das Gerät hat den Vorgang auf Grund eines
schweren Fehlers angehalten. Überprüfen Sie
die Meldung auf dem Display. Einzelheiten zur
Bedeutung der Fehlermeldung finden Sie auf
Seite 9.4.
9.3
Problemlösung
Blinkend • Ein leichter Fehler ist aufgetreten und das Gerät
wartet darauf, dass der Fehler behoben wird.
Überprüfen Sie die Meldung auf dem Display.
Wenn das Problem behoben ist, setzt das Gerät
die Arbeit fort.
• Der Tonervorrat geht zu Ende. Bestellen
Sie eine neue Tonerkartusche. Sie können
die Druckqualität vorübergehend verbessern,
indem Sie den Toner in der Tonerkartusche
verteilen (siehe Seite 8.4).

Die Meldungen auf dem Display
Im Programmfenster von Smart Panel oder im Display des Bedienfeldes
werden Meldungen angezeigt, die Ihnen Aufschluss über den Gerätestatus
oder Fehler geben. In den folgenden Tabellen finden Sie Erklärungen zu den
Bedeutungen der Meldungen und gegebenenfalls Hinweise zur Beseitigung
von Problemen. Die Meldungen und ihre Bedeutungen sind in alphabetischer
Reihenfolge aufgelistet.
HINWEIS
wenden, nennen Sie dem Kundendienstmitarbeiter bitte die entsprechende
Fehlermeldung.
Anzeige Erklärung Lösungsvorschläge
[Tuer offen]
HSync-Fehler
Ungueltige Patrone
: Wenn Sie sich mit einem Problem an den Kundendienst
Die rückseitige oder
die Frontabdeckung ist
nicht richtig eingerastet.
In der LaserScannereinheit (LSU)
ist ein Fehler
aufgetreten.
Sie haben
eine unzulässige
Kartusche verwendet.
Schließen Sie die Abdeckung
und achten Sie darauf, dass sie
einrastet.
Ziehen Sie den Stecker ab und
schließen Sie ihn wieder an. Wenn
der Fehler weiterhin besteht, wenden
Sie sich an den Kundendienst.
Verwenden Sie eine von Xerox
empfohlene Kartusche.
Anzeige Erklärung Lösungsvorschläge
Nicht beheizt
[Ueberhitzt]
[Papierstau 0]
Tuer oef./schli.
[Papierstau 1]
Tuer oef./schli.
[Papierstau 2]
Innen pruefen
[Stromausfall]
Es liegt ein Fehler
im Fixierbereich vor.
Es liegt ein Fehler
im Fixierbereich vor.
Das Papier hat sich im
Papiereinzugsbereich
der Papierkassette
gestaut.
Im Fixierbereich oder
im manuellen Einzug
hat sich Papier gestaut.
Im
Papierausgabebereich
hat sich Papier gestaut.
Der Strom wurde ausund dann wieder
eingeschaltet und der
Gerätespeic her wurde
nicht gesichert.
Ziehen Sie den Stecker und schließen
Sie ihn wieder an. Wenn der Fehler
weiterhin besteht, wenden Sie sich
an den Kundendienst.
Ziehen Sie den Stecker und schließen
Sie ihn wieder an. Wenn der Fehler
weiterhin besteht, wenden Sie sich
an den Kundendienst.
Beseitigen Sie den Stau
(siehe Seite 9.1).
Beseitigen Sie den Stau
(siehe Seite 9.2).
Beseitigen Sie den Stau
(siehe Seite 9.2).
Sie müssen den Auftrag, den Sie
vor der Unterbrechung durchführen
wollten, erneut starten.
[Keine Kart.]
[Stau 1] oder
[Keine Kart.]
Hitze zu gering
[LSU-Fehler]
[Kein Papier]
Papier einlegen
• Sie haben eine
unzulässige
Kartusche
verwendet.
• Die in Ihrem
Gerät befindliche
Tonerkartusche
ist für dieses Gerät
nicht ausgelegt.
Es ist keine
Tonerkartusche
im Gerät.
Es liegt ein Fehler
im Fixierbereich vor.
In der LaserScannereinheit (LSU)
ist ein Fehler
aufgetreten.
In der Papierkassette
befindet sich kein
Papier.
• Verwenden Sie eine von Xerox
empfohlene Kartusche.
• Setzen Sie eine Original-XeroxTonerkartusche ein, die für dieses
Gerät ausgelegt ist.
Setzen Sie eine Tonerkartusche
ein (siehe Seite 2.2).
Ziehen Sie den Stecker und schließen
Sie ihn wieder an. Wenn der Fehler
weiterhin besteht, wenden Sie sich
an Kundendienst.
Ziehen Sie den Stecker und schließen
Sie ihn wieder an. Wenn der Fehler
weiterhin besteht, wenden Sie sich
an Kundendienst.
Legen Sie Papier in die Papierkassette
ein (siehe Seite 2.3).
Scannerfehler
[Kein Toner]
[Kein Toner]
[Toner erneuern]
[Zu wenig Toner]
Weitere Probleme
Die folgende Liste enthält mögliche Störungen und entsprechende
Lösungsempfehlungen. Befolgen Sie die Lösungsvorschläge, bis das
Problem behoben ist. Wenn das Problem weiterhin besteht, wenden
Sie sich an den Kundendienst.
Es liegt ein Fehler in
der Scaneinheit vor.
Die Tonerkartusche
ist leer.
Die Tonerkartusche ist
leer. Der Drucker hört
auf zu drucken.
Der Toner ist fast leer. Nehmen Sie die Tonerkartusche
Ziehen Sie den Stecker und schließen
Sie ihn wieder an. Wenn der Fehler
weiterhin besteht, wenden Sie sich
an Kundendienst.
Setzen Sie eine neue Tonerkartusche
ein. Siehe Seite 8.4.
Setzen Sie eine neue Tonerkartusche
ein. Siehe Seite 8.4.
heraus und schütteln Sie sie vorsichtig.
Dann können Sie noch einige Seiten
drucken, bevor Sie die Kartusche
auswechseln müssen.
9.4
Problemlösung

Probleme mit dem Papiereinzug
Probleme beim Drucken
Zustand Lösungsvorschläge
Beim Drucken
ist ein Papierstau
entstanden.
Die Seiten haften
aneinander.
Es werden mehrere
Seiten gleichzeitig
eingezogen.
Das Papier wird nicht in
das Gerät eingezogen.
Es kommt ständig
zu Papierstaus.
Folien kleben im
Papierausgabebereich
zusammen.
Umschläge werden
zerknittert oder nicht
richtig eingezogen.
Beheben Sie den Papierstau (siehe Seite 9.1).
• Prüfen Sie, ob sich in der Papierkassette zu viel Papier befindet.
Die Papierkassette fasst nach Papierstärke bis zu 250 Blatt
Papier.
• Vergewissern Sie sich, dass Sie den richtigen Papiertyp
verwenden (siehe Seite 3.2).
• Nehmen Sie das Papier aus der Papierkassette und fächern
Sie den Stapel auf.
• Das Zusammenhaften von Papier kann auch auf eine hohe
Luftfeuchtigkeit zurückzuführen sein.
• In der Papierkassette befinden sich evtl. verschiedene
Papiertypen. Legen Sie nur Papier desselben Typs,
Formats und Gewichts ein.
• Wenn durch den gleichzeitigen Einzug mehrerer Seiten
ein Papierstau entstanden ist, beseitigen Sie den Stau
(siehe Seite 9.1).
• Entfernen Sie alle ggf. im Gerät vorhandenen Fremdkörper,
die den Papiereinzug behindern könnten.
• Das Papier wurde nicht richtig eingelegt. Nehmen Sie das
Papier aus der Papierkassette und legen Sie es richtig ein.
• In der Papierkassette befindet sich zu viel Papier. Entfernen
Sie überschüssiges Papier aus der Papierkassette.
• Das Papier ist zu dick. Verwenden Sie nur Papier, das den
genannten Spezifikationen entspricht (siehe
• In der Papierkassette befindet sich zu viel Papier. Entfernen Sie
überschüssiges Papier aus der Papierkassette. Verwenden Sie
zum Drucken auf speziellen Druckmaterialien den manuellen
Einzug.
• Sie verwenden einen ungeeigneten Papiertyp. Verwenden
Sie nur Papier, das den genannten Spezifikationen entspricht
(siehe Seite 3.2).
• Im Gerät haben sich zu viele Rückstände angesammelt. Öffnen
Sie die Frontabdeckung und entfernen Sie die Rückstände.
Verwenden Sie nur Folien, die für Laserdrucker geeignet
sind. Nehmen Sie jede bedruckte Folie sofort heraus.
Die Papierführungen müssen richtig an die Umschläge
angepasst werden.
Seite 3.2
Zustand Mögliche Ursache Lösungsvorschläge
Das Gerät
druckt nicht.
).
Das Gerät wird nicht
mit Strom versorgt.
Das Gerät
wurde nicht als
Standarddrucker
ausgewählt.
Überprüfen Sie das Gerät auf folgende Probleme:
• Die Frontabdeckung ist nicht geschlossen. - Schließen
Sie die Frontabdeckung.
• Es ist ein Papierstau aufgetreten. - Beseitigen Sie den Papierstau
(siehe Seite 9.1).
• Es ist kein Papier eingelegt. - Legen Sie Papier ein (siehe Seite 2.3).
• Es befindet sich keine Tonerkartusche im Gerät. - Setzen Sie eine
Tonerkartusche ein (siehe Seite 2.2).
Tritt ein Drucker-Systemfehler auf, wenden Sie sich an den Kundendienst.
Das
Verbindungskabel
zwischen Computer
und Drucker
ist nicht richtig
angeschlossen.
Das
Verbindungskabel
zwischen Computer
und Drucker
ist defekt.
Die Anschlusseinstellung ist
falsch.
Das Gerät ist
möglicherweise
falsch konfiguriert.
Der Druckertreiber
ist möglicherweise
falsch installiert.
Das Gerät
funktioniert
nicht richtig.
Überprüfen Sie die Anschlüsse des Netzkabels.
Überprüfen Sie Netzschalter und Stromquelle.
Legen Sie
Ihrer Windows-Version als Standarddrucker fest.
Ziehen Sie das Druckerkabel ab und schließen
Sie es wieder an.
Wenn möglich, schließen Sie das Kabel zur
Überprüfung an einen anderen Computer an und
drucken Sie einen Druckauftrag. Sie können auch
ein anderes Druckerkabel verwenden.
Überprüfen Sie die Druckereinstellungen
unter Windows, um sicherzustellen, dass
der Druckauftrag an den richtigen Anschluss
gesendet wird (z. B. LPT1). Wenn der Computer
mehrere Anschlüsse hat, vergewissern Sie sich,
dass der Drucker an den richtigen Anschluss
angeschlossen ist.
Prüfen Sie die Druckereigenschaften, um
sicherzustellen, dass alle Druckeinstellungen
richtig sind.
Stellen Sie die Druckersoftware wieder her.
Weitere Informationen finden Sie in der
Softwaredokumentation
Überprüfen Sie die Meldung auf dem Display
des Bedienfelds, um festzustellen, ob das Gerät
einen Systemfehler anzeigt.
Xerox Workcentre 3119 Series
.
in
9.5
Problemlösung

Zustand Mögliche Ursache Lösungsvorschläge
Zustand Mögliche Ursache Lösungsvorschläge
Das
Gerät wählt
Druckmaterial
im falschen
Papiereinzug.
Der
Druckauftrag
wird extrem
langsam
gedruckt.
Die
ausgedruckte
Seite ist halb
leer.
Die Auswahl des
Papiereinzugs in
den Druckereigenschaften ist
möglicherweise
falsch.
Der Druckauftrag
ist sehr kompliziert.
Wenn Sie
Windows 98/Me
verwenden, wurde
das Drucken
im Hintergrund
vielleicht falsch
eingestellt.
Die Einstellung der
Seitenausrichtung
ist falsch.
Das Papierformat
stimmt nicht mit der
entsprechenden
Softwareeinstellung
überein.
Bei vielen Softwareanwendungen befindet sich die
Auswahl des Papiereinzugs auf der Registerkarte
Papier
in den Druckereigenschaften.
Wählen Sie den richtigen Papiereinzug aus.
Weitere Informationen finden Sie in der
Softwaredokumentation
Vereinfachen Sie das Seitenlayout oder ändern
Sie die Einstellungen für die Druckqualität.
Die maximale Druckgeschwindigkeit des Geräts
beträgt 19 Seiten pro Minute für Papier im Format
US-Letter und 18 Seiten für Papier im Format A4.
Wählen Sie im Menü
Einstellungen
Klicken Sie mit der rechten Maustaste auf das
Gerätesymbol
wählen Sie
die Registerkarte
Schaltfläche
Sie die gewünschten Spooleinstellungen.
Ändern Sie die Seitenausrichtung in Ihrer
Anwendung. Weitere Informationen finden
Sieinder
Vergewissern Sie sich, dass das Papierformat
in den Druckertreibereinstellungen mit dem
Papier in der Papierkassette übereinstimmt.
Oder vergewissern Sie sich, dass
die Einstellung für das Papierformat
im Druckertreiber mit der verwendeten
Papierauswahl im Anwendungsprogramm
übereinstimmt.
und wählen Sie dann
Xerox Workcentre 3119 Series
Eigenschaften
Details
Spool-Einstellungen
Softwaredokumentation
.
Start
die Option
, klicken Sie auf
und dann auf die
Drucker
. Wählen
.
.
,
Seiten
werden
gedruckt,
sind aber
vollkommen
leer.
Abbildungen
in Adobe
Illustrator
werden
fehlerhaft
gedruckt.
Wenn Sie
über den
USBAnschluss
drucken,
treten
wiederholt
Fehler auf.
Die Tonerkartusche
ist schadhaft oder
leer.
Die Datei hat leere
Seiten.
Bestimmte Teile
wie Steuerung oder
Platine können
schadhaft sein.
Die Einstellungen in
der Anwendungssoftware sind falsch.
Wenn der USBModus auf
eingestellt wurde,
kann es bei einigen
Anwendern zu
einer schlechten
Datenübertragung
über den USBAnschluss kommen.
Schnell
Verteilen Sie gegebenenfalls den Toner
(siehe Seite 8.3).
Ersetzen Sie bei Bedarf die Tonerkartusche.
Überprüfen Sie die Datei, um sicher zu sein,
dass sie keine leeren Seiten enthält.
Wenden Sie sich an den Kundendienst.
Wählen Sie im Dialogfeld
der Grafikeigenschaften die Option
und drucken Sie das Dokument erneut.
laden
Wählen Sie
Hierzu gehen Sie wie folgt vor:
1
2
3
4
Langsam
Drücken Sie , bis in der oberen
Displayzeile
Drücken Sie die Navigationstaste
(oder), bis
und drücken Sie dann .
Drücken Sie die Navigationstaste
( oder ), bis
und drücken Sie dann .
Drücken Sie , um in den StandbyModus zurückzukehren.
TrueType-Optionen
für den USB-Modus.
Geraete-Setup
USB-Modus
Langsam
erscheint,
Als Bit-Image
erscheint.
erscheint,
Das Gerät
druckt, aber
der Text
ist falsch,
unverständlich oder
unvollständig.
Das Druckerkabel
ist locker oder
schadhaft.
Sie haben
den falschen
Druckertreiber
ausgewählt.
Die Anwendungssoftware funktioniert
nicht richtig.
Das Betriebssystem
funktioniert nicht
richtig.
Ziehen Sie das Druckerkabel ab und schließen Sie
es wieder an. Versuchen Sie, einen Druckauftrag
zu drucken, den Sie bereits erfolgreich gedruckt
haben. Wenn möglich, schließen Sie das Kabel
und das Gerät an einen anderen Computer an und
drucken einen Druckauftrag, von dem Sie wissen,
dass er funktioniert. Versuchen Sie es schließlich
mit einem neuen Druckerkabel.
Überprüfen Sie das Druckerauswahlmenü der
Anwendung, um sicherzustellen, dass Ihr Gerät
ausgewählt ist.
Versuchen Sie, aus einer anderen Anwendung
einen Druckauftrag zu drucken.
Beenden Sie Windows und starten Sie Ihren
Computer neu. Schalten Sie das Gerät aus
und wieder ein.
9.6
Problemlösung

Probleme mit der Druckqualität
Wenn der Innenraum des Geräts verschmutzt ist oder das Papier nicht
richtig eingelegt wurde, führt dies möglicherweise zu einer Verschlechterung
der Druckqualität. In der Tabelle unten finden Sie Hinweise zur Beseitigung
dieses Problems.
Zustand Lösungsvorschläge
Zu heller oder blasser
Druck
Wenn vertikale weiße Striche oder blasse Bereiche
auf der Seite erscheinen:
• Der Tonervorrat geht zu Ende. Sie können u. U. die
Lebensdauer der Tonerkartusche kurzfristig verlängern
(siehe Seite 8.3). Falls dies die Druckqualität nicht
verbessert, setzen Sie eine neue Tonerkartusche ein.
• Das Papier ist ungeeignet (zum Beispiel zu feucht oder
zu rau) (siehe
• Wenn die ganze Seite zu hell ist, wurde eine zu niedrige
Druckauflösung gewählt oder der Tonersparmodus ist
aktiviert. Passen Sie die Druckauflösung an und schalten
Sie den Tonersparmodus aus. Weitere Informationen finden
Sie in der
• Eine Kombination von blassen und verschmierten Bereichen
weist darauf hin, dass die Tonerkartusche gereinigt werden
muss (siehe Seite 8.2).
• Die Oberfläche der LSU-Komponente im Innenraum
des Geräts kann verschmutzt sein. Reinigen Sie die
LSU-Komponenten. (siehe Seite 8.2).
Seite 3.2
Softwaredokumentation
Zustand Lösungsvorschläge
Vertikale Streifen
Grauer Hintergrund
).
auf Seite 2.6.
Tonerschmierer
Wenn schwarze vertikale Streifen auf der Seite erscheinen:
• Wahrscheinlich ist die Trommel in der Tonerkartusche
verkratzt. Nehmen Sie die Kartusche aus dem Gerät
und setzen Sie eine neue ein (siehe Seite 8.4).
Wenn weiße vertikale Streifen auf der Seite erscheinen:
• Die Oberfläche der LSU-Komponente im Innenraum
des Geräts kann verschmutzt sein. Reinigen Sie die
LSU (siehe Seite 8.2).
Gehen Sie folgendermaßen vor, wenn im Hintergrund
Schatten auftreten:
• Verwenden Sie leichteres Papier (siehe
• Überprüfen Sie die Umgebung des Geräts: Sehr geringe
oder sehr hohe (mehr als 80 %) Luftfeuchtigkeit kann
zu grauem Hintergrund führen.
• Nehmen Sie die alte Kartusche aus dem Gerät und setzen
Sie eine neue ein (siehe Seite 8.4).
• Reinigen Sie den Innenraum des Geräts (siehe Seite 8.1).
• Überprüfen Sie Art und Qualität des Papiers (siehe Seite 3.2).
• Nehmen Sie die Kartusche aus dem Gerät und setzen
Sie eine neue ein (siehe Seite 8.4).
Seite 3.2
).
Tonerflecken
Aussetzer
• Das Papier ist ungeeignet (zum Beispiel zu feucht
oder zu rau) (siehe
• Die Übertragungswalze ist schmutzig. Reinigen
Sie den Innenraum des Geräts (siehe Seite 8.1).
• Der Papiertransportweg muss gereinigt werden
(siehe Seite 8.2).
Wenn die Seite runde Flecken enthält, auf denen wenig
oder gar kein Toner haftet:
• Ein einzelnes Blatt Papier ist eventuell schadhaft.
Wiederholen Sie den Druckauftrag.
• Der Feuchtigkeitsgehalt des Papiers ist ungleichmäßig
oder das Papier weist feuchte Flecken auf. Verwenden
Sie eine andere Papiermarke (siehe
• Das verwendete Papier ist schadhaft. Bei der
Papierherstellung können Fehler vorkommen,
sodass manche Bereiche keinen Toner annehmen.
Verwenden Sie eine andere Papiermarke oder einen
anderen Papiertyp.
• Falls das Problem weiterhin besteht, wenden Sie sich
an den Kundendienst.
Seite 3.2
).
Seite 3.2
).
Vertikale, wiederholt
auftretende Defekte
Wenn wiederholt Flecken auf der bedruckten Seite
in gleichmäßigen Abständen erscheinen:
• Die Tonerkartusche ist schadhaft. Wenn ein Fleck wiederholt
erscheint, drucken Sie mehrmals ein Reinigungsblatt, um die
Tonerkartusche zu reinigen (siehe Seite 8.2). Wenn das
Problem nach dem Drucken der Reinigungsseiten nicht
beseitigt ist, setzen Sie eine neue Tonerkartusche
ein (siehe Seite 8.4).
• Teile im Inneren des Geräts sind mit Toner verunreinigt.
Wenn die Defekte auf der Rückseite des Blattes auftreten,
erledigt sich das Problem wahrscheinlich nach einigen
weiteren Seiten von selbst.
• Die Fixiereinheit ist schadhaft. Wenden Sie sich
über Ihren Fachhändler an den Kundendienst.
• Wenn Sie Papier mit geringer Qualität verwenden,
siehe Seite 8.2.
9.7
Problemlösung

Zustand Lösungsvorschläge
Zustand Lösungsvorschläge
Tonerflecken
im Hintergrund
Deformierte Zeichen
Verzerrte Seiten
Gewellte Seiten
Tonerflecken im Hintergrund sind auf Toner zurückzuführen,
der auf der gedruckten Seite verstreut ist.
• Das Papier ist möglicherweise zu feucht. Versuchen Sie
es mit einem anderen Papierstapel. Öffnen Sie Papierpakete
erst dann, wenn Sie sie benutzen, damit das Papier nicht
zuviel Feuchtigkeit aufnimmt.
• Wenn die Tonerflecken beim Bedrucken von Umschlägen
auftreten, ändern Sie das Layout, um zu vermeiden, dass
über Flächen gedruckt wird, auf deren Rückseite Nähte
überlappen. Das Drucken auf Nahtstellen kann Probleme
hervorrufen.
• Wenn die Tonerflecken auf der gesamten Oberfläche
einer bedruckten Seite auftreten, ändern Sie die
Druckerauflösung in der Anwendungssoftware
oder in den Druckereigenschaften.
• Wenn Zeichen nicht richtig geformt oder wellig erscheinen,
ist das Papier möglicherweise zu glatt. Verwenden
Sie ein anderes Papier (siehe
• Wenn Zeichen deformiert und wellig abgedruckt werden,
ist eventuell die Scaneinheit defekt. Wenn Sie Hilfe benötigen,
wenden Sie sich über Ihren Fachhändler an einen
Kundendiensttechniker.
• Vergewissern Sie sich, dass das Papier richtig eingelegt
wurde.
• Überprüfen Sie Art und Qualität des Papiers
Seite 3.2
(siehe
• Achten Sie darauf, dass Papier oder anderes Druckmaterial
richtig eingelegt wurde und dass die Papierführung weder
zu fest noch zu locker am Papierstapel anliegt.
• Vergewissern Sie sich, dass das Papier richtig eingelegt
wurde.
• Überprüfen Sie Art und Qualität des Papiers. Hohe
Temperatur und Feuchtigkeit können dazu führen,
dass sich das Papier wellt (siehe
• Drehen Sie den Stapel in der Papierkassette um.
Wenden Sie auch das Papier in der Kassette um 180°.
• Versuchen Sie, im Ausgabefach auf der Rückseite
zu drucken.
).
Seite 3.2
).
Seite 3.2
).
Zerknitterte oder
gefaltete Seiten
Die Rückseite
des Ausdrucks
ist verschmutzt
Schwarze Seiten
Ausgelaufener Toner
Unvollständige
Zeichen
• Vergewissern Sie sich, dass das Papier richtig eingelegt
wurde.
• Überprüfen Sie Art und Qualität des Papiers
Seite 3.2
(siehe
• Drehen Sie den Stapel in der Papierkassette um.
Wenden Sie das Papier in der Papierkassette um 180°.
• Versuchen Sie, im Ausgabefach auf der Rückseite
zu drucken.
Prüfen Sie, ob Toner ausläuft. Reinigen Sie den Innenraum
des Geräts (siehe Seite 8.1).
• Die Tonerkartusche ist möglicherweise nicht korrekt installiert.
Nehmen Sie die Tonerkartusche aus dem Drucker
und setzen Sie sie wieder ein.
• Die Tonerkartusche ist beschädigt und muss ausgewechselt
werden. Nehmen Sie die Kartusche aus dem Gerät
und setzen Sie eine neue ein (siehe Seite 8.4).
• Das Gerät ist reparaturbedürftig. Wenden Sie sich über
Ihren Fachhändler an den Kundendienst.
• Reinigen Sie den Innenraum des Geräts (siehe Seite 8.1).
• Überprüfen Sie Art und Qualität des Papiers
Seite 3.2
(siehe
• Nehmen Sie die Kartusche aus dem Gerät und setzen
Sie eine neue ein (siehe Seite 8.4).
• Falls das Problem weiterhin besteht, ist das Gerät
reparaturbedürftig. Wenden Sie sich über Ihren
Fachhändler an den Kundendienst.
Unvollständige Zeichen, das heißt weiße Bereiche innerhalb
von Zeichen, die schwarz sein sollten:
• Falls dieses Problem beim Drucken von Folien auftritt,
probieren Sie andere Folien aus. Wegen der Beschaffenheit
von Folien sind Leerstellen manchmal nicht zu vermeiden.
• Sie drucken möglicherweise auf die falsche Seite des
Papiers. Nehmen Sie das Papier aus der Papierkassette
und drehen Sie es um.
• Das Papier entspricht nicht den Vorgaben (siehe
).
).
Seite 3.2
).
9.8
Problemlösung

Zustand Lösungsvorschläge
Zustand Lösungsvorschläge
Horizontale Streifen
Wellen
Wenn horizontale schwarze Streifen oder Schmierer erscheinen:
• Die Tonerkartusche ist nicht richtig installiert. Nehmen Sie
die Tonerkartusche aus dem Drucker und setzen Sie sie
wieder ein.
• Die Tonerkartusche ist schadhaft. Nehmen Sie die
Kartusche aus dem Gerät und setzen Sie eine neue
ein (siehe Seite 8.4).
• Falls das Problem weiterhin besteht, ist das Gerät
reparaturbedürftig. Wenden Sie sich über Ihren
Fachhändler an den Kundendienst.
Wenn bedruckte Seiten wellig sind oder Papier nicht in das
Gerät eingezogen wird:
• Drehen Sie den Stapel in der Papierkassette um. Wenden
Sie außerdem das Papier in der Papierkassette um 180°.
• Verwenden Sie das Ausgabefach auf der Rückseite.
Probleme beim Kopieren
Zustand Lösungsvorschläge
Die Kopien sind zu
hell oder zu dunkel.
Schmierflecken, Linien,
Tonerflecken oder Punkte
auf der Kopie
Das Druckbild ist schräg
verformt.
Es werden weiße Blätter
ausgegeben.
Das Druckbild löst sich
von der Kopie ab.
Drücken Sie die Taste
der Kopien zu verdunkeln oder aufzuhellen.
• Wenn sich Verschmutzungen auf dem Original befinden,
drücken Sie die Taste
der Kopien aufzuhellen.
• Wenn die Vorlage nicht verschmutzt ist, reinigen Sie die
Scaneinheit (siehe Seite 8.2).
• Stellen Sie sicher, dass das Original mit der bedruckten
Seite nach unten auf dem Vorlagenglas liegt.
• Überprüfen Sie, ob das Papier richtig eingelegt ist.
Stellen Sie sicher, dass das Original mit der bedruckten
Seite nach unten auf dem Vorlagenglas liegt.
• Ersetzen Sie das Papier in der Papierkassette durch
Papier aus einer neuen Packung.
• In Gegenden mit hoher Luftfeuchtigkeit darf das Papier
nicht über lange Zeit im Gerät bleiben.
Kontrast
, um den Hintergrund
Kontrast
, um den Hintergrund
Die Tonerkartusche
ergibt weniger Kopien
als erwartet.
• Die Vorlagen enthalten Bilder, Farbblöcke oder Fettdruck.
Dabei kann es sich beispielsweise um Formulare,
Informationsschreiben, Bücher usw. handeln,
für die mehr Toner benötigt wird.
• Das Gerät wird häufig ein- und ausgeschaltet.
• Die Vorlagenabdeckung wurde beim Kopieren nicht
geschlossen.
Probleme beim Scannen
Zustand Lösungsvorschläge
Die Scannereinheit
funktioniert nicht.
Der Scanvorgang dauert
sehr lange.
• Sie müssen die Vorlage mit der bedruckten Seite nach
unten auf das Vorlagenglas legen.
• Es steht eventuell nicht genügend Speicher für die neue
Vorlage zur Verfügung. Verwenden Sie die Vorschau-ScanFunktion, um festzustellen, ob sie funktioniert. Reduzieren
Sie die Scanauflösung.
• Prüfen Sie, ob das USB-Kabel richtig angeschlossen ist.
• Prüfen Sie, ob das USB-Kabel beschädigt ist. Tauschen
Sie das Kabel gegen ein funktionierendes Kabel aus.
Tauschen Sie ggf. das Kabel aus.
• Wenn Sie ein Parallelkabel verwenden, vergewissern
Sie sich, dass das Kabel IEEE-1284-kompatibel ist.
Prüfen Sie, ob die Scaneinheit richtig konfiguriert ist.
Überprüfen Sie die Scaneinstellungen, um sicherzustellen,
dass der Scannerauftrag an den richtigen Anschluss,
z. B. LPT1, gesendet wird.
• Prüfen Sie, ob das Gerät gerade eingehende Daten
ausdruckt. Wenn dies der Fall ist, scannen Sie die
Vorlage, wenn das Gerät die eingehenden Daten
gedruckt hat.
• Grafiken werden langsamer gescannt als Text.
• Im Scanmodus wird die Übertragungsgeschwindigkeit
herabgesetzt, da zur Analyse und Reproduktion des
gescannten Bildes sehr viel Speicher benötigt wird.
Legen Sie über das BIOS den ECP-Druckermodus fest.
Durch diesen Modus ist eine höhere Geschwindigkeit
möglich. Einzelheiten zu Einstellungen im BIOS finden
Sie im Benutzerhandbuch zu Ihrem Computer.
Wiederholte Papierstaus
beim Kopieren
• Fächern Sie den Papierstapel auf und legen Sie ihn wieder
in die Papierkassette ein. Ersetzen Sie das Papier in der
Papierkassette durch neues Papier. Überprüfen Sie die
Papierführungen und passen Sie sie bei Bedarf an.
• Vergewissern Sie sich, dass das Papier das empfohlene
Gewicht von 75 g/m
• Prüfen Sie, ob nach einem Papierstau Kopierpapier oder
Kopierpapierteile im Gerät geblieben sind.
2
hat.
Problemlösung
9.9

Zustand Lösungsvorschläge
Allgemeine Probleme unter Linux
Auf dem
Computerbildschirm
wird eine Meldung
eingeblendet, die in
etwa wie folgt lautet:
• „Das Gerät kann nicht
auf den gewünschten
Hardware-Modus
gesetzt werden.“
• „Der Anschluss wird
von einem anderen
Programm verwendet“.
• „Anschluss deaktiviert”.
• „Scanner empfängt
oder druckt Daten.
Nach Abschluss des
aktuellen Auftrags
erneut versuchen“.
• „Ungültige
Kennnummer“.
• „Scanvorgang
fehlgeschlagen“.
• Es wird gerade ein Kopier- oder Druckauftrag ausgeführt.
Scannen Sie, wenn dieser Auftrag abgeschlossen ist.
• Der ausgewählte Anschluss ist derzeit belegt. Starten
Sie den Computer neu und versuchen Sie es noch einmal.
• Das Druckerkabel wurde möglicherweise nicht richtig
angeschlossen oder das Gerät ist nicht eingeschaltet.
• Der Scannertreiber ist nicht installiert oder die
Betriebsumgebung ist nicht richtig eingerichtet.
• Stellen Sie sicher, dass das Gerät richtig angeschlossen
ist und Netzanschluss besteht. Starten Sie anschließend
Ihren Computer neu.
• Das USB-Kabel wurde möglicherweise nicht richtig
angeschlossen oder das Gerät ist nicht eingeschaltet.
Allgemeine Probleme unter Windows
Zustand Lösungsvorschläge
Während der Installation
erscheint die Meldung
„Datei wird verwendet“.
Die Meldung „Fehler beim
Schreiben nach LPTx“
erscheint.
Die Meldungen
„Allgemeine Schutzverletzung“, „BU Ausnahmebedingung“, „Spool32“
oder „Der Vorgang ist nicht
gestattet“ erscheinen.
Die Meldung
„Druckvorgang
fehlgeschlagen“ oder
„Beim Drucken wurde
ein Zeitlimit erreicht“
wird angezeigt.
Beenden Sie alle Anwendungen. Löschen Sie sämtliche
Software aus dem Ordner
Windows neu. Installieren Sie den Druckertreiber neu.
• Vergewissern Sie sich, dass alle Kabel ordnungsgemäß
angeschlossen sind und das Gerät eingeschaltet ist.
• Falls im Treiber die bidirektionale Kommunikation nicht
aktiviert ist, wird diese Meldung ebenfalls generiert.
Schließen Sie alle anderen Anwendungen, starten Sie
Windows neu und versuchen Sie erneut zu drucken.
Diese Meldungen werden u. U. während des Druckens
angezeigt. Warten Sie einfach ab, bis das Gerät mit dem
Drucken fertig ist. Wenn die Meldung im Standby-Modus
oder nach Abschluss des Druckens angezeigt wird,
überprüfen Sie die Verbindung und/oder ob ein Fehler
aufgetreten ist.
Autostart
und starten Sie
Zustand Lösungsvorschläge
Das Gerät druckt nicht. • Überprüfen Sie, ob der Druckertreiber installiert ist. Öffnen
Das Gerät erscheint nicht
auf der Scannerliste.
Sie MFP Configurator und wechseln Sie im Fenster
configuration
verfügbaren Drucker anzuzeigen. Vergewissern Sie sich, dass
Ihr Gerät in der Liste enthalten ist. Ist dies nicht der Fall, rufen
Sie den Assistenten für die Druckereinrichtung auf, um das
Gerät einzurichten.
• Überprüfen Sie, ob der Drucker gestartet wurde. Öffnen
Sie den Bereich
in der Liste Ihr Gerät aus. Lesen Sie die Beschreibung im
Bereich
„(stopped)“ (angehalten) enthält, drücken Sie die Taste
Start
. Anschließend müsste der Drucker ordnungsgemäß
funktionieren. Der Status „stopped“ (angehalten) wird
manchmal aktiviert, wenn beim Drucken ein Problem auftritt,
z. B. wenn versucht wird, ein Dokument zu drucken, obwohl
der Geräteanschluss von einer Scananwendung belegt ist.
• Überprüfen Sie, ob der Geräteanschluss belegt ist. Da die
unterschiedlichen Komponenten des Geräts (Drucker und
Scanner) dieselbe Schnittstelle (Geräteanschluss) verwenden,
kann es vorkommen, dass unterschiedliche Anwendungen
gleichzeitig auf denselben Geräteanschluss zugreifen.
Um Konflikte zu vermeiden, erhält jeweils nur eine der
Anwendungen Zugriff auf das Gerät. Die andere Anwendung
erhält die Antwort „device busy“. Öffnen Sie den Bereich
MFP ports configuration
der Ihrem Drucker zugewiesen ist. Im Bereich
wird angezeigt, ob der Anschluss durch eine andere
port
Anwendung belegt ist. In diesem Fall sollten Sie warten,
bis der aktuelle Auftrag abgeschlossen ist, oder auf die
Schaltfläche
sind, dass der aktuelle Auftrag nicht korrekt ausgeführt wird.
• Überprüfen Sie, ob in Ihrer Anwendung eine spezielle
Druckoption wie „-oraw“ vorhanden ist. Wenn „-oraw“ im
Befehlszeilenparameter angegeben ist, entfernen Sie diese
Option, um korrekt drucken zu können. Wählen Sie für
Gimp Front-end den Befehl „print“ -> „Setup printer“ und
bearbeiten Sie den Befehlszeilenparameter im Befehlseintrag.
• Überprüfen Sie, ob das Gerät an den Computer
angeschlossen ist. Vergewissern Sie sich, dass das
Gerät über den
und eingeschaltet ist.
• Überprüfen Sie, ob der Scannertreiber für Ihr Gerät in Ihrem
System installiert ist. Öffnen Sie MFP Configurator, wechseln
Sie zur Scanner-Konfiguration und drücken Sie dann
Vergewissern Sie sich im Dialogfeld, dass ein Treiber installiert
ist, der denselben Namen wie Ihr Gerät hat.
zur Registerkarte
Printers configuration
Selected printer
Release port
USB-Anschluss
. Wenn der Status die Zeichenfolge
Printers
und wählen Sie
und wählen Sie den Anschluss,
klicken, wenn Sie sich sicher
angeschlossen
Printers
, um die Liste der
Selected
Drivers
.
HINWEIS
Sie im Microsoft Windows 98/Me/2000/XP-Benutzerhandbuch aus dem
Lieferumfang Ihres PCs.
: Weitere Informationen zu Windows-Fehlermeldungen finden
Problemlösung
9.10

Zustand Lösungsvorschläge
Zustand Lösungsvorschläge
Das Gerät wird in der
Liste der Scanner nicht
angezeigt (Fortsetzung).
Das Gerät scannt nicht. • Überprüfen Sie, ob eine Vorlage eingelegt wurde.
• Überprüfen Sie, ob der Geräteanschluss belegt ist. Da die
unterschiedlichen Komponenten des Geräts (Drucker und
Scanner) dieselbe Schnittstelle (Geräteanschluss) verwenden,
kann es vorkommen, dass unterschiedliche Anwendungen
gleichzeitig auf denselben Geräteanschluss zugreifen.
Um Konflikte zu vermeiden, erhält jeweils nur eine der
Anwendungen Zugriff auf das Gerät. Die andere Anwendung
erhält die Antwort „device busy“. Dies kann beim Starten des
Scanvorgangs geschehen; es wird dann ein entsprechendes
Meldungsfeld angezeigt.
• Um die Ursache des Problems zu ermitteln, öffnen
Sie den Bereich
den Anschluss, der Ihrem Drucker zugewiesen ist. Das
Geräteanschlusssymbol /dev/mfp0 entspricht LP:0 in den
Scanneroptionen, /dev/mfp1 entspricht LP:1 usw. USBAnschlüsse beginnen bei /dev/mfp4, d. h. der Scanner
auf USB:0 entspricht /dev/mfp4 usw. Im Bereich
port
wird angezeigt, ob der Anschluss durch eine andere
Anwendung belegt ist. In diesem Fall sollten Sie warten,
bis der aktuelle Auftrag abgeschlossen ist, oder auf die
Schaltfläche
sind, dass der aktuelle Auftrag über den Anschluss nicht
korrekt ausgeführt wird.
• Überprüfen Sie, ob das Gerät an den Computer
angeschlossen ist. Wenn es korrekt angeschlossen ist,
prüfen Sie, ob beim Scannen ein E/A-Fehler ausgegeben
wird.
• Überprüfen Sie, ob der Geräteanschluss belegt ist. Da die
unterschiedlichen Komponenten des Geräts (Drucker und
Scanner) dieselbe Schnittstelle (Geräteanschluss) verwenden,
kann es vorkommen, dass unterschiedliche Anwendungen
gleichzeitig auf denselben Geräteanschluss zugreifen.
Um Konflikte zu vermeiden, erhält jeweils nur eine der
Anwendungen Zugriff auf das Gerät. Die andere Anwendung
erhält die Antwort „device busy“. Dies kann der Fall sein, wenn
der Scanvorgang gestartet wird und die entsprechende
Meldung angezeigt wird.
• Um die Ursache des Problems zu ermitteln, öffnen Sie
den Bereich
Anschluss, der Ihrem Drucker zugewiesen ist. Das Symbol
des Anschlusses /dev/mfp0 entspricht der in den Optionen
des Scanners angezeigten Bezeichnung LP:0, /dev/mfp1
gehört zu LP:1 usw. USB-Anschlüsse beginnen bei /dev/mfp4,
d. h. der Scanner auf USB:0 entspricht /dev/mfp4 usw.
Im Bereich
durch eine andere Anwendung belegt ist. In diesem Fall
sollten Sie warten, bis der aktuelle Auftrag abgeschlossen
ist, oder auf die Schaltfläche
Sie sich sicher sind, dass der aktuelle Auftrag über den
Anschluss nicht korrekt ausgeführt wird
MFP ports configuration
Release port
MFP ports configuration
Selected port
klicken, wenn Sie sich sicher
wird angezeigt, ob der Anschluss
Release port
und wählen
Selected
und wählen den
klicken, wenn
.
Nachdem sowohl das
Linux Print Package
(LPP) als auch der
Gerätetreiber auf
einem Rechner
installiert wurden,
kann kein Druckauftrag
ausgeführt werden.
Scannen über Gimp
Front-end ist nicht
möglich.
Beim Drucken eines
Dokuments wird die
Meldung „Unable to
open MFP port device
file!“ angezeigt.
• Da sowohl Linux Print Package als auch der Gerätetreiber
ein Verknüpfungssymbol für den Druckbefehl „lpr“ erstellen,
der in der Regel auf Unix-Klonen verwendet wird, sollten
diese Pakete nicht gleichzeitig auf einem Gerät installiert
werden.
• Wenn Sie die beiden Pakete dennoch gleichzeitig verwenden
möchten, sollten Sie LPP zuerst installieren.
• Wenn Sie eines der beiden Pakete deinstallieren möchten,
sollten Sie beide Pakete deinstallieren und anschließend
das Paket installieren, das Sie verwenden möchten.
• Wenn Sie den Gerätetreiber nicht deinstallieren und
anschließend erneut installieren möchten, können Sie
das erforderliche Verknüpfungssymbol selbst erstellen.
Melden Sie sich als Root-Benutzer an und rufen Sie den
folgenden Befehl auf:
ln -sf /usr/local/bin/Xerox/slpr /usr/bin/lpr
Acquire
• Überprüfen Sie, ob im Menü
Menüpunkt
sollten Sie das Xsane-Plug-In für Gimp auf Ihrem Computer
installieren. Das Xsane-Plug-In-Paket für Gimp finden Sie
auf der Linux-Distributions-CD oder auf der Homepage von
Gimp. Ausführliche Informationen finden Sie in der Hilfe der
Linux-Distributions-CD oder der Anwendung Gimp Front-end.
Wenn Sie andere Scananwendungen verwenden möchten,
lesen Sie die Hilfe der Anwendung.
Während der Ausführung eines Druckauftrags sollten keine
Änderungen an den Parametern für den Druckauftrag (z. B.
über das Dienstprogramm) vorgenommen werden. Bestimmte
Versionen von CUPS-Servern brechen den Druckauftrag ab,
wenn die Druckoptionen geändert werden, und versuchen,
den Druckauftrag neu zu starten. Da Linux-Gerätetreiber den
Geräteanschluss beim Drucken sperren und der Anschluss
nach dem plötzlichen Abbruch weiterhin gesperrt bleibt, steht
der Anschluss für nachfolgende Druckaufträge nicht zur
Verfügung. Versuchen Sie in diesem Fall, den Geräteanschluss
freizugeben.
Xsane:Device dialog
von Gimp-Front-end der
vorhanden ist. Andernfalls
9.11
Problemlösung

Allgemeine Probleme unter Macintosh
Probleme beim Dienstprogramm zur Druckereinrichtung
Zustand Lösungsvorschläge
Im Fenster mit der
Liste
Produkt
wird die
Meldung „Driver not
installed“ angezeigt,
wenn Sie auf Add und
Select USB klicken.
Ihr Gerät wird nicht
im Fenster mit der
Liste
Produkt
angezeigt, wenn
Sie auf Add und
Select USB klicken.
• Die Software ist nicht richtig installiert. Installieren Sie die
Software neu. Weitere Informationen finden Sie in der
Softwaredokumentation
• Stellen Sie sicher, dass Sie ein hochwertiges Kabel verwenden.
• Vergewissern Sie sich, dass alle Kabel richtig angeschlossen
sind und das Gerät eingeschaltet ist.
• Überprüfen Sie, ob auf dem Display des Bedienfelds
„Bereit“ angezeigt wird. Ist dies nicht der Fall, beheben
Sie das Problem, das in der Fehlermeldung angegeben
wird (siehe „Die Meldungen auf dem Display“ auf Seite 9.4).
• Vergewissern Sie sich, dass im Fenster mit der Liste
der korrekte Druckertreiber ausgewählt ist, wenn Sie auf
Add und Select USB klicken.
.
Produkt
9.12
Problemlösung

10
Technische Daten
Folgende Themen werden behandelt:
• Allgemeine Spezifikationen
• Technische Daten der Scan- und Kopierfunktion
• Technische Daten des Druckers
Element Beschreibung
Auslegung der
Druckerleistung
a Schalldruckpegel, ISO 7779
b Die Anzahl der Seiten hängt von Betriebsumgebung, Druckintervallen,
Medientyp und Medienformat ab.
Pro Monat: Bis zu 10.000 Seiten
Technische Daten der Scan-
Allgemeine Spezifikationen
Element Beschreibung
Papiereinzug/Kapazität Papierkassette für mehrere Blätter: 250 mehrseitige Kopien
bei Normalpapier mit einem Gewicht von 75 g/m
Einzelblatteinzug und manueller Papiereinzug: 1 Seite für
Normalpapier, Folien, Etiketten, Postkarten und Umschläge
(60 -165 g/m2)
Papierausgabekapazität Druckseite nach unten: 50 Blatt
Druckseite nach oben: 1 Blatt
Verbrauchsmaterial Einteilige Tonerkartusche
Netzspannung 110 - 127 V Wechselspannung, 50/60 Hz, 4,0 A (USA, Kanada)
220 - 240 V Wechselspannung, 50/60 Hz, 2,5 A (Rest der Welt)
Stromverbrauch Durchschnittlich: 350 W
Energiesparmodus: Unter 10 W
Geräuschpegel
Aufwärmzeit Weniger als 42 Sekunden
Start Druckausgabe Standby-Modus: Unter 11 Sekunden
Betriebsumgebung Temperatur: 10 °C bis 32 °C
Display 16 Zeichen x 2 Zeilen
a
Standby-Modus: Unter 38 dBA
Scan-/Druckmodus: Unter 53 dBA
Aufwärmphase: Unter 45 dBA
Abgeschaltet: Unter 53 Sekunden
Feuchtigkeit: 20 % bis 80 % relative Luftfeuchtigkeit
2
und Kopierfunktion
Element Beschreibung
Kompatibilität TWAIN-Standard/WIA-Standard
Scanverfahren CIS, Farbe
Auflösung Optisch: Max. 600 x 2.400 dpi (schwarzweiß und Farbe)
Erweitert: 4.800 x 4.800 dpi
Effektive Scanlänge Max. 297 mm
Effektive Scanbreite Max. 216 mm
Effektiv: 208 mm
Farbtiefe 24 Bit
Farbtiefe Schwarzweißdruck 1 Bit im Schwarz-Weiß-Modus
8 Bit im Graustufenmodus
Kopiergeschwindigkeit
Kopierauflösung Scannen: Bis zu 600 x 300 dpi (Text, Text/Foto)
Zoomfaktor 50 - 200 %
Mehrfachkopien 1–999 Seiten
Graustufen 256 Stufen
a Kopiergeschwindigkeit beim Erstellen mehrerer Kopien einer Vorlage
a
Bis zu 18 Seiten pro Minute für Papier im A4-Format
(19 für US-Letter)
Bis zu 600 x 600 dpi (Foto)
Drucken: Bis zu 600 x 600 dpi (Text, Text/Foto, Foto)
Lebensdauer der
Tonerkartusche
Speicher 8 MB (nicht erweiterbar)
Abmessungen
(B x T x H)
Gewicht 9,3 kg (inklusive Verbrauchsmaterial)
Verpackungsgewicht Papier: 2,16 kg, Plastik: 0,4 kg
b
3.000 Seiten bei 5 % Abdeckung nach ISO 19752
(geliefert mit Starter-Tonerkartusche für 1.000 Seiten)
409 x 362 x 232 mm
10.1
Technische Daten

Technische Daten des Druckers
Element Beschreibung
Druckverfahren Laser
Druckgeschwindigkeit
Start Druckausgabe 11 Sekunden (ab Bereitschaft)
Druckauflösung Bis zu 600 x 600 dpi (Foto)
Druckersprache SPL (Xerox Printer Language)
a
Bis zu 18 Seiten pro Minute für Papier im A4-Format
(19 für US-Letter)
Unterstützte
Betriebssysteme
b
Windows 98/Me/2000/XP, verschiedene Linux-OS,
Macintosh 10.3/10.4
Schnittstelle USB 2.0
a Die Druckgeschwindigkeit wird durch das verwendete Betriebssystem, die Rechenleistung des
Computers, die Anwendungssoftware, die Anschlussmethode, den Medientyp und die Komplexität
des Druckauftrags beeinflusst.
b Besuchen Sie uns unter www.xerox.com, um die neueste Softwareversion herunterzuladen.
10.2
Technische Daten

INDEX
Zahlen
2 Seiten auf ein Blatt, spezielle
Kopierfunktionen
4.3
A
Anschluss
USB
2.5
Ausgabefach
Ausgabefach auf der Rückseite, verwenden
3.7
Ausgabefach wählen
Auswechseln, Tonerkartusche
Ausweise, spezielle Kopierfunktionen
Automatisch anpassen, spezielle
Kopierfunktionen
3.6
3.6
8.4
4.2
4.2
B
Bedienelemente
Bedienfeld
Berichte, drucken
Bestellinformationen, Tonerkartuschen
1.2
1.3
8.1
7.1
D
Displaysprache, ändern
Drucken, Berichte
2.6
8.1
E
Einlegen, Papier
im manuellen Einzug
in der Papierkassette
3.5
2.3
F
Fehlermeldungen
9.4
K
Klonen, spezielle Kopierfunktionen
Kontrast, kopieren
Kopieren
2 Seiten auf ein Blatt
Ausweise
automatisch anpassen
Druckintensität
klonen
4.2
Poster
4.3
Standardeinstellung, ändern
Vorlagentyp
verkleinern/vergrößern
Zeitlimit, festlegen
4.1
4.3
4.2
4.2
4.1
4.1
4.1
4.3
4.2
4.2
L
Linux-Probleme
9.10
Druckqualität
drucken
Fehlermeldungen
kopieren
Linux
9.10
Macintosh
Papiereinzug
scannen
Windows
Probleme mit der Druckqualität, beheben
R
Reinigen
Außenseite
Innenraum
LSU
8.2
Scaneinheit
Trommel
9.7
9.5
9.4
9.9
9.12
9.5
9.9
9.10
9.7
8.1
8.1
8.2
8.2
M
Macintosh-Probleme
Manueller Einzug
9.12
3.5
P
Papier einlegen
im manuellen Einzug
in der Papierkassette
Papierformat
einstellen
technische Daten
Papierrichtlinien
Papierstau, beseitigen
Papiertyp
auswählen
technische Daten
Poster, spezielle Kopierfunktionen
Problem, beheben
3.6
3.3
3.6
3.5
2.3
3.2
9.1
3.2
4.3
S
Scannen
Speicher, löschen
Spezielle Materialien, Richtlinien
Status-LED
Stau, beseitigen
Strom, verbinden
Stromsparmodus, verwenden
Systemanforderungen
6.1
Windows
8.1
9.3
9.1
2.5
2.6
2.8
T
Technische Daten
Allgemein
Drucker
Papier
Scan- und Kopierfunktion
Tonerkartusche
10.1
10.2
3.2
10.1
3.4
1

auswechseln
installieren
verteilen
warten
Tonerkartusche installieren
Tonersparmodus, verwenden
Trommel, reinigen
8.4
2.2
8.3
8.3
2.2
8.2
U
USB, verbinden
3.6
Ü
Übersicht über die Software
V
Verbinden
Netzspannungskabel
Verbrauchsmaterialien
Vorlage, einlegen
Vorlagen einlegen
Vorlagenglas
Vorlagenglas
reinigen
Vorlage einlegen
3.1
3.1
8.2
2.5
8.4
3.1
2.6
2.7
2

WorkCentre 3119
Softwaredokumentation

SOFTWAREDOKUMENTATION
INHALT
Kapitel 1:
Kapitel 2:
INSTALLIEREN DER DRUCKERSOFTWARE UNTER WINDOWS
Installieren der Druckersoftware ....................................................................................................................................... 4
Deinstallieren der Druckersoftware .................................................................................................................................. 5
Druckertreiber ....................................................................................................................................................... 5
Scannertreiber ...................................................................................................................................................... 5
GRUNDSÄTZLICHES ZUM DRUCKEN
Drucken von Dokumenten ................................................................................................................................................ 6
Druckeinstellungen ........................................................................................................................................................... 7
Registerkarte „Layout“ .......................................................................................................................................... 7
Registerkarte „Papier“ .......................................................................................................................................... 8
Registerkarte „Grafiken“ ....................................................................................................................................... 9
Registerkarte „Extras“ ......................................................................................................................................... 10
Registerkarte „Info“ ............................................................................................................................................. 10
Registerkarte „Drucker“ ...................................................................................................................................... 10
Verwenden der Favoriteneinstellung .................................................................................................................. 11
Kapitel 3:
Verwenden der Hilfe ........................................................................................................................................... 11
ERWEITERTE DRUCKOPTIONEN
Drucken mehrerer Seiten auf ein Blatt Papier ................................................................................................................ 12
Drucken von Postern ...................................................................................................................................................... 13
Drucken von verkleinerten oder vergrößerten Dokumenten .......................................................................................... 13
Anpassen von Dokumenten an ein ausgewähltes Papierformat .................................................................................... 13
Wasserzeichen ............................................................................................................................................................... 14
Verwenden eines vorhandenen Wasserzeichens .............................................................................................. 14
Erstellen von Wasserzeichen ............................................................................................................................. 14
Bearbeiten von Wasserzeichen .......................................................................................................................... 14
Löschen von Wasserzeichen .............................................................................................................................. 14
1

Überlagerungen .............................................................................................................................................................. 15
Was ist eine Überlagerung? ............................................................................................................................... 15
Erstellen von neuen Seitenüberlagerungen ....................................................................................................... 15
Verwenden von Seitenüberlagerungen .............................................................................................................. 15
Löschen von Seitenüberlagerungen ................................................................................................................... 15
Kapitel 4:
Kapitel 5:
Kapitel 6:
GEMEINSAMES NUTZEN VON LOKALEN DRUCKERN
Einrichten eines Hostcomputers ..................................................................................................................................... 16
Einrichten eines Clientcomputers ................................................................................................................................... 16
SCANNEN
Scanprozess mit TWAIN-kompatibler Software ............................................................................................................. 17
Scannen mit dem WIA-Treiber ....................................................................................................................................... 18
VERWENDEN DES DRUCKERS UNTER LINUX
Erste Schritte .................................................................................................................................................................. 19
Installieren des Gerätetreibers ....................................................................................................................................... 19
Systemanforderungen ........................................................................................................................................ 19
Installieren des Gerätetreibers ........................................................................................................................... 20
Deinstallieren des Gerätetreibers ....................................................................................................................... 21
Verwenden von MFP Configurator ................................................................................................................................. 21
Öffnen von MFP Configurator ............................................................................................................................. 21
Druckerkonfiguration .......................................................................................................................................... 22
Scannerkonfiguration .......................................................................................................................................... 22
MFP-Anschlusskonfiguration .............................................................................................................................. 23
Konfigurieren der Druckereigenschaften ........................................................................................................................ 23
Drucken von Dokumenten .............................................................................................................................................. 24
Drucken aus Anwendungen ............................................................................................................................... 24
Drucken von Dateien .......................................................................................................................................... 24
Scannen von Dokumenten ............................................................................................................................................. 25
Bearbeiten von Bildern ....................................................................................................................................... 26
2

Kapitel 7:
VERWENDEN DES DRUCKERS MIT EINEM MACINTOSH
Installieren von Software für Macintosh ......................................................................................................................... 27
Druckereinrichtung ......................................................................................................................................................... 28
Bei einem über ein Netzwerk angeschlossenen Macintosh ............................................................................... 28
Bei einem über die USB-Schnittstelle angeschlossenen Macintosh .................................................................. 28
Drucken .......................................................................................................................................................................... 29
Drucken von Dokumenten .................................................................................................................................. 29
Ändern der Druckeinstellungen .......................................................................................................................... 29
Drucken mehrerer Seiten auf ein Blatt Papier .................................................................................................... 30
Scannen ......................................................................................................................................................................... 31
3

1 Installieren der
Druckersoftware
unter Windows
Folgende Themen werden behandelt:
• Installieren der Druckersoftware
• Deinstallieren der Druckersoftware
Installieren der Druckersoftware
Sie können die Druckersoftware für den lokalen Druck installieren.
Zum Installieren der Druckersoftware auf dem Computer führen Sie die
entsprechende Installationsprozedur aus, die vom jeweils verwendeten
Drucker abhängig ist.
Bei Druckertreibern handelt es sich um Software für die Kommunikation
zwischen einem Computer und einem Drucker. Die Installation von Treibern
kann bei jedem Betriebssystem unterschiedlich ablaufen.
Bevor Sie die Installation starten, schließen Sie alle Anwendungen
auf Ihrem PC.
Diese Installation wird für die meisten Benutzer empfohlen. Es werden
alle Komponenten installiert, die für den Druckerbetrieb benötigt werden.
1
Vergewissern Sie sich, dass der Drucker an den Computer
angeschlossen und eingeschaltet ist.
2
Legen Sie die mitgelieferte CD-ROM in Ihr CD-ROM-Laufwerk ein.
Die CD-ROM sollte daraufhin automatisch gestartet und ein Dialogfeld
sollte angezeigt werden.
Start
Falls das Fenster nicht angezeigt wird, klicken Sie auf
anschließend auf
X
“ durch den Buchstaben des entsprechenden Laufwerks ersetzen,
Sie „
und klicken Sie auf
Ausführen
OK
.
. Geben Sie
X:\Setup.exe
und
ein, wobei
Ein lokaler Drucker ist ein Drucker, der über das mit Ihrem Drucker
gelieferte Druckerkabel (USB- oder Parallelkabel) direkt mit Ihrem
Computer verbunden ist.
HINWEIS
neue Hardware erscheint, klicken Sie in der rechten oberen Ecke des
Fensters auf , um es zu schließen, oder klicken Sie auf
: Wenn während der Installation das Fenster des Assistenten für
Abbrechen
3
Klicken Sie auf
4
Wählen Sie die zu installierenden Komponenten aus und klicken
Sie dann auf
.
Weiter
Weiter
.
.
4
Installieren der Druckersoftware unter Windows

5
Klicken Sie auf
6
Klicken Sie auf
abgeschlossen.
Weiter
.
Beenden
. Die Treiberinstallation ist hiermit
Deinstallieren der Druckersoftware
Druckertreiber
1
Starten Sie Windows.
2
Wählen Sie im Menü
Alle Programme
WorkCentre 3119 Series Treiber-Deinstallation
3
Wenn Sie zur Bestätigung der Deinstallation aufgefordert werden,
klicken Sie auf
Der gewählte Treiber wird mit seinen Komponenten von Ihrem
Computer gelöscht.
4
Klicken Sie nach dem Entfernen der Software auf
Scannertreiber
1
Starten Sie Windows.
2
Wählen Sie im Menü
Sie
Alle Programme
Scannertreiber deinstallieren
3
Wenn Sie zur Bestätigung der Deinstallation aufgefordert werden,
klicken Sie auf
Der gewählte Treiber wird mit seinen Komponenten von Ihrem
Computer gelöscht.
4
Klicken Sie nach dem Entfernen der Software auf
Start
die Option
→
Xerox WorkCentre 3119 Series → Xerox
Ja
.
Start
die Option
→
Xerox WorkCentre 3119 Series
Ja
.
.
Programme
Programme
oder wählen Sie
.
Beenden
Beenden
.
oder wählen
→
.
5
Installieren der Druckersoftware unter Windows

2 Grundsätzliches
zum Drucken
In diesem Kapitel werden die Druckoptionen erläutert und einige allgemeine
Druckaufgaben in Windows beschrieben.
Folgende Themen werden behandelt:
• Drucken von Dokumenten
• Druckeinstellungen
- Registerkarte „Layout“
- Registerkarte „Papier“
- Registerkarte „Grafiken“
- Registerkarte „Extras“
- Registerkarte „Info“
- Registerkarte „Drucker“
- Verwenden der Favoriteneinstellung
- Verwenden der Hilfe
Drucken von Dokumenten
H
INWEIS
:
• Je nach Drucker kann sich das in diesem Benutzerhandbuch dargestellte
Fenster
angezeigten Fenster unterscheiden. Die darin enthaltenen Elemente
sind jedoch vergleichbar.
Überprüfen Sie, welche Betriebssysteme mit dem
•
Drucker kompatibel sind. Informationen dazu finden Sie
im Benutzerhandbuch Ihres Druckers im Abschnitt zur
BS-Kompatibilität.
• Den genauen Namen des Druckers finden Sie auf der CD-ROM
aus dem Lieferumfang.
Eigenschaften
für den Druckertreiber von dem tatsächlich
1
Öffnen Sie das Dokument, das Sie drucken möchten.
2
Wählen Sie im Menü
wird geöffnet. Je nach Anwendung kann es sich geringfügig von der
Abbildung unterscheiden.
Die allgemeinen Druckeinstellungen werden im Fenster
festgelegt. Zu diesen Einstellungen gehören die Anzahl der Exemplare
und der Druckbereich.
Vergewissern Sie sich, dass
Ihr Drucker ausgewählt ist.
3
Wählen Sie
4
Um vollen Nutzen aus den Funktionen Ihres Druckertreibers zu ziehen,
klicken Sie im Druckfenster auf
Nähere Informationen finden Sie unter „Druckeinstellungen“ auf Seite 7.
Wenn bei Ihnen
klicken Sie auf diese Schaltfläche. Klicken Sie dann im nächsten
Fenster auf
5
Klicken Sie auf OK, um das Eigenschaftenfenster zu schließen.
6
Klicken Sie im Druckfenster auf OK oder
Druckvorgang zu starten.
Ihren Druckertreiber
Eigenschaften
Datei
die Option
Eigenschaften
Setup, Drucker
.
Drucken
in der Dropdown-Liste
oder
. Das Fenster
oder
Optionen
Drucken
Einstellungen
angezeigt wird,
, um den
Name
Drucken
Drucken
aus.
.
Im Folgenden werden die allgemeinen Schritte beschrieben, die für das
Drucken aus Anwendungen unter Windows erforderlich sind. Die genauen
Schritte für das Drucken eines Dokuments können je nach verwendeter
Anwendung unterschiedlich sein. In der Bedienungsanleitung Ihrer
Anwendungssoftware finden Sie genaue Informationen zum
Druckvorgang.
Grundsätzliches zum Drucken
6

Druckeinstellungen
Über das Fenster mit den Druckeinstellungen können Sie auf alle für den
Einsatz des Geräts benötigten Druckeroptionen zugreifen. Sie können
alle für den Druck benötigten Einstellungen überprüfen und ggf. ändern.
Je nach Betriebssystem können die Optionen im Fenster mit den
Druckeinstellungen von den hier gezeigten Optionen abweichen. Die in
diesem Benutzerhandbuch dargestellten Fenster stammen aus Windows 98.
Je nach Drucker kann sich das in diesem Benutzerhandbuch dargestellte
Fenster
angezeigten Fenster unterscheiden.
Wenn Sie die Druckeinstellungen über den Ordner
weitere Registerkarten mit Windows-Druckoptionen (Einzelheiten finden Sie
im Windows-Benutzerhandbuch) sowie die Registerkarte Drucker (siehe
„Registerkarte „Drucker““ auf Seite 10) angezeigt.
H
• Die Einstellungen der meisten Windows-Anwendungen haben Vorrang vor
• Die geänderten Einstellungen bleiben nur wirksam, solange Sie das
• Beim folgenden Verfahren wird davon ausgangen, dass Sie mit
Eigenschaften
INWEISE
den Einstellungen, die Sie im Druckertreiber angegeben haben. Ändern
Sie alle Druckeinstellungen daher zunächst in der Anwendungssoftware
und die verbleibenden Einstellungen dann im Druckertreiber.
aktuelle Programm verwenden.
übernehmen
Windows XP arbeiten. Wenn Sie mit einem anderen WindowsBetriebssystem arbeiten, finden Sie die entsprechenden Schritte
im Windows-Benutzerhandbuch oder in der Online-Hilfe.
1. Klicken Sie auf die Windows-Schaltfläche
2. Wählen Sie
3. Wählen Sie
4. Klicken Sie mit der rechten Maustaste auf das Druckertreiber-
5. Ändern Sie die Einstellungen auf den Registerkarten und klicken
:
symbol und wählen Sie
Sie auf OK.
für den Druckertreiber von dem tatsächlich
Drucker
, nehmen Sie sie im Ordner
Drucker und Faxgeräte
Xerox WorkCentre 3119 Series
Um die Änderungen dauerhaft zu
Drucker
Start
.
Druckeinstellungen
öffnen, werden
vor.
.
.
.
Registerkarte „Layout“
Auf der Registerkarte
Erscheinungsbild der bedruckten Dokumentseite. Zu den
gehören
Zugriff auf die Druckereigenschaften finden Sie unter „Drucken von
Dokumenten“ auf Seite 6.
Unter
auf eine Seite gedruckt werden.
•
•
•
Mehrere Seiten pro Blatt
1
2
1
Papierausrichtung
Papierausrichtung
Hochformat
Querformat
Drehen
: Ermöglicht das Drehen der Seite um die ausgewählte Gradzahl.
Layout
finden Sie verschiedene Einstellungen für das
Layoutoptionen
und
Posterdruck
können Sie festlegen, in welcher Richtung Daten
: Es wird über die Seitenbreite gedruckt (wie bei einem Brief).
: Es wird über die Seitenlänge gedruckt (wie häufig bei Tabellen).
. Einzelheiten zum
7
Grundsätzliches zum Drucken
Hochformat
2
Layoutoptionen
Im Bereich
Sie haben die Auswahl zwischen
Einzelheiten finden Sie unter
•
auf ein Blatt Papier“ auf Seite 12.
•
Einzelheiten finden Sie unter
Layoutoptionen
Querformat
können Sie erweiterte Druckoptionen auswählen.
Mehrere Seiten pro Blatt
„Drucken mehrerer Seiten
„Drucken von Postern“ auf Seite 13.
und
Posterdruck
.

Registerkarte „Papier“
Verwenden Sie die folgenden Optionen, um die allgemeinen
Papierspezifikationen der Druckereigenschaften einzustellen.
Einzelheiten zum Zugriff auf die Druckeinstellungen finden Sie
unter „Drucken von Dokumenten“ auf Seite 6.
Papier
Klicken Sie auf die Registerkarte
Papiereigenschaften zuzugreifen.
1
2
3
4
5
, um auf die verschiedenen
5
Druckskallierung
Mit der
Druckskallierung
Ausdruck auf einer Seite anpassen. Folgende Einstellungen sind möglich:
Kein, Verkleinern/Vergrößern
•
Einzelheiten finden Sie unter
vergrößerten Dokumenten“ auf Seite 13.
Einzelheiten finden Sie unter
•
ausgewähltes Papierformat“ auf Seite 13.
können Sie automatisch oder manuell den
und
An Papierformat anpassen
„Drucken von verkleinerten oder
„Anpassen von Dokumenten an ein
.
1
Exemplare
Im Feld
Exemplare
an. Sie können einen Wert zwischen 1 und 999 wählen.
2
Papierformat
Unter
Papierformat
Wenn das gewünschte Format im Feld
klicken Sie auf
das Papierformat und klicken Sie auf OK. Die Formateinstellung
Papier
wird nun in der Liste angezeigt und kann ausgewählt werden.
3
Papierzufuhr
Vergewissern Sie sich, dass unter
Papiereinzug eingestellt ist.
Verwenden Sie
wie Umschläge und Folien. Sie müssen die Blätter einzeln in den manuellen
Einzug oder den Mehrzweckschacht einlegen.
Wenn die Papierquelle auf
der Drucker automatisch das Druckmaterial in der folgenden Einzugsreihenfolge
aus: Manueller Einzug oder Mehrzweckschacht, Fach 1, optionales Fach 2.
4
Papiertyp
Vergewissern Sie sich, dass der
eingestellt ist. Wenn Sie anderes Druckmaterial einlegen, wählen Sie den
entsprechenden Papiertyp aus. Wenn Sie Papier mit Baumwollgehalt
verwenden, geben Sie als Papierart
Ausdruck zu erzielen. Um Recyclingpapier mit einem Gewicht von
75 bis 90 g/m2 oder Farbpapier zu verwenden, aktivieren Sie
geben Sie die Anzahl der zu druckenden Exemplare
wählen Sie das Format des zu bedruckenden Papiers aus.
Benutzerdefiniert
Manueller Einzug
Automatische Auswahl
Papierformat
. Definieren Sie im Fenster
Papierzufuhr
beim Drucken auf Sonderdruckmaterial
Papiertyp
auf
Dickes Papier
nicht aufgeführt wird,
Benutzereigenes
der entsprechende
eingestellt ist, wählt
Druckereinstellungen
an, um den besten
Farbpapier
.
8
Grundsätzliches zum Drucken

Registerkarte „Grafiken“
Verwenden Sie die folgenden Grafikoptionen, um die Druckqualität an Ihr en
Bedarf anzupassen. Einzelheiten zum Zugriff auf die Druckeinstellungen
finden Sie unter „Drucken von Dokumenten“ auf Seite 6.
Klicken Sie auf die Registerkarte
Einstellungen aufzurufen.
Grafiken
, um die nachstehend aufgeführten
Erweiterte Optionen
Klicken Sie zum Einstellen der erweiterten Optionen auf die Schaltfläche
Erweiterte Optionen
•
Tru eType:
von Text in Ihrem Dokument an den Drucker übermittelt. Wählen Sie die
dem Status Ihres Dokuments entsprechende Einstellung.
ist je nach Druckermodell möglicherweise nur unter Windows 9x/Me
verfügbar.
-
Als Bitmap herunterladen
Treiber die Schriftdaten als Bitmap-Grafik. Dokumente mit komplizierten
Schriften wie Koreanisch oder Chinesisch und verschiedene andere
Schriftarten werden bei dieser Einstellung schneller gedruckt.
-
Als Grafik drucken
alle Schriften als Grafik. Wenn Dokumente mit hohem Grafikanteil und
relativ wenigen TrueType-Schriftarten gedruckt werden, kann die
Druckgeschwindigkeit bei dieser Einstellung höher sein.
•
Gesamten Text schwarz drucken:
schwarz drucken
schwarz gedruckt, unabhängig von der Farbe, die am Bildschirm angezeigt
wird.
Gesamten Text dunkler drucken:
•
dunkler drucken
dunkler als ein normales Dokument gedruckt.
diese Funktion nicht.
Diese Option legt fest, welche Daten der Treiber zur Darstellung
.
Diese Option
: Wenn diese Option gewählt wird, lädt der
: Wenn diese Option gewählt wird, lädt der Treiber
Wenn die Option
aktiviert ist, wird der gesamte Text Ihres Dokuments
Wenn die Option
aktiviert ist, wird der gesamte Text in Ihrem Dokument
Einige Drucker unterstützen
Gesamten Text
Gesamten Text
Auflösung
Die Auflösungsoptionen, die Sie auswählen können, können je
nach Druckermodell variieren.
werden Buchstaben und Grafiken wiedergegeben. Allerdings kann bei
höherer Einstellung auch der Druckvorgang länger dauern.
Toner-Sparbetrieb
Mit dieser Option verlängern Sie die Lebensdauer der Tonerkartusche
und reduzieren die Kosten pro Seite ohne merkliche Verschlechterung der
Druckqualität.
•
Druckereinstellungen
diese Funktion nach der Einstellung, die Sie auf dem Bedienfeld des
Druckers wählen.
Ein
: Wählen Sie diese Option, damit der Drucker weniger Toner
•
zum Drucken der Seiten verwendet.
•
Aus
Sie diese Option.
Helligkeit
Mit dieser Option können Sie Ausdrucken ein helleres oder dunkleres
Erscheinungsbild verleihen.
•
Normal
Hell
•
•
Dunkel
in Grafiken und hellere Graustufenbilder.
Einige Drucker unterstützen diese Funktion nicht.
: Wenn Sie beim Drucken keinen Toner sparen möchten, wählen
: Diese Einstellung ist für normale Dokumente vorgesehen.
: Diese Einstellung sorgt für dickere Linien und dunklere Graustufenbilder.
: Diese Einstellung sorgt für dünnere Linien, eine höhere Definition
Je höher die Einstellung, desto schärfer
: Wenn Sie diese Option wählen, richtet sich
9
Grundsätzliches zum Drucken

Registerkarte „Extras“
Sie können Ausgabeoptionen für Ihre Vorlage wählen. Einzelheiten
zum Zugriff auf die Druckeinstellungen finden Sie unter „Drucken von
Dokumenten“ auf Seite 6.
Klicken Sie auf die Registerkarte
zuzugreifen:
1
2
3
1
Wasserzeichen
Sie können ein Hintergrundbild erstellen, das auf jede Seite Ihres Dokuments
gedruckt wird.
Einzelheiten finden Sie unter
Extras
, um auf folgende Optionen
„Wasserzeichen“ auf Seite 14.
Registerkarte „Info“
Auf der Registerkarte
Versionsnummer des Treibers angezeigt. Einzelheiten zum Zugriff auf
die Druckeinstellungen finden Sie unter „Drucken von Dokumenten“
auf Seite 6.
Info
werden der Copyright-Hinweis und die
Registerkarte „Drucker“
Wenn Sie die Druckereigenschaften über den Ordner
wird die Registerkarte
konfigurieren.
Beim folgenden Verfahren wird davon ausgegangen, dass Sie
mit Windows XP arbeiten. Wenn Sie mit einem anderen WindowsBetriebssystem arbeiten, finden Sie die entsprechenden Schritte
im Windows-Benutzerhandbuch oder in der Online-Hilfe.
1
Klicken Sie auf das Windows-Menü
2
Wählen Sie
3
Wählen Sie das Symbol
4
Klicken Sie mit der rechten Maustaste auf das Druckertreibersymbol
und wählen Sie
5
Klicken Sie auf die Registerkarte
gewünschten Einstellungen vor.
Höhenkorrektur
Wenn der Drucker an einem Ort in großer Höhe verwendet wird, wird mit
dieser Option die Druckqualität unter diesen Umständen optimiert.
Drucker
Drucker und Faxgeräte
Eigenschaften
angezeigt. Dort können Sie den Drucker
Xerox WorkCentre 3119 Series
.
Drucker
Start
.
.
Drucker
und nehmen Sie die
öffnen,
aus.
2
Überlagerung
Überlagerungen werden oft anstelle von Formularvordrucken oder Firmenbögen
verwendet.
3
•
Untermge dr.
gedruckt werden sollen. Wählen Sie die gewünschte Reihenfolge in der
Dropdown-Liste aus.
-
-
-
-
Einzelheiten finden Sie unter
Ausgabeoptionen
: Sie können einstellen, in welcher Reihenfolge die Seiten
Normal (1,2,3)
ersten bis zur letzten Seite gedruckt.
Umgekehrt (3,2,1)
von der letzten bis zur ersten Seite gedruckt.
Ungerade Seiten drucken
des Dokuments gedruckt.
Gerade Seiten drucken
Dokuments gedruckt.
: Alle Seiten werden in normaler Reihenfolge von der
: Alle Seiten werden in umgekehrter Reihenfolge
: Es werden nur die ungeraden Seiten
: Es werden nur die geraden Seiten des
„Überlagerungen“ auf Seite 15.
10
Grundsätzliches zum Drucken

Verwenden der Favoriteneinstellung
Die Option
angezeigt wird, ermöglicht Ihnen die Speicherung der aktuellen
Eigenschaften für die künftige Verwendung.
So speichern Sie einen
1
2
3
Um eine gespeicherte Einstellung zu verwenden, wählen Sie den Favoriten
in der Dropdown-Liste
den Einstellungen für den von Ihnen gewählten Favoriten.
Um einen Favoriten zu löschen, wählen Sie diesen in der Liste aus und
klicken Sie auf
Sie können die Standardeinstellungen des Druckers wiederherstellen,
indem Sie in der Liste die Option
Favoriten
Ändern Sie die Einstellungen auf den Registerkarten wie gewünscht.
Geben Sie im Feld
Klicken Sie auf
Beim Speichern von
Treibereinstellungen gespeichert.
, die auf jeder Registerkarte der Eigenschaften
Speichern
Favoriten
Löschen
Favoriten
Favoriten
Favoriten
.
:
einen Namen ein.
.
werden alle aktuellen
aus. Der Drucker druckt nun entsprechend
Druckereinstellungen
wählen.
Verwenden der Hilfe
Dieser Drucker bietet eine Online-Hilfe, die über die Schaltfläche
im Druckeinstellungsfenster aufgerufen werden kann. Die Online-Hilfe
enthält ausführliche Informationen zu den Funktionen des Druckertreibers.
Sie können auch in der rechten oberen Ecke des Fensters auf und dann
auf eine Einstellung klicken.
Hilfe
11
Grundsätzliches zum Drucken

3 Erweiterte Druckoptionen
Drucken mehrerer Seiten
In diesem Kapitel werden die Druckoptionen erläutert und einige
komplexere Druckaufgaben beschrieben.
H
INWEIS
:
• Je nach Drucker kann sich das in diesem Benutzerhandbuch dargestellte
Fenster
angezeigten Fenster unterscheiden. Die darin enthaltenen Elemente
sind jedoch vergleichbar.
• Den genauen Namen des Druckers finden Sie auf der CD-ROM aus
dem Lieferumfang.
Folgende Themen werden behandelt:
• Drucken mehrerer Seiten auf ein Blatt Papier
• Drucken von Postern
• Drucken von verkleinerten oder vergrößerten Dokumenten
• Anpassen von Dokumenten an ein ausgewähltes Papierformat
• Wasserzeichen
• Überlagerungen
Eigenschaften
für den Druckertreiber von dem tatsächlich
1 2
3 4
auf ein Blatt Papier
Sie können die Anzahl der Seiten auswählen, die auf ein einzelnes Blatt
gedruckt werden sollen. Wenn Sie mehr als eine Seite auf ein Blatt drucken
möchten, werden die Seiten verkleinert und in der von Ihnen angegebenen
Reihenfolge angeordnet. Sie können bis zu 16 Seiten auf ein Blatt drucken.
1
Um die Druckeinstellungen von der Anwendungssoftware aus
zu ändern, öffnen Sie das Fenster mit den Druckeinstellungen
(siehe „Drucken von Dokumenten“ auf Seite 6).
2
Klicken Sie auf die Registerkarte
Dropdown-Liste
aus.
3
Wählen Sie dann in der Dropdown-Liste
der pro Blatt zu druckenden Seiten (1, 2, 4, 6, 9 oder 16) aus.
4
Wählen Sie bei Bedarf in der Dropdown-Liste
die Seitenreihenfolge aus.
Aktivieren Sie das Kontrollkästchen
jede Seite auf dem Blatt einen Rand erhalten soll.
5
Wählen Sie auf der Registerkarte
Papierformat und den Papiertyp aus.
6
Klicken Sie auf OK, um den Druckvorgang zu starten.
Layouttyp
Layout
die Option
Papier
und wählen Sie in der
Mehrere Seiten pro Blatt
Seiten pro Blatt
Seitenreihenfolge
Seitenrand drucken
den Papiereinzug, das
die Anzahl
, wenn
12
Erweiterte Druckoptionen

Drucken von Postern
Drucken von verkleinerten oder
Mit dieser Funktion können Sie ein einseitiges Dokument auf 4, 9 oder
16 Blätter drucken, die dann zu einem Poster zusammengesetzt werden
können.
1
Um die Druckeinstellungen von der Anwendungssoftware aus
zu ändern, öffnen Sie das Fenster mit den Druckeinstellungen
(siehe „Drucken von Dokumenten“ auf Seite 6).
2
Klicken Sie auf die Registerkarte
Dropdown-Liste
3
Konfigurieren Sie die Posteroption:
Sie können unter folgenden Seitenlayouts wählen:
Poster<3x3>
Poster<2x2>
so vergrößert, dass sie vier Blätter bedeckt.
Sie können einen Überlappungsbereich in Zoll oder Millimetern
angeben, damit sich das Poster leichter zusammensetzen lässt.
4
Wählen Sie auf der Registerkarte
das Papierformat und den Papiertyp aus.
5
Klicken Sie auf OK, um den Druckvorgang zu starten. Stellen
Sie das Poster her, indem Sie die einzelnen Ausdrucke
zusammensetzen.
Layouttyp
oder
Poster<4x4>
wählen, wird die Ausgabe automatisch
Layout
die Option
. Wenn Sie beispielsweise
und wählen Sie in der
Posterdruck
3,8 mm (0,15 Zoll)
Papier
den Papiereinzug,
.
Poster<2x2>
3,8 mm (0,15 Zoll)
,
vergrößerten Dokumenten
Der Inhalt einer Seite kann für den Ausdruck verkleinert oder vergrößert
werden.
1
Um die Druckeinstellungen von der Anwendungssoftware aus
zu ändern, öffnen Sie das Fenster mit den Druckeinstellungen
(siehe „Drucken von Dokumenten“ auf Seite 6).
2
Klicken Sie auf die Registerkarte
Dropdown-Liste
3
Geben Sie in das Feld
Sie können auch auf die Schaltfläche oder klicken.
4
Wählen Sie auf der Registerkarte
Papiereinzug, das Papierformat und den Papiertyp aus.
5
Klicken Sie auf OK, um den Druckvorgang zu starten.
Drucktyp
Prozent
die Option
Papier
und wählen Sie in der
Verkleinern/Vergrößern
den gewünschten Skalierungsfaktor ein.
Papieroptionen
den
.
Anpassen von Dokumenten an ein ausgewähltes Papierformat
Mit dieser Druckerfunktion können Sie Ihren Druckauftrag unabhängig
A
von der Größe des elektronischen Dokuments an jedes gewählte
Papierformat anpassen. Das ist zum Beispiel hilfreich, um Details
auf einem kleinformatigen Dokument zu überprüfen.
1
Um die Druckeinstellungen von der Anwendungssoftware aus
zu ändern, öffnen Sie das Fenster mit den Druckeinstellungen
(siehe „Drucken von Dokumenten“ auf Seite 6).
2
Klicken Sie auf die Registerkarte
Dropdown-Liste
3
Wählen Sie in der Dropdown-Liste
Größe.
4
Wählen Sie auf der Registerkarte
das Papierformat und den Papiertyp aus.
5
Klicken Sie auf OK, um den Druckvorgang zu starten.
Drucktyp
die Option
Papier
und wählen Sie in der
An Papierformat anpassen
Ausgabegröße
Papieroptionen
die richtige
den Papiereinzug,
.
13
Erweiterte Druckoptionen

Wasserzeichen
Mit der Wasserzeichenoption können Sie Text über ein vorhandenes
Dokument drucken. Sie können beispielsweise „ENTWURF“ oder
„VERTRAULICH“ in großen grauen Buchstaben quer über die erste
Seite oder alle Seiten eines Dokuments drucken.
Der Drucker wird mit mehreren vordefinierten Wasserzeichen geliefert,
die Sie ändern oder durch neue ergänzen können.
Verwenden eines vorhandenen Wasserzeichens
1
Um die Druckeinstellungen von der Anwendungssoftware aus
zu ändern, öffnen Sie das Fenster mit den Druckeinstellungen
(siehe „Drucken von Dokumenten“ auf Seite 6).
2
Klicken Sie auf die Registerkarte
Dropdown-Liste
aus. Das ausgewählte Wasserzeichen wird im Vorschaufenster
angezeigt.
3
Klicken Sie auf OK, um den Druckvorgang zu starten.
H
INWEIS
: Im Vorschaubereich sehen Sie, wie die gedruckte Seite
aussehen wird.
Wasserzeichen
Extras
und wählen Sie in der
das gewünschte Wasserzeichen
Bearbeiten von Wasserzeichen
1
Um die Druckeinstellungen von der Anwendungssoftware aus
zu ändern, öffnen Sie das Fenster mit den Druckeinstellungen
(siehe „Drucken von Dokumenten“ auf Seite 6).
2
Klicken Sie auf die Registerkarte
Wasserzeichen
Wasserzeichen bearbeiten
3
Wählen Sie in der Liste
Wasserzeichen aus und ändern Sie den Text und die Optionen für
das Wasserzeichen.
4
Klicken Sie auf
5
Klicken Sie mehrmals auf OK, bis das Fenster
wird.
auf die Schaltfläche
Aktuelle Wasserzeichen
Aktualisieren
Extras
und dann im Bereich
Bearbeiten
wird angezeigt.
, um die Änderungen zu speichern.
. Das Fenster
das zu bearbeitende
Drucken
geschlossen
Löschen von Wasserzeichen
1
Um die Druckeinstellungen von der Anwendungssoftware aus
zu ändern, öffnen Sie das Fenster mit den Druckeinstellungen
(siehe „Drucken von Dokumenten“ auf Seite 6).
2
Klicken Sie auf die Registerkarte
Wasserzeichen
Wasserzeichen bearbeiten
3
Wählen Sie in der Liste
Wasserzeichen aus und klicken Sie auf
4
Klicken Sie mehrmals auf OK, bis das Druckfenster geschlossen wird.
auf die Schaltfläche
Aktuelle Wasserzeichen
Extras
und dann im Bereich
Bearbeiten
wird angezeigt.
Löschen
. Das Fenster
das zu löschende
.
Erstellen von Wasserzeichen
1
Um die Druckeinstellungen von der Anwendungssoftware aus
zu ändern, öffnen Sie das Fenster mit den Druckeinstellungen
(siehe „Drucken von Dokumenten“ auf Seite 6).
2
Klicken Sie auf die Registerkarte
Wasserzeichen
Wasserzeichen bearbeiten
3
Geben Sie den gewünschten Text für das Wasserzeichen in das Feld
Wasserzeichen Text
Der Text wird im Vorschaufenster angezeigt.
Wenn das Kontrollkästchen
Wasserzeichen nur auf die erste Seite gedruckt.
4
Wählen Sie die gewünschten Optionen für das Wasserzeichen aus.
Im Bereich
und Graustufe auswählen; im Bereich
Winkel für das Wasserzeichen ein.
5
Klicken Sie auf
aufzunehmen.
6
Wenn Sie die Bearbeitung abgeschlossen haben, klicken Sie auf
OK
und starten Sie den Druckvorgang.
Wenn Sie das Wasserzeichen nicht mehr drucken möchten, wählen Sie in
der Dropdown-Liste
auf die Schaltfläche
ein. Der Text darf bis zu 40 Zeichen lang sein.
Schriftart
können Sie Schriftart, Schriftstil, Schriftgröße
Hinzufügen
Wasserzeichen
Extras
und dann im Bereich
Bearbeiten
wird angezeigt.
Nur erste Seite
Textwinkel
, um ein neues Wasserzeichen in die Liste
den Eintrag
. Das Fenster
aktiviert ist, wird das
stellen Sie den
(Kein Wasserzeichen)
.
14
Erweiterte Druckoptionen

Dear ABC
Regards
WORLD BEST
WORLD BEST
Überlagerungen
Was ist eine Überlagerung?
Überlagerungen sind Texte und/oder Bilder, die auf der Festplatte des
Computers in einem speziellen Dateiformat gespeichert sind und auf
jedes beliebige Dokument gedruckt werden können. Überlagerungen
werden oft anstelle von Formularvordrucken oder Firmenbögen verwendet.
Beispiel: Statt Papier mit Ihrem Briefkopf zu verwenden, können Sie eine
Überlagerung mit dem Briefkopf erstellen. Wenn Sie dann einen Brief mit
dem Briefkopf Ihrer Firma drucken möchten, müssen Sie nicht erst das
vorbedruckte Papier in den Drucker einlegen. Sie müssen lediglich den
Drucker anweisen, die Überlagerung mit dem Briefkopf über das Dokument
zu drucken.
Erstellen von neuen Seitenüberlagerungen
Damit Sie die Überlagerung verwenden können, müssen Sie eine neue
Seitenüberlagerung mit Ihrem Firmenlogo erstellen.
1
Erstellen oder öffnen Sie ein Dokument, das den Text oder das Bild
enthält, den bzw. das Sie für eine Seitenüberlagerung verwenden
möchten. Ordnen Sie die Elemente so an, wie sie beim Drucken
erscheinen sollen.
2
Öffnen Sie das Fenster mit den Druckeinstellungen, um das Dokument
als Überlagerung zu speichern (siehe „Drucken von Dokumenten“
auf Seite 6).
3
Klicken Sie auf die Registerkarte
Schaltfläche
befindet.
4
Klicken Sie im Fenster
erstellen
5
Geben Sie im Fenster
einen Namen mit höchstens acht Zeichen ein. Geben Sie bei Bedarf
den Dateipfad an. (Der voreingestellte Pfad ist C:\Formover).
6
Klicken Sie auf
Überlagerungen
7
Klicken Sie auf OK oder Ja, um den Vorgang zu beenden.
Die Datei wird nicht ausgedruckt, sondern auf der Festplatte Ihres
Computers gespeichert.
H
INWEIS
Dokuments entsprechen, über das Sie die Überlagerung drucken
möchten. Verwenden Sie für Wasserzeichen keine Überlagerungen.
Bearbeiten,
Überlagerung bearbeiten
.
Überlagerung erstellen
Speichern
aufgenommen.
: Das Format der Überlagerung muss dem Format des
Extras
und klicken Sie auf die
die sich im Abschnitt
. Der Name wird in das Feld
Überlagerung
auf
Überlagerung
in das Feld
Dateiname
Liste der
Verwenden von Seitenüberlagerungen
Eine einmal erstellte Seitenüberlagerung steht für den Ausdruck mit
Ihrem Dokument bereit. So drucken Sie eine Überlagerung auf ein
Dokument:
1
Erstellen oder öffnen Sie das Dokument, das Sie drucken möchten.
2
Um die Druckeinstellungen von der Anwendungssoftware aus zu
ändern, öffnen Sie das Fenster mit den Druckeinstellungen (siehe
„Drucken von Dokumenten“ auf Seite 6).
3
Klicken Sie auf die Registerkarte
4
Wählen Sie in der Dropdown-Liste
Überlagerung aus.
5
Wenn Sie die gesuchte Überlagerungsdatei in der Liste
nicht finden können, klicken Sie auf die Schaltfläche
Überlagerung laden
und auf
Wenn Sie die Überlagerungsdatei auf einem externen Datenträger
gespeichert haben, können Sie sie ebenfalls im Fenster
aufrufen.
laden
Wählen Sie die Datei aus und klicken Sie auf
im Feld
werden. Wählen Sie im Feld
die gewünschte Überlagerung aus.
6
Klicken Sie gegebenenfalls auf
bestätigen
jeder Übergabe eines Dokuments an den Drucker ein Meldungsfenster
angezeigt, in dem Sie angeben müssen, ob eine Überlagerung auf
das Dokument gedruckt werden soll.
Wenn das Kontrollkästchen nicht aktiviert ist und eine Überlagerung
ausgewählt wurde, wird sie automatisch mit Ihrem Dokument gedruckt.
7
Klicken Sie auf OK bzw. Ja, bis der Druckvorgang startet.
Die ausgewählte Überlagerung wird mit dem Druckauftrag geladen
und auf Ihr Dokument gedruckt.
H
INWEIS
Dokuments entsprechen, über das Sie die Überlagerung drucken möchten.
Liste der Überlagerungen
. Wenn dieses Kontrollkästchen aktiviert ist, wird bei
: Die Auflösung der Überlagerung muss der Auflösung des
Extras
.
Überlagerung
und wählen Sie die Datei dann aus.
angezeigt und kann gedruckt
Liste der Überlagerungen
Überlagerung beim Drucken
die gewünschte
Überlagerung
Überlagerung
Öffnen
. Die Datei wird
Bearbeiten
Löschen von Seitenüberlagerungen
Nicht mehr benötigte Seitenüberlagerungen können gelöscht werden.
1
Klicken Sie im Fenster für die Druckeinstellungen auf die Registerkarte
Extras
.
2
Klicken Sie im Bereich
3
Wählen Sie im Feld
aus, die Sie löschen möchten.
4
Klicken Sie auf
5
Wenn ein Bestätigungsfenster angezeigt wird, klicken Sie auf Ja.
6
Klicken Sie mehrmals auf OK, bis das Druckfenster geschlossen wird.
Überlagerung
Liste der Überlagerungen
Überlagerung löschen
auf die Schaltfläche
Bearbeiten
die Überlagerung
.
.
15
Erweiterte Druckoptionen

4 Gemeinsames Nutzen von
Einrichten eines Hostcomputers
lokalen Druckern
Sie können den Drucker direkt an einen beliebigen Computer
im Netzwerk, den „Hostcomputer“, anschließen.
Beim folgenden Verfahren wird davon ausgegangen, dass Sie
mit Windows XP arbeiten. Wenn Sie mit einem anderen WindowsBetriebssystem arbeiten, finden Sie die entsprechenden Schritte
im Windows-Benutzerhandbuch oder in der Online-Hilfe.
H
INWEISE
• Überprüfen Sie, welche Betriebssysteme mit dem Drucker kompatibel
sind. Informationen dazu finden Sie im Benutzerhandbuch Ihres Druckers
im Abschnitt zur BS-Kompatibilität.
• Den genauen Namen des Druckers finden Sie auf der CD-ROM aus dem
Lieferumfang.
:
1
Starten Sie Windows.
2
Wählen Sie im Menü
3
Doppelklicken Sie auf das
4
Wählen Sie im Menü
5
Aktivieren Sie das Feld
6
Geben Sie in das Feld
Sie auf
OK
.
Start
die Option
Symbol Ihres Druckertreibers
Drucker
die Option
Drucker freigeben
Freigabename
Drucker und Faxgeräte
Freigabe
.
den Namen ein und klicken
.
Einrichten eines Clientcomputers
1
Klicken Sie mit der rechten Maustaste auf
Sie
Explorer
2
Öffnen Sie den Netzwerkordner in der linken Spalte.
3
Klicken Sie auf den Namen des gemeinsam zu nutzenden
Druckers.
4
Wählen Sie im Menü
5
Doppelklicken Sie auf das
6
Wählen Sie im Menü
7
Klicken Sie auf der Registerkarte
8
Wählen Sie
9
Geben Sie in das Feld
ein
den Namen des gemeinsam zu nutzenden Druckers ein.
10
Klicken Sie auf OK und anschließend auf
11
Klicken Sie auf
.
Local Port
Übernehmen
Start
die Option
Symbol Ihres Druckertreibers
Drucker
die Option
Anschlüsse
und klicken Sie auf
Geben Sie einen Anschlussnamen
und anschließend auf OK.
Start
und wählen
Drucker und Faxgeräte
Eigenschaften
auf
Hinzufügen
Neuer Anschluss
Schließen
.
.
.
.
.
.
.
.
16
Gemeinsames Nutzen von lokalen Druckern

5 Scannen
Scanprozess mit TWAIN-kompatibler
Wenn Sie das Gerät als Scanner einsetzen, können Sie Bilder und Text in
digitale Dateien auf dem Computer umwandeln. Anschließend können Sie
die Dateien als Fax oder per E-Mail senden, auf Ihrer Website anzeigen oder
zum Anlegen von Projekten verwenden, die Sie über den Xerox-WIA-Treiber
ausdrucken können.
Folgende Themen werden behandelt:
• Scanprozess mit TWAIN-kompatibler Software
• Scannen mit dem WIA-Treiber
H
INWEISE
• Überprüfen Sie, welche Betriebssysteme mit dem Drucker
kompatibel sind. Informationen dazu finden Sie im
Benutzerhandbuch Ihres Druckers im Abschnitt
zur BS-Kompatibilität.
• Den Namen des Druckers finden Sie auf der mitgelieferten CD-ROM.
• Die maximale Auflösung, die Sie erreichen können, hängt von
verschiedenen Faktoren ab. Dazu gehören die Geschwindigkeit
des Computers, der verfügbare Festplattenspeicher, die Größe
des Arbeitsspeichers, die Größe des zu scannenden Bildes und
die Einstellung für die Farbtiefe. Aus diesem Grund ist es möglich,
dass Sie abhängig vom System und dem zu scannenden Bild
unter bestimmten Auflösungen nicht scannen können. Dies gilt
besonders, wenn Sie eine hohe DPI-Einstellung verwenden.
:
Software
Wenn Sie Dokumente über eine andere Software scannen möchten,
müssen Sie TWAIN-kompatible Software wie Adobe PhotoDeluxe oder
Adobe Photoshop verwenden. Wählen Sie die entsprechende Software
als TWAIN-Quelle in der verwendeten Anwendung aus, wenn Sie das
Gerät zum ersten Mal zum Scannen verwenden.
Der grundlegende Scanprozess umfasst mehrere Schritte.
1
Vergewissern Sie sich, dass das Gerät und der Computer eingeschaltet
und korrekt miteinander verbunden sind.
2
Legen Sie die Vorlage(n) mit der bedruckten Seite nach oben in den
automatischen Vorlageneinzug ein.
ODER
Legen Sie eine einzelne Vorlage mit der bedruckten Seite nach unten
auf das Vorlagenglas.
3
Öffnen Sie eine Anwendung (z. B. PhotoDeluxe oder Photoshop).
4
Öffnen Sie das TWAIN-Fenster und stellen Sie die Scanoptionen ein.
5
Scannen und speichern Sie das gescannte Bild.
H
INWEIS
: Befolgen Sie die Programmanweisungen zur Bildherstellung.
Weitere Hinweise finden Sie im Benutzerhandbuch der Anwendung.
17
Scannen

Scannen mit dem WIA-Treiber
Das Gerät unterstützt auch den WIA-Treiber (Windows Image Acquisition;
Windows-Bilderfassung) zum Scannen von Bildern. WIA ist eine der
Standardkomponenten von Microsoft
mit Digitalkameras und Scannern. Anders als der TWAIN-Treiber ermöglicht
der WIA-Treiber das Scannen und einfache Bearbeiten von Bildern ohne
zusätzliche Softwareanwendungen.
H
INWEIS
: Der WIA-Treiber funktioniert nur zusammen mit Windows XP
und einem USB-Anschluss.
1
Legen Sie die Vorlage(n) mit der bedruckten Seite nach oben in den
automatischen Vorlageneinzug ein.
ODER
Legen Sie eine einzelne Vorlage mit der bedruckten Seite nach unten
auf das Vorlagenglas.
2
Wählen Sie im Menü
Systemsteuerung
3
Doppelklicken Sie auf das
Der Scanner- und Kamera-Assistent wird gestartet.
4
Wählen Sie die Einstellungen zum Scannen aus und klicken Sie auf
Vorschau
anzuzeigen.
, um die Auswirkungen der Einstellungen auf das Bild
Start
und anschließend
®
Windows
die Optionen
Symbol des Scannertreibers
®
XP für den Einsatz
Einstellungen
Scanner und Kameras
,
.
.
5
Klicken Sie auf
6
Geben Sie einen Namen für das Bild ein und wählen Sie das Format
und den Speicherort für die Datei aus.
7
Folgen Sie den Anweisungen auf dem Bildschirm zum Bearbeiten
des Bildes, nachdem es auf den Computer übertragen wurde.
H
INWEIS
: Wenn Sie einen Scanauftrag abbrechen möchten, klicken
Sie im Scanner- und Kamera-Assistenten auf die Schaltfläche
Weiter
.
Abbrechen
.
18
Scannen

6 Verwenden des Druckers
unter Linux
Das Gerät lässt sich auch in einer Linux-Umgebung einsetzen.
Folgende Themen werden behandelt:
• Erste Schritte
• Installieren des Gerätetreibers
• Verwenden von MFP Configurator
• Konfigurieren der Druckereigenschaften
• Drucken von Dokumenten
• Scannen von Dokumenten
Installieren des Gerätetreibers
Systemanforderungen
Unterstützte Betriebssysteme
• Redhat 7.1 und höher
• Linux Mandrake 8.0 und höher
• SuSE 7.1 und höher
• Caldera OpenLinux 3.1 und höher
• Turbo Linux 7.0 und höher
• Slackware 8.1 und höher
Empfohlene Hardwareanforderungen
• Pentium IV 1 GHz oder höher
• RAM 256 MB oder höher
• Festplatte 1 GB oder höher
Erste Schritte
Auf der mitgelieferten CD-ROM befindet sich das Gerätetreiberpaket
von Xerox, das Sie benötigen, um das Gerät zusammen mit einem
Linux-Computer verwenden zu können.
Das Xerox-Gerätetreiberpaket enthält einen Drucker- und einen
Scannertreiber, die es Ihnen ermöglichen, Dokumente zu drucken
und Bilder zu scannen. Das Paket umfasst außerdem leistungsfähige
Anwendungen für die Konfiguration des Geräts und die weitere
Verarbeitung gescannter Dokumente.
Nachdem der Treiber im Linux-System installiert ist, haben Sie die
Möglichkeit, eine Reihe von MFP-Geräten gleichzeitig über schnelle
parallele ECP-Anschlüsse und USB zu überwachen. Die Dokumente
können dann bearbeitet, auf denselben lokalen MFP- oder Netzwerkdruckern
gedruckt, per E-Mail versendet, auf eine FTP-Site hochgeladen oder
an ein externes OCR-System weitergeleitet werden.
Im Lieferumfang des Gerätetreiberpakets ist ein intelligentes und
flexibles Installationsprogramm enthalten. Sie müssen keine zusätzlichen
Komponenten suchen, die für die MFP-Software erforderlich sind:
Alle erforderlichen Pakete werden auf das System übertragen und
automatisch installiert; dieser Vorgang ist auf einer breiten Auswahl
der gängigen Linux-Klone möglich.
H
INWEISE
• Außerdem ist eine mindestens 300 MB große Auslagerungspartition
für die Verarbeitung großer gescannter Bilder erforderlich.
• Der Linux-Scannertreiber unterstützt die maximale optische Auflösung.
Informationen dazu finden Sie im Benutzerhandbuch des Druckers
im Abschnitt zum Scannen und Kopieren.
Den Namen des Druckers finden Sie auf der mitgelieferten
•
CD-ROM.
:
Software
• Linux Kernel 2.4 oder höher
• Glibc 2.2 oder höher
• CUPS
• SANE
19
Verwenden des Druckers unter Linux

Installieren des Gerätetreibers
1
Vergewissern Sie sich, dass das Gerät an den Computer
angeschlossen ist. Schalten Sie den Computer und das Gerät ein.
2
Wenn das Dialogfeld
Sie in das Feld
H
INWEIS
: Sie müssen sich als Super User (Root) anmelden, um die
Druckersoftware installieren zu können. Wenn Sie kein Super UserKennwort besitzen, wenden Sie sich an Ihren Systemadministrator.
3
Legen Sie die CD-ROM mit der Druckersoftware ein. Die CD-ROM
wird automatisch gestartet.
Falls die CD-ROM nicht automatisch startet, klicken Sie im unteren
Desktop-Bereich auf das Symbol . Wenn das Dialogfeld
angezeigt wird, geben Sie Folgendes ein:
[root@localhost root]#cd /mnt/cdrom/Linux
[root@localhost root]#./install.sh
H
INWEIS
wenn ein Autorun-Softwarepaket installiert und konfiguriert ist.
4
5
: Das Installationsprogramm wird automatisch gestartet,
Klicken Sie auf
Wenn das Einführungsdialogfeld angezeigt wird, klicken Sie auf
Administrator Login
Login
root
und das Systempasswort ein.
Install
.
angezeigt wird, geben
Ter mi nal
Next
6
Wenn die Installation abgeschlossen ist, klicken Sie auf
Das Installationsprogramm hat auf dem Desktop das Symbol MFP
Configurator und im Systemmenü die Gruppe Xerox hinzugefügt.
Bei Problemen steht Ihnen eine Bildschirmhilfe zur Verfügung, die
über das Systemmenü oder über die Treiberpaketanwendungen,
wie z. B. MFP Configurator oder Image Editor, aufgerufen werden
kann.
.
Finish
.
20
Verwenden des Druckers unter Linux

Deinstallieren des Gerätetreibers
1
Wenn das Dialogfeld
Sie
root
in das Feld
H
INWEIS
Druckersoftware installieren zu können. Wenn Sie kein Super UserKennwort besitzen, wenden Sie sich an Ihren Systemadministrator.
2
: Sie müssen sich als Super User (Root) anmelden, um die
Legen Sie die CD-ROM mit der Druckersoftware ein. Die CD-ROM
wird automatisch gestartet.
Falls die CD-ROM nicht automatisch startet, klicken Sie im unteren
Desktop-Bereich auf das Symbol . Wenn das Dialogfeld
angezeigt wird, geben Sie Folgendes ein:
[root@localhost root]#cd /mnt/cdrom/Linux
[root@localhost root]#./install.sh
H
INWEIS
wenn ein Autorun-Softwarepaket installiert und konfiguriert ist.
: Das Installationsprogramm wird automatisch gestartet,
Administrator Login
Login
und das Systempasswort ein.
angezeigt wird, geben
Ter mi na l
Verwenden von MFP Configurator
MFP Configurator ist ein Werkzeug, das hauptsächlich zur Konfiguration
von MFP-Geräten dient. Da ein MFP-Gerät eine Kombination aus einem
Drucker und einem Scanner ist, bietet MFP Configurator Optionen, die
nach Drucker- und Scannerfunktionen logisch unterteilt sind. Außerdem
gibt es eine spezielle MFP-Anschlussoption, die den Zugriff auf einen
MFP-Drucker und -Scanner über einen einzelnen E/A-Kanal steuert.
Nach der Installation des MFP-Treibers (siehe Seite 19) wird das MFP
Configurator-Symbol automatisch auf dem Desktop erstellt.
Öffnen von MFP Configurator
1
Doppelklicken Sie auf dem Desktop auf MFP Configurator.
Sie können auch auf das Symbol für das Startmenü klicken
und erst
2
Klicken Sie im Bereich Modules auf jede Schaltfläche, um zum
entsprechenden Konfigurationsdialogfeld zu wechseln.
Xerox MFP
und dann MFP Configurator auswählen.
3
Klicken Sie auf
4
Klicken Sie auf
5
Klicken Sie auf
Uninstall
Next
.
Finish
.
.
Schaltfläche für die
Druckerkonfiguration
Schaltfläche für die
Scannerkonfiguration
Schaltfläche für die
Anschlusskonfiguration
Um die Bildschirmhilfe zu verwenden, klicken Sie auf
3
Nachdem Sie die Konfigurationen geändert haben, klicken
Sie auf
Exit
, um MFP Configurator zu schließen.
Help
.
21
Verwenden des Druckers unter Linux

Druckerkonfiguration
Unter
Printers Configuration
Printers
und
Classes
.
Registerkarte „Printers“
Um die aktuelle Druckerkonfiguration im System anzuzeigen, klicken
Sie auf der linken Seite des Dialogfelds MFP Configurator auf die
Druckerschaltfläche.
befinden sich zwei Registerkarten:
Registerkarte „Classes“
Auf der Registerkarte Classes wird eine Liste der verfügbaren
Druckerklassen angezeigt.
Wechselt zur
Druckerkonfiguration.
Zeigt alle installierten
Drucker an.
Zeigt den Status, den
Modellnamen und den
URI des Druckers an.
Für die Druckersteuerung können Sie folgende Schaltflächen verwenden:
•
Refresh
•
Add Printer
: Aktualisiert die Liste der verfügbaren Drucker.
: Ermöglicht es Ihnen, einen neuen Drucker
hinzuzufügen.
•
Remove Printer
•
Set as Default
Stop/Start
•
•
Test
: Ermöglicht es Ihnen, eine Testseite zu drucken, um die
: Entfernt den ausgewählten Drucker.
: Legt den aktuellen Drucker als Standarddrucker fest.
: Stoppt/startet den Drucker.
ordnungsgemäße Funktionsweise des Geräts zu überprüfen.
Properties
•
: Ermöglicht es Ihnen, die Druckereigenschaften
anzuzeigen und zu ändern. Nähere Informationen finden Sie
auf Seite 23.
Zeigt alle
Druckerklassen an.
Zeigt den Status der Klasse
und die Anzahl der Drucker
in der Klasse an.
•
Refresh
•
Add Class:
Remove Class:
•
: Aktualisiert die Klassenliste.
Fügt eine neue Druckerklasse hinzu.
Entfernt die ausgewählte Druckerklasse.
Scannerkonfiguration
Unter
Scanners Configuration
überwachen, eine Liste der installierten Xerox-MFP-Geräte anzeigen,
Geräteeigenschaften ändern und Bilder scannen.
Wechselt zur
Scannerkonfiguration.
können Sie die Aktivitäten der Scangeräte
Zeigt alle installierten
Scanner an.
Zeigt den Hersteller, den
Modellnamen und den
Typ des Scanners an.
•
•
22
Verwenden des Druckers unter Linux
Properties
: Ermöglicht es Ihnen, die Scaneigenschaften zu ändern
und ein Dokument zu scannen (siehe Seite 25).
Drivers:
Ermöglicht die Überwachung der Scantreiberaktivitäten.

MFP-Anschlusskonfiguration
Unter
MFP Ports Configuration
MFP-Anschlüsse anzeigen, den Status der einzelnen Anschlüsse prüfen
und einen ausgelasteten Anschluss freigeben, wenn der Auftrag beendet
wurde.
Wechselt zur
MFP-Anschlusskonfiguration.
Zeigt den Anschlusstyp,
das angeschlossene
Gerät und den Status an.
•
Refresh
•
Release port:
: Aktualisiert die Liste der verfügbaren Anschlüsse.
Gibt den ausgewählten Anschluss frei.
können Sie die Liste der verfügbaren
Zeigt alle
verfügbaren
Anschlüsse an.
Konfigurieren der Druckereigenschaften
Im Eigenschaftenfenster der Druckerkonfiguration können Sie
die verschiedenen Druckereigenschaften für das Gerät ändern.
1
Öffnen Sie MFP Configurator.
Wechseln Sie bei Bedarf zu
2
Wählen Sie das Gerät aus der Liste der verfügbaren Drucker
aus und klicken Sie auf
3
Das Fenster Printer Properties wird geöffnet.
Printers configuration
Properties
.
.
Freigeben von Anschlüssen für Drucker und Scanner
Das Gerät kann über den parallelen Anschluss oder den USB-Anschluss
mit einem Hostcomputer verbunden werden. Da das MFP-Gerät aus
mehreren Komponenten besteht (Drucker und Scanner), muss gewährleistet
sein, dass Anwendungen auf diese Geräte über den einzelnen
E/A-Anschluss ordnungsgemäß zugreifen können.
Das Xerox-MFP-Treiberpaket enthält einen entsprechenden
Anschlussfreigabemechanismus, der von Xerox-Druckertreibern und
-Scannertreibern verwendet wird. Die Verbindung zwischen den Treibern und
den Geräten wird über so genannte MFP-Anschlüsse hergestellt. Der
aktuelle Status aller MFP-Anschlüsse kann unter MFP Ports Configuration
angezeigt werden. Die Anschlussfreigabe verhindert, dass Sie auf einen
funktionalen Block eines MFP-Geräts zugreifen, während ein anderer
Block verwendet wird.
Wenn Sie einen neuen MFP-Drucker im System installieren, sollten
Sie unbedingt MFP Configurator verwenden. In diesem Fall werden Sie
aufgefordert, den E/A-Anschluss für das neue Gerät auszuwählen. Diese
Auswahl sollte die passende Konfiguration für die MFP-Funktionen bieten.
Bei MFP-Scannern werden die E/A-Anschlüsse von den Scannertreibern
automatisch ausgewählt, so dass standardmäßig die richtigen Einstellungen
angewendet werden.
Im oberen Bereich des Dialogfelds werden folgende fünf
Registerkarten angezeigt:
General
•
-namens. Der hier eingegebene Name wird in der Druckerliste
unter
•
Connection
Anschlusses. Wenn Sie zwischen einem USB-Anschluss und einem
parallelen Anschluss wechseln, während der Druckeranschluss
benutzt wird, müssen Sie den Druckeranschluss auf dieser
Registerkarte neu konfigurieren.
•
Driver
Druckertreibers. Wenn Sie auf
die Standardgeräteoptionen einstellen.
•
Jobs
Cancel job
aktivieren Sie das Kontrollkästchen
um vorherige Aufträge in der Liste anzuzeigen.
Classes
•
Sie auf
hinzuzufügen, oder klicken Sie auf
Drucker aus der ausgewählten Klasse zu entfernen.
4
Klicken Sie auf OK, um die Änderungen anzuwenden, und schließen
Sie dann das Dialogfeld Printer Properties.
: Ermöglicht die Änderung des Druckerstandorts und
Printers configuration
: Ermöglicht die Ansicht und Auswahl eines anderen
: Ermöglicht die Ansicht und Auswahl eines anderen
: Zeigt die Liste der Druckaufträge an. Klicken Sie auf
, um den ausgewählten Auftrag abzubrechen, und
: Zeigt die Klasse an, zu der der Drucker gehört. Klicken
Add to Class
angezeigt.
Options
, um den Drucker einer bestimmten Klasse
klicken, können Sie
Show completed jobs
Remove from Class
,
, um den
23
Verwenden des Druckers unter Linux

Drucken von Dokumenten
Drucken aus Anwendungen
Es gibt viele Linux-Anwendungen, aus denen Sie mithilfe von CUPS
(Common UNIX Printing System) drucken können. Aus solchen
Anwendungen ist das Drucken auf dem Gerät kein Problem.
1
Wählen Sie in der verwendeten Anwendung im Menü
Print
.
2
Wählen Sie
3
Wählen Sie im Dialogfeld „Xerox LPR“ den Modellnamen des Druckers
aus der Liste Printer aus und klicken Sie auf
4
Ändern Sie die Eigenschaften des Druckers und des Druckauftrags.
Print
direkt über
lpr
aus.
File
Properties
die Option
.
Klicken Sie
auf diese
Schaltfläche.
Im oberen Bereich des Dialogfelds werden folgende vier
Registerkarten angezeigt.
•
General
Ausrichtung der Dokumente ändern, beidseitigen Druck aktivieren,
Start- und Endbanner hinzufügen und die Anzahl der Seiten pro Blatt
ändern.
Text
•
wie Abstände und Spalten auswählen.
•
Graphics
Dateien festlegen, z. B. Farboptionen, Bildgröße oder Bildposition.
Device
•
und das Druckziel festlegen.
5
Klicken Sie auf OK, um die Änderungen anzuwenden, und schließen
Sie dann das Dialogfeld für die Eigenschaften von scx6x20.
6
Klicken Sie im Dialogfeld „Xerox LPR“ auf OK, um den Druckauftrag
zu starten.
7
Das Dialogfeld Printing wird angezeigt, in dem Sie den Status
des Druckauftrags überwachen können.
Um den aktuellen Auftrag abzubrechen, klicken Sie auf
: Hier können Sie das Papierformat, den Papiertyp und die
: Hier können Sie die Seitenränder festlegen und Textoptionen
: Hier können Sie Bildoptionen für den Druck von Bildern/
: Hier können Sie die Druckauflösung, den Papiereinzug
Cancel
.
Drucken von Dateien
Auf dem Xerox-MFP-Gerät können Sie mithilfe der Standard-CUPSVorgehensweise viele verschiedene Dateitypen direkt aus der Befehlszeile
drucken. Mithilfe des CUPS LPR-Dienstprogramms ist das kein Problem.
Das Treiberpaket ersetzt jedoch das standardmäßige LPR-Werkzeug
durch ein weitaus benutzerfreundlicheres LPR-Programm von Xerox.
So drucken Sie eine Dokumentdatei:
1
Geben Sie in der Befehlszeile der Linux-Shell
ein und drücken Sie
angezeigt.
Wenn Sie nur
Dialogfeld
die zu druckenden Dateien aus und klicken Sie auf
2
Wählen Sie im Dialogfeld „XeroxLPR“ den Drucker aus der Liste
aus und ändern Sie die Eigenschaften des Druckers und des
Druckauftrags.
Einzelheiten zum Eigenschaftendialogfeld finden Sie auf Seite 24.
3
Klicken Sie auf OK, um den Druck zu starten.
Select file(s) to print
Enter
lpr
eingeben und
. Das Dialogfeld „Xerox LPR“ wird
Enter
angezeigt. Wählen Sie einfach
lpr <dateiname>
drücken, wird zuerst das
Open
.
24
Verwenden des Druckers unter Linux

Scannen von Dokumenten
Sie können ein Dokument mithilfe des Dialogfelds MFP Configurator
scannen.
1
Doppelklicken Sie auf Ihrem Desktop auf MFP Configurator.
2
Klicken Sie auf die Schaltfläche , um zu Scanners
Configuration zu wechseln.
3
Wählen Sie den Scanner aus der Liste aus.
Klicken Sie
auf Ihren
Scanner.
Wenn Sie nur ein MFP-Gerät besitzen und dieses an den Computer
angeschlossen und eingeschaltet ist, wird der Scanner in der Liste
angezeigt und automatisch ausgewählt.
Wenn mehrere Scanner an den Computer angeschlossen sind,
können Sie jederzeit jeden beliebigen Scanner auswählen. Wenn
z. B. eine Bilderfassung auf dem ersten Scanner durchgeführt wird,
können Sie den zweiten Scanner auswählen, die Geräteoptionen
einstellen und gleichzeitig die Bilderfassung starten.
H
INWEIS
kann vom Namen des Geräts abweichen.
: Der in der Scannerkonfiguration angezeigte Scannername
Das Dokument wird gescannt und die Bildvorschau wird im Bereich
Preview
7
Ändern Sie die Scanoptionen in den Bereichen Image Quality
und Scan Area.
•
•
Wenn Sie eine der voreingestellten Scanoptionen verwenden
möchten, wählen Sie in der Dropdown-Liste Job Type eine Auftragsart
aus. Einzelheiten zu den Voreinstellungen für Job Type finden Sie
auf Seite 26.
Um die Standardeinstellungen für die Scanoptionen wiederherzustellen,
klicken Sie auf
8
Zum Abschluss klicken Sie auf
zu starten.
Im linken unteren Bereich des Dialogfelds wird die Statusleiste
angezeigt, die den Fortschritt des Scanvorgangs wiedergibt.
Um den Scanvorgang abzubrechen, klicken Sie auf
9
Das gescannte Bild wird dann im Dialogfeld Image Editor angezeigt.
angezeigt.
Ziehen Sie den
Mauszeiger, um den zu
scannenden Bildbereich
festzulegen.
Image Quality
und der Scanauflösung des Bildes.
Scan Area
Schaltfläche
festlegen.
: Ermöglicht die Auswahl der Farbzusammensetzung
: Ermöglicht die Auswahl des Papierformats. Mit der
Advanced
Default
können Sie das Papierformat manuell
.
Scan
, um den Scanvorgang
Cancel
.
4
Klicken Sie auf
5
Legen Sie die zu scannende Vorlage mit der bedruckten Seite nach
oben in den automatischen Vorlageneinzug (AVE) ein oder mit der
bedruckten Seite nach unten auf das Vorlagenglas.
6
Klicken Sie im Fenster Scanner Properties auf
Properties
.
Preview
Verwenden des Druckers unter Linux
.
25

Wenn Sie das gescannte Bild bearbeiten möchten, verwenden Sie
die Symbolleiste. Weitere Einzelheiten zur Bearbeitung von Bildern
finden Sie auf Seite 26.
10
Zum Abschluss klicken Sie auf der Symbolleiste auf
11
Wählen Sie das Dateiverzeichnis aus, in dem Sie das Bild speichern
möchten, und geben Sie den Dateinamen ein.
12
Klicken Sie auf
Save
.
Save
.
Hinzufügen von Einstellungen für Auftragsarten
Sie können die Einstellungen der Scanoptionen speichern und bei
späteren Scanvorgängen wiederverwenden.
So speichern Sie die Einstellung für eine neue Job Type:
1
Ändern Sie die Optionen im Dialogfeld Scanner Properties.
2
Klicken Sie auf
3
Geben Sie einen Namen für die Auftragsart ein.
4
Klicken Sie auf OK.
Die Einstellung wird der Dropdown-Liste Saved Settings hinzugefügt.
So speichern Sie die Einstellungen einer Job Type für den nächsten
Scanauftrag:
1
Wählen Sie die gewünschte Einstellung aus der Dropdown-Liste
Job Type aus.
2
Klicken Sie auf
Save As
Save
.
.
Um ein Bild zu bearbeiten, können Sie folgende Werkzeuge verwenden:
Werkzeug Funktion
Speichert das Bild.
Macht die letzte Aktion rückgängig.
Führt die rückgängig gemachte Aktion erneut aus.
Führt einen Bildlauf aus.
Schneidet den ausgewählten Bildbereich aus.
Verkleinert das Bild.
Vergrößert das Bild.
Wenn Sie das Dialogfeld Scanner Properties das nächste Mal
öffnen, werden die gespeicherten Einstellungen der Auftragsart
automatisch für den Scanauftrag ausgewählt.
So löschen Sie die Einstellungen für eine Job Type:
1
Wählen Sie die gewünschte Einstellung aus der Dropdown-Liste
Job Type aus.
2
Klicken Sie auf
Die Auftragsart wird aus der Liste gelöscht.
Delete
.
Bearbeiten von Bildern
Im Dialogfeld Image Editor finden Sie Menübefehle und Werkzeuge
für die Bearbeitung von gescannten Bildern.
Verwenden Sie diese
Werkzeuge, um das
Bild zu bearbeiten.
Skaliert die Bildgröße; Sie können die Größe entweder
manuell eingeben oder einen Faktor für eine proportionale,
vertikale oder horizontale Skalierung einstellen.
Dreht das Bild; Sie können die Gradzahl in der DropdownListe auswählen.
Kippt das Bild vertikal oder horizontal.
Ermöglicht die Helligkeits- und Kontrastanpassung oder
Invertierung des Bildes.
Zeigt die Eigenschaften des Bildes an.
Weitere Einzelheiten über das Bildbearbeitungsprogramm finden
Sie in der Bildschirmhilfe.
26
Verwenden des Druckers unter Linux

7 Verwenden des Druckers
mit einem Macintosh
Dieser Drucker unterstützt Macintosh-Systeme mit einer integrierten USBSchnittstelle oder einer 10/100 Base-TX-Netzwerkkarte. Wenn Sie eine
Datei von einem Macintosh-Computer aus drucken, können Sie den CUPSTreiber verwenden. Installieren Sie dazu die entsprechende PPD-Datei.
H
INWEIS
:
Einige Drucker sind nicht netzwerkfähig. Prüfen Sie, ob Ihr
Drucker über eine Netzwerkschnittstelle verfügt. Die entsprechenden
Informationen finden Sie im Benutzerhandbuch Ihres Druckers bei
den technischen Spezifikationen.
Folgende Themen werden behandelt:
• Installieren von Software für Macintosh
• Druckereinrichtung
• Drucken
• Scannen
Installieren von Software für Macintosh
Die mit dem Drucker gelieferte CD-ROM enthält die PPD-Datei zur
Verwendung des CUPS-Treibers oder des Apple LaserWriter-Treibers
(nur für Drucker verfügbar, die den PostScript-Treiber unterstützen)
für das Drucken mit einem Macintosh-Computer.
Außerdem erhalten Sie den TWAIN-Treiber zum Scannen auf einem
Macintosh-Computer.
Bevor Sie die Druckersoftware installieren, sollten Sie sicherstellen,
dass das System die folgenden Anforderungen erfüllt:
Installieren des Druckertreibers
1
Vergewissern Sie sich, dass der Drucker an den Computer
angeschlossen ist. Schalten Sie Computer und Drucker ein.
2
Legen Sie die mit dem Drucker gelieferte CD-ROM in das
CD-ROM-Laufwerk ein.
3
Doppelklicken Sie auf das
Macintosh-Schreibtisch angezeigt wird.
4
Doppelklicken Sie auf den Ordner
5
Doppelklicken Sie auf den Ordner
6
Doppelklicken Sie auf das Symbol
7
Geben Sie das Passwort ein und klicken Sie auf
8
Das Fenster
Continue
9
Wählen Sie
10
Wenn die Installation abgeschlossen ist, klicken Sie auf
Xerox SPL Installer
und klicken Sie anschließend auf
Easy Install
CD-ROM-Symbol
Installer
Printer
.
Xerox MFP Installer_OS X
wird geöffnet. Klicken Sie auf
und klicken Sie auf
, das auf dem
.
OK
.
Continue
Install
.
.
Quit
.
.
Deinstallieren des Druckertreibers
Sie müssen die Samsung-Software deinstallieren, wenn Sie die Version
aktualisieren möchten oder wenn die Installation fehlschlägt.
1
Legen Sie die mit dem Drucker gelieferte CD-ROM in das
CD-ROM-Laufwerk ein.
2
Doppelklicken Sie auf das
Macintosh-Schreibtisch angezeigt wird.
3
Doppelklicken Sie auf den Ordner
4
Doppelklicken Sie auf den Ordner
5
Doppelklicken Sie auf das Symbol
6
Geben Sie das Passwort ein und klicken Sie auf OK.
7
Das Fenster
auf
Continue
8
Wählen Sie
Uninstall
9
Wenn die Deinstallation abgeschlossen ist, klicken Sie auf
Xerox SPL Installer
und klicken Sie anschließend auf
Uninstall
.
CD-ROM-Symbol
Installer
Printer
Xerox MFP Installer_OS X
wird geöffnet. Klicken Sie
aus und klicken Sie anschließend auf
, das auf dem
.
.
Continue
.
Quit
.
.
Element Anforderungen
Betriebssystem Mac OS 10.3.x oder höher
RAM 128 MB
Freier Speicherplatz auf der
Festplatte
200 MB
Verwenden des Druckers mit einem Macintosh
27

Installieren des Scanner-Treibers
1
Vergewissern Sie sich, dass der Drucker am Computer
angeschlossen ist. Schalten Sie Computer und Drucker ein.
2
Legen Sie die mit dem Drucker gelieferte CD-ROM in das
CD-ROM-Laufwerk ein.
3
Doppelklicken Sie auf das
Macintosh-Schreibtisch angezeigt wird.
4
Doppelklicken Sie auf den Ordner
5
Doppelklicken Sie auf den Ordner
6
Doppelklicken Sie auf das Symbol
7
Geben Sie das Passwort ein und klicken Sie auf
8
Klicken Sie auf
9
Klicken Sie auf
10
Wenn die Installation abgeschlossen ist, klicken Sie auf
Continue
Install
CD-ROM-Symbol
.
.
, das auf dem
Installer
MAC_Twain
Xerox ScanThru Installer
.
.
OK
Deinstallieren des Scannertreibers
1
Legen Sie die mit dem Drucker gelieferte CD-ROM in das
CD-ROM-Laufwerk ein.
2
Doppelklicken Sie auf das
Macintosh-Schreibtisch angezeigt wird.
3
Doppelklicken Sie auf den Ordner
4
Doppelklicken Sie auf den Ordner
5
Doppelklicken Sie auf das Symbol
6
Geben Sie das Passwort ein und klicken Sie auf OK.
7
Klicken Sie auf
8
Wählen Sie
anschließend auf
9
Wenn die Deinstallation abgeschlossen ist, klicken Sie auf
Continue
Uninstall
Uninstall
CD-ROM-Symbol
Installer
MAC_Twain
Xerox ScanThru Installer
.
als Installationstyp und klicken Sie
.
, das auf dem
.
.
Druckereinrichtung
Wie der Drucker eingerichtet wird, hängt davon ab, mit was für einem
Kabel der Drucker an den Computer angeschlossen wird, d. h. mit einem
Netzwerkkabel oder einem USB-Kabel.
Bei einem über ein Netzwerk
.
.
Quit
.
.
Quit
.
angeschlossenen Macintosh
H
INWEIS
:
Einige Drucker sind nicht netzwerkfähig. Prüfen Sie
vor dem Anschließen des Druckers, ob der Drucker über eine
Netzwerkschnittstelle verfügt. Die entsprechenden Informationen
finden Sie im Benutzerhandbuch des Druckers bei den technischen
Spezifikationen.
1
Befolgen Sie die Anweisungen unter „Installieren von Software für
Macintosh“ auf Seite 27, um die PPD- und Filterdateien auf dem
Computer zu installieren.
2
Öffnen Sie
3
Klicken Sie in der
4
Wählen Sie die Registerkarte
5
Wählen Sie unter
WENN SIE EIN DOKUMENT MIT VIELEN SEITEN AUSDRUCKEN,
KÖNNEN SIE U. U. DIE DRUCKGESCHWINDIGKEIT
VERBESSERN, WENN SIE ALS EINSTELLUNG FÜR
DEN DRUCKERTYP „SOCKET“ FESTLEGEN.
6
Geben Sie die IP-Adresse des Druckers im Feld
7
Geben Sie den Namen der Warteschlange im Feld
Wenn Sie den Namen der Warteschlange für den Druckserver nicht
ermitteln können, verwenden Sie zunächst die Standardwarteschlange.
8
Wählen Sie unter
den Drucker
9
Klicken Sie auf
10
Die IP-Adresse des Druckers wird in der
und als Standarddrucker festgelegt.
Print Setup Utility
Printer List
Printer type
Printer Model
aus.
Add
.
im Ordner
auf
Add
IP Printing
die Option
die Option
Utilities
.
.
Socket/HP Jet Direct
Xerox
Printer List
.
Printer Address
Queue Name
und in
Model Name
aufgeführt
aus.
ein.
ein.
Bei einem über die USB-Schnittstelle angeschlossenen Macintosh
1
Befolgen Sie die Anweisungen unter „Installieren von Software für
Macintosh“ auf Seite 27, um die PPD- und Filterdateien auf dem
Computer zu installieren.
2
Öffnen Sie
3
Klicken Sie in der
4
Wählen Sie die Registerkarte
5
Wählen Sie unter
Model Name
6
Klicken Sie auf
Der Drucker wird in der
Standarddrucker eingestellt.
28
Verwenden des Druckers mit einem Macintosh
Print Setup Utility
Printer List
Printer Model
den Drucker aus.
Add
.
Printer List
im Ordner
auf
USB
die Option
Utilities
Add
.
.
angezeigt und ist als
Xerox
.
und unter

H
INWEISE
• Je nach Drucker kann sich das in diesem Benutzerhandbuch dargestellte
Eigenschaftenfenster für den Macintosh-Drucker von dem tatsächlich
angezeigten Fenster unterscheiden. Die darin enthaltenen Elemente
sind jedoch vergleichbar.
•
Den Namen des Druckers finden Sie auf der mitgelieferten
CD-ROM.
Drucken von Dokumenten
Wenn Sie mit einem Macintosh drucken, müssen Sie die Softwareeinstellung
für den Drucker in jeder verwendeten Anwendung überprüfen. Führen
Sie die folgenden Schritte durch, um von einem Macintosh aus zu drucken.
1
2
3
:
Öffnen Sie eine Macintosh-Anwendung und wählen Sie die Datei,
die Sie drucken möchten.
Öffnen Sie das Menü
(in einigen Anwendungen
Wählen Sie das Papierformat, die Ausrichtung, die Skalierung
und weitere Optionen und klicken Sie auf
File
und klicken Sie auf
Document Setup
Page Setup
).
OK
.
Ändern der Druckeinstellungen
Sie können mit dem Drucker erweiterte Druckfunktionen verwenden.
Wählen Sie aus der Macintosh-Anwendung heraus den Befehl
Print
im Menü
Druckereigenschaftenfenster angezeigte Druckername unterschiedlich
sein. Der Druckername ist möglicherweise unterschiedlich, die Elemente
im Druckereigenschaftenfenster sind jedoch vergleichbar.
Layout-Einstellung
Auf der Registerkarte
das Erscheinungsbild der gedruckten Dokumentseite. Sie können auch
mehrere Seiten auf ein Blatt drucken.
Wählen Sie in der Dropdown-Liste
die abgebildeten Funktionen zuzugreifen. Einzelheiten finden Sie unter
„Drucken mehrerer Seiten auf ein Blatt Papier“ in der nächsten Spalte.
File
. Je nach verwendetem Drucker kann der im
Layout
finden Sie verschiedene Einstellungen für
Presets
die Option
Layout
, um auf
Vergewissern Sie sich,
dass Ihr Drucker
ausgewählt ist.
▲
Mac OS 10.3
4
Öffnen Sie das Menü
5
Wählen Sie die Anzahl der Exemplare und geben Sie an, welche
Seiten gedruckt werden sollen.
6
Klicken Sie auf
haben.
File
und klicken Sie auf
Print
, wenn Sie die gewünschten Optionen eingestellt
Print
.
▲
Mac OS 10.3
29
Verwenden des Druckers mit einem Macintosh

Einstellungen für Druckerfunktionen
Auf der Registerkarte
Verfügung, mit denen Sie den Papiertyp auswählen und die Druckqualität
anpassen können.
Wählen Sie in der Dropdown-Liste
um auf die folgenden Funktionen zuzugreifen:
▲
Mac OS 10.3
Paper Type
Vergewissern Sie sich, dass der
eingestellt ist. Wenn Sie anderes Druckmaterial einlegen, wählen Sie
den entsprechenden Papiertyp aus.
Resolution (Quality)
Die Auflösungsoptionen, die Sie auswählen können, können je
nach Druckermodell variieren.
Je höher die Einstellung, desto schärfer werden Buchstaben und Grafiken
wiedergegeben. Allerdings kann bei höherer Einstellung auch der Druckvorgang
länger dauern.
Printer Features
Presets
Paper Type
Sie können die Druckauflösung festlegen.
stehen Ihnen Optionen zur
die Option
auf
Printer Features
Printer Default
Drucken mehrerer Seiten auf ein Blatt Papier
Sie können mehrere Seiten auf ein einzelnes Blatt Papier drucken. Diese
Funktion bietet eine kostengünstige Möglichkeit, Entwürfe zu drucken.
1
,
Wählen Sie aus der Macintosh-Anwendung heraus den Befehl
im Menü
2
Wählen Sie
▲
Mac OS 10.3
3
Wählen Sie aus der Dropdown-Liste
der Seiten aus, die auf ein Blatt gedruckt werden sollen.
4
Legen Sie die Reihenfolge der Seiten mithilfe der Option
Direction
Wenn Sie einen Rahmen um jede Seite auf dem Blatt drucken
möchten, wählen Sie die gewünschte Option aus der DropdownListe
5
Klicken Sie auf
Papier mit der ausgewählten Anzahl von Seiten.
File
fest.
Border
.
Layout
aus.
Print
.
Pages per Sheet
. Der Drucker bedruckt daraufhin ein Blatt
Print
die Anzahl
Layout
30
Verwenden des Druckers mit einem Macintosh

Scannen
Wenn Sie Dokumente über eine andere Software scannen möchten,
müssen Sie TWAIN-kompatible Software wie Adobe PhotoDeluxe oder
Adobe Photoshop verwenden. Wählen Sie die entsprechende Software
als TWAIN-Quelle in der verwendeten Anwendung aus, wenn Sie das Gerät
zum ersten Mal zum Scannen verwenden.
Der grundlegende Scanprozess umfasst mehrere Schritte.
• Legen Sie das Foto oder das Blatt auf das Vorlagenglas oder
in den automatischen Vorlageneinzug.
• Öffnen Sie eine Anwendung (z. B. PhotoDeluxe oder Photoshop).
• Öffnen Sie das TWAIN-Fenster und stellen Sie die Scanoptionen ein.
• Scannen und speichern Sie das gescannte Bild.
H
INWEIS
: Befolgen Sie die Programmanweisungen zum Einlesen des
Bildes. Einzelheiten hierzu finden Sie im Benutzerhandbuch der Anwendung.
31
Verwenden des Druckers mit einem Macintosh

SOFTWAREDOKUMENTATION
INDEX
A
Auflösung
drucken
Ausrichtung, drucken
Windows
24
24
7
D
Deinstallieren
MFP-Treiber
Linux
21
Deinstallieren, Software
Macintosh
Windows
Dokument, drucken
Macintosh
Windows
Druckauflösung
Druckeinstellungen, festlegen
Windows
Drucken
An Papierformat anpassen
Dokument
mehrere Seiten
Macintosh
Windows
mit Macintosh
Poster
Skalierung
unter Linux
unter Windows
Überlagerung
Wasserzeichen
Druckerauflösung, festlegen
Macintosh
Windows
Druckereigenschaften
Linux
27
5
29
6
24
7
6
30
12
29
14
13
24
6
15
14
30
9
24
13
Druckereigenschaften, festlegen
Macintosh
Druckersoftware
deinstallieren
Macintosh
Windows
installieren
Macintosh
Windows
Druckertreiber, installieren
Linux
29
27
5
27
4
20
E
Einstellung
Auflösung
Windows
Bildmodus
Druckintensität
Favoriten
Tonersparmodus
TrueType-Option
Erweiterte Druckoptionen, verwenden
Extras-Einstellungen, festlegen
9
9
9
11
9
9
10
F
Favoriten-Einstellungen, verwenden
Festlegen
Auflösung
Macintosh
30
G
Grafikeinstellungen, festlegen 9
H
Hilfe, verwenden
11
11
12
I
Installieren
Druckertreiber
Macintosh
Windows
Linux-Software
27
4
19
L
Layout-Eigenschaften, festlegen
Macintosh
Layout-Einstellungen, festlegen
Windows
Linux
Druckereigenschaften
drucken
scannen
Treiber, installieren
29
7
23
24
25
20
M
Macintosh
Drucker einrichten
drucken
scannen
Treiber
Mehrere Seiten drucken
Macintosh
Windows
MFP-Treiber, installieren
Linux
29
31
deinstallieren
installieren
30
12
20
28
27
27
32

P
Papier-Einstellungen, festlegen
Papiereinzug, auswählen
Windows
Papierformat festlegen
drucken
Papierformat, auswählen
Papiertyp festlegen
drucken
Papiertyp, auswählen
Windows
Papiertyp, festlegen
Macintosh
Poster, drucken
8
24
24
8
30
13
24
8
S
Scannen
Linux
25
TWAIN
WIA-Treiber
Scannen mit Macintosh
Software
deinstallieren
installieren
Systemanforderungen
Stornieren
scannen
Systemanforderungen
Linux
Macintosh
17
Macintosh
Windows
Macintosh
Windows
Macintosh
18
19
27
18
31
27
5
27
4
27
8
W
Wasserzeichen
bearbeiten
drucken
erstellen
löschen
WIA, scannen
14
14
14
14
18
T
Tonersparmodus, wählen
TWAIN, scannen
17
Ü
Überlagerung
drucken
erstellen
löschen
15
15
15
9
33
 Loading...
Loading...