Page 1

Xerox® WorkCentre® 3025BI
Xerox
®
WorkCentre® 3025NI
Guia do Usuário
Page 2
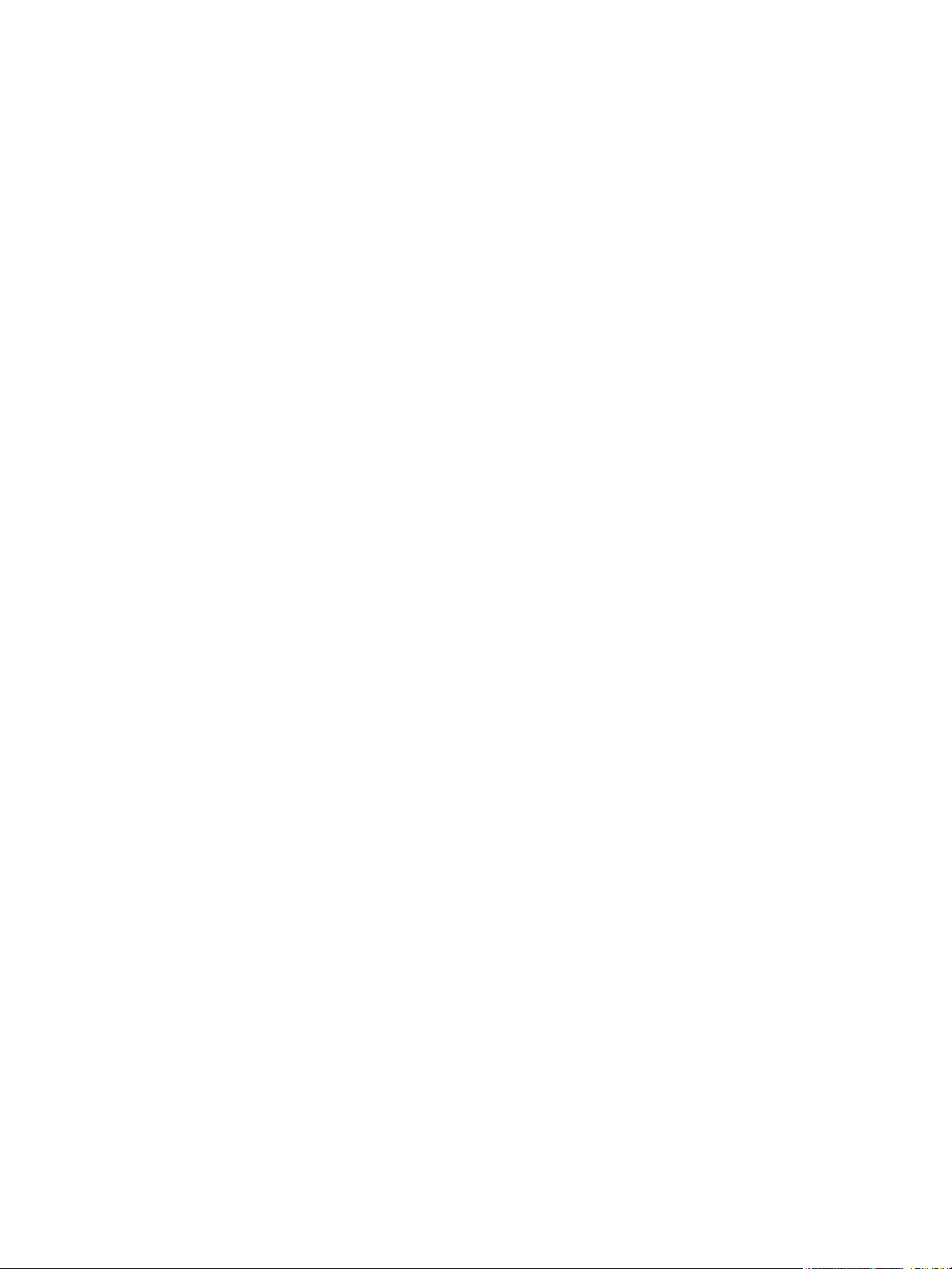
©2019 Xerox Corporation. Todos os direitos reservados. Xerox® e XEROX com a marca figurativa® são marcas registradas da Xerox
Corporation nos Estados Unidos e/ou em outros países.
®
Phaser
, CentreWare®, WorkCentre®, FreeFlow®, SMARTsend®, Scan to PC Desktop®, MeterAssistant®, SuppliesAssistant®, Xerox
Secure Access Unified ID System
®
e Xerox Extensible Interface Platform® são marcas da Xerox Corporation nos Estados Unidos e/ou
em outros países.
®
Reader® and PostScript® são marcas da Adobe Systems Incorporated nos Estados Unidos e/ou em outros países.
Adobe
Macintosh e Mac OS são marcas da Apple Inc., registradas nos Estados Unidos e em outros países.
AirPrint e a logomarca AirPrint são marcas da Apple Inc.
®
é uma marca da Hewlett-Packard Corporation nos Estados Unidos e/ou em outros países.
PCL
®
e AIX® são marcas da International Business Machines Corporation nos Estados Unidos e/ou em outros países.
IBM
Microsoft®, Windows Vista®, Windows® e Windows Server® são marcas da Microsoft Corporation nos Estados Unidos e em outros países.
®
, NetWare®, NDPS®, NDS®, IPX™ e Novell Distributed Print Services™ são marcas da Novell, Inc. nos Estados Unidos e em
Novell
outros países.
SunSM, Sun Microsystems e Solaris são marcas ou marcas registradas da Oracle e/ou suas afiliadas nos Estados Unidos e em outros países.
®
é uma marca nos Estados Unidos e em outros países, licenciada exclusivamente pela X/ Open Company Limited.
UNIX
Linux é uma marca registrada da Linus Torvalds.
®
Red Hat
é uma marca registrada da Red Hat, Inc.
Fedora é uma marca da Red Hat, Inc.
Ubuntu é uma marca registrada da Canonical Ltd.
Debian é uma marca registrada da Public Interest, Inc.
Page 3

Índice
1Introdução
Visão geral da máquina . . . . . . . . . . . . . . . . . . . . . . . . . . . . . . . . . . . . . . . . . . . . . . . . . . . . . . . . . . . . . . . . . . .2
Visualização dianteira da configuração do WorkCentre 3025NI . . . . . . . . . . . . . . . . . . . . . . . . . .2
Visualização traseira da configuração do WorkCentre 3025NI. . . . . . . . . . . . . . . . . . . . . . . . . . . .3
Visualização dianteira da configuração do WorkCentre 3025BI . . . . . . . . . . . . . . . . . . . . . . . . . .4
Visualização traseira da configuração do WorkCentre 3025BI . . . . . . . . . . . . . . . . . . . . . . . . . . . .5
Configurações do produto . . . . . . . . . . . . . . . . . . . . . . . . . . . . . . . . . . . . . . . . . . . . . . . . . . . . . . . . . . . . . . . . .6
Visão geral do painel de controle. . . . . . . . . . . . . . . . . . . . . . . . . . . . . . . . . . . . . . . . . . . . . . . . . . . . . . . . . . .7
Visão geral do painel de controle do WorkCentre 3025NI . . . . . . . . . . . . . . . . . . . . . . . . . . . . . . . .7
Visão geral do painel de controle do WorkCentre 3025BI . . . . . . . . . . . . . . . . . . . . . . . . . . . . . . 10
Como ligar a impressora . . . . . . . . . . . . . . . . . . . . . . . . . . . . . . . . . . . . . . . . . . . . . . . . . . . . . . . . . . . . . . . . . 12
Economia de energia . . . . . . . . . . . . . . . . . . . . . . . . . . . . . . . . . . . . . . . . . . . . . . . . . . . . . . . . . . . . . . . . 12
Como desligar a impressora . . . . . . . . . . . . . . . . . . . . . . . . . . . . . . . . . . . . . . . . . . . . . . . . . . . . . . . . . . 13
Uso do teclado (apenas WorkCentre 3025NI) . . . . . . . . . . . . . . . . . . . . . . . . . . . . . . . . . . . . . . . . . 13
Visão geral de Menu. . . . . . . . . . . . . . . . . . . . . . . . . . . . . . . . . . . . . . . . . . . . . . . . . . . . . . . . . . . . . . . . . 15
Menu Status da máquina . . . . . . . . . . . . . . . . . . . . . . . . . . . . . . . . . . . . . . . . . . . . . . . . . . . . . . . . . . . . 16
Menu de Rede. . . . . . . . . . . . . . . . . . . . . . . . . . . . . . . . . . . . . . . . . . . . . . . . . . . . . . . . . . . . . . . . . . . . . . . 17
Software. . . . . . . . . . . . . . . . . . . . . . . . . . . . . . . . . . . . . . . . . . . . . . . . . . . . . . . . . . . . . . . . . . . . . . . . . . . . . . . . 18
Páginas de informação . . . . . . . . . . . . . . . . . . . . . . . . . . . . . . . . . . . . . . . . . . . . . . . . . . . . . . . . . . . . . . . . . . 20
Imprimir relatórios. . . . . . . . . . . . . . . . . . . . . . . . . . . . . . . . . . . . . . . . . . . . . . . . . . . . . . . . . . . . . . . . . . . 20
Padrões de recursos . . . . . . . . . . . . . . . . . . . . . . . . . . . . . . . . . . . . . . . . . . . . . . . . . . . . . . . . . . . . . . . . . . . . . 21
Padrões de cópia . . . . . . . . . . . . . . . . . . . . . . . . . . . . . . . . . . . . . . . . . . . . . . . . . . . . . . . . . . . . . . . . . . . . 21
Padrões de fax (apenas WorkCentre 3025NI) . . . . . . . . . . . . . . . . . . . . . . . . . . . . . . . . . . . . . . . . . 21
Relatório de configuração. . . . . . . . . . . . . . . . . . . . . . . . . . . . . . . . . . . . . . . . . . . . . . . . . . . . . . . . . . . . 22
®
Xerox
Acessando a Impressora. . . . . . . . . . . . . . . . . . . . . . . . . . . . . . . . . . . . . . . . . . . . . . . . . . . . . . . . . . . . . . . . . 23
Fazer login . . . . . . . . . . . . . . . . . . . . . . . . . . . . . . . . . . . . . . . . . . . . . . . . . . . . . . . . . . . . . . . . . . . . . . . . . . 23
Mais informações . . . . . . . . . . . . . . . . . . . . . . . . . . . . . . . . . . . . . . . . . . . . . . . . . . . . . . . . . . . . . . . . . . . . . . . 24
Assistência adicional . . . . . . . . . . . . . . . . . . . . . . . . . . . . . . . . . . . . . . . . . . . . . . . . . . . . . . . . . . . . . . . . . . . . 25
Centro Xerox de Atendimento ao Cliente. . . . . . . . . . . . . . . . . . . . . . . . . . . . . . . . . . . . . . . . . . . . . . 25
Documentação. . . . . . . . . . . . . . . . . . . . . . . . . . . . . . . . . . . . . . . . . . . . . . . . . . . . . . . . . . . . . . . . . . . . . . 25
CentreWare® Internet Services . . . . . . . . . . . . . . . . . . . . . . . . . . . . . . . . . . . . . . . . . . . . . . . 22
2 Instalação e Configuração
Visão geral. . . . . . . . . . . . . . . . . . . . . . . . . . . . . . . . . . . . . . . . . . . . . . . . . . . . . . . . . . . . . . . . . . . . . . . . . . . . . . 28
Assistente de Instalação. . . . . . . . . . . . . . . . . . . . . . . . . . . . . . . . . . . . . . . . . . . . . . . . . . . . . . . . . . . . . . . . . 28
Acesso do administrador. . . . . . . . . . . . . . . . . . . . . . . . . . . . . . . . . . . . . . . . . . . . . . . . . . . . . . . . . . . . . 29
Conectividade sem fio . . . . . . . . . . . . . . . . . . . . . . . . . . . . . . . . . . . . . . . . . . . . . . . . . . . . . . . . . . . . . . . 29
Definir as configurações de Ethernet. . . . . . . . . . . . . . . . . . . . . . . . . . . . . . . . . . . . . . . . . . . . . . . . . . 31
Relatório de configuração. . . . . . . . . . . . . . . . . . . . . . . . . . . . . . . . . . . . . . . . . . . . . . . . . . . . . . . . . . . . 31
Xerox® WorkCentre® 3025
Guia do Usuário
iii
Page 4
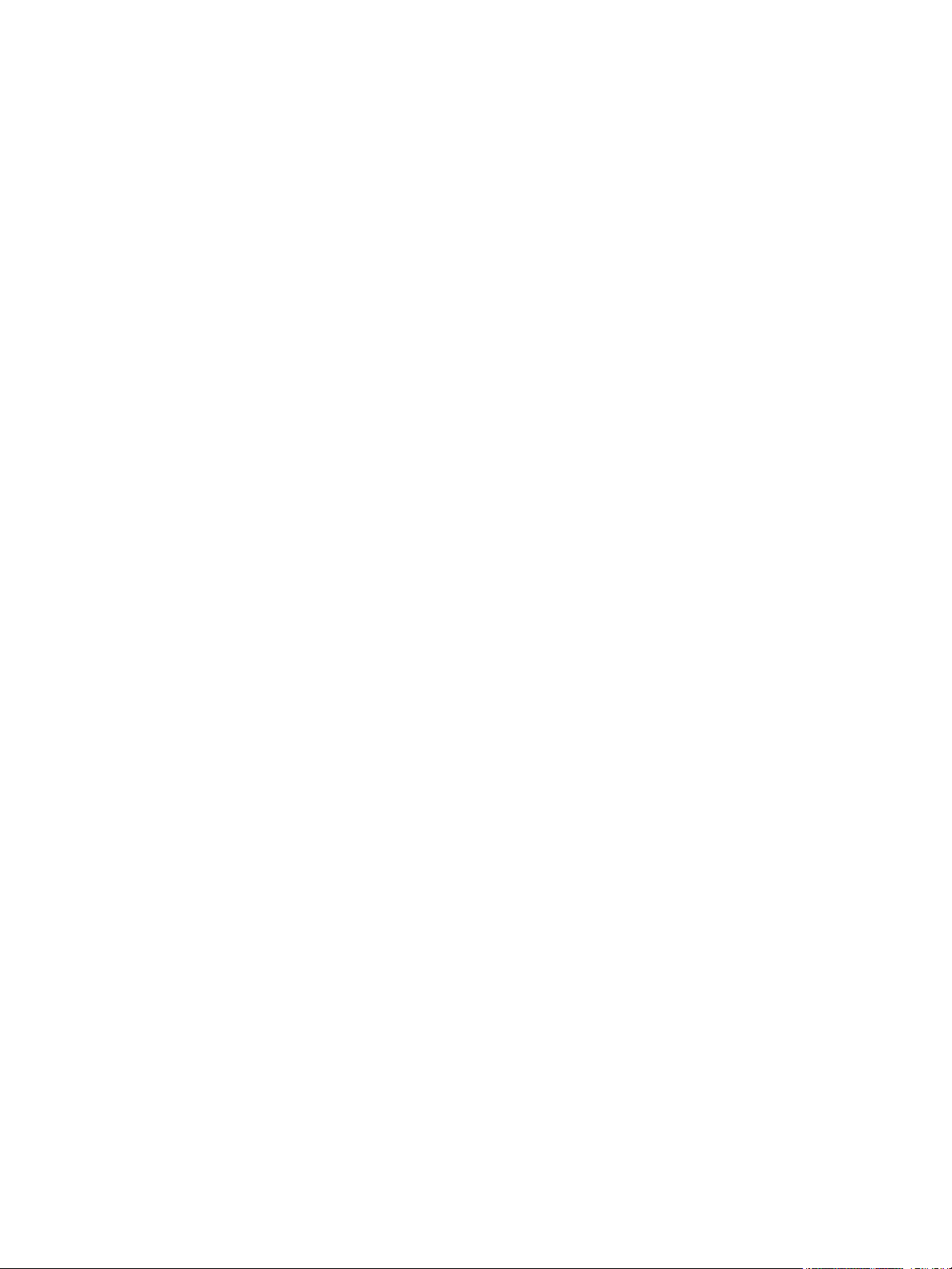
Índice
CentreWare Internet Services®. . . . . . . . . . . . . . . . . . . . . . . . . . . . . . . . . . . . . . . . . . . . . . . . . . . . . . . . . . . 32
Configuração do Sistema . . . . . . . . . . . . . . . . . . . . . . . . . . . . . . . . . . . . . . . . . . . . . . . . . . . . . . . . . . . . 32
Nome de usuário e senha do administrador . . . . . . . . . . . . . . . . . . . . . . . . . . . . . . . . . . . . . . . . . . . 32
Acesso de administrador ao CentreWare Internet Services . . . . . . . . . . . . . . . . . . . . . . . . . . . . . 32
Altere a Senha do administrador . . . . . . . . . . . . . . . . . . . . . . . . . . . . . . . . . . . . . . . . . . . . . . . . . . . . . 33
Configuração de conectividade sem fio usando o CentreWare Internet Services
(WorkCentre 3025NI). . . . . . . . . . . . . . . . . . . . . . . . . . . . . . . . . . . . . . . . . . . . . . . . . . . . . . . . . . . . . . . . 33
Configuração de Wi-Fi Direct™ na impressora . . . . . . . . . . . . . . . . . . . . . . . . . . . . . . . . . . . . . . . . . 35
Configuração do Wi-Fi Direct™ usando o CentreWare Internet Services . . . . . . . . . . . . . . . . . 35
Configuração da velocidade de Ethernet usando o CentreWare Internet Services. . . . . . . . 35
Ajuste da Altitude . . . . . . . . . . . . . . . . . . . . . . . . . . . . . . . . . . . . . . . . . . . . . . . . . . . . . . . . . . . . . . . . . . . 36
Instalação de rede: TCP/IP. . . . . . . . . . . . . . . . . . . . . . . . . . . . . . . . . . . . . . . . . . . . . . . . . . . . . . . . . . . . . . . 37
Configuração de endereçamento IPv4 estático na impressora. . . . . . . . . . . . . . . . . . . . . . . . . . 37
Configuração de endereçamento IPv4 dinâmico na impressora . . . . . . . . . . . . . . . . . . . . . . . . 38
Definição das configurações de TCP/IP usando o CentreWare Internet Services . . . . . . . . . 39
Drivers da impressora. . . . . . . . . . . . . . . . . . . . . . . . . . . . . . . . . . . . . . . . . . . . . . . . . . . . . . . . . . . . . . . . . . . . 42
Visão geral. . . . . . . . . . . . . . . . . . . . . . . . . . . . . . . . . . . . . . . . . . . . . . . . . . . . . . . . . . . . . . . . . . . . . . . . . . 42
Drivers do Windows . . . . . . . . . . . . . . . . . . . . . . . . . . . . . . . . . . . . . . . . . . . . . . . . . . . . . . . . . . . . . . . . . . . . . 43
Instalação de drivers do Windows . . . . . . . . . . . . . . . . . . . . . . . . . . . . . . . . . . . . . . . . . . . . . . . . . . . . 43
Programa de configuração sem fio . . . . . . . . . . . . . . . . . . . . . . . . . . . . . . . . . . . . . . . . . . . . . . . . . . . 47
Desinstalação do driver do Windows. . . . . . . . . . . . . . . . . . . . . . . . . . . . . . . . . . . . . . . . . . . . . . . . . . 48
Drivers do Macintosh . . . . . . . . . . . . . . . . . . . . . . . . . . . . . . . . . . . . . . . . . . . . . . . . . . . . . . . . . . . . . . . . . . . . 49
Desinstalação do driver Macintosh . . . . . . . . . . . . . . . . . . . . . . . . . . . . . . . . . . . . . . . . . . . . . . . . . . . 50
Drivers do Linux . . . . . . . . . . . . . . . . . . . . . . . . . . . . . . . . . . . . . . . . . . . . . . . . . . . . . . . . . . . . . . . . . . . . . . . . . 51
Procedimento de instalação do Linux Unified Driver . . . . . . . . . . . . . . . . . . . . . . . . . . . . . . . . . . . 51
Compartilhando a impressora localmente. . . . . . . . . . . . . . . . . . . . . . . . . . . . . . . . . . . . . . . . . . . . . . . . . 52
Windows. . . . . . . . . . . . . . . . . . . . . . . . . . . . . . . . . . . . . . . . . . . . . . . . . . . . . . . . . . . . . . . . . . . . . . . . . . . . 52
Macintosh . . . . . . . . . . . . . . . . . . . . . . . . . . . . . . . . . . . . . . . . . . . . . . . . . . . . . . . . . . . . . . . . . . . . . . . . . . 53
Impressão no Windows. . . . . . . . . . . . . . . . . . . . . . . . . . . . . . . . . . . . . . . . . . . . . . . . . . . . . . . . . . . . . . . . . . 54
Impressão LPR . . . . . . . . . . . . . . . . . . . . . . . . . . . . . . . . . . . . . . . . . . . . . . . . . . . . . . . . . . . . . . . . . . . . . . 54
Porta do Internet Printing Protocol (IPP) . . . . . . . . . . . . . . . . . . . . . . . . . . . . . . . . . . . . . . . . . . . . . . 55
Impressão TCP/IP bruta (Porta 9100)mac. . . . . . . . . . . . . . . . . . . . . . . . . . . . . . . . . . . . . . . . . . . . . 56
Configurar o driver de impressora do Windows . . . . . . . . . . . . . . . . . . . . . . . . . . . . . . . . . . . . . . . . 57
AirPrint . . . . . . . . . . . . . . . . . . . . . . . . . . . . . . . . . . . . . . . . . . . . . . . . . . . . . . . . . . . . . . . . . . . . . . . . . . . . . . . . . 58
Google Cloud Print . . . . . . . . . . . . . . . . . . . . . . . . . . . . . . . . . . . . . . . . . . . . . . . . . . . . . . . . . . . . . . . . . . . . . . 59
Configuração do Scan to PC . . . . . . . . . . . . . . . . . . . . . . . . . . . . . . . . . . . . . . . . . . . . . . . . . . . . . . . . . . . . . 60
Visão geral. . . . . . . . . . . . . . . . . . . . . . . . . . . . . . . . . . . . . . . . . . . . . . . . . . . . . . . . . . . . . . . . . . . . . . . . . . 60
Digitalizar para PC em rede . . . . . . . . . . . . . . . . . . . . . . . . . . . . . . . . . . . . . . . . . . . . . . . . . . . . . . . . . . 60
Digitalizar para PC local. . . . . . . . . . . . . . . . . . . . . . . . . . . . . . . . . . . . . . . . . . . . . . . . . . . . . . . . . . . . . . 61
Configuração de fax (WorkCentre 3025NI) . . . . . . . . . . . . . . . . . . . . . . . . . . . . . . . . . . . . . . . . . . . . . . . 62
Visão geral. . . . . . . . . . . . . . . . . . . . . . . . . . . . . . . . . . . . . . . . . . . . . . . . . . . . . . . . . . . . . . . . . . . . . . . . . . 62
Ativar fax a partir da impressora. . . . . . . . . . . . . . . . . . . . . . . . . . . . . . . . . . . . . . . . . . . . . . . . . . . . . . 62
Padrões de fax utilizando o CentreWare Internet Services. . . . . . . . . . . . . . . . . . . . . . . . . . . . . . 63
Como ajustar as configurações de documento de fax na impressora . . . . . . . . . . . . . . . . . . . . 64
Catálogo de endereços de fax . . . . . . . . . . . . . . . . . . . . . . . . . . . . . . . . . . . . . . . . . . . . . . . . . . . . . . . . 64
®
Xerox
iv
WorkCentre® 3025
Guia do Usuário
Page 5

3 Papel e material de impressão
Colocação de papel . . . . . . . . . . . . . . . . . . . . . . . . . . . . . . . . . . . . . . . . . . . . . . . . . . . . . . . . . . . . . . . . . . . . . 66
Preparação do papel para colocação. . . . . . . . . . . . . . . . . . . . . . . . . . . . . . . . . . . . . . . . . . . . . . . . . . 66
Utilização da Bandeja 1. . . . . . . . . . . . . . . . . . . . . . . . . . . . . . . . . . . . . . . . . . . . . . . . . . . . . . . . . . . . . . 66
Configuração de tamanho e tipo do papel . . . . . . . . . . . . . . . . . . . . . . . . . . . . . . . . . . . . . . . . . . . . . . . . 68
Configuração do tamanho do papel . . . . . . . . . . . . . . . . . . . . . . . . . . . . . . . . . . . . . . . . . . . . . . . . . . 68
Configuração do tipo de papel . . . . . . . . . . . . . . . . . . . . . . . . . . . . . . . . . . . . . . . . . . . . . . . . . . . . . . . 68
Especificações de materiais de impressão. . . . . . . . . . . . . . . . . . . . . . . . . . . . . . . . . . . . . . . . . . . . . . . . . 69
Diretrizes sobre o material de impressão . . . . . . . . . . . . . . . . . . . . . . . . . . . . . . . . . . . . . . . . . . . . . . 69
Tipos de material de impressão. . . . . . . . . . . . . . . . . . . . . . . . . . . . . . . . . . . . . . . . . . . . . . . . . . . . . . . 70
Colocação de documentos . . . . . . . . . . . . . . . . . . . . . . . . . . . . . . . . . . . . . . . . . . . . . . . . . . . . . . . . . . . . . . . 72
Alimentador automático de originais . . . . . . . . . . . . . . . . . . . . . . . . . . . . . . . . . . . . . . . . . . . . . . . . . 72
Vidro de originais. . . . . . . . . . . . . . . . . . . . . . . . . . . . . . . . . . . . . . . . . . . . . . . . . . . . . . . . . . . . . . . . . . . . 72
Local de saída do material . . . . . . . . . . . . . . . . . . . . . . . . . . . . . . . . . . . . . . . . . . . . . . . . . . . . . . . . . . . . . . . 73
Utilização da bandeja de saída. . . . . . . . . . . . . . . . . . . . . . . . . . . . . . . . . . . . . . . . . . . . . . . . . . . . . . . 73
4 Imprimir
Índice
Impressão no Windows. . . . . . . . . . . . . . . . . . . . . . . . . . . . . . . . . . . . . . . . . . . . . . . . . . . . . . . . . . . . . . . . . . 76
Procedimento de impressão. . . . . . . . . . . . . . . . . . . . . . . . . . . . . . . . . . . . . . . . . . . . . . . . . . . . . . . . . . 76
Guia Favoritos. . . . . . . . . . . . . . . . . . . . . . . . . . . . . . . . . . . . . . . . . . . . . . . . . . . . . . . . . . . . . . . . . . . . . . . 76
Status da impressora . . . . . . . . . . . . . . . . . . . . . . . . . . . . . . . . . . . . . . . . . . . . . . . . . . . . . . . . . . . . . . . . 77
Guia Básico . . . . . . . . . . . . . . . . . . . . . . . . . . . . . . . . . . . . . . . . . . . . . . . . . . . . . . . . . . . . . . . . . . . . . . . . . 78
Guia Papel . . . . . . . . . . . . . . . . . . . . . . . . . . . . . . . . . . . . . . . . . . . . . . . . . . . . . . . . . . . . . . . . . . . . . . . . . . 79
Guia Gráficos. . . . . . . . . . . . . . . . . . . . . . . . . . . . . . . . . . . . . . . . . . . . . . . . . . . . . . . . . . . . . . . . . . . . . . . . 80
Guia Avançado . . . . . . . . . . . . . . . . . . . . . . . . . . . . . . . . . . . . . . . . . . . . . . . . . . . . . . . . . . . . . . . . . . . . . . 80
Guia Recurso ecológico . . . . . . . . . . . . . . . . . . . . . . . . . . . . . . . . . . . . . . . . . . . . . . . . . . . . . . . . . . . . . . 82
Guia Xerox . . . . . . . . . . . . . . . . . . . . . . . . . . . . . . . . . . . . . . . . . . . . . . . . . . . . . . . . . . . . . . . . . . . . . . . . . . 83
Xerox Easy Printer Manager (EPM) . . . . . . . . . . . . . . . . . . . . . . . . . . . . . . . . . . . . . . . . . . . . . . . . . . . . . . . 84
Impressão no Macintosh. . . . . . . . . . . . . . . . . . . . . . . . . . . . . . . . . . . . . . . . . . . . . . . . . . . . . . . . . . . . . . . . . 85
Impressão de um documento . . . . . . . . . . . . . . . . . . . . . . . . . . . . . . . . . . . . . . . . . . . . . . . . . . . . . . . . 85
Alteração das configurações da impressora . . . . . . . . . . . . . . . . . . . . . . . . . . . . . . . . . . . . . . . . . . . 85
Uso de AirPrint . . . . . . . . . . . . . . . . . . . . . . . . . . . . . . . . . . . . . . . . . . . . . . . . . . . . . . . . . . . . . . . . . . . . . . 87
Uso do Google Cloud Print . . . . . . . . . . . . . . . . . . . . . . . . . . . . . . . . . . . . . . . . . . . . . . . . . . . . . . . . . . . 87
Impressão no Linux. . . . . . . . . . . . . . . . . . . . . . . . . . . . . . . . . . . . . . . . . . . . . . . . . . . . . . . . . . . . . . . . . . . . . . 88
Impressão em aplicativos . . . . . . . . . . . . . . . . . . . . . . . . . . . . . . . . . . . . . . . . . . . . . . . . . . . . . . . . . . . . 88
Impressão de arquivos. . . . . . . . . . . . . . . . . . . . . . . . . . . . . . . . . . . . . . . . . . . . . . . . . . . . . . . . . . . . . . . 88
Configuração das propriedades da impressora . . . . . . . . . . . . . . . . . . . . . . . . . . . . . . . . . . . . . . . . 89
Impressão no Unix . . . . . . . . . . . . . . . . . . . . . . . . . . . . . . . . . . . . . . . . . . . . . . . . . . . . . . . . . . . . . . . . . . . . . . 90
Impressão de arquivos. . . . . . . . . . . . . . . . . . . . . . . . . . . . . . . . . . . . . . . . . . . . . . . . . . . . . . . . . . . . . . . 90
Configuração das propriedades da impressora . . . . . . . . . . . . . . . . . . . . . . . . . . . . . . . . . . . . . . . . 90
Xerox
®
WorkCentre
Guia do Usuário
®
3025
v
Page 6

Índice
5Cópia
Procedimento de cópia . . . . . . . . . . . . . . . . . . . . . . . . . . . . . . . . . . . . . . . . . . . . . . . . . . . . . . . . . . . . . . . . . . 94
Carregar documentos. . . . . . . . . . . . . . . . . . . . . . . . . . . . . . . . . . . . . . . . . . . . . . . . . . . . . . . . . . . . . . . . 94
Selecionar as funções. . . . . . . . . . . . . . . . . . . . . . . . . . . . . . . . . . . . . . . . . . . . . . . . . . . . . . . . . . . . . . . . 95
Digitar a quantidade . . . . . . . . . . . . . . . . . . . . . . . . . . . . . . . . . . . . . . . . . . . . . . . . . . . . . . . . . . . . . . . . 95
Iniciar o trabalho . . . . . . . . . . . . . . . . . . . . . . . . . . . . . . . . . . . . . . . . . . . . . . . . . . . . . . . . . . . . . . . . . . . . 96
Parar o trabalho de cópia . . . . . . . . . . . . . . . . . . . . . . . . . . . . . . . . . . . . . . . . . . . . . . . . . . . . . . . . . . . . 96
Opções de Cópia . . . . . . . . . . . . . . . . . . . . . . . . . . . . . . . . . . . . . . . . . . . . . . . . . . . . . . . . . . . . . . . . . . . . . . . . 97
Utilização das opções de layout . . . . . . . . . . . . . . . . . . . . . . . . . . . . . . . . . . . . . . . . . . . . . . . . . . . . . . . . . . 99
Cópia 2 em 1 ou 4 em 1. . . . . . . . . . . . . . . . . . . . . . . . . . . . . . . . . . . . . . . . . . . . . . . . . . . . . . . . . . . . . . 99
Cópia ID . . . . . . . . . . . . . . . . . . . . . . . . . . . . . . . . . . . . . . . . . . . . . . . . . . . . . . . . . . . . . . . . . . . . . . . . . . . . 99
Locais de saída do material . . . . . . . . . . . . . . . . . . . . . . . . . . . . . . . . . . . . . . . . . . . . . . . . . . . . . . . . . . . . . 101
Utilização da bandeja de saída. . . . . . . . . . . . . . . . . . . . . . . . . . . . . . . . . . . . . . . . . . . . . . . . . . . . . . 101
6 Digitalizar
Visão geral de digitalização . . . . . . . . . . . . . . . . . . . . . . . . . . . . . . . . . . . . . . . . . . . . . . . . . . . . . . . . . . . . . 104
Processo de digitalização . . . . . . . . . . . . . . . . . . . . . . . . . . . . . . . . . . . . . . . . . . . . . . . . . . . . . . . . . . . 104
Métodos de digitalização . . . . . . . . . . . . . . . . . . . . . . . . . . . . . . . . . . . . . . . . . . . . . . . . . . . . . . . . . . . 105
Digitalização no Windows . . . . . . . . . . . . . . . . . . . . . . . . . . . . . . . . . . . . . . . . . . . . . . . . . . . . . . . . . . . . . . 106
Lista de verificação do processo . . . . . . . . . . . . . . . . . . . . . . . . . . . . . . . . . . . . . . . . . . . . . . . . . . . . . 106
Ativar digitalização para PC . . . . . . . . . . . . . . . . . . . . . . . . . . . . . . . . . . . . . . . . . . . . . . . . . . . . . . . . . 106
Carregar documentos. . . . . . . . . . . . . . . . . . . . . . . . . . . . . . . . . . . . . . . . . . . . . . . . . . . . . . . . . . . . . . . 107
Selecionar o destino da digitalização . . . . . . . . . . . . . . . . . . . . . . . . . . . . . . . . . . . . . . . . . . . . . . . . 107
Selecionar as funções. . . . . . . . . . . . . . . . . . . . . . . . . . . . . . . . . . . . . . . . . . . . . . . . . . . . . . . . . . . . . . . 108
Iniciar o trabalho . . . . . . . . . . . . . . . . . . . . . . . . . . . . . . . . . . . . . . . . . . . . . . . . . . . . . . . . . . . . . . . . . . . 109
Parar o trabalho . . . . . . . . . . . . . . . . . . . . . . . . . . . . . . . . . . . . . . . . . . . . . . . . . . . . . . . . . . . . . . . . . . . . 109
Digitalização no Macintosh . . . . . . . . . . . . . . . . . . . . . . . . . . . . . . . . . . . . . . . . . . . . . . . . . . . . . . . . . . . . . 110
Lista de verificação do processo . . . . . . . . . . . . . . . . . . . . . . . . . . . . . . . . . . . . . . . . . . . . . . . . . . . . . 110
Carregar documentos. . . . . . . . . . . . . . . . . . . . . . . . . . . . . . . . . . . . . . . . . . . . . . . . . . . . . . . . . . . . . . . 110
Ativar digitalização para PC . . . . . . . . . . . . . . . . . . . . . . . . . . . . . . . . . . . . . . . . . . . . . . . . . . . . . . . . . 111
Selecione o destino de digitalização.. . . . . . . . . . . . . . . . . . . . . . . . . . . . . . . . . . . . . . . . . . . . . . . . . 113
Iniciar o trabalho . . . . . . . . . . . . . . . . . . . . . . . . . . . . . . . . . . . . . . . . . . . . . . . . . . . . . . . . . . . . . . . . . . . 114
Parar o trabalho . . . . . . . . . . . . . . . . . . . . . . . . . . . . . . . . . . . . . . . . . . . . . . . . . . . . . . . . . . . . . . . . . . . . 114
Digitalização no Linux . . . . . . . . . . . . . . . . . . . . . . . . . . . . . . . . . . . . . . . . . . . . . . . . . . . . . . . . . . . . . . . . . . 115
Digitalização . . . . . . . . . . . . . . . . . . . . . . . . . . . . . . . . . . . . . . . . . . . . . . . . . . . . . . . . . . . . . . . . . . . . . . . 115
Configurações de Tipo de trabalho . . . . . . . . . . . . . . . . . . . . . . . . . . . . . . . . . . . . . . . . . . . . . . . . . . 116
Uso do Image Manager. . . . . . . . . . . . . . . . . . . . . . . . . . . . . . . . . . . . . . . . . . . . . . . . . . . . . . . . . . . . . 116
Digitalizar usando TWAIN . . . . . . . . . . . . . . . . . . . . . . . . . . . . . . . . . . . . . . . . . . . . . . . . . . . . . . . . . . . . . . 118
Digitalizar usando o Driver WIA . . . . . . . . . . . . . . . . . . . . . . . . . . . . . . . . . . . . . . . . . . . . . . . . . . . . . . . . . 119
®
Xerox
vi
WorkCentre® 3025
Guia do Usuário
Page 7

7Fax
Visão geral. . . . . . . . . . . . . . . . . . . . . . . . . . . . . . . . . . . . . . . . . . . . . . . . . . . . . . . . . . . . . . . . . . . . . . . . . . . . . 122
Troca dos padrões de fax utilizando CentreWare Internet Services. . . . . . . . . . . . . . . . . . . . . 122
Procedimento de fax: Envio de fax. . . . . . . . . . . . . . . . . . . . . . . . . . . . . . . . . . . . . . . . . . . . . . . . . . . . . . . 123
Carregar os documentos . . . . . . . . . . . . . . . . . . . . . . . . . . . . . . . . . . . . . . . . . . . . . . . . . . . . . . . . . . . . 123
Selecionar as funções. . . . . . . . . . . . . . . . . . . . . . . . . . . . . . . . . . . . . . . . . . . . . . . . . . . . . . . . . . . . . . . 124
Inserir o número de fax . . . . . . . . . . . . . . . . . . . . . . . . . . . . . . . . . . . . . . . . . . . . . . . . . . . . . . . . . . . . . 125
Iniciar o trabalho . . . . . . . . . . . . . . . . . . . . . . . . . . . . . . . . . . . . . . . . . . . . . . . . . . . . . . . . . . . . . . . . . . . 126
Confirmação de Fax . . . . . . . . . . . . . . . . . . . . . . . . . . . . . . . . . . . . . . . . . . . . . . . . . . . . . . . . . . . . . . . . 126
Para interromper um trabalho de fax . . . . . . . . . . . . . . . . . . . . . . . . . . . . . . . . . . . . . . . . . . . . . . . . 127
Opções de envio de fax . . . . . . . . . . . . . . . . . . . . . . . . . . . . . . . . . . . . . . . . . . . . . . . . . . . . . . . . . . . . . . . . . 128
Multi envio. . . . . . . . . . . . . . . . . . . . . . . . . . . . . . . . . . . . . . . . . . . . . . . . . . . . . . . . . . . . . . . . . . . . . . . . . 130
Envio programado. . . . . . . . . . . . . . . . . . . . . . . . . . . . . . . . . . . . . . . . . . . . . . . . . . . . . . . . . . . . . . . . . . 131
Prioridade de envio . . . . . . . . . . . . . . . . . . . . . . . . . . . . . . . . . . . . . . . . . . . . . . . . . . . . . . . . . . . . . . . . . 132
Outras opções de envio de fax. . . . . . . . . . . . . . . . . . . . . . . . . . . . . . . . . . . . . . . . . . . . . . . . . . . . . . . 133
Opções de recebimento de fax . . . . . . . . . . . . . . . . . . . . . . . . . . . . . . . . . . . . . . . . . . . . . . . . . . . . . . . . . . 134
Modos de recebimento de fax. . . . . . . . . . . . . . . . . . . . . . . . . . . . . . . . . . . . . . . . . . . . . . . . . . . . . . . 134
Modo de fax . . . . . . . . . . . . . . . . . . . . . . . . . . . . . . . . . . . . . . . . . . . . . . . . . . . . . . . . . . . . . . . . . . . . . . . 134
Modo Tel . . . . . . . . . . . . . . . . . . . . . . . . . . . . . . . . . . . . . . . . . . . . . . . . . . . . . . . . . . . . . . . . . . . . . . . . . . 135
Modo Secr/Fax . . . . . . . . . . . . . . . . . . . . . . . . . . . . . . . . . . . . . . . . . . . . . . . . . . . . . . . . . . . . . . . . . . . . . 135
Modo de toque distinto . . . . . . . . . . . . . . . . . . . . . . . . . . . . . . . . . . . . . . . . . . . . . . . . . . . . . . . . . . . . . 135
Uso de Recepção protegida . . . . . . . . . . . . . . . . . . . . . . . . . . . . . . . . . . . . . . . . . . . . . . . . . . . . . . . . . 136
Outras configurações de recebimento de fax . . . . . . . . . . . . . . . . . . . . . . . . . . . . . . . . . . . . . . . . . 137
Encaminhamento de fax enviado/recebido . . . . . . . . . . . . . . . . . . . . . . . . . . . . . . . . . . . . . . . . . . . . . . 138
Encaminhamento de fax enviado. . . . . . . . . . . . . . . . . . . . . . . . . . . . . . . . . . . . . . . . . . . . . . . . . . . . 138
Encaminhamento de fax recebido . . . . . . . . . . . . . . . . . . . . . . . . . . . . . . . . . . . . . . . . . . . . . . . . . . . 139
Desativar o encaminhamento de fax . . . . . . . . . . . . . . . . . . . . . . . . . . . . . . . . . . . . . . . . . . . . . . . . 140
Fax do PC. . . . . . . . . . . . . . . . . . . . . . . . . . . . . . . . . . . . . . . . . . . . . . . . . . . . . . . . . . . . . . . . . . . . . . . . . . . . . . 141
Para enviar um fax do PC:. . . . . . . . . . . . . . . . . . . . . . . . . . . . . . . . . . . . . . . . . . . . . . . . . . . . . . . . . . . 141
Índice
8Catálogo de endereços
Visão geral do Catálogo de endereços . . . . . . . . . . . . . . . . . . . . . . . . . . . . . . . . . . . . . . . . . . . . . . . . . . . 144
Uso do catálogo de endereços no painel de controle. . . . . . . . . . . . . . . . . . . . . . . . . . . . . . . . . . . . . . 145
Pesquisa no catálogo de endereços . . . . . . . . . . . . . . . . . . . . . . . . . . . . . . . . . . . . . . . . . . . . . . . . . . 145
Números de discagem rápida . . . . . . . . . . . . . . . . . . . . . . . . . . . . . . . . . . . . . . . . . . . . . . . . . . . . . . . 145
Números de discagem em grupo . . . . . . . . . . . . . . . . . . . . . . . . . . . . . . . . . . . . . . . . . . . . . . . . . . . . 146
Exclusão de uma entrada do Catálogo de endereços. . . . . . . . . . . . . . . . . . . . . . . . . . . . . . . . . . 148
Impressão do Catálogo de endereços local. . . . . . . . . . . . . . . . . . . . . . . . . . . . . . . . . . . . . . . . . . . 148
Uso do Catálogo de endereços no CWIS . . . . . . . . . . . . . . . . . . . . . . . . . . . . . . . . . . . . . . . . . . . . . . . . . 149
Para procurar um endereço no CWIS: . . . . . . . . . . . . . . . . . . . . . . . . . . . . . . . . . . . . . . . . . . . . . . . . 149
Para adicionar um endereço: . . . . . . . . . . . . . . . . . . . . . . . . . . . . . . . . . . . . . . . . . . . . . . . . . . . . . . . . 149
Editar ou Excluir um endereço . . . . . . . . . . . . . . . . . . . . . . . . . . . . . . . . . . . . . . . . . . . . . . . . . . . . . . . 149
Xerox
®
WorkCentre
Guia do Usuário
®
3025
vii
Page 8
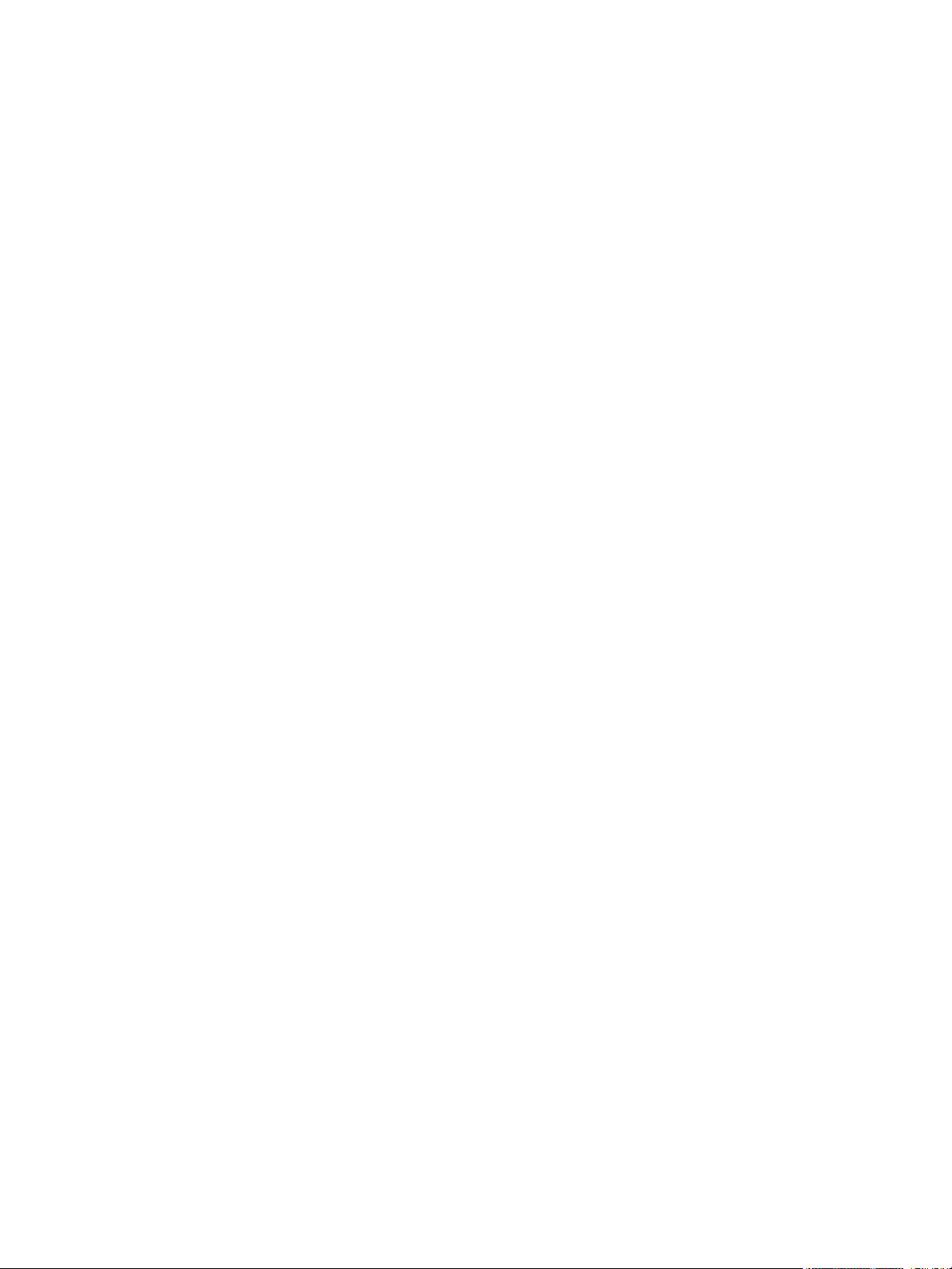
Índice
9Segurança
Segurança na Xerox . . . . . . . . . . . . . . . . . . . . . . . . . . . . . . . . . . . . . . . . . . . . . . . . . . . . . . . . . . . . . . . . . . . . 152
Configurações de Segurança. . . . . . . . . . . . . . . . . . . . . . . . . . . . . . . . . . . . . . . . . . . . . . . . . . . . . . . . . . . . 152
Contas do administrador. . . . . . . . . . . . . . . . . . . . . . . . . . . . . . . . . . . . . . . . . . . . . . . . . . . . . . . . . . . . 152
Gerenciamento de recursos . . . . . . . . . . . . . . . . . . . . . . . . . . . . . . . . . . . . . . . . . . . . . . . . . . . . . . . . . 153
Reiniciar dispositivo. . . . . . . . . . . . . . . . . . . . . . . . . . . . . . . . . . . . . . . . . . . . . . . . . . . . . . . . . . . . . . . . . 153
Gerenciamento de certificado digital da impressora . . . . . . . . . . . . . . . . . . . . . . . . . . . . . . . . . . . . . . 154
SNMP . . . . . . . . . . . . . . . . . . . . . . . . . . . . . . . . . . . . . . . . . . . . . . . . . . . . . . . . . . . . . . . . . . . . . . . . . . . . . . . . . 159
SNMPv3 . . . . . . . . . . . . . . . . . . . . . . . . . . . . . . . . . . . . . . . . . . . . . . . . . . . . . . . . . . . . . . . . . . . . . . . . . . . . . . . 161
IP Sec . . . . . . . . . . . . . . . . . . . . . . . . . . . . . . . . . . . . . . . . . . . . . . . . . . . . . . . . . . . . . . . . . . . . . . . . . . . . . . . . . 162
Filtro IP. . . . . . . . . . . . . . . . . . . . . . . . . . . . . . . . . . . . . . . . . . . . . . . . . . . . . . . . . . . . . . . . . . . . . . . . . . . . . . . . 163
Visão geral. . . . . . . . . . . . . . . . . . . . . . . . . . . . . . . . . . . . . . . . . . . . . . . . . . . . . . . . . . . . . . . . . . . . . . . . . 163
Ativar a filtragem IP . . . . . . . . . . . . . . . . . . . . . . . . . . . . . . . . . . . . . . . . . . . . . . . . . . . . . . . . . . . . . . . . 163
Autenticação 802.1X . . . . . . . . . . . . . . . . . . . . . . . . . . . . . . . . . . . . . . . . . . . . . . . . . . . . . . . . . . . . . . . . . . . 165
Visão geral. . . . . . . . . . . . . . . . . . . . . . . . . . . . . . . . . . . . . . . . . . . . . . . . . . . . . . . . . . . . . . . . . . . . . . . . . 165
Lista de verificação de informações. . . . . . . . . . . . . . . . . . . . . . . . . . . . . . . . . . . . . . . . . . . . . . . . . . 165
Ative 802.1X na impressora . . . . . . . . . . . . . . . . . . . . . . . . . . . . . . . . . . . . . . . . . . . . . . . . . . . . . . . . . 165
Ativar 802.1X usando CentreWare Internet Services . . . . . . . . . . . . . . . . . . . . . . . . . . . . . . . . . . 166
10 Manutenção
Consumíveis . . . . . . . . . . . . . . . . . . . . . . . . . . . . . . . . . . . . . . . . . . . . . . . . . . . . . . . . . . . . . . . . . . . . . . . . . . . 168
Verificação do status de consumíveis . . . . . . . . . . . . . . . . . . . . . . . . . . . . . . . . . . . . . . . . . . . . . . . . 169
Armazenamento e manuseio de consumíveis. . . . . . . . . . . . . . . . . . . . . . . . . . . . . . . . . . . . . . . . . 170
Quando solicitar suprimentos de consumíveis . . . . . . . . . . . . . . . . . . . . . . . . . . . . . . . . . . . . . . . . 170
Cuidados gerais . . . . . . . . . . . . . . . . . . . . . . . . . . . . . . . . . . . . . . . . . . . . . . . . . . . . . . . . . . . . . . . . . . . . . . . . 171
Redistribuição do toner . . . . . . . . . . . . . . . . . . . . . . . . . . . . . . . . . . . . . . . . . . . . . . . . . . . . . . . . . . . . . 171
Substituição do cartucho de impressão . . . . . . . . . . . . . . . . . . . . . . . . . . . . . . . . . . . . . . . . . . . . . . 172
Reciclagem de consumíveis . . . . . . . . . . . . . . . . . . . . . . . . . . . . . . . . . . . . . . . . . . . . . . . . . . . . . . . . . 174
Limpeza da máquina . . . . . . . . . . . . . . . . . . . . . . . . . . . . . . . . . . . . . . . . . . . . . . . . . . . . . . . . . . . . . . . 175
Como mover a máquina . . . . . . . . . . . . . . . . . . . . . . . . . . . . . . . . . . . . . . . . . . . . . . . . . . . . . . . . . . . . 177
Atualização de software . . . . . . . . . . . . . . . . . . . . . . . . . . . . . . . . . . . . . . . . . . . . . . . . . . . . . . . . . . . . . . . . 178
O processo de atualização de software. . . . . . . . . . . . . . . . . . . . . . . . . . . . . . . . . . . . . . . . . . . . . . . 178
Procedimento . . . . . . . . . . . . . . . . . . . . . . . . . . . . . . . . . . . . . . . . . . . . . . . . . . . . . . . . . . . . . . . . . . . . . . 178
11 Solução de problemas
Visão geral. . . . . . . . . . . . . . . . . . . . . . . . . . . . . . . . . . . . . . . . . . . . . . . . . . . . . . . . . . . . . . . . . . . . . . . . . . . . . 182
LED de Status / Sem fio . . . . . . . . . . . . . . . . . . . . . . . . . . . . . . . . . . . . . . . . . . . . . . . . . . . . . . . . . . . . . 183
Eliminação de atolamentos de papel . . . . . . . . . . . . . . . . . . . . . . . . . . . . . . . . . . . . . . . . . . . . . . . . . . . . 184
Dicas para evitar atolamentos de papel. . . . . . . . . . . . . . . . . . . . . . . . . . . . . . . . . . . . . . . . . . . . . . 184
Atolamentos do alimentador automático de documentos (somente WorkCentre 3025NI). . . 184
Limpando atolamentos dentro da impressora . . . . . . . . . . . . . . . . . . . . . . . . . . . . . . . . . . . . . . . . 187
Mensagens erro . . . . . . . . . . . . . . . . . . . . . . . . . . . . . . . . . . . . . . . . . . . . . . . . . . . . . . . . . . . . . . . . . . . . . . . . 189
viii
®
Xerox
WorkCentre® 3025
Guia do Usuário
Page 9

Problemas comuns . . . . . . . . . . . . . . . . . . . . . . . . . . . . . . . . . . . . . . . . . . . . . . . . . . . . . . . . . . . . . . . . . . . . . 190
Problemas de alimentação de papel . . . . . . . . . . . . . . . . . . . . . . . . . . . . . . . . . . . . . . . . . . . . . . . . . 190
Problemas de impressão . . . . . . . . . . . . . . . . . . . . . . . . . . . . . . . . . . . . . . . . . . . . . . . . . . . . . . . . . . . . 191
Problemas comuns no Windows . . . . . . . . . . . . . . . . . . . . . . . . . . . . . . . . . . . . . . . . . . . . . . . . . . . . . 194
Problemas comuns no Linux. . . . . . . . . . . . . . . . . . . . . . . . . . . . . . . . . . . . . . . . . . . . . . . . . . . . . . . . . 195
Problemas comuns no Macintosh. . . . . . . . . . . . . . . . . . . . . . . . . . . . . . . . . . . . . . . . . . . . . . . . . . . . 197
Problemas de qualidade de impressão . . . . . . . . . . . . . . . . . . . . . . . . . . . . . . . . . . . . . . . . . . . . . . . 198
Problemas de cópia. . . . . . . . . . . . . . . . . . . . . . . . . . . . . . . . . . . . . . . . . . . . . . . . . . . . . . . . . . . . . . . . . 202
Problemas de digitalização. . . . . . . . . . . . . . . . . . . . . . . . . . . . . . . . . . . . . . . . . . . . . . . . . . . . . . . . . . 203
Problemas do Fax (somente WorkCentre 3025NI) . . . . . . . . . . . . . . . . . . . . . . . . . . . . . . . . . . . . 204
Assistência adicional . . . . . . . . . . . . . . . . . . . . . . . . . . . . . . . . . . . . . . . . . . . . . . . . . . . . . . . . . . . . . . . . . . . 206
Centro Xerox de Atendimento ao Cliente. . . . . . . . . . . . . . . . . . . . . . . . . . . . . . . . . . . . . . . . . . . . . 206
Localização do número de série . . . . . . . . . . . . . . . . . . . . . . . . . . . . . . . . . . . . . . . . . . . . . . . . . . . . . 206
Impressão de um relatório da máquina . . . . . . . . . . . . . . . . . . . . . . . . . . . . . . . . . . . . . . . . . . . . . . 206
12 Especificações
Especificações da máquina . . . . . . . . . . . . . . . . . . . . . . . . . . . . . . . . . . . . . . . . . . . . . . . . . . . . . . . . . . . . . 208
Configurações da máquina. . . . . . . . . . . . . . . . . . . . . . . . . . . . . . . . . . . . . . . . . . . . . . . . . . . . . . . . . . 208
Especificações de materiais de impressão . . . . . . . . . . . . . . . . . . . . . . . . . . . . . . . . . . . . . . . . . . . . 209
Especificações do recurso . . . . . . . . . . . . . . . . . . . . . . . . . . . . . . . . . . . . . . . . . . . . . . . . . . . . . . . . . . . . . . . 210
Especificações de impressão . . . . . . . . . . . . . . . . . . . . . . . . . . . . . . . . . . . . . . . . . . . . . . . . . . . . . . . . 210
Especificações de fax (apenas 3025NI) . . . . . . . . . . . . . . . . . . . . . . . . . . . . . . . . . . . . . . . . . . . . . . 210
Especificações da digitalização . . . . . . . . . . . . . . . . . . . . . . . . . . . . . . . . . . . . . . . . . . . . . . . . . . . . . . 211
Ambiente de rede . . . . . . . . . . . . . . . . . . . . . . . . . . . . . . . . . . . . . . . . . . . . . . . . . . . . . . . . . . . . . . . . . . . . . . 212
Requisitos do sistema. . . . . . . . . . . . . . . . . . . . . . . . . . . . . . . . . . . . . . . . . . . . . . . . . . . . . . . . . . . . . . . . . . . 213
Microsoft
Macintosh . . . . . . . . . . . . . . . . . . . . . . . . . . . . . . . . . . . . . . . . . . . . . . . . . . . . . . . . . . . . . . . . . . . . . . . . . 213
Linux . . . . . . . . . . . . . . . . . . . . . . . . . . . . . . . . . . . . . . . . . . . . . . . . . . . . . . . . . . . . . . . . . . . . . . . . . . . . . . 214
Especificações elétricas. . . . . . . . . . . . . . . . . . . . . . . . . . . . . . . . . . . . . . . . . . . . . . . . . . . . . . . . . . . . . . . . . 215
Especificações ambientais . . . . . . . . . . . . . . . . . . . . . . . . . . . . . . . . . . . . . . . . . . . . . . . . . . . . . . . . . . . . . . 216
®
Windows®. . . . . . . . . . . . . . . . . . . . . . . . . . . . . . . . . . . . . . . . . . . . . . . . . . . . . . . . . . . . . . 213
Índice
13 Segurança
Segurança elétrica . . . . . . . . . . . . . . . . . . . . . . . . . . . . . . . . . . . . . . . . . . . . . . . . . . . . . . . . . . . . . . . . . . . . . 218
Diretrizes gerais . . . . . . . . . . . . . . . . . . . . . . . . . . . . . . . . . . . . . . . . . . . . . . . . . . . . . . . . . . . . . . . . . . . . 218
Cabo de alimentação . . . . . . . . . . . . . . . . . . . . . . . . . . . . . . . . . . . . . . . . . . . . . . . . . . . . . . . . . . . . . . . 218
Desativação de emergência. . . . . . . . . . . . . . . . . . . . . . . . . . . . . . . . . . . . . . . . . . . . . . . . . . . . . . . . . 219
Segurança do laser . . . . . . . . . . . . . . . . . . . . . . . . . . . . . . . . . . . . . . . . . . . . . . . . . . . . . . . . . . . . . . . . . 219
Segurança operacional . . . . . . . . . . . . . . . . . . . . . . . . . . . . . . . . . . . . . . . . . . . . . . . . . . . . . . . . . . . . . . . . . 220
Diretrizes operacionais. . . . . . . . . . . . . . . . . . . . . . . . . . . . . . . . . . . . . . . . . . . . . . . . . . . . . . . . . . . . . . 220
Liberação de ozônio . . . . . . . . . . . . . . . . . . . . . . . . . . . . . . . . . . . . . . . . . . . . . . . . . . . . . . . . . . . . . . . . 220
Local da impressora . . . . . . . . . . . . . . . . . . . . . . . . . . . . . . . . . . . . . . . . . . . . . . . . . . . . . . . . . . . . . . . . 220
Suprimentos da impressora . . . . . . . . . . . . . . . . . . . . . . . . . . . . . . . . . . . . . . . . . . . . . . . . . . . . . . . . . 221
Segurança de manutenção . . . . . . . . . . . . . . . . . . . . . . . . . . . . . . . . . . . . . . . . . . . . . . . . . . . . . . . . . . . . . 222
Símbolos da impressora. . . . . . . . . . . . . . . . . . . . . . . . . . . . . . . . . . . . . . . . . . . . . . . . . . . . . . . . . . . . . 222
Informações de contato sobre segurança, saúde e meio ambiente . . . . . . . . . . . . . . . . . . . . . . . . 224
Xerox
®
WorkCentre
Guia do Usuário
®
3025
ix
Page 10

Índice
14 Regulatório
Regulamentações básicas. . . . . . . . . . . . . . . . . . . . . . . . . . . . . . . . . . . . . . . . . . . . . . . . . . . . . . . . . . . . . . . 226
Estados Unidos (Regulamentos da FCC). . . . . . . . . . . . . . . . . . . . . . . . . . . . . . . . . . . . . . . . . . . . . . 226
Canadá . . . . . . . . . . . . . . . . . . . . . . . . . . . . . . . . . . . . . . . . . . . . . . . . . . . . . . . . . . . . . . . . . . . . . . . . . . . . 226
União Europeia. . . . . . . . . . . . . . . . . . . . . . . . . . . . . . . . . . . . . . . . . . . . . . . . . . . . . . . . . . . . . . . . . . . . . 226
Informação Ambiental do Acordo sobre Equipamentos de Imagens do
Lote 4 da União Europeia . . . . . . . . . . . . . . . . . . . . . . . . . . . . . . . . . . . . . . . . . . . . . . . . . . . . . . . . . . . 227
Consumo de Energia e Tempo de Ativação. . . . . . . . . . . . . . . . . . . . . . . . . . . . . . . . . . . . . . . . . . . 228
Alemanha. . . . . . . . . . . . . . . . . . . . . . . . . . . . . . . . . . . . . . . . . . . . . . . . . . . . . . . . . . . . . . . . . . . . . . . . . . 229
Turkey RoHS Regulation . . . . . . . . . . . . . . . . . . . . . . . . . . . . . . . . . . . . . . . . . . . . . . . . . . . . . . . . . . . . 229
Informações regulamentares para Módulo LAN Wireless 2,4 Ghz . . . . . . . . . . . . . . . . . . . . . . 229
Regulamentações para cópia . . . . . . . . . . . . . . . . . . . . . . . . . . . . . . . . . . . . . . . . . . . . . . . . . . . . . . . . . . . 230
Estados Unidos. . . . . . . . . . . . . . . . . . . . . . . . . . . . . . . . . . . . . . . . . . . . . . . . . . . . . . . . . . . . . . . . . . . . . 230
Canadá . . . . . . . . . . . . . . . . . . . . . . . . . . . . . . . . . . . . . . . . . . . . . . . . . . . . . . . . . . . . . . . . . . . . . . . . . . . . 231
Outros países. . . . . . . . . . . . . . . . . . . . . . . . . . . . . . . . . . . . . . . . . . . . . . . . . . . . . . . . . . . . . . . . . . . . . . . 232
Regulamentações para fax . . . . . . . . . . . . . . . . . . . . . . . . . . . . . . . . . . . . . . . . . . . . . . . . . . . . . . . . . . . . . 233
Estados Unidos. . . . . . . . . . . . . . . . . . . . . . . . . . . . . . . . . . . . . . . . . . . . . . . . . . . . . . . . . . . . . . . . . . . . . 233
Canadá . . . . . . . . . . . . . . . . . . . . . . . . . . . . . . . . . . . . . . . . . . . . . . . . . . . . . . . . . . . . . . . . . . . . . . . . . . . . 234
União Europeia. . . . . . . . . . . . . . . . . . . . . . . . . . . . . . . . . . . . . . . . . . . . . . . . . . . . . . . . . . . . . . . . . . . . . 235
África do Sul . . . . . . . . . . . . . . . . . . . . . . . . . . . . . . . . . . . . . . . . . . . . . . . . . . . . . . . . . . . . . . . . . . . . . . . 235
Nova Zelândia . . . . . . . . . . . . . . . . . . . . . . . . . . . . . . . . . . . . . . . . . . . . . . . . . . . . . . . . . . . . . . . . . . . . . 235
Dados de segurança do material . . . . . . . . . . . . . . . . . . . . . . . . . . . . . . . . . . . . . . . . . . . . . . . . . . . . . . . . 237
15 Reciclagem e descarte
Todos os países . . . . . . . . . . . . . . . . . . . . . . . . . . . . . . . . . . . . . . . . . . . . . . . . . . . . . . . . . . . . . . . . . . . . . . . . 240
Material perclorato . . . . . . . . . . . . . . . . . . . . . . . . . . . . . . . . . . . . . . . . . . . . . . . . . . . . . . . . . . . . . . . . . 240
América do Norte . . . . . . . . . . . . . . . . . . . . . . . . . . . . . . . . . . . . . . . . . . . . . . . . . . . . . . . . . . . . . . . . . . . . . . 241
União Europeia . . . . . . . . . . . . . . . . . . . . . . . . . . . . . . . . . . . . . . . . . . . . . . . . . . . . . . . . . . . . . . . . . . . . . . . . 242
Ambiente Doméstico/Familiar. . . . . . . . . . . . . . . . . . . . . . . . . . . . . . . . . . . . . . . . . . . . . . . . . . . . . . . 242
Ambiente Profissional/Comercial . . . . . . . . . . . . . . . . . . . . . . . . . . . . . . . . . . . . . . . . . . . . . . . . . . . . 242
Coleta e descarte de equipamentos e baterias. . . . . . . . . . . . . . . . . . . . . . . . . . . . . . . . . . . . . . . . 242
Símboloda bateria. . . . . . . . . . . . . . . . . . . . . . . . . . . . . . . . . . . . . . . . . . . . . . . . . . . . . . . . . . . . . . . . . . 243
Remoção da bateria . . . . . . . . . . . . . . . . . . . . . . . . . . . . . . . . . . . . . . . . . . . . . . . . . . . . . . . . . . . . . . . . 243
Outros países . . . . . . . . . . . . . . . . . . . . . . . . . . . . . . . . . . . . . . . . . . . . . . . . . . . . . . . . . . . . . . . . . . . . . . . . . . 244
®
Xerox
x
WorkCentre® 3025
Guia do Usuário
Page 11

Introdução
Este capítulo inclui:
• Visão geral da máquina
• Configurações do produto
• Visão geral do painel de controle
•Como ligar a impressora
•Software
• Páginas de informação
• Padrões de recursos
• Acessando a Impressora
• Mais informações
• Assistência adicional
1
Xerox® WorkCentre® 3025
Guia do Usuário
1
Page 12
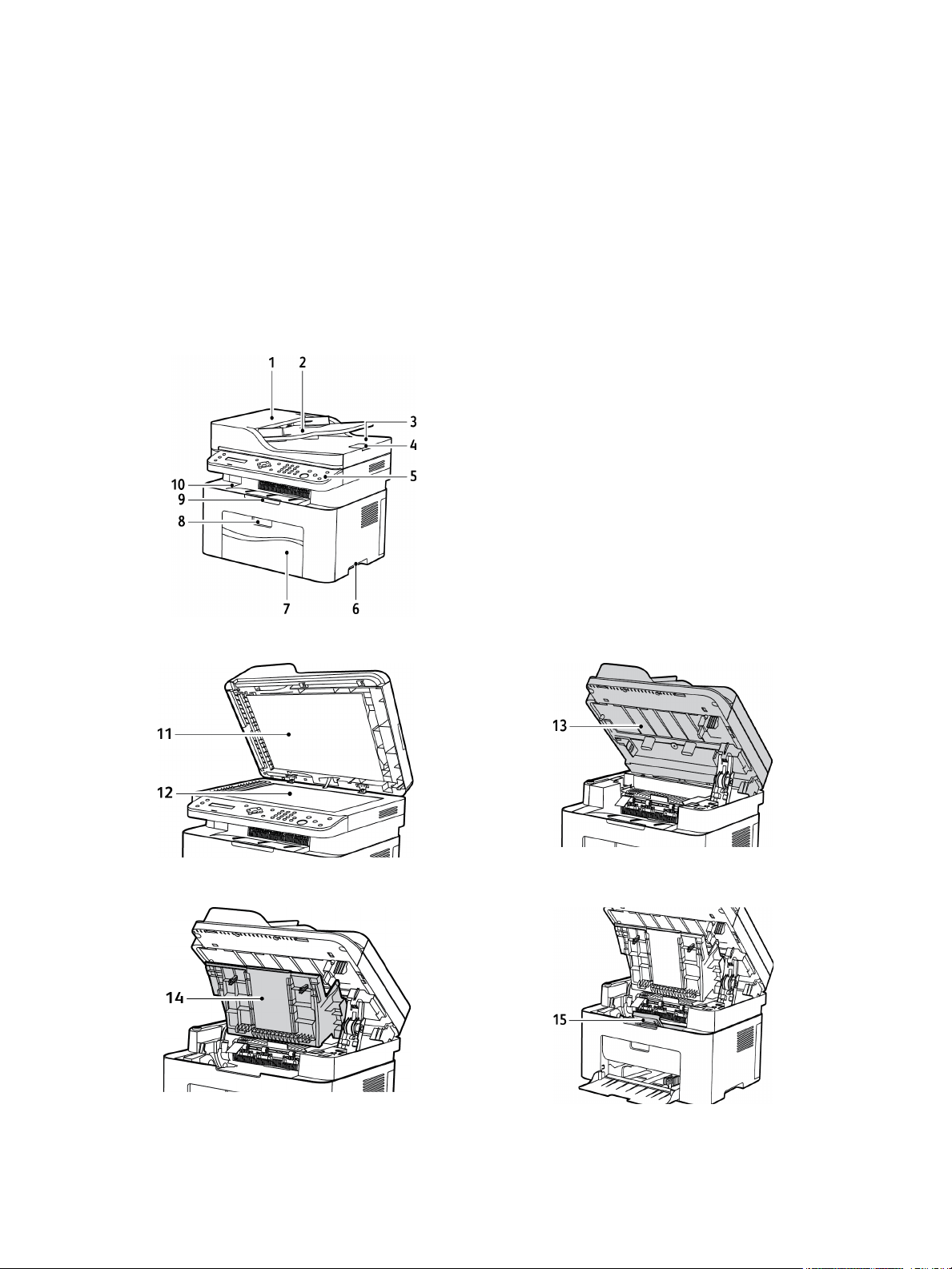
Visão geral da máquina
Visão geral da máquina
Antes de usar a sua máquina, reserve algum tempo para se familiarizar com as diversas funções e opções.
Visualização dianteira da configuração do WorkCentre 3025NI
®
Xerox
2
WorkCentre® 3025
Guia do Usuário
Page 13

1 Tampa do alimentador de documentos 9 Suporte de saída
Visão geral da máquina
2 Tampa da guia do alimentador de
documentos
3 Bandeja de Saída do Alimentador de
Documentos
4 Suporte de saída do alimentador de
documentos
5 Painel de controle 13 Unidade de digitalização
6Alça 14Tampa interna
7 Bandeja do Papel 1 15 Cartucho de impressão
8 Cabo da bandeja
10 Bandeja de saída
11 Tampa de originais
12 Vidro do cilindro de impressão
Visualização traseira da configuração do WorkCentre 3025NI
1Porta USB
2 Porta de rede
3 Soquete de extensão telefônica
4 Soquete de linha telefônica
5 Receptáculo de alimentação
Xerox
®
WorkCentre® 3025
Guia do Usuário
3
Page 14

Visão geral da máquina
Visualização dianteira da configuração do WorkCentre 3025BI
1 Tampa de originais 7 Bandeja de saída
2 Painel de controle 8 Vidro do cilindro de impressão
3Alça 9Unidade de digitalização
4 Bandeja de papel 1 10 Tampa interna
5 Cabo da bandeja 11 Cartucho de impressão
6Suporte de saída
®
Xerox
4
WorkCentre® 3025
Guia do Usuário
Page 15

Visualização traseira da configuração do WorkCentre 3025BI
1Porta USB
Visão geral da máquina
2 Receptáculo de alimentação
Xerox
®
WorkCentre® 3025
Guia do Usuário
5
Page 16
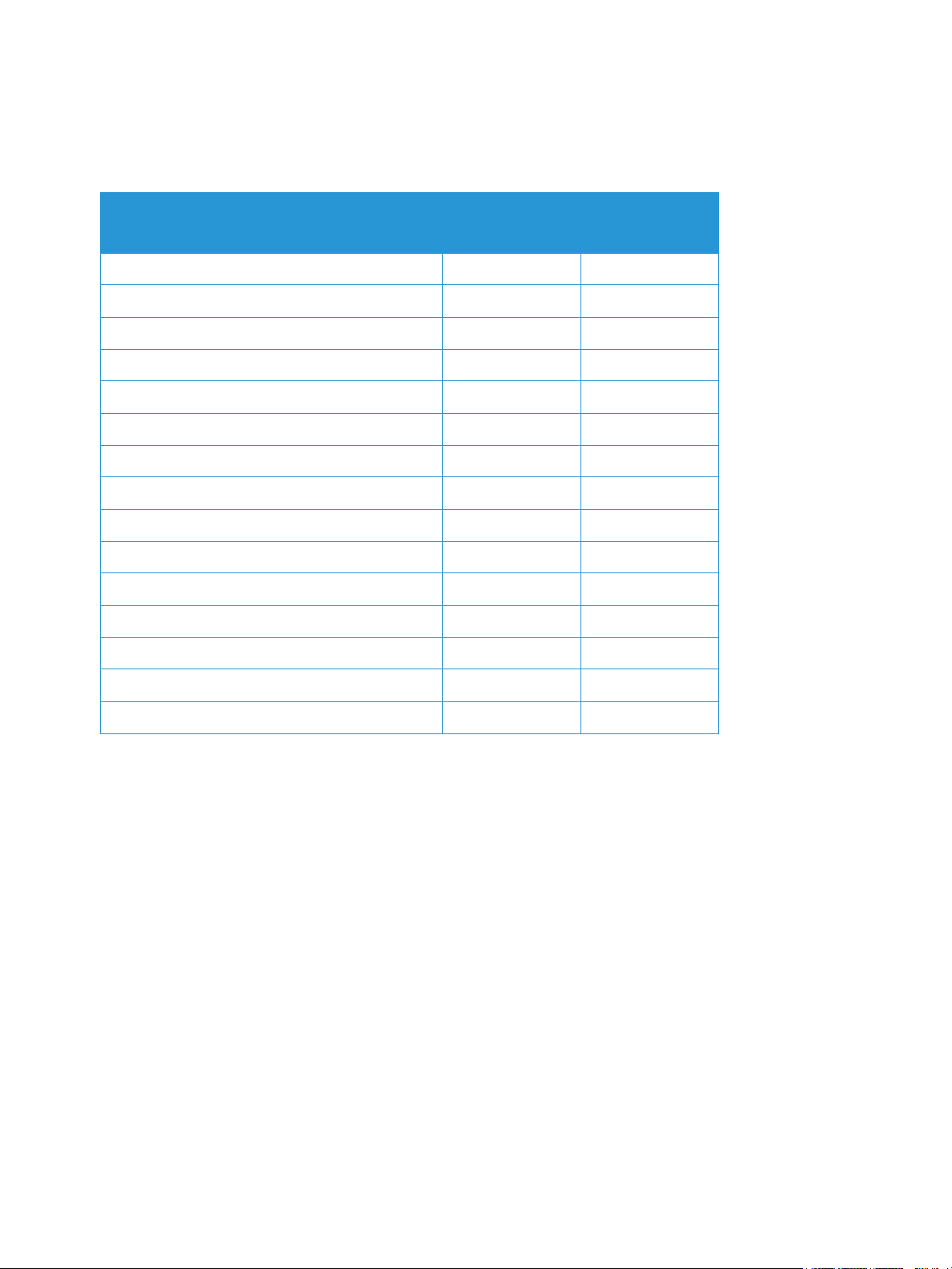
Configurações do produto
Configurações do produto
Componente
Alimentador automático de originais (40 folhas) Não aplicável Padrão
Bandeja do papel 1 (150 folhas) Padrão Padrão
Bandeja de saída (100 folhas) Padrão Padrão
Impressão direta Padrão Padrão
AirPrint Padrão Padrão
Google Cloud Print Padrão Padrão
Cópia Padrão Padrão
Digitalizar Padrão Padrão
Fax Não aplicável Padrão
E-mail Não aplicável Não aplicável
Dispositivo USB Padrão Padrão
Host USB Não aplicável Não aplicável
Impressão em rede Não aplicável Padrão
WorkCentre
3025BI
WorkCentre
3025NI
Wi-Fi Padrão Padrão
Wi-Fi Direct™ Padrão Padrão
®
Xerox
6
WorkCentre® 3025
Guia do Usuário
Page 17

Visão geral do painel de controle
Visão geral do painel de controle
O painel de controle consiste em uma tela, um teclado e botões que você pressiona para controlar as
funções disponíveis na impressora. O painel de controle:
• Exibe o status operacional atual da impressora.
• Fornece acesso às funções de cópia, impressão, digitalização e fax.
• Fornece acesso às páginas de informação.
• Solicita que você coloque papel, substitua consumíveis e elimine atolamentos.
• Exibe erros e avisos.
Visão geral do painel de controle do WorkCentre 3025NI
.
Número Botão Descrição
1 Cópia: Ativar o modo Cópia.
2 Digitalizar: Ativar o modo Digitalização.
3 Tela do visor: Exibe todos os recursos de programação disponíveis,
mais informações gerais da impressora.
4 Status da máquina: Acessa as informações da impressora,
informações de status, o número de série da impressora e imprime
vários relatórios.
Xerox
®
WorkCentre® 3025
Guia do Usuário
7
Page 18
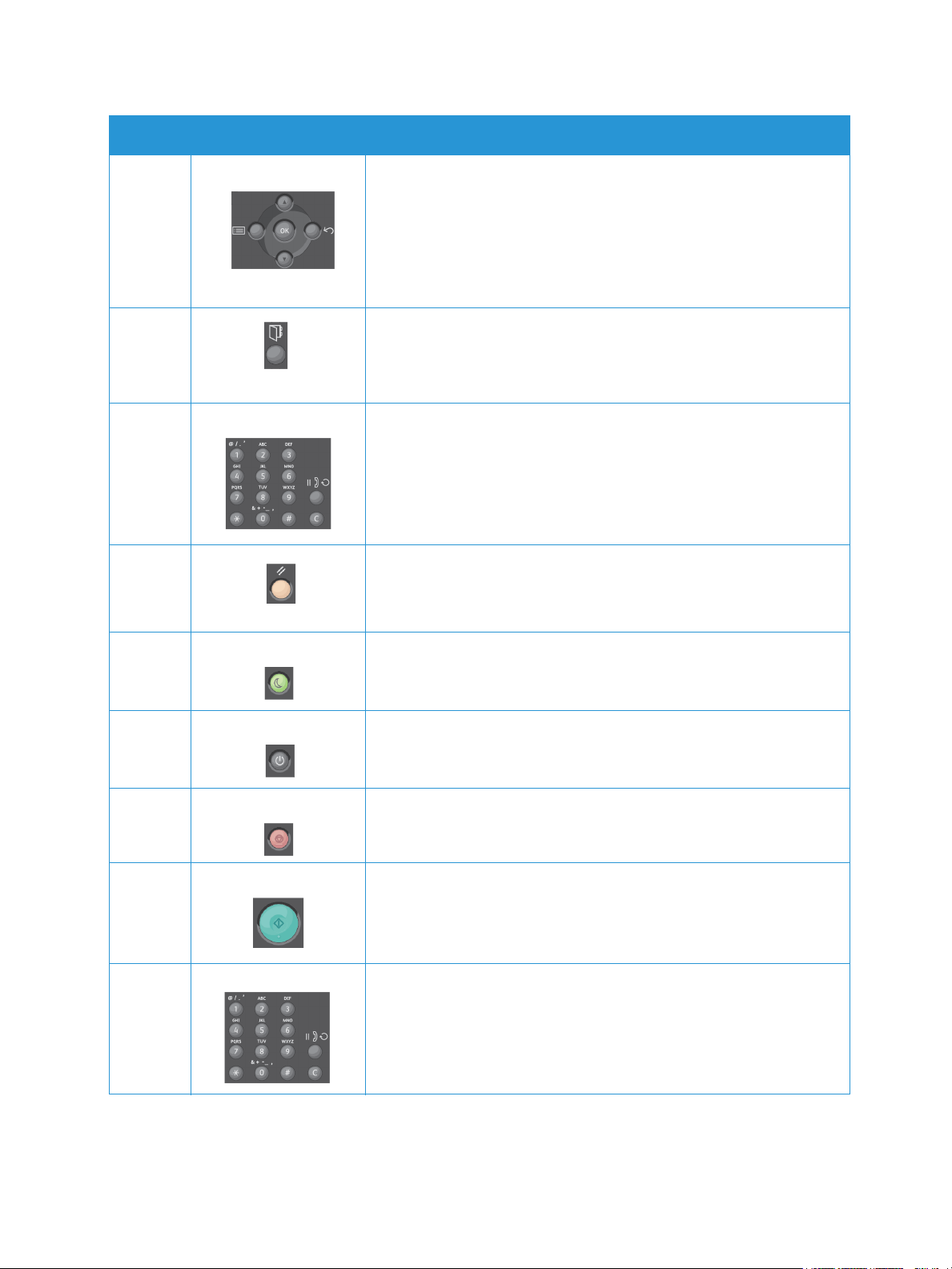
Visão geral do painel de controle
Número Botão Descrição
5-6
17-18
Menu: Entra no modo Menu e ativa o acesso às opções e
configurações.
Setas: As setas para cima/para baixo e para a esquerda/para a direita
são usadas para percorrer entre as opções disponíveis no menu
selecionado e aumentar ou diminuir os valores.
Ver so: Envia o usuário de volta para o nível de menu superior.
OK: Confirma a seleção na tela.
7 Catálogo de endereços: Usado para armazenar números de fax ou
pesquisar números de fax armazenados.
8-9 Te c la d o : Usado para inserir caracteres alfanuméricos.
Pausa / Rediscagem: No modo de espera disca novamente para o
último número. No modo de edição insere uma pausa em um número
de fax.
10 Limpar tudo: Limpa as últimas seleções feitas.
11 Economia de energia: Coloca a impressora no modo Economia de
energia ou Desligar. Pressione o botão novamente para reiniciar uma
impressora desligada.
12 Potência: Ligar ou desligar a impressora.
13 Parar: Pressionar o botão Parar interrompe o trabalho em andamento.
Pressionar Parar também sai do modo Menu. Se você tiver efetuado
login para usar a impressora, pressionar Parar exibe a opção Logout.
14 Iniciar: Ativa um trabalho.
15 Clara: Limpa o último caractere digitado.
®
Xerox
8
WorkCentre® 3025
Guia do Usuário
Page 19
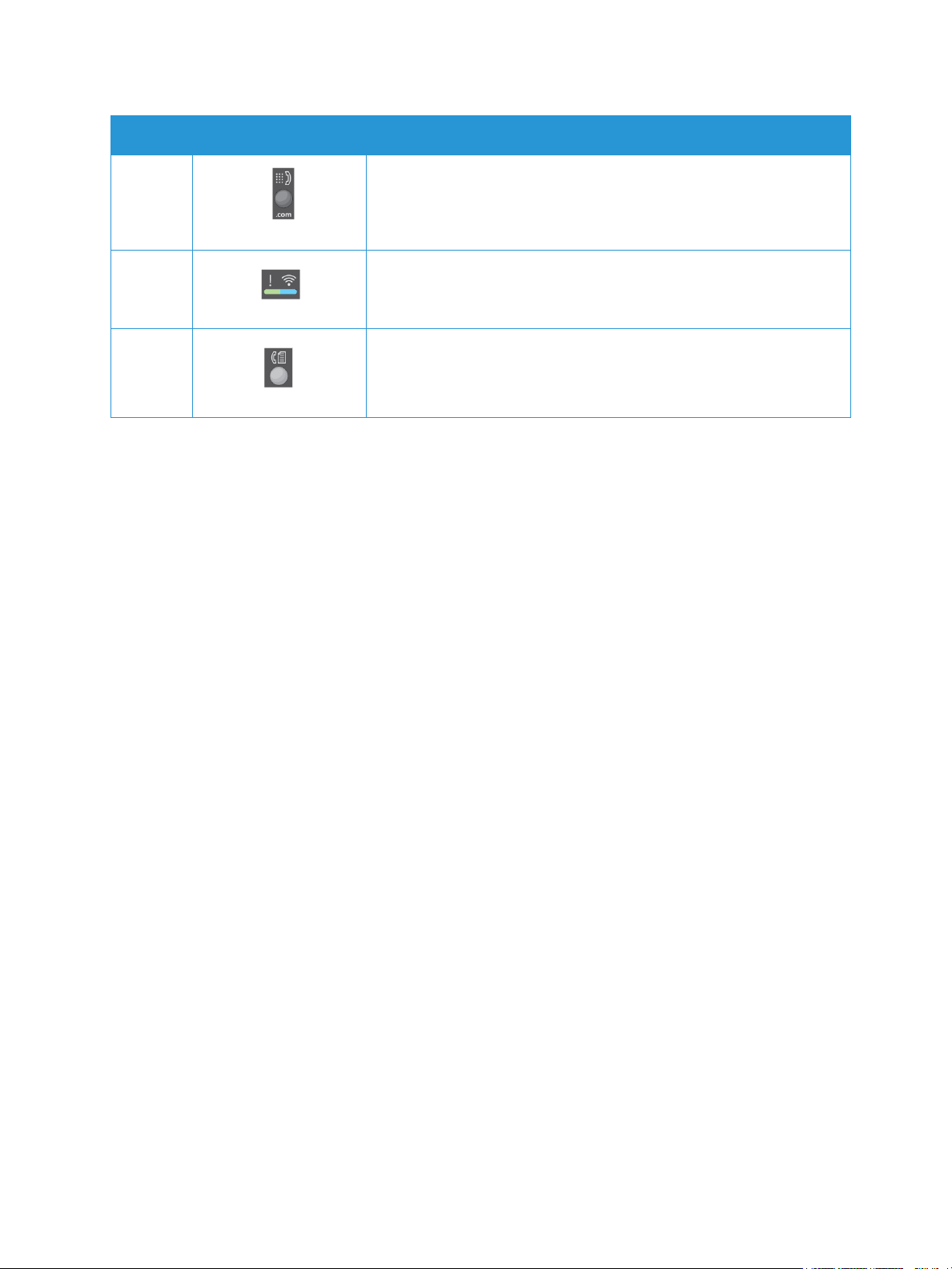
Visão geral do painel de controle
Número Botão Descrição
16 Discagem manual: No modo Fax, abre a linha de fax.
Adiciona .com ao endereço de e-mail.
19 LED de status/sem fio: A cor dos LEDs indica o status atual da
impressora.
20 Fax : Ativar o modo Fax.
Xerox
®
WorkCentre® 3025
Guia do Usuário
9
Page 20

Visão geral do painel de controle
Visão geral do painel de controle do WorkCentre 3025BI
.
Número Botão Descrição
1 Cópia: Ativar o modo Cópia.
2 Tela do visor: Exibe todos os recursos de programação disponíveis,
mais informações gerais da impressora.
3 Status da máquina: Acessa as informações da impressora,
informações de status, o número de série da impressora e imprime
vários relatórios.
4-5
11-12
6 Limpar tudo: Limpa as últimas seleções feitas.
7 Economia de energia: Coloca a impressora no modo Economia de
Menu: Entra no modo Menu e ativa o acesso às opções e configurações.
Setas: As setas para cima/para baixo e para a esquerda/para a direita
são usadas para percorrer entre as opções disponíveis no menu
selecionado e aumentar ou diminuir os valores.
Ver so: Envia o usuário de volta para o nível de menu superior.
OK: Confirma a seleção na tela.
energia ou Desligar. Pressione o botão novamente para reiniciar uma
impressora desligada.
8 Potência: Ligar ou desligar a impressora.
9 Parar: Interrompe o trabalho em andamento. Pressionar Parar
também sai do modo Menu. Se você tiver efetuado login para usar a
impressora, pressionar Parar exibe a opção Logout.
®
Xerox
10
WorkCentre® 3025
Guia do Usuário
Page 21
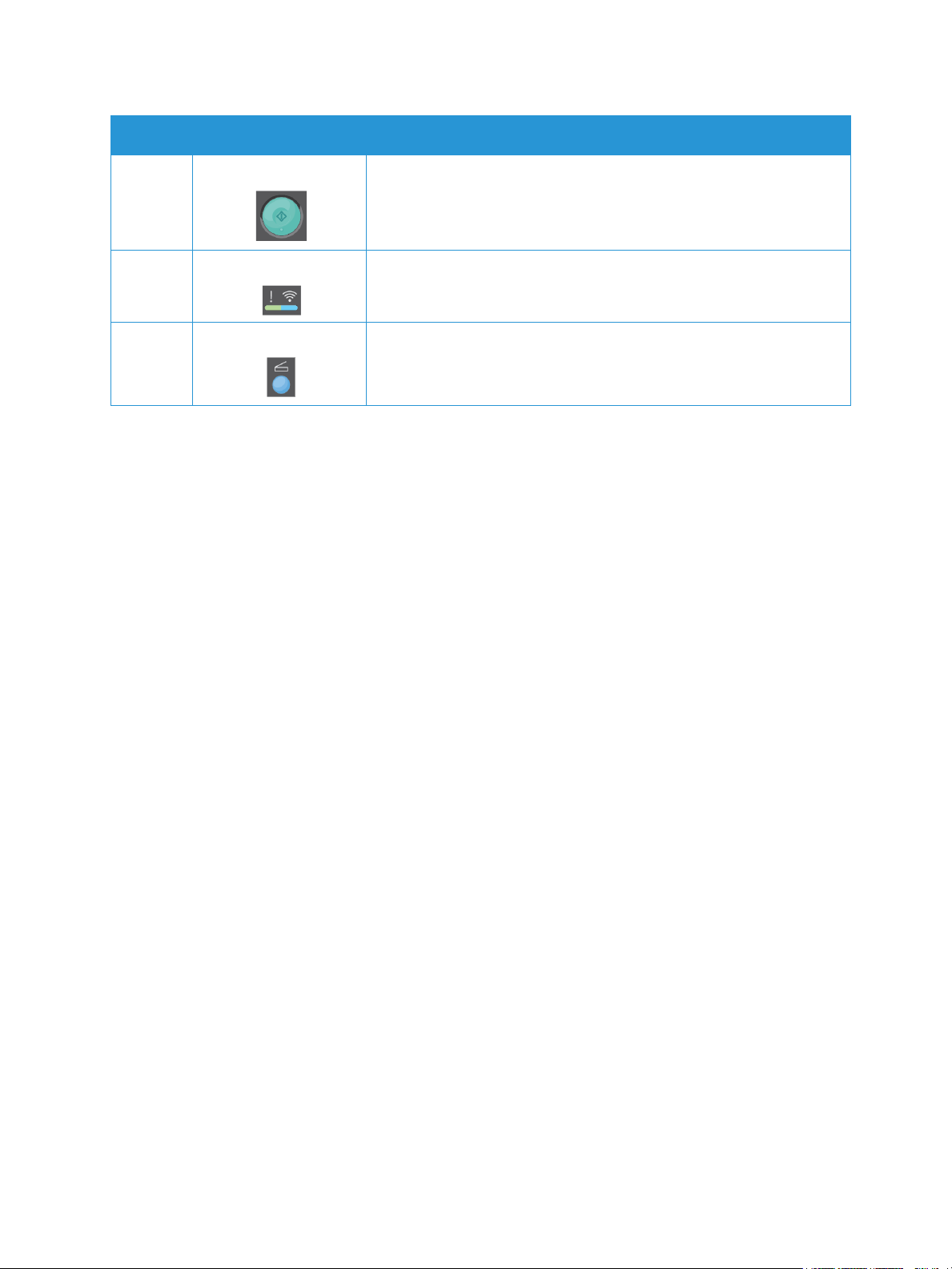
Visão geral do painel de controle
Número Botão Descrição
10 Iniciar: Ativa um trabalho.
13 LED de status/sem fio: A cor dos LEDs indica o status atual da
impressora.
14 Digitalizar: Ativar o modo Digitalização.
Xerox
®
WorkCentre® 3025
Guia do Usuário
11
Page 22
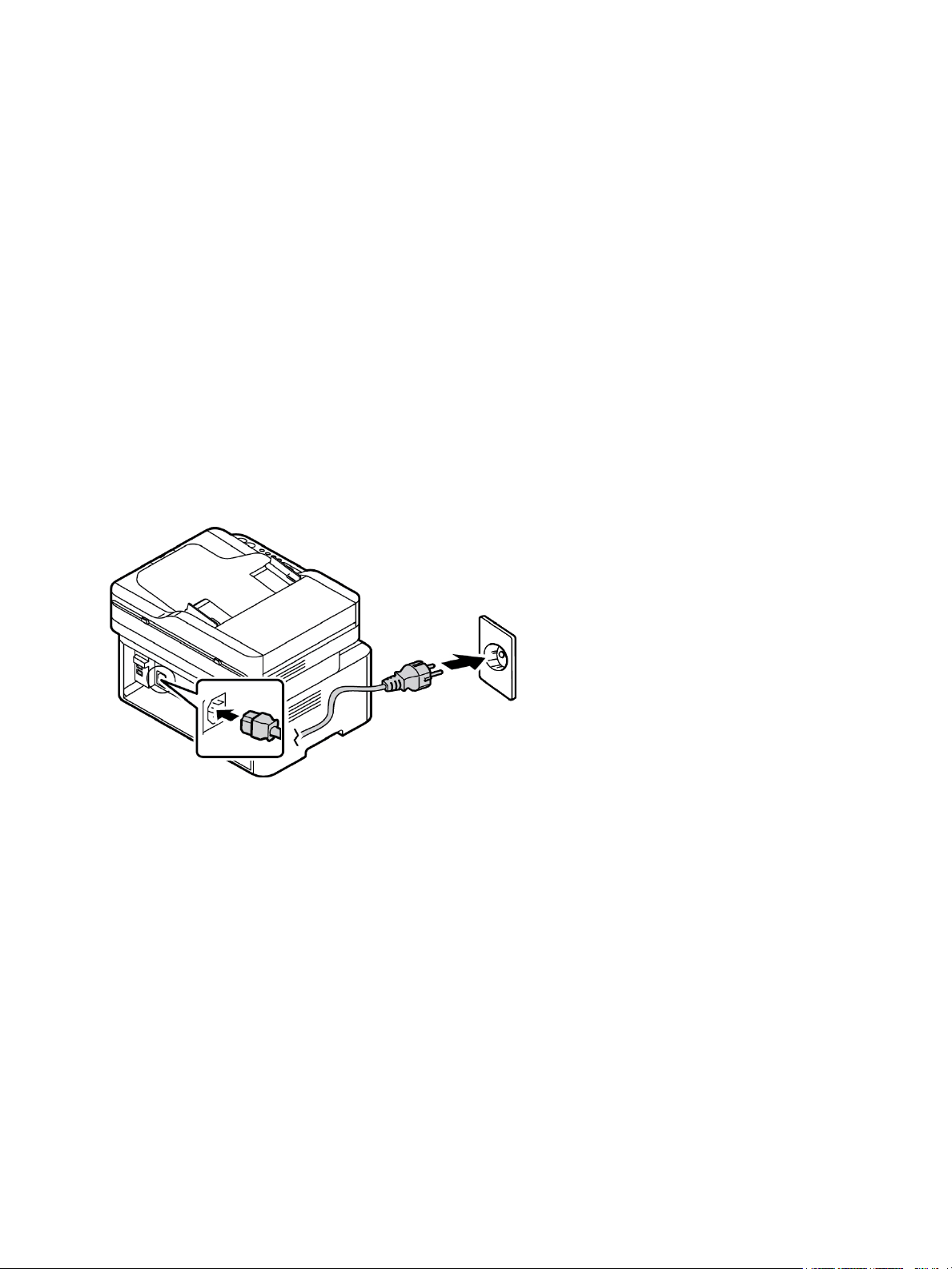
Como ligar a impressora
Como ligar a impressora
O botão de energia está localizado no painel de controle. O conector do cabo de alimentação está
localizado na parte traseira da impressora.
1. Conecte o cabo de alimentação CA à impressora e a uma tomada de energia. O cabo de
alimentação deve ser conectado a uma tomada com aterramento.
2. A impressora irá se conectar a uma rede sem fio, se disponível, quando ligada. Consulte o capítulo
Instalação e configuração deste guia para instruções sobre a definição das configurações sem fio.
3. Conecte o cabo de rede, se necessário.
Nota: A 3025NI não se conectará à rede sem fio enquanto o cabo de rede estiver conectado.
4. Para permitir o envio de fax, conecte a linha telefônica ao conector de LINHA.
5. Pressione o botão Energia no painel de controle.
Nota: Algumas opções podem estar indisponíveis dependendo da configuração de sua impressora
e se a impressora está no estado Pronta.
Economia de energia
Esta máquina contém tecnologia avançada de economia de energia que reduz o consumo de energia
quando ela não está em uso ativo. Quando a impressora não receber dados por um período de tempo
estendido, o modo Economia de energia será ativado e o consumo de energia será reduzido
automaticamente.
Para entrar no modo de economia de energia:
1. Pressione o botão Economia de energia.
2. Use os botões de seta Para cima/para baixo para selecionar Economia de energia e, em seguida OK.
®
Xerox
12
WorkCentre® 3025
Guia do Usuário
Page 23

Como ligar a impressora
Como desligar a impressora
Há duas maneiras de desligar a impressora:
• Pressione o botão Energia.
• Pressione o botão Economia de energia e use os botões de seta Para cima/para baixo para
selecionar Desligar e então OK.
Uso do teclado (apenas WorkCentre 3025NI)
Quando você executar várias tarefas, poderá ser necessário inserir nomes e números. Por exemplo,
quando você configurar sua máquina, digite seu nome ou o nome de sua empresa e o número do fax.
Quando você armazena números de fax na memória, pode também inserir os nomes correspondentes.
1. Quando estiver pronto para inserir uma letra, localize o botão identificado com o caractere
desejado. Pressione o botão até que a letra correta apareça na tela.
• Por exemplo, para inserir a letra O, pressione 6, identificada com MNO.
• Toda vez que você pressionar 6, a tela mostrará uma letra diferente, M, N, O, m, n, o e
finalmente 6.
2. Você pode inserir caracteres especiais, como @ / . & + -
3. Para inserir mais letras, repita a etapa 1. Se a próxima letra
estiver impressa no mesmo botão, aguarde 2 segundos entre
os pressionamentos, ou mova o cursor pressionando a seta
para a direita e depois pressione o botão novamente. O cursor
moverá para a direita e a próxima letra aparecerá na tela.
Se você errar ao digitar um número ou nome, pressione a seta
para cima para excluir o último dígito ou caractere. Em
seguida, digite o número ou caractere correto.
4. Quando terminar de inserir todos os caracteres, pressione OK.
. Consulte Caracteres do teclado.
Xerox
®
WorkCentre® 3025
Guia do Usuário
13
Page 24
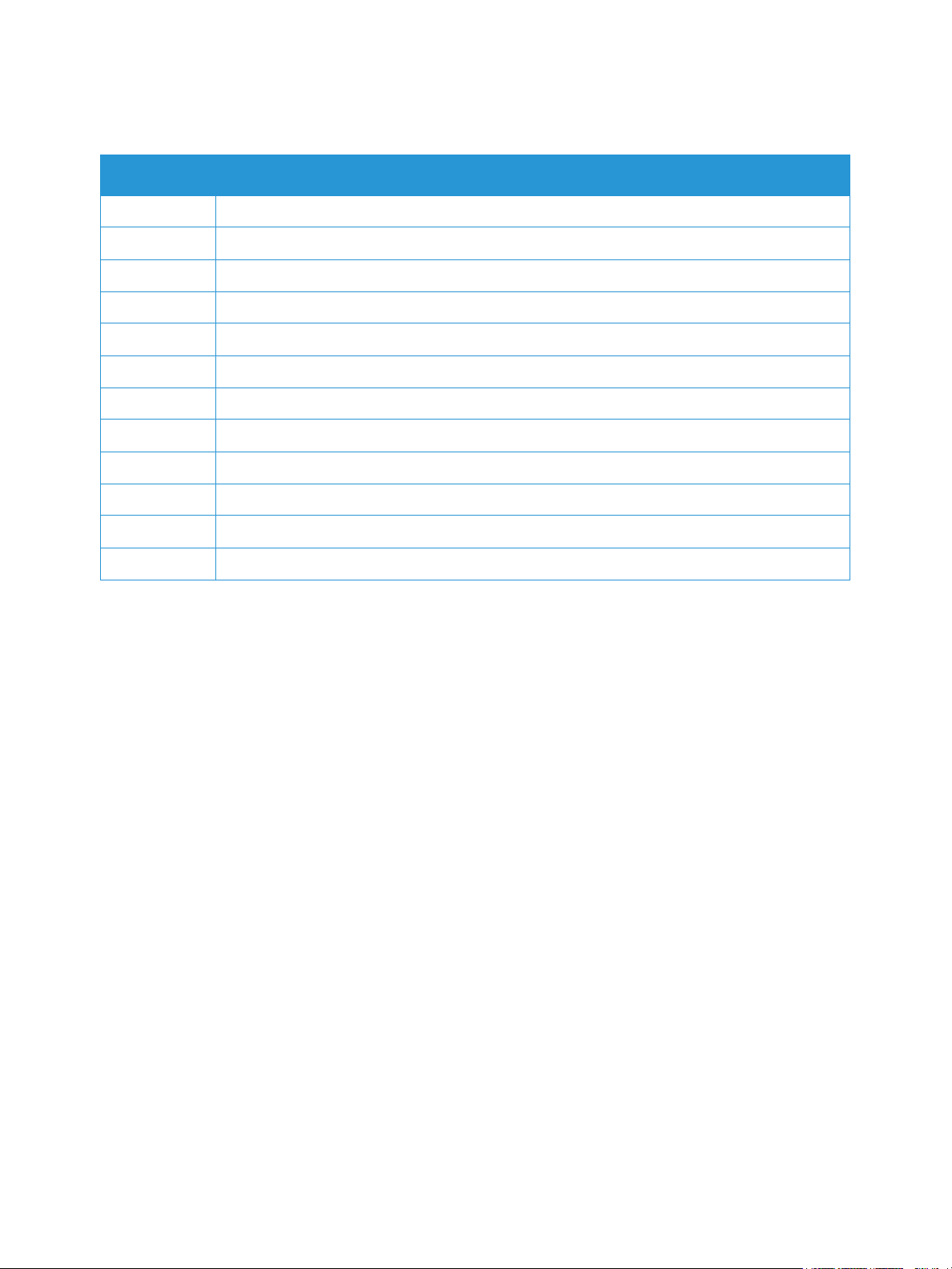
Como ligar a impressora
Caracteres do teclado
Te cl a Números, letras ou caracteres atribuídos
1 @ / . ' 1
2 A B C a b c 2
3 D E F d e f 3
4 G H I g h i 4
5 J K L j k l 5
6 M N O m n o 6
7 P Q R S p q r s 7
8 T U V t u v 8
9 W X Y Z w x y z 9
0 & + - , 0 _
* *
Nº Nº
14
®
Xerox
WorkCentre® 3025
Guia do Usuário
Page 25

Como ligar a impressora
Visão geral de Menu
O Painel de controle fornece acesso a vários menus. Esses menus podem ser acessados pressionando o
botão de serviço adequado, como Copiar, Digitalizar ou Enviar fax e o botão Menu. As opções de menu
disponíveis são as seguintes:
Menu Cópia
• Tamanho do
original
•Redução /
Ampliação
•Clarear/Escurecer
• Tipo de original
•Alceamento
•Layout
• Ajustar supressão
de fundo
Menu
Digitalizar
Digitalizar para:
•PC
•WSD
Menu Fax
•Clarear/Escurecer
•Resolução
• Tamanho do original
•Multi envio
•Envio programado
• Prioridade de envio
•Encam enviad
• Receber
encaminham.
• Recepção protegida
• Adicionar páginas
• Cancelar trabalho
Menu Status da
máquina
• Páginas de informação
• Padrões de recursos
•Configurar fax
• Configuração do
sistema
•Rede
Nota: Algumas opções de menu podem estar indisponíveis dependendo da configuração de sua
máquina e se a máquina está no estado Pronta. Também, para alguns serviços como E-mail e Fax,
seleções ou configurações adicionais podem ser necessárias para que as opções de Menu possam
ser acessadas.
Xerox
®
WorkCentre® 3025
Guia do Usuário
15
Page 26

Como ligar a impressora
Menu Status da máquina
O botão Status da impressora fornece informações sobre a impressora e acesso às configurações da
impressora. Depois de a sua impressora ser instalada, recomenda-se alterar as configurações para
várias opções de recursos dentro do ambiente de impressão para atender suas preferências e
necessidades. Poderá ser necessária uma senha para acessar e alterar essas configurações.
A tabela a seguir mostra as opções disponíveis para cada item de menu.
Informações
Págs
•Configuração
•Página de
demonstração
• Configuração da rede
•Informações dos
suprimentos
•Contador de uso
• Fax recebido
• Fax enviado
• Trabalhos prog
• Confirmação de Fax
•Fax indesejável
Padrões de
recursos
•Padrões de cópia
•Padrões do fax
Configurar fax
• Ativar/Desativar
• Enviando
• Recebendo
•Manual TX/RX
Configuração do
sistema
•Config impressora
•Config Papel
• Som/vol
•Manutenção
Nota: Algumas opções de menu podem estar indisponíveis dependendo da configuração de sua
máquina e se a máquina está no estado Pronta.
16
®
Xerox
WorkCentre® 3025
Guia do Usuário
Page 27

Como ligar a impressora
Menu de Rede
Você pode configurar a rede usando a tela da impressora. Antes disso, você deverá obter informações
relevantes sobre o tipo dos protocolos de rede e o sistema de computador utilizados. Poderá ser
necessária uma senha para acessar e alterar as Configurações de rede. Consulte o capítulo Instalação
e configuração para informações sobre como configurar a rede.
Acesse o menu Rede com o botão Status da impressora. As seguintes opções estão disponíveis no
menu Rede:
•TCP/IP (IPv4)
•TCP/IP (IPv6)
•Ethernet
•Wi-Fi
• Gerenciador de protocolo
• Configuração da rede
• Limpar configurações
Como alternativa, você pode configurar a rede usando o CentreWare Internet Services selecionando
Propriedades > Configurações de rede.
Xerox
®
WorkCentre® 3025
Guia do Usuário
17
Page 28

Software
Software
Após configurar sua máquina e conectá-la ao computador, você deve instalar o software da impressora
e do scanner. O software necessário para Windows ou Macintosh é fornecido no CD entregue com a
máquina; é possível transferir o software adicional por download no site www.xerox.com. O seguinte
software está disponível:
CD
Software da
impressora
Sistema
Operacional
Windows • Driver de impressão: Use o driver da impressora para aproveitar ao
máximo as funções da impressora. Drivers do XPS são fornecidos.
• MFP PC Fax: Use para enviar fax diretamente do seu PC.
• Driver de digitalização: Os drivers TWAIN e Windows Image
Acquisition (WIA) estão disponíveis para digitalizar documentos em sua
impressora.
• Xerox Easy Document Creator: Usado para ajustar as configurações de
digitalização e iniciar o processo de digitalização em seu computador. A
janela anterior permite que você visualize a digitalização e faça ajustes
conforme necessário e as configurações preferidas podem ser
preservadas como 'favoritos' e adicionadas a uma lista predefinida.
• Xerox Easy Print Manager (EPM): Combina de forma conveniente o
acesso às configurações do dispositivo, ambientes de
impressão/digitalização, configurações/ações, Digitalizar para PC, Fax
para PC e aplicativos de ativação como o Assistente de Digitalização da
Xerox e os CentreWare Internet Services em um local.
Nota: É necessário efetuar login para alterar as Configurações da impressora.
• Xerox Easy Wireless Setup: Ao instalar a impressora, use o programa
Wireless Setting instalado automaticamente com o driver da
impressora para configurar as configurações sem fio.
• Programa SetIP: Um programa utilitário que permite que você
selecione uma interface de rede e configure manualmente os endereços
a serem usados com o protocolo TCP/IP.
Índice
Software da
impressora
18
Xerox
Guia do Usuário
Linux • Driver de impressão: Use esse driver para aproveitar ao máximo as
funções da impressora.
• Driver de digitalização: Um driver SANE está disponível para
documentos de varredura na sua impressora.
Nota: O software Linux está disponível apenas no site da xerox.com.
®
WorkCentre® 3025
Page 29
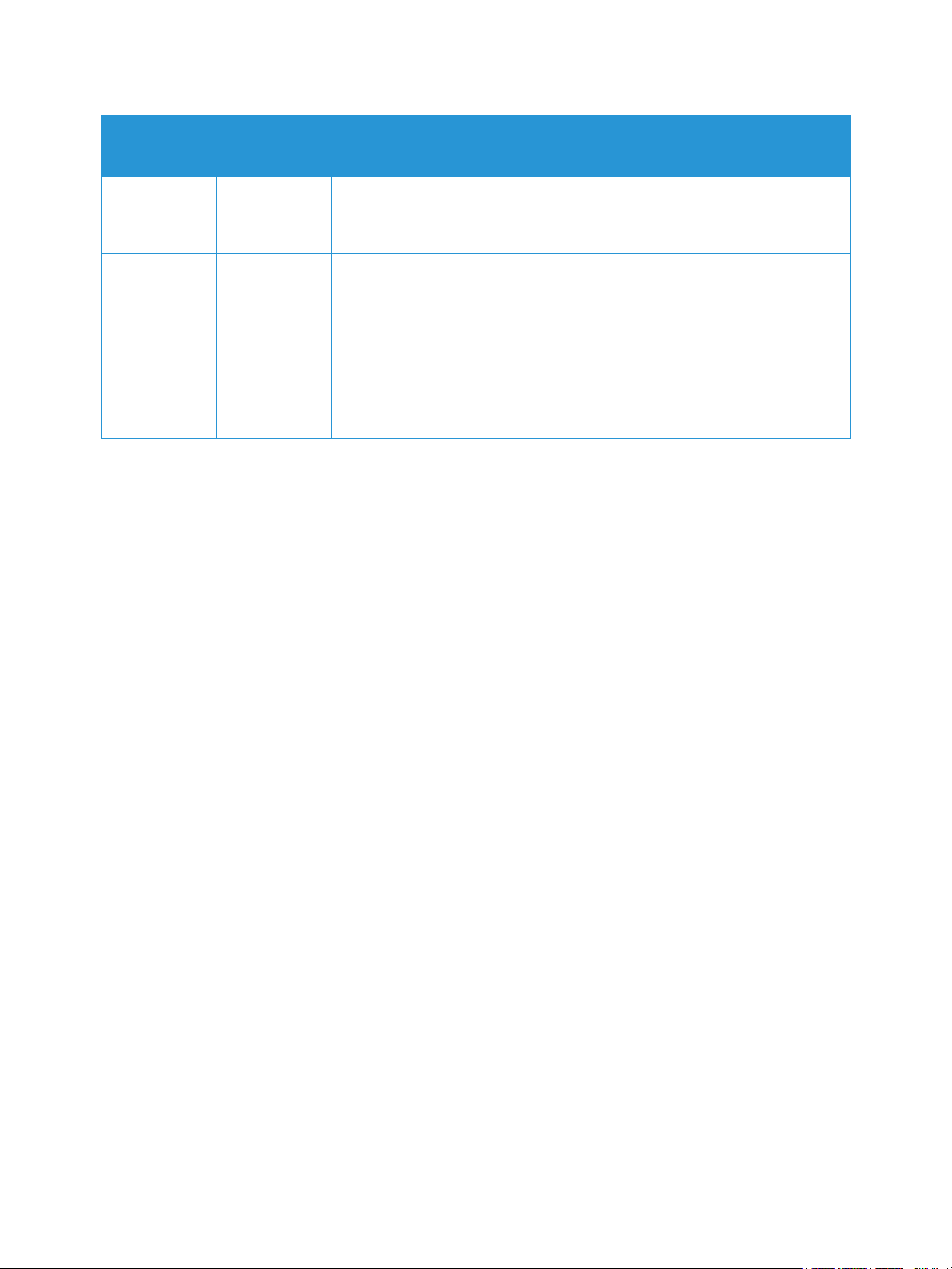
Software
CD
Software da
impressora
Software da
impressora
Sistema
Operacional
Unix • Driver de impressão: Use esse driver para aproveitar ao máximo as
funções da impressora.
Nota: O software Linux está disponível apenas no site www.xerox.com.
Macintosh • Driver de impressão: Use esse driver para aproveitar ao máximo as
funções da impressora.
• Driver de digitalização: Um driver TWAIN está disponível para
documentos de varredura na sua impressora.
• Programa SetIP: Um programa utilitário que permite que você
selecione uma interface de rede e configure manualmente os endereços
a serem usados com o protocolo TCP/IP.
• Gerenciador de Scanner e Fax: Esse utilitário permite definir as
configurações de Fax e digitalização por PC MFP.
Índice
Xerox
®
WorkCentre® 3025
Guia do Usuário
19
Page 30
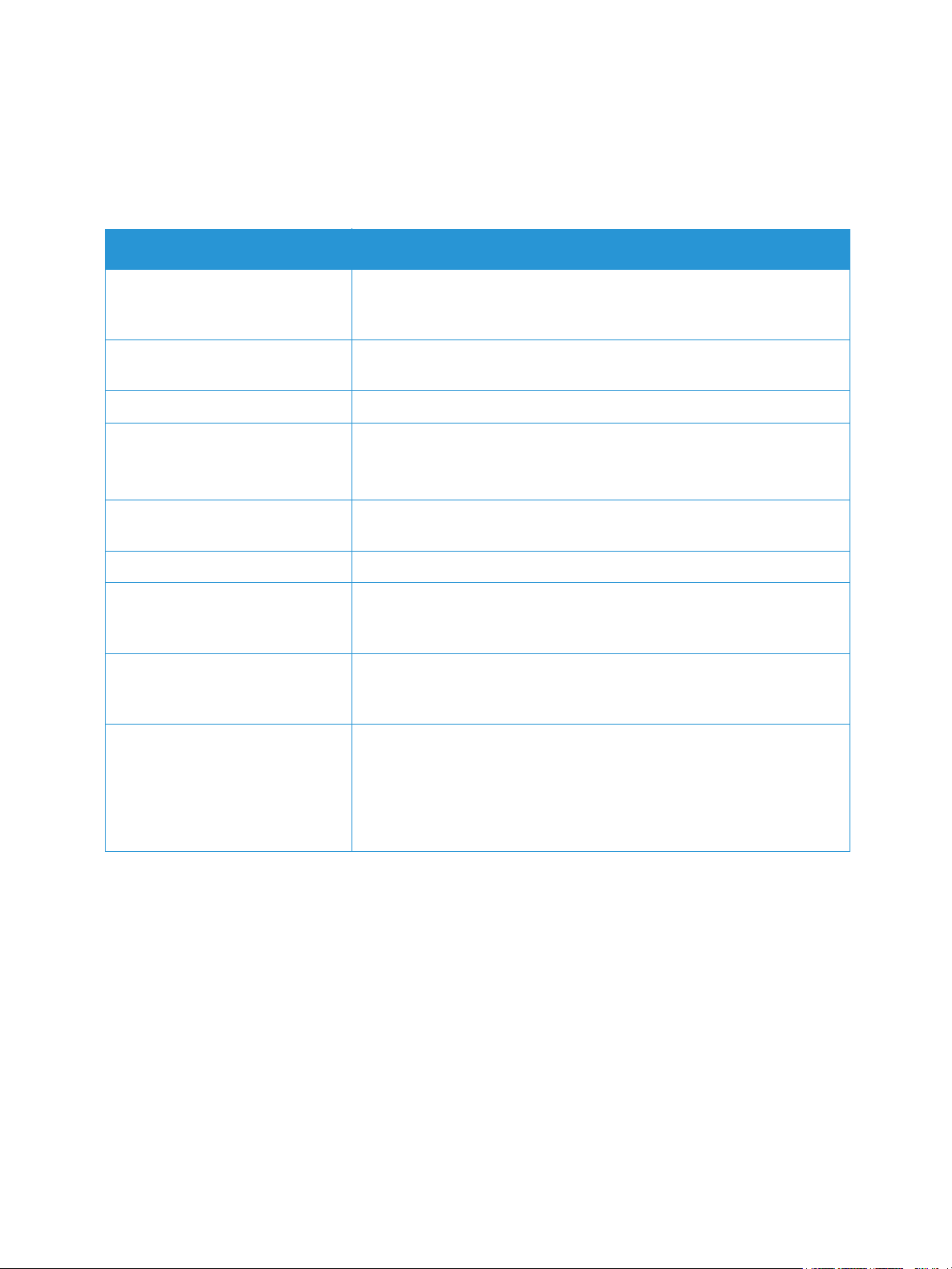
Páginas de informação
Páginas de informação
Essa opção permite que o usuário imprima os seguintes relatórios:
Relatório Descrição
Configuração Esse relatório fornece informações sobre a configuração da máquina,
incluindo o número de série, endereço IP, opções instaladas e versão do
software.
Página de demonstração A página de demonstração é impressa para verificar a qualidade da
impressão.
Informações sobre suporte Imprime a página de informações sobre suprimentos
Fax enviado Esse relatório mostra as informações sobre os fax que você enviou
recentemente.
Nota: A impressora imprime este relatório a cada 50 comunicações.
Fax recebido Esse relatório mostra as informações sobre os fax que você recebeu
recentemente.
Confirmação de Fax Esse é o relatório para uma transmissão de fax individual.
Trabalhos prog Essa lista mostra os documentos armazenados atualmente para envio
de fax programado juntamente com a hora de início e o tipo de cada
operação.
Fax indesejável Essa lista mostra os números de fax especificados como números de fax
indesejável. Para adicionar ou excluir números, acesse o menu
Configuração de fax inut.
Contador de uso Essa lista mostra o número de impressões feitas na máquina. A seção
inclui:
• Total de impressões
• Impressões em preto e branco
• Impressões de manutenção
•Folhas
Imprimir relatórios
Vários relatórios podem ser impressos para fornecer informações sobre sua máquina.
1. Pressione o botão Menu no painel de controle.
2. Pressione as setas para cima e para baixo para selecionar o menu de Informações e pressione OK.
3. Pressione as setas para cima e para baixo até o relatório requerido ser exibido e selecione OK.
4. Selecione OK para imprimir o relatório.
20
®
Xerox
WorkCentre® 3025
Guia do Usuário
Page 31

Padrões de recursos
Padrões de recursos
Sua impressora fornece configurações padrão para Copiar e Enviar fax, de modo que você pode fazer
seleções para seu trabalho de modo rápido e fácil. As seleções padrão podem ser alteradas selecionando
o botão Status da impressora no painel de controle e as setas para baixo para selecionar Padrões do
recurso. Poderá ser necessária uma senha para acessar e alterar as definições de Configuração do sistema.
Nota: Algumas opções podem estar indisponíveis dependendo da configuração de sua máquina.
Padrões de cópia
As seleções padrão para as opções de Copiar podem ser definidas para as mais usadas. Quando você
copia um documento, as configurações padrão são usadas a menos que tenham sido alteradas para o
trabalho atual. Depois que o trabalho atual é concluído as configurações retornam ao padrão. Poderá
ser necessária uma senha para acessar e alterar as configurações padrão.
Os padrões de cópia que você pode definir incluem:
• Tamanho do original
•Redução / Ampliação
•Clarear/Escurecer
• Tipo de original
•Alceamento
•Layout
• Ajustar plano de fundo
Padrões de fax (apenas WorkCentre 3025NI)
Sua máquina fornece várias opções selecionáveis pelo usuário para configurar o sistema de fax. Você
pode alterar as configurações padrão para suas preferências e necessidades. As configurações de
Recebimento e Envio podem ser personalizadas. Poderá ser necessária uma senha para acessar e
alterar as definições de Configuração de fax.
Os padrões de fax que você pode definir incluem:
•Clarear/Escurecer
•Resolução
• Tamanho do original
• Multi envio
• Envio programado
•Prioridade de envio
• Encam enviad
• Receber encaminham.
• Recepção protegida
• Adicionar páginas
• Cancelar trabalho
Xerox
®
WorkCentre® 3025
Guia do Usuário
21
Page 32

Padrões de recursos
Relatório de configuração
O Relatório de configurações lista as informações da impressora, como configurações padrão, opções
instaladas, configurações de rede, incluindo o endereço IP, e configurações de fonte. Use as
informações na página de configuração para ajudá-lo a definir as configurações de rede para a
impressora e visualizar as contagens de página e configurações do sistema.
Impressão de um relatório de configuração:
1. No painel de controle da impressora, pressione o botão Status da impressora.
2. Pressione as setas para cima/para baixo para exibir as Páginas de informações e pressione OK.
3. Pressione as setas para cima/para baixo para exibir a Página de configuração e pressione OK.
Nota: A informação de endereço de IPv4 e IPv6 está localizada na seção Configuração de rede do
Relatório de configuração em TCP/IP.
Xerox® CentreWare® Internet Services
Xerox® CentreWare® Internet Services é um software de administração e configuração instalado no
Embedded Web Server da impressora. Ele permite configurar e administrar a impressora a partir de um
navegador da Web.
O Xerox
• Uma conexão TCP/IP entre a impressora e a rede no Windows, Macintosh ou Linux.
• TCP/IP e HTTP ativados na impressora.
• Um computador conectado em rede com um navegador da Web que suporte JavaScript.
®
CentreWare® Internet Services requer:
Acesso ao Xerox® CentreWare® Internet Services
No seu computador, abra um navegador da web e, no campo de endereço, digite o endereço IP da
impressora e pressione Enter ou Retornar.
Nota: O endereço IP da impressora pode ser encontrado na página de configuração.
22
®
Xerox
WorkCentre® 3025
Guia do Usuário
Page 33

Acessando a Impressora
Acessando a Impressora
O administrador do sistema poderá definir direitos de acesso na impressora para assegurar que
usuários não autorizados não possam acessar a impressora. Se o administrador configurar
autenticação e autorização, os usuários necessitam de um login e de uma senha para acessar alguns
ou todos os recursos da impressora. O administrador pode também configurar a contabilidade para
exigir um código de contabilidade para acessar os recursos monitorados.
Fazer login
O login é o processo pelo qual você se identifica para a impressora para autenticação. Se a autenticação
estiver definida, para acessar os recursos da impressora, faça o login com suas credenciais de usuário.
Login no Xerox® CentreWare® Internet Services
Quando o Modo Administrador está ativado, as guias Trabalhos, Catálogo de Endereços, Propriedades
e Suporte são bloqueadas até que sejam inseridos o nome de usuário e a senha do administrador.
Para efetuar login no Xerox
1. No seu computador, abra um navegador da web e, no campo de endereço, digite o endereço IP da
impressora e pressione Enter ou Retornar.
2. Clique em Fazer login na parte superior da janela.
3. Digite o ID do administrador.
4. Digite a senha e, a seguir, digite a senha novamente para fazer a verificação.
5. Clique em Status, Imprimir, Catálogo de endereços, Propriedades ou Suporte.
®
CentreWare® Internet Services como administrador:
Fazendo login no Painel de Controle
1. No painel de controle da impressora, pressione o botão Status da impressora.
2. Use os botões de seta Para cima/para baixo para navegar para a opção Status da impressora
que deseja e pressione OK.
3. Digite a senha do administrador usando o teclado.
4. Pressione OK.
Xerox
®
WorkCentre® 3025
Guia do Usuário
23
Page 34

Mais informações
Mais informações
Você pode obter mais informações sobre sua impressora nestas fontes:
Recurso Local
Outras documentações da
impressora
As informações sobre assistência
técnica para a sua impressora,
incluem Assistência técnica online e downloads de driver.
Página de demonstração A página de demonstração é impressa para verificar a qualidade da
Páginas de informação
Documentação do Xerox
®
CentreWare
Pedir suprimentos para a sua
impressora
Um recurso para ferramentas e
informações, incluindo tutoriais
interativos, modelos de
impressão, dicas úteis e recursos
personalizados para atender às
suas necessidades específicas.
Internet Services
®
www.xerox.com/office/WC3025docs
www.xerox.com/office/WC3025support
impressão.
Imprima a partir do painel de controle ou, no Xerox
Internet Services, clique em Status > Informações de impressão.
No Xerox
www.xerox.com/office/WC3025supplies
www.xerox.com/office/businessresourcecenter
®
CentreWare® Internet Services, clique em Ajuda.
®
CentreWare®
Pontos de venda e centros de
suporte
Registro da impressora www.xerox.com/office/register
Loja on-line Xerox
Management Information Base
(MIB)
24
Xerox
Guia do Usuário
®
Direct
®
WorkCentre® 3025
www.xerox.com/office/worldcontacts
www.direct.xerox.com/
Um MIB é um banco de dados de objetos que pode ser acessado por um
sistema de gerenciamento de rede.
Os MIBs públicos da Xerox encontram-se em: http://origin-
download.support.xerox.com/pub/drivers/MIBs/
Os clientes podem fazer o download dos MIBs e usar a ferramenta de
SNMP para obter as informações requeridas.
Nota: Todas as informações apresentadas no visor da interface de
usuário local também são exibidas no MIB e no CentreWare Internet
Services. Isso inclui números de telefone e senhas, conforme forem
inseridos. Se isso representar uma preocupação de segurança, a Xerox
recomenda ativar o SNMPv3 e o recurso de segurança de filtragem IP
para controlar o acesso remoto ao dispositivo.
Page 35

Assistência adicional
Assistência adicional
Para obter ajuda adicional, visite nosso site do cliente em www.xerox.com ou entre em contato com o
Centro Xerox de Atendimento ao Cliente e mencione o número de série da impressora.
Centro Xerox de Atendimento ao Cliente
Se uma falha não puder ser resolvida pelas seguintes instruções na tela, consulte o capítulo Solução de
problemas deste guia. Se a dificuldade persistir, entre em contato com o Centro Xerox de Atendimento
ao Cliente. O Centro Xerox de Atendimento ao Cliente desejará saber a natureza do problema, o
número de série da máquina, o código de falha (se houver) e o nome e o local de sua empresa.
O número de série da impressora pode ser encontrado em Relat. configuração, sob "Perfil do dispositivo".
O número de série também está localizado em uma etiqueta na tampa traseira da impressora.
Documentação
A maioria das respostas às suas perguntas será fornecida por este Guia do Usuário. Como alternativa,
você pode acessar www.xerox.com/support para obter mais suporte e para os seguintes documentos:
• Guia de instalação - contém informações sobre a instalação da impressora.
• Guia de Utilização Rápida: fornece informações básicas sobre como usar a impressora
Xerox
®
WorkCentre® 3025
Guia do Usuário
25
Page 36

Assistência adicional
26
®
Xerox
WorkCentre® 3025
Guia do Usuário
Page 37

Instalação e Configuração
Este capítulo inclui:
•Visão geral
• Assistente de Instalação
• Serviços do CentreWare na Internet
• Instalação de rede: TCP/IP
• Drivers da impressora
• Drivers do Windows
• Drivers do Macintosh
• Drivers do Linux
• Compartilhando a impressora localmente
• Impressão no Windows
• Impressão sem fio
• Google Cloud Print
• Configuração do Scan to PC
• Configuração de fax (WorkCentre 3025NI apenas)
2
Xerox® WorkCentre® 3025
Guia do Usuário
27
Page 38

Visão geral
Visão geral
Este capítulo identifica as configurações principais que podem ser personalizadas de acordo com as
necessidades específicas. Alterar essas configurações é fácil e irá economizar seu tempo durante o uso
da máquina.
Nota: Algumas opções podem estar indisponíveis dependendo da configuração de sua máquina.
Assistente de Instalação
1. Na inicialização inicial nas execuções do Assistente de Instalação, o menu Idioma é exibido.
2. Pressione as setas para cima e para baixo para selecionar o idioma requerido e pressione OK.
3. O menu Formatar Data é exibido. Pressione as setas para cima/para baixo para selecionar uma
das opções a seguir e pressione OK:
• DD/MM/AAAA
• DD/MM/AAAA
• AAAA/MM/DD
4. O menu Definir Data é exibido.
a. Insira a data usando o teclado ou pressione as setas para cima/para baixo para aumentar ou
diminuir o valor mostrado na tela.
b. Pressione os botões de seta Esquerda/Direita para ir de uma seção de data para outra.
c. Quando terminar de inserir a data, pressione OK.
5. O menu Formatar Hora é exibido. Pressione as setas para cima/para baixo para selecionar uma
das opções a seguir e pressione OK:
• 12 horas
• 24 horas
6. O menu Definir Hora é exibido. Insira a hora e pressione OK.
7. O menu Padrões de Métrica é exibido. Pressione as setas para cima/para baixo para selecionar
uma das opções a seguir e pressione OK:
• Polegadas
•mm
8. O menu Tamanho Padrão do Papel é exibido. Pressione as setas para cima/para baixo para
selecionar uma das opções a seguir e pressione OK:
•Carta
•A4
9. O menu Permitir Atualização é exibido. Selecione Sim ou Não e pressione OK.
10. O menu Senha Admin é exibido. Selecione Sim ou Não e pressione OK. Se você selecionar Sim,
insira o valor no menu SetAdminPasscode e no menu CfmAdminPasscode.
11. O menu Suporte ao Cliente é exibido.
a. Pressione as setas para cima/para baixo para selecionar Inserir Cli. Nº de Suporte ao Cliente.
28
®
Xerox
WorkCentre® 3025
Guia do Usuário
Page 39

Assistente de Instalação
b. A tela Inserir Nº de Suporte ao Cliente é exibido. Insira o número de telefone do centro de
suporte ao cliente.
c. Pressione OK.
d. A tela Inserir nº da solicitação de suprimentos é exibida.
e. Insira o número de telefone para solicitar suprimentos.
f. Pressione OK.
12. O menu Configuração de Fax é exibido. Pressione as setas para cima/para baixo para selecionar
uma das opções a seguir e pressione OK:
• Continuar a Configuração
• Ignorar configuração - vá para a etapa 15
13. O menu Nº de Telefone de Fax é exibido. Insira o número de fax da impressora e pressione OK.
14. O menu ID de fax é exibido. Insira o ID de fax da impressora e pressione OK.
15. O menu País é exibido. Pressione as setas para cima/para baixo para selecionar o país requerido e
pressione OK.
16. O menu Instalação concluída é exibido. Pressione as setas para cima/para baixo para selecionar
Sim ou Não e pressione OK.
17. A impressora se reinicializa e a tela Inicializando é exibida.
Acesso do administrador
Certos recursos acessados na impressora podem exigir acesso de Administrador para que as
configurações possam ser alteradas.
O acesso às áreas Padrões do recurso, Configuração do sistema e Configurações de rede
normalmente é protegido por senha.
1. Pressione o botão Status da máquina no painel de controle.
2. Pressione as setas para cima/para baixo para selecionar a opção requerida.
3. Pressione OK.
4. Se necessário, digite a Senha do administrador usando o teclado alfanumérico. O padrão é 1111.
5. Pressione OK. Depois de verificar a senha, o menu de opção selecionado será exibido.
Conectividade sem fio
O WorkCentre 3025NI é compatível com redes sem fio 802.11 (Wi-Fi®). O local onde a impressora se
encontra deve estar coberto por uma rede sem fio 802.11. Isto geralmente é fornecido por um ponto
de acesso ou roteador sem fio próximo, que está fisicamente conectado por fio à rede Ethernet que
fornece Internet ao local.
A impressora suporta conectividade somente por conexão sem fio, se necessário. Isso precisa ser
configurado manualmente.
Nota A impressora não se conectará à rede sem fio enquanto o cabo de rede estiver conectado.
Há várias maneiras de configurar a conectividade sem fio:
• Na impressora. Para instruções, consulte Configurar conectividade sem fio na impressora.
®
Xerox
WorkCentre® 3025
Guia do Usuário
29
Page 40

Assistente de Instalação
• Usando o Internet Services. Para instruções, consulte Configurando a conectividade sem fio
usando o CentreWare Internet Services (WorkCentre 3025NI).
• Com o Programa de Configuração Sem Fio. Para ver as instruções, consulte o Programa de
configuração de rede sem fio.
Nota: Instalar o driver poderá ajudar na configuração da rede sem fio. Consulte Drivers da impressora.
Configurar a conectividade sem fio na impressora
1. Pressione o botão Status da Impressora.
2. Pressione as setas para cima/para baixo para selecionar Rede e pressione OK.
3. Digite a Senha do administrador usando o teclado alfanumérico. O padrão é 1111.
4. Pressione as setas para cima/para baixo para selecionar Wi-Fi e pressione OK. Isso permite
selecionar a configuração Wi-Fi. As opções são:
• Ligar/Desligar Wi-Fi - permite Ligar ou Desligar o wi-fi.
• Configurações de Wi-Fi - permite usar um Assistente para encontrar o nome da rede sem fio
automaticamente ou usar o recurso Personalizado para inserir as informações de SSID
(Service Set Identifier, identificador de conjunto de serviços) manualmente.
• WPS - permite selecionar a Configuração protegida de Wi-Fi - as opções são PBC ou PIN.
• Wi-Fi Direct - permite que dispositivos sem fio, como notebooks, celulares e computadores
estabeleçam conectividade sem fio sem precisar de um roteador sem fio, um ponto de acesso
ou pontos de acesso Wi-Fi.
• Sinal Wi-Fi - permite visualizar a intensidade da conexão sem fio.
• Padrão Wi-Fi - permite restaurar as configurações sem fio padrão.
5. No menu Ligar/Desligar Wi-Fi, confirme que Ligar está selecionado e pressione OK.
6. Pressione as setas para cima/para baixo para selecionar Configurações de Wi-Fi e pressione OK.
As opções são Assistente e Personalizado:
a. Selecione Assistente - para a impressora encontrar as Configurações de WPS
automaticamente. Se selecionar essa opção, a tela Pesquisando rede Wi-Fi é exibida e a
impressora pesquisa a rede sem fio.
• Selecione sua rede sem fio e selecione OK.
• Insira as informações de segurança sem fio, se solicitado, e selecione OK.
• Selecione Sim para aplicar as alterações.
b. Selecione Personalizado - para editar as informações de SSID manualmente. Se você
desmarcar essa opção, a tela SSID será exibida.
•Insira o SSID usando o teclado e selecione OK.
• Selecione o Modo de Operação e selecione OK.
• Selecione Criptografia e selecione OK.
• Selecione Chave de WPA e selecione OK.
• Selecione Sim para salvar as alterações.
7. No menu WPS, selecione PBC ou PIN.
8. No menu Wi-Fi Direct, selecione Ligar ou Desligar, Nome do Dispositivo, Endereço IP, Proprietário
do Grupo, Chave de Rede e Status.
9. No menu Sinal Wi-Fi, verifique se há um sinal Wi-Fi.
10. No menu Padrão Wi-Fi, selecione Restaurar se desejar restaurar os padrões.
30
®
Xerox
WorkCentre® 3025
Guia do Usuário
Page 41

Assistente de Instalação
Definir as configurações de Ethernet
A interface Ethernet na impressora detecta automaticamente a velocidade da rede. A impressora tem
suporte para velocidades de hub/comutador de:
•Automático
• +10 Mbps Duplex completo
• 100 Mbps Duplex completo
• 10 Mbps Meio duplex
• 100 Mbps Meio duplex
Defina a velocidade da Ethernet na impressora para combinar com a velocidade definida o seu hub ou
comutador:
Configuração da velocidade de Ethernet na impressora
1. Pressione o botão Status da Impressora.
2. Pressione as setas para cima/para baixo para selecionar Rede e pressione OK.
3. Digite a Senha do Administrador usando o teclado alfanumérico. O padrão é 1111.
4. Pressione as setas para cima/para baixo para selecionar Ethernet e pressione OK.
5. Pressione as setas para cima/para baixo para selecionar Velocidade de Ethernet e pressione OK.
6. Pressione as setas para cima/para baixo para selecionar uma das velocidades a seguir:
•Automático
• 10 Mbps Meio
• 10 Mbps Completo
• 100 Mbps Meio
• 100 Mbps Completo
7. Pressione OK. A tela Salvo é exibida.
Para definir a Velocidade de Ethernet usando o CentreWare Internet Services, consulte Definindo a
velocidade de Ethernet usando o CentreWare Internet Services.
Relatório de configuração
O Relatório de configuração detalha as versões do software da impressora e as configurações da rede
configurada na impressora.
Imprimir um Relatório de configuração na impressora
1. Pressione o botão Status da Impressora.
2. Pressione as setas para cima/para baixo para selecionar Páginas de informações e pressione OK.
3. Pressione as setas para cima/para baixo para selecionar Página de configuração e pressione OK.
4. Pressione as setas para cima/para baixo para selecionar Sim e pressione OK. A tela Imprimindo é
exibida e o relatório de configuração é impresso.
®
Xerox
WorkCentre® 3025
Guia do Usuário
31
Page 42

CentreWare Internet Services
®
CentreWare Internet Services
®
O CentreWare Internet Services está integrado ao aplicativo do servidor HTTP que reside na máquina.
O CentreWare Internet Services permite que o administrador altere as configurações de rede e do
sistema na impressora da comodidade da sua estação de trabalho. Quando o administrador configura
esse aplicativo, ele oferece conveniências para os usuários também.
Muitos recursos disponíveis na impressora precisarão ser definidos usando a impressora e o
CentreWare Internet Services. Quando forem configurados, os usuários poderão usar o CentreWare
Internet Services para iniciar e/ou concluir muitos tipos de trabalhos com seus documentos.
Configuração do Sistema
Para usar o CentreWare Internet Services, é preciso habilitar TCP/IP e HTTP na máquina. Consulte
Configurar endereçamento IPv4 estático usando a interface do usuário da impressora ou Configurar
endereçamento IPv4 dinâmico usando a interface do usuário da impressora.
Para habilitar HTTP na impressora:
Nota HTTP está habilitado por padrão.
1. Pressione o botão Status da Impressora.
2. Pressione as setas para cima/para baixo para selecionar Rede.
3. Pressione as setas para cima/para baixo para selecionar Ger. Protocolo.
4. Pressione as setas para cima/para baixo para selecionar HTTP.
5. Selecione Ligado.
6. Pressione OK. A tela Salvo aparecerá e então a tela Neces. reinicial. aparecerá.
Nome de usuário e senha do administrador
Muitos dos recursos disponíveis dentro do CentreWare Internet Services exigirão um nome de usuário
do administrador e senha. O nome de usuário padrão é admin e a senha padrão é 1111.
Acesso de administrador ao CentreWare Internet Services
Para acessar as Propriedades do CentreWare Internet Services e alterar suas configurações, você
precisará efetuar login como Administrador.
1. Na estação de trabalho, abra o navegador da web e digite o endereço IP da impressora na barra
de endereços.
2. Pressione Entrar. A Página inicial é exibida.
Existem duas maneiras de acessar o CentreWare Internet Services com login de administrador:
• Selecione Fazer login na parte superior da tela ou
• Selecione o ícone Propriedades. Seu ID e senha serão solicitados.
3. Digite admin no ID e 1111 para senha.
32
Xerox® WorkCentre® 3025
Guia do Usuário
Page 43

CentreWare Internet Services
Altere a Senha do administrador
É recomendado alterar a senha de administrador padrão para uma senha mais segura, para que esta
impressora Xerox não seja comprometida.
Para alterar a senha do administrador:
1. Na estação de trabalho, abra o navegador da web e digite o endereço IP da impressora na barra
de endereços.
2. Pressione Entrar.
3. Selecione o ícone Propriedades.
4. Se solicitado, digite admin no ID e 1111 para a Senha e selecione Fazer login. Selecione
Propriedades.
5. No link Segurança, do lado esquerdo, selecione Segurança do sistema.
6. Selecione o link Administrador do Sistema.
7. Na área Controle de acesso:
a. Certifique-se que a caixa de seleção Habilitar controle de acesso pela interface de usuário
da web esteja marcada.
b. No campo ID de login, digite um novo nome de login.
c. Marque a caixa de seleção Alterar a senha para alterar a senha. No campo Senha, digite
uma nova senha numérica.
d. Digite a senha novamente no campo Confirmar senha.
®
CUIDADO: Não esqueça esta senha ou o sistema poderá ser totalmente bloqueado, o que exigirá
uma chamada de serviço.
8. Selecione Aplicar para salvar as alterações.
9. Selecione OK na mensagem de confirmação exibida.
10. Selecione o botão Avançado. A tela Controle de acesso avançado é exibida.
11. Selecione Proteger endereço de login IPv4 para habilitar este recurso se necessário e digite um
endereço IPv4 na caixa indicada.
12. Selecione a opção desejada para a Política de falha de login para usuários que falharem ao
efetuar login repetidas vezes. As opções são: Desativado, três vezes ou cinco vezes.
13. Selecione a opção desejada para Logout automático. As opções são cinco, 10, 15 ou 30 minutos.
14. Selecione Redefinir as configurações de segurança se necessário.
15. Selecione Salvar para salvar as alterações.
Configuração de conectividade sem fio usando o CentreWare Internet Services (WorkCentre 3025NI)
Nota A impressora não se conectará à rede sem fio enquanto o cabo de rede estiver conectado.
1. Na estação de trabalho, abra o navegador da web e digite o endereço IP da impressora na barra
de endereços.
2. Pressione Entrar.
Xerox® WorkCentre® 3025
Guia do Usuário
33
Page 44

CentreWare Internet Services
®
3. Selecione Propriedades.
4. Se solicitado, digite o ID do administrador (admin), a Senha (1111) e selecione Fazer login.
5. Selecione Propriedades.
6. No link Configurações de rede, selecione o link Wi-Fi. Em seguida, selecione o link Wi-Fi abaixo.
7. O Status de conexão mostra o Status do link da conexão sem fio.
8. A área Configurações Sem Fio fornece opções para configurar a conectividade sem fio. As opções
são Configurações Fáceis de Wi-Fi e Configurações Avançadas, e são explicadas abaixo.
Use o assistente Configurações Fáceis de Wi-Fi
1. Selecione o botão Assistente de Configurações Fáceis de Wi-Fi para a impressora encontrar as
configurações de WPS automaticamente. A tela SSID aparece com uma lista de redes sem fio
disponíveis.
2. Selecione o SSID de nome da rede necessário e selecione Avançar.
3. Se criptografia for necessária:
a. Digite a Chave WPA compartilhada.
b. Digite para Confirmar chave de rede e selecione Avançar.
4. A tela Confirmação da configuração Wi-Fi é exibida. Selecione Aplicar.
Definir as configurações sem fio avançadas
1. Selecione o botão Configurações Avançadas Personalizadas. A tela Configuração sem fio
avançada aparece.
2. Para habilitar Rádio sem fio, selecione Ligado no menu de Rádio sem fio.
3. Selecione a opção desejada para SSID:
• Selecione Pesquisar Lista e selecione a rede necessária no menu suspenso. Selecione o botão
Atualizar para atualizar a lista de redes disponíveis.
• Selecione Inserir novo SSID para inserir um novo nome de rede sem fio.
4. Na área Configuração de segurança:
a. Selecione o método necessário para Autenticação.
b. Selecione o método necessário para Criptografia.
5. Dependendo das suas seleções, pode ser necessário inserir algumas ou todas as informações a
seguir para a Configuração de chave de rede.
a. Selecione a opção desejada para Uso de chave.
b. A opção Hexadecimal pode ser habilitada. Marque a caixa de seleção Hexadecimal para
desmarcar, se necessário.
c. Digite a Chave de rede necessária e escolha Confirmar chave de rede.
6. Dependendo das suas seleções, pode ser necessário digitar as informações de Configuração de
segurança 802.1x.
7. Selecione Aplicar para salvar as alterações.
34
Xerox® WorkCentre® 3025
Guia do Usuário
Page 45

CentreWare Internet Services
Configuração de Wi-Fi Direct™ na impressora
Consulte Configurar conectividade sem fio na impressora.
Configuração do Wi-Fi Direct™ usando o CentreWare Internet Services
O Wi-Fi Direct™ permite que dispositivos sem fio como notebooks, celulares e computadores
estabeleçam conexão com sem fio sem precisar de um roteador sem fio, um ponto de acesso ou um
hot spot Wi-Fi.
1. Na estação de trabalho, abra o navegador da web e digite o endereço IP da impressora na barra
de endereços.
2. Pressione Entrar.
3. Selecione Propriedades.
4. Se solicitado, digite admin no ID, 1111 na senha e selecione Fazer login. Selecione Propriedades.
5. No link Configurações de rede, selecione o link Wi-Fi. Em seguida, selecione o link Wi-Fi Direct™
abaixo.
6. Selecione Ligado para Wi-Fi Direct™.
7. Digite o seguinte:
• Nome do dispositivo
• Endereço IP
• Ativar ou desativar o proprietário do grupo
•Chave de rede
8. Selecione Aplicar e depois clique em OK.
®
Configuração da velocidade de Ethernet usando o CentreWare Internet Services
1. Na estação de trabalho, abra o navegador da web e digite o endereço IP da impressora na barra
de endereços.
2. Pressione Entrar.
3. Selecione Propriedades.
4. Se solicitado, digite o Nome de usuário (admin) e Senha (1111), e selecione Fazer login.
5. Selecione Propriedades.
6. No link Configurações de rede, selecione o link Geral.
7. Selecione uma das velocidades a seguir no menu suspenso Velocidade de Ethernet:
•Automático
• 10 Mbps (Meio duplex)
• 10 Mbps (Duplex completo)
• 100 Mbps (Meio duplex)
• 100 Mbps (Duplex completo)
Xerox® WorkCentre® 3025
Guia do Usuário
35
Page 46
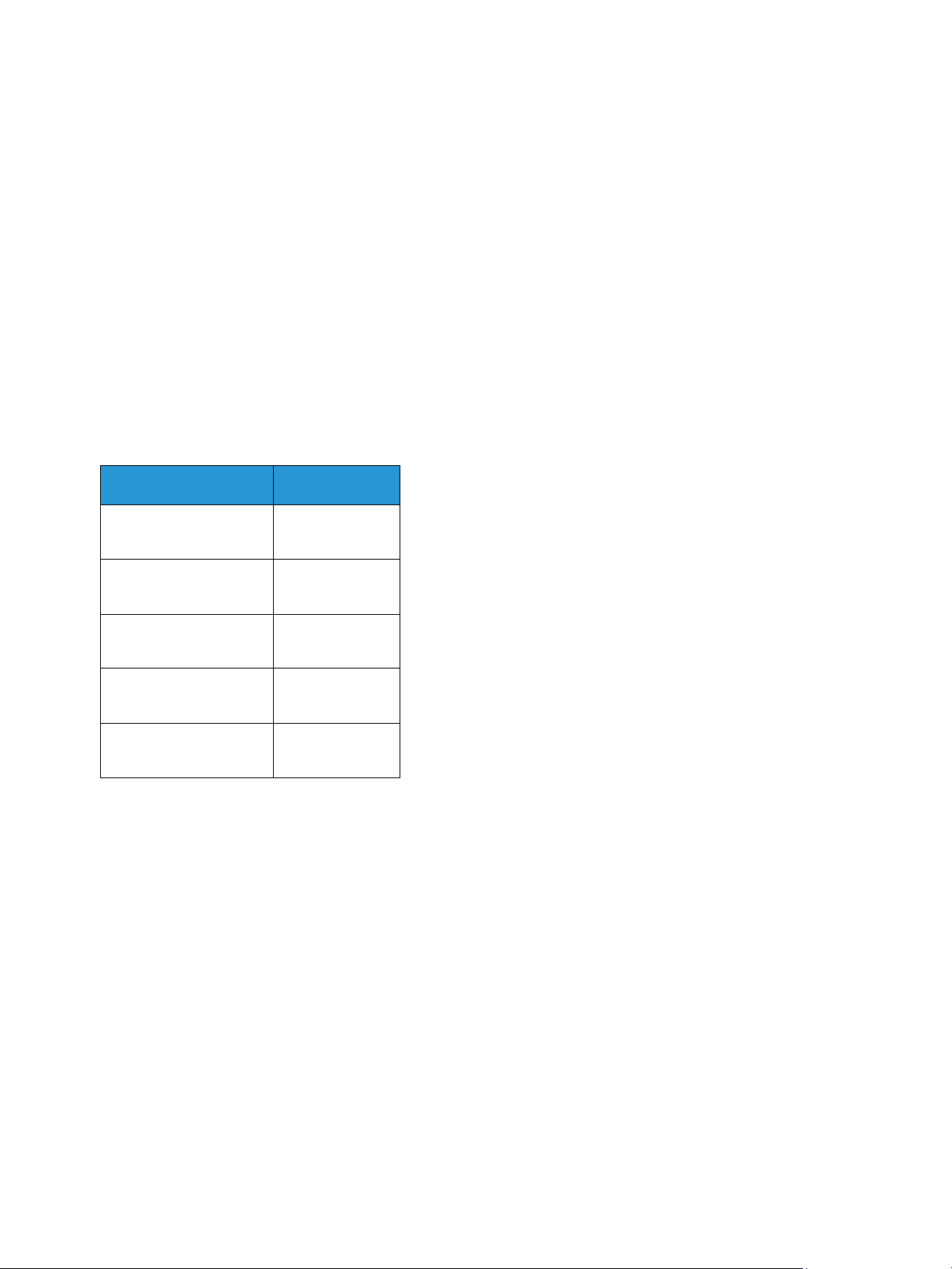
CentreWare Internet Services
®
8. Clique em Aplicar para salvar as alterações.
A alteração na taxa de Velocidade de Ethernet entrará em vigor depois de a tela Reinicialização
do sistema é exibida.
9. Selecione OK.
10. Quando a tela de Confirmação for exibida, selecione OK.
11. Reinicie a impressora.
Ajuste da Altitude
A qualidade de impressão é afetada pela pressão atmosférica, que é determinada pela altura da
impressora em relação ao nível do mar. As informações a seguir lhe orientação a configurar a
impressora para obter a melhor qualidade de impressão. O Wi-Fi já deve estar configurado antes de
ajustar a altitude.
Antes de definir o valor de altitude, determine a altitude no local onde você se encontra.
Valor de altitude
0 - 1.000 m
0 - 3.280 pés
1.000 - 2.000 m
3.280 - 6.561 pés
2.000 - 3.000 m
6.561 - 9.842 pés
3.000 - 4.000 m
9.842 - 13.123 pés
4.000 - 5.000 m
13.123 - 16.404 pés
Normal
Alto 1
Alto 2
Alto 3
Alto 4
Para ajustar a altitude
1. Digite o endereço IP da impressora no navegador.
2. Selecione Fazer login e digite o ID (admin) e a Senha (1111).
3. Selecione Propriedades > Sistema > Configuração.
4. Selecione um valor de Ajuste de altura com base na tabela de altitude acima.
5. Selecione Aplicar.
36
Xerox® WorkCentre® 3025
Guia do Usuário
Page 47

Instalação de rede: TCP/IP
Instalação de rede: TCP/IP
Estas instruções mostram como configurar os itens a seguir com o CentreWare Internet Services:
• TCP/IP v4 e v6
• Nome de domínio
•DNS
• Redes de configuração zero
A impressora suporta TCP/IP versões 4 e 6. O IPv6 pode ser usado em vez do IPv4 ou além dele.
As configurações de IPv4 e IPv6 podem ser configuradas diretamente na interface com o usuário da
impressora ou remotamente, por meio do navegador usando o CentreWare Internet Services. Esta
seção apresenta instruções para ambos os processos.
Configuração de endereçamento IPv4 estático na impressora
Lista de verificação de informações
Antes de iniciar, garanta que os seguintes itens estejam disponíveis e/ou as tarefas tenham sido realizadas:
• Rede operacional existente utilizando o protocolo TCP/IP.
• Garanta que a impressora esteja conectada à rede.
• Endereço IP estático para a impressora.
• Endereço de máscara de sub-rede para a impressora.
• Endereço de gateway para a impressora.
• Nome de host para a impressora.
Procedimento
Digitar um endereço IP estático:
1. Pressione o botão Status da impressora no painel de controle.
2. Pressione as setas para cima/para baixo para selecionar Rede e pressione OK.
3. Digite a Senha do Administrador usando o teclado alfanumérico. O padrão é 1111.
4. Pressione o botão OK. O menu Configurações de Rede é exibido.
5. Pressione as setas para cima/para baixo para selecionar TCP/IP(IPv4) ; pressione OK.
6. Pressione as setas para cima/para baixo para selecionar Estático; pressione OK.
7. Pressione as setas para cima/para baixo para selecionar Endereço IPv4. Pressione OK.
8. Digite o Endereço IP usando o teclado alfanumérico. Pressione OK.
9. Digite os detalhes para Máscara de sub-rede usando o teclado alfanumérico. Pressione OK.
10. Digite os detalhes para Gateway usando o teclado alfanumérico. Pressione OK.
11. A tela Salvo será exibida e retornará para o menu Rede.
Xerox
®
WorkCentre® 3025
Guia do Usuário
37
Page 48

Instalação de rede: TCP/IP
Configuração de DNS:
12. No menu Rede, pressione as setas para cima/para baixo para selecionar TCP/IP(IPv4). Pressione OK.
13. Pressione as setas para cima/para baixo para selecionar Estático; pressione OK.
14. Pressione as setas para cima/para baixo para selecionar DNS primário; pressione OK.
15. Digite os detalhes para DNS primário usando o teclado alfanumérico. Pressione OK. A tela Salvo
será exibida e retornará para o menu Estático.
16. Pressione as setas para cima/para baixo para selecionar DNS secundário; pressione OK.
17. Digite os detalhes para DNS secundário usando o teclado alfanumérico. Pressione OK. A tela
Salvo será exibida e retornará para o menu Rede.
Configuração de endereçamento IPv4 dinâmico na impressora
Lista de verificação de informações
Antes de iniciar, garanta que os seguintes itens estejam disponíveis e/ou as tarefas tenham sido
realizadas:
• Rede operacional existente utilizando o protocolo TCP/IP.
• Servidor DHCP ou BOOTP deve estar disponível na rede.
• Garanta que a impressora esteja conectada à rede.
Procedimento
Instalação via DHCP (Dynamic Host Configuration Protocol, protocolo de configuração do host
dinâmico)
DHCP está habilitado na impressora por padrão. Se a impressora estiver conectada à rede, as
informações de TCP/IP serão configuradas quando a impressora for ligada e mais nenhuma
configuração for necessária.
• Imprima um Relatório de Configuração para verificar se as informações foram atribuídas
corretamente.
Instalação via BOOTP ou DHCP
Garanta que a impressora esteja conectada à rede com cabeamento de Ethernet.
1. Pressione o botão Status da máquina no painel de controle.
2. Pressione as setas para cima/para baixo para selecionar Configurações de rede e pressione OK.
3. Digite a Senha do administrador usando o teclado alfanumérico. O padrão é 1111.
4. Pressione o botão OK, o menu Configurações de rede é exibido.
5. Pressione as setas para cima/para baixo para selecionar TCP/IP(IPv4); pressione OK.
6. Pressione as setas para cima/para baixo para selecionar DHCP; pressione OK.
7. A tela Salvo será exibida e retornará para o menu Configurações de rede.
38
®
Xerox
WorkCentre® 3025
Guia do Usuário
Page 49

Instalação de rede: TCP/IP
Definição das configurações de TCP/IP usando o CentreWare Internet Services
IPv4
1. Na estação de trabalho, abra o navegador da web e digite o endereço IP da impressora na barra
de endereços.
2. Pressione Entrar.
3. Selecione Propriedades.
4. Se solicitado, digite o Nome de usuário do administrador (admin) e Senha (1111) e selecione
Fazer login. Selecione Propriedades.
5. No link Configurações de rede, selecione TCP/IPv4 na árvore do diretório. A página de TCP/IPv4
será exibida.
6. No menu Atribuição de endereço de IPv4, selecione Automática ou Manual.
7. Se Manual for selecionada, digite os detalhes da impressora na área Configurações de TCP/IP
nos seguintes campos:
a. Endereço IPv4
b. Másc sub-rede
c. Endereço do gateway
Se Automática for selecionada, escolha BOOTP ou DHCP.
Notas:
• Ao selecionar os modos BOOTP ou DHCP, não será mais possível alterar o Endereço IP, a
Máscara de rede ou o Endereço do roteador/gateway. Selecione IP automático se
necessário.
• As novas configurações entrarão em vigor somente após a reinicialização da máquina.
Alterar as configurações de TCP/IP da impressora poderá interromper a conexão com a
impressora.
8. Na área Nome de domínio:
a. Digite um nome de domínio no campo Nome de domínio.
b. Digite um endereço de IP nos campos Servidor DNS primário e Servidor DNS secundário.
c. Selecione a caixa Habilitar para habilitar Registro de DNS
Nota: Se seu servidor DNS não suportar atualizações dinâmicas, não será necessário marcar Habilitar.
9. Na área WINS, selecione a caixa para habilitar WINS e insira os detalhes nos seguintes campos:
a. Servidor de WINS primário
b. Servidor de WINS secundário
10. Selecione Aplicar para salvar as alterações.
11. Selecione OK na mensagem de confirmação exibida.
Dinâmico, se necessário.
Xerox
®
WorkCentre® 3025
Guia do Usuário
39
Page 50

Instalação de rede: TCP/IP
IPv6
1. Na estação de trabalho, abra o navegador da web e digite o endereço IP da impressora na barra
de endereços.
2. Pressione Entrar.
3. Selecione Propriedades.
4. Se solicitado, digite o Nome de usuário do administrador (admin) e Senha (1111), e selecione
Fazer login. Selecione Propriedades.
5. No link Configurações de rede, selecione TCP/IPv6 na árvore do diretório.
6. Marque a caixa de seleção Habilitar para habilitar o protocolo IPv6 e selecione OK.
7. Para definir um endereço manual, selecione Habilitar endereço manual e digite o endereço e o
prefixo na área Endereço/prefixo. As informações da caixa Endereços IPv6 atribuídos são
preenchidas automaticamente.
8. A impressora gera a configuração de DHCPv6 de endereço automático a cada vez que é ligada.
Isto é usado para a descoberta de vizinhos e a resolução de endereço da sub-rede IPv6 local.
Porém, é possível escolher usar configuração manual, configuração automática ou uma
combinação de configuração automática e manual.
Na área Dynamic Host Configuration Protocol Version 6 (DHCPv6), selecione uma das opções a
seguir:
• Usar o DHCP como direcionado pelo roteador - esta opção é totalmente automática. O
endereço DHCPv6 será obtido e exibido na tela.
• Sempre habilitar DHCP - esta opção é totalmente automática. O endereço DHCPv6 será
obtido e exibido na tela.
• Nunca usar DHCP - ao selecionar esta opção, será necessário configurar as Opções de
endereço manual e DNS separadamente.
9. Na área Domain Name System Version 6 (DNSv6):
a. Digite informações válidas no campo Nome de domínio de IPv6.
b. Digite um endereço IP em Endereço do servidor de DNSv6 primário e Endereço do servidor
de DNSv6 secundário.
c. Marque a caixa de seleção Registro de DNSv6 dinâmico para ativar esta opção.
Nota: Se seu servidor DNS não suportar atualizações dinâmicas, não será necessário habilitar DDNS.
10. Selecione Aplicar para salvar as alterações.
11. Selecione OK na mensagem de confirmação exibida.
Nota: A habilitação ou desabilitação do protocolo TCP/IPv6 entrará em vigor somente após a
reinicialização do sistema. Habilitar ou desabilitar TCP/IPv6 afetará outros protocolos, por
exemplo, impressão LPR/LPD, SNMP, Raw TCP/IP e DHCPv6 por TCP/IPv6.
®
Xerox
40
WorkCentre® 3025
Guia do Usuário
Page 51

Instalação de rede: TCP/IP
Testar acesso
1. Na estação de trabalho, abra o navegador da Web e digite o endereço TCP/IP da impressora na
barra de endereços. Pressione Entrar.
Para usar o nome de domínio para especificar a impressora, use o formato a seguir.
http://meuhost.exemplo.com
Para usar o endereço de IP para especificar a impressora, use um dos formatos a seguir,
dependendo da configuração da impressora. O endereço IPv6 precisa ficar entre colchetes.
IPv4: http://xxx.xxx.xxx.xxx
IPv6: http://[xxxx:xxxx:xxxx:xxxx:xxxx:xxxx:xxxx:xxxx]
Nota: Se tiver alterado o número de porta com relação ao número de porta padrão 80, anexe o
número ao endereço de Internet da seguinte maneira. Nos exemplos a seguir, o número da porta
é 8080.
Nome do domínio: http://meuhost.exemplo.com:8080
IPv4: http://xxx.xxx.xxx.xxx:8080
IPv6: http://[xxxx:xxxx:xxxx:xxxx:xxxx:xxxx:xxxx:xxxx]:8080
2. Verifique se a página inicial do CentreWare Internet Services é exibida.
O processo de instalação do CentreWare Internet Services agora está concluído.
Nota: Se seu acesso ao CentreWare Internet Services for criptografado, digite https:// seguido
pelo endereço da Internet, em vez de http://.
Xerox
®
WorkCentre® 3025
Guia do Usuário
41
Page 52

Drivers da impressora
Drivers da impressora
O Xerox WorkCentre 3025 produz impressões de alta qualidade a partir de documentos eletrônicos.
Você pode acessar a impressora a partir de seu computador, instalando o driver de impressão
apropriado. Os muitos drivers de impressão que podem ser usados com a sua impressora são
fornecidos no CD de software e documentação enviado com a impressora. Também é possível fazer o
download das últimas versões a partir do site da Xerox em www.xerox.com
Você pode instalar o software da impressora para impressão local e impressão em rede. Para instalar o
software da impressora no computador, realize o procedimento de instalação adequado para a impressora
em uso. O procedimento para instalar os drivers pode ser diferente dependendo do sistema operacional
em uso. Antes de iniciar a instalação, feche todos os aplicativos em execução no computador.
Esta seção explica como instalar os drivers da impressora no seu computador.
Visão geral
O CD de software e de documentação é fornecido juntamente com sua máquina.
.
A impressora suporta os seguintes sistemas operacionais:
Plataforma Sistemas operacionais
Windows
Macintosh
Linux Ubuntu 10.04, 10.10, 11.04, 11.10, 12.04, 12.10 e 13.04
®
®
Windows 7 e 8 (32/64 bits)
Windows Vista (32/64 bits)
Windows XP (32/64 bits)
Windows 2003 Server (32/64 bits)
Windows 2008 Server (32/64 bits)
Windows 2008R2 (64 bits)
Macintosh OS X 10.5 - 10.9
Red Hat Enterprise Linux 5 e 6
Fedora 11 a 19
Debian 5.0, 6.0, 7.0 e 7.1
Mint 13, 14 e 15
SUSE Linux Enterprise Desktop 10, 11
openSUSE 11.0, 11.1, 11.2, 11.3, 11.4, 12.1, 12.2 e 12.3
42
®
Xerox
WorkCentre® 3025
Guia do Usuário
Page 53

Drivers do Windows
Drivers do Windows
Instalação de drivers do Windows
A seguir são fornecidas instruções para instalar os drivers Windows no seu computador para que o
computador possa acessar o Xerox WorkCentre 3025 como uma impressora multifuncional.
Impressora local
A impressora local é a impressora conectada diretamente ao computador usando um cabo de
impressora, como o cabo USB. Se a sua impressora estiver conectada a uma rede, consulte Impressora
em Rede (WorkCentre 3025NI).
Nota: Se a janela Assistente de novo hardware aparecer durante o procedimento de instalação,
selecione Fechar ou Cancelar.
1. Certifique-se de que a impressora esteja conectada ao seu computador e ligada.
2. Insira o CD-ROM fornecido na unidade de CD-ROM. O CD-ROM deverá ser executado
automaticamente e uma janela de instalação será exibida.
Se a janela de instalação não for exibida, selecione Iniciar e depois Executar. Digite X:\Setup.exe,
substituindo o X pela letra que representa a sua unidade e selecione OK.
Se você usar o Windows Vista, selecione Iniciar > Todos os Programas > Acessórios > Executar, e
digite X:\Setup.exe. Se a janela AutoPlay for exibida no Windows Vista, selecione Executar
Setup.exe no campo Instalar ou executar programa e selecione Continuar na janela Controle de
conta do usuário.
3. Selecione Instalar software. A janela Tipo de Conexão da Impressora é exibida.
4. Selecione Conexão USB. A janela Selecione o software para instalar é exibida.
5. Use as seleções padrão e clique em Avançar. A janela Instalando software é exibida.
6. Depois de terminada a instalação, a janela Instalação concluída é exibida.
7. Selecione Imprimir uma página de teste e selecione Concluir.
Se sua impressora estiver conectada ao computador, a página Teste de impressão será impressa. Se a
operação de Impressão de teste for concluída corretamente, consulte o capítulo Impressão deste guia.
Se a operação de impressão falhar, consulte o capítulo Solução de problemas deste guia.
®
Xerox
WorkCentre® 3025
Guia do Usuário
43
Page 54

Drivers do Windows
Impressora em rede (WorkCentre 3025NI)
Siga estas instruções para instalar drivers nas impressoras em rede.
1. Certifique-se de que a impressora esteja conectada à rede e ligada.
2. Insira o CD-ROM fornecido na unidade de CD-ROM.
O CD-ROM deverá ser executado automaticamente e uma janela de instalação será exibida.
Se a janela de instalação não for exibida, selecione Iniciar e depois Executar. Digite X:\Setup.exe,
substituindo o "X" pela letra que representa a unidade e selecione OK.
Se você usar o Windows Vista, selecione Iniciar > Todos os Programas > Acessórios > Executar, e
digite X:\Setup.exe. Se a janela AutoPlay for exibida no Windows Vista, selecione Executar
Setup.exe no campo Instalar ou executar programa e selecione Continuar na janela Controle de
conta do usuário.
3. Selecione Instalar software.
4. Selecione Conexão de rede. A janela Selecione o software para instalar é exibida.
Nota: Para instruções de instalação personalizadas, consulte Instalação Personalizada.
5. Use as seleções padrão e clique em Avançar. A janela Instalando software é exibida.
6. Depois de terminada a instalação, a janela Instalação concluída é exibida. Selecione Imprimir
uma página de teste e selecione Concluir.
Se sua impressora estiver conectada ao computador, a página Teste de impressão será impressa. Se a
operação de Impressão de teste for concluída corretamente, consulte o capítulo Impressão deste guia.
Se a operação de impressão falhar, consulte o capítulo Solução de problemas deste guia.
44
®
Xerox
WorkCentre® 3025
Guia do Usuário
Page 55

Drivers do Windows
Instalação personalizada
Com a instalação personalizada, você pode escolher os componentes individuais a serem instalados.
1. Certifique-se de que a impressora esteja conectada ao seu computador e ligada.
2. Insira o CD-ROM fornecido na unidade de CD-ROM.
O CD-ROM deverá ser executado automaticamente e uma janela de instalação será exibida. Se a
janela de instalação não aparecer, selecione Iniciar e depois Executar. Digite X:\Setup.exe,
substituindo o X pela letra que representa a sua unidade e selecione OK.
Se você usar o Windows Vista, clique em Iniciar > Todos os pro gram as > Acessórios > Executar e
digite X:\Setup.exe.
Nota: Se a janela AutoPlay aparecer no Windows Vista, selecione Executar Setup.exe no campo
Instalar ou executar programa e selecione Continuar na janela Controle da conta do usuário.
3. Selecione Instalar software.
4. Selecione o tipo de conexão e clique em Avançar. A janela Selecione o software para instalar é
exibida.
5. Selecione Personalizado na caixa suspensa Tipo de configuração.
6. Selecione os componentes a serem instalados e clique em Avançar.
Nota: Ao selecionar uma opção, sua descrição é exibida na parte inferior da tela.
7. Selecione Opções avançadas se desejar fazer tomar uma das seguintes ações:
• Alterar o nome da impressora
• Alterar a impressora padrão
• Compartilhar a impressora com outros usuários na rede
• Alterar o caminho de destino onde os arquivos do driver e do guia do usuário serão copiados.
Selecione Procurar para alterar o caminho.
8. Selecione OK para continuar e clique em Avançar. A janela Copiando Arquivos é exibida e, em
seguida, a janela Instalando Software.
9. Depois de terminada a instalação, a janela Instalação concluída é exibida.
10. Selecione Imprimir uma página de teste e selecione Concluir.
Se sua impressora estiver conectada ao computador, a página Teste de impressão será impressa. Se a
operação Impressão de Teste for bem-sucedida, consulte o capítulo Impressão neste guia. Se a
operação de impressão falhar, consulte o capítulo Solução de Problemas deste guia.
Impressora sem fio (WorkCentre 3025BI)
Siga estas instruções para instalar drivers na impressora sem fio.
1. Certifique-se de que a impressora esteja conectada ao computador com um cabo USB e que
esteja ligada.
2. Insira o CD-ROM fornecido na unidade de CD-ROM. O CD-ROM deverá ser executado
automaticamente e uma janela de instalação será exibida.
Se a janela de instalação não for exibida, selecione Iniciar e depois Executar. Digite X:\Setup.exe,
substituindo o X pela letra que representa a sua unidade e selecione OK.
Xerox
®
WorkCentre® 3025
Guia do Usuário
45
Page 56

Drivers do Windows
Se você usar o Windows Vista, clique em Iniciar > Todos os programas > Acessórios > Executar e
digite X:\Setup.exe. Se a janela AutoPlay for exibida no Windows Vista, selecione Executar
Setup.exe no campo Instalar ou executar programa e selecione Continuar na janela Controle de
conta do usuário.
3. Selecione Instalar software. A janela Tipo de Conexão da Impressora é exibida.
4. Selecione Conexão de rede sem fio.
5. Quando perguntado se você está configurando a impressora pela primeira vez, selecione Sim,
desejo configurar a rede sem fio da minha impressora e selecione Avançar.
6. Selecione sua rede sem fio na lista e selecione Avançar.
7. Selecione Avançar para continuar. Ou selecione Configurações Avançadas para definir o seguinte:
8. Selecione Avançar.
9. Siga as instruções do assistente para selecionar e instalar a impressora. Selecione o tipo de
conexão e clique em Avançar. A janela Selecione o software para instalar é exibida.
10. Depois de concluída a instalação, selecione Imprimir uma página de teste e clique em Concluir.
Se sua impressora estiver conectada ao computador, a página Teste de impressão será impressa. Se a
operação de Impressão de teste for concluída corretamente, consulte o capítulo Impressão deste guia.
Se a operação de impressão falhar, consulte o capítulo Solução de problemas deste guia.
46
®
Xerox
WorkCentre® 3025
Guia do Usuário
Page 57

Drivers do Windows
Programa de configuração sem fio
Ao instalar o WorkCentre 3025BI e o WorkCentre 3025NI, é possível usar o programa Xerox Easy
Wireless Setup automaticamente instalado com o driver da impressora para definir as configurações
sem fio.
Para abrir o programa:
1. Selecione Iniciar > Programas ou Todos o s Programas > Impressoras Xerox > Xerox WorkCentre
3025 > Xerox Easy Wireless Setup.
2. Conecte a impressora ao computador usando o cabo USB.
Nota: Durante a instalação a impressora precisa ser conectada temporariamente usando o cabo
USB.
Nota: Não é possível usar sua impressora em uma rede com e sem fio ao mesmo tempo. Se a
impressora estiver conectada à rede no momento com um cabo de Ethernet, desconecte o cabo.
3. Selecione Avançar.
4. Depois que a máquina estiver conectada ao computador com o cabo USB, o programa procura os
dados WLAN.
5. Quando a pesquisa for concluída a janela Selecionar rede sem fio será exibida. Selecione sua rede
na lista.
6. Selecione Configurações Avançadas se desejar inserir as seguintes informações:
7. Selecione Avançar. A tela Segurança de rede sem fio é exibida.
8. Insira sua Senha de Rede e selecione Avançar.
9. Selecione Concluir quando a configuração estiver concluída.
Xerox
®
WorkCentre® 3025
Guia do Usuário
47
Page 58

Drivers do Windows
Desinstalação do driver do Windows
Para o Windows, siga as etapas abaixo para desinstalar o driver.
1. Certifique-se de que a máquina esteja conectada ao seu computador e ligada.
2. No menu Iniciar, selecione Programas ou Todos os programas > Impressoras Xerox > Desinstalar o
software da impressora Xerox. A Desinstalar o software da impressora Xerox é exibida.
3. Selecione Avançar. A janela Selecione o software é exibida.
4. Selecione os componentes que deseja remover, clique em Avançar e depois em Sim para confirmar.
5. Quando solicitado para confirmar sua seleção, clique em Sim. A janela de Desinstalação é exibida.
6. Depois de o software ser removido, selecione Concluir.
Se você desejar reinstalar o driver sobre o driver instalado atualmente com o CD de software e
documentação fornecido, insira o CD e uma janela com uma mensagem de confirmação se
substituição será exibida. Confirme para prosseguir para a próxima etapa. As próximas etapas são as
mesmas realizadas na primeira instalação.
48
®
Xerox
WorkCentre® 3025
Guia do Usuário
Page 59

Drivers do Macintosh
Drivers do Macintosh
O CD de software e documentação enviado com a impressora fornece os arquivos de driver que
permitem usar o driver CUPS ou o driver PostScript (disponível apenas ao usar uma impressora com
suporte para o driver PostScript) para impressão em um computador Macintosh.
Também é fornecido um driver TWAIN para varreduras em computadores Macintosh.
Lista de verificação de informações
Antes de começar, garanta que a impressora esteja conectada ao computador e ligada.
Procedimento
Estas etapas foram realizadas usando a versão 10 do Macintosh.8.5. As instruções poderão variar
dependendo da versão do sistema operacional.
1. Insira o CD de software e documentação fornecido na unidade de CD-ROM.
2. Selecione o ícone do CD-ROM exibido na área de trabalho do Macintosh.
3. Selecione a pasta MAC_Installer.
4. Selecione o ícone do Instalador.
5. A janela Instalação é exibida. Selecione Continuar.
6. Selecione Instalar.
A Instalação padrão é o padrão e é recomendada para a maioria dos usuários. Todos os
componentes necessários para operação na impressora são instalados.
Se escolher Personalizar, você poderá escolher componentes individuais para instalar.
7. Digite a senha e selecione Instalar o software.
8. Selecione como a impressora se conectará ao computador. As opções são:
• Impressora conectada por USB
• Impressora conectada em rede
• Configuração de rede sem fio
9. Selecione Continuar.
10. Selecione Adicionar Impressora e Continuar, então siga as instruções no assistente de instalação.
11. Selecione as opções que você deseja adicionar, como Fax, por exemplo.
12. Marque a opção Adicionar o Gerenciador fácil de impressora ao Dock se desejado.
13. Depois de a instalação ser concluída, selecione Fechar.
14. Selecione a pasta Aplicativos > Preferências do Sistema> Impressão e Digitalização.
15. Selecione o sinal de + na Lista de impressoras e escolha a impressora ou digite seu endereço IP.
16. Selecione Adicionar.
Xerox
®
WorkCentre® 3025
Guia do Usuário
49
Page 60

Drivers do Macintosh
Desinstalação do driver Macintosh
Se o driver da impressora não funcionar corretamente, desinstale-o e instale-o novamente. Siga as
etapas abaixo para desinstalar o driver do Macintosh.
1. Certifique-se de que a máquina esteja conectada ao seu computador e ligada.
2. Selecione a pasta Aplicativos.
3. Selecione a pasta Xerox.
4. Selecione Desinstalador de software da impressora.
5. Selecione os programas que deseja desinstalar e selecione Desinstalar.
6. Digite a senha.
7. Clique em Fechar.
50
®
Xerox
WorkCentre® 3025
Guia do Usuário
Page 61

Drivers do Linux
Drivers do Linux
É preciso fazer o download do pacote de software Linux do site da Xerox para instalar o software da
impressora.
Procedimento de instalação do Linux Unified Driver
1. Certifique-se de que a máquina esteja conectada ao seu computador e ligada.
Será necessário fazer login como superusuário (raiz) para instalar o software na impressora. Se você
não é um superusuário, peça ao administrador do sistema.
2. Quando a janela Login do Administrador aparecer, digite root no campo de Login e insira a
senha do sistema.
3. No site da Xerox, faça o download do pacote Unified Linux Driver para o seu computador.
4. Selecione o pacote Unified Linux Driver e extraia-o.
5. Selecione cdroot > autorun.
6. Quando a tela Bem-vindo for exibida, selecione Avançar.
7. Quando a instalação terminar, selecione Concluir.
O programa de instalação adicionou o ícone do Unified Driver Configuration à área de trabalho e o
grupo Unified Driver ao menu do sistema para sua conveniência. Se tiver alguma dificuldade, consulte
a ajuda na tela disponível através do menu do sistema ou chamada a partir de aplicativos Windows do
pacote de driver, como Unified Driver Configurator ou Image Manager.
Xerox
®
WorkCentre® 3025
Guia do Usuário
51
Page 62

Compartilhando a impressora localmente
Compartilhando a impressora localmente
Se o computador host estiver diretamente conectado à impressora por um cabo USB e também estiver
conectado ao ambiente de rede local, o computador cliente conectado à rede local poderá usar a
impressora compartilhada através do computador host para imprimir.
Siga as etapas abaixo para configurar os computadores para compartilhamento local da impressora.
Windows
Configuração do computador host
1. Instale o driver da impressora. Consulte Instalação de drivers do Windows.
2. Dependendo do seu sistema operacional, navegue para as configurações Impressoras,
Impressoras e Fax ou Dispositivos e Impressoras a partir do menu Iniciar do Windows ou,
usando o painel de controle:
3. Selecione a sua impressora e selecione Propriedades da Impressora.
Nota Se o item Propriedades da impressora possuir um ?, você poderá selecionar outros drivers
de impressora conectados à impressora selecionada.
4. Selecione a guia Compartilhamento.
5. Marque a caixa de seleção Alterar as configurações de compartilhamento.
6. Marque a caixa de seleção Compartilhar esta impressora.
7. Digite os detalhes no campo Compartilhar nome.
8. Selecione OK ou Avançar.
Configuração de computador cliente
1. Instale o driver da impressora. Consulte Instalação de drivers do Windows.
2. No menu Iniciar do Windows, selecione Todos os Programas > Acessórios> Windows Explorer.
3. Digite o Endereço IP do computador host e pressione Enter.
4. Se o computado host exigir um Nome de usuário e Senha, digite as informações dos campos ID
de usuário e senha da conta do computador host.
5. Selecione a impressora que deseja compartilhar e selecione Conectar.
Se uma mensagem de configuração concluída aparecer, selecione OK.
6. Abra o arquivo que deseja imprimir e inicie a impressão.
52
®
Xerox
WorkCentre® 3025
Guia do Usuário
Page 63

Compartilhando a impressora localmente
Macintosh
As etapas a seguir destinam-se a o Macintosh OS X 10.8.5. Consulte a Ajuda do Macintosh para obter
informações para outras versões de sistema operacional.
Configuração do computador host
1. Instale o driver da impressora. Consulte Instalação de driver do Macintosh.
2. Abra a pasta Aplicativos, selecione Preferências do Sistema.
3. Selecione Impressão e Fax ou Impressão e Digitalização.
4. Selecione a impressora que deseja compartilhar na Lista de impressoras.
5. Selecione Compartilhar esta impressora.
Configuração de computador cliente
1. Instale o driver da impressora. Consulte Instalação de driver do Macintosh.
2. Abra a pasta Aplicativos, selecione Preferências do Sistema.
3. Selecione Impressão e Fax ou Impressão e Digitalização.
4. Selecione Adicionar ou o símbolo +.
É exibida uma janela mostrando o nome da impressora compartilhada.
5. Selecione sua impressora e clique em Adicionar.
Xerox
®
WorkCentre® 3025
Guia do Usuário
53
Page 64

Impressão no Windows
Impressão no Windows
Impressão LPR
Instalar o driver da impressora
1. No menu Iniciar do Windows, acesse as configurações dos Dispositivos e impressoras ou
Impressoras.
2. Selecione Adicionar uma impressora.
3. Selecione a opção Impressora Local.
Dependendo do sistema operacional, se já estiver marcado, desmarque a opção Detectar e
instalar automaticamente minha impressora Plug and Play.
4. Selecione a impressora local e selecione Avançar.
5. Selecione Criar nova porta.
6. Selecione a opção LPR no menu suspenso Tipo de Porta.
7. Selecione o botão Avançar.
8. Digite o Endereço IP da impressora.
9. Digite um nome para a impressora.
10. Selecione o botão OK.
11. Um Driver da impressora será solicitado. Selecione No disco.
12. Selecione o botão Procurar.
13. Selecione o Arquivo de driver da impressora .inf desejado.
14. Selecione o botão Abrir.
15. Selecione o botão OK.
16. Selecione o modelo de impressora na lista.
17. Selecione o botão Avançar.
18. A tela Nomeie sua impressora é exibida.
19. Digite os detalhes no campo Nome da impressora.
20. Selecione o botão Avançar. A tela Compartilhamento de impressora é exibida.
21. Selecione a opção Não compartilhar ou Compartilhar e digite o nome, local e comentário, se
necessário.
22. Selecione o botão Avançar.
23. Selecione Definir como impressora padrão se necessário.
24. Selecione Imprimir página de teste para imprimir uma página de teste.
25. Selecione o botão Concluir. O driver da impressora será instalado.
26. Confirme se a página de teste foi impressa corretamente na impressora.
54
®
Xerox
WorkCentre® 3025
Guia do Usuário
Page 65

Impressão no Windows
Porta do Internet Printing Protocol (IPP)
O Internet Printing Protocol (IPP) define um protocolo padrão para impressão e para gerenciamento
de tarefas de impressão, tamanho de mídia e resolução, entre outros. O IPP pode ser usado localmente
ou pela Internet, sendo compatível também com controle de acesso, autenticação e criptografia,
sendo uma solução de impressão muito mais eficaz e segura do que as anteriores.
Nota A Impressão por IPP está habilitada por padrão.
Como habilitar a Porta de IPP
1. Na estação de trabalho, abra o navegador da web e digite o endereço IP da impressora na barra
de endereços.
2. Selecione Propriedades.
3. Se solicitado, digite o Nome de usuário do administrador(admin) e Senha (1111), e selecione
Fazer login. Selecione Propriedades.
4. Em Configurações de rede, selecione TCP/IP bruto, LPR e IPP na árvore do diretório.
5. Na área Internet Printing Protocol (IPP):
a. Para Protocolo IPP, selecione Habilitar no menu suspenso. A URL da impressora exibe o
http:// Endereço IP da impressora e o ipp:// Endereço IP da impressora. Digite o nome da
impressora desejado na área Nome da impressora.
b. Selecione o botão Avançado. Digite as informações necessárias para do Atributo de IPP.
Instalar o driver da impressora
1. Siga as etapas abaixo específicas para o seu sistema operacional:
Windows 2003
Na estação de trabalho:
a. Selecione o ícone Meus locais de rede.
b. Selecione Propriedades.
Windows 7
Na estação de trabalho:
a. Selecione Painel de controle.
b. Selecione Rede e Internet.
c. Selecione Central de rede e compartilhamento.
d. Selecione Alterar configurações de adaptador.
Windows 2008
Na estação de trabalho:
a. Selecione Iniciar e clique em Painel de controle.
b. Selecione Impressoras.
c. Selecione Arquivo e clique em Executar como administrador. Vá para o passo 6.
2. Selecione o ícone Conexão de área local
.
3. Selecione Propriedades.
4. Certifique-se que o Protocolo de Internet (TCP/IP) tenha sido carregado e que a caixa de seleção
esteja marcada. Selecione OK.
Xerox
®
WorkCentre® 3025
Guia do Usuário
55
Page 66

Impressão no Windows
5. Para:
• Windows 2003 - selecione Configurações > Impressoras.
• Windows Vista - selecione Adicionar uma impressora local.
• Windows 7 - selecione Iniciar, > Painel de controle, > Hardware e som, > Dispositivos e
impressoras.
6. Selecione Adicionar uma impressora na coluna mais à esquerda.
Para Windows 7, selecione Adicionar uma impressora da rede, sem fio ou por Bluetooth.
7. A janela Adicionar assistente de impressora será exibida. Selecione o botão Avançar.
8. Selecione A impressora que desejo não foi listada.
9. Selecione uma impressora compartilhada pelo nome.
10. Digite HTTP:// seguido do nome de domínio qualificado completo da impressora ou seu endereço
IP no campo URL. O Nome da impressora pode ser o Nome do host ou o Nome do host SMB,
conforme mostrado no Relatório de configuração, dependendo da resolução de nome usada pela
rede (WINS ou DNS).
11. Selecione o botão Avançar.
12. Selecione o botão Em disco e navegue para o local do driver da impressora e clique no botão OK.
13. Selecione o Modelo da impressora e selecione OK.
14. Selecione Sim se desejar tornar esta sua impressora padrão.
15. Selecione Avançar.
16. Selecione Concluir.
Impressão TCP/IP bruta (Porta 9100)mac
O TCP/IP bruto é um protocolo de impressão similar à impressão LPR. Também conhecido como conexão
de TCP/IP direta ou interface por soquetes, ele envia informações diretamente para a impressora e não
requer um Line Printer Daemon (LPD). As vantagens são que as conexões ficam abertas para diversos
arquivos de impressão e não é necessário fazer spool, proporcionando assim uma impressão mais rápida
e confiável que a LPD. A impressão de TCP/IP bruta está integrada ao Windows e aplicativos e sistemas
operacionais de outras empresas.
Nota A impressão de TCP/IP bruta está habilitada por padrão para a porta 9100.
Lista de verificação de informações
Consulte a Lista de verificação de informações em Configurar endereçamento IPv4 estático na
impressora.
Como configurar a porta 9100
1. Na estação de trabalho, abra o navegador da web e digite o endereço IP da impressora na barra
de endereços.
2. Selecione Propriedades.
3. Se solicitado, digite o Nome de usuário do administrador (admin) e Senha (1111), e selecione
Fazer login. Selecione Propriedades.
4. Em Configurações de rede, selecione TCP/IP bruto, LPR e IPP na árvore do diretório.
56
®
Xerox
WorkCentre® 3025
Guia do Usuário
Page 67

Impressão no Windows
5. Na área Impressão TCP/IP bruta:
a. Selecione Habilitar.
b. Para o Número de porta, digite o número de porta necessário (1 - 65535).
6. Selecione Aplicar para salvar as alterações ou Desfazer para retornar as configurações aos valores
anteriores.
Nota As configurações não são aplicadas até você reiniciar a impressora.
Instalar o driver da impressora
Consulte Drivers do Windows.
Configurar o driver de impressora do Windows
Configuração do driver de impressão manual
Para configurar o driver da impressora usando comunicação bidirecional:
Siga as etapas abaixo:
1. Selecione o menu Iniciar do Windows.
2. Dependendo do sistema operacional, navegue para a configuração de Impressoras ou
Dispositivos e Impressoras.
3. Selecione o ícone de impressora e selecione Preferências de impressão.
4. Selecione cada guia e altere quaisquer configurações da impressora padrão, conforme necessário.
5. Selecione Aplicar.
6. Selecione OK.
Suporte bidirecional
Siga as etapas abaixo específicas para o seu sistema operacional:
1. Selecione o menu Iniciar do Windows.
2. Dependendo do sistema operacional, navegue para a configuração de Impressoras ou
Dispositivos e Impressoras.
3. Selecione o ícone de impressora e selecione Propriedades da impressora.
4. Selecione a guia Portas.
5. Marque a caixa de seleção Habilitar suporte bidirecional.
A comunicação bidirecional automaticamente atualiza o driver da impressora com as opções
instaladas da impressora. As Preferências de impressão do driver relatarão informações sobre o
status operacional da impressora, trabalhos ativos, trabalhos concluídos e status do papel.
6. Selecione OK.
Xerox
®
WorkCentre® 3025
Guia do Usuário
57
Page 68

AirPrint
AirPrint
AirPrint é um recurso de software que permite a impressão sem driver de dispositivos móveis com base
no Apple iOS e Macintosh OS. Impressoras habilitadas por AirPrint permite a impressão diretamente de
um Macintosh ou de um iPhone, iPad ou iPod touch.
Notas:
• Nem todos os aplicativos são compatíveis com AirPrint.
• Os dispositivos sem fio devem se unir à mesma rede sem fio que a impressora.
• Para que o AirPrint funcione, os protocolos IPP ou Bonjour (mDNS) devem ser ativados.
• O dispositivo que envia o trabalho AirPrint deve estar na mesma sub-rede que a impressora.
Para permitir que dispositivos executem a impressão de sub-redes diferentes, configure sua
rede para passar o tráfego de musticast DNS pelas redes.
• As impressoras habilitadas para AirPrint funcionam com iPad (todos os modelos), iPhone
(3GS ou mais recente) e iPod touch (3a. geração ou mais recente), que estejam executando a
versão mais recente de iOS.
• O dispositivo Macintosh OS deve ser Macintosh OS 10.7 ou mais recente.
1. Abra um navegador da web, digite o endereço IP da impressora e pressione Enter ou Retornar.
2. Selecione Fazer login e digite o ID (admin) e a Senha (1111).
3. Selecione Propriedades > Configurações de rede > AirPrint.
4. Para habilitar AirPrint, selecione Habilitar.
Nota: O AirPrint é ativado por padrão quando os protocolos IPP e Bonjour (mDNS) estão ativados.
Habilite essas configurações selecionando Propriedades > Configurações de rede > TCP/IP, LPR,
IPP brutas e Propriedades > Configurações de rede > mDNS.
5. Para alterar o nome da impressora, digite um novo nome no campo Nome Amigável.
6. Para inserir um local para a impressora, no campo Local, insira o local da impressora
7. Para inserir um local físico para a impressora, no campo Localização Geográfica, insira as coordenadas
geográficas de Latitude e Longitude na forma decimal. Por exemplo, use coordenadas como
+170.1234567 e +70.1234567 para um local.
8. Selecione Aplicar.
9. Para que as novas configurações se tornem efetivas, reinicie sua impressora.
58
®
Xerox
WorkCentre® 3025
Guia do Usuário
Page 69

Google Cloud Print
Google Cloud Print
O Google Cloud Print é um serviço que permite imprimir em uma impressora usando um smart phone,
tablet ou qualquer outro dispositivo conectado à web. Simplesmente registre sua conta Google com a
impressora e está pronto para usar o serviço Google Cloud Print. É possível imprimir seus documentos
ou e-mails com o sistema operacional Chrome, navegador Chrome ou aplicativo Gmail™/ Google
Docs™ no dispositivo móvel, de modo que não é necessário instalar o driver da impressora no
dispositivo móvel. Consulte o site da Google em http://www.google.com/cloudprint/learn/ ou
http://support.google.com/cloudprint para obter mais informações sobre o Google Cloud Print.
Notas:
• Certifique-se de que a impressora esteja ligada e conectada a uma rede com ou sem fio com
acesso à Internet.
• Dependendo da sua configuração de segurança, o seu firewall pode não suportar o Google
Cloud Print.
• Configure uma conta de e-mail Google.
• Configure a impressora para usar IPv4.
• Defina as configurações do Servidor Proxy, conforme necessário.
1. Abra um navegador da web, digite o endereço IP da impressora e pressione Enter ou Retornar.
2. Selecione Fazer login e digite o ID (admin) e a Senha (1111).
3. Selecione Propriedades > Configurações de Rede > Google Cloud Print.
4. Para alterar o nome da impressora, insira um novo nome no campo Printer Name.
5. Se precisar habilitar um servidor proxy, selecione Configuração de Proxy e insira suas informações
de proxy.
6. Selecione Testar Conexã o para garantir que a conexão com a impressora seja bem-sucedida.
7. Selecione Registrar para registrar o dispositivo no Google Cloud Print.
Nota: Se o link Reivindicar Url não aparecer ao selecionar Registrar, atualize a página do
CentreWare Internet Services e clique em Registrar.
8. Selecione Reivindicar Url que é exibido. Isso o leva ao site do Google Cloud Print para concluir o
registro.
9. Selecione Concluir registro da impressora.
10. Agora a sua impressora está registrada no Google Cloud Print. Selecione Gerenciar sua impressora.
Os dispositivos preparados para o Google Cloud Print são exibidos na lista.
®
Xerox
WorkCentre® 3025
Guia do Usuário
59
Page 70

Configuração do Scan to PC
Configuração do Scan to PC
Esta seção explica como configurar os recursos Digitalizar para Rede e Digitalizar para PC Local.
Visão geral
O recurso de Digitalizar para PC em Rede permite digitalizar da sua impressora para um computador
pela rede. O recurso Digitalizar para PC Local permite digitalizar a partir da impressora para um
computador conectado ao cabo USB.
Lista de verificação de informações
Garanta que o aplicativo Xerox Easy Printer Manager esteja instalado.
Nota O programa Xerox Easy Printer Manager somente pode ser usado no sistema Windows.
Usando o Xerox Easy Printer Manager, é possível alterar as configurações de digitalização e adicionar
ou excluir as pastas em que os documentos são salvos no seu computador.
Nota Para usar o recurso Digitalizar para PC local, é importante selecionar a opção de instalação
Recomendada ao instalar o programa Xerox Easy Printer Manager.
Digitalizar para PC em rede
1. Abra o aplicativo Xerox Easy Printer Manager. Selecione Iniciar > Programas ou Todo s os
Programas > Impressoras Xerox > Xerox Easy Printer Manager > Easy Printer Manager.
2. Selecione o botão Trocar para o modo avançado na parte superior da janela.
3. Selecione a sua impressora na Lista de impressoras e adicione-a, se necessário.
4. Selecione o botão Configurações de Digitalizar para PC. A tela Configurações de Digitalizar
para PC aparece.
5. Selecione Ativar Digitalização no Painel do Dispositivo.
6. Selecione suas configurações requeridas para Configurações de Digitalização:
•Cor de saída
•Resolução
• Tamanho do original
7. Selecione suas configurações requeridas para Configurações do Arquivo:
•Salvar em
•Formato de arquivo
•Linguagem OCR
• Excluir a imagem original após OCR
60
®
Xerox
WorkCentre® 3025
Guia do Usuário
Page 71

Configuração do Scan to PC
8. Selecione a opção requerida na área Ações após Salvar:
• Notificar-me ao concluir
• Abra o aplicativo padrão
•E-mail
•Nenhum
9. Selecione Salvar.
Digitalizar para PC local
Esse é o método de digitalização básica para impressora conectadas por USB.
1. Certifique-se de que a impressora esteja conectada ao computador com um cabo USB e ligada.
2. Instale o aplicativo Xerox Easy Printer Manager.
Nota Para usar o recurso Digitalizar para PC local, é importante selecionar a instalação
Recomendada ao instalar o programa Xerox Easy Printer Manager.
3. Abra o aplicativo Xerox Easy Printer Manager. Selecione Iniciar, Programas ou Tod os os
Programas, Impressoras Xerox, Xerox Easy Printer Manager e selecione Easy Printer Manager.
4. Selecione o botão Trocar para o modo avançado na parte superior da janela.
5. Selecione a sua impressora na Lista de impressoras e adicione-a, se necessário.
6. Selecione o botão Configurações de Digitalizar para PC. A tela Configurações de Digitalizar
para PC aparece.
7. Selecione Ativar Digitalização no Painel do Dispositivo.
8. Selecione suas configurações requeridas para Configurações de Digitalização:
•Cor de saída
•Resolução
• Tamanho do original
9. Selecione suas configurações requeridas para Configurações do Arquivo:
•Salvar em
•Formato de arquivo
•Linguagem OCR
• Excluir a imagem original após OCR
10. Selecione a opção requerida na área Ações após Salvar:
• Notificar-me ao concluir
• Abra o aplicativo padrão
•E-mail
•Nenhum
11. Selecione Salvar.
Xerox
®
WorkCentre® 3025
Guia do Usuário
61
Page 72

Configuração de fax (WorkCentre 3025NI)
Configuração de fax (WorkCentre 3025NI)
Esta seção explica como configurar o recurso de fax da impressora.
Os tópicos a seguir são cobertos por esta seção:
•Visão geral
• Ativar fax a partir da impressora
• Padrões de fax utilizando o CentreWare Internet Services
• Como ajustar as configurações de documento de fax na impressora
• Catálogo de endereços de fax
Visão geral
O recurso de fax permite aos usuários enviar documentos em cópia física para outra máquina de fax
(ou várias máquinas de fax) usando uma conexão com linha telefônica dedicada.
Lista de verificação de informações
Antes de iniciar, garanta que os seguintes itens estejam disponíveis e/ou as tarefas tenham sido
realizadas:
• Garanta que a máquina esteja totalmente operacional na sua configuração atual.
• Garanta que a máquina tenha acesso a uma conexão de telefone.
• Obtenha o número de telefone que configurará como o número de fax da máquina.
• Conecte o cabo de telefone à porta de fax da máquina.
Ativar fax a partir da impressora
1. Pressione o botão Status da Impressora.
2. Pressione as setas para cima/para baixo para selecionar Configuração de fax; pressione OK.
3. Se solicitado, digite a Senha do administrador (1111).
4. Pressione as setas para cima/para baixo para selecionar Habilitar/desabilitar.
5. Pressione as setas para cima/para baixo para selecionar Habilitar.
6. Pressione OK.
Tes te o fax
1. Na impressora, pressione o botão Fax no painel de controle.
2. Informe o número de máquinas de fax nas proximidades usando o teclado alfanumérico.
3. Coloque os documentos no manipulador de documento e pressione o botão Iniciar.
4. Verifique se os documentos foram recebidos na outra máquina de fax.
®
Xerox
62
WorkCentre® 3025
Guia do Usuário
Page 73

Configuração de fax (WorkCentre 3025NI)
Padrões de fax utilizando o CentreWare Internet Services
1. Na estação de trabalho, abra o navegador da web e digite o endereço IP da impressora na barra
de endereços.
2. Pressione Entrar.
3. Selecione Propriedades.
4. Se solicitado, digite o Nome de usuário do administrador (admin) e Senha (1111), e selecione
Fazer login. Selecione Propriedades.
5. No link Configurações da impressora, selecione o link Fax.
6. Selecione o link Geral.
7. Na área ID da impressora e número de fax:
a. Digite um ID no campo ID da impressora.
b. Digite o número de fax no campo Número de fax.
8. Na área Alterar padrão:
a. No menu suspenso Resolução, selecione uma das opções disponíveis:
b. No menu suspenso Clarear/escurecer, selecione uma das opções de envio de relatório
c. Selecione a opção desejada para Tamanho original.
9. Na área Envio:
a. No menu suspenso Prazo para rediscagem, selecione os minutos para o prazo de cada
rediscagem.
b. No menu suspenso Tempos de rediscagem, selecione a quantidade de vezes que deseja que
a máquina disque novamente.
c. Se o sistema de telefone exigir digitar um prefixo na frente dos números de fax, selecione
Habilitar e digite os detalhes de discagem de prefixo no campo Discagem de prefixo.
d. Marque a caixa de seleção Modo ECM para habilitar o Modo de correção de erro.
e. No menu suspenso Confirmação de fax, selecione uma das opções de envio de relatório.
• Desligado
• Ligado - imprime um relatório quando um fax foi enviado.
• Lig-erro - imprime um relatório quando ocorre um erro.
10. Na área Recebimento:
a. No menu suspenso Modo de Recebimento, selecione a opção requerida para a linha:
• Te l - recebe um fax pegando o aparelho de mão.
• Fax - atende uma chamada de fax recebida e imediatamente entra no modo de
recebimento de fax.
• Secr/Fax - selecione quando uma secretária eletrônica estiver conectada à máquina.
b. No menu suspenso Toca r pa ra atender , selecione o número de vezes que a máquina deve
tocar antes de atender.
c. Marque a caixa de seleção Gravar Nome de Recebimento para habilitar a impressora a
imprimir um número de página e a data e hora do recebimento na parte inferior de cada
página de um fax recebido.
d. Marque a caixa de seleção Receber código de início para iniciar o recebimento de fax de um
telefone de ramal conectado à entrada na parte de trás da impressora. Selecione o código de
início necessário no menu (o padrão é 9).
Xerox
®
WorkCentre® 3025
Guia do Usuário
63
Page 74

Configuração de fax (WorkCentre 3025NI)
e. No menu suspenso Recebimento seguro, selecione uma das opções a seguir para permitir
que a impressora mantenha os fax recebidos na filha de trabalhos como trabalhos de fax de
Recebimento Seguro. Os faxes mantidos permanecerão na fila e somente serão liberados da
fila quando o usuário inserir a senha de liberação.
• Desligado
• Ligado - essa opção exige que você digite uma senha de Recebimento seguro e
selecione Aplicar.
• Imprimir fax no modo de recebimento seguro - essa opção está disponível apenas
quando Ligado é selecionado no menu Recebimento Seguro. Selecione o botão
Imprimir e insira a senha Recebimento Seguro. Selecione Aplicar.
f. Marque a caixa de seleção Redução automática para reduzir automaticamente documentos
grandes recebidos para caber no tamanho de papel de fax da sua impressora.
g. No campo Tamanho de Descarte, informe os detalhes do tamanho de fax que pode ser
descartado.
Nota Tamanho de Descarte não está disponível com Redução Automática.
h. No menu suspenso bilateral, selecione uma das opções a seguir para imprimir em ambos os
lados da página:
• Desligado
• Borda longa - imprime em ambos os lados ao longo das bordas longas da página.
• Borda curta - imprime em ambos os lados ao longo das bordas curtas da página
11. Selecione Aplicar para salvar as alterações.
12. Selecione OK na mensagem de confirmação exibida.
Como ajustar as configurações de documento de fax na impressora
Antes de iniciar o envio de um fax, altere as configurações para as opções de fax de acordo com o seu
documento original para obter a melhor qualidade. Consulte o capítulo Fax do Guia do usuário para
etapas detalhadas de envio de fax.
Catálogo de endereços de fax
Para configurar um catálogo de endereços para fax, consulte o capítulo Catálogo de endereços deste
Guia do Usuário.
64
®
Xerox
WorkCentre® 3025
Guia do Usuário
Page 75

Papel e material de
3
impressão
Este capítulo contém informações sobre os diferentes tipos e tamanhos de material de impressão que
podem ser usados na impressora, as bandejas disponíveis e os tipos e tamanhos de material de
impressão compatíveis com cada bandeja.
Este capítulo inclui:
• Colocação de papel
• Configuração de tamanho e tipo do papel
• Especificações de materiais de impressão
• Colocação de documentos
• Local de saída do material
Xerox® WorkCentre® 3025
Guia do Usuário
65
Page 76

Colocação de papel
Colocação de papel
A Bandeja 1 é o padrão na impressora.
Pode-se usar vários tamanhos e tipos de materiais de impressão na bandeja. Para ver mais especificações
sobre material, consulte Especificações de material.
Preparação do papel para colocação
Antes de colocar o papel na bandeja, flexione ou ventile as
bordas da pilha de papel. Esse procedimento separa as folhas
coladas e reduz a possibilidade de atolamentos.
Nota: Para evitar atolamentos de papel e falhas de
alimentação, não remova o papel de sua embalagem até
que seja necessário.
Utilização da Bandeja 1
A Bandeja 1 está localizada na frente da impressora. Ela pode ser fechada quando não estiver em uso,
tornando o produto mais compacto. Use a bandeja para imprimir em material de impressão padrão e
em transparências, etiquetas, envelopes ou cartões-postais.
Use o modo manual para todo papel especial.
O material de impressão aceitável é papel ofício comum de 3,0 x 5,0 pol. a 8,5 x 14 pol.
(76 mm x 127 mm a 216 mm x 356 mm) e gramatura entre 16 lb e 43 lb (60 g/m² e 163 g/m²).
Para ver mais especificações sobre material, consulte Especificações de material.
Carregamento da Bandeja 1
1. Bandeja inferior 1, localizada na frente da impressora.
2. Prepare a pilha de papel a ser colocada flexionando-a ou
ventilando-a de trás para frente. Alinhe as margens em
uma superfície plana. Remova qualquer ondulação de
cartões-postais, envelopes e etiquetas antes de colocálos na bandeja.
Nota: No modo automático, a bandeja tem capacidade
para, no máximo, 150 folhas de papel Bond de
20 lb (80 g/m²), 1 folha de transparência ou 1 envelope.
No modo Alimentador Manual, selecionado na guia Papel
no driver de impressão, a bandeja tem capacidade para
uma folha de qualquer tipo de papel. É altamente
recomendável o uso do modo manual para papel especial.
3. Coloque o material de impressão entre as guias de
largura com a face a ser impressa voltada para cima.
Nota: Segure as transparências pelas bordas e evite tocar na face de impressão.
®
Xerox
66
WorkCentre® 3025
Guia do Usuário
Page 77

Colocação de papel
4. Ajuste a guia de papel na largura da pilha do material de
impressão. Empurre para mover a guia na direção do
centro da bandeja; aperte para soltar a guia e movê-la
para a borda externa da bandeja. Certifique-se de não
colocar material em excesso.
5. Ao imprimir em seu computador, selecione a guia Papel
no driver de impressão para especificar o tamanho e o
tipo corretos de papel. Se os detalhes do papel não forem
confirmados, poderá haver atrasos na impressão. Para
obter informações sobre como configurar o tipo e o
tamanho do papel no painel de controle, consulte
Configuração de tamanho e tipo de papel.
Nota: As configurações feitas no driver de impressão no computador substituem aquelas feitas no
painel de controle.
Modo de Envelope
1. Remova qualquer ondulação no envelope antes de carregá-lo na bandeja.
Notas:
• Um envelope pode ser carregado. Ao imprimir envelopes e outros papéis especiais,
Alimentador manual deve ser selecionado como a origem na guia Papel do driver de
impressão.
• Para obter mais informações sobre especificações de material, consulte Especificações
de material.
2. Coloque o envelope na alimentação pela borda curta e
com a aba voltada para baixo, conforme mostra a
ilustração.
3. Ajuste a guia de papel na largura do material de
impressão.
4. Ao imprimir em seu computador, selecione a guia Papel
no driver de impressão para especificar o tamanho e o
tipo corretos de papel. Para a origem, selecione
Alimentador manual. Se os detalhes do papel não forem
confirmados, poderá haver atrasos na impressão.
Nota: Para obter informações sobre como configurar o tipo e o tamanho do papel no painel de
controle, consulte Configuração de tamanho e tipo de papel.
Nota: As configurações feitas no driver de impressão no computador substituem aquelas feitas no
painel de controle.
®
Xerox
WorkCentre® 3025
Guia do Usuário
67
Page 78

Configuração de tamanho e tipo do papel
Configuração de tamanho e tipo do papel
Depois de colocar o papel na bandeja, defina o tipo e o tamanho do papel usando o painel de controle.
Essas configurações serão aplicadas nos modos Copiar e Fax. Para impressões a partir do computador,
selecione o tipo e o tamanho do papel no programa aplicativo usado no computador.
Como alternativa, para trocar o tamanho e o tipo de papel no computador, selecione Xerox Easy
Printer Manager > (Switch to advanced mode) (alternar para o modo avançado) > Device
Settings (Configurações do dispositivo).
Nota: As configurações feitas no driver de impressão no computador substituem aquelas feitas no
painel de controle.
Configuração do tamanho do papel
1. Pressione Machine Status (Status da impressora) no painel de controle.
2. Pressione as setas para cima e para baixo para selecionar System Setup (Configuração do
sistema) e pressione OK.
3. Pressione as setas para cima e para baixo para selecionar Paper Setup (Configuração do papel) e
pressione OK.
4. Pressione as setas para cima e para baixo para selecionar Tamanho do papel e pressione OK.
5. Pressione as setas para cima/para baixo para selecionar a bandeja do papel desejada e pressione OK.
6. Pressione as setas para cima/para baixo para selecionar o tamanho do papel desejado.
7. Pressione OK para salvar a seleção.
8. Pressione Voltar até retornar ao modo Pronto.
Se desejar usar papel de tamanho especial, selecione um tamanho de papel personalizado no driver de
impressão.
Configuração do tipo de papel
1. Pressione Machine Status (Status da impressora) no painel de controle.
2. Pressione as setas para cima e para baixo para selecionar System Setup (Configuração do
sistema) e pressione OK. Se necessário, insira-as usando o teclado.
3. Pressione as setas para cima e para baixo para selecionar Paper Setup (Configuração do papel) e
pressione OK.
4. Pressione as setas para cima e para baixo para selecionar Tipo de papel e pressione OK.
5. Pressione as setas para cima/para baixo para selecionar a bandeja do papel desejada e pressione OK.
6. Pressione as setas para cima/para baixo para selecionar o tipo de papel desejado.
7. Pressione OK para salvar a seleção.
8. Pressione Voltar até retornar ao modo Pronto.
®
Xerox
68
WorkCentre® 3025
Guia do Usuário
Page 79

Especificações de materiais de impressão
Especificações de materiais de impressão
Diretrizes sobre o material de impressão
Ao selecionar ou colocar papel, envelopes ou outros papéis especiais, siga estas diretrizes:
• Se você tentar imprimir em papel úmido, ondulado, amassado ou rasgado, poderá haver
atolamento de papel e baixa qualidade de impressão.
• Utilize somente papel para cópia de alta qualidade. Evite papel com inscrições em relevo,
perfurações ou texturas excessivamente suaves ou ásperas.
• Mantenha o papel guardado em sua embalagem até o momento do uso. As caixas de papelão
não devem ser colocadas no chão, mas em estantes ou prateleiras. Não coloque objetos pesados
sobre o papel, estando ele embalado ou não. Mantenha o papel longe de umidade ou outras
condições que possam amassá-lo ou enrugá-lo.
• Durante o armazenamento, deve-se usar embalagens à prova de umidade (qualquer recipiente ou
saco plástico) para evitar que seu papel seja contaminado com poeira e umidade.
• Sempre utilize papel e outros materiais de impressão que correspondam às especificações.
• Use somente envelopes de qualidade, com dobras justas e bem-feitas:
• NÃO use envelopes com fechos ou prendedores.
• NÃO use envelopes com janelas, revestimento interno, etiquetas autoadesivas ou outros
materiais sintéticos.
• NÃO use envelopes danificados ou de má qualidade.
• Utilize somente materiais de impressão especiais, recomendados para uso em impressoras a laser.
• Para evitar que materiais de impressão especiais, como transparências e etiquetas, fiquem
colados, retire-os da bandeja de saída à medida em que forem impressos.
• Coloque as transparências em uma superfície plana após retirá-los da máquina.
• Não deixe o papel especial na passagem de alimentação manual por longos períodos. Pode haver
acúmulo de poeira e umidade, resultando em impressões irregulares.
• Para evitar manchas causadas por impressões digitais, manuseie transparências e papéis
revestidos com cuidado.
• Para evitar desbotamento, não exponha as transparências impressas à luz solar prolongada.
• Armazene o material de impressão sem uso a temperaturas entre 15
do ar deverá estar entre 10% e 70%.
• Ao carregar o papel, não encha acima da linha de Enchimento Máximo indicada pelo símbolo .
• Verifique se o material adesivo das etiquetas pode suportar uma temperatura de fusão de 200
durante 0,1 segundo.
• Certifique-se de que não haja material adesivo exposto entre as etiquetas.
°C e 30°C. A umidade relativa
°C
CUIDADO: As áreas expostas podem fazer com que as etiquetas se descolem durante a
impressão, causando atolamentos de papel. Adesivos expostos também podem causar danos aos
componentes da máquina.
• Não alimente uma mesma folha de adesivos na máquina mais de uma vez. O verso do adesivo foi
desenvolvido para uma só passagem pela máquina.
• Não utilize etiquetas que estejam se soltando da folha ou que apresentem rugas, bolhas ou outras
imperfeições.
®
Xerox
WorkCentre® 3025
Guia do Usuário
69
Page 80

Especificações de materiais de impressão
Suportado Não suportadoOX
Tipos de material de impressão
Nota: Alguns recursos podem não estar disponíveis, dependendo do modelo. Consulte o tipo da
sua impressora em Introdução.
A tabela a seguir mostra os tipos de papéis compatíveis para Cópia, Impressão ou Fax em cada
bandeja para os seguintes tamanhos de papel:
• A4 8,27 x 11,69 pol. (210 x 297 mm)
• Carta 8,5 x 11,0 pol. (216 x 279 mm)
• Ofício I 8,5 x 14,0 polegadas (216 x 355 mm)
• Ofício 8,5 x 13,5 pol. (216 x 343 mm)
• Folio 8,5 x 13,0 polegadas (216 x 330 mm)
Te cl a:
Tipos Gramaturas suportadas
Comum
Grosso
Fino
Papel algodão
Colorido
Pré-impresso
Reciclado
Transparência
(A4/Carta somente)
Etiquetas
Cartolina
Papel comum
19 a 24 lb (70 a 90
24 a 28 lb (91 a 105
16 a 18 lb (60 a 70
20 a 24 lb (75 a 90
20 a 24 lb (75 a 90
20 a 24 lb (75 a 90
19 a 24 lb (70 a 90
37 a 39 lb (138 a 146
32 a 40 lb (120 a 150
32 a 43 lb (121 a 163
28 a 32 lb (105 a 120
g/m²)
g/m²)
g/m²)
g/m²)
g/m²)
g/m²)
g/m²)
g/m²)
g/m²)
g/m²)
g/m²)
Bandeja 1
Alimentação
automática
OO
OO
OO
XO
XO
XO
OO
XO
XO
OO
OO
Bandeja 1
Alimentação
manual
Arquivo
®
Xerox
70
WorkCentre® 3025
Guia do Usuário
28 a 32 lb (105 a 120
precisar manter a impressão por um
longo período de tempo, como em
arquivos, selecione esta opção
g/m²) - se você
OO
Page 81

Especificações de materiais de impressão
Suportado Não suportadoOX
A tabela a seguir mostra os tipos de materiais suportados para Impressão em cada bandeja para os
seguintes tamanhos de papel:
• JIS B5 7,17 x 10,12 pol. (182 x 257 mm)
• ISO B5 6,93 x 9,84 pol. (176 x 250 mm)
• Executivo 7,25 x 10,50 pol. (184,2 x 266,7 mm)
• A5 5,85 x 8,27 pol. (148,5 x 210 mm)
• A6 4,13 x 5,85 pol. (105 x 148,5 mm)
• Cartão postal 4 x 6 pol. (101,6 x 152,4 mm)
• Envelopes Monarch 3,88x7,5pol. (98,4x190,5mm)
• Envelopes DL 4,33 x 8,66 pol. (110 x 220 mm)
• Envelopes C5 6,38 x 9,02 pol. (162,0 x 229 mm)
• Envelopes C6 4,49 x 6,38 pol. (114 x 162 mm)
• Não. 10 envelopes 4,12 x 9,5 pol. (105 x 241 mm)
Te cl a:
Bandeja 1
Tipos Gramaturas suportadas
Alimentação
automática
Comum
Grosso
Fino
Papel algodão
Colorido
Pré-impresso
Reciclado
Cartão postal 32 a 43 lb (121 a 163 g/m²) cartão X O
Envelopes
19 a 24 lb (70 a 90
24 a 28 lb (91 a 105
16 a 18 lb (60 a 70
20 a 24 lb (75 a 90
20 a 24 lb (75 a 90
20 a 24 lb (75 a 90
19 a 24 lb (70 a 90
20 a 24 lb (75 a 90
g/m²)
g/m²)
g/m²)
g/m²)
g/m²)
g/m²)
g/m²)
g/m²)
OO
OO
OO
XO
XO
XO
OO
XO
Bandeja 1
Alimentação
manual
Xerox
®
WorkCentre® 3025
Guia do Usuário
71
Page 82

Colocação de documentos
Colocação de documentos
Os documentos podem ser colocados no alimentador automático de documentos ou no vidro de originais.
Nota: Alguns recursos podem não estar disponíveis, dependendo do modelo. Consulte o tipo da
sua impressora em Introdução.
Alimentador automático de originais
O alimentador automático de documentos tem capacidade para, no máximo, 40 originais com
espessura de 20 lb (80 g/m²).
1. Coloque os documentos a serem digitalizados com a face
para cima na bandeja de entrada do alimentador
automático de documentos, mantendo a parte superior
do documento à esquerda da bandeja.
2. Mova a guia de documentos para que toque apenas as
laterais do documento.
Vidro de originais
O vidro de originais pode ser usado para originais de tamanho grande, rasgados ou danificados e para
livros e revistas.
1. Abra o alimentador automático de documentos e coloque
um único documento com a face para baixo no vidro de
originais alinhado com o canto traseiro esquerdo.
2. O tamanho de documento padrão é 8,5 x 11 pol. ou A4.
Para documentos de outros tamanhos, altere a opção
Tamanho do original. Consulte Opções de cópia.
Nota: Quando várias cópias forem selecionadas, os
documentos serão digitalizados somente uma vez.
72
®
Xerox
WorkCentre® 3025
Guia do Usuário
Page 83

Local de saída do material
Local de saída do material
Nota: Alguns recursos podem não estar disponíveis, dependendo do modelo. Consulte o tipo da
sua impressora em Introdução.
Bandeja de saída
A impressora possui um local de saída:
• A bandeja de saída (face para baixo) com, no máximo,
100 folhas de papel de 20 lb (80 g/m²), 10 transparências
e 10 folhas de etiquetas.
Utilização da bandeja de saída
A bandeja de saída coleta o papel impresso com a face para baixo, na ordem em que as folhas foram
impressas.
Xerox
®
WorkCentre® 3025
Guia do Usuário
73
Page 84

Local de saída do material
74
®
Xerox
WorkCentre® 3025
Guia do Usuário
Page 85

Imprimir
Este produto gera impressões de alta qualidade de documentos eletrônicos. Você pode acessar a
impressora a partir de seu computador, instalando o driver de impressão apropriado. Para acessar os
vários drivers de impressoras que podem ser usados na sua impressora, consulte o CD de driver ou faça
o download das versões mais recentes no site da Xerox em www.xerox.com.
Este capítulo inclui:
• Impressão no Windows
• Xerox Easy Printer Manager (EPM)
•Impressão no Macintosh
•Impressão no Linux
•Impressão no Unix
4
Xerox® WorkCentre® 3025
Guia do Usuário
75
Page 86

Impressão no Windows
Impressão no Windows
O tópico a seguir fornece uma visão geral do procedimento de impressão e as funções disponíveis ao
imprimir usando o Windows.
Notas:
• Algumas opções podem estar indisponíveis dependendo do modelo e da configuração
da impressora.
• As imagens são apenas ilustrativas.
Procedimento de impressão
Os documentos podem ser impressos a partir do computador usando os drivers da impressora
fornecidos. O driver da impressora deve ser instalado em todos os computadores que usarem a
máquina para impressão.
Nota: Ao selecionar uma opção em Propriedades de impressão ou Preferências, você pode ver uma
marca de aviso ou . Uma marca significa que é possível selecionar determinada
opção, mas isso não é recomendado. Uma marca significa que não é possível selecionar a
opção devido à configuração ou ao ambiente da impressora.
1. Selecione Imprimir no aplicativo.
2. No menu suspenso Impressora: Nome, selecione a impressora.
3. Selecione Propriedades ou Preferências para fazer as seleções de impressão nas guias individuais.
Para obter mais informações, consulte o seguinte.
•Guia Favoritos
•Guia Básico
•Guia Papel
•Guia Gráficos
• Guia Avançado
• Guia Recurso ecológico
•Guia Xerox
4. Selecione OK para confirmar suas seleções.
5. Selecione OK para imprimir seu documento.
Guia Favoritos
A guia Favoritos lista favoritos padrão e gerados pelo usuário.
A opção Favoritos, visível em cada guia exceto na guia Xerox, permite salvar as preferências atuais para
uso posterior.
Para salvar um item como favorito, siga as etapas abaixo:
1. Altere as configurações conforme necessário em cada guia.
®
Xerox
76
WorkCentre® 3025
Guia do Usuário
Page 87

Impressão no Windows
2. Clique em Salvar.
3. Digite um nome, uma descrição e selecione o ícone desejado.
4. Clique em OK. Ao salvar os Favoritos, toas as configurações de driver atuais são salvas.
Para usar uma configuração salva, selecione-a na guia Favoritos. A impressora estará definida de
acordo com as configurações selecionadas.
Para excluir uma configuração salva, selecione-a na guia Favoritos e clique em Excluir.
Nota: Somente favoritos gerados pelo usuário podem ser excluídos.
Guia Visualizar
A guia Visualizar, no painel direito, fica visível somente na guia Favoritos. Ela exibe um resumo visual
das suas seleções.
Guia Detalhes
A guia Detalhes, no painel direito, fica visível somente na guia Favoritos. Ela exibe um resumo dos
favoritos selecionados e indica opções incompatíveis.
Guia Papel
A guia Papel, no painel direito, aparece em todas as guias principais, exceto nas guias Favoritos e
Xerox. Ela exibe um resumo visual das suas seleções.
Guia Dispositivo
A guia Dispositivo, no painel direito, aparece em todas as guias principais, exceto nas guias Favoritos e
Xerox. Ela exibe um resumo das configurações do dispositivo.
Status da impressora
Nota: A janela Status da Impressora e seu conteúdo mostrados neste Guia do Usuário podem
diferir dependendo da impressora e do sistema operacional usado.
A opção Status da Impressora, visível em todas as guias, monitora e informa o status da impressora. A
caixa de diálogo Status da impressora Xerox inclui as seguintes opções:
Nível de toner
Você pode ver o nível de toner restante em cada cartucho. A impressora e os números dos cartuchos
mostrados na janela podem ser diferentes dependendo da impressora usada. Algumas impressoras
não possuem essa função.
Opção
É possível definir as configurações referentes a alertas de trabalho de impressão.
®
Xerox
WorkCentre® 3025
77
Guia do Usuário
Page 88

Impressão no Windows
Pedido de suprimentos da
Você pode solicitar cartuchos de toner sobressalentes on-line.
Guia do Usuário
Este botão abre o guia do usuário em caso de erro. Assim, é possível abrir e consultar a seção de
solução de problemas no guia do usuário.
Guia Básico
A guia Básico fornece seleções a serem usadas para o modo de impressão e opções para ajustar a
aparência do documento na página impressa. Essas opções incluem configurações de orientação,
configurações de qualidade, opções de layout e configurações de impressão em duas faces.
Nota: Algumas opções podem estar indisponíveis dependendo do modelo e da configuração da
impressora.
Orientação
Orientação permite selecionar a orientação na qual as informações serão impressas em uma página.
• Retrato: Imprime na largura da página, estilo carta.
• Paisagem: Imprime no comprimento da página, estilo planilha.
• Girar 180 graus: Permite girar a página 180
graus.
Opções de layout
Opções de layout permitem selecionar um layout diferente para a saída. Você pode selecionar o
número de páginas a serem impressas em uma única folha de papel. Para imprimir mais de uma
página por folha, as páginas serão reduzidas e organizadas na ordem que você especificar.
• Uma página por face: Use esta opção se o layout não precisar ser alterado.
• Várias páginas por face: Use esta opção para imprimir múltiplas páginas em cada face. É possível
imprimir até 16 páginas em uma folha. Selecione o número de imagens necessárias em cada lado,
a ordem das páginas e se serão necessárias bordas.
• Impressão de pôster: Use essa opção para dividir um documento de única página em 4, 9 ou
16 segmentos. Cada segmento será impresso em uma única folha de papel com o objetivo de
colar as folhas para formar um documento em tamanho de pôster. Selecione Pôster 2x2 para
4páginas, Pôster 3x3 para 9 páginas ou Pôster 4x4 para 16 páginas. Em seguida, escolha a
quantidade de sobreposição em milímetros ou polegadas.
• Impressão de livreto: Essa opção permite que você imprima seu documento em ambos os lados
do papel e organiza as páginas para que o papel possa ser dobrado ao meio após a impressão
para produzir um livreto.
Borda da página: Use esta opção para selecionar uma diversidade de bordas para a saída.
®
Xerox
78
WorkCentre® 3025
Guia do Usuário
Page 89

Impressão no Windows
Impressão em 2 Faces
Você pode imprimir em ambos os lados de uma folha de papel. Antes de imprimir, decida a orientação
que deseja para seu documento.
Nota: Alguns recursos podem não estar indisponíveis, dependendo do modelo.
• Padrão da impressora: Ao selecionar essa opção, a função será determinada pelas configurações
feitas no painel de controle da impressora.
• Nenhum: O documento é impresso em uma única face.
• Borda longa: Este é o layout convencional usado para encadernação.
• Borda curta: Este é o tipo geralmente usado para calendários.
• Impressão invertida em 2 faces: O documento é impresso em duas faces e as imagens do
segundo lado são giradas em 180 graus.
Guia Papel
Use as opções da guia Papel para definir as especificações básicas de manuseio de papel quando você
acessar as propriedades da impressora.
Cópias
Permite que você escolha o número de cópias a serem impressas. Você pode selecionar de 1 a 999 cópias.
Opções de papel
• Tamanho do original: Isto permite definir o tamanho original da impressão. Se o tamanho
desejado não constar na caixa Tamanho, selecione Editar: Quando a janela Configurações de
tamanho de papel personalizadas for exibida, defina o tamanho do papel e clique em OK. A
configuração é exibida na lista, de modo que é possível selecioná-la.
• Tamanho da saída: Isto permite definir o tamanho do papel necessário para a impressão.
• Porcentagem: Use essa opção para alterar o conteúdo de uma página para parecer maior ou
menor na folha impressa. Digite a taxa de dimensionamento na caixa de seleção Porcentagem.
• Fonte: Use essa opção para selecionar a bandeja de papel desejada. Use Alimentador manual ao
imprimir em materiais especiais, como envelopes e transparências. Se a origem do papel for
definida como Seleção automática, a impressora selecionará automaticamente a origem do
papel com base no tamanho necessário.
• Tipo: Defina o Tipo correspondente ao papel carregado na bandeja selecionada. Isso proporciona
a melhor qualidade de impressão. Ao imprimir Envelopes, certifique-se de que Envelope esteja
selecionado.
• Avançado: As opções avançadas de papel permitem que você selecione uma origem de papel
diferente para a primeira página do documento.
• Primeira página: Para que a primeira página seja impressa em um tipo de papel diferente do
restante do documento, selecione a bandeja contendo o papel desejado.
• Fonte: Use essa opção para selecionar a bandeja de papel desejada. Use Alimentador
manual ao imprimir em materiais especiais, como envelopes e transparências. Se a fonte de
papel estiver definida para Seleção automática: A impressora seleciona automaticamente a
fonte de papel com base no tamanho solicitado.
Xerox
®
WorkCentre® 3025
Guia do Usuário
79
Page 90

Impressão no Windows
Guia Gráficos
Use as opções a seguir para ajustar a qualidade da impressão conforme suas necessidades de
impressão específicas.
Qualidade
Esta opção permite selecionar gráficos Padrão ou de Alta resolução.
Fonte/Texto
• Todo o texto em preto: Marque essa caixa de seleção para que todo o texto em seu documento
seja impresso em preto sólido, independentemente da cor que aparece na tela.
• Avançado: Use esta seleção para definir opções de fonte. As fontes True Type podem ser
carregadas como Contorno ou Imagens Bitmap, ou impressas como Gráficos. Selecione a opção
Usar fontes da impressora se não for necessário o download das fontes e as fontes da impressora
tiverem que usadas.
Controlador gráfico
• Avançado: Use esta opção para ajustar os níveis de brilho e contraste.
Economia de toner
• Selecione Ligado para economizar toner.
Guia Avançado
Você pode selecionar as opções Avançadas de saída para seu documento, como marcas d'água ou
sobreposição de texto.
Marca d'água
Essa opção permite que você imprima o texto sobre um documento existente. Existem diversas marcas
d'água predefinidas que vêm com a impressora, as quais podem ser modificadas, ou você pode
adicionar novas marcas d'água à lista.
Utilização de uma marca d'água existente
Selecione a marca d'água necessária na lista suspensa Marca d'água. Você verá a marca d'água
selecionada na visualização da imagem.
Criação de uma marca d'água
1. Selecione Editar na lista suspensa Marca d'água. A janela Editar marca d'água é exibida.
2. Digite uma mensagem de texto na caixa de Mensagem da marca d’água. Você pode inserir até
40 caracteres. A mensagem é exibida na janela de visualização. Quando a caixa Apenas primeira
página é selecionada, a marca d'água é impressa apenas na primeira página.
3. Selecione as opções de marca d'água. Você pode selecionar o nome da fonte, estilo, tamanho ou
sombreamento na seção Atributos da fonte, além de definir o ângulo da marca d'água na seção
Ângulo da mensagem.
80
®
Xerox
WorkCentre® 3025
Guia do Usuário
Page 91

Impressão no Windows
4. Selecione Adicionar para adicionar a nova marca d'água à lista.
5. Quando terminar de editar, pressione OK.
Edição de uma marca d'água
1. Selecione Editar na lista suspensa Marca d´água. A janela Editar marca d'água é exibida.
2. Selecione a marca d'água a ser editada na lista Marcas d’água atuais e altere as opções de
mensagem da marca d’água.
3. Selecione Atualizar para salvar as alterações.
4. Quando terminar de editar, pressione OK.
Exclusão de uma marca d'água
1. Selecione Editar na lista suspensa Marca d'água. A janela Editar marca d'água é exibida.
2. Selecione a marca d'água a ser excluída na lista Marcas d’água atuais e selecione Excluir.
3. Selecione OK.
Sobreposição
Uma sobreposição é um texto e/ou imagens armazenados no disco rígido do computador como um
formato de arquivo especial que podem ser impressos em qualquer documento. As sobreposições
geralmente são usadas para ocupar o lugar de formulários pré-impressos e papel timbrado.
Nota: Essa opção fica disponível apenas quando você usa o Driver da impressora PCL6.
Criação de uma nova sobreposição de página
Para usar uma sobreposição de página, é necessário primeiro criar uma página contendo o logotipo ou
outra imagem.
1. Crie ou abra um documento contendo texto ou uma imagem para ser usada em uma nova
sobreposição de página. Posicione os itens exatamente como deseja que apareçam quando
impressos como uma sobreposição.
2. Selecione Editar na lista suspensa Sobreposição. A janela Editar sobreposição é exibida.
3. Selecione Criar e digite um nome na caixa Nome do arquivo. Selecione um caminho de destino, se
necessário.
4. Selecione Salvar. O nome aparece na caixa Lista de sobreposições.
5. Selecione OK.
Nota: O tamanho do documento de sobreposição deve ser o mesmo dos documentos impressos
com a sobreposição. Não crie uma sobreposição com uma marca d'água.
6. Selecione OK na página da guia Avançado.
7. Selecione OK na janela principal Imprimir.
8. A mensagem "Tem certeza?" é exibida. Selecione Sim para confirmar.
Utilização de uma sobreposição de página
1. Selecione a sobreposição desejada na caixa da lista suspensa Sobreposição.
Se o arquivo de sobreposição que você desejar não aparecer na lista de sobreposição, selecione o
botão Editar e Carregar sobreposição, então selecione Sobrepor arquivo.
®
Xerox
WorkCentre® 3025
Guia do Usuário
81
Page 92

Impressão no Windows
Se tiver armazenado o arquivo de sobreposição que deseja usar em uma origem externa, poderá
também carregar o arquivo quando acessar a janela Carregar a sobreposição.
Depois de escolher o arquivo, selecione Abrir. O arquivo é exibido na caixa Lista de sobreposições
e está disponível para impressão. Selecione a sobreposição na caixa Lista de sobreposições.
2. Se necessário, selecione Confirmar sobreposição de página ao imprimir. Se essa caixa estiver
selecionada, uma janela de mensagem será exibida toda vez que você enviar um documento para
impressão, solicitando a confirmação de que você deseja imprimir uma sobreposição em seu
arquivo.
Se essa caixa não estiver marcada e uma sobreposição foi selecionada, a sobreposição será
impressa automaticamente com o documento.
3. Selecione OK.
Exclusão de uma sobreposição de página
1. Selecione Editar na lista suspensa Sobreposição. A janela Editar sobreposição é exibida.
2. Selecione a Sobreposição que deseja excluir na caixa Lista de sobreposições.
3. Selecione Excluir sobreposição. Quando a janela de mensagem de confirmação for exibida,
selecione Sim.
4. Selecione OK.
Opções de saída
Selecione a ordem de impressão desejada na caixa da lista suspensa.
• Normal: Todas as páginas são impressas.
• Reverter todas as páginas: Sua impressora imprime todas as páginas da última à primeira página.
• Imprimir páginas ímpares: Sua impressora imprime apenas as páginas de número ímpar do
documento.
• Imprimir páginas pares: Sua impressora imprime apenas as páginas de número par do documento.
Marque a caixa de seleção Ignorar páginas em branco se não desejar que as páginas em branco
sejam impressas.
Para adicionar uma margem de encadernação, marque a caixa de seleção Margem manual e
selecione Detalhes para selecionar a posição e a largura da margem.
Guia Recurso ecológico
A guia Recurso ecológico fornece opções para reduzir a quantidade de energia e papel usados no
processo de impressão e exibe uma representação visual da economia que se faz.
Nota: A opção desta guia pode estar indisponível, dependendo da configuração da impressora.
Tipo
A lista suspensa Tipo é usada para selecionar a opção principal Recurso ecológico para a impressora.
• Nenhum: Nenhuma opção de economia de energia ou papel é selecionada automaticamente.
®
Xerox
82
WorkCentre® 3025
Guia do Usuário
Page 93

Impressão no Windows
• Impressão do Recurso Ecológico: Quando essa opção é selecionada, Impressão frente e verso,
Layout, Ignorar páginas em branco e Economia de toner podem ser personalizadas conforme
suas necessidades.
• Padrão da impressora: Essa opção seleciona automaticamente as configurações padrão da
impressora.
Simulador de resultados
Essa área da guia Recurso ecológico mostra uma representação visual da economia estimada de
energia e papel com base nas seleções feitas.
Configurações de impressão padrão do driver para PC Earth Smart
Impressora N-acima Economia de toner
WorkCentre 3025BI 2Up Ligado
WorkCentre 3025NI 2Up Ligado
Configurações de cópia padrão Earth Smart
Impressora N-acima Economia de toner
WorkCentre 3025BI 2Up Ligado
WorkCentre 3025NI 2 acima Ligado
Selecionar a opção de ativação forçada de EarthSmart no CWIS
A opção Forçado, disponível via CWIS, permite ao administrador prevenir alterações do usuário às
configurações de Earth Smart.
1. Na estação de trabalho, abra o navegador da Web e digite o endereço IP da impressora na barra
de endereços.
2. Pressione Enter no teclado.
3. Selecione Login no topo da tela do CentreWare Internet Services.
4. Digite o Nome de usuário do administrador (admin) e Senha (1111), e selecione Fazer login.
5. Selecione Earth Smart DESLIGADO (ou LIGADO) no topo da tela para acessar Earth Smart.
6. No diálogo Modo Earth Smart, selecione Forçado.
7. Digite a senha.
8. Selecione Aplicar.
9. Selecione OK.
Guia Xerox
Essa guia fornece informações sobre versão e copyright, assim como links para drivers e downloads,
pedidos de suprimentos e o site da Xerox.
®
Xerox
WorkCentre® 3025
Guia do Usuário
83
Page 94

Xerox Easy Printer Manager (EPM)
Xerox Easy Printer Manager (EPM)
O Xerox Easy Printer Manager é um aplicativo baseado no Windows que combina as configurações da
máquina Xerox em um único local. O Xerox Easy Printer Manager combina de modo eficiente as
configurações do dispositivo, assim como os ambientes de impressão/digitalização,
configurações/ações, Digitalizar para PC e Fax para PC. Todas essas funções fornecem um gateway
para usar de modo conveniente os dispositivos Xerox.
O Xerox Easy Printer Manager é instalado automaticamente durante a instalação do driver.
84
®
Xerox
WorkCentre® 3025
Guia do Usuário
Page 95

Impressão no Macintosh
Impressão no Macintosh
Esta seção explica como imprimir usando um Macintosh. Antes de imprimir, você deve definir o
ambiente de impressão. Consulte Instalação e configuração.
Impressão de um documento
Na impressão de documentos em um sistema Macintosh, é necessário verificar a configuração do
driver de impressão em cada aplicativo utilizado. Siga estas etapas para imprimir em um Macintosh:
1. Abra o documento que deseja imprimir.
2. Abra o menu Arquivo e selecione Configuração de página (Configuração do documento em
alguns aplicativos).
3. Escolha o tamanho do papel, orientação, escala e outras opções. Verifique se a sua máquina está
selecionada e clique em OK.
4. Abra o menu Arquivo e selecione Imprimir.
5. Escolha o número de cópias e indique as páginas que serão impressas.
6. Selecione Imprimir.
Alteração das configurações da impressora
Você pode usar as funções de impressão avançadas oferecidas pela máquina.
Abra um aplicativo e selecione Imprimir no menu Arquivo. O nome da impressora mostrado na janela
de propriedades da impressora pode variar dependendo da impressora em uso. Com exceção do nome,
a composição da janela de propriedades da impressora é semelhante à seguinte.
Nota: As opções de configuração podem ser diferentes de acordo com a impressora e a versão do
Macintosh OS.
Te xt Ed i t
Essa opção permite imprimir um cabeçalho e um rodapé.
Funções de impressão
Defina Tipo de material de acordo com o papel colocado na bandeja da qual deseja imprimir. Isso
proporcionará a melhor qualidade de impressão. Se você colocar um tipo de material de impressão
diferente, selecione o tipo de papel correspondente.
Xerox
®
WorkCentre® 3025
Guia do Usuário
85
Page 96

Impressão no Macintosh
Layout
A guia Opção de layout contém opções de ajuste da aparência do documento na página impressa.
Você pode imprimir várias páginas em uma única folha de papel.
Frente e verso: Permite imprimir um documento frente e verso.
Reverter orientação da página: Permite inverter a orientação da página (girar 180 graus). Por exemplo,
para imprimir o topo de um documento na borda esquerda do papel, selecione a orientação paisagem
e selecione Inverter orientação da página.
Manipulação do papel
Essa opção permite definir as especificações básicas de manipulação do papel: Alcear páginas,
Páginas a imprimir, Ordem das páginas, Ajustar para caber no tamanho do papel.
Capa
Essa opção permite imprimir uma página de capa antes ou depois do documento.
Níveis de suprimento
Essa opção mostra o nível de toner atual.
Gráficos
Essa opção permite selecionar a resolução de impressão. Quanto maior a configuração, mais nítidos
serão os caracteres e os elementos gráficos impressos. As definições maiores também podem
aumentar o tempo de impressão dos documentos.
Impressão de várias páginas em uma folha
Você pode imprimir várias páginas em uma única folha de papel. Essa função fornece uma maneira
econômica de imprimir páginas de rascunho.
1. Abra um aplicativo e selecione Print (Imprimir) no menu File (Arquivo).
2. Selecione Layout na lista suspensa em Páginas. Na lista suspensa Páginas por folha, selecione o
número de páginas que serão impressas em uma única folha de papel.
3. Selecione as outras opções que você deseja usar.
4. Selecione Imprimir. A máquina imprime o número de páginas selecionado que serão impressas
em uma única folha de papel.
86
®
Xerox
WorkCentre® 3025
Guia do Usuário
Page 97

Impressão no Macintosh
Impressão em duas faces
Você pode imprimir em ambos os lados do papel.
1. No aplicativo Macintosh, selecione Print (Imprimir) no menu File (Arquivo).
2. Selecione Layout na lista suspensa em Orientation (Orientação).
3. Selecione Ligado na opção de Impressão em duas faces.
4. Selecione as outras opções que você deseja usar e selecione Print (Imprimir).
Uso de AirPrint
O AirPrint é um recurso de software que permite a impressão sem driver de dispositivos móveis com
base no Apple iOS e Macintosh OS. Impressoras ativadas por AirPrint permite a impressão diretamente
de um toque do Macintosh ou de um iPhone, iPad ou iPod. Para mais informações, consulte o tópico
AirPrint em Instalação e configuração neste guia do usuário.
Uso do Google Cloud Print
O Google Cloud Print é um serviço que permite imprimir em uma impressora usando um smartphone,
tablet ou qualquer outro dispositivo conectado à web. Para mais informações, consulte o tópico Google
Cloud Print em Instalação e configuração neste guia do usuário.
Xerox
®
WorkCentre® 3025
Guia do Usuário
87
Page 98

Impressão no Linux
Impressão no Linux
Impressão em aplicativos
Há muitos aplicativos do Linux que permitem imprimir utilizam o sistema de impressão comum do
UNIX (CUPS, Common Unix Printing System). Você pode imprimir em sua máquina a partir de
qualquer um desses aplicativos.
1. Abra um aplicativo e selecione Print (Imprimir) no menu File (Arquivo).
2. Selecione Print diretamente utilizando o lpr.
3. Na janela LPR GUI, selecione a máquina na lista de impressoras e selecione Properties
(Propriedades).
4. Altere as propriedades do trabalho de impressão usando as quatro guias a seguir exibidas na
parte superior da janela.
• Geral: Esta opção permite alterar o tamanho do papel, o tipo de papel e a orientação dos
documentos. Aqui é possível ativar a função frente e verso, adicionar faixas no início e no
final das impressões e alterar o número de páginas por folha.
• Texto: Esta opção permite especificar as margens da página e configurar as opções de texto,
como espaçamento ou colunas.
• Gráficos: Esta opção permite configurar as opções de imagem utilizadas na impressão de
arquivos de imagem, como as opções de cores, tamanho da imagem ou posição da imagem.
• Avançado: Esta opção permite configurar a resolução de impressão, a origem e o destino do
papel.
5. Selecione Apply (Aplicar) para aplicar as alterações e fechar a janela Properties (Propriedades).
6. Selecione OK na janela LPR GUI para iniciar a impressão.
A janela Printing (Impressão) é exibida, permitindo a monitoração do status do seu trabalho de
impressão.
Impressão de arquivos
Você pode imprimir vários tipos diferentes de arquivos em sua máquina usando o utilitário padrão do
CUPS, diretamente da interface de linha de comando. No entanto, o pacote de drivers substitui a
ferramenta lpr padrão pelo programa de interface gráfica do usuário LPR, muito mais fácil de usar.
Para imprimir qualquer arquivo de documento:
1. Digite lpr <nome_do_arquivo> na linha de comando do shell do Linux e pressione Enter. A janela
LPR GUI é exibida.
2. Quando você digita only lpr e pressiona Enter, a janela Select file(s) to print (Selecionar arquivo(s)
a imprimir) é exibida primeiro. Selecione os arquivos que deseja imprimir e selecione Abrir.
3. Na janela LPR GUI, selecione a sua impressora na lista e altere as propriedades do trabalho de
impressão.
4. Selecione OK para iniciar a impressão.
®
Xerox
88
WorkCentre® 3025
Guia do Usuário
Page 99

Impressão no Linux
Configuração das propriedades da impressora
Usando a janela Propriedades da impressora fornecida por Configuração da impressora, é possível
alterar as diversas propriedades de impressão para a sua impressora como uma impressora.
1. Abra o Unified Driver Configurator (Configurador de driver unificado).
Se necessário, alterne para Printers configuration (Configuração de impressoras).
2. Selecione a sua máquina na lista de impressoras disponíveis e selecione Properties (Propriedades).
3. A janela Printer Properties (Propriedades da impressora) será aberta.
A parte superior da janela contém as seguintes guias:
• Geral: Esta opção permite alterar o nome e a localização da impressora. O nome fornecido
nessa guia é exibido na lista de impressoras em Configuração de impressoras.
• Conexão: Esta opção permite exibir ou selecionar outra porta. Se a porta do equipamento for
alterada de paralela para USB (ou vice-versa) enquanto estiver em uso, reconfigure a porta
nessa guia.
• Driver: Esta opção permite exibir ou selecionar outro driver da impressora. Selecione Opções
para definir as opções padrão do dispositivo.
• Trabalhos: Esta opção mostra a lista de trabalhos de impressão. Selecione Cancel job
(Cancelar trabalho) para cancelar o trabalho selecionado e marque a caixa de seleção Show
completed jobs (Mostrar trabalhos concluídos) para exibir os trabalhos anteriores na lista.
• Classes: Esta opção mostra a classe de sua impressora. Selecione Adicionar à classe para
adicionar a impressora a uma classe específica ou selecione Remover da classe para remover
a impressora da classe selecionada.
4. Selecione OK para aplicar as alterações e fechar a janela Propriedades da impressora.
Xerox
®
WorkCentre® 3025
Guia do Usuário
89
Page 100

Impressão no Unix
Impressão no Unix
Impressão de arquivos
Depois de instalar a impressora, escolha entre imagem, texto, PS para imprimir.
1. Execute o comando "printui <file_name_to_print>". Por exemplo, se você estiver imprimindo
"document1" use o comando printui document1.
Isso abrirá o driver da Impressora UNIX Print Job Manager, no qual o usuário poderá selecionar
várias opções de impressão.
2. Selecione uma impressora que já tenha sido adicionada.
3. Selecione as opções de impressão na janela, como Seleção de página.
4. Selecione quantas cópias são necessárias Número de cópias.
5. Pressione OK para iniciar o trabalho de impressão.
Configuração das propriedades da impressora
O driver de impressão Unix, Print Job Manager, permite configurar várias opções de impressão usando
a opção Propriedades. As teclas de atalho a seguir também podem ser usadas: H para Ajuda, O para
OK, A para Aplicar e C para Cancelar.
Guia Geral
• Tamanho do papel: Defina o tamanho do papel como A4, Carta ou outros tamanhos de papel, de
acordo com seus requisitos.
• Tipo de papel: Escolha o tipo de papel. As opções disponíveis na caixa de listagem são Padrão da
impressora, Comum e Grosso.
• Origem do papel: Selecione de qual bandeja o papel é usado. Por padrão, é Seleção automática.
• Orientação: Selecione a orientação na qual as informações são impressas na página.
• Duplex: Imprime em ambos os lados do papel para economizar papel.
• Várias páginas: Imprime várias páginas em um lado do papel.
• Borda da página: Escolha qualquer um dos estilos de borda (p. ex., fio único, fio duplo)
Guia Imagem
Nessa guia, você pode alterar o brilho, a resolução ou a posição da imagem do documento.
Guia Texto
Use essa guia para definir a margem de caracteres, o espaço de linha ou as colunas da saída de
impressão real.
®
Xerox
90
WorkCentre® 3025
Guia do Usuário
 Loading...
Loading...