Xerox WorkCentre 238, WorkCentre 265, WorkCentre 245, WorkCentre 255, WorkCentre 275 Driver Manual
...
®
Printer Drivers Guide
For Windows
Release 6.00
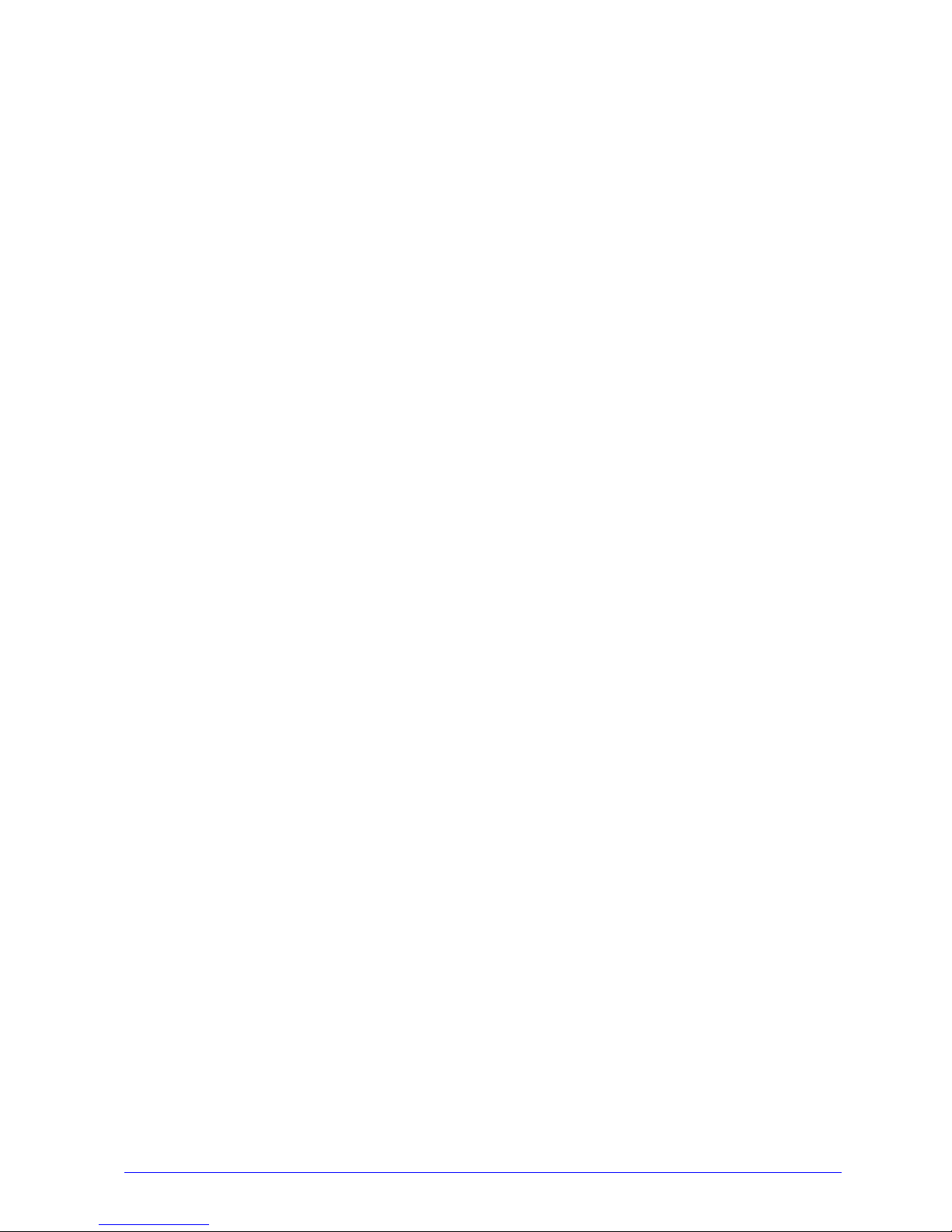
January 14, 2005
Copyright © 2004 by Xerox Corporation. All rights reserved.
Printed in the United States of America.
XEROX®, The Document Company®, the digital X®, CentreWare®, and the identifying product names and
numbers herein are trademarks of XEROX CORPORATION.
Other product names and images used in this guide may be trademarks or registered trademarks of their respective
companies and are hereby acknowledged.
ii
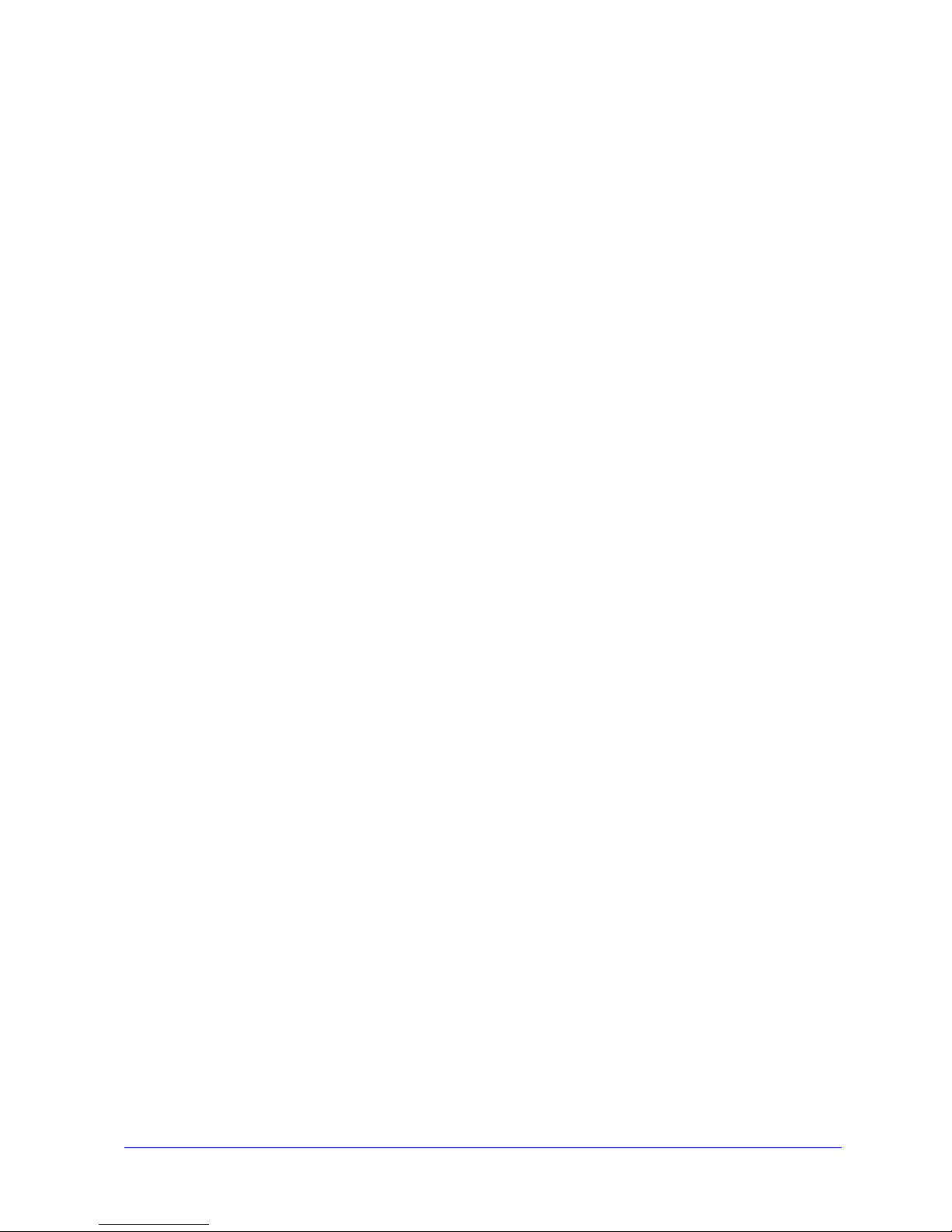
Table of
Contents
Chapter 1 CentreWare Printer Drivers for Microsoft Windows . . . . . . . . . . . . . . . . 1-1
What’s Included in this Release? . . . . . . . . . . . . . . . . . . . . . . . . . . . . . . . . . . . . . . . . . . . . . . . . . 1-2
Print and Fax Driver Overview . . . . . . . . . . . . . . . . . . . . . . . . . . . . . . . . . . . . . . . . . . . . . . . . . . . 1-2
Types of CentreWare Printer Drivers . . . . . . . . . . . . . . . . . . . . . . . . . . . . . . . . . . . . . . . . . . . . . . 1-3
Obtaining CentreWare Print and Fax Drivers . . . . . . . . . . . . . . . . . . . . . . . . . . . . . . . . . . . . . . . . 1-3
CentreWare Print and Fax Drivers CD . . . . . . . . . . . . . . . . . . . . . . . . . . . . . . . . . . . . . . . . . 1-3
Downloading from the Web . . . . . . . . . . . . . . . . . . . . . . . . . . . . . . . . . . . . . . . . . . . . . . . . . 1-4
Xerox System PPD Files . . . . . . . . . . . . . . . . . . . . . . . . . . . . . . . . . . . . . . . . . . . . . . . . . . . . 1-4
CentreWare Printer Driver Applications . . . . . . . . . . . . . . . . . . . . . . . . . . . . . . . . . . . . . . . . . . . . 1-5
Xerox Print Driver Installation Utility . . . . . . . . . . . . . . . . . . . . . . . . . . . . . . . . . . . . . . . . . 1-5
Admin Config Wizard . . . . . . . . . . . . . . . . . . . . . . . . . . . . . . . . . . . . . . . . . . . . . . . . . . . . . . 1-5
TIFF Submission Tool . . . . . . . . . . . . . . . . . . . . . . . . . . . . . . . . . . . . . . . . . . . . . . . . . . . . . 1-5
Font Management Utility . . . . . . . . . . . . . . . . . . . . . . . . . . . . . . . . . . . . . . . . . . . . . . . . . . . 1-5
Print and Fax Driver Documentation . . . . . . . . . . . . . . . . . . . . . . . . . . . . . . . . . . . . . . . . . . . . . . 1-6
CentreWare Printer Drivers Guide for Windows . . . . . . . . . . . . . . . . . . . . . . . . . . . . . . . . . 1-6
Help . . . . . . . . . . . . . . . . . . . . . . . . . . . . . . . . . . . . . . . . . . . . . . . . . . . . . . . . . . . . . . . . . . . . 1-6
Quick Reference Cards for Printer Drivers . . . . . . . . . . . . . . . . . . . . . . . . . . . . . . . . . . . . . . 1-6
Support . . . . . . . . . . . . . . . . . . . . . . . . . . . . . . . . . . . . . . . . . . . . . . . . . . . . . . . . . . . . . . . . . . . . . 1-7
Internet Support . . . . . . . . . . . . . . . . . . . . . . . . . . . . . . . . . . . . . . . . . . . . . . . . . . . . . . . . . . . 1-7
Telephone Support . . . . . . . . . . . . . . . . . . . . . . . . . . . . . . . . . . . . . . . . . . . . . . . . . . . . . . . . 1-7
Additional Tips . . . . . . . . . . . . . . . . . . . . . . . . . . . . . . . . . . . . . . . . . . . . . . . . . . . . . . . . . . . 1-7
Chapter 2 Installing Windows Printer Drivers . . . . . . . . . . . . . . . . . . . . . . . . . . . . . . 2-1
Requirements . . . . . . . . . . . . . . . . . . . . . . . . . . . . . . . . . . . . . . . . . . . . . . . . . . . . . . . . . . . . . . . . . 2-2
Printer Drivers . . . . . . . . . . . . . . . . . . . . . . . . . . . . . . . . . . . . . . . . . . . . . . . . . . . . . . . . . . . . 2-2
Xerox Print Driver Installation Utility . . . . . . . . . . . . . . . . . . . . . . . . . . . . . . . . . . . . . . . . . 2-2
Installing Printer Drivers on Windows Networks . . . . . . . . . . . . . . . . . . . . . . . . . . . . . . . . . . . . . 2-3
Direct Installation . . . . . . . . . . . . . . . . . . . . . . . . . . . . . . . . . . . . . . . . . . . . . . . . . . . . . . . . . 2-3
Customized Installation . . . . . . . . . . . . . . . . . . . . . . . . . . . . . . . . . . . . . . . . . . . . . . . . . . . . . 2-3
Point and Print Installation . . . . . . . . . . . . . . . . . . . . . . . . . . . . . . . . . . . . . . . . . . . . . . . . . . 2-3
Direct Installation . . . . . . . . . . . . . . . . . . . . . . . . . . . . . . . . . . . . . . . . . . . . . . . . . . . . . . . . . . . . . 2-4
Installing from CD . . . . . . . . . . . . . . . . . . . . . . . . . . . . . . . . . . . . . . . . . . . . . . . . . . . . . . . . 2-4
Installing from the Internet . . . . . . . . . . . . . . . . . . . . . . . . . . . . . . . . . . . . . . . . . . . . . . . . . . 2-4
Installing from an Intranet . . . . . . . . . . . . . . . . . . . . . . . . . . . . . . . . . . . . . . . . . . . . . . . . . . . 2-5
Installing from the Network . . . . . . . . . . . . . . . . . . . . . . . . . . . . . . . . . . . . . . . . . . . . . . . . . 2-5
Completing the Installation . . . . . . . . . . . . . . . . . . . . . . . . . . . . . . . . . . . . . . . . . . . . . . . . . .2-6
iii
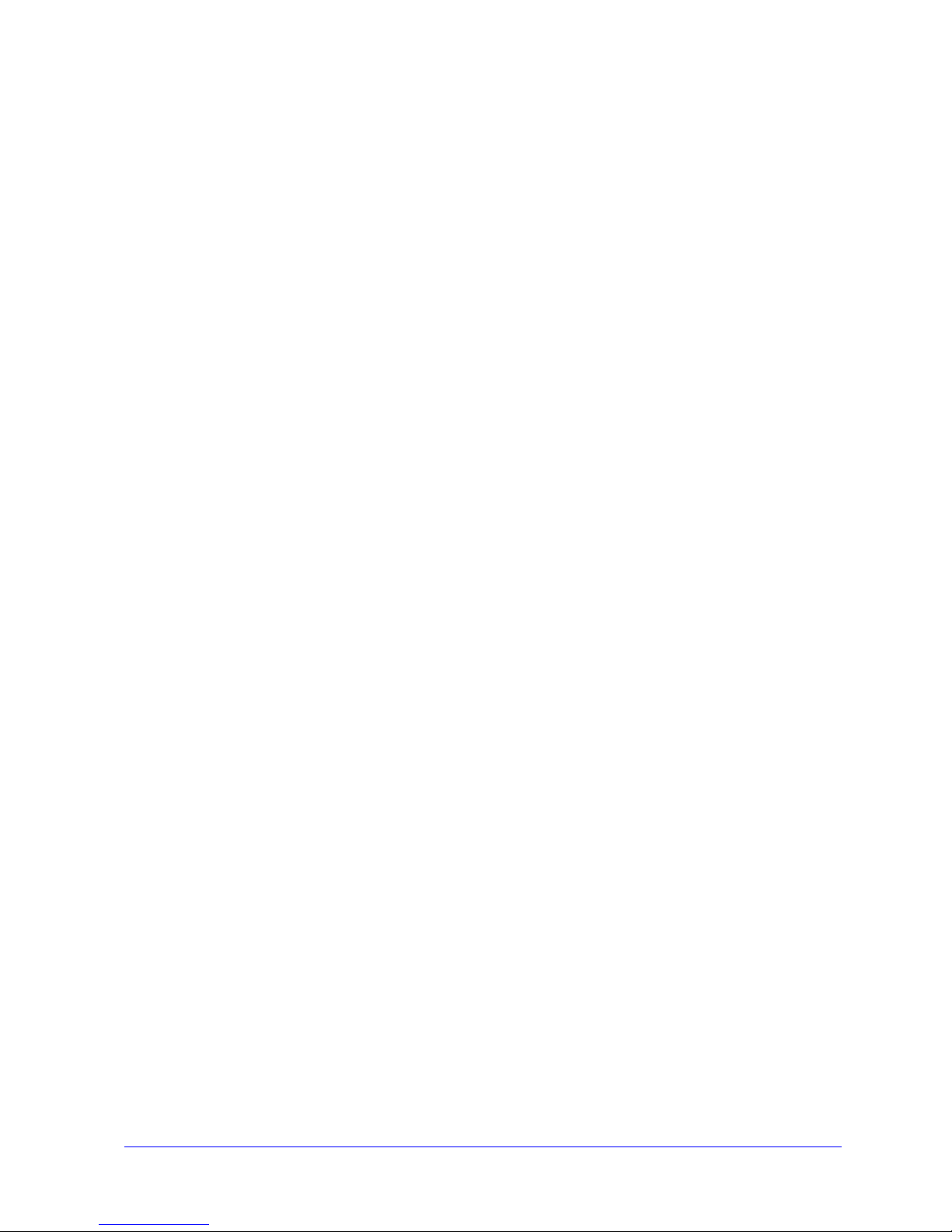
Customizing the Installation . . . . . . . . . . . . . . . . . . . . . . . . . . . . . . . . . . . . . . . . . . . . . . . . . . . . . 2-8
Installing from CD . . . . . . . . . . . . . . . . . . . . . . . . . . . . . . . . . . . . . . . . . . . . . . . . . . . . . . . . . 2-8
Installing from the Internet . . . . . . . . . . . . . . . . . . . . . . . . . . . . . . . . . . . . . . . . . . . . . . . . . . 2-8
Installing from an Intranet . . . . . . . . . . . . . . . . . . . . . . . . . . . . . . . . . . . . . . . . . . . . . . . . . . .2-8
Installing from the Network . . . . . . . . . . . . . . . . . . . . . . . . . . . . . . . . . . . . . . . . . . . . . . . . .2-8
Completing the Customization . . . . . . . . . . . . . . . . . . . . . . . . . . . . . . . . . . . . . . . . . . . . . . . 2-9
XeroxInstallerAdmin.xml . . . . . . . . . . . . . . . . . . . . . . . . . . . . . . . . . . . . . . . . . . . . . . . . . .2-11
Considerations for Enterprise Technologies . . . . . . . . . . . . . . . . . . . . . . . . . . . . . . . . . . . . . . . . 2-13
Clustering . . . . . . . . . . . . . . . . . . . . . . . . . . . . . . . . . . . . . . . . . . . . . . . . . . . . . . . . . . . . . . 2-13
Citrix MetaFrame . . . . . . . . . . . . . . . . . . . . . . . . . . . . . . . . . . . . . . . . . . . . . . . . . . . . . . . .2-13
Add Printer Driver Wizard . . . . . . . . . . . . . . . . . . . . . . . . . . . . . . . . . . . . . . . . . . . . . . . . . 2-14
Point and Print Installations . . . . . . . . . . . . . . . . . . . . . . . . . . . . . . . . . . . . . . . . . . . . . . . . . . . . 2-15
Installing Printer Drivers on Other Networks . . . . . . . . . . . . . . . . . . . . . . . . . . . . . . . . . . . . . . . 2-15
Configuring Printer Drivers . . . . . . . . . . . . . . . . . . . . . . . . . . . . . . . . . . . . . . . . . . . . . . . . . . . . 2-16
Preconfiguring Default Driver Settings
(Windows NT / 2000 / XP / Server 2003) . . . . . . . . . . . . . . . . . . . . . . . . . . . . . . . . . . . . . .2-16
Configuring Installable Options at the Workstation . . . . . . . . . . . . . . . . . . . . . . . . . . . . . .2-19
About Bi-Directional Printer Drivers . . . . . . . . . . . . . . . . . . . . . . . . . . . . . . . . . . . . . . . . . . . . . 2-23
Status Dialog . . . . . . . . . . . . . . . . . . . . . . . . . . . . . . . . . . . . . . . . . . . . . . . . . . . . . . . . . . . . 2-23
Bi-Directional Driver Support . . . . . . . . . . . . . . . . . . . . . . . . . . . . . . . . . . . . . . . . . . . . . . .2-24
Locating Installation Files on the CD . . . . . . . . . . . . . . . . . . . . . . . . . . . . . . . . . . . . . . . . . . . . . 2-25
Uninstalling Windows Printer Drivers . . . . . . . . . . . . . . . . . . . . . . . . . . . . . . . . . . . . . . . . . . . . 2-26
For Windows 9x and NT . . . . . . . . . . . . . . . . . . . . . . . . . . . . . . . . . . . . . . . . . . . . . . . . . . . 2-26
For Windows 2000 / XP / Server 2003 . . . . . . . . . . . . . . . . . . . . . . . . . . . . . . . . . . . . . . . . 2-26
Chapter 3 Getting the Most from Your Printer Driver . . . . . . . . . . . . . . . . . . . . . . . . 3-1
Driver Structure . . . . . . . . . . . . . . . . . . . . . . . . . . . . . . . . . . . . . . . . . . . . . . . . . . . . . . . . . . . . . . . 3-2
Tabs . . . . . . . . . . . . . . . . . . . . . . . . . . . . . . . . . . . . . . . . . . . . . . . . . . . . . . . . . . . . . . . . . . . . . . . . 3-3
General Tabs . . . . . . . . . . . . . . . . . . . . . . . . . . . . . . . . . . . . . . . . . . . . . . . . . . . . . . . . . . . . . 3-3
Default Tabs . . . . . . . . . . . . . . . . . . . . . . . . . . . . . . . . . . . . . . . . . . . . . . . . . . . . . . . . . . . . . 3-4
Driver Help System . . . . . . . . . . . . . . . . . . . . . . . . . . . . . . . . . . . . . . . . . . . . . . . . . . . . . . . . . . . . 3-5
Quick Reference Cards . . . . . . . . . . . . . . . . . . . . . . . . . . . . . . . . . . . . . . . . . . . . . . . . . . . . . . . . . 3-5
Chapter 4 Installing the Font Management Utility . . . . . . . . . . . . . . . . . . . . . . . . . . . 4-1
Installing the Font Management Utility . . . . . . . . . . . . . . . . . . . . . . . . . . . . . . . . . . . . . . . . . . . . 4-2
Accessing the Font Management Utility . . . . . . . . . . . . . . . . . . . . . . . . . . . . . . . . . . . . . . . . . . . . 4-2
Using the Font Management Utility . . . . . . . . . . . . . . . . . . . . . . . . . . . . . . . . . . . . . . . . . . . . . . . 4-2
Uninstalling the Font Management Utility . . . . . . . . . . . . . . . . . . . . . . . . . . . . . . . . . . . . . . . . . . 4-3
Chapter 5 Installing the TIFF Submission Tool . . . . . . . . . . . . . . . . . . . . . . . . . . . . . 5-1
Workstation Requirements . . . . . . . . . . . . . . . . . . . . . . . . . . . . . . . . . . . . . . . . . . . . . . . . . . . . . . 5-2
Supported Xerox Systems . . . . . . . . . . . . . . . . . . . . . . . . . . . . . . . . . . . . . . . . . . . . . . . . . . . . . . . 5-2
Installing the TIFF Submission Tool . . . . . . . . . . . . . . . . . . . . . . . . . . . . . . . . . . . . . . . . . . . . . . 5-3
Accessing the TIFF Submission Tool . . . . . . . . . . . . . . . . . . . . . . . . . . . . . . . . . . . . . . . . . . . . . . 5-3
Using the TIFF Submission Tool . . . . . . . . . . . . . . . . . . . . . . . . . . . . . . . . . . . . . . . . . . . . . . . . . 5-3
Uninstalling the TIFF Submission Tool . . . . . . . . . . . . . . . . . . . . . . . . . . . . . . . . . . . . . . . . . . . . 5-4
iv
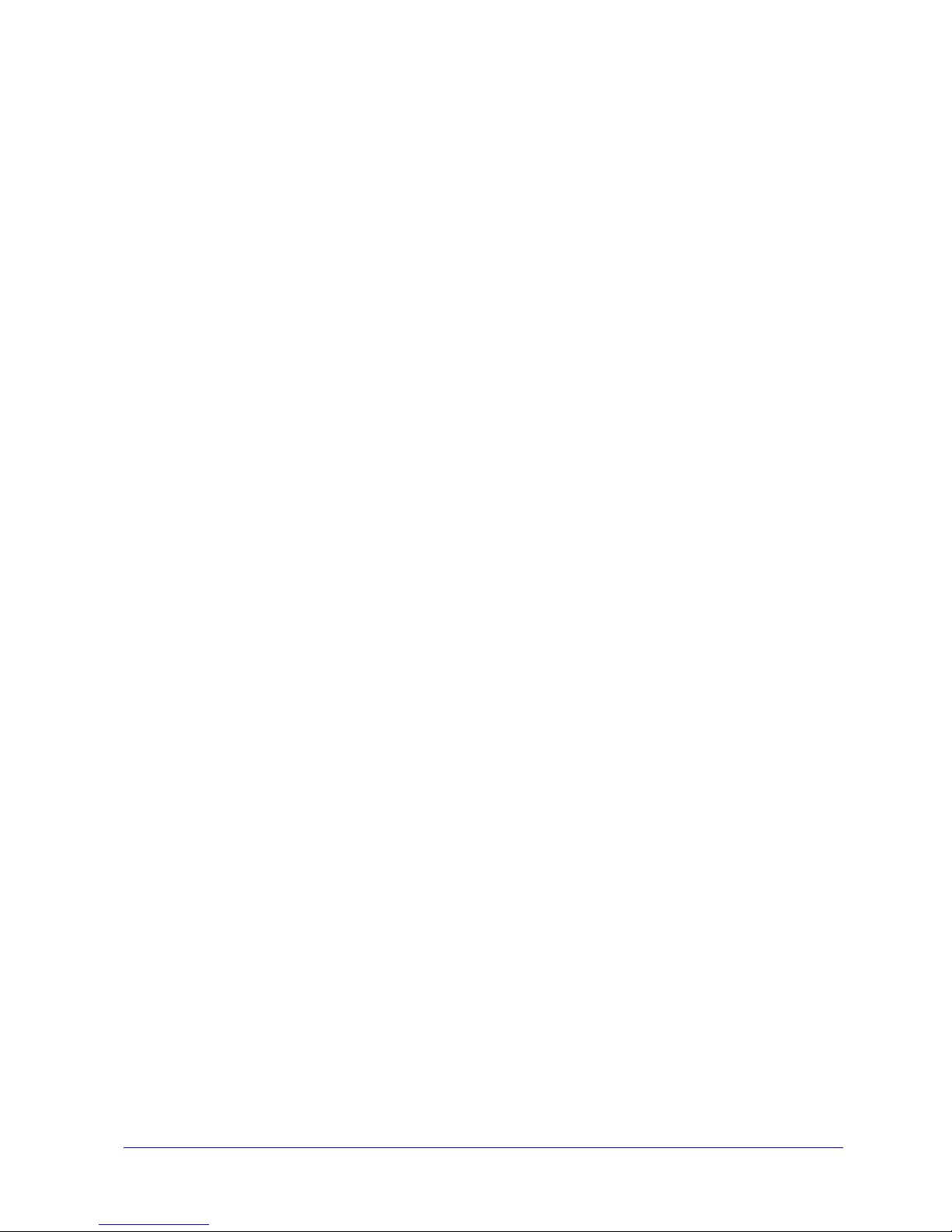
Chapter 6 Problem Solving . . . . . . . . . . . . . . . . . . . . . . . . . . . . . . . . . . . . . . . . . . . . 6-1
Troubleshooting a Problem . . . . . . . . . . . . . . . . . . . . . . . . . . . . . . . . . . . . . . . . . . . . . . . . . . . . . . 6-2
Common Issues . . . . . . . . . . . . . . . . . . . . . . . . . . . . . . . . . . . . . . . . . . . . . . . . . . . . . . . . . . . . . . . 6-3
Adobe Acrobat Printing . . . . . . . . . . . . . . . . . . . . . . . . . . . . . . . . . . . . . . . . . . . . . . . . . . . . .6-3
Booklet and Multiple-Up (N-Up) Printing . . . . . . . . . . . . . . . . . . . . . . . . . . . . . . . . . . . . . . 6-3
Euro Symbol . . . . . . . . . . . . . . . . . . . . . . . . . . . . . . . . . . . . . . . . . . . . . . . . . . . . . . . . . . . . . 6-4
PDF Printing . . . . . . . . . . . . . . . . . . . . . . . . . . . . . . . . . . . . . . . . . . . . . . . . . . . . . . . . . . . . . 6-4
Microsoft Applications . . . . . . . . . . . . . . . . . . . . . . . . . . . . . . . . . . . . . . . . . . . . . . . . . . . . . 6-4
PCL Printer Driver . . . . . . . . . . . . . . . . . . . . . . . . . . . . . . . . . . . . . . . . . . . . . . . . . . . . . . . . 6-6
Sample Set Not Supported in FrameMaker . . . . . . . . . . . . . . . . . . . . . . . . . . . . . . . . . . . . . . 6-6
Watermarks . . . . . . . . . . . . . . . . . . . . . . . . . . . . . . . . . . . . . . . . . . . . . . . . . . . . . . . . . . . . . . 6-7
WordPerfect . . . . . . . . . . . . . . . . . . . . . . . . . . . . . . . . . . . . . . . . . . . . . . . . . . . . . . . . . . . . . . 6-7
Frequently Asked Questions . . . . . . . . . . . . . . . . . . . . . . . . . . . . . . . . . . . . . . . . . . . . . . . . . . . . . 6-8
Index . . . . . . . . . . . . . . . . . . . . . . . . . . . . . . . . . . . . . . . . . . . . . . . . . . . . . . . . . . . . . . Index-I
v
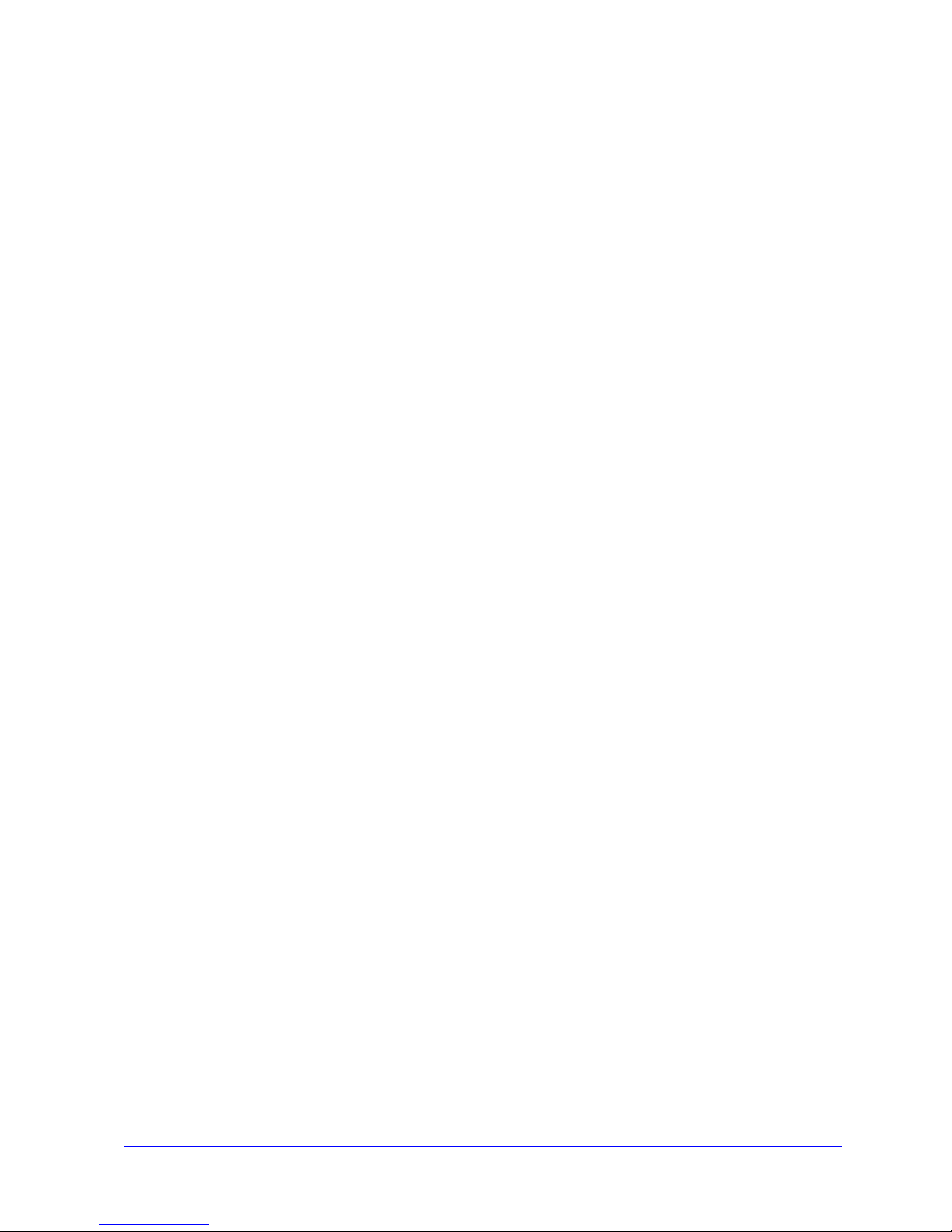
vi
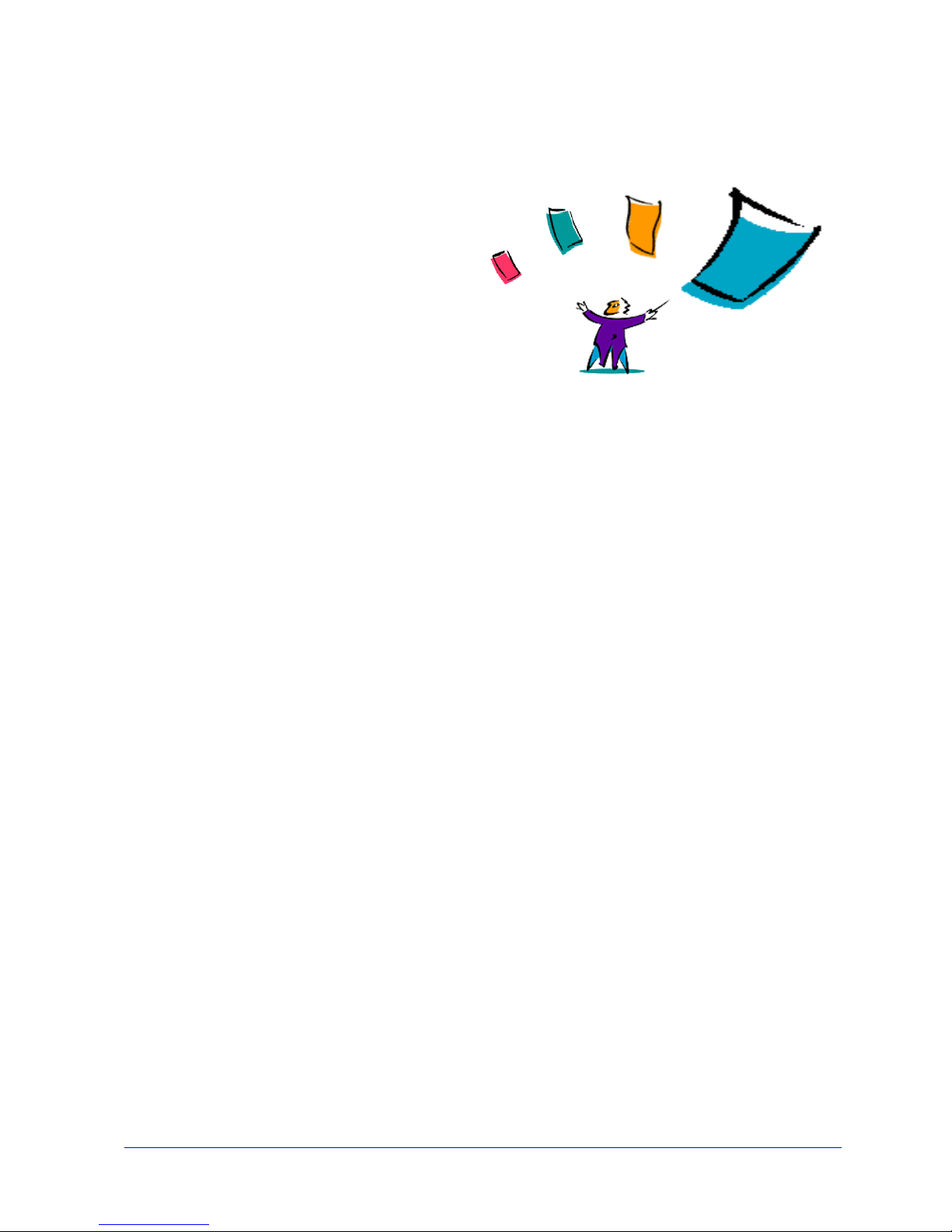
1
CentreWare Printer Drivers for Microsoft Windows
CentreWare is software that brings the power of your Xerox systems to your desktop. CentreWare
provides you with total access, viewing, and control of any Xerox system from any connected desktop.
CentreWare’s interactive drivers make printing and faxing from the desktop simple to perform and easy
to understand.
With this guide, administrators can install and configure CentreWare printer drivers and general users
can increase their productivity using the Xerox system’s printing options.
What’s in this chapter:
What’s Included in this Release? . . . . . . . . . . . . . . . . . . . . . . . . . . . . . . . . . . . . . . . . . . . . . . 1-2
Print and Fax Driver Overview . . . . . . . . . . . . . . . . . . . . . . . . . . . . . . . . . . . . . . . . . . . . . . . 1-2
Types of CentreWare Printer Drivers . . . . . . . . . . . . . . . . . . . . . . . . . . . . . . . . . . . . . . . . . . . 1-3
Obtaining CentreWare Print and Fax Drivers. . . . . . . . . . . . . . . . . . . . . . . . . . . . . . . . . . . . 1-3
Xerox System PPD Files. . . . . . . . . . . . . . . . . . . . . . . . . . . . . . . . . . . . . . . . . . . . . . . . . . . . . 1-4
CentreWare Printer Driver Applications . . . . . . . . . . . . . . . . . . . . . . . . . . . . . . . . . . . . . . . . 1-5
Print and Fax Driver Documentation . . . . . . . . . . . . . . . . . . . . . . . . . . . . . . . . . . . . . . . . . . 1-6
Internet Support . . . . . . . . . . . . . . . . . . . . . . . . . . . . . . . . . . . . . . . . . . . . . . . . . . . . . . . . . . . 1-7
Telephone Support . . . . . . . . . . . . . . . . . . . . . . . . . . . . . . . . . . . . . . . . . . . . . . . . . . . . . . . . . 1-7
1-1
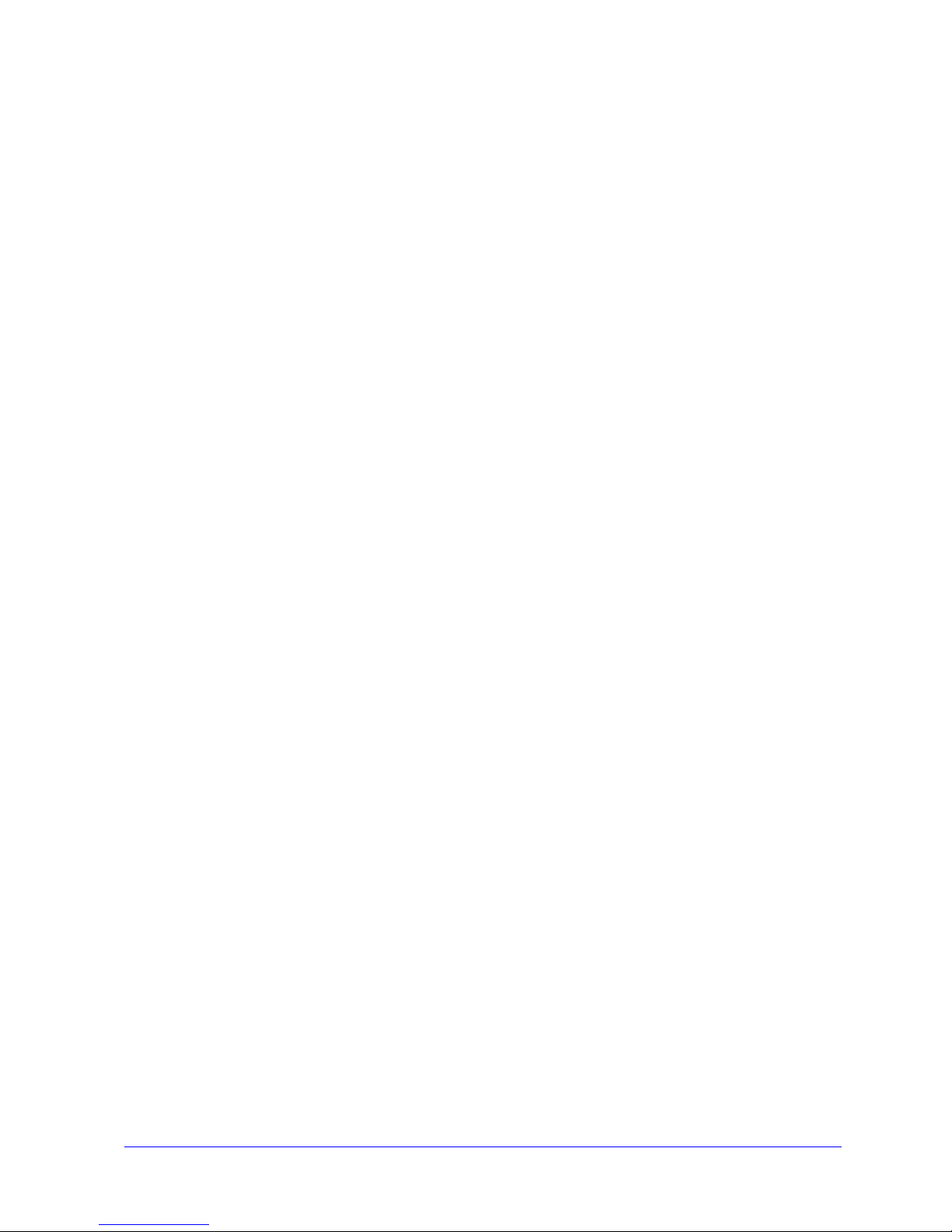
What’s Included in this Release?
The CentreWare 6.00 release of the WorkCentre and WorkCentre Pro printer drivers supports the
following hardware and features:
PostScript and PCL drivers for the following WorkCentre and WorkCentre Pro models:
WorkCentre 232/238/245/255
WorkCentre 265/275
WorkCentre Pro 232/238/245/255
WorkCentre Pro 265/275
New driver features: Select Finishing, new access to the booklet finishing features, accounting
support for Auditron, Special Pages, and LAN Fax (WorkCentre Pro series only).
Xerox Print Driver Installation. You can configure and install multiple printer drivers at the same
time.
Finishing capabilities (optional on some models). Finisher options may include: Stapling, Hole
Punching, Folding, and Offsetting. Features vary based on the finisher unit.
Feature Facts and Feature Finder quick reference cards, available through the help system,
describe selected printing options and where to locate them in the printer drivers.
Bi-Directional printer drivers that automatically configure the driver with the installable options,
report the current status of the device, provide information on active jobs, and a history of the
last twenty-five jobs on your Xerox system.
Print and Fax Driver Overview
A print and fax driver makes documents created with specialized software applications (word
processing, spreadsheets, graphics) compatible with a specific printer. Each type of printer requires
unique commands to print correctly and to enable special features. For these reasons, different types of
printers require their own printer drivers to operate correctly.
With CentreWare printer drivers, you can print from your workstation to a Xerox system in a network
environment. CentreWare drivers contain a variety of feature options that you can use to customize your
print jobs.
Integrated fax capabilities vary with each Xerox system. Not all Xerox printers support both network
printing and LAN fax submitted from the desktop. Check your product-specific literature for more
details. Other network fax options can be configured with different models, using third-party software
applications.
1-2 CentreWare Printer Drivers for Microsoft Windows
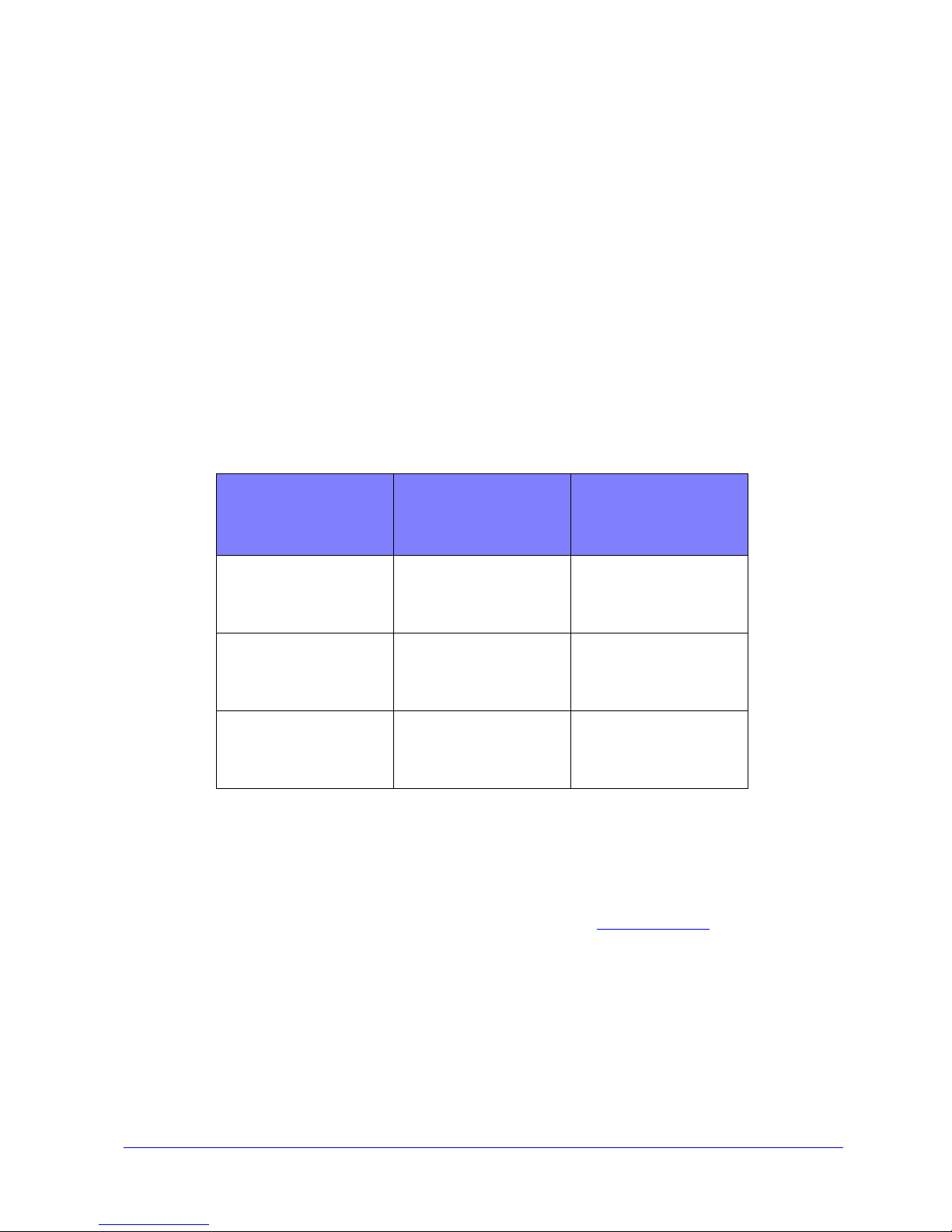
Types of CentreWare Printer Drivers
The CentreWare printer drivers are available in PostScript 3, PCL5e, and PCL 6 printing formats.
PostScript
PostScript gives you greater ability to scale and manipulate images; it offers more precision with highend graphics. PostScript also provides you with different types of error-handling and font substitution
options.
PCL
PCL (Printer Command Language) generally has fewer advanced features than PostScript. However,
using PCL enables you to process most jobs faster.
Obtaining CentreWare Print and Fax Drivers
The following table shows the Xerox system models supported in this release of CentreWare and the
printer drivers that are available for Windows 98 / Me / NT / 2000 / XP / Server 2003 environments.
CentreWare Printer
Drivers
(Windows 98 / Me / NT /
2000 / XP / Server 2003)
PostScript WC 232 / 238 / 245 / 255
PCL 5e WC 232 / 238 / 245 / 255
PCL 6
(Windows 2000 / XP /
Server 2003 only)
Table 1-1: CentreWare Printer Drivers for Xerox WorkCentre and WorkCentre Pro
WorkCentre (WC) and
WorkCentre Pro
(WCP) Models
WC 265 / 275
WCP 232 / 238 / 245 / 255
WCP 265 / 275
WC 265 / 275
WCP 232 / 238 / 245 / 255
WCP 265 / 275
WC 232 / 238 / 245 / 255
WC 265 / 275
WCP 232 / 238 / 245 / 255
WCP 265 / 275
Location
CD/Web
CD/Web
CD/Web
CentreWare Print and Fax Drivers CD
The installation files for the CentreWare printer drivers are available on the CentreWare Print and Fax
Drivers CD.
For updates and additional information, check the Xerox Web site at www.xerox.com.
Types of CentreWare Printer Drivers 1-3
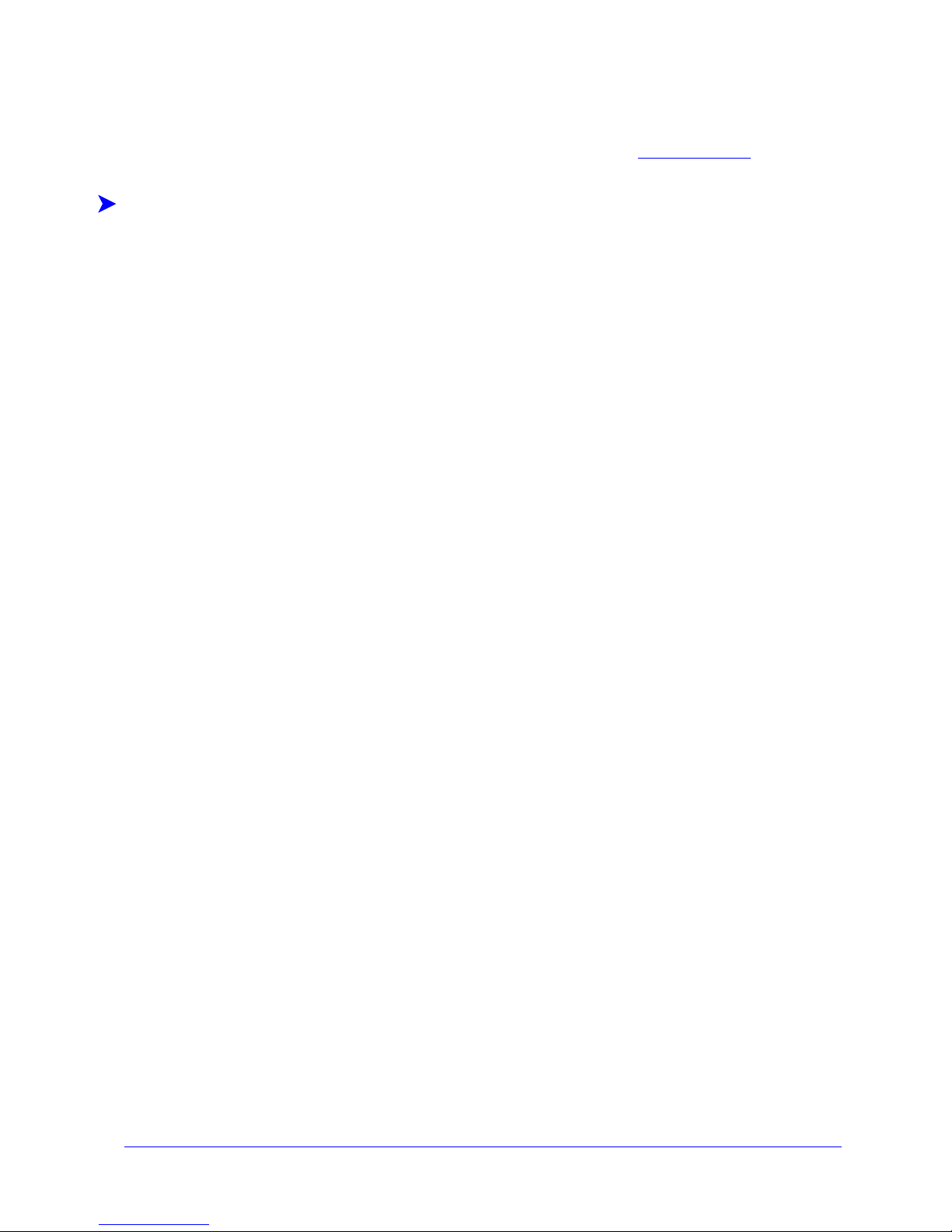
Downloading from the Web
CentreWare printer drivers can be downloaded from the Xerox Web site at www.xerox.com. The
installation files for all Xerox system models are also available from the Web site.
To download printer drivers:
1 Access the Xerox Web site and click Support & Drivers at the top of the page.
2 Click the link to your product family
-or-
Enter your Xerox product family in the Search text box and click Search.
3 From the list of Drivers and Downloads, find your Xerox system and click Drivers & Downloads.
4 Select the desired Operating System (version of Windows), and Language for the printer driver.
5 From the list of drivers, click the driver that you want to download.
6 Read the End User License Agreement and click Accept.
7 Select Save from the File Download dialog.
8 Choose a location to download the file and click Save.
9 After the printer driver is downloaded, follow the instructions presented in Chapter 2 for installing
drivers.
Xerox System PPD Files
A PostScript Printer Description (PPD) file is a readable text file that provides a uniform approach to
specifying special features for printer drivers that interpret PostScript.
Xerox provides PostScript PPDs for use with generic Windows NT / 2000 / XP / Server 2003 PostScript
printer drivers.
1-4 CentreWare Printer Drivers for Microsoft Windows
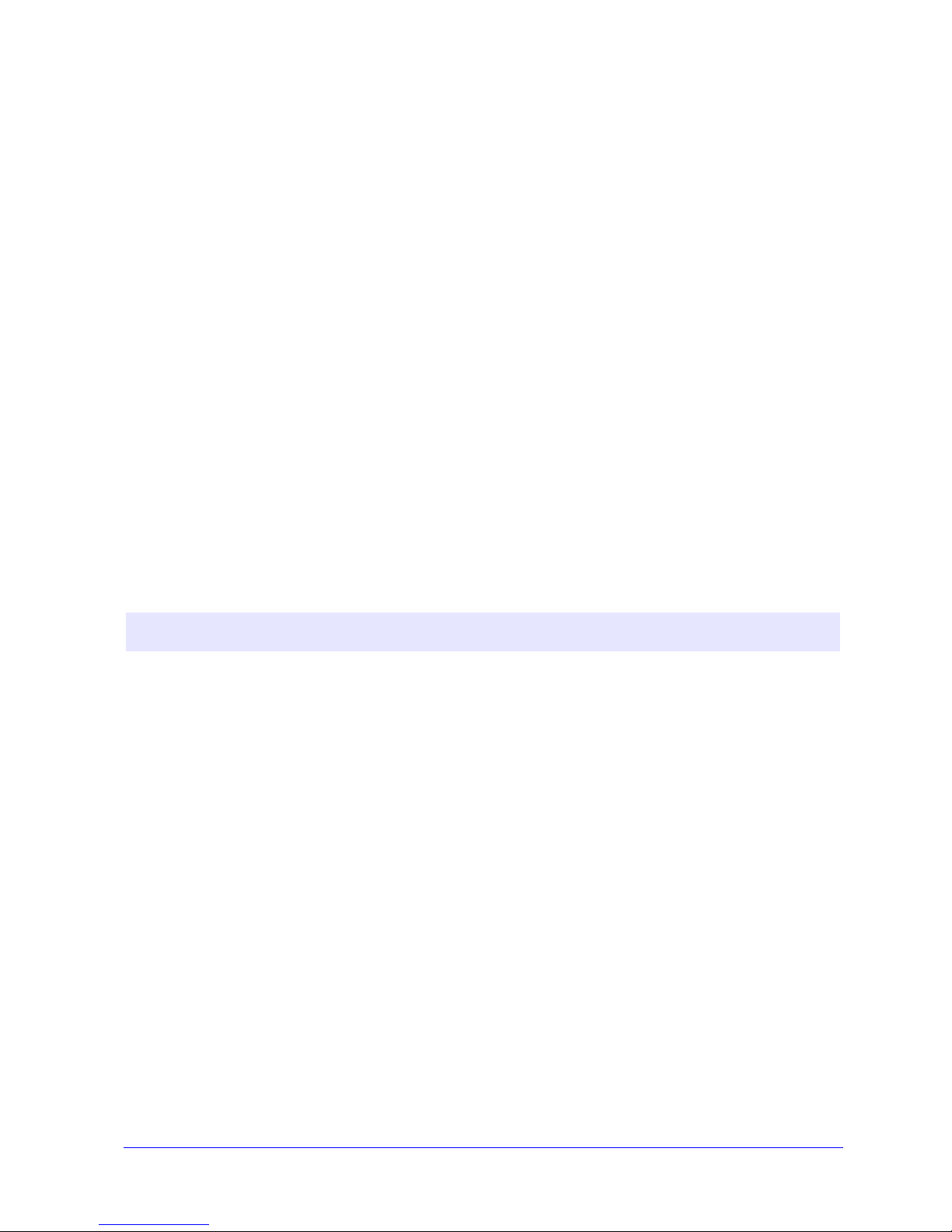
CentreWare Printer Driver Applications
The following applications are included on the CentreWare Print and Fax
Drivers CD:
Xerox Print Driver Installation utility
Admin Config Wizard
TIFF Submission Tool
Font Management Utility
Xerox Print Driver Installation Utility
The Xerox Windows Printer Installation utility is for users who would like to install and configure their
printer drivers independently. System administrators may also use this utility to install printer drivers
directly onto a PC or network server.
Admin Config Wizard
The Admin Config Wizard is for system administrators who would like to set up standardized
configuration files, enabling users to install printer drivers quickly and easily.
TIFF Submission Tool
With the TIFF Submission Tool, you can submit TIFF (Tagged Image File Format) files directly to a
Xerox system for printing. TIFF files print faster when they are sent to the Xerox system in this format.
NOTE: You must have a TIFF interpreter on your Xerox system to use this tool.
See Installing the TIFF Submission Tool on page 5-1 for more information.
Font Management Utility
The Font Management Utility is a tool used for managing fonts and printer lists. Using this utility, fonts
may be viewed, printed, downloaded to printers, and your downloaded (non-resident) fonts exported to a
file. Printers can be added or deleted from a printer list which is used for adding and deleting fonts from
one or multiple printers.
See Installing the Font Management Utility on page 4-2 for more information.
CentreWare Printer Driver Applications 1-5
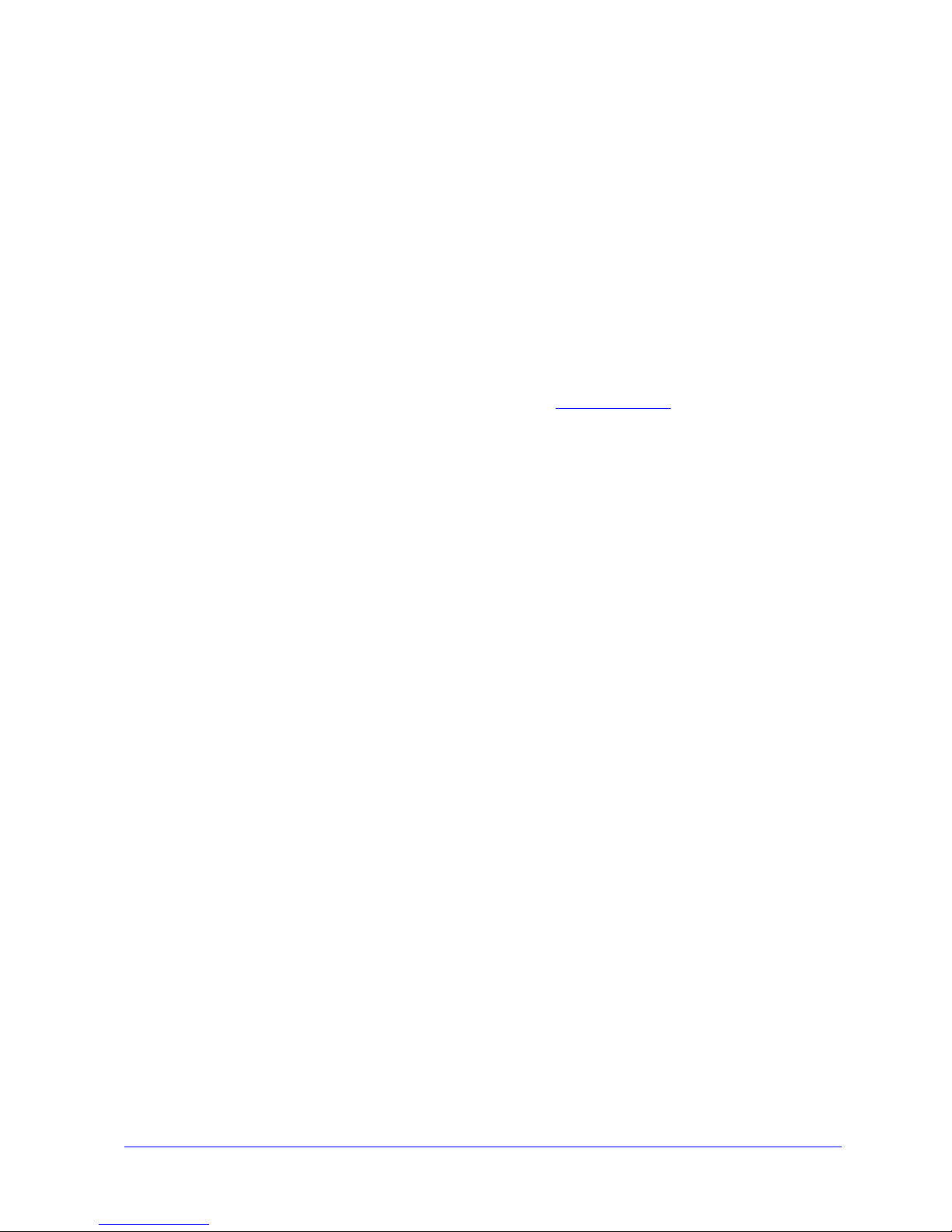
Print and Fax Driver Documentation
The CentreWare printer drivers include the following documentation, designed to get you up and running
quickly and easily.
CentreWare Printer Drivers Guide for Windows
This guide is intended for administrators who install and configure CentreWare printer drivers and for
users who want to know more information about printer drivers and their installation.
The CentreWare Printer Drivers Guide is available on the CentreWare Print and Fax Drivers CD in
electronic (PDF) format. If selected at the time of installation, the Drivers Guide is placed on the user’s
PC at ...\ Program Files \ Xerox \ WorkCentre or ...\ Program Files \ Xerox \ WorkCentre Pro.
An English version of Adobe Acrobat Reader is provided on the CentreWare Print and Fax Drivers CD.
This works on most workstations running a non-English version of Windows, except Windows 2000.
You can download a reader for other languages from Adobe at
Help
The Help system is the primary source for information about using the printer drivers. You can access the
Help system through the Help buttons. Included in the Help system are Quick Reference Cards for
printer drivers, feature descriptions, step-by-step procedures, Xerox system information, problemsolving information, and support information.
www.adobe.com.
Quick Reference Cards for Printer Drivers
Feature Finder Card—a quick reference card to help you locate the many printing options that you
can use through the printer driver to enhance the printing of your documents.
Feature Facts Card—a quick reference card describing selected printing options, such as
Watermarks, Booklet Layout, and Stapling.
The Quick Reference Cards are provided in Adobe Acrobat PDF format.
1-6 CentreWare Printer Drivers for Microsoft Windows
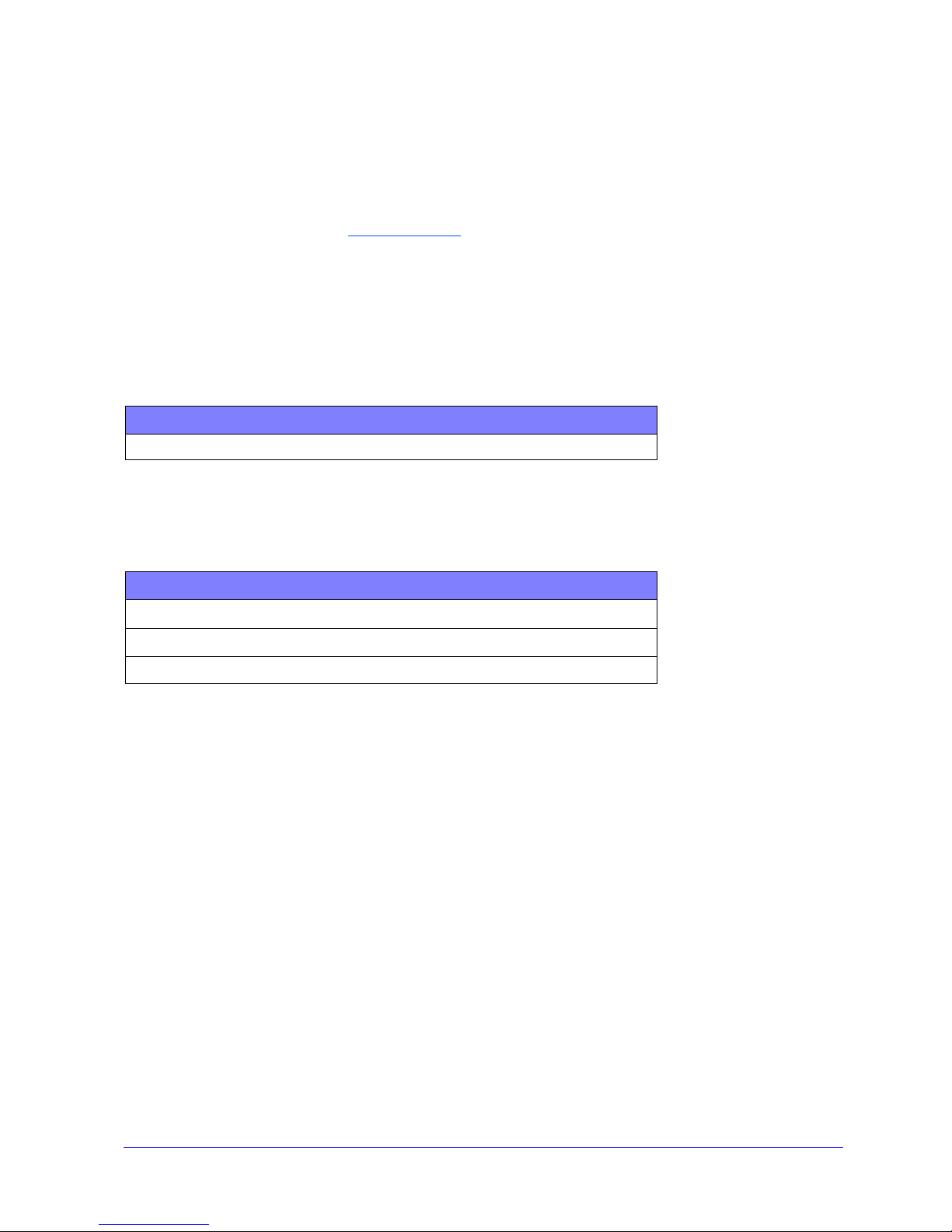
Support
Support for your CentreWare printer driver is available both online and by telephone.
Internet Support
Please visit the Xerox Web site (www.xerox.com) for product support information, product overviews,
updates, and links to specific product sites. Printer drivers and PPDs can also be downloaded by clicking
Support & Drivers.
Telephone Support
For additional assistance, you may contact the Xerox Welcome Center by telephone to speak with a
Product Support Analyst. Locate your Xerox system serial number, and record it in the space below
before you make your call.
Xerox System Serial Number:
The Xerox Welcome Center telephone numbers are listed in the following table. If the Welcome Center
telephone number for your country is not listed, it will be provided to you when your Xerox system is
installed. For future reference, please record the telephone number in the space provided below.
Welcome Center Telephone Numbers:
UNITED STATES 800-821-2797
UNITED STATES (TTY) 800-855-2880
CANADA 800-939-3769 (800-93-XEROX)
Additional Tips
Additional tips and technical information for printer drivers are available at the Xerox Web site. Click
Support & Drivers, then locate your product and access the documentation section. The documents
listed in this section cover specific issues that may require special procedures or application notes
regarding the operation and configuration of your Xerox system.
Support 1-7
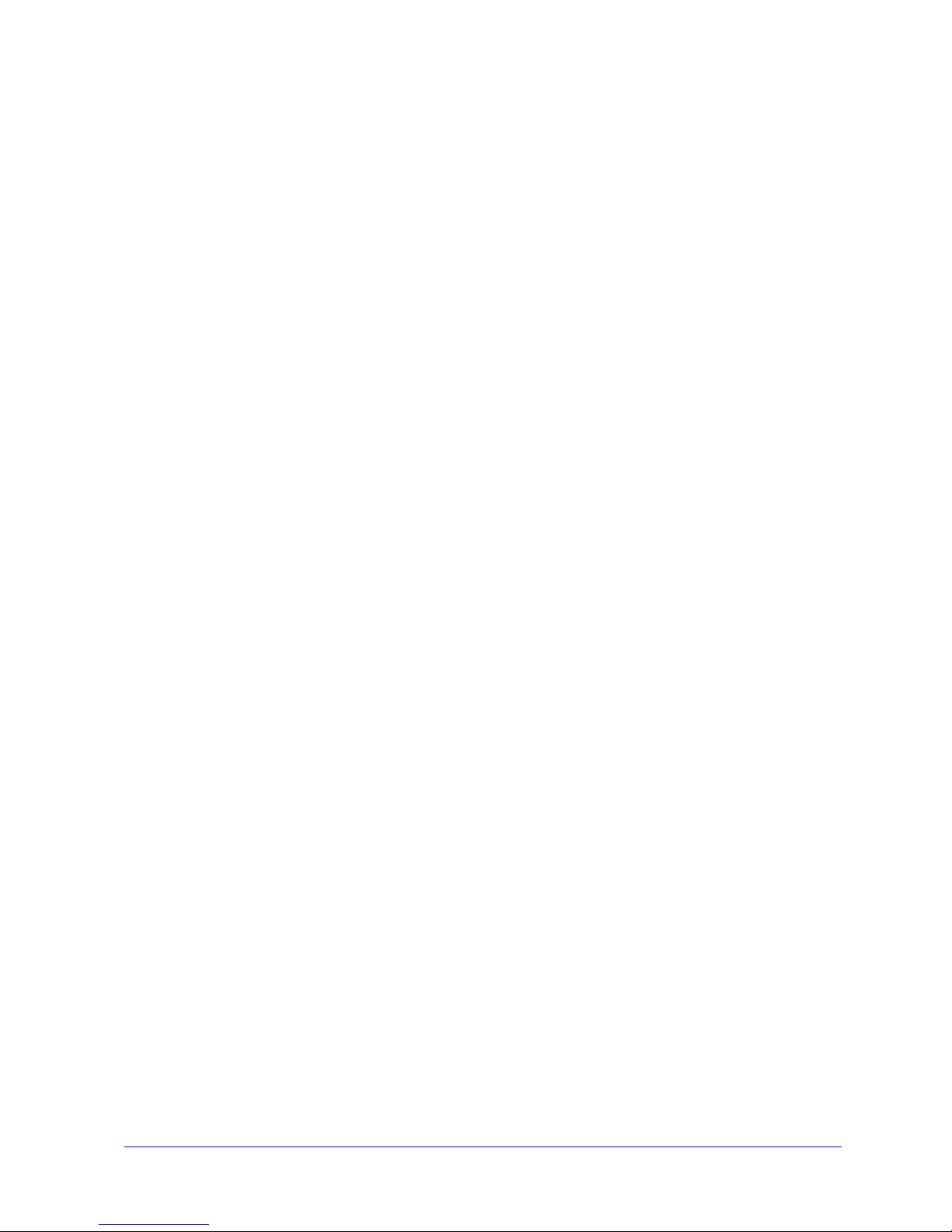
1-8 CentreWare Printer Drivers for Microsoft Windows
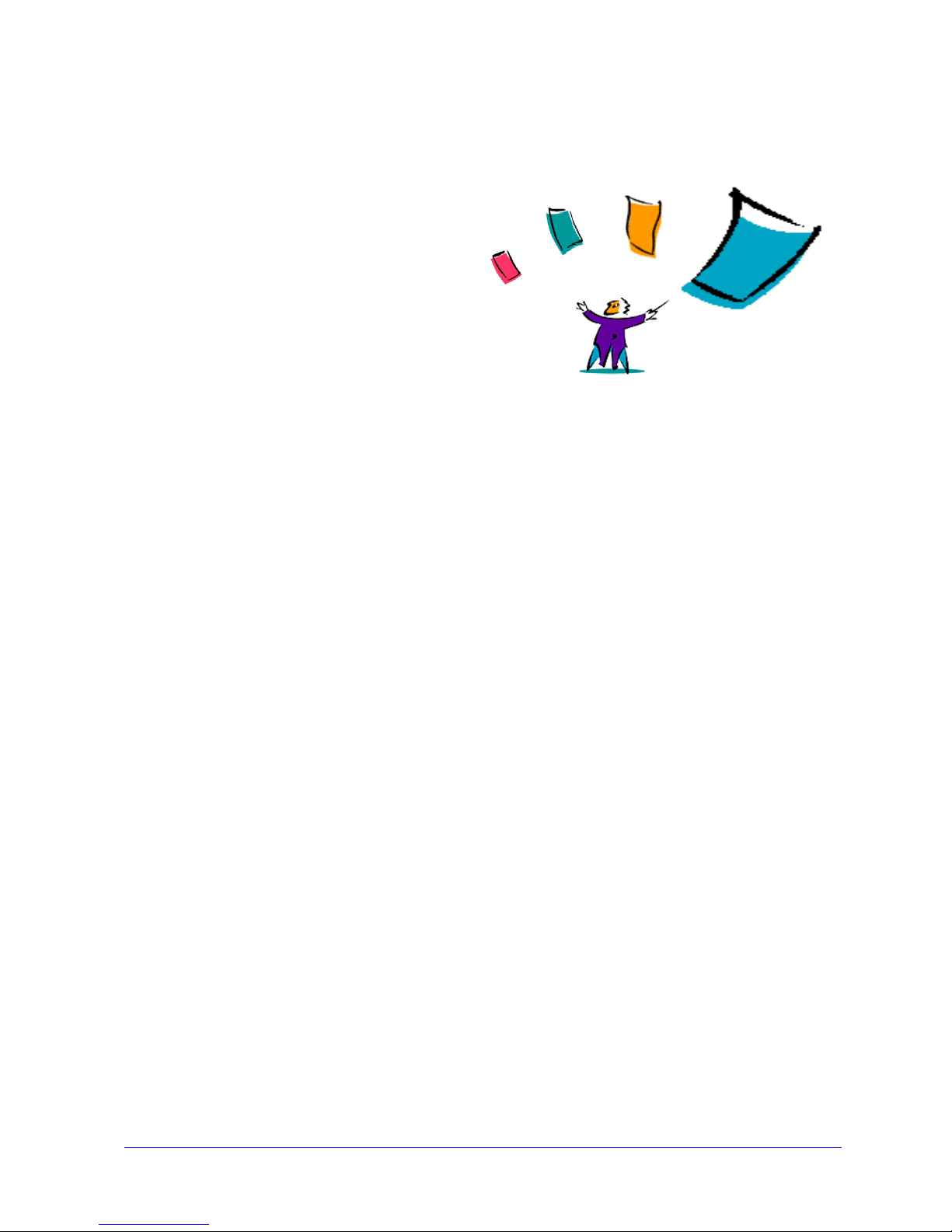
2
Installing Windows Printer Drivers
The CentreWare printer drivers support the special features and functions of Xerox systems, enabling
fast, efficient printing from your desktop. This chapter provides installation instructions for all current
Windows environments.
What’s in this chapter:
Requirements . . . . . . . . . . . . . . . . . . . . . . . . . . . . . . . . . . . . . . . . . . . . . . . . . . . . . . . . . . . . . 2-2
Direct Installation . . . . . . . . . . . . . . . . . . . . . . . . . . . . . . . . . . . . . . . . . . . . . . . . . . . . . . . . . 2-4
Customizing the Installation. . . . . . . . . . . . . . . . . . . . . . . . . . . . . . . . . . . . . . . . . . . . . . . . . . 2-8
Considerations for Enterprise Technologies . . . . . . . . . . . . . . . . . . . . . . . . . . . . . . . . . . . . 2-13
Point and Print Installations . . . . . . . . . . . . . . . . . . . . . . . . . . . . . . . . . . . . . . . . . . . . . . . . 2-15
Configuring Printer Drivers. . . . . . . . . . . . . . . . . . . . . . . . . . . . . . . . . . . . . . . . . . . . . . . . . 2-16
Preconfiguring Default Driver Settings (Windows NT / 2000 / XP / Server 2003) . . . . . . . 2-16
Configuring Installable Options at the Workstation . . . . . . . . . . . . . . . . . . . . . . . . . . . . . . 2-19
About Bi-Directional Printer Drivers . . . . . . . . . . . . . . . . . . . . . . . . . . . . . . . . . . . . . . . . . 2-23
Locating Installation Files on the CD . . . . . . . . . . . . . . . . . . . . . . . . . . . . . . . . . . . . . . . . . 2-25
Uninstalling Windows Printer Drivers. . . . . . . . . . . . . . . . . . . . . . . . . . . . . . . . . . . . . . . . . 2-26
2-1
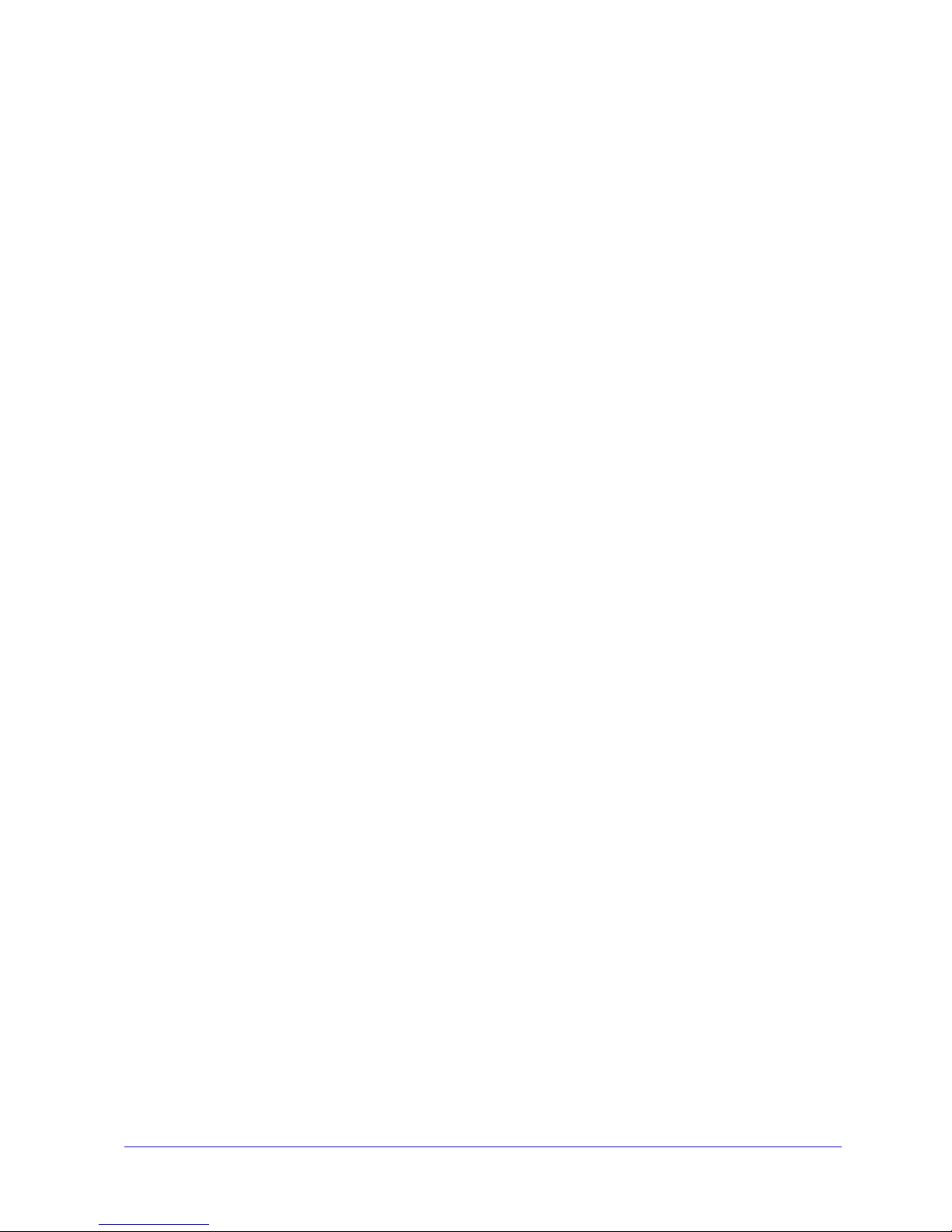
Requirements
Printer Drivers
A maximum of 32 MB of available hard disk space per CentreWare Windows printer driver.
Internet Explorer 5.5 or higher installed on the workstation for Windows NT, 2000, XP, or
Server 2003 drivers.
Xerox Print Driver Installation Utility
The Xerox Print Driver Installation utility and Admin Config Wizard require:
Administrator privileges in Windows NT / 2000 / XP / Server 2003
Internet Explorer 5.5 or higher
Microsoft TCP/IP Printing installed and running to connect Peer To Peer in a Windows NT
environment
Service Pack 2 installed on Windows XP systems
Service Pack 4 installed on Windows 2000 systems
Service Pack 6 installed on Windows NT systems
2-2 Installing Windows Printer Drivers
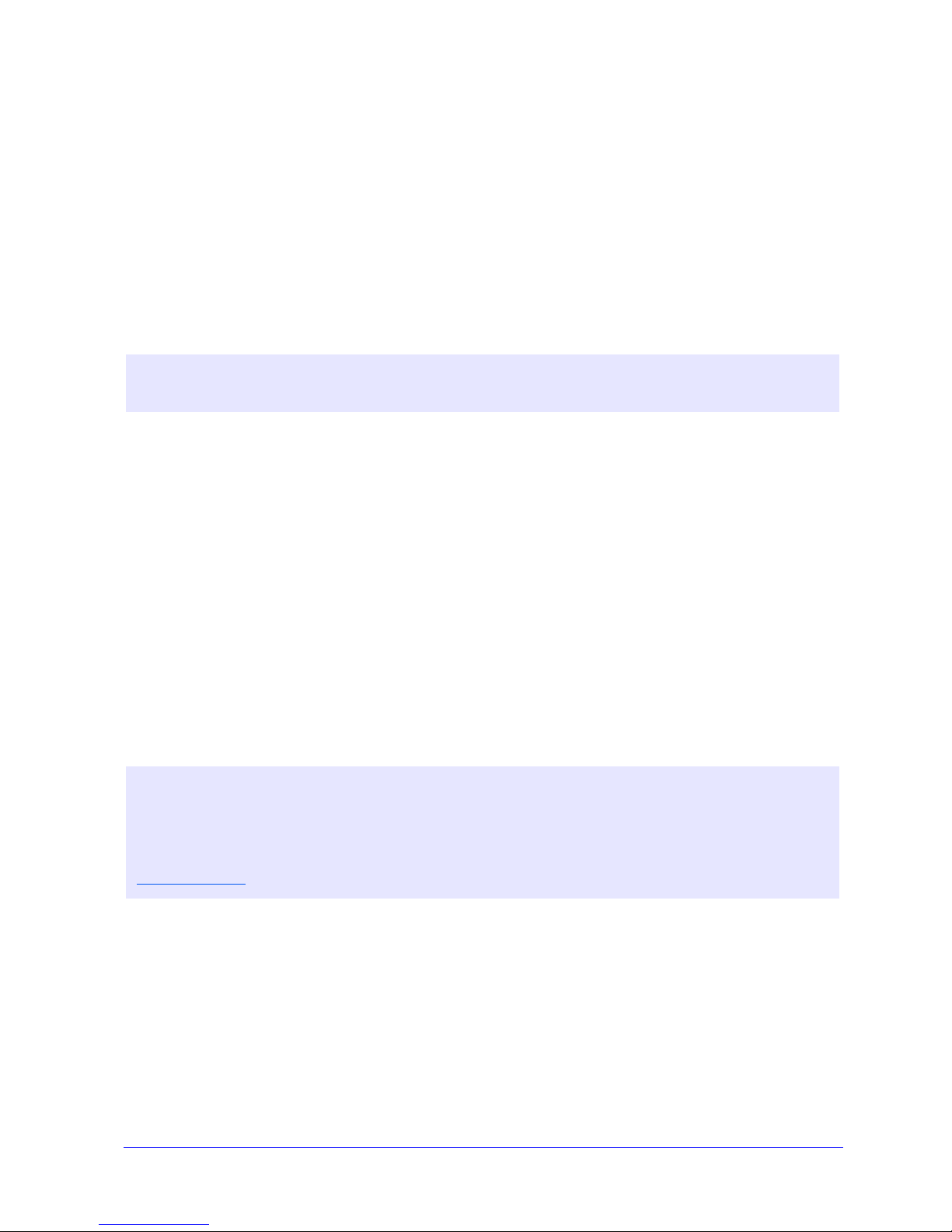
Installing Printer Drivers on Windows Networks
In Windows environments, you can install a Xerox printer driver by using a direct installation, a custom
installation, or a Point and Print installation.
Direct Installation
Use the Xerox Printer Driver Installation utility to install Xerox printer drivers for your network printers
quickly and easily. If you have the CentreWare Print and Fax Drivers CD or know the network location
where the contents of the CD have been saved, you need only run the installer once per Xerox product to
install the appropriate drivers for multiple page description languages (PDLs) directly onto a PC or print
server.
NOTE: You can use the Add Printer Wizard to install Xerox printer drivers, but you must install each
driver separately.
Customized Installation
System administrators can use the Admin Config Wizard to pre-configure the driver installation. Use this
wizard to control settings such as printer detection method, default printer assignment, and network
printer sharing. Set multiple installation configurations to distribute and apply to users or groups as
appropriate.
Copy the contents of the CentreWare Print and Fax Drivers CD to your network. (See Locating
Installation Files on the CD on page 2-25.) Then start the Admin Configuration Wizard to set up a
configuration file. (See Customizing the Installation on page 2-8 to perform a customized installation.)
Point and Print Installation
Copy the contents of the CentreWare Print and Fax Drivers CD to your network. Install the drivers
locally and modify the device settings and document settings (
Settings (Windows NT / 2000 / XP / Server 2003) on page 2-16). Then copy the new configurations to the
server for enterprise use (see Point and Print Installations on page 2-15).
NOTE: It is possible to upgrade a Windows driver without uninstalling the previous version. However,
the impact of such an upgrade on system performance can be unpredictable. The most reliable way
to upgrade is to uninstall the old drivers and perform a clean installation of the new ones. For
information on uninstalling drivers,
information on uninstalling and upgrading drivers is available in the Customer Tips portion of
www.xerox.com.
see Uninstalling Windows Printer Drivers on page 2-26. Additional
see Preconfiguring Default Driver
Installing Printer Drivers on Windows Networks 2-3
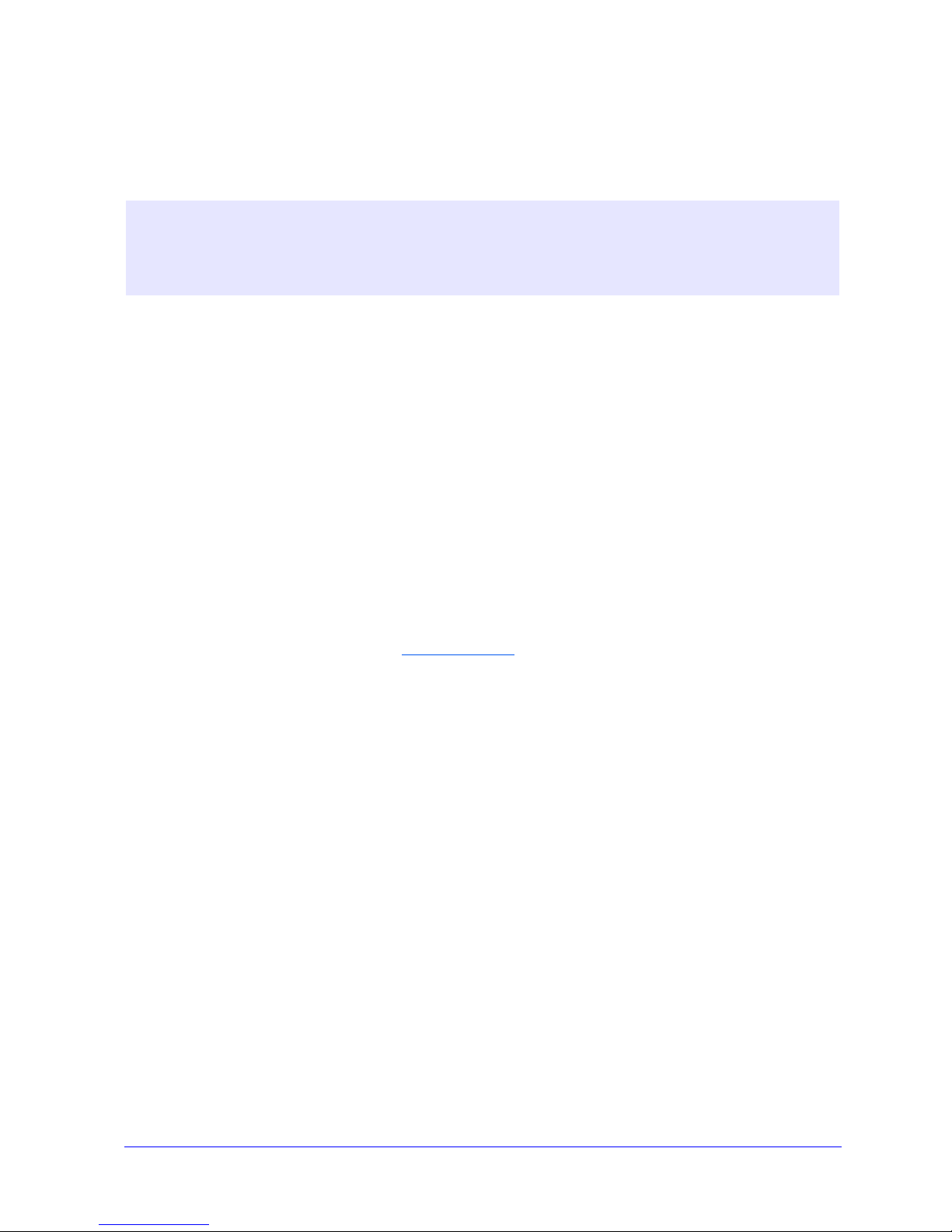
Direct Installation
You can install the CentreWare Print and Fax drivers from the CentreWare Print and Fax Drivers CD,
from a location on your network that your administrator specifies, or from a URL or intranet address.
NOTE: After you start the installer, it detects the operating system of your server or workstation. If that
operating system does not meet the product requirements, the installer issues a message and exits.
This would occur, for example, if you attempted to install drivers housed on a Windows 2000 server
onto a client running Windows 3.1.
Installing from CD
1 Insert the CentreWare Print and Fax Drivers CD into the CD-ROM drive. The AutoRun program
displays the available selections.
–or–
If the AutoRun is disabled on your workstation, open My Computer and double-click the CD-ROM
drive. Double-click the setup.exe file. The AutoRun program displays the available selections.
2 Chose a language and click OK.
3 Click Print and Fax Drivers.
4 Click Install Your Windows Print Driver.
5 Continue with Completing the Installation on page 2-6.
Installing from the Internet
1 Open a browser window and access www.xerox.com.
2 Click the link to download the installation files.
3 Run the setup.exe file.
4 Chose a language and click OK.
5 Click Print and Fax Drivers.
6 Click Install Your Windows Print Driver.
7 Continue with Completing the Installation on page 2-6.
2-4 Installing Windows Printer Drivers
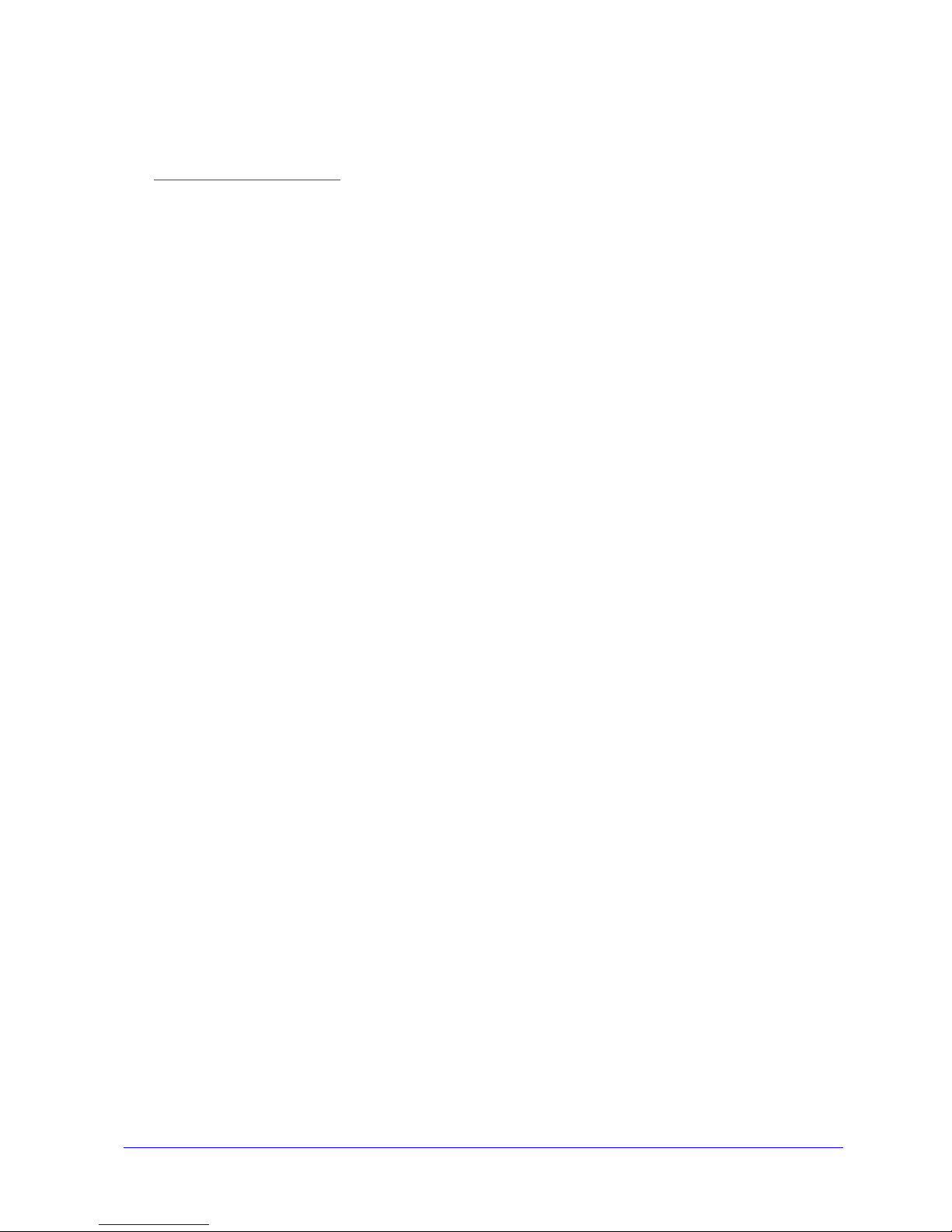
Installing from an Intranet
1 Open a browser window and type the appropriate intranet address, such as
http://xyz.mycompany.com.
2 Run the setup.exe file.
3 Chose a language and click OK.
4 Click Print and Fax Drivers.
5 Click Install Your Windows Print Driver.
6 Your administrator may have created a screen containing customized instructions for your site. If
such a screen appears, record and follow any posted instructions. Then click Next.
7 Continue with Completing the Installation on page 2-6.
Installing from the Network
1 Use Windows Explorer to find the CentreWare Print and Fax Drivers installation files.
2 Run the setup.exe file.
3 Chose a language and click OK.
4 Click Print and Fax Drivers.
5 Click Install Your Windows Print Driver.
6 Your administrator may have created a screen containing customized instructions for your site. If
such a screen appears, record and follow any posted instructions. Then click Next.
7 Continue with Completing the Installation on page 2-6.
Direct Installation 2-5
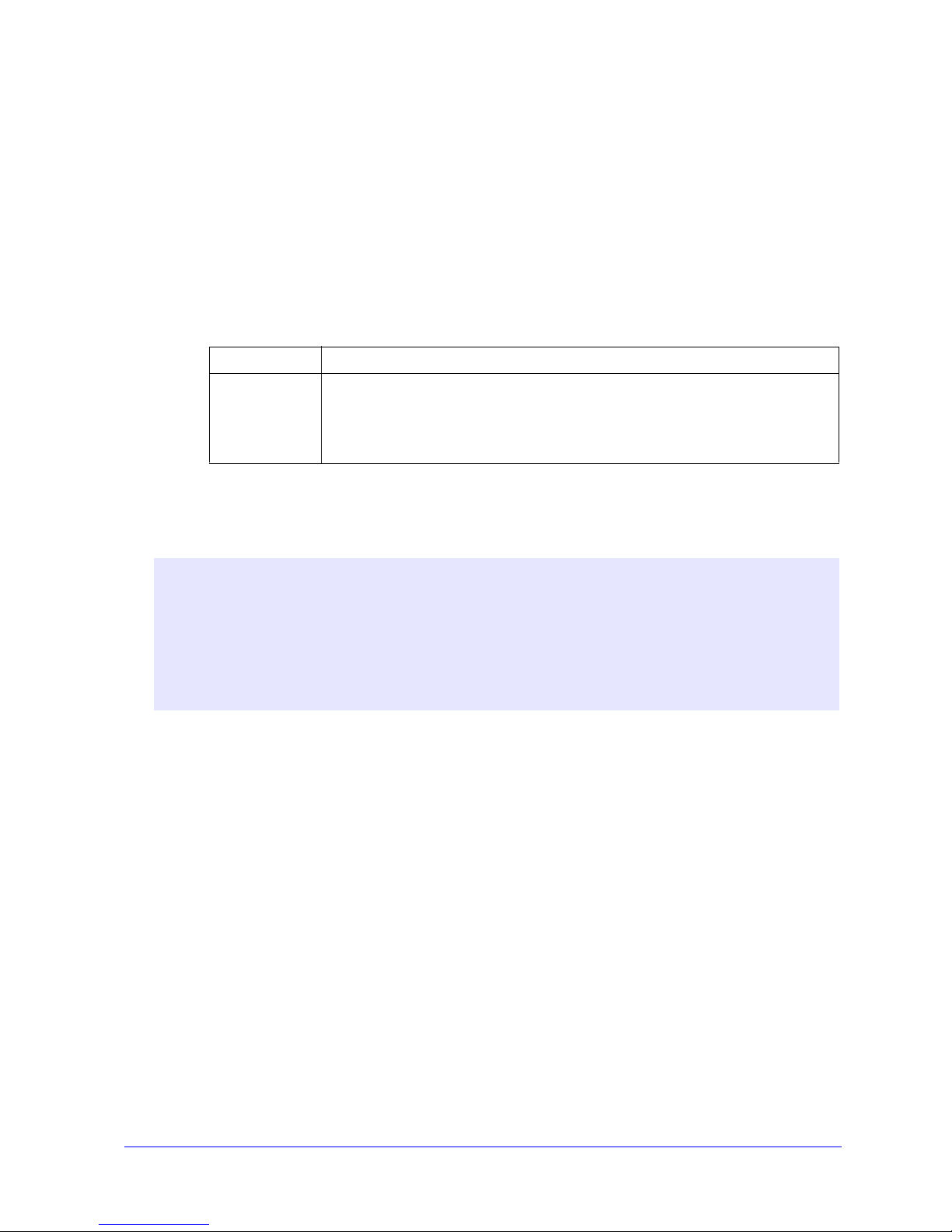
Completing the Installation
The installer scans supported direct connections as well as the local network subnet for printers. The
results appear on the Select Printer screen.
1 Do one of the following:
If the printer that you want to install appears in the list of discovered printers, click Select From
the Following Discovered Printers and select the printer.
If the printer that you want to install does not appear in the list of discovered printers, do one of
the following:
Click Advanced Search and choose an automatic or manual search method.
Automatic The installer detects and searches for all printers on all available subnets.
Manual Enter the gateway and subnet mask for the search directly,
–or–
Use Previous Search. Select a search that the installer has previously performed from
a drop-down list.
After making your selections, click Search.
Choose Enter Printer’s IP address, DNS name, or UNC path. Enter the information or browse for
one of those identifiers.
NOTE: Examples of printers that may not appear on the discovered printers list or search results,
regardless of operating system, include printers connected to a different subnet or printers on a
print queue.
Using the discovered printers list, IP address, or DNS name to identify the printer results in the
creation of a local print queue, while using the UNC name associates the printer with an existing
queue.
2-6 Installing Windows Printer Drivers
 Loading...
Loading...