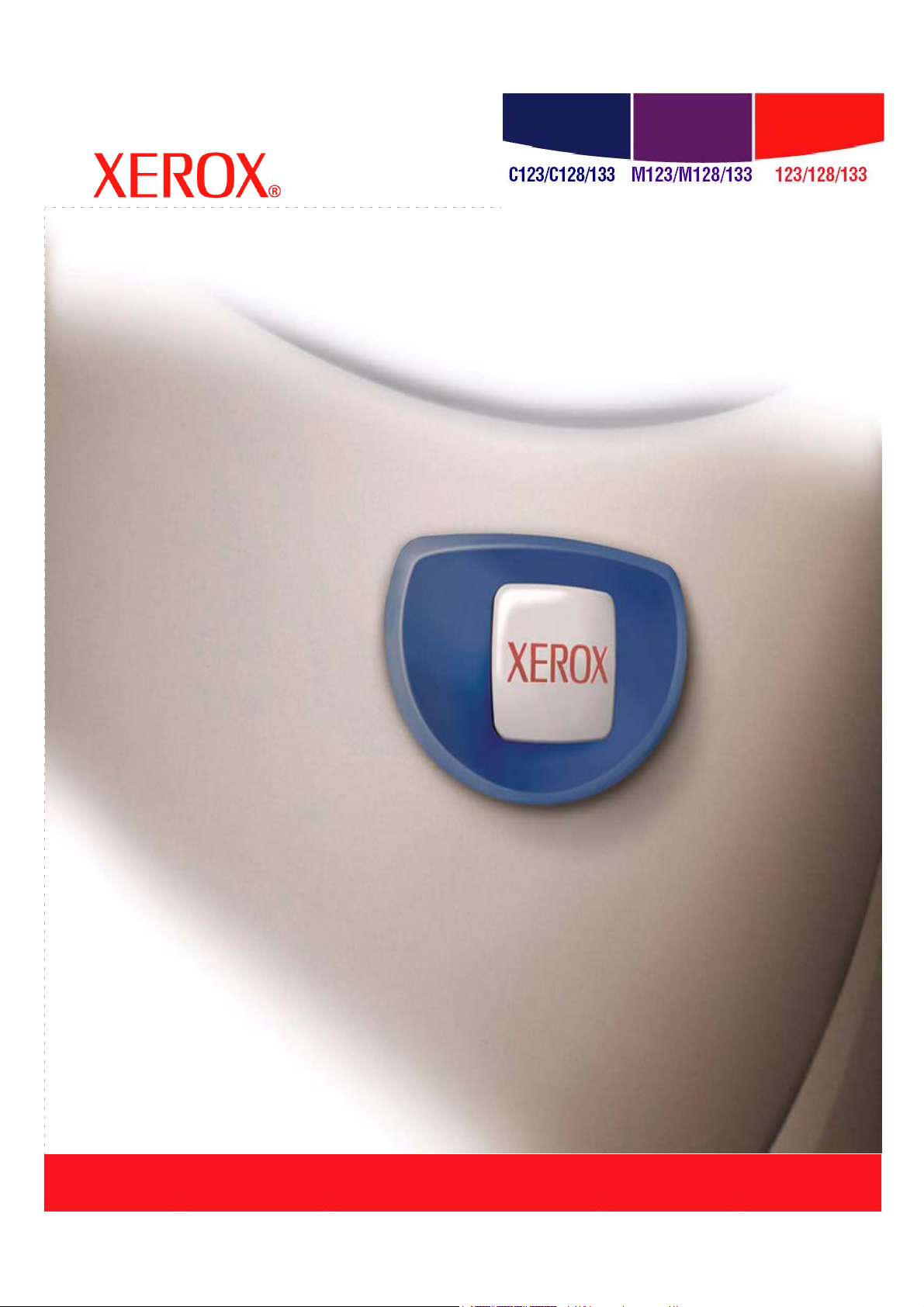
CopyCentre WorkCentre WorkCentre Pro
Guía de administración
del sistema
604P18078
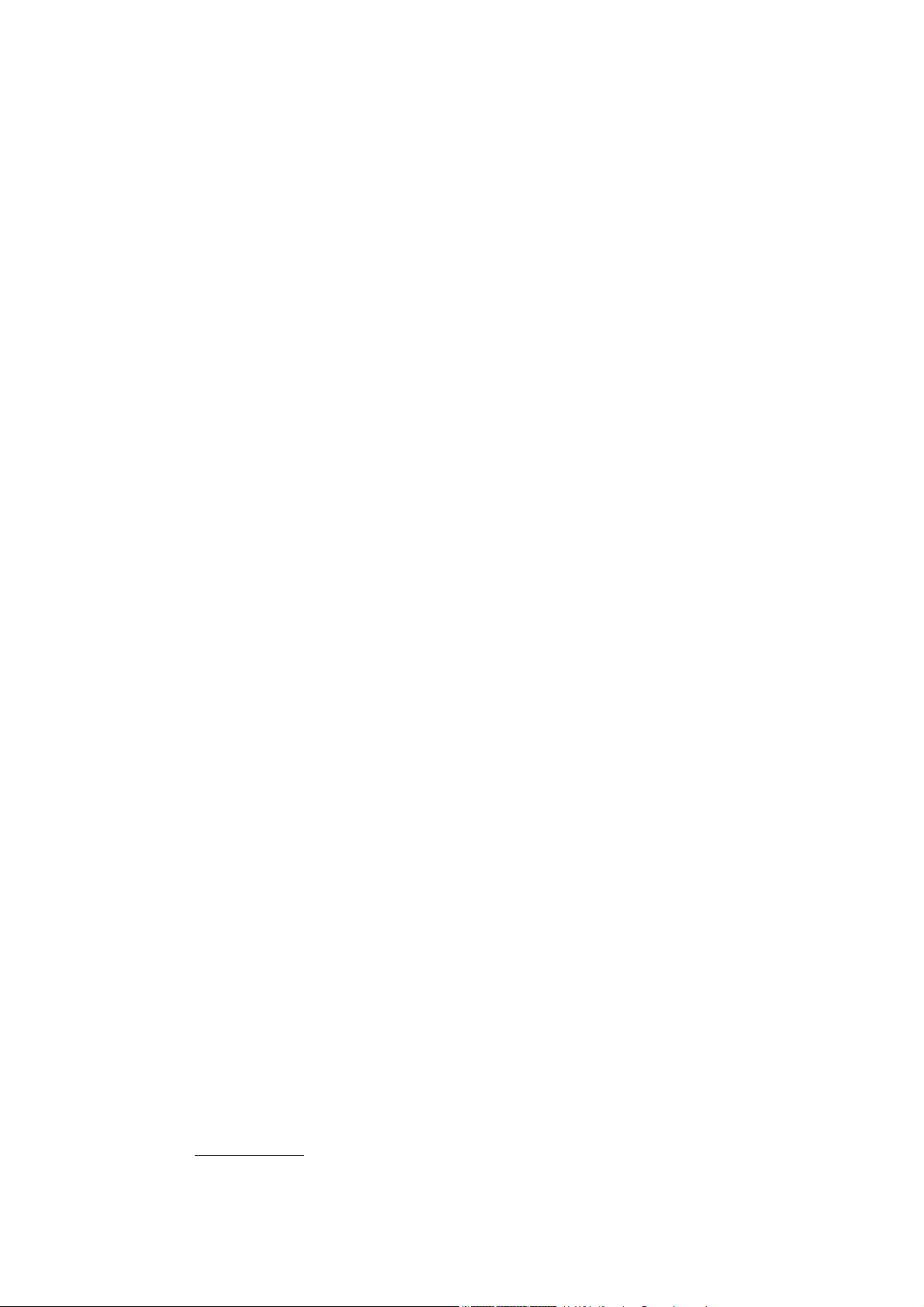
Preparado y traducido por:
Xerox
GKLS European Operations
Bessemer Road
Welwyn Garden City
Hertfordshire
AL7 1BU
Reino Unido
© 2005 de Fuji Xerox Co., Ltd. Reservados todos los derechos.
Los derechos de propiedad intelectual (copyright) incluyen en forma y fondo todo el material e
información registrable como propiedad intelectual según la legislación actual y futura, incluido
sin limitación el material generado por los programas de software y mostrado en pantalla, como
iconos, vistas de pantalla, apariencia, etc.
®
Xerox
comerciales de Xerox Corporation. Se reconocen los nombres de productos y marcas
comerciales de otras empresas.
La información que contiene este documento se considera correcta en el momento de su
publicación. Xerox se reserva el derecho de cambiar en cualquier momento la información sin
previo aviso. Los cambios y actualizaciones técnicas pertinentes se añadirán en las ediciones
sucesivas de este documento. Para obtener la información más actualizada, visite
www.xerox.com
, la X® digital y todos los productos Xerox mencionados en este documentos son marcas
.
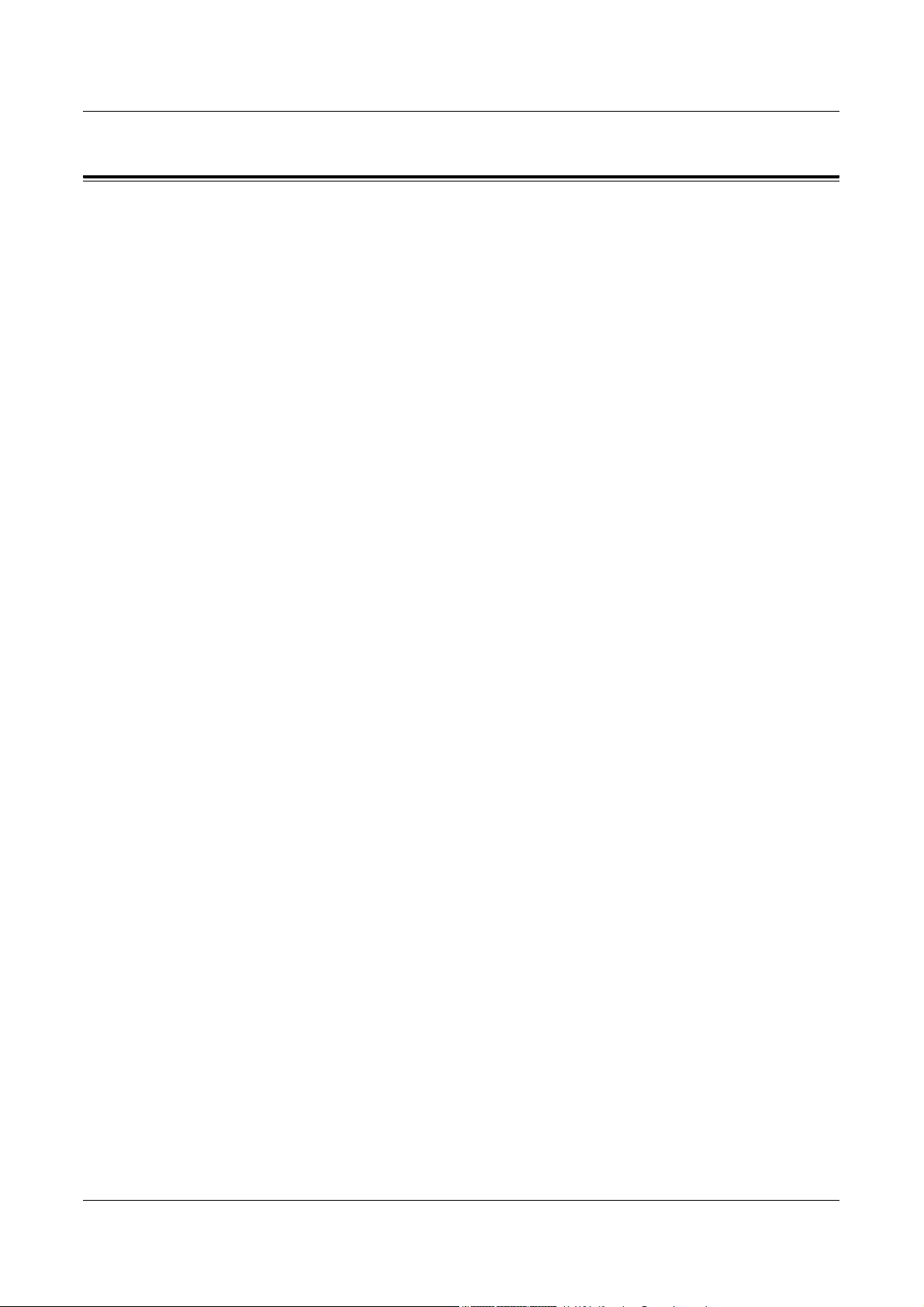
Índice
1 Antes de utilizar la máquina..................................................................9
Centro de Asistencia de Xerox.................................................................9
Convenciones.........................................................................................10
Otras fuentes de información .................................................................12
2 Descripción general del producto ......................................................13
Componentes de la máquina .................................................................13
Servicios y funciones..............................................................................15
Encendido y apagado.............................................................................17
Encendido..........................................................................................17
Apagado ............................................................................................17
Cableado................................................................................................18
Puertos de interfaz.............................................................................18
Modos.....................................................................................................19
Todos los servicios ............................................................................19
Funciones ..........................................................................................20
Estado del trabajo..............................................................................20
Estado de la máquina........................................................................26
Controles del sistema.............................................................................33
Opciones del sistema.............................................................................34
Impresión de la lista de opciones del sistema...................................35
Cambio de opciones..........................................................................35
Puerto Ethernet..................................................................................36
Fuentes residentes.................................................................................38
Fuentes residentes PCL....................................................................38
Juegos de símbolos...........................................................................40
3 NetWare.................................................................................................43
Lista de comprobación de la información...............................................43
Entornos Netware...................................................................................44
Instalación de NetWare ..........................................................................45
Procedimiento de instalación.............................................................45
Configuración de las comunicaciones de red ....................................45
Configuración de NetWare ................................................................47
Configuración de la estación de trabajo ............................................47
Impresión de prueba..........................................................................47
Guía de administración del sistema Xerox CopyCentre/WorkCentre/WorkCentre Pro 123/128/133 3
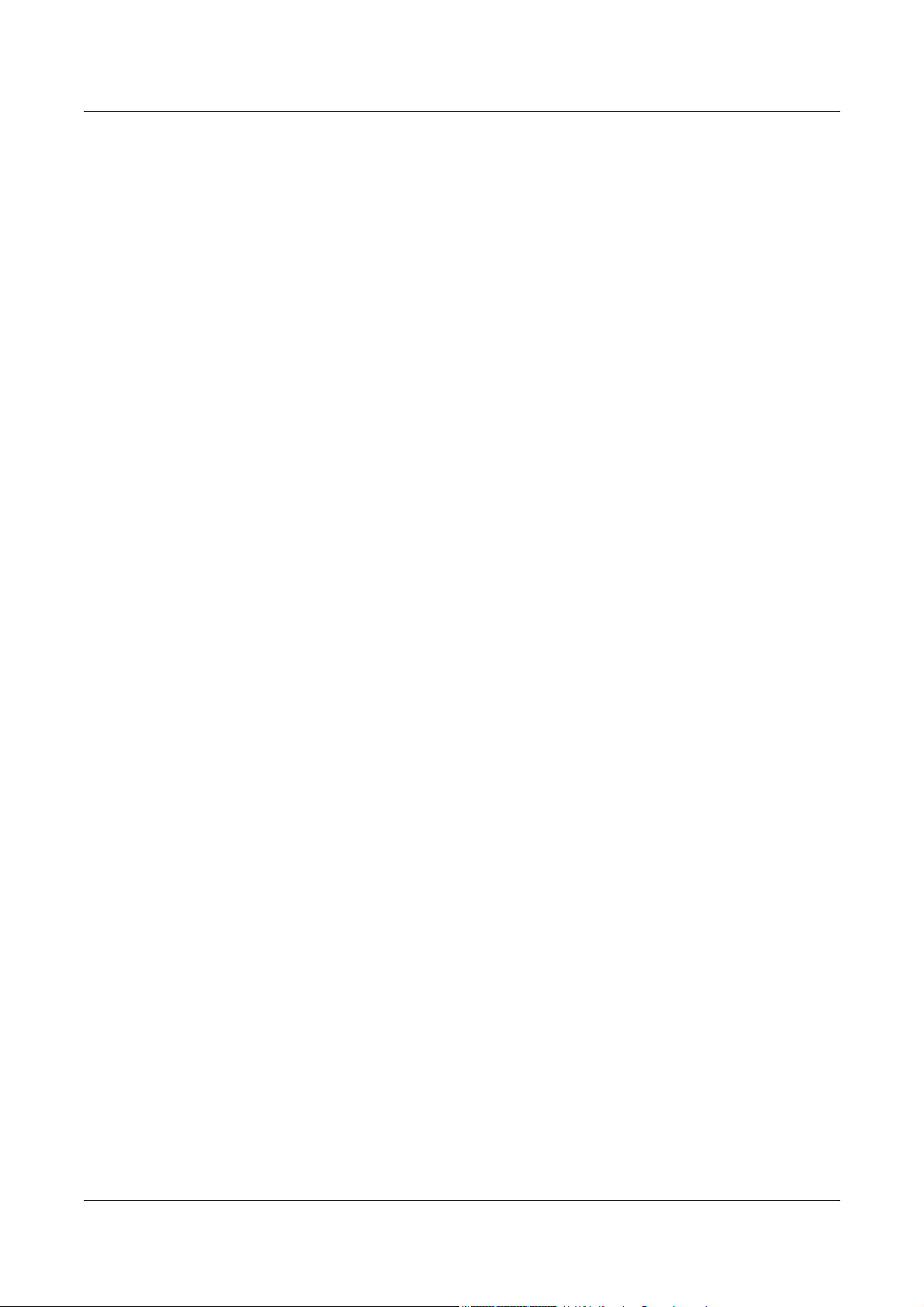
4 TCP/IP de UNIX.....................................................................................49
Lista de comprobación de la información...............................................49
Entornos TCP/IP de UNIX...................................................................... 50
Instalación TCP/IP de UNIX................................................................... 50
Procedimiento de instalación.............................................................50
Configuración de las comunicaciones de red....................................51
Configuración de la estación de trabajo ............................................52
Impresión de prueba..........................................................................57
Impresión ...............................................................................................58
Solaris/HP-UX ................................................................................... 58
SunOS ...............................................................................................60
Estado de la impresora .......................................................................... 62
Solaris/HP-UX ................................................................................... 62
SunOS ...............................................................................................63
Opción -C ............................................................................................... 64
5 EtherTalk...............................................................................................71
Lista de comprobación de la información...............................................71
Entornos de EtherTalk ...........................................................................72
Instalación de EtherTalk.........................................................................72
Procedimiento de instalación.............................................................72
Configuración de las comunicaciones de red....................................72
Configuración de la estación de trabajo ............................................74
Impresión de prueba..........................................................................74
6 Red Microsoft .......................................................................................75
Lista de comprobación de la información...............................................75
Entornos SMB ........................................................................................ 76
Instalación de SMB ................................................................................77
Procedimiento de instalación.............................................................77
Configuración de las comunicaciones de red....................................77
Configuración de la estación de trabajo ............................................79
Impresión de prueba..........................................................................79
Cambio de ajustes .................................................................................79
Procedimiento....................................................................................79
Formato de los ajustes del archivo config.txt ....................................81
7 TCP/IP (LPD o Port9100)......................................................................85
Lista de comprobación de la información...............................................85
4 Guía de administración del sistema Xerox CopyCentre/WorkCentre/WorkCentre Pro 123/128/133
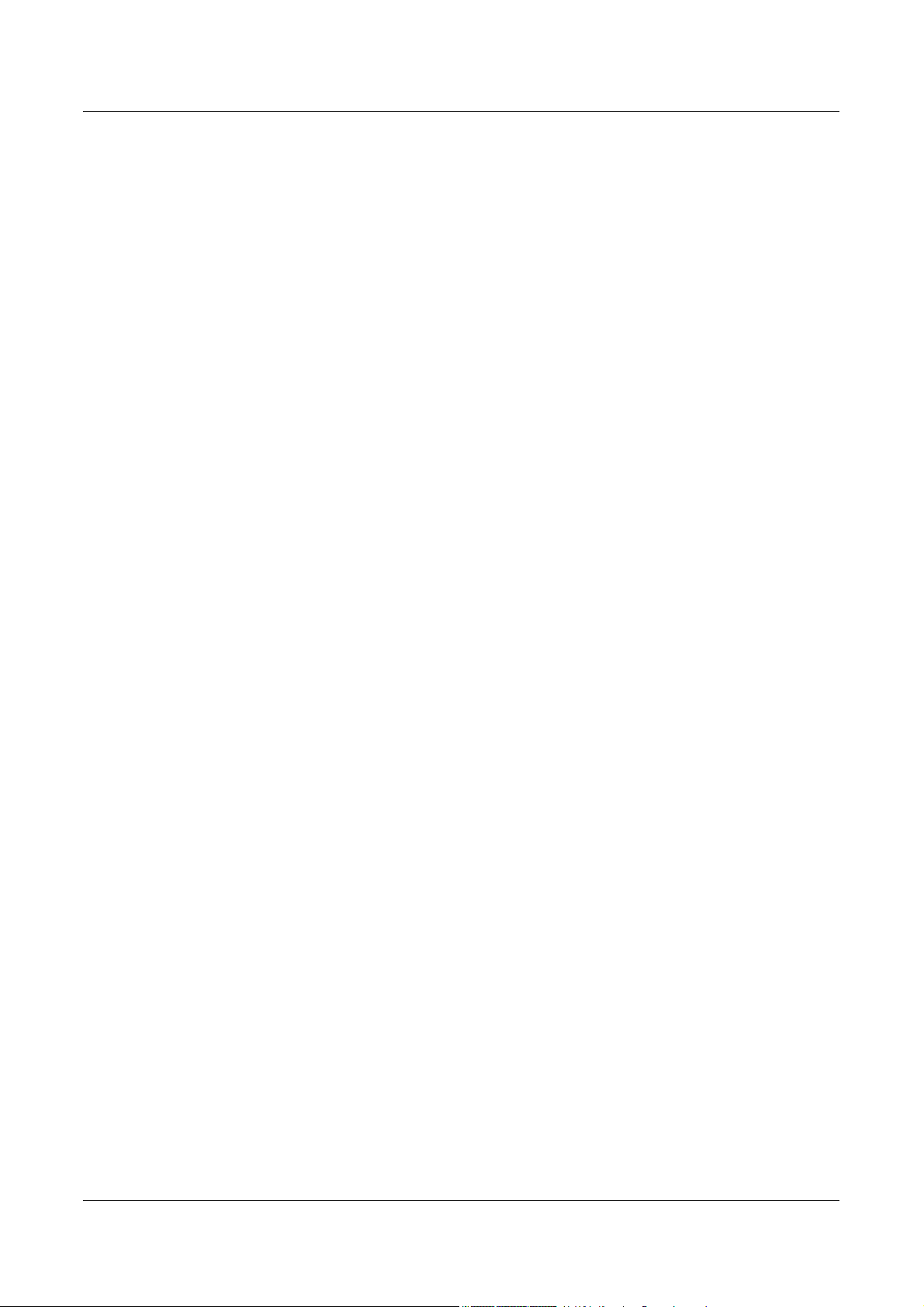
Entornos TCP/IP (LPD o Port9100) .......................................................86
Instalación de TCP/IP (LPD o Port9100)................................................87
Procedimiento de instalación.............................................................87
Configuración de las comunicaciones de red ....................................87
Configuración de la estación de trabajo ............................................89
Impresión de prueba..........................................................................89
8 Puerto paralelo .....................................................................................91
Lista de comprobación de la información...............................................91
Entorno de puerto paralelo.....................................................................92
Instalación del puerto paralelo ...............................................................92
Procedimiento de instalación.............................................................92
Configuración de la comunicación con el puerto paralelo .................93
Configuración de la estación de trabajo ............................................94
Impresión de prueba..........................................................................94
9 Puerto USB ...........................................................................................95
Lista de comprobación de la información...............................................95
Entorno de puerto USB..........................................................................96
Instalación del puerto USB.....................................................................96
Procedimiento de instalación.............................................................96
Configuración de la comunicación con el puerto USB.......................97
Configuración de la estación de trabajo ............................................98
Impresión de prueba..........................................................................98
10 IPP (Protocolo de impresión en Internet)...........................................99
Lista de comprobación de la información...............................................99
Entorno IPP ..........................................................................................100
Instalación de IPP ................................................................................100
Procedimiento de instalación...........................................................100
Configuración de las comunicaciones de red ..................................101
Configuración de la estación de trabajo ..........................................102
Impresión de prueba........................................................................102
11 Servicios de Internet de CentreWare................................................103
Lista de comprobación de la información.............................................104
Entornos de Servicios de Internet de CentreWare...............................104
Instalación de los Servicios de Internet de CentreWare ......................105
Procedimiento de instalación...........................................................105
Guía de administración del sistema Xerox CopyCentre/WorkCentre/WorkCentre Pro 123/128/133 5
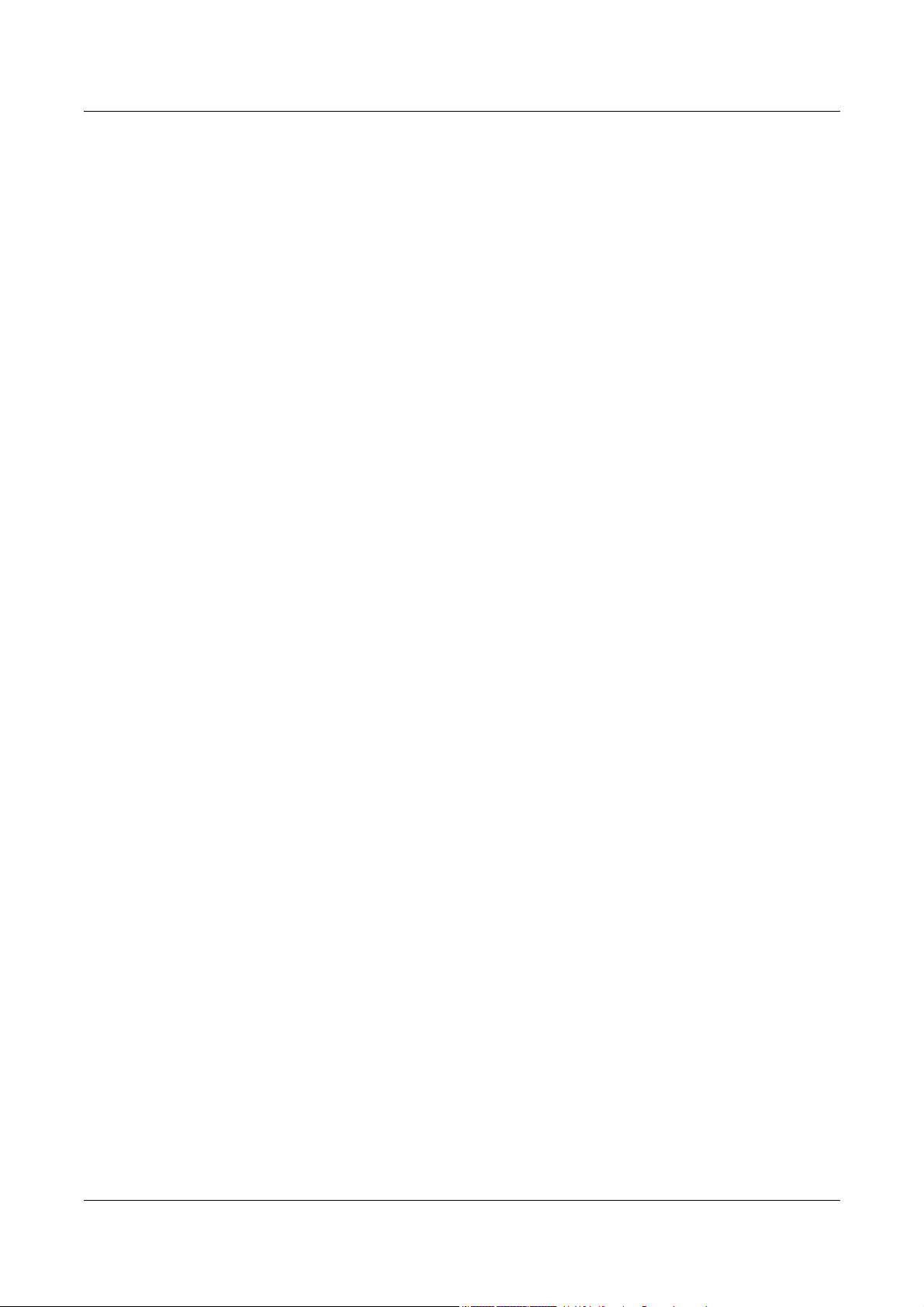
Configuración de las comunicaciones de red..................................106
Acceso de prueba............................................................................107
Selección de protocolos de transporte................................................. 108
Uso de los Servicios de Internet de CentreWare para
configurar las opciones de la máquina.................................................109
Ethernet ...........................................................................................109
Paralelo ........................................................................................... 110
USB .................................................................................................111
EtherTalk .........................................................................................111
SMB (Red Microsoft) ....................................................................... 112
NetWare .......................................................................................... 113
TCP/IP .............................................................................................114
LPD y Port9100 ...............................................................................115
SNMP .............................................................................................. 115
IPP................................................................................................... 116
Correo electrónico ...........................................................................117
HTTP ............................................................................................... 118
UPnP ...............................................................................................119
SSDP...............................................................................................120
LDAP ............................................................................................... 121
12 E-mail ..................................................................................................123
Descripción general del E-mail ............................................................123
Lista de comprobación de la información.............................................124
Entornos de correo electrónico ............................................................125
Instalación del e-mail ...........................................................................125
Procedimiento de instalación...........................................................125
Configuración de las comunicaciones de red..................................126
Correo de prueba ............................................................................129
13 Servicios de escaneado ....................................................................131
Descripción general del escaneado.....................................................131
Escaneado con la máquina.............................................................132
Proceso de escaneado....................................................................132
Configuración de Escanear a buzón....................................................135
Lista de comprobación de la información........................................135
Entornos de Escanear a buzón.......................................................136
Procedimiento de instalación...........................................................136
Configuración de las comunicaciones de red..................................136
Configuración de la estación de trabajo ..........................................138
6 Guía de administración del sistema Xerox CopyCentre/WorkCentre/WorkCentre Pro 123/128/133
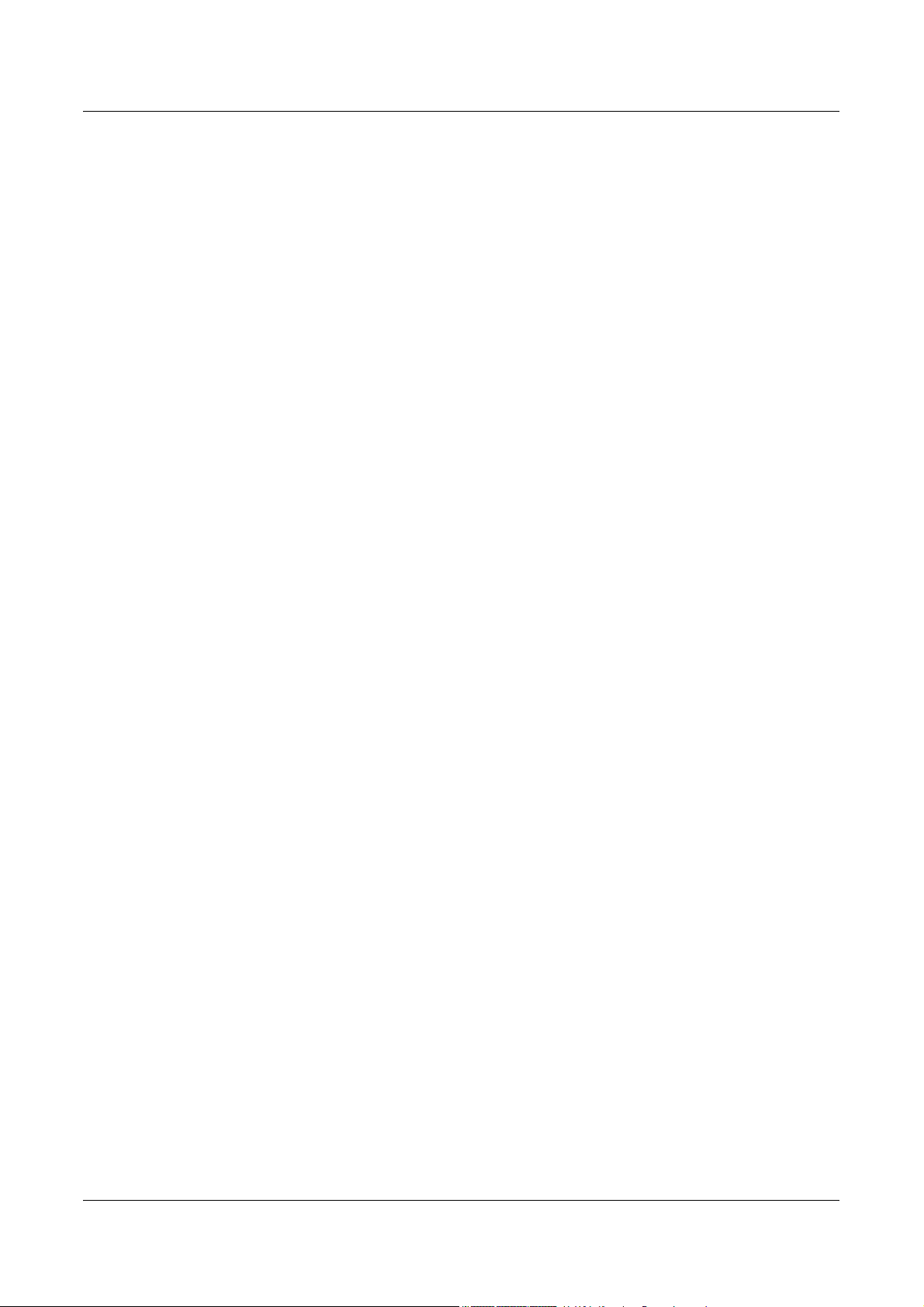
Configuración de Escanear mediante plantilla (escaneado de red).....138
Lista de comprobación de la información........................................138
Entornos de Escanear mediante plantilla ........................................139
Procedimiento de instalación...........................................................139
Configuración de las comunicaciones de red ..................................139
Configuración de la autenticación remota (si es necesaria)............141
Configuración de la estación de trabajo ..........................................143
Configuración de Escanear a FTP/SMB ..............................................143
Lista de comprobación de la información........................................143
Entornos de Escanear a FTP/SMB..................................................144
Procedimiento de instalación...........................................................144
Configuración de las comunicaciones de red ..................................145
Configuración de la estación de trabajo ..........................................146
14 Fax de Internet ...................................................................................147
Descripción general de Fax de Internet ...............................................147
Lista de comprobación de la información........................................147
Entornos de Fax de Internet.................................................................148
Instalación de Fax de Internet ..............................................................148
Procedimiento de instalación...........................................................148
Configuración de las comunicaciones de red ..................................149
Fax de Internet de prueba ...............................................................152
15 Solución de problemas......................................................................153
Procedimiento de solución de problemas ............................................153
Problemas al usar un entorno NetWare ...............................................154
Problemas al usar un entorno SMB .....................................................160
Problemas al usar un entorno UNIX.....................................................163
Problemas al usar un entorno Windows...............................................165
Problemas al usar EtherTalk ................................................................168
Problemas al usar los Servicios de Internet de CentreWare................171
Problemas al usar Impresión de e-mail/Servicio de aviso
de correo/Fax de Internet .....................................................................173
16 Glosario...............................................................................................175
Definición de los términos ....................................................................175
17 Índice alfabético .................................................................................181
Guía de administración del sistema Xerox CopyCentre/WorkCentre/WorkCentre Pro 123/128/133 7
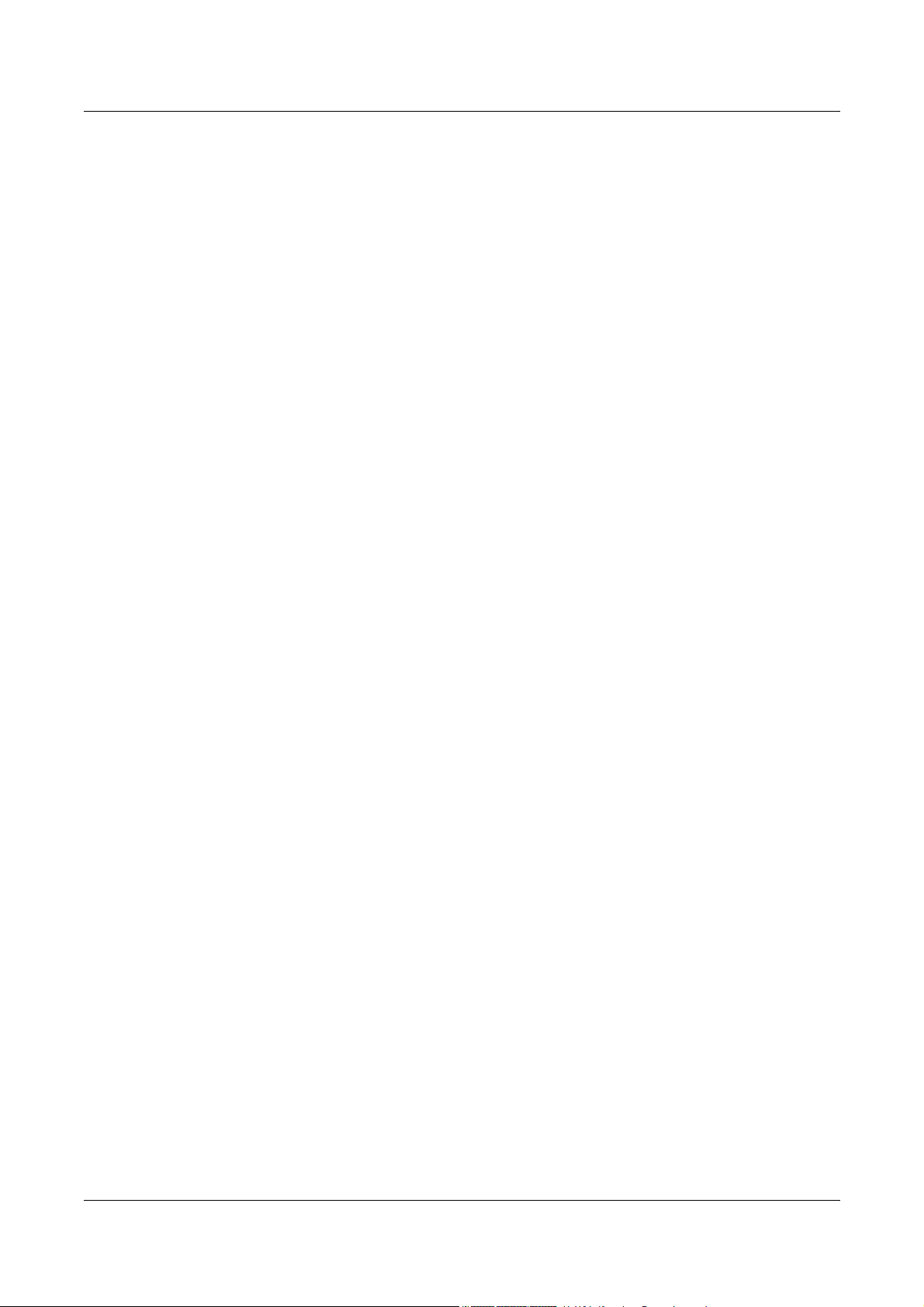
8 Guía de administración del sistema Xerox CopyCentre/WorkCentre/WorkCentre Pro 123/128/133
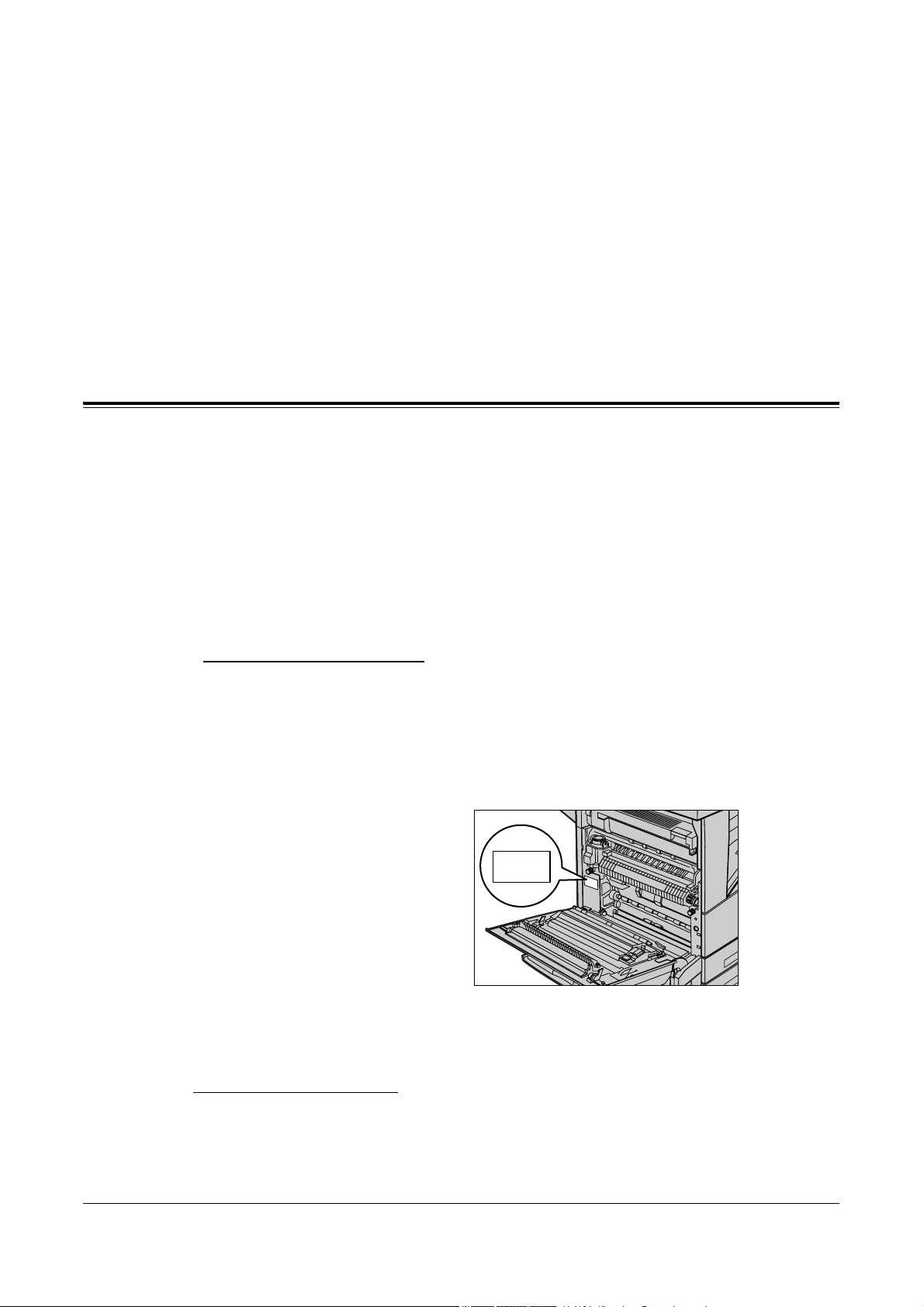
1 Antes de utilizar la máquina
Bienvenido a la familia de productos CopyCentre/WorkCentre de Xerox.
La Guía de administración del sistema proporciona información, especificaciones
técnicas y procedimientos detallados para utilizar las funciones integradas de la
máquina.
Centro de Asistencia de Xerox
Si necesita ayuda durante o después de la instalación del producto, visite el sitio web
de Xerox donde encontrará asistencia y soluciones en línea.
http://www.xerox.com/support
Si necesita ayuda adicional, póngase en contacto con nuestros expertos del Centro de
asistencia de Xerox. Es posible que tenga el número de teléfono de un representante
local proporcionado cuando se instaló el producto. Para mayor comodidad y para
poder consultarlo en el futuro, anote el número en el espacio proporcionado a
continuación.
Número de teléfono del representante local o del centro de asistencia:
#
Centro de asistencia de Xerox en Estados Unidos: 1-800-821-2797
Centro de asistencia de Xerox en Canadá: 1-800-93-XEROX (1-800-939-3769)
Cuando llame al Centro de asistencia necesitará tener a mano el número de serie, que
figura en el lateral izquierdo de la máquina, detrás de la tapa A, tal como se muestra
en el diagrama.
Para mayor comodidad, anote el número de serie en el espacio que se facilita a
continuación.
Número de serie:
Anote también los mensajes de error que puedan surgir. Esta información nos ayuda
a solucionar los problemas con mayor rapidez.
Guía de administración del sistema Xerox CopyCentre/WorkCentre/WorkCentre Pro 123/128/133 9
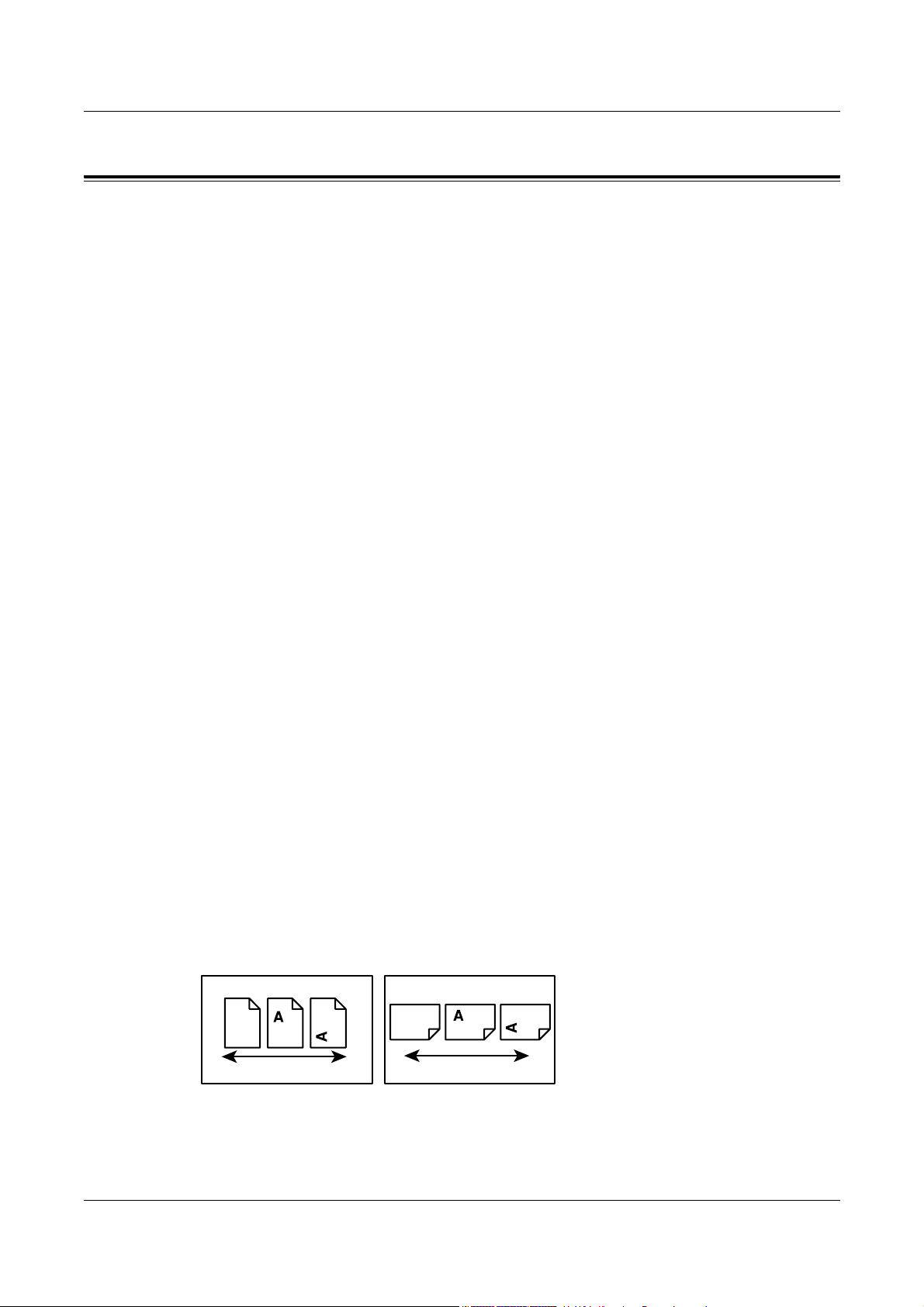
1 Antes de utilizar la máquina
Convenciones
En esta sección se describen las convenciones que se utilizan en esta Guía de
administración del sistema. En esta guía, observará que algunos términos se utilizan
indistintamente:
• Papel se utiliza algunas veces como sinónimo de material de impresión.
• Documento se utiliza algunas veces como sinónimo de original.
• Xerox CopyCentre/WorkCentre/WorkCentre Pro 123/128/133 se utiliza como
sinónimo de máquina.
Operador principal/Administrador del sistema
El operador principal es la persona responsable del mantenimiento del hardware.
El Administrador del sistema es la persona que configura la red, instala los
controladores de impresión y gestiona el software.
Orientación
La Orientación se utiliza para indicar el sentido de la imagen en la página. Cuando la
imagen está cara arriba, el papel (u otro tipo de material de impresión) puede
alimentarse por el borde largo o por el borde corto.
Alimentación por el borde largo (ABL)
Cuando se cargan documentos por el borde largo en el alimentador de documentos,
hágalo con uno de los bordes largos de cara al alimentador. Los bordes cortos se
encuentran en la parte superior e inferior del papel, de cara a la parte frontal y posterior
del alimentador de documentos. Al cargar el papel por el borde largo en la bandeja de
papel, colóquelo con uno de los bordes largos sobre el lateral izquierdo y uno de los
bordes cortos de cara a la parte frontal de la bandeja.
Alimentación por el borde corto (ABC)
Cuando se cargan documentos por el borde corto en el alimentador de documentos,
hágalo con uno de los bordes cortos de cara al alimentador. Los bordes largos se
encuentran en la parte superior e inferior del papel, de cara a la parte frontal y posterior
del alimentador de documentos. Al cargar el papel por el borde corto en la bandeja de
papel, colóquelo con uno de los bordes cortos sobre el lateral izquierdo y uno de los
bordes largos de cara a la parte frontal de la bandeja.
Orientación ABL Orientación ABC
Dirección del papel Dirección del papel
10 Guía de administración del sistema Xerox CopyCentre/WorkCentre/WorkCentre Pro 123/128/133
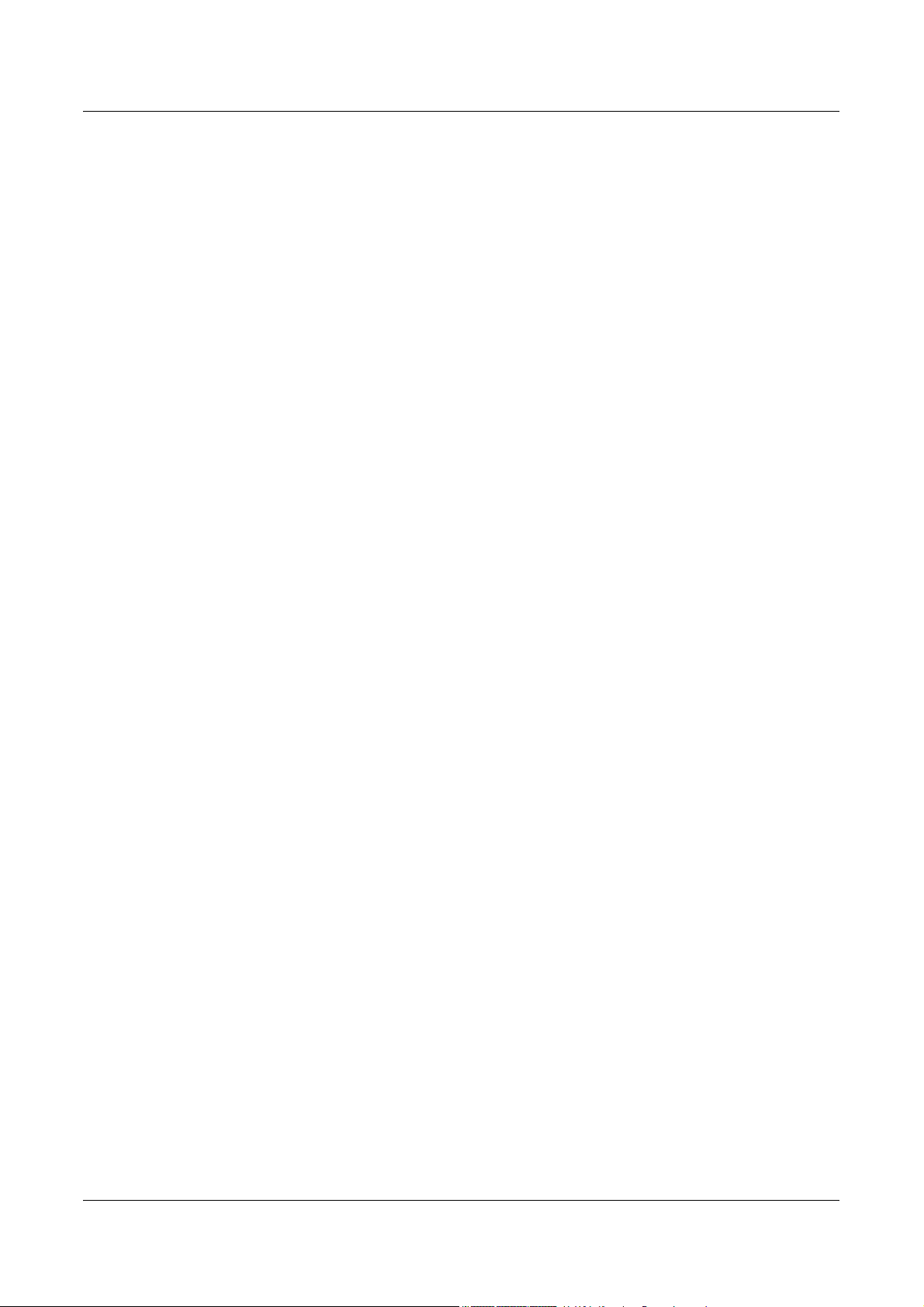
Texto en [corchetes]
Indica que se trata de nombres de pantallas, fichas, botones, funciones y opciones de
pantalla. También se utilizan para hacer referencia a nombres de archivos y de
carpetas de un PC.
Por ejemplo:
• Seleccione [Opciones del sistema] en la pantalla [Menú del administrador
del sistema].
• Cierre [config.txt] y luego abra la carpeta [Controladores].
Texto entre <paréntesis angulares>
Indica que se trata de nombres de pulsadores, botones numéricos o simbólicos,
indicadores luminosos del panel de control o símbolos de los interruptores de
encendido/apagado.
Por ejemplo:
• Pulse el interruptor <I> para encender la máquina.
• Pulse el botón <Iniciar/Cerrar sesión> en el panel de control.
Convenciones
Letra cursiva
Precauciones
Notas
La letra cursiva se usa para indicar referencias a otras secciones y capítulos.
Por ejemplo:
Estado de la máquina – página 26.
Las precauciones son declaraciones que sugieren la posibilidad de que se produzca
un daño mecánico como resultado de una acción.
Por ejemplo:
PRECAUCIÓN: No conecte el cable de la red a la máquina hasta que se le
indique.
Las notas son indicaciones que proporcionan información adicional.
Por ejemplo:
NOTA: Se recomienda que cambie la contraseña prefijada. Si necesita ayuda,
póngase en contacto con el Centro de asistencia de Xerox.
Guía de administración del sistema Xerox CopyCentre/WorkCentre/WorkCentre Pro 123/128/133 11
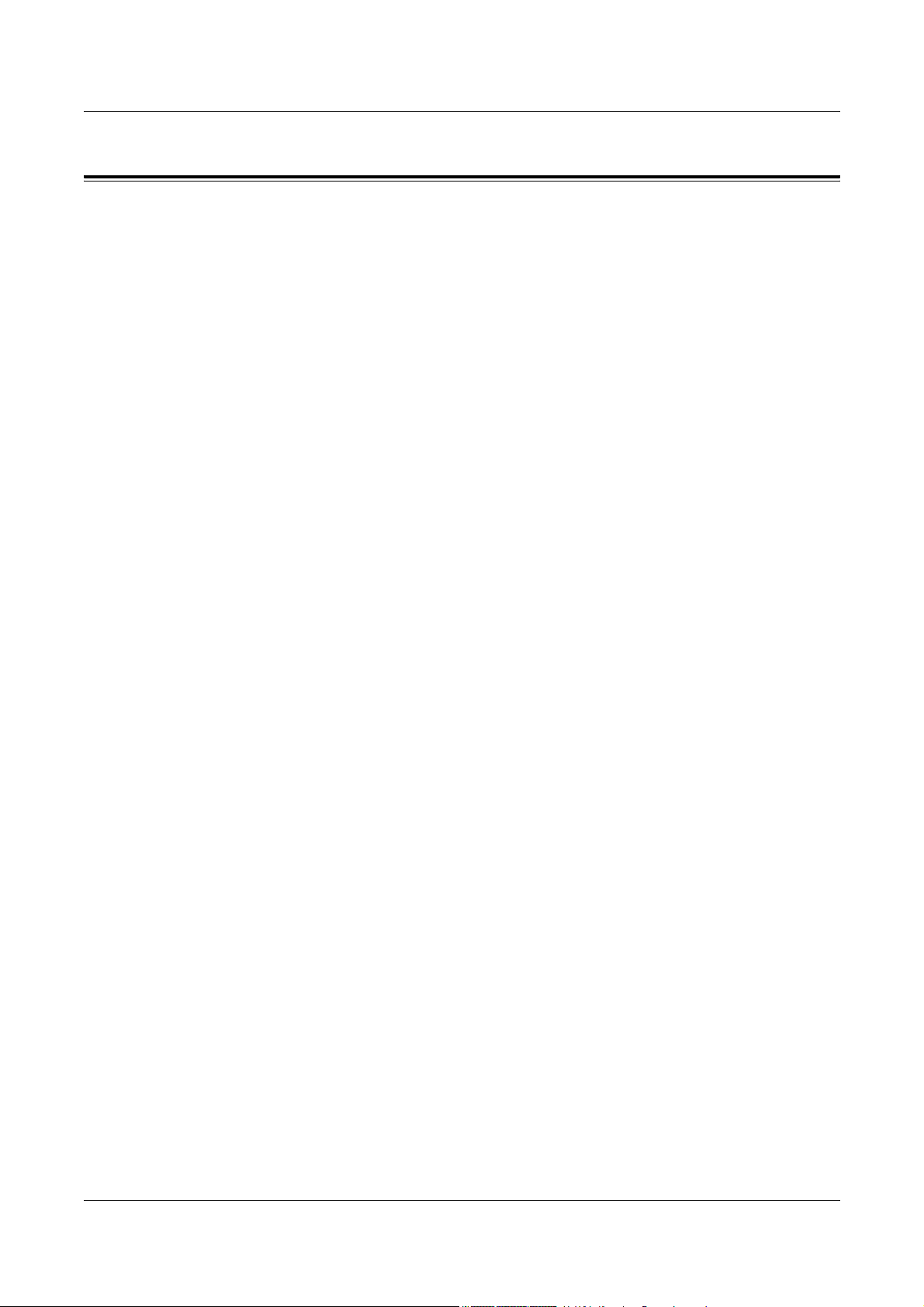
1 Antes de utilizar la máquina
Otras fuentes de información
Las siguientes fuentes de información adicionales se encuentran disponibles para
la máquina:
• Guía de consulta rápida de Xerox CopyCentre/WorkCentre/WorkCentre Pro 123/
128/133
• Guía del usuario de Xerox CopyCentre/WorkCentre/WorkCentre Pro 123/128/133
• Sistemas de ayuda en línea (controladores de impresión y utilidades CentreWare)
• Documentación sobre las utilidades de CentreWare (HTML)
12 Guía de administración del sistema Xerox CopyCentre/WorkCentre/WorkCentre Pro 123/128/133
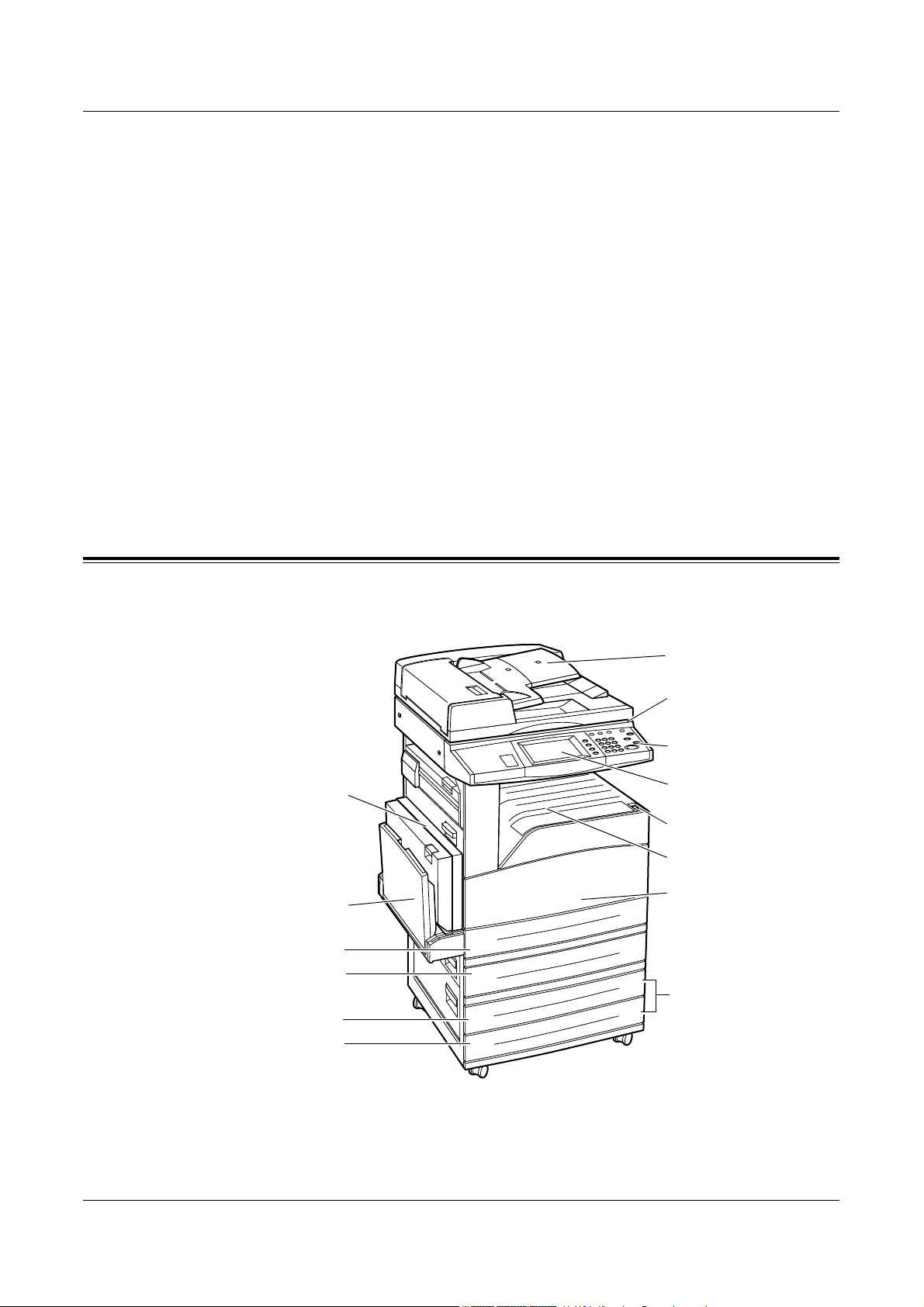
Componentes de la máquina
2 Descripción general del producto
Este capítulo contiene una descripción general de las funciones y características de la
máquina y permite familiarizarse con la instalación de red del dispositivo.
En las secciones siguientes encontrará información detallada al respecto.
Componentes de la máquina – página 13
Encendido y apagado – página 17
Cableado – página 18
Modos – página 19
Controles del sistema – página 33
Opciones del sistema – página 34
Fuentes residentes – página 38
Componentes de la máquina
En los diagramas siguientes se indica cuáles son los componentes estándares y
opcionales de la máquina. La configuración puede variar en función de cada modelo.
Alimentador de documentos
Cristal de exposición
(debajo del alimentador de
documentos)
Panel de control
Módulo a dos caras
(opcional)
Bandeja 5 (bandeja
especial)
Bandeja 1
Bandeja 2
Bandeja 3
Bandeja 4
Pantalla táctil
Interruptor de
encendido/apagado
Bandeja de salida central
Cubierta frontal
Módulo de dos bandejas
(opcional)
NOTA: En función de la configuración, se adjunta la cubierta del cristal de exposición
en lugar del alimentador de documentos. Pueden instalarse dos bandejas de papel
opcionales.
Guía de administración del sistema Xerox CopyCentre/WorkCentre/WorkCentre Pro 123/128/133 13
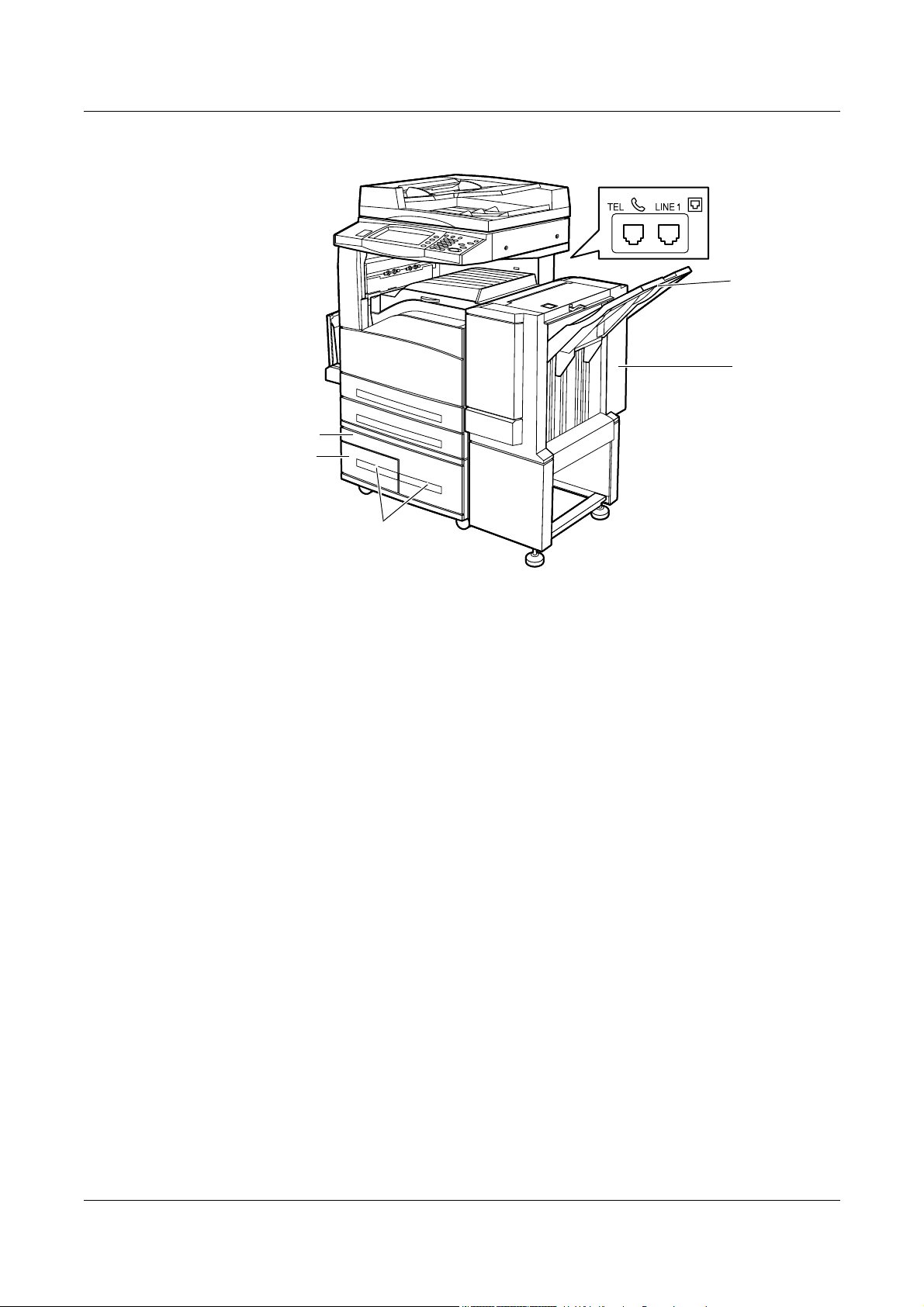
2 Descripción general del producto
Bandeja 4
Bandeja 3
Módulo de bandeja doble (opcional)
Bandeja
acabadora
Acabadora
(opcional)
TEL
Situado en la parte posterior de la máquina. Conecte, si es preciso, un teléfono en
esta toma.
LINE 1
Situado en la parte posterior de la máquina. Conecte un cable de teléfono en esta
toma. A continuación conecte el otro extremo a la toma de pared.
Acabadora
Permite grapar o clasificar copias automáticamente. La bandeja acabadora puede
contener hasta 1000 hojas de 20 libras o papel de 80 g/m
2
de tamaño carta/A4 o
inferior.
Módulo a dos caras
Permite realizar copias a dos caras. El módulo a dos caras puede utilizarse si el papel
se suministra desde las bandejas 1, 2, 3 o 4. Si necesita más información, consulte el
apartado sobre A dos caras en el capítulo de Copia de la Guía del usuario.
Bandejas de papel 3 y 4
En la base de la máquina pueden instalarse estas bandejas opcionales, en función de
la configuración.
• Puede añadirse el módulo de dos bandejas a la configuración estándar de dos
bandejas. Cada bandeja puede contener 500 hojas de 20 libras o papel de 80 g/m
14 Guía de administración del sistema Xerox CopyCentre/WorkCentre/WorkCentre Pro 123/128/133
2
.
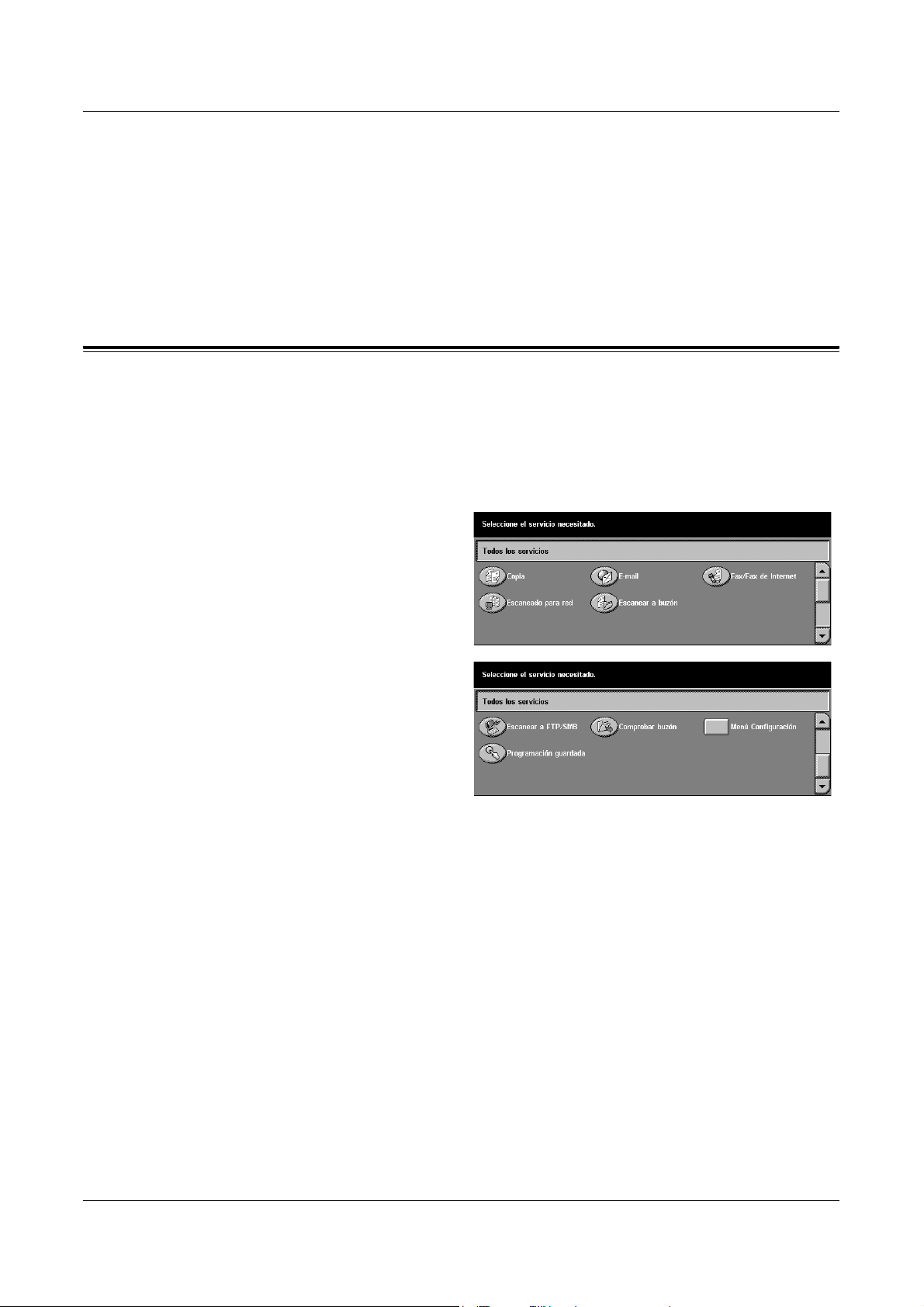
• Puede añadirse el módulo de bandeja doble a la configuración estándar de dos
bandejas; de esta manera se proporciona una fuente de papel de mayor volumen.
La bandeja 3 puede contener un máximo de 800 hojas de 20 libras o papel de
80 g/m
puede contener hasta 1200 hojas de 20 libras o papel de 80 g/m
o A4. En este manual se hace referencia al módulo de bandeja doble como TTM
(del inglés Tandem Tray Module).
2
de tamaño carta o A4, con alimentación por el borde largo. La bandeja 4
Servicios y funciones
La máquina tiene varias funciones y ofrece valiosos servicios. En la descripción
siguiente se resumen las diversas funciones y se ofrece una explicación de las
opciones de la pantalla <Todos los servicios>.
NOTA: El operador principal puede cambiar la distribución de los iconos de los
servicios y funciones que aparecen en la pantalla.
1. Pulse el botón <Todos los
servicios> en el panel de
control.
Servicios y funciones
2
de tamaño carta/
2. Utilice los botones de
desplazamiento para pasar de
una ventana a otra.
3. Seleccione el servicio requerido.
Copia
Permite copiar documentos de varias formas. Por ejemplo, puede generar una copia
que haya sido previamente reducida o aumentada respecto de su tamaño original, o
copiar dos o cuatro documentos independientes en una sola hoja de papel. Si necesita
más información, consulte el capítulo Copiar de la Guía del usuario.
E-mail
Permite enviar los documentos escaneados por e-mail de varias formas. Por ejemplo,
puede definir la densidad del escaneado, o bien especificar el formato de archivo en el
que guardar los documentos. Si necesita más información, consulte el capítulo sobre
escanear y enviar por e-mail de la Guía del usuario.
Guía de administración del sistema Xerox CopyCentre/WorkCentre/WorkCentre Pro 123/128/133 15
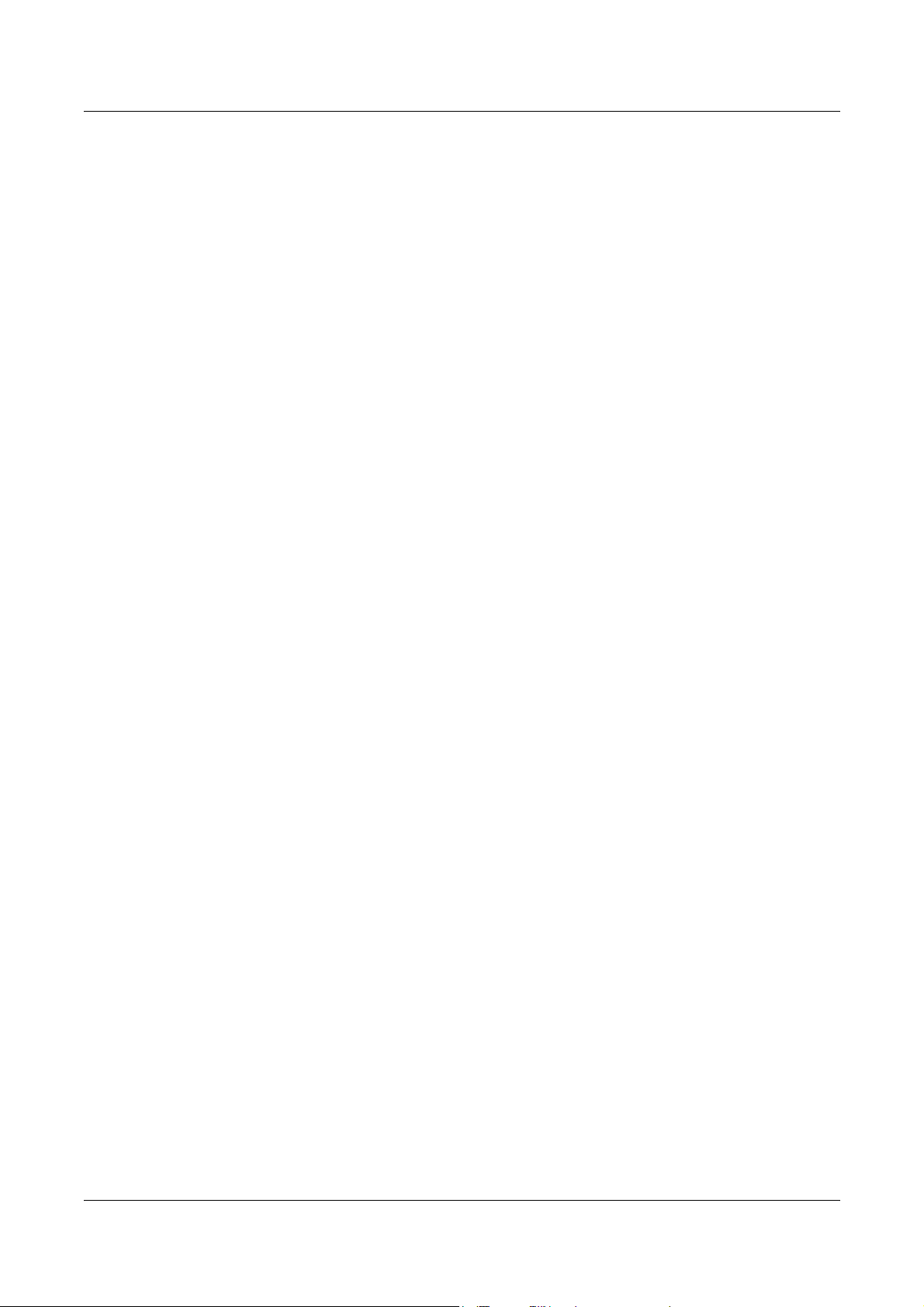
2 Descripción general del producto
Fax/Fax de Internet
Permite enviar documentos por fax de varias formas. Por ejemplo, puede enviar
documentos en formato reducido o ampliado, o bien especificar destinos mediante la
libreta de direcciones o mediante las funciones de marcación rápida. Fax de Internet
permite enviar y recibir faxes por Internet o por una intranet. Con Fax de Internet, el
coste de las transmisiones es más bajo si se compara con el uso de una línea
telefónica convencional. Una vez escaneados los documentos, puede enviar los datos
escaneados por correo electrónico, y también puede recibirlos adjuntos en un mensaje
de correo electrónico enviado desde una máquina compatible con Fax de Internet. Si
necesita más información, consulte el capítulo sobre Fax/Fax de Internet de la Guía
del usuario.
Escaneado para red
Permite escanear documentos y almacenarlos de forma electrónica en un servidor de
archivos de la red, seleccionando para ello una plantilla de trabajo que tenga varios
parámetros asignados. Puede recuperar los documentos electrónicos que ha
almacenado accediendo previamente al servidor de archivos desde un PC. Si desea
más información, consulte el apartado sobre Plantillas de trabajo: escaneado para red,
en el capítulo Escanear/e-mail, y el apartado sobre Plantillas de trabajo en el capítulo
Servicios de Internet de CentreWare de la Guía del usuario.
Escanear a buzón
Permite el uso de un buzón confidencial o función de sondeo mediante el
almacenamiento de los documentos escaneados en un buzón privado. Si necesita
más información, consulte el apartado sobre Guardar en: Escanear a buzón en el
capítulo Escanear/e-mail de la Guía del usuario.
Escanear a FTP/SMB
Permite escanear y almacenar documentos en destinos específicos mediante el protocolo FTP o SMB. Si necesita más información, consulte el apartado sobre Guardar
en: Escanear a FTP/SMB en el capítulo Escanear/e-mail de la Guía del usuario.
Comprobar buzón
Permite confirmar, imprimir o suprimir los documentos de un buzón. También puede
cambiar o liberar vínculos con una hoja de flujo de trabajo y ejecutar las hojas de flujo
de trabajo vinculadas. Si necesita más información, consulte el capítulo Comprobar
buzón de la Guía del usuario.
Programación guardada
Permite almacenar la programación de un trabajo en un número de trabajo, empleando
para ello la función Programación guardada. Si necesita más información, consulte el
capítulo Programación guardada de la Guía del usuario.
Menú Configuración
Permite configurar o cambiar desde esta ventana las funciones siguientes: Buzón,
Programación guardada, Hojas de Flujo de trabajo, Libreta de direcciones, Envío de
grupo, Comentario y Tipo de papel. Si necesita más información, consulte el capítulo
sobre Configuraciones y el capítulo sobre Programación guardada de la Guía del
usuario.
16 Guía de administración del sistema Xerox CopyCentre/WorkCentre/WorkCentre Pro 123/128/133
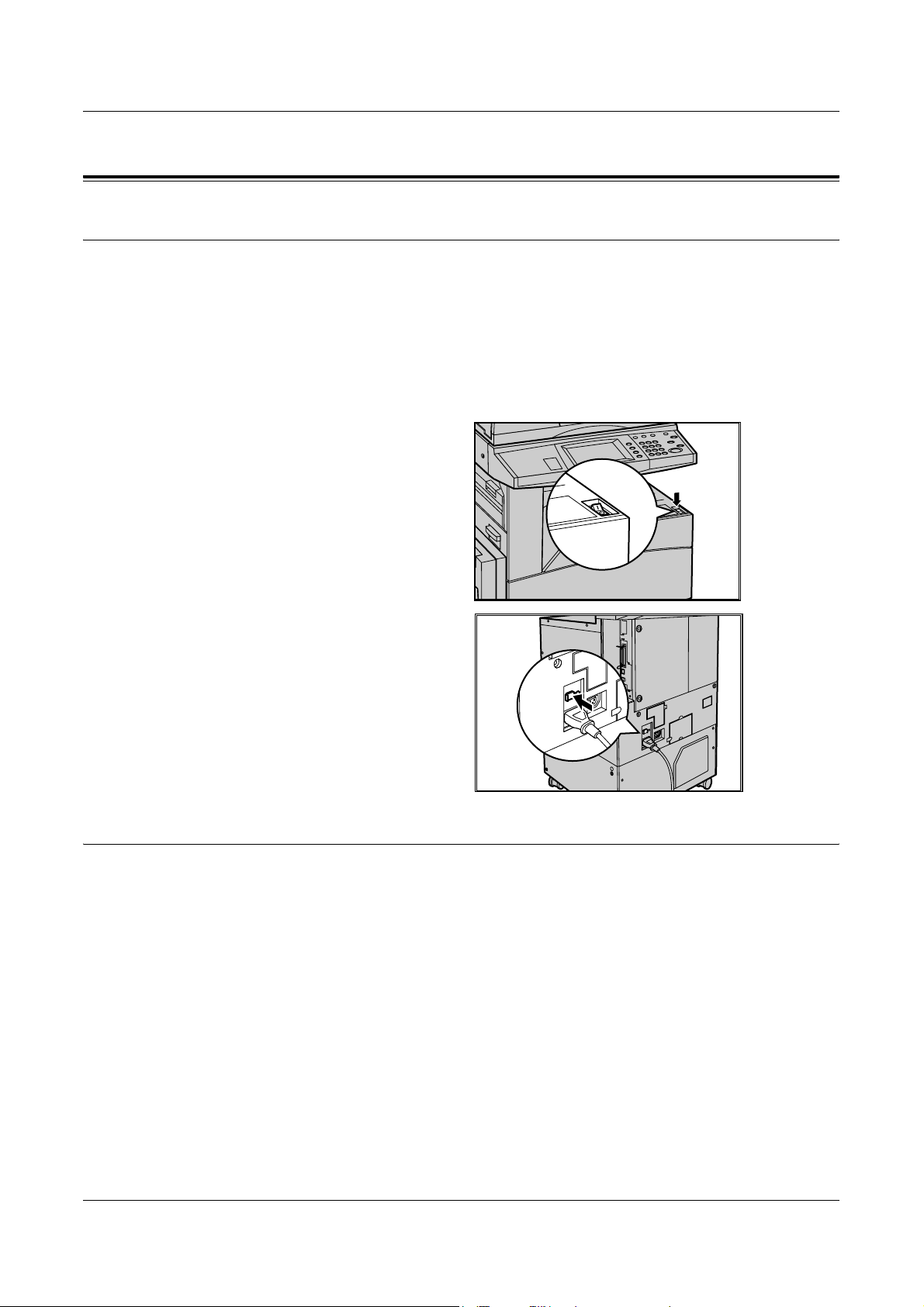
Encendido y apagado
Encendido
Asegúrese de que la máquina está conectada a una fuente de alimentación adecuada
y de que el enchufe está firmemente conectado a la toma eléctrica y al conector de
entrada de alimentación en la máquina.
La máquina está preparada para realizar copias unos 12 segundos después de
encenderla, aunque varía según la configuración de la máquina. Si necesita más
información, consulte el apartado sobre las Especificaciones de la máquina en el
capítulo Especificaciones de la Guía del usuario.
1. Pulse el interruptor de
encendido para situarlo en la
posición <I>.
Encendido y apagado
Apagado
NOTA: Si la máquina no se inicia,
compruebe que el botón RESET
situado en la parte posterior de la
máquina se encuentre en la posición
de restaurar (metido hacia dentro).
Al apagar la máquina, si ésta cuenta con un disco duro opcional, ésta permanecerá
encendida durante aproximadamente 10 segundos para guardar los archivos y
prepararse para el apagado. Transcurrido este intervalo, la máquina se apagará
completamente.
PRECAUCIÓN: Espere al menos 20 segundos entre la acción de encender y
apagar el sistema. Si no espera ese tiempo podría dañar el disco duro.
Guía de administración del sistema Xerox CopyCentre/WorkCentre/WorkCentre Pro 123/128/133 17
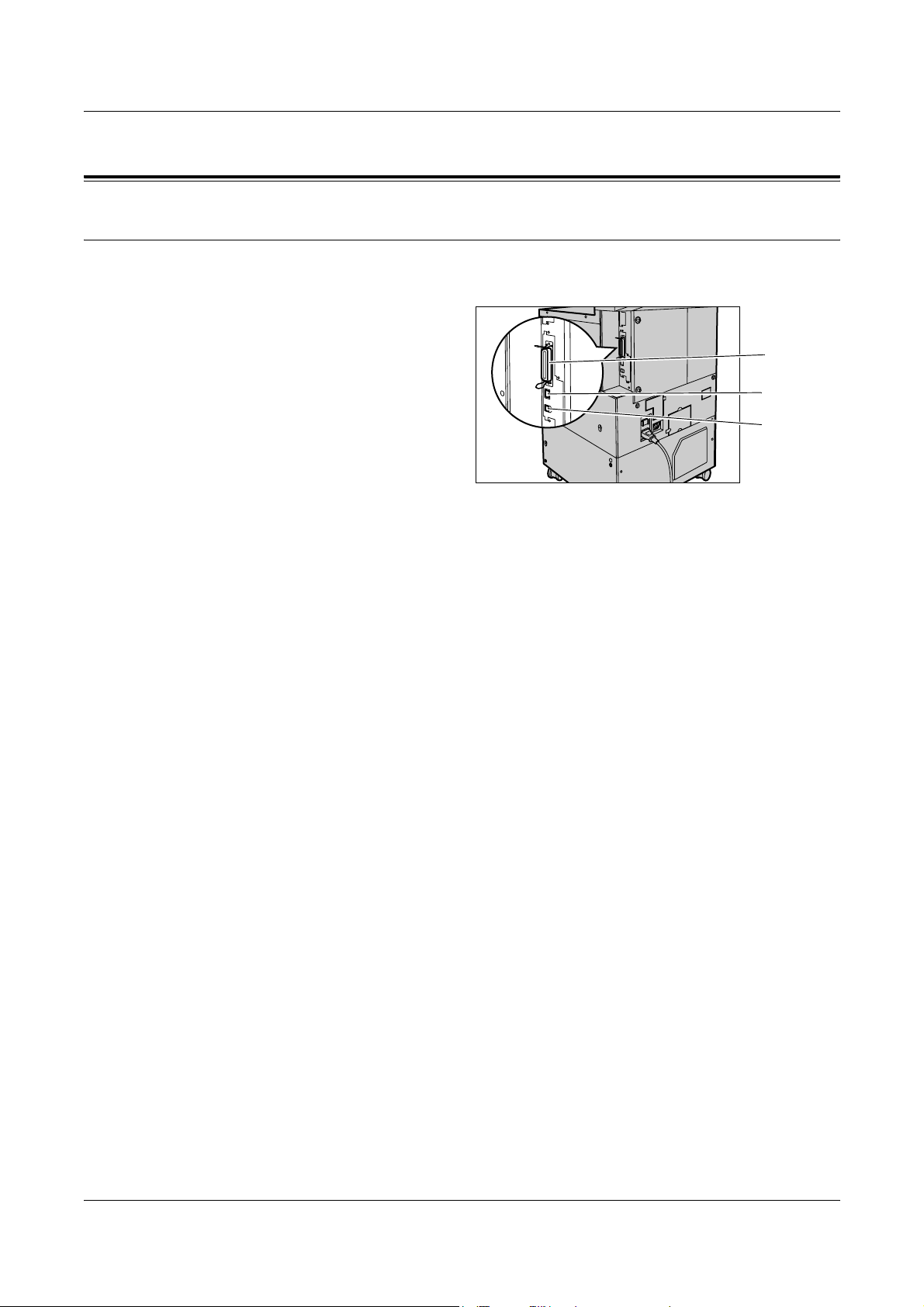
2 Descripción general del producto
Cableado
Puertos de interfaz
La máquina tiene varios puertos de interfaz, tal como se muestran en el diagrama
siguiente.
Ethernet 10BASE-T/100BASE-TX
La máquina es compatible con SMB,
LPD, EtherTalk, NetWare, IPP,
HTTP, DHCP, SMTP, POP, DDNS,
RARP y Port9100. Admite el uso de
Puerto
paralelo
Puerto
Ethernet
Puerto
USB
conector T como característica
estándar.
Hay tres opciones de interfaz Ethernet disponibles en la pantalla táctil: 10BASE-T,
100BASE-TX y AUTO. 10BASE-T y 100BASE-TX admiten 10 Mbps y 100 Mbps,
respectivamente. Cuando se selecciona AUTO, la máquina detecta automáticamente
la velocidad de comunicación cuando se enciende y ajusta el valor en consecuencia.
Los protocolos EtherTalk, NetWare y TCP/IP que utilizan Ethernet pueden cambiarse
automáticamente en función del protocolo de transmisión que se haya aplicado.
NOTA: EtherTalk funciona cuando se instala el kit PostScript opcional.
Conexión de host paralelo (IEEE 1284)
La configuración estándar de la máquina incluye una interfaz paralela para la función
de impresión, lo que permite una conexión directa con el host.
Este puerto Centronics de alta velocidad, que cumple la norma IEEE 1284, permite una
comunicación bidireccional entre un sistema y la máquina. Utilice un conector
completo.
IEEE1284 (que admite cuartetos y ECP) cumple la norma para la función de impresión
en la configuración estándar. También se da soporte al protocolo de comunicación de
Adobe para la entrada de datos mediante Centronics. El Protocolo de comunicación
de Adobe es compatible con cuatro modos: Sin formato, Estándar, Binario, TBCP.
NOTA: El Protocolo de comunicación de Adobe puede configurarse cuando se haya
instalado el kit PostScript (opcional).
USB 2.0 (Bus serie universal)
USB 2.0 puede utilizarse para la función de impresión en la configuración estándar, y
se emplea como puerto de entrada para los datos de impresión. Es compatible con
Velocidad máxima (12 Mbps) y con Velocidad alta (480 Mbps), pero no con Velocidad
baja (1.5 Mbps).
18 Guía de administración del sistema Xerox CopyCentre/WorkCentre/WorkCentre Pro 123/128/133
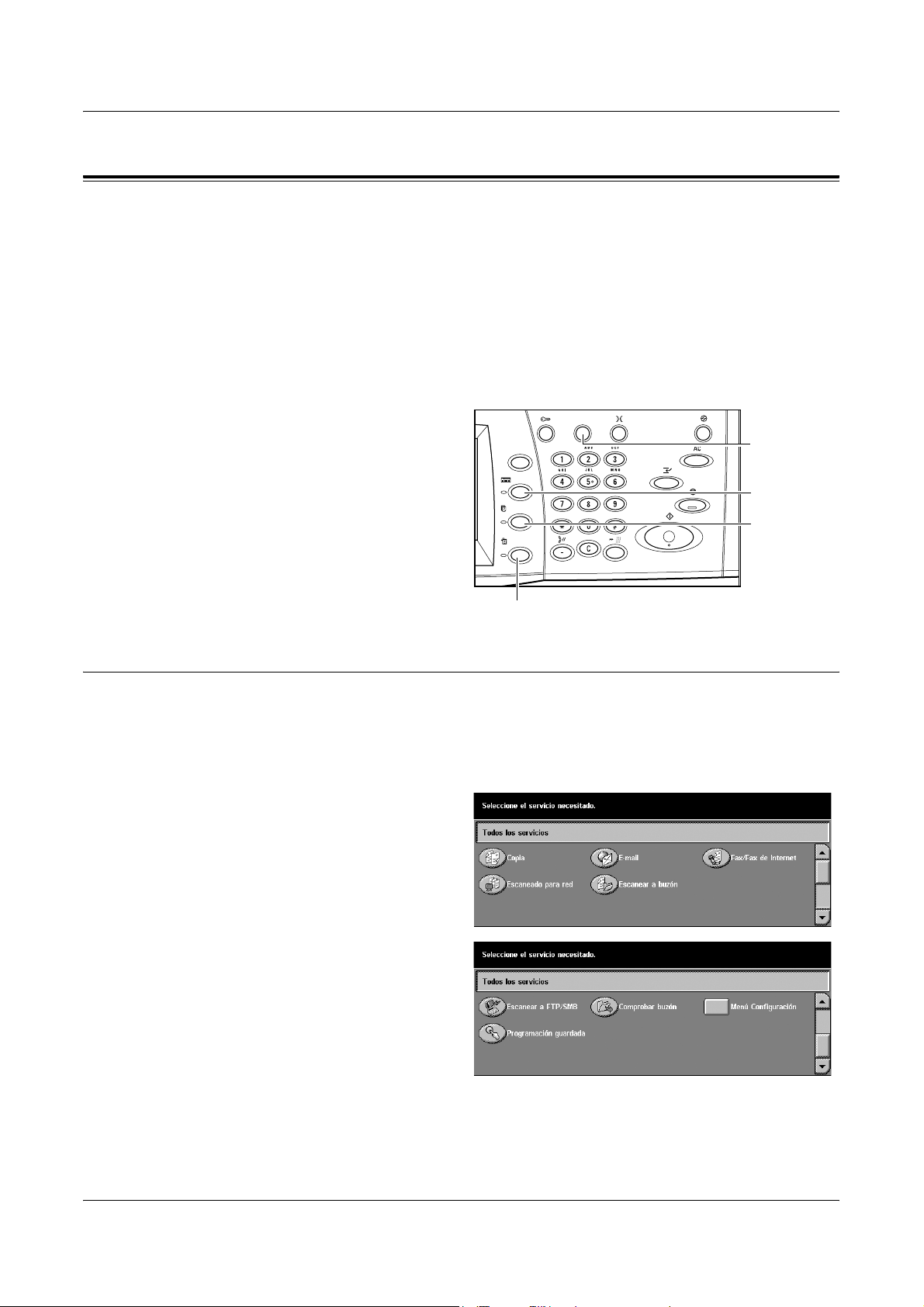
Modos
Modos
Utilice los botones de modo para acceder a las pantallas a través de las que podrá
seleccionar funciones, supervisar el estado de los trabajo y obtener información
general sobre la máquina.
Existen dos botones de modo en la máquina.
• Estado del trabajo
• Estado de la máquina
NOTA: Estos botones no responden cuando la máquina está en el modo de Opciones
del sistema.
Botón <Todos
los servicios>
Botón
<Funciones>
Botón
<Estado del
trabajo>
Todos los servicios
Utilice este botón para acceder a todos los servicios que están disponibles en la
máquina.
NOTA: El operador principal puede cambiar la disposición de los iconos de servicio
que aparecen en la pantalla.
1. Pulse el botón <Todos los
servicios> en el panel de
control.
2. Utilice los botones de
desplazamiento para pasar de
una ventana a otra.
Botón <Estado de la máquina>
Guía de administración del sistema Xerox CopyCentre/WorkCentre/WorkCentre Pro 123/128/133 19
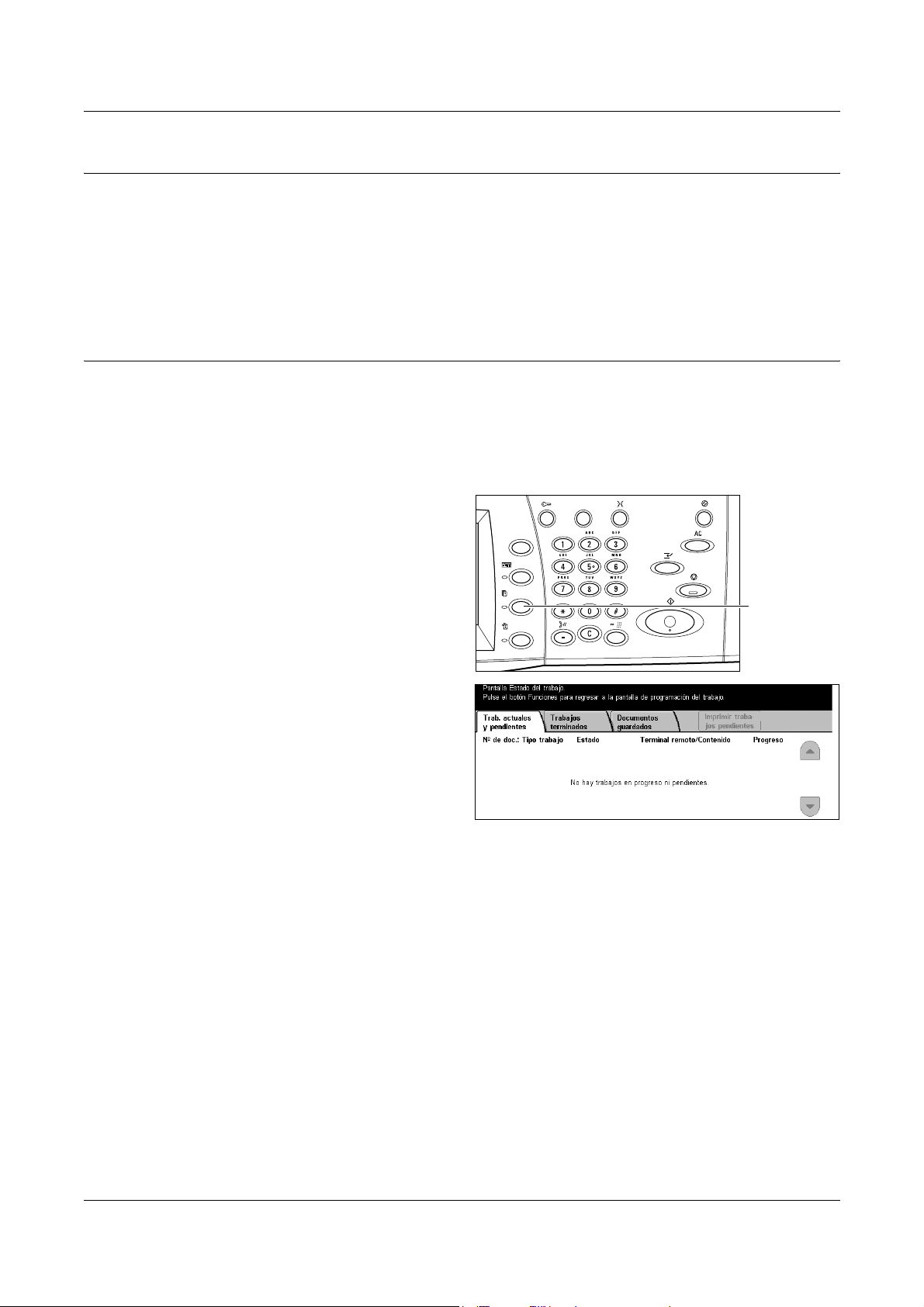
2 Descripción general del producto
Funciones
Utilice este botón para regresar a la pantalla anterior. Si utiliza la pantalla
[Estado del trabajo] o [Estado de la máquina], pulse el botón <Funciones> para volver
a la pantalla anterior de función de copia, fax o escanear. La pantalla de función de
copia, fax o escanear no varía, aunque pulse este botón mientras se encuentre en una
de esas pantallas. En tal caso, utilice el botón <Todos los servicios> para seleccionar
la pantalla de función de copia, fax escanear.
Estado del trabajo
Utilice este botón para comprobar el progreso del trabajo, o para mostrar el registro y
la información detallada sobre los trabajos terminados. El trabajo más reciente
aparecerá en la parte superior de la lista. También puede comprobar, suprimir o
imprimir los documentos del buzón público de la máquina. Utilice los botones de
desplazamiento para pasar de una ventana a otra.
1. Pulse el botón <Estado del
trabajo> en el panel de control.
Pulse el botón <Funciones> o
<Todos los servicios> en
cualquier momento para salir.
Botón
<Estado del
trabajo>
2. Seleccione la opción requerida.
Si desea más información sobre cada ficha, consulte lo siguiente.
Trabajos actuales y pendientes – página 21
Trabajos terminados – página 22
Documentos guardados – página 23
20 Guía de administración del sistema Xerox CopyCentre/WorkCentre/WorkCentre Pro 123/128/133
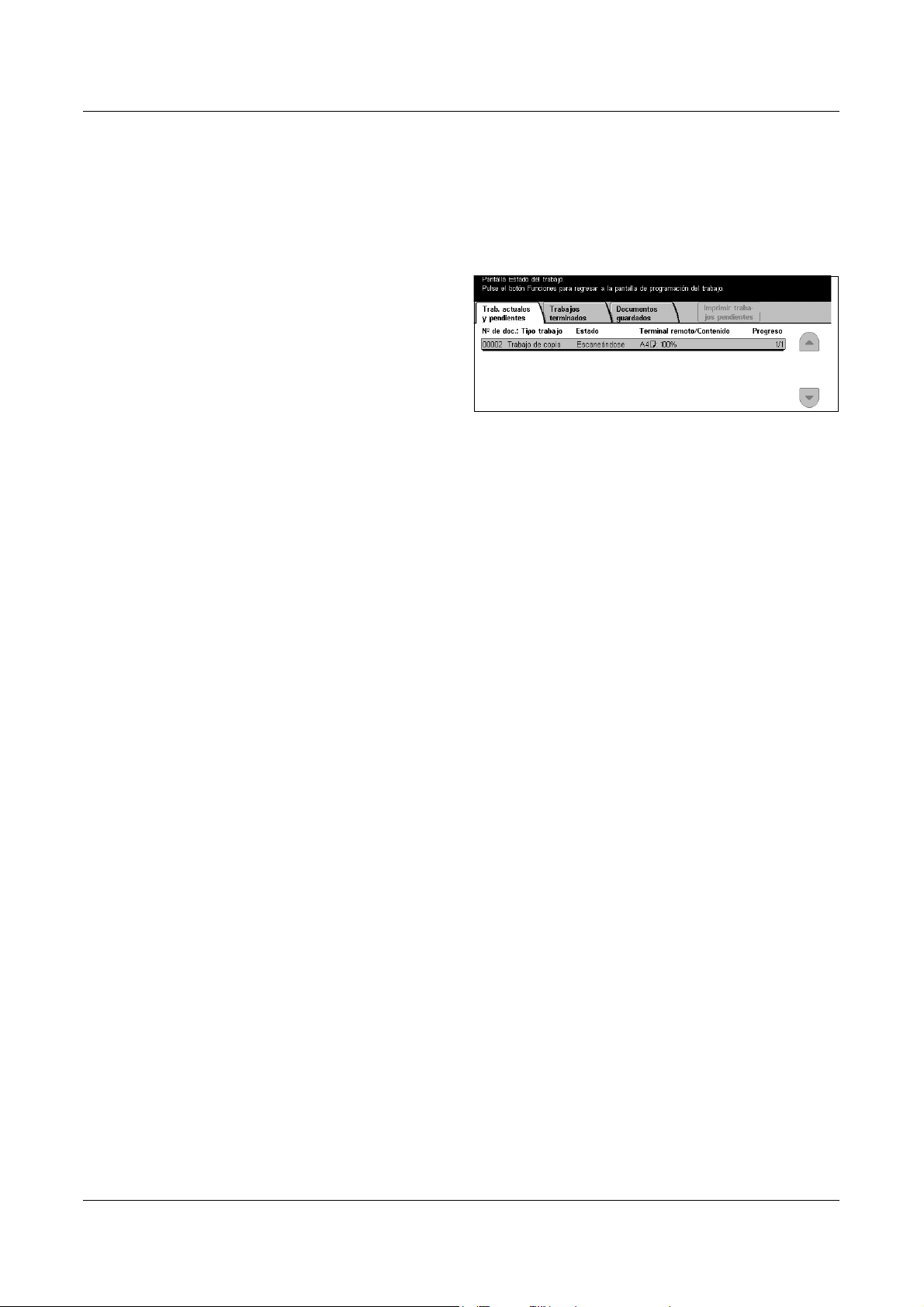
Trabajos actuales y pendientes
Con esta función puede ver los trabajos incompletos que están a la espera, en proceso
o suspendidos. Puede ver los atributos del trabajo o avanzar/eliminar el trabajo.
Seleccione un trabajo de la lista para mostrar la información detallada sobre el mismo
o para avanzarlo/eliminarlo.
1. Pulse el botón <Estado del
trabajo> en el panel de control.
2. Seleccione la ficha [Trabajos
actuales y pendientes].
3. Utilice los botones de
desplazamiento para pasar de
una ventana a otra.
4. Seleccione un trabajo para cancelarlo o avanzarlo, según proceda.
Nº de doc.: Tipo trabajo
Identifica cada uno de los trabajos por número y tipo de trabajo.
Modos
Estado
Muestra el estado del trabajo, por ejemplo, copiándose, imprimiéndose y
escaneándose.
Terminal remoto/Contenido
Muestra el nombre del destinatario de un trabajo de fax, el tamaño del papel de un
trabajo de copia o el número de buzón de un trabajo de escaneado, etc.
Progreso
Muestra el número actual y total de páginas de un trabajo en proceso de impresión,
escaneado, envío o recepción.
Pantalla de trabajos
Utilice esta función para seleccionar un trabajo de la lista para mostrar la información
detallada sobre el mismo o para avanzarlo/eliminarlo. El contenido de la pantalla y los
botones que se muestran pueden variar en función del tipo de servicio y del estado
del trabajo.
Parar
Cancela los trabajos que están en proceso o retenidos.
Avanzar trabajo
Avanza un trabajo en la lista para que se procese inmediatamente después del que se
esté procesando en ese momento. El trabajo avanzado quedará marcado con una
flecha en la lista de trabajos de la pantalla [Trabajos actuales y pendientes].
Guía de administración del sistema Xerox CopyCentre/WorkCentre/WorkCentre Pro 123/128/133 21
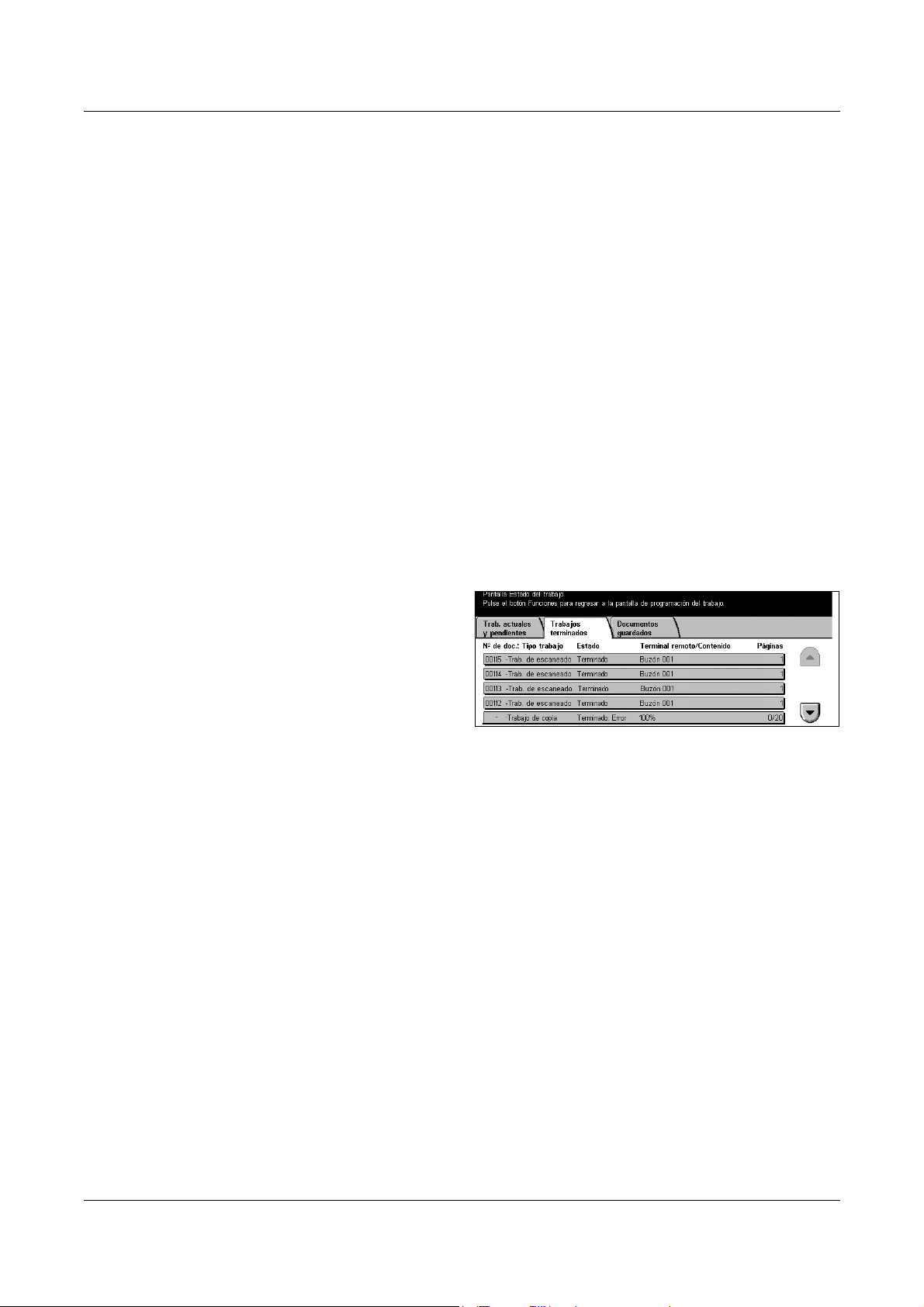
2 Descripción general del producto
Último original
Seleccione esta opción para finalizar el escaneado.
Original siguiente
Seleccione esta opción si tiene que escanear otro documento.
Comenzar
Inicia el escaneado del documento siguiente o imprime un trabajo que está retenido
en la máquina.
Imprimir trabajos en espera
Seleccione esta opción para imprimir los trabajos que se encuentran en espera en la
cola de trabajos incompletos.
Trabajos terminados
Con esta función puede ver los trabajos terminados en la máquina. Para ver los
atributos de un trabajo, seleccione el trabajo en la lista para mostrar información
detallada sobre el mismo en la pantalla siguiente. El contenido de las pantallas puede
variar en función del tipo o del estado del trabajo.
1. Pulse el botón <Estado del
trabajo> en el panel de control.
2. Seleccione la ficha [Trabajos
terminados].
3. Utilice los botones de
desplazamiento para pasar
de una ventana a otra.
Nº de doc.: Tipo trabajo
Identifica cada uno de los trabajos por número y tipo de trabajo.
Estado
Muestra el estado del trabajo, por ejemplo, terminado, cancelado, concluido, etc.
Terminal remoto/Contenido
Muestra el nombre del destinatario de un trabajo de fax, el tamaño del papel de un
trabajo de copia o el número de buzón de un trabajo de escaneado, etc.
Estado
Muestra el número de páginas impresas, escaneadas, enviadas o recibidas. En los
trabajos cancelados, el estado estará en blanco.
22 Guía de administración del sistema Xerox CopyCentre/WorkCentre/WorkCentre Pro 123/128/133

Documentos guardados
Con esta función puede comprobar los documentos que se han guardado localmente
en [Impresión de cobro], [Impresión protegida], [Impresión de muestra], [Impresión
diferida] y [Buzón público]. Para imprimir o suprimir estos documentos es necesaria la
intervención activa del usuario.
NOTA: Los trabajos que se muestran en [Impresión de cobro], [Impresión protegida],
[Impresión de muestra] e [Impresión diferida] se envían desde un PC a través del
controlador de impresión. Si necesita más información, consulte la ayuda en línea del
controlador PCL.
1. Pulse el botón <Estado del
trabajo> en el panel de control.
2. Seleccione la ficha
[Documentos guardados].
3. Seleccione la opción requerida.
Impresión de cobro
Si está activada la función Autenticación, los trabajos de impresión cuya autenticación
no ha sido válida (debido, por ejemplo, a la introducción de una ID de usuario o una
clave incorrecta en el controlador de impresión) se guardan o se cancelan tal como se
especifica en las opciones de [Impresión de cobro].
Modos
Si la máquina recibe un documento sin una ID de usuario o bien no se especifica
ninguna ID de usuario en el controlador de impresión, el documento guardado figurará
en la lista como [(No hay ID de usuario)].
El operador principal es el encargado de configurar los ajustes de Impresión de cobro.
Si necesita más información, consulte el apartado sobre las Opciones de impresión de
cobro en el capítulo de Configuraciones de la Guía del usuario.
1. Seleccione [Impresión de cobro]
en la pantalla [Documentos
guardados].
• Actualizar: pone al día la información.
• Ir a: este campo sirve para especificar el número de Impresión de cobro de forma
que aparezca en la parte superior de la pantalla. Puede especificar un número
comprendido entre 1 y 200 mediante los botones de desplazamiento.
• Lista de documentos: muestra la pantalla de inicio de sesión después de
seleccionar una ID de usuario de la lista. Escriba la ID de usuario correspondiente
para mostrar los documentos guardados.
– Eliminar: suprime un documento.
– Imprimir: imprime el documento que se haya seleccionado en la lista. Puede
elegir entre suprimir o no los documentos guardados después de imprimirlos.
Guía de administración del sistema Xerox CopyCentre/WorkCentre/WorkCentre Pro 123/128/133 23
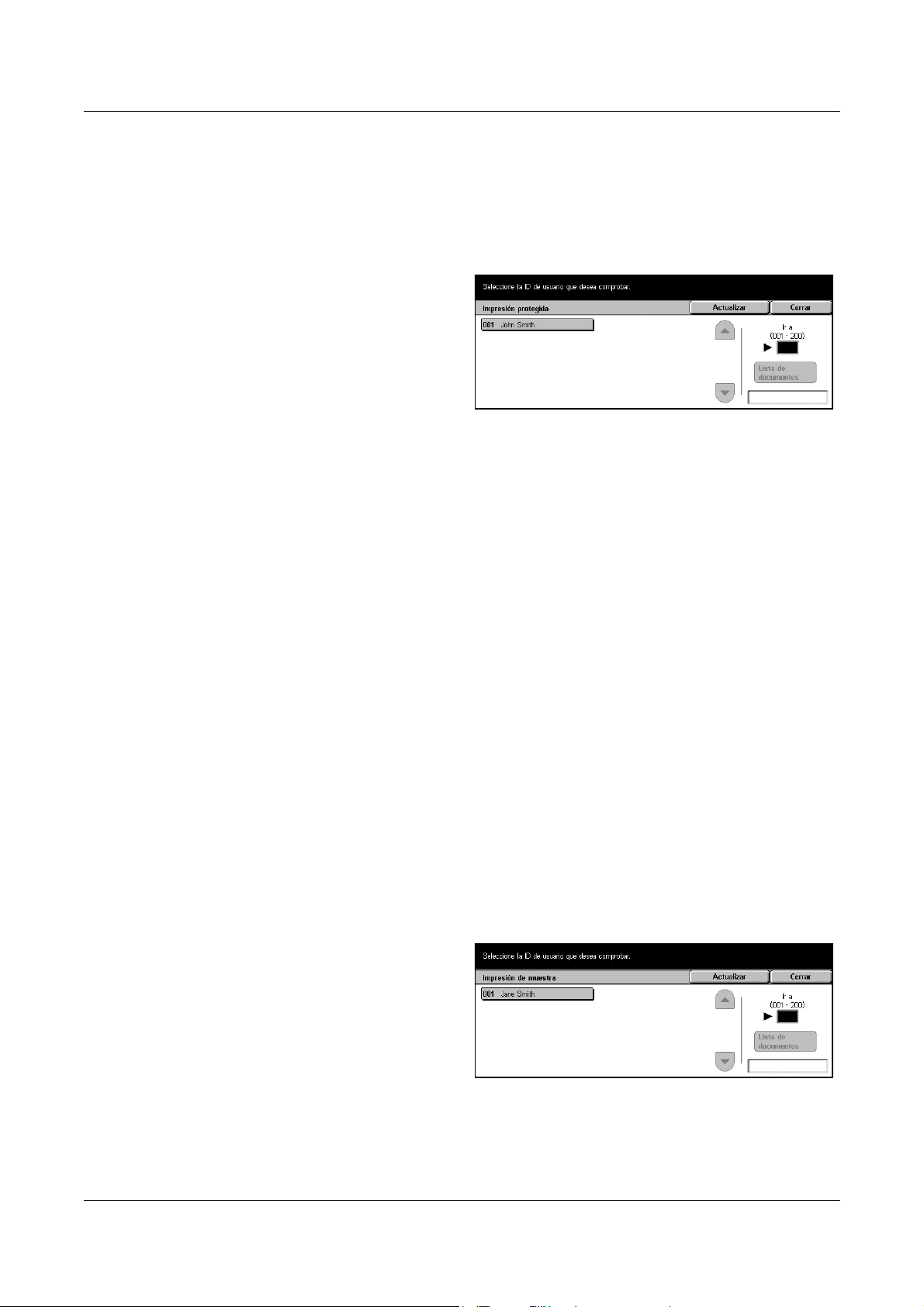
2 Descripción general del producto
Impresión protegida
Si se trata de un trabajo de impresión protegida, es necesario especificar una ID de
usuario y una clave que estén registradas en la máquina para poder imprimir o suprimir
un documento guardado. Puede especificarse una ID de usuario y una clave desde el
controlador de impresión.
1. Seleccione [Impresión
protegida] en la pantalla
[Documentos guardados].
• Actualizar: pone al día la información.
• Ir a: este campo sirve para especificar el número de Impresión protegida de forma
que aparezca en la parte superior de la pantalla. Puede especificar un número
comprendido entre 1 y 200 mediante los botones de desplazamiento.
• Lista de documentos: muestra la pantalla de introducción de clave después de
seleccionar una ID de usuario de la lista. Escriba la clave para poder mostrar los
documentos guardados.
– Seleccionar todo: selecciona todos los documentos de la lista.
– Eliminar: suprime un documento.
– Imprimir: imprime el documento que se haya seleccionado en la lista. Puede
elegir entre suprimir o no los documentos guardados después de imprimirlos.
NOTA: Si ha olvidado la clave, póngase en contacto con el operador principal.
El operador principal puede acceder a los documentos guardados sin necesidad de
introducir ninguna clave.
Impresión de muestra
Un trabajo de impresión de muestra permite imprimir un juego del documento antes de
imprimir la cantidad completa. Puede elegir entre imprimir o no más juegos después
de comprobar el resultado de la impresión. Es necesario especificar una ID de usuario
y una clave para acceder al documento guardado; el número de copias puede
especificarse desde el controlador de impresión.
1. Seleccione [Impresión de
muestra] en la pantalla
[Documentos guardados].
24 Guía de administración del sistema Xerox CopyCentre/WorkCentre/WorkCentre Pro 123/128/133
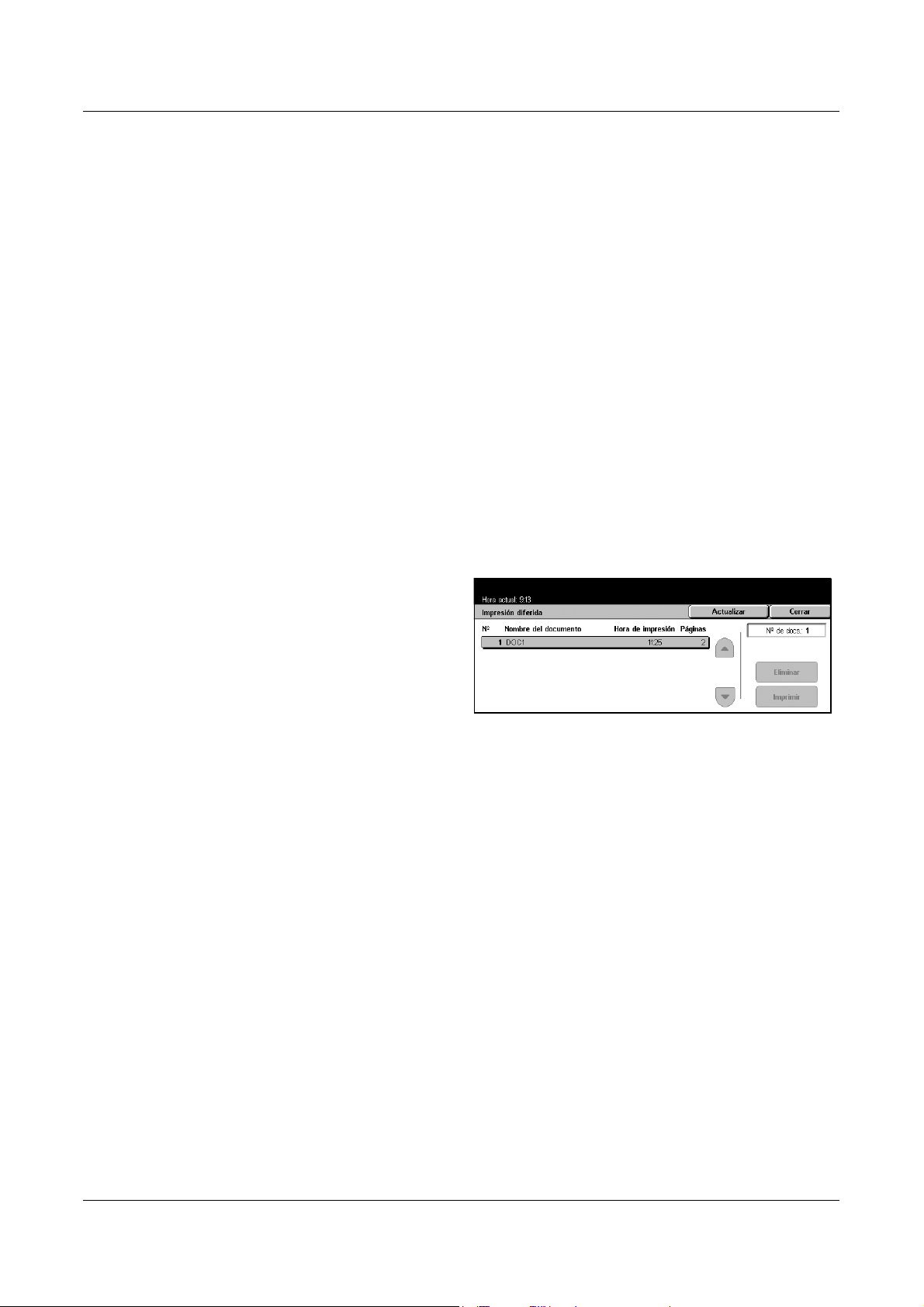
Modos
• Actualizar: pone al día la información.
• Ir a: este campo sirve para especificar el número de Impresión protegida de forma
que aparezca en la parte superior de la pantalla. Puede especificar un número
comprendido entre 1 y 200 mediante los botones de desplazamiento.
• Lista de documentos: puede seleccionar una ID de usuario de la lista y esta opción
para mostrar los documentos asociados a la ID de usuario especificada en el
controlador de impresión. Utilice las opciones siguientes para imprimir o suprimir los
documentos:
– Seleccionar todo: selecciona todos los documentos de la lista.
– Imprimir: imprime el documento que se haya seleccionado en la lista. Una vez
finalizada la impresión, los documentos se suprimirán.
– Eliminar: suprime el documento que se haya seleccionado en la lista.
Impresión diferida
Pueden guardarse en la máquina aquellos documentos para los que se haya
especificado una hora de inicio de impresión en el controlador de impresión. Puede
confirmar o imprimir los documentos guardados antes de la hora especificada.
También puede eliminar el trabajo guardado.
1. Seleccione [Impresión diferida]
en la pantalla [Documentos
guardados].
• Actualizar: pone al día la lista.
• Imprimir: imprime el documento que se haya seleccionado en la lista.
• Eliminar: suprime el documento que se haya seleccionado en la lista.
Guía de administración del sistema Xerox CopyCentre/WorkCentre/WorkCentre Pro 123/128/133 25
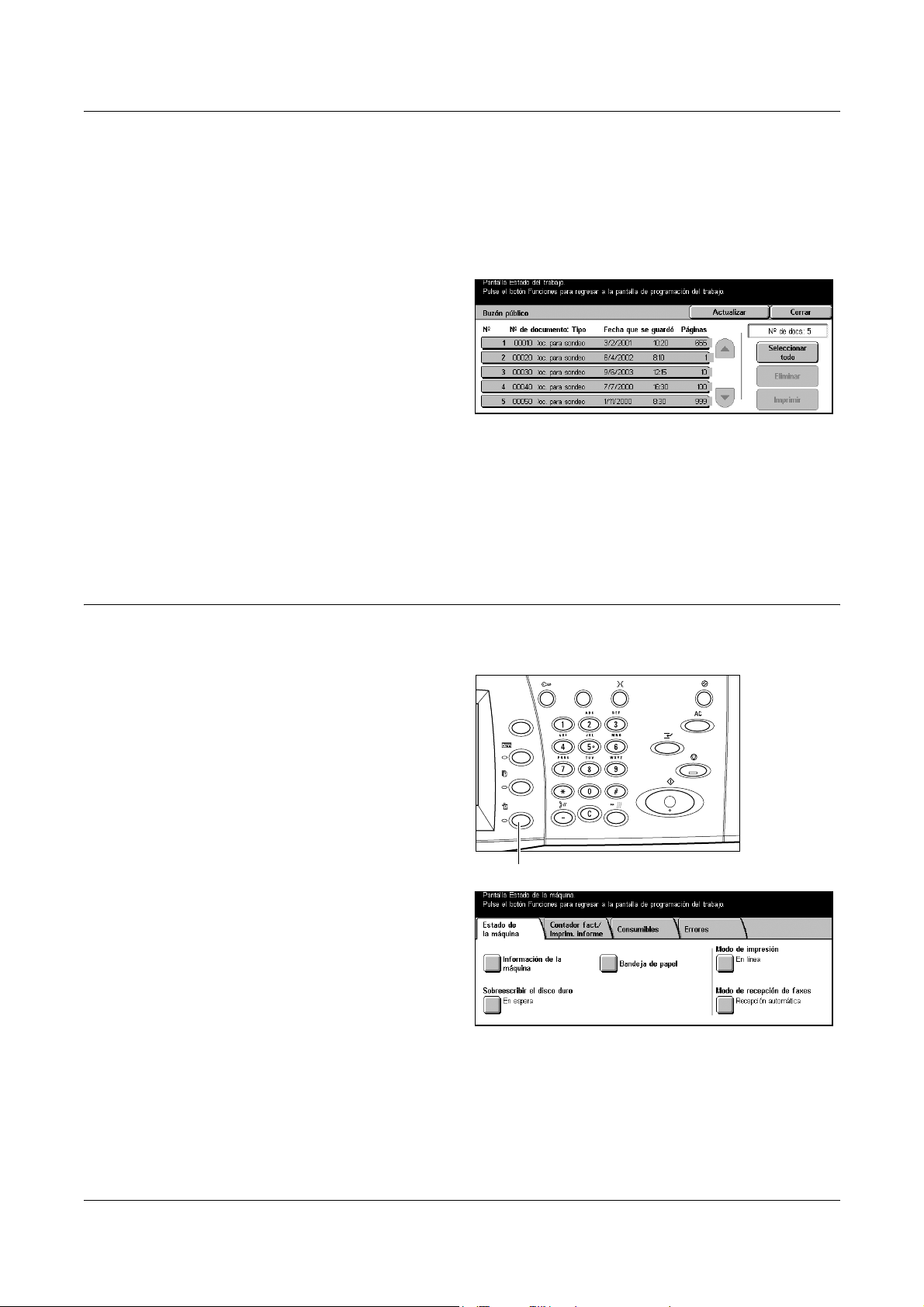
2 Descripción general del producto
Buzón público
Permite confirmar, imprimir o suprimir los documentos de un buzón público de la
máquina.
Si necesita más información, consulte el apartado sobre Guardar en: Buzón público del
capítulo Fax/Fax de Internet de la Guía del usuario.
1. Seleccione [Buzón público]
en la pantalla [Documentos
guardados].
• Actualizar: pone al día la lista.
• Seleccionar todo: selecciona todos los documentos del [Buzón público].
• Imprimir: imprime el documento que se haya seleccionado en la lista.
• Eliminar: suprime el documento que se haya seleccionado en la lista.
Estado de la máquina
Con esta función puede comprobar el estado de la máquina, el contador de
facturación, el estado del cartucho del tóner o imprimir diversos informes.
1. Pulse el botón <Estado de la
máquina> en el panel de
control.
Pulse el botón <Funciones> o
<Todos los servicios> en
cualquier momento para salir.
2. Seleccione la opción requerida.
Botón <Estado de la máquina>
Si desea más información sobre cada ficha, consulte lo siguiente.
Estado de la máquina – página 27
Contador de facturación/Imprimir informe – página 29
Consumibles – página 32
Errores – página 32
26 Guía de administración del sistema Xerox CopyCentre/WorkCentre/WorkCentre Pro 123/128/133
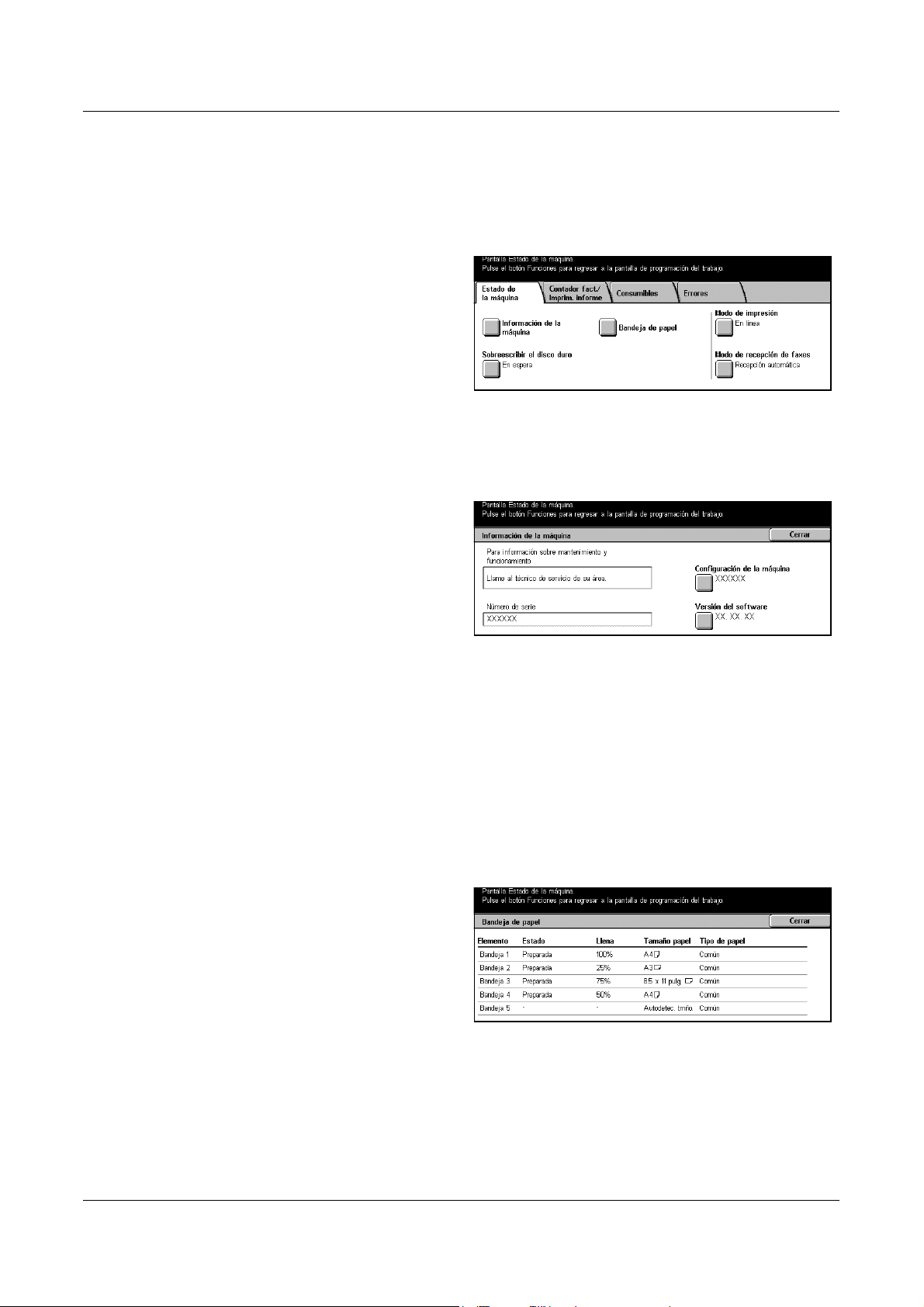
Estado de la máquina
En esta pantalla puede ver la información general sobre la máquina y el estado de las
bandejas de papel y del disco duro, o bien cambiar el modo de impresión o el modo de
recepción de fax.
1. Pulse el botón <Estado de la
máquina> en el panel de
control.
2. Seleccione la ficha [Estado de
la máquina].
3. Seleccione la opción requerida.
Información sobre la máquina
Muestra la información de soporte del usuario, el número serie de la máquina y la
configuración y la versión de software de la máquina.
1. Seleccione [Información de la
máquina] en la pantalla [Estado
de la máquina].
Modos
• Configuración de la máquina: muestra la pantalla [Configuración de la máquina].
Puede ver el estado de los componentes de la máquina.
• Versión del software: muestra la pantalla [Versión del software]. Puede comprobar
las versiones de software de los componentes de la máquina.
Bandeja de papel
Permite comprobar el estado de todas las bandejas de papel, incluida la bandeja
especial y el módulo de bandeja doble opcional. También muestra el tamaño, tipo y
cantidad restante de material de impresión de cada bandeja.
1. Seleccione [Bandeja de papel]
en la pantalla [Estado de la
máquina].
Guía de administración del sistema Xerox CopyCentre/WorkCentre/WorkCentre Pro 123/128/133 27
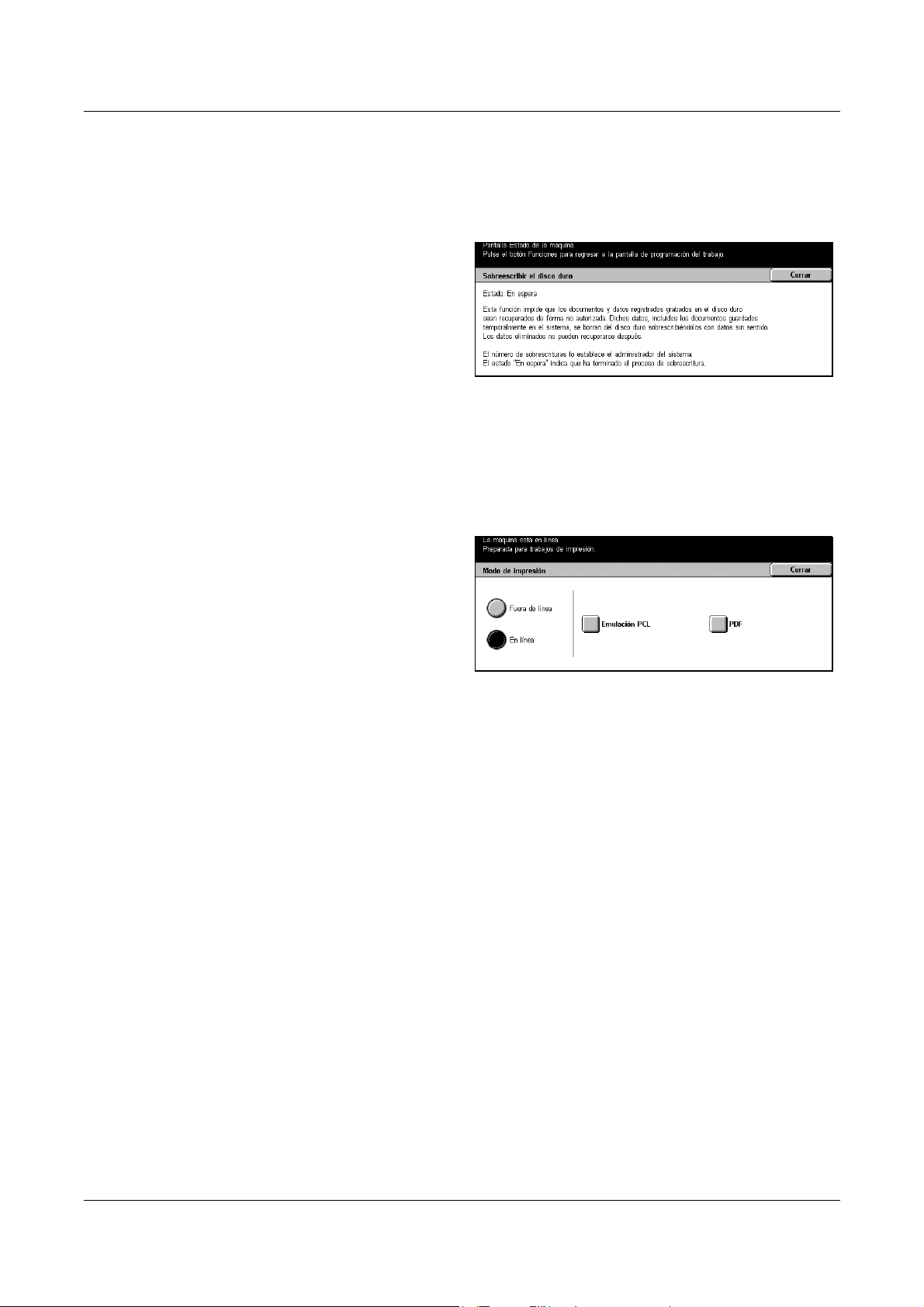
2 Descripción general del producto
Sobrescribir el disco duro
Muestra el estado de sobrescritura del disco duro.
NOTA: Se muestra esta opción si la función está habilitada en Opciones del sistema.
1. Seleccione [Sobrescribir el
disco duro] en la pantalla
[Estado de la máquina].
Modo impresión
Con esta opción puede cambiar el modo prefijado de impresora y las opciones de los
parámetros de emulación.
Si desea conocer las listas de parámetros de emulación y sus valores, consulte el
apartado Parámetros de emulación del capítulo Impresión de la Guía del usuario.
1. Seleccione [Modo impresión]
en la pantalla [Estado de la
máquina].
• Fuera de línea: establece el modo de impresora en fuera de línea.
• En línea: establece el modo de impresora en línea.
• Emulación PCL: muestra la pantalla [Emulación PCL]. Utilice esta función para
establecer los valores de parámetros para la emulación PCL, con los que podrá
imprimir documentos sin necesidad de emplear el software del controlador de
impresión en el PC.
• PDF: muestra la pantalla [PDF]. Utilice esta función para establecer los valores de
los parámetros y una clave para realizar la impresión directa desde un PDF, con lo
que podrá eludir el software del controlador y enviar un archivo PDF directamente
a la máquina.
– Configuración: permite establecer los valores de los parámetros para realizar
una impresión directa desde un PDF.
– Clave: permite especificar una clave para restringir el acceso a la impresión
directa desde PDF.
28 Guía de administración del sistema Xerox CopyCentre/WorkCentre/WorkCentre Pro 123/128/133
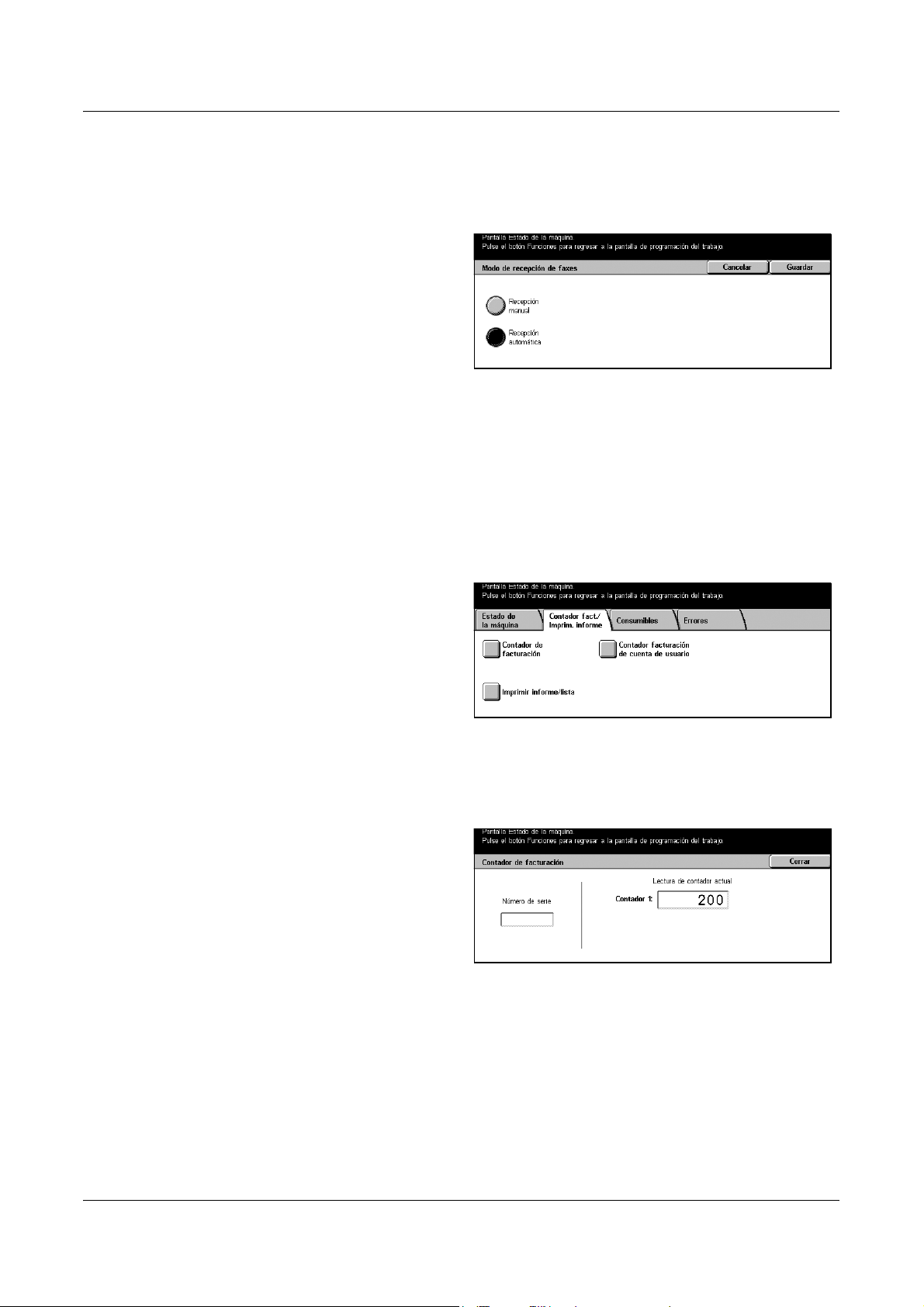
Modo de recepción de faxes
Con esta opción puede establecer el modo de recepción de faxes como Recepción
manual o Recepción automática.
1. Seleccione [Modo de recepción
de faxes] en la pantalla [Estado
de la máquina].
• Recepción manual: inicia la recepción de un fax o de un sondeo después de
responder a la llamada y confirmar que se trata de un fax.
• Recepción automática: recibe un fax automáticamente.
Contador de facturación/Imprimir informe
En esta pantalla puede ver la información del contador de facturación, así como
especificar la secuencia de salida de los distintos informes y listas.
Modos
1. Pulse el botón <Estado de la
máquina> en el panel de
control.
2. Seleccione la ficha
[Contador fact./Imprim. informe].
3. Seleccione la opción requerida.
Contador de facturación
Permite comprobar el número total de impresiones realizadas en la máquina mediante
[Lectura de contador actual]. También puede ver el número de serie.
1. Seleccione [Contador de
facturación] en la pantalla
[Contador fact./Imprim. informe].
Guía de administración del sistema Xerox CopyCentre/WorkCentre/WorkCentre Pro 123/128/133 29
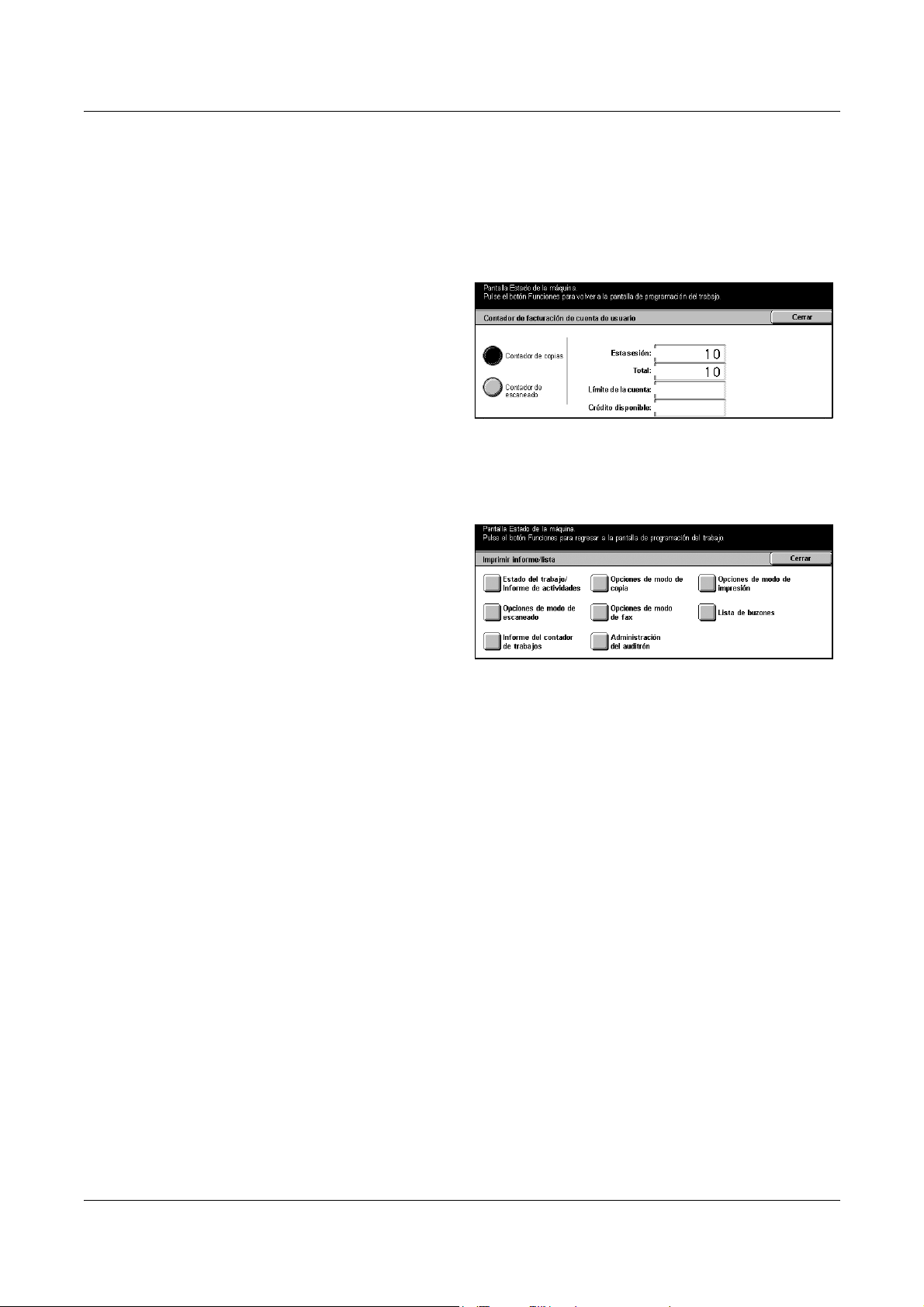
2 Descripción general del producto
Contador de facturación de cuenta de usuario
Permite ver el número por sesión y el número total de impresiones de copias y
escaneados de una cuenta de usuario, el límite de impresiones establecido para la
cuenta y el crédito disponible.
NOTA: Este botón puede verse cuando accede el operador principal.
1. Seleccione [Contador de
facturación de cuenta de
usuario] en la pantalla
[Contador fact./Imprim. informe].
Imprimir informe/lista
Permite imprimir diversos informes y listas para cada servicio.
1. Seleccione [Imprimir
informe/lista] en la pantalla
[Contador fact./Imprim. informe].
• Estado del trabajo/Informe de actividades: muestra la pantalla [Estado del
trabajo/Informe de actividades]. Seleccione una opción de informe y pulse el botón
<Comenzar> en el panel de control para generar la salida siguiente.
– Informe del historial de trabajos: enumera los trabajos registrados en la máquina.
– Informe de actividades: enumera los resultados de las transmisiones de fax.
– Informe del historial de errores: enumera los errores que se produjeron en la
máquina.
– Lista de documentos guardados: enumera los documentos guardados en los
buzones para su impresión, escaneado y envío por fax. También muestra los
trabajos de fax que están en cola en la máquina.
• Opciones de modo de copia: muestra la pantalla [Opciones de modo de copia].
Seleccione una opción y pulse el botón <Comenzar> para generar la salida
siguiente.
– Lista de opciones - Elementos comunes
30 Guía de administración del sistema Xerox CopyCentre/WorkCentre/WorkCentre Pro 123/128/133

Modos
• Opciones de modo de impresión: muestra la pantalla [Opciones de modo de
impresión]. Seleccione una opción y pulse el botón <Comenzar> para generar la
salida siguiente.
– Lista de opciones - Elementos comunes
– Lista de opciones PCL
– Lista de formularios PCL
– Lista de opciones PDF
– Lista de opciones TIFF
– Lista de impresoras lógicas TIFF
– Lista de impresoras lógicas PS
– Lista de fuentes
– Lista fuentes PS
• Opciones de modo de escaneado: muestra la pantalla [Opciones de modo de
escaneado].
– Lista de opciones: muestra las opciones siguientes en el lateral derecho.
Seleccione una opción y pulse el botón <Comenzar> para generar la lista.
[Lista de opciones - Elementos comunes]/[Lista de opciones de funciones
extendidas]/[Lista de dominios]
– Lista de plantillas de trabajo: muestra la lista de plantillas de trabajo que pueden
utilizarse en la máquina. Si necesita más información sobre las plantillas de
trabajo, consulte el apartado Plantillas de trabajo en el capítulo Servicios de
Internet de CentreWare de la Guía del usuario y del manual de servicios de
exploración de red de CentreWare.
– Libreta de direcciones: muestra diez opciones de la [Libreta de direcciones] en
el lateral derecho. Cada opción representa 50 direcciones, lo que supone un total
de 500. Seleccione una o más opciones y pulse el botón <Comenzar> para
generar las listas.
• Opciones de modo de fax: muestra la pantalla [Opciones de modo de fax].
– Lista de opciones: muestra las opciones siguientes en el lateral derecho.
Seleccione una opción y pulse el botón <Comenzar> para generar la lista.
[Lista de opciones - Elementos comunes]/[Lista del selector de buzones]/[Lista
de opciones de funciones extendidas]/[Lista de dominios]
– Libreta de direcciones: muestra diez opciones de la [Libreta de direcciones],
[Envío de grupo] y [Seleccionar todo] en el lateral derecho. Cada opción de la
[Libreta de direcciones] representa 50 direcciones, lo que supone un total
de 500. Seleccione una o más opciones de la [Libreta de direcciones] y/o
[Envío de grupo] o [Seleccionar todo] y pulse el botón <Comenzar> para
generar las listas.
– Lista de comentarios: seleccione esta opción y pulse el botón <Comenzar> para
generar esta lista.
– Lista de datos de facturación: muestra los datos de facturación de los trabajos de
fax. Seleccione esta opción y pulse el botón <Comenzar> para generar esta lista.
Guía de administración del sistema Xerox CopyCentre/WorkCentre/WorkCentre Pro 123/128/133 31

2 Descripción general del producto
NOTA: Esta opción puede verse cuando accede el operador principal.
• Lista de buzones: muestra la pantalla [Lista de buzones].
– Lista de buzones: muestra diez opciones de [Buzón] y el botón [Seleccionar
todo], en el lateral derecho. Cada opción de [Buzón] representa 50 buzones,
lo que supone un total de 200. Seleccione una o más opciones de [Buzón] o
[Seleccionar todo] y pulse el botón <Comenzar> para generar las listas.
• Informe del contador de trabajos: muestra la pantalla [Informe del contador de
trabajos]. Seleccione esta opción y pulse el botón <Comenzar> para generar
esta lista.
– Informe del contador de trabajos
– Administración del auditrón: muestra la pantalla [Administración del auditrón].
Seleccione el tipo de servicio a la izquierda y los números de cuenta de usuario
correspondientes y pulse el botón <Comenzar> en el panel de control para
generar la lista. Puede seleccionar varios números de cuenta de usuario o
marcar la casilla de verificación [Seleccionar todo (0001 - 0500)] para
seleccionar todos los números de cuenta.
NOTA: Este botón puede verse cuando accede el operador principal.
Consumibles
Errores
Esta pantalla permite comprobar el uso del tóner y el estado de los cartuchos.
1. Seleccione la ficha
[Consumibles] en la pantalla
[Estado de la máquina].
Esta pantalla permite generar un informe sobre los errores más recientes, la fecha y la
hora de los mismos, los códigos de error y el estado de cada error. El estado puede
ser activo o borrado.
1. Pulse el botón <Estado de la
máquina> en el panel de
control.
2. Seleccione la ficha [Errores].
3. Seleccione [Informe del historial
de errores] y pulse el botón
<Comenzar> en el panel de control para generar el informe.
32 Guía de administración del sistema Xerox CopyCentre/WorkCentre/WorkCentre Pro 123/128/133

Controles del sistema
El diagrama siguiente muestra los nombres y las funciones de los botones del panel
de control.
1 3
Controles del sistema
42
13
12
91011
5
6
7
8
Botón Función
1 <Iniciar/Cerrar
sesión>
2 <Ayuda> Este botón no está operativo en esta máquina.
3 <Idioma> Cambia el idioma de la pantalla táctil.
Muestra la pantalla de inicio de sesión para entrar en la pantalla
[Menú del administrador del sistema], o cuando se ha activado la
función de Autenticación. Asimismo, si pulsa este botón para
mostrar la pantalla de inicio de sesión cuando ya la ha iniciado,
se procederá a cerrar la sesión de la máquina.
NOTA: Es posible que al cambiar el idioma algunos caracteres
aparezcan distorsionados.
4 <Ahorro de
energía>
Indica si la máquina se encuentra en modo de ahorro de energía.
También cancela el modo de bajo consumo o el modo de reposo.
(luz verde)
5 <Despejar todo> Restaura los ajustes prefijados y muestra la primera pantalla de la
trayectoria actual.
6 <Interrumpir> Interrumpe temporalmente un trabajo para programar un trabajo
con mayor prioridad.
7 <Parar> Suspende o cancela un trabajo en función del tipo de trabajo. Si se
están procesando varios trabajos, se suspenden o se cancelan
todos los trabajos. Al seleccionar [Parar] en la pantalla [Estado del
trabajo], sólo se detiene el trabajo seleccionado.
8 <Comenzar> Inicia o reanuda un trabajo
9<Marcación
Introduce códigos de marcación rápida.
rápida>
Guía de administración del sistema Xerox CopyCentre/WorkCentre/WorkCentre Pro 123/128/133 33

2 Descripción general del producto
Botón Función
10 <C> Suprime un valor numérico o el último dígito introducido, y
sustituye el valor actual por un valor prefijado. También cancela los
trabajos suspendidos.
11 <Pausa de
marcación>
12 <*(asterisco)> Indica el carácter especial que se utiliza en un número de fax y
13 <Todos los
servicios>
Los nombres de los botones y los iconos del panel de control varían en función del país
donde se realice la compra.
Opciones del sistema
Durante la fabricación, la máquina se preprograma con ajustes prefijados que pueden
personalizarse mediante las Opciones del sistema. Puede acceder a las Opciones del
sistema a través del botón <Iniciar/Cerrar sesión>. A continuación figuran las
categorías de configuración que están disponibles.
• Opciones comunes
• Opciones de modo de copia
Inserta una pausa al marcar un número de fax.
designa un código de grupo. También permite especificar un
código F o una clave.
Muestra la pantalla [Todos los servicios] para seleccionar todos los
servicios disponibles en la máquina.
• Opciones de modo de red
• Opciones de modo de impresión
• Opciones de modo de escaneado
• Opciones de modo de fax
• Opciones de e-mail/Fax de Internet
• Opciones del buzón
• Opciones de comunicación de la aplicación
NOTA: Servicios de Internet de CentreWare es un software mediante el cual puede
ver, configurar y cambiar las opciones de la máquina, utilizando para ello el
navegador del PC en lugar de emplear el panel de control de la máquina. Si necesita
más información, consulte el capítulo Servicios de Internet de CentreWare de la
Guía del usuario.
34 Guía de administración del sistema Xerox CopyCentre/WorkCentre/WorkCentre Pro 123/128/133

Impresión de la lista de opciones del sistema
Siga estos pasos para imprimir la Lista de opciones del sistema:
1. Pulse el botón <Estado de la máquina> en el panel de control.
2. Seleccione la ficha [Contador fact./Imprim. informe].
3. Seleccione la opción [Imprimir informe/lista].
4. Seleccione la opción [Opciones de modo de impresión].
5. Seleccione la opción [Lista de opciones: Elementos comunes].
6. Pulse el botón <Comenzar> en el panel de control.
Cambio de opciones
Se precisa la ID de usuario y la clave para cambiar las opciones. La ID de usuario y la
clave prefijadas para el Administrador del sistema son "11111" y "x-admin"
respectivamente. Permite el acceso a las Opciones del sistema que se describen en
este capítulo.
Opciones del sistema
NOTA: Se recomienda que cambie la clave prefijada por otra de su elección.
Si necesita ayuda, póngase en contacto con el Centro de asistencia de Xerox.
Siga estos pasos para cambiar las opciones prefijadas:
1. Pulse el botón <Iniciar/Cerrar
sesión> en el panel de control.
Botón <Iniciar/Cerrar sesión>
2. Escriba la ID de usuario
prefijada "11111", mediante el
teclado numérico. Si la función
de Autenticación está activada,
se le puede solicitar que
introduzca una clave. La clave
prefijada es "x-admin".
3. Seleccione [Confirmar] en la
pantalla [Iniciar sesión de administrador del sistema].
Guía de administración del sistema Xerox CopyCentre/WorkCentre/WorkCentre Pro 123/128/133 35

2 Descripción general del producto
4. Seleccione [Opciones del
sistema] en la pantalla [Menú
del administrador del sistema].
5. Seleccione [Opciones del
sistema] en la pantalla
[Opciones del sistema].
6. Seleccione [Opciones comunes]
en la pantalla [Opciones del
sistema].
7. Seleccione la opción que desee
y personalícela para que se
adapte a sus necesidades.
8. Seleccione [Guardar].
NOTA: La apariencia de las pantallas táctiles puede variar un poco en función del
modelo y la configuración. Sin embargo, las descripciones de las funciones y la
funcionalidad, como se describen aquí, permanecen igual.
Puerto Ethernet
El puerto Ethernet es la interfaz prefijada de la máquina.
Si necesita cambiar el valor de velocidad del puerto Ethernet, siga estos pasos:
1. Seleccione [Opciones del
sistema] en la pantalla
[Opciones del sistema].
NOTA: Si desea más información
sobre cómo mostrar la pantalla
[Opciones del sistema], consulte
Cambio de opciones en la
página 35.
36 Guía de administración del sistema Xerox CopyCentre/WorkCentre/WorkCentre Pro 123/128/133

2. Seleccione [Opciones de red]
en la pantalla [Opciones del
sistema].
3. Seleccione [Opciones de
protocolo] en la pantalla
[Opciones de red].
4. Seleccione [Opción Ethernet] y
luego [Cambiar opciones].
Opciones del sistema
5. Configure la velocidad del
puerto.
6. Seleccione [Guardar].
Guía de administración del sistema Xerox CopyCentre/WorkCentre/WorkCentre Pro 123/128/133 37

2 Descripción general del producto
Auto (10BASE-T/100BASE-TX)
Detecta automáticamente la velocidad de transmisión durante el encendido y la ajusta
en consecuencia.
100BASE-TX (Dúplex completo)
Configura la velocidad de transmisión en 100 Mbps (Dúplex completo).
100BASE-TX (Semidúplex)
Configura la velocidad de transmisión en 100 Mbps (Semidúplex).
10BASE-T (Dúplex completo)
Configura la velocidad de transmisión en 10 Mbps (Dúplex completo).
10BASE-T (Semidúplex)
Configura la velocidad de transmisión en 10 Mbps (Semidúplex).
Fuentes residentes
Fuentes residentes PCL
Una de las fuentes de la tabla siguiente puede seleccionarse como fuente prefijada
para la máquina. Otras fuentes de mapa de bits y escalables pueden transferirse con
los trabajos de impresión enviados a la máquina mediante los controladores de
impresión. La fuente prefijada se usará cuando no se defina una fuente en el flujo de
trabajo PCL. Las versiones PCL usadas son PL5E y PCL6.
Puede ver las fuentes PCL imprimiendo la Lista de fuentes. Si desea más información
sobre cómo imprimir la lista, consulte el capítulo Estado de la máquina de la Guía
del usuario.
Valor Descripción Valor Descripción
0 CG Times 41 Times New negrita
1 CG Times cursiva 42 Times New negrita cursiva
2 CG Times negrita 43 Symbol
3 CG Times negrita cursiva 44 Wingdings
4 Univers media 45 Line Printer
5 Univers media cursiva 46 Times Roman
6 Univers negrita 47 Times cursiva
7 Univers negrita cursiva 48 Times negrita
8 Univers media condensada 49 Times negrita cursiva
9 Univers Media condensada
cursiva
38 Guía de administración del sistema Xerox CopyCentre/WorkCentre/WorkCentre Pro 123/128/133
50 Helvetica

Fuentes residentes
Valor Descripción Valor Descripción
10 Univers negrita condensada 51 Helvetica oblicua
11 Univers negrita condensada
cursiva
12 Antique Olive 53 Helvetica negrita oblicua
13 Antique Olive cursiva 54 CourierPS
14 Antique Olive negrita 55 CourierPS oblicua
15 CG Omega 56 CourierPS negrita
16 CG Omega cursiva 57 CourierPS negrita oblicua
17 CG Omega negrita 58 SymbolPS
18 CG Omega negrita cursiva 59 Palatino Roman
19 Garamond Antiqua 60 Palatino cursiva
20 Garamond Antiqua Kursiv 61 Palatino negrita
21 Garamond Halbfett 62 Palatino negrita cursiva
22 Garamond Kursiv Halbfett 63 ITC Bookman clara
23 Courier (prefijada) 64 ITC Bookman clara cursiva
24 Courier cursiva 65 ITC Bookman semi
25 Courier negrita 66 ITC Bookman semi cursiva
26 Courier negrita cursiva 67 Helvetica Nscroll
52 Helvetica negrita
27 Letter Gothic 68 Helvetica Nscroll oblicua
28 Letter Gothic cursiva 69 Helvetica Nscroll negrita
29 Letter Gothic negrita 70 Helvetica Nscroll negrita oblicua
30 Albertus Media 71 New Century Schoolbook Roman
31 Albertus extra negrita 72 New Century Schoolbook cursiva
32 Clarendon condensada 73 New Century Schoolbook negrita
33 Coronet 74 New Century Schoolbook negrita
cursiva
34 Marigold 75 ITC Avant Garde Book
35 Arial 76 ITC Avant Garde Book oblicua
36 Arial cursiva 77 ITC Avant Garde semi
37 Arial negrita 78 ITC Avant Garde semi oblicua
38 Arial negrita cursiva 79 ITC Zapf Chancery Media cursiva
39 Times New 80 ITC Zapf Dingbats
40 Times New cursiva
Guía de administración del sistema Xerox CopyCentre/WorkCentre/WorkCentre Pro 123/128/133 39

2 Descripción general del producto
Juegos de símbolos
Uno de los juegos de símbolos siguientes puede seleccionarse como el prefijado.
El juego de símbolos prefijado se usará cuando no se defina ningún juego de símbolos
en el flujo de trabajo PCL.
Código Valor Versión corta Versión larga
8U 277 ROMAN-8 Roman 8 (prefijado)
0N 14 ISO L1 ISO 8859-1 Latin 1
2N 78 ISO L2 ISO 8859-2 Latin 2
5N 174 ISO L5 ISO 8859-9 Latin 5
6N 206 ISO L6 ISO 8859-10 Latin 6
10U 341 PC-8 PC-8
11U 373 PC-8 DN PC-8 DN
26U 853 PC-775 PC-775
12U 405 PC-850 PC-850
17U 565 PC-852 PC-852
9J 298 PC-1004 PC-1004 (OS/2)
9T 308 PC-8 TK PC Turco
19U 629 WIN L1 Windows 3.1 Latin 1
9E 293 WIN L2 Windows 3.1 Latin 2
5T 180 WIN L5 Windows 3.1 Latin 5
7J 234 DESKTOP DeskTop
10J 330 PS TEXT PS Text
12J 394 MC TEXT MC Text
6J 202 MS PUB Microsoft Publishing
8M 269 MATH-8 Math 8
5M 173 PS MATH PS Math
15U 501 PI FONT Pi Font
1U 53 LEGAL Legal
1E 37 ISO-4 ISO 4 Reino Unido
0U 21 ISO-6 ISO 6 ASCII
0S 19 ISO-11 ISO 11 Sueco para nombres
0I 9 ISO-15 ISO 15 Italiano
2S 83 ISO-17 ISO 17 Español
1G 39 ISO-21 ISO 21 Alemán
40 Guía de administración del sistema Xerox CopyCentre/WorkCentre/WorkCentre Pro 123/128/133

Fuentes residentes
Código Valor Versión corta Versión larga
0D 4 ISO-60 ISO 60 noruego v1
1F 38 ISO-69 ISO 69 Francés
9U 309 WIN 3.0 Windows 3.0 Latin 1
19L 620 WINBALT Windows báltico
19M 621 SYMBOL Symbol
579L 18540 WINGDINGS Wingdings
Guía de administración del sistema Xerox CopyCentre/WorkCentre/WorkCentre Pro 123/128/133 41

2 Descripción general del producto
42 Guía de administración del sistema Xerox CopyCentre/WorkCentre/WorkCentre Pro 123/128/133

3NetWare
En este capítulo se explica cómo instalar la máquina en una red NetWare.
Se proporciona la información siguiente.
Lista de comprobación de la información – página 43
Entornos Netware – página 44
Instalación de NetWare – página 45
Procedimiento de instalación – página 45
Configuración de las comunicaciones de red – página 45
Configuración de NetWare – página 47
Configuración de la estación de trabajo – página 47
Impresión de prueba – página 47
Lista de comprobación de la información
Antes de instalar la máquina en una red, asegúrese de que los elementos siguientes
están disponibles o bien ya se han ejecutado.
Elemento A cargo de
Se necesita una red NetWare operativa que ya esté instalada. Estos
procedimientos no están diseñados para instalar una red NetWare.
NetWare versiones 3.x, 4.x, 5.x o 6.x. Usuario
Obtenga y anote la información siguiente, si procede:
• Dirección IP
• Dirección de la puerta de enlace
• Máscara de subred
• Nombre del host
Consulte el glosario para obtener más información sobre la dirección de
la puerta de enlace y la máscara de subred.
Pruebe la máquina para cerciorarse de que la instalación ha finalizado y
funciona correctamente.
Instale el controlador de impresora. Usuario
Si surgen problemas durante la instalación de la máquina, consulte el Solución de
problemas capítulo para obtener ayuda.
PRECAUCIÓN: No conecte el cable de la red a la máquina hasta que se le
indique.
Usuario
Usuario
Usuario
Guía de administración del sistema Xerox CopyCentre/WorkCentre/WorkCentre Pro 123/128/133 43

3NetWare
Entornos Netware
Configuración del sistema
La máquina admite el modo NetWare PServer en Bindery o NDS. Necesita
NetWare 3.x/4.x/5.x/6.x para poder utilizar Bindery. Necesita NetWare 4.11 o posterior
para poder utilizar NDS. En el modo PServer, la máquina funcionará como servidor de
impresión e imprimirá los trabajos desde la cola de impresión. La máquina emplea una
licencia de usuario de servidor de archivos.
NOTA: Esta máquina no admite el uso del modo RPrinter.
Sistemas destino
Las versiones de NetWare y los sistemas cliente NetWare necesitan los entornos
siguientes.
Versiones de NetWare
Sistema acreditado de Novell que puede instalarse con NetWare 3.x/4.x/5.x/6.x.
Sistemas cliente NetWare
Sistema acreditado de Novell que puede ejecutar Windows 95, Windows 98,
Windows NT 4.0 o Windows 2000.
NOTA: Cuando utilice el puerto LPD de NDPS (Novell Distributed Print Services),
active el puerto LPD en la máquina y defina la dirección IP.
Tipos de estructuras IPX/SPX
La máquina admite las interfaces Ethernet siguientes.
• 10Base-T (Cable de par trenzado)
• 100Base-TX (Cable de par trenzado)
La máquina admite los tipos de estructura siguientes.
• Especificación Ethernet II
• Especificación IEEE802.3
• Especificación IEEE802.3/802.2
• Especificación IEEE802.3/802.2/SNAP
La máquina enviará paquetes de cada tipo de estructura en la red conectada.
Automáticamente se utilizará el tipo de estructura que corresponda a la primera
respuesta. Sin embargo, si se ejecuta más de un protocolo simultáneamente en la
misma red, la máquina utilizará el mismo tipo de estructura que empleó el
servidor NetWare.
NOTA: Algunos componentes de red, por ejemplo el hub, pueden no admitir la
configuración de tipo de estructura automática. Si el indicador luminoso del puerto
que corresponde al enlace de datos no se enciende, correlacione el valor de IPX/SPX
del tipo de estructura de la máquina con el tipo de estructura del servidor de archivos.
44 Guía de administración del sistema Xerox CopyCentre/WorkCentre/WorkCentre Pro 123/128/133

Instalación de NetWare
En esta sección se describen los procedimientos de instalación necesarios para utilizar
la máquina en un entorno NetWare.
Procedimiento de instalación
El procedimiento de instalación se describe a continuación.
Configuración de las comunicaciones de red
Si desea más información, consulte Configuración de las comunicaciones de red en la
página 45.
Configuración de NetWare
Si desea más información, consulte Configuración de NetWare en la página 47.
Configuración de la estación de trabajo
Instalación de NetWare
Si desea más información, consulte Configuración de la estación de trabajo en la
página 47.
Impresión de prueba
Si desea más información, consulte Impresión de prueba en la página 47.
Configuración de las comunicaciones de red
Siga este procedimiento para configurar los parámetros de comunicación de la red en
la máquina.
En la máquina realice estos pasos.
NOTA: Mantenga habilitado el puerto SNMP mientras utilice la máquina en la
red TCP/IP.
NOTA: También puede utilizar CentreWare Internet Services para configurar la
máquina. Consulte el capítulo sobre servicios de Internet de CentreWare de la
Guía del usuario.
En primer lugar, habilite el puerto NetWare.
1. Conecte la máquina a la red.
2. Abra la pantalla [Opciones del sistema].
NOTA: Si desea más información sobre cómo abrir la pantalla [Opciones del sistema],
consulte el capítulo sobre configuraciones de la Guía del usuario.
3. Seleccione [Opciones de red].
4. Seleccione [Opciones de puerto].
5. Seleccione [NetWare], y luego [Cambiar opciones].
Guía de administración del sistema Xerox CopyCentre/WorkCentre/WorkCentre Pro 123/128/133 45

3NetWare
6. Seleccione [Estado del puerto], y luego [Cambiar opciones].
7. Seleccione [Activado], y luego [Guardar].
A continuación, establezca los valores de TCP/IP si utiliza una dirección IP en una
red NetWare.
1. Abra la pantalla [Opciones del sistema].
NOTA: Si desea más información sobre cómo abrir la pantalla [Opciones del sistema],
consulte el capítulo sobre configuraciones de la Guía del usuario.
2. Seleccione [Opciones de red].
3. Seleccione [Opciones de protocolo].
4. Seleccione [TCP/IP: Obtener dirección IP] y, a continuación, [Cambiar opciones].
5. Seleccione un método para establecer una dirección IP a partir de [DHCP],
[BOOTP], [RARP], [DHCP/Autonet] o [Manual] y, a continuación, seleccione
[Guardar].
NOTA: Utilice el servidor DHCP conjuntamente con el servidor WINS (Windows
Internet Name Server).
Si ha seleccionado [Manual] en el paso 5, siga los pasos 6 a 11 para entrar en
[Opciones de protocolo]. De lo contrario, siga el paso 14.
6. Seleccione [TCP/IP: Dirección IP] y, a continuación, [Cambiar opciones].
7. Utilice el teclado numérico de la pantalla para escribir la dirección IP que
corresponde a la máquina; use el formato “xxx.xxx.xxx.xxx”. Introduzca los
valores pertinentes (de 0 a 255) en el campo resaltado y seleccione
[Guardar/Siguiente]. Los tres dígitos siguientes quedan resaltados. Cuando
haya terminado de introducir valores, seleccione [Guardar].
8. Seleccione [TCP/IP: Máscara de subred] y, a continuación, [Cambiar opciones].
9. Empleando el mismo método que en el paso 7, introduzca la máscara de subred.
10. Seleccione [TCP/IP: Dirección de la puerta de enlace] y, a continuación, [Cambiar
opciones].
11. Empleando el mismo método que en el paso 7, introduzca la dirección de la
puerta de enlace.
NOTA: Si no desea establecer una dirección de puerta de enlace, escriba “0.0.0.0”.
12. Seleccione [TCP/IP: Filtro IP] y, a continuación, [Cambiar opciones].
13. Seleccione [Sí] para filtrar el acceso a la máquina.
NOTA: Si no desea emplear la función de filtro IP, seleccione [No].
NOTA: Utilice Servicios de Internet de CentreWare para registrar las direcciones IP
que no tienen autorización para acceder a la máquina. Consulte el capítulo sobre
Servicios de Internet de CentreWare de la Guía del usuario.
14. Cuando haya terminado de establecer los valores de TCP/IP, seleccione [Cerrar]
de la pantalla [Opciones de protocolo].
46 Guía de administración del sistema Xerox CopyCentre/WorkCentre/WorkCentre Pro 123/128/133

Configuración de NetWare
Utilice PCONSOLE o NetWare Administrator (NWADMIN) para crear una cola de
impresión, un servidor de impresión y una impresora, y para asignar los objetos
respectivos. Si desea información sobre el empleo de PCONSOLE o NWADMIN,
consulte el manual que se entregó con NetWare.
Si utiliza el modo PSERVER, establezca la siguiente configuración.
• Printer server name (nombre del servidor de impresora): utilice el mismo nombre de
dispositivo que para la impresora de destino.
• Printer location (ubicación de la impresora): set as Auto Load (carga automática).
• Tipo de impresora: establecer en Paralelo
• Opciones de paralelo: establecer en Carga automática.
Para NetWare 5, sólo está disponible NWADMIN.
Configuración de la estación de trabajo
Instale el controlador de impresión en el sistema cliente NetWare. Consulte el
documento HTML que se encuentra en el CD-ROM de utilidades de CentreWare.
Instalación de NetWare
Impresión de prueba
Para cerciorase de que la máquina se ha instalado bien en la red, envíe una impresión
de prueba desde una estación de trabajo cliente. Realice los pasos siguientes.
1. Abra un documento en una estación de trabajo cliente.
2. Seleccione la máquina como impresora.
3. Imprima el documento en la máquina y verifique que se imprime correctamente.
4. Asegúrese que el controlador de impresión esté instalado en cada estación de
trabajo a la que se tenga previsto enviar trabajos.
5. Repita la prueba con todas las estaciones de trabajo que vayan a enviar trabajos
a la máquina.
El proceso de instalación está completo.
Si la prueba de impresión falla, consulte el Solución de problemas capítulo para
obtener ayuda.
Guía de administración del sistema Xerox CopyCentre/WorkCentre/WorkCentre Pro 123/128/133 47

3NetWare
48 Guía de administración del sistema Xerox CopyCentre/WorkCentre/WorkCentre Pro 123/128/133

4 TCP/IP de UNIX
En este capítulo se explica cómo instalar la máquina en un entorno TCP/IP de UNIX.
Los sistemas operativos (SO) de la estación de trabajo UNIX que pueden utilizarse son
Solaris, Sun y HP-UX. Se proporciona la información siguiente.
Lista de comprobación de la información – página 49
Entornos TCP/IP de UNIX – página 50
Instalación TCP/IP de UNIX – página 50
Procedimiento de instalación – página 50
Configuración de las comunicaciones de red – página 51
Configuración de la estación de trabajo – página 52
Impresión de prueba – página 57
Impresión – página 58
Solaris/HP-UX – página 58
SunOS – página 60
Estado de la impresora – página 62
Solaris/HP-UX – página 62
SunOS – página 63
Opción -C – página 64
Lista de comprobación de la información
Antes de instalar las funciones TCP/IP de UNIX en la máquina, asegúrese de que los
elementos siguientes están disponibles o bien ya se han ejecutado.
Elemento A cargo de
Es necesario contar con una red operativa que utilice el protocolo TCP/IP
de UNIX. Estos procedimientos no están diseñados para instalar la red
TCP/IP de UNIX.
SunOS 4.1x, Solaris 1.x, 2.x, 7.x, 8.x, 9.x, HP-UX 9.x, 10.x, 11.x Usuario
Asegúrese de utilizar la dirección IP correcta en la máquina. Usuario
Asegúrese de configurar la dirección de la puerta de enlace correcta. Usuario
Asegúrese de configurar la máscara de subred correcta. Usuario
Asegúrese de configurar el nombre del host correcto. Usuario
Compruebe las funciones de copia y de fax de la máquina para
cerciorarse de que están completamente instaladas y funcionan
correctamente.
Usuario
Usuario
Guía de administración del sistema Xerox CopyCentre/WorkCentre/WorkCentre Pro 123/128/133 49

4 TCP/IP de UNIX
Si surgen problemas durante la instalación de la máquina, consulte el Solución de
problemas capítulo para obtener ayuda.
PRECAUCIÓN: No conecte el cable de la red a la máquina hasta que se le
indique.
Entornos TCP/IP de UNIX
Configuración del sistema
La máquina utiliza el protocolo LPD (Line Printer Daemon) que admite el uso de
TCP/IP como protocolo de transporte. Con el protocolo LPD, puede utilizar la máquina
como una impresora de red UNIX.
El protocolo LPD admite el modo de spool, que consiste en que los trabajos de
impresión de los clientes se envían a spool antes de proceder a la impresión. También
admite el modo de no spool, mediante el cual los trabajos de impresión se imprimen
secuencialmente, sin enviarse a spool.
Sistemas destino
Los sistemas destino son los que se indican a continuación.
• Estación de trabajo o bien ordenador personal con protocolo Line Printer Daemon
RFC 1179
Interfaz
El protocolo LPD está disponible en las interfaces siguientes:
• Ethernet 100Base-TX
• Ethernet 10Base-T
Los tipos de estructura aplicables cumplen con las especificaciones Ethernet II
(interfaz Ethernet).
Instalación TCP/IP de UNIX
En este capítulo se explica cómo instalar la máquina en un entorno TCP/IP de UNIX.
Procedimiento de instalación
Consta de tres fases.
Configuración de las comunicaciones de red
Se requiere que la máquina se ajuste y configure para TCP/IP.
Configuración de la estación de trabajo
Debe configurarse el sistema operativo de la estación de trabajo.
50 Guía de administración del sistema Xerox CopyCentre/WorkCentre/WorkCentre Pro 123/128/133

Impresión de prueba
Debe realizarse un trabajo de impresión de prueba para asegurarse que la máquina
se ha instalado y configurado correctamente.
Configuración de las comunicaciones de red
Siga este procedimiento para configurar los parámetros de comunicación de la red en
la máquina.
NOTA: Mantenga habilitado el puerto SNMP mientras utilice la máquina en la
red TCP/IP.
NOTA: También puede utilizar los Servicios de Internet de CentreWare para
configurar la máquina. Consulte el capítulo sobre Servicios de Internet de CentreWare
de la Guía del usuario.
Siga los pasos que se indican a continuación para establecer los valores de TCP/IP.
1. Conecte la máquina a la red.
2. Abra la pantalla [Opciones del sistema].
Instalación TCP/IP de UNIX
NOTA: Si desea más información sobre cómo abrir la pantalla [Opciones del sistema],
consulte el capítulo sobre configuraciones de la Guía del usuario.
3. Seleccione [Opciones de red].
4. Seleccione [Opciones de protocolo].
5. Seleccione [TCP/IP: Obtener dirección IP] y, a continuación, [Cambiar opciones].
6. Seleccione un método para establecer una dirección IP a partir de [DHCP],
[BOOTP], [RARP], [DHCP/Autonet] o [Manual] y, a continuación, seleccione
[Guardar].
NOTA: Utilice el servidor DHCP conjuntamente con el servidor WINS (Windows
Internet Name Server).
Si ha seleccionado [Manual] en el paso 6, siga los pasos 7 a 12 para entrar en
[Opciones de protocolo]. De lo contrario, siga el paso 15.
7. Seleccione [TCP/IP: Dirección IP] y, a continuación, [Cambiar opciones].
8. Utilice el teclado numérico de la pantalla para escribir la dirección IP que
corresponde a la máquina; use el formato “XXX.XXX.XXX.XXX”. Introduzca los
valores pertinentes (de 0 a 255) en el campo resaltado y seleccione [Siguiente].
Los tres dígitos siguientes quedan resaltados. Cuando haya terminado de
introducir valores, seleccione [Guardar].
9. Seleccione [TCP/IP: Máscara de subred] y, a continuación, [Cambiar opciones].
10. Empleando el mismo método que en el paso 8, introduzca la máscara de subred.
11. Seleccione [TCP/IP: Dirección puerta de enlace] y, a continuación,
[Cambiar opciones].
Guía de administración del sistema Xerox CopyCentre/WorkCentre/WorkCentre Pro 123/128/133 51

4 TCP/IP de UNIX
12. Empleando el mismo método que en el paso 8, introduzca la dirección de la
puerta de enlace.
NOTA: Si no desea establecer una dirección de puerta de enlace, escriba “0.0.0.0”.
13. Seleccione [TCP/IP: Filtro IP] y, a continuación, [Cambiar opciones].
14. Seleccione [Sí] para filtrar el acceso a la máquina.
NOTA: Si no desea emplear la función de filtro IP, seleccione [No].
NOTA: Utilice Servicios de Internet de CentreWare para registrar las direcciones IP
que no tienen autorización para acceder a la máquina. Consulte el capítulo sobre
Servicios de Internet de CentreWare de la Guía del usuario.
15. Cuando haya terminado de establecer los valores de TCP/IP, seleccione [Cerrar]
de la pantalla [Opciones de protocolo].
Configuración de la estación de trabajo
En esta sección se explica cómo cambiar el sistema operativo de estaciones de trabajo
Solaris, SunOS y HP-UX. Consulte las instrucciones pertinentes que se indican a
continuación.
Solaris – página 53
SunOS – página 54
HP-UX – página 55
Lenguaje de impresión/modo de impresión/impresora lógica
El nombre de impresora de una impresora lógica debe asociarse al lenguaje o modo
de impresión que se va a utilizar para la impresión, o bien al número de impresora
lógica que se registró a través de los Servicios de Internet de CentreWare.
Nombre de la impresora
PS* PostScript
PSASC/PSA* PostScript
PSBIN/PSB* PostScript
PCL PCL
LP Lenguaje de impresión que se especificó en la pantalla táctil
de la máquina.
DUMP/DMP Modo de volcado
AUTO/ATO Modo de detección automática
TIFF/TIF Impresión directa de TIFF
Lenguaje de impresión/modo de
impresión/impresora lógica
TIFF%n TIFF (%n: número de impresora lógica del 1 al 10 que se
registró a través de los Servicios de Internet de CentreWare).
PS%n* PostScript (%n: número de impresora lógica del 1 al 10 que se
registró a través de los Servicios de Internet de CentreWare).
*: Requiere el kit de PostScript opcional.
52 Guía de administración del sistema Xerox CopyCentre/WorkCentre/WorkCentre Pro 123/128/133

Instalación TCP/IP de UNIX
Al nombre de impresora mencionado también puede agregar parámetros de
salida. Los parámetros son los mismos que los correspondientes a la opción -C.
Inserte un guión bajo “_” entre el nombre de la impresora y el parámetro de salida;
por ejemplo, “PS_A4”.
NOTA: Si durante la impresión especifica un nombre de impresora diferente al
mencionado, se utilizará el lenguaje o modo de impresión especificado en la pantalla
táctil de la máquina.
NOTA: Al establecer los lenguajes o modos de impresión desde la misma estación de
trabajo en una única impresora, se recomienda establecer una de cada tipo. Si se
establecen dos o más tipos de lenguaje o modo, la estación de trabajo podría mostrar
el mismo número de trabajo en algunas peticiones (lpq).
NOTA: Para imprimir un archivo PostScript en formato ASCII, especifique PSASC
para el proceso de datos con la opción TBCP habilitada.
NOTA: Para imprimir un archivo PostScript en formato binario, especifique PSBIN
para el proceso de datos con la opción TBCP inhabilitada.
NOTA: Al especificar PS, la máquina funciona como si se hubiera especificado
PSBIN.
Solaris
NOTA: No se puede utilizar la opción -C cuando se especifica un nombre de
impresora con el parámetro de salida.
NOTA: Si desea más detalles sobre la opción -C, consulte Opción -C en la página 64.
NOTA: En un nombre de impresora también pueden utilizarse caracteres en
minúscula.
NOTA: En un nombre de impresora pueden utilizarse hasta 64 caracteres.
NOTA: Los parámetros de salida de los datos de impresión tienen prioridad sobre el
nombre de la impresora.
Siga los pasos que se indican a continuación para configurar una estación de trabajo
Solaris para comunicarse con la máquina.
1. Inicie la sesión en la estación de trabajo cliente como raíz (root).
2. Use la herramienta SOLARIS ADMINTOOL para añadir la máquina a los archivos
del host del sistema.
NOTA: Consulte la documentación de Solaris para obtener las instrucciones sobre el
uso de ADMINTOOL.
1) Seleccione [Examinar].
2) Seleccione [Impresoras].
3) Seleccione [Editar].
4) Seleccione [Agregar].
Guía de administración del sistema Xerox CopyCentre/WorkCentre/WorkCentre Pro 123/128/133 53

4 TCP/IP de UNIX
3. Verifique la conectividad de la máquina mediante un comando UNIX, como por
NOTA: El nombre de la cola remota se debe configurar a lp para poner en spool los
trabajos que van a la máquina.
SunOS
Siga los pasos que se indican a continuación para configurar una estación de trabajo
SunOS para comunicarse con la máquina.
1. Inicie la sesión en la estación de trabajo cliente como root (raíz) y agregue la
5) Seleccione [Impresora local].
6) Introduzca el [Nombre del host] en el campo [Nombre de la impresora] y
después seleccione [Aceptar].
7) Seleccione [Archivo].
8) Seleccione [Salir].
ejemplo ping, tal como se muestra en el ejemplo siguiente:
ping NombreImpresora
NombreImpresora is alive
máquina al archivo /etc/hosts. Por ejemplo:
Dirección IP [tab] NombreImpresora
NOTA: Si un servidor NIS se ejecuta en el mismo segmento de la red que la máquina,
inicie la sesión en el servidor NIS como raíz y agregue la máquina al archivo host
principal. Por ejemplo:
Dirección IP [tab] NombreImpresora
2. Verifique la conectividad de la máquina mediante un comando UNIX, como por
ejemplo ping, tal como se muestra en el ejemplo siguiente:
ping NombreImpresora
NombreImpresora is alive
3. Edite el archivo /etc/printcap para que contenga una entrada para la cola de la
máquina usando el ejemplo siguiente:
NombreImpresora:\
:lp=:\
:rm=NombreImpresora:\
:mx#0:\
:sd=/var/spool/lpd/NombreImpresora:\
:lf=/var/spool/lpd/NombreImpresora/log:
1) NombreImpresora es el nombre del cliente local de la máquina.
2) lp= es el nombre del dispositivo local para la salida de la impresora. Para las
impresoras remotas, no debe definirse nada en este parámetro.
NOTA: El nombre de la cola remota recomendado es lp. Ese nombre de cola
funcionará en la máquina.
54 Guía de administración del sistema Xerox CopyCentre/WorkCentre/WorkCentre Pro 123/128/133

Instalación TCP/IP de UNIX
3) rm= identifica el dispositivo remoto. Éste es el nombre de host IP para la
máquina en la estación cliente local. El nombre de la impresora remota utiliza
el valor prefijado lp, la impresora prefijada.
4) mx#0 indica que no existe ningún límite de tamaño para el documento.
5) sd= es la ruta de acceso a la cola de la máquina.
6) lf= es el nombre del historial de errores.
4. La máquina puede designarse como la ubicación de la cola prefijada de
impresión. Esto hace que no se necesite incluir el NombreImpresora en la línea
de comandos de lpr.
1) Para designar la cola prefijada de impresión en la máquina, agregue lo
siguiente al archivo /etc/printcap. Estos son datos adicionales a la información
introducida en el paso anterior:
lp NombreImpresora:\
:lp=:\
:rm=NombreImpresora:\
:mx#0:\
HP-UX
:sd=/var/spool/lpd/NombreImpresora:
5. Cree el directorio del spool identificado en el archivo printcap y defina los
atributos de acceso, como se muestra en el ejemplo más abajo. El directorio del
spool debe localizarse en una partición de disco lo suficientemente grande como
para contener las copias de los documentos que se van a enviar.
cd /var/spool/lpd
mkdir NombreImpresora
chmod 744 NombreImpresora
Siga los pasos que se indican a continuación para configurar una estación de trabajo
HP-UX para comunicarse con la máquina.
1. Inicie la sesión en la estación cliente como root (raíz) y agregue la máquina al
archivo /etc/hosts. Por ejemplo:
dirección IP [tab] NombreImpresora
2. Verifique la conectividad de la máquina mediante un comando UNIX, como por
ejemplo ping, desde una ventana de comandos de la terminal, tal como se
muestra en el ejemplo siguiente:
ping NombreImpresora
NOTA: Seleccione CONTROL+C para cancelar el comando ping.
3. Existen dos métodos para instalar la máquina en una estación de trabajo HP-UX.
Elija el procedimiento que se va a usar para completar la instalación y consulte la
página correspondiente:
Método de ventana de comandos TTY – página 56
Método GUI SAM (Gestor de administración del sistema) – página 56
Guía de administración del sistema Xerox CopyCentre/WorkCentre/WorkCentre Pro 123/128/133 55

4 TCP/IP de UNIX
Método de ventana de comandos TTY
Siga los pasos que se indican a continuación para utilizar la ventana de comandos con
el objeto de introducir manualmente las series de comandos.
1. Abra una ventana de comandos en el escritorio. En el indicador de comandos (#),
NOTA: El nombrecola es el nombre de la cola de impresión que se está creando.
El nombre del host es el NombreImpresora de la máquina del archivo etc/hosts.
El nombre de la cola remota se debe configurar como lp para poner en spool los
trabajos que van a la máquina. Esto se configura con el comando -orplp.
introduzca la información incluida más abajo. Recuerde que los comandos de
UNIX son sensibles al uso de minúsculas o mayúsculas.
1) Escriba su para obtener acceso al modo de superusuario.
2) Escriba sh para ejecutar el shell Bourne.
3) Escriba lpshut para parar el servicio de impresión.
4) Escriba el comando siguiente en una misma línea:
lpadmin -pnombrecola -v/dev/null -mrmodel -ocmrcmodelosmrsmodel -ob3 -orc -ormnombrehost -orplp
2. Escriba lpsched para comenzar el servicio de impresión.
3. Escriba enable nombrecola para que la cola imprima en la máquina.
4. Escriba accept nombrecola para que la cola comience a aceptar trabajos
de la estación de trabajo de HP-UX.
NOTA: El nombrecola es el nombre de la cola de impresión que se ha creado.
5. Escriba exit para salir del shell Bourne.
6. Escriba exit para salir del modo superusuario.
7. Escriba exit para cerrar la ventana de comandos.
8. Continúe en Impresión de prueba en la página 57.
Método GUI SAM (Gestor de administración del sistema)
Siga los pasos que se indican a continuación para utilizar la GUI SAM (Interfaz gráfica
de usuario del Gestor de administración del sistema).
NOTA: Consulte la documentación de HP-UX para obtener información adicional
sobre el uso de la aplicación SAM.
1. Inicie la aplicación SAM.
2. Seleccione el icono [Impresoras y trazadores].
3. Seleccione [Acciones] de la barra de menús.
4. Seleccione [Agregar impresora/trazador remotos] del menú desplegable.
56 Guía de administración del sistema Xerox CopyCentre/WorkCentre/WorkCentre Pro 123/128/133

Instalación TCP/IP de UNIX
5. Introduzca la información siguiente en la forma mostrada en el cuadro de diálogo
[Agregar impresora/trazador remotos]:
1) Nombre de la impresora
2) Nombre del sistema remoto
3) Para el Nombre de la impresora remota introduzca "lp".
NOTA: El nombre de la impresora es el nombre de la cola de impresión que se ha
creado. El nombre del sistema remoto es el NombreImpresora de la máquina del
archivo etc/hosts. El nombre de la impresora remota debe configurarse como lp para
poner en spool los trabajos que van a la máquina.
4) Habilite la impresora remota en un sistema BSD marcando la casilla de
verificación correspondiente.
5) Asegúrese de configurar correctamente [Remote Cancel Model] (Modelo de
cancelación remota).
6) Asegúrese de configurar correctamente [Remote Status Model] (Modelo de
estado remoto).
7) Asegúrese de configurar correctamente [Default Request Priority] (Prioridad
de petición prefijada).
8) Asegúrese de configurar correctamente la casilla de verificación
[Allow Anyone to Cancel a Request] (Permitir a todos cancelar una petición).
9) Asegúrese de configurar correctamente la casilla de verificación [Make This
Printer the Default Destination] (Hacer de esta impresora el destino prefijado).
6. Seleccione [Aceptar].
7. Lea y responda los mensajes que muestre el sistema.
8. Continúe en Impresión de prueba en la página 57.
Impresión de prueba
Para asegurarse que la máquina se ha instalado en la red TCP/IP de UNIX
correctamente, debe realizarse una impresión de prueba desde una estación de
trabajo cliente. Realice los pasos siguientes.
1. Inicie la aplicación de Open Windows.
2. Envíe una prueba de impresión a la máquina.
3. Repita el procedimiento en todas las estaciones de trabajo que vayan a enviar
trabajos a la máquina.
La instalación TCP/IP de UNIX está completa.
Si la prueba de impresión falla, consulte el Solución de problemas capítulo para
obtener ayuda.
Guía de administración del sistema Xerox CopyCentre/WorkCentre/WorkCentre Pro 123/128/133 57

4 TCP/IP de UNIX
Impresión
Solaris/HP-UX
En esta sección se describe el proceso de impresión desde estaciones de trabajo
donde se ejecuta Solaris o HP-UX. Consulte los manuales que se entregan con la
estación de trabajo para obtener información más completa.
Imprimir (lp)
El comando lp se utiliza para imprimir.
Formato del comando
Opciones del comando
Las opciones del comando disponibles son las siguientes.
lp [-d nombre de la impresora] [-n número de copias]
Nombre de archivo
• -d nombre de la impresora
Especifique como opción -d el nombre de la impresora que se haya registrado en el
comando lpadmin. Si se omite esta opción, se utilizará la impresora lp prefijada.
• -n número de copias
Esta opción especifica el número de copias. Si se emite un comando lp de impresión
de varios archivos, el número de copias especificado se aplicará a todos los archivos.
Sin embargo, esta condición sólo se da si la máquina está en modo de spool. En modo
de no spool, la máquina cliente debe tener instalado Windows NT para poder utilizar
esta opción.
NOTA: Algunas opciones que no figuran aquí (por ejemplo, la opción -m) y que la
estación de trabajo que envía las instrucciones de impresión no procesa, no serán
válidas.
NOTA: En el modo de spool, puede imprimirse un máximo de 32 archivos con un
comando lp. Los archivos especificados más allá del 32 se pasarán por alto.
Ejemplo
Para imprimir un archivo llamado archivo1 en una impresora llamada fxPS, escriba el
comando siguiente:
%lp -dfxPS archivo1
Para generar tres copias de archivo1 y luego tres copias de archivo2 en la impresora
fxPS, escriba el comando siguiente:
%lp -dfxPS -n3 archivo1 archivo2
58 Guía de administración del sistema Xerox CopyCentre/WorkCentre/WorkCentre Pro 123/128/133

Suprimir (cancelar)
El comando cancel se utiliza para suprimir datos de impresión.
Formato del comando
Opciones del comando
Las opciones del comando disponibles son las siguientes.
• Nombre de la impresora
Esta opción especifica el nombre de la impresora. El comando cancel puede utilizarse
combinando las opciones -a, -e y -u, tal como se indica a continuación. Esta opción
sólo es válida en el modo de spool.
-a Suprime todos los datos de impresión que pertenecen al
-e Suprime todos los datos de impresión desde la impresora
Impresión
cancel [nombre de impresora] [número de trabajo]
usuario que emite el comando, desde la impresora
especificada.
especificada.
-u nombre de usuario Suprime todos los datos de impresión que pertenecen al
usuario especificado, desde la impresora especificada.
• número de trabajo
Esta opción especifica el número de trabajo de los datos de impresión que se van a
suprimir. Estos números pueden comprobarse con el comando lpstat.
Esta opción sólo es válida en el modo de spool.
NOTA: Los datos de impresión que consisten en el envío de varios archivos en una
sola instrucción de impresión no pueden suprimirse archivo por archivo. Los archivos
se suprimirán todos a la vez.
NOTA: Este comando no es válido si no se especifica ninguna opción, o si no hay
datos de impresión que se correspondan con la opción.
NOTA: Sólo puede suprimir datos de impresión desde la misma estación de trabajo
que se ha utilizado para enviar dichos datos. No puede suprimir los datos de
impresión que se hayan enviado desde otras estaciones de trabajo.
NOTA: Cuando se recibe un comando para suprimir datos de impresión, se suprimirá
el archivo aunque esté en pleno proceso de impresión. Los datos que aún no se
hayan impreso quedarán cancelados una vez suprimido el archivo.
Ejemplo
Para suprimir los datos de impresión del número de trabajo 27 desde la impresora
fxPS, teclee el comando siguiente.
%cancel fxPS-27
Para imprimir todos los datos de impresión de la impresora fxPS, teclee el comando
siguiente.
%cancel fxPS -e
Guía de administración del sistema Xerox CopyCentre/WorkCentre/WorkCentre Pro 123/128/133 59

4 TCP/IP de UNIX
SunOS
En esta sección se describe el proceso de impresión realizado desde una estación de
trabajo donde se ejecuta SunOS. Consulte los manuales que se entregan con la
estación de trabajo para obtener información más completa.
Imprimir (lpr)
El comando lpr se utiliza para imprimir.
Formato del comando
Opciones del comando
Las opciones del comando disponibles son las siguientes.
• -P nombre de la impresora
Esta opción especifica el nombre de la impresora registrada en /etc/printcap. Si se
pasa por alto esta opción, los datos de impresión saldrán por la impresora lp prefijada.
/usr/ucb/lpr [-P nombre de impresora] [-# número de
copias] [parámetro -C] Nombre de archivo
• -# número de copias
Esta opción especifica el número de copias. Si se emite un comando lpr de impresión
de varios archivos, el número de copias especificado en esta opción se aplicará a
todos los archivos.
Esta opción sólo es válida en el modo de spool.
• Parámetro -C
Para imprimir desde la máquina donde se emplea el lenguaje PostScript, utilice la
opción -C para especificar el formato de salida.
Esta opción sólo es válida en el modo de spool. En modo de no spool, la máquina
cliente debe tener instalado Windows NT para poder utilizar esta opción.
NOTA: Si la impresora lógica PostScript y la opción -C se configuran simultánea-
mente mediante los Servicios de Internet de CentreWare, es posible que algunas
funciones no actúen de la forma esperada. Asimismo, al especificar la impresora
lógica PostScript como impresora prefijada en UNIX, se recomienda no utilizar la
opción -C con el comando lpr. Consulte la opción -C del comando lpr.
NOTA: Algunas opciones que no figuran aquí (por ejemplo, la opción -m) y que la
estación de trabajo que envía las instrucciones de impresión no procesa, no serán
válidas.
NOTA: En el modo de spool, puede especificarse un máximo de 32 archivos en un
comando lpr. Los archivos especificados más allá del 32 se pasarán por alto.
60 Guía de administración del sistema Xerox CopyCentre/WorkCentre/WorkCentre Pro 123/128/133

Ejemplo
Para imprimir un archivo llamado archivo1 en una impresora llamada fxPS, escriba el
comando siguiente:
Para imprimir tres copias de archivo1 y luego tres copias de archivo2 en la impresora
fxPS, escriba el comando siguiente:
Para imprimir un archivo llamado archivo1 en una impresora llamada fxPS en forma
de trabajo a dos caras de tamaño A4 (210 × 297 mm/8.3 ×11.7 pulgadas), escriba el
comando siguiente:
Suprimir (lprm)
El comando lprm se utiliza para suprimir datos de impresión.
Formato del comando
Impresión
%lpr -PfxPS archivo1
%lpr -PfxPS -#3 archivo1 archivo2
%lpr -PfxPS -C,DUP,A4 archivo1
/usr/ucb/lprm [-P nombre de impresora] número de trabajo
Opciones del comando
Las opciones del comando disponibles son las siguientes.
• -P nombre de la impresora
Esta opción especifica el nombre de la impresora registrada en /etc/printcap. Si se
omite esta opción, se utilizará la impresora lp prefijada.
• número de trabajo
Esta opción especifica el número de trabajo de los datos de impresión que se van a
suprimir. Un número de trabajo es un número de serie entre 1 y 999 que determina la
estación de trabajo. Estos números pueden comprobarse con el comando lpq.
En lugar de un número de trabajo, puede especificar un nombre de usuario o bien “-”.
Esta opción no es válida en el modo de no spool.
• Nombre de usuario sólo es válido cuando se inicia la sesión como superusuario.
Cuando se selecciona esta opción, se suprimen todos los datos de impresión que
haya especificado.
Esta opción no es válida en el modo de no spool.
• -
Puede suprimir todos los datos de impresión especificando esta opción. Si esta
opción la especifica un superusuario, todos los datos de impresión que reciba la
máquina pueden suprimirse.
Esta opción no es válida en el modo de no spool.
NOTA: Los datos de impresión que consisten en el envío de varios archivos en una
sola instrucción de impresión no pueden suprimirse archivo por archivo. Los archivos
se suprimirán todos a la vez.
Guía de administración del sistema Xerox CopyCentre/WorkCentre/WorkCentre Pro 123/128/133 61

4 TCP/IP de UNIX
NOTA: Este comando no es válido si no se especifica ninguna opción, o si no hay
datos de impresión que se correspondan con la opción.
NOTA: Sólo puede suprimir datos de impresión desde la misma estación de trabajo
que se ha utilizado para enviar dichos datos. No puede suprimir los datos de
impresión que se hayan enviado desde otras estaciones de trabajo.
NOTA: Cuando se recibe un comando para suprimir datos de impresión, se suprimirá
el archivo aunque esté en pleno proceso de impresión. Los datos que aún no se
hayan imprimido quedarán cancelados una vez eliminado el archivo.
Ejemplo
Para suprimir los datos de impresión del número de trabajo 351 desde la impresora
fxPS, teclee el comando siguiente:
%lprm -PfxPS 351
Estado de la impresora
Solaris/HP-UX
El comando lpstat se utiliza para solicitar información sobre el estado de la máquina.
NOTA: En modo de no spool, esta función está disponible en clientes donde se
ejecute Windows NT, pero no en clientes donde se ejecute HP-UX/Solaris.
Formato del comando
Opciones del comando
Las opciones del comando disponibles son las siguientes.
Si no se especifica ninguna opción, se mostrará toda la información asociada a los
datos de impresión.
La secuencia de las opciones no influye en la salida impresa.
Si tiene que definir más de un argumento a la vez, sepárelos mediante comas y
coloque todos los argumentos entre comillas.
Por ejemplo, %lpstat -u “usuario1,usuario2,usuario3”
• -o [nombre de la impresora]
Esta opción muestra los datos de impresión correspondientes a la impresora
especificada.
lpstat [opción]
• -t
Esta opción muestra toda la información.
• -u [nombre de usuario]
Esta opción muestra información sobre los datos de impresión que se reciben de
usuarios específicos.
62 Guía de administración del sistema Xerox CopyCentre/WorkCentre/WorkCentre Pro 123/128/133

SunOS
Estado de la impresora
• -v [nombre de la impresora]
Esta opción muestra el nombre de la impresora y el nombre de la ruta de la máquina.
El nombre de la impresora se especifica en el argumento.
NOTA: Los nombres largos de archivo se truncarán.
NOTA: Puede mostrarse información que ocupe un máximo de 64 instrucciones de
impresión.
NOTA: Si en una sola estación de trabajo se configuran dos o más tipos de lenguajes
o modos de impresión, pueden mostrarse números de trabajo idénticos al emitir un
comando de consulta (lpstat).
Ejemplo
Si desea consultar sobre los datos de impresión que recibe una impresora de nombre
fxPS, escriba el comando siguiente:
%lpstat -ofxPS
El comando lpq se utiliza para solicitar información sobre el estado de la máquina.
NOTA: En modo de no spool, esta función está disponible en clientes donde se
ejecute Windows NT, pero no en clientes donde se ejecute SunOS.
Formato del comando
/usr/ucb/lpq [-P nombre de impresora] [-l] [nombre de
usuario] [+intervalo]
Opciones del comando
Las opciones del comando disponibles son las siguientes.
• -P nombre de la impresora
Esta opción especifica el nombre de la impresora registrada en /etc/printcap. Si se
omite esta opción, se utilizará la impresora lp prefijada.
• -l
Esta opción muestra información sobre la estación de trabajo que envía la instrucción
de impresión en formato largo.
• Nombre de usuario
Esta opción muestra información sobre los datos de impresión que se reciben de un
usuario específico.
• +intervalo
Esta opción se utiliza para especificar el intervalo de consulta que corresponde a la
duración de la impresión, hasta que se hayan imprimido todos los datos recibidos.
El intervalo se configura en segundos.
La pantalla del cliente se renueva cada vez que se presenta información.
Guía de administración del sistema Xerox CopyCentre/WorkCentre/WorkCentre Pro 123/128/133 63

4 TCP/IP de UNIX
NOTA: Los nombres largos de archivo se truncarán.
NOTA: Puede mostrarse información que ocupe un máximo de 64 instrucciones de
impresión.
NOTA: Si en una sola estación de trabajo se configuran dos o más tipos de lenguajes
o modos de impresión, pueden mostrarse números de trabajo idénticos al emitir un
comando de consulta (lpq).
Ejemplos
• Si desea consultar sobre los datos de impresión que recibe una impresora de
• Para mostrar una impresora llamada fxPS en formato largo, escriba el comando
Opción -C
nombre fxPS, escriba el comando siguiente:
%lpq -PfxPS
siguiente:
%lpq -PfxPS -l
Función
En SunOS, la opción -C puede utilizarse para especificar el formato de impresión si la
máquina imprime mediante el lenguaje PostScript en modo spool.
En esta sección se explican las funciones que pueden especificarse y las operaciones
de impresión que se verán afectadas por el uso de la opción -C.
NOTA: Cuando la impresora lógica PostScript que se configuró mediante los
servicios de Internet de CentreWare y la opción -C se especifican simultáneamente,
no se garantiza que funcionen todas las opciones. Asimismo, al especificar la
impresora lógica PostScript como impresora prefijada en UNIX, se recomienda no
utilizar la opción -C.
Los elementos siguientes pueden configurarse con la opción -C.
Selección de una bandeja de papel
Al seleccionar una bandeja de papel, debe especificar un tamaño de papel o una
bandeja. Si especifica el tamaño del papel, la máquina realiza una búsqueda
automática y selecciona la bandeja adecuada.
Pueden especificarse los parámetros siguientes.
Parámetro Descripción
INTRAY1/intray1 Selecciona la bandeja 1.
INTRAY2/intray2 Selecciona la bandeja 2.
INTRAY3/intray3 Selecciona la bandeja 3 (opcional).
64 Guía de administración del sistema Xerox CopyCentre/WorkCentre/WorkCentre Pro 123/128/133

Opción -C
Parámetro Descripción
INTRAY4/intray4 Selecciona la bandeja 4 (opcional).
INTRAY5/intray5 Selecciona la bandeja 5 (alimentación manual).
INMF/inmf Selecciona la bandeja 5 (alimentación manual).
A3/a3 Selecciona la bandeja donde se ha cargado papel de
tamaño A3 (297 × 420 mm/11.7 × 16.5 pulgadas).
B4/b4 Selecciona la bandeja donde se ha cargado papel de
tamaño B4 (257 × 364 mm/10.1 × 14.3 pulgadas).
A4/a4 Selecciona la bandeja donde se ha cargado papel de
tamaño A4 (210 × 297 mm/8.3 × 11.7 pulgadas).
B5/b5 Selecciona la bandeja donde se ha cargado papel de
tamaño B5 (182 × 257 mm/7.2 × 10.1 pulgadas).
A5/a5 Selecciona la bandeja donde se ha cargado papel de
tamaño A5 (148 × 210 mm/5.8 × 8.3 pulgadas).
LETTER/letter Selecciona la bandeja donde se ha cargado papel de
tamaño carta (216 × 279 mm/8.5 × 11.0 pulgadas).
LEGAL/legal Selecciona la bandeja donde se ha cargado papel de
tamaño extra oficio (216 × 356 mm/8.5 × 14.0 pulgadas).
NOTA: Si se especifican varios parámetros en el primer comando lpr, es posible que
los datos no se impriman correctamente.
NOTA: Se utilizará el valor prefijado del sistema si no se especifica ningún número de
bandeja, o si no se ha colocado papel en una bandeja especificada o bien del tamaño
de papel especificado.
NOTA: Esta opción sólo sirve para especificar el tamaño del papel. Se ha
seleccionado el papel pero el tamaño del documento no se ha adaptado al tamaño
real del papel.
NOTA: La bandeja de papel que esté especificada en los datos de impresión tiene
prioridad sobre las opciones -C que se hayan definido.
NOTA: Si se especifica una combinación no válida, es posible que la máquina no
funcione correctamente.
NOTA: Es posible que la especificación no sea válida en algunos lenguajes de
impresión.
Guía de administración del sistema Xerox CopyCentre/WorkCentre/WorkCentre Pro 123/128/133 65

4 TCP/IP de UNIX
Selección de una bandeja de salida del papel
Pueden especificarse los parámetros siguientes.
OUTDOWN/outdown Entrega las copias impresas en la bandeja de documentos
STACKER%n/stacker%n Entrega las copias impresas en una bandeja acabadora.
Selección de un tipo de papel
Pueden especificarse los parámetros siguientes.
PTS/pts Selecciona papel común.
PT1/pt1 Selecciona papel grueso 1.
Parámetro Descripción
cara abajo.
(%n: número bandeja 1)
Parámetro Descripción
PT2/pt2 Selecciona papel grueso 2.
POH/poh Selecciona transparencias.
PTP/ptp Selecciona papel de calco.
PLB/plb Selecciona etiquetas.
PQU/pqu Selecciona papel de escritura.
PRC/prc Selecciona papel reciclado.
Especificar impresión a dos caras
Pueden especificarse los parámetros siguientes.
Parámetro Descripción
DUP/dup Impresión a doble cara como se indica aquí:
TUMBLE/tumble Impresión a doble cara como se indica aquí:
SIMP/simp Impresión a una cara
A B
C D
A B
C D
NOTA: Si se especifican varios parámetros en un comando lpr, es posible que los
datos no se impriman correctamente.
NOTA: Si no se especifica ningún parámetro, se utilizará el valor prefijado del
sistema.
NOTA: Si en los datos de impresión se especifica impresión a doble cara o a una
cara, esos valores tienen prioridad sobre las opciones -C que se hayan definido.
66 Guía de administración del sistema Xerox CopyCentre/WorkCentre/WorkCentre Pro 123/128/133

Opción -C
Especificar tamaño del papel e impresión a doble cara
Seleccione un tamaño de papel y una opción de encuadernación. Pueden especificarse los parámetros siguientes:
Parámetro Descripción
A3D/a3d Impresión a doble cara en papel de tamaño A3 (297 × 420 mm/
11.7 × 16.5 pulgadas) y encuadernación por el borde largo
A3T/a3t Impresión a doble cara en papel de tamaño A3 (297 × 420
mm/11.7 × 16.5 pulgadas) y encuadernación por el borde corto
A4D/a4d Impresión a doble cara en papel de tamaño A4 (210 × 297 mm/
8.3 × 11.7 pulgadas) y encuadernación por el borde largo
A4T/a4t Impresión a doble cara en papel de tamaño A4 (210 × 297 mm/
8.3 × 11.7 pulgadas) y encuadernación por el borde corto
B4D/b4d Impresión a doble cara en papel de tamaño B4 (257 × 364 mm/
10.1 × 14.3 pulgadas) y encuadernación por el borde largo
B4T/b4t Impresión a doble cara en papel de tamaño B4 (257 × 364 mm/
10.1 × 14.3 pulgadas) y encuadernación por el borde corto
A5D/a5d Impresión a doble cara en papel de tamaño A5 (148 × 210 mm/
5.8 × 8.3 pulgadas) y encuadernación por el borde largo
A5T/a5t Impresión a doble cara en papel de tamaño A5 (148 × 210 mm/
5.8 × 8.3 pulgadas) y encuadernación por el borde corto
B5D/b5d Impresión a doble cara en papel de tamaño B5 (182 × 257 mm/
7.2 × 10.1 pulgadas) y encuadernación por el borde largo
B5T/b5t Impresión a doble cara en papel de tamaño B5 (182 × 257 mm/
7.2 × 10.1 pulgadas) y encuadernación por el borde corto
NOTA: Si se especifican varios parámetros en un comando lpr, es posible que los
datos no se impriman correctamente.
NOTA: Si no se especifica ningún parámetro, se utilizará el valor prefijado del
sistema.
NOTA: Si en los datos de impresión se especifica impresión a doble cara o a una
cara, esos valores tienen prioridad sobre las opciones -C que se hayan definido.
Especificar clasificación
Puede especificarse el parámetro siguiente.
Parámetro Descripción
COLLATE/collate Clasifica las copias impresas electrónicamente.
NOTA: Es posible que el parámetro de clasificación no sea válido en algunos
lenguajes de impresión.
Guía de administración del sistema Xerox CopyCentre/WorkCentre/WorkCentre Pro 123/128/133 67

4 TCP/IP de UNIX
Especificar el modo de color y de impresión
Pueden especificarse los parámetros de modo de color y de impresión siguientes.
CC/cc Selecciona el color para el modo de color, y la prioridad de calidad para el
CB/cb Selecciona el color para el modo de color, y la prioridad de velocidad para
GC/gc Selecciona monocromo para el modo de color, y la prioridad de calidad
GB/gb Selecciona monocromo para el modo de color, y la prioridad de velocidad
AC/ac Selecciona automático (color/monocromo) para el modo de color, y la
AB/ab Selecciona automático (color/monocromo) para el modo de color, y la
Parámetro Descripción
modo de impresión.
el modo de impresión.
para el modo de impresión.
para el modo de impresión.
prioridad de calidad para el modo de impresión.
prioridad de velocidad para el modo de impresión.
NOTA: La opción de color no está disponible en la máquina.
NOTA: Si se especifican varios parámetros en el primer comando lpr, es posible que
los datos no se impriman.
NOTA: Es posible que el parámetro de color no sea válido en algunos lenguajes de
impresión.
NOTA: Si no se especifica ningún parámetro, se utilizará el valor prefijado del
sistema.
Especificar el grapado
Pueden especificarse los parámetros siguientes para la función de grapado.
Parámetro Descripción
STAPLETL Coloca una grapa en el ángulo superior izquierdo de las copias impresas.
STAPLETD Coloca dos grapas en la parte superior de las copias impresas.
STAPLETR Coloca una grapa en el ángulo superior derecho de las copias impresas.
STAPLELD Coloca dos grapas en la parte izquierda de las copias impresas.
STAPLERD Coloca dos grapas en la parte derecha de las copias impresas.
STAPLEBL Coloca una grapa en la esquina inferior izquierda de las copias impresas.
STAPLEBD Coloca dos grapas en la parte inferior de las copias impresas.
STAPLEBR Coloca una grapa en la esquina inferior derecha de las copias impresas.
68 Guía de administración del sistema Xerox CopyCentre/WorkCentre/WorkCentre Pro 123/128/133

Impresión
Opción -C
NOTA: Si se especifican varios parámetros en el primer comando lpr, es posible que
los datos no se impriman.
NOTA: Es posible que el parámetro de grapado no sea válido en algunos lenguajes
de impresión.
Para especificar el formato de salida de impresión, escriba el comando siguiente:
-C,[parámetro],[parámetro]
Escriba una “,” (coma) detrás de -C seguida de los parámetros que especifiquen el
formato de salida. Si desea especificar varios parámetros, sepárelos mediante comas.
Por ejemplo, para imprimir un archivo llamado “archivo1”, a dos caras y en papel de
tamaño A4 (210 × 297 mm/8.3 × 11.7 pulgadas) en la impresora fxPS, escriba el
comando siguiente:
%lpr -PfxPS -C,DUP,A4 archivo1
NOTA: Si la cadena de parámetros de la opción -C sobrepasa los 64 caracteres, es
posible que la operación no funcione correctamente.
Guía de administración del sistema Xerox CopyCentre/WorkCentre/WorkCentre Pro 123/128/133 69

4 TCP/IP de UNIX
70 Guía de administración del sistema Xerox CopyCentre/WorkCentre/WorkCentre Pro 123/128/133

5EtherTalk
En este capítulo se explica cómo configurar la máquina para que funcione en una red
EtherTalk. Se proporciona la información siguiente.
Lista de comprobación de la información – página 71
Entornos de EtherTalk – página 72
Instalación de EtherTalk – página 72
Procedimiento de instalación – página 72
Configuración de las comunicaciones de red – página 72
Configuración de la estación de trabajo – página 74
Impresión de prueba – página 74
Lista de comprobación de la información
Antes de instalar EtherTalk en la máquina, asegúrese de que los elementos siguientes
están disponibles o bien ya se han ejecutado.
Elemento A cargo de
Se necesita una red operativa existente de EtherTalk con estaciones de
trabajo Macintosh equipadas con las tarjetas de interfaz de red Ethernet.
Estos procedimientos no están diseñados para instalar una red
EtherTalk.
Macintosh System versión 7.5 o posterior, 8.x, 9.x, o Mac OS X 10.2 Usuario
Obtenga y anote la información siguiente:
• Dirección IP
• Dirección de la puerta de enlace
• Máscara de subred
• Nombre del host
Consulte el glosario para obtener más información sobre la dirección de
la puerta de enlace y la máscara de subred.
Pruebe la máquina para cerciorarse de que la instalación ha finalizado y
funciona correctamente.
Instale el controlador de impresión Adobe PS, o PPD (opcional). Usuario
Usuario
Usuario
Usuario
Si surgen problemas durante la instalación de la máquina, consulte el Solución de
problemas capítulo para obtener ayuda.
PRECAUCIÓN: No conecte el cable de la red a la máquina hasta que se le
indique.
Guía de administración del sistema Xerox CopyCentre/WorkCentre/WorkCentre Pro 123/128/133 71

5EtherTalk
Entornos de EtherTalk
Configuración del sistema
Puesto que la máquina admite el uso del protocolo EtherTalk, puede imprimirse
desde Macintosh.
NOTA: Necesitará el kit PostScript opcional para utilizar EtherTalk para imprimir.
Sistemas destino
La máquina admite un Macintosh o un Power Macintosh con el sistema operativo
siguiente:
• Mac OS 7.5 o posterior, 8.x, 9.x, o Mac OS X 10.2.
Instalación de EtherTalk
En esta sección se describe el procedimiento de instalación para utilizar la máquina en
un entorno EtherTalk.
Procedimiento de instalación
A continuación se indican las tres fases necesarias para instalar la máquina en una
red EtherTalk.
Configuración de las comunicaciones de red
Esta fase requiere que la máquina se configure para EtherTalk.
Configuración de la estación de trabajo
Instala el controlador de impresión (Adobe PS) para Macintosh.
Impresión de prueba
Debe realizarse una prueba de impresión para asegurarse de que la máquina se ha
instalado y configurado correctamente.
Configuración de las comunicaciones de red
Este procedimiento se utiliza para configurar los parámetros de comunicación de la red
en la máquina.
Lleve a cabo estos pasos en la máquina.
NOTA: Mantenga habilitado el puerto SNMP mientras utilice la máquina en la
red TCP/IP.
NOTA: También puede utilizar los Servicios de Internet de CentreWare para
configurar la máquina. Consulte el capítulo sobre Servicios de Internet de CentreWare
de la Guía del usuario.
72 Guía de administración del sistema Xerox CopyCentre/WorkCentre/WorkCentre Pro 123/128/133

Instalación de EtherTalk
Para empezar, arranque el puerto EtherTalk.
1. Conecte la máquina a la red.
2. Abra la pantalla [Opciones del sistema].
NOTA: Si desea más información sobre cómo mostrar la pantalla [Opciones del
sistema], consulte el capítulo sobre configuraciones de la Guía del usuario.
3. Seleccione [Opciones de red].
4. Seleccione [Opciones de puerto].
5. Seleccione [EtherTalk] y luego [Cambiar opciones].
6. Seleccione [Estado del puerto] y luego [Cambiar opciones].
7. Seleccione [Activado] y luego [Guardar].
A continuación, establezca el valor de TCP/IP.
1. Abra la pantalla [Opciones del sistema].
NOTA: Si desea más información sobre cómo mostrar la pantalla [Opciones del
sistema], consulte el capítulo sobre configuraciones de la Guía del usuario.
2. Seleccione [Opciones de red].
3. Seleccione [Opciones de protocolo].
4. Seleccione [TCP/IP: Obtener dirección IP] y, a continuación, [Cambiar opciones].
5. Seleccione un método para establecer una dirección IP a partir de [DHCP],
[BOOTP], [RARP], [DHCP/Autonet] o [Manual] y, a continuación,
seleccione [Guardar].
NOTA: Utilice el servidor DHCP conjuntamente con el servidor WINS (Windows
Internet Name Server).
Si ha seleccionado [Manual] en el paso 5, siga los pasos 6 a 11 para entrar en
[Opciones de protocolo]. De lo contrario, siga el paso 14.
6. Seleccione [TCP/IP: Dirección IP] y, a continuación, [Cambiar opciones].
7. Utilice el teclado numérico de la pantalla para escribir la dirección IP que
corresponde a la máquina; use el formato “xxx.xxx.xxx.xxx”. Introduzca los
valores pertinentes (de 0 a 255) en el campo resaltado y seleccione [Siguiente].
Los tres dígitos siguientes quedan resaltados. Cuando haya terminado de
introducir valores, seleccione [Guardar].
8. Seleccione [TCP/IP: Máscara de subred] y, a continuación, [Cambiar opciones].
9. Empleando el mismo método que en el paso 7, introduzca la máscara de subred.
10. Seleccione [TCP/IP: Dirección de la puerta de enlace] y, a continuación,
[Cambiar opciones].
Guía de administración del sistema Xerox CopyCentre/WorkCentre/WorkCentre Pro 123/128/133 73

5EtherTalk
11. Empleando el mismo método que en el paso 7, introduzca la dirección de la
puerta de enlace.
NOTA: Si no desea establecer una dirección de puerta de enlace, escriba “0.0.0.0”.
12. Seleccione [TCP/IP: Filtro IP] y, a continuación, [Cambiar opciones].
13. Seleccione [Sí] para filtrar el acceso a la máquina.
NOTA: Si no desea emplear la función de filtro IP, seleccione [No].
NOTA: Utilice Servicios de Internet de CentreWare para registrar las direcciones IP
que no tienen autorización para acceder a la máquina. Consulte el capítulo sobre
Servicios de Internet de CentreWare de la Guía del usuario.
14. Cuando haya terminado de establecer los valores de TCP/IP, seleccione [Cerrar]
de la pantalla [Opciones de protocolo].
Configuración de la estación de trabajo
Instala el controlador de impresión (Adobe PS) para Macintosh. Instale, si es
necesario, la fuente de pantalla. Consulte la Guía del usuario de PostScript.
Impresión de prueba
Para asegurarse que la máquina se ha instalado en la red correctamente, debe
realizarse una impresión de prueba desde una estación de trabajo cliente. Realice los
pasos siguientes.
1. Abra un documento de muestra en una estación de trabajo cliente.
2. Seleccione la máquina mediante el Selector (Mac OS 7.5 o posterior, 8.x o 9.x)
o el Centro de impresión (Mac OS X 10.2).
3. Imprima el documento en la máquina y verifique que se imprime correctamente.
4. Asegúrese que el controlador esté instalado en cada estación de trabajo que
vaya a enviar trabajos a la máquina.
5. Repita la prueba con todas las estaciones de trabajo que vayan a enviar trabajos
a la máquina.
El proceso de instalación está completo.
Si la prueba de impresión falla, consulte el Solución de problemas capítulo para
obtener ayuda.
74 Guía de administración del sistema Xerox CopyCentre/WorkCentre/WorkCentre Pro 123/128/133

6 Red Microsoft
En este capítulo se explica cómo configurar la máquina para que funcione en una red
Microsoft. Se proporciona la información siguiente.
Lista de comprobación de la información – página 75
Entornos SMB – página 76
Instalación de SMB – página 77
Procedimiento de instalación – página 77
Configuración de las comunicaciones de red – página 77
Configuración de la estación de trabajo – página 79
Impresión de prueba – página 79
Cambio de ajustes – página 79
Procedimiento – página 79
Formato de los ajustes del archivo config.txt – página 81
Lista de comprobación de la información
Antes de comenzar los procedimientos de instalación de la red Microsoft, asegúrese
de tener o haber realizado lo siguiente:
Elemento A cargo de
Se necesita una red Microsoft operativa que ya esté instalada. Estos
procedimientos no están diseñados para instalar una red Microsoft.
Obtenga y anote la información siguiente, si procede:
• Dirección IP
• Dirección de la puerta de enlace
• Máscara de subred
• Nombre del host
Consulte el glosario para obtener más información sobre la dirección de
la puerta de enlace y la máscara de subred.
Pruebe la máquina para cerciorarse de que la instalación ha finalizado y
funciona correctamente.
Instale el controlador de impresora. Usuario
Si surgen problemas durante la instalación, consulte el Solución de problemas capítulo
para obtener ayuda.
PRECAUCIÓN: No conecte el cable de la red a la máquina hasta que se le
indique.
Usuario
Usuario
Usuario
Guía de administración del sistema Xerox CopyCentre/WorkCentre/WorkCentre Pro 123/128/133 75

6 Red Microsoft
Entornos SMB
SMB (Server Message Block) es un protocolo para compartir archivos o impresoras en
un sistema operativo Windows. En esta sección se explica el procedimiento de
instalación para conectar una impresora a una red de Windows a través de SMB.
Configuración del sistema
Puesto que la máquina da soporte al protocolo SMB, puede enviar los datos de
impresión directamente a la máquina en la misma red sin necesidad de pasar por
el servidor.
Puede utilizar NetBEUI, TCP/IP o ambos como protocolo de transporte para SMB.
Deberá configurar la dirección IP en la máquina y en el PC en caso de utilizar TCP/IP.
NOTA: Windows XP/Windows Server 2003 no admite el uso de NetBEUI.
NOTA: Puede establecer los ajustes de SMB a través de los Servicios de Internet de
CentreWare. Si desea más información sobre cómo seleccionar los ajustes SMB,
consulte el Servicios de Internet de CentreWare capítulo.
Sistemas destino
Los sistemas siguientes admiten la función de impresión a través de SMB.
Red Windows Windows 95
NOTA: Microsoft no recomienda usar NetBEUI como protocolo en redes nuevas.
Sólo se recomienda el uso de este protocolo en redes pequeñas en las que lo exijan
clientes antiguos.
Conexión Sistema operativo Protocolo
NetBEUI
Windows 98
Windows Me
Windows NT 4.0 NetBEUI
Windows 2000 NetBEUI
Windows XP
Windows Server 2003
TCP/IP
TCP/IP
TCP/IP
TCP/IP
76 Guía de administración del sistema Xerox CopyCentre/WorkCentre/WorkCentre Pro 123/128/133

Instalación de SMB
En esta sección se describe el procedimiento de instalación para utilizar la máquina en
una red SMB.
Procedimiento de instalación
El procedimiento de instalación se describe a continuación.
Configuración de las comunicaciones de red
Si utiliza NetBEUI:
Establezca el puerto SMB como [Activado] mediante la pantalla táctil o los Servicios
de Internet de CentreWare.
Si utiliza TCP/IP:
Establezca el puerto SMB como [Activado] mediante la pantalla táctil o los Servicios
de Internet de CentreWare. Establezca la dirección IP en el panel de control.
Instalación de SMB
Configuración de la estación de trabajo
Instale el controlador de impresión en el sistema.
Impresión de prueba
Debe realizarse un trabajo de impresión de prueba para asegurarse que la máquina
se ha instalado y configurado correctamente.
Configuración de las comunicaciones de red
Este procedimiento se utiliza para configurar los parámetros de comunicación de la red
en la máquina.
Lleve a cabo estos pasos en la máquina.
NOTA: Mantenga habilitado el puerto SNMP mientras utilice la máquina en la
red TCP/IP.
NOTA: También puede utilizar los Servicios de Internet de CentreWare para
configurar la máquina. Consulte el capítulo sobre Servicios de Internet de CentreWare
de la Guía del usuario.
Para empezar, arranque el puerto SMB.
1. Conecte la máquina a la red.
2. Abra la pantalla [Opciones del sistema].
NOTA: Si desea más información sobre cómo abrir la pantalla [Opciones del sistema],
consulte el capítulo sobre configuraciones de la Guía del usuario.
3. Seleccione [Opciones de red].
Guía de administración del sistema Xerox CopyCentre/WorkCentre/WorkCentre Pro 123/128/133 77

6 Red Microsoft
4. Seleccione [Opciones de puerto].
5. Seleccione [SMB], y luego [Cambiar opciones].
6. Seleccione [Estado del puerto] y [Cambiar opciones].
7. Seleccione [Activado], y luego [Guardar].
A continuación, establezca los valores de TCP/IP si utiliza una dirección IP en un
entorno de red.
1. Abra la pantalla [Opciones del sistema].
NOTA: Si desea más información sobre cómo abrir la pantalla [Opciones del sistema],
consulte el capítulo sobre configuraciones de la Guía del usuario.
2. Seleccione [Opciones de red].
3. Seleccione [Opciones de protocolo].
4. Seleccione [TCP/IP: Obtener dirección IP] y, a continuación, [Cambiar opciones].
5. Seleccione un método para establecer una dirección IP a partir de [DHCP],
[BOOTP], [RARP], [DHCP/Autonet] o [Manual] y, a continuación,
seleccione [Guardar].
NOTA: Utilice el servidor DHCP conjuntamente con el servidor WINS (Windows
Internet Name Server).
Si ha seleccionado [Manual] en el paso 5, siga los pasos 6 a 11 para entrar en
[Opciones de protocolo]. De lo contrario, siga el paso 14.
6. Seleccione [TCP/IP: Dirección IP] y, a continuación, [Cambiar opciones].
7. Utilice el teclado numérico de la pantalla para escribir la dirección IP que
corresponde a la máquina; use el formato “xxx.xxx.xxx.xxx”. Introduzca el valor
pertinente (de 0 a 255) en el campo resaltado y seleccione [Siguiente]. Los tres
dígitos siguientes quedan resaltados. Cuando haya terminado de introducir
valores, seleccione [Guardar].
8. Seleccione [TCP/IP: Máscara de subred] y, a continuación, [Cambiar opciones].
9. Empleando el mismo método que en el paso 7, introduzca la máscara de subred.
10. Seleccione [TCP/IP: Dirección puerta de enlace] y, a continuación,
[Cambiar opciones].
11. Empleando el mismo método que en el paso 7, introduzca la dirección de la
puerta de enlace.
NOTA: Si no desea establecer una dirección de puerta de enlace, escriba “0.0.0.0”.
12. Seleccione [TCP/IP: Filtro IP] y, a continuación, [Cambiar opciones].
13. Seleccione [Sí] para filtrar el acceso a la máquina.
NOTA: Si no desea emplear la función de filtro IP, seleccione [No].
78 Guía de administración del sistema Xerox CopyCentre/WorkCentre/WorkCentre Pro 123/128/133

NOTA: Utilice Servicios de Internet de CentreWare para registrar las direcciones IP
que no tienen autorización para acceder a la máquina. Consulte el capítulo sobre
Servicios de Internet de CentreWare de la Guía del usuario.
14. Cuando haya terminado de establecer los valores de TCP/IP, seleccione [Cerrar]
de la pantalla [Opciones de protocolo].
Configuración de la estación de trabajo
Instale el controlador de impresión en el sistema cliente NetWare. Consulte el
documento HTML que se encuentra en el CD-ROM de utilidades de CentreWare.
Impresión de prueba
Para cerciorase de que la máquina se ha instalado bien en la red, envíe una impresión
de prueba desde una estación de trabajo cliente. Realice los pasos siguientes.
1. Abra un documento en una estación de trabajo cliente.
2. Seleccione la máquina como impresora.
Cambio de ajustes
3. Imprima el documento en la máquina y verifique que se imprime correctamente.
4. Asegúrese que el controlador de impresión esté instalado en cada estación de
trabajo a la que se tenga previsto enviar trabajos.
5. Repita la prueba con todas las estaciones de trabajo que vayan a enviar trabajos
a la máquina.
El proceso de instalación está completo.
Si la prueba de impresión falla, consulte el Solución de problemas capítulo para
obtener ayuda.
Cambio de ajustes
En esta sección se explica de qué forma el administrador del sistema utiliza [config.txt]
para cambiar las opciones de SMB.
Procedimiento
En los pasos siguientes se explica cómo se sobregraba el archivo [config.txt] de la
máquina a través de un sistema en red de Windows. Necesitará la información
siguiente: nombre del host SMB, grupo de trabajo, nombre del administrador del
sistema y clave del administrador del sistema.
1. Abra [Entorno de red] desde el ordenador de Windows, y luego [Grupo de trabajo]
(el valor prefijado es Workgroup) y luego la [impresora].
Guía de administración del sistema Xerox CopyCentre/WorkCentre/WorkCentre Pro 123/128/133 79

6 Red Microsoft
NOTA: El nombre del host prefijado de la máquina es FX-xxxxxx, donde xxxxxx son
los seis últimos caracteres de la dirección MAC de la máquina. Puede comprobar el
nombre buscando el nombre del host SMB en la lista de opciones del sistema en la
página 34.
NOTA: Con este método no se puede buscar la impresora a través de las subredes.
Si necesita buscar la impresora a través de las subredes, debe configurar el servidor
WINS o editar [LMHOSTS]. Si desea más información sobre [LMHOSTS], consulte el
manual de Windows.
2. Haga doble clic en la carpeta [admintool].
3. En Windows 95/Windows 98/Windows Me, escriba únicamente la clave (clave del
administrador de SMB). En Windows NT 4.0/Windows 2000/Windows XP, escriba
el nombre de usuario (nombre del administrador de SMB) y la clave (clave del
administrador de SMB).
A continuación haga clic en [Aceptar]. Se abrirá la carpeta [admintool].
NOTA: El valor prefijado de fábrica para el nombre del administrador del sistema
es [11111], y el de la clave del administrador del sistema es [x-admin]. Debe
respetarse el uso de mayúsculas y minúsculas. Se recomienda que cambie el nombre
y la clave prefijados por otros de su elección.
4. Abra el archivo [config.txt] mediante una aplicación de edición de textos, por
ejemplo Notepad.
NOTA: También puede modificar el archivo [config.txt] desde los Servicios de Internet
de CentreWare.
5. Efectúe los cambios en los elementos pertinentes y guarde y cierre el
archivo [config.txt].
NOTA: Si desea más información sobre [config.txt], consulte Formato de los ajustes
del archivo config.txt en la página 81.
A continuación se crea el archivo [message.txt] en la carpeta [admintool].
6. Abra [message.txt] y compruebe que contiene la información que se muestra en
la tabla siguiente.
NOTA: Si el archivo [message.txt] no aparece, seleccione [Actualizar estado] en el
menú [Ver]. Si aparece un mensaje de error, compruebe si la información se ha
especificado correctamente en [config.txt].
7. Cierre [message.txt].
8. Apague la máquina. Cuando desaparezca la información de la pantalla táctil,
encienda la máquina de nuevo.
NOTA: Los cambios que haya efectuado entrarán en vigor después de apagar y
encender, o bien después de guardar el archivo [config.txt] habiendo especificado el
valor [Sí] para la opción Reiniciar.
80 Guía de administración del sistema Xerox CopyCentre/WorkCentre/WorkCentre Pro 123/128/133

Formato de los ajustes del archivo config.txt
Elemento Observaciones Valor Valor prefijado
Cambio de ajustes
Idioma de la
impresora
Nombre del host Nombre de host de la máquina Máximo 15 bytes FX-xxxxxx
Grupo de trabajo Nombre del grupo de trabajo de la
NetBEUI Activación del protocolo NetBEUI Activado/
TCP/IP Activación del protocolo TCP/IP Sí/No Sí
Spool Activación de la función de spool.
Tamaño máximo
de spool
Idioma que se va a utilizar Inglés Inglés
(xxxxxx: seis
últimos
caracteres de la
dirección MAC
de la máquina)
Máximo 15 bytes WORKGROUP
impresora
Activado
Desactivado
Disco/Memoria/NoDisco
Seleccione entre Disco, Memoria
yNo.
Si selecciona Disco pero éste no
se reconoce, se utilizará Memoria.
El tamaño máximo del búfer de
recepción durante el envío a
spool.
Puede definirse en incrementos
de 256 KB.
512–32768 KB 1024 KB
Tamaño máximo
del búfer de
recepción
JCL Activación de JCL Sí/No Sí
Modo de
impresión
Modo maestro
automático
Cifrar clave Activación de la función de cifrado
Guía de administración del sistema Xerox CopyCentre/WorkCentre/WorkCentre Pro 123/128/133 81
El tamaño máximo del búfer de
recepción durante una función
no de spool.
Puede definirse en incrementos
de 32 KB.
Define el lenguaje de la impresora. AUTO/PS*/PCL/
Activación de la función del modo
maestro automático de
navegación.
No está disponible si se ha
designado el servidor WINS.
de clave.
64–1024 KB 256 KB
AUTO
TIFF
Sí/No Sí
Sí/No Sí

6 Red Microsoft
Elemento Observaciones Valor Valor prefijado
Zona horaria Establece la zona horaria en
unidades de minutos.
Horario de
verano
Número máximo
de sesiones
Soporte de
Unicode
DHCP Activación de DHCP. Sí/No Sí
Establece el período que
corresponde al horario de verano.
Define la hora, el día y el mes de
la fecha de inicio y la ficha de fin
del horario de verano. Por
ejemplo, “1-012803-023110”
avanza el reloj del sistema una
hora a la 1 de la madrugada del 28
de marzo, y retrasa una hora a las
2 de la madrugada del 31 de
octubre.
Número máximo de conexiones de
la máquina.
Habilita el uso de Unicode. Si se
inhabilita este valor, se utilizará el
código local, por ejemplo
variación-JIS.
De -720 a 720
minutos
hora-inicio-fin
(h-hhddmm-
hhddmm)
3–10 5
Activar/
Desactivar
0 (GMT – hora
del meridiano de
Greenwich)
Desactivar
—
Obtener WINS
DHCP
Dirección IP Define la dirección IP. — 0.0.0.0
Máscara de
subred
Dirección de la
puerta de enlace
Dirección IP del
servidor primario
de WINS
Dirección IP del
servidor
secundario de
WINS
Nombre del
administrador
Clave del
administrador
Activación de WINS DHCP. Sí/No Sí
Define la máscara de subred. — 0.0.0.0
Define la dirección de la puerta de
enlace.
Define la dirección IP del servidor
primario de WINS.
Define la dirección IP del servidor
secundario de WINS.
Nombre del administrador. Máximo 20 bytes 11111
La clave del administrador respeta
el uso de mayúsculas y
minúsculas.
El valor actual no aparece en
pantalla.
Máximo 14 bytes x-admin
— 0.0.0.0
— 0.0.0.0
— 0.0.0.0
82 Guía de administración del sistema Xerox CopyCentre/WorkCentre/WorkCentre Pro 123/128/133

Cambio de ajustes
Elemento Observaciones Valor Valor prefijado
Ubicación Comentarios sobre la ubicación de
la máquina.
Reiniciar La máquina se reiniciará después
de modificar el archivo de
opciones de parámetros
[config.txt] si la opción de reinicio
se ha definido con el valor [Sí].
Cuando está activado suele tener
el valor [No]. No se reiniciará si
hay un error en el valor, aunque
la opción de reinicio tenga el
valor [Sí].
Máximo 48 bytes —
Sí/No No
* Sólo está disponible cuando se ha instalado el kit PostScript (opcional).
Guía de administración del sistema Xerox CopyCentre/WorkCentre/WorkCentre Pro 123/128/133 83

6 Red Microsoft
84 Guía de administración del sistema Xerox CopyCentre/WorkCentre/WorkCentre Pro 123/128/133

7 TCP/IP (LPD o Port9100)
En este capítulo se explica cómo configurar la máquina para imprimir desde un equipo
con Windows a través de LPD o de Port9100. Se proporciona la información siguiente.
Lista de comprobación de la información – página 85
Entornos TCP/IP (LPD o Port9100) – página 86
Instalación de TCP/IP (LPD o Port9100) – página 87
Procedimiento de instalación – página 87
Configuración de las comunicaciones de red – página 87
Configuración de la estación de trabajo – página 89
Impresión de prueba – página 89
Lista de comprobación de la información
Antes de comenzar estos procedimientos, asegúrese de tener estos elementos o de
haber realizado lo siguiente.
Elemento A cargo de
Es necesario contar con una red operativa que utilice el protocolo TCP/IP.
Estos procedimientos no están diseñados para instalar una red.
Obtenga y anote la información siguiente:
• Dirección IP
• Dirección de la puerta de enlace
• Máscara de subred
• Nombre del host
Consulte el glosario para obtener más información sobre la dirección de
la puerta de enlace y la máscara de subred.
Pruebe la máquina para cerciorarse de que la instalación ha finalizado y
funciona correctamente.
Instale el controlador de impresora. Usuario
Si surgen problemas durante la configuración de la máquina, consulte el Solución de
problemas capítulo para obtener ayuda.
PRECAUCIÓN: No conecte el cable de la red a la máquina hasta que se le
indique.
Usuario
Usuario
Usuario
Guía de administración del sistema Xerox CopyCentre/WorkCentre/WorkCentre Pro 123/128/133 85

7 TCP/IP (LPD o Port9100)
Entornos TCP/IP (LPD o Port9100)
Configuración del sistema
Puesto que la máquina admite el uso del protocolo LPD y Port9100, puede imprimir
directamente desde un ordenador Windows.
Si imprime desde equipos con Windows 95/Windows 98/Windows Me a través del
puerto LPD, emplee la utilidad de impresión directa TCP/IP. Esta herramienta se
instala junto con los controladores de impresión. Si imprime desde equipos con
Windows NT4.0/Windows 2000/Windows XP/Windows Server 2003, utilice el puerto
LPR estándar del sistema operativo.
Si imprime a través de Port9100, cambie las opciones necesarias en los equipos.
El protocolo de transporte de LPD y Port9100 puede ser TCP/IP.
También deberá configurar la dirección IP en la máquina y en los equipos con
Windows.
NOTA: Windows NT 4.0 no admite la impresión a través de Port9100.
Sistemas destino
En los equipos siguientes puede imprimirse a través de LPD o de Port9100.
Puerto LPD Windows 95
Puerto 9100 Windows 2000
NOTA: Si imprime desde un Macintosh, necesitará el kit PostScript opcional.
Conexión Sistema operativo Protocolo
TCP/IP
Windows 98
Windows Me
Windows NT 4.0
Windows 2000
Windows XP
Windows Server 2003
Mac OS X 10.1.15, 10.2.X, 10.3.3
(requiere PostScript)
TCP/IP
Windows XP
Windows Server 2003
86 Guía de administración del sistema Xerox CopyCentre/WorkCentre/WorkCentre Pro 123/128/133

Instalación de TCP/IP (LPD o Port9100)
En esta sección se describe cómo configurar la máquina para utilizar el protocolo LPD
y Port9100.
Procedimiento de instalación
A continuación se indican las tres fases necesarias para imprimir en la máquina a
través de LPD o Port9100.
Configuración de las comunicaciones de red
Habilite los puertos siguientes mediante la pantalla táctil o los Servicios de Internet de
CentreWare.
• Impresión a través de LPD: puerto LPD
• Impresión a través de Port9100: puerto Port9100
Defina la dirección IP mediante la pantalla táctil.
Instalación de TCP/IP (LPD o Port9100)
NOTA: Servicios de Internet de CentreWare permite especificar opciones más
concretas. Consulte el capítulo sobre Servicios de Internet de CentreWare de la Guía
del usuario para conocer las instrucciones al respecto.
Configuración de la estación de trabajo
Se requiere que las estaciones de trabajo del entorno de red se configuren para
comunicarse con la máquina.
Impresión de prueba
Debe realizarse un trabajo de impresión de prueba para asegurarse de que la máquina
se ha instalado y configurado correctamente.
Configuración de las comunicaciones de red
En esta sección se describe cómo configurar los parámetros de comunicación de la red
en la máquina.
Lleve a cabo estos pasos en la máquina.
NOTA: Mantenga habilitado el puerto SNMP mientras utilice la máquina en la
red TCP/IP.
NOTA: También puede utilizar los Servicios de Internet de CentreWare para
configurar la máquina. Consulte el capítulo sobre Servicios de Internet de CentreWare
de la Guía del usuario.
Guía de administración del sistema Xerox CopyCentre/WorkCentre/WorkCentre Pro 123/128/133 87

7 TCP/IP (LPD o Port9100)
Para empezar, inicie el puerto LPD o Port9100.
1. Conecte la máquina a la red.
2. Abra la pantalla [Opciones del sistema].
NOTA: Si desea más información sobre cómo abrir la pantalla [Opciones del sistema],
consulte el capítulo sobre configuraciones de la Guía del usuario.
3. Seleccione [Opciones de red].
4. Seleccione [Opciones de protocolo].
5. Si utiliza el puerto LPD, seleccione [LPD] y [Cambiar opciones]. Si utiliza el puerto
Port9100, seleccione [Port9100] y [Cambiar opciones].
6. Si utiliza el puerto LPD, seleccione [Estado del puerto] y [Cambiar opciones]. Si
utiliza el puerto Port9100, seleccione [Estado del puerto] y [Cambiar opciones].
7. Seleccione [Activado], y luego [Guardar].
A continuación, establezca el valor de TCP/IP.
1. Abra la pantalla [Opciones del sistema].
NOTA: Si desea más información sobre cómo abrir la pantalla [Opciones del sistema],
consulte el capítulo sobre configuraciones de la Guía del usuario.
2. Seleccione [Opciones de red].
3. Seleccione [Opciones de puerto].
4. Seleccione [TCP/IP: Obtener dirección IP] y, a continuación, [Cambiar opciones].
5. Seleccione un método para establecer una dirección IP a partir de [DHCP],
[BOOTP], [RARP], [DHCP/Autonet] o [Manual] y, a continuación,
seleccione [Guardar].
NOTA: Utilice el servidor DHCP conjuntamente con el servidor WINS (Windows
Internet Name Server).
Si ha seleccionado [Manual] en el paso 5, siga los pasos 6 a 11 para entrar en
[Opciones de protocolo]. De lo contrario, siga el paso 14.
6. Seleccione [TCP/IP: Dirección IP] y, a continuación, [Cambiar opciones].
7. Utilice el teclado numérico de la pantalla para escribir la dirección IP que
corresponde a la máquina; use el formato “xxx.xxx.xxx.xxx”. Introduzca los
valores pertinentes (de 0 a 255) en el campo resaltado y seleccione [Siguiente].
Los tres dígitos siguientes quedan resaltados. Cuando haya terminado de
introducir valores, seleccione [Guardar].
8. Seleccione [TCP/IP: Máscara de subred] y, a continuación, [Cambiar opciones].
9. Empleando el mismo método que en el paso 7, introduzca la máscara de subred.
10. Seleccione [TCP/IP: Dirección de la puerta de enlace] y, a continuación,
[Cambiar opciones].
88 Guía de administración del sistema Xerox CopyCentre/WorkCentre/WorkCentre Pro 123/128/133

11. Empleando el mismo método que en el paso 7, introduzca la dirección de la
puerta de enlace.
NOTA: Si no desea establecer una dirección de puerta de enlace, escriba “0.0.0.0”.
12. Seleccione [TCP/IP: Filtro IP] y, a continuación, [Cambiar opciones].
13. Seleccione [Sí] para filtrar el acceso a la máquina.
NOTA: Si no desea emplear la función de filtro IP, seleccione [No].
NOTA: Utilice los Servicios de Internet de CentreWare para registrar las direcciones
IP que no tienen autorización para acceder a la máquina. Consulte el capítulo sobre
Servicios de Internet de CentreWare de la Guía del usuario.
14. Cuando haya terminado de establecer los valores de TCP/IP, seleccione [Cerrar]
de la pantalla [Opciones de protocolo].
Configuración de la estación de trabajo
Instale los controladores de impresión en cada estación de trabajo cliente desde donde
se vayan a enviar trabajos de impresión a la máquina, y asigne la máquina como
impresora. Consulte el documento HTML que se encuentra en el CD-ROM de
utilidades de CentreWare o el documento que se entrega con el kit PostScript opcional.
Instalación de TCP/IP (LPD o Port9100)
Impresión de prueba
Para asegurarse de que la máquina se ha instalado en la red correctamente, debe
realizarse una impresión de prueba desde una estación de trabajo cliente. Realice los
pasos siguientes.
1. Abra un documento en una estación de trabajo cliente.
2. Seleccione la máquina como la impresora a la que se va a enviar el documento
seleccionado.
3. Imprima el documento en la máquina y verifique que se imprime correctamente.
4. Asegúrese de que el controlador esté instalado en cada estación de trabajo que
vaya a enviar trabajos a la máquina.
5. Repita la prueba con todas las estaciones de trabajo que vayan a enviar trabajos
a la máquina.
El proceso de instalación está completo.
Si la prueba de impresión falla, consulte el Solución de problemas capítulo para
obtener ayuda.
Guía de administración del sistema Xerox CopyCentre/WorkCentre/WorkCentre Pro 123/128/133 89

7 TCP/IP (LPD o Port9100)
90 Guía de administración del sistema Xerox CopyCentre/WorkCentre/WorkCentre Pro 123/128/133

8 Puerto paralelo
En este capítulo se explica cómo configurar la máquina en un entorno de puerto
paralelo. Se proporciona la información siguiente.
Lista de comprobación de la información – página 91
Entorno de puerto paralelo – página 92
Instalación del puerto paralelo – página 92
Procedimiento de instalación – página 92
Configuración de la comunicación con el puerto paralelo – página 93
Configuración de la estación de trabajo – página 94
Impresión de prueba – página 94
Lista de comprobación de la información
Antes de comenzar los procedimientos de instalación del puerto paralelo, asegúrese
de tener o de haber realizado lo siguiente:
Elemento A cargo de
Cable de puerto paralelo IEEE 1284 Usuario
Pruebe la máquina para cerciorarse de que la instalación ha finalizado y
funciona correctamente.
Instale el controlador de impresora. Usuario
NOTA: Los procedimientos instalarán la máquina en el puerto paralelo de la estación
de trabajo host. El procedimiento está diseñado para conectar la estación de trabajo
host a otras estaciones de trabajo.
Si surgen problemas durante la instalación de la máquina, consulte el Solución de
problemas capítulo para obtener ayuda.
PRECAUCIÓN: No conecte el cable del puerto paralelo a la máquina hasta que
se le indique.
Usuario
Guía de administración del sistema Xerox CopyCentre/WorkCentre/WorkCentre Pro 123/128/133 91

8 Puerto paralelo
Entorno de puerto paralelo
Configuración del sistema
La máquina se puede conectar directamente al puerto paralelo de una estación de
trabajo host. El archivo de un documento puede enviarse desde la estación de trabajo
host a través del puerto paralelo a la máquina para que se imprima. Otras estaciones
de trabajo pueden conectarse a través de una red a la estación de trabajo host. Cada
estación de trabajo tiene una cola que puede mantener un número de archivos.
El archivo del documento se envía desde la cola de la estación de trabajo a la cola de
la estación de trabajo host y luego a la cola de la máquina para que se imprima.
Sistemas destino
Los sistemas siguientes admiten la función de impresión a través del puerto paralelo.
• Windows 95/Windows 98/Windows Me
• Windows NT 4.0/Windows 2000/Windows XP/Windows Server 2003
Instalación del puerto paralelo
Siga este procedimiento para instalar y utilizar la máquina en el puerto paralelo.
Procedimiento de instalación
A continuación se indican las tres fases necesarias para instalar la máquina en un
puerto paralelo.
Configuración de la comunicación con el puerto paralelo
Requiere que la máquina se configure para la impresión en el puerto paralelo.
Configuración de la estación de trabajo
Requiere que la estación de trabajo se configure para la impresión en la máquina.
Impresión de prueba
Debe realizarse un trabajo de impresión de prueba para asegurarse de que la máquina
se ha instalado y configurado correctamente.
92 Guía de administración del sistema Xerox CopyCentre/WorkCentre/WorkCentre Pro 123/128/133

Instalación del puerto paralelo
Configuración de la comunicación con el puerto paralelo
PRECAUCIÓN: Antes de conectar la máquina y el sistema informático mediante
un cable de puerto paralelo IEEE 1284, asegúrese de que tanto la máquina como
el sistema informático estén apagados.
1. Inserte el conector del cable de la interfaz en el conector de la interfaz paralela de
la máquina y fíjela con los clips de alambre situados a ambos lados.
2. Conecte el otro extremo del conector del cable de la interfaz al equipo.
3. Encienda el equipo.
4. Encienda la máquina.
En los pasos siguientes se explica cómo configurar los parámetros de comunicación
del puerto paralelo que se han descrito con anterioridad.
NOTA: También puede utilizar los Servicios de Internet de CentreWare para
configurar la máquina. Consulte el capítulo sobre Servicios de Internet de CentreWare
de la Guía del usuario.
1. Abra la pantalla [Opciones del sistema].
NOTA: Si desea más información sobre cómo abrir la pantalla [Opciones del sistema],
consulte el capítulo sobre configuraciones de la Guía del usuario.
2. Seleccione [Opciones de red].
3. Seleccione [Opciones de puerto].
4. Seleccione [Paralelo] y [Cambiar opciones].
5. Seleccione el elemento que se ha de configurar y luego [Cambiar opciones].
6. Seleccione el valor deseado y luego [Guardar].
7. Repita los pasos 5 y 6, si es preciso.
Puede cambiar los parámetros de comunicación siguientes en la máquina, en función
de los requisitos que tenga.
• Estado de puerto
• Modo de impresión
•PJL
• Hora de expulsión automática
• Protocolo de comunicación Adobe
• Comunicación bidireccional
• Entrada primaria
NOTA: El Protocolo de comunicación de Adobe puede configurarse cuando se haya
instalado el kit PostScript (opcional).
Guía de administración del sistema Xerox CopyCentre/WorkCentre/WorkCentre Pro 123/128/133 93

8 Puerto paralelo
NOTA: No es necesario cambiar el valor prefijado del resto de los elementos para un
funcionamiento normal, excepto en la comunicación bidireccional. Sin embargo, quizá
deba realizar cambios según el sistema operativo de cada equipo.
Configuración de la estación de trabajo
Realice los pasos siguientes.
1. Consulte el documento HTML que se encuentra en el CD-ROM de utilidades de
CentreWare e instale los controladores que corresponden a la máquina en todas
las estaciones de trabajo desde las que se enviarán trabajos a la máquina.
2. Continúe en Impresión de prueba en la página 94.
Impresión de prueba
Para cerciorarse de que la máquina se ha instalado bien en el puerto paralelo, envíe
una impresión de prueba desde una estación de trabajo cliente. Realice los pasos
siguientes.
1. Abra un documento en una estación de trabajo cliente.
2. Seleccione la máquina como impresora.
3. Imprima el documento en la máquina y verifique que se imprime correctamente.
4. Repita la prueba con todas las estaciones de trabajo que vayan a enviar trabajos
a la máquina.
El proceso de instalación está completo.
Si la prueba de impresión falla, consulte el Solución de problemas capítulo para
obtener ayuda.
94 Guía de administración del sistema Xerox CopyCentre/WorkCentre/WorkCentre Pro 123/128/133

9 Puerto USB
En este capítulo se explica cómo configurar la máquina en un entorno de puerto USB.
Se proporciona la información siguiente.
Lista de comprobación de la información – página 95
Entorno de puerto USB – página 96
Instalación del puerto USB – página 96
Procedimiento de instalación – página 96
Configuración de la comunicación con el puerto USB – página 97
Configuración de la estación de trabajo – página 98
Impresión de prueba – página 98
Lista de comprobación de la información
Antes de comenzar los procedimientos de instalación del puerto USB, asegúrese de
tener o de haber realizado lo siguiente:
Elemento A cargo de
Cable USB Usuario
Pruebe la máquina para cerciorarse de que la instalación ha finalizado y
funciona correctamente.
Instale el controlador de impresora. Usuario
NOTA: Los procedimientos instalarán la máquina en el puerto USB de la estación de
trabajo host. El procedimiento está diseñado para conectar la estación de trabajo host
a otras estaciones de trabajo.
Si surgen problemas durante la instalación de la máquina, consulte el Solución de
problemas capítulo para obtener ayuda.
PRECAUCIÓN: No conecte el cable USB a la máquina hasta que se le indique.
Usuario
Guía de administración del sistema Xerox CopyCentre/WorkCentre/WorkCentre Pro 123/128/133 95

9 Puerto USB
Entorno de puerto USB
Configuración del sistema
La máquina se puede conectar directamente al puerto USB de una estación de trabajo
host. El archivo de un documento puede enviarse desde la estación de trabajo host a
través del puerto USB a la máquina para que se imprima. Otras estaciones de trabajo
pueden conectarse a través de una red a la estación de trabajo host. Cada estación de
trabajo tiene una cola que puede mantener un número de archivos.
El archivo del documento se envía desde la cola de la estación de trabajo a la cola de
la estación de trabajo host y luego a la cola de la máquina para que se imprima.
Sistemas destino
Los sistemas siguientes admiten la función de impresión a través del puerto USB.
• Windows 2000/Windows XP/Windows Server 2003
• Mac OS X 10.2.x
NOTA: Si imprime desde un Macintosh, necesitará el kit PostScript opcional.
Instalación del puerto USB
Siga estos procedimientos de instalación para utilizar la máquina en un puerto USB.
Procedimiento de instalación
A continuación se indican las tres fases necesarias para instalar la máquina en un
puerto USB.
Configuración de la comunicación con el puerto USB
Requiere que la máquina se configure para la impresión en el puerto USB.
Configuración de la estación de trabajo
Requiere que la estación de trabajo se configure para la impresión en la máquina.
Impresión de prueba
Debe realizarse un trabajo de impresión de prueba para asegurarse de que la máquina
se ha instalado y configurado correctamente.
96 Guía de administración del sistema Xerox CopyCentre/WorkCentre/WorkCentre Pro 123/128/133

Configuración de la comunicación con el puerto USB
En esta sección se describe cómo configurar la comunicación USB en la máquina.
Pueden configurarse los parámetros siguientes en función de sus requisitos. Estas
configuraciones deben realizarse con el cable USB desconectado.
Este procedimiento se utiliza para configurar los parámetros de comunicación USB
en la máquina.
Lleve a cabo estos pasos en la máquina.
NOTA: También puede utilizar los Servicios de Internet de CentreWare para
configurar la máquina. Consulte el capítulo sobre Servicios de Internet de CentreWare
de la Guía del usuario.
1. Abra la pantalla [Opciones del sistema].
NOTA: Si desea más información sobre cómo abrir la pantalla [Opciones del sistema],
consulte el capítulo sobre configuraciones de la Guía del usuario.
2. Seleccione [Opciones de red].
3. Seleccione [Opciones de puerto].
Instalación del puerto USB
4. Seleccione [USB] y [Cambiar opciones].
5. Seleccione el elemento que se ha de configurar y luego [Cambiar opciones].
6. Seleccione el valor deseado y luego [Guardar].
7. Repita los pasos 5 y 6, si es preciso.
Puede seleccionar los parámetros de comunicación siguientes en la máquina, en
función de los requisitos que tenga.
• Estado de puerto
• Modo de impresión
•PJL
• Hora de expulsión automática
• Protocolo de comunicación Adobe
NOTA: El Protocolo de comunicación Adobe puede configurarse cuando se haya
instalado el kit PostScript (opcional).
Guía de administración del sistema Xerox CopyCentre/WorkCentre/WorkCentre Pro 123/128/133 97

9 Puerto USB
Configuración de la estación de trabajo
Antes de iniciar la configuración de la estación de trabajo, asegúrese de que el cable
USB está desconectado del equipo informático.
A continuación siga estos pasos.
1. Consulte el documento HTML que se encuentra en el CD-ROM de utilidades de
CentreWare o el documento que se entregó con el kit PostScript opcional e
instale los controladores que corresponden a la máquina en estación de trabajo
desde la que se vayan a enviar trabajos a la máquina.
2. Conecte el cable USB a la máquina y a la estación de trabajo.
3. Continúe en Impresión de prueba en la página 98.
Impresión de prueba
Para cerciorarse de que la máquina se ha instalado bien en el puerto USB, envíe una
impresión de prueba desde una estación de trabajo cliente. Realice los pasos
siguientes.
1. Abra un documento en una estación de trabajo cliente.
2. Seleccione la máquina como impresora.
3. Imprima el documento en la máquina y verifique que se imprime correctamente.
4. Repita la prueba con todas las estaciones de trabajo que vayan a enviar trabajos
a la máquina.
El proceso de instalación está completo.
Si la prueba de impresión falla, consulte el Solución de problemas capítulo para
obtener ayuda.
98 Guía de administración del sistema Xerox CopyCentre/WorkCentre/WorkCentre Pro 123/128/133

10 IPP (Protocolo de impresión en
Internet)
En este capítulo se explica cómo configurar la máquina para que funcione en un
entorno IPP (Protocolo de impresión en Internet). Se proporciona la información
siguiente.
Lista de comprobación de la información – página 99
Entorno IPP – página 100
Instalación de IPP – página 100
Procedimiento de instalación – página 100
Configuración de las comunicaciones de red – página 101
Configuración de la estación de trabajo – página 102
Impresión de prueba – página 102
Lista de comprobación de la información
Antes de comenzar los procedimientos de instalación del protocolo IPP, asegúrese de
tener o de haber realizado lo siguiente:
Elemento A cargo de
Es necesario contar con una red operativa que utilice el protocolo
TCP/IP. Estos procedimientos no están diseñados para instalar
una red.
Obtenga y anote la información siguiente:
• Dirección IP
• Dirección de la puerta de enlace
• Máscara de subred
• Nombre del host
Consulte el glosario para obtener más información sobre la dirección
de la puerta de enlace y la máscara de subred.
Pruebe la máquina para cerciorarse de que la instalación ha
finalizado y funciona correctamente.
Instale el controlador de impresora. Usuario
Si surgen problemas durante la instalación de la máquina, consulte el Solución de
problemas capítulo para obtener ayuda.
Usuario
Usuario
Usuario
PRECAUCIÓN: No conecte el cable de la red a la máquina hasta que se le
indique.
Guía de administración del sistema Xerox CopyCentre/WorkCentre/WorkCentre Pro 123/128/133 99

10 IPP (Protocolo de impresión en Internet)
Entorno IPP
Configuración del sistema
La máquina admite el uso del protocolo IPP (Protocolo de impresión en Internet).
Puesto que Windows 2000/Windows XP/Windows Server 2003/Windows Me se instala
con el software cliente necesario para realizar impresiones en una impresora IPP,
puede especificar esta impresora mediante el Asistente para agregar impresora. Con
IPP puede imprimir en una impresora remota a través de Internet o de una intranet.
El protocolo de transporte de IPP puede ser TCP/IP.
Sistemas destino
Los equipos siguientes admiten el protocolo IPP.
Conexión Sistema operativo Protocolo
TCP/IP Windows 2000
NOTA: Para poder imprimir a través de Internet desde un equipo con Windows Me,
debe haber instalado el puerto IPP. Para obtener información sobre cómo instalar el
puerto IPP, consulte la documentación de Windows Me.
Instalación de IPP
Siga este procedimiento para instalar y utilizar la máquina en un entorno IPP.
Procedimiento de instalación
Consta de tres fases.
Configuración de las comunicaciones de red
Esta fase requiere que la máquina se configure para IPP.
TCP/IP
Windows XP
Windows Server 2003
Windows Me
Configuración de la estación de trabajo
Requiere que la estación de trabajo se configure para la impresión en la máquina.
Impresión de prueba
Debe realizarse un trabajo de impresión de prueba para asegurarse de que la máquina
se ha instalado y configurado correctamente.
100 Guía de administración del sistema Xerox CopyCentre/WorkCentre/WorkCentre Pro 123/128/133
 Loading...
Loading...