Page 1
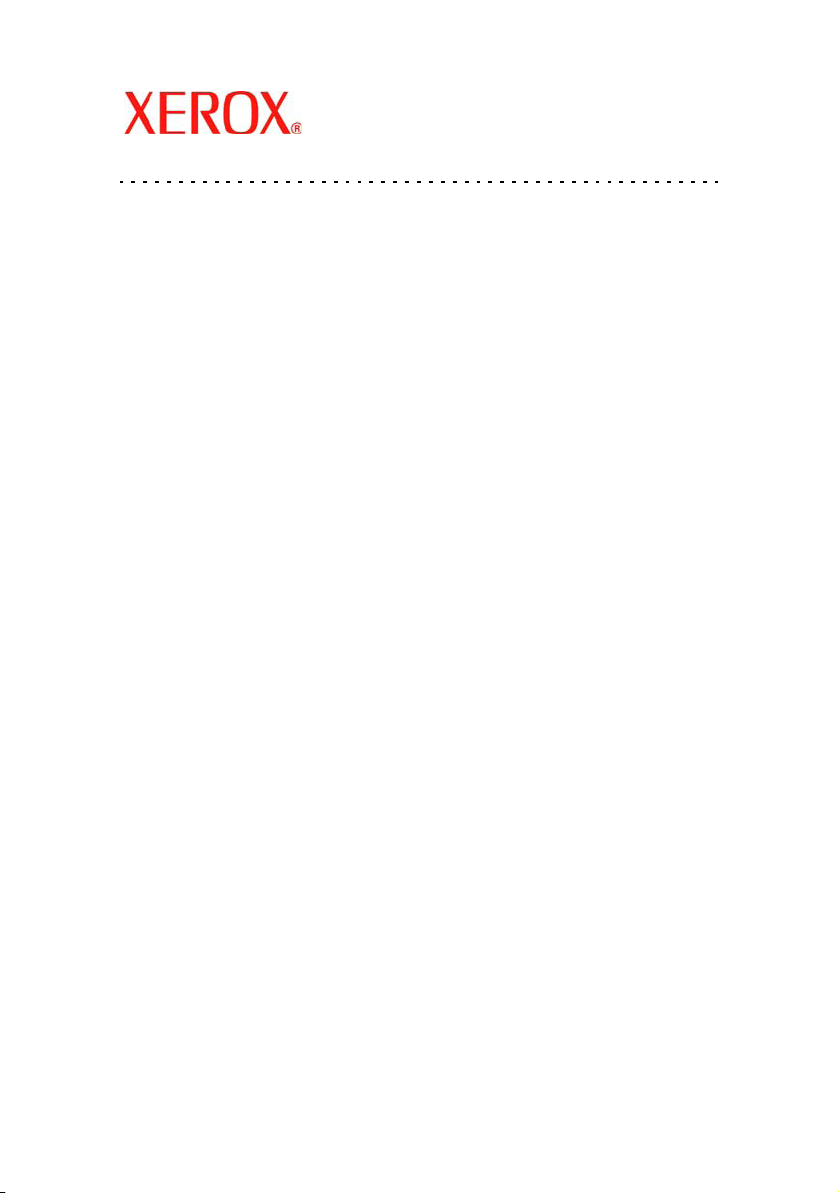
Quick Scan Features
XE3024EN0-2
Setup Guide
This guide includes instructions for:
Scan to E-mail Setup on page 1
Scan to Mailbox Setup on page 6
Network Scanning Setup on page 9
Scan to PC Setup on page 12
Some models need to have optional kits installed to use these scan features, and some models
do not support some of the scan features. For details, contact the Xerox Welcome Center.
Scan to E-mail Setup
Hard copies can be scanned at the machine and sent to remote clients as E-mail attachments
in TIFF, PDF, XPS, or JPEG* format. SMTP and POP3 mail servers are used to send and
receive E-mail respectively.
*: The JPEG file format is supported by the WorkCentre 5225A/5230A only.
See also:
System Administration Guide: Contains details about E-mail setup.
1
Page 2
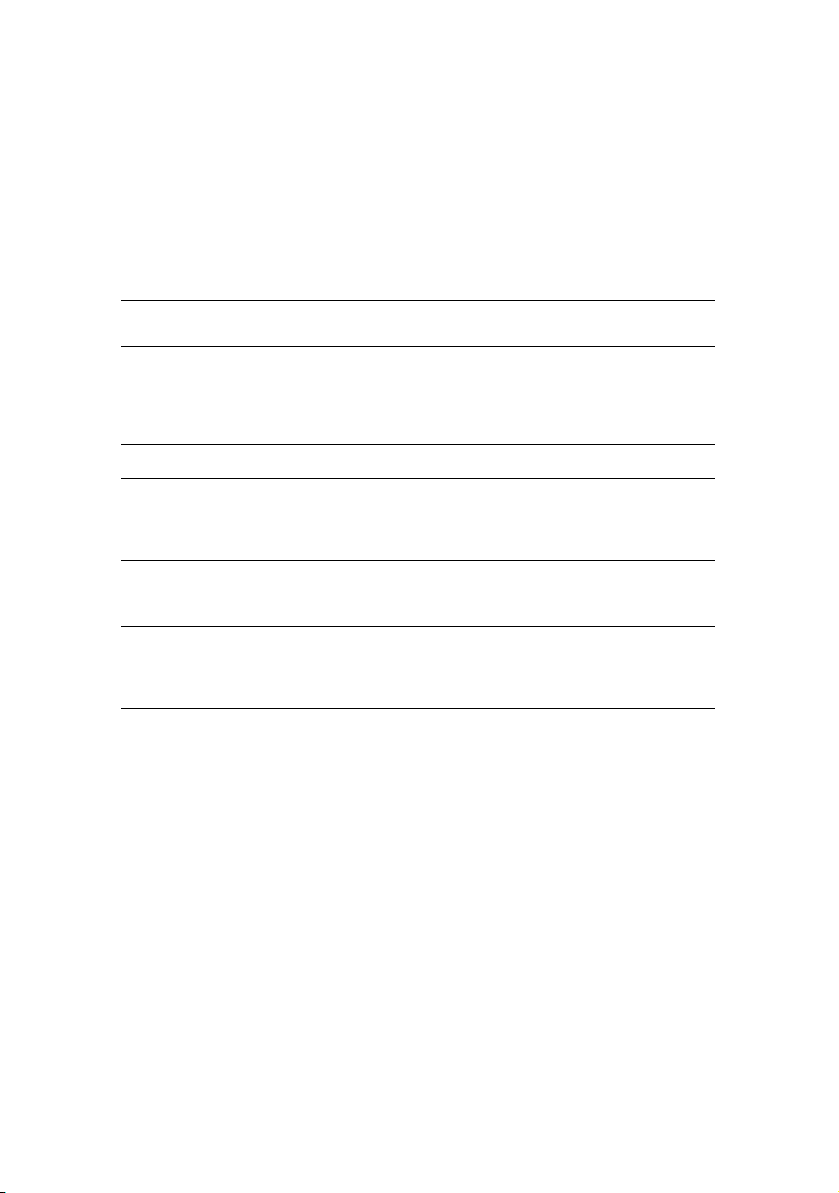
Scan to E-mail Setup
Prerequisites for Scan to E-mail Setup
Confirm that:
1. An existing operational network using TCP/IP is available.
2. DNS and the Domain Name settings for the network have been correctly set up for the
machine.
3. The machine has been set up with DNS (if you will be entering the Host Name of the
SMTP server into the machine).
Data to Setup E-mail Install Requirement Comments
SMTP mail server Host
Name or IP address
SMTP login/password Required*
WorkCentre E-mail address Required This E-mail address will fill
Local E-mail addresses Optional A Local Address Book can
LDAP server address can
be enabled
Required If using an external mail
LDAP Host Name Displays only E-mail
server, your Internet Service
Provider will provide you
with the mail server name or
IP address.
in the "From" field on the Emails sent from the
machine.
be created to store E-mail
addresses.
addresses on the corporate
(LDAP) internal address
book.
* Only if the SMTP server requires login and password for authentication.
2
Page 3
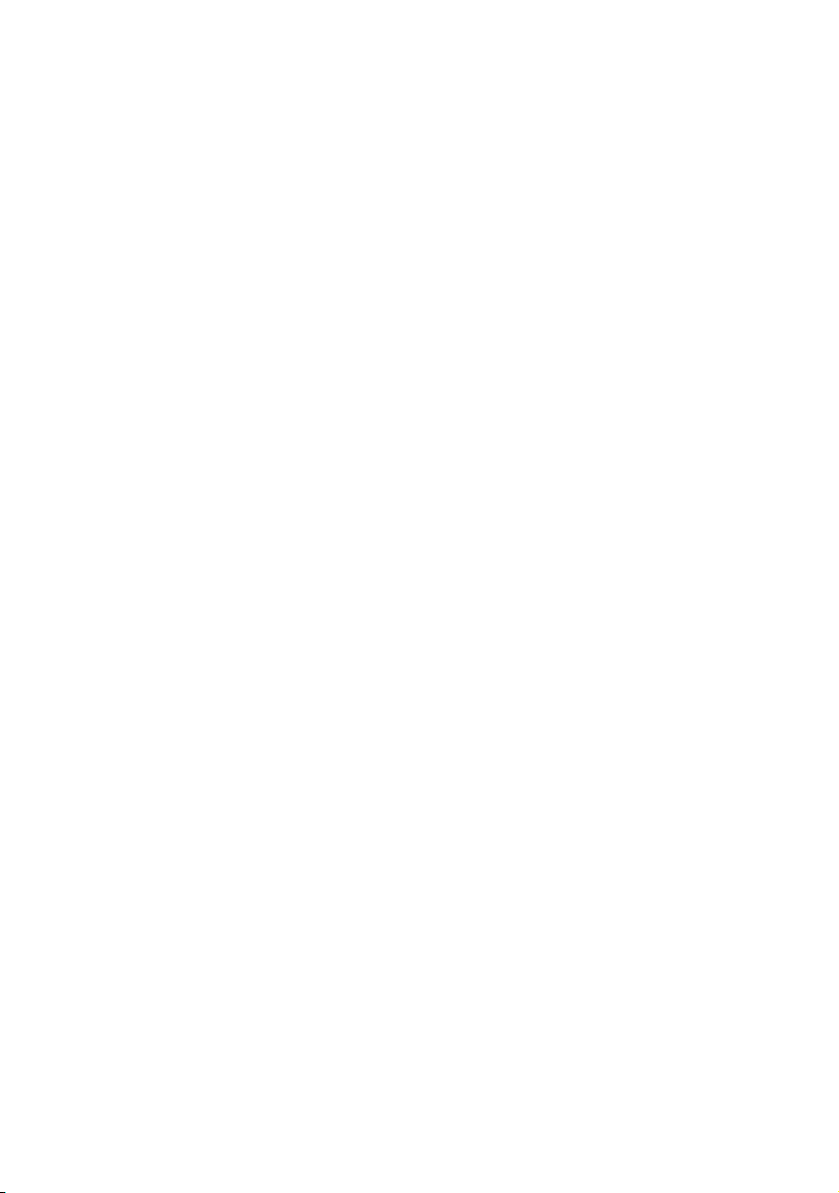
Scan to E-mail Setup
Procedure for Scan to E-mail Setup
1. Press the <Log In/Out> but ton, then type the login ID “11111” and select [ Enter].
2. Press the <Machine Status> button, then select the [Tools] tab.
3. Select [System Settings], then select [Connectivity & Network Setup].
4. Select [Port Settings].
5. On the [Port Settings] screen, scroll to and select [Send E-mail] and then select [Change
Settings].
6. On the [Send E-mail] screen, select [Port Status] and select [Change Settings].
7. On the [Send E-mail Port Status] screen, select [Enabled] then select [Save].
8. Select [Close].
9. On the [Port Settings] screen, scroll to and select [Receive E-mail], then select [Change
Settings].
10. On the [Receive E-mail] screen, select [Port Status], then [Change Settings].
11. On the [Receive E-mail Port Status] screen, select [Enabled], then [Save] and [Close].
12. On [Port Settings] screen, scroll to and select [E-mail Notification Service], then select
[Change Settings].
13. On the [E-mail Notification Service] screen, select [Port Status], then [Change
Settings].
14. On the [E-mail Notification Service - Port Status] screen, select [Enabled], then [Save].
15. Select [Close] until the [Tools] tab screen is displayed.
3
Page 4
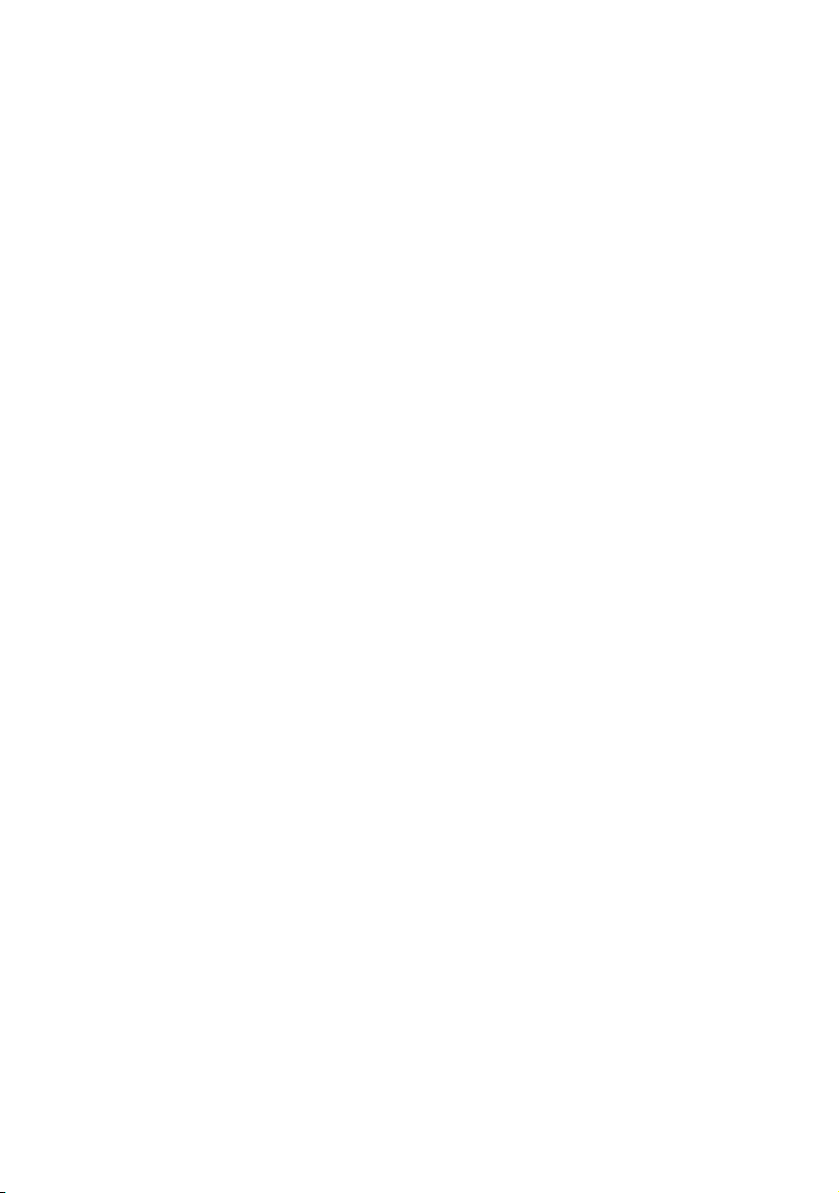
Scan to E-mail Setup
Procedure for Configuring the Outgoing E-mail Settings
1. From a workstation, open up a web browser (such as Internet Explorer), and then enter
the IP address. If connected properly, you should see the CentreWare Internet Services
web page for your machine.
2. Set up the SMTP server configuration via CentreWare Internet Services:
a. Click the [Properties] tab.
b. On the [Configuration Overview] screen, click [Settings...] for [E-mail] (in the
[Services] area).
c. Click [Configure...] for [SMTP Server].
d. Enter the [SMTP Server IP Address / Host Name & Port] (the default is port 25).
e. Enter the [Machine’s E-mail Address].
f. Select a [Login Credentials] type, if required.
g. Enter [Login Name] and [Password] to be used for credentials, if required.
h. Click [Apply].
i. Enter user name/passcode (Default user name is “11111” and passcode is “x-
admin”).
j. Click on [Reboot Machine].
3. From the machine, load a sample document into the document feeder.
4. Press the <All Services> button.
5. Select [E-Mail].
6. Select [New Recipients].
7. Use the touch screen keyboard to enter an E-mail address.
8. Select [Add], when list is complete select [Close].
9. Press the <Start> button.
10. Verify that the recipient received the E-mail with the document attached.
4
Page 5

Scan to E-mail Setup
Scan to E-mail Troubleshooting
For internal corporate mail servers, substitute the word “Corporate” for “ISP” in the
following troubleshooting table.
Symptom Possible Cause Resolution/Validation
SMTP error at
multifunction
machine
Incorrect Mail Server or
Host Name
Incorrect settings in
Microsoft Outlook Express
Incorrect multifunction
machine E-mail address
entered
ISP requires SMTP
authentication to their mail
server
ISP does not allow mail on
the standard port number
25
ISP requires login to the Email account via Microsoft
Outlook Express before
allowing mail to be sent
Validate that the correct ISP mail
server name has been entered in
the SMTP Host Name field.
Verify that you can access the ISP
mail server from within Microsoft
Outlook Express and that all
settings are correct.
Verify that the machine is using the
correct E-mail address in the
From: field. The E-mail address
must match what the ISP's mail
server is expecting.
Check with your ISP to determine
if this is a requirement. If so,
enable SMTP authentication for
the multifunction machine via
CentreWare Internet Services.
Check with your ISP to determine
if this is the problem. Ask if they
can accept mail on another port
number. If so, change the SMTP
port number for the multifunction
machine via CentreWare Internet
Services.
Check with your ISP to determine
if this is a requirement. If so, login
to the Microsoft Outlook Express
account, and then try sending the
E-mail. If this is successful, you
can set Outlook Express to check
E-mail every 5 or 10 minutes for
the multifunction machine's E-mail
account.
5
Page 6

Scan to Mailbox Setup
Scan to Mailbox Setup
This feature allows documents to be stored in a mailbox for future processing. Scan to
Mailbox can be set up using the machine control panel or a network computer through the
CentreWare Internet Services webpage. Instructions for each method are shown.
See also:
System Administration Guide: Contains details concerning Network Scanning setup.
Prerequisites for Scan to Mailbox Setup
Confirm that:
1. An existing operational network utilizing TCP/IP is available.
Procedure for Scan to Mailbox Setup through the Control Panel
1. Press the <Log In/Out> button.
2. On the keypad enter “11111” or the current user ID. Select [Enter] w hen finished.
3. Press the <Machine Status> button on the control panel.
4. Select the [Tools] tab.
5. Select [Setup].
6. Select [Create Mailbox].
7. Scroll through the list to locate an unassigned [Mailbox number].
8. Select an unassigned [Mailbox number] from the displayed list.
9. Select [Create/Delete].
10. When the [New Mailbox - Assign Passcode] screen displays, use [On] and [Off] to
determine whether or not a passcode will be required to access the Mailbox. If [On] is
selected, use the numeric keypad to enter a numbered passcode, then select the
appropriate [Target Operation] to control when the passcode will be required.
11. Select [Save] to save your settings. (To exit the screen without saving the settings,
select [Cancel].)
12. When the [Mailbox XXX - Create/Delete] screen appears, five selections will be
displayed on numbered horizontal lines. The available selections include: Mailbox
Name, Check Mailbox Passcode, Delete Documents After Retrieval, Delete Expired
Documents, and Link Job Flow Sheet to Mailbox.
13. To assign a name to the Mailbox, select the [Mailbox Name] selection line.
14. Select [Change Settings].
15. Use the touch screen keyboard to enter a name for your Mailbox.
16. When finished entering a name, select [Save]. (To exit the screen without saving the
changes, select [Cancel].)
17. On the [Mailbox XXX - Create/Delete] screen, select any other selections required and
use [Change Settings] to access and make changes. Then select [Save].
18. To exit the [Mailbox XXX - Create/Delete] screen, select [Close].
19. To exit the [Create Mailbox] screen, select [Close].
6
Page 7

Scan to Mailbox Setup
Procedure for Scan to Mailbox Setup through CentreWare Internet Services
1. From a workstation, open up a web browser (such as Internet Explorer), and then enter
the machine’s IP address. If connected properly, you should see the CentreWare Internet
Services web page for your machine.
2. Click the [Scan] tab.
3. Select [Mailbox] in the directory tree.
4. When the numbered list of Mailboxes is shown, locate an unassigned Mailbox number
from the displayed list and click [Create] for that Mailbox.
5. Type in a name for this Mailbox in the [Mailbox Name] entry box.
6. An optional passcode may be entered. The passcode must be numeric.
7. Confirm the passcode by retyping it in the [Retype Passcode] box.
8. Use the drop-down arrow to set the [Check Mailbox Passcode] (recommended) to
secure your mailbox.
9. Place a checkmark in the [Delete Documents after Print or Retrieve] box if required.
10. Place a checkmark in the [Delete Expired Documents] box to delete old documents that
have not been printed or retrieved.
11. Click [Apply] when done.
Note
If prompted to enter a User Name and Passcode, the default settings are “11111”
and “x-admin” respectively.
7
Page 8

Scan to Mailbox Setup
Procedure for Scanning to Mailbox
1. From the All Services screen, select [Scan to Mailbox].
2. When the [Scan to Mailbox] screen displays, a list of Mailboxes will be shown. Use the
scroll bar to scroll through the icons to locate your Mailbox.
3. Select your Mailbox by selecting its selection line on the touch screen.
4. If a passcode has been assigned to the mailbox, the [Passcode] screen will be displayed.
Enter your passcode (series of numbers) using the control panel’s numeric keypad.
5. Select [Confirm] on the touch screen.
6. Select each of the tabbed screens to access controls to set up scanning parameters.
7. Load your document and press the <Start> button.
8. Press the <All Services> button to return to the All Services screen.
Note
To retrieve the scanned document to a Windows PC, install the scan driver on the
PC or use CentreWare Internet Services. More information can be found on the
Driver CD-ROM and in the CentreWare Internet Services chapter of the System
Administration Guide.
8
Page 9

Network Scanning Setup
Network Scanning Setup
Network scanning uses FTP, SMB, Netware, HTTP, or HTTPS protocols to transfer a
scanned document on to a server or a client. Templates (scanned file properties) and
repositories (destination folders) need to be set up to enable network scanning.
See also:
System Administration Guide: Contains details about Network Scanning setup.
Note
This guide illustrates the instructions on FTP and SMB protocols only. For detailed
information on Netware, HTTP, and HTTPS protocols, refer to the System
Administration Guide.
Prerequisites for Network Scanning Setup
Confirm that:
1. An existing operational network utilizing TCP/IP is available.
2. A repository (folder) exists on the FTP or SMB server to hold the scanned documents.
A user account for the machine must be created on the server that allows access to the
repository folder.
Procedure for Setup of Network Scanning Ports
To use Network Scanning, enable the applicable Ports (SMB or FTP client) on the machine,
and make sure that an IP address has been set on the machine.
Note
The configuration can also be performed using CentreWare Internet Services. For
information on how to use CentreWare Internet Services, refer to the CentreWare
Internet Services section of the System Administration Guide.
1. Display the [System Administrator Menu] screen.
a. Press the <Log In/Out> button.
b. Enter the Lo gin ID (“11111”) using the numeric keypad or the keyb oard disp layed
on the screen, then select [Confirm].
c. Press the <Machine Status> button on the control panel.
d. Select the [Tools] tab.
2. If you plan to use the [SMB] protocol with Network Scanning, enable the [SMB] port
on the machine.
a. Select [System Settings].
b. Select [Connectivity & Network Setup].
c. Select [Port Settings].
d. Select [SMB] and then select [Change Settings].
e. Select [Port Status] and then select [Change Settings].
f. Select [Enabled] and then select [Save].
9
Page 10

Network Scanning Setup
g. Select [Close] until the [Port Settings] screen is displayed.
3. If you plan to use the [FTP] protocol with Network Scanning, enable the [FTP] client
port on the machine.
a. Select [System Settings].
b. Select [Connectivity & Network Setup].
c. Select [Port Settings].
d. From the [Port Settings] screen, select [FTP Client] and then select [Change
Settings].
e. Select [Port Status] and then select [Change Settings].
f. Select [Enabled] and then select [Save].
g. Select [Close] repeatedly until the [Tools] tab screen is displayed.
4. Wait several seconds for the Auto Clear service to log you out.
5. If you changed any settings, the machine will automatically reboot to register and
enable your new settings. After the machine is restarted, print out a Configuration
Report to confirm that the ports are enabled and TCP/IP is correctly configured.
Procedures for Configuring a Repository and Creating a Template
Templates can be created with CentreWare Internet Services. To create and configure this
template with Internet Services, perform the following steps.
1. At your workstation, open your Web browser and enter the IP address of the machine in
the [Address] or [Location] field. Then press [Enter].
2. Click the [Properties] tab.
3. Click the [Services] file folder.
4. Click the [Network Scanning] file folder.
5. Click [File Repository Setup].
6. Click [Edit] for [Default File Destination].
7. Enter appropriate information including a name for the Repository, the destination
server IP address or Host Name, the Document Path and a Login Name and Passcode as
necessary. Note that if the “anonymous” login name is being entered into the
Repository settings, a Passcode must be entered as well.
8. Click [Apply] to save the changes. If you clicked [Apply], be prepared to enter the
admini strator User Name (default of “11111”) and Passcode (defa ult of “x -ad min”), if
prompted.
9. Click the [Scan] tab at the top of the CentreWare Internet Services screen to create a
new Template.
10. Fill in the [Template Name] field with a name for the new Template and fill in the
optional [Description] and [Owner] fields if necessary.
11. Click [Add] to create the new Template.
12. Click [Edit] for [File Destinations].
13. Select a filing policy from the drop-down list. Note that you can simply accept the
default policy (Rename New File).
14. For [File Destination], note that the displayed destination should match the information
previously entered when you configured your Scan Filing Repository. If you have more
than one repository, the drop-down list allows you to choose your repository.
10
Page 11

Network Scanning Setup
15. Click [Apply] to save any changes, or [Undo] to exit without saving changes. If you
clicke d [Apply], be prepare d to enter the administr ator User Name (de fault of “11111”)
and Passcode (default of “x-admin”), if prompted.
16. To set parameters for Document Management Fields (optional), click [Add] in the
[Document Management Field] information section. (If this box contains listings, you
can make individual selections, then click [Edit] instead.) This information is filed with
your scanned document in [Job Log]. [Job Log] can then be accessed by third party
software and the information retrieved and associated with the scanned file.
a. Refer to the displayed descriptions to set your parameters as desired.
b. Click [Apply] when done.
17. To set scanning parameters for the new Template, select [Edit] for any of the available
categories of settings. These include: Network Scanning, Advanced Settings, Layout
Adjustment, Filing Options, Report Options, and Compression Capability.
18. Click [Apply] to save your settings.
Procedure for Network Scanning
1. At the machine press the <All Services> button and select [Network Scanning].
2. Select a template from the list. You can also change any other value from the control
panel without impacting the template configuration; only the current job will be
affected.
3. Load a sample document into the document feeder.
4. Press the <Start> button. The job is sent to the server using FTP or SMB protocol as
defined within the template.
5. From a workstation, log on to the FTP or SMB Server. Navigate to the repository
(destination) that was specified earlier. Your scanned document is located in that folder.
Note
If remote authentication has been enabled, a separate login screen appears when
the Network Scanning feature is selected. Documents are not scanned unless the
remote authentication server authenticates user access.
11
Page 12

Scan to PC Setup
Scan to PC Setup
Files can be scanned on the multifunction machine and routed to a server or a client using
FTP or SMB protocols. Directory structures (repositories) need to be created on the server to
hold the scanned documents.
See also:
System Administration Guide: Contains more details concerning Scan to PC setup.
Prerequisites for Scan to FTP
When using FTP transmission, one of the following FTP servers, with an account on that
server (login name and password), is required.
Microsoft Windows Vista
FTP service of Microsoft Internet Information Services 7.0
Microsoft Windows Server 2003
FTP service of Microsoft Internet Information Services 6.0
Microsoft Windows 2000 Server, Microsoft Windows 2000 Professional, or Microsoft
Windows XP
FTP service of Microsoft Internet Information Server 3.0 or later
Mac OS
FTP service of Mac OS X 10.1.5/10.2.x/10.3.8/10.3.9/10.4.2/10.4.4/10.4.8/
Novell NetWare
Refer to the manual provided with the software for how to configure the FTP service.
Prerequisites for Scan to SMB
When using SMB transmission, a computer running one of the following Operating Systems,
which includes a shared folder, is required.
Microsoft Windows 2000
Microsoft Windows XP
Microsoft Windows Server 2003
Microsoft Windows Vista
Mac OS X 10.2.x/10.3.x/10.4.x
10.4.9/10.4.10
FTP service of NetWare 5.11 or 5.12
12
Page 13

Scan to PC Setup
Procedure for Setup of Scan to PC
To use Scan to PC (FTP/SMB) you need to enable the applicable Ports (SMB or FTP client)
on the machine, and make sure that an IP address has been set on the machine.
Note
The configuration can also be performed using CentreWare Internet Services. For
information on how to use CentreWare Internet Services, refer to the CentreWare
Internet Services section of the System Administration Guide.
1. Display the [System Administrator Menu] screen.
a. Press the <Log In/Out> button.
b. Enter the login ID (“11111”) using the n umeric keyp ad or the keyboard displayed
on the screen, then select [Confirm].
c. Press the <Machine Status> button on the control panel.
d. Select the [Tools] tab.
2. When using the [SMB] protocol, enable the [SMB] port.
a. Select [System Settings].
b. Select [Connectivity & Network Setup].
c. Select [Port Settings].
d. Select [SMB] and then select [Change Settings].
e. Select [Port Status] and then select [Change Settings].
f. Select [Enabled] and then select [Save].
g. Select [Close] until the [Port Settings] screen is displayed.
3. When using the [FTP] protocol, enable the [FTP] client port.
a. Select [System Settings].
b. Select [Connectivity & Network Setup].
c. Select [Port Settings].
d. From the [Port Settings] screen, select [FTP Client] and then select [Change
Settings].
e. Select [Port Status] and then select [Change Settings].
f. Select [Enabled] then select [Save].
g. Select [Close] repeatedly until the [Tools] tab screen is displayed.
4. Wait several seconds for the Auto Clear service to log you out.
5. If you changed any settings, the machine will automatically reboot to register and
enable your new settings. After the machine is restarted, print out a Configuration
Report to confirm that the ports are enabled and TCP/IP is correctly configured.
If remote authentication has been enabled, a separate login screen appears when the Scan to
PC feature is selected. Documents are not scanned in unless the remote authentication server
authenticates user access.
13
Page 14

Scan to PC Setup
Procedure for Scan to PC (FTP/SMB)
After the appropriate Ports have been enabled and TCP/IP has been configured, the Scan to
PC (FTP/SMB) feature can be used as follows.
1. Select [Scan to PC] from the [All Services] screen.
2. Select [Transfer Protocol], select a protocol, and select [Save].
3. Select the blank lines on the screen and manually enter Server settings. For SMB you
can also browse the Microsoft Network.
4. Load your document and press the <Start> button. Progress of the data transfer will be
displayed on screen.
14
 Loading...
Loading...