Page 1

DocuShare
Installationshandbuch
Page 2
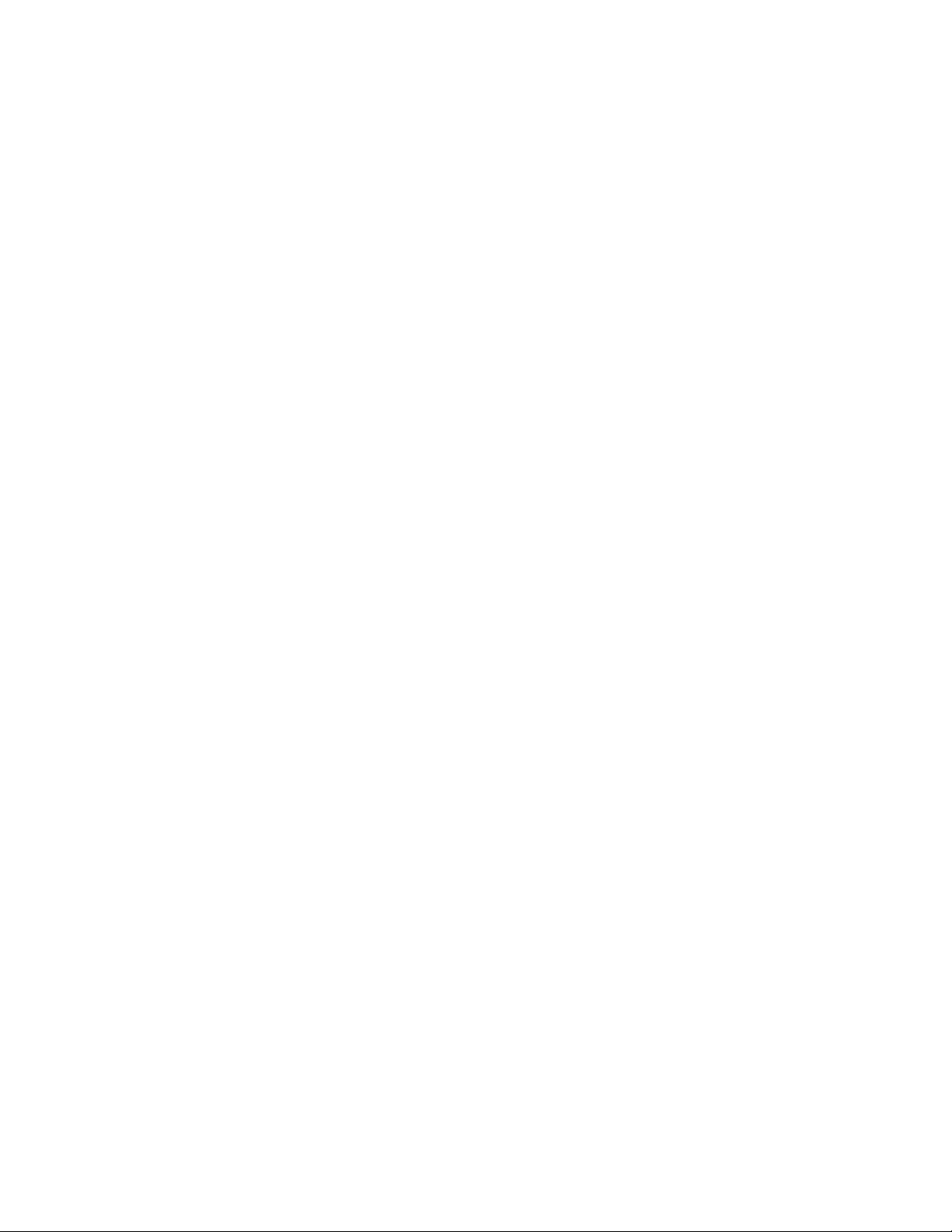
Datum der Veröffentlichung: Februar 2011
Dieses Dokument bezieht sich auf DocuShare 6.6.1
Erstellt von:
Xerox Corporation
DocuShare Business Unit
3400 Hillview Avenue
Palo Alto, California 94304
USA
© 2011 Xerox Corporation. Alle Rechte vorbehalten. Xerox®, DocuShare® und Fuji Xerox® sind Marken
der Xerox Corporation in den USA und/oder anderen Ländern. Alle anderen Marken sind Eigentum der
jeweiligen Hersteller und werden als solche anerkannt.
Page 3

Inhaltsverzeichnis
Kapitel 1 Installationsvorbereitung
DocuShare-Lizenzinformationen. . . . . . . . . . . . . . . . . . . . . . . . . . . . . . . . . . . . . . . . . . . . . . . . . . . . 1–1
Technischer DocuShare-Support . . . . . . . . . . . . . . . . . . . . . . . . . . . . . . . . . . . . . . . . . . . . . . . . . . . 1–1
Systemanforderungen. . . . . . . . . . . . . . . . . . . . . . . . . . . . . . . . . . . . . . . . . . . . . . . . . . . . . . . . . . . . 1–2
Server-Mindestanforderungen . . . . . . . . . . . . . . . . . . . . . . . . . . . . . . . . . . . . . . . . . . . . . . . . . . 1–2
Anforderungen für DocuShare Web-Client (alle Produktversionen). . . . . . . . . . . . . . . . . . . . . . 1–3
Unterstützung für DocuShare Education und DocuShare . . . . . . . . . . . . . . . . . . . . . . . . . . . . . 1–4
Unterstützung für DocuShare Enterprise . . . . . . . . . . . . . . . . . . . . . . . . . . . . . . . . . . . . . . . . . . 1–4
Für die DocuShare-Installation erforderliche Informationen . . . . . . . . . . . . . . . . . . . . . . . . . . . . . . . 1–5
Kapitel 2 DocuShare auf einer Windows-Plattform
Installieren von DocuShare. . . . . . . . . . . . . . . . . . . . . . . . . . . . . . . . . . . . . . . . . . . . . . . . . . . . . . . . 2–1
Deinstallieren von DocuShare. . . . . . . . . . . . . . . . . . . . . . . . . . . . . . . . . . . . . . . . . . . . . . . . . . . . . . 2–5
Deinstallieren der SQL Server Express-Datenbank . . . . . . . . . . . . . . . . . . . . . . . . . . . . . . . . . . 2–5
Aktualisieren der DocuShare-Version . . . . . . . . . . . . . . . . . . . . . . . . . . . . . . . . . . . . . . . . . . . . . . . . 2–7
Aktualisieren von DocuShare oder Hinzufügen einer Sprache . . . . . . . . . . . . . . . . . . . . . . . . . . . . 2–12
Kapitel 3 DocuShare auf einer Solaris-Plattform
Installieren von DocuShare. . . . . . . . . . . . . . . . . . . . . . . . . . . . . . . . . . . . . . . . . . . . . . . . . . . . . . . . 3–1
Deinstallieren von DocuShare. . . . . . . . . . . . . . . . . . . . . . . . . . . . . . . . . . . . . . . . . . . . . . . . . . . . . . 3–5
Aktualisieren der DocuShare-Version . . . . . . . . . . . . . . . . . . . . . . . . . . . . . . . . . . . . . . . . . . . . . . . . 3–6
Aktualisieren von DocuShare oder Hinzufügen einer Sprache . . . . . . . . . . . . . . . . . . . . . . . . . . . . 3–11
Kapitel 4 DocuShare auf einer Linux-Plattform
Installieren von DocuShare. . . . . . . . . . . . . . . . . . . . . . . . . . . . . . . . . . . . . . . . . . . . . . . . . . . . . . . . 4–1
Deinstallieren von DocuShare. . . . . . . . . . . . . . . . . . . . . . . . . . . . . . . . . . . . . . . . . . . . . . . . . . . . . . 4–5
Aktualisieren der DocuShare-Version . . . . . . . . . . . . . . . . . . . . . . . . . . . . . . . . . . . . . . . . . . . . . . . . 4–6
Aktualisieren von DocuShare oder Hinzufügen einer Sprache . . . . . . . . . . . . . . . . . . . . . . . . . . . . 4–11
Kapitel 5 Datenbankkonfiguration
Oracle . . . . . . . . . . . . . . . . . . . . . . . . . . . . . . . . . . . . . . . . . . . . . . . . . . . . . . . . . . . . . . . . . . . . . . . . 5–1
SQL-Server . . . . . . . . . . . . . . . . . . . . . . . . . . . . . . . . . . . . . . . . . . . . . . . . . . . . . . . . . . . . . . . . . . . . 5–4
PostgreSQL. . . . . . . . . . . . . . . . . . . . . . . . . . . . . . . . . . . . . . . . . . . . . . . . . . . . . . . . . . . . . . . . . . . . 5–5
Windows-Plattform . . . . . . . . . . . . . . . . . . . . . . . . . . . . . . . . . . . . . . . . . . . . . . . . . . . . . . . . . . . 5–5
Solaris-Plattform . . . . . . . . . . . . . . . . . . . . . . . . . . . . . . . . . . . . . . . . . . . . . . . . . . . . . . . . . . . . . 5–5
Linux-Plattform . . . . . . . . . . . . . . . . . . . . . . . . . . . . . . . . . . . . . . . . . . . . . . . . . . . . . . . . . . . . . . 5–6
DB2 . . . . . . . . . . . . . . . . . . . . . . . . . . . . . . . . . . . . . . . . . . . . . . . . . . . . . . . . . . . . . . . . . . . . . . . . . . 5–8
Kapitel 6 Webserver-Brücke
Erstellen einer Brücke zu einem Apache-Webserver . . . . . . . . . . . . . . . . . . . . . . . . . . . . . . . . . . . . 6–1
Erstellen einer Brücke zu einem IIS-Webserver . . . . . . . . . . . . . . . . . . . . . . . . . . . . . . . . . . . . . . . . 6–2
Installationshandbuch iii
Page 4
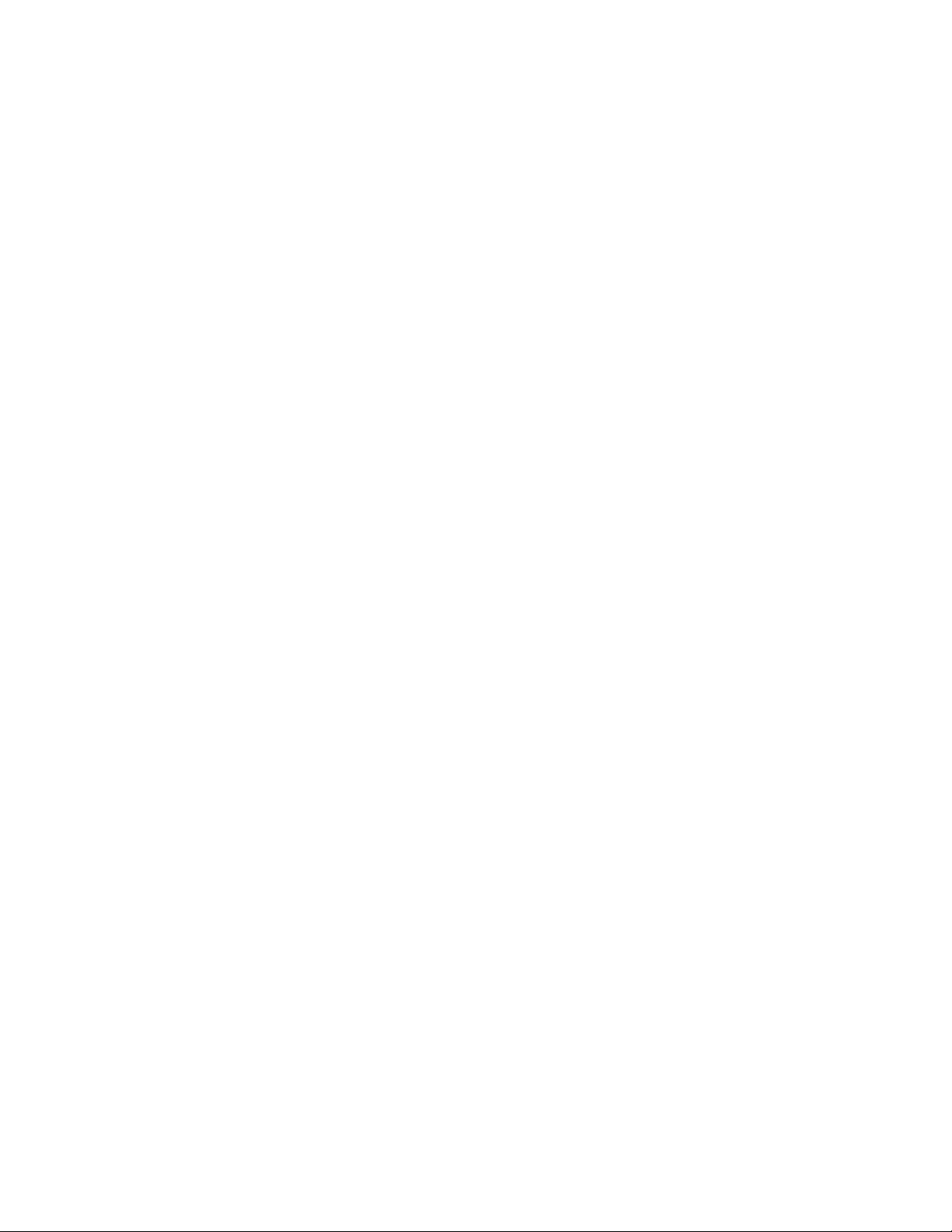
Inhaltsverzeichnis
Kapitel 7 Add-On-Installation
OCR (optische Zeichenerkennung). . . . . . . . . . . . . . . . . . . . . . . . . . . . . . . . . . . . . . . . . . . . . . . . . . 7–1
Archivierungsserver . . . . . . . . . . . . . . . . . . . . . . . . . . . . . . . . . . . . . . . . . . . . . . . . . . . . . . . . . . . . . 7–3
iv Installationshandbuch
Page 5

Installationsvorbereitung
In diesem Kapitel werden die Systemanforderungen und Installationsinformationen erläutert, die zum
Installieren bzw. Aktualisieren einer DocuShare-Site erforderlich sind. Lesen Sie dieses Kapitel vor Beginn
der Installation, um sicherzustellen, dass Ihr Server die Mindestanforderungen erfüllt und alle für den
Installationsassistenten benötigten Informationen vorliegen.
1
DocuShare-Lizenzinformationen
• Wenn es sich bei der installierten Version um eine 30 Tage lang gültige Testversion handelt, und
Sie DocuShare nach Ablauf des Testzeitraums weiterverwenden möchten, setzen Sie sich mit
einem Xerox DocuShare-Verkaufsrepräsentanten oder unserem Verkaufsteam in Verbindung,
entweder unter Tel. 1-800-735-7749 (USA und Kanada) oder per E-Mail unter
dsbu.sales@xerox.com.
• Wenn es sich dagegen um eine Kaufversion von DocuShare handelt, Sie Ihre Site aktualisieren
oder ein Add-On erworben haben, werden die Anweisungen für die Beschaffung einer Lizenz von
Xerox DocuShare oder Ihrem DocuShare-Händler zur Verfügung gestellt.
Technischer DocuShare-Support
Ab Erhalt einer Lizenz für Ihre Site können Sie 30 Tage lang den telefonischen DocuShare-Support in
Anspruch nehmen. Falls Sie technische Unterstützung benötigen, klicken Sie auf den Link Verwandte
Links auf Ihrer Site-Homepage. Zum Kauf des erweiterten Supports setzen Sie sich mit dem DocuShareVertriebspartner in Verbindung.
Installationshandbuch 1–1
Page 6
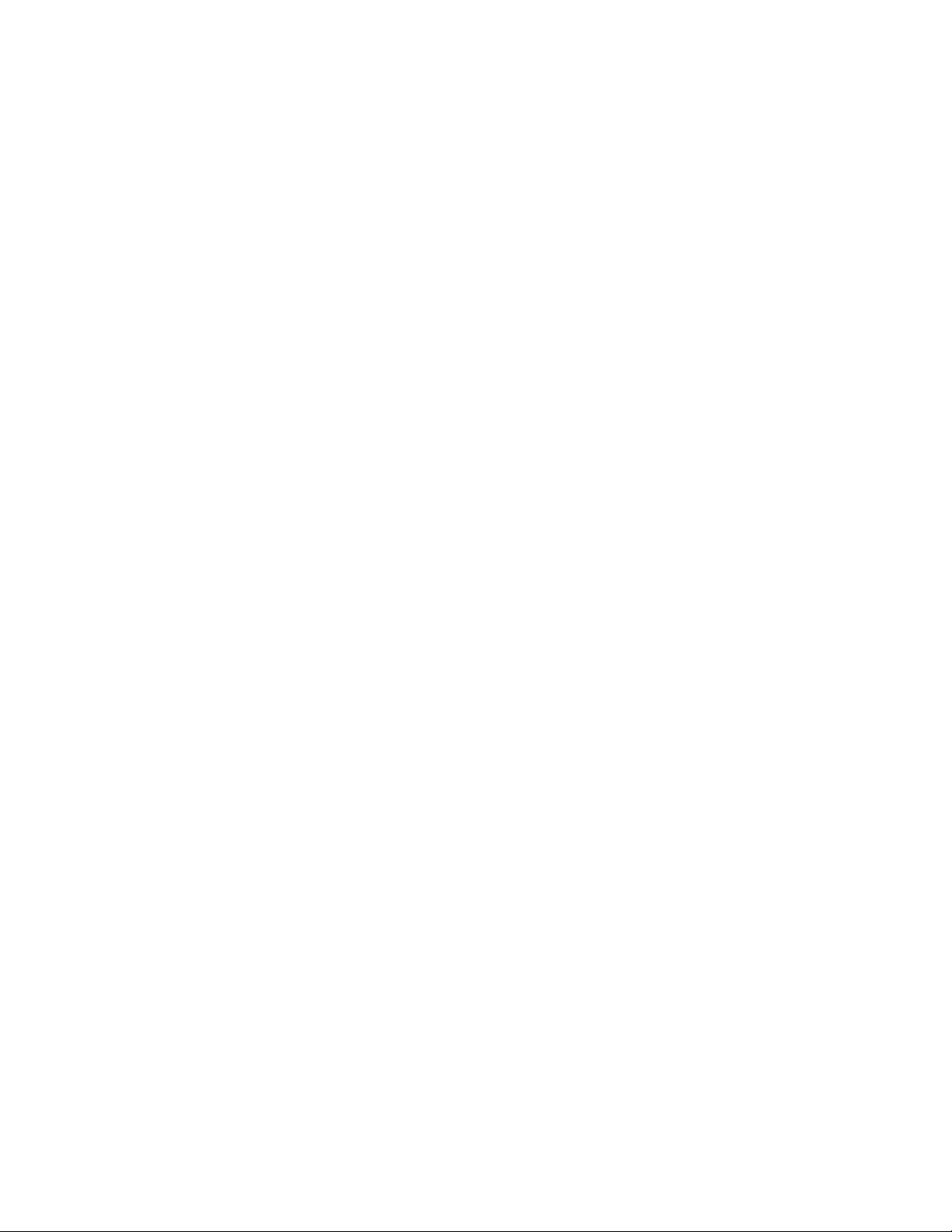
Systemanforderungen Installationsvorbereitung
Systemanforderungen
Hinweis: Informieren Sie sich vor einer Installation oder Aktualisierung unter docushare.xerox.com über
die aktuellen Systemanforderungen.
Server-Mindestanforderungen
DocuShare und DocuShare Education
Intel oder AMD-Plattformen
Windows 2003 Server R2 oder SP2 Standard und Enterprise (32- und 64-Bit)
Windows 2008 Server SP2 Standard und Enterprise (32- und 64-Bit)
Windows 2008 Server R2 SP1 Standard und Enterprise (64-Bit)
Red Hat Enterprise Linux ES 5 (32- und 64-Bit)
3,0-GHz-Intel Pentium 4- oder AMD Athlon MP-Prozessor (oder höhere Spezifikation)
Arbeitsspeicher: 3 GB oder mehr (32-Bit) bzw. 4 GB oder mehr (64-Bit)
Freie Datenträgerkapazität: 20 GB
Ethernet-Netzwerkschnittstelle
Sun SPARC-Plattform
Solaris 10 mit aktuellen Patch Clusters
Prozessor: UltraSPARC III oder besser
Arbeitsspeicher: 4 GB oder mehr
Freie Datenträgerkapazität: 20 GB
Ethernet-Netzwerkschnittstelle
Virtueller Server
VMware ESX Server
Bei durchschnittlicher Verwendung sind für jeden virtuellen Server erforderlich: mind. 4 GB virtueller
Speicher und 40 GB freie Datenträgerkapazität für Betriebssystem und DocuShare-Software.
Wenn Datenbank und Dokumente auf demselben virtuellen Server gespeichert sind: mind. 8 GB
virtueller Speicher und 200 GB freie Datenträgerkapazität.
Bei hoher Auslastung sind für jeden virtuellen Server erforderlich: 64-Bit-Betriebssystem, 16 GB
virtueller Speicher und 2 TB freie Datenträgerkapazität.
1–2 Installationshandbuch
Page 7
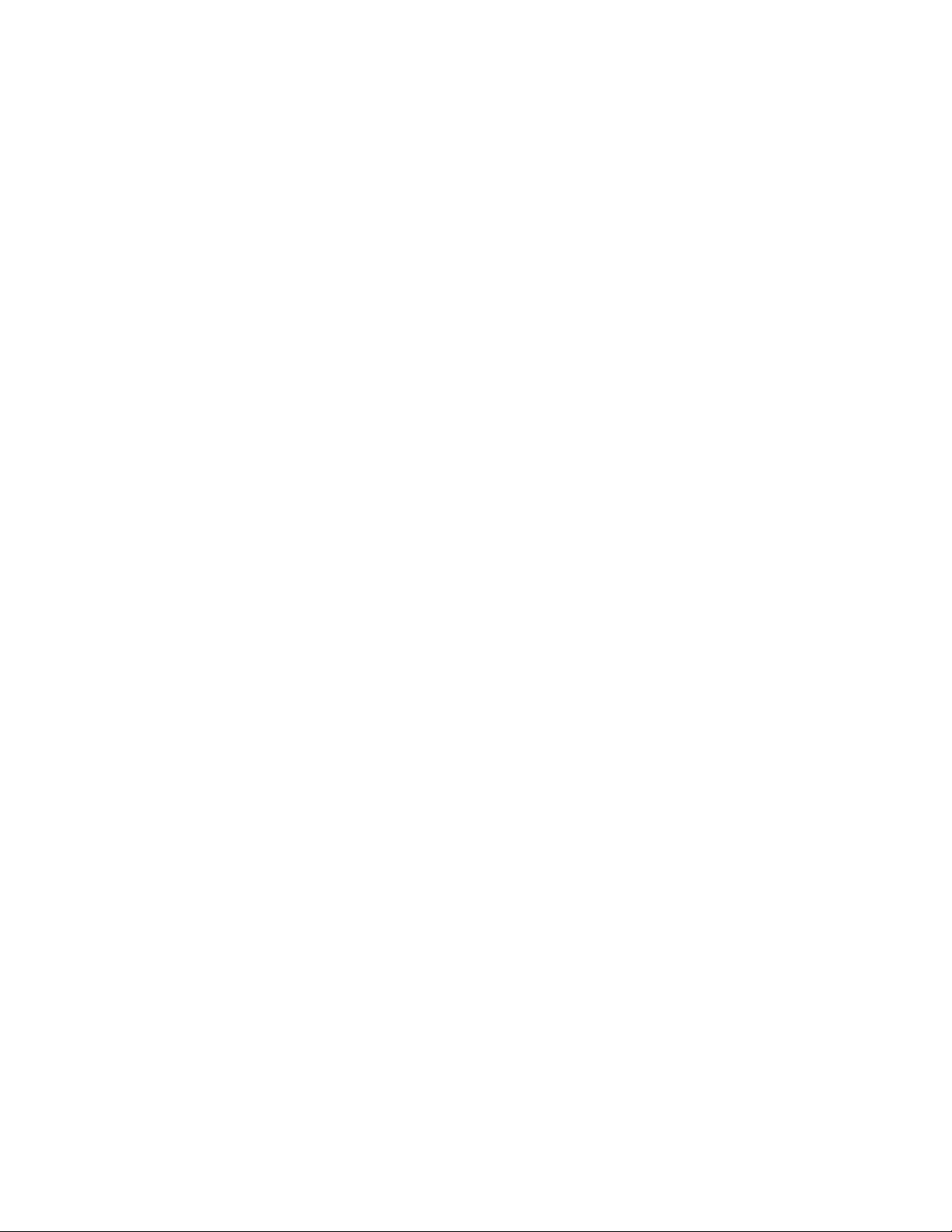
Installationsvorbereitung Systemanforderungen
DocuShare Enterprise
Intel oder AMD-Plattformen
Windows 2003 Server R2 oder SP2 Enterprise (64-Bit)
Windows 2008 Server R2 SP1 oder SP2 Enterprise (64-Bit)
Red Hat Enterprise Linux ES 5 (64-Bit)
3,0-GHz-Intel Pentium 4- oder AMD Athlon MP-Prozessor (oder höhere Spezifikation)
Arbeitsspeicher: 8 GB oder mehr
Freie Datenträgerkapazität: 40 GB
Ethernet-Netzwerkschnittstelle
Sun SPARC-Plattform
Solaris 10 mit aktuellen Patch Clusters
Prozessor: UltraSPARC III oder besser
Arbeitsspeicher: 8 GB oder mehr
Freie Datenträgerkapazität: 40 GB
Ethernet-Netzwerkschnittstelle
Virtueller Server
VMware ESX Server
Bei durchschnittlicher Verwendung sind für jeden virtuellen Server erforderlich: mind. 4 GB virtueller
Speicher und 40 GB freie Datenträgerkapazität für Betriebssystem und DocuShare-Software.
Wenn Datenbank und Dokumente auf demselben virtuellen Server gespeichert sind: mind. 8 GB
virtueller Speicher und 200 GB freie Datenträgerkapazität.
Bei hoher Auslastung sind für jeden virtuellen Server erforderlich: 64-Bit-Betriebssystem, 16 GB
virtueller Speicher und 2 TB freie Datenträgerkapazität.
Anforderungen für DocuShare Web-Client (alle Produktversionen)
Webbrowser
Microsoft Internet Explorer 6 SP3, 7 oder 8
Mozilla Firefox 3.5 oder 3.6
Apple Safari 4.0 oder 5.0
WebDAV
Windows XP Professional mit Office 2003/2007/2010
Apple Mac OS X 10.6
Installationshandbuch 1–3
Page 8

Systemanforderungen Installationsvorbereitung
Unterstützung für DocuShare Education und DocuShare
Webserver
IIS 6 auf Windows 2003 Server
IIS 7 oder 7.5 auf Windows 2008 Server (auf dem Windows-Server müssen sämtliche Komponenten
für IIS Anwendungsentwicklung und Verwaltungstools installiert sein)
SunONE/Sun Java System Web Server 6.1 auf Solaris 10
Apache Web Server 2.2.9
Datenbanken
IBM DB2 (nur für Kunden, die eine Aktualisierung vornehmen)
Microsoft SQL Server 2005 SP3
Microsoft SQL Server 2005 Express Edition
Microsoft SQL Server 2008 SP2 oder R2
Oracle 10.2 oder 11.2
PostgreSQL 8.4.4
Hinweis: Für Microsoft SQL Server und Oracle-Datenbanken ist ein Datenbankkonnektor erforderlich.
LDAP
Sun Java Directory Server Enterprise Edition 6.x
Microsoft Active Directory
Unterstützung für DocuShare Enterprise
Webserver
IIS 6 auf Windows 2003 Server
IIS 7 oder 7.5 auf Windows 2008 Server (auf dem Windows-Server müssen sämtliche Komponenten
für IIS Anwendungsentwicklung und Verwaltungstools installiert sein)
SunONE/Sun Java System Web Server 6.1 auf Solaris 10
Apache Web Server 2.2.9
Datenbanken
Microsoft SQL Server 2008 SP2 Enterprise Edition
Oracle 11.2
LDAP
Sun Java Directory Server Enterprise Edition 6.x
Microsoft Active Directory
1–4 Installationshandbuch
Page 9

Installationsvorbereitung Für die DocuShare-Installation erforderliche Informationen
Für die DocuShare-Installation erforderliche Informationen
Bei der Installation werden Sie gefragt, wie die Site eingerichtet werden soll. Sie können die Standardwerte
annehmen, doch benötigen Sie einige Informationen, die Sie sich vor Beginn des Verfahrens bereitlegen
sollten. Die meisten der während der Installation vorgenommenen Einstellungen können später vom
Administrator der Site geändert werden.
Folgende Informationen werden für die Installation benötigt:
Informationen für die Webserver-Installation:
• Windows-Plattform: Wenn Sie Microsoft IIS als Ihren Webserver auswählen, laden Sie IIS
während der Installation der Windows Server-Software. Wählen Sie im Fenster „Webserver-
Interaktion“ die Option Tomcat mit IIS-Interaktion aus. Hierbei werden das DocuShare Tomcat
Servlet-Modul sowie die Software installiert, mit deren Hilfe die Verbindung zwischen Tomcat-
Modul und IIS-Webserver hergestellt wird. Wenn Sie sich für die Installation von Tomcat mit IIS
entscheiden, müssen Sie eine IIS-Anschlussnummer deklarieren, die verwendet werden soll,
sofern Sie nicht die Standardanschlussnummer übernehmen.
Wenn Sie sich für die Installation eines anderen Webservers als IIS entscheiden, müssen Sie die
Installationsanweisungen für den betreffenden Webserver befolgen. Der Webserver muss
installiert und ausgeführt werden, bevor Sie die Installation der DocuShare-Software in Angriff
nehmen. In diesem Fall wählen Sie im Fenster „Webserver-Interaktion“ die Option Nur Tomcat
aus.
Achtung: WebDAV ist nicht verfügbar, wenn Ihre DocuShare-Site für die Verwendung von IIS über
die Tomcat/IIS-Brücke konfiguriert ist. Ihre Site muss für die Verwendung eines ApacheServers konfiguriert sein. Im Kapitel „Webserver-Brücke“ dieses Handbuchs finden Sie
Informationen zum Einrichten einer Brücke zu einem Apache-Server.
• Im Kapitel „Webserver-Brücke“ dieses Handbuchs finden Sie Anweisungen zur Bearbeitung
bestimmter Dateien, um eine Brücke zwischen Ihrem Webserver und Tomcat Servlet herzustellen.
Webserveroptionen:
• Vollständiger DNS-Hostname (z. B. sales.acme.com) oder IP-Adresse des Servers. Die
Verwendung von Alias- oder WINS-Namen ist nicht möglich.
• Server-Stammordner (Standardwert: docushare).
• Angabe, ob der Server als HTTP oder HTTPS ausgeführt werden soll. Wählen Sie HTTPS nur
dann aus, wenn Ihr Webserver für HTTPS konfiguriert wurde.
Informationen für die Datenbankinstallation:
• Wenn Sie sich für die Installation der Standarddatenbank Microsoft SQL Express entscheiden,
können Sie die Standardanschlussnummer übernehmen oder eine eigene eintragen.
• Sollten Sie sich für eine andere Datenbank entscheiden, finden Sie weitere Informationen im
Kapitel „Datenbankkonfiguration“ dieses Handbuchs.
Installationshandbuch 1–5
Page 10
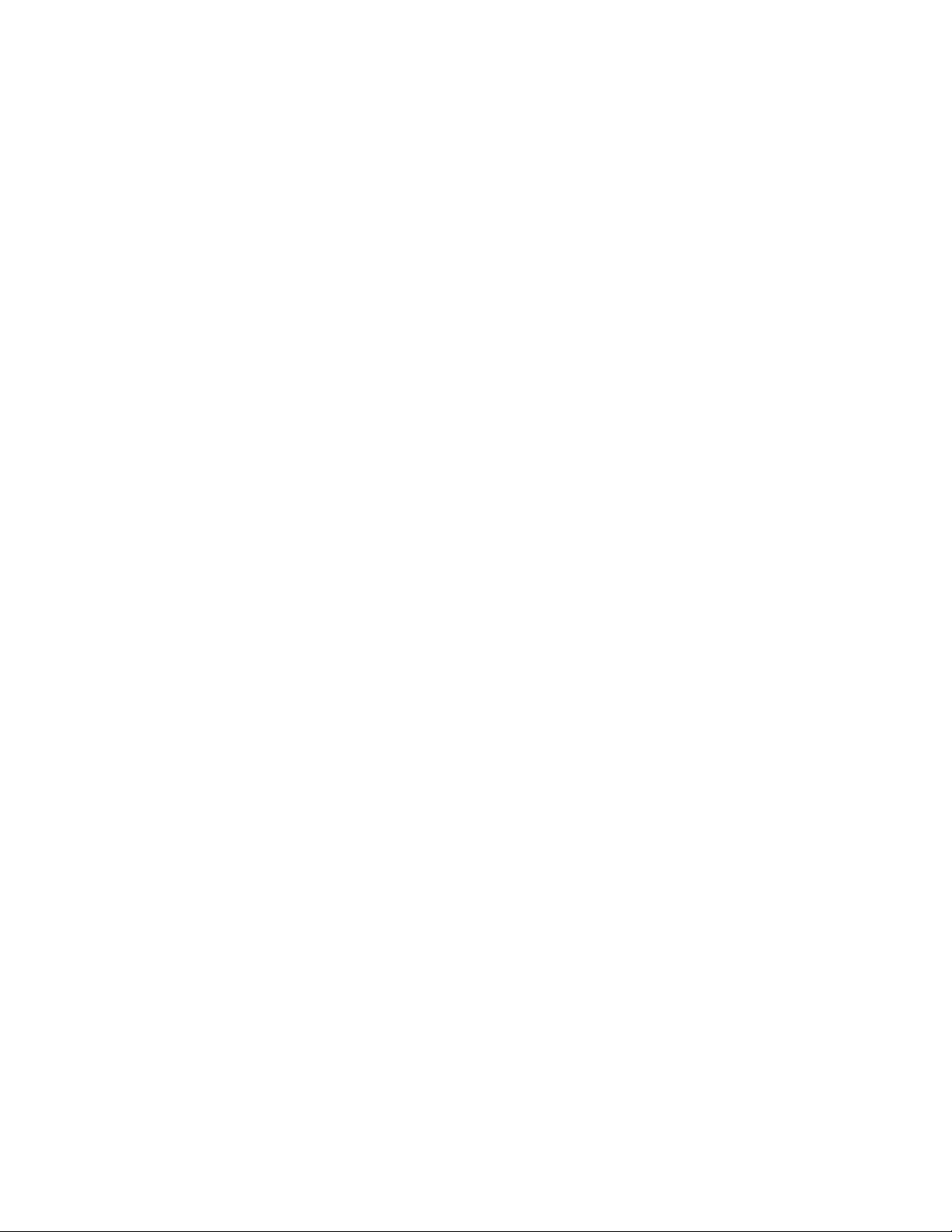
Für die DocuShare-Installation erforderliche Informationen Installationsvorbereitung
Wichtige Anschlüsse und Pfadnamen:
• Festgelegter Anschluss für Tomcat Servlet (Standardanschluss = 8080)
• Festgelegter Anschluss für RMI-Server (Standardanschluss = 1099)
• Festgelegter Pfad für den Dokumentablagebereich
• Vollständiger DNS-Name für den SMTP-Mailserver
• Festgelegter Anschluss für SMTP-Server (Standardanschluss = 25)
• Festgelegter Anschluss für Tomcat Web-Brücke (Standardanschluss = 8009)
• Festgelegter Anschluss für Tomcat Web Servlet (Standardanschluss = 8005)
Bevorzugte DocuShare-Installation:
• DocuShare mit FTP-Scanfunktion. Bei dieser Installation werden der SMB-Scandienst und ein
FTP-Scandienst für den Empfang von Dokumenten installiert. Stellen Sie sicher, dass die Site-
Sicherheitsregeln die Nutzung von FTP zulassen.
• DocuShare ohne FTP-Scanfunktion. Hierbei wird nur der SMB-Scandienst installiert.
• DocuShare-Archivierungsserver. Im Rahmen dieser Installation wird die Archivierungsserver-
Software installiert.
Kategorie der Benutzer, die auf die Site zugreifen können: Gast (jedermann), Benutzer (nur registrierte
Benutzer) oder Administrator (nur registrierte Administratoren).
Kategorie der Benutzer, die neue Benutzerkonten für die Site erstellen können: Gäste, registrierte
Benutzer oder Administratoren.
Kategorie der Benutzer, die neue Gruppenkonten für die Site erstellen können: registrierte Benutzer
oder Administratoren.
Standardbenutzerebene, die allen neuen Benutzerkonten zugewiesen wird: Schreibgeschützt,
DocuShare-Benutzer oder CPX-Benutzer. Die Benutzerebenen sind lizenzabhängig: die CPX-Ebene
ist nur verfgbar, wenn Ihre Site eine Lizenz für CPX-Benutzer besitzt.
Anzeige von Datumsangaben: US-Format (mm/tt/jj) oder internationales Format (tt/mm/jj).
Eindeutiges Site-Admin-Kennwort und E-Mail-Adresse des Site-Administrators.
Speicherort auf dem Server, an dem die DocuShare-Software installiert werden soll.
Bei Windows-Plattformen müssen Sie überdies entscheiden, wie das Starten und Beenden von
DocuShare gesteuert wird: automatischer Start oder manuell über das Fenster „Dienste“.
1–6 Installationshandbuch
Page 11

DocuShare auf einer WindowsPlattform
Installationsprotokolle
Im Rahmen der DocuShare-Installation werden alle Aktivitäten der Erstinstallation erfasst und in der
Datei InstallLog.txt auf dem Server im Temp-Verzeichnis gespeichert. Geben Sie in einem
Befehlszeilenfenster %temp% und dann >dir ein, um die Protokolle im Temp-Verzeichnis aufzulisten.
Nach der Erstellung des DocuShare-Verzeichnisses wird eine zweite Version der Datei
DocuShareInstallLog.txt im Basisverzeichnis abgelegt; hier werden die restlichen Installationsdaten
registriert. Zum Speichern der ursprünglichen DocuShareInstallLog-Datei starten Sie den
Installationsvorgang in einem Befehlszeilenfenster, indem Sie folgenden Befehl eingeben: docushare.exe
-P docushareLog.cleanUp=false.
2
Installieren von DocuShare
Vorbereitung
1. Lesen Sie Kapitel 1 dieses Handbuchs, um sicherzustellen, dass Ihr Server die
Mindestanforderungen für die DocuShare-Installation erfüllt und Sie alle für die Installation
benötigten Informationen zur Hand haben.
2. Falls Sie sich dafür entschieden haben, nicht den mit DocuShare gelieferten Webserver zu
installieren, sorgen Sie vor Beginn der DocuShare-Installation dafür, dass der Webserver Ihrer
Wahl installiert und konfiguriert ist und ausgeführt wird.
3. Falls Sie sich dafür entschieden haben, nicht die mit DocuShare gelieferte Standarddatenbank zu
installieren, sorgen Sie vor Beginn der DocuShare-Installation dafür, dass die Datenbank Ihrer
Wahl installiert und konfiguriert ist und ausgeführt wird.
4. Um die Installation zu erleichtern, empfiehlt es sich, DocuShare auf einem Server zu installieren,
auf dem das Betriebssystem neu installiert wurde.
5. Wenn Sie bereits DocuShare-Instanzen auf einem Server ausführen, auf dem Sie noch weitere
Instanzen hinzufügen möchten, müssen Sie sicherstellen, dass alle bereits installierten Instanzen
ausgeführt werden, bevor Sie neue Instanzen hinzufügen. Andernfalls kann es später zu
Indizierungsproblemen kommen und zu Situationen, in denen beim Anhalten einer DocuShare-
Instanz sämtliche Instanzen angehalten werden.
Installationshandbuch 2–1
Page 12
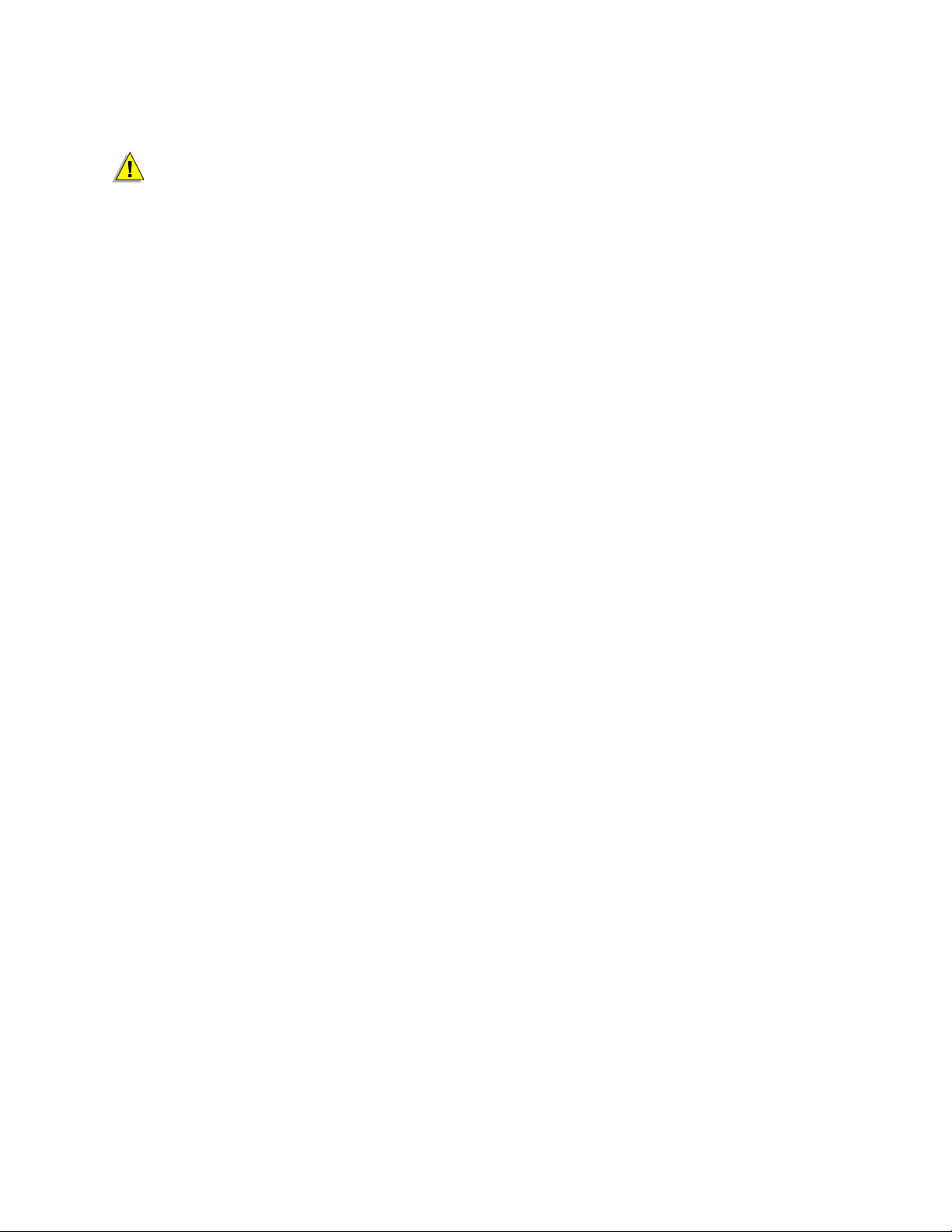
Installieren von DocuShare DocuShare auf einer Windows-Plattform
Beginn der Installation
Achtung:Wenn Sie bereits DocuShare-Instanzen auf einem Server ausführen, auf dem Sie noch
weitere Instanzen hinzufügen möchten, müssen Sie sicherstellen, dass alle bereits
installierten Instanzen ausgeführt werden, bevor Sie neue Instanzen hinzufügen.
1. Melden Sie sich beim Server als Windows-Serveradministrator an.
2. Starten Sie den Installationsassistenten der DocuShare-Software wie folgt:
• Installation von einem Produktdatenträger: Legen Sie den Datenträger in das Laufwerk
des Servers ein. Wenn das Installationsprogramm nicht automatisch gestartet wird, steuern
Sie die Datei setup.bat auf dem Datenträger an und doppelklicken darauf.
• DocuShare-Installation mit einer Downloaddatei aus dem Internet: Laden Sie die Datei in
ein temporäres Verzeichnis auf dem Server, und entpacken Sie sie. Steuern Sie die Datei
docushare.exe an, und doppelklicken Sie darauf.
Haben Sie Geduld. Es dauert einige Minuten, bis die erste Anzeige des Installationsassistenten
erscheint.
3. Befolgen Sie die Anweisungen auf dem Bildschirm: Übernehmen Sie die Standardwerte, oder
geben Sie Ihre eigenen Konfigurationsinformationen ein.
4. Klicken Sie auf Weiter, um mit der Installation fortzufahren, oder kehren Sie mit Klick auf Zurück
zu einer vorhergehenden Seite zurück, wenn Sie Änderungen vornehmen möchten.
Bevor DocuShare vom Installationsprogramm geladen wird, können Sie im Assistenten
Änderungen an den ausgewählten Optionen vornehmen. Nach Abschluss der Installation verfügt
der Administrator der Site über die Berechtigung, die meisten der bei der Installation angegebenen
Einstellungen zu ändern. Hierzu kann entweder die Verwaltungsschnittstelle oder ein
Befehlszeilenfenster verwendet werden.
5. Wählen Sie im Fenster für die Datenbankkonfiguration eine Datenbankoption aus, und klicken Sie
dann auf Weiter, um die Konfigurationsinformationen für die Datenbank einzugeben.
Falls Sie die SQL Server Express-Datenbank ausgewählt haben, geben Sie ein
Datenbankbenutzerkennwort (mindestens acht Zeichen bestehend aus Groß- und
Kleinbuchstaben sowie Zahlen) ein, wählen Sie „Benannte Instanz“ aus, um eine neue Datenbank
zu erstellen, und aktivieren Sie die Option SQL Server Express installieren.
Eine Aufforderung zur Durchführung eines Neustarts wird angezeigt. Im Anschluss daran müssen
Sie die DocuShare-Installation erneut starten.
6. Wählen Sie im Fenster „Webserver-Interaktion“ aus, wie die Verbindung zwischen Webserver und
Tomcat Servlet Engine hergestellt werden soll.
• Wählen Sie Tomcat/llS aus, wenn IIS als Teil der Betriebssystem-Software installiert und IIS
als Webserver verwendet werden soll.
• Wählen Sie Nur Tomcat aus, wenn Sie einen anderen Webserver als IIS installiert haben.
Am Ende der Installation müssen Sie einige Dateien manuell bearbeiten, um den Webserver
mit dem Tomcat Servlet zu verbinden.
Hinweis: Wenn Sie später IIS als Webserver verwenden möchten, finden Sie entsprechende
Informationen im Abschnitt Erstellen einer Brücke zu einem IIS-Webserver dieses Handbuchs.
2–2 Installationshandbuch
Page 13
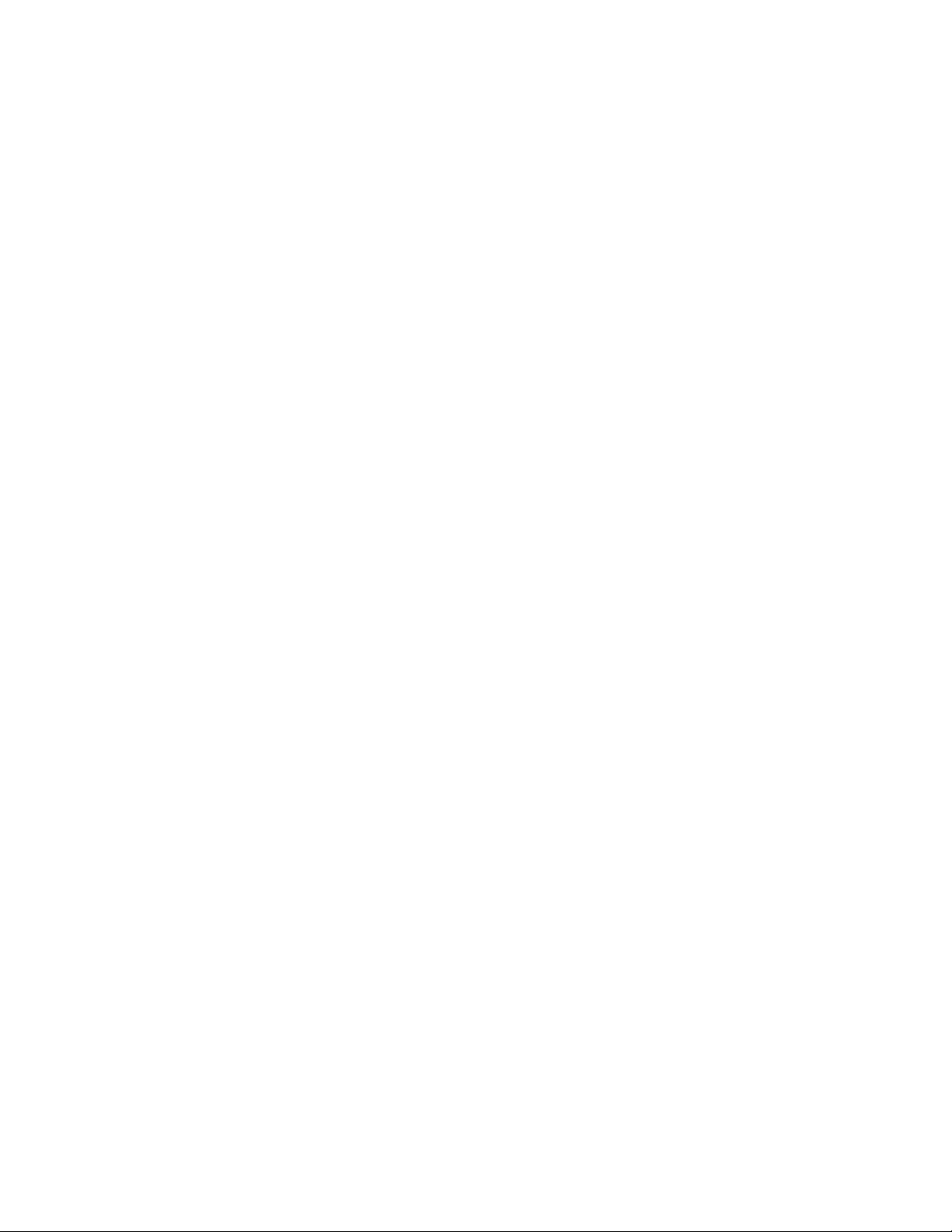
DocuShare auf einer Windows-Plattform Installieren von DocuShare
7. Wählen Sie im Einrichtungsfenster für Windows-Dienste die Option DocuShare-Windows-Dienst
installieren aus.
Es wird empfohlen, DocuShare als Dienst auf dem Windows-Server auszuführen. Wenn sich Ihr
DocuShare-Server in einer Clusterumgebung befindet, dürfen Sie nicht die Option „DocuShare-
Windows-Dienst für Autostart installieren“ auswählen; in diesem Fall wird DocuShare von der
geclusterten Ressourcengruppe gestartet.
Installationsende
1. Nach erfolgreichem Installationsabschluss klicken Sie auf Fertig stellen, um das
Installationsprogramm zu schließen.
2. Entfernen Sie den Produktdatenträger aus dem Serverlaufwerk.
3. Führen Sie einen Systemneustart durch.
4. Wenn Sie die Option „Nur Tomcat“ ausgewählt haben, finden Sie im Kapitel „Webserver-Brücke“
dieses Handbuchs Hinweise zum Bearbeiten bestimmter Dateien, mit denen die Brücke zwischen
Ihrem Webserver und dem Tomcat Servlet hergestellt werden kann.
5. Nach dem Serverneustart: Wenn Sie DocuShare mit der FTP-Scanfunktion ausgewählt haben,
verwenden Sie IIS-Manager zum Deaktivieren des IIS FTP-Dienstes.
6. Wenn Sie DocuShare nicht als Autostart-Dienst eingerichtet haben, führen Sie einen der
folgenden Arbeitsschritte aus:
• Geben Sie <DSHome>\bin\start_docushare in ein Befehlszeilenfester ein, um DocuShare
zu starten.
• Wählen Sie unter „Verwaltung/Dienste“ den DocuShare-Dienst aus, und starten Sie ihn.
Beim ersten Neustart von DocuShare werden die Suchindizes automatisch aktualisiert. Warten
Sie ca. fünf Minuten, bevor Sie versuchen, die Verbindung mit der Site über ein Browserfenster
herzustellen.
7. Wenn an Ihrer Site SSL verwendet wird und Sie IIS als Webserver ausgewählt haben, befolgen
Sie die nachstehenden Anweisungen, um den Tomcat Servlet-Anschluss zu schließen und
dadurch den unbefugten Zugriff auf das Tomcat Web-Servlet über diesen Anschluss zu
verhindern.
a. Beenden Sie DocuShare durch Eingabe des Befehls stop_docushare.
b. Führen Sie den Befehl dssetup aus und ändern Sie den Status des Tomcat-H TTP-
Anschlusses in off.
c. Starten Sie DocuShare durch Eingabe des Befehls start_docushare.
d. Führen Sie einen Serverneustart durch, falls Sie IIS verwenden.
Lizenzieren der Site
1. Stellen Sie über ein Browserfenster eine Verbindung mit der neu installierten Site her.
• Die Standard-URL lautet: http://<vollständiger DNS-Name>:8080/docushare.
• Wenn DocuShare im Basisverzeichnis Ihrer Website installiert wurde, lautet die URL:
http://<vollständiger DNS-Name>:<Anschluss>/
• Wenn DocuShare in einem Unterverzeichnis Ihrer Website installiert wurde, lautet die URL:
http://<vollständiger DNS-Name>:<Anschluss>/Name des virtuellen Webverzeichnisses/
Installationshandbuch 2–3
Page 14

Installieren von DocuShare DocuShare auf einer Windows-Plattform
• Wenn Sie IIS auf Ihrem Server installiert haben, wird der Bestandteil „:<Anschluss>“ in der
URL nicht verwendet. Beispiel: http://<vollständiger DNS-Name>/docushare
• Wenn Sie nur Tomcat auf Ihrem Server installiert haben, lautet der Bestandteil „:<Anschluss>“
in der URL standardmäßig 8080.
• Wenn Sie das Server-Stammverzeichnis bei der Installation in Server-Stammordner
geändert haben, ist die Komponente „/docushare“ (Standardwert) in der URL nicht
erforderlich. Beispiel: „http://<vollständiger DNS-Name>“ oder „http://<vollständiger DNSName>:8080
2. Verwenden Sie das während der Installation eingerichtete Administratorkennwort und den
Benutzernamen admin zur Anmeldung bei der Site.
3. Klicken Sie in der Navigationsleiste auf Administrator-Homepage.
4. Klicken Sie im Menü „Verwaltung“ auf Site-Verwaltung | Lizenz.
5. Steuern Sie die Seite Lizenz an, und notieren Sie sich die Host-ID exakt so wie dargestellt.
6. Befolgen Sie die Anweisungen von Xerox DocuShare oder Ihrem DocuShare-Händler zur
Beschaffung eines Site-Lizenzschlüssels.
7. Steuern Sie daraufhin erneut die Seite Site-Verwaltung | Lizenz an, und geben Sie den Schlüssel
in das Feld Lizenz ein.
8. Informationen zum Konfigurieren der Site im Anschluss an die Installation, beispielsweise zum
Einrichten der Site für die Verwendung von SSL, finden Sie im Systemhandbuch.
2–4 Installationshandbuch
Page 15

DocuShare auf einer Windows-Plattform Deinstallieren von DocuShare
Deinstallieren von DocuShare
Wenn Sie sich dafür entscheiden, den Inhaltsspeicher zu behalten, wird das DocuShare-Verzeichnis, in
dem sich die Inhalte des Ablagebereichs befinden, beim Deinstallieren nicht entfernt. Um ganz sicher zu
gehen, verschieben Sie den Inhalt des Ablagebereichs vor der Deinstallation von DocuShare auf ein
anderes Speichermedium. Verwenden Sie hierzu das DocuShare-Befehlszeilendienstprogramm
dsexport. Einzelheiten siehe DocuShare Command Line Utilities-Handbuch.
Bei der Deinstallation werden alle installierten Sprachpakete entfernt.
Achtung:Mit dem DocuShare-Deinstallationsprogramm wird lediglich DocuShare, ohne die
installierte Datenbank, entfernt. Es wird empfohlen, dass Sie Sicherungskopien der Daten
aller Windows-Anwendungen erstellen, von denen die Datenbank gemeinsam verwendet
wird. Wenn Sie die SQL Server Express-Datenbank verwenden, sichern Sie alle Daten an
einem geschützten Speicherort.
Vorgehensweise:
1. Wählen Sie unter Verwaltung die Anwendung Dienste aus, und öffnen Sie diese.
2. Wählen Sie DocuShare und anschließend den Befehl STOPP aus.
3. Wählen Sie in der Systemsteuerung die Anwendung Hinzufügen/Entfernen aus, und öffnen Sie
diese.
4. Steuern Sie den Eintrag DocuShare an, wählen Sie ihn aus, und klicken Sie dann auf Entfernen.
Anschließend befolgen Sie die Anweisungen auf dem Bildschirm.
5. Nach diesem DocuShare-Deinstallationsvorgang löschen Sie das DocuShareInstallationsverzeichnis von Hand.
Deinstallieren der SQL Server Express-Datenbank
Bei der Deinstallation wird die installierte SQL Server Express-Datenbank nicht entfernt. Nachdem
DocuShare deinstallert und alle Dateien entfernt wurden, gehen Sie folgendermaßen vor, um die Dateien
der SQL Server Express-Datenbank zu entfernen.
Hinweis: Prüfen Sie zunächst, ob auf der Microsoft-Website aktualisierte Deinstallationsanweisungen
verfügbar sind.
1. Falls nicht bereits geschehen, sichern Sie alle Daten in der Datenbank an einem geschützten
Speicherort.
2. Wählen Sie in der Systemsteuerung die Anwendung Hinzufügen/Entfernen aus, und öffnen Sie
diese.
3. Wählen Sie Microsoft SQL Server 2005, und klicken Sie dann auf Entfernen.
4. Wählen Sie auf der Seite „Komponentenauswahl“ die Option Komponenten der SQL Server
2005-Instanz entfernen.
5. Wählen Sie Arbeitsstationskomponenten.
6. Auf der Bestätigungsseite werden die zu entfernenden Komponenten aufgelistet.
7. Klicken Sie auf Fertig stellen, um die Deinstallation von SQL Server Express abzuschließen.
Installationshandbuch 2–5
Page 16
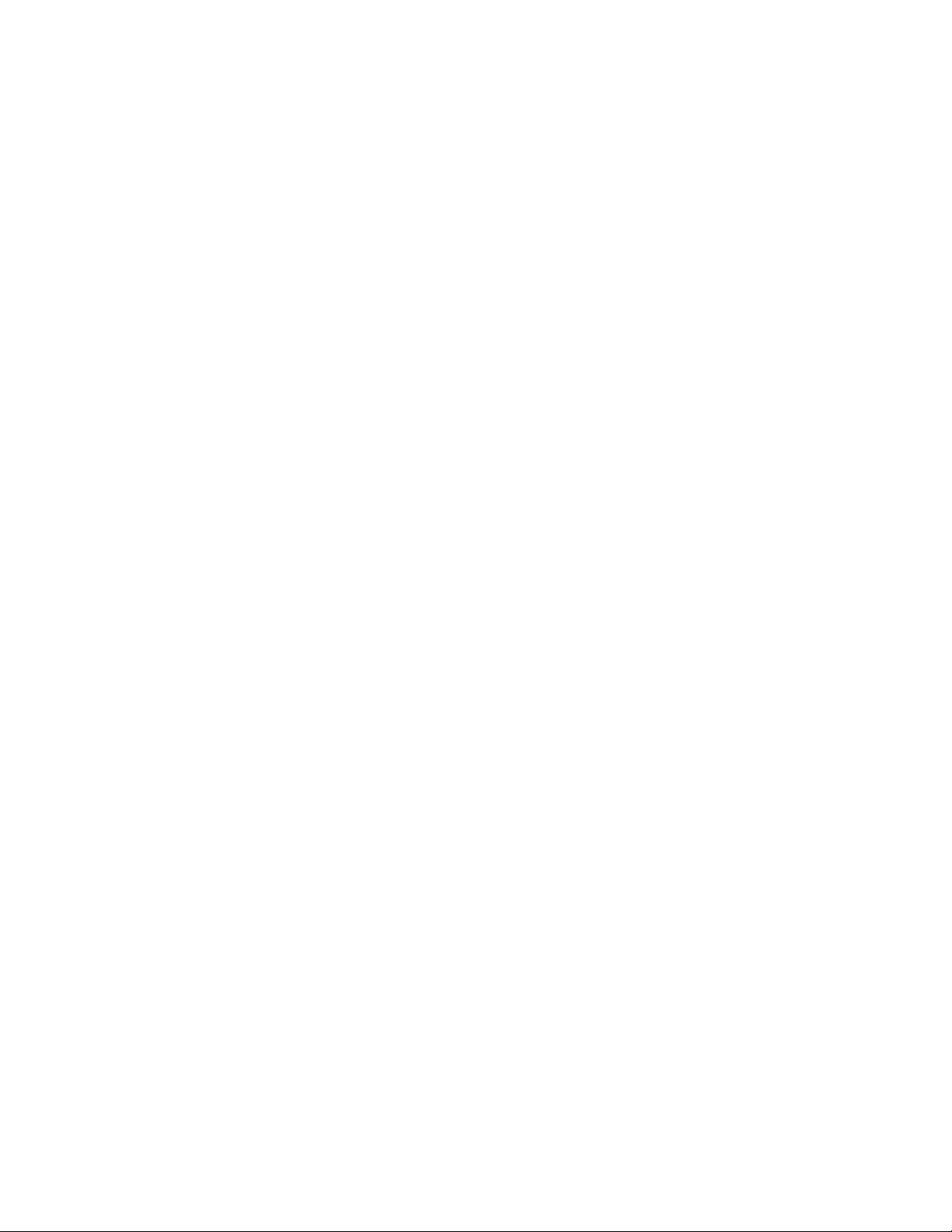
Deinstallieren von DocuShare DocuShare auf einer Windows-Plattform
8. Sobald der Vorgang abgeschlossen ist, müssen Sie SQL Native Client entfernen.
9. Wählen Sie in der Systemsteuerung die Anwendung Hinzufügen/Entfernen aus, und öffnen Sie
diese.
10. Markieren Sie Microsoft SQL Native Client, und klicken Sie dann auf Entfernen.
11. Klicken Sie in der Bestätigungsmeldung für die Deinstallation von SQL Native Client auf Ja.
SQL Server Express und Native Client werden von der Festplatte entfernt.
2–6 Installationshandbuch
Page 17
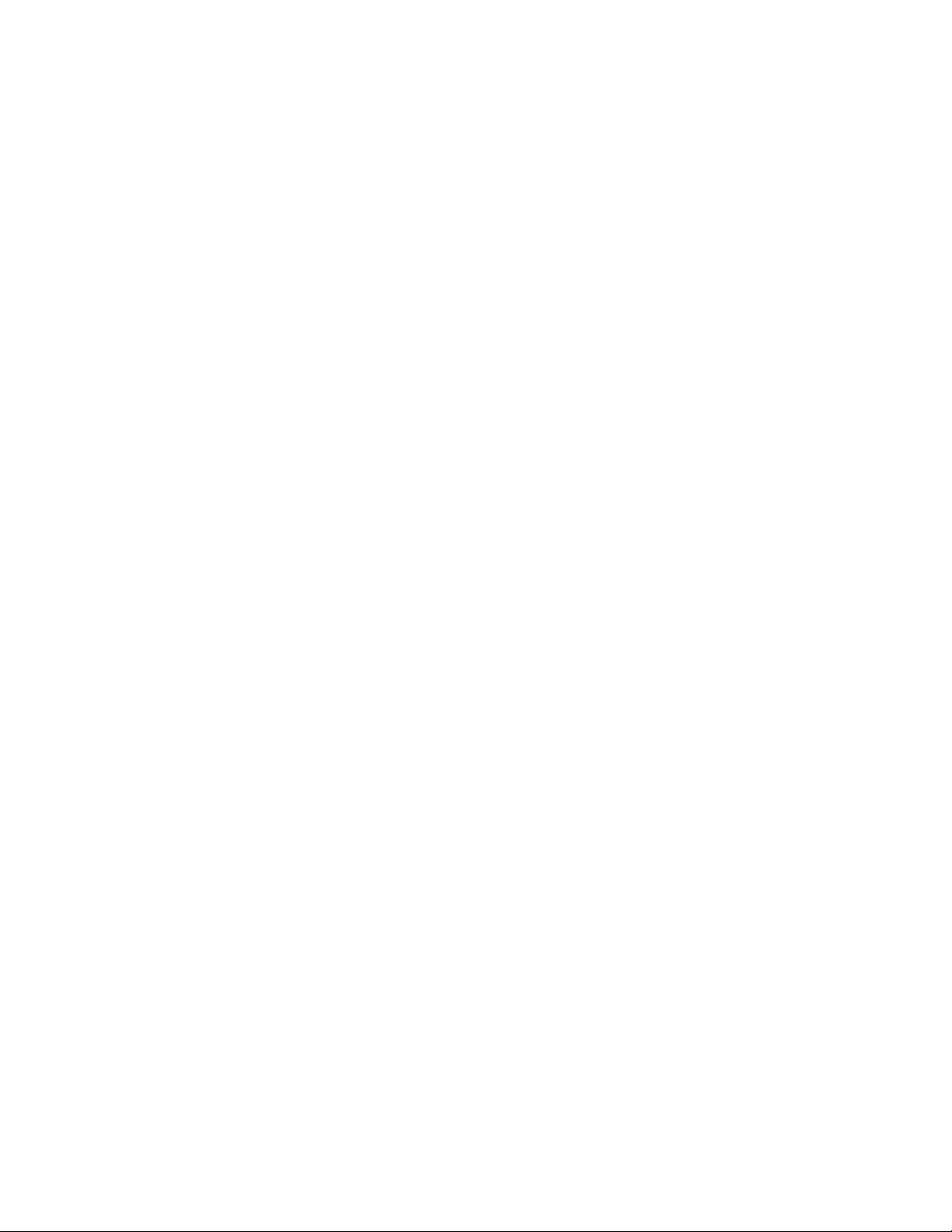
DocuShare auf einer Windows-Plattform Aktualisieren der DocuShare-Version
Aktualisieren der DocuShare-Version
DocuShare verfügt über ein Aktualisierungsdienstprogramm, das mit dem Softwareinstallationsassistenten
geliefert wird. Mit diesem Dienstprogramm können Sites bis zurück zu Version 5.0.3 auf den neuesten
Stand aktualisiert werden.
Installationsprotokolle
Im Rahmen der DocuShare-Installation werden alle Aktivitäten der Erstinstallation erfasst und in der
Datei DocuShareInstallLog.txt auf dem Server unter C:..\Temp gespeichert. Nach der Erstellung des
DocuShare-Verzeichnisses wird eine zweite Version der Datei DocuShareInstallLog.txt im
Basisverzeichnis abgelegt; hier werden die restlichen Installationsdaten registriert. Zum Speichern der
ursprünglichen DocuShareInstallLog-Datei starten Sie den Installationsvorgang in einem
Befehlszeilenfenster, indem Sie folgenden Befehl eingeben: docushare.exe -P
docushareLog.cleanUp=false.
Vorbereitung der Aktualisierung
Informieren Sie die Benutzer einen Tag vor Aktualisierung der Site, dass diese nicht verfügbar sein
wird.
1. Wählen Sie Site-Verwaltung | Site-Vorgänge aus.
2. Geben Sie in das Feld Verwaltungsmeldung eine Meldung ein, die Benutzern mitteilt, wann und
wie lange die Site nicht verfügbar sein wird. Klicken Sie dann im Feld Verwaltungsmeldung
anzeigen auf Ja.
3. Klicken Sie auf Übernehmen.
Sehen Sie sich die für die Installation der DocuShare-Software benötigten Informationen in Kapitel 1
dieses Handbuchs an, und notieren Sie sich alle derzeitigen Konfigurationseinstellungen, damit Sie
diese in die Fenster des Aktualisierungsassistenten eingeben können.
Klicken Sie im Menü „Verwaltung“ auf Site-Verwaltung | Lizenz. Steuern Sie die Seite Lizenz an, und
notieren Sie sich die Host-ID des Servers.
Unterbrechen Sie alle automatisierten Aktivitäten sowie solche, die programmgesteuert generiert
werden, insbesondere, wenn sie das Modul zur Inhaltsaufnahme, Inhaltsregeln oder Scan-toDocuShare-Dienste verwenden.
Deaktivieren Sie den Site-Zugriff.
1. Melden Sie sich mit dem Benutzernamen admin bei der DocuShare-Site an.
2. Wählen Sie Site-Verwaltung | Zugriffsrichtlinien aus.
3. Setzen Sie die Option Site-Zugriffsberechtigung auf „Administrator“, und klicken Sie auf
Übernehmen.
4. Wählen Sie Site-Verwaltung | Site-Vorgänge aus.
5. Geben Sie in das Feld Verwaltungsmeldung eine Meldung ein, die Benutzern mitteilt, dass die
Site in zehn Minuten nicht mehr verfügbar sein wird. Klicken Sie dann im Feld
Verwaltungsmeldung anzeigen auf Ja. Klicken Sie dann auf Übernehmen.
6. Geben Sie nach zehn Minuten in das Feld Verwaltungsmeldung die Meldung DocuShare
befindet sich derzeit im schreibgeschützten Modus ein.
7. Wählen Sie im Feld Systemmodus die Option Schreibgeschützt.
8. Wählen Sie im Feld Verwaltungsmeldung anzeigen die Option Ja.
Installationshandbuch 2–7
Page 18
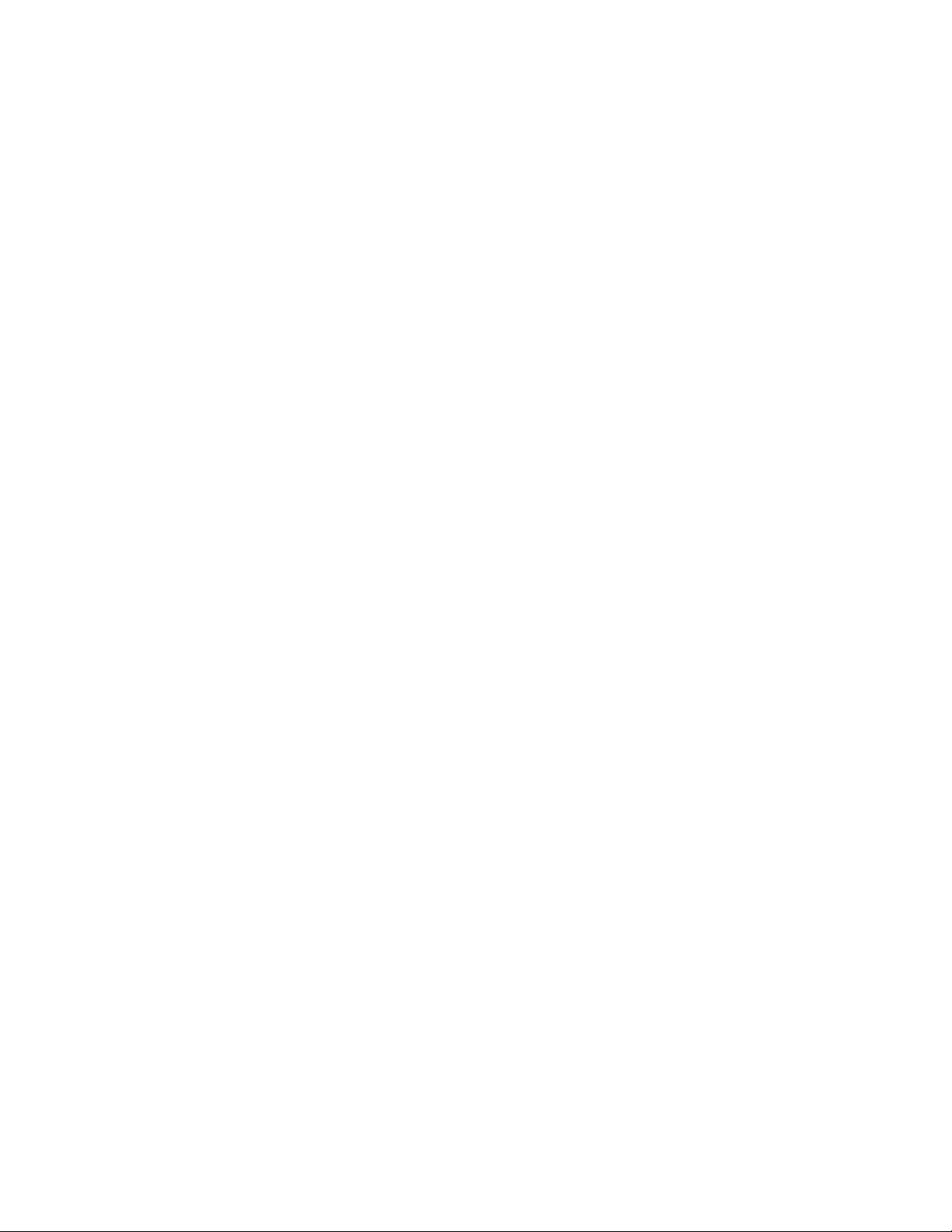
Aktualisieren der DocuShare-Version DocuShare auf einer Windows-Plattform
9. Klicken Sie auf Übernehmen.
Erstellen Sie eine Sicherungskopie der IDOL-Datenbank.
1. Das Zielverzeichnis für die Sicherungskopie muss vorhanden und leer sein. Im Befehl steht
<exportverz> für das Zielverzeichnis.
2. Führen Sie den Befehl idoltool.bat -s export <exportverz> aus.
Erstellen Sie eine Sicherungskopie der Site-Datenbank.
1. Halten Sie die Datenbank im dazugehörigen Server-Manager an.
2. Erstellen Sie eine Sicherungskopie Ihrer DocuShare-Site.
3. Sobald diese fertig gestellt ist, starten Sie die Datenbank.
Die Datenbank muss ausgeführt werden, damit das Datenbankschema bei der DocuShareInstallation aktualisiert wird.
4. Wenn Sie eine Microsoft SQL Server-Datenbank verwenden, führen Sie den Befehl exec
sp_fulltext_database enable auf dem Server aus, um die Volltextsuche zu aktivieren.
Löschen Sie die Ereigniswarteschlange.
1. Wählen Sie Site-Verwaltung | Site-Vorgänge aus.
2. Wählen Sie im Feld Systemmodus die Option Lese-/Schreibmodus und im Feld
Verwaltungsmeldung anzeigen die Option Nein aus. Klicken Sie dann auf Übernehmen.
3. Gehen Sie zu Dienste und Komponenten | Abonnement.
4. Stellen Sie den Tag für wöchentliche Benachrichtigung auf den aktuellen Wochentag und die
Optionen Stunde für wöchentliche Benachrichtigung und Minute für wöchentliche
Benachrichtigung auf fünf Minuten vor der aktuellen Uhrzeit ein. Klicken Sie dann auf
Übernehmen.
5. Warten Sie zehn Minuten, bevor Sie mit der Aktualisierung fortfahren.
Dadurch können alle abonnierten Benachrichtigungen vom DocuShare-Benachrichtigungsdienst
übermittelt und die Ereigniswarteschlange gelöscht werden. Wird die Ereigniswarteschlange vor
der Aktualisierung nicht gelöscht, gehen alle in der Warteschlange erfassten Ereignisse verloren.
Anhalten von DocuShare
1. Melden Sie sich beim Server als Windows-Serveradministrator an.
2. Wählen Sie unter „Verwaltung“ die Anwendung „Dienste“ aus, und öffnen Sie diese. Anschließend
wählen Sie DocuShare und Stopp aus, um den Dienst anzuhalten.
Schließen Sie alle derzeit auf dem Server geöffneten Windows-Anwendungen.
2–8 Installationshandbuch
Page 19
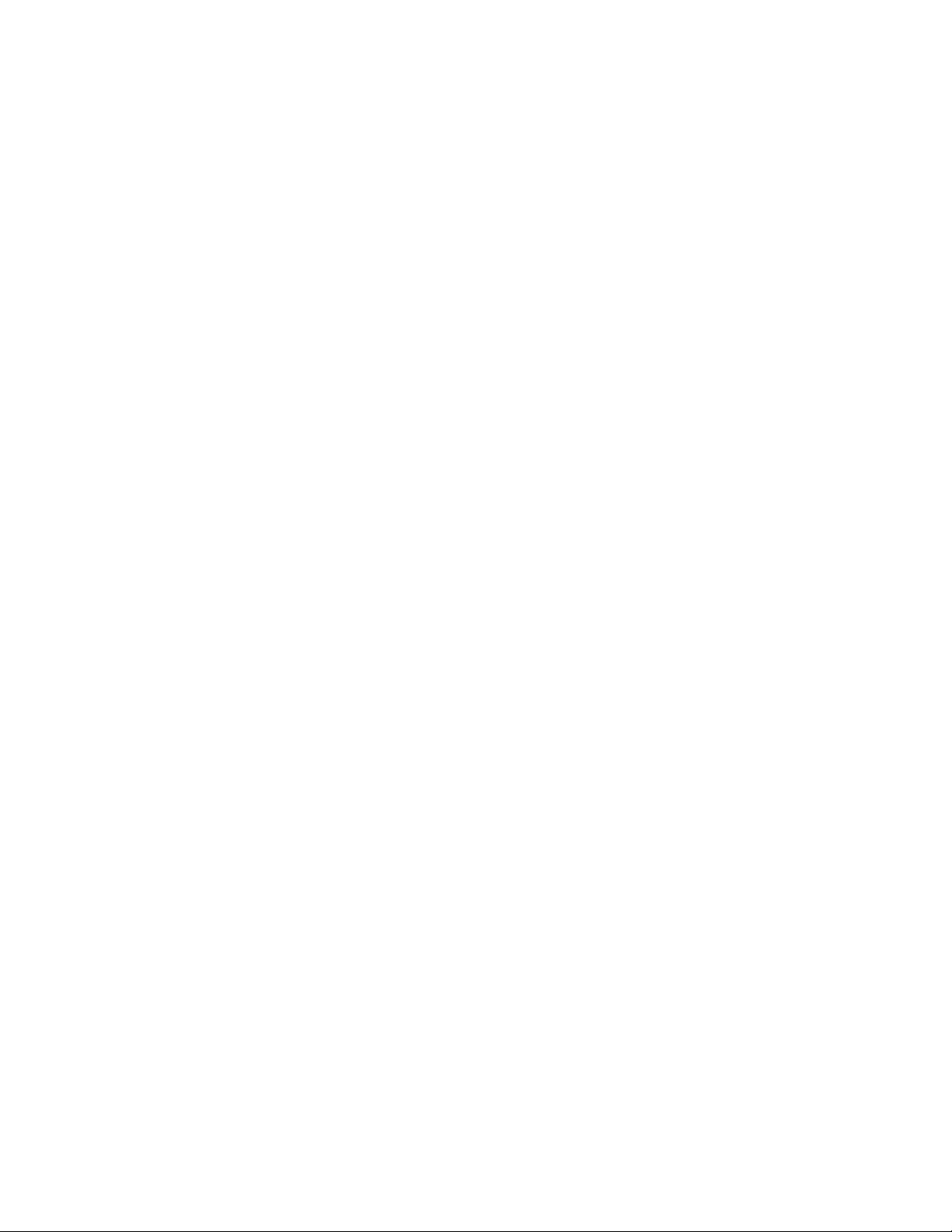
DocuShare auf einer Windows-Plattform Aktualisieren der DocuShare-Version
Starten der Aktualisierung
1. Starten Sie den Installationsassistenten der DocuShare-Software wie folgt:
• Installation von einem Produktdatenträger: Legen Sie den Datenträger in das Laufwerk
des Servers ein. Wenn das Installationsprogramm nicht automatisch gestartet wird, steuern
Sie die Datei setup.bat auf dem Datenträger an und doppelklicken darauf.
• DocuShare-Installation mit einer Downloaddatei aus dem Internet: Laden Sie die Datei in
ein temporäres Verzeichnis auf dem Server, und entpacken Sie sie. Steuern Sie die Datei
docushare.exe an, und doppelklicken Sie darauf.
Hinweis: Wenn alle Konfigurations- und Aktualisierungsdaten gespeichert werden sollen, starten
Sie die Aktualisierung in einem Befehlszeilenfenster und geben den folgenden Befehl ein:
docushare.exe -P docushareLog.cleanUp=false.
2. Im Fenster für die Aktualisierungsoption wählen Sie Upgrade aus.
Haben Sie Geduld, es dauert eine Weile, bis das Installationsprogramm geladen und gestartet
wird.
3. Befolgen Sie die Anweisungen auf dem Bildschirm: Übernehmen Sie die Standardwerte, oder
geben Sie Ihre eigenen Konfigurationsinformationen ein.
Fertigstellen der Aktualisierung
1. Nach erfolgreichem Abschluss der Aktualisierung klicken Sie auf Fertig stellen, um das
Installationsprogramm zu schließen.
2. Führen Sie einen Serverneustart durch.
3. Wenn Sie DocuShare nicht als Autostart-Dienst eingerichtet haben, führen Sie nach dem
Serverneustart einen der folgenden Arbeitsschritte aus:
• Geben Sie <DSHome>\bin\start_docushare in ein Befehlszeilenfester ein, um DocuShare
zu starten.
• Wählen Sie unter „Verwaltung/Dienste“ den DocuShare-Dienst aus, und starten Sie ihn.
4. Wenn an Ihrer DocuShare-Site LDAP über einen sicheren SSL-Kanal verwendet wird, müssen
~Sie das SSL-Zertifikat in den neu installierten dstrust-Speicher importieren. Anweisungen zum
Importieren des LDAP SSL-Zertifikats finden Sie im LDAP/Active Directory-Handbuch auf der
Hilfeseite Ihrer DocuShare-Site.
5. Während der DocuShare-Installation wird der IIS-Dienst angehalten und nach Abschluss des
Vorgangs wieder gestartet. Sollte der IIS-Dienst nicht wieder gestartet werden, öffnen Sie ein
Befehlszeilenfenster und geben Sie den folgenden Befehl ein: net start w3svc.
Lizenzieren der Site
1. Stellen Sie über ein Browserfenster eine Verbindung zu Ihrer aktualisierten Site her, und melden
Sie sich mit dem Benutzernamen admin an.
2. Klicken Sie im Menü „Verwaltung“ auf Site-Verwaltung | Lizenz.
3. Steuern Sie die Seite Lizenz an, und notieren Sie sich die Host-ID exakt so wie dargestellt.
4. Befolgen Sie die Anweisungen von Xerox DocuShare oder Ihrem DocuShare-Händler zur
Beschaffung eines Site-Lizenzschlüssels.
5. Steuern Sie daraufhin erneut die Seite Site-Verwaltung | Lizenz an, und geben Sie den Schlüssel
in das Feld Lizenz ein. Verwenden Sie weder Ihre alte Site-Lizenz noch eine Lizenz auf Probezeit.
Installationshandbuch 2–9
Page 20

Aktualisieren der DocuShare-Version DocuShare auf einer Windows-Plattform
Aufgaben nach der Aktualisierung
1. Richten Sie die Benutzerebenen für alle Benutzerkonten Ihrer Site wieder ein. Bei der
Aktualisierung von DocuShare Version 5.x werden alle Benutzerkonten auf die CPX-Ebene
eingestellt. Sie müssen alle Konten aktivieren und je nach Bedarf auf „Schreibgeschützt“ oder
„DocuShare“ einstellen.
Informationen zu Benutzerebenen und zum Ändern dieser Ebenen über Kontoverwaltung l
Benutzer l Benutzerebene ändern, siehe DocuShare-Systemhandbuch
2. Führen Sie die Datenbankoptimierung laut Erläuterung im entsprechenden Abschnitt des
DocuShare-Systemhandbuchs aus.
3. Für den Zugriff auf benutzerdefinierte VDF- und Bilddateien werden diese vom UpgradeInstallationsprogramm in die Verzeichnisse <DSHome>\DSUpgrade\BackUpDir.0\amber.jar und
<DSHome>\DSUpgrade\BackUpDir.0\root.jar verschoben.
Hinweis: VDF-Dateien, die für DocuShare 5.x oder ältere Versionen angepasst wurden, werden
vom Installationsprogramm nicht aktualisiert und können mit dieser DocuShare-Version nicht
verwendet werden. Hinweise zur Übertragung angepasster VDF-Dateien in die aktuelle
DocuShare-Version finden Sie im DocuShare VDF-Referenzhandbuch.
4. Wenn Sie die Einstellungen der Abonnementbenachrichtigung zum Löschen der
Ereigniswarteschlange geändert haben, gehen Sie zur Verwaltungsseite Dienste und
Komponenten | Abonnement und setzen die Optionen Tag für wöchentliche
Benachrichtigung, Stunde für wöchentliche Benachrichtigung und Minute für wöchentliche
Benachrichtigung auf die ursprünglichen Werte zurück.
5. Wählen Sie Site-Verwaltung | Zugriffsrichtlinien aus.
6. Setzen Sie die Option Site-Zugriffsberechtigung auf die Einstellung vor der Aktualisierung
zurück, und klicken Sie auf Übernehmen.
Indizieren der Site
Nachdem DocuShare aktualisiert und lizenziert wurde, indizieren Sie die Site, und überprüfen Sie, ob der
Index ordnungsgemäß funktioniert.
Hinweis: Bei einer Aktualisierung von Version 6.5.3 sind einige der folgenden Schritte nicht erforderlich.
Die nicht erforderlichen Schritte sind gekennzeichnet.
1. Anhalten von DocuShare.
2. Führen Sie in einem Befehlszeilenfenster den Befehl <DSHome>\bin\idoltool -s resetserver all y
aus. (Nicht erforderlich bei Aktualisierung von 6.5.3.)
Achtung:Mit dem Befehl „idoltool -s resetserver all y“ werden die IDOL-Suchindizes gelöscht.
Führen Sie diesen Befehl unmittelbar vor „dsindex index_all“ aus.
2–10 Installationshandbuch
Page 21

DocuShare auf einer Windows-Plattform Aktualisieren der DocuShare-Version
3. Optional: Wenn für IDOL unter 64-Bit-Windows zusätzlicher Speicher zur Verfügung stehen soll,
führen Sie abhängig von der Server-RAM-Größe den entsprechenden idolsetup.bat-Befehl aus:
• 4–8 GB RAM: <DSHome>\bin\idolsetup.bat ..\config\idol_default.config
• 8–16 GB RAM: <DSHome>\bin\idolsetup.bat ..\config\idol_medium.config
• 16–32 GB RAM: <DSHome>\bin\idolsetup.bat ..\config\idol_large.config
• mehr als 32 GB RAM: <DSHome>\bin\idolsetup.bat ..\config\idol_unlimited.config
Hinweis: Auf einem 64-Bit-Windows-Server werden 6 GB RAM oder mehr empfohlen.
4. Starten Sie DocuShare.
5. Führen Sie den Befehl <DSHome>\bin\dsindex index_all aus. (Nicht erforderlich bei
Aktualisierung von 6.5.3.)
6. Überprüfen Sie im Verzeichnis <DSHome>\logs die Datei recoverIndex.log. In dieser Datei sind
die Handles derjenigen Dokumente aufgelistet, deren Inhalt nicht indiziert werden konnte.
(Nicht erforderlich bei Aktualisierung von 6.5.3.)
7. Führen Sie den Befehl <DSHome>\bin\verifyIndex.bat aus, um sicherzustellen, dass die
Dokumente im Ablagebereich indiziert wurden. (Nicht erforderlich bei Aktualisierung von
6.5.3.)
8. Führen Sie die nachfolgend aufgeführten Schritte aus, wenn DocuShare für LDAP konfiguriert
wurde. Wenn die Site kein LDAP verwendet, ist dieses Verfahren hiermit abgeschlossen.
9. Wenn DocuShare für LDAP konfiguriert wurde, starten Sie DocuShare, melden Sie sich als
Administrator an, und wechseln Sie dann zur Administrator-Homepage.
10. Klicken Sie im Verwaltungsmenü auf Kontoverwaltung | LDAP-Konten | Gruppe binden.
Hinweis: Die letzten beiden Schritte bewirken eine Schemaaktualisierung, bei der die
Schemainformationen mit aktuellen Attributwerten vom LDAP-Server aktualisiert werden.
11. Setzen Sie auf der Seite Gruppe binden das LDAP-Attribut Stichwörter auf cn. Klicken Sie auf
Übernehmen.
12. Entfernen Sie noch auf der Seite Gruppe binden den Eintrag aus dem Feld Stichwörter. Klicken
Sie auf Übernehmen.
Installationshandbuch 2–11
Page 22
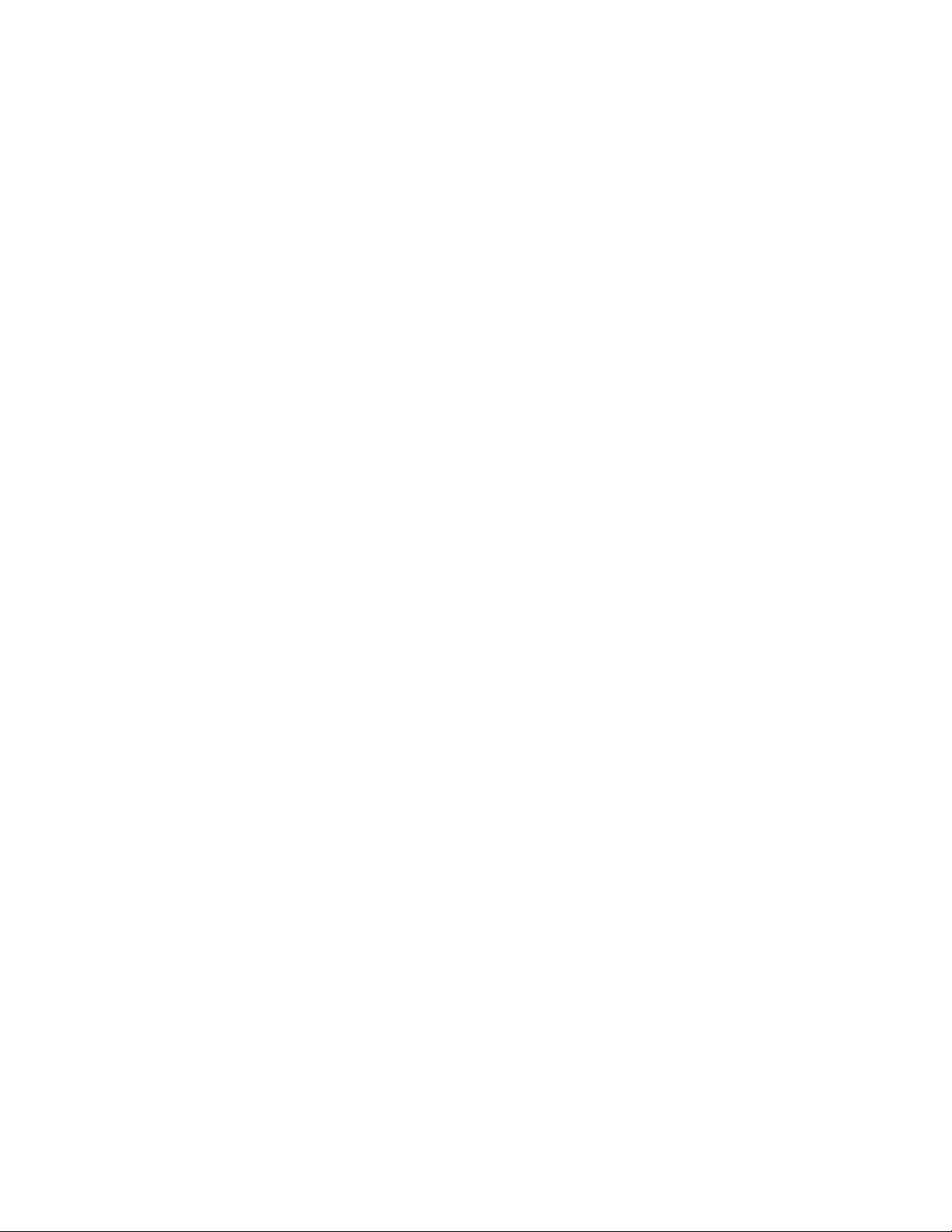
Aktualisieren von DocuShare oder Hinzufügen einer Sprache DocuShare auf einer Windows-Plattform
Aktualisieren von DocuShare oder Hinzufügen einer Sprache
Für die DocuShare-Software stehen Patches, Updates und weitere Sprachen zur Verfügung, die
problemlos mithilfe des DocuShare-Installationsassistenten installiert werden können.
Vor der Installation von Software-Aktualisierungen oder Sprachpaketen müssen Sie sicherstellen, das
das ausgewählte Update mit Ihrer DocuShare-Version kompatibel ist. Gehen Sie zu Info auf Ihrer SiteHomepage oder im Menü „Verwaltung“, um die Versionsnummer zu prüfen.
Wenn Sie ein Sprachpaket installieren wollen, gehen Sie zu Site-Verwaltung | Lizenz. Wird die
Sprache unter Aktive Sprachen nicht aufgelistet, müssen Sie einen neuen Lizenzschlüssel für die
neue Sprache beschaffen.
Lesen Sie vor der Installation gegebenenfalls die zum Update gehörende Dokumentation.
Installieren eines Softwareupdates oder Sprachpakets
1. Melden Sie sich beim DocuShare-Server als Windows-Administrator an.
2. Wählen Sie in Windows unter „Verwaltung“ die Anwendung „Dienste“ aus, und öffnen Sie diese.
Anschließend wählen Sie DocuShare und Stopp aus, um den Dienst anzuhalten.
3. Starten Sie den DocuShare-Softwareaktualisierungsassistenten wie folgt:
• Installation von einem Produktdatenträger: Legen Sie den Datenträger in das Laufwerk
des Servers ein. Wenn das Installationsprogramm nicht automatisch gestartet wird, steuern
Sie die Datei dsUpdate.exe auf dem Datenträger an und doppelklicken darauf.
• Installation mit einer Downloaddatei aus dem Internet: Laden Sie die Datei in ein
temporäres Verzeichnis auf dem Server, und entpacken Sie sie. Steuern Sie die Datei
dsUpdate.exe an, und doppelklicken Sie darauf.
Haben Sie Geduld, es dauert eine Weile, bis das Installationsprogramm geladen und gestartet
wird.
4. Sobald der Installationsassistent angezeigt wird, befolgen Sie die Anweisungen auf dem
Bildschirm. Klicken Sie zum Fortfahren auf Weiter, oder kehren Sie mit einem Klick auf Zurück
zur vorhergehenden Seite zurück.
5. Wenn Sie aufgefordert werden, ein Update auszuwählen, aktivieren Sie das zutreffende Update
oder die gewünschte Sprache, steuern Sie die entsprechende jar-Datei an, und klicken Sie auf
Aktualisierung hinzufügen.
6. Nach erfolgreichem Installationsabschluss klicken Sie auf Fertig stellen, um das
Installationsprogramm zu schließen.
7. Wählen Sie in Windows unter „Verwaltung“ die Anwendung „Dienste“ aus, und öffnen Sie diese.
Anschließend wählen Sie DocuShare und Start aus, um den Dienst zu starten.
8. Stellen Sie über ein Browserfenster eine Verbindung mit Ihrer Site her, und melden Sie sich als
Administrator an.
9. Falls für das jeweilige Update eine neue Lizenz benötigt wird (wie beispielsweise beim Hinzufügen
einer Sprache), gehen Sie zu Site-Verwaltung | Lizenz.
10. Steuern Sie die Seite Lizenz an, und notieren Sie sich die Host-ID exakt so wie dargestellt.
11. Befolgen Sie die Anweisungen von Xerox DocuShare oder Ihrem DocuShare-Händler zur
Beschaffung eines Site-Lizenzschlüssels.
2–12 Installationshandbuch
Page 23
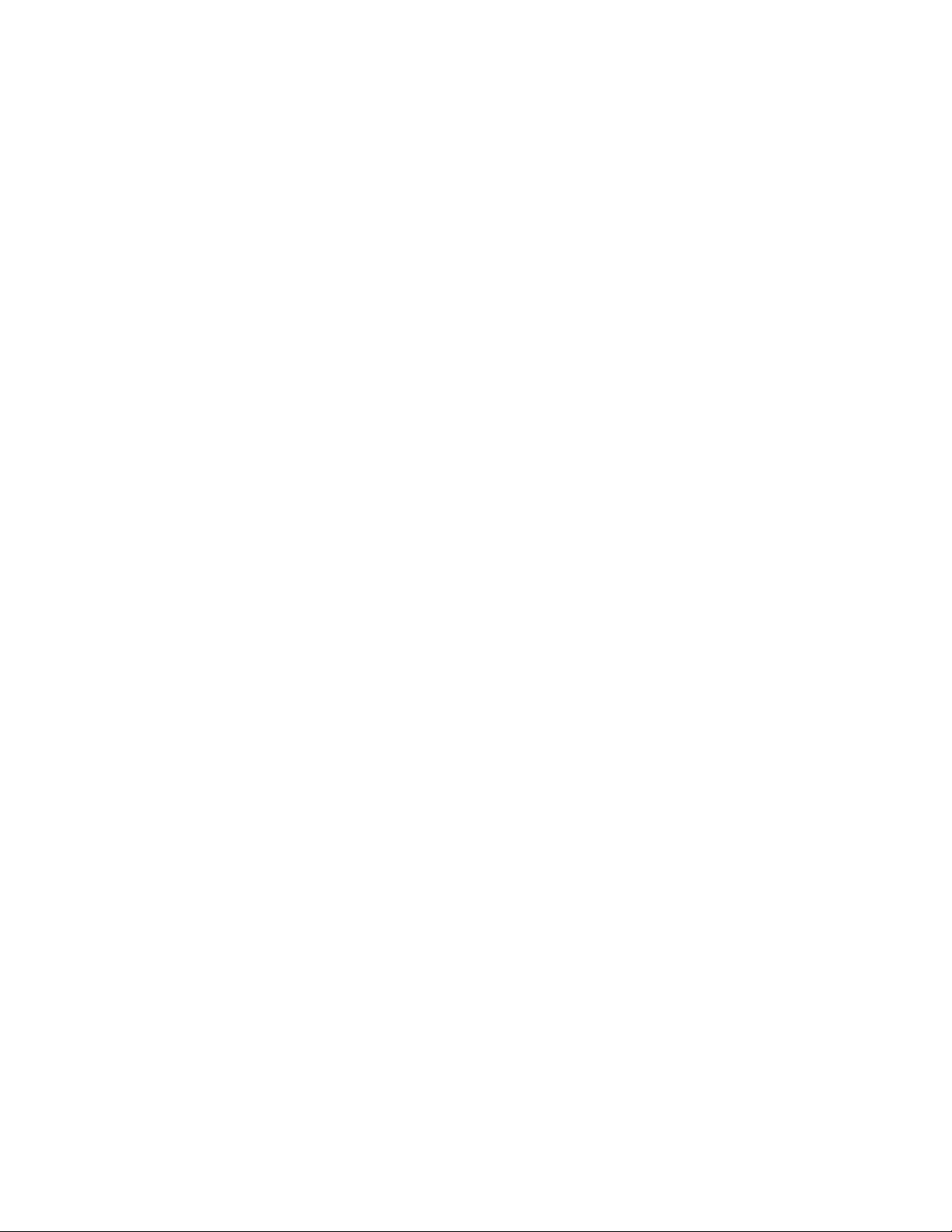
DocuShare auf einer Windows-Plattform Aktualisieren von DocuShare oder Hinzufügen einer Sprache
12. Steuern Sie daraufhin erneut die Seite Site-Verwaltung | Lizenz an, und geben Sie den Schlüssel
in das Feld Lizenz ein.
13. Nach der Installation einer neuen Sprache finden Sie im Systemhandbuch Hinweise zum
Aktivieren und Auswählen der Standardsprache für Ihre Site.
Installationshandbuch 2–13
Page 24
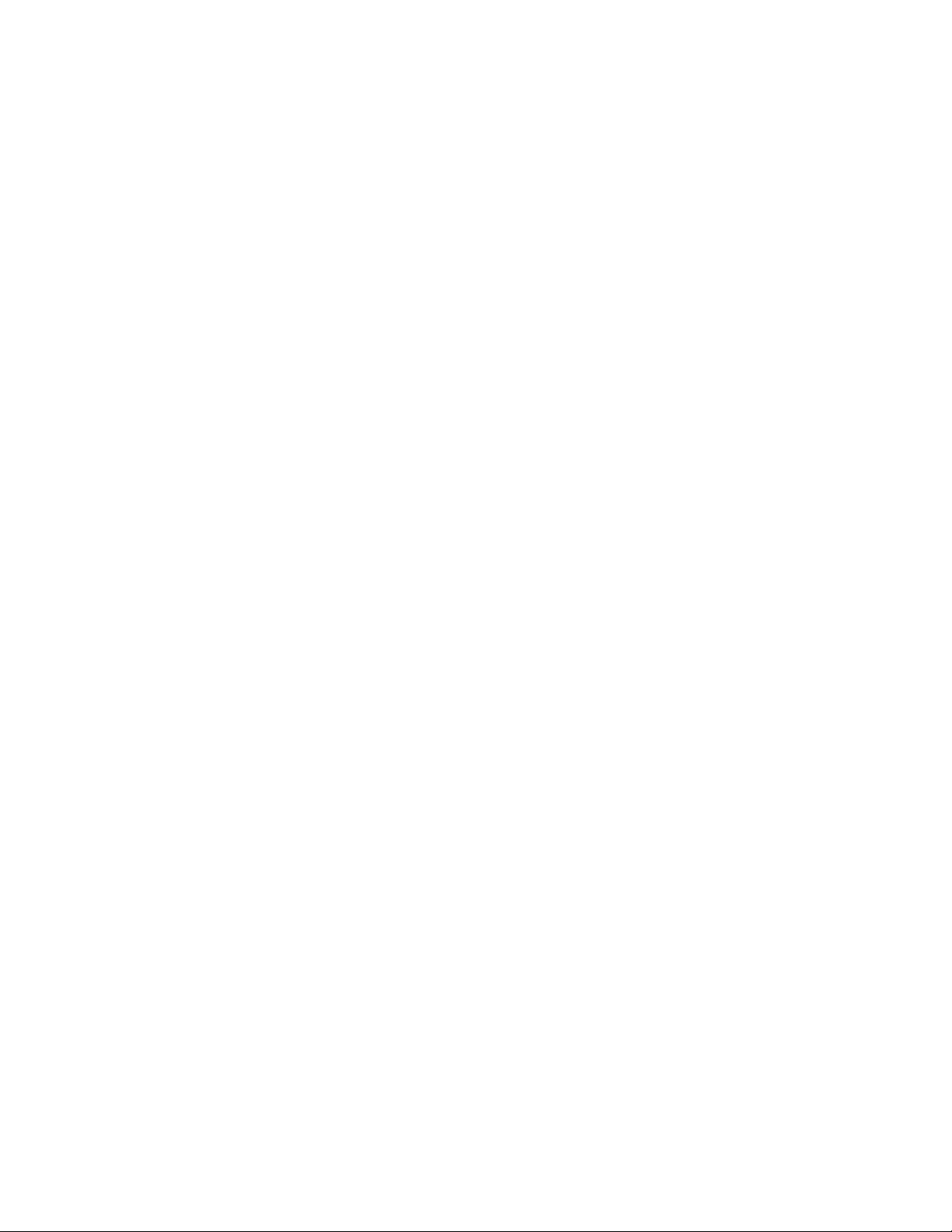
Aktualisieren von DocuShare oder Hinzufügen einer Sprache DocuShare auf einer Windows-Plattform
2–14 Installationshandbuch
Page 25
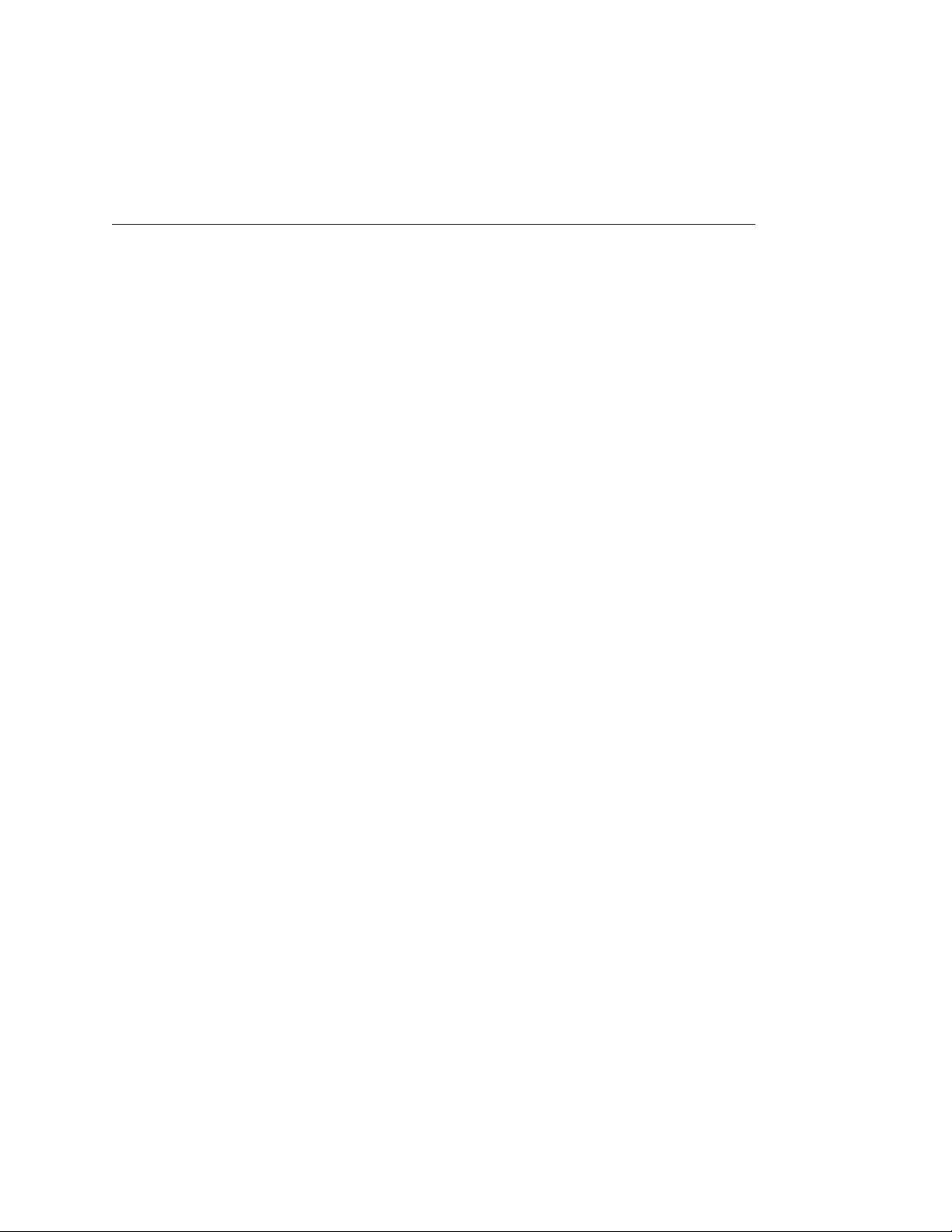
DocuShare auf einer Solaris-Plattform
3
Installationsprotokolle
Im Rahmen der DocuShare-Installation werden alle Aktivitäten der Erstinstallation erfasst und in der
Datei DocuShareInstallLog.txt auf dem Server unter /var/tmp gespeichert. Nach der Erstellung des
DocuShare-Verzeichnisses wird eine zweite Version der Datei DocuShareInstallLog.txt im
Basisverzeichnis abgelegt; hier werden die restlichen Installationsdaten registriert. Zum Speichern der
ursprünglichen DocuShareInstallLog-Datei starten Sie den Installationsvorgang in einem
Befehlszeilenfenster, indem Sie folgenden Befehl eingeben: ./docushare -P
docushareLog.cleanUp=false.
Installieren von DocuShare
Vorbereitung
1. Lesen Sie Kapitel 1 dieses Handbuchs, um sicherzustellen, dass Ihr Server die
Mindestanforderungen für die DocuShare-Installation erfüllt und Sie alle für die Installation
benötigten Informationen zur Hand haben.
2. Falls Sie sich dafür entschieden haben, nicht den mit DocuShare gelieferten Webserver zu
installieren, sorgen Sie vor Beginn der DocuShare-Installation dafür, dass der Webserver Ihrer
Wahl installiert und konfiguriert ist und ausgeführt wird.
3. Falls Sie sich dafür entschieden haben, nicht die mit DocuShare gelieferte Datenbank zu
installieren, sorgen Sie vor Beginn der DocuShare-Installation dafür, dass die Datenbank Ihrer
Wahl installiert und konfiguriert ist und ausgeführt wird.
4. Um die Installation zu erleichtern, empfiehlt es sich, DocuShare auf einem Server zu installieren,
auf dem das Betriebssystem neu installiert wurde.
5. Wenn Sie bereits DocuShare-Instanzen auf einem Server ausführen, auf dem Sie noch weitere
Instanzen hinzufügen möchten, müssen Sie sicherstellen, dass alle bereits installierten Instanzen
ausgeführt werden, bevor Sie neue Instanzen hinzufügen. Andernfalls kann es später zu
Indizierungsproblemen kommen und zu Situationen, in denen beim Anhalten einer DocuShareInstanz sämtliche Instanzen angehalten werden.
Installationshandbuch 3–1
Page 26

Installieren von DocuShare DocuShare auf einer Solaris-Plattform
Beginn der Installation
Achtung: Wenn Sie bereits DocuShare-Instanzen auf einem Server ausführen, auf dem Sie noch
weitere Instanzen hinzufügen möchten, müssen Sie sicherstellen, dass alle bereits
installierten Instanzen ausgeführt werden, bevor Sie neue Instanzen hinzufügen.
1. Melden Sie sich beim Server als UNIX-Serveradministrator (root) an.
2. Starten Sie den Installationsassistenten der DocuShare-Software wie folgt:
• Installation von einem Produktdatenträger: Legen Sie den Datenträger in das Laufwerk des
Servers ein. Mounten Sie den Datenträger, falls erforderlich, als „root“. Öffnen Sie den
Datenträger. Suchen Sie im root-Verzeichnis docushare und doppelklicken Sie darauf.
• DocuShare-Installation mit einer Downloaddatei aus dem Internet: Laden Sie die Datei in ein
temporäres Verzeichnis auf dem Server, und extrahieren Sie die tar-Datei. Wechseln Sie in einem
Befehlszeilenfenster dann zu <DSHome>/<Solaris>/DocuShare, und geben Sie docushare ein.
Haben Sie Geduld. Es dauert einige Minuten, bis die erste Anzeige des Installationsassistenten
erscheint.
3. Befolgen Sie die Anweisungen auf dem Bildschirm: Übernehmen Sie die Standardwerte, oder
geben Sie Ihre eigenen Konfigurationsinformationen ein.
4. Klicken Sie auf Weiter, um mit der Installation fortzufahren, oder kehren Sie mit Klick auf Zurück
zu einer vorhergehenden Seite zurück, wenn Sie Änderungen vornehmen möchten.
Bevor DocuShare vom Installationsprogramm geladen wird, können Sie im Assistenten
Änderungen an den ausgewählten Optionen vornehmen. Nach Abschluss der Installation verfügt
der Administrator der Site über die Berechtigung, die meisten der bei der Installation angegebenen
Einstellungen zu ändern. Hierzu kann entweder die Verwaltungsschnittstelle oder ein
Befehlszeilenfenster verwendet werden.
5. Wählen Sie im Fenster für die Datenbankkonfiguration eine Datenbankoption aus, und klicken Sie
dann auf Weiter, um die Konfigurationsinformationen für die Datenbank einzugeben.
Wenn Sie PostgreSQL ausgewählt haben, geben Sie das Datenbankbenutzerkennwort ein.
Wählen Sie dann Datenbank erstellen.
6. Wählen Sie im Fenster „Webserver-Interaktion“ die Option Nur Tomcat.
7. Geben Sie im Fenster der Parameter für das UNIX-Konto die erforderlichen Informationen ein.
Der Standardwert ist nobody. Damit kann sich jeder Benutzer mit einem UNIX-Konto anmelden
und DocuShare starten.
Wurde die Option zur Scanausgabe an DocuShare installiert, müssen Sie als root angemeldet
sein, um DocuShare starten und die Scanfunktion aktivieren zu können. Damit Benutzer, die nicht
als root angemeldet sind, die Funktion zur Scanausgabe an DocuShare aktivieren können, muss
ein anderer FTP-Server-Anschluss als der Standardanschluss (Port 21) gewählt werden werden.
Es muss eine höhere Anschlussnummer als 1024 (ftpd.conf) gewählt werden, und die zum
Scannen verwendeten Xerox Work Centre müssen diesen Anschluss spezifizieren können.
3–2 Installationshandbuch
Page 27

DocuShare auf einer Solaris-Plattform Installieren von DocuShare
Installationsende
1. Nach erfolgreichem Installationsabschluss klicken Sie auf Fertig stellen, um das
Installationsprogramm zu schließen.
2. Entfernen Sie den Produktdatenträger aus dem Serverlaufwerk.
3. Stellen Sie den Puffer für die virtuelle UNIX-Anzeige auf den Betrieb in einem X Windows-System
ein.
DocuShare arbeitet in einer X Windows-Umgebung. Stellen Sie den Anzeigepuffer so ein, dass
alle DocuShare-Funktionen genutzt werden. In einem monitorlosen System wird ein Fehler
gemeldet, wenn der Anzeigepuffer nicht richtig eingestellt ist.
4. Wechseln Sie in einem Befehlszeilenfenster zum Verzeichnis <DSHome>/bin, und geben Sie
dann ./start_docushare.sh ein, um DocuShare zu starten.
Beim Starten aktualisiert DocuShare zunächst die Suchindizes. Warten Sie fünf Minuten, bevor
Sie mit einem Browser auf die Site zugreifen.
Hinweis: Um zu verhindern, dass der Suchdienst anhält, wenn Sie die Shell beenden, verwenden
Sie den Befehl start_docushare.sh bg oder start_docushare.sh bg &, um DocuShare im
Hintergrundmodus zu starten.
5. Wenn Sie die Option zur Scanausgabe an DocuShare über FTP installiert haben, deaktivieren
Sie den UNIX-FTP-Dienst auf Ihrem UNIX-System.
Hinweis: Ist die Option zum Scannen über FTP installiert, müssen Sie als root angemeldet sein,
um DocuShare starten und die Scanfunktion aktivieren zu können. Damit die Option zum Scannen
über FTP auch von Benutzern aktiviert werden kann, die nicht als root angemeldet sind, muss ein
anderer als der FTP-Server-Standardanschluss (Port 21) gewählt werden. Es muss ein Anschluss
mit einer höheren Nummer als 1024 (ftpd.conf) gewählt werden. Die Xerox Work Centres müssen
diesen Anschluss spezifizieren können.
a. Melden Sie sich beim Server als UNIX-Serveradministrator (root) an.
b. Wählen Sie im Startmenü die Option zur Service-Konfiguration.
c. Deaktivieren Sie im Service-Konfigurationsfenster wu-ftpd.
Lizenzieren der Site
1. Stellen Sie über ein Browserfenster eine Verbindung mit der neu installierten Site her.
• Die Standard-URL lautet: http://<vollständiger DNS-Name>:8080/docushare.
• Wenn DocuShare im Basisverzeichnis Ihrer Website installiert wurde, lautet die URL:
http://<vollständiger DNS-Name>:<Anschluss>/
• Wenn DocuShare in einem Unterverzeichnis Ihrer Website installiert wurde, lautet die URL:
http://<vollständiger DNS-Name>:<Anschluss>/<Unterverzeichnispfad>/
• Wenn Sie Apache auf Ihrem Server installiert haben, wird der Bestandteil „:<Anschluss>“ in
der URL nicht verwendet. Beispiel: http://<vollständiger DNS-Name>/docushare
• Wenn Sie nur Tomcat auf Ihrem Server installiert haben, lautet der Bestandteil „:<Anschluss>“
in der URL standardmäßig 8080.
2. Verwenden Sie das während der Installation eingerichtete Administratorkennwort und den
Benutzernamen admin zur Anmeldung bei der Site.
3. Klicken Sie in der Navigationsleiste auf Administrator-Homepage.
4. Klicken Sie im Menü „Verwaltung“ auf Site-Verwaltung | Lizenz.
Installationshandbuch 3–3
Page 28

Installieren von DocuShare DocuShare auf einer Solaris-Plattform
5. Steuern Sie die Seite Lizenz an, und notieren Sie sich die Host-ID exakt so wie dargestellt.
6. Befolgen Sie die Anweisungen von Xerox DocuShare oder Ihrem DocuShare-Händler zur
Beschaffung eines Site-Lizenzschlüssels.
7. Steuern Sie daraufhin erneut die Seite Site-Verwaltung | Lizenz an, und geben Sie den Schlüssel
in das Feld Lizenz ein.
8. Informationen zum Konfigurieren der Site im Anschluss an die Installation, beispielsweise zum
Einrichten der Site für die Verwendung von SSL, finden Sie im Systemhandbuch.
3–4 Installationshandbuch
Page 29

DocuShare auf einer Solaris-Plattform Deinstallieren von DocuShare
Deinstallieren von DocuShare
Deinstallieren bewirkt nicht, dass das DocuShare-Verzeichnis, das Ihren DocuShare-Ablageinhalt enthält,
entfernt wird. Um ganz sicher zu gehen, verschieben Sie den Inhalt des Ablagebereichs vor der
Deinstallation von DocuShare auf ein anderes Speichermedium. Verwenden Sie hierzu das DocuShareBefehlszeilendienstprogramm dsexport. Einzelheiten siehe DocuShare Command Line Utilities-
Handbuch.
Bei der Deinstallation werden alle installierten Sprachpakete entfernt.
Achtung: Mit dem DocuShare-Deinstallationsprogramm wird lediglich DocuShare, ohne die
installierte Datenbank, entfernt. Es wird empfohlen, dass Sie Sicherungskopien der
Daten aller Solaris-Anwendungen erstellen, von denen die Datenbank gemeinsam
verwendet wird.
Vorgehensweise:
1. Melden Sie sich beim Server als UNIX-Serveradministrator (root) an.
2. Halten Sie den DocuShare-Server wie folgt an:
a. Öffnen Sie ein Befehlszeilenfenster.
b. Wechseln Sie zum Verzeichnis <DSHome>/bin.
c. Geben Sie ./stop_docushare.sh ein.
3. Wechseln Sie zum Verzeichnis <DSHome>/_uninst.
4. Geben Sie ./doc_uninstall ein, und befolgen Sie dann die Anweisungen am Bildschirm.
5. Nach dem doc_uninstall-Vorgang löschen Sie das DocuShare-Installationsverzeichnis von Hand.
Installationshandbuch 3–5
Page 30

Aktualisieren der DocuShare-Version DocuShare auf einer Solaris-Plattform
Aktualisieren der DocuShare-Version
DocuShare verfügt über ein Aktualisierungsdienstprogramm, das mit dem Softwareinstallationsassistenten
geliefert wird. Mit diesem Dienstprogramm können Sites bis zurück zu Version 5.0.3 auf den neuesten
Stand aktualisiert werden.
Installationsprotokolle
Im Rahmen der DocuShare-Installation werden alle Aktivitäten der Erstinstallation erfasst und in der
Datei DocuShareInstallLog.txt auf dem Server unter /var/tmp gespeichert. Nach der Erstellung des
DocuShare-Verzeichnisses wird eine zweite Version der Datei DocuShareInstallLog.txt im
Basisverzeichnis abgelegt; hier werden die restlichen Installationsdaten registriert. Zum Speichern der
ursprünglichen DocuShareInstallLog-Datei starten Sie den Installationsvorgang in einem
Befehlszeilenfenster, indem Sie folgenden Befehl eingeben: ./docushare -P
docushareLog.cleanUp=false.
Vorbereitung der Aktualisierung
Informieren Sie die Benutzer einen Tag vor Aktualisierung der Site, dass diese nicht verfügbar sein
wird.
1. Wählen Sie Site-Verwaltung | Site-Vorgänge aus.
2. Geben Sie in das Feld Verwaltungsmeldung eine Meldung ein, die Benutzern mitteilt, wann und
wie lange die Site nicht verfügbar sein wird. Klicken Sie dann im Feld Verwaltungsmeldung
anzeigen auf Ja.
3. Klicken Sie auf Übernehmen.
Sehen Sie sich die für die Installation der DocuShare-Software benötigten Informationen in Kapitel 1
dieses Handbuchs an, und notieren Sie sich alle derzeitigen Konfigurationseinstellungen, damit Sie
diese in die Fenster des Aktualisierungsassistenten eingeben können.
Klicken Sie im Menü „Verwaltung“ auf Site-Verwaltung | Lizenz. Steuern Sie die Seite Lizenz an, und
notieren Sie sich die Host-ID des Servers.
Unterbrechen Sie alle automatisierten Aktivitäten sowie solche, die programmgesteuert generiert
werden, insbesondere, wenn sie das Modul zur Inhaltsaufnahme, Inhaltsregeln oder Scan-toDocuShare-Dienste verwenden.
Deaktivieren Sie den Site-Zugriff.
1. Melden Sie sich mit dem Benutzernamen admin bei der DocuShare-Site an.
2. Wählen Sie Site-Verwaltung | Zugriffsrichtlinien aus.
3. Setzen Sie die Option Site-Zugriffsberechtigung auf „Administrator“, und klicken Sie auf
Übernehmen.
4. Wählen Sie Site-Verwaltung | Site-Vorgänge aus.
5. Geben Sie in das Feld Verwaltungsmeldung eine Meldung ein, die Benutzern mitteilt, dass die
Site in zehn Minuten nicht mehr verfügbar sein wird. Klicken Sie dann im Feld
Verwaltungsmeldung anzeigen auf Ja. Klicken Sie dann auf Übernehmen.
6. Geben Sie nach zehn Minuten in das Feld Verwaltungsmeldung die Meldung DocuShare
befindet sich derzeit im schreibgeschützten Modus ein.
7. Wählen Sie im Feld Systemmodus die Option Schreibgeschützt.
8. Wählen Sie im Feld Verwaltungsmeldung anzeigen die Option Ja.
3–6 Installationshandbuch
Page 31

DocuShare auf einer Solaris-Plattform Aktualisieren der DocuShare-Version
9. Klicken Sie auf Übernehmen.
Erstellen Sie eine Sicherungskopie der IDOL-Datenbank.
1. Das Zielverzeichnis für die Sicherungskopie muss vorhanden und leer sein. Im Befehl steht
<exportverz> für das Zielverzeichnis.
2. Führen Sie den Befehl idoltool.sh -s export <exportverz> aus.
Erstellen Sie eine Sicherungskopie der Site-Datenbank.
1. Halten Sie die Datenbank im dazugehörigen Server-Manager an.
2. Erstellen Sie eine Sicherungskopie Ihrer DocuShare-Site.
3. Sobald diese fertig gestellt ist, starten Sie die Datenbank.
Die Datenbank muss ausgeführt werden, damit das Datenbankschema bei der DocuShareInstallation aktualisiert wird.
4. Wenn Sie eine Microsoft SQL Server-Datenbank verwenden, führen Sie den Befehl exec
sp_fulltext_database enable auf dem Server aus, um die Volltextsuche zu aktivieren.
Löschen Sie die Ereigniswarteschlange.
1. Wählen Sie Site-Verwaltung | Site-Vorgänge aus.
2. Wählen Sie im Feld Systemmodus die Option Lese-/Schreibmodus und im Feld
Verwaltungsmeldung anzeigen die Option Nein aus. Klicken Sie dann auf Übernehmen.
3. Gehen Sie zu Dienste und Komponenten | Abonnement.
4. Stellen Sie den Tag für wöchentliche Benachrichtigung auf den aktuellen Wochentag und die
Optionen Stunde für wöchentliche Benachrichtigung und Minute für wöchentliche
Benachrichtigung auf fünf Minuten vor der aktuellen Uhrzeit ein. Klicken Sie dann auf
Übernehmen.
5. Warten Sie zehn Minuten, bevor Sie mit der Aktualisierung fortfahren.
Dadurch können alle abonnierten Benachrichtigungen vom DocuShare-Benachrichtigungsdienst
übermittelt und die Ereigniswarteschlange gelöscht werden. Wird die Ereigniswarteschlange vor
der Aktualisierung nicht gelöscht, gehen alle in der Warteschlange erfassten Ereignisse verloren.
Anhalten von DocuShare
1. Melden Sie sich beim Server als UNIX-Serveradministrator (root) an.
2. Wechseln Sie in einem Befehlszeilenfenster zum Verzeichnis <DSHome>/bin, und geben Sie ./
dsservice.sh -shutdown DocuShare ein, um den Server anzuhalten.
Starten der Aktualisierung
Damit DocuShare alle Konfigurations- und Aktualisierungsdaten speichert, starten Sie die Aktualisierung in
einem Befehlszeilenfenster durch Eingabe der Befehlszeile: docushare.exe -P
docushareLog.cleanUp=false
1. Melden Sie sich beim Server als UNIX-Serveradministrator (root) an.
2. Starten Sie den Installationsassistenten der DocuShare-Software wie folgt:
• Installation von einem Produktdatenträger: Legen Sie den Datenträger in das Laufwerk
des Servers ein. Mounten Sie den Datenträger, falls erforderlich, als „root“. Öffnen Sie den
Datenträger. Suchen Sie im root-Verzeichnis docushare und doppelklicken Sie darauf.
Installationshandbuch 3–7
Page 32

Aktualisieren der DocuShare-Version DocuShare auf einer Solaris-Plattform
• DocuShare-Installation mit einer Downloaddatei aus dem Internet: Laden Sie die Datei in
ein temporäres Verzeichnis auf dem Server, und extrahieren Sie die tar-Datei. Wechseln Sie
in einem Befehlszeilenfenster dann zu <DSHome>/<Solaris>/DocuShare, und geben Sie
docushare ein.
3. Im Fenster für die Aktualisierungsoption wählen Sie Upgrade aus.
Haben Sie Geduld, es dauert eine Weile, bis das Installationsprogramm geladen und gestartet wird.
4. Befolgen Sie die Anweisungen auf dem Bildschirm: Übernehmen Sie die Standardwerte, oder
geben Sie Ihre eigenen Konfigurationsinformationen ein.
5. Wenn es sich beim aktuellen IDOL-Server um die 32-Bit-Version handelt, aktualisiert der Assistent
IDOL auf die 64-Bit-Version und fordert Sie nach Abschluss der Aktualisierung zur Neuinidizierung
der Site auf. Befolgen Sie die Anweisungen im Abschnitt Indizieren der Site weiter unten.
Wenn es sich beim aktuellen IDOL-Server um die 64-Bit-Version handelt, aktualisiert der Assistent
IDOL im Hintergrund auf die 64-Bit-Version. Das Verfahren zum Indizieren der Site ist dann nicht
erforderlich.
Fertigstellen der Aktualisierung
1. Nach erfolgreichem Abschluss der Aktualisierung klicken Sie auf Fertig stellen, um das
Installationsprogramm zu schließen.
2. Entfernen Sie den Produktdatenträger aus dem Serverlaufwerk.
3. Stellen Sie den Puffer für die virtuelle UNIX-Anzeige auf den Betrieb in einem X Windows-System ein.
DocuShare arbeitet in einer X Windows-Umgebung. Stellen Sie den Anzeigepuffer so ein, dass
alle DocuShare-Funktionen genutzt werden. In einem monitorlosen System wird ein Fehler
gemeldet, wenn der Anzeigepuffer nicht richtig eingestellt ist.
4. Wechseln Sie in einem Befehlszeilenfenster zum Verzeichnis <DSHome>/bin, und geben Sie
dann ./start_docushare.sh ein, um DocuShare zu starten.
Beim Starten aktualisiert DocuShare zunächst die Suchindizes. Warten Sie fünf Minuten, bevor
Sie mit einem Browser auf die Site zugreifen.
Hinweis: Um zu verhindern, dass der Suchdienst anhält, wenn Sie die Shell beenden, verwenden
Sie den Befehl start_docushare.sh bg oder start_docushare.sh bg &, um DocuShare im
Hintergrundmodus zu starten.
5. Wenn Sie die Option zur Scanausgabe an DocuShare über FTP installiert haben, deaktivieren
Sie den UNIX-FTP-Dienst auf Ihrem UNIX-System.
Hinweis: Ist die Option zum Scannen über FTP installiert, müssen Sie als root angemeldet sein,
um DocuShare starten und die Scanfunktion aktivieren zu können. Damit die Option zum Scannen
über FTP auch von Benutzern aktiviert werden kann, die nicht als root angemeldet sind, muss ein
anderer als der FTP-Server-Standardanschluss (Port 21) gewählt werden. Es muss ein Anschluss
mit einer höheren Nummer als 1024 (ftpd.conf) gewählt werden. Die Xerox Work Centres müssen
diesen Anschluss spezifizieren können.
a. Melden Sie sich beim Server als UNIX-Serveradministrator (root) an.
b. Wählen Sie im Startmenü die Option zur Service-Konfiguration.
c. Deaktivieren Sie im Service-Konfigurationsfenster wu-ftpd.
6. Wenn an Ihrer DocuShare-Site LDAP über einen sicheren SSL-Kanal verwendet wird, müssen Sie
das SSL-Zertifikat in den neu installierten dstrust-Speicher importieren. Anweisungen zum
Importieren des LDAP SSL-Zertifikats finden Sie im LDAP/Active Directory-Handbuch auf der
Hilfeseite Ihres DocuShare-Servers.
3–8 Installationshandbuch
Page 33
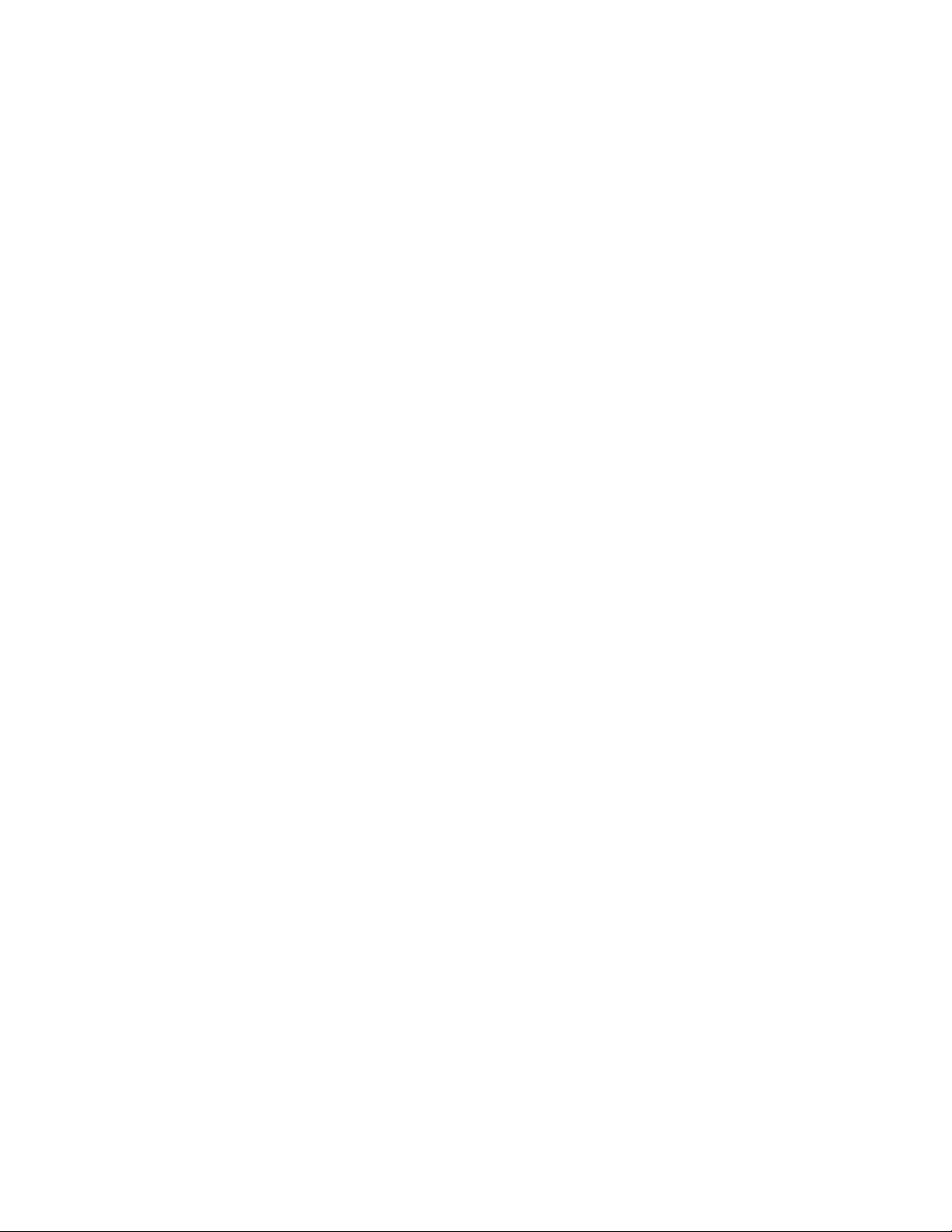
DocuShare auf einer Solaris-Plattform Aktualisieren der DocuShare-Version
Lizenzieren der Site
1. Stellen Sie über ein Browserfenster eine Verbindung zu Ihrer aktualisierten Site her, und melden
Sie sich mit dem Benutzernamen admin an.
2. Klicken Sie im Menü „Verwaltung“ auf Site-Verwaltung | Lizenz.
3. Steuern Sie die Seite Lizenz an, und notieren Sie sich die Host-ID exakt so wie dargestellt.
4. Befolgen Sie die Anweisungen von Xerox DocuShare oder Ihrem DocuShare-Händler zur
Beschaffung eines Site-Lizenzschlüssels.
5. Steuern Sie daraufhin erneut die Seite Site-Verwaltung | Lizenz an, und geben Sie den Schlüssel
in das Feld Lizenz ein. Verwenden Sie weder Ihre alte Site-Lizenz noch eine Lizenz auf Probezeit.
Aufgaben nach der Aktualisierung
1. Richten Sie die Benutzerebenen für alle Benutzerkonten Ihrer Site wieder ein. Bei der
Aktualisierung von DocuShare Version 5.x werden alle Benutzerkonten auf die CPX-Ebene
eingestellt. Sie müssen alle Konten aktivieren und je nach Bedarf auf „Schreibgeschützt“ oder
„DocuShare“ einstellen.
Informationen zu Benutzerebenen und zum Ändern dieser Ebenen über Kontoverwaltung l
Benutzer l Benutzerebene ändern, siehe DocuShare-Systemhandbuch
2. Führen Sie die Datenbankoptimierung laut Erläuterung im entsprechenden Abschnitt des
DocuShare-Systemhandbuchs aus.
3. Für den Zugriff auf benutzerdefinierte VDF- und Bilddateien werden diese vom UpgradeInstallationsprogramm in die Verzeichnisse <DSHome>\DSUpgrade\BackUpDir.0\amber.jar und
<DSHome>\DSUpgrade\BackUpDir.0\root.jar verschoben.
Hinweis: VDF-Dateien, die für DocuShare 5.x oder ältere Versionen angepasst wurden, werden
vom Installationsprogramm nicht aktualisiert und können mit dieser DocuShare-Version nicht
verwendet werden. Hinweise zur Übertragung angepasster VDF-Dateien in die aktuelle
DocuShare-Version finden Sie im DocuShare VDF-Referenzhandbuch.
4. Wenn Sie die Einstellungen der Abonnementbenachrichtigung zum Löschen der
Ereigniswarteschlange geändert haben, gehen Sie zur Verwaltungsseite Dienste und
Komponenten | Abonnement und setzen die Optionen Tag für wöchentliche
Benachrichtigung, Stunde für wöchentliche Benachrichtigung und Minute für wöchentliche
Benachrichtigung auf die ursprünglichen Werte zurück.
5. Wählen Sie Site-Verwaltung | Zugriffsrichtlinien aus.
6. Setzen Sie die Option Site-Zugriffsberechtigung auf die Einstellung vor der Aktualisierung
zurück, und klicken Sie auf Übernehmen.
Indizieren der Site
Hinweis:
IDOL auf die 64-Bit-Version und fordert Sie nach Abschluss der Aktualisierung zur Neuinidizierung der Site
auf. Wenn es sich beim aktuellen IDOL-Server um die 64-Bit-Version handelt, aktualisiert der Assistent IDOL
im Hintergrund auf die 64-Bit-Version. Dieses Verfahren ist dann nicht erforderlich.
Wenn es sich beim aktuellen IDOL-Server um die 32-Bit-Version handelt, aktualisiert der Assistent
Nachdem DocuShare aktualisiert und lizenziert wurde, indizieren Sie die Site, und überprüfen Sie, ob der
Index ordnungsgemäß funktioniert.
Hinweis: Bei einer Aktualisierung von Version 6.5.3 sind einige der folgenden Schritte nicht erforderlich.
Die nicht erforderlichen Schritte sind gekennzeichnet.
Installationshandbuch 3–9
Page 34
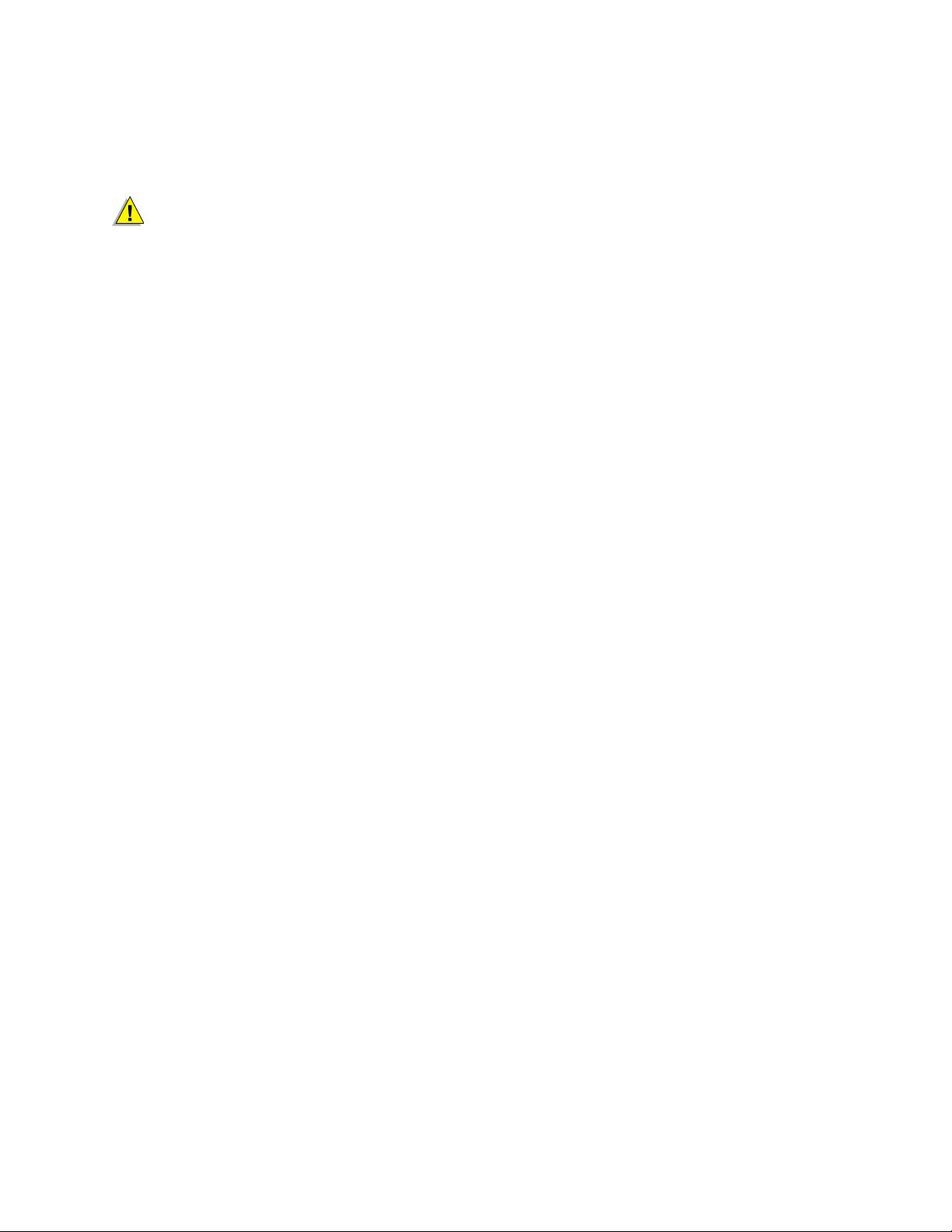
Aktualisieren der DocuShare-Version DocuShare auf einer Solaris-Plattform
1. Anhalten von DocuShare.
2. Führen Sie in einem Befehlszeilenfenster den Befehl <DSHome>\bin\idoltool -s resetserver all y
aus. (Nicht erforderlich bei Aktualisierung von 6.5.3.)
Achtung: Mit dem Befehl „idoltool -s resetserver all y“ werden die IDOL-Suchindizes gelöscht.
Führen Sie diesen Befehl unmittelbar vor „dsindex index_all“ aus.
3. Optional: Wenn für IDOL unter 64-Bit-Solaris zusätzlicher Speicher zur Verfügung stehen soll,
führen Sie abhängig von der Server-RAM-Größe den entsprechenden idolsetup.sh-Befehl aus:
• 4–8 GB RAM: <DSHome>\bin\idolsetup.sh ..\config\idol_default.config
• 8–16 GB RAM: <DSHome>\bin\idolsetup.sh ..\config\idol_medium.config
• 16–32 GB RAM: <DSHome>\bin\idolsetup.sh ..\config\idol_large.config
• mehr als 32 GB RAM: <DSHome>\bin\idolsetup.sh ..\config\idol_unlimited.config
4. Starten Sie DocuShare.
5. Führen Sie den Befehl <DSHome>\bin\dsindex index_all aus. (Nicht erforderlich bei
Aktualisierung von 6.5.3.)
6. Überprüfen Sie im Verzeichnis <DSHome>\logs die Datei recoverIndex.log. In dieser Datei sind
die Handles derjenigen Dokumente aufgelistet, deren Inhalt nicht indiziert werden konnte. (Nicht
erforderlich bei Aktualisierung von 6.5.3.)
7. Führen Sie den Befehl <DSHome>\bin\verifyIndex.sh aus, um sicherzustellen, dass die
Dokumente im Ablagebereich indiziert wurden. (Nicht erforderlich bei Aktualisierung von
6.5.3.)
8. Führen Sie die nachfolgend aufgeführten Schritte aus, wenn DocuShare für LDAP konfiguriert
wurde. Wenn die Site kein LDAP verwendet, ist dieses Verfahren hiermit abgeschlossen.
9. Wenn DocuShare für LDAP konfiguriert wurde, starten Sie DocuShare, melden Sie sich als
Administrator an, und wechseln Sie dann zur Administrator-Homepage.
10. Klicken Sie im Verwaltungsmenü auf Kontoverwaltung | LDAP-Konten | Gruppe binden.
Hinweis: Die letzten beiden Schritte bewirken eine Schemaaktualisierung, bei der die
Schemainformationen mit aktuellen Attributwerten vom LDAP-Server aktualisiert werden.
11. Setzen Sie auf der Seite Gruppe binden das LDAP-Attribut Stichwörter auf cn. Klicken Sie auf
Übernehmen.
12. Entfernen Sie noch auf der Seite Gruppe binden den Eintrag aus dem Feld Stichwörter. Klicken
Sie auf Übernehmen.
3–10 Installationshandbuch
Page 35
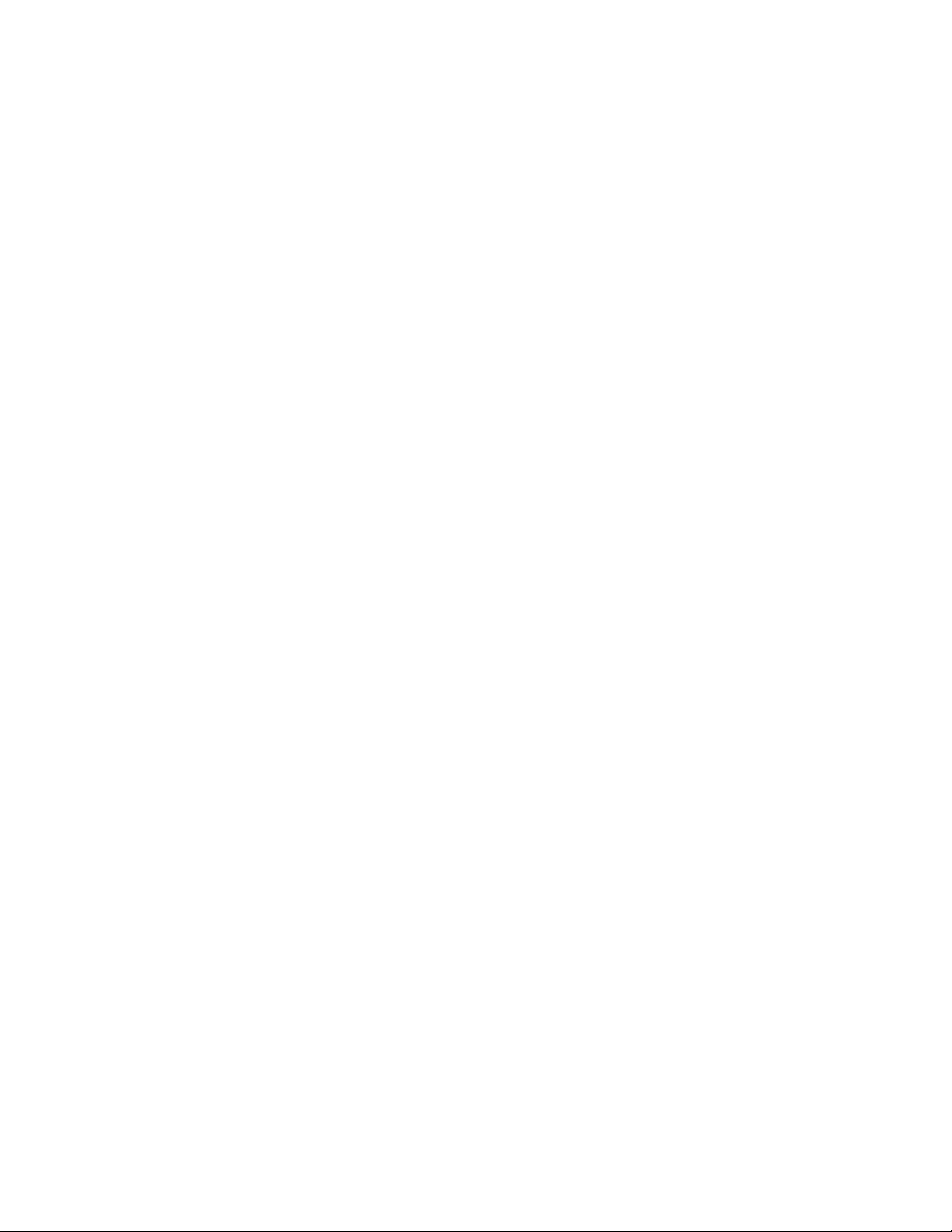
DocuShare auf einer Solaris-Plattform Aktualisieren von DocuShare oder Hinzufügen einer Sprache
Aktualisieren von DocuShare oder Hinzufügen einer Sprache
Für die DocuShare-Software stehen Patches, Updates und weitere Sprachen zur Verfügung, die
problemlos mithilfe des DocuShare-Installationsassistenten installiert werden können.
Vor der Installation von Software-Aktualisierungen oder zusätzlichen Sprachpaketen müssen Sie
sicherstellen, dass das ausgewählte Update mit Ihrer DocuShare-Version kompatibel ist. Gehen Sie
zu Info auf Ihrer Site-Homepage oder im Menü „Verwaltung“, um die Versionsnummer zu prüfen.
Wenn Sie ein Sprachpaket installieren wollen, gehen Sie zu Site-Verwaltung | Lizenz. Wird die
Sprache unter Aktive Sprachen nicht aufgelistet, müssen Sie einen neuen Lizenzschlüssel für die
neue Sprache beschaffen.
Lesen Sie vor der Installation gegebenenfalls die zum Update gehörende Dokumentation.
Installieren eines Softwareupdates oder Sprachpakets
1. Melden Sie sich beim Server als UNIX-Serveradministrator (root) an.
2. Wechseln Sie in einem Befehlszeilenfenster zum Verzeichnis <DSHome>/bin, und geben Sie
./dsservice.sh -shutdown DocuShare ein, um den Server anzuhalten.
3. Wenn Sie Softwareaktualisierungen oder ein Sprachpaket aus dem Web herunterladen, laden Sie
die Software in ein temporäres Verzeichnis auf dem DocuShare-Server, und dekomprimieren Sie
das Paket.
Wenn Sie die Aktualisierungssoftware oder das Sprachpaket von einem Datenträger installieren,
legen Sie den Datenträger in das Laufwerk ein. Mounten Sie den Datenträger, falls erforderlich,
als „root“.
4. Öffnen Sie im Softwareverzeichnis das Solaris-Verzeichnis.
5. Öffnen Sie im Solaris-Verzeichnis das DocuShare-Verzeichnis, und doppelklicken Sie auf
dsUpdate, um den Aktualisierungsassistenten zu starten. Wenn Sie in einem Befehlszeilenfenster
arbeiten, wechseln Sie zum DocuShare-Verzeichnis, und führen Sie ./dsUpdate -console aus,
um die Installation zu starten.
Haben Sie Geduld, es dauert eine Weile, bis das Installationsprogramm geladen und gestartet
wird.
6. Sobald der Installationsassistent angezeigt wird, befolgen Sie die Anweisungen auf dem
Bildschirm. Klicken Sie zum Fortfahren auf Weiter, oder kehren Sie mit einem Klick auf Zurück
zur vorhergehenden Seite zurück.
7. Markieren Sie auf Aufforderung die gewünschte Aktualisierung oder Sprache, und klicken Sie
dann auf Aktualisierung hinzufügen.
8. Nach erfolgreichem Installationsabschluss klicken Sie auf Fertig stellen, um das
Installationsprogramm zu schließen.
9. Wechseln Sie in einem Befehlszeilenfenster zum Verzeichnis <DSHome>/bin, und geben Sie
dann ./start_docushare.sh ein, um DocuShare zu starten.
10. Stellen Sie über ein Browserfenster eine Verbindung mit Ihrer Site her, und melden Sie sich als
Administrator an.
11. Falls für das jeweilige Update eine neue Lizenz benötigt wird (wie beispielsweise beim Hinzufügen
einer Sprache), gehen Sie zu Site-Verwaltung | Lizenz.
12. Steuern Sie die Seite Lizenz an, und notieren Sie sich die Host-ID exakt so wie dargestellt.
Installationshandbuch 3–11
Page 36

Aktualisieren von DocuShare oder Hinzufügen einer Sprache DocuShare auf einer Solaris-Plattform
13. Befolgen Sie die Anweisungen von Xerox DocuShare oder Ihrem DocuShare-Händler zur
Beschaffung eines Site-Lizenzschlüssels.
14. Steuern Sie daraufhin erneut die Seite Site-Verwaltung | Lizenz an, und geben Sie den Schlüssel
in das Feld Lizenz ein.
15. Nach der Installation einer neuen Sprache finden Sie im Systemhandbuch Hinweise zum
Aktivieren und Auswählen der Standardsprache für Ihre Site.
3–12 Installationshandbuch
Page 37

DocuShare auf einer Linux-Plattform
4
Installationsprotokolle
Im Rahmen der DocuShare-Installation werden alle Aktivitäten der Erstinstallation erfasst und in der
Datei DocuShareInstallLog.txt auf dem Server unter /tmp gespeichert. Nach der Erstellung des
DocuShare-Verzeichnisses wird eine zweite Version der Datei DocuShareInstallLog.txt im
Basisverzeichnis abgelegt; hier werden die restlichen Installationsdaten registriert. Zum Speichern der
ursprünglichen DocuShareInstallLog-Datei starten Sie den Installationsvorgang in einem
Befehlszeilenfenster, indem Sie folgenden Befehl eingeben: ./docushare -P
docushareLog.cleanUp=false.
Installieren von DocuShare
Vorbereitung
1. Überprüfen Sie Ihr Betriebssystem, und installieren Sie ggf. die folgenden LinuxSoftwarebibliotheken:
• Compat-gcc-34-c++-3.4.6-4
• Compat-libgcc-296-2.96-138
• Compat-gcc-34-3.4.6-4
2. Lesen Sie Kapitel 1 dieses Handbuchs, um sicherzustellen, dass Ihr Server die
Mindestanforderungen für die DocuShare-Installation erfüllt und Sie alle für die Installation
benötigten Informationen zur Hand haben.
3. Falls Sie sich dafür entschieden haben, nicht den mit DocuShare gelieferten Webserver zu
installieren, sorgen Sie vor Beginn der DocuShare-Installation dafür, dass der Webserver Ihrer
Wahl installiert und konfiguriert ist und ausgeführt wird.
4. Falls Sie sich dafür entschieden haben, nicht die mit DocuShare gelieferte Datenbank zu
installieren, sorgen Sie vor Beginn der DocuShare-Installation dafür, dass die Datenbank Ihrer
Wahl installiert und konfiguriert ist und ausgeführt wird.
5. Um die Installation zu erleichtern, empfiehlt es sich, DocuShare auf einem Server zu installieren,
auf dem das Betriebssystem neu installiert wurde.
6. Wenn Sie bereits DocuShare-Instanzen auf einem Server ausführen, auf dem Sie noch weitere
Instanzen hinzufügen möchten, müssen Sie sicherstellen, dass alle bereits installierten Instanzen
ausgeführt werden, bevor Sie neue Instanzen hinzufügen. Andernfalls kann es später zu
Indizierungsproblemen kommen und zu Situationen, in denen beim Anhalten einer DocuShareInstanz sämtliche Instanzen angehalten werden.
Installationshandbuch 4–1
Page 38
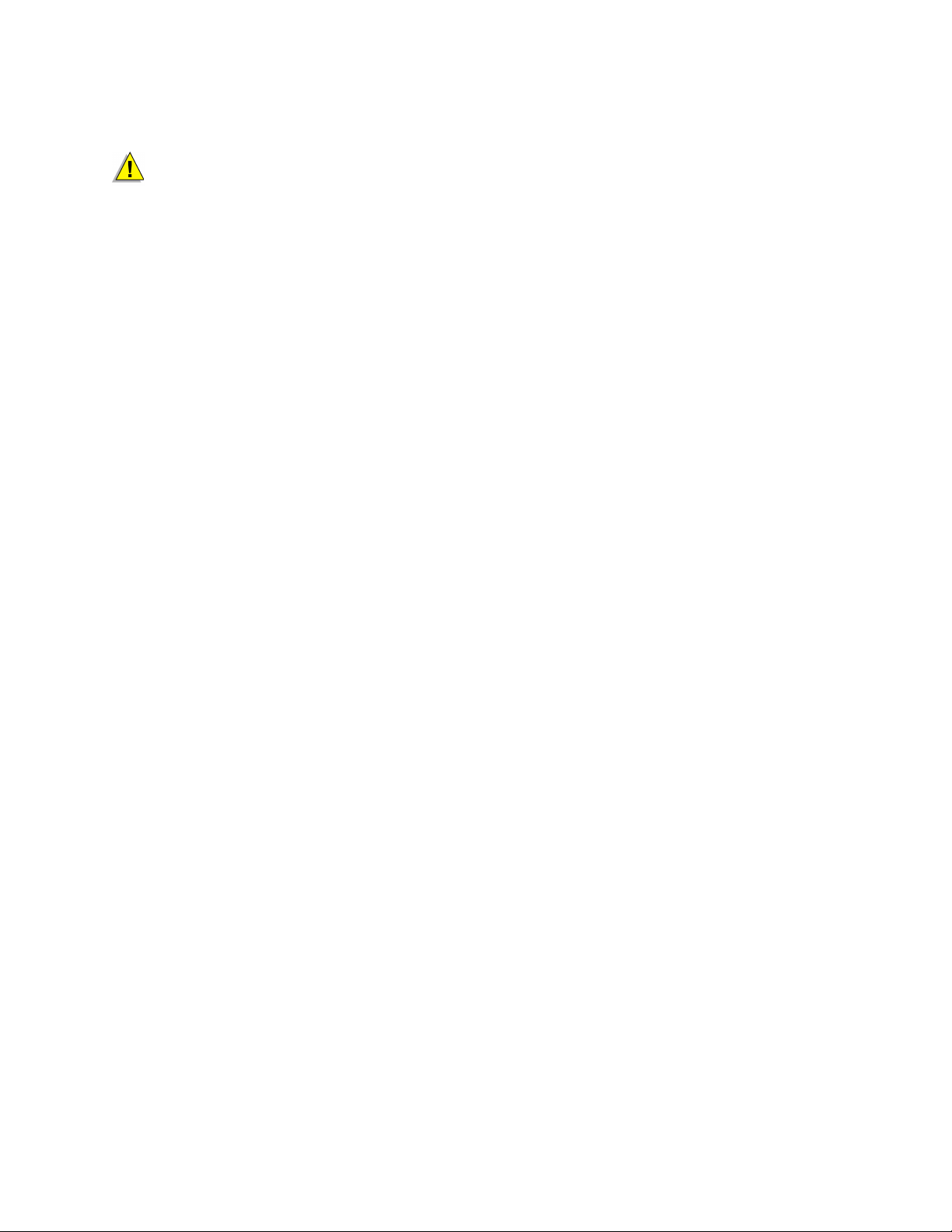
Installieren von DocuShare DocuShare auf einer Linux-Plattform
Beginn der Installation
Achtung: Wenn Sie bereits DocuShare-Instanzen auf einem Server ausführen, auf dem Sie noch
weitere Instanzen hinzufügen möchten, müssen Sie sicherstellen, dass alle bereits
installierten Instanzen ausgeführt werden, bevor Sie neue Instanzen hinzufügen.
1. Melden Sie sich beim Server als UNIX-Serveradministrator (root) an.
2. Starten Sie den Installationsassistenten der DocuShare-Software wie folgt:
• Installation von einem Produktdatenträger: Legen Sie den Datenträger in das Laufwerk
des Servers ein. Mounten Sie den Datenträger, falls erforderlich, als „root“. Öffnen Sie den
Datenträger. Suchen Sie im root-Verzeichnis docushare und doppelklicken Sie darauf.
• DocuShare-Installation mit einer Downloaddatei aus dem Internet: Laden Sie die Datei in
ein temporäres Verzeichnis auf dem Server, und extrahieren Sie die tar-Datei. Wechseln Sie
in einem Befehlszeilenfenster dann zu <DSHome>/<Linux>/DocuShare, und geben Sie
docushare ein.
Haben Sie Geduld. Es dauert einige Minuten, bis die erste Anzeige des Installationsassistenten
erscheint.
3. Befolgen Sie die Anweisungen auf dem Bildschirm: Übernehmen Sie die Standardwerte, oder
geben Sie Ihre eigenen Konfigurationsinformationen ein.
4. Klicken Sie auf Weiter, um mit der Installation fortzufahren, oder kehren Sie mit Klick auf Zurück
zu einer vorhergehenden Seite zurück, wenn Sie Änderungen vornehmen möchten.
Bevor DocuShare vom Installationsprogramm geladen wird, können Sie im Assistenten
Änderungen an den ausgewählten Optionen vornehmen. Nach Abschluss der Installation verfügt
der Administrator der Site über die Berechtigung, die meisten der bei der Installation angegebenen
Einstellungen zu ändern. Hierzu kann entweder die Verwaltungsschnittstelle oder ein
Befehlszeilenfenster verwendet werden.
5. Wählen Sie im Fenster für die Datenbankkonfiguration eine Datenbankoption aus, und klicken Sie
dann auf Weiter, um die Konfigurationsinformationen für die Datenbank einzugeben.
Wenn Sie PostgreSQL ausgewählt haben, geben Sie das Datenbankbenutzerkennwort ein.
Wählen Sie dann Datenbank erstellen.
6. Wählen Sie im Fenster „Webserver-Interaktion“ die Option Nur Tomcat.
7. Geben Sie im Fenster der Parameter für das UNIX-Konto die erforderlichen Informationen ein.
Der Standardwert ist nobody. Damit kann sich jeder Benutzer mit einem UNIX-Konto anmelden
und DocuShare starten.
Wurde die Option zur Scanausgabe an DocuShare installiert, müssen Sie als root angemeldet
sein, um DocuShare starten und die Scanfunktion aktivieren zu können. Damit Benutzer, die nicht
als root angemeldet sind, die Funktion zur Scanausgabe an DocuShare aktivieren können, muss
ein anderer FTP-Server-Anschluss als der Standardanschluss (Port 21) gewählt werden werden.
Es muss eine höhere Anschlussnummer als 1024 (ftpd.conf) gewählt werden, und die zum
Scannen verwendeten Xerox Work Centre müssen diesen Anschluss spezifizieren können.
4–2 Installationshandbuch
Page 39

DocuShare auf einer Linux-Plattform Installieren von DocuShare
Installationsende
1. Nach erfolgreichem Installationsabschluss klicken Sie auf Fertig stellen, um das
Installationsprogramm zu schließen.
2. Entfernen Sie den Produktdatenträger aus dem Serverlaufwerk.
3. Stellen Sie den Puffer für die virtuelle UNIX-Anzeige auf den Betrieb in einem X Windows-System
ein.
DocuShare arbeitet in einer X Windows-Umgebung. Stellen Sie den Anzeigepuffer so ein, dass
alle DocuShare-Funktionen genutzt werden. In einem monitorlosen System wird ein Fehler
gemeldet, wenn der Anzeigepuffer nicht richtig eingestellt ist.
4. Wechseln Sie in einem Befehlszeilenfenster zum Verzeichnis <DSHome>/bin, und geben Sie
dann ./start_docushare.sh ein, um DocuShare zu starten.
Beim Starten aktualisiert DocuShare zunächst die Suchindizes. Warten Sie fünf Minuten, bevor
Sie mit einem Browser auf die Site zugreifen.
Hinweis: Um zu verhindern, dass der Suchdienst anhält, wenn Sie die Shell beenden, verwenden
Sie den Befehl start_docushare.sh bg oder start_docushare.sh bg &, um DocuShare im
Hintergrundmodus zu starten.
5. Wenn Sie die Option zur Scanausgabe an DocuShare über FTP installiert haben, deaktivieren
Sie den UNIX-FTP-Dienst auf Ihrem UNIX-System.
Hinweis: Ist die Option zum Scannen über FTP installiert, müssen Sie als root angemeldet sein,
um DocuShare starten und die Scanfunktion aktivieren zu können. Damit die Option zum Scannen
über FTP auch von Benutzern aktiviert werden kann, die nicht als root angemeldet sind, muss ein
anderer als der FTP-Server-Standardanschluss (Port 21) gewählt werden. Es muss ein Anschluss
mit einer höheren Nummer als 1024 (ftpd.conf) gewählt werden. Die Xerox Work Centres müssen
diesen Anschluss spezifizieren können.
a. Melden Sie sich beim Server als UNIX-Serveradministrator (root) an.
b. Wählen Sie im Startmenü die Option zur Service-Konfiguration.
c. Deaktivieren Sie im Service-Konfigurationsfenster wu-ftpd.
Lizenzieren der Site
1. Stellen Sie über ein Browserfenster eine Verbindung mit der neu installierten Site her.
• Die Standard-URL lautet: http://<vollständiger DNS-Name>:8080/docushare.
• Wenn DocuShare im Basisverzeichnis Ihrer Website installiert wurde, lautet die URL:
http://<vollständiger DNS-Name>:<Anschluss>/
• Wenn DocuShare in einem Unterverzeichnis Ihrer Website installiert wurde, lautet die URL:
http://<vollständiger DNS-Name>:<Anschluss>/<Unterverzeichnispfad>/
• Wenn Sie Apache auf Ihrem Server installiert haben, wird der Bestandteil „:<Anschluss>“ in
der URL nicht verwendet. Beispiel: http://<vollständiger DNS-Name>/docushare
• Wenn Sie nur Tomcat auf Ihrem Server installiert haben, lautet der Bestandteil „:<Anschluss>“
in der URL standardmäßig 8080.
2. Verwenden Sie das während der Installation eingerichtete Administratorkennwort und den
Benutzernamen admin zur Anmeldung bei der Site.
3. Klicken Sie in der Navigationsleiste auf Administrator-Homepage.
4. Klicken Sie im Menü „Verwaltung“ auf Site-Verwaltung | Lizenz.
Installationshandbuch 4–3
Page 40

Installieren von DocuShare DocuShare auf einer Linux-Plattform
5. Steuern Sie die Seite Lizenz an, und notieren Sie sich die Host-ID exakt so wie dargestellt.
6. Befolgen Sie die Anweisungen von Xerox DocuShare oder Ihrem DocuShare-Händler zur
Beschaffung eines Site-Lizenzschlüssels.
7. Steuern Sie daraufhin erneut die Seite Site-Verwaltung | Lizenz an, und geben Sie den Schlüssel
in das Feld Lizenz ein.
8. Informationen zum Konfigurieren der Site im Anschluss an die Installation, beispielsweise zum
Einrichten der Site für die Verwendung von SSL, finden Sie im Systemhandbuch.
4–4 Installationshandbuch
Page 41

DocuShare auf einer Linux-Plattform Deinstallieren von DocuShare
Deinstallieren von DocuShare
Deinstallieren bewirkt nicht, dass das DocuShare-Verzeichnis, das Ihren DocuShare-Ablageinhalt enthält,
entfernt wird. Um ganz sicher zu gehen, verschieben Sie den Inhalt des Ablagebereichs vor der
Deinstallation von DocuShare auf ein anderes Speichermedium. Verwenden Sie hierzu das DocuShareBefehlszeilendienstprogramm dsexport. Einzelheiten siehe DocuShare Command Line Utilities-
Handbuch.
Bei der Deinstallation werden alle installierten Sprachpakete entfernt.
Achtung: Mit dem DocuShare-Deinstallationsprogramm wird lediglich DocuShare, ohne die
installierte Datenbank, entfernt. Es wird empfohlen, dass Sie Sicherungskopien der
Daten aller Linux-Anwendungen erstellen, von denen die Datenbank gemeinsam
verwendet wird.
Vorgehensweise:
1. Melden Sie sich beim Server als UNIX-Serveradministrator (root) an.
2. Halten Sie den DocuShare-Server wie folgt an:
a. Öffnen Sie ein Befehlszeilenfenster.
b. Wechseln Sie zum Verzeichnis <DSHome>/bin.
c. Geben Sie ./stop_docushare.sh ein.
3. Wechseln Sie zum Verzeichnis <DSHome>/_uninst.
4. Geben Sie ./doc_uninstall ein, und befolgen Sie dann die Anweisungen am Bildschirm.
5. Nach dem doc_uninstall-Vorgang löschen Sie das DocuShare-Installationsverzeichnis von Hand.
Installationshandbuch 4–5
Page 42

Aktualisieren der DocuShare-Version DocuShare auf einer Linux-Plattform
Aktualisieren der DocuShare-Version
DocuShare verfügt über ein Aktualisierungsdienstprogramm, das mit dem Softwareinstallationsassistenten
geliefert wird. Mit diesem Dienstprogramm können Sites bis zurück zu Version 5.0.3 auf den neuesten
Stand aktualisiert werden.
Installationsprotokolle
Im Rahmen der DocuShare-Installation werden alle Aktivitäten der
DocuShareInstallLog.txt
Verzeichnisses wird eine zweite Version der Datei
hier werden die restlichen Installationsdaten registriert. Zum Speichern der ursprünglichen
DocuShareInstallLog-Datei starten Sie den Installationsvorgang in einem Befehlszeilenfenster, indem Sie
folgenden Befehl eingeben:
auf dem Server unter
./docushare -P docushareLog.cleanUp=false
/tmp
gespeichert. Nach der Erstellung des DocuShare-
DocuShareInstallLog.txt
Erstinstallation
im Basisverzeichnis abgelegt;
.
erfasst und in der Datei
Vorbereitung der Aktualisierung
Informieren Sie die Benutzer einen Tag vor Aktualisierung der Site, dass diese nicht verfügbar sein
wird.
1. Wählen Sie Site-Verwaltung | Site-Vorgänge aus.
2. Geben Sie in das Feld Verwaltungsmeldung eine Meldung ein, die Benutzern mitteilt, wann und
wie lange die Site nicht verfügbar sein wird. Klicken Sie dann im Feld Verwaltungsmeldung
anzeigen auf Ja.
3. Klicken Sie auf Übernehmen.
Sehen Sie sich die für die Installation der DocuShare-Software benötigten Informationen in Kapitel 1
dieses Handbuchs an, und notieren Sie sich alle derzeitigen Konfigurationseinstellungen, damit Sie
diese in die Fenster des Aktualisierungsassistenten eingeben können.
Klicken Sie im Menü „Verwaltung“ auf Site-Verwaltung | Lizenz. Steuern Sie die Seite Lizenz an, und
notieren Sie sich die Host-ID des Servers.
Unterbrechen Sie alle automatisierten Aktivitäten sowie solche, die programmgesteuert generiert
werden, insbesondere, wenn sie das Modul zur Inhaltsaufnahme, Inhaltsregeln oder Scan-toDocuShare-Dienste verwenden.
Deaktivieren Sie den Site-Zugriff.
1. Melden Sie sich mit dem Benutzernamen admin bei der DocuShare-Site an.
2. Wählen Sie Site-Verwaltung | Zugriffsrichtlinien aus.
3. Setzen Sie die Option Site-Zugriffsberechtigung auf „Administrator“, und klicken Sie auf
Übernehmen.
4. Wählen Sie Site-Verwaltung | Site-Vorgänge aus.
5. Geben Sie in das Feld Verwaltungsmeldung eine Meldung ein, die Benutzern mitteilt, dass die
Site in zehn Minuten nicht mehr verfügbar sein wird. Klicken Sie dann im Feld
Verwaltungsmeldung anzeigen auf Ja. Klicken Sie dann auf Übernehmen.
6. Geben Sie nach zehn Minuten in das Feld Verwaltungsmeldung die Meldung DocuShare
befindet sich derzeit im schreibgeschützten Modus ein.
7. Wählen Sie im Feld Systemmodus die Option Schreibgeschützt.
8. Wählen Sie im Feld Verwaltungsmeldung anzeigen die Option Ja.
9. Klicken Sie auf Übernehmen.
4–6 Installationshandbuch
Page 43

DocuShare auf einer Linux-Plattform Aktualisieren der DocuShare-Version
Erstellen Sie eine Sicherungskopie der IDOL-Datenbank.
1. Das Zielverzeichnis für die Sicherungskopie muss vorhanden und leer sein. Im Befehl steht
<exportverz> für das Zielverzeichnis.
2. Führen Sie den Befehl idoltool.sh -s export <exportverz> aus.
Erstellen Sie eine Sicherungskopie der Site-Datenbank.
1. Halten Sie die Datenbank im dazugehörigen Server-Manager an.
2. Erstellen Sie eine Sicherungskopie Ihrer DocuShare-Site.
3. Sobald diese fertig gestellt ist, starten Sie die Datenbank.
Die Datenbank muss ausgeführt werden, damit das Datenbankschema bei der DocuShareInstallation aktualisiert wird.
4. Wenn Sie eine Microsoft SQL Server-Datenbank verwenden, führen Sie den Befehl exec
sp_fulltext_database enable auf dem Server aus, um die Volltextsuche zu aktivieren.
Löschen Sie die Ereigniswarteschlange.
1. Wählen Sie Site-Verwaltung | Site-Vorgänge aus.
2. Wählen Sie im Feld Systemmodus die Option Lese-/Schreibmodus und im Feld
Verwaltungsmeldung anzeigen die Option Nein aus. Klicken Sie dann auf Übernehmen.
3. Gehen Sie zu Dienste und Komponenten | Abonnement.
4. Stellen Sie den Tag für wöchentliche Benachrichtigung auf den aktuellen Wochentag und die
Optionen Stunde für wöchentliche Benachrichtigung und Minute für wöchentliche
Benachrichtigung auf fünf Minuten vor der aktuellen Uhrzeit ein. Klicken Sie dann auf
Übernehmen.
5. Warten Sie zehn Minuten, bevor Sie mit der Aktualisierung fortfahren.
Dadurch können alle abonnierten Benachrichtigungen vom DocuShare-Benachrichtigungsdienst
übermittelt und die Ereigniswarteschlange gelöscht werden. Wird die Ereigniswarteschlange vor
der Aktualisierung nicht gelöscht, gehen alle in der Warteschlange erfassten Ereignisse verloren.
Anhalten von DocuShare
1. Melden Sie sich beim Server als UNIX-Serveradministrator (root) an.
2. Wechseln Sie in einem Befehlszeilenfenster zum Verzeichnis <DSHome>/bin, und geben Sie ./
dsservice.sh -shutdown DocuShare ein, um den Server anzuhalten.
Starten der Aktualisierung
Damit DocuShare alle Konfigurations- und Aktualisierungsdaten speichert, starten Sie die Aktualisierung in
einem Befehlszeilenfenster durch Eingabe der Befehlszeile: docushare -P
docushareLog.cleanUp=false
1. Melden Sie sich beim Server als UNIX-Serveradministrator (root) an.
2. Starten Sie den Installationsassistenten der DocuShare-Software wie folgt:
• Installation von einem Produktdatenträger: Legen Sie den Datenträger in das Laufwerk des
Servers ein. Mounten Sie den Datenträger, falls erforderlich, als „root“. Öffnen Sie den
Datenträger. Suchen Sie im root-Verzeichnis docushare und doppelklicken Sie darauf.
Installationshandbuch 4–7
Page 44

Aktualisieren der DocuShare-Version DocuShare auf einer Linux-Plattform
• DocuShare-Installation mit einer Downloaddatei aus dem Internet: Laden Sie die Datei in ein
temporäres Verzeichnis auf dem Server, und extrahieren Sie die tar-Datei. Wechseln Sie in einem
Befehlszeilenfenster dann zu <DSHome>/<Linux>/DocuShare, und geben Sie docushare ein.
3. Im Fenster für die Aktualisierungsoption wählen Sie Upgrade aus.
Haben Sie Geduld, es dauert eine Weile, bis das Installationsprogramm geladen und gestartet
wird.
4. Befolgen Sie die Anweisungen auf dem Bildschirm: Übernehmen Sie die Standardwerte, oder
geben Sie Ihre eigenen Konfigurationsinformationen ein.
Fertigstellen der Aktualisierung
1. Nach erfolgreichem Abschluss der Aktualisierung klicken Sie auf Fertig stellen, um das
Installationsprogramm zu schließen.
2. Entfernen Sie den Produktdatenträger aus dem Serverlaufwerk.
3. Stellen Sie den Puffer für die virtuelle UNIX-Anzeige auf den Betrieb in einem X Windows-System
ein.
DocuShare arbeitet in einer X Windows-Umgebung. Stellen Sie den Anzeigepuffer so ein, dass
alle DocuShare-Funktionen genutzt werden. In einem monitorlosen System wird ein Fehler
gemeldet, wenn der Anzeigepuffer nicht richtig eingestellt ist.
4. Wechseln Sie in einem Befehlszeilenfenster zum Verzeichnis <DSHome>/bin, und geben Sie
dann ./start_docushare.sh ein, um DocuShare zu starten.
Beim Starten aktualisiert DocuShare zunächst die Suchindizes. Warten Sie fünf Minuten, bevor
Sie mit einem Browser auf die Site zugreifen.
Hinweis: Um zu verhindern, dass der Suchdienst anhält, wenn Sie die Shell beenden, verwenden
Sie den Befehl start_docushare.sh bg oder start_docushare.sh bg &, um DocuShare im
Hintergrundmodus zu starten.
5. Wenn Sie die Option zur Scanausgabe an DocuShare über FTP installiert haben, deaktivieren
Sie den UNIX-FTP-Dienst auf Ihrem UNIX-System.
Hinweis: Ist die Option zum Scannen über FTP installiert, müssen Sie als root angemeldet sein,
um DocuShare starten und die Scanfunktion aktivieren zu können. Damit die Option zum Scannen
über FTP auch von Benutzern aktiviert werden kann, die nicht als root angemeldet sind, muss ein
anderer als der FTP-Server-Standardanschluss (Port 21) gewählt werden. Es muss ein Anschluss
mit einer höheren Nummer als 1024 (ftpd.conf) gewählt werden. Die Xerox Work Centres müssen
diesen Anschluss spezifizieren können.
a. Melden Sie sich beim Server als UNIX-Serveradministrator (root) an.
b. Wählen Sie im Startmenü die Option zur Service-Konfiguration.
c. Deaktivieren Sie im Service-Konfigurationsfenster wu-ftpd.
6. Wenn an Ihrer DocuShare-Site LDAP über einen sicheren SSL-Kanal verwendet wird, müssen Sie
das SSL-Zertifikat in den neu installierten dstrust-Speicher importieren. Anweisungen zum
Importieren des LDAP SSL-Zertifikats finden Sie im LDAP/Active Directory-Handbuch auf der
Hilfeseite Ihres DocuShare-Servers.
Lizenzieren der Site
1. Stellen Sie über ein Browserfenster eine Verbindung zu Ihrer neu installierten Site her, und melden
Sie sich mit dem Benutzernamen admin an.
4–8 Installationshandbuch
Page 45

DocuShare auf einer Linux-Plattform Aktualisieren der DocuShare-Version
2. Klicken Sie im Menü „Verwaltung“ auf Site-Verwaltung | Lizenz.
3. Steuern Sie die Seite Lizenz an, und notieren Sie sich die Host-ID exakt so wie dargestellt.
4. Befolgen Sie die Anweisungen von Xerox DocuShare oder Ihrem DocuShare-Händler zur
Beschaffung eines Site-Lizenzschlüssels.
5. Steuern Sie daraufhin erneut die Seite Site-Verwaltung | Lizenz an, und geben Sie den Schlüssel
in das Feld Lizenz ein. Verwenden Sie weder Ihre alte Site-Lizenz noch eine Lizenz auf Probezeit.
Aufgaben nach der Aktualisierung
1. Richten Sie die Benutzerebenen für alle Benutzerkonten Ihrer Site wieder ein. Bei der
Aktualisierung von DocuShare Version 5.x werden alle Benutzerkonten auf die CPX-Ebene
eingestellt. Sie müssen alle Konten aktivieren und je nach Bedarf auf „Schreibgeschützt“ oder
„DocuShare“ einstellen.
Informationen zu Benutzerebenen und zum Ändern dieser Ebenen über Kontoverwaltung l
Benutzer l Benutzerebene ändern, siehe DocuShare-Systemhandbuch
2. Führen Sie die Datenbankoptimierung laut Erläuterung im entsprechenden Abschnitt des
DocuShare-Systemhandbuchs aus.
3. Für den Zugriff auf benutzerdefinierte VDF- und Bilddateien werden diese vom UpgradeInstallationsprogramm in die Verzeichnisse <DSHome>\DSUpgrade\BackUpDir.0\amber.jar und
<DSHome>\DSUpgrade\BackUpDir.0\root.jar verschoben.
Hinweis: VDF-Dateien, die für DocuShare 5.x oder ältere Versionen angepasst wurden, werden
vom Installationsprogramm nicht aktualisiert und können mit dieser DocuShare-Version nicht
verwendet werden. Hinweise zur Übertragung angepasster VDF-Dateien in die aktuelle
DocuShare-Version finden Sie im DocuShare VDF-Referenzhandbuch.
4. Wenn Sie die Einstellungen der Abonnementbenachrichtigung zum Löschen der
Ereigniswarteschlange geändert haben, gehen Sie zur Verwaltungsseite Dienste und
Komponenten | Abonnement und setzen die Optionen Tag für wöchentliche
Benachrichtigung, Stunde für wöchentliche Benachrichtigung und Minute für wöchentliche
Benachrichtigung auf die ursprünglichen Werte zurück.
5. Wählen Sie Site-Verwaltung | Zugriffsrichtlinien aus.
6. Setzen Sie die Option Site-Zugriffsberechtigung auf die Einstellung vor der Aktualisierung
zurück, und klicken Sie auf Übernehmen.
Indizieren der Site
Nachdem DocuShare aktualisiert und lizenziert wurde, indizieren Sie die Site, und überprüfen Sie, ob der
Index ordnungsgemäß funktioniert.
Hinweis: Bei einer Aktualisierung von Version 6.5.3 sind einige der folgenden Schritte nicht erforderlich.
Die nicht erforderlichen Schritte sind gekennzeichnet.
1. Anhalten von DocuShare.
2. Führen Sie in einem Befehlszeilenfenster den Befehl <DSHome>\bin\idoltool -s resetserver all y
aus. (Nicht erforderlich bei Aktualisierung von 6.5.3.)
Installationshandbuch 4–9
Page 46

Aktualisieren der DocuShare-Version DocuShare auf einer Linux-Plattform
Achtung: Mit dem Befehl „idoltool -s resetserver all y“ werden die IDOL-Suchindizes gelöscht.
Führen Sie diesen Befehl unmittelbar vor „dsindex index_all“ aus.
3. Optional: Wenn für IDOL unter 64-Bit-Linux zusätzlicher Speicher zur Verfügung stehen soll,
führen Sie abhängig von der Server-RAM-Größe den entsprechenden idolsetup.sh-Befehl aus:
• 4–8 GB RAM: <DSHome>\bin\idolsetup.sh ..\config\idol_default.config
• 8–16 GB RAM: <DSHome>\bin\idolsetup.sh ..\config\idol_medium.config
• 16–32 GB RAM: <DSHome>\bin\idolsetup.sh ..\config\idol_large.config
• mehr als 32 GB RAM: <DSHome>\bin\idolsetup.sh ..\config\idol_unlimited.config
4. Starten Sie DocuShare.
5. Führen Sie den Befehl <DSHome>\bin\dsindex index_all aus. (Nicht erforderlich bei
Aktualisierung von 6.5.3.)
6. Überprüfen Sie im Verzeichnis <DSHome>\logs die Datei recoverIndex.log. In dieser Datei sind
die Handles derjenigen Dokumente aufgelistet, deren Inhalt nicht indiziert werden konnte. (Nicht
erforderlich bei Aktualisierung von 6.5.3.)
7. Führen Sie den Befehl <DSHome>\bin\verifyIndex.sh aus, um sicherzustellen, dass die
Dokumente im Ablagebereich indiziert wurden. (Nicht erforderlich bei Aktualisierung von
6.5.3.)
8. Führen Sie die nachfolgend aufgeführten Schritte aus, wenn DocuShare für LDAP konfiguriert
wurde. Wenn die Site kein LDAP verwendet, ist dieses Verfahren hiermit abgeschlossen.
9. Wenn DocuShare für LDAP konfiguriert wurde, starten Sie DocuShare, melden Sie sich als
Administrator an, und wechseln Sie dann zur Administrator-Homepage.
10. Klicken Sie im Verwaltungsmenü auf Kontoverwaltung | LDAP-Konten | Gruppe binden.
Hinweis: Die letzten beiden Schritte bewirken eine Schemaaktualisierung, bei der die
Schemainformationen mit aktuellen Attributwerten vom LDAP-Server aktualisiert werden.
11. Setzen Sie auf der Seite Gruppe binden das LDAP-Attribut Stichwörter auf cn. Klicken Sie auf
Übernehmen.
12. Entfernen Sie noch auf der Seite Gruppe binden den Eintrag aus dem Feld Stichwörter. Klicken
Sie auf Übernehmen.
4–10 Installationshandbuch
Page 47

DocuShare auf einer Linux-Plattform Aktualisieren von DocuShare oder Hinzufügen einer Sprache
Aktualisieren von DocuShare oder Hinzufügen einer Sprache
Für die DocuShare-Software stehen Patches, Updates und weitere Sprachen zur Verfügung, die
problemlos mithilfe des DocuShare-Installationsassistenten installiert werden können.
Vor der Installation von Software-Aktualisierungen oder zusätzlichen Sprachpaketen müssen Sie
sicherstellen, dass das ausgewählte Update mit Ihrer DocuShare-Version kompatibel ist. Gehen Sie
zu Info auf Ihrer Site-Homepage oder im Menü „Verwaltung“, um die Versionsnummer zu prüfen.
Wenn Sie ein Sprachpaket installieren wollen, gehen Sie zu Site-Verwaltung | Lizenz. Wird die
Sprache unter Aktive Sprachen nicht aufgelistet, müssen Sie einen neuen Lizenzschlüssel für die
neue Sprache beschaffen.
Lesen Sie vor der Installation gegebenenfalls die zum Update gehörende Dokumentation.
Installieren eines Softwareupdates oder Sprachpakets
1. Melden Sie sich beim Server als UNIX-Serveradministrator (root) an.
2. Wechseln Sie in einem Befehlszeilenfenster zum Verzeichnis <DSHome>/bin, und geben Sie
./dsservice.sh -shutdown DocuShare ein, um den Server anzuhalten.
3. Wenn Sie Softwareaktualisierungen oder ein Sprachpaket aus dem Web herunterladen, laden Sie
die Software in ein temporäres Verzeichnis auf dem DocuShare-Server, und dekomprimieren Sie
das Paket.
Wenn Sie die Aktualisierungssoftware oder das Sprachpaket von einem Datenträger installieren,
legen Sie den Datenträger in das Laufwerk ein. Mounten Sie den Datenträger, falls erforderlich,
als „root“.
4. Öffnen Sie im Softwareverzeichnis das Linux-Verzeichnis.
5. Öffnen Sie im Linux-Verzeichnis das DocuShare-Verzeichnis, und doppelklicken Sie auf
dsUpdate, um den Aktualisierungsassistenten zu starten. Wenn Sie in einem Befehlszeilenfenster
arbeiten, wechseln Sie zum DocuShare-Verzeichnis, und führen Sie ./dsUpdate -console aus,
um die Installation zu starten.
Haben Sie Geduld, es dauert eine Weile, bis das Installationsprogramm geladen und gestartet
wird.
6. Sobald der Installationsassistent angezeigt wird, befolgen Sie die Anweisungen auf dem
Bildschirm. Klicken Sie zum Fortfahren auf Weiter, oder kehren Sie mit einem Klick auf Zurück
zur vorhergehenden Seite zurück.
7. Markieren Sie auf Aufforderung die gewünschte Aktualisierung oder Sprache, und klicken Sie
dann auf Aktualisierung hinzufügen.
8. Nach erfolgreichem Installationsabschluss klicken Sie auf Fertig stellen, um das
Installationsprogramm zu schließen.
9. Wechseln Sie in einem Befehlszeilenfenster zum Verzeichnis <DSHome>/bin, und geben Sie
dann ./start_docushare.sh ein, um DocuShare zu starten.
10. Stellen Sie über ein Browserfenster eine Verbindung mit Ihrer Site her, und melden Sie sich als
Administrator an.
11. Falls für das jeweilige Update eine neue Lizenz benötigt wird (wie beispielsweise beim Hinzufügen
einer Sprache), gehen Sie zu Site-Verwaltung | Lizenz.
12. Steuern Sie die Seite Lizenz an, und notieren Sie sich die Host-ID exakt so wie dargestellt.
Installationshandbuch 4–11
Page 48

Aktualisieren von DocuShare oder Hinzufügen einer Sprache DocuShare auf einer Linux-Plattform
13. Befolgen Sie die Anweisungen von Xerox DocuShare oder Ihrem DocuShare-Händler zur
Beschaffung eines Site-Lizenzschlüssels.
14. Steuern Sie daraufhin erneut die Seite Site-Verwaltung | Lizenz an, und geben Sie den Schlüssel
in das Feld Lizenz ein.
15. Nach der Installation einer neuen Sprache finden Sie im Systemhandbuch Hinweise zum
Aktivieren und Auswählen der Standardsprache für Ihre Site.
4–12 Installationshandbuch
Page 49
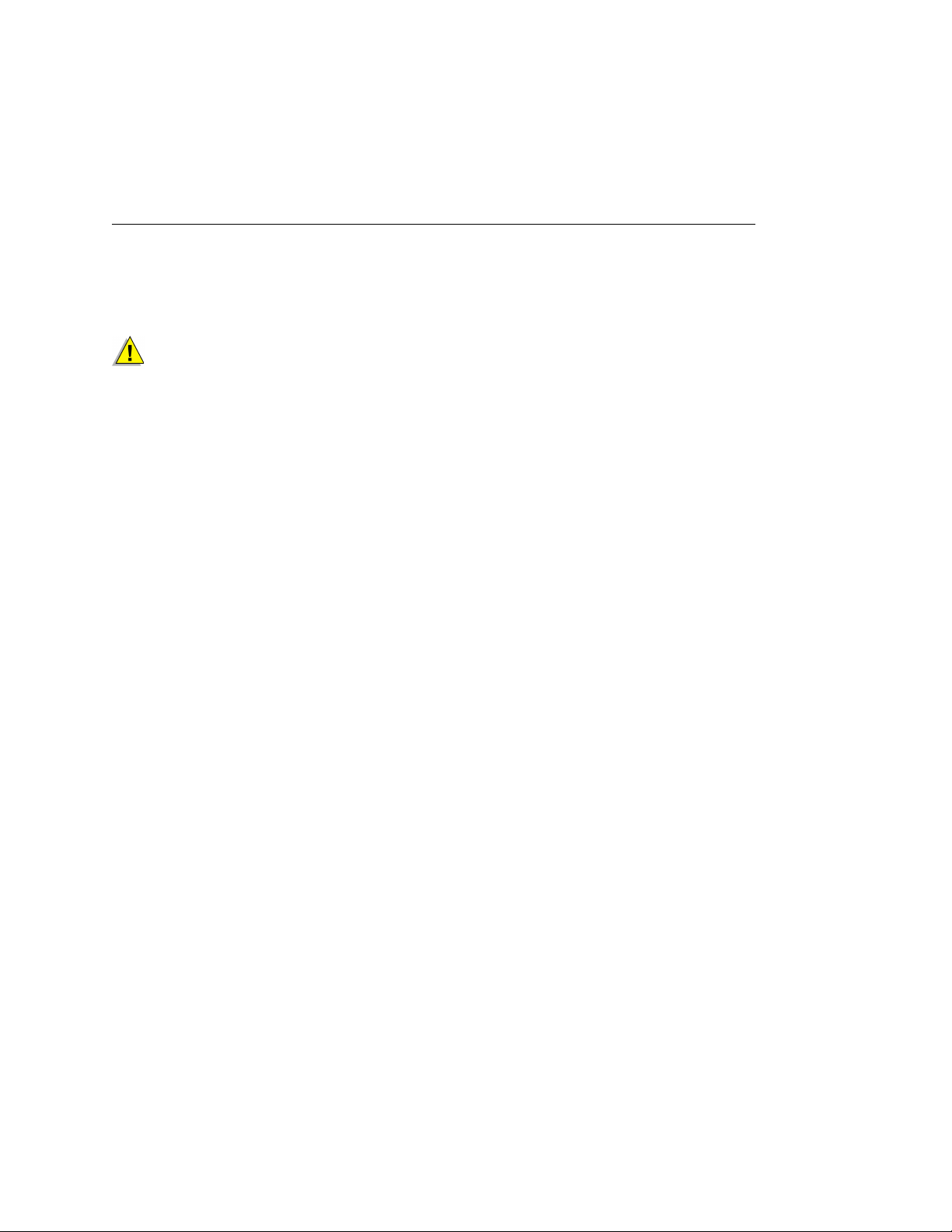
Datenbankkonfiguration
Achtung: In vielen Fällen ist für die ordnungsgemäße Installation und Konfiguration einer
Datenbank die Kompetenz eines qualifizierten Datenbankadministrators erforderlich.
Oracle
Anforderungen in Bezug auf Oracle
Vor Beginn der DocuShare-Softwareinstallation sind folgende Aufgaben vom OracleDatenbankadministrator zu erledigen:
• Erstellen eines DocuShare/Oracle-Benutzers und eines Tabellenbereichs.
Falls Sie sich für die Verwendung einer bestehenden Oracle-Datenbank entscheiden oder lieber
manuell einen Oracle-Tabellenbereich erstellen und definieren, kann Ihnen das folgende Beispiel
als Vorbild für ein typisches Skript zur Erstellung eines DocuShare-Tabellenbereichs dienen.
5
CREATE TABLESPACE <Name> DATAFILE <Datei> SIZE <Größe> AUTO EXTEND ON NEXT 512K
MAXSIZE UNLIMITED EXTENT MANAGEMENT LOCAL AUTOALLOCATE;
• Bestimmen eines Pfads im Oracle-System, der über ausreichend Platz für die neue
Tabellenbereichsdatei verfügt.
• Einstellen der Zeichencodierung auf AL32UTF8, wenn Multibyte-Zeichen verwendet werden.
• Ändern des Werts des Parameters „nls_length_semantics“ von „byte“ in „char“, wenn MultibyteZeichen verwendet werden. Wenn „nls_length_semantics“ auf „byte“ eingestellt ist, unterscheidet
sich die DocuShare-Obergrenze von der Datenbankobergrenze, da 1 Multibyte-Zeichen 3 Byte in
UTF-8 entspricht.
Rolle „Connect“
Bei DocuShare 5.x gab es die Rolle „Connect“, mit deren Hilfe das DocuShare-Benutzerkonto berechtigt
war, Oracle-Verbindungen, Tabellen und Sequenzrechte zu erstellen. Bei der Aktualisierung von
DocuShare 5.x auf DocuShare 6 muss Oracle-Datenbankbenutzern zusätzlich die Rolle CTXAPP
eingeräumt werden. CTXAPP ist für den DocuShare XDB-Dienst (Extensible Database Service)
erforderlich. Bei der DocuShare 6-Installation werden für das DocuShare-Benutzerkonto beide Rollen
automatisch eingerichtet.
Installationshandbuch 5–1
Page 50

Oracle
Der Datenbankadministrator kann DocuShare-Benutzern die CTXAPP-Rolle zuweisen, indem er die
Anmeldung unter dem Benutzernamen SYSTEM oder als Benutzer mit DBA-Rechten vornimmt und
Folgendes eingibt:
SQL> GRANT CTXAPP, CREATE SEQUENCE to <DS-Benutzer>.
Bei Oracle 10.2.0.4 wurden der Rolle „Connect“ die Berechtigungen zum Erstellen von Tabellen und
Sequenzen entzogen. Diese Berechtigungen müssen wiederhergestellt werden. Wenn eine OracleDatenbank der Version 9.x oder 10.1 auf die Version 10.2.0.4 aktualisiert wird, muss der
Datenbankadministrator sicherstellen, dass folgende Rollen vorhanden sind:
• Connect (Verbinden)
• Create Table (Tabelle erstellen)
• Create Sequence (Sequenz erstellen)
• CTXAPP
Alle diese Rollen können durch folgende Eingabe gleichzeitig erteilt werden:
SQL> GRANT Connect, Create Table, Create Sequence, CTXAPP to <DS User>;
Anforderungen in Bezug auf DocuShare
Zum Konfigurieren von DocuShare für die Zusammenarbeit mit Oracle werden vom
Installationsassistenten ein gültiges Oracle-Systemkonto oder ein Konto mit DBA-Rechten benötigt. Das
Oracle-Systemkonto wird zum Erstellen eines neuen DocuShare/Oracle-Benutzerkontos sowie zum
Bestimmen des neuen Tabellenbereichs als Standardtabellenbereich für das neue DocuShare/OracleKonto verwendet.
Die Erstellung der Datenbankverbindung wird in der folgenden Reihenfolge abgewickelt.
1. Erstellen eines neuen Oracle-Benutzerkontos für DocuShare.
2. Erstellen eines neuen Standardtabellenbereichs für das neue Oracle-Benutzerkonto.
3. Erstellen der DocuShare-Tabellen.
4. Füllen der Tabellen mit Ausgangsdaten.
Wenn einer dieser Schritte aus irgendeinem Grund fehlschlägt, wird die Installation angehalten. Eine
häufige Ursache für solche Fehlschläge besteht darin, dass Benutzerkonten und Tabellenbereiche bereits
existieren, die vom Installationsprogramm erstellt werden sollen.
Felder auf der Seite für die Oracle-Datenbank im Installationsassistenten:
• Datenbankbenutzer: Benutzerkonto, das DocuShare für die Anmeldung bei der Datenbank
verwendet
• Datenbankbenutzerkennwort: Kennwort für das Datenbankbenutzerkonto
• Datenbankanschluss: Anschluss, den DocuShare für die Verbindung mit der Datenbank
verwendet
• Tabellenbereichsname: Name des Tabellenbereichs, in dem alle DocuShare-Daten der
Datenbank gespeichert werden
• Indexbereichsname: Name des Indexbereichs, in dem alle DocuShare-Indizes der Datenbank
gespeichert werden
5–2 Installationshandbuch
Page 51
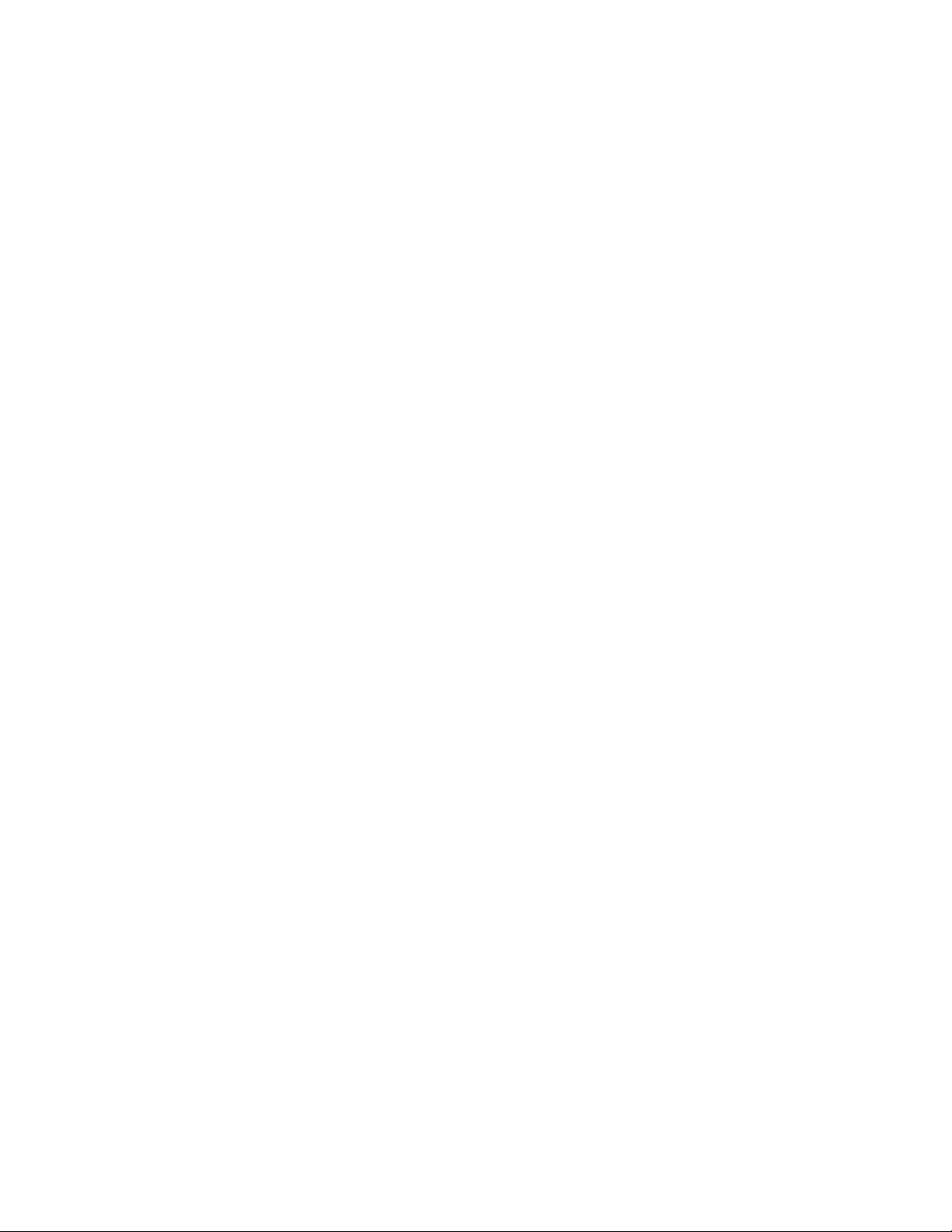
• Datenbank-SID: eindeutiger Name der Oracle-Datenbankinstanz
• Datenbank-Hostname: Name des Datenbankservers
• Tabellenbereiche erstellen: Wählen Sie dieses Feld aus, wenn der im Feld
„Tabellenbereichsname“ eingegebene Bereich noch nicht erstellt wurde und dies vom
Installationsassistenten für Sie erledigt werden soll.
• Benutzer erstellen: Wählen Sie dieses Feld aus, wenn das im Feld „Datenbankbenutzer“
eingegebene Benutzerkonto noch nicht erstellt wurde und dies vom Installationsassistenten für
Sie erledigt werden soll.
Oracle
Installationshandbuch 5–3
Page 52
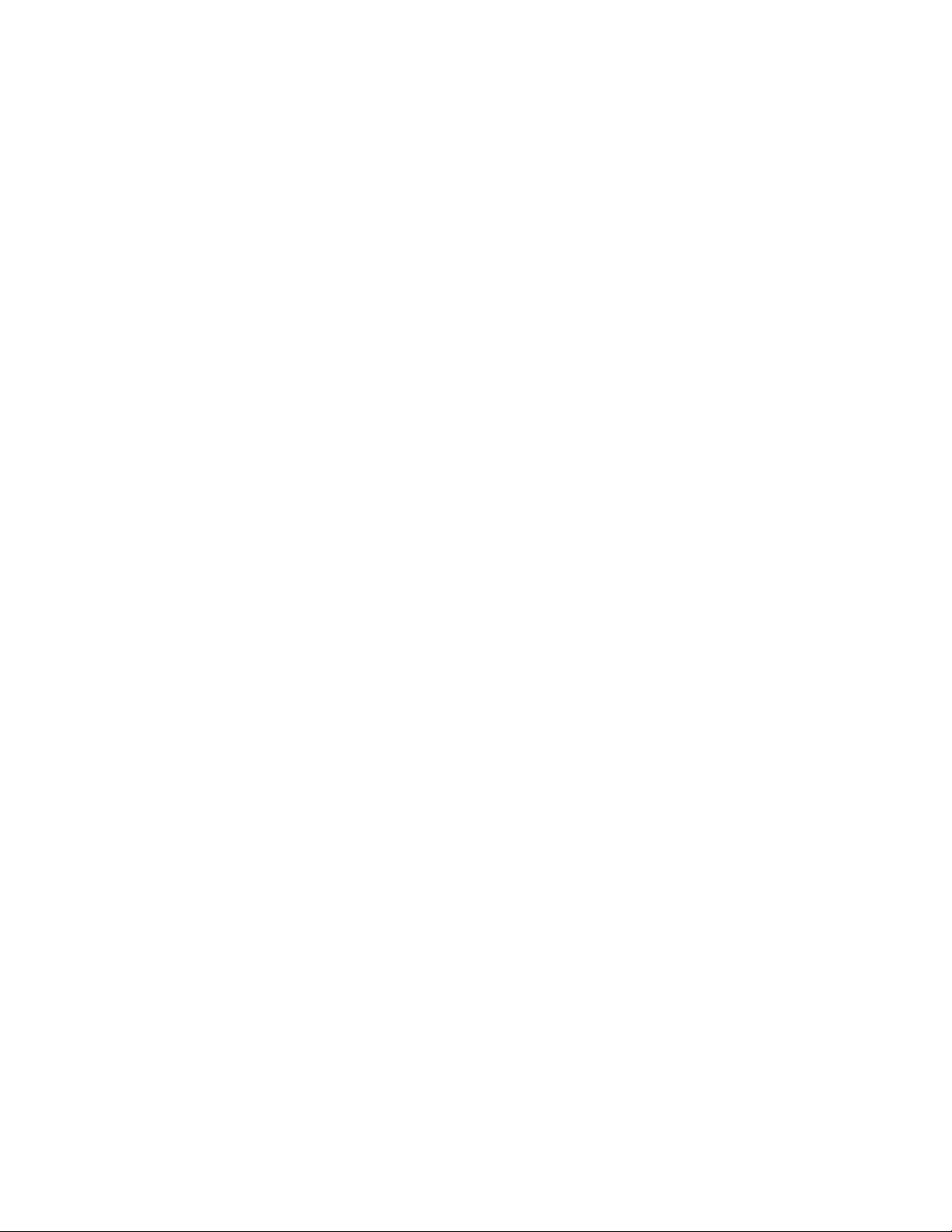
SQL-Server
SQL-Server
Anforderungen in Bezug auf den SQL-Server
Stellen Sie vor Beginn der DocuShare-Softwareinstallation sicher, dass folgende Aufgaben erledigt
wurden:
• Wenn die Datenbank auf dem gleichen Server wie die DocuShare-Site installiert wird, müssen Sie
die Obergrenze für die Speichernutzung auf 50 % des Server-Arbeitsspeichers einstellen.
Anforderungen in Bezug auf DocuShare
Felder auf der Seite für die SQL Serverdatenbank im Installationsassistenten:
• Datenbankbenutzer: Benutzerkonto, das DocuShare für die Anmeldung bei der Datenbank
verwendet
• Datenbankbenutzerkennwort: Kennwort für das Datenbankbenutzerkonto
• Datenbankanschluss: Anschluss, den DocuShare für die Verbindung mit der Datenbank
verwendet
• Datenbankname: Name der Datenbank, die zum Speichern von DocuShare-Daten verwendet
wird
• Datenbank-Hostname: Name des Datenbankservers
• Datenbank-Instanzname: Name der Datenbankinstanz, die von DocuShare verwendet werden
soll
• Standard-Datenbankinstanz verwenden: Wählen Sie diese Option, wenn die Standard-
Datenbankinstanz verwendet werden soll; lassen Sie in diesem Fall das Feld „DatenbankInstanzname“ leer
• Benannte Datenbankinstanz verwenden: Wählen Sie diese Option, wenn eine benannte
Datenbankinstanz verwendet werden soll, und geben Sie den betreffenden Namen in das Feld
„Datenbank-Instanzname“ ein
• Datenbank erstellen: Wählen Sie dieses Feld aus, wenn noch keine Datenbank erstellt wurde
und dies vom Installationsassistenten für Sie erledigt werden soll.
5–4 Installationshandbuch
Page 53

PostgreSQL
PostgreSQL
Windows-Plattform
Anforderungen in Bezug auf PostgreSQL
Vor Beginn der DocuShare-Softwareinstallation sind folgende Aufgaben vom PostgreSQLDatenbankadministrator zu erledigen:
• Erstellen Sie einen DocuShare/PostgreSQL-Tabellenbereich, indem Sie sich beim
Datenbankserver mit dem Benutzernamen postgres anmelden und den Befehl createdb –E
UNICODE <DocuShare-Datenbankname> ausführen. Geben Sie dem Tabellenbereich einen
eindeutigen Namen.
• Aktivieren Sie die TCP/IP-Verbindung, falls dies nicht bereits bei der Installation der
Datenbanksoftware geschehen ist.
Anforderungen in Bezug auf DocuShare
Hinweis: Das Systembenutzerkonto für die Datenbank wird vom Installationsassistenten erstellt. Wenn
Sie über ein Systembenutzerkonto für PostgreSQL verfügen, verwenden Sie dieses nicht für die
DocuShare-Installation. Sie müssen das Konto verwenden, das vom Assistenten erstellt wird.
Zum Konfigurieren von DocuShare für die Zusammenarbeit mit PostgreSQL werden vom
Installationsassistenten die folgenden Information benötigt:
• Datenbankbenutzer: Benutzerkonto, das DocuShare für die Anmeldung bei der Datenbank
verwendet
• Datenbankbenutzerkennwort: Kennwort für das Datenbankbenutzerkonto
• Datenbankanschluss: Anschluss, den DocuShare für die Verbindung mit der Datenbank
verwendet
• Tabellenbereichsname: Name des Tabellenbereichs, in dem alle DocuShare-Daten der
Datenbank gespeichert werden
• Datenbank-Hostname: Name des Datenbankservers
• Datenbank erstellen: Wählen Sie dieses Feld aus, wenn noch keine Datenbank erstellt wurde
und dies vom Installationsassistenten für Sie erledigt werden soll.
Solaris-Plattform
Anforderungen in Bezug auf PostgreSQL
Vor Beginn der DocuShare-Softwareinstallation sind folgende Aufgaben vom PostgreSQLDatenbankadministrator zu erledigen:
• Erstellen Sie einen DocuShare/PostgreSQL-Tabellenbereich, indem Sie sich beim
Datenbankserver mit dem Benutzernamen postgres anmelden und den Befehl createdb –E
UNICODE <DocuShare-Datenbankname> ausführen. Geben Sie dem Tabellenbereich einen
eindeutigen Namen.
Installationshandbuch 5–5
Page 54
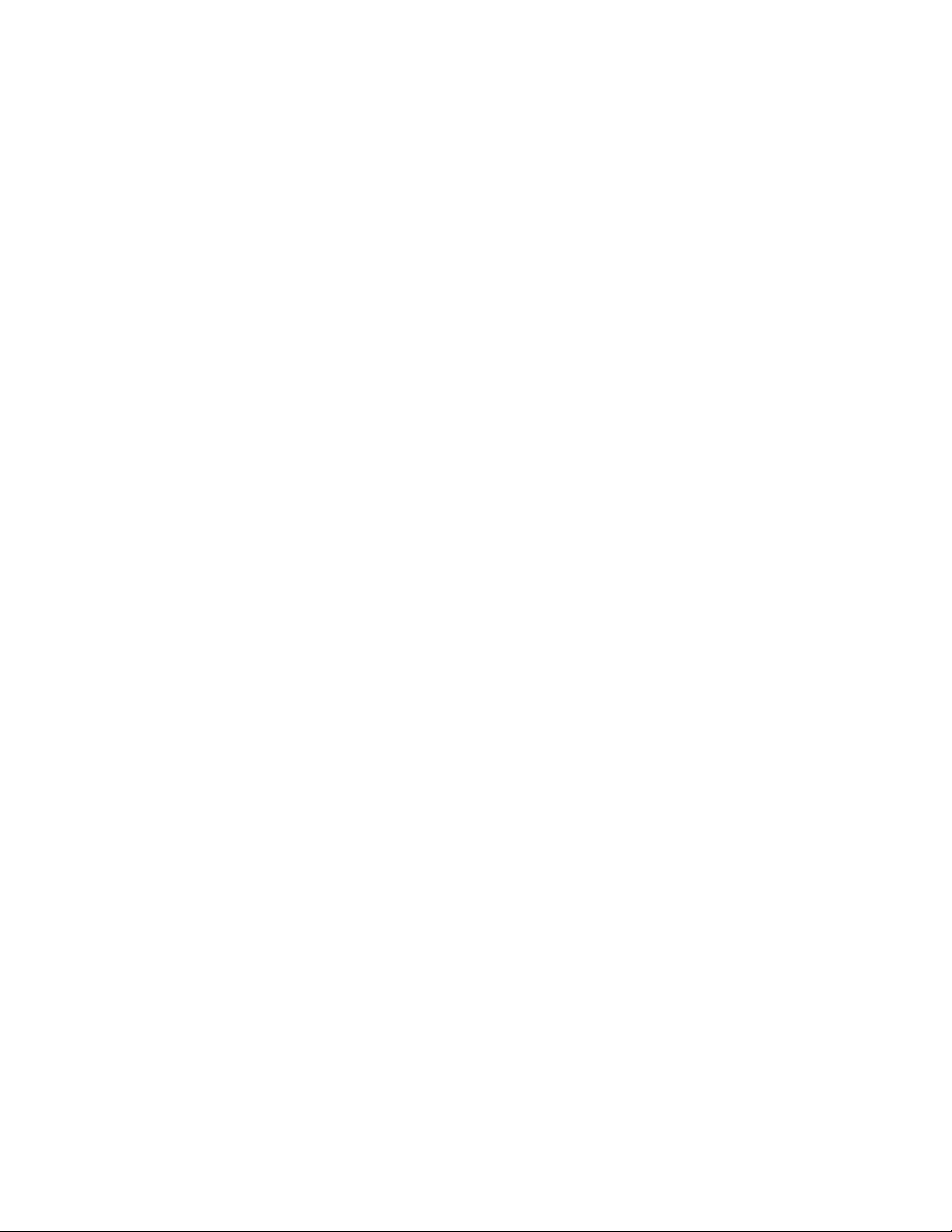
PostgreSQL
• Aktivieren Sie die TCP/IP-Verbindung, falls dies nicht bereits bei der Installation der
Datenbanksoftware geschehen ist.
Anforderungen in Bezug auf DocuShare
Hinweis: Das Systembenutzerkonto für die Datenbank wird vom Installationsassistenten erstellt. Wenn
Sie über ein Systembenutzerkonto für PostgreSQL verfügen, verwenden Sie dieses nicht für die
DocuShare-Installation. Sie müssen das Konto verwenden, das vom Assistenten erstellt wird.
Zum Konfigurieren von DocuShare für die Zusammenarbeit mit PostgreSQL werden vom
Installationsassistenten die folgenden Information benötigt:
• Datenbankbenutzer: Benutzerkonto, das DocuShare für die Anmeldung bei der Datenbank
verwendet
• Datenbankbenutzerkennwort: Kennwort für das Datenbankbenutzerkonto
• Datenbankanschluss: Anschluss, den DocuShare für die Verbindung mit der Datenbank
verwendet
• Tabellenbereichsname: Name des Tabellenbereichs, in dem alle DocuShare-Daten der
Datenbank gespeichert werden
• Datenbank-Hostname: Name des Datenbankservers
• Datenbank erstellen: Wählen Sie dieses Feld aus, wenn noch keine Datenbank erstellt wurde
und dies vom Installationsassistenten für Sie erledigt werden soll.
Linux-Plattform
Anforderungen in Bezug auf PostgreSQL
Vor Beginn der DocuShare-Softwareinstallation sind folgende Aufgaben vom PostgreSQLDatenbankadministrator zu erledigen:
• Erstellen Sie einen DocuShare/PostgreSQL-Tabellenbereich, indem Sie sich beim
Datenbankserver mit dem Benutzernamen postgres anmelden und den Befehl createdb –E
UNICODE <DocuShare-Datenbankname> ausführen. Geben Sie dem Tabellenbereich einen
eindeutigen Namen.
• Aktivieren Sie die TCP/IP-Verbindung, falls dies nicht bereits bei der Installation der
Datenbanksoftware geschehen ist.
Anforderungen in Bezug auf DocuShare
Hinweis: Das Systembenutzerkonto für die Datenbank wird vom Installationsassistenten erstellt. Wenn
Sie über ein Systembenutzerkonto für PostgreSQL verfügen, verwenden Sie dieses nicht für die
DocuShare-Installation. Sie müssen das Konto verwenden, das vom Assistenten erstellt wird.
Zum Konfigurieren von DocuShare für die Zusammenarbeit mit PostgreSQL werden vom
Installationsassistenten die folgenden Information benötigt:
• Datenbankbenutzer: Benutzerkonto, das DocuShare für die Anmeldung bei der Datenbank
verwendet
• Datenbankbenutzerkennwort: Kennwort für das Datenbankbenutzerkonto
5–6 Installationshandbuch
Page 55

PostgreSQL
• Datenbankanschluss: Anschluss, den DocuShare für die Verbindung mit der Datenbank
verwendet
• Tabellenbereichsname: Name des Tabellenbereichs, in dem alle DocuShare-Daten der
Datenbank gespeichert werden
• Datenbank-Hostname: Name des Datenbankservers
• Datenbank erstellen: Wählen Sie dieses Feld aus, wenn noch keine Datenbank erstellt wurde
und dies vom Installationsassistenten für Sie erledigt werden soll.
Installationshandbuch 5–7
Page 56
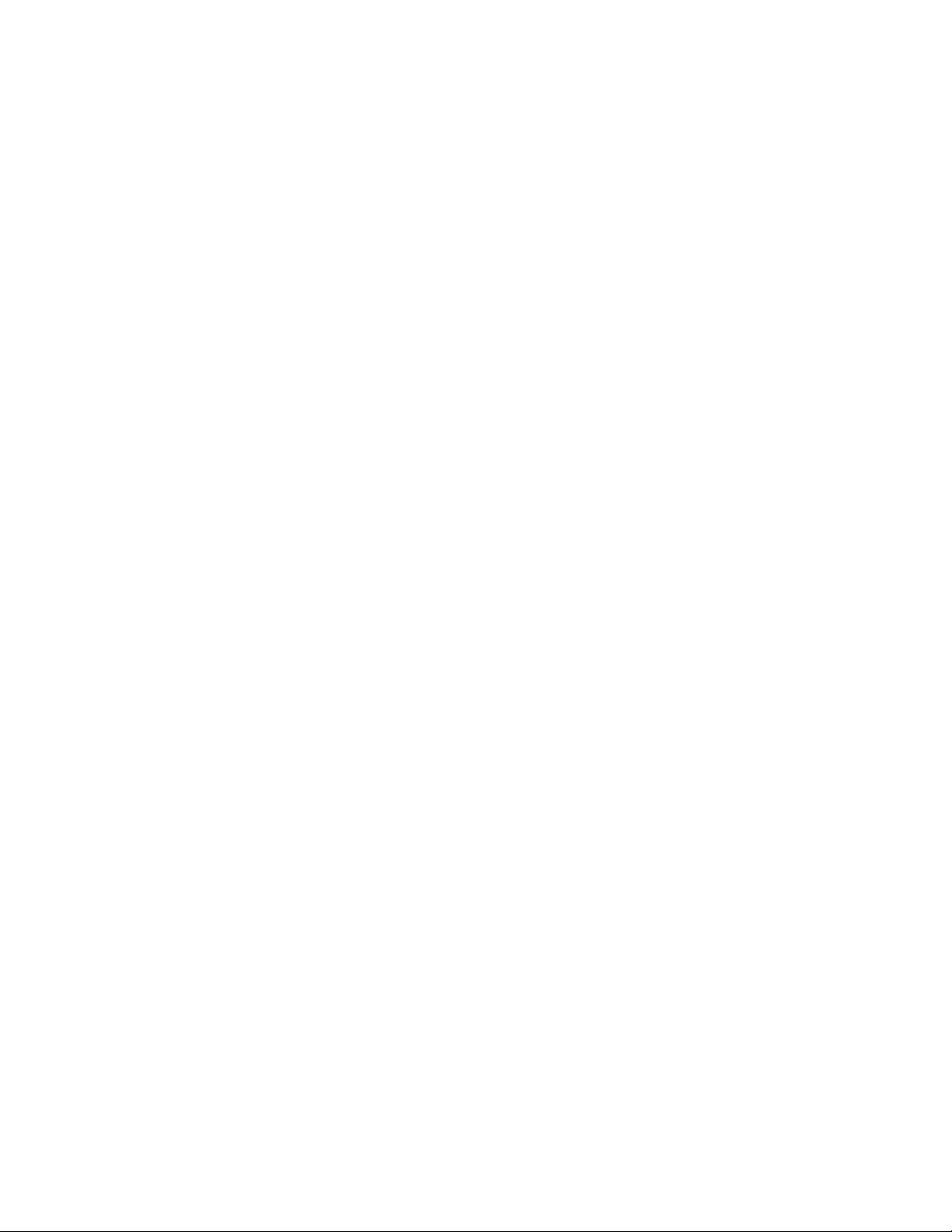
DB2
DB2
Die Datenbank muss vor Beginn der DocuShare-Softwareinstallation eingerichtet und ausgeführt werden.
Anforderungen in Bezug auf DB2
Vor Beginn der DocuShare-Softwareinstallation sind folgende Aufgaben vom DB2-Datenbankadministrator
zu erledigen:
• Erstellen Sie einen DocuShare/DB2-Benutzer und einen Tabellenbereich.
Wahlweise kann der Datenbankadministrator den Tabellenbereich von Hand erstellen und diesen
Bereich während der DocuShare-Installation angeben oder die Erstellung des Tabellenbereichs
vom DocuShare-Installationsassistenten vornehmen lassen.
Ein manuell erstellter Tabellenbereich muss über einen 32-K-Pufferpool verfügen. DocuShare
benötigt sowohl einen regulären als auch einen temporären Systemtabellenbereich, für den
jeweils ein 32-K-Pufferpool eingerichtet werden muss.
Optional kann der Datenbankadministrator einen großen Tabellenbereich für die Speicherung von
LOBs und einen Indextabellenbereich für Site-Indizes erstellen.
Falls Sie sich für die Verwendung einer bestehenden DB2-Datenbank entscheiden oder lieber
manuell einen DB2-Tabellenbereich erstellen und definieren, kann Ihnen das folgende Beispiel als
Vorbild für ein typisches Skript zur Erstellung eines DocuShare-Tabellenbereichs dienen.
CREATE BUFFERPOOL DSBP IMMEDIATE SIZE 250 PAGESIZE 32 K;
CREATE REGULAR TABLESPACE DSDATADMS PAGESIZE 32 KMANAGED BY DATABASE USING (FILE
'C:\DB2\DB2Data\DSData' 3200)EXTENTSIZE 16 OVERHEAD 10.5 PREFETCHSIZE 16
TRANSFERRATE 0.14 BUFFERPOOL DSBP DROPPED TABLE RECOVERY ON;
CREATE LARGE TABLESPACE DSLargeDms PAGESIZE 32 K MANAGED BY DATABASE USING (FILE
'C:\DB2\DB2Data\Docushare' 3200) EXTENTSIZE 16 OVERHEAD 10.5 PREFETCHSIZE 16
TRANSFERRATE 0.14 BUFFERPOOL DSBP ;
CREATE SYSTEM TEMPORARY TABLESPACE DSTEMPDMS PAGESIZE 32 K MANAGED BY SYSTEM
USING ('C:\DB2\DB2Temp') EXTENTSIZE 16 OVERHEAD 10.5 PREFETCHSIZE 16
TRANSFERRATE 0.14 BUFFERPOOL DSBP;
• Bestimmen Sie einen Ort im DB2-System, der über ausreichend Platz für die neue
Tabellenbereichsdatei verfügt.
Anforderungen in Bezug auf DocuShare
Zum Konfigurieren von DocuShare für die Zusammenarbeit mit DB2 werden vom Installationsassistenten
die folgenden Information benötigt:
• Datenbankbenutzer: Benutzerkonto, das DocuShare für die Anmeldung bei der Datenbank
verwendet
• Datenbankbenutzerkennwort: Kennwort für das Datenbankbenutzerkonto
• Datenbankanschluss: Anschluss, den DocuShare für die Verbindung mit der Datenbank
verwendet
• Datenbankname: Name der Datenbank, die zum Speichern von DocuShare-Daten verwendet
wird
• Tabellenbereichsname: Name des Tabellenbereichs, in dem alle DocuShare-Daten der
Datenbank gespeichert werden
5–8 Installationshandbuch
Page 57
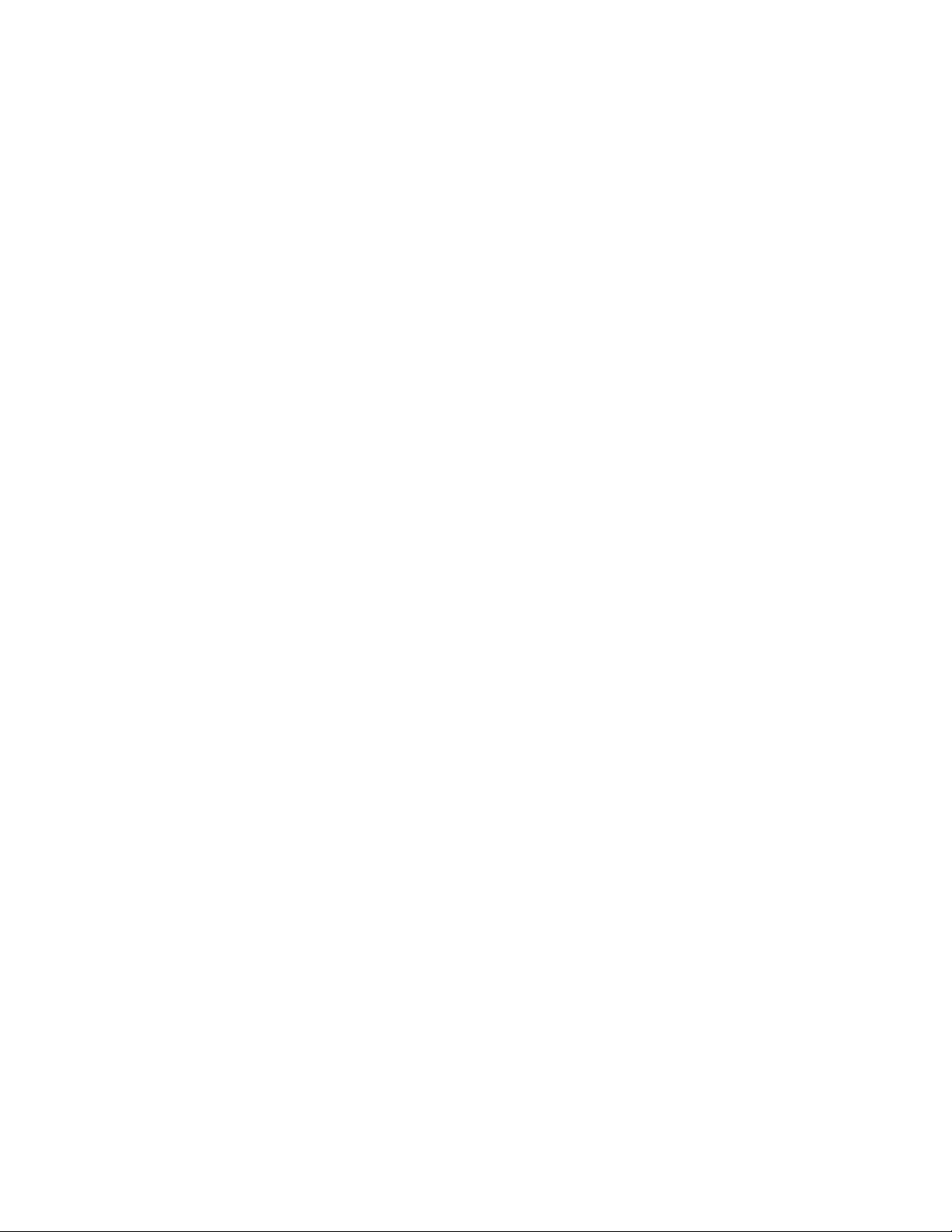
• Name Großer Tabellenbereich: Name des Tabellenbereichs, in dem die LOBs der Datenbank
gespeichert werden
• Indexbereichsname: Name des Indexbereichs, in dem alle DocuShare-Indizes der Datenbank
gespeichert werden
• Datenbank-Hostname: Name des Datenbankservers
• Datenbank erstellen: Wählen Sie dieses Feld aus, wenn noch keine Datenbank erstellt wurde
und dies vom Installationsassistenten für Sie erledigt werden soll.
Die Erstellung der Datenbankverbindung wird in der folgenden Reihenfolge abgewickelt. Wenn einer
dieser Schritte aus irgendeinem Grund fehlschlägt, wird die Installation abgebrochen. Eine häufige
Ursache für solche Fehlschläge besteht in der Tatsache, dass Benutzerkonten und Tabellenbereiche
bereits existieren, die vom Installationsprogramm erstellt werden sollen.
1. Erstellen eines regulären Tabellenbereichs mit einem 32-K-Pufferpool.
2. Erstellen eines temporären Tabellenbereichs mit einem 32-K-Pufferpool.
3. Erstellen der DocuShare-Tabellen.
4. Füllen der Tabellen mit Ausgangsdaten.
DB2
Installationshandbuch 5–9
Page 58

DB2
5–10 Installationshandbuch
Page 59

Webserver-Brücke
Erstellen einer Brücke zu einem Apache-Webserver
Wenn Sie sich für die Verwendung eines Apache-Webservers entscheiden, müssen Sie manuell eine
Brücke zwischen dem Webserver und DocuShare Tomcat Servlet erstellen.
Während der DocuShare-Softwareinstallation werden die folgenden Apache-Dateien installiert:
• <DSHome>/tomcat/bin/native/apacheX.X/mod_jk.so
• <DSHome>/tomcat/conf/auto/mod_jk.conf
• <DSHome>/tomcat/bin/native/apacheX.X/mod_jk.so
Vorgehensweise:
1. Öffnen Sie in Ihrem DocuShare-Verzeichnis die Datei <DSHome>/tomcat/conf/jk/apacheX.X/
httpd.conf.
2. Kopieren Sie alle Codezeilen dieser Datei.
6
3. Steuern Sie das Verzeichnis an, in dem Ihre Apache-Software installiert ist, öffnen Sie die Datei
httpd.conf, und fügen Sie die kopierten Codezeilen hier ein.
4. Speichern Sie die Datei.
5. Führen Sie einen Neustart von Apache durch.
Installationshandbuch 6–1
Page 60

Erstellen einer Brücke zu einem IIS-Webserver
Erstellen einer Brücke zu einem IIS-Webserver
Wenn Sie im Rahmen der DocuShare-Installation Nur Tomcat auswählen, sich später aber doch für IIS
als Webserver entscheiden, können Sie mit dem Tool zur Verwaltung der DocuShare-IIS-Softwarebrücke
eine Brücke zu IIS erstellen.
Das Tool zur Verwaltung der DocuShare-IIS-Softwarebrücke installiert die Brücken-DLL und integriert sie
in die IIS-Software. Beim Starten von IIS wird die Brücken-DLL in den IIS-Speicher geladen. Dabei greift
die DLL auf den Registrierungsschlüssel (HKEY_LOCAL_MACHINE\Software\Apache Software
Foundation) zu, um die Laufzeiteinstellungen zu konfigurieren.
Die Einstellungen umfassen die Protokollierungsebene, den Pfad der Protokolldateien sowie die Dateien
„workers.properties“ und „uriworkermap.properties“.
In der Datei „workers.properties“ wird der Pfad des ajp13-Protokolls festgelegt, in diesem Fall Tomcat. In
der Datei „uriworkermap.properties“ werden die URLs festgelegt, die IIS an die Brücke delegiert. Der
Installationsassistent aktualisiert diese Dateien, damit die DLL ordnungsgemäß funktionieren kann.
Informationen zu erweiterten URL-Zuweisungen und komplizierteren IIS-Einstellungen, wie z. B. die
Konfiguration für mehrere DocuShare-Sites, finden Sie auf der Apache-Website.
Eine Deinstallation der aktuellen IIS-Brücke ist nicht erforderlich. Der Assistent überschreibt aktuelle
Einstellungen bei http://tomcat.apache.org/connectors-doc/.
So erstellen Sie eine Brücke zu einem IIS-Webserver mit dem IIS-Tool:
1. Wechseln Sie in das Verzeichnis mit den DocuShare-Installationsdateien.
2. Doppelklicken Sie im Verzeichnis \Windows\IIS auf iistool.exe.
Dadurch wird der Assistent für das Tool zur Verwaltung der DocuShare-IIS-Softwarebrücke
gestartet.
3. Wählen Sie im nächsten angezeigten Fenster einen Pfad für die Installation der Brücke aus, und
klicken Sie dann auf Weiter.
4. Geben Sie die Werte für die IIS-Brücke in die entsprechenden Felder ein.
Dies umfasst die Tomcat-Brückenanschlussnummer, die IIS-Anschlussnummer, das DocuShareStammverzeichnis und den Host-DNS-Namen. In der Regel müssen die Standardwerte nicht
geändert werden.
5. Klicken Sie auf Weiter.
Das Tool installiert die Brücke auf dem IIS-Webserver.
6. Klicken Sie nach Abschluss der Installation auf Fertig stellen, um das Fenster zu schließen.
Der Assistent startet IIS neu.
7. Entfernen Sie ggf. den Datenträger aus dem Serverlaufwerk.
Hinweis: Wenn beim Installieren der Brückensoftware Probleme auftreten, verwenden Sie „iistool.exe“,
um die Software in das Verzeichnis „C:\Programme“ zu installieren.
6–2 Installationshandbuch
Page 61

Add-On-Installation
7
OCR (optische Zeichenerkennung)
Beschaffen Sie sich eine neue DocuShare-Sitelizenz, die auch für die optische Zeichenerkennung gilt.
Durch die Softwareinstallation allein wird OCR noch nicht aktiviert.
Prüfen Sie, ob Ihr Server die Systemmindestanforderungen erfüllt, die auf der Download-Seite der
DocuShare OCR-Software aufgeführt sind.
Ihr DocuShare-Server muss über mehrere Prozessoren sowie .NET 2.0 oder 3.0 verfügen.
Installieren der OCR-Software
1. Wählen Sie auf der Helpdesk-Seite Ihrer Site Downloads und anschließend Software-Extras für
die DocuShare-Plattform aus; hierdurch wird eine externe Website aufgerufen.
2. Wählen Sie auf der Website Optional Add-on for DocuShare CPX (Optionales Add-On für
DocuShare CPX) und dann Optical Character Recognition (Optische Zeichenerkennung) aus.
3. Laden Sie das OCR-Softwarepaket in ein temporäres Verzeichnis auf Ihrem DocuShare-Server.
4. Dekomprimieren Sie das OCR-Softwarepaket in einen neuen Ordner namens OCR im temporären
Verzeichnis.
5. Melden Sie sich beim DocuShare-Server als Windows-Administrator an.
6. Wählen Sie in Windows unter „Verwaltung“ die Anwendung „Dienste“ aus, und öffnen Sie diese.
Anschließend wählen Sie DocuShare und Stopp aus, um den Dienst anzuhalten.
7. Öffnen Sie im Verzeichnis mit der dekomprimierten OCR-Software das Win32-Verzeichnis.
8. Öffnen Sie darin das DocuShare-Verzeichnis, und doppelklicken Sie auf dsUpdate.exe, um den
OCR-Installationsassistenten zu starten.
Haben Sie Geduld, es dauert eine Weile, bis das Installationsprogramm geladen und gestartet
wird.
9. Sobald der Installationsassistent angezeigt wird, befolgen Sie die Anweisungen auf dem
Bildschirm. Klicken Sie zum Fortfahren auf Weiter, oder kehren Sie mit einem Klick auf Zurück zu
einer vorhergehenden Seite zurück.
10. Wenn eine entsprechende Aufforderung ergeht, aktivieren Sie die Option für die OCR-
Aktualisierung, steuern Sie die Datei ocr.jar an und klicken Sie nach deren Auswahl auf OK.
11. Klicken Sie auf Aktualisierung hinzufügen und dann auf Weiter.
12. Nach erfolgreichem Installationsabschluss klicken Sie auf Fertig stellen, um das
Installationsprogramm zu schließen.
Installationshandbuch 7–1
Page 62

OCR (optische Zeichenerkennung)
13. Wählen Sie in Windows unter „Verwaltung“ die Anwendung „Dienste“ aus, und öffnen Sie diese.
Anschließend wählen Sie DocuShare und Start aus, um den Dienst zu starten.
14. Stellen Sie über ein Browserfenster eine Verbindung mit Ihrer Site her, und melden Sie sich als
Administrator an.
15. Gehen Sie zu Site-Verwaltung l Lizenz, und geben Sie den neuen Lizenzschlüssel ein.
16. Im DocuShare OCR-Handbuch finden Sie Anweisungen zur Konvertierung gescannter Bilder in
ein durchsuchbares Dateiformat mithilfe der optischen Zeichenerkennung.
Zusätzliche Sprachen für OCR
Für die OCR-Funktion wird die Standardsprache der installierten DocuShare-Site verwendet. Wenn Sie
weitere Sprachen bei der optischen Zeichenerkennung verwenden wollen, müssen Sie die
entsprechenden Sprachpakete installieren und die OCR-Datei converter.xml für die neuen Sprachen
konfigurieren.
Vorgehensweise:
1. Gehen Sie im DocuShare-Installationsverzeichnis zu /config, und öffnen Sie die Datei
Converter.xml.
2. Suchen Sie nach der Zeile <language/> gegen Ende der Datei „Converters xml“.
3. Bearbeiten Sie diese Zeile, und geben Sie dabei die gewünschten Sprachen an.
Beispiel: <language/>en,fr,de</language>
4. Speichern und schließen Sie die Datei.
7–2 Installationshandbuch
Page 63

Archivierungsserver
Archivierungsserver
Der Installationsvorgang des Archivierungsservers ist praktisch mit der Standardinstallation der
DocuShare-Software identisch. Einziger Unterschied ist die Auswahl der Option für die
Softwareinstallation, die in diesem Fall „DocuShare-Archivierungsserver“ lauten muss.
Nehmen Sie Kapitel 1 zu Hilfe, um die Systemanforderungen zu prüfen und sicherzustellen, dass Sie alle
vom Installationsassistenten benötigten Informationen zur Hand haben. Die Systemanforderungen für den
Archivierungsserver sind identisch mit denen für eine DocuShare-Standardsite.
Nach der Installation der DocuShare-Archivierungsserver-Software senden Sie die Lizenzanforderung
per E-Mail an Ihren DocuShare-Lizenzadministrator oder Ihren DocuShare-Händler/Vertriebspartner.
Wenn Ihr Benutzerkonto bestätigt wurde, wird Ihnen per E-Mail ein Lizenzschlüssel übermittelt.
Installieren des Archivierungsservers
1. Nehmen Sie je nach verwendeter Plattform das betreffende Kapitel in diesem Handbuch zu Hilfe.
2. Befolgen Sie die Anweisungen ebenso wie bei der Standardinstallation einer DocuShare-Site, nur
wählen Sie in diesem Fall die Installationsoption DocuShare-Archivierungsserver aus.
Hinweis: Für den Archivierungsserver muss derselbe Domänenname festgelegt werden wie für
die DocuShare-Sites, die den Archivierungsserver verwenden.
3. Nach erfolgreichem Abschluss der Installation und dem Starten des Dienstes stellen Sie über ein
Browserfenster die Verbindung mit dem Archivierungsserver her.
4. Befolgen Sie zur Lizenzierung des Archivierungsservers das Standardlizenzierungsverfahren für
DocuShare-Sites. Stellen Sie sicher, dass Sie den Lizenzschlüssel für die Aktivierung des
Archivierungsservers verwenden. Allein durch die Softwareinstallation wird der
Archivierungsserver nicht aktiviert.
5. Führen Sie nach der Lizenzierung einen Serverneustart durch.
Konfigurieren der Client-Sites für die Verwendung des Archivierungsservers
1. Wenn Sie eine DocuShare-Site zur Verwendung als Archivierungsserver konfigurieren wollen,
gehen Sie zu Dienste und Komponenten l Archivierungsserver in der Verwaltungsschnittstelle
der betreffenden Site.
2. Geben Sie auf der Seite Archivierungsserver den Hostnamen und die Anschlussnummer des
Archivierungsservers ein. Geben Sie diese Informationen in das Feld zum Testen der Verbindung
ein, um sicherzustellen, dass die Verbindung zwischen der DocuShare-Site und dem
Archivierungsserver hergestellt werden kann.
3. Sie können auf der Seite „Archivierungsserver“ auch festlegen, wie häufig die Site nach
Dokumenten abgefragt werden soll, die für die Archivierung markiert wurden.
Deinstallieren des Archivierungsservers
1. Nehmen Sie je nach verwendeter Plattform das betreffende Kapitel in diesem Handbuch zu Hilfe.
2. Befolgen Sie die Anweisungen zum Deinstallieren von DocuShare, ebenso wie bei der
Deinstallation einer Standard-DocuShare-Site.
Installationshandbuch 7–3
Page 64

Archivierungsserver
7–4 Installationshandbuch
 Loading...
Loading...