Page 1
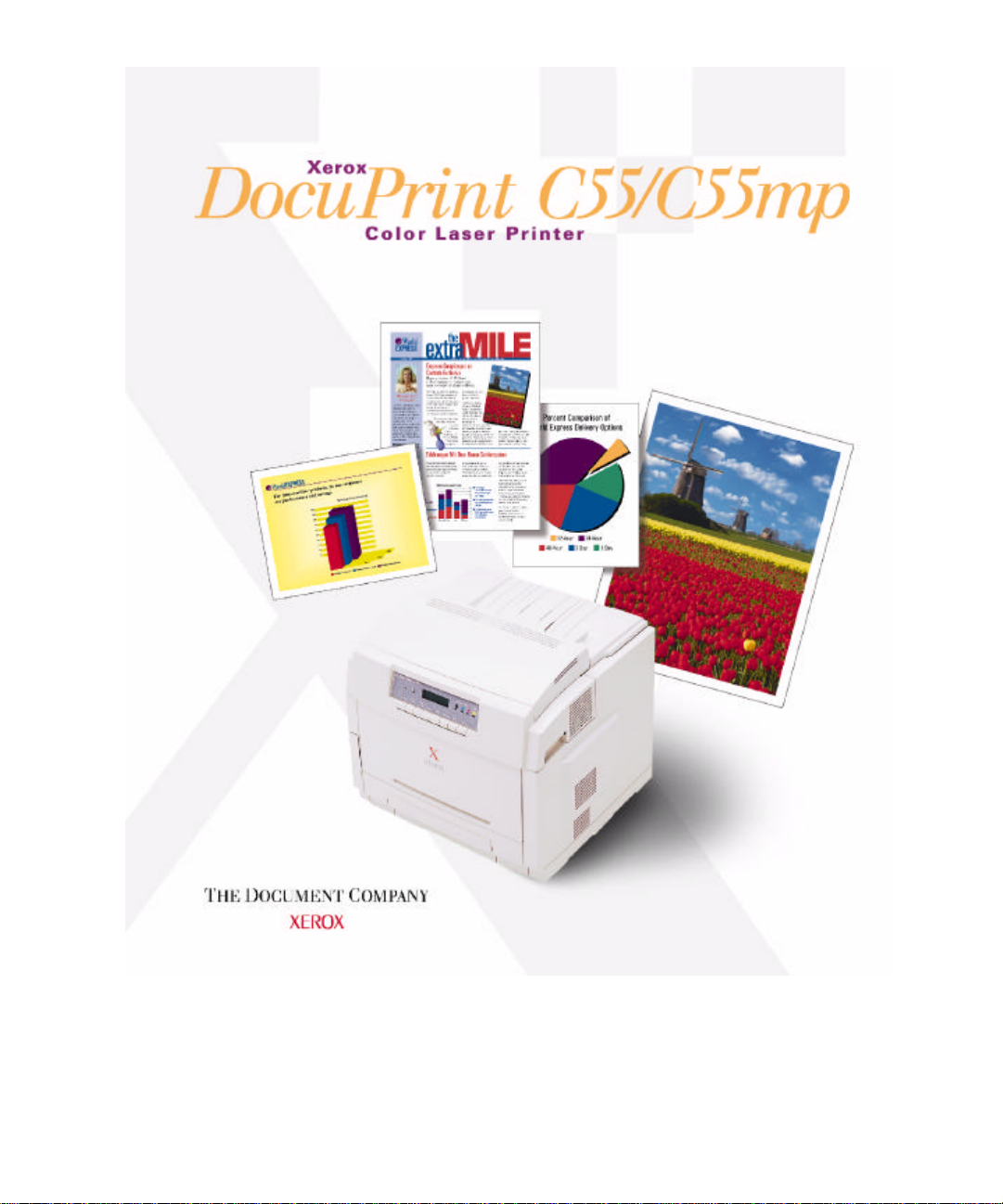
NEXTè
Page 2
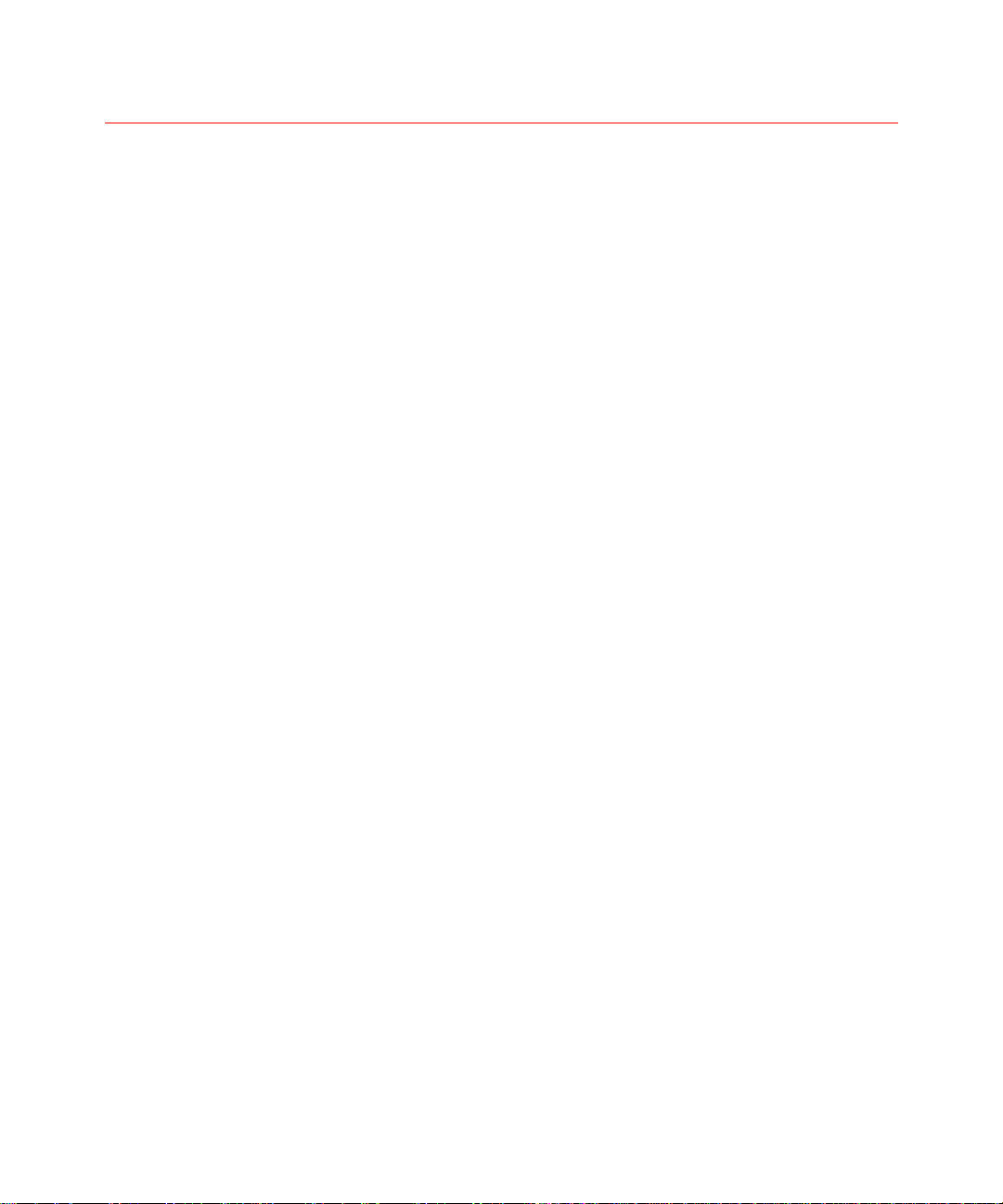
Document Introduction
Purpose of this Document
The purpose of this Technical Information Guide is to serve the
informational needs of Systems Administrators with an electronic
reference. It provides necessary information on your DocuPrint printer for
platform-specific network setup, configuration setup or change,
maintenance, move, and optional hardware installation. Users may access
reference information either electronically through hyper-linked topics, or
by printing chapter-by-chapter hard copies. Software-related information is
organized in platform-specific chapters.
Purpose of this Section
The purpose of this introductory section is to give a brief overview of the
network installation process, and to provide a guide to the information
contained in this Technical Information Guide, as well as a jump off point
for locating the information you seek.
Objective
I N T R O D U C T I O N 2
Using the information contained in this document, Systems Administrators
will be able to connect the DocuPrint printer to their network, configure the
printer for optimum printing performance, and troubleshoot a variety of
printer problems.
Requirements
To correctly install and configure your printer on a network, based on the
information in this document you will need:
• A DocuPrint C55 or C55mp printer with an installed network interface.
• A Windows, Macintosh, UNIX or OS/2 workstation with appropriate
operating system software installed.
• A working knowledge of your operating system and your network
topology.
NEXTè
Page 3
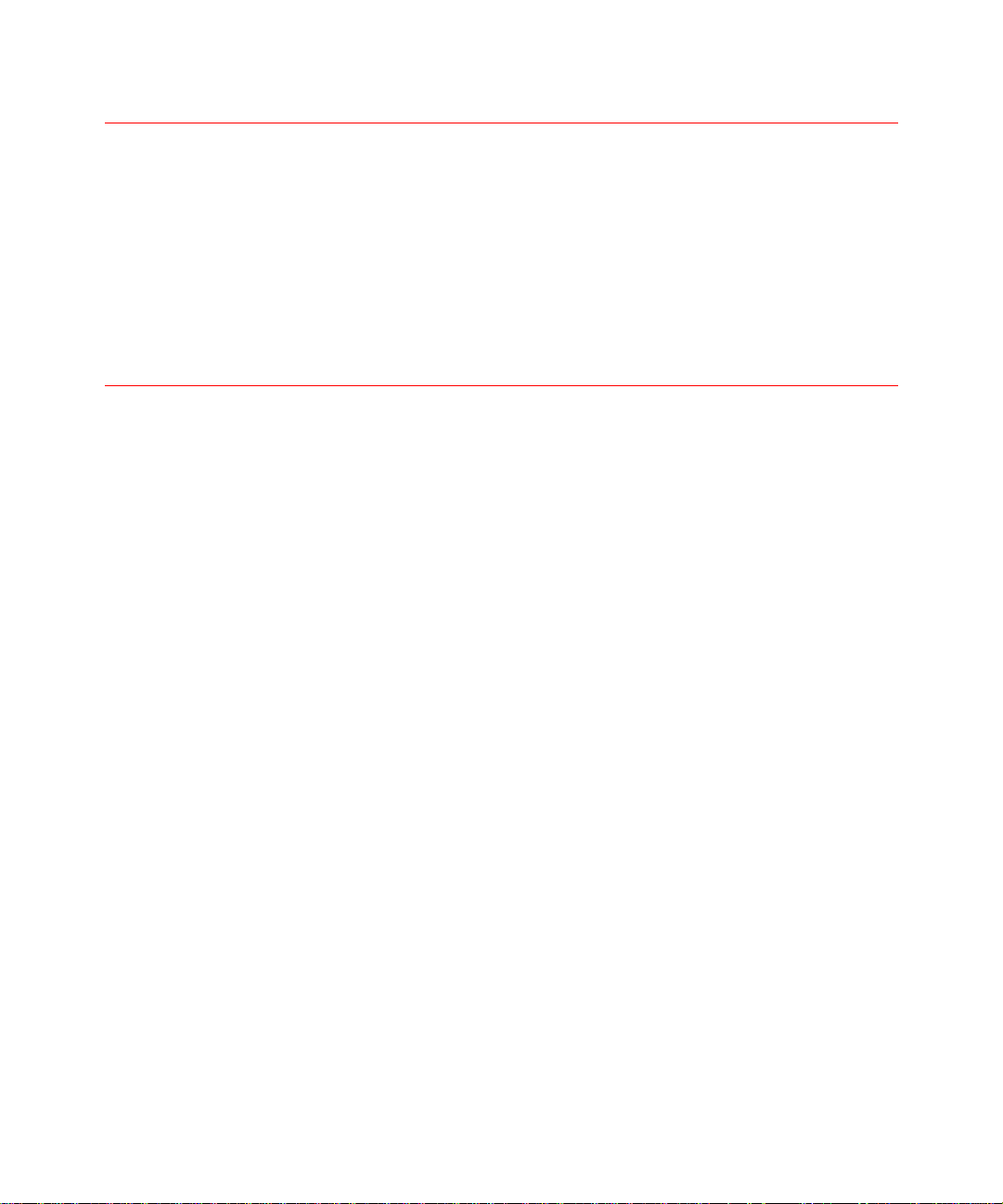
How Can I Print This?
Printing individual chapters in hard copy form must be accomplished with
the Print command in the File drop-down menu of Adobe Acrobat Reader.
To print a chapter, simply click your mouse on the File drop-down menu
and select Print.
You may get Help on operating the Adobe Acrobat Reader application at
any time by clicking the Help drop-down menu and selecting Acrobat
Reader Help, or by pressing the F1 key on your keyboard.
How do I find what I want?
The Adobe Acrobat Reader on your DocuPrint C55 CD-ROM comes with a
fast and thorough search engine. Complete and detailed instructions on
how to use this search engine are available in the Adobe Acrobat Reader
Online Guide. You can access this Guide from the Help menu.
If you have a previously installed version of Acrobat you can verify it
contains the search engine by clicking on the Tools menu and check the
bottom menu entry. If there is a Search entry you can use this version. If
the entry does not exist, install the search engine version supplied in the
\instal\ utility\acroread directory of your DocuPrint C55 CD-ROM.
I N T R O D U C T I O N 3
The procedure below should be used to set up the search index for the
DocuPrint C55 Technical Information Guide.
1. Start the Adobe Acrobat Reader on your workstation.
2. Click on the Tools menu and select Search. A fold out menu will
appear, select Indexes.
NEXTè
Page 4
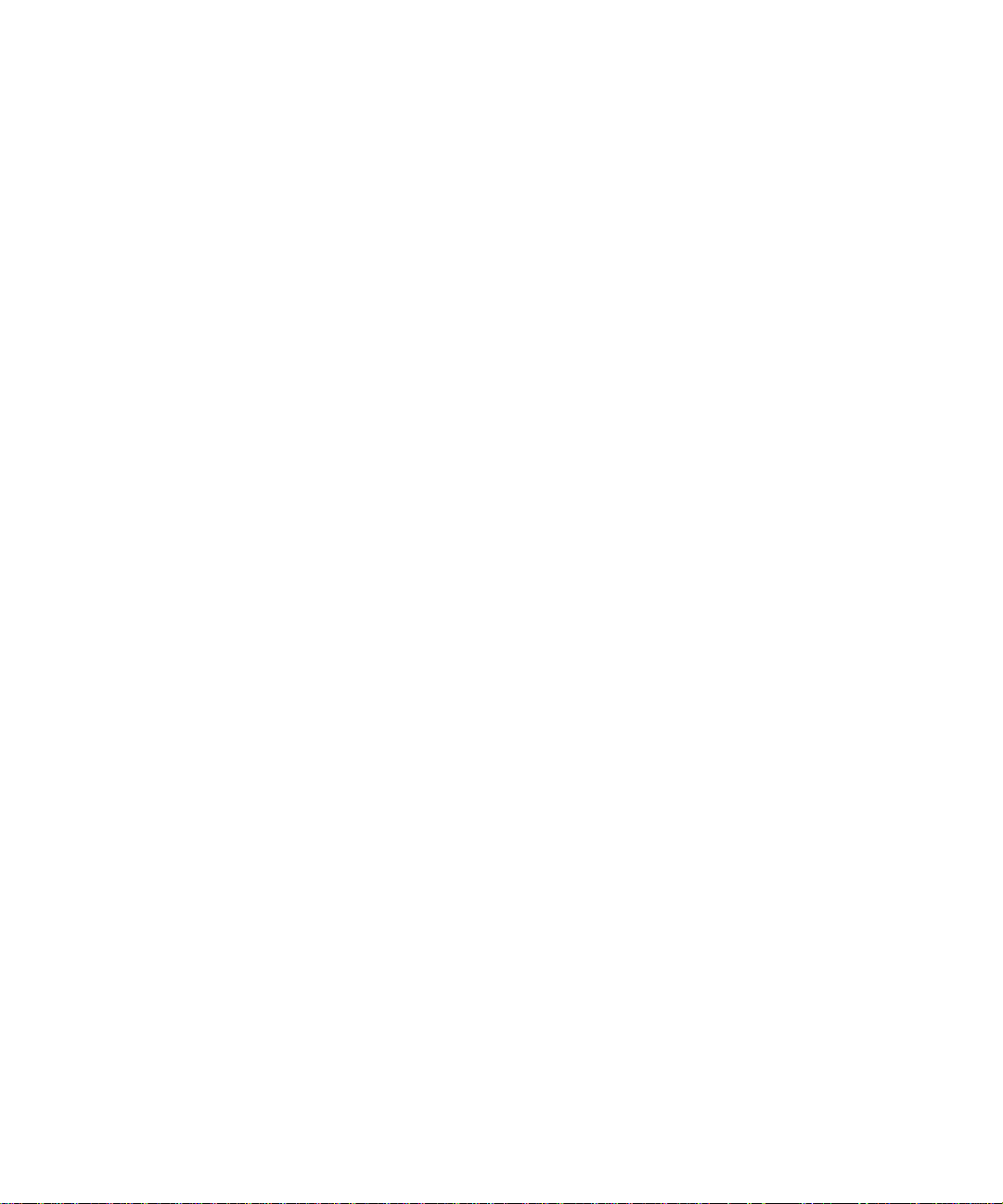
I N T R O D U C T I O N 4
3. The Index Selection dialog will display a list of indexes currently
configured. Click Add>>.
4. The Add Index dialog will appear. On the right side of the dialog
select the directory where you installed your DocuPrint C55 Technical
Information Guide. The file INDEX.PDX will be displayed in the left
side of the dialog.
5. Select INDEX.PDX and click OK. The Index Selection dialog will
show the DocuPrint C55 entry. Be sure this entry is checked and click
OK.
6. You may now search using the Tools menu or the search icon for any
word or phrase to find the information you want.
NEXTè
Page 5
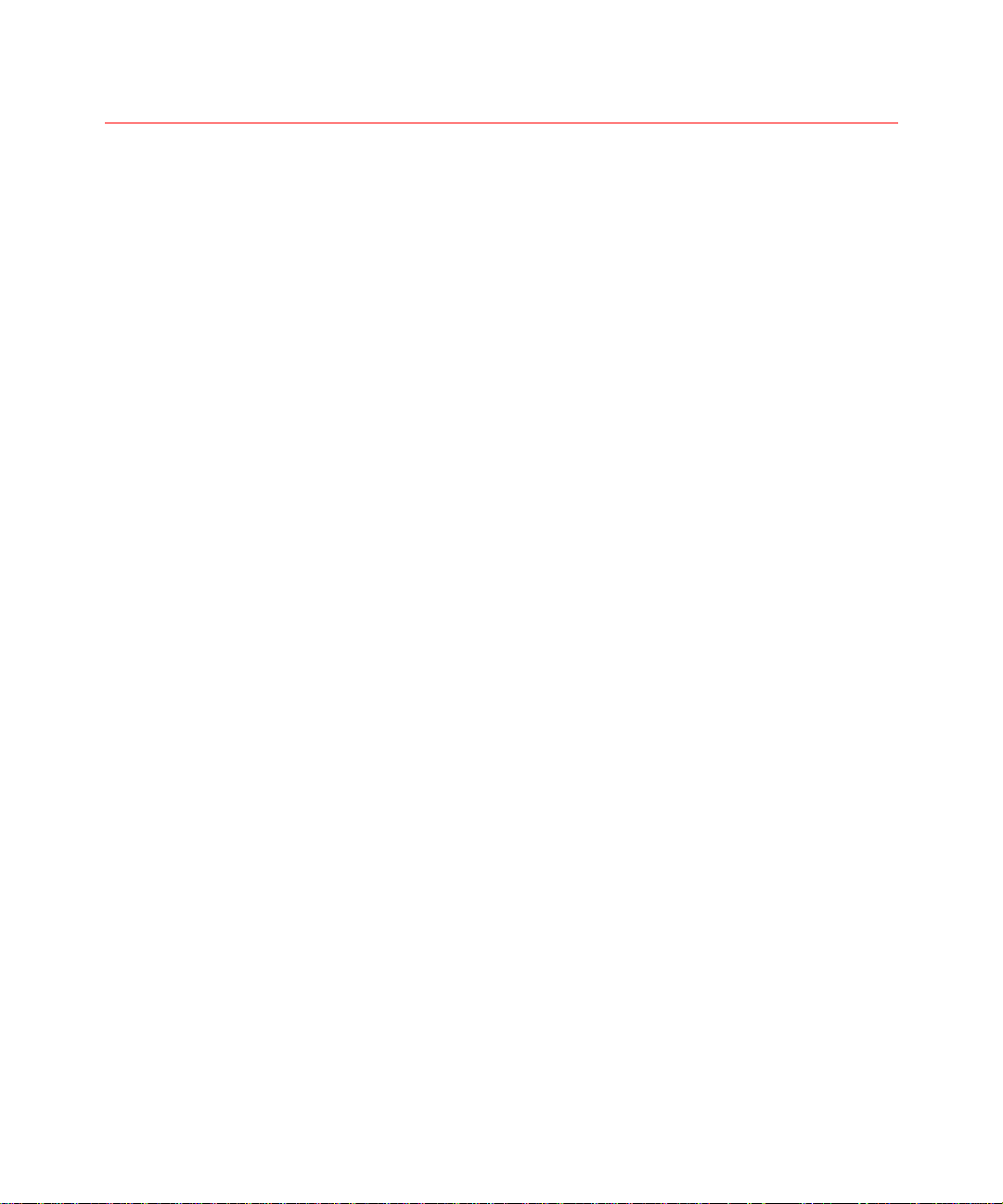
Other Information Resources
This Technical Information Guide complements use of the Quick
Installation Poster and the User’s Guide.
• The Quick Installation Poster explains procedures for physically setting
up the printer.
• The DocuPrint Quick Network Install Guide provides an outline of the
network setup process for an “As Soon As Possible” installation.
• The User’s Guide explains all procedures related to routine printer
maintenance and day-to-day use.
• This Technical Information Guide provides more detailed procedures
for establishing a physical printer network connection, information on
establishing network printing by platform, and provides procedures for
tasks typically performed by a Systems Administrator.
• Electronic Help is available for installation of software, CentreWare
DP, and all print drivers supplied with your DocuPrint C55/C55mp
printer.
I N T R O D U C T I O N 5
NEXTè
Page 6
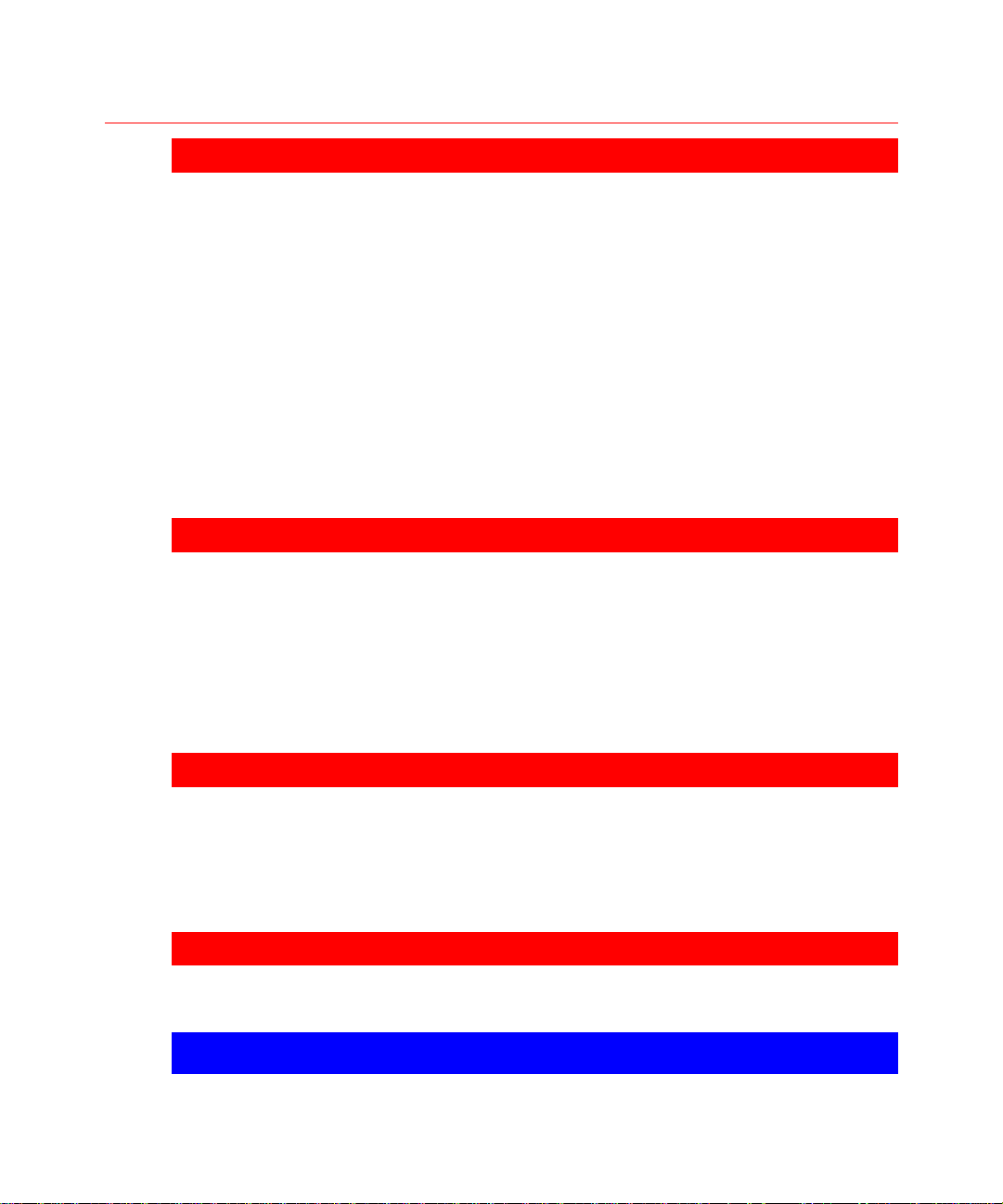
I N T R O D U C T I O N 1
Table of Contents – Document Overview
First Time Printer Setup
Connecting to your Network - provides instruction on installing the
Network Interface Card and cabling your printer to the network.
Novell NetWare Setup contains Software Installation and Troubleshooting
information for NetWare versions 3.1X and 4.1X.
Windows Peer to Peer Network Setup contains Software Installation and
Troubleshooting information for the various Windows versions
Macintosh Network Setup contains Software Installation and
Troubleshooting information for the Macintosh.
UNIX Network Setup contains Software Installation and Troubleshooting
information for the various supported UNIX platforms
OS/2 Network Setup contains Software Installation and Troubleshooting
information for the OS/2 operating system.
Configuration of an Existing Printer
CentreWare DP Software Instructions provides instruction on tasks
typically performed by the Systems Administrator using the CentreWare DP
application
DocuPrint C55/C55mp Control Panel provides instruction for using the
Control Panel and includes tables of complete menu and submenu information.
Internet Printing Services - provides instruction for using a web browser for
such tasks as monitoring the status of your printer and submitting print jobs.
Maintenance of Your Printer
Administrative Maintenance provides instructions for printer cleaning, as
well as important information in case you ever need to move your DocuPrint
printer.
Error Codes provides a complete list of all error codes displayed on the
printer’s Control Panel.
Installation of Printer Options
Optional Hardware contains reprints of the installation instructions for all
DocuPrint options (Media Server, Hard Drive, Memory Upgrades, etc.).
Click here for the Hot Index è
Page 7
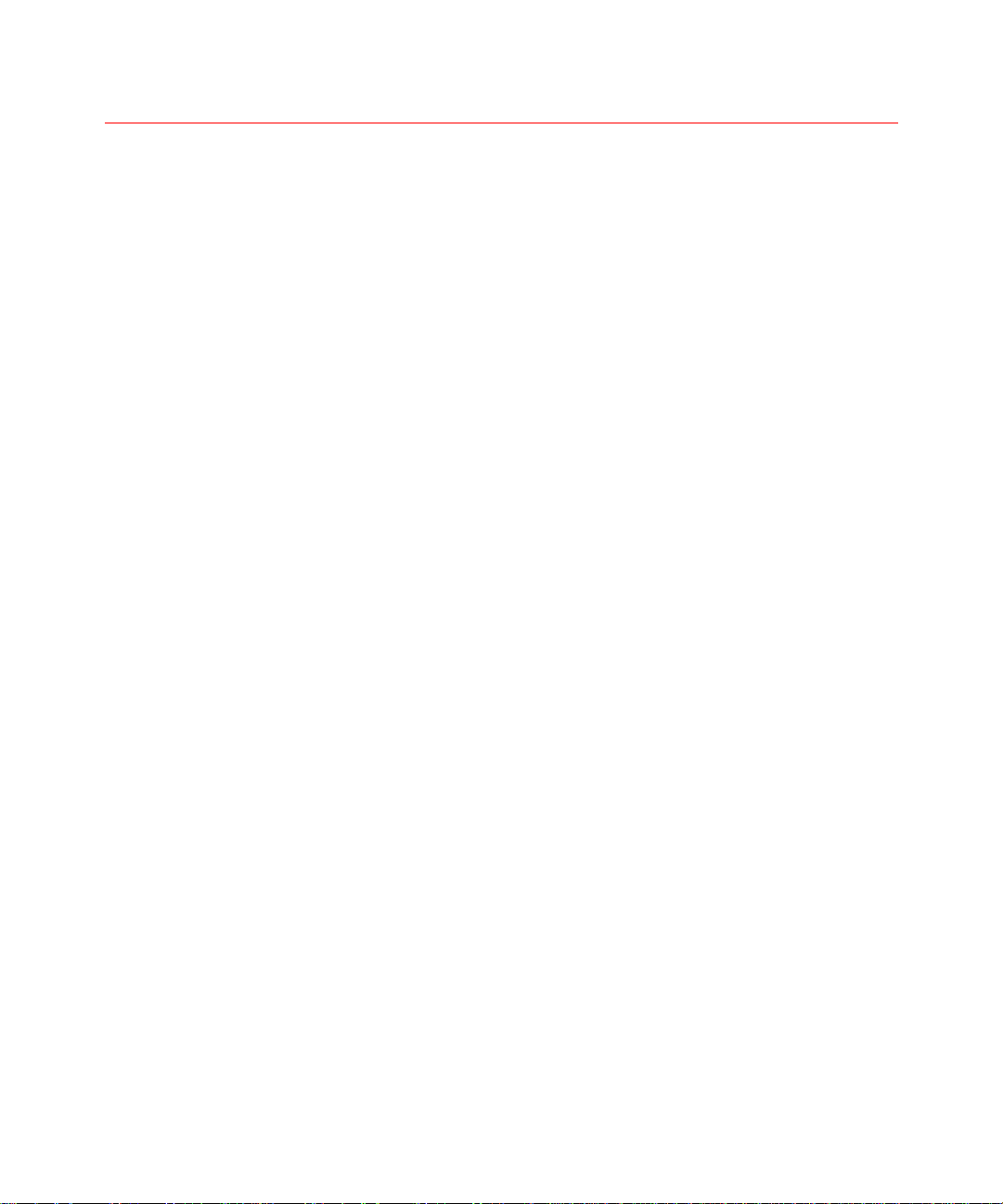
I N T R O D U C T I O N 2
Technical Information Guide Hot Index
Chapter Two Connecting to your Network
CHAPTER INTRODUCTION
ORGANIZATION
QUICK STEPS FOR CONNECTION & SETUP
INSTALLATION OF THE NETWORK INTERFACE CARD (NIC)
NETWORK CABLE CONNECTION
ETHERNET/ETHERTALK NETWORK CARD LED DESCRIPTIONS
TOKEN RING/TOKENTALK NETWORK CARD LED DESCRIPTIONS
Set An IP Address
Static Addressing
Dynamic Addressing (RARP/BOOTP)
Dynamic Addressing (DHCP)
SETTING A SUBNET MASK AT THE CONTROL PANEL
SETTING UP APPSOCKET
SETTING DEFAULT GATEWAY AT THE CONTROL PANEL
PRINT THE PRINT SETTINGS PAGE
WHERE DO I GO FROM HERE?
Page 8
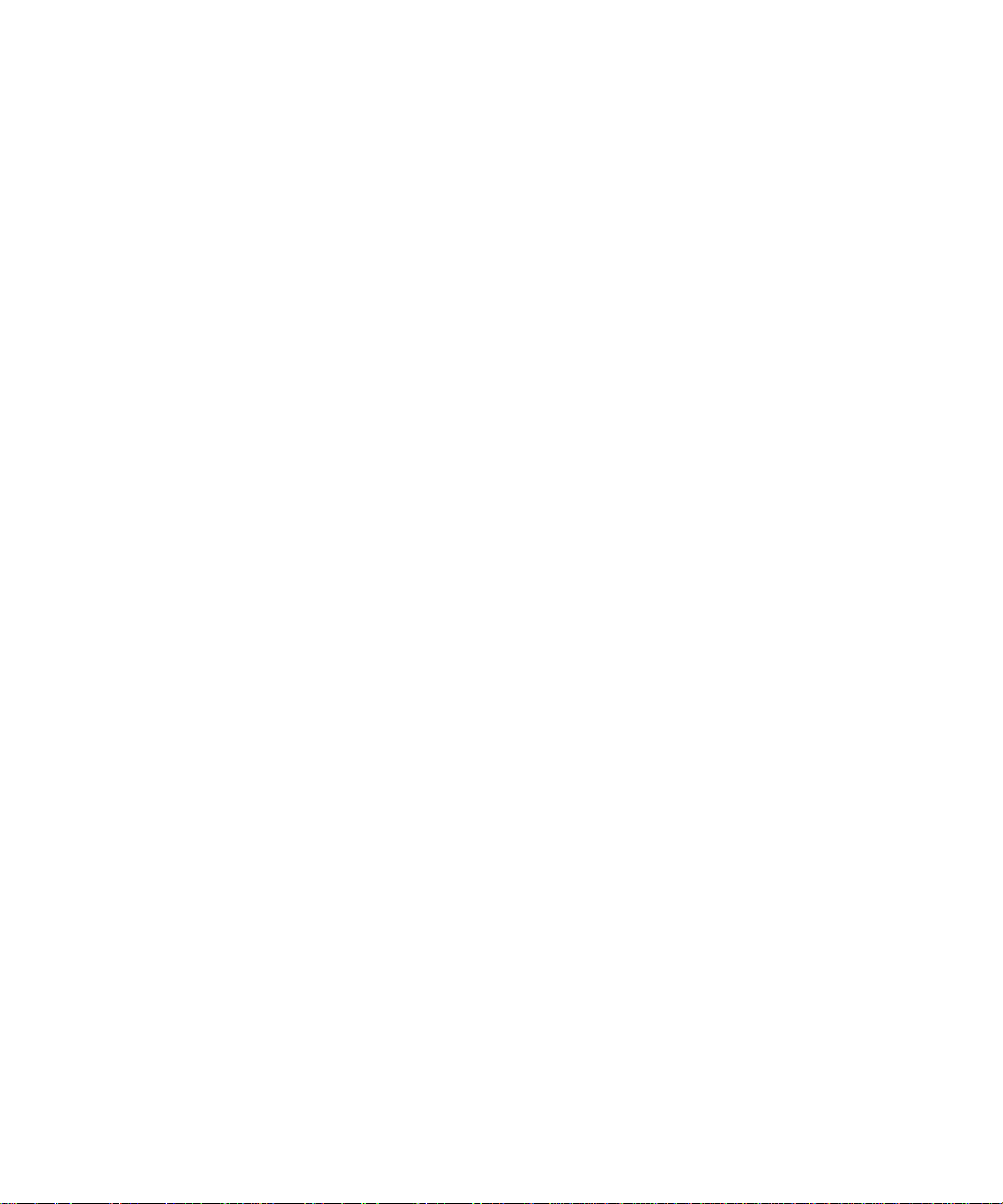
I N T R O D U C T I O N 3
Chapter Three...Novell NetWare Setup
CHAPTER INTRODUCTION
NETWARE 3.1X PRINT SERVER SETUP WITH SETUP WIZARD
Procedure
ADVANCED SETUP IN BINDERY MODE
NETWARE 4.1X (NDS) PRINT SERVER SETUP WITH SETUP WIZARD
ADVANCED SETUP FOR NDS (NETWARE DIRECTORY SERVICES) NETWORK
NETWARE TROUBLESHOOTING
INTRODUCTION
REQUIREMENTS
NETWARE TROUBLESHOOTING QUICK CHECK
NOVELL NETWARE TROUBLESHOOTING STEP-BY-STEP
Overview
Novell NetWare Hardware Step-by-Step
Novell NetWare Software Step-by-Step
Page 9
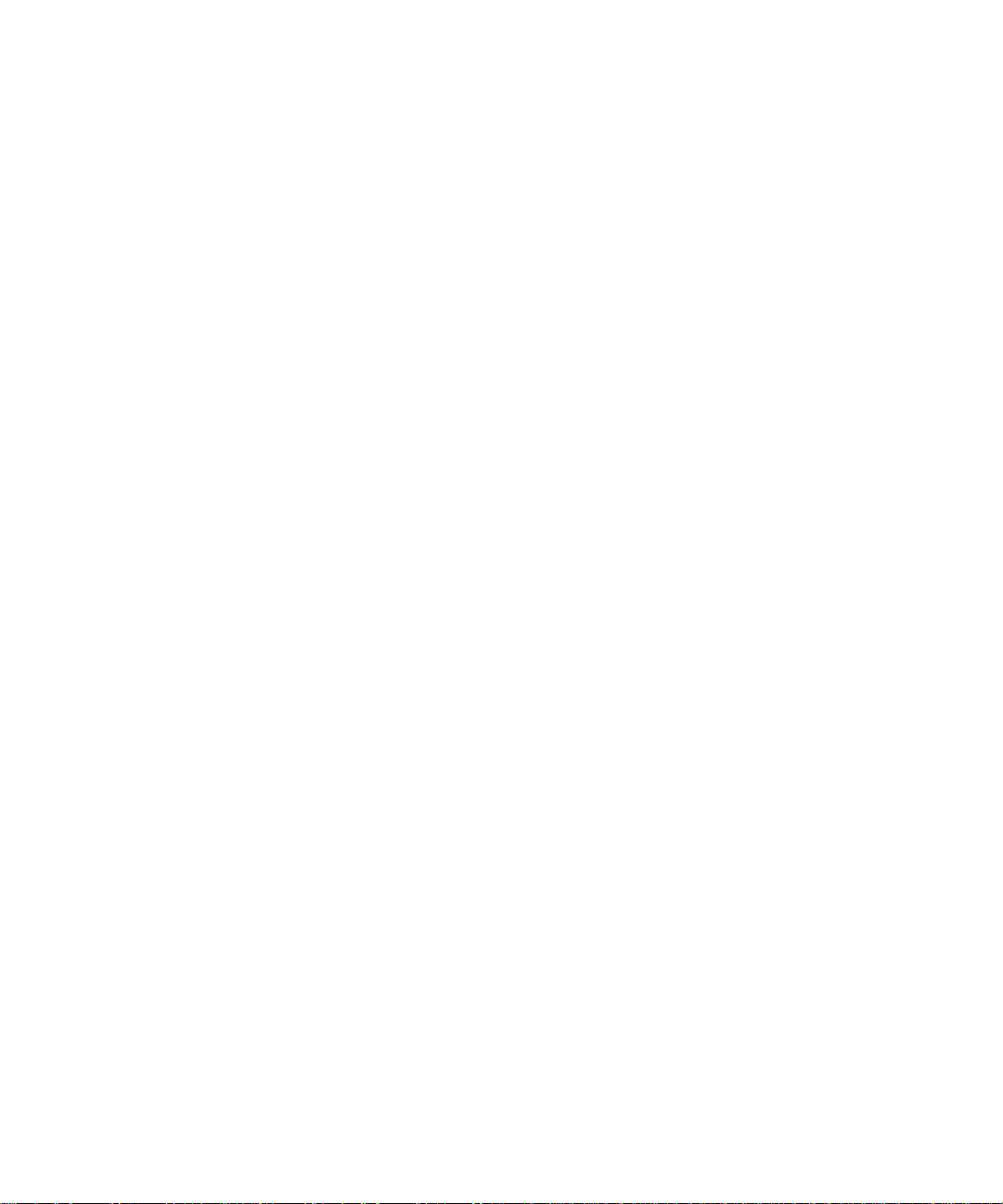
I N T R O D U C T I O N 4
Chapter Four...Windows Peer-to-Peer Network Setup
CHAPTER INTRODUCTION
SOFTWARE INSTALLATION
SOFTWARE INSTALL FOR WINDOWS 3.X, WINDOWS FOR WORKGROUPS, & NT
3.5 (3.51)
SOFTWARE INSTALL FOR WINDOWS 95 AND NT 4.0
WINDOWS 95 PEER-TO-PEER NETWORK
REQUIREMENTS
STEP-BY-STEP SETUP (PEER-TO-PEER, NETBEUI)
WINDOWS NT 3.51 PEER-TO-PEER NETWORK
REQUIREMENTS
QUICK INSTALL STEPS (TCP/IP PROTOCOL)
QUICK INSTALL STEPS (DLC/LLC PROTOCOL)
QUICK INSTALL STEPS (APPLETALK PROTOCOL)
WINDOWS NT 4.1X NETWORK
INTRODUCTION
PRELIMINARY STEPS
QUICK INSTALL STEPS (TCP/IP PROTOCOL)
QUICK INSTALL STEPS (DLC/LLC PROTOCOL)
QUICK INSTALL STEPS (APPLETALK PROTOCOL)
WINDOWS FOR WORKGROUPS PEER-TO-PEER NETWORK
REQUIREMENTS
STEP-BY-STEP SETUP (PEER-TO-PEER, NETBEUI)
Page 10
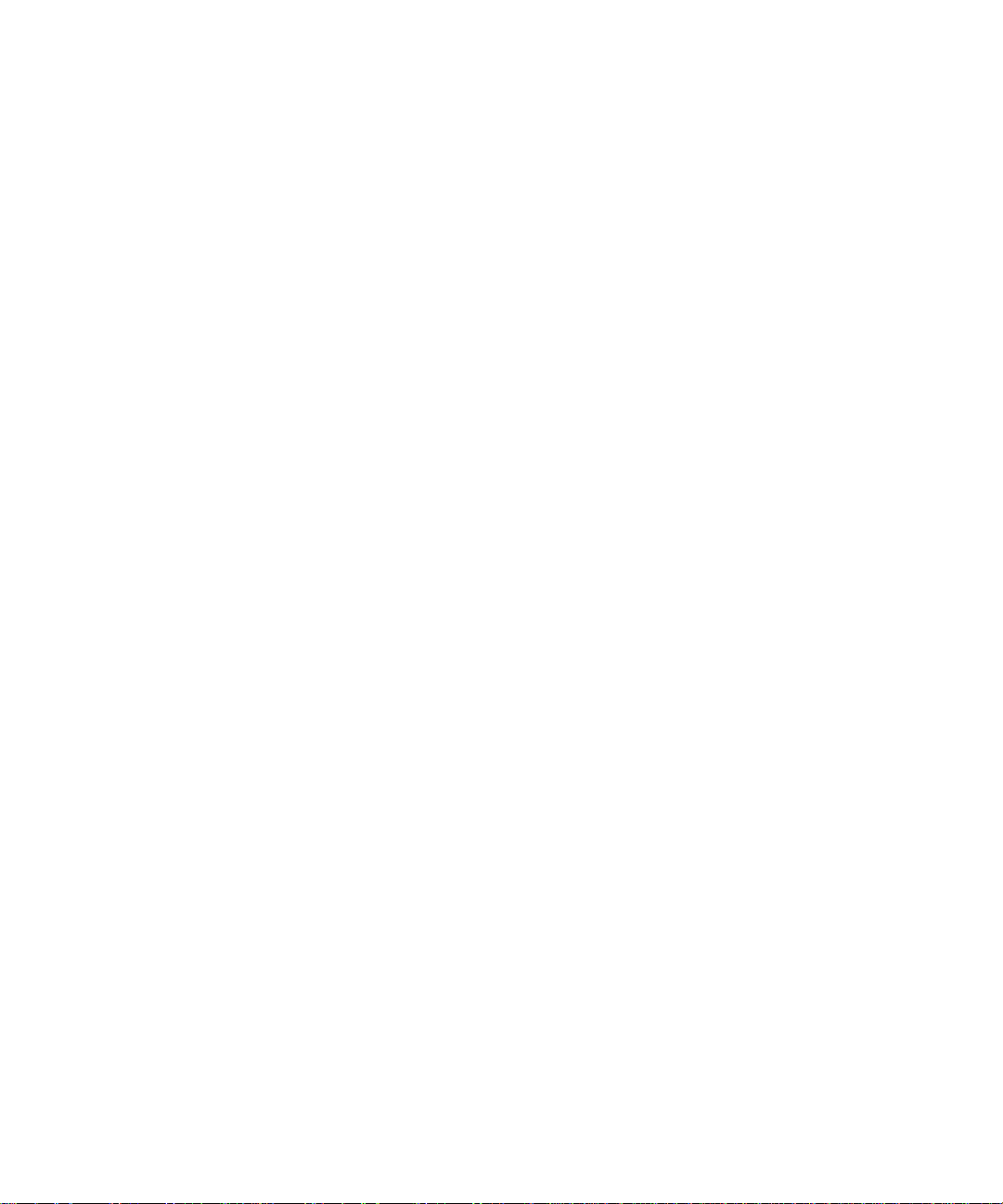
I N T R O D U C T I O N 5
WINDOWS TROUBLESHOOTING
INTRODUCTION
REQUIREMENTS
WINDOWS (ALL VERSIONS) QUICK CHECK
WINDOWS 95 TROUBLESHOOTING
WINDOWS NT 3.5X TROUBLESHOOTING (TCP/IP PROTOCOL)
WINDOWS NT 3.5X TROUBLESHOOTING (DLC/LLC PROTOCOL)
WINDOWS NT 3.5X TROUBLESHOOTING (APPLETALK PROTOCOL)
WINDOWS NT 4.0 TROUBLESHOOTING (TCP/IP)
WINDOWS NT 4.0 TROUBLESHOOTING (DLC/LLC)
WINDOWS NT 4.0 TROUBLESHOOTING (APPLETALK)
Page 11
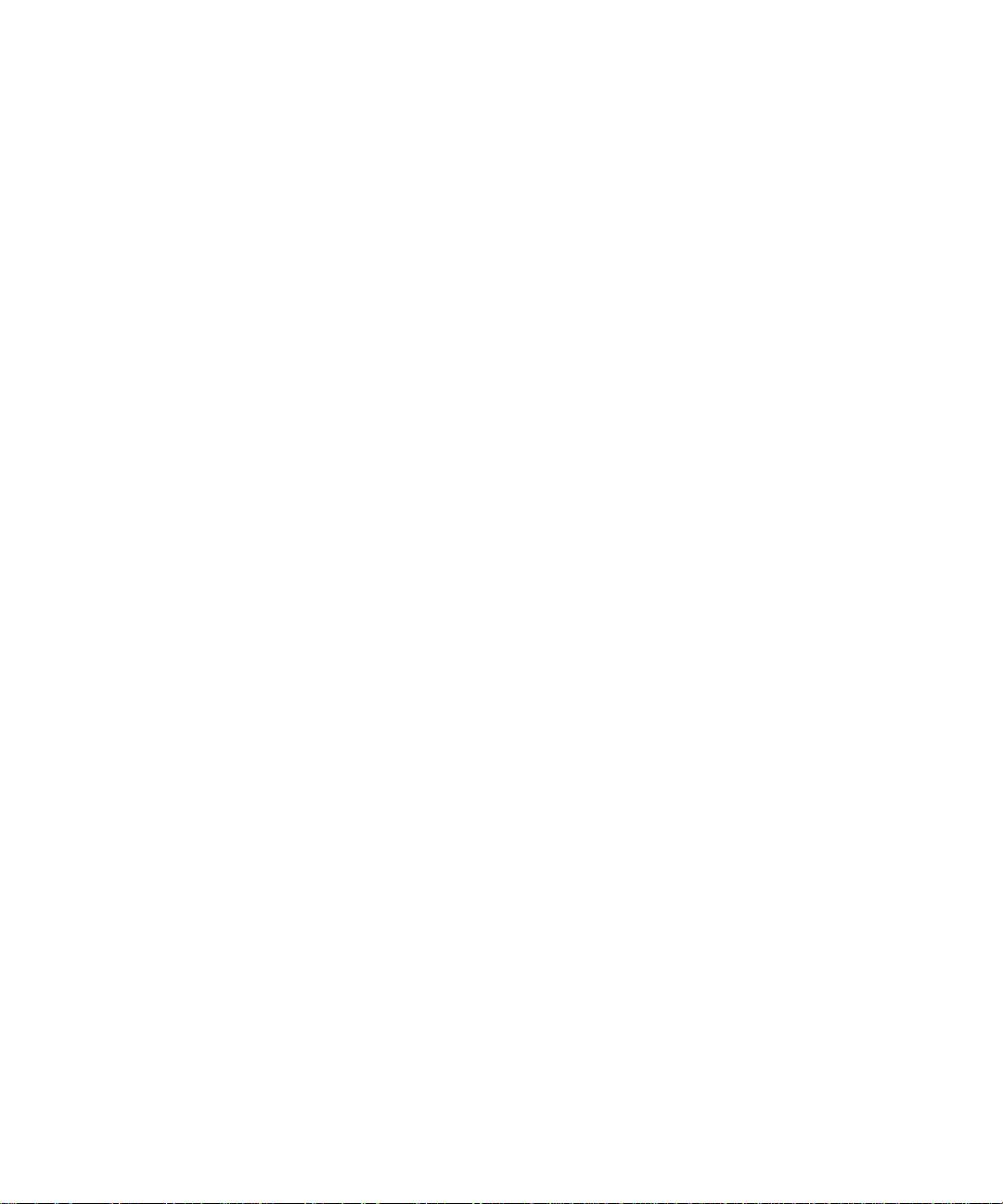
I N T R O D U C T I O N 6
Chapter Five...Macintosh Network Setup
INTRODUCTION
QUICK STEP OVERVIEW
MACINTOSH SOFTWARE INSTALLATION
INTRODUCTION
REQUIREMENTS
DocuPrint Software Installation for Macintosh System 7.X
STEP-BY-STEP SETUP (APPLETALK)
MACINTOSH TROUBLESHOOTING
INTRODUCTION
REQUIREMENTS
MACINTOSH QUICK CHECK
MACINTOSH TROUBLESHOOTING STEP-BY-STEP
Page 12
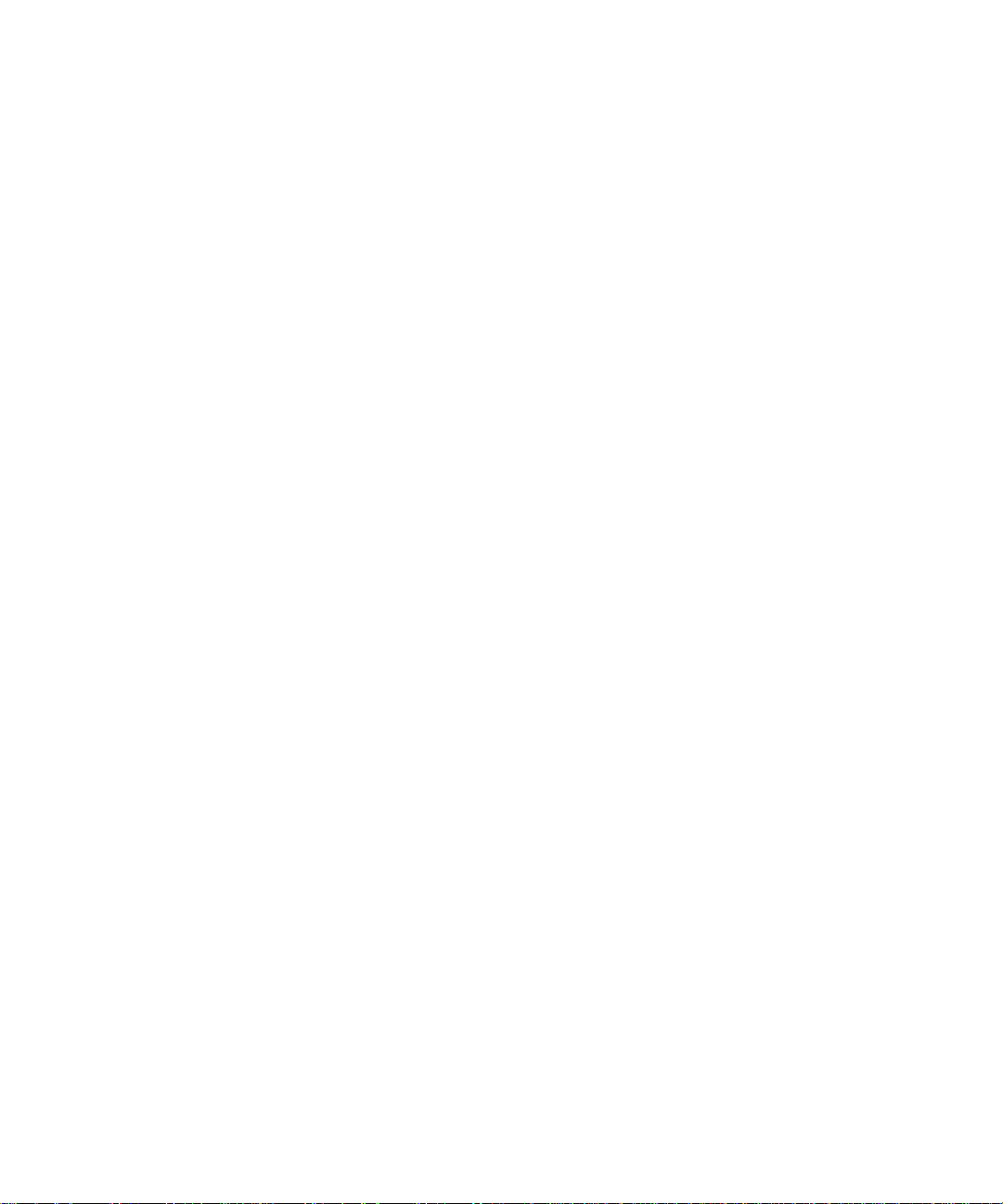
Chapter Six...UNIX Network Setup
INTRODUCTION
QUICK STEP OVERVIEW
UNIX SOFTWARE INSTALLATION
SOLARIS 1.1X , 2.X STEP-BY-STEP SETUP
OTHER UNIX VERSIONS QUICK STEP OVERVIEW
OTHER UNIX VERSIONS STEP-BY-STEP SETUP
PRINT QUEUE MANAGEMENT
PRINTING MODEL: WORKSTATION TO PRINTER
PRINTING MODEL: WORKSTATION TO PRINT SERVER
PRINTING MODEL: PRINT SERVER TO PRINTER
DOCUPRINT UNIX COMMAND LINE UTILITIES
REMOVING A DOCUPRINT PRINTER
ADMINISTRATION
DOCUPRINT PARAMETERS CONFIGURABLE VIA TELNET
TO USE TELNET
I N T R O D U C T I O N 7
THE TELNET CONSOLE MAIN MENU
REMOTE NIC CONFIGURATION
TELNET MENU SYSTEM (EXPLODED)
UNIX TROUBLESHOOTING
INTRODUCTION
UNIX TROUBLESHOOTING QUICK CHECK
UNIX TROUBLESHOOTING STEP-BY-STEP
Page 13
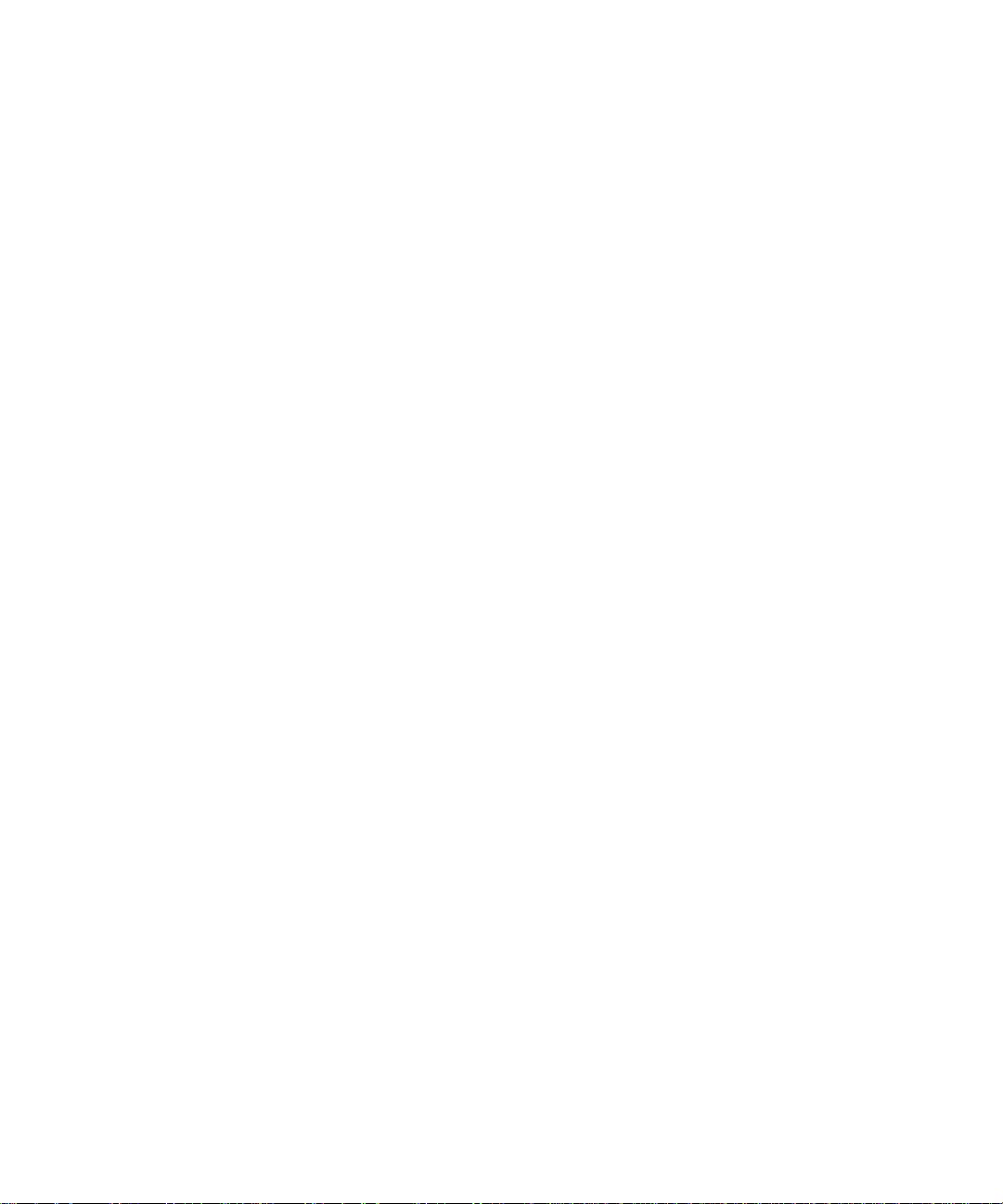
Chapter Seven...OS/2 Network Setup
CHAPTER INTRODUCTION
COMPATIBILITY
QUICK STEP (OS/2 WARP SERVER V 4.0)
Quick Install Setup
Troubleshooting
STEP-BY-STEP SETUP FOR IBM TCP/IP FOR OS/2
TCP/IP Protocol Configuration
OS/2 SOFTWARE INSTALLATION
INSTALLING THE DOCUPRINT OS/2 PRINT DRIVER
OS/2 TROUBLESHOOTING
INTRODUCTION
REQUIREMENTS
OS/2 QUICK CHECK
TCP/IP for OS/2 versions 2.0, 3.0, 3.1, 4.0
OS/2 TROUBLESHOOTING STEP-BY-STEP
I N T R O D U C T I O N 8
Page 14
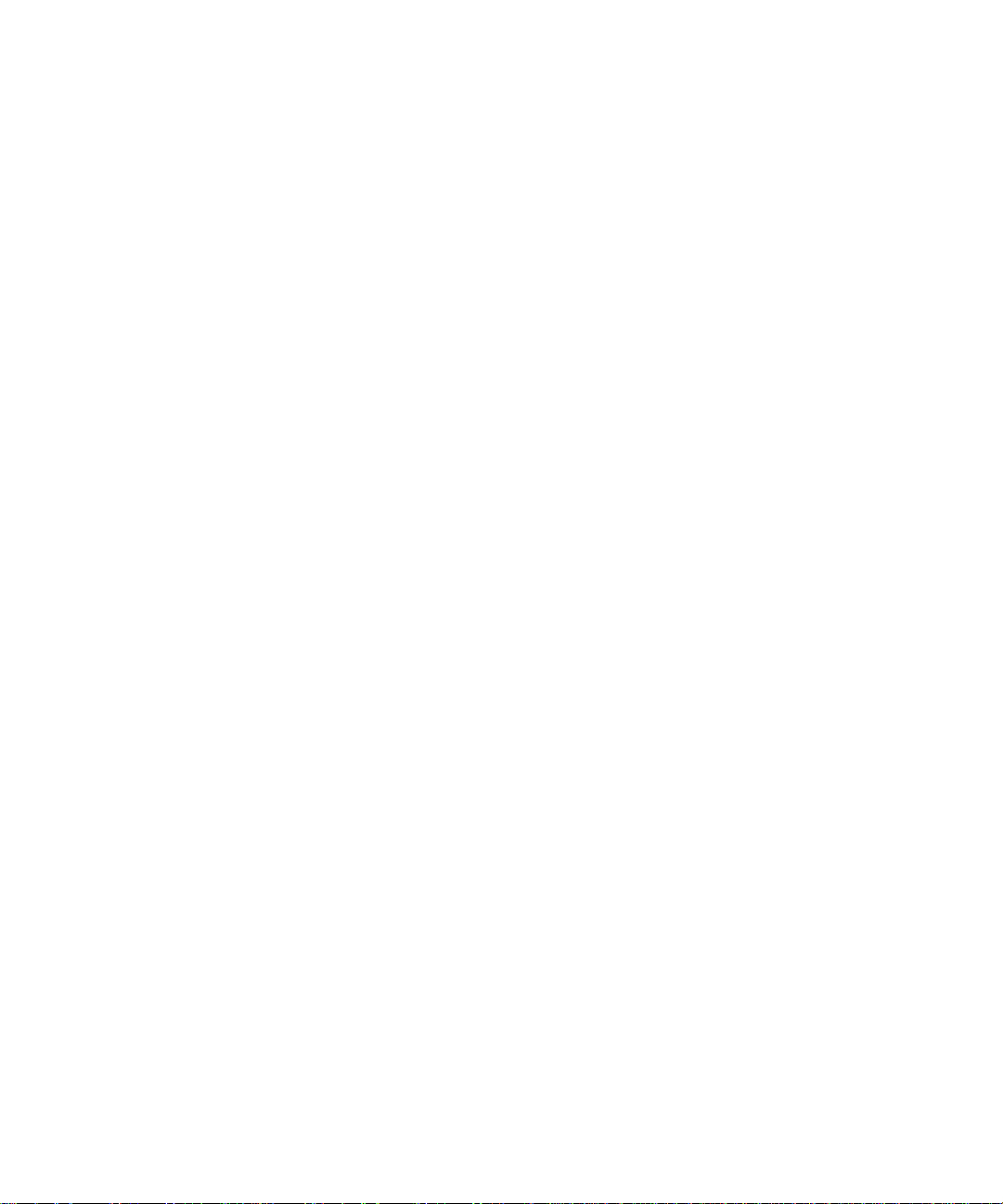
I N T R O D U C T I O N 9
Chapter Eight...CentreWare DP Software Instructions
INTRODUCTION
KEY FEATURES AND BENEFITS OF CENTREWARE DP
PRINTER INSTALL WITH SETUP WIZARD
INTRODUCTION
SETUP WIZARD FOR NDS NETWORKS
SETUP WIZARD FOR BINDERY NETWORKS
CENTREWARE DP FEATURES
MAIN SCREEN OVERVIEW
MAIN SCREEN FEATURES
PRINTER MENU
VIEW MENU
DIAGNOSTICS MENU
TOOLS MENU
HELP MENU
CENTREWARE DRIVER INSTALLER (CDI)
INTRODUCTION
Requirements
HOW TO PLAN YOUR DRIVER DISTRIBUTION STRATEGY
Create/Edit The Login Script
CENTREWARE DRIVER INSTALLER OPERATION
CREATING A FILTER
OVERVIEW
PROCEDURE
ADVANCED SETUP
INTRODUCTION
ADVANCED SETUP IN BINDERY MODE
ADVANCED SETUP FOR NDS NETWORKS
Page 15
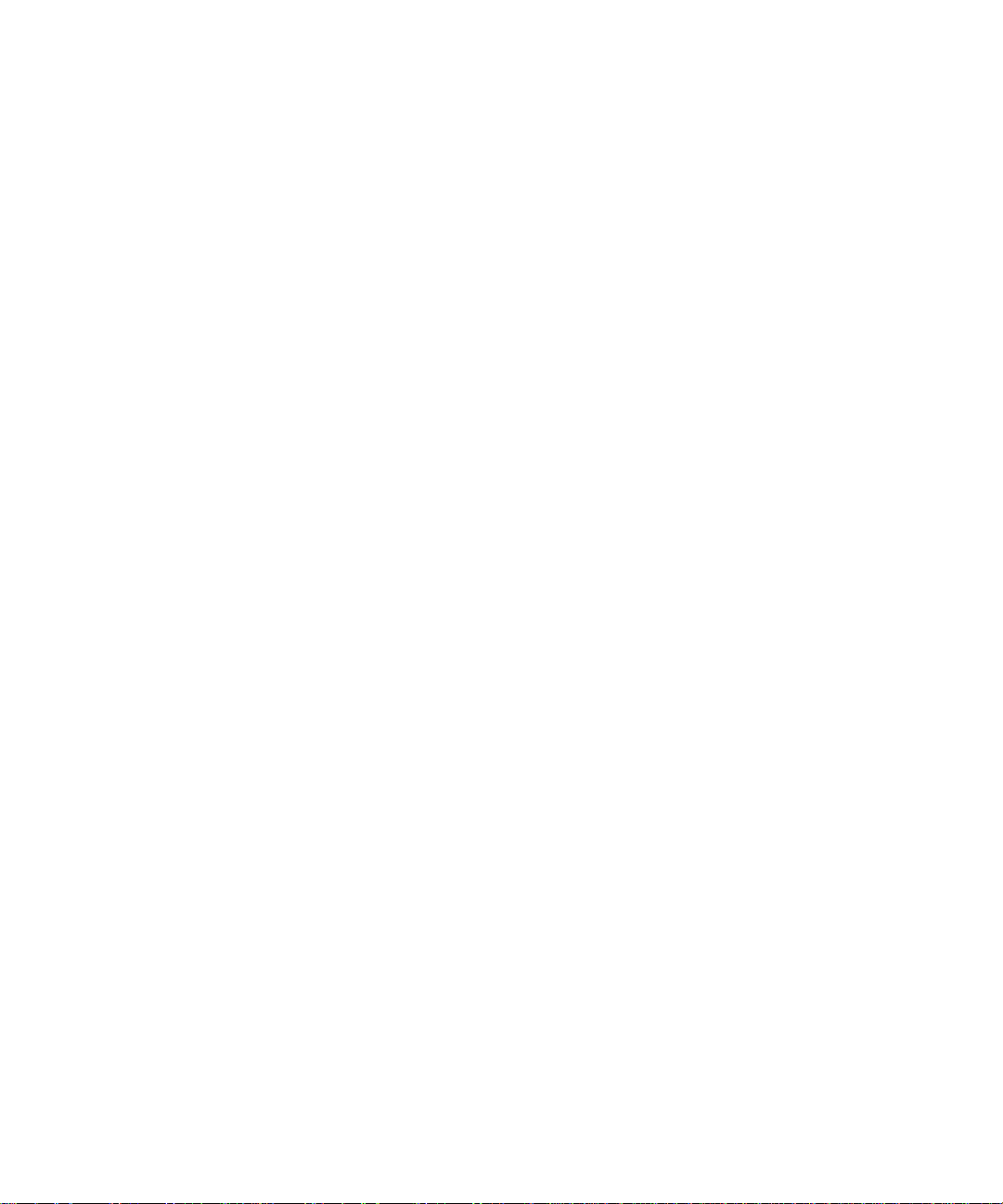
I N T R O D U C T I O N 10
Chapter Nine...Internet Printing Services
CHAPTER INTRODUCTION
CONFIGURE YOUR WEB BROWSER
Procedure
TO INSTALL YOUR INTERNET SERVICES HELP FILES
Web Server installation
Local Hard Drive Installation
INVOKING HELP FROM THE PRINTER
Procedure
INTERNET SERVICES QUICK TOUR
THE HOME PAGE
Buttons
THE PRINT PAGE
Buttons
Controls
THE JOB LOG PAGE
THE STATUS PAGE
Controls
Page 16
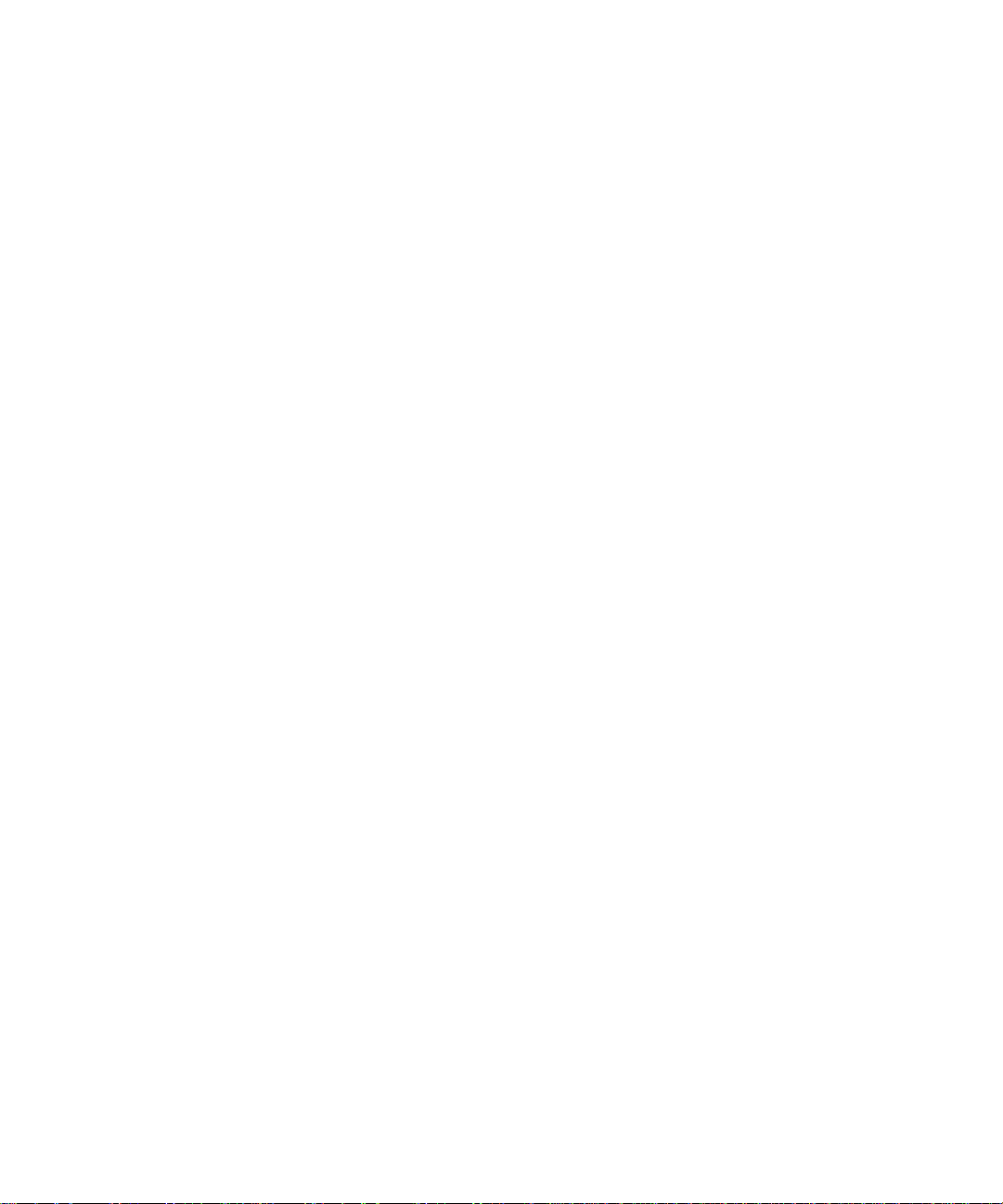
I N T R O D U C T I O N 11
Chapter Ten...DocuPrint C55 Control Panel
INTRODUCTION
CONTROL PANEL DESCRIPTION
CONTROL PANEL INDICATOR LIGHTS
CONTROL PANEL BUTTONS
HOW TO USE THE CONTROL PANEL
Menu System Navigation
TOP LEVEL MENU OVERVIEW
CONTROL PANEL MENUS - CONTROL
CONTROL PANEL MENUS - MAINTENANCE
CONTROL PANEL MENUS - MEDIA
CONTROL PANEL MENUS - PRINT
CONTROL PANEL MENUS - MULTINATIONAL
CONTROL PANEL MENUS - COMMUNICATIONS
CONTROL PANEL MENUS - SETUP
CONTROL PANEL MENUS - SERVICE
CONTROL PANEL MENUS - IMAGING
CONTROL PANEL MENUS - MEDIA SERVER (OPTIONAL)
Page 17
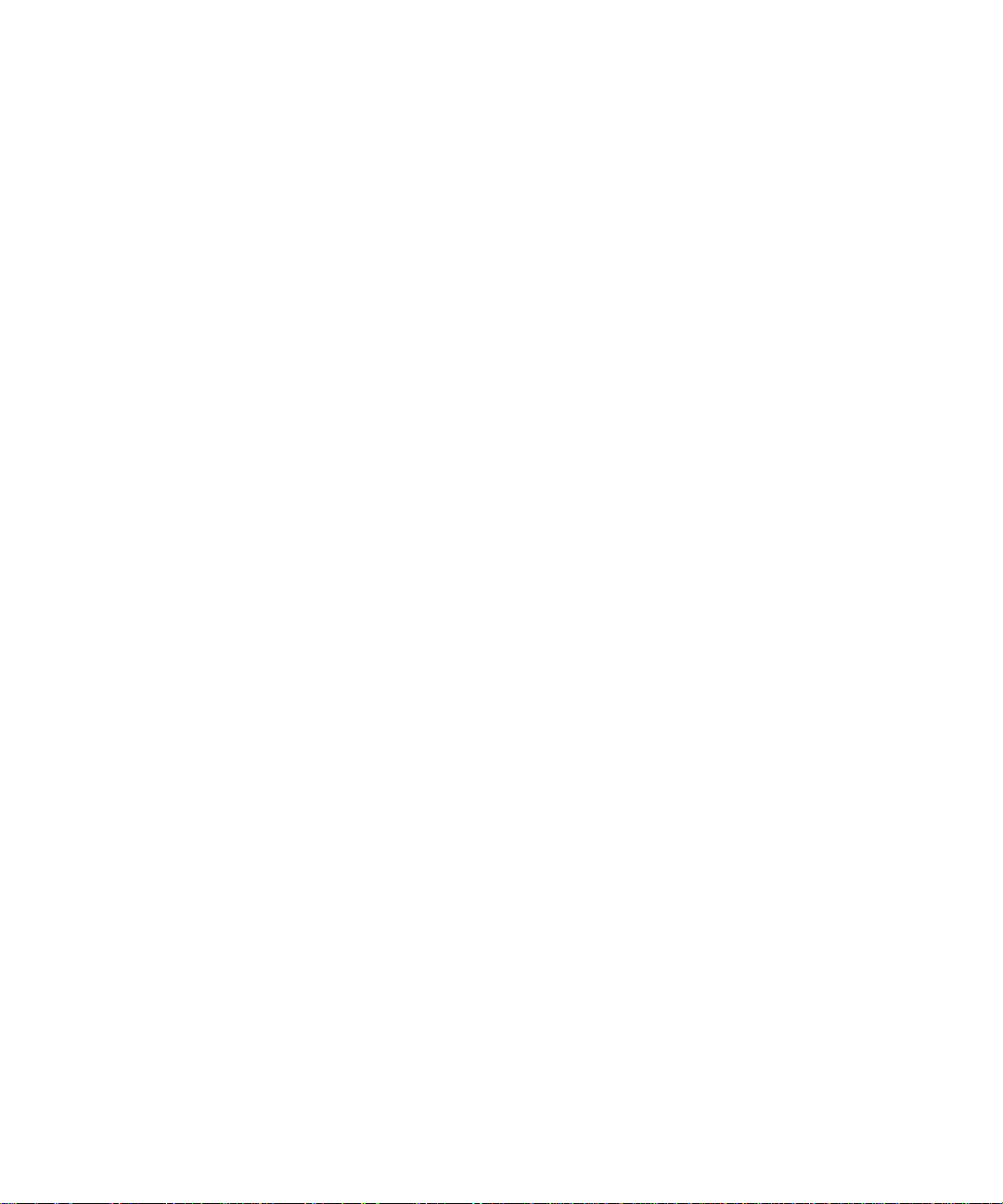
Chapter Eleven...Error Codes
INTRODUCTION
C SERIES—PAPER FEED ERRORS
E SERIES—JAM/COMPONENT INTEGRITY ERRORS
F SERIES—MEDIA SERVER ERRORS
H SERIES—HARD DRIVE ERRORS
J SERIES—CONSUMABLES ERRORS
W SERIES—LOW CONSUMABLE/END-OF-USE ERRORS
T SERIES—PRINT HARDWARE ERRORS
U SERIES—PRINT HARDWARE ERRORS
I N T R O D U C T I O N 12
Page 18
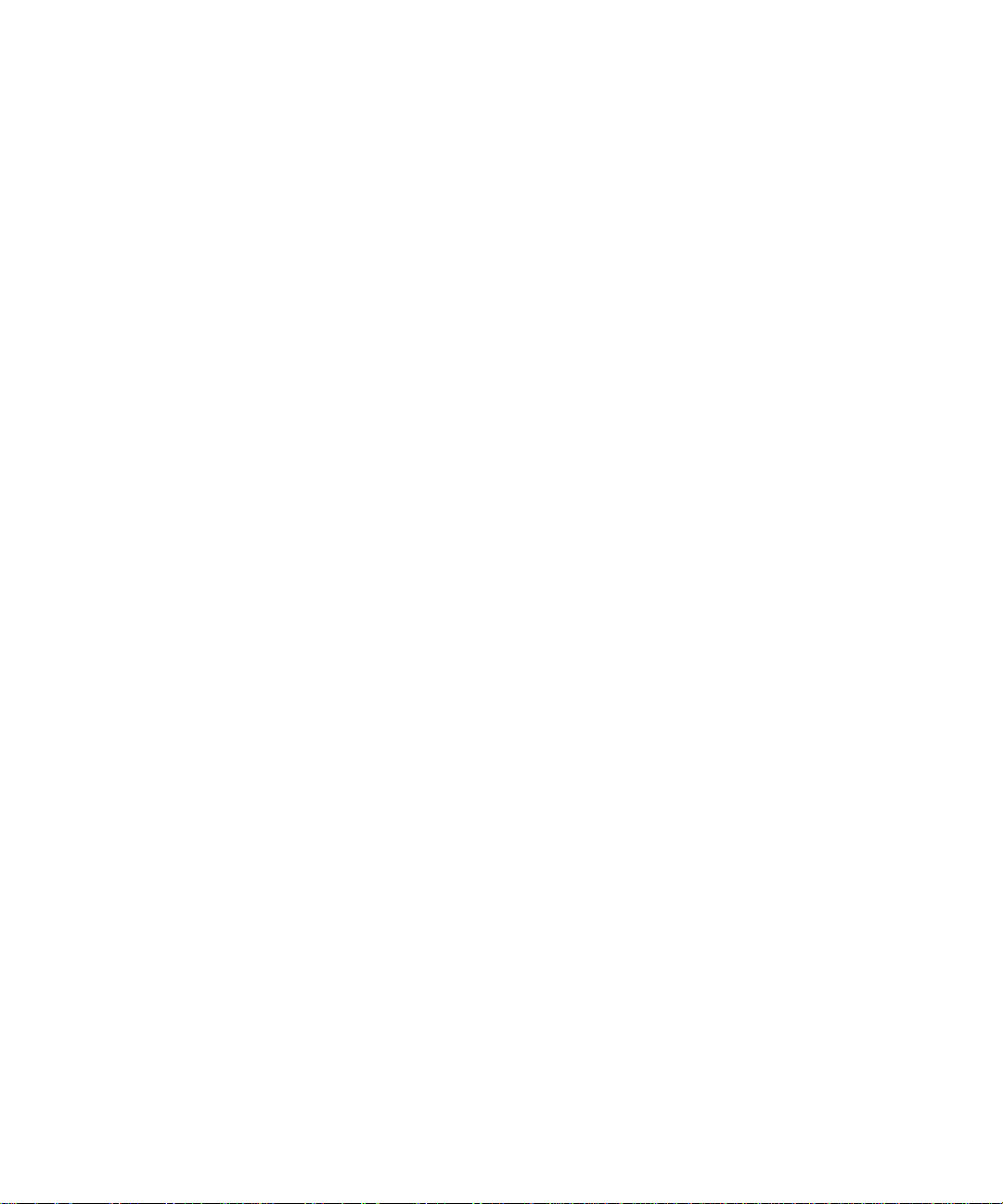
I N T R O D U C T I O N 13
Chapter Twelve...Administrative Maintenance
INTRODUCTION
FORMATTING YOUR HARD DRIVE
CLEANING PROCEDURES
MAINTENANCE ITEMS
PRINTER RELOCATION
PRINTER AND NETWORK CARD UPGRADES
Overview
Platform Independent Methods
Platform Dependant Methods
Page 19
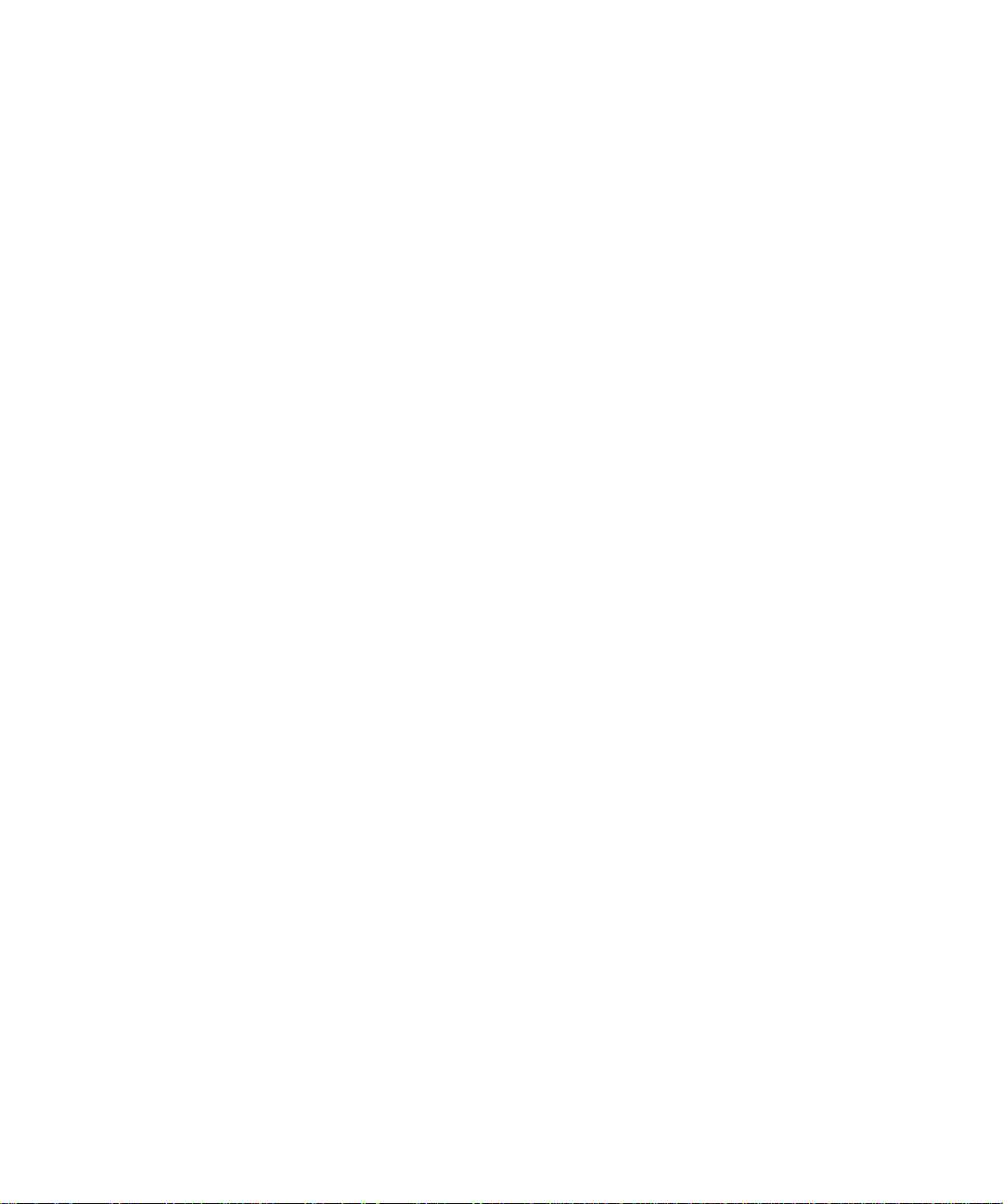
Chapter Thirteen...Printer Specifications
INTRODUCTION
PERFORMANCE SPECIFICATIONS
PRINT FEATURE SPECIFICATIONS
CONNECTIVITY SPECIFICATIONS
MEDIA SPECIFICATIONS
PHYSICAL SPECIFICATIONS
ELECTRICAL
SUPPLIES STORAGE SPECIFICATIONS
Chapter Fourteen...Optional Hardware
MEDIA SERVER INSTALLATION INSTRUCTIONS
HARD DRIVE INSTALLATION INSTRUCTIONS
LOWER FEEDER INSTALLATION INSTRUCTIONS
SERIAL/LOCALTALK CARD INSTALLATION INSTRUCTIONS
I N T R O D U C T I O N 14
ETHERNET/TOKEN RING CARD INSTALLATION INSTRUCTIONS
ADOBE POSTSCRIPT KIT INSTALLATION INSTRUCTIONS
Page 20
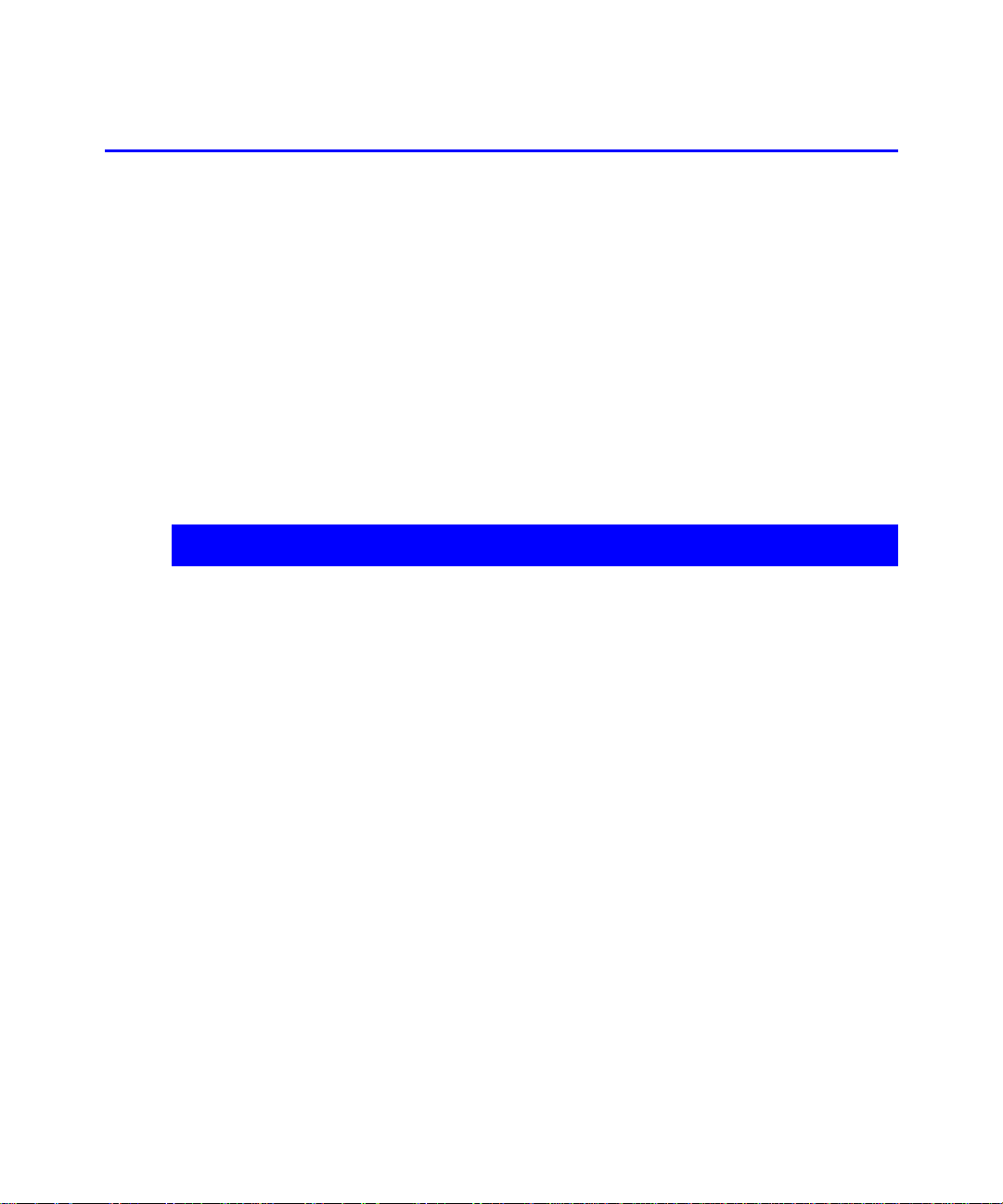
Safety Notes
• Electrical Safety
• Laser Safety
• Maintenance Safety
• Operational Safety
• Ozone Safety
The Xerox C55 color laser printer and the recommended consumable
supplies have been designed and tested to meet strict safety requirements.
Attention to the following notes will ensure the continued safe operation of
your printer.
Click here for the Copyright Information è
I N T R O D U C T I O N 15
Page 21
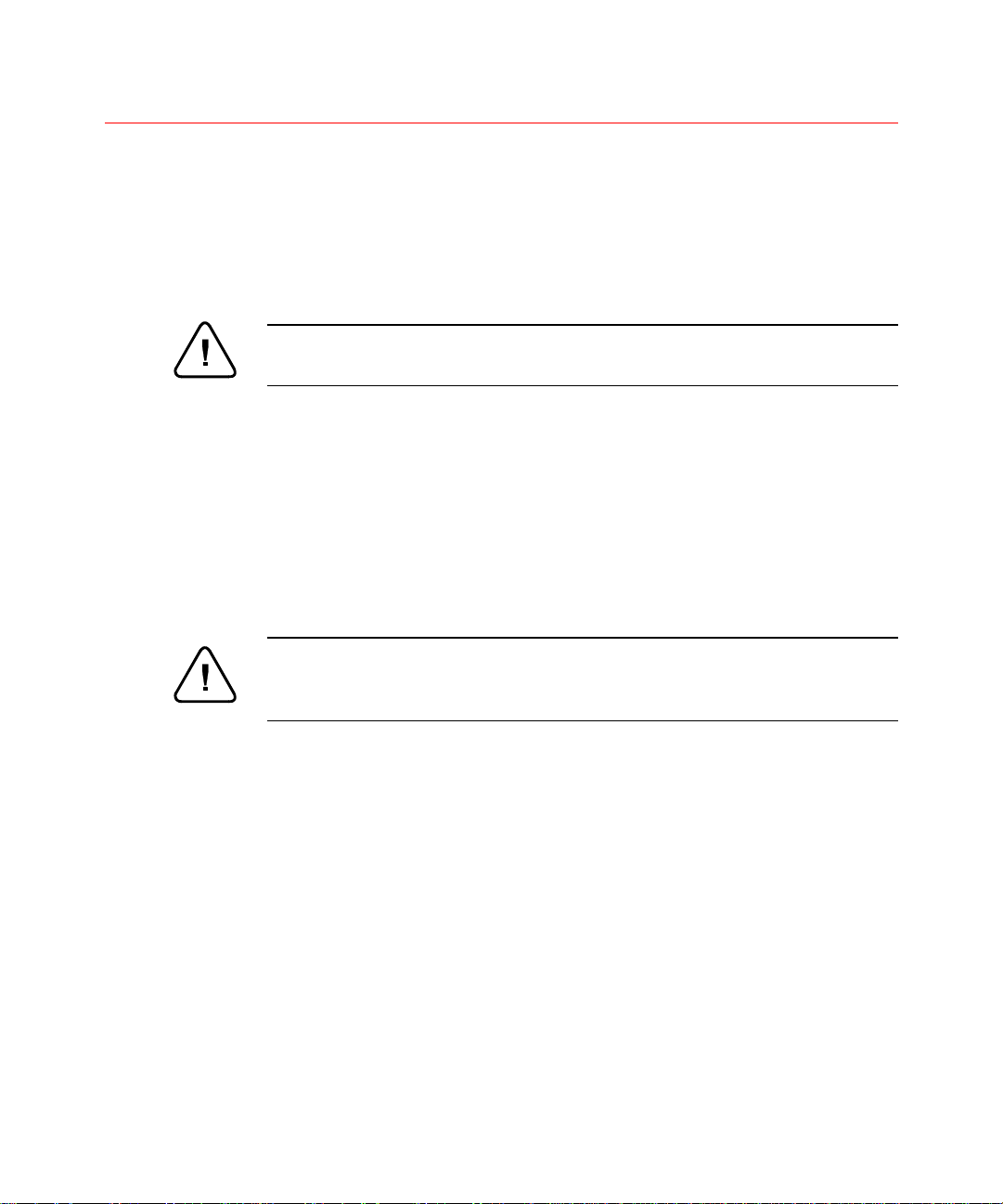
Electrical Safety
• Use the power cord supplied with your C55 printer.
• Do not use a ground adapter plug to connect the printer to a power
source receptacle that lacks a ground connection terminal.
• Plug the power cable directly into a properly grounded electrical outlet.
Do not use an extension cord. If you do not know whether an outlet is
grounded, ask an electrician to check the outlet.
WARNING: You may get a severe electrical shock if you do not connect
the grounding conductors correctly.
• Do not place the printer where people may step on the power cable.
• Do not place objects on the power cable.
• Do not override or disable electrical or mechanical interlocks.
• Do not obstruct the ventilation openings. These openings are provided
to prevent overheating of the printer.
I N T R O D U C T I O N 16
WARNING: Do not push objects into slots and openings on the printer.
Making a contact with a voltage point or shorting out a part could result in
fire or electrical shock.
Page 22
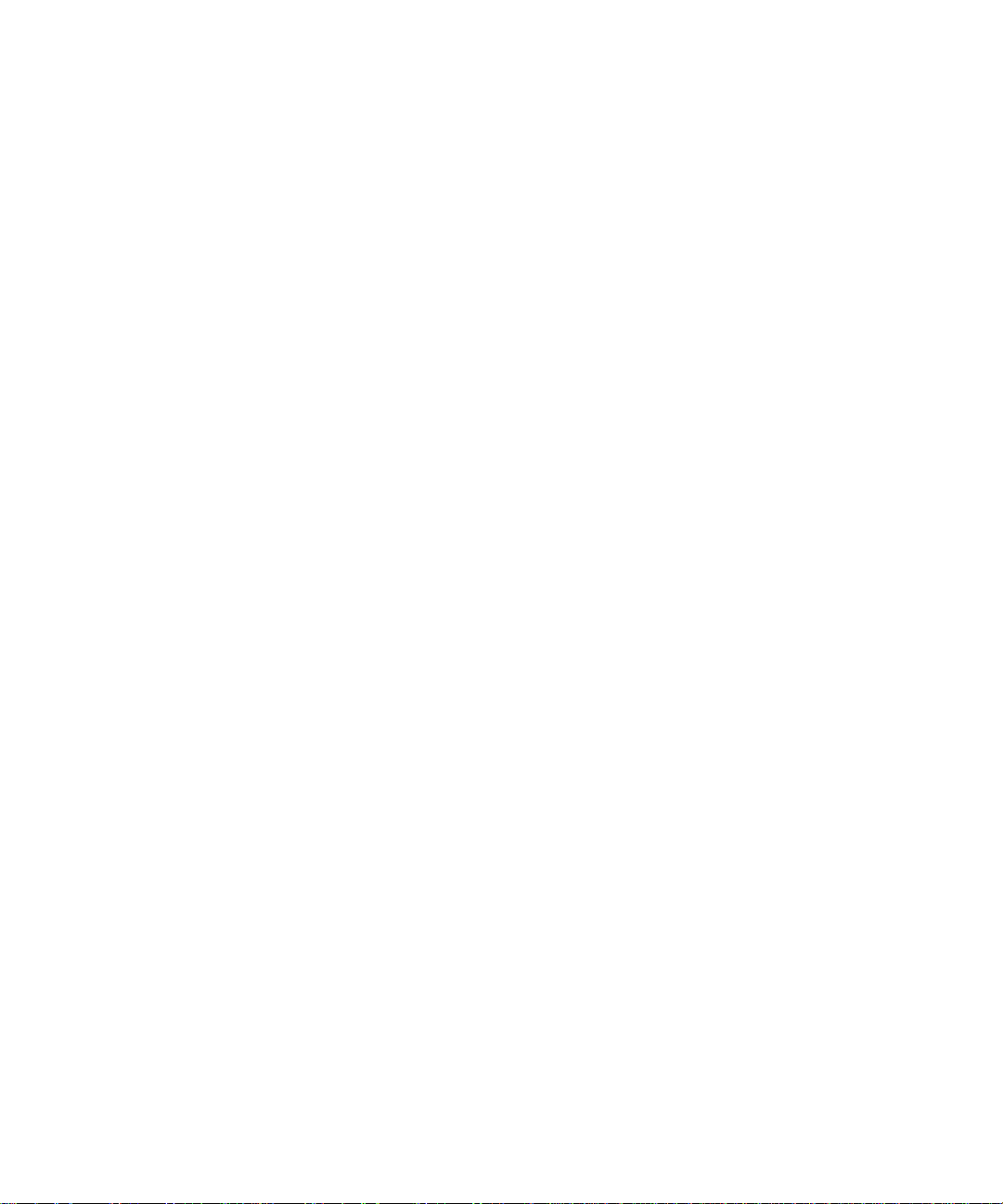
I N T R O D U C T I O N 17
• If you notice unusual noises or odors, switch off the printer power
immediately. Disconnect the power cable from the electrical outlet.
Call an authorized Xerox service representative to correct the problem.
• If any of the following conditions occur, switch off the printer power
immediately, disconnect the power cable, and call an authorized Xerox
service representative.
– The power cable is damaged or frayed.
– Liquid is spilled into the printer.
– The printer is exposed to water.
– Any part of the printer is damaged.
The power cord is attached to the printer as a plug-in device at the back of
the printer. In the event it is necessary to remove all electrical power from
the printer, disconnect the power cord from the power receptacle.
Page 23
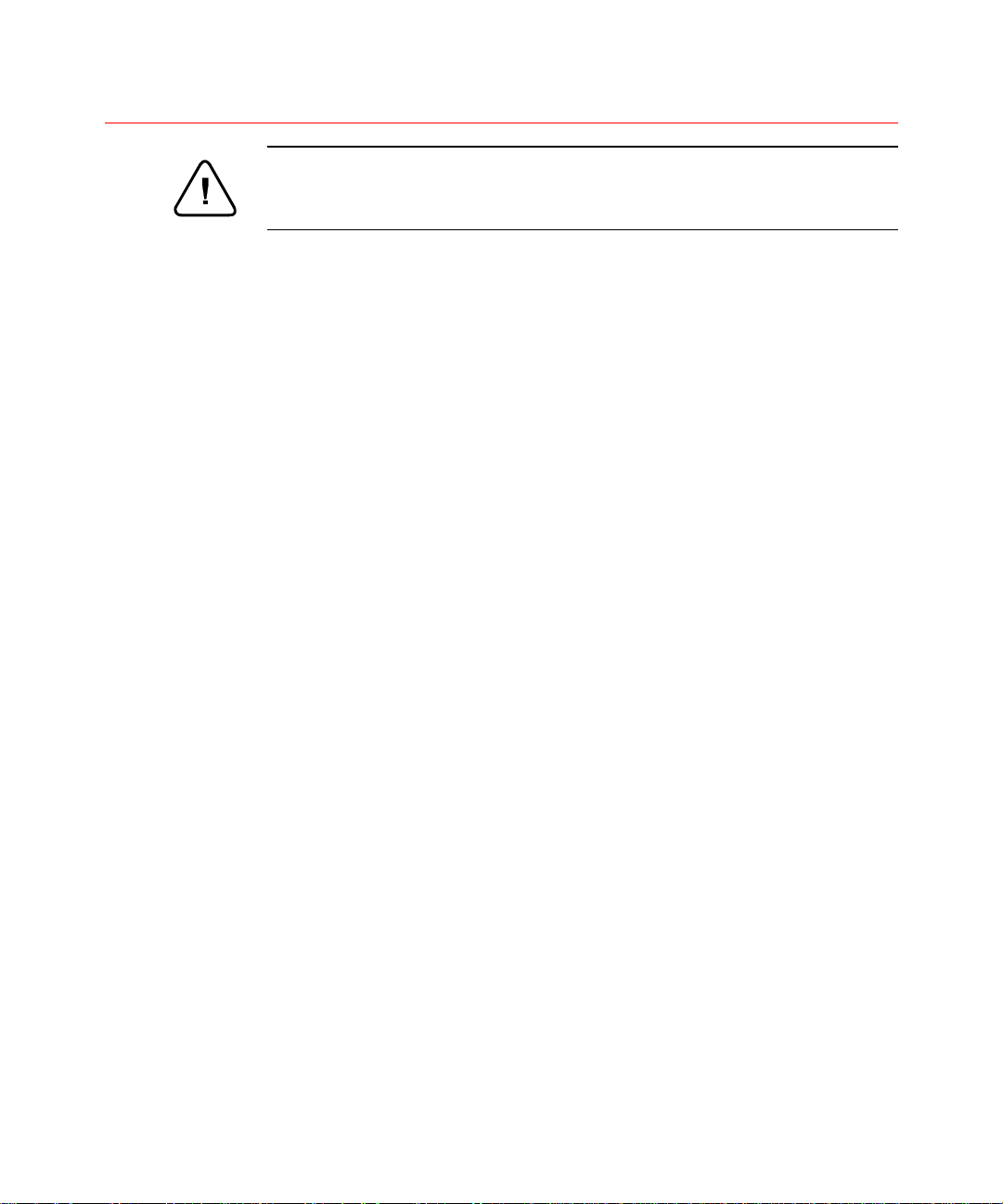
Laser Safety
CAUTION: The use of controls or adjustments, or the performance of
procedures other than those specified herein, may result in a hazardous
radiation exposure.
This equipment complies with all applicable safety standards. With specific
regard to laser, the equipment complies with performance standards for
laser products set by government agencies as a Class 1 laser product. It
does not emit hazardous light; the beam is totally enclosed during all modes
of customer operation and maintenance.
When performing various operator functions, you may see laser warning
labels. These labels are for the service mode and are placed on or near
panels or shields that require a tool for removal. These panels are not to be
removed.
I N T R O D U C T I O N 18
Page 24
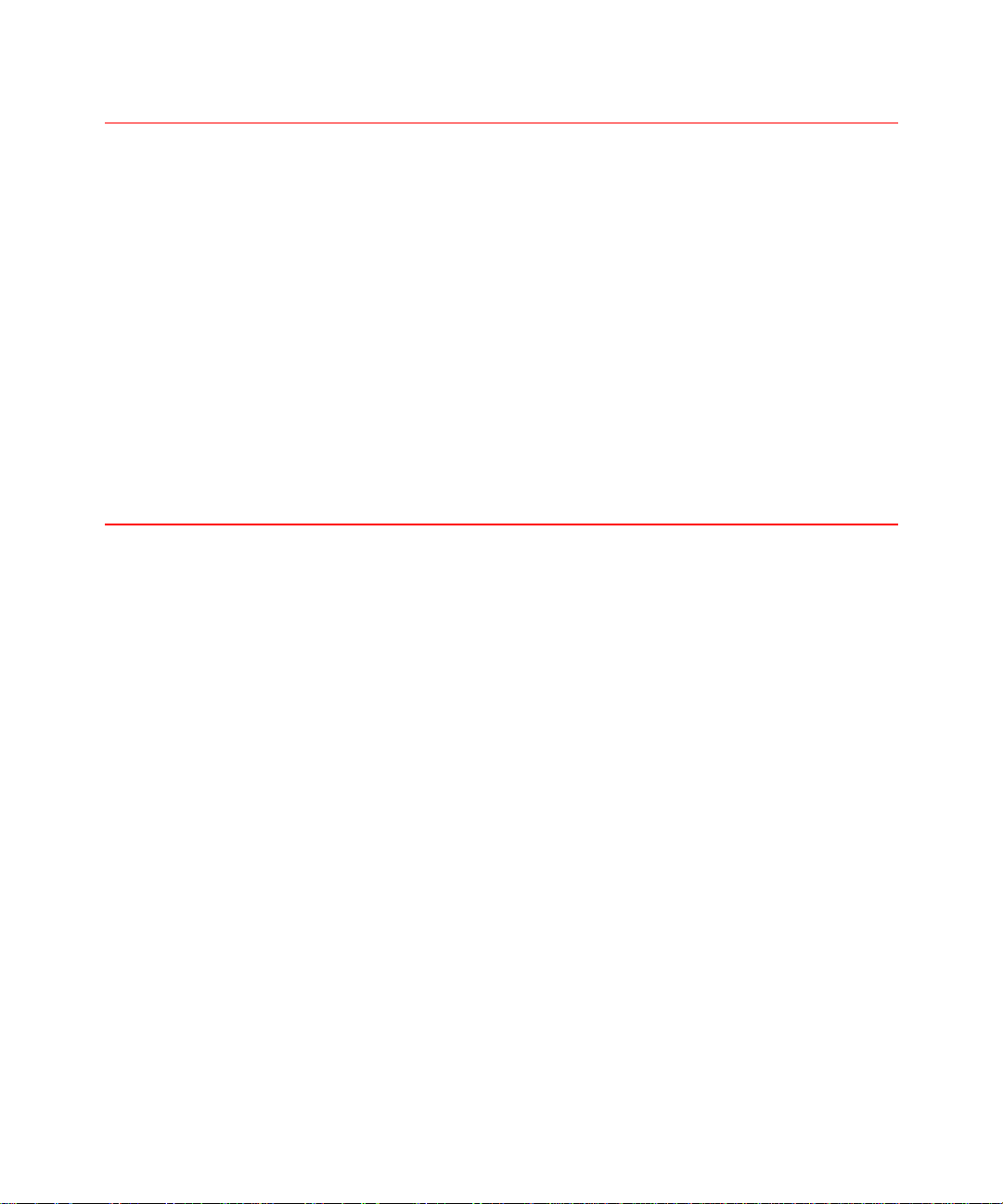
Maintenance Safety
• Do not attempt any maintenance procedure that is not specifically
described in the documentation supplied with your printer.
• Do not use aerosol cleaners. The use of supplies that are not approved
may cause poor performance and could create a dangerous condition.
• Use the supplies and cleaning materials only as directed in this manual.
Keep all of these materials out of the reach of children.
• Do not remove the covers or guards that are fastened with screws
unless you are installing optional equipment. There are no parts that
you can maintain or service behind these covers.
• Follow the maintenance procedures provided in Chapter 7.
Operational Safety
Your Xerox printer and supplies were designed and tested to meet strict
safety requirements. These include safety agency examination, approval,
and compliance with established environmental standards.
I N T R O D U C T I O N 19
Your attention to the following safety guidelines will help to ensure the
continued safe operation of your printer.
• Use the material and supplies specifically designed for your printer.
The use of unsuitable materials may result in poor performance and
possibly a hazardous situation.
• Follow all warnings and instructions marked on, or supplied with, the
printer.
Page 25
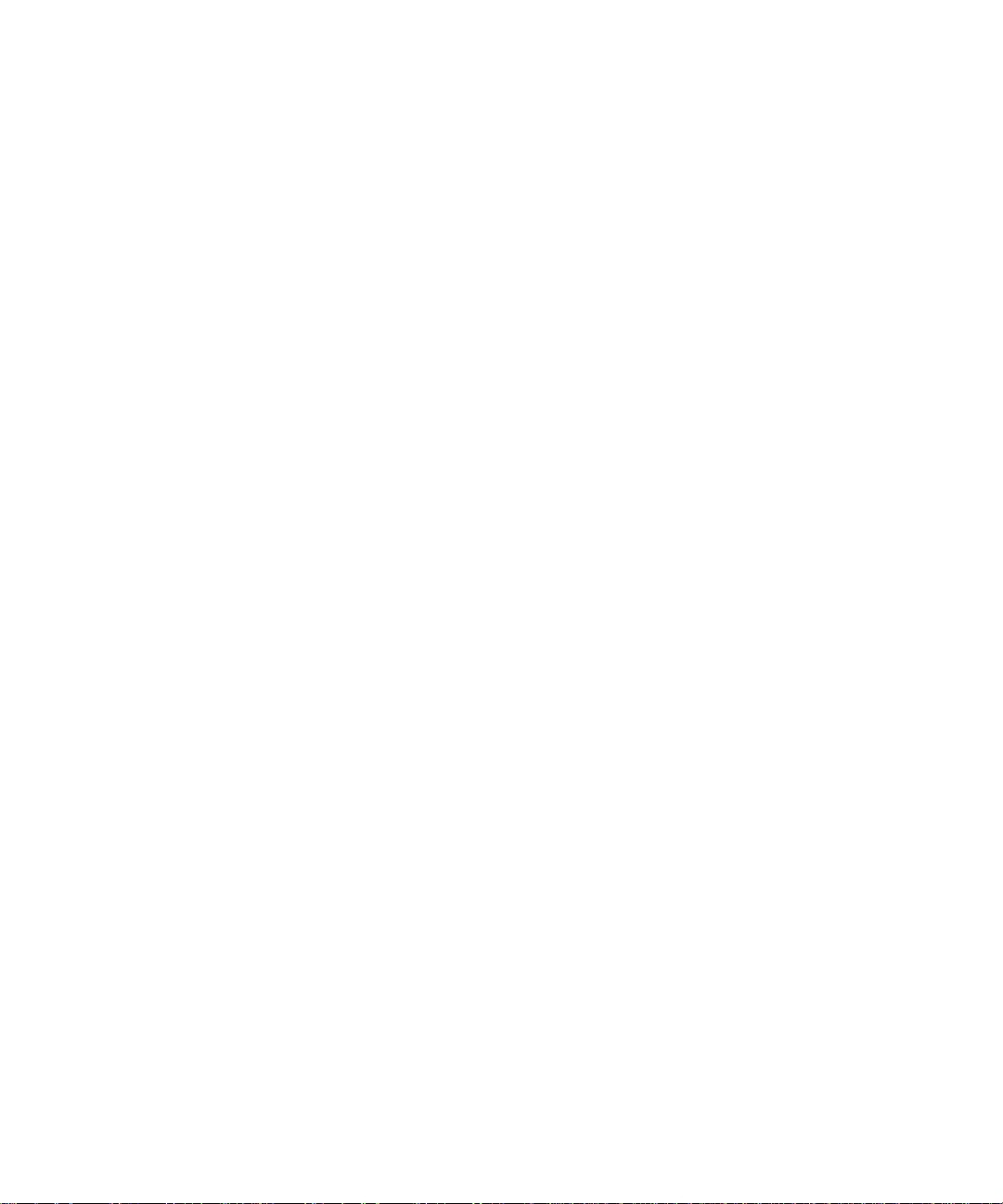
I N T R O D U C T I O N 20
• Place the printer in a dust free area where the temperature range is
50° F to 90° F (10° C to 32° C) and the relative humidity is 15% to
85%.
• Choose a location for the printer allowing sufficient space around the
printer for operation and maintenance. The minimum recommended
room size is 10 cubic meters/353 cubic ft. or approximately 8 ft. x 8 ft.
x 8 ft. / 242 cm x 242 cm x 242 cm.
• Place the printer in an area where there is adequate space for ventilation
and servicing. The recommended minimal spacing is 10 in. (25 cm)
behind the printer, 10 in. (25 cm) on either side of the printer, and 24
in. (61 cm) in front of the printer.
• Do not place the printer near a heat source.
• Do not place the printer in direct sunlight.
• Do not place the printer in line with the cold air flow from an air
conditioning system.
• Place the printer on a level, solid surface with adequate strength for the
weight of the machine. The machine weight without any packaging
materials is 89 pounds (40 kg).
• The printer is heavy. Exercise care in moving or relocating the printer.
Page 26
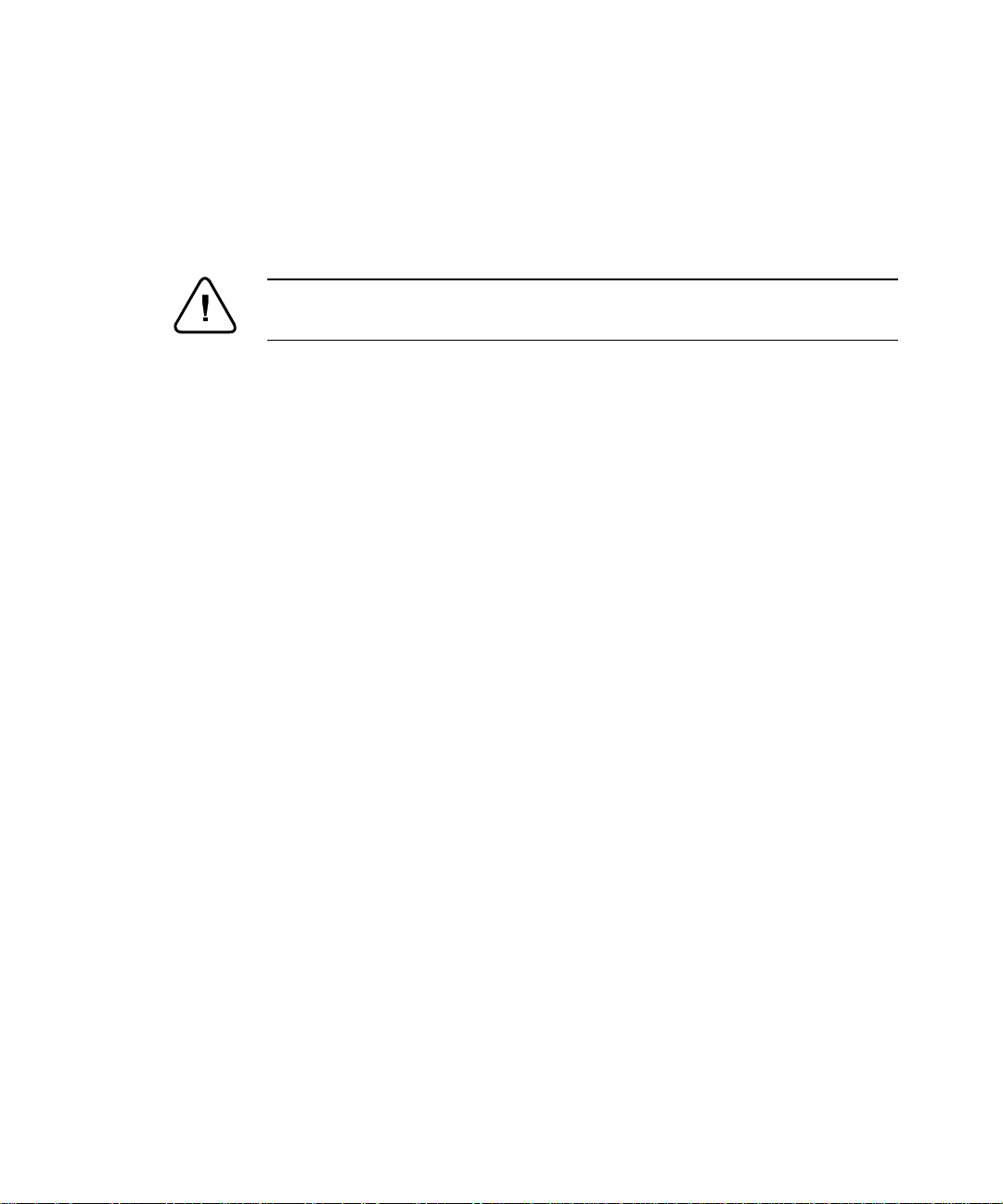
I N T R O D U C T I O N 21
• Follow the recommended procedure when moving the printer from one
location to another.
• Do not put containers of coffee or other liquids onto the printer.
• Do not block or cover the slots and openings on the printer. Without
adequate ventilation, the printer may overheat.
WARNING: Be careful when working in areas identified with this warming
symbol. These areas may be very hot and could cause personal injury.
• Frequent operation of the on/off switch is not recommended.
• Keep hands, hair, and neckties away from the exit feed rollers.
• Do not remove a media tray while printing from a single tray
configuration.
• Do not open the Top Cover while printing.
• Do not switch off the printer power while printing.
• Do not move the printer while printing.
Page 27
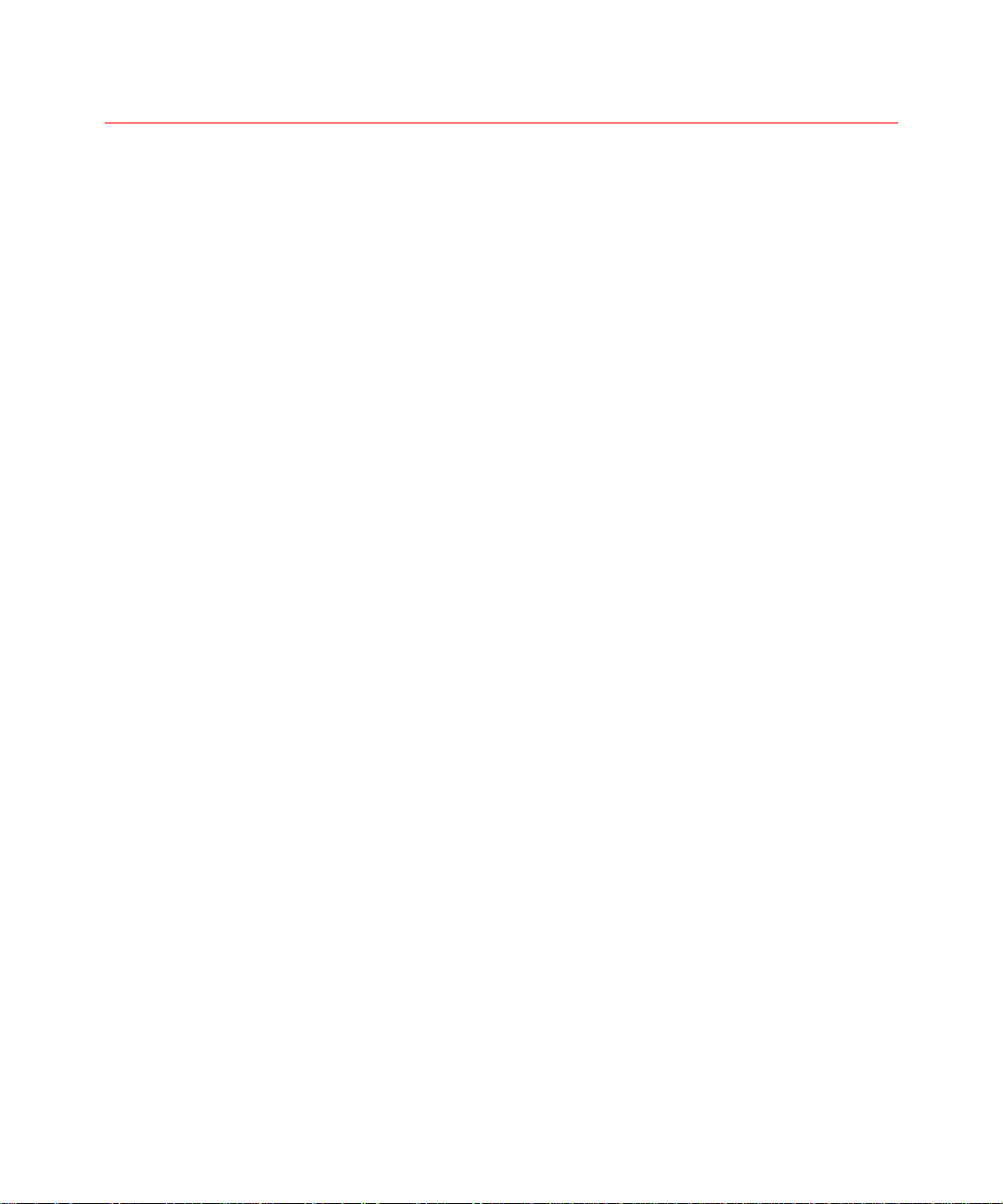
Ozone Safety
This printer produces ozone during normal operation. The ozone produced
is heavier than air, and the quantity is dependent on copy volume.
Providing the proper environmental parameters, as specified in the
Operational Safety section of these Safety Notes, ensures that concentration
levels meet safe limits.
If you need additional information about ozone, request the Xerox
publication, OZONE, 600P83222, from your Xerox Authorized Reseller or
Xerox Support.
I N T R O D U C T I O N 22
Page 28
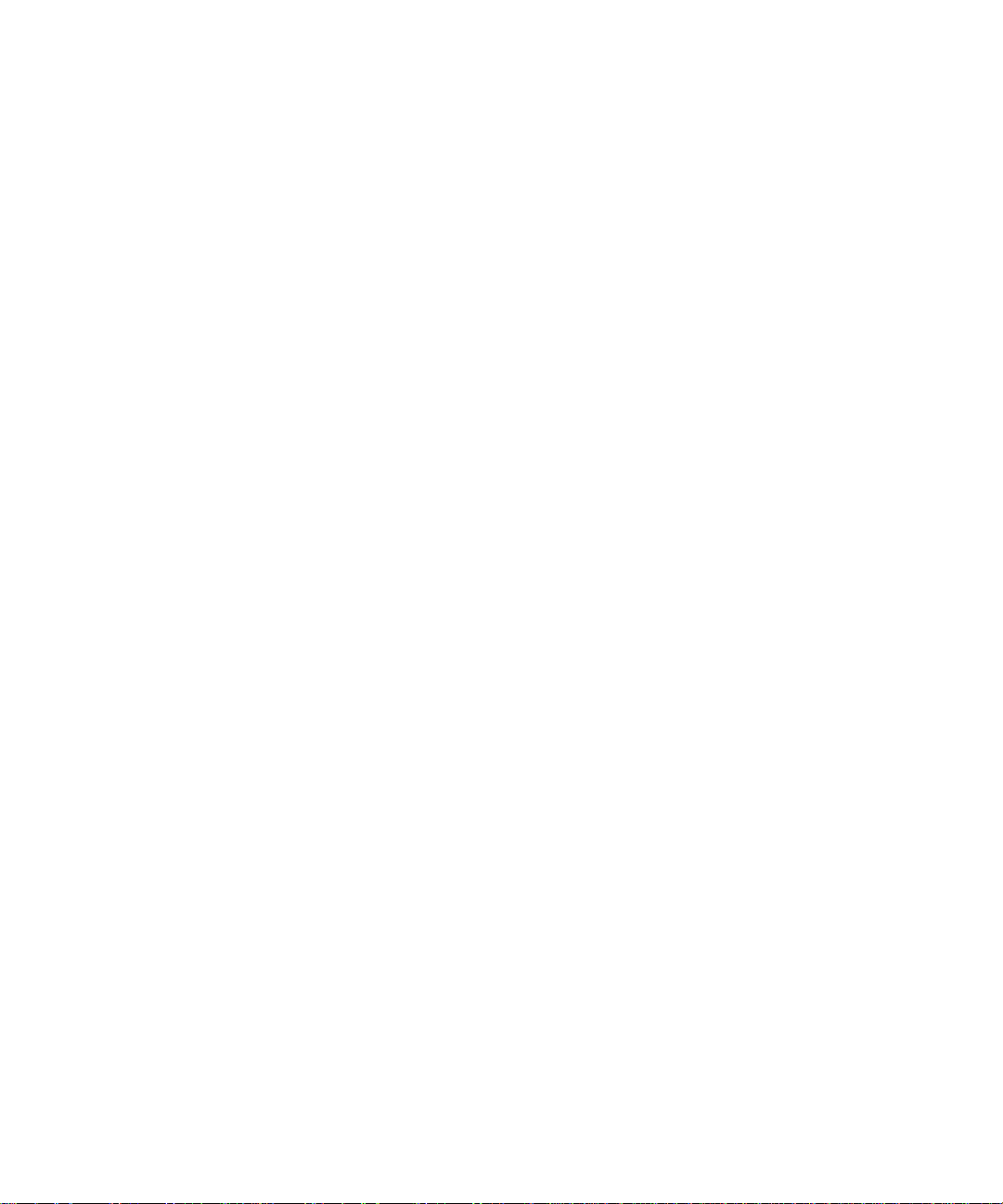
Special Notices
• FCC Notices... USA
• Certifications... Canadian
• European Markets
• Safety Extra Low Voltage Safety Approval
I N T R O D U C T I O N 23
Page 29
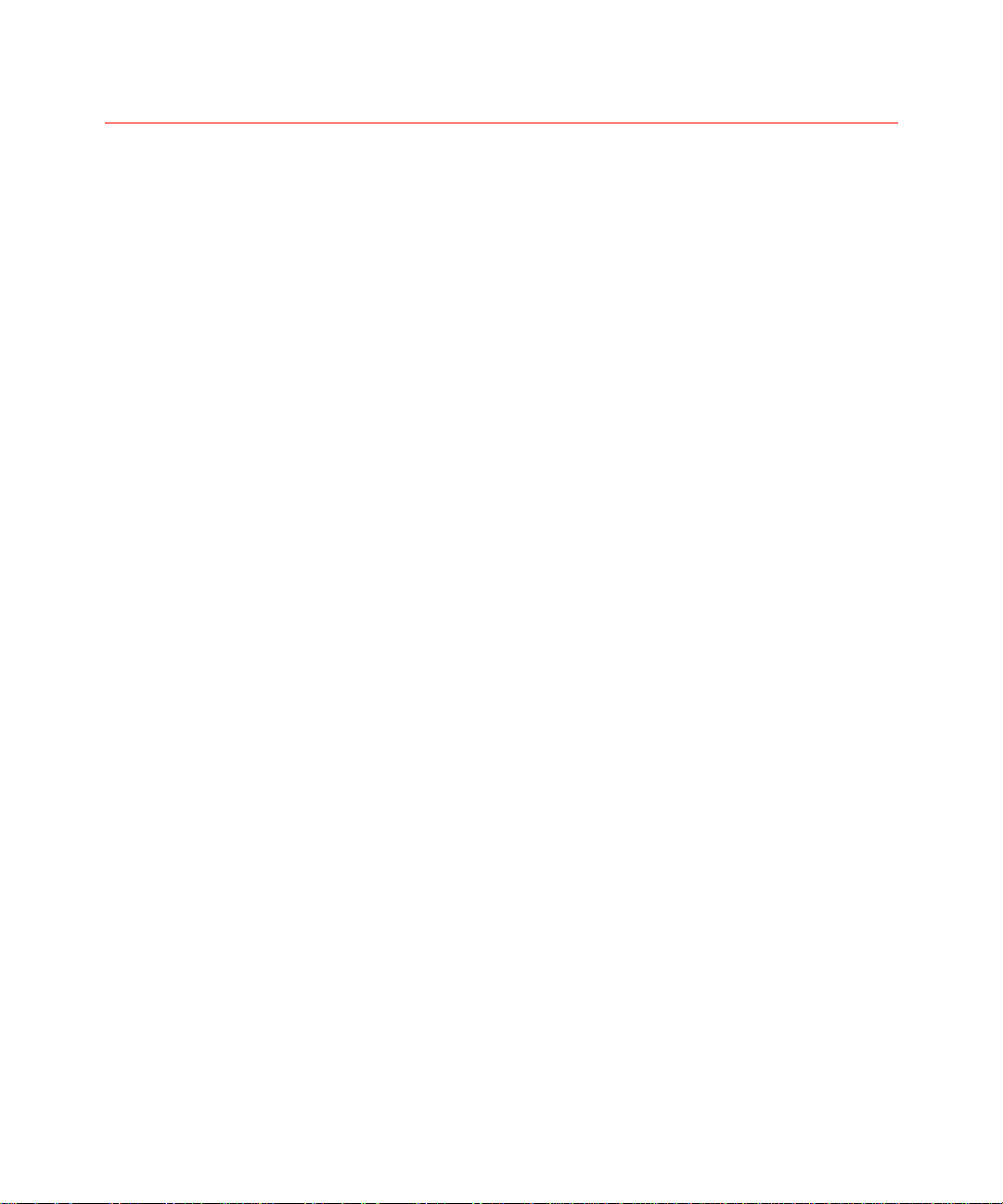
FCC Notices…USA
Radio Frequency
BASE PRINTER AND BASE PRINTER WITH ETHERNET
This equipment generates, uses, and can radiate radio frequency energy,
and, if not installed and used in accordance with the instruction manuals,
may cause interference with radio communications. The equipment has
been tested and found to comply with the limits for a Class B digital device
pursuant to Part 15 of the FCC rules, which are designed to provide
reasonable protection against such interference, when the equipment is
operated in a residential environment. However, there is no guarantee that
interference will not occur in a particular installation. If the equipment does
cause harmful interference with radio or television reception, which can be
determined by turning the equipment off and on, the user is encouraged to
try to correct the interference by one or more of the following measures:
− Reorient or relocate the receiving antenna.
− Increase the separation between the equipment and the receiver.
I N T R O D U C T I O N 24
− Connect the equipment into an outlet on a circuit different from that to
which the receiver is connected.
− Consult the dealer or a experienced radio/TV technician for help.
Page 30
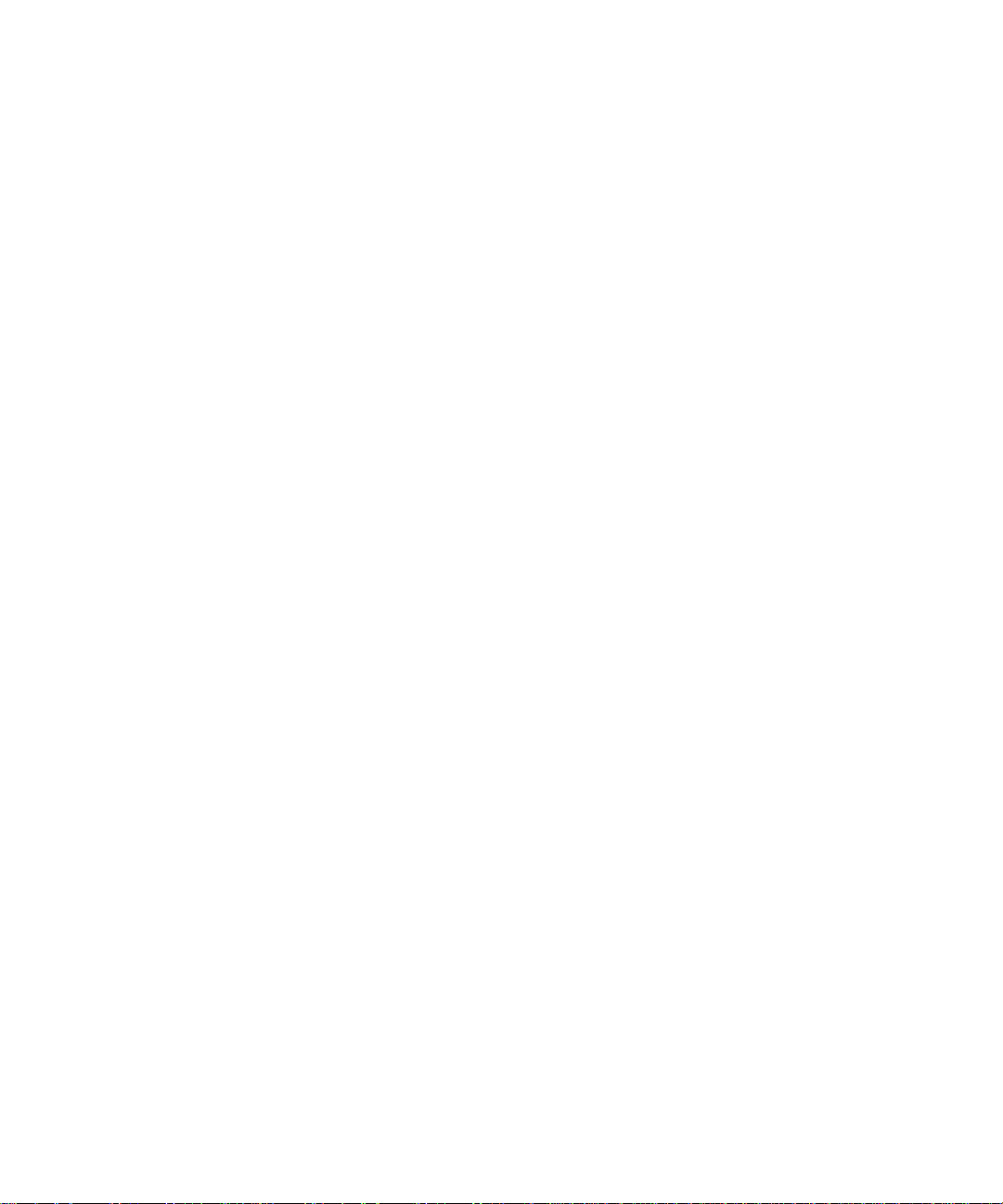
I N T R O D U C T I O N 25
Changes or modifications to this equipment not specifically approved by
the Xerox Corporation may void the authority granted by the FCC to
operate this equipment.
Shielded cables must be used with this equipment to maintain compliance
with FCC regulations.
BASE PRINTER WITH TOKEN RING AND/OR BASE
PRINTER WITH SERIAL/LOCALTALK CARD
This equipment has been tested and found to comply with the limits for a
Class A digital device, pursuant to Part 15 of the FCC rules. These limits
are designed to provide reasonable protection against harmful interference
when the equipment is operated in a commercial environment. This
equipment generates, uses, and can radiate radio frequency energy and, if
not installed and used in accordance with the instruction manual, may cause
harmful interference to radio communications. Operation of this equipment
in a residential area is likely to cause harmful interference in which the user
will be required to correct the interference at his own expense.
Page 31

Certifications…Canadian
60 HZ, 115V
The equipment is listed by the Underwriters Laboratories, UL 1950,
certified by Canadian Standards Association, CSA22.2, No. 950
European Markets
CE Certification
The CE marking applied to this product symbolizes Xerox Limited
Declaration of Conformity with the following applicable directives of the
European Union as of the dates indicated:
January 1, 1995: - Council Directive 73/23/EEC amended by Council
Directive 93/68/EEC, approximation of the laws of the member states
related to low voltage equipment.
January 1, 1996: - Council Directive 89/336/EEC, approximation of the
laws of member states related to electromagnetic compatibility.
I N T R O D U C T I O N 26
A full declaration, defining the relevant Directives and referenced
standards, can be obtained from your Xerox Limited representative.
Changes or modifications to this equipment not specifically approved by
Xerox Corporation may result in non-compliance with one or more of the
directives listed above.
Shielded cables must be used with this equipment to maintain compliance
with the EMC directive (89/336/EEC).
Page 32

I N T R O D U C T I O N 27
Ethernet/Token Ring/Serial/LocalTalk Accessories
WARNING: This is a Class A product. In a domestic environment, this
product may cause radio interference, in which case the user may be required
to take adequate measures.
Page 33

EN55022
Configuration Specification
Base Printer EN55022-B
Base Printer with Hard Drive EN55022-B
Base Printer with Media Server EN55022-B
Base Printer with Ethernet EN55022-A
Base Printer with Token Ring EN55022-A
Base Printer with Serial/LocalTalk EN55022-A
I N T R O D U C T I O N 28
Page 34

I N T R O D U C T I O N 29
Safety Extra Low Voltage Safety Approval
The C55 printing system is in compliance with various governmental
agencies and national safety regulations. All system ports meet the
requirements for Safety Extra Low Voltage (SELV) circuits for connection
to customer-owned devices and networks.
Additions of customer-owned or third-party accessories attached to the
system must meet or exceed the requirements listed above.
Since this system consists of several modules requiring external
connection, it must be installed per the Xerox Installation procedure.
Page 35

Copyright Information
© 1997 by Xerox Corporation. All rights
reserved.
Copyright protection claimed includes all forms
and matters of copyrightable material and
Information now allowed by statutory or judicial
law or hereinafter granted, including without
limitation, material generated from the software
programs which are displayed on the screen such
as styles, templates, icons, screen displays, looks,
etc.
Xerox®, The Document Company®, the digitized
X, and all Xerox products mentioned in this
publication are trademarks of Xerox
Corporation®. Product and trademarks of other
companies are also acknowledged.
I N T R O D U C T I O N 30
Changes are periodically made to this document.
Changes, technical inaccuracies, and typographic
errors will be corrected in subsequent editions.
Technical updates will be included in subsequent
editions.
Printed in the United States of America
Page 36

C O N N E C T I N G T O Y O U R N E T W O R K 1
Chapter 2
Connecting To Your Network
Page 37

C O N N E C T I N G T O Y O U R N E T W O R K 2
Chapter Two Contents
Chapter Introduction..................................................................................................................3
Purpose of this Chapter.........................................................................................................3
Objective ...............................................................................................................................3
Requirements........................................................................................................................3
Organization..............................................................................................................................4
Quick Steps For Connection & Setup........................................................................................5
Installation of the Network Interface Card (NIC)........................................................................6
Network Cable Connection........................................................................................................7
Ethernet/EtherTalk Network Card LED Descriptions.................................................................8
Ethernet/EtherTalk Network Interface Card Legend.............................................................8
Token Ring/TokenTalk Network Card LED Descriptions..........................................................9
Token Ring/TokenTalk Network Interface Card Legend.......................................................9
Set an IP Address....................................................................................................................10
Dynamic Addressing Setup.................................................................................................11
Dynamic Addressing (RARP/BOOTP)................................................................................12
Dynamic Addressing (DHCP)..............................................................................................12
Static Addressing Setup......................................................................................................13
Setting a SUBNET MASK at the Control Panel.......................................................................14
Setting DEFAULT GATEWAY at the Control Panel................................................................15
Setting up APPSOCKET .........................................................................................................16
Print the Print Settings Page....................................................................................................17
Where do I go from here?.......................................................................................................18
Page 38

Chapter Introduction
Purpose of this Chapter
The purpose of this Connection & Setup chapter is to outline the physical
connection and configuration of your DocuPrint printer for use on a
network. An experienced Systems Administrator would ordinarily perform
this task.
Objective
The objective of this chapter is to enable you to:
• Identify the overall steps to physically connect and configure your
DocuPrint printer to work with your network.
• Install the network interface card if necessary.
• Connect network cabling to your DocuPrint printer.
Requirements
C O N N E C T I N G T O Y O U R N E T W O R K 3
In general, the requirements needed for printer connection and setup
include:
• A network interface card installed in your DocuPrint printer.
• Appropriate cabling to link the card to your network.
• A working knowledge of your network cabling scheme (for example,
coaxial cable; shielded or unshielded twisted pair; RJ45 or DB9
connection).
Page 39

Organization
This chapter contains the following sections:
Quick Steps for Connection & Setup provides the experienced Systems
Administrator with enough information to quickly connect the printer to
the network.
Installation of the Network Interface Card (NIC) is a step-by-step
description of the physical installation of the network card.
Network Cable Connection is a short pictorial orientation of the
connector positions on the Ethernet and Token Ring network cards.
Set An IP Address provides the detailed steps for connecting the printer to
a TCP/IP network.
Setting a SUBNET MASK at the Control Panel provides the detailed
steps for setting a security mask on a TCP/IP network.
Setting up APPSOCKET provides the detailed steps for configuring the
printer to use the AppSocket protocol on your network.
C O N N E C T I N G T O Y O U R N E T W O R K 4
Setting DEFAULT GATEWAY at the Control Panel provides the
detailed steps for setting your gateway address.
Print the Print Settings Page provides the detailed steps for obtaining the
current printer settings as well as for verifying that the printer recognizes
the network card.
Page 40

C O N N E C T I N G T O Y O U R N E T W O R K 5
Quick Steps For Connection & Setup
Quick Steps for printer connection and setup, for use by the experienced
Systems Administrator, are provided within this section.
Quick Steps common to virtually all platforms include:
1. Install a Network Interface Card within the printer. See details in the
section of this chapter entitled Installation of the Network Interface
Card (NIC).
2. Install cabling to link the Network Interface Card to your network. See
details in the section of this chapter entitled Network Cable
Connection.
3. Print a Print Settings page from the Control Panel on the DocuPrint
printer to determine the printer’s total memory, current Network Card
settings, and all current printer settings. See details in the section of
this chapter entitled Print the Printer Settings Page.
4. If you are connecting this printer using TCP/IP protocol, refer to the
section in this chapter entitled Set an IP Address.
5. Go to the appropriate chapter(s) within this Technical Information
Guide (TIG) covering your workstation Operating System (for
example, Windows; Macintosh; UNIX; OS2) and follow the setup
instructions provided.
6. If your job doesn’t print correctly, refer to the Troubleshooting
section within the applicable Operating System chapter of this TIG
for problem-solving information.
Page 41

C O N N E C T I N G T O Y O U R N E T W O R K 6
Installation of the Network Interface Card (NIC)
If you do not already have a factory-installed Network Interface Card
(NIC) in your printer, you MUST install the NIC that is compatible with
your network. The installation procedure is the same for the
Ethernet/EtherTalk NIC and the Token Ring/TokenTalk NIC.
1. Switch the printer OFF.
2. Loosen the screw and remove the cover from the NIC slot opening at
the rear panel of the DocuPrint printer.
3. While touching the metal surface of the rear panel with one hand,
remove the NIC from its anti-static bag with your other hand.
4. With the bottom of the board facing to the left, position the NIC card in
the guides in the NIC slot.
5. Slide the NIC all the way into the slot until the thumbscrew makes
contact with the threaded hole in the back panel. If necessary, use
thumb pressure to seat the card within its slot.
6. Tighten the thumbscrew with your fingers. (DO NOT USE TOOLS.)
7. Switch the printer ON. Check the lights on the rear of the NIC card. If
no lights illuminate within ten seconds, STOP. Switch the printer OFF
and attempt to reseat the NIC as described in steps 4 and 5 above.
8. Use the Control Panel to print a Print Settings page and verify the
Network Interface Card settings. Refer to the page within this chapter
entitled Printing the Print Settings Page if you need instructions.
9. Proceed to the page within this chapter entitled Network Cable
Connection for cabling instructions.
Page 42

C O N N E C T I N G T O Y O U R N E T W O R K 7
Network Cable Connection
The graphics on this page depict the rear panel of the DocuPrint printer
with the Network Interface Card already installed. Follow the text for your
type of card to make network cabling connections.
ETHERNET CONNECTION
Ethernet connections are made at the rear of the DocuPrint
printer on the Network Interface Card.
10BaseT twisted pair connections are made using UTP or STP cable
at the RJ-45 (8 pin) connector on the Network Interface Card.
COAX network connections are made with RG-58 cable using a BNC
connector to the COAX connector on the Network Interface Card.
TOKEN RING CONNECTIONS
Token Ring connections are made at the rear of the DocuPrint printer
on the Network Interface card.
DB-9 connections are made at the rear of the DocuPrint printer on the
9 pin sub-miniature D connector.
Twisted pair connections are made using UTP or STP cable at the RJ45 (8 pin) connector on the Network Interface Card.
Page 43

C O N N E C T I N G T O Y O U R N E T W O R K 8
Ethernet/EtherTalk Network Card LED Descriptions
The graphic and table below detail the names and functions of the LEDs on
the Ethernet/EtherTalk Network Card. The graphic shows the card as it
appears when installed in the slot in the rear of the DocuPrint printer.
Ethernet/EtherTalk Network Interface Card Legend
Legend LED Name Steady ON Flashing
A LINK Ethernet Link signal
present
B POWER / IP
ADDRESS
C BNC / NO
LINK
Power is applied Fast Flash means NO IP
BNC Connector Active No Ethernet Link Signal
D ACTIVITY N/A Flashes with network
N/A
Address assigned.
Slow Flash means IP
address is assigned.
present.
traffic.
Page 44

C O N N E C T I N G T O Y O U R N E T W O R K 9
Token Ring/TokenTalk Network Card LED
Descriptions
The graphic and table below detail the names and functions of the LEDs on
the Token Ring/TokenTalk Network Card. The graphic shows the card as
it appears when installed in the slot in the rear of the DocuPrint printer.
Token Ring/TokenTalk Network Interface Card Legend
Legend LED Name Steady ON Flashing
A POWER / IP
ADDRESS
B ACTIVITY N/A Flashes with network
Power applied Fast Flash means NO IP
Address assigned.
Slow Flash means IP
address is assigned.
traffic.
Page 45

Set an IP Address
Your DocuPrint printer can be set up on a variety of TCP/IP networks.
There are several ways in which your printer can be assigned a TCP/IP
address depending on your network.
C O N N E C T I N G T O Y O U R N E T W O R K 10
Static
Addressing
Dynamic
Addressing
RARP/BOOTP
Dynamic
Addressing
DHCP
(Dynamic Host
Resolution
Protocol)
This section contains procedures for each of these methods. Determine
which method will be used for your network and follow the steps of the
appropriate procedure.
TCP/IP address is assigned manually by the
System Administrator and entered at the
printer’s Control Panel.
TCP/IP address is assigned automatically by the
Server.
TCP/IP address is assigned automatically by the
Server.
Page 46

C O N N E C T I N G T O Y O U R N E T W O R K 11
Dynamic Addressing Setup
The printer is assigned a TCP/IP address by a network RARP/BOOTP, or
DHCP server. This address is automatically assigned to the printer.
Perform the steps below:
1. Press the On Line button on the Control Panel. Be sure the light next
to it is OFF.
2. Press the Menu button. The ON-LINE message disappears and TOP
MENU is displayed.
3. Press Next until <COMMUNICATIONS> appears on the Display
Panel and then press ENTER.
4. Press Next until <NETWORK SETUP> is displayed and then press
ENTER.
5. Press Next until <TCP/IP> is displayed and then press ENTER.
6. Press Next while <IP ADDRESS> is displayed and then
press ENTER.
7. With <IP Address Res> displayed, press ENTER.
8. Press Next until <Dynamic> is displayed and then press ENTER.
9. Exit the menu system.
10. Reset the Printer to have the new settings take effect.
Page 47

C O N N E C T I N G T O Y O U R N E T W O R K 12
Dynamic Addressing (RARP/BOOTP)
The TCP/IP address is assigned automatically by the Server. Follow the
steps below:
1. Power the printer ON and allow time for an IP address to be assigned
by the RARP/BOOTP server (this time may vary depending on
network traffic.)
2. Perform the steps contained in the section of this chapter entitled Print
the Print Settings Page.
3. Obtain the DocuPrint printer Network Card and TCP/IP addresses from
the Printer Settings page.
4. Update the RARP/BOOTP server’s /etc/ethers, and the /etc/hosts files
with a host name, TCP/IP and Network Card addresses. Consult your
UNIX documentation for more RARP/BOOTP server configuration
details.
Dynamic Addressing (DHCP)
The TCIP/IP address is assigned automatically by the Server.
1. Power the printer ON and allow time for an IP address to be assigned
by the DHCP server (this time may vary depending on network traffic).
2. Perform the steps contained in the section of this chapter entitled Print
the Print Settings Page.
3. Obtain the DocuPrint printer Network Card and TCP/IP addresses from
the Printer Settings page.
4. Update the lease time, if necessary, depending on your printer usage
patterns.
NOTE: If your network is using this protocol to assign TCP/IP addresses,
be aware that the lease on the assigned address can run out if your printer
is taken off the network for longer than the allocated lease time.
Page 48

Static Addressing Setup
The printer is assigned a TCP/IP address by a network administrator. This
address is manually input to the printer. Perform the steps below:
1. Press the On Line button on the Control Panel. Be sure the light next
to it is OFF.
2. Press the Menu button. The ON-LINE message disappears and TOP
MENU is displayed.
3. Press Next until <COMMUNICATIONS> appears on the Display
Panel and then press ENTER.
4. Press Next until <NETWORK SETUP> is displayed and then press
ENTER.
5. Press Next until <TCP/IP> is displayed and then press ENTER.
6. Press Next while <IP ADDRESS> is displayed and then press
ENTER.
7. With <IP Address Res> displayed, press ENTER.
C O N N E C T I N G T O Y O U R N E T W O R K 13
8. Press Next until <Static> is displayed and then press ENTER.
9. Press ENTER while <SET IP ADDRESS> is displayed.
10. Press Next to increase the digit value. Press Previous to decrease
the digit value. When each digit is correct, press the Select button to
move on to the next digit.
11. The Next button wraps around the display without setting the value if
an error is made. After the complete IP address is displayed correctly,
press ENTER. The IP address is now set.
12. Reset the Printer to have the new settings take effect.
Page 49

C O N N E C T I N G T O Y O U R N E T W O R K 14
Setting a SUBNET MASK at the Control Panel
If your printer is connected to a WAN (Wide Area Network) you may
restrict user access by setting a Subnet Mask.
1. Press the On Line button on the Control Panel. Be sure the light next
to it is OFF.
2. Press Menu. The ON-LINE message disappears and TOP MENU is
displayed.
3. Press Next until <COMMUNICATIONS> appears on the Display
Panel and then press ENTER.
4. Press Next until <NETWORK SETUP> is displayed and then press
ENTER.
5. Press Next until <TCP/IP> is displayed and then press ENTER.
6. Press Next until <NET MASK> is displayed and then press ENTER.
7. To set each digit of the subnet mask, press Next to increase the digit
value. Press Previous to decrease the digit value. When each digit is
correct, press the Select button to move on to the next digit.
8. The Next button wraps around the display without setting the value if
an error is made. After the complete IP address is displayed correctly,
press ENTER. The IP address is now set.
9. Reset Printer to have the new settings take effect.
Page 50

C O N N E C T I N G T O Y O U R N E T W O R K 15
Setting DEFAULT GATEWAY at the Control Panel
1. Press the On Line button on the Control Panel. Be sure the light next
to it is OFF.
2. Press Menu. The ON-LINE message disappears and TOP MENU is
displayed.
3. Press Next until <COMMUNICATIONS> appears on the Display
Panel and then press ENTER.
4. Press Next until <NETWORK SETUP> is displayed and then press
ENTER.
5. Press Next until <TCP/IP> is displayed and then press ENTER.
6. Press Next until <GATEWAY> is displayed and then press ENTER.
7. To set each digit of the subnet mask, press Next to increase the digit
value. Press Previous to decrease the digit value. When each digit is
correct, press the Select button to move on to the next digit.
8. The Next button wraps around the display without setting the value if
an error is made. After the complete IP address is displayed correctly,
press ENTER. The Default Gateway address is now set.
9. Reset Printer to have the new settings take effect.
Page 51

C O N N E C T I N G T O Y O U R N E T W O R K 16
Setting up APPSOCKET
1. Press On Line on the Control Panel. Verify that the LED to the left of
the button is OUT.
2. Press the Menu button. The ON-LINE message will disappear and
TOP MENU should be displayed.
3. Press Next until <COMMUNICATIONS> appears on the Display
Panel and then press ENTER.
NOTE: The Mode options are not applicable for APPSOCKET. The
setting should always remain at AUTO SELECT.
TO CHANGE THE SETTINGS, FOLLOW THESE STEPS:
4. Press Next until <NETWORK SETUP> is displayed and then press
ENTER.
5. Press Next until <TCP/IP> is displayed and then press ENTER.
6. Press Next until <APPSOCKET> is displayed and then press
ENTER.
7. Press ENTER while <ENABLE> is displayed.
8. To enable APPSOCKET, press ENTER while <YES> is displayed.
9. To disable APPSOCKET, press Next until <NO> is displayed and
then press ENTER.
10. Press On Line. Verify that the LED to the left of this button switches
ON.
11. The APPSOCKET default settings are:
• <APPSOCKET> = <ENABLE> = <YES>
• <MODE> = <AUTOSELECT>
Page 52

C O N N E C T I N G T O Y O U R N E T W O R K 17
Print the Print Settings Page
It is important to print a Print Settings page from the DocuPrint printer to
determine the printer’s total memory, current Network Card (NIC) settings,
and all current printer settings, for proper set up of the printer on the
network. This information is used to verify port settings, verify NIC
address, verify enabled printer options, check the print server name in the
case of a Novell network, and to verify the AppleTalk name or zone if used
in an AppleTalk network. The default settings will enable all ports, which
will be suitable for most applications.
Obtain the current DocuPrint settings by printing the Print Settings page
from the Printer’s Control Panel as follows:
NOTE: If you change any settings, print another Print Settings page to
verify that your changes were made as desired.
1. Press the On Line button on the Control Panel. Verify that the LED
above this button is OUT.
2. Press Menu. The ON-LINE message disappears and TOP MENU is
displayed.
3. Press Next until <PRINT> appears on the Display Panel and then
press ENTER.
4. Press Next until <SETTINGS> is displayed. Press ENTER.
5. Press Next until <YES> is displayed. Press ENTER. The Print
Settings page is printed.
6. Press the On Line button. Verify that the LED above this button goes
ON.
Page 53

C O N N E C T I N G T O Y O U R N E T W O R K 18
Where do I go from here?
The information provided in this section enabled you to connect your
printer to your network.
Retain the Print Settings page you printed as a reference to the networkspecific, configuration parameters currently stored in your printer.
Proceed next to the chapter within this TIG covering your workstation
Operating System (for example, Windows; Macintosh; UNIX; OS2) and
follow the setup instructions provided.
Page 54

N O V E L L N E T W A R E S E T U P 1
Chapter 3
Novell NetWare Setup
Page 55

N O V E L L N E T W A R E S E T U P 2
Chapter Three Contents
Chapter Introduction...................................................................................................3
Purpose of this Chapter.......................................................................................... 3
Objective ...............................................................................................................3
Requirements.........................................................................................................3
NetWare 3.1X Print Server setup with Setup Wizard.................................................. 4
Procedure.............................................................................................................. 4
Advanced Setup in Bindery Mode .............................................................................. 6
Introduction............................................................................................................ 6
To Start Advanced Setup....................................................................................... 6
To Change the Primary Server your Printer Will Service........................................ 6
To Create a Print Server........................................................................................ 7
To Add/remove a User or Operator........................................................................7
To Notify a User..................................................................................................... 8
To Create a New Queue......................................................................................... 8
To Attach a Queue to a Print Server ......................................................................8
To Delete a Queue................................................................................................. 9
To Detach a Queue from a Print Server.................................................................9
To Send a Test Print to a Printer............................................................................ 9
To Manage an Existing Queue............................................................................. 10
NetWare 4.1X (NDS) Print Server setup with Setup Wizard ..................................... 11
Procedure............................................................................................................ 11
Advanced Setup for NDS (NetWare Directory Services) Network............................. 13
Introduction.......................................................................................................... 13
To Start Advanced Setup..................................................................................... 13
To Change the NDS Tree..................................................................................... 13
To Change the Print Server Context .................................................................... 13
To Create a Print Server...................................................................................... 14
To Add/Remove a User, Operator or Printer ........................................................ 14
To Manage a Printer ............................................................................................ 15
To Add/Remove Users or Operators to/from a Queue.......................................... 16
To Create/Delete a Queue ................................................................................... 16
To Send a Test Print to a Printer.......................................................................... 17
NetWare Troubleshooting ..................................................................................18
Introduction.............................................................................................................. 18
Requirements........................................................................................................... 18
NetWare Troubleshooting Quick Check.................................................................... 19
Novell NetWare Troubleshooting Step-by-Step ........................................................ 20
Overview ............................................................................................................. 20
Novell NetWare Hardware Step-by-Step.............................................................. 21
Novell NetWare Software Step-by-Step ............................................................... 23
Page 56

Chapter Introduction
Purpose of this Chapter
The purpose of this chapter is to provide detailed information on Print
Server Installation, Initial Testing and Troubleshooting (if required)
for the setup of your DocuPrint printer operating under the various
Novell NetWare versions.
This task would ordinarily be performed by an experienced Systems
Administrator.
Objective
The objective of this chapter is to provide the required information to
enable you to connect and set up your DocuPrint printer on your
network as quickly as possible.
Requirements
In general, the requirements needed for printer connection and setup
include:
N O V E L L N E T W A R E S E T U P 3
• A workstation with the Windows operating system software
installed for that station and a working knowledge of the
operating system.
• CentreWare DP and appropriate print driver software loaded on
your workstation.
• You must be logged into a NetWare 3.1X or 4.1X network
running the IPX protocol with SUPERVISOR or ADMIN
privileges.
• A network card installed in the DocuPrint printer, together with
appropriate cabling to link the card to your network. A Print
Settings page from your DocuPrint printer. Refer to the chapter
entitled Printer Connection and Setup for details on network
card and cabling information, as well as how to print a Print
Settings page.
Page 57

N O V E L L N E T W A R E S E T U P 4
NetWare 3.1X Print Server setup with Setup Wizard
The DocuPrint C55/C55mp printer defaults will, in most cases,
enable connection to Novell NetWare without adjustment.
NOTE: Token Ring ONLY - Speed and Source Routing must be set
to the correct values. (Defaults are 16 Mbits/SEC and Yes)
Procedure
1. Review the Print Settings page and VERIFY the following
settings:
• Ethernet or Token Ring (depending on NIC card) are
ENABLED.
• Connector is set correctly for either BNC, RJ45, or DB9.
Auto is the Default and will probably work for most
applications.
• Frame Type matches the frame type of the desired fileserver.
• Mode is set to your desired PDL (PostScript or PCL5C) or to
AutoSelect. You may wish to set Mode to the desired type if
only one PDL will be used.
• Print Server Name. If this printer is unconfigured, the
default print server name is the letter ‘X’ followed by the last
six digits of the network card serial number.
2. Start the CentreWare DP application from your workstation. For
more detailed information about the operation of CentreWare DP
refer to the chapter entitled CentreWare DP Software
Instructions.
Page 58

N O V E L L N E T W A R E S E T U P 5
3. Click your mouse once on the Setup Wizard button or open the
Printer menu and select Setup Wizard.
4. When the Setup Wizard Welcome screen appears, click Next >.
5. When the Select NetWare Server dialog box screen appears,
click once on the Install this device on a Bindery Server.
6. Select a server from the drop-down list. Click Next >.
7. If prompted, enter a user name and password for the desired
server and click Login.
8. The Name the Device dialog box screen will appear. You may
enter a new name for the printer you have selected, or keep the
default name. Click Next >.
9. When the Select Queue dialog screen appears, you may select an
existing queue, or create a new queue. To create a new queue,
click the Create Queue button and enter a new queue name, then
click Create Queue again. Once you have either selected a queue
or created a new one, click Next >.
10. The Confirm Choices dialog screen will appear and display the
new Printer Name and name of new Queue information you have
supplied. Click Finish >. The Wizard will pop up a configuration
progress box.
11. After a few moments, the Congratulations dialog screen will
appear and a Startup page will print. Review this page to
VERIFY that your Primary Server and Print Server name agree
with those you chose in Setup Wizard.
12. Run a test print from a software application to verify the
operation of your printer.
Page 59

N O V E L L N E T W A R E S E T U P 6
Advanced Setup in Bindery Mode
Introduction
The Advanced Setup option of CentreWare DP gives you a tool to
control how your devices are configured in your Novell NetWare
network environment. This tool is only necessary for connecting your
device to more than one file server or queue. For a connection to a
single device and queue, use Setup Wizard.
To Start Advanced Setup
1. Highlight a printer in the Printers List.
2. Select the Printer menu and click Advanced Setup.
The current Primary Server and the Print Server
Name are displayed on the upper portion of the
Bindery Server TAB.
To Change the Primary Server your Printer Will Service
1. Click the Select Primary Server button. CentreWare
DP will scan your network and present you with a list
of the file servers present. Click the Down button to
view the scrollable list.
2. Select a file server from the list or type a file server
name and click OK.
3. If prompted, enter a user name and password that has
supervisory (or equivalent) rights for the desired
server and click Login.
Page 60

N O V E L L N E T W A R E S E T U P 7
To Create a Print Server
1. Click the Create Print Server button. The Create
Print Server dialog box screen appears.
2. Type a print server name in the Print Server: text
box and click OK.
NOTE: You may choose a print server already defined
from the drop-down list and make edited changes to help
you with naming conventions.
To Add/remove a User or Operator
1. Click the Manage Print Server button. The Manage
Print Server dialog box screen appears displaying
two TABS: the User TAB and the Operator TAB.
2. To add a user, operator, highlight the desired selection
from the Available list and click Add >>. The
selected item appears in the Assigned list.
3. To delete a user, operator, highlight the desired
selection under the Assigned list and click <<Move.
4. To assign a user as an operator, select the Operator
TAB, highlight the user name in the Available Users
list and click Add >>. The user name will appear in
the Assigned Operators list.
Page 61

To Notify a User
1. Click the Notify List button. The Printer Notify
dialog box screen appears.
2. Highlight a user name in the Available Users list and
click Add >>.
3. Highlight the user name that appears in the Notify
Users list.
4. Click the Interval button. The Notify Interval dialog
box screen appears.
5. Set the notify intervals and click OK. Then click OK
on the Printer Notify screen.
To Create a New Queue
1. Select the file server to be used for the queue from the
Available File Server drop-down list.
2. Click the Create Queue button. The Create Queue
dialog box screen appears.
N O V E L L N E T W A R E S E T U P 8
3. Enter the desired name for the new queue and click
OK. A confirmation box will appear. Click OK
again.
To Attach a Queue to a Print Server
1. Select a file server from the Available File Server
drop-down list.
2. Select a queue from the Available Queues drop-down
list.
3. Click the Attach Queue button. The queue name will
appear in the Queues serviced by the printer list.
Page 62

N O V E L L N E T W A R E S E T U P 9
To Delete a Queue
1. Highlight the name of the queue in the Available
Queues list.
2. Click the Delete Queue button. Answer Yes to the
prompt.
To Detach a Queue from a Print Server
1. Highlight a queue in the Queues serviced by the
printer list.
2. Click the Detach Queues button. Answer Yes to the
prompt. The queue name will be removed from the
Queues serviced by the printer list.
To Send a Test Print to a Printer
1. Highlight a queue in the Queues serviced by the
printer list.
2. Click the Test Print button. Click OK to exit
Advanced Setup. If any configuration changes were
made, a Wizard box appears. When it is done
configuring your changes, your printer will initialize.
A sample print job will be sent to the selected queue
and printed by the attached printer.
Page 63

N O V E L L N E T W A R E S E T U P 10
To Manage an Existing Queue
1. Select a queue from the list and click the Manage
Queue button.
2. The Queue Manager dialog screen appears. This
dialog screen has two TABs: User and Operator.
3. To add a user to the Assigned Users list, click the
user name in the Available Users list then click the
Add >> button.
4. To remove a user from the Assigned Users list, click
the user name in the Assigned Users list then click the
<<Move button.
5. To add an operator to the queue, click the Operator
TAB, then click the user name in the Available Users
list, then click Add >>.
6. To remove an operator from the queue, click the
Operator TAB, then click the user name in the
Assigned Operators list, then click <<Move.
7. Once you have finished with queue management
click OK.
Page 64

N O V E L L N E T W A R E S E T U P 11
NetWare 4.1X (NDS) Print Server setup with Setup Wizard
The DocuPrint C55/C55mp printer defaults will, in most cases,
enable connection to Novell NetWare without adjustment.
NOTE: Token Ring ONLY - Speed and Source Routing must be set
to the correct values. (Defaults are 16 Mbits/SEC and Yes)
Procedure
1. Review the Print Settings page and VERIFY the following
settings:
• Ethernet or Token Ring (depending on NIC card) are
ENABLED.
• Connector is set correctly for either BNC, RJ45, or DB9.
Auto is the Default and will probably work for most
applications.
• Frame Type matches the frame type of the desired fileserver.
• Mode is set to your desired PDL (PostScript or PCL5C) or to
Auto Select. You may wish to set Mode to the desired type if
only one PDL will be used.
• Print Server Name. If this printer is unconfigured, the
default print server name is the letter ‘X’ followed by the last
six digits of the network card serial number.
2. Start the CentreWare DP application from your workstation. For
more detailed information about the operation of CentreWare DP
refer to the chapter entitled CentreWare DP Software
Instructions.
Page 65

N O V E L L N E T W A R E S E T U P 12
3. Click your mouse once on the Setup Wizard button or open the
Printer menu and select Setup Wizard.
4. When the Setup Wizard Welcome screen appears, click Next >.
5. When the Select NetWare Server dialog box screen appears,
click once on the Install this device on an NDS Tree.
6. Select the desired NDS Tree.
7. If prompted, enter a user name and password for the desired Tree
and click Login. Once your desired tree is chosen, click Next>.
8. The Select Context dialog screen will appear and the default
context for the selected Tree will be displayed. To configure your
printer for this context, click Next >. To select a different context
click Change Context, select a new context from the list, click
OK, then click Next >.
9. The Name the Device dialog screen will appear. You may enter
a new name for the printer you have selected, or keep the default
name. Click Next >.
10. When the Select Queue dialog screen appears, you may select an
existing queue, or create a new queue. To create a new queue,
click the Create Queue button and enter a new queue name, then
click Create Queue again. Once you have either selected a queue
or created a new one, click Next >.
11. The Confirm Choices dialog screen will appear and display the
new Printer Name, new Name of Queue, Context, and Tree
information you have supplied. Click Finish>. The Wizard
progress box will appear.
12. After a few moments, the Congratulations dialog screen will
appear and a Startup page will print. Review this page to
VERIFY that your Tree, Context, and Print Server name agree
with those you chose in Setup Wizard.
13. Run a test print from a software application to verify the
operation of your printer.
Page 66

N O V E L L N E T W A R E S E T U P 13
Advanced Setup for NDS (NetWare Directory Services) Network
Introduction
The Advanced Setup option of CentreWare DP gives you a tool to
control how your devices are configured in your Novell NetWare
network environment. This tool is only necessary for connecting your
device to more than one file server or queue. For a connection to a
single device and queue, use Setup Wizard.
To Start Advanced Setup
1. Highlight a printer in the Printers list.
2. Select the Printer menu and Advanced Setup. Click
the NDS TAB and the NDS window will appear. The
Current Context, NDS Tree and the Print Server
Context will be displayed on the upper portion of the
NDS Server TAB.
To Change the NDS Tree
1. Click the Select Tree button. The Select Tree dialog
box screen appears. CentreWare DP will scan your
network and create a list of trees available.
2. Select the Tree from the Trees drop-down list, or type
in the desired tree name. Click OK.
3. If prompted, enter a user name and password that has
supervisory (or equivalent) rights for the desired
server. Click Login.
To Change the Print Server Context
1. Click the Select Context button.
2. Select a Context from the list or type in your selection
and click OK.
Page 67

N O V E L L N E T W A R E S E T U P 14
To Create a Print Server
1. Click the Create Print Server button. The Create
Print Server dialog box screen appears.
2. Type the Print Server name in the Context text box
and click OK.
NOTE: You may choose a print server already defined
from the tree control list and make edited changes to help
you with naming conventions.
To Add/Remove a User, Operator or Printer
1. Highlight the print server name in the Print Layout
graphic. Click the Print Server Manager button.
The Print Server Manager dialog screen appears
with three TABS: the User TAB, the Operator TAB
and the Printer TAB. Each TAB consists of an
Available list and an Assigned list.
2. To add a user, operator or printer, highlight the
desired selection from the Available list and click
Add>>. The selected item appears in the Assigned
list.
3. To delete a user, operator or printer, highlight the
desired selection under the Assigned list and
click <<Move.
Page 68

To Manage a Printer
1. Highlight the print server name in the Print Layout
graphic. Click the Manage Printer button. The
Manage Printer dialog screen appears. The dialog
screen contains two TABs: Queue and Notify. Each
TAB consists of two lists: Available and Assigned.
2. To assign a queue, highlight the desired selection in
the Available list and click Add>>. The selection
will appear in the Assigned list.
3. If you have chosen to notify a user, click the Interval
button. The Notify Interval dialog box screen
appears.
4. Set the notify interval and click OK.
5. To remove a queue or user to be notified, highlight the
desired selection in the Assigned list and click
<<Move.
N O V E L L N E T W A R E S E T U P 15
Page 69

N O V E L L N E T W A R E S E T U P 16
To Add/Remove Users or Operators to/from a Queue
1. Highlight the desired queue in the Print Layout.
Click the Manage Queue button. The Queue
Manager window appears. The window contains
four TABs: User, Operator, Create Queue, and
Delete Queue.
2. Select the User or Operator TAB. The TABs consist
of two lists: Available and Assigned.
3. To add a user or operator to a queue, highlight the
desired selection in the Available list and click
Add>>. The selection will appear in the Assigned
list.
4. To remove a user or operator from a queue, highlight
the desired selection in the Assigned list and click
<<Move.
To Create/Delete a Queue
1. Highlight the desired queue in the Print Layout.
Click the Manage Queue button. The Queue
Manager window appears. The window contains
four TABs: User, Operator, Create Queue and
Delete Queue.
2. Select the Create Queue or Delete Queue TAB.
3. To create a queue, select the context and volume, then
type the new queue name in the Enter the new Queue
name text box. Click the Create Queue button.
4. To delete a queue, select queue from the tree, then
click the Delete button.
Page 70

N O V E L L N E T W A R E S E T U P 17
To Send a Test Print to a Printer
1. From the main NDS Tree window, highlight a queue
in the Print Layout list.
2. Click the Test Print button. Click OK to exit
Advanced Setup. If any configuration changes were
made a wizard box appears. When it is done
configuring your changes, your printer will initialize.
A sample print job will be sent to the selected queue
and printed by the attached printer.
Page 71

N O V E L L N E T W A R E S E T U P 18
NetWare Troubleshooting
Introduction
Troubleshooting for the Windows-based PC consists of both hardware
and software procedures.
The steps in each of these procedures should eliminate cabling,
communication, and connection problems associated with directconnected ports.
Complete one of these procedures (based on the type of port being
used), then run a test print from your software application. If the job
prints, no further system troubleshooting will be necessary.
For problems with the appearance of your document, once it has
printed, consult the Print Defect Troubleshooting chapter of the
DocuPrint User’s Guide.
Requirements
• You are operating a Windows-based system with the CentreWare
DP software and at least one print driver installed.
• You are a NetWare Network Administrator OR administrative
person with ADMIN/SUPERVISOR or ADMIN/
SUPERVISOR EQUIVALENT login rights to the NetWare
Server(s) servicing the DocuPrint printer.
• The instructions for these troubleshooting tasks assume a base
knowledge of NetWare.
Page 72

N O V E L L N E T W A R E S E T U P 19
NetWare Troubleshooting Quick Check
1. VERIFY that the printer is plugged in, turned on, and connected
to an active network.
2. VERIFY that the Network Interface Card is receiving network
traffic by monitoring the LEDs on the back of the DocuPrint
printer NIC. When the DocuPrint NIC is connected to a
functioning network receiving traffic, its link LED will be green,
and its traffic LED will be flashing rapidly.
3. VERIFY that the client is logged into the network and printing to
the correct print queue. Also verify that the user has access to the
DocuPrint printer queue.
4. VERIFY that the DocuPrint NetWare print queue exists, is
accepting jobs, and has a Print Server attached. If not, try using
Quick Setup in CentreWare DP to reconfigure the print queue.
Reset the printer.
5. Print out the DocuPrint Printer Settings page. Note the IPX
Settings section located in the Connectivity Settings section of
the Print Settings sheet. Verify that Printer Server is enabled.
If not, enable it in the Control Panel and reset the printer.
VERIFY Ethernet Type or Token Ring Type. If it is
Adaptive, try setting it to the frame type your NetWare Server is
using.
NOTE: To determine your NetWare IPX frame type, type config at
the Novell 3.1X, 4.1X console screen. On networks using multiple
IPX frame types, it is CRITICAL that the frame type be set correctly.
6. VERIFY that the Primary Server is set. (Primary Server should
have been set during initial queue setup and installed using
CentreWare DP.) If it is not set, use CentreWare DP to set it and
reset the printer.
NOTE: Setting the Primary Server is extremely important on large
networks.
7. If the above quick checks fail to fix the Network Print problem,
contact Customer Service.
Page 73

N O V E L L N E T W A R E S E T U P 20
Novell NetWare Troubleshooting Step-by-Step
Overview
The steps in this procedure should eliminate cabling, communication,
and connection problems associated with network connected printers.
The steps are divided into two groups:
• Hardware Step-by-Step
• Software Step-by-Step
Software Step-by-Step assumes that you are connected to a Novell
NetWare network with Windows 3.1X, Windows for Workgroups, or
Windows 95 loaded on the client workstation.
Complete both of these procedures, then run a test print from your
software application. If the job prints, no further system
troubleshooting will be necessary. For print defects, refer to the Print
Defect Troubleshooting chapter of the DocuPrint User’s Guide.
Page 74

N O V E L L N E T W A R E S E T U P 21
Novell NetWare Hardware Step-by-Step
1. Check LED activity on the NIC card. Link (green) LED should
be ON whenever it is connected to an active network. Traffic
(Yellow) LED should flicker with data reception.
2. VERIFY cable connections. If possible, substitute a new cable or
connectors from a known good system or printer.
3. Check the port to which your printer is attached (concentrator or
MAU). Connect a known good network device to it and test.
4. Print a Print Settings page from your DocuPrint printer. Use the
Control Panel’s Print menu to select Print Settings.
5. Review the Connectivity Settings area of the page and check for
these things:
Ethernet or Token Ring (depending on NIC card) are ENABLED.
NOTE: Token Ring ONLY - Speed and Source Routing must be set
to the correct values. (Defaults are 16 Mbits/SEC and Yes)
Connector is set correctly for BNC, RJ45, or DB9. Auto is the
Default and will probably work for most applications.
Frame Type matches the frame type of the desired fileserver.
NOTE: To determine your NetWare IPX frame type, type config at
the Novell 3.1X, or 4.1X console screen. On large networks, using
multiple IPX frame types, it is CRITICAL that the frame type be set
correctly.
Mode is set to your desired PDL (PostScript or PCL5C) or to
Auto Select. You may wish to set Mode to the desired type if only
one PDL will be used.
Page 75

N O V E L L N E T W A R E S E T U P 22
Primary Server (for NetWare 3.1X only) is set to the name of the
server which serves the print queue you have assigned to the
DocuPrint printer.
Primary Tree (for NetWare 4.1X NDS only) is set for the correct
NDS tree name.
Context (for NetWare 4.1X NDS only) is set for the correct NDS
Context.
PServer Name is set for the name selected for this DocuPrint printer
to act as a print server.
6. If any changes are made, reset the printer. Once the printer has
been reset, allow the printer approximately two minutes to go
through self test and then log into the network server.
7. Print out another Print Settings page to verify the items you
modified were set and retained.
Page 76

N O V E L L N E T W A R E S E T U P 23
Novell NetWare Software Step-by-Step
1. Verify that CentreWare DP and a DocuPrint printer driver have
been loaded on the workstation.
In Windows 3.1X or Windows for Workgroups, check Print
Manager to see the DocuPrint printer listed as an available
printer.
In Windows 95, double click on My Computer (you may have
changed this name). Open the Printers folder to verify that there
is an entry for the type of DocuPrint printer you installed.
2. Launch the CentreWare DP software.
In Windows 3.1X or Windows for Workgroups, locate the
CentreWare DP group and double click the CentreWare DP
icon.
In Windows 95, click on the Start button and slide the highlight
up to the Programs entry. In the next fold-out window, slide the
highlight up or down until you reach the CentreWare DP entry.
Release the mouse button to launch.
3. For either Windows 3.1X or Windows 95 platform, check the
Printers window at the left side of the CentreWare DP screen
for the printer’s name. If no names appear, your station is unable
to find a printer on the network. Perform the steps in the section
entitled Hardware Step-by-Step to verify your printer’s settings,
then return to this procedure.
4. If the desired printer’s name appears, your printer is
communicating through the network. Select the desired printer. If
a communications error message appears, your printer is not able
to communicate with your workstation. Perform the steps in the
section entitled Hardware Step-by-Step to verify your printer’s
settings, then return to this procedure.
Page 77

N O V E L L N E T W A R E S E T U P 24
5. Highlight the Diagnostics drop-down menu and select Printer
Maintenance.
6. A new dialog box screen will appear with consumables
information about the printer you selected. Close this dialog box.
7. With the printer still selected, select the Printer drop-down menu
and highlight the Advanced Setup entry.
8. Under this menu will be a sub-menu for NetWare. Select this
option.
9. When the Advanced Setup dialog screen appears, verify the
information contained on this screen against the information
contained in the connectivity setting portion of the Print Settings
page. Check for BOTH of these items:
• Primary Server has the server name listed on the Print Settings
page.
• Check the queue name the DocuPrint printer is set to service. If
necessary, create a new queue to test the printer.
10. Exit this window and select the Tools drop-down menu.
11. Select the Send File... menu item.
12. When the Download Files dialog box screen appears, select the
proper directory and file for downloading. Be sure this is a
known good file with no errors.
13. Click OK to download the file to your DocuPrint printer.
14. Check the printer to verify that the print job has printed. If the
job has not printed, consult the IPX settings and connector
settings on the Print Settings page.
Page 78

N O V E L L N E T W A R E S E T U P 25
15. At the CentreWare DP main screen, select the Printer drop-
down menu. Highlight the Properties entry.
16. Once Properties is selected, highlight Connections.
17. Select the Network Card TAB. A new dialog box screen is
brought to the front and displays information about frame type
and connectors.
18. Be certain the card is enabled and the connector and frame type
are correct.
19. If any changes are made, reset the printer from the Control Panel
and allow two minutes for the printer to reattach to the desired
fileserver.
20. Run a test print again. If the test print does not print, contact
Customer Service.
Page 79

W I N D O W S 1
Chapter 4
Windows Peer-to-Peer Network
Setup
Page 80

W I N D O W S 2
Chapter Four Contents
Chapter Introduction...................................................................................................4
Purpose of this Chapter.......................................................................................... 4
Objective ...............................................................................................................4
Requirements.........................................................................................................4
Software Installation.............................................................................................5
Software Install for Windows 3.X, Windows for Workgroups, & NT 3.5 (3.51).5
Software Install for Windows 95............................................................................. 7
Software Install for Windows NT 4.0 ......................................................................9
Windows 95 Peer-to-Peer Network....................................................................10
Requirements........................................................................................................... 10
Step-by-Step Setup (Peer-to-Peer, NetBEUI)........................................................... 11
Windows NT 3.51 Peer-to-Peer Network...........................................................14
Requirements........................................................................................................... 14
Quick Install Steps (TCP/IP Protocol)....................................................................... 15
Quick Install Steps (DLC/LLC Protocol).................................................................... 18
Quick Install Steps (AppleTalk Protocol)................................................................... 20
Windows NT 4.0X Network............................................................................... 24
Introduction.............................................................................................................. 24
Preliminary Steps..................................................................................................... 24
Quick Install Steps (TCP/IP Protocol)....................................................................... 25
Quick Install Steps (DLC/LLC Protocol).................................................................... 28
Quick Install Steps (AppleTalk Protocol)................................................................... 30
Windows for Workgroups Peer-to-Peer Network ...............................................32
Requirements........................................................................................................... 32
Step-by-Step Setup (Peer-to-Peer, NetBEUI)........................................................... 33
Page 81

W I N D O W S 3
Windows Troubleshooting..................................................................................36
Introduction.............................................................................................................. 36
Requirements........................................................................................................... 36
Windows (all versions) Quick Check ........................................................................ 37
Windows 95 Troubleshooting ................................................................................... 38
Procedure............................................................................................................ 38
Windows NT 3.5X Troubleshooting (TCP/IP Protocol).............................................. 40
Procedure............................................................................................................ 40
Windows NT 3.5X Troubleshooting (DLC/LLC Protocol)........................................... 43
Procedure............................................................................................................ 43
Windows NT 3.5X Troubleshooting (AppleTalk Protocol).......................................... 45
Procedure............................................................................................................ 45
Windows NT 4.0 Troubleshooting (TCP/IP).............................................................. 50
Procedure............................................................................................................ 50
Windows NT 4.0 Troubleshooting (DLC/LLC)........................................................... 52
Procedure............................................................................................................ 52
Windows NT 4.0 Troubleshooting (AppleTalk).......................................................... 54
Procedure............................................................................................................ 54
Page 82

Chapter Introduction
Purpose of this Chapter
The purpose of this chapter is to provide detailed information on
Software Installation, Initial Testing, and Troubleshooting (if
required) for the setup of your DocuPrint printer operating under the
various Windows versions.
This task would ordinarily be performed by an experienced Systems
Administrator.
Objective
The objective of this chapter is to provide the required information to
enable you to connect and set up your DocuPrint printer on your
network as quickly as possible.
Requirements
Basic requirements for network printer connection and setup are listed
for various workstation operating systems within the sections
contained in this Technical Information Guide chapter.
W I N D O W S 4
In general, the requirements needed for printer connection and setup
include:
• A workstation with the appropriate operating system software
installed for that station.
• A working knowledge of the operating system being used on your
workstation.
• A network card installed in the DocuPrint printer, together with
appropriate cabling to link the card to your network. Refer to the
chapter entitled Printer Connection and Setup for details on
network card and cabling information.
Page 83

Software Installation
The Windows software Installer supplied with your DocuPrint C55 or
C55mp printer is designed to make one set of disks install the drivers
and CentreWare DP application program for all Windows-based
systems.
Software Install for Windows 3.X, Windows for
Workgroups, & NT 3.5 (3.51)
Software installation is accomplished using the DocuPrint installer
which will automatically detect which version of Windows is being
run and load the appropriate print drivers and Centreware DP for that
version.
CentreWare DP is the Administration tool that allows configuration
and monitoring of your DocuPrint printer.
1. Insert the CD-ROM into your CD-ROM drive.
W I N D O W S 5
2. At the Program Manager screen, click on the FILE drop-down
menu.
3. Select the RUN command. A dialog box will prompt you for the
Command Line.
4. TYPE <drive>\xrxsetup (substitute your drive letter for
<drive>).
Page 84

W I N D O W S 6
5. Choose the desired language and click NEXT>.
6. After a few moments, the Install Shield Wizard will load. A new
dialog screen with installation options will appear. Select from
one of these options:
• Typical Installation
Choosing this mode will automatically copy all necessary
software to your hard disk in a predetermined directory.
• Custom Installation
Choosing this mode will give you control over which files are
copied to your hard drive and where they are placed.
• Disk Image Copy
Choosing this mode gives you the ability to copy the entire
disk set to a local or network drive. This mode is
recommended to install the DocuPrint drivers and
CentreWare DP software to multiple stations on a network.
7. Once you have selected your installation mode, click Next>.
8. From the Select Printer screen, choose the type of printer you are
installing, then click Next>.
9. Follow the prompts (these will vary depending on the Install
Mode selected). Be sure to provide the correct disks when
requested.
10. When prompted, remove all disks. For network printing,
CentreWare DP will perform all fileserver and queue setup.
Details on Centreware DP are available in the chapter entitled
CentreWare DP Software Instructions.
Page 85

Software Install for Windows 95
Software installation is accomplished using the DocuPrint installer
which will automatically detect which version of Windows is being
run and load the appropriate print drivers and CentreWare DP for that
version. CentreWare DP is the Administration tool that allows
configuration and monitoring of your DocuPrint printer.
For details on the operation of CentreWare DP, review the chapter in
this manual entitled CentreWare DP Software Instructions.
1. Insert the CD-ROM into your CD-ROM drive.
2. Click once on the Start button.
3. Select the RUN command. A dialog box will prompt you for the
Command Line.
4. TYPE <drive>\xrxsetup (substitute your drive letter for
<drive>).
5. Choose the desired language and click NEXT>.
W I N D O W S 7
6. After a few moments, the Install Shield Wizard will load. A new
dialog screen with installation options will appear. Select from
one of these options:
• Typical Installation
Choosing this mode will automatically copy all necessary
software to your hard disk in a predetermined directory.
• Custom Installation
Choosing this mode will give you control over which files are
copied to your hard drive and where they are placed.
• Disk Image Copy
Choosing this mode gives you the ability to copy the entire
disk set to a local or network drive. This mode is
recommended to install the DocuPrint drivers and
CentreWare DP software to multiple stations on a network.
Page 86

W I N D O W S 8
7. Once you have selected your installation mode click Next>.
8. From the Select Printer screen, choose the type of printer you are
installing then click Next>.
9. Follow the prompts (these will vary depending on the Install
Mode selected). Be sure to provide the correct disks when
requested.
10. When prompted, remove all disks. For network printing,
CentreWare DP will perform all fileserver and queue setup.
Details on Centreware DP are available in the chapter entitled
CentreWare DP Software Instructions.
Page 87

Software Install for Windows NT 4.0
CentreWare DP software installation is accomplished using the
DocuPrint installer. For details on the operation of CentreWare DP,
review the chapter in this manual entitled CentreWare DP Software
Instructions.
Windows NT 4.0 print drivers must be installed using the Add Printer
function.
1. Insert DocuPrint C55 CD-ROM in your in your CD-ROM drive.
2. Click once on the Start button and select Settings, then on the
fold out menu select Printers.
3. Double-click the Add Printer icon. The Add Printer Wizard
will start. Select My Computer and click Next>.
4. Select the port for the printer (LPT1:,LPT2:, etc).
5. The listing screen for manufacturers will appear. Click Have
Disk. At the next screen choose the Browse button to locate the
print driver file.
W I N D O W S 9
6. The files for drivers may be found in the \instal\Winnt40
directory. Both PCL and PostScript drivers may be selected from
that directory.
7. After selecting the appropriate driver click OK. In the next
screen, verify the driver name you have chosen and clickNext>.
8. The next screen will allow you to change the name of your printer
and decide whether it will be the default printer. Make your
selections and click Next>.
9. A new screen appears which enables the sharing of the printer. If
you share your printer be sure you select the operating systems
which will be using the printer and click Next>.
10. It is recommended that from the next page you select Yes to print
a test page, then click Finish.
Page 88

W I N D O W S 10
Windows 95 Peer-to-Peer Network
Requirements
• A network card installed in the printer with appropriate cabling
connected to your network.
• A workstation with Windows 95 software installed.
• Working knowledge of Windows 95.
Page 89

W I N D O W S 11
Step-by-Step Setup (Peer-to-Peer, NetBEUI)
1. Load your DocuPrint C55/C55mp CD-ROM.
2. Go to your printer’s Control Panel and print the Print Settings
page. Details are in this document in the section entitled Print
the Print Settings Page.
3. Check the Print Settings page and verify that both NetBEUI
protocol and desired connector are enabled.
4. On the settings page note the NetBEUI Name, Service Name, and
hardware address of the Network Interface Card.
5. Run the Setup program located in the ,
<drive_letter>\instal\utility\WFW95P2P folder on your CDROM. Follow the prompts and enter information as necessary.
The setup program will require you to restart Windows.
6. At the Welcome screen click Next>.
7. The Destination Location screen will appear, showing where the
files will be installed. Change the directory with the Browse
button, or click Next>.
Page 90

W I N D O W S 12
8. A new screen will appear requesting a backup directory. Change
the directory with the Browse button, or click Next>.
9. A new screen will appear requesting a spool directory. Change
the directory with the Browse button, or click Next>.
10. A new screen will appear requesting a new folder’s name. You
may type a new folder name, or select an existing folder from the
list, then Click Next>.
11. An information screen will appear and display the spool directory
and print queue name for the queue you just installed. Note this
information to be used when connecting a port to this queue.
12. If you wish to view the ReadMe file click Yes, otherwise click
No.
13. When your system restarts find the DLL Tool program group and
double-click the Xerox DLL Config icon.
14. The Configuration Option screen appears. Choose Add Xerox
Printer Queue and click Next>.
15. Enter the MAC address of your printer’s network card and click
Next>.
16. A new screen entitled Adding a New Queue will appear. Select
the Xerox printer model and click Next>.
Page 91

W I N D O W S 13
17. A new screen entitled Adding a New Queue will appear. Enter
the desired printer port name and click Next>.
18. An information screen will appear. Note the port name displayed.
It should contain the logical drive name and path of the location
of your spool directory. Click Next>.
19. Select Exit. Click Next>.
20. You will be returned to the configuration screen. Select the radio
button to reboot your computer. Click Finish.
21. The print queue will be created. Start your windows Control
Panel and double-click Printers.
22. Select a printer with the right mouse button. Select the Properties
entry in the cascade menu.
23. Select the Details TAB and use the Ports drop-list menu to
choose the queue you created during installation. Click OK.
24. Open an application and print a test page to verify operation.
Page 92

W I N D O W S 14
Windows NT 3.51 Peer-to-Peer Network
Requirements
• A workstation with Windows NT installed.
• Working knowledge of Windows NT.
• A network card installed in the printer with appropriate cabling
connected to your network.
Page 93

Quick Install Steps (TCP/IP Protocol)
1. Install the Network Interface Card in the printer (if not already
installed). Details are in this document in the section entitled
Installation of the Network Interface Card.
2. Connect appropriate cabling from printer to network. Details are
in this document in the section entitled Network Cable
Connection.
3. Refer to the section in this document entitled Set An IP Address
and perform one of the provided procedures to set an IP address
for your printer.
4. Print the Print Settings page. Details are in this document in the
section entitled Print The Print Settings Page.
5. Check the Print Settings page and verify that both proper protocol
and desired connector are enabled.
W I N D O W S 15
6. Note the DocuPrint TCP/IP address.
7. Verify that “Microsoft TCP/IP Printing” is loaded.
8. From your desktop, open the Main Group
9. Double-click the Control Panel icon.
10. Double-click Network icon. Use the mouse and scroll through
the Installed Network Software list. Verify that the “Microsoft
TCP/IP Printing” is listed in the Installed Network Software
window.
Page 94

W I N D O W S 16
11. If this software is not present, click Add Software and install it
using the documentation provided by Microsoft.
12. From your desktop, open the Main Group
13. Double-click the Control Panel icon.
14. Double-click Printers icon.
15. Print Manager executes.
16. Create a new printer in the Print Manager window: To do this:
17. Pull down the Printer drop-down menu and select Create
Printer.
18. From the Create Printer dialog box, name the printer and select
a print device.
19. Name the printer queue by typing in a name in the Printer Name:
type in field.
20. Select the DocuPrint print driver from the Driver: pull-down
window.
21. If the DocuPrint driver does not appear in this list, then you must
install the driver before you continue by selecting Other.. in this
window. You will need the DocuPrint C55 CD-ROM.
Page 95

W I N D O W S 17
22. From the Create Printer dialog box you must now select a
printer device:
23. Select Print to: and pull down this window and select Other...
This will open up the Print Destinations window. Select LPR
Port from the Print Destinations window and select OK.
24. This will open up the Add LPR compatible printer window.
Type in the IP address of the DocuPrint printer and “ps” for the
printer name and select OK. Note that the printer name is case
sensitive.
25. To Share the printer, click in the check box next to Share this
printer on the network. If the printer will not be shared, move
to the next step.
26. Select OK to close the Create Printer window. You can now
print to the printer. If you shared it, your NT clients can now
also print.
27. Send a print job to the printer.
28. Check the print job for print quality. If print quality problems
exist, use the print quality section of the DocuPrint C55/C55mp
User Guide to correct the problem.
29. If your print job did not print, see the Troubleshooting section for
your operating system in this chapter of the DocuPrint
C55/C55mp Technical Information Guide to correct the
problem.
Page 96

W I N D O W S 18
Quick Install Steps (DLC/LLC Protocol)
1. Install the Network Interface Card in the printer (if not already
installed) using the instructions included with the card.
2. Connect appropriate cabling from printer to network. Details are
in this document in the section entitled Network Cable
Connection.
3. Print the Print Settings page. Details are in this document in the
section entitled Print The Print Settings Page.
4. Check the Print Settings page to verify that both proper protocol
and desired connector are enabled.
5. Insert the install disk 1 in drive A: or the DocuPrint C55 CD-
ROM in your CD-ROM drive at the Windows NT fileserver.
6. Use your mouse to double-click the Control Panel icon.
7. Double-click the Printers icon.
8. Click Printers from the Print Manager menu bar.
9. Select Create Printer from the drop-down menu using the mouse.
Then enter a unique printer name in the field provided.
10. Click the drop-down arrow in the Drivers area.
11. Scroll to the bottom of the list and click Other...
12. Click the OK button.
13. Scroll the list if necessary and select the desired Printer and click
OK.
14. When driver is installed, enter a description in the Create Printer
Description area.
Page 97

W I N D O W S 19
15. Click the drop-down arrow in the Print to: area.
16. Scroll to the Other... entry.
17. Click on Hewlett-Packard Network Port in the Available Print
Monitors box and click OK.
18. Enter a unique name for the port to be used in the area provided.
19. Choose the Port Address from the list of ports, then click OK.
20. To share the printer, check the Share this printer check box on
the network.
21. Enter a Share Name and Location and click OK.
22. Reboot your Windows NT server and log in normally.
23. Send a print job to the printer.
24. Check the print job for print quality. If print quality problems
exist, use the print quality section of the DocuPrint C55/C55mp
User Guide to correct the problem.
25. If your print job did not print, see the Troubleshooting section for
your operating system in this chapter of the DocuPrint
C55/C55mp Technical Information Guide to correct the
problem.
Page 98

W I N D O W S 20
Quick Install Steps (AppleTalk Protocol)
1. Install the Network Interface Card in the printer (if not already
installed). Details are in this document in the section entitled
Installation of the Network Interface Card.
2. Connect appropriate cabling from printer to network. Details are
in this document in the section entitled Network Cable
Connection.
3. Print the Print Settings page. Details are in this document in the
section entitled Print The Print Settings Page.
4. Check the Print Settings page to verify that both proper protocol
and desired connector are enabled.
5. Note the DocuPrint Printer Name and Zone on the Print
Settings page.
6. Printer Name can be found in the General Information area of
the Print Settings sheet.
7. Zone can be found in the Connectivity Settings area of the Print
Settings page under EtherTalk Zone. The default for EtherTalk
Zone is *. (*=Default Zone defined on the network)
8. Verify that AppleTalk is loaded. To do this you must be logged
in at the NT Server. Follow the steps below:
Page 99

W I N D O W S 21
9. Use the mouse and open the Main Program Group
10. From the Main group double-click the Control Panel icon.
11. In the Control Panel group double-click the Network icon.
12. Verify that the “AppleTalk Protocol” (Services for Macintosh
on NT Servers) is listed in the “Installed Network software”
window. You may need to scroll the window to see the AppleTalk
entry.
13. If AppleTalk Protocol (Macintosh Services) is NOT loaded, load
this AppleTalk Protocol software with the [Add Software]
button. Refer to your Windows NT documentation for the
procedure needed to add this software
14. Click the Close button in the Network Settings window. This
will return you to the Control Panel window.
15. Double-click on the Printers icon. The Windows NT Print
Manager window appears.
16. Create a new printer in the Print Manager window. To do this,
click once on the Printer entry on the menu bar at the top of the
window. A pull-down menu appears.
17. Use the mouse to select the Create Printer entry and release the
mouse button. The Create Printer dialog box will open.
18. From the Create Printer dialog box name the printer.
19. Name the printer queue by entering a name in the Printer Name
field.
Page 100

W I N D O W S 22
20. Use the mouse to select the Xerox DocuPrint printer driver from
the Driver pull-down window. Do this by clicking once on the
arrow symbol at the right of the entry box. It may be necessary to
scroll the list to find the Xerox DocuPrint printer entry.
NOTE: If the DocuPrint driver does not appear in this list, then you
must install the driver before you continue by selecting Other.. in this
window. You will need the DocuPrint CD-ROM.
21. From the Create Printer menu you must now select a printer
device:
22. Use the mouse and click once to select Print to:
23. Pull down this window with the arrow on the side of the drop-
down box, scroll down to the bottom, and select Other... This
opens up the Print Destinations window.
24. Select “AppleTalk Printing Devices” from the Print
Destinations window.
25. Use your mouse to click OK.
26. Refer to the Print Settings page to determine the DocuPrint
AppleTalk Name and Zone.
27. Use the mouse to select an appropriate zone and AppleTalk
device.
28. This will cause NT to scan your network for available AppleTalk
print devices.
29. Click once on OK to pick the DocuPrint C55 as the desired
AppleTalk printing device.
NOTE: Normally you should see multiple AppleTalk zones in the
AppleTalk Printing Devices window. If you do not, this could mean
that there are no AppleTalk routers on your network. If this is the
case, then zones will NOT display in the AppleTalk Printing Devices
window.
 Loading...
Loading...