Page 1
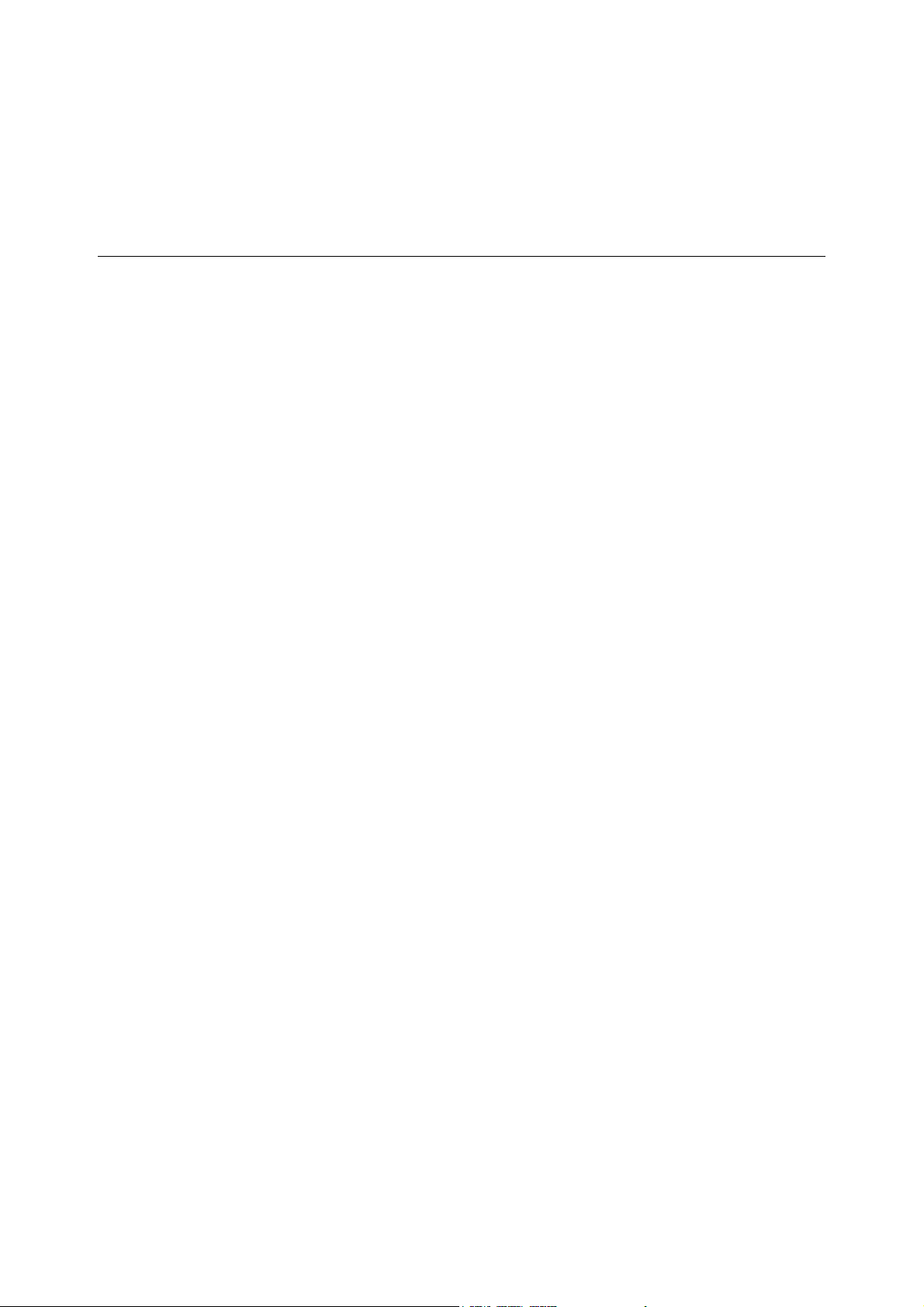
DocuPrint C525 A-AP
Linux Print Driver Operation Guide
Thank you for choosing this printer.
License Agreement for Linux Printer Driver
ATTENTION: USE OF THE SOFTWARE IS SUBJECT TO THE SOFTWARE LICENSE
TERMS SET FORTHBELOW. USING THE SOFTWARE INDICATES YOUR
ACCEPTANCE OF THESE LICENSE TERMS.
1. PROPRIETARY RIGHTS:
Title, ownership rights, and intellectual property rights in the SOFTWARE shall remain
in Fuji Xerox Co., Ltd. ("Fuji Xerox") and its third party suppliers. You have no rights in
the SOFTWARE except as expressly granted in accordance with this agreement.
2. LICENSE:
Under this agreement, you are granted a non-exclusive, non-transferable license to
use the SOFTWARE for the purpose of using with compatible Fuji Xerox products in
Japan.
3. Direction:
If any direction on usage or restriction for the SOFTWARE is expressly specified in
this web site, you are required to follow such direction.
4. Restrictions:
You are not permitted to (1) assign, sublicense, sell, rent, lease, convey, or transfer
the SOFTWARE to any third party by any tangible media such as floppy disk,
magnetic tape, or CD-ROM, (2) distribute the SOFTWARE on a network or by a
telephone line available to the public or (3) alter, modify, decompile, disassemble,
reverse engineer, or create derivative works based on the whole or any part of the
SOFTWARE.
5. TERM:
This agreement is effective upon installing the SOFTWARE until you terminate the
agreement by destroying the SOFTWARE. This agreement will also terminate if you
fail to abide by any terms of this agreement. In case of termination, you must promptly
destroy the SOFTWARE.
6. LIMITED WARRANTIES:
THE SOFTWARE IS SUPPLIED STRICTLY ON AN 'AS IS' BASIS WITHOUT
WARRANTY OF ANY KIND, EITHER EXPRESSED OR IMPLIED, INCLUDING BUT
NOT LIMITED TO ANY WARRANTY OF MERCHANTABILITY OR FITNESS FOR A
PARTICULAR PURPOSE, WITH RESPECT TO THE SOFTWARE. YOU ARE
RESPONSIBLE FOR CHOOSING, MAINTAINING AND MATCHING OTHER
HARDWARE AND SOFTWARE COMPONENTS IN COMBINATION OF THE
SOFTWARE. IN NO EVENT, SHALL FUJI XEROX, FUJI XEROX CHANNEL
PARTNERS, AUTHORIZED DEALERS AND THEIR THIRD PARTY SUPPLIERS BE
LIABLE FOR ANY LOSS OR DAMAGE INCLUDING INCIDENTAL OR
CONSEQUENTIAL LOSS OR DAMAGE, ARISING FROM USE OF OR INABILITY
TO USE SOFTWARE, OR ANY MODIFICATION OF THE SOFTWARE.
1
Page 2
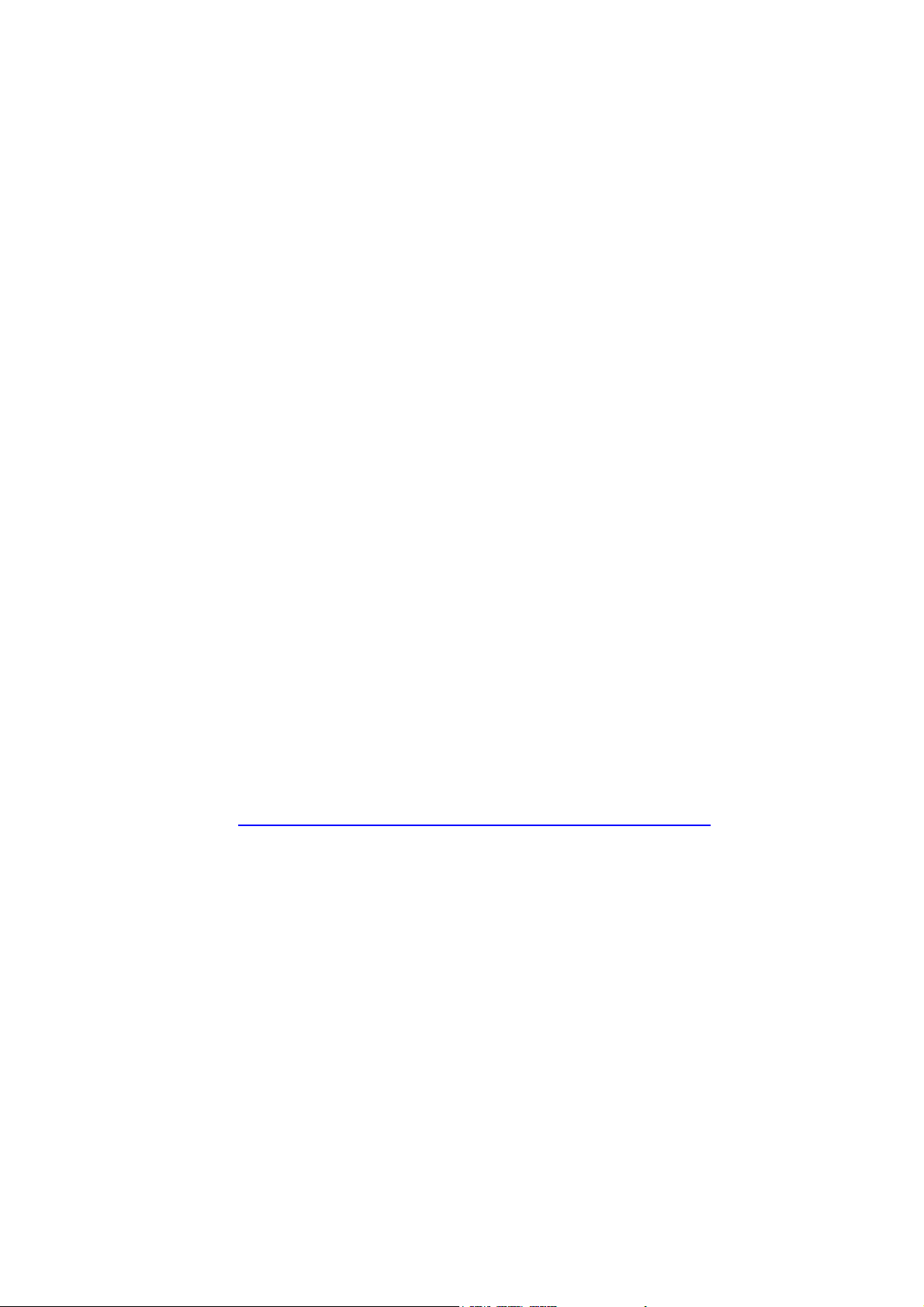
7. LIMITATION OF LIABILITY:
IN NO EVENT WILL FUJI XEROX OR ITS LICENSORS BE LIABLE (i) FOR ANY
DIRECT, INDIRECT, SPECIAL, PUNITIVE OR CONSEQUENTIAL DAMAGES
(INCLUDING, BUT NOT LIMITED TO, DAMAGES FOR LOSS OF BUSINESS
PROFITS, BUSINESS INTERRUPTION, LOSS OF PROGRAMS OR
INFORMATION, AND THE LIKE), EVEN IF FUJI XEROX SHALL HAVE BEEN
ADVISED OF THE POSSIBILITY OF SUCH DAMAGES, AND REGARDLESS OF
THE FORM OF ACTION, WHETHER IN CONTRACT, TORT, OR OTHERWISE; OR
(ii) FOR ANY CLAIM ATTRIBUTABLE TO ERRORS, OMISSIONS, OR OTHER
INACCURACIES IN OR DESTRUCTIVE PROPERTIES OF THE SOFTWARE.
8. EXPORT CONTROL:
You are not allowed to export the SOFTWARE in part or whole, directly or indirectly, in
violation of any restrictions, laws or regulations imposed by the government of Japan
or any other relevant countries, and are required to obtain necessary approval prior to
exporting the SOFTWARE.
9. Governing Laws, Jurisdiction and Entire Agreement:
This Agreement shall be governed by and construed in accordance with the laws of
Japan. All disputes which may arise between the parties in connection with this
Agreement shall be subject to final and exclusive jurisdiction at Tokyo District Court in
Japan. This Agreement constitutes the sole understanding of the parties about this
subject matter and terminates and supersedes all prior understandings or agreements
on the subject matter hereof.
10. Free Software Module Licensed under GPL:
The Software contains a free software module, listed as below, which is licensed
under GNU General Public License Version 2.
/usr/lib/cups/filter/FXM_PF
The module is free software. You may use, modify and distribute the module according
to GNU General Public License Version 2, and its revised terms and conditions,
provided by Free Software Foundation. Fuji Xerox thinks that the module could be
useful. However THERE IS NO WARRANTY FOR THE PROGRAM. GNU General
Public License Version 2 is attached hereunder. Would you read carefully the terms
and conditions, please.
“
GNU GENERAL PUBLIC LICENSE Version 2, June 1991” (P. 21)
2
Page 3
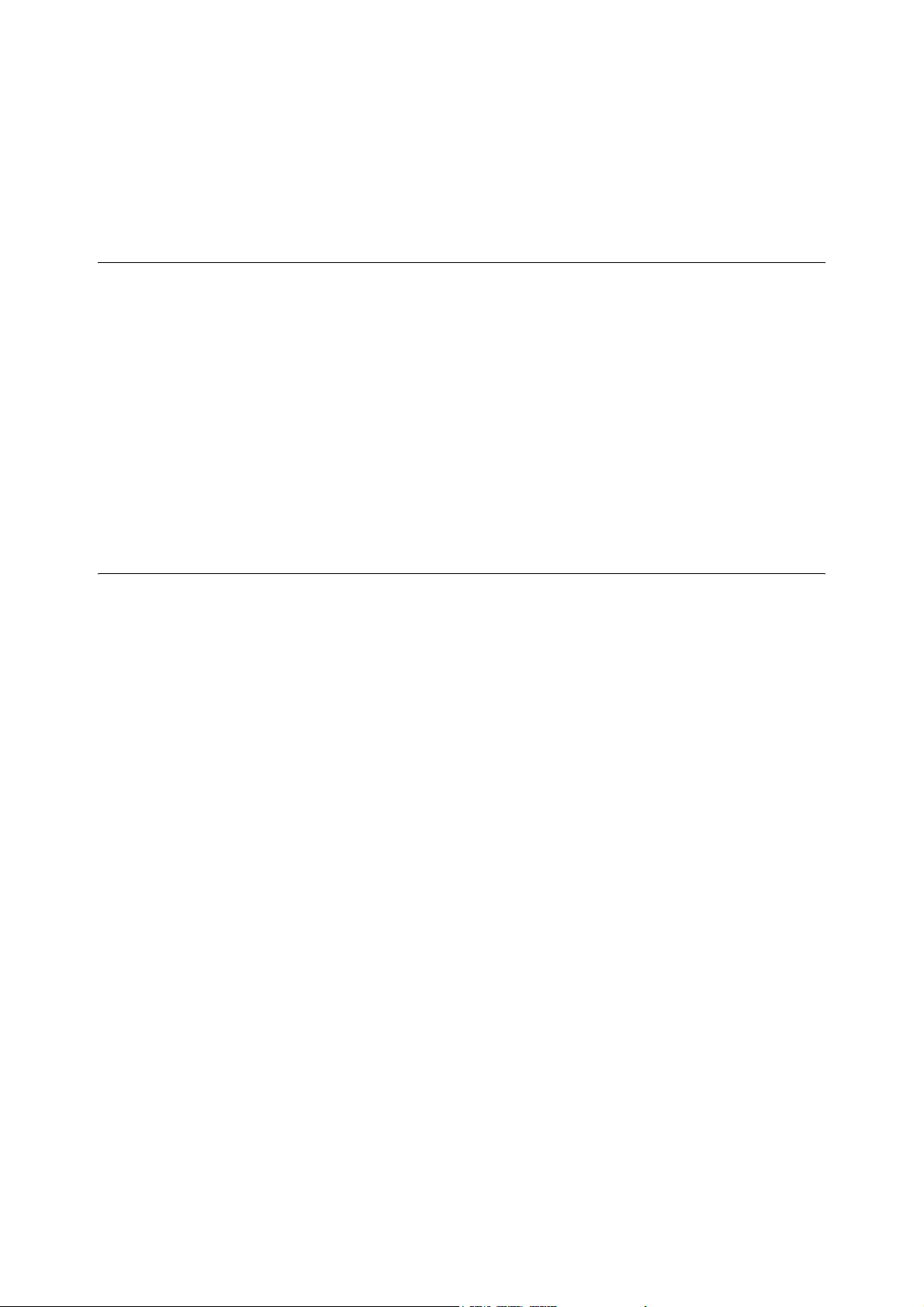
Contents
This is a guide on installing the Linux print driver and items that can be set for printing. To
use the print driver correctly and effectively, please read this guide before using it.
This guide is written with the assumption that you are familiar with the basic knowledge, and
way of operating your Linux computer and printer.
For details on how to operate the printer, please read the manual provided with the printer.
The screen images in this manual are examples from a Turbolinux 10 Desktop.
License Agreement for Linux Printer Driver ..................................................................... 1
Conventions .....................................................................................................................3
Environments Confirmed for Operation............................................................................ 4
Preparation for Installing the Print Driver ......................................................................... 4
Installing/Uninstalling the Print Driver............................................................................... 5
Creating a Print Queue..................................................................................................... 7
Creation procedure........................................................................................................... 7
Setting Printer-specific Features .................................................................................... 14
Message List .................................................................................................................. 20
Possible Problems.......................................................................................................... 20
GNU GENERAL PUBLIC LICENSE Version 2, June 1991 ............................................ 21
Conventions
1. The following icons are used in this guide:
2. The following conventions are used in this guide:
3. "On" and "Off" indicate the statuses in which the check box is selected and in which
Important Indicates important information which you should read.
Note Indicates additional information on operations or features.
Refer to Indicates reference sources.
Refer to "xxx" : The cross-reference is within this guide.
Refer to xxx : The cross-reference is not within this guide.
[ ] : Indicates items displayed on the computer and the printer control
panel. Also indicates the title of printed reports/lists from the printer.
the check box is cleared, respectively.
• Turbolinux and the Turbolinux logo are registered trademarks or trademarks of Turbolinux, Inc.
• Red Hat and RPM are trademarks or registered trademarks of Red Hat Inc. in the United States and
other countries.
• MIRACLE LINUX and its logos are registered trademarks used under license by Miracle Linux
Corporation.
• Linux is a trademark or registered trademark of Linus Torvalds in the United States and other countries.
• The Common UNIX Printing System, CUPS, and the CUPS logo are the trademarks of Easy Software
Products.
• All product/brand names are trademarks or registered trademarks of the respective holders.
3
Page 4
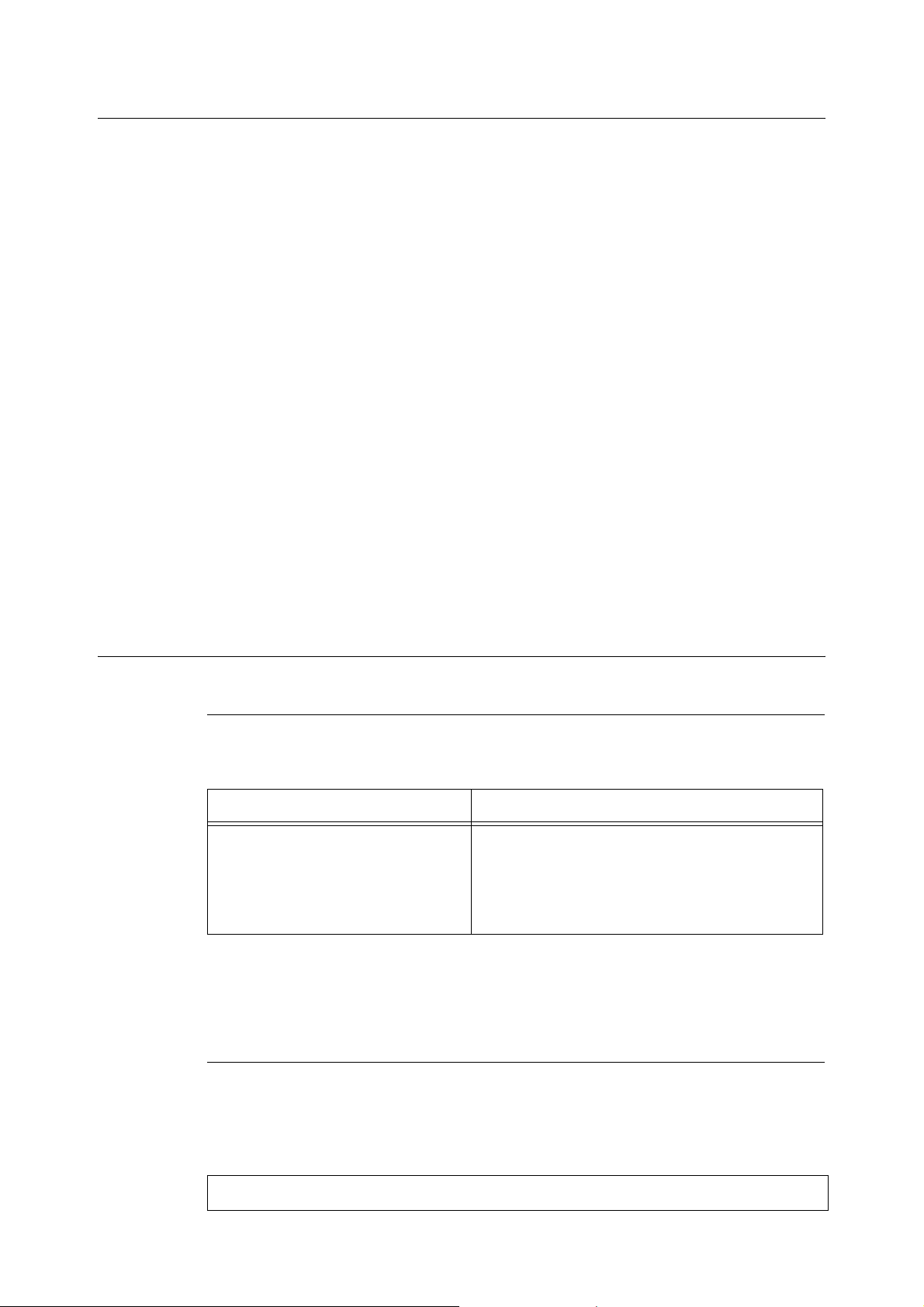
Environments Confirmed for Operation
The environments confirmed for the operation of the Linux print driver is as follows. The print
driver uses CUPS (Common Unix Printing System) as the printing system.
Linux Distribution and CUPS Version
• MIRACLE LINUX Version 3.0 - Asianux Inside: CUPS Version 1.1.17
• RedHat Enterprise Linux WS Version 3: CUPS Version 1.1.17
• SUSE Linux 9.2 Professional: CUPS Version 1.1.21
• Turbolinux 10 Desktop: CUPS Version 1.1.19
(*1): The supported environments are subject to change without prior notice.
Refer to our company's web site.
Hardware Environment
A computer with a 32-bit CPU that is x 86 compatible and can run Linux distributions.
Interface
• Parallel
•USB
(*2)
• Ethernet (supported protocol: LPR (TCP/IP))
(*2): The USB interface must be equipped as standard. (Note, however, that operation of
all USB peripheral devices is not guaranteed.)
Preparation for Installing the Print Driver
(*1)
Confirming the Network Configuration
When using this printer in a network environment (LPR protocol) connected by Ethernet,
check the following settings before you start to install the print driver.
Linux computer Printer
The configuration for IP address and TCP/
IP must be set to use them.
Note
• The printer settings can be confirmed by printing [Printer Settings]. Refer to the Setup and Quick
Reference Guide on how to print the printer settings.
• For details on settings on the Linux computer, refer to the manual provided with the Linux computer.
• The IP address must be set.
• The LPD protocol must be set to [Enable]. (default:
[Enable])
Refer to
• Setup and Quick Reference Guide
Downloading the Print Driver
Download the print driver for the Linux operating system from our company's web site onto
your computer.
Important
• Please take note that the communication cost will be borne by the customers.
Our company's web site http://www.fxprinters.com/
4
Page 5
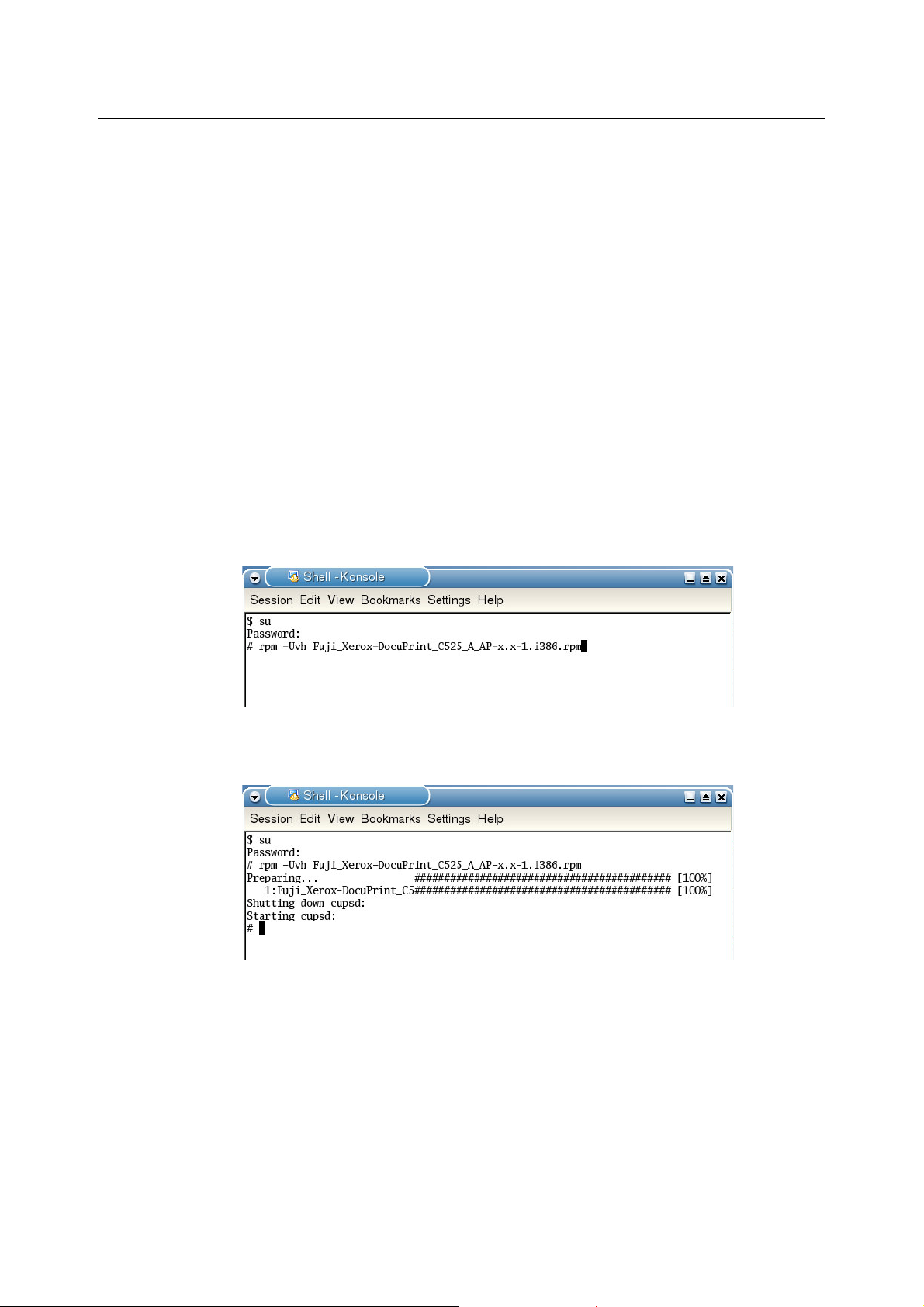
Installing/Uninstalling the Print Driver
The installer (RPM package) is provided with the printer to install the print driver in your
Linux computer. By using the installer, you can upgrade or uninstall the print driver that has
already been installed in the computer.
Installing/Upgrading the Print Driver
To install or upgrade the print driver, specify the RPM package from the command line of
the terminal.
The procedure is as follows.
1. Open a terminal.
Note
• The method to open a terminal differs according to the Linux distribution. For details, refer to the manual
provided with your Linux distribution.
2. Log in as a superuser and execute the following command.
rpm -Uvh Fuji_Xerox-DocuPrint_C525_A_AP-x.x-1.i386.rpm
Note
• In this example the RPM package is in the current directory. If the RPM package is in a different
directory, specify the path to the RPM package.
• Change x.x to the version of the file to be installed.
3. When the following screen appears, installation is complete. Confirm and then go to
“Creating a Print Queue” (P. 7).
5
Page 6
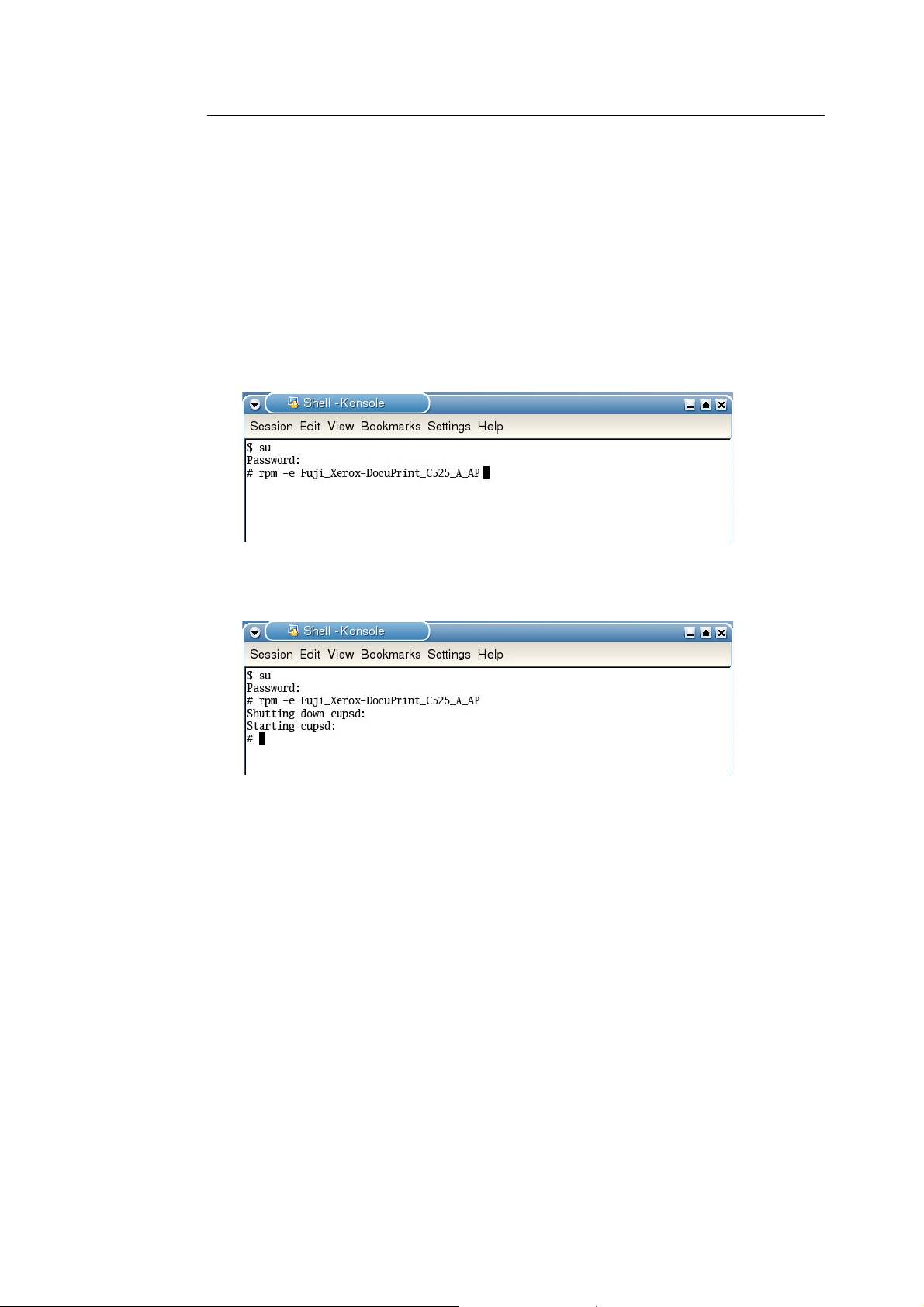
Uninstalling the Print Driver
To uninstall the print driver, select the RPM package from the command line of the terminal.
The procedure is as follows.
1. Open a terminal.
Note
• The method to open a terminal differs according to the Linux distribution. For details, refer to the manual
provided with your Linux distribution.
2. Log in as a superuser and execute the following command.
rpm -e Fuji_Xerox-DocuPrint_C525_A_AP
Note
• Change x.x to the version of the file to be uninstalled.
3. When the following screen appears, uninstallation is complete. Confirm the
application has been uninstalled.
6
Page 7
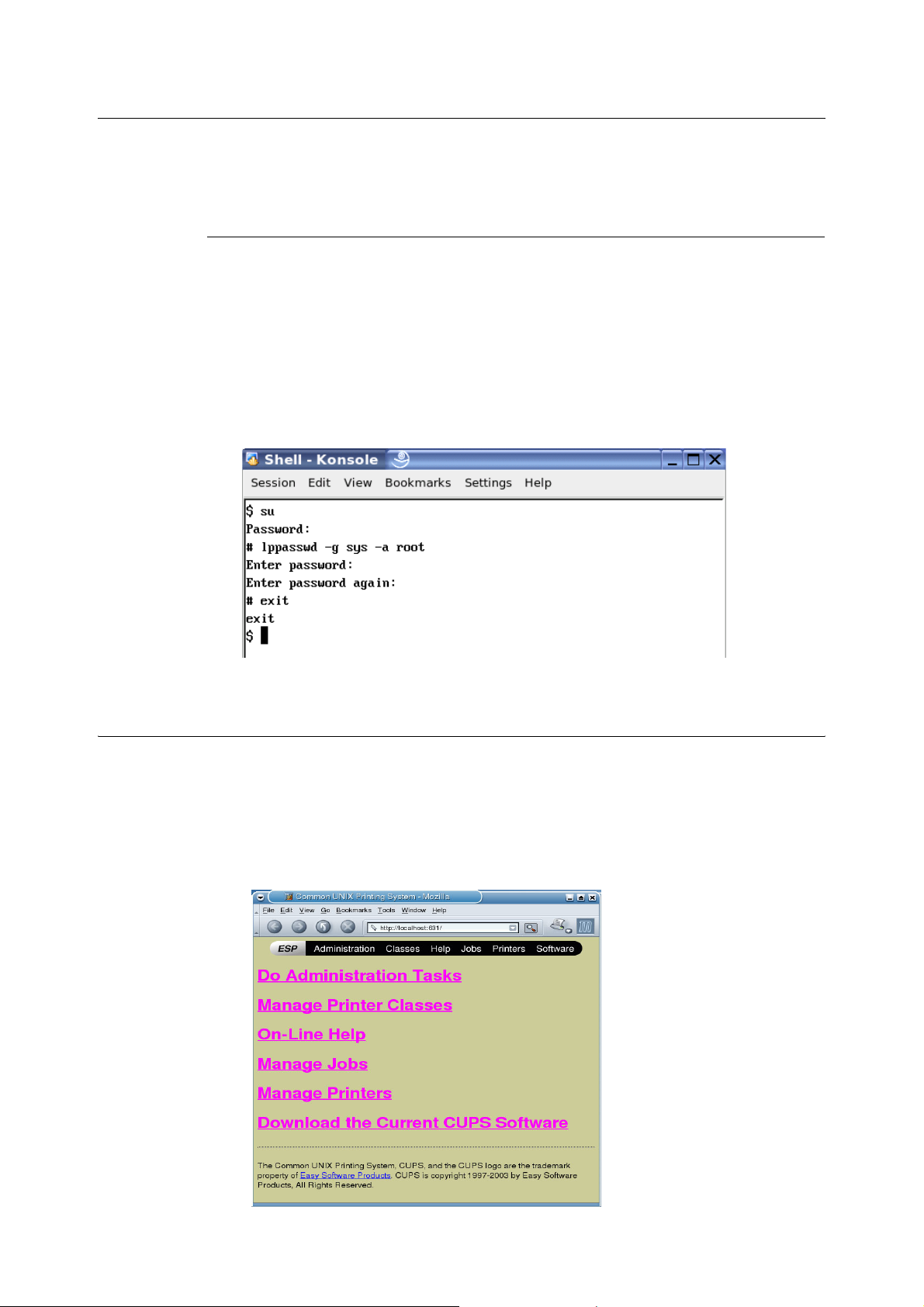
Creating a Print Queue
To use the printer on a Linux operating system, you must create a print queue after installing
the print driver. The following describes the procedure for creating a print queue using the
Web browser from the Web Managemnet page (http://localhost:631/).
Set the CUPS password (for SUSE only)
If you are using SUSE (CUPS Version 1.1.21 or later), execute the following command in
the terminal window in advance, and then set the CUPS password.
1. Open a terminal.
Note
• The method to open a terminal differs according to the Linux distribution. For details, refer to the manual
provided with your Linux distribution.
2. Log in as a superuser and execute the following command.
lppasswd -g sys -a root
In step 5 of the next section, when asked to enter a password, enter the password that is
set here.
Creation procedure
1. Make sure that the printer is on. When using the parallel or USB connection, also
make sure that the Linux computer is correctly connected to the printer by the cable.
2. Start a Web browser, and then enter the following URL into the address bar to access
to the CUPS Web Management page.
http://localhost:631/
3. Click [Printers] or [Manage Printers].
7
Page 8
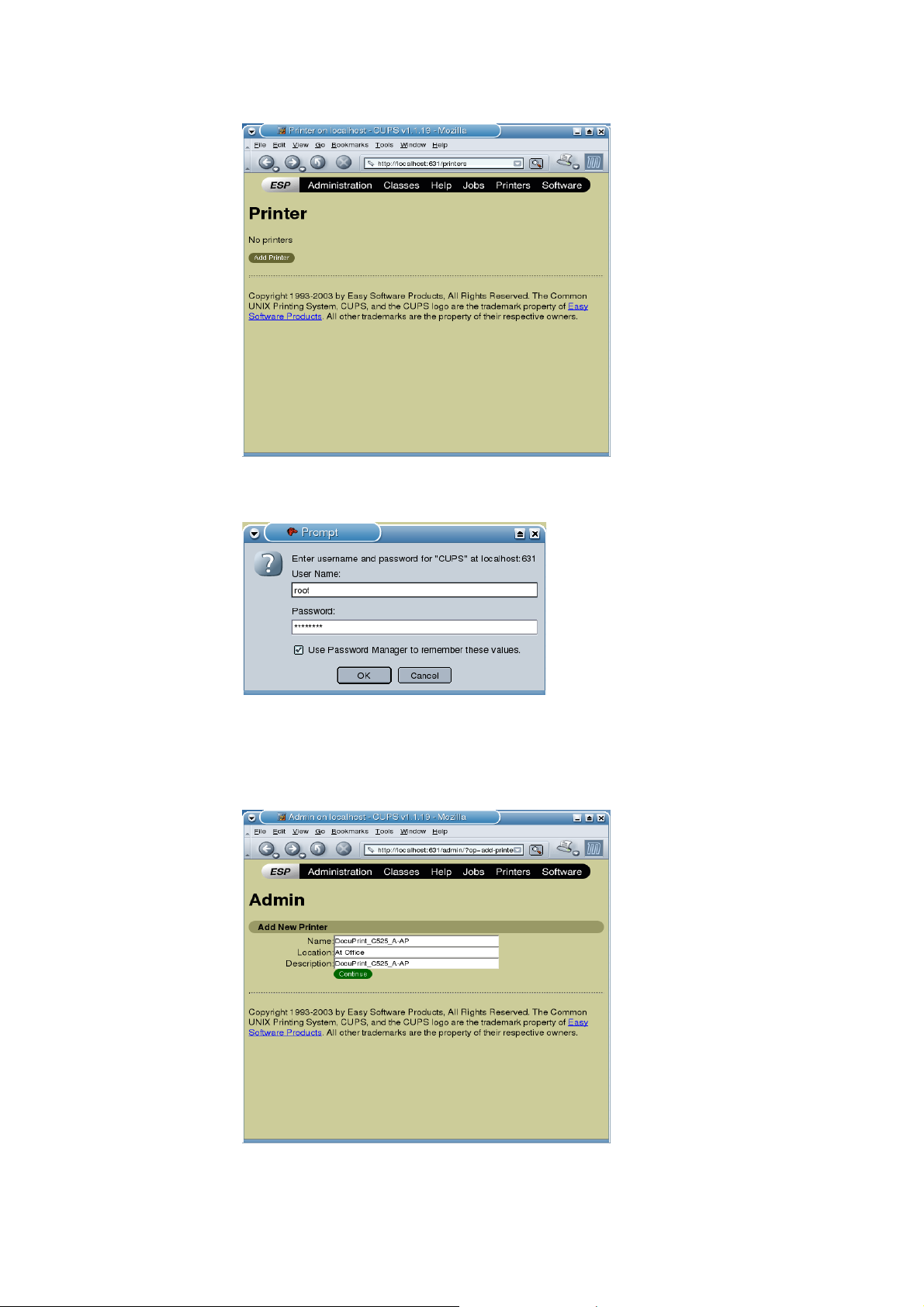
4. Click [Add Printer].
5. If the dialog box asks you to enter a user name (root) and password (CUPS’s
password when using SUSE), log in with a user that has administrator right.
6. Specify each item, and then click [Continue].
Note
• You can specify [Location] and [Description] for your preference.
7. Follow the procedures below to add the printer, according to your connection type.
8
Page 9

When Using an LPR Connection
1. Select [LPD/LPR Host or Printer] from the [Device] menu, and then click [Continue].
2. Enter “lpd://The IP address of the printer/The queue name” for [URI], and then click
[Continue].
The following is an example of using “192.168.1.100” for the IP address and “queue”
for the queue name.
Note
• You can specify the queue name for your preference.
9
Page 10

3. Select [FX] from the [Make] list, and then click [Continue].
4. Select the product name for the printer, and then click [Continue].
10
Page 11

5. Make sure that the following message is displayed. This completes the procedure for
creating the print queue.
When Using a Parallel or USB Connection
1. Select [USB Printer #1] or [Parallel Port #1] according to the interface to be used from
the [Device] menu, and then click [Continue].
Note
• When you start the computer while the printer is turned on and connected via a USB or a parallel
connection to the computer, [USB Printer # 1 (FX DocuPrint C525_A-AP)] or [Parallel Port #1 (FX
DocuPrint C525_A-AP)] are displayed. Make this selection.
• The value 1 in # 1 changes depending on your operating environment.
For the USB connection
For the parallel connection
11
Page 12

2. Select [FX] from the [Make] list, and then click [Continue].
3. Select the product name for the printer, and then click [Continue].
12
Page 13

4. Make sure that the following message is displayed. This completes the procedure for
creating the print queue.
13
Page 14

Setting Printer-specific Features
The printer-specific features or the configuration for optional accessories installed on the
printer can be configured in the CUPS Web Management page and the printer properties
dialog box of the application software.
Procedures to Configure Printer-specific in CUPS Web Management Page
1. Start the Web browser, and then enter the following address into the address bar to
access to the CUPS Web Management page.
http://localhost:631/
2. Click [Printers] or [Manage Printers].
3. Click [Configure Printer].
14
Page 15

4. If the dialog box asks you to enter a user name (root) and password (CUPS’s
password when using SUSE), log in with a user that has administrator right.
5. The printer setting page is displayed.
Specify each item if necessary and click [Continue].
Refer to
• The feature of the items to be configured: “List of Items to be Set Specifically for this Printer” (P. 17)
15
Page 16

Procedures to Configure Printer-specific Features in the printer properties dialog box
The following describes an example of using KWrite.
Note
• The procedures to display the printer properties dialog box differs according to the application software.
For details, refer to the manual provided with the application software.
1. Select [Print] from the [File] menu of the application.
2. Select [CUPS (Common UNIX Print System)] for [Print system currently used], and
then click [Properties].
3. When the printer properties dialog box is displayed, specify each item if necessary.
Important
• According to the Linux distribution, some settings can be displayed in Japanese. However, they are not
always identical with what are written in this manual.
Refer to
• The feature of the items to be configured: “List of Items to be Set Specifically for this Printer” (P. 17)
16
Page 17

List of Items to be Set Specifically for this Printer
The following describes the functions specific to this printer that are included in the settings
that can be done in this Admin Menu.
Note
• The following terminology and different term may change when displayed depending on the Linux
distribution.
Basic
Output Color
Select [Color] or [Black] for [Output Color]. The default is [Color].
Important
• When [Color] is selected, documents are printed out in color even if the document is black and white.
Paper Source
Configure the paper source that is used for printing.
Only [Bypass Tray] can be selected when the paper tray (optional) is not attached. Other
paper sources cannot be selected.
The available options when the paper tray (optional) is attached are as follows:
[Auto] (default), [Tray 1 (250 Sheets)], [Tray 1 (500 Sheets)], [Tray 2 (500 Sheets)],
[Bypass Tray]
Note
• The paper source that is displayed differs according to the paper tray attached.
Paper Type for Bypass Tray
Set the type of paper when printing documents on the bypass tray.
The available options are as follows:
[Use Printer Settings] (default), [Plain], [Plain - Side 2], [Bond], [Bond - Side 2],
[Postcard], [Postcard - Side 2],
[Heavyweight 1 (106-163g/m2) ], [Heavyweight 1 - Side 2],
[Heavyweight 2 (164-216g/m2) ], [Heavyweight 2 - Side 2],
[Transparency], [Labels],
[Coated 1 (60-105g/m2) ], [Coated 1 - Side 2],
[Coated 2 (106-163g/m2) ], [Coated 2 - Side 2],
[Coated 3 (164-216g/m2) ], [Coated 3 - Side 2]
Important
• To set this item to an item other than [Use Printer Settings], [Paper Source] must be set to
[Bypass Tray].
• When [Paper Source] is set to [Bypass Tray], the paper setting becomes [Plain] when
[Use Printer Settings] is selected.
Preferred Paper Type
The specified paper type is automatically selected for printing from the paper source.
The available options are as follows:
[None] (default), [Plain], [Bond], [Coated 1 (60-105g/m2)]
Important
• To set this item to an item other than [None], [Paper Source] must be set to [Auto].
Print Mode
Select the print mode from [High Quality] or [High Speed]. With [High Quality], documents
are printed at 600dpi, and with [High Speed], documents are printed at 300dpi. The default
is [High Quality].
17
Page 18

Detailed Settings
Draft Mode
When [On] is selected, printing is performed using less toner. The default is [Off].
When this feature is used, the overall printed effect is fainter than when this feature is set
to [Off]. This feature is suitable for when you want to print drafts and are not concerned
about print quality.
Image Rotation (180deg)
Set whether or not to rotate images by 180 degrees when they are printed. The default is
[Off].
Image Types
Select the image type matched to the type of document you are to print.
Option Description
Normal (default) Prints documents with text, graphics or photos at a fast speed.
Photo Reproduces photographs and gradation.
Presentation Suitable for presentation documents of vivid colors.
Web Pages Suitable for web pages.
POP Effective for printing documents with bright colors.
Skip Blank Pages
When [On] is set, blank pages are not printed when you print documents that include blank
sheets of paper. The default is [Off].
Note
• This function judges if a page is blank during printing, by whether it has any graphics.
• In the following situation a blank page may be printed even if this setting is [On].
• The page contains text with spaces.
• There is plotted data outside the printing area.
• White color is plotted, or plotted data is overwritten with white data.
• When a page becomes white due to calculations for plotting.
Substitute Tray
When [Auto] is selected at [Paper Source] in the [Basic] section of the Admin menu, set the
operation when the selected size of paper is not available on the printer.
The available options are as follows:
[Use Printer Settings] (default)
Use the printer settings. Check details of settings on the printer control panel.
[Display Message]
Displays a message to load new paper on the printer control panel. Printing of the document
is not resumed until new paper is loaded.
[Feed from Bypass Tray]
When there is no paper of specified size in the paper source, feed paper from the bypass tray.
18
Page 19

General
2 Sided Print
If the duplex unit is attached to the printer, it can automatically print on both sides of paper.
When using the 2-sided print, select [Flip on Long Edge] or [Flip on Short Edge] to match
to edge to bind. Selecting [Flip on Long Edge] or [Flip on Short Edge] pivots the page
images along either the long or short edge of the paper. However, the orientation of the top
and bottom of the image does not change. The default is [1 Sided Print].
Important
• The paper sizes or types available with 2-sided print are as follows:
Paper size: A4, B5(JIS), Letter, Legal, 8.5x13” (Legal13”), 7.25x10.5” (Executive)
Paper type: Plain, Bond, Coated 1 (60-105g/m2)
• Even if the duplex module (option) is not mounted, duplex printing can be specified. However, doing this
causes a printer error, and the job you specified will not be printed.
The “Invalid job Press Set” message will be displayed on the control panel of the printer. Press the
<Eject/Set> button.
Collated
Selecting [On] prints a multiple-page document on the basis of the copy set. For example,
if you are printing the multiple-page document, the output is 1,2,3,...1,2,3.... When
selecting [Off] (default), the output is 1,1,1...2,2,2...3,3,3....
Note
• If there is a collate function on the application, documents may not be collated even if this item is [On]. If
this happens, set collate on the application.
Media Size
Specify the paper size to be used. The available options are as follows:
[A4 (210x297mm)], [B5 (182x257mm)], [A5 (148x210mm)], [Japanese Postcard],
[Letter (8.5x11”)], [Legal (8.5x14”)], [Folio (8.5x13”)], [Executive(7.25x10.5”)]
Note
• The default is [A4 (210 x 297 mm)] or [Letter (8.5 x 11")], according to the CUPS browser setting of each
distributions.
Options Installed
Memory Capacity
Set the memory capacity of the printer.
Select [64MB] (default), [128MB], [192MB], [320MB], or [576MB] depending on the
additional memory mounted on this printer.
Optional Tray Module
Set the configuration of the paper tray (optional) to match the optional accessory mounted
on this printer. The available options are as follows:
Select [Not Available] (default), [250 Sheet Feeder], [500 Sheet Feeder], or
[250+500 Sheet Feeder].
19
Page 20

Message List
If for whatever reason data cannot be sent to the printer when printing, check the messages
displayed in the printer's [Printer State] at [Manage Printers] on the CUPS Web
management site. The following messages (example) are displayed on the computer.
Even if the cause of the problem is the same, the message that is displayed differs
according to how the printer is connected to the Linux computer.
Note
• For details on the messages that are displayed on the printer control panel and how to remedy errors,
refer to the manual provided with the printer.
Message (example)
After "Attempting to connect to host xxx.xxx.xxx.xxx
for printer ***" (xxx.xxx.xxx.xxx indicates the IP
address, and *** indicates the printer queue name)
appears "Unable to connect to printer; will retry in 30
seconds...: Connection time out" appears.
Or "Network host xxx.xxx.xxx.xxx is busy, down, or
unreachable; will retry in 30 seconds..." appears.
"Unable to open USB device***: No such device" (***
indicates the URI for a USB device)
"processing, accepting jobs". Parallel
"Spooling LPR job, xx% complete..." (xx% indicates
the percentage of the spooling that is complete)
Connection
Method
LPR The printer's power is off or not connected
USB
LPR When LPR connection is used, after the
Possible Problems
Note the following things, which are some things that were discovered while confirming
which operating environments are supported.
Condition/Reason/Action
correctly. Or, after the computer sent the print
command, the power to the printer was turned
off or it came unconnected before the data was
sent to the printer or while data was been
transmitted (only when using a USB or Parallel
connection). Make sure that the power to the
printer is turned on, and that the cables are
correctly connected.
This message is displayed if for some other
reason the printer cannot receive data. Check if
an error message is not displayed on the
printer's control panel.
computer sent the print command, the power to
the printer was turned off or it came
unconnected while the data was being sent to
the printer. Turn on the power to the printer.
20
• The initial value for the Media Size (paper size) may be Letter, depending on the
distribution.
• Printing may not be done correctly if you are using OpenOffice.org version 1.0.x. Upgrade
your version of OpenOffice.
• If you specify multiple pages/sheet in [Print options page view] in OpenOffice.org or
StarSuite, the multiple pages are not output in the correct layout.
Page 21

GNU GENERAL PUBLIC LICENSE Version 2, June 1991
Copyright (C) 1989, 1991 Free Software Foundation, Inc. 59 Temple Place, Suite 330,
Boston, MA 02111-1307 USA Everyone is permitted to copy and distribute verbatim copies
of this license document, but changing it is not allowed.
Preamble
The licenses for most software are designed to take away your freedom to share and
change it. By contrast, the GNU General Public License is intended to guarantee your
freedom to share and change free software--to make sure the software is free for all its
users. This General Public License applies to most of the Free Software Foundation's
software and to any other program whose authors commit to using it. (Some other Free
Software Foundation software is covered by the GNU Library General Public License
instead.) You can apply it to your programs, too.
When we speak of free software, we are referring to freedom, not price. Our General
Public Licenses are designed to make sure that you have the freedom to distribute copies
of free software (and charge for this service if you wish), that you receive source code or
can get it if you want it, that you can change the software or use pieces of it in new free
programs; and that you know you can do these things.
To protect your rights, we need to make restrictions that forbid anyone to deny you these
rights or to ask you to surrender the rights. These restrictions translate to certain
responsibilities for you if you distribute copies of the software, or if you modify it.
For example, if you distribute copies of such a program, whether gratis or for a fee, you
must give the recipients all the rights that you have. You must make sure that they, too,
receive or can get the source code. And you must show them these terms so they know
their rights.
We protect your rights with two steps: (1) copyright the software, and (2) offer you this
license which gives you legal permission to copy, distribute and/or modify the software.
Also, for each author's protection and ours, we want to make certain that everyone
understands that there is no warranty for this free software. If the software is modified by
someone else and passed on, we want its recipients to know that what they have is not the
original, so that any problems introduced by others will not reflect on the original authors'
reputations.
Finally, any free program is threatened constantly by software patents. We wish to avoid
the danger that redistributors of a free program will individually obtain patent licenses, in
effect making the program proprietary. To prevent this, we have made it clear that any
patent must be licensed for everyone's free use or not licensed at all.
The precise terms and conditions for copying, distribution and modification follow.
GNU GENERAL PUBLIC LICENSE TERMS AND CONDITIONS FOR COPYING,
DISTRIBUTION AND MODIFICATION
0. This License applies to any program or other work which contains a notice placed by
the copyright holder saying it may be distributed under the terms of this General
Public License. The "Program", below, refers to any such program or work, and a
"work based on the Program" means either the Program or any derivative work under
copyright law: that is to say, a work containing the Program or a portion of it, either
verbatim or with modifications and/or translated into another language. (Hereinafter,
translation is included without limitation in the term "modification".) Each licensee is
addressed as "you".
Activities other than copying, distribution and modification are not covered by this
License; they are outside its scope. The act of running the Program is not restricted,
and the output from the Program is covered only if its contents constitute a work based
on the Program (independent of having been made by running the Program). Whether
that is true depends on what the Program does.
21
Page 22

1. You may copy and distribute verbatim copies of the Program's source code as you
receive it, in any medium, provided that you conspicuously and appropriately publish
on each copy an appropriate copyright notice and disclaimer of warranty; keep intact
all the notices that refer to this License and to the absence of any warranty; and give
any other recipients of the Program a copy of this License along with the Program.
You may charge a fee for the physical act of transferring a copy, and you may at your
option offer warranty protection in exchange for a fee.
2. You may modify your copy or copies of the Program or any portion of it, thus forming a
work based on the Program, and copy and distribute such modifications or work under
the terms of Section 1 above, provided that you also meet all of these conditions:
a) You must cause the modified files to carry prominent notices stating that you
changed the files and the date of any change.
b) You must cause any work that you distribute or publish, that in whole or in part
contains or is derived from the Program or any part thereof, to be licensed as a
whole at no charge to all third parties under the terms of this License.
c) If the modified program normally reads commands interactively when run, you must
cause it, when started running for such interactive use in the most ordinary way, to
print or display an announcement including an appropriate copyright notice and a
notice that there is no warranty (or else, saying that you provide a warranty) and that
users may redistribute the program under these conditions, and telling the user how
to view a copy of this License. (Exception: if the Program itself is interactive but does
not normally print such an announcement, your work based on the Program is not
required to print an announcement.)
These requirements apply to the modified work as a whole. If identifiable sections of
that work are not derived from the Program, and can be reasonably considered
independent and separate works in themselves, then this License, and its terms, do not
apply to those sections when you distribute them as separate works. But when you
distribute the same sections as part of a whole which is a work based on the Program,
the distribution of the whole must be on the terms of this License, whose permissions
for other licensees extend to the entire whole, and thus to each and every part
regardless of who wrote it.
Thus, it is not the intent of this section to claim rights or contest your rights to work
written entirely by you; rather, the intent is to exercise the right to control the distribution
of derivative or
collective works based on the Program.
In addition, mere aggregation of another work not based on the Program with the
Program (or with a work based on the Program) on a volume of a storage or distribution
medium does not bring the other work under the scope of this License.
22
3. You may copy and distribute the Program (or a work based on it, under Section 2) in
object code or executable form under the terms of Sections 1 and 2 above provided
that you also do one of the following:
a) Accompany it with the complete corresponding machine-readable source code,
which must be distributed under the terms of Sections 1 and 2 above on a medium
customarily used for software interchange; or,
b) Accompany it with a written offer, valid for at least three years, to give any third party,
for a charge no more than your cost of physically performing source distribution, a
complete machine-readable copy of the corresponding source code, to be
distributed under the terms of Sections 1 and 2 above on a medium customarily used
for software interchange; or,
Page 23

c) Accompany it with the information you received as to the offer to distribute
corresponding source code. (This alternative is allowed only for noncommercial
distribution and only if you received the program in object code or executable form
with such an offer, in accord with Subsection b above.)
The source code for a work means the preferred form of the work for making
modifications to it. For an executable work, complete source code means all the
source code for all modules it contains, plus any associated interface definition files,
plus the scripts used to control compilation and installation of the executable.
However, as a special exception, the source code distributed need not include anything
that is normally distributed (in either source or binary form) with the major components
(compiler, kernel, and so on) of the operating system on which the executable runs,
unless that component itself accompanies the executable.
If distribution of executable or object code is made by offering access to copy from a
designated place, then offering equivalent access to copy the source code from the
same place counts as distribution of the source code, even though third parties are not
compelled to copy the source along with the object code.
4. You may not copy, modify, sublicense, or distribute the Program except as expressly
provided under this License. Any attempt otherwise to copy, modify, sublicense or
distribute the Program is void, and will automatically terminate your rights under this
License. However, parties who have received copies, or rights, from you under this
License will not have their licenses terminated so long as such parties remain in full
compliance.
5. You are not required to accept this License, since you have not signed it. However,
nothing else grants you permission to modify or distribute the Program or its derivative
works. These actions are prohibited by law if you do not accept this License.
Therefore, by modifying or distributing the Program (or any work based on the
Program), you indicate your acceptance of this License to do so, and all its terms and
conditions for copying, distributing or modifying the Program or works based on it.
6. Each time you redistribute the Program (or any work based on the Program), the
recipient automatically receives a license from the original licensor to copy, distribute
or modify the Program subject to these terms and conditions. You may not impose
any further restrictions on the recipients' exercise of the rights granted herein. You
are not responsible for enforcing compliance by third parties to this License.
7. If, as a consequence of a court judgment or allegation of patent infringement or for
any other reason (not limited to patent issues), conditions are imposed on you
(whether by court order, agreement or otherwise) that contradict the conditions of this
License, they do not excuse you from the conditions of this License. If you cannot
distribute so as to satisfy simultaneously your obligations under this License and any
other pertinent obligations, then as a consequence you may not distribute the
Program at all. For example, if a patent license would not permit royalty-free
redistribution of the Program by all those who receive copies directly or indirectly
through you, then the only way you could satisfy both it and this License would be to
refrain entirely from distribution of the Program.
If any portion of this section is held invalid or unenforceable under any particular
circumstance, the balance of the section is intended to apply and the section as a whole
is intended to apply in other circumstances.
23
Page 24

It is not the purpose of this section to induce you to infringe any patents or other
property right claims or to contest validity of any such claims; this section has the sole
purpose of protecting the integrity of the free software distribution system, which is
implemented by public license practices. Many people have made generous
contributions to the wide range of software distributed through that system in reliance
on consistent application of that system; it is up to the author/donor to decide if he or
she is willing to distribute software through any other system and a licensee cannot
impose that choice.
This section is intended to make thoroughly clear what is believed to be a consequence
of the rest of this License.
8. If the distribution and/or use of the Program is restricted in certain countries either by
patents or by copyrighted interfaces, the original copyright holder who places the
Program under this License may add an explicit geographical distribution limitation
excluding those countries, so that distribution is permitted only in or among countries
not thus excluded. In such case, this License incorporates the limitation as if written in
the body of this License.
9. The Free Software Foundation may publish revised and/or new versions of the
General Public License from time to time. Such new versions will be similar in spirit to
the present version, but may differ in detail to address new problems or concerns.
Each version is given a distinguishing version number. If the Program specifies a
version number of this License which applies to it and "any later version", you have the
option of following the terms and conditions either of that version or of any later version
published by the Free Software Foundation. If the Program does not specify a version
number of this License, you may choose any version ever published by the Free
Software Foundation.
10. If you wish to incorporate parts of the Program into other free programs whose
distribution conditions are different, write to the author to ask for permission. For
software which is copyrighted by the Free Software Foundation, write to the Free
Software Foundation; we sometimes make exceptions for this. Our decision will be
guided by the two goals of preserving the free status of all derivatives of our free
software and of promoting the sharing and reuse of software generally.
NO WARRANTY
11. BECAUSE THE PROGRAM IS LICENSED FREE OF CHARGE, THERE IS NO
WARRANTY FOR THE PROGRAM, TO THE EXTENT PERMITTED BY
APPLICABLE LAW. EXCEPT WHEN OTHERWISE STATED IN WRITING THE
COPYRIGHT HOLDERS AND/OR OTHER PARTIES PROVIDE THE PROGRAM "AS
IS" WITHOUT WARRANTY OF ANY KIND, EITHER EXPRESSED OR IMPLIED,
INCLUDING, BUT NOT LIMITED TO, THE IMPLIED WARRANTIES OF
MERCHANTABILITY AND FITNESS FOR A PARTICULAR PURPOSE. THE
ENTIRE RISK AS TO THE QUALITY AND PERFORMANCE OF THE PROGRAM IS
WITH YOU. SHOULD THE PROGRAM PROVE DEFECTIVE, YOU ASSUME THE
COST OF ALL NECESSARY SERVICING, REPAIR OR CORRECTION.
12. IN NO EVENT UNLESS REQUIRED BY APPLICABLE LAW OR AGREED TO IN
WRITING WILL ANY COPYRIGHT HOLDER, OR ANY OTHER PARTY WHO MAY
MODIFY AND/OR REDISTRIBUTE THE PROGRAM AS PERMITTED ABOVE, BE
LIABLE TO YOU FOR DAMAGES, INCLUDING ANY GENERAL, SPECIAL,
INCIDENTAL OR CONSEQUENTIAL DAMAGES ARISING OUT OF THE USE OR
INABILITY TO USE THE PROGRAM (INCLUDING BUT NOT LIMITED TO LOSS OF
24
Page 25

DATA OR DATA BEING RENDERED INACCURATE OR LOSSES SUSTAINED BY
YOU OR THIRD PARTIES OR A FAILURE OF THE PROGRAM TO OPERATE WITH
ANY OTHER PROGRAMS), EVEN IF SUCH HOLDER OR OTHER PARTY HAS
BEEN ADVISED OF THE POSSIBILITY OF SUCH DAMAGES.
END OF TERMS AND CONDITIONS
How to Apply These Terms to Your New Programs
If you develop a new program, and you want it to be of the greatest possible use to the
public, the best way to achieve this is to make it free software which everyone can
redistribute and change under these terms.
To do so, attach the following notices to the program. It is safest to attach them to the start
of each source file to most effectively convey the exclusion of warranty; and each file should
have at least the "copyright" line and a pointer to where the full notice is found.
<one line to give the program's name and a brief idea of what it does.>
Copyright (C) <year> <name of author>
This program is free software; you can redistribute it and/or modify it under the terms of the
GNU General Public License as published by the Free Software Foundation; either version
2 of the License, or (at your option) any later version.
This program is distributed in the hope that it will be useful, but WITHOUT ANY
WARRANTY; without even the implied warranty of MERCHANTABILITY or FITNESS FOR
A PARTICULAR PURPOSE. See the GNU General Public License for more details.
You should have received a copy of the GNU General Public License along with this
program; if not, write to the Free Software Foundation, Inc., 59 Temple Place, Suite 330,
Boston, MA 02111-1307 USA
Also add information on how to contact you by electronic and paper mail. If the program is
interactive, make it output a short notice like this when it starts in an interactive mode:
Gnomovision version 69, Copyright (C) year name of author
Gnomovision comes with ABSOLUTELY NO WARRANTY; for details type `show w'.
This is free software, and you are welcome to redistribute it
under certain conditions; type `show c' for details.
The hypothetical commands `show w' and `show c' should show the appropriate parts of the
General Public License. Of course, the commands you use may be called something other
than `show w' and `show c'; they could even be mouse-clicks or menu items--whatever suits
your program.
You should also get your employer (if you work as a programmer) or your school, if any, to
sign a "copyright disclaimer" for the program, if necessary. Here is a sample; alter the
names:
Yoyodyne, Inc., hereby disclaims all copyright interest in the program `Gnomovision' (which
makes passes at compilers) written by James Hacker.
<signature of Ty Coon>, 1 April 1989
Ty Coon, President of Vice
25
Page 26

This General Public License does not permit incorporating your program into proprietary
programs. If your program is a subroutine library, you may consider it more useful to permit
linking proprietary applications with the library. If this is what you want to do, use the GNU
Library General Public License instead of this License.
-----------------------------------------------------------------------------------------------------------------------
26
Copyright
ME3402E2-1(Edition 1)
©
2005 by Fuji Xerox Co., Ltd.
 Loading...
Loading...