Page 1
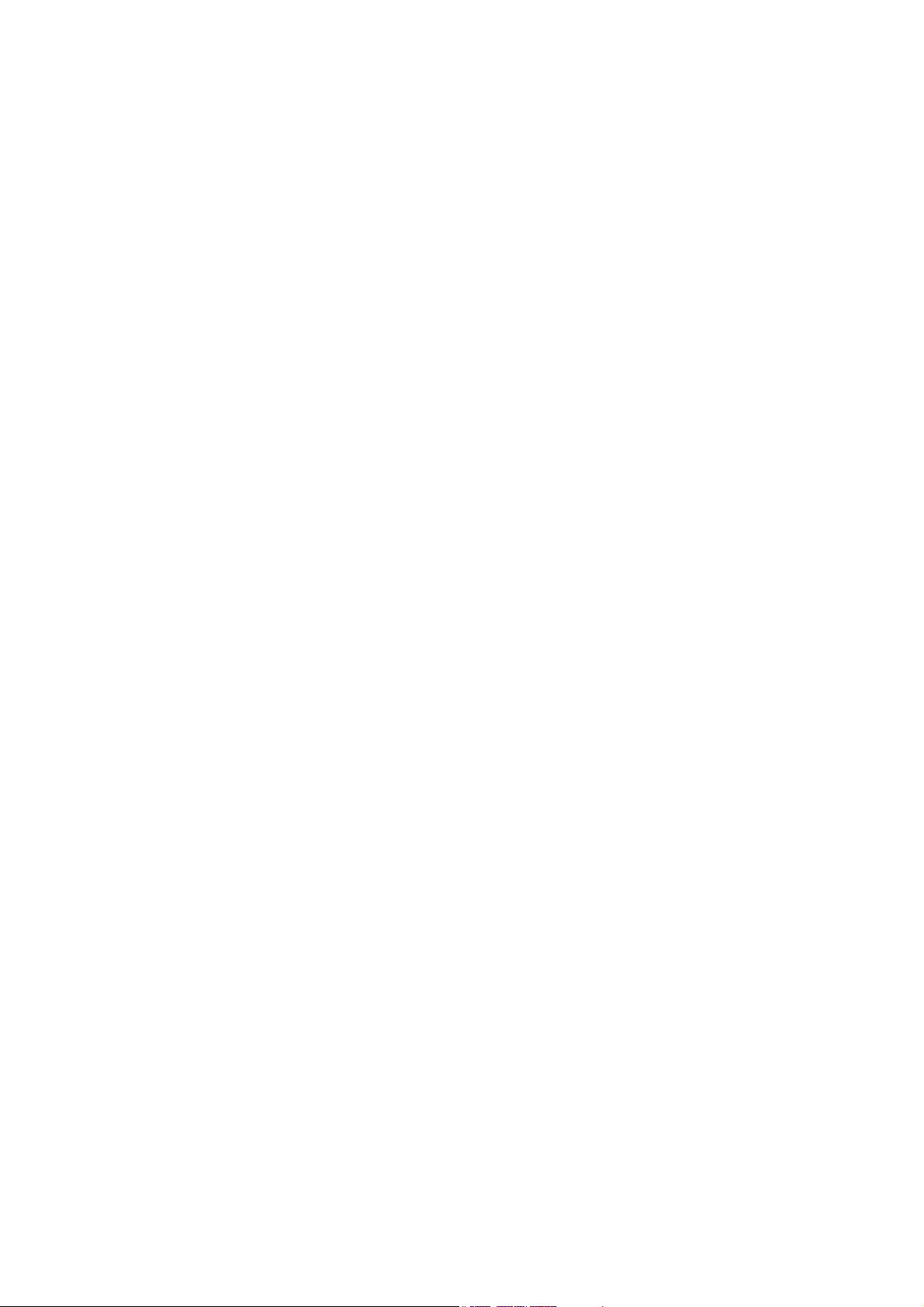
DocuPrint C4350
®
PostScript
User Guide
Page 2
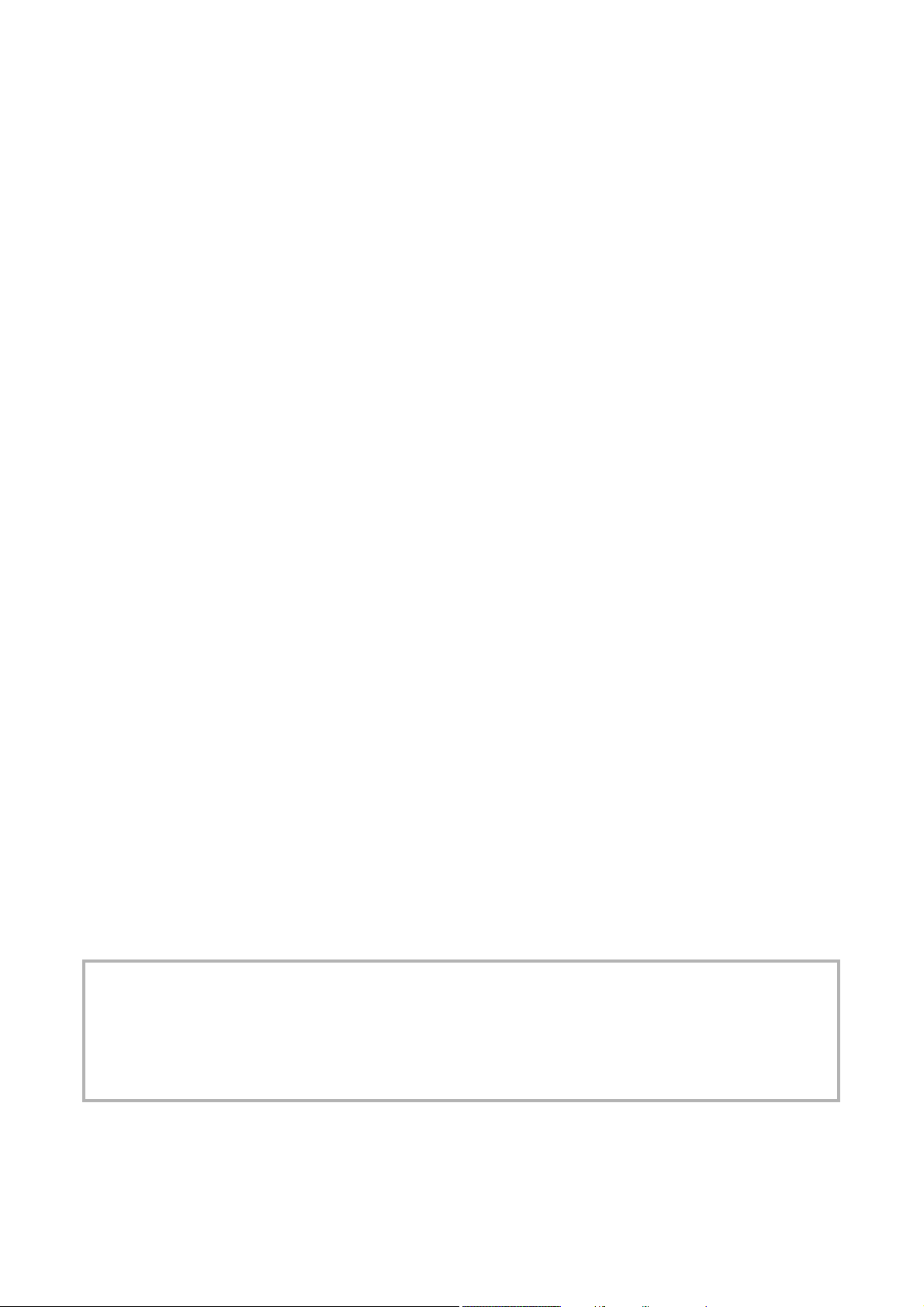
The AppleTalk protocols and computer programs are licenced from Apple Computer, Inc.
AppleTalk, EtherTalk, Apple and Macintosh are trademarks of Apple Computer, Inc.
TrueType is a registered trademark of Apple Computer, Inc.
Adobe, Adobe Type Connection, Adobe Type Manager, Acrobat, PostScript 3, and the PostScript logo are
trademarks of Adobe Systems Incorporated.
Microsoft, Windows and Windows NT are either registered trademarks or trademarks of Microsoft Corporation
in the United States and/or other countries.
UNIX is a trademark of X/Open Company Ltd.
All product/brand names are trademarks or registered trademarks of the respective holders.
Permission has been obtained from Microsoft Corporation for use of software screen shots.
Important
1. This guide is copyrighted with all rights reserved. Under the copyright laws, this guide may not be copied
or modified in whole or part, without the written consent of the publisher.
2. Parts of this guide are subject to change without prior notice.
3. We welcome any comments on ambiguities, errors, omissions, or missing pages.
Xerox, The Document Company are registered trademarks of Xerox Corporation.
Page 3
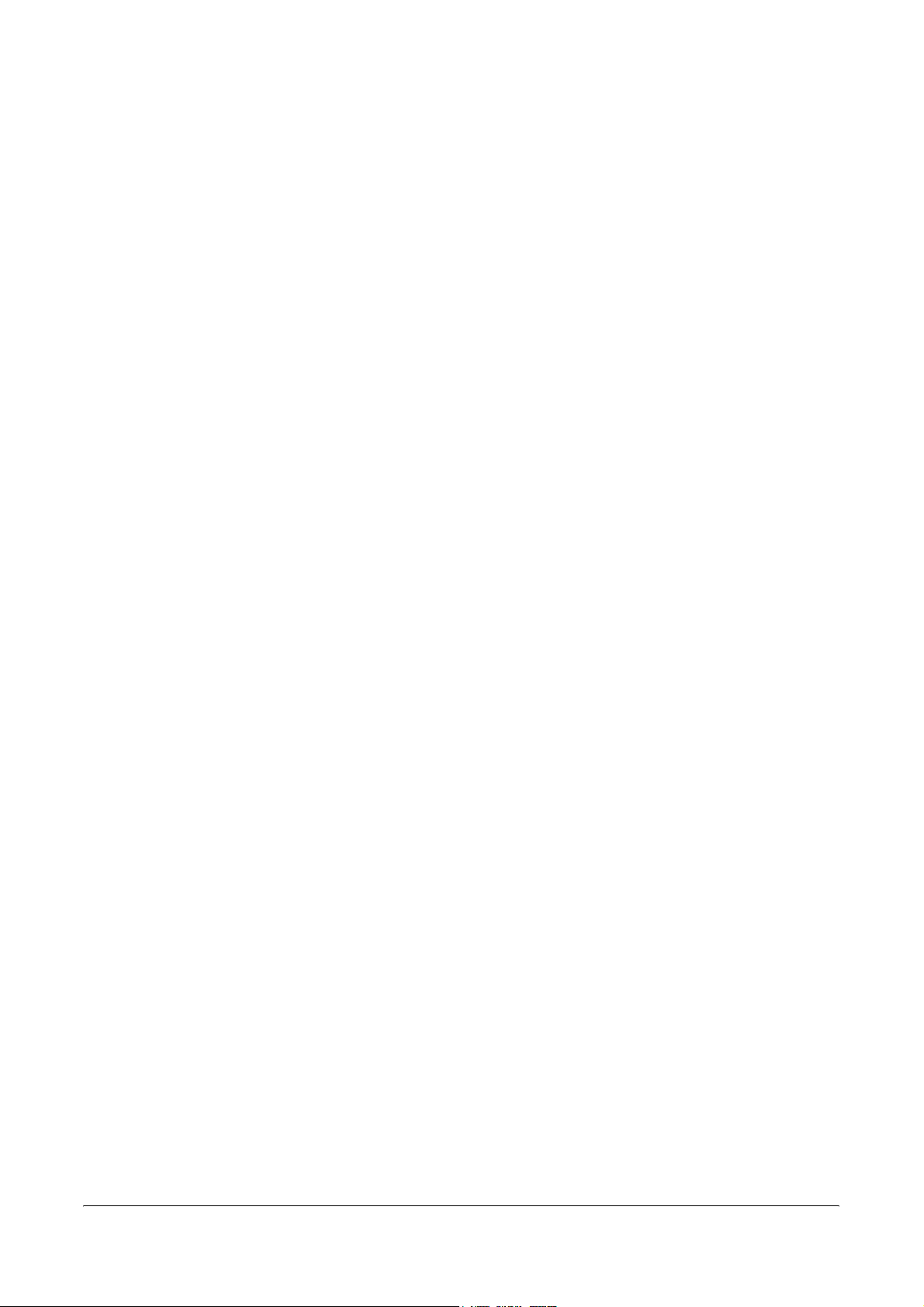
Table of Contents
Preface ..............................................................................................7
Conventions .......................................................................................7
Orientation ..........................................................................................7
Text in [Square Brackets] ...................................................................8
Italic Typeface ....................................................................................8
Notes ..................................................................................................8
Related Information Sources .............................................................8
Manuals Supplied with this Printer and Their Contents ..................... 8
Guides Supplied with Optional Products ........................................... 9
Prerequisite Knowledge .....................................................................9
Organization of This Guide ................................................................9
1 Printer Settings........................................................................11
Mode Menu ......................................................................................11
This Printer's Menus ........................................................................ 11
About Mode Menu ........................................................................... 12
PostScript Mode Menu Settings ......................................................13
List of PostScript Setting Items ....................................................... 13
About PostScript Lists .....................................................................14
PostScript Lists ................................................................................ 14
Print Method .................................................................................... 15
2 Operation with Windows 95/98/Me..........................................17
About the Software ..........................................................................17
Bundled Software ............................................................................ 17
Hardware/Software Requirements .................................................. 18
Computer System .............................................................................18
Basic Software ..................................................................................18
Installing the AdobePS Printer Driver ..............................................18
Installation Procedure ...................................................................... 18
If you click Disagree in the License Agreement ................................23
Printer Driver Properties ..................................................................23
Configuration Tab ............................................................................ 24
Settings .............................................................................................24
Options Tab ..................................................................................... 26
Settings .............................................................................................27
Color Settings Tab ........................................................................... 28
Settings .............................................................................................29
Output Settings Tab ........................................................................ 30
Job Type ...........................................................................................30
Settings .............................................................................................31
How to Use Help ..............................................................................32
3
Page 4
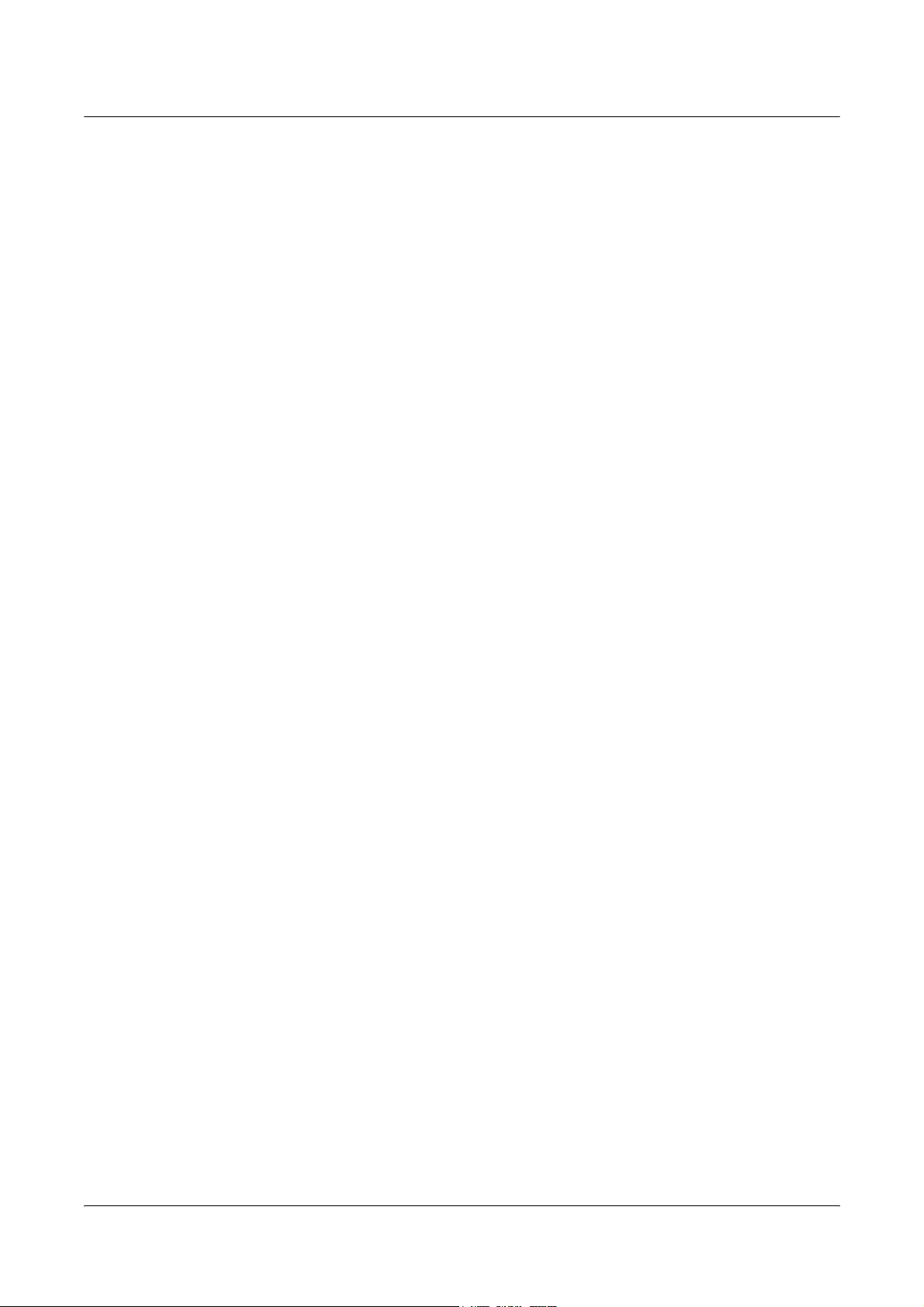
3 Operation with Windows NT 4.0..............................................33
About the Software ..........................................................................33
Bundled Software .............................................................................33
Hardware/Software Requirements ...................................................34
Computer System ............................................................................. 34
Basic Software ................................................................................. 34
Installing the AdobePS Printer Driver ..............................................34
Installation Procedure ......................................................................34
If you click Disagree in the License Agreement ............................... 39
Device Options and Print Settings ...................................................40
Device Settings Tab .........................................................................40
Settings ............................................................................................ 41
Configuration Tab .............................................................................41
Settings ............................................................................................ 42
Detailed Settings Tab .......................................................................43
Settings ............................................................................................ 43
Paper/Output Tab .............................................................................45
Settings ............................................................................................ 45
Graphics Tab ....................................................................................47
Settings ............................................................................................ 47
Layout Tab .......................................................................................50
Settings ............................................................................................ 50
How to Use Help ..............................................................................51
4 Operation with Windows 2000, Windows XP and Windows Serv-
er 2003 .........................................................................................53
About the Software ..........................................................................53
Bundled Software .............................................................................53
Hardware/Software Requirements ...................................................54
Computer System ............................................................................. 54
Basic Software ................................................................................. 54
Installing the Printer Driver ..............................................................54
Installation Procedure ......................................................................54
Device Options and Print Settings ...................................................61
Device Settings Tab .........................................................................62
Settings ............................................................................................ 62
Configuration Tab .............................................................................63
Settings ............................................................................................ 63
Detailed Settings Tab .......................................................................64
Settings ............................................................................................ 64
Paper/Output Tab .............................................................................66
Settings ............................................................................................ 66
Graphics Tab ....................................................................................68
Settings ............................................................................................ 68
Layout Tab .......................................................................................71
Settings ............................................................................................ 71
How to Use Help ..............................................................................72
4
Page 5
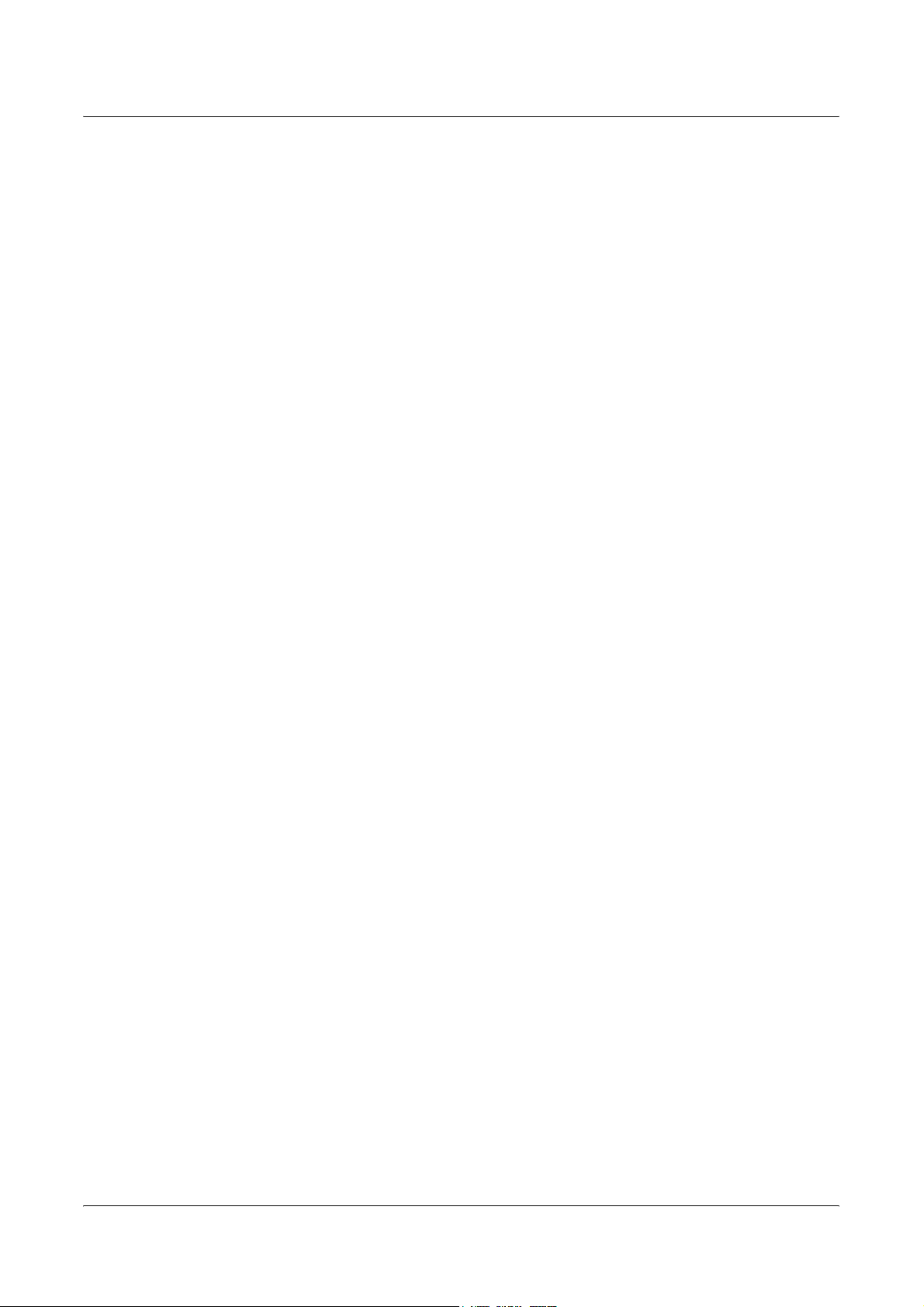
5 Operation on Macintosh Computers........................................73
About the Software ..........................................................................73
Bundled Software ............................................................................ 73
Hardware/Software Requirements .................................................. 74
Computer System .............................................................................74
Basic Software ..................................................................................74
Installing the AdobePS Printer Driver ..............................................74
Installation Procedure (Mac OS 9.x or earlier) ................................ 75
Setting the Printer Driver (Mac OS 9.x or earlier) ............................ 76
Installation Procedure (Mac OS X) .................................................. 78
Installation Procedure .......................................................................78
Adding a Printer (Mac OS X) ........................................................... 80
Procedure .........................................................................................80
Printer options ..................................................................................82
Options ............................................................................................83
Installable Options ........................................................................... 83
For Mac OS 9.x and earlier ..............................................................83
For Mac OS X ...................................................................................84
Settings .............................................................................................84
Printer Specific Options/Printer Features ........................................ 85
For Mac OS 9.x and earlier ..............................................................85
For Mac OS X ...................................................................................86
Settings .............................................................................................87
Installing the Screen Fonts ..............................................................90
Fuji Xerox PS Utility .........................................................................92
Installing the Fuji Xerox PS Utility ................................................... 92
Uninstalling the Fuji Xerox PS Utility ............................................... 92
Using the Fuji Xerox PS Utility ........................................................ 92
Activating the Fuji Xerox PS Utility ...................................................93
Specifying the Printer Settings .........................................................93
6 Barcode Settings .....................................................................95
About Barcode Settings ...................................................................95
Font Types and Character Sets ...................................................... 95
Sample Program and Output Results .............................................. 96
Character Set Tables .......................................................................97
JAN Character Set Table ................................................................ 97
Code 39 Character Set Table .......................................................... 98
NW7 Character Set Table ............................................................... 99
Code 128 Character Set Table ...................................................... 100
ITF (Interleaved 2 of 5) Character Set Table ................................. 104
Customer Barcode Character Set Table ....................................... 106
Barcode Sizes ...............................................................................107
7 Appendix ...............................................................................109
Available Fonts ..............................................................................109
Cautions and Limitations ...............................................................113
About the driver ..............................................................................113
5
Page 6
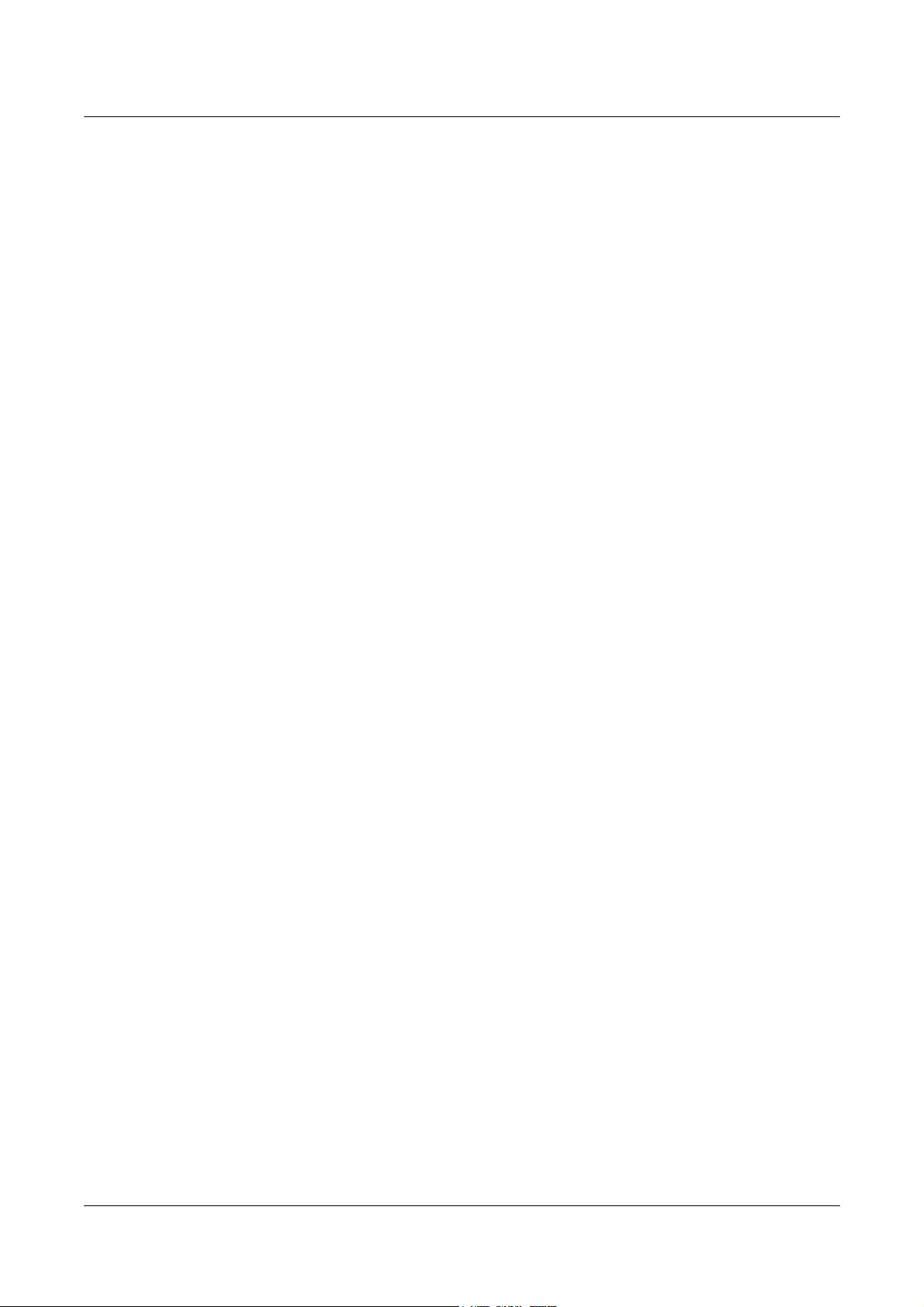
Troubleshooting .............................................................................. 113
Print operation ................................................................................113
8 Index......................................................................................115
6
Page 7
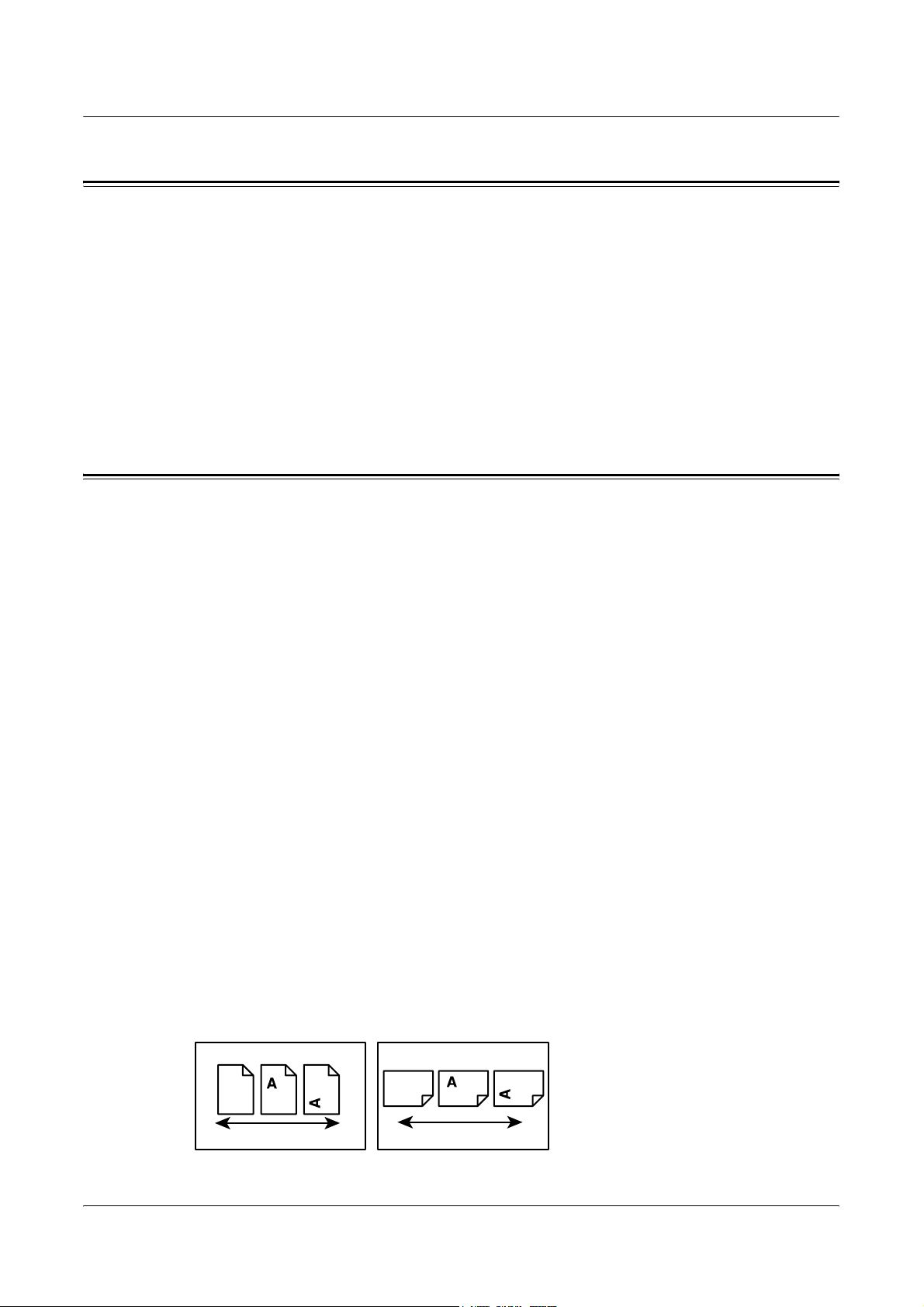
Preface
Thank you for purchasing the DocuPrint C4350. This guide describes procedures for
installing the PostScript
use them for printing. Before using the product, read the guide carefully and make sure
that you are using it correctly.
The descriptions in this guide assume that users are familiar with their computer
environments (either the Microsoft
and with the procedures for using the DocuPrint C4350.
Refer to this guide as necessary to maximize the usefulness and performance of this
product.
Conventions
This section describes the conventions used throughout this User Guide. In this guide,
you will find that some terms are used interchangeably:
• Paper is synonymous with media.
• Document is synonymous with original.
• DocuPrint is synonymous with the machine.
Orientation
®
kit and PostScript® Driver Library software, and preparing to
®
Windows® operating system or the Macintosh™)
Orientation is used to mean the direction of images on the page. When the image is
upright, the paper (or other media) can be either long edge feed or short edge feed.
Long Edge Feed (LEF)
When loading documents long edge feed into the document feeder, load with one of
the long edges facing into the document feeder. The short edges appear at the top and
bottom of the paper, facing the front and back of the document feeder. When loading
paper long edge feed into a paper tray, place the paper with one of the long edges on
the left-hand side and one of the short edges toward the front of the tray.
Short Edge Feed (SEF)
When loading documents short edge feed into the document feeder, load with one of
the short edges facing into the document feeder. The long edges appear on the top and
bottom of the paper, facing the front and back of the document feeder. When loading
paper short edge feed into a paper tray, place the paper with one of the short edges on
the left-hand side and one of the long edges toward the front of the tray.
LEF Orientation SEF Orientation
Paper feed direction Paper feed direction
7
Page 8
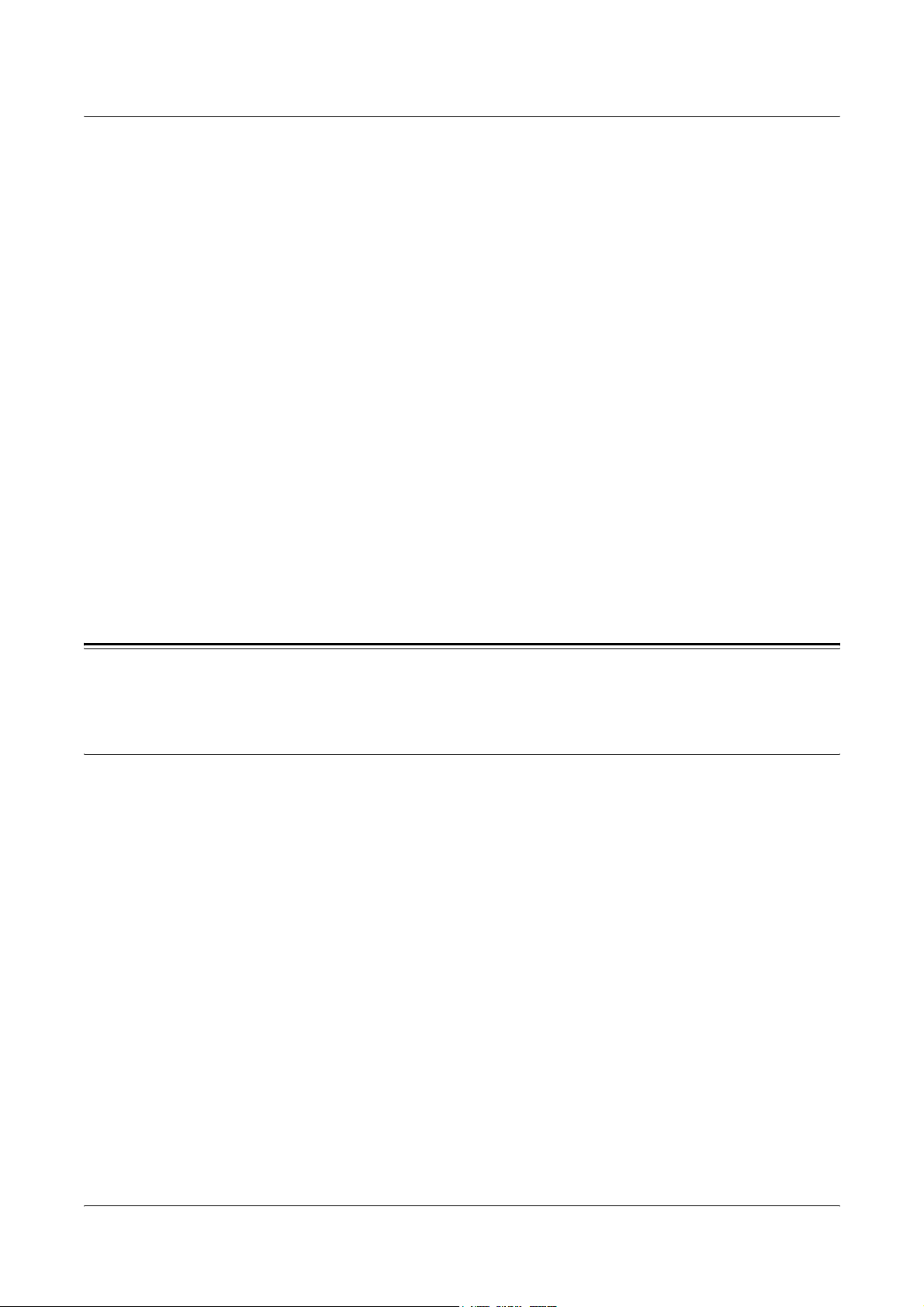
Text in [Square Brackets]
Indicate that these are names of the screens, tabs, buttons, features and option
categories on the screen. They are also used when referring to file and folder names
on a computer.
For example:
• Click [Browse] to specify a folder on the CD-ROM.
• Click [Have Disk].
Italic Typeface
The Italic typeface is used to indicate references to other sections and chapters.
For example:
•See Print Driver Properties on page 10 to configure the printer.
Notes
Notes are statements that provide additional information.
For example:
NOTE: You can restore defaults by clicking [Restore Defaults].
Related Information Sources
We provide the following guides for optimum usage of the machine.
Manuals Supplied with this Printer and Their Contents
The following manuals are supplied with this printer.
Setup Guide
This guide explains the procedure for installing the printer.
User Guide
This guide explains how to set up, how to operate the printer, and troubleshooting.
Manual (HTML)
This manual explains how to install the print driver, and how to set up the printer
environment.
• This manual is stored on the "Driver CD Kit" CD-ROM supplied with the printer.
Emulation Setup Guide (PDF)
This guide explains how to set ESC/P, HP-GL, HP-GL/2, and PCL emulation modes.
• Emulation Settings Guide are stored on the "Driver CD Kit" CD-ROM supplied with
this printer.
8
Page 9
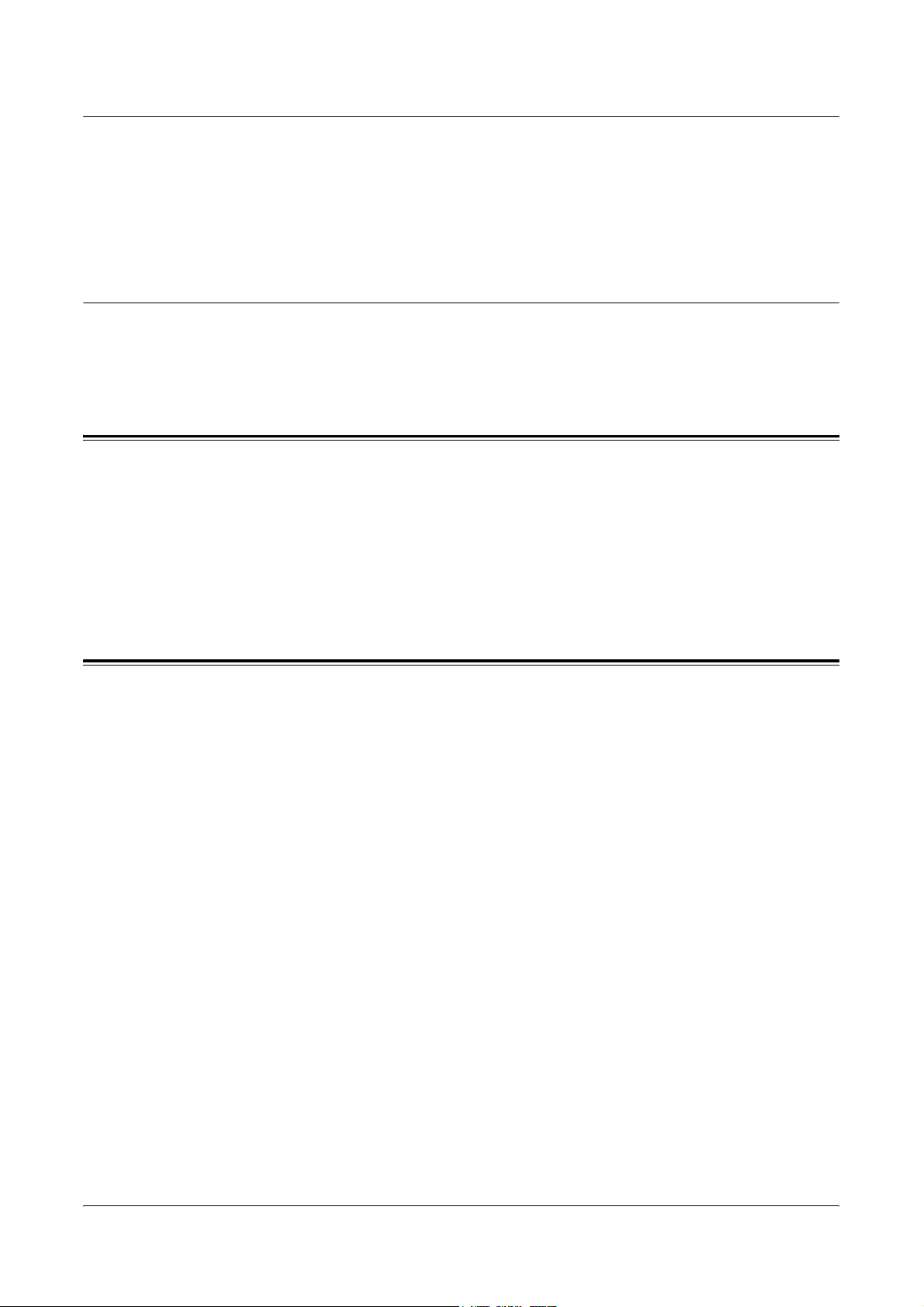
Manual Stored on "PostScript Driver Library" CD-ROM (PDF) (This Document)
This manual explains the setup procedure for using the printer as a PostScript printer
as well as the setting items that can be set with the print driver.
• This manual is stored on the "PostScript Driver Library" CD-ROM.
Guides Supplied with Optional Products
Installation Procedure Guides
An installation procedure guide is supplied with each optional product as required.
Prerequisite Knowledge
This guide assumes that the operator has a basic knowledge of the operating
environment of the personal computer in use, networking environments, and how to
operate a personal computer.
For details about the environment of the personal computer in use, basic knowledge of
networking environments, and how to operate a personal computer, refer to the user
guides provided with the personal computer, operating system, and network system.
Organization of This Guide
This guide consists of the following chapters.
Chapter 1 Printer Settings
This chapter describes the contents of the package for verification.
Chapter 2 Operation with Windows 95/98/Me
This chapter describes the procedure for installing the printer driver under Windows 95,
Windows 98, and Windows Me, and explains required settings, and settings you can
make when printing.
Chapter 3 Operation with Windows NT 4.0
This chapter describes the procedure for installing the printer driver under Windows NT
4.0, and explains required settings, and settings you can make when printing.
Chapter 4 Operation with Windows 2000, Windows XP and Windows Server
2003
This chapter describes the procedure for installing the printer driver under Windows
2000, Windows XP and Windows Server 2003, and explains required settings, and
settings you can make when printing.
9
Page 10
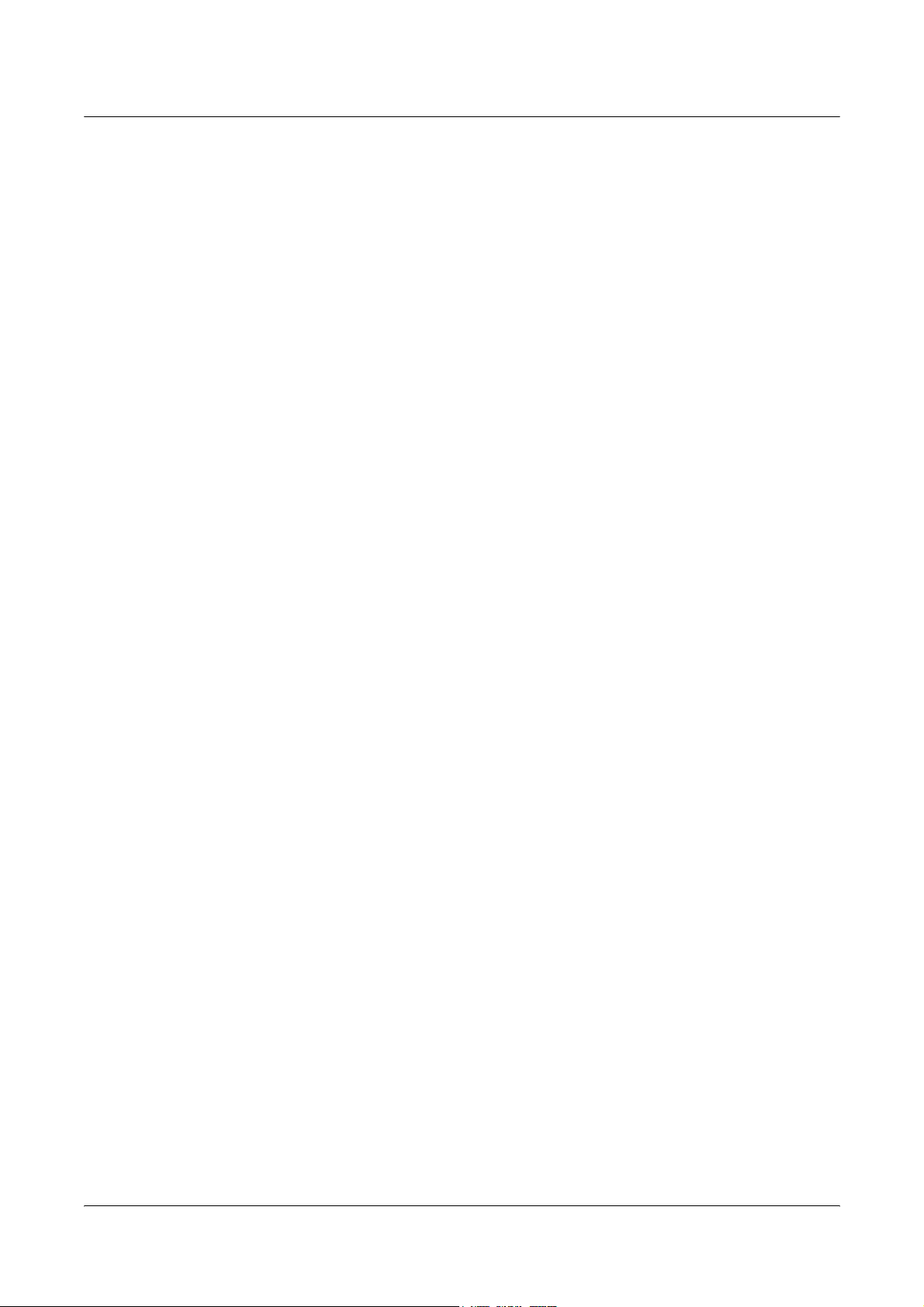
Chapter 5 Operation on Macintosh Computers
This chapter describes the procedure for installing the printer driver and utility software
on the Macintosh, and explains required settings, and settings you can make when
printing.
Chapter 6 Barcode Settings
This chapter describes the types of compatible barcodes, designated character sets for
barcodes, sizes of printed barcodes, and other settings.
Chapter 7 Appendix
This appendix describes cautions and limitations.
10
Page 11
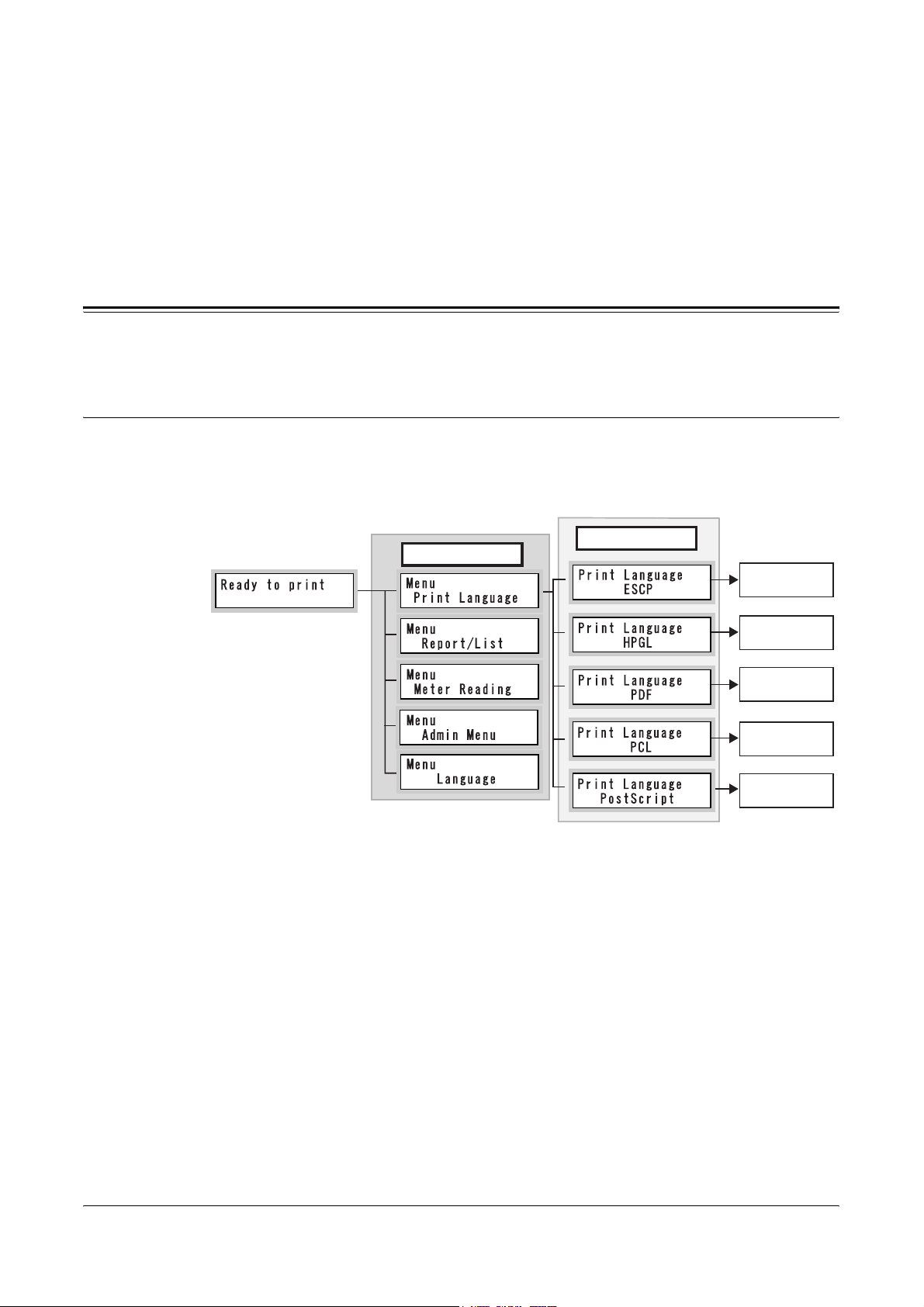
1 Printer Settings
Mode Menu
This section describes the types of menus and hierarchy of the mode menus.
This Printer's Menus
In the menus, there are Mode menu for emulation settings and Common menu for the
printer and other settings.
Mode Menu
Common Menu
ESCP
Extended settings
Press the
<Menu> button
HP-GL
Extended settings
PDF
Extended settings
PCL
Extended settings
PostScript
Extended settings
You can set the following items in the common menu.
• Port Status (Parallel/EtherTalk/LPD/NetWare/SMB/IPP/USB-1/USB-2/Port9100)
Set the port that uses PostScript to [Enable].
• Print Mode (Parallel/LPD/NetWare/SMB/IPP/USB-1/USB-2/Port9100) (Default:
[Auto])
Set the port print mode so that you can use PostScript. Select [PS] or [Auto] as the
print mode.
NOTE: For all setting items and operations on the Common Menu, refer to DocuPrint
C4350 User Guide.
NOTE: For information on emulation settings, refer to the respective "Emulation
Settings Guide".
11
Page 12
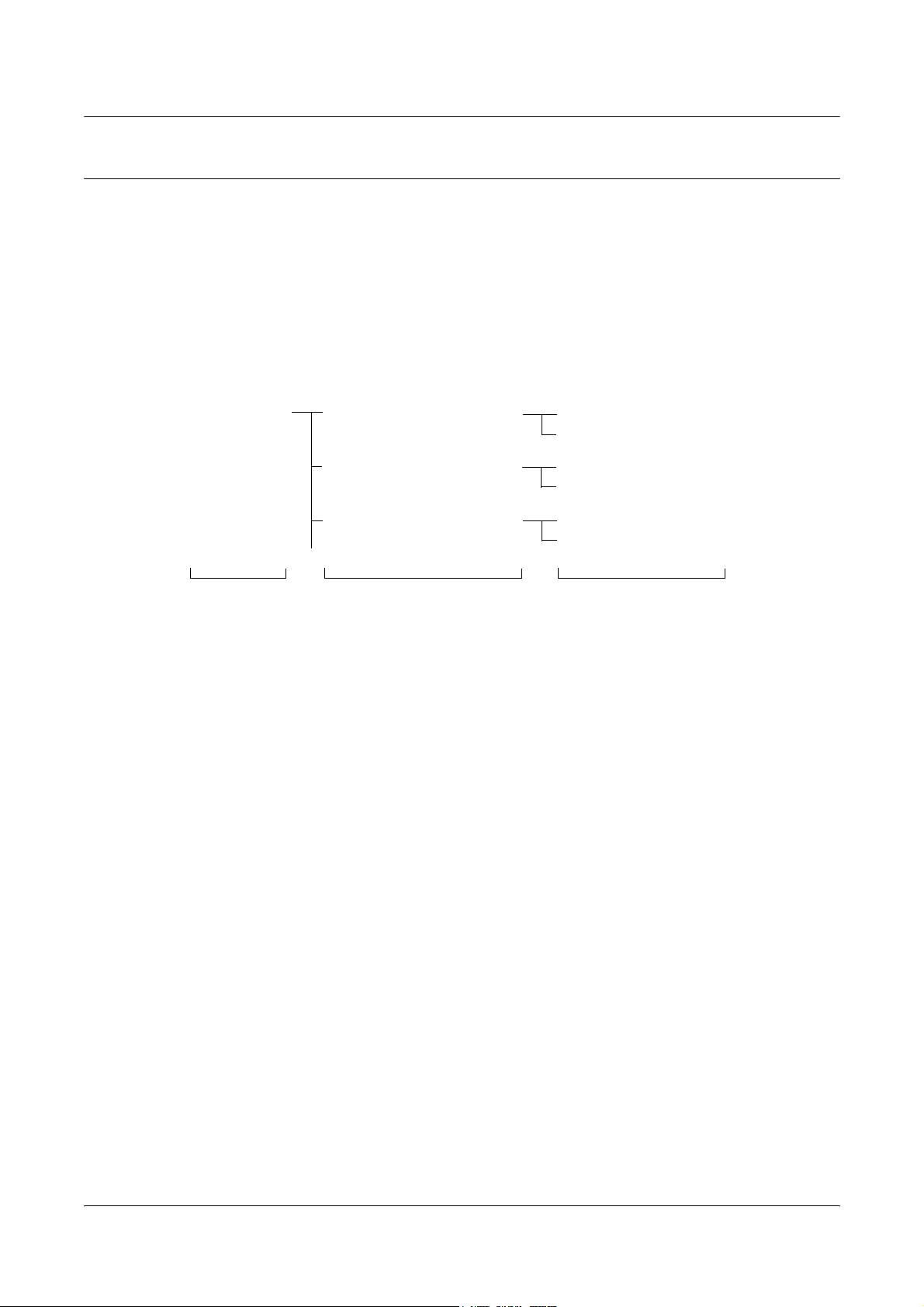
Printer Settings
About Mode Menu
The PostScript mode menu is used to set items specific to PostScript feature.
You can change the mode menu settings while the printer is printing. When this is done,
the changed settings take effect from the next job.
The mode menu is configured from the following levels.
• Mode menu > Item > Candidate value
NOTE: Items may be classified into Item 1, Item 2, and Item 3. (Hereinafter, they are
simply called "item" unless specified otherwise.)
PostScript Paper Select Mode Auto
Select from Tray
Color Mode Color
Black
Font Absence Substitute Font
Cancel Printing
Mode menu Item Candidate value
The diagram shown above represents a portion of the levels in the PostScript mode
menu.
NOTE: For setting items available on the Mode Menu, refer to the next section
"PostScript Mode Menu Settings".
12
Page 13
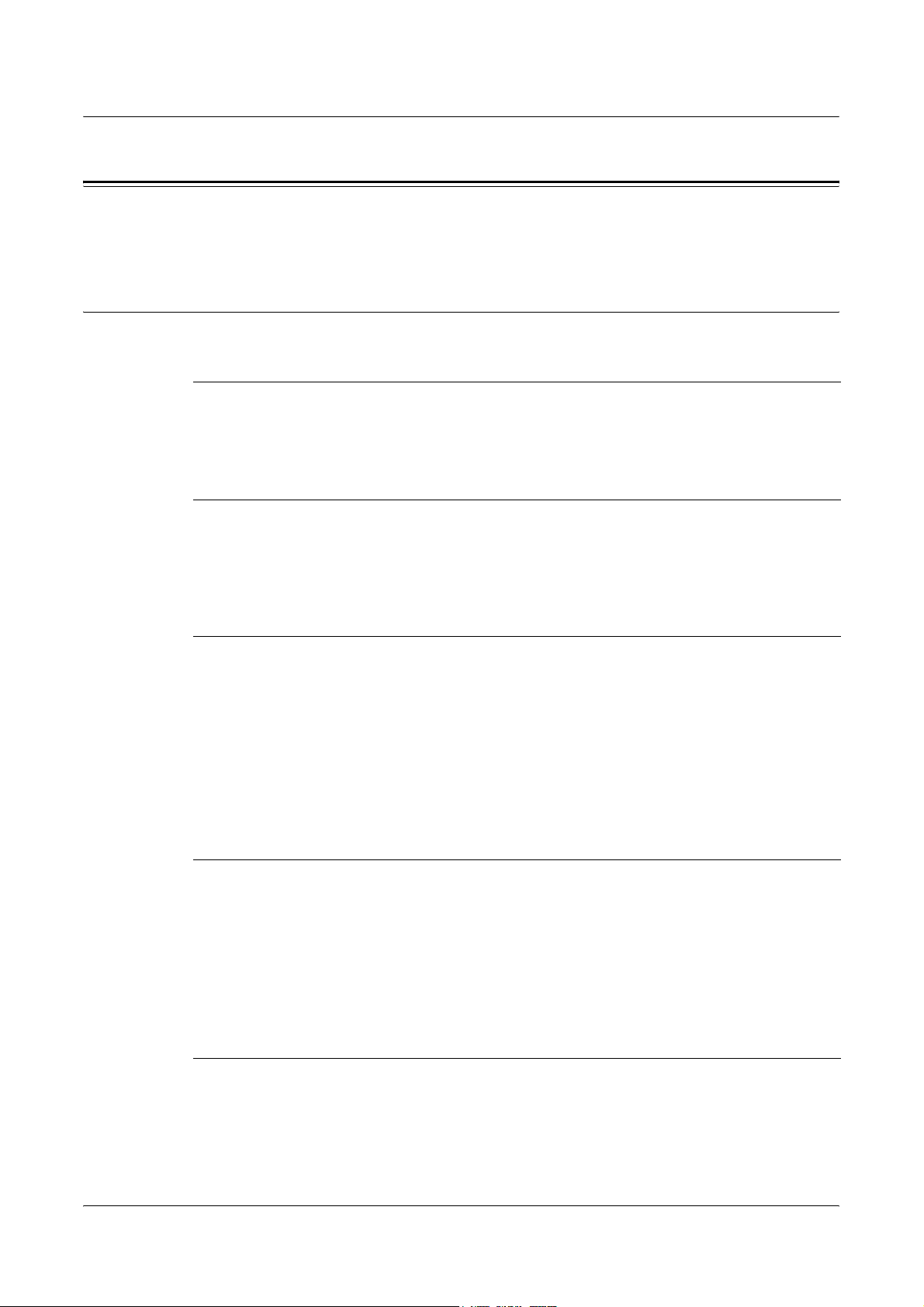
PostScript Mode Menu Settings
This section describes items that can be configured in the PostScript mode menu and
how to operate these items.
List of PostScript Setting Items
This section describes items that can be set using PostScript with the mode menu.
PaperSelect Mode
Sets whether to use the DMS (Deferred Media Selection) feature of PostScript.
The candidate values are as follows:
[Auto] (default)
[Select fromTray]
Color Mode
Specifies the default color mode for PostScript and PDF printing.
The candidate values are as follows:
[Color] (default)
[Black]
Printer Settings
Font Absence
Specifies what action to take when a PostScript font used in a job is not found.
The candidate values are as follows:
[Substitute Font] (default)
The font is automatically replaced with Courier and the print job is continued.
Note that multibyte characters cannot be printed correctly in Courier font. When
printing Japanese text, select [Use ATCx] in [FontSubstitution].
[Cancel Printing]
The print job is cancelled.
FontSubstitution
Sets whether to use ATCx for font replacement when a PostScript font used in
a job is not found.
The ATCx feature replaces Japanese fonts used in a job that the printer does
not support with the Japanese PostScript fonts supported.
The candidate values are as follows:
[Use ATCx] (default)
[Do not use ATCx]
NOTE: For operations on the Mode Menu, refer to DocuPrint C4350 User Guide.
13
Page 14
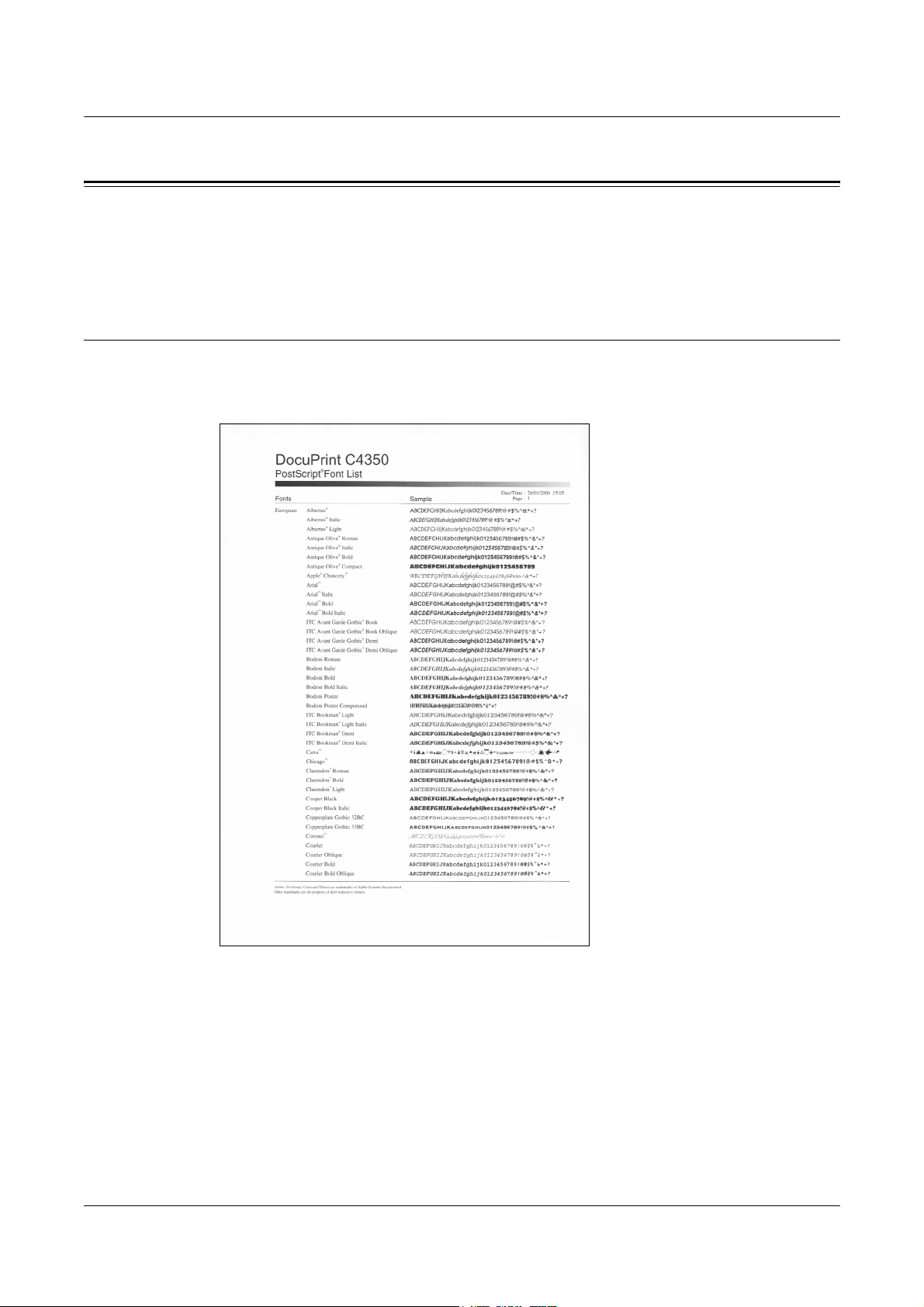
Printer Settings
About PostScript Lists
This section describes PostScript lists.
NOTE: For detailed information about reports and lists, refer to DocuPrint C4350 User
Guide.
PostScript Lists
• PostScript Font List
You can confirm fonts available with PostScript.
14
Page 15
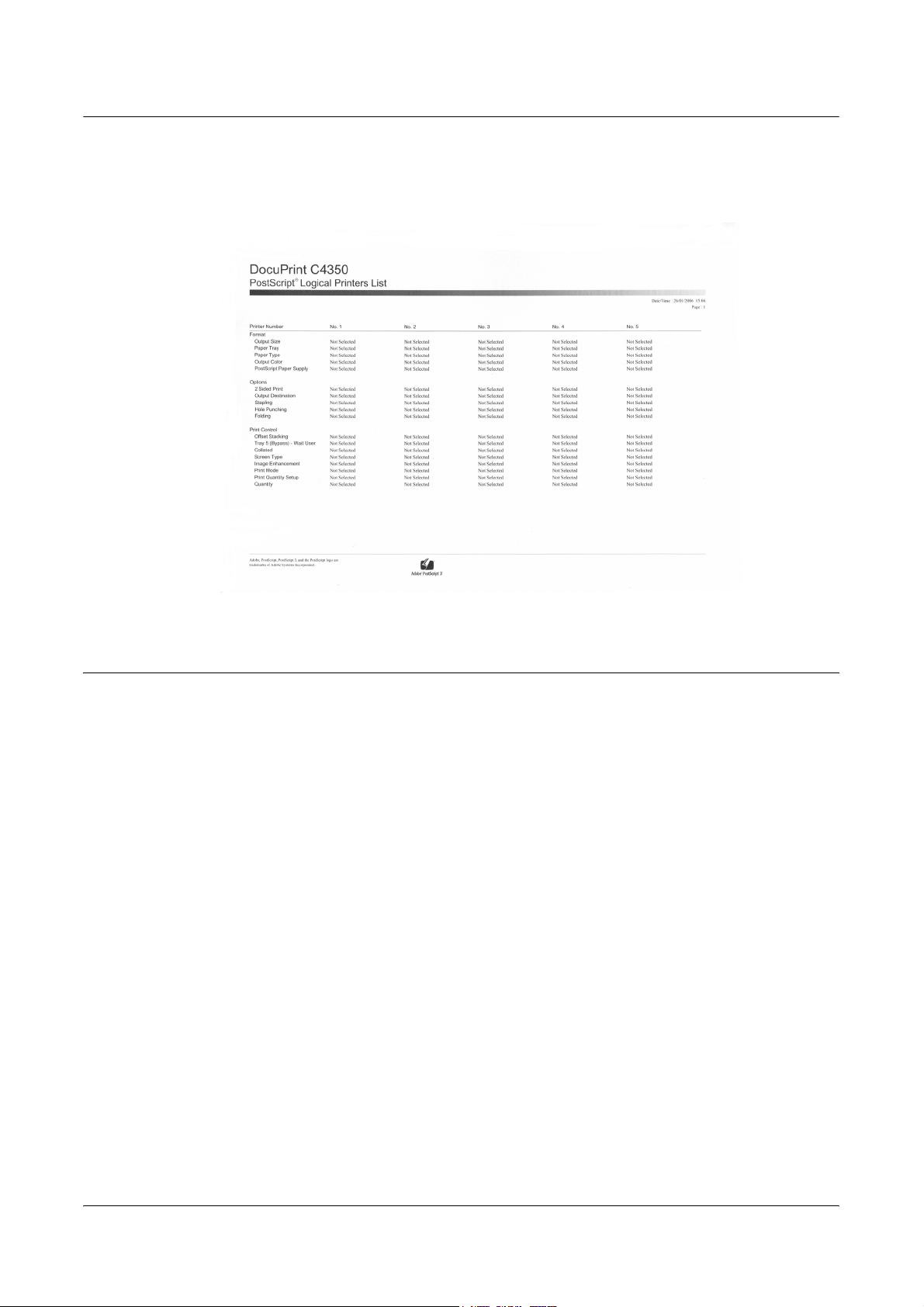
• PostScript Logical Printers List
You can confirm logical printers that are registered in the NV memory.
Printer Settings
Print Method
• PostScript Font List
On the control panel, select [Report/List] > [PS Fonts List].
• PostScript Logical Printers List
On the control panel, select [Report/List] > [Print Language] > [PS Logical].
NOTE: For how to print reports and lists, refer to DocuPrint C4350 User Guide.
.
15
Page 16
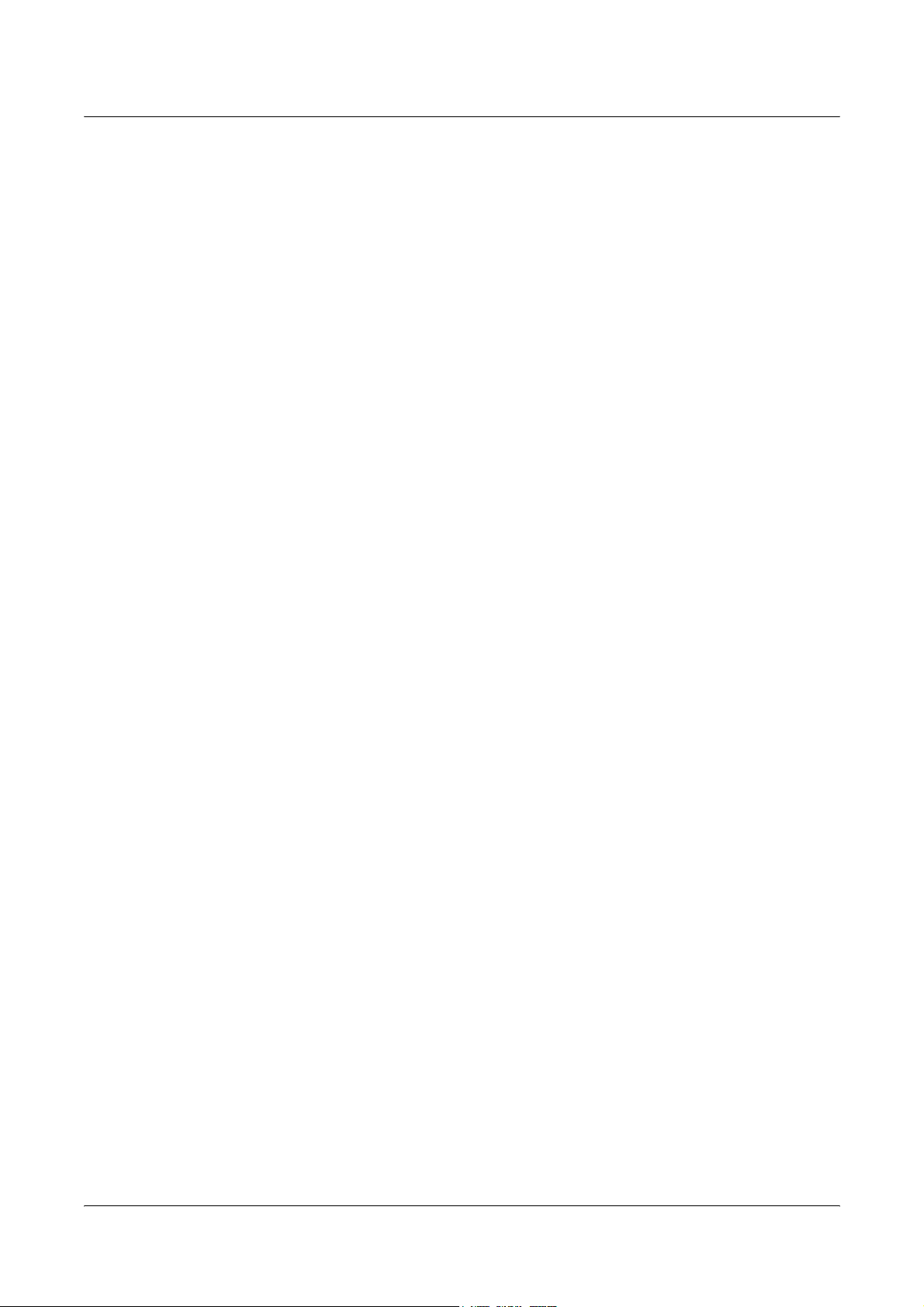
Printer Settings
16
Page 17
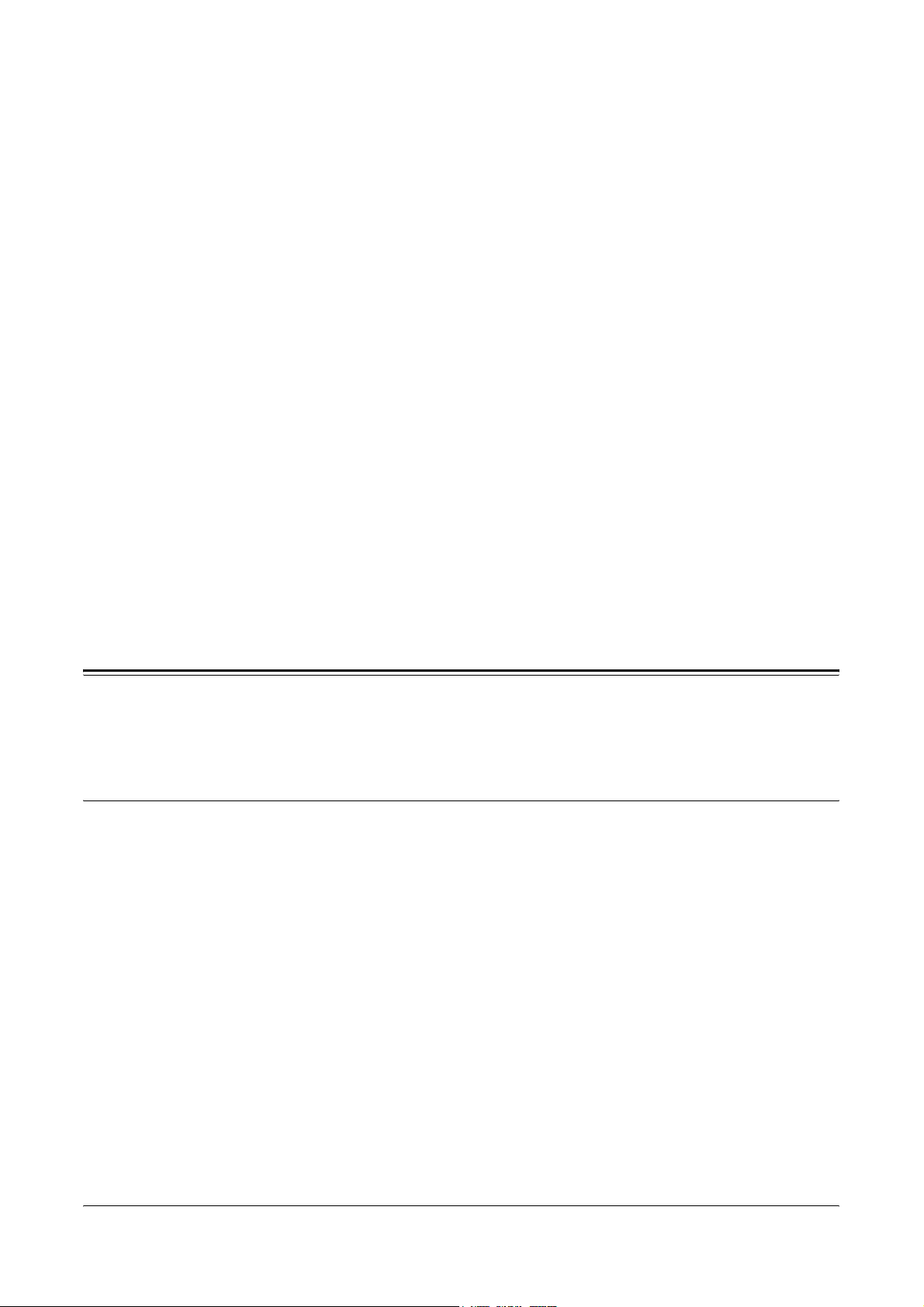
2 Operation with Windows 95/98/Me
The following information can be found in this chapter:
• About the Software
– Bundled Software
– Hardware/Software Requirements
• Installing the AdobePS Printer Driver
– Installation Procedure
• Printer Driver Properties
– Configuration Tab
– Options Tab
– Color Settings Tab
– Output Settings Tab
• How to Use Help
About the Software
This section describes the software for Windows 95, Windows 98, and Windows Me
included on the PostScript Driver Library CD-ROM.
Bundled Software
The following items are included in the “English\DPC4350\Win9x_Me” folder and
“English\Utility\Win9x_Me” folder on the enclosed CD-ROM. Please read the
“Readme.txt” file which contains cautionary notes about how to use the printer driver.
AdobePS Printer Driver (ver.4.5.3) and PPD files - Adobe PostScript driver and PPD
files (for Windows 95/98/Me).
ATM (Adobe Type Manager)(ver.4.0) - Helps you to install typefaces and activate and
manage your fonts.
Adobe Screen Fonts (TrueType/PostScript) - Includes 136 screen fonts (19
TrueType fonts and 117 PostScript fonts), which are compatible with the printer fonts.
ATM is used to install the PostScript screen fonts. When using these fonts to print, it is
recommended that you use the Adobe PostScript (4.5.3) printer driver.
Adobe Acrobat Reader - Allows you to view and print PDF files on all major computing
platforms.
17
Page 18
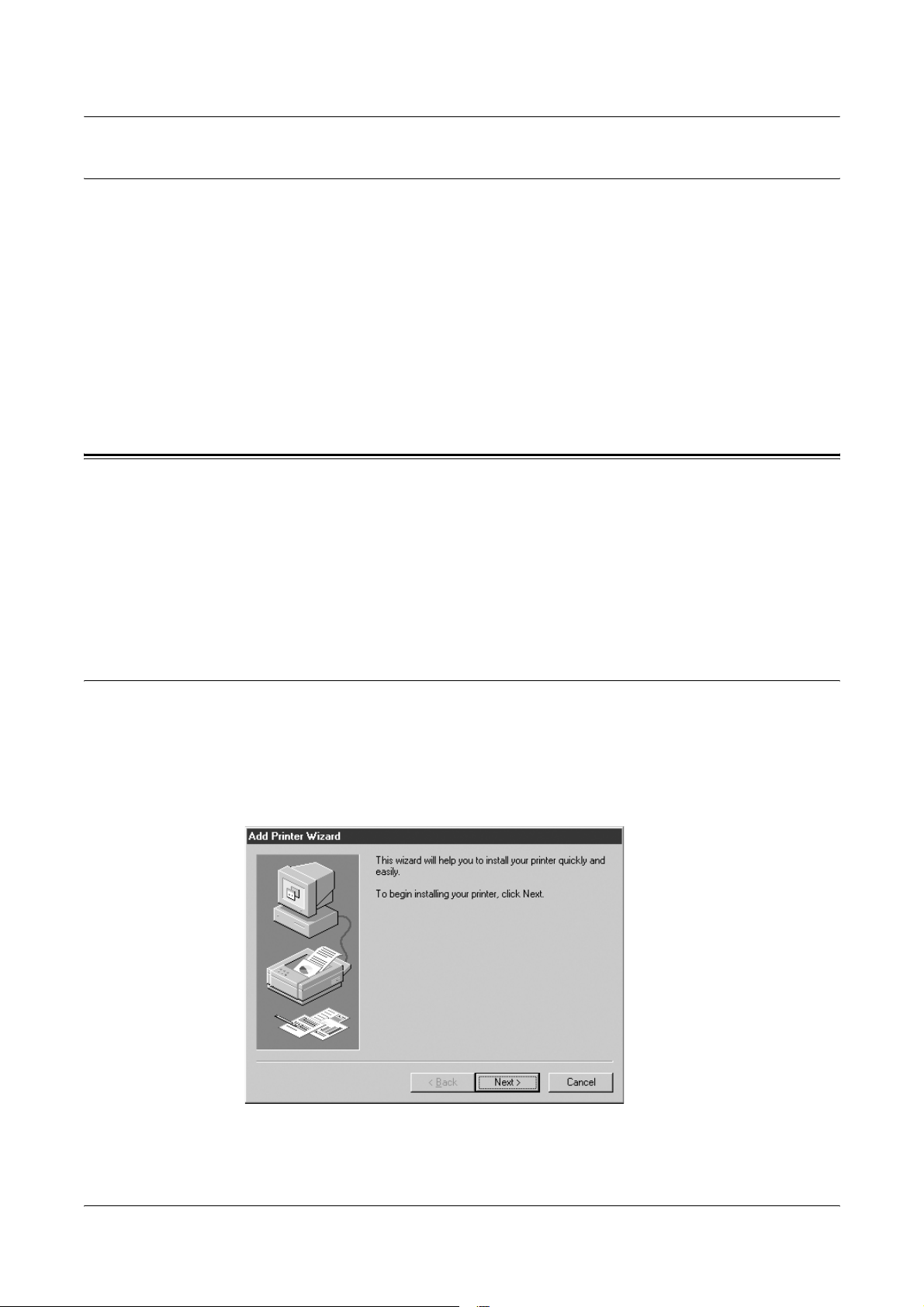
Operation with Windows 95/98/Me
Hardware/Software Requirements
The minimum system requirements for the Windows 95/Windows 98/Windows Me
printer driver are described below.
Computer System
Personal computer in which the Windows 95/Windows 98/Windows Me OS can
operate.
Basic Software
Windows 95, Windows 98 or Windows Me
Installing the AdobePS Printer Driver
Install AdobePS 4.5.3 printer driver onto Windows 95, Windows 98 or Windows Me by
following the procedure below.
This section describes how to install the printer driver for Windows 98, as an example.
It is possible to cancel installation of the printer driver by clicking [Cancel] in the dialog
box displayed during installation. You can also click [Back] to ignore the settings in that
dialog box and return to the previous dialog box.
Installation Procedure
1. Start Windows 98.
2. On the Start menu, point to Settings and click [Printers].
3. In the Printers window, double-click [Add Printer].
4. Click [Next].
18
Page 19
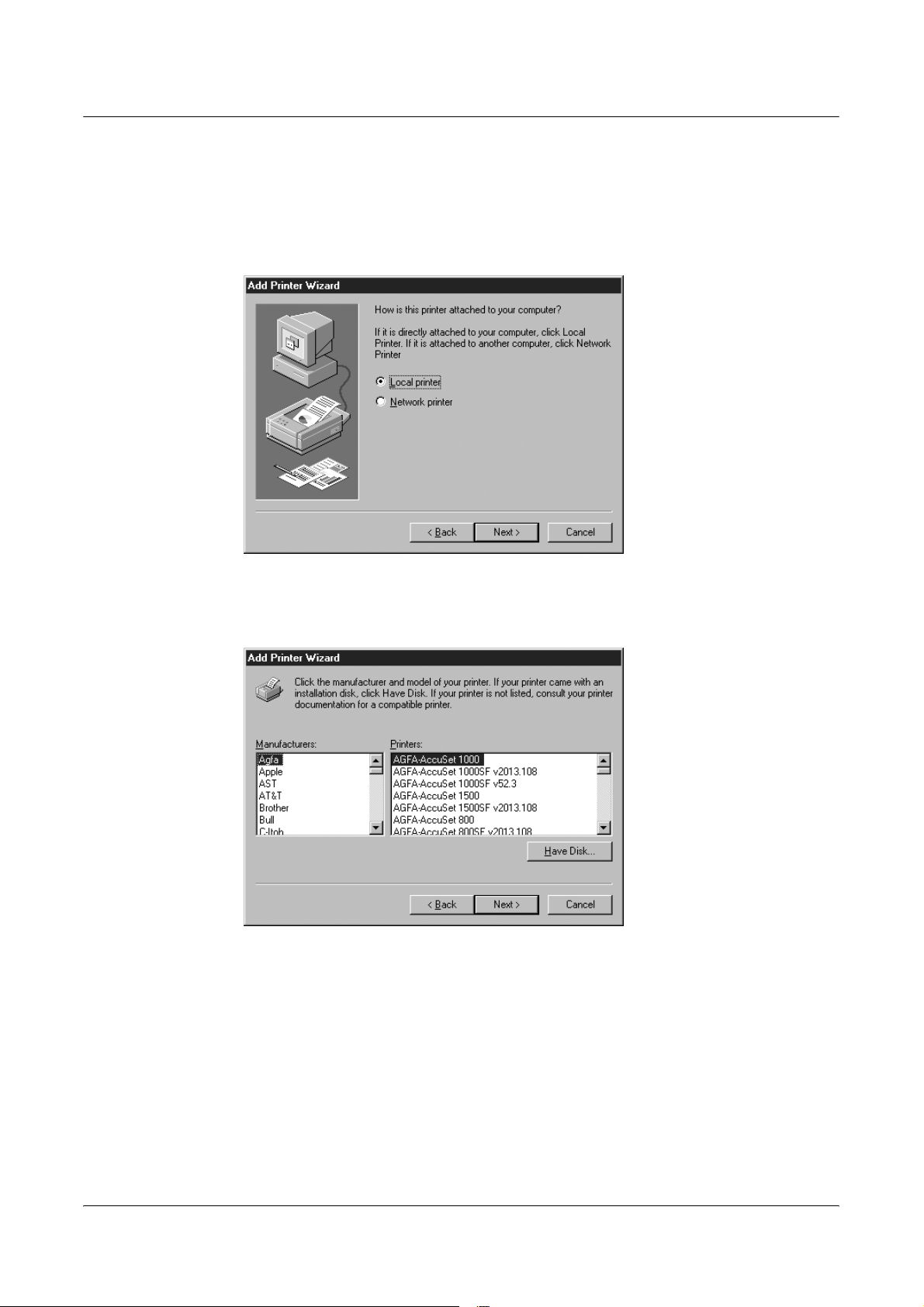
Operation with Windows 95/98/Me
5. Select how the printer is connected to the computer and click [Next].
Select [Local printer] when the printer is connected directly to the computer.
Otherwise, select [Network printer]. The following is an example of a local printer.
NOTE: When you select [Network printer], specify the path to the printer in the
network path or queue name box.
6. Insert the PostScript Driver Library CD-ROM in your CD-ROM drive.
7. Click [Have Disk].
8. Enter “Drive Name:\English\DPC4350\win9x_Me” in the “Copy manufacturer’s
files from:” box and click [OK].
In this guide, we have used “E:” as the CD-ROM drive. If you are using a different
drive for the CD-ROM, specify accordingly.
19
Page 20
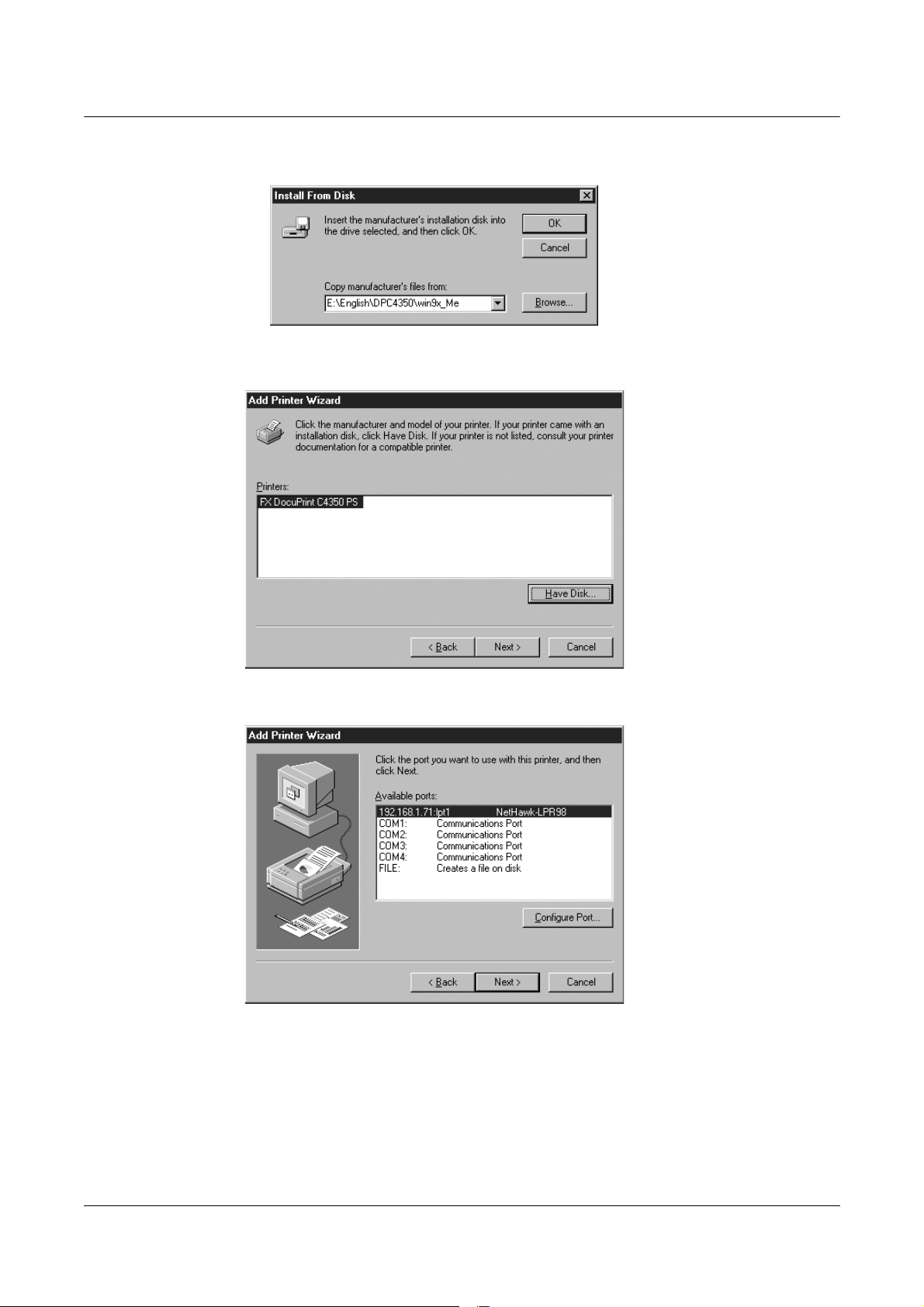
Operation with Windows 95/98/Me
NOTE: Click [Browse] to specify a folder on the CD-ROM.
9. Select your printer model from the Printers list and click [Next].
10. Select the port that you are using and click [Next].
20
Page 21
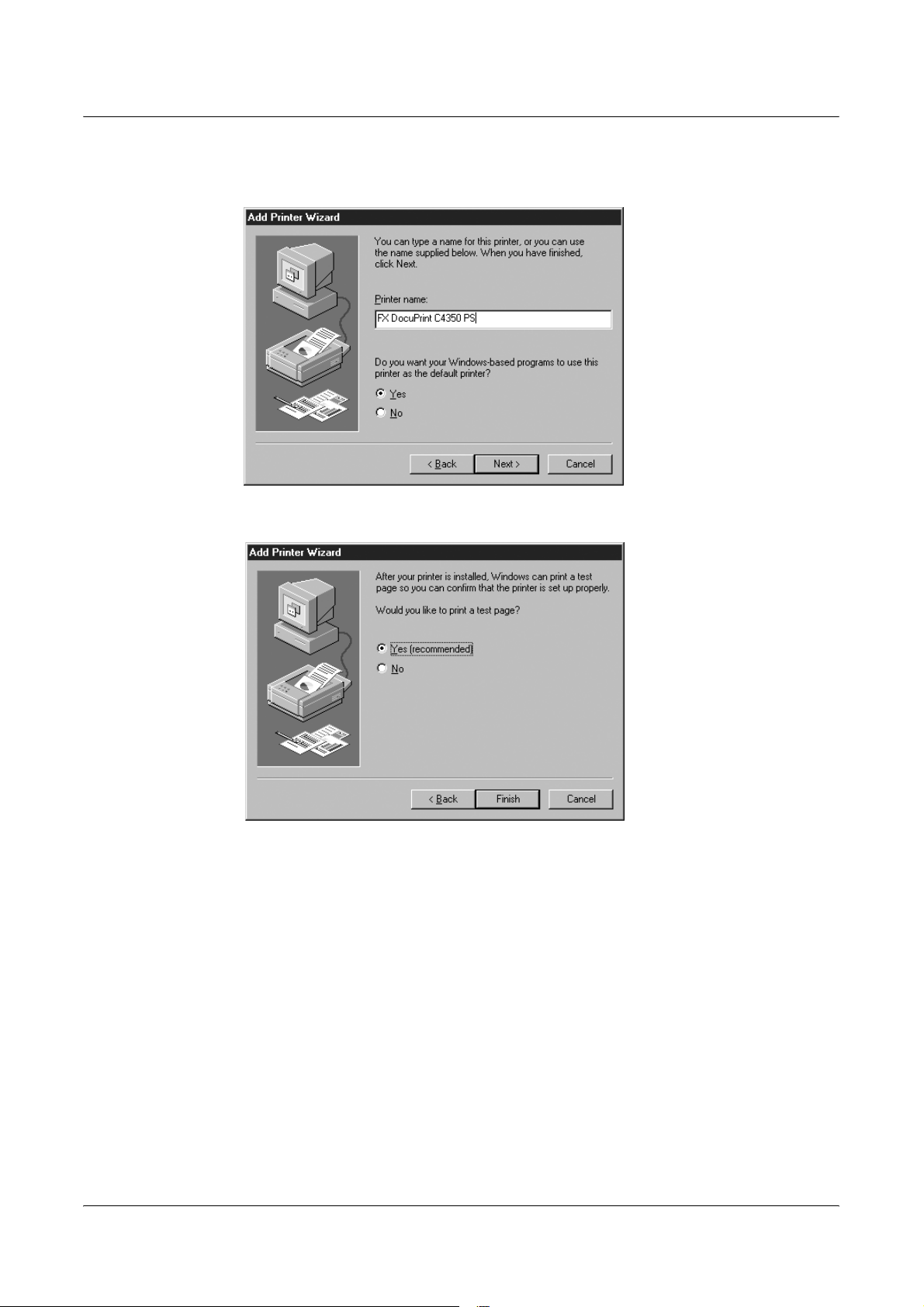
Operation with Windows 95/98/Me
11. Type a name for the printer and specify whether you want to use the printer as the
default printer, then click [Next].
12. Specify whether or not to print a test page, then click [Finish].
Installation begins.
13. Read the End User License Agreement carefully to confirm that you agree, and
click [Agree].
21
Page 22
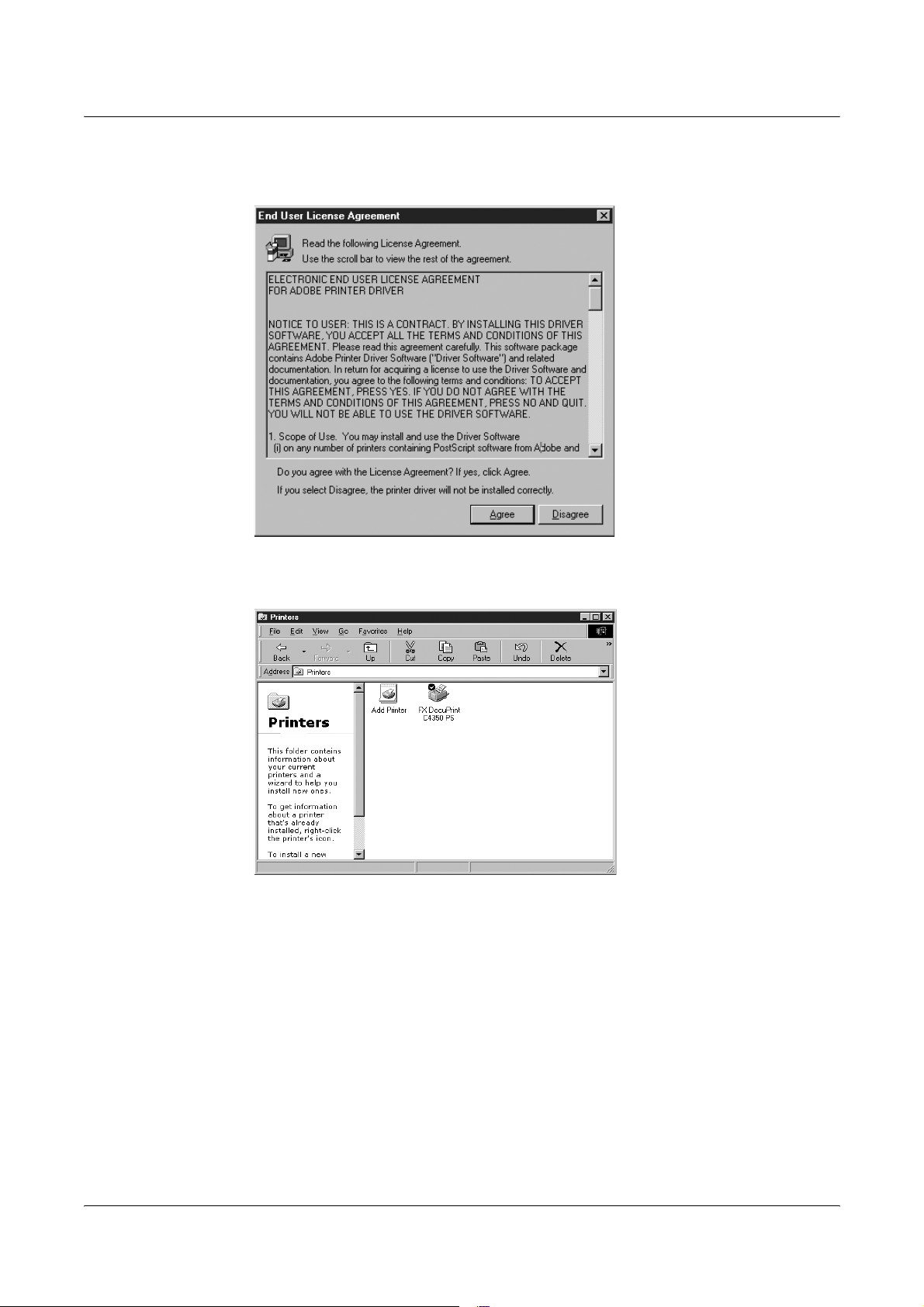
Operation with Windows 95/98/Me
If you click [Disagree], see If you click Disagree in the License Agreement on
page 23 for details.
14. "Confirm that the test page is printed correctly, and then confirm that the printer
has been added in the Printers window.
This completes installation of the printer driver. Remove the CD-ROM from the
drive.
See Printer Driver Properties on page 23 to configure the printer.
Store your CD-ROM in a safe place.
22
Page 23
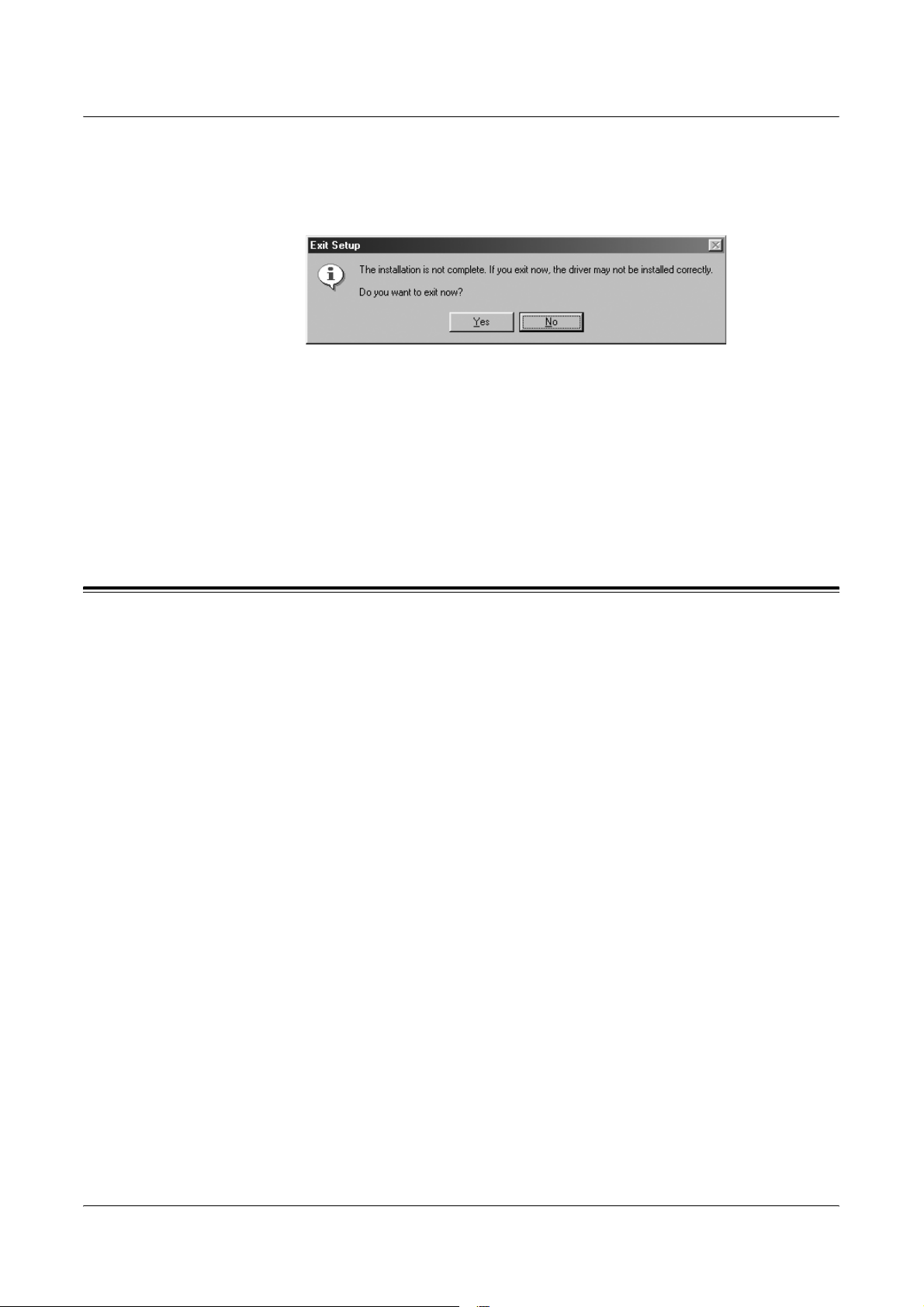
If you click Disagree in the License Agreement
If you click [Disagree] in the End User License Agreement, the following dialog box
appears.
Click [No] to return to the operation and continue.
Click [Yes] to cancel the installation. A printer is added to the Printers window, but the
printer driver is not installed properly.
When you right-click the printer and click [Properties] from the menu, the Re-installation
tab is added to the printer driver properties dialog box. Follow the directions on that tab.
When you finish reinstalling the printer driver, see the following section, Printer Driver
Properties to set up the printer.
Operation with Windows 95/98/Me
Printer Driver Properties
This section describes printer specific settings included in the printer driver properties.
• Configuration Tab
• Options Tab
• Color Settings Tab
• Output Settings Tab
NOTE: You can also refer to Help for explanations of these settings. See How to Use
Help on page 32 for details about how to use Help.
To view the printer driver properties, select the printer icon in the Printers window, then
click [Properties] on the File menu.
23
Page 24
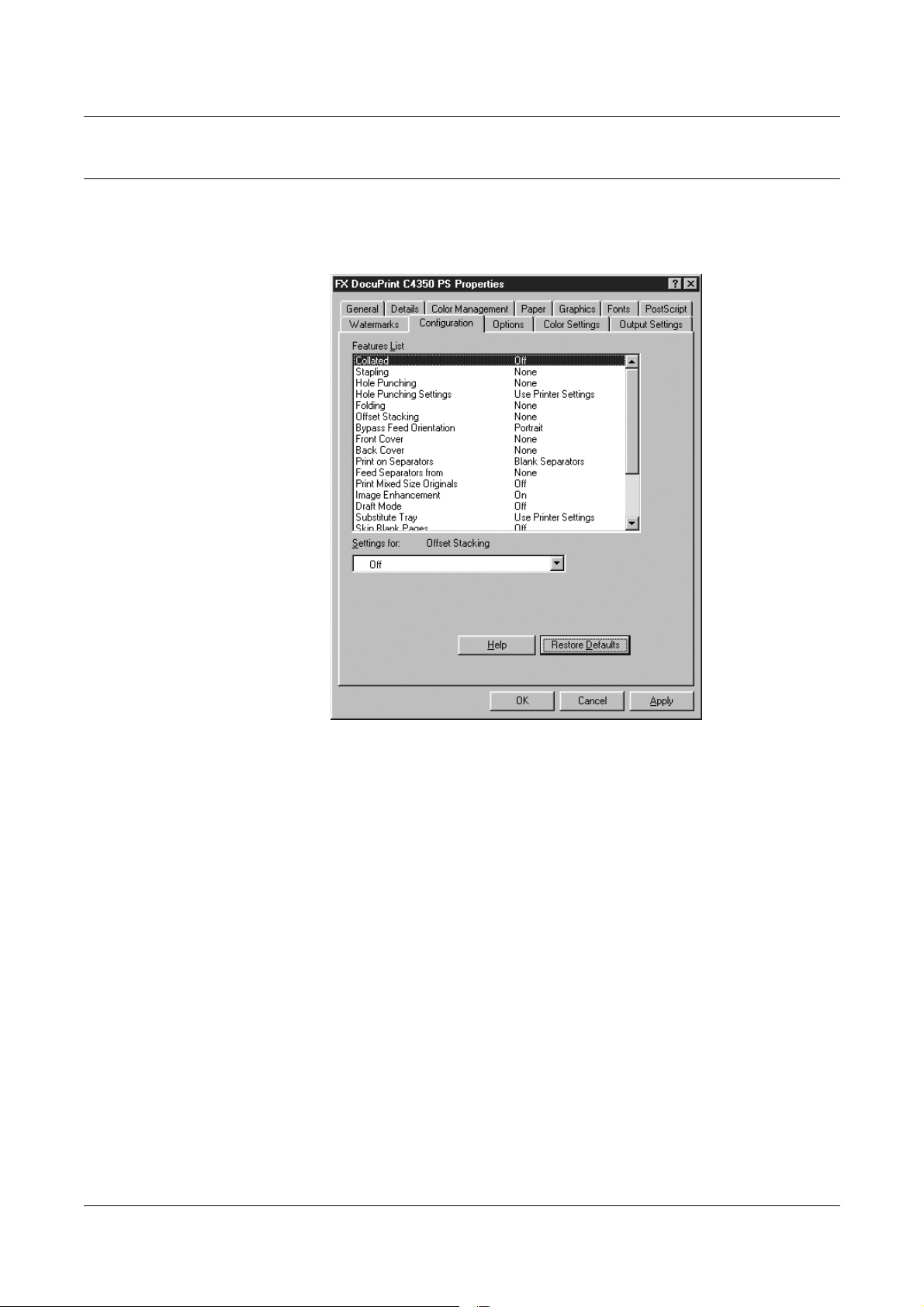
Operation with Windows 95/98/Me
Configuration Tab
This section describes the settings of the Configuration tab.
Select the function that you want to set in the Features List and change the settings in
the Change box below.
Settings
NOTE:
• You can restore defaults by clicking [Restore Defaults].
• The settings that can be selected vary depending on which options have been
installed. Change these settings only after confirming that the option settings are
complete. See Options Tab on page 26.
Collated - Selects whether to collate a multiple-page file per set when they are printed.
Stapling - Specifies whether or not to staple printed documents and the position of the
staple. You can staple 2 to 50 sheets of 80 g/m
2
or lighter paper.
NOTE: You cannot use staples in the following situations.
– When anything other than Finisher Tray is selected for Output Destination in the
Advanced tab.
– When Job Offset is selected.
Hole Punching - Specifies the hole punching position.
Hole Punching Settings - Specifies 2-hole punching or 4-hole punching.
24
Page 25
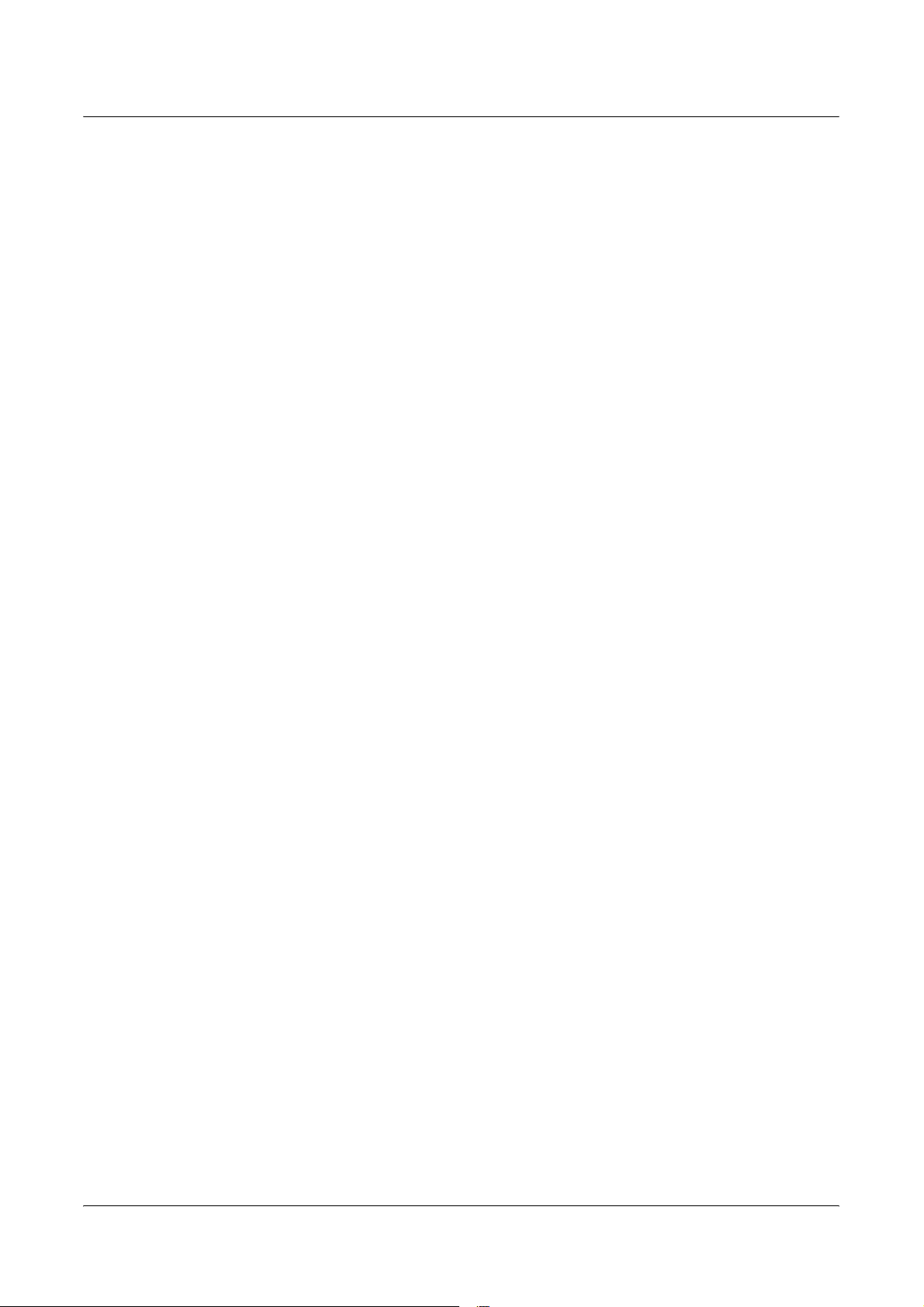
Operation with Windows 95/98/Me
Folding - Specifies paper folding.
Offset Stacking - The position of individual jobs or sets of copies are shifted to either
side of the output tray to enable easy separation.
Bypass Feed Orientation - Specifies the paper orientation when printing from the
bypass tray. When feeding the short edge of the paper first, select [Landscape]. When
feeding the long edge of the paper, select [Portrait].
Front Cover - Specifies the paper tray that front covers are to be fed from.
Back Cover - Specifies the paper tray that back covers are to be fed from.
Print on Separators - Specifies whether or not to print on the transparency dividers as
well as the transparency.
Feed Separators from - Specifies the paper tray that transparency dividers are to be
fed from. When [Auto] is selected, the tray set on the machine is used as the feed
destination.
Print Mixed Size Originals - Controls the orientation of the second-side image when
printing double-sided.
Image Enhancement - Specifies whether or not to use the Image Enhancement
function. Selecting [On] smooths out boundaries when printing. This reduces jagged
edges by artificially increasing the resolution of the image. When printing a bitmapped
image composed of coarse halftone dots, smooth color gradation is impossible in
certain situations. In this case, select [Off].
Draft Mode - Specifies whether or not to reduce the amount of toner used when
printing drafts. When [On] is selected, the overall printed color becomes lighter. This is
best for printing documents when high print quality is not necessary.
Substitute Tray - Specifies what action to take when the paper for the print size is not
loaded in the machine.
Use Printer Settings - Uses the printer settings. The settings can be confirmed on
the control panel.
Display Message - Displays paper supply messages on the control panel. Printing
is impossible until paper is supplied.
Use Nearest Size (Adjust to Fit) - Selects the nearest paper size and automatically
adjusts the image size as necessary.
Use Nearest Size (No Zoom) - Selects the nearest paper size and prints the same
size as the image.
Use Larger Size (Adjust to Fit) - Selects paper larger than the original and
automatically adjusts the image size as necessary.
Use Larger Size (No Zoom) - Selects paper larger than the original and prints the
same size as the image.
Feed from Bypass Tray - Feeds from bypass tray.
Skip Blank Pages - Select [On] to skip blank pages when printing documents that
consist of blank pages.
Custom Paper Auto Orientation - Specifies whether or not to correct the orientation
of the custom paper.
25
Page 26
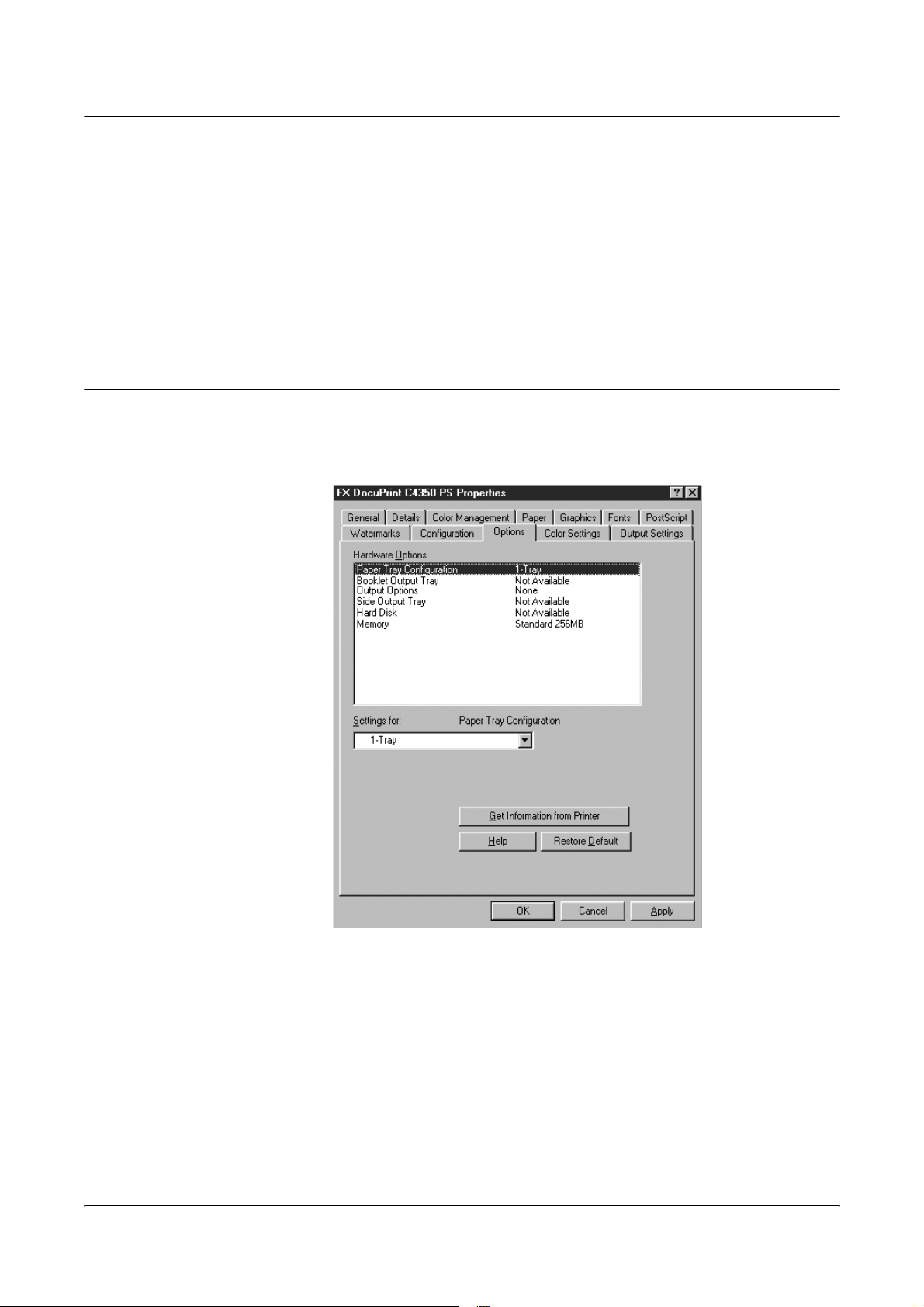
Operation with Windows 95/98/Me
Brightness - Specifies the color density of the printout. This feature will take into
consideration the color balance for individual color to adjust the density.
Available Printer Memory - Enter the amount of usable printer memory (in KB) in the
Edit box. Usually, it is not necessary to change this.
Available Font Cache - Enter the amount of memory available for the font cache (in
KB) in the Edit box. Usually, it is not necessary to change this.
Account Mode - Specifies if all users or only System Administrators can change
authentication related settings.
Options Tab
This section describes the settings in the Options tab.
Select the items in Hardware Options and change them in the Change box below. To
use this function, it is necessary to make appropriate settings in this tab.
26
NOTE: You can restore defaults by clicking [Restore Default].
Page 27
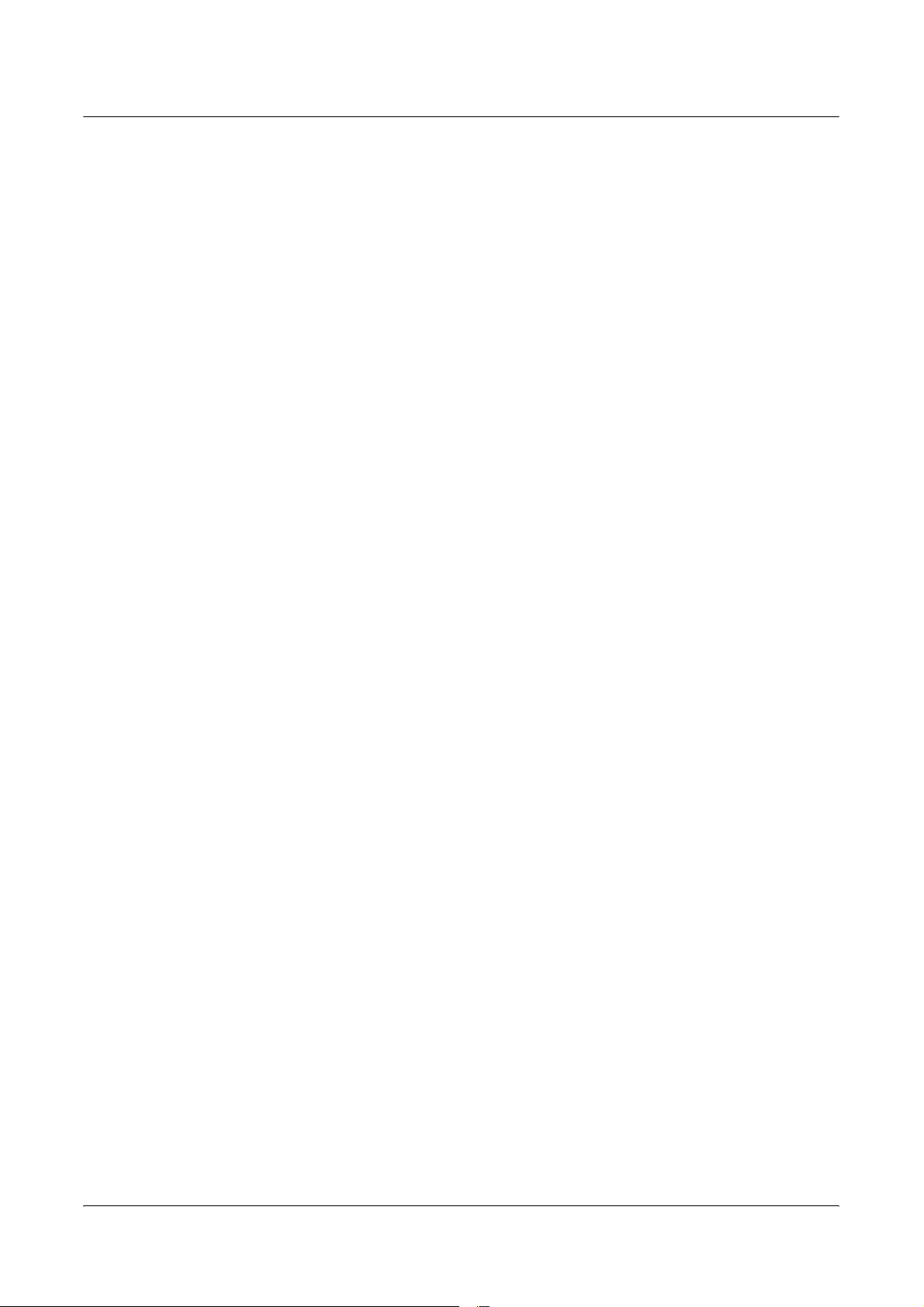
Settings
Operation with Windows 95/98/Me
Paper Tray Configuration - Select the type of optional trays that are installed on your
machine, if any.
Booklet Output Tray - Specifies whether the Booklet Output Tray (optional) is installed
on the machine.
Output Options - Specifies the number of hole punching and output destination
options.
Side Output Tray - Sets whether or not the Side Tray (optional) is mounted. If Side
Tray is mounted on the machine, set to [Available].
Hard Disk - Specifies whether or not the Hard Disk (optional) is installed. If it is, set to
[Available].
Memory - Specifies the amount of printer memory.
27
Page 28
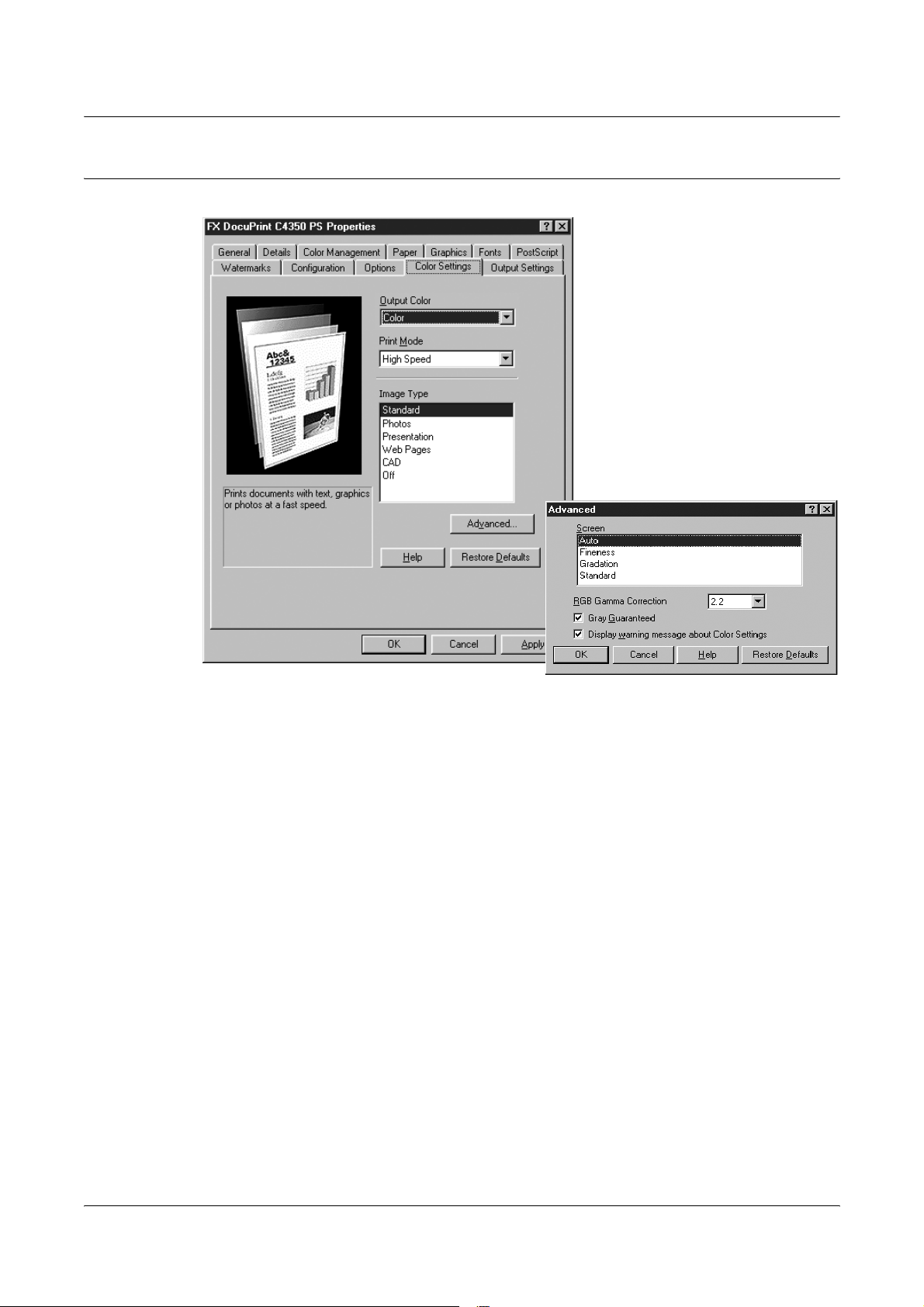
Operation with Windows 95/98/Me
Color Settings Tab
This section describes the settings in the Color Settings tab.
NOTE: You can restore defaults by clicking [Restore Defaults].
28
Page 29
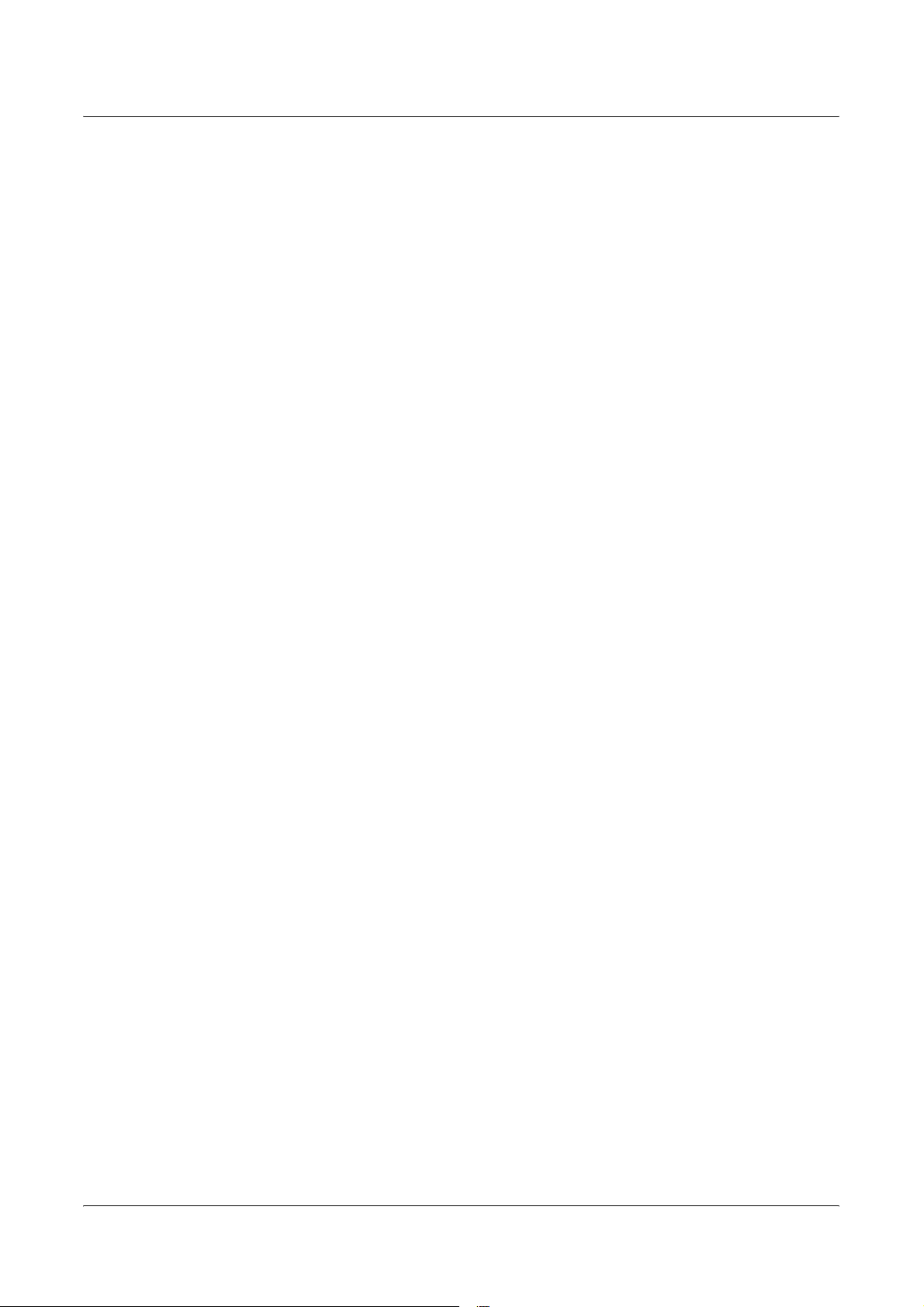
Settings
Operation with Windows 95/98/Me
Output Color - Specifies whether to print in color or in black.
Select [Color] or [Black]. You can check the outcome of a change in the setting by the
image displayed on the left.
When [Color] is selected, all the CMYK (Cyan/Magenta/Yellow/blacK) toners will be
used to print the output.
When [Black] is selected, only the K (black) toner will be used. The output will be in
black and white only.
Print Mode - Specifies whether to give priority to the print speed or to the image quality.
Select from [High Speed], [High Quality], or [Super Fine].
NOTE: Use 80 g/m
lighter than 80 g/m
2
paper or heavier when [High Quality] is selected. Using paper
2
may cause glossy blotches on the edge of the paper or damage
the paper.
Image Type - Specifies the type of RGB Correction.
Standard - This setting is optimized for printing documents that contain text and
graphs, such as business documents.
Photos - This setting is optimized for printing photos or images with gradations.
Select this setting when printing images in RGB.
Presentation - This setting is optimized for printing color documents vividly, such
as documents for presentations.
Web Pages - This setting is optimized for printing Web pages.
CAD - This setting is optimized for printing line drawings.
Off - No color correction is applied.
Screen (Auto, Fineness, Gradation, Standard) - You can adjust the image quality.
Select [Auto] to automatically select the Screen setting.
Select [Fineness] to print fine text and line drawings clearly.
Select [Gradation] to print illustrations, tables, or graphs evenly.
Select [Standard] to print documents with photos more clearly.
RGB Gamma Correction - Specify the brightness of the documents. The higher the
value is, the darker the print becomes.
Gray Guaranteed - Activate this setting to print documents in black only. This feature
does not apply to the images of the documents.
Display warning message about Color Settings - When printing, the printer driver
checks whether the Image Color Matching setting conflicts with other settings.
When this is selected, a conflict dialog box appears if there is non-conformity during
printing. Check the content of the dialog box and resolve the conflicting function to
continue printing.
When this is not selected, no conflict dialog box appears, but the conflicting setting is
automatically resolved and printing continues.
29
Page 30
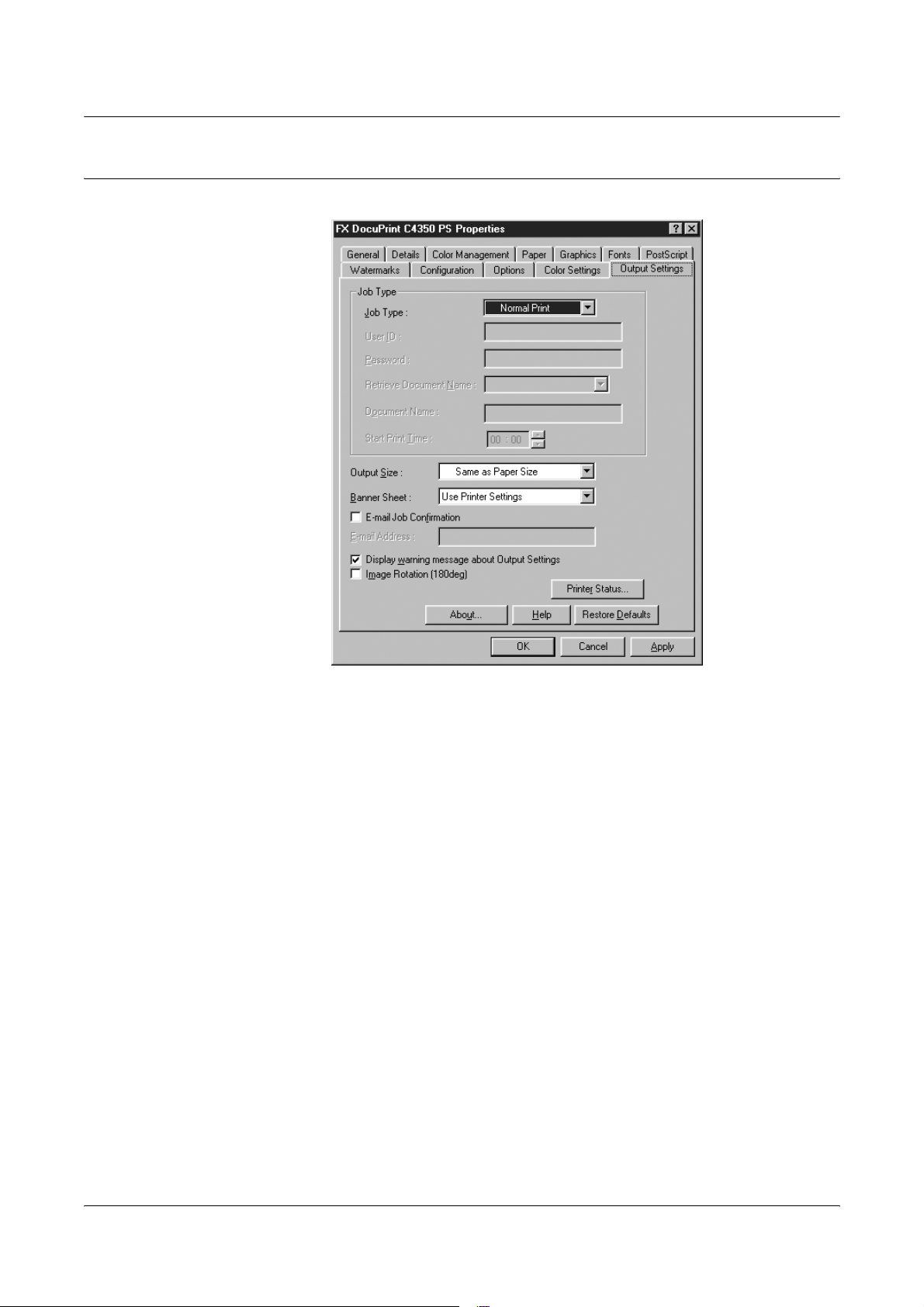
Operation with Windows 95/98/Me
Output Settings Tab
This section describes the settings in the Output Settings tab.
Job Type
NOTE: You can restore defaults by clicking [Restore Defaults].
Job Type -You can specify the print function for Secure Print, Sample Print, and
Delayed Print.
Secure Print temporarily stores print jobs in the printer, and then prints them when print
instructions are received from the control panel.
Sample Print outputs only one copy when multiple copies are specified. If there is no
problem, the remaining sets can be printed.
Delayed Print temporarily stores print jobs in the printer, and then prints them at the
scheduled time.
To use Secure Print, Sample Print, or Delayed Print feature, input the User ID and
password for Print Type in the Configuration tab. The password entered appears as
asterisks(*).
Normal Print - Select when you do not want to output secure prints, sample prints,
or delayed prints.
Secure Print - Select when you want to output secure prints.
Sample Print - Select when you want to output sample prints.
NOTE: The Collated setting must be selected in the Page Setup tab when using
Print Type.
30
Page 31

Operation with Windows 95/98/Me
Delayed Print - Select when you want to output delayed prints.
See the Online Help for details on the operation of the printer.
User ID - Displays the User ID for Job Type. The user ID displayed is the User ID
specified on the Configuration tab. This option can only be selected when the setting
on the Configuration tab has been completed. This is a display-only item and cannot
be changed here.
Password - Displays password for Secure Print password specified in the
Configuration tab. Each digit that you enter appears as an asterisk (*). This option can
only be selected when the setting on the Configuration tab has been completed. This
is a display-only item and cannot be changed here.
Retrieve Document Name - Select the method of specifying the document name. If
you have selected Auto Retrieve, the valid document name can be up to 24
alphanumeric characters.
Document Name - When “Enter Document Name” is selected in the Retrieve
Document Name list, a document name up to 24 alphanumeric characters can be
specified.
Start Print Time - Specifies the time that a Delayed Print job will be printed. Place the
cursor in the hour or minute box and press the up or down triangle to specify the start
time. You can also set the time by entering the time directly into in the boxes. The
default setting is 00:00.
Settings
Output Size - Selects the size of the paper used for output. The output is automatically
enlarged or reduced, depending on the paper size selected here and the paper size
selected in the Paper tab.
For example, when you select [B5] in Paper Size on the Paper tab, and select [A4] as
the Output Size, the output is automatically enlarged and printed.
When you select [None], the job is printed based on the Paper Size selected in the
application.
Banner Sheet - Specifies whether or not to add a banner sheet to printed output.
When [Use Printer Settings] is selected, the printer settings are used.
When [Printer Start Page] is selected, outputs the banner sheet using the start-sheet.
E-mail Job Confirmation - Specifies whether or not to use the Mail Notify feature to
notify the end of the print job via e-mail. Default is [Off].
E-Mail Address - Specifies the e-mail address for the Mail Notify feature.
Display warning message about Output Settings - When printing, the printer driver
checks whether the Output Size setting conflicts with other settings.
When this is selected, a conflict dialog box appears if there is non-conformity during
printing. Check the content of the dialog box and resolve the conflicting function to
continue printing.
When this is not selected, no conflict dialog box appears, but the conflicting setting is
automatically resolved and printing continues.
31
Page 32

Operation with Windows 95/98/Me
Image Rotation (180deg) - Set the check box to rotate the prints by 180°. Default is
[Off].
How to Use Help
The following describes how to use Help.
32
1. Click and a ? mark appears next to the pointer. You can then click items for
which you need explanations, opening a pop-up window that contains relevant
information. Click inside the pop-up window to close it.
2. Click [Help], and an explanation of the current tab appears as Help information.
Page 33

3 Operation with Windows NT 4.0
The following information can be found in this chapter:
• About the Software
– Bundled Software
– Hardware/Software Requirements
• Installing the AdobePS Printer Driver
– Installation Procedure
• Device Options and Print Settings
– Device Settings Tab
– Configuration Tab
– Detailed Settings Tab
– Paper/Output Tab
– Graphics Tab
– Layout Tab
• How to Use Help
About the Software
This section describes the software for Windows NT 4.0 that is included on the
PostScript Driver Library CD-ROM.
Bundled Software
The following items are included in the “English\DPC4350\NT40” folder and
“English\Utility\NT40” folder on the CD-ROM. Please read the “Readme.txt” file which
contains cautionary notes about how to use the printer driver.
AdobePS Printer Driver (ver. 5.2.2) and PPD files - Adobe PostScript driver and PPD
files (for Windows NT 4.0).
ATM (Adobe Type Manager) (ver. 4.0) - Helps you to install typefaces and activate
and manage your fonts.
Adobe Screen Fonts (TrueType/PostScript) - Includes 136 screen fonts (19
TrueType fonts and 117 PostScript fonts), which are compatible with the printer fonts.
ATM is used to install the PostScript screen fonts. When using these fonts to print, it is
recommended that you use the Adobe PostScript (5.2.2) printer driver.
33
Page 34

Operation with Windows NT 4.0
Adobe Acrobat Reader - Allows you to view and print PDF files on all major computing
platforms.
Hardware/Software Requirements
The minimum system requirements for the Windows NT 4.0 printer driver are described
below.
Computer System
Personal computer in which the Windows NT 4.0 OS can operate.
Basic Software
• Windows NT Workstation 4.0
• Windows NT Server 4.0 (Service Pack 6a or later)
Installing the AdobePS Printer Driver
Install the AdobePS 5.2.2 printer driver onto Windows NT by following the procedure
below.
It is possible to cancel installation of the printer driver by clicking [Cancel] in the dialog
box displayed during installation. You can also click [Back] to delete the settings in that
dialog box and return to the previous dialog box.
Installation Procedure
1. Start Windows NT 4.0.
NOTE: Log on as a Power User group member or an Administrator. Refer to the
Windows NT 4.0 documentation for details about the Power User group.
2. On the Start menu, point to Settings and click [Printers].
3. In the Printer window, double-click [Add Printer].
34
Page 35

Operation with Windows NT 4.0
4. Select how the printer is connected to the computer and click [Next]. Select [My
Computer] if the printer is connected directly to the computer or to the network in
the TCP/IP(LPD) environment. Select [Network printer server] in other cases. The
following is an example of a local printer.
NOTE: Specify the target printer in the Connect to Printer dialog box if you
selected [Network printer server].
5. Select the port you are using and click [Next].
6. Insert the PostScript Driver Library CD-ROM in the CD-ROM drive.
35
Page 36

Operation with Windows NT 4.0
7. Click [Have Disk].
8. Enter “Drive Name:\English\DPC4350\WinNT40” in the “Copy manufacturer’s files
from:” box and click [OK].
In this guide, we have used “E:” as the CD-ROM drive. If you are using a different
drive for the CD-ROM, specify accordingly.
NOTE: Click [Browse] to specify a folder on the CD-ROM.
9. Select your printer model from the Printers list and click [Next].
36
Page 37

Operation with Windows NT 4.0
10. Enter the printer name, specify if you want to use the printer as the default printer,
and click [Next].
11. Select [Not shared] and click [Next].
We recommend that you install the driver on each computer with the procedure
appropriate to the Operating System.
37
Page 38

Operation with Windows NT 4.0
12. Specify whether or not to print a test page, then click [Finish].
Installation begins.
13. Read the End User License Agreement carefully to confirm that you agree, and
click [Agree].
When you click [Disagree], see If you click Disagree in the License Agreement on
page 39 for details.
38
Page 39

14. Confirm that the printer has been added in the Printers window.
This completes installation of the printer driver. Remove the CD-ROM from the drive.
See Device Options and Print Settings on page 40 to configure the printer.
Store your CD-ROM in a safe place.
If you click Disagree in the License Agreement
When you click [Disagree] in the End User License Agreement, the following dialog box
appears.
Operation with Windows NT 4.0
Click [No] to return to step 13 and continue the operation.
Click [Yes] to cancel the installation. A printer is added in the Printers window, but the
printer driver is not installed properly.
Select the printer and click [Properties] on the File menu. The Re-installation tab is
added to the printer driver properties dialog box. Follow the directions on that tab.
When you finish reinstalling, see Device Options and Print Settings on page 40 to set
up the printer.
39
Page 40

Operation with Windows NT 4.0
Device Options and Print Settings
This section describes specific printer settings for printer driver properties and
document presets.
• Installable Options in the Device Settings Tab
• Configuration Tab
• Tabs in the Default Dialog Box
NOTE: You can also refer to Help for explanations of these settings. See How to Use
Help on page 51.
To view the Device Settings or Configuration tabs, select the printer icon in the Printers
window, then click Properties on the File menu.
To view tabs in the Default dialog box, select the printer icon in the Printers window,
then click Document Defaults on the File menu.
Device Settings Tab
This describes Installable Options in the Device Settings tab. To print correctly, it is
necessary to make appropriate settings in this tab.
Select the items in Installable Options and change the settings in the Change Setting
box at the bottom of the tab.
40
Page 41

Settings
Paper Tray Configuration - Select the type of optional trays that are installed on your
machine, if any.
Booklet Output Tray - Specifies whether the Booklet Output Tray (optional) is installed
on the machine.
Output Options - Specifies the number of hole punching and output destination
options.
Side Output Tray - Sets whether or not the Side Tray (optional) is mounted. If Side
Tray is mounted on the machine, set to [Available].
Paper Size Settings - Specifies the paper size group for different areas to enable the
selection of paper size common to that location.
Hard Disk - Specifies whether or not the Hard Disk (optional) is installed. If it is, set to
[Available].
Memory - Specifies the capacity of memory installed.
Configuration Tab
Operation with Windows NT 4.0
This section describes the settings of the Configuration tab.
NOTE: You can restore defaults by clicking [Restore Defaults].
41
Page 42

Operation with Windows NT 4.0
Settings
Account Mode - Specifies if all users or only System Administrators can change
authentication related settings.
Detailed User Settings - Sets the authentication information.
Use Default User Details - The values set in this feature are used as the
authentication parameters.
– Specify Job Owner Name - Select how to specify User ID.
– Job Owner Name - Enter a User ID.
– Password - Enter a Password that matches the User ID.
– Account ID - Enter an Account ID.
Prompt User for Settings - Select this feature to display the [Enter User Details]
dialog box each time you start printing. The user is then required to enter
authentication information such as their User ID.
– Display Previous User Details - Select the check box to store the user details
entered in the [Enter User Details] dialog box, and display the details in the box
as a default next time.
– Hide Job Owner Name(***) - Select the check box to specify whether an User
ID is to be displayed or hidden when it is entered.
– Hide Account ID(***) - Select the check box to specify whether an account ID is
to be displayed or hidden when it is entered.
High Speed Printing - Set this feature to make improvements in print speed, when
using an application that generates PostScript directly.
Get Information from Printer - Clicking [Get Information from Printer] when the
machine is used as a network printer verifies the printer option installation state using
the print port to which the printer is connected, and reflects this in the Hardware Options
setting.
42
Page 43

Detailed Settings Tab
This section describes the settings of the Detailed Settings Tab in the Default dialog
box.
Select the items from the Detailed Settings tab and change the settings in the Change
Setting box at the bottom of the tab.
Operation with Windows NT 4.0
Settings
Bypass Feed Orientation - Specifies the paper orientation when printing from the
bypass tray. When feeding the short edge of the paper first, select [Landscape]. When
feeding the long edge of the paper, select [Portrait].
Offset Stacking - The position of individual jobs or sets of copies are shifted to either
side of the output tray to enable easy separation.
Covers
– Front Cover - Specifies the paper tray that front covers are to be fed from.
– Back Cover - Specifies the paper tray that back covers are to be fed from.
Transparencies
– Feed Separators from - Specifies the paper tray that transparency dividers are
to be fed from. When [Auto] is selected, the tray set on the machine is used as
the feed destination.
– Print on Separators - Specifies whether or not to print on the transparency
dividers as well as the transparency.
– Paper Type (Separators) - Specifies a paper type for the transparency divider.
43
Page 44
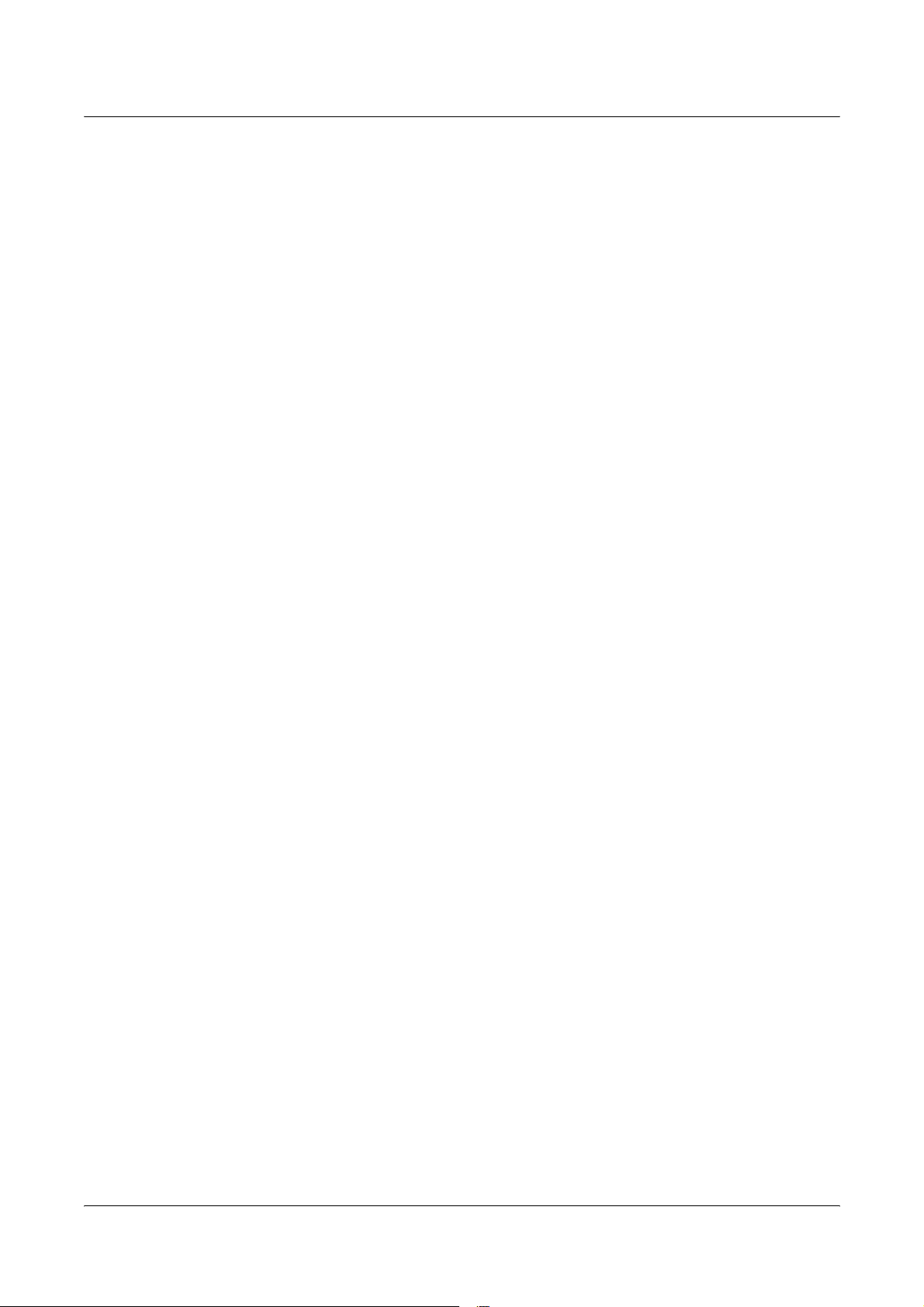
Operation with Windows NT 4.0
Images
– Image Enhancement - Specifies whether to use the Image Enhancement
function. Selecting [On] smooths out boundaries when printing. This reduces
jagged edges by artificially increasing the resolution of the image. When printing
a bitmapped image composed of coarse halftone dots, smooth color gradation is
impossible in certain situations. In this case, select [Off].
– Gray Guaranteed - Selecting [On] prints non-colored area in gray tone. This
does not apply to an image area.
Details
– Image Rotation (180deg) - Rotates the original image 180 degrees.
– Skip Blank Pages - Select [On] to skip blank pages when printing documents
that consist of blank pages.
– Draft Mode - Specifies whether or not to reduce the amount of toner used when
printing drafts. When [On] is selected, the overall printed color becomes lighter.
This is best for printing documents when high print quality is not necessary.
– Banner Sheet - Specifies whether or not to print the banner sheet.
– E-mail Job Confirmation - Specifies whether or not to use the Mail Notify
feature to notify the end of the print job via e-mail.
– Substitute Tray - Specifies what action to take when the paper for the print size
is not loaded in the machine.
– Custom Paper Auto Orientation - Specifies whether or not to correct the
orientation of the custom paper.
– Print Mixed Size Originals - Controls the orientation of the second-side image
when printing double-sided.
About - Click to display details about the printer driver configuration file.
Help - Click to display the printer drive Help window.
44
Page 45

Paper/Output Tab
This section describes the settings of the Paper/Output Tab in the Default dialog box.
Operation with Windows NT 4.0
Settings
Job Type -You can specify the print function for Secure Print, Sample Print, and
Delayed Print.
Secure Print temporarily stores print jobs in the printer, and then prints them when print
instructions are received from the control panel.
Sample Print outputs only one copy when multiple copies are specified. If there is no
problem, the remaining sets can be printed.
Delayed Print temporarily stores print jobs in the printer, and then prints them at the
scheduled time.
To use Secure Print, Sample Print, or Delayed Print feature, input the User ID and
password for Print Type in the Configuration tab. The password entered appears as
asterisks(*).
Normal Print - Select when you do not want to output secure prints, sample prints,
or delayed prints.
Secure Print - Select when you want to output secure prints.
45
Page 46

Operation with Windows NT 4.0
Sample Print - Select when you want to output sample prints.
NOTE: The Collated setting must be selected in the Page Setup tab when using
Print Type.
Delayed Print - Select when you want to output delayed prints.
See the Online Help for details on the operation of the printer.
Paper Size- Specifies the document paper size.
Paper Source- Specifies the paper tray that you want to use for printing your
document.
Paper Type - Specifies the paper type that you want to use for printing your document.
2 Sided Print - Select 1-sided or 2-sided printing. For 2-sided, select the flip option.
Output Color - Specifies whether to print in color or in black.
Stapling - Specifies whether to staple printed documents and the position of the staple.
You can staple 2 to 50 sheets of 80 g/m2 or lighter paper.
Hole Punching - Specifies the hole punching position.
Hole Punching Settings - Specifies 2-hole punching or 4-hole punching.
Folding - Specifies paper folding.
Output Destination - Selects the output tray. When Auto Select is selected, the
destination is automatically chosen depending on the output document size and paper
type selected.
46
Page 47

Graphics Tab
This section describes the settings of the Graphics Tab in the Default dialog box.
Operation with Windows NT 4.0
Settings
Print Mode - Specifies whether to give priority to the print speed or to the image quality.
Select from [High Speed], [High Quality], or [Super Fine].
Use 80 g/m
80 g/m
2
paper or heavier when [High Quality] is selected. Using paper lighter than
2
may cause glossy blotches on the edge of the paper or damage the paper.
Brightness - Specifies the overall brightness of the printout.
Basic Settings - Click to select this option to make the basic settings.
Advanced Settings - Click to select this option to make the advanced settings.
Image Adjustment
RGB Color Correction - Specifies the color correction for RGB images in a
document. Available when [Color] is selected for Output Mode on the Color Settings
Tab.
Perceptual - This setting is optimized for printing images with gradations. Select
this setting to keep the balance in photos and graphics while adjusting the color.
Saturation - Optimizes colors based on saturation. This setting is for printing
graphics vividly.
Relative Colorimetric - Reproducible colors are matched. Colors that cannot be
reproduced are replaced by the nearest color available.
47
Page 48

Operation with Windows NT 4.0
Absolute Colorimetric - This setting does not compensate for white areas in the
input data with white paper. Depending on the [RGB Color Temperature] setting,
even white areas may be printed in color.
Enter RGB profile - Specifies the RGB profile. The RGB Profile and RGB Color
Correction settings work in conjunction when printing.
[Adobe RGB (1998)] is the RGB input profile of Adobe Systems Incorporated.
The gradation quality of highly saturated graphics may decrease when [Adobe RGB
(1998)] is used.
RGB Gamma Correction - Adjust brightness for RGB images in a document. Select
an option depending on your monitor display settings. The larger the value, the
darker the printed image. The default is [2.2].
RGB Color Temperature - Specifies the display temperature to print colors as close
as possible to how they appear on the screen. Available when RGB Color Correction
is set to anything other than [None].
5000K(D50) - Reproduces colors slightly more yellowish than [6500K (D65)].
9300K - Reproduces colors slightly more bluish than [6500K (D65)].
CMYK Color Correction - Specifies the color correction for CMYK (Cyan, Magenta,
Yellow, blacK) images in a document. Available when [Color] is selected for Output
Mode on the Color Settings Tab.
JapanColor2001 - Simulates the colors of the "Japan Color Reproduction
Printing 2001" print sample, published by the Japanese Society of Printing
Science and Technology.
SWOP - Simulates the colors of the print sample published by SWOP
Incorporated.
Euro Sheet-fed - Simulates the colors of the standard print sample of Europe.
None - Color correction for CMYK images is not applied.
Target Paper - Select the paper type for which you apply the CMYK color correction.
This is not a paper type used for printing.
Image Types - Specifies the type of RGB Correction.
Standard - This setting is optimized for printing documents that contain text and
graphs, such as business documents.
Photos - This setting is optimized for printing photos or images with gradations.
Select this setting when printing images in RGB.
Presentation - This setting is optimized for printing color documents vividly, such
as documents for presentations.
Web Pages - This setting is optimized for printing Web pages.
CAD - This setting is optimized for printing line drawings.
Off - No color correction is applied.
48
Screen (Auto, Fineness, Gradation, Standard) - You can adjust the image quality.
Select [Auto] to automatically select the Screen setting.
Select [Fineness] to print fine text and line drawings clearly.
Page 49

Operation with Windows NT 4.0
Select [Gradation] to print illustrations, tables, or graphs evenly.
Select [Standard] to print documents with photos more clearly.
Color Balance - Click Adjust Color Balance to fine-tune color balance.
49
Page 50

Operation with Windows NT 4.0
Layout Tab
This section describes the settings of the Layout Tab in the Default dialog box.
Settings
Multiple-Up - Select an option to print multiple pages on the same sheet.
Image Border - Select this option to display the border line around the edge of a page
image.
Margin Shift - Select the image shift position and shift volume.
50
Page 51

How to Use Help
The following describes how to use Help.
Operation with Windows NT 4.0
1. Click and a ? mark appears next to the pointer. You can then click items for
which you need explanations, opening a pop-up window that contains relevant
information. Click inside the pop-up window to close it.
2. Click [Help], and an explanation of the current tab appears as Help information.
51
Page 52

Operation with Windows NT 4.0
52
Page 53

4 Operation with Windows 2000,
Windows XP and Windows Server 2003
The following information can be found in this chapter:
• About the Software
– Bundled Software
– Hardware/Software Requirements
• Installing the Printer Driver
– Installation Procedure
• Device Options and Print Settings
– Device Settings Tab
– Configuration Tab
– Detailed Settings Tab
– Paper/Output Tab
– Graphics Tab
– Layout Tab
• How to Use Help
About the Software
This section describes the software for Windows 2000, Windows XP and Windows
Server 2003 included with the PostScript Driver Library CD-ROM.
Bundled Software
The following items are included on the CD-ROM and are necessary when using the
printer on Windows 2000, Windows XP and Windows Server 2003. Please read the
“Readme.txt” file which contains cautionary notes about how to use the printer driver.
Microsoft PScript 5.2 Driver and PPD files - Microsoft PScript 5 Driver and PPD files
(for Windows 2000, Windows XP and Windows Server 2003).
Adobe Acrobat Reader - Allows you to view and print PDF files on all major computing
platforms.
53
Page 54

Operation with Windows 2000, Windows XP and Windows Server 2003
Hardware/Software Requirements
The minimum system requirements for the Windows 2000, Windows XP and Windows
Server 2003 printer driver are described below.
Computer System
Personal computer in which the Windows 2000/Windows XP/Windows Server 2003 OS
can operate.
Basic Software
• Windows 2000 Professional
• Windows 2000 Server
• Windows 2000 Advanced Server
• Windows XP Professional Edition
• Windows XP Home Edition
• Windows Server 2003
Installing the Printer Driver
Install MS PScript 5 printer driver onto Windows 2000, Windows XP and Windows
Server 2003 by following the procedure below.
This section describes how to install the printer driver for Windows XP, as an example.
NOTE: It is possible to cancel installation of the printer driver by clicking [Cancel] in
the dialog box displayed during installation. You can also click [Back] to delete the
settings in that dialog box and return to the previous dialog box.
NOTE: If you want to set up Port 9100, refer to the Network Administrator Guide.
Installation Procedure
1. Start Windows XP.
NOTE: Log on as a Power User group member or an Administrator. Refer to the
Windows 2000 documentation for details about the Power User group.
2. On the Start menu, point to Settings and click [Printers and Faxes].
3. In the [Printers and Faxes] window, double-click [Add Printer].
54
Page 55

Operation with Windows 2000, Windows XP and Windows Server 2003
4. Click [Next].
5. Select how the printer is connected to the computer and click [Next].
Select [Local printer attached to this computer] if the printer is connected directly
to the computer or to the network in the TCP/IP(LPD) environment. Otherwise,
select [A network printer, or a printer attached to another computer]. The following
is an example of a Local printer.
NOTE: When you select Local printer, deselect the “Automatically detect and
install my Plug and Play printer” check box.
NOTE: When you select Network printer, specify the target printer in the Connect
to printer dialog box.
55
Page 56

Operation with Windows 2000, Windows XP and Windows Server 2003
6. Select the port you are using and click [Next].
When the printer is connected in the TCP/IP(LPD) environment:
1) Click [Create a new port].
2) Select [Standard TCP/IP Port] in the [Type of port] list and click [Next].
3) Click [Next].
56
Page 57

Operation with Windows 2000, Windows XP and Windows Server 2003
4) Enter the IP address of the printer in Printer Name or IP Address, then click
[Next].
Click [Finish] in the dialog box that will be displayed.
7. Insert the PostScript Driver Library CD-ROM in the CD-ROM drive.
8. Click [Have Disk].
9. Enter “Drive Name:\English\DPC4350\Win2K_XP” in the “Copy manufacturer’s
files from:” box and click [OK].
In this guide, we have used “E:” as the CD-ROM drive. If you are using a different
drive for the CD-ROM, specify accordingly.
57
Page 58

Operation with Windows 2000, Windows XP and Windows Server 2003
NOTE: Click [Browse] to specify a folder on the CD-ROM.
10. Select your printer model from the Printers list and click [Next].
11. Enter the printer name, set whether you want to use it as the default printer, and
click [Next].
12. Select [Do not share this printer] and click [Next].
58
Page 59

Operation with Windows 2000, Windows XP and Windows Server 2003
We recommend that you install the driver on each computer with the procedure
appropriate to the Operating System.
13. Specify whether or not to print a test page, then click [Next].
59
Page 60

Operation with Windows 2000, Windows XP and Windows Server 2003
14. Click [Finish].
NOTE: If the message "The software you are installing has not passed Windows
Logo testing to verify its compatibility with Windows XP" appears, click [Continue
Anyway] to continue the installation.
Installation begins.
15. Confirm that the printer has been added in the Printers window.
This completes the installation of the printer driver. Remove the CD-ROM from the
drive.
See Device Options and Print Settings on page 61 to configure the printer.
Store your CD-ROM in a safe place.
60
Page 61

Operation with Windows 2000, Windows XP and Windows Server 2003
Device Options and Print Settings
This section describes specific printer settings for printer driver properties. For other
items, refer to the Help.
• Installable Options in the Device Settings Tab
• Configuration Tab
• Detailed Settings Tab
• Paper/Output Tab
• Graphics Tab
• Layout Tab
NOTE: You can also refer to Help for explanations of these settings. See How to Use
Help on page 72.
To view the Device Settings or Configuration tabs, select the printer in the Printers
window, then click [Properties] on the File menu.
To view the Advanced Options dialog box, select the printer in the Printers window,
then click [Printing Preferences] on the File menu. Click [Advanced] in the Layout
screen.
To view the Output Settings tab, select the printer in the Printers window, then click
[Printing Preferences] on the File menu.
61
Page 62

Operation with Windows 2000, Windows XP and Windows Server 2003
Device Settings Tab
This section describes Installable Options in the Device Settings tab. To print correctly,
it is necessary to make the appropriate settings in this tab.
Select the items in Installable Options and change the settings in the menu that
appears on the right.
Settings
Paper Tray Configuration - Select the type of optional trays that are installed on your
machine, if any.
Booklet Output Tray - Specifies whether the Booklet Output Tray (optional) is installed
on the machine.
Output Options - Specifies the number of hole punching and output destination
options.
Side Output Tray - Sets whether or not the Side Tray (optional) is mounted. If Side
Tray is mounted on the machine, set to [Available].
Paper Size Settings - Specifies the paper size group for different areas to enable the
selection of paper size common to that location.
Hard Disk - Specifies whether or not the Hard Disk (optional) is installed. If it is, set to
[Available].
Memory - Specifies the capacity of memory installed.
62
Page 63

Configuration Tab
This section describes the settings of the Configuration tab.
Operation with Windows 2000, Windows XP and Windows Server 2003
Settings
NOTE: You can restore defaults by clicking [Restore Defaults].
Account Mode - Specifies if all users or only System Administrators can change
authentication related settings.
Detailed User Settings - Sets the authentication information.
Use Default User Details - The values set in this feature are used as the
authentication parameters.
– Specify Job Owner Name - Select how to specify User ID.
– Job Owner Name - Enter a User ID.
– Password - Enter a Password that matches the User ID.
– Account ID - Enter an Account ID.
Prompt User for Settings - Select this feature to display the [Enter User Details]
dialog box each time you start printing. The user is then required to enter
authentication information such as their User ID.
– Display Previous User Details - Select the check box to store the user details
entered in the [Enter User Details] dialog box, and display the details in the box
as a default next time.
– Hide Job Owner Name(***) - Select the check box to specify whether an User
ID is to be displayed or hidden when it is entered.
63
Page 64

Operation with Windows 2000, Windows XP and Windows Server 2003
– Hide Account ID(***) - Select the check box to specify whether an account ID is
to be displayed or hidden when it is entered.
High Speed Printing - Set this feature to make improvements in print speed, when
using an application that generates PostScript directly.
Get Information from Printer - Clicking [Get Information from Printer] when the
machine is used as a network printer verifies the printer option installation state using
the print port to which the printer is connected, and reflects this in the Hardware Options
setting.
Detailed Settings Tab
This section describes the settings of the Detailed Settings Tab in Printing Preferences.
Select the items from the Detailed Settings tab and change them on the menu
displayed to the right.
Settings
64
Bypass Feed Orientation - Specifies the paper orientation when printing from the
bypass tray. When feeding the short edge of the paper first, select [Landscape]. When
feeding the long edge of the paper, select [Portrait].
Offset Stacking - The position of individual jobs or sets of copies are shifted to either
side of the output tray to enable easy separation.
Covers
– Front Cover - Specifies the paper tray that front covers are to be fed from.
– Back Cover - Specifies the paper tray that back covers are to be fed from.
Page 65

Operation with Windows 2000, Windows XP and Windows Server 2003
Transparencies
– Feed Separators from - Specifies the paper tray that transparency dividers are
to be fed from. When [Auto] is selected, the tray set on the machine is used as
the feed destination.
– Print on Separators - Specifies whether or not to print on the transparency
dividers as well as the transparency.
– Paper Type (Separators) - Specifies a paper type for the transparency divider.
Images
– Image Enhancement - Specifies whether to use the Image Enhancement
function. Selecting [On] smooths out boundaries when printing. This reduces
jagged edges by artificially increasing the resolution of the image. When printing
a bitmapped image composed of coarse halftone dots, smooth color gradation is
impossible in certain situations. In this case, select [Off].
– Gray Guaranteed - Selecting [On] prints non-colored area in gray tone. This
does not apply to an image area.
Details
– Image Rotation (180deg) - Rotates the original image 180 degrees.
– Skip Blank Pages - Select [On] to skip blank pages when printing documents
that consist of blank pages.
– Draft Mode - Specifies whether or not to reduce the amount of toner used when
printing drafts. When [On] is selected, the overall printed color becomes lighter.
This is best for printing documents when high print quality is not necessary.
– Banner Sheet - Specifies whether or not to print the banner sheet.
– E-mail Job Confirmation - Specifies whether or not to use the Mail Notify
feature to notify the end of the print job via e-mail.
– Substitute Tray - Specifies what action to take when the paper for the print size
is not loaded in the machine.
– Custom Paper Auto Orientation - Specifies whether or not to correct the
orientation of the custom paper.
– Print Mixed Size Originals - Controls the orientation of the second-side image
when printing double-sided.
About - Click to display details about the printer driver configuration file.
Help - Click to display the printer drive Help window.
65
Page 66

Operation with Windows 2000, Windows XP and Windows Server 2003
Paper/Output Tab
This section describes the settings of the Paper/Output Tab in Printing Preferences.
Settings
66
Job Type -You can specify the print function for Secure Print, Sample Print, and
Delayed Print.
Secure Print temporarily stores print jobs in the printer, and then prints them when print
instructions are received from the control panel.
Sample Print outputs only one copy when multiple copies are specified. If there is no
problem, the remaining sets can be printed.
Delayed Print temporarily stores print jobs in the printer, and then prints them at the
scheduled time.
To use Secure Print, Sample Print, or Delayed Print feature, input the User ID and
password for Print Type in the Configuration tab. The password entered appears as
asterisks(*).
Normal Print - Select when you do not want to output secure prints, sample prints,
or delayed prints.
Secure Print - Select when you want to output secure prints.
Page 67

Operation with Windows 2000, Windows XP and Windows Server 2003
Sample Print - Select when you want to output sample prints.
NOTE: The Collated setting must be selected in the Page Setup tab when using
Print Type.
Delayed Print - Select when you want to output delayed prints.
See the Online Help for details on the operation of the printer.
Paper Size- Specifies the document paper size.
Paper Source- Specifies the paper tray that you want to use for printing your
document.
Paper Type - Specifies the paper type that you want to use for printing your document.
2 Sided Print - Select 1-sided or 2-sided printing. For 2-sided, select the flip option.
Output Color - Specifies whether to print in color or in black.
Stapling - Specifies whether to staple printed documents and the position of the staple.
You can staple 2 to 50 sheets of 80 g/m2 or lighter paper.
Hole Punching - Specifies the hole punching position.
Hole Punching Settings - Specifies 2-hole punching or 4-hole punching.
Folding - Specifies paper folding.
Output Destination - Selects the output tray. When Auto Select is selected, the
destination is automatically chosen depending on the output document size and paper
type selected.
67
Page 68

Operation with Windows 2000, Windows XP and Windows Server 2003
Graphics Tab
This section describes the settings of the Graphics Tab in Printing Preferences.
Settings
Print Mode - Specifies whether to give priority to the print speed or to the image quality.
Select from [High Speed], [High Quality], or [Super Fine].
Use 80 g/m
80 g/m
2
paper or heavier when [High Quality] is selected. Using paper lighter than
2
may cause glossy blotches on the edge of the paper or damage the paper.
Brightness - Specifies the overall brightness of the printout.
Basic Settings - Click to select this option to make the basic settings.
Advanced Settings - Click to select this option to make the advanced settings.
Image Adjustment
RGB Color Correction - Specifies the color correction for RGB images in a
document. Available when [Color] is selected for Output Mode on the Color Settings
Tab.
Perceptual - This setting is optimized for printing images with gradations. Select
this setting to keep the balance in photos and graphics while adjusting the color.
Saturation - Optimizes colors based on saturation. This setting is for printing
graphics vividly.
Relative Colorimetric - Reproducible colors are matched. Colors that cannot be
reproduced are replaced by the nearest color available.
68
Page 69

Operation with Windows 2000, Windows XP and Windows Server 2003
Absolute Colorimetric - This setting does not compensate for white areas in the
input data with white paper. Depending on the [RGB Color Temperature] setting,
even white areas may be printed in color.
Enter RGB profile - Specifies the RGB profile. The RGB Profile and RGB Color
Correction settings work in conjunction when printing.
[Adobe RGB (1998)] is the RGB input profile of Adobe Systems Incorporated.
The gradation quality of highly saturated graphics may decrease when [Adobe RGB
(1998)] is used.
RGB Gamma Correction - Adjust brightness for RGB images in a document. Select
an option depending on your monitor display settings. The larger the value, the
darker the printed image. The default is [2.2].
RGB Color Temperature - Specifies the display temperature to print colors as close
as possible to how they appear on the screen. Available when RGB Color Correction
is set to anything other than [None].
5000K(D50) - Reproduces colors slightly more yellowish than [6500K (D65)].
9300K - Reproduces colors slightly more bluish than [6500K (D65)].
CMYK Color Correction - Specifies the color correction for CMYK (Cyan, Magenta,
Yellow, blacK) images in a document. Available when [Color] is selected for Output
Mode on the Color Settings Tab.
JapanColor2001 - Simulates the colors of the "Japan Color Reproduction
Printing 2001" print sample, published by the Japanese Society of Printing
Science and Technology.
SWOP - Simulates the colors of the print sample published by SWOP
Incorporated.
Euro Sheet-fed - Simulates the colors of the standard print sample of Europe.
None - Color correction for CMYK images is not applied.
Target Paper - Select the paper type for which you apply the CMYK color correction.
This is not a paper type used for printing.
Image Types - Specifies the type of RGB Correction.
Standard - This setting is optimized for printing documents that contain text and
graphs, such as business documents.
Photos - This setting is optimized for printing photos or images with gradations.
Select this setting when printing images in RGB.
Presentation - This setting is optimized for printing color documents vividly, such
as documents for presentations.
Web Pages - This setting is optimized for printing Web pages.
CAD - This setting is optimized for printing line drawings.
Off - No color correction is applied.
Screen (Auto, Fineness, Gradation, Standard) - You can adjust the image quality.
Select [Auto] to automatically select the Screen setting.
Select [Fineness] to print fine text and line drawings clearly.
69
Page 70

Operation with Windows 2000, Windows XP and Windows Server 2003
Select [Gradation] to print illustrations, tables, or graphs evenly.
Select [Standard] to print documents with photos more clearly.
Color Balance - Click Adjust Color Balance to fine-tune color balance.
70
Page 71

Layout Tab
Operation with Windows 2000, Windows XP and Windows Server 2003
This section describes the settings of the Layout Tab in Printing Preferences.
Settings
Multiple-Up - Select an option to print multiple pages on the same sheet.
Image Border - Select this option to display the border line around the edge of a page
image.
Margin Shift - Select the image shift position and shift volume.
71
Page 72
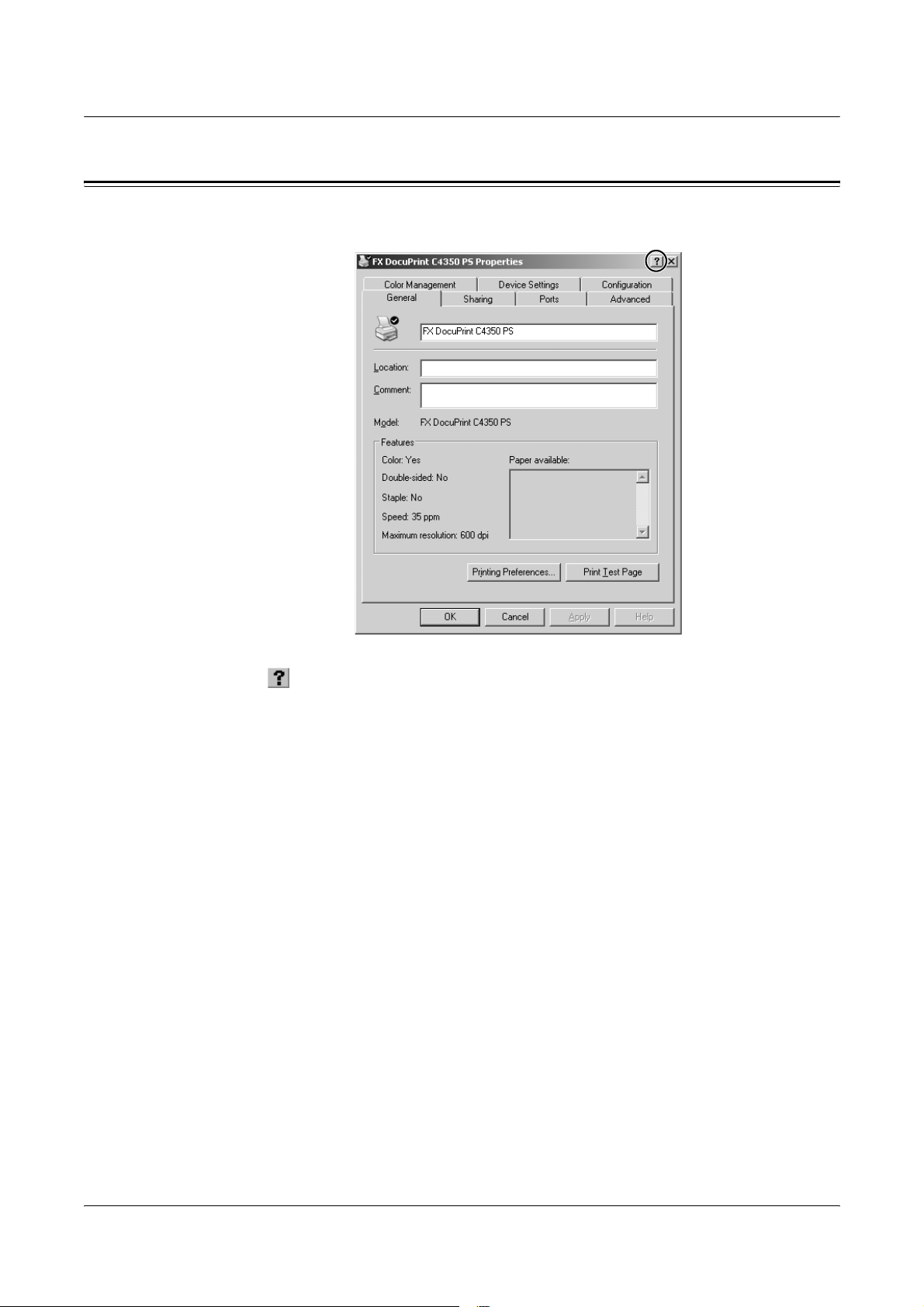
Operation with Windows 2000, Windows XP and Windows Server 2003
How to Use Help
The following describes how to use Help.
1. Click and a ? mark appears next to the pointer. You can then click items for
which you need explanations, opening a pop-up window that contains relevant
information. Click inside the pop-up window to close it.
2. Click [Help], and an explanation of the current tab appears as Help information.
72
Page 73

5 Operation on Macintosh Computers
• About the Software
– Bundled Software
– Hardware/Software Requirements
• Installing the AdobePS Printer Driver
– Installation Procedure (Mac OS 9.x or earlier)
– Setting the Printer Driver (Mac OS 9.x or earlier)
– Installation Procedure (Mac OS X)
– Adding a Printer (Mac OS X)
• Options
– Installable Options
– Printer Specific Options/Printer Features
– Job Type (Mac OS X only)
– Job Accounting (Mac OS X only)
• Installing the Screen Fonts
• Fuji Xerox PS Utility
– Installing the Fuji Xerox PS Utility
– Uninstalling the Fuji Xerox PS Utility
– Using the Fuji Xerox PS Utility
About the Software
This section describes the Macintosh software that is included on the PostScript Driver
Library CD-ROM.
NOTE: When using AppleTalk protocol to print from Macintosh, set the EtherTalk port
to Enable on the control panel.
Bundled Software
Insert the CD-ROM and double-click the FXOPS-PS icon to display the Window. The
following items are contained in the folder:
AdobePS Printer Driver (ver. 8.5.1, 8.7.0, and 8.8) and PPD files - Adobe PostScript
driver and PPD files (for Macintosh).
73
Page 74

Operation on Macintosh Computers
Fuji Xerox PPD Installer - The PPD file installer for Mac OS X, 10.2.x and 10.3.3
through 10.3.4.
Fuji Xerox PS Utility - Enables you to define your printer settings.
Adobe Screen Fonts - Contains 117 PostScript fonts and 19 TrueType fonts, which
are standard for PostScript 3 printers. In addition, 37 PostScript fonts for the Central
European (CE) character set are included.
ATM (Adobe Type Manager) (ver. 4.5.2) - Helps you to install typefaces and activate
and manage your fonts.
Adobe Acrobat Reader - Allows you to view and print PDF files on all major computing
platforms.
Readme.txt - Contains cautionary notes about how to use the printer driver. Ensure
you read this before use.
Hardware/Software Requirements
The minimum system requirements for the Macintosh printer driver and the utility are
described below.
Computer System
•Macintosh
• Power Macintosh
Basic Software
• For AdobePS 8.5.1 - Mac OS 7.1 through 8.1
• For AdobePS 8.7 - Mac OS 8.5 and 8.5.1
• For AdobePS 8.8 - Mac OS 8.6 through 9.2.2
• For PPD Installer - Mac OS X 10.2.x
• For PPD Installer - Mac OS X 10.3.3 through 10.3.4
• For Fuji Xerox PS Utility - Mac OS 7.1 or later
NOTE: When using Mac OS X, launch the Classic environment to run the
applications.
Installing the AdobePS Printer Driver
This section describes how to install the Adobe printer driver and how to set the printer
driver for this machine. There are two steps to install the printer driver. First, use the
installer enclosed on the CD-ROM to install the printer to the Macintosh. Then,
configure the printer driver according to the printer used.
74
Page 75

Installation Procedure (Mac OS 9.x or earlier)
This section describes the procedures for installing the AdobePS printer driver.
As an example, here is the procedure to install AdobePS 8.8.
1. Insert the PostScript Driver Library CD-ROM in the CD-ROM drive.
The FXOPS-PS icon appears on the desktop.
2. Double-click [FXOPS-PS].
3. Double-click the [DC_C450], [DC_C360] or [DC_C250] folder depending on your
printer model, and then the “AdobePS880” folder.
4. Double-click [AdobePS Installer 8.8].
5. Click [Continue].
Operation on Macintosh Computers
6. Read through the license agreement carefully and if you have no objections to it,
click [Accept].
Read the Read Me displayed, then click [Continue].
75
Page 76

Operation on Macintosh Computers
7. Confirm the Install Location and change it if necessary, then click [Install].
Installation begins.
When installation is complete, the dialog box appears.
8. Click [Continue] or [Quit].
This completes the installation.
Proceed to Setting the Printer Driver (Mac OS 9.x or earlier) on page 76 to continue.
Setting the Printer Driver (Mac OS 9.x or earlier)
When you finish installing the AdobePS printer driver, set the PostScript Printer
Description (PPD) file for this machine to the printer driver.
The printer driver controls the functions of this machine based on the information in the
PPD file.
1. Make sure that the machine is on.
2. Check that the machine’s EtherTalk port is set to Enable.
You can check the EtherTalk settings in the System Settings List. See User Guide
for details about how to print the System Settings List.
3. On the Apple menu select [Chooser], then click [AdobePS].
76
Page 77
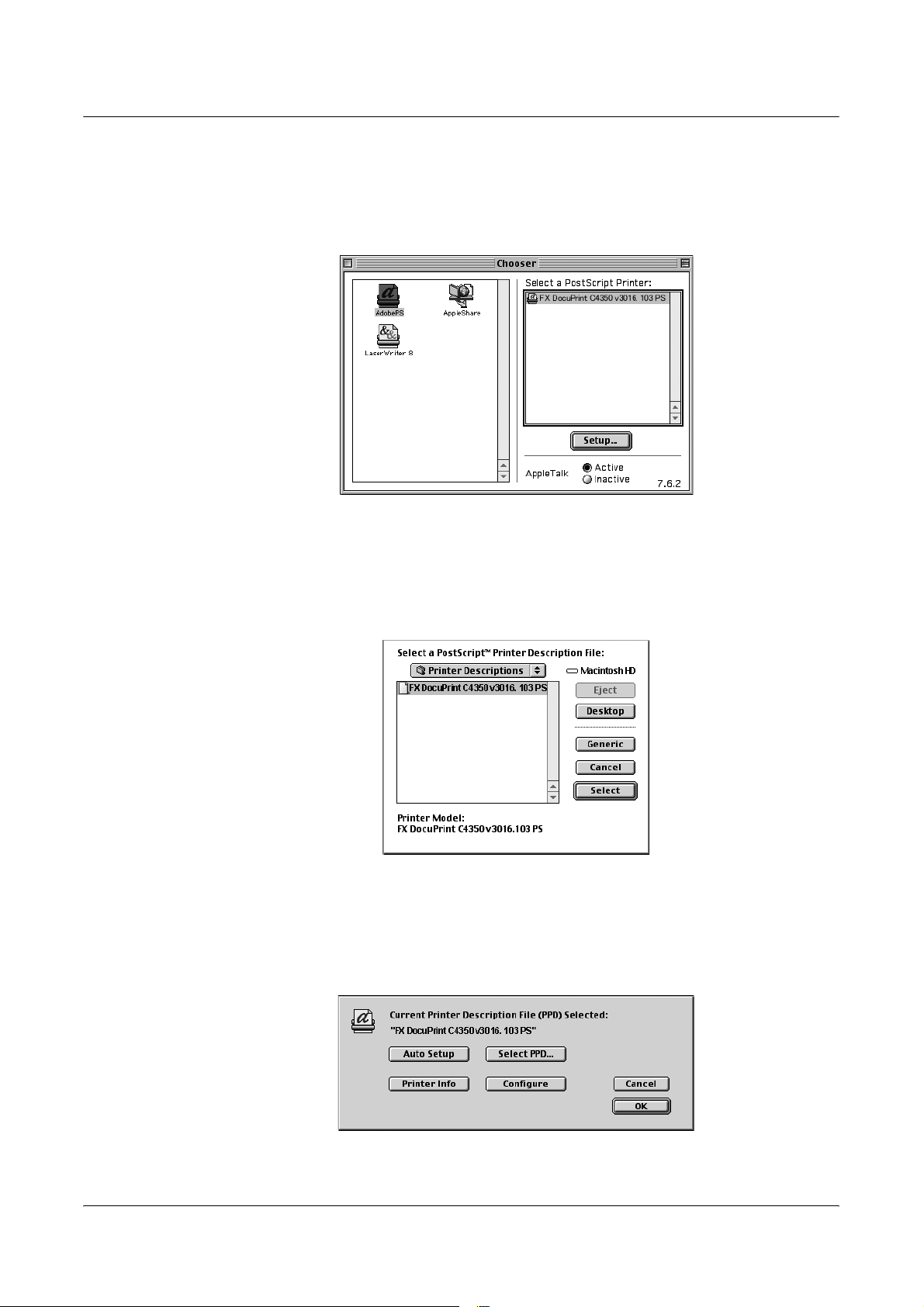
Operation on Macintosh Computers
4. Select your printer from the [Select a PostScript Printer] list box, which appears to
the right of the Chooser, then click [Create].
NOTE: The appearance of the screen may be different depending on the
communication environment between the host and the printer.
This automatically searches for the printer and sets the PPD file.
If the search for the PPD file is not automatically performed:
(1) The [Select a PostScript
TM
Printer Description File] dialog box appears.
(2) Select your printer model in the list, then click [Select].
The PPD file for this machine is set.
5. Select [Setup] in the Chooser.
6. Click [Configure] to set the options.
77
Page 78
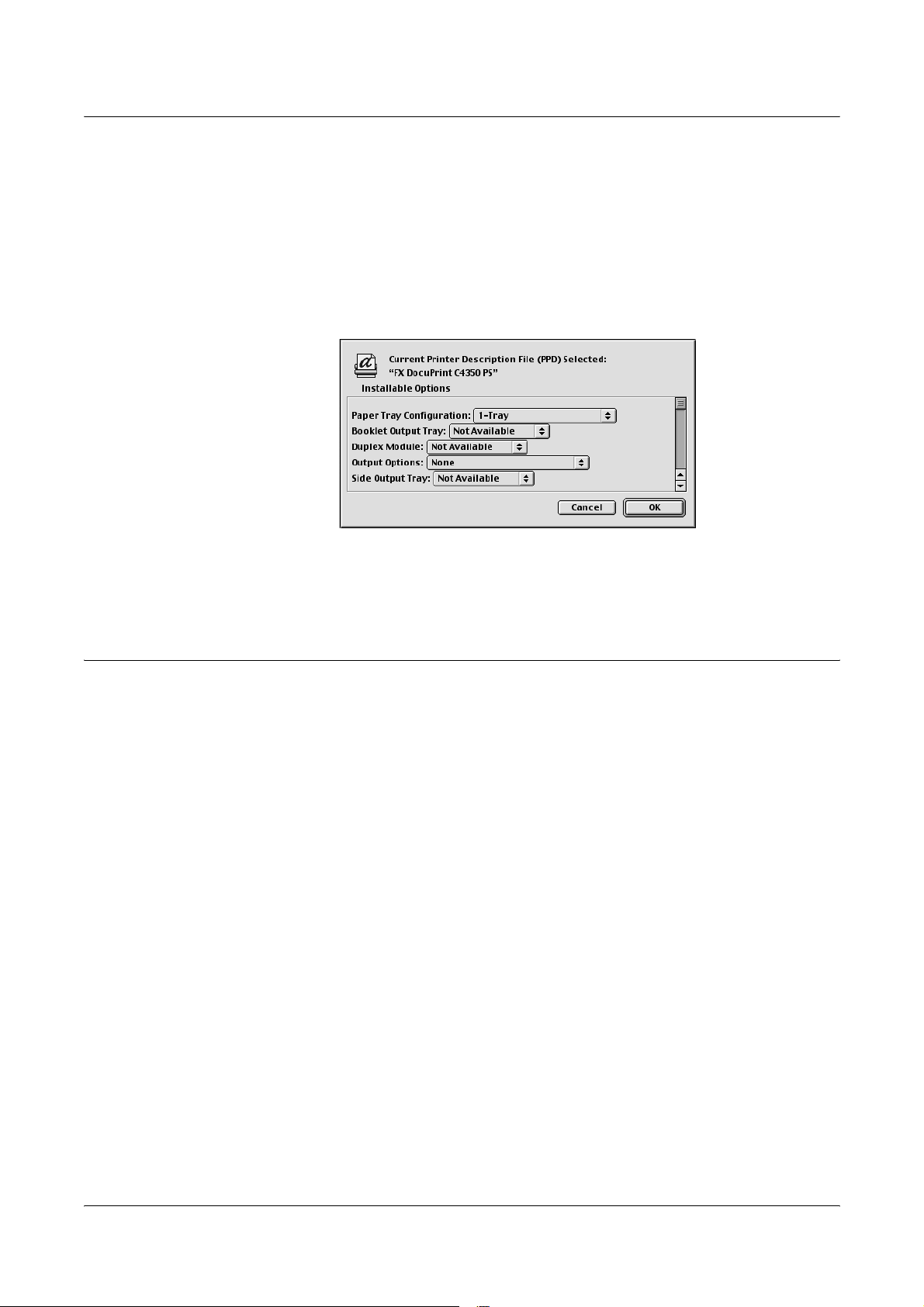
Operation on Macintosh Computers
7. Make optional settings as needed.
See Options on page 83 for details about the options.
NOTE: You can change the print settings after you install the printer driver.
NOTE: To use the options, it is necessary to set Configure. Always set this
according to the configuration of your machine. Also, Installable Options will
usually be set automatically according to the bi-directional communications of this
machine. You do not have to change the settings.
8. Click [OK]. Click [OK] once more in the screen displayed.
9. Close the Chooser.
Installation Procedure (Mac OS X)
Install the PostScript Printer Description (PPD) file for the Mac OS X into the Mac OS
X 10.2.x and 10.3.3 through 10.3.4 Macintosh.
This section describes how to install the PPD file on a Mac OS X v10.2.8, as an
example.
NOTE: The printer driver does not need to be installed on the Mac OS X. It uses the
Adobe PostScript driver that is provided with the Operating System.
Installation Procedure
1. Insert the PostScript Driver Library CD-ROM in the CD-ROM drive.
The FXOPS-PS icon appears on the desktop.
2. Double-click [FXOPS-PS].
The FXOPS-PS window opens.
3. Open the [Mac OS X] folder.
78
The Mac OS X window opens.
4. Double-click [Fuji Xerox Installer].
The installer starts and the Authenticate window opens.
Page 79

Operation on Macintosh Computers
5. Enter the Administrator’s user name and password, then click [OK].
The License screen opens.
6. Read through the license agreement carefully and if you have no objections to it,
click [Accept].
7. Confirm the Install Location and change it if necessary, then click [Install].
79
Page 80

Operation on Macintosh Computers
8. Click [Quit].
This completes the installation.
Proceed to Adding a Printer (Mac OS X) below to continue.
Adding a Printer (Mac OS X)
After the PPD file has been installed, set the PPD file for the printer driver, and then
add the printer.
The printer driver controls the printer functions based on the information in the PPD file.
As an example, this section describes how to add a printer on a Mac OS X 10.2.8.
NOTE: Menu items and procedures may vary slightly for Mac OS X 10.3.3 or other
versions.
Procedure
1. Make sure that the machine is on.
2. Check that the machine’s port is set to Enable.
– When using AppleTalk, set the EtherTalk port to Enable.
– When using IP Printing, set the LPD port to Enable.
– When using USB, set the USB port to Enable.
You can check the EtherTalk and LPD settings in the System Settings List. See the
User Guide for details about how to print the “System Settings List.”
3. Start [Print Center].
NOTE: You can find Print Center in the Utilities folder in the Applications folder.
For Mac OS X 10.3.3 through 10.3.4, open the Printer Setup Utility in the Utilities
folder in the Applications folder.
The Printer List screen opens.
4. Click [Add].
80
Page 81

Operation on Macintosh Computers
5. Select the protocol used to connect the printer.
When using Apple Talk
1. Select [Apple Talk] from the menu, and specify the zone for the printer being used.
2. Select the printer you are using from the list.
3. Select [Auto Select] from Printer Model.
4. Click [Add].
After clicking [Add], a message may appear telling you that multiple printer files were
found. Select the PPD file you will use and click [Add].
When using IP Printing
1. Select [IP Printing] from the menu, and enter the IP address for the printer being
used in Printer’s Address.
NOTE: For Mac OS X 10.3.3 through 10.3.4, select LPD/LPR for Printer Type.
2. Select [FX] from Printer Model, and select the printer to be used.
3. Click [Add].
81
Page 82

Operation on Macintosh Computers
When using USB
1. Select [USB] from the menu, and select the printer you are using from the list.
2. Select [FX] from Printer Model, and select the printer to be used.
3. Click [Add].
This completes the addition of a printer.
Printer options
Click [Printers] on the Print Center menu bar, and select [Show Info].
For Mac OS X 10.3.3 through 10.3.4, click [Printers] on the Printer Setup Utility menu
bar, then select [Show Info].
Next, select [Installable Options], and select the options that have been installed on the
printer. See Options on page 83 for details about the options.
82
Page 83

Options
This section describes the printer options.
Installable Options
For Mac OS 9.x and earlier
This section describes Installable Options for Mac OS 9.x operating systems and
earlier.
NOTE: Usually, Installable Options are automatically set according to the bidirectional
communications of this machine. You do not have to change the settings.
1. Select the printer using the Chooser and click [Setup].
The Current Printer Description File (PPD) Selected dialog box appears.
2. Click [Configure].
Operation on Macintosh Computers
The Installable Options list appears.
3. Set the option menu items in Installable Options, and click [OK].
83
Page 84

Operation on Macintosh Computers
For Mac OS X
This section describes Installable Options for Mac OS X.
1. Click [Printers] on the Print Center menu bar, and select [Show Info].
For Mac OS X 10.3.3 through 10.3.4, click [Printers] on the Printer Setup Utility
menu bar, then select [Show Info].
2. Select [Installable Options], and select the options that have been installed on the
printer.
Settings
Paper Tray Configuration - Select the type of optional trays that are installed on your
machine, if any.
Booklet Output Tray - Specifies whether the Booklet Output Tray (optional) is installed
on the machine.
Output Options - Specifies the number of hole punching and output destination
options.
Side Output Tray - Sets whether or not the Side Tray (optional) is mounted. If Side
Tray is mounted on the machine, set to [Available].
Paper Size Settings - Specifies the paper size group for different areas to enable the
selection of paper size common to that location.
Hard Disk - Specifies whether or not the Hard Disk (optional) is installed. If it is, set to
[Available].
Memory - Specifies the capacity of memory installed.
84
Page 85

Printer Specific Options/Printer Features
For Mac OS 9.x and earlier
This section describes Printer Specific Options for Mac OS 9.x and earlier.
1. On the File menu of the current application, click [Print].
The Print dialog box appears.
2. Select [Printer Specific Options].
Operation on Macintosh Computers
3. Specify the functions that you want to set.
85
Page 86

Operation on Macintosh Computers
For Mac OS X
This section describes Printer Features for Mac OS X.
1. On the File menu of the current application, click [Print].
The Print dialog box appears.
2. Select [Printer Features].
3. Specify the functions that you want to set.
86
Page 87

Settings
Operation on Macintosh Computers
This section describes the settings in the Printer Specific Options/Printer Features list.
The settings that can be selected vary depending on which options have been installed.
Make these settings after specifying the Installable Options. See Installable Options on
page 83.
Output Destination - Specifies the output destination.
NOTE: The items that can be selected vary according to whether the optional side tray
kit or finisher has been installed.
Paper Type/Media - Specifies the type of paper used when printing from the bypass
tray.
Output Color - Specifies whether to print in color or in black.
Select [Color] or [Black]. You can check the outcome of a change in the setting by the
image displayed on the left.
When [Color] is selected, all the CMYK (Cyan/Magenta/Yellow/blacK) toners will be
used to print the output.
When [Black] is selected, only the K (black) toner will be used. The output will be in
black and white only.
Stapling - Specifies whether to staple printed documents and the position of the staple.
You can staple 2 to 50 sheets of 80 g/m2 or lighter paper.
Hole Punching - Specifies the hole punching position.
Folding - Specifies paper folding.
Offset Stacking - The position of individual jobs or sets of copies are shifted to either
side of the output tray to enable easy separation.
Covers
– Front Cover - Specifies the paper tray that front covers are to be fed from.
– Back Cover - Specifies the paper tray that back covers are to be fed from.
Transparencies
– Feed Separators from - Specifies the paper tray that transparency dividers are
to be fed from. When [Auto] is selected, the tray set on the machine is used as
the feed destination.
– Print on Separators - Specifies whether or not to print on the transparency
dividers as well as the transparency.
– Paper Type (Separators) - Specifies a paper type for the transparency divider.
Print Mixed Size Originals - Controls the orientation of the second-side image when
printing double-sided.
Images
– Image Enhancement - Specifies whether to use the Image Enhancement
function. Selecting [On] smooths out boundaries when printing. This reduces
jagged edges by artificially increasing the resolution of the image. When printing
87
Page 88

Operation on Macintosh Computers
a bitmapped image composed of coarse halftone dots, smooth color gradation is
impossible in certain situations. In this case, select [Off].
– Gray Guaranteed - Selecting [On] prints non-colored area in gray tone. This
does not apply to an image area.
Draft Mode - Specifies whether or not to reduce the amount of toner used when
printing drafts. When [On] is selected, the overall printed color becomes lighter. This is
best for printing documents when high print quality is not necessary.
Substitute Tray - Specifies what action to take when the paper for the print size is not
loaded in the machine.
Skip Blank Pages - Select [On] to skip blank pages when printing documents that
consist of blank pages.
Custom Paper Auto Orientation - Specifies whether or not to correct the orientation
of the custom paper.
Print Mode - Specifies whether to give priority to the print speed or to the image quality.
Select from [High Speed], [High Quality], or [Super Fine].
Use 80 g/m
80 g/m
2
paper or heavier when [High Quality] is selected. Using paper lighter than
2
may cause glossy blotches on the edge of the paper or damage the paper.
Brightness - Specifies the overall brightness of the printout.
Image Types - Specifies the type of RGB Correction.
Standard - This setting is optimized for printing documents that contain text and
graphs, such as business documents.
Photos - This setting is optimized for printing photos or images with gradations.
Select this setting when printing images in RGB.
Presentation - This setting is optimized for printing color documents vividly, such
as documents for presentations.
Web Pages - This setting is optimized for printing Web pages.
CAD - This setting is optimized for printing line drawings.
Off - No color correction is applied.
Screen (Auto, Fineness, Gradation, Standard) - You can adjust the image quality.
Select [Auto] to automatically select the Screen setting.
Select [Fineness] to print fine text and line drawings clearly.
Select [Gradation] to print illustrations, tables, or graphs evenly.
Select [Standard] to print documents with photos more clearly.
RGB Color Correction - Specifies the color correction for RGB images in a document.
Available when [Color] is selected for Output Mode on the Color Settings Tab.
88
Perceptual - This setting is optimized for printing images with gradations. Select this
setting to keep the balance in photos and graphics while adjusting the color.
Saturation - Optimizes colors based on saturation. This setting is for printing
graphics vividly.
Page 89

Operation on Macintosh Computers
Relative Colorimetric - Reproducible colors are matched. Colors that cannot be
reproduced are replaced by the nearest color available.
Absolute Colorimetric - This setting does not compensate for white areas in the
input data with white paper. Depending on the [RGB Color Temperature] setting,
even white areas may be printed in color.
Enter RGB profile - Specifies the RGB profile. The RGB Profile and RGB Color
Correction settings work in conjunction when printing.
[Adobe RGB (1998)] is the RGB input profile of Adobe Systems Incorporated.
The gradation quality of highly saturated graphics may decrease when [Adobe RGB
(1998)] is used.
RGB Gamma Correction - Adjust brightness for RGB images in a document. Select
an option depending on your monitor display settings. The larger the value, the darker
the printed image. The default is [2.2].
RGB Color Temperature - Specifies the display temperature to print colors as close
as possible to how they appear on the screen. Available when RGB Color Correction
is set to anything other than [None].
5000K(D50) - Reproduces colors slightly more yellowish than [6500K (D65)].
9300K - Reproduces colors slightly more bluish than [6500K (D65)].
CMYK Color Correction - Specifies the color correction for CMYK (Cyan, Magenta,
Yellow, blacK) images in a document. Available when [Color] is selected for Output
Mode on the Color Settings Tab.
JapanColor2001 - Simulates the colors of the "Japan Color Reproduction Printing
2001" print sample, published by the Japanese Society of Printing Science and
Technology.
SWOP - Simulates the colors of the print sample published by SWOP Incorporated.
Euro Sheet-fed - Simulates the colors of the standard print sample of Europe.
None - Color correction for CMYK images is not applied.
Target Paper - Select the paper type for which you apply the CMYK color correction.
This is not a paper type used for printing.
89
Page 90

Operation on Macintosh Computers
Installing the Screen Fonts
This section describes how to install the fonts in the Screen Font folder.
It is recommended that all other applications are closed before installing the fonts.
Otherwise, a warning message appears between steps 5 and 6.
1. Start Macintosh and insert the PostScript Driver Library CD-ROM into the CD-
ROM drive.
2. Double-click the [FXOPS-PS] icon followed by the Screen Font folder and then
the [PS3 Fonts Installer]. The following window appears:
3. Click [Continue].
The license agreement dialog appears.
4. Read through the agreement carefully and if you have no objections to it, click
[Accept].
The PS3FontsInstaller dialog box appears.
90
Page 91
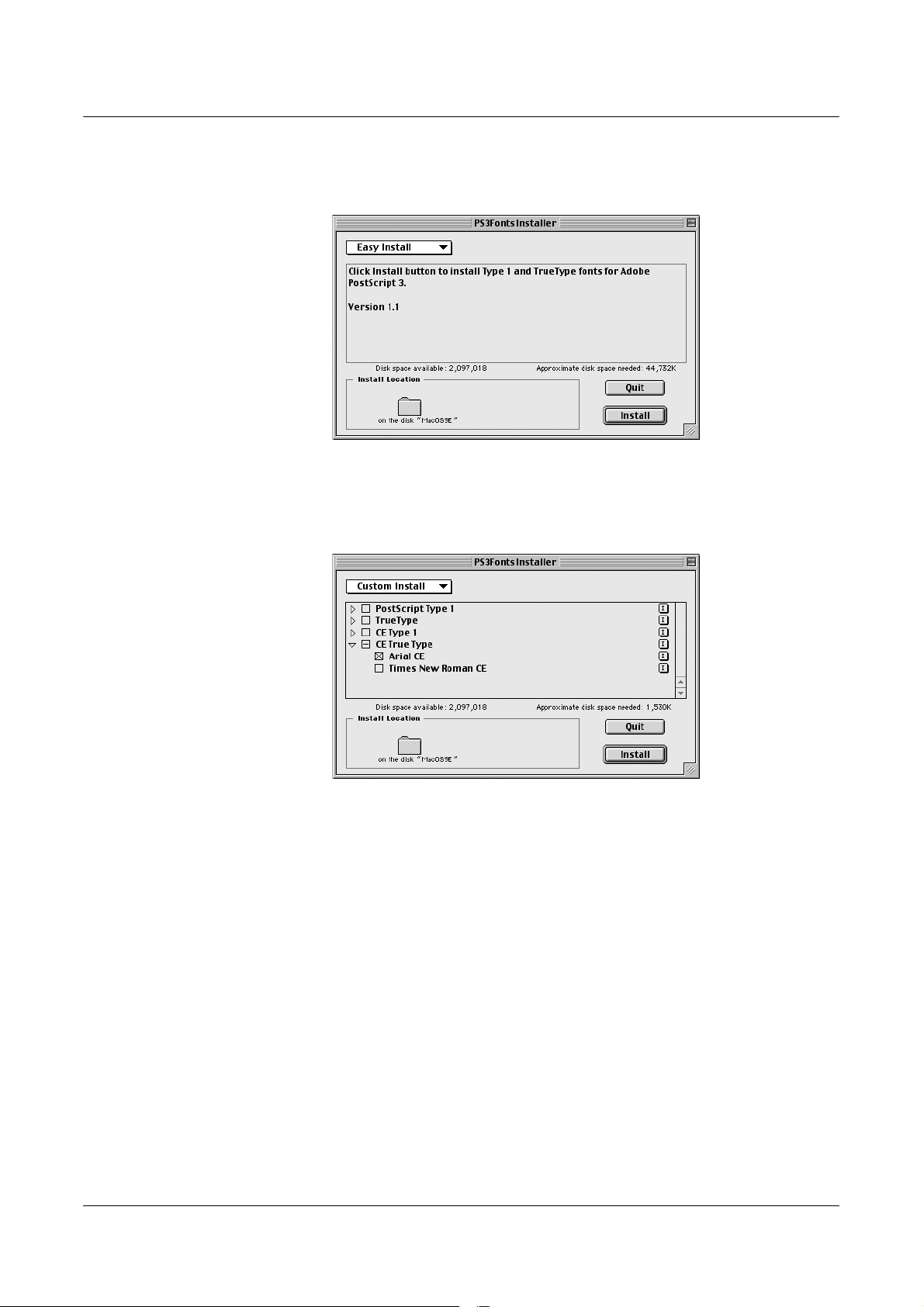
Operation on Macintosh Computers
5. You may select [Easy Install] or [Custom Install].
Easy Install - installs all the fonts provided in the Screen Font folder.
Custom Install - installs the selected fonts only. Simply click on the triangle arrow
beside the four categories of fonts to display the fonts in each category and then
check the fonts to be installed. For example, the diagram below shows that Arial CE
of the CE TrueType fonts is selected.
A warning message will appear if you did not quit all other applications before
performing the font installation.
6. Click [Install].
The installation of the fonts begins.
After the installation, you have to restart your Macintosh before the fonts can be used.
Store your CD-ROM in a safe place.
91
Page 92

Operation on Macintosh Computers
Fuji Xerox PS Utility
You can set the printer from your Macintosh using the Fuji Xerox PS Utility. This section
describes how to install, remove, and use the Fuji Xerox PS Utility.
NOTE: When using the Fuji Xerox PS Utility, set the printer’s EtherTalk port status to
Enable and make sure that the printer is set correctly in the Chooser. See Network
Administrator Guide for details on setting the port.
Installing the Fuji Xerox PS Utility
The installation procedure is described below.
1. Insert the PostScript Driver Library CD-ROM in the CD-ROM drive.
The FXOPS-PS icon appears on the desktop.
2. Double-click the [FXOPS-PS] icon.
The FXOPS-PS window opens.
3. Copy the Fuji Xerox PS Utility folder to the Macintosh hard disk.
The Fuji Xerox PS Utility is installed.
See Using the Fuji Xerox PS Utility on page 92 for details about how to use the Fuji
Xerox PS Utility.
Store your CD-ROM in a safe place.
Uninstalling the Fuji Xerox PS Utility
1. Move the Fuji Xerox PS Utility folder from the Macintosh hard disk to the Trash
icon.
The Fuji Xerox PS Utility is removed.
Using the Fuji Xerox PS Utility
You can download PS files to the machine, and set the printer name and EtherTalk
zones with the Fuji Xerox PS Utility. This section describes how to activate and use the
Fuji Xerox PS Utility.
You need to install the Fuji Xerox PS Utility. See Installing the Fuji Xerox PS Utility on
page 92 for details about how to install the Fuji Xerox PS Utility.
92
Page 93

Activating the Fuji Xerox PS Utility
1. Double-click [Fuji Xerox PS Utility] in the Fuji Xerox PS Utility folder.
The Fuji Xerox PS Utility main window appears. Use the menu bar or the button to
use it.
Operation on Macintosh Computers
To exit the Fuji Xerox PS Utility, click [Quit] on the File menu.
Specifying the Printer Settings
1. Specify the printer settings.
For details on the individual items, click [Help].
Download PS File - Select the [Download PS file] command from the File menu.
This command downloads the PostScript file to your printer. Locate the file to be
downloaded and click [Open]. You may select whether to display the result on the
screen or save it to file.
NOTE: You may download the PS file even when the [Connect Printer] button on
the Fuji Xerox PS Utility window is not clicked.
Printer Name - The Printer Name Settings window is displayed by selecting the
Printer Name command from the Settings menu. You may change the printer name
in this window.
93
Page 94

Operation on Macintosh Computers
NOTE: You may change the printer name even when the Connect Printer button
on the Fuji Xerox PS Utility window is not clicked. In order to do so, you have to
make sure that the printer name you want to change is selected in the Chooser
before you activate the Fuji Xerox PS Utility.
EtherTalk - The EtherTalk Zone Settings window is displayed by selecting the
EtherTalk command from the Settings menu. The EtherTalk Zone Settings window
enables you to confirm the current EtherTalk zone and to change it.
NOTE: You may access the Ethertalk Zone Settings window and change the
settings even when the [Connect Printer] button on the Fuji Xerox PS Utility
window is not clicked.
94
You cannot specify any zone displayed in the list with a name longer than 32
characters.
2. After you have specified the individual items, click [OK].
Update the printer settings and return to the main window.
Page 95

6 Barcode Settings
The following information can be found in this chapter:
• About Barcode Settings
– Font Types and Character Sets
– Sample Program and Output Results
• Character Set Tables
– JAN Character Set Table
– Code 39 Character Set Table
– NW7 Character Set Table
– Code 128 Character Set Table
– ITF (Interleaved 2 of 5)Character Set Table
– Customer Barcode Character Set Table
• Barcode Sizes
About Barcode Settings
This section describes about the types of compatible barcodes, designated character
sets for barcode characters, sizes of printed barcodes, etc.
NOTE: This guide assumes that the operator has a basic knowledge of barcodes.
Font Types and Character Sets
The table below lists compatible barcode types.
For the character set used to specify each barcode character, see Character Set
Tables on page 97.
See Barcode Sizes on page 107 for details about the size of printed barcode.
Barcode type PostScript font name Refer to the following table
JAN HitachiITHINJANH8-RG JAN Character Set Table (page 97)
Code 39 HitachiIT-C39H8 Code 39 Character Set Table (page 98)
NW7 HitachiITHINNW7H8-RG NW7 Character Set Table (page 99)
Code 128 HitachiITHINC128H8-RG Code 128 Character Set Table
(page 100)
95
Page 96

Barcode Settings
Barcode type PostScript font name Refer to the following table
ITF
(without bearer bar)
ITF
(with bearer bar)
Customer Barcode HitachiITHINPOSTBC-RG Customer Barcode Character Set Table
HitachiITHINITFH8-RG ITF (Interleaved 2 of 5)
HitachiITHINITFB-RG
Font type PostScript font name
OCR B LetterPress M OCRBLetM
NOTE: The printed barcode’s readability depends largely on factors such as the
quality of paper used and performance of the barcode reader.
Before using this product, we recommend you thoroughly test it under the conditions
in which it will be used.
Sample Program and Output Results
A program that prints a sample of each type of barcode and a PDF showing the output
results are provided. Use these as a reference when printing barcodes.
■ Location of sample program and output results in PDF
Character Set Table (page 104)
(page 106)
Located in the [manual] > [sample] folder on the PostScript Driver Library CD-ROM
■ Sample program name
Sample.ps
■ Output results PDF name
Sample.pdf
96
Page 97

Character Set Tables
This section describes the character sets used when specifying barcode character for
each barcode type.
JAN Character Set Table
The table below lists the character sets used when printing JAN barcode characters.
Barcode Settings
Character set
Character
030041A4B K
131142B4C L
232243C4DM
333344D4E N
434445E4F O
535546F50 P
636647G51 Q
737748H52 R
838849I 53 S
93994AJ 54 T
Left side
guard bar
Right side
guard bar
Center bar 21 !
Left side odd parity Left side even parity Right side even parity
HEX
notation
22 "
23 #
ASCII
notation
HEX
notation
ASCII
notation
HEX
notation
ASCII
notation
97
Page 98

Barcode Settings
Code 39 Character Set Table
The table below lists the character sets used when printing Code 39 barcode characters.
Character set
Character
$24$ 8388 M4DM
%25% 9399 N4EN
* 2A * (SP) 20 SP O 4F O
+ 2B+ A 41A P 50P
-2D- B42B Q51Q
. 2E . C 43C R 52R
/2F/ D44DS53S
0300 E45E T54T
1311 F46F U55U
2322G47GV56V
3333 H48HW57W
4344 I49I X58X
5355 J4AJ Y59Y
6366 K4BK Z5AZ
7 37 7 L 4C L (SP) 40 @
HEX
notation
ASCII
notation
Character
Character set
HEX
notation
ASCII
notation
Character
Character set
HEX
notation
ASCII
notation
98
Page 99

NW7 Character Set Table
The table below lists the character sets used when printing NW7 barcode characters.
Barcode Settings
Character set
Character
$ 24$ 0 300 A 41A
+2B+ 1 311 B 42B
-2D- 2 322 C43C
.2E. 3333 D44D
/ 2F/ 4 344 A 61a
HEX
notation
ASCII
notation
Character
5 355 B 62b
6366 C63c
7 377 D 64d
8388
9399
:3A:
Character set
HEX
notation
ASCII
notation
Character
Character set
HEX
notation
ASCII
notation
99
Page 100

Barcode Settings
Code 128 Character Set Table
The table below lists the character sets used when printing Code 128 barcode
characters.
Value
CODE A CODE B CODE C
0SPSP0020SP
1! !0121!
2""0222"
3##0323#
4$$0424$
5%%0525%
6&&0626&
7' '0727'
8((0828(
Character Character set
HEX
notation
ASCII
notation
9))0929)
10 * * 10 2A *
11 + + 11 2B +
12 , , 12 2C ,
13 - - 13 2D -
14 . . 14 2E .
15 / / 15 2F /
16 0 0 16 30 0
17 1 1 17 31 1
18 2 2 18 32 2
19 3 3 19 33 3
20 4 4 20 34 4
21 5 5 21 35 5
22 6 6 22 36 6
23 7 7 23 37 7
24 8 8 24 38 8
25 9 9 25 39 9
26 : : 26 3A :
27 ; ; 27 3B ;
28 < < 28 3C <
100
29 = = 29 3D =
 Loading...
Loading...