Page 1
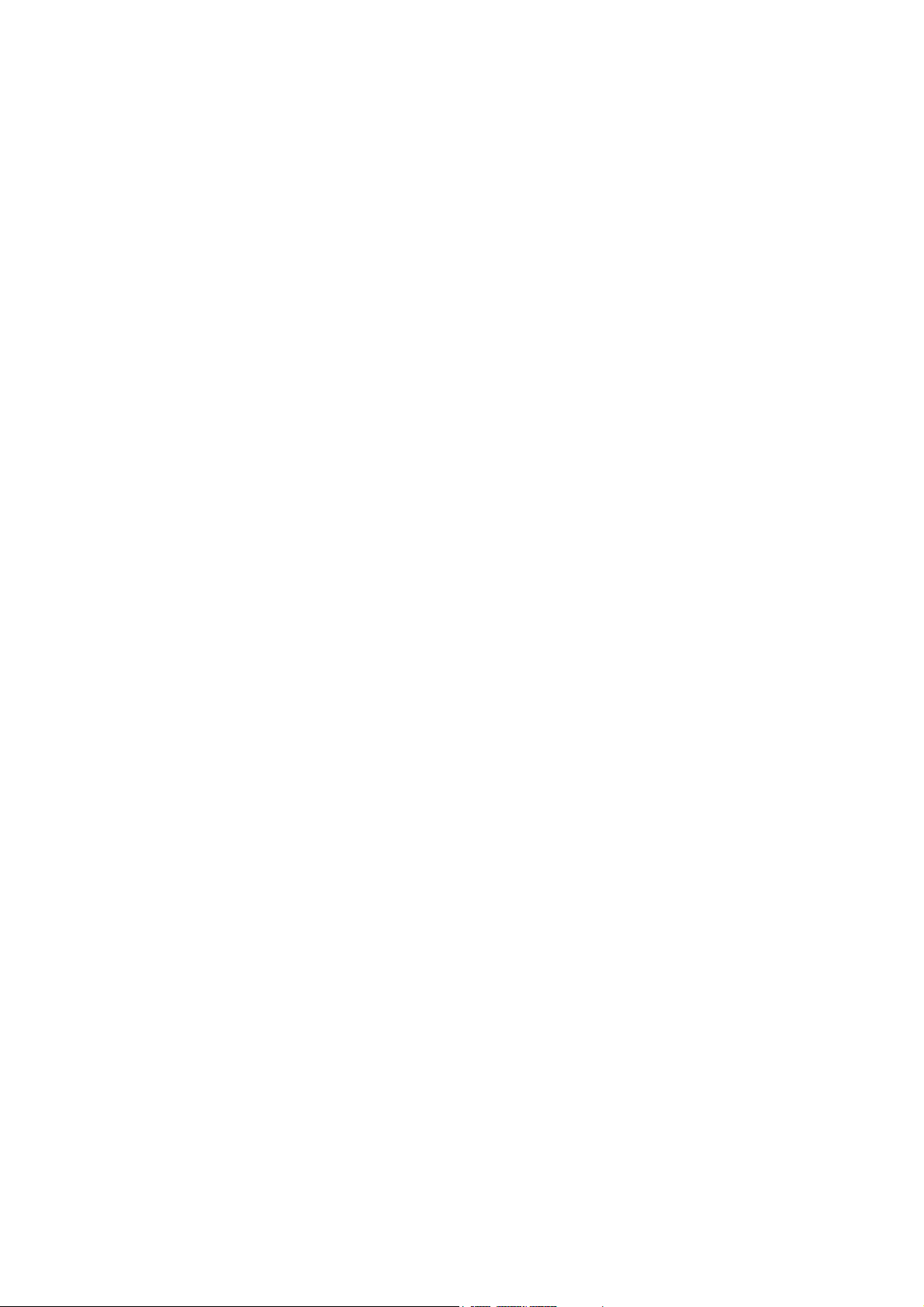
DocuPrint C3055/C3055 DX
®
PostScript
User Guide
Page 2
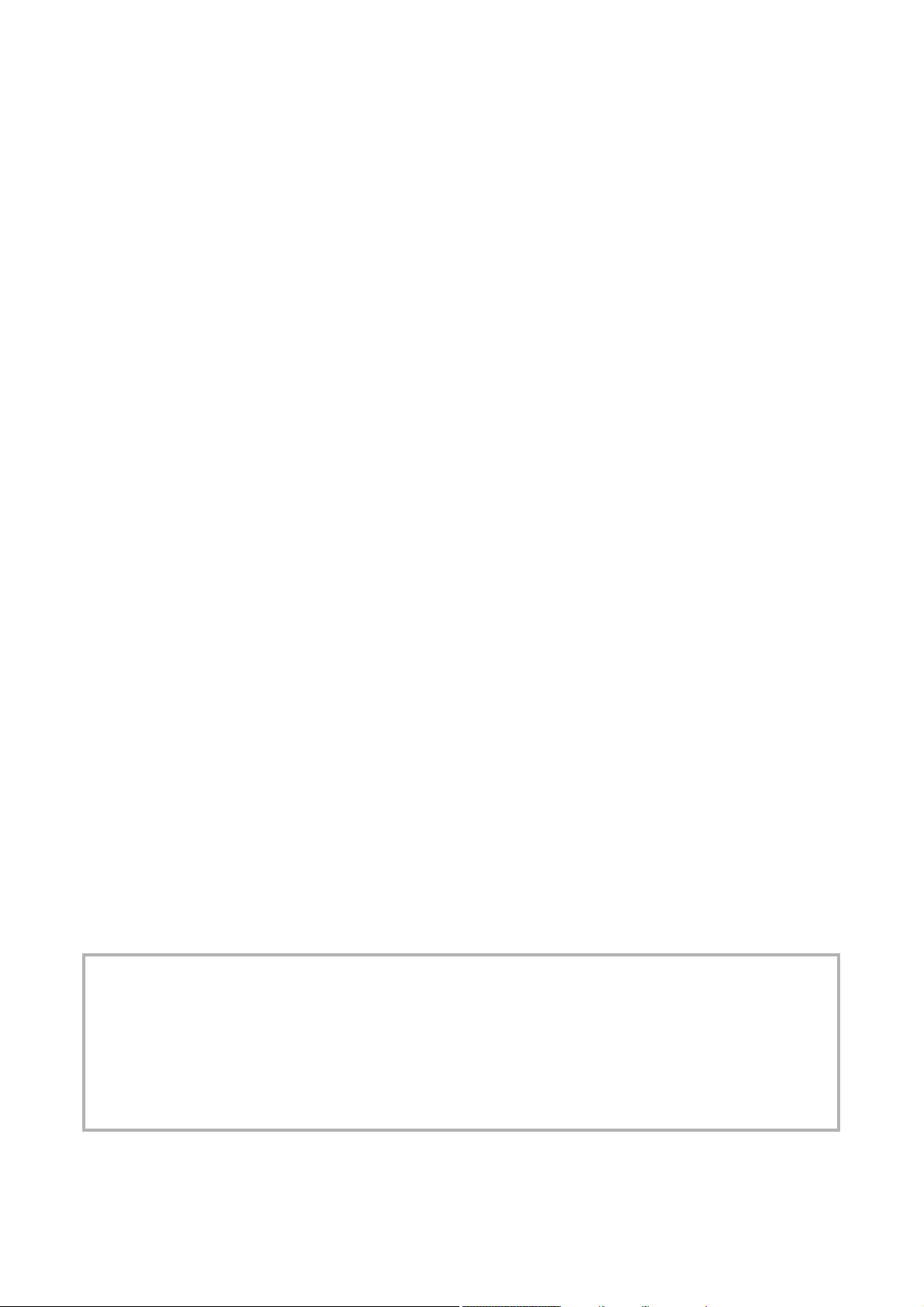
Adobe, Adobe Type Connection, Adobe Type Manager, Acrobat, PostScript 3, and the PostScript logo are either
registered trademarks or trademarks of Adobe Systems Incorporated in the United States and/or other
countries.
Microsoft, Windows, Windows NT, and Windows Server are either registered trademarks or trademarks of
Microsoft Corporation in the United States and/or other countries.
Permission has been obtained from Microsoft Corporation for use of software screen shots.
Macintosh, Mac OS, AppleTalk, EtherTalk, Apple, and TrueType are trademarks of Apple Computer, Inc.,
registered in the U.S. and other countries.
The AppleTalk protocols and computer programs are licenced by Apple Computer, Inc.
UNIX is a trademark of X/Open Company Ltd.
All product/brand names are trademarks or registered trademarks of the respective holders.
Important
1. This manual is copyrighted with all rights reserved. Under the copyright laws, this manual may not be copied or modified in whole or part, without the written consent of the publisher.
2. Parts of this manual are subject to change without prior notice.
3. We welcome any comments on ambiguities, errors, omissions, or missing pages.
4. Never attempt any procedure on the machine that is not specifically described in this manual. Unauthorized operation can cause faults or accidents. Fuji Xerox is not liable for any problems resulting from unauthorized operation of the equipment.
Xerox, The Document Company, and the digital X are registered trademarks of Xerox Corporation.
All Xerox and Fuji Xerox product names are either registered trademarks or trademarks of Xerox Corporation
and Fuji Xerox Co., Ltd.
Page 3

Contents
1 Installation and Configuration on Windows 95/98/Me .............11
Preface ..............................................................................................6
Types of Manuals ..............................................................................7
Conventions .......................................................................................8
Organization ......................................................................................9
About the Software ..........................................................................11
Included Software ........................................................................... 11
Hardware/Software Requirements .................................................. 12
Computer System .............................................................................12
Basic Software ..................................................................................12
Installing the Print Driver .................................................................12
Installation Procedure ...................................................................... 12
When [Disagree] is Clicked in the License Agreement .....................17
Configuring the Print Driver .............................................................18
[Configuration] Tab .......................................................................... 18
Setting Items .....................................................................................19
[Options] Tab ................................................................................... 22
Setting Items .....................................................................................22
[Color Settings] Tab ......................................................................... 23
Setting Items .....................................................................................23
[Output Settings] Tab ...................................................................... 25
Setting Items .....................................................................................25
Using the Online Help ......................................................................27
2 Installation and Configuration on Windows NT 4.0..................29
About the Software ..........................................................................29
Included Software ........................................................................... 29
Hardware/Software Requirements .................................................. 30
Computer System .............................................................................30
Basic Software ..................................................................................30
Installing the Print Driver .................................................................30
Installation Procedure ...................................................................... 30
When [Disagree] is Clicked in the License Agreement .....................35
Configuring the Print Driver .............................................................36
[Device Settings] Tab ...................................................................... 37
Setting Items .....................................................................................37
[Configuration] Tab .......................................................................... 38
Setting Items .....................................................................................38
[Advanced] Tab ............................................................................... 40
Setting Items .....................................................................................40
[Paper/Output] Tab .......................................................................... 42
3
Page 4
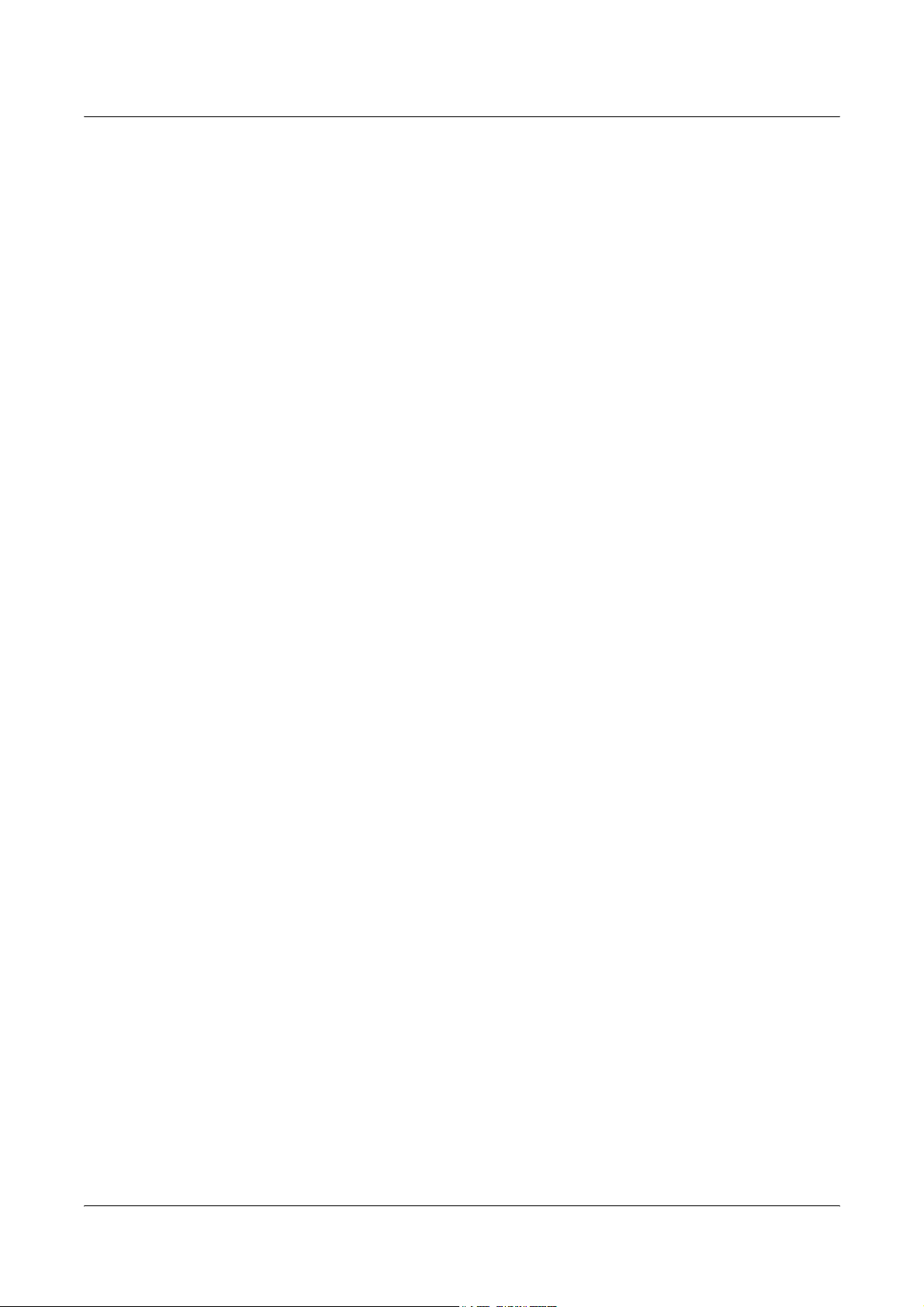
Setting Items .................................................................................... 42
[Image Options] Tab .........................................................................44
Setting Items .................................................................................... 44
[Layout] Tab .....................................................................................46
Setting Items .................................................................................... 46
Using the Online Help ......................................................................47
3 Installation and Configuration on Windows 2000/XP/
Windows Server 2003.............................................................49
About the Software ..........................................................................49
Included Software ............................................................................49
Hardware/Software Requirements ...................................................50
Computer System .............................................................................50
Basic Software ................................................................................. 50
Installing the Print Driver .................................................................50
Installation Procedure ......................................................................50
Configuring the Print Driver .............................................................58
[Device Settings] Tab .......................................................................59
Setting Items .................................................................................... 59
[Configuration] Tab ...........................................................................60
Setting Items .................................................................................... 60
[Advanced] Tab ................................................................................62
Setting Items .................................................................................... 62
[Paper/Output] Tab ...........................................................................64
Setting Items .................................................................................... 64
[Image Options] Tab .........................................................................66
Setting Items .................................................................................... 66
[Layout] Tab .....................................................................................68
Setting Items .................................................................................... 68
Using the Online Help ......................................................................69
4 Installation and Configuration on Mac OS...............................71
About the Software ..........................................................................71
Included Software ............................................................................71
Software/Hardware Requirements ...................................................72
Computer System .............................................................................72
Print Driver ....................................................................................... 72
PPD Install/Plug-in Install Package ..................................................72
Utility ................................................................................................. 72
Installing the Print Driver .................................................................73
Installation Procedure (Mac OS 9.x or Earlier) .................................73
Configuring the PPD File (Mac OS 9.x or Earlier) ............................75
When Using EtherTalk ..................................................................... 75
When Using the USB Port ................................................................77
Installation Procedure (Mac OS X) ...................................................79
Adding the Printer (Mac OS X) .........................................................81
Procedure (Mac OS X 10.1.5 through 10.3.9) .................................. 82
Procedure (Mac OS X 10.4) ............................................................. 84
About the Printer Options ................................................................. 85
4
Page 5
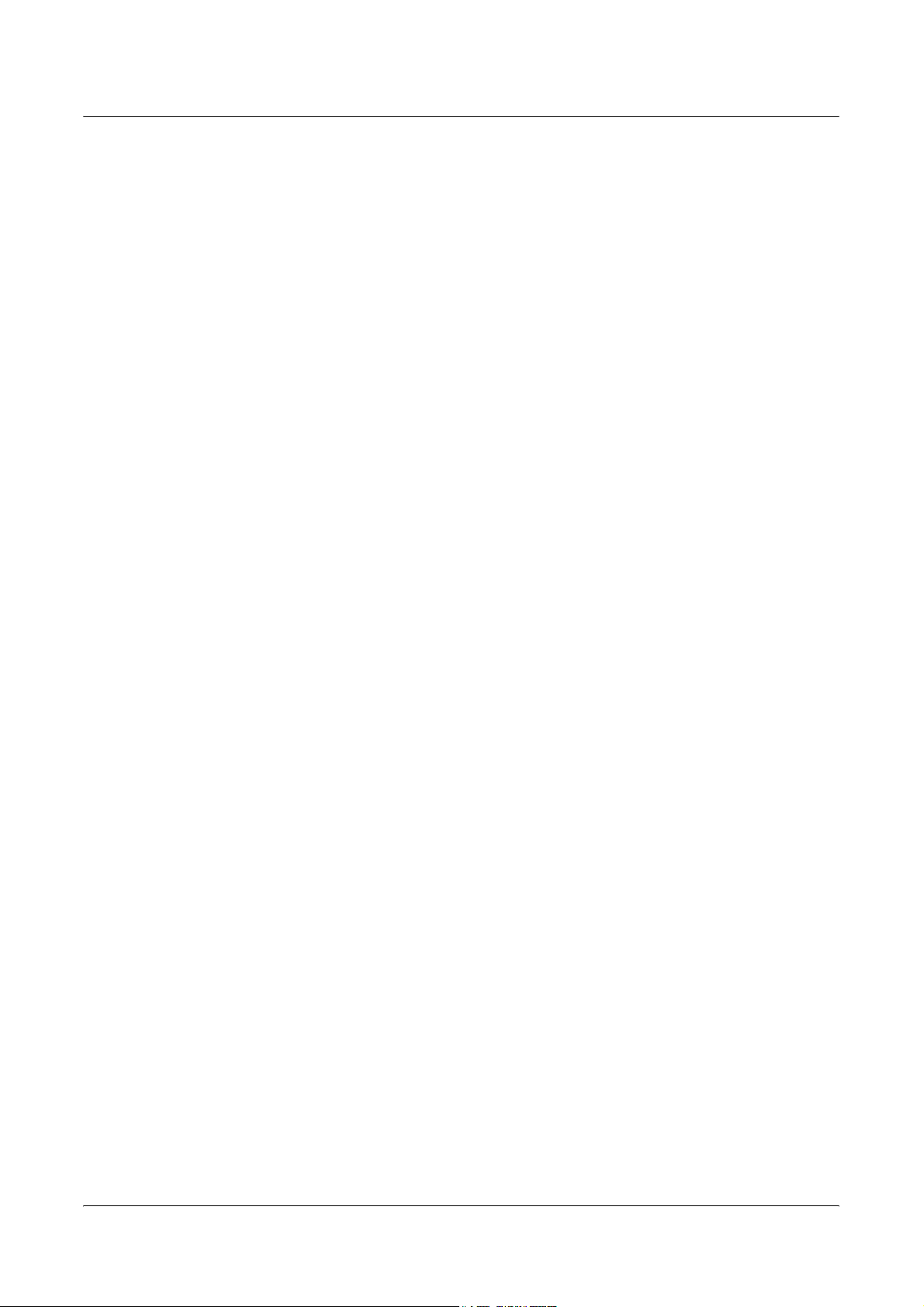
Configuring the Print Driver .............................................................86
Installable Options ........................................................................... 86
Procedure (Mac OS 9.x or Earlier) ...................................................86
Procedure (Mac OS X) .....................................................................87
Setting Items .....................................................................................87
Printer Specific Options/Printer Features ........................................ 88
Procedure (Mac OS 9.x or Earlier) ...................................................88
Procedure (Mac OS X) .....................................................................89
Setting Items .....................................................................................90
Secure Print/Sample Print (Mac OS X 10.3.9/10.4 Only) ................ 93
Setting Items .....................................................................................94
Job Accounting (Mac OS X 10.3.9/10.4 Only) ................................. 95
Setting items .....................................................................................95
Installing the Screen Fonts ..............................................................96
Fuji Xerox PS Utility .........................................................................98
Installing Fuji Xerox PS Utility ......................................................... 98
Uninstalling Fuji Xerox PS Utility ..................................................... 98
Using Fuji Xerox PS Utility .............................................................. 98
Activating Fuji Xerox PS Utility .........................................................99
Configuring the Printer Settings ........................................................99
5 Barcode Settings ...................................................................101
About Barcodes .............................................................................101
Font Types and Character Codes ................................................. 101
Sample Program and Output Result ............................................. 102
Character Code Tables .................................................................103
JAN Character Code Table ........................................................... 103
Code 39 Character Code Table .................................................... 104
NW7 Character Code Table .......................................................... 105
Code 128 Character Code Table .................................................. 106
ITF (Interleaved 2 of 5) Character Code Table ............................. 110
Customer Barcode Character Code Table .................................... 112
Barcode Sizes ...............................................................................113
6 Appendix ...............................................................................115
Available Fonts ..............................................................................115
136 European Fonts and Barcode/OCR-B Fonts ...........................115
Notes and Restrictions ..................................................................119
Print Driver ......................................................................................119
Troubleshooting ..............................................................................119
7 Index......................................................................................121
5
Page 6
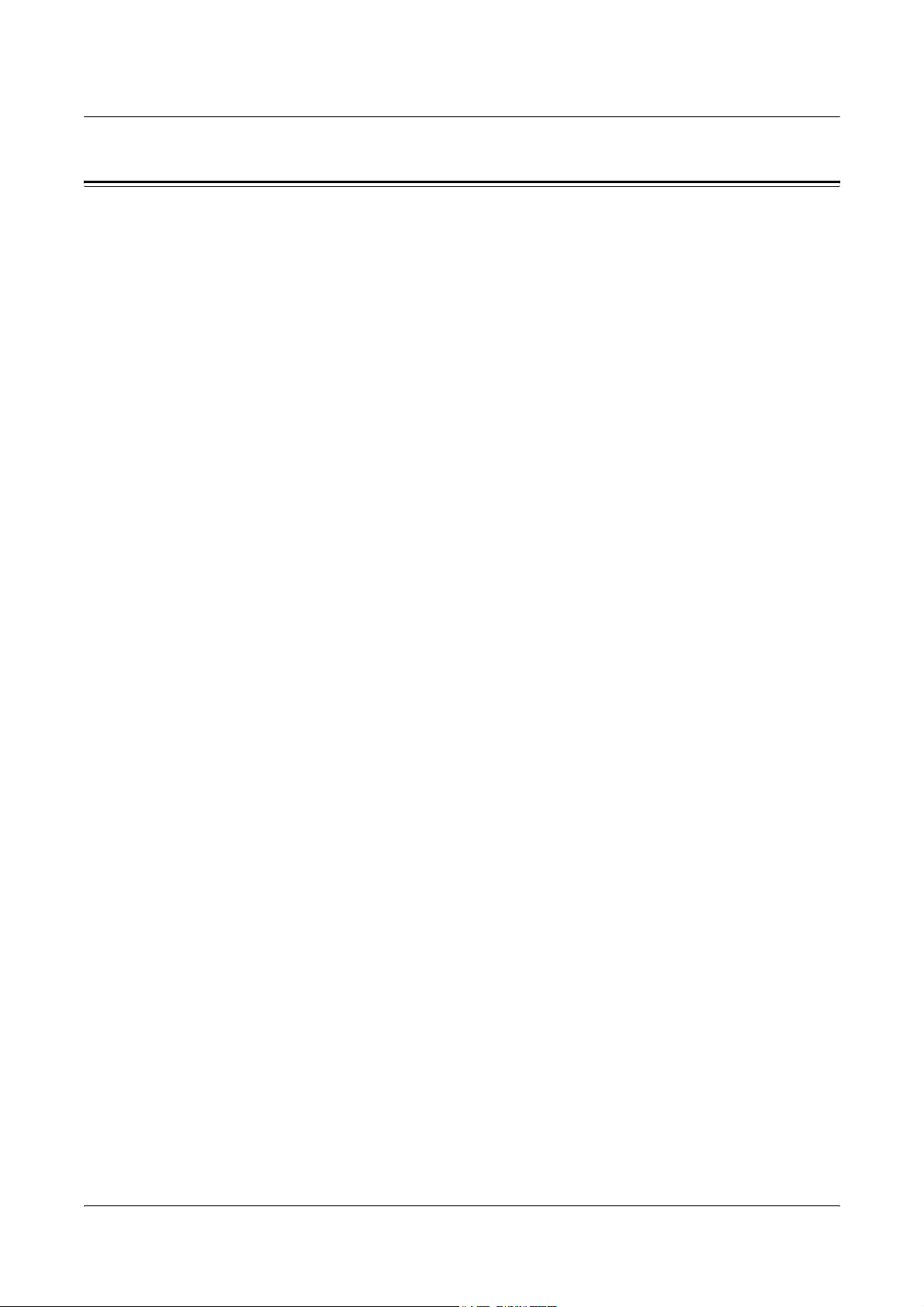
Preface
Thank you for purchasing the DocuPrint C3055/C3055 DX.
This guide describes the software included on the PostScript Driver Library CD-ROM
and how to install and configure a PostScript print driver on your computer.
To get the most out of this printer and to use it effectively, please read this guide before
use.
This guide assumes you are familiar with your operating system (Microsoft
or Macintosh
®
Mac OS®), network environment, and the basic operation of the printer.
®
Windows®
Please refer to the User Guide for the PostScript-related menus that appear on the
printer’s control panel.
6
Page 7
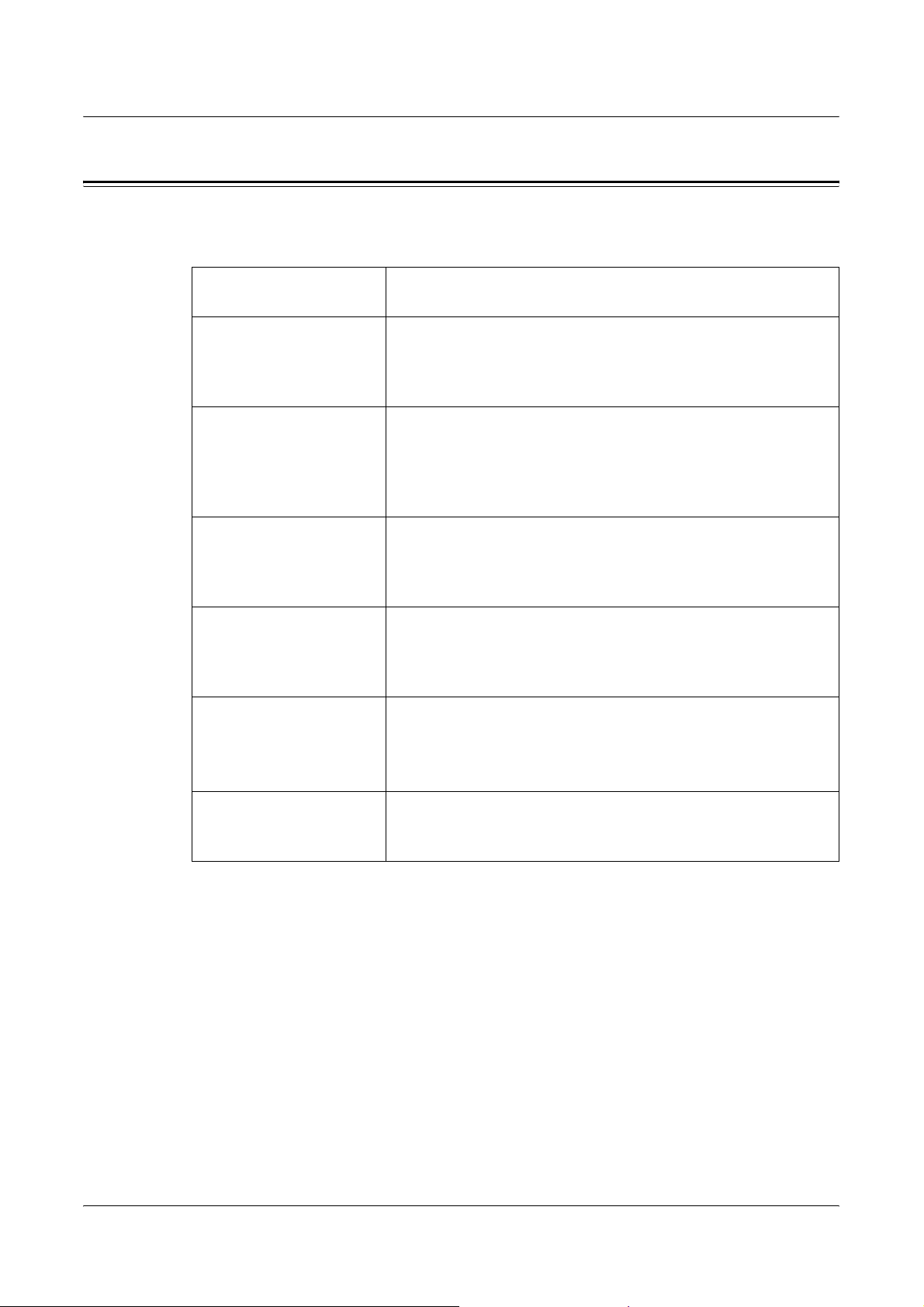
Types of Manuals
The following manuals are available for this printer.
Setup Guide Provides step-by-step instructions on how to set up your
Quick Reference Guide Provides information such as how to get ready to print,
User Guide (PDF) Describes how to get ready to print and set various print
printer.
basic operating instructions, and troubleshooting tips.
Refer to the User Guide for more details and information
not covered in this guide.
features. It also covers the control panel menus,
troubleshooting tips, and maintenance information.
This guide is on the CD-ROM of the driver CD kit under
[Model-specific Manual (PDF Document)].
CD-ROM
Documentation (HTML)
Describes how to set up the printer’s operating
environment and to install a print driver and various Fuji
Xerox software.
This guide is on the CD-ROM of the driver CD kit.
Emulation Setting
Guide (PDF)
Contains information about the ESC/P and PCL emulation
modes.
This guide is on the CD-ROM of the driver CD kit under
[Model-specific Manual (PDF Document)].
PostScript User Guide
(this guide)
Describes how to set up your printer as a PostScript
printer and the features that can be configured on your
print driver.
This guide is on the PostScript Driver Library CD-ROM.
Installation guides for
the optional
Most optional accessories (sold separately) come with
installation guides.
accessories
NOTE: To view PDF files, you must have Adobe
Reader
®
installed on your computer. If you do not have it installed, install it from the
CD-ROM of the driver CD kit.
®
Acrobat® Reader® or Adobe®
7
Page 8
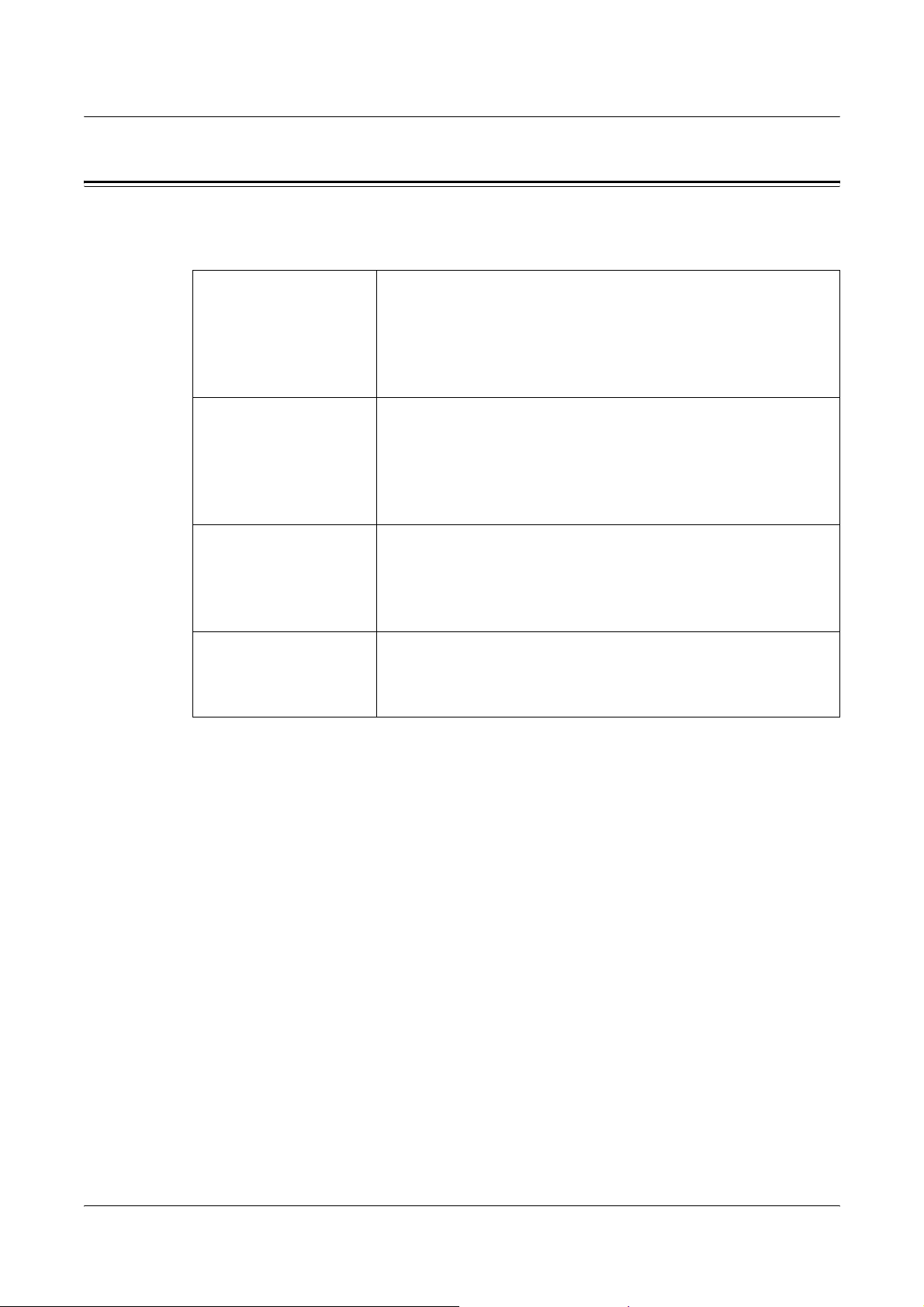
Conventions
The following conventions are used throughout this guide:
Square brackets ([ ]) Indicate the names of windows, dialog boxes, tabs, buttons,
Less-than sign (>) Indicates the hierarchies of the menus, setting items, and
Italic typeface Indicates references to other sections and chapters.
features, menus, setting items, and options that appear on
your computer screen.
For example:
• You can also browse the folder by clicking [Browse].
options that appear on your computer screen.
For example:
• [RGB Color Temperature] can be configured when the
[Paper/Output] tab > [Output Color] is set to [Color].
For example:
• See Print Driver Properties on page 10 to configure the
print driver.
Note A statement that provides additional information.
For example:
NOTE: Clicking the [Defaults] button restores the defaults.
8
Page 9
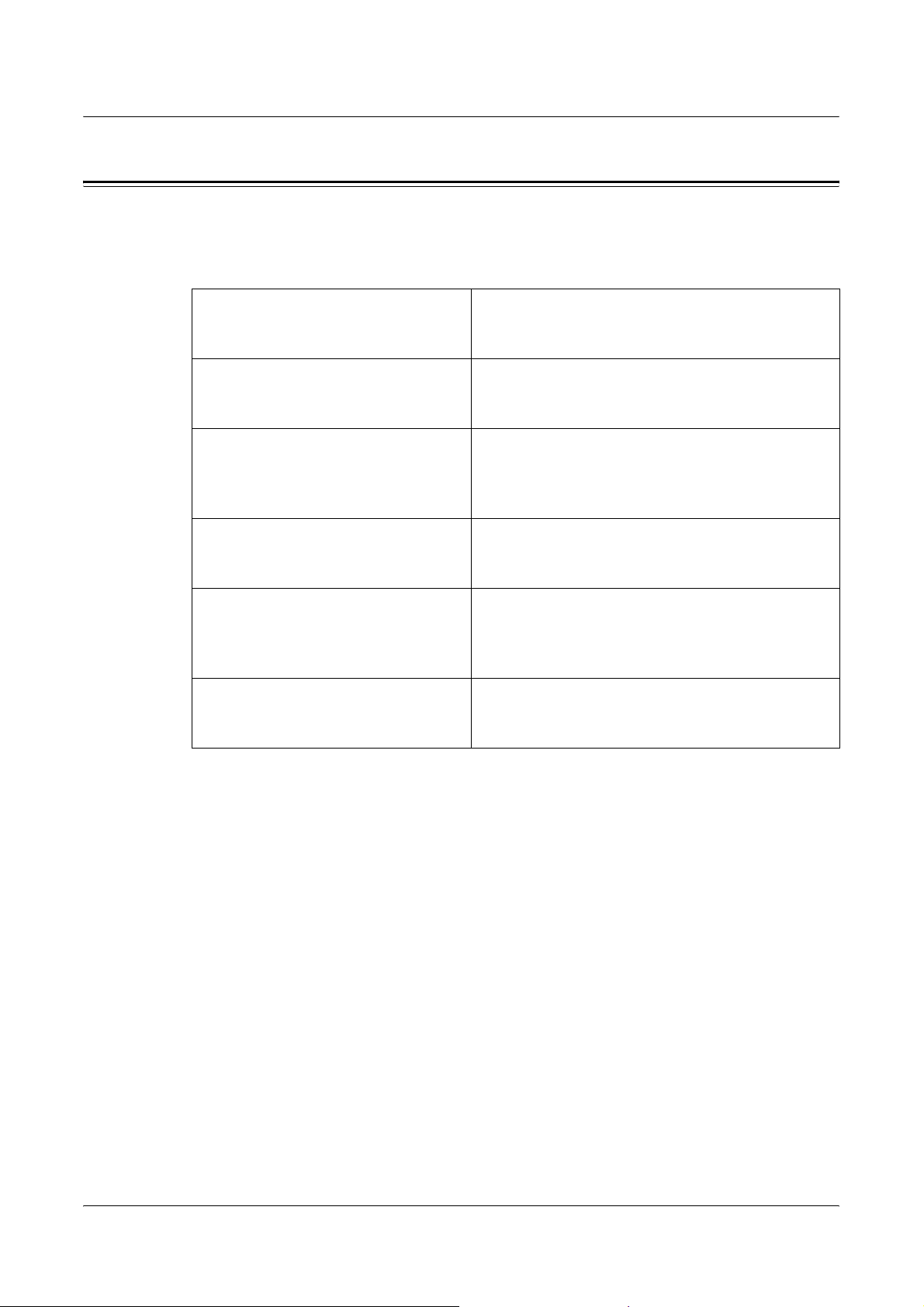
Organization
This guide is organized into the following chapters. The summary of each chapter is as
follows:
Chapter 1
Installation and Configuration on
Windows 95/98/Me
Chapter 2
Installation and Configuration on
NT 4.0
Chapter 3
Installation and Configuration on
Windows 2000/XP/
Windows Server 2003
Chapter 4
Installation and Configuration on
Mac OS
Chapter 5
Barcode Settings
Chapter 6
Appendix
Describes how to install and configure a
PostScript print driver on Windows 95,
Windows 98, or Windows Me.
Describes how to install and configure a
PostScript print driver on Windows NT 4.0.
Describes how to install and configure a
PostScript print driver on Windows 2000,
Windows XP, or Windows Server 2003.
Describes how to install and configure a
PostScript print driver on Mac OS.
Contains information such as the types of
barcode supported by the printer, character
codes assigned to barcode characters, and
print sizes of barcodes.
Provides the list of PostScript fonts available on
the printer. It also describes the notes and
restrictions that apply to the printer.
9
Page 10
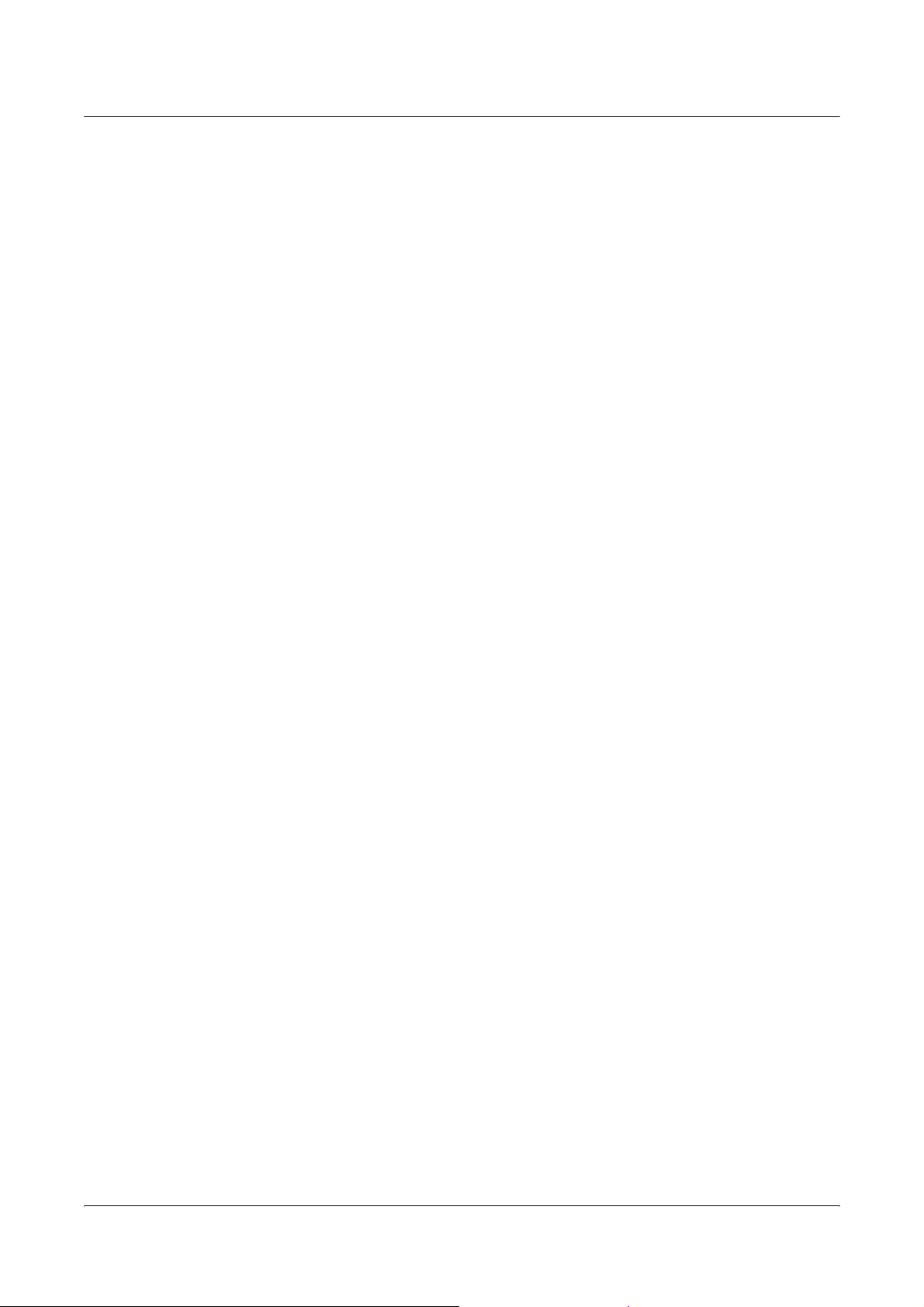
10
Page 11
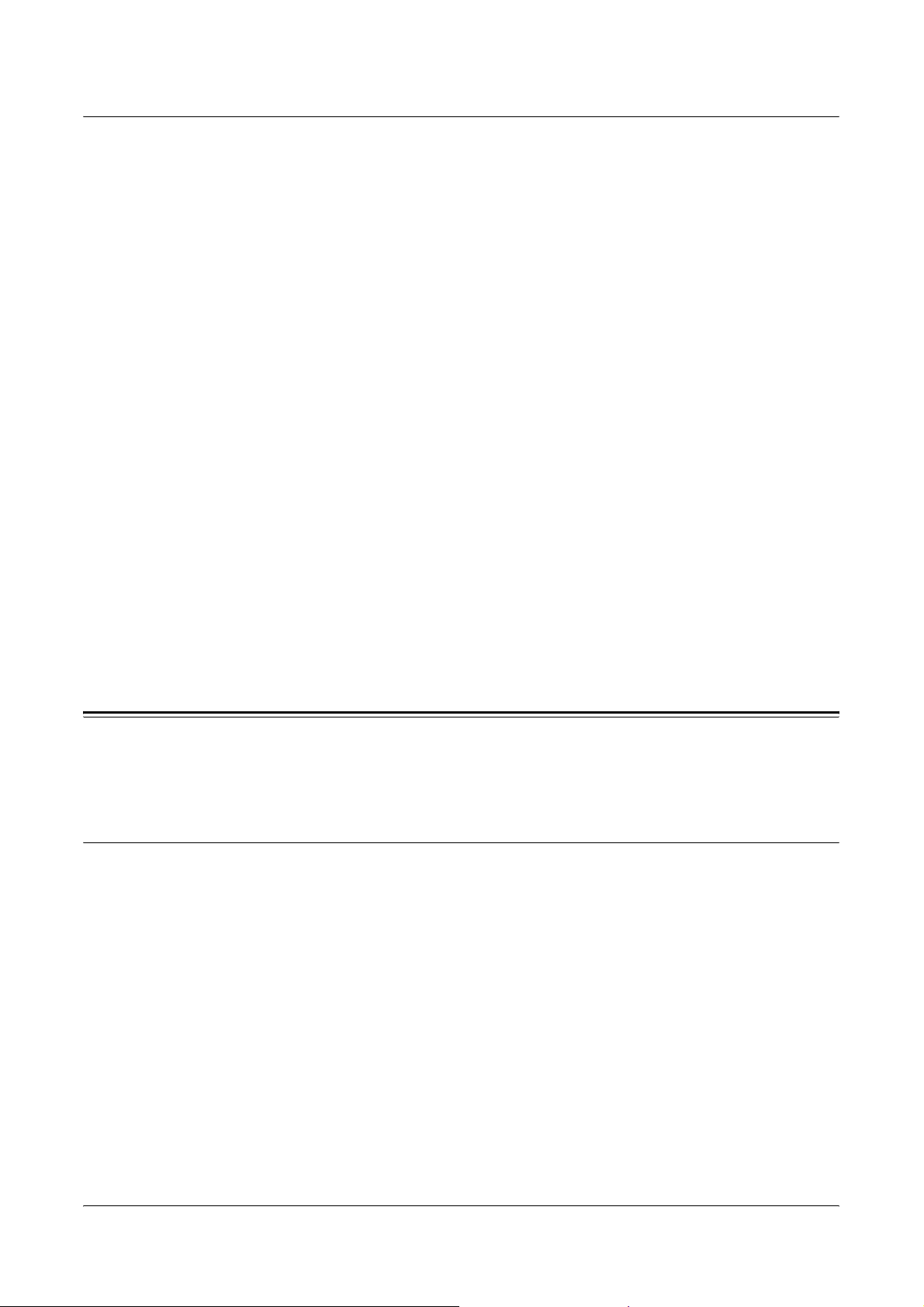
Installation and Configuration on Windows 95/98/Me
1 Installation and Configuration on
Windows 95/98/Me
This chapter includes the following information:
• About the Software
– Included Software
– Hardware/Software Requirements
• Installing the Print Driver
– Installation Procedure
• Configuring the Print Driver
– [Configuration] tab
– [Options] tab
– [Color Settings] tab
– [Output Settings] tab
• Using the Online Help
About the Software
This section describes the software for Windows 95, Windows 98, and Windows Me
included on the PostScript Driver Library CD-ROM.
Included Software
The following items are included on the CD-ROM and are required to print PostScript
documents from Windows 95, Windows 98, or Windows Me.
AdobePS 4.5.3 and PPD files - Adobe PostScript print driver and PPD files for
Windows 95, Windows 98, and Windows Me.
ATM (Adobe Type Manager) ver. 4.0 - Allows you to install font typefaces and activate
and manage fonts.
Adobe Screen Fonts (TrueType/PostScript) - Contains 136 screen fonts (19
TrueType fonts and 117 PostScript fonts) that are compatible with the printer fonts. Use
ATM to install the PostScript fonts. To print these fonts, install AdobePS 4.5.3.
Adobe Acrobat Reader - Allows you to view and print PDF files on all major computing
platforms.
Readme.txt - Describes the precautions that must be followed when using the print
driver. Be sure to read this before using the print driver.
11
Page 12
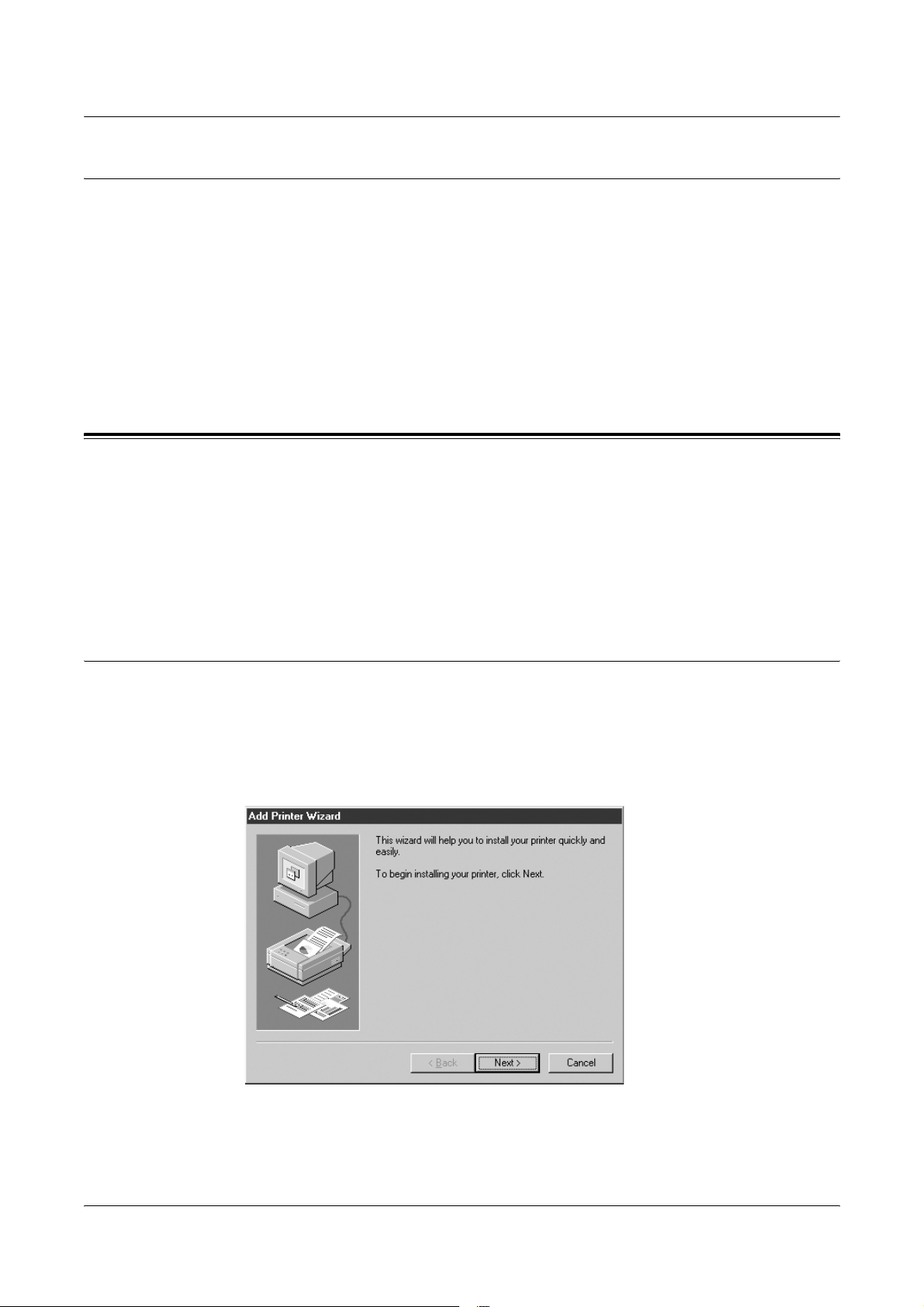
Installation and Configuration on Windows 95/98/Me
Hardware/Software Requirements
The system requirements for the print driver for Windows 95, Windows 98, or Windows
Me are as follows:
Computer System
Personal computer on which Windows 95, Windows 98, or Windows Me is installed.
Basic Software
Windows 95, Windows 98, or Windows Me
Installing the Print Driver
This section describes how to install AdobePS 4.5.3 on Windows 95, Windows 98, or
Windows Me.
The following procedure uses Windows 98 as an example.
NOTE: To cancel the installation, click [Cancel] in a dialog box displayed during the
installation. To cancel the settings in a dialog box and return to the previous dialog
box, click [Back].
Installation Procedure
1. Start Windows 98.
2. From the [Start] menu, select [Settings] and click [Printers].
3. In the [Printers] window, double-click [Add Printer].
4. Click [Next].
12
Page 13

Installation and Configuration on Windows 95/98/Me
5. If the printer is directly connected to your computer, select [Local printer].
Otherwise, select [Network printer].
After selecting the connection method, select [Next].
In this example, we will select [Local printer].
NOTE: When [Network printer] is selected, specify the path to the printer in the
network path or queue name box.
6. Insert the PostScript Driver Library CD-ROM into your CD-ROM drive.
7. Click [Have Disk].
13
Page 14
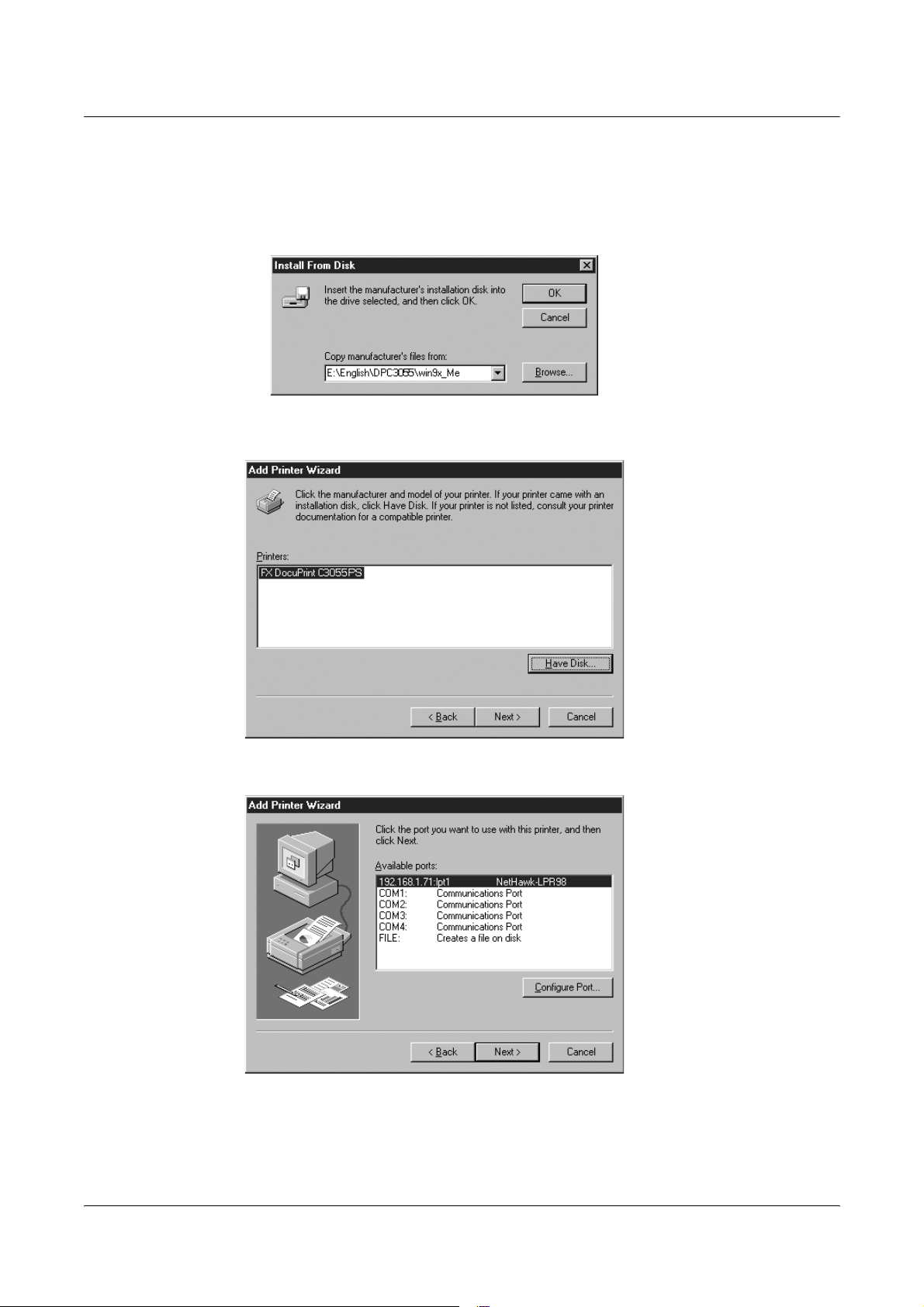
Installation and Configuration on Windows 95/98/Me
8. In the [Copy manufacturer’s files from:] box, enter the drive in which the CD-ROM
is located (example: "E:"). After the drive name, enter
“\English\DPC3055\Win9x_Me”, and then click [OK].
NOTE: You can also browse the folder by clicking [Browse].
9. From [Printers], select the model of your printer, and then click [Next].
14
10. Select the port you want to use and click [Next].
Page 15
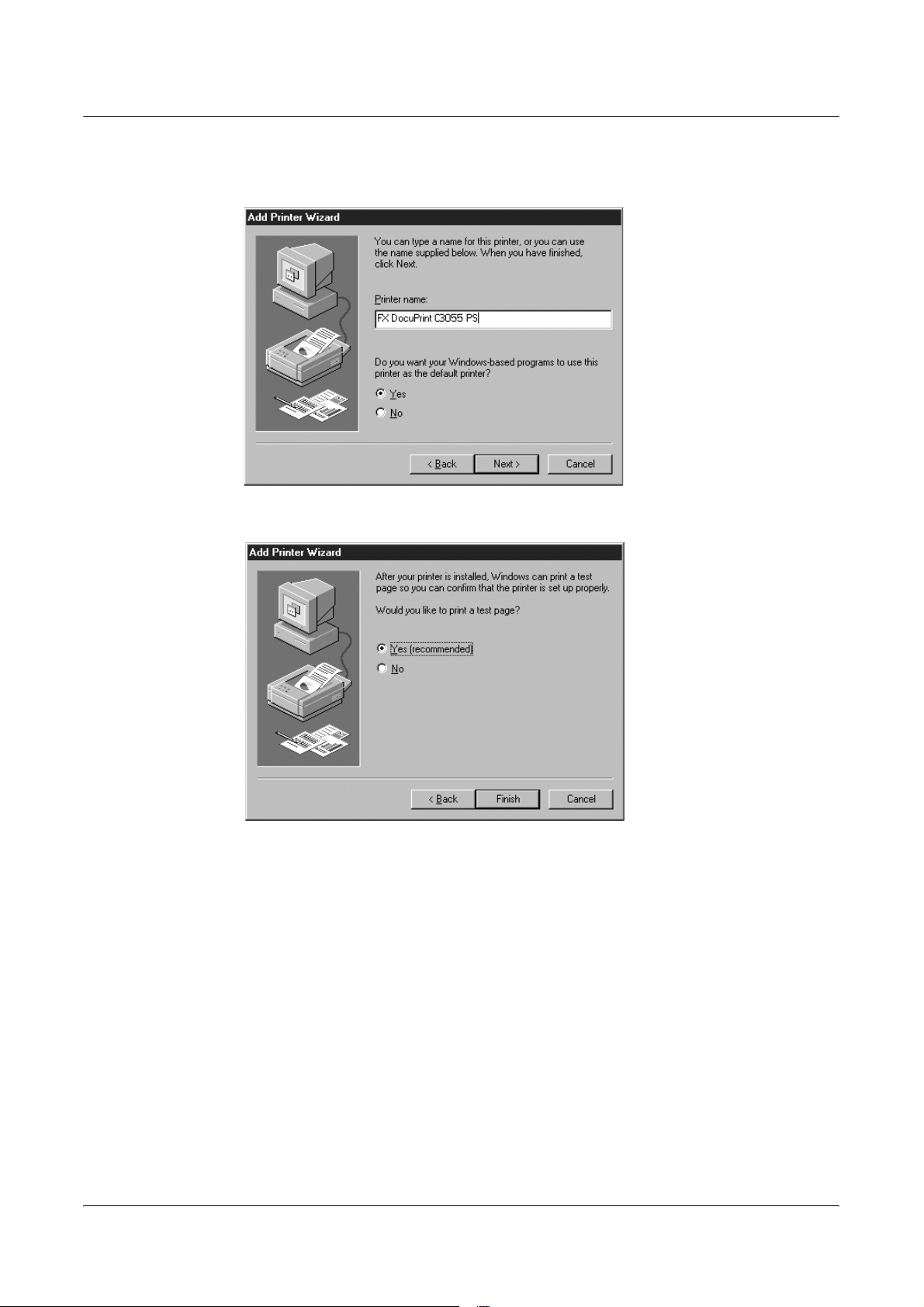
Installation and Configuration on Windows 95/98/Me
11. Enter a name for your printer, specify whether to use the printer as the default
printer, and then click [Next].
12. Specify whether to print a test page and click [Finish].
The installation begins.
15
Page 16
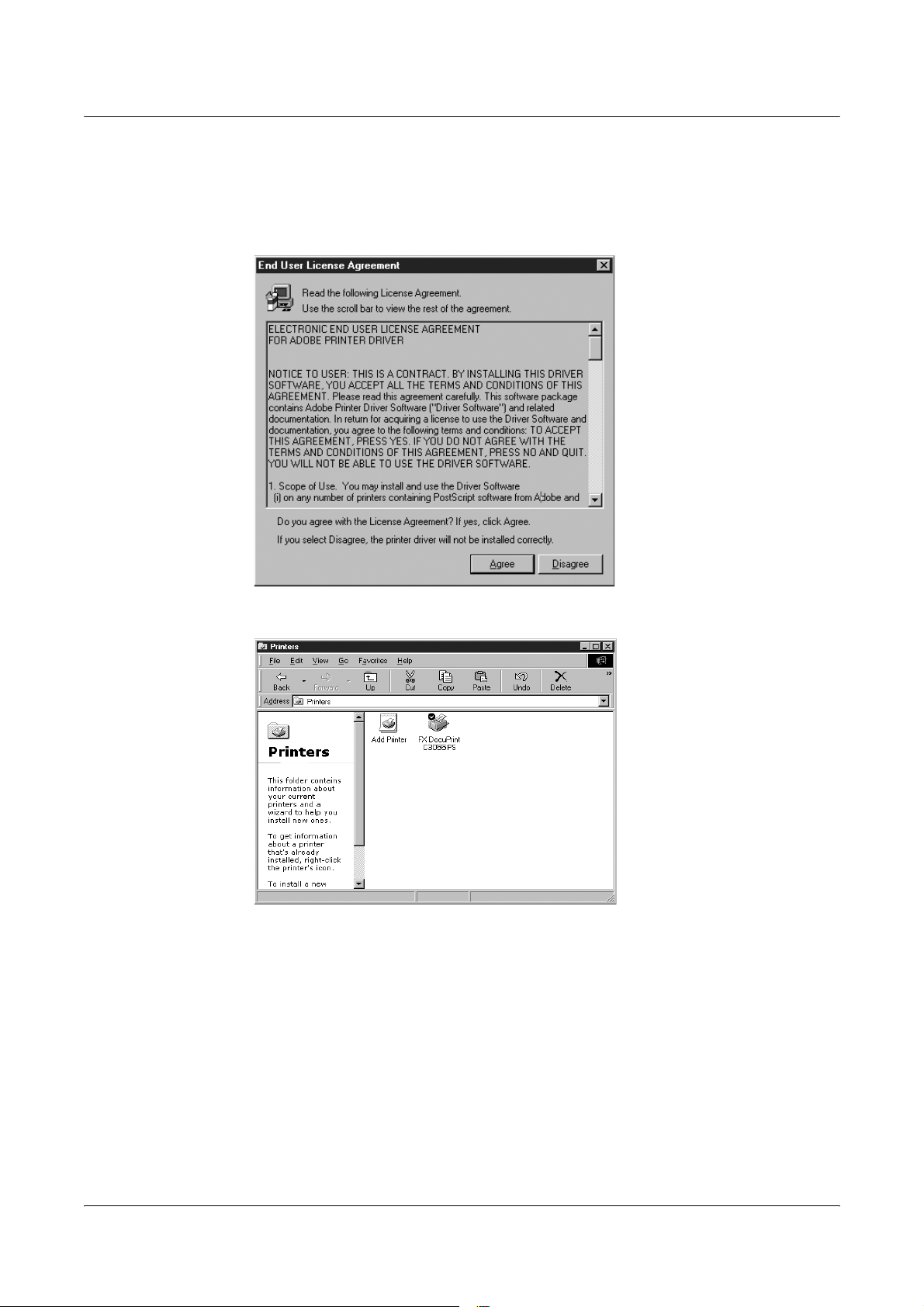
Installation and Configuration on Windows 95/98/Me
13. Read [End User License Agreement]. If you accept the license agreement, click
[Agree].
If you clicked [Disagree], see When [Disagree] is Clicked in the License Agreement
on page 17.
14. Check if the test page is printed and the printer is added to the [Printers] window.
This completes the installation of the print driver. Remove the CD-ROM from the
CD-ROM drive.
To configure the print driver, see Configuring the Print Driver on page 18.
Store the CD-ROM in a safe place.
16
Page 17
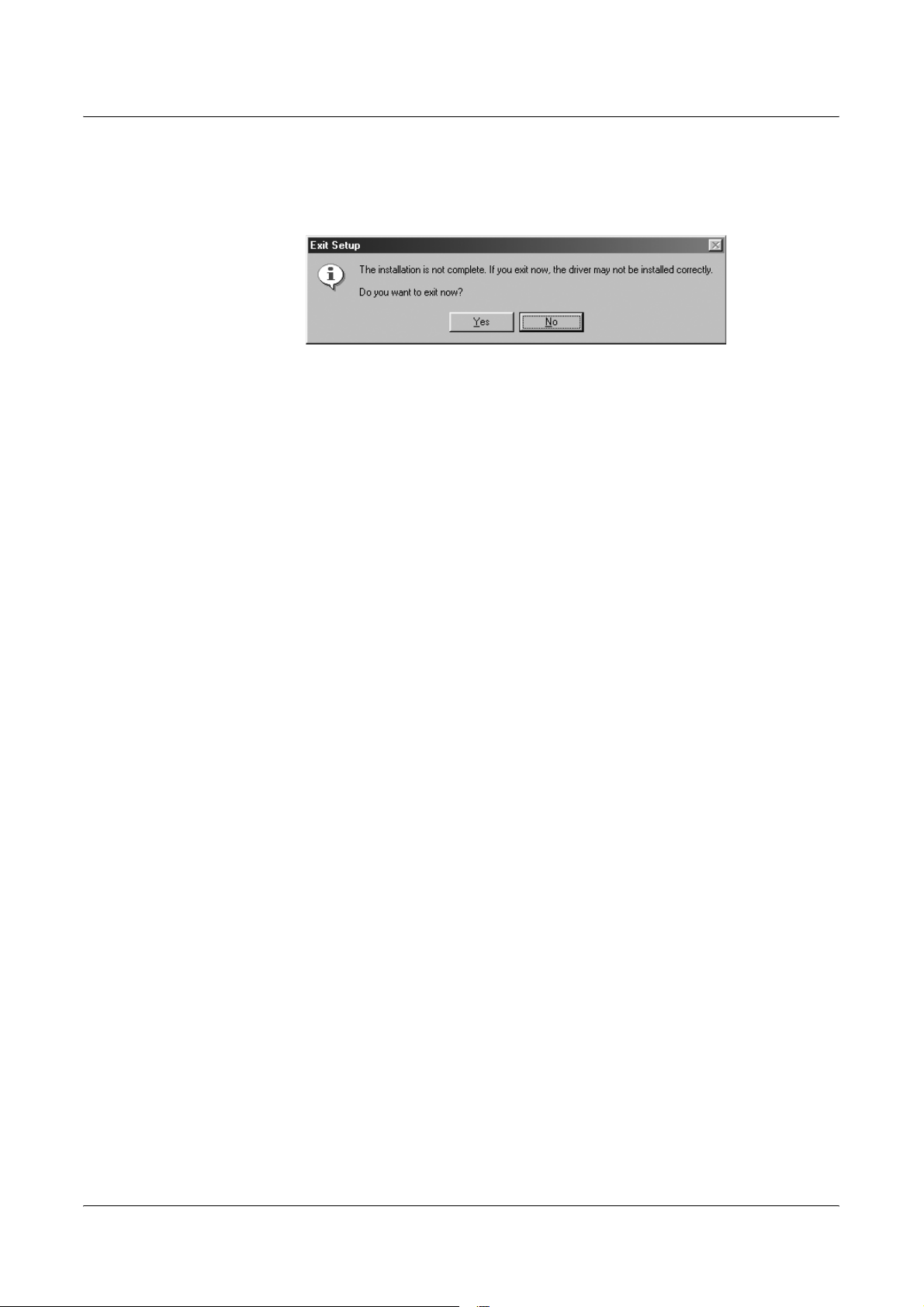
Installation and Configuration on Windows 95/98/Me
When [Disagree] is Clicked in the License Agreement
The following dialog box appears if you click [Disagree] in [End User License
Agreement].
Click [No] to continue the installation.
Click [Yes] to cancel the installation. This operation adds the printer to the [Printers]
window but does not correctly install the print driver.
To correctly install the print driver, right-click the printer icon added to the [Printer]
window and click [Properties] in the displayed menu. The printer’s properties dialog box
appears. Display the [Re-installation] tab and follow the instructions on the tab.
When the re-installation is complete, go on to configure the print driver.
17
Page 18
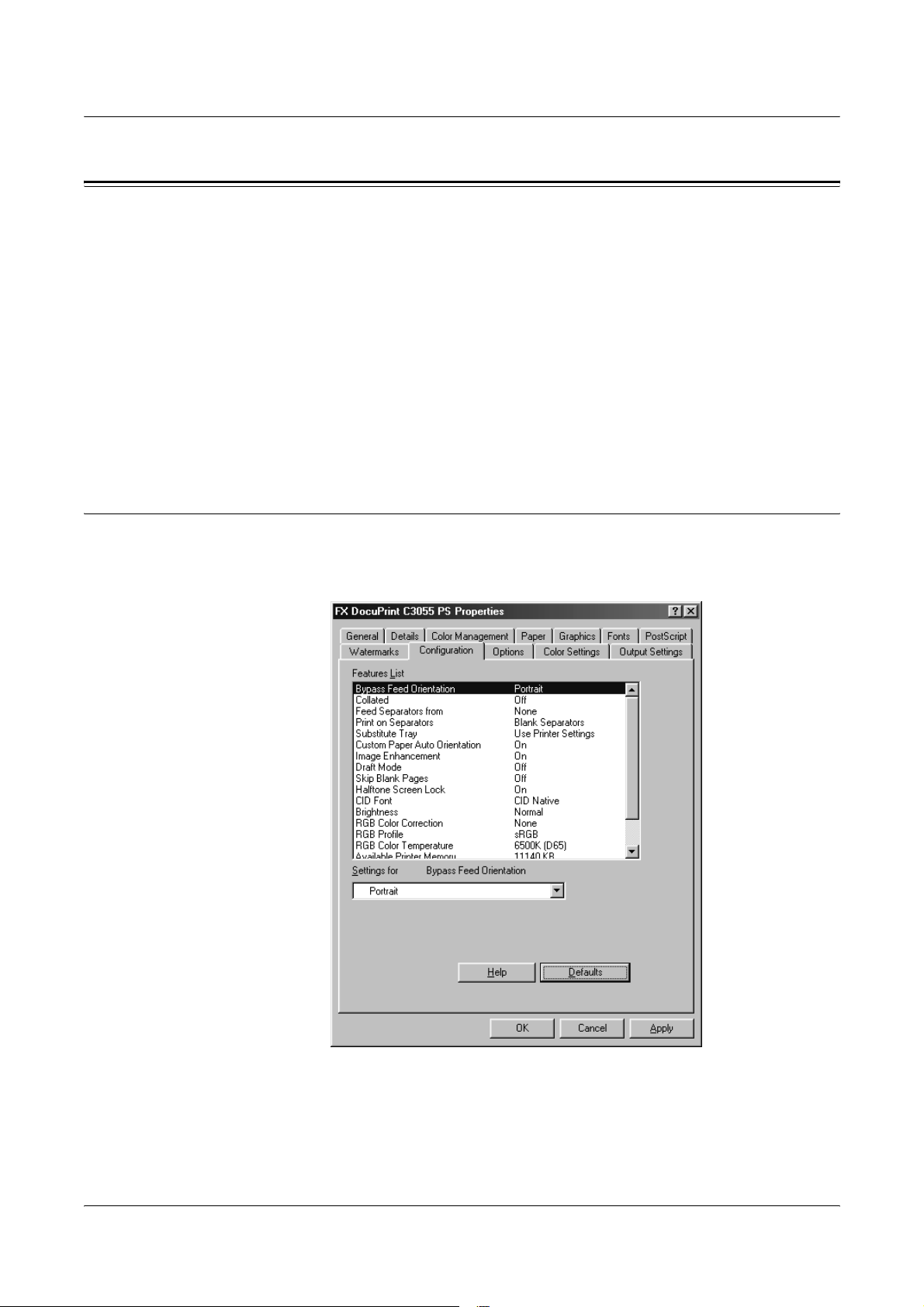
Installation and Configuration on Windows 95/98/Me
Configuring the Print Driver
This section describes the following tabs in the print driver properties that are specific
to this printer.
• [Configuration] tab
• [Options] tab
• [Color Settings] tab
• [Output Settings] tab
NOTE: See the online help for details about other tabs.
To view the print driver properties, select the printer icon in the [Printers] window, and
then select [Properties] from the [File] menu.
[Configuration] Tab
The following explains how to configure the [Configuration] tab.
Select an item you want to configure in [Features List] and select its option from the
[Settings for] box.
18
NOTE: Clicking the [Defaults] button restores the defaults.
Page 19
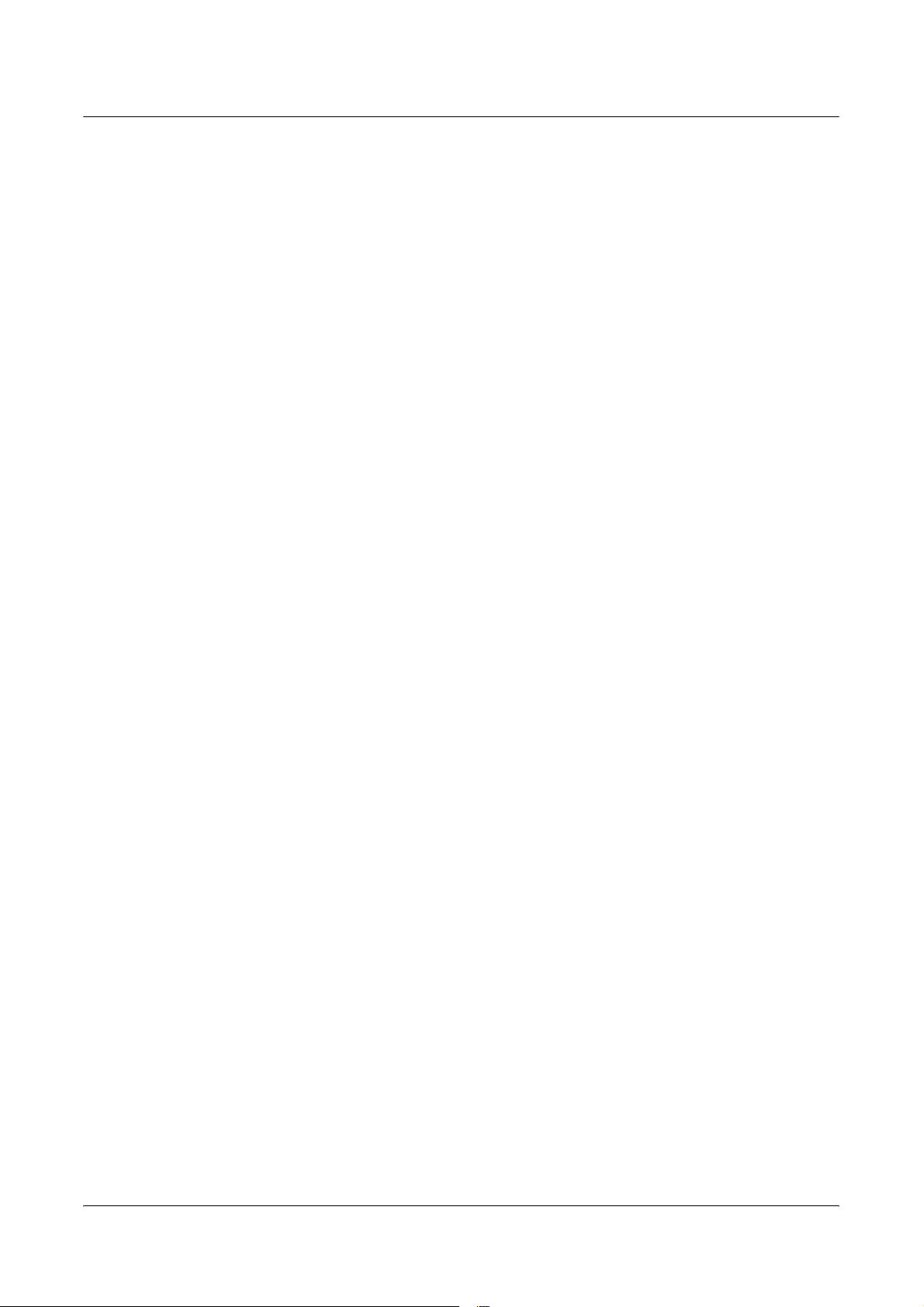
Setting Items
Installation and Configuration on Windows 95/98/Me
Bypass Feed Orientation - Sets the orientation of the paper when printing from the
bypass tray. When loading the paper with one of the short edges facing into the bypass
tray, select [Portrait]. When loading the paper with one of the long edges facing into the
bypass tray, select [Landscape]. If the orientation can only be one way or the other
depending on the paper size, the actual orientation of the paper overrides this setting.
Collated - Sets whether or not to collate multiple-page documents.
Feed Separators from - Sets the paper tray for separators when using the
Transparency Separators feature. Selecting [Auto] uses the paper tray selected on the
printer.
Print on Separators - Sets whether or not to print on separators. Selecting [Off] inserts
blank separators. Selecting [On] prints the same contents printed on transparencies to
separators.
Substitute Tray - Sets what action to take when the [Paper] tab > [Paper source] is set
to [Auto Select Tray] and the paper of the size you requested is not loaded in the printer.
Use Printer Settings - Uses the settings configured on the printer.
Display Message - Displays a message on the control panel that prompts you to
load the paper. Your document will not be printed until you load the paper in the
printer.
Use Nearest Size (Adjust to Fit) - Uses the paper of the nearest size and prints the
document at 100% magnification or at a reduced magnification if necessary.
Use Nearest Size (No Zoom) - Uses the paper of the nearest size and prints the
document at 100% magnification.
Use Larger Size (Adjust to Fit) - Uses the paper of a larger size and prints the
document at 100% magnification or at a reduced magnification if necessary.
Use Larger Size (No Zoom) - Uses the paper of a larger size and prints the
document at 100% magnification.
Feed from Bypass Tray - Feeds the paper from the bypass tray when it is not
loaded in the paper trays.
Custom Paper Auto Orientation - If printing on user-defined paper, selecting [On]
corrects the orientation of the paper. If your document was printed 90 degrees rotated
on the paper, set this feature to [On].
Image Enhancement - Sets whether or not to use the Image Enhancement feature.
Selecting [On] artificially enhances resolution by smoothing out the edges of images.
Images (bitmaps) that consist of rough dots may not be reproduced with smooth
gradations. In such case, set this feature to [Off]. Selecting [On] or [Off] does not affect
print speed.
Draft Mode - Selecting [On] prints with less toner and thus the colors become lighter.
Use this feature to save toner when printing documents that do not require high image
quality.
Skip Blank Pages - Sets whether or not to skip blank pages during printing.
Halftone Screen Lock - Sets halftone screens. Selecting [On] prioritizes the settings
on the printer over the settings on the application.
19
Page 20
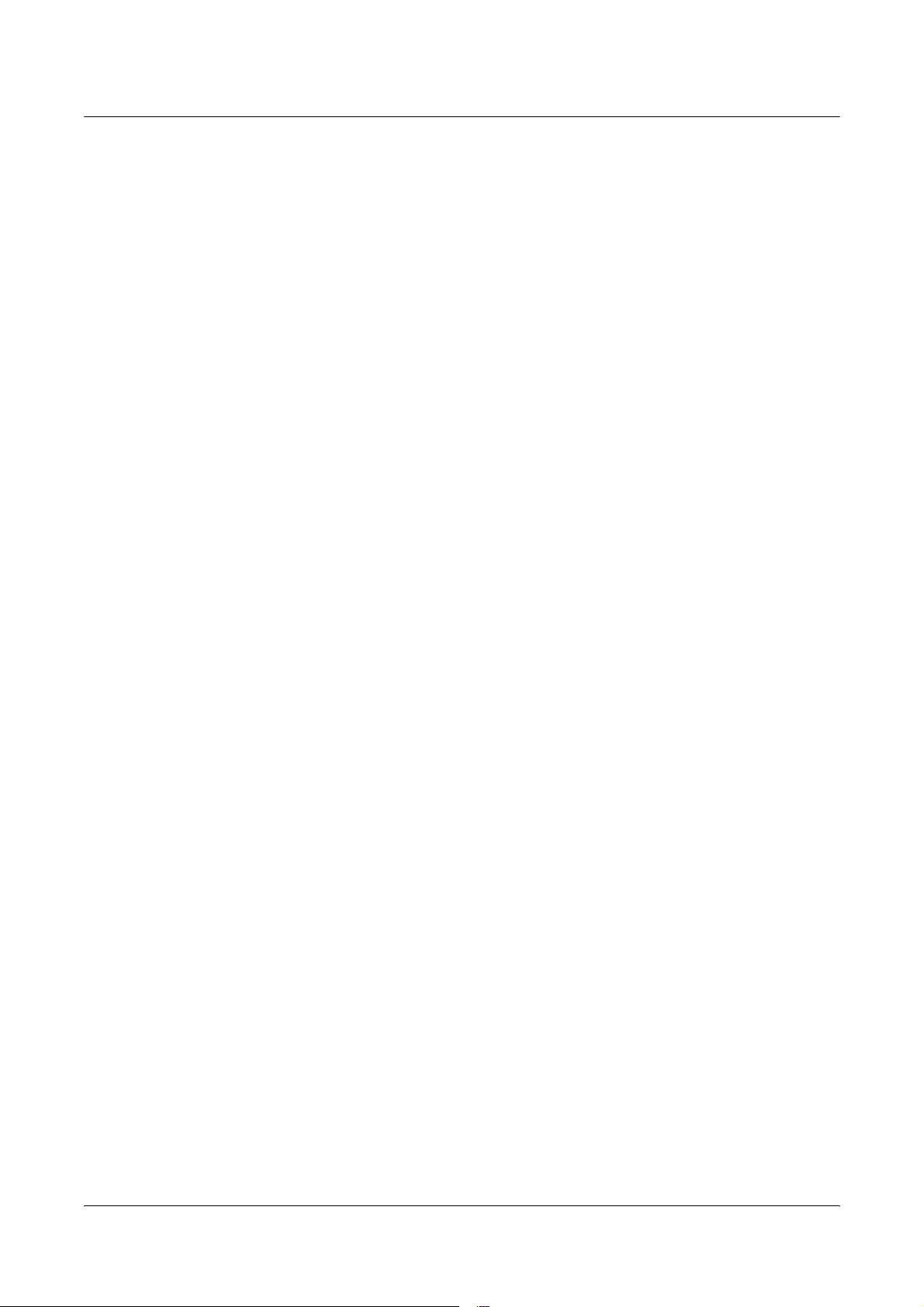
Installation and Configuration on Windows 95/98/Me
CID Font - Sets whether to use only CID fonts or both CID and OCF fonts. When using
only CID fonts, select [CID Native]. When using both CID and OCF fonts, select [OCF
Compatible].
NOTE: [CID Font] appears only when the Japanese font kit (optional) is installed.
Brightness - Sets the overall brightness of the output.
RGB Color Correction - Sets the color correction method for the RGB images on your
document.
Perceptual - Optimizes the rendering of photographic images by preserving all tonal
gradations.
Saturation - Optimizes the rendering of business graphics by preserving the
saturation of colors.
Relative Colorimetric - Preserves in-gamut colors and represents out-of-gamut
colors by the closest match.
Absolute Colorimetric - Does not map the white in the images to the white of the
output paper. Depending on the [RGB Color Temperature] setting, the white in the
images may be printed with a tint of color.
RGB Profile - Sets RGB profile. The [RGB Profile] setting will be applied in conjunction
with the [RGB Color Correction] setting. [Adobe RGB (1998)] is the RGB profile of
Adobe Systems Incorporated. [Adobe RGB (1998)] may not accurately reproduce the
tones of highly saturated graphics.
RGB Color Temperature - Adjusts the color temperature of your monitor to match the
on-screen colors to the printed output colors.
5000K(D50) - Colors become slightly more yellowish than [6500K (D65)].
9300K - Colors become slightly more bluish than [6500K (D65)].
Available Printer Memory - Sets the available printer memory in kilo-bytes. This
setting does not need to be changed under normal circumstances. The value can be
an integer between 0 and 200,000.
Available Font Cache - Sets the available font cache in kilo-bytes. This setting does
not need to be changed under normal circumstances. The value can be an integer
between 0 and 25,600.
Account Mode - Sets whether to allow all users or only the administrator to change the
login settings.
NOTE: When the user who is logged onto the computer does not have access rights
to the printer settings, [Account Mode] is grayed out and cannot be changed.
Detailed User Settings - This button appears when [Account Mode] is selected.
Clicking the button displays the [Detailed User Settings] dialog box.
Use Default User Settings - Sets whether to use the login settings in this dialog box
every time you request a print job.
- Specify User ID - Sets the method of specifying a user ID.
20
- User ID - Sets a user ID with up to 32 alphanumeric characters.
Page 21
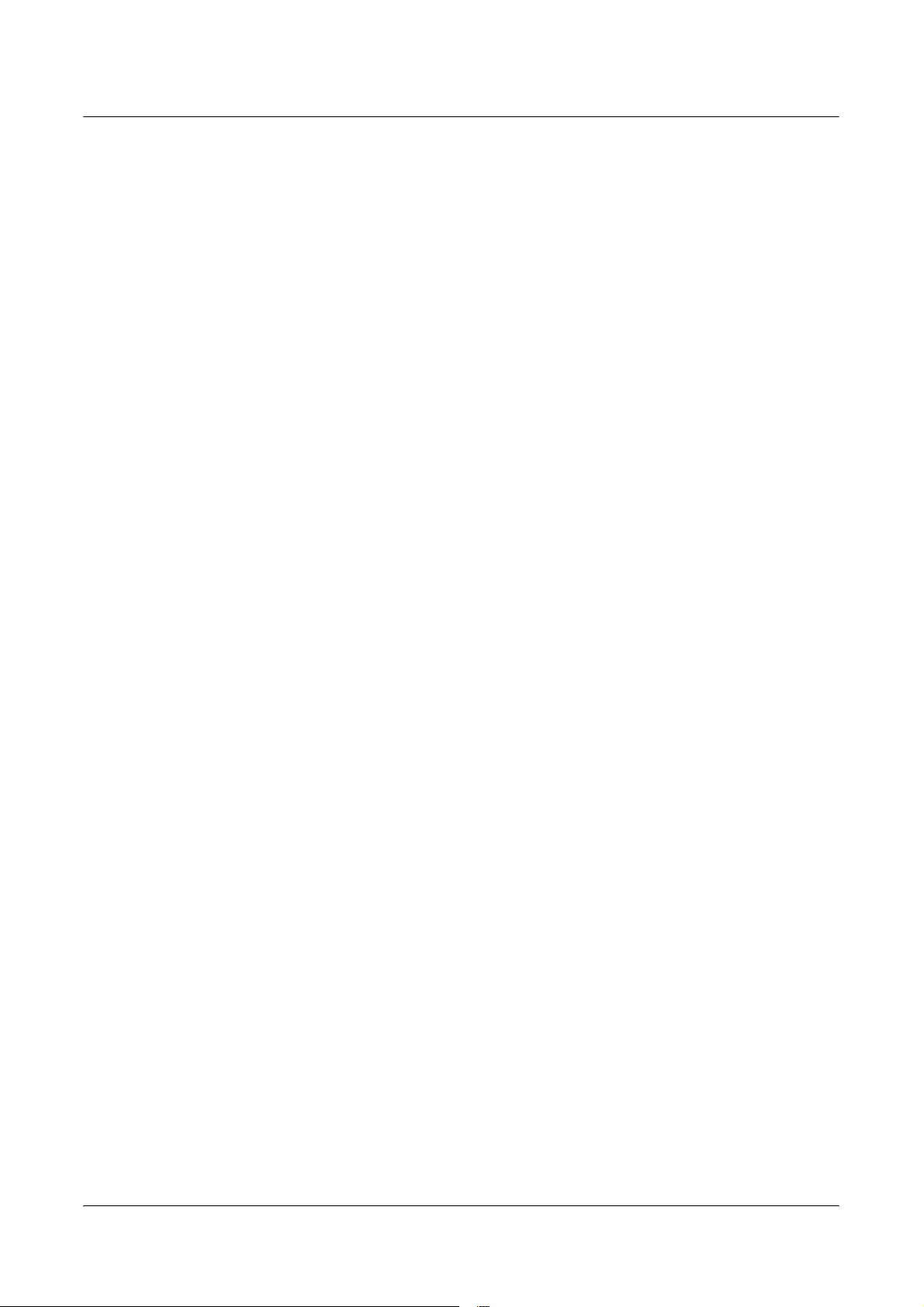
Installation and Configuration on Windows 95/98/Me
- Password - Sets the password for the user ID using 4 to 12 alphanumeric
characters.
Prompt User for Settings - Selecting this check box displays the [Enter User
Details] dialog box every time you request a print job. Your job will be printed if you
enter the user ID and password in the dialog box.
- Display Previous User Details - Selecting the check box saves the settings in
the [Enter User Details] dialog box and displays them as the defaults the next
time you display the dialog box.
- Hide User ID(***) - Selecting the check box hides the user ID behind asterisks.
21
Page 22
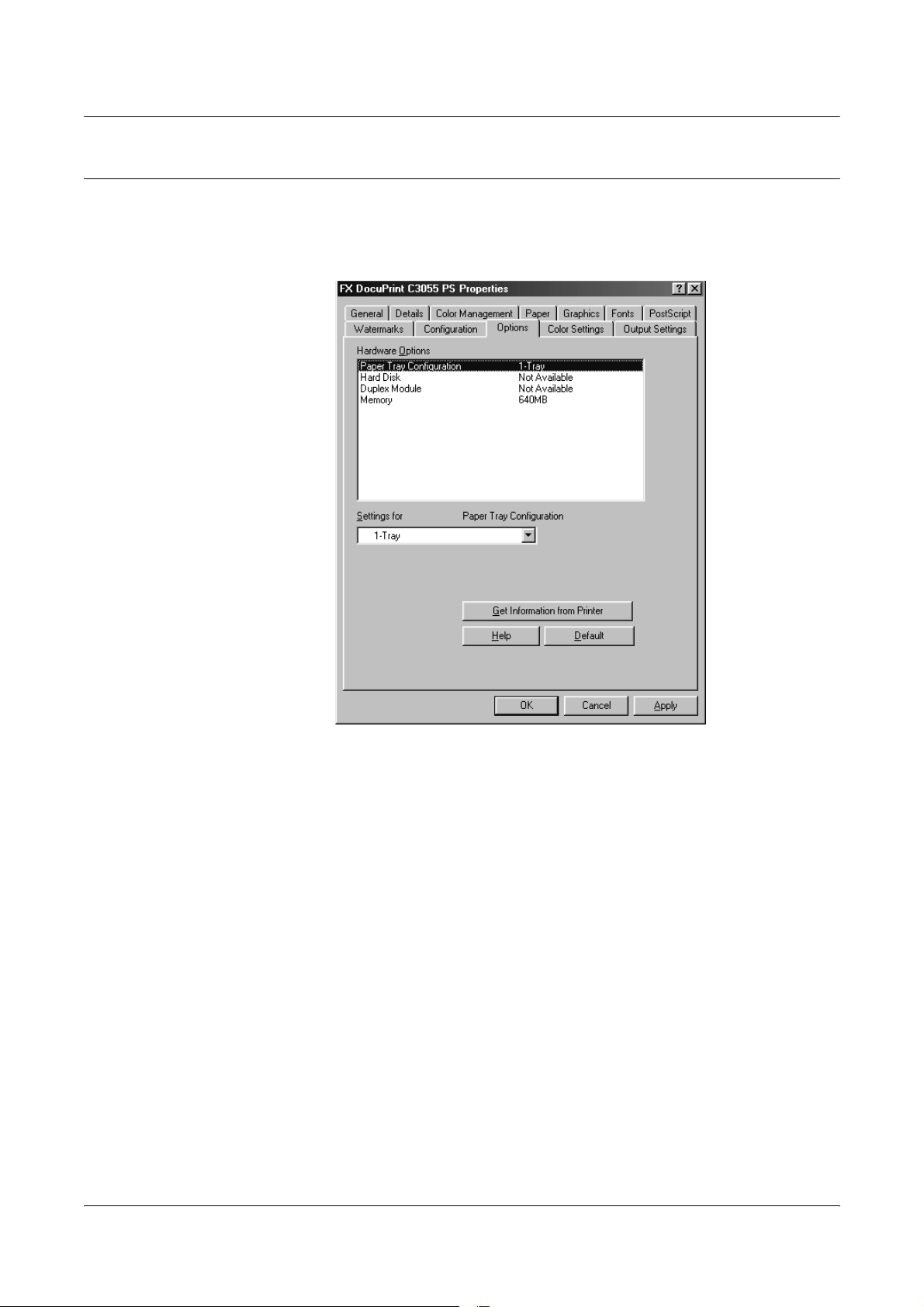
Installation and Configuration on Windows 95/98/Me
[Options] Tab
The following explains how to configure the [Options] tab. You must correctly configure
this tab to print properly.
Select an item you want to configure in [Hardware Options] and select its option from
the [Settings for] box.
Setting Items
NOTE: Clicking the [Default] button restores the defaults.
Paper Tray Configuration - Sets the paper tray configuration of the printer.
Hard Disk - Sets whether or not the hard disk is installed in the printer.
Duplex Module - Sets whether or not the duplex unit is installed in the printer.
Memory - Sets the memory capacity of the printer.
NOTE: The duplex unit comes standard on the DocuPrint C3055 DX. If your printer is
C3055 DX, [Duplex Module] does not appear on the [Options] tab.
22
Page 23

[Color Settings] Tab
The following explains how to configure the [Color Settings] tab.
Installation and Configuration on Windows 95/98/Me
Setting Items
NOTE: Clicking the [Defaults] button restores the defaults.
Output Color - Sets whether to print in color or in monochrome. [Color] uses all CMYK
(cyan/magenta/yellow/black) toners when printing. [Black and White] uses only the K
(black) toner.
Image Quality - Sets whether to print in [High Speed] or [High Quality] mode. [High
Quality] may reduce print speed when compared to [High Speed].
Image Types - Sets the type of your document.
Standard - Optimizes the printing of business documents that consist of texts and
graphs.
Photos - Suitable for printing photographic images and optimizes the reproduction
of gradations. This is ideal for images represented in sRGB.
Presentation - Suitable for printing presentation materials that need vibrant colors.
Web Pages - Suitable for printing images displayed on your computer screen, such
as web pages.
Off - Does not perform color correction.
NOTE: [Image Types] cannot be configured when [Output Color] is set to [Black and
White].
23
Page 24
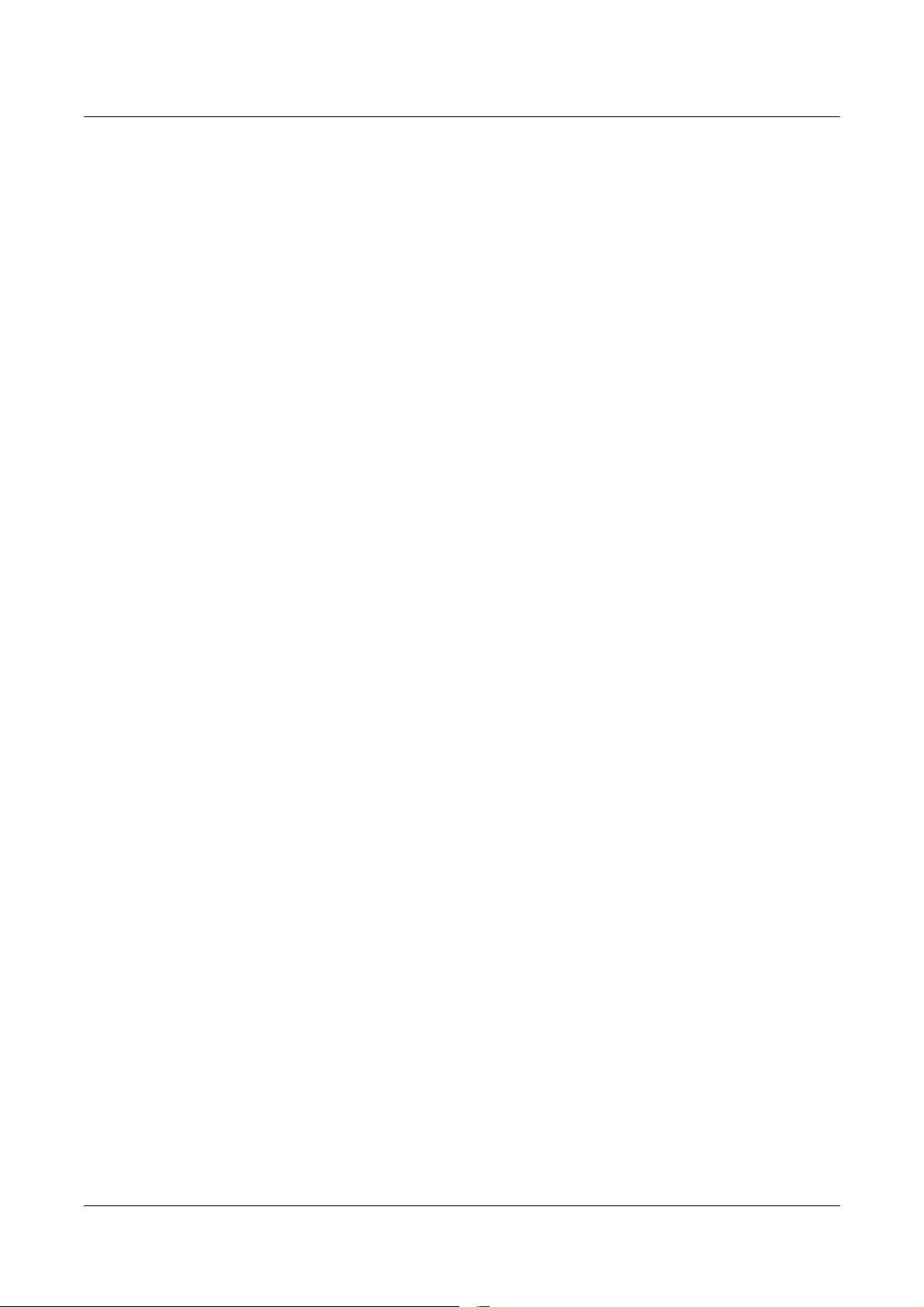
Installation and Configuration on Windows 95/98/Me
Advanced - Displays the [Advanced] dialog box.
Screen - Adjusts the image quality of your document.
- Auto - Automatically adjusts the image quality based on the type of the
document.
- Fineness - Optimizes the reproduction of texts and lines.
- Gradation - Optimizes the reproduction of charts and graphs.
- Standard - Optimizes the reproduction of photographic images.
RGB Gamma Correction - Adjusts the brightness of the RGB images on your
document. Select a value depending on the monitor being used. The larger the
value, the darker the output.
NOTE: [RGB Gamma Correction] cannot be configured when [Image Types] is set
to [Off].
Gray Guaranteed - Selecting the check box prints achromatic colors in black. This
setting does not apply to images.
Display warning message about Color Settings - When the [Graphics] tab >
[Image color matching] is set to [Allow image color matching] or [Always use image
color matching], selecting the check box displays a dialog box that allows you to
optimize the "Image Color Matching (ICM)" feature.
NOTE: On Windows 98/ME, [Image Color Matching] appears on the [Graphics] tab
only when ICC profile is set on the [Color Settings] tab.
24
Page 25
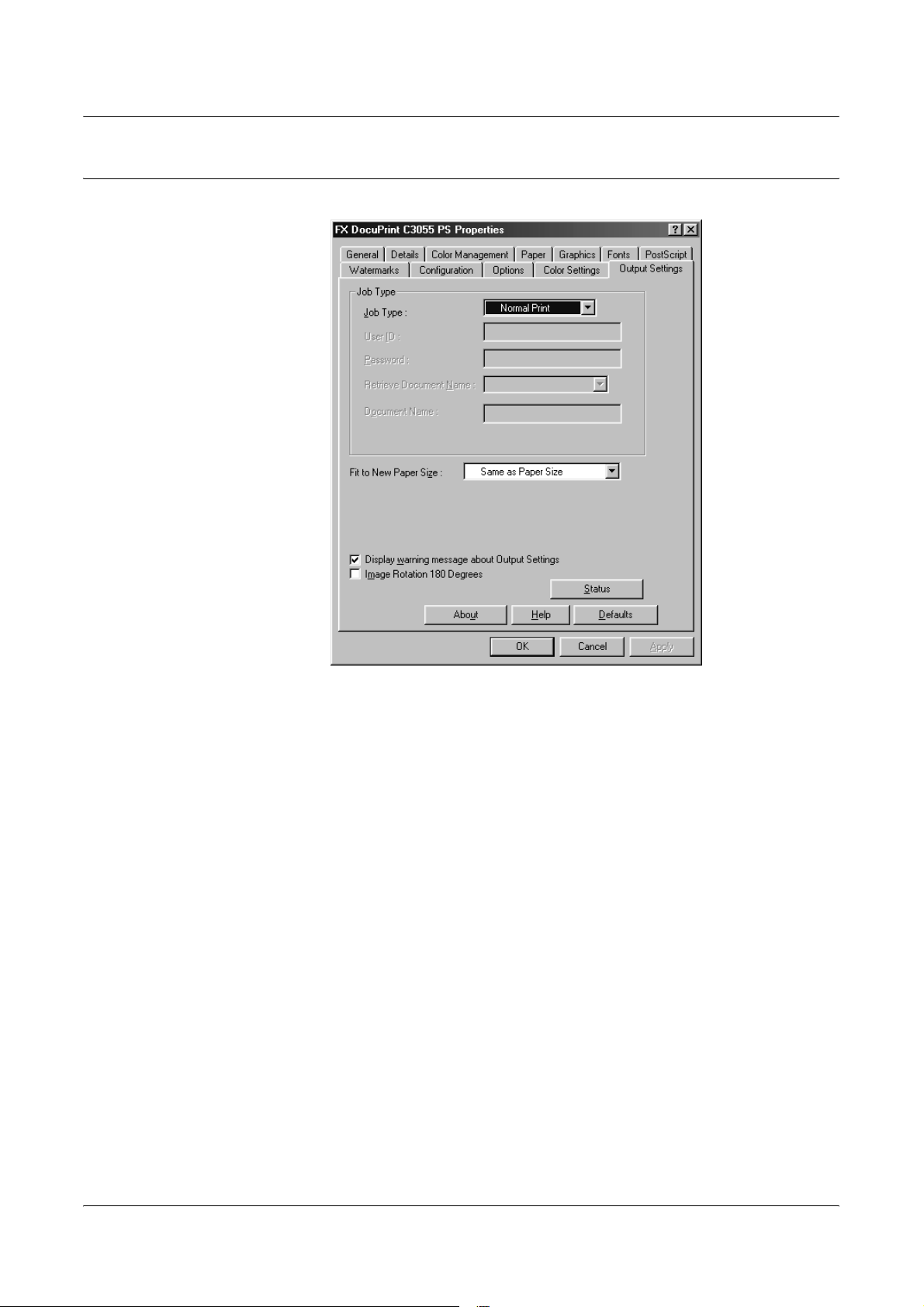
[Output Settings] Tab
The following explains how to configure the [Output Settings] tab.
Installation and Configuration on Windows 95/98/Me
Setting Items
Job Type - Sets the type of your print job to [Normal Print], [Secure Print], or [Sample
Print].
Normal Print - Prints a job without using the Secure Print or Sample Print feature.
Secure Print - Temporarily stores a print job in the printer, rather than printing it
immediately, until you manually start the printing from the control panel.
Sample Print - Allows you to print a proof copy of a multi-set job and prints the entire
sets once the print result has been verified. If you set the print quantity to 1, this
setting automatically changes to [Normal Print].
NOTE: To select [Secure Print], the [Options] tab > [Hard Disk] must be set to
[Available]. To select [Sample Print], the [Options] tab > [Hard Disk] must be set to
[Available] and the [Configuration] tab > [Collated] must be set to [On].
User ID - Sets the user ID for the Secure Print or Sample Print feature with up to 8
alphanumeric characters.
Password - Sets the password associated with the user ID for the Secure Print feature.
The password can be up to 12 alphanumeric characters. Asterisks (***) appear instead
of text as you enter the password in this text box.
Retrieve Document Name - Sets the method of naming the document that will be
stored in the printer using the Secure Print or Sample Print feature. [Auto Retrieve]
25
Page 26
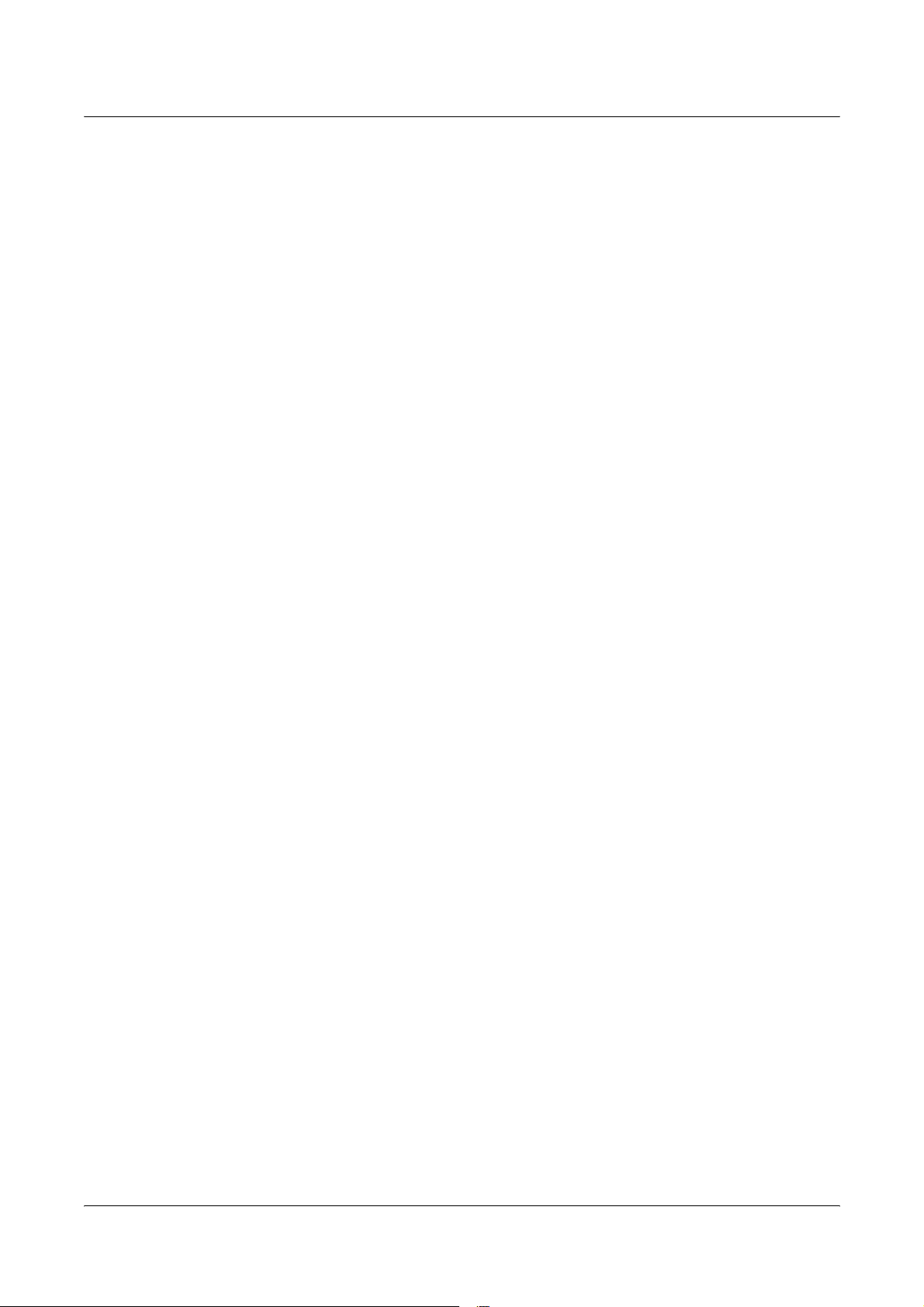
Installation and Configuration on Windows 95/98/Me
automatically retrieves the document name from the application from which the
document will be printed. If the name exceeds 12 alphanumeric characters, only the
first 12 characters will be valid.
Document Name - When [Retrieve Document Name] is set to [Enter Document
Name], enter the document name with up to 12 alphanumeric characters.
Fit to New Paper Size - Sets the size of the output paper. The document will be
automatically reduced/enlarged based on this setting and the [Paper size] setting on
the [Paper] tab.
For example, the document will be enlarged if the [Paper] tab > [Paper size] is set to
[B5] and the [Output Settings] tab > [Fit to New Paper Size] is set to [A4].
[Same as Paper Size] uses the paper size specified on the application.
Display warning message about Output Settings - When printing your document,
the print driver checks if the [Fit to New Paper Size] setting is consistent with other
settings. When there is a conflict, selecting this check box displays the [Conflicts] dialog
box. Leaving the check box blank does not display the dialog box and automatically
changes the [Fit to New Paper Size] setting to resolve the conflict.
Image Rotation 180 Degrees - Selecting the check box rotates the landscape or
portrait pages in your document by 180 degrees. When the [Graphics] tab > [Layout] is
set to an option other than [1-up], this rotates all pages by 180 degrees.
26
Page 27
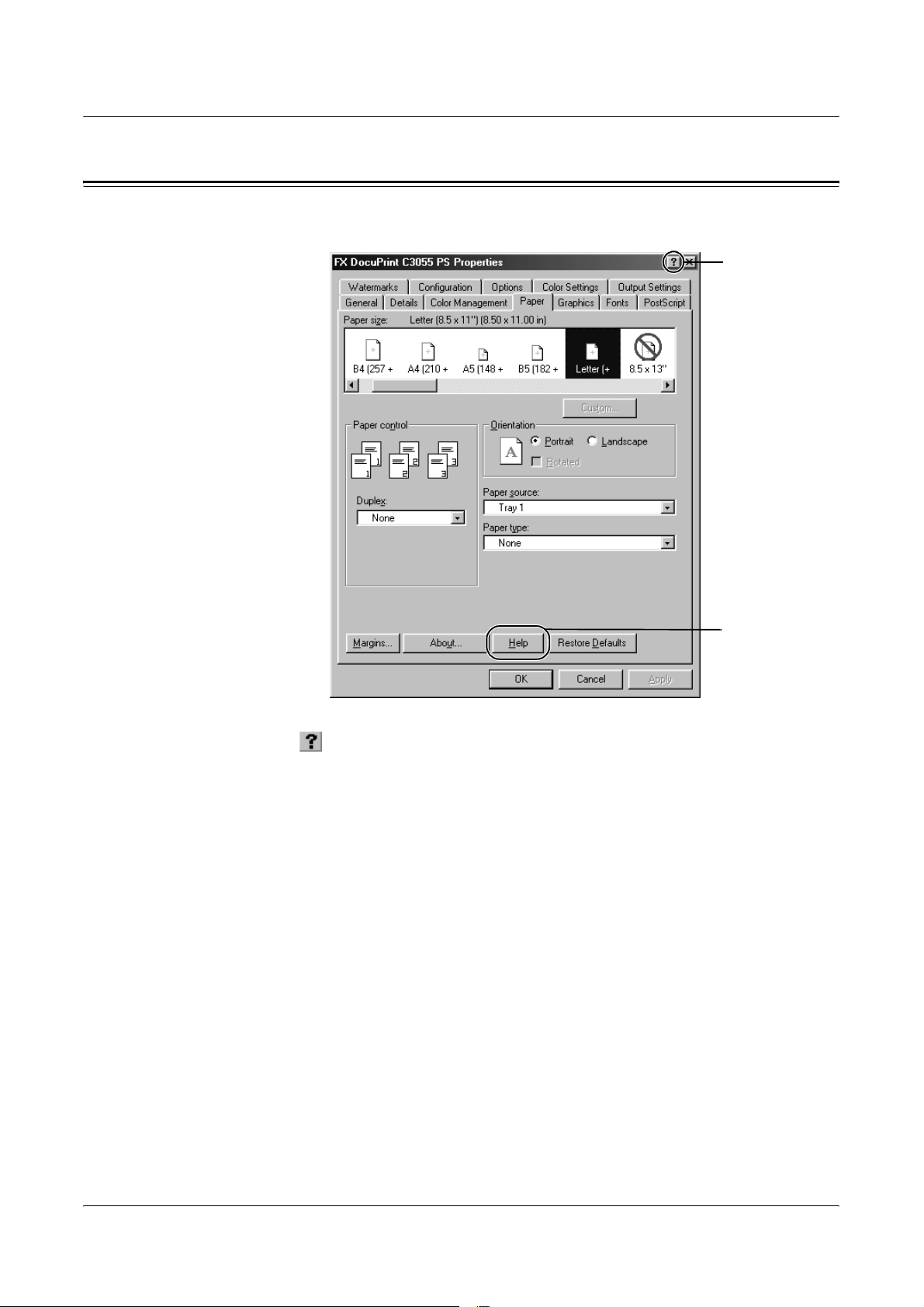
Using the Online Help
This section describes how to use the online help.
Installation and Configuration on Windows 95/98/Me
1
2
1. Click the [ ] button on the print driver dialog box. The [?] mark appears next to
your mouse pointer. Then, click an item you need help with. The description of the
item pops up. When you are finished reading the description, click anywhere on
the pop-up window to close it.
2. Click the [Help] button on the print driver dialog box. The description of the tab that
is currently displayed appears.
27
Page 28
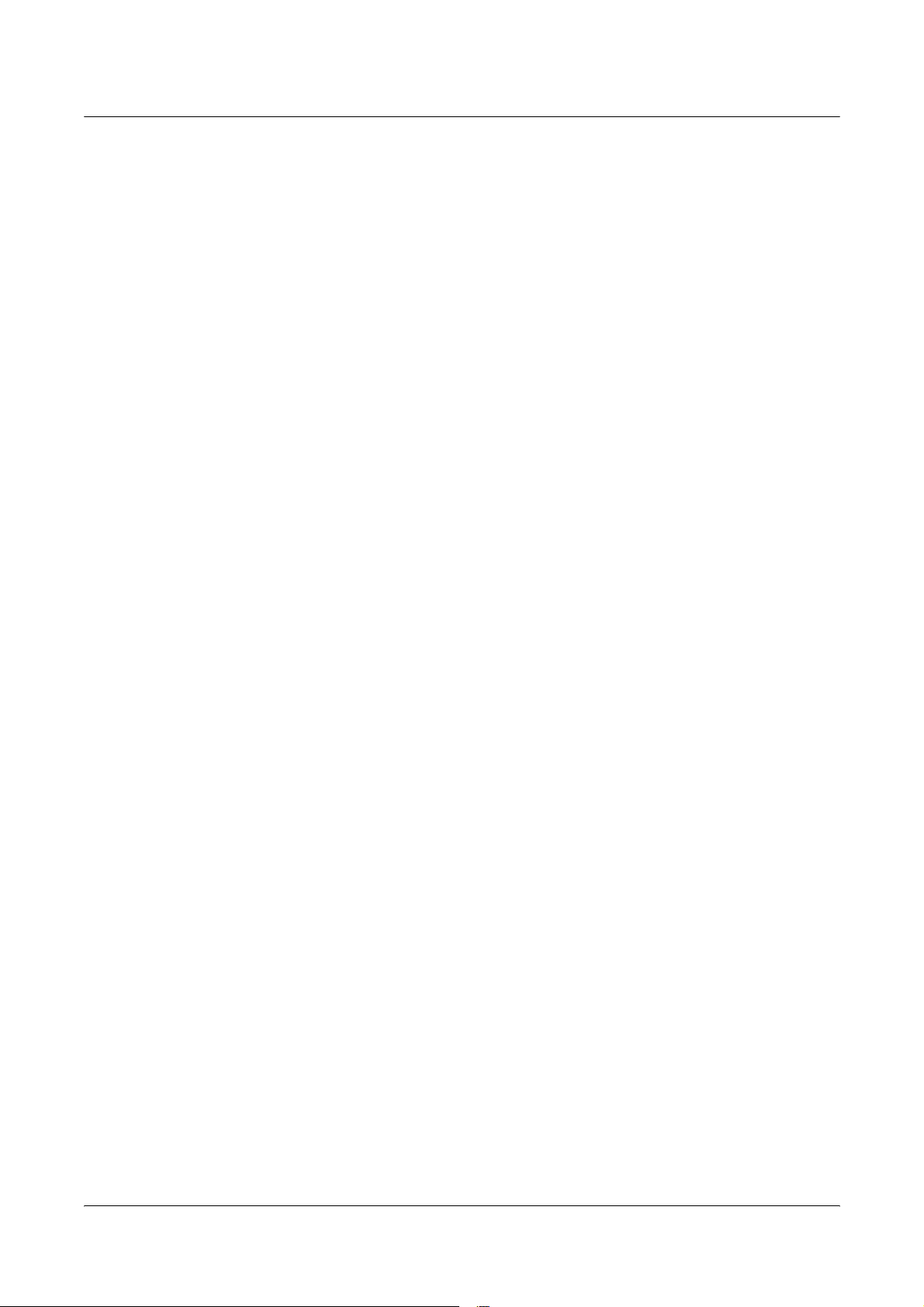
Installation and Configuration on Windows 95/98/Me
28
Page 29
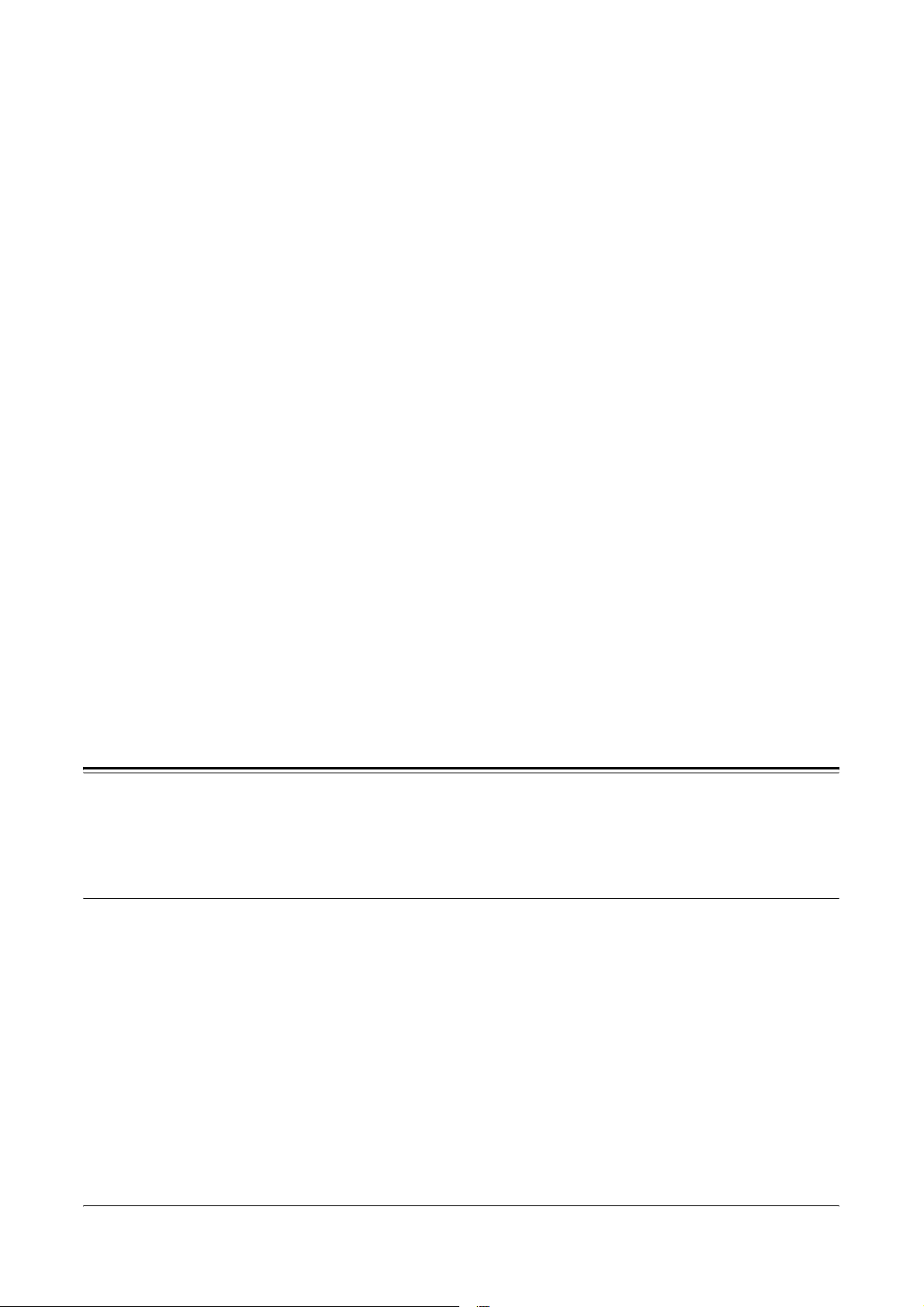
2 Installation and Configuration on
Windows NT 4.0
This chapter contains the following information:
• About the Software
– Included Software
– Hardware/Software Requirements
• Installing the Print Driver
– Installation Procedure
• Configuring the Print Driver
– [Device Settings] tab
– [Configuration] tab
– [Advanced] tab
– [Paper/Output] tab
– [Image Options] tab
– [Layout] tab
• Using the Online Help
About the Software
This section describes the software for Windows NT 4.0 included on the PostScript
Driver Library CD-ROM.
Included Software
The following items are included on the CD-ROM and are required to print PostScript
documents from Windows NT 4.0.
AdobePS 5.2.2 and PPD files - Adobe PostScript print driver and PPD files for
Windows NT 4.0.
ATM (Adobe Type Manager) ver. 4.0 - Allows you to install font typefaces and activate
and manage fonts.
Adobe Screen Fonts (TrueType/PostScript) - Contains 136 screen fonts (19
TrueType fonts and 117 PostScript fonts) that are compatible with the printer fonts. Use
ATM to install the PostScript fonts. To print these fonts, install AdobePS 5.2.2.
29
Page 30
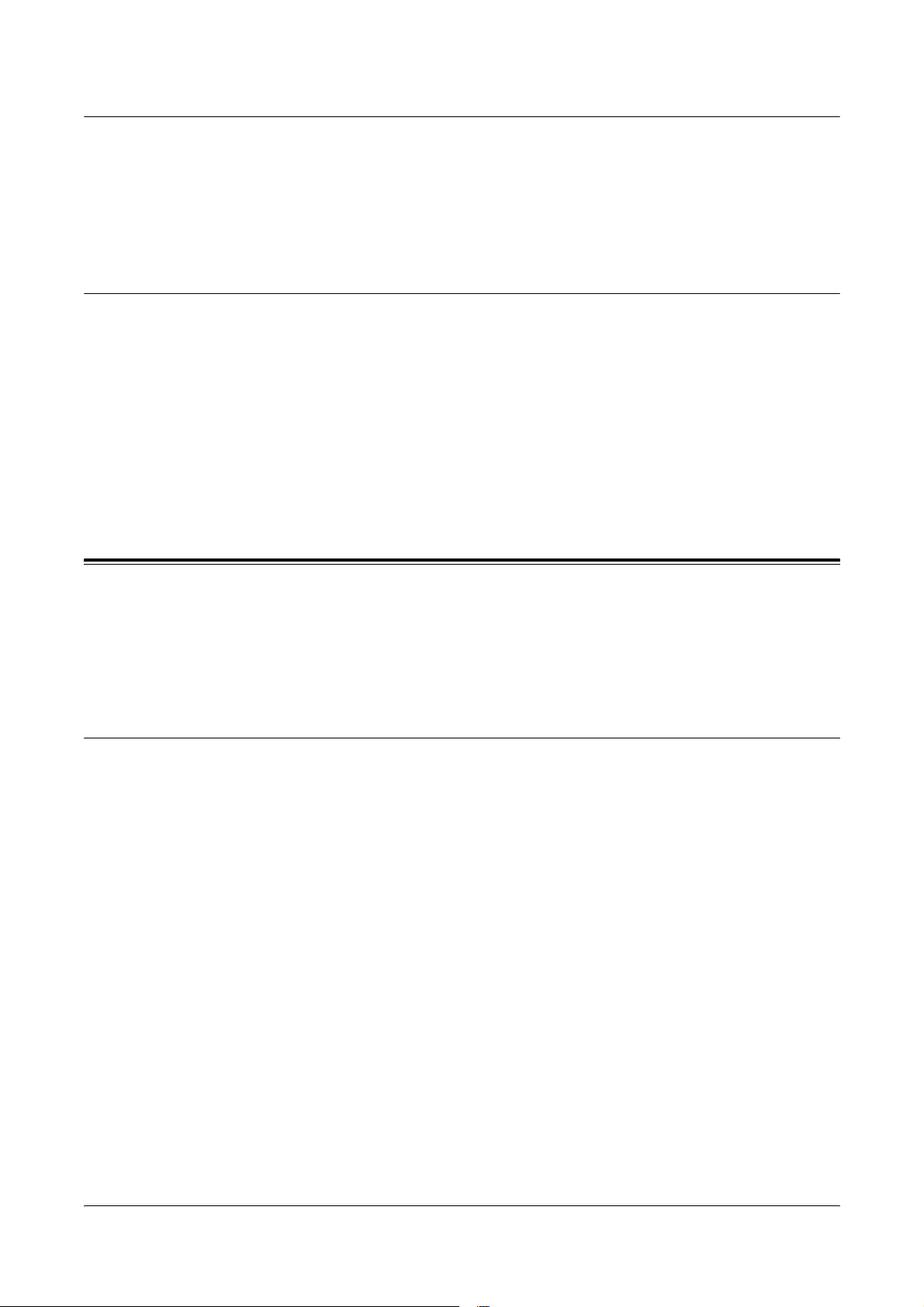
Installation and Configuration on Windows NT 4.0
Adobe Acrobat Reader - Allows you to view and print PDF files on all major computing
platforms.
Readme.txt - Describes the precautions that must be followed when using the print
driver. Be sure to read this before using the print driver.
Hardware/Software Requirements
The system requirements for the print driver for Windows NT 4.0 are as follows:
Computer System
Personal computer on which Windows NT 4.0 is installed.
Basic Software
• Windows NT Workstation 4.0
• Windows NT Server 4.0 (Service Pack 6a or later)
Installing the Print Driver
This section describes how to install AdobePS 5.2.2 on Windows NT 4.0.
NOTE: To cancel the installation, click [Cancel] in a dialog box displayed during the
installation. To cancel the settings in a dialog box and return to the previous dialog
box, click [Back].
Installation Procedure
1. Start Windows NT 4.0.
NOTE: When installing the print driver, make sure you are logged on as a Power
User group member or as an administrator. Refer to the Windows NT 4.0
documentation for information about the Power User group.
2. From the [Start] menu, select [Settings] and click [Printers].
3. In the [Printer] window, double-click [Add Printer].
30
Page 31

Installation and Configuration on Windows NT 4.0
4. If the printer is directly connected to your computer or to a network in a TCP/IP
(LPD) environment, select [My Computer]. Otherwise, select [Network printer
server].
After selecting the connection method, select [Next].
In this example, we will select [My Computer].
NOTE: When [Network printer server] is selected, specify the target printer in the
[Connect to Printer] dialog box.
5. Select the port you want to use and click [Next].
6. Insert the PostScript Driver Library CD-ROM into your CD-ROM drive.
31
Page 32
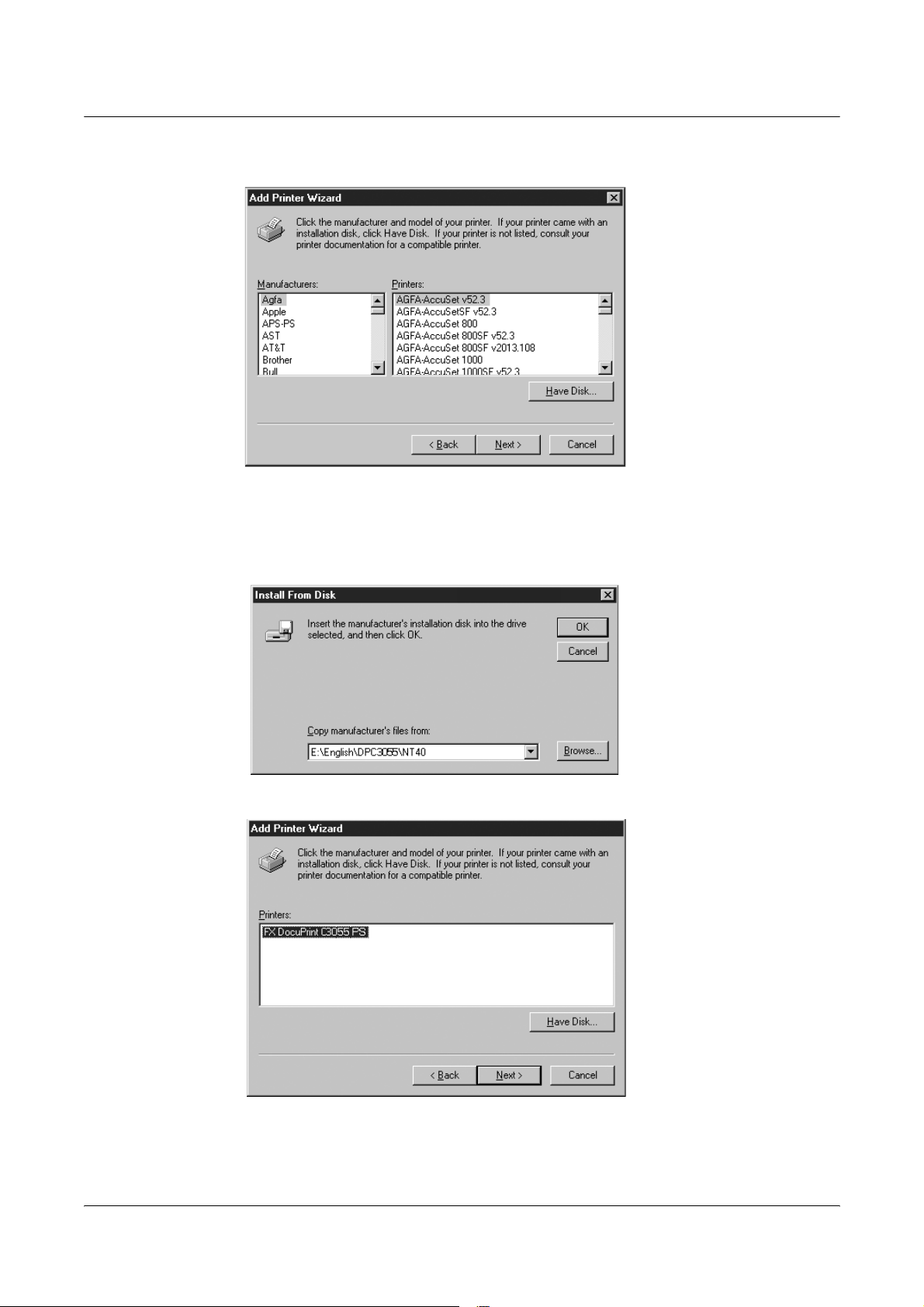
Installation and Configuration on Windows NT 4.0
7. Click [Have Disk].
8. In the [Copy manufacturer’s files from:] box, enter the drive in which the CD-ROM
is located (example: "E:"). After the drive name, enter
“\English\DPC3055\WinNT40”, and then click [OK].
NOTE: You can also browse the folder by clicking [Browse].
9. From [Printers], select the model of your printer, and then click [Next].
32
Page 33

Installation and Configuration on Windows NT 4.0
10. Enter a name for your printer, specify whether to use the printer as the default
printer, and then click [Next].
11. Select [Not shared] and click [Next].
33
Page 34

Installation and Configuration on Windows NT 4.0
12. Specify whether to print a test page and click [Finish].
The installation begins.
13. Read [End User License Agreement]. If you accept the license agreement, click
[Agree].
If you clicked [Disagree], see When [Disagree] is Clicked in the License Agreement
on page 35.
34
Page 35

Installation and Configuration on Windows NT 4.0
14. Check if the test page is printed and the printer is added to the [Printers] window.
This completes the installation of the print driver. Remove the CD-ROM from the CDROM drive.
To configure the print driver, see Configuring the Print Driver on page 36.
Store the CD-ROM in a safe place.
When [Disagree] is Clicked in the License Agreement
The following dialog box appears if you click [Disagree] in [End User License
Agreement].
Click [No] to return to Step 13 and continue the installation.
Click [Yes] to cancel the installation. This operation adds the printer to the [Printers]
window but does not correctly install the print driver.
To correctly install the print driver, select the printer icon added to the [Printers] window
and select [Properties] from the [File] menu. The printer’s properties dialog box
appears. Display the [Re-installation] tab and follow the instructions on the tab.
When the re-installation is complete, go on to configure the print driver.
35
Page 36

Installation and Configuration on Windows NT 4.0
Configuring the Print Driver
This section describes the following tabs in the print driver properties that are specific
to this printer.
• [Device Settings] tab
• [Configuration] tab
• [Advanced] tab
• [Paper/Output] tab
• [Image Options] tab
• [Layout] tab
NOTE: See the online help for details about other tabs.
To view the [Device Settings] or [Configuration] tab, select the printer icon in the
[Printers] window, and then select [Properties] from the [File] menu.
To view the [Advanced], [Paper/Output], [Image Options], or [Layout] tab, select the
printer icon in the [Printers] window, and then select [Document Defaults] from the [File]
menu.
36
Page 37

[Device Settings] Tab
The following explains [Installable Options] on the [Device Settings] tab. You must
correctly configure [Installable Options] to print properly.
Select the item you want to configure in [Installable Options] and select its option from
[Change ’xxx’ Setting] (where xxx is the name of the selected item).
.
Installation and Configuration on Windows NT 4.0
Setting Items
Memory - Sets the memory capacity of the printer.
Paper Tray Configuration - Sets the paper tray configuration of the printer.
Hard Disk - Sets whether or not the hard disk is installed in the printer.
Duplex Module - Sets whether or not the duplex unit is installed in the printer.
Color Mode - Selecting [Black] fixes the [Image Options] tab > [Output Color] to [Black
and White] and disables [Color].
NOTE: The duplex unit comes standard on the DocuPrint C3055 DX. If your printer is
C3055 DX, [Duplex Module] does not appear under [Installable Options].
37
Page 38

Installation and Configuration on Windows NT 4.0
[Configuration] Tab
The following explains how to configure the [Configuration] tab.
Setting Items
NOTE: Clicking the [Defaults] button restores the defaults.
Manage Accounting - Selecting the check box uses the user authentication (login)
feature.
Account Mode - Sets whether to allow all users or only the administrator to change the
login settings.
NOTE: If the user who is logged onto the computer does not have access rights to the
printer settings, [Account Mode] is grayed out and cannot be changed. When the
[High Speed Printing] check box is selected, [Account Mode] is set to [Administrator]
and is grayed out. Clearing the check box allows you to change the setting.
Detailed User Settings - Displays the [Detailed User Settings] dialog box.
Use Default User Settings - Sets whether or not to use the login settings in this
dialog box every time you request a print job.
- Specify User ID - Sets the method of specifying a user ID.
- User ID - Sets a user ID with up to 32 alphanumeric characters.
- Password - Sets the password for the user ID using 4 to 12 alphanumeric
characters.
Prompt User for Settings - Selecting this check box displays the [Enter User
Details] dialog box every time you request a print job. Your job will be printed if you
enter the user ID and password in the dialog box.
38
Page 39

Installation and Configuration on Windows NT 4.0
NOTE: When the [High Print Speed] check box is selected, [Prompt User for
Settings] is grayed out and cannot be changed.
- Display Previous User Details - Selecting the check box saves the settings in
the [Enter User Details] dialog box and displays them as the defaults the next
time you display the dialog box.
- Hide User ID(***) - Selecting the check box hides the user ID behind asterisks.
High Speed Printing - Increases the print speed of applications that directly create
PostScript files. This feature should not be used in normal circumstances.
Get Information from Printer - If the printer is networked using TCP/IP or IPX, clicking
[Get Information from Printer] checks the options installed on the printer and
automatically updates [Installable Options] on the [Device Settings] tab. Clicking the
button also obtains the printer’s address and displays it in [Network Address].
When your printer is a local printer, [Get Information from Printer] cannot be used, and
you must manually set the information on the print driver.
To use this feature, you must enable the printer’s SNMP port.
39
Page 40

Installation and Configuration on Windows NT 4.0
[Advanced] Tab
The following explains how to configure the [Advanced] tab in the Default dialog box.
Select an item you want to configure and select its option from [Change ’xxx’ Setting]
(where xxx is the name of the selected item).
Setting Items
Transparency Separators
Feed Separators from - Sets the paper tray for separators when using the
Transparency Separators feature. Selecting [Auto] uses the paper tray selected on
the printer.
Print on Separators - Sets whether or not to print on separators. Selecting [Off]
inserts blank separators. Selecting [On] prints the same contents printed on
transparencies to separators.
Images
Image Enhancement - Sets whether or not to use the Image Enhancement feature.
Selecting [On] artificially enhances resolution by smoothing out the edges of
images. Images (bitmaps) that consist of rough dots may not be reproduced with
smooth gradations. In such case, set this feature to [Off]. Selecting [On] or [Off] does
not affect print speed.
Gray Guaranteed - Selecting the check box prints achromatic colors in black. This
setting does not apply to images.
Halftone Screen Lock - Sets halftone screens. Selecting [On] prioritizes the
settings on the printer over the settings on the application.
40
Page 41

Installation and Configuration on Windows NT 4.0
Details
Image Rotation 180 Degrees - Selecting the check box rotates the landscape or
portrait pages in your document by 180 degrees. When the [Layout] tab > [MultipleUp] is set to an option other than [1 Page Up], this rotates all pages by 180 degrees.
Skip Blank Pages - Sets whether or not to skip blank pages during printing.
Draft Mode - Selecting [On] uses less toner and thus the colors become lighter. Use
this feature to save toner when printing documents that do not require high image
quality.
Substitute Tray - Sets what action to take when the paper of the size you requested
is not loaded in the printer.
- Use Printer Settings - Uses the settings configured on the printer.
- Display Message - Displays a message on the control panel that prompts you
to load the paper. Your document will not be printed until you load the paper in
the printer.
- Use Nearest Size (Adjust to Fit) - Uses the paper of the nearest size and
prints the document at 100% magnification or at a reduced magnification if
necessary.
- Use Nearest Size (No Zoom) - Uses the paper of the nearest size and prints
the document at 100% magnification.
- Use Larger Size (Adjust to Fit) - Uses the paper of a larger size and prints the
document at 100% magnification or at a reduced magnification if necessary.
- Use Larger Size (No Zoom) - Uses the paper of a larger size and prints the
document at 100% magnification.
- Feed from Bypass Tray - Feeds the paper from the bypass tray when it is not
loaded in the paper trays.
Custom Paper Auto Orientation - If printing on user-defined paper, selecting [On]
corrects the orientation of the paper. If your document was printed 90 degrees
rotated on the paper, set this feature to [On].
CID Font - Sets whether to use only CID fonts or both CID and OCF fonts. When
using only CID fonts, select [CID Native]. When using both CID and OCF fonts,
select [OCF Compatible].
NOTE: [CID Font] appears only when the Japanese font kit (optional) is installed.
About - Displays the version information of the print driver.
Help - Displays the online help for the print driver.
41
Page 42

Installation and Configuration on Windows NT 4.0
[Paper/Output] Tab
The following explains how to configure the [Paper/Output] tab in the Default dialog
box.
Setting Items
42
Job Type -Sets the type of your print job to [Normal Print], [Secure Print], or [Sample
Print].
Normal Print - Prints a job without using the Secure Print or Sample Print feature.
Secure Print - Temporarily stores a print job in the printer, rather than printing it
immediately, until you manually start the printing from the control panel.
Sample Print - Allows you to print a proof copy of a multi-set job and prints the entire
sets once the print result has been verified. If you set the print quantity to 1, this
setting automatically changes to [Normal Print].
NOTE: To select [Secure Print] and [Sample Print], the [Device Settings] tab >
[Hard Disk] must be set to [Available].
Setup - This button becomes active when [Job Type] is set to [Secure Print] or [Sample
Print]. Clicking the button displays the [Secure Print] or [Sample Print] dialog box.
Page 43

Installation and Configuration on Windows NT 4.0
User ID - Sets the user ID for the Secure Print or Sample Print feature with up to 8
alphanumeric characters.
Password - Sets the password associated with the user ID for the Secure Print
feature. The password can be up to 12 alphanumeric characters. Asterisks (***)
appear instead of text as you enter the password in this text box.
NOTE: [Password] appears only on the [Secure Print] dialog box.
Retrieve Document Name - Sets the method of naming the document that will be
stored in the printer using the Secure Print or Sample Print feature. [Auto Retrieve]
automatically retrieves the document name from the application from which the
document will be printed. If the name exceeds 12 alphanumeric characters, only the
first 12 characters will be valid.
Document Name - When [Retrieve Document Name] is set to [Enter Document
Name], enter the document name with up to 12 alphanumeric characters.
2 Sided Print - Sets whether to print your job 1-sided or 2-sided. When printing 2-sided,
select [Flip on long edge] or [Flip on short edge].
Output Color - Sets whether to print in color or in monochrome. [Color] uses all CMYK
(cyan/magenta/yellow/black) toners when printing. [Black and White] uses only the K
(black) toner.
Paper Size - Sets the paper size of your document.
Paper Source - Sets the paper tray to be used for printing the document.
Feed Orientation for Bypass Tray - Sets the orientation of the paper when printing
from the bypass tray. When loading the paper with one of the short edges facing into
the bypass tray, select [Portrait]. When loading the paper with one of the long edges
facing into the bypass tray, select [Landscape]. If the orientation can only be one way
or the other depending on the paper size, the actual orientation of the paper overrides
this setting.
Paper Type - Sets the type of paper to be used for printing the document. Selecting
[None] uses the paper type selected on the printer.
43
Page 44

Installation and Configuration on Windows NT 4.0
[Image Options] Tab
The following explains how to configure the [Image Options] tab in the Default dialog
box.
Setting Items
Image Quality - Sets whether to print in [High Speed] or [High Quality] mode.
NOTE: [High Quality] may reduce print speed when compared to [High Speed].
Brightness - Sets the overall brightness of the output.
Basic Settings - Allows you to configure the basic RGB color correction settings.
Advanced Settings - Allows you to configure the advanced RGB color correction
settings.
Image Adjustment - Displays the [Image Adjustment] dialog box.
RGB Color Correction - Sets the color correction method for the RGB images on
your document. You can configure this when [Advanced Settings] is selected.
- Perceptual - Optimizes the rendering of photographic images by preserving all
tonal gradations.
- Saturation - Optimizes the rendering of business graphics by preserving the
saturation of colors.
- Relative Colorimetric - Preserves in-gamut colors and represents out-ofgamut colors by the closest match.
44
Page 45

Installation and Configuration on Windows NT 4.0
- Absolute Colorimetric - Does not map the white in the images to the white of
the output paper. Depending on the [RGB Color Temperature] setting, the
white in the images may be printed with a tint of color.
NOTE: [RGB Color Correction] cannot be configured when the [Paper/Output] tab
> [Output Color] is set to [Black and White].
Enter RGB profile - Sets RGB profile. The [Enter RGB profile] setting will be applied
in conjunction with the [RGB Color Correction] setting. [Adobe RGB (1998)] is the
RGB profile of Adobe Systems Incorporated. [Adobe RGB (1998)] may not
accurately reproduce the tones of highly saturated graphics.
NOTE: [Enter RGB profile] can be configured only when the [Paper/Output] tab >
[Output Color] is set to [Color] and the [Image Options] tab > [Advanced Settings] is
selected.
RGB Gamma Correction - Adjusts the brightness of the RGB images on your
document. Select a value depending on the monitor being used. The larger the
value, the darker the output.
NOTE: [RGB Gamma Correction] can be configured only when the [Paper/Output]
tab > [Output Color] is set to [Color].
RGB Color Temperature - Adjusts the color temperature of your monitor to match
the on-screen colors to the printed output colors.
- 5000K(D50) - Colors become slightly more yellowish than [6500K (D65)].
- 9300K - Colors become slightly more bluish than [6500K (D65)].
NOTE: [RGB Color Temperature] can be configured only when the [Paper/Output]
tab > [Output Color] is set to [Color] and the [Image Options] tab > [Advanced
Settings] is selected.
Screen - Adjusts the image quality of your document.
Auto - Automatically adjusts the image quality based on the type of the document.
Fineness - Optimizes the reproduction of texts and lines.
Standard - Optimizes the reproduction of photographic images.
Gradation - Optimizes the reproduction of charts and graphs.
Color Balance - Displays the [Color Balance] dialog box.
Adjust Color Balance - Selecting the check box allows you to adjust the density of
the CMYK (cyan/magenta/yellow/black) toners.
To adjust the density of a color, select the color from [Target Color] and specify its
density for [Highlights], [Midtones], and [Shadows].
NOTE: Only [Black] can be adjusted when the [Paper/Output] tab > [Output Color]
is set to [Black and White].
45
Page 46

Installation and Configuration on Windows NT 4.0
[Layout] Tab
The following explains how to configure the [Layout] tab in the Default dialog box.
Setting Items
Multiple-Up - Prints multiple pages onto one sheet of paper.
NOTE: [Multiple-Up] is displayed only when the [Device Settings] tab > [Duplex
Module] is set to [Available] and the [Advanced] tab > [Enable advanced printing
feature] is selected.
Draw Outlines - Prints each page with a frame when [Multiple-Up] is enabled.
Fit to New Paper Size - Sets the size of the output paper. When this setting is different
from [Paper Size] on the [Paper/Output] tab, the document will be reduced /enlarged to
fit to the paper size selected here.
46
Page 47

Using the Online Help
This section describes how to use the online help.
Installation and Configuration on Windows NT 4.0
1
2
1. Click the [ ] button on the print driver dialog box. The [?] mark appears next to
your mouse pointer. Then, click an item you need help with. The description of the
item pops up. When you are finished reading the description, click anywhere on
the pop-up window to close it.
2. Click the [Help] button on the print driver dialog box. The description of the tab that
is currently displayed appears.
47
Page 48

Installation and Configuration on Windows NT 4.0
48
Page 49

3 Installation and Configuration on
Windows 2000/XP/Windows Server
2003
This chapter contains the following information:
• About the Software
– Included Software
– Hardware/Software Requirements
• Installing the Print Driver
– Installation Procedure
• Configuring the Print Driver
– [Device Settings] tab
– [Configuration] tab
– [Advanced] tab
– [Paper/Output] tab
– [Image Options] tab
– [Layout] tab
• Using the Online Help
About the Software
This section describes the software for Windows 2000, Windows XP, and Windows
Server 2003 included on the PostScript Driver Library CD-ROM.
Included Software
The following items are included on the CD-ROM and are required to print PostScript
documents from Windows 2000, Windows XP, or Windows Server 2003.
Microsoft PScript 5 and PPD files - Microsoft PScript print driver and PPD files for
Windows 2000, Windows XP, and Windows Server 2003.
Adobe Acrobat Reader - Allows you to view and print PDF files on all major computing
platforms.
Readme.txt - Describes the precautions that must be followed when using the print
driver. Be sure to read this before using the print driver.
49
Page 50

Installation and Configuration on Windows 2000/XP/Windows Server 2003
Hardware/Software Requirements
The system requirements for the print driver for Windows 2000, Windows XP, or
Windows Server 2003 are as follows:
Computer System
Personal computer on which the Windows 2000, Windows XP, or Windows Server
2003 is installed.
Basic Software
• Windows 2000 Professional
• Windows 2000 Server
• Windows 2000 Advanced Server
• Windows XP Professional Edition
• Windows XP Home Edition
• Windows Server 2003
Installing the Print Driver
This section describes how to install MS PScript 5 on Windows 2000, Windows XP, or
Windows Server 2003.
The following procedure uses Windows XP as an example.
NOTE: To cancel the installation, click [Cancel] in a dialog box displayed during the
installation. To cancel the settings in a dialog box and return to the previous dialog
box, click [Back].
Installation Procedure
1. Start Windows XP.
NOTE: When installing the print driver, make sure you are logged on as a Power
User group member or as an administrator. Refer to the Windows XP
documentation for information about the Power User group.
2. From the [Start] menu, select [Settings] and click [Printers and Faxes].
3. In the [Printers and Faxes] window, double-click [Add Printer].
50
Page 51

Installation and Configuration on Windows 2000/XP/Windows Server 2003
4. Click [Next].
5. If the printer is directly connected to your computer or over a network in a TCP/IP
(LPD) environment, select [Local printer attached to this computer].
Otherwise, select [A network printer, or a printer attached to another computer].
After selecting the connection method, click [Next].
In this example, we will select [Local printer attached to this computer].
NOTE: When [Local printer attached to this computer] is selected, clear the
[Automatically detect and install my Plug and Play printer] check box. When [A
network printer, or a printer attached to another computer] is selected, specify the
printer in the [Connect to printer] dialog box.
51
Page 52

Installation and Configuration on Windows 2000/XP/Windows Server 2003
6. Select the port you want to use and click [Next].
When the printer is installed in a TCP/IP(LPD) environment:
1) Click [Create a new port].
2) Select [Standard TCP/IP Port] from the [Type of port] list and click [Next].
3) Click [Next].
52
Page 53

Installation and Configuration on Windows 2000/XP/Windows Server 2003
4) Enter the IP address of the printer in [Printer Name or IP Address] and click
[Next].
Click [Finish] in the displayed dialog box.
7. Insert the PostScript Driver Library CD-ROM into your CD-ROM drive.
8. Click [Have Disk].
53
Page 54

Installation and Configuration on Windows 2000/XP/Windows Server 2003
9. In the [Copy manufacturer’s files from:] box, enter the drive in which the CD-ROM
is located (example: "E:"). After the drive name, enter
“\English\DPC3055\Win2K_XP”, and then click [OK].
NOTE: You can also browse the folder by clicking [Browse].
10. From [Printers], select the model of your printer, and then click [Next].
54
Page 55

Installation and Configuration on Windows 2000/XP/Windows Server 2003
11. Enter a name for your printer, specify whether to use the printer as the default
printer, and then click [Next].
12. Select [Do not share this printer] and click [Next].
55
Page 56

Installation and Configuration on Windows 2000/XP/Windows Server 2003
13. Specify whether to print a test page and click [Next].
14. Click [Finish].
56
NOTE: If the message "The software you are installing has not passed Windows
Logo testing to verify its compatibility with Windows XP" appears, click [Continue
Anyway] to continue the installation.
The installation begins.
Page 57

Installation and Configuration on Windows 2000/XP/Windows Server 2003
15. Check if the printer is added to the [Printers] window.
This completes the installation of the print driver. Remove the CD-ROM from the CDROM drive.
To configure the print driver, see "Configuring the Print Driver" (P. 58).
Store the CD-ROM in a safe place.
57
Page 58

Installation and Configuration on Windows 2000/XP/Windows Server 2003
Configuring the Print Driver
This section describes the following tabs in the print driver properties that are specific
to this printer.
• [Device Settings] tab
• [Configuration] tab
• [Advanced] tab
• [Paper/Output] tab
• [Image Options] tab
• [Layout] tab
NOTE: See the online help for details about other tabs.
To view the [Device Settings] or [Configuration] tab, select the printer icon in the
[Printers] window, and then click [Properties] from the [File] menu.
To view the [Advanced], [Paper/Output], [Image Options], or [Layout] tab, select the
printer icon in the [Printers] window, and then click [Printing Preferences] from the [File]
menu.
58
Page 59

[Device Settings] Tab
The following explains [Installable Options] on the [Device Settings] tab. You must
correctly configure [Installable Options] to print properly.
Select an item you want to configure in [Installable Options] and select its option from
the menu that appears on the right.
Installation and Configuration on Windows 2000/XP/Windows Server 2003
Setting Items
Memory - Sets the memory capacity of the printer.
Paper Tray Configuration - Sets the paper tray configuration of the printer.
Hard Disk - Sets whether or not the hard disk is installed in the printer.
Duplex Module - Sets whether or not the duplex unit is installed in the printer.
Color Mode - Selecting [Black] fixes the [Image Options] tab > [Output Color] to [Black
and White] and disables [Color].
NOTE: The duplex unit comes standard on the DocuPrint C3055 DX. If your printer is
C3055 DX, [Duplex Module] does not appear under [Installable Options].
59
Page 60

Installation and Configuration on Windows 2000/XP/Windows Server 2003
[Configuration] Tab
The following explains how to configure the [Configuration] tab.
Setting Items
NOTE: Clicking the [Defaults] button restores the defaults.
Manage Accounting - Selecting the check box uses the user authentication (login)
feature.
Account Mode - Sets whether to allow all users or only the administrator to change the
login settings.
NOTE: If the user who is logged onto the computer does not have access rights to the
printer settings, [Account Mode] is grayed out and cannot be changed. When the
[High Speed Printing] check box is selected, [Account Mode] is set to [Administrator]
and is grayed out. Clearing the check box allows you to change the setting.
Detailed User Settings - Displays the [Detailed User Settings] dialog box.
Use Default User Settings - Sets whether or not to use the login settings in this
dialog box every time you request a print job.
- Specify User ID - Sets the method of specifying a user ID.
- User ID - Sets a user ID with up to 32 alphanumeric characters.
- Password - Sets the password for the user ID using 4 to 12 alphanumeric
characters.
Prompt User for Settings - Selecting this check box displays the [Enter User
Details] dialog box every time you request a print job. Your job will be printed if you
enter the user ID and password in the dialog box.
60
Page 61

Installation and Configuration on Windows 2000/XP/Windows Server 2003
NOTE: When the [High Print Speed] check box is selected, [Prompt User for
Settings] is grayed out and cannot be changed.
- Display Previous User Details - Selecting the check box saves the settings in
the [Enter User Details] dialog box and displays them as the defaults the next
time you display the dialog box.
- Hide User ID(***) - Selecting the check box hides the user ID behind asterisks.
High Speed Printing - Increases the print speed of applications that directly create
PostScript files. This feature should not be used in normal circumstances.
Get Information from Printer - If the printer is networked using TCP/IP or IPX, clicking
[Get Information from Printer] checks the options installed on the printer and
automatically updates [Installable Options] on the [Device Settings] tab. Clicking the
button also obtains the printer’s address and displays it in [Network Address].
When your printer is a local printer, [Get Information from Printer] cannot be used, and
you must manually set the information on the print driver.
To use this feature, you must enable the printer’s SNMP port.
61
Page 62

Installation and Configuration on Windows 2000/XP/Windows Server 2003
[Advanced] Tab
The following explains how to configure the [Advanced] tab in the Printing Preferences
dialog box.
Select an item you want to configure and select its option from the menu that appears
on the right.
Setting Items
Transparency Separators
Feed Separators from - Sets the paper tray for separators when using the
Transparency Separators feature. Selecting [Auto] uses the paper tray selected on
the printer.
Print on Separators - Sets whether or not to print on separators. Selecting [Off]
inserts blank separators. Selecting [On] prints the same contents printed on
transparencies to separators.
Images
Image Enhancement - Sets whether or not to use the Image Enhancement feature.
Selecting [On] artificially enhances resolution by smoothing out the edges of
images. Images (bitmaps) that consist of rough dots may not be reproduced with
smooth gradations. In such case, set this feature to [Off]. Selecting [On] or [Off] does
not affect print speed.
Gray Guaranteed - Selecting the check box prints achromatic colors in black. This
setting does not apply to images.
62
Page 63

Installation and Configuration on Windows 2000/XP/Windows Server 2003
Halftone Screen Lock - Sets halftone screens. Selecting [On] prioritizes the
settings on the printer over the settings on the application.
Details
Image Rotation 180 Degrees - Selecting the check box rotates the landscape or
portrait pages in your document by 180 degrees. When the [Layout] tab > [MultipleUp] is set to an option other than [1 Page Up], this rotates all pages by 180 degrees.
Skip Blank Pages - Sets whether or not to skip blank pages during printing.
Draft Mode - Selecting [On] uses less toner and thus the colors become lighter. Use
this feature to save toner when printing documents that do not require high image
quality.
Substitute Tray - Sets what action to take when the paper of the size you requested
is not loaded in the printer.
- Use Printer Settings - Uses the settings configured on the printer.
- Display Message - Displays a message on the control panel that prompts you
to load the paper. Your document will not be printed until you load the paper in
the printer.
- Use Nearest Size (Adjust to Fit) - Uses the paper of the nearest size and
prints the document at 100% magnification or at a reduced magnification if
necessary.
- Use Nearest Size (No Zoom) - Uses the paper of the nearest size and prints
the document at 100% magnification.
- Use Larger Size (Adjust to Fit) - Uses the paper of a larger size and prints the
document at 100% magnification or at a reduced magnification if necessary.
- Use Larger Size (No Zoom) - Uses the paper of a larger size and prints the
document at 100% magnification.
- Feed from Bypass Tray - Feeds the paper from the bypass tray when it is not
loaded in the paper trays.
Custom Paper Auto Orientation - If printing on user-defined paper, selecting [On]
corrects the orientation of the paper. If your document was printed 90 degrees
rotated on the paper, set this feature to [On].
CID Font - Sets whether to use only CID fonts or both CID and OCF fonts. When
using only CID fonts, select [CID Native]. When using both CID and OCF fonts,
select [OCF Compatible].
NOTE: [CID Font] appears only when the Japanese font kit (optional) is installed.
About - Displays the version information of the print driver.
Help - Displays the online help for the print driver.
63
Page 64

Installation and Configuration on Windows 2000/XP/Windows Server 2003
[Paper/Output] Tab
The following explains how to configure the [Paper/Output] tab in the Printing
Preferences dialog box.
Setting Items
Job Type - Sets the type of your print job to [Normal Print], [Secure Print], or [Sample
Print].
Normal Print - Prints a job without using the Secure Print or Sample Print feature.
Secure Print - Temporarily stores a print job in the printer, rather than printing it
immediately, until you manually start the printing from the control panel.
Sample Print - Allows you to print a proof copy of a multi-set job and prints the entire
sets once the print result has been verified. If you set the print quantity to 1, this
setting automatically changes to [Normal Print].
NOTE: To select [Secure Print] and [Sample Print], the [Device Settings] tab >
[Hard Disk] must be set to [Available].
Setup - This button becomes active when [Job Type] is set to [Secure Print] or [Sample
Print]. Clicking the button displays the [Secure Print] or [Sample Print] dialog box.
User ID - Sets the user ID for the Secure Print or Sample Print feature with up to 8
alphanumeric characters.
Password - Sets the password associated with the user ID for the Secure Print
feature. The password can be up to 12 alphanumeric characters. Asterisks (***)
appear instead of text as you enter the password in this text box.
NOTE: [Password] appears only on the [Secure Print] dialog box.
64
Page 65

Installation and Configuration on Windows 2000/XP/Windows Server 2003
Retrieve Document Name - Sets the method of naming the document that will be
stored in the printer using the Secure Print or Sample Print feature. [Auto Retrieve]
automatically retrieves the document name from the application from which the
document will be printed. If the name exceeds 12 alphanumeric characters, only the
first 12 characters will be valid.
Document Name - When [Retrieve Document Name] is set to [Enter Document
Name], enter the document name with up to 12 alphanumeric characters.
2 Sided Print - Sets whether to print your job 1-sided or 2-sided. When printing 2-sided,
select [Flip on long edge] or [Flip on short edge].
Output Color - Sets whether to print in color or in monochrome. [Color] uses all CMYK
(cyan/magenta/yellow/black) toners when printing. [Black and White] uses only the K
(black) toner.
Paper Size - Sets the paper size of your document.
Paper Source - Sets the paper tray to be used for printing the document.
Feed Orientation for Bypass Tray - Sets the orientation of the paper when printing
from the bypass tray. When loading the paper with one of the short edges facing into
the bypass tray, select [Portrait]. When loading the paper with one of the long edges
facing into the bypass tray, select [Landscape]. If the orientation can only be one way
or the other depending on the paper size, the actual orientation of the paper overrides
this setting.
Paper Type - Sets the type of paper to be used for printing your document. Selecting
[None] uses the paper type selected on the printer.
65
Page 66
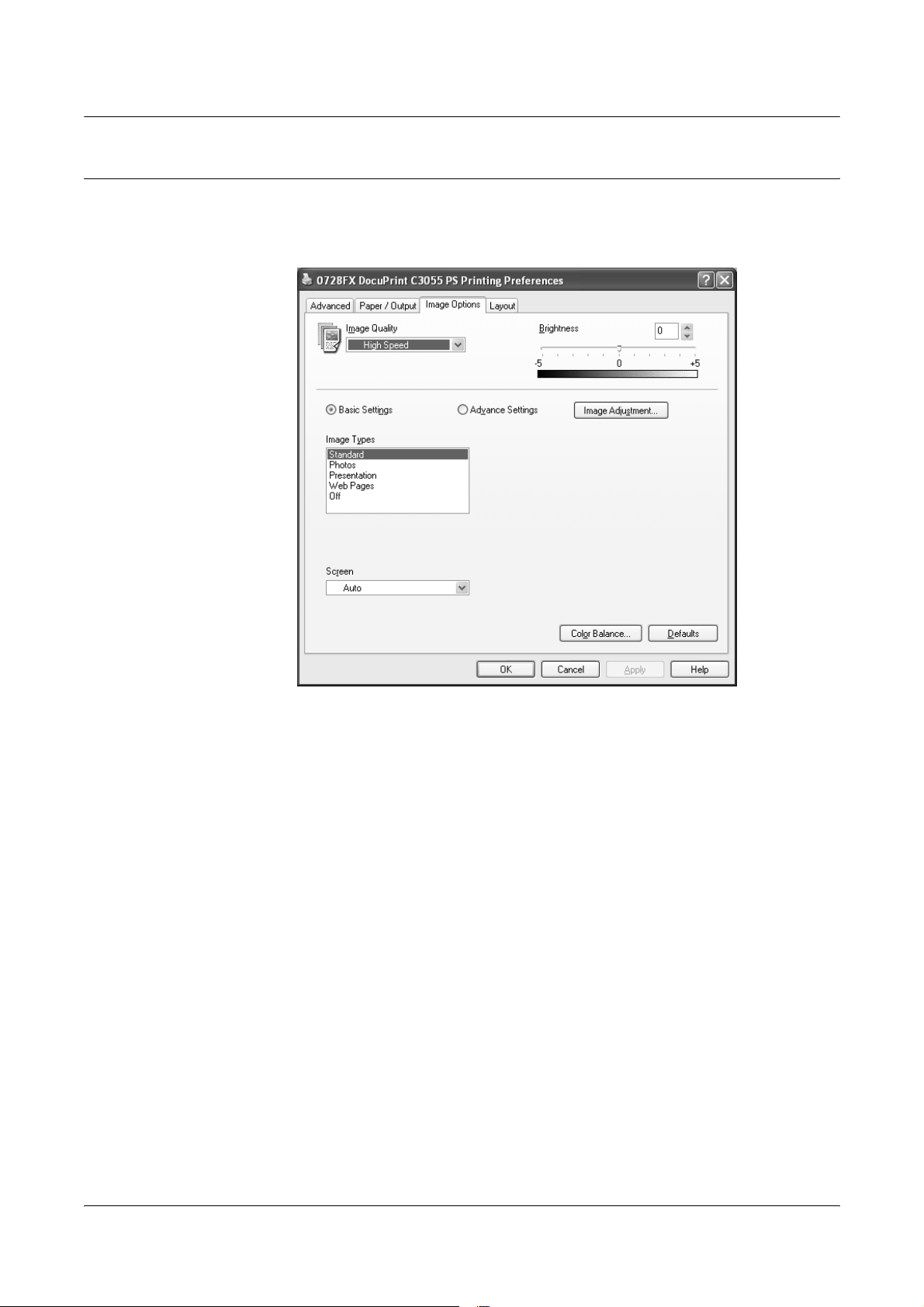
Installation and Configuration on Windows 2000/XP/Windows Server 2003
[Image Options] Tab
The following explains how to configure the [Image Options] tab in the Printing
Preferences dialog box.
Setting Items
Image Quality - Sets whether to print in [High Speed] or [High Quality] mode.
NOTE: [High Quality] may reduce print speed when compared to [High Speed].
Brightness - Sets the overall brightness of the output.
Basic Settings - Allows you to configure the basic RGB color correction settings.
Advanced Settings - Allows you to configure the advanced RGB color correction
settings.
Image Adjustment - Displays the [Image Adjustment] dialog box.
RGB Color Correction - Sets the color correction method for the RGB images on
your document. You can configure this when [Advanced Settings] is selected.
- Perceptual - Optimizes the rendering of photographic images by preserving all
tonal gradations.
- Saturation - Optimizes the rendering of business graphics by preserving the
saturation of colors.
- Relative Colorimetric - Preserves in-gamut colors and represents out-ofgamut colors by the closest match.
66
Page 67

Installation and Configuration on Windows 2000/XP/Windows Server 2003
- Absolute Colorimetric - Does not map the white in the images to the white of
the output paper. Depending on the [RGB Color Temperature] setting, the
white in the images may be printed with a tint of color.
NOTE: [RGB Color Correction] cannot be configured when the [Paper/Output] tab
> [Output Color] is set to [Black and White].
Enter RGB profile - Sets RGB profile. The [Enter RGB profile] setting will be applied
in conjunction with the [RGB Color Correction] setting. [Adobe RGB (1998)] is the
RGB profile of Adobe Systems Incorporated. [Adobe RGB (1998)] may not
accurately reproduce the tones of highly saturated graphics.
NOTE: [Enter RGB profile] can be configured only when the [Paper/Output] tab >
[Output Color] is set to [Color] and the [Image Options] tab > [Advanced Settings] is
selected.
RGB Gamma Correction - Adjusts the brightness of the RGB images on your
document. Select a value depending on the monitor being used. The larger the
value, the darker the output.
NOTE: [RGB Gamma Correction] can be configured only when the [Paper/Output]
tab > [Output Color] is set to [Color].
RGB Color Temperature - Adjusts the color temperature of your monitor to match
the on-screen colors to the printed output colors.
- 5000K(D50) - Colors become slightly more yellowish than [6500K (D65)].
- 9300K - Colors become slightly more bluish than [6500K (D65)].
NOTE: [RGB Color Temperature] can be configured only when the [Paper/Output]
tab > [Output Color] is set to [Color] and the [Image Options] tab > [Advanced
Settings] is selected.
Screen - Adjusts the image quality of your document.
Auto - Automatically adjusts the image quality based on the type of the document.
Fineness - Optimizes the reproduction of texts and lines.
Standard - Optimizes the reproduction of photographic images.
Gradation - Optimizes the reproduction of charts and graphs.
Color Balance - Displays the [Color Balance] dialog box.
Adjust Color Balance - Selecting the check box allows you to adjust the density of
the CMYK (cyan/magenta/yellow/black) toners.
To adjust the density of a color, select the color from [Target Color] and specify its
density for [Highlights], [Midtones], and [Shadows].
NOTE: Only [Black] can be adjusted when the [Paper/Output] tab > [Output Color]
is set to [Black and White].
67
Page 68

Installation and Configuration on Windows 2000/XP/Windows Server 2003
[Layout] Tab
The following explains how to configure the [Layout] tab in the Printing Preferences
dialog box.
Setting Items
Multiple-Up - Prints multiple pages onto one sheet of paper.
NOTE: [Multiple-Up] is displayed only when the [Device Settings] tab > [Duplex
Module] is set to [Available] and the [Advanced] tab > [Enable advanced printing
feature] is selected.
Draw Outlines - Prints each page with a frame when [Multiple-Up] is enabled.
Fit to New Paper Size - Sets the size of the output paper. When this setting is different
from [Paper Size] on the [Paper/Output] tab, your document will be reduced /enlarged
to fit to the paper size selected here.
68
Page 69

Installation and Configuration on Windows 2000/XP/Windows Server 2003
Using the Online Help
The following explains how to use the online help.
1
2
1. Click the [ ] button on the print driver dialog box. The [?] mark appears next to
your mouse pointer. Then, click an item you need help with. The description of the
item pops up. When you are finished reading the description, click anywhere on
the pop-up window to close it.
2. Click the [Help] button on the print driver dialog box. The description of the tab that
is currently displayed appears.
69
Page 70

Installation and Configuration on Windows 2000/XP/Windows Server 2003
70
Page 71

4 Installation and Configuration on
Mac OS
This chapter contains the following information:
• About the Software
– Included Software
– Hardware/Software Requirements
• Installing the Print Driver
– Installation Procedure (Mac OS 9.x or earlier)
– Configuring the PPD File (Mac OS 9.x or earlier)
– Installation Procedure (Mac OS X)
– Adding the Printer (Mac OS X)
• Configuring the Print Driver
– Installable Options
– Printer Specific Options/Printer Features
– Job Type (Mac OS X only)
– Job Accounting (Mac OS X only)
• Installing the Screen Fonts
• Fuji Xerox PS Utility
– Installing Fuji Xerox PS Utility
– Uninstalling Fuji Xerox PS Utility
– Using Fuji Xerox PS Utility
About the Software
This section describes the software for Mac OS included on the PostScript Driver
Library CD-ROM.
Included Software
The following items are included on the CD-ROM and are required to print PostScript
documents from Mac OS.
AdobePS 8.5.1, 8.7.0, and 8.8 and PPD files - The Adobe PostScript print drivers and
PPD files for Mac OS.
71
Page 72

Installation and Configuration on Mac OS
Fuji Xerox PPD Installer - The PPD install package for Mac OS X 10.1.5 and 10.2.8.
Fuji Xerox Plugin Installer - The plug-in install package for Mac OS X 10.3.9 and 10.4.
Fuji Xerox PS Utility - Enables remote configuration of the printer from your Mac OS
computer.
Adobe Screen Fonts - Contains screen fonts (17 TrueType fonts and 117 PostScript
fonts) that are standard for PostScript 3 printers. It also contains 37 PostScript fonts for
the Central European (CE) character codes.
ATM (Adobe Type Manager) ver. 4.5.2 - Allows you to install font typefaces and
activate and manage fonts.
Adobe Acrobat Reader - Allows you to view and print PDF files on all major computing
platforms.
Readme.txt - Describes the precautions that must be followed when using the print
drivers. Be sure to read this before using the print drivers.
Software/Hardware Requirements
The system requirements for the print drivers and utility for Mac OS are as follows:
Computer System
•Macintosh
• Power Macintosh
Print Driver
• AdobePS 8.5.2 - Mac OS 7.6.1 through 8.1
• AdobePS 8.7 - Mac OS 8.5 and 8.5.1
• AdobePS 8.8 - Mac OS 8.6 through 9.2.2
PPD Install/Plug-in Install Package
• Fuji Xerox PPD Installer - Mac OS X 10.1.5 and 10.2.8
• Fuji Xerox Plugin Installer - Mac OS X 10.3.9 and 10.4
Utility
• Fuji Xerox PS Utility - Mac OS 7.6.1 or later
NOTE: Fuji Xerox PS Utility runs in the Classic environment on Mac OS X.
72
Page 73

Installing the Print Driver
This section describes how to install a AdobePS print driver on Mac OS 7.6.1 through
9.x and how to add the printer on Mac OS X 10.1.5, 10.2.8, 10.3.9, or 10.4.
NOTE: You do not need to install a PostScript print driver on Mac OS X. A PostScript
print driver is already installed as a part of Mac OS X.
Installation Procedure (Mac OS 9.x or Earlier)
The following explains how to install a AdobePS print driver on Mac OS 9.x or earlier.
The following procedure uses AdobePS 8.8 as an example.
1. Start Mac OS 9.x or earlier.
2. Insert the PostScript Driver Library CD-ROM into your CD-ROM drive.
The [FXOPS-PS] icon appears on your desktop.
3. Double-click the [FXOPS-PS] icon.
The [FXOP-PS] window appears.
Installation and Configuration on Mac OS
4. Double-click the folder for your printer model and then the “AdobePS880” folder.
5. Double-click [AdobePS Installer 8.8].
The installer launches.
6. Click [Continue].
73
Page 74

Installation and Configuration on Mac OS
7. Read the license agreement. If you agree, click [Accept].
Read "Read Me" and click [Continue].
8. Verify the installation location, change it if necessary, and click [Install].
74
The installation begins.
When the installation is complete, the following dialog box appears.
9. Click [Continue] or [Quit].
This completes the installation of the print driver.
Proceed to Configuring the PPD File (Mac OS 9.x or Earlier) on page 75 to configure
the PPD file on the print driver.
Page 75

Installation and Configuration on Mac OS
Configuring the PPD File (Mac OS 9.x or Earlier)
When you are finished installing the AdobePS print driver, configure the PostScript
Printer Description (PPD) file onto the print driver.
The print driver controls the printer’s features based on the information stored in the
PPD file.
When Using EtherTalk
1. Make sure that the printer is switched on.
2. Make sure that the printer’s EtherTalk port is set to [Enable].
NOTE: See the User Guide on how to enable the EtherTalk port.
3. From the [Apple] menu, select [Chooser], and then click [AdobePS].
4. In Chooser, select the printer from the [Select a PostScript Printer] list box, and
then click [Create].
NOTE: The displayed window may vary depending on the connection
environment of the printer and a host device.
NOTE: The default printer name for the DocuPrint C3055/C3055 DX is
"FXnnnnnn" (where nnnnnn is the last six digits of the printer’s MAC address).
The printer is searched automatically and the PPD file is configured.
75
Page 76

Installation and Configuration on Mac OS
If the PPD File was Not Found Automatically:
(1) The [Select a PostScript
(2) Select the PPD file for your printer model and click [Select].
The PPD file is configured.
5. In Chooser, select [Create] to set the options installed on the printer.
NOTE: You can change the option settings even after the installation of the print
driver.
To use the features of the options, you must set [Installable Options]. Normally,
[Installable Options] is set automatically via bi-directional communication with the
printer and you do not need to change the settings.
TM
Printer Description File] dialog box appears.
6. Click [Configure].
7. Set the options installed on the printer.
For information on how to set the options, see Configuring the Print Driver on page
86.
8. Click [OK].
Click [OK] again in the next window.
76
9. Close Chooser.
Page 77

When Using the USB Port
1. When a USB cable is connected to your printer, disconnect it.
2. Make sure that your computer is switched on and switch the printer off.
3. Connect your computer and the printer with a USB cable.
4. Switch the printer on.
5. Double-click [Desktop Printer Utility].
[Desktop Printer Utility] launches and the [New Desktop Printer] dialog box
appears.
NOTE: [Desktop Printer Utility] is stored in the "AdobePS Components" folder in
your Macintosh hard disk.
6. From [With], select [AdobePS].
From [Create Desktop...], select [Printer (USB)].
Click [OK].
Installation and Configuration on Mac OS
7. In [USB Printer Selection], click [Change...].
The [USB Printer] dialog box appears.
77
Page 78

Installation and Configuration on Mac OS
8. Select your printer from [Select a USB Printer] and click [OK].
9. In [Post Script
The [Select a Post Script
TM
Printer Description (PPD) File], click [Auto Setup].
TM
Printer Description File] dialog box appears.
10. Select the PPD file for your printer model and click [Select].
78
The PPD file is configured.
Page 79

Installation and Configuration on Mac OS
11. Click [Create...].
12. A dialog box asking if you want to save the changes appears. Click [Save] in the
dialog box.
13. In the displayed dialog box, specify the printer’s name and installation location
and click [Save].
Your settings are saved and the printer is created.
14. Set the options installed on the printer.
NOTE: You can change the option settings even after the installation of the print
driver.
To use the features of the options, you must set [Installable Options]. Normally,
[Installable Options] is set automatically via bi-directional communication with the
printer and you do not need to change the settings.
Installation Procedure (Mac OS X)
The following descries how to install the PostScript Printer Description (PPD) file on
Mac OS X 10.1.5, 10.2.8, 10.3.9, or 10.4.
To install the PPD file on Mac OS X 10.1.5 or 10.2.8, use Fuji Xerox PPD Installer.
On Mac OS X 10.3.9 and 10.4, use Fuji Xerox Plugin Installer.
The following procedure uses Mac OS X 10.3.9 as an example.
NOTE: You do not need to install a PostScript print driver on Mac OS X. A PostScript
print driver is already installed as a part of Mac OS X.
1. Insert the PostScript Driver Library CD-ROM into your CD-ROM drive.
The [FXOPS-PS] icon appears on your desktop.
2. Double-click the [FXOPS-PS] icon.
The [FXOPS-PS] window appears.
3. Double-click the [Mac OS X] folder.
The [Mac OS X] window appears.
4. Open the folder for the version of your Mac OS X.
79
Page 80

Installation and Configuration on Mac OS
5. Double-click the [Fuji Xerox Plugin Installer] program icon.
The installer launches and the [Authenticate] window appears.
6. Enter the administrator’s user name and password, and then click [OK].
The license agreement appears.
7. Read the license agreement. If you agree, click [Accept].
8. Verify the installation location, change it if necessary, and click [Install].
9. A dialog box that informs you that the installation is complete appears. Click [Quit]
in the dialog box.
This completes the installation of the PPD file.
Proceed to Adding the Printer (Mac OS X) on page 81 to configure the PPD file on the
print driver.
80
Page 81

Adding the Printer (Mac OS X)
When you are finished installing the PPD file, configure the PPD file on the print driver
and add the printer.
The print driver controls the printer’s features based on the information stored in the
PPD file.
1. If using the USB port, perform the following.
If you are not using the USB port, proceed to Step 2.
1) If a USB cable is connected to your printer, disconnect it.
2) Make sure that your computer is switched on and switch the printer off.
3) Connect your computer and the printer with a USB cable.
4) Switch the printer on.
2. Check the port status of the printer.
- When using AppleTalk, set the EtherTalk port to [Enable].
- When using IP Printing, set the LPD port to [Enable].
- When using USB, set the USB port to [Enable].
NOTE: See the User Guide on how to enable each port.
Installation and Configuration on Mac OS
3. Start [Print Setup Utility].
NOTE: On Mac OS X 10.1.5 through 10.2.8, start [Printer Center]. [Print Center]
or [Printer Setup Utility] is in the "Utilities" folder under the "Applications" folder.
The [Printer List] window appears.
4. Click [Add].
5. Select the protocol to be used to connect to the printer.
81
Page 82

Installation and Configuration on Mac OS
Procedure (Mac OS X 10.1.5 through 10.3.9)
The following procedure uses Mac OS X 10.3.9 as an example.
When Using AppleTalk
1. Select [AppleTalk] from the menu, and specify the zone where the printer is
located.
2. Select the printer from the list.
NOTE: The default printer name for the DocuPrint C3055/C3055 DX is
"FXnnnnnn" (where nnnnnn is the last six digits of the printer’s MAC address).
3. From [Printer Model], select [Auto Select] and proceed to Step 6.
If the PPD file for your printer was not found automatically, select [Other...] and
proceed to Step 4.
The [Choose a File] dialog box appears.
4. Display "/Library/printers/PPDs/Contents/Resources/en.lpoj"
5. Select the PPD file for your printer model and click [Choose].
6. Click [Add].
When Using IP Printing
1. Select [IP Printing] from the menu, and enter the printer’s IP address in [Printer
Address].
NOTE: On Mac OS X 10.3.3 through 10.3.9, select [LPD/LPR] from [Printer Type].
82
Page 83

Installation and Configuration on Mac OS
2. From [Printer Model], select [FX].
From [Model Name], select the PPD file for your printer model.
3. Click [Add].
When Using USB
1. Select [USB] from the menu, and select the printer you want to use from the list.
2. From [Printer Model], select [FX].
From [Model Name], select the PPD file for your printer model.
3. Click [Add].
When Using Rendezvous (Mac OS X 10.2 and 10.3 Only)
1. Select [Rendezvous] from the menu, and select the printer you want to use from
[Name].
2. From [Printer Model], select [FX].
From [Model Name], select the PPD file for your printer model.
3. Click [Add].
83
Page 84

Installation and Configuration on Mac OS
Procedure (Mac OS X 10.4)
When Using AppleTalk, USB, or Bonjour
NOTE: If you switch the printer on after connecting a USB cable, the printer will be
added automatically to the list. In such case, manually delete the printer from the list,
and add it using the following procedure.
1. In the [Printer Browser] window, select [Default Browser].
The printers available on the AppleTalk, USB, and Bonjour ports are displayed.
2. Select the printer you want to use from the list.
3. Make sure that the printer is selected in [Print Using].
When the printer is not selected, select [FX] in [Print Using]. From the list of model
names, select the PPD file for your printer model.
NOTE: The default printer name for the DocuPrint C3055/C3055 DX when using
AppleTalk is "FXnnnnnn" (where nnnnnn is the last six digits of the printer’s MAC
address).
4. Click [Add].
5. In the displayed window, set the options installed on the printer and click
[Continue].
NOTE: The option settings can be configured also after adding the printer.
84
Page 85

Installation and Configuration on Mac OS
When Using IP
1. In the [Printer Browser] window, select [IP Printer].
2. From the [Protocol] menu, select [Line Printer Deamon - LPD] and enter the IP
address of the printer in [Address].
3. Verify that the printer is selected in [Print Using].
When the printer is not selected, select [FX] in [Print Using]. From the list of model
names, select the PPD file for your printer model.
4. Click [Add].
5. In the displayed window, set the options installed on the printer and click
[Continue].
NOTE: The option settings can be configured also after adding the printer.
This completes the addition of the printer.
About the Printer Options
On Mac OS X 10.2.x, click [Printers] on the [Print Center] menu bar, and select [Show
Info].
On Mac OS X 10.3.3 through 10.3.9, click [Printers] on the [Printer Setup Utility] menu
bar, and select [Show Info].
Next, select [Installable Options] and select the options installed on the printer. See
Configuring the Print Driver on page 86 for how to set the options.
On Mac OS X 10.1.5, the printer’s options cannot be set on the print driver. The driver
assumes all options are installed and thus the features for all options are selectable.
Make sure to set the features only for the options that are actually installed on the
printer.
85
Page 86

Installation and Configuration on Mac OS
Configuring the Print Driver
This section describes how to configure [Installable Options], [Printer Specific Options]
(Mac OS 9.x or earlier)/[Printer Features] (Mac OS X), [Secure Print/Sample Print]
(Mac OS X 10.3.9/10.4 only), and [Job Accounting] (Mac OS X 10.3.9/10.4 only).
Installable Options
Procedure (Mac OS 9.x or Earlier)
The following explains how to configure [Installable Options] on Mac OS 9.x or earlier.
NOTE: Normally, [Installable Options] is set automatically via bi-directional
communication with the printer and you do not need to change the settings.
1. Select the printer in Chooser and click [Setup].
The [Current Printer Description File (PPD) Selected] dialog box appears.
2. Click [Configure].
The [Installable Options] list appears.
3. Configure [Installable Options] and click [OK].
86
Page 87

Procedure (Mac OS X)
The following explains how to configure [Installable Options] on Mac OS X.
1. On Mac OS X 10.2.8, click [Printers] on the [Print Center] menu bar, and select
[Show Info].
On Mac OS X 10.3.3 through 10.3.9, click [Printers] on the [Printer Setup Utility]
menu bar, and select [Show Info].
NOTE: On Mac OS X 10.1.5, the printer’s options cannot be set on the print
driver. The driver assumes all options are installed and thus the features for all
options are selectable. Make sure to set the features only for the options that are
actually installed on the printer.
2. Select [Installable Options] and set the options installed on the printer.
Installation and Configuration on Mac OS
Setting Items
Memory - Sets the memory capacity of the printer.
Paper Tray Configuration - Sets the paper tray configuration of the printer.
Hard Disk - Sets whether or not the hard disk is installed in the printer.
Duplex Module - Sets whether or not the duplex unit is installed in the printer.
NOTE: The duplex unit comes standard on the DocuPrint C3055 DX. If your printer is
C3055 DX, [Duplex Module] does not appear under [Installable Options].
87
Page 88

Installation and Configuration on Mac OS
Printer Specific Options/Printer Features
Procedure (Mac OS 9.x or Earlier)
The following explains how to configure [Printer Specific Options] on Mac OS 9.x or
earlier.
1. On an application, click [Print] from the [File] menu.
The [Print] dialog box appears.
2. Select [Printer Specific Options].
3. Set the desired features.
88
Page 89

Procedure (Mac OS X)
The following explains how to configure [Printer Features] on Mac OS X.
1. On an application, click [Print] from the [File] menu.
The [Print] dialog box appears.
2. Select [Printer Features].
3. Set the desired features.
Installation and Configuration on Mac OS
89
Page 90

Installation and Configuration on Mac OS
Setting Items
The following explains the items in [Printer Specific Options] and [Printer Features].
The displayed items vary depending on the options installed on the printer. Make sure
to set these items after configuring [Installable Options]. For details on [Installable
Options], see Installable Options on page 86.
Paper Type/Media - Sets the type of paper to be used when printing your document.
Selecting [None] uses the paper type selected on the printer.
NOTE: On Mac OS X, [Paper Type/Media] appears when [Feature Sets] is set to [Set
1].
Gray Guaranteed - Selecting the check box prints achromatic colors in black. This
does not apply to images.
NOTE: On Mac OS X, [Gray Guaranteed] appears when [Feature Sets] is set to [Set
1].
Bypass Feed Orientation - Sets the orientation of the paper when printing from the
bypass tray. When loading the paper with one of the short edges facing into the bypass
tray, select [Portrait]. When loading the paper with one of the long edges facing into the
bypass tray, select [Landscape]. If the orientation can only be one way or the other
depending on the paper size, the actual orientation of the paper overrides this setting.
NOTE: On Mac OS X, [Bypass Feed Orientation] appears when [Feature Sets] is set
to [Set 1].
Feed Separators from - Sets the paper tray for separators when using the
Transparency Separators feature. Selecting [Auto] uses the paper tray selected on the
printer.
NOTE: On Mac OS X, [Feed Separators from] appears when [Feature Sets] is set to
[Set 1].
Print on Separators - Sets whether or not to print on separators. Selecting [Off] inserts
blank separators. Selecting [On] prints the same contents printed on transparencies to
separators.
NOTE: On Mac OS X, [Print on Separators] appears when [Feature Sets] is set to [Set
1].
Substitute Tray - Sets what action to take when the paper of the size you requested
is not loaded in the printer.
Use Printer Settings - Uses the settings configured on the printer.
Display Message - Displays a message on the control panel that prompts you to
load the paper. Your document will not be printed until you load the paper in the
printer.
Use Nearest Size (Adjust to Fit) - Uses the paper of the nearest size and prints the
document at 100% magnification or at a reduced magnification if necessary.
90
Use Nearest Size (No Zoom) - Uses the paper of the nearest size and prints the
document at 100% magnification.
Page 91

Installation and Configuration on Mac OS
Use Larger Size (Adjust to Fit) - Uses the paper of a larger size and prints the
document at 100% magnification or at a reduced magnification if necessary.
Use Larger Size (No Zoom) - Uses the paper of a larger size and prints the
document at 100% magnification.
Feed from Bypass Tray - Feeds the paper from the bypass tray when it is not
loaded in the paper trays.
NOTE: On Mac OS X, [Substitute Tray] appears when [Feature Sets] is set to [Set 1].
Custom Paper Auto Orientation - If printing on user-defined paper, selecting [On]
corrects the orientation of the paper. If your document was printed 90 degrees rotated
on the paper, set this feature to [On].
NOTE: On Mac OS X, [Custom Paper Auto Orientation] appears when [Feature Sets]
is set to [Set 2].
Draft Mode - Selecting [On] prints with less toner and thus the colors become lighter.
Use this feature to save toner when printing documents that do not require high image
quality.
NOTE: On Mac OS X, [Draft Mode] appears when [Feature Sets] is set to [Set 2].
Skip Blank Pages - Sets whether or not to skip blank pages during printing.
NOTE: On Mac OS X, [Skip Blank Pages] appears when [Feature Sets] is set to [Set
2].
Halftone Screen Lock - Sets halftone screens. Selecting [On] prioritizes the settings
on the printer over the settings on the application.
NOTE: On Mac OS X, [Halftone Screen Lock] appears when [Feature Sets] is set to
[Set 2].
Output Color - Sets whether to print in color or in monochrome. [Color] uses all CMYK
(cyan/magenta/yellow/black) toners when printing. [Black and White] uses only the K
(black) toner.
NOTE: On Mac OS X, [Output Color] appears when [Feature Sets] is set to [Set 2].
CID Font - Sets whether to use only CID fonts or both CID and OCF fonts. When using
only CID fonts, select [CID Native]. When using both CID and OCF fonts, select [OCF
Compatible].
NOTE: [CID Font] appears only when the Japanese font kit (optional) is installed.
NOTE: On Mac OS X, [CID Font] appears when [Feature Sets] is set to [Set 2].
Print Mode - Sets whether to print in [High Speed] or [High Quality] mode.
NOTE: On Mac OS X, [Print Mode] appears when [Feature Sets] is set to [1.
Graphics].
Brightness - Sets the overall brightness of the output.
NOTE: On Mac OS X, [Brightness] appears when [Feature Sets] is set to [1.
Graphics].
91
Page 92

Installation and Configuration on Mac OS
Image Type - Sets the type of your document.
Standard - Optimizes the printing of business documents that consist of texts and
graphs.
Photos - Suitable for printing photographic images and optimizes the reproduction
of gradations. This is ideal for images represented in sRGB.
Presentation - Suitable for printing presentation materials that need vibrant colors.
Web Pages - Suitable for printing the contents displayed on your computer screen,
such as web pages.
Off - Does not perform color correction.
NOTE: On Mac OS X, [Image Type] appears when [Feature Sets] is set to [1.
Graphics].
Screen - Adjusts the image quality of your document.
Auto - Automatically adjusts the image quality based on the type of the document.
Fineness - Optimizes the reproduction of texts and lines.
Standard - Optimizes the reproduction of photographic images.
Gradation - Optimizes the reproduction of charts and graphs.
NOTE: On Mac OS X, [Screen] appears when [Feature Sets] is set to [1. Graphics].
Adjust Color Balance - Selecting the check box adjusts the density of the CMYK
(cyan/magenta/yellow/black) toners. The density of each toner can be adjusted in [Low
Density], [High Density], and [High Density] under [3. Color Balance C], [4. Color
Balance M], [5. Color Balance Y], and [6. Color Balance K].
NOTE: On Mac OS X, [Adjust Color Balance] appears when [Feature Sets] is set to [1.
Graphics].
RGB Color Correction - Sets the color correction method for the RGB images on your
document.
Perceptual - Optimizes the rendering of photographic images by preserving all tonal
gradations.
Saturation - Optimizes the rendering of business graphics by preserving the
saturation of colors.
Relative Colorimetric - Preserves in-gamut colors and represents out-of gamut
colors by the closest match.
Absolute Colorimetric - Does not map the white in the images to the white of the
output paper. Depending on the [RGB Color Temperature] setting, the white in the
images may be printed with a tint of color.
92
NOTE: On Mac OS X, [RGB Color Correction] appears when [Feature Sets] is set to
[2. Color Adjustment]. This feature is not supported on Mac OS X 10.1.5.
RGB Profile - Sets RGB profile. The [RGB profile] setting will be applied in conjunction
with the [RGB Color Correction] setting. [Adobe RGB (1998)] is the RGB profile of
Adobe Systems Incorporated. [Adobe RGB (1998)] may not accurately reproduce the
tones of highly saturated graphics.
Page 93

Installation and Configuration on Mac OS
NOTE: On Mac OS X, [RGB Profile] appears when [Feature Sets] is set to [2. Color
Adjustment]. This feature is not supported on Mac OS X 10.1.5.
RGB Gamma Correction - Adjusts the brightness of the RGB images on your
document. Select a value depending on the monitor being used. The larger the value,
the darker the output.
NOTE: On Mac OS X, [RGB Gamma Correction] appears when [Feature Sets] is set
to [2. Color Adjustment]. This feature is not supported on Mac OS X 10.1.5.
RGB Color Temperature - Adjusts the color temperature of your monitor to match the
on-screen colors to the printed output colors.
5000K(D50) - Colors become slightly more yellowish than [6500K (D65)].
9300K - Colors become slightly more bluish than [6500K (D65)].
NOTE: On Mac OS X, [RGB Color Temperature] appears when [Feature Sets] is set to
[2. Color Adjustment]. This feature is not supported on Mac OS X 10.1.5.
Low Density, Medium Density, High Density - Fine-tunes the density of the CMYK
(cyan/magenta/yellow/black) toners.
NOTE: On Mac OS X, [Low Density], [Medium Density], and [High Density] appear
when [Feature Sets] is set to [3. Color Balance C], [4. Color Balance], or [5. Color
Balance]. This feature is not supported on Mac OS X 10.1.5.
Secure Print/Sample Print (Mac OS X 10.3.9/10.4 Only)
The following explains how to configure [Secure Print/Sample Print] on Mac OS X
10.3.9 or 10.4.
1. On an application, click [Print] from the [File] menu.
The [Print] dialog box appears.
2. Select [Secure Print/Sample Print].
93
Page 94

Installation and Configuration on Mac OS
3. Set the desired features.
Setting Items
The following explains the items that appear on the [Secure Print/Sample Print] tab on
Mac OS X 10.3.9 or 10.4.
NOTE: Clicking the [Restore Defaults] button restores the defaults.
Job Type - Sets the type of your print job to [Normal Print], [Secure Print], or [Sample
Print].
Normal Print - Prints a job without using the Secure Print or Sample Print feature.
Secure Print - Temporarily stores a print job in the printer, rather than printing it
immediately, until you manually start the printing from the control panel.
Sample Print - Allows you to print a proof copy of a multi-set job and prints the entire
sets once the print result has been verified. If you set the print quantity to 1, this
setting automatically changes to [Normal Print].
User ID - Sets the user ID for the Secure Print or Sample Print feature with up to 8
alphanumeric characters.
Password - Sets the password for the user ID with up to 12 alphanumeric characters.
Asterisks (***) appear instead of text as you enter the password in this text box.
Retrieve Document Name - Sets the method of specifying the name of the document
that will be stored in the printer using the Secure Print or Sample Print feature. [Auto
Retrieve] automatically retrieves the document name from the application from which
the document will be printed. If the name exceeds 12 alphanumeric characters, only
the first 12 characters will be valid.
94
Document Name - [Retrieve Document Name] is set to [Enter Document Name], enter
the document name with up to 12 alphanumeric characters.
Page 95

Job Accounting (Mac OS X 10.3.9/10.4 Only)
The following explains how to configure [Job Accounting] on Mac OS X 10.3.9 or 10.4.
1. On an application, click [Print] from the [File] menu.
The [Print] dialog box appears.
2. Select [Job Accounting].
Installation and Configuration on Mac OS
Setting items
3. Set the desired features.
The following explains the items that appear on the [Job Accounting] tab on Mac OS X
10.3.9 or 10.4.
Account Mode - Sets whether to allow all users or only the administrator to change the
login settings.
Detailed User Settings - Displays the [
Use Login Settings - Uses your Macintosh login ID as the job owner name. Clicking
the button enters the Macintosh login ID in [Job Owner Name] and makes it unable
to change. If the ID exceeds 32 characters, only the first 32 characters will be valid.
Job Owner Name - Sets the job owner name with up to 32 alphanumeric
characters.
Detailed User Settings] dialog box.
95
Page 96

Installation and Configuration on Mac OS
Password - Sets the password for the job owner name using 4 to 12 alphanumeric
characters.
Installing the Screen Fonts
This section describes how to install the fonts included in the "Screen Font" folder.
Close all other applications before starting the installation. Otherwise, a warning
message appears between Steps 5 and 6.
1. Start your Macintosh computer and insert the PostScript Driver Library CD-ROM
into the CD-ROM drive.
2. Double-click the [FXOPS-PS] icon followed by the "Screen Font" folder and then
[PS3 Fonts Installer]. The following window appears.
96
3. Click [Continue].
The license agreement appears.
4. Read the license agreement. If you agree, click [Accept].
The [PS3FontsInstaller] dialog box appears.
Page 97

Installation and Configuration on Mac OS
5. Select [Easy Install] or [Custom Install].
Easy Install - Installs all fonts in the "Screen Font" folder.
Custom Install - Installs the selected fonts only. Click the triangle next to each font
category to display the fonts within the category, and select the fonts you want to
install. In this example, we will select [Arial CE] under [CE TrueType].
A warning message appears if you did not close other applications before starting
the installation.
6. Click [Install].
The installation begins.
When the installation is complete, reboot your computer.
Store the CD-ROM in a safe place.
97
Page 98

Installation and Configuration on Mac OS
Fuji Xerox PS Utility
Fuji Xerox PS Utility enables remote configuration of the printer from your Macintosh
computer. This section describes how to install, uninstall, and use Fuji Xerox PS Utility.
NOTE: To use Fuji Xerox PS Utility, make sure to set the printer’s EtherTalk port to
[Enable] and set the printer correctly in Chooser. See the User Guide on how to
enable the EtherTalk port.
Installing Fuji Xerox PS Utility
1. Insert the PostScript Driver Library CD-ROM into your CD-ROM drive.
The [FXOPS-PS] icon appears on your desktop.
2. Double-click the [FXOPS-PS] icon.
The [FXOPS-PS] window opens.
3. Copy the "Fuji Xerox PS Utility" folder to your Macintosh hard disk.
The Fuji Xerox PS Utility is installed.
For information on how to use Fuji Xerox PS Utility, see Using Fuji Xerox PS Utility on
page 98.
Store the CD-ROM in a safe place.
Uninstalling Fuji Xerox PS Utility
1. Move the "Fuji Xerox PS Utility" folder from your Macintosh hard disk to the
[Trash] icon.
The Fuji Xerox PS Utility is uninstalled.
Using Fuji Xerox PS Utility
The following explains how to activate and configure Fuji Xerox PS Utility.
Fuji Xerox Print Utility allows you to configure the printer’s system, paper feeding, and
paper delivery settings. It also allows you to download PS files to the printer and set the
printer’s name and EtherTalk zone.
98
Page 99

Activating Fuji Xerox PS Utility
1. Double-click [Fuji Xerox PS Utility] in the "Fuji Xerox PS Utility" folder.
The [Fuji Xerox PS Utility] main window appears.
Operate the window using the menu bar and buttons.
Installation and Configuration on Mac OS
To exit Fuji Xerox PS Utility, click [Quit] on the [File] menu.
Configuring the Printer Settings
1. Configure the printer settings.
NOTE: For details on each setting item, click [Help].
Download PS File - Select [Download PS file] from the [File] menu.
This feature allows you to download PostScript files to the printer. Select the file you
want to download and click [Open].
99
Page 100

Installation and Configuration on Mac OS
Printer Name - Select [Printer Name] from the [Settings] menu. The [Printer Name
Settings] dialog box appears. In the dialog box, set a name for the printer.
.
EtherTalk - Select [EtherTalk] from the [Settings] menu. The [EtherTalk Zone
Settings] dialog box appears. In the dialog box, verify the current zone or change
the zone.
.
2. When you are finished setting each item, click [OK].
The printer settings are updated and you will return to the main menu.
100
 Loading...
Loading...