Xerox DocuPrint C2100 User Guide
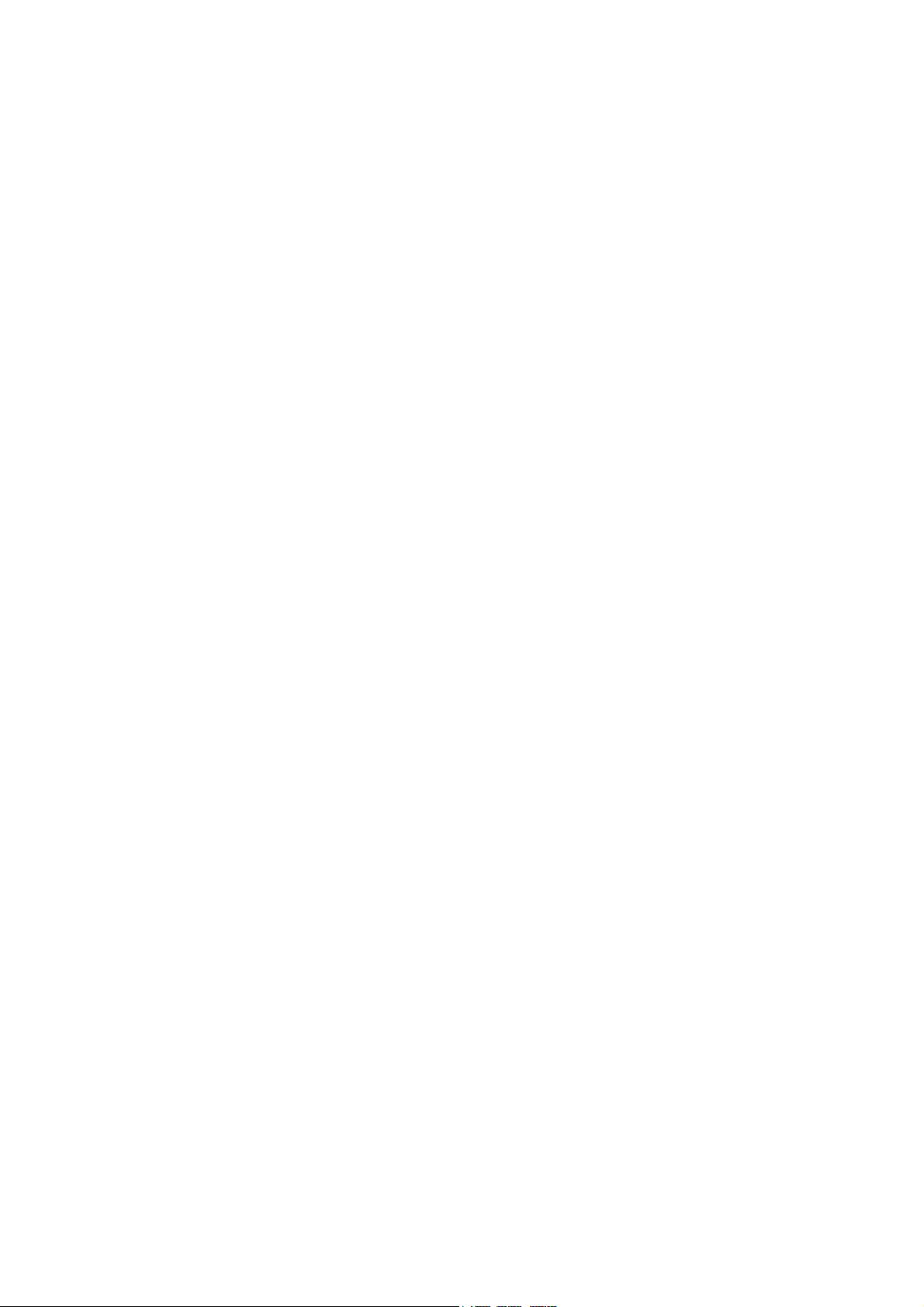
DocuPrint C2100
User Guide
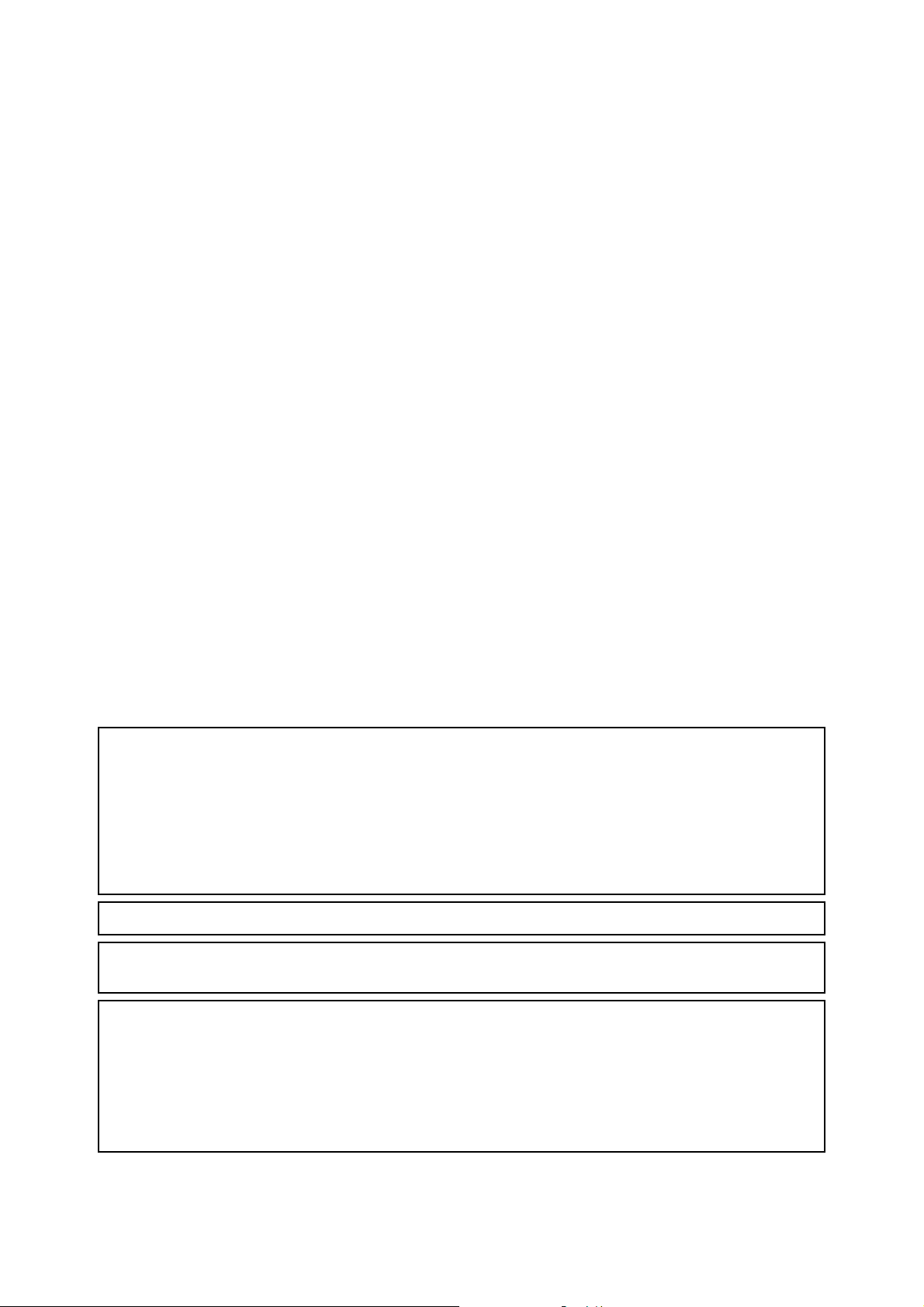
Microsoft, Windows, Windows NT, Windows Server are either registered trademarks or trademarks of Microsoft
Corporation in the United States and/or other countries.
Permission has been obtained from Microsoft Corporation for use of software screen shots.
NetWare is a registered trademark of Novell, Inc.
RSA is registered trademarks of RSA Security Inc.
BSAFE is registered trademarks of RSA Security Inc. in the United States and/or other countries.
All product/brand names are trademarks or registered trademarks of the respective holders.
Fuji Xerox shares the global concern about environmental conservation and has integrated that concern
in its business activities—from research and development to disposal. We have implemented a number
of programs to lessen the burden on the environment. For example, we have totally eliminated ozonedepleting chlorofluorocarbons from our manufacturing facilities.
We are committed to leadership in the conservation of resources by reusing and recycling post-consumer
waste material such as paper, cartridges, and parts from our customer’s copiers and printers. Along with
our efforts to make environmental values a part of the Fuji Xerox culture, DocuPrint C2100 adopts
recycled components that satisfy our strict quality standards.
This printer does not use secondary batteries.
It may be a legal offence to print currency notes, certificates of stocks and securities, or any other
documents of a similar nature, regardless of whether they will be used.
Important
c This manual may not be reproduced in any form, whole or part without the prior written consent of Fuji Xerox.
d Fuji Xerox reserves the right to change the contents of this manual at any time without notice.
e Please contact Fuji Xerox if you find any errors, irregularities, or missing pages in this manual.
f This machine may not be used in any other way than as described in this manual. Misuse of this machine
could result in damage or even cause accidents. Fuji Xerox is not liable for any problems arising from
unauthorized use of this equipment.
Xerox, The Document Company and the stylized X are registered trademarks of Xerox Corporation.
All Xerox and Fuji Xerox product names are either registered trademarks or trademarks of Xerox Corporation and
Fuji Xerox Co., Ltd.
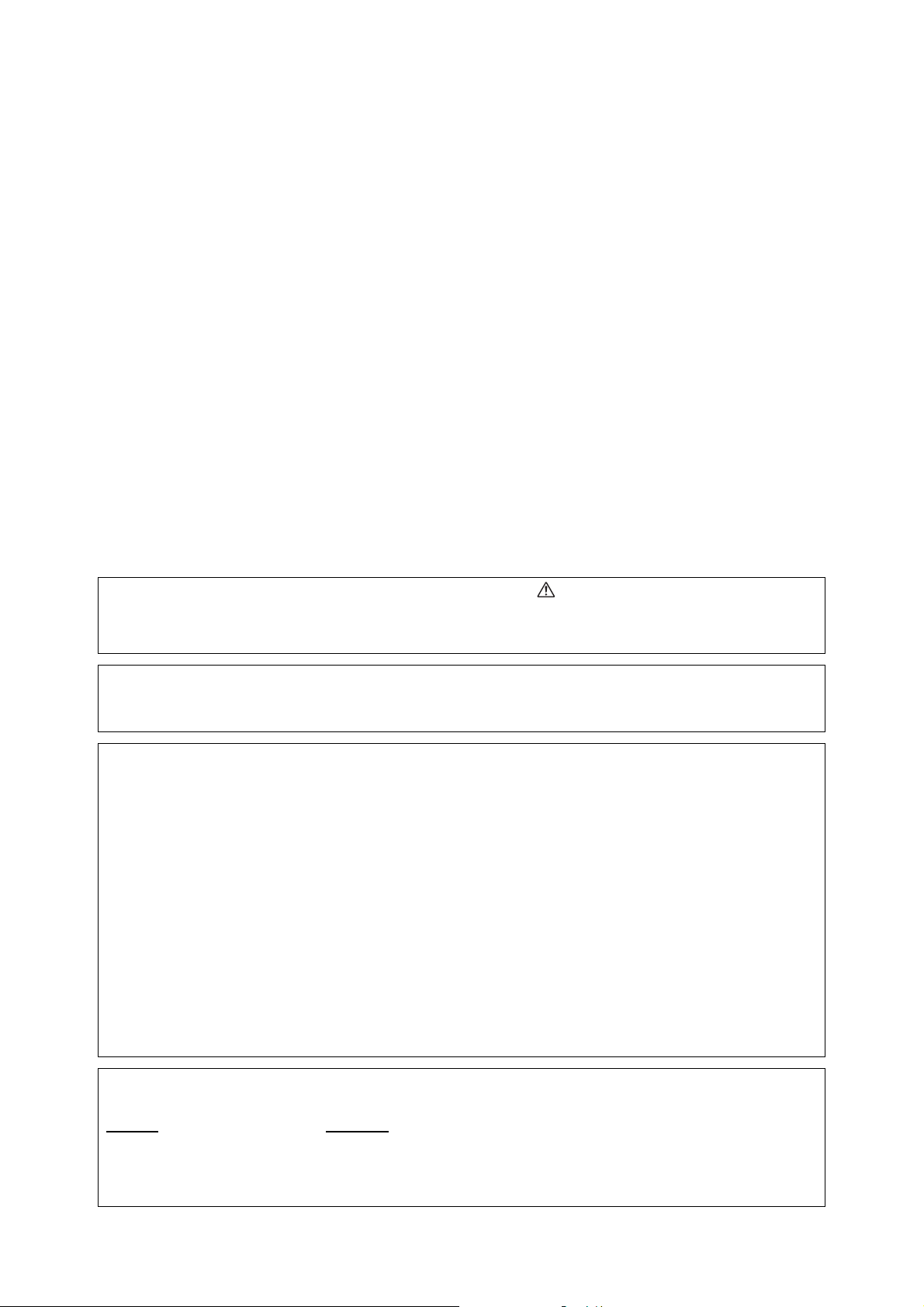
Preface
Thank you for choosing the DocuPrint C2100. This guide explains how to use this printer and the
precautions that must be followed during operation. To get the most out of this printer, and to use it correctly
and effectively, please read this guide thoroughly before use.
After reading this guide, keep it handy for future reference.
This guide is written with the assumption that you have basic knowledge of computers and network
environments.
In this manual, safety instructions are preceded by the symbol .
Always read and follow the instructions before performing the required procedures.
Remember also to read the “Safety Notes” in this manual.
This product is a “Class I Laser System” that does not emit dangerous laser beam. Operate the machine
according to the instructions in the manual. Do not carry out any operation not mentioned in the manual.
Otherwise, it may lead to unforeseen accident or machine breakdown.
This equipment has been tested and found to comply with the limits for a Class B digital device, pursuant
to the International Standard for Electromagnetic Interference (CISPR Publ. 22) and
Radiocommunication Act 1992 in Australia/New Zealand. These limits are designed to provide
reasonable protection against harmful interference in a residential installation. This equipment generates,
uses and can radiate radio frequency energy and, if not installed and used in accordance with the
instructions, may cause harmful interference to radio communications. However, there is no guarantee
that interference will not occur in a particular installation. If this equipment does cause harmful
interference to radio or television reception, which can be determined by turning the equipment off and
on, the user is encouraged to try to correct the interference by one or more of the following measures:
- Reorient or relocate the receiving antenna
- Increase the separation between the equipment and receiver
- Connect the equipment into an outlet on a circuit different from that to which the receiver is connected
- Consult the dealer or an experienced radio/TV technician for help
Changes and modifications to this equipment not specifically approved by Fuji Xerox may void the user’s
authority to operate this equipment.
This product is certified by the following Agency using the Safety standards listed.
Agency
NEMKO IEC60950-1 Edition 1 (2001)
This product was manufactured under a registered ISO9001 system.
Standard
Preface 3
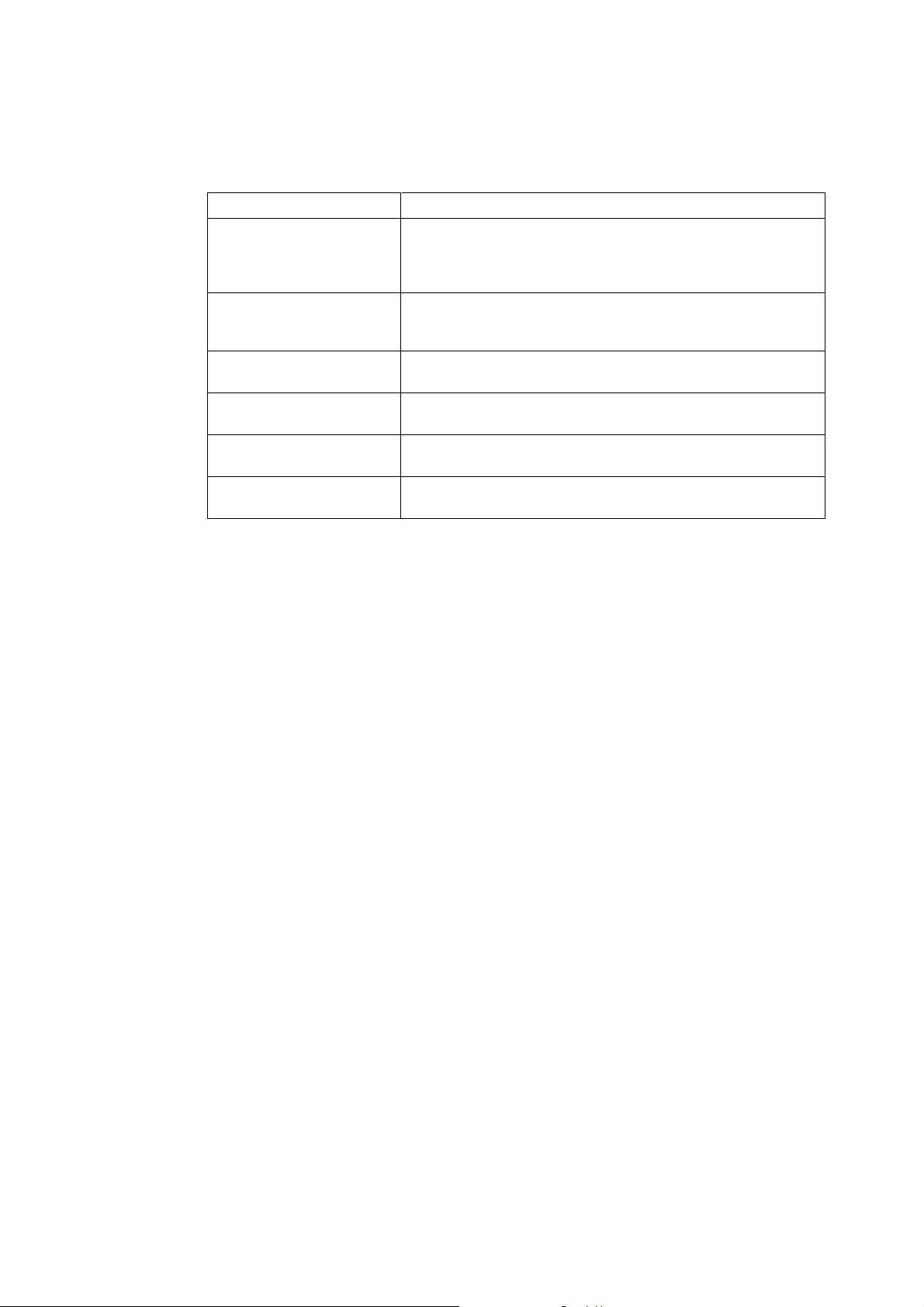
Types of Manuals
Setup Guide Explains the way of installation of this printer.
Quick Reference Guide Explains the way of setting, loading paper, and troubleshooting of this
User Guide (PDF)
(This manual)
Documentation in the
CD-ROM (HTML)
Kit
The Online Help for the
CentreWare Internet Services
The Online Help for the Printer
driver
Installation Guide Explains the installation procedure of each optional accessory.
Driver CD
printer.
For more information, refer to “Contents of the Quick Reference Guide
(Reference)”.
Explains printer settings, and describes control panel menu items and
daily care in detail.
This PDF file is included in the
Explains how to set the printer environment and how to install the
Printer driver and our company software.
Explains how to set the items and features of CentreWare Internet
Services.
Explains how to set the items and features of the Printer driver.
This manual is provided with each optional product.
Driver CD Kit CD-ROM.
4 Types of Manuals
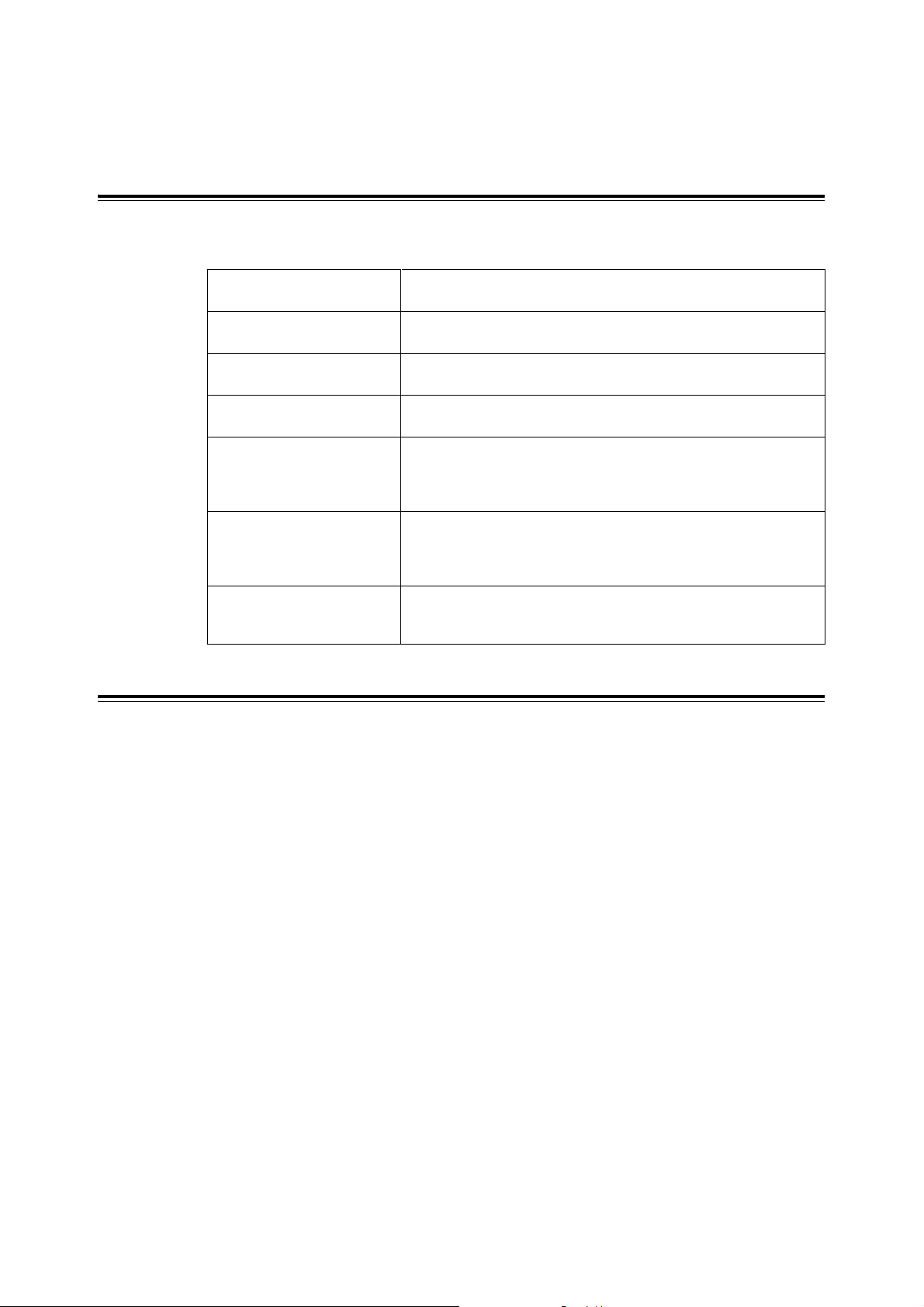
Using This Guide
Organization
The following is a summary of each chapter.
1 Basic Operations This chapter explains the parts’ names and their functions and basic
2 Printing This chapter explains basic printing operations, how to cancel printing,
3 About Paper This chapter explains compatible paper and how to load paper into the
4 Setting on the Control Panel This chapter explains items that can be set on the control panel and
5 Troubleshooting This chapter explains procedures for dealing with paper jams or error
6 Daily Care This chapter explains any necessary maintenance procedures, such
A Appendix This chapter provides information about the consumables and options
operations.
and how to print on the special media or custom size paper.
printer.
the setting procedure.
messages.
Also, this chapter describes solutions to any problems that might occur
when using the printer.
as replacing consumables, cleaning, and moving the printer.
Also, this chapter explains how to check the printer status on the
computer and about the tool to set the printer settings on a computer.
used with the printer, lifespan of the consumables, and also describes
how to get the product information.
Conventions
1. In this guide, “computer” refers to both the personal computer and workstation.
2. The following icons are used in this guide:
3. The following conventions are used in this guide:
Important Indicates important information which you should read.
Note Indicates additional information on operations or features.
Refer to Indicates reference sources.
Refer to “xxx” : The cross-reference is within this guide.
Refer to xxx : The cross-reference is not within this guide.
[ ] : Indicates items displayed on the computer and the printer control
panel. Also indicates the title of printed reports/lists from the
printer.
< > : Indicates items such as hard buttons and indicators on the
keyboard and printer.
Using This Guide 5
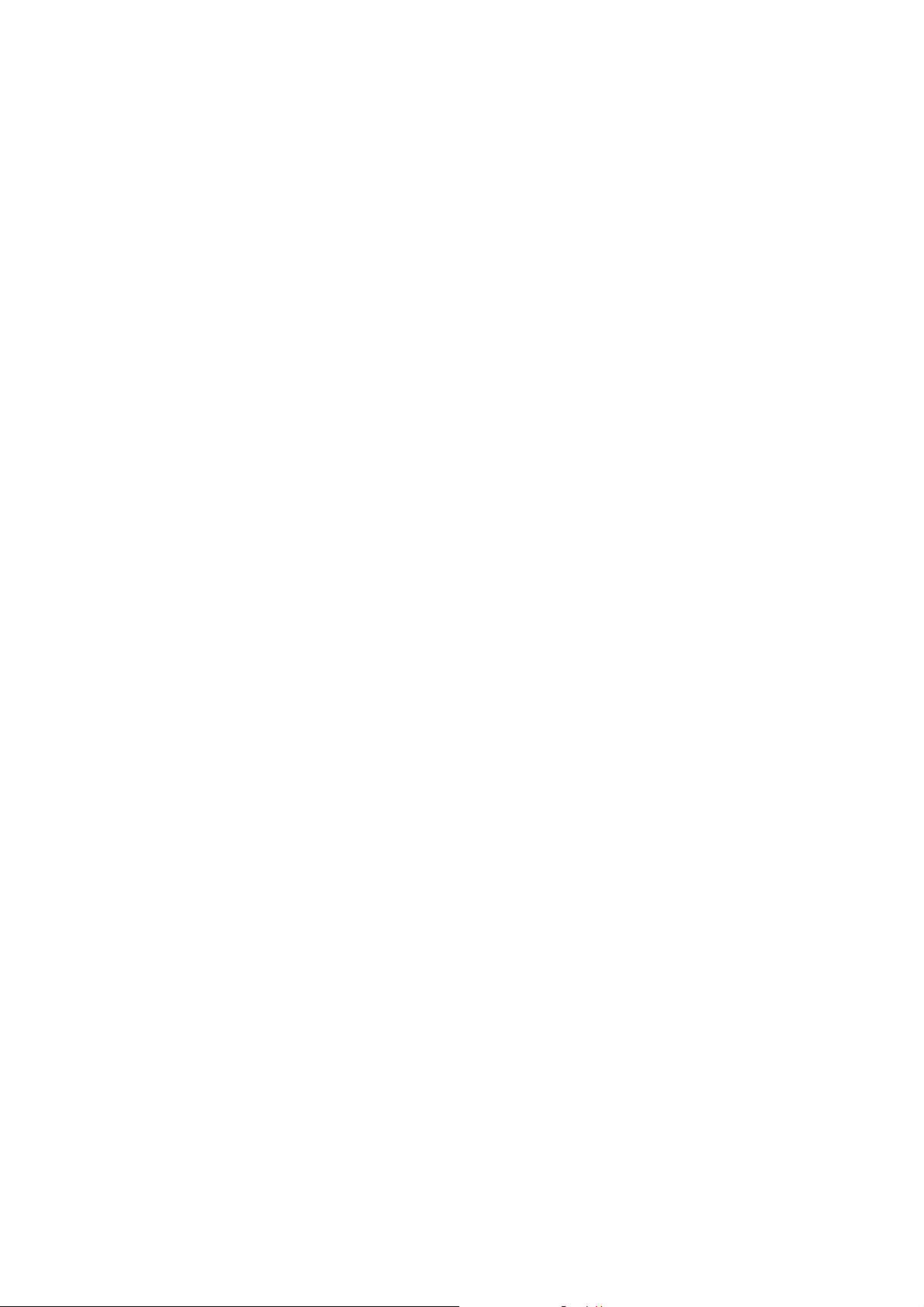
Contents
Preface.............................................................................................................. 3
Types of Manuals.............................................................................................. 4
Using This Guide .............................................................................................. 5
Contents............................................................................................................ 6
Contents of the Quick Reference Guide (Reference) ....................................... 9
License............................................................................................................ 10
Illegal Copies and Printouts ............................................................................ 11
1 Basic Operations ...................................................................................... 12
1.1 Main Components and Their Functions................................................................. 12
1.2 Switching On and Off the Printer ........................................................................... 16
1.3 Low Power Mode/Sleep Mode............................................................................... 17
1.4 Canceling/Checking Printing ................................................................................. 18
1.5 Displaying Optional Accessory Configuration and Paper Tray Settings ................ 20
Main Body .............................................................................................................. 12
Control Panel .........................................................................................................14
Display ...................................................................................................................15
Switching On the Power ........................................................................................ 16
Switching Off the Power ........................................................................................ 16
Canceling Printing .................................................................................................18
Checking Status of Print Data ............................................................................... 19
For Windows .......................................................................................................... 20
2 Printing ..................................................................................................... 21
2.1 Printing From the Computer .................................................................................. 21
2.2 Printing on Envelopes/Transparencies.................................................................. 22
Loading Envelopes/Transparencies ...................................................................... 22
Printing on Envelopes/Transparencies .................................................................. 23
2.3 Printing on Custom Size Paper/Long Paper.......................................................... 25
Setting Custom Paper Sizes .................................................................................. 25
Printing on Custom Size Paper ............................................................................. 27
2.4 Printing Confidential Document - Secure Print ...................................................... 28
About Secure Print ................................................................................................28
Configuring Secure Print .......................................................................................28
2.5 Print After Checking Printing Result - Sample Print .............................................. 31
About Sample Print ................................................................................................ 31
Configuring Sample Print ....................................................................................... 31
2.6 Auditron Function .................................................................................................. 34
About Auditron Function ........................................................................................35
Using the Auditron Function ..................................................................................36
Printer Driver Settings and Printer Authentication ................................................. 42
Account Management of the Document Volume ................................................... 42
3 About Paper ............................................................................................. 46
3.1 About Paper........................................................................................................... 46
Usable Paper .........................................................................................................46
Unusable Paper ..................................................................................................... 48
Storing and Handling Paper .................................................................................. 49
6 Contents
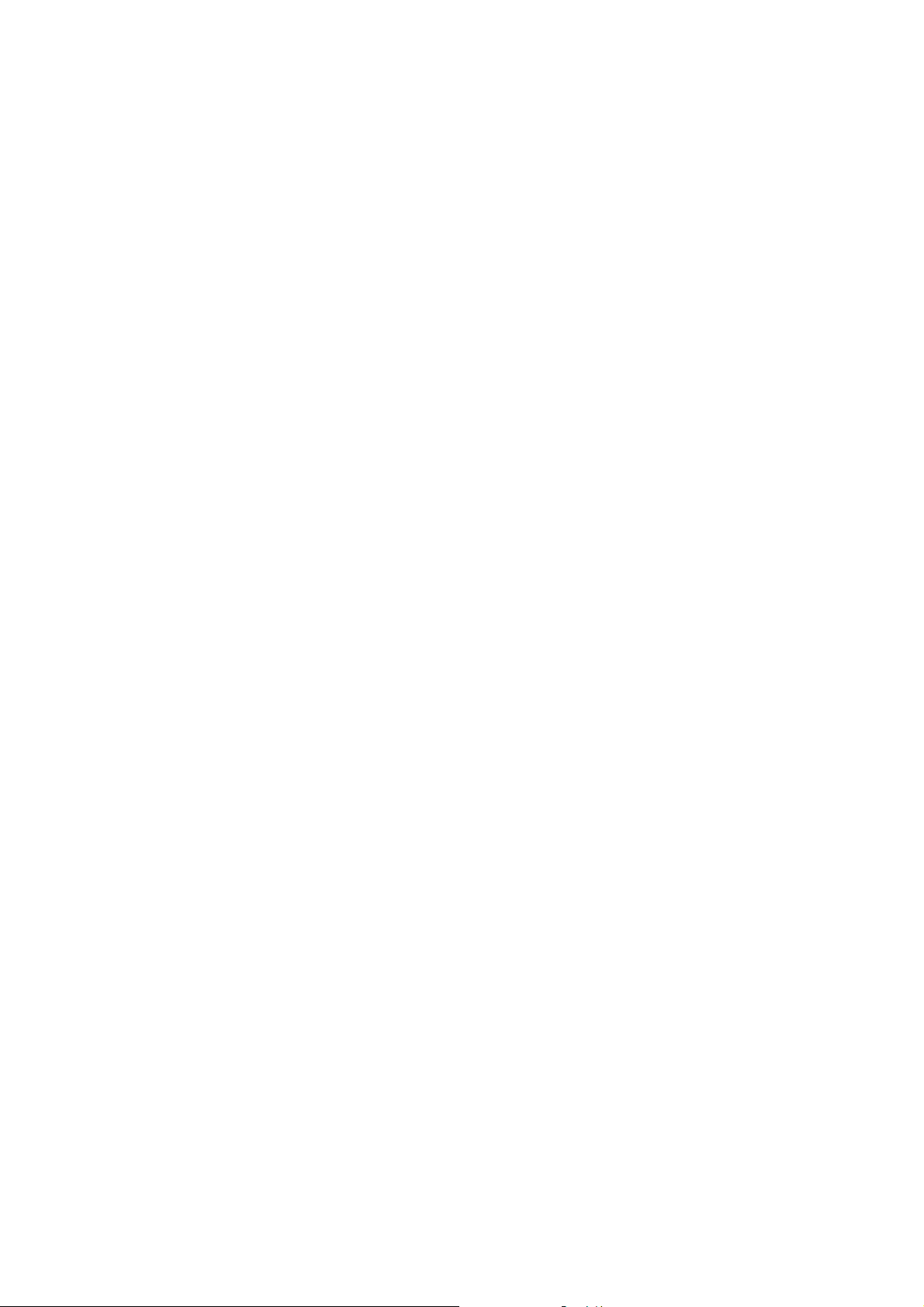
3.2 Loading Paper ....................................................................................................... 50
Loading Paper in the Paper Tray ........................................................................... 50
Loading Paper in the Bypass Tray ........................................................................ 51
Loading Envelopes in the Bypass Tray ................................................................. 53
3.3 Setting Paper Types and Sizes ............................................................................. 53
Setting Paper Trays ............................................................................................... 53
4 Setting on the Control Panel .................................................................... 55
4.1 Overview of the Menu............................................................................................ 55
Menu Configuration ...............................................................................................55
Changing Menu Settings .......................................................................................56
4.2 Description of Menu Items..................................................................................... 58
Tray Settings ......................................................................................................... 58
Report / List ........................................................................................................... 59
Meter Readings .....................................................................................................59
Admin Menu .......................................................................................................... 60
4.3 Menu List ............................................................................................................... 67
5 Troubleshooting........................................................................................ 70
5.1 When Paper Jams ................................................................................................. 70
5.2 Problems With the Printer...................................................................................... 77
5.3 Problems With the Print Quality............................................................................. 79
5.4 Error Messages ..................................................................................................... 82
Messages About Consumables .............................................................................82
Messages About the Printer and Other Items (In Alphabetical Order) ..................83
5.5 Network Related Troubles ..................................................................................... 86
When Using CentreWare Internet Services ........................................................... 86
When Using the StatusMessenger Function .........................................................87
6 Daily Care................................................................................................. 88
6.1 Replacing Consumables........................................................................................ 88
Recycling Used Consumables ............................................................................... 88
Replacing the Print Cartridge ................................................................................ 88
Replacing the Fuser ..............................................................................................91
Replacing the Feed Roller ..................................................................................... 93
Replacing the Belt Unit ..........................................................................................97
6.2 Printing Reports/Lists ............................................................................................ 99
Types of Reports/Lists ...........................................................................................99
Printing Reports/Lists ............................................................................................ 99
6.3 Checking / Managing the Printer Status on a web Browser ................................ 100
Settings for CentreWare Internet Services .......................................................... 100
Procedure ............................................................................................................ 101
SSL Encryption for HTTP Communication .......................................................... 103
IP Filter Feature via CentreWare Internet Services .............................................105
6.4 Checking Printer Status via SimpleMonitor ......................................................... 107
6.5 Checking Printer Status via E-mail ...................................................................... 108
Settings for StatusMessenger Feature ................................................................ 108
Checking the Printer Status via E-mail ................................................................ 109
6.6 Checking Printed Pages ...................................................................................... 111
Checking Total Printed Pages on Meter .............................................................. 111
Checking Total Printed Pages for Each Paper Size ............................................ 111
6.7 Cleaning the Printer............................................................................................. 112
6.8 Adjusting the Transfer Voltage ............................................................................ 113
6.9 Adjusting the Fuser Temperature ........................................................................ 113
Contents 7
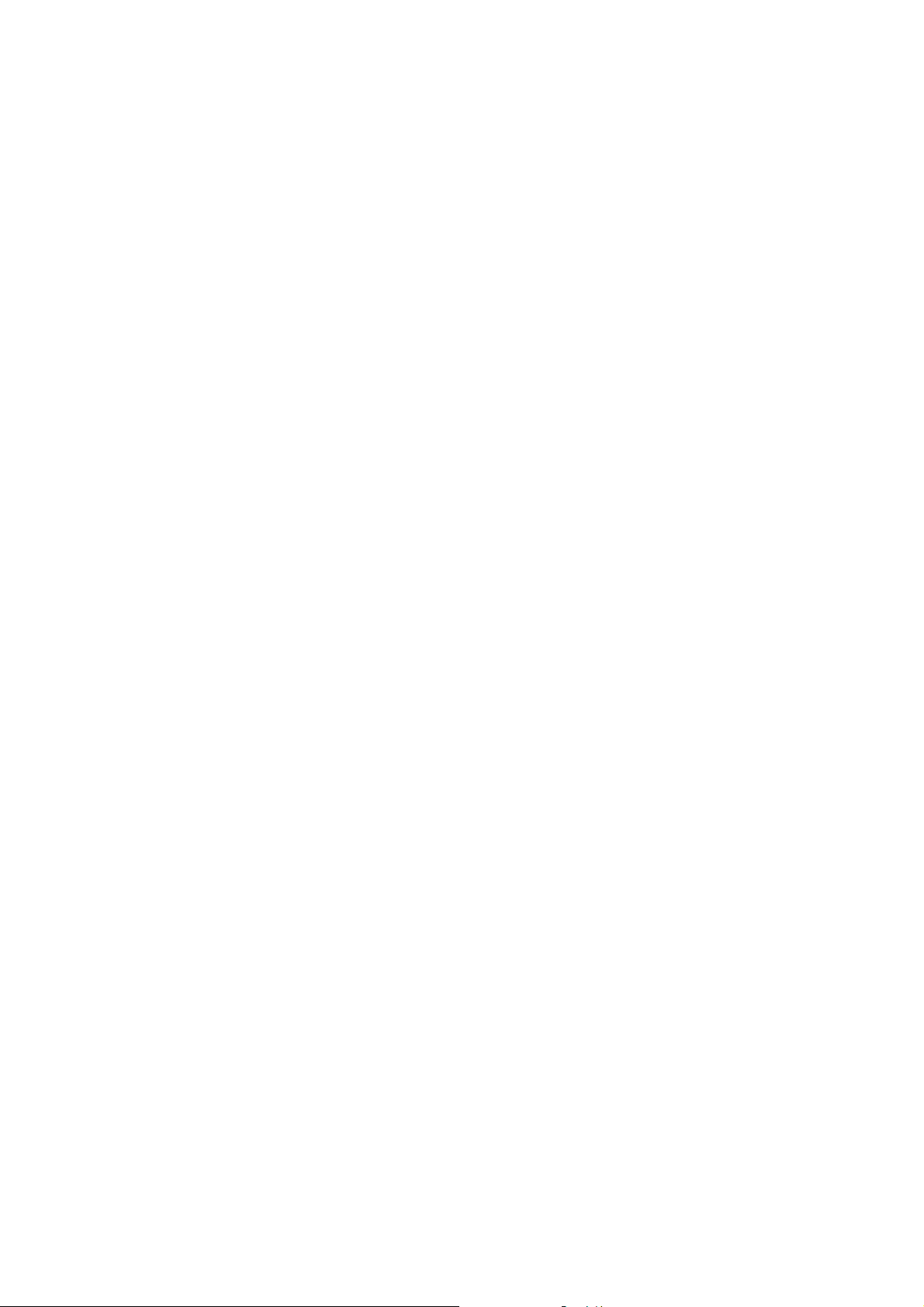
6.10 Adjusting the altitude ........................................................................................... 114
6.11 When Moving the Printer ..................................................................................... 115
A Appendix ................................................................................................ 117
A.1 Specifications ...................................................................................................... 117
Product Specifications .........................................................................................117
Printable Area ...................................................................................................... 119
A.2 Optional Accessories and Consumables............................................................. 120
Optional Accessories ...........................................................................................120
Consumables ....................................................................................................... 121
A.3 Life of Consumables and Regular Replacement Parts........................................ 122
A.4 How to Obtain Product Information ..................................................................... 123
Latest Printer driver ............................................................................................. 123
Upgrading the Firmware Version of This Printer ................................................. 123
A.5 Glossary .............................................................................................................. 124
Index ............................................................................................................. 128
8 Contents
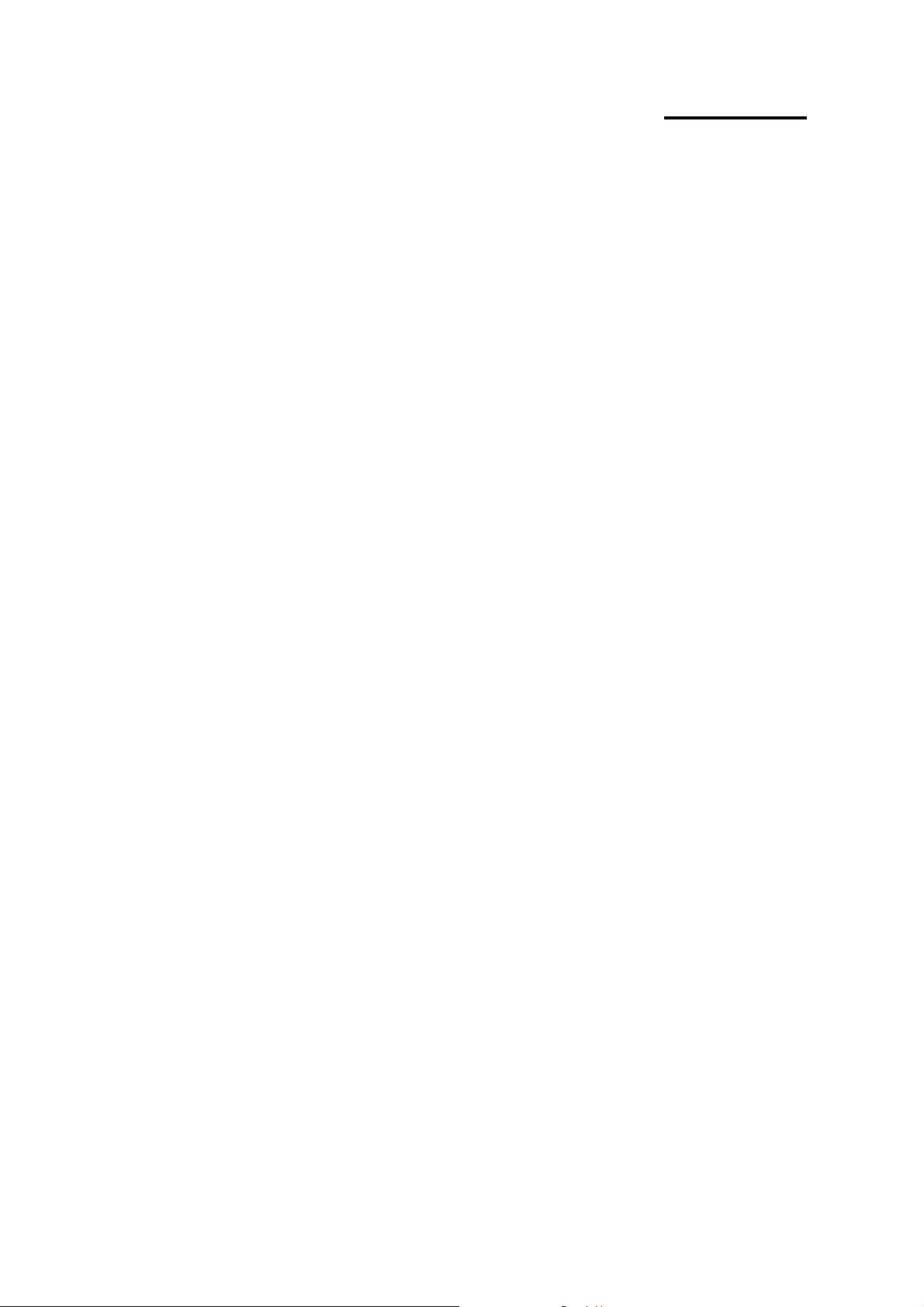
Contents of the Quick Reference Guide (Reference)
Preface
Features in Brief
Types of Manuals
Conventions
Safety Notes
Contents
Contents of the User Guide (Reference)
1 Adjusting Color Registration..................................................................... 12
Printing the Color Registration Correction Chart
Determining Values
Entering Values
2 Setting the Printer Environment ............................................................... 14
Supported Environment
Setting IP Address
Setting Printer Configurations via CentreWare Internet Services
Installing the Printer Driver
3 Basic Operations ...................................................................................... 19
Switching On and Off the Power
Low Power Mode/Sleep Mode
Printing From the Computer
Canceling Printing
4 About Paper ............................................................................................. 22
About Paper
Loading Paper
5 List of Menu Items on the Control Panel .................................................. 28
6 Troubleshooting........................................................................................ 31
When Paper Jams
Problems With the Printer
Problems With the Print Quality
Error Messages
A Appendix .................................................................................................. 46
Optional Accessories and Consumables
Life of Consumables
How to Obtain Product Information
Index
Contents of the Quick Reference Guide (Reference) 9
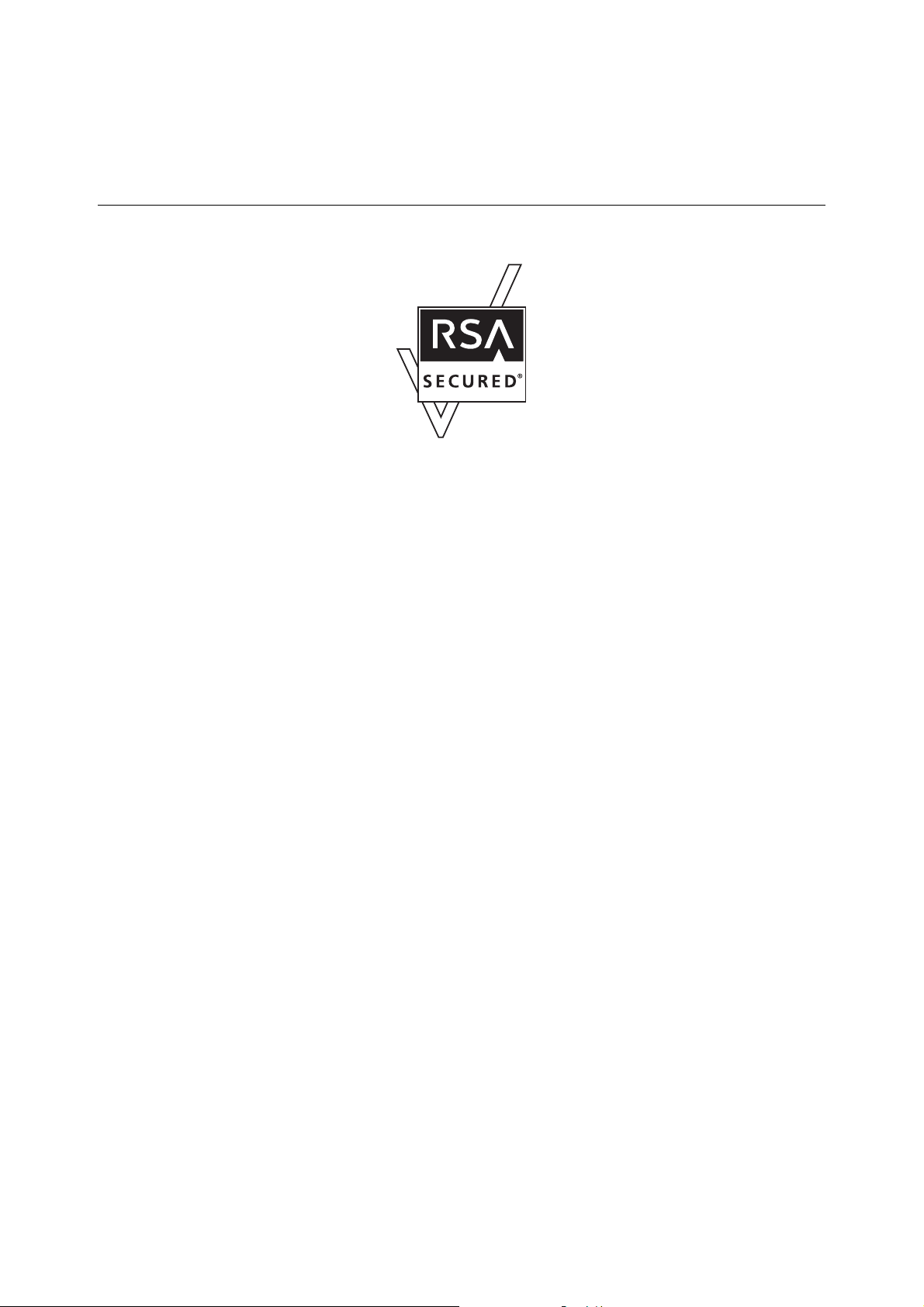
License
RSA BSAFE
The optional network expansion card includes RSA BSAFE software from RSA Security Inc.
10 License
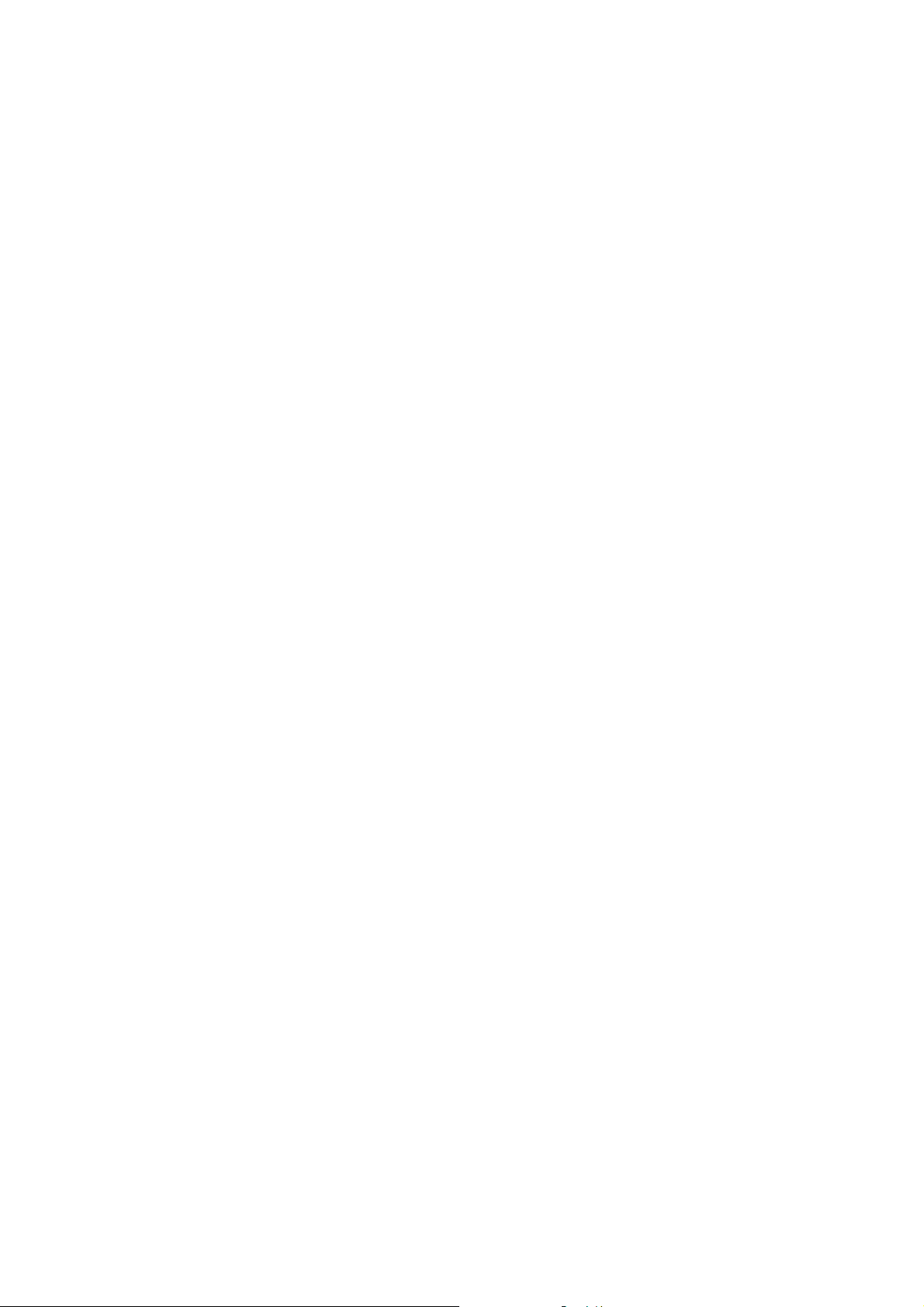
Illegal Copies and Printouts
Copying or printing certain documents may be illegal in your country. Penalties of fines
or imprisonment may be imposed on those found guilty. The following are examples of
items that may be illegal to copy or print in your country.
Currency
Banknotes and checks
Bank and government bonds and securities
Passports and identification cards
Copyright material or trademarks without the consent of the owner
Postage stamps and other negotiable instruments
This list is not inclusive and no liability is assumed for either its completeness or
accuracy. In case of doubt, contact your legal counsel.
Illegal Copies and Printouts 11
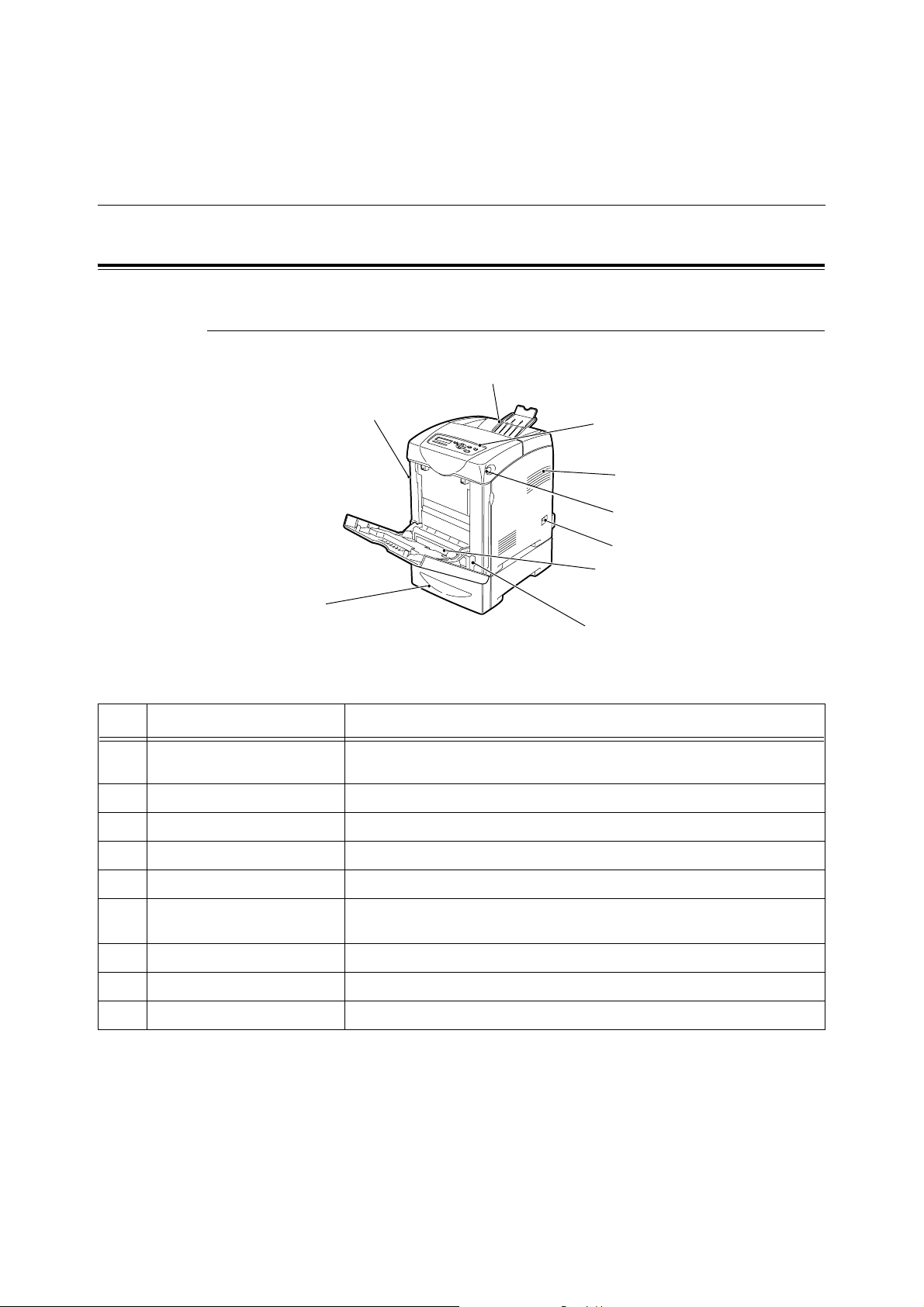
1 Basic Operations
1.1 Main Components and Their Functions
Main Body
Front View
2
1
3
4
5
6
7
9
8
No. Name Description
1 Front cover Open this when replacing the drum cartridge and removing jammed paper.
Push up the button to open this cover.
2 Output tray Print jobs are output with the printed side facing down.
3 Control panel Consists of operation buttons, indicators, and the display.
4 Ventilation hole Releases heat to prevent the interior of the printer from heating up.
5 Button Press this button when opening the upper part of the front cover.
6 Power switch Switches the power of the printer on and off. Pushing the switch to the <I> side
switches it on and pushing it to the <{> side switches it off.
7 Bypass tray Load paper here.
8 Paper tray Load paper here.
9 Optional 550 Sheet Feeder Load paper here.
12 1 Basic Operations
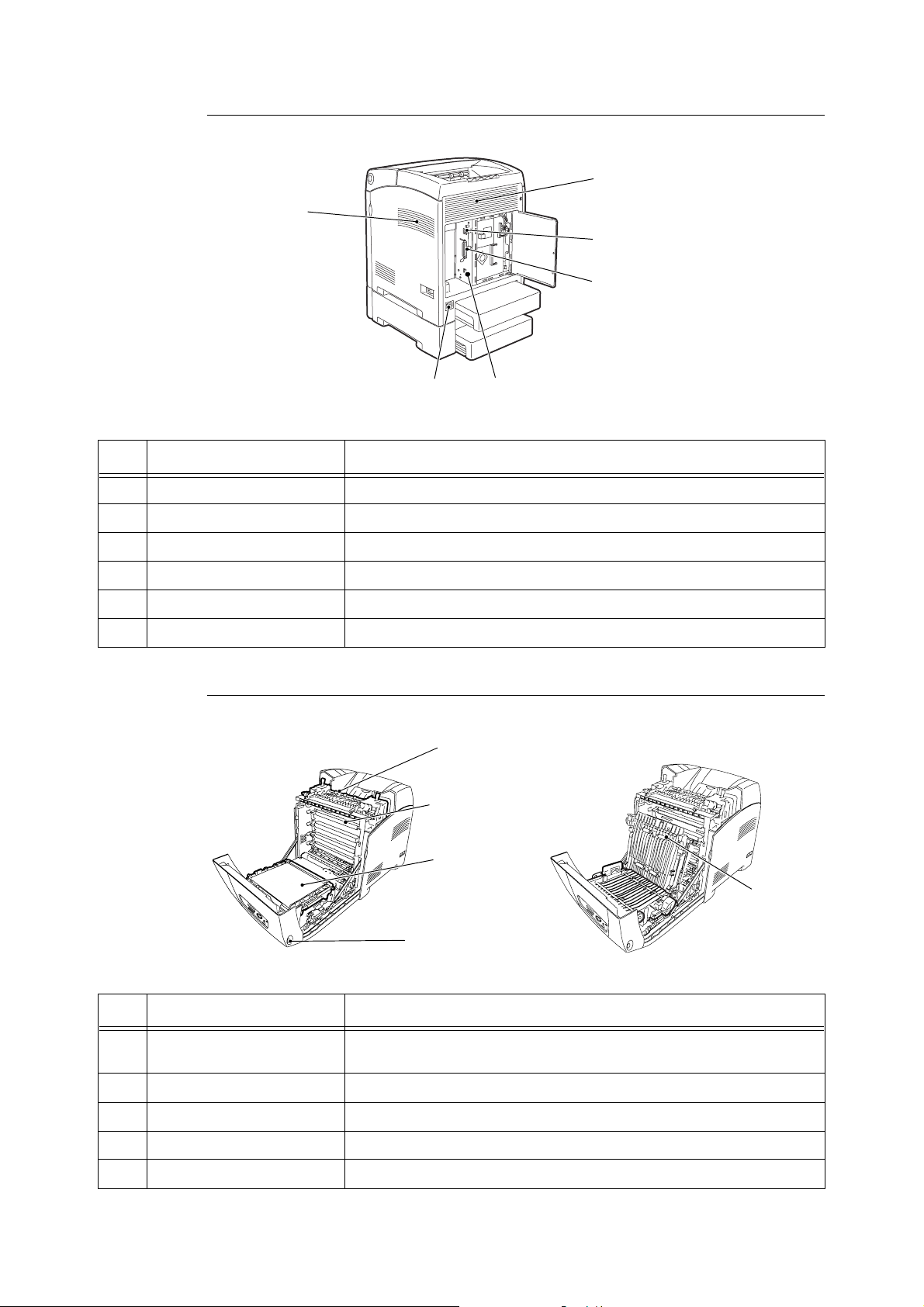
Rear View
6
1
5
4
2
No. Name Description
1 Ventilation hole Releases heat to prevent the interior of the printer from heating up.
2 Power cord connector Connect the power cord here.
3 USB port Connect the USB cable here.
4 Parallel port Connect the parallel cable here.
5 Network connector Connect the network cable here when connecting the printer to a network.
6 Ventilation hole Air intake to prevent the interior of the printer from heating up.
3
Internal View
1
2
3
5
4
No. Name Description
1 Fuser unit Fixes the toner on the paper. Do not touch this when using the printer as it is
hot.
2 Print cartridge The print cartridges contain black, yellow, cyan, and magenta toner.
3 Belt unit The toner affixed to the belt unit is transferred onto the paper.
4 Button Press this button when opening the output tray cover.
5 Feed roller One feed roller is located in the tray, and two are located in the printer.
1.1 Main Components and Their Functions 13
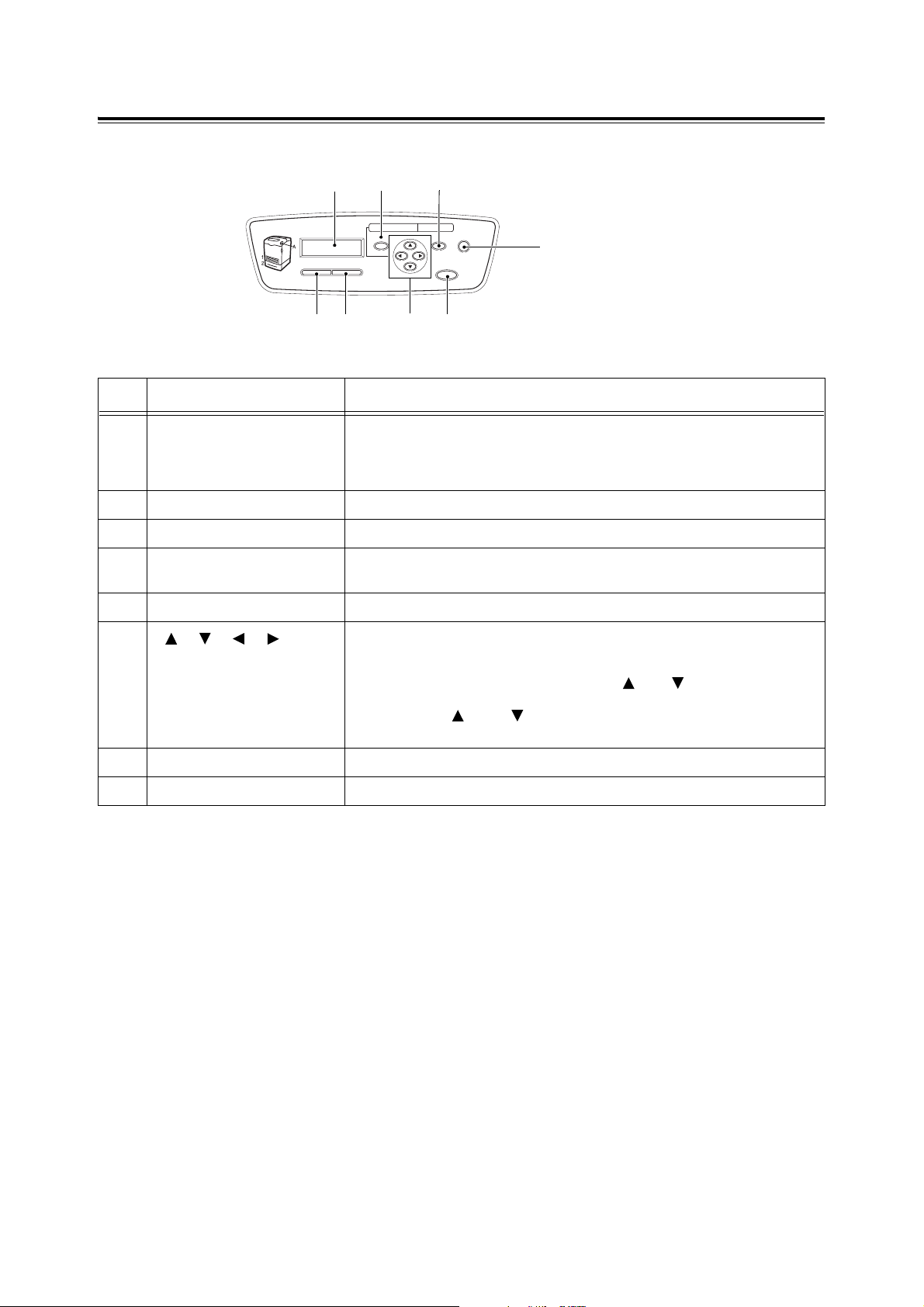
Control Panel
2
1
Secure Print / Sample Print Press Menu to exit
Menu
Ready
Error
7
8
No. Name Description
1 LCD display Displays the setting items, machine status, and messages.
Refer to
• “Display” (P. 15)
2 <Menu> button Press to move to the menu operation.
3 <Eject/Set> button Press to set the menu values. Also use this button to print a report/list.
3
Eject / Set
Power Saver
4
Cancel Job
6
5
4 <Power Saver> indicator/
In the sleep mode, this light is on. Push this button to exit the sleep mode.
button
5 <Cancel Job> button Press to cancel printing.
6
< > < > < > < > buttons
Press these to move to the required menu, item, and value on the display.
Note
• When you are changing the values by the < > or < > button, you can
press and hold down the buttons to change the display continuously. Also,
pressing the < > and < > buttons simultaneously will display the default
values.
7 <Error> indicator When the light is on, there is a malfunction in the printer.
8 <Ready> indicator When the light is on, the printer is ready to receive data from the computer.
14 1 Basic Operations
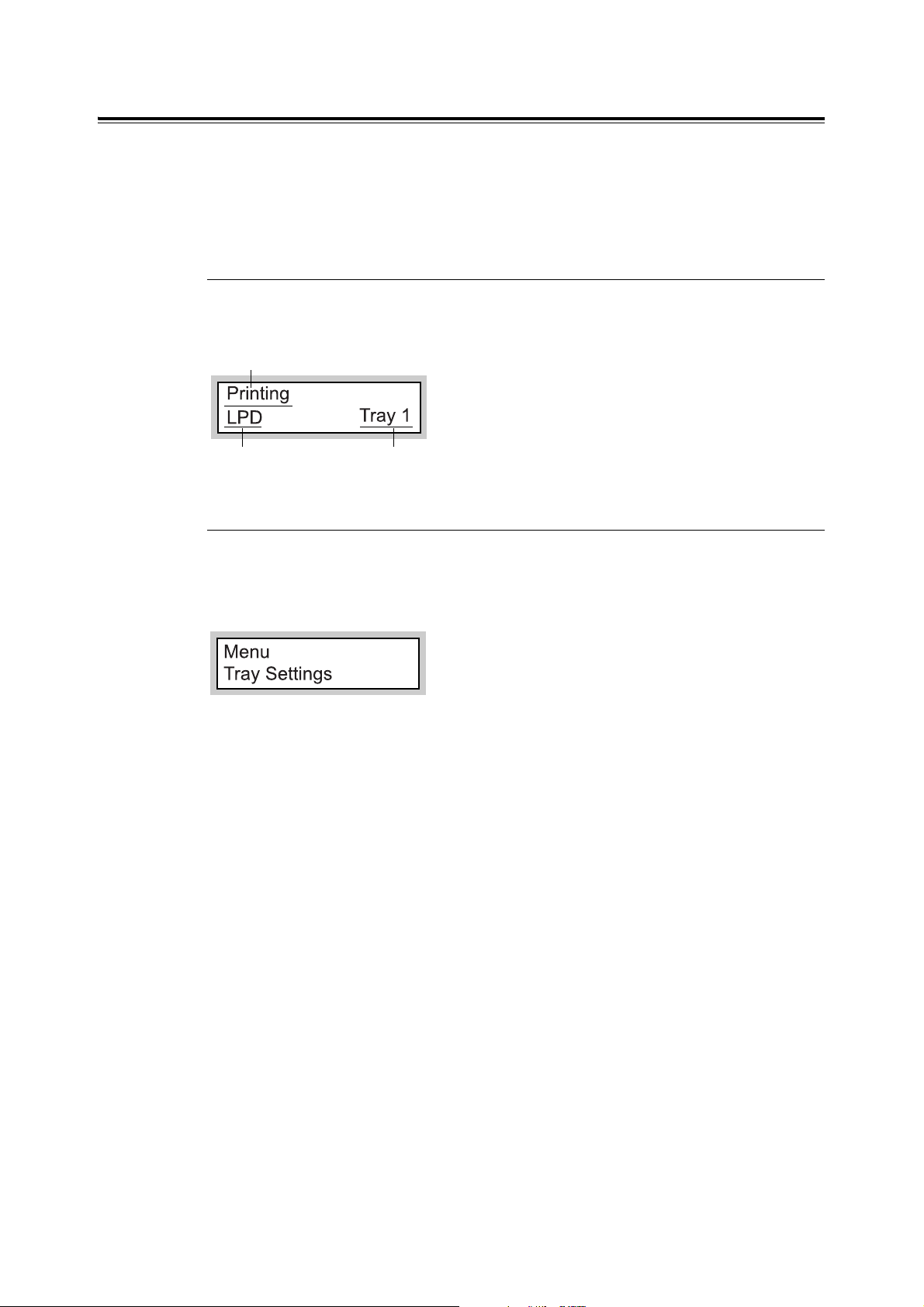
Display
Print
There are two types of screens: Print screen (for displaying printer status) and Menu screen
(for configuring settings).
Note
• The message displayed differs according to the optional accessories installed and setting status.
Print Screen
The Print screen appears when the printer is printing or waiting for data. The following
contents are shown on the screen.
er status
Port for receiving data
Feeding tray
Menu Screen
Screen for configuring settings related to the printer.
This screen appears when you press the <Menu> button. The following display is the initial
Menu screen.
Refer to
• Items that can be set on the Menu screen: “4 Setting on the Control Panel” (P. 55)
1.1 Main Components and Their Functions 15
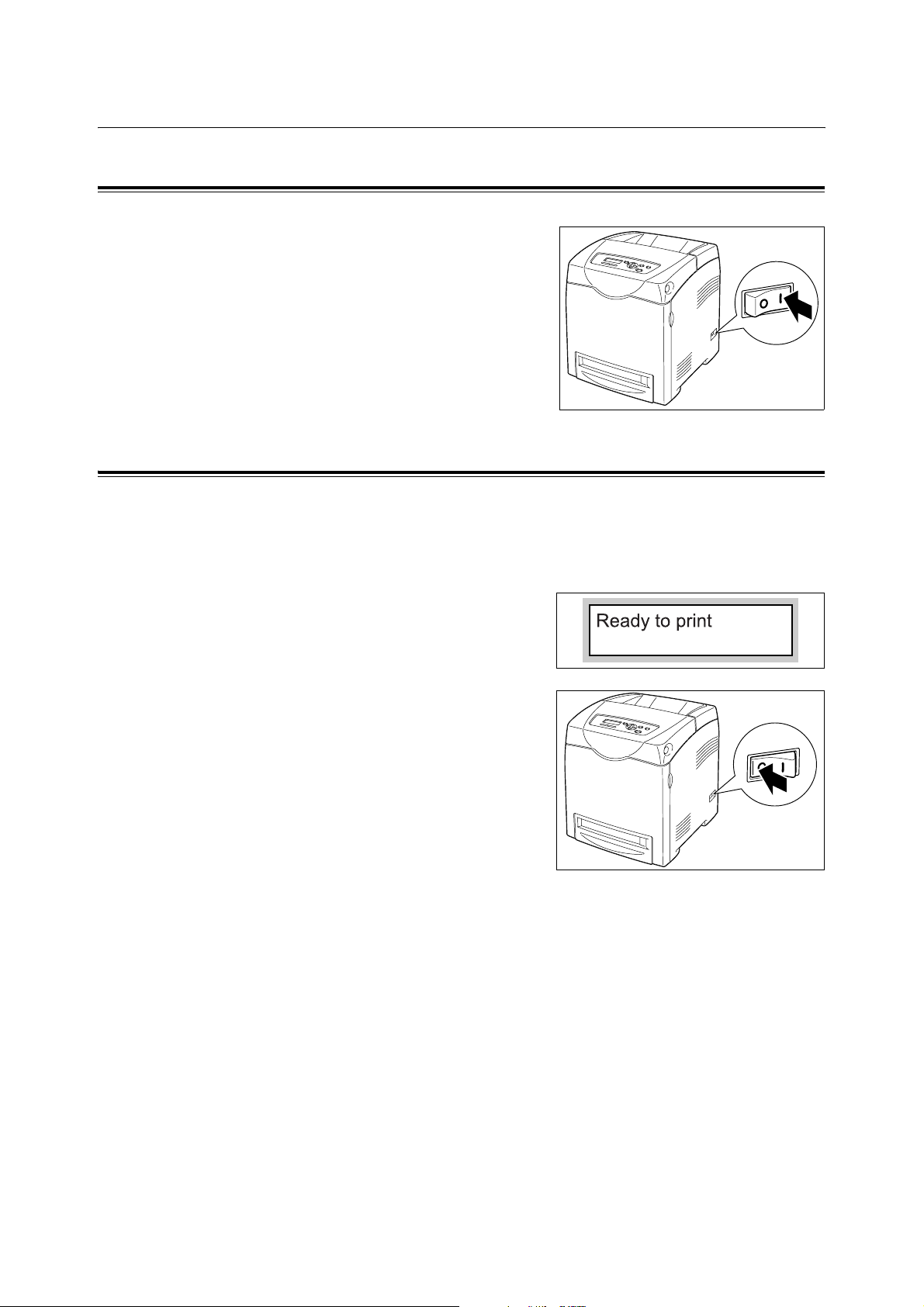
1.2 Switching On and Off the Printer
Switching On the Power
1. Press the power switch of the printer to the
<
I> position.
2. When the power is on, “Diagnosing...” is
displayed on the control panel, then it
changes to "Please wait...". Check that this
display changes to “Ready to print”.
Important
• If an error message is displayed, refer to “Error
Messages” (P. 82) for information on how to fix it.
Switching Off the Power
Important
• Do not switch off the power to the printer when printing is in progress. It may lead to a paper jam.
• Once the power is switched off, print data remaining in the printer or information saved in the memory of
the printer will be deleted.
1. Check the display on the control panel, to
confirm that the printer is not processing
any data.
2. Press the power switch for the printer to the
<{> position to switch off the power.
16 1 Basic Operations
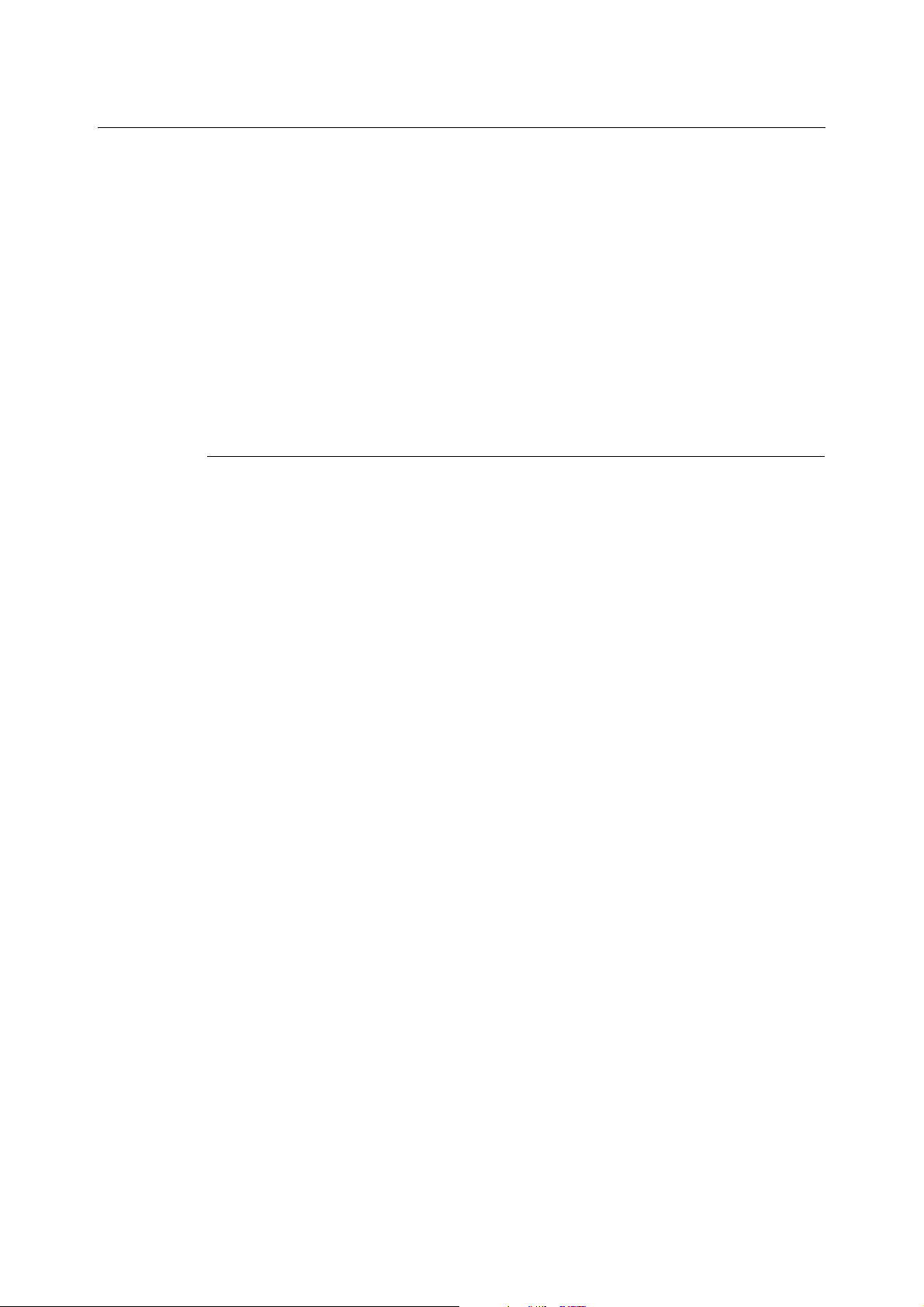
1.3 Low Power Mode/Sleep Mode
The printer is equipped with a low power mode and a sleep mode to reduce power
consumption when it is left idle.
When no print data is received for 3 minutes, the printer will enter the low power mode.
When no data is received for a further 2 minutes (a total of 5 minutes lapse (default) since
the last receiving data), it will enter the sleep mode by default.
The time ranges that can be specified for the printer to enter the low power mode or the
sleep mode are 3 to 60 minutes or 2 to 120 minutes, respectively. Consumption of power
during the sleep mode is 9 W or less and the time required to exit from the sleep mode to a
print-ready status is about 30 seconds.
Note
• You can change the settings so that the printer does not enter the sleep mode.
• For details on the low power mode and the procedure to change the settings, refer to “Basic Operations
(Example: Changing the Low Power Timer)” (P. 56).
Exiting the Low Power Mode/Sleep Mode
The printer automatically cancels the low power mode/sleep mode once it receives data
from the computer.
To manually cancel Low Power Mode, press one of the buttons on the control panel.
To manually cancel Sleep Mode, press the <Power Saver>.
1.3 Low Power Mode/Sleep Mode 17
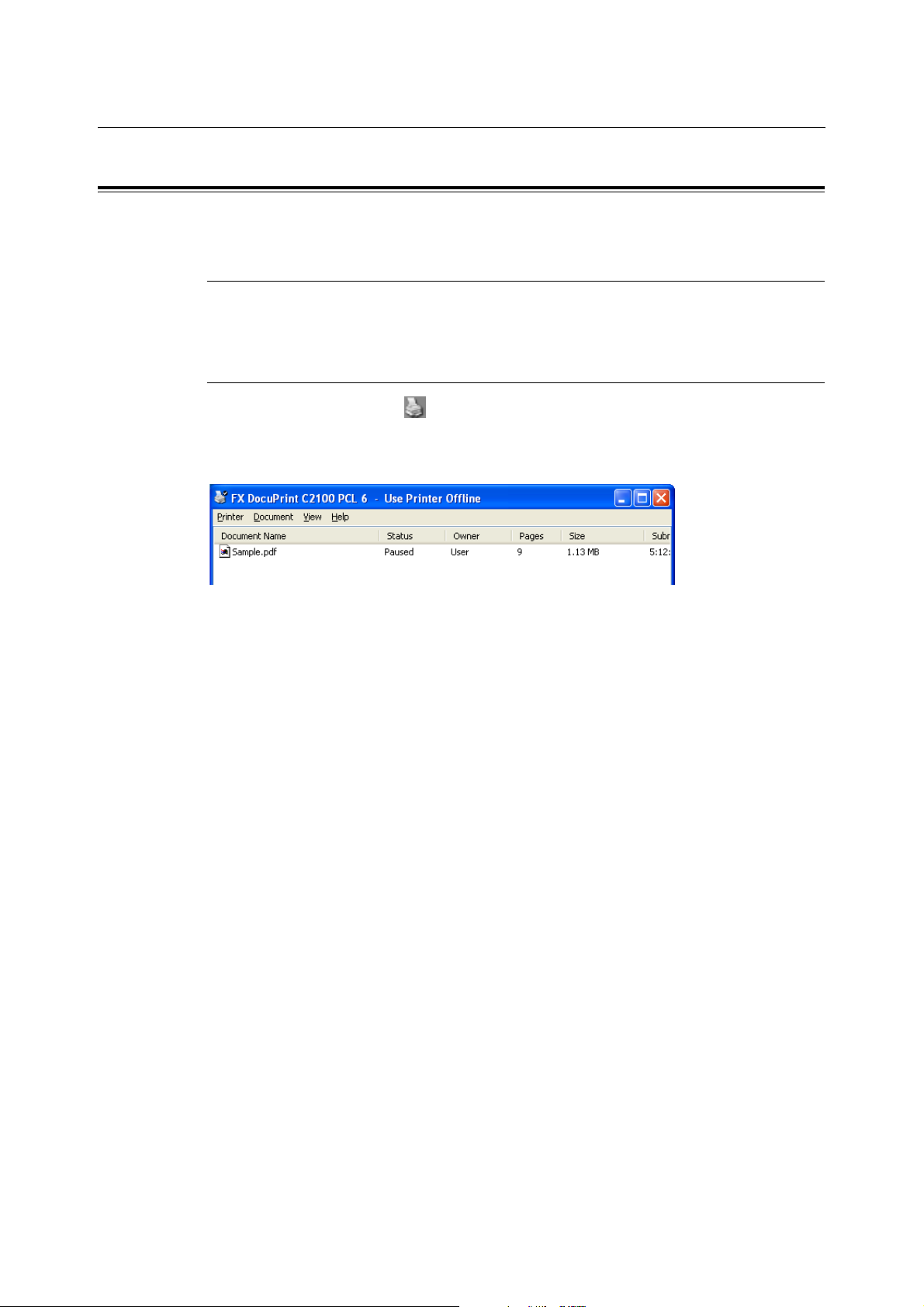
1.4 Canceling/Checking Printing
Canceling Printing
To cancel printing, you can either cancel the print job at the printer or at the computer.
Canceling Printing of Data Being Printed or Received at the Printer
Press the <Cancel Job> button on the control panel. However, pages being printed at the
moment will continue to be printed.
Canceling Printing of Data Being Processed at the Computer
Double-click the printer icon at the bottom right of the taskbar in Windows.
From the displayed window, click the document name that you wish to delete and press the
<Delete> key.
18 1 Basic Operations
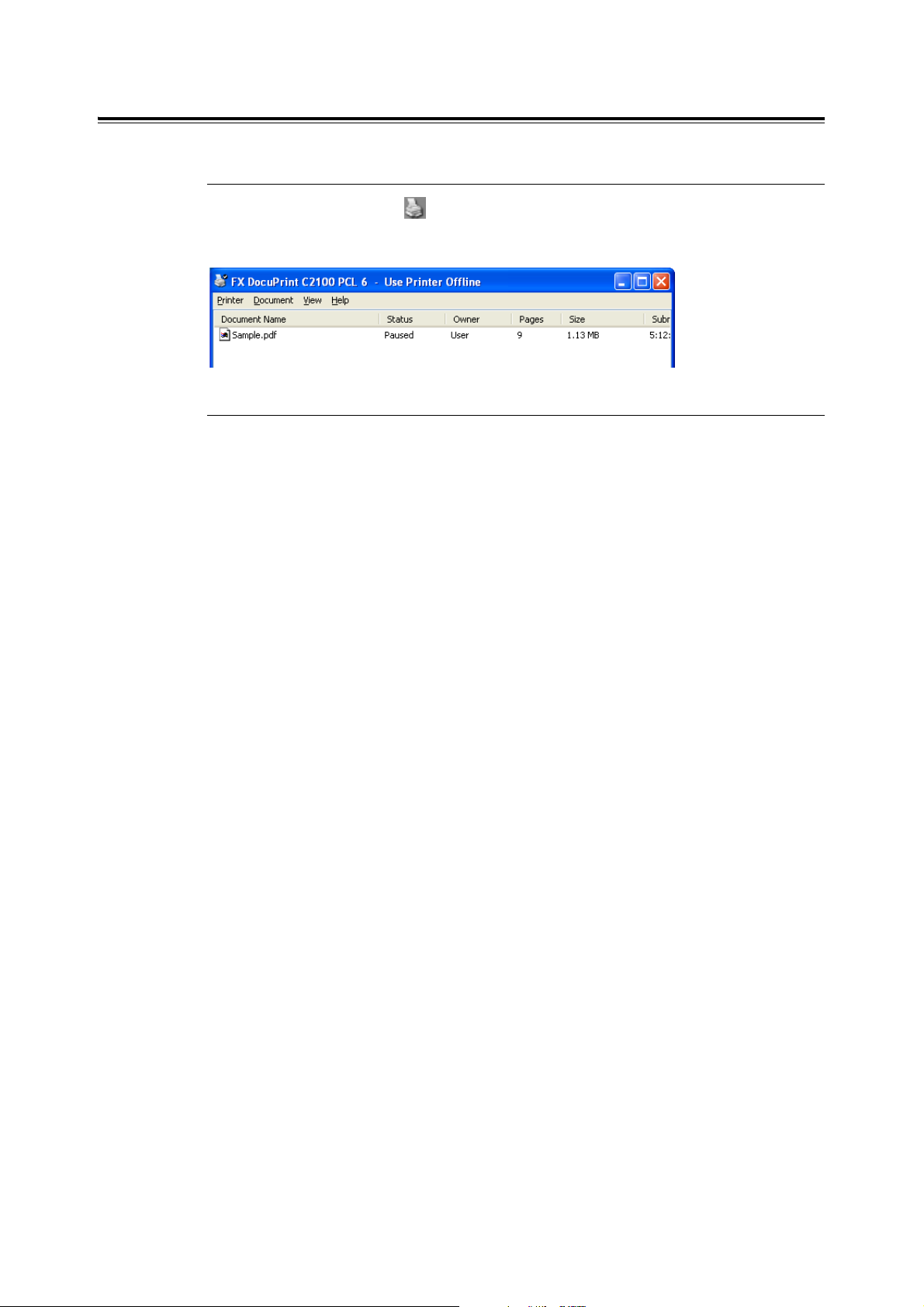
Checking Status of Print Data
Checking in Windows
Double-click the printer icon on the task bar at the bottom right of the screen.
From the displayed window, check the column, [Status].
Checking in CentreWare Internet Services
You can check the status of the print job sent to the printer at the [Jobs] tab of CentreWare
Internet Services.
Refer to
• Online Help for CentreWare Internet Services
1.4 Canceling/Checking Printing 19
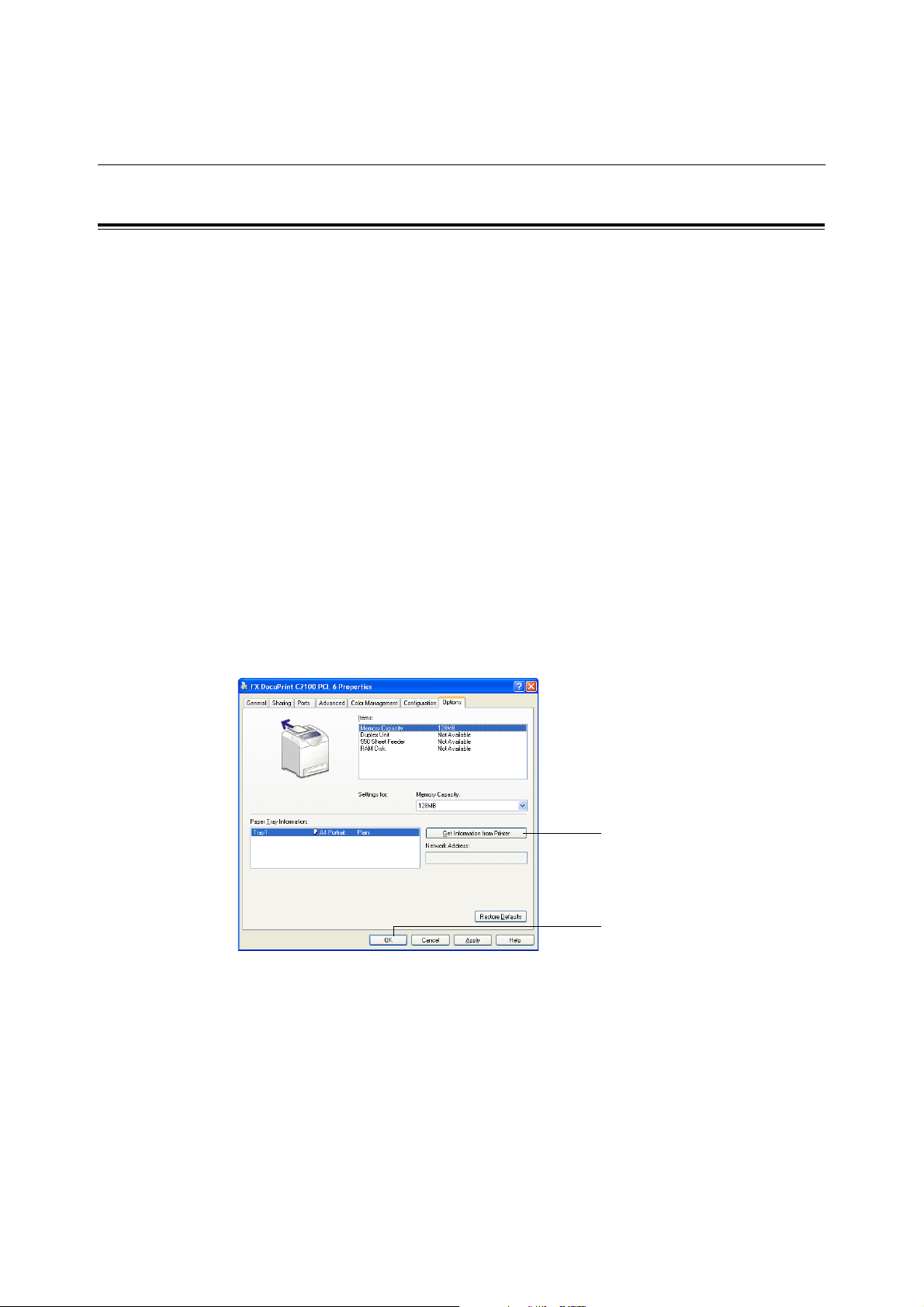
1.5 Displaying Optional Accessory Configuration and Paper Tray Settings
For Windows
When the printer is on a network and the SNMP protocol is enabled, you can display the
optional accessory configurations or settings configured at the control panel, such as paper
type or size, on the Printer driver. These settings are displayed on the [Options] tab. This
section explains the procedure using Windows XP as an example.
Important
• When using the printer as a local printer, this feature cannot be used. You have to manually set the items
on the Printer driver. Also, the paper type and size that are loaded in the paper tray cannot be displayed
when using the printer as a local printer.
• For paper size and paper type settings, you must configure them at the control panel beforehand.
Note
• When using this feature, you have to activate the SNMP port (default: [Enable]) on the printer using the
control panel.
• For Windows NT 4.0/Windows 2000/Windows XP, only users with administrator’s rights can change the
settings. Users without the rights can only check the contents.
1. From the [Start] menu, click [Printers and Faxes] and then display the properties of the
printer to be used.
2. Click the [Options] tab.
3. Click [Get Information from Printer].
3
4
The data of the printer can be displayed on the Printer driver.
4. Click [OK].
The contents of the [Options] tab will be updated based on the data obtained from the
printer.
Note
• The paper types and sizes set on the control panel will be displayed as [Paper Tray Information].
20 1 Basic Operations
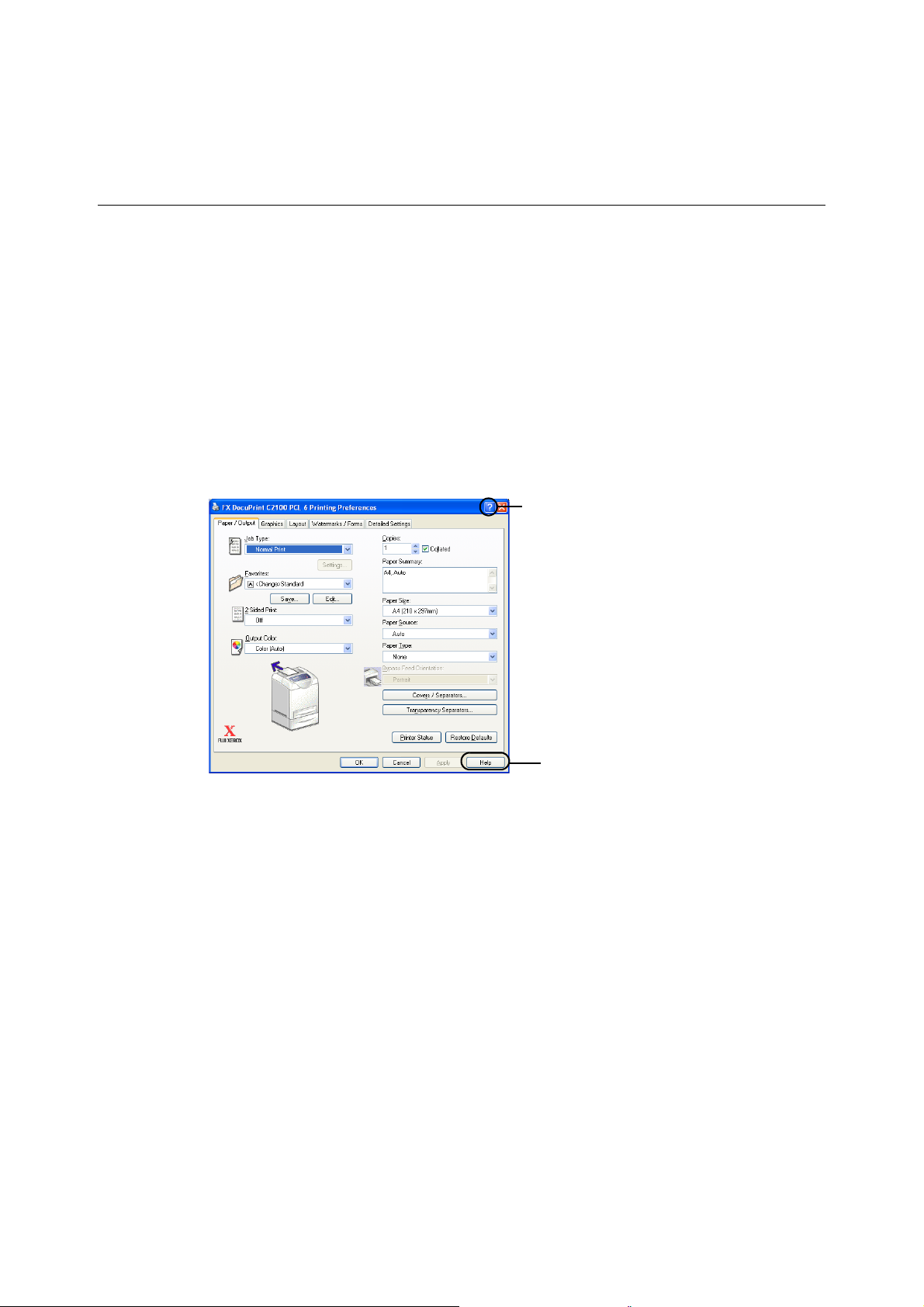
2Printing
2.1 Printing From the Computer
This section explains the basic flow when printing from application software in a Windows
environment.
(The procedure may differ according to the computer or system configuration used.)
Important
• Do not switch off the power of this printer when printing is in progress. It may lead to a paper jam.
1. From the [File] menu of the application software, select [Print].
2. Select this printer as the printer to be used to start printing.
To use the various print features of this printer, display the printer properties dialog
box to configure the settings of the necessary items. For details on each item and how
to configure its settings, refer to the Online Help for the Printer driver.
A
There are two ways to display Online Help
for the Printer driver.
A Click [?]. And then, click the item you
want to know more about. The
explanation on the item will be
displayed.
B Click [Help].
The [Help] window will be displayed.
B
Note
• You can also set the print features on the [Properties] dialog box displayed by clicking the printer icon in
the [Printers and Faxes] window (or [Printers] window depending on the OS).
2.1 Printing From the Computer 21
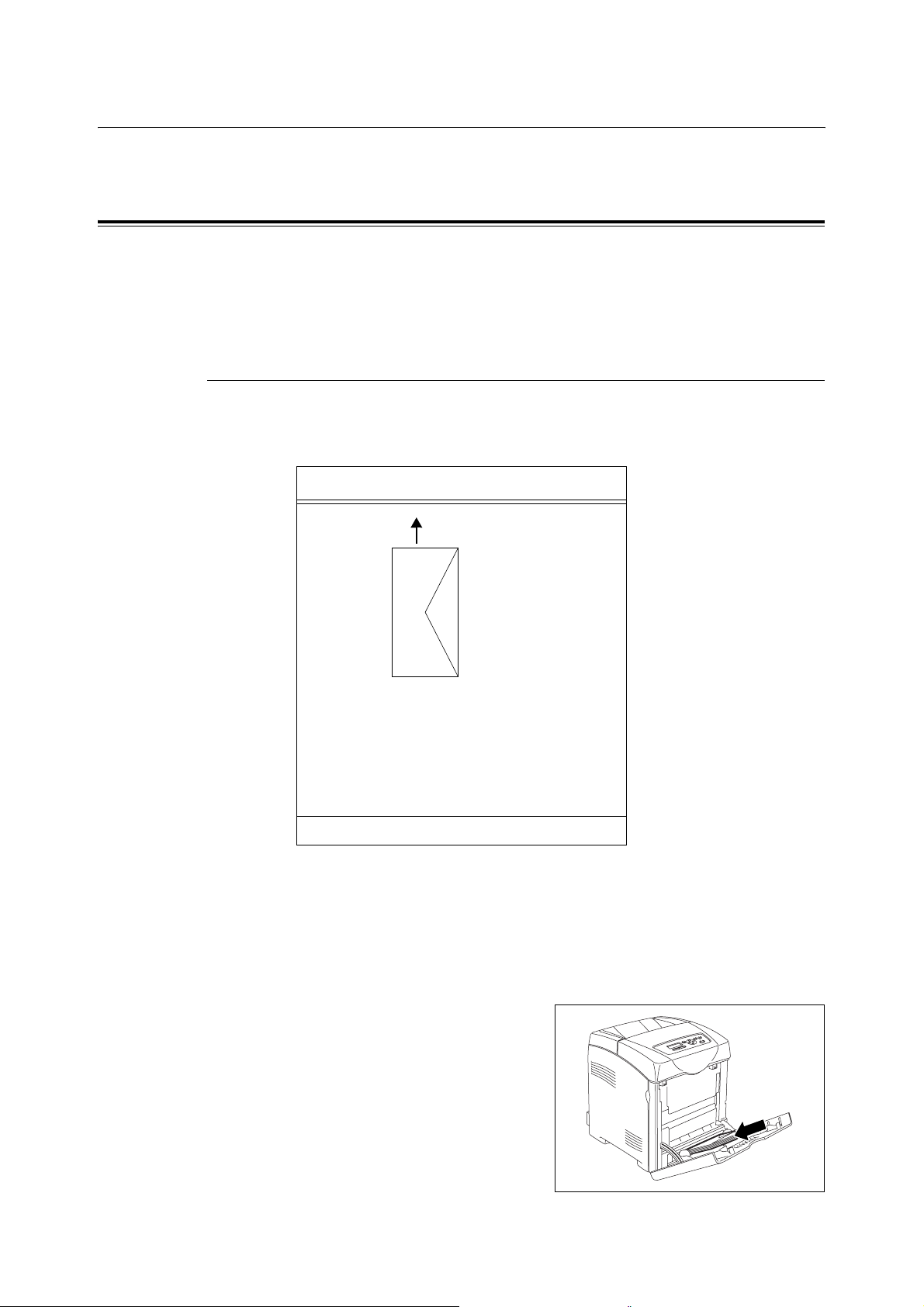
2.2 Printing on Envelopes/Transparencies
This section explains how to print on envelopes and transparencies.
Loading Envelopes/Transparencies
Envelopes and transparencies can be loaded in the bypass tray.
Note
• For details on the procedure to load paper in bypass tray, refer to “Loading Paper in the Bypass Tray”
(P. 51).
Loading Envelopes
Load envelopes with the address side facing down.
The orientation and handling of envelope flaps is as follows.
Envelope orientation and feed direction
Paper feed direction
Facing down with the flap closed and at the right
Note
• If the envelope wrinkles or puckers, open the flap
and change the orientation of the envelope so that
the flap faces away from the printer. Then try
printing again.
Example: Com 10, Monarch, DL, C5
The following explains how to load envelopes in the bypass tray using Monarch as an
example.
Important
• The reverse side of the envelope cannot be printed on.
• Envelopes can get wrinkled or the print quality is reduced depending on the type used. For details about
the usable envelope sizes, refer to “Usable Paper” (P. 46).
1. Insert the envelopes with the flaps close
and at the right side.
22 2 Printing
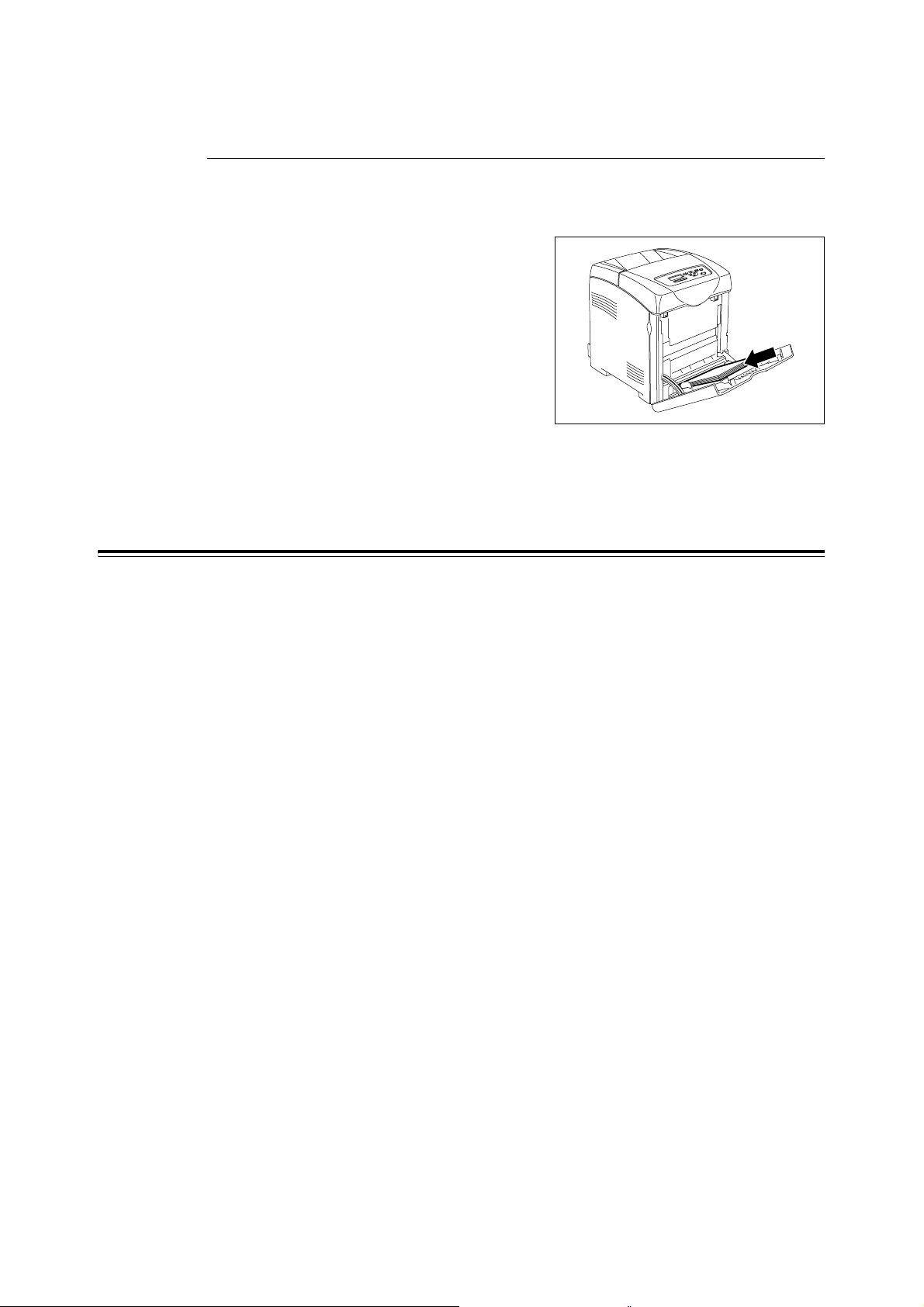
2. Slide the paper guides to the size of the envelope.
Loading Transparencies
Important
• Transparencies with a white frame and full-color transparencies cannot be used.
1. After carefully fanning a small stack of
transparencies, load them into the bypass
tray with the side to be printed facing down.
Load transparencies a few at a time.
2. Slide the paper guides to the size of the transparencies.
3. Pull out the extension tray when loading paper such as transparencies.
Printing on Envelopes/Transparencies
To print on envelopes or transparencies using the PCL Printer driver, display the [Paper/
Output] tab and [Basic] tab. This section explains the procedure using WordPad on
Windows XP as an example.
Note
• When [Bypass Mode] is set to [Panel Specified], you need to set the paper type and size settings for the
tray on the control panel in advance. For details, refer to “3.3 Setting Paper Types and Sizes” (P. 53).
• The way to display the printer properties dialog box differs according to the application software. Refer to
the manual of your respective application software.
• Printing transparencies continuously may lead to the output transparencies sticking to each other.
Remove the transparencies from the output tray after about 20 sheets, and then fan them to lower their
temperatures.
1. From the [File] menu, select [Print].
2. Select this printer as the printer to be used and click [Preferences].
3. Click the [Paper/Output] tab.
4. From [Paper Source], select [Bypass Tray].
2.2 Printing on Envelopes/Transparencies 23
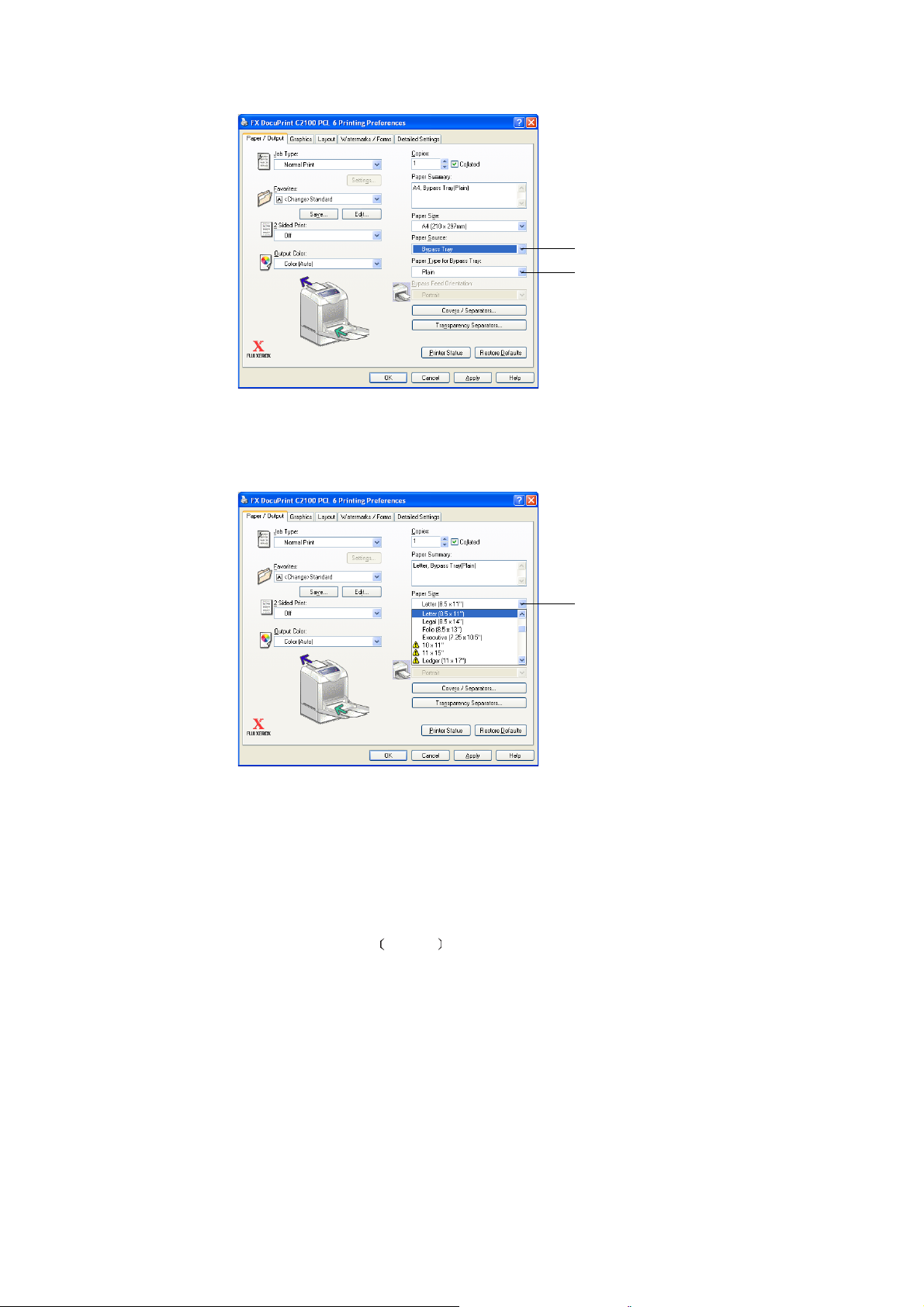
4
5
5. Select the appropriate paper type from [Paper Type for Bypass Tray] and click [OK].
6. From [Paper Size], select the size of the original document.
6
24 2 Printing
7. Click the [Layout] tab.
8. From [Output Size], select the size of the transparency, and then click [OK].
9. If the envelopes are loaded in the bypass tray, click [Booklet/Poster/Mixed Document/
Rotation] to display the [Booklet/Poster/Mixed Document/Rotation] dialog box
according to what you need.
10. Set [Image Rotation 180deg ] if necessary, and then click [OK].
11. Click [OK].
12. Click [Print] in the [Print] dialog box to start printing.
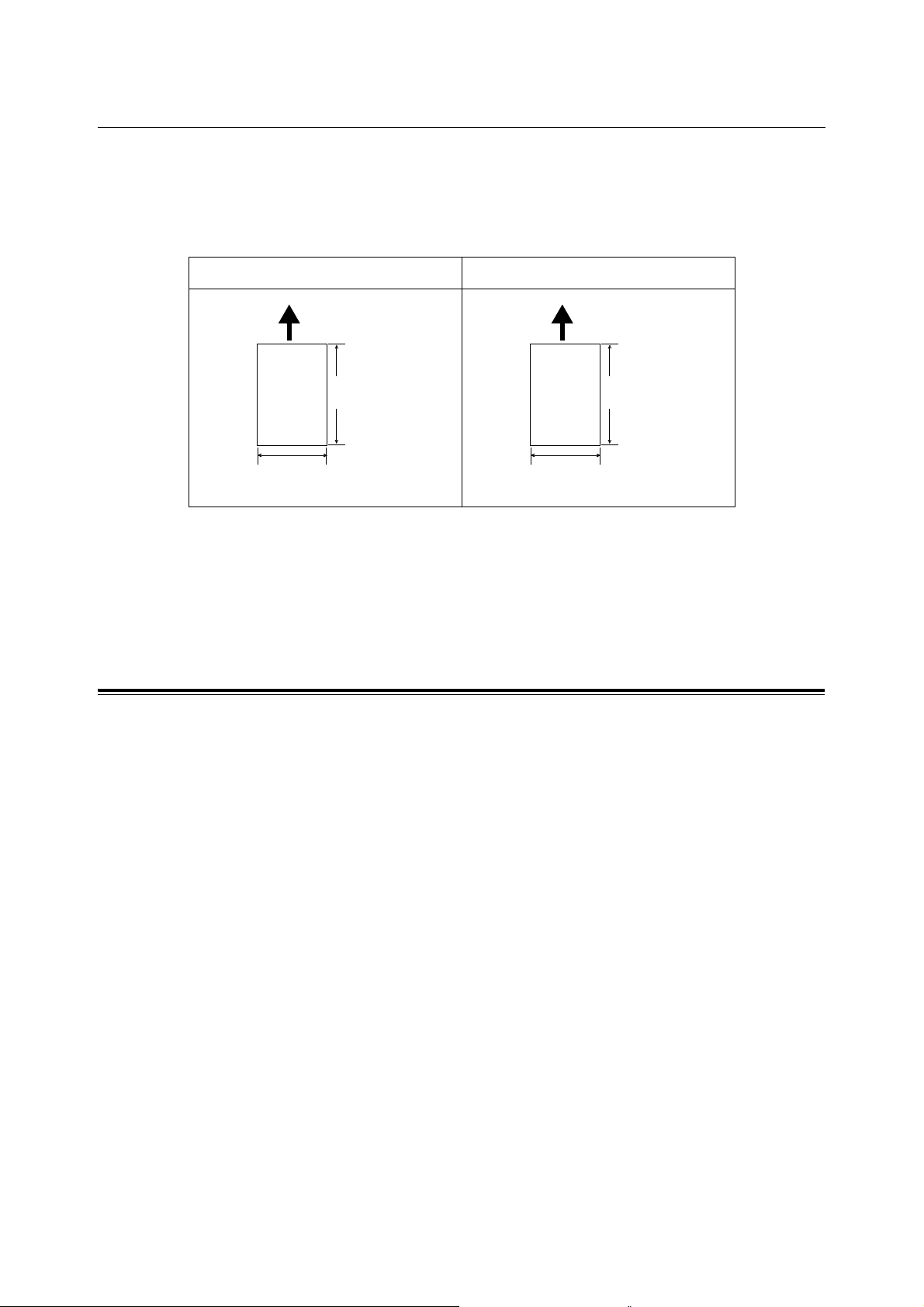
2.3 Printing on Custom Size Paper/Long Paper
This section explains how to print on custom size paper such as long paper using the PCL
Printer driver.
Custom size paper can be loaded in each tray. The paper sizes that can be selected on this
printer are as follows:
For bypass tray For paper tray
Paper feed direction
Long edge:
98.0 to 355.6 mm
Short edge:
76.2 to 220.0 mm
Note
• The way to load custom size paper in the paper tray is the same as the one to load standard size paper.
For details, refer to“Loading Paper in the Paper Tray” (P. 50).
• The way to load custom size paper in the bypass tray is the same as the one to load standard size
paper. For details, refer to “Loading Paper in the Bypass Tray” (P. 51).
• When [Bypass Mode] is set to [Panel Specified], you need to set the paper type and size settings for the
tray on the control panel in advance. For details, refer to “3.3 Setting Paper Types and Sizes” (P. 53).
Setting Custom Paper Sizes
Before printing, set the custom size on the Printer driver.
Important
• When setting the paper size on the Printer driver and control panel, be sure to specify the same size as
the actual paper used. Setting the wrong size for printing will cause machine failure. This is especially
true if you configure a bigger size when using a narrow width paper.
Paper feed direction
Long edge:
210.0 to 355.6 mm
Short edge:
148.5 to 215.9 mm
On the PCL Printer driver, set the custom size in the [Custom Paper Size] dialog box. This
section explains the procedure using Windows XP as an example.
Note
• For Windows NT 4.0/Windows 2000/Windows XP/Windows Server 2003, only users with administrator’s
rights can change the settings. Users without the rights of administrator can only check the contents.
• When configuring the [Custom Paper Size] dialog box in Windows NT 4.0/Windows 2000/Windows XP/
Windows Server 2003, settings of other printers on the computer will also be affected as the form data
base of the computer is used by a local printer. For a shared printer on the network, settings of other
shared printers on the same network in another computer will also be affected as the form data base on
the server with existing print queue is used. When setting on Windows 98/Windows Me, settings of other
printers on the computer will not be affected as the settings are for paper sizes defined by each printer
icon. For shared printers on the network, settings of other shared printers on the same network but in
another computer will not be affected as the settings are for paper sizes defined by each printer icon.
2.3 Printing on Custom Size Paper/Long Paper 25
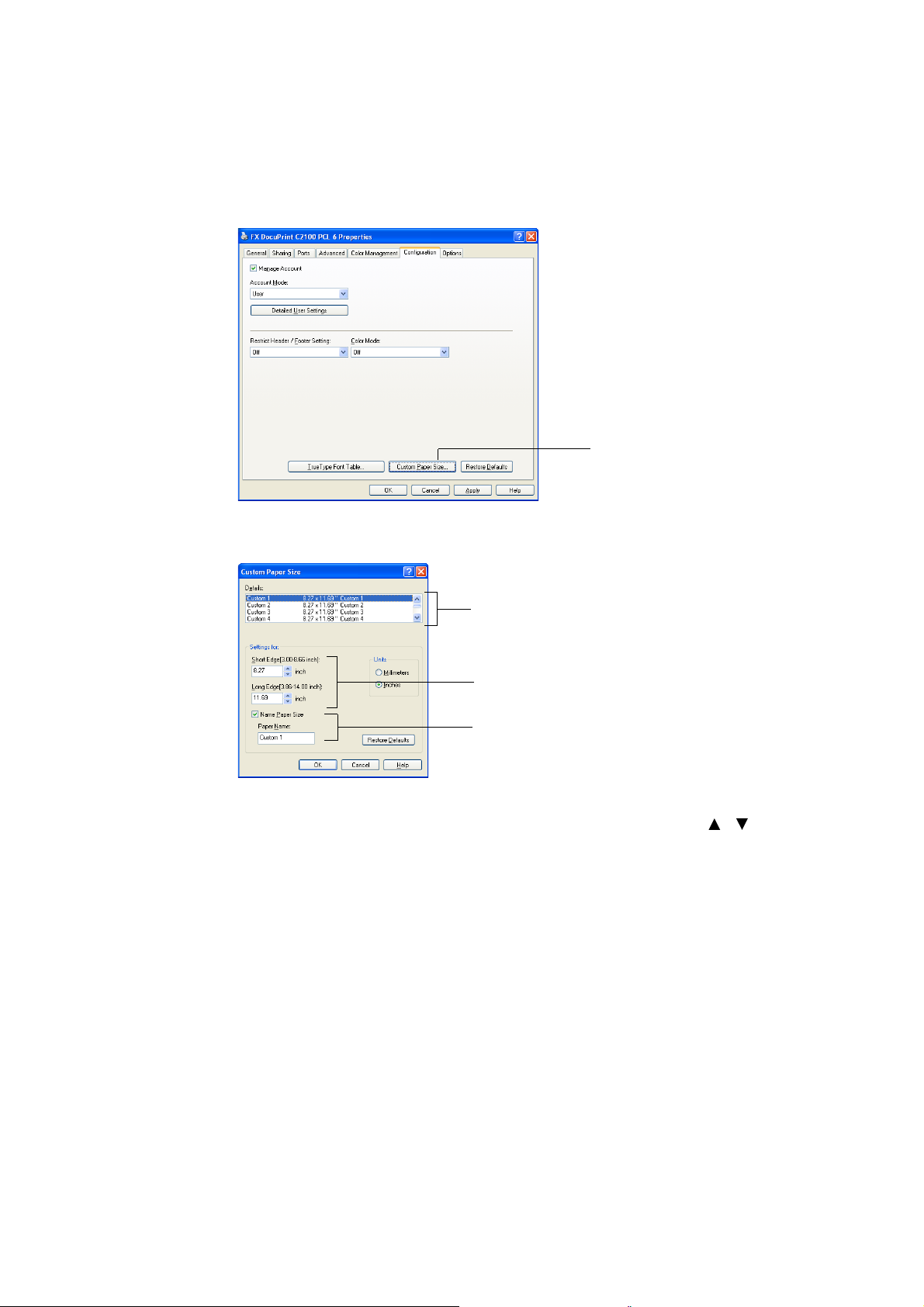
1. From the [Start] menu, click [Printers and Faxes], and then display the properties of
the printer to be used.
2. Click the [Configuration] tab.
3. Click [Custom Paper Size].
3
4. Use the [Details] list box to select the custom setup you want to define.
4
5
6
5. Specify the length of the short edge and long edge under [Setting For].
You can specify the values either by entering them directly or using [ ] [ ].
The length of the short edge cannot be longer than the long edge, even if it is within
the specified range. The length of the long edge cannot be shorter than the short
edge, even if it is within the specified range.
6. To assign a paper name, select the [Name Paper Size] check box, and then enter the
name in [Paper Name]. Up to 14 characters can be used for the paper name.
7. If necessary, repeat steps 4 to 6 to define another custom size.
8. Click [OK].
9. Click [OK].
26 2 Printing

Printing on Custom Size Paper
The procedure to print on custom size paper using the PCL Printer driver is as follows.
This section explains the procedure using WordPad on Windows XP as an example.
Note
• The way to display the printer properties dialog box differs according to the application software. Refer to
the manual of your respective application software.
1. From the [File] menu, select [Print].
2. Select this printer as the printer to be used and click [Preferences].
3. Click the [Paper/Output] tab.
4. Select the appropriate paper tray from [Paper Source].
4
5
5. Select the appropriate paper type from [Paper Type] or [Paper Type for Bypass Tray]
and click [OK].
6. From [Paper Size], select the size of the original document.
6
7. Click the [Layout] tab.
8. From [Output Size], select the registered custom size, and then click [OK].
9. Click [Print] in the [Print] dialog box to start printing.
2.3 Printing on Custom Size Paper/Long Paper 27
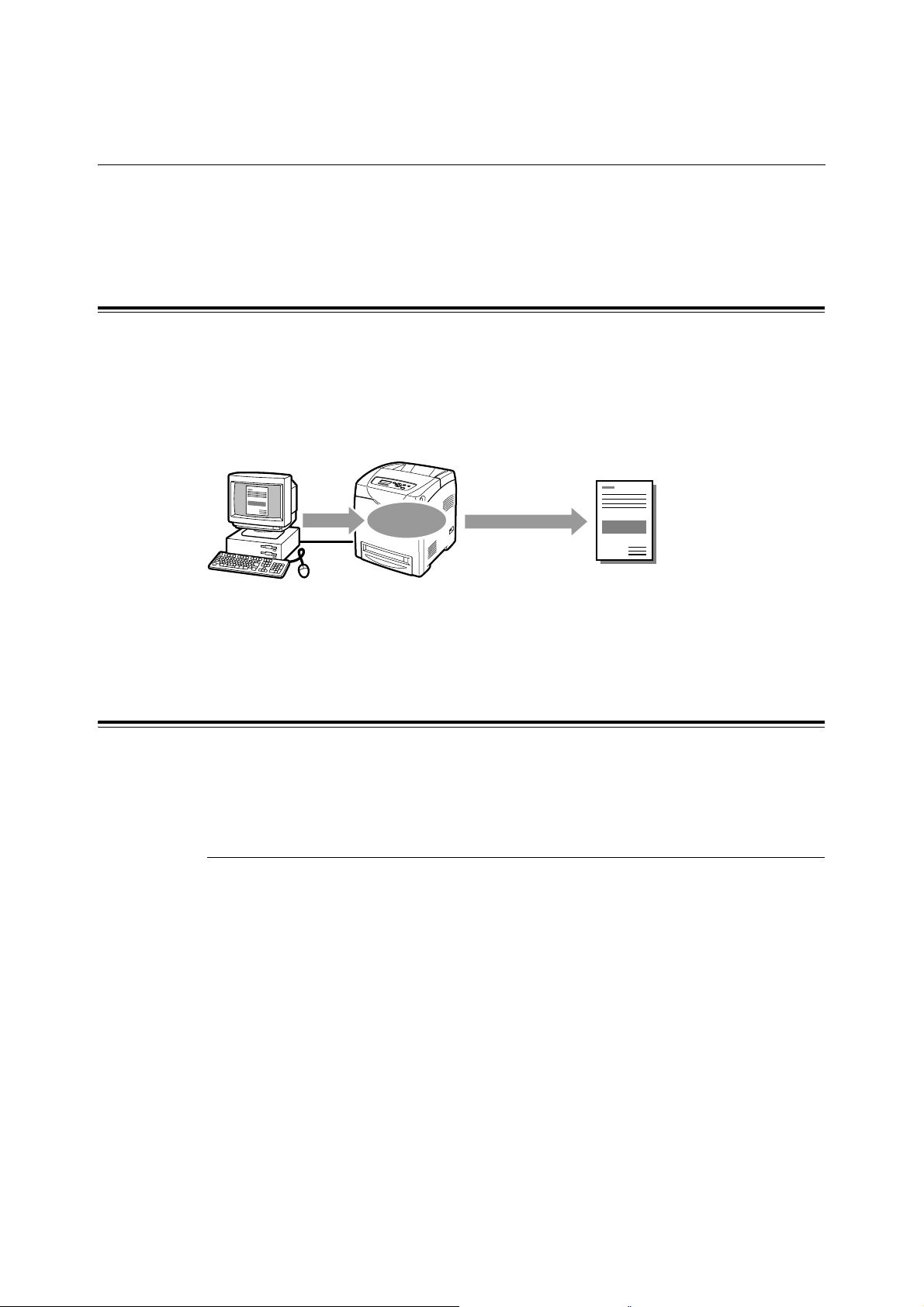
2.4 Printing Confidential Document - Secure Print
When at least 256 MB of memory are added, you can use the secure print feature.
Note
• The data stored in the RAM disk is erased when the printer is switched off.
About Secure Print
Secure Print is a feature that allows you to assign a password to a print job from the
computer, send it to the printer for temporarily storing, and start printing the data from the
control panel. You can also store the print data in the printer without attaching a password.
By storing frequent-used data in the printer, you can print the data with just an operation
from the printer, and without sending the data from the computer repeatedly.
Send
data
Note
• You can select whether to delete secure print data after printing. For details, refer to “At the Control
Panel” (P. 30).
• To delete all secure print data that has become redundant, refer to “RAM Disk” (P. 63).
Configuring Secure Print
The procedure to configure Secure Print using the PCL Printer driver is as follows.
First of all, carry out the secure print settings at the computer and send data to the printer
for printing. Then, carry out the output procedure at the printer to output the print data.
At the Computer
This section explains the procedure using WordPad on Windows XP as an example. The
procedure is the same for other OS.
Store in
printer
Use control panel
to output data
28 2 Printing
Note
• The way to display the printer properties dialog box differs according to the application software. Refer to
the manual of your respective application software.
1. From the [File] menu, select [Print].
2. Select this printer as the printer to be used and click [Preferences].
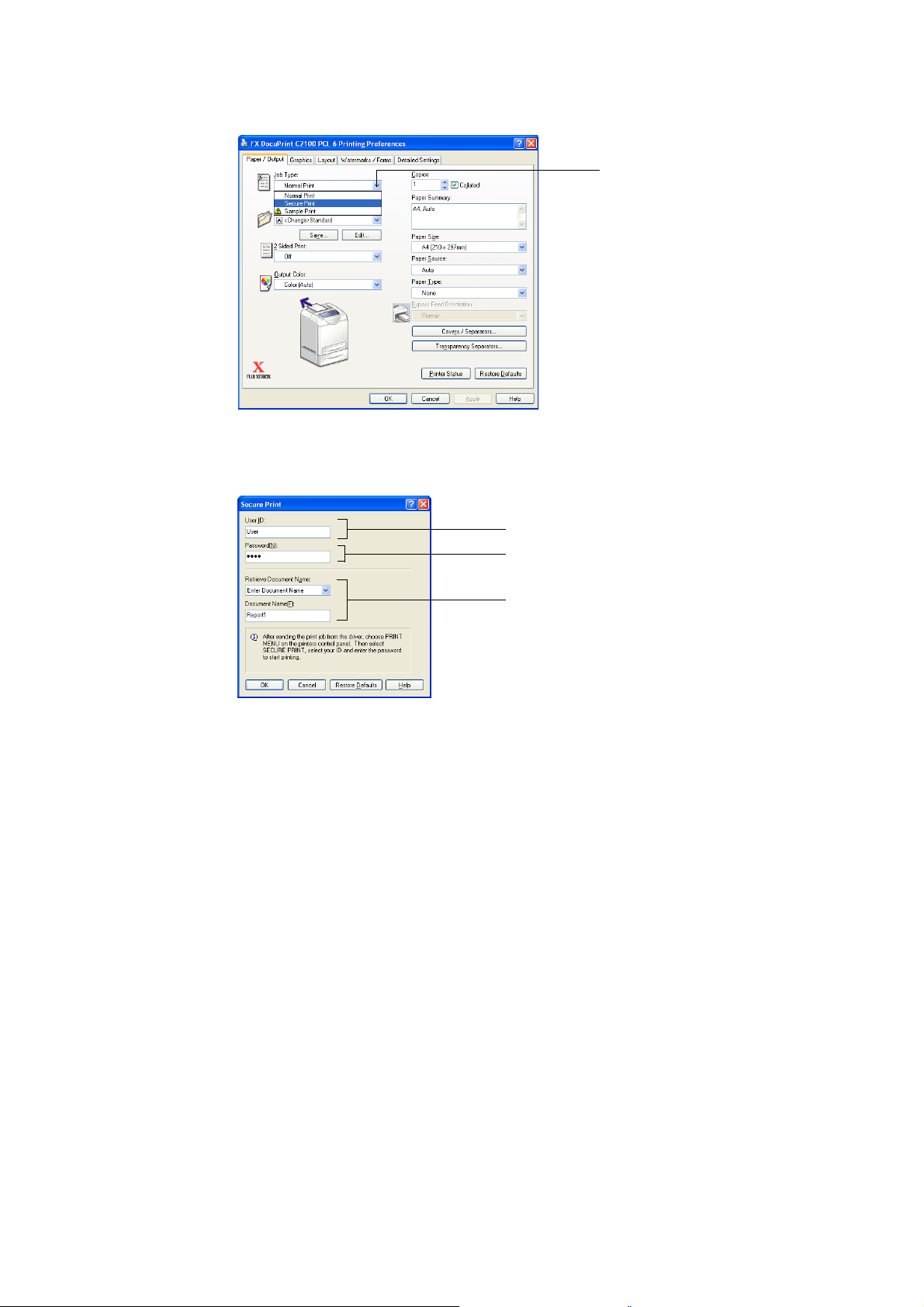
3. From [Job Type] on the [Paper/Output] tab, select [Secure Print] and click [Setting].
3
4. Enter the user ID in [User ID].
You can enter up to 8 characters for the user ID.
4
5
6
5. To enter a password, enter it in [Password].
Enter up to 12 numeric characters.
6. From [Retrieve Document Name], select either [Enter Document Name] or [Auto
Retrieve].
If [Enter Document Name] is selected, specify a document name in [Document Name]
using up to 12 characters.
If [Auto Retrieve] is selected, the name of the document to be printed will become the
document name. However, if the printer cannot recognize a document name, it will
become the date/time (e.g. 09/03 10:30).
7. Click [OK].
8. Click [OK].
9. Click [Print] in the [Print] dialog box to start printing.
The document will be stored in the printer.
2.4 Printing Confidential Document - Secure Print 29
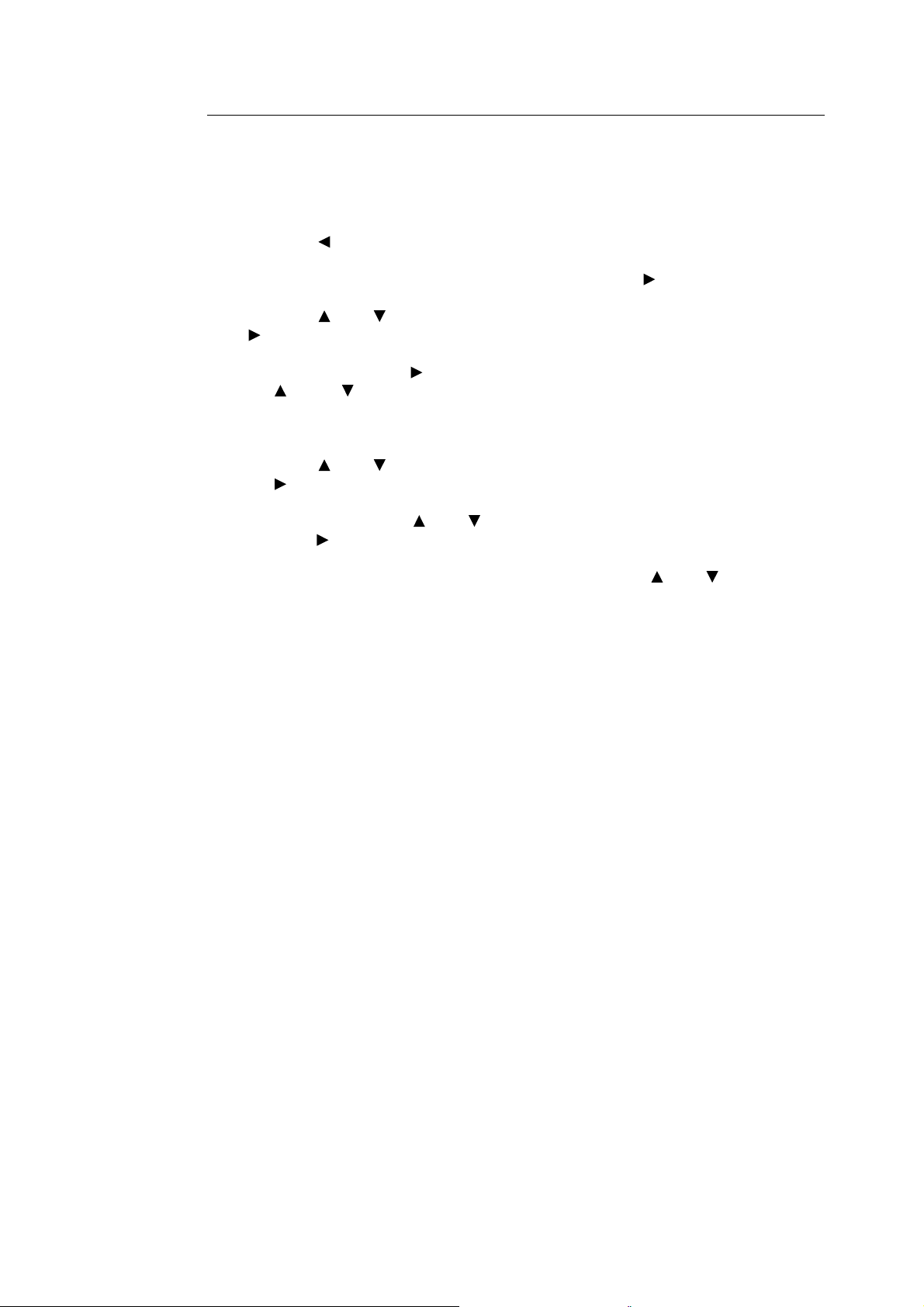
At the Control Panel
This section explains the procedure to print data stored in the printer by Secure Print.
Note
• You can also delete, without printing, secure print data stored in the printer. For details, refer to “RAM
Disk” (P. 63).
1. Press the < > button.
2. Check that [Secure Print] is displayed and then press the < > button.
3. Press the < > or < > button until the required user is selected and then press the
< > button.
4. Move the cursor by the < > button and then enter the password (within 12 digits) by
the < > and < > buttons.
5. Press the <Eject/Set> button.
6. Press the < > or < > button until the required document is selected and then press
the < > button.
7. After printing, press the < > or < > button to delete or save the document and then
press the < > button.
8. Make sure that [Enter Quantity] is displayed and press the < > or < > button to set
the print quantity.
9. Press the <Eject/Set> button. Printing will start.
Note
• The displayed user ID (up to 8 characters) is the [User ID] specified in the [Secure Print] dialog box of
the [Paper/Output] tab of the Printer driver.
• For the password, enter the [Password] set in the [Secure Print] dialog box of the [Paper/Output] tab of
the Printer driver. If [Password] is not configured, there will be no setting on the control panel.
• The document name displayed (up to 12 characters) is the [Document Name] specified in the [Secure
Print] dialog box of the [Basic] tab of the Printer driver.
30 2 Printing
 Loading...
Loading...