Page 1
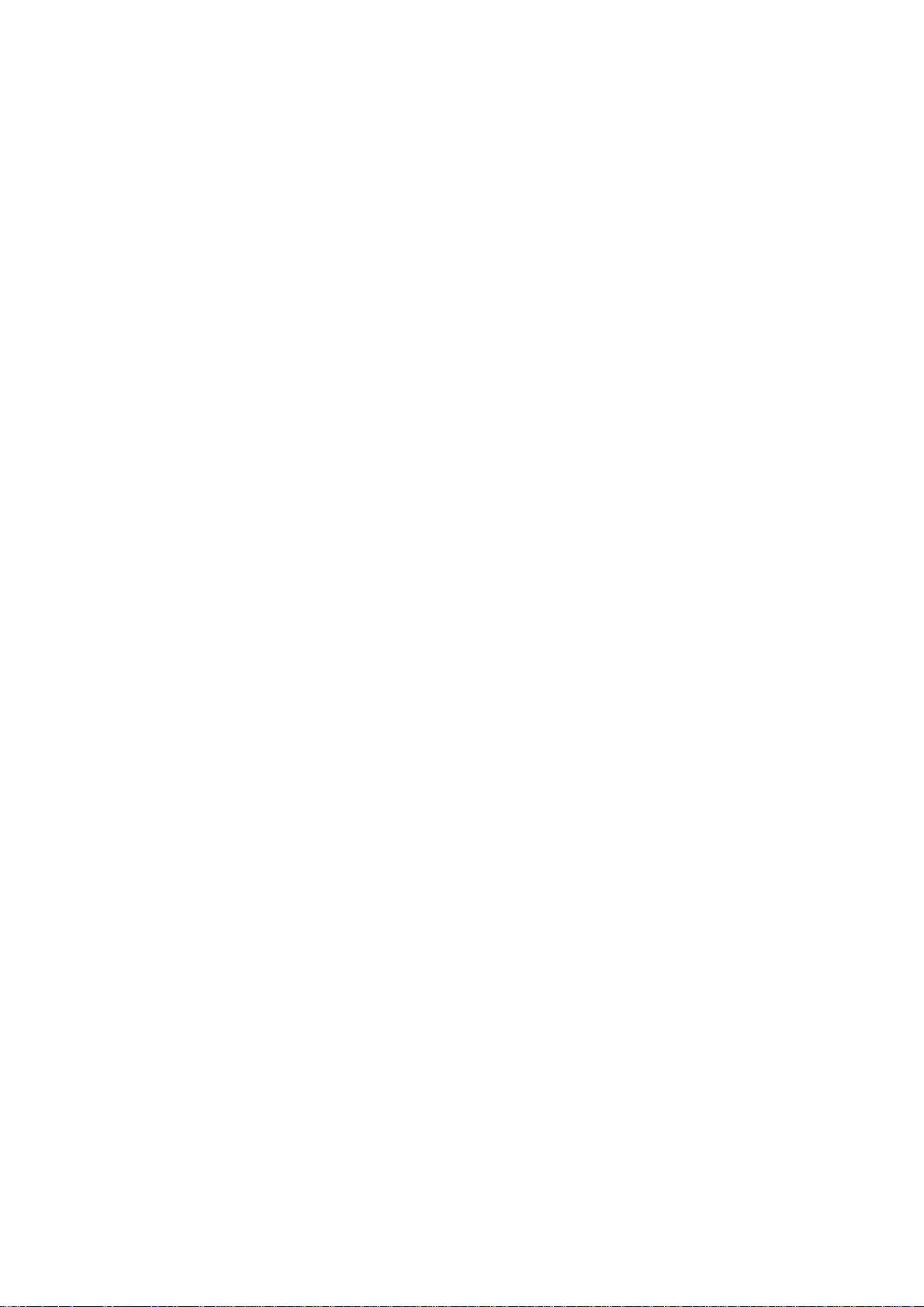
DocuPrint C1110/C1110 B
User Guide
Page 2

Adobe, the Adobe logo, Acrobat, Acrobat Reader, Adobe Reader, PostScript, Adobe PostScript 3, and the
PostScript logo are either registered trademarks or trademarks of Adobe Systems Incorporated in the United
States and/or other countries.
Microsoft, Windows, Windows NT, Windows Server, and Windows Vista are either registered trademarks or
trademarks of Microsoft Corporation in the United States and/or other countries.
Permission has been obtained from Micros oft Corporation for use of software screen shots.
NetWare is a registered trademark of Novell, Inc.
Macintosh, Mac OS, AppleTalk, EtherTalk, and TrueType are trademarks of
Apple, Inc., registered in the U.S. and other countries.
Solaris, SunOS, and NIS (Network Information Services) are either re gistere d trademar ks or tra demar ks of
Sun Microsystems, Inc.
RSA, BSAFE are either registered trademarks or trademarks of RSA Security Inc. in the United States and/
or other countries.
RSA Security Inc. All right reserved.
Our printer software uses some of the codes defined by the Independent JPEG Group.
All product/brand names are trademarks or registered trademarks of the respective holders.
This product (network expansion card (optional)) includes RSA BSAFE
®
Cryptographic
software from RSA Security Inc.
In this manual, safety instructions are preceded by the symbol . Always read and follow the
instructions before performing the required procedures.
It may be a legal offence to print currency notes, certificates of stocks and securities, or any other
documents of similar nature, regardless of whether they will be used.
Fuji Xerox is not responsible for any breakdown of machines due to infection of computer virus or
computer hacking.
Important
1. This manual is copyrighted with all rights reserved. Under the copyright laws, this manu al may not be
copied or modified in whole or part, without the written consent of the publisher.
2. Parts of this manual are subject to change without p rior notice.
3. We welcome any comments on ambiguities, errors, omissions, or missing pages.
4. Never attempt any procedure on the machine that is not specifically described in this manual.
Unauthorized operation can cause faults or accidents. Fuji Xerox is not liable for any problems resulting
from unauthorized operation of th e eq uip m en t.
XEROX, The Document Company, and the stylized X are registered trademarks of Xerox Corporation.
All Xerox and Fuji Xerox product names are either registered trademarks or trademarks of
Xerox Corporation or Fuji Xerox Co., Ltd.
Page 3
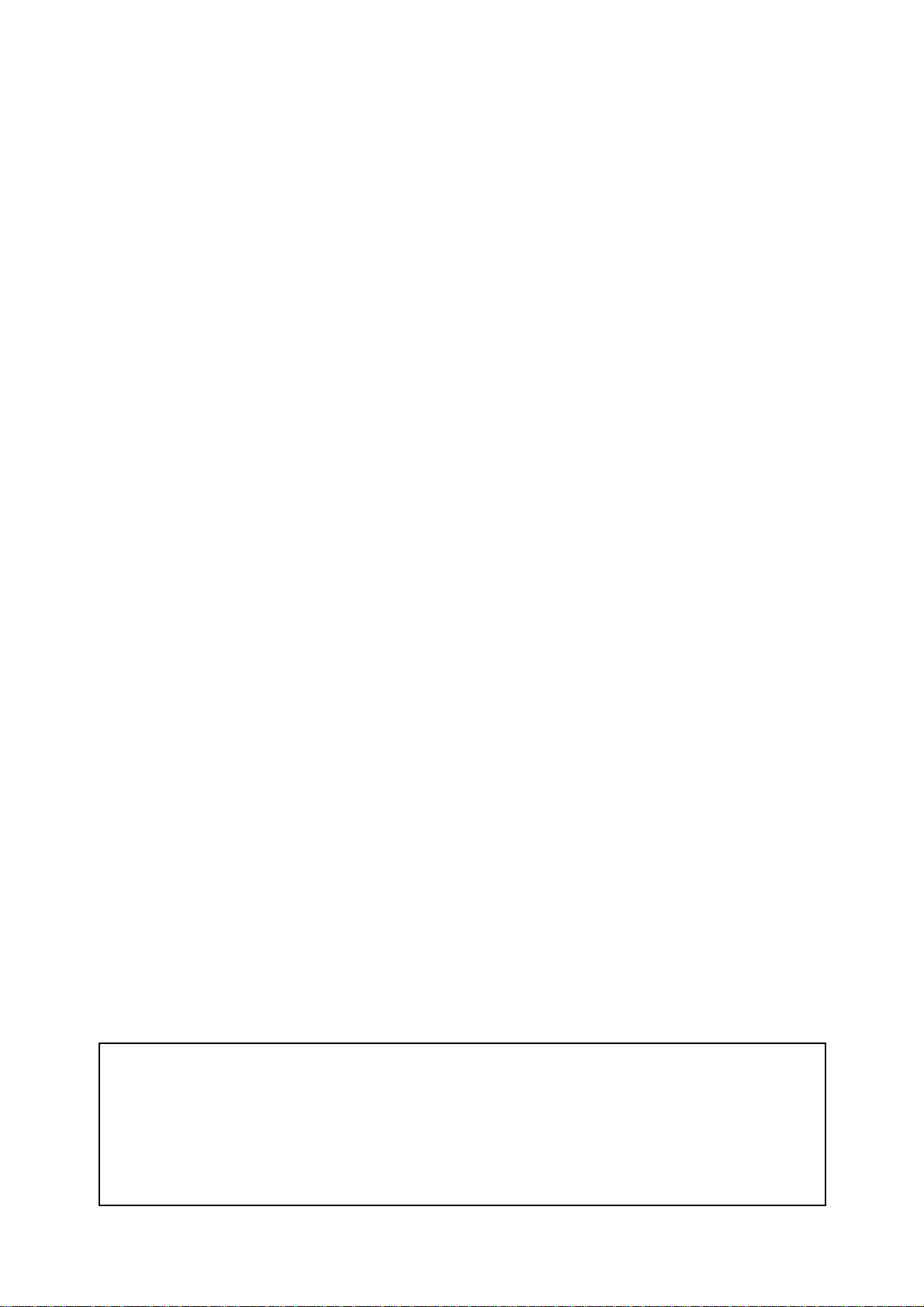
Preface
Thank you for purchasing the DocuPrint C1110/C1110 B.
This guide explains how to operate this printer and the precautions that must be followed
during operation.
To get the most out of this printer and to use it effectively, be sure to read th is guide before
use.
This guide assumes you are familiar with computers and the basics of network operation
and configuration.
After reading this guide, keep it safe and handy for future reference.
Fuji Xerox shares the global concern about environme ntal conservation and has integrat ed that concern
in its business activities-from research and development to disposal. We have implemented a number
of programs to lessen the burden on the environment. For example, we have totally eliminated ozonedepleting chlorofluorocarbons from our manufacturing facilities.
We are committed to leadership in the conservation of resources by reusing and recycling p ost-consumer
waste material such as paper, cartridges, and parts fr om our customer’s copiers and printers. Along with
our efforts to make environmental values a part of the Fuji Xerox culture, the DocuPrint C1110/C1110 B
adopts recycled components that satisfy our strict quality standards.
Preface 3
Page 4
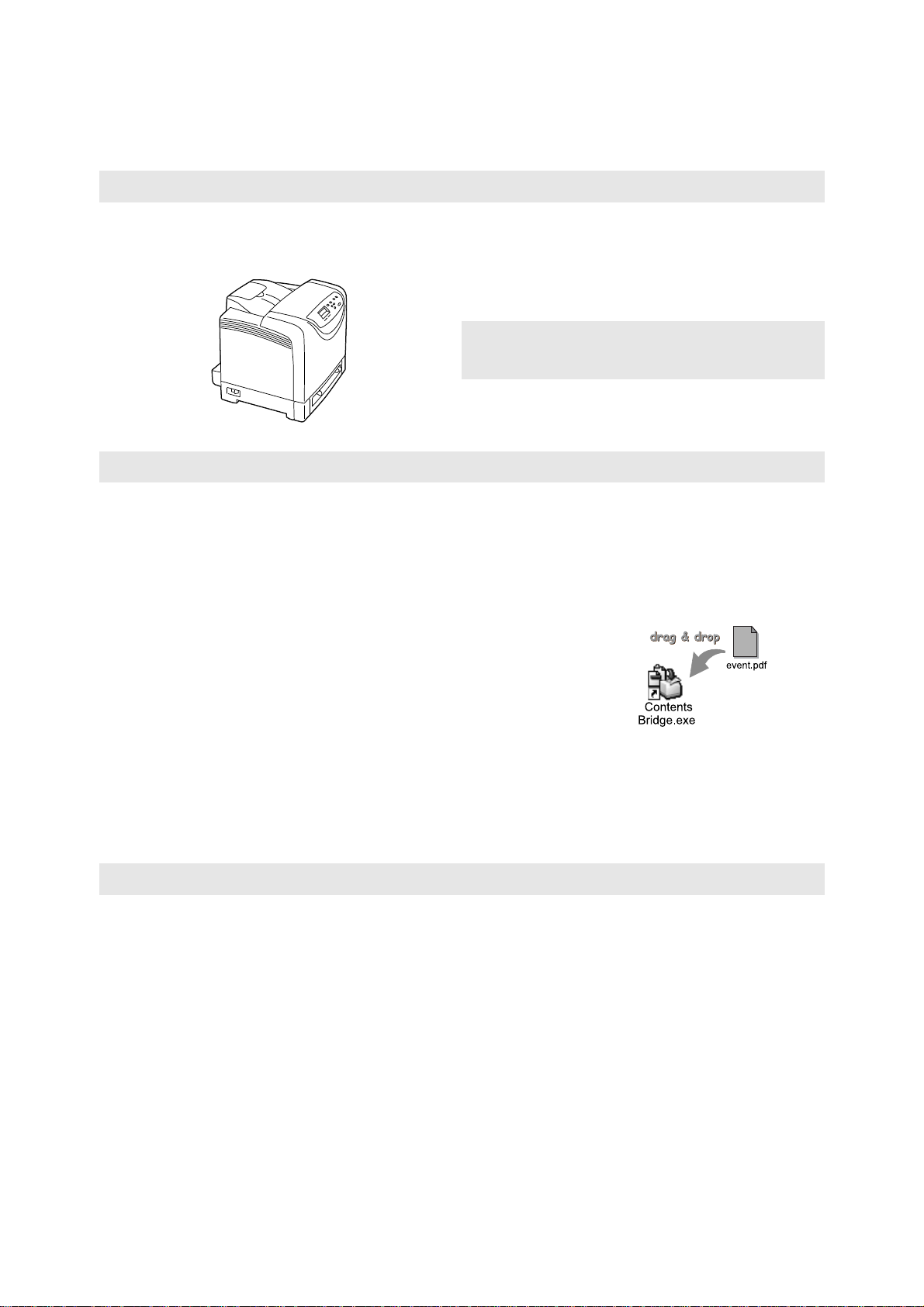
DocuPrint C1110/C1110 B Features
Easy to Use Compact Body, High Image Quality
• The output tray on top of the printer and no
protrusion from the printer body require less
space to fit on your desktop.
Wide Range of Print Features
• Multiple-Up
Prints multiple pages onto one
sheet of paper.
• 2 Sided Print
• Booklet Creation
*1
*1
•Poster
Used when creating posters.
• Watermarks
Adds a watermark such as
“Confidential” underneath an
original image.
• Sample Print
Allows you to print a proof copy
and print the entire sets after
verifying the print result.
*2
• Favorites
Lists frequently-used print
settings in the "Favorites" dropdown list box. You can apply
the print setting by simply
selecting an item from the
drop-down list box. This
feature also allows you to
program frequently-used print
settings.
• Secure Print
Stores a password-protected
document in the printer until
you enter its password on the
control panel. This feature is
ideal for printing confidential
documents.
• The oil-free fusing technology produces prints you
can easily write and place sticky-notes on.
• Prints all types of documents in the optimal print
quality.
Handles a V ariety of Paper Sizes
and Types
• Accepts non-standard size paper and other
special media in the paper tray.
• PDF Bridge Feature
ContentsBridge Utility enables
direct printing of PDF files by
simply dragging and dropping
files onto its icon. This feature
allows fast printing as no
application is required.
*2
Network Features (DocuPrint C1110 only)
• CentreWare Internet Services
Monitoring and remote configuration of the
printer using a web browser.
• Communication Encryption
Prevents information leakage caused by
unauthorized access.
*3
• Print User Control
Controls access to the printer by the
Authentication feat ure.
4 DocuPrint C1110/C1110 B Features
• Data Reception Control
Controls access to the printer by IP address
(when a LPD or Port9100 port is used).
*1: Can be performed using the manual 2-sided printing
feature.
*2: Additional memory (optional) must be installed.
*3: The network expansio n c ard (op ti ona l) mus t b e
installed.
The data encryption feature is not supported on the
model available in China.
Page 5
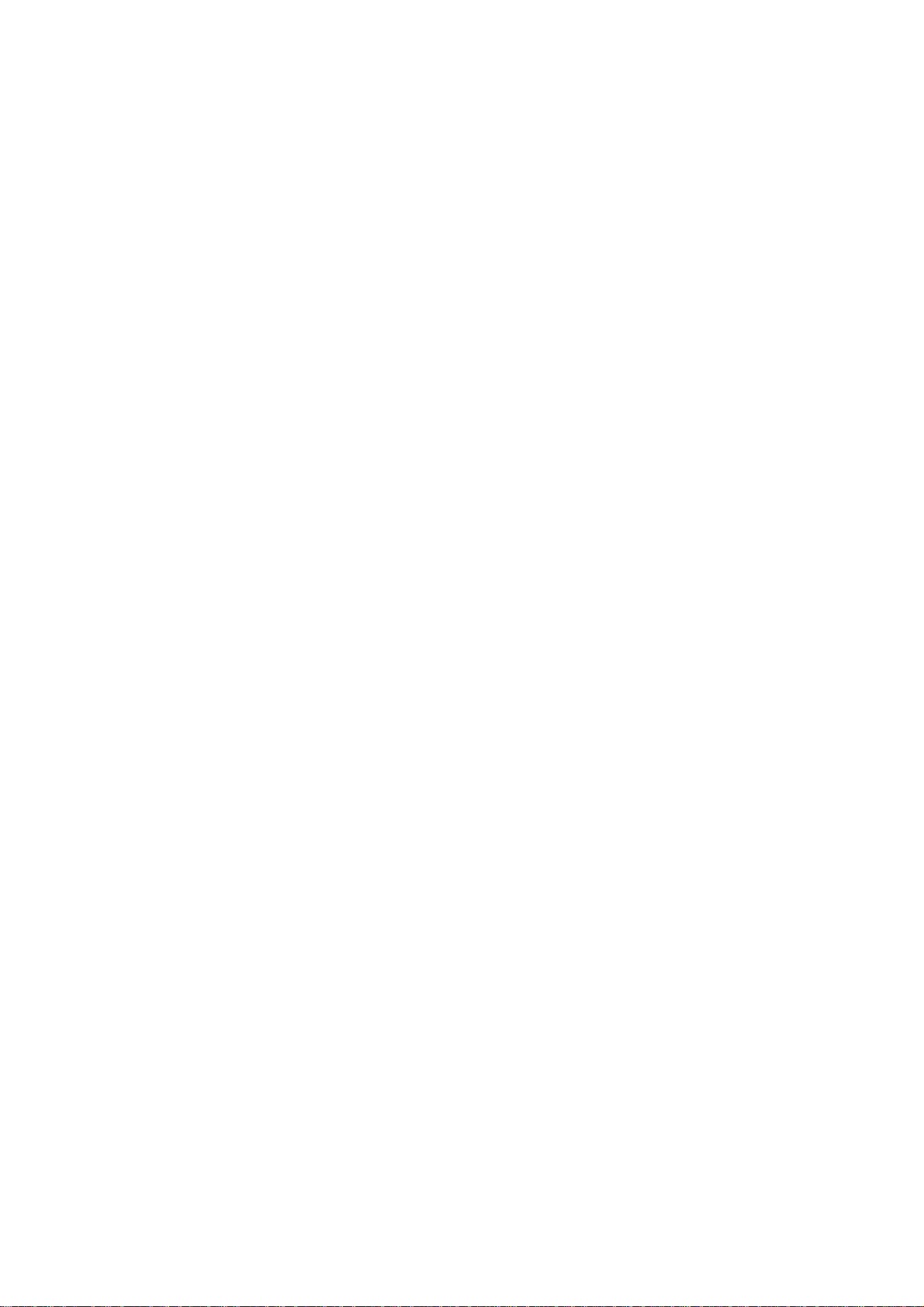
Content s
Preface.............................................................................................................. 3
DocuPrint C1110/C1110 B Features ................................................................ 4
Contents............................................................................................................ 5
Types of Manuals.............................................................................................. 8
Using This Guide .............................................................................................. 9
Safety Notes ................................................................................................... 11
Illegal Copies and Printouts............................................................................ 18
1 Printer Environment Settings.................................................................... 19
1.1 Supported Operating Environments...................................................................... 19
1.2 Setting the Network Environment (DocuPrint C1110 only).................................... 21
1.3 Installing a Print Driver .................... ... ... .... ... ... ... .... ... ... ... ... ................................... 31
2 Basic Operation........................................................................................ 32
2.1 Main Components and Functions.......................................................................... 32
2.2 Switching On/Off the Power .................................................................................. 37
2.3 About the Earth Fault Interrupter.. ... ... ... .... ... ... ... .... ... ... ... ... .... ... ... ... .... ... ... ... ... .... .. 38
2.4 Setting/Exiting the Power Saver Modes ................................................................ 39
2.5 Cancelling/Checking a Print Job...................... ... .... ... ... ... ... .... ............................... 40
Setting the IP Address ...........................................................................................21
Configuring the Printer Using CentreWare Internet Services ................................25
Using the Printer in an IPv6 Environment ..............................................................29
Uninstalling a Print Driver and Other Software ...................... ... ... ... .... ... ... ... ... .... ...31
Main Unit ...............................................................................................................32
Control Panel .........................................................................................................35
Control Panel Display ............................................................................................36
Switching On the Power . ... ... ... .... ... ... ... .... ... ... ... .... ... .............................................37
Switching Off the Power . ... ... ... .... ... ... ... .............................................. ...................37
Cancelling a Print Job ............................................................................................40
Checking the Status of a Print Job ........................................................................40
3 Print.......................................................................................................... 41
3.1 Printing from a Computer .......................... ... ... ... .... ... ... ... ... .... ... ............................ 41
3.2 Printing on Envelopes............................................................................................ 43
Loading Envelopes ................................................................................................43
Printing on Envelopes ............................................................................................44
3.3 Printing on Non-standard Size Paper.................................................................... 47
Loading Non-standard Size Paper ........................................................................47
Registering Non-standard Size Paper ...................................................................47
Printing on Non-standard Size Paper ....................................................................49
3.4 Manual 2-sided Printing......................................................................................... 51
Performing Manual 2-sided Printing ......................................................................51
3.5 Printing Confidential Documents - Secure Print -.................................................. 55
Secure Print Feature .............................................................................................55
Printing Using the Secure Print Feature ................................................................55
3.6 Printing After Checking the Print Result - Sample Print - ...................................... 59
Sample Print Feature .............................................................................................59
Printing Using the Sample Print Feature ...............................................................59
3.7 Printing PDF Files Directly............ ... ... ... .... ... ... ... .... ... ... ... ... .... ............................... 63
Printing PDF Files without Using ContentsBridge Utility (DocuPrint C1110 only) .64
Contents 5
Page 6
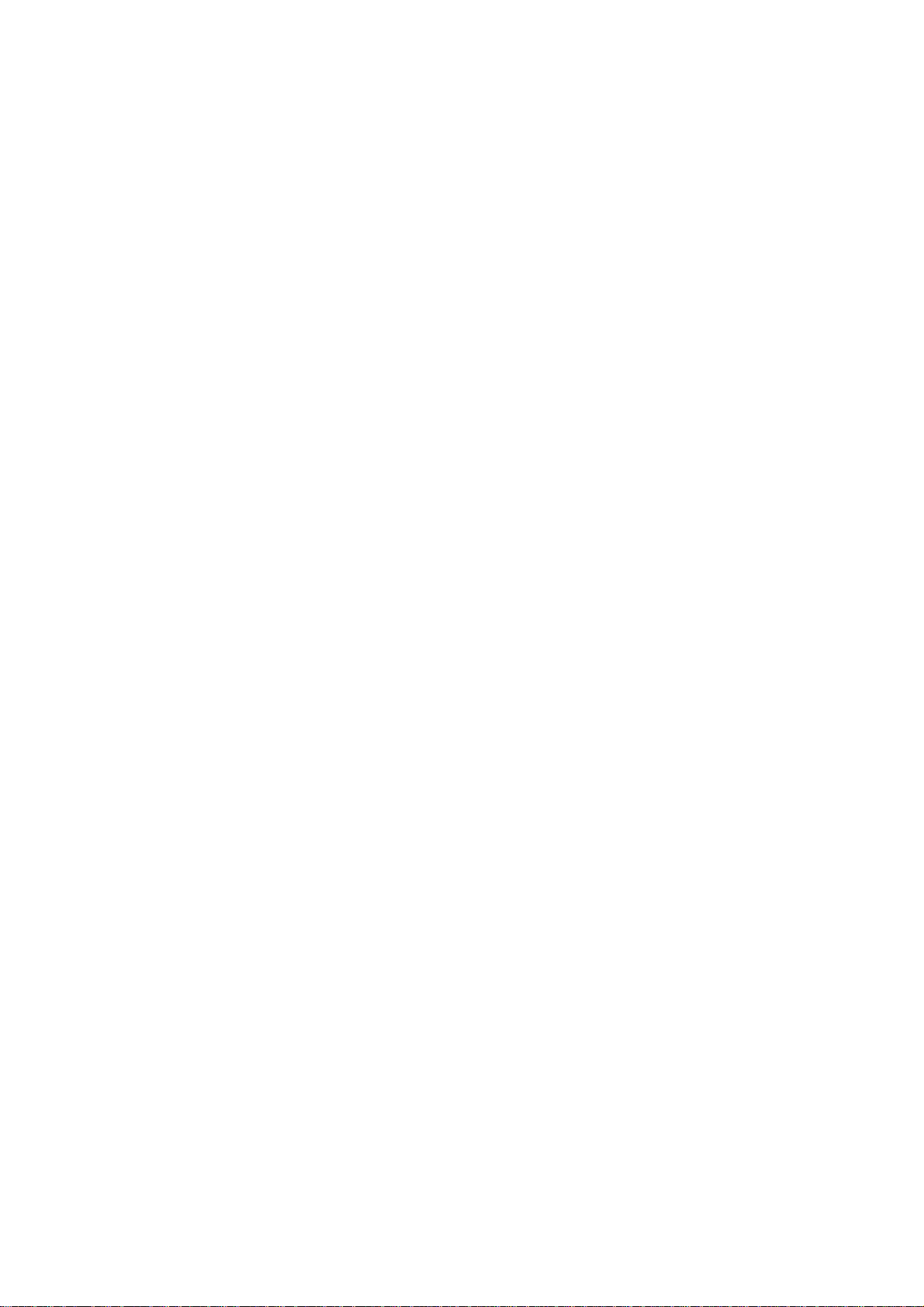
3.8 Printing Using E-mail - E-mail Print - (DocuPrint C1110 only).............................. 66
Setting the E-mail Print Feature ............................................................................66
Sending E-mails ................................... .... ... ... ... .... ... ... ... ... ....................................68
Precautions When Using the E-mail Print Feature ................................................ 71
4 Paper........................................................................................................ 72
4.1 About Paper..................... ... ... .......................................... ... .... ... ... ... .... ... ... ... ... ...... 72
Supported Paper ...................................................................................................72
Unsupported Paper ...............................................................................................75
Storing and Handling Paper ..................................................................................76
4.2 Loading Paper....................................................................................................... 77
Loading Paper in the Manual Feeder ....................................................................77
Loading Paper in the Tray 1 ..................................................................................78
Setting the Paper Type and Size of the Tray 1 on the Control Panel ....................79
Notes on Loading Envelopes .................................................................................82
Extending the Output Tray Extension ....................................................................83
5 Control Panel Menus................................................................................ 84
5.1 Overview of the Menus....................... ... .... ... ... ... .... ... .......................................... .. 84
Menu Configuration ...............................................................................................84
Changing the Settings ...........................................................................................85
5.2 Description of Menu Items......................................................................... ... ... .... .. 87
Report / List ...........................................................................................................87
Meter Readings .....................................................................................................88
Admin Menu ................................... ... ... .... ... ... .......................................... ... ... .... ...88
Tray Settings ........................... .... ... ... ... .... .......................................... ... ... ... ... .... ...99
6 Troubleshooting...................................................................................... 100
6.1 Clearing Paper Jams........................................................................................... 100
Paper Jams in the Manual Feeder ......................................................................101
Paper Jams in the Tray 1 ....................................................................................103
Paper Jams in the Fuser Unit ..............................................................................104
6.2 Hardware Problems
(Power Failure, Abnormal Noise, etc.) 106
6.3 Printing Problems................................................................................................ 107
6.4 Print Quality Problems......................................................................................... 108
6.5 Paper Feeding Problems..................................................................................... 114
6.6 Error Messages (in Alphabetical Order) .............................................................. 116
6.7 Network-related Problems (DocuPrint C1110 only) ............................................ 121
CentreWare Internet Services Problems ........................................ .... ... ... ... ... .... .121
E-Mail Print/StatusMessenger Problems .............................................................123
6.8 Non-genuine Mode.............................................................................................. 124
7.1 Replacing Consumables...................................................................................... 125
Types of Consumables ........................................................................................125
Recycling Used Consumables .............................................................................128
Replacing the Toner Cartridges ...........................................................................128
Replacing the Drum Cartridge .............................................................................130
Replacing the Fuser Unit .....................................................................................133
Replacing the Feed Roller ...................................................................................136
7.2 Printing the Reports/Lists .................................................................................... 138
Types of the Reports/Lists ...................................................................................138
Printing a Report/List ...........................................................................................139
7.3 Checking Printed Pages.. ... ... ... .... ... ...... .............................................................. 140
Checking the Meter Reading (Meter) ..................................................................140
6 Contents
Page 7
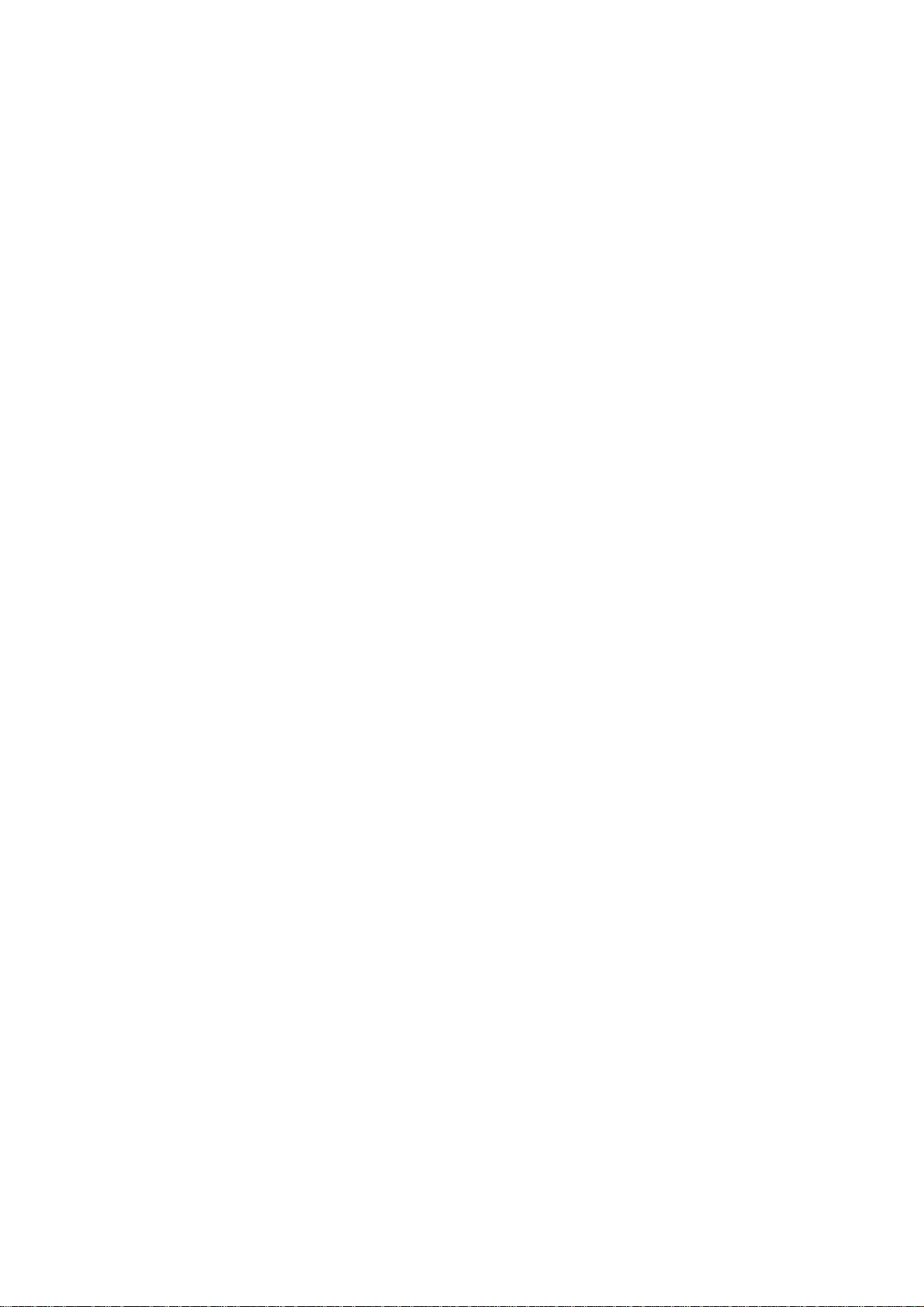
Checking the Meter Reading by Computer (Meter Report) .................................141
7.4 Checking the Printer Status via SimpleMonitor................................................... 142
7.5 Monitoring/Managing the Printer on a Web Browser (DocuPrint C1110 only) .... 143
7.6 Checking the Printer Status via E-mail (DocuPrint C1110 only)................ ... ... .... 144
Setting the StatusMessenger Feature .................................................................145
Checking the Printer Status via E-mail ................................................................146
7.7 Security Features ................................................................................................ 147
SSL Data Encryption for HTTP Communication (DocuPrint C1110 only) ...........147
Controlling Data Reception by IP Address (DocuPrint C1110 only) ....................152
7.8 Authentication and Auditron Administration Features (DocuPrint C1110 only)... 154
Overview of the Authentication and Auditron Administration Features ...............154
Configuring the Authentication and Auditron Administration Features ................155
Registering Login Information on the Printer ....................................................... 156
7.9 Adjusting the Color Registration.......................................................................... 160
Determining the Adjustment Values ....................................................................161
Entering the Adjustment Values ..........................................................................162
7.10 Adjusting the Image Transfer Voltage ................................................................. 164
7.11 Adjusting the Fuser Temperature........................................................................ 165
7.12 Adjusting the Altitude.......................... ... .............................................................. 166
7.13 Toner Cartridge Refreshing... ....... ... ... ... .... .......................................................... 167
7.14 Drum Cartridge Refreshing.................................................................................. 168
7.15 Cleaning the Developer...................................... .... ... ... ... .................................... 169
7.16 Cleaning the Printer............................................................................................. 170
Cleaning the Exterior ...... ... ... ... .... ... ... ... ...............................................................170
Cleaning the Feed Roller ....................................... ... ... ... ... .... ..............................171
Cleaning the CTD Sensor ............................ ... ... .... ... ... ... ... .... ... ... ... .... ... ... ... ... .... .173
7.17 Moving the Printer ............................................................................................... 174
A Appendix ................................................................................................ 176
A.1 DocuPrint C1110/C1110 B Main Specifications.................................................. 176
DocuPrint C1110/C1110 B Product Specifications ................ ... ... ... .... ... ... ... ... .....176
Printable Area ................................. .......................................... ... ... .... ... ... ... ... .... .180
A.2 Optional Accessories........................................................................................... 181
A.3 Life of Consumables............................................................................................ 182
A.4 Obtaining the Product Information....................................................................... 183
Obtaining the Latest Print Driver .........................................................................183
Updating the Printer's Firmware ..........................................................................183
A.5 Installing Additional Memory...................................... ... ... ... .... ... ... ... .... ... ... ... ... .... 184
Checking the Package Contents .... ... ... .... ... ... ... .... ... ... ... ... .... ... ... ... .... ... ... ... ... .... .184
Installation Procedure ........................... .... ... ... ... .... ... ... ... ... .... ... ... ........................185
Changing the Accessory Configuration on the Print Driver .................................188
A.6 Handling Paper Jams When Performing 2-sided Printing.. .... ... ... ... .... ... ... ... ... .... 189
Papar Jams When Printing Even Pages ............................................ ... ... ... ... .... .189
Papar Jams When Printing Odd Pages ...............................................................190
A.7 Notes and Restrictions ................................................. ... ... ................................. 193
Notes and Restrictions on Using the Printer ...................... .... ... ... ... .... ... ..............193
A.8 Glossary .............................................................................................................. 194
Index............................................................................................................. 200
Control Panel Menu Tree.............................................................................. 203
Contents 7
Page 8
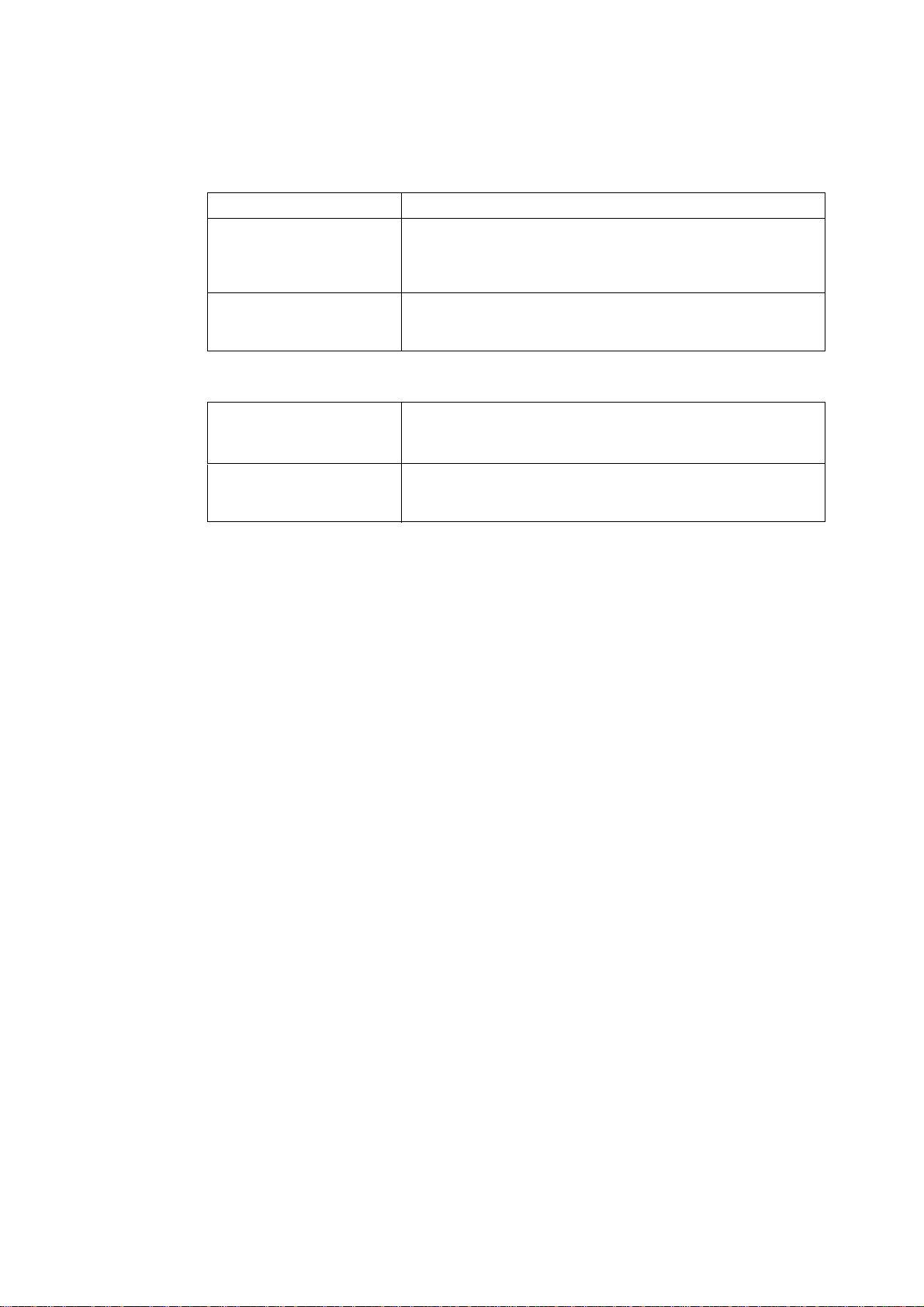
Types of Manuals
The following manuals are included with DocuPrint C 111 0/C 11 1 0 B.
Setup Guide Provides step-by-step instructions on how to set up your printer.
User Guide (PDF)
(This guide)
CD-ROM Documentation
(HTML)
The following manuals are included with DocuPrin t C11 1 0 only.
PostScript
For Users Who Purchased the
Network Expansion Card
(Optional)
®
User Guide (PDF) Describes how to set up your printer as a PostScript® printer and the
Describes how to get ready to print and set various print features. It
also covers the control panel menus, troubleshooting tips, and
maintenance information.
• This guide is on the CD-ROM of the Driver CD Kit (PDF Document).
Describes how to set up the printer’s operating environment and to
install a print driver and various Fuji Xerox software.
• This guide is on the CD-ROM of the Driver CD Kit.
features that can be configured on your print driver.
• This guide is on the PostScript Driver Library CD-ROM.
Describes how to install the network expansion card (optional) to your
printer.
Note
• To view PDF files, you must have Adobe
computer. If you do not have it installed, install it from the CD-ROM of the Driver CD Kit.
®
Acrobat® Reader® or Adobe® Reader® installed on your
8 Types of Manuals
Page 9
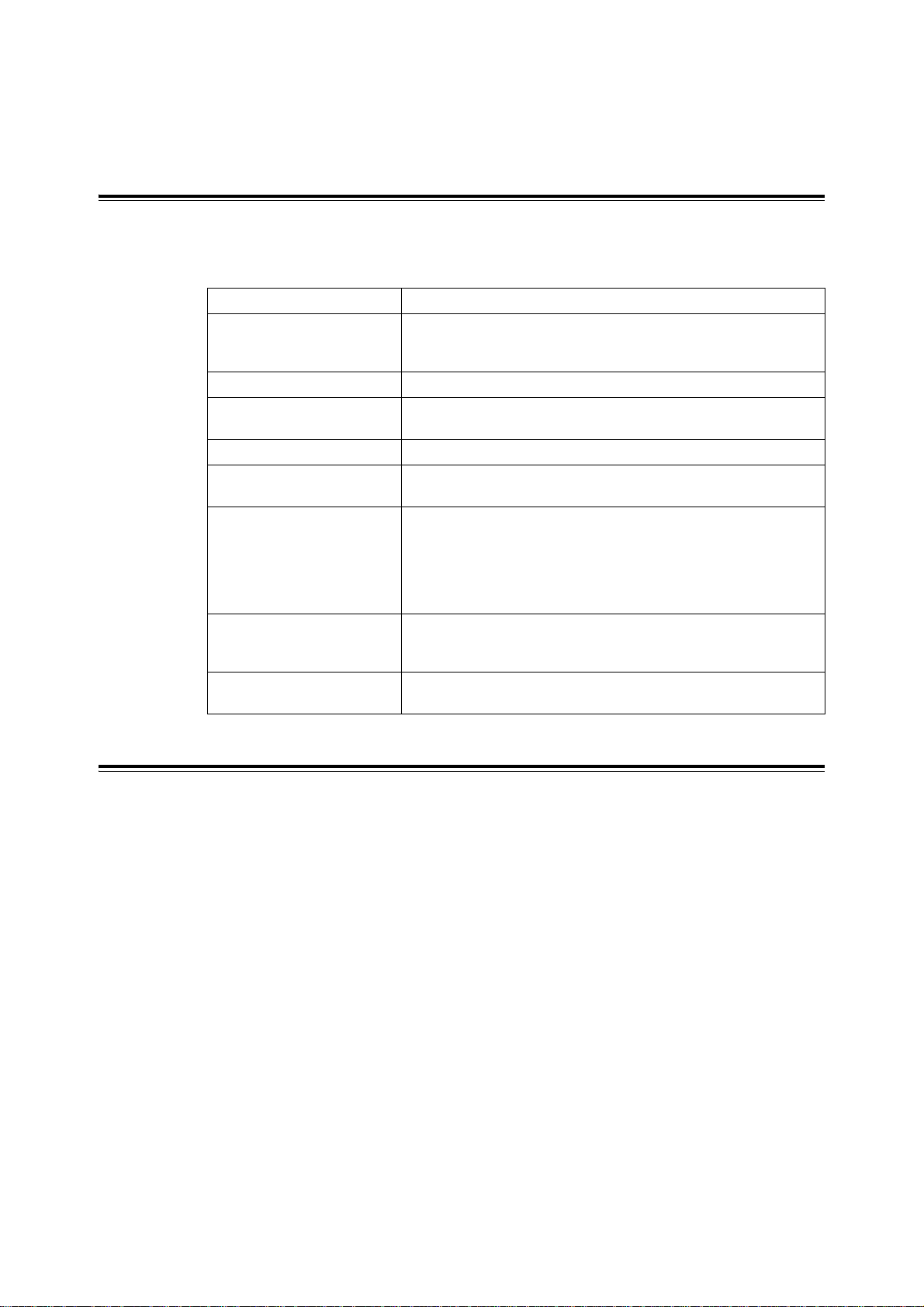
Using This Guide
Organization
This guide is organized into the following chapters. The summary of each chapter is as
follows:
1 Printer Environment Setting Describes how to set up the printer’s operating environment.
2 Basic Operation Provides the names and functions of the printer's components and the
3 Print Describes various printing methods using the PCL print driver.
4 Paper Describes the supported paper types and how to load paper in the
5 Control Panel Menus Describes the control panel menus and how to configure them.
6 Troubleshooting Contains problem solving procedures that help quickly resolve
7 Maintenance Provides maintenance information, such as replacing consumables
A Appendix Describes the printer specifications, optional accessories, life of
Control Panel Menu Tree Describes a menu tree showing the items that can be configured on
basic operating procedures (such as switching the power on/off and
cancelling print jobs).
printer.
problems (such as paper jams and errors).
and printing various reports/lists.
It also contains information intended for the administrators, such as
CentreWare Internet Services (a too l that enables monitoring and
remote configuration of the printer), various security features, an d the
Authentication and Auditron Administration features.
consumables, and how to obtain the product information. It also covers
the control panel menu tree.
the control panel.
Conventions
1. In this guide, personal computers and workstations are collectively called
2. The following terms are used throughout this guide:
3. The following symbols are used throughout this guide:
"computers".
Important : Important information that must be read and followed.
Note : Additional information that merits emphasis.
Refer to " " : References within this guide.
Refer to ‘ ‘ : References to other publications.
[ ] : The names of the menu items on your computer or the printer’s
control panel display, or the names of the reports/lists that can be
printed from the printer.
< > : The names of the keys on your comp uter ke yboard o r the har dware
buttons or lamps on the printer's control panel.
> : The hierarchies of the menus on the control panel display, print
driver, or CentreWare Internet Services.
Using This Guide 9
Page 10
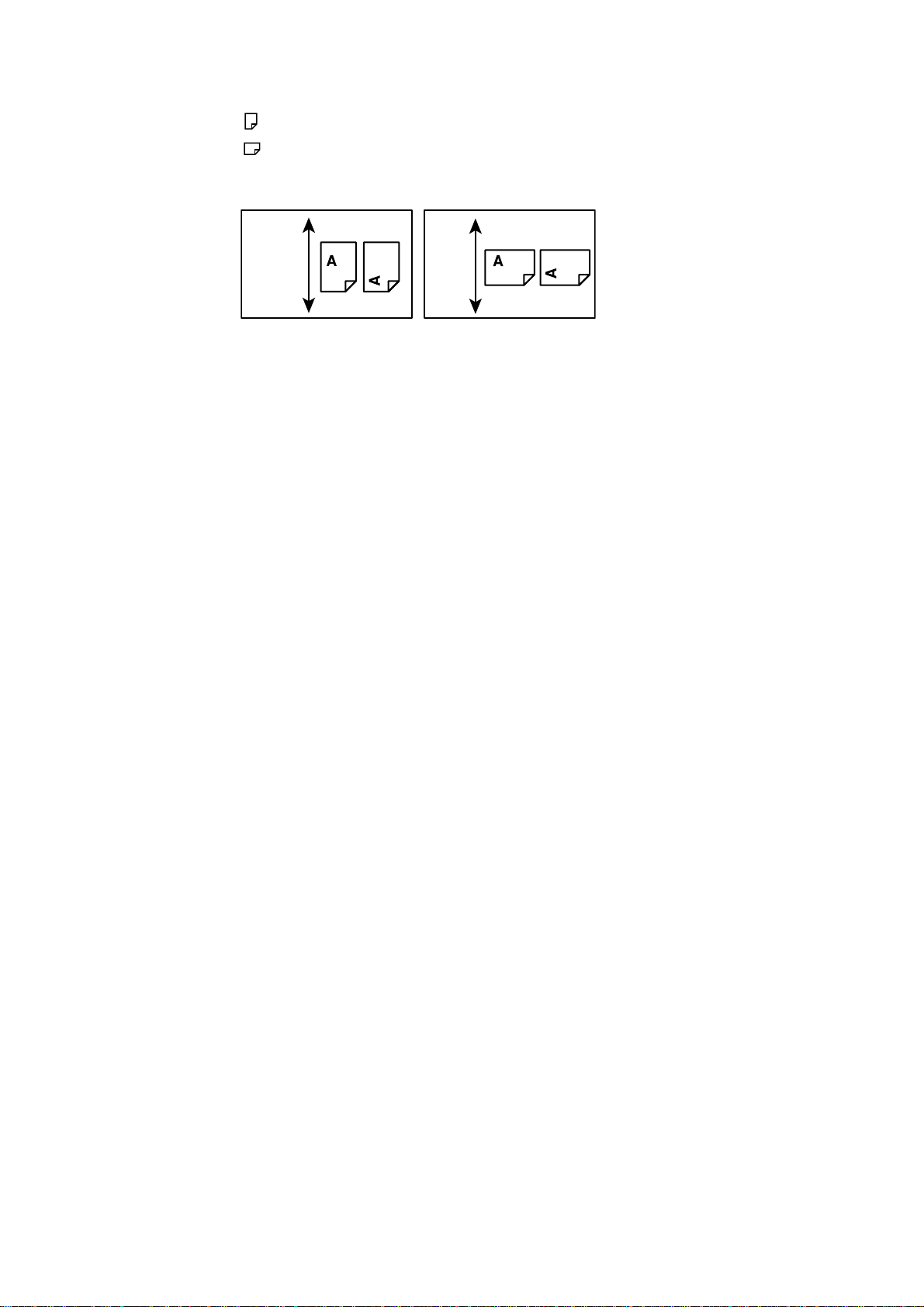
4. Orientation of paper is described in this guide as follows:
SEF Orientation
LEF Orientation
, Short Edge Feed (SEF): Loading with one of the short edges of the paper.
, Long Edge Feed (LEF): Loading with one of the long edges of the paper.
5. The illustrations and screen shots used in this guide are those of the DocuPrint
C1110.
10 Using This Guide
Page 11
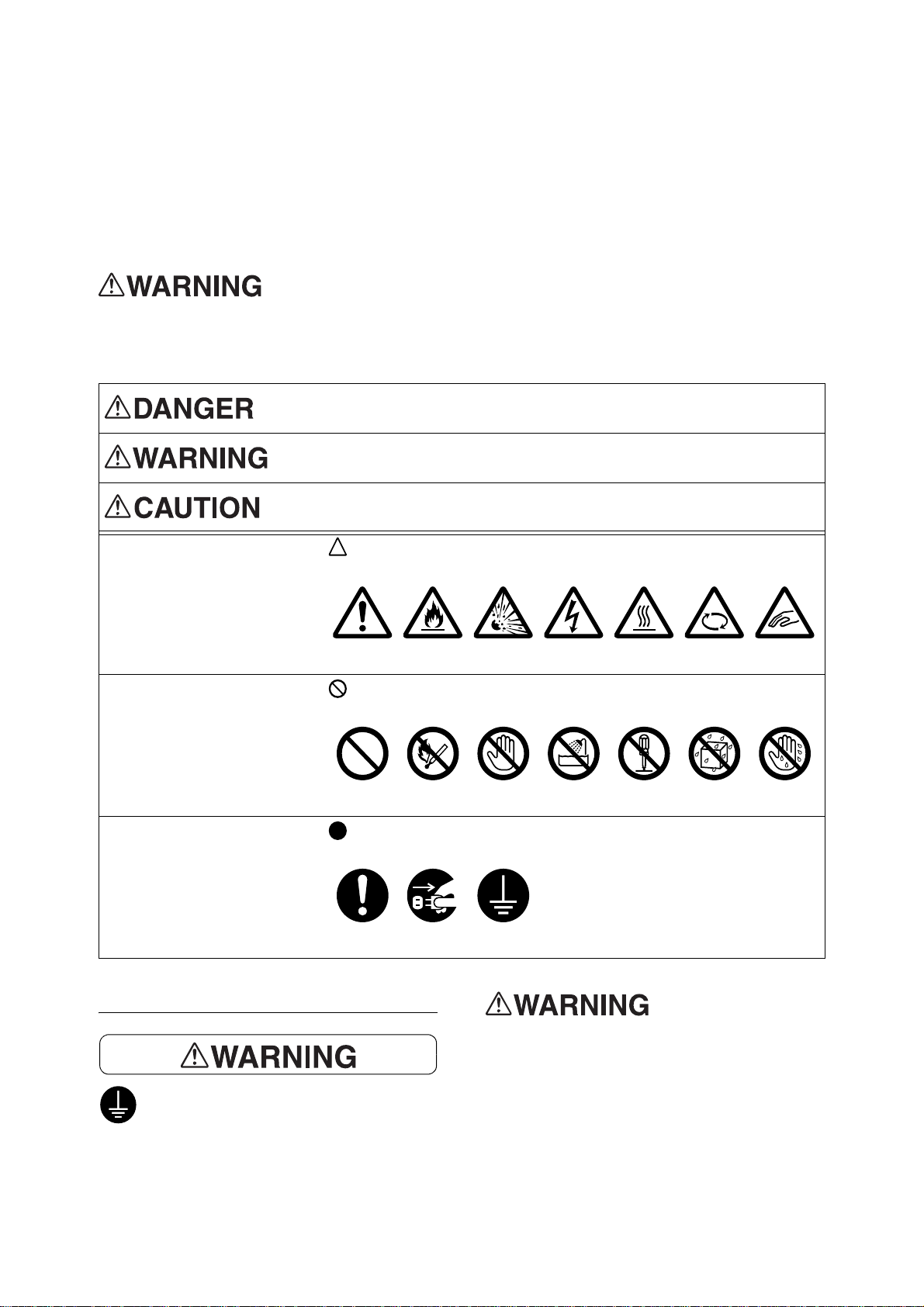
Safety Notes
Caution Flammable Explodable Electric
shock
Heated
surface
Moving
object
Pinched
fingers
Prohibited No fire Do not
touch
Do not use
in bathroom
Do not
tear down
Keep away
from wet
Never touch
with wet hand
Instructions Unplug Ground/
Earth
Before using this product, read "Safety Notes" carefully for safety use.
This product and recommended supplies have been tested and found to comply with strict safety
requirements including safety agency approvals a nd complia nce with environmental standar ds. Follow the
following instructions for safety use.
Any unauthorized alteration including an addition of new functions or connection
to external devices may not be covered by the product warranty. Contact your
local Fuji Xerox representative for more information.
Follow all warning instructions marked on this product. The warning marks stand for the followings:
Used for item that if not followed strictly, can lead death or severe or
fatal injuries and the possibility to do it is comparatively high.
Used for items that if not followed strictly, can lead to severe or fatal
injuries.
Used for items that if not followed strictly, can cause injuries to user or
damages to machine.
: A symbol for items to pay attention to when handling machine.
Follow instructions carefully to use machine safely.
Electrical Safety
This product shall be operated by the
power source as indicated on the product's
data plate. Consult your local power
company to check if your power source
meets the requirements.
: A symbol for prohibited items. Follow instructions carefully to avoid
any dangerous acts.
: A symbol for items that must be performed. Follow instructions
carefully to carry out these essential tasks.
Connect this product to
a protective earth circuit.
This product is supplied with a plug that has
a protective earth pin. The plug fits only into
an earthed electrical outlet. This is a safety
feature. If the plug doesn't fit to the outlet,
contact an electrician to replace the outlet
to avoid risk of electric shock. Never use an
Safety Notes 11
Page 12
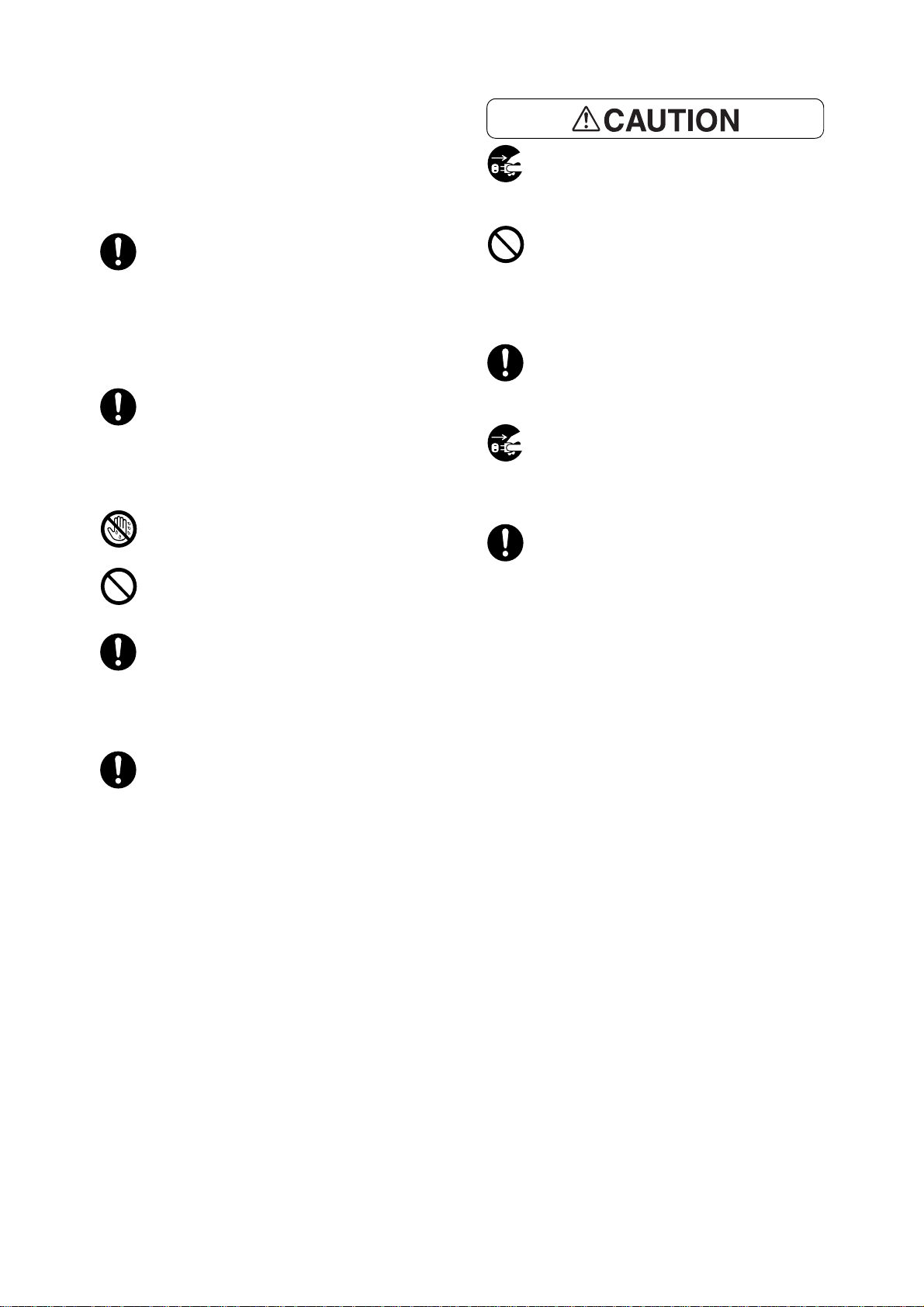
earthed adapter plug to connect the
product to the electrical outlet that has no
earth connection terminal.
Improper connection of a grounding
conductor may cause electric shock.
When cleaning this product, always switch
off and unplug it. Access to a live machine
interior may cause electric shock.
Plug the power cord directly into a
grounded electrical outlet. To prevent
overheat and a fire accident, do not use an
extension cord, a multi-plug adaptor or a
multiple connector. Consult your local Fuji
Xerox representative to check if an outlet is
grounded.
Connect this product to a branch circuit or
an outlet that has larger capacity than the
rated ampere and voltage of this product.
See the data plate on the rear panel of this
product for its rated ampere and voltage.
Never touch the power cord with wet
hands. It may cause electric shock.
Do not place an object on the power cord.
Always keep the plug connection free of
dust. The dusty and damp environment
may bring about minute electric current in a
connector. It may generate heat and
eventually cause a fire accident.
To avoid the risk of electric shock and a fire
accident, only use the power cord supplied
with this product or the ones designated by
Fuji Xerox.
The power cord is exclusive use for this
product. Do not use it for any other product.
Do not unplug or re-plug this product with
the switch on. Plugging and unplugging a
live connector may deform the plug and
generate heat, and eventually cause a fire
accident.
Hold the plug not the cord when unplugging
this product, or it may damage the cord and
cause electric shock or a fire accident.
Switch off and unplug the product when it is
not used over weekends or long holidays. It
may cause deterioration of insulations and
eventually electric shock or a fire accident.
Once a month, switch off this product and
check if
• the power cord is plugged firmly into an
electrical outlet;
• the plug is not excessively heated,
rusted or bent;
• the plug and electrical outlet are free of
dust; and
• the power cord is not cracked or worn
down.
Once you notice any unusual condition,
switch off and unplug this product first and
contact your local Fuji Xerox
representative.
Do not damage or alter the power cord.
Damage and alteration may generate heat
and eventually cause electric shock or a
fire accident.
If the power cord is damaged or insulated
wires are exposed, contact your local Fuji
Xerox representative for its replacement.
Do not use a damaged or uninsulated cord
to avoid the risk of electric shock and a fire
accident.
12 Safety Notes
Page 13
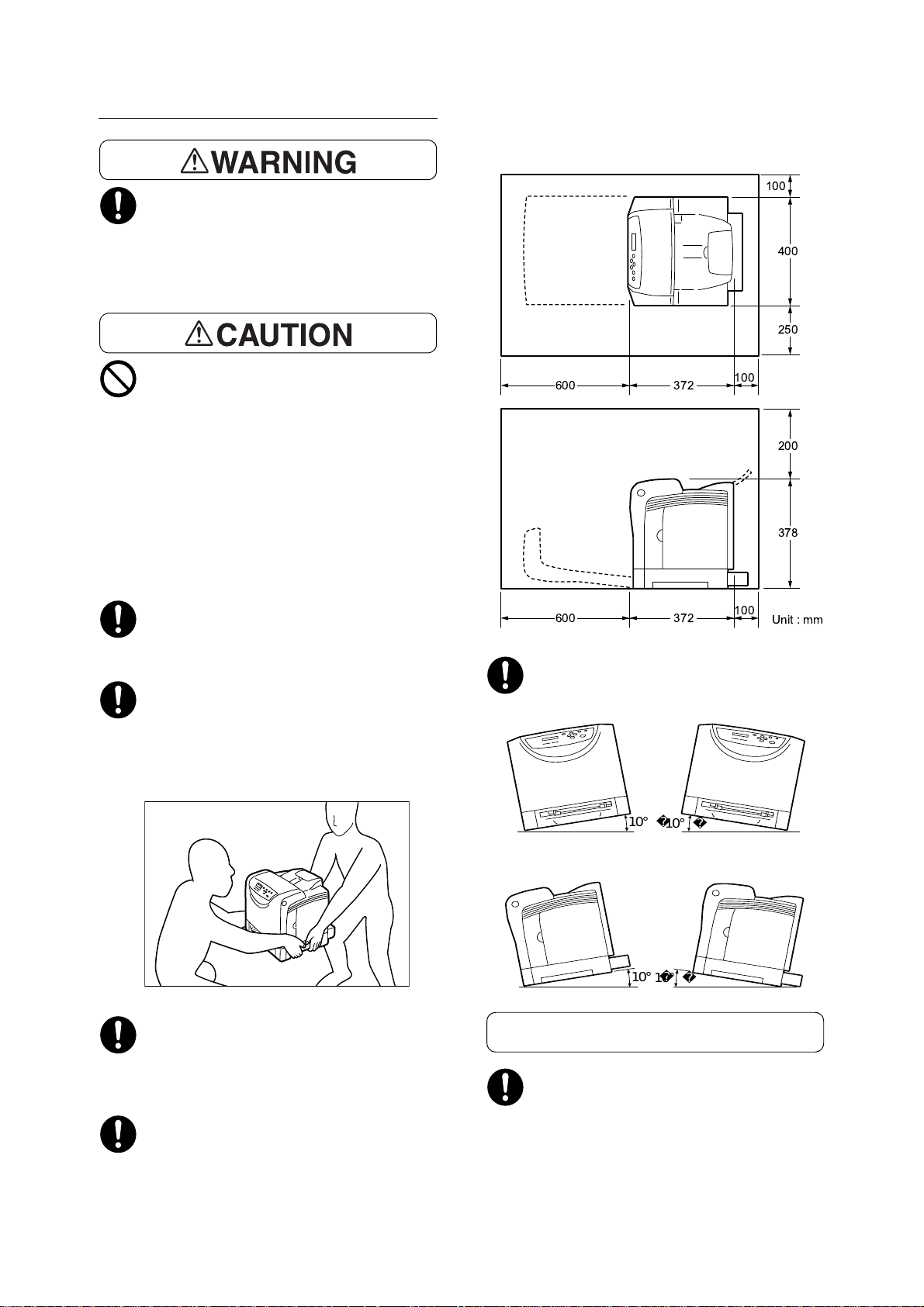
Machine Installation
Others
10°
10°
10°
10°
Do not locate this product where people
might step on or trip over the power cord.
Friction or excessive pressure may
generate heat and eventually cause
electric shock or a fire accident.
Never locate this product in the following
places:
• Near radiators or any other heat sources
• Near volatile flammable materials such
as curtains
• In the hot, humid, dusty or poorly
ventilated environment
• In the place receiving direct sunlight
Keep the minimum clearance as follows for
ventilation and an access to the power
plug. Unplug the product if an abnormal
condition is noted.
• Near cookers or humidifiers
This product weighs 17.0 kg. When moving
it, always carry it by a team of two or more
persons to avoid mishandling or injury.
When lifting this product, firmly grip the
recessed areas provided on bot h sid es of
the machine. Never lift it by gripping any
other areas. It will avoid you from dropping
the product and getting back ache or
injuries.
Locate this product on the level and sturdy
surface that can withstand it’s weight.
Otherwise, if tilted, the product may fall
over and cause injuries.
Locate this product in a well-ventilated
area. Do not obstruct ventilation openings
of the product. Poor ventilation may cause
overheat and a fire accident.
Do not incline the product at more than 10
degree angle. Otherwise, it may fall over
and cause injuries.
To keep this product in a good performance
and condition, always use it in the following
environment:
• Temperature: 5-32 °C
• Humidity: 15-85 %
Safety Notes 13
Page 14
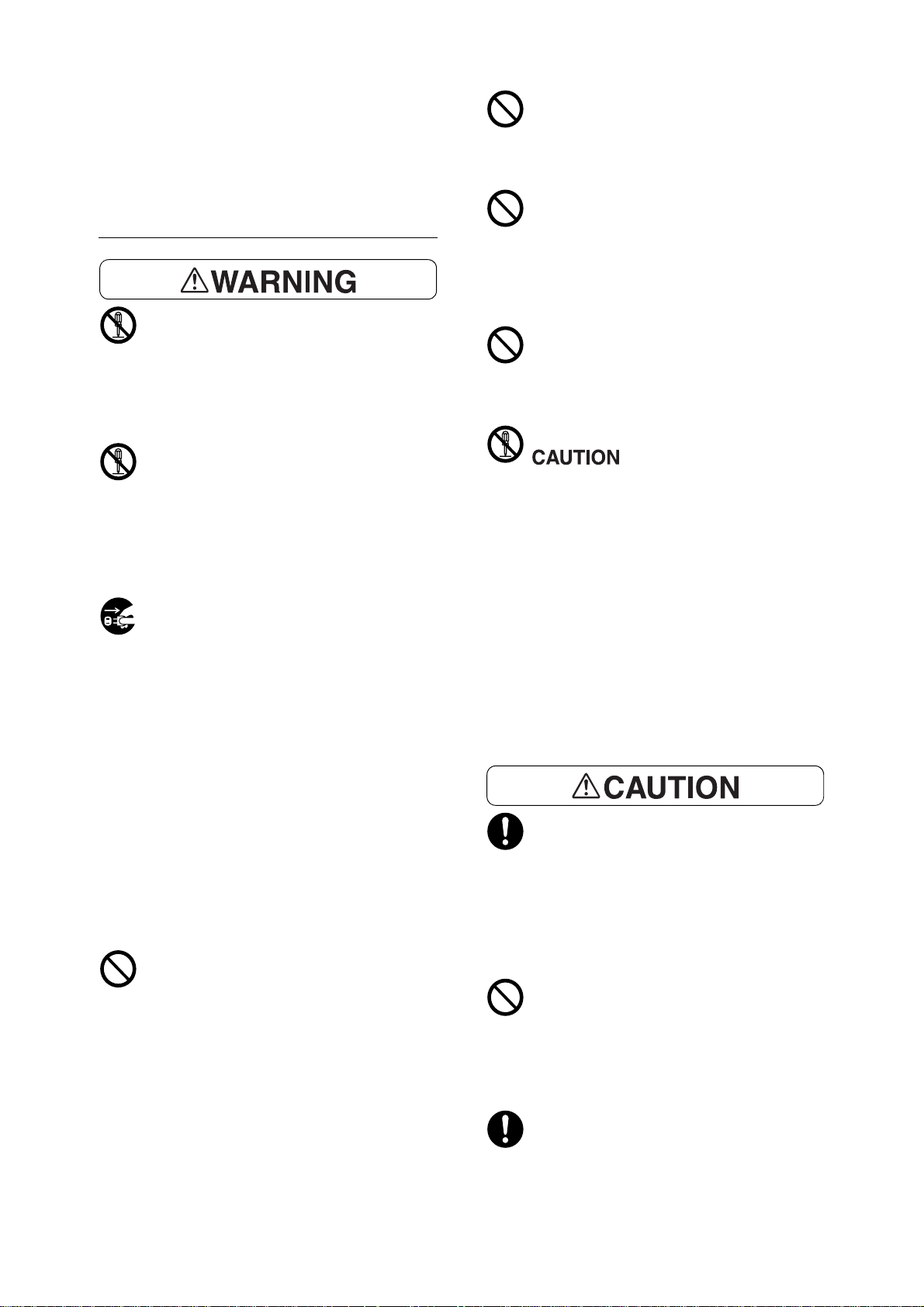
When the product is left in a chilly room and
the room is rapidly warmed up by heater,
dew condensation may form inside the
product and cause a partial deletion on
printing.
Operational Safety
The operator's product maintenance
procedures are described in the customer
documentation supplied with this product.
Do not carry out any other maintenanc e
procedures not described in the
documentation.
This product features safety design not to
allow operators access to hazard areas.
The hazard areas are isolated from
operators by covers or protectors which
require a tool to remove. To prevent electric
shock and injuries, never remove those
covers and protectors.
To avoid the risk of electric shock and a fire
accident, switch off and unplug the product
promptly in the following conditions, then
contact your local Fuji Xerox
representative.
• The product emits smoke or its surface is
unusually hot.
Do not use conductive paper such as
carbonic paper or coated paper. When
paper jam occurs, it may cause shortcircuit and eventually a fire accident.
When cleaning this product, use the
designated cleaning materials exclusive to
it. Other cleaning materials may result in
poor performance of the product. Never
use aerosol cleaners, or it may catch fire
and cause explosion.
Never play the CD-ROM supplied with the
product on an audio player. Always use a
CD-ROM player. Otherwise, large sound
may damage audio players or your ears.
Laser Safety
: Any operations or
adjustments not stated in the operation
manual may cause hazardous light
exposure and eventually burn injuries or
loss of eyesight.
This product has been tested and found to
comply with the Class 1 Laser Equipment
requirements defined by the international
standard IEC60825 and has no light
exposure hazard. The product has no
hazardous light emission as it features light
protection components and covers to shut
in all light beam during operation and
maintenance.
• The product emits unusual noise or odor.
• The power cord is cracked or worn down.
• A circuit breaker, fuse or any other safety
device is activated.
• Any liquid is spilled into the product.
• The product is soaked in water.
• Any part of the product is damaged.
Do not insert any object into slots or
openings of this product.
Do not place any of the followings on the
product:
• Liquid container such as flower vases or
coffee cups
• Metal parts such as staples or clips
• Heavy objects
If liquid is spilled over or metal parts are
slipped into the product, it may cause
electric shock or a fire accident.
Always follow all warning instructions
marked on or supplied with this product.
To avoid the risk of burn injuries and
electric shock, never touch the area with
the "High Temperature" or "High Voltage"
marks on.
Keep electrical and mechanical safety
interlocks active. Keep the safety interlocks
away from magnetic materials. Magnetic
materials may accidentally activate the
product and cause injuries or electric
shock.
A ground fault interrupter is embedded in
this product. If current leakage occurs, the
ground fault interrupter automatically cuts
off power circuit to prevent electric shock
and a fire accident. The ground fault
14 Safety Notes
Page 15
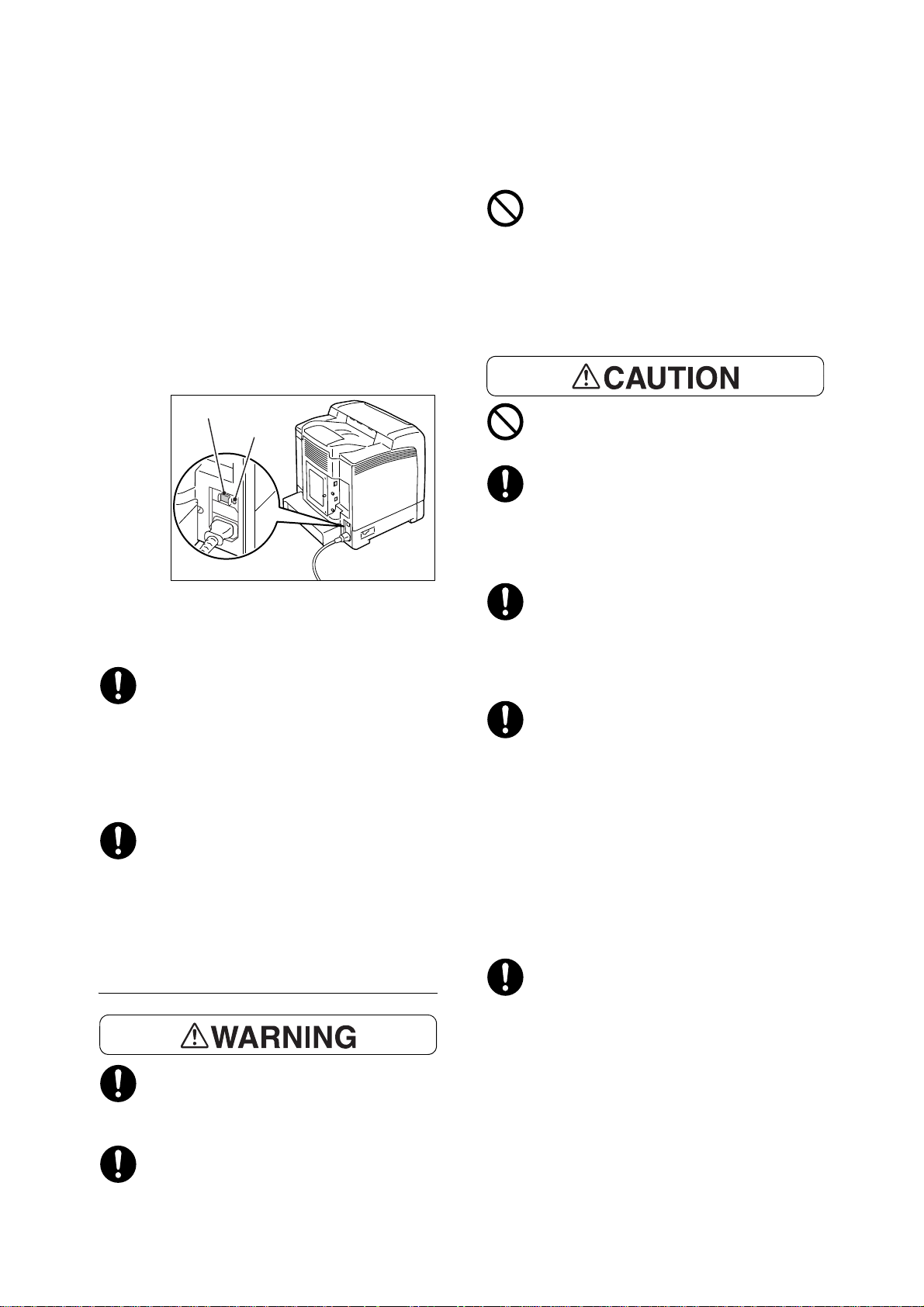
interrupter is normally in the Reset position
TEST button
RESET button
(where the RESET button is in a pressed-in
state). Check once a month if the ground
fault interrupter works properly in
accordance with the following procedures:
1. Switch off the product.
2. Press the TEST button located on the
rear right side of the product, with a
thin stick or similar object.
3. Make sure that the RESET button is
popped up.
4. After the confirmation, press the
RESET button to exit the test mode.
sparks inside the vacuum cleaner and
cause explosion. If you spill a large volume
of toner, contact your local Fuji Xerox
representative.
Never throw a toner cartridge into an open
flame. Remaining toner in the cartridge
may catch fire and cause burn injuries or
explosion.
If you have a used toner cartridge no longer
needed, contact your local Fuji Xerox
representative for its disposal.
Never heat the drum cartridge or scratch its
surface. It may cause health hazard.
Keep the drum cartridge and toner
cartridges out of the reach of children. If a
child accidentally swallows toner, spit it out,
rinse mouth with water, drink water and
consult a physician immediately.
If the circuit does not work properly, contact
your local Fuji Xerox representative.
Do not attempt to remove a paper jammed
deeply inside the product, particularly a
paper wrapped around a fuser or a heat
roller. Otherwise, it may cause injuries or
burns. Switch off the product promptly and
contact your local Fuji Xerox
representative.
Ventilate well during extended operation or
mass printing. It may affect the office air
environment due to odor such as ozone in
a poorly ventilated room.
Provide proper ventilation to ensure safety
and comfort of the office environment.
Consumable
When replacing the drum cartridge and
toner cartridges, be careful not to spill the
toner. In case of any toner spills, avoid
contact with clothes, skin, eyes and mouth
as well as inhalation.
If toner spills onto your skin or clothing,
wash it off with soap and water.
If you get toner particles in your eyes, wash
it out with plenty of water for at least 15
minutes until irritation is gone. Consult a
physician if necessary.
If you inhale toner particles, move to a fresh
air location and rinse your mouth with
water.
If you swallow toner, spit it out, rinse your
mouth with water, drink plenty of water and
consult a physician immediately.
Fuser Safety
When removing the fuser unit, always
switch off first and wait for 40 minutes until
it cools off.
Store all consumables in accordance with
the instructions given on its package or
container.
Use a broom or a wet cloth to wipe off
spilled toner. Never use a vacuum cleaner
for the spills. It may catch fire by electric
Safety Notes 15
Page 16
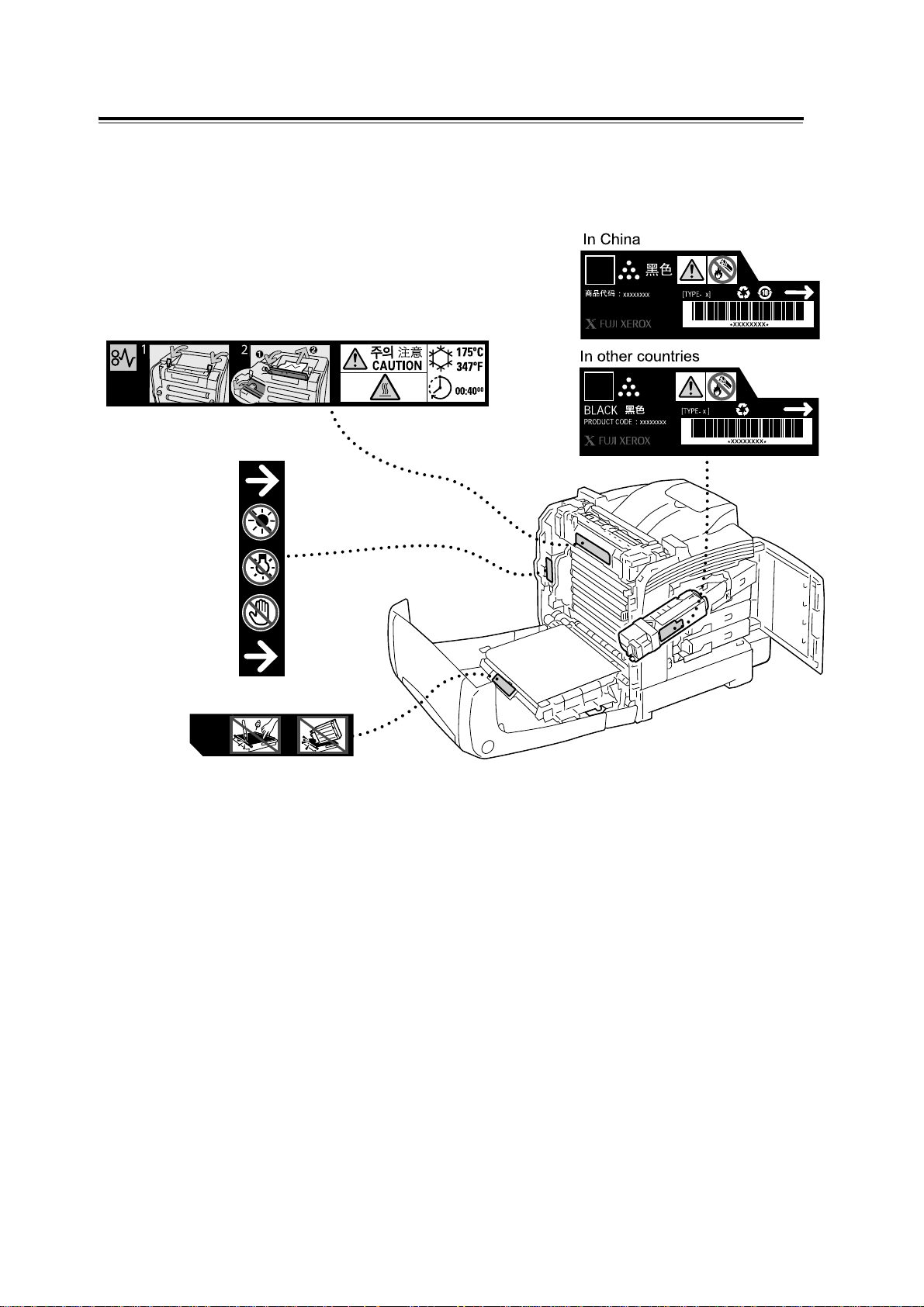
Warning and Caution Labels
Be sure to follow the warning and caution labels placed on the machine. Do not touch areas with labels
indicating high voltage or temperature. This can cause an electric shock or burn.
16 Safety Notes
Page 17
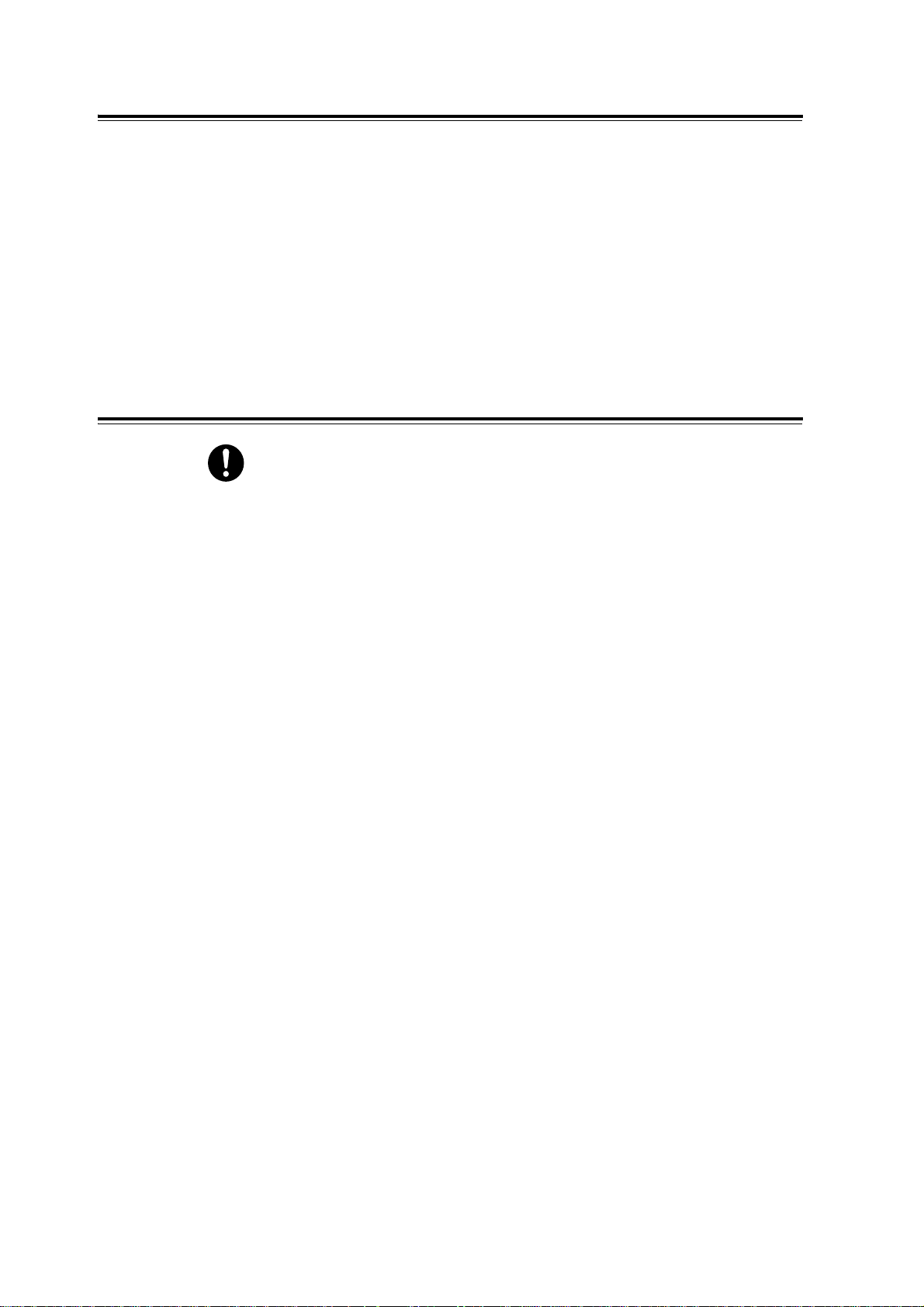
Environment
• Emissions of dust, ozone and styrene from this product have been tested and found to
• For environmental protection and efficient use of resources, Fuji Xerox reuses returned
• Proper disposal is required for drum cartridge and to ner cartridges no longer needed. Do
Regulation
comply with the Eco Mark criteria on chemical emission for copiers. According to the test
procedures defined by German Blue Angel RAL-UZ62: 2002, the test was performed
under the condition of monochrome copying, using the toner type, DocuPrint C1110
Toner cartridge (Black), that is recommended for this product.
drum cartridge and toner cartridges to make recycle parts, recycle materials or energy
recovery.
not open drum cartridge and toner cartridges containers. Return them to your local Fuji
Xerox representative.
Radio Frequency Emissions (Class B)
This product has been tested and found to co mply with the limits for a Class B digital
device, pursuant to the International Standard for Electromagnetic Interference
(CISPR Publ. 22) and Radiocommunications Act 1992 in Australia/New Zealand.
These limits are designed to provide reasonable protection against harmful
interference in a residential installation. This product generates, uses and can
radiate radio frequency energy and, if not installed and used in accordance with the
instructions, may cause harmful interference to radio communications. However,
there is no guarantee that interference will not occur in a particular installation. If this
product does cause harmful interference to radio or television reception, which can
be determined by turning this product off and on, the user is encouraged to try to
correct the interference by one or more of the following measures:
- Reorient or relocate the receiving antenna.
- Increase the separation between this product and the receiver.
- Connect this product into an outlet on a circuit different from that to which the
receiver is connected.
- Consult the dealer or an experienced radio/T V techn i cia n for help .
Changes and modifications to this product not specifically approved by Fuji Xerox
may void the user’s authority to operate this product .
• Product Safety Certification (CB)
This product has been tested and found to comply with IEC60950-1:ed.1 and certified by
NEMKO.
NEMKO : IEC60950-1:ed. 1
Safety Notes 17
Page 18
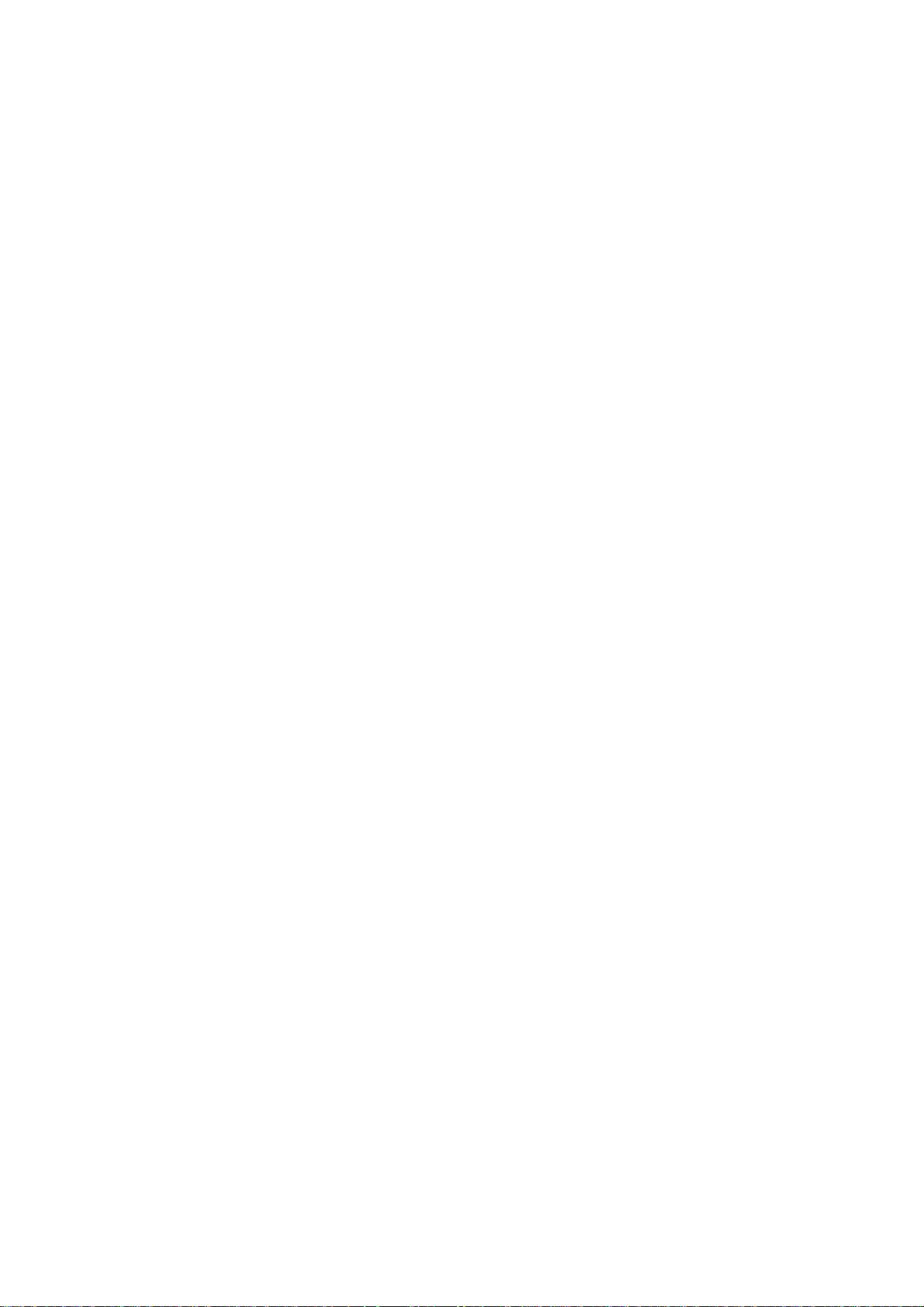
Illegal Copies and Printout s
Copying or printing certain documents may be illegal in your country. Penalties of fines or
imprisonment may be imposed on those found guilty. The following are examples of items
that may be illegal to copy or print in your country.
• Currency
• Banknotes and checks
• Bank and government bonds and securities
• Passports and identification cards
• Copyright material or trademarks without the consent of the owner
• Postage stamps and other nego tia b le inst ruments
This list is not inclusive and no liability is assumed for either its completeness or accuracy.
In case of doubt, contact your legal counsel.
18 Illegal Copies and Printouts
Page 19
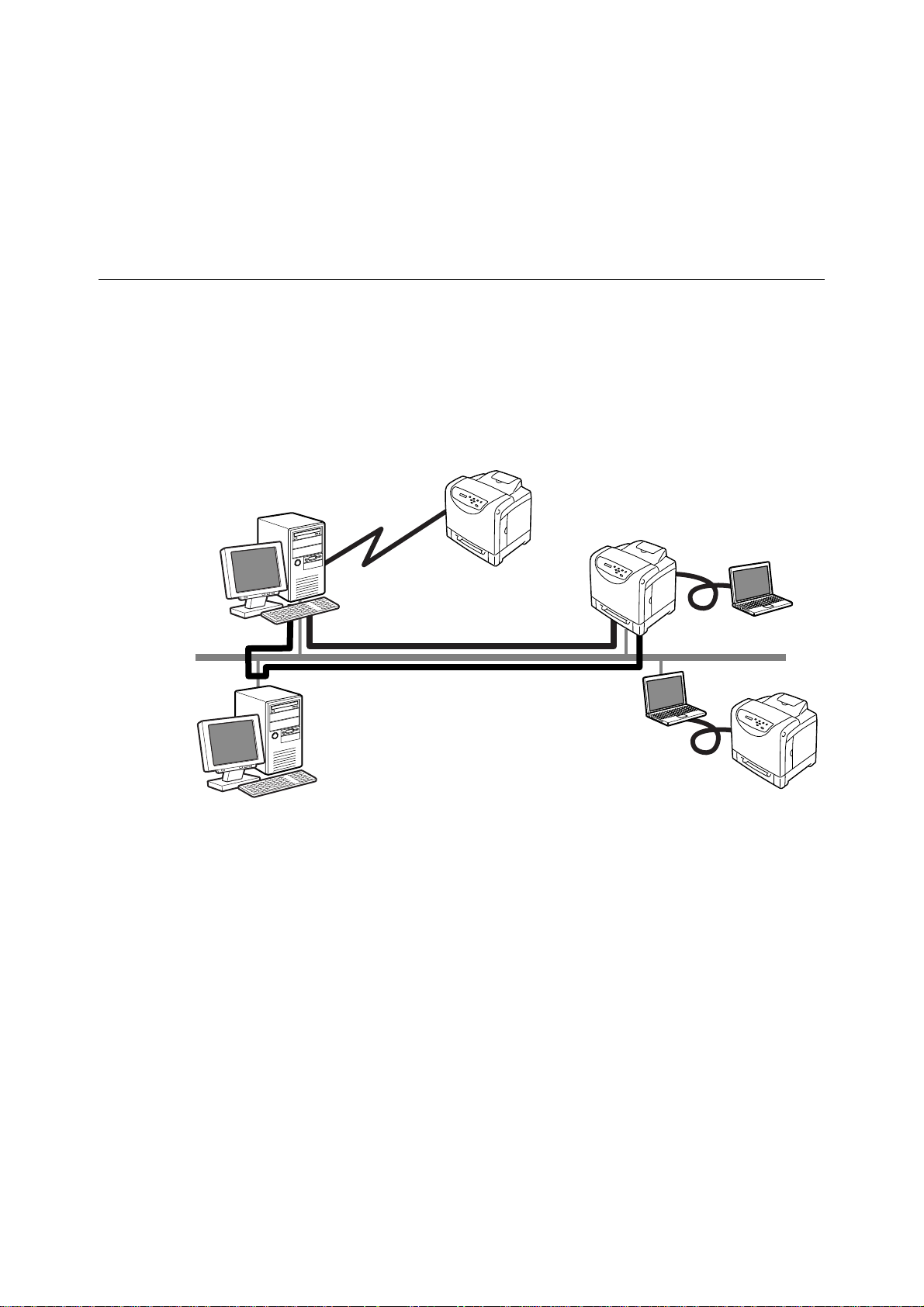
1 Printer Environment Settings
Internet
IPP
Network Connection
NetWare/Windows Shared Printer
Network Connection
LPD/SMB/Port9100/EtherTalk/FTP
Server
Local Connection
USB
DocuPrint C1110
DocuPrint C1110
DocuPrint C1110 B
Local Connection
USB
This chapter describes the supported operating environments and necessary settings to
use the printer.
1.1 Supported Operating Environments
The DocuPrint C1110 can be used as both a local and a network printer, wh ile the DocuPrint
C1110 B can be used only as a local printer. When used as a local printer, the printer is
connected directly to a computer. When used as a network printer, the printer is connected
to a computer over a network.
To use the printer as a network printer, set all ports you want to use to [Enable] on the
control panel. (default: [Enable])
1.1 Supported Operating Environments 19
Page 20
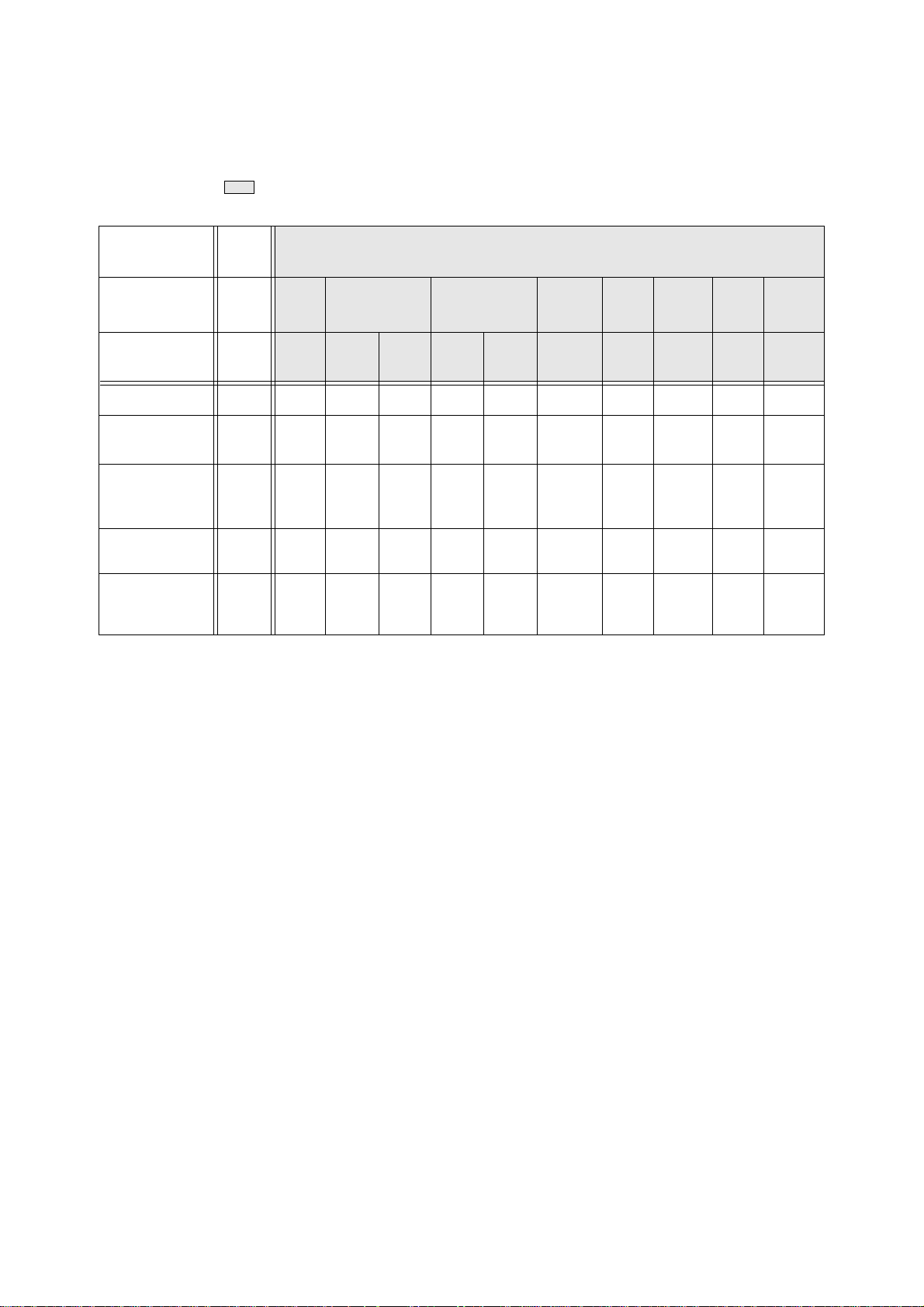
Supported Operating Systems and Operating Environments
Note
• The supported operating systems are subject to change without prior notice. Visit our web site for the
latest information.
• indicates the items that can be configured on the DocuPrint C1110 only.
Connection
Method
Port Name
Protocol -
Windows
Windows
®
2000
®
XP
(x32/x64)
Windows
®
Server
2003
(x32/x64)
Windows Vista™
(x32/x64)
Mac OS X
10.2.8/
10.3.9/10.4
Local
USB
*2
LPD
TCP/ IPTCP/ IPIPX/
NetWare
*1
SPX
Network (DocuPrint C1110 only)
Port
*1
9100
TCP/IPApple
Net
BEUI
SMB
*1
TCP/
IP
IPP
TCP/IP
Ether
*1
Talk
Talk
FTP
WSD
TCP/ IPTCP/
IP
OOOOOO O O O
OOOO O O O O
OOOO O O O O
OO O O O OO
OO
*3
O
O
*1: The network expansion card (optional) must be installed.
*2: USB port must be set on the computer connected to the printer.
*3: Supported on Mac OS X 10.3.9 or 10.4.
*1
Note
(DocuPrint C1110 only)
• When printing from Macintosh, refer to the ‘User Guide’ on the PostScript Driver Library CD-ROM.
20 1 Printer Environment Settings
Page 21
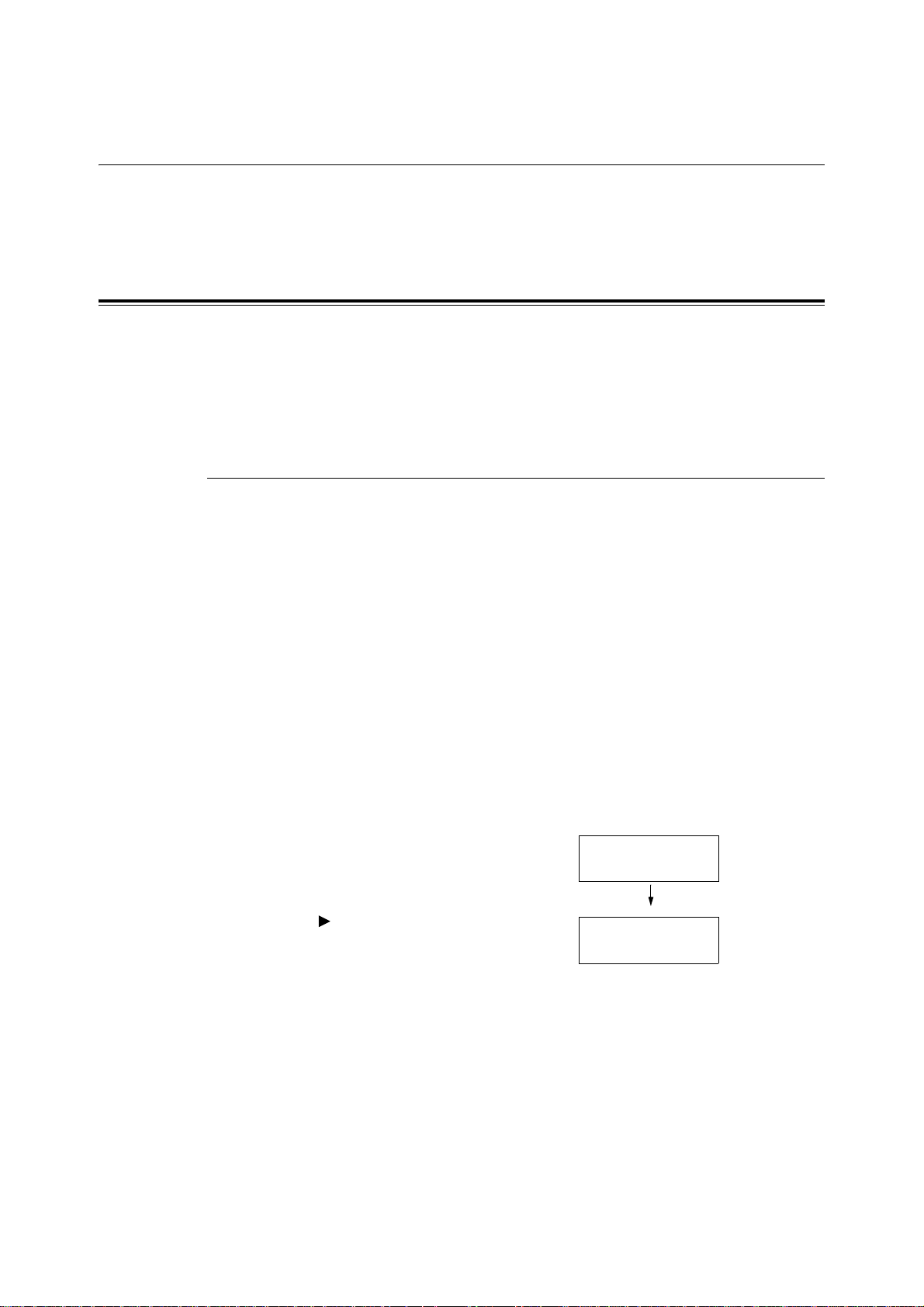
1.2 Setting the Network Environment
Menu
Report / List
Report/List
Printer Settings
(DocuPrint C1110 only)
This section explains how to install your printer in a TCP/IP environment.
When installing the printer in a different environment, refer to the ‘CD-ROM Documentation
(HTML)’ on the CD-ROM of the Driver CD Kit.
Setting the IP Address
To use TCP/IP protocol, you must configure an IP address for the printer.
If your printer has the network expansion card (optional) installed, the printer can print using
the IPv6 communication as well as the IPv4 communication.
The following explains how to set the IP address in IPv4 mode. When using the IP address
in IPv6 mode, refer to " Using the Printer in an IPv6 Environment" (P. 29).
Setting the IP Address in IPv4 Mode
By default, the printer is set to obtain its IP address (via the [Get IP Address] setting on the
control panel) using [DHCP/Autonet]. Thus, when the printer is connected to a network that
has a DHCP server, the printer automatically obtains its IP address from the server.
Print the [Printer Settings] list to see if the printer already has an IP address.
If the printer does not have an IP address, set [Get IP Address] to [Pan el] and configure the
address.
Note
• The printer can obtain its IP address also by using a BOOTP or RARP server. If using a BOOTP or
RARP server, set [Get IP Address] to [BOOTP] or [RARP].
• If using a DHCP server, the printer’s IP address may change without notice. Make sure to check the IP
address periodically.
• To use DHCP in a WINS (Windows Internet Name Service) environment, the network expansion card
(optional) must be installed.
Printing the [Printer Settings] List
Use the following procedure to print the [Printer Settings] list.
1. Press the <Menu> button to display the
Menu screen.
2. Press the < > or <Eject/Set> button to
accept the selection.
[Printer Settings] is displayed.
3. Press the <Eject/Set> button to print the
report.
The report is printed.
1.2 Setting the Network Environment (DocuPrint C1110 only) 21
Page 22

• Example of the [Printer Settings] list
If an IP address is listed, skip the
following procedure.
If an IP address is not listed, or if
you want to change the current IP
address, configure the setting using
the following procedure.
Menu
Report / List
Menu
Admin Menu
Admin Menu
Wired Network
Wired Network
Ethernet
Wired Network
TCP/IP
Note
• The following example uses the printer with the network expansion card (optional) not installed. If the
network expansion card is installed to your printer, some items to be listed may differ.
To Set the IP Address on the Control Panel
Use the following procedure to configure the printer’s IP address on the control panel.
Depending on your network environment, your printer also needs a subnet mask and
gateway address. Consult your network administrator for the settings required for your
printer.
To Set the IP Address
1. Press the <Menu> button on the control
panel to display the menu screen.
2. Press the < > button until [Admin Menu] is
displayed.
Note
• If you went past the desired it em, re turn to the it em b y
pressing the < > button.
3. Press the < > or <Eject/Set> button to
accept the selection.
[Wired Network] is displayed.
Note
• If you pressed the < > button on the wrong item,
return to the previous screen by pressing the < >
button.
• To start over from the beginning, press the <Menu>
button.
4. Press the < > or <Eject/Set> button to
accept the selection.
[Ethernet] is displayed.
22 1 Printer Environment Settings
5. Press the < > button until [TCP/IP] is
displayed.
Page 23
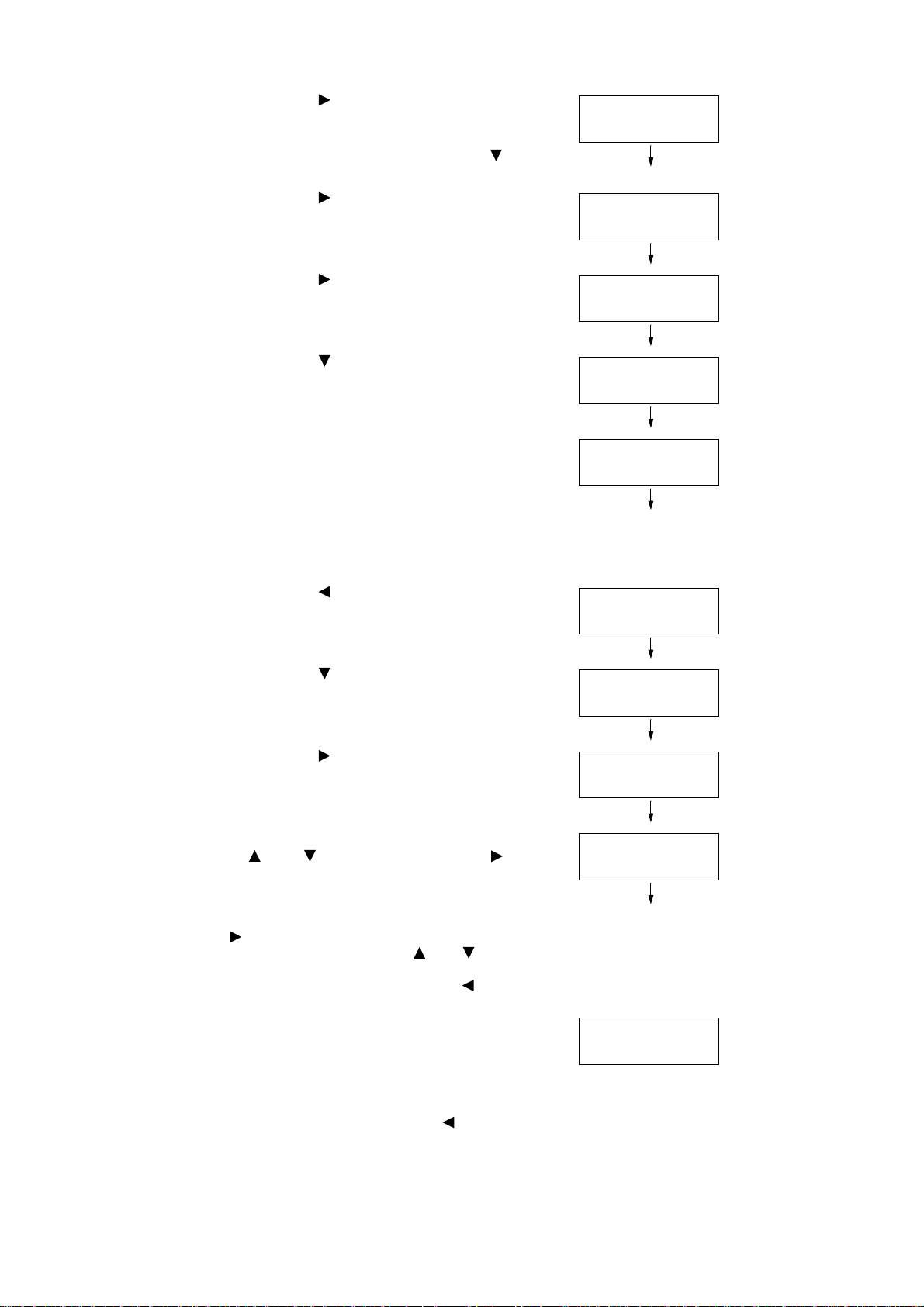
6. Press the < > or <Eject/Set> button to
TCP/IP
IPv4
IPv4
Get IP Address
Get IP Address
DHCP / Autonet*
Get IP Address
Panel
Get IP Address
Panel *
IPv4
Get IP Address
IPv4
IP Address
IP Address
000.000.000.000*
IP Address
192.000.000.000
IP Address
192.168.001.100*
accept the selection.
[IPv4] or [IP mode] is displayed.
If [IP mode] is displayed, press the < >
button to display [IPv4].
7. Press the < > or <Eject/Set> button to
accept the selection.
[Get IP Address] is displayed.
8. Press the < > or <Eject/Set> button to
accept the selection.
The current setting is displayed.
9. Press the < > button until [Panel] is
displayed.
10. Confirm your selection by pressing the
<Eject/Set> button.
The display shows [Reboot to apply
settings] for 3 seconds and returns to the
setting screen.
You will reboot the printer after setting the
gateway address. Go on to the next step.
11. Press the < > button to return to [Get IP
Address].
12. Press the < > button to display [IP
Address].
13. Press the < > or <Eject/Set> button to
accept the selection.
The current IP address is displayed.
14. Enter the value in the first field using the
< > or < > button, and press the < >
button.
Note
• If you do not need to change the setting, press the
< > button to advance to the next field.
• Pressing and holding down the < > or < > button
increments the value by 10.
• To return to the previous field, press the < > button.
15. Enter the rest of the fields in the same
manner. After entering the last (4th) field,
press the <Eject/Set> button to confirm
your entry.
16. If you want to set a subnet mask and
gateway address, press the < > button
and proceed to Step 17.
If you want to finish the setting, proceed to
Step 24.
1.2 Setting the Network Environment (DocuPrint C1110 only) 23
Page 24
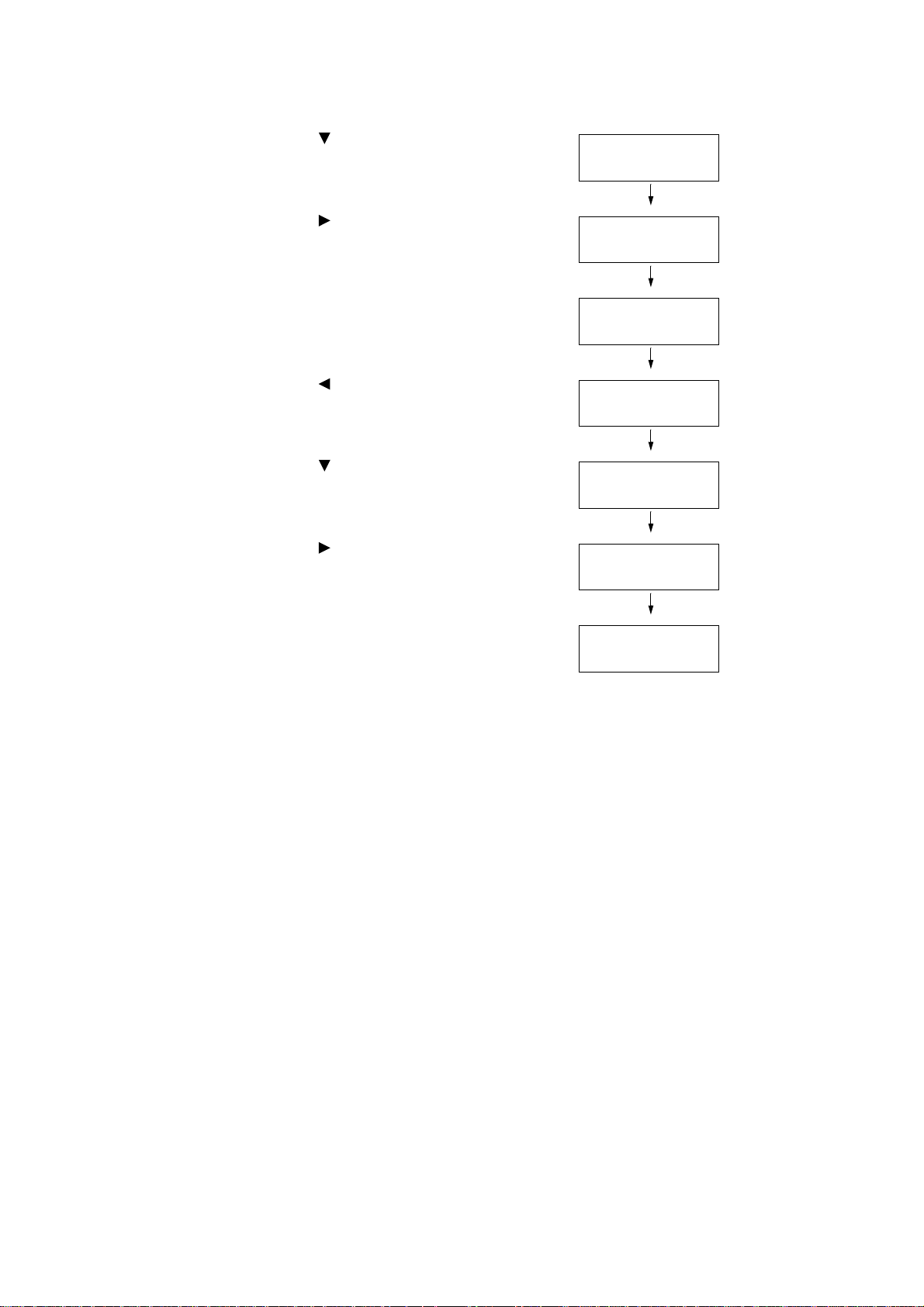
To Set the Subnet Mask/Gateway Address
IPv4
Subnet Mask
Subnet Mask
000.000.000.000*
Subnet Mask
255.255.255.000*
IPv4
Subnet Mask
IPv4
Gateway Address
Gateway Address
000.000.000.000*
Gateway Address
192.168.001.254*
17. Press the < > button until [Subnet Mask]
is displayed.
18. Press the < > or <Eject/Set> button to
accept the selection.
The current subnet mask is displayed.
19. Enter the subnet mask in the same way you
entered the IP address, and press the
<Eject/Set> button to confirm your entry.
20. Press the < > button to return to [Subnet
Mask].
21. Press the < > button to display [Gateway
Address].
22. Press the < > or <Eject/Set> button to
accept the selection.
The current gateway address is displayed.
23. Enter the gateway address in the same way
you entered the IP address, and press the
<Eject/Set> button to confirm your entry.
24. The setting is now complete.
Reboot the printer by switching the power
off and then on again.
25. Print the [Printer Settings] list to verify your
settings.
24 1 Printer Environment Settings
Page 25
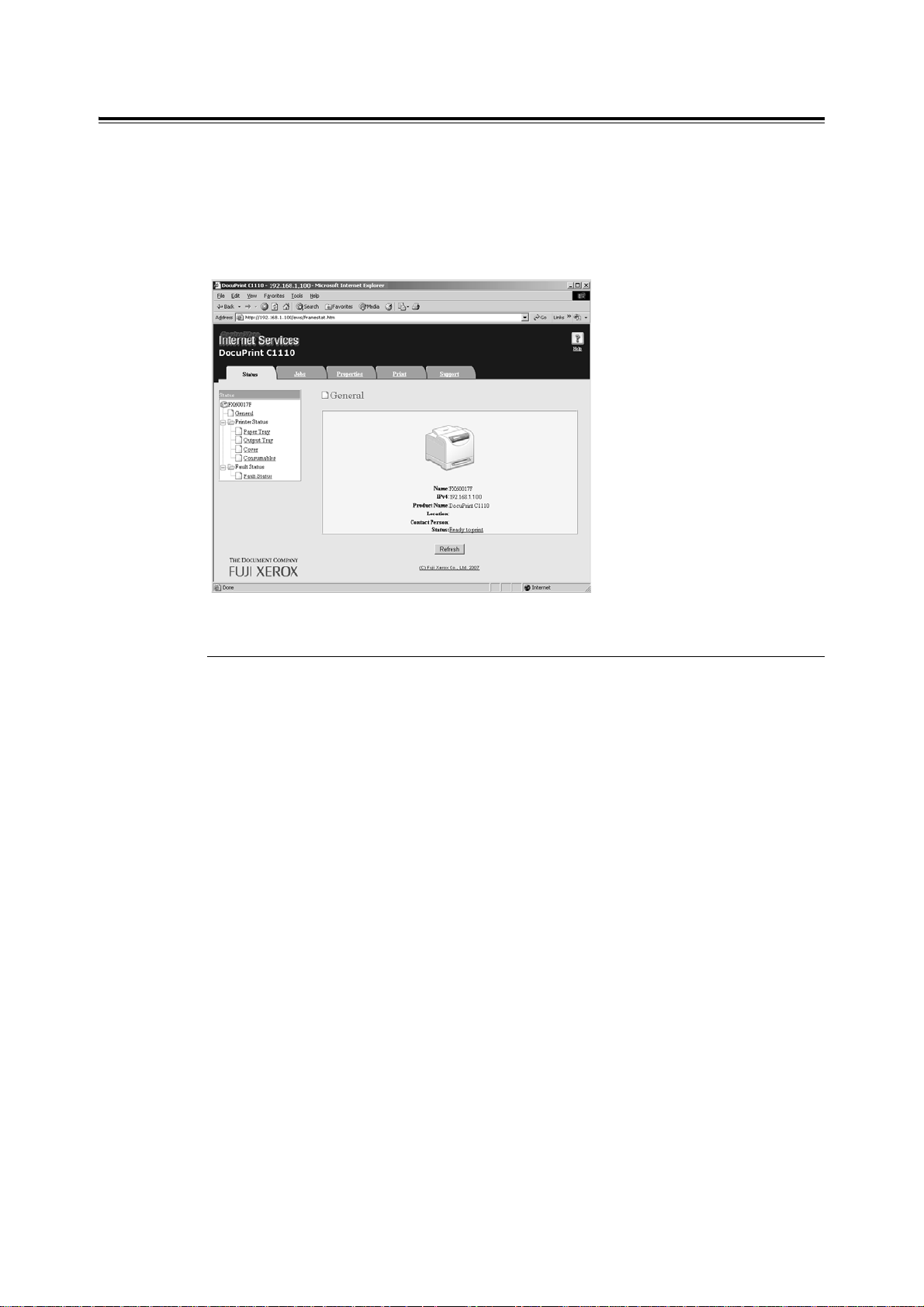
Configuring the Printer Using CentreWare Internet Services
CentreWare Internet Services is a service that allows you to monitor or remo tely configur e
the printer using a web browser when the printer is on a TCP/IP network.
Some of the control panel settings can be set also on the service's [Properties] tab.
Note
• CentreWare Internet Services cannot be used when your printer is a local printer.
Supported Operating Environments
Supported Web Browsers
CentreWare Internet Services has been tested to work on the following web browsers.
On Windows 2000, Windows XP, Windows Server 2003, or Windows Vista
•Microsoft® Internet Explorer 6/7
• Mozilla Firefox 2
On Mac OS X 10.4
• Mozilla Firefox 2
•Safari 2
1.2 Setting the Network Environment (DocuPrint C1110 only) 25
Page 26
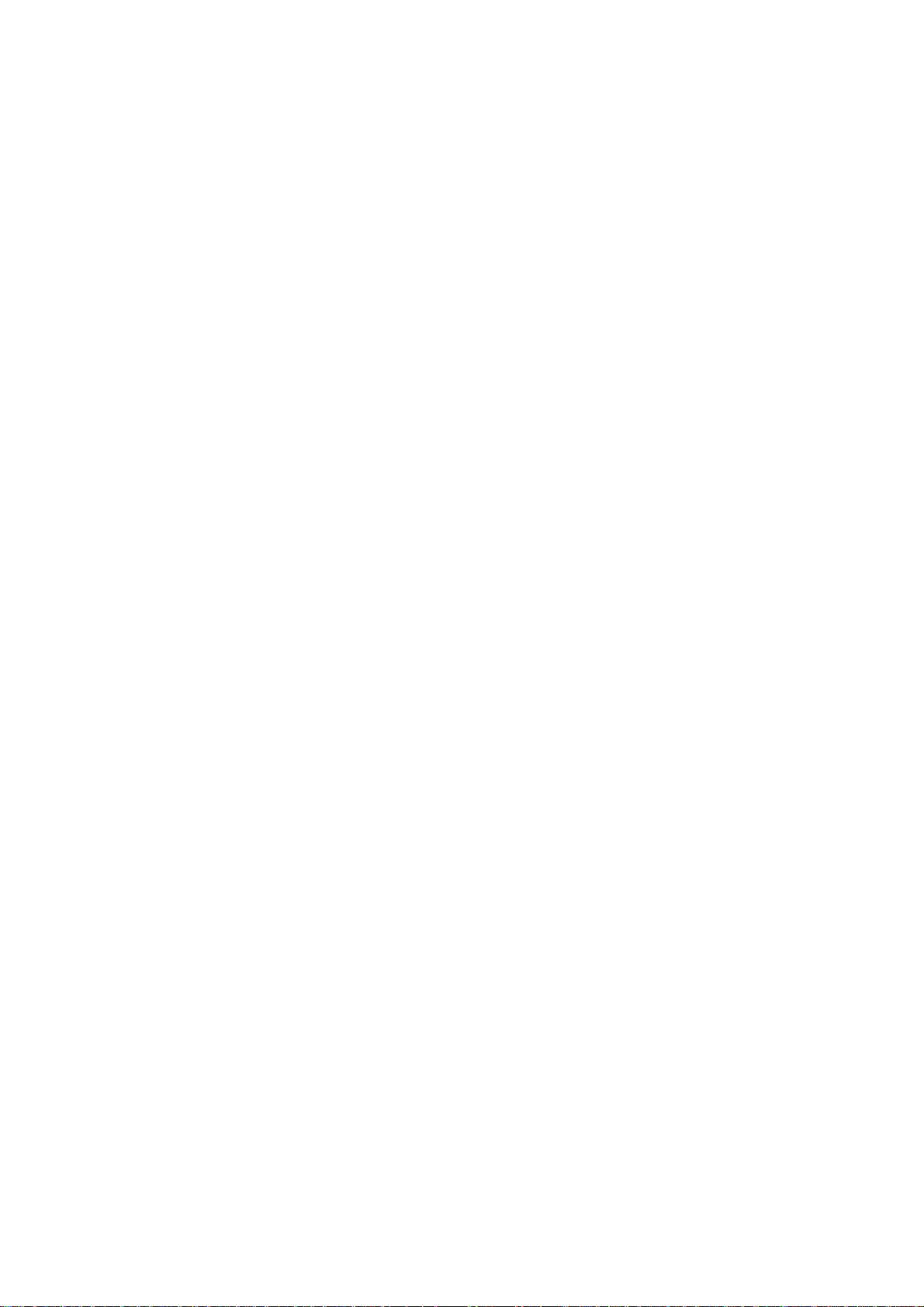
Setting Up a Web Browser
When accessing CentreWare Internet Services, we recommend you to set your web
browser:
• not to use a proxy server when specifying the printer’s IP address.
• to enable JavaScript.
Note
• If you access CentreWare Internet Services usi ng a proxy serve r, the response from t he service may b e
slow or the window of the service may not display.
• Some buttons on the service do not appear when JavaScrip t is not running or di sabled. In such case, the
buttons are displayed as URL links.
• For information on how to set up your web browser, refer to the online help for the web browser.
If you want to change the display language of CentreWare Internet Services, change the
display language of your web browser.
Note
• For information on how to change the display language of your web browser, refer to the online help for
the web browser.
Setting Up the Printer
To use CentreWare Internet Services, you must configure the printer's IP address and
enable [InternetServices] (default: [Enable]). When [InternetServices] is set to [Disable],
change it to [Enable] on the control panel.
Refer to
• " Protocol" (P. 90)
26 1 Printer Environment Settings
Page 27
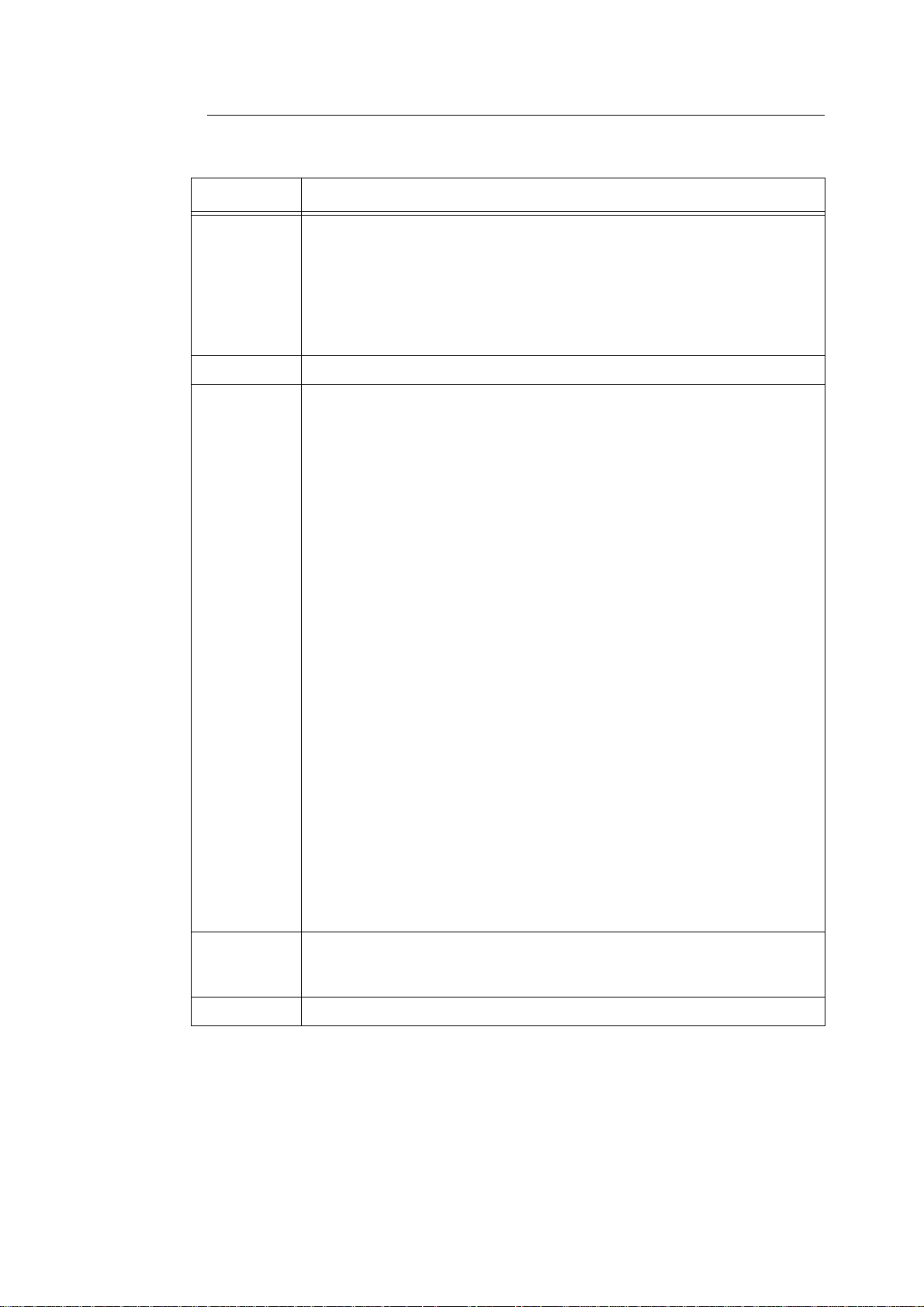
CentreWare Internet Services Setting Items
The followings are the main features on each tab of CentreWare Internet Services.
Tab Name Feature
Status • General
Displays the printer's product name, IP address, and status.
• Printer Status
Displays the sizes and remaining volumes of the paper lo aded in the pape r trays, the
status of the output tray, and the remaining life of consumables.
• Fault Status
Displays the status of the control panel and error information (error location and
details).
Jobs • Displays the job status list and job history list.
Properties • Description
Displays the printer's product name and serial number. It also sets the printer's
name*, installation location*, contact person*, and administrator's e-mail address*.
• Configuration
Displays the specifications of the print features , page description languages, and
memory information.
• Usage Counters
Displays the total number of color and monochrome pages print ed to date.
• Initialization
Initializes the NV memory or reboots the printer.
•Security
Sets the settings for IPsec. It also creates/manages/deletes self-signed certificates
and enables SSL/TLS communication.
This item appears only when the network expansion card (optional) is installed.
• StatusMessenger
The printer can notify its status vi a e-mail to users who have been registered t hrough
this feature. You can set the e-mail addresses of the users and the items or events
that the users will be notified of.
• Internet Services Settings
Sets whether or not to automatically update the window of CentreWare Internet
Services and the interval at which the window is updated (in seconds). This also
enables or disables the Administrator Mode and sets the administrator's ID and
password, if the Administrator Mode is enabled.
The default system administrator ID and password are "11111" and "x-admin",
respectively. Make sure to change the password before using the Administrator
Mode.
• Port Status
Enables or disables each port.
• Port Settings
Sets the settings for Ethernet.
• Protocol Settings
Sets the details of each protocol.
*
*
*
*
Print
• Print Auditron
*
This feature allows you to control user access to the printer. If enabling this feature,
register users who are granted access to the printer.
Support • Displays a link to customer support.
* These items can be configured only on CentreWare Internet Services and not on the control panel.
The security features are not supported on the model available in China.
1.2 Setting the Network Environment (DocuPrint C1110 only) 27
Page 28
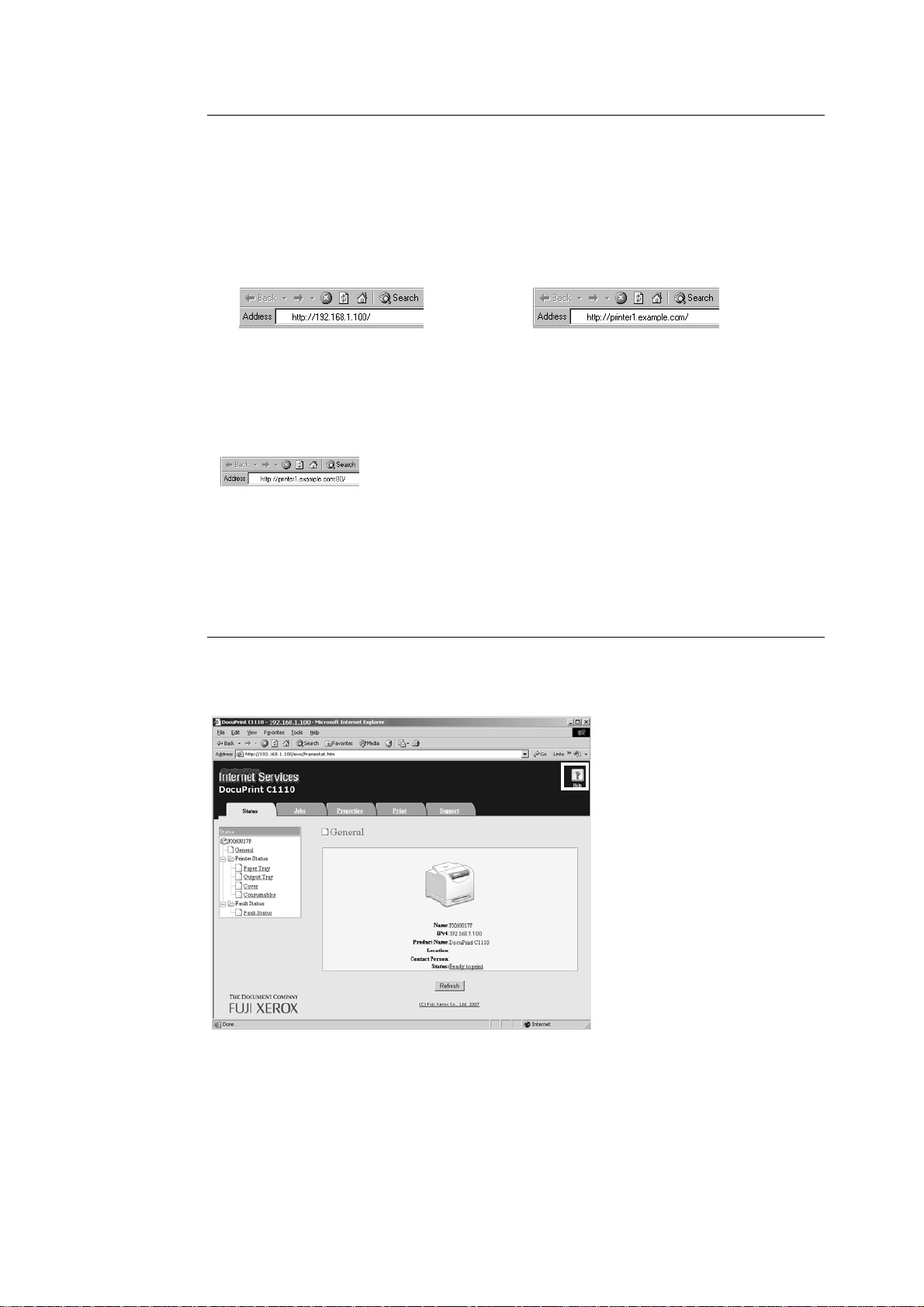
Using CentreWare Internet Services
• Example - URL
• Example - IP address
Follow these steps when accessing CentreWare Internet Services.
1. Start your computer and launch a we b br owser.
2. In the URL field, enter the IP address or URL of the printer, and press the <Enter>
key. The top page of CentreWare Internet Services is displayed.
Note
• When specifying a port number, enter a ":" (colon) and then "80" (the factory default port number) after
the address. To find out the printer’s port numbe r, print the [Printer Settings] list from the printer.
• The port number can be changed under the [Properties] tab > [Protocol Settings] > [HTTP]. If you
change the port number, you must enter a ":" (colon) and then the port number after the address.
• When SSL/TLS server communication is enabled, enter "http s" before the address inst ead of "http". This
feature is not supported on the model available in China.
• For information about the Authentication/Auditron Administration and data encryption features, refer to
"7.7 Security Features" (P. 147) and "7.8 Authentication and Auditron Administration Features
(DocuPrint C1 110 only)" (P. 154).
Using the Online Help
For details on each setting item, refer to the online help for CentreWare Internet Services.
You can browse the online help by clicking the [Help] button on the service.
28 1 Printer Environment Settings
Page 29

Using the Printer in an IPv6 Environment
Menu
Report / List
Report/List
Printer Settings
IPv4 address
IPv6 link-local address
To use the printer in an IPv6 environment, you must set various settings under the
[Properties] tab on CentreWare Internet Services.
CentreWare Internet Services can be accessed by launching a web browser from your
computer and entering the printer’s IP address in the URL field. If both IPv4 and IPv6 modes
are enabled, enter the IPv4 address. If only the Pv6 mode is enab led, enter either the IPv6
link-local address or the IPv6 global address.
You can check the IPv4 address and the IPv6 link-local address by printin g out the [Printer
Settings] list.
Printing the [Printer Settings] List
Using the following procedure, print the [Printer Settings] list and check the IP address to
access CentreWare Internet Services.
1. Press the <Menu> button to display the
Menu screen
2. Press the < > or <Eject/Set> button to
accept the selection.
[Printer Settings] is displayed.
3. Press the <Eject/Set> button to print the
report.
The report is printed.
• Example of the [Printer Settings] list
1.2 Setting the Network Environment (DocuPrint C1110 only) 29
Page 30
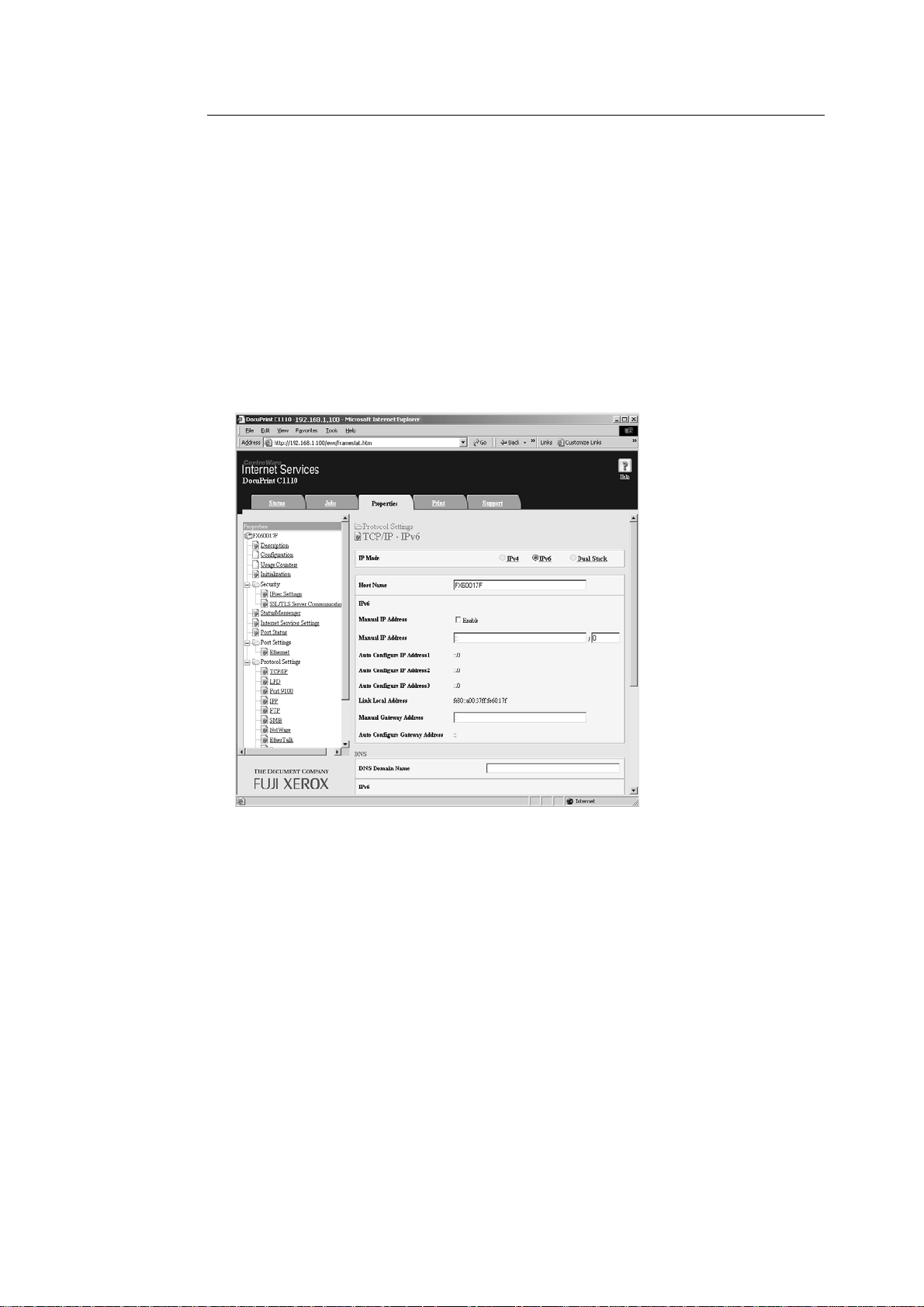
Setting the IPv6 Address on CentreWare Internet Services
The following explains how to configure the settings required for IPv6 under the [Pro perties]
tab on CentreWare Internet Services.
1. Launch your web browser. In the URL field, enter the IP address that you have
checked in the [Printer Settings] list and access CentreWare Internet Services.
Note
• For information on how to access CentreWare Internet Services, refer to " Configuring the Printer Using
CentreWare Internet Services" (P. 25).
2. Click the [Properties] tab.
3. From the menu displayed on the left, click [TCP/IP] under [Protocol Settings].
The [TCP/IP] page is displayed.
4. Under [IP Mode], if you want to enable both IPv4 and IPv6 communications, select
[Dual Stack] (default). If you want to enable only the IPv6 communication, select [IPv6
mode].
5. Set [Manual IP Address], [Manual Gateway Address], and the settings for [DNS].
Note
• For details on each setting item, refer to the online help for CentreWare Internet Services.
6. Click the [Apply] button located at the bottom of the right frame.
7. A window that prompts you to enter a user ID and pas s wo rd app e ar s. Ent er the
administrator’s user ID and password and click [OK].
Note
• The default user ID and password are "11111" and "x-admin", respectively.
8. A window that prompts you to reboot the printer appears. On the window, click
[Reboot Machine].
30 1 Printer Environment Settings
Page 31

1.3 Installing a Print Driver
To print from your computer, install a PCL print driver using the CD-ROM of the Driver CD
Kit.
The installation procedure varies depending on how your computer is connected to the
printer.
For installation instructions, refer to the ‘CD-ROM Documentation (HTML)’ on the CD-ROM.
Note
• Refer to the ‘CD-ROM Documentation (HTML)’ also when installing ContentsBridge Utility or other
software.
Uninstalling a Print Driver and Other Software
To Uninstall a Print Driver
Your print driver can be uninstalled using the uninstallation tool contained on th e CD-ROM
of the Driver CD Kit. For more information, refer to the ‘CD-ROM Documentation (HTML)’
on the CD-ROM.
To Uninstall Other Software
When uninstalling other software installed from the Driver CD Kit, refer to the “Readme” file
provided for each software. The “Readme” files can be viewed under the ‘Product
Information (HTML)’ in the Driver CD Kit.
1.3 Installing a Print Driver 31
Page 32

2 Basic Operation
Front View
2.1 Main Components and Functions
Main Unit
No. Name Description
1 Control panel Consists of the control buttons, indic ator lamp s, and a displ ay. For det ails, ref er
to "Control Panel" (P. 35).
2 Front cover Opened when replacing consumables such as the drum cartridge or clearing
paper jams. This can be opened using the side button.
3 Manual feeder Load paper here when printing using the manual feeder. Manually insert one
sheet of paper at a time into the manual feeder.
4 Tray 1 Load paper here.
5 Side cover Opened when replacing the toner cartridges.
6 Side button Press this button to open the front cover when replacing consumables such as
the drum cartridge or clearing paper jams.
7 Output tray Delivers printed output face down.
8 Output tray extension Extended to prevent output from falling off the output tray.
32 2 Basic Operation
Page 33

No. Name Description
Rear View
Note
The illustration on the left is based on the
DocuPrint C1110. The DocuPrint C1110 B
is not equipped with a network connector.
1 Ventilation hole Releases heat to prevent the interior of the printer from overheating.
Important
• Locking the ventilation hole causes heat b uild-up in the printe r, which causes
the printer to malfunction.
2 Rear cover Removed when installing the optional accessories.
3 Earth fault interrupter Cuts off the power circuit automatically in the event of current leakage.
4 Power switch Switches the printer on/off. Pressing this to the <|> position switches the power
on, and pressing it to the <O> position switches the power off.
5 USB connector Connects a USB cable to the printer.
6 Network connector
(DocuPrint C1110 only)
Connects a network cable to the printer. A network cable is used when
connecting the printer to a network.
2.1 Main Components and Functions 33
Page 34

No. Name Description
Interior
1 Fuser unit Fuses toner onto paper by means of heat and pressure.
Important
• Do not touch the fuser unit while the printer is in operation. The fuser unit
becomes very hot during printing.
2 Drum cartridge Consists of a photosensitive drum (drum) and a development unit. An electric
charge is first projected on the drum and develops a print image on the drum's
surface.
3 Belt unit The toner affixed to the belt unit is transferred onto the paper.
4 Toner cartridges Each contains toner of one of four colors: black, yellow, magenta, and cyan.
34 2 Basic Operation
Page 35

Control Panel
No. Name Description
1 LCD display Displays the status of the printer, menu options, and messages.
Refer to
• "Control Panel Display" (P. 36)
2 <Menu> button Pressed to display the menu screen.
3 <Eject/Set> button Pressed to confirm the menu option selected on the menu screen. This button
is used also when printing reports/lists.
4 <Power Saver> button/lamp Pressed to exit the Power Saver mode (Sleep mode). This button/lamp lights
when the printer is the Power Saver mode (Sleep mode).
5 <Cancel Job> button Pressed to stop printing.
6
< >, < >, < >, < >
button
7 <Error> lamp Blinks or lights when an error occurs.
8 <Ready> lamp Lights when the printer is ready to print.
Pressed to advance to the next menu, item, or option.
The < > button is used also when using the Secure/Sample Print feature.
Note
• Holding down the < > or < > button scrolls through menus, items, and
options in a circular fashion. Pressing the < > and < > buttons
simultaneously displays the default values.
• To use the Secure/Sample Print feature, additional memory of 256 MB or
above (optional) must be installed.
2.1 Main Components and Functions 35
Page 36

Control Panel Display
Printer Status
Port that received data
Paper Tray
The display shows two types of screens: the print screen an d menu screen. The print screen
displays messages that show the status of the pr int er . The me n u scr ee n dis pla ys m en us
that allow you to set various settings for the printer.
Note
• The messages on the display vary depending on the printer status and the options installed.
Print Screen
When the printer is printing or waiting for data, the print screen is displayed on the display.
The following is an example of the print screen of when the printer is printing.
Menu Screen
The menu screen displays menus that allow you to set various settings for the printer.
To display the menu screen, press the <Menu> button. The following is the fir st page of the
menu screen.
Refer to
• For information about the menu items in the menu screen, refer to "5 Control Panel Menus" (P. 84).
36 2 Basic Operation
Page 37

2.2 Switching On/Off the Power
Switching On the Power
1. Press the power switch to the <|> position.
2. When the power is switched on, the display
reads [Please wait...]. Wait until the
message changes to [Ready to Print].
Note
• When the display reads [Please wait...], the printer is
warming up and is not ready to print yet.
• If an error message is displayed, refer to "Error
Messages (in Alphabetical Order)" (P. 116) to remedy
the error.
Switching Off the Power
Important
• Do not switch the power off when the display reads [Ple ase wait...].
• Do not switch the power off during printing. Doing so can cause paper jams.
• Switching the power off erases the print data remained in the printer and the information stored in the
printer's memory.
1. Make sure that the printer is not in
operation by checking the display or
indicator lamps.
2. Press the power switch to the <O> position.
2.2 Switching On/Off the Power 37
Page 38

2.3 About the Earth Fault Interrupter
RESET button
TEST button
The printer has an earth fault interrupter on its rear right side.
In the event of current leakage, the ground fault interrupter will automatically cut off the
power circuit to prevent any current leakages or fire from occurring.
If the interrupter trips (if the <RESET> button is popped up), check insulation condition of
the printer and then press the <RESET> button.
If the insulation condition of the printer is not recovered, the interrupter trips again
immediately. In such case, contact our Customer Support Center or your dealers.
Once a month, switch the printer off and test if the interrupter is functioning normally. Using
a failed interrupter puts your printer at risk of electric shock.
If your interrupter is not functioning normally, contact our Customer Support Center or your
dealers.
Refer to
• For information on how to test the ci rc ui t br ea k e r, refer to " Operational Safe ty " (P. 14).
38 2 Basic Operation
Page 39

2.4 Setting/Exiting the Power Saver Modes
The printer has a power saving feature which reduces power consumption during periods
of inactivity. This feature operates in two modes: the Low Power mode and Sleep mode.
As delivered, the printer switches to the Low Power mode 3 minutes after the receipt of the
last print request. The printer then switches to the Sleep mode after another 2 minutes of
inactivity.
When the printer is in the Low Power mode, the display shows [Ready/Standby]. In the
Sleep mode, all lamps on the control panel except for the <Power Saver> button go out. The
display also goes blank and displays nothing.
The factory default settings of 3 minutes (Low Power mode) and 2 minutes (Sleep mode)
are changeable within the range of 3 - 60 minutes (Low Power mode) and 2 - 120 min utes
(Sleep mode). The printer consumes 9W or less (AC 220 - 240V) or 7W or less (AC 110V)
in the Sleep mode, and returns to the ready-to-print state in about 25 seconds when reactivated.
Note
• You can program your printer to disable the Sleep mode unless your printer is the model available in
China. The Sleep mode cannot be disabled on the Chinese model.
• For more information about the Low Power and Sleep modes and how to change their settings, refer to
"Setting Example: Changing the Power Saver Mode Sett ing" (P. 86).
Exiting the Power Saver Modes
The printer automatically exits the Power Saver modes when it receives a print job from a
computer.
To manually exit the Low Power mode, press any button on the control panel. To exit the
Sleep mode, press the <Power Saver> button.
Note
• When the printer is in the Low Power mode, opening and closing a cover will cause the printer to exit the
Low Power mode.
• When the printer is in the Sleep mode, all buttons on the control panel except for the <Power Saver>
button do not function.
To use the buttons on the control panel, press the <Power Saver> button to exit the Sleep mode.
2.4 Setting/Exiting the Power Saver Modes 39
Page 40

2.5 Cancelling/Checking a Print Job
Cancelling a Print Job
Print jobs can be cancelled either from your computer or on the control panel.
Cancelling a Print Job being Processed on a Computer
1. Double-click the printer icon on the task bar at the lower right corner of your
monitor.
2. On the displayed window, click the name of the document you want to cancel and
press the <Delete> key. If you cannot find the document in the window, cancel the
document on the control panel.
Cancelling a Print Job being Printed/Received on the Printer
Press the <Cancel Job> button on the control panel. This operation, however, does not
cancel the page that was being printed when you pressed the button.
Checking the Status of a Print Job
Checking the Job Status on Windows
1. Double-click the printer icon on the task bar at the lower right corner of your
monitor.
2. On the displayed window, check [Status].
Checking the Job Status on CentreWare Internet Services
(DocuPrint C1110 only)
You can check the status of print jobs also under the [Jobs] tab on CentreWare Internet
Services.
Refer to
• CentreWare Internet Services online help.
40 2 Basic Operation
Page 41

3Print
To display help:
(1) Click [?] and then an item you need
help with.
The help for the item pops up.
(2) Click [Help].
The [Help] window appears.
(1)
(2)
This chapter describes various printing methods using a PCL print driver.
3.1 Printing from a Computer
This section outlines the basic procedure for sending print jobs from Windows ap plications.
The following procedure uses Windows XP WordPad as an example.
(The procedure may vary depending on the application being used.)
1. On the [File] menu of your application, click [Print].
2. Select the printer from the [Select Printer] list box, and then display the Properties
dialog box.
On Windows XP WordPad, clicking [Preferences] displays the dialog box.
3. Click the desired tab and set the print features as necessary.
When you are finished with the settings, click [OK] to close the dialog box.
For details on the print features, refer to the online help for the print driver.
4. Click [Print] in the [Print] dialog box to start printing.
3.1 Printing from a Computer 41
Page 42

Print Features in the Properties Dialog Box
The following introduces some of the print features available on each tab of the print driver.
For details on each feature, refer to the online help provided for the print driver.
Tab Feature
Paper/Output • 2 Sided Print
Prints documents on
both sides of paper.
• Favorites
You can apply the print setting by simply selecting an item from the drop-down list
box. This feature also allows you to program frequently-used print settings.
Graphics • Image Types
Allows you to define the type of the original and print it in the optimal print quality.
Layout • Booklet Creation
Creates a booklet from a set of 2
sided documents. It correctly
positions each page to produce
output, that when folded, will be
ordered to read like a booklet.
• Multiple-Up
Prints multiple pages onto one sheet o f paper.
•
Secure Print
Allows you to store a
document temporarily in
the printer and manually
print it from the control
panel.
• Sample Print
Allows you to print a
proof copy of a
document and print the
entire copies after
verifying the print result.
•Poster
Allows you to divide and
enlarge an original
document to copy the
image onto multiple
sheets of paper . You can
then paste them
together to make one
large poster.
Watermarks/
Forms
Note
• The Properties dialog box can be displayed also by clicking the printer icon in the [Printers and Faxes]
window (or the [Printers] window depending on the OS you are using).
The settings configured here will be the defaults of the features when the dialog box is accessed from
your application.
•Watermarks
Adds a watermark such
as "Confidential"
underneath an original
image.
•Forms
Stores frequently-used
forms in the printer. This
saves you the time of
sending them to the printer
each time you need to use
them.
42 3 Print
Page 43

3.2 Printing on Envelopes
This section describes how to print on envelopes from the tray 1.
Note
• Envelopes can also be printed from the manual feeder. For information on how to load paper in the
manual feeder , refer to " Notes on Loading Envelopes" (P. 82).
Loading Envelopes
The printer can print on envelopes only on the address side, and not on the reverse side.
The following types of envelopes can be loaded in the printer.
• Monarch (3.9 x 7.5") • DL (110 x 220 mm)
• COM-10 (4.1 x 9.5") • C5 (162 x 229 mm)
Important
• For best print quality, do not use envelopes that:
• are curled or twisted.
• are stuck together or damaged.
• have windows, holes, perforations, cutouts, or embossments.
• use tie strings, metal claps, or metal folding bars.
• have postage stamps attached.
• have any exposed adhesive when the flaps are in the sealed position.
• have deckle edges or creased corners.
• have rough, cockled, or laid finishes.
Loading Envelopes in the Tray 1
When loading envelopes in the tray 1, the orientation and handling of the flaps differ
depending on the types of envelopes. Be sure to load them as follows.
Note
• For more information on how to load paper in the tray 1, refer to " Loading Paper in the Tray 1" (P. 78).
Monarch/DL/COM-10
The following explains how to load Monarch envelopes as an example.
1. Load the envelopes with the address side
facing up and the edge with the flaps on
your right. Make sure that the flaps are
closed.
2. Adjust the paper guides to the size of the
envelopes.
3. Push the tray 1 all the way into the printer.
Important
• When inserting the tray, be careful not to get your
fingers caught between the tray and the printer.
4. Set the size and type of the envelopes on
the control panel.
3.2 Printing on Envelopes 43
Page 44

Note
• For information on how to change the size and type of
the paper on the control panel, refer to " Setting the
Paper Type and Size of the Tray 1 on the Control
Panel" (P. 79)
C5
The following explains how to load C5 envelopes as an example.
1. Load the envelopes with the address side
facing up and the edge with the flaps facing
toward you. Make sure that the flaps are
closed.
2. Adjust the paper guides to the size of the
envelopes.
3. Push the tray 1 all the way into the printer.
Important
• When inserting the tray, be careful not to get your
fingers caught between the tray and the printer.
4. Set the size and type of the envelopes on
the control panel.
Note
• For information on how to change the size and type of
the paper on the control panel, refer to " Setting the
Paper Type and Size of the Tray 1 on the Control
Panel" (P. 79)
Printing on Envelopes
The following procedure uses Windows XP WordPad as an example.
Note
• The method of displaying the Properties dialog box varies dependi ng on the application being used.
Consult the documentation for your application.
1. On the [File] menu, click [Print].
2. Select the printer from the [Select Printer] list box, and click [Preferences].
44 3 Print
Page 45

3. The [Paper/Output] tab appears.
4
3
5
From [Paper Source], the tray where you loaded the envelope(s).
4. From [Paper Type], select [Envelope].
Note
• When [Manual Feeder] is selected, select the paper type from [Paper Type for Manual Feeder].
5. From [Paper Size], select the size of the document to be printed.
6. Click the [Layout] tab, and then select the output paper size from [Output Size].
3.2 Printing on Envelopes 45
Page 46

7. As necessary, click [Booklet/Poster/Mixed Document/Rotation], and in the displayed
dialog box, set [Image Rotation (180deg)] .
8. Click [OK] to close the dialog box.
9. Click [OK] to close the [Printing Preferences] dialog box.
10. Click [Print] in the [Print] dialog box to start printing.
46 3 Print
Page 47

3.3 Printing on Non-standard Size Paper
width:
76.2 - 215.9 mm
length:
127 - 355.6 mm
Manual feeder slot
width:
76.2 - 215.9 mm
length:
127 - 355.6 mm
Front side of the tray 1
This section describes how to load non-standard size paper in the manual feede r or tray 1.
The paper trays can accommodate paper of the following sizes:
Manual feeder Tray 1
Loading Non-standard Size Paper
Registering Non-standard Size Paper
The procedure for loading non-standard size pap er is the same as for standar d-size paper.
Refer to "4.2 Loading Paper" (P. 77).
Before using non-standard size paper, set its paper size on your print driver.
When loading non-standard-size paper in the tray 1, set its paper size also on the control
panel. For information on how to set a paper size on the control panel, refer to " Setting the
Paper Size of the Tray 1" (P. 81).
The following procedure uses Windows XP as an example.
Important
• Make sure to set the paper size correctly on the print driver or on the control panel. Setting the wrong
paper size can cause printer failure.
Note
• On Windows 2000, Windows XP, Windows Server 2003, or Windows Vista, only users with administrator
level access can change the settings. Users without administrator level access can only view the
settings.
• Changing the settings in the [Custom Paper Size] dialog box on Windows 2000, Windows XP, Windows
Server 2003, or Windows Vista whe n the printer i s a local print er can af fect the se ttings for ot her printers
on your computer. Whereas, changing those settings when the printer is a network printer can aff ect
other network-shared printers on other computers over the network . This is because the printer uses its
own form database when it is local, and uses the form databa se of a server that has a print queu e when
it is networked.
1. On the Windows [Start] menu, click [Printers and Faxes].
Select to highlight the printer, and select [Properties] from the [File] menu.
2. The Properties dialog box appears. In the dialog box, click the [Configuration] tab.
3.3 Printing on Non-standard Size Paper 47
Page 48

3. Click [Custom Paper Size].
3
4
5
6
4. Select an item from the [Details] list box.
5. Under [Settings for:], specify the lengths for [Short Edge] and [Long Edge] by using
the [ ] and [ ] keys or by directly entering the values.
Note that the short edge cannot be longer than the long edge and that the long edge
cannot be shorter than the short edge, even within the specified ranges.
6. If giving a name to the paper size, select [Name Paper Size] and enter the name in
[Paper Name] within 14 bytes.
7. As necessary, repeat Steps 4 to 6 to define other custom paper sizes.
8. Click [OK] to close the [Custom Paper Size] dialog box.
9. Click [OK] to close the Properties dialog box.
48 3 Print
Page 49

Printing on Non-standard Size Paper
3
4
5
The following procedure uses Windows XP WordPad as an example.
Important
• Make sure to set paper sizes correctly. Setting wrong paper sizes can cause printer failure.
Note
• The method of displaying the Properties dialog box varies dependi ng on the application being used.
Consult the documentation for your application.
1. On the [File] menu, click [Print].
2. Select the printer from the [Select Printer] list box, and click [Preferences].
3. The [Paper/Output] tab appears.
From [Paper Source], select the tray where you loaded the non-standard size paper.
4. When [Manual Feeder] is selected, select the paper type and orientation of the non-
standard size paper from [Paper Type for Manual Feeder] and [Manual Feeder Feed
Orientation(B)], respectively.
5. From [Paper Size], select the size of the document to be printed.
3.3 Printing on Non-standard Size Paper 49
Page 50

6. Click the [Layout] tab, and from [Output Size], select the custom output size you
6
registered.
7. Click [OK] to close the [Printing Preferences] dialog box.
8. Click [Print] in the [Print] dialog box to start printing.
50 3 Print
Page 51

3.4 Manual 2-sided Printing
6
5
4
3
The manual 2-sided printing (or duplex printing) feature allows yo u to print on both sides of
a sheet of paper. You can use the manual feeder or tray 1 for manual 2-sided printing.
When performing manual 2-sided printing, first print the even pages (side 2). After the even
pages have finished printing out, load the paper in the manual feeder or tray 1 to print the
odd pages (side 1).
For sizes and types of paper can be used for 2-sided printing, refer to "Paper for 2-Sided
Printing" (P. 73).
Performing Manual 2-sided Printing
The following explains how to perform manual 2-sided printing.
Note
• To use the manual 2-sided printing feature, set [Electric Sort] to [Off] under the [Detailed Settings] tab >
[Other Settings] on your print driver.
• When performing manual 2-sided printing, the Secure Print/Sample Print feature cannot be used.
Operations on Your Computer
The following procedure uses Windows XP WordPad as an example.
Note
• The method of displaying the Properties dialog box varies depending on the application being used.
Consult the documentation for your application.
1. On the [File] menu, click [Print].
2. Select the printer from the [Select Printer] list box, and click [Preferences].
3. The [Paper/Output] tab appears.
From [2 Sided Print(X)], select either [Flip on Short Edge] or [Flip on Long Edge] to
define the way two-sided print pages are bound.
3.4 Manual 2-sided Printing 51
Page 52

4. From [Paper Size], select the size of the document to be printed.
5. From [Paper Source], select the tray where you loaded the paper.
6. From [Paper Type], select the desired paper type to be used.
7. Click [OK] to close the [Printing Preferences] dialog box.
8. Click [Print] in the [Print] dialog box to start printing.
Important
• When you start manual 2-sided printing, the instructi on windows appear. If you clos e this window, you
cannot display the window again. Do not close the window until the 2-sided print ing is complete.
The procedures for manual 2-sided printing are also described in " Manual 2-sided Printing from the
Manual Feeder" (P. 52) and " Manual 2-sided Printing from the Tray 1" (P. 53).
Manual 2-sided Printing from the Manual Feeder
The following explains how to print a 2-sided job using the manual feeder.
The procedure uses a six page document as an example.
Note
• When printing on curled paper, straighten the paper and then insert it into the manual feeder.
• You cannot print on both sides of the paper if the document consists of various sizes of paper.
• For information on how to load paper in the manual feeder, refer to " Loading Paper in the Manual
Feeder" (P. 77).
• If a paper jam occurs when performing 2-sided printing, reload the p aper in the manual feeder. For more
information, refer to "A.6 Handling Paper Jams When Performing 2-sided Printing" (P. 189).
1. Print the even pages (side 2).
Follow the messages displayed on the
control panel and load the paper into the
manual feeder.
If the display changes to the message
shown on the right, press the <Eject/Set>
button to start printing.
pages (page 2, page 4, page 6).
After the even pages have finished printing
out, the message shown on the right
appears.
Note
• Warped or curled prints can cause paper jams.
Straighten them before loading them.
.2. Repeat Step 1 to print the rest of the even
52 3 Print
Page 53

3. Print the odd pages (side 1).
Stack the prints and turn the stack over.
One sheet at a time, insert the very top print
that was turned over as it is with the blank
side facing down.
4. The message changes to [Press SET].
Press the <Eject/Set> button.
Print pages in the order page 1 (rear of
page 2), page 3 (rear of page 4), then page
5 (rear of page 6).
Manual 2-sided Printing from the Tray 1
The following explains how to print a 2-sided job using the tray 1.
The procedure uses a six page document as an example.
Note
• You cannot print on both sides of the paper if the document consists of various sizes of paper.
• For information on how to load paper in the tray 1, refer to " Loading Paper in the Tray 1" (P. 78).
• If a paper jam occurs when performing 2-sided printing, reload the paper in the tray 1. For more
information, refer to "A.6 Handling Paper Jams When Performing 2-sided Printing" (P. 189).
1. The even pages (side 2) are printed in the
order page 6, page 4, then page 2.
The messages shown on the right appear
when the even pages finish printing.
3.4 Manual 2-sided Printing 53
Page 54

2. Stack the prints and load them as they are
with the blank side facing up into the tray 1.
3. Push the tray 1 all the way into the printer.
Important
• When inserting the tray, be careful not to get your
fingers caught between the tray and the printer.
4. Press the <Eject/Set> button to print the
odd pages (side 1).
The odd pages are printed in the order
page 1, page 3, then page 5.
54 3 Print
Page 55

3.5 Printing Confidential Documents
Send
data
Stored
Print data from
the control panel
- Secure Print -
If your printer has additional memory of 256 MB or above installed, yo u can use the Secure
Print feature.
Important
• The data stored in the RAM disk is erased when the printer is switched off.
Secure Print Feature
Secure Print is a feature that allows you to send a password-protected document to the
printer. The printer then stores the document temporarily, rather than printing it immediately,
until you manually start the printing from the control panel. The feature can also store
documents that are not password protected. By storing frequently-used documents in the
printer, you can print them whenever you want, without having to send them each time from
your computer.
Note
• Whether or not to delete a Secure Print job after printing it can be specified when you print it from the
control panel. For more information, refer to "Operations on the Control Panel" (P. 57).
• To use the Secure Print feature, configure the following settings.
- Set [RAM disk] to [Available] on the [Options] tab in the Properties dialog box that is displayed by
clicking the printer icon. For details, refer to " Changing the Accessory Configuration on the Print
Driver" (P. 188).
- Set [Admin Menu] > [System Settings] > [RAM disk] to [On] on the control panel.
Printing Using the Secure Print Feature
The following explains how to secure print a job.
To secure print a job, configure the following settings on your computer and send the job to
the printer. Then, operate the control panel to manually start printing.
Operations on Your Computer
The following procedure uses Windows XP WordPad as an example.
Note
• The method of displaying the Properties dialog box varies dependi ng on the application being used.
Consult the documentation for your application.
1. From the [File] menu, select [Print].
2. Select the printer from the [Select Printer] list box, and then click [Preferences].
3.5 Printing Confidential Documents - Secure Print - 55
Page 56

3. The [Paper/Output] tab appears.
3
4
6
5
From [Job Type], select [Secure Print] and click [Settings].
The [Secure Print] dialog box appears.
4. Enter your user ID into [User ID].
The user ID can be up to 8 bytes of alphanumeric characters.
56 3 Print
5. As necessary, enter a password into [Password].
The password can be up to 12 bytes of numeric characters.
6. From [Retrieve Document Name], select [Enter Document Name] or [Auto Retrieve].
When [Enter Document Name] is selected, enter the desired document name in
[Document Name] within 12 bytes.
When [Auto Retrieve] is selected, the document name will be the name of the
document to be printed. If the printer cannot identify the name of the document, the
date and time that the document will be printed will be its name.
7. Click [OK] to close the [Secure Print] dialog box.
8. Click [OK] to close the [Printing Preferences] dialog box.
9. Click [Print] in the [Print] dialog box to start printing.
Page 57

Operations on the Control Panel
Print Menu
Secure Print
Select User ID
User1
Password+SET key
[_ ]
Password+SET key
[**** ]
Select Document
Report
The following explains how to print a Secure Print job stored in the printer.
Note
• When deleting a Secure Print job without printing, select [Delete] after Step 8 in the following procedure.
1. Press the < > button on the control panel.
2. Press the < > or <Eject/Set> button to
accept the selection.
A user ID is displayed.
3. Press the < > button until the desired user
ID is displayed.
Note
• The user ID is the ID set under [User ID] in the [Secure
Print] dialog box on your print driver.
4. Press the < > or <Eject/Set> button to
accept the selection.
A screen that allows you to enter a
password is displayed.
5. Enter your password using the < > and
< > buttons. Use the < > button to move
the curser.
Note
• Enter the password set under [Password] in the
[Secure Print] dialog box on your print driver. When a
password is not set, you will not be ask ed to enter it on
the control panel.
6. Press the <Eject/Set> button to confirm
your setting.
The name of a document stored in the
printer is displayed.
7. Press the < > button until the desired
document name is displayed.
Note
• The document name is the name (of up to 12 bytes)
set under [Document Name] in the [Secure Print]
dialog box on your print driver.
• When more than one document is stored in the printer ,
you can also select [All Documents].
3.5 Printing Confidential Documents - Secure Print - 57
Page 58

8. Press the < > or <Eject/Set> button to
Report
Print and Delete
Enter Quantity
1 Set(s)*
accept the selection.
A screen that allows you to set whether to
delete or save the document after printing it
is displayed.
Note
• If you want to delete the document without printing,
press the < > button, display [Delete], press the
< > button, and then press the <Eject/Set> button.
• If you want to save the document in the RAM disk after
printing, press the < > button, display [Print and
Save], and proceed to Step 9.
9. Press the < > or <Eject/Set> button to
accept the selection.
A screen that allows you to enter the print
quantity is displayed.
10. Enter the quantity using the < > button.
Note
• If you selected [All Documents] in St ep 7, select either
[Use PC Settings] (the printer prints in the print
quantity specified on the print driver) or [xxx set s] (you
must enter the print quantity).
11. Press the <Eject/Set> button to print the
document.
The printing starts.
58 3 Print
Page 59

3.6 Printing After Checking the Print Result
Send
data
Stored
1 set is printed
If the print
result is OK
If the print
result is not OK
Cancel the job on the control
panel
Print the rest of the sets from
the control panel
- Sample Print -
If your printer has additional memory of 256 MB or above installed, you can use the Sample
Print feature.
Important
• The data stored in the RAM disk is erased when the printer is switched off.
Sample Print Feature
Sample Print is a feature that allows you to store the print data of multiple copies in the
memory, print out only the first set to check the print result and if satisfactory, print the
remaining copies from the control panel.
Note
• To delete a Sample Print job without printing, refer to "Operations on the Control Panel" (P. 61).
• To use the Sample Print feature, configure the following settings.
- Set [RAM disk] to [Available] on the [Options] tab in the Properties dialog box that is displayed by
clicking the printer icon. For details, refer to " Changing the Accessory Configuration on the Print
Driver" (P. 188).
- Set [Admin Menu] > [System Settings] > [RAM disk] to [On] on the control panel.
Printing Using the Sample Print Feature
The following explains how to sample print a job.
To sample print a job, configure the following settings on your computer and send the job
to the printer. Then, operate the control panel to manually start printing.
Operations on Your Computer
The following procedure uses Windows XP WordPad as an example.
Note
• The method of displaying the Properties dialog box varies dependi ng on the application being used.
Consult the documentation for your application.
1. On the [File] menu, click [Print].
2. Select the printer from the [Select Printer] list box, and then click [Preferences].
3.6 Printing After Checking t he Print Re sult - Sample Print - 59
Page 60

3. The [Paper/Output] tab appears.
4
3
6
5
Under [Copies], set the print quantity to “2” or more.
Note
• The first sample set is not included in the print quantity set under [Copies].
4. From [Job Type], select [Sample Print] and [Settings].
The [Sample Print] dialog box appears.
5. Enter your user ID into [User ID].
The user ID can be up to 8 bytes of alphanumeric characters.
6. From [Retrieve Document Name], select [Enter Document Name] or [Auto Retrieve].
When [Enter Document Name] is selected, enter the desired document name in
[Document Name] within 12 bytes.
When [Auto Retrieve] is selected, the document name will be the name of the
document to be printed. If the printer cannot identify the name of the document, the
date and time that the document will be printed will be its name.
7. Click [OK] to close the [Sample Print] dialog box.
8. Click [OK] to close the [Printing Preferences] dialog box.
9. Click [Print] in the [Print] dialog box to start printing.
60 3 Print
Page 61

Operations on the Control Panel
Print Menu
Secure Print
Print Menu
Sample Print
Select User ID
User1
Select Document
Report
Report
Print and Delete
Enter Quantity
1 Set(s)*
The following explains how to print or delete a Sample Prin t job depending on its print result.
1. Press the < > button on the control panel.
2. Press the < > button until [Sample Print] is
displayed.
3. Press the < > or <Eject/Set> button to
accept the selection.
A user ID is displayed.
4. Press the < > button until the desired user
ID is displayed.
Note
• The user ID is the ID set under [User ID] in the
[Sample Print] dialog box on your print driver.
5. Press the < > or <Eject/Set> button to
accept the selection.
The document name stored in the printer is
displayed.
6. Press the < > button until the desired
document name is displayed.
Note
• The document name is the name (of up to 12 bytes)
set under [Document Name] in the [Sample Print]
dialog box on your print driver.
• When more than one document is stored in the printer ,
you can also select [All Documents].
7. Press the < > or <Eject/Set> button to
accept the selection.
A screen that allows you to set whether to
delete or save the document after printing it
is displayed.
Note
• If you want to delete the document without printing,
press the < > button, display [Delete], press the
< >, and then press the <Eject/Set> button.
• If you want to save the document in the RAM disk after
printing, press the < > button, display [Print and
Save], and proceed to Step 8.
8. If printing the document, select the desired
option by pressing the < > button.
9. Enter the print quantity using the < >
button.
3.6 Printing After Checking t he Print Re sult - Sample Print - 61
Page 62

Note
• If you selected [All Documents] in St ep 6, select either
[Use PC Settings] (the printer prints in the print
quantity specified on the print driver) or [xxx set s] (you
must enter the print quantity).
10. Press the <Eject/Set> button to print the
document.
The printing starts.
62 3 Print
Page 63

3.7 Printing PDF Files Directly
Some PDF files can be sent directly to the printer without using a print driver. Printing PDF
files directly is much easier and faster when compared to printing them using a print driver.
PDF Bridge Feature
PDF Bridge is a feature that comes standard with the printer. The methods to print PDF files
using the PDF Bridge feature are as follows:
• Using ContentsBridge Utility (software by Fuji Xerox Co., Ltd.)
When using ContentsBridge Utility, refer to the manual included on the CD-ROM of the
Driver CD Kit.
• Using commands such as lpr and ftp (DocuPrint C1110 only)
When using commands such as lpr and ftp, refer to "Printing PDF Files without Using
ContentsBridge Utility (DocuPrint C1110 only)" (P. 59).
Note
• To print using the PDF Bridge feature, additional memory (optional) may be required.
Supported PDF Files
PDF files created on Adobe Acrobat 4, Adobe Acrobat 5 (excluding some of the features
added to PDF1.4), or Adobe Acrobat 6 (excluding some of the features added to PDF1.5)
can be printed on the printer.
Note
• Some PDF files cannot be printed directly depending on how they are created. In such case, open the
files and print them using a print driver.
3.7 Printing PDF Files Directly 63
Page 64

Printing PDF Files without Using ContentsBridge Utility
C:\>lpr-S192.168.1.100-Plpevent.pdf <Enter> key
(DocuPrint C1110 only)
PDF files can be sent directly to the printer using commands such as lpr and ftp instead of
ContentsBridge Utility. When printing using commands, the following [PDF] settings on the
control panel become effective.
• Quantity • Output Size
• Print Mode • Layout
• Password • Output Color
• Collated
Refer to
• "PDF" (P. 96)
Note
• When printing using lpr command, the print quantity must be set also using lpr command. In such case,
the [Quantity] setting on the control panel becomes invalid. If you do not specify the quantity using lpr
command, the printer recognizes the quantity as “1 set”.
To print PDF files using lpr or ftp command, you must enable the printer’s LPD or FTP port
on the control panel or CentreWare Internet Services (default: [Enable]).
Refer to
• "Protocol" (P. 90)
To Print PDF Files
The following explains how to print PDF files using lpr and ftp commands.
Note
• In the following examples, the characters entered are indicated in bold typeface.
• Spaces are indi cated with .
Using lpr Command
Supported OS
Windows NT 4.0/Windows 2000/Windows XP (x32/x64)/Windows Server 2003 (x32/x64)/
Windows Vista (x32/x64)
Example
In a command prompt, enter a command as follows.
Example: A command for printing “event.pdf” when the printer’s IP address is
192.168.1.100.
64 3 Print
Page 65

Using ftp Command
C:\>ftp192.168.1.100 <Enter> key
Connected to 192.168.1.100.
220 FUJI XEROX DocuPrint C1110
User (192.168.1.100:(none)): <Enter> key
331 Password required
Password: <Enter> key
230 Logged in
ftp>bin <Enter> key
200 Command successful
ftp>put
event.pdf <Enter> key
200 Command successful
150 Opening data connection
226 Transfer complete
ftp: xxxxx bytes sent in xxxSeconds xxxxxkbytes/sec.
ftp>
Supported Operating Systems
Windows 98/Windows Me/Windows NT 4.0/Windows 2000/
Windows XP (x32/x64)/Windows Server 2003 (x32/x64)/Windows Vista (x32/x64)
Example
In a command prompt, enter a command as follows.
Example: A command for printing “event.pdf” when the printer’s IP address is
192.168.1.100.
3.7 Printing PDF Files Directly 65
Page 66

3.8 Printing Using E-mail - E-mail Print -
E-mail
Automatically
printed
Automatically
printed
(DocuPrint C1110 only)
If the printer is networked and set up for e-mail and TCP/IP communication, you can send
e-mails to the printer.
The printer can automatically print e-mails and PDF files attached to e-mails. This feature
is called "E-mail Print".
Setting the E-mail Print Feature
To use the E-mail Print feature, you must conf igu re the s erv e rs on you r ne two rk (such as
SMTP and POP3 servers).
Note
• Please have your network administrator configure t he e-mail settings. De fining wrong e-mail setti ngs can
cause problems in the network.
Network Environment
• Create an e-mail account.
66 3 Print
Page 67

E-mail Environment (Printer)
Set the following items under the [Properties] tab on CentreWare Internet Services.
Note
• After changing the settings on CentreWare Internet Services, make sure to click the [Apply] button and
reboot the printer.
• For information about each item, refer to the online help for CentreWare Internet Services.
Item Setting Item Description
Port Status E-mail Print Select [Enabled].
Protocol Settings
> E-mail
Machine’s E-mail
Address
SMTP Server
Address
SMTP Server Port
Number
E-mail Send
Authentication
Login Name Set the login user name for the SMTP server.
Password Set the login password for the SMTP server.
POP3 Server Address Set the IP address of the incoming e-mail server to be
POP3 Server Port
Number
Login Name Set the login user name for the POP3 server.
Password Set the login password for the POP3 server.
Set the printer's e-mail address. This address will appear
as "From:" on e-mails sent from the printer.
Set the IP address of the outgoing e-mail server to be
connected via SMTP protocol or the FQDN (Fully
Qualified Domain Name).
Set the port number used on the SMTP server.
Set the authentication method to be used on the SMTP
server.
connected via POP3 protocol or the FQDN (Fully
Qualified Domain Name).
Set the port number used on the POP3 server.
POP3 Server Check
Interval
APOP Settings Select [Enabled] if the POP3 server supports APOP.
Permitted E-mail
Address
Password When using a password to restrict printing of e-mails
3.8 Printing Using E-mail - E-mail Print - (DocuPrint C1110 only) 67
Set the intervals to check for new e-mails on the POP3
server.
If controlling e-mail reception, set the e-mail addresses
of users who are permitted to send e-mails to the printer.
If you do not specify addresses, the printer will accept emails from all users.
sent to the printer, enter the password for [Password for
Read-Only Data] and [Password for Print Job].
Page 68

Sending E-mails
Supported E-mail Attachments
Files of the following format can be attached to e-mails:
• PDF files
To Send E-mails
To perform E-mail Print, enter the printer’s address in the “To:” field on your e-mail
application.
Then, enter the following commands in the subject field or in the body message and write
the text or attach the PDF file you want to print.
Note
• The method of sending e-mails varies depending on the application being used. Consult the
documentation for your e-mail application.
• Set the e-mail format to “Text” instead of “HTML”. This feature does not support “HTML” format.
• To print the body messages of e-mails, write the text in ASCII codes.
To Specify Commands in the Body Message
The following commands can be specified in the body message.
The subject can be whatever you like.
Command Parameter Description
#Password Password When [Password for Print Job] is set, ma ke sure to start y our
e-mail with this command. When the password is not set,
you do not need to enter this command.
#Print (None) This command prints the text entered after the "#Print".
When a PDF file is attached to your e-mail, this command
also prints the PDF file.
Example
Follow these guidelines when entering commands on e-mails.
• Commands are not case sensitive.
• If [Password for Print Job] is set, start your e-mail with "#Password".
• Prefix each command with "#". Command that does not start with "#" will be ignored.
• Place only one command per line and separate e ach command or parameter with a space
or a tab.
• When the same command is entered more than one time in one e-mail, only the first one
will be valid and the rest will be ignored.
68 3 Print
Page 69

The following explains how to write commands in e-mails, using Outlook Express as an
example. Here, we suppose that the printer's e-mail address is "printer1@example.com"
and [Password for Print Job] is "prtuser".
1. To print the text in the body message:
2. To print the document attached to the e-mail:
Note
• When there is no text entered after the “#Print", the body message will not be printed.
• You can attach multiple documents (PDF files) to one e-mail.
3.8 Printing Using E-mail - E-mail Print - (DocuPrint C1110 only) 69
Page 70

To Specify Commands in the Subject Field
The following commands can be specified in the subje ct field .
Command Description
#Print xxx
(xxx: password)
#Print[xxx]
(xxx: password)
When [Password for Print Job] is set, make sure to enter a space
and then the password after the "#Print".
When the password is not set, enter "#Print" only.
Example)
#Print
#Print prtuser
When [Password for Print Job] is set, enter the password enclosed
with brackets ([ ]) after the "#Print".
Do not enter a space between the "#Print" and "[".
Example)
#Print[prtuser]
When the “#Print" command is specified in the subject field, both the body message and the
attached PDF file will be printed.
However, when no text is entered in the first line of the body message (including a lin e that
only contains a line-feed or a space), the message will not be printed.
Confirmation E-mail from the Printer
The printer returns the following e-mail when it receives an e-mail containing the "#Print"
command. This e-mail informs the recipient whether his or her re quest h as been acce pted.
Important
• This feature becomes effective only when the [Properties] tab > [E-mail] > [E-mail Send Authentication]
is set to [Invalid] (default) on CentreWare Internet Services. When [E-mail Send Authentication] is valid,
the printer will not send confirmat ion e-mails. For inf ormation about [E-ma il Send Authentication ], refer to
the online help for CentreWare I nternet Services.
Note
• When the “#Print" command is specified in the subject field, the subject of the return e-mail will be
"Re:#Print" and does not show the password specified after it.
70 3 Print
Page 71

Precautions When Using the E-mail Print Feature
Security Precautions
E-mail uses the Internet, a network connecting computers around the world, as its
transmission medium. So, exchanging e-mails involves security risks, such as information
leakage and tampering.
When exchanging important or confidential information, we recommen d you to use a
method other than e-mail that guarantees security. And to prevent unwanted e-mails, we
encourage you not to give out the printer’s e-mail address unless necessary.
Setting the Access-Permitted Domains
The printer can be programmed to receive e-mails only from particular domains.
For more information, refer to the online help provided for CentreWare Internet Services.
Precautions When Connecting the Printer with an Internet Provider
• If your Internet provider does not bill you a flat rate, or if you do not have full-time access
to the Internet, you will be charged every time the printer retrieves data from the e-mail
server.
• Make sure to connect the printer in an IP masqueraded enviro nment. This feature may not
function properly when the printer is connected to the Internet with a global IP address
assigned.
• When enabling POP access, make sure to create an e- mail account specific for the printer.
Using a shared e-mail account can cause problems.
• When the circuit speed of the Internet is slow, it may take time to receive large data such
as graphics.
• When connecting the printer to an Internet environment wher e MTA is running in a private
segment, configure the settings according to your operating needs.
Job History for E-mail Print Jobs
• If you view the history of E-mail Print jobs on CentreWare Internet Ser vice s, [Job Name ],
[Owner], [Host Name], [Host I/F], and [Job Submission Time] will be blank. The above
items will also be blank in the [Job History Report]. [Input Port] in the [Job History Report]
will be printed as [Other].
3.8 Printing Using E-mail - E-mail Print - (DocuPrint C1110 only) 71
Page 72

4Paper
4.1 About Paper
Using paper that is not appropriate for the printer can cause paper jams, image quality
problems, or printer failure. To use the printer at its best per formance, we recom mend you
to use only the paper described in this section.
When using paper other than that recommended, co ntact our Customer Suppor t Center or
your dealers.
WARNING
• Do not use conductive paper such as carbonic paper or coated paper . When paper jam
occurs, it may cause short-circuit and eventually a fire accident.
Supported Paper
Supported Paper Sizes and Types
The following table lists the supported paper sizes, paper types, and the capacity of each
paper tray.
Note
• G.S.M. (gram per square meter) refers to a weight in grams of one square meter of paper.
Paper Tray Paper Size Paper Type (G.S.M.) Maximum Capacity
Manual
feeder
Tray 1
A5 , B5 , A4 ,
8.5 × 11" , 8. 5 × 13" , 8.5 × 14" ,
7.25 × 10.5" ,
envelope (COM-10 (4.1 × 9.5") ,
Monarch (3.9 × 7.5") , DL (110 × 220
mm) , C5 (162 × 229 mm) ),
custom size paper (width: 76.2 - 215.9
mm; length: 127 - 355.6 mm)
A5 , B5 , A4 ,
8.5 × 11" , 8. 5 × 13" , 8.5 × 14" ,
7.25 × 10.5" ,
envelope (COM-10 (4.1 × 9.5") ,
Monarch (3.9 × 7.5") , Monarch (3.9 ×
7.5") , DL (110 × 220 mm) , DL (110
× 220 mm) , C5 (162 × 229 mm) ),
custom size paper (width: 76.2 - 215.9
mm; length: 127 - 355.6 mm)
Plain,
Bond,
Heavyweight 1 (106 - 163 g/m
Heavyweight 2 (164 - 216 g/m
Labels,
Coated 1 (60 - 105 g/m
Coated 2 (106 - 163 g/m
Coated 3 (164 - 216 g/m
Envelope,
Recycled
Plain,
Bond,
Heavyweight 1 (106 - 163 g/m
Heavyweight 2 (164 - 216 g/m
Labels,
Coated 1 (60 - 105 g/m
Coated 2 (106 - 163 g/m
Coated 3 (164 - 216 g/m
Envelope,
Recycled
2
),
2
),
2
),
2
),
2
),
2
),
1 sheet
2
),
2
),
250 sheets (FX P
paper) or up to 27.6
2
mm high
),
2
),
Important
• Load coated paper
one sheet at a time.
Loading multiple
sheets together
damps the paper,
resulting in multifeeds and printer
failure.
72 4 Paper
Important
• Be sure to set the correct paper sizes, paper types, and paper trays on the print driver or control panel
when printing.
Loading paper that is not supported or defining wrong setti ngs can cause paper jams.
• Moisture, such as water, rain, and humidity can cause print images to come off from paper. For more
information, contact our Customer Support Center or your dealers.
Page 73

Paper for 2-Sided Printing
The following sizes and types of paper can be used for 2-s ide d pr inting using the manual
2-sided printing feature.
When performing manual 2-sided printing, firs t print the even pages (side 2). After the even
pages have finished printing out, load the paper in the tray 1 or manual feeder to print the
odd pages (side 1).
Note
• For more information about the manual 2-sided printing, refer to "3.4 Manual 2-sided Printing" (P. 51).
Paper Tray Paper Size Paper Type
Manual feeder
Tray 1 Plain,
A5 , B5 , A4 ,
8.5 × 11" , 8.5 × 13" ,
8.5 × 14" , 7.25 × 10.5" ,
custom size paper (width: 76.2 -
215.9 mm;
length: 127 - 355.6 mm),
Plain,
Bond,
Heavyweight 1 (106 - 163 g/m
Heavyweight 2 (164 - 216 g/m
Coated 1 (60 - 105 g/m2),
Coated 2 (106 - 163 g/m
Recycled
Bond,
Coated 1 (60 - 105 g/m2),
Coated 2 (106 - 163 g/m
Heavyweight 1 (106 - 163 g/m
Recycled
2
),
2
),
2
),
2
),
2
),
Supported Paper Specifications
If using general paper (commercially available paper), make sure that it meets the following
specifications. To achieve the best print quality, however, we recommend you to use the
standard paper (introduced in the next page) instead.
Paper Tray Specifications (G.S.M.)
Manual feeder
60 - 216 g/m
2
Tray1
60 - 216 g/m
(60 - 163 g/m2 for 2-sided printing)
2
4.1 About Paper 73
Page 74

Recommended/Tested Paper
The following paper and media are recommended or have been tested with the printer.
For information about other paper and media, contact our Customer Support Center or your
dealers.
Product Name G.S.M.
FX P Paper
(Standard paper for
monochrome printing)
FX C2 paper
(Standard paper for color
printing)
FX C2r paper
FX DR paper
FX WR100 paper
FX Green 100 paper
Recycled Color 100 paper
FX J paper
FX J Coated paper
64 g/m
70 g/m
70 g/m
76 g/m
67 g/m
67 g/m
67 g/m
82 g/m
95 g/m
Paper Type
Menu Name
2
Plain Medium weight paper for internal office documents
Description
and general business use.
2
Plain Paper for general business use, suitable for both
monochrome and color printing with minimum seethrough.
2
Plain 70% recycled pulp paper suitable for both
monochrome and color printing.
2
Plain 70% recycled pulp paper suitable for color printing.
2
Recycled 100% recycled pulp paper with the wh iteness o f bond
paper.
2
Recycled 100% recycled pulp paper with minimum whiteness.
2
Recycled 100% recycled pulp paper with a color variation of
four types: cream, light blue, pink, and light green
2
Bond Bond paper suitable for a variety of use, including
office documents and color samples.
2
Coated 1 Coated paper ideal for pictures and posters.
This paper can be loaded one sheet at a time.
FX JD paper
98 g/m
2
Bond Double-sided paper suitable for a variety of use,
including brochures and booklets.
FX JD Coated paper
105 g/m
2
Coated 1 Double-sided coated paper ideal for brochures and
leaflets. This paper can be loaded one sheet at a
time.
Label
- Labels Non-cut self-adhesive label sheets.
(non-cut)
Envelope - Envelope Commercial ly available envelopes.
Refer to "Supported Paper Sizes and Types" (P. 72)
for the supported envelope sizes.
74 4 Paper
Page 75

Unsupported Paper
Do not use the following types of paper or media. They can cause paper jams or printer
failure.
• Transparencies
• Ink jet paper, ink jet transparencies, or ink jet postcards
• Paper that is too heavyweight or too lightweight
• Paper pre-printed with other pr int er or cop i e r
• Wrinkled, creased, or ripped paper
• Damp or wet paper
• Lumpy or curled paper
• Static-cling paper
• Pasted-up or glued paper
• Postcards with pre-printed pictures
• Specially coated paper
• Color paper with surface treatments
• Paper that is coated with anti set-off white powder (micro powder)
• Paper that has perforations
• Paper that uses ink that deteriorates with heat
• Photosensitive paper
• Carbon paper
• Paper with staples, clips, ribbons, or tape
• Paper with rough surface, such as pulp paper or fibrous paper
• Acid paper (Texts printed on acid paper may blur. In such case, use alkaline paper
instead.)
• Envelopes that are not flat, or that have clasps
• Label paper with some labels already peeled off
• Tack film
• Water transfer paper
• Textile transfer paper
Important
• If you load postcards with pre-printed pictures, the anti set-o ff powder sticks to the feed rolls, preven ti ng
the postcards from being fed properly.
4.1 About Paper 75
Page 76

Storing and Handling Paper
Paper stored in poor conditions can get deteriorate d, resulting in paper jams, curled paper,
image quality problems, or printer failure. Use the following guide lines when storing paper.
Paper Storage Environment
• Temperature: 10 - 30°C
• Relative humidity: 30 - 65%
Paper Storage Guidelines
• Re-wrap partly used packages of paper, and sto re them away from humidity such as in a
cabinet.
• Store paper flat. Do not store it upright.
• Avoid paper from getting wrinkled, curled, or creased.
• Do not expose paper in direct sunlight.
76 4 Paper
Page 77

4.2 Loading Paper
This section explains how to load paper in the manual feeder or tray 1.
Loading Paper in the Manual Feeder
Important
• Make sure to load paper when the power is switched on.
Note
• When loading an envelope into the manual feeder, make sure to load it correctly. For details, refer to "
Loading Envelopes" (P. 43).
1. Adjust the paper guides to the width of the
paper.
Important
• Make sure that the guides are positioned just lightly
against the paper. The guides that are too tight or too
loose can cause paper jams.
2. Hold both sides of the paper with the print
side facing down close to the manual
feeder, and push it into the printer until it
automatically feeds.
Important
• Insert the paper straight into the manual feeder slot
correctly. If the paper is not fed properly, images may
be skewed or a paper jam may occur .
• Insert only one sheet of paper at a time into the
manual feeder. Otherwise, a paper jam may occur.
Note
• If you request a print job with [Paper/Output] > [Paper Source] set to [Auto] on your print driver, the
manual feeder cannot be auto-selected by the printer. Select [Manual Feeder] from [Paper Source] on
the print driver.
• When printing from the manual feeder, set the size and type of the paper on your print driver. For more
information, refer to the online help provided for the print driver.
4.2 Loading Paper 77
Page 78

Loading Paper in the Tray 1
Important
• Do not remove or add paper to the paper tray during printing. Doing so can cause paper jams.
• Make sure to load paper when the power is switched on.
Note
• When loading
Envelopes" (P. 43).
1. Remove the tray 1 from the printer.
2. Adjust the paper guides to the size of the
paper.
envelopes into the tray 1, make sure to load them correctly. For details, refe r t o " Loading
To load A4 or smaller size paper
Pinch the length guide clip and slide it to
the size of the paper.
Pinch the width guide clip and slide it to
the size of the paper.
To load Legal 13" or Legal 14" size paper
Pinch the length guide clip and slide it to
the edge of the tray. Then, hold the right
rear side of the tray and extend the tray
to the size of the paper.
Pinch the width guide clip and slide it to
the size of the paper.
3. Load the paper into the tray 1 with the print
side facing up.
Adjust the paper guides until they rest
lightly against the edges of the stack of
paper.
78 4 Paper
Page 79

Note
• Do not fill paper above the maximum fi ll-li ne. Doing so
can cause paper jams.
4. Push the tray all the way into the printer
and extend the output tray extension.
If the tray is extended, the extended portion
sticks out from the back of the printer.
Important
• When inserting the tray, be careful not to get your
fingers caught between the tray and the printer.
5. Set the size and type of the paper on the
control panel.
Note
• For information on how to change the size and type of
the paper on the control panel, refer to " Setting the
Paper Type and Size of the Tray 1 on the Control
Panel" (P. 79)
Setting the Paper Type and Size of the Tray 1 on the Control Panel
When loading paper in the tray 1, you must set the size and type of the paper on the control
panel.
The default paper type and size for the tray 1 are [Plain Paper] and [A4 Portrait],
respectively. If you loaded paper other than the default paper type and size into the tray,
manually change its paper type and size on the control panel.
Make sure to set the paper type correctly on the control panel. If the paper type setting does
not match the actual type of the paper, toner may not fuse properly onto the pap er, resulting
in smearing and poor print quality.
The following describes how to set the paper type and size on the control panel.
Note
• You can also display the message to set the paper size and type on the control panel every time you
load paper into the tray 1. Refer to " Display Screen" (P. 99) for details.
4.2 Loading Paper 79
Page 80

Setting the Paper Type of the Tray 1
Menu
Report / List
Menu
Tray Settings
Tray Settings
Tray 1
Tray 1
Paper Type
Paper Type
Plain Paper *
Paper Type
Heavyweight 1
Paper Type
Heavyweight 1 *
Use the following procedure when setting the paper type of the tray 1.
1. Press the <Menu> button on the control
panel to display the menu screen.
2. Press the < > button until [Tray Settings]
is displayed.
3. Press the < > or <Eject/Set> button to
accept the selection.
[Tray 1] is displayed.
4. Press the < > or <Eject/Set> button to
accept the selection.
[Paper Type] is displayed.
5. Press the < > or <Eject/Set> button to
accept the selection.
The current setting is displayed.
6. Press the < > button until the correct
paper type is displayed for the loaded
paper.
(Example: Heavyweight 1)
7. Press the <Eject/Set> button to confirm
your selection.
8. Press the <Menu> button to return to the
print screen.
80 4 Paper
Page 81

Setting the Paper Size of the Tray 1
Menu
Report / List
Menu
Tray Settings
Tray Settings
Tray 1
Tray 1
Paper Type
Tray 1
Paper Size
Paper Size
A4 Portrait *
Paper Size
8.5 x 11" P
Paper Size
8.5 x 11" P *
Use the following procedure when setting the paper size for the tray 1.
1. Press the <Menu> button on the control
panel to display the menu screen.
2. Press the < > button until [Tray Settings]
is displayed.
3. Press the < > or <Eject/Set> button to
accept the selection.
[Tray 1] is displayed.
4. Press the < > or <Eject/Set> button to
accept the selection.
[Paper Type] is displayed.
5. Press the < > button until [Paper Size] is
displayed.
6. Press the < > or <Eject/Set> button to
accept the selection.
The current settings is displayed.
7. Press the < > button until the correct
paper size and orientation are displayed for
the loaded paper.
(Example: 8.5 x 11" P)
8. Press the <Eject/Set> button to confirm
your selection.
Note
• When using custom size paper, select [Custom Size]
and specify the length (Y) and width (X).
9. Press the <Menu> button to return to the
print screen.
4.2 Loading Paper 81
Page 82

Notes on Loading Envelopes
The printer can print on envelopes only on the address side, and not on the reverse side.
The following explains notes on loading envelopes in the manual feeder or the tray 1.
Important
• For best print quality, do not use envelopes that:
• are curled or twisted.
• are stuck together or damaged.
• have windows, holes, perforations, cutouts, or embossments.
• use tie strings, metal claps, or metal folding bars.
• have postage stamps attached.
• have any exposed adhesive when the flaps are in the sealed position.
• have deckle edges or creased corners.
• have rough, cockled, or laid finishes.
Feed Orientations for an Envelope in the Manual Feeder
When loading an envelope in the manual feeder, be sure to load it in the correct orie ntation.
Monarch/DL/COM-10 C5
Load an envelope with the address side
facing down and the edge with the flap on
your right. Make sure that the flap is closed.
Load an envelope with the address side
facing down and the edge with the flap
facing toward you. Make sure that the flap is
completely open.
Note
• When setting the margins on your
application, add length of the flap (from the
top edge to the fold line) to the margin on
the flap side.
82 4 Paper
Page 83

Feed Orientations for Envelopes in the Tray 1
When loading envelopes in the tray 1, be sure to load them in the correct orientations.
Monarch/DL/COM-10 C5
Load envelopes with the address side facing
up and the edge with the flaps on your right.
Make sure that the flaps are closed.
Extending the Output Tray Extension
The output tray extension prevents printed
output from falling off the printer.
When printing documents, extend the output tray
extension.
Load envelopes with the address side facing
up and the edge with the flaps facing towa rd
you. Make sure that the flaps are closed.
4.2 Loading Paper 83
Page 84

5 Control Panel Menus
5.1 Overview of the Menus
Menu Configuration
The menus that can be accessed from the contr ol pa n el are as fo llows:
Menu Content
Report / List Use the [Report / List] menu to print various types of reports and lists.
Meter Readings Use the [Meter Readings] menu to display the number of printed pages to
date on the control panel.
Admin Menu • [Wired Network] (DocuPrint C1110 only)
Use this menu to configure the wired network settings.
• [USB Settings] (DocuPrint C1110 only)
Use this menu to specify the USB interface.
• [System Settings]
Use this menu to make the printer operation settings such as for alarm
and Power Saver mode.
• [Maintenance Mode]
Use this menu to set the settings for various maintenance tasks.
•[PDF]
Use this menu to specify the settings for printing PDF files directly.
•[PCL]
Use this menu to specify the PCL settings.
• [PostScript] (DocuPrint C1110 only)
Use this menu to specify the PostScript settings.
• [Panel Settings]
Use this menu to specify whether to limit the menu operations with a
password.
Tray Settings Use the [Tray Settings] menu to define the print media loaded in the tray 1.
Refer to
• For details on each menu, refer to "5.2 Description of Menu Items" (P. 87).
Each menu is configured in different levels. Set the printer settings by selecting the
objective menus or items structure level.
The following diagram shows some parts of the menu structure. The structure differs
depending on the menu.
84 5 Control Panel Menus
Page 85

Changing the Settings
Ready to Print Menu
Report / List
Menu
Admin Menu
Admin Menu
System Settings
Invalid Key
On
Invalid Key
On
*
(print screen) (menu screen)
Press to display the menu items in the same hierarchy
Press to display the menu screen
("*" appears next to the
option selected)
Press to accept
the selection
Press to close the menu screen
<Menu>
<Menu>
<Eject/Set>
< >
< >
< >
(option selection screen)
< > or <Eject/Set> : Press to display a lower hierarchy
< > : Press to display a higher hierarchy
< > or
<Eject/Set>
Basic Procedure
To display a menu screen or to move up and down the menus, use the following buttons on
the control panel.
Note
• Once you save a value by pressing the <Eject/Set> button, an asterisk "*" appears next to the value. To
• If the menu screen is left idle for 3 minutes, the display returns to the print screen. Any incomplete
Resetting a Value to Its Default
To reset a value to its default, display the value and press the < > and < > buttons
simultaneously. The value changes to its factory setting. To accept the value, press the
<Eject/Set> button.
change the value, return to the initial screen and repeat the preceding steps.
setting on the menu screen made 3 minutes before becomes invalid.
5.1 Overview of the Menus 85
Page 86

Setting Example:
Menu
Report / List
Menu
Admin Menu
Admin Menu
Wired Network
Admin Menu
System Settings
System Settings
Low Power Timer
Low Power Timer
3 Minutes*
Low Power Timer
60 Minutes
Low Power Timer
60 Minutes*
Ready to Print
Changing the Power Saver Mode Setting
Use the following procedure to set a value on the control panel.
In this example, we will set [Low Power Timer] (an interval at which the printer switches to
the Low Power mode) to [60 Minutes].
1. Press the <Menu> button to display the
menu screen.
2. Press the < > button until [Admin Menu] is
displayed.
Note
• If you went past the desired it em, re turn to the it em b y
pressing the < > button.
3. Press the < > or <Eject/Set> button to
accept the selection.
Move on to the lower hierarchy.
Note
• If you pressed the < > button on the wrong item,
return to the previous screen by pressing the < >
button.
• To start over from the beginning, press the <Menu>
button.
4. Press the < > button until [System
Settings] is displayed.
5. Press the < > or <Eject/Set> button to
accept the selection.
[Low Power Timer] is displayed.
6. Press the < > or <Eject/Set> button to
accept the selection.
The current set value appears.
7. Press the < > or < > button to display [60
Minutes].
Note
• Holding down the < > or < > button scrolls through
the options in a circular fashion.
8. Press the <Eject/Set> button to accept the
value.
9. The setting is now complete.
Press the <Menu> button to return to the
[Ready to Print] screen.
86 5 Control Panel Menus
Page 87

5.2 Description of Menu Items
This section describes the items that can be configured on each menu.
Note
• The menus and items to be displayed may vary depending on your printer model and its configuration.
Report / List
Prints various types of reports and lists.
Note
• For information on how to print reports and lists, refer to " Printing a Report/List" (P. 139).
• The reports and lists are all printed in English.
Item Description
Printer Settings Lists the total number of prints, the printer's hardware configuration, network
information, and the status of various settings. Print this list to see if the options are
correctly installed on the printer.
Panel Settings Lists the values of the settings configured on the control panel.
PCL Font List Lists the suppo rted PCL fonts and samples of these fonts.
PCL Macro List Lists the information about the PCL macros downloaded to t he printer.
PS Font List
(DocuPrint C1110 only)
PDF Font List Lists the supported PDF fonts and samples of these fonts.
Job History Lists the last 20 print jobs processed on the printer. You can print this report to check
Error History Lists up to the latest 42 jam errors and 42 fatal errors that occurred in the printer.
Print Meter Lists the number of printed pages/sheets to date by c omputer (job owner).
Demo Print Prints a sample of the document (A4 Sample) to check the printer’s performance.
Stored Documents Lists the documents stored in the printer via the Secure Print/Sample Print feature.
Lists the supported PostScript fonts and sa mples of these fonts.
the completion status of your job.
On the DocuPrint C1110, this report cannot be printed when the Authentication feature
is enabled. The [Auditron Report] can be printed instead.
Note
• The DocuPrint C1110 B does not support the Authentication feature.
Note
• This list can be printed only when additional memory (optional) of 256 MB or above is
installed.
Refer to
• "3.5 Printing Confidential Documents - Secure Print -" (P. 55)
• "3.6 Printing After Checking the Print Result - Sample Print -" (P. 59)
5.2 Description of Menu Items 87
Page 88

Meter Readings
Displays the number of printed pages on the co ntrol pa nel. The meter is divided according
to the color modes.
Note
• For information on how to check the number of printed pages, refer to "7.3 Checking Printed Pages" (P.
140).
Item Description
Meter 1 Displays the total number of color prints.
Meter 2 Displays the total number of monochrome prints.
Meter 3 Displays the tot al number of large size color prints.
Meter 4 Displays the total of color and monochrome prints (Meter 1 + Meter 2).
Admin Menu
The [Admin Menu] menu consists of eight submenus on the DocuPrint C1110 and five
submenus on the DocuPrint C1110 B, respectively.
• DocuPrint C1110 : [Wired Network], [USB Settings], [System Settings],
[Maintenance Mode], [PDF], [PCL], [PostScript], [Panel Settings]
• DocuPrint C1110 B : [System Settings], [Maintenance Mode], [PDF], [PCL],
[Panel Settings]
Wired Network (DocuPrint C1110 only)
Specifies printer settings affecting jobs sent to the printer through a network port.
Note
• The settings in [Wired Network] cannot be set when entering this menu during printing.
• You must reboot the printer to activate the new settings. After making the settings, switch the printer off
and then on again.
Item Description
Ethernet Sets the communication speed and connector type for the Ethernet interface.
• [Auto] (default)
Automatically detects 10BASE-T (half), 10BASE-T (full), 100BASE-TX (half), or
100BASE-TX (full).
• [10BASE-T Half]
• [10BASE-T Full]
• [100BASE-TX Half]
• [100BASE-TX Full]
88 5 Control Panel Menus
Page 89

Item Description
TCP/IP Specifies the settings to use the TCP/IP protocol.
IP Mode Sets the IP (Internet Protocol) version to be used for the communication between the
printer and clients.
Installing the network expansion card (optional) to the printer allows the IPv6
communication.
• [Dual Stack] (default)
Enables both IPv4 and IPv6 communications.
• [IPv4]
Enables the IPv4 communication.
• [IPv6]
Enables the IPv6 communication.
Note
• [IP Mode] appears only when the network expansion card (optional) is installed.
• To use the IPv6 feature, set the IPv6 address on CentreWare Internet Services. For
more information, refer to "Using the Printer in an IPv6 Environment" (P. 29) or the
online help for CentreWare Internet Services.
IPv4 Sets the IP address to be used for the IPv4 communication.
[Get IP Address]
Sets whether to automatically or manually retrieve the IP address.
• [DHCP/Autonet] (default)
Automatically sets the IP address.
• [BOOTP]
Uses BOOTP to set the IP address automatically.
•[RARP]
Uses RARP to set the IP address automatically.
• [DHCP]
Uses DHCP to set the IP address automatically.
• [Panel]
Sets the IP address manually by entering it on the control panel.
[IP Address]/[Subnet Mask]/[Gateway Address]
Allows you to verify or manually enter the IP address.
Enter the IP address in the format of:
xxx.xxx.xxx.xxx
For IP or gateway addresses, xxx can be any number between 0 and 255. However, the
first xxx cannot be 127 or a number between 224 and 255.
For subnet masks, each xxx must be one of the following numbers:
0, 128, 192, 224, 240, 248, 252, 254, and 255.
Important
• To set addresses manually, set [Get IP Address] to [Panel] .
• IP addresses are managed in the entire network. An incorrect IP address may affect
the whole network. For the addresses you need to set manually, consult your network
administrator.
Reset IPsec Disables the IPsec feature.
If the network expansion card (optional) is installed, enabling the IPsec feature allows
data encryption between the printer and clients over a network.
Note
• [Reset IPsec] appears only when the network expansion card (optional) is installed.
• To enable the IPsec feature, config ure the set ting s on Cen treWare Internet Services.
For more information, refer to the online help for CentreWare Internet Services.
5.2 Description of Menu Items 89
Page 90

Item Description
Protocol Select [Enable] when using the protocol. When [Disable] is selected, the protocol
cannot be activated.
• [LPD] (default: [Enable])
• [Port9100] (default: [Enable])
• [IPP] (default: [Enable])
• [SMB (TCP/IP)] (default: [E nab le ] )
• [SMB (NetBEUI)] (default: [Enable])
• [FTP] (default: [Enable])
• [NetWare]-[NetW are IP] (default: [Enable])
• [NetWare]-[NetW are IPX] (default: [Enable])
• [WSD] (default: [Enable])
• [E-mail Printing] (default: [Enable])
• [SNMP]-[SNMP (UDP/IP)] (default: [Enable])
• [SNMP]-[SNMP (IPX)] (default: [Enable])
• [StatusMessenger] (default: [Enable])
• [InternetServices] (default: [Enable])
• [EtherTalk Compat] (default: [Enable])
• [Bonjour (mDNS)] (default: [Enable])
• [HTTP - SSL/TLS] (default: [Disable])
Note
• [IPP], [SMB (TCP/IP)], [WSD], [EtherTalk Compat], [SMB (NetBEUI)], [NetWare][NetWare IP], [NetWare]-[NetWare IPX], [Bonjour (mDNS)], and [HTTP - SSL/TLS]
appear only when the network expansion card (optional) is installed.
• [HTTP - SSL/TLS] appears only when a certificate is registered on the printer.
For details on encrypting HTTP communication and a certificate required for the
printer, refer to " SSL Data Encryption for HTTP Communication (DocuPrint C1110
only)" (P. 147).
• [HTTP - SSL/TLS] does not appear on the model available in China.
IPX/SPX Specifies IPX/SPX Frame Type.
• [Auto] (default)
Automatically selects the frame type.
• [Ethernet II]
Uses the Ethernet frame type.
• [Ethernet 802.3]
Uses the IEEE802.3 frame type.
• [Ethernet 802.2]
Uses the IEEE802.2 frame type.
• [Ethernet SNAP]
Uses the SNAP frame type.
Note
• [IPX/SPX] appears only when the network expansion card (optional) is installed.
IP Filter Specifies blocking the reception of data from certain IP addresses.
No. n
(n: 1 to 5)
You can set up to five IP addresses ([No. 1] to [No. 5]). [No. 1] has priority over the
others. To set multiple filters, set IP address in descending order from the address
network with the narrowest range.
• [Address]
Enter the IP addresses using numbers between 1 and 255. The first xxx, however,
cannot be 127 or a number between 224 and 255.
• [Mask]
Enter the subnet masks using the following numbers:
0, 128, 192, 224, 240, 248, 252, 254, and 255.
• [Mode]
Sets the restriction conditions for the addresses from [Off] (default), [Accept], or
[Reject].
90 5 Control Panel Menus
Note
• [IP filter] can be set also on CentreWare Int ernet Services. For details, refer to "
Controlling Data Reception by IP Address (DocuPrint C1110 only)" (P. 152).
Page 91

Item Description
Initialize NVM Initializes network data stored in NVM. The NV memory is nonvolatile memory that
retains the settings of the printer even when it s power is swit ched of f . In itiali zing th e NV
memory will return each item of the [Wired Network] menu to its default value.
Adobe Protocol Sets the PostScript communicat ion protocol.
• [Auto] (default)
Automatically detects the PostScript communication protocol.
• [Standard]
Select this when the communication protocol is in ASCII format.
•[BCP]
Select this when the communication protocol is in binary format.
•[TBCP]
Select this when the communication protocol are both in ASCII and binary formats
and switches between the two using control codes.
•[Binary]
Select this when no special processing is required for data.
Note
• Select an appropriate option according to the data format specified on your printer
driver.
• [Adobe Protocol] is valid only when printing in PostScript.
USB Settings (DocuPrint C1110 only)
Specifies the settings for the USB interface.
Note
• You need to restart the printer to activate the new settings. After making the settings, switch the printer
off and then on again.
Item Description
Adobe Protocol Sets the PostScript communicat ion protocol.
• [Auto]
Automatically detects the PostScript communication protocol.
• [Standard]
Select this when the communication protocol is in ASCII format.
•[BCP]
Select this when the communication protocol is in binary format.
• [TBCP] (default)
Select this when the communication protocol are both in ASCII and binary formats
and switches between the two using control codes.
•[Binary]
Select this when no special processing is required for data.
Note
• Select an appropriate option according to the data format specified on your printer
driver.
• [Adobe Protocol] is valid only when printing in PostScript.
5.2 Description of Menu Items 91
Page 92

System Settings
[System Settings] menu is used to make the printer o peration settings such as for alarm and
power saver mode.
Item Description
Low Power Timer Sets the amount of time before the printer enters the Low Power mode. Specify the
value in 1 minute increments.
• [3 Minutes] to [60 Minutes] (default: [3 Minutes])
Refer to
• "Setting/Exiting the Power Saver Modes" (P. 39)
• "Setting Example: Changing the Power Saver Mode Setting" (P. 86)
Sleep Mode Consumes less electricity than the Low Power mode. Set whether or not to enable this
feature.
• [Enable] (default)
• [Disable]
Note
• [Sleep Mode] does not appear on the model available in China. The Sleep mode
cannot be disabled on the Chinese model.
Refer to
• "Setting/Exiting the Power Saver Modes" (P. 39)
Sleep Mode Timer Sets the amount of time before the printer enters the Sleep mode from the Low Power
mode. Specify the value in 1 minute increments.
• [2 Minutes] to [120 Minutes] (default: [2 Minutes])
Note
• When [Sleep Mode] is set to [Disable] (default: [Enable]), the printer does not shift to
the Sleep Mode.
Refer to
• "Setting/Exiting the Power Saver Modes" (P. 39)
Audio Tones Sets the audio tones that indicate various printer conditions such as errors. You cannot
adjust the sound volume.
• [Control Panel] (default: [On])
Sets whether or not to generate an audio tone when the correct button is pressed on
the control panel.
• [Invalid Key] (default: [On])
Sets whether or not to generate an audio tone when the wrong button is pressed on
the control panel, or when an operation is attempted during an error.
• [Machine Ready] (default: [On])
Sets whether or not to generate an audio tone to inform you that the printer is ready
to print (such as right after powering on).
• [Job Completed] (default: [On])
Sets whether or not to generate an audio tone when a job finishes successfully.
• [Fault Tone] (default: [On])
Sets whether or not to generate an audio tone when a job finishes abnormally.
• [Alert Tone] (default: [On])
Sets whether or not to generate an audio tone when a fault (such as a paper jam)
occurs and a job is held in a fault state.
• [Out of Paper] (default: [On])
Sets whether or not to generate an audio tone when the printer ru ns out of p aper and
a job is held in a fault state.
• [Low Toner Alert] (default: [On])
Sets whether or not to generate an audio tone when the toner cartridge needs to be
replaced.
• [Base Tone] (default: [On])
Sets whether or not to generate an audio tone whe n a button, whi ch toggles between
different options when pressed repeatedly, is pressed.
92 5 Control Panel Menus
Page 93

Item Description
Job Time-out Sets the amount of time the printer waits for a print job. If a time-out occurs during data
reception, the printer stops the reception and prints the data that has been received.
• [5 Seconds] to [300 Seconds] (default: [30 Seconds])
Specify the time-out value in 1 second increments. The printer waits for ad ditional
data before it cancels the job.
•[Off]
Disables the job time-out.
Auto Job History Sets whether to automatically print a report on the completed print jobs ([Job
History Report]).
• [Off] (default)
Does not automatically print the [Job History Report].
•[On]
Automatically prints the [Job Histo ry Report] when the number o f print jobs processed
reaches 20.
Note
• You cannot set this during printing.
• You can print the [Job History Report] from the [Report / List] menu.
• Y o u nee d to restart the printer to activate the new settings. After making the settings,
switch the printer off and then on again.
Print ID Prints a user ID on the specified location.
• [Off] (default)
Does not print a user ID.
• [Top Left]
Prints a user ID on the top left corner of paper.
• [Top Right]
Prints a user ID on the top right corner of paper.
• [Bottom Left]
Prints a user ID on the bottom left corner of paper.
• [Bottom Right]
Prints a user ID on the bottom left corner of paper.
Print T ext Sets whether the printer outputs PDL data, which is not supported by the printer, as text
when the printer receives it. Text data is printed on A4 or Letter size paper.
• [Off] (default)
Does not print the received data.
•[On]
Prints the received data as text data.
RAM Disk Allocates memory to the RAM Disk file system for the Secur e Pri nt/Sample Print
feature.
•[On]
Allocates memory for using the Secure Print/Sample Print feature.
• [Off] (default)
Does not allocate memory for using the Secure Print/Sample Print feature.
Note
• [RAM Disk] appears only when additional memory (optional) is installed.
Substitute Tray Sets whether to print on paper loaded in another tray when there is no paper left in the
tray selected by the auto tray selection feature.
• [Off] (default)
Select this not to replace paper but display a message prompt ing you to load paper.
• [Larger Size]
Select this to replace the paper with a larger size paper before printing in 100%
magnification ratio.
• [Closest Size]
Select this to replace the paper with the nearest size paper before printing in 100%
magnification ratio.
Note
• These settings will be overridden by requests sent from computers.
5.2 Description of Menu Items 93
Page 94

Item Description
mm / inch Set the unit for the custom paper size to millimeters (mm) or inches (").
• [Millimeters(mm)] (default)
Indicates length in millimeters (mm)
•[Inches(")]
Indicates length in inches (").
Interrupt Print Sets whether to interrupt the current print job if the printer receives data from the
scanner while it is printing.
• [On] (default)
Interrupts the current print job.
Temporarily stops receiving the data for the print job. The data that is already
received continues being printed, as soon as the printers buffer memory has enough
space to receive the print data from the scanner, the current print job is interrupted
and the data from the scanner is printed. This means that the data from the scanner
is printed in the middle of the current print job.
•[Off]
Does not interrupt the current print job.
The print data from the scanner is print ed afte r the current prin t job and any print jobs
incoming from other ports are finished printing.
Print Priority Limits the number of pages that can b e s to r e d in t h e pr in te r’s buffer memory. This
means that interrupt mode is quicker when [Interrupt Print] is set to [On].
• [Off] (default)
Number of pages is not limited.
When a print job from the scanner interrupt s the current pri nt job, print data alrea dy in
the printer's buffer memory continues to pri nt u ntil the re is enoug h space for the print
data from the scanner. In this case, it may take a long t ime to print the p rint dat a f rom
the scanner if each page of the print data already in the buffer memory is small
because many pages need to be printed to open up enough space in the buffer
memory.
•[On]
Number of pages is limited.
The print data from the scanner print s quick ly because the number of p ages sto red in
the printer’s buffer memory is limited. However, this may reduce the performance of
regular printing.
DefaultPaperSize Sets the default of [Paper Size] for the PDF print mode and the reports.
• [A4] (default)
• [8.5 x 11"]
Maintenance Mode
Use this menu to initialize the NVM, or to adjust the configurations for each type of paper.
Item Description
Adjust PaperType Sets the paper types of plain paper and labels.
• [Plain Paper] (default: [Heavyweight])
Selects the density for plain paper from [Lightweight] and [Heavyweight].
• [Labels] (default: [Heavyweight])
Selects the density for labels from [Lightwei ght] and [Heavyweight].
Adjust BTR Sets the value of the reference voltage for the transfer roller. You can specify the value
between -6 to 6 for each paper type.
• [Plain Paper] (default: [0])
• [Recycled Paper] (default: [0])
• [Bond Paper] (default: [0])
• [Heavyweight 1] (default: [0])
• [Heavyweight 2] (default: [0])
• [Labels] (default: [0])
• [Coated 1] (default: [0])
• [Coated 2] (default: [0])
• [Coated 3] (default: [0])
• [Envelope] (default: [0])
94 5 Control Panel Menus
Page 95

Item Description
Adjust Fuser Sets the fuser temperature. You can specify the value between -2 to 2 for each paper
type.
• [Plain Paper] (default: [0])
• [Recycled Paper] (default: [0])
• [Bond Paper] (default: [0])
• [Heavyweight 1] (default: [0])
• [Heavyweight 2] (default: [0])
• [Labels] (default: [0])
• [Coated 1] (default: [0])
• [Coated 2] (default: [0])
• [Coated 3] (default: [0])
• [Envelope] (default: [0])
Auto Adjust Regi Adjust the color registration automatically. Selecting [On] adjusts the color registration
automatically.
• [On] (default)
•[Off]
Adjust ColorRegi Adjust the color registration manually.
• [Auto Adjust]
Adjust the color registration.
• [Color Regi Chart]
Prints the Color Registration Chart.
• [Enter Adjustment]
Enter the values to adjust the registration.
Refer to
• "Adjusting the Color Registration" (P. 160)
Adjust Altitude Sets the elevation of the location where the printer is being used.
• [0] (default), [1000m], [2000m], [3000m]
Clean Developer Cleans the developer by rotating it for a certain period of time.
When you get bad printing results such as having skewed, uneven halftone images,
cleaning the developer may solve this printing problem.
Refer to
• "Cleaning the Developer" (P. 169)
Toner Refresh Refreshes the toner cartridges by forcing to consume toner in t he toner cartridges.
When the printed image is light, the toner cartridge refreshing may solve this printing
problem.
Refer to
• "Toner Cartridge Refreshing" (P. 167)
Drum Refresh Reduces the light fa tigue o f the d rum cartri dge that i s caused by exposure t o light whil e
leaving the front cover open.
Refer to
• "Drum Cartridge Refreshing" (P. 168)
Print Meter Initializes the meter counts.
Initialize NVM Initializes the settings stored in the NVM except for the network settings. The NV
memory is nonvolatile memory that retains the settings of the printer even when its
power is switched off. After executing this function and restarting the printer, all the
menu options are reset to their default values.
Note
• You cannot execute this menu during printing.
• Y ou nee d to rest art the printer t o activat e this set ting. After making the setting, switch
the printer off and then on again.
Storage Disk Clears the RAM disk (optional). Executing this menu deletes al l of the data in the RAM
disk.
Note
• [Storage Disk] appears only when additional memory (optional) is installed.
5.2 Description of Menu Items 95
Page 96

PDF
Specifies the settings for PDF.
Item Description
Quantity Sets the print quantity.
• [1 Set (s)] to [999 Set (s)] (default: [1 Set (s)])
Note
• Depending on the protocol used for file transmission, the value specified on the
protocol may override the [Quantity] setting.
Print Mode Sets the print mode to one of the followings:
• [Normal] (default)
Prints documents at standard speed with standard image quality.
• [High Quality]
Produces higher image quality than [Normal], but at a lower print speed.
• [High Speed]
Prints documents at a higher speed than [Normal].
Password Before printing a password-protected PDF, set the password here. The file will be
printed only if its password matches the password you set here.
The password can be up to 32 alphanumeric characters.
Collated Sets whether to collate multiple-set documents. (1, 2, 3..., 1, 2, 3...)
• [Off] (default)
•[On]
Output Size Sets the output paper size.
•[Auto]
Automatically determines the output size ba sed on the s ize and setti ngs of your PDF
file.
• [A4] or [8.5 x 11"] (default)
Displays either [A4] or [8.5 x 11"] depending on the option selected under
[Admin Menu] > [System Settings] > [Default Paper Size].
Layout Sets the output layout.
• [Auto %] (default)
Automatically selects the output size (A4, A5, B5, Legal, or Letter depending on the
size of your PDF file) and calculates the zoom ratio to print the file as large as
possible on the output paper. When none of the above size is detect ed, automat ically
selects the output size set under [Default Paper Size ].
• [100% (No Zoom)]
Prints your PDF file in its original size regardless of the output size.
• [Booklet]
Creates a booklet from a set of 2 sided documents. It corre ctly positions each p age to
produce output, that when folded, will be ordered like a book.
Depending on the page structure, [Booklet] cannot be used and [Auto %] is used
instead.
When [Output Size] is [A4], the output size will be A4.
When [Output Size] is [Auto], the output size will be A4, A5, B5, Letter or Legal.
• [2 Pages Up]
Prints two pages onto one sheet of paper. When thi s is selected, the output size will
be the size set under [DefaultPaperSize].
• [4 Pages Up]
Prints four pages onto one sheet of paper. When this is selected, the output size will
be the size set under [DefaultPaperSize].
Output Color Sets the output color.
• [Color (Auto)] (default)
Automatically determines the output color of each page. Pages that contain colors
other than black and white will be printed in color, and those that contain only bla ck
and white will be printed in monochrome.
• [Black]
Prints documents in monochr ome.
96 5 Control Panel Menus
Page 97

PCL
Specifies the settings for the PCL.
Item Description
Output Size Sets the size of the paper to be used when printing.
• [A4] (default), [A5], [B5], [8.5 x 11"], [8.5 x 13"], [8.5 x 14"], [7.25 x 10.5"], [Env 3.9 x
7.5"], [Env 110 x 220mm], [Env 162 x 229mm], [Env 4.1 x 9.5"], [Custom Size]
Orientation Sets the print orientation to [Portrait] or [Landscape].
• [Portrait] (default)
• [Landscape]
Font Sets the font to be used when printing. (default: [Courier])
Symbol Set Sets the font for symbols. (default: [ROMAN-8])
Font Size Sets the font size. You can specify the value in increments of 0.25 pt.
• [4.00] to [50.00] (default: [12.00])
Font Pitch Sets the font pitch (number of characters per inch).You can specify the value in
increments of 0.01 cpi.
• [6.00] to [24.00] (default: [10.00])
Form Lines Sets the form line (the number of lines per form). You can specify the value in
increments of 1.
• [5] to [128] (default: [64])
Quantity Sets the number of copies to be printed. You can specify the value in increments of 1.
• [1] to [999] (default: [1])
Image Enhance Sets whether to perform image enhancement.
Image enhancement is a feature that makes the boundary line between black and white
smoother to decrease jags and enhance the visual appearance.
• [On] (default)
•[Off]
HexDump Sets whether to print the data sent from a computer in ASCII codes corresponding to
the hexadecimal notation format in order to check the data contents.
• [Disable] (default)
• [Enable]
Draft Mode Sets whether to print in draft mode. This mode increases print speed but decreases
print quality.
• [Disable] (default)
• [Enable]
Line T ermination Sets the line termination control codes. Set how you want the prin ter to interpret CR, LF
and FF control codes.
• [Off] (default)
The line termination command is not added.
CR=CR, LF=LF, FF=FF
• [Add-LF]
The LF command is added.
CR=CR+LF, LF=LF, FF=FF
• [Add-CR]
The CR command is added.
CR=CR, LF=CR+LF, FF=CR+FF
• [CR-XX]
The CR and LF commands are added.
CR=CR+LF, LF=CR+LF, FF=CR+FF
Output Color Sets the color mode. This settings is used when the color printing mode setting is not
specified for the print job that is sent to the printer.
• [Black] (default)
Prints in the black and white mode.
•[Color]
Prints in the color mode.
5.2 Description of Menu Items 97
Page 98

PostScript (DocuPrint C1110 only)
Specifies the settings related to PostScript.
Note
• You need to restart the printer to activate the new settings. After making the settings, switch the printer
off and then on again.
Item Description
PS Error Report Sets whether to print an error report in case of a PostScript error.
• [On] (default)
•[Off]
PS Job Time-out Sets the amount of time the printer waits for a print job. If a time-out occurs during data
reception, the printer stops the reception and starts printing the received data.
Specify the time-out value in 1 minute increments.
• [Off] (default)
Disables the job time-out.
• [1 Minutes] to [900 Minutes]
Paper Select Mode Sets whether to enable the PostScript DMS (Deferred Media Selection) feature.
• [Auto] (default)
Enables the DMS feature.
• [Select From Tray]
Disables the DMS feature and selects a paper tray.
Default Color Sets the color mode. This settings is used when the color printing mode setting is not
specified for the print job that is sent to the printer.
• [Black]
Prints in black and white mode.
• [Color] (default)
Prints in the color mode.
Panel Settings
Specifies whether to limit menu operations with a password to avoid changing the printer
settings by accident.
Item Description
Panel Lock Sets whether to limit the menu operat ions with a password. Selecting [On] requires the
operator to enter the password. If [On] is set, then you must enter the password to use
the [Admin Menu].
• [Off] (default)
•[On]
Change Password Allows you to change the password. Enter a new password (4-digit number). The pass-
word takes effect when the first and second entries match. (default: [0000])
Note
• [Change Password] is valid only if [Panel Lock] is set to [On].
• If the first and second entries do not match, your new password will not be accepted.
• If you have forgotten the password, switch t he print er of f a nd restore th e p assword to
the default.
1.Switch the printer on while holding down the <Menu> button. Keep holding down
the button until "Reset Password. Reset?" appears on the control panel.
2.Release the <Menu> button and press the <Eject/Set> button.
3.Press the < > button to select [Yes], then press the <Eject/Set> button. The
password is restored to the default.
98 5 Control Panel Menus
Page 99

Tray Settings
You can set the paper size and paper type for the tray.
Tray 1
Specifies the settings for the paper loaded in the tray 1.
Item Description
Paper Type Sets the type of the paper loaded in the tray 1.
• [Plain Paper] (default), [Recycled Paper], [Bond Paper], [Heavyweight 1],
[Heavyweight 2], [Labels], [Coated 1], [Coated 2], [Coated 3], [Envelope]
Refer to
• " Setting the Paper Type of the Tray 1" (P. 80)
Paper Size Sets the paper size of the paper loaded in the tray 1.
• [A4 Portrait] (default), [A5 Portrait], [B5 Portrait], [8.5 x 11" P], [8.5 x 13" P], [8.5 x 14"
P], [7.25 x 10.5" P], [Env 3.9 x 7.5" P], [Env 3.9 x 7.5" L], [Env 110x220mm P], [Env
110x220mm L], [Env 162x229mm P], [Env 4.1 x 9.5" P]
•[Custom Size]
Sets the length and width of the paper.
Refer to
• " Setting the Paper Size of the Tray 1" (P. 81)
Display Screen Sets whether or not to display a message that prompts you to set the paper size and
type every time you load paper in the tray 1.
When you select [On], the message that prompts you to set the paper size and type is
displayed.
•[On]
• [Off] (default)
Note
• When the size or type of paper that is loaded in the tray is dif ferent from t he setting on the control p anel ,
print quality may deteriorate or a paper jam may occur. Specify the correct paper type and size on the
control panel.
5.2 Description of Menu Items 99
Page 100

6 Troubleshooting
" Paper Jams in the Tray 1"
(P. 103)
" Paper Jams in the Fuser
Unit" (P. 104)
" Paper Jams in the
Manual Feeder" (P. 101)
If you encounter a problem while using this printer and have trouble solving the problem,
see if any of the symptoms in the following pages matches your problem.
If your problem is described in the following pages, apply the suggested solution provided
for the problem.
If your problem is not described, or could not be solved with the suggested solution, contact
our Customer Support Center or your dealers.
6.1 Clearing Paper Jams
When a sheet of paper jams inside the printer, the control panel displays an error message.
Follow the instructions in the message to open the appropriate cover and identify the
jammed area.
Remove the jammed paper according to the procedure provided for each jammed area.
See the following diagram for the referenc e pa ge s to the jam cl ea ra n ce pr oc ed u re s .
100 6 Troubleshooting
CAUTION
• Do not attempt to remove a paper jammed deepl y inside the product, particularly a p aper
wrapped around a fuser or a heat roller. Otherwise, it may cause injuries or burns.
Switch off the product promptly and contact your local Fuji Xerox representative.
Important
• The fuser is hot. Do not touch areas with labels indicating high temper ature and those surrounding the
labels. Otherwise, you can get burnt.
• Be careful not to pinch your fingers when closing a cover after removi ng jammed paper.
• To protect the drum cartridge against bright light, close the front cover within three minutes. If the front
cover remains open for more than three minutes, print quality may deteriorate.
 Loading...
Loading...