Xerox DOCUMENT CENTRE 230 User Manual
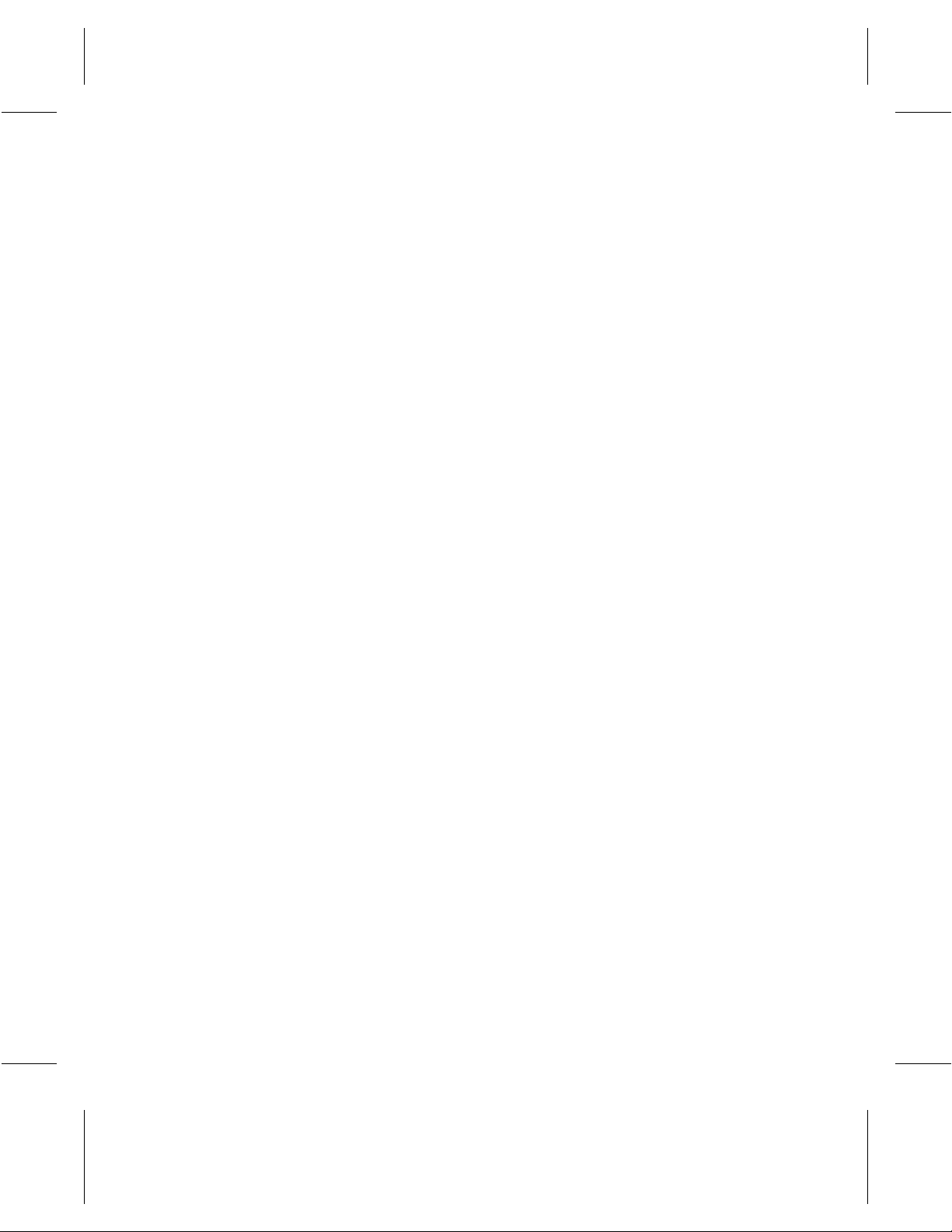
Xerox Document Centre
220/230/332/340ST
Companion to Getting Started with
Scanning Services
701P99853

In The USA:
- Calling for Service and ordering Replaceable Units: 1-800-821-2797
- Ordering Supplies: 1-800 822-2200
In Canada:
- Calling for Service: 1-800-939-3769
- Ordering Supplies and Replaceable Units: 1-800-668-0199
Xerox Corporation
Office Document Products/Document Centre Bus i nes s Unit
800 Phillips Road
Webster, New York 14580
Prepared by:
Xerox Limited Technical Centre
Multinational Professional Services
Bessemer Road
Welwyn Garden City
Hertfordshire
AL7 1HE
ENGLAND
Copyright protection claimed includes all forms and matters of copyrighted material and
information now allowed by s t atut ory or j ud icia l law or herei naf ter gran ted , incl ud i ng wi thou t
limitation material generated from the software programs that are displayed on the screen such
as icons, screen display looks, etc.
Printed in the United States of America.
Xerox®, Xerox Limited®, and Document Centre® are trademarks of the Xerox Corporation.
Other company trademarks are hereby acknowledged.
Changes are made periodically to this document. Technical updates will be included in
subsequent editions.
As an ENERGY STAR® partner, Xerox Cor poration has determined that this product meets the
ENERGY STAR® guidelines for energy efficiency.
Terra Choice Environmental Services Inc. of Canada has verified that this Xerox product
conforms to all applicable Enviro nmental Choice EcoLogo requirements for mini mized impact
to the environment.

Table of Contents
1.Introduction and Scanning Overview ........................................................1-1
Scanning Overview............................. ...... .................................. ..... ...... ...................1-4
Scan Templates. ...... .................................................................... ..... ...... ..... ..............1-6
Overview of Repositories .........................................................................................1-9
2.Set Up Scanning - NetWare .......................................................................2-1
Before You Start .............................................................................................................................2-1
Set Up Options ................................................................................................................................2-2
3.Set Up Scanning - FTP (File Transfer Protocol) ....................................... 3-1
Before You Start .............................................................................................................................3-1
Set Up Options ................................................................................................................................3-2
4. Hints and Tips / Problem Solving ............................................................. 4-1
Hints and Tips .................................................................................................................................4-1
Installation Considerations........................................................................................4-2
Problem Solving .............................................................................................................................4-4
Error Messages..........................................................................................................4-5
5. Glossary ....................................................................................................5-1
Index ............................................................................................................. 6-1
Table of Contents
Companion to Getting Star ted with Scanning Services

Companion to Getting Starte d with Scanning Services

1.Introduction and Scanning
Overview
Introduction
Xerox brings the versatility of network scanning to your
workstation. By combining the power of the Xerox Document
Centre 220/230/332/340ST, CentreWare Internet Services, and
third-party applications, Xerox provides a network scanning
solution for all scanning users.
After the optional Scanning Services kit is installed on the Xerox
Document Centre 220/230/332/3 40ST, you can select scanning
features, scan documents, and transfer them to a file server. The
document can then be accessed from your workstation or shared
with other users connect ed to the network, if desired. The document
can be opened by any software application that can view or edit
TIFF/PDF files. For example, Visioneer PaperPort, which is
included on a CD R OM with your DC220 /230/332/340ST when you
purchase the Scanning Services option can view and edit TIFF files.
1. Introduction
NOTE
Companion to Getting Started with Scanning Services Page 1 - 1
The DC 332/340ST supports both PDF and TIFF File Formats.
The PDF image format is a TIFF image enclosed within a PDF
wrapper. The DC220/230ST supports only the TIFF image format.
The scanned image can also be imported into TextBridge Pro for
Optical Character Recognition (OCR) processing.

Who Should Use This Guide
This guide is a companion to the Getting Started with Netwo rk
Scanning Services guide and is intended to be used by System
Administrators who are setting up network scanning without using
CentreWa re Network Sca nning Services. CentreWare Network
Scanning Services is intended for use on Windows based
workstations.
There are two other options for setting up scanning services:
l
Setting up Native Scanning
l
Setting up Scanning Using CentreWare Internet Services
Both of these set up options require the use of procedures in this
guide. For Setting up Scanning Using CentreWare Internet
Services, you will need to complete some processes here, and then
refer to the Getting Started with Internet Services guide to complete
the set up. All of the procedures for setting up Native Scanning are
included here.
Whether you are setting up Native Scanning or Scanning Using
CentreWare Internet Services, there are two options for file transfer.
They are:
l
Setting Up Scanning - NetWare (NCP)
l
Setting Up Scanning - FTP (File Transfer Protocol)
Procedures for both of these file transfer options are contained in
this guide.
NOTE
If you will be using Xero x’s CentreWare Network Scan ning
Services to set up scanning on the DC220/230/332/340ST, refer to
the Getting Started with Network Scanning Services guide now.
To use the procedures in this guide effectively, you must have
experience working in a network enviro nment. You mu st also have
access to the network and possess Supervisor (Administrator) rights.
You may also require documentation provided by network and
client workstation vendors.
Page 1 - 2 Companion to Getting Started wi th Scanning Services

What to Do Next
To complete the setup of the DC220/230/332/340ST and your
network to enable scanning, perform the following steps.
1. Review the information in the Scanning Overview section of this
chapter. Read the entire overview, including the Overview of
Repositories.
2. Refer to the appropriate chapter of this guide. Choose from:
l
Set Up Scanning - NetWare. NCP (NetWare Core Protocol)
is available for Ethernet and T oken Ring filing to a NetWare
server.
l
Set Up Scanning - FTP (File Transfer Protocol). FTP is
available for Ethernet and T oken Ring (if PCI card installed)
and requires an FTP server running on a server or a
workstation.
3. OPTIONAL: If you are using Xerox CentreWare Internet
Services to perform network scanning, refer to the Getting
Started with Internet Services guide.
1. Introduction
Companion to Getting Started with Scanning Services Page 1 - 3

Scanning Overview
Scanning a document has traditionally invo lved a dedicated scanner
attached to a single PC. In this environment, a single user at the PC
has access to the scanner. Other users cannot scan documents
without interrupting the person using the scanner and PC. This is
inconvenient and inefficient.
Traditional Scanning
Page 1 - 4 Companion to Getting Started wi th Scanning Services

Scanning with the DC220/230/332/340ST
Using the DC220/230/332/340ST, multiple users can scan and store
documents without multiple scanning devices. Using the power of
the local area network, multiple users can access the scanner and use
it to scan their documents.
Scanning with the DC220/230/332/340ST is acco mplished throu gh
the use of a file server. The file server is used as a temporary storage
location for the scanned document file. After scanning and sto rage
on the file server, the file can be manually retrieved by a user at a
network workstation.
NOTE
Automatic retrieval of the scanned document to a workstation is
possible using Xerox’s CentreWare Network Scanning Services.
Refer to the Getting Started with Net work Scan ni ng Services guide
for more information.
1. Introduction
A “dedicated file server” is not required. The DC220/230/332/
340ST can store documents on an existing file server.
File Server
Scanning with the DC220/230/332/340ST
Companion to Getting Started with Scanning Services Page 1 - 5

To perform network scanning, the DC220/230/332/340ST is
installed on a local area network. The protocol of the local area
network must be NetWare SPX/IPX or TCP/IP. For the user to
retrieve the scanned document file, it must be transferred to a file
server. The scanning and filing of the document are controlled by a
scanning component called a scan template.
Scan Templates
The scan template is essentially a job ticket for the scanned job. The
template is user-programmable, and contains parameters for the
scanned document. The user can program parameters such as onesided or two-sided scanning, scanned image size, and the location on
the file server where the file will be stored.
The Default Template
A default scan template (@default.xst) is created during the
installation of the scanning option and is stored on the DC220/230/
332/340ST. It is available for all scanning installations.
It is selected at the DC220/230/332/340ST Control Panel Touch
Screen to begin the scanning process.
NOTE
Page 1 - 6 Companion to Getting Started wi th Scanning Services
The Native scanning installations described in this guide provide
only the @default.xst template for all scanning users.
In this environment, additional scan templates can easily be created
using only Xerox’s CentreWare Internet Services, or the
CentreWare Template Utility. You MUST refer to the Getting
Started with Internet Services guide to create templates with
Internet Services, or the Getting Started with Network Scanning
Services guide to use the CentreWare Template Utility.

The Scanning Process
Under the control of the instructions in the scan template, the Xerox
DC220/230/332/340ST can scan hard copy documents and create
electronic Tagged Image File Format (TIFF) / Portable Document
File Format (PDF) files.
NOTE
The DC 332/340ST supports both PDF and TIFF File Formats.
The PDF image format is a TIFF image enclosed within a PDF
wrapper . The DC 220/230 ST sup ports on ly the TIFF imag e format.
Using the filing information that is contained in the template, the
TIFF/PDF file or files are transferred to a document repository on
the file server. The document repository is simply a dir ectory on the
file server.
All pages of a multi-page document are scanned prior to the job
being sent to the document repository.
Documen t Centre Client Workstation
Scan
TIFF
File
File S erver
Repositories
Visioneer
PaperPort
1. Introduction
Scanning Process
After the scanned document files are sent to the file server, the user
can retrieve the files from a network workstation.
The three main steps involved in scanning a job are:
1. Scan a hard copy document at the DC220/230/332/340ST.
Select a scan template from the Control Panel Touch Screen and
Companion to Getting Started with Scanning Services Page 1 - 7

scan the hard copy document at the DC220/230/332/340ST.
Scan templates define the Directory and the Document Folder on
the server where the scanned file will be stored.
2. The scanned files are sent to a specified location on the file
server.
After pages have been scanned and converted to TIFF 6.0 files/
PDF files, the DC220/230/332/340ST logs into an account on
the file server and stores the TIFF/PDF files in a specific
directory (the document repository) on the file server. As with
any user account, access to the file server is controlled by a user
name and password.
To name and store the TIFF/PDF files, a numbering scheme
(such as 00000001.TIF, 00000002.TIF, 00000003.TIF) is
applied to each file. The DC220/230/332/340ST then logs out
of the server.
NOTE
NOTE
During the transfer of the TIFF/PDF file in a NetW are environme nt,
the DC220/230/332/340ST will be already logged in under one
license as a printer, and will log in again to transfer the file. After
transfer occurs, the DC220/230/332/340ST logs out, making the
second user license available again. While available to other users,
the second connection is maintained at the NetWare file server as
“Not logged in”. This happens during every scan job. If a license is
not available, the file transfer will fail and the DC220/230/332/
340ST will not retry the operation. If this occurs, the scan job will
have to be run again when a license becomes available.
The method used at a workstation to access the document
repository and the method used at the DC220/230/332/340ST to
send the documents are indep enden t . F or ins tance, t h e DC22 0/230/
332/340ST may file the TIFF/PDF images using FTP (File T ransfer
Protocol) to an NT Server; while the workstation may retrieve the
images using NetBIOS/NetBEUI.
Page 1 - 8 Companion to Getting Started wi th Scanning Services

3. A user retrieves the TIFF/PDF files.
The user manually retrieves the TIFF/PDF files and can then
manipulate the electronic file as desired. For example, Visioneer
PaperPort, which is included on the Scanning Services option
can view and edit TIFF files.
PaperPort has an intuitive interface that enables you to annotate,
organize, file, and locate scanned documents. Using PaperPort
links, you can transfer documents from the PaperPort desktop to
other applications and devices installed on your workstation.
Overview of Repositories
As explained below, there are two different types of repositories
available on the file server, Public Repositories and Private
Repositories.
Public Repositories
Public repositories can be selected by all users as the destination for
their scanned files.
Up to five public repositories can be set up. These are the Default
Repository and Repositories 1, 2, 3, and 4. These public repositories
can be selected when a scan template is created. The scan template
for a public repo sitory includes the n ame and the passwor d requir ed
for access to the repository.
When this scan template is selected at the DC220/230/332/34 0ST,
the name and password will not have to be entered because the name
and password are already contained in the scan template. Be sure to
read the Repository Filing Policy information on the next page. The
Overwrite Filing Policy allows previously scanned jobs in the
directory to be overwritten. This might be an inappropriate Filing
Policy choice for a public repository.
Private Repositories
Private repositories require a name and password that is different
from the name and password th at the DC220/230/332/34 0ST uses to
access the public repositories. The appropriate name an d password
must be entered at the DC220/230/332/340ST when the scan
1. Introduction
Companion to Getting Started with Scanning Services Page 1 - 9

template is selected, or the scanning operation will fail. This
prevents unauthorized use of private repositories as the destination
for scanned files.
NOTE
The appropriate name may also be preset in the scan template when
it is originally created. When a scan template is selected that
already has the appropriate name, only the correct password must
be entered at the DC220/230/332/340ST.
Repository Filing Policy
The Filing Policy specifies the method used to store the TIFF/PDF
images in the document repository. There are several options:
l
The Overwrite Filing Policy deletes any TIFF files stored in the
document repository before sending the newl y scanned fil es for
storage. All overwritten files are lost, but since the files are
overwritten, disk space is conserved.
l
The Append Filing Policy does not delete existing files. Newly
scanned files are added to existing files in the document
repository. It is recommended that you delete old files on a
regular basis in order to conserve server space.
l
The New Exact Filing Policy checks to see if any files already
exist in the document repository. If there are no files in the
repository, the newly scanned files are sent to it. If there are
files stored in the repository, the scan job is aborted.
l
The New Auto Generate Filing Policy creates a new directory
structure, based on the time and date of cr eation, in to which the
TIFF images are filed. While this may seem like the safest
Filing Policy choice, keep in mind that it also requires more
disk space than the Overwrite Filing policy.
Output Image Quality
l
Multi-Page TIFF can be enabled using Xerox CentreWare
Internet Services. When Multi-Page TIFF is enabled, a single
TIFF file will be created for a multi-page document. This
single TIFF file will contain all the pages of the document. An
.XSM folder is not created when scanning in the Multi-Page
TIFF mode. A single TIFF file and a log fil e (.xst) are st ored in
the repository for each multi-page document that is scanned.
Page 1 - 10 Companion to Getting Star ted with Scanning Services

l
Portable Document File(PDF). The DC 332/340ST supports
both PDF and TIFF File Formats. The PDF image format is a
TIFF image enclosed within a PDF wrapper. The DC220/
230ST supports only the TIFF image format.
CAUTION
Not all applications will accept the Multi-Page TIFF format.
Applications that do not support Multi-Page TIFFs will typically
import and display only t he first page of the docume nt.
Repository Locking
More than one DC220/230/ 332/340S T can log into a file server and
transfer a file to the same document repository, but not at the same
time.
When one DC220/230/332/340ST logs in to transfer a file, the
document repository is locked. Another DC220/230/332/340ST
cannot transfer a file to the repository. This prevents possible
corruption of the files.
Multiple Logins
More than one DC220/230/3 32/340ST can transfer fil es to different
repositories in the same file server at the same time. This is similar
to more than one user logging into a file server at the same time to
transfer files to different directories.
Existing Accounts
1. Introduction
A DC220/230/332/340ST can use an existing user account if the
account is enabled for multiple logins. The account for the scanner
is no different from a user account. It is a user account!
Companion to Getting Started with Sc anning Services Page 1 - 11
 Loading...
Loading...