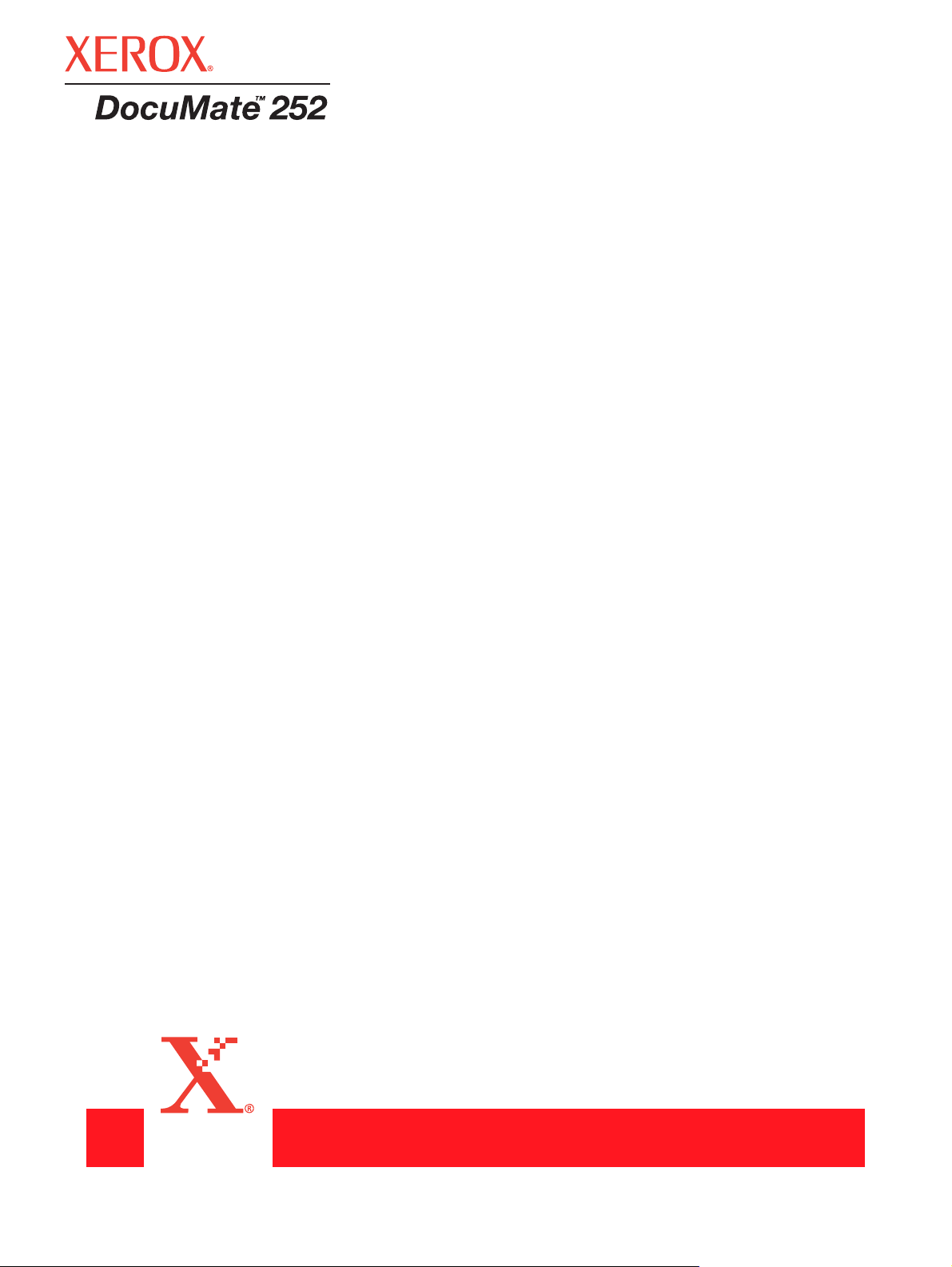
Сканер
DocuMate 252
Руководство
пользователя
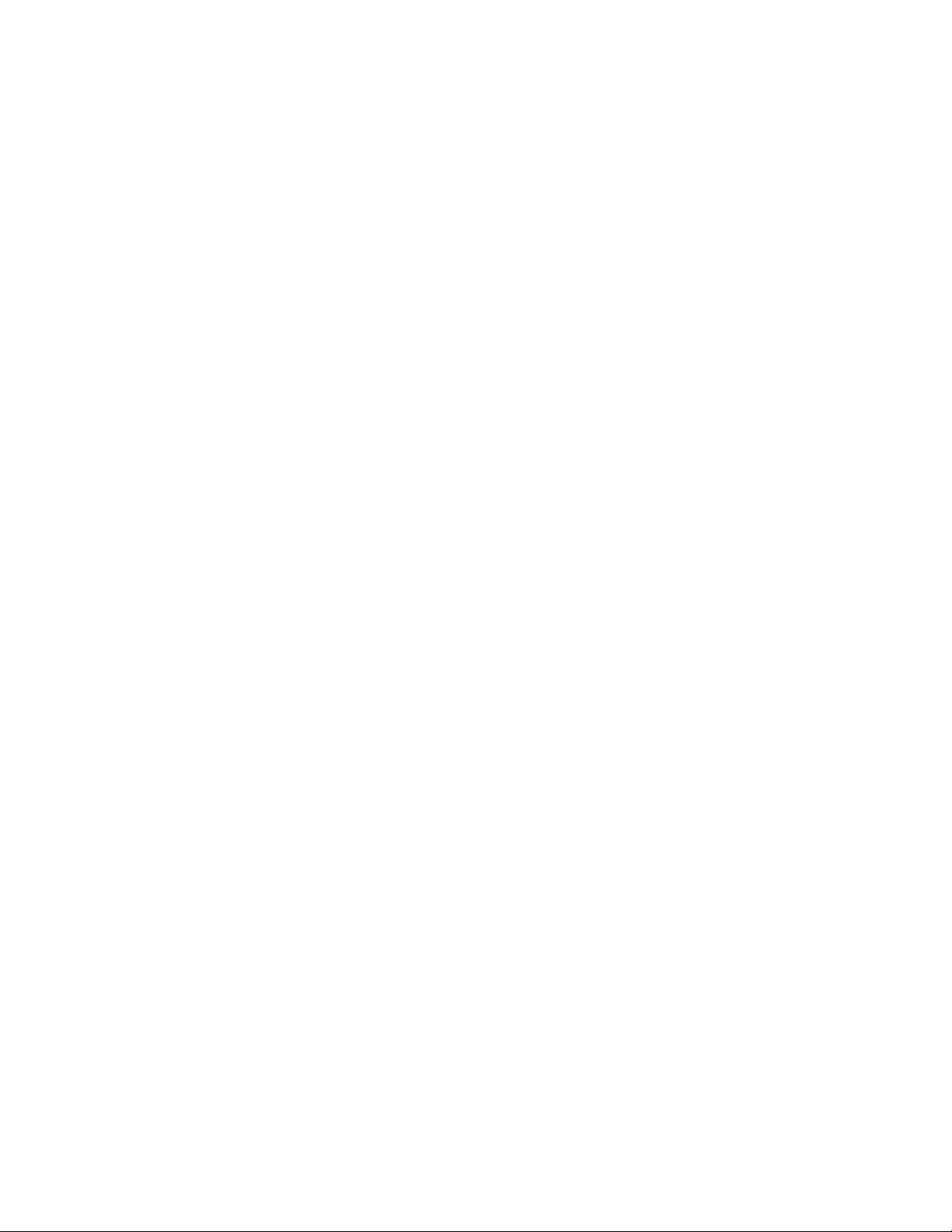
© 2004 Xerox Corporation. Все права защищены
Воспроизведение, адаптация или перевод без предварительного писменного разрешения запрещены, за
исключением действий, допустимых в рамках авторских прав.
XEROX ® и логотип X ® являются торговыми марками Xerox Corporation в США и/или других странах и
используются по лицензии. DocuMate является торговой маркой Xerox Corporation, используемой по лицензии. Все
другие названия и номера изделий Xerox, упоминаемые в данном
Corporation.
Фирменная марка PaperPort и логотип являются зарегистрированными торговыми марками ScanSoft, Inc.
Microsoft является зарегистрированной в США торговой маркой Microsoft Corporation. Windows является торговой
маркой Microsoft Corporation. TextBridge является зарегистрированной торговой маркой ScanSoft, Inc. ZyINDEX
является зарегистрированной торговой маркой ZyLAB International, Inc. ZyINDEX toolkit portions, © 1990-1998,
ZyLAB International, Inc. Все права защищены. Все другие товары, упомянутые в этом Руководстве могут являться
торговыми марками соответствующих компаний.
Приведенная в данном документе
Описанное программное обеспечение предоставляется по лицензионному соглашению. Оно может
использоваться или копироваться только в соответствии с условиями этого соглашения. Противозаконно
копировать программное обеспечение на любой носитель за исключением специально оговоренных в
лицензионном соглашении. Запрещается воспроизведение или передача любых частей данного Руководства в
любой форме
а также включения в какие-либо системы хранения или вызова информации или перевода на другой язык для
любых целей, кроме как персонального использования.
Номер по каталогу: 05-0612-200
Restricted Rights Legend
Использование, копирование или раскрытие подвержены ограничениям, изложенным в пункте (c)(1)(ii) прав в
разделе технических характеристик и
помощью данного аппарата, может быть защищена государственными законами и другими нормативами, такими
как авторские права. Пользователь несет исключительную ответственность за невыполнение таких законов и
нормативов.
любыми методами: электронными или механическими, путем фотокопирования, магнитной записи,
информация может быть изменена без предварительного уведомления.
программного обеспечения 52.227-FAR14. Информация, отсканированная с
издании, являются торговыми марками Xerox
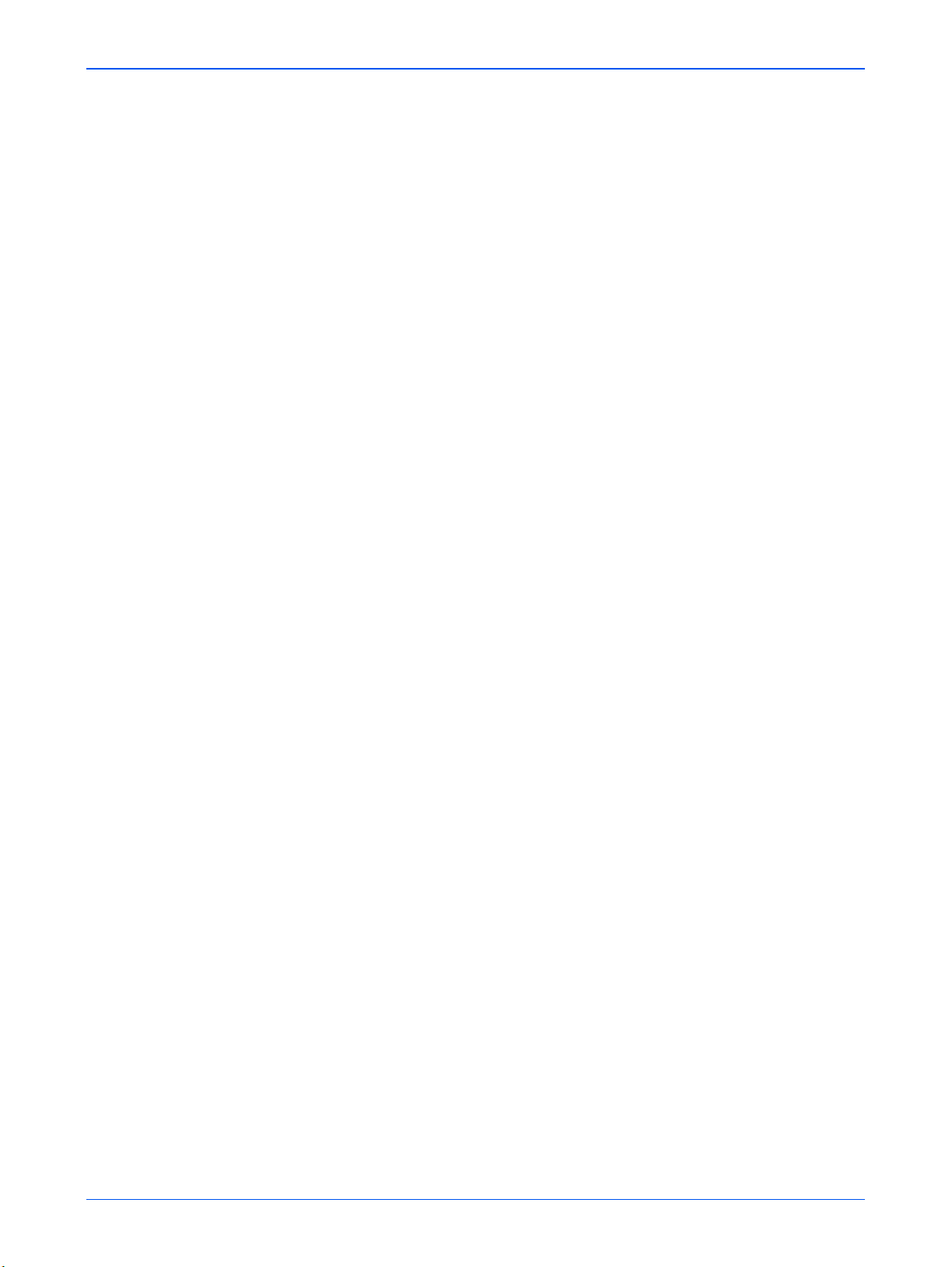
Содержание
Добро пожаловать
Комплект поставки . . . . . . . . . . . . . . . . . . . . . . . . . . . . . . . . . . . . . . . . . . . . . . . . . . . . . . . . . . . . . . . . 1
Сканер Xerox DocuMate 252. . . . . . . . . . . . . . . . . . . . . . . . . . . . . . . . . . . . . . . . . . . . . . . . . . . . . . . . . 2
Что вам нужно . . . . . . . . . . . . . . . . . . . . . . . . . . . . . . . . . . . . . . . . . . . . . . . . . . . . . . . . . . . . . . . . . . . . 3
Документация . . . . . . . . . . . . . . . . . . . . . . . . . . . . . . . . . . . . . . . . . . . . . . . . . . . . . . . . . . . . . . . . . . . . 3
Установка
Этап 1: Сборка сканера . . . . . . . . . . . . . . . . . . . . . . . . . . . . . . . . . . . . . . . . . . . . . . . . . . . . . . . . . . . . 4
Этап 2: Установка программного обеспечения. . . . . . . . . . . . . . . . . . . . . . . . . . . . . . . . . . . . . . . . . . 6
Этап 3: Подключение питания и включение сканера. . . . . . . . . . . . . . . . . . . . . . . . . . . . . . . . . . . . . 9
Этап 4: Подключение USB-кабеля . . . . . . . . . . . . . . . . . . . . . . . . . . . . . . . . . . . . . . . . . . . . . . . . . . 10
Зарегистрируйте ваш сканер . . . . . . . . . . . . . . . . . . . . . . . . . . . . . . . . . . . . . . . . . . . . . . . . . . . . . . . 12
Содержание
Сканирование
Загрузка и сканирование оригиналов . . . . . . . . . . . . . . . . . . . . . . . . . . . . . . . . . . . . . . . . . . . . . . . . 13
Проверка установки сканирования перед работой . . . . . . . . . . . . . . . . . . . . . . . . . . . . . . . . 15
Сканирование с помощью панели кнопок OneTouch . . . . . . . . . . . . . . . . . . . . . . . . . . . . . . . . . . . . 16
Использование панели кнопок OneTouch . . . . . . . . . . . . . . . . . . . . . . . . . . . . . . . . . . . . . . . . 17
Исходные установки кнопок OneTouch в вашем сканере . . . . . . . . . . . . . . . . . . . . . . . . . . . 19
Сканирование из другого программного приложения . . . . . . . . . . . . . . . . . . . . . . . . . . . . . . 19
Конфигурирование кнопок OneTouch . . . . . . . . . . . . . . . . . . . . . . . . . . . . . . . . . . . . . . . . . . . . . . . . 20
Окно OneTouch Properties (Свойства OneTouch) . . . . . . . . . . . . . . . . . . . . . . . . . . . . . . . . . . 20
Выбор новых установок для кнопки . . . . . . . . . . . . . . . . . . . . . . . . . . . . . . . . . . . . . . . . . . . . 23
Задание свойств приложения-получателя . . . . . . . . . . . . . . . . . . . . . . . . . . . . . . . . . . . . . . . 24
Выбор опций формата страниц. . . . . . . . . . . . . . . . . . . . . . . . . . . . . . . . . . . . . . . . . . . . . . . . 31
Изменение названия кнопки OneTouch. . . . . . . . . . . . . . . . . . . . . . . . . . . . . . . . . . . . . . . . . . 34
Выбор опций для
Создание новой конфигурации для сканирования . . . . . . . . . . . . . . . . . . . . . . . . . . . . . . . . 37
Редактирование или удаление конфигураций сканирования . . . . . . . . . . . . . . . . . . . . . . . . 43
Конфигурирование перед сканированием . . . . . . . . . . . . . . . . . . . . . . . . . . . . . . . . . . . . . . . 43
Сканирование с оптическим распознаванием символов (OCR). . . . . . . . . . . . . . . . . . . . . . 44
Сканирование с sPDF. . . . . . . . . . . . . . . . . . . . . . . . . . . . . . . . . . . . . . . . . . . . . . . . . . . . . . . . 51
Сканирование с выбором приложения . . . . . . . . . . . . . . . . . . . . . . . . . . . . . . . . . . . . . . . . . . 52
Сканирование и запись на компакт-диск . . . . . . . . . . . . . . . . . . . . . . . . . . . . . . . . . . . . . . . . 54
Создание HTML web-страниц из отсканированных изображений . . . . . . . . . . . . . . . . . . . . 55
Отправка отсканированных изображений на хранение . . . . . . . . . . . . . . . . . . . . . . . . . . . . 57
Проверка сканера и задание для лампы режима экономии энергии . . . . . . . . . . . . . . . . . . 60
кнопки . . . . . . . . . . . . . . . . . . . . . . . . . . . . . . . . . . . . . . . . . . . . . . . . . . . . . 35
Сканер DocuMate 252 Руководство пользователя iii
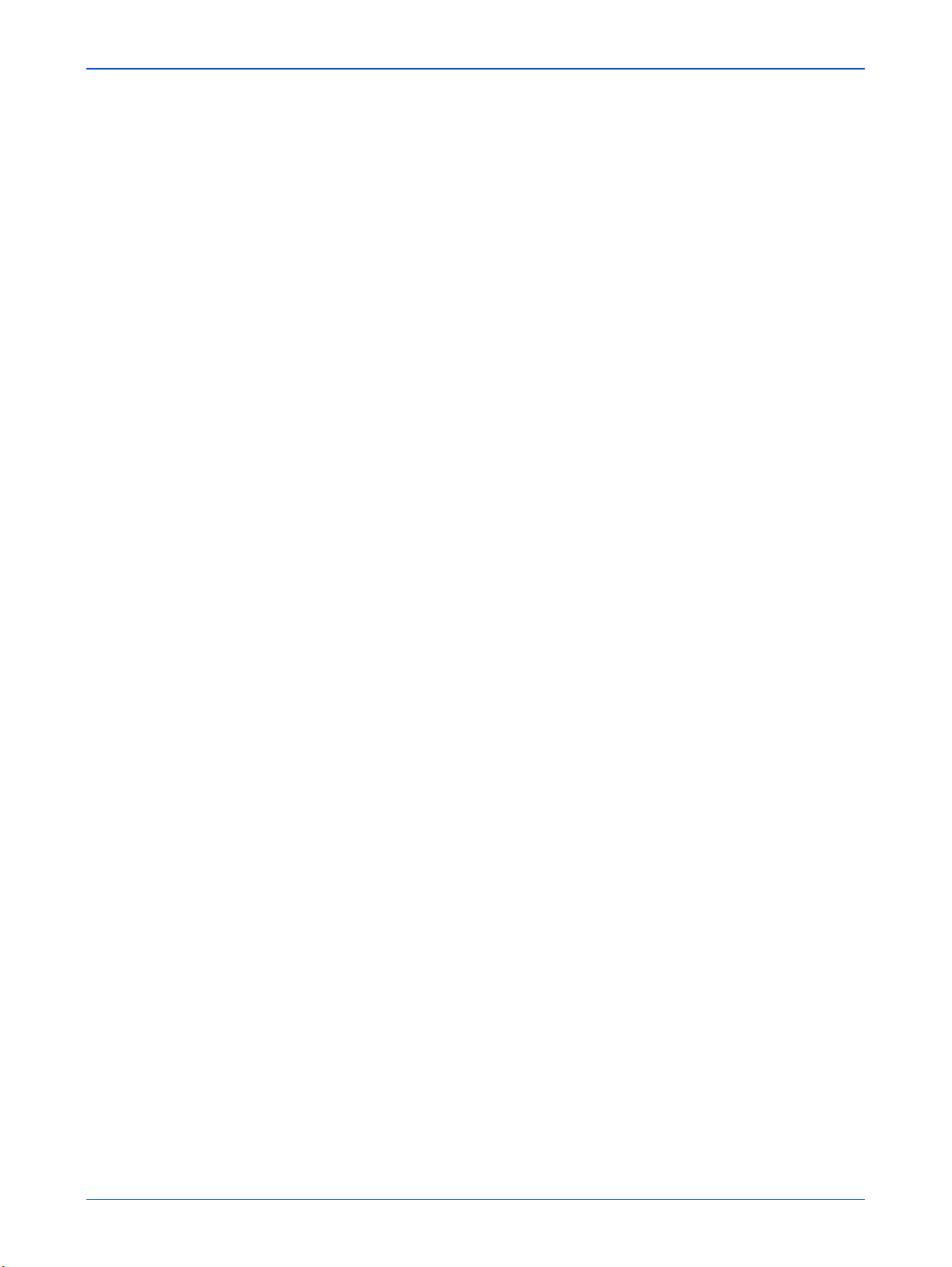
Содержание
Сканирование с помощью PaperPort
Сканирование с помощью основного или расширенного интерфейса . . . . . . . . . . . . . . . . . . . . . 63
Сканирование с помощью основного интерфейса . . . . . . . . . . . . . . . . . . . . . . . . . . . . . . . . 67
Сканирование с помощью расширенного интерфейса . . . . . . . . . . . . . . . . . . . . . . . . . . . . . 70
Настройка изображения с помощью расширенного интерфейса. . . . . . . . . . . . . . . . . . . . . 72
Настройка яркости и контраста . . . . . . . . . . . . . . . . . . . . . . . . . . . . . . . . . . . . . . . . . . . . . . . . 75
Настройка гамма-контроля, насыщенности и оттенка цвета . . . . . . . . . . . . . . . . . . . . . . . . 76
Настройка размера исходного изображения . . . . . . . . . . . . . . . . . . . . . . . . . . . . . . . . . . . . . 76
Создание нового профиля расширенного интерфейса. . . . . . . . . . . . . . . . . . . . . . . . . . . . . 79
Сканирование с помощью Windows Image Acquisition. . . . . . . . . . . . . . . . . . . . . . . . . . . . . . . . . . . 80
Сканирование с помощью интерфейса ISIS. . . . . . . . . . . . . . . . . . . . . . . . . . . . . . . . . . . . . . . . . . . 84
Настройка
установок сканирования ISIS . . . . . . . . . . . . . . . . . . . . . . . . . . . . . . . . . . . . . . . . 86
Профилактическое обслуживание
Очистка автоматического податчика оригиналов . . . . . . . . . . . . . . . . . . . . . . . . . . . . . . . . . . . . . . 89
Устранение застреваний оригиналов . . . . . . . . . . . . . . . . . . . . . . . . . . . . . . . . . . . . . . . . . . . . . . . . 90
Замена узла площадки ADF. . . . . . . . . . . . . . . . . . . . . . . . . . . . . . . . . . . . . . . . . . . . . . . . . . . . . . . . 91
Поиск и устранение неисправностей . . . . . . . . . . . . . . . . . . . . . . . . . . . . . . . . . . . . . . . . . . . . . . . . 92
Коды неисправности индикатора состояния . . . . . . . . . . . . . . . . . . . . . . . . . . . . . . . . . . . . . 93
Деинсталляция сканера . . . . . . . . . . . . . . . . . . . . . . . . . . . . . . . . . . . . . . . . . . . . . . . . . . . . . . . . . . . 95
Этап 1: Удаление программного обеспечения сканера и DocuMate . . . . . . . . . . . . . . . . . . 95
Этап 2: Удаление приложения PaperPort . . . . . . . . . . . . . . . . . . . . . . . . . . . . . . . . . . . . . . . . 96
Технические характеристики сканера Xerox DocuMate 252 . . . . . . . . . . . . . . . . . . . . . . . . . . . . . . 97
Перечень запасных частей сканера Xerox DocuMate 252 . . . . . . . . . . . . . . . . . . . . . . . . . . . . . . . . 98
Уведомления
Незаконное сканирование . . . . . . . . . . . . . . . . . . . . . . . . . . . . . . . . . . . . . . . . . . . . . . . . . . . . . . . . . 99
Federal Communications Commission (FCC) для США . . . . . . . . . . . . . . . . . . . . . . . . . . . . . . . . . . . 99
Сертификация в Российской Федерации . . . . . . . . . . . . . . . . . . . . . . . . . . . . . . . . . . . . . . . . . . . . 100
Energy Star для США . . . . . . . . . . . . . . . . . . . . . . . . . . . . . . . . . . . . . . . . . . . . . . . . . . . . . . . . . . . . 100
Указатель
Словарь
iv Сканер DocuMate 252 Руководство пользователя
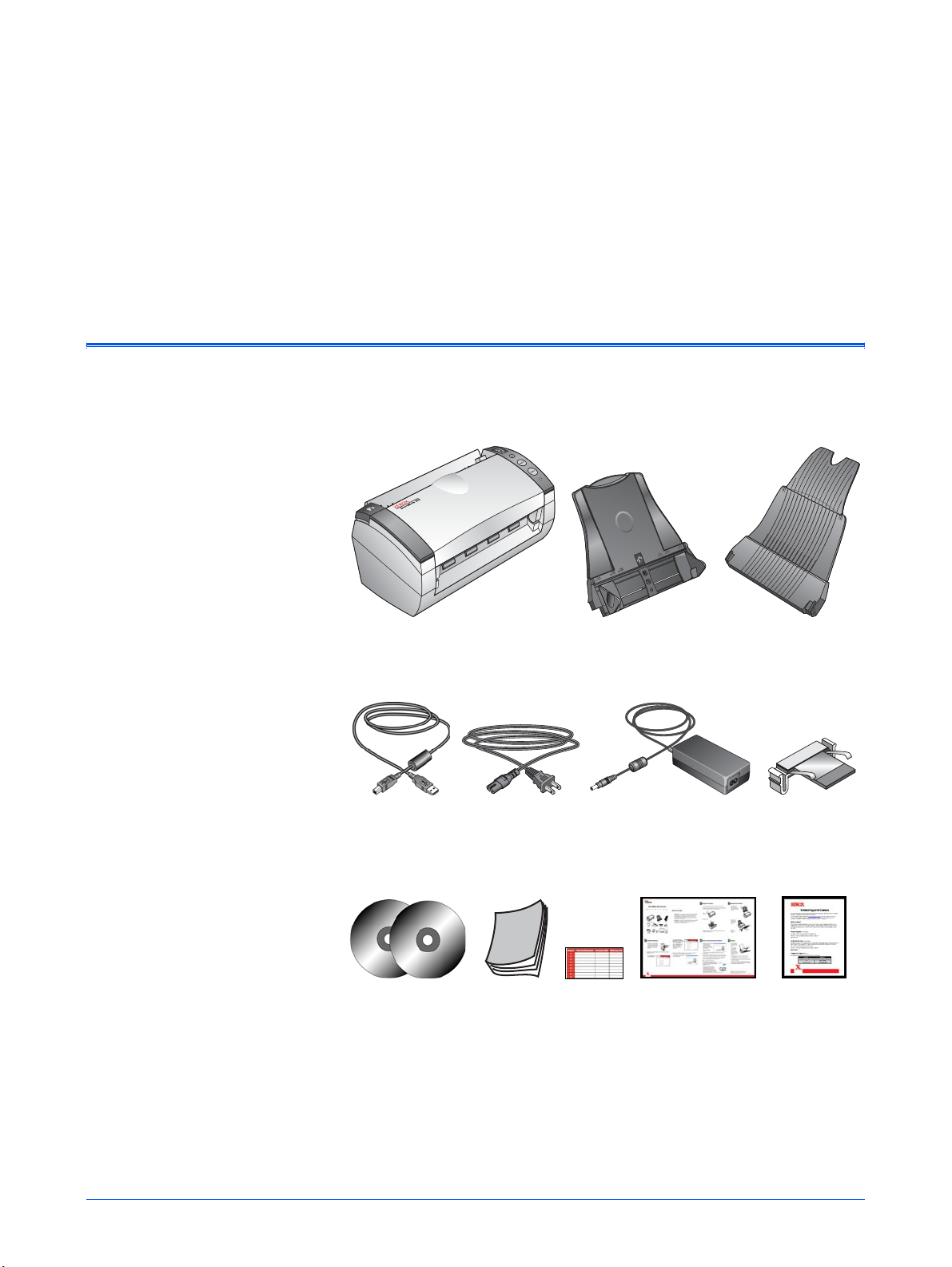
Комплект поставки
Добро пожаловать
Ваш новый сканер Xerox DocuMate 252 может быстро сканировать
комплекты одно- и двусторонних цветных и черно-белых оригиналов
и передавать изображения в компьютер.
Перед началом работы проверьте содержимое упаковочной коробки.
Если некоторые элементы поставки отсутствуют или повреждены,
обратитесь к продавцу, у которого вы приобрели сканер.
Сканер DocuMate 252
Силовой шнур USB-кабель
Два компакт-
диска
Руководство
пользователя
Направляющая
для оригиналов
Источник питания
Этикетка
для кнопок
Выходной лоток
Краткое руководство
по установке
Запасная
площадка ADF
Карточка
технической
поддержки
Сканер DocuMate 252 Руководство пользователя 1

Добро пожаловать
Сканер Xerox DocuMate 252
Защелка крышки ADF
Направляющая для оригиналов
Цифровой светодиод
Кнопка выбора установок сканирования
Кнопка одностороннего сканирования
Кнопка двустороннего сканирования
Светодиод состояния
Выходной лоток
Выключатель питания
Гнездо провода питания
USB-порт
Направляющая для оригиналов – удерживает оригиналы на месте.
Регулируется по ширине оригиналов.
Цифровой светодиод – показывает текущую установку для
кнопок одно- и двустороннего сканирования. Установка включает в
себя разрешение, тип файла, яркость, цветной или черно-белый
оригинал, место назначения и так далее.
Кнопка выбора установок сканирования – позволяет выбрать
установку для кнопок одно- и двустороннего сканирования.
Нажимайте ее для выбора одной из девяти установок.
Кнопка Simplex (Одностороннее сканирование) – нажмите ее
для сканирования одностороннего оригинала.
Кнопка Duplex (Двустороннее сканирование) – нажмите ее
для сканирования двустороннего оригинала
.
Светодиод состояния – показывает состояние сканера. Быстрое
мигание зеленым cветом указывает на подготовку аппарата к
сканированию. Постоянный зеленый свет указывает на готовность
аппарата к сканированию. За подробной информацией обратитесь к
разделу “Поиск и устранение неисправностей”.
Выходной лоток – удерживает оригиналы после сканирования с
использованием автоматического податчика оригиналов (ADF).
Защелка крышки ADF – удерживает крышку ADF.
Выключатель питания – включает/выключает питание.
Гнездо провода питания – служит для подсоединения шнура.
Универсальный последовательный порт (USB) – служит
для соединения сканера с компьютером
.
2 Сканер DocuMate 252 Руководство пользователя
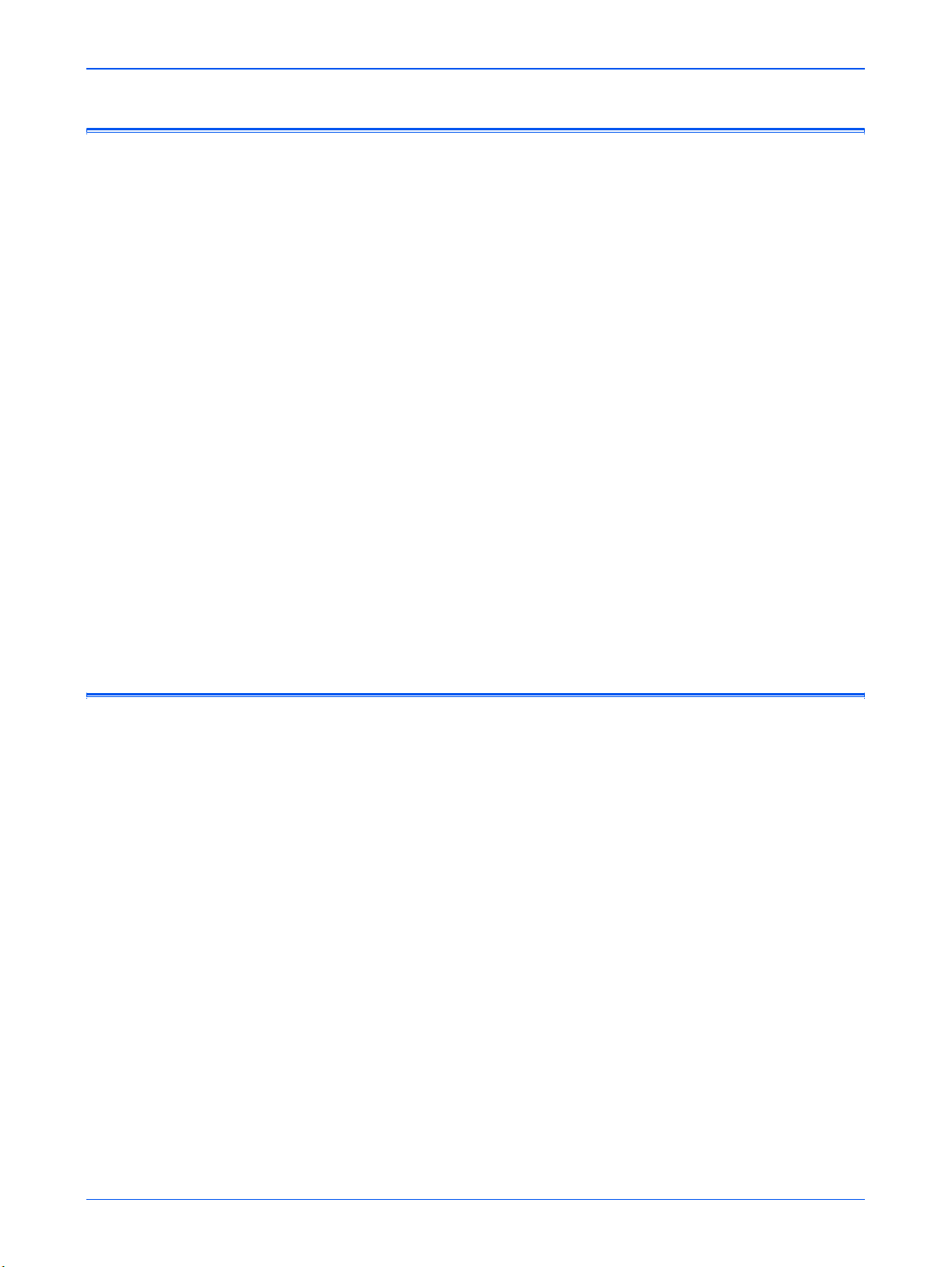
Что вам нужно
Добро пожаловать
IBM-совместимый персональный компьютер с:
• приводом компакт-дисков CD-ROM
• доступным универсальным последовательным портом (USB)
• процессором Pentium II или эквивалентным
• операционной системой Microsoft Windows: 2000 (Service Pack 4),
ME или XP (Service Pack 1)
• доступной оперативной памятью RAM :
•128 Мбайт для Windows 2000 или ME
•256 Мбайт для Windows XP
• свободным пространством 200 Мбайт на жестком диске
VGA-монитор
Рекомендуемые установки для вашего монитора: максимальное
возможное количество цветов – High Color (16-бит), True Color (24или 32-бит). Минимальная установка разрешения 800 х 600
пикселов.
Для установки цветов и разрешения монитора откройте Windows
Control Panel (панель управления Windows), дважды щелкните
мышью на Display (Дисплей) и после этого выберите закладку
Settings (Установки).
Документация
Your Ваш сканер поставляется со следующей документацией:
• Quick Install Guide (Краткое Руководство по установке) – краткие
инструкции по установке.
• DocuMate 252 Scanner User’s Guide (Руководство пользователя
по сканеру DocuMate 252) – на установочном компакт-диске;
содержит подробные инструкции по установке, сканированию,
конфигурированию, а также информацию по профилактическому
обслуживанию.
• ScanSoft PaperPort User’s Guide (Руководство пользователя по
программному обчеспечению ScanSoft PaperPort) – на
установочном компакт-диске; содержит подробную информацию
по функциям
• Online Help (Онлайновая поомщь) – для конфигурирования
сканера, а также программных приложений Basic Interface,
Advanced Interface и PaperPort.
и конфигурации.
Сканер DocuMate 252 Руководство пользователя 3
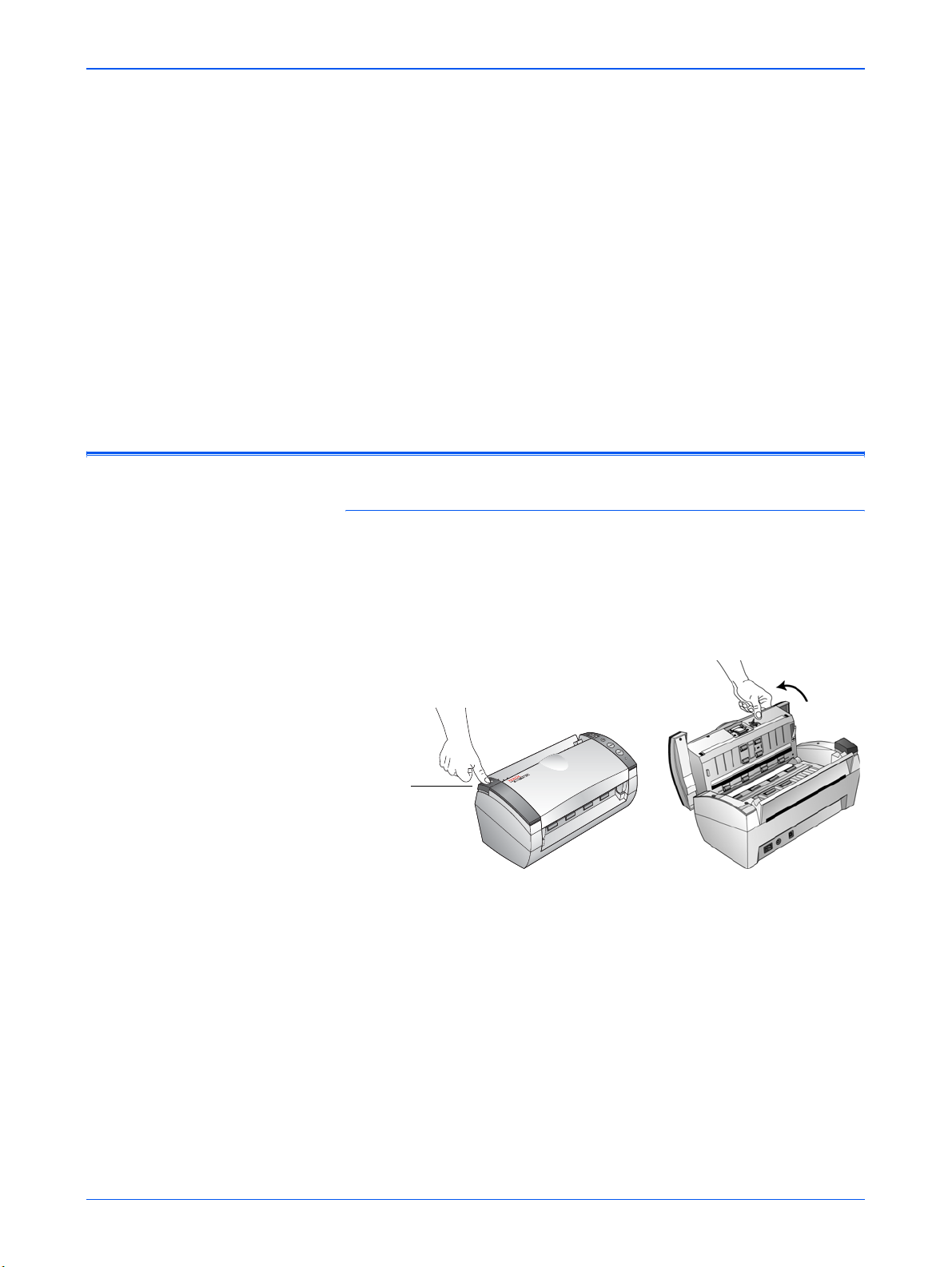
Установка
Установка
Установка представляет собой простой процесс, выполняемый в
четыре этапа:
1. Сборка сканера
2. Установка программного обеспечения
3. Подсоединение сканера к источнику питания и включение
4. Подключение USB-кабеля к компьютеру
Этап 1: Сборка сканера
Для сборки сканера:
питания
1. Удал ите все транспортировочные ленты с верхней и нижней
части сканера.
2. Осторожно снимите защитный вспененный материал с защелки
крышки автоматического податчика оригиналов (ADF), затем
нажмите на защелку и откройте крышку ADF.
Защелка
крышки
ADF
3. Осторожно удалите все частицы вспененного материала,
которые могли попасть в податчик, и закройте крышку.
4 Сканер DocuMate 252 Руководство пользователя
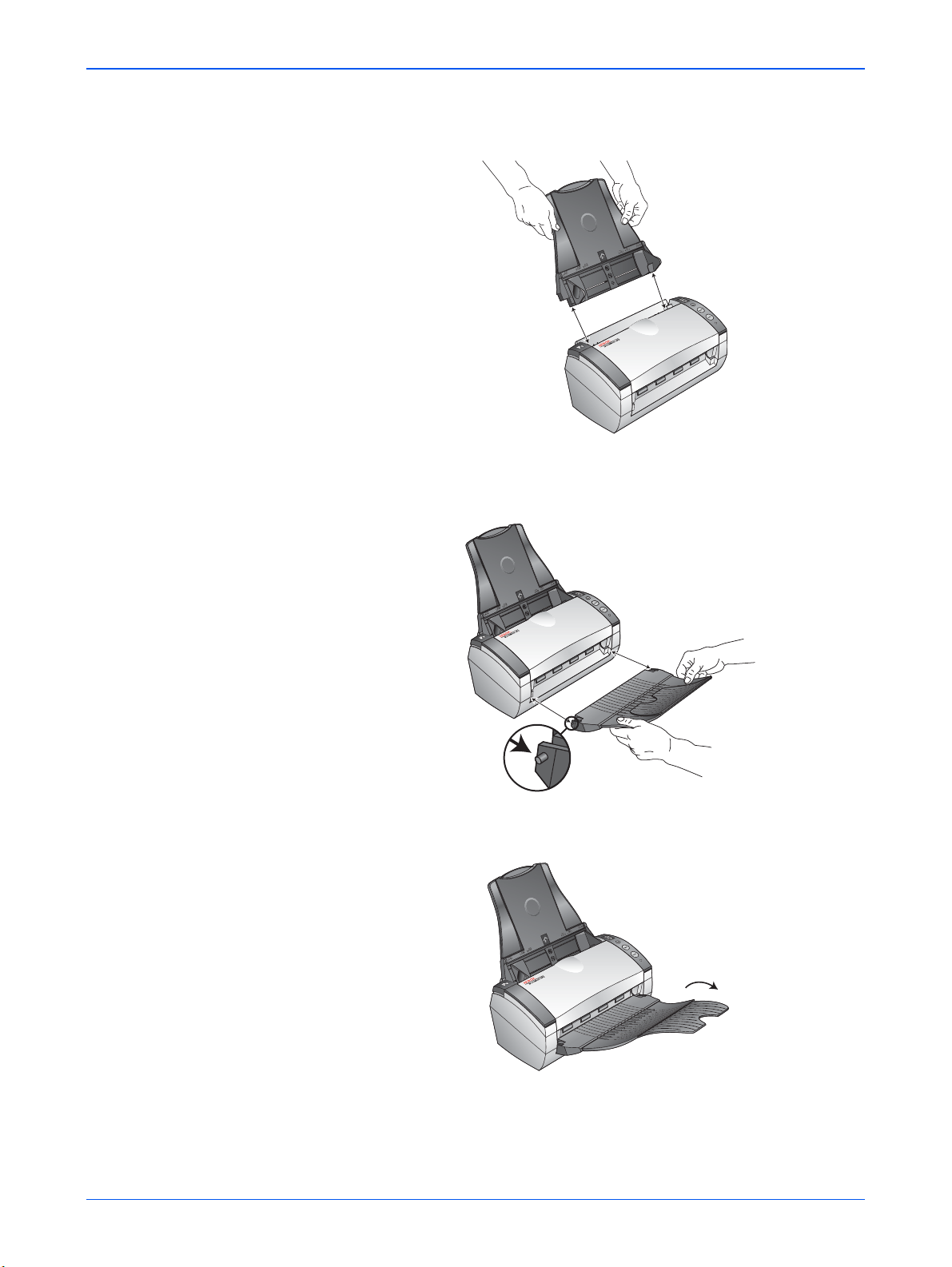
Установка
4. Совместите прорези направляющей для оригиналов с выступами
на сканере и вставьте направляющую до защелкивания.
5. Вставьте штифты с обеих сторон выходного лотка в отверстия в
сканере.
6. Разложите удлинитель выходного лотка на полную длину.
7. Перейдите к разделу “Этап 2: Установка программного
обеспечения”.
Сканер DocuMate 252 Руководство пользователя 5
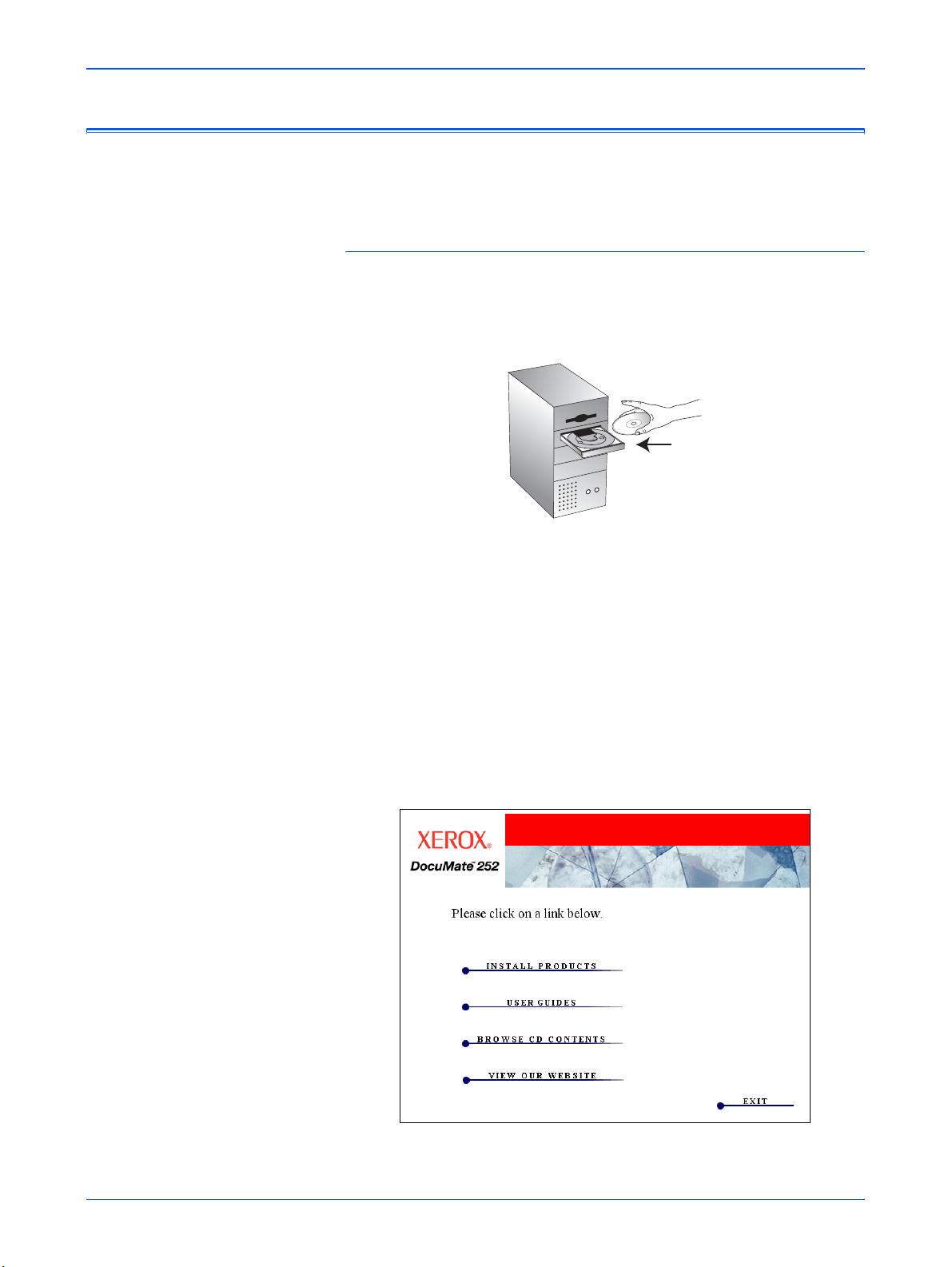
Установка
Этап 2: Установка программного обеспечения
ПРИМЕЧАНИЕ: Программное обеспечение находится на двух CD,
поставляемых со сканером. Первым вставьте Disc 1.
Для установки программного обеспечения:
1. Запустите Microsoft Windows и убедитесь, что другие приложения
не запущены.
2. Вставьте диск Disc 1 в привод компакт-дисков компьютера.
Компакт-диск запускается автоматически.
ПРИМЕЧАНИЕ: Если диск не запускается, сделайте следующее:
• Убедитесь, что вставлен диск Disc 1.
• Убедитесь, что приемник привода CD-ROM полностью втянут.
• Откройте Windows Explorer (Проводник Windows) и щелкните
два раза мышью на иконке привода CD-ROM. В списке файлов
на CD щелкните два раза
3. В меню установки выберите
программы).
мышью на файле START32.EXE.
Install Products (Установить
6 Сканер DocuMate 252 Руководство пользователя
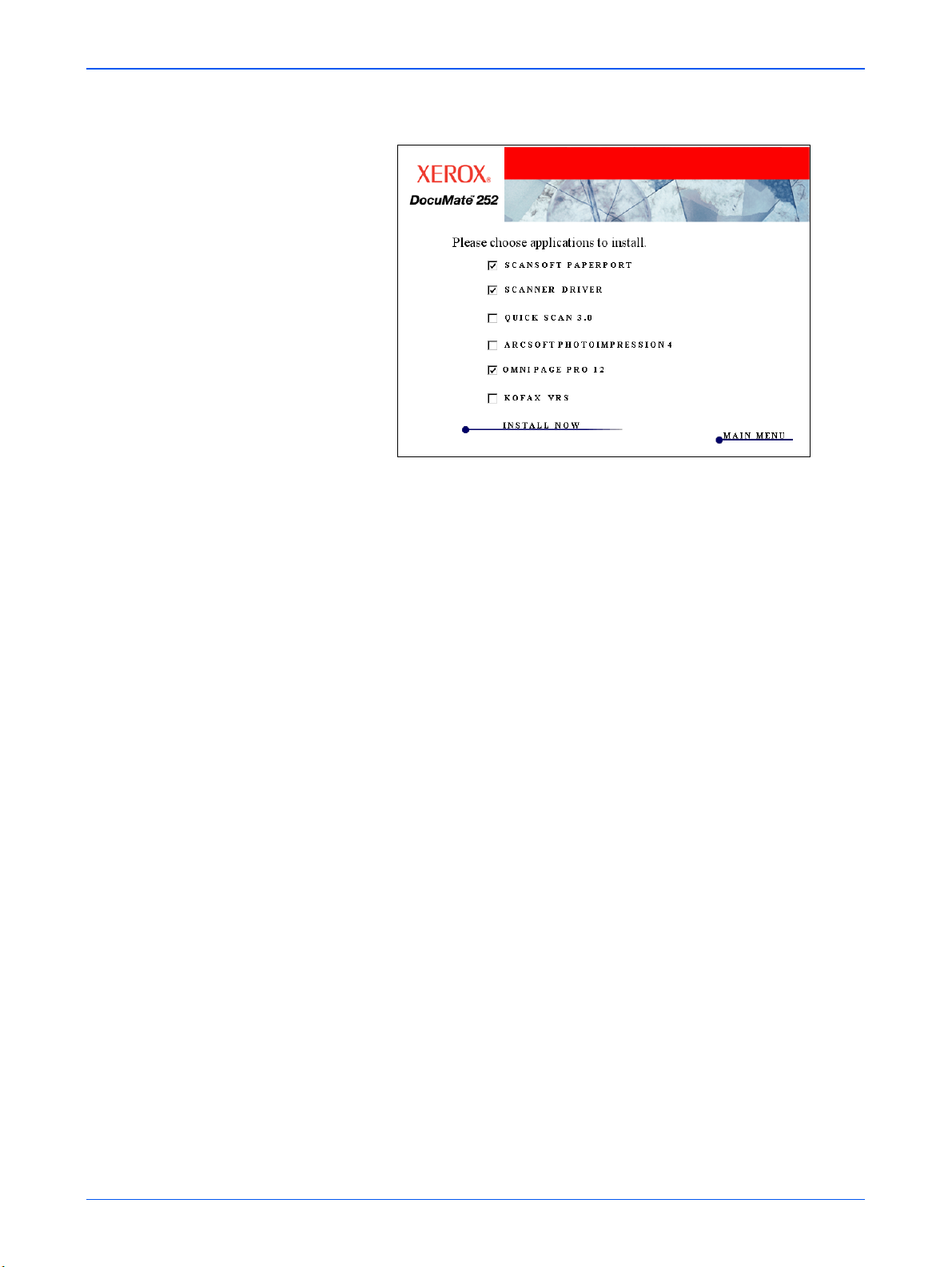
Установка
4. Поставьте метки напротив Scansoft PaperPort, Scanner
Driver
ПРИМЕЧАНИЕ: Для установки необходимо программное
обеспечение OmniPage Pro 12. Оно обеспечивает расширенные
возможности сканеру для оптического распознавания символов
(Optical Character Recognition - OCR), а также специальный формат
для PDF-файлов с возможностью контекстного поиска (sPDF).
Если вы хотите установить еще и другое программное
обеспечение, поставье метки напротив него.
5. Щелкните мышью на
6. В окне PaperPort 9.0 Welcome щелкните мышью на
При установке PaperPort 9.0 будут удалены все предыдущие
установленные ранее версии PaperPort, но сохранены все ваши
PaperPort-файлы.
7. В окне License Agreement (Лицензионное соглашение)
прочитайте условия соглашения. Если вы их принимаете,
выберите
принимаю условия лицензионного соглашения) и щелкните
мышью на кнопке
8. В окне Customer Information (Информация о пользователе),
введите новую информацию или оставьте существующую и
щелкните мышью на кнопке
9. В окне Setup Type (Тип установки) щелкните мыщью на
10. Щелкните мышью на
11. В окне Product Registration (Регистрация программного
обеспечения) выполните одно из следующих действий:
• Выберите
• Выберите
• Выберите
(Драйвер сканера) и OmniPage Pro 12.
Install Now (Установить сейчас).
I accept the terms in the license agreement (Я
Next (Далее).
Next (Далее).
Install (Установка) для начала процедуры.
Register online (Онлайновая регистрация),
щелкните мышью на кнопке
OK и выполните инструкции.
Print registration form (Печать формы
регистрации), щелкните мыщью на
по заполнению и печати формы.
OK и выполните указания
Remind me in 7 days (Напоминать в течение 7
дней) и щелкните мышью на
OK.
кнопке Next.
Next.
Сканер DocuMate 252 Руководство пользователя 7
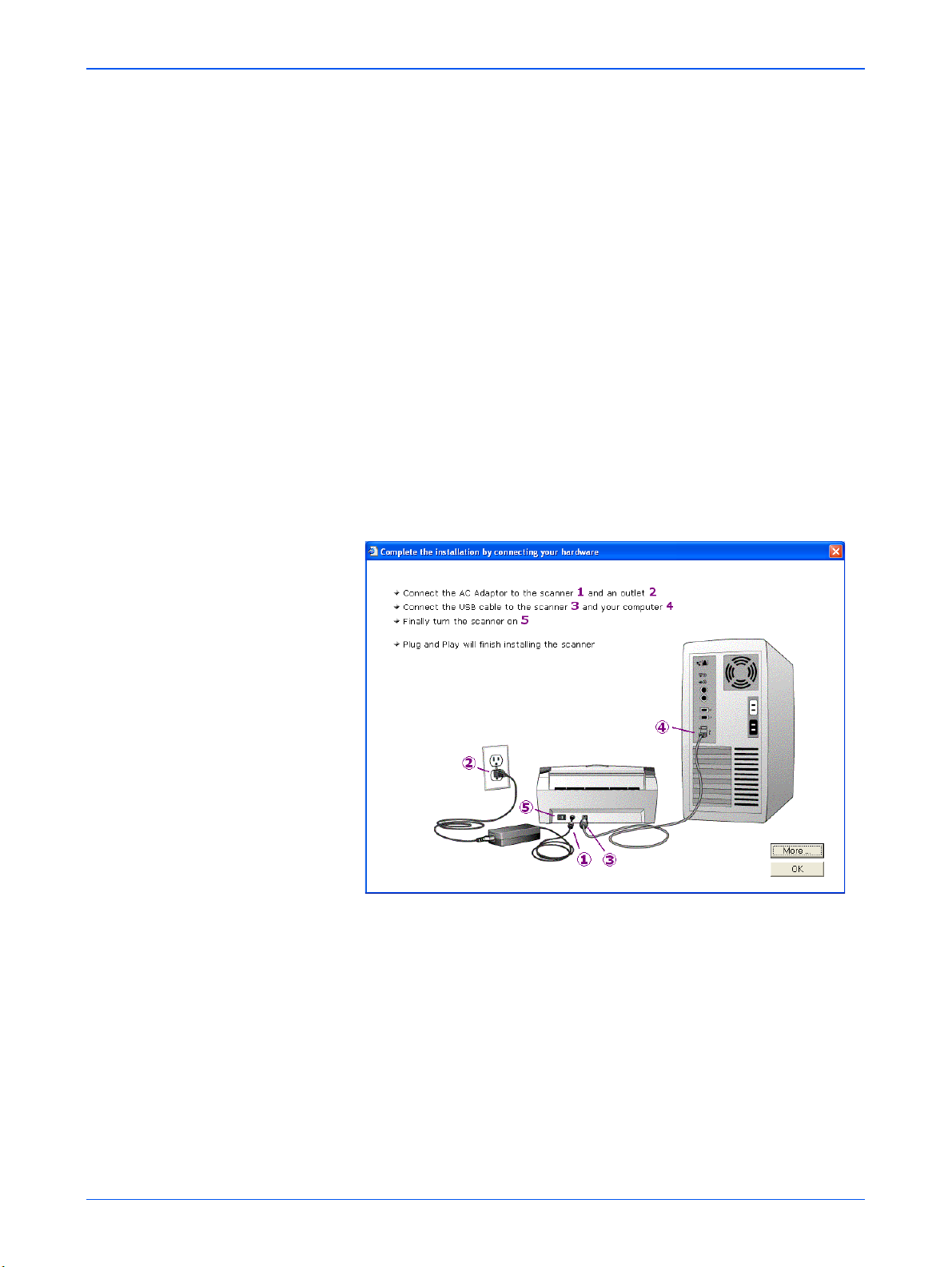
Установка
12. Если открывается окно сообщений, предлагающее вам
перезапустить компьютер, щелкните мышью на кнопке
(Перезапуск).
13. В окне Installshield Wizard Completed (Работа мастера установки
завершена) щелкните мышью на кнопке
14. В окне Welcome to the OneTouch 4.0 Setup Wizard (Мастер
установки OneTouch 4.0) щелкните мышью на кнопке
(Далее).
15. В окне Xerox License Agreement (Лицензионное соглашение
Xerox) прочитайте условия соглашения. Если вы их принимаете,
выберите
кнопке
16. В окне Confirm Installation (Подтверждение установки) щелкните
мышью на кнопке
17. Когда вы увидите окно с сообщением “Complete the installation by
connecting your hardware” (Завершите установку, подключив ваше
аппаратное обеспечение), щелкните на
ЩЕЛКАЙТЕ пока мышью на
перейдите к следующему разделу “Этап 3: Подключение питания
и включение сканера”.
I Agree (Я согласен) и затем щелкните мышью на
Next (Далее).
Next.
OK. Оставьте окно открытым и
Finish (Готово).
STOP (Стоп). НЕ
Restart
Next
8 Сканер DocuMate 252 Руководство пользователя
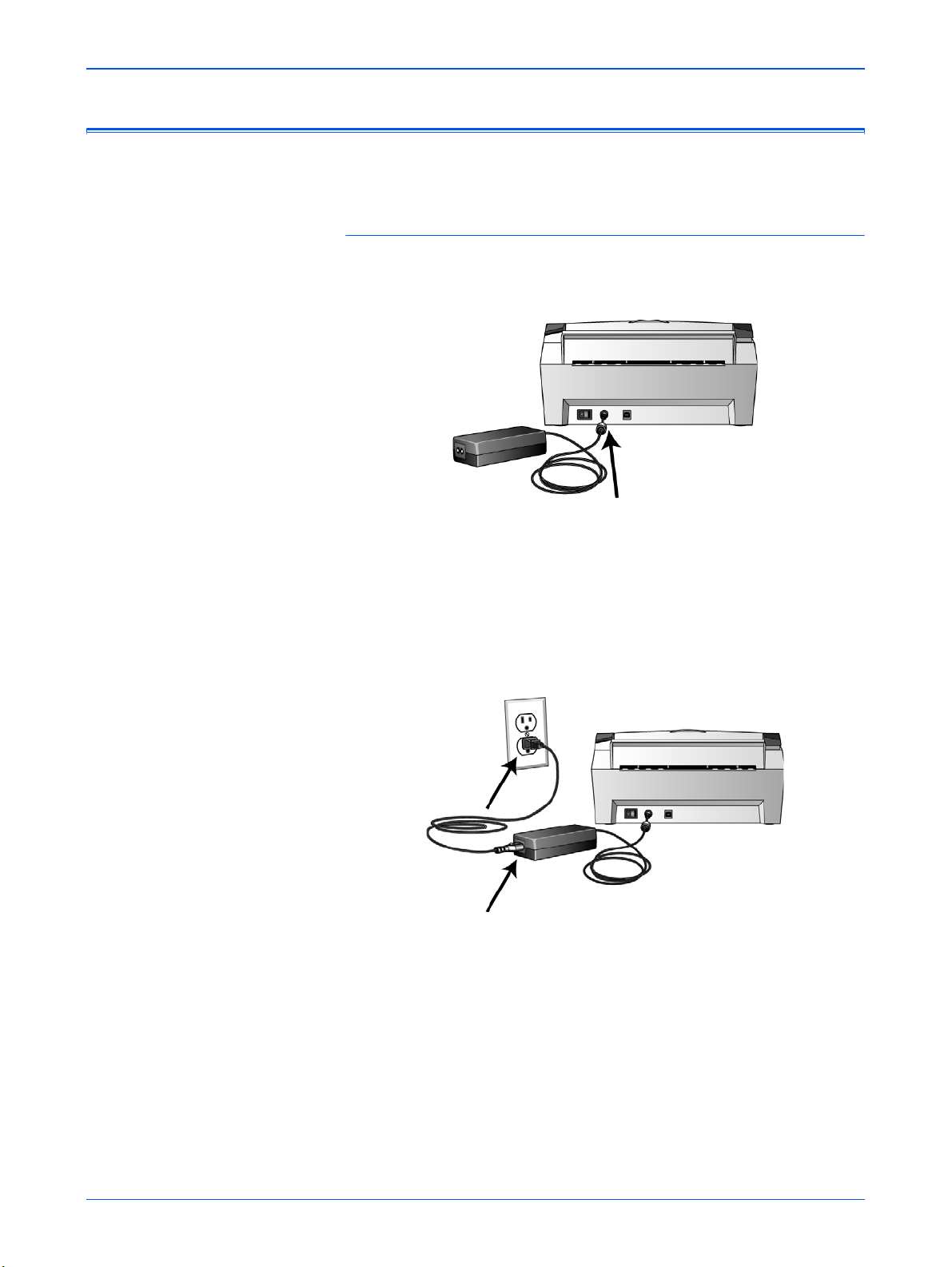
Этап 3: Подключение питания и включение сканера
Подсоедините источник питания и силовой шнур, затем включите
питание.
Для подключения питания сканера DocuMate 252:
1. Вставьте провод источника питания в соответствующее гнездо
сканера.
Установка
ПРИМЕЧАНИЕ: Используйте только тот источник питания,
который входить в комплект поставки (HEG42-240200-7L, изготовленный
Hitron). Подключение источника любого другого топа
может повредить сканер и прекратить действие гарантии.
2. Вставьте силовой шнур в источник питания и электрическую
розетку.
3. Включите питание выключателем, расположенным в задней
части сканера слева от гнезда провода питания.
Индикатор состояния загорится и начнет мигать, показывая, что в
сканер подается питание.
Теперь перейдите к следующеу разделу “Этап 4: Подключение
USB-кабеля”.
Сканер DocuMate 252 Руководство пользователя 9
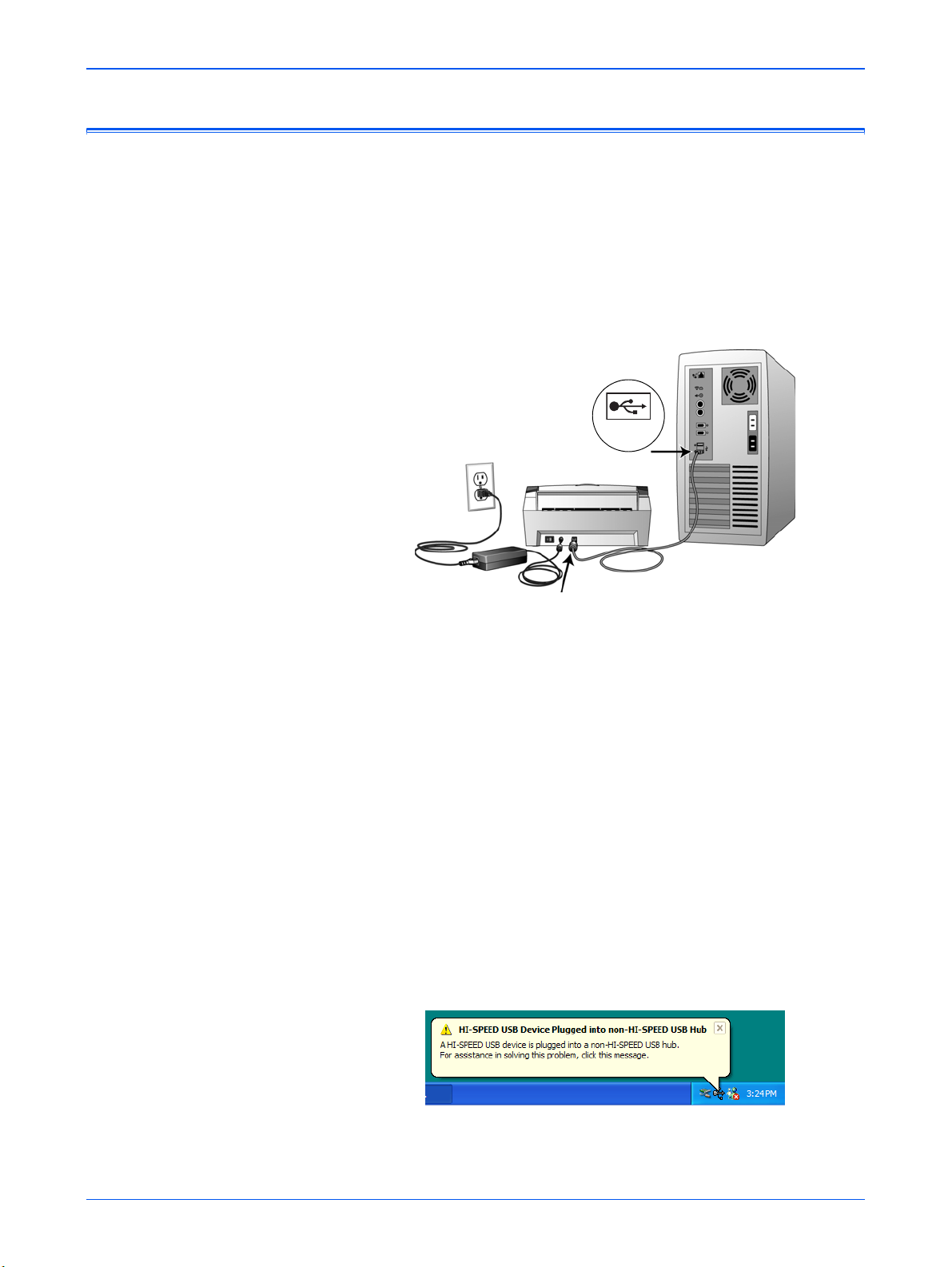
Установка
Этап 4: Подключение USB-кабеля
Сканер DocuMate 252 подключается к любому доступному USBпорту. Расположение USB-портов посмотрите в Руководстве по
вашему компьютеру.
ПРИМЕЧАНИЕ: Вы можете подключить сканер к компьютеру во
время его работы. Для этого вам не нужно выключать компьютер.
1. Вставьте USB-кабель в USB-порт сканера и затем в USB-порт
компьютера. Порты обозначаются буквами USB.
USB
Вы также можете подключить сканер к USB-порту клавиатуры
(если такой есть) или к USB-концентратору (хабу). Если вы
используете хаб, его собственное питание к
должно быть включено.
ПРИМЕЧАНИЕ: Если вы еще не устанавливали программное
обеспечение, отсоедините USB-кабель от компьютера и
установите обеспечение. По завершении этой процедуры
специальное сообщение
Если вы пользуетесь Windows XP и вставили USB-кабель в USBпорт 1.1, появится информационное окно, сообщающее, что “A
HI-SPEED USB device is plugged into a non-HI-SPEED USB hub”.
(Высокоскоростное USB-устройство подключено к
невысокоскоростному USB-хабу). Подключите USB-кабель к
USB-порту 2.0 (если такой есть) или просто проигнорируйте
сообщение. Если вы оставите кабель в USB-порту 1.1, сканер
может сканировать немного медленнее, чем 25 страниц
и 50 изображений в минуту (как это было бы с USB-портом 2.0).
предложит подключить сканер.
этому моменту
в минуту,
10 Сканер DocuMate 252 Руководство пользователя
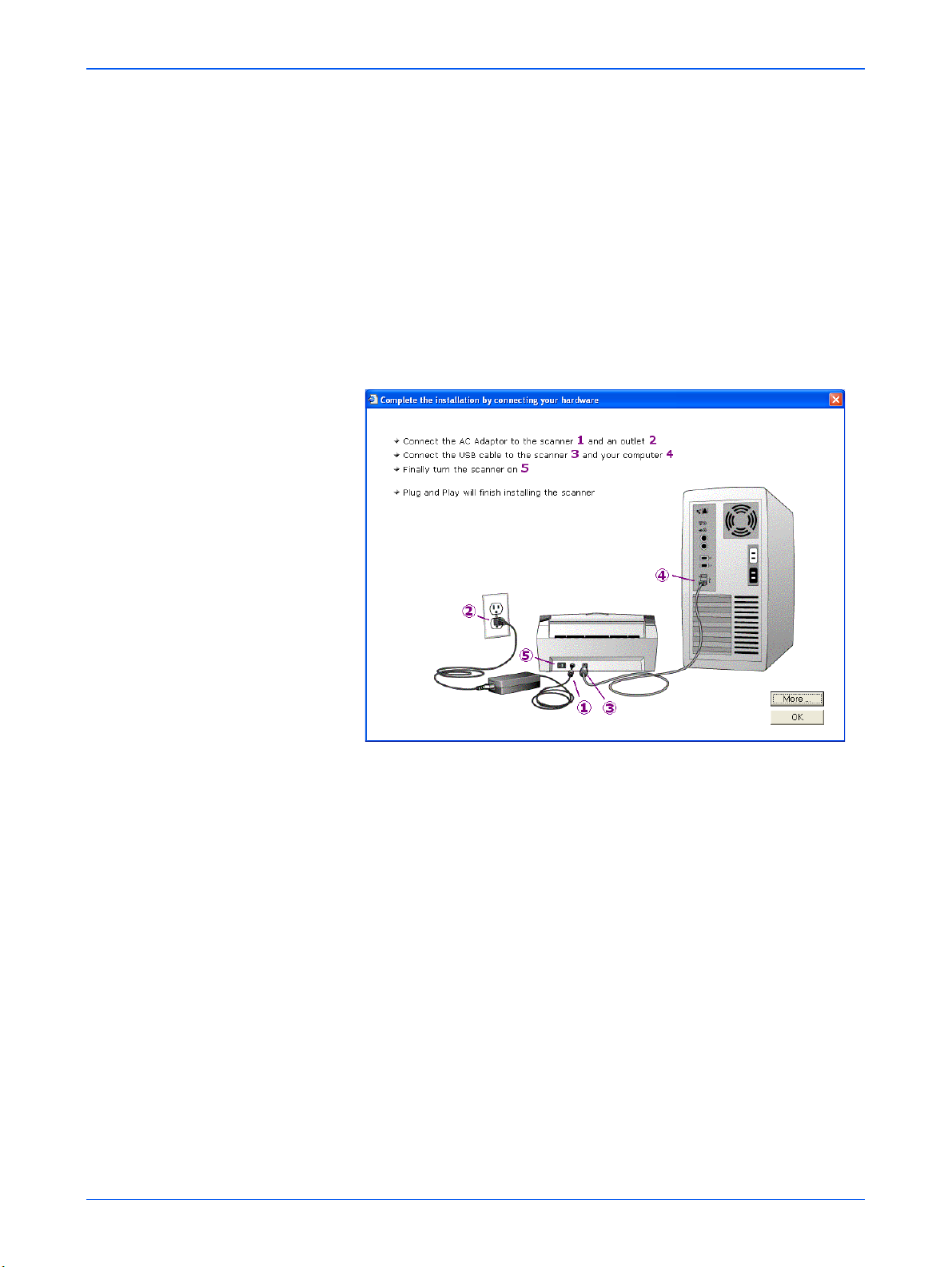
Установка
Ваш компьютер распознает сканер, подключенный к USB-порту, и
автоматически загрузит соответствующее программное
обеспечение для его работы.
2. После завершения загрузки программного обеспечения
вернитесь к окну с сообщением “Complete the installation by
connecting your hardware” (Завершите установку, подключив ваше
аппаратное обеспечение) и щелкните мыщью на кнопке
завершения процедуры установки.
OK для
Вы также можете щелкнуть мышью на кнопке
(Дополнительная информация) для просмотра краткой сводки по
доступу к панели кнопок OneTouch и навигации по ней. После
того как вы прочитали дополнительную информацию, щелкните
мышью на кнопке OK.
More
При правильном подключении сканера к компьютеру светодиод
состояния сканера светится зеленым светом.
3. Щелкните мышью на кнопке
Complete (Завершение установки).
4. После завершения установки перезапустие компьютер.
5. Если вы решили установить с компакт-диска дополнительное
программное обеспечение, оставьте диск в приводе и
перезапустите компьютер после завершения установки.
Если вы извлекли компакт-диск из привода, и хотите установить
дополнительное программное обеспечение, вставьте диск в
привод заново.
В
дополнение к установке другого программного обеспечения с
компакт-диска вы можете просмотреть и распечатать
Руководства пользователя.
Сканер DocuMate 252 Руководство пользователя 11
Close (Закрыть) в окне Installation
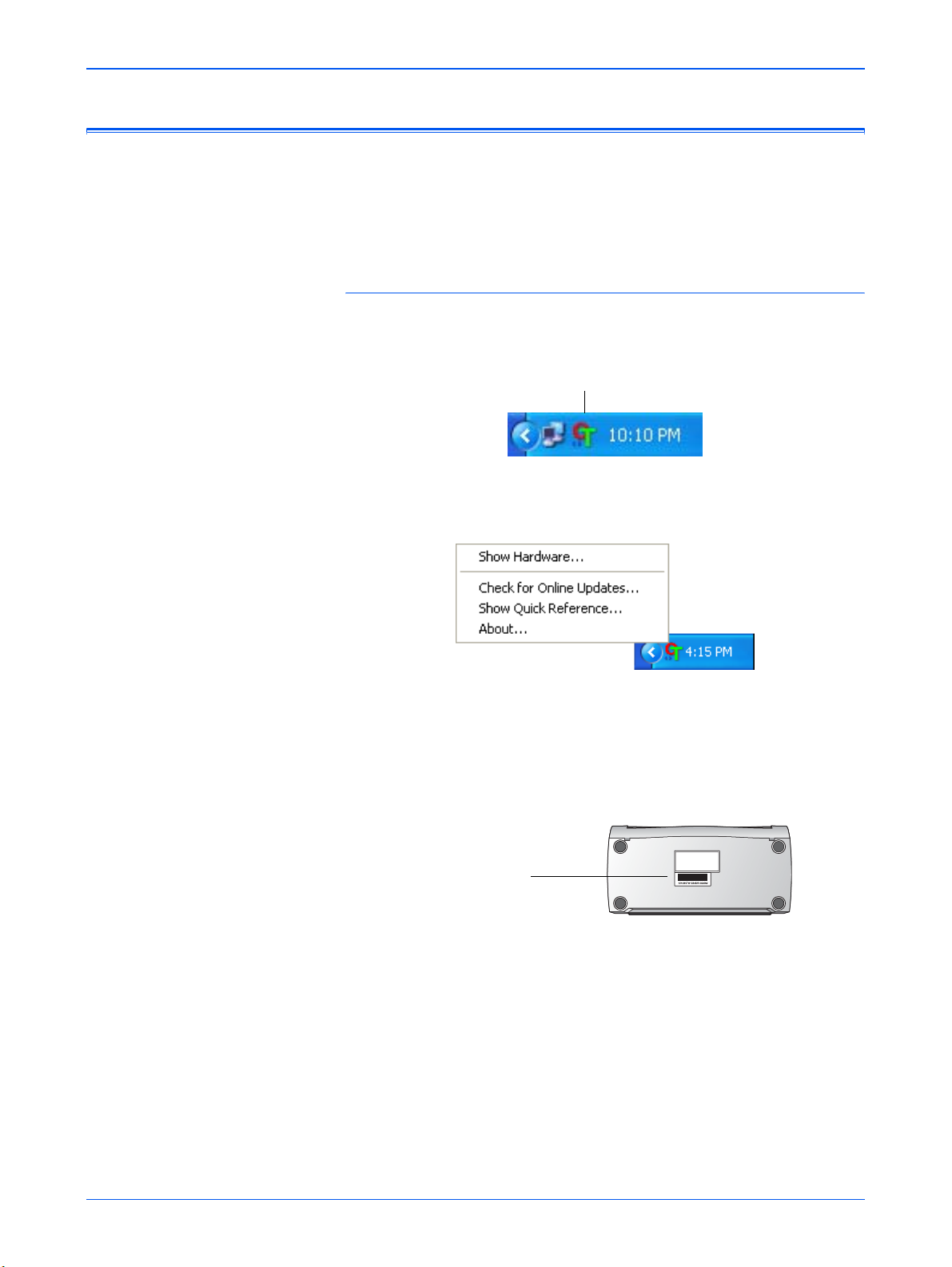
Установка
Зарегистрируйте ваш сканер
Регистрация вашего сканера является очень важной процедурой,
поскольку она обеспечивает вам доступ к нашей свободной
телефонной технической поддержке. Регистрация также дает вам
свободный доступ к обновлению программного обеспечения для
сканера.
Для регистрации вашего сканера:
1. Щелкните правой кнопкой мыши на иконке OneTouch на панели
задач Windows (в правом нижнем углу экрана).
Иконка OneTouch
2. Во всплывающем меню выберите пункт
Updates
3. Следуйте инструкциям на экране и зарегистрируйте ваш сканер,
введя его серийный номер и ваш адрес электронной почты.
ПРИМЕЧАНИЕ: Требуется правильный e-mail адрес.
Серийный номер указан на нижней поверхности сканера.
После того как регистрация выполнена, вы получите сообщение
по электронной почте с вашим регистрационным номером
(RegID).
(Проверка онлайнового обновления).
Серийный номер
Check for Online
Ваш RegID очень важен, поскольку он необходим для
свободной телефонной поддержке или для онлайновой проверки
обновлений.
4. Запишите ваш регистрационный номер в строке ниже, чтобы вы
всегда знали, где его найти.
доступа к
RegID:_________________________________
12 Сканер DocuMate 252 Руководство пользователя
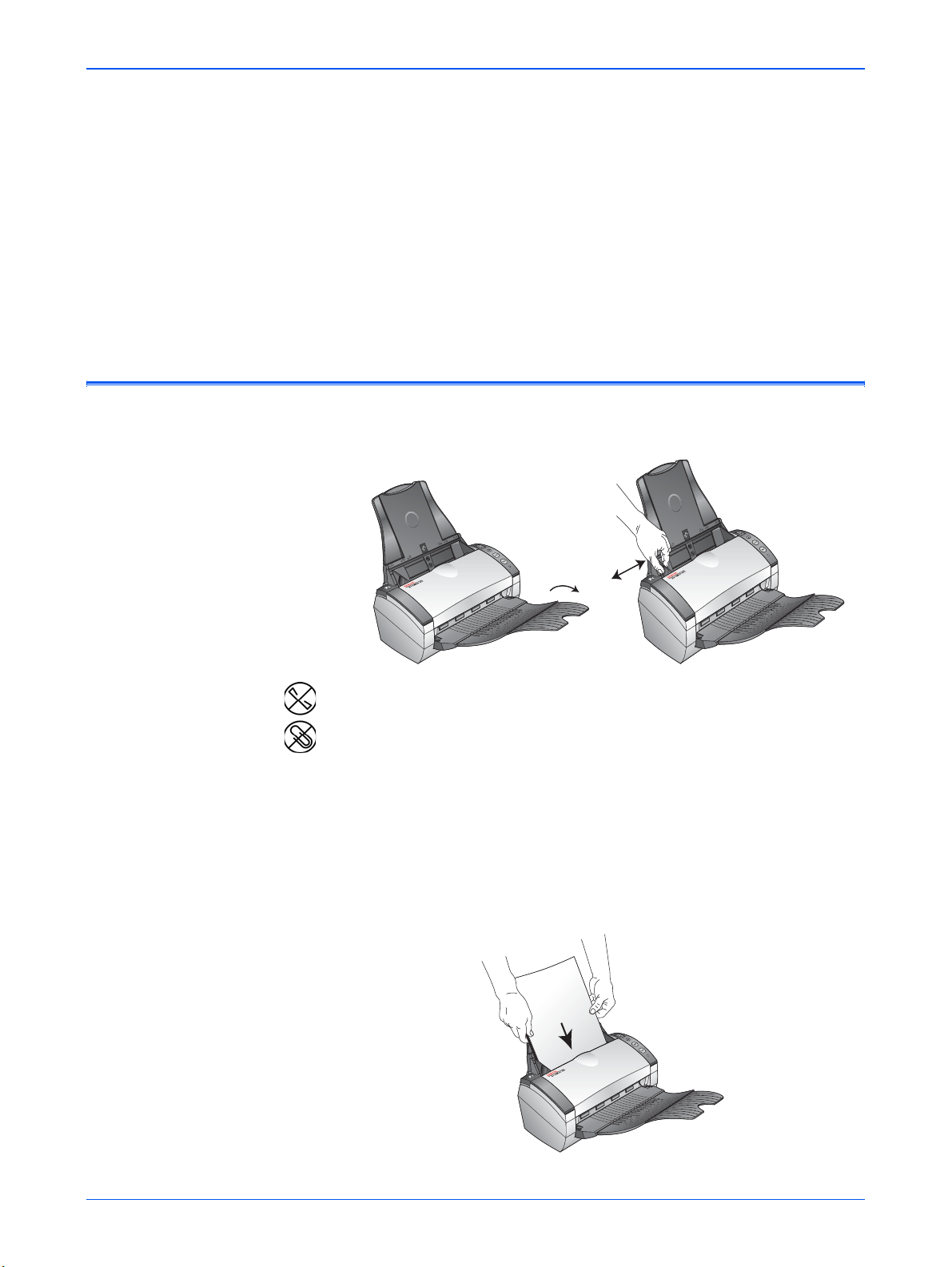
Сканирование
При нажатии на кнопку Simplex (Одностороннее сканирование) или
Duplex (Двустороннее сканирование) ваш оригинал сканируется с
установками, соответствующими показанию цифрового светодиода.
Затем отсканированное изображение пересылается в программное
(известное как приложение-получатель) в ваш компьютер.
Загрузка и сканирование оригиналов
1. Убедитесь, что выходной лоток полностью разложен и настройте
направляющую для оригиналов по их ширине.
Сканирование
ПРИМЕЧАНИЕ: Перед загрузкой оригиналов в автоматический
податчик удалите из них все скрепки и скобки. Скобки и скрепки
могут повредить механизм подачи.
2. Загрузите оригиналы верхней кромкой вперед в автоматический
податчик .
При сканировании оригиналов с односторонними изображениями
загружайте их лицевой стороной вниз.
При сканировании оригиналов с двусторонними изображениями
ориентация не имеет значения, поскольку будут сканироваться
обе стороны.
Сканер DocuMate 252 Руководство пользователя 13
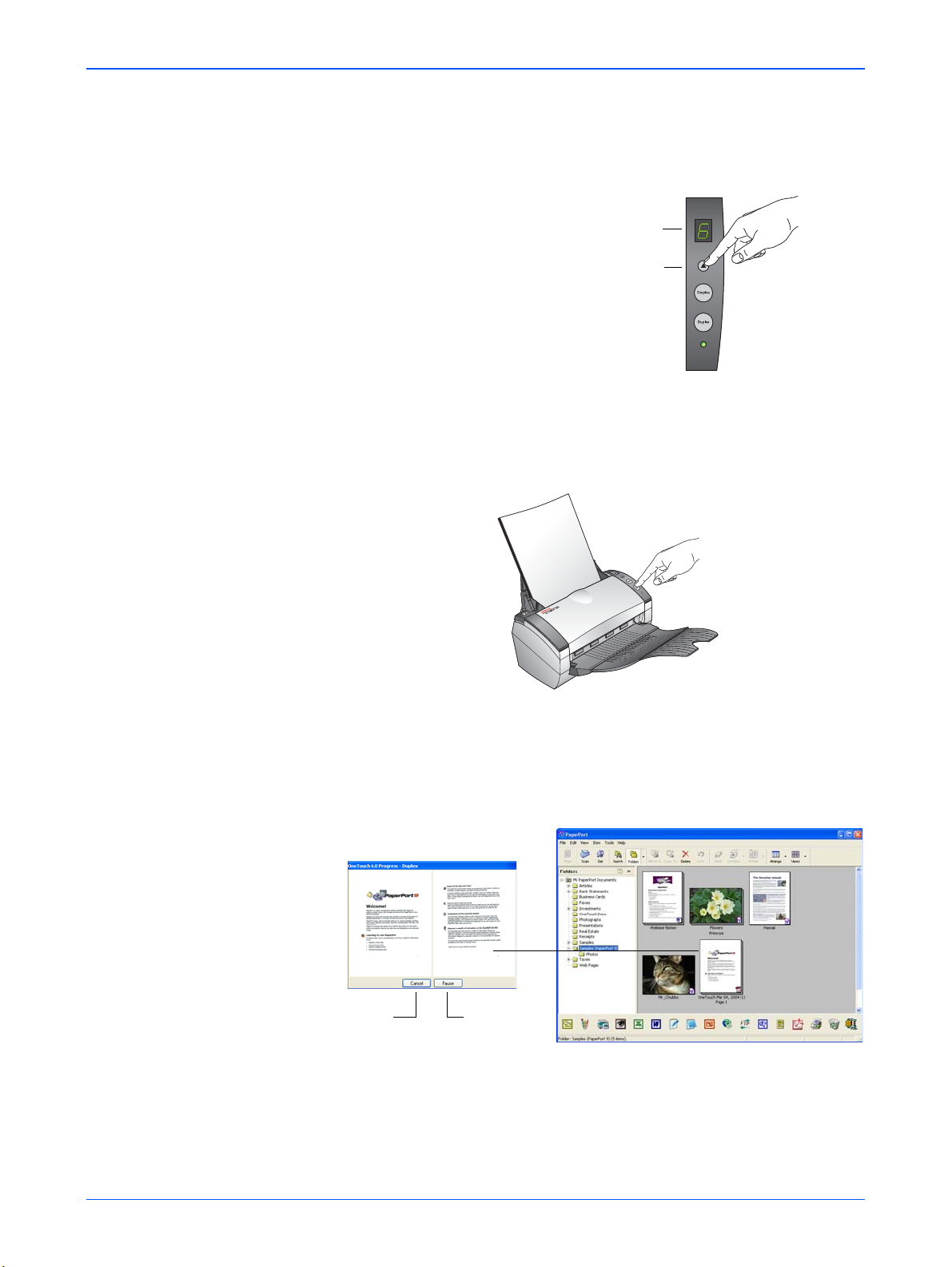
Сканирование
3. Проверьте показания цифрового светодиода, чтобы убедиться в
использовании требуемой установки сканирования.
Для выбора новой установки сканирования нажмите кнопку
выбора установок.
Текущая установка сканирования. Для
проверки установки обратитесь к разделу
“Проверка установки сканирования перед
работой” на стр. 15.
Нажимайте кнопку выбора установки
сканирования для прокрутки установок с
целью выбора нужной.
4. Для сканирования относторонних оригиналов нажмите кнопку
Simplex (Одностороннее сканирование).
Для сканирования двусторонних оригиналов нажмите кнопку
Duplex (Двустороннее сканирование).
Открывается окно процесса сканирования; в поле Destination
Application (Приложение-получатель) появляются эскизы
отсканированных
изображений. В этом примере двустороннего
(дуплексного) сканирования приложением-получателем является
рабочий стол PaperPort; две страницы располагаются одна
поверх другой.
Кнопка
Cancel
(Отмена
Для отмены сканирования щелкните мышью на кнопке
Кнопка
Pause
(Пауза)
Cancel
(Отмена).
Для приостановки сканирования щелкните мышью на кнопке
Pause (Пауза). Она сменится кнопкой Resume (Возобновить).
Щелкните по ней для продолжения работы.
14 Сканер DocuMate 252 Руководство пользователя
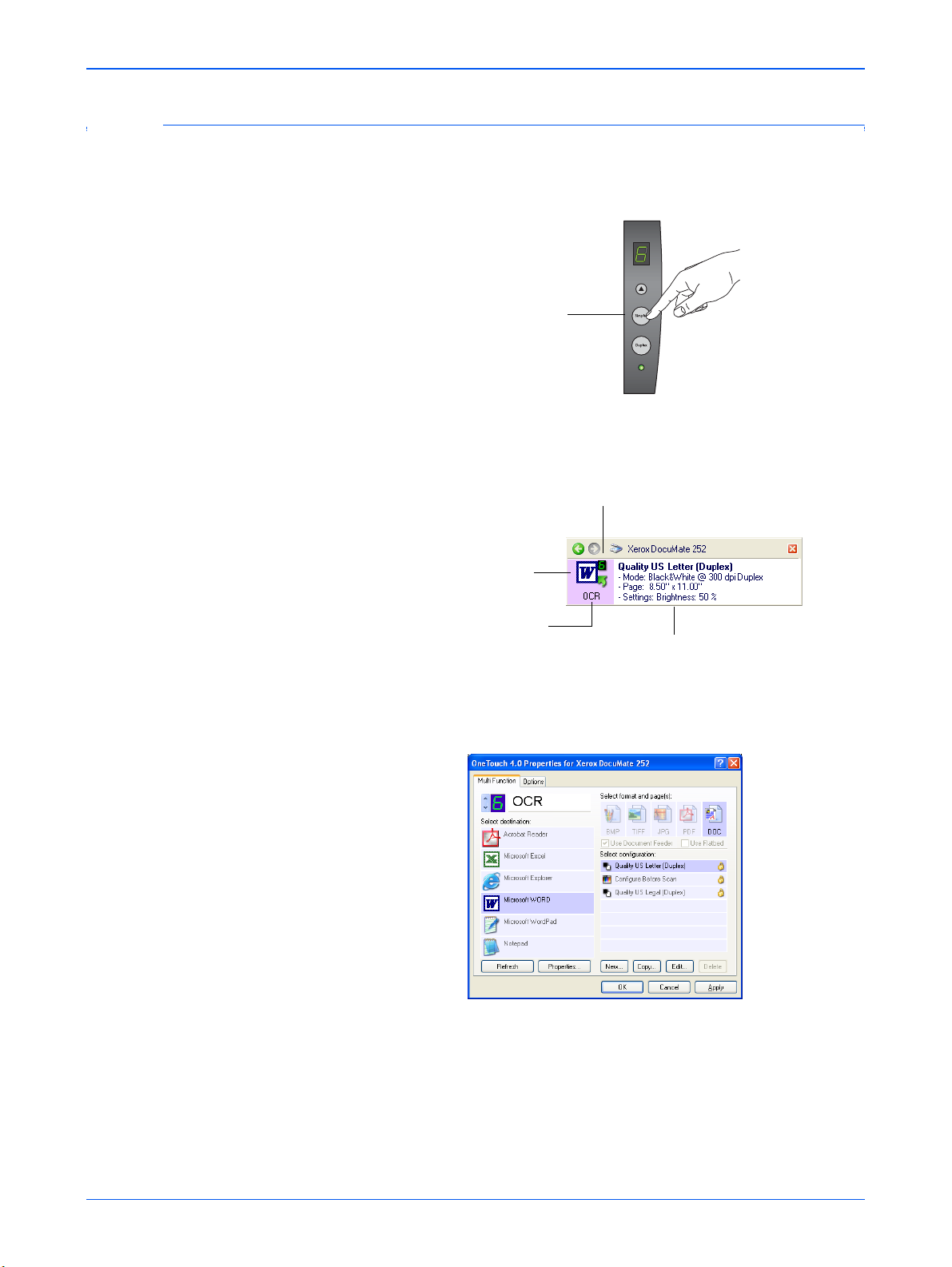
Проверка установки сканирования перед работой
1. Для проверки установки сканирования перед работой нажмите,
удерживайте нажатой, а потом отпустите кнопку
или
Duplex.
Для просмотра
установки для
выбранного
номера (на
светодиоде)
нажмите,
удерживайте и
затем
отпустите
одну из кнопок.
Появляется панель кнопок OneTouch с описанием выбранной
установки. Этот пример показывает описание текущей установки
№6.
Это число соответствует показанию
светодиода на сканере
Сканирование
Simplex
Иконка показывает
приложениеполучатель при этой
установке
Текущее название
установки
Ваш оригинал будет отсканирован
с данными опциями установки №6.
Если вы хотите изменить опции сканирования перед началом
работы, появится окно OneTouch Properties (Свойства OneTouch)
для данной установки.
Вы используете это окно для сброса конфигурации, приложенийполучателей, форматов файлов и так далее. Процедуру сброса
установок см. в разделе “Конфигурирование
кнопок OneTouch” на
стр. 20.
2. Щелкните мышью на кнопках Close (Закрыть) на панели кнопок
OneTouch и в окне OneTouch Properties (Свойства OneTouch).
Сканер DocuMate 252 Руководство пользователя 15
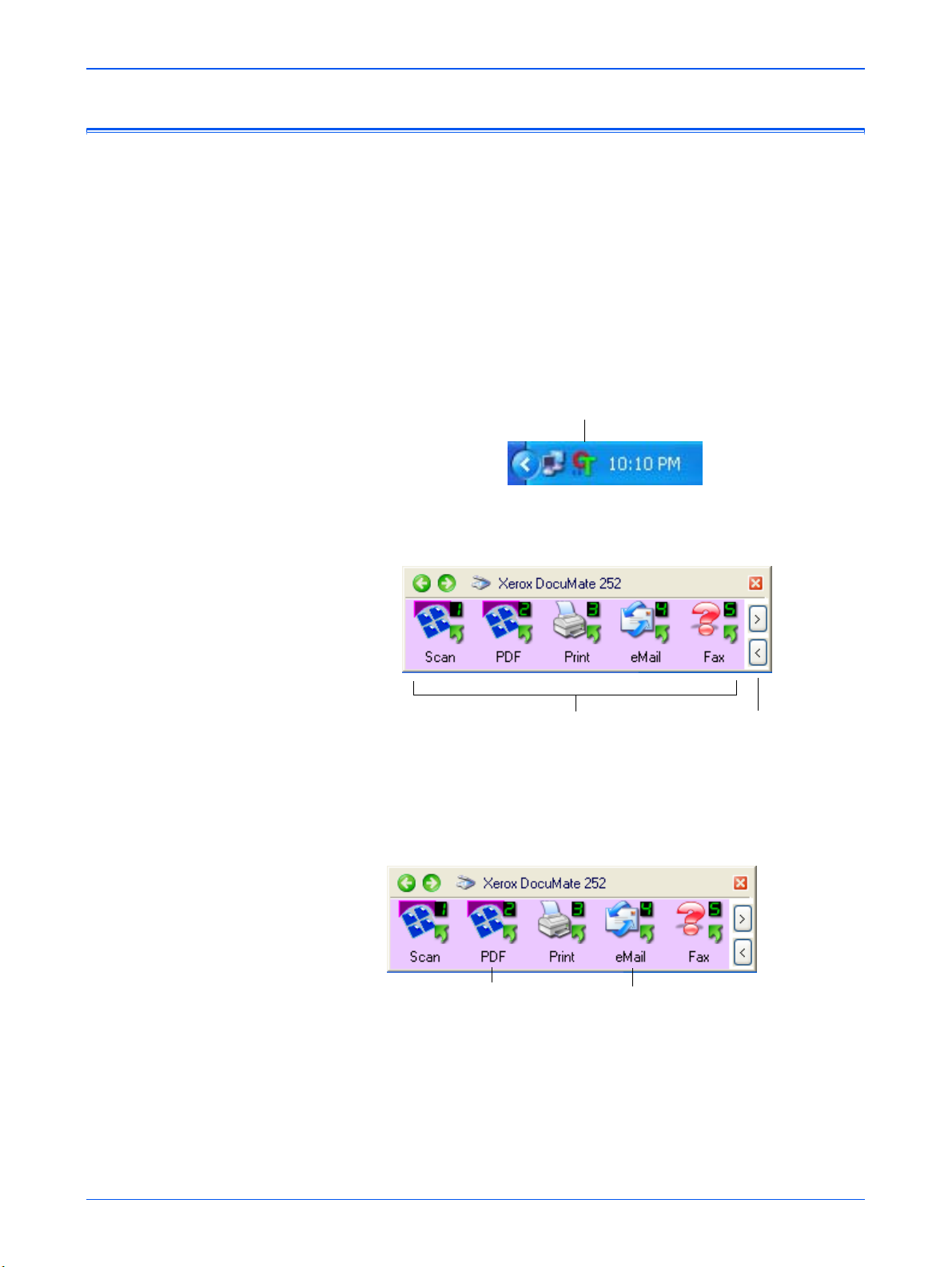
Сканирование
Сканирование с помощью панели кнопок OneTouch
Вы можете выполнять сканирование с помощью экранной панели
кнопок OneTouch.
1. Отрегулируйте направляющую для оригиналов по ширине и
загрузите их в ADF верхней кромкой вперед.
При сканировании оригиналов с односторонними изображениями
загружайте их лицевой стороной вниз.
При сканировании оригиналов с двусторонними изображениями
ориентация не имеет значения, поскольку будут сканироваться
обе стороны.
2. Теперь щелкните
мышью на иконке OneTouch в панели задач
Windows (в правом нижнем углу экрана).
Иконка OneTouch
Появляется панель кнопок OneTouch, которая показывает первые
пять экранных кнопок сканирования. Для прокрутки всех 9
установок щелкайте по кнопкам со стрелкой.
Щелкните мышью по кнопке, которую вы
хотите использовать для сканирования
Щелкайте по этим
стрелкам для
прокрутки 9 кнопок.
Если вы хотите изменить опции сканирования перед началом
работы, также появится окно Properties (Свойства).
3. На экране (не на сканере) щелкните
мышью по кнопке, которую
вы хотите использовать для сканирования.
Например, если вы хотите
сканировать с использованием
кнопки 2, которая преобразует
изображение в PDF-формат,
щелкните мышью здесь.
Если вы хотите сканировать с помощью
кнопки 4, которая вкладывает
отсканированное изображение в
электронное письмо, щелкните мышью
здесь.
Аппарат начинает сканирование. После этого отсканированное
изображение появляется в поле приложения-получателя точно
так же, как если бы вы сканировали с использованием кнопок
Simplex (Одностороннее сканирование) или Duplex
(Двустороннее сканирование).
16 Сканер DocuMate 252 Руководство пользователя
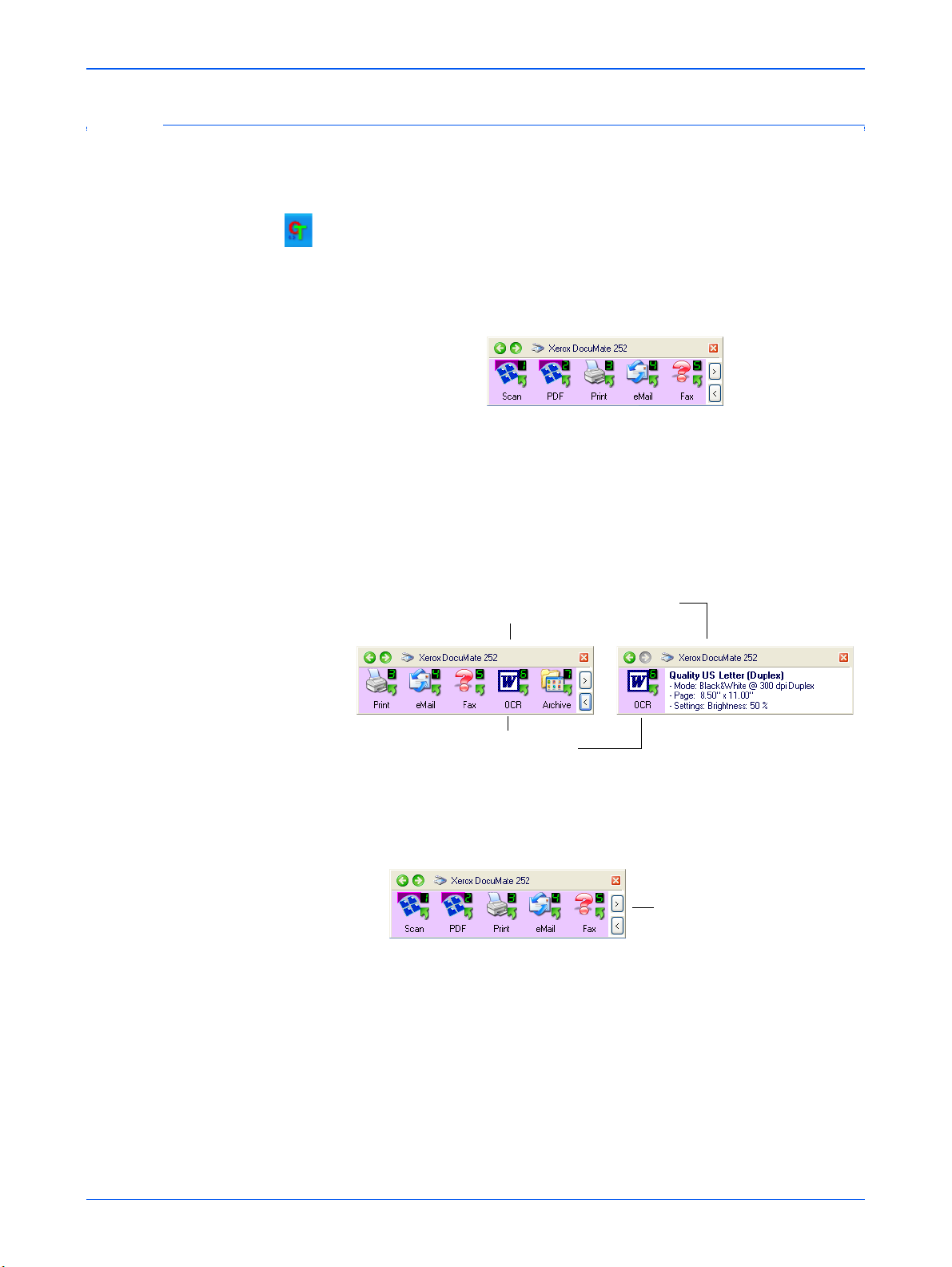
Использование панели кнопок OneTouch
Панель кнопок OneTouch представляет собой комплект экранных
органов управления сканером. Панель кнопок OneTouch показывает
информацию о сканере и его установках.
1. Для того чтобы открыть панель кнопок OneTouch, щелкните
мышью по иконке OneTouch. Она расположена на панели задач
Windows в правом нижнем углу экрана.
Панель открывается в показанном ниже виде; на ней
представлены экранный кнопки
Окно кнопок
2. Для сканирования с панели щелкните мышью на иконке, которую
вы хотите использовать для сканирования.
3. Для просмотра подробной информации об экранной кнопке
щелкните по ней правой кнопкой мыши. Появится окно Properties
(Свойства) для данной экранной кнопки.
Сканирование
сканирования.
Для ознакомления с дополнительной информацией об
экранной кнопке в окне подробного просмотра свойств
щелкните по ней правой кнопкой мыши.
Щелчок мышью по кнопке в любом
из окон запускает сканирование с
использованием заданных для
кнопки установок.
Окно подробного просмотра
свойств
4. Для прокрутки девяти экранных кнопок щелкайте мышью по
стрелкам с правой стороны панели.
Щелкайте мышью по
стрелкам для прокрутки
девяти экранных кнопок.
Сканер DocuMate 252 Руководство пользователя 17
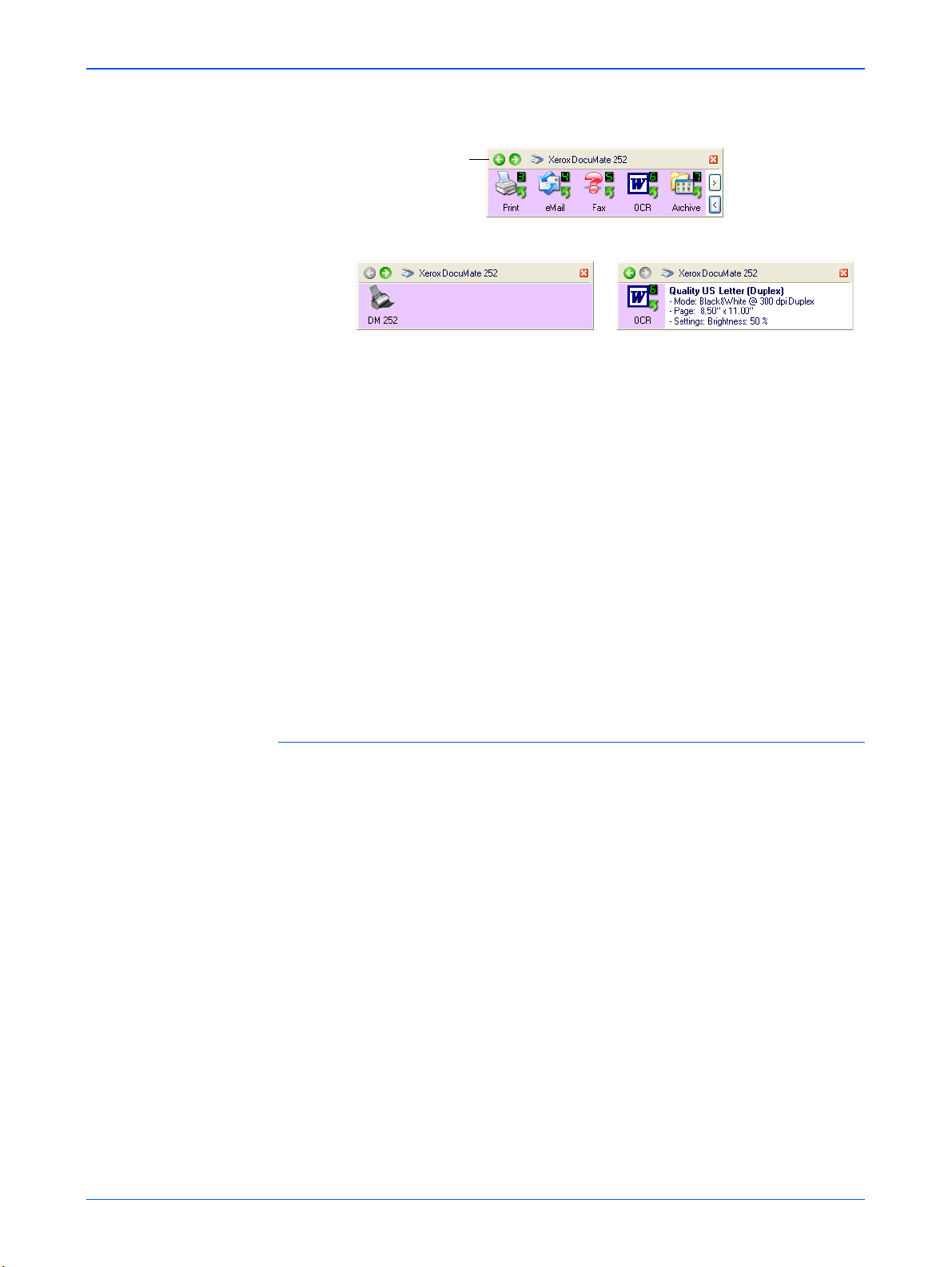
Сканирование
5. Для перехода от одного окна панели к другому (всего три окна)
щелкайте мышью по зеленым стрелкам в верхней части панели.
Щелкайте по
этим кнопкам для
для перехода от
одного окна
панели к
другому.
Окно кнопок
Окно сканеров Окно подробного просмотра свойств
• Окно кнопок – основная панель управления сканером. Оно
используется для сканирования и просмотра всех кнопок.
• Окно подробного просмотра свойств показывает текущие
установки для конкретной кнопки.
• Окно сканеров показывает сканеры, подключенные
компьютеру.
Если окно Properties (Свойства) не открывается, щелкните
правой кнопкой по иконке в окне кнопок или окне подробного
просмотра свойств.
Для возврата к окну кнопок щелкните мышью по зеленой
стрелке в окне сканеров или окне подробного просмотра
свойств. Для возврата вы также можете щелкнуть мышью по
иконке сканера окне
сканеров.
6. Для того чтобы закрыть панель кнопок OneTouch, щелкните
мышью по кнопке закрытия на ней.
О названиях и иконках на панели кнопок OneTouch
Названия кнопок, такие как PDF, eMail или Fax, показывают исходные
заводские установки для соответствующей кнопки. Например, кнопка
“eMail” сконфигурирована для сканирования оригиналов и
немедленного вложения изображений в новое электронное письмо в
Microsoft Outlook Express. Но вы можете изменить название,
приложение-получатель и любую другую опцию для кнопки.
Кнопка в виде вопросительного знака, например №5 в показанном
выше
примере, означает, что в вашем компьютере нет подходящего
программного обеспечения под исходные заводские установки (в
примере это программное обеспечения для факса ). В таком случае
вы вероятно захотите изменить название и приложение-получатель
на какие-то другие. Например, если вы сканируете много оригиналов
с бледными изображениями, таких как эскизы, выполненные от
твердым карандашом, то можете именить название кнопки на
Sketches (Эскизы), а приложение-получатель на Microsoft Paint или
другую программу для рисования.
Для изменения опций для кнопок на панели кнопок OneTouch
обратитесь к разделу “Конфигурирование кнопок OneTouch” на стр.
20.
к вашему
руки
18 Сканер DocuMate 252 Руководство пользователя
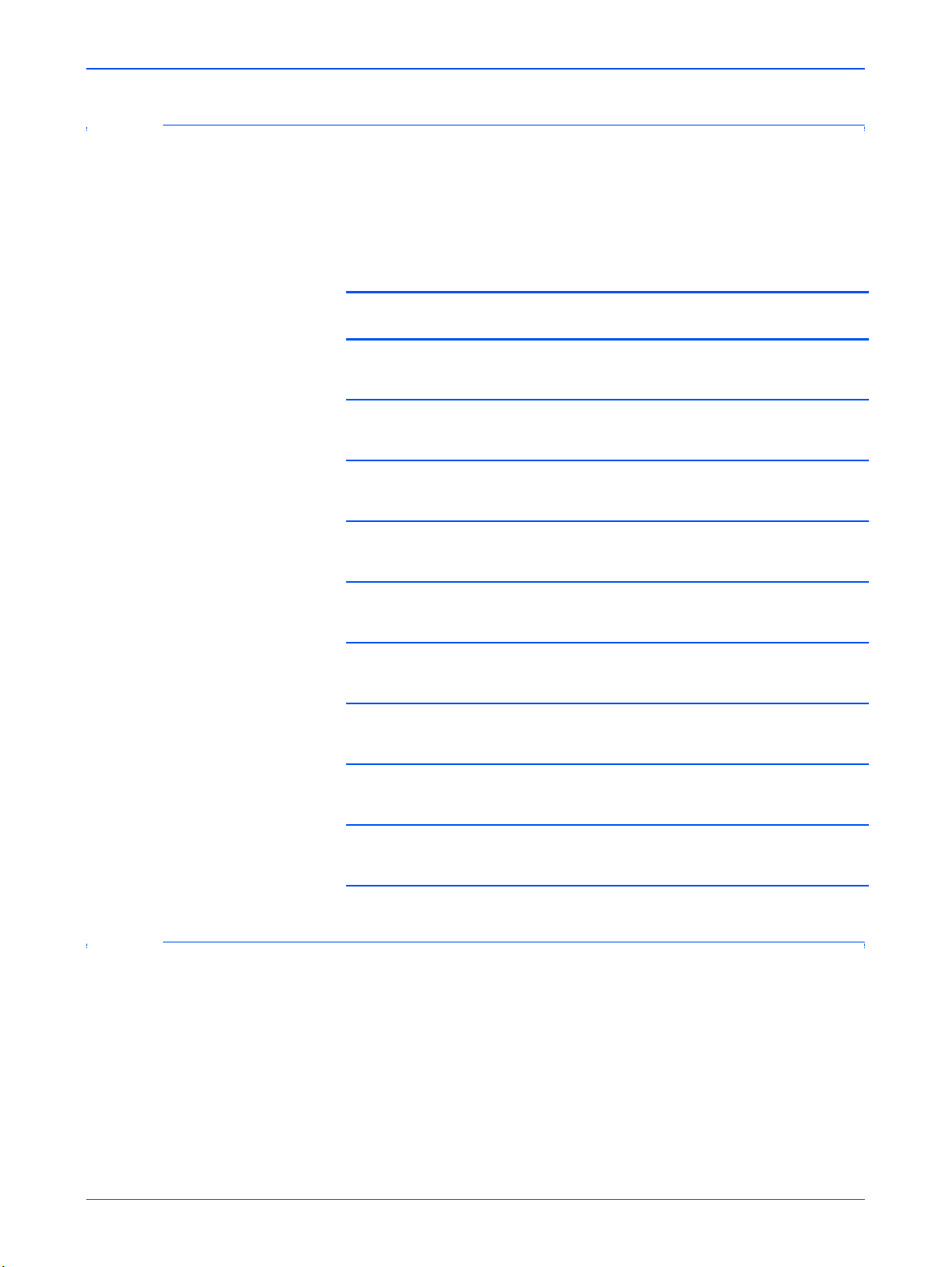
Сканирование
Исходные установки кнопок OneTouch в вашем сканере
При приобретении этого аппарата вы сталкиваетесь с установками,
предварительно настроенными на сканирование для различных
основных задач, таких как отправка факсов и электронных писем, а
также передачу отсканированных изображений в требуемое,
предварительно заданное, приложение-получатель. Приводимая
далее таблица показывает эти заводские установки. Вы можете
изменить любую из этих установок.
Приложение-
Кнопка Название
1 Scan PaperPort Черно-белый @ 200 точек на
2 PDF PaperPort Черно-белый @ 200 точек на
3PrintПринтер Черно-белый @ 300 точек на
4eMailMicrosoft
5Fax Приложение
6OCRMicrosoft
7 Archive Transfer to
8 Custom Microsoft Paint Цветной @ 100 точек на дюйм;
9 Paint Microsoft Paint Цветной @ 300 точек на дюйм;
получатель
Outlook
(вложение)
для отправки
факсов
Word
Storage
Предварительно заданные
установки
дюйм;
яркость 50%
дюйм; дуплекс; формат 8.5" x 11";
яркость 50%; контраст 50%
дюйм; симплекс; формат 8.5" x
14"; яркость 50%
Черно-белый @ 200 точек на
дюйм; симплекс; формат 8.5" x
11"; яркость 50%; контраст 50%
Черно-белый @ 200 точек на
дюйм; симплекс; формат 8.5" x
11"; яркость 50%
Черно-белый @ 300 точек
дюйм: дуплекс; формат 8.5" x 11";
яркость 50%
Черно-белый @ 300 точек на
дюйм; симплекс; формат 8.5" x
11"; яркость 50%
симплекс: формат фото 6" x 4";
яркость 50%; контраст 50%
симплекс; формат 8.5" x 11";
яркость 50%; контраст 50%
дуплекс; формат 8,5" x 11";
на
Сканирование из другого программного приложения
В дополнение к сканированию с помощью кнопок аппарата и панели
кнопок OneTouch вы можете осуществить сканирование
непосредственно из программного приложения PaperPort и других
приложений. За более подробной информацией обратитесь к
разделам “Сканирование с помощью PaperPort”, “Сканирование с
помощью Windows Image Acquisition” и “Сканирование с помощью
интерфейса ISIS”.
Сканер DocuMate 252 Руководство пользователя 19
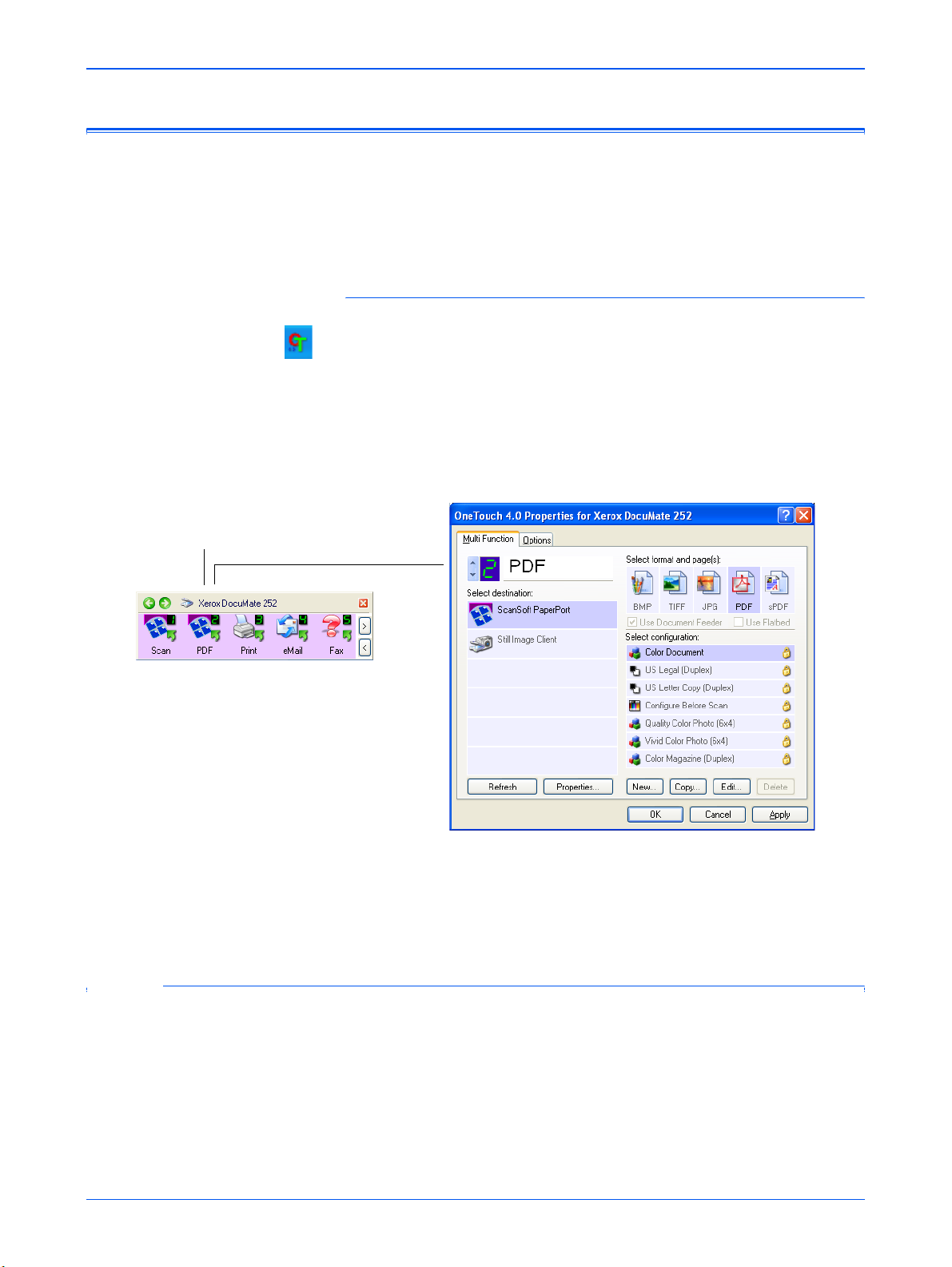
Сканирование
Конфигурирование кнопок OneTouch
Конфигурация каждой кнопки OneTouch включает в себя
Destination Application (Приложение-получатель), Scan
Configuration (Конфигурация сканирования)
(Формат оригинала). Выбрать эти три элемента для кнопки
панели задач Windows в правом нижнем углу экрана.
Для выбранной кнопки открывается окно OneTouch Properties.
Щелчок правой кнопокй мыши на
кнопке (например, №2 ) открывает
для нее окно Properties (Свойства).
Format
вы можете в окне OneTouch Properties (Свойства OneTouch).
Для того чтобы открыть окно OneTouch Properties:
1. Щелкните мышью на иконке OneTouch. Она расположена на
2. Щелкните правой кнопкой мыши на панели кнопок OneTouch.
НАПОМИНАНИЕ: Помните, что щелчок левой кнопкой мыши на
панели кнопок OneTouch запускает сканирвание. Щелчок правой
кнопкой открывает окно OneTouch Properties (Свойства OneTouch).
и Document
Окно OneTouch Properties также открывается, когда вы
нажимаете
Одностороннее сканирование) или Duplex (Двустороннее
сканирование) на сканере.
, удерживаете нажатой и отпускаете кнопку Simplex
Окно OneTouch Properties (Свойства OneTouch)
В окне OneTouch Properties (Свойства OneTouch) вы можете
выбирать новые установки для кнопок. Это окно также имеет
специальные функции сканирования, такие как сканирование с
записью на компакт-диск, сканирование и преобразование текста
непосредственно в web-страницу HTML, а также сканирование и
оптическое разпознавание символов (OCR), которое превращает
отсканированное изображение в текст, который вы можете
редактировать.
20 Сканер DocuMate 252 Руководство пользователя
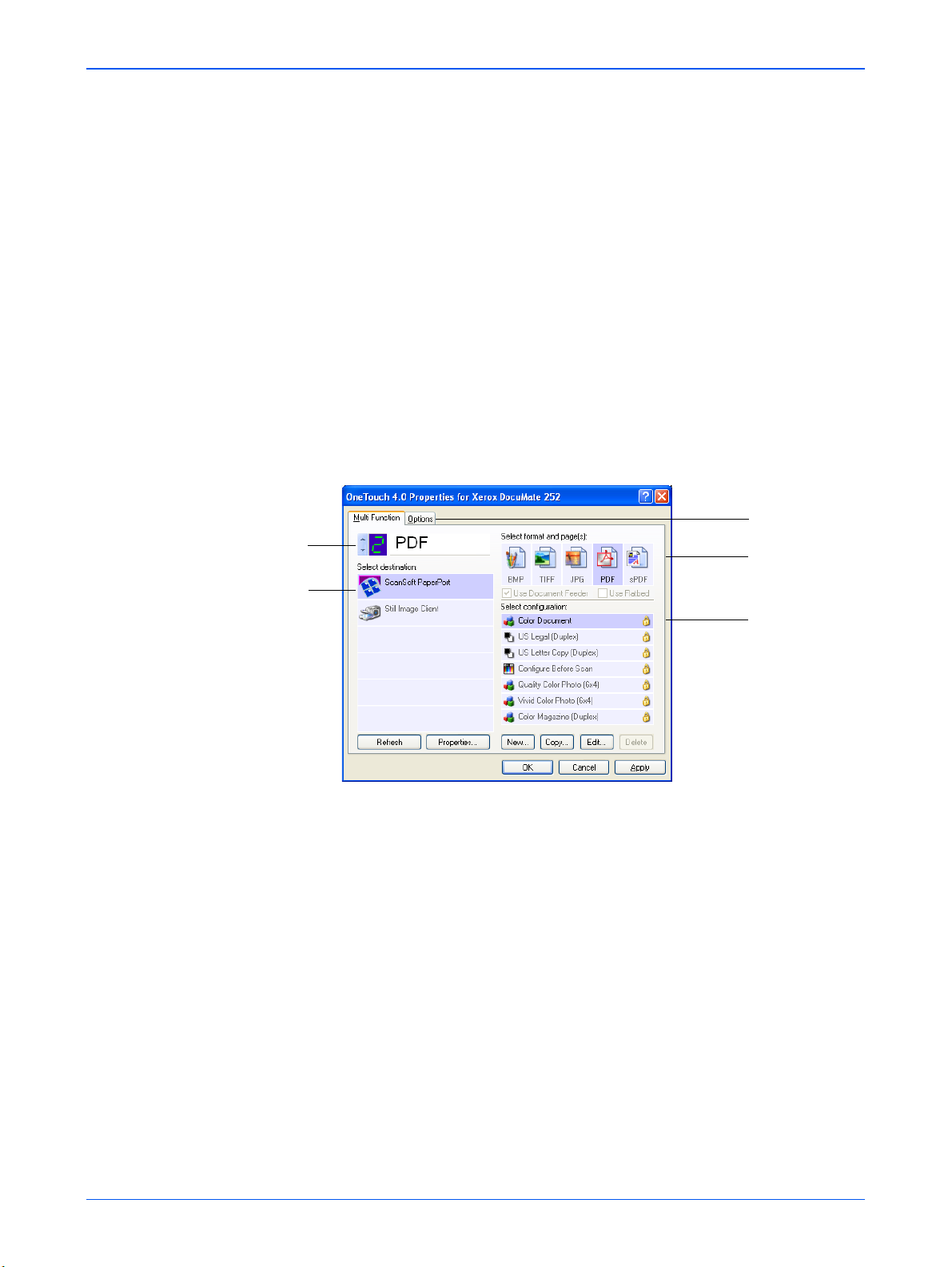
Сканирование
Номер и название кнопки
Приложение-получатель. Это
приложение открывается
после завершения
сканирования.
ПРИМЕЧАНИЕ: Некоторые из опций в окне
OneTouch Properties
(и других диалоговых окнах OneTouch ) показаны серым цветом и
являются недоступными. “Серые” опции не подходят для сканера
DocuMate 252. Например, на рисунке ниже выбрана опция “Use
Document Feeder” (Использовать податчик оригиналов), которая
выделена серым цветом, поскольку сканер DocuMate 252 является
сканером с автоподатчиком и всегда использует это устройство,
так что выбирать указанную опцию нет необходимости. Если вы
используете приложение OneTouch вместе с другими сканерами
Xerox, “серые” опции могут стать активными при определенных
условиях.
Приводимый далее пример окна OneTouch показывает установки для
кнопки №2. Она настроена на сканирование с конфигурацией,
названной Color Document (Цветной оригинал) и открытие ScanSoft
PaperPort для показа отсканированного изображения. Опция Format
and Page(s) (Формат и страницы) настроена на сканирование и
сохранение изображения в PDF-формате.
Щелкните
мышью для
выбора опций.
Формат файла с
отсканированными
изображениями
Установки,
используемые
сканером при
выборе данной
кнопки (в данном
случае кнопки №2).
В окне Properties (Свойства) есть следующие опции:
Select Destination (Выбор приложения-получателя) – список
программных приложений, которые могут открываться для показа
отсканированных под данной кнопке изображений. Для
конфигурирования списка доступных приложений щелкните мышью
на закладке Options (Опции) в верхней части диалогового окна и
выберите требуемые опции. За более подробной информацией
обратитесь к разделу “Выбор опций для кнопки” на стр. 35.
Сканер DocuMate 252 Руководство пользователя 21
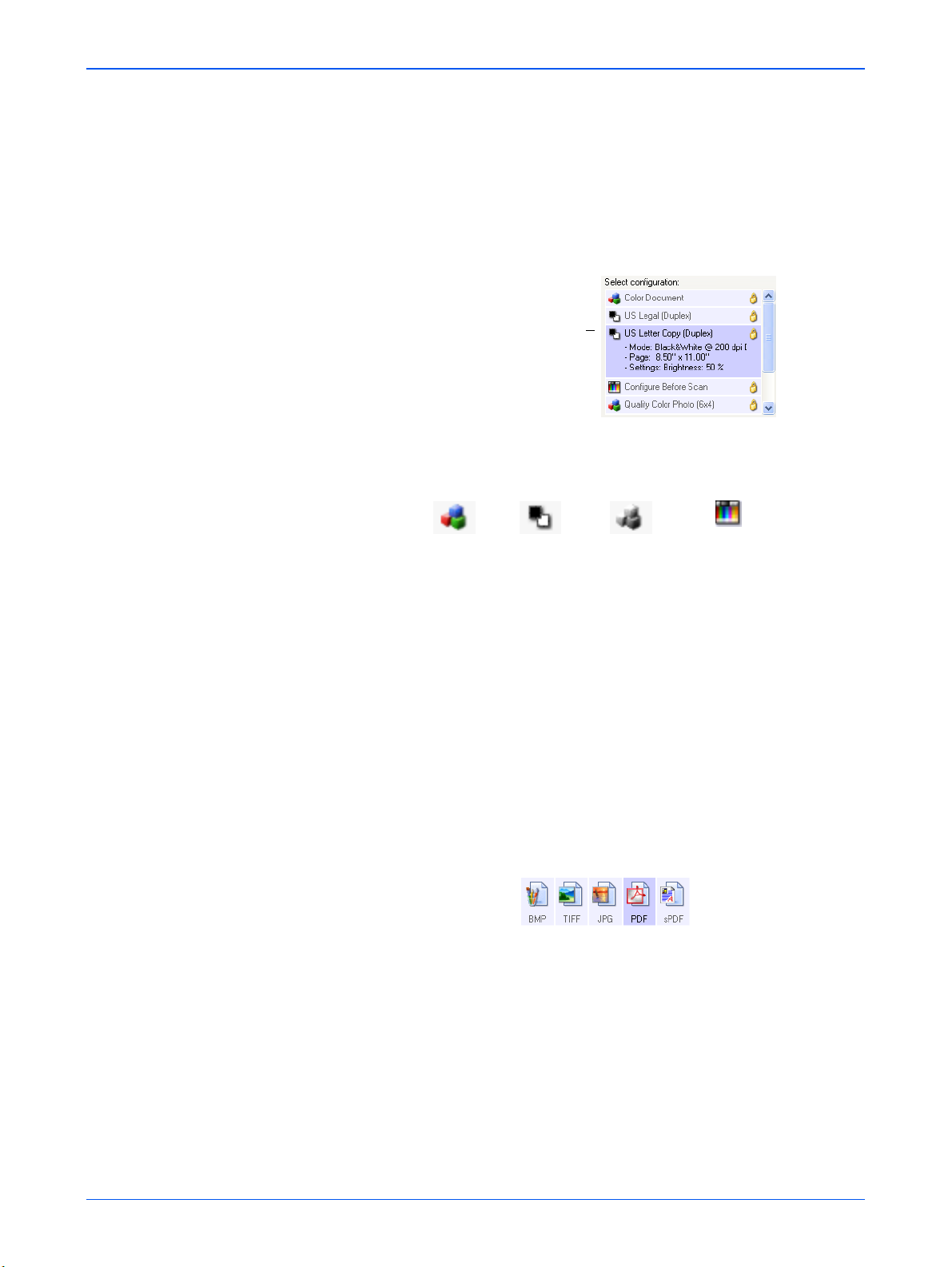
Сканирование
Select Configuration (Выбор конфигурации) – список доступных
конфигураций для сканирования по выбранной кнопке. Уста новки
конфигурации включают в себя: режим сканирования, разрешение
(точек на дюйм), формат страницы, яркость, насыщенность цвета,
оттенок и гамма-коррекцию. Для просмотра установок, выбранных
для конфигурации сканирования, щелкните мышью на ее иконке.
Щелкните иконке еще раз для того, чтобы скрыть подробную
информацию.
Для просмотра установок
для выбранной
конфигурации, щелкните
мышью по ее иконке.
Иконки после каждой конфигурации сканирования показывают
режим сканирования.
Цветное В оттенках
Черно-белое
серого
Конфигурирование
перед сканированием
ПРИМЕЧАНИЕ: Используйте конфигурирование перед
сканированием, если вы хотите задать режим вручную. См. раздел
“Конфигурирование перед сканированием” на стр. 43.
Вы также можете щелкнуть мышью на кнопке
Edit (Редактирование)
или дважды щелкнуть на конфигурации для просмотра более
подробной информации о ней.
Select Format and Page(s) (Выбор формата и страниц) – набор
форматов файлов для изображений, отсканированных по данной
кнопке. Форматы связаны с типом приложения-получателя, которое
вы выбираете. Этот пример показывает форматы, которые
применимы для рабочего стола PaperPort.
Названия кнопок показывают типы файлов . За более подробной
информацией о форматах обратитесь к разделу “Выбор опций
формата страниц” на стр. 31.
Закладка Options (Опции) – показывает окно для выбора опций,
связанных с выбранным приложением-получателем
отсканированного изображения.
22 Сканер DocuMate 252 Руководство пользователя
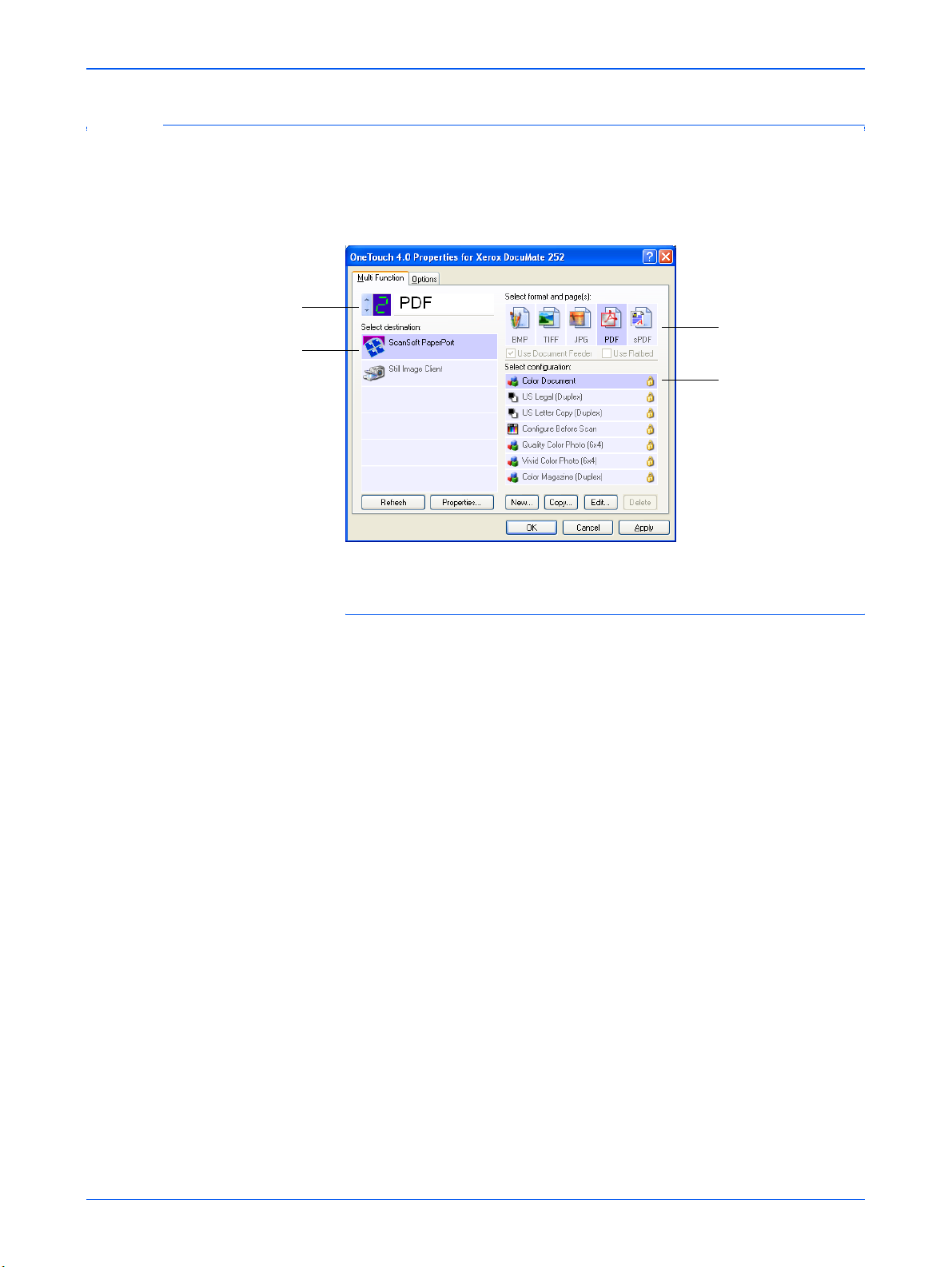
Выбор новых установок для кнопки
Для каждой из девяти кнопок OneTouch вы можете выбрать новое
Destination Application (Приложение-получатель), Scan
(Конфигурацию сканирования) и Document Format
Щелкните мышью по этим
стрелкам для просмотра
свойств кнопки, установки
которой вы хотите
изменить.
Выберите программное
приложение, в которое
будет передаваться
отсканированное
изображение.
Configuration
(Формат оригинала).
Сканирование
Выберите формат для
отсканированного
изображения.
Выберите
конфигурацию
сканирования
оригинала.
Для задания новых установок для кнопки
сканирования:
1. Щелкните мышью по стрелке для выбора кнопки, установки
которой вы хотите изменить.
Каждая кнопка имеет свои собственные установки. Поэтому,
когда вы щелкаете мышью по стрелкам для прокрутки кнопок, в
окне меняются эти установки в соответствии с кнопкой.
2. В списке
выберите приложение, в которое вы хотите передавать
изображения после завершения сканирования.
За полным списком приложений-получателей, которые вы
можете использовать для сканера, обратитесь к разделу “Выбор
опций для кнопки” на стр. 35.
ПРИМЕЧАНИЕ: Если вы выбираете текстовый процессор, такой
как Microsoft WordPad или Microsoft Word, и формат страницы,
который может использоваться для оптического распознавания
символов (такой как Text , R TF, Wo r d или sPDF), текст на
отсканированных изображениях автоматически преобразуется в
обработанный текст (доступный для редактирования). За более
подробной информацией обратитесь к разделу “Сканирование с
оптическим распознаванием символов (OCR)” на стр. 44.
Select Destination (Выбор приложения-получателя)
3. В списке
Select Configuration (Выбор конфигурации) выберите
нужную конфигурацию.
Сканер DocuMate 252 Руководство пользователя 23
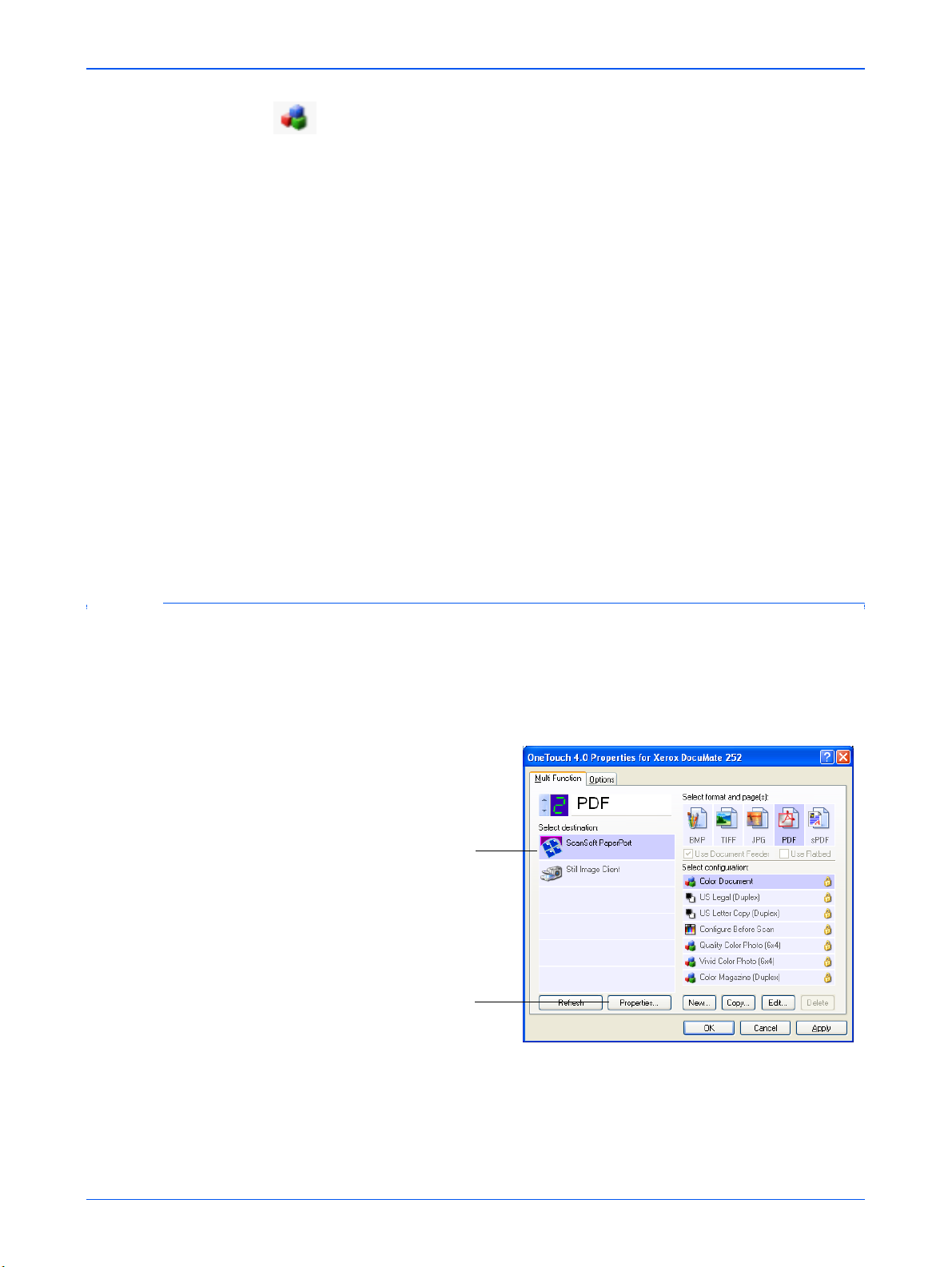
Сканирование
Для цветного сканирования выберите одну из конфигураций,
помеченных небольшой цветной иконкой, такую как Color
Document (Цветной оригинал).
Список конфигураций сканирования заранее сформирован для
приложения, которое вы выбрали в списке Select Destination.
Если вы выбираете другое приложение, показываются
соответствующие конфигурации. Тем не менее, вы можете также
создавать свои собственные конфигурации.
4. Выберите опцию
Format and Page(s) (Формат и страницы).
Доступные опции применяются к выбранному приложениюполучателю. Например, если вы выбрали в качестве
приложения-получателя Microsoft Word, доступными форматами
будут текстовые, такие как .doc, .txt и .rtf. Если вы выбрали в
качестве получателя Microsoft Paint, доступными форматами
будуи графические, такие как .bmp и .jpg.
5. Щелкните мышью на кнопке
окно открытым
мышью на кнопке
и работать с другими функциями, щелкните
Apply (Применить).
OK или, если вы хотите сохранить
Теперь, когда вы нажимаете кнопку сканирования или щелкаете
по ней мышью, оригинал сканируется с новыми установками для
данной кнопки.
Задание свойств приложения-получателя
Разные типы приложений-получателей имеют различные свойства,
которые вы можете выбрать.
1. В окне OneTouch Properties (Свойства OneTouch) щелкните
мышью на приложении-получателе.
2. Щелкните мышью на кнопке
Properties (Свойства).
Щелкните мышью
на приложенииполучателе.
Щелкните мышью
на кнопке Properties
(Свойства).
Появляется диалогоове окно OneTouch 4.0 Link Properties
(Свойства связи OneTouch 4.0) для выбранного вами типа
приложения-получателя; показываемые свойства соответствуют
типу приложения.
24 Сканер DocuMate 252 Руководство пользователя
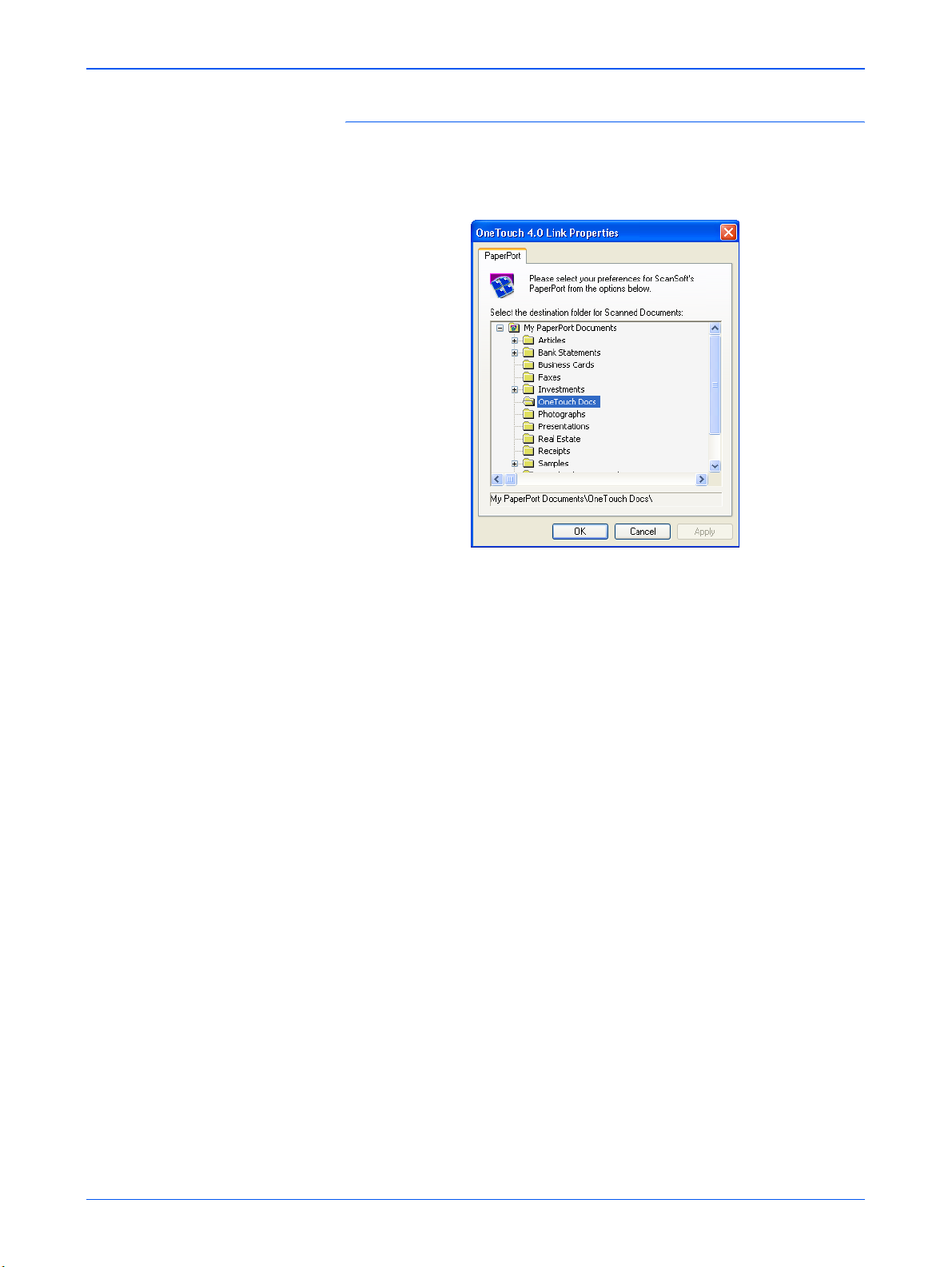
Сканирование
Свойства PaperPort
Эти свойства применимы для приложения PaperPort и
предназначены для указания папки, в которую принимаются
отсканированные изображения.
1. Выберите папку PaperPort, в которой вы хотите хранить файлы с
отсканированными изображениями.
2. Щелкните мышью на кнопке
3. Щелкните мышью на кнопке
OneTouch Properties (Свойства OneTouch).
Когда приложение PaperPort открывается после завершения
сканирования, на рабочем столе появляются отсканированные
изображения из этой папки.
OK.
OK или Apply (Применить) в окне
Сканер DocuMate 252 Руководство пользователя 25
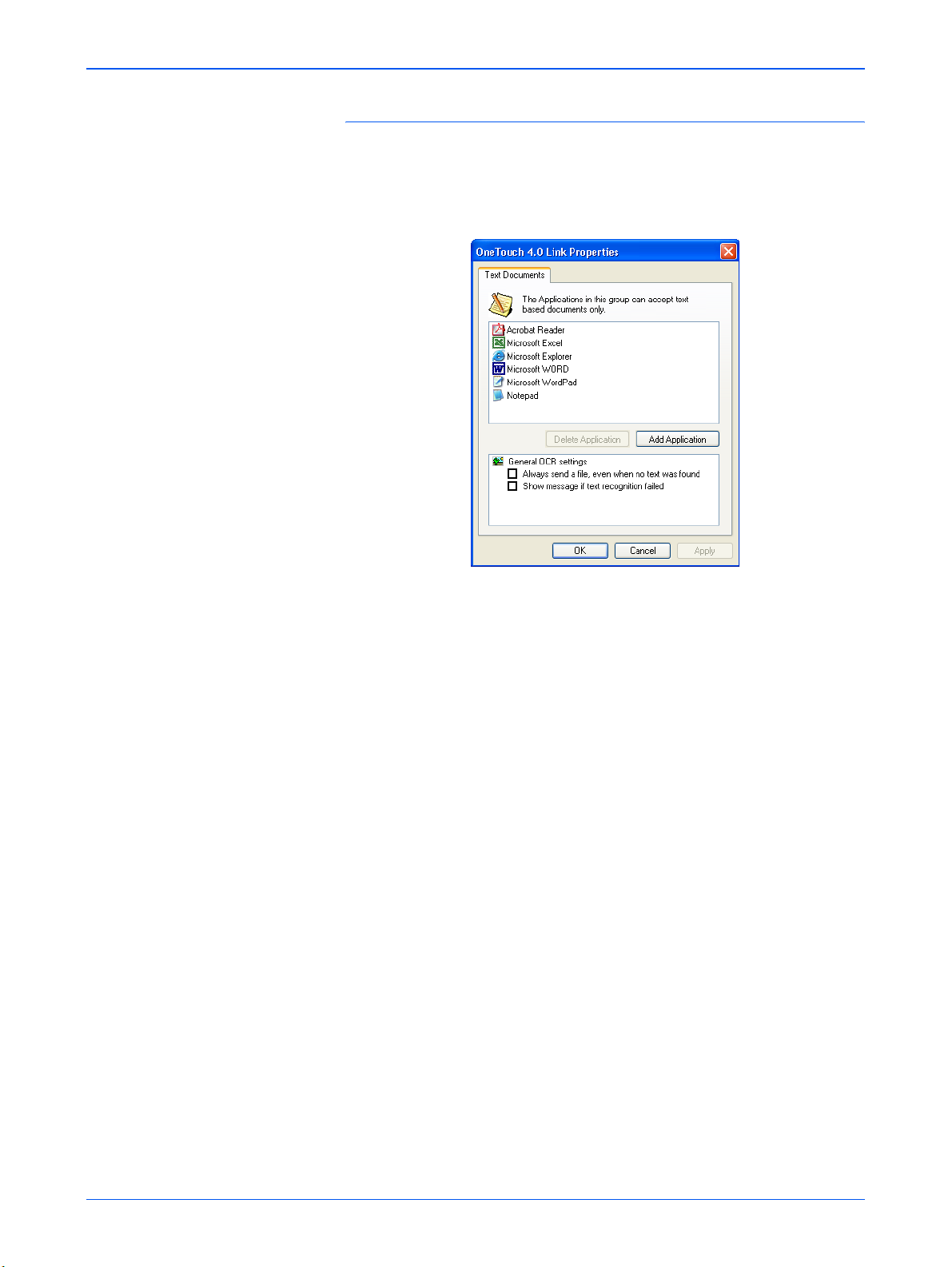
Сканирование
Свойства текстовых оригиналов
Эти свойства применимы к Microsoft Word, Excel, Adobe Reader и
другим приложениям, отмеченным иконками в списке. Свойства
также применимы к установкам оптического распознавания
символов для этих приложений.
1. Поставьте мышью метки в рамках OCR settings (Установки
оптического распознавания символов) для нужных опций.
Эти опции будут применяться ко всем приложениям в группе.
Always send a file, even when no text was found (Всегда
посылать файл, даже если текст не обнаружен) – файл с
отсканированным изображением передается в программу
оптического распознавания символов, даже если изображение
не содержит текста. Это может иметь место, если вы
отсканировали фотографию с помощью кнопки OneTouch,
настроенной на тестовые процессоры.
Show message if text recognition failed (Вывод сообщения,
если распознать текст не удалось) – Если программа оптического
распознавания символов не обнаруживает текст на изображении,
появляется соответствующее сообщение.
26 Сканер DocuMate 252 Руководство пользователя

Сканирование
2. Для того чтобы добавить новое приложение в список, щелкните
мышью на кнопке
Появляется диалоговое окно Add Text Based Link (Добавить
связь на основе текста).
Add Application (Добавить приложение).
3. Щелкните мышью на кнопке
приложения, которое вы хотите добавить в список.
Когда вы выберете приложение с помощью кнопки Browse, поля
Step 1 и Step 2 в диалоговом окне автоматически заполняются, а
иконка приложения появляется в поле Step 3.
4. Выберите иконку в поле Step 3.
Для выбора опций в поле Step 4 диалогового окна обратитесь к
документации, которую вы получили вместе с
узнайте, какие текстовые форматы оно поддерживает.
Рамки, в которых вы поставили метки, определяют иконки Page
Format (Формат страниц), которые появляются в окне OneTouch
Properties (Свойства OneTouch) для данной группы приложений.
5. Щелкните мышью на кнопке
6. Щелкните мышью на кнопке
OneTouch Properties.
Browse (Обзор) для нахождения
приложением, и
Add (Добавить).
OK или Apply (Применить) в окне
Сканер DocuMate 252 Руководство пользователя 27

Сканирование
Свойства оригиналов с изображениями
Эти свойства применяются к приложению ScanSoft OmniPage Pro 12,
которое вы получаете вместе со сканером, а также к Microsoft Paint и
другим приложениям для работы с графикой.
1. Поставьте мышью метки в рамках OCR settings (Установки
оптического распознавания символов) для нужных опций.
Эти опции будут применяться ко всем приложениям в группе.
Convert Bitmaps using Screen resolution (Преобразовывать
bitmap-изображения под разрешение экрана)
опцию для того, чтобы убедиться, что изображение
соответствует монитору компьютера. Если монитор настроен на
меньшее разрешение, изображения в формате “bitmap” с более
высоким разрешением могут оказаться слишком большими,
чтобы уместиться на экране. Преобразование bitmapизображения под разрешение монитора гарантирует его
размещение на экране.
– Используйте эту
Convert Bitmaps to JPEG (Преобразовывать bitmap-
изображения в формат JPEG) – JPEG-файлы могут сжиматься
для уменьшения размеров файлов и, следовательно, для
обеспечения меньшего времени передачи. Используйте эту
опцию для обеспечения возможности сжатия файлов с
изображениями.
2. Для добавления другого приложения в список щелкните мышью
на кнопке
Процедура добавления приложения в список описана на стр. 27.
3. Щелкните мышью на кнопке
Add Application (Добавить приложение).
OK.
4. Щелкните мышью на кнопке
OneTouch Properties.
28 Сканер DocuMate 252 Руководство пользователя
OK или Apply (Применить) в окне

Сканирование
Свойства Storage (Хранение)
Эти свойства применяются к приложению-получателю, называемому
Transfer to Storage (Передача на хранение). Если к вашему
компьютеру подключен привод для записи компакт-дисков, вы также
можете использовать это диалоговое окно для процедуры записи.
ПРИМЕЧАНИЕ: Если к вашему компьютеру на подключен привод
для записи компакт-дисков, опции CD в диалоговом окне не
показываются.
1. Поставьте мышью метки у нужных вам опций Storage Layout
(Схема хранения).
All documents are in the root (Все документы сохраняются в
корневом каталоге)
сохраняются в корневом каталоге папки, указанной в Storage
Location (Место хранения).
– Отсканированные изображения
Documents are put into folders by month, week, or type
(Документы помещаются в папки по месяцам, неделям или
типам)
неделя или тип), и отсканированные изображения сохраняются в
этих папках. Новые папки создаются для каждого месяца и
недели, так что можно отслеживать время создания документа.
2. Щелкните мышью на кнопке
хранения отсканированных изображений или введите его
непосредственно в строку .
3. Если к вашему компьютеру подключен привод для записи CD ,
нужно выбрать опцию
CD (700MB)
CD 700 Мбайт).
Вы увидите сообщение, когда придет время щелкнуть мышью на
кнопке
4. Щелкните мышью на кнопке
5. Щелкните мышью на кнопке
OneTouch Properties.
– Папки создаются на основе вашего выбора (месяц,
Browse (Обзор) для задания места
Show message when ready to burn 5"
(Показывать сообщение при готовности записать
Burn CD (Прожечь CD).
OK.
OK или Apply (Применить) в окне
Сканер DocuMate 252 Руководство пользователя 29

Сканирование
Свойства EMail (Электронная почта)
Эти свойства применяются к приложениям для работы с электронной
почтой, так что вы можете задать папку для документов-вложений в
электронные письма. Microsoft Outlook и AOL Version 9 допускают
прямое вложение документов в пустые письма сразу после
окончания сканирования, в отличие от других приложений. Если вы
используете одно из этих приложений, вам нужно знать, в какой
папке хранятся отсканированные изображения, чтобы вы могли
вручную выполнять вложение их в электронные письма.
1. Щелкните мышью на кнопке
Browse (Обзор) рядом с полем
Folder for storing attachments (Папка для хранения
вложений) и выберите нужную папку для вложений.
2. Щелкните мышью на кнопке
место хранения или тип непосредственно в поле.
Процедура добавления приложения описана на стр. 27.
3. Если вы используете в своем компьютере приложение America
Online (AOL), а название папки недопустимо для AOL, щелкните
мышью на кнопке
Обычно папка, которую приложение AOL использует для
хранения вложений, будет указываться в рамке. Для AOL версий
ранее 9.0 эта папка должна быть специальной. В свою очередь
AOL версии 9.0 может вкладывать документы в электронные
письма автоматически после завершения сканирования.
4. Если вам нужно задать или изменить любую из internet-опций
AOL, щелкните мышью
опции).
Появляется панель управления Windows Internet Options. За
информацией об установках панели управления Windows
обратитесь к документации по Windows и Руководству
пользователя по AOL.
Browse и найдите правильную папку AOL.
Browse для того, чтобы задать
на кнопке Internet Options (Internet-
30 Сканер DocuMate 252 Руководство пользователя

Сканирование
5. Выберите опции для работы с цветными оригиналами.
Convert Bitmaps using Screen resolution (Преобразовывать
bitmap-изображения под разрешение экрана)
опцию для того, чтобы убедиться, что изображение
соответствует монитору компьютера. Если монитор настроен на
меньшее разрешение, изображения в формате “bitmap” с более
высоким разрешением могут оказаться слишком большими,
чтобы уместиться на экране. Преобразование bitmapизображения под разрешение монитора гарантирует его
размещение на экране.
– Используйте эту
Convert Bitmaps to JPEG (Преобразовывать bitmap-
изображения в формат JPEG) – JPEG-файлы могут сжиматься
для уменьшения размеров файлов и, следовательно, для
обеспечения меньшего времени передачи. Используйте эту
опцию для обеспечения возможности сжатия файлов с
изображениями.
6. Щелкните мышью на кнопке OK.
7. Щелкните мышью на кнопке
OneTouch Properties (Свойства OneTouch).
OK или Apply (Применить) в окне
Выбор опций формата страниц
Опции Page Format (Формат страниц) определяют формат
отсканированного изображения. Подходящие опции формата и типы
файлов доступны для типа приложения-получателя, выбраного для
кнопки.
Доступные опции для изображений и текста.
Форматы
изображений
Текстовые форматы – это типы текстовых файлов. Названия
форматов указывают на типы соответствующих файлов . Подробную
информацию см. в разделе “Текстовые форматы” на стр. 32.
Текстовые форматы; sPDF является
только одним из нескольких
доступных текстовых форматов.
Форматы изображений
Выберите формат файла с изображением для фотографий,
иллюстраций или других оригиналов, которые вы хотите сохранить в
виде изображений. BMP и TIFF – стандартные форматы таких
файлов, обычно используемые при выполнении дополнительной
обработки изображения, такой как ретушь фотографий или
цветокоррекця. bmp- и tiff-файлы обычно больше jpg-файлов.
Сканер DocuMate 252 Руководство пользователя 31

Сканирование
Поскольку файлы с изображениями в формате JPG могут быть
сжаты, этот формат часто используется на web-страницах, или если
большой размер может представлять проблему при электронной
пересылке файла. JPG-файлы сжимаются со снижением качества
изображения, и вы можете выбрать уровень качества для
отсканированных изображений в иконке JPG-формата страниц.
Формат PDF часто используется для создания изображений
текстовых страниц. Вы можете захотеть выбрать PDF в качестве
формата страницы при сканировании текстов, которые не потребуют
оптического распознавания символов или другой обработки. Формат
PDF также используется для помещения многостраничных
документов на web-сайты в качестве pdf-читаемых файлов. Как и в
случае JPG-файлов, PDF-файл может быть сжат с уменьшением
размера или снижением качества
.
Для выбора размера JPG- или PDF-файла:
1. Выберите JPG или PDF в качестве формата страницы.
2. Щелкните правой кнопкой мыши на иконке
Появляется меню.
3. Выберите опцию размера файла/качества изображения для
ваших отсканированных изображений.
JPG или PDF.
Minimize Size (Минимальный размер) – минимальный размер
файла с наихудшим качеством изображения .
Normal (Нормальный) – средний размер с некоторой потерей
качества изображения.
Maximum Quality (Максимальное качество) – наибольший
размер без потери качества изображения.
Ваш выбор относится только к данной кнопке, выбранной в окне
OneTouch Properties (Свойства OneTouch). Другие кнопки, для
которых в качестве формата страниц выбран JPG или PDF не
затронуты, так что вы можете задать размер JPG- или PDFфайла и качество изображения независимо для каждой кнопки.
4. Щелкните мышью на
OneTouch Properties (Свойства OneTouch).
кнопке OK или Apply (Применить) в окне
Текстовые форматы
При выборе опции текстового формата также выбирается
оптическое распознавание символов как автоматический этап
сканирования. Поэтому, когда вы сканируете оригинал с
выбранным текстовым форматом, текстовая часть оригинала
автоматически преобразуется в редактируемый текст. См.
раздел “Сканирование с оптическим распознаванием символов
(OCR)” на стр. 44.
32 Сканер DocuMate 252 Руководство пользователя

Сканирование
Выберите текстовый формат для оригиналов с текстом или
цифрами, таких как деловое письмо, отчет или электронная таблица.
Иконка текстового формата имеет несколько доступных форматов, в
зависимости от выбранного вами приложения-получателя.
Конкретный формат файла - это расширение имени файла на иконке
текстового формата.
Конкретный текстовый
формат; этот пример для
формат Microsoft Word (.doc).
При выборе текстового процессора в качестве приложенияполучателя иконка
текстового формата изменяется в соответствии с
типом файла процессора. В некоторых случаях приложениеполучатель поддерживает несколько типов файлов, и вы можете
щелкнуть правой кнопокй мыши на иконке для выбора конкретного
типа файла для данного приложения.
Для выбора типа файла для текстового формата:
1. Выберите приложение-получатель.
2. Щелкните правой кнопкой мыши на иконке текстового формата.
Появляется меню. Следующий рисунок показывает примеры
разных форматов.
Пример меню для
текстового формата DOC
Пример меню для
текстового формата sPDF
3. Выберите нужный тип файла для текстового формата.
Ваш выбор типа файла относится только к данной кнопке,
выбранной в окне OneTouch Properties (Свойства OneTouch).
Другие кнопки, для которых в качестве формата страниц выбран
текстовый
формат, не затронуты, так что вы можете задать тип
текстового файла независимо для каждой кнопки.
Простой текст – формат файла .txt . Текст без
форматирования; используется стандартным приложением
Microsoft Notepad (Блокнот).
Сканер DocuMate 252 Руководство пользователя 33

Сканирование
Rich Text Format – формат файла .rtf . Текст, сохраняющий
форматирование при преобразовании. Доступен для Microsoft
Wordpad и Word.
Документ Word – формат файла .doc используется
приложением Microsoft Word.
Comma Delimited (Разделение запятой) – формат файла .csv;
используется для баз данных или электронных таблиц с полями,
разделенными запятыми. Когда оригинал преобразуется в
редактируемый текст OCR-приложением, поля сохраняются, так
что вы можете копировать и вставлять их в базу данных или
электронную таблицу.
Электронная таблица Excel – формат файла .xls,
используемый Microsoft Excel.
HTML-документ – формат файла .htm, используемый для
создания web-страниц.
Searchable PDF (PDF с возможностью контекстного поиска) –
формат файла .sPDF, используемый Adobe Acrobat и OmniPage
Pro 12. Этот формат преобразует отсканированный текст в PDF с
возможностью контекстного поиска текста и распознавания
символов. Он доступен только при установке в компьютер
OmniPage Pro 12. За более подробной информацией обратитесь
к разделу “Сканирование с sPDF” на стр. 52.
4. Для изменения установок оптического распознавания символов
выберите
символов). Этот пункт меню недоступен, если приложениеполучатель NotePad или Microsoft Internet Explorer.
Опции оптического распознавания символов обеспечивают
целый ряд установок для этой функции при сканировании текста.
Этот пункт меню доступен, только если в компьютере
установлено приложение OmniPage Pro 12. За более подробной
информацией обратитесь к разделу “Выбор опций оптического
распознавания символов” на стр
Обратите внимание, что установки OCR применяются ко всем
кнопкам. Если вы меняете установки для одной кнопки, то
изменения применяются ко всем другим.
5. Щелкните мышью на кнопке
OneTouch Properties (Свойства OneTouch).
OCR Options (Опции оптического распознавания
. 46.
OK или Apply (Применить) в окне
Изменение названия кнопки OneTouch
Кнопки OneTouch имеют названия, которые идентифицируют их
предварительно заданные установки, такие как OCR и PDF, но у вас
есть возможность редактировать названия.
Для изменения названия кнопок:
1. Откройте окно OneTouch Properties (Свойства OneTouch).
2. С помощью стрелок выберите кнопку, которую вы хотите
переименовать.
34 Сканер DocuMate 252 Руководство пользователя

3. Выберите формат текста и введите новое название.
Щелкните мышью по
стрелке для доступа к
кнопке, которую нужно
переименовать, затем
выберите формат текста.
Введите новое название
для кнопки.
Сканирование
4. Щелкните мышью по кнопке
Теперь кнопка имеет новое название.
Выбор опций для кнопки
Опции OneTouch определяют тип приложения-получателя,
доступного для кнопки, а также место расположения файлов с
отсканированными изображениями.
Для выбора опций:
1. Откройте окно OneTouch Properties (Свойства One Touch) и
щелкните мышью на закладке
Закладка Options (Опции)
OK или Apply (Применить).
Options (Опции).
2. Щелкните мышью по стрелке меню и выберите кнопку, для
которой хотите задать новые опции.
Сканер DocuMate 252 Руководство пользователя 35

Сканирование
3. Выберите опции для кнопки, как описано далее.
Show All Destinations (Показ всех получателей) – Эта опция
задает показ всех категорий приложений-получателей. Список
приложений-получателей, доступных для выбранной кнопки,
будет включать все приложения в компьютере, попадающие в
эти категории. Это установка по умолчанию для кнопки №8.
Список также включавет в себя принтеры и другие устройства,
подключенные к компьютеру так что,
сканировать оригинал и сразу распечатывать изображение.
например, вы можете
Select Destinations (Выбор получателей) – Выберите эту
опцию для индивидуального выбора типов приложений,
включаемых в список приложений-получателей. Поставьте метки
напротив тех типов, которые нужно включить в список.
• Document Management (Управление документами) включает
PaperPort и другие приложения для обработки и слежения за
вашими отсканированными изображениями.
• Image Editors (Редакторы изображений) включают Microsoft
Paint и другие
• Text Editors (Текстовые процессоры) включают Microsoft
Word и WordPad, Microsoft Excel, а также другие приложения
для работы с текстами и электронными таблицами. Выберите
эту опцию, если хотите использовать оптическое
распознавание символов для преобразования
отсканированных изображений в редактируемый текст. За
более подробной информацией обратитесь к разделу
“Сканирование с оптическим распознаванием
(OCR)” на стр. 44.
• PDF-приложения - для оригиналов, сканируемых с
дальнейшим преобразованием в PDF-формат.
• Email (Электронная почта) включает Microsoft Outlook и
другие приложения для работы с электронными письмами.
Если вы используете Microsoft Outlook или AOL версии 9.0
(или более поздней), ваши отсканированные изображения
добавляются в пустое электронное письмо.
приложения для работы с графикой.
символов
• Storage and CD-R/W (Хранение и запись на CD) используется
либо для хранения отсканированных изображений в папке,
либо для пересылки их на привод для записи компактдисков. За более подробной информацией обратитесь к
разделам “Отправка отсканированных изображений на
хранение” на стр. 57 и “Сканирование и запись на компактдиск” на стр. 54.
• Fax and Print (Факсы и принтеры) используется для
передачи отсканированных изображений непосредственно
на печать или в программное приложение для обработки
факсимильных сообщений.
• Sti Event Forwarding (Выбор приложения) используется для
работы с другим приложением для сканирования.
Диалоговое окно OneTouch Event Forwarding позволяет вам
выбрать приложение для продолжения сканирования. За
более подробной информацией обратитесь к разделу
“Сканирование с выбором приложения” на стр. 52.
36 Сканер DocuMate 252 Руководство пользователя

Сканирование
4. После выбора нового типа приложений-получателей щелкните
мышью на закладке
Multi Function (Разные функции) для
просмотра добавленного в список.
Show Progress Window (Показ окна выполнения) – Выберите
эту опцию для вывода на экран окна, в котором показывается ход
процесса сканирования.
Create copies of scanned documents (Создание копий
отсканированных изображений)
хотите, чтобы копии отсканированных изображений сохранились
в папке, указанной в разделе Folder Copy Options (Опции папки
копий). Обратите внимание, что эти копии дополняют
изображения, переданные в приложение-получатель. Например,
если приложением-получателем является Microsoft Word, то
сохраняются две копии – одна в папке Word, а другая в папке
хранения копий. Эта опция недоступна,
приложения-получателя выбрано Document Management
(Управление документами) или Storage and CD-R/W (Хранение и
запись на CD).
– Выберите эту опцию, если
если в качестве
Folder Copy Options (Опции папки копий) – Введите путь и
название папки, в которой вы хотите сохранить копии оригиналов
или щелкните мышью на кнопке
для копий. Выберите опцию группировки для изображений.
Группировка по кнопке собирает изображения в соответствии с
названием кнопки OneTouch. Например, если кнопка называется
Printer (Принтер), изображения группируются по названию Printer.
Группировка по типу собирает изображения по типам файлов,
таким как .doc или .jpg. Если вы также хотите сгруппировать их по
дате, выберите
опции week (неделя) и month (месяц).
5. Щелкните мышью по кнопке
выбранной кнопки.
Browse (Обзор) и найдите папку
OK для сохранения опций для
Создание новой конфигурации для сканирования
Конфигурации сканирования задают разрешение сканирования,
яркость, режим (цветный, черно-белый или в оттенках серого) и ряд
других установок.
Конфигурация
сканирования
Иконка “замок”
Щелкните мышью на
кнопке New (Новая) для
создания новой
конфигурации
сканирования.
Сканер DocuMate 252 Руководство пользователя 37
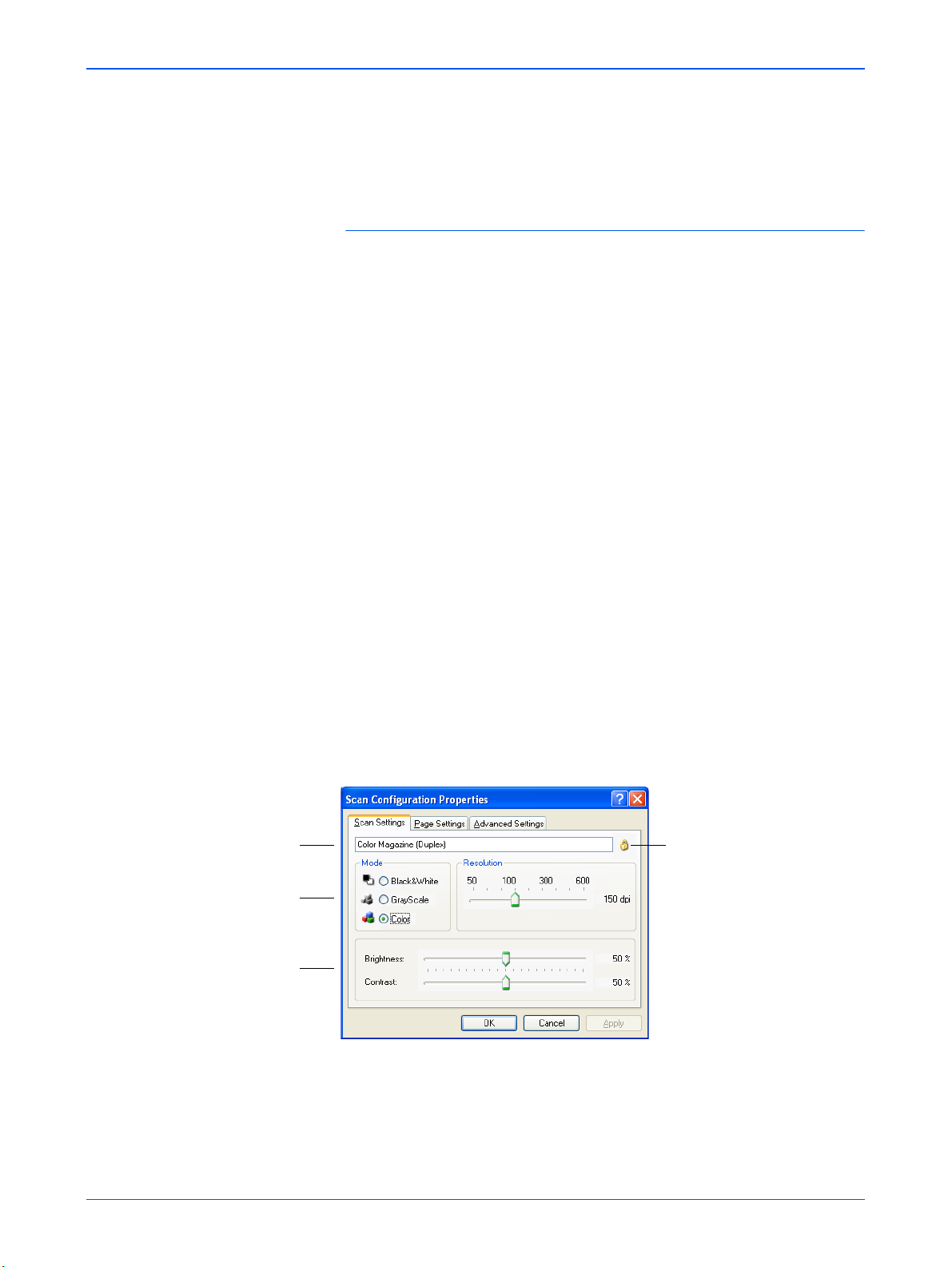
Сканирование
Обратите внимание на иконку “замок” у предварительно заданных
конфигураций. Хотя вы можете разблокировать и отредактировать
эти конфигурации, мы рекомендуем оставить их заблокированными
и добавить новые конфигурации. Таким образом, для вас всегда
доступны исходные заводские конфигурации.
Для создания новой конфигурации:
1. Откройте окно OneTouch Properties и убедитесь, что выбрана
закладка
2. Прокрутите список выбора приложений-получателей и щелкните
мышью на типе приложения, для которого вы хотите создать
новую конфигурацию сканирования.
Когда вы создаете новую конфигурацию для сканирования, она
применяется для кнопок с теми же типами приложенийполучателей. Например, если вы создали новую конфигурацию
для кнопки, настроенной на приложения для
то эта конфигурация также будет применена ко всем другим
кнопкам, настроенным на графические приложения, но не на
текстовые процессоры. Таким образом, вы можете создавать
специальные наборы конфигураций для специальных работ, и
они будут применяться только при необходимости.
3. Щелкните мышью на кнопке
Если вы хотите начать с установок другой конфигурации,
выберите конфигурацию и щелкните мышью на кнопке
(Копирование).
Если закладка
выбрана, щелкните на ней мышью.
4. В диалоговом окне Scan Configuration Properties (Свойства
конфигурации сканирования) введите название конфигурации.
Multi Function (Разные функции).
работы с графикой,
New (Новая).
Copy
Scan Settings (Установк и сканирования) не
Введите название
новой конфигурации.
Выберите режим
сканирования и
переместите движок
на требуемое
разрешение
Переместите движки
для задания яркости
(Brightness) и
контраста (Contrast).
СОВЕТ: Если вы собираетесь создать новую конфгурацию для
двустороннего (дуплексного) сканирования, включите это в
название, например, “Scan for Dark Print (Duplex).
Если
конфигурация
заблокирована,
щелкните по
иконке “замок” для
разблокирования.
Появится иконка
“ключ”.
ПРИМЕЧАНИЕ: Если в списке Select Destinations (Выбор
получателя) вы выбираете принтер или другое устройство, в
диалоговом окне может появится дополнительная закладка Device
Settings (Параметры устройства) для задания установок
конкретного устройства.
38 Сканер DocuMate 252 Руководство пользователя

Сканирование
5. Выберите установки сканирования для новой конфигурации.
Mode (Режим) – Выберите режим сканирования:
•
Black&White (Черно-белый) для получения черно-белого
изображения. Например, письма и записки обычно
сканируются как черно-белые изображения. Этот режим
сканирования дает наименьший размер файла.
•
GrayScale (В оттенках серого) для сканирования таких
оригиналов, как документы с рисунками или черно-белыми
фотографиями. Сканирование создает изображение с 256
оттенками серого.
•
Color (Цветной) для сканирования цветных фотографий и
других цветных оригиналов. Цветные изображения дают
самые большие размеры файлов.
Resolution (Разрешение) – Переместите движок вправо или
влево для задания разрешения в точках на дюйм (dpi).
Максимальное разрешение 600 dpi; минимальное 50 dpi. Чем
выше разрешение, тем резче и чище получаемое изображение.
Однако, такие изображения дольше сканируются и дают
большие по размеру файлы.
Brightness (Яркость) и Contrast (Контраст) – Иногда
изображения, сканируемые с заданными яркостью и контрастом,
оказываются слишком светлыми или слишком темными.
Например, записка, написанная твердым карандашом, может
потребовать затемнения для удобочитаемости.
Яркость задает степень темноты изображения. Контраст – мера
различия между самой темной и самой светлой частями
изображения. Чем выше контраст, тем больше различие между
ними.
Переместите движки вправо или влево для настройки яркости и
контраста отсканированного изображения. В черно-белом
режиме контраст не регулируется.
6. Если вы хотите заблокировать конфигурацию, щелкните на
иконке “ключ”; она должна превратиться в иконку “замок”.
7. Щелкните мышью на закладке
страницы) для выбора параметров страниц.
Page Settings (Параметры
Щелкайте мышью
здесь, чтобы
перейти от
дюймов к
сантиметрам и
наоборот.
Сканер DocuMate 252 Руководство пользователя 39

Сканирование
Size (Размер) – Щелкните мышью на пункте Standard
(Стандартный), щелкните мышью на стрелке меню и выберите
размер страницы из списка или щелкните мышью на пункте
Custom (Пользовательский) и введите в соответствующие поля
высоту и ширину. Максимальный размер 8,5 х 14 дюймов.
Единицами измерения могут быть сантиметры или дюймы. Для
перехода от одной единицы к другой щелкните на ней мышью.
Improvements and Settings (Улучшения и установки) –
Доступны только те опции, которые применимы к данному
приложению-получателю. Опции AutoCrop to Original
(Автоматическая обрезка под оригинал) и Straighten Image
(Упрощенное изображение) к сканеру DocuMate 252 не
применяются.
•
Reduce Moire Patterns (Устранение муара) – Муар
представляет собой волнистые линии, иногда появляющиеся
на отсканированных изображениях фотографий или
рисунков, особенно газетных или журнальных. Выбор этого
пункта ограничит или устранит муар на отсканированном
изображении. Эта опция доступна только для цветного
режима или режима “в оттенках серого” при разрешении 200
точек на дюйм или меньше.
•
Invert Image (Негатив) – Доступная только для черно-
белого режима, эта опция инвертирует черно-белое
изображение.
Исходное
изображение
•
Duplex (Двустороннее сканирование) – Сканирование обеих
Негативное
изображение
сторон оригинала. Если эта опция не выбрана, аппарат будет
сканировать только лицевую сторону листа.
ПРИМЕЧАНИЕ: Поскольку вы можете задать для кнопок
OneTouch одно- и двустороннее сканирование, при нажатии
кнопки Simplex или Duplex сканера может возникнуть конфликт.
Вне зависимости
от установки OneTouch, кнопка сканера всегда
имеет приоритет. Иными словами, даже если цифровой светодиод
сканера показывает дуплекс, при нажатии на кнопку Simplex будет
выполняться одностороннее сканирование и наоборот.
•
Skip Blank Originals (Пропуск пустых оригиналов) –
Пропуск страниц без изображения. Обычно эта опция
используется при сканировании комплекта двусторонних
изображений с некоторым количеством пустых сторон. Эта
опция доступна только при двустороннем сканировании.
40 Сканер DocuMate 252 Руководство пользователя

Сканирование
• Color Filter (Цветной фильтр) – Цветной фильтр
представляет собой возможность сканера автоматически
удалять цвет с отсканированного изображения. Например,
если вы сканируете письмо с красным водяным знаком, то
можете выбрать фильтрацию красного, и отсканированное
изображение будет содержать только текст. Цветной фильтр
применяется для черно-белого режима и режима “в оттенках
серого”.
Оригинал с красным
водяным знаком поверх
черного текста
8. Щелкните мышью на закладке
Отсканированное изображение
с отфильтрованным водяным
знаком
Advanced (Дополнительные
опции).
Опции этой закладки предназначены для цветного сканирования
и сканирования в оттенках серого.
Saturation (Насыщенность) – интенсивность или чистота цвета,
hue (Оттенок) – цвет, который видит глаз после отражения света
от изображения, gamma (Гамма-контроль) управляет яркостью
средних тонов цвета.
9. Переместите движки влево или вправо для изменения установок
цвета. Когда вы это проделаете
, изображение соответствующим
образом изменится, отражая новые установки.
10. Щелкните мышью на кнопке
OK для сохранения новой
конфигурации.
Теперь она появится в списке конфигураций сканирования в окне
OneTouch Properties (Свойства OneTouch) для соответствующих
приложений-получателей.
Сканер DocuMate 252 Руководство пользователя 41

Сканирование
Закладка Device Settings (Параметры устройства)
Закладка Device Settings (Параметры устройства) появляется в
диалоговом окне Scan Configurations (Конфигурации сканирования),
когда выбранное вами приложение-получатель пересылает
отсканированное изображение на принтер, на обработку факсов, или
в другое устройство. Вы используете опции на этой закладке для
задания установок устройства.
1. Щелкните мышью на закладке
устройства).
Device Settings (Параметры
Fit to page, reduce image if necessary (Подгонка под
страницу, уменьшение изображения при необходимости) – если
отсканированное изображение слишком большое для печати или
отправки по факсу на одной странице, оно будет автоматически
уменьшено под размер страницы.
Actual size, crop image if necessary (Реальный размер,
обрезка изображения при необходимости)
отсканированное изображение слишком большое для печати или
отправки по факсу на одной странице, оно будет автоматически
обрезаться по кромкам под размер страницы.
– Если
Center image on page (Центрирование изображения на
странице) – Изображение будет распечатываться в центре
страницы вместо правого верхнего угла.
Maintain aspect ratio (Поддержание соотношения размеров) –
Aspect ratio - это отношение длины изображения к его ширине.
Выбор данной опции сохраняет это отношение постоянным.
AutoRotate image for best fit (Автоповорот изображения для
наилучшей подгонки)
ориентацию, а устройство печатает в книжной, или наоборот,
осуществляется поворот изображения на странице.
– Если изображение имеет альбомную
Collate copies (Подборка копий) – Если вы печатаете несколько
страниц, осуществляется подборка копий. Введите число копий в
поле
Copies (Число копий).
Advanced (Дополнительные опции) – щелкните мышью на этой
кнопке для просмотра дополнительных опций устройства.
Появится специальное диалоговое окно. Например, если
устройство – принтер, в этом окне будут его установки.
2. Щелкните мышью на кнопке
42 Сканер DocuMate 252 Руководство пользователя
OK или Apply (Применить).

Сканирование
Редактирование или удаление конфигураций сканирования
Для редактирования или удаления конфигурации
сканирования:
1. Откройте окно OneTouch Properties (Свойства OneTouch).
2. Выберите конфигурацию, которую вы хотите отредактировать
или удалить.
Выбранная конфигурация должна быть разблокирована.
3. Для удаления конфигурации щелкните мышью на кнопке
(Удал ить).
4. Для редактирования конфигурации щелкните мышью на кнопке
Delete
Edit (Редактирование).
Открывается соответствующее диалоговое окно Scan
Configuration Properties (Свойства конфигурации сканирования).
5. Отредактируйте установки и щелкните мышью на кнопке
6. Щелкните мышью на кнопке
диалоговое окно.
OK для того, чтобы закрыть
OK.
Конфигурирование перед сканированием
Иногда вам может оказаться нужным вручную задать установки
сканирования перд началом работы. В этом случае вы выбираете в
качестве установки пункт Configure Before Scan (Конфигурирование
перед сканированием). Когда вы нажимаете кнопку сканирования,
появляется один из интерфейсов сканирования для задания опций.
Для конфигурирования перед сканированием:
1. Откройте окно OneTouch Properties (Свойства OneTouch).
2. С помощью стрелок выборите кнопку, которую вы хотите
сконфигурировать перед сканированием.
Сканер DocuMate 252 Руководство пользователя 43

Сканирование
3. Выберите опцию Configure Before Scan.
Щелкните мышью
на стрелке для
выбора кнопки.
Выберите пункт
Configure Before
Scan.
Щелкните правой
кнопкой мыши на
пункте Configure
Before Scan для
вывода меню и
выберите интерфейс,
который будет
использоваться для
конфигурирования.
4. Щелкните правой кнопкой мыши на пункте
Scan
(Конфигурирование перед сканированием) и выберите
Configure Before
интерфейс для конфигурирования.
Twain – Для конфигурирования появится либо Basic Interface
(Основной интерфейс), либо Advanced Interface (Расширенный
интефейс). См. раздел “Сканирование с помощью основного или
расширенного интерфейса” на стр. 63.
ISIS – Для конфигурирования появится интерфейс сканирования
ISIS . См. раздел “Сканирование с помощью интерфейса ISIS” на
стр. 84.
WIA – Для конфигурирования появится интерфейс Windows
Image Acquisition (WIA). См. раздел “Сканирование с помощью
Windows Image Acquisition” на стр. 80.
ПРИМЕЧАНИЕ: Опция WIA доступна только в том случае, если
ваш компьютер работает под ОС Microsoft Windows XP.
5. Щелкните мышью на кнопке
OK или Apply (Применить) в окне
OneTouch Properties (Свойства OneTouch).
Сканирование с оптическим распознаванием символов (OCR)
Оптическое распознавание символов (Optical Character Recognition –
OCR) подобно процессу, обратному печати. Вместо печати
содержимого экрана на бумаге, распознавание преобразует текст и
цифры отсканированного изображения в текст и цифры на экране, то
есть в редактируемые текст и цифры. Вы можете работать с ними:
редактировать, проверять орфографию, менять шрифт или его
кегль, сортировать текст, вести расчеты
и так далее.
44 Сканер DocuMate 252 Руководство пользователя

Сканирование
Для того, чтобы использовать оптическое распознавание символов с
программным обеспечением OneTouch и сканером DocuMate 252, в
вашем компьютере должно быть установлено ПО OmniPage Pro 12.
OneTouch и OmniPage Pro 12 работают вместе, соединяя
сканирование и оптическое распознавание в один процесс.
OmniPage Pro 12 поставляется на двух компакт-дисках, которые вы
получаете вместе со сканером (если оно у вас еще не установлено).
Если приложение
OmniPage Pro 12 уже установлено, распознавание
символов будет выполняться автоматически, если в окне OneTouch
Properties (Свойства OneTouch) в качестве формата страниц задан
текстовый формат, такой как DOC, TEXT, XLS, RTF, и так далее.
ПРИМЕЧАНИЕ: Кнопка OneTouch №6 предварительно
сконфигурирована как OCR-кнопка. Но вы
также можете задать
для оптического распознавания символов и другую кнопку.
Для сканирования с распознаванием символов:
1. Для сканирования с помощью кнопок аппарата нажимайте кнопку
выбора установок сканирования до тех пор, пока светодиод не
покажет “6”, затем нажмите кнопку
Simplex или Duplex .
2. Для сканирования с помощью панели кнопок OneTouch щелкните
мышью на иконке OneTouch на панели задач Windows, щелкайте
на стрелках, пока не покажется кнопка №6, затем щелкните на
кнопке №6.
Щелкайте мышью на стрелках,
пока на панели не появится
кнопка №6, затем щелкните
мышью на этой кнопке.
Ваши отсканированные изображения появляются в приложенииполучателе с текстом, готовым к редактированию и другой
обработке.
ПРИМЕЧАНИЕ: Сканирование с оптическим распознаванием
символов применяется также для электронных таблиц, поэтому вы
можете работать в Microsoft Excel (или другом аналогичном
приложении) с текстом и числами из исходных таблиц.
Сканер DocuMate 252 Руководство пользователя 45

Сканирование
Выбор опций оптического распознавания символов
Опции оптического распознвания символов доступны, только если в
вашем компьютере установлено приложение OmniPage Pro 12.
ПРИМЕЧАНИЕ: OCR-опции применяются глобально ко всем
кнопкам OneTouch, с помощью которых выполняется оптическое
распознавание. Например, если кнопки №6 и №8 настроены на
распознавание, и вы меняете опции для кнопки №6, то изменения
касаются и кнопки №8.
Для выбора опций оптического распознавания
символов:
1. Откройте окно OneTouch Properties (Свойства OneTouch).
2. С помощью стрелок выберите кнопку с таким приложением-
получателем, которое использует в качестве формата файла
текстовый формат.
3. Выберите приложение-получатель и задайте один из типов
текстовых файлов в качестве формата страниц.
4. Щелкните правой кнопкой мыши на иконке формата страницы
для вывода меню.
5. В меню выберите
распознавания символов).
Открывается окно Options (Опции) c выбранной закладкой
(Оптическое распознавание символов).
пункт OCR Options (Опции оптического
OCR
46 Сканер DocuMate 252 Руководство пользователя

Сканирование
6. Выберите нужные опции в окне OCR.
Languages in Document (Языки в оригинале) – Выберите язык(и)
в сканируемом оригинале, которые будут распознаваться во
время сканирования. Для более быстрого и надежного
распознавания выбирайте только те языки, которые есть в
оригинале.
Языки в верхней части списка выбирались последними. Далее
они идут в алфавитном порядке. Для перехода
языков в списке введите букву.
Иконка словаря указывает на язык со словарной поддержкой. Во
время распознавания к словарю осуществляется обращение. Он
также дает советы во время проверки.
User Dictionary (Пользовательский словарь) – Пользовательский
словарь – это ваш персональный словарь с терминами, которые
при распознавании должны рассматриваться как правильные
слова. Например, если
терминами, которых нет в обычных словарях, то можете
добавить их в свой пользовательский словарь. Вы также можете
добавить имена, появление которых ожидаете на оригиналах. В
таком случае, когда в ходе оптического распознавания символов
проводится проверка текста, имена не будут считаться
орфографическими ошибками.
Щелкните мышью на
словарь в списке. В списке будут все пользовательские словари
Microsoft Word, обнаруженные в компьютере. Словарь с
названием Custom – ваш словарь по умолчанию в Word.
Для создания пользовательского словаря щелкните мышью на
кнопке рядом со стрелкой меню. Щелкните мышью на
(Новый)
Щелкните мышью на кнопке
выберите ваш новый словарь в списке. Он будет использоваться
во время оптического распознавания символов. Вы добавляете в
него слова при проверке орфографии. Для включения проверки
орфографии в отсканированных изображениях обратитесь к
документации по приложению OmniPage Pro 12.
Professional Dictionaries (Специальные словари) – Это
юридический и медицинский словари, содержащие узко
специализированные слова
следующие словари: Dutch Legal, Dutch Medical, English Legal,
English Medical, French Legal, French Medical, German Legal и
German Medical (голландские, английские, французские и
немецкие юридические и медицинские словари). Для выбора
словаря поставьте метку мышью в рамке рядом со словарем.
Reject Character (Исключенный символ) – Во время
распознавания на место неопознанного текстового символа
вставляется другой символ. Например, если не удалось опознать
букву J в слове
слово будет представлено в тексте как RE~ECT.
Введите в поле Reject character (Исключенный символ) символ,
который вы хотите использовать вместо нераспознанного.
Постарайтесь выбрать символ, который не будет встречаться на
ваших оригиналах.
, введите название словаря и щелкните мышью на OK.
REJECT, то заменой будет символ “~” и данное
вы сканируете оригиналы с техническими
стрелке меню и выберите пользовательский
Close (Закрыть) и после этого
и предложения. Опциями являются
к одному из
New
Сканер DocuMate 252 Руководство пользователя 47

Сканирование
Font Matching (Соответствие шрифтов) – В вашей операционной
системе обычно используется набор шрифтов, доступных для
приложения распознавания текста. Однако не все шрифты могут
быть выбраны для этого. С помощью закладки Font Matching вы
можете выбрать шрифты в компьютере, соответствующие
шрифтам на ваших оригналах.
Щелкните мышью на кнопке
шрифтов) для вывода на экран диалогового окна Font Matching.
Font Matching (Соответствие
Список слева представляет шрифты операционной системы.
Список справа – шрифты, которые могут использоваться при
оптическом распознавании символов в тексте оригнала. При
возможности список
вашего оригинала) должен включать все шрифты в оригиналах,
которые вы планируете сканировать. Для добавления новых
шрифтов выберите шрифт в списке
в системе) и щелкните мышью на кнопке
Обратите внимание, что при выборе шрифта в текстовом поле
появляется его образец, так что вы можете сравнить его со
шрифтами в оригинале. Для удаления шрифта выделите его и
щелкните мышью на кнопке
списку по умолчанию щелкните мышью на кнопке
(Использовать установки по умолчанию)
щелкните мышью на кнопке
7. Щелкните мышью на закладке
выберите опции из окна Process.
Fonts for your document (Шрифты
Fonts on System (Шрифты
Add (Добавить).
Remove (Удалить). Для возврата к
Use Defaults
. После завершения
OK.
Process (Выполнение) и
48 Сканер DocuMate 252 Руководство пользователя

Сканирование
When bringing in a new image (При появлении нового
изображения) – Щелкните мышью на стрелке меню и укажите
место вставки новых страниц. Это может быть
(После последней страницы), After current page (После
текущей страницы),
страницей) и
Automatically prompt for more pages (Автоматически
напоминать о нескольких страницах) – Выберите эту опцию, если
оригинал слишком большой и не умещается в направляющей
оригналов сканера.
Automatically correct page orientation (Автоматически
корректировать ориентацию страницы) – Выберите эту опцию,
чтобы автоматически проверялась ориентация, и неправильно
ориентированная страница до распознавания поворачивалась на
90, 180 или 270
автоматически выравниваются (устраняется их перекос).
Retain text and background color (Сохранить цвет текста и
фона) – Если ваш оригинал содержит цветной текст или фон,
выберите эту опцию для их обнаружения и представления в
выбранном текстовом процессоре. Цветной текст и фон также
могут экспортироваться. Отмените выбор этой опции, если вы
хотите оставить
оставлять цветной текст и фон. Вы можете изменить цвет текста
и фона в текстовом процессоре OmniPage Pro 12.
Retain inverted text (Сохранить инвертированный текст) —
Инвертированный текст – это белые или бледные буквы на
черном или темном фоне. Выберите эту опцию для сохранения
ивертированного текста, отмените ее для преобразования
обычный (черные буквы на белом фоне).
Look for facing pages (Разделение страниц) – Выберите эту
опцию, если хотите сканировать двусторонние страницы
разворотов книги и затем распознавать и сохранять их как
отдельные страницы (как будто они сканировались отдельно).
User interface language (Язык интерфейса) – английский.
8. Щелкните мышью на закладке
необходимые опции в окне Format.
Обратите внимание, что при выборе форматов изображение
изменяется, отражая заданные установки, так что вы можете
оценить внешний вид изображения.
Before first page (Перед первой страницей).
Before current page (Перед текущей
о
. При необходимости все страницы
цветную графику на изображении, но не хотите
Format (Формат) и выберите
After last page
его в
Сканер DocuMate 252 Руководство пользователя 49

Сканирование
Automatic (Автоматический) – Выберите эту опцию для того,
чтобы при оптическом распознавании символов определялся
макет страниц. Это самый быстрый способ форматирования.
Обычно вы выбираете эту опцию, когда оригинал имеет
различные или неизвестные типы макетов, страницы с
несколькими колонками и таблицей или страницы с несколькими
таблицами. При распознавании определяется текст в колонках,
характер
Single column no table (Одна колонка, без таблиц) – Выберите
эту опцию, если оригинал содержит только одну колонку текста и
не содержит таблиц. Обычно такой вид имеют деловые письма.
Вы также можете использовать эту опцию для оригиналов с
текстом или числами в колонках, если не хотите
размещать их в таблицах или сливать колонки или обрабатывать
как отдельные колонки.
Multiple columns, no table (Несколько колонок, без таблиц) –
Выберите эту опцию, если некоторые страницы оригинала
содержат текст в колонках и вы хотите сохранить их, как в
исходном макете. Если встречаются данные, похожие на
таблицы, они размещаются в колонках, а не в
таблицах.
Single column with table (Одна колонка, с таблицей) – Выберите
эту опцию, если ваш оригинал содержит только одну колонку
текста и таблицу. В выбранном текстовом процессоре таблица
будет располагаться в сетке. Позднее вы можете задать вид
экспорта: в сетке или в текстовых колонках с разделителем.
Spreadsheet (Электронная таблица) – Выберите эту опцию, если
весь оригинал состоит из таблицы, которую вы хотите
экспортировать в приложение для работы с электронными
таблицами или работать с ней, как с таблицей. Обтекаемого
текста или графических областей не обнаружено.
Templ a te (Шаблон) – Если вы создали шаблон области в
OmniPage Pro 12, выберите файл-шаблон, чтобы его параметры
фона, области и свойства областей с
ко всем отсканированным с распознаванием страницам.
No Formatting (NF) (Без форматирования) – Документ будет
представлять собой простой текст одним шрифтом и кеглем, без
колонок, с выравниванием по левой кромке. Вы можете
экспортировать простой текст практически во все типы файлов и
приложений; при этом графика, таблицы и “пульки” могут быть
сохранены
Unicode графика и таблицы не поддерживаются.
объекта (текст или графика), а также наличие таблиц.
затем
расчерченных
этого момента применялись
. При экспорте в текстовые файлы типа Text или
Retain Fonts and Paragraphs (RFP) (Сохранение шрифтов и
абзацев) – Этот выходной формат сохраняет стиль шрифта и
абзаца, включая графику и таблицы, без столбцов текста. Он
доступен практически для всех типов файлов.
Flowing Page (FP) (“Плавающая” страница) – Этот формат
сохраняет исходный макет страниц, включая колонки. Это
делается при любой возможности с установками колонок и
отступами, но без текстовых блоков или рамок. После этого текст
будет перетекать из одной колонки в другую, чего не бывает при
наличии текстовых блоков.
50 Сканер DocuMate 252 Руководство пользователя

True Page (TP) (“Истинная” страница) – Данный выходной
формат сохраняет исходный макет страниц, включая колонки.
Это выполняется для текста, графики, табличных блоков и
рамок. “Истинная” страница предлагается только для
приложений, способных выполнять форматирование. TPформатирование является единственным выбором для экспорта
XML и любого экспорта PDF, за исключением файлов типа “PDF
Edited”.
9. После завершения выбора опций распознавания символов
щелкните
Эти опции теперь будут применяться в ходе распознавания
символов, когда вы нажимаете кнопку сканирования с текстовым
форматом в качестве формата страниц.
Сканирование с sPDF
Searchable PDF (sPDF) представляет собой специальный вид файла
Adobe PDF, который обеспечивает возможность контекстного поиска
текста в отсканированных изображениях. sPDF доступен в качестве
опции формата страницы только если в компьютере установлено
приложение OmniPage Pro 12.
Сканирование
мышью на кнопке OK в окне Options (Опции).
Для сканирования с sPDF:
1. Откройте окно OneTouch Properties (Свойства OneTouch).
2. С помощью стрелок выберите кнопку для sPDF-сканирования.
3. Выберите приложение-получатель, которое использует в
качестве формата страницы текстовый формат.
4. В качестве формата страницы выберите
sPDF.
5. Выберите конфигурацию сканирования.
6. Щелкните мышью на кнопке
Сканер DocuMate 252 Руководство пользователя 51
Apply (Применить) или кнопке OK.

Сканирование
7. Теперь выполните сканирование с помощью этой кнопки, и
отсканированное изображение будет в sPDF-формате.
8. Для контекстного поиска текста откройте приложение Adobe
Acrobat Reader или Adobe Acrobat.
9. В меню File (Файл) приложения Adobe Acrobat выберите пункт
Open (Открыть) и откройте файл с только что отсканированным
изображением.
10. В меню Edit (Правка) выберите пункт Find (Найти).
11. Появляется диалоговое окно
12. Введите текст, который вы хотите найти, и щелкните мышью на
кнопке Find.
За более подробной информацией о поиске текста в pdf-файле
обратитесь к Руководству пользователя по Adobe Acrobat.
Сканирование с выбором приложения
Если вы хотите задать приложение, используемое для сканирования,
перед началом работы, то воспользуйтесь этой опцией. Сканер
подаст первую страницу и остановится до тех пор, пока вы не
выберете приложение, которое захотите использовать. После
выбора приложения откроется его интерфейс и вы получите
возможность продолжить работу.
Find (Найти).
Для сканирования с выбором приложения:
1. Откройте окно OneTouch Properties (Свойства OneTouch).
2. С помощью стрелок выберите кнопку для сканирования с
выбором приложения.
52 Сканер DocuMate 252 Руководство пользователя

Сканирование
3. Выберите Still Image Client (Фотография) в качестве
приложения-получателя.
Обратите внимание, что вы не можете выбрать формат страницы
для этой опции, потому что реальное приложение-получатель не
может быть выбрано до тех пор, пока сканер не подаст первую
страницу оригинала.
4. Выберите конфигурацию сканирования.
5. Щелкните мышью на кнопке
6. Начните работу с помощью той кнопки, которая была выбрана
для сканирования с выбором приложения.
Для выбора приложения для сканирования появляется
диалоговое окно.
7. Выберите приложение в окне и щелкните мышью на кнопке
Apply (Применить) или OK.
OK.
Теперь открывается выбранное приложение, и вы можете
продолжать сканирование с помощью его TWAIN-интерфейса.
Сканер DocuMate 252 Руководство пользователя 53

Сканирование
Сканирование и запись на компакт-диск
Если к вашему компьютеру подключен привод для записи компактдисков, вы можете сканировать изображения с помощью DocuMate
252 и записывать их сразу на CD. Эта функция доступна долько для
компьютеров, работающих под ОС Windows XP.
Для сканирования и записи на CD:
1. Вставьте чистый CD в привод для записи.
2. Откройте окно OneTouch Properties (Свойства OneTouch).
3. С помощью стрелок выберите кнопку для сканирования и записи
на компакт-диск.
4. Выберите
приложения-получателя.
Это приложение-получатель доступно, если к компьютеру
подключен привод для записи CD.
5. Выберите формат страницы и конфигурацию сканирования.
Burn to CD (Запись на компакт-диск) в качестве
6. Щелкните мышью на кнопке
7. Теперь начините работу, нажав кнопку, выбранную для
сканирования и записи на компакт-диск.
После завершения сканирования сообщение в рамке
проинформирует вас, что файлы ожидают записи на CD.
54 Сканер DocuMate 252 Руководство пользователя
Apply (Применить) или OK.

Сканирование
8. Убедитесь, что в окне OneTouch в качестве приложения-
получателя по-прежнему выбрано Burn to CD (Запись на
компакт-диск), и щелкните мышью на кнопке Properties
(Свойства).
Появляется окно OneTouch 4.0 Link Properties (Свойства связи
OneTouch 4.0),
9. Щелкните мышью на кнопке
диск).
Приовд начинает запись ваших отсканированных изображений.
Burn to CD (Запись на компакт-
Создание HTML web-страниц из отсканированных изображений
Если вы сканируете одно- или многостраничный оригинал, то можете
конвертировать полученные изображения непосредственно в htmlстраницы для размещения их на web-сайте. Такие страницы будут
доступны для просмотра посетителями вашего сайта без
необходимости использования любых internet-плагинов или другой
специальной обработки. По существу, преобразование оригинала в
web-формат осуществляется за один этап, выполняемый
автоматически.
Для сканирования и создания HTML web-страницы:
1. Откройте окно OneTouch Properties (Свойства OneTouch).
2. С помощью стрелок выберите кнопку №6 или любую другую
кнопку, которая в качестве одного из приложений-получателей
имеет Microsoft Explorer.
3. Выберите
получателя
Сканер DocuMate 252 Руководство пользователя 55
Microsoft Explorer в качестве приложения-
.

Сканирование
4. Выберите HTML в качестве формата страницы.
Выберите
HTML
5. Выберите конфигурацию сканирования.
6. Щелкните мышью на кнопке
Apply (Применить) или OK.
7. Теперь на панели кнопок OneTouch щелкните мышью на кнопке 6
(или другой, предназначенной для этого).
После завершения сканирования полученное изображение
сначала преобразуется в редактируемый текст с помощью
оптического распознавания символов, а затем в HTML-формат.
После этого открывается Microsoft Internet Explorer,
показывающий преобразованную страницу .
8. В меню Internet Explorer
File (Файл) выберите пункт Save As
(Сохранить как), введите имя страницы и сохраните ее в месте,
предназначенном для файлов web-страниц.
Вы также можете захотеть записать адрес, показываемый в
строке адресов, чтобы быть уверенным в том, что позже сумеете
найти вашу новую HTML-страницу.
56 Сканер DocuMate 252 Руководство пользователя

Сканирование
Если вы хотите увидеть, как страница выглядит на вашем webсайте, щелкните мышью на ней.
9. Теперь вы можете воспользоваться Microsoft Internet Explorer или
другим приложением для отправки изображения на вашу webстраницу, как и на любую другую HTML-страницу.
Отправка отсканированных изображений на хранение
При использовании при сканировании приложения Transfer to Storage
(Отправка на хранение) вы можете обрабатывать оригиналы и
сохранять полученные изображения в папке за один этап. Эта
процедура идеальна для архивации документов без ручного
сохранения или другой обработки. Если вы выбрали для формата
файлов текстовый формат, отсканированные изображения также
автоматически преобразуются оптическим распознаванием
символов в
ПРИМЕЧАНИЕ: Кнопка OneTouch №7 предварительно настроена
на архивацию изображений. Однако, вы также можете настроить в
качестве “архивной” любую другую кнопку.
1. Для сканирования с помощью кнопок самого аппарата
нажимайте кнопку выбора установок сканирования до тех пор,
пока цифровой светодиод не покажет “7”, затем нажмите кнопку
Simplex (Одностороннее сканирование) или Duplex
(Двустороннее сканирование).
редактируемый текст и цифры до момента сохранения.
Сканер DocuMate 252 Руководство пользователя 57

Сканирование
2. Для сканирования с панели кнопок OneTouch щелкните мышью
на иконке OneTouch на панели задач Windows, затем с помощью
стрелок прокрутите панель до кнопки №7 и щелкните по ней.
Щелкайте мышью на одной
из стрелок пока на панели
не появится кнопка №7,
затем щелкните на ней.
Отсканированные изображения сохраняются в месте, указанном
вами в окне OneTouch 4.0 Link Properties (Свойства связи
OneTouch 4.0).
Ваши отсканированные
изображения будут
сохраняться в этом месте.
Для использования оптического распознавания
символов перед отправкой на хранение
Если оригиналы, изображения которых вы хотите отправить на
хранение, представляют собой текстовые документы или
электронные таблицы, вы можете перед сохранением преобразовать
их с помощью оптического распознавания символов.
1. Откройте окно OneTouch Properties (Свойства OneTouch).
2. С помощью кнопок выберите кнопку №7 или любую другую
кнопку, для которой в качестве одного из приложенийполучателей задано приложение
хранение).
3. В качестве формата файла выберите тестовый формат.
Transfer to Storage (Отправка на
58 Сканер DocuMate 252 Руководство пользователя

Сканирование
4. Щелкните правой кнопкой мыши на иконке текстового формата и
выберите формат файла для отсканированных изображений.
5. Выберите конфигурацию сканирования.
6. Щелкните мышью на кнопке
7. Теперь начните сканирование с помощью кнопки №7 (или другой
кнопки, настроенной на архивирование).
После завершения сканирования изображения сохраняются в
тестовом файле в указанном месте.
Apply (Применить) или OK.
Сканер DocuMate 252 Руководство пользователя 59

Сканирование
Проверка сканера и задание для лампы режима экономии энергии
1. Щелкните правой кнопкой на иконке OneTouch и выберите во
всплывающем меню пункт
Вы также можете щелкнуть мышью на иконке сканера в верхней
части панели кнопок OneTouch.
Иконка сканера
Show Hardware (Показать сканеры).
Если открывается окно сканеров этой панели, вы также можете
щелкнуть правой кнопкой мыши на иконке DM252.
Появляется диалоговое окно Hardware Properties (Свойства
аппаратных средств), в котором показывается информация о
вашем сканере Xerox 252 DocuMate.
60 Сканер DocuMate 252 Руководство пользователя

Сканирование
2. Щелкните мышью на кнопке Properties (Свойства).
Ваш сканер имеет встроенную функцию экономии энергии,
которая настроена на отключение питания после 15 минут
простоя. Вы можете изменить время простоя перед отключением
и задать величину от 10 минут до 10 часов.
3. Щелкайте мышью на одной из стрелок лимита времени и задайте
время простоя.
Для включения и выключения лампы вручную без выключения
общего питания сканера, щелкните мышью соответственно на
кнопке
лампу).
Для возврата к заводским установкам сканера щеклните мышью
на кнопке
Lamp On (Включить лампу) и Lamp Off (Выключить
Reset Device (Возврат к установкам по умолчанию).
4. Щелкните мышью на кнопке
закрытия диалогового окна.
OK для сохранения изменений и
Сканер DocuMate 252 Руководство пользователя 61

Сканирование с помощью PaperPort
Сканирование с помощью
PaperPort
Вместо использования для сканирования кнопок аппарата или
панели кнопок OneTouch вы можете воспользоваться приложением
PaperPort.
Вы работаете в приложении PaperPort с помощью основного
интерфейса (Basic Interface) или расширенного интерфейса
(Advanced Interface), или с помощью Windows Image Acquisition
(WIA). За описанием сканирования с использованием последнего
приложения обратитесь к разделу “Сканирование с помощью
Windows Image Acquisition” на стр. 80.
Основной и расширенный интерфейсы используют для
сканирования
распространенный метод, применяемый в компьютерной технике
для приема изображений со сканеров, цифровых камер и других
цифровых устройств. Многочисленные другие графические
приложения и приложения для работы с изображениями также
соответствуют стандарту TWAIN, так что вы можете использовать
сканер с этими приложениями тоже.
стандарты TWAIN. TWAIN – это широко
ПРИМЕЧАНИЕ: Если кнопка, которую вы используете для
сканирования, настроена на Configure Before Scan
(Конфигурирование перед сканированием), а выбранной опцией
является
основной или расширенный интерфейс (без открытия первым
PaperPort).
TWAIN, то при сканировании немедленно открывается
62 Сканер DocuMate 252 Руководство пользователя

Сканирование с помощью PaperPort
Сканирование с помощью основного или расширенного интерфейса
В этом разделе приведены инструкции для сканирования с рабочего
стола PaperPort через основной или расширенный интерфейс.
Для сканирования оригиналов с помощью PaperPort:
1. Запустие приложение ScanSoft PaperPort 9.0.
Открывается рабочий стол PaperPort.
Иконка Scan (Сканирование)
Панель Folders (Папки)
2. Щелкните мышью на иконке
строке PaperPort.
Панель Folders (Папки), показывающее папки для распределения
отсканированных изображений, заменятеся панелью Scan
(Сканирование).
Панель Scan Выберите здесь Xerox DocuMate 252
Scan (Сканирование) в командной
Сканер DocuMate 252 Руководство пользователя 63

Сканирование с помощью PaperPort
3. В списке Scanner (Сканеры) выберите Xerox DocuMate 252.
4. В разделе “Scan what?” (Что сканировать?) выберите
(Документ) или
Если перед началом работы вы хотите изменить тип или формат
файла для отсканированных изображений, щелкните мышью на
кнопке
документов – .pdf, а для фотографий – .jpg.
5. Используйте окно флажка Single page items (Одностраничные
оригиналы) следующим образом:
• При постановке флажка в окно все страницы в
• Если в окне флажка нет, все страницы в автоматическом
6. Щелкните мышью на кнопке
Scan.
Открывается основной интерфейс, и вы готовы к сканированию.
7. Если вы не положили оригинал в направляющую сканера,
сделайте это сейчас.
Settings (Установки). Тип файла по умолчанию для
автоматическом податчике оригиналов сканируются и
размещаются в виде отдельных страниц на рабочем столе.
податчике сканируются
столеPaperPort до тех пор, пока вы не покажете завершение
задания на сканирование, щелкнув мышью на кнопке
(Готово) в окне
Photograph (Фотография).
, но не размещаются на рабочем
PaperPort-Scan.
Scan (Сканирование) на панели
Document
Done
ПРИМЕЧАНИЕ: Если вы использовали расширенный интерфейс
при последнем сканировании с помощью PaperPort, откроется
именно он.
ПРИМЕЧАНИЕ: Вы также можете открыть основной и
расширенный интерфейс из приложения PaperPort ScanDirect.
Выбор установок
Щелчок мышью на опции Settings (Установки) на панели Scan
приложения PaperPort выводит на экран диалоговое окно Settings,
где вы можете изменить название отсканированных изображений, а
также тип их файлов.
64 Сканер DocuMate 252 Руководство пользователя

Сканирование с помощью PaperPort
Для выбора установок:
1. Щелкните мышью на слове Settings (Установки) на панели Scan
(Сканирование) перед щелчком на кнопке Scan.
Появляется диалоговое окно Settings.
Для просмотра опций
щелкните мышью на
закладке Output
(Свойства файла).
При выборе закладки Scan, как показано выше, в диалоговом
окне показывается информация о сканировании.
2. Щелкните мышью на закладке
Output (Свойства файла).
Теперь диалоговое окно Settings показывает поля ввода имени
для отсканированных изображений и тип их файла.
• Enter name or select date format (Введите имя или выберите
формат даты) – У вас есть две основных опции для задания
имени отсканированным изображениям: текстовое имя или
дата.
Для задания текстового имени отсканированным
изображениям введите его в соответствующее поле.
Например
, для ввода имени Photograph, наберите это слово
Photograph в поле. С этого момента любое отсканированное
изображение будет называться Photograph с последующим
порядковым номером: Photograph (1), Photograph (2) и так
далее.
Сканер DocuMate 252 Руководство пользователя 65

Сканирование с помощью PaperPort
Для идентификации каждого изображения по дате его
сканирования щелкните мышью на стрелке меню и выберите
один из форматов даты, такой как March 4, 2001. С этого
момента любое отсканированное изображение будет
обозначаться датой сканирования с последующим
порядковым номером : May 23, 2003 (1), May 23, 2003 (2) и
так далее.
• File type (Тип файла) – щелкните мышью на стрелке меню и
выберите тип файла
изображений, например, .jpg, .pdf или .bmp.
Отсканированные изображения преобразуются в заданный
формат и размещаются на рабочем столе PaperPort.
Небольшая иконка в правом нижнем углу эскизов PaperPort
указывает на выбранный тип файлов.
для ваших отсканированных
Эта иконка указывает
на формат PDF.
В зависимости от выбранного вами типа файла вы также можете
задать опции качества изображения.
Щелкните мышью на кнопке
типа файла.
Эти опции предоставляют возможность выбора разумного
соотношения качества изображения и размера файла. Чем выше
качество изображения, тем больше размер файла; чем ниже
качество – тем меньше размер. Например, для изображений на
вашем web-сайте вы можете допустить более низкое качество
для более быстрой их загрузки. Опции
качество) и
достаточно хорошие изображения. Для задания своей
собственной установки поставьте метку в позиции
(Пользовательское) и переместите движок. Щелкните мышью на
кнопке
Lower Quality (Более низкое качество) дают
OK.
Options (Опции) для задания опций
Good Quality (Высокое
Custom
66 Сканер DocuMate 252 Руководство пользователя

Сканирование с помощью PaperPort
Сканирование с помощью основного интерфейса
Основной интерфейс может показать результаты предварительного
сканирования, так что у вас есть возможность настроить внешний
вид изображения перед окончательным сканированием. После
выполнения настроек щелкните мышью на кнопке Scan
(Сканирование) на основном интерфейсе (но не на сканере).
Если вы хотите использовать
расширенный интерфейс, щелкните
мышью на кнопке Advanced Interface.
1. В меню
(Одностороннее сканирование) или Duplex (Двустороннее
сканирование).
2. В меню
(цветное изображение), grayscale (изображение в оттенках
серого) или black and white (черно-белое изображение).
ПРИМЕЧАНИЕ: Если вы хотите предварительно просмотреть
изображение перед сканированием, убедитесь, что в сканер
загружена только одна страница.
3. Щелкните мышью на кнопке
просмотр).
Аппарат сканирует оригинал и показывает его предварительное
изображение. Теперь вы можете использовать опции основного
интерфейса для настройки изображения.
ПРИМЕЧАНИЕ: Если вы хотите предварительно просмотреть
несколько страниц, используйте одну страницу в качестве
тестовой и загрузите ее в сканер. Щелкните мышью на кнопке
Preview (Предварительный просмотр) и задайте установки
сканера. Затем верните страницу на ее место в стопке и загрузите
весь комплект в сканер. Затем щелкните мышью на кнопке Scan.
Scan Type (Тип сканирования) выберите опцию Simplex
Picture Type (Тип изображения) выберите опцию color
Preview (Предварительный
4. Настройте яркость, контраст и разрешение до получения
требуемого изображения.
Вы также можете еще раз изменить тип изображения, например,
с цветного на оттенки серого.
Сканер DocuMate 252 Руководство пользователя 67

Сканирование с помощью PaperPort
5. Для просмотра изображения с новыми установками поместите
6. Если вы удовлетворены результатами предварительного
7. Если на рабочем столе PaperPort стоит флажок в окне Single
оригинал в ADF еще раз и щелкните мышью на кнопке
Preview
(Предварительный просмотр) на основном интерфейсе.
просмотра, поместите оригинал в ADF еще раз и щелкните
мышью на кнопке
Scan.
page items (Одностраничные оригиналы), изображения
появляются на рабочем столе в виде эскизов.
Если в этом окне флажка нет, эскизы не появляются до тех пор,
пока вы не укажете на окончание процесса сканирования.
См. раздел “Окно флажка Single Page Items” на стр. 69.
8. В окне сообщений PaperPort Scan щелкните
Done (Готово).
Когда сканирование завершено, на рабочем столе PaperPort
появляются изображения в виде эскизов.
На рабочем столе появляется
эскиз отсканированного
изображения
На рабочем столе PaperPort
мышью на кнопке
Маленькая иконка
представляет формат
файла, в данном случае
формат PaperPort
• До тех пор, пока вы не изменили его в помощью опции Settings,
название отсканированного изображение будет представляться в
виде дня, даты и порядкового номера для этого дня. Например,
второе изображение, отсканированное в данный день будет
иметь в своем названии (2), третье – (3) и так далее. Для
изменения названия щелкните мышью по нему, чтобы
выбрать
текстовое поле и ввести в него название.
• Эскизные изображения комплекта оригиналов имеют “стрелки
перехода к странице” в верхних правых углах, на которых вы
можете щелкнуть мышью для пролистывания страниц. Счетчик
страниц под названием эскиза показывает, какую страницу вы
просматриваете.
• Маленькая иконка в правом нижнем углу эскиза показывает
формат отсканированного
изображения.
68 Сканер DocuMate 252 Руководство пользователя

Окно флажка Single Page Items
Окно флажка Single page items (на панели Scan на рабочем столе
PaperPort) обеспечивает возможность добавлять изображения в
отсканированное задание. Если в окне стоит флажок,
отсканированные изображения сразу же появляются на рабочем
столе PaperPort. Если флажка нет (по умолчанию), то при
закрывании основного интерфейса появляется следующее окно
сообщений.
• Щелкните мышью на кнопке Scan More Pages для сканирования
следующих страниц
на рабочем столе PaperPort.
• Щелкните мышью на кнопке Scan Other Side для перезагрузки
уже отсканированных оригиналов и сканирования их с другой
стороны. Эта опция доступна только один раз.
• Щелкните мышью на кнопке Done, если вы закончили работу.
Отсканированные изображения размещаются на раочм столе
PaperPort.
и добавления их к комплекту изображений
Сканирование с помощью PaperPort
Для того чтобы
программном обеспечении PaperPort, обратитесь к ScanSoft
PaperPort User’s Guide на установочном компакт-диске.
получить дополнительную информацию о
Помощь по программному приложению PaperPort
Программное приложение PaperPort включает в себя полный
комплект вспомогательных статей, которые отвечают на вопросы о
каждой функции приложения. Для того чтобы открыть окно Help
Top i cs ( Помощь) нажмите кнопку
в меню Help.
Help
Вы также можете обратиться к Руководствам PaperPort Getting
Started Guide и PaperPort User’s Guide на комакт-диске.
F1 или выберите пункт PaperPort
Сканер DocuMate 252 Руководство пользователя 69

Сканирование с помощью PaperPort
Сканирование с помощью расширенного интерфейса
Расширенный интерфейс имеет больше опций для сканирования.
1. Откройте основной интерфейс, как описано в разделе “Для
сканирования оригиналов с помощью PaperPort” на стр. 63.
В этом меню выберите
Simplex (Одностороннее
сканирование или Duplex
(Двустороннее сканирование)
Щелкните мышью на иконке
для выбора конфигурации —
Color, Grey Scale или
Black&White. Щелчок по значку
“+” перед Custom показывает
пользовательские установки
Щелкните мышью на установке
в списке, чтобы изменить ее. С
правой стороны расширенного
интерфейса появляются опции,
где вы можете сделать
необходимые изменения.
Щелкните по полю Scan Info,
чтобы убедиться, что в
вашем компьютере есть
достаточно места для
изображения. Если места,
достаточного для файла с
отсканированным
изображением, нет, в этом
поле появятся иконкипредупреждения
Если вам не нужны
функции расширенного
интерфейса, щелкните
мышью по кнопке Basic
Interface для возврата к
основному интерфейсу.
Щелкните мышью на кнопке
Preview для просмотра
изображения в окне.
2. Щелкните мышью на кнопке
Advanced Interface (Расширенный
интерфейс) на основном интерфейсе.
Появляется расширенный интерфейс.
Если вы удовлетворены
установками
сканирования, щелкните
мышью по кнопке Scan.
Для того чтобы закрыть
расширенный
интерфейс, щелкните
мышью на кнопке Done.
3. В меню на верхней левой панели укажите оригинал, который вы
хотите сканировать: Simplex (односторонний) или Duplex
(двусторонний).
4. Щелкните мышью на одной из иконок для выбора конфигурации.
Например, выберите пункт Color Configurations (Цветные
конфигурации) и затем пункт Custom (Пользовательские)
сканирования цветного оригинала с предварительно заданными
установками.
Установки
конфигурации появляются в виде списка. Щелкните
мышью на знаке “+” для просмотра всего списка. Щелкните на
знаке “–” для свертывания списка.
• Black&White (Черно-белый) – для писем, записок,
карандашных и чернильных рисунков, также других чернобелых материалов. Эта установка обеспечивает наименьший
размер отсканированных изображений.
70 Сканер DocuMate 252 Руководство пользователя

Сканирование с помощью PaperPort
• GrayScale (В оттенках серого) – сканирование изображения
осуществляется с использованием до 256 истинных оттенков
серого. Используйте эту установку для сканирования чернобелых фотографий и других черно-белых изображений более
высокого качества . Вы также можете сканировать цветную
фотографию с этой установкой для превращения цветов в
отенки серого. Размер файла составляет примерно одну
треть
от размера файла с цветным изображением.
• Color (Цветной) – сканирование полноцветного изображения.
Используйте эту установку для сканирования цветных
фотографий и других цветных изображений. Размер файла
максимальный среди всех опций .
5. Щелкните мышью на кнопке
просмотр) для просмотра изображения перед сканированием.
6. Просмотрите изображение и определите, нужны ли ему
настройки.
7. Для настройки установки щелкните мышью на ней в списке слева
под выбранной конфигурацией.
Для выбранной установки открывается панель с правой стороны
расширенного интерфейса. Выберите новые опции на панели. За
подробной информацией по изменению установок
разделу “Настройка изображения с помощью расширенного
интерфейса” на стр. 72.
8. (Дополнительно) Для повторного просмотра изображения снова
загрузите оригинал в автоматический податчик и еще раз
щелкните мышью на кнопке
настройте изображение еще раз.
9. Если вы удовлетворены результатами, загрузите все оригиналы в
направляющую и щелкните мышью на кнопке
Открывается окно выполнения сканирования.
Preview (Предварительный
обратитесь к
Preview. При необходимости
Scan.
После завершения сканирования эскиз полученного
изображения появляется на рабочем столе PaperPort. Если вы
сканируете комплект оригиналов, они появятся в виде стопок
листов.
Сканер DocuMate 252 Руководство пользователя 71

Сканирование с помощью PaperPort
10. Если в окне Single page items (Одностраничные оригиналы) на
11. Для работы с
Настройка изображения с помощью расширенного интерфейса
Вы можете настроить установки сканирования на расширенном
интерфейсе для получения наилучшего изображения с
отсканированного оригинала.
Для настройки установки:
Для отмены выполняемого сканирования щелкните мышью на
кнопке
Cancel (Отмена) в окне выполнения.
рабочем столе PaperPort стоит флажок, изображение появляется
на нем в виде эскиза.
Если в окне Single page items флажка нет, эскизы не появятся до
тех пор, пока вы не укажете на завершение задания.
См. раздел “Окно флажка Single Page Items” на стр. 69.
изображением воспользуйтесь приложением
PaperPort.
1. Выберите конфигурацию с левой стороны расширенного
интерфейса, например Color Configurations.
2. Щелкните мышью на установке в списке или на соответствующей
кнопке с правой стороны расширенного интерфейса.
Разрешение
Яркость/Контраст
Цвет (Гамма-
контроль,
насыщенность и
оттенок)
Размер
изображения
72 Сканер DocuMate 252 Руководство пользователя

Сканирование с помощью PaperPort
ПРИМЕЧАНИЕ: Список установок сканирования применяется
только к данному типу конфигурации. Например, конфигурация
Black&White не имеет настройки оттенка цвета.
Приводимый далее рисунок показывает пример расширенного
интерфейса, если вы щелкнули мышью в списке на установке
разрешения или на кнопке Resolution (Разрешение).
ПРИМЕЧАНИЕ: Информация в списке установок сканирования и
опции, которые вы выбираете на различных панелях, являются
интерактивными. Как только вы меняете установки на панели,
количество пунктов в списке слева также меняется.
Настройка разрешения
Разрешение определяет количество деталей, которые вы можете
видеть на отсканированном изображении. Оно задается числом
точек на дюйм (dots-per-inch – dpi). Чем выше разрешение, тем
мельче детали. Однако при этом возрастает число точек на дюйм и
время на сканирование и формирование файлов большего размера.
Обычно высокие разрешения используются для прецизионных работ,
таких как фотографии или
Щелкните мышью здесь для того,
чтобы закрыть панель установок.
мелких рисунков.
Сканер DocuMate 252 Руководство пользователя 73

Сканирование с помощью PaperPort
Рисунок ниже показывает опции разрешения.
ПРИМЕЧАНИЕ: Расположение различных кнопок на панелях в окне
расширенного интерфейса может немного отличаться. Внешний вид
окна зависит от разрешения экрана монитора.
Для настройки разрешения:
1. Для использования одного из заранее заданного разрешения для
сканирования типичных оригиналов щелкните мышью на одной
из опции в списке.
Например, для задания разрешения для сканирования визитных
карточек выберите пункт Business Card. Эта установка настроена
на считывание небольших изображений, типичных для визиток.
2. Для установки разрешения вручную переместите движок
Resolution (Разрешение) влево для его уменьшения или вправо
для увеличения.
Вы также можете ввести число непосредственно в
соответствующее поле или щелкнуть на стрелке вверх или вниз
для увеличения или уменьшения установки. Разрешение в
вашем сканере DocuMate 252 изменяется в диапазоне от 50 до
600 точек на дюйм.
3. Для возврата к исходной установке резрешения щелкните
мышью на кнопке Reset (Сброс).
Панель разрешения также включает в себя дополнительную
установку для муаровых узоров. Муар представляет собой
волнистые линии, возникающие иногда на изображениях,
сосканированных с фотографий или иллюстраций, особенно
газетных или журнальных. Для сканирования изображения с
уменьшением или устранением муара выберите опцию
(Устранение муара).
Moire
74 Сканер DocuMate 252 Руководство пользователя
Reduce

Настройка яркости и контраста
Иногда изображения, сканируемые с заданными яркостью и
контрастом, оказываются слишком светлыми или слишком темными.
Например, записка, написанная твердым карандашом, может
потребовать затемнения для удобочитаемости.
Рисунок ниже показывает опции яркости и контраста. Контраст
доступен только для сканирования в цветном режиме и режиме
оттенков серого.
Сканирование с помощью PaperPort
Для настройки яркости и контраста:
1. Переместите движок Brightness (Яркость) влево для
затемнения изображения или вправо для его осветления.
2. Передвиньте движок
контраста или вправо для его усиления.
Вы также можете ввести число непосредственно в
соответствующее поле или щелкнуть мышью на стрелке вверх
или вниз для увеличения или уменьшения установки.
3. Для возврата к исходным величинам щелкните мышью на кнопке
Reset (Сброс).
Contrast (Контраст) влево для ослабления
Сканер DocuMate 252 Руководство пользователя 75

Сканирование с помощью PaperPort
Настройка гамма-контроля, насыщенности и оттенка цвета
Если вы для сканирования используете цветную конфигурацию, то
можете настроить целую группу установок. Гамма управляет
яркостью средних тонов, насыщенность является мерой
интенсивности или чистоты цвета, а оттенок – это цвет, который
видят ваши глаза после отражения света от изображения.
Рисунок ниже показывает опции цвета.
Для настройки установок цвета:
1. Переместите движки Gamma (Гамма-контроль), Saturation
(Насыщенность) и
уменьшения установки или вправо для ее увеличения.
Вы также можете ввести число непосредственно в
соответствующие поля или щелкнуть на стрелке вверх или вниз
рядом с полями.
2. Щелкните мышью на кнопке
исходным установкам.
Color Hue (Оттенок цвета) влево для
Reset (Сброс) для возврата к
Настройка размера исходного изображения
Вы можете сканировать оригиналы вплоть до формата 8,5" х 14", но
можете задать и другие размеры или даже указать конкретные
области на оригинале. Например, если вы сканируете фотографию и
хотите сосредоточиться на одной ее области, настройка исходного
изображения оставит на конечном отсканированном изображении
только ее.
76 Сканер DocuMate 252 Руководство пользователя

Сканирование с помощью PaperPort
Рисунок ниже показывает опции размера исходного изображения.
Для задания размера изображения:
1. Выберите размер изображения в меню.
Пунктирная линия покажет выделенную область на изображении.
Рисунок ниже показывает пример области, выделеной вручную.
Это изображение появится
на рабочем столе PaperPort
после завершения
сканирования.
Поле Scan Info показывает размер и
положение области
Выделенная для сканирования область
Сканер DocuMate 252 Руководство пользователя 77

Сканирование с помощью PaperPort
2. Для перемещения пунктирной линии поставьте курсор в
3. Для изменения размеров области поставьте курсор на
4. Если пунктирная линия находится не точно там, где нужно,
5. Если вы хотите удалить выбранную область, щелкните мышью
Теперь вы можете переместить выделение или изменить его
размеры, чтобы выбрать нужную для сканирования часть
изображения .
выбранную область и перетащите ее мышью.
пунктирную линию и перетащите ее мышью.
Обратите внимание, что когда вы перетаскиваете пунктирную
линию
, пункт меню размеров изображения меняется на Custom
(Пользовательский), указывая на то, что размер меняется вами.
Поле Scan Info (Информация о сканировании) в левой нижней
части расширенного интерфейса содержит сведения о новой
области.
поставьте курсор на нее и перетащите мышью.
на кнопке
Remove (Уда лить) в поле Scan Info.
ПРИМЕЧАНИЕ: Щелчок мышью на кнопке
выделению всего изображения размером 8,5" х 14".
Remove приводит к
Единицы измерения для линейки
Линейка по кромкам изображения помогает вам точно расположить
выделенную область. Вы можете изменить единицы измерения для
линейки и выбрать наиболее удобные.
Для задания единиц измерения:
1. Щелкните мышью на кнопке Preferences (Предпочтения).
Появляется диалоговое окно User Preferences (Пользовательские
предпочтения).
2. Выберите требуемые единицы измерения и щелкните мышью на
кнопке
78 Сканер DocuMate 252 Руководство пользователя
OK:

Сканирование с помощью PaperPort
Поле Scan Info (Информация о сканировании)
Рисунок ниже показывает информацию в поле Scan Info:
Физический размер
сканируемого
изображения
Расположение
верхнего левого
угла изображения
в окне Preview
Текущее положение
курсора при
перемещении его в
окне Preview
Свободное место на жестком
диске компьютера
Размер файла с
отсканированным
изображением
Создание нового профиля расширенного интерфейса
Вы не можете изменить установки предварительно заданных
профилей расширенного интерфейса. Однако, вы можете создать
новые профили и сохранить их для дальнейшего использования.
Для создания нового профиля:
1. В расширенном интерфейсе выберите один из предварительно
заданных профилей, например, Black&White Configurations/
Custom.
2. Настройте установки по своему требованию и затем щелкните
мышью на кнопке Save As (Сохранить как).
Откроется диалоговое окно Save Profile (Сохранить профиль).
3. Введите название нового профиля и щелкните мышью на кнопке
OK. Название должно иметь как минимум два символа .
Ваш новый профиль добавляется в список конфигураций.
Для изменения или удаления созданного профиля :
1. Выберите ваш профиль в списке конфигураций.
2. Внесите в профиль необходимые изменения и затем щелкните
мышью на кнопке Save (Сохранить).
3. Если вы хотите удалить выбранный профиль, щелкните мышью
на кнопке
Delete (Удали т ь ).
Сканер DocuMate 252 Руководство пользователя 79

Сканирование с помощью PaperPort
Сканирование с помощью Windows Image Acquisition
Microsoft Windows включает в себя свой собственный комплект опций
для получения иображений со сканеров, цифровых камер и других
цифровых устройств. Опции Windows Image Acquisition (WIA)
описаны далее.
ПРИМЕЧАНИЕ: Сканирование с помощью Windows Image
Acquisition (WIA) доступно, если ваш компьютер работает под ОС
Windows XP.
Для сканирования оригинала:
1. На панели задач Windows щелкните мышью на кнопке Start
(Пуск), найдите пункт All Programs (Программы), в нем пункт
ScanSoft PaperPort 9.0 и затем щелкните мышью на
PaperPort.
Откроется рабочий стол PaperPort.
2. Щелкните мышью на иконке
строке PaperPort.
Панель Folders (Папки) заменится панелью Scan (Сканирование).
Панель Scan
3. В списке Scanner (Сканеры) выберите
.
252
4. В разделе “Scan what?” (Что сканировать?) выберите Document
(Документ) или
5. Щелкните мышью на кнопке
и изменения типа и имени файла для отсканированных
изображений
для фотографий – .jpg.
6. Используйте окно флажка Single page items (Одностраничные
оригиналы) следующим образом:
• При постановке флажка в окно все страницы в
автоматическом податчике оригиналов сканируются и
размещаются в виде отдельных страниц на рабочем столе.
Photograph (Фотография).
. Тип файла по умолчанию для документов – .pdf, а
Scan (Сканирование) в командной
WIA-XEROX DocuMate
Settings (Установки) для просмотра
80 Сканер DocuMate 252 Руководство пользователя

Сканирование с помощью PaperPort
• Если в окне флажка нет, все страницы в автоматическом
податчике сканируются, но не размещаются на рабочем
столеPaperPort до тех пор, пока вы не покажете завершение
задания на сканирование.
7. Щелкните мышью на кнопке
Открывается окно сканирования. Используйте это окно для
выбора опций сканирования и запуска аппарата.
8. Щелкните мышью на кнопке, наиболее подходящей для
сканируемого оригинала.
9. Выберите размер страницы в списке Page Size.
10. Щелкните мышью на кнопке
просмотра изображения перед сканированием.
Изображение будет показываться с правой стороны окна.
Scan ан панели Scan.
Preview для предварительного
ПРИМЕЧАНИЕ: Если вы просматриваете перед сканированием
пачку оригиналов, первая страница пачки подается через ADF в
сканер для предпросмотра. После настройки установок сканера
верните страницу на место, чтобы она сканировалась вместе с
остальными.
11. При необходимости настройте установки предварительно
просмотренного изображения:
• Измените кнопку с соответствии с типом изображения.
• Настройте пользовательские установки; см. следующий
раздел “Тонкая настройка ваших изображений”.
• Измените размер сканируемого изображения. Для этого
щелкните мышью и удерживайте курсор
окон размера в углу предварительно просматриваемого
изображения. Затем перетащите окно, увеличивая или
уменьшая изображение.
12. Просмотрите изображение снова. Если вы удовлетворены
результатами, щелкните мышью на кнопке
Если в окне Single page items (Одностраничные оригиналы) на
панели Scan стоит флажок, отсканированные изображения
появляются в виде эскизов на рабочем столе PaperPort.
на одном из четырех
Scan.
Сканер DocuMate 252 Руководство пользователя 81

Сканирование с помощью PaperPort
13. Если в этом окне флажок не стоит, эскизы не появятся до тех пор,
14. В окне сообщений PaperPort - Scan щелкните мышью на кнопке
ПРИМЕЧАНИЕ: См. раздел “Окно флажка Single Page Items” на
стр. 69.
Тонкая настройка ваших изображений
Вы можете задать новые установки для точной подстройки под
конкретный сканируемый оригинал.
Для настройки установок аппарата перед
сканированием:
пока вы не укажете на завершение задания на сканирование.
Done (Готово).
1. В окне сканирования щелкните мышью на строке Adjust the
quality of the scanned picture
отсканированного изображения).
Откроется диалогове окно Advanced Properties (Дополнительные
свойства).
82 Сканер DocuMate 252 Руководство пользователя
(Настройка качества

Сканирование с помощью PaperPort
2. Выберите опции для сканирования.
Brightness (Яркость) и Contrast (Контраст) – Переместите
движки вправо или влево для настройки яркости и контраста
отсканированного изображения. Установка контраста не
применима к
изображение)
Black and White picture (Черно-белое
или text (Текст).
Resolution (DPI) (Разрешение) – Щелкните мышью на стрелке
меню и выберите разрешение в точках на дюйм (dpi).
Максимальная величина 600 dpi; минимальная – 50 dpi. Чем
выше разрешение, тем четче и резче отсканированное
изображение, однако, тем дольше идет сканирование и больше
размер получающихся файлов.
Picture type (Тип изображения) – Щелкните мышью на стрелке
меню и выберите тип, наилучшим образом соответствующий
сканируемому оригиналу.
3. Щелкните мыщью на кнопке
Кнопка Custom Settings (Пользовательские установки) теперь
настроена на сканирование с выбранными опциями.
Если вы хотите вернуться к прежним установкам и начать заново,
щелкните мышью на кнопке
OK.
Reset (Сброс).
Сканер DocuMate 252 Руководство пользователя 83

Сканирование с помощью PaperPort
Сканирование с помощью интерфейса ISIS
Интерфейс ISIS для сканирования появляется, когда вы используете
кнопку, которая в качестве конфигурации имеет установку
Before Scan
выбран с качестве используемого интерфейса.
ПРИМЕЧАНИЕ: Вы также можете использовать этот интерфейс
из других ISIS-совместимых приложений, таких как QuickScan 3.0,
которое вы получаете вместе со сканером. Программное
приложение QuickScan 3.0 находится на компакт-диске Disc 1.
Обратите внимание, что интерфейс ISIS для других приложений
может отличаться от описанного в этом Руководстве
пользователя.
ISIS выбирается щелчком правой кнопкой мыши на конфигурации
Configure Before Scan и последующим выделением его в меню.
(Конфигурирование перед сканированием), а ISIS
Configure
Щелкните правой
кнопкой мыши на
Configure Before Scan
для вывода на экран
меню. Затем выберите
ISIS в качестве
интерфейса для
конфигурирования
перед сканированием.
84 Сканер DocuMate 252 Руководство пользователя

Сканирование с помощью PaperPort
Когда вы нажимаете кнопку для сканирования, открывается окно
OneTouch ISIS Scan. Используйте это окно для выбора опций
сканирования и запуска аппарата.
Щелкните
мышью на кнопке
для выбора типа
сканирования.
Щелкните мышью
на кнопке Define,
чтобы изменить
установки
сканирования для
выбранной кнопки.
Щелкните мышью на
кнопке Preview One,
чтобы увидеть как
выглядит первая
отсканированная
страница и выбрать
установки для
настройки.
Щелкните мышью на кнопке Scan All, когда вы готовы
отсканировать все страницы. Не забудьте вернуть все
отсканированные страницы назад в пачку, чтобы они
были отсканированы с новыми установками.
1. Щелкните мышью на кнопке, наиболее соответствующей
сканируемому оригиналу.
2. Щелкните мышью на кнопке
Preview One (Предварительный
просмотр одного изображения) для просмотра изображения
перед сканированием.
Изображение появляется с правой стороны окна.
ПРИМЕЧАНИЕ: Если вы просматриваете перед сканированием
пачку оригиналов, первая страница пачки подается через ADF в
сканер для предпросмотра. После настройки установок сканера
верните страницу на место, чтобы она сканировалась вместе с
остальными.
3. Щелкните мышью на кнопке
Define (Определить) и настройте,
при необходимости, установки сканирования.
Вы также можете щелкнуть мышью на одной из других кнопок
типа сканирования. Например, если выбран
Color Document
(Цветной оригинал), то вы можете щелкнуть мышью на
GrayScale (В оттенках серого), если изменили свое решение .
4. Когда вы готовы к сканированию, верните на место страницу,
предварительный просмотр которой осуществлялся, на свое
место и нажмите кнопку
Scan All (Сканировать все).
Оригиналы будут сканироваться с новыми установками.
Сканер DocuMate 252 Руководство пользователя 85

Сканирование с помощью PaperPort
Настройка установок сканирования ISIS
Вы можете настроить установки для выбранного типа сканирования.
ПРИМЕЧАНИЕ: Некоторые из опций установок сканирования ISIS
выделены серым и являются недоступными. “Серые” опции не
подходят для сканера DocuMate 252 scanner. Если вы используете
интерфейс ISIS с другими сканерами Xerox, “серые” опции могут
стать активными.
Для настройки установок Color Document, GrayScale
или Text Document:
1. Щелкните мышью на кнопке Color Document (Цветной
оригинал),
или
Text Document (Текстовый оригинал) и затем на кнопке
GrayScale Document (Оригинал в оттенках серого)
Define (Определить).
Для оригинала в оттенках серого или цветного оригинала
диалоговое окно появляется слева. Для текстового оригинала
диалоговое окно появляется справа. Тестовый оригинал
сканируется как черно-белый.
Brightness (Яркость) – Переместите движок или щелкните
мышью на стрелке влево или стрелке вправо для настройки
яркости (с малым шагом). Щелкните на кнопке
Normal
движка с большим шагом.
(Нормально) или Lighten (Светлее) для перемещения
Darken (Темнее),
Contrast (Контраст) – Для цветного оригинала и оригинала в
оттенках серого контраст устанавливается автоматически.
Поскольку текстовый оригинал сканируется как черно-белый,
контраст для него не устанавливается.
Resolution (Разрешение) – Щелкните на стрелке меню и
выберите разрешение (dpi). Ваш DocuMate 252 может работать с
разрешением до 600 точек на дюйм.
Page (Страница) – Щелкните на стрелке меню и выберите
размер страницы. Ваш сканер DocuMate 252 может работать со
страницами до 8,5" х 14".
2. Щелкните мышью на кнопке
86 Сканер DocuMate 252 Руководство пользователя
OK.

Сканирование с помощью PaperPort
Для настройки установок Custom Document:
1. Щелкните мышью на кнопке Custom Document
(Пользовательский оригинал) и кнопке
Появится диалоговое окно Custom settings (Пользовательские
установки).
Mode (Режим) – Щелкните мышью на стрелке и выберите режим
сканирования.
Black and White (Черно-белый) – Отсканированные пикселы
имеют одинаковый размер; они либо черные, либо белые.
Используйте эту установку для писем, записок, карандашных
или чернильных рисунков и других черно-белых материалов.
Она дает наименьший размер файлов с изображениями.
256-Level Gray (256 уровней серого) – Сканирование ведется
с 256
истинными уровнями серого цвета. Используйте эту
установку для черно-белых фотографий и других чернобелых изображений повышенного качества. С ней вы также
можете сканировать цветные фотографии для превращения
их в черно-белые. Размер файла составляет примерно одну
треть от размера файла с цветным изоборажением.
24-Bit Color (24-битный цвет) – Сканирование ведется в
полноцветном
сканирования цветных фотографий и других цветных
изображений. Размер файла наибольший.
режиме. Используйте эту установку для
Dither (Псевдополутона) – Установка доступна только для
черно-белого режима. Щелкните мышью на стрелке меню и
выберите в списке Halftone (Полутона) или Diffusion (Диффузия).
Первая опция преобразует изображение так, что оно выглядит
состоящим из оттенков серого. Она создает имитацию оттенков
серого с помощью черных и белых пикселов различного размера
и часто используется для журнальных
Используйте эту установку для черно-белых изображений
пониженного разрешения. Полутоновые установки также дают
файлы небольших размеров. Диффузия также преобразует
изображение в оттенки серого, но размывает их для соседних
пикселов, формируя изображение с зернистой структурой,
подобной пленке. Диффузия удобна для просмотра изображений
на черно-белом мониторе. Предварительный просмотр создает
эффект выбора псевдополутонов, так что вы можете решить, что
лучше всего подходит для сканирования.
Dots per inch (Точек на дюйм) – Щелкните по стрелке меню и
выберите разрешение (dpi). Ваш сканер DocuMate 252 может
работать с разрешением до 600 dpi.
Define (Определить).
и газетных изображений.
Сканер DocuMate 252 Руководство пользователя 87

Сканирование с помощью PaperPort
2. Для выделения конкретной области изображения щелкните на
Page Size (Размер страницы) – Щелкните на стрелке меню и
выберите размер страницы. Ваш сканер DocuMate 252 может
работать с размером до 8,5" х 14".
Brightness (Яркость) – Переместите движок или щелкните
мышью на левой или правой стрелке для настройки яркости (с
малым шагом). Щелкните на кнопке
(Нормально) или Lighten (Светлее) для перемещения движка с
большим шагом.
Darken (Темнее), Normal
Contrast (Контраст) – Переместите движок или щелкните на
правой или левой стрелке для настройки контраста. В чернобелом режиме контраст задается автоматически.
кнопке
Появляется диалоговое окно Set Scanning Area (Задание области
сканирования).
Area (Область).
3. Щелкните мышью на изображении и выделите прямоугольником
область, которую вы хотите сканировать.
Поля слева показывают относительное положение и размер
выделенной области.
Теперь вы можете переместить прямоугольник или изменить его
размер для настройки области сканирования.
4. Для перемещения прямоугольника поставьте курсор-крестик в
него,
нажмите и удерживайте кнопку Ctrl на клавиатуре и
перетащите мышь.
Вы также можете ввести соответствующие числа в поля слева.
5. Для изменения размеров прямоугольника щелкните мышью в
поле Width (Ширина) или Length (Длина) и введите новые
размеры.
Для указания единиц измерения щелкните мышью на кнопке
меню в поле Units и выберите их.
6. Для работы с
изображении и растяните его.
7. Когда выделенная область полностью вас удовлетворяет,
щелкните мышью на кнопке
Теперь, когда вы сканируете с помощью интерфейса ISIS, в
приложении-получателе в качестве изображения появляется только
выделенная область.
новым прямоугольником щелкните мышью на
OK.
88 Сканер DocuMate 252 Руководство пользователя

Профилактическое обслуживание
Профилактическое
обслуживание
Этот раздел содержит информацию по профилактическому
обслуживанию сканера, поиску и устранению неисправностей,
деинсталляции, описание технических характеристик и запасных
частей.
Очистка автоматического податчика оригиналов
Если оригиналы с трудом передвигаются в автоматический податчик
(ADF) или случается одновременный захват нескольких оригиналов,
необходимо очистить механизм подачи.
Для очистки ADF:
1. Смочите ватный тампон небольшим количеством
изопропилового спирта (95%).
2. Нажмите на защелку крышки ADF слева в верхней части корпуса
и откройте крышку.
3. Протрите ролик подачи по всей его длине. Во время этой
процедуры проворачивайте ролик для очистки все поверхности.
4. Протрите площадку сверху донизу. Будьте осторожны, чтобы не
зацепить тампон за пружины по
5. После завершения процедуры закройте крышку.
обе стороны площадки.
Сканер DocuMate 252 Руководство пользователя 89

Профилактическое обслуживание
Устранение застреваний оригиналов
Если ваш сканер прекратил работу из-за застревания оригинала в
ADF, на некоторое время появляется диалоговое окно с
предупреждением.
Для устранения застревания оригинала:
1. Нажмите на защелку крышки ADF слева в верхней части корпуса
сканера и откройте ее.
2. Удал ите застрявший оригинал и закройте крышку.
Для уменьшения количества застреваний разгладьте и распрямите
оригинал перед сканированием, и отрегулируйте направляющие по
его ширине.
90 Сканер DocuMate 252 Руководство пользователя

Замена узла площадки ADF
Пружина площадки ADF может ослабеть; поэтому она относится к
элементам, заменяемым пользователем. Проблемы с подачей
оригиналов являются указанием на ослабевание пружины.
За информацией для заказа этого элемента обратитесь к разделу
“Перечень запасных частей сканера Xerox DocuMate 252” на стр. 98.
Для замены площадки ADF:
1. Нажмите на защелку крышки ADF слева в верхней части корпуса
сканера и откройте ее.
Профилактическое обслуживание
2. Сожмите пластиковые защелки, удерживающие узел площадки
на своем месте, поднимите и извлеките площадку.
3. Для установки новой площадки в прорези выполните процедуру в
обратном порядке.
Сканер DocuMate 252 Руководство пользователя 91

Профилактическое обслуживание
Поиск и устранение неисправностей
В дополнение к информации по поиску и устранению
неисправностей, содержащейся в этом разделе, обратитесь к файлу
Readme на установочном компакт-диске. Этот файл содержит
дополнительную информацию, которая может помочь в диагностике
проблем со сканером.
Если вы выполняете процедуры поиска и устранения
неисправностей, описанные в этом разделе и в файле Readme, а
проблема
к карточке технической поддержки, полученной вами вместе с
аппаратом. Также обратитесь за дополнительной технической
информацией на наш web-сайт по адресу www.xerox.ru.
Проблема: Сканер не работает. Что случилось?
Проверьте следующее:
• Кабели могут быть вставлены не до конца в свои гнезда?
Проверьте соединение кабелей. Убедитесь, что они вставлены
правильно.
не устраняется, вероятно сканер неисправен. Обратитесь
•
Индикатор состояния сканера горит? Включите питание
сканера. Если индикатор состояния не загорается, вставьте
силовой шнур в другую электрическую розетку .
Вы перезапустили компьютер после установки
•
программного обеспечения ?
перезапустили, он мог не загрузить все файлы программного
обеспечения. Попробуйте перезапустить ваш компьютер.
Вы подключили сканер к USB-концентратору? Если вы
•
используете для подключения сканера USB-концентратор (хаб),
то этот концентратор должен иметь свое собственное питание.
Если такого питания нет, подключите сканер к USB-порту
компьютера.
Вы выбрали другой источник изображений на панели
•
Scan приложения PaperPort ?
подлючено несколько устройств, вы можете использовать другое
устройство для получения изображений. Запустите приложение
PaperPort и щелкните мышью на иконке
убедитесь, что в качестве сканера выбран
Если вы компьютер не
Если к вашему компьютеру
Scan и после этого
DocuMate 252.
Проблема: Во время установки я получаю сообщение
об ошибке: PaperPort Installation is not complete
(Установка PaperPort не завершена). Что делать?
Процедура установки завершилась неудачно. Вам необходимо
переустановить программное приложение PaperPort.
92 Сканер DocuMate 252 Руководство пользователя

Профилактическое обслуживание
Проблема: Я получаю сообщение: PaperPort cannot
allocate enough memory to perform internal critical
operations (Приложение PaperPort не обнаружило
достаточно места для выполнения внутренних
операций). Что делать?
Закройте все остальные активные приложения для высвобождения
дополнительной памяти. Если вы щелкните мышью на кнопке
Continue (Продолжить), PaperPort переместит файл в каталог данных
PaperPort и переименует его с префиксом “bad”. Это позволит вам
восстановить файл позднее.
Для восстановления файла вы можете импортировать его в
PaperPort с помощью команды Import в меню File.
Проблема: Как деинсталлирвать PaperPort?
Обратитесь к разделу “Деинсталляция сканера” на стр. 95.
Деинсталляция не удалит отсканированные изображения; они
останутся в папке PaperPort Data.
Коды неисправности индикатора состояния
Зеленый свет индикатора указывает на нормальное состояние
сканера.
Нормальная работа
• Мигающий зеленый свет: указывает на выход сканера из
состояния экономии энергии и подготовку к сканированию.
•
Постоянный зеленый свет: указывает на готовность
аппарата к сканированию.
Коды ошибок
Если в сканере возникает аппаратная неисправность, индикатор
состояния становится красным и начинает мигать, а на цифровом
светодиоде мигает буква “E” и номер кода ошибки.
Светодиод попеременно
показывает букву “E” и номер
кода ошибки (например 6).
Красный светодиод дает
серии импульсов; количество
импульсов в серии
соответствует коду ошибки (в
этом примере 6).
Сканер DocuMate 252 Руководство пользователя 93

Профилактическое обслуживание
В приводимой далее таблице описаны коды ошибок.
Код
ошибки Описание проблемы Устранение проблемы
0 Сканер не подключен к
компьютеру.
(Светодиод не
показывает мигающую
букву “E”, индикатор
состояния остается
зеленым.)
1 Элементы
сканирования в
корпусе аппарата не
работают.
2 Элементы
сканирования в ADF
не работают.
3 Главная плата сканера
не работает.
4 Линейка ПЗС в
корпусе аппарата
работает.
5 Линейка ПЗС в ADF не
работает.
не
Кабель ослаб в гнезде. Убедитесь,
что кабели сканера подключены к
компьютеру правильно. Если
сканер по-прежнему не подключен,
перезагрузите компьютер.
Перезагрузите компьютер. Если
проблема не устранена, обратитесь
в сервисную службу Xerox.
Перезагрузите компьютер. Если
проблема не устранена, обратитесь
в сервисную службу Xerox.
Перезагрузите компьютер. Если
проблема не устранена, обратитесь
в сервисную службу Xerox.
Перезагрузите компьютер. Если
проблема не устранена, обратитесь
в сервисную службу Xerox.
Перезагрузите компьютер. Если
проблема не устранена, обратитесь
в сервисную службу Xerox.
6 Крышка сканера
открыта.
7 Лампа в корпусе
сканера не работает.
8 Лампа в ADF не
работает.
9 Застревание
оригинала
Закройте крышку сканера и
убедитесь, что она надежно
зафиксирована.
Убедитесь, что лампа не
выключена вручную. См. процедуру
на стр. 60. Перезагрузите
компьютер. Если проблема не
устранена, обратитесь в сервисную
службу Xerox.
Убедитесь, что лампа не
выключена вручную. См. процедуру
на стр. 60. Перезагрузите
компьютер. Если проблема не
устранена, обратитесь в сервисную
службу Xerox.
См. раздел “Устранение
застреваний оригиналов” на стр. 90.
94 Сканер DocuMate 252 Руководство пользователя

Деинсталляция сканера
Для деинсталляции сканера DocuMate 252 сначала удалите его
программное обеспечение, затем приложение PaperPort или другое
приложение для сканирования.
Этап 1: Удаление программного обеспечения сканера и DocuMate
1. На панели задач Windows щелкните мышью на кнопке Start
(Пуск), найдите пункт Settings (Настройка) и затем щелкните
мышью на пункте
Профилактическое обслуживание
Control Panel (Панель управления).
2. Дважды щелкните мышью на иконке
(Сканеры/камеры).
• В случае Windows 2000 щелкните мышью на закладке
Scanner/Cameras
Devices (Устр ойства), выберите сканер XEROX DocuMate
и щелкните мышью на кнопке Remove для удаления
252
сканера из списка. Щелкните мышью на кнопке
• В случае Windows ME или XP щелкните правйо кнопкой
мыши на иконке
XEROX DocuMate 252 и выберите пункт
Delete для удаления сканера из списка.
3. Отсоедините USB-кабель от сканера.
4. Щелкните мышью на кнопке
инструментов для возврата в панель управления.
5. Дважды щелкните мышью на иконке
(Добавить/удалить программы).
• Windows ME: Открывается окно Add/Remove Programs
Properties. Выберите закладку Install/Uninstall (Установить/
удалить).
• Windows 2000 или XP: Открывается окно Add or Remove
Programs (Установка или удаление программ). Убедитесь, что
выбрана опция Change or Remove (Изменить или удалить).
6. В списке программ выберите
Back (Назад) на панели
Add/Remove Programs
XEROX DocuMate 252.
OK.
• Windows ME: Щелкните мышью на кнопке
(Добавить/удалить).
• Windows 2000 или XP: Щелкните мышью на кнопке
Remove
7. В окне Xerox DocuMate 252 InstallShield Wizard выберите
(Изменить/удалить) button.
Add/Remove
Change/
Remove (Удали ть) и затем щелкните мышью на кнопке Next
(Далее).
8. В окне Confirm Uninstall (Подтверждение удаления) щелкните
мышью на кнопке
9. В окне Maintenance Complete щелкните мышью на кнопке
(Готово).
Программное обеспечение DocuMate удалено из компьютера.
10. Закройте все открытые окна и перезапустите компьютер.
Сканер DocuMate 252 Руководство пользователя 95
OK.
Finish

Профилактическое обслуживание
Этап 2: Удаление приложения PaperPort
Для удаления PaperPort 9.0 из Windows ME:
1. На панели задач Windows щелкните мышью на кнопке Start
(Пуск), найдите пукнт Settings (Настройка) и затем щелкните
мышью на
Control Panel (Панель управления).
2. Щелкните два раза мышью на иконке
(Добавить/удалить прграммы).
3. В окне Add/Remove Programs Properties (Добавить/удалить
программы - свойства) выберите закладку Install/Uninstall
(Установить/удалить).
4. Выберите
(Удал ить).
5. В окне Welcome (Добро пожаловать) щелкните мышью на кнопке
PaperPort 9.0 и щелкните мышью на Remove
Add/Remove Programs
Next (Далее).
6. В окне Program Maintenance выберите опцию
и затем щелкните сышью на кнопке
7. В окне Remove the Program (Уд аление программы) выберите
опцию
накнопке
Программное обеспечение PaperPort удалено.
8. В окне Uninstall Completed (Деинсталляция завершена) щелкните
мышью на кнопке
9. Закройте все открытые окна и перезапустите компьютер.
Remove files (Удалит ь файлы) и затем щелкните мышью
Remove (Уда лить).
Finish (Готово).
Next (Далее).
Remove (Удалит ь)
Для удаления PaperPort 9.0 из Windows 2000 or XP:
1. На панели задач Windows щелкните мышью на кнопке Start
(Пуск), найдите пукнт Settings (Настройка) и затем щелкните
мышью на
2. Щелкните мышью на иконке
(Установка или удаление программ).
Открывается окно Add or Remove Programs.
3. Выберите
(Удал ить).
4. Открывается окно сообщений, запрашивая подтверждение на
удаление PaperPort 9.0 из компьютера. Щелкните мышью на
кнопке Yes (Да).
Программное обеспечение PaperPort удалено.
5. Закройте все открытые окна и перезапустите компьютер.
96 Сканер DocuMate 252 Руководство пользователя
Control Panel (Панель управления).
Add or Remove Programs
PaperPort 9.0 и щелкните мышью на кнопке Remove
 Loading...
Loading...