Xerox DocuColor 7002, DocuColor 8002 User Manual [en, de, es, fr, it]
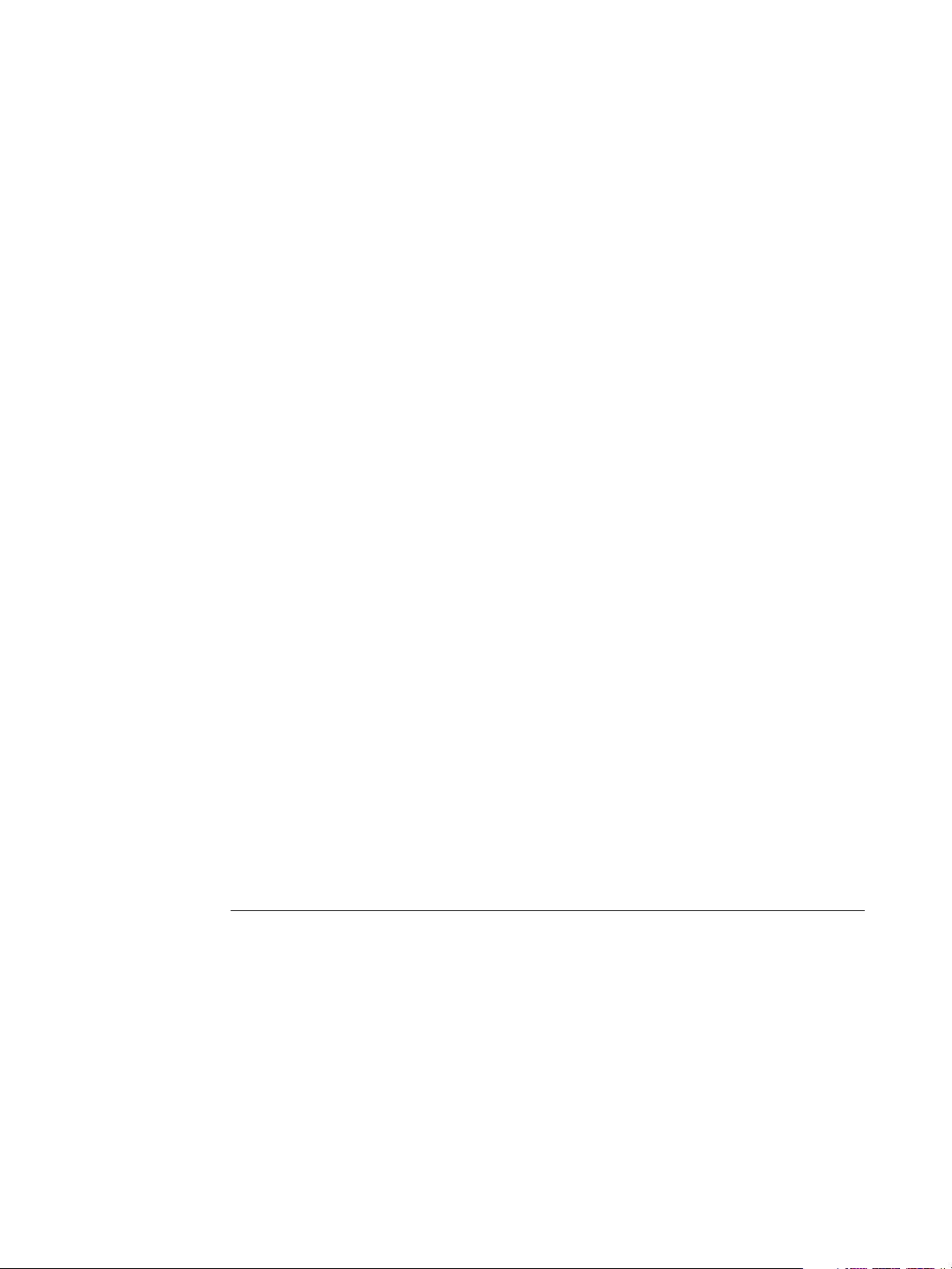
Customer Release Notes
FreeFlow Express to Print, Makeready, Process Manager,
Web Services, Print Manager, and Output Manager, version 8.0
for the Xerox EX Print Server, Powered by Fiery, version 1.0
This document contains information about the installation and use of FreeFlow Express
to Print, Makeready, Process Manager, Web Services, Print Manager, and Output
Manager, version 8.0, for the Xerox EX Print Server, Powered by Fiery, version 1.0.
The term “EX8002” is used to refer to the Xerox EX Print Server, Powered by Fiery,
version 1.0. The term “digital press” refers to the DocuColor 8002/7002 digital press.
The FreeFlow enablement file is integrated into the EX8002 system software.
The EX8002, version 1.0 fully supports the following Freeflow applications:
• FreeFlow Express to Print
• FreeFlow Makeready
• FreeFlow Process Manager
• FreeFlow Web Services
• FreeFlow Print Manager
• FreeFlow Output Manager
Before printing Before printing to the EX8002, verify the following:
• EX8002, version 1.0 software is installed on the client workstation. For instructions on
installing and using the EX8002, see the documentation that accompanies the server.
• FreeFlow Express to Print, Makeready, Process Manager, Web Services, Print Manager,
and Output Manager, version 8.0 are installed on the FreeFlow system.
Setting the print path
Use the following procedure to set up a FreeFlow application to print to the EX8002.
TO SET UP A FREEFLOW APPLICATION TO PRINT TO THE EX8002
1 From the FreeFlow Printer Registration application, select Add.
The Add Printer Wizard dialog box appears.
2 Enter the IP address of the EX8002 and click Identify Configuration to automatically detect
the Printer Model and the Controller/Server Type.
Copyright 2009 © Electronics for Imaging, Inc.
Part Number: 45087621
15 September 2009
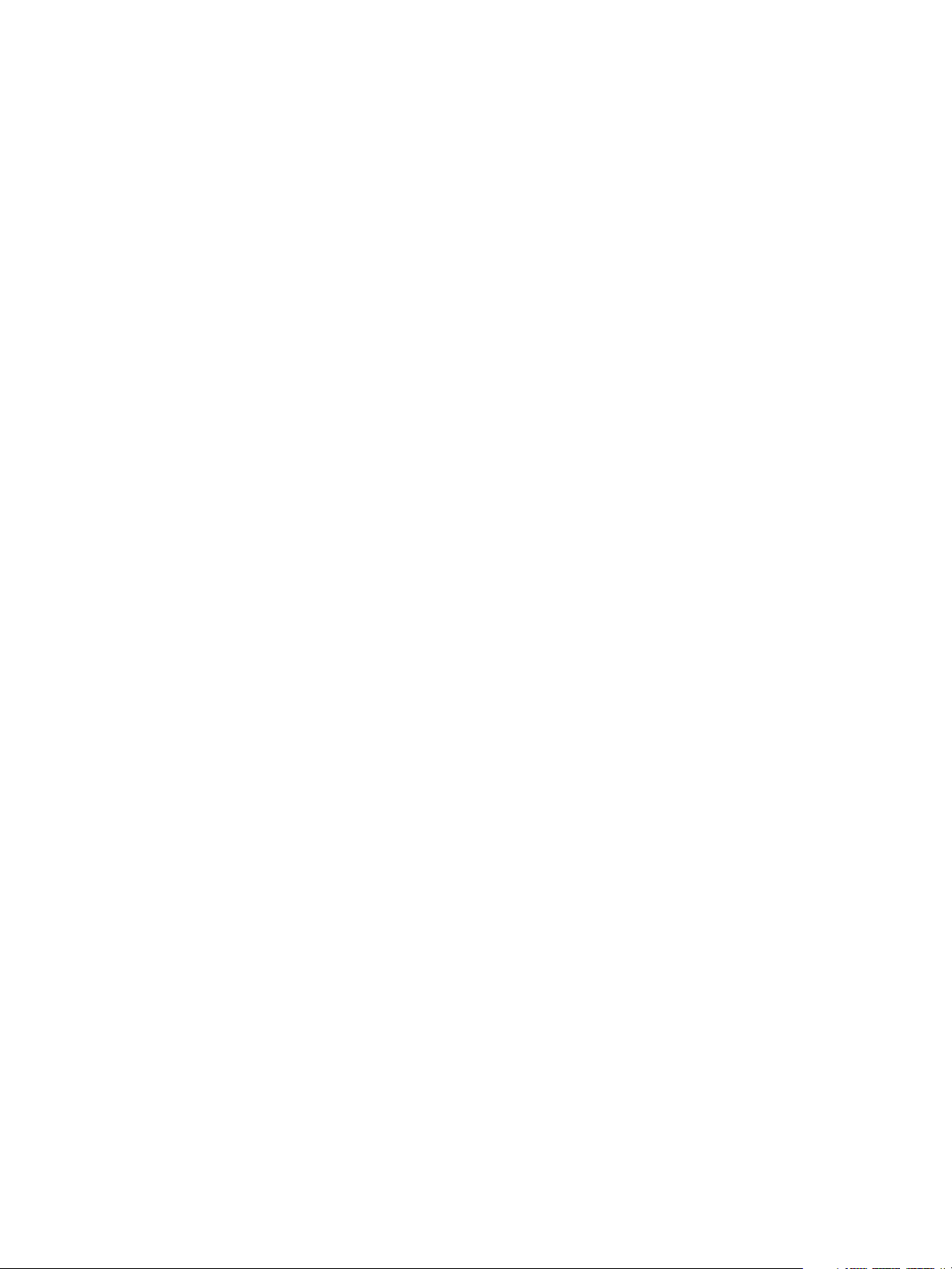
NOTE: If the network cannot automatically detect the digital press and EX8002,
do the following:
• Select DocuColor 8002/7002 Digital Press from the Printer Model list.
• Select Xerox EX Print Server 1.0 IPP from the Print Controller/Server Type list.
• Follow the Printer Registration instructions to complete the printer installation.
Latest features Spot Color Matching
The FreeFlow enablement supports Spot Color Matching. With the Spot Color Matching
print option, you can determine how spot colors are printed at the EX8002:
• Spot Color Matching On uses color tables built into the EX8002 to simulate the spot
color with the closest equivalent available using the CMYK toners of the digital press
connected to the EX8002. If your EX8002 supports the Spot-On application in
ColorWise Pro Tools, you can customize the spot color definitions used by ColorWise.
• Spot Color Matching Off instructs the EX8002 to simulate the spot color using CMYK
equivalents defined by the spot color manufacturer. These are the same CMYK values used
by applications that include spot color libraries. This CMYK combination is then printed
with the CMYK Simulation setting you choose, such as SWOP or DIC.
Page 2
Contrast, Saturation, and Color Cast
The FreeFlow enablement supports Contrast, Saturation, and Color Cast.
NOTE: For these features to work, you must install the Fiery patch 1-12S4R5, which can be
downloaded to the EX8002 from System Updates or WebTools.
To view how Saturation, Contrast, and Color Cast map on the EX8002, perform the
following steps:
1 Submit a color job to the EX8002 Hold queue.
2 In Command WorkStation, select the job and right-click it.
3 Select Process and Hold.
4 After the job is RIPped and is highlighted in dark gold color, right-click it.
5 Select Launch EFI Image Viewer.
6 To view Saturation, select the Color Wheel tab, and then select Saturation from the pull-down
menu.
7 To view Contrast and Color Cast, select the Curves tab and note how the curves have changed.
The color curves in Image Viewer reflect the adjustments that were made in FreeFlow.
Image Viewer allows color adjustment in a job in Color Wheel or Curves mode. In the
FreeFlow IPP implementation, EX8002 uses the Curves mode to adjust colors for the
Saturation, Contrast, and Color Cast.
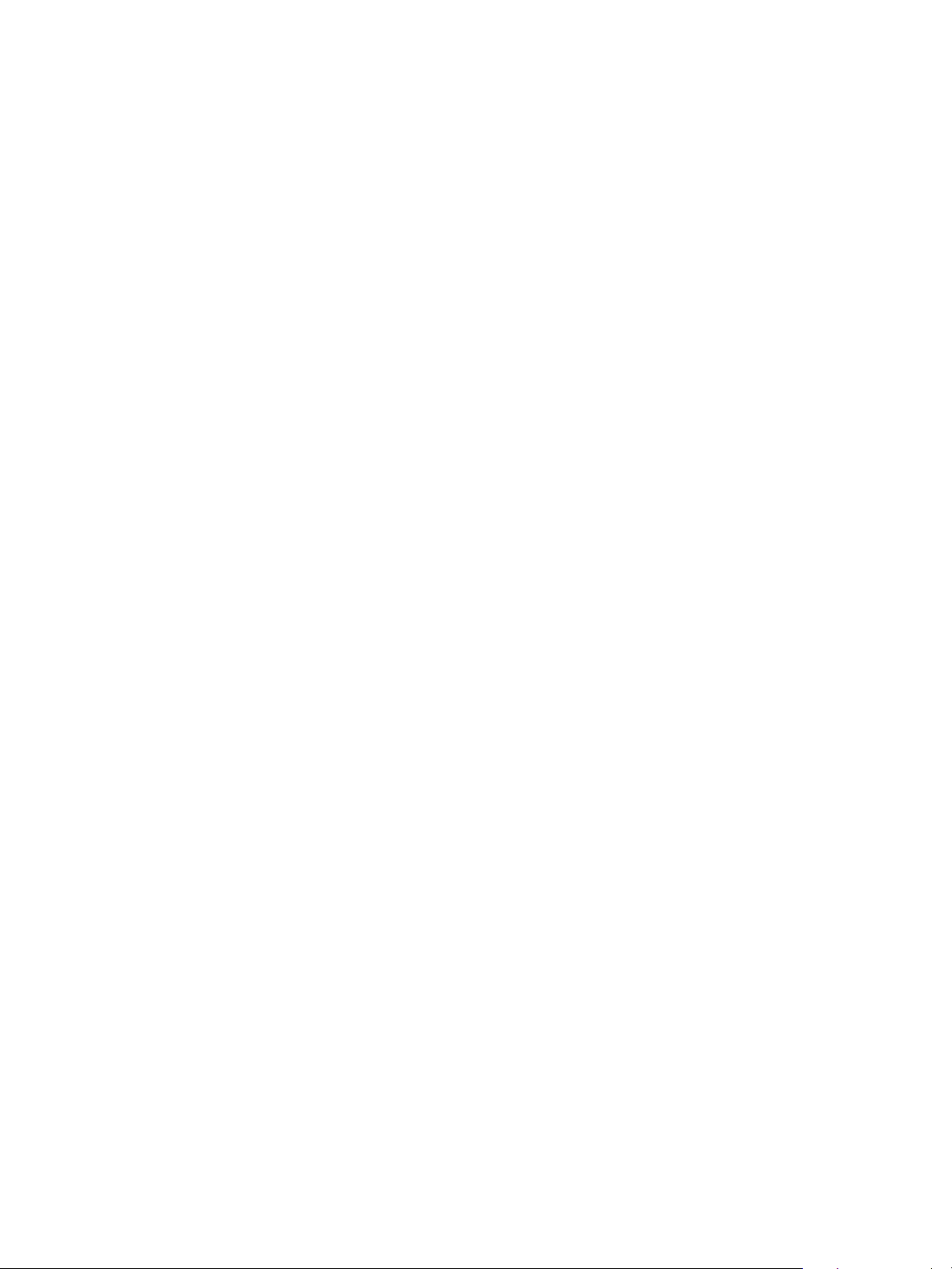
NOTE: If you switch to Color Wheel mode after adjusting color curves in Curves mode, all of
your curve adjustments are lost. A warning message appears before you lose your adjustments.
This occurs regardless of whether the changes come with the FreeFlow job, or are performed
manually on the job in Image Viewer.
Virtual Printers
The FreeFlow enablement supports Fiery Virtual Printers, which allow you to print to the
EX8002 using predefined settings saved as a special print queue. The Fiery administrator can
create virtual printers and publish them so that users can access them on the network. For
information about using virtual printers, see Command WorkStation Additional Information
in Utilities, which is part of the user documentation set.
NOTE: After you create a new Fiery Virtual Printer, you must restart the EX8002 to register
the new virtual printer with FreeFlow Print Path.
Tab printing Tab printing
Tab printing is supported for both full-cut and precut tabs. Precut tabs are supported for both
Page Inserts and Exception Pages. When used for Page Inserts, they map to the Fiery Insert
Tab feature found under Mixed Media. When used for Exception Pages, they map to the Fiery
Page Range feature found under Mixed Media.
Page 3
For information about using Mixed Media, see Command WorkStation Additional
Information in Utilities, which is part of the user documentation set.
Printing Raster Document Object files that contain precut tabs
The EX8002 supports precut tabs in FreeFlow applications such as Makeready. To ensure
that the text prints on tabs, send the job directly to the EX8002 without previewing it in
Command WorkStation or changing the settings in Job Properties.
If the print job is sent as an RDO (raster document object) file, or processed through
Xerox PostScript conversion, the page size is not predefined, but the job prints correctly.
NOTE: Tabs must be programmed as 9 x 11-inch precut tabs, not 8.5 x 11-inch.
When you send an RDO file to the EX8002 and insert tabs in Command WorkStation, the
tab text does not print correctly on the right-hand side. To avoid this, insert tabs in FreeFlow
Makeready or send the job to Command WorkStation as a PDF (not RDO) file.
NOTE: The file must be saved with the .RDO extension. If you override the job name found in
Job Notes, make sure that the job name ends with the .RDO extension. An RDO file that
contains precut tabs must print to the EX8002 Print queue or Hold queue. Also, if you
process and hold the job in Command WorkStation, the job loses its precut tab attributes and
any text on the tabs does not print.
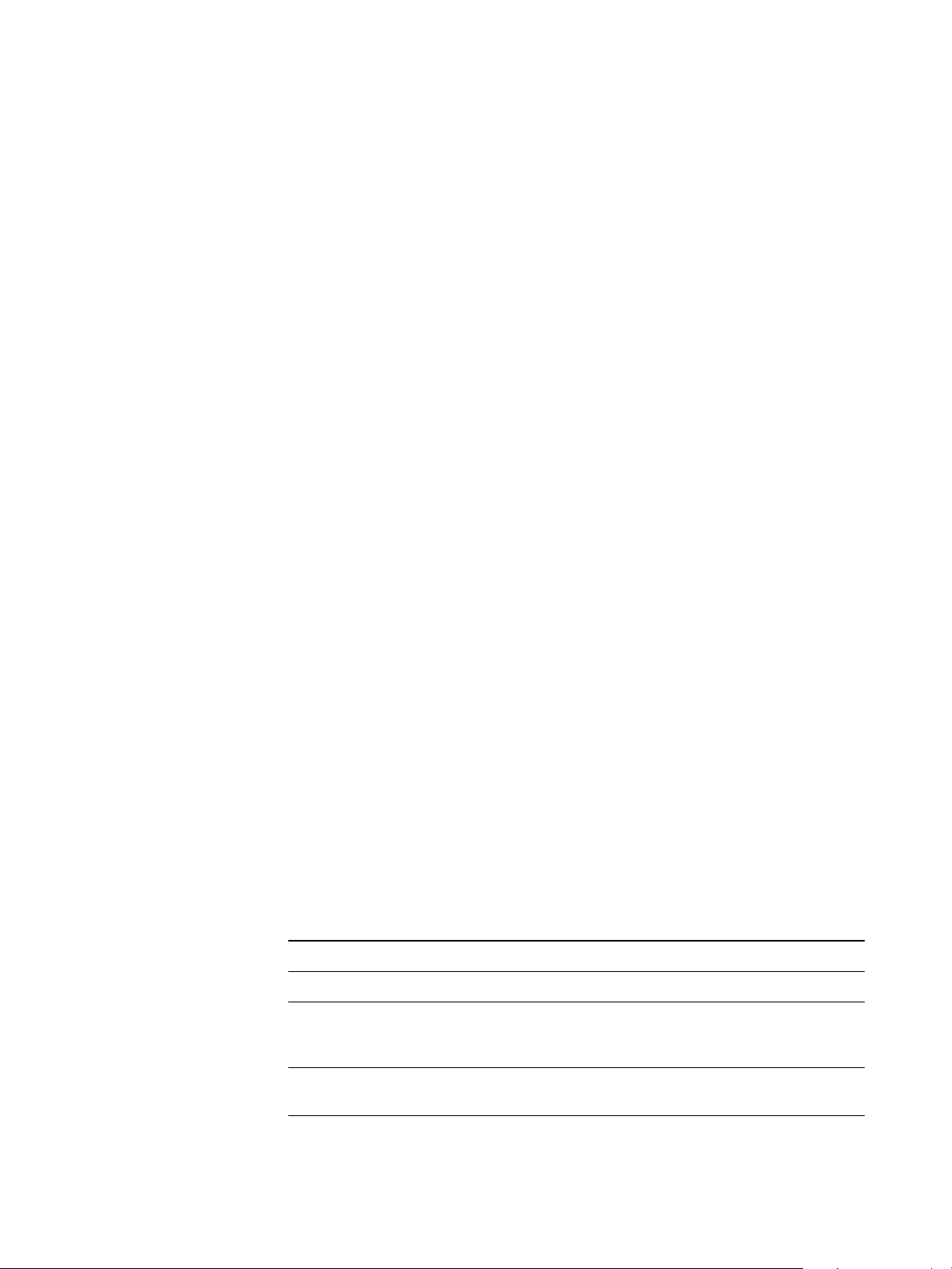
Page 4
Limitations and workarounds
Orientation
The FreeFlow Output Manager does not support orientation options (Portrait and
Landscape) for Fiery IPP print paths.
Stapling Landscape jobs
If you select 2 Staples - Top Portrait for a 17
bottom. If you select 2 Staples - Bottom Portrait for a 17
x 11 or A3 Landscape job, the job staples at the
x 11 or A3 Landscape job, the job
staples at the top. As a workaround, select Rotate 180 from FreeFlow before submitting the
job, or send the job to the Hold queue and select Rotate 180 from Command WorkStation.
Using EX8002 FreeForm Masters from FreeFlow
To use a EX8002 FreeForm Master from FreeFlow, do the following:
1 Select Background Form on the FreeFlow Image Adjustment tab.
2 Type the FreeForm number, as assigned on the EX8002, in the Form Name dialog box.
Cancelling jobs
Cancelling a job from FreeFlow Status does not cancel the job at the EX8002.
As a workaround, cancel the job from Command WorkStation.
Auto Scale and Tabloid jobs
Clipped images result when FreeFlow landscape jobs with Auto Scale are printed on 11
x 17
or A3 paper. The image is shifted up and to the right.
Acceptable insert quantities
Insert quantities greater than 999 are not supported, even though FreeFlow allows you to
enter a larger value. Selecting an insert quantity greater than 999 from FreeFlow may cause
unexpected results.
FreeFlow Output Locations and EX8002 Output Destinations
For information about how the FreeFlow Output Locations correspond to EX8002 Output
Destinations, see the following table.
FreeFlow EX8002
Printer’s Default Printer’s Default
System Specified AutoSelect
Top Tray Offset Catch Tray
HCS Top Tray
CSS Top Tray
Tra y 2 HC S2 Top Tr ay
CSS Top Tray
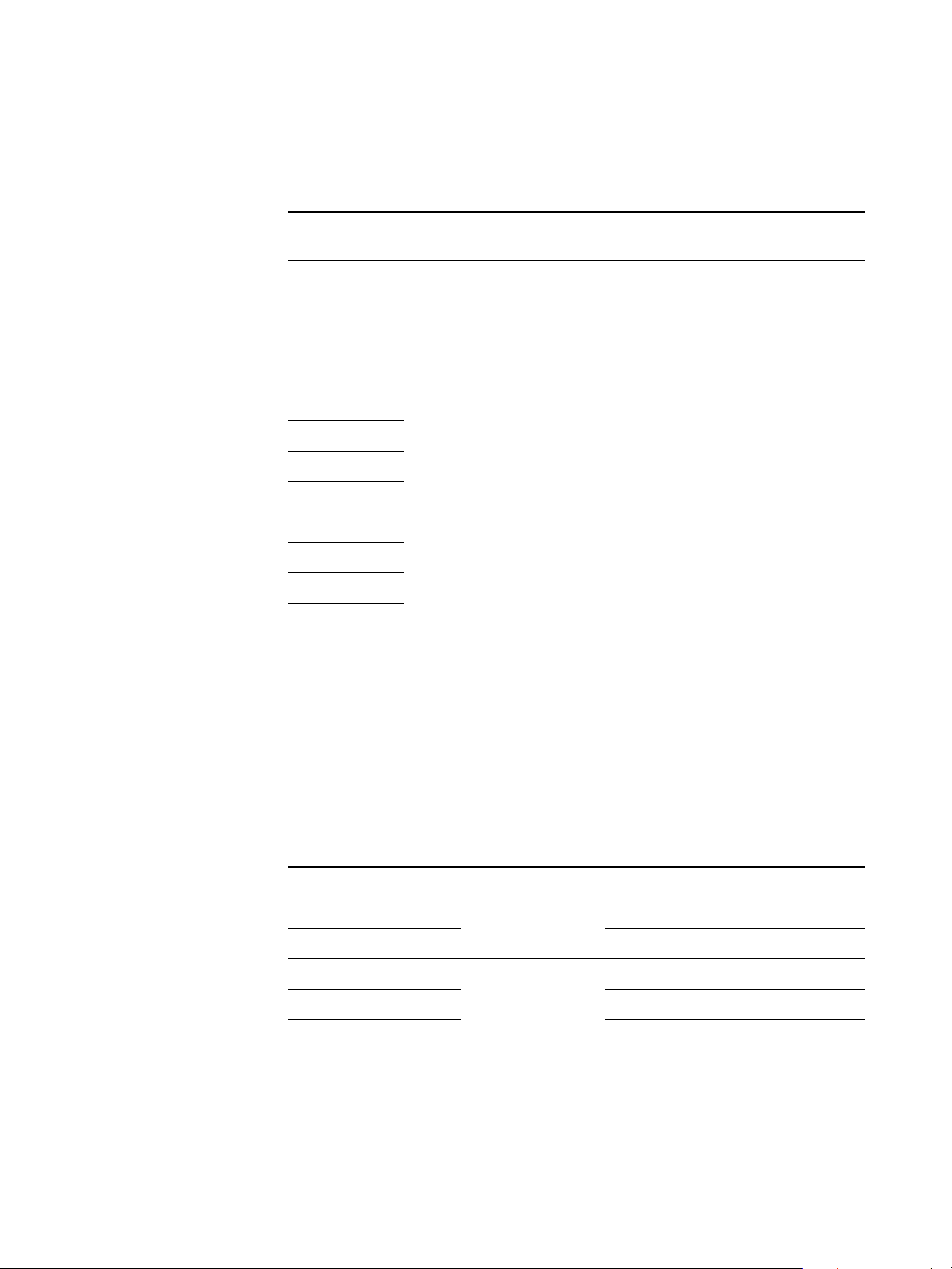
Page 5
FreeFlow EX8002
Stacker 2 HCS2 Stacker
CSS Stacker
Finishing Bypass HCS Bypass
DFA Profiles
The following EX8002 DFA Profiles are supported through the FreeFlow Custom finishing
option. Enter the options in the FreeFlow Custom finishing dialog box exactly as follows:
DFA Profile
None
Profile 1
Profile 2
Profile 3
Profile 4
Profile 5
Additional DFA profiles
If you add an additional DFA profile, the new profile is displayed as “None” on the EX8002.
If no profile is required, FreeFlow Print Manager uses the Printer’s Default profile.
Printing to EX8002 using the FreeFlow Job Submission option
If you are using FreeFlow Job Submission options, select the EX8002’s Print queue in order
to receive the expected result. The following table describes the result when FreeFlow is
connected to different EX8002 queues.
FreeFlow
submission option
Print Print queue Job is printed.
Save Job is processed and held.
Print and Save Job is processed and saved in Printed queue.
Print Direct connection Job is printed and saved in Printed queue.
Save Job is saved in Hold queue.
Print and Save Job is printed and saved in Printed queue.
EX8002 queue Outcome
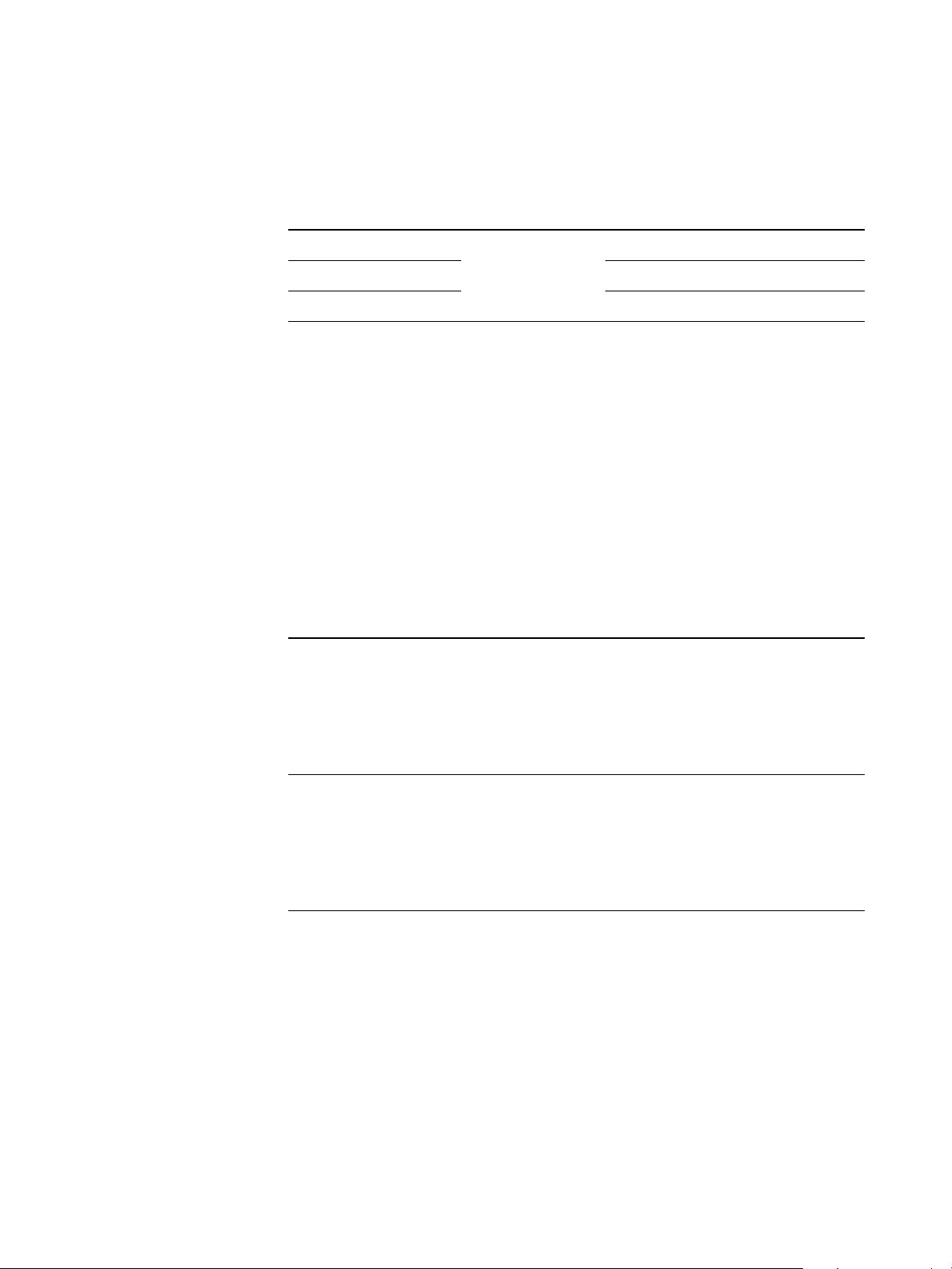
Page 6
FreeFlow
submission option
Print Hold queue Job goes to Hold queue.
Save Job goes to Hold queue.
Print and Save Job goes to Hold queue.
EX8002 queue Outcome
The EX8002 Print queue is the standard EX8002 queue. Jobs sent to the Print queue are
processed and printed in the order in which they are received. Jobs prioritized by an operator
with the job management tools and jobs sent via the Direct connection take priority over jobs
sent to the Print queue.
Specifying paper size for stapled jobs
In FreeFlow, you must specify the paper size for all stapled jobs. If the Printer’s Default paper
size is used, and the job requires stapling, the EX8002 rejects the job and does not process it.
EX8002 stapling support with the FreeFlow IPP Print Path
For issues and workarounds when printing jobs to the EX8002 that use stapling with the
FreeFlow IPP Print Path, see the following table.
Media size Staple selection Paper feed Issue/workaround
All sizes Single staple
Landscape - top left
SEF Prints with staple in bottom right of a
Landscape page. You must select
Rotate 180 at the FreeFlow client before
submitting the job, or send the job to the
Hold queue and rotate the job 180
degrees in Command WorkStation
before printing.
All sizes Single staple
Portrait - top right
SEF Prints with staple in top left of a
Landscape page. You must select
Rotate 180 at the FreeFlow client before
submitting the job, or send the job to the
Hold queue and rotate the job 180
degrees in Command WorkStation
before printing.
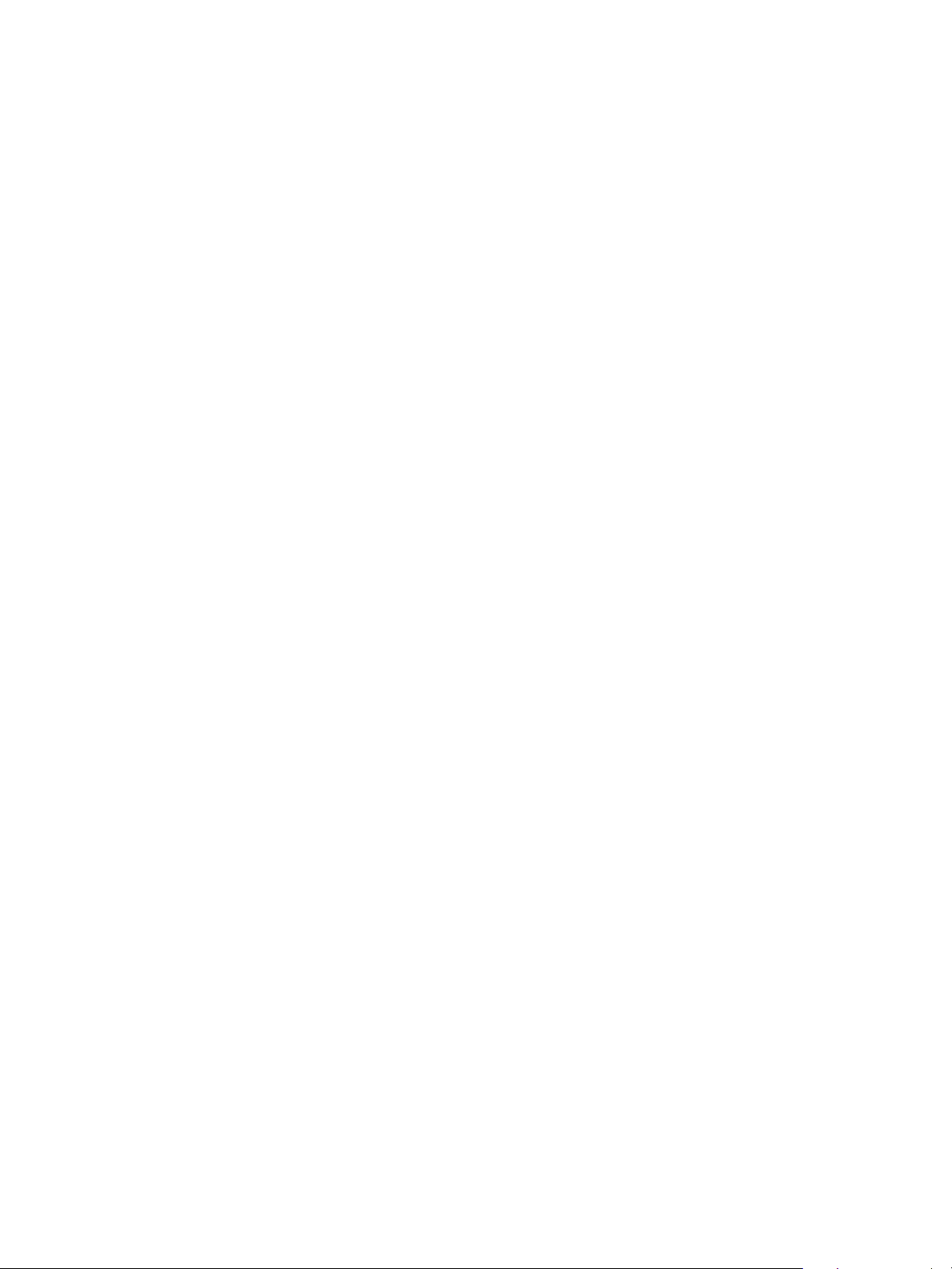
Notes de mise à jour client
FreeFlow Express to Print, Makeready, Process Manager,
Web Services, Print Manager et Output Manager, version 8.0
pour le Xerox EX Print Server, piloté par Fiery, version 1.0
Ce document contient des informations concernant l’installation et l’utilisation
de FreeFlow Express to Print, Makeready, Process Manager, Web Services, Print Manager
et Output Manager, version 8.0 avec la version 1.0 du Xerox EX Print Server,
piloté par Fiery.
Le terme « EX8002 » désigne le Xerox EX Print Server, piloté par Fiery, version 1.0.
Le terme « presse numérique » désigne la presse numérique DocuColor 8002/7002.
Le fichier d’activation de FreeFlow est intégré au logiciel système de l’EX8002.
L’EX8002, version 1.0 prend totalement en charge les applications FreeFlow suivantes :
• FreeFlow Express to Print
• FreeFlow Makeready
• FreeFlow Process Manager
• FreeFlow Web Services
• FreeFlow Print Manager
• FreeFlow Output Manager
Avant d’imprimer Avant d’imprimer sur l’EX8002, vérifiez ce qui suit :
• Le logiciel EX8002, version 1.0 est installé sur le poste de travail client. Pour plus
d’informations sur l’installation et l’utilisation de l’EX8002, reportez-vous à la
documentation de ce serveur.
• Le système FreeFlow est équipé de FreeFlow Express to Print, Makeready,
Process Manager, Web Services, Print Manager et Output Manager, version 8.0.
Définition du chemin d’impression
Procédez comme suit pour configurer une application FreeFlow de façon à imprimer
sur l’EX8002.
Copyright 2009 © Electronics for Imaging, Inc.
Référence : 45087621
15 septembre 2009
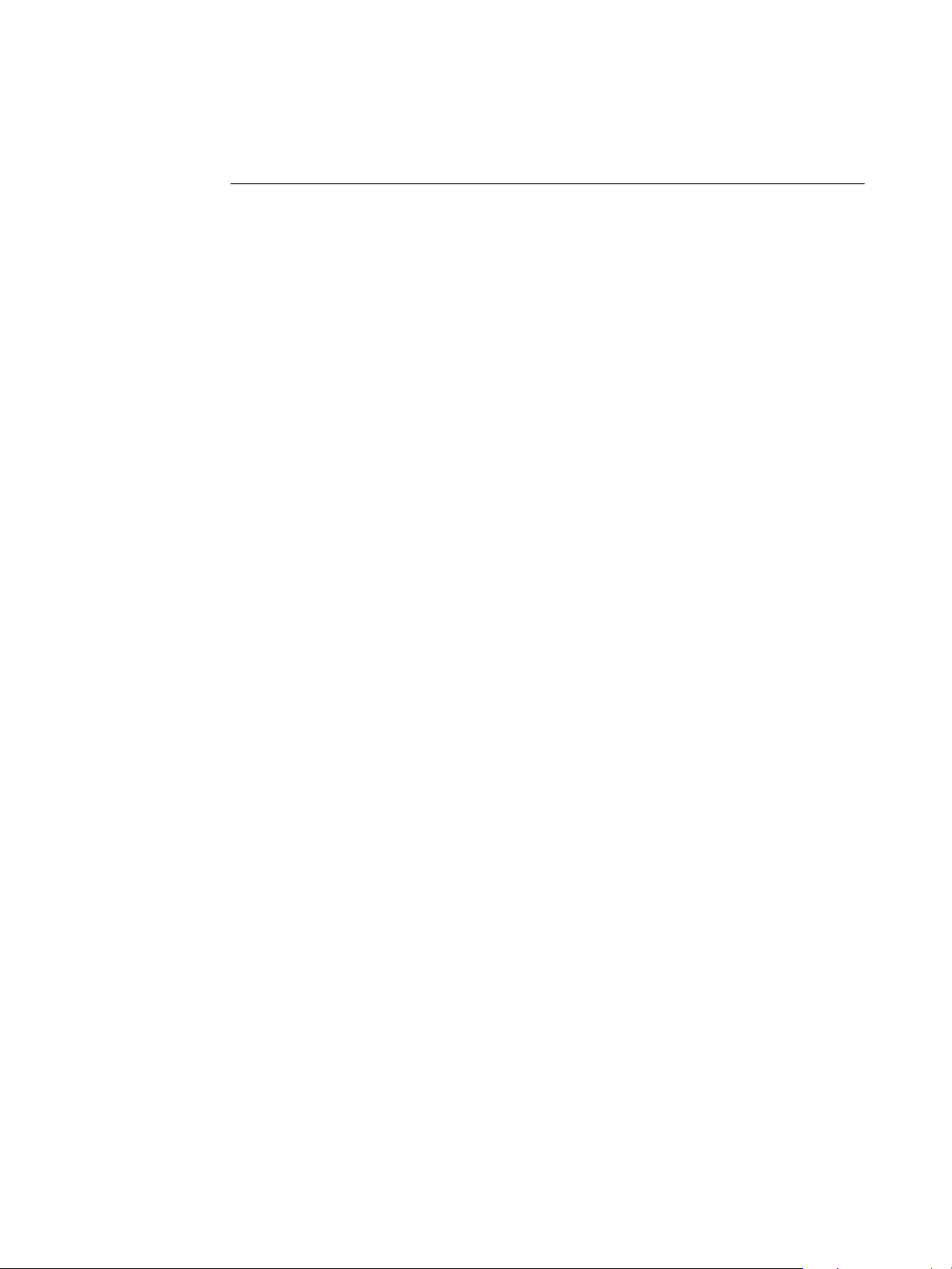
POUR CONFIGURER UNE APPLICATION FREEFLOW DE FAÇON À IMPRIMER VIA L’EX8002
1 A partir de l’application FreeFlow Printer Registration, cliquez sur Ajouter (Add).
L’Assistant Ajout d’imprimante s’affiche.
2 Entrez l’adresse IP de l’EX8002 et cliquez sur Identify Configuration (Identifier la
configuration) afin de détecter automatiquement le modèle d’imprimante et le type
de serveur/contrôleur.
REMARQUE : Si le réseau ne parvient pas à détecter automatiquement la presse numérique
et l’EX8002, procédez comme suit :
• Sélectionnez la presse numérique DocuColor 8002/7002 dans la liste des modèles
d’imprimante.
• Sélectionnez Xerox EX Print Server 1.0 IPP dans la liste des contrôleurs d’impression/types
de serveur.
• Suivez les instructions de Printer Registration pour terminer l’installation de l’imprimante.
Page 8
Nouvelles fonctions
Correspondance tons directs
L’activation de FreeFlow permet la prise en charge de l’option d’impression Correspondance
tons directs. Celle-ci permet d’agir sur la manière dont les tons directs sont imprimés
sur l’EX8002:
• Lorsqu’elle est activée, l’option Correspondance tons directs utilise les tables
colorimétriques intégrées à l’EX8002 afin de simuler un ton direct par l’équivalent le plus
proche pouvant être obtenu avec les toners CMJN de la presse numérique connectée à
l’EX8002. Si l’EX8002 prend en charge l’application Spot-On de ColorWise Pro Tools,
il est possible de personnaliser les définitions de tons directs à l’aide de ColorWise.
• Lorsque l’option Correspondance tons directs est désactivée, l’EX8002 simule le ton direct
avec les équivalents CMJN définis par l’éditeur du ton direct. Il s’agit alors des valeurs
CMJN utilisées par les applications comportant des bibliothèques de tons directs.
Cette combinaison CMJN est ensuite imprimée avec le paramètre de simulation CMJN
que vous avez défini, SWOP ou DIC par exemple.
Contraste, saturation et dominante
L’activation de FreeFlow permet la prise en charge les options de contraste, de saturation et
de dominante.
REMARQUE : Pour que ces fonctionnalités soient disponibles, il faut installer le
correctif Fiery 1-12S4R5, qui peut être téléchargé sur l’EX8002 à partir de Mises à jour
système ou des WebTools.
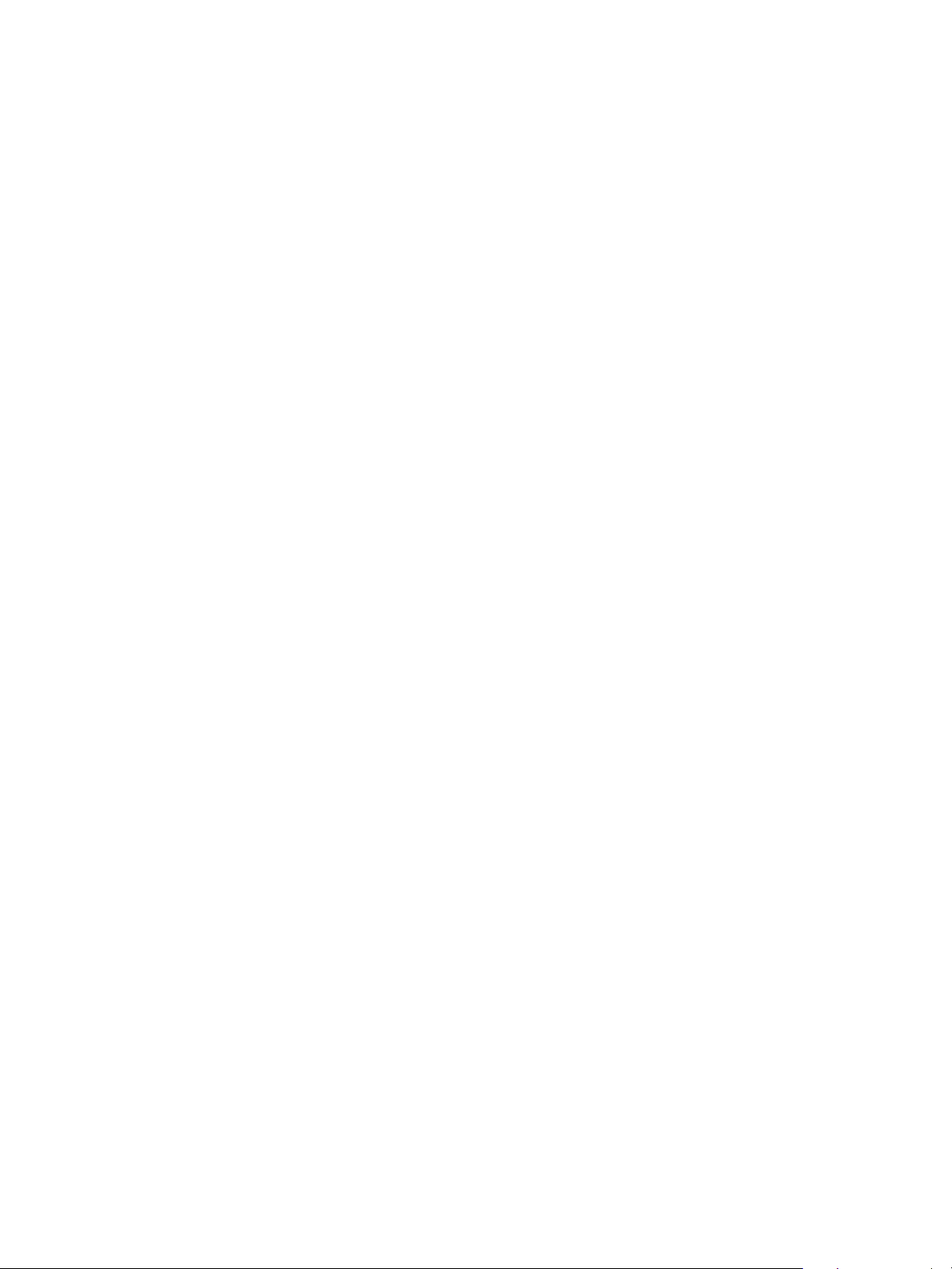
Page 9
Pour voir les résultats obtenus avec les options de saturation, de contraste et de dominante
sur l’EX8002, procédez comme suit :
1 Envoyez une tâche couleur vers la queue Attente de l’EX8002.
2 Dans la Command WorkStation, sélectionnez la tâche et cliquez dessus avec le bouton droit
de la souris.
3 Sélectionnez Traiter et attendre.
4 Une fois la tâche rippée et en surbrillance (couleur or sombre), cliquez dessus avec le bouton
droit de la souris.
5 Sélectionnez Démarrer EFI ImageViewer.
6 Pour visualiser la saturation, sélectionnez l’onglet Roue chromatique puis Saturation dans
le menu déroulant.
7 Pour visualiser le contraste et la dominante, sélectionnez l’onglet Courbes et voyez de quelle
manière les courbes ont évolué.
Les courbes de couleur d’ImageViewer illustrent les réglages effectués dans FreeFlow.
ImageViewer permet de régler les couleurs d’une tâche soit avec la roue chromatique, soit
avec les courbes. Dans FreeFlow IPP, l’EX8002 utilise les courbes pour ajuster la saturation,
le contraste et la dominante des couleurs.
Impression d’intercalaires
REMARQUE : Par ailleurs, si vous passez en mode Roue chromatique après avoir réglé les
courbes de couleur en mode Courbes, ces réglages sont perdus. Un message d’avertissement
s’affiche avant qu’ils ne soient supprimés. Cela se produit si les modifications proviennent
de la tâche FreeFlow ou si elles ont été effectuées manuellement dans ImageViewer.
Imprimantes virtuelles
L’activation FreeFlow prend en charge les imprimantes virtuelles Fiery, qui permettent
d’imprimer sur l’EX8002 avec des paramètres prédéfinis enregistrés en tant que file
d’impression spécifique. L’administrateur Fiery peut créer des imprimantes virtuelles et les
publier pour que les utilisateurs puissent y avoir accès sur le réseau. Pour plus d’informations
sur l’utilisation des imprimantes virtuelles, voir la section Command WorkStation du manuel
Utilitaires (documentation utilisateur).
REMARQUE : Après avoir créé une nouvelle imprimante virtuelle Fiery, vous devez redémarrer
l’EX8002 afin d’enregistrer cette nouvelle imprimante dans FreeFlow Print Path.
Impression d’intercalaires
L’impression d’intercalaires avec ou sans onglet est prise en charge. Les intercalaires avec
onglet sont compatibles avec les fonctions d’insertion de page et les pages d’exception.
Utilisés pour l’insertion de page, ils correspondent à la fonction d’insertion d’onglets des
Supports mixtes Fiery. Utilisés pour les pages d’exception, ils correspondent à la fonction
d’étendue de pages des Supports mixtes Fiery.
Pour plus d’informations sur l’utilisation des Supports mixtes, voir la section Command
WorkStation du manuel Utilitaires (documentation utilisateur).
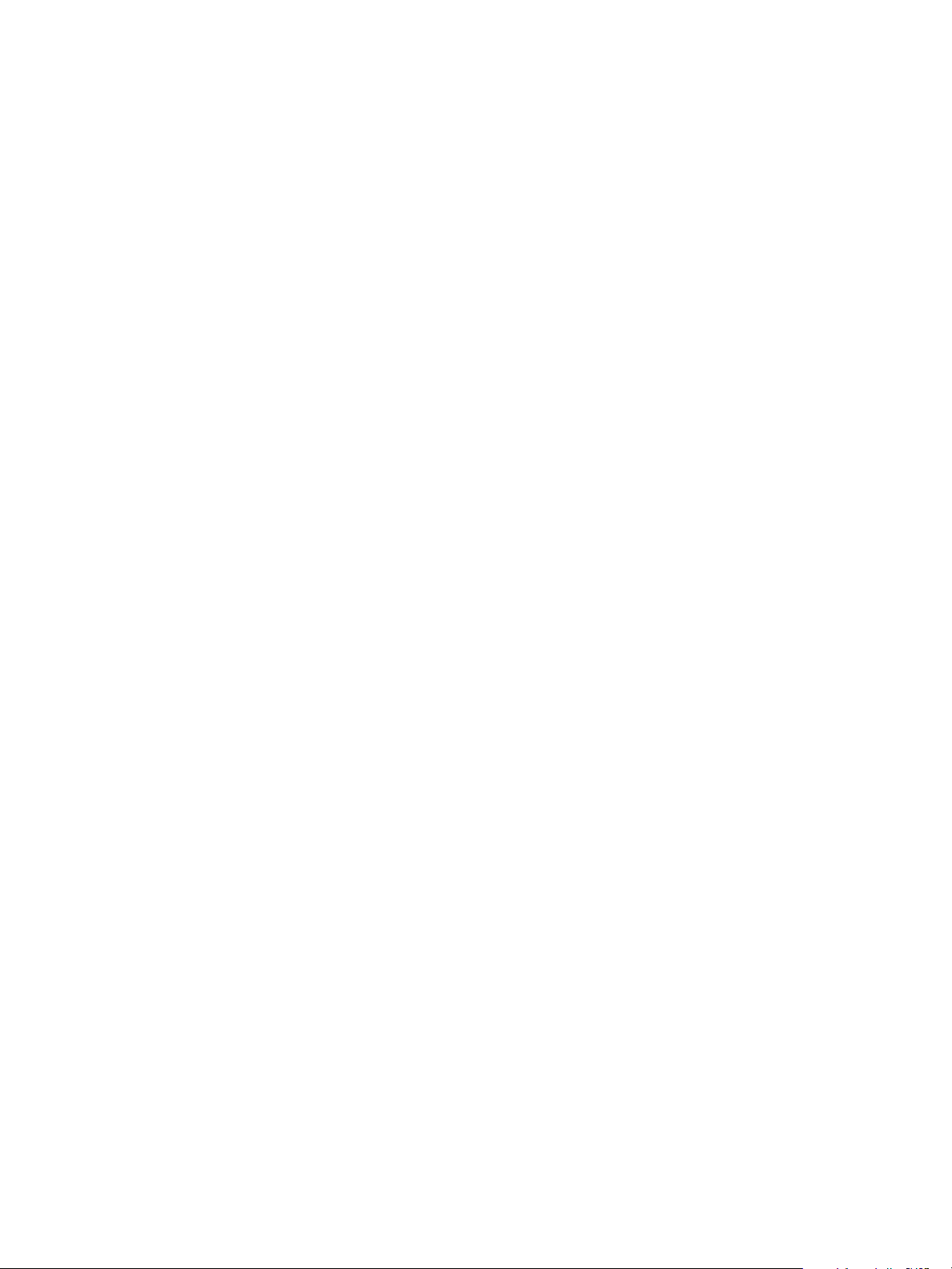
Page 10
Impression de fichiers RDO (Raster Document Object) contenant des intercalaires avec onglet
L’EX8002 prend en charge les intercalaires avec onglet dans les applications FreeFlow
comme Makeready. Pour que le texte s’imprime bien sur les onglets, envoyez la tâche
directement à l’EX8002 sans la prévisualiser dans la Command WorkStation ni modifier
ses paramètres dans les propriétés de la tâche.
Si la tâche d’impression est envoyée sous la forme d’un fichier RDO (Raster Document Object)
ou traitée via une conversion PostScript Xerox, le format de page n’est pas prédéfini, mais
la tâche s’imprime correctement.
REMARQUE : Les onglets doivent être programmés au format 9 x 11 pouces et
non 8,5
Lorsque vous envoyez un fichier RDO vers l’EX8002 et que vous insérez des onglets dans
la Command WorkStation, le texte de l’onglet ne s’imprime pas correctement à droite.
Pour éviter ce problème, insérez les onglets dans FreeFlow Makeready ou envoyez la tâche
au format PDF (et non RDO) à la Command WorkStation.
REMARQUE : Le fichier doit être enregistré avec l’extension .RDO. Si vous écrasez le
nom trouvé dans Notes de tâches, assurez-vous que le nom de la tâche se termine par
l’extension .RDO. Un fichier RDO qui contient des intercalaires avec onglet doit être
imprimé vers la queue Impression ou Attente de l’EX8002. De plus, si vous choisissez Traiter
et attendre pour la tâche dans la Command WorkStation, elle perd ses attributs d’intercalaires
avec onglet et le texte se trouvant sur les onglets ne s’imprime pas.
x 11 pouces.
Solutions aux problèmes de limitation
Orientation
Le FreeFlow Output Manager ne prend pas en charge les options d’orientation
(portrait et paysage) pour les chemins d’impression IPP Fiery.
Agrafage des tâches en orientation paysage
Si vous sélectionnez l’agrafage à 2 agrafes en orientation Portrait-Haut pour une tâche en
orientation paysage 17
l’agrafage à 2 agrafes en orientation Portrait-Bas pour une tâche en orientation paysage
17
x 11 ou A3, les documents sont agrafés en haut. Pour éviter ce problème, sélectionnez
une rotation de 180 degrés à partir de FreeFlow avant de soumettre la tâche ou envoyez
celle-ci vers la queue Attente, puis appliquez-lui une rotation de 180 degrés à partir de
la Command WorkStation.
x 11 ou A3, les documents sont agrafés en bas. Si vous sélectionnez
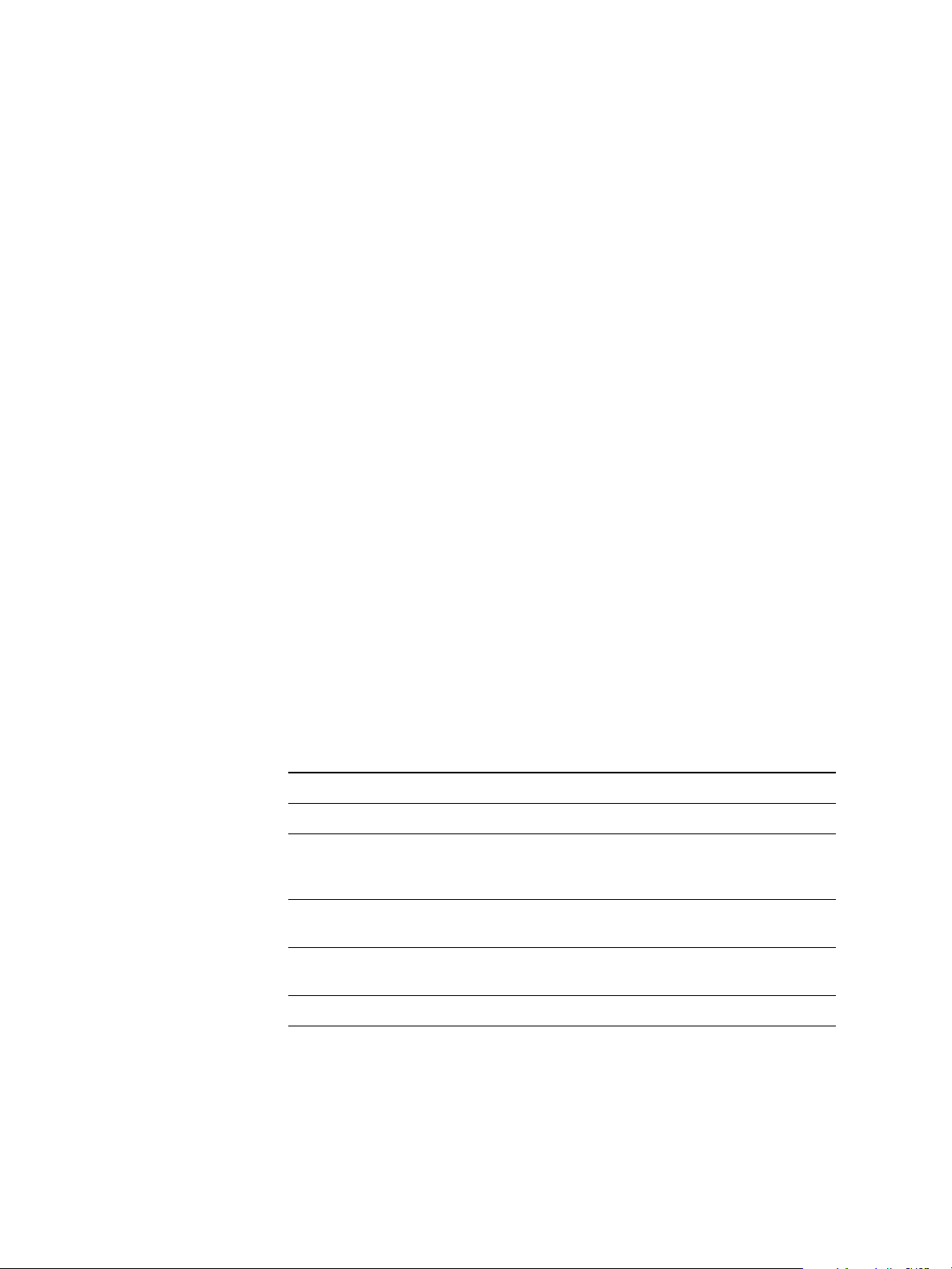
Page 11
Utilisation de maquettes EX8002 FreeForm à partir de FreeFlow
Pour utiliser une maquette EX8002 FreeForm à partir de FreeFlow, procédez comme suit :
1 Sélectionnez Background Form (Maquette d’arrière-plan) dans l’onglet Image Adjustment
(Réglage de l’image) de FreeFlow.
2 Saisissez le numéro FreeForm, tel qu’il est attribué sur l’EX8002, dans la boîte de dialogue
Form Name (Nom de maquette).
Annulation de tâches
L’annulation d’une tâche depuis FreeFlow Status (Statut FreeFlow) ne l’annule pas sur
l’EX8002. Pour résoudre ce problème, annulez la tâche à partir de la Command WorkStation.
Echelle automatique et tâches au format Tabloïd
Des images tronquées apparaissent lorsque des tâches FreeFlow en orientation paysage sont
imprimées avec l’option Echelle automatique sur un papier au format 11
x 11 ou A3.
L’image est alors décalée en haut à droite.
Quantités d’insertion limitées
Les quantités supérieures à 999 ne sont pas prises en charge, même si FreeFlow vous permet
d’entrer une valeur plus grande. Sélectionner un nombre supérieur à 999 depuis FreeFlow
peut engendrer des résultats inattendus.
Emplacements de sortie FreeFlow et EX8002
Pour plus d’informations sur la correspondance entre les emplacements de sortie FreeFlow
et EX8002, voir le tableau ci-dessous.
FreeFlow EX8002
Imprimante par défaut Imprimante par défaut
Spécifié sur le système Autosélection
Bac supérieur Bac de réception décalé
Bac supérieur du HCS
Bac supérieur du CSS
Magasin 2 Bac supérieur HCS2
Bac supérieur du CSS
Stacker 2 Stacker HCS2
Stacker du CSS
Finishing Bypass (Dérivation finition) Alim. man. HCS
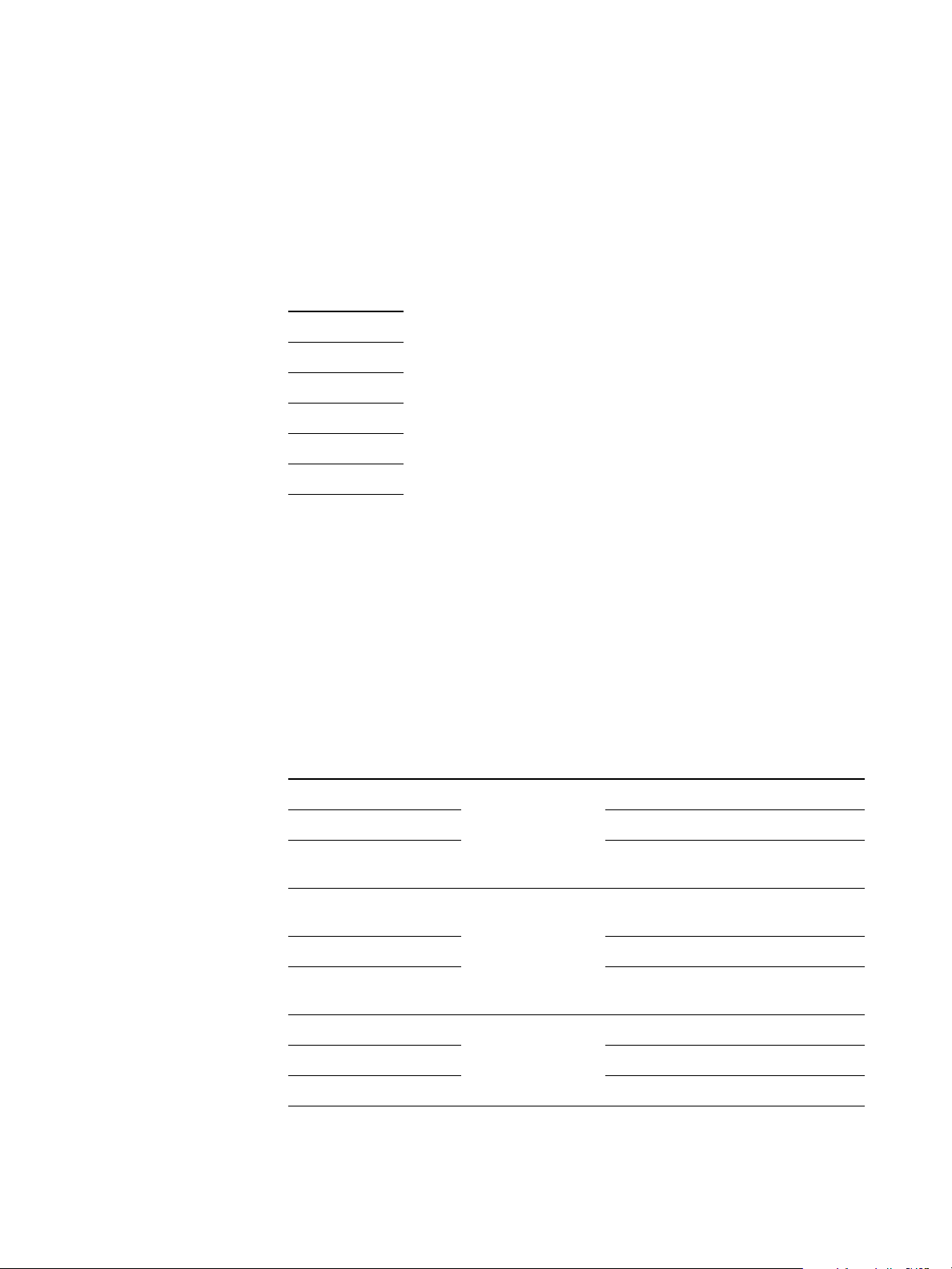
Page 12
Profils DFA
Les profils DFA suivants de l’EX8002 sont pris en charge via l’option de finition
personnalisée de FreeFlow. Entrez les options dans la boîte de dialogue de finition
personnalisée de FreeFlow exactement comme suit :
Profil DFA
Non
Profil 1
Profil 2
Profil 3
Profil 4
Profil 5
Profils DFA supplémentaires
Si vous ajoutez un profil DFA, le nouveau profil s’affiche sous la forme « Non » sur l’EX8002.
Si aucun profil n’est nécessaire, FreeFlow Print Manager utilise le profil par défaut
de l’imprimante.
Impression sur l’EX8002 à l’aide des options de soumission de FreeFlow
Si vous utilisez les options de soumission de FreeFlow, sélectionnez la queue Impression
de l’EX8002 pour obtenir le résultat souhaité. Le tableau suivant présente le résultat obtenu
lorsque FreeFlow est connecté à une autre queue de l’EX8002.
Option de
soumission FreeFlow
Impression Queue Impression La tâche est imprimée.
Enregistrer La tâche est traitée et mise en attente.
Impression et enregistrement La tâche est traitée et enregistrée dans
Impression Connexion Direct La tâche est imprimée et enregistrée dans
Enregistrer La tâche est enregistrée dans la queue Attente.
Impression et enregistrement La tâche est imprimée et enregistrée dans
Impression Queue Attente La tâche est envoyée vers la queue Attente.
Enregistrer La tâche est envoyée vers la queue Attente.
Impression et enregistrement La tâche est envoyée vers la queue Attente.
Queue de
l’EX8002
Résultat
la queue Imprimé.
la queue Imprimé.
la queue Imprimé.
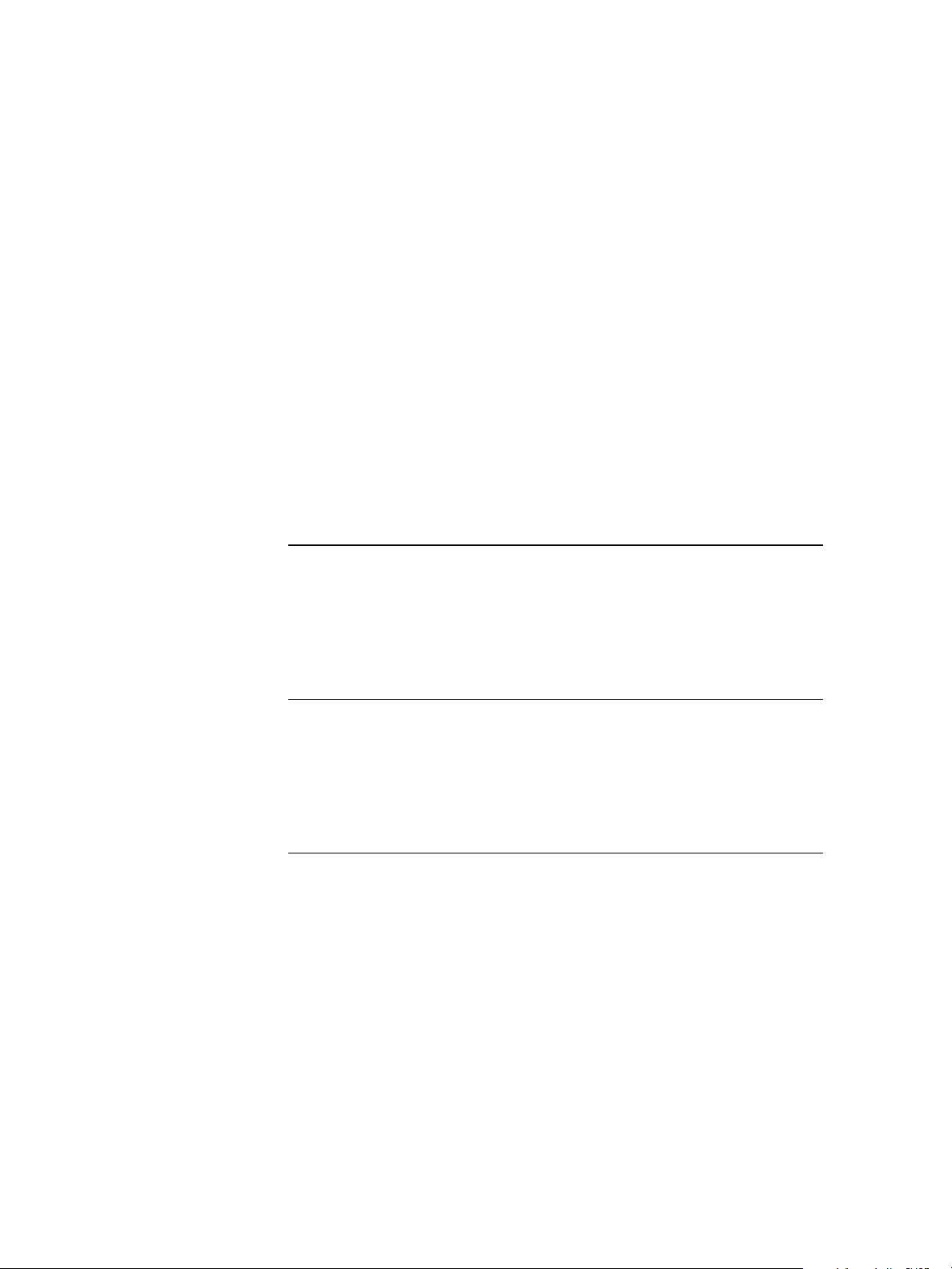
Page 13
La queue Impression de l’EX8002 est également sa queue standard. Les tâches envoyées vers la
queue Impression sont traitées et imprimées dans l’ordre de leur réception. Les tâches dont la
priorité a été définie par un opérateur à l’aide des outils de gestion des tâches et les tâches
envoyées via la connexion Direct sont prioritaires sur celles qui ont été envoyées vers la queue
Impression.
Spécification du format papier d’une tâche avec agrafage
Dans FreeFlow, vous devez spécifier le format papier pour toutes les tâches d’agrafage.
Si le format papier par défaut de l’imprimante est utilisé et que la tâche nécessite un agrafage,
l’EX8002 refuse la tâche et ne la traite pas.
Prise en charge de l’agrafage sur l’EX8002 avec le chemin d’impression IPP FreeFlow
Reportez-vous au tableau ci-dessous pour les problèmes et solutions lors de l’impression
sur l’EX8002 de tâches avec agrafage utilisant le chemin d’impression IPP FreeFlow.
Format
du support
Tous les formats Agrafage
Tous les formats Agrafage
Agrafage
sélectionné
simple
Paysage - en
haut à gauche
simple
Portrait - en
haut à droite
Alimentation
papier
SEF Imprime avec agrafage en bas à droite
SEF Imprime avec agrafage en haut à gauche
Problème/Solution
d’une page en orientation paysage.
Vous devez sélectionner une rotation de
180 degrés sur le client FreeFlow avant de
soumettre la tâche ou de l’envoyer vers la
queue Attente, puis lui appliquer une
rotation de 180 degrés dans la Command
WorkStation avant d’imprimer.
d’une page en orientation paysage.
Vous devez sélectionner une rotation de
180 degrés sur le client FreeFlow avant de
soumettre la tâche ou de l’envoyer vers la
queue Attente, puis lui appliquer une
rotation de 180 degrés dans la Command
WorkStation avant d’imprimer.
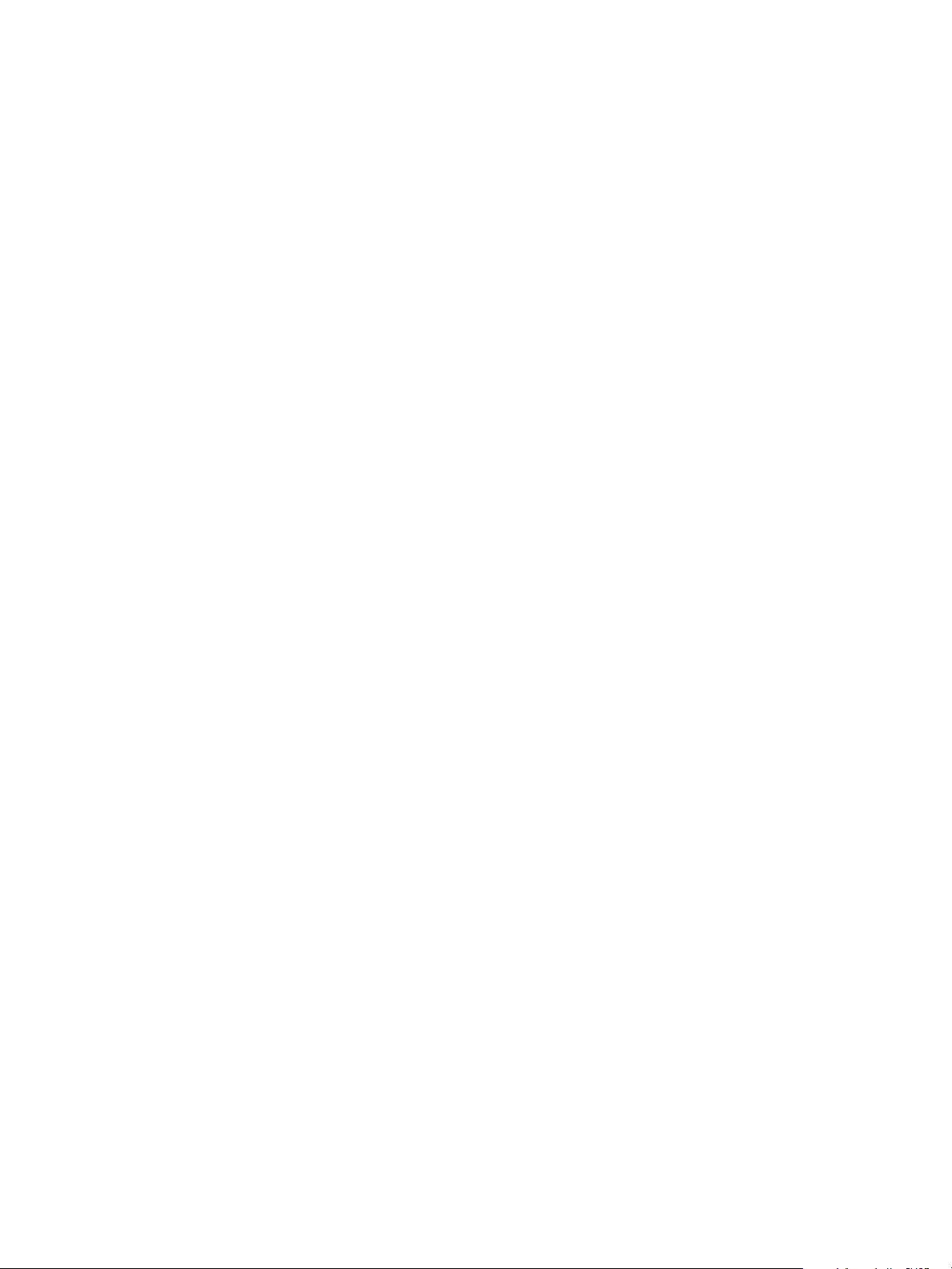
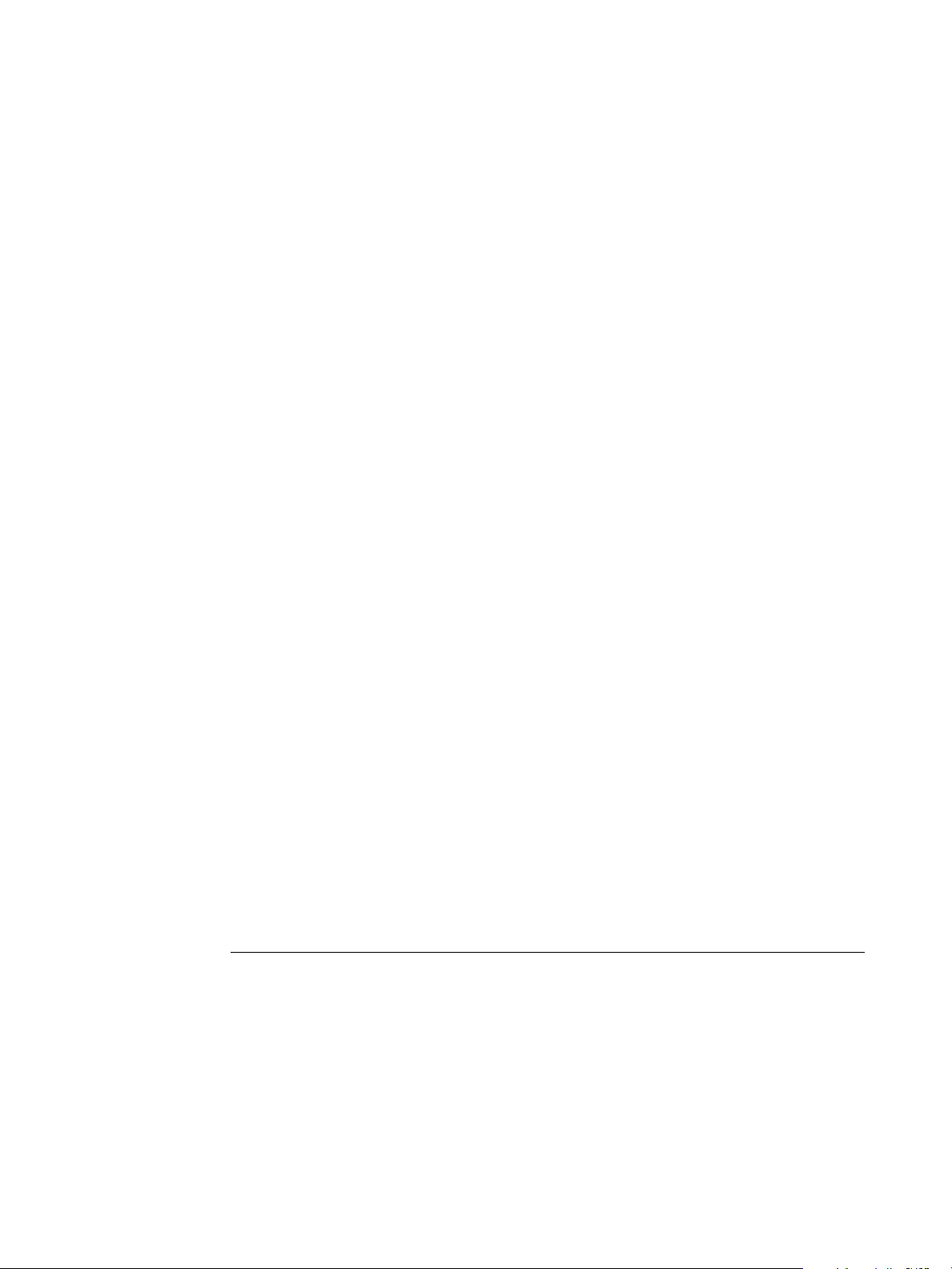
Note di release per l’utente
FreeFlow Express to Print, Makeready, Process Manager,
Web Services, Print Manager e Output Manager, versione 8.0
per Xerox EX Print Server, Powered by Fiery, versione 1.0
Questo documento contiene informazioni relative all’installazione e all’uso di FreeFlow
Express to Print, Makeready, Process Manager, Web Services, Print Manager e Output
Manager, versione 8.0, per Xerox EX Print Server, Powered by Fiery, versione 1.0.
Il termine “EX8002” viene utilizzato per fare riferimento a Xerox EX Print Server, Powered
by Fiery versione 1.0. Il termine “macchina da stampa digitale” fa riferimento a DocuColor
8002/7002 digital press.
Il file di attivazione di FreeFlow è integrato nel software di sistema di EX8002.
EX8002, versione 1.0 supporta totalmente le seguenti applicazioni FreeFlow:
• FreeFlow Express to Print
• FreeFlow Makeready
• FreeFlow Process Manager
• FreeFlow Web Services
• FreeFlow Print Manager
• FreeFlow Output Manager
Prima della stampa Prima di stampare su EX8002, verificare quanto segue:
• Il software EX8002, versione 1.0 deve essere installato sulla stazione di lavoro client. Per le
istruzioni relative all’installazione e all’uso di EX8002, vedere la documentazione fornita
con il server.
• FreeFlow Express to Print, FreeFlow Makeready, Process Manager, Web Services,
Print Manager e Output Manager, versione 8.0 devono essere installati sul sistema FreeFlow.
Impostazione del percorso di stampa
Per configurare la stampa su EX8002 da un’applicazione FreeFlow, usare la procedura seguente.
PER CONFIGURARE LA STAMPA SU EX8002 DA UN’APPLICAZIONE FREEFLOW
1 Dall’applicazione FreeFlow Printer Registration, selezionare Add (Aggiungi).
Viene visualizzata la finestra di dialogo di installazione della stampante.
2 Immettere l’indirizzo IP di EX8002 e fare clic su Identify Configuration
(Individua configurazione) per rilevare automaticamente il modello di stampante
e il tipo di controller/server.
Copyright 2009 © Electronics for Imaging, Inc.
Numero parte: 45087621
15 settembre 2009
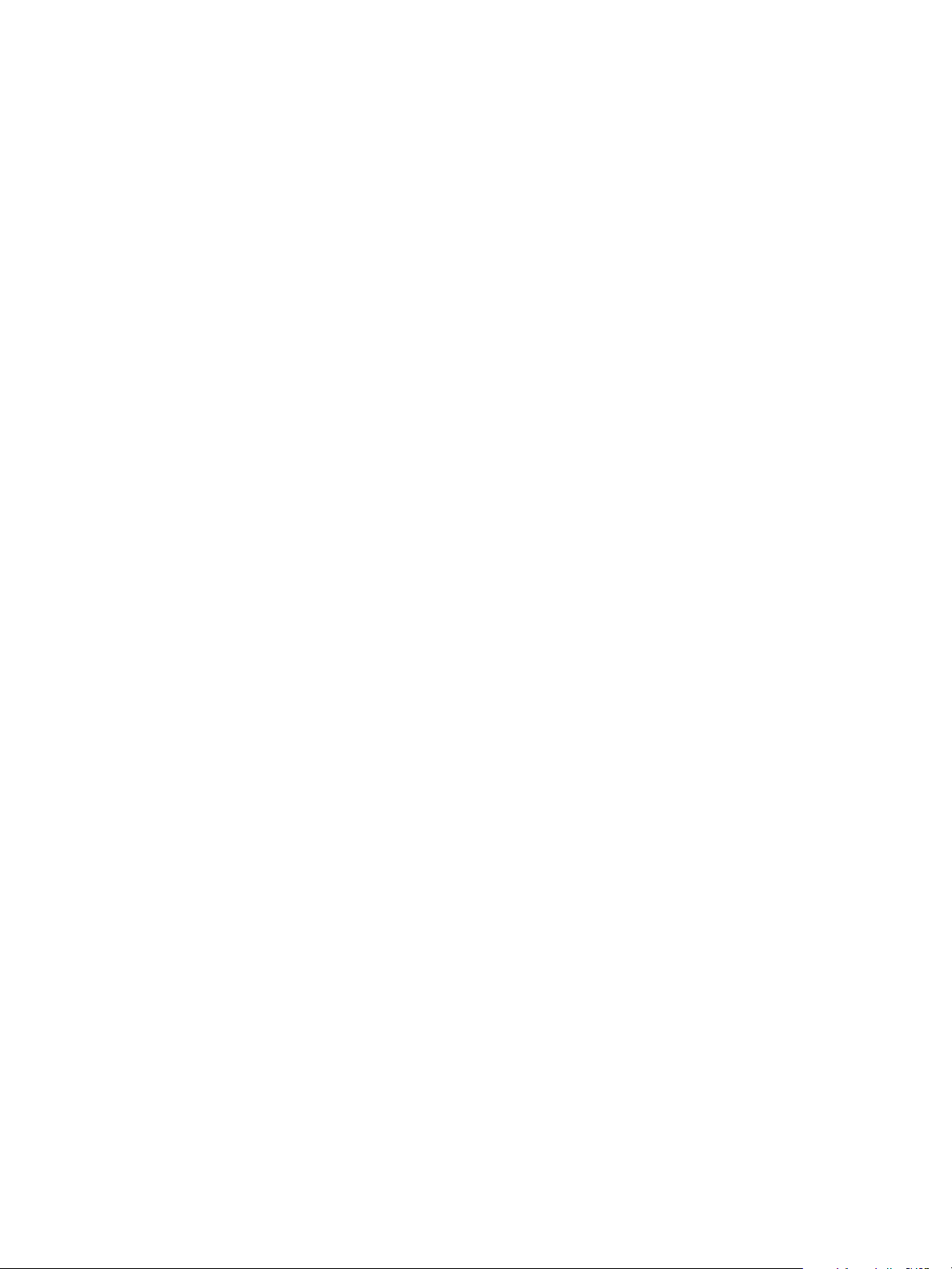
NOTA: Se la rete non riesce a rilevare automaticamente la macchina da stampa digitale e
EX8002, fare quanto segue:
• Selezionare DocuColor 8002/7002 Digital Press dall’elenco dei modelli di stampanti.
• Come tipo di server/controller di stampa, selezionare Xerox EX Print Server 1.0 IPP.
• Seguire le istruzioni di Printer Registration per completare l’installazione della stampante.
Funzioni recenti Corrispondenza tinte piatte
L’attivazione di FreeFlow supporta la funzione Corrispondenza tinte piatte. Con l’opzione
di stampa Corrispondenza tinte piatte, è possibile stabilire come devono essere stampate
le tinte piatte su EX8002:
• Quando è attivata, l’opzione Corrispondenza tinte piatte usa le tabelle dei colori
incorporate in EX8002 per simulare la tinta piatta con l’equivalente più simile disponibile
utilizzando i toner CMYK della macchina da stampa digitale collegata a EX8002.
Se EX8002 supporta l’applicazione Spot-On in ColorWise Pro Tools, è possibile
personalizzare le definizioni delle tinte piatte utilizzate da ColorWise.
Pagina 16
• Se disattivata, l’opzione Corrispondenza tinte piatte indica a EX8002 di simulare la tinta
piatta con gli equivalenti CMYK definiti dal produttore della stessa. Questi sono gli stessi
valori CMYK utilizzati dalle applicazioni che dispongono di librerie delle tinte piatte.
Questa combinazione CMYK viene poi stampata con l’impostazione Simulazione CMYK
che si seleziona, come SWOP o DIC.
Contrasto, saturazione e dominante di colore
L’attivazione di FreeFlow supporta l’impostazione di contrasto, saturazione e dominante
di colore.
NOTA: Per poter utilizzare queste funzioni, è necessario installare la patch Fiery 1-12S4R5,
che può essere scaricata su EX8002 da Aggiornamenti Sistema o WebTools.
Per vedere come si combinano saturazione, contrasto e dominante di colore su EX8002,
fare quanto segue:
1 Inviare un lavoro di stampa a colori nella coda di attesa di EX8002.
2 In Command WorkStation, selezionare il lavoro e fare clic con il pulsante destro del mouse su
di esso.
3 Selezionare Elaborazione e attesa.
4 Dopo che il lavoro è stato rasterizzato (RIP) ed è evidenziato con il colore oro scuro, fare clic
con il pulsante destro su di esso.
5 Selezionare Avvia EFI Image Viewer.
6 Per visualizzare la saturazione, selezionare la scheda Ruota cromatica, quindi selezionare
Saturazione dal menu a discesa.
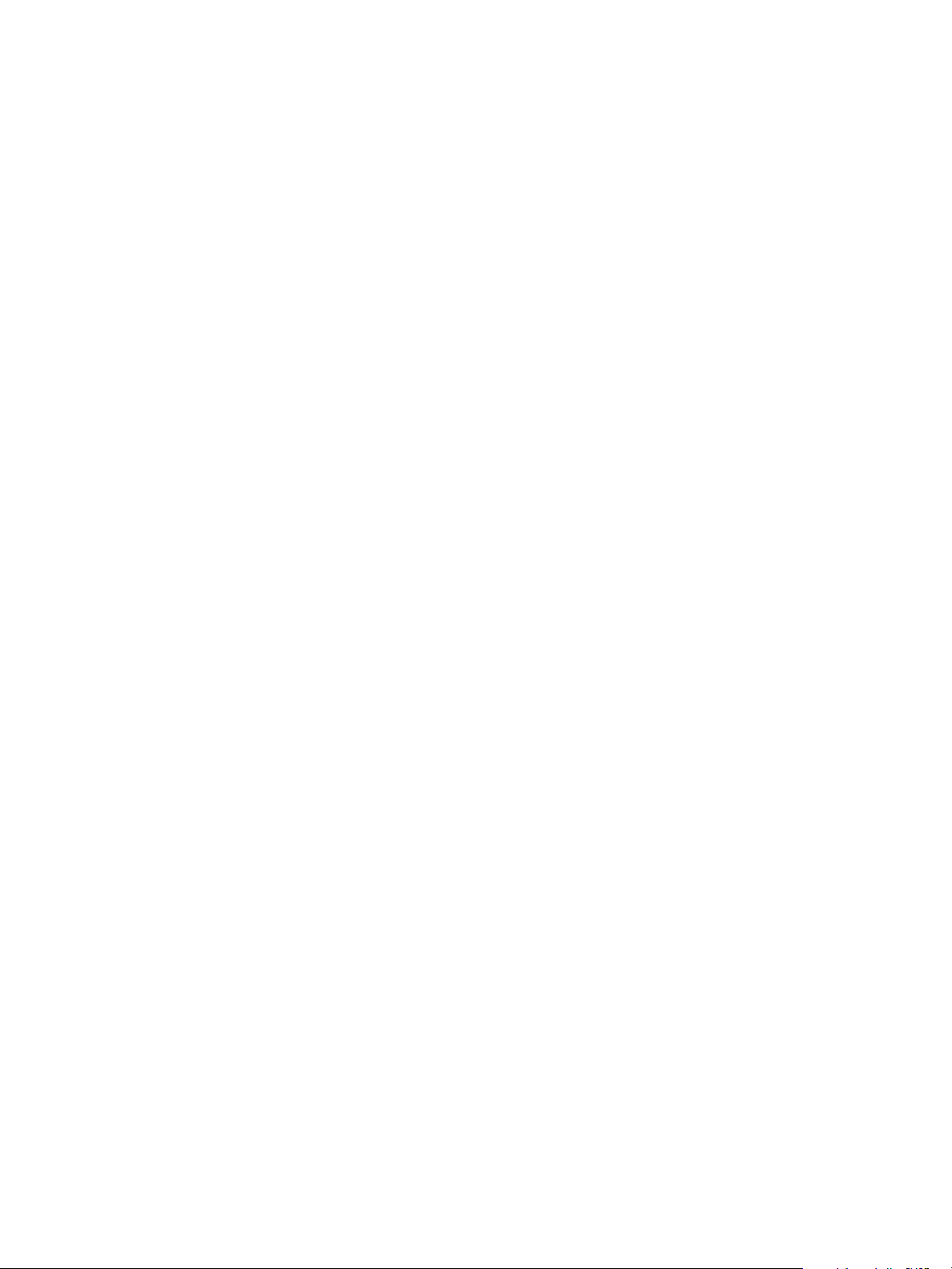
Pagina 17
7 Per visualizzare contrasto e dominante di colore, selezionare la scheda Curve e prendere nota
di come sono cambiate le curve.
Le curve dei colori in ImageViewer rispecchiano le regolazioni effettuate in FreeFlow.
Image Viewer consente di apportare le regolazioni ai colori in un lavoro in modalità Ruota
cromatica o Curve. Nell’implementazione IPP di FreeFlow, EX8002 usa la modalità Curve
per regolare i colori per saturazione, contrasto e dominante di colore.
NOTA: Se si passa alla modalità Ruota cromatica dopo aver regolato le curve dei colori in
modalità Curve, tutte le regolazioni apportate alle curve vanno perse. Appare un messaggio di
avviso che informa che le regolazioni andranno perse, indipendentemente dal fatto che le
modifiche provengano da un lavoro FreeFlow o che siano state apportate manualmente sul
lavoro da Image Viewer.
Stampanti virtuali
L’abilitazione FreeFlow ora supporta le stampanti virtuali Fiery, che consentono di stampare
su EX8002 con impostazioni predefinite salvate in una coda di stampa speciale.
L’amministratore di Fiery può creare le stampanti virtuali e pubblicarle in modo da consentire
agli utenti di accedervi in rete. Per informazioni sull’uso delle stampanti virtuali, vedere
Funzioni aggiuntive di Command WorkStation nel manuale Programmi di utilità, che fa parte
della documentazione per l’utente.
Stampa dei separatori
NOTA: Dopo aver creato una nuova stampante virtuale Fiery, è necessario riavviare EX8002
per registrare la nuova stampante virtuale in FreeFlow Print Path.
Stampa dei separatori
È disponibile la stampa dei separatori pretagliati e tagliati. I separatori pretagliati possono
essere utilizzati sia per l’inserimento di pagine che per le pagine di eccezione. Quando sono
utilizzati per l’inserimento di pagine, sono richiamati dalla funzione Inserimento separatori di
Fiery sotto Supporti misti. Quando sono utilizzati per le pagine di eccezione, sono richiamati
dalla funzione Intervallo pagine di Fiery sotto Supporti misti.
Per informazioni sull’uso di Supporti misti, vedere Funzioni aggiuntive di Command
WorkStation nel manuale Programmi di utilità, che fa parte della documentazione per
l’utente.
Stampa di file RDO (Raster Document Object) contenenti separatori pretagliati
EX8002 supporta i separatori pretagliati nelle applicazioni FreeFlow come Makeready. Per
assicurarsi che il testo venga stampato sui separatori, inviare il lavoro direttamente su EX8002
senza visualizzarlo in anteprima in Command WorkStation o modificare le impostazioni in
Proprietà del lavoro.
Se il lavoro di stampa viene inviato come file RDO (Raster Document Object) o elaborato
con la conversione PostScript di Xerox, il formato pagina non è predefinito, ma il lavoro viene
stampato correttamente.
 Loading...
Loading...