Page 1
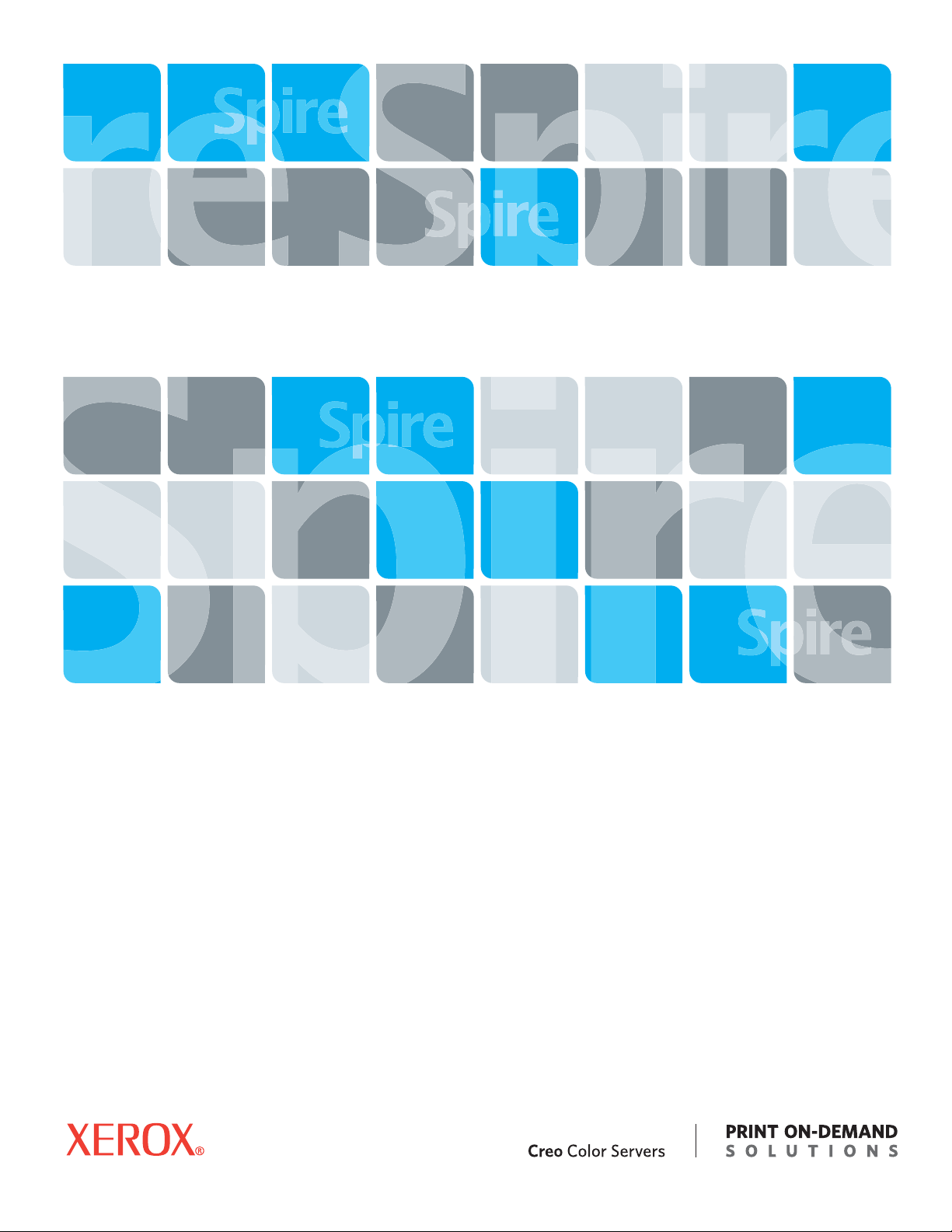
Xerox CX Print Server, Powered by Creo for the
Xerox DocuColor 7000AP/8000AP Digital Presses
731-01191A-EN
User Guide
English
Page 2
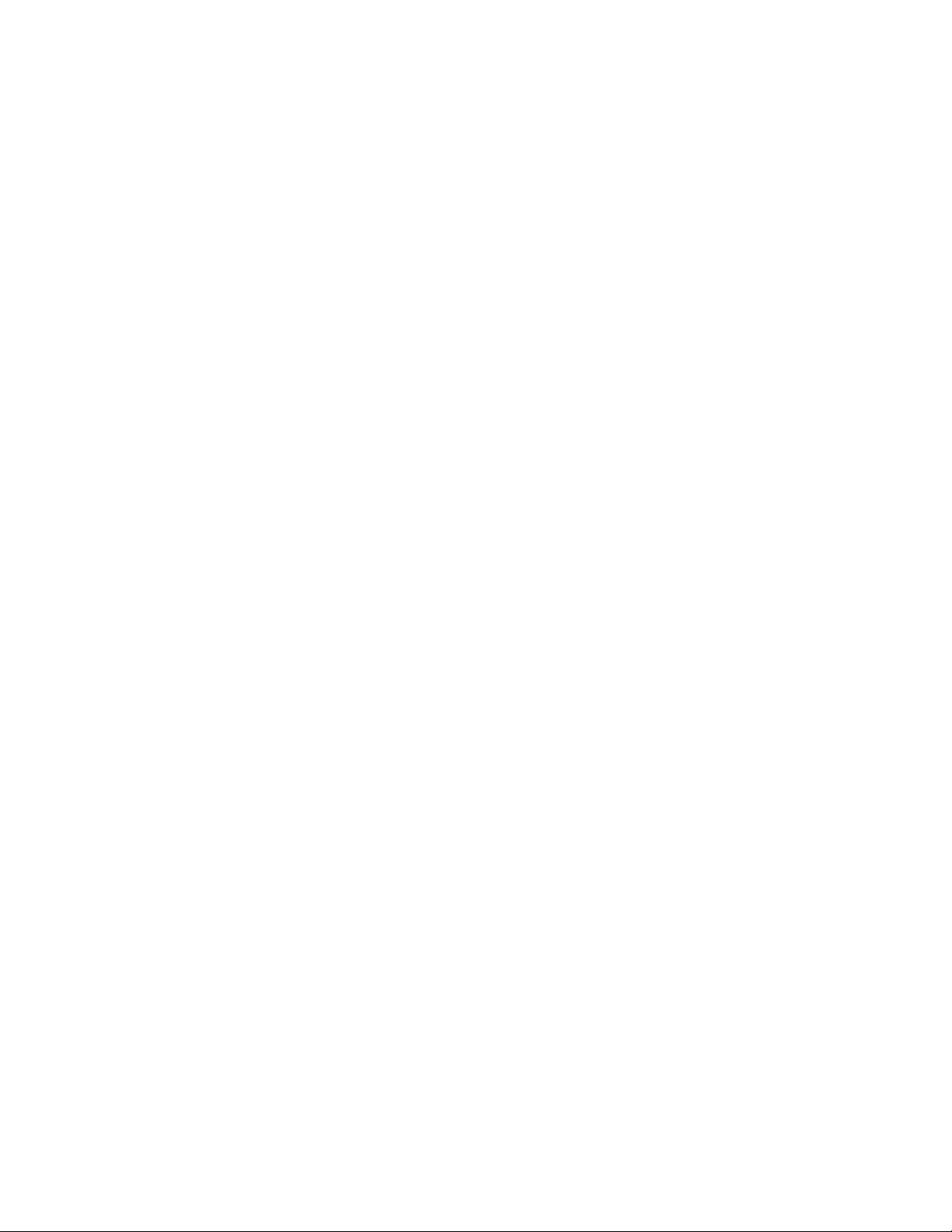
Page 3
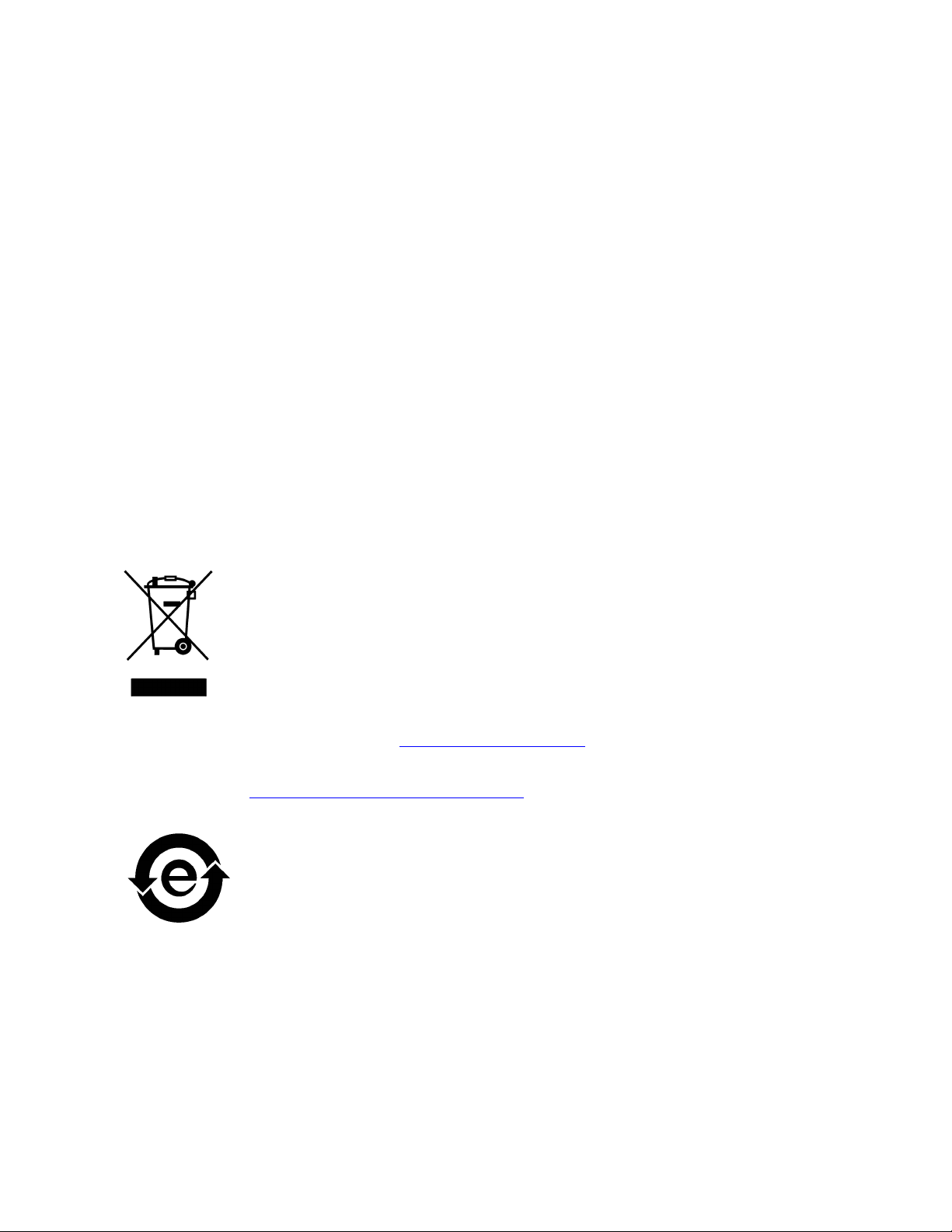
Copyright
Trademarks
FCC Compliance
© Creo, 2007. All rights reserved.
This document is also distributed in Adobe Systems Incorporated's PDF (Portable Document Format). You may
reproduce the document from the PDF file for internal use. Copies produced from the PDF file must be reproduced in
whole.
Creo is a trademark of Creo.
Adobe, Acrobat, Adobe Illustrator, Distiller, Photoshop, PostScript, and PageMaker are registered trademarks of Adobe
Systems Incorporated.
Apple, AppleShare, AppleTalk, iMac, ImageWriter, LaserWriter, Mac OS, Power Macintosh, and TrueType are registered
trademarks of Apple Computer, Inc. Macintosh is a trademark of Apple Computer, Inc., registered in the U.S.A. and other
countries.
Kodak, Brisque, and InSite are trademarks of Kodak.
PANTONE, Hexachrome, PANTONE Hexachrome, and PANTONE MATCHING SYSTEM are the property of Pantone, Inc.
PEARL, PEARLsetter, PEARLhdp, PEARLdry, and PEARLgold are registered trademarks of Presstek, Inc.
XEROX is a trademark of XEROX CORPORATION.
Any Creo equipment referred to in this document complies with the requirements in part 15 of the FCC Rules for a Class
A digital device. Operation of the Creo equipment in a residential area may cause unacceptable interference to radio and
TV reception, requiring the operator to take whatever steps are necessary to correct the interference.
Product Recycling and Disposal
If you are managing the disposal of your Xerox product, please note that the product contains perchlorate, lead, mercury,
and other materials whose disposal may be regulated due to environmental considerations in certain countries or states.
The presence of perchlorate, lead and mercury is fully consistent with global regulations applicable at the time that the
product was placed on the market.
Application of this symbol on your equipment is confirmation that you must dispose of this equipment with agreed
national procedures.
In accordance with European legislation, end of life electrical and electronic equipment subject to disposal must be
managed within agreed procedures.
Xerox operates a worldwide equipment take back and reuse/recycle program. Contact your Xerox sales representataive
(1-800-ASK-XEROX) to determine whether this Xerox product is part of the program. For more information about Xerox
invironmental programs visit http://www.xerox.com/environment
For perchlorate disposal information, contact your local authorities. In the United States, you may also refer to the
California Department of Toxic Substances Control (DTSC) or see
http://www.dtsc.ca.gov/hazardouswaste/perchlorate
This electronic information product complies with Standard SJ/T 11363 - 2006 of the Electronics Industry of the People's
Republic of China.
Limitation of Liability
The product, software or services are being provided on an "as is" and "as available" basis. Except as may be stated
specifically in your contract, Creo and its parents, subsidiaries, and affiliates expressly disclaim all warranties of any kind,
whether express or implied, including, but not limited to, any implied warranties of merchantability, fitness for a
particular purpose and non-infringement.
You understand and agree that, except as may be stated specifically in your contract, Creo and its parents, subsidiaries,
and affiliates shall not be liable for any direct, indirect, incidental, special, consequential or exemplary damages, including
but not limited to, damages for loss of profits, goodwill, use, data or other intangible losses (even if Creo has been
advised of the possibility of such damages), resulting from: (i) the use or the inability to use the product or software; (ii)
the cost of procurement of substitute goods and services resulting from any products, goods, data, software, information
.
.
Page 4
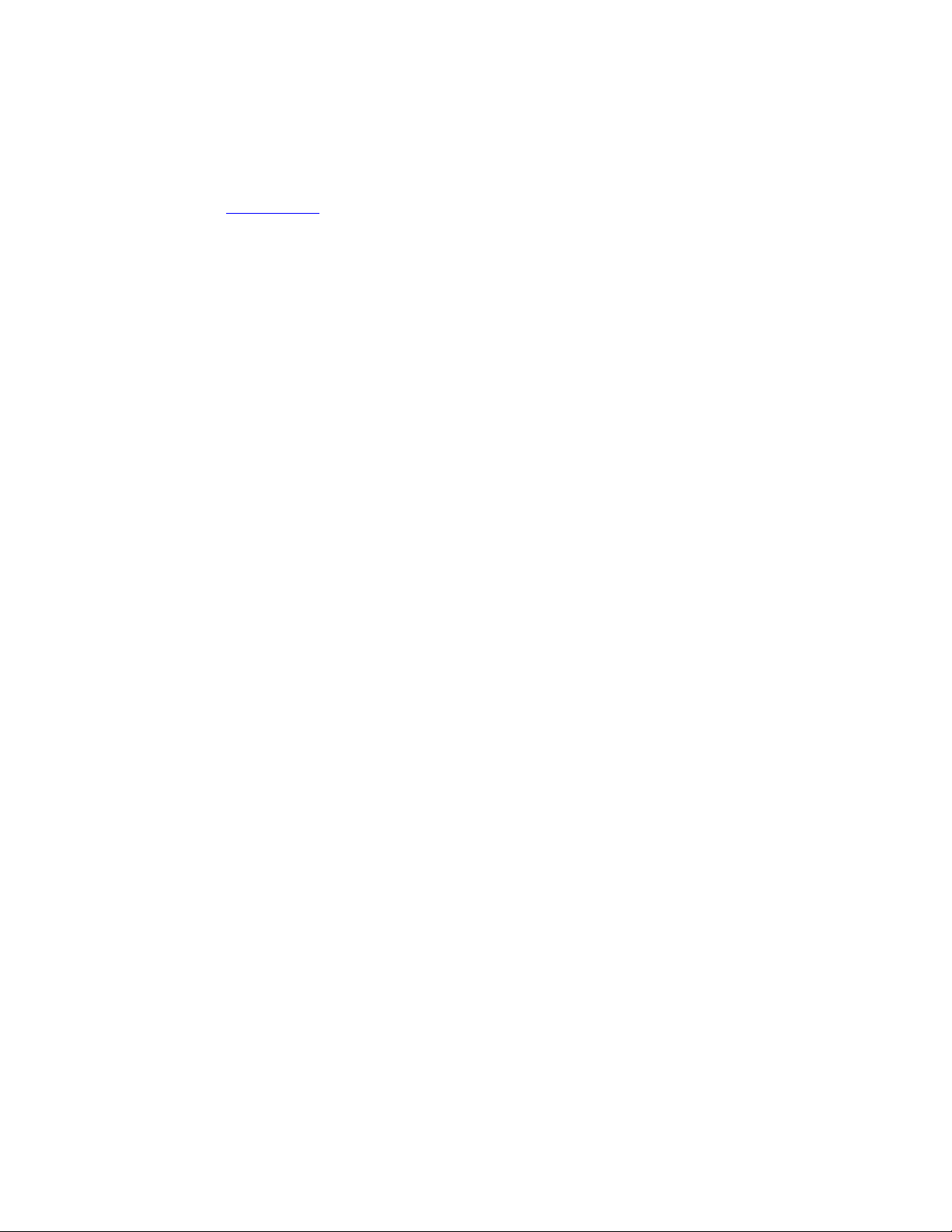
or services purchased; (iii) unauthorized access to or alteration of your products, software or data; (iv) statements or
conduct of any third party; (v) any other matter relating to the product, software, or services.
The text and drawings herein are for illustration and reference only. The specifications on which they are based are
subject to change. Creo may, at any time and without notice, make changes to this document. Creo, for itself and on
behalf of its parents, subsidiaries, and affiliates, assumes no liability for technical or editorial errors or omissions made
herein, and shall not be liable for incidental, consequential, indirect, or special damages, including, without limitation,
loss of use, loss or alteration of data, delays, or lost profits or savings arising from the use of this document.
www.pod-wf..com
Internal 731-01191A-EN Rev A
Revised August 2007
Page 5
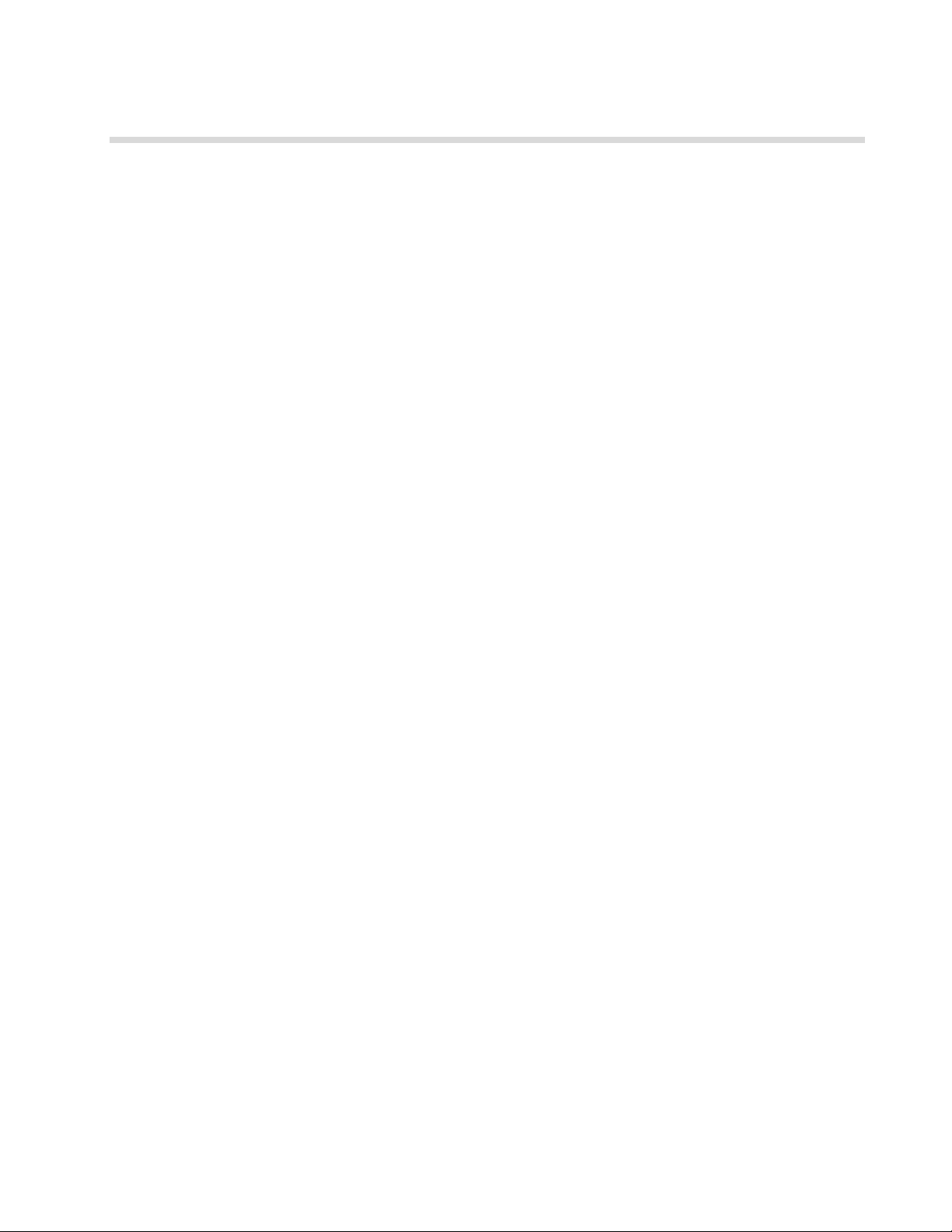
Contents
1 Welcome 1
Welcome to the CX Print Server User Guide...........................................................................................................................................2
Overview of CX Print Server.........................................................................................................................................................................2
Hardware and Software Components .......................................................................................................................................................3
Supported Formats .........................................................................................................................................................................................4
Workflow...........................................................................................................................................................................................................4
2 Getting Started 5
Turning On the CX Print Server...................................................................................................................................................................6
The Workspace................................................................................................................................................................................................7
Customizing the Workspace View.....................................................................................................................................................8
The Server and Printer Monitors ........................................................................................................................................................8
The Job Queues ...............................................................................................................................................................................................9
The Queues Window............................................................................................................................................................................11
Status Information................................................................................................................................................................................ 13
The Storage Window.................................................................................................................................................................................... 14
The Settings Window...................................................................................................................................................................................16
The Resource Center.................................................................................................................................................................................... 17
The Job Parameters Window..................................................................................................................................................................... 17
The Help Menu .............................................................................................................................................................................................. 19
Turning Off the CX Print Server................................................................................................................................................................ 20
3 Basic Workflows 21
Importing and Printing Jobs....................................................................................................................................................................... 22
Importing Jobs ...................................................................................................................................................................................... 22
Processing.............................................................................................................................................................................................. 23
Printing Jobs.......................................................................................................................................................................................... 24
Reprinting Jobs.............................................................................................................................................................................................. 24
Managing Job Queues................................................................................................................................................................................. 24
Batching Jobs ........................................................................................................................................................................................ 24
Changing the Order of Jobs in the Queues................................................................................................................................... 25
Suspending and Resuming Queues................................................................................................................................................. 26
Aborting a Running Job ...................................................................................................................................................................... 26
Moving a Job to the Storage Window............................................................................................................................................ 27
Viewing and Editing Job Parameters .............................................................................................................................................. 28
Running a Rush Job.............................................................................................................................................................................. 28
Deleting a Job .......................................................................................................................................................................................29
Managing the Storage Window................................................................................................................................................................30
Submitting Jobs.................................................................................................................................................................................... 30
Duplicating Jobs...................................................................................................................................................................................30
Discarding RTP Information.............................................................................................................................................................. 30
Archiving and Retrieving Jobs .......................................................................................................................................................... 30
Viewing a Job’s History...................................................................................................................................................................... 32
Job Ticket Report ................................................................................................................................................................................. 32
Editing Jobs .....................................................................................................................................................................................................33
Editing an Unprocessed Job.............................................................................................................................................................. 34
Editing Processed Jobs................................................................................................................................................................................ 34
Navigation Buttons.............................................................................................................................................................................. 34
Previewing the Job............................................................................................................................................................................... 35
Viewing Pages in the Job Editor....................................................................................................................................................... 35
Page 6
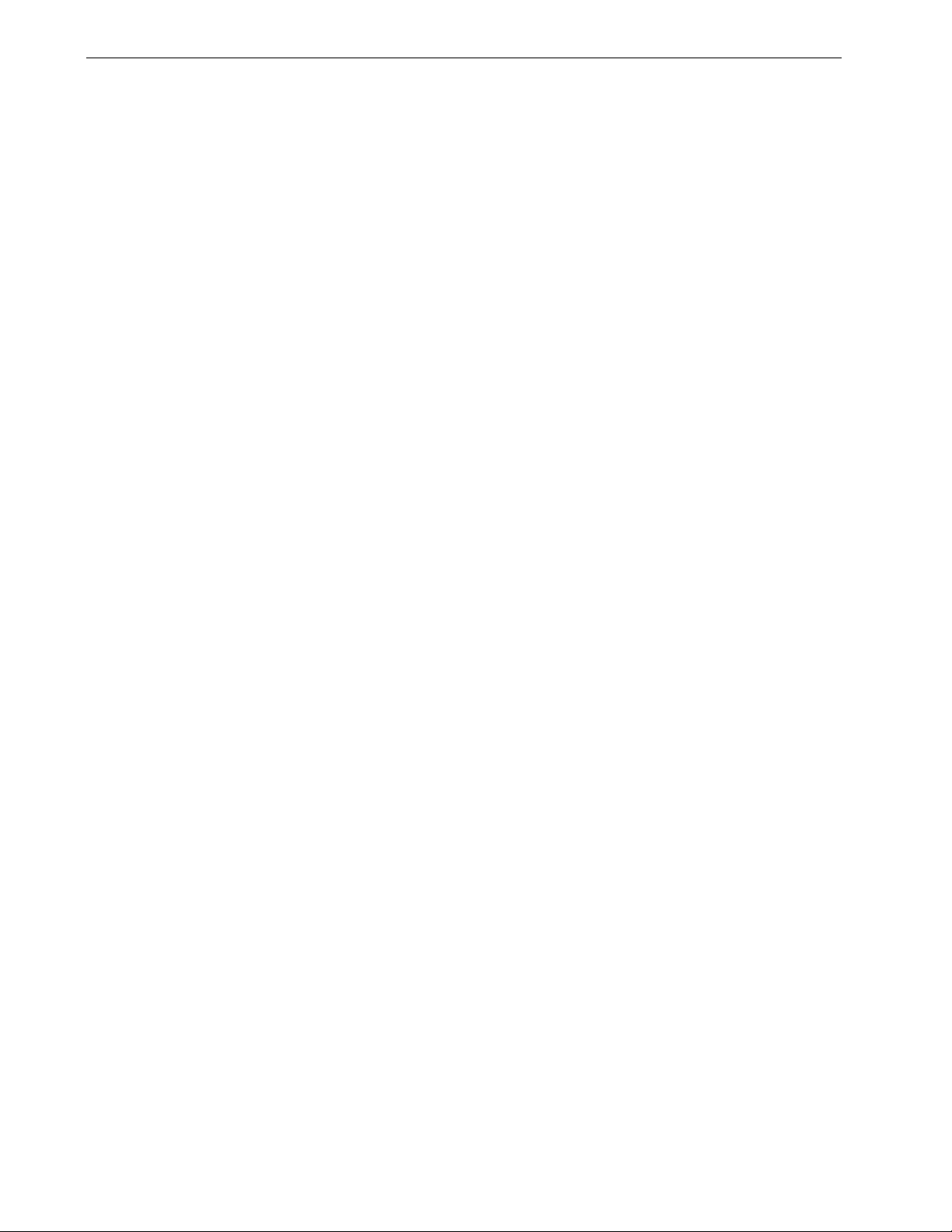
iv CX Print Server User Guide
Editing an RTP Job................................................................................................................................................................................38
Managing Virtual Printers ...........................................................................................................................................................................41
Managing Paper Sets .................................................................................................................................................................................. 44
4 Working at a Client Workstation 47
Overview .........................................................................................................................................................................................................48
Working From Windows Client Workstations .....................................................................................................................................48
Defining a Printer - Windows XP .....................................................................................................................................................48
Copying the Printer Driver from Windows....................................................................................................................................49
Printing From Windows......................................................................................................................................................................49
Working From Macintosh Client Workstations ...................................................................................................................................50
Copying the CX Print Server PPD File for Mac OS X (10.4).......................................................................................................51
Printing from a Macintosh .................................................................................................................................................................55
Spire Web Center ......................................................................................................................................................................................... 57
The Web Viewer ..................................................................................................................................................................................58
Using Hot Folders .........................................................................................................................................................................................59
Hot Folder File Formats ..................................................................................................................................................................... 60
Hot Folders and Brisque or Prinergy jobs (GAP Formats)........................................................................................................ 60
Using Hot Folders from Client Workstations .............................................................................................................................. 60
CX Print Server Print Driver Software .....................................................................................................................................................62
Using the Print Driver Software........................................................................................................................................................63
Working Offline ....................................................................................................................................................................................69
Uninstalling the Print Driver Software............................................................................................................................................69
5 Production Printing 71
Imposition Workflow ...................................................................................................................................................................................72
Creating, Viewing and Modifiying Imposition Templates......................................................................................................... 72
Managing Templates ..........................................................................................................................................................................78
High-Resolution Workflow........................................................................................................................................................................ 80
Creo APR .................................................................................................................................................................................................81
OPI.............................................................................................................................................................................................................81
Creo APR and OPI File Formats........................................................................................................................................................82
Preparing to Print Using Creo APR or OPI .....................................................................................................................................82
Printing with Creo APR or OPI ..........................................................................................................................................................83
PDF Workflow................................................................................................................................................................................................84
Export as PDF2Go ................................................................................................................................................................................86
Page Exceptions ............................................................................................................................................................................................88
Setting Exceptions for Imposed Jobs ..............................................................................................................................................88
Printing on Tabs Using Exceptions ..................................................................................................................................................88
Printing on Tabs Using the CX Print Server Tabs Plug-In for Acrobat...................................................................................95
Dynamic Page Exceptions ..........................................................................................................................................................................99
Setting the CX Print Server for Dynamic Page Exceptions......................................................................................................100
Tips and Limitations ..........................................................................................................................................................................100
Fonts................................................................................................................................................................................................................101
Managing Fonts ...................................................................................................................................................................................101
Downloading Fonts Onto Your CX Print Server..........................................................................................................................101
Graphic Arts Workflow............................................................................................................................................................................. 102
Importing GAP Files...........................................................................................................................................................................102
Supporting GAP Files ........................................................................................................................................................................102
GAP File Structure..............................................................................................................................................................................103
Preflight................................................................................................................................................................................................. 103
6 Color Workflow 109
Calibration .....................................................................................................................................................................................................110
Guidelines for Successful Calibration ............................................................................................................................................110
Page 7
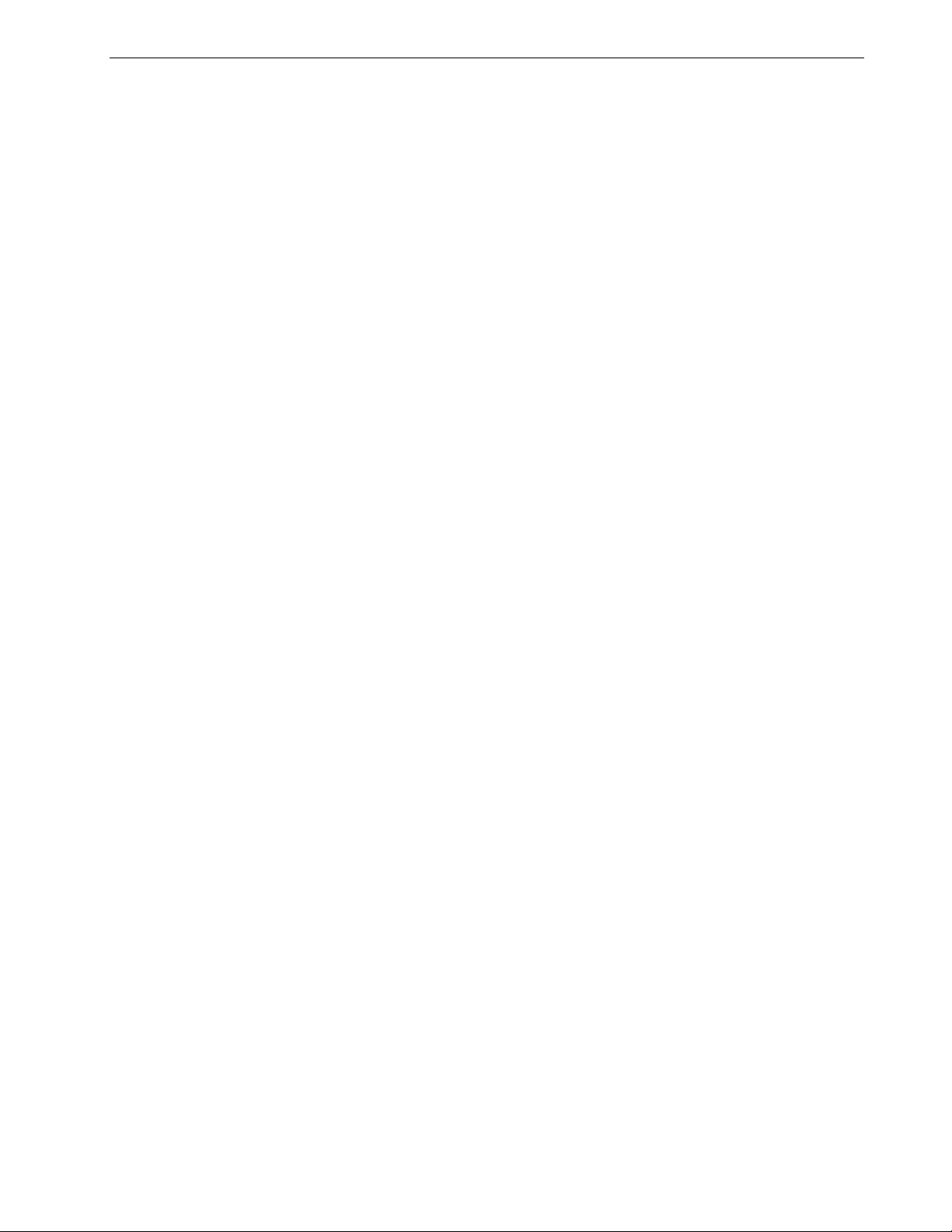
Contents v
The Calibration Process ..................................................................................................................................................................... 111
Preparing the Calibration Device for Calibrating Your Printer................................................................................................. 111
Calibrating the CX Print Server ........................................................................................................................................................112
Reading Color Density Data..............................................................................................................................................................121
Printing the Job with the Calibration Table..................................................................................................................................122
Default Color Flow ......................................................................................................................................................................................123
Color Tools....................................................................................................................................................................................................124
Profile Manager...................................................................................................................................................................................124
Spot Color Editor.................................................................................................................................................................................127
Gradation Tool.....................................................................................................................................................................................132
7 VI Workflow 139
VI Overview ................................................................................................................................................................................................. 140
VI Document Formats................................................................................................................................................................................ 141
Creo Variable Print Specification.................................................................................................................................................... 141
VIPP........................................................................................................................................................................................................142
VIPP 2001 and PPML.........................................................................................................................................................................143
PostScript Files ................................................................................................................................................................................... 144
Using Creo Variable Print Specification to Print a VI Job ................................................................................................................ 144
Useful VI Print Options .....................................................................................................................................................................145
Managing VI Elements.............................................................................................................................................................................. 146
Deleting VI Elements ........................................................................................................................................................................ 146
Archiving VI Elements.......................................................................................................................................................................147
Retrieving VI Elements ..................................................................................................................................................................... 148
8 System Administration 149
Setting Up and Configuring the CX Print Server ................................................................................................................................ 150
Server Setup ........................................................................................................................................................................................ 150
Network Setup.....................................................................................................................................................................................153
Remote Tools Setup...........................................................................................................................................................................155
Security..................................................................................................................................................................................................158
System Disks.......................................................................................................................................................................................160
Backing up the Configuration ......................................................................................................................................................... 160
Localization...........................................................................................................................................................................................163
Pre-RIP Preview...................................................................................................................................................................................165
General Defaults .................................................................................................................................................................................166
Print Queue Manager ........................................................................................................................................................................167
Color.......................................................................................................................................................................................................168
Messages............................................................................................................................................................................................. 170
JDF Outputs ..........................................................................................................................................................................................171
View Configuration ............................................................................................................................................................................172
Storage Management ........................................................................................................................................................................173
System Messages........................................................................................................................................................................................174
The Job Alert Window.......................................................................................................................................................................174
Job History............................................................................................................................................................................................174
The Message Viewer.........................................................................................................................................................................175
Job Accounting.............................................................................................................................................................................................177
Viewing the Accounting Information ............................................................................................................................................177
Setting the Accounting/Message Viewer....................................................................................................................................179
Printing and Exporting the Accounting Log ................................................................................................................................ 180
9 Setting Parameters 183
Setting Parameters in the Job Parameters Window ......................................................................................................................... 184
The Print Settings Tab ...................................................................................................................................................................... 184
The Paper Stock Tab ......................................................................................................................................................................... 188
Page 8
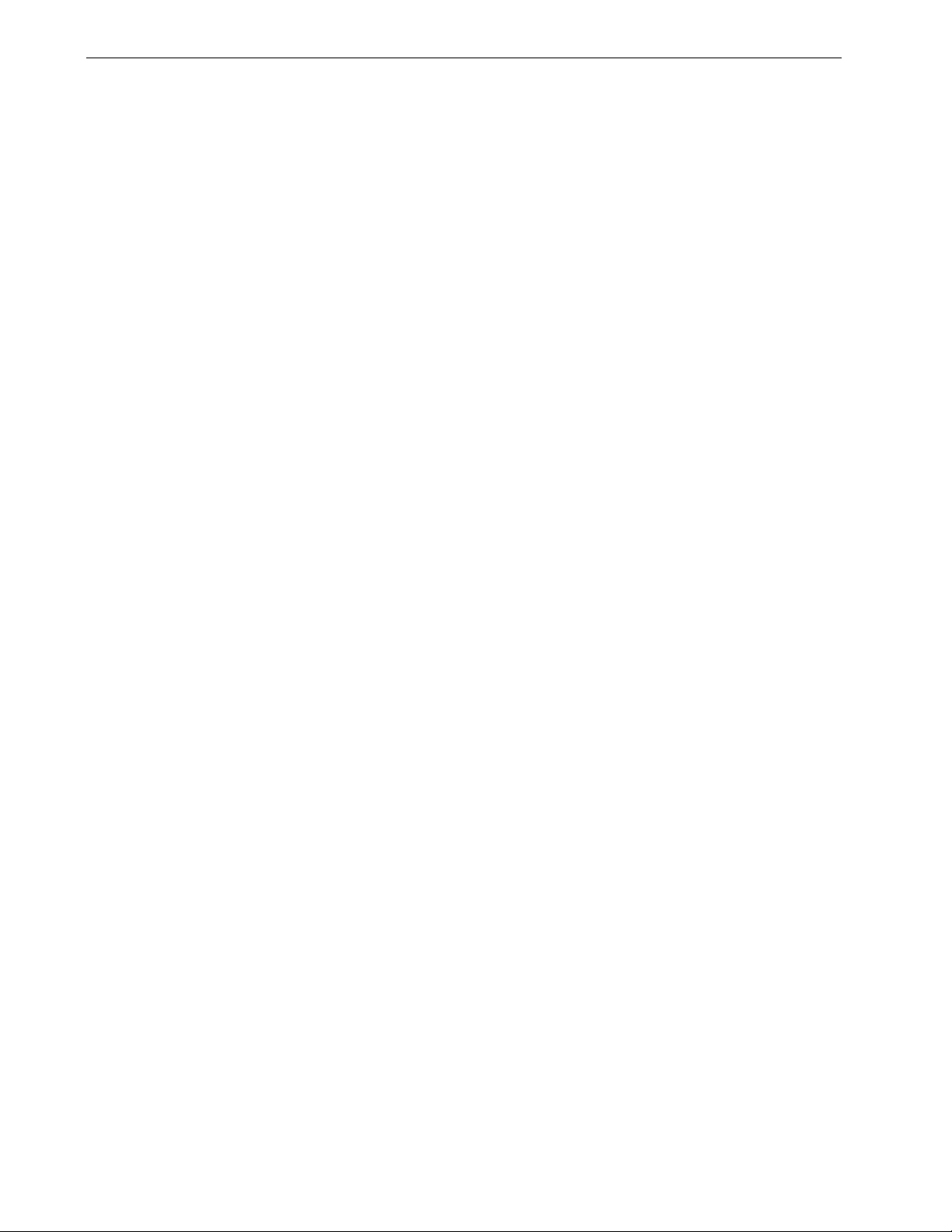
vi CX Print Server User Guide
The Print Quality Tab ........................................................................................................................................................................190
The Color Tab...................................................................................................................................................................................... 192
The Imposition Tab............................................................................................................................................................................ 197
The Services Tab ............................................................................................................................................................................... 203
The Finishing Tab ..............................................................................................................................................................................208
The Exceptions Tab ............................................................................................................................................................................ 211
Setting PPD File Parameters .................................................................................................................................................................... 213
Viewing the PPD File ......................................................................................................................................................................... 213
Glossary 217
Index 225
Page 9
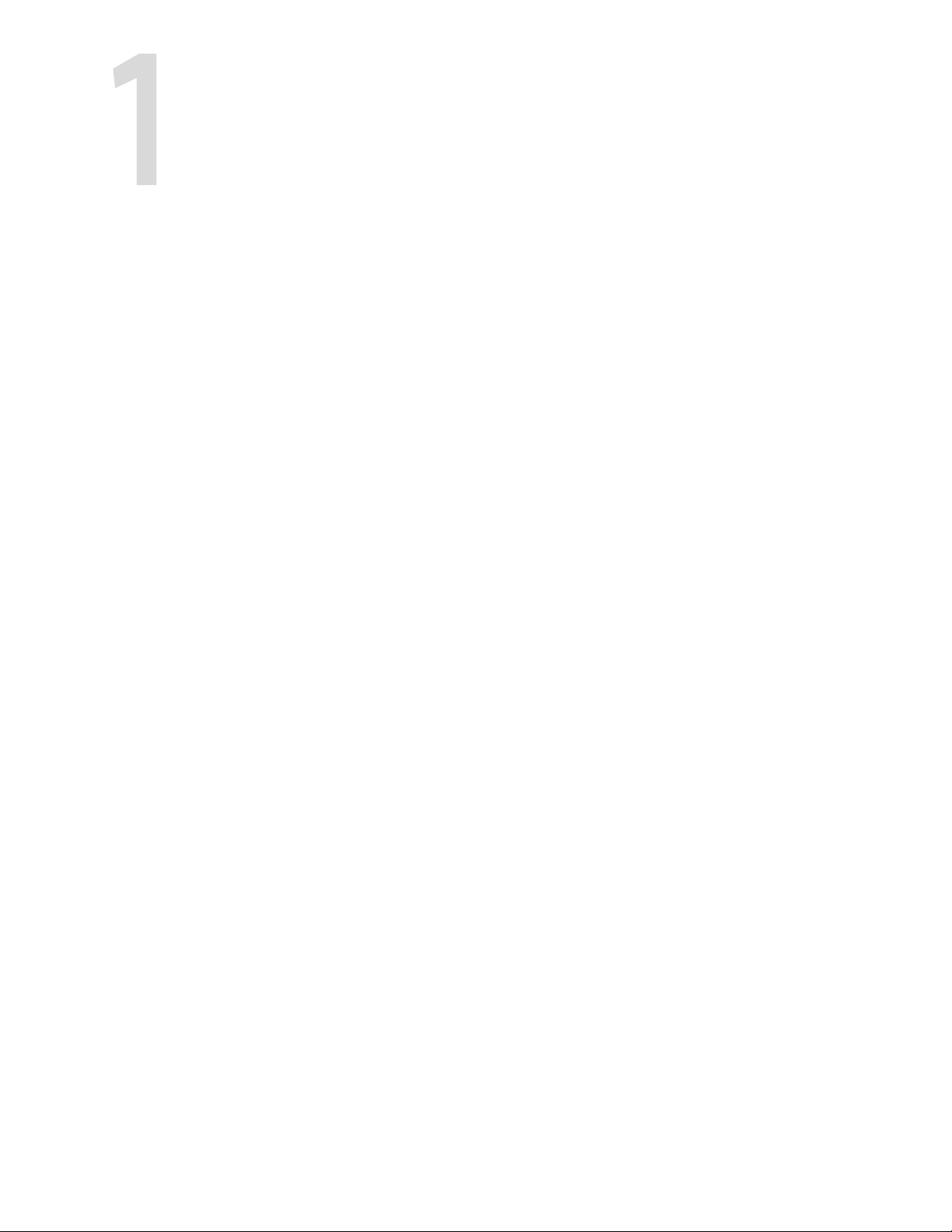
Welcome
Welcome to the CX Print Server User Guide ....................................................2
Overview of CX Print Server..................................................................................2
Hardware and Software Components.................................................................3
Supported Formats ................................................................................................. 4
Workflow ................................................................................................................... 4
Page 10
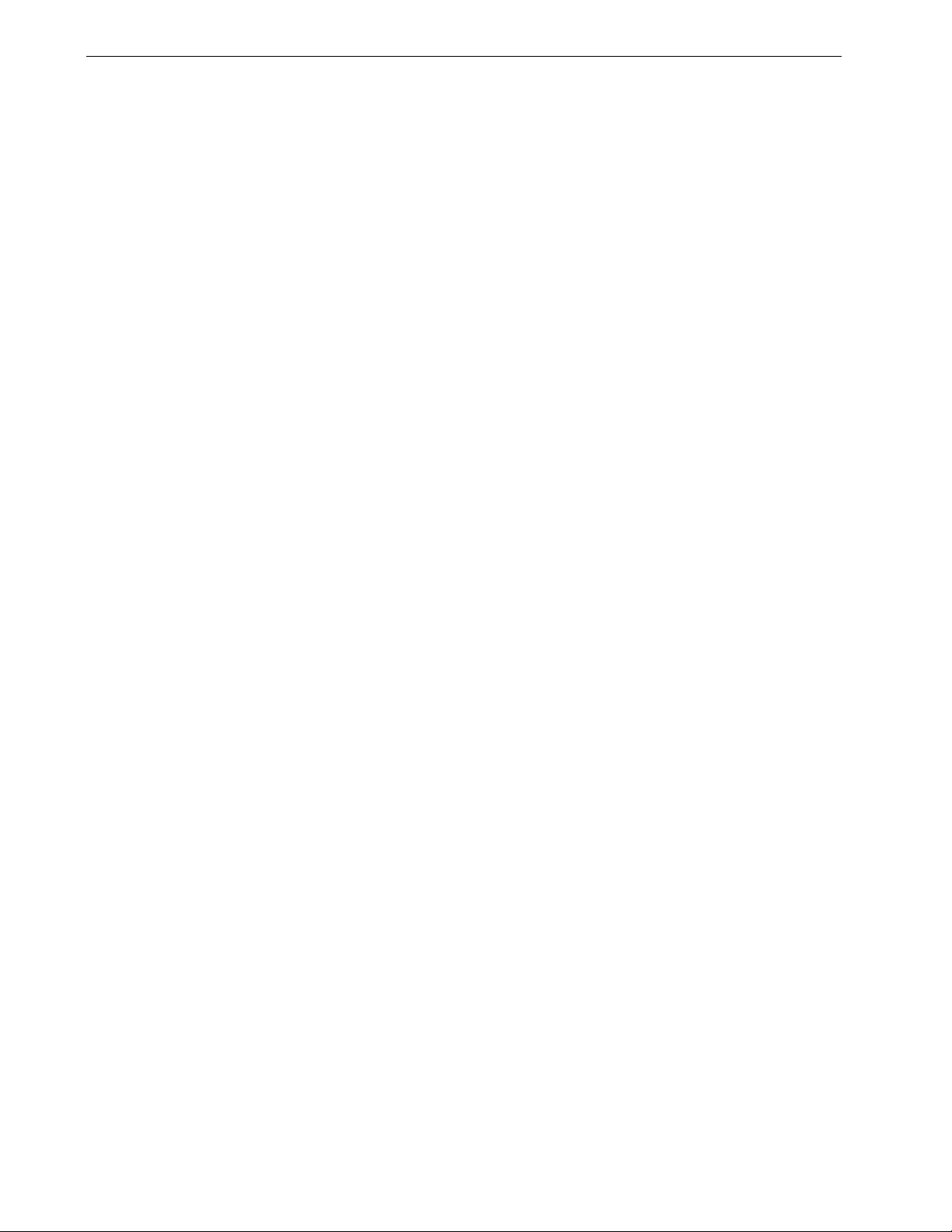
2 Chapter 1 —Welcome
Welcome to the CX Print Server User Guide
Welcome to your Xerox CX Print Server, Powered by Creo for Xerox DocuColor
7000/8000AP Digital Presses User Guide. This user guide is applicable to both the
Xerox DocuColor 8000AP digital press and the Xerox DocuColor 7000AP digital
press. Please note that although all printer references throughout this guide specify
the DocuColor 8000AP, the information therein applies to both digital presses. We
look forward to supporting you all the way from prepress to print.
The CX Print Server is a powerful, comprehensive color server that provides high
throughput and print predictability to digital workflows. In combination with the
DocuColor 8000AP, the CX Print Server effectively addresses the growth of ondemand printing needs and delivers the best output quality available.
This user guide will help you operate the CX Print Server. It can also be used as a
reference guide for questions or procedures. Study this user guide to take full
advantage of the many unique and advanced features of the CX Print Server.
This user guide is for CX Print Server operators and system administrators. This
guide explains how you can quickly and easily print from the CX Print Server or from
a client workstation. Step-by-step procedures are included for new and occasional
CX Print Server users. Detailed information is provided for users who require indepth knowledge of the CX Print Server.
Overview of CX Print Server
The CX Print Server is an on-demand pre-press system that uses advanced prepress technologies, to drive a DocuColor 8000AP.
As an optimal digital color solution for printers, the CX Print Server enables you to
print from Microsoft® Windows®, Macintosh®, and UNIX® client workstations. The
CX Print Server processes image files in page-description language (PDL) formats—
for example, Adobe PostScript
Image Processor) technology. The system converts image files into a suitable RTP
(Ready-To-Print) format for direct, high-quality digital printing. The CX Print Server
also streamlines the printing process by allowing printing with preset workflows.
In combination with the DocuColor 8000AP, the CX Print Server enables you to
efficiently print flyers, brochures, pamphlets, dummy catalogs, short-run trials, and
print-on-demand publications. When installed as a fast, network printer with the CX
Print Server, the DocuColor 8000AP prints at the full-rated speed of 80 full-color
A4 (210mm x 297mm) or Letter (8.5 inches x 11inches) pages per minute, on any
media type and weight.
The CX Print Server combines RIP functionalities, automation, control tools and
special hardware development capabilities with PC architecture.
®
, PDF, and Variable Information—using RIP (Raster
Page 11
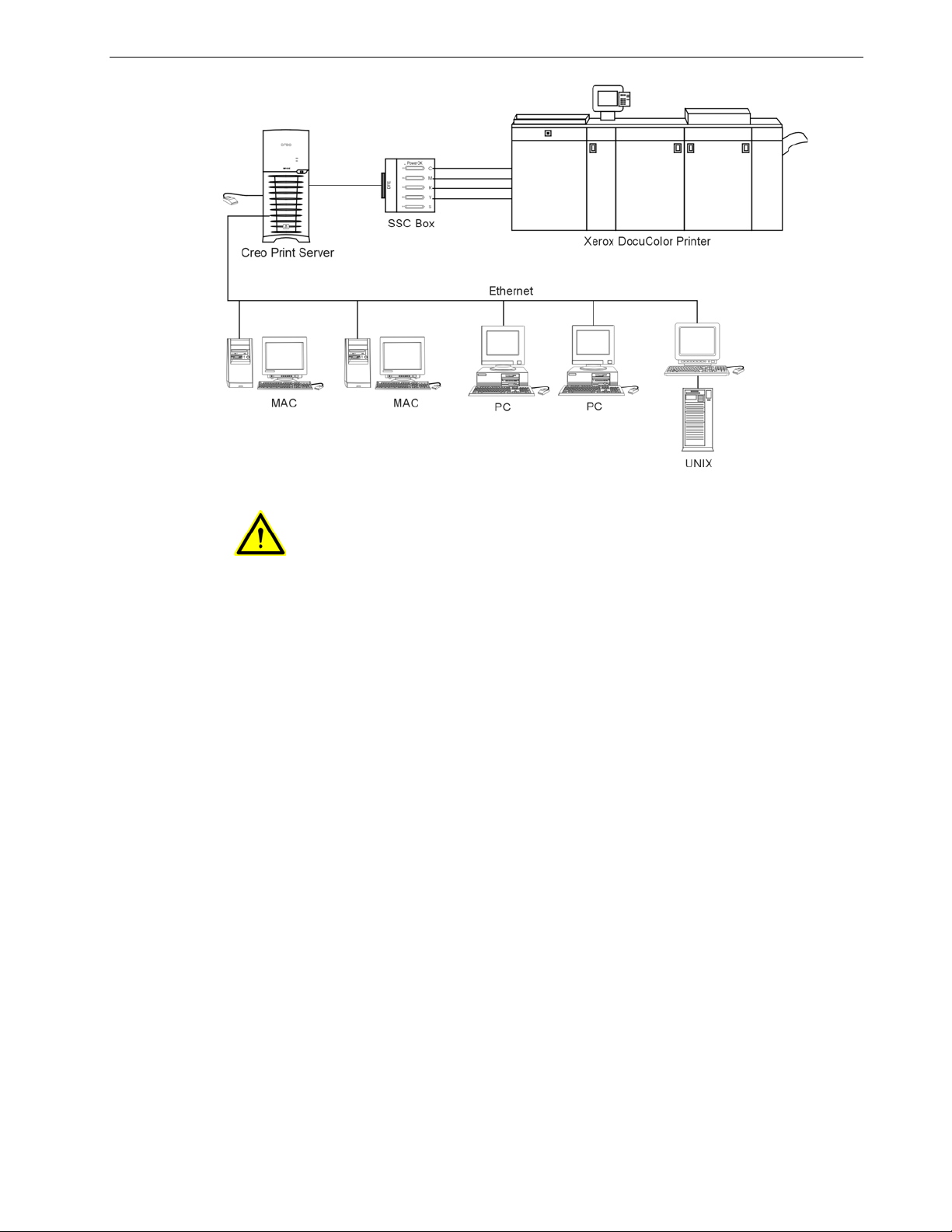
Hardware and Software Components 3
Figure 1: CX Print Server for the DocuColor 8000AP
WARN ING: A shielded ethernet cable must be used from the Token Ring board
to the Token Ring Hub to maintain compliance with Council Directive 89/336/
EEC.
Hardware and Software Components
The CX Print Server is a dedicated Creo platform running in a Windows XP
environment.
The CX Print Server includes:
• Creo hardware, including the interface board
• Software, including:
Creo software
Windows XP Professional Operating System
Adobe
®
Acrobat® version 7.0
Page 12
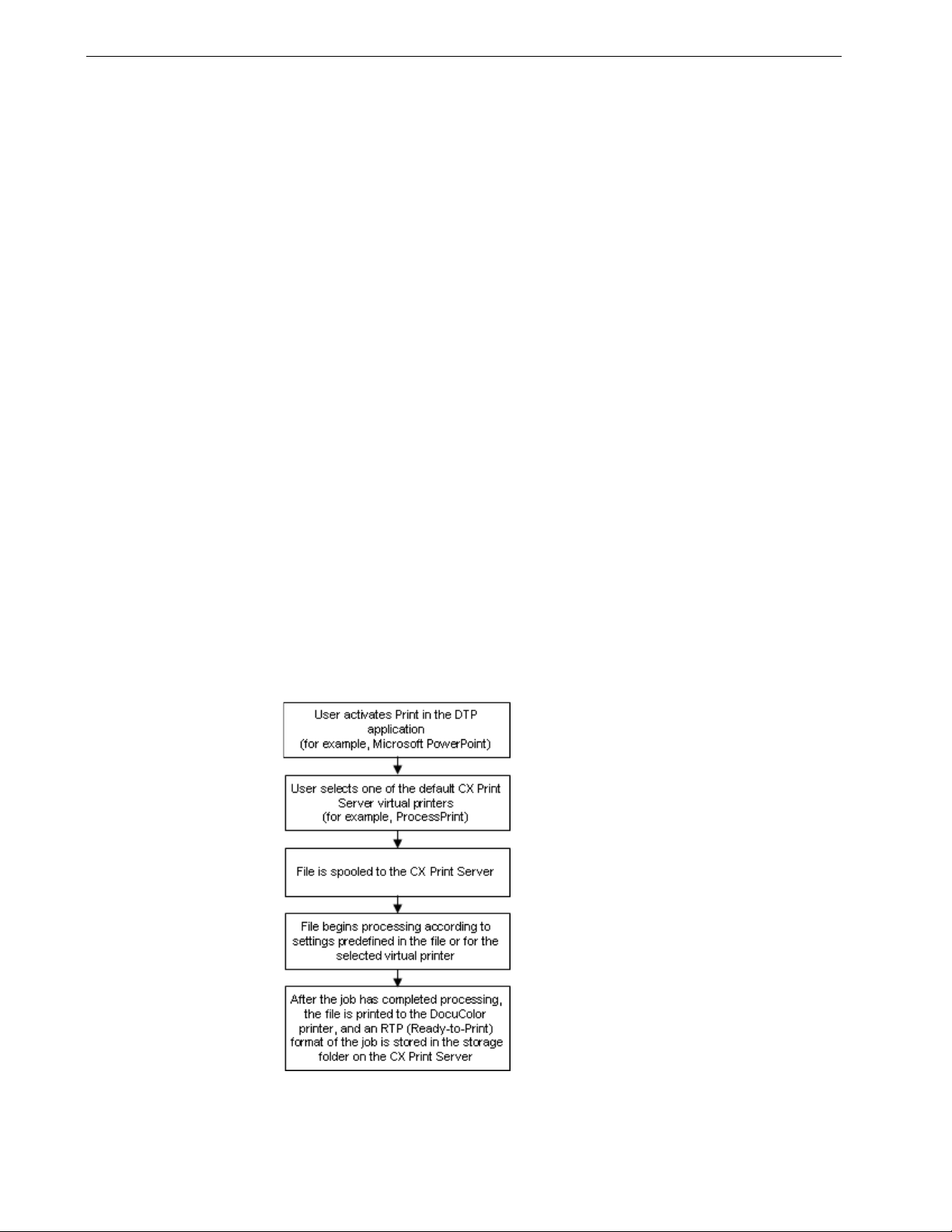
4 Chapter 1 —Welcome
Supported Formats
The CX Print Server supports the following file formats:
• PostScript (composite or pre-separated files)
• PDF
• EPS
• Creo VPS (Variable Print Specification)
• VIPP (Variable Data Intelligent PostScript Params)
• PPML (Personalized Print Markup Language)
• GAP (Graphic Art Port) files (file formats from various prepress systems, for
example Brisque job and TIFF / IT)
• Creo CT & LW
• JPG, TIFF
• Pre-separated formats
Workflow
The CX Print Server receives and processes files from the following client
workstations:
• Macintosh – running Mac OS X (10.1 and later)
• Windows – running Windows 2000 and XP
• UNIX Workstations and Servers
The CX Print Server basic workflow is as follows:
Page 13
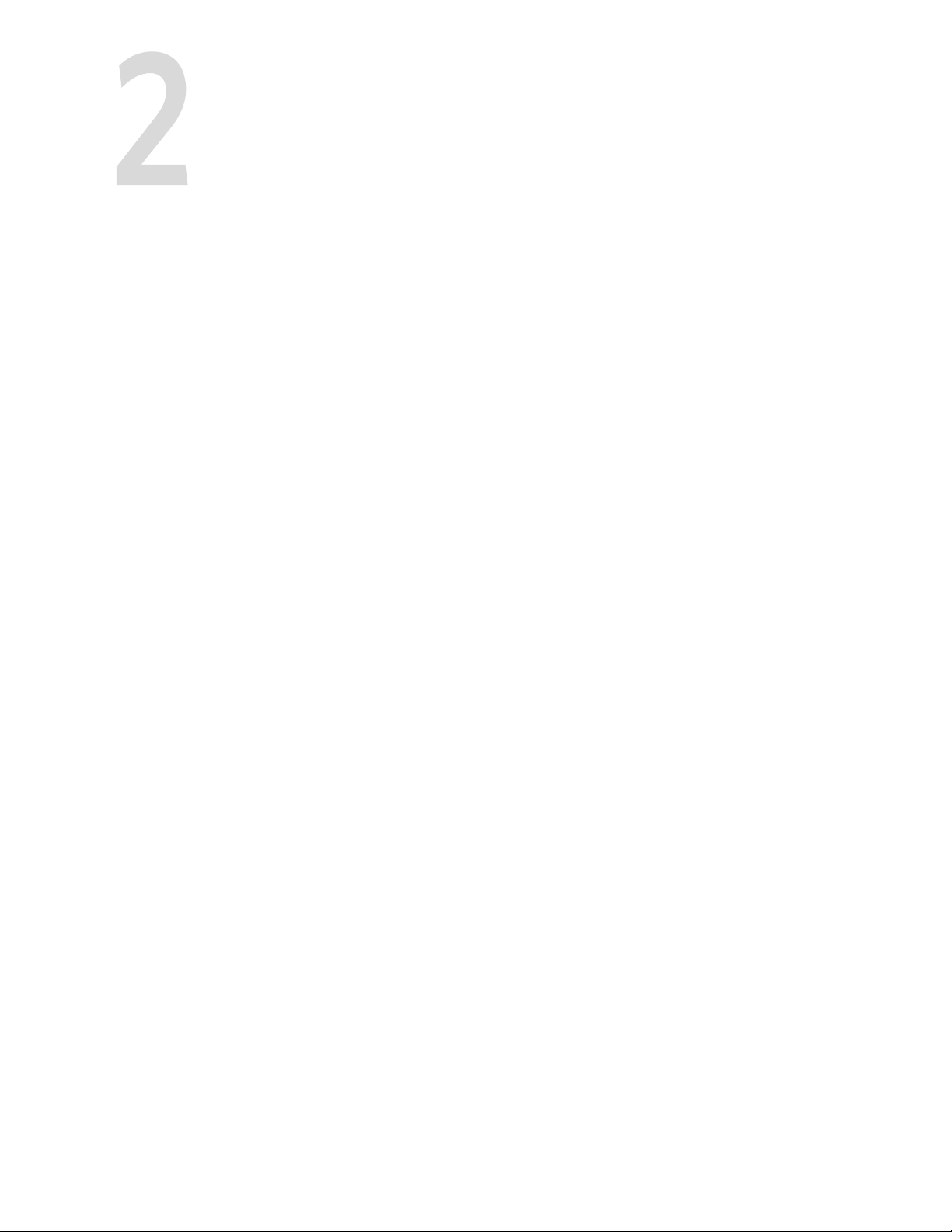
Getting Started
Turning On the CX Print Server............................................................................ 6
The Workspace.........................................................................................................7
The Job Queues ....................................................................................................... 9
The Storage Window.............................................................................................14
The Settings Window ............................................................................................16
The Resource Center ............................................................................................. 17
The Job Parameters Window .............................................................................. 17
The Help Menu ....................................................................................................... 19
Turning Off the CX Print Server .........................................................................20
Page 14
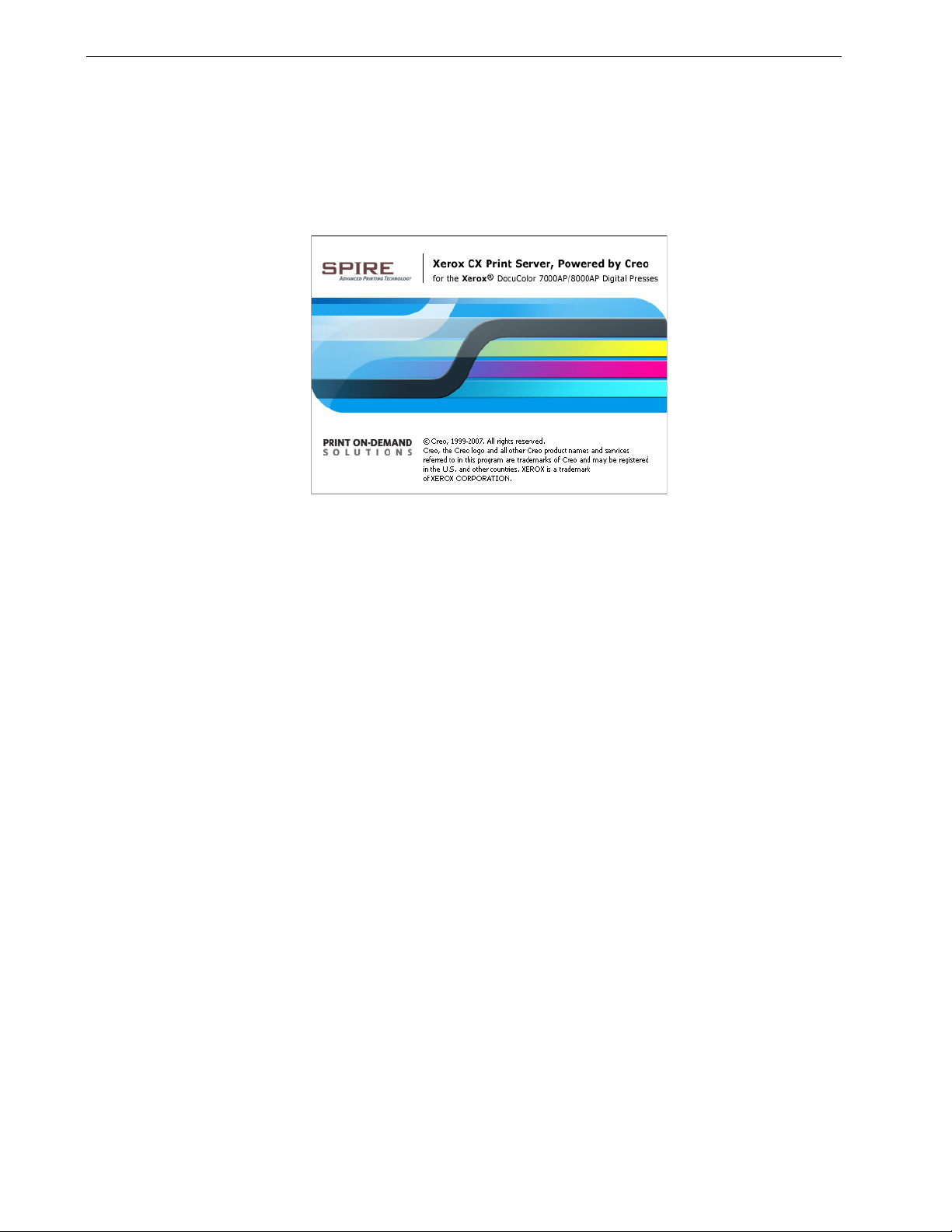
6 Chapter 2—Getting Started
Turning On the CX Print Server
1. Turn on the monitor.
2. Press the power button located behind the front panel of the CX Print Server.
The power indicator on the front panel lights up. The Windows operating
system starts, and the CX Print Server splash screen appears.
Notes:
• If the CX Print Server workspace is already turned on, open the
workspace from the Start menu.
• By default, the Auto Log On check box is selected under Tools >
Settings > Administration > Security. This option enables you to
open the workspace without having to go through the logon process
each time. If you want to designate different access levels for each
user, you need to set security settings in the Settings window. For
more information about designating access levels, see Security on
page 158.
Page 15
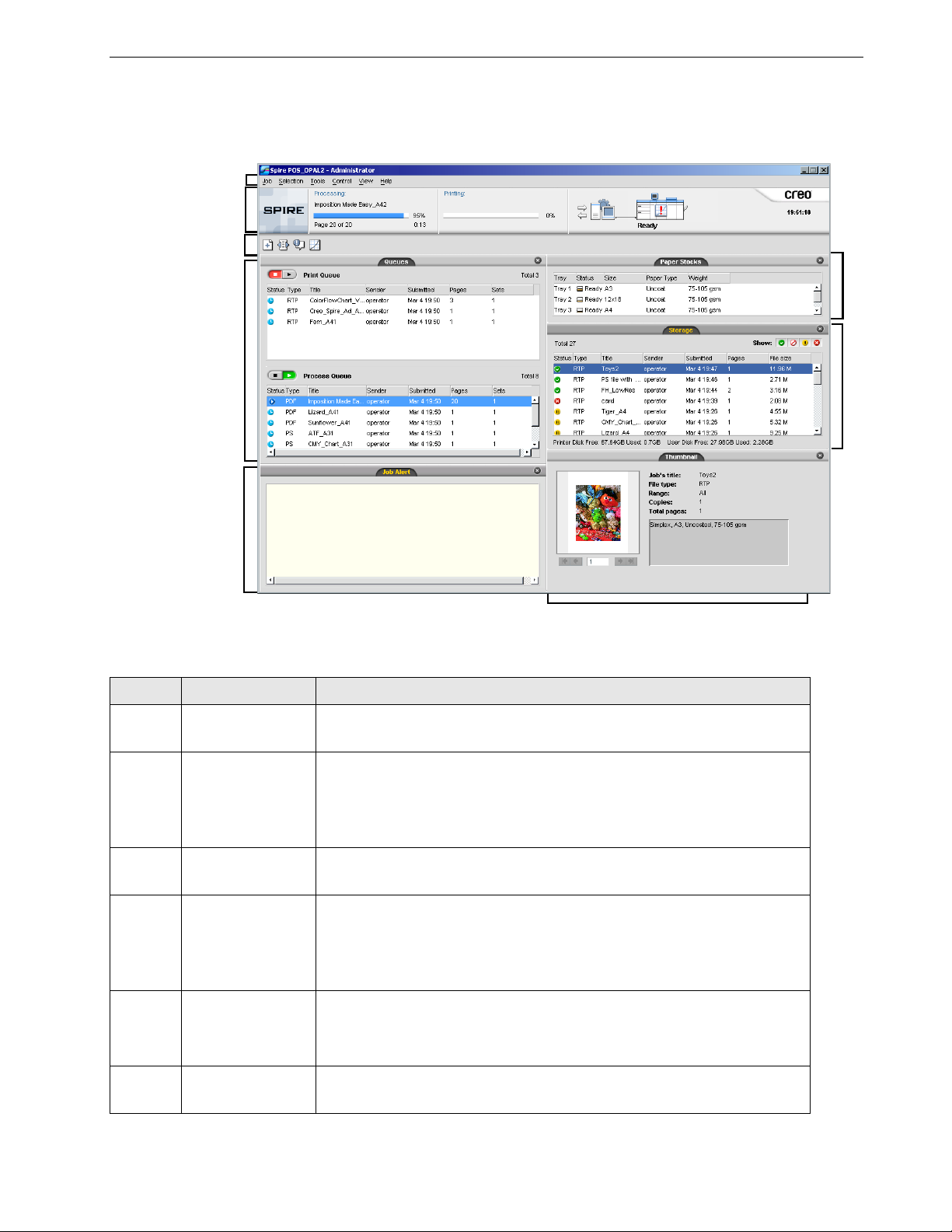
The Workspace 7
1
2
3
4
5
6
7
8
The Workspace
After you turn on the CX Print Server, the workspace automatically appears.
Table 1: CX Print Server workspace
Item Name Description
1 Menu Bar Consists of the Job, Selection, To o l s , Control, View, and Help menus.
Click a menu name to open the corresponding menu.
2 Status Panel Contains the logo Pane, Processing status area, Printing status area,
3 To o l b a r Consists of shortcut buttons for the Import window, Resource Center,
server icon, and printer icon.
For more information on the server and printer icons, see The Server and
Printer Monitors on page 8.
Message Viewer, and Calibration window.
4 Queues Consists of the Process Queue, which lists the files to be processed.
After a file has been processed successfully, it moves either to the Print
Queue (the upper area) or to the Storage window.
5
Job Alert
For more information on queues, see The Job Queues on page 9.
Displays the last detailed error that is related to a selected job.
For more information on the Job Alert window, see The Job Alert Window
on page 174.
6 Thumbnail Displays a thumbnail view of a specific page in an RTP job that has
finished processing.
Page 16
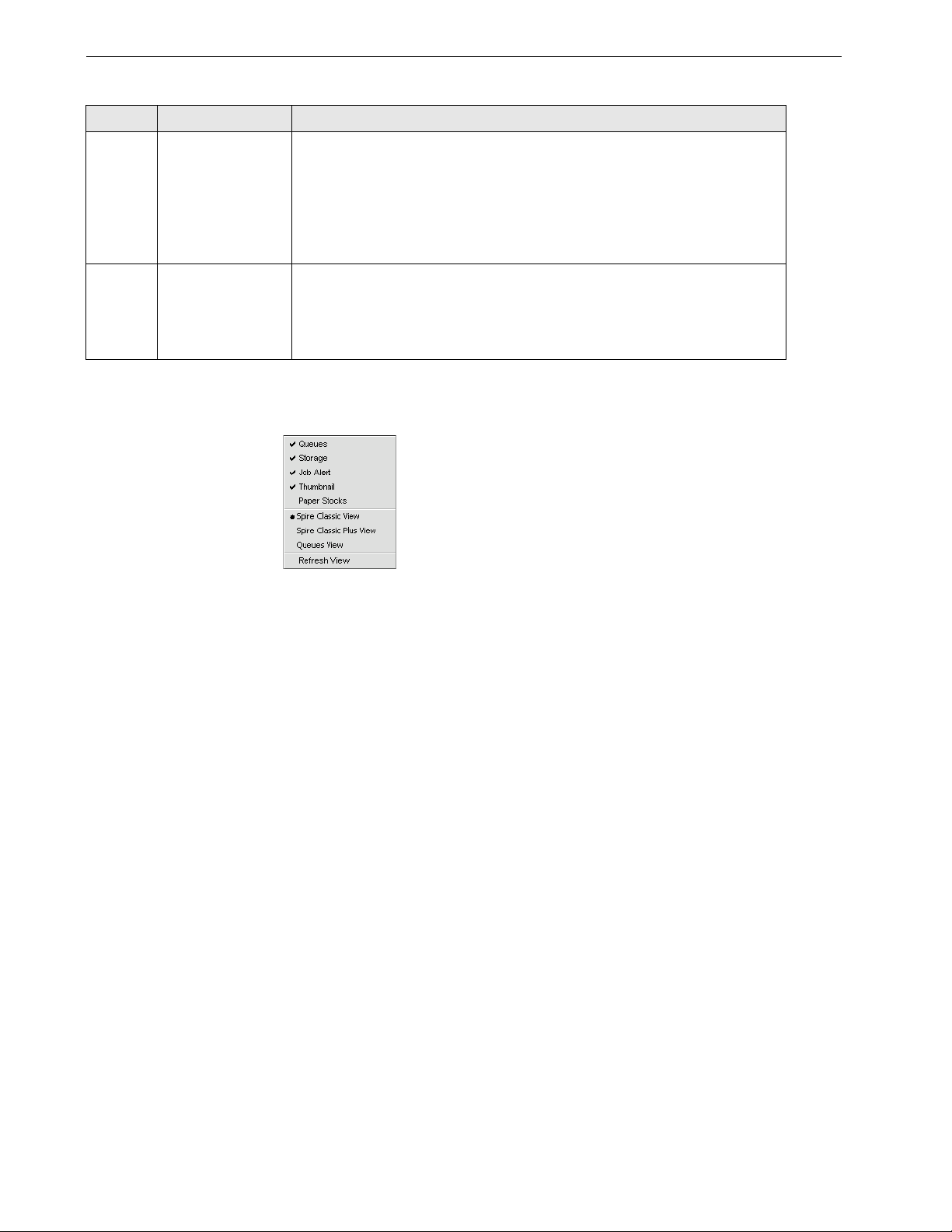
8 Chapter 2—Getting Started
Table 1: CX Print Server workspace
Item Name Description
7 Storage The Storage window contains files that:
• were successfully printed
• were held, were aborted, or failed during processing or printing
• were sent directly from the client workstation to the Storage window
or were imported to the Storage window.
8
Paper Stocks
Displays information about the paper in each tray and also shows
whether the trays are ready for printing.
NOTE: This window is only included in Classic Plus view. For more
information, see Customizing the Workspace View on page 8.
Customizing the Workspace View
The Vie w menu enables you to customize the workspace. From this menu, you can
open and close the Queues window. The menu also provides the following view
options:
• Spire Classic View: Displays the status panel, toolbar, Storage window, Queues
window, Thumbnail window, and Job Alert window
• Spire Classic Plus View: Displays the status panel, toolbar, Paper Stocks
window, Storage window, Queues window, Thumbnail window, and Job Alert
window
• Queues View: Displays only the Print Queue and Process Queue
• Refresh View: Reverts to the factory default view for the view that is currently
displayed
Ti p : By default, the windows in the workspace are all docked-that is, attached
to the workspace. You can detach, or undock, a window from the workspace by
right-clicking the window’s title bar and selecting
The Server and Printer Monitors
The server and printer icons are on the right end of the status panel and indicate
(through animation) whether processing and printing are taking place. If a finishing
device is connected to the printer, the finishing device also appears in the printer
icon. You can click the printer or server icon to display status information. You also
view messages regarding the printer operation mode and status next to the printer
icon. The calibration reminder indicator reminds you to calibrate the printer. You
can set the reminder in the Settings window.
Undock Window.
Page 17
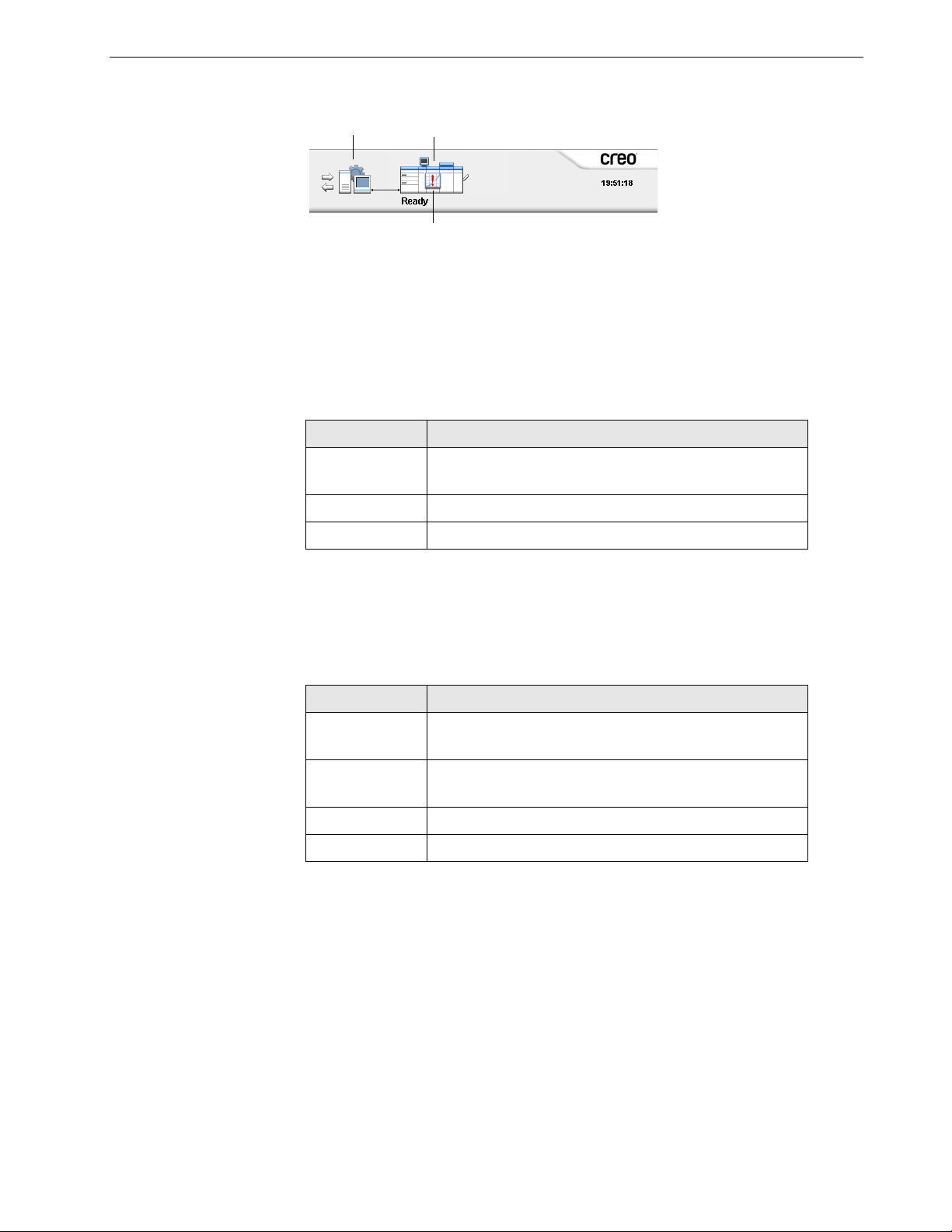
The Job Queues 9
Calibration
reminder
indicator
Server
icon Printer icon
For more information about setting the calibration reminder, see Color on page 168.
The DFE Monitor
¾ Click the server icon to open the DFE Monitor window.
The DFE Monitor window displays the following information:
Table 2: Description of DFE Monitor window
This tab Shows you
Disk Usage How much space is available on the user disk and
printer disk
The Printer Monitor
¾ Click the printer icon to open the Printer Monitor window.
The Printer Monitor window displays the following information:
Table 3: Description of Printer Monitor window
The Job Queues
Network Information about the network
Virtual Printers Lists the virtual printers that you have defined
This tab Shows you
Paper Stock Information about the paper in each tray and also
shows whether the trays are ready for printing
Finisher Information about finishing devices that are connected
to the DocuColor 8000AP
To n e r Whether there is enough toner
Consumables Status of other refillables
After entering the CX Print Server, a job resides either in the Queues window or in
the Storage window, depending on the job flow.
Page 18
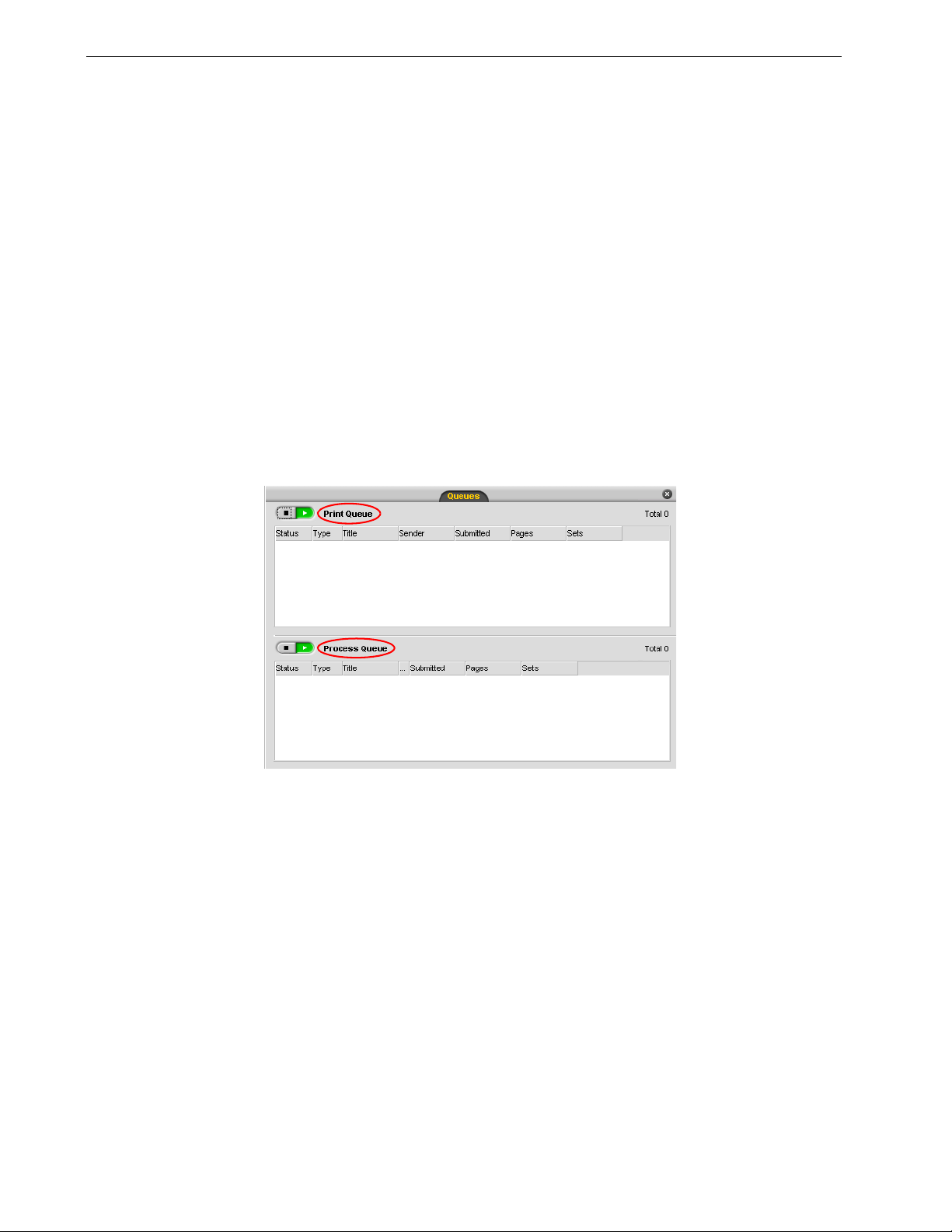
10 Chapter 2—Getting Started
The Queues window consists of two areas, the Process Queue and Print
Queue.
• The Process Queue lists the job that is currently being processed and
the jobs that are waiting to be processed.
• The Print Queue lists the currently printing job and the jobs that were
processed successfully and are waiting to be printed. The Print Queue
also lists frozen jobs (jobs for which the specified option is not
available—for example, paper stock or finisher).
Each queue holds jobs in the order in which they enter it (unless a rush job
“interrupts” the submission order).
For more information about managing jobs, see Managing Job Queues on
page 24
At any time, you can view information regarding the number and status of
the jobs in the queues. You can also change the order of the jobs and
suspend or resume the queue.
After you start the CX Print Server, the Queues window is displayed. The
Queues window consists of the Print Queue and the Process Queue.
.
Each queue holds jobs in the order in which they enter it. The top job in the
queue is currently running, while all others are waiting to run.
Note: If there are very short jobs in the Print Queue, several jobs may be
running at the same time. The jobs marked as
printed in the order they are listed.
If necessary, you can change the order the jobs that are waiting in the
queues. You can also view and edit the jobs’ parameters.
running are listed first and
Page 19
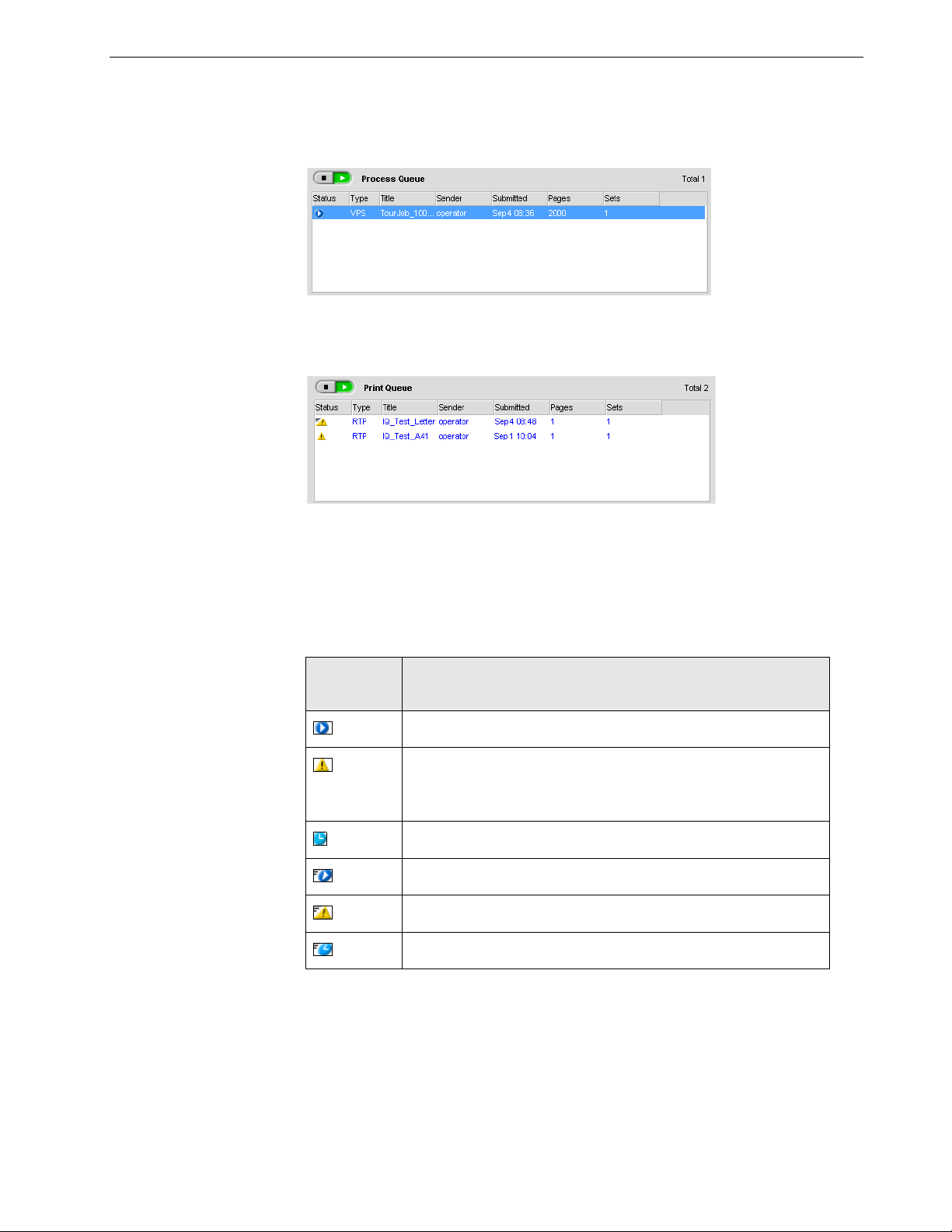
The Job Queues 11
The Queues Window
After you submit PDL jobs (or resubmit PDL jobs), the Process Queue lists the files
to be processed.
Once a file has been processed successfully, it moves to the Print Queue and waits
to be printed or to the Storage window (depending on the current job flow or virtual
printer).
For more information about operations on the jobs residing in the Queue Manager,
see Aborting a Running Job on page 26.
The Queues window lists informations about the jobs that are being processed.
Status indicators indicate the status of each job. Table 4 describes the status
indicators used in both the Process Queue and Print Queue.
Table 4: Process Queue and Print Queue status indicators
This Status
Indicator
Indicates This:
The job is running.
The job is frozen and held in the Print Queue. If a job is
frozen, it indicates that the specified option is not available—
for example, paper stock or finisher
The job is waiting.
The job is a rush job.
The rush job is frozen.
The rush job is waiting.
For more information about rush jobs, see Running a Rush Job on page 28.
Page 20
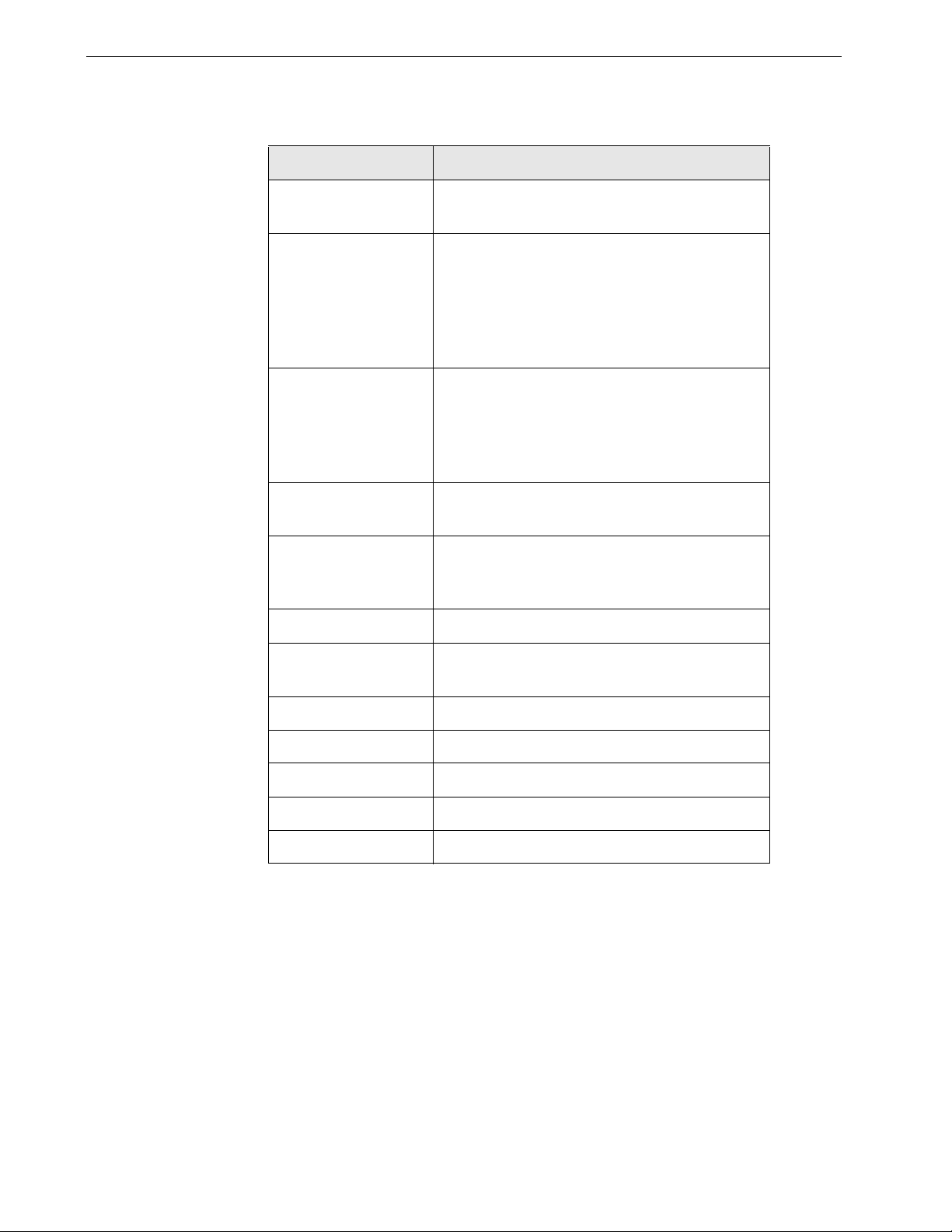
12 Chapter 2—Getting Started
Right-click the column heading row to select the columns that you want to
view.
Table 5: Process Queue and Print Queue column descriptions
This Column Indicates This Information:
Job Type File format of the PDL job—for example, PS
(.ps), PDF(.pdf), VPS(.vps)
Ti t l e Name of the file to be printed. If you submit a
file whose name already exists in the CX Print
Server, a number is automatically added to the
file name—for example, if you submit a file
called lobster and this file name already exists,
the newer file is renamed lobster1.
Sender User name of the person who submitted the
job when the CX Print Server is logged on to a
domain controller. If the CX Print Server is not
logged on to a domain controller, “guest” will
be displayed in the Sender column.
Submitted Date and time this job was first submitted to
the CX Print Server
Pages Number of pages to be processed in a PDF job.
If the DTP software supported it, the number of
pages is indicated for other PDL jobs.
Sets Number of copies to be printed
Paper Set/Stock
Name
Paper Size Paper size
Weight Paper weight
Ty p e Paper type
Coating Paper coating
File Size File size of the job
Paper set name or stock name
Page 21
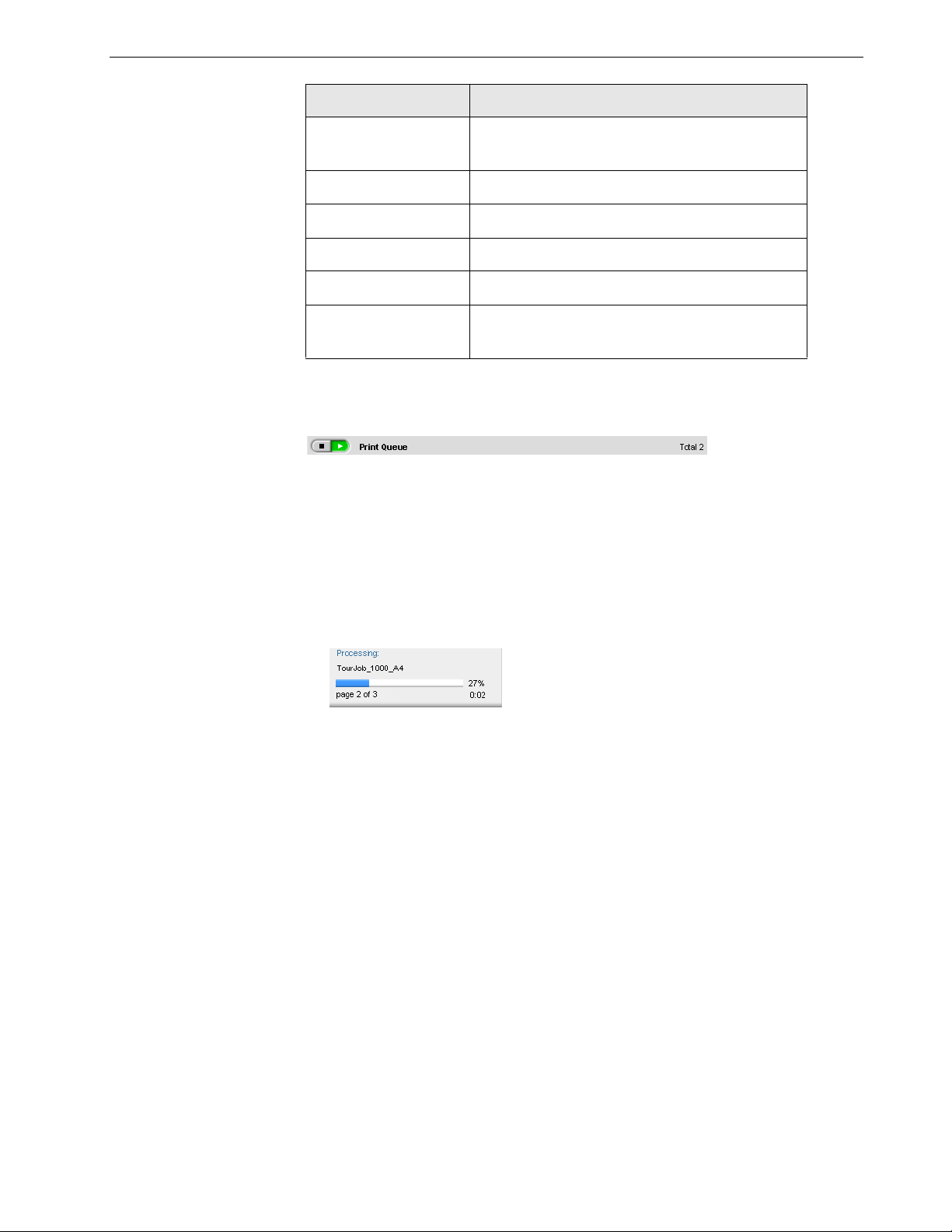
The Job Queues 13
This Column Indicates This Information:
Account Account name taken from the Job Info
parameter
Job Info Job info type taken from the Job Info parameter
Imposition Type of imposition used
Page Exception Whether or not the job has page exceptions
Server Name of the server being used
Status Information
Virtual Printer
Names
The Processing and Printing status areas contain the following:
Name of virtual printer being used
• The suspend and resume buttons (for more information see Suspending and
Resuming Queues on page 26)
• The queue name.
• The number of jobs in the queue—for example, 2.
• If a job is currently being processed or printed, the name of the job and a process
indicator are displayed.
Note: For PDF jobs, the Processing status area indicates the total number
of pages. For other PDL jobs, the number of pages is indicated only if the
desktop publishing software in which they were created supports this
feature.
Page 22
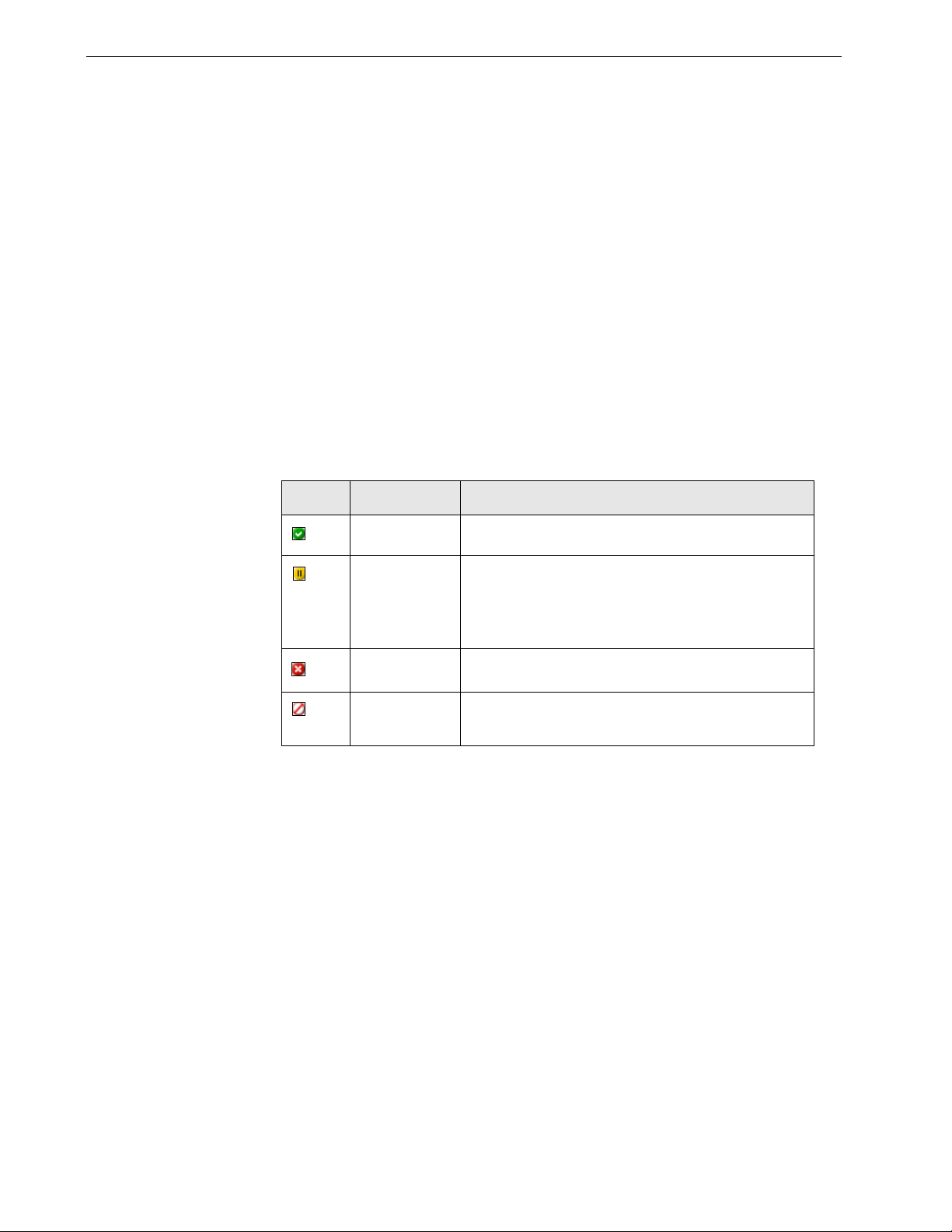
14 Chapter 2—Getting Started
The Storage Window
The Storage window is displayed by default. If you close the Storage window, you
can reopen it by selecting Storage from the Vie w menu.
The Storage window is the main repository for jobs. It can contain:
• Printed (completed) jobs
• Jobs that you manually moved to the Storage window or aborted during
processing or printing
• Jobs that failed during processing or printing
• Retrieved jobs
• Jobs that were imported directly to the Storage window from the client
workstation (by selecting the Spool & Store option for the job flow)
In the Storage window, you can see the number of jobs that are in storage and their
status.
Each job in the Storage window is assigned a status as shown in Table 6:
Table 6: Storage window status buttons
Icon Status Indicates This
Completed The job has finished printing.
Held You moved the job from the Queues window to
the Storage window; or the current job flow or
virtual printer moved the job to the Storage
window automatically.
Failed The job failed during processing or printing.
Aborted You aborted the job in the Queues
the job was running.
window while
Page 23
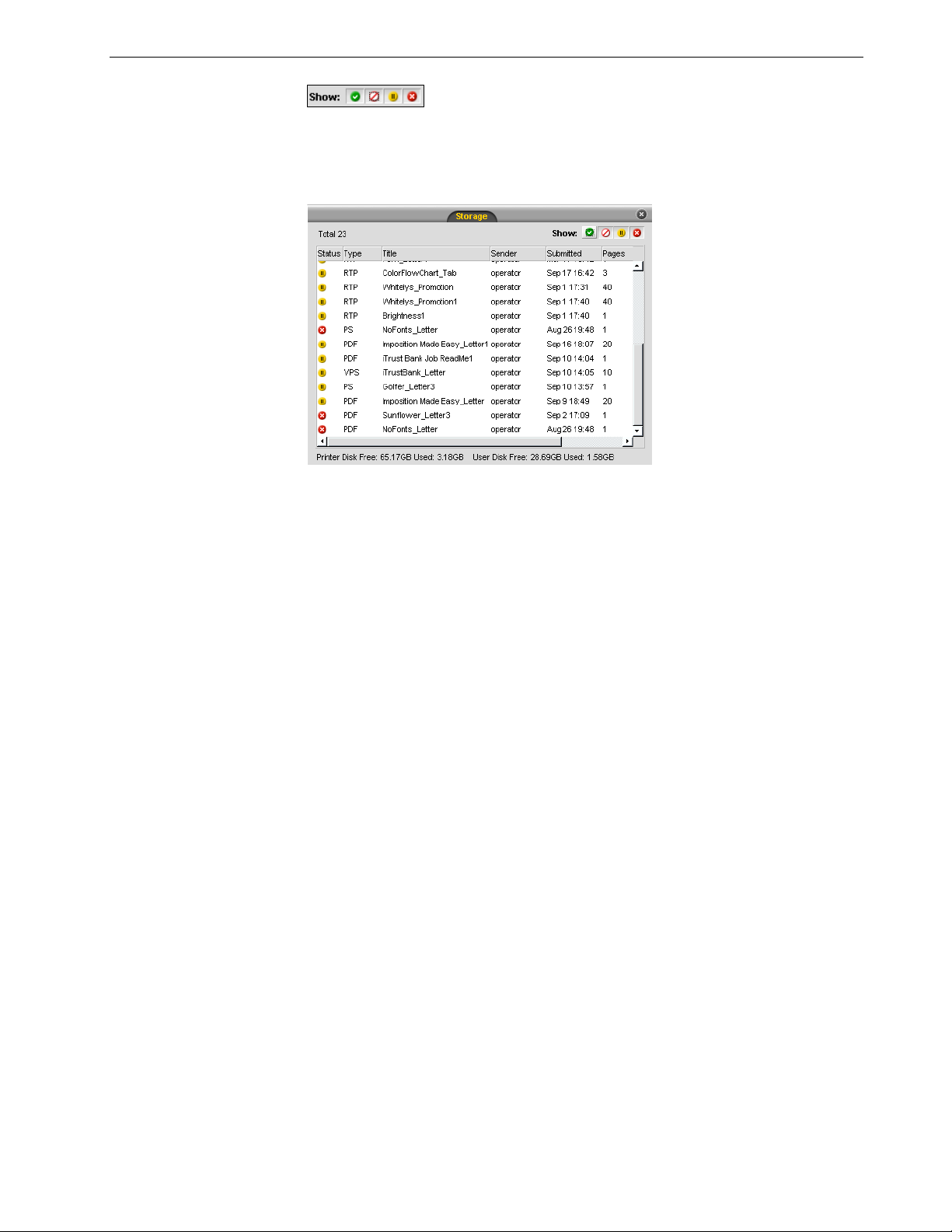
The Storage Window 15
By default, the Storage window shows all the jobs, whatever their status. All the
status buttons are selected—that is, they appear pushed in. If you click a status
button now—for example, the Completed Jobs button—the button is released and
the list hides all the completed jobs:
If you click the Completed Jobs button again, the button is pushed in and the list
shows the completed jobs.
Note: When all the status buttons are in the released (unselected) position, the
Storage window shows no jobs.
In the Storage window you can perform the following actions:
• Submit a job. See Importing and Printing Jobs on page 22.
• Run a rush job before other jobs. See Running a Rush Job on page 28.
• Preview and edit a job, using PitStop Edit for unprocessed jobs, or the Job
Preview & Editor window for processed jobs. See Editing Jobs on page 33.
• View and edit the parameters of a job. See Viewing and Editing Job Parameters on
page 28.
• Archive a job. See Archiving and Retrieving Jobs on page 30.
• Duplicate a job. See Duplicating Jobs on page 30.
• Delete a job. See Deleting a Job on page 29.
• View a job’s history (in the Job History window). See Viewing a Job’s History on
page 32.
• Export a job as a PDF file. See Export as PDF2Go on page 86.
• View the job ticket report for a job. See Job Ticket Report on page 32.
• View the preflight report for a job. See Preflight Report on page 106.
Note: You can only view a Preflight report for a job if you enable the
Preflight parameter before processing the job. For more information, see
Preflight on page 103
.
• Use the PDF analyzer to detect problems in imported PDF files that may affect
processing. See Analyzing a PDF Job on page 103
Page 24
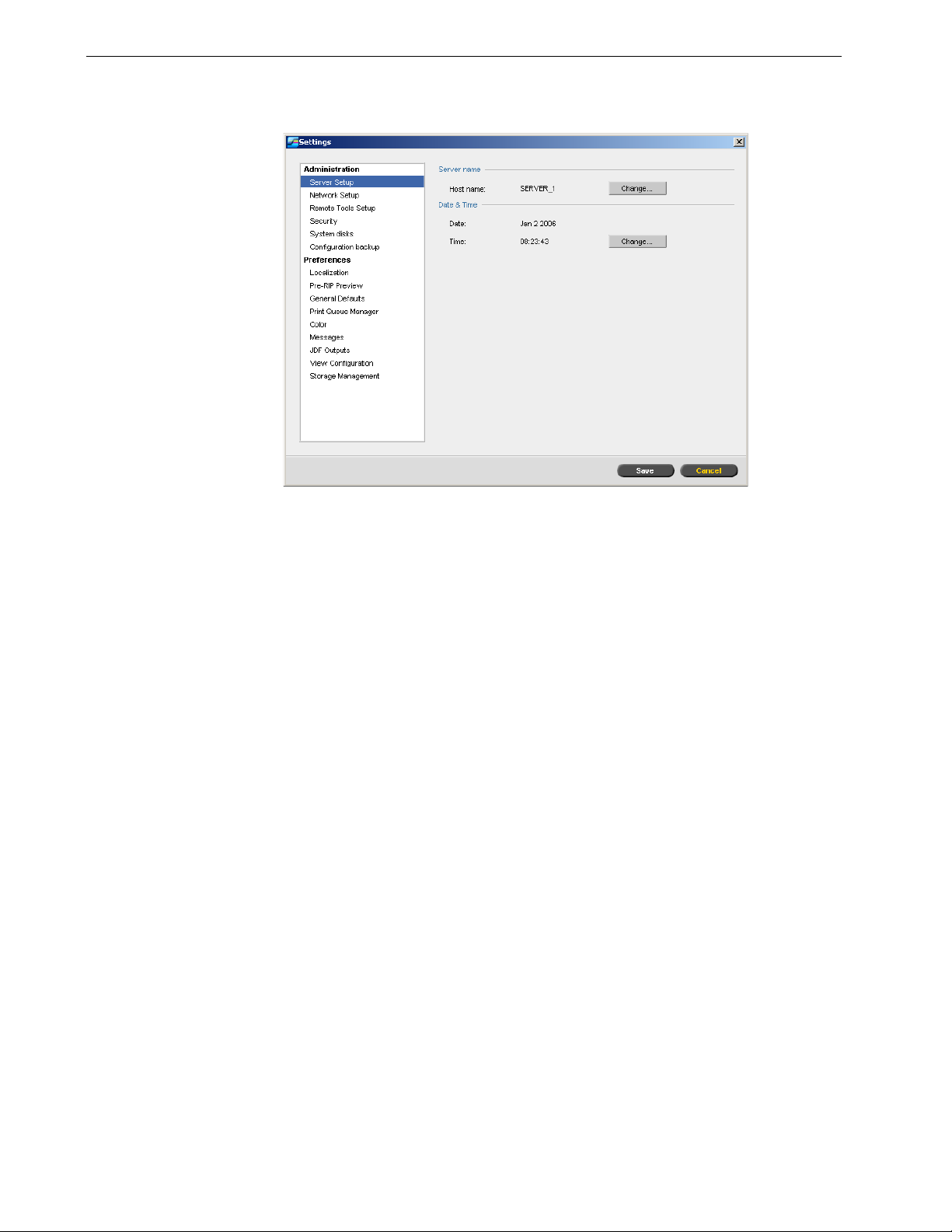
16 Chapter 2—Getting Started
The Settings Window
You can set all system preferences in the Settings window.
Note: If you log on to the CX Print Server as a guest, the Settings window is
unavailable.
To open the Settings window:
¾ From the Tools menu, select Settings.
The window is divided into two areas:
• Administration: Contains system administration settings.
• Preferences: Contains system preferences.
Note: All users can view the
only an administrator can configure these settings.
For more information about setting system preferences, see Setting Up and
Configuring the CX Print Server on page 150.
Administration and Preferences settings, but
Page 25
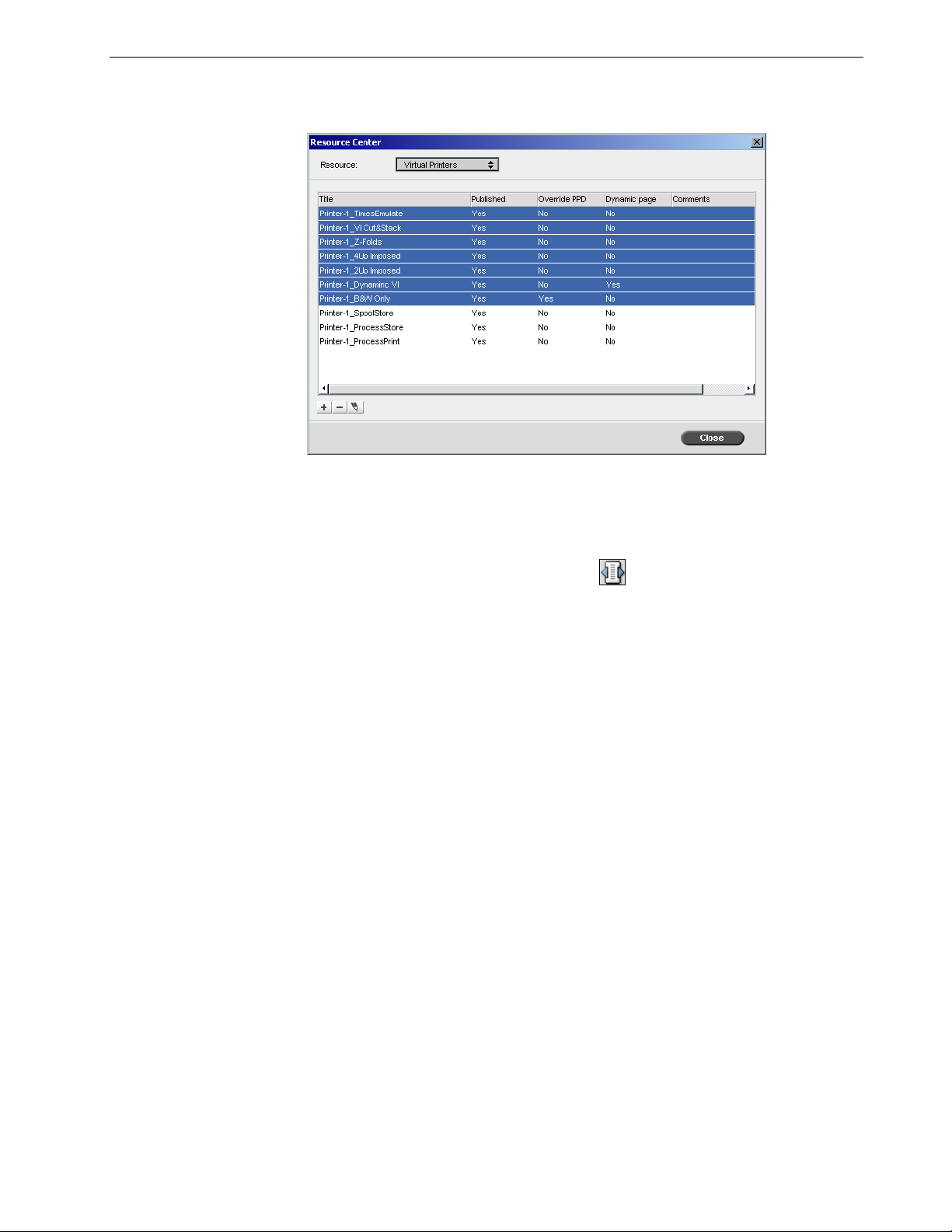
The Resource Center 17
The Resource Center
The Resource Center enables you to add, remove, and manage external resources
for the CX Print Server.
To open the Resource Center:
¾ From the toolbar, click Resource Center .
The Resource Center provides access to the following resources:
• Virtual Printers, see Managing Virtual Printers on page 41
• Fonts, see Managing Fonts on page 101
• Imposition Templates, see Creating, Viewing and Modifiying Imposition Templates
on page 72
• Cached VI Elements, see Managing VI Elements on page 146
• Paper Sets, see Managing Paper Sets on page 44
• Profile Manager, see Profile Manager on page 125
The Job Parameters Window
The CX Print Server enables you to edit PDL files and change the job settings—for
example, paper size, imposition, and color settings—in the Job Parameters window.
To open the Job Parameters window:
¾ Double-click a job in the Storage or Queues window.
Page 26
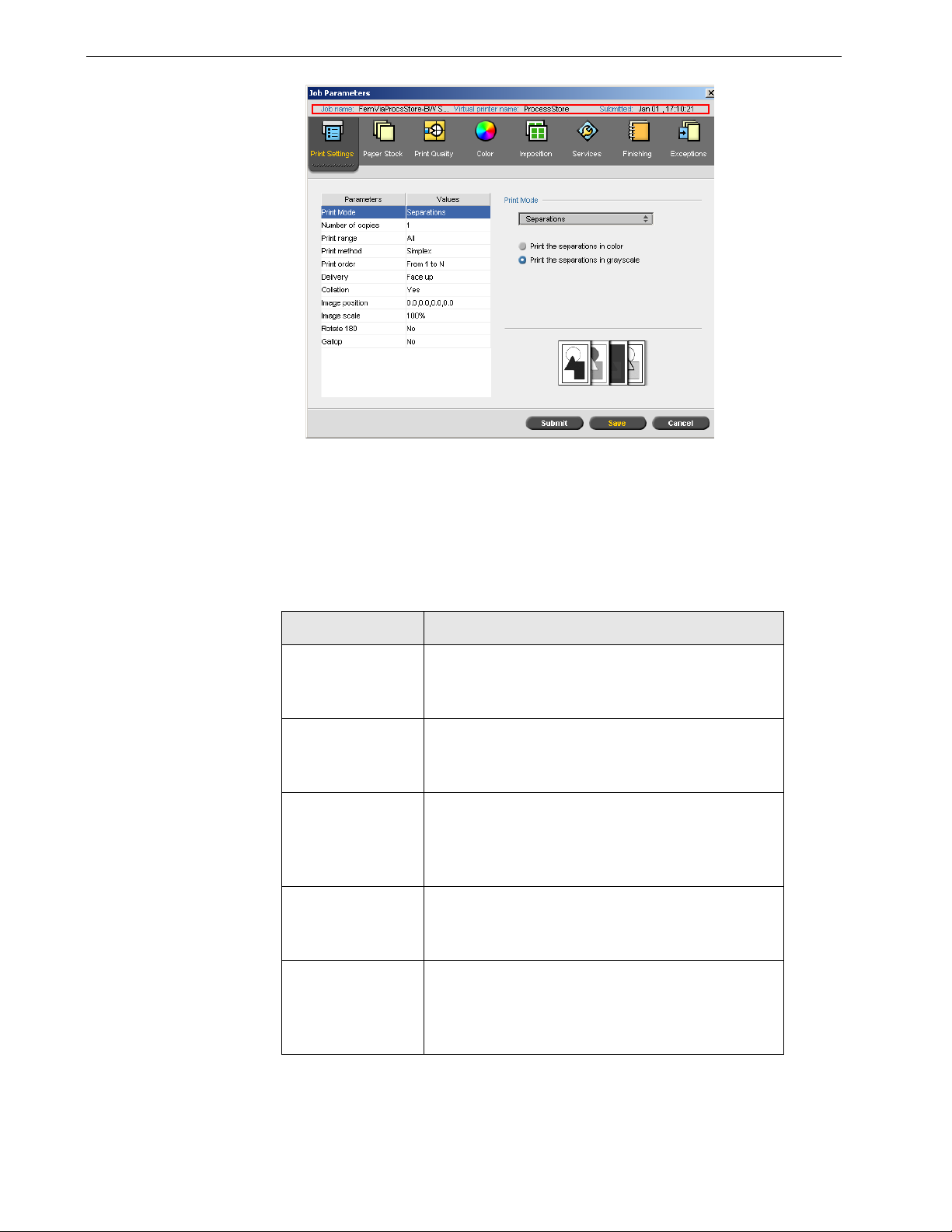
18 Chapter 2—Getting Started
The Job Parameters window title bar displays the following information:
• The name of the job
• The name of the virtual printer
• The time of submission
Each tab has a set of related parameters and values that you can select.
Table 7: Description of tabs in the Jobs Parameters window
This tab Enables you to
Print Settings Set print related job parameters—for example,
Print range and Print method. See The Print
Settings Tab on page 184.
Paper Stock Set job parameters related to paper stock—for
example, Paper size and Paper set name. See The
Paper Stock Tab on page 188.
Print Quality Set job parameters related to print quality—for
example, Trapping and Image quality—and
improve the quality of printed jobs. See The Print
Quality Tab on page 190.
Color Apply last minute color corrections, or set the
output job to match other output devices. See The
Color Tab on page 192.
Imposition Set job parameters related to positioning, folding,
trimming, and binding of pages—for example,
Margins and Te m p l a t e . See The Imposition Tab on
page 197.
Page 27
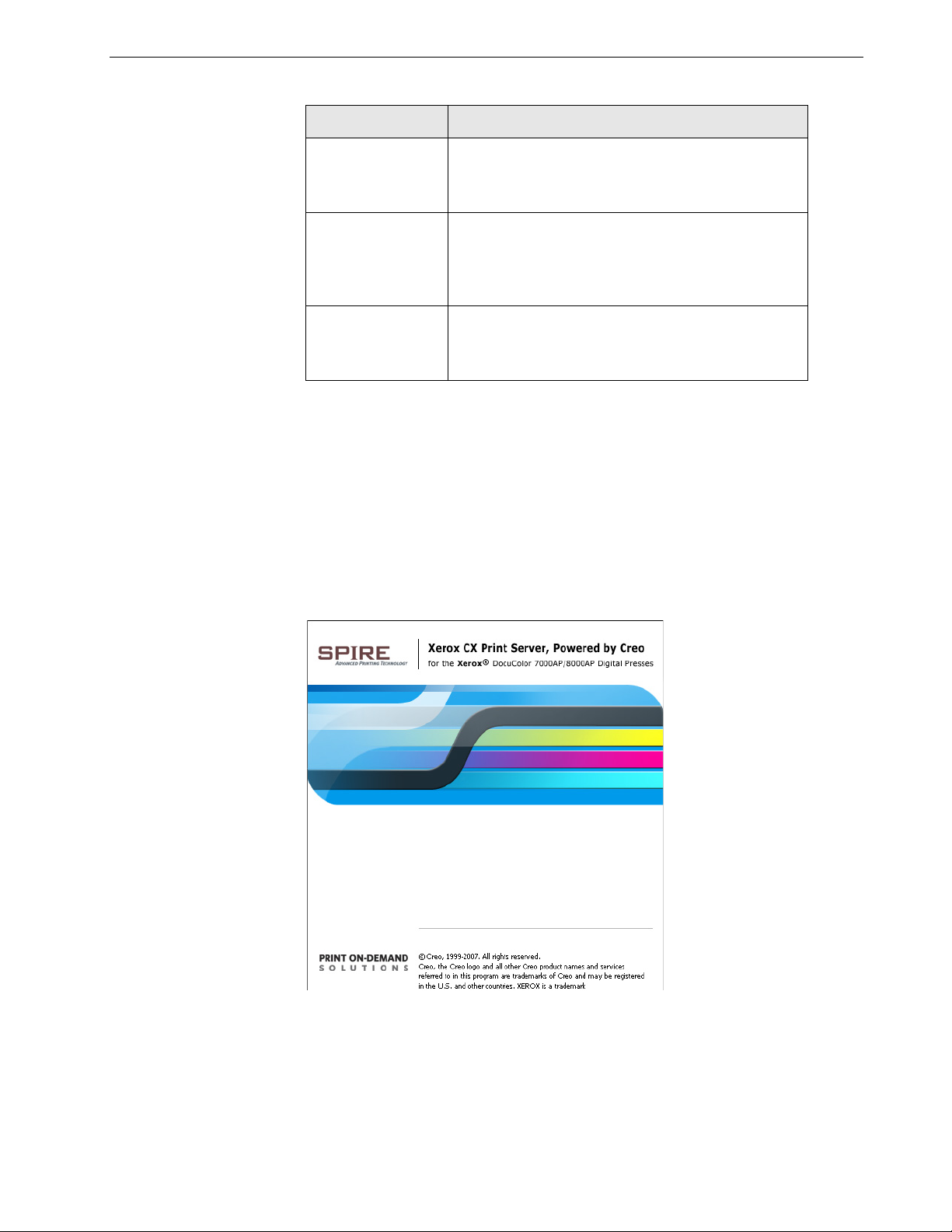
The Help Menu 19
Table 7: Description of tabs in the Jobs Parameters window
This tab Enables you to
Services Set job parameters that will assist your job
workflow—for example, APR path and Preflight.
See The Services Tab on page 203.
Finishing Select from various options to finalize your printed
document—for example, define settings for the
front and back cover. See The Finishing Tab on
page 208.
Exceptions Define paper sets to include special exceptions in
a job, and add inserts or interleaves. See The
Exceptions Tab on page 211.
The Help Menu
The Help menu provides information about the version of software that is installed
on your CX Print Server and enables you to access the online help, which is based on
this user guide.
To open the About window:
¾ From the Help menu, select About.
The About window displays the following information:
• CX Print Server software version number
• Date the version was installed
• Any updates that were installed on top of the version
Page 28
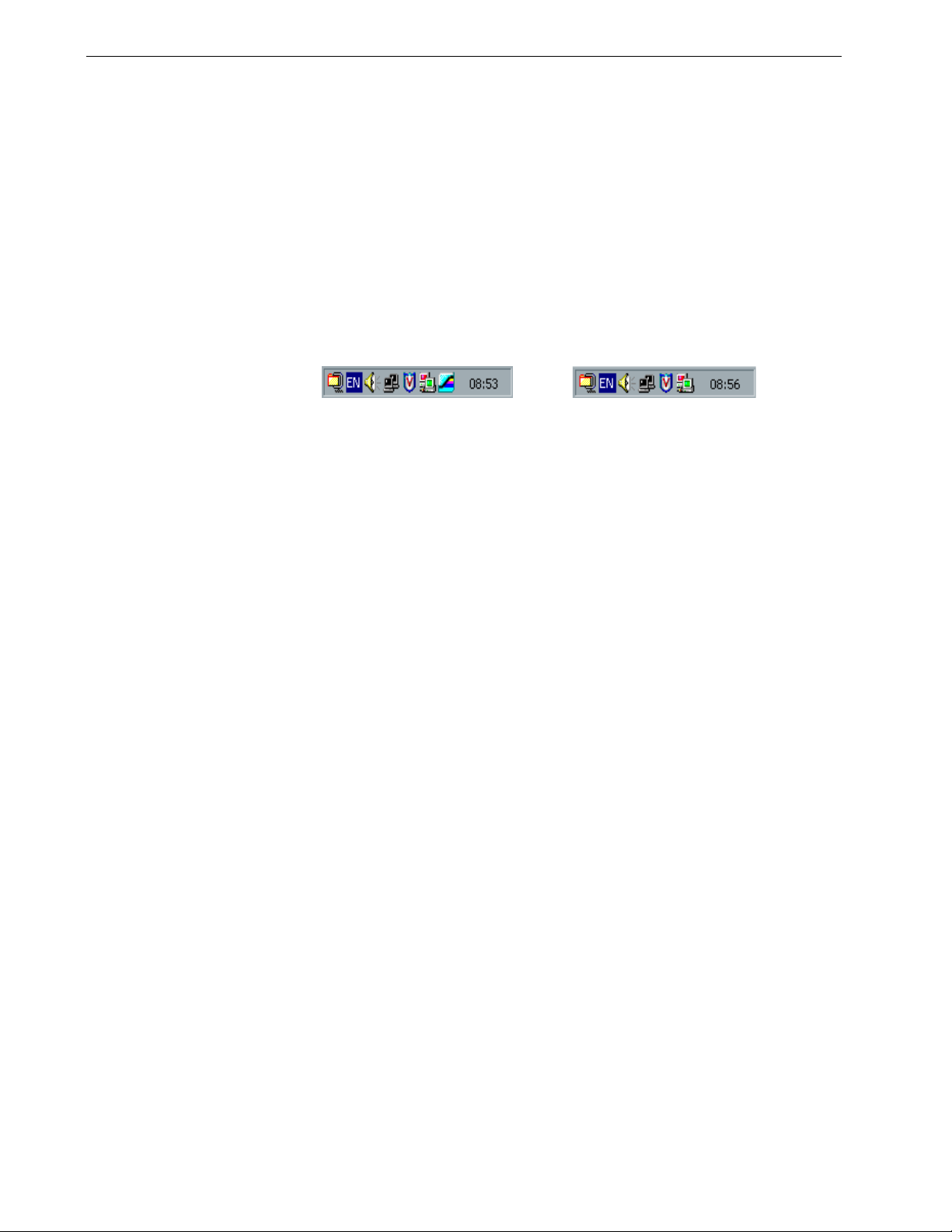
20 Chapter 2—Getting Started
Taskbar with CX Print Server icon Taskbar without CX Print Server icon
To open the online help:
¾ From the Help menu, select To p i c s .
Turning Off the CX Print Server
1. In the CX Print Server workspace, from the Job menu, select Exit.
The CX Print Server workspace closes, and you return to the
Note: If there are jobs that are being processed or printed, a message is
displayed.
2. Verify that the
3. From the Windows desktop, select Start > Shut Down.
4. In the shutdown dialog box, select Shut down.
5. When the Windows shutdown is complete, turn off the monitor.
6. On the CX Print Server, click the power button behind the front door.
The power LED on the front panel turns off.
Note: Some situations may require the power button to be depressed for
more than 4 seconds.
CX Print Server
icon has disappeared from your taskbar.
Windows
desktop.
Page 29
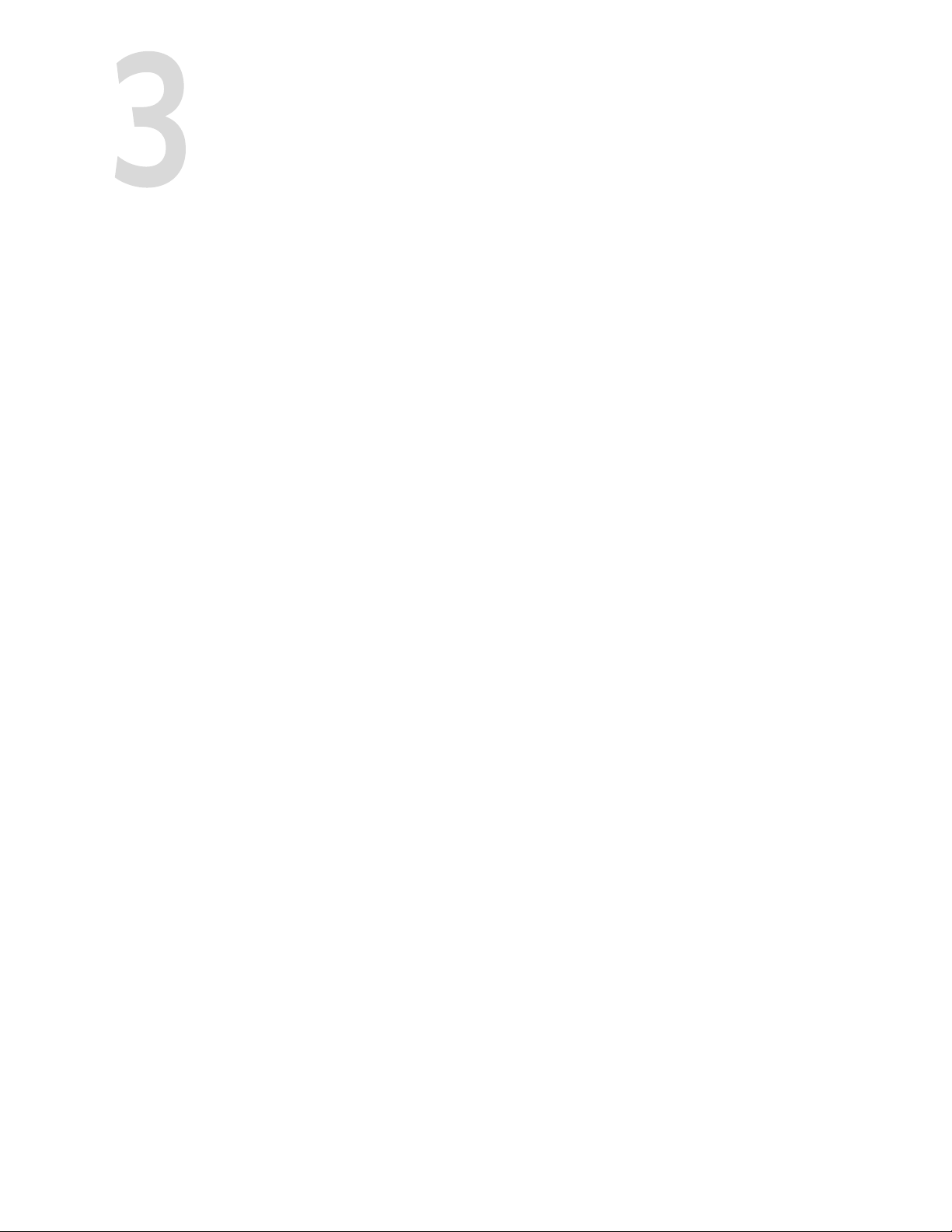
Basic Workflows
Importing and Printing Jobs................................................................................ 22
Reprinting Jobs....................................................................................................... 24
Managing Job Queues ......................................................................................... 24
Managing the Storage Window.........................................................................30
Editing Jobs ............................................................................................................. 33
Editing Processed Jobs.........................................................................................34
Managing Virtual Printers ....................................................................................41
Managing Paper Sets............................................................................................44
Page 30
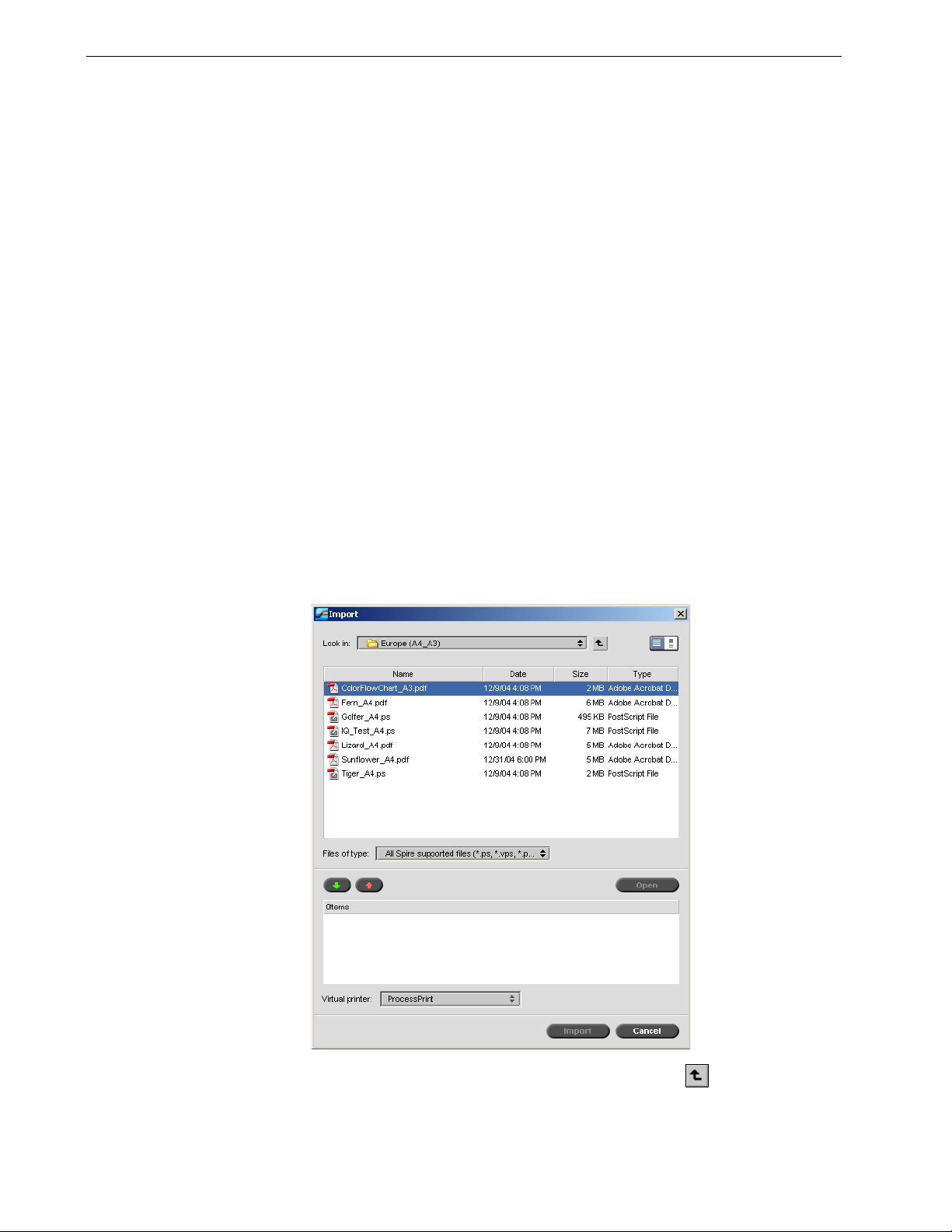
22 Chapter 3—Basic Workflows
Importing and Printing Jobs
The basic workflow for printing a job in the CX Print Server consists of three main
stages:
1. Importing the file.
2. Processing the job.
3. Printing the job.
After the job is printed, it is stored in the Storage window and can be resubmitted for
printing, see Reprinting Jobs on page 24.
Importing Jobs
The Import Job feature may be used to submit jobs in the following situations:
• When a page-description language (PDL) file is created on a client workstation
that is not connected to the CX Print Server
• When a PDL file is located on an external medium, such as a CD-ROM
• When the desired file resides locally on the CX Print Server
To import a job to the CX Print Server:
1. From the Job menu select Import Job.
The Import window appears.
2. To access the desired files, click the up one level button , or double-click on
the file folders to go down the file tree.
Page 31
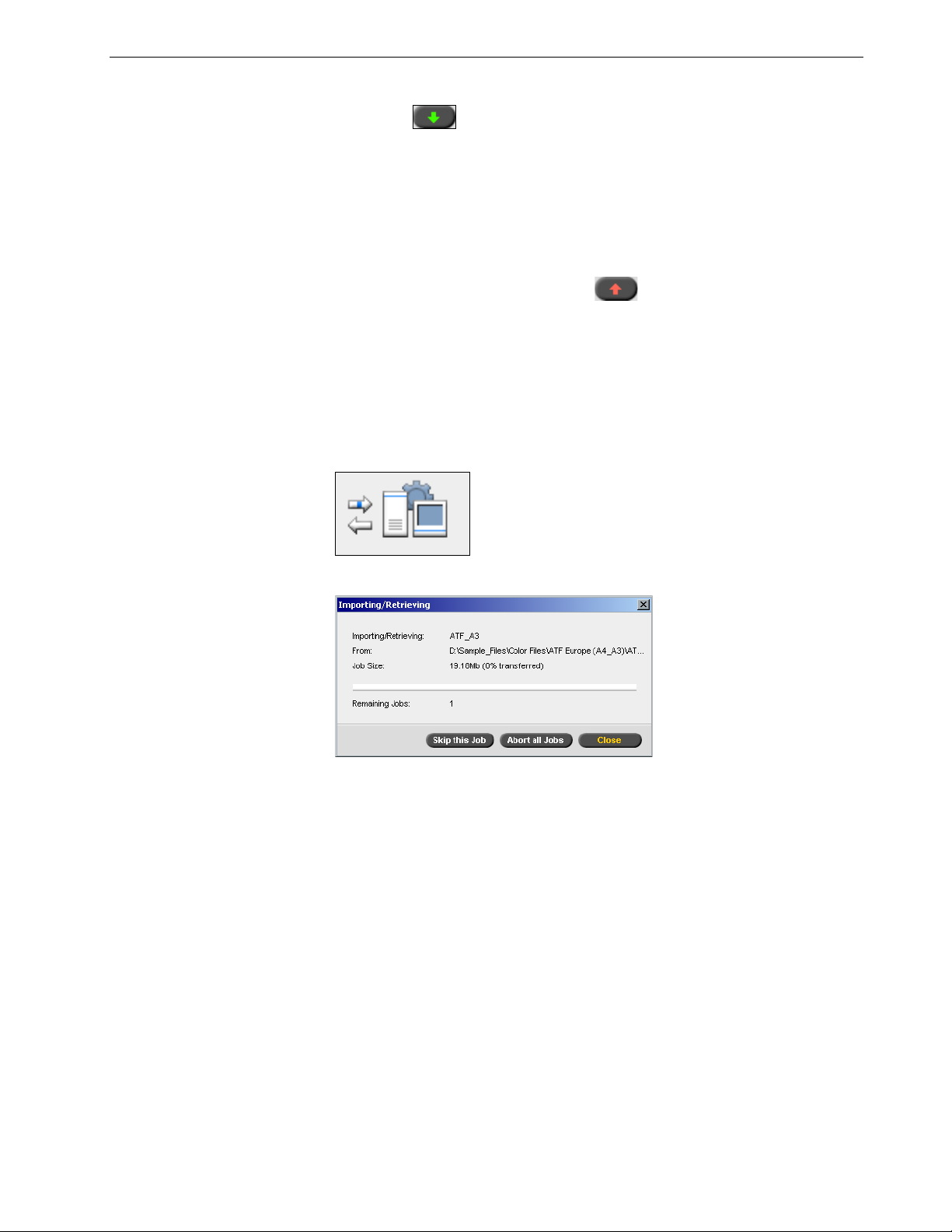
Importing and Printing Jobs 23
3. In the upper list in the Import window, select the desired file(s) and click the
add button .
Note: Use SHIFT or CTRL to select several files or CTRL+A to select all the files.
If desired, add the same file more than once.
The file(s) appears in the lower list.
4. Select a printer from the Virtual Printer list.
Note: To remove a file, select the desired file in the lower list in the Import
Job window and click the
5. Click Import.
All files currently listed on the lower list are sent to the CX Print Server to be
processed and printed as defined in the selected virtual printer.
To check the status of imported jobs:
1. Click the Server icon arrow.
The Importing/Retrieving window appears.
remove button .
Processing
The Importing/Retrieving window indicates the name of the file being
imported, its location and the job size. It also indicates the percentage of the job
already transferred, both numerically and graphically.
2. Select one of the following options:
• Click Skip This Job to stop importing the current file and import the next job
in the import queue.
• Click Abort All Jobs to stop importing all the files.
• Click Close to close the Importing/Retrieving window.
After a job enters the CX Print Server, it goes into the Process Queue or the Storage
window, depending on the job flow. Once the job is in the Process Queue, the job
begins processing.
For more information on the Queues window, see Managing Job Queues on page 24.
Page 32
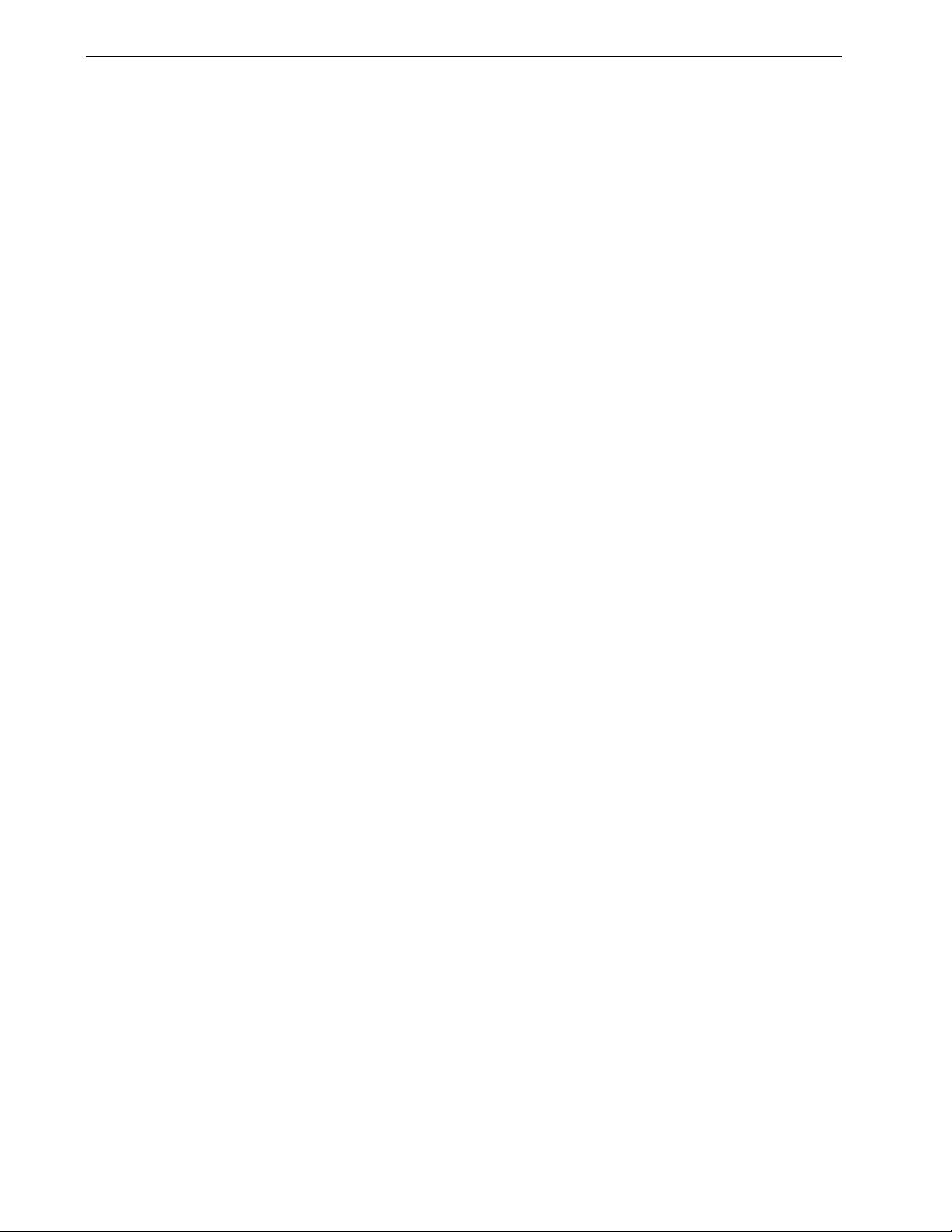
24 Chapter 3—Basic Workflows
Printing Jobs
Once your job has been successfully processed, it becomes ready to print (RTP).
Depending on the designated job flow, the job either moves to the Print Queue or to
the Storage window.
¾ If your job is moved to the Storage window, submit the job for printing.
The job is moved to the Print Queue.
For more information, see Managing the Storage Window on page 30.
The Print Queue lists the job that is currently printing, and all the jobs that were
processed successfully and are waiting to be printed.
For more information on the Queues window, see Managing Job Queues on page 24.
Once the job is printed it moves to the Storage window.
Reprinting Jobs
Submitting an RTP Job Requiring no Changes
¾ Select the job in the Storage window and from the Job menu select Submit.
The job(s) are placed in the
Note: Use SHIFT or CTRL to select several jobs.
Submitting a Job that Requires Re-RIPing
1. Double-click the job to open the Job Parameters window.
2. Change the desired parameter and click Submit.
The CX Print Server automatically determines if your job needs to be re-RIPed
and places it in the appropriate queue.
Managing Job Queues
Batching Jobs
The job-batching workflow combines jobs with similar attributes into a single batch
to enable the printer to print the jobs continuously without pausing. This feature
saves printing time, especially for a large number of small jobs. Jobs that use paper
of the same size and weight are suitable for batching.
Print Queue
.
Page 33
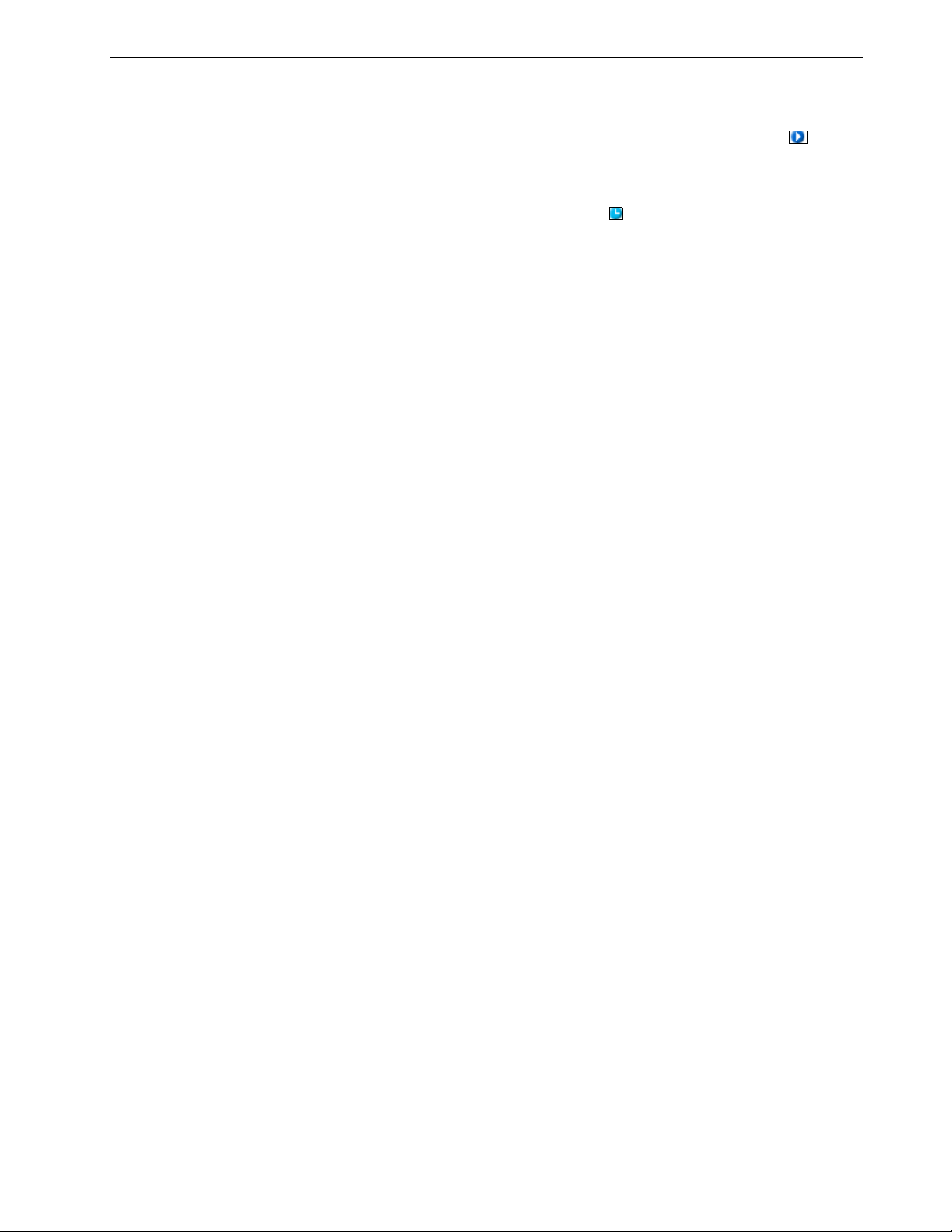
Managing Job Queues 25
When a job enters the Print Queue, the CX Print Server checks whether the job is
suitable for batching with the previous one:
• A job that can be batched appears with the running status indicator . The
printer prints both jobs without pausing between them.
• A job that cannot be batched with the previous one waits in the queue and
appears with the waiting status indicator . It is printed only when the printer
finishes the previous job and comes to a stop.
Note: The CX Print Server batches suitable jobs only if they are consecutive in
the queue. Two jobs are not batched if a job that is not suitable comes between
them in the queue.
The following types of jobs cannot be combined into one batch:
• Collated jobs and uncollated jobs
• Jobs that use different output trays
• Jobs with different staple positions
Note: The job batching option is active by default.
To deactivate job batching:
¾ In the Settings window, select Preferences > Print Queue Manager > Disable
Job Batching.
For more information about job batching, see Print Queue Manager on page 167.
Changing the Order of Jobs in the Queues
You can rearrange the jobs in a queue to change the order in which they will be
processed or printed. For example, this feature is useful when you have an urgent job
that takes priority.
Note: You can only move one job at a time.
To move a job up in the queue:
¾ Right-click the job and select one of the following options:
Promote: to move the job up one step
Promote to top: to move the job to the top of the queue
Note: The job is placed below the
To move a job down in the queue:
¾ Right-click the job and select one of the following options:
Running job.
Demote: to move the job down one step
Demote to bottom: to move the job to the bottom of the queue.
Page 34
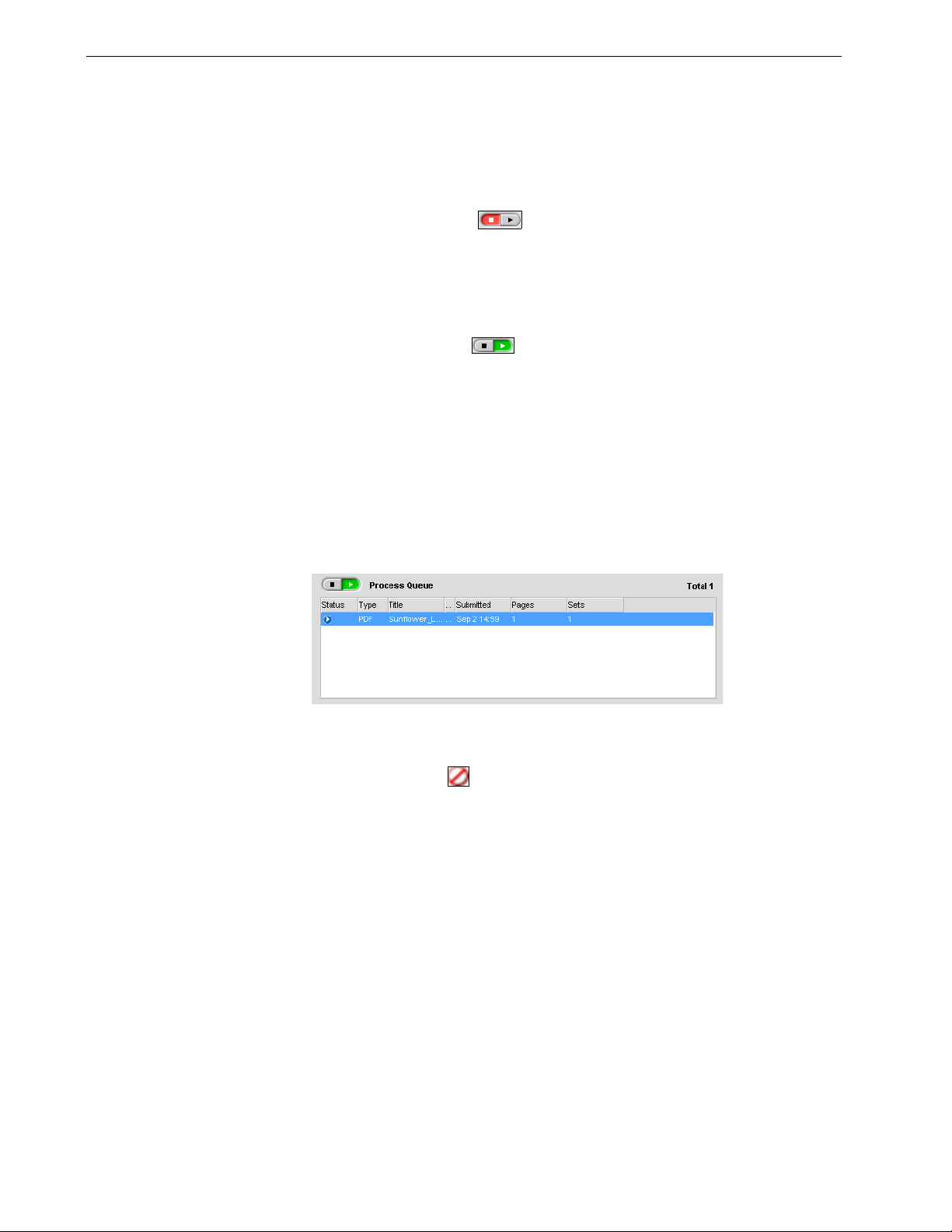
26 Chapter 3—Basic Workflows
Suspending and Resuming Queues
If necessary, you can stop a queue temporarily and then later continue its operation
afterwards. To do this, use the suspend and resume buttons.
To suspend a queue:
¾ Click the suspend button .
The button turns red (suspend mode), and the processing/printing stops after
the current job has finished running.
To resume a queue:
¾ Click the resume button .
The button turns green (resume mode), and the top job in the queue starts
processing/printing.
Aborting a Running Job
To stop processing or printing a running job:
¾ Right-click the running job in the Queues window, and from the menu, select
Abort.
The job moves from the queue to the Storage window, and the Job Alert
window is updated.
The
Aborted
starts running.
status is assigned to the job, and the next job in the queue
Page 35
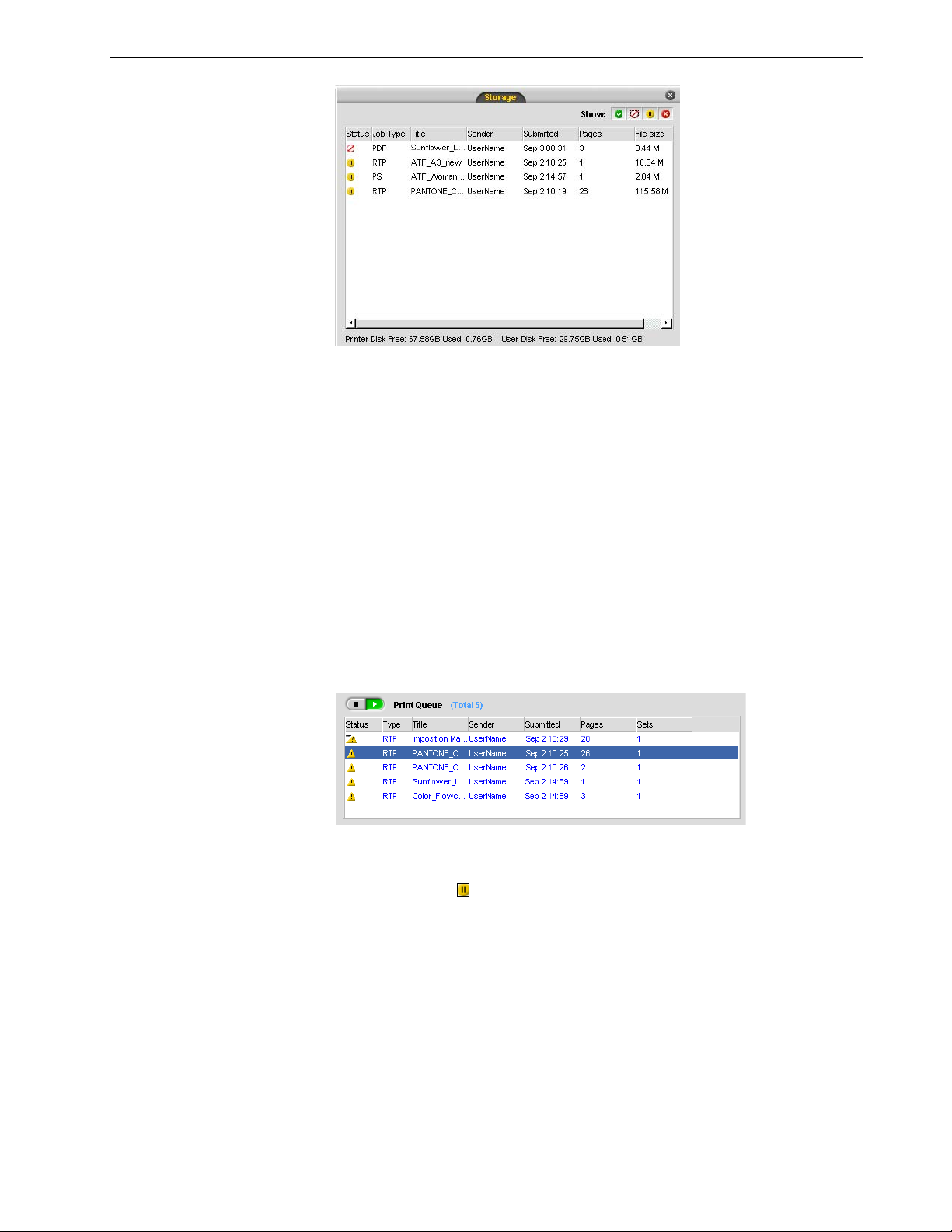
Managing Job Queues 27
Note: To return a job to the proper queue, right-click the job(s) in the Storage
window and select
To return a job to the Process Queue or Print Queue:
¾ Right-click the job in the Storage window and select Submit.
Submit.
Moving a Job to the Storage Window
To postpone processing or printing of one or more jobs, use the Move to storage
option.
To move a job to storage:
Note: If the job is running, this option is not available.
1. Select the job in the Queues window.
2. Right-click the job, and select Move to storage.
The job moves from the queue to the Storage window, and appears with the
held job
indicator .
Page 36

28 Chapter 3—Basic Workflows
To return a held job from the Storage window to its original queue:
¾ Right-click the job, and from menu select Submit.
The job moves from the Storage window to the queue.
Viewing and Editing Job Parameters
Running a Rush Job
¾ In the Queues or Storage window, double-click the job whose parameters you
want to view.
Notes:
• In the Queues window, you can edit the parameters of jobs that have
not begun to run. If you want to edit the parameters of a running job,
you must first suspend the queue (click the suspend button).
• If you edit the parameters in of a job in the Print Queue and the
changes require re-RIPing of the job, it automatically moves to the
Process Queue.
The Job Parameters window appears.
For more information on the Job Parameters window, see
the Job Parameters Window
When you have a job that’s urgent, you can submit it for processing or printing and
run it before other jobs. If you submit a job for processing while another job is being
processed, the latter job pauses temporarily but retains its running status. When the
rush job finishes processing and moved to the Print Queue, the processing of the
paused job continues.
on page 184.
Setting Parameters in
Page 37

Managing Job Queues 29
If you submit a rush job for printing while another job is being printed, the latter job
pauses temporarily after the current page (both sides) or set is printed but retains
its running status. When the rush job finishes printing, the printing of the paused job
continues.
Note: Only one job can be processed or printed at a time. Therefore, if you
select several jobs (one after the other) as rush jobs, they will be processed/
printed in the order of their selection.
To submit a rush job:
Note: You can only perform this action if the job is waiting in the queue. If the
job is active, this option is not available.
¾ In the Queues or Storage window, right-click the job, and select Run
Immediately.
The job appears with the rush status indicator at the top of the appropriate
queue and runs immediately.
Deleting a Job
Deleting a job from the Process Queue, Print Queue, or Storage window,
permanently removes the job from the CX Print Server. Thereafter, to print the job,
you must resubmit it to the CX Print Server for processing. To temporarily remove a
job from a queue, use the Move to storage
Window on page 27).
option (see Moving a Job to the Storage
To d el et e a jo b :
Note: You can only perform this action if the job is waiting in the queue. If the
job is running, this option is not available.
1. Right-click the desired job in the queue or Storage window, and select Delete.
The following message appears.
2. Click Ye s .
The selected job(s) is deleted.
Note: You can delete more than one job at a time: Select the jobs, and from
Job menu, select Delete.
the
Page 38

30 Chapter 3—Basic Workflows
Managing the Storage Window
Submitting Jobs
To submit a job in the Storage window:
¾ In the Storage window, right-click the job, and select Submit.
RTP jobs are submitted to the Print Queue; all other jobs are submitted to the
Process Queue.
Duplicating Jobs
To duplicate a job:
¾ In the Storage window, right-click the job and select Duplicate.
The selected file is duplicated and is given the name of the original job followed
by the suffix _dup.
Note: Duplicating an RTP job creates a PDL version of the job.
Discarding RTP Information
The RTP information can be discarded if desired. Under some circumstances, it is
necessary to discard RTP data—for example when you want to re-RIP a file, archive
a job without the RTP information, or edit tabs.
To discard RTP information from a job:
¾ In the Storage window, right-click the relevant job and select Revert to source.
The RTP data is discarded and the file returns to its original format—for example,
PostScript.
Archiving and Retrieving Jobs
To keep enough disk space free, we recommend that you back up jobs and their
related files to an external server and then delete them from the Storage window.
This backup process is called archiving. You can retrieve archived jobs and related
files later for further use.
You can set a default archiving path that will automatically be displayed in the Open
dialog box when you select Archive from the Job menu. Set this path in the Settings
window under Preferences > General Defaults.
If a job includes VI elements, you need to archive or retrieve the VI elements before
archiving or retrieving the job. For more information on archiving or retrieving VI
elements, see Managing VI Elements on page 146.
Page 39
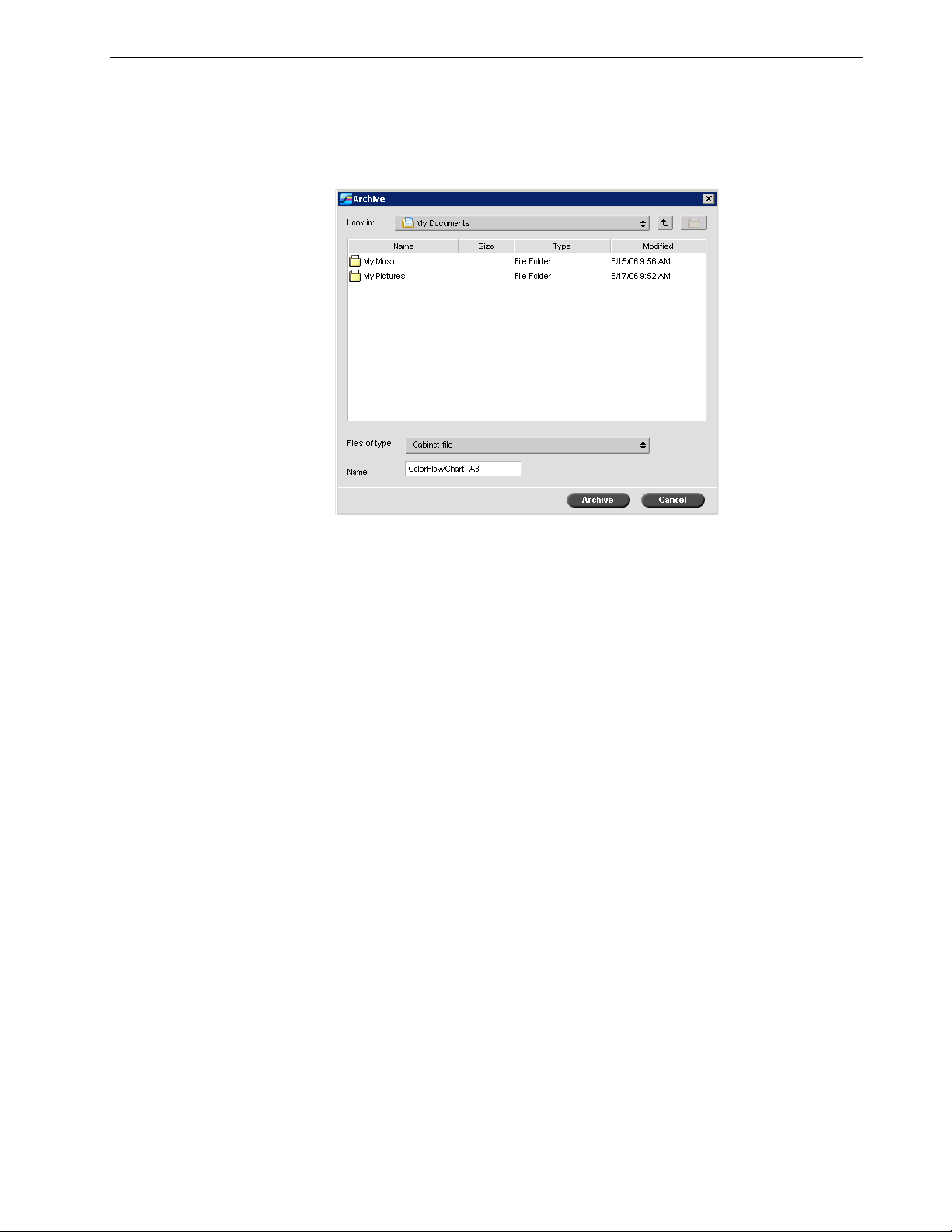
Managing the Storage Window 31
To archive a job on an external server:
1. In the Storage window, right-click the job you want to archive and select
Archive.
The Archive dialog box appears.
2. Locate the desired folder, and then click Archive.
A cabinet file (a compressed file) that contains all the files related to the
archived job is created at the selected location.
Notes:
• The archived job retains its current status (that is, completed, failed,
held, or aborted) and is archived with the information in its Job
Parameters and Job History windows.
• When retrieved, the archived job retains the original job name, not the
name assigned when archived.
3. In the Job Alert window, verify that archiving has been completed.
4. Delete the job from the Storage window.
Page 40
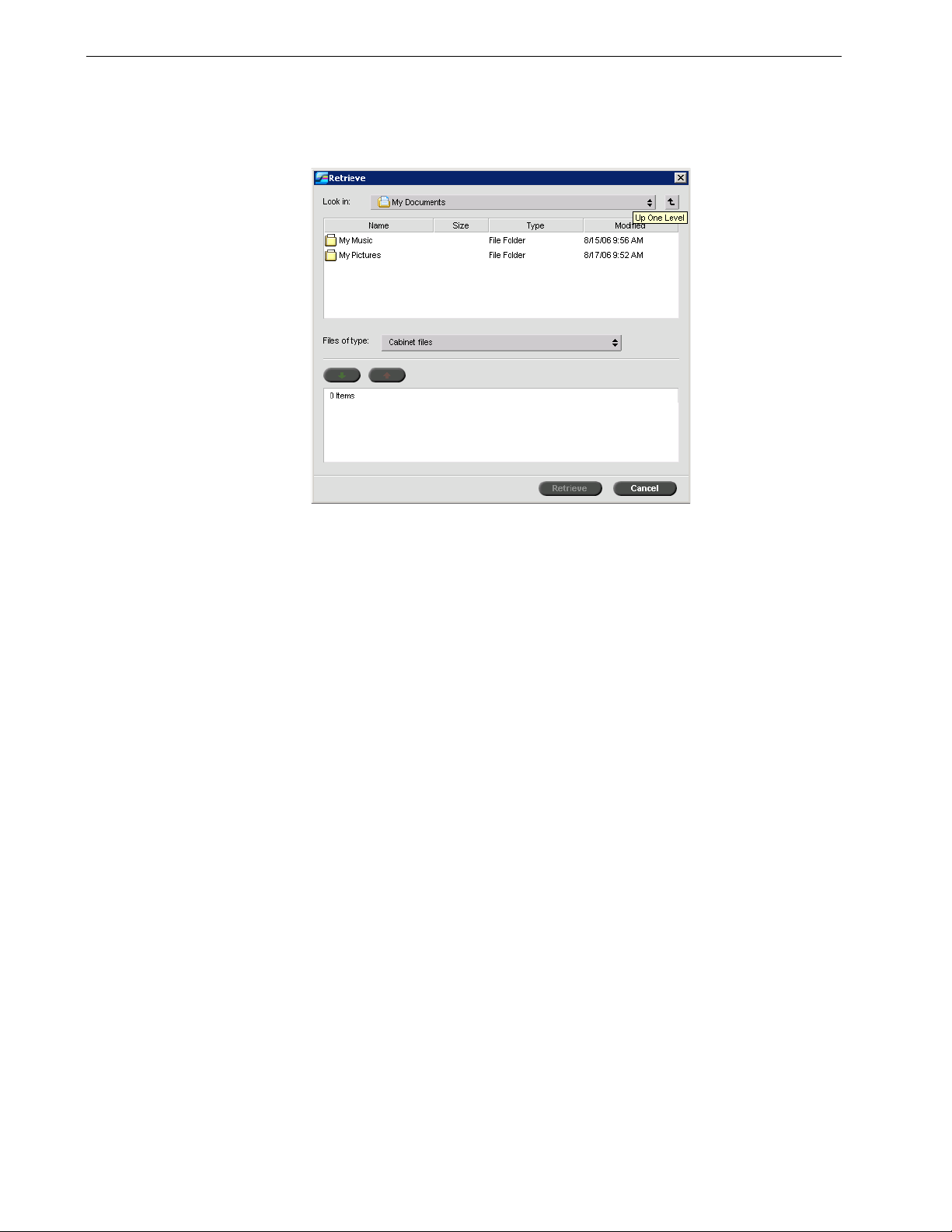
32 Chapter 3—Basic Workflows
To retrieve an archived job:
1. From the Job menu, select Retrieve from Archive.
The Retrieve dialog box appears.
2. Locate the archived job under its archive name, select the related cabinet file,
and click Retrieve.
The selected job appears at the top of the list in the Storage window. It is
assigned the status indicator (
before archival.
Notes:
• You can retrieve more than one job at a time.
• The files related to the job (for example, PDL) are also retrieved.
• The job is retrieved with the information in its Job Parameters and Job
• The cabinet file is not deleted.
3. In the Job Alert window, verify that the file has been successfully retrieved.
Viewing a Job’s History
¾ In the Queues or Storage window, right-click the job and select Job History.
The Job History window appears.
For more information about the Job History window, see Job History on page 174.
History windows.
completed, held, failed
, or
aborted
) that is had
Job Ticket Report
The Job Ticket report contains all information from the Job Parameters window
(including Job Parameters window title bar data). The Job Ticket report presents the
job parameters on a single sheet and may be exported or printed as a hard copy.
Page 41
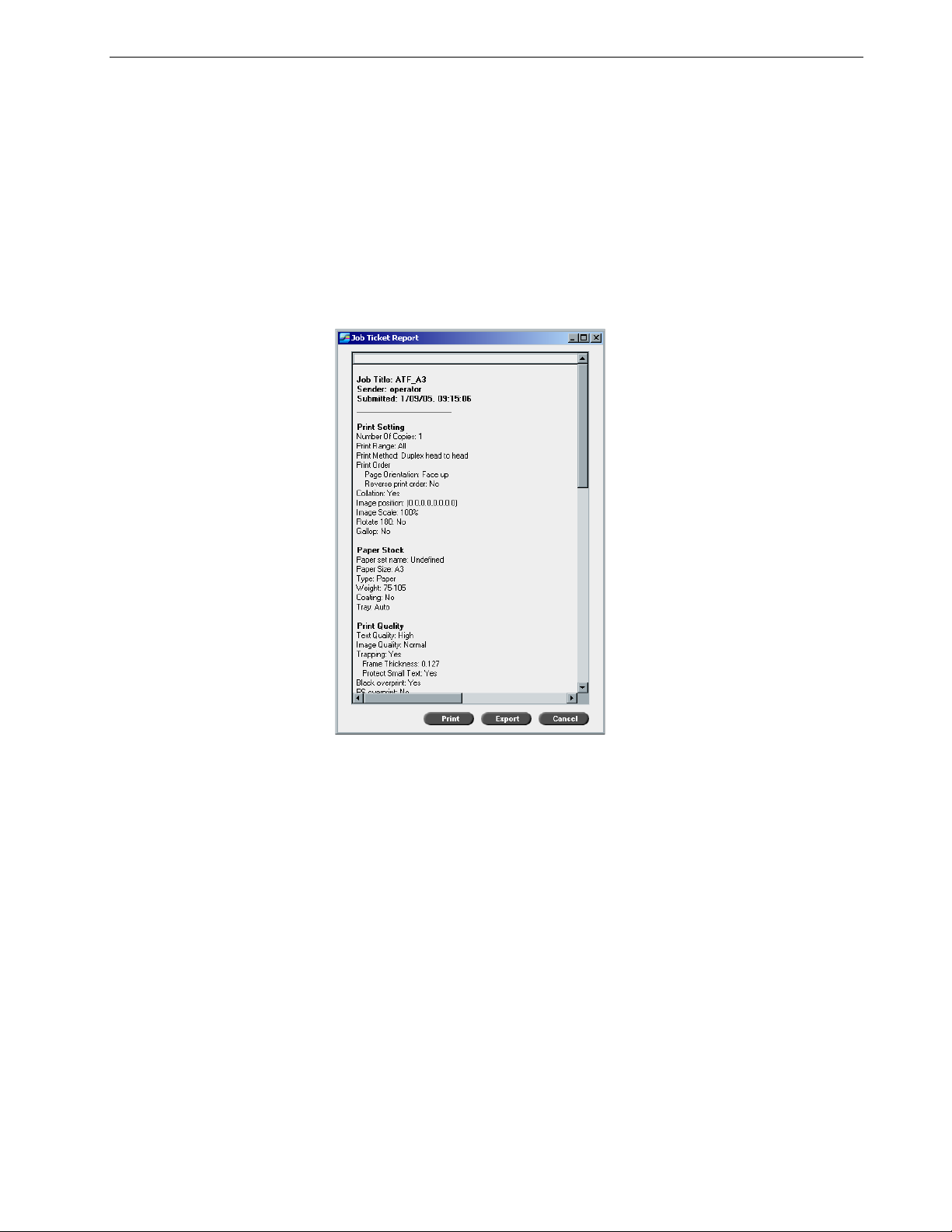
Editing Jobs 33
This feature is useful for:
• Making the job information available to the Hot-Line service in case of customer
query.
• Saving the job parameters for future use.
• Providing the client or customer a tool for following up printed jobs.
To display the job ticket report:
1. Right-click a job in the Storage window, and from the menu select Job Ticket
Report.
The Job Ticket Report window appears.
Editing Jobs
2. You can export or print the report by clicking Print or Export.
3. The Job Ticket Report is exported as a text file.
There are two ways to preview and edit jobs from the CX Print Server:
• Before processing, use the Enfocus PitStop Edit software for Acrobat. See Editing
an Unprocessed Job on page 34.
• After processing, use the CX Print Server Job Editor. See Editing Processed Jobs on
page 34.
Page 42

34 Chapter 3—Basic Workflows
Editing an Unprocessed Job
The PitStop Edit software enables you to:
• View and change an object’s properties—for example, color properties
• Create action lists, which you can use to automate repetitive tasks
To edit your job using PitStop Edit:
1. Right-click the job, and select Job Preview&Editor.
Note: The job must be a PDF or PostScript file. For information on editing
processed jobs, see Editing Processed Jobs on page 34.
Your file opens in Acrobat.
2. Use the PitStop Edit software to edit your job, as desired.
Ti p : Refer to the PitStop Edit documentation (
Files\Adobe\Acrobat\plug-ins\Enfocus\Documentation\PitStop
Manual.pdf
) to familiarize yourself with the software functions.
Editing Processed Jobs
The Job Editor tool enables you to preview and edit RTP jobs before printing. You can
use the Job Editor to delete, move or insert pages. While you navigate to the various
pages of a job, you can view thumbnails of the job. For an imposed job, you can view
the imposed sheets, including the layout of the pages on each sheet. You can also
view the pages’ orientation, crop marks, and fold marks.
To open the job editor:
¾ In the Storage window, right-click an RTP job that you want to preview, and
select Job Preview&Editor.
The Job Editor window appears, displaying the first page of the selected job.
Navigation Buttons
C:\Program
The navigation buttons enable you to select a specific booklet or page to view, and
to browse the pages of the current job.
Note: When the first page of a booklet is in view, the Previous Page navigation
button takes you to the previous booklet. When the last page of a booklet is in
view, the
Next Page button takes you to the next booklet.
Page 43
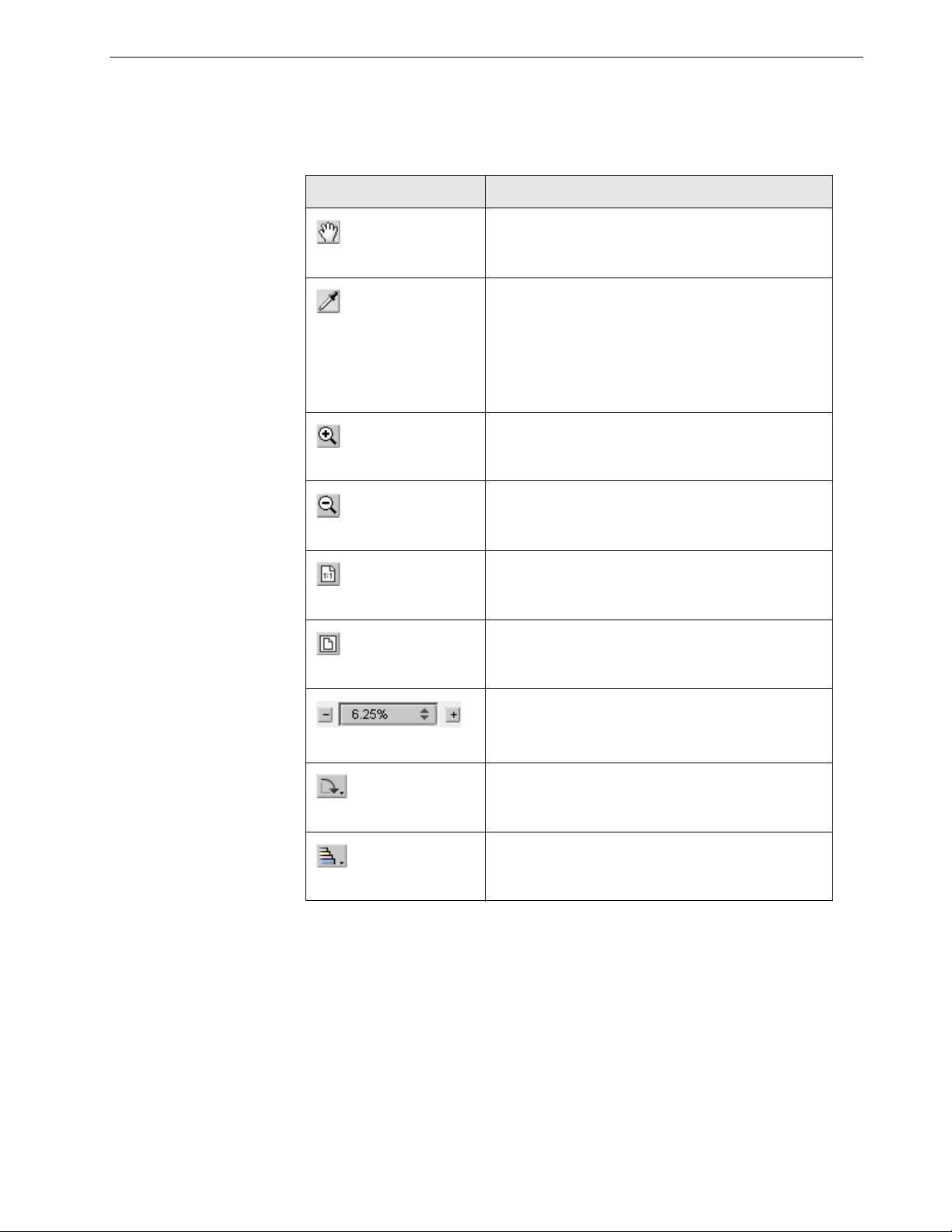
Editing Processed Jobs 35
Previewing the Job
The preview buttons enable you to switch the display mode of the page.
Table 8: Preview Buttons
This button: Enables you to:
View a different area of the image.
Pan
Find out the CMYK values of a specific area on
the page. To find the values, first click the Eye
Eye Dropper
Zoom In
dropper button. Then move the pointer to the
point on the page where you want to measure
the color values, and click. The CMYK values
appear as a tool tip.
Magnify the selected area of the page.
Reduce the size of the selected area by 50%.
Zoom Out
One to One Zoom
Fit to Screen
Rotate View
Show/Hide Separation
Viewing Pages in the Job Editor
The Job Editor window has three tabs—Booklets, Thumbnails, and Imposed
Sheets—which enable you to switch between views.
View the actual size of the page one to one (1:1).
Scale the page to fit the available screen space.
View the image at different preset levels of
magnification by selecting a percentage in the
list.
Rotate the page by 90°, 180° and 270°.
Turn on or off one or more separations.
Page 44

36 Chapter 3—Basic Workflows
The Booklets tab
The Booklets tab displays the booklets included in the selected job and the names
and numbers of the pages in each booklet. The Booklets tab opens by default when
you are previewing a non-imposed RTP job.
To view a page on the booklets tab:
¾
In the left pane of the Booklets tab, double-click the name of the page that you
want to view.
The page is displayed in the right pane.
The Thumbnails Tab
The Thumbnails tab displays miniature views (thumbnails) of each page in the
selected booklet. These thumbnails enable you to find a specific page more easily.
To view a page on the Thumbnails tab:
1. Click the Thumbnails tab.
Miniature versions of the pages appear on the left side of the tab, in the
thumbnail pane.
2. Use the scroll bar, as desired, to view all of the pages.
Page 45

Editing Processed Jobs 37
3. To view the thumbnails side by side, resize the thumbnail pane by dragging the
bar that divides the panes in the tab.
4. Double-click the thumbnail of the page that you want to view.
The page is displayed in the right pane.
The Imposed Sheets Tab
The Imposed Sheets tab is available only for imposed RTP jobs. This tab enables you
to view the imposed sheets and check your imposition parameters. You cannot edit
the job on this tab.
Notes:
• In VI jobs, the booklet number appears in instead of the sheet number—for
example,
• In duplex jobs, each sheet is displayed twice, once for side A, and once for
side B. For example,
To display a page of an Imposed job:
1. Click the Thumbnails or Booklets tab.
2. Select the desired thumbnail or page.
3. Click the Imposed sheets tab.
The selected page of the imposed job appears.
Booklet 1, Page 15.
Sheet 1, Side A.
Page 46

38 Chapter 3—Basic Workflows
4. To edit the job, click the Booklets or Thumbnails tab.
Note: If you edit an imposed RTP job and then return to the Imposed sheet
view, the view will be updated according to the applied changes.
Editing an RTP Job
You can edit an RTP job in the following ways:
• Move pages within the job
• Delete pages from the job
• Insert pages from another job
Note: Jobs that you can edit in the Job Editor cannot be re-RIPed. Once a job
has been saved in the Job Editor, it is a new RTP file without an associated PDL
file. You cannot apply parameters that require re-RIPing to such jobs.
To move a page in a job:
1. Click the Thumbnails tab.
2. In the thumbnail pane, click the page that you want to move.
3. Drag the page to the target location.
Note: The red marker indicates where the page will be inserted.
Page 47

Editing Processed Jobs 39
The page moves to the selected location, and the page numbers are updated
accordingly.
4. Click Save As to save the changes in the job.
To delete a page from a job
1. In the Job Editor window, click the page that you want to delete, and click
Delete.
The page is deleted and the page numbers are updated accordingly.
2. Click Save As to save the changes.
Copying Pages Into a Job
You can copy one page or all pages from one job to another.
To copy a page into a job:
1. In the Job Editor window, click Select Job.
The RTP Jobs window appears.
Page 48
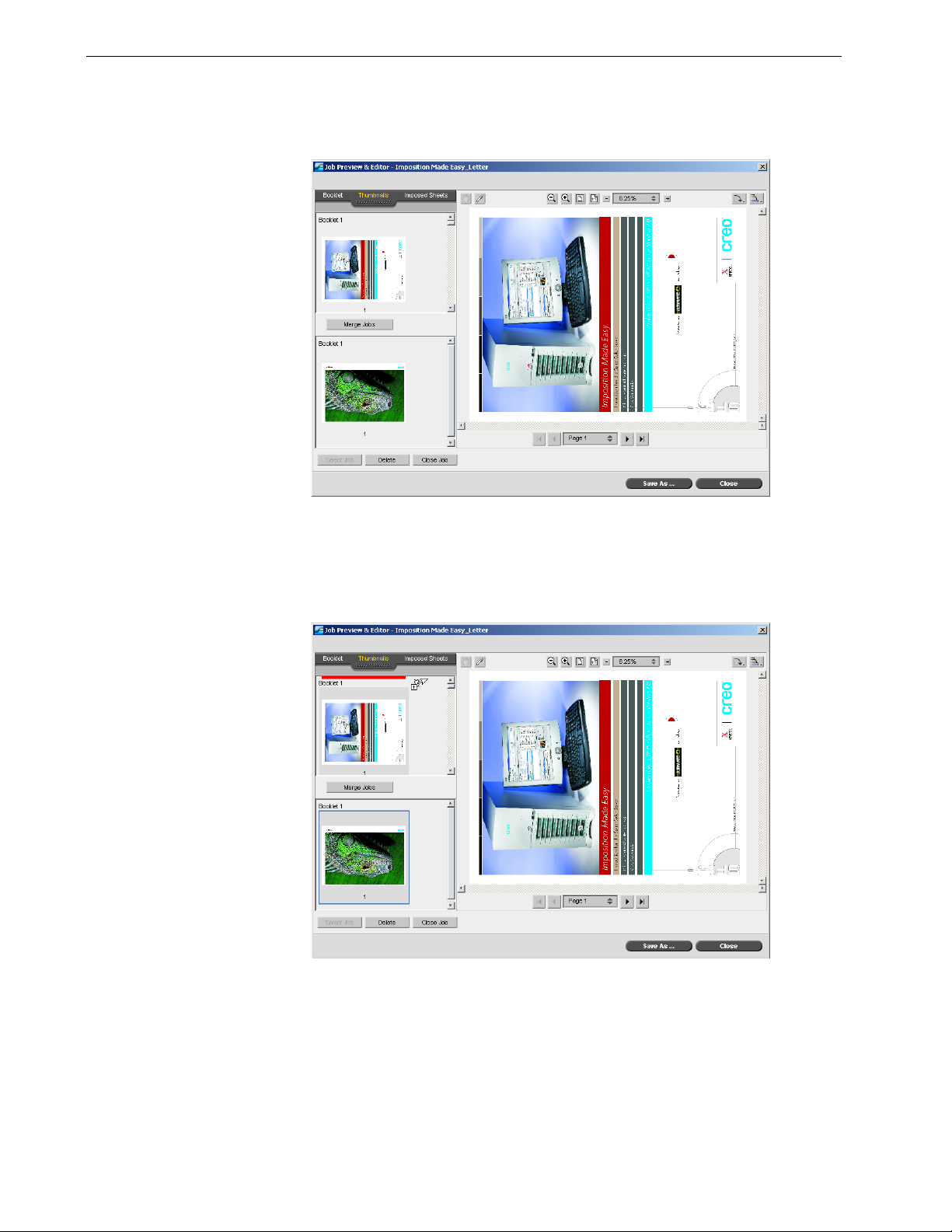
40 Chapter 3—Basic Workflows
2. Select the job with the page you want to copy and click OK.
In the
Thumbnails
tab, the left pane splits into two. The thumbnails of the
second job appear below those of the job you are editing.
3. In the lower set of thumbnails, locate the page that you want to copy.
4. Drag the page to the upper set of thumbnails, to the desired location in the job
that you are editing.
Note: The red marker indicates where the page will be inserted.
The copied page is inserted in the desired location, and the page numbers are
updated accordingly.
5. Click Save As to save the changes.
Page 49

Managing Virtual Printers 41
To copy all the pages of a job into another job:
1. Follow steps 1-4 in the procedure for copying a page into a job (see page 39).
2. Click the Merge Jobs button.
All the pages of the second job that you opened are inserted at the end of the job
that you are editing.
3. Click Save As to save the changes.
Managing Virtual Printers
The CX Print Server provides three default network printers, also known as virtual
printers. Virtual printers are a function used for automating workflows, which then
define job streaming. They contain preset workflows that are automatically applied
to all print jobs processed with that virtual printer. There is no need to reset job
settings for each job, thus increasing printing efficiency.
A virtual printer is a printer published on the network with specific parameters set
for processing and printing on the CX Print Server. The CX Print Server contains a
mechanism that automatically installs the published virtual printers on your client
workstation with the PPD and suitable printer driver.
The CX Print Server is predefined with three virtual printers:
• ProcessPrint
Files sent to this printer are automatically processed and immediately sent to
print from the DocuColor 8000AP.
• ProcessStore
Files sent to this printer are automatically processed and stored in RTP format in
the Storage window. Later, you can submit the job to print, or change the
parameters of the job and resubmit it for processing or printing.
• SpoolStore
Files sent to this printer are automatically stored in the Storage window until you
submit them for processing and printing. You can only import PDL files (such as:
PS, PDF, VIPP, VPS) to the spool store, not RIPed, RTP files.
Note: The print-related job parameters that are set in the job from the driver or
PPD override the parameters set in the virtual printer.
The Printer Default options defined in the PPD use the default parameters set for
the chosen virtual printer.
Adding a new printer
When adding a new virtual printer you can specify if it is published on the network
and if the virtual printer parameters will override the PPD parameters.
In addition, based on predefined paper sets, you can specify that a virtual printer
supports dynamic page exceptions and select the desired paper sets (up to four
paper sets for each virtual printer). A job that has embedded dynamic page
exceptions commands, and is submitted for print using a dynamic page exceptions
virtual printer, is printed using the defined paper sets.
Page 50
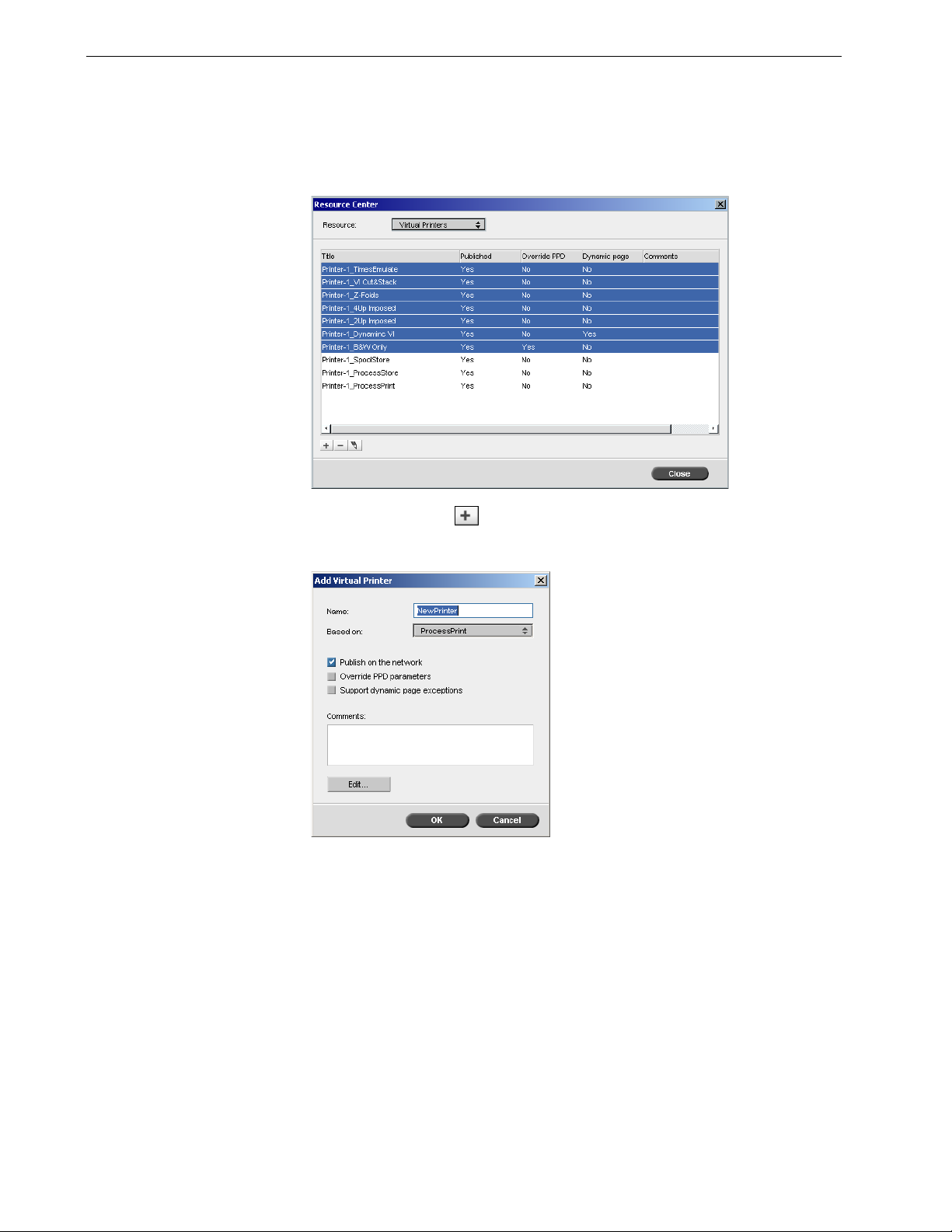
42 Chapter 3—Basic Workflows
To add a new printer:
1. From the Tools menu, select Resource Center.
The Resource Center window opens.
2. From the Resource list, select Virtual Printers.
3. Click the Add button .
The Add New Virtual Printer dialog box appears.
4. In the Name box, type a name for the new printer you want to add.
5. From the Based on list, select an existing printer with similar settings.
6. In the Comments box, type any comment regarding the virtual printer
parameters (optional).
7. T h e Publish the printer on the network check box is selected by default. Clear
the check box if you do not want to publish the printer on the network.
8. Select the Override PPD parameters check box if you would like the Virtual
Printer settings to override the PPD parameter selection.
Page 51

Managing Virtual Printers 43
9. If you would like this printer to support dynamic page exceptions, select the
Support dynamic page exceptions check box.
For more information about dynamic page exceptions, see
Exceptions
10. Edit the job parameters of your new virtual printer (see Editing an Existing
Printer).
Note: If you don't edit the Job Parameters, the settings of the new virtual
printer are taken from the printer on which it was based.
11. Click OK in the Add New Virtual Printer dialog box.
The new printer appears in the
on page 99.
Printer
list.
Dynamic Page
Editing an Existing Printer
To edit an existing printer:
1. In the Virtual Printers area, select a printer from the list and click the Edit button
.
The Edit Virtual Printer dialog box appears.
2. Click Edit.
The Job Parameters window appears.
3. Select the desired parameters and change their settings according to your
requirements.
4. Click OK to return to the Edit Virtual Printer dialog box.
5. Click Save to save the new settings.
Page 52
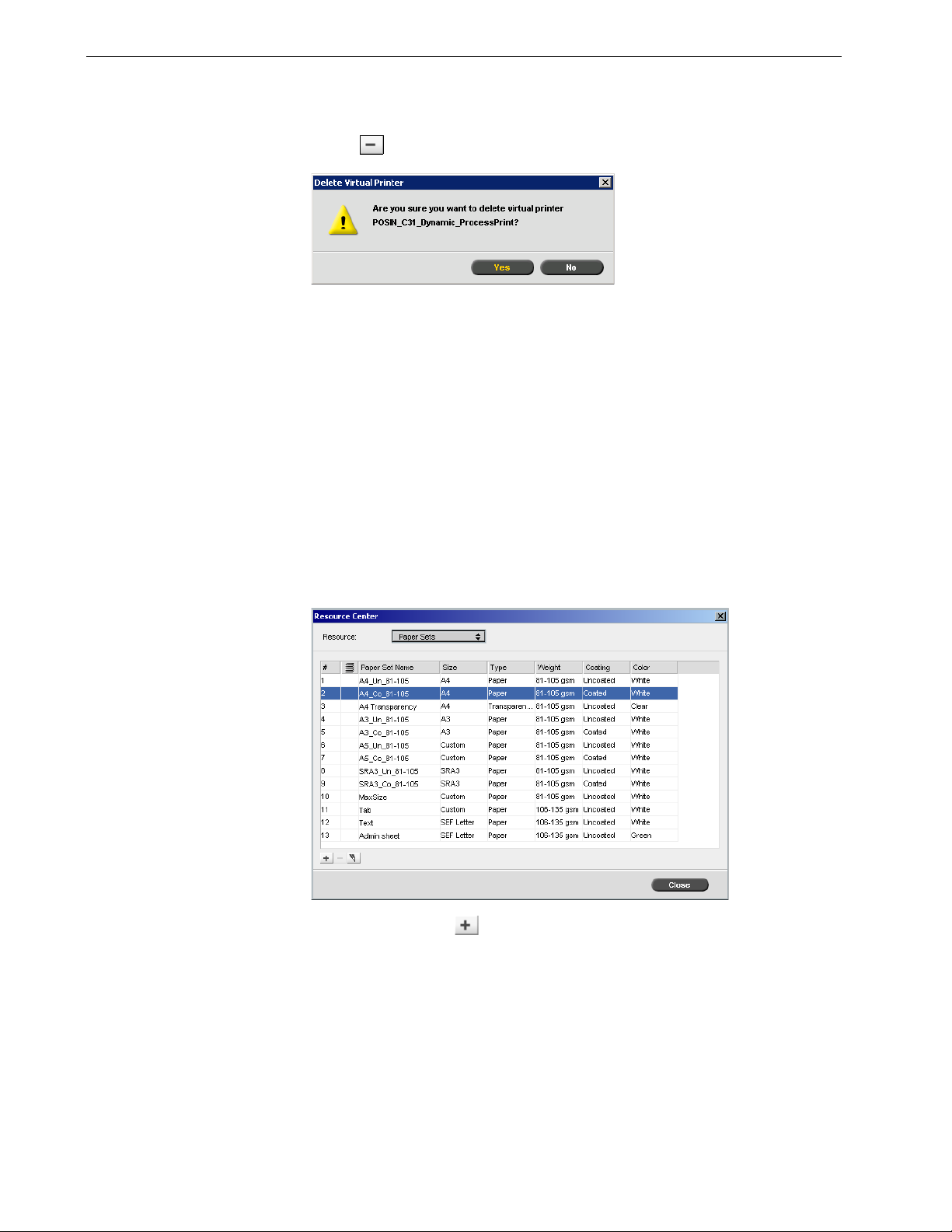
44 Chapter 3—Basic Workflows
Deleting an Existing Printer
1. In the Virtual Printers window, select a printer from the list and click the Delete
button .
2. In the message that appears, click Ye s to delete the designated printer.
Managing Paper Sets
The CX Print Server is provided with predefined paper sets for your convenience.
These paper sets cannot be removed but they can be modified. In addition, you can
add, modify or remove custom paper sets according to your requirements.
To add a new paper set:
1. From the Tools menu, select Resource Center.
The Resource Center window opens.
2. From the Resource list, select Paper Sets.
3. Click the Add button .
The Paper Set Properties window appears.
Page 53

Managing Paper Sets 45
4. Enter the following parameters:
Name: enter the new paper set name. It is recommended that the name is as
descriptive as possible—for example, Letter90gsmuncoat.
From the Size, Color, Weight, Coat and Ty p e lists, select the desired
properties for the new paper set.
If you have enabled the custom paper function, map the paper set to a
Custom Profile.
Note: You can set up to ten custom profiles.
For information on enabling the custom paper function, see General Defaults
on page 166.
5. Click OK.
To modify a paper set:
1. In the Paper Set window, select the paper set you would like to modify.
2. Click the Edit icon .
The Paper Set Properties window appears.
3. Modify the desired properties of the paper set.
4. Click OK.
To delete a paper set:
1. In the Resource Center window, with the Paper Sets option selected, select the
paper set you would like to delete.
2. Click the Remove icon .
The Paper Set is deleted.
Note: The system predefined paper sets can’t be deleted.
Page 54

46 Chapter 3—Basic Workflows
Page 55
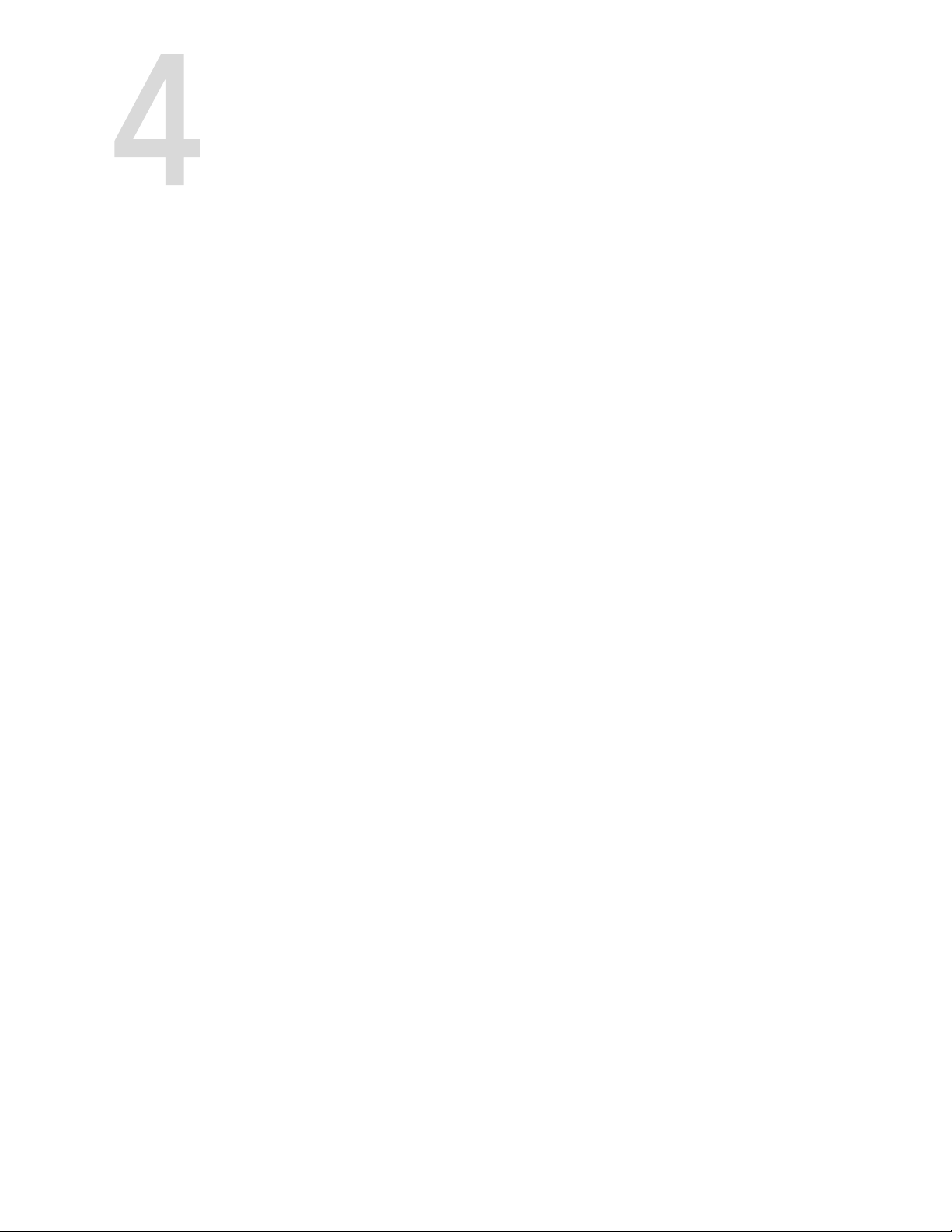
Working at a Client Workstation
Overview..................................................................................................................48
Working From Windows Client Workstations...............................................48
Working From Macintosh Client Workstations.............................................50
Spire Web Center .................................................................................................. 57
Using Hot Folders.................................................................................................. 59
CX Print Server Print Driver Software .............................................................. 62
Page 56
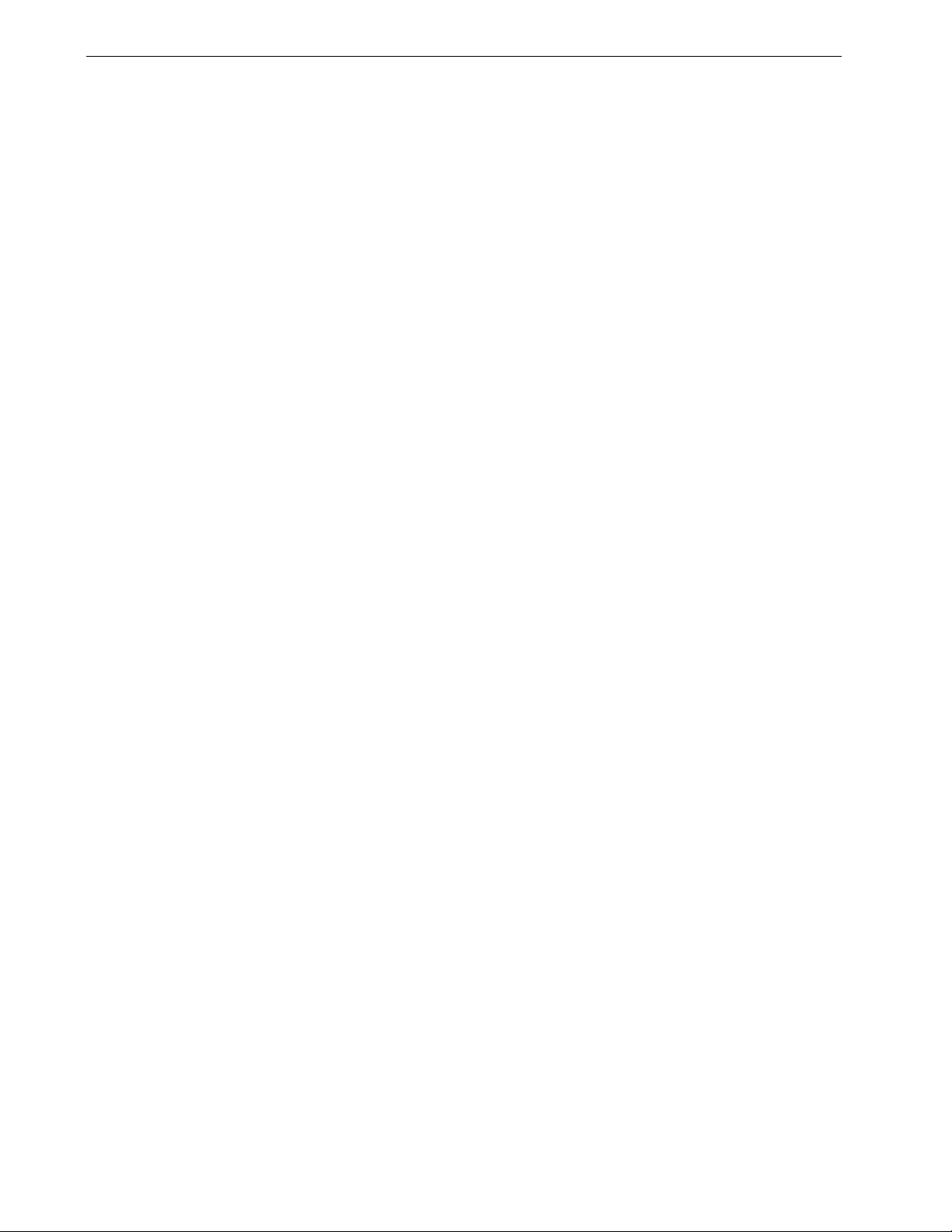
48 Chapter 4—Working at a Client Workstation
Overview
To print a job from a client workstation, select one of the following methods:
• Print the job via one of the CX Print Server network (virtual) printers—for
example, ProcessPrint.
The job is spooled and then processed or printed (according to the selected job
flow of the virtual printer). If you use this method, you can print from any
software—for example, Microsoft Word— and use any file format from any
client workstation (Windows, Macintosh, or UNIX).
• Drag the job to a hot folder.
The job is spooled and processed or printed (according to the selected job flow
of the corresponding virtual printer).
If you use the hot folder method, you can print most PDL files on the CX Print
Server— for example, PostScript, PDF, EPS, Variable Print Specification, and
VIPP files.
For more information about hot folders, see Using Hot Folders on page 59.
Note: PDL jobs that are spooled to the CX Print Server must have the
appropriate file name extensions—for example, *.ps or *.pdf.
Working From Windows Client Workstations
The CX Print Server can receive print jobs from a Windows client workstation that
has one of the following operating systems:
• Windows 2000 an d Windows XP
As an example, the following section describes how to define a CX Print Server
network printer for a client workstation with a Windows XP Professional operating
system.
Defining a Printer - Windows XP
Use the Windows Add Printer wizard to define the CX Print Server network printers.
Note: When you add a new CX Print Server network printer to a client
workstation, there is no need to install the CX Print Server PPD file and Adobe
PostScript printer driver separately. They are installed automatically in the
Windows Add Printer wizard.
Page 57

Working From Windows Client Workstations 49
To define a network printer in Windows XP using the network neighborhood:
1. On the desktop, double click My Network Places and browse to the desired
network printer.
2. Double-click on the network printer icon.
The network printer is defined on your
Copying the Printer Driver from Windows
Perform this procedure if you need to create PostScript files from workstations that
are not on the same network as the CX Print Server—for example, at customer sites.
1. On the CX Print Server D:\ drive, double-click the Utilities folder.
2. Click PC Utilities, and then Printer Driver.
3. Find the directory of the driver relevant to your version of Windows.
4. Using a compression utility, such as WinZip, compress the directory, and either
copy it to a disk or send it by email to the customer.
Printing From Windows
1. Open the file you would like to print in the corresponding software—for
example, open a PDF file in Acrobat.
2. From the File menu, select Print.
The Print window appears.
3. From the Name list, select the desired CX Print Server network printer—for
example, Spire_ProcessPrint.
Windows
client workstation.
For more information about installing CX Print Server network printers on client
workstations, see
Working From Windows Client Workstations
on page 48.
Page 58
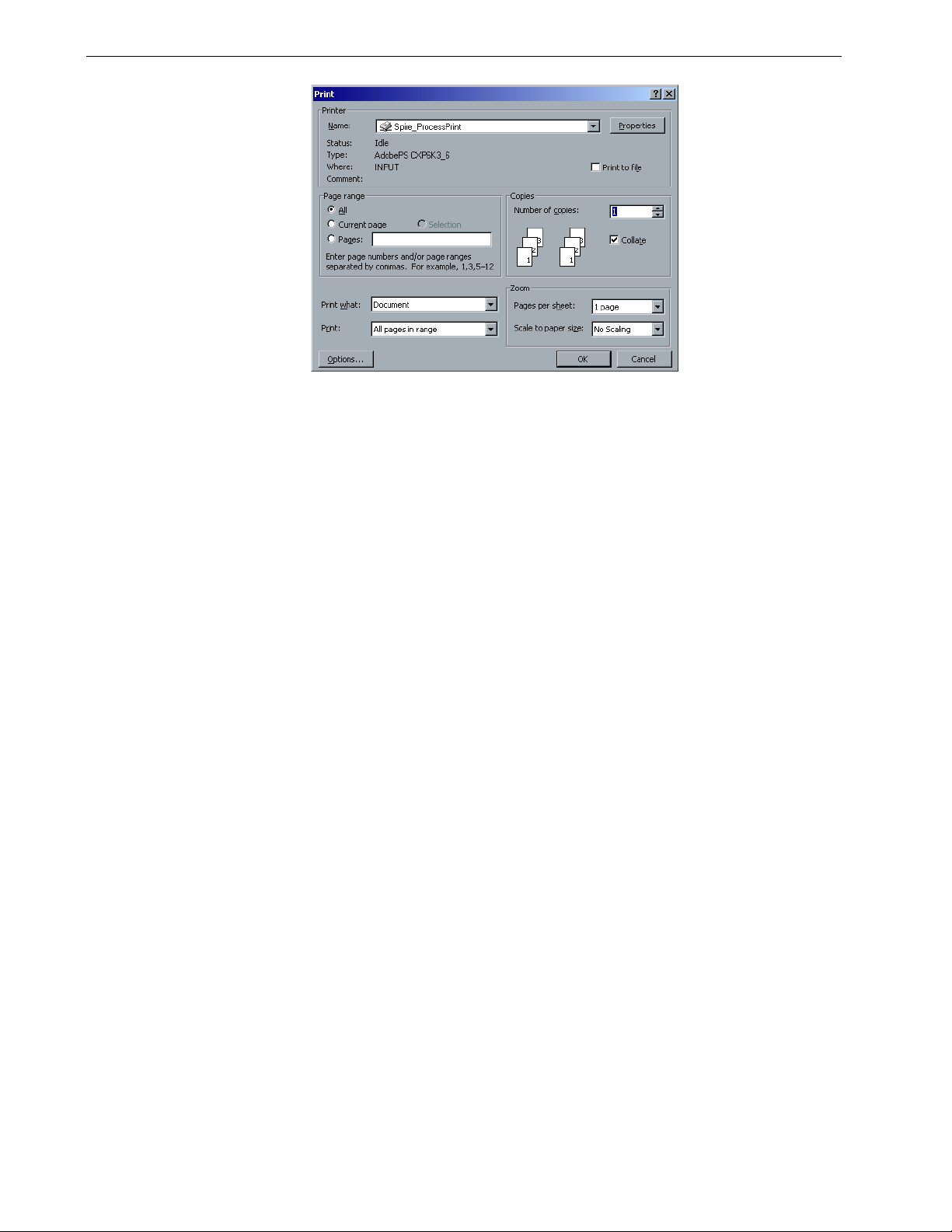
50 Chapter 4—Working at a Client Workstation
4. If desired, click the Properties button and modify the job parameters.
Notes:
• Unless the Override PPD Parameters option was selected in the
virtual printer, any changes to the printer parameters override the
parameters of the selected virtual printer.
• Printer's Default indicates that the value is taken from the settings of
the selected virtual printer on the CX Print Server.
5. Click OK.
6. Click OK in the Print window.
The file is sent to the CX Print Server.
Working From Macintosh Client Workstations
The CX Print Server can receive jobs printed from Macintosh client workstations
running Mac OS X (10.x).
As an example, the following section describes how to define a CX Print Server
network printer for a Macintosh client workstation running Mac OS X.
You can also submit jobs using the CX Print Server virtual printers over a TCP/IP
protocol. This connection enables a significantly higher spooling speed.
Page 59
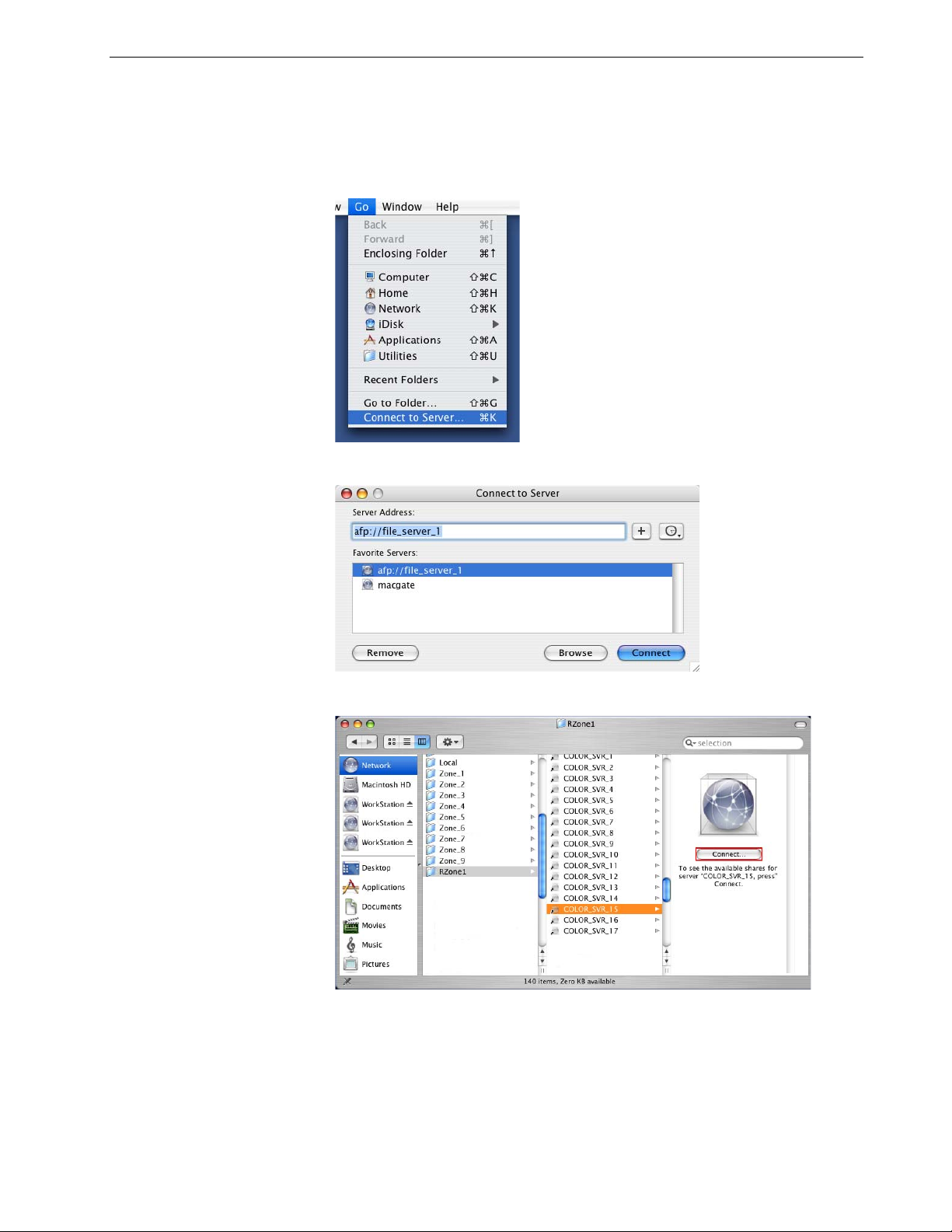
Working From Macintosh Client Workstations 51
Copying the CX Print Server PPD File for Mac OS X (10.4)
Before you define a network printer you need to install the CX Print Server PPD file
on your Macintosh client workstation.
1. From the Go menu, select Connect to Server.
The Connect to Server window appears.
2. Click Browse to locate the desired CX Print Server, and then click Connect.
The Connect to Server window appears.
Page 60

52 Chapter 4—Working at a Client Workstation
3. Select Guest, and then click Connect.
4. Select the server Utilities folder, and then click OK.
The
CX8000AP_Utilities
5. Double-click the CX8000AP_Utilities folder on your desktop.
6. Double-click the PPD folder, and then double-click the folder for the desired
language.
7. C o p y th e PP D f il e from the CX Print Server to your Macintosh hard disk.
folder is mounted on your desktop.
Page 61

Working From Macintosh Client Workstations 53
Ti p : It is recommended that you copy the PPD file by dragging it from the CX
Print Server to the
en.Iproj
folder on your Macintosh.
Library > Printers > PPDs > Contents > Resources >
Adding a Network Printer for Mac OS X (10.4)
1. Copy the CX Print Server PPD file to the Library > Printers > PPDs > Contents >
Resources > en.Iproj
For more information about copying the PPD file, see
PPD File for Mac OS X (10.4)
folder on your client workstation.
Copying the CX Print Server
on page 51.
2. From the Go menu, select Applications.
3. Open the Utilities folder and double-click the Printer Setup Utility icon.
Note: If you have Mac OS X (10.2), double-click the Print Center icon in the
Utilities folder.
Page 62
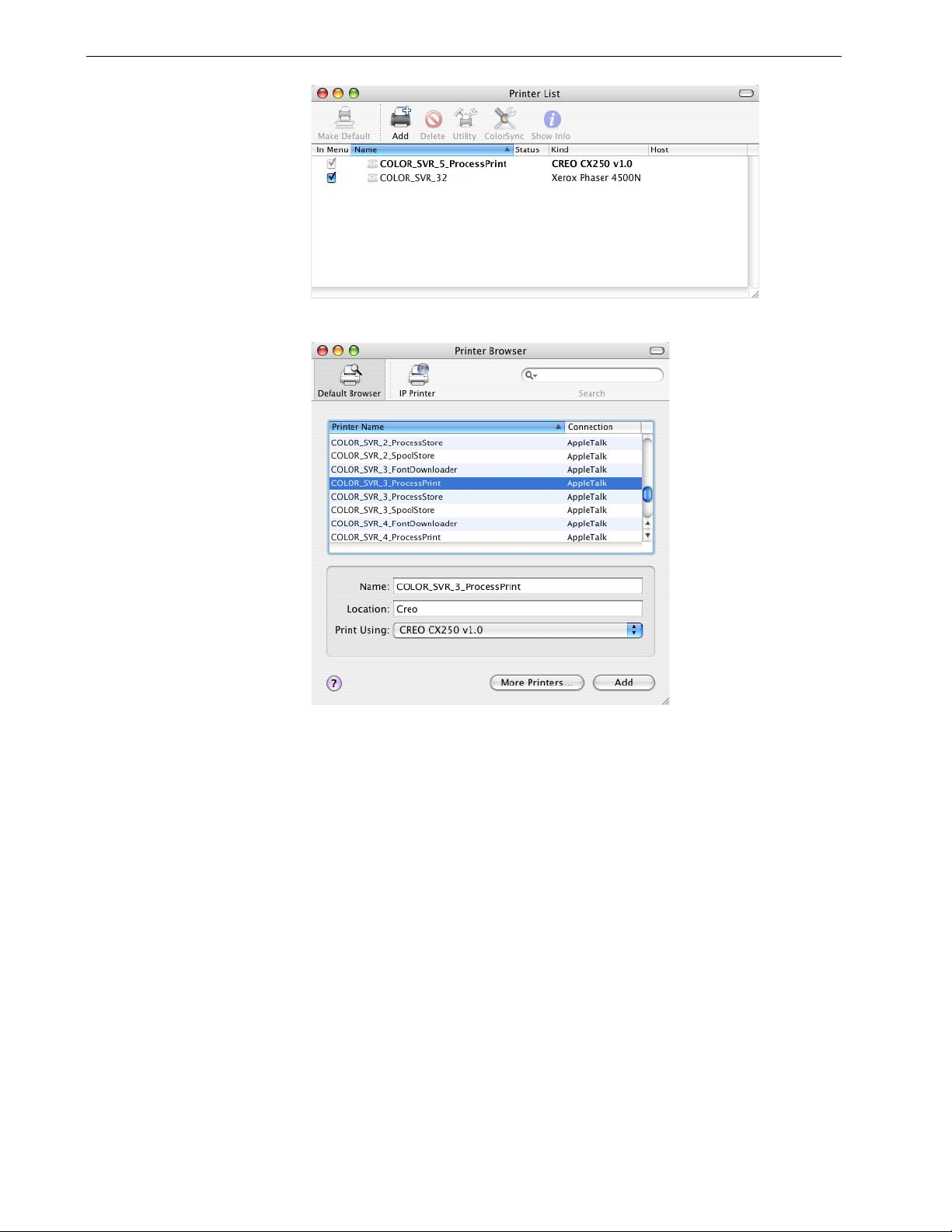
54 Chapter 4—Working at a Client Workstation
4. Click Add.
5. Select the CX Print Server.
6. In the Print Using list, select Other.
A browser window appears.
7. Locate the folder to which you have copied the PPD file, and then select the
PPD file.
Page 63
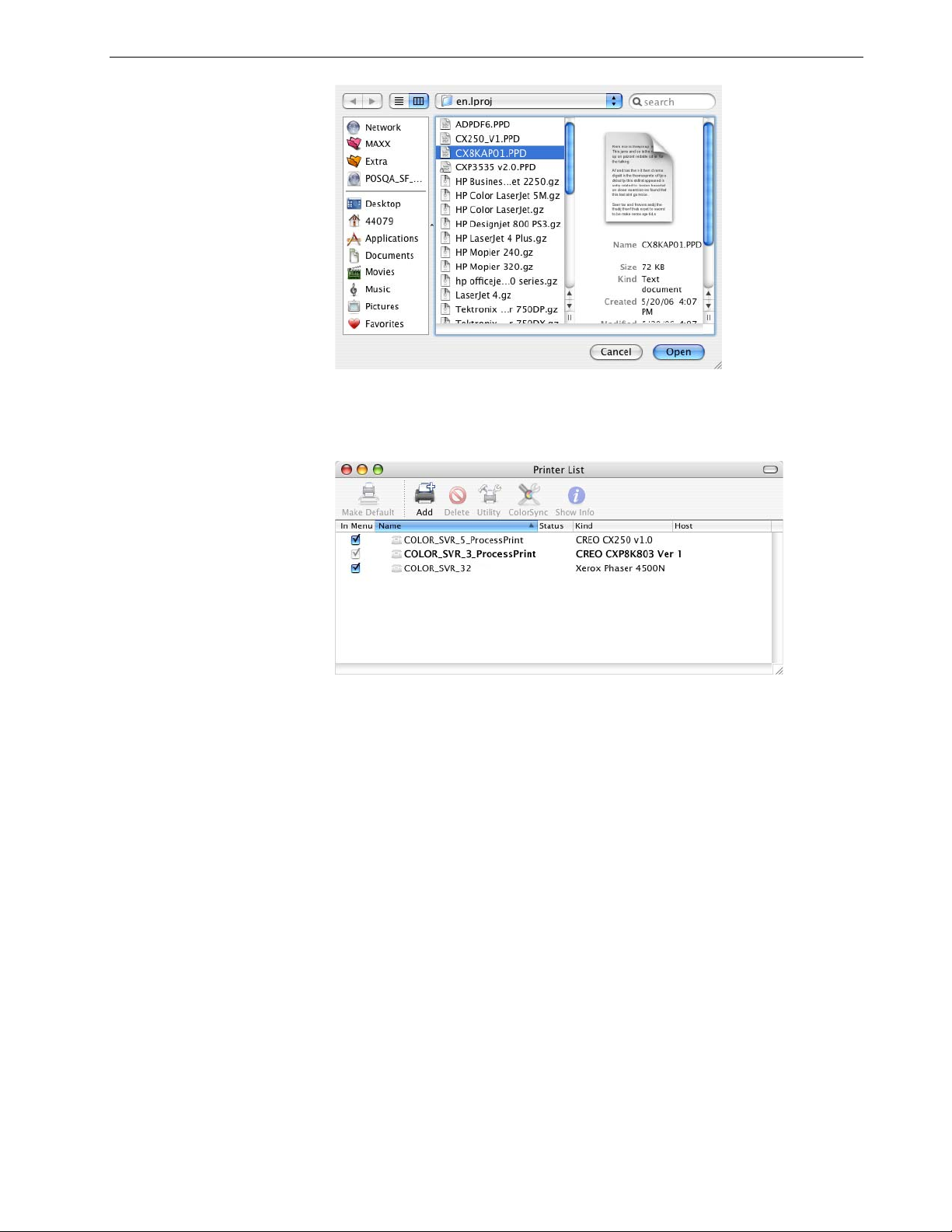
Working From Macintosh Client Workstations 55
8. Click Open to assign the PPD file to the selected CX Print Server network
printer.
9. Click Add to add the new printer to the printer list.
Printing from a Macintosh
1. Open the file you would like to print in the corresponding application—for
example, open a Quark file.
2. From the File menu, select Print.
Page 64
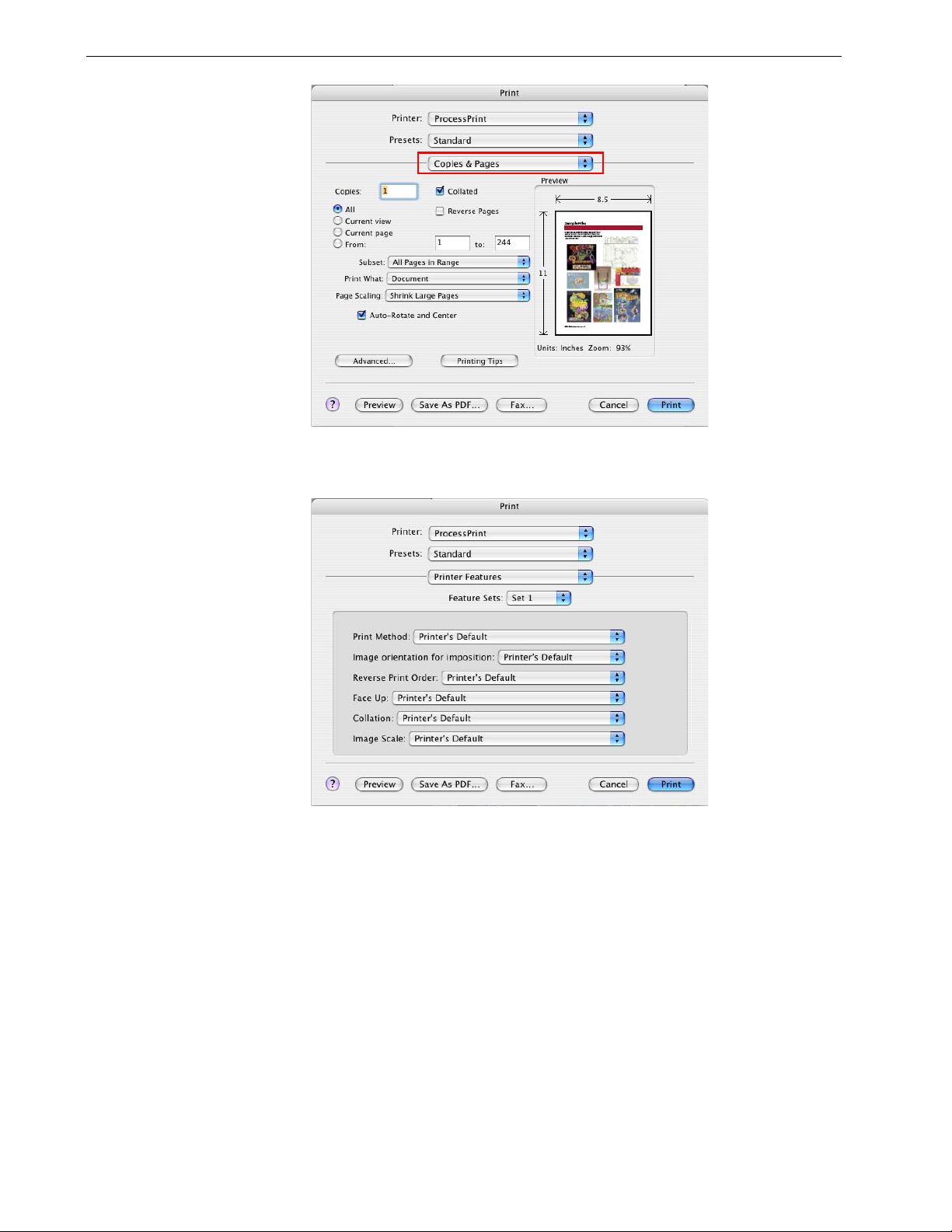
56 Chapter 4—Working at a Client Workstation
3. From the Printer list, select the desired printer.
4. In the Copies & Pages list, select Printer Features.
5. Adjust the printer options as desired.
Notes:
• The Printer's Default option indicates that the value is taken from the
published printer that is currently selected.
• The PPD parameters are divided into five Printer Specific Options in
the list.
6. After modifying the job settings, click Print.
The file is sent to the CX Print Server.
Page 65

Spire Web Center 57
Spire Web Center
The Spire Web Center is an internet site that provides CX Print Server information
and can be accessed from client workstations.
The Spire Web Center enables you to:
• View the status of jobs in the CX Print Server queues, the Job Alert window in its
current state, and the printer system information
• Download remote client tools, utility software, color profiles, and print drivers
• View CX Print Server-related documentation, such as release notes, CX Print
Server guides, frequently asked questions and answers, and other
troubleshooting information
• Find links to related vendors or products
To connect to the web center from a client workstation:
Important: To connect to the Spire Web Center from a client workstation, you
must first enable the web connect service on the CX Print Server. To enable
this service, select the Settings window >
.
Setup
Administration > Remote Tools
For more information about setting up the web connect service, see Remote Tools
Setup on page 155.
1. On your desktop, click the Internet Explorer icon.
2. When the Internet Explorer starts, in the address field type:
http://<
type http://FALCON_E.
Note: You can also use the CX Print Server IP address—for example,
http://192.168.92.0.
Important: If you would like to connect to the CX Print Server from a
Macintosh client workstation, contact your system administrator to add
the Spire name to the DNS. This is required since Windows name
resolution protocols are not supported in Macintosh. The DNS addition is
required when clients go through a main server on the network.
CX Print Server name>—for example, if the station name is FALCON_E,
Page 66
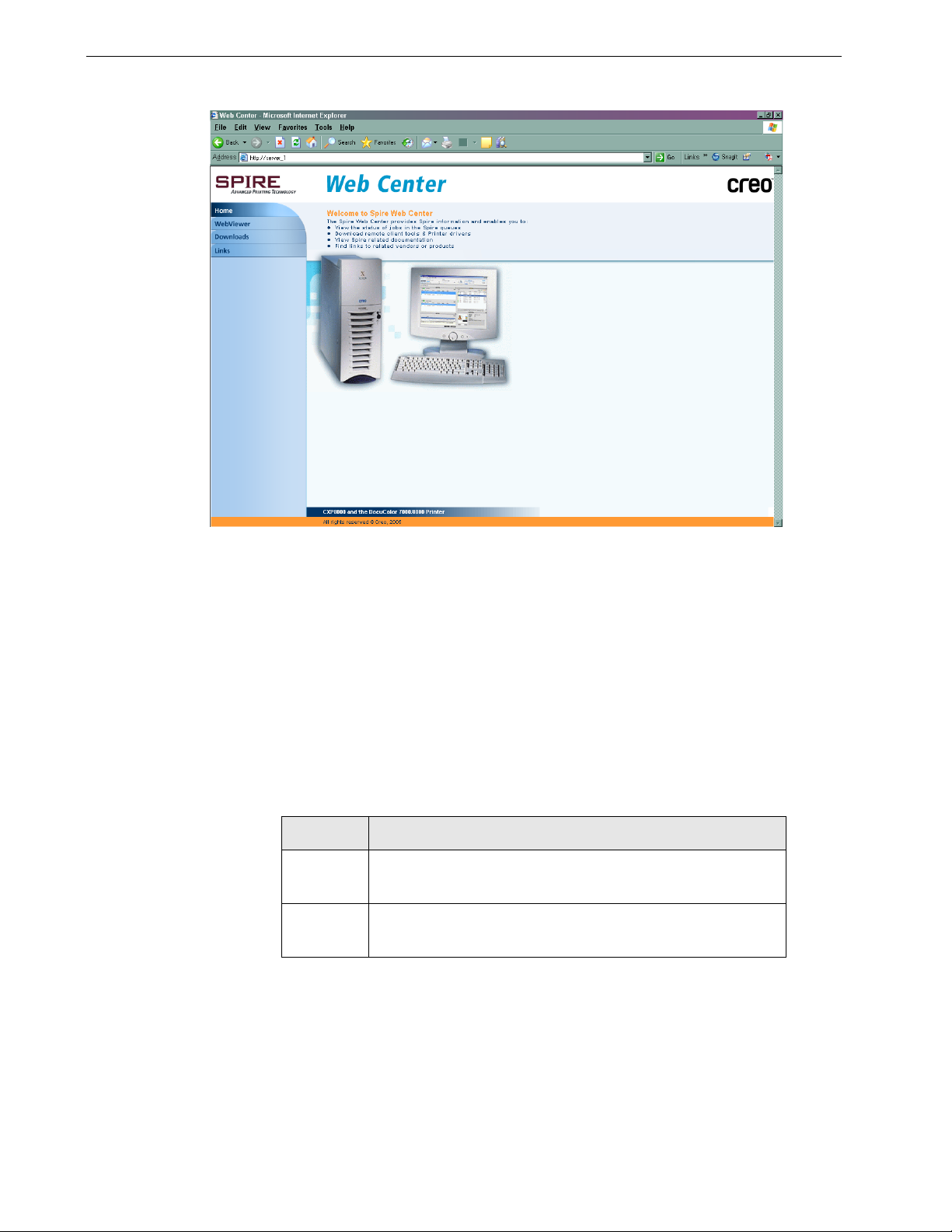
58 Chapter 4—Working at a Client Workstation
The CX Print Server Web Center appears.
The Web Viewer
The Web Viewer page enables you to view the printer configuration and system
information, the jobs that currently reside in the CX Print Server Queues window
and Storage window, and to view the alerts that currently appear in the Job Alert
window. This information is important when you print from a client workstation
because it enables you to monitor your jobs in the queues and then make any
necessary changes.
In addition, if you have a system that uses XML protocol, you can retrieve
information about the job list and printer status.
Table 9: Description of tabs in the Web Viewer
This tab Enables you to view
Queues
Jobs that are currently running in the CX Print Server Print
Queue and Process Queue
Storage
CX Print Server Storage window and the jobs that reside in
this window
Page 67
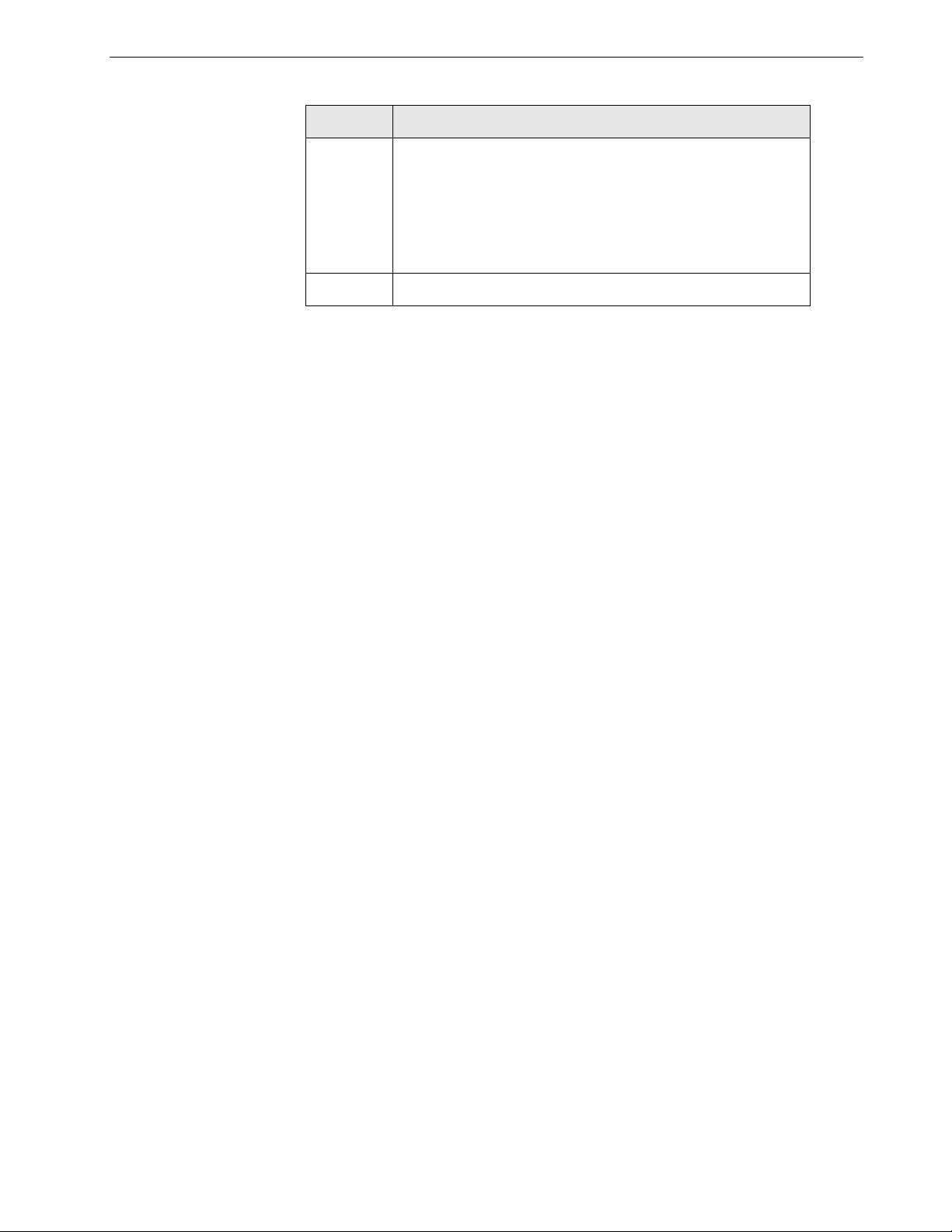
Using Hot Folders 59
Table 9: Description of tabs in the Web Viewer
This tab Enables you to view
Alerts
Printer
Downloads
The Downloads page enables you to access the CX Print Server Utilities folder and
download available tools and files for Windows and Macintosh client
workstations—for example, the CX Print Server PPD file.
Links
The Links page enables you to link to related vendors or products.
Using Hot Folders
For every published CX Print Server network printer that you define on a client
workstation, a corresponding hot folder is automatically created in the CX Print
Server D:\Hot Folders folder. The CX Print Server has three default hot folders,
HF_ProcessPrint, HF_ProcessStore, and HF_SpoolStore. These hot folders
correspond to the three default printers.
Each hot folder carries the virtual printer's name
The CX Print Server Job Alert window messages. For
example, if a job that you sent to print from your client
workstation has failed—you can view the message in the
Job Alert window, edit the job parameters (PPD file), and
then resend it for processing and printing on the CX Print
Server.
CX Print Server system information
HF_printer’s name.
When you connect from a client workstation to the CX Print Server over the
network, you can use the hot folder to submit PDL jobs to the CX Print Server. When
you establish a connection, drag your jobs onto the desired hot folder (according to
the selected workflow).
Ti p: You can also drag the hot folder icon to your desktop to create a short cut
to the folder for future usage.
Jobs that reside in the hot folder will automatically be submitted to the CX Print
Server through the corresponding virtual printer. Consequently, all of the virtual
printer job parameters, inclusive of the workflow, will be applied to the job.
As soon as the job has been spooled to the CX Print Server, it disappears from the
hot folder and enters the CX Print Server Process Queue or Storage window,
according to the selected workflow.
Note: If you send files for printing through a hot folder while the CX Print Server
software is down, when the software restarts, the files that reside in hot folders
will immediately be imported to the system.
Page 68
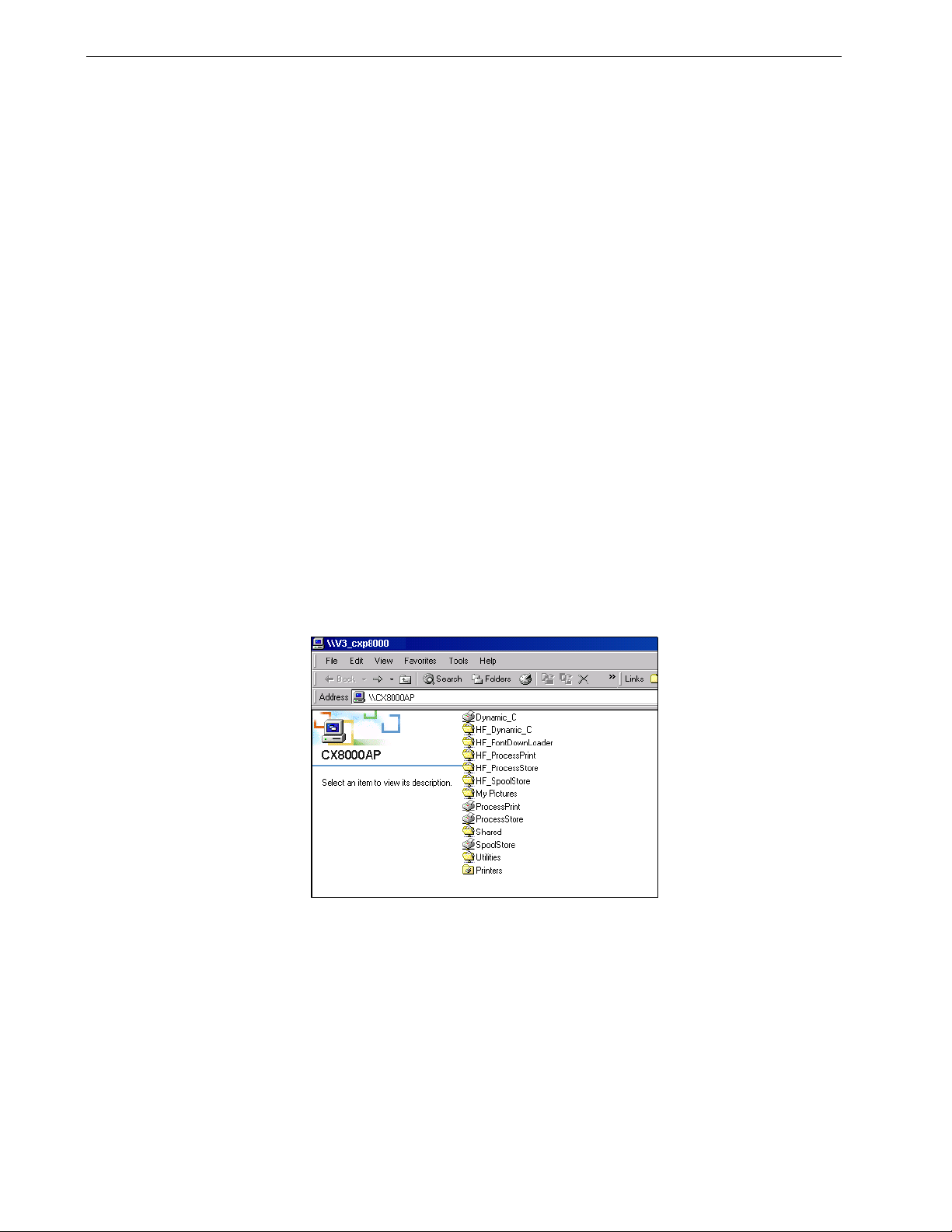
60 Chapter 4—Working at a Client Workstation
Hot Folder File Formats
Hot folders can contain all PDL formats that are supported by the CX Print Server,
PS, PDF, EPS, PRN, VPS, VIPP, PPML, TIF, JPG and GAP.
Files of unsupported formats that are moved to a hot folder are not imported to the
CX Print Server and remain in the hot folder.
Hot Folders and Brisque or Prinergy jobs (GAP Formats)
When you use hot folders to print GAP jobs, the process is automated and the job is
converted to a PDF, which is displayed in the CX Print Server queues. The PDF files
can then be programmed and printed as any other PDF file.
Using Hot Folders from Client Workstations
You can use hot folders to process and print files from any client workstation. The
following procedures explain how to print using hot folders from Windows and
Mac OS X.
To print a job using a hot folder from Windows:
1. On your Windows desktop, double-click the Network Neighborhood icon.
2. Locate your CX Print Server.
3. Double-click the CX Print Server.
A list of all the shared folders, hot folders, and virtual printers appears.
4. Double-click the desired hot folder—for example, HF_ProcessPrint.
Ti p : You can also drag the hot folder icon to your desktop to create and
use a shortcut to the folder in the future.
You can now drag the desired files to the hot folder. All the files are processed
and printed automatically to the printer, according to the hot folder workflow.
Page 69
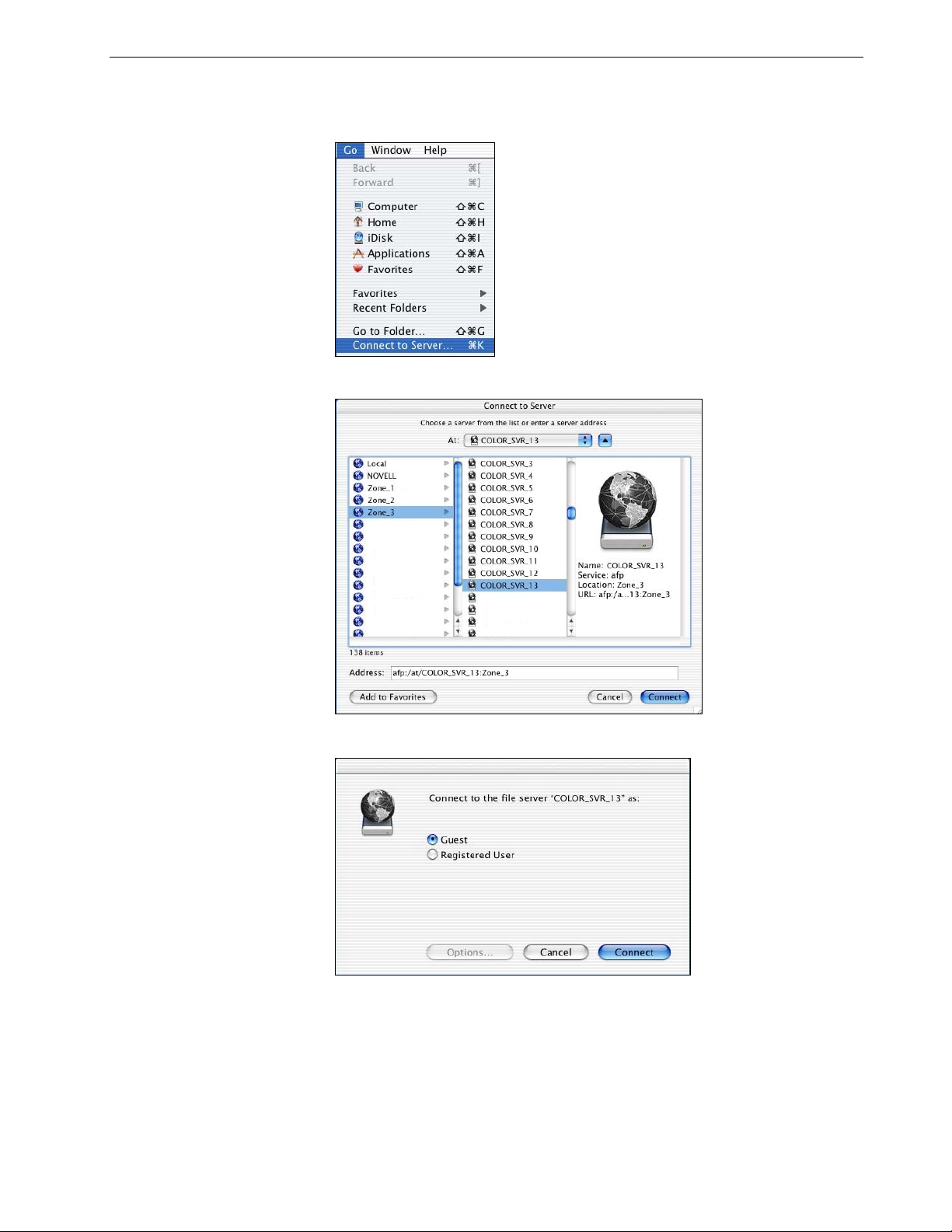
Using Hot Folders 61
To print a job using a hot folder from a Mac OS X:
1. From the Finder menu bar, select Go > Connect to Server.
The Connect to Server window appears.
2. Locate your CX Print Server on the network, and click Connect.
3. Select Guest, and then click Connect.
Page 70
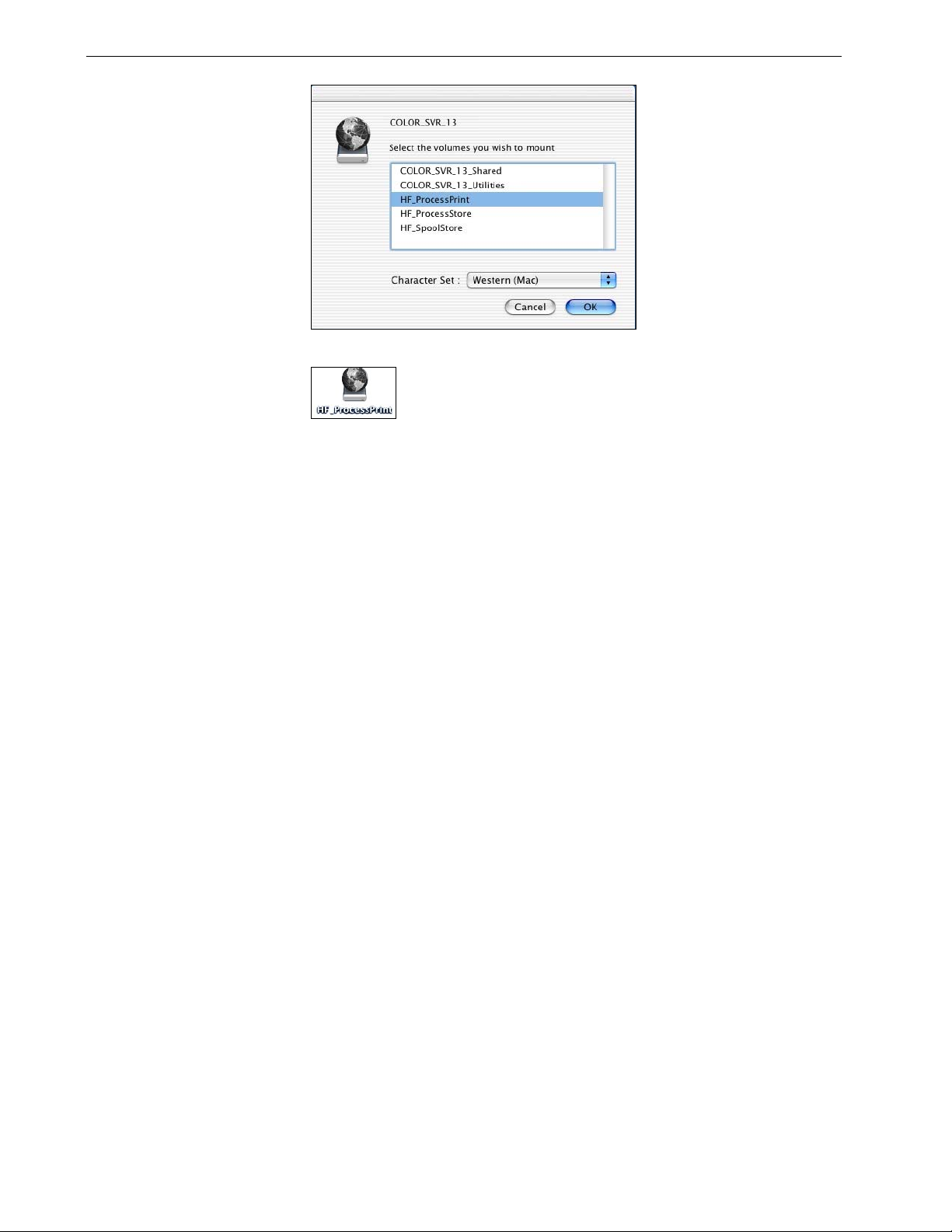
62 Chapter 4—Working at a Client Workstation
4. From the list, select the desired hot folder—for example, HF_ProcessPrint
—and then click OK.
The hot folder icon appears on your desktop. You can now drag the desired files
to the hot folder icon. All the files are processed and printed automatically to
the printer, according to the hot folder workflow.
CX Print Server Print Driver Software
About the Print Driver
The CX Print Server Print Driver software enables you to set job parameters for jobs
that you send to the DocuColor 8000AP from any application on your client
workstation. The Print Driver software also enables you to see the DocuColor
8000AP configuration, monitor’s the printer status, and save a set of print
parameters for reuse.
Installing the Print Driver
The Print Driver software is automatically installed on the client workstation when
you set up a network printer. Once the printer is defined, you must activate the print
driver’s enhanced user interface.
Defining a Printer in Windows
To define a printer in Windows, refer to Working From Windows Client Workstations
on page 48.
Activating the Print Driver
To activate the print driver’s enhanced user interface:
1. On the desktop, select Start > Settings > Printers and Faxes.
2. Right-click the printer icon, and select Properties.
3. Click the Print Driver tab.
Page 71

CX Print Server Print Driver Software 63
4. In the Enable enhanced user interface list, select on.
5. Click Apply.
6. Click OK to close the dialog box.
Using the Print Driver Software
1. Open the file that you want to print—for example, a PDF file.
2. From the File menu, select Print.
3. In the Print dialog box, click Properties.
If this is the first time that you are using the Print Driver software, a message
tells you that the software is loading. Then a dialog box appears with the print
settings.
Note: The loading process might take a few minutes. Afterwards,
accessing the Print Driver software takes less time.
Page 72

64 Chapter 4—Working at a Client Workstation
In the Print Driver software window, you can perform the following actions:
• Define job parameters
• Change parameters and save the settings as a profile
• Load a saved profile
• Check the status of the DocuColor 8000AP
• Define PostScript settings for the job
Setting Job Parameters in the Print Driver
1. Under Spire Settings, click the tab on which you want to change parameters:
• Print Settings
• Paper Stock
• Print Quality
• Color
• Services
• Finishing
For more information on setting the job parameters, see
the Job Parameters Window
2. Click OK.
on page 184.
Setting Parameters in
Page 73

CX Print Server Print Driver Software 65
Using Profiles
Once you have selected the parameters for a job, you can save this set of parameters
for future use. Sets are useful when you want to print different jobs with the same
parameters, or if you want to reprint a job.
To c re ate a s et:
1. Select all of the desired parameters for the job, and click Save Set.
2. Locate the folder in which you want to save the settings.
3. In the File name box, type the desired file name.
4. Click Save.
The parameters are saved as a set.
To r e t ri e ve a s et:
1. Under Spire Settings, click Load Set.
2. Locate and select the profile, and click Open.
The set of paramters are applied to the job.
Ti p : You can modify any of the parameters as desired.
Page 74
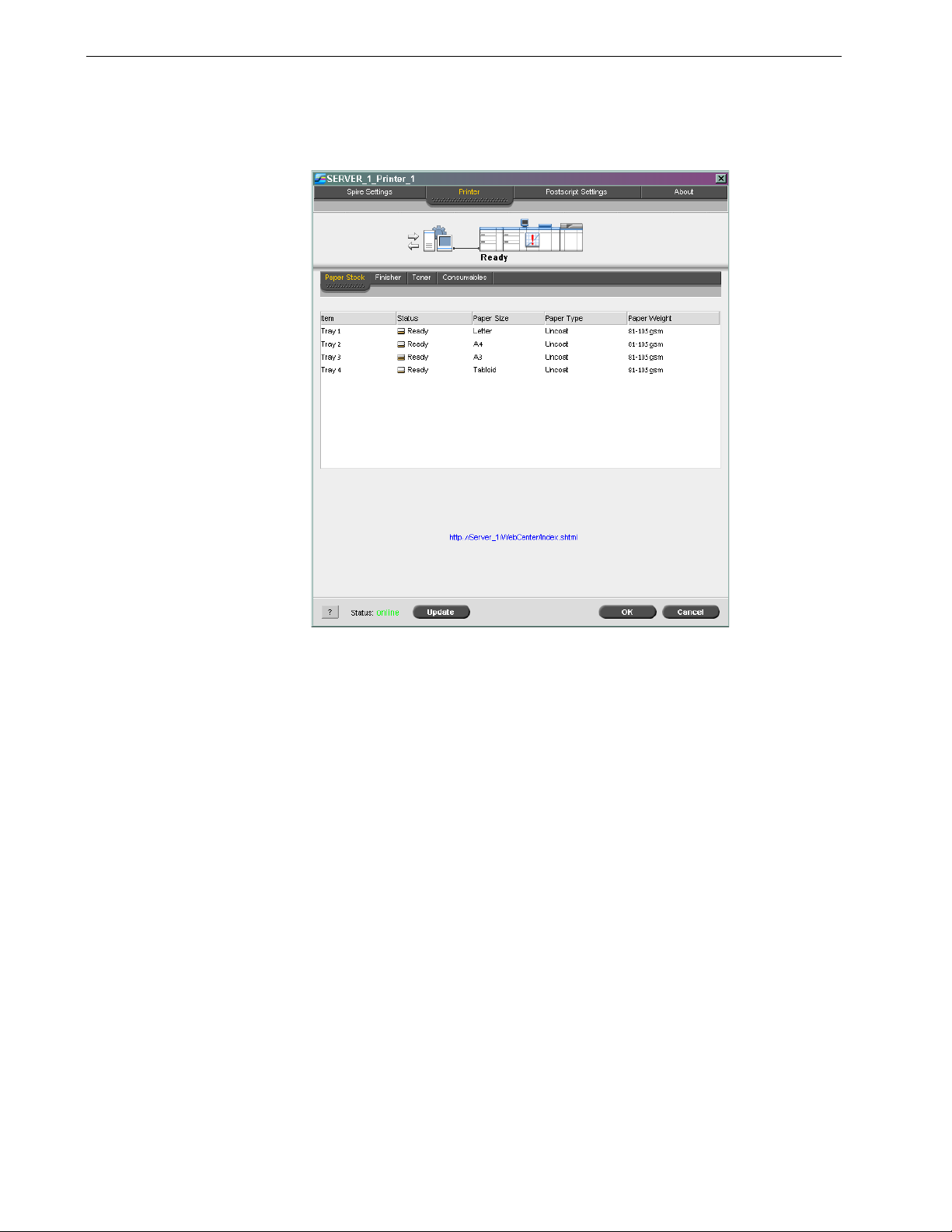
66 Chapter 4—Working at a Client Workstation
Viewing the Printer’s Status
1. Click the Printer tab.
2. Click the Paper Stock tab to view information on the paper stock in the trays.
Page 75
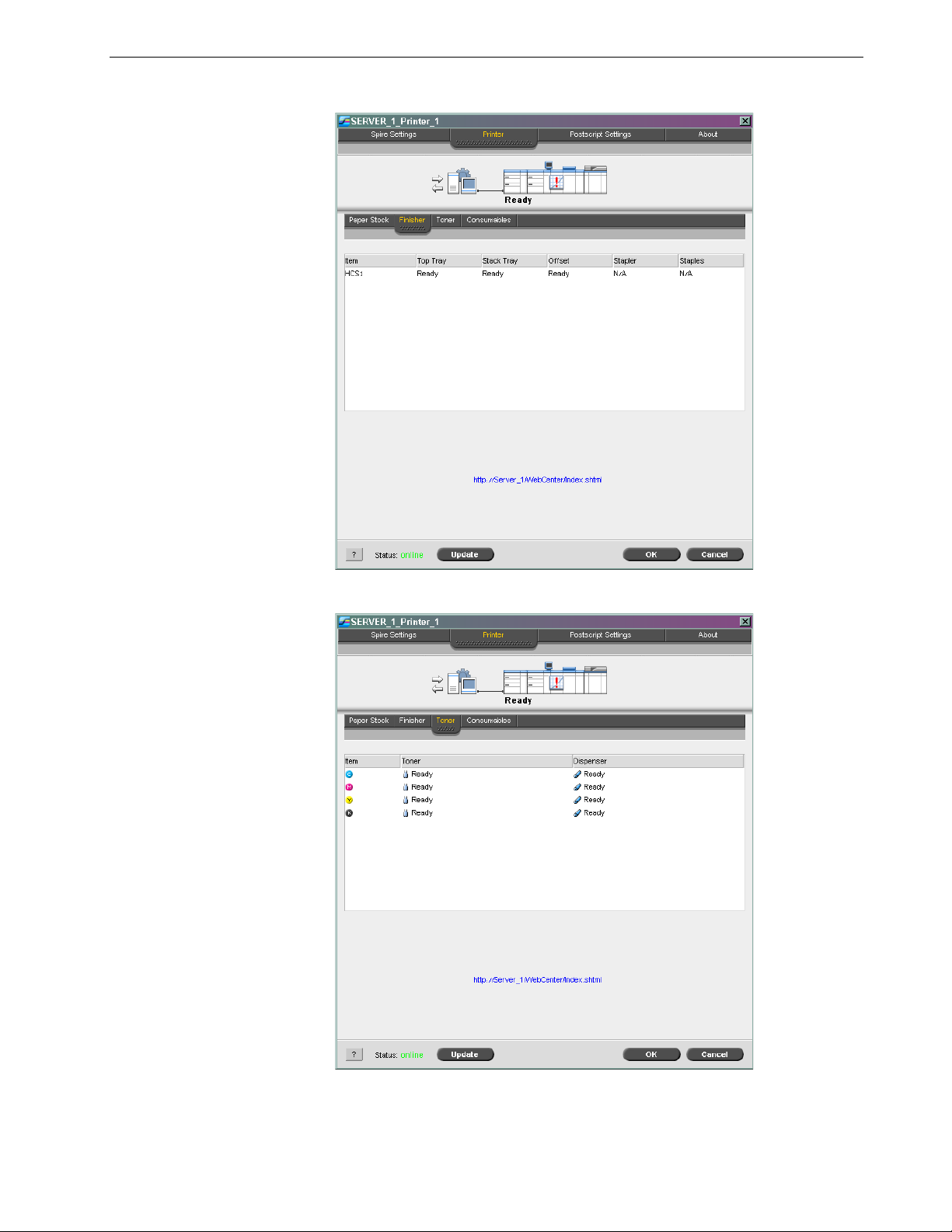
CX Print Server Print Driver Software 67
3. Click the Finisher tab to view information on the finishing options.
4. Click the To n e r tab to view information on the toners.
Page 76

68 Chapter 4—Working at a Client Workstation
5. Click the Consumables tab to view information on consumables such as bottles
and fuser oil.
6. Click Update if you want the software to dynamically update the information
that it displays.
Notes:
• When you access the Print Driver software, the resource
information is only refreshed after you click Update.
• Clicking Update updates the gradation tables.
Page 77

CX Print Server Print Driver Software 69
PostScript Settings
1. Click the PostScript tab and adjust the settings as desired.
2. Click OK to save the settings.
Working Offline
The printer is offline under the following circumstances:
• Your workstation is not connected to the CX Print Server.
• The DocuColor 8000AP and the CX Print Server are not communicating.
• You are working in a non-TCP/IP environment such as a Novell environment.
• The selected virtual printer is not currently published on the CX Print Server.
When the DocuColor 8000AP is offline, you can select and save settings in the Print
Driver software for the selected virtual printer. However, you cannot update the
display of information about the printer resources—for example, paper or toner.
Uninstalling the Print Driver Software
1. On the desktop, select Start > Settings > Printers and Faxes.
2. Right-click the CX Print Server network printer, and select Delete.
The printer is deleted from your client workstation.
3. In the Printers and Faxes window, from the File menu, select Server Properties.
Page 78
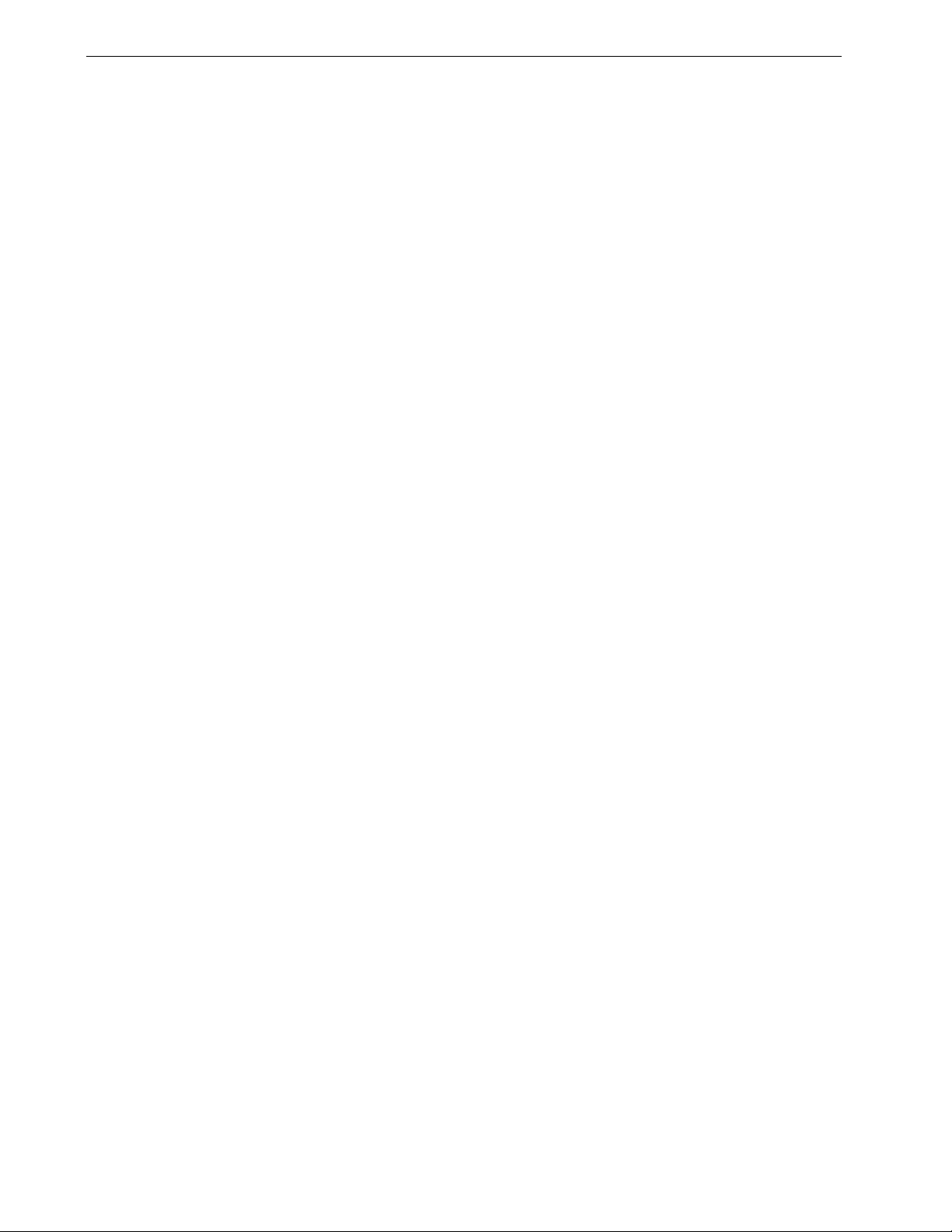
70 Chapter 4—Working at a Client Workstation
4. In the Print Server Properties dialog box, click the Print Driver tab, select the
Xerox printer driver—for example, AdobePS CX8KAP01—and click Remove.
The Xerox driver is removed.
5. Select Start > Run.
6. Locate the CX Print Server.
7. Navigate to \Utilities\PC Utilities\Driver Extension.
8. Double-click Creo_Driver_Uninstall.exe.
The Print Driver software is uninstalled.
Page 79

Production Printing
Imposition Workflow............................................................................................ 72
High-Resolution Workflow .................................................................................80
PDF Workflow ........................................................................................................84
Page Exceptions.....................................................................................................88
Dynamic Page Exceptions...................................................................................99
Fonts ........................................................................................................................ 101
Graphic Arts Workflow...................................................................................... 102
Page 80

72 Chapter 5 —Production Printing
Imposition Workflow
Imposition is the process of arranging pages of a job on a press sheet in a particular
order so that they will be in the proper sequence after printing, folding, and cutting.
Finding the best imposition layout helps create more organized output and saves
paper. Imposition does not affect the content of the pages. It affects only the
placement of the pages on the press sheet.
The arrangement of the pages on the press sheet depends on many factors,
including the size of the pages, the size of the press sheet, and the binding
requirements of the finished job. You can also add various marks to the sheets to
aid the production process. These marks show where the paper should be folded or
trimmed.
Whenever possible, you should define imposition settings before RIPing a job.
Changing key imposition settings—for example, template settings—post RIP may
result in inefficient re-RIPing of your job.
In the CX Print Server, you can define imposition settings in three different ways,
depending on your needs.
• Use the Imposition tab to define imposition settings for a one-time job or to
make changes on the fly.
For more information about the Imposition tab, see The Imposition Tab on
page 197.
• Use the Imposition Template Builder to create and save reusable templates.
• Use a CX Print Server virtual printer to predefine imposition settings for repeat
jobs or jobs that have the same imposition settings.
When you create a new virtual printer or edit an existing one, define the
imposition settings for that particular printer. These settings become the
printer's default options and are applied to all jobs that use that printer.
For more information about virtual printers, see Managing Virtual Printers on
page 41.
You can also set page exceptions for imposed jobs on the Exceptions tab.
For more information about the Exceptions tab, see Setting Exceptions for Imposed
Jobs on page 88.
Creating, Viewing and Modifiying Imposition Templates
In the CX Print Server, you can use the Imposition Template Builder to create
templates for similar types of jobs that have the following imposition settings in
common:
• Imposition method
• Columns and rows
• Simplex/duplex
• Binding
Page 81
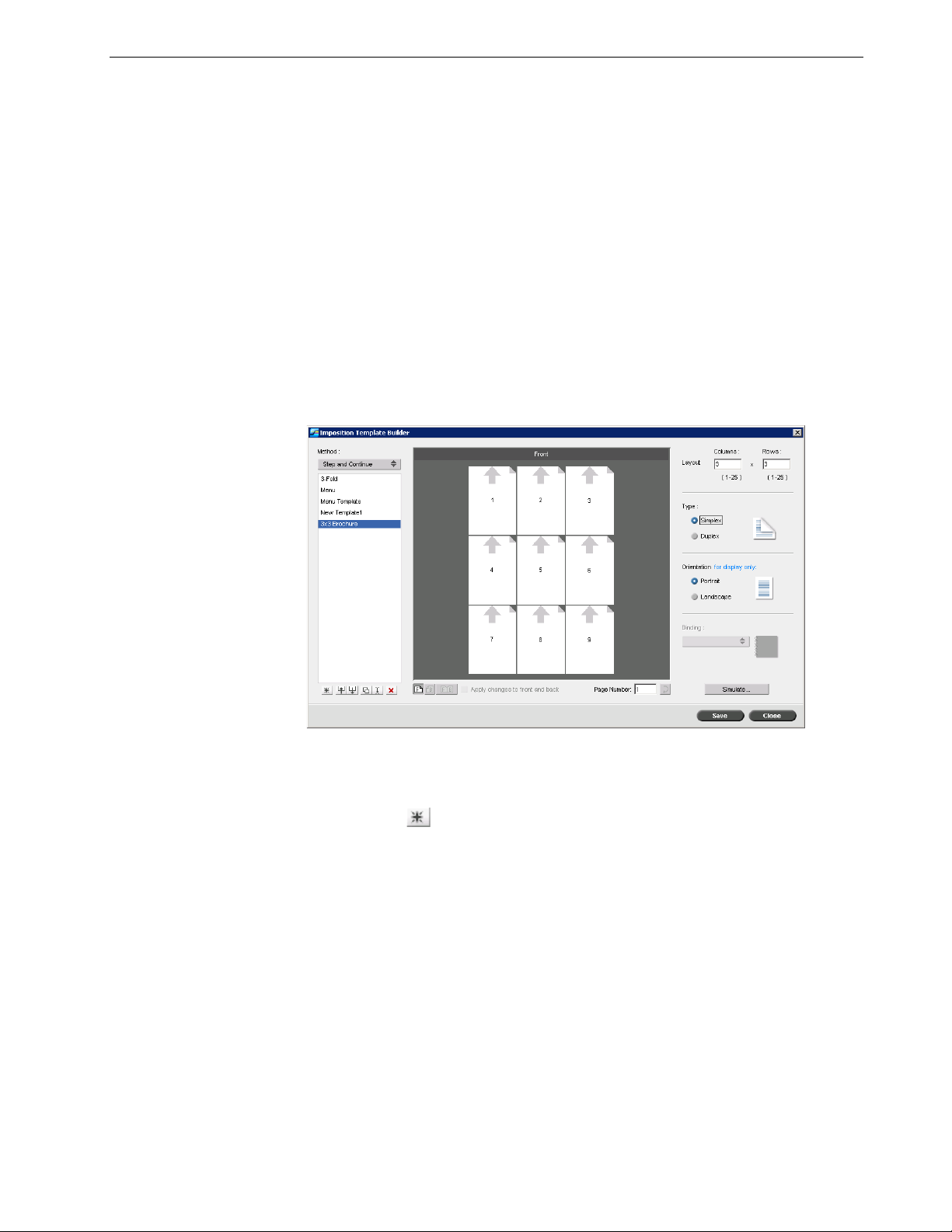
Imposition Workflow 73
For example, if you want to create an imposition template for A4-sized
brochures printed on A3 paper, you could create a template, called
“A4Brochure”, and select the following settings:
• Imposition method: Saddle Stitch
• Columns: 1
• Rows: 2
• Typ e : D up l ex (selected by default)
• Binding: Left
You would define all the other imposition settings—for example, Tri m Si ze ,
Bleed, Margin, Gutters, and Paper Size—on the Imposition tab.
To Open the Imposition Template Builder
¾ From the Tools menu, select Imposition Template Builder.
The Imposition Template Builder window appears.
To C r e a t e a Te m p la t e
1. From the Method list, select an imposition method.
2. Click New .
3. Type the name of the new template, and press E
NTER.
Page 82

74 Chapter 5 —Production Printing
4. In the Layout area, type the number of columns and number of rows that you
need.
The imposition method that you select determines the number of columns and
rows that you can enter. For Saddle Stitch and Perfect Bound, you can place up
to 64 pages on one sheet (8 × 8). For Step & Repeat and Step & Continue, you
can place up to 625 pages on one sheet (25 × 25).
For more information about imposition methods, see Imposition Method on
page 197.
5. Under Ty p e , select Simplex or Duplex.
6. Under Orientation, select Portrait or Landscape.
Note: The Orientation setting in the Imposition Template Builder is for
display purposes only. This parameter is not saved in the template. (You set
job orientation on the
Imposition tab, under Sizes.)
7. From t h e Binding list, select the appropriate binding method.
Note:
Binding is available only when Saddle Stitch and Perfect Bound
imposition methods are selected.
8. Click Save.
All saved templates appear on the Imposition tab. After you select an imposition
method, the related templates appear in the Te m p l a t e parameters, in the Layout list.
See Table 10. For example, if you created a Step & Continue template, the template
appears in the Layout list only when you select the Step & Continue imposition
method.
Some templates appear under more than one imposition method.
Table 10: Saved imposition templates in Layout list according to imposition method
Method selected on Imposition
tab:
Template layout type in the layout
list:
Step & Repeat Step & Repeat, Cut & Stack
Step & Continue Step & Continue
Saddle Stitch Saddle Stitch, Perfect Bound
Perfect Bound Saddle Stitch, Perfect Bound
Viewing Templates
As you create or modify a template, you can see your template in the template
viewer. As you select parameters, the template viewer dynamically changes to
reflect your selections.
Page 83
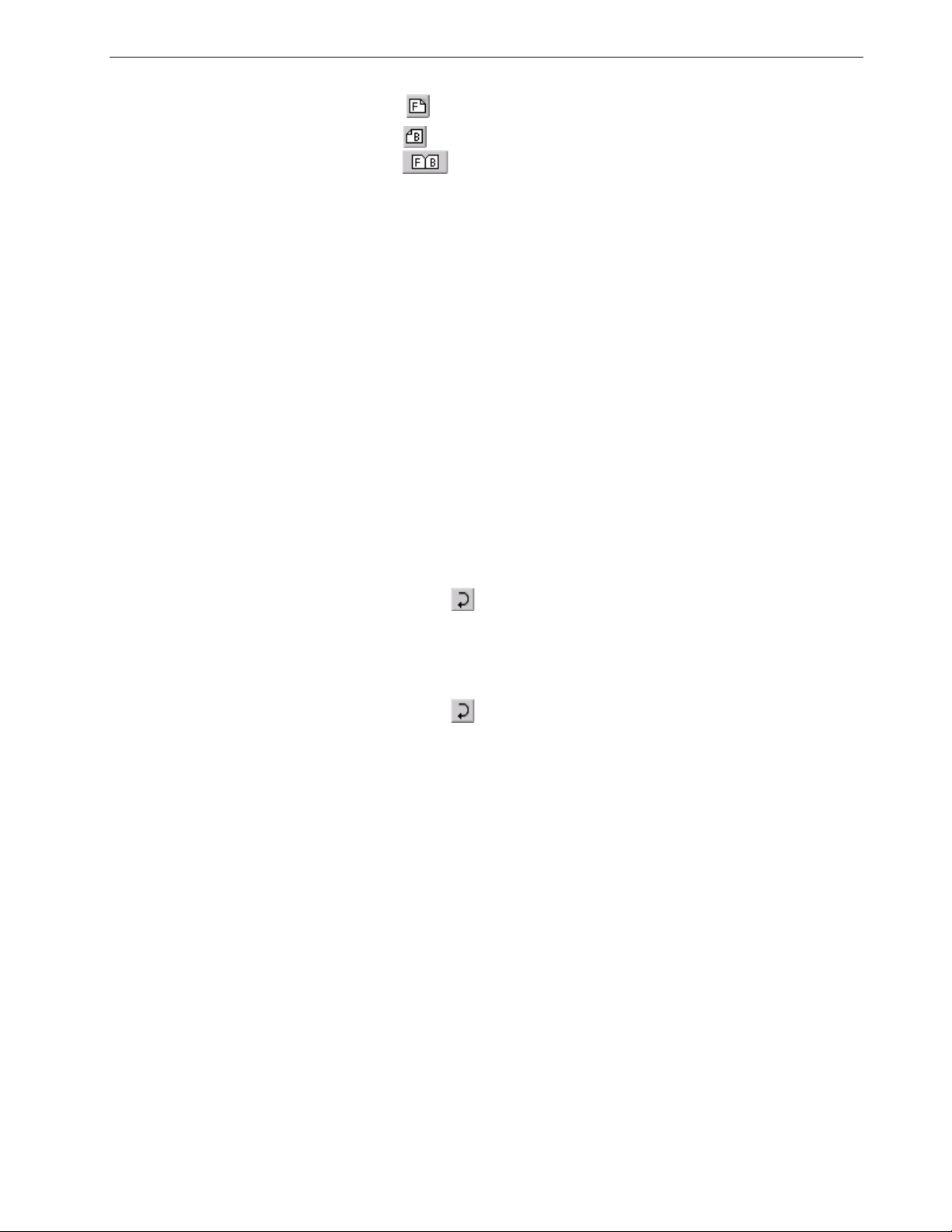
Imposition Workflow 75
In the template viewer, you can view an imposition template in three ways:
• Click Front to view the front pages.
• Click Back to view the back pages.
• Click Both to view both the front and back pages simultaneously.
Notes:
• When Simplex is selected, only the Front view is available.
• Sheet size is set on the Imposition tab. The sheet size that appears in the
template viewer is dynamic. It changes to accomodate the parameters that
you choose.
Modifiying Templates
The template viewer enables you to rotate one or more pages and change the
location of pages on the sheet.
The gray arrow on each page indicates the top of the page. The page number is
indicated by the number that appears on each page.
To rotate a page 180 degrees:
1. Make sure the Apply changes to front and back check box is clear.
2. Select the desired page.
Ti p : To select multiple consecutive pages, click the first page, press and hold
HIFT, and then click the last page. Select multiple non-consecutive pages by
S
pressing and holding C
TRL as you click each page.
3. Click Rotate 180 .
To rotate both the front and back sides of a page 180 degrees:
1. Select the desired page.
2. Select the Apply changes to front and back check box.
3. Click Rotate 180 .
You can change the location of a page on a sheet as needed. Changing the location
of a page is often necessary when the Step & Continue imposition method is
selected.
Page 84

76 Chapter 5 —Production Printing
To change the position of a specific page on a press sheet:
1. Click the target location that you want to move the page to—for example, click
page 1 if you want to place a different page in that location.
The target location turns blue when selected.
2. Click the Page Number box, and type the number of the page that you want to
move to the target location. For example, you would type
5 to place page 5 in
the location of page 1.
3. Press E
NTER.
The page moves to its new location.
Important: The page number that was previously in the target location is
not automatically moved to another location. To retain this page, manually
move this page to a new location.
Page 85

Imposition Workflow 77
If you have a duplex job and the Apply changes to front and back check box is
selected, the page number for the back side of the page also changes. Using the
example above, page 6 would be on the back side of page 5.
Simulating Jobs With Your Template
You can simulate how jobs from the Storage window will look if you apply an
imposition template to them.
Note: The impostion template parameters are not actually applied to the job—
you are viewing only a simulation of how the job would look if this template
were selected on the
To simulate a job with a specific imposition template:
1. In the Imposition Template Builder window, click the Simulate button.
2. Click Browse.
The Storage window appears.
Imposition tab.
3. Select a job, and then click Select.
The parameters of the job (Sheet Size, Tri m Si ze , Trim Orientation, Sets per
sheet, Bleed Size, Rotate 90, Crop Marks, and Fold Marks) appear with their
values in the Simulate Imposition window.
Note: Both RTP and non-RTP jobs are available for simulation.
4. Change the parameters as desired.
Page 86

78 Chapter 5 —Production Printing
5. Click View Simulated Job.
The Preview window appears. A simulation of the job is displayed with the
current imposition template applied.
For more information about the Preview window, see The Preview Window on
page 202.
Managing Templates
The Imposition Template Builder enables you to:
• Import templates that reside on other CX Print Servers connected to your
network
• Export your templates from the CX Print Server on which you are working to
other servers connected to your network
• Duplicate templates
• Rename templates
• Edit templates
• Delete templates
To import a template:
1. In the Imposition Template Builder, click Import .
2. In the Look in list, locate the server and folder where the template resides.
Page 87

Imposition Workflow 79
3. Choose the template file, and click Select.
Note: Templates created in Ultimate software cannot be imported or used
in the CX Print Server. They must be created using the Imposition Template
Builder.
To export a template:
1. In the Imposition Template Builder, from the Method list, select the imposition
method, and then select the template that you want to export.
2. Click Export .
3. In the Save in list, locate the server and folder that you want to copy the
template to.
4. Click Save.
To duplicate a template:
1. In the Imposition Template Builder, from the Method list, select the imposition
method, and then select the template that you want to duplicate.
2. Click Duplicate .
A copy of the template is created, with the word, “Copy” at the end of the file
name.
Page 88

80 Chapter 5 —Production Printing
3. To change the file name of the copy, use the Rename command. (See the
following procedure.)
To rename a template:
1. In the Imposition Template Builder, from the Method list, select the imposition
method, and then select the template that you want to rename.
2. Click Rename .
3. Delete the old name.
4. Type the new name, and press E
To edit template settings:
1. In the Imposition Template Builder, from the Method list, select the imposition
method, and then select the template that you want to edit.
2. Change the desired settings.
3. Click Save.
To delete a template:
1. In the Imposition Template Builder, from the Method list, select the imposition
method, and then select the template that you want to delete.
2. Click Delete .
3. Confirm that you want to delete the selected template.
High-Resolution Workflow
Working with high-resolution files during the design and page layout process can
often times be long and inefficient. Processing and manipulating large files and
graphics can be very time consuming. To speed up production, it is common to work
with low-resolution files until the RIPing stage.
NTER.
The CX Print Server provides Creo APR (Automatic Picture Replacement) and
supports Open Prepress Interface (OPI) image replacement workflows for replacing
low-resolution files with high-resolution files during the RIP.
Page 89
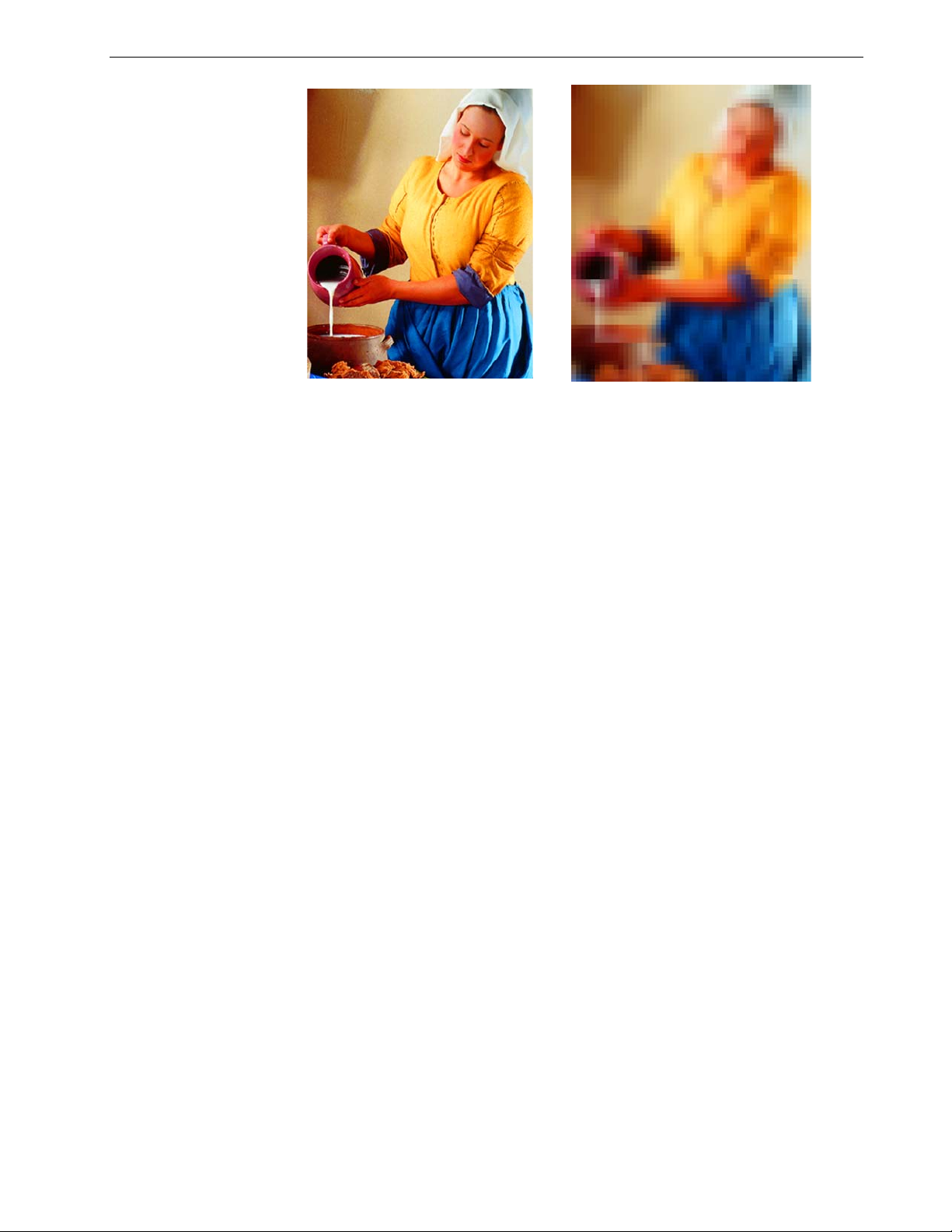
High-Resolution Workflow 81
High-Resolution Image File, 5.23 MB Low-Resolution Image File, 306 KB
Creo APR
OPI
Creo APR is an image replacement method for PostScript files. Creo APR is a
standardized set of file instructions that specify how an external high-resolution
image is placed in a PostScript file as it goes to RIP. The instructions specify the type,
size, position, rotation, cropping and location of the high-resolution images
themselves.
When you send your PostScript file to be processed, the CX Print Server checks it for
Creo APR instructions. It then searches for the external high-resolution file,
performs the specified image replacement and RIPs the PostScript file.
For more information on setting the APR settings, see The Services Tab on page 203.
Like Creo APR, OPI is a standardized set of file instructions that specify how an
external high-resolution image is placed in a PostScript file as it goes to RIP. The
instructions specify the type, size, position, rotation, cropping and location of the
high-resolution images themselves.
When you send your PostScript file to be processed, the CX Print Server checks it for
OPI instructions. It then searches for the external high-resolution file, performs the
specified image replacement, and RIPs the PostScript file.
Many OPI systems use remote storage of high-resolution files. The CX Print Server
supports the storage and replacement of high-resolution OPI files internally.
Note: PDL files from some DTP software (such as QuarkXPress) may contain
these instructions (“comments”) by default, even though the high-resolution
files are unavailable because they have been embedded in the job. In this case,
the job is not processed and an error message appears. To ensure continuous
printing, the CX Print Server OPI image replacement is then unavailable by
default.
Page 90
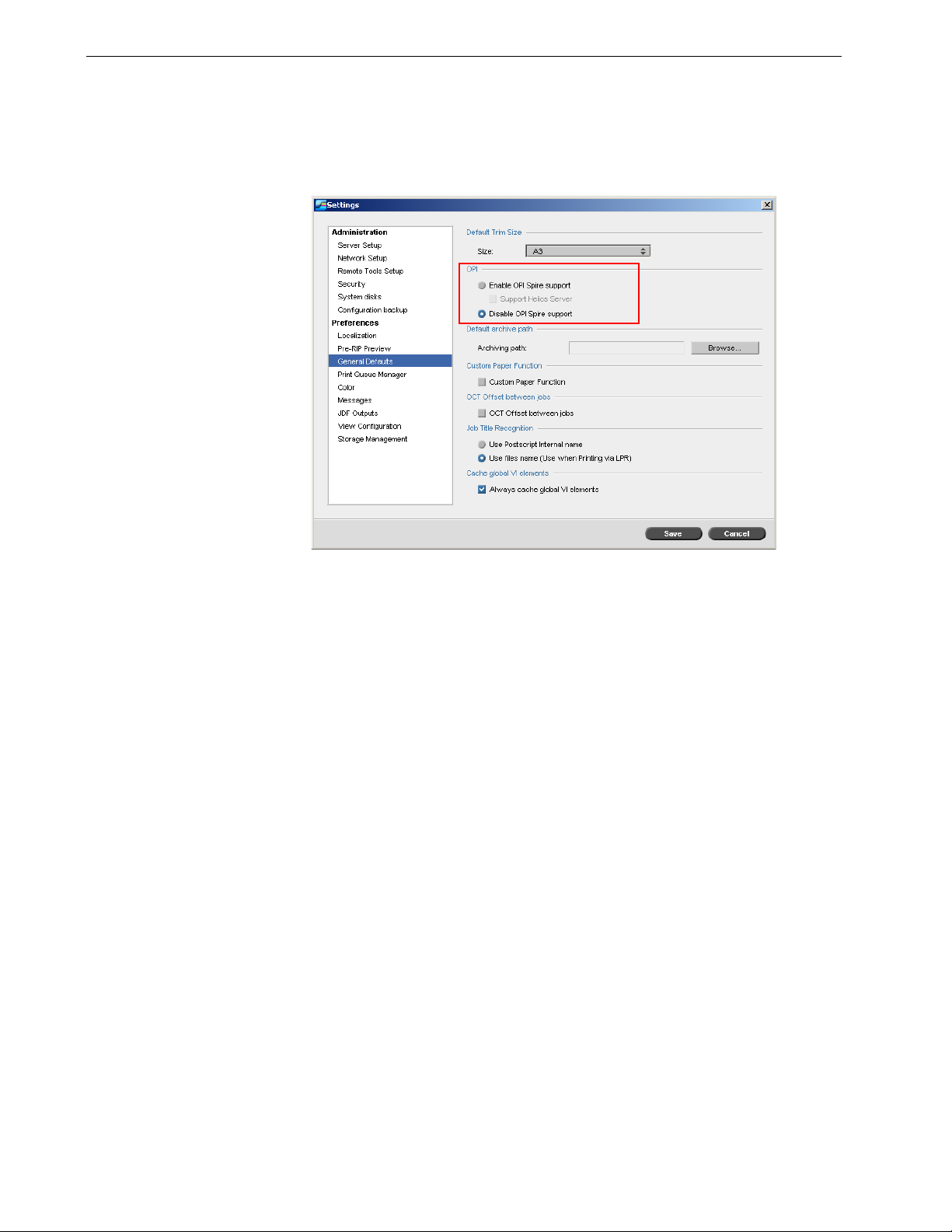
82 Chapter 5 —Production Printing
To select OPI support:
1. From the Tools menu, select Settings.
The Settings window appears.
2. Under Preferences, select General Defaults.
3. In the OPI area, select Enable OPI Spire Support.
Note: When the Enable OPI Spire Support option is selected, the
Support Helios Server check box is automatically selected by default. If
you do not want Helios server support, clear this check box.
Creo APR and OPI File Formats
Creo APR and OPI function identically on the CX Print Server. Creo APR lowresolution files have an *.eps extension in Windows and an *.e extension on the
Macintosh, while OPI low-resolution files have a *.lay extension. The Creo APR and
OPI workflows support Creo Continuous Tone, EPSF, Jpeg, PDF, DCS1, DCS2 and
TIFF high-resolution file formats. You can use either the Creo APR or OPI workflow,
depending on your high-resolution file type.
Preparing to Print Using Creo APR or OPI
1. Create low-resolution files from high-resolution files.
Note: You can use the PS Image Exporter Plug-In in Adobe Photoshop
create Photoshop Image (APR low-resolution) files. You can install the PS
Image Exporter Plug-In from the CX Print Server Documentation and Utilities
CD-ROM.
®
to
Page 91
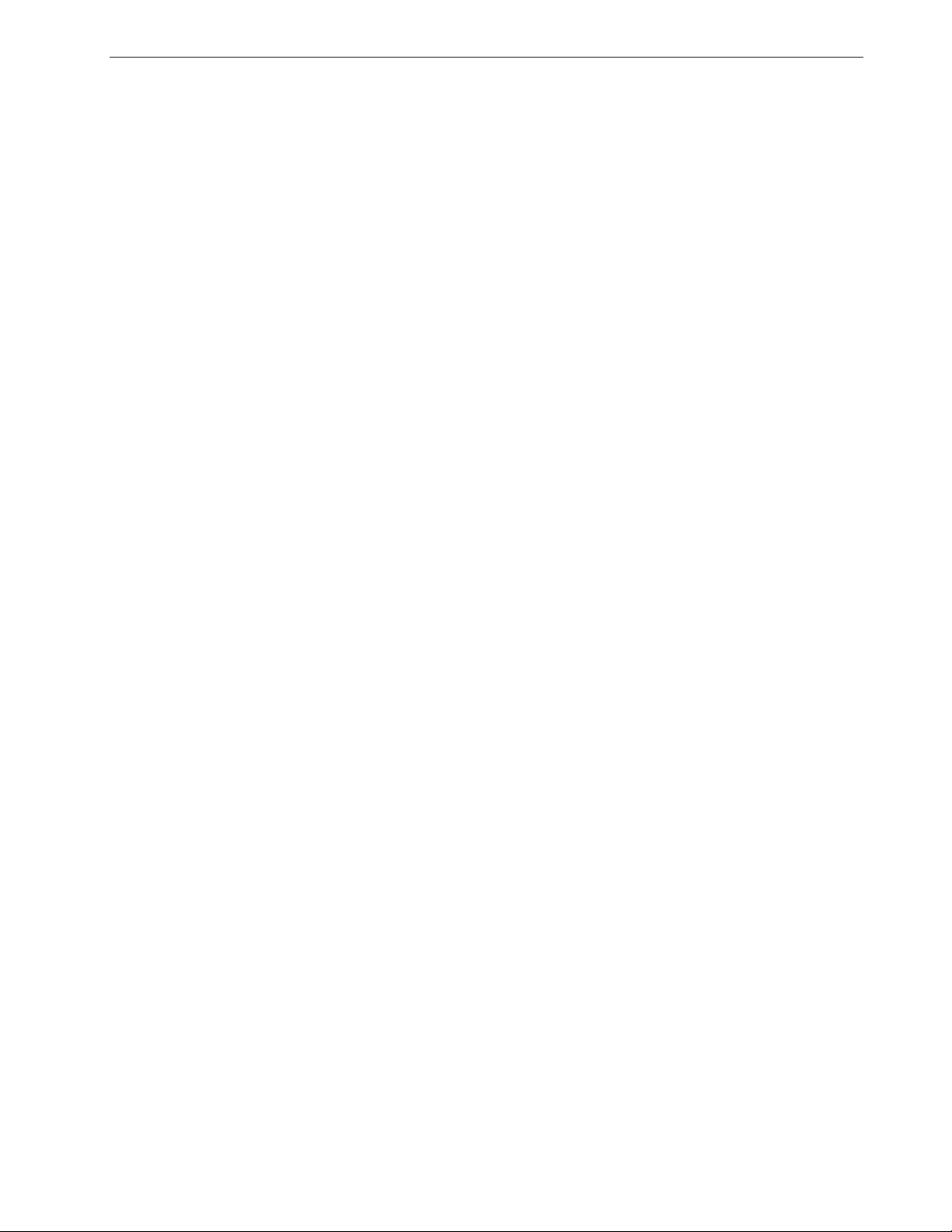
High-Resolution Workflow 83
2. Export each image file as a low-resolution *.e file—for example, a file called
duck is exported as duck.e.
OPI images can be created in other software or can be provided by a print
service bureau. Make sure that you have created or obtained the desired image
files.
Notes:
• A PostScript image (*.e) file is a low-resolution preview of the original
high-resolution file. It contains preview information saved at 72dpi in
black and white or color. Also, it contains pointers to the location of the
high-resolution Image.
• APR low-resolution files have a. “*.e” extension on the Macintosh and
an “*.eps” extension in Windows. OPI low-resolution files have a
“*.lay” extension.
3. When you design the document in DTP software, use low-resolution files.
4. Perform detailed graphic work on the original high-resolution file. Only use the
low-resolution file for positioning, rotating, scaling and cropping.
Note: Once you create the low-resolution file, do not change the name of
the high-resolution file. This is the file name for which the CX Print Server
searches.
5. Place the high-resolution files in a defined path on the CX Print Server. The CX
Print Server looks for this path when it RIPs your jobs. Define the highresolution path through the Job Parameters window for each job.
Notes:
• The CX Print Server default HiRes folder used for APR and
D:\Shared\HiRes.
OPI is
• Paths other than the default path are defined on a per-job basis. You
can define the APR path to any connected server or disk.
Printing with Creo APR or OPI
If your high-resolution files are located in the CX Print Server default folder
(D:\Shared\HighRes), you can print APR or OPI jobs without adjusting APR
settings.
Important: OPI support is unavailable by default. If you would like to select
the Spire OPI support, see To select OPI support: on page 82.
Perform the following steps:
1. Print, download, or import the job from the client workstation to the CX Print
Server Storage window.
The job is processed according to the settings of the selected virtual printer
using APR or OPI high-resolution files.
Note: If your high-resolution files are not located in the CX Print Server
default folder, specify the APR path(s), see Setting a High-Resolution Path on
page 205.
2. Double-click the job in the CX Print Server workspace.
Page 92

84 Chapter 5 —Production Printing
3. Select the Print Quality tab in the Job Parameters window.
4. Adjust the job parameters.
5. Set other high-resolution job parameters as desired.
Note: If the masking data in the PS Image file defines a completely different
part of an image than the masking data in the high-resolution file, no
masking data is used.
6. Click Submit.
The job is processed on the CX Print Server and sent to the DocuColor 8000AP
for printing.
PDF Workflow
When you print PDF jobs with repeated elements, you can decrease processing time
significantly if you apply the PDF workflow.
The PDF workflow caches the repeated elements in the PDF once, and reuses them
as many times as needed without repeated processing.
For more information on PDF optimization, see The Services Tab on page 203.
To distill a PostScript file on the CX Print Server:
1. In your client workstation, copy the desired PostScript file.
2. Locate the CX Print Server on the network, and paste the file to D:\Shared.
3. On the CX Print Server station, click the Start button and select Programs >
Acrobat Distiller.
4. From the File menu, select Preferences.
Page 93

PDF Workflow 85
5. In the Output Options area, verify that Ask for PDF file destination is selected,
and click Cancel. If this check box is not selected, select it and click OK.
6. From the Settings menu, select Edit Adobe PDF Settings.
7. I n t he General folder (the default view), verify that Optimize for fast web view
is selected, and click Cancel. If this check box is not selected, select it and click
OK.
8. From the File menu, select Open.
The Acrobat Distiller - Open PostScript File dialog box appears.
9. Locate the desired PostScript file, and then click Open.
The Acrobat Distiller - Specify PDF File Name dialog box appears. The default
file name for the PDF file is the PostScript file name.
10. If desired, change the file name in the File name box.
11. Verify that the file is saved in D:\Shared.
Page 94
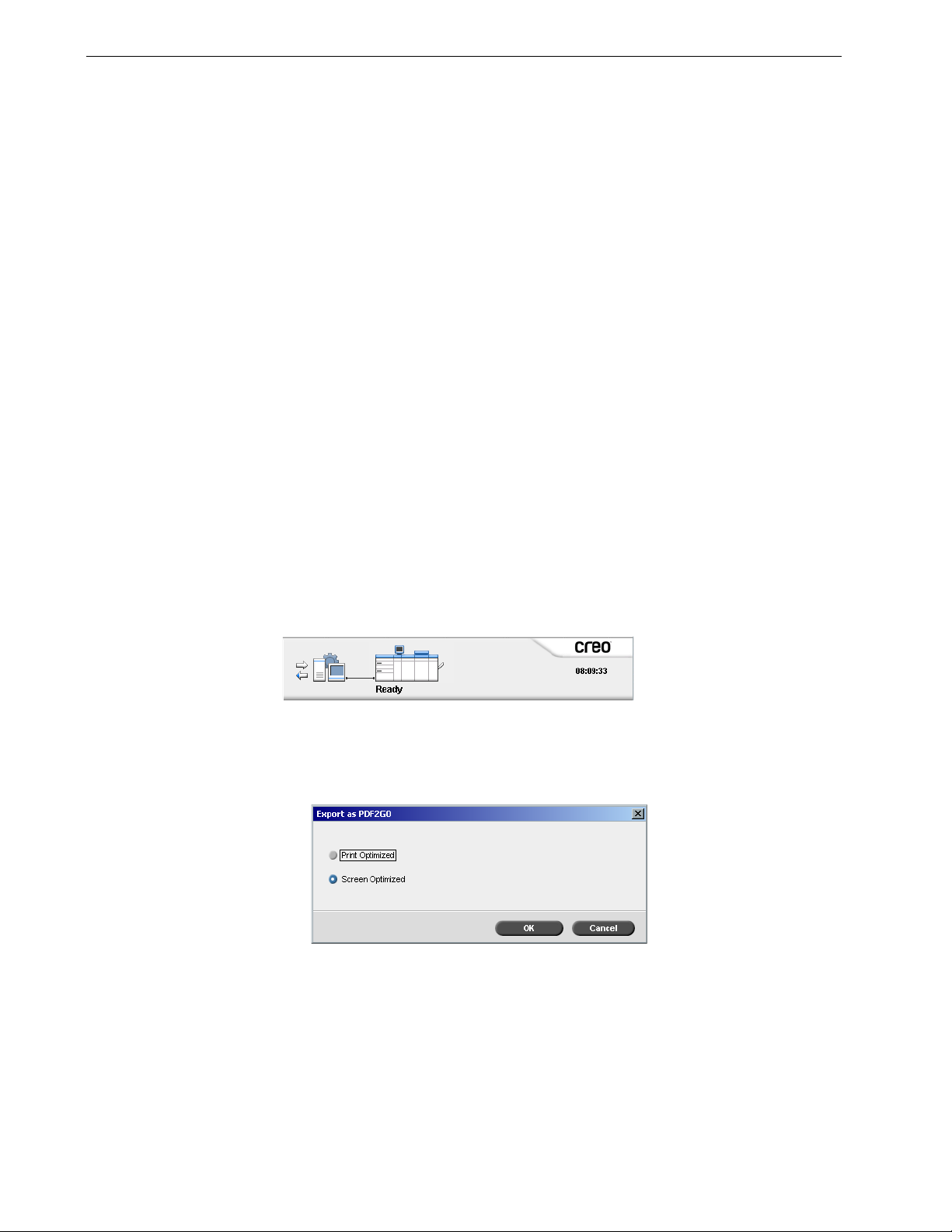
86 Chapter 5 —Production Printing
12. Click Save.
Your file is distilled, and a PDF file is created.
13. In the CX Print Server software, from the Job menu, select Import.
You can import the PDF file for printing.
Ti p : You can create a shortcut to the Acrobat Distiller on the CX Print Server
desktop. This shortcut can be used to drag files onto the Distiller software for
quick distilling. To create a shortcut, click the
desktop, and follow the path
Acrobat Distiller and follow the path Send To > Desktop (create shortcut).
Programs > Acrobat Distiller. Right-click
Start button on your Windows
Export as PDF2Go
PDF2Go is a port through which you can export RTP files, and convert them to a PDF
file during export.
The CX Print Server is capable of exporting jobs that are standard PDF files after
processing. For an exported RTP job, the PDF file includes the rasterized data of the
job.
The operation converts the RTP information to raster files that can be encapsulated
in a PDF format. This process ensures that the file can be processed and printed on
any PDF printer.
Note: Except for RTP jobs that were originally VI jobs, you can export every
type of file.
While exporting as PDF2Go, a running bullet starts to move from right to left in the
bottom arrow adjacent to the server-printer animation.
To e xp o rt as P DF 2 Go :
1. Right-click a file in the Storage window, and from the menu select Export as
PDF2Go.
2. Select the Print Optimized option to generate a high-resolution PDF file in
300dpi.
The Screen Optimized option (default) generates a low-resolution PDF file in 72
dpi.
Ti p : Use the Screen Optimized option when you want to generate a light PDF
file—for example, a file that you can send as a proof by e-mail.
Page 95
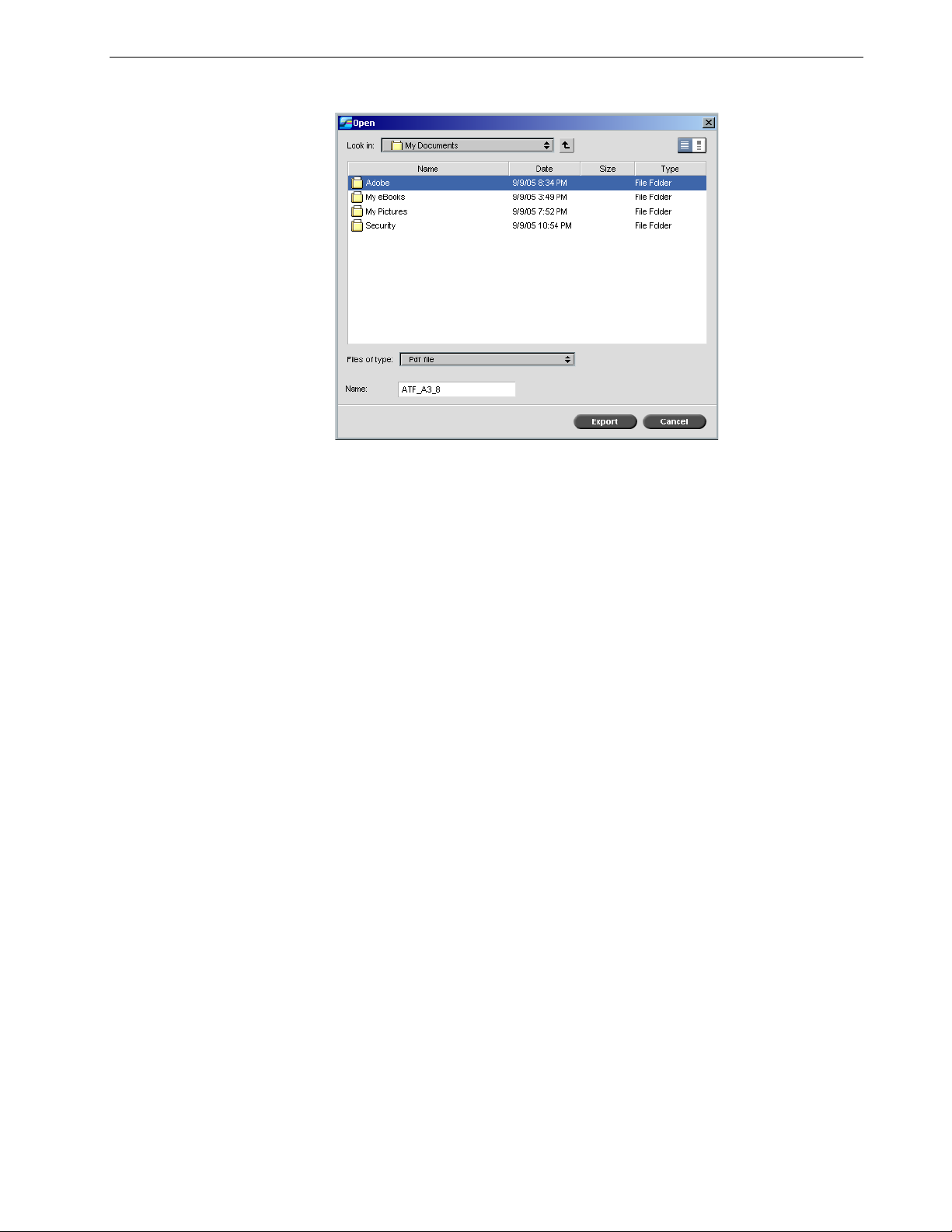
PDF Workflow 87
3. Click OK.
4. Locate the folder in which to save the file, and then click Export.
The file is saved as a PDF file under the job's name in the selected location.
Note: When you export PDL files as PDF, the file is converted to PDF using
the Distiller software.
Page 96

88 Chapter 5 —Production Printing
Page Exceptions
A page exception is a paper set that differs from the rest of the paper in a job. For
example, you can assign a different paper stock for each chapter in a book.
For information about setting page exceptions, see The Exceptions Tab on page 211.
Inserts are blank pages of a selected paper stock that are assigned to a job after a
specified number of pages. For example, you can choose to add blank pages
between sections within a brochure.
For more information about paper sets, see Managing Paper Sets on page 44.
Setting Exceptions for Imposed Jobs
You can set different paper sets for special exceptions within a job and also add
inserts (interleaves) in imposed jobs. You set these exceptions and inserts in the
Exceptions tab.
If the selected imposition method is Saddle Stitch or Perfect Bound, the exceptions
are handled at the imposed sheet level (and not on a page level).
Notes:
• For the Step & Repeat imposition method, exceptions are handled on a
page level (same as for non-imposed jobs).
• An imposed sheet contains the multiple images that are all printed on the
same physical sheet.
You cannot set exceptions or inserts if the selected imposition method is Cut &
Stack.
Printing on Tabs Using Exceptions
The CX Print Server supports the option to print tabs for both regular page
exceptions and dynamic page exceptions workflows. This section contains a
description of the setup steps you need to perform to print on tabbed stock using
the regular page exceptions workflow.
For information about dynamic page exceptions, see Dynamic Page Exceptions on
page 99.
Note: The DocuColor 8000AP also supports the option to print tabs for both
regular page exceptions and dynamic page exceptions workflows.
File Preparation
This example describes how to print a document using Xerox 5 TAB (multipurpose)
stock. The tabs are printed on both sides (duplex). The text pages were designed in
QuarkXPress and the tabs were designed in Word software.
Note: You can modify this procedure to fit your specific tab requirements.
Page 97

Page Exceptions 89
DocuColor 8000AP Setup
In this example, you can print the PDF file on the following types of stock:
• Text pages on US Letter (8.5 × 11 inches)
• Tabs on tab stock (9 × 11 inches)
Note: Alternatively, you can use the following paper stock, and adjust the
settings accordingly:
• Text pages on A4 (210mm × 297mm)
• Tabs on tab stock (223mm × 297mm)
Color Calibration
Use the US Letter paper stock to perform calibration, and then you can use this
paper stock for the entire job.
Loading the Paper Stock
Follow these steps when you load the paper stock:
• Load the paper as Short Edge Feed for all stocks because the tabbed stock is
printed on both sides (duplex), and requires straight edges on both right and left
sides. Load the stock with the tabs pointing to the rear end of the tray.
• Although the Text and Tab media can be different weights, you should set the
tray controls to 106 - 135 gsm for all media weight. Using the same media
weight avoids the automatic image quality adjustment that occurs when you
print on different weight ranges of paper stock.
To load the paper stock:
1. Load the letter paper stock in Tray 1.
Page 98
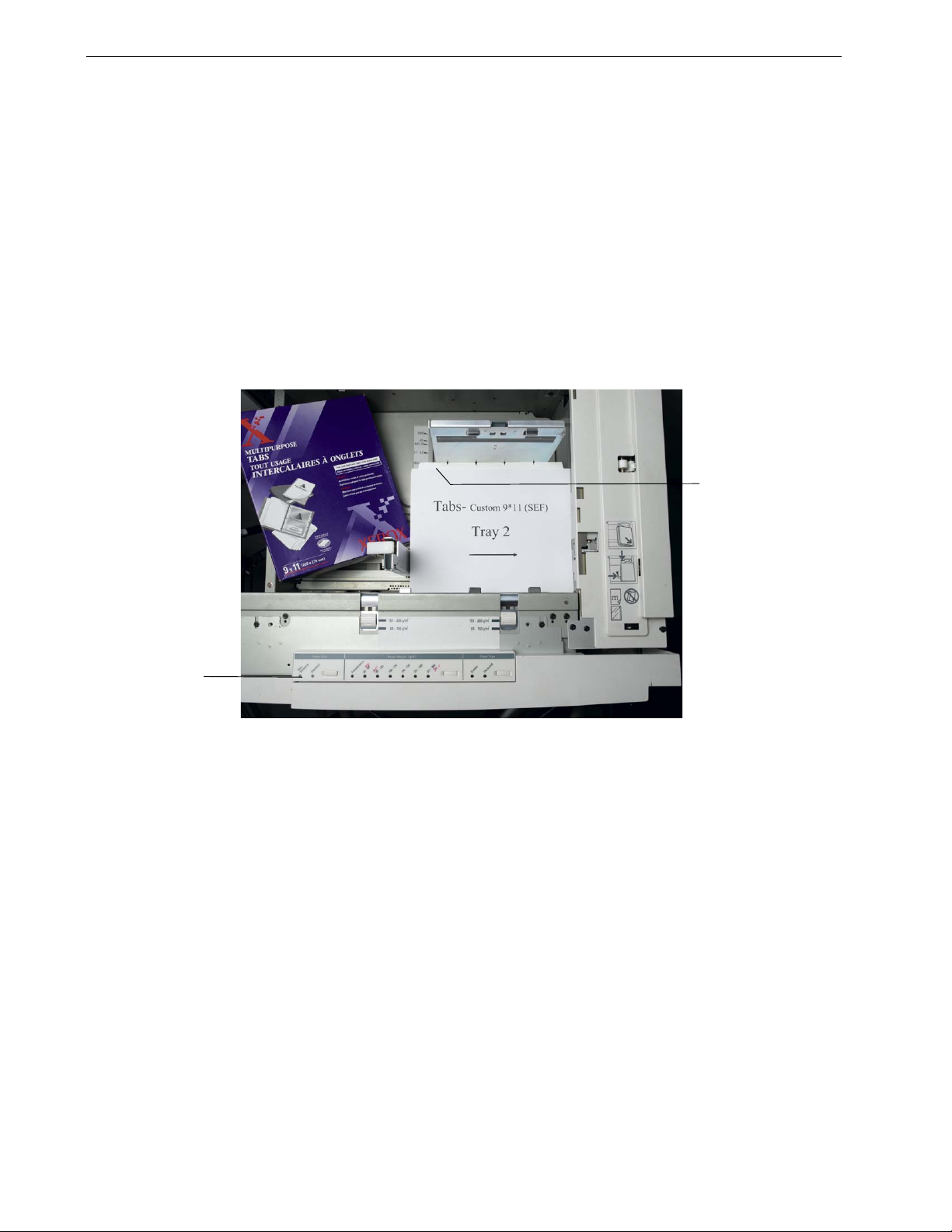
90 Chapter 5 —Production Printing
The tab on the
left hand side
is the top tab.
Custom
button
2. Load the tabbed stock:
a. Place the tabs in Tray 2 in forward collated order—for example, Tab 1 is the
top tab when the tab sheets are loaded into the printer.
b. Make sure that the stock is loaded as SEF.
c. Select Non-Standard on the left hand side of the tray controls..
Notes:
• Load the tab stock in Tray 2. This allows for a straight path from this
tray onto the imaging belt. You can load other types of stock in any
other tray without affecting print production.
• Tabs that are duplex printed require that the tab stock be positioned
so that both the left and right sides of the media are straight sides
going into the engine.
Note: Tabs that are simplex printed can be loaded either portrait (LEF) or
landscape (SEF).
Page 99

Page Exceptions 91
Access button
Access Panel
You program the custom size for any job through the DocuColor 8000AP Access
Panel.
1. On the Access Panel, press the Access button and enter the password 11111.
2. Navigate to Tools Pathway > Non-Standard Paper Size.
3. Select Tray # 2, X=11, Y=9.
4. Exit all the windows and return to the main menu.
Creating Paper Sets
On the CX Print Server, in the Printer Monitor window, you can view the paper types
that are loaded in the paper tray.
For more information about the Printer Monitor window, see The Printer Monitor on
page 9.
Page 100
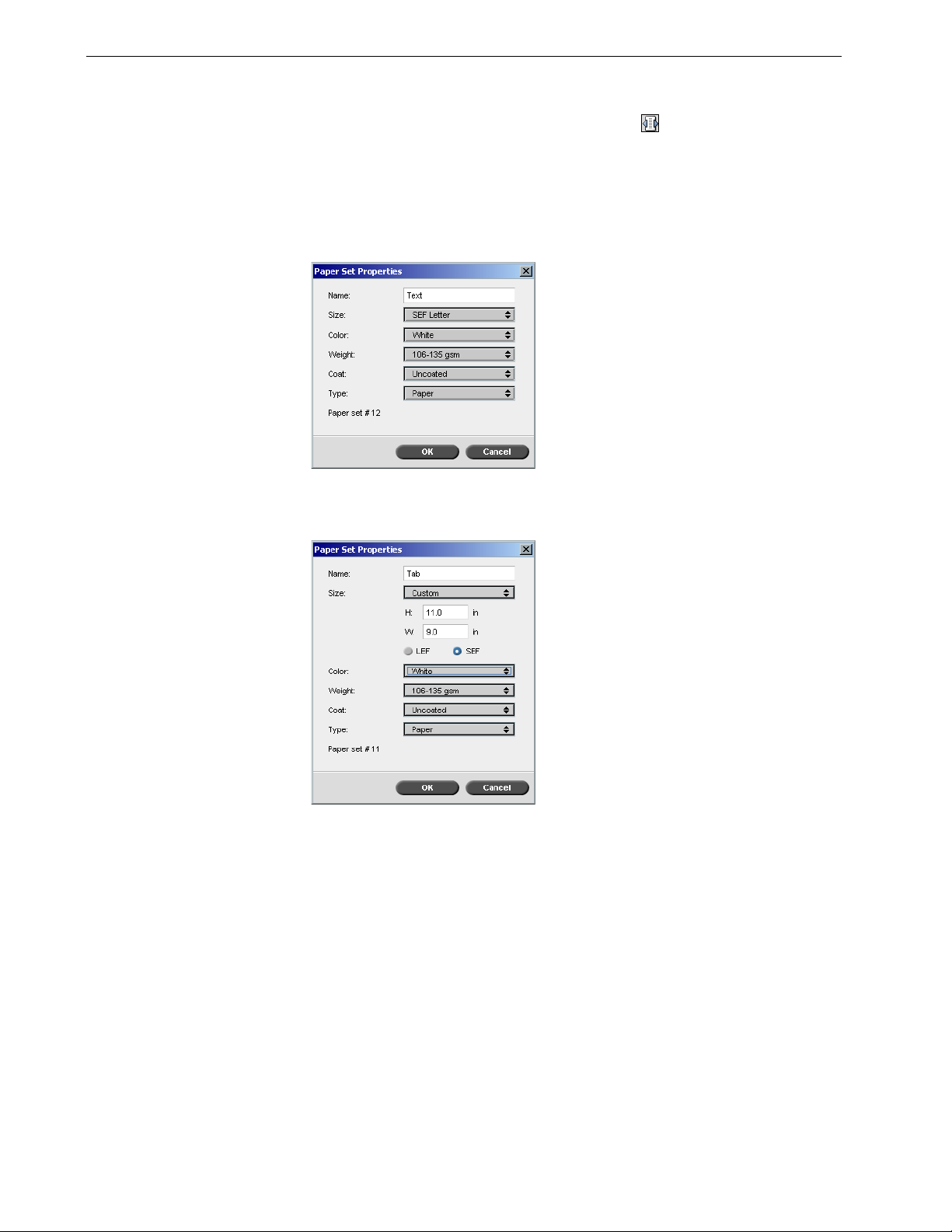
92 Chapter 5 —Production Printing
To create paper sets:
1. On the toolbar, click the Resource Center button .
2. In the Resource list, select Paper Sets.
3. Click Add.
The Paper Set Properties dialog box appears.
4. Set the parameters for the Text stock.
5. Click OK.
6. Click Add and set the parameters for the Tab stock.
7. C l ic k OK.
 Loading...
Loading...