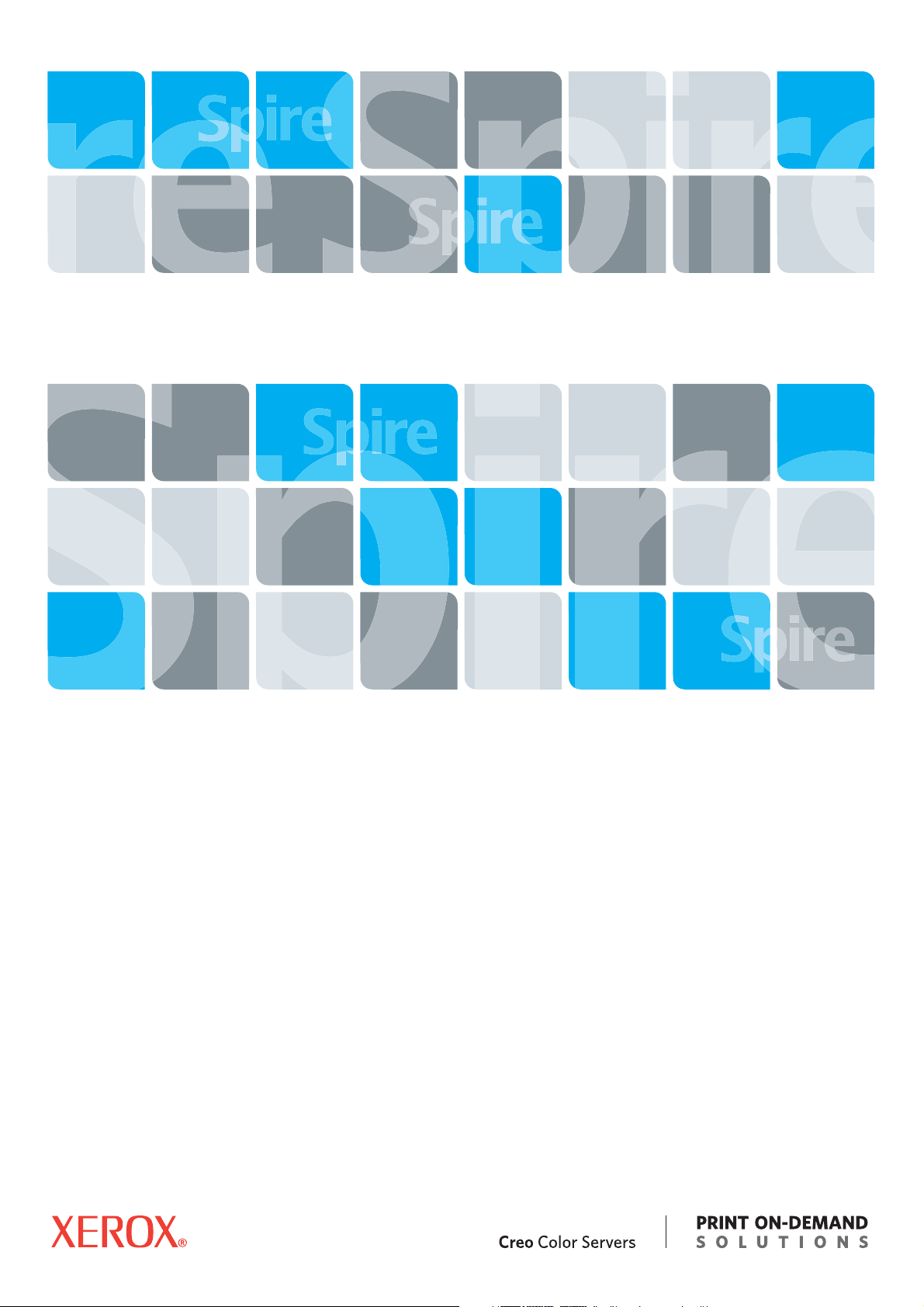
Xerox CX Print Server, ondersteund door Creo voor
Xerox DocuColor 7000AP/8000AP digitale persen
731-01191A-NL
Gebruikershandboek
Nederlands
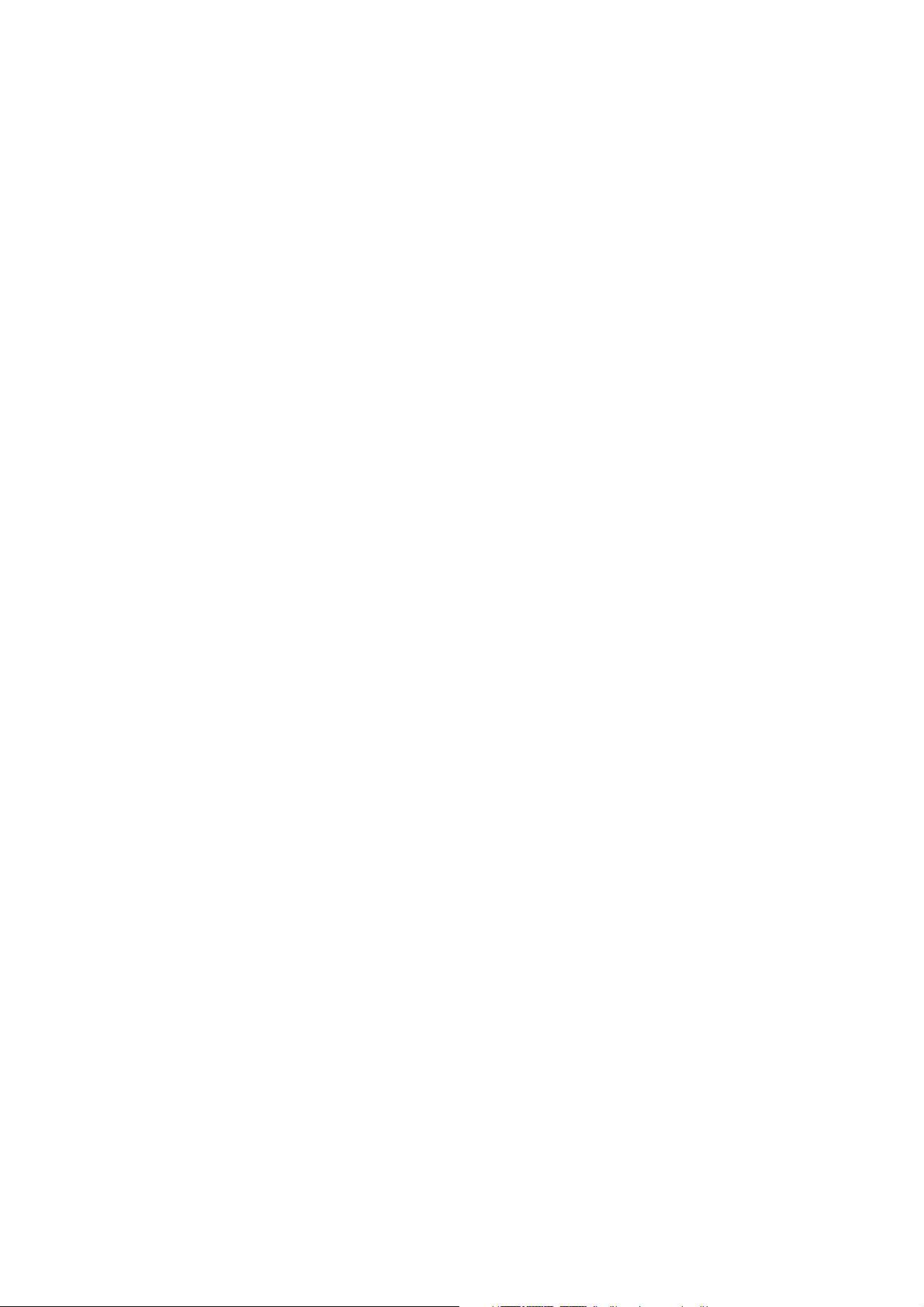
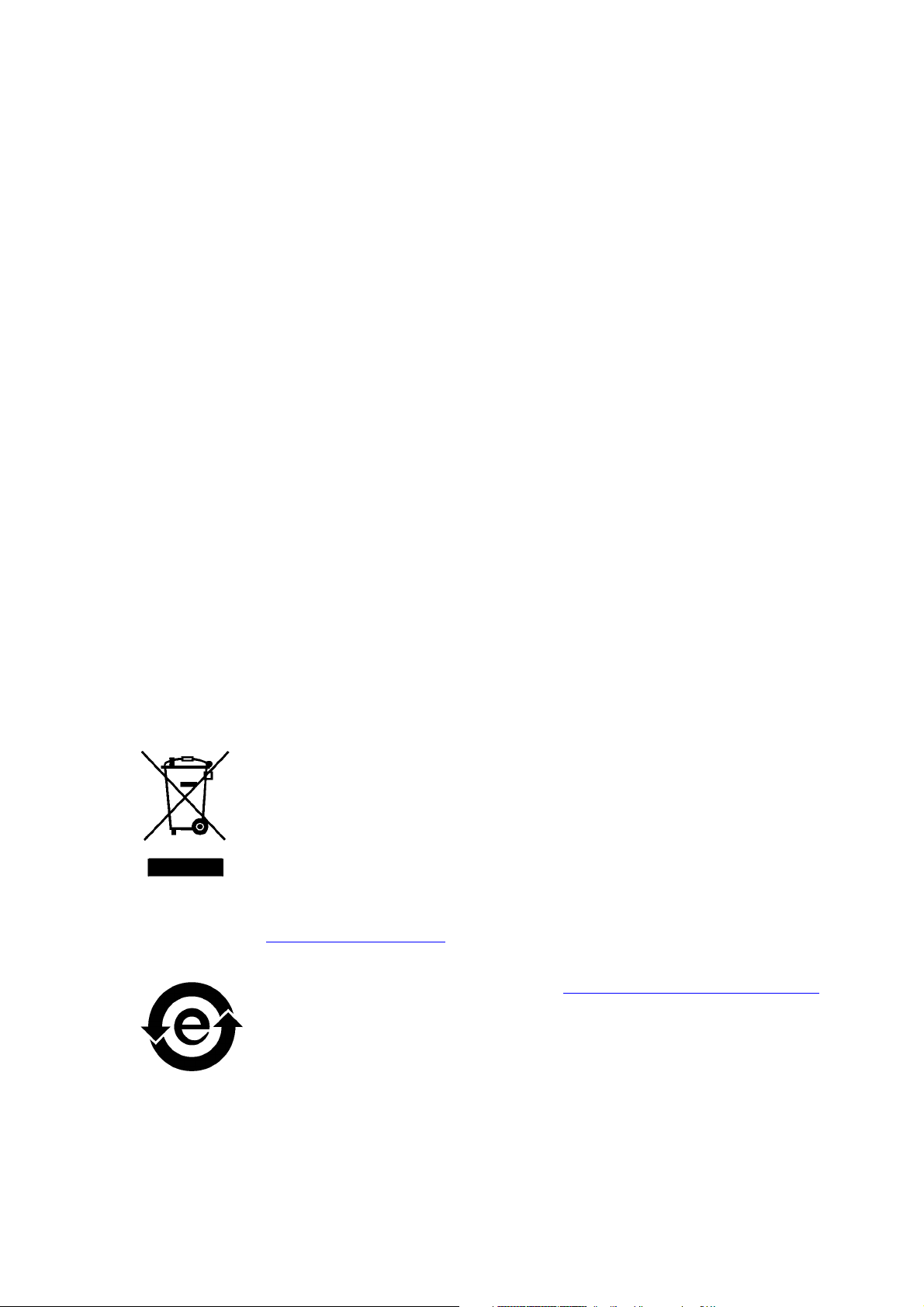
Copyright
Handelsmerken
FCC-regels
© Creo, 2007. Alle rechten voorbehouden.
Dit document wordt ook verspreid in de indeling PDF (Portable Document Format) van Adobe Systems
Incorporated. U kunt het PDF-bestand reproduceren voor intern gebruik. Kopieën van het PDF-bestand
moeten in hun geheel worden weergegeven.
Creo is een handelsmerk van Creo.
Adobe, Acrobat, Adobe Illustrator, Distiller, Photoshop, PostScript en PageMaker zijn gedeponeerde
handelsmerken van Adobe Systems Incorporated.
Apple, AppleShare, AppleTalk, iMac, ImageWriter, LaserWriter, Mac OS, Power Macintosh en TrueType zijn
gedeponeerde handelsmerken van Apple Computer, Inc. Macintosh is een handelsmerk van Apple Computer,
Inc., dat is gedeponeerd in de Verenigde Staten en in andere landen.
Kodak, Brisque en InSite zijn handelsmerken van Kodak.
PANTONE, Hexachrome, PANTONE Hexachrome en PANTONE MATCHING SYSTEM zijn het eigendom van
Pantone, Inc.
PEARL, PEARLsetter, PEARLhdp, PEARLdry en PEARLgold zijn gedeponeerde handelsmerken van Presstek, Inc.
XEROX is een handelsmerk van XEROX CORPORATION.
Alle apparatuur van Creo die in dit document wordt beschreven, voldoet aan de eisen in deel 15 van de FCCregels voor een digitaal apparaat van Klasse A. Gebruik van de apparatuur van Creo in een woonomgeving kan
tot onaanvaardbare storing van radio- en tv-ontvangst leiden, waardoor de gebruiker stappen moet ondernemen
om de storing te verhelpen.
Producten afdanken en hergebruiken
Als u het beheer hebt over het afdanken van de Xerox-producten, moet u er rekening mee houden dat het
product perchloraat, lood, kwik en andere materialen bevat, die moeten worden afgedankt volgens de geldende
milieunormen. De aanwezigheid van perchloraat, lood en kwik is geheel in overeenstemming met de mondiale
regelgeving die van toepassing was op het moment dat het product op de markt kwam.
Toepassing van dit symbool op uw apparaat is een bevestiging dat u dit apparaat moet afdanken conform de
overeengekomen nationale procedures.
Krachtens de Europese wetgeving moet de verwerking van afval van gebruikte elektrische en elektronische
apparatuur geschieden overeenkomstig de daarvoor geldende procedures.
Xerox heeft een wereldomvattend programma voor het terugnemen en opnieuw bruikbaar maken van
apparatuur. Neem contact op met uw Xerox-verkoper (1-800-ASK-XEROX) om te zien of dit Xerox-product
deel uitmaakt van het programma. Voor meer informatie over milieuprogramma's van Xerox, gaat u naar
http://www.xerox.com/environment
Voor informatie over het afdanken van perchloraat en opnieuw bruikbaar maken van producten, neemt u contact
op met de plaatselijke instanties. In de Verenigde Staten kunt u ook meer informatie opvragen bij California
Department of Toxic Substances Control (DTSC) of bezoek http://www.dtsc.ca.gov/hazardouswaste/perchlorate
Dit product voor elektronische informatie voldoet aan Standaard SJ/T 11363 - 2006 van de Electronics Industry
van de Volksrepubliek China.
.
.
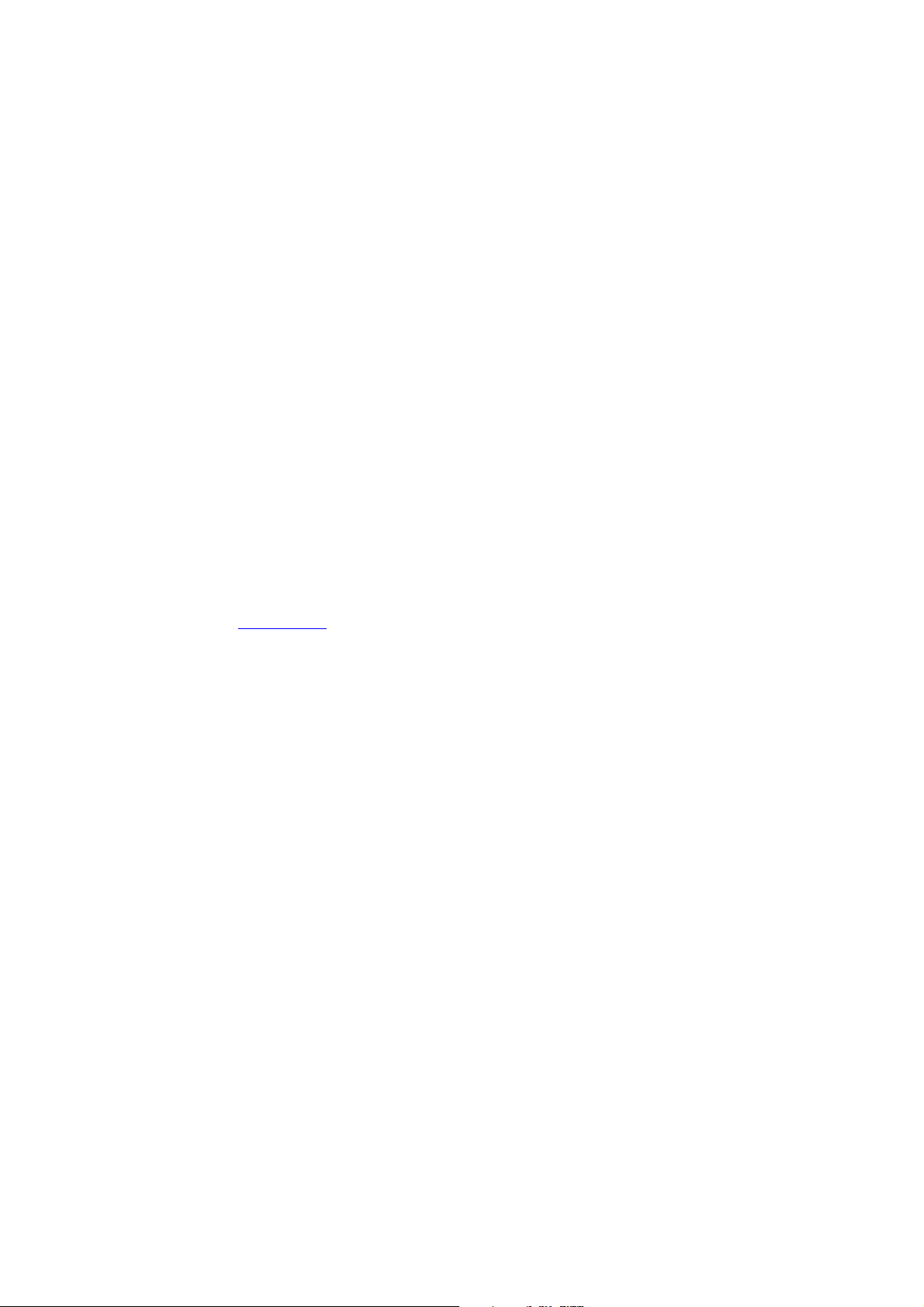
Beperking van aansprakelijkheid
Het product, de software of de services worden geleverd „zoals ze zijn” en „indien beschikbaar”. Creo en haar
moedermaatschappijen, dochtermaatschappijen en aangesloten maatschappijen wijzen hierbij uitdrukkelijk alle
garanties, uitdrukkelijk en impliciet, van de hand, met inbegrip van maar niet beperkt tot eventuele impliciete
garanties van verkoopbaarheid, geschiktheid voor een bepaald doel en het niet inbreuk maken, uitgezonderd
de gevallen die specifiek in het contract worden vermeld.
U begrijpt en gaat ermee akkoord dat, uitgezonderd de gevallen die specifiek in het contract worden vermeld,
Creo en haar moedermaatschappijen, dochtermaatschappijen en aangesloten maatschappijen niet aansprakelijk
kunnen worden gesteld voor enige directe, indirecte, incidentele of speciale schades, gevolgschades met
verstrekkende gevolgen, waaronder maar niet beperkt tot inkomstenderving, goodwill, gebruik, gegevens of
andere immateriële verliezen (zelfs indien Creo op de hoogte was van de mogelijkheid van dergelijke schades)
die voortvloeien uit: (i) het gebruik of het niet kunnen gebruiken van het product of de software; (ii) de kosten
voor vervangende goederen en services voor aangeschafte producten, goederen, gegevens, software, informatie
of services; (iii) onrechtmatig gebruik of wijziging van uw producten, software of gegevens; (iv) verklaringen
of handelwijzen van derden; (v) elke andere aangelegenheid aangaande het product, de software of de services.
De tekst en tekeningen in dit document dienen alleen ter illustratie en referentie. De specificaties waarop deze
zijn gebaseerd, kunnen worden gewijzigd. Creo kan op elk moment en zonder voorafgaande kennisgeving
wijzigingen aanbrengen in dit document. Creo kan, voor zichzelf en voor haar moedermaatschappijen,
dochtermaatschappijen en aangesloten maatschappijen, niet aansprakelijk worden gesteld voor technische of
redactionele fouten of weglatingen in dit document, en is niet aansprakelijk voor incidentele, indirecte, speciale
of gevolgschaden, met inbegrip van maar niet beperkt tot, het verlies van gebruik, het verlies of de wijziging van
gegevens, vertragingen, inkomstenderving of verlies van besparingen die voortvloeien uit het gebruik van deze
documentatie.
www.pod-wf.com
Intern 731-01191A-NL Rev A
Herziene versie september 2007
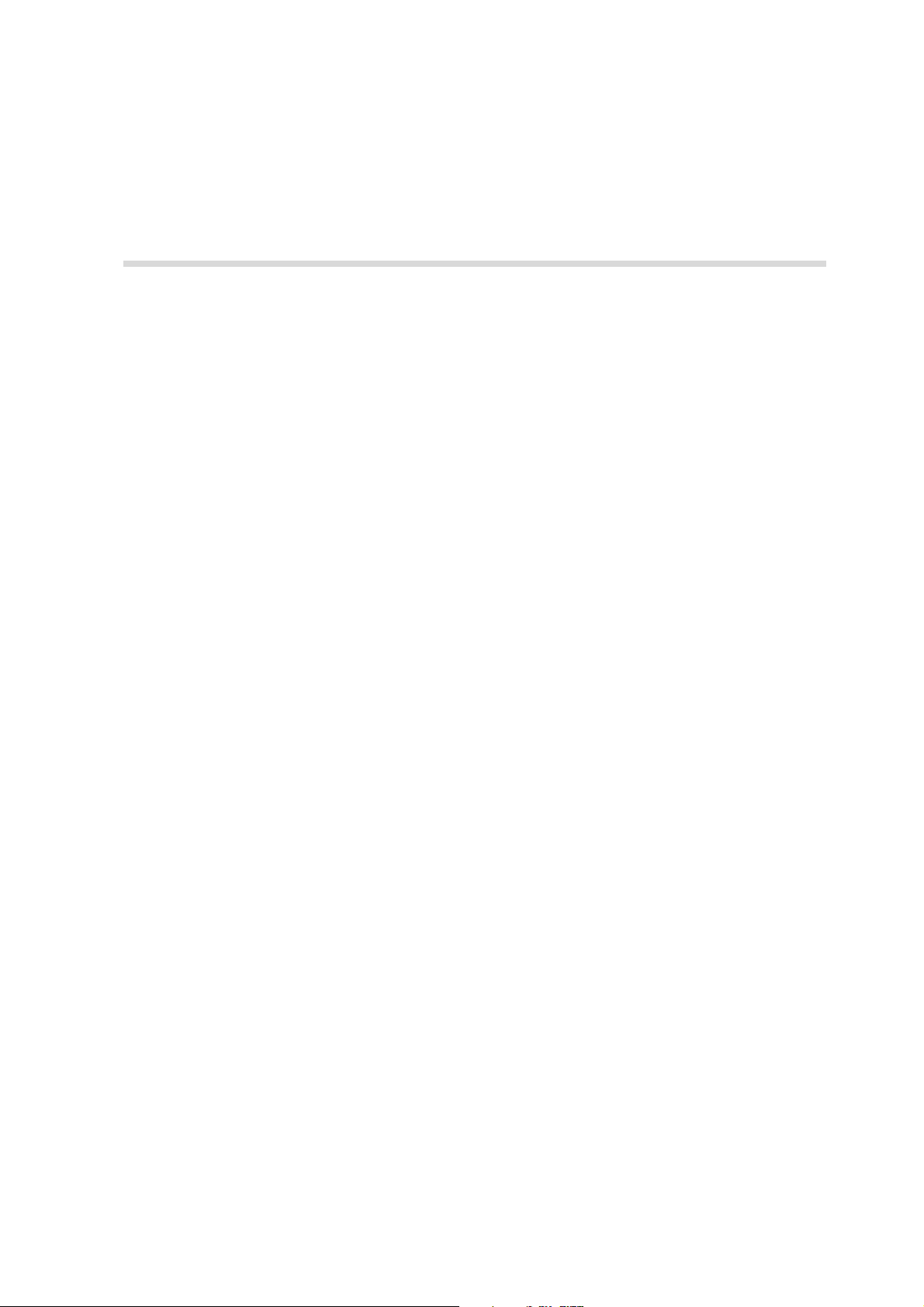
Inhoud
1Welkom 1
Welkom bij de CX Print Server Gebruikershandboek ................................................................................. 2
Overzicht van CX Print Server ................................................................................................................... 2
Hardware- en softwareonderdelen ........................................................................................................... 4
Ondersteunde indelingen ......................................................................................................................... 4
Workflow ................................................................................................................................................. 5
2 Aan de slag 7
De CX Print Server aanzetten.................................................................................................................... 8
De werkruimte ......................................................................................................................................... 9
De weergave van de werkruimte aanpassen..................................................................................... 10
De server en printermonitoren ......................................................................................................... 11
De jobwachtrijen .................................................................................................................................... 13
Het venster Wachtrijen .................................................................................................................... 14
Statusinformatie ............................................................................................................................. 17
Het venster Opslag ................................................................................................................................. 18
Het venster Instellingen .......................................................................................................................... 21
Het Broncentrum.................................................................................................................................... 22
Het venster Jobparameters ..................................................................................................................... 23
Het menu Help ....................................................................................................................................... 25
De CX Print Server uitzetten ................................................................................................................... 26
3 Basiswerkstromen 27
Jobs importeren en afdrukken ................................................................................................................ 28
Jobs importeren............................................................................................................................... 28
Verwerking...................................................................................................................................... 31
Jobs afdrukken ................................................................................................................................ 31
Jobs opnieuw afdrukken......................................................................................................................... 31
Jobwachtrijen beheren ........................................................................................................................... 32
Job-batchverwerking ....................................................................................................................... 32
De volgorde van de Jobs in de wachtrijen veranderen ...................................................................... 33
Wachtrijen onderbreken en hervatten.............................................................................................. 34
Een actieve Job afbreken ................................................................................................................. 34
Een job naar het venster Opslag verplaatsen .................................................................................... 35
Job-parameters bekijken en bewerken .............................................................................................36
Een Spoedjobuitvoeren .................................................................................................................... 37
Een Job verwijderen......................................................................................................................... 37
Het venster Opslag beheren.................................................................................................................... 38
Jobs aanbieden................................................................................................................................ 38
Jobs dupliceren................................................................................................................................ 39
RTP-informatie verwijderen .............................................................................................................. 39

vi CX Print Server Gebruikershandboek
Jobs archiveren en ophalen.............................................................................................................. 39
De geschiedenis van een job bekijken .............................................................................................. 42
Job Ticket-bericht ............................................................................................................................ 42
Jobs bewerken ....................................................................................................................................... 44
Een niet-verwerkte job bewerken .................................................................................................... 44
Verwerkte jobs bewerken....................................................................................................................... 45
Navigatieknoppen ........................................................................................................................... 45
Een voorbeeld van de Job weergeven ..............................................................................................46
Pagina’s in de Job-editor bekijken.................................................................................................... 47
Een RTP-job bewerken..................................................................................................................... 50
Virtuele printers beheren ........................................................................................................................ 53
Papiersets beheren ................................................................................................................................. 58
4 Werken op een cliëntwerkstation 61
Overzicht................................................................................................................................................ 62
Vanuit een Windows cliënt werkstation werken ..................................................................................... 62
Een Printer definiëren - Windows XP................................................................................................ 63
Het printerstuurprogramma van Windows kopiëren......................................................................... 64
Van Windows afdrukken ................................................................................................................. 64
Vanuit een Macintosh cliënt werkstation werken.................................................................................... 65
Het CX Print Server PPD bestand voor Mac OS X (10.4) kopiëren ..................................................... 66
Van een Macintosh afdrukken ......................................................................................................... 71
Spire web center .................................................................................................................................... 73
De Web Viewer ............................................................................................................................... 74
Hot Folders gebruiken ............................................................................................................................ 76
Hot Folder bestandsindelingen......................................................................................................... 76
Hot Folders en Brisque of Prinergy Jobs (GAP-indeling) .................................................................... 77
Hot Folders vanuit cliënt werkstations gebruiken ............................................................................. 77
Spire-printerstuurprogramma ................................................................................................................. 80
Het Printerstuurprogramma gebruiken.............................................................................................81
Offline werken ................................................................................................................................ 90
Het Printerstuurprogramma verwijderen .......................................................................................... 90
5 Afdrukproductie 91
Impositie workflow................................................................................................................................. 92
Impositiesjablonen maken, weergeven en wijzigen .......................................................................... 93
Sjablonen beheren......................................................................................................................... 100
Hoge resolutie workflow ...................................................................................................................... 103
Creo APR....................................................................................................................................... 104
OPI ................................................................................................................................................ 104
Creo APR en OPI bestand formaten ............................................................................................... 105
Afdrukken voorbereiden met Creo APR of OPI............................................................................... 106
Afdrukken met Creo APR of OPI .................................................................................................... 107
PDF workflow....................................................................................................................................... 108
Als PDF2Go exporteren.................................................................................................................. 111
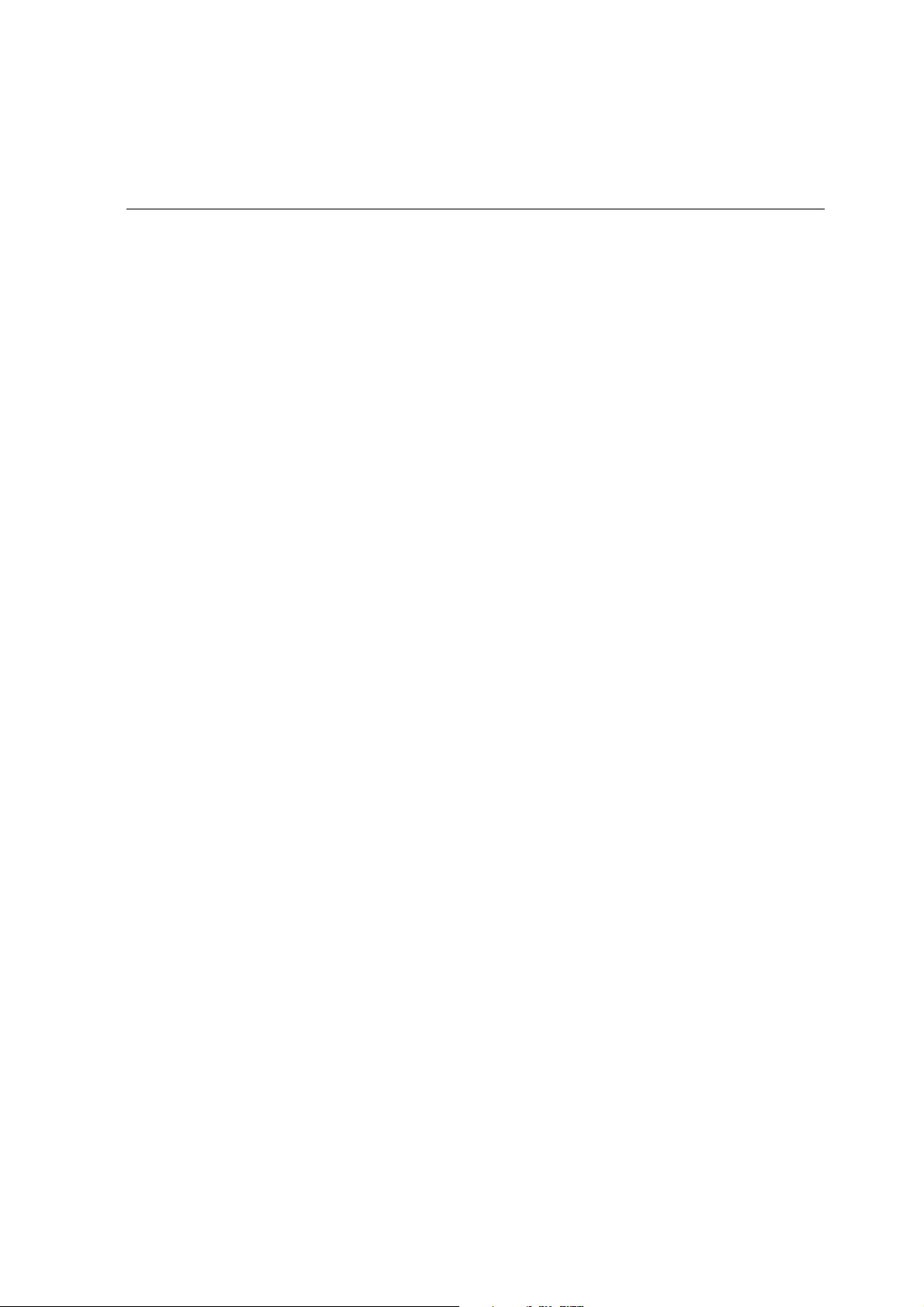
Inhoud vii
Paginauitzonderingen........................................................................................................................... 113
Uitzonderingen voor impositiejobs instellen ................................................................................... 113
Afdrukken op tabbladen met uitzonderingen................................................................................. 114
Afdrukken op tabbladen met de invoegtoepassing Spire Tabs voor Acrobat................................... 123
Dynamische pagina uitzonderingen ...................................................................................................... 131
De CX Print Server instellen voor dynamische pagina-uitzonderingen ............................................. 131
Tips en beperkingen ...................................................................................................................... 132
Lettertypen........................................................................................................................................... 132
Lettertypen beheren ...................................................................................................................... 133
Lettertypen downloaden naar de CX Print Server ........................................................................... 133
Grafische kunst workflow..................................................................................................................... 134
GAP bestanden importeren............................................................................................................ 134
Ondersteuning van GAP bestanden ............................................................................................... 135
Structuur van het Gap bestand ...................................................................................................... 135
Preflight......................................................................................................................................... 136
6 Kleur workflow 145
Kalibratie.............................................................................................................................................. 146
Richtlijnen voor een geslaagde kalibratie........................................................................................ 147
De kalibratieprocedure................................................................................................................... 147
Het apparaat voorbereiden voor printerkalibratie ........................................................................... 148
Kalibratie van de CX Print Server.................................................................................................... 149
Kleurdensiteit gegevens lezen ........................................................................................................ 162
De Job met de kalibratietabel afdrukken ........................................................................................ 164
Standaard kleur workflow .................................................................................................................... 165
Kleur hulpmiddelen .............................................................................................................................. 166
Profielbeheer ................................................................................................................................. 166
Steunkleureditor ............................................................................................................................ 170
Het Gradatie hulpmiddel................................................................................................................ 176
7 VI workflow 185
VI overzicht .......................................................................................................................................... 186
Formaten van het VI document............................................................................................................. 187
Creo Variable Print Specification .................................................................................................... 188
VIPP............................................................................................................................................... 190
VIPP 2001 en PPML........................................................................................................................ 191
PostScript-bestanden ..................................................................................................................... 192
Creo’s Variable Print Specification gebruiken om een VI Job af te drukken............................................ 192
Gebruikelijke VI afdruk opties ........................................................................................................ 193
VI elementen beheren .......................................................................................................................... 195
VI Elementen verwijderen .............................................................................................................. 196
VI elementen archiveren ................................................................................................................ 197
VI elementen ophalen.................................................................................................................... 198
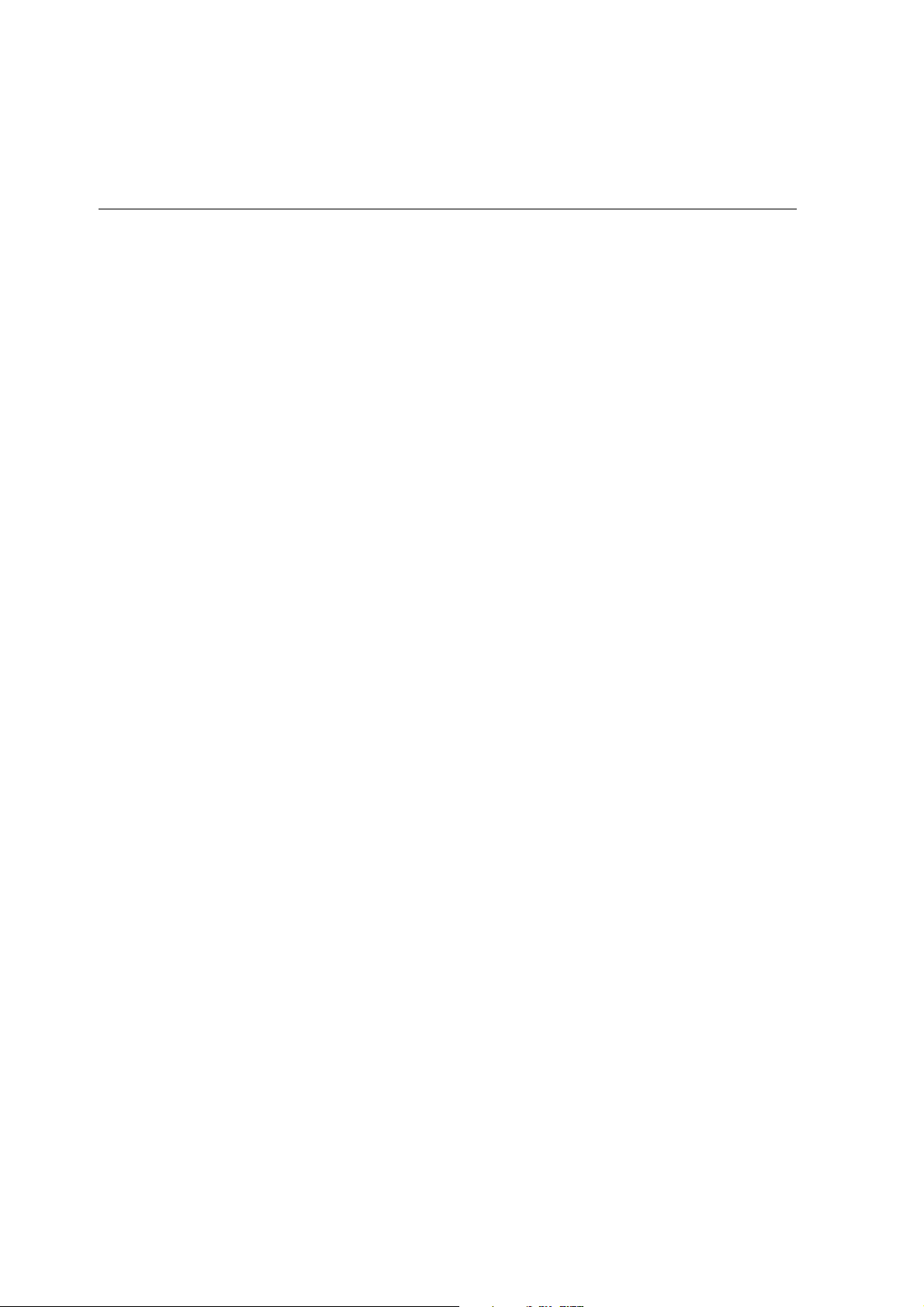
viii CX Print Server Gebruikershandboek
8 Systeembeheer 199
Installatie en configuratie van de CX Print Server .................................................................................. 200
Server set-up ................................................................................................................................. 201
Netwerkinstellingen....................................................................................................................... 204
Instellingen externe hulpmiddelen ................................................................................................. 208
Beveiliging..................................................................................................................................... 211
Systeemschijven............................................................................................................................. 214
Configuratie back-up..................................................................................................................... 214
Localisatie...................................................................................................................................... 219
Pre-RIP voorbeeld .......................................................................................................................... 221
Algemene standaardwaarden ........................................................................................................ 222
Afdrukwachtrijbeheer.................................................................................................................... 223
Kleur ............................................................................................................................................. 225
Berichten....................................................................................................................................... 228
JDF-uitvoer .................................................................................................................................... 229
Configuratie bekijken .................................................................................................................... 230
Opslagbeheer ................................................................................................................................ 232
Systeemberichten ................................................................................................................................. 233
Het venster Jobberichten ............................................................................................................... 233
Jobgeschiedenis............................................................................................................................. 234
De Berichtenviewer........................................................................................................................ 235
Jobboekhouding .................................................................................................................................. 237
De boekhoudinformatie bekijken................................................................................................... 237
De Boekhouding/Berichtviewer instellen ........................................................................................ 240
Het boekhoudlog afdrukken en uitvoeren...................................................................................... 240
A Parameters instellen 243
Parameters instellen in het venster Jobparameters ................................................................................ 244
Het tabblad Afdrukinstellingen Tab................................................................................................ 244
Het tabblad Papierstapel................................................................................................................ 249
Het tabblad Afdrukkwaliteit........................................................................................................... 251
Het tabblad Kleur .......................................................................................................................... 255
Het tabblad Impositie .................................................................................................................... 262
Het tabblad Services ...................................................................................................................... 272
Het tabblad Afwerking .................................................................................................................. 278
Het tabblad Uitzonderingen........................................................................................................... 282
De parameters voor het PPD-bestand instellen...................................................................................... 285
Het PPD-bestand weergeven.......................................................................................................... 285
Woordenlijst 289
Index 299
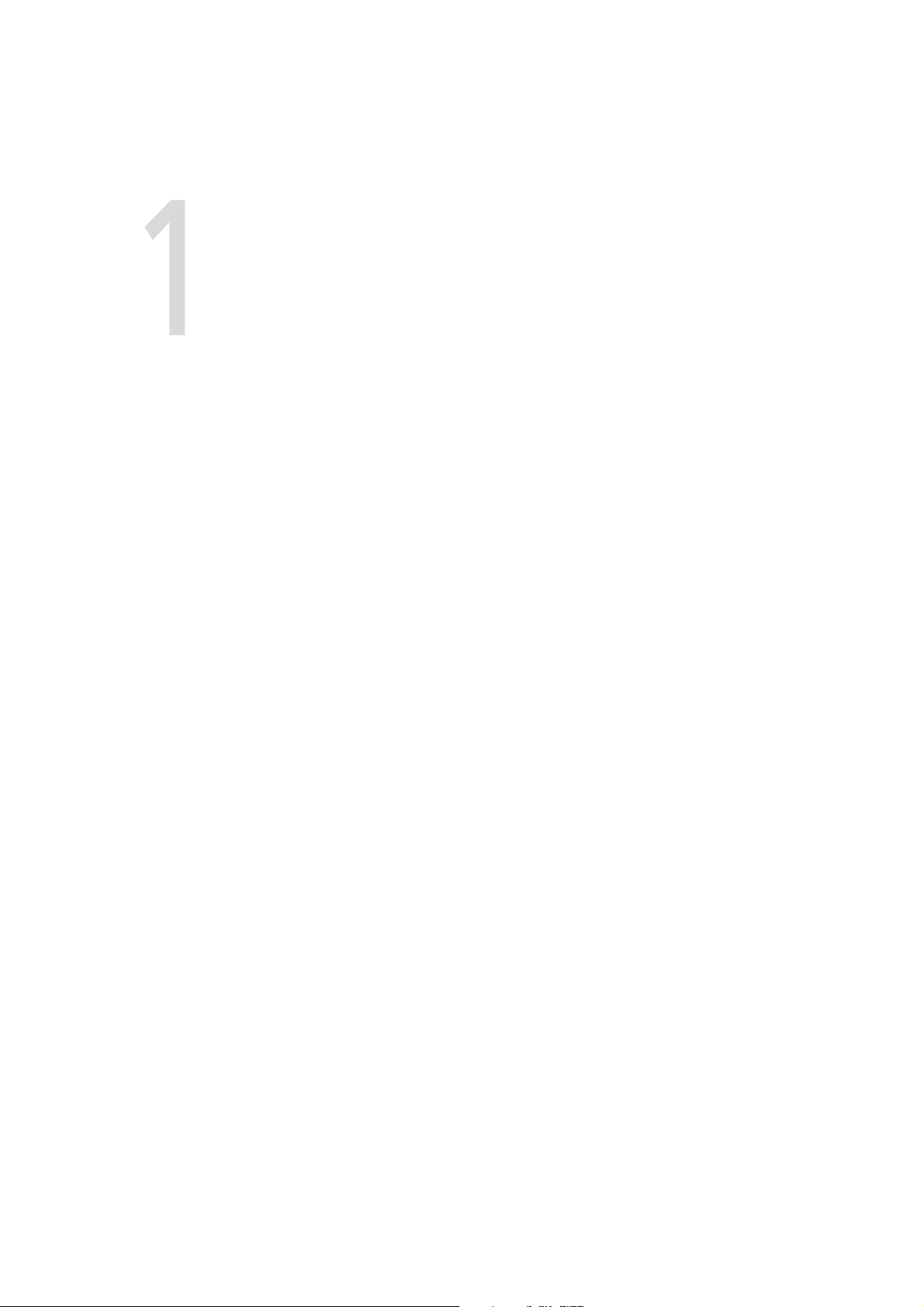
Welkom
Welkom bij de CX Print Server Gebruikershandboek............................2
Overzicht van CX Print Server..............................................................2
Hardware- en softwareonderdelen......................................................4
Ondersteunde indelingen....................................................................4
Workflow............................................................................................5
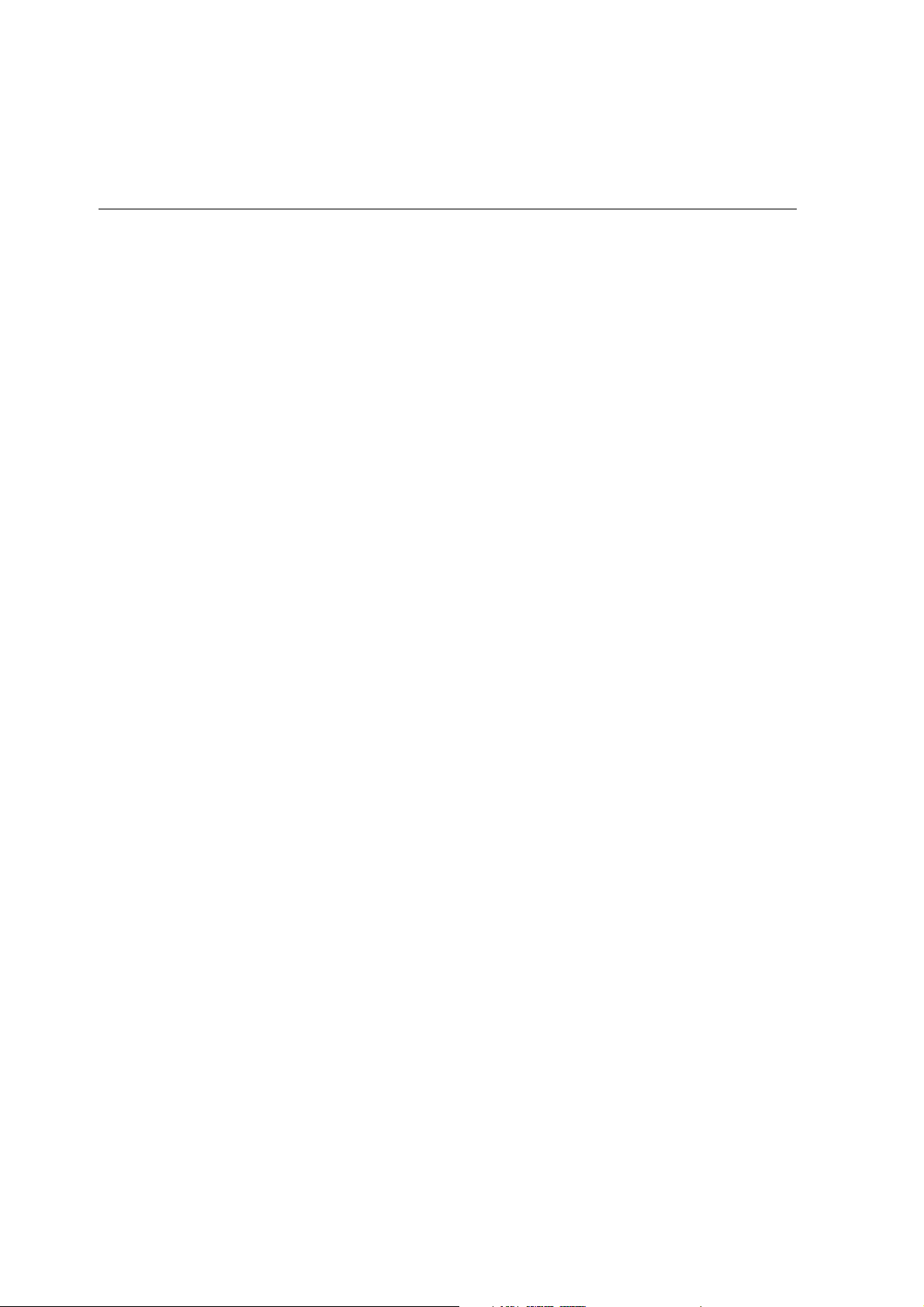
2 Hoofdstuk 1—Welkom
Welkom bij de CX Print Server
Gebruikershandboek
Welkom bij de Xerox CX Print Server, ondersteund door
Creo voor Xerox DocuColor 7000AP/8000AP digitale persen
Gebruikershandboek. Deze gebruikershandleiding is van toepassing
op de Xerox DocuColor 8000AP digitale kleurenpers en de
Xerox DocuColor 7000AP digitale kleurenpers. Hoewel in deze
handleiding steeds wordt verwezen naar de DocuColor 8000AP digitale
kleurenpers, is de informatie in deze handleiding van toepassing op
beide digitale kleurenpersen. We willen wij u graag vanaf de prepress
tot de afdruk begeleiden.
De CX Print Server is een krachtige veelomvattende kleurenserver die
een hoge doorvoer en afdruk voorspelbaarheid voor digitale workflows
biedt. Gecombineerd met de DocuColor 8000AP digitale kleurenpers,
voldoet de CX Print Server effectief aan de groei van on-demand-printing
benodigdheden, terwijl ook uitvoerkwaliteit van het hoogste niveau wordt
geleverd.
Deze gebruikershandleiding assisteert u met het bedienen
van de CX Print Server. En kan ook worden gebruikt als een
referentiehandleiding voor vragen of werkprocedures. In deze
gebruikershandleiding worden alle unieke en geavanceerde
functies van de CX Print Server beschreven.
Deze gebruikershandleiding is bestemd voor operators en systeembeheerders
van de CX Print Server. Met behulp van deze handleiding kunnen
alle gebruikers snel en eenvoudig afdrukken maken, zowel vanaf de
CX Print Server als vanaf cliëntwerkstations. Stap-voor-stap-procedures zijn
voor nieuwe en weinig ervaren CX Print Server gebruikers opgenomen.
Voor gebruikers die diepgaande kennis van het CX Print Server systeem
nodig hebben, bevat deze gebruikshandleiding gedetailleerde informatie.
Overzicht van CX Print Server
De CX Print Server is een on-demand pre-press systeem dat de
geavanceerde pre-press technologieën van Creo Spire gebruikt
om een DocuColor 8000AP digitale kleurenpers aan te sturen.
Als optimale digitale kleuroplossing voor printers kan met de
CX Print Server worden afgedrukt vanaf Microsoft Windows, Macintosh
en UNIX-clientwerkstations. De CX Print Server bewerkt beeldbestanden
in de taalformaten voor paginabeschrijving (PDL) (bijvoorbeeld
Adobe PostScript, PDF en Variable Information) met de RIP-technologie
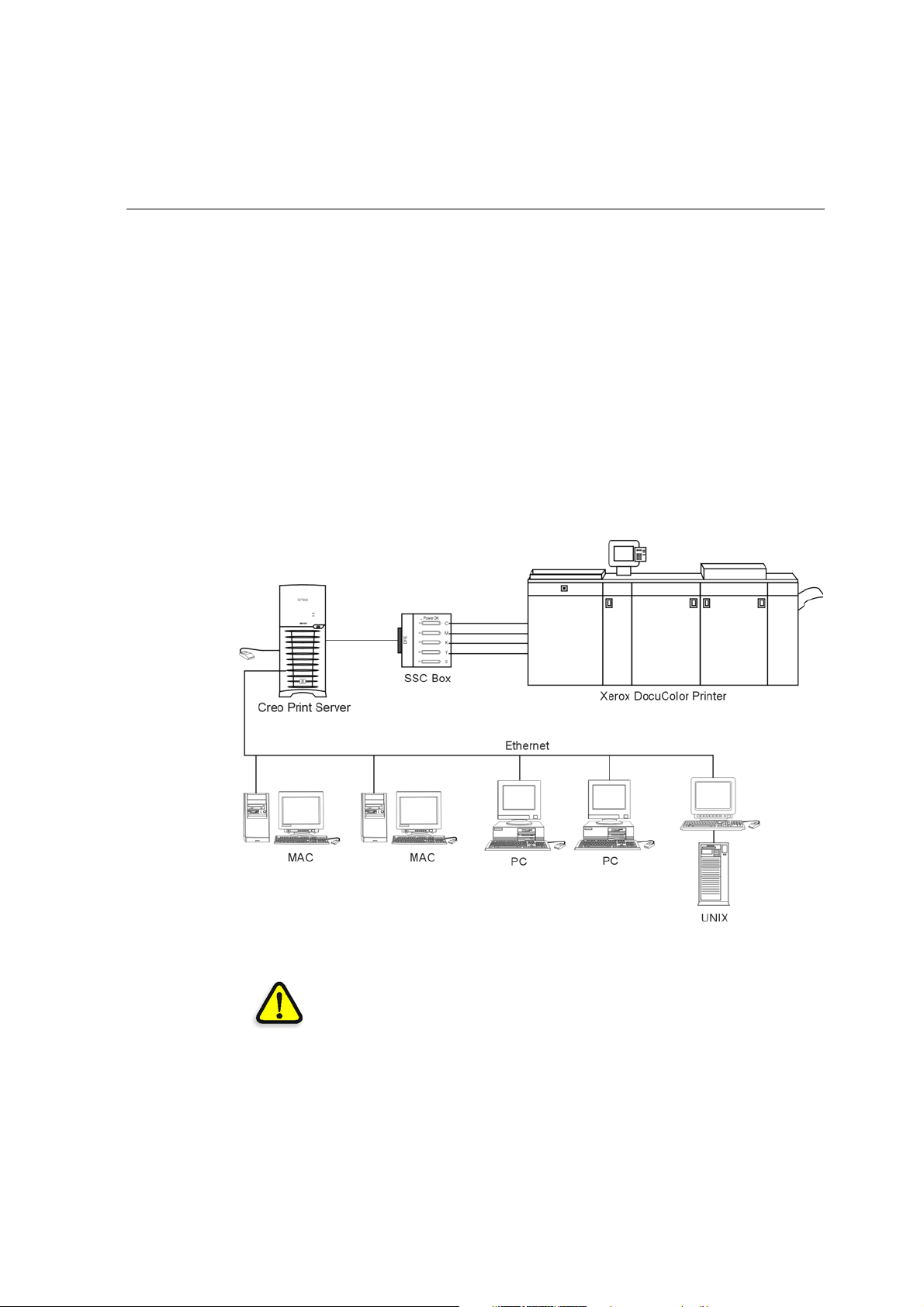
Overzicht van CX Print Server 3
(Raster Image Processor - beeldrasterprocessor). Het systeem zet
beeldbestanden om in een geschikt RTP (Ready-To-Print) formaat voor
directe, hoge kwaliteit digitale afdruk. Daar het met de CX Print Server
mogelijk is om met vooraf ingestelde workflows af te drukken wordt een
gestroomlijnd afdrukproces verkregen.
In combinatie met de DocuColor 8000AP digitale kleurenpers, kunt
u met de CX Print Server folders, brochures, pamfletten, catalogussen,
korte-run proefteksten en print-on-demand publicaties efficiënt
afdrukken. Wanneer deze wordt geïnstalleerd als een snelle netwerkprinter
met de CX Print Server, drukt de DocuColor 8000AP digitale kleurenpers
tot 80 full-color A4- (210mm x 297mm) of Letter- (216 mm x 279 mm)
pagina's per minuut af.
In de CX Print Server worden RIP-functionaliteiten, automatisering,
besturinghulpmiddelen en speciaal ontwikkelde hardware bekwaamheden
met de PC-architectuur gecombineerd.
Afbeelding 1: CX Print Server voor DocuColor 8000AP digitale pers
WAARSCHUWING: Een beschermende ethernetkabel moet vanaf de Token Ring
kaart met de Token Ring Hub worden aangesloten, overeenkomstig de eisen van
Council Directive 89/336/EEC.
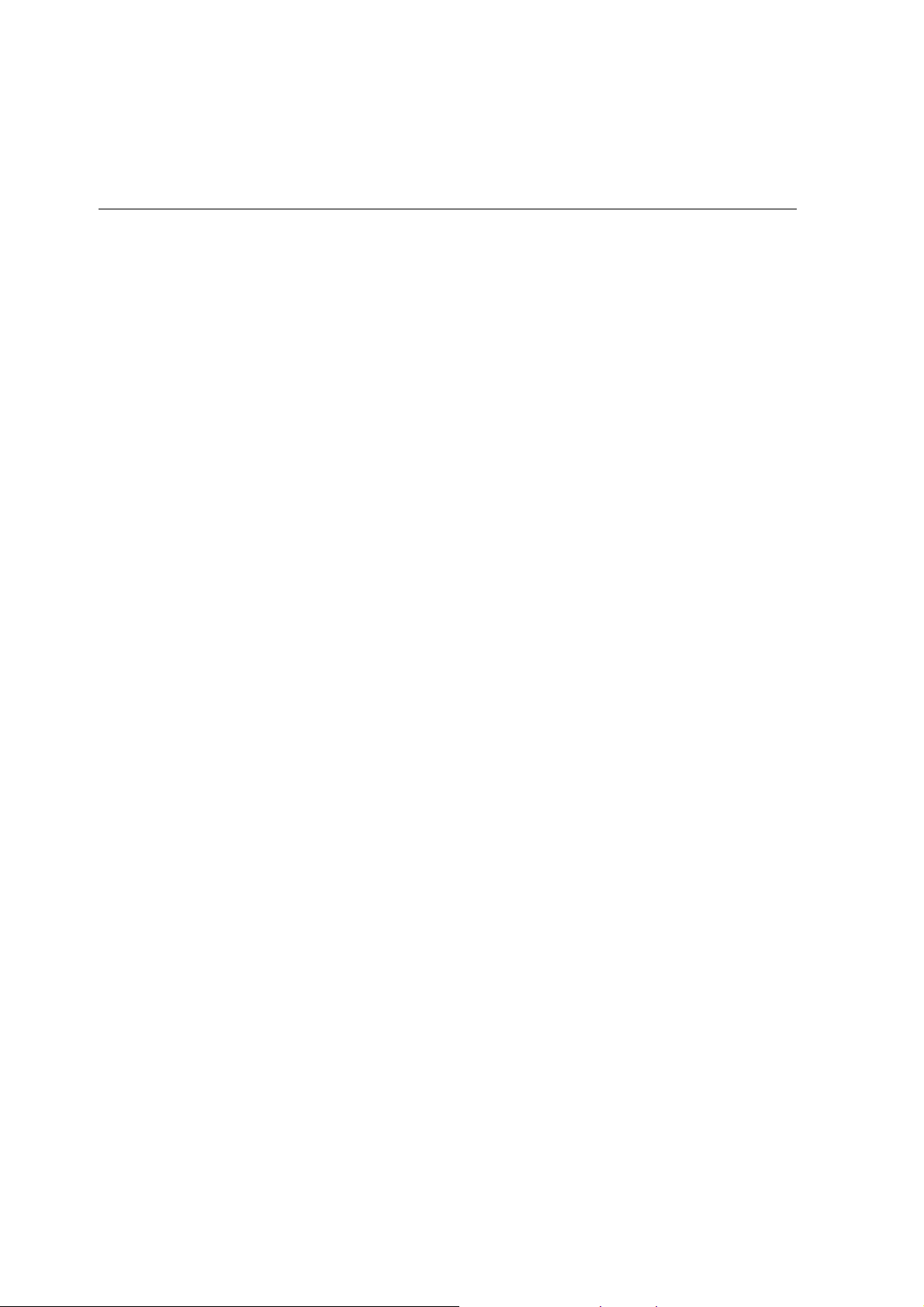
4 Hoofdstuk 1—Welkom
Hardware- en softwareonderdelen
De CX Print Server is een gespecialiseerd Creo-platform dat wordt
uitgevoerd in een Windows XP-omgeving.
De CX Print Server bevat:
• Creo hardware, inclusief de interfacekaart
• De software die uit de volgende onderdelen bestaat:
Creo-software
Windows XP Professional-besturingssysteem
Adobe Acrobat versie 7.0
Ondersteunde indelingen
De CX Print Server ondersteunt de volgende bestandsindelingen:
• PostScript (samengestelde of vooraf gesepareerde bestanden)
• PDF
• EPS
• Creo VPS (Variable Print Specification)
• VIPP (Variable Data Intelligent PostScript Params)
• PPML (Personalized Print Markup Language)
• GAP (Graphic Art Port) bestanden (bestandsindelingen van
verschillende prepress-systemen, bijvoorbeeld de Brisque Job en
TIFF/IT)
• Creo CT & LW
• JPG, TIFF
• Voo r g e sc h e id en in de li ng en
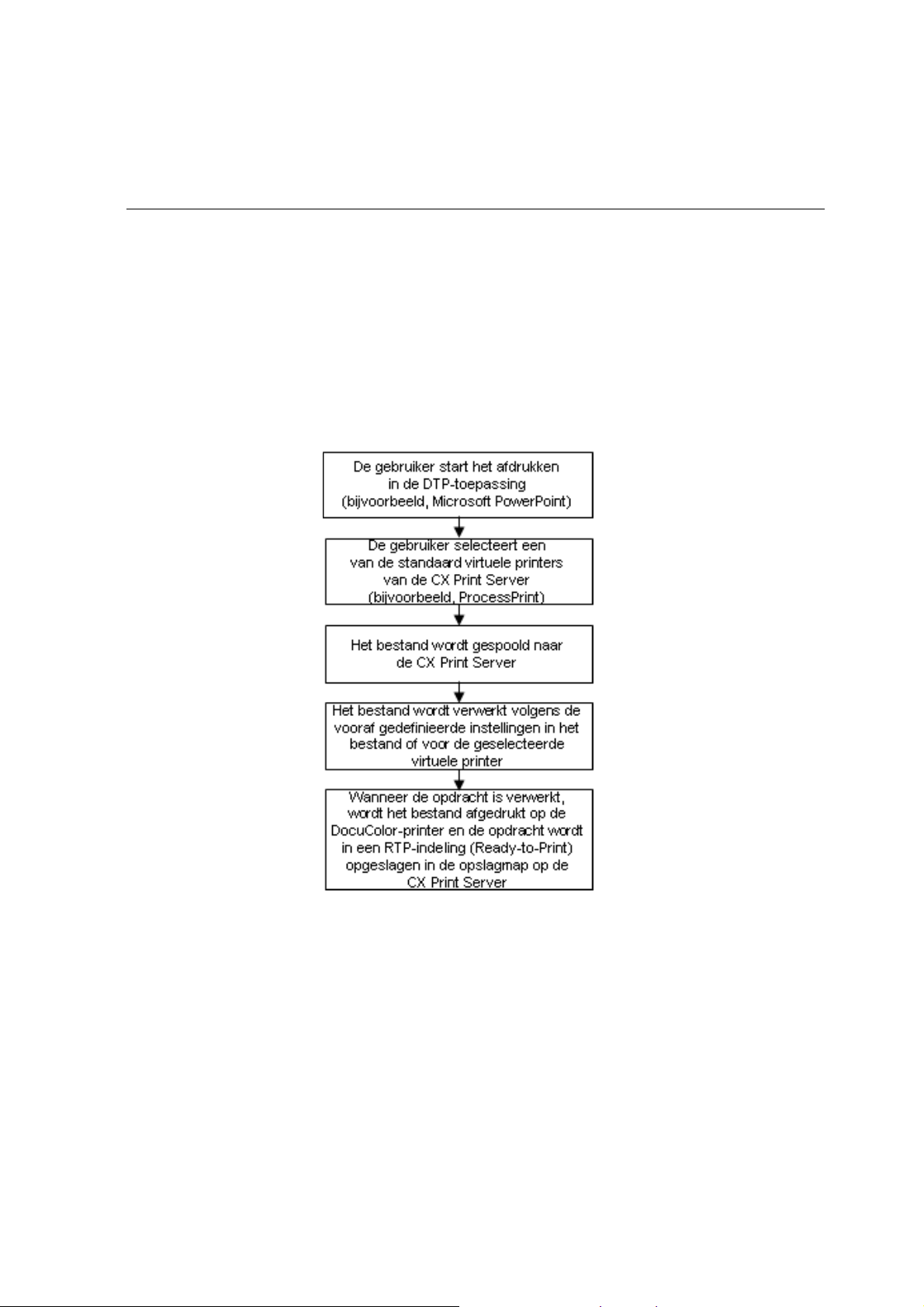
Workflow 5
Workflow
De CX Print Server ontvangt en bewerkt bestanden van de volgende
cliëntwerkstations:
• Macintosh – met Mac OS X (10.1 en hoger)
• Windows – met Windows 2000 en XP
• UNIX -werkstations en servers
De CX Print Server basisworkflow is als volgt:
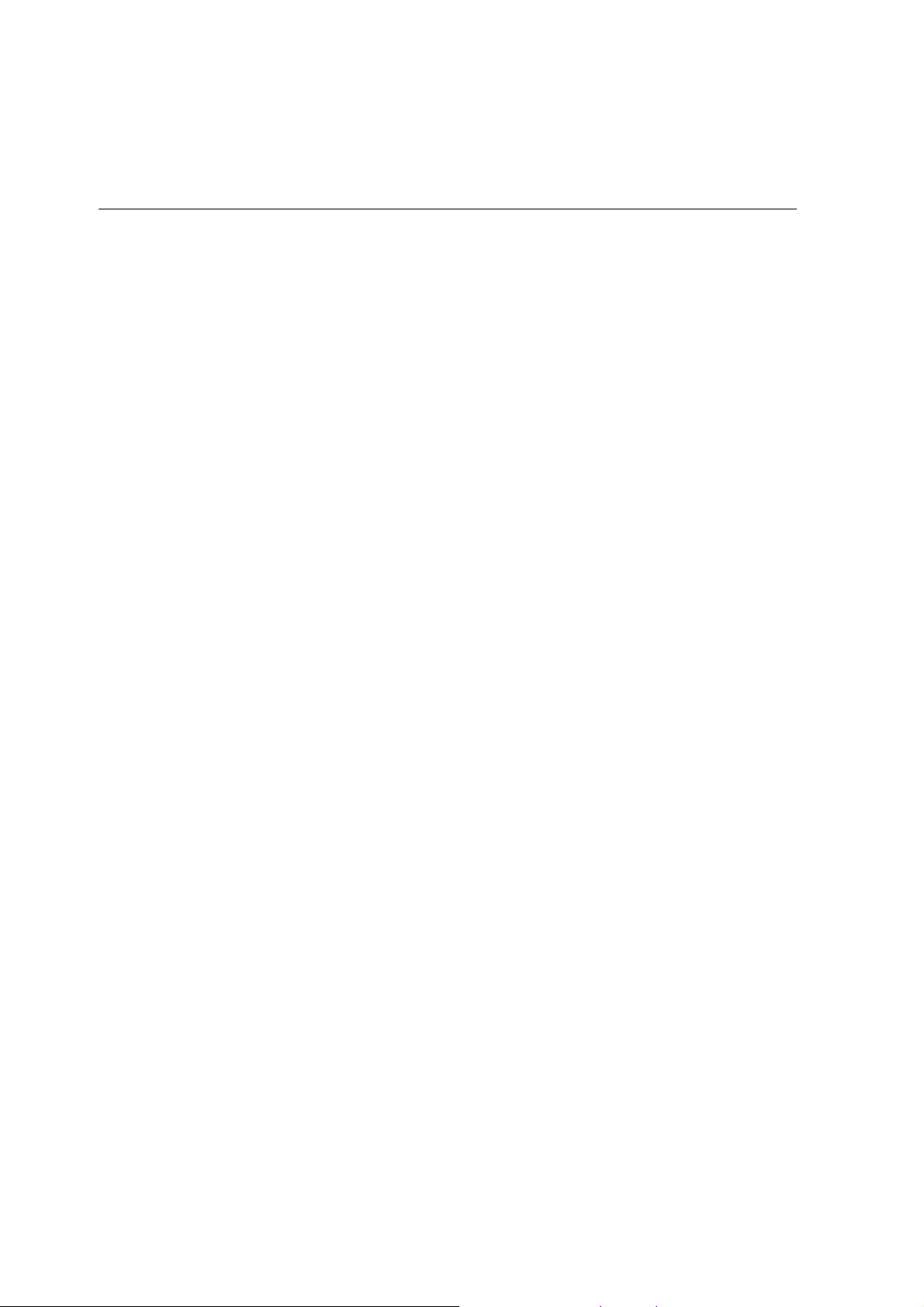
6 Hoofdstuk 1—Welkom
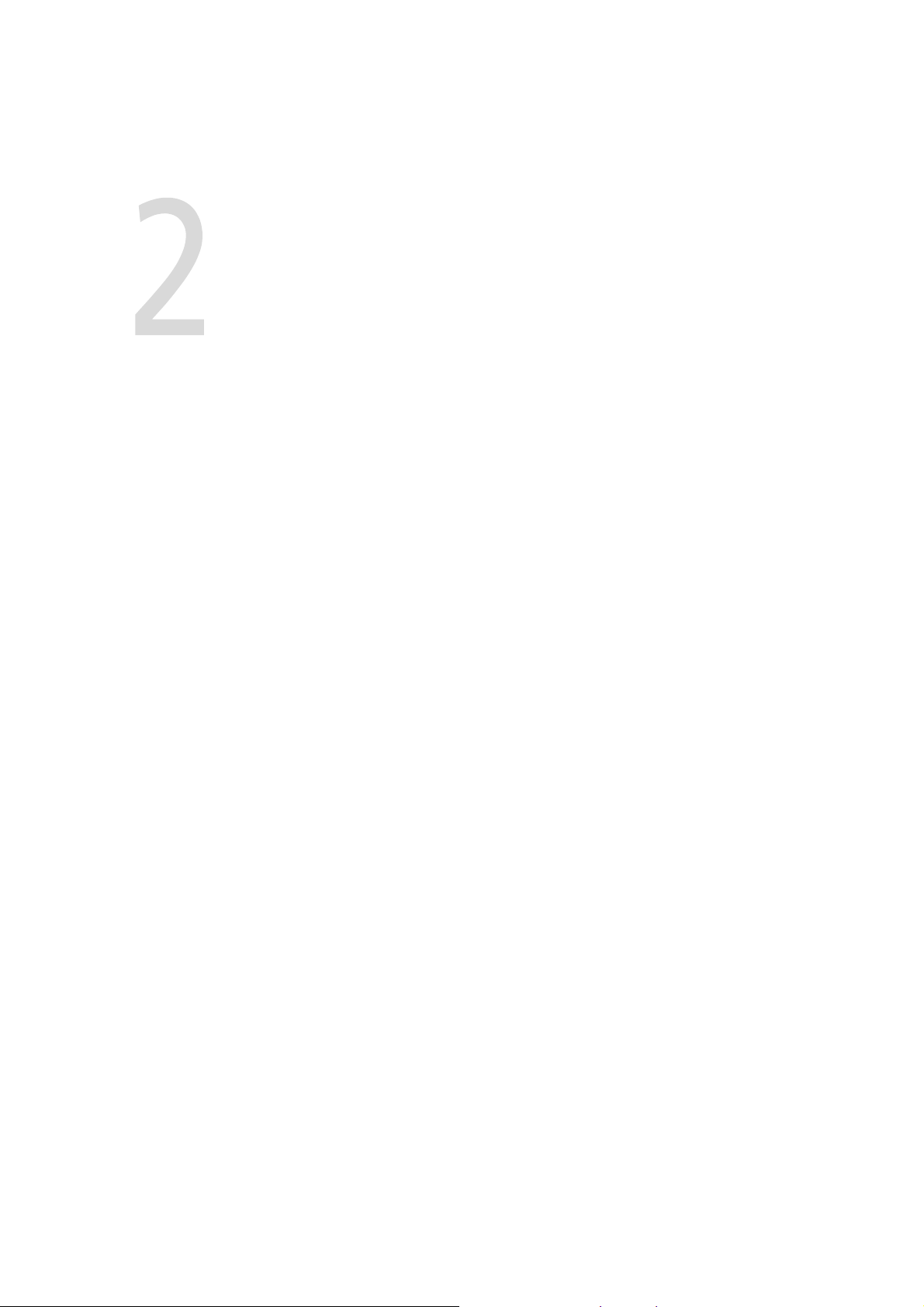
Aan de slag
De CX Print Server aanzetten ..............................................................8
De werkruimte....................................................................................9
De jobwachtrijen...............................................................................13
Het venster Opslag............................................................................18
Het venster Instellingen.....................................................................21
Het Broncentrum ..............................................................................22
Het venster Jobparameters................................................................23
Het menu Help .................................................................................25
De CX Print Server uitzetten..............................................................26
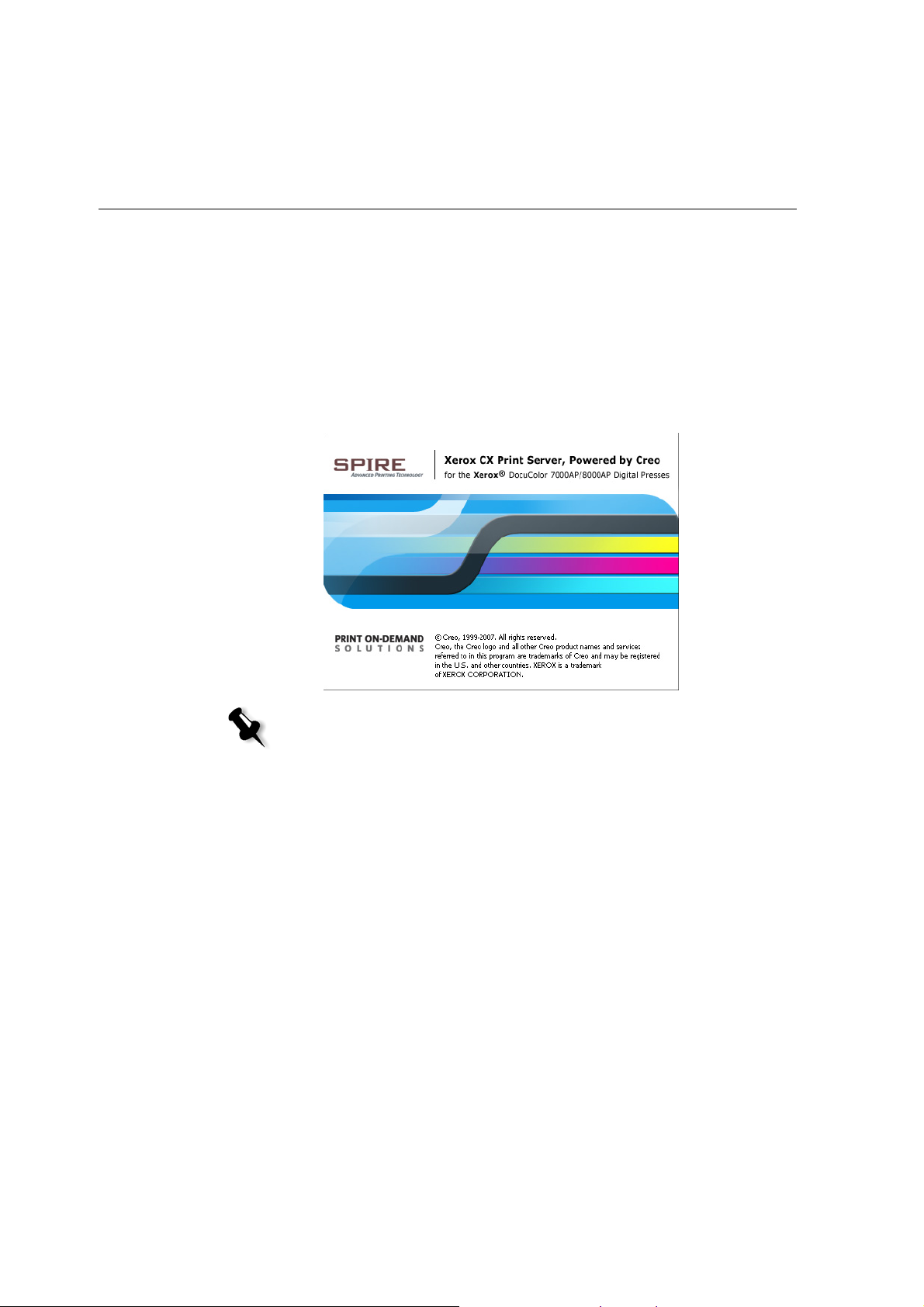
8 Hoofdstuk 2 —Aan de slag
De CX Print Server aanzetten
1. Zet het beeldscherm aan.
2. Druk op de vermogenknop, die te vinden is achter het voorpaneel van
de CX Print Server.
De vermogen indicator op het voorpaneel licht op. Het Windows
besturingssysteem wordt gestart en het opstartscherm van de
CX Print Server verschijnt.
Opmerkingen:
• Als de werkruimte van de CX Print Server al aan staat, opent u de
werkruimte vanuit het menu
Start.
• Standaard is het selectievakje Auto aanmelden geselecteerd bij
Hulpmiddelen > Instellingen > Beheer > Veiligheid. Hiermee kunt
u de werkruimte openen zonder dat u steeds de aanmeld
procedure hoeft uit te voeren. Als u verschillende toegang niveaus
voor iedere gebruiker wilt instellen, doet u dit bij de beveiliging
instellingen in het venster Instellingen. Zie „Beveiliging” op
pagina 211 voor meer informatie over het bepalen van
toegangsniveaus.

De werkruimte 9
De werkruimte
Nadat u de CX Print Server aanzet, zal de werkruimte automatisch
verschijnen.
1
2
3
8
4
7
5
Tabel 1: CX Print Server werkruimte
Item Naam Beschrijving
Menubalk
1
2
Statuspaneel
Bestaat uit de volgende menu’s: Job, Selectie, Hulpmiddelen, Beheer, Weergave
en
Help. Klik op een menunaam om het overeenkomstige menu te openen.
Bevat het logo Venster, het statusgebied Verwerking, het statusgebied
Afdrukken, het pictogram server en het pictogram printer.
Zie „De server en printermonitoren” op pagina 11 voor meer informatie over de
server- en printerpictogrammen.
Hulpmiddelen
3
balk
Bestaat uit sneltoetsen voor het venster Importeren, Broncentrum,
Berichtenviewer en Kalibratie.
6
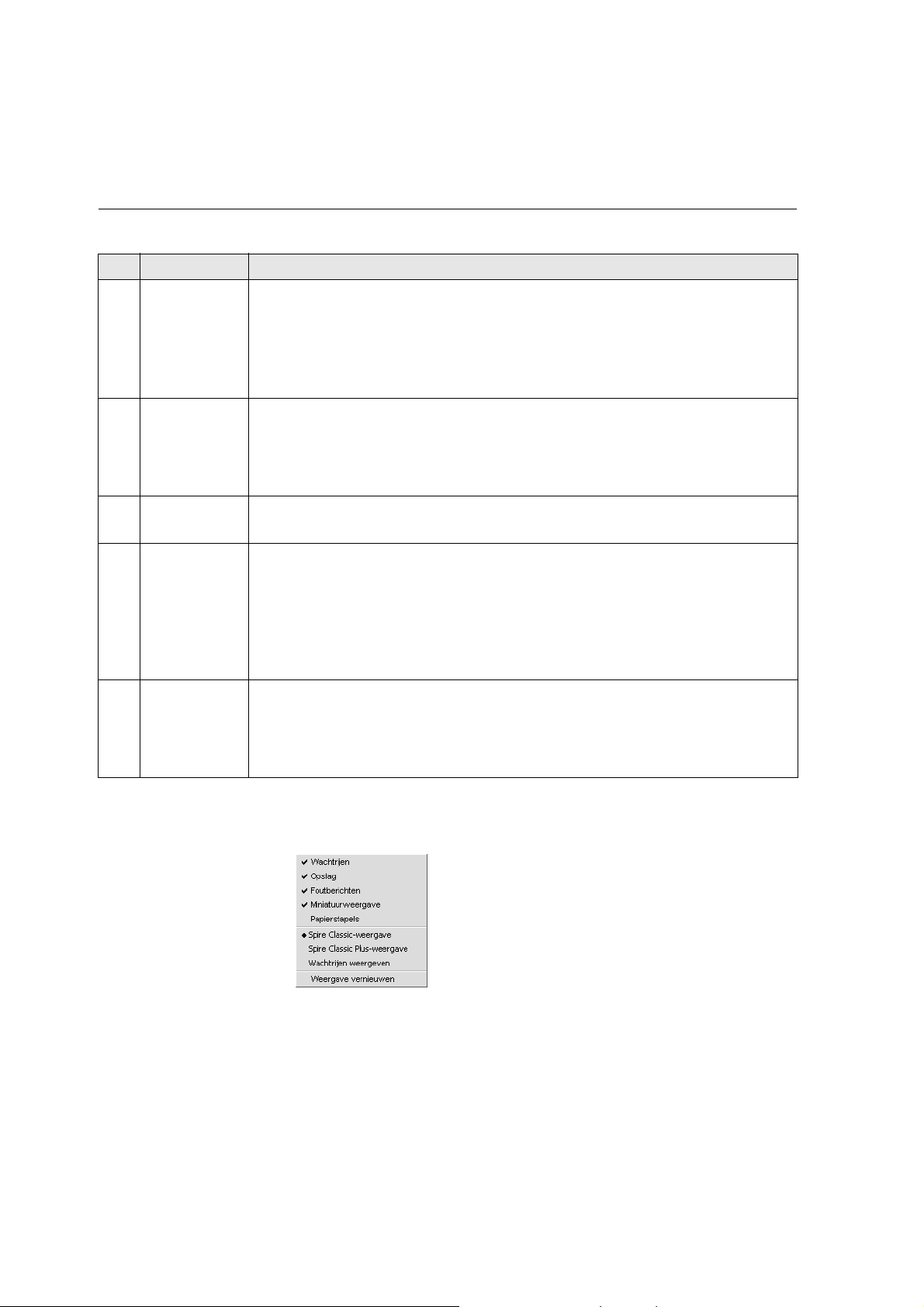
10 Hoofdstuk 2 —Aan de slag
Tabel 1: CX Print Server werkruimte
Item Naam Beschrijving
Wachtrijen
4
Bestaat uit de Verwerking wachtrij, waarin de bestanden zijn die moeten
worden verwerkt. Nadat een bestand met succes is bewerkt wordt het naar het
bovenste gebied verschoven in de wachtrij
In afdruk of het wordt naar het
venster Opslag verplaatst.
Zie „De jobwachtrijen” op pagina 13 voor meer informatie over wachtrijen.
Jobberichten
5
Hiermee wordt het laatste gedetailleerde foutbericht weergegeven dat is
gerelateerd aan een geselecteerde job.
Zie „Het venster Jobberichten” op pagina 233 voor meer informatie over het
venster Jobberichten.
Miniweergave
6
Hiermee geeft u een miniweergave weer van een specifieke pagina in een RTPjob waarvan de verwerking is voltooid.
Opslag
7
Het venster Opslag bevat bestanden die:
• volledig en correct zijn afgedrukt
• vastgehouden of afgebroken zijn tijdens het verwerken of afdrukken
• direct van het clientwerkstation naar het venster Opslag zijn verzonden of in
zijn geïmporteerd
8
Papierstapels
het venster Opslag
Hiermee wordt informatie weergegeven over het papier in elke lade en of de
laden gereed zijn voor afdrukken.
OPMERKING: Dit venster is alleen opgenomen in de weergave Classic Plus. Zie
„De weergave van de werkruimte aanpassen” op pagina 10 voor meer informatie.
De weergave van de werkruimte aanpassen
In het menu Weergave kunt u de werkruimte aanpassen. Vanuit dit menu
kunt u het venster Wachtrijen openen en sluiten. Het menu heeft ook de
volgende weergave opties:
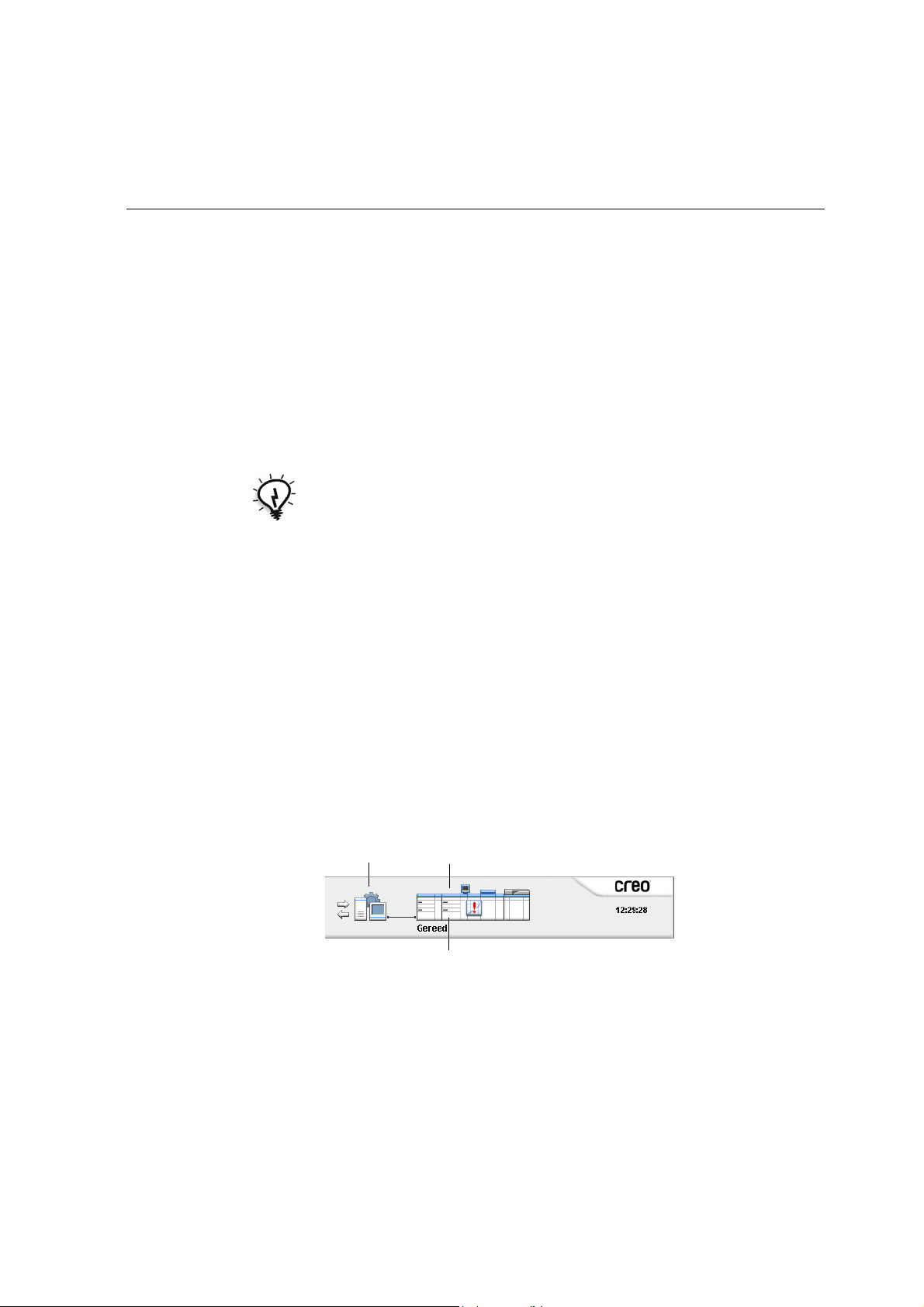
De werkruimte 11
• Spire Classic-weergave: Hierin worden het statuspaneel, de werkbalk
en de vensters Opslag, Wachtrijen, Miniweergave en Jobberichten
weergegeven
• Weergave Spire Classic Plus: Hierin worden het statuspaneel, de
werkbalk en de vensters Papierstapel, Opslag, Wachtrijen,
Miniweergave en Jobberichten weergegeven
• Weergave Wachtrijen: Geeft alleen de Afdruk wachtrij en de
Verwerking wachtrij weer
• Weergave Vernieuwen: Zet de weergave weer terug naar de standaard
fabriek weergave
Tip: Standaard zijn de vensters in de werkruimte allemaal gedockt, dwz dat
ze aan de werkruimte gekoppeld zijn. U kunt een venster van de werkruimte
losmaken of ontkoppelen door met de rechtermuisknop op de titelbalk van
het venster te klikken en Venster ontkoppelen te selecteren.
De server en printermonitoren
De server en printer pictogrammen bevinden zich aan de rechterkant van
het statuspaneel en geven (dmv animatie) aan of er momenteel wordt
verwerkt en afgedrukt. Als er een afwerkingapparaat aan de printer is
aangesloten, zal dit ook in het printer pictogram worden weergegeven.
U kunt op het
weer te geven. U kunt ook naast het
printer bewerkingmodus en status bekijken. De indicator om de
uit te voeren
U kunt deze melding in het venster Instellingen instellen.
printer of server pictogram klikken om de statusinformatie
printer pictogram de berichten over de
kalibratie
herinnert u er aan dat de printer moet worden gekalibreerd.
Zie voor meer informatie over de kalibratie melder „Kleur” op pagina 225.
pictogram Printer pictogram
Server
Kalibratie
uitvoeren
indicator
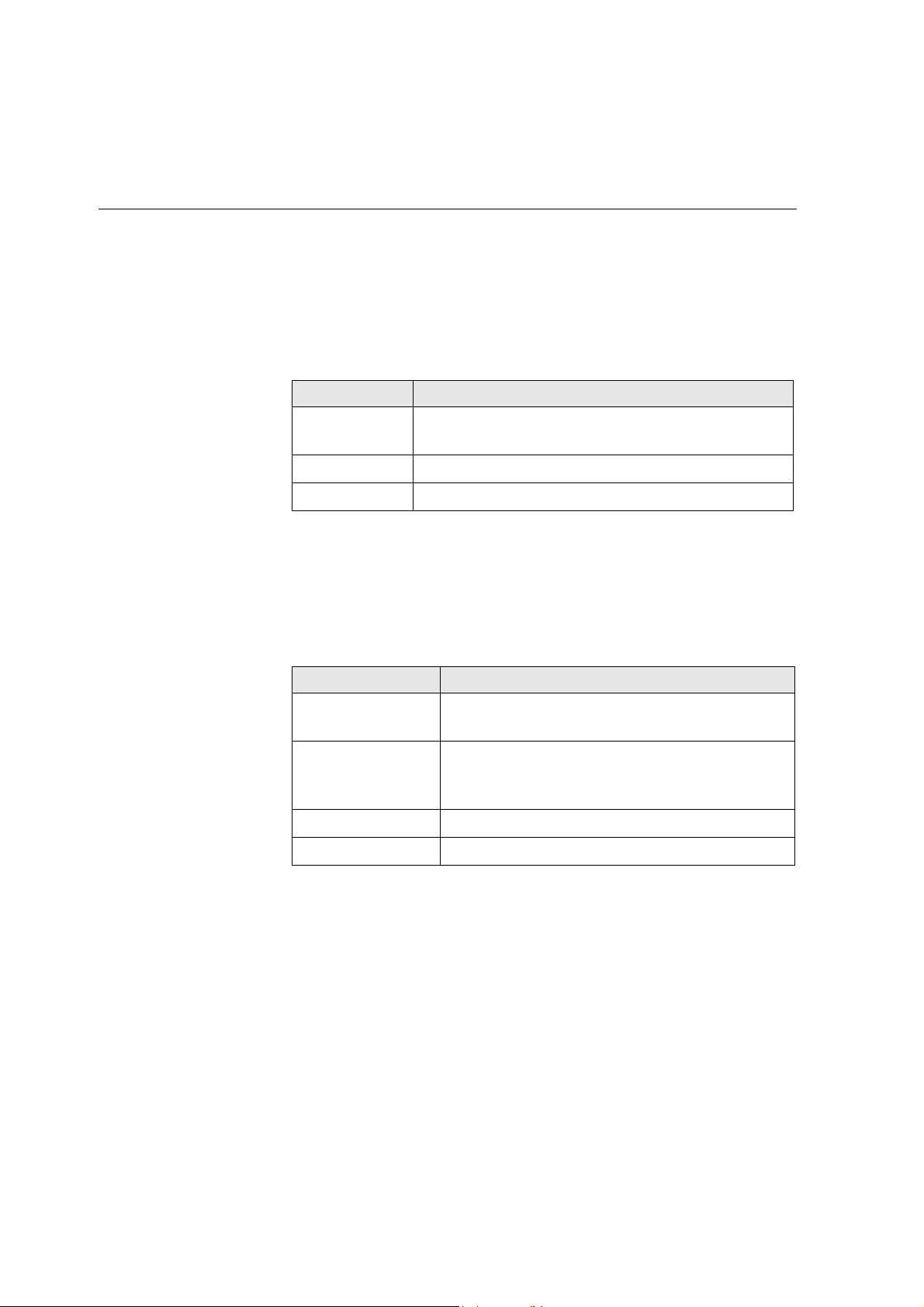
12 Hoofdstuk 2 —Aan de slag
De DFE monitor
¾ Als u op het server pictogram klikt wordt het DFE monitor venster
geopend.
Het venster DFE-monitor verschijnt met de volgende informatie:
Tabel 2: Beschrijving van het venster DFE-monitor
Dit tabblad Bevat
Schijfgebruik Informatie over de beschikbare schijfruimte op de
gebruikerschijf en de printerschijf
Netwerk
Virtuele printers De virtuele printers die u heeft gedefinieerd
Informatie over het netwerk
De Printermonitor
¾ Als u op het printer pictogram klikt wordt het Printermonitor venster
geopend.
Het venster Printermonitor bevat de volgende informatie:
Tabel 3: Beschrijving van het venster Printermonitor
Dit tabblad Bevat
Papier
Informatie over het papier in elke lade en of de
laden gereed zijn voor afdrukken
Finisher Informatie over de afwerkingsapparaten die op
de DocuColor 8000AP digitale kleurenpers zijn
aangesloten
To ne r Informatie over de resterende hoeveelheid toner
Verbruiksartikelen Status van andere aanvulbare printerartikelen
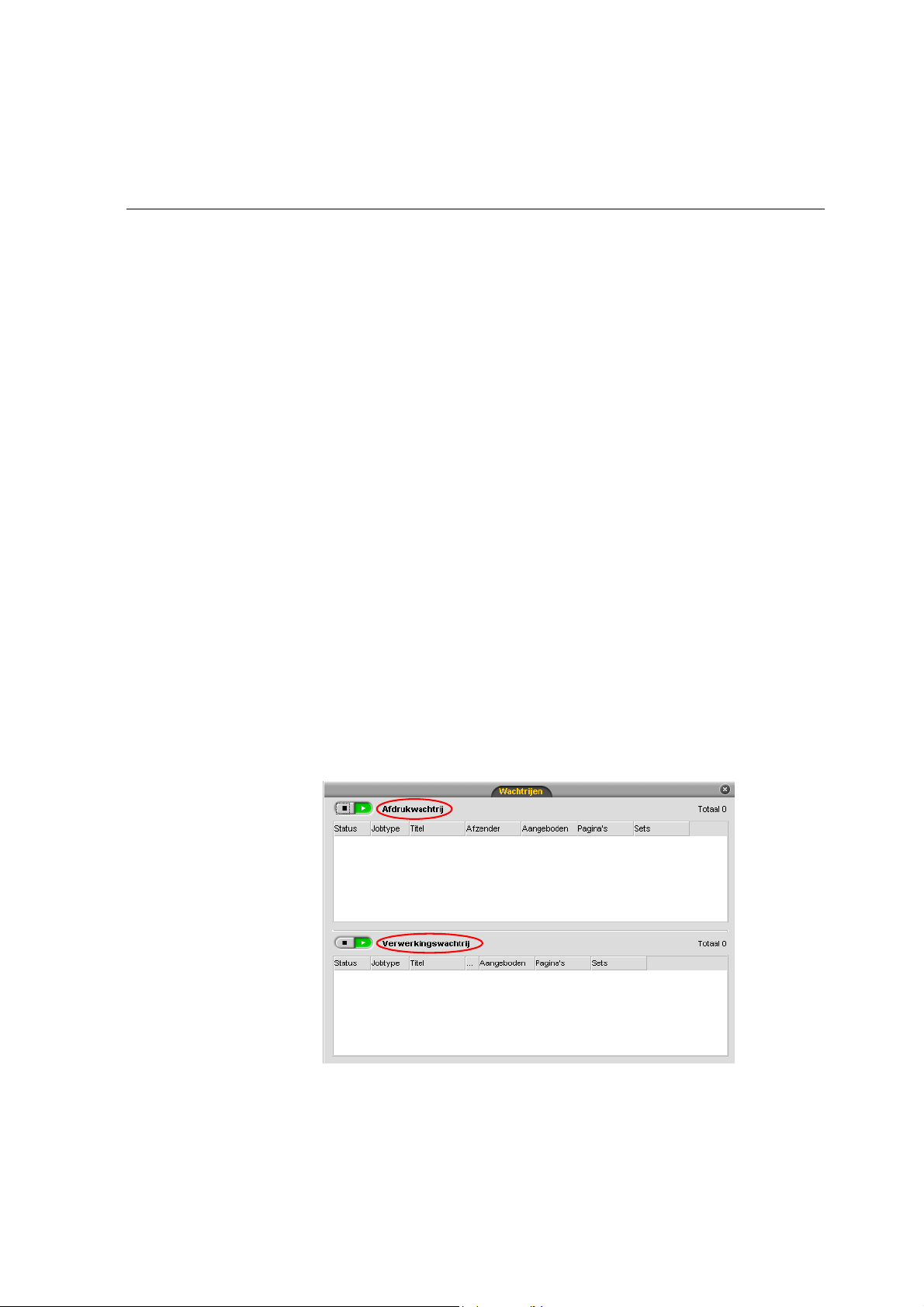
De jobwachtrijen 13
De jobwachtrijen
Na aankomst op de CX Print Server blijft een job in het venster Wachtrijen
of het venster Opslag staan, afhankelijk van de jobflow.
Het venster Wachtrijen bestaat uit twee gebieden, de
en de
Afdrukwachtrij.
Verwerkingswachtrij
• De Verwerkingswachtrij bevat alle jobs die momenteel worden
verwerkt en de jobs die wachten om te worden verwerkt.
• De Afdrukwachtrij bevat de job die momenteel wordt afgedrukt en alle
jobs die met succes zijn verwerkt en wachten om te worden afgedrukt. De
Afdrukwachtrij bevat ook bevroren jobs (jobs waarvoor de desbetreffende
optie niet beschikbaar is, bijvoorbeeld papierstapel of afwerking).
In iedere wachtrij wordt de volgorde van de Jobs bepaald door het tijdstip
waarop ze binnenkomen (tenzij een spoedjob deze volgorde
„onderbreekt”).
Zie „Jobwachtrijen beheren” op pagina 32
jobbeheer.
Op elk moment kunt u informatie over de hoeveelheid en status van Jobs
in wachtrijen bekijken. U kunt ook de volgorde van de Jobs veranderen, ze
uitstellen, weer activeren, of opnieuw aan de wachtrij aanbieden.
Wanneer u de CX Print Server heeft gestart, wordt het venster Wachtrijen
weergegeven. Het venster Wachtrijen bestaat uit de
Verwerkingswachtrij.
voor meer informatie over
Afdrukwachtrij en de
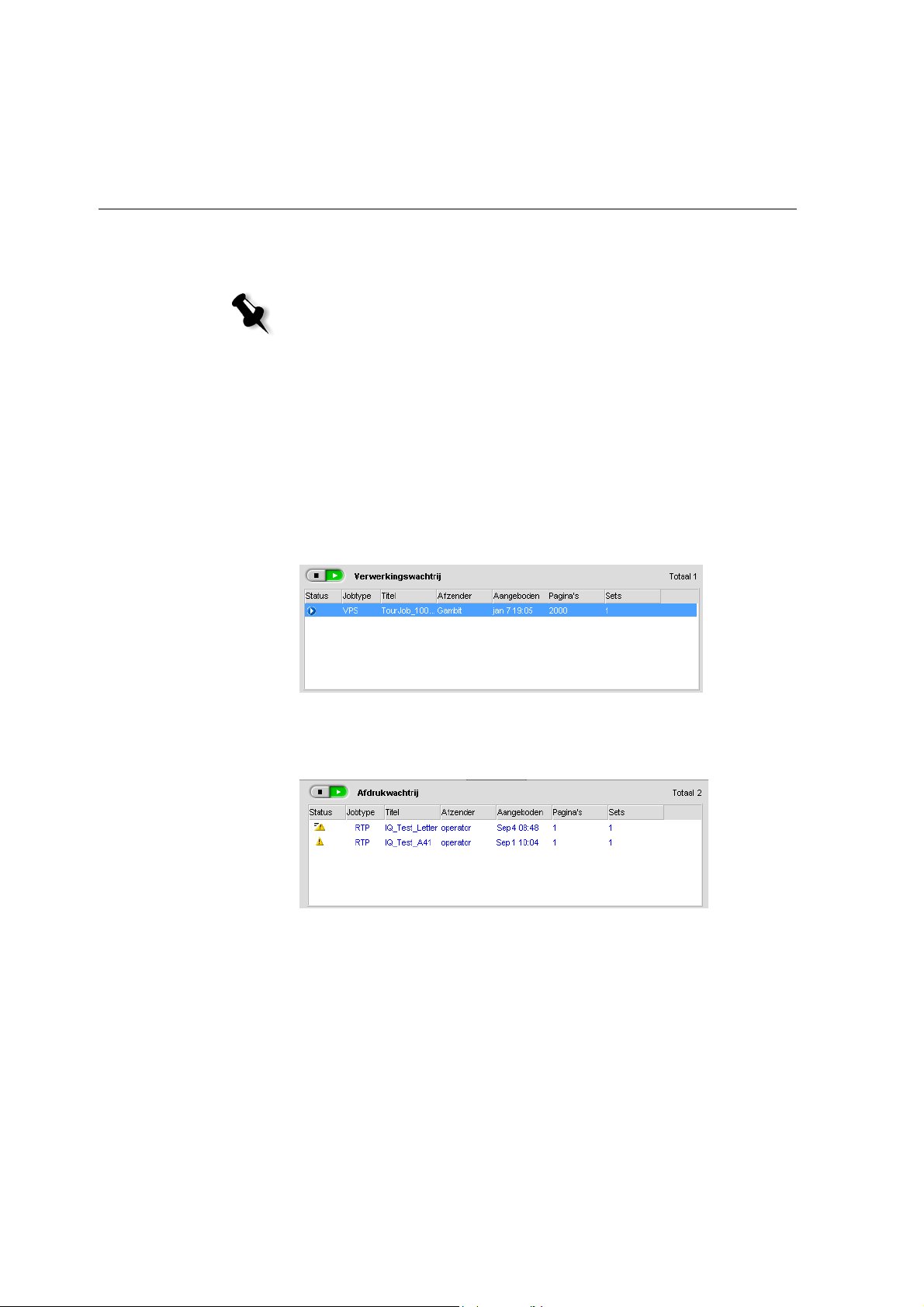
14 Hoofdstuk 2 —Aan de slag
Elke wachtrij bevat Jobs in de volgorde waarin ze zijn binnengekomen. De
bovenste Job in de wachtrij is de Job die momenteel wordt uitgevoerd,
terwijl alle andere Jobs op hun beurt wachten.
Opmerking: Als er hele korte Jobs in de Afdrukwachtrij staan, kunnen
verschillende Jobs tegelijkertijd worden uitgevoerd. De Jobs die als Actief
zijn gemarkeerd worden het eerst in de lijst weergegeven en afgedrukt in
de volgorde waarin ze worden vermeld.
Indien noodzakelijk kunt u de volgorde wijzigen van de Jobs die in de
wachtrijen staan. U kunt ook de parameters van een job bekijken en
bewerken.
Het venster Wachtrijen
Nadat u PDL-jobs (opnieuw) heeft aangeboden, worden de te verwerken
bestanden in de
Verwerking wachtrij weergegeven.
Nadat een bestand met succes is verwerkt, gaat het naar de
Afdruk wachtrij
tot het wordt afgedrukt, of naar het venster Opslag (dit hangt van de
huidige Jobflow, of van de virtuele printer af).
Zie „Een actieve Job afbreken” op pagina 34 voor meer informatie over de
Jobverwerkingen die zich in Wachtrijbeheer bevinden.
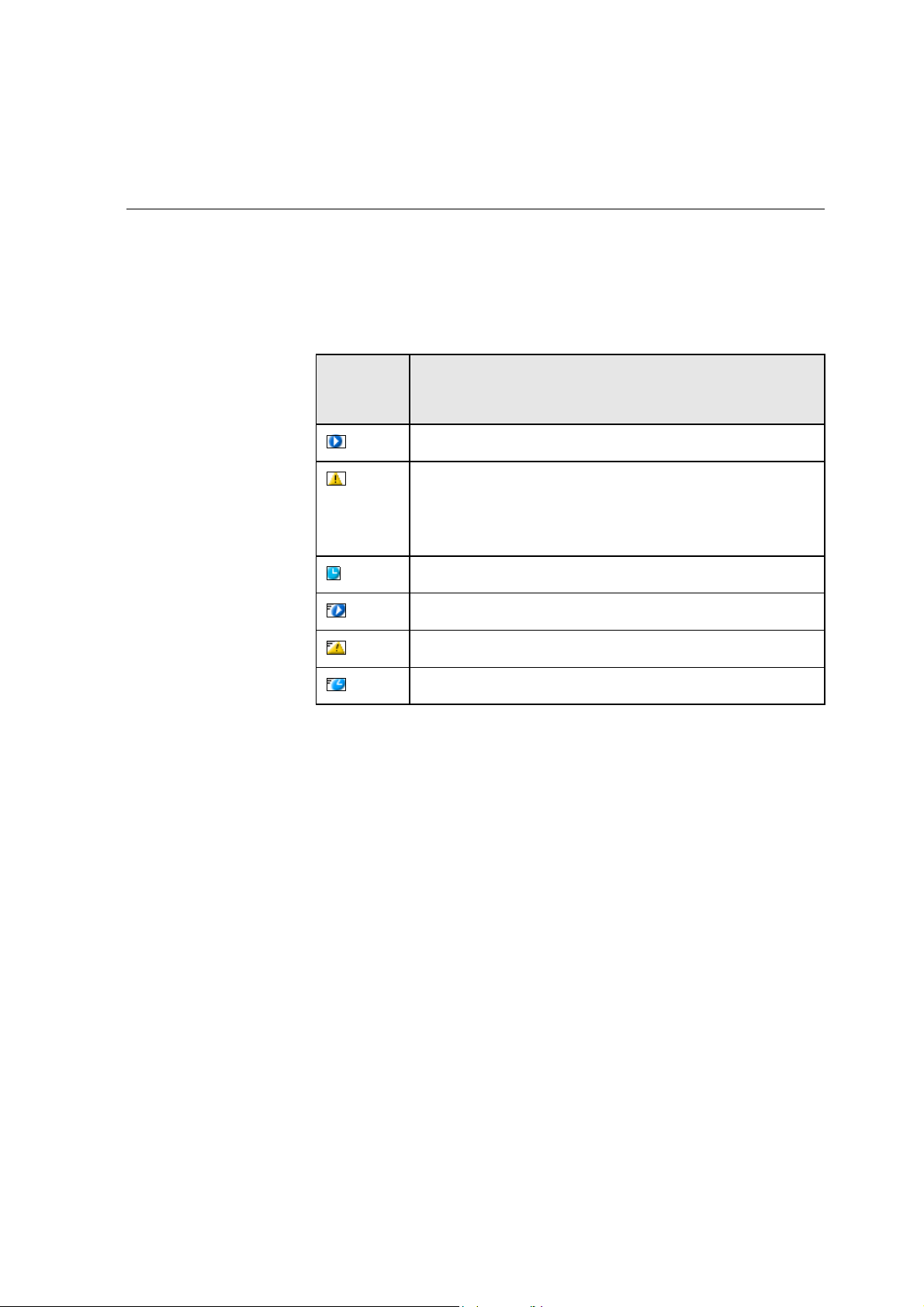
De jobwachtrijen 15
Het venster Wachtrijen geeft informatie over Jobs die momenteel worden
verwerkt. Status indicatoren geven de status van iedere Job aan. In Tabel 4
worden de status indicatoren beschreven die in de
Afdruk wachtrij worden gebruikt.
de
Tabel 4: status indicatoren voor de Verwerking wachtrij en de Afdruk wachtrij
Verwerking wachtrij en
Deze
statusindicator
Geeft het volgende aan:
De Job wordt uitgevoerd.
De Job is bevroren en wordt in de
vastgehouden. Als een Job is bevroren, houdt dit in dat
Afdrukwachtrij
de desbetreffende optie niet beschikbaar is, bijvoorbeeld
papierstapel of afwerking.
De Job is wachtende.
De Job is een spoedjob.
De spoedjob is bevroren.
De spoedjob is wachtende.
Zie voor meer details over spoed Jobs „Een Spoedjobuitvoeren” op
pagina 37.
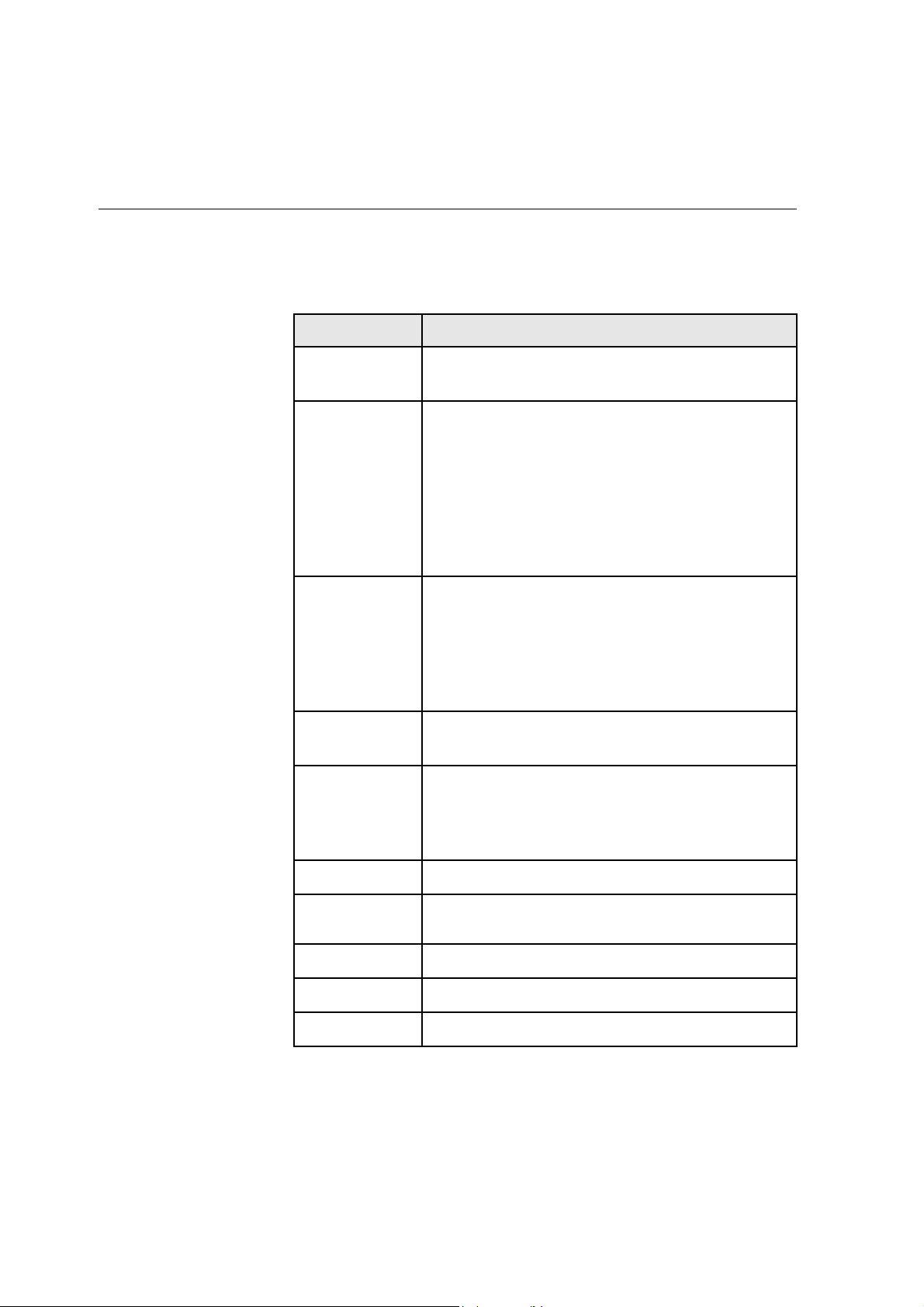
16 Hoofdstuk 2 —Aan de slag
Klik met de rechtermuisknop op de kolomtitelrij om te selecteren welke
kolommen u wilt bekijken.
Tabel 5: kolommen beschrijving voor de Verwerking wachtrij en de Afdruk wachtrij
Deze kolom Geeft de volgende informatie aan:
Jobtype
Functie
Afzender
Aangeboden
Pagina’s
De bestandsindeling van de PDL-job, bijvoorbeeld
PS(.ps), PDF(.pdf), VPS(.vps).
De naam van het af te drukken bestand. Als een
bestand wordt aanboden met een naam die al op
de CX Print Server voorkomt, wordt automatisch
een volgnummer aan de bestandsnaam toegevoegd.
Als u bijvoorbeeld een bestand met de reeds
voorkomende naam
lobster aanbiedt, wordt
de naam van het tweede bestand veranderd
lobster1.
in
Gebruikersnaam van de persoon die de job heeft
aangeboden wanneer de CX Print Server is
aangemeld bij een domeincontroller. Als de
CX Print Server niet is aangemeld bij een
domeincontroller, wordt ‚gast’ weergegeven
in de kolom Afzender.
De datum en tijd waarop deze Job voor het eerst aan
de CX Print Server is aangeboden.
Het aantal pagina’s dat in een PDF Job moet
worden verwerkt. Het aantal pagina’s voor andere
PDL-jobs wordt alleen aangegeven als de DTPsoftware dit ondersteunt.
Reeksen
Papierset/
Papiernaam
Papierformaat
Gewicht
Ty pe
Aantal exemplaren dat moet worden afgedrukt.
De papierset naam of papierstapel naam.
Papierformaat
Papiergewicht
Typ e pa pier
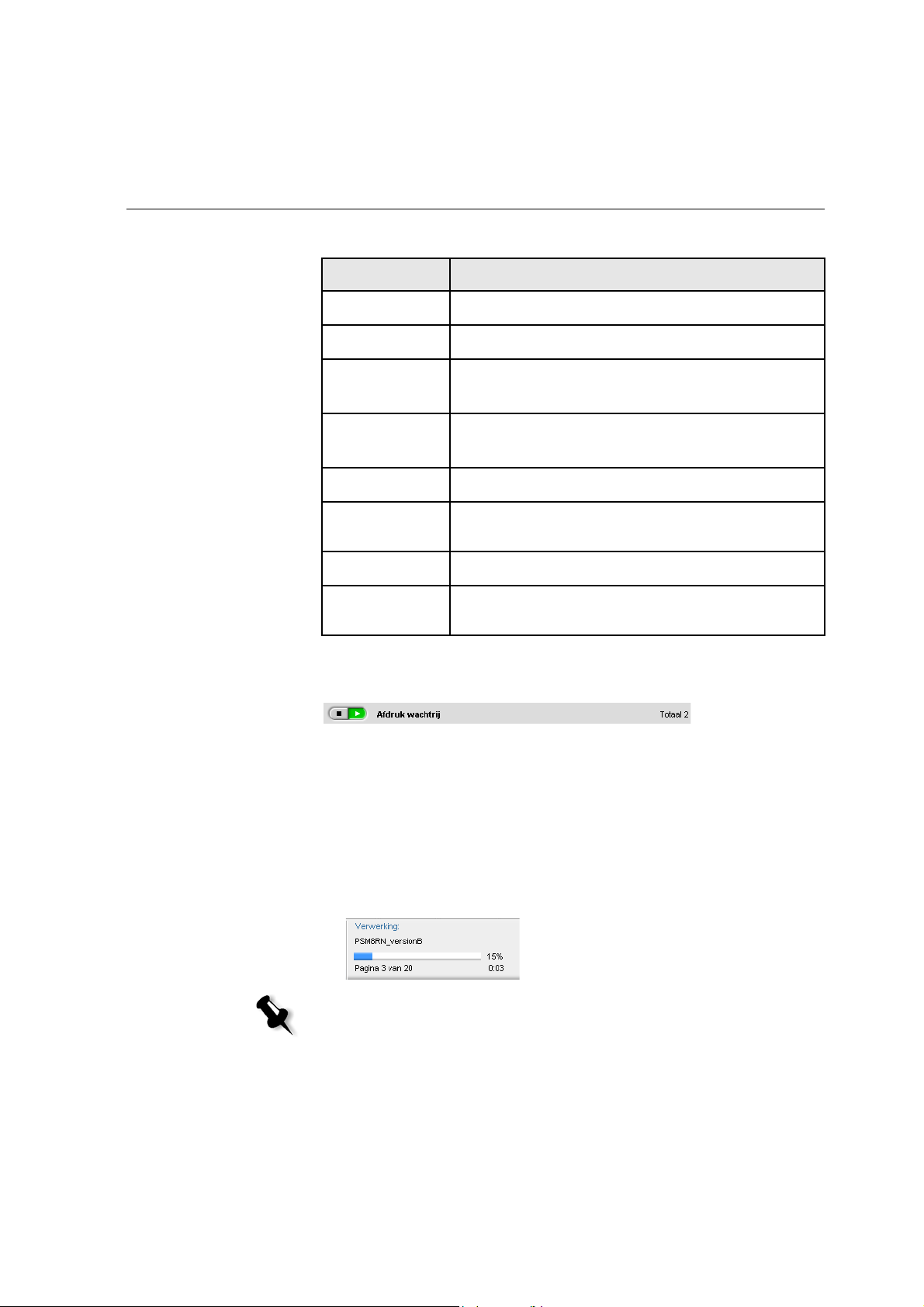
De jobwachtrijen 17
Tabel 5: kolommen beschrijving voor de Verwerking wachtrij en de Afdruk wachtrij
Deze kolom Geeft de volgende informatie aan:
Statusinformatie
Coating
File Size
Account
Papier coating
Bestandgrootte van de Job
De accountnaam die van de parameter Jobinfo is
overgenomen
Jobinfo
Het type Jobinfo dat van de parameter Jobinfo is
overgenomen
Impositie
Paginauitzondering
Server
Virtuele
printernamen
Type gebruikte impositie
Of de Job wel of geen pagina uitzonderingen heeft
De naam van de gebruikte server
Namen van de gebruikte virtuele printer
De statusgebieden Verwerking en Afdrukken bevatten de volgende
informatie:
• De knoppen Uitstellen en Hervatten (zie voor meer informatie
„Wachtrijen onderbreken en hervatten” op pagina 34).
• De naam van de wachtrij.
• Het aantal Jobs in de wachtrij—bijvoorbeeld 2.
• Als een Job momenteel wordt verwerkt/afgedrukt, worden de Jobnaam
en een voortgangsindicator weergegeven.
Opmerking: Voor PDF-jobs wordt het totale aantal pagina’s weergegeven
in het statusgebied Verwerking. Voor andere PDL-jobs wordt het aantal
pagina’s alleen aangegeven als de DTP-software waarin deze zijn gemaakt
deze functie ondersteunt.
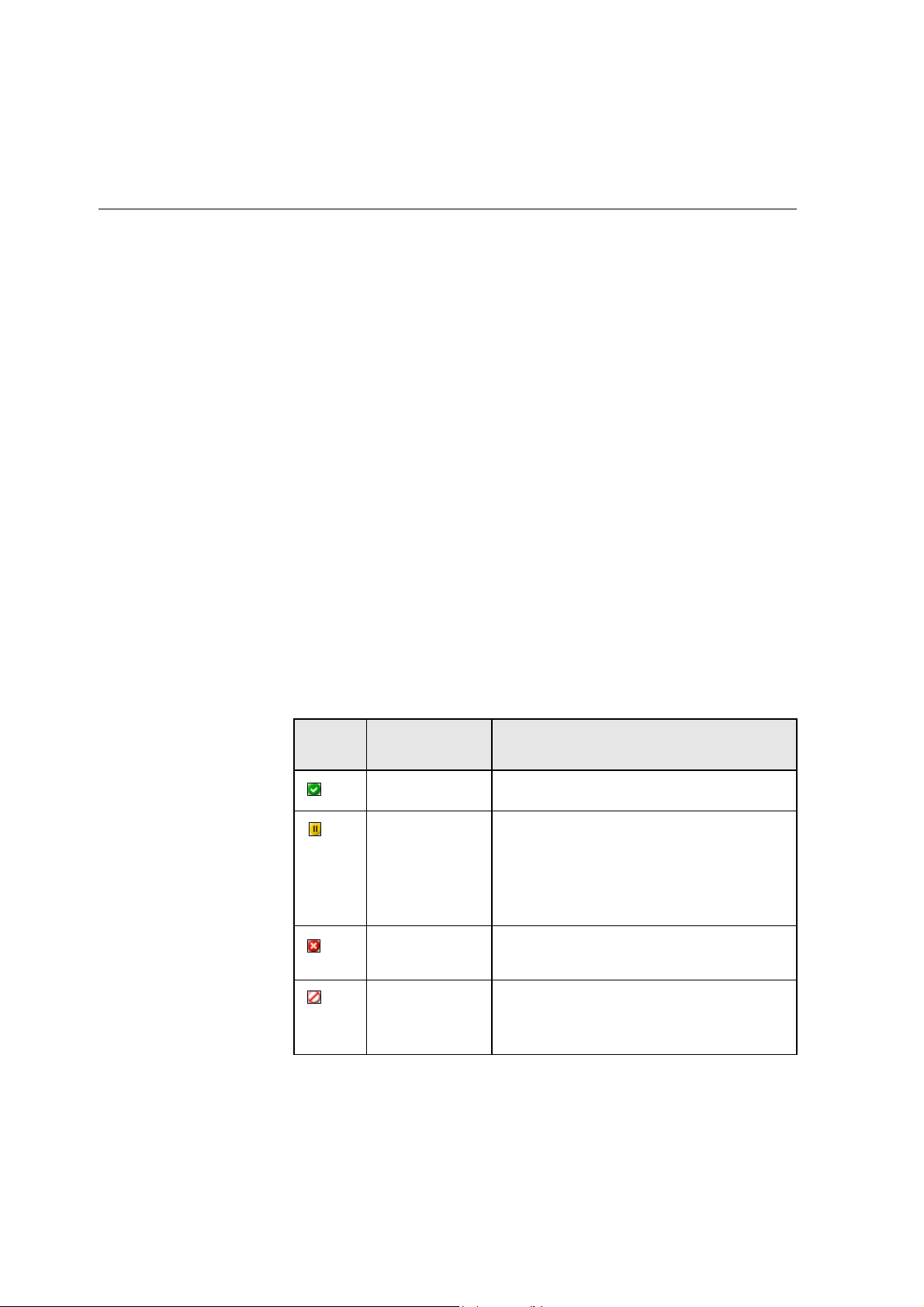
18 Hoofdstuk 2 —Aan de slag
Het venster Opslag
Het venster Opslag wordt standaard weergegeven. Als u het venster Opslag
sluit, kunt u het weer openen door
Het venster Opslag is de hoofdzakelijke opslag voor Jobs. En kan als volgt
bevatten:
• Afgedrukte (voltooide) jobs
• Jobs die u handmatig verplaatst naar het venster Opslag of die u heeft
afgebroken tijdens het verwerken of afdrukken
• Jobs die tijdens het verwerken of afdrukken zijn mislukt
• Weer opgehaalde Jobs
• Jobs die rechtstreeks vanaf de client in het venster Opslag zijn
geïmporteerd (door de optie
Jobflow)
In het venster Opslag ziet u het aantal Jobs dat is opgeslagen en de status
ervan.
Opslag te selecteren in het menu Beeld.
Spoolen en opslaan te selecteren voor de
Aan elke Job in
het venster Opslag wordt een status toegewezen zoals
getoond in Tabel 6:
Tabel 6: De statusknoppen van het venster Opslag
Pictogram
Status Geeft het volgende aan
Voltooid
Vastgehouden
Het afdrukken van de job is voltooid.
U heeft de Job verplaatst van het venster
Wachtrijen naar het venster Opslag, of de
huidige Jobflow of de virtuele printer
heeft de Job automatisch verplaatst naar
het venster Opslag.
Failed
De Job is tijdens het verwerken of
afdrukken mislukt.
Afgebroken
U heeft de Job afgebroken in het venster
Wachtrijen
terwijl de Job werd
uitgevoerd.
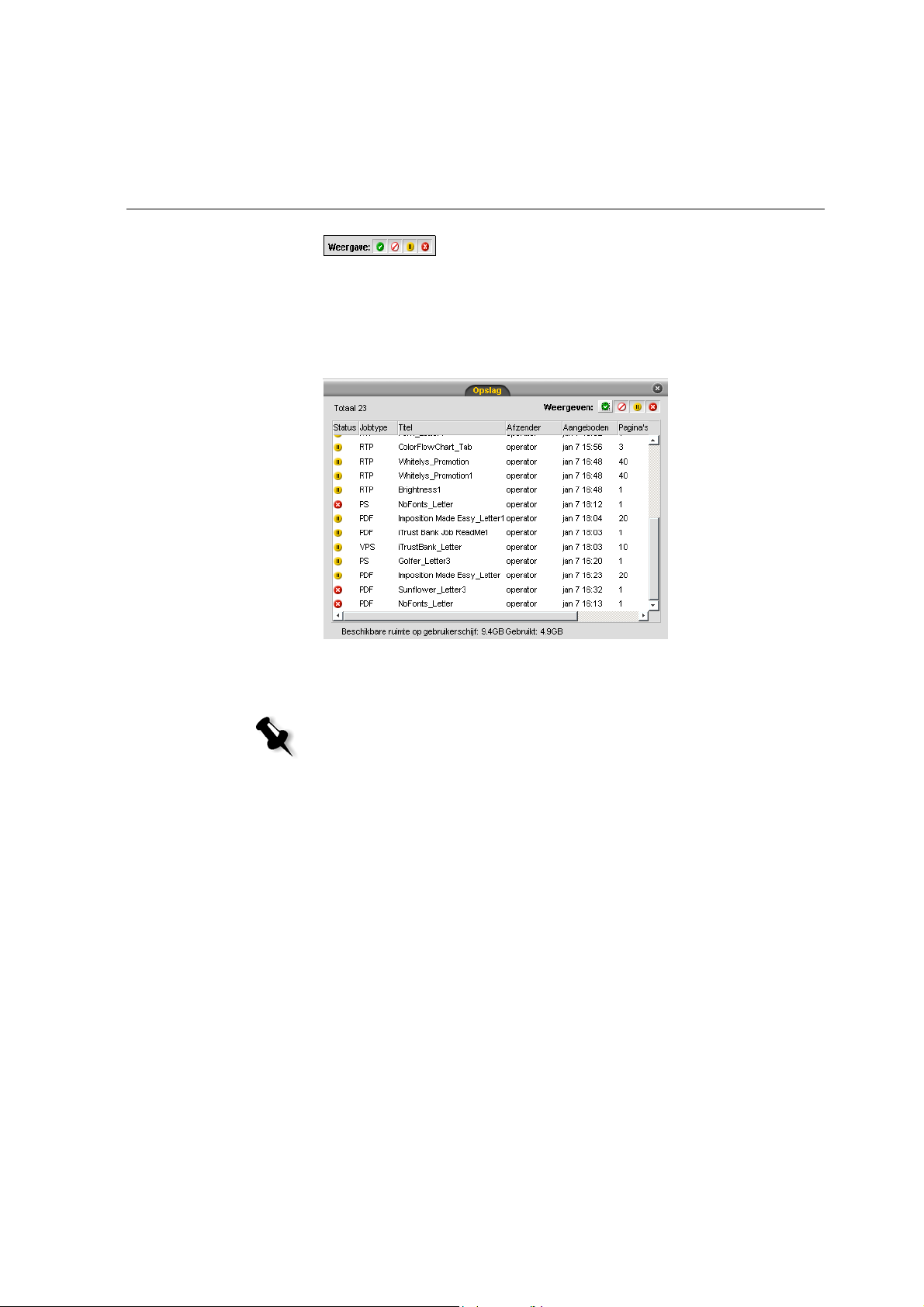
Het venster Opslag 19
Standaard geeft het venster Opslag alle Jobs weer, ongeacht hun status. Alle
statusknoppen zijn geselecteerd, dat wil zeggen ze worden ingedrukt
weergegeven. Als u een statusknop nu indrukt, bijvoorbeeld de knop
Voltooide jobs, wordt de knop losgelaten en worden alle voltooide jobs in
de lijst verborgen:
Als u nogmaals klikt op de knop
Voltooide Jobs, wordt de knop ingedrukt
en worden de voltooide Jobs weergegeven.
Opmerking: Wanneer alle statusknoppen niet zijn geselecteerd, bevat het
venster Opslag geen jobs.
In het venster Opslag kunt u de volgende acties uitvoeren:
• Een Job aanbieden Zie „Jobs importeren en afdrukken” op pagina 28.
• Een Spoedjob uitvoeren vóór andere Jobs. Zie „Een
Spoedjobuitvoeren” op pagina 37.
• Een job bekijken en bewerken, met gebruikmaking van PitStop Edit
voor niet-verwerkte jobs of het venster Jobvoorbeeld en editor voor
verwerkte jobs. Zie „Jobs bewerken” op pagina 44.
• De parameters van een Job bekijken en bewerken. Zie „Job-parameters
bekijken en bewerken” op pagina 36.
• Een Job archiveren. Zie „Jobs archiveren en ophalen” op pagina 39.
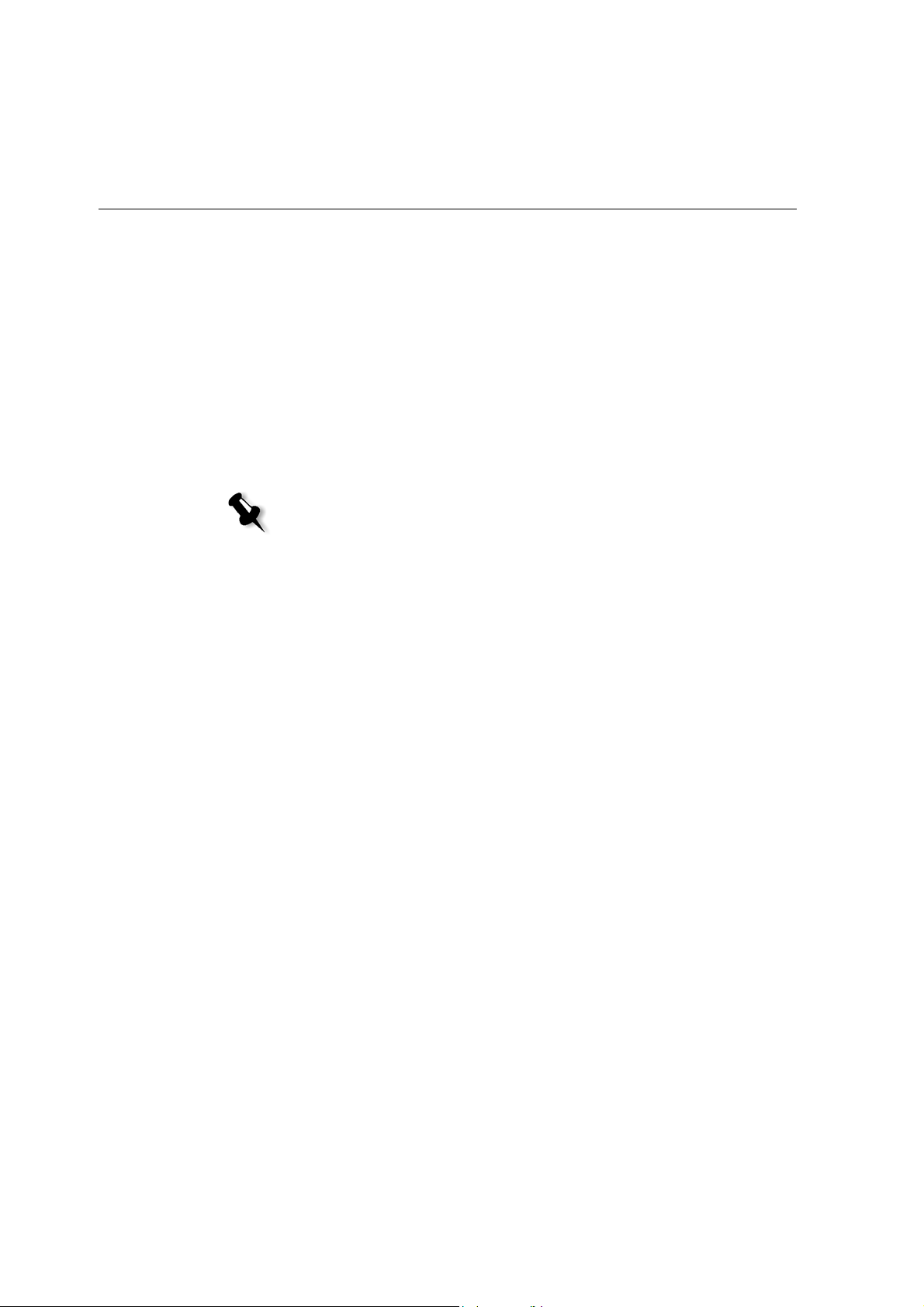
20 Hoofdstuk 2 —Aan de slag
• Een Job dupliceren. Zie „Jobs dupliceren” op pagina 39.
• Een Job verwijderen. Zie „Een Job verwijderen” op pagina 37.
• De geschiedenis van een job bekijken (in het venster Jobgeschiedenis).
Zie „De geschiedenis van een job bekijken” op pagina 42.
• Een job exporteren als een PDF-bestand. Zie „Als PDF2Go
exporteren” op pagina 111.
• Het Job Ticket-rapport van een Job bekijken. Zie „Job Ticket-bericht”
op pagina 42.
• Het Preflight-rapport van een Job bekijken. Zie „Preflight rapport” op
pagina 139.
Opmerking: U kunt alleen een Preflight-rapport voor een job bekijken
als u de parameter Preflight inschakelt voordat u de job verwerkt.
Zie „Preflight” op pagina 136
voor meer informatie.
• PDF-analyse gebruiken om problemen te detecteren in geïmporteerde
PDF-bestanden die de verwerking zouden kunnen verstoren. Zie „Een
PDF-job analyseren” op pagina 136.
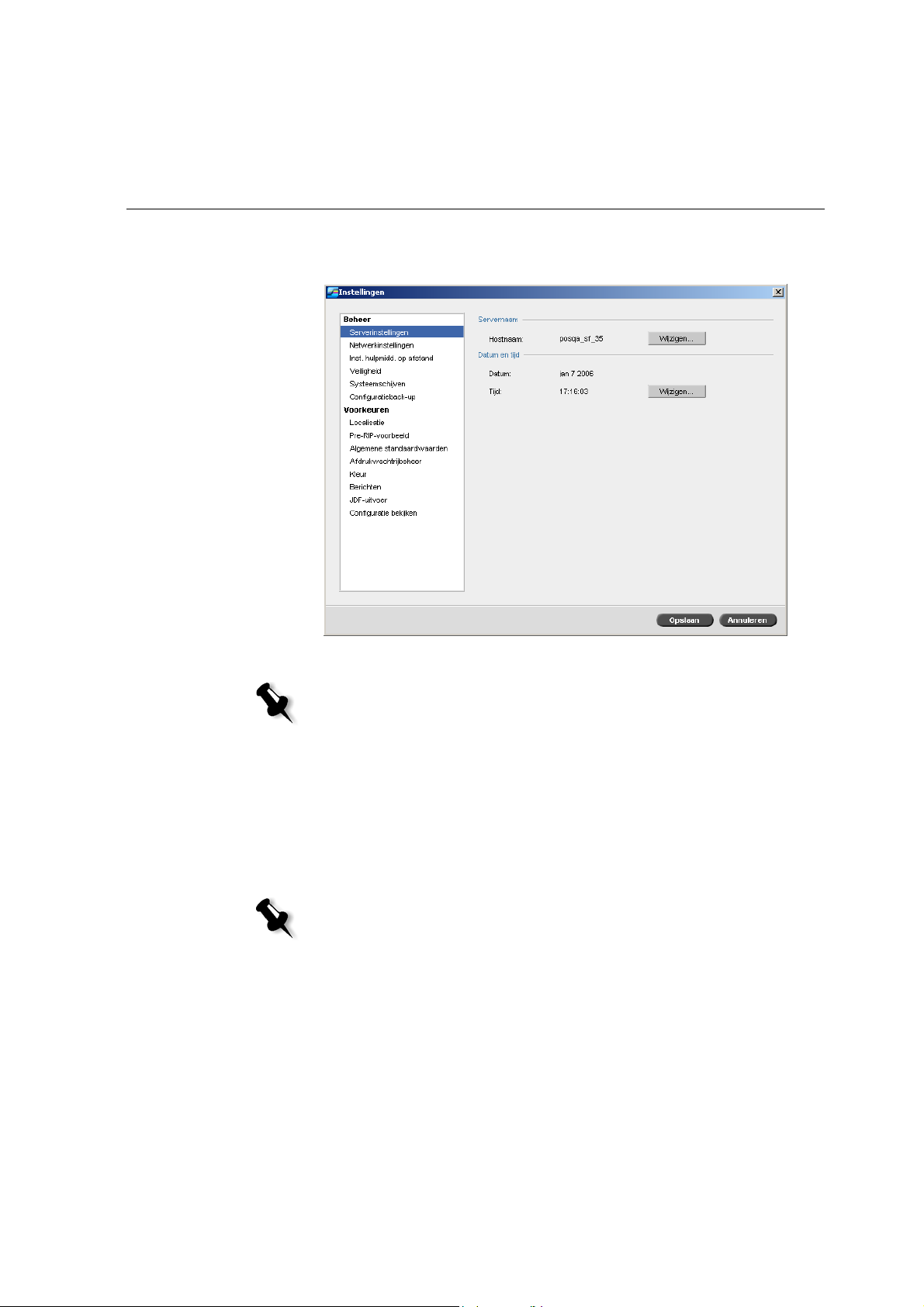
Het venster Instellingen 21
Het venster Instellingen
U kunt alle systeem voorkeuren in het venster Instellingen instellen.
Opmerking: Als u zich op de CX Print Server als gast aanmeldt is het venster
Instellingen niet beschikbaar.
Om het venster Instellingen te openen:
Selecteer van het menu Hulpmiddelen de optie Instellingen.
¾
Het venster is in twee gebieden verdeeld:
• Beheer: Bevat de systeembeheerinstellingen.
• Voorkeuren: Bevat de systeemvoorkeuren.
Opmerking: Alle gebruikers kunnen de instellingen Beheer en Voorkeuren
bekijken, maar alleen een beheerder kan deze instellingen configureren.
Zie „Installatie en configuratie van de CX Print Server” op pagina 200 voor
meer informatie over de voorkeuren van de systeeminstellingen.
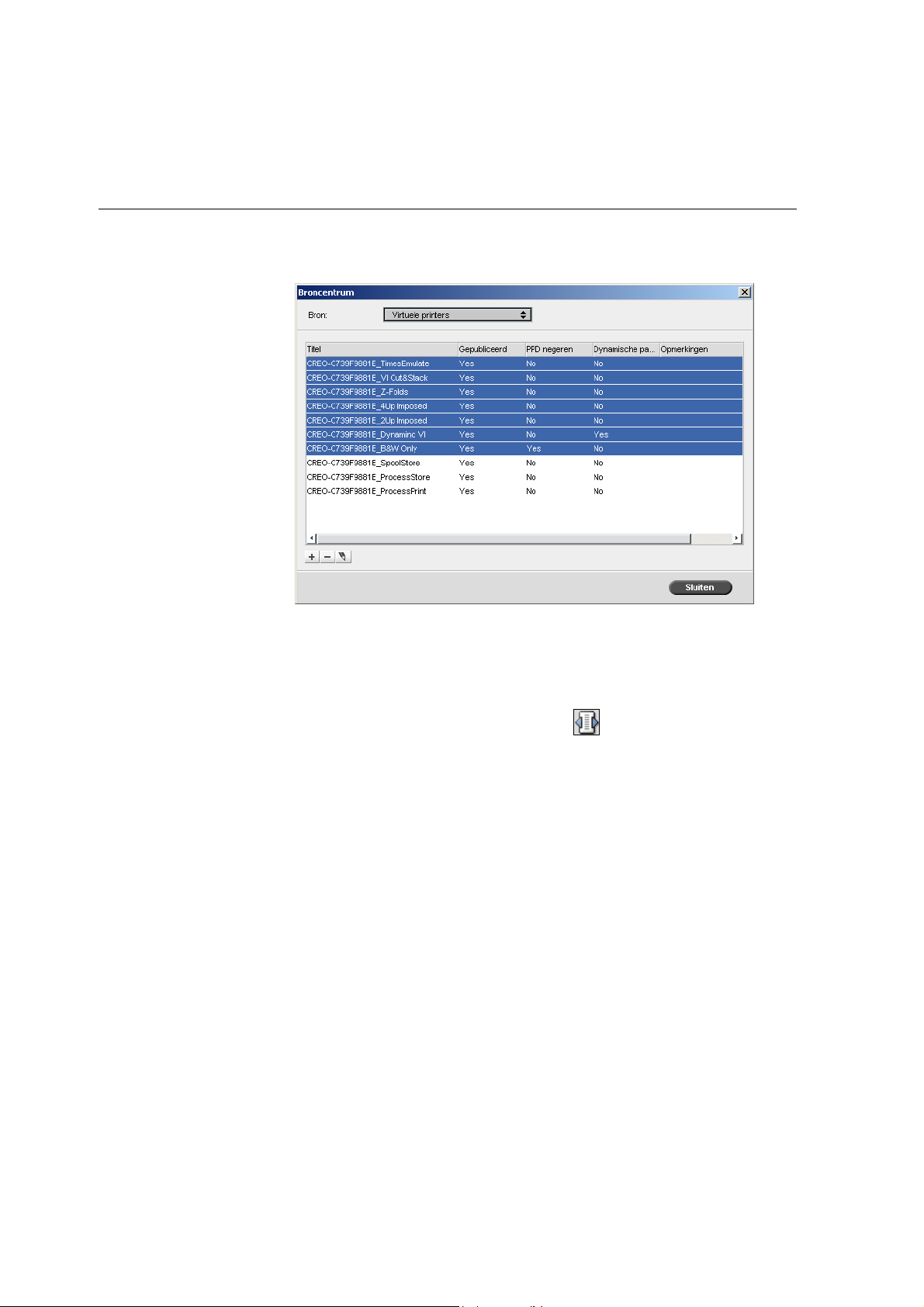
22 Hoofdstuk 2 —Aan de slag
Het Broncentrum
Met het Broncentrum kunt u externe bronnen voor de CX Print Server
toevoegen, verwijderen en beheren.
Om het Broncentrum te openen:
¾ Klik op de werkbalk op Broncentrum .
Vanuit het Broncentrum heeft u toegang tot de volgende bronnen:
• Virtuele printers zie „Virtuele printers beheren” op pagina 53
• Fonts, zie „Lettertypen beheren” op pagina 133
• Impositiesjablonen, zie „Impositiesjablonen maken, weergeven en
wijzigen” op pagina 93
• Verborgen VI-elementen, zie „VI elementen beheren” op pagina 195
• Papiersets, zie „Papiersets beheren” op pagina 58
• Profielbeheer zie „Profielbeheer” op pagina 166

Het venster Jobparameters 23
Het venster Jobparameters
Met de CX Print Server kunt u in het venster Jobparameters PDL
bestanden bewerken en de Jobinstellingen veranderen—bijvoorbeeld
papierformaat, impositie en kleurinstellingen.
Om het venster Job-parameters te openen:
¾
Dubbelklik op een job in het venster Opslag of Wachtrijen.
Op de titelbalk van het venster Jobparameters wordt de volgende
informatie gegeven:
• De Jobnaam
• De naam van de virtuele printer
• De aangeboden tijd

24 Hoofdstuk 2 —Aan de slag
Ieder tabblad heeft een reeks aanverwante parameters die u kunt
selecteren.
Tabel 7: Beschrijving van tabbladen in het venster Jobparameters
Dit tabblad Stelt u in staat om
Afdrukinstellingen
Papier
Afdrukkwaliteit
Kleur
Impositie
Services
Verwante Jobparameters instellen—bijvoorbeeld,
Afdrukbereik en Afdrukmethode. Zie „Het tabblad
Afdrukinstellingen Tab” op pagina 244.
Jobparameters instellen voor de papierstapel—
bijvoorbeeld
Papierformaat en Papierset naam. Zie
„Het tabblad Papierstapel” op pagina 249.
De Jobparameters voor de afdrukkwaliteit instellen—
bijvoorbeeld
Trapping en Beeldkwaliteit—waardoor
de kwaliteit van afgedrukte Jobs wordt verbeterd. Zie
„Het tabblad Afdrukkwaliteit” op pagina 251.
Kleurcorrecties op het laatste moment aanbrengen, of
de uitvoerjob ook door andere uitvoerapparaten
bewerkbaar te maken. Zie „Het tabblad Kleur” op
pagina 255.
De Jobparameters instellen voor beeldpositie, vouwen,
afsnijden, en pagina’s inbinden—bijvoorbeeld
Template. Zie „Het tabblad Impositie” op
en
Marges
pagina 262.
De Jobparameters instellen die uw Jobworkflow zullen
bevorderen—bijvoorbeeld
APR pad en Preflight. Zie
„Het tabblad Services” op pagina 272.
Afwerking
Uitzonderingen
Selecteer uit verschillende opties om de afwerking van
het afgedrukte document te bepalen—bijvoorbeeld de
instellingen om de voor en achterkaft te definiëren.
Zie „Het tabblad Afwerking” op pagina 278.
Papiersets definiëren om speciale uitzonderingen in
een Job in te voegen, en inlegvellen of tussenbladen
toe te voegen. Zie „Het tabblad Uitzonderingen” op
pagina 282.

Het menu Help 25
Het menu Help
Het menu Help bevat informatie over de versie van de software die op
de CX Print Server is geïnstalleerd. Daarnaast heeft u hiermee toegang
tot de online Help, die is gebaseerd op deze gebruikershandleiding.
Om het venster Info te openen:
¾
Selecteer Info in het menu Help.
Het venster Info verschijnt met de volgende informatie:
• Het versienummer van de CX Print Server-software
• De installatiedatum van de versie
• Mogelijke updates die na de installatie van de versie zijn geïnstalleerd
Om de online Help te openen:
Selecteer van het menu Help de optie Onderwerpen.
¾

26 Hoofdstuk 2 —Aan de slag
De CX Print Server uitzetten
1. Selecteer in de werkruimte van de CX Print Server in het menu Job de
Afsluiten.
optie
De werkruimte van de CX Print Server wordt afgesloten en u keert
terug naar het bureaublad van Windows.
Opmerking: Als Jobs worden verwerkt of afgedrukt zal een bericht
verschijnen.
2. Controleer dat het Spire pictogram van de taakbalk is verdwenen.
Taakbalk met het
Spire pictogram
3. Selecteer op het bureaublad van Windows Start > Shut Down.
4. Selecteer in het dialoogvenster Shutdown Shut down.
5. Wanneer Windows volledig is afgesloten, zet u de monitor uit.
6. Klik op de CX Print Server op de vermogenknop die zich achter het
Taakbalk zonder het
Spire pictogram
voorpaneel bevindt.
Het vermogen LED op het voorpaneel gaat uit.
Opmerking: Het kan in sommige situaties gebeuren dat de vermogen knop
langer dan 4 seconden moet worden ingedrukt.

Basiswerkstromen
Jobs importeren en afdrukken...........................................................28
Jobs opnieuw afdrukken ...................................................................31
Jobwachtrijen beheren......................................................................32
Het venster Opslag beheren ..............................................................38
Jobs bewerken..................................................................................44
Verwerkte jobs bewerken..................................................................45
Virtuele printers beheren...................................................................53
Papiersets beheren............................................................................58

28 Hoofdstuk 3 —Basiswerkstromen
Jobs importeren en afdrukken
De basisworkflow voor het afdrukken van een job in de CX Print Server
bestaat uit drie hoofdstadia:
1. Het bestand importeren.
2. De job verwerken.
3. De job afdrukken.
Nadat de job is afgedrukt, wordt deze opgeslagen in het venster Opslag en
kan de job opnieuw worden aangeboden voor afdrukken. Zie „Jobs
opnieuw afdrukken” op pagina 31.
Jobs importeren
Met de functie Job importeren kunt u jobs in de volgende situaties
aanbieden:
• Als een paginabeschrijvingtaal (PDL) bestand op een cliënt
werkstation is aangemaakt dat niet aan de CX Print Server
is aangesloten
• Als een PDL bestand zich op een extern medium zoals een cd-rom bevindt
• Als het gewenste bestand zich lokaal op de CX Print Server bevindt

Jobs importeren en afdrukken 29
Een job importeren in de CX Print Server:
1. Selecteer in het menu Job de optie Job importeren.
Het venster Importeren verschijnt.
2. Als u de gewenste bestanden wilt openen, klikt u op de knop één stap
omhoog
of dubbelklikt u op de bestandsmappen om door de
bestandsstructuur te bladeren.
3. Selecteer de gewenste bestanden in de bovenste lijst in het venster
Importeren en klik op de knop
Opmerking: Gebruik SHIFT of CTRL om verschillende bestanden te selecteren
CTRL+A om alle bestanden te selecteren. U kunt desgewenst hetzelfde
of
bestand meerdere keren toevoegen.
Toevoegen .
De bestanden verschijnen in de onderste lijst.

30 Hoofdstuk 3 —Basiswerkstromen
4. Selecteer een printer in de lijst Virtuele printer.
Opmerking: Als u een bestand wilt verwijderen, selecteert u het gewenste
bestand in de onderste lijst van het venster Job importeren en klikt u op
de knop Verwijderen .
5. Klik op Import.
Alle bestanden die momenteel in de onderste lijst staan worden naar
de CX Print Server verzonden om te worden verwerkt en afgedrukt
in de geselecteerde virtuele printer.
Om de status van geïmporteerde Jobs te controleren:
1. Klik op het pijlpictogram Server.
Het venster Importeren/Ophalen verschijnt.
In het venster Importeren/Ophalen wordt de naam van het te
importeren bestand aangegeven, alsmede de locatie en het Jobformaat.
Ook wordt zowel numerologisch als grafisch het voortgangspercentage
van de getransporteerde Job aangegeven.
2. Selecteer een van de volgende opties:
• Klik op Overslaan om het importeren van het huidige bestand te
stoppen en de volgende Job in de wachtrij te importeren.
• Klik op Alles afbreken om het importeren van alle bestanden te
stoppen.
• Klik op Sluiten om het venster Importeren/Ophalen te sluiten.

Jobs opnieuw afdrukken 31
Verwerking
Nadat een job de CX Print Server binnenkomt, wordt deze in het venster
Verwerkingswachtrij of het venster Opslag geplaatst, afhankelijk van de
jobflow. Zodra de job zich in het venster
wordt de verwerking gestart.
Zie „Jobwachtrijen beheren” op pagina 32 voor meer informatie over het
venster Wachtrijen.
Verwerkingswachtrij bevindt,
Jobs afdrukken
Wanneer de job is verwerkt, krijgt deze de status Ready To Print (RTP).
Afhankelijk van de opgegeven jobflow, wordt de job verplaatst naar het
venster
¾ Als de job is verplaatst naar het venster Opslag, biedt u de job aan voor
Afdrukwachtrij of naar het venster Opslag.
afdrukken.
De job wordt verplaatst naar het venster
Zie „Het venster Opslag beheren” op pagina 38 voor meer informatie.
De
Afdrukwachtrij bevat de job die momenteel wordt afgedrukt en alle
jobs die zijn verwerkt en nog moeten worden afgedrukt.
Zie „Jobwachtrijen beheren” op pagina 32 voor meer informatie over het
venster Wachtrijen.
Wanneer de job is afgedrukt, wordt deze naar het venster Opslag verplaatst.
Jobs opnieuw afdrukken
Een RTP Job aanbieden die niet veranderd hoeft te worden
¾ Selecteer de Job in het venster Opslag en selecteer in het menu Job de
optie
Aanbieden.
De Jobs worden in de
Opmerking: Gebruik SHIFT of CTRL om verschillende Jobs tegelijk te
selecteren.
Afdrukwachtrij.
Afdrukwachtrij geplaatst.

32 Hoofdstuk 3 —Basiswerkstromen
Een Job aanbieden die opnieuw moet worden geRIPped.
1. Dubbelklik op een Job om het venster Jobparameters te openen.
2. Wijzig de gewenste parameter en klik op de knop Aanbieden.
Met de CX Print Server wordt automatisch bepaald of opnieuw een
RIP-bewerking moet worden uitgevoerd op de job en wordt deze
in de juiste wachtrij geplaatst.
Jobwachtrijen beheren
Job-batchverwerking
Met de workflow Jobbatchverwerking worden Jobs met vergelijkbare
eigenschappen in een enkele batch gecombineerd zodat de printer de Jobs
zonder pauzeren kan afdrukken. Met deze functie wordt afdruktijd
bespaard, vooral voor een grote hoeveelheid kleine Jobs. Jobs die
gebruikmaken van papier met dezelfde afmetingen en gewicht zijn
geschikt voor batchverwerking.
Wanneer een job de
de CX Print Server gecontroleerd of de job geschikt is voor
batchverwerking met de vorige job:
Afdrukwachtrij binnenkomt, wordt via
• Een job die in batch kan worden verwerkt, wordt aangeduid met de
statusindicator
ertussen te pauzeren.
Actief . De printer drukt beide Jobs af zonder
• Een job die niet in batch kan worden verwerkt met de vorige job, wordt in
de wachtrij geplaatst met de statusindicator
pas afgedrukt als de printer de vorige Job heeft voltooid en gereed is.
Opmerking: De CX Print Server verwerkt alleen geschikte Jobs in batch als deze
opeenvolgend in de wachtrij staan. Twee Jobs worden niet in batch verwerkt als
een niet-geschikte Job tussen deze twee in de wachtrij staat.
De volgende Jobtypen kunnen niet tot één batch worden gecombineerd:
Wachtend . De Job wordt
• Gesorteerde Jobs en niet-gesorteerde Jobs
• Jobs die gebruikmaken van verschillende uitvoerladen
• Jobs met verschillende nietposities
Opmerking: De functie Job-batchverwerking is standaard actief ingesteld.

Jobwachtrijen beheren 33
Job-batchverwerking uitschakelen:
¾
Selecteer in het venster Instellingen Voorkeuren >
Afdrukwachtrijbeheer > Job-batchverwerking uitschakelen.
Zie voor meer details over Job batchverwerking „Afdrukwachtrijbeheer”
op pagina 223.
De volgorde van de Jobs in de wachtrijen veranderen
U kunt de Jobs in een wachtrij herschikken door de volgorde te wijzigen
waarin ze worden verwerkt of afgedrukt. Deze functie is bijvoorbeeld
handig wanneer u een spoedjob hebt die eerder moet worden uitgevoerd.
Opmerking: U kunt slechts één Job per keer verplaatsen.
Een Job in de wachtrij verplaatsen:
¾
Klik rechts op de Job en selecteer een van de volgende opties:
Hoger niveau: hiermee wordt de Job één stap naar boven
verschoven
Naar boven verplaatsen: de geselecteerde Job naar het begin van de
wachtrij verplaatsen
Opmerking: De Job wordt net onder de Actieve Job geplaatst.
Een Job in de wachtrij naar beneden verplaatsen:
Klik rechts op de Job en selecteer een van de volgende opties:
¾
Niveau verlagen: hiermee wordt de Job één stap naar beneden
verschoven
Onderaan de rij verplaatsen: de geselecteerde Job naar het einde
van de wachtrij verplaatsen

34 Hoofdstuk 3 —Basiswerkstromen
Wachtrijen onderbreken en hervatten
Een wachtrij kan ook tijdelijk worden onderbroken en daarna weer
worden geactiveerd. Hiervoor gebruikt u de knoppen
Hervatten
Om een wachtrij uit te stellen:
¾
Klik op de knop Onderbreken .
.
Onderbreken en
De knop brandt rood (modus Onderbreken) en het verwerken/
afdrukken wordt beëindigd wanneer de huidige Job is voltooid.
Om een wachtrij te hervatten:
Klik op de knop Hervatten .
¾
De knop brandt groen (modus Hervatten) en de bovenste Job in de
wachtrij begint met verwerken/afdrukken.
Een actieve Job afbreken
Een Job die wordt verwerkt of afgedrukt, stoppen:
Klik met de rechtermuisknop op de Job die wordt uitgevoerd in het
¾
venster
Wachtrijen en selecteer in het menu Afbreken.
De job wordt verplaatst van de wachtrij naar het venster Opslag
venster Jobberichten wordt bijgewerkt.
Aan de job wordt de status
Afgebroken toegewezen en de volgende
job in de wachtrij wordt uitgevoerd.
en het

Jobwachtrijen beheren 35
Opmerking: Als u een job in de juiste wachtrij wilt terugplaatsen, klikt u met
de rechtermuisknop op de job(s) in het venster Opslag en selecteert u de optie
Aanbieden.
Een Job terugplaatsen in de verwerkings- of afdrukwachtrij:
Klik met de rechtermuisknop op de job in het venster Opslag en
¾
selecteer
Aanbieden.
Een job naar het venster Opslag verplaatsen
Als u het verwerken of afdrukken van één of meer jobs wilt uitstellen, kunt
u de optie
Een job naar de opslag verplaatsen:
Opmerking: Als de job actief is, is deze optie niet beschikbaar.
1. Selecteer de Job in het venster Wachtrijen.
Naar opslag verplaatsen gebruiken.

36 Hoofdstuk 3 —Basiswerkstromen
2. Klik met de rechtermuisknop op de job en selecteer Verplaatsen naar
.
opslag
De job wordt verplaatst van de wachtrij naar het venster Opslag
wordt weergegeven met de indicator
Een vastgehouden Job van het venster Opslag terugplaatsen naar de
oorspronkelijke wachtrij:
¾
Klik rechts op de Job en selecteer in het menu Aanbieden.
De job wordt verplaatst van het venster Opslag
Job-parameters bekijken en bewerken
en
Vastgehouden job .
naar de wachtrij.
¾ Dubbelklik in het venster Wachtrijen of Opslag op de job waarvan u de
parameters wilt bekijken.
Opmerkingen:
• In het venster Wachtrijen kunt u de parameters bewerken van Jobs die
nog niet worden uitgevoerd. Als u de parameters wilt bewerken van
een Job die wordt uitgevoerd, moet u eerst de wachtrij buiten werking
stellen (klik op de knop Uitstellen).
• Als u de parameters van een Job in de Afdrukwachtrij bewerkt en de
wijzigingen vereisen dat er op de Job opnieuw een RIP-bewerking moet
worden uitgevoerd, wordt de Job automatisch verplaatst naar de
Verwerkingswachtrij.
Het venster Job parameters verschijnt.
Zie „Parameters instellen in het venster Jobparameters” op pagina 244
voor meer informatie over het venster Jobparameters.

Jobwachtrijen beheren 37
Een Spoedjobuitvoeren
Wanneer u een spoedjob wilt uitvoeren, kunt u deze job aanbieden voor
verwerken of afdrukken en deze vóór andere jobs uitvoeren. Als u een Job
aanbiedt voor verwerking terwijl een andere Job wordt verwerkt, zal deze
laatste tijdelijk worden onderbroken maar wel de status Actief blijven
behouden. Als de Spoedjob is verwerkt en naar de
verplaatst, zal de afgebroken Job verder worden verwerkt.
Als u een Spoedjob aanbiedt voor verwerking terwijl een andere Job wordt
afgedrukt, zal deze laatste tijdelijk worden onderbroken nadat de huidige
pagina (beide zijden) of set is afgedrukt, maar wel de status Actief blijven
behouden. Als de Spoedjob is afgedrukt, zal het afdrukken van de
afgebroken Job doorgaan.
Opmerking: Er kan slechts één Job per keer worden verwerkt of afgedrukt.
Als u daarom meerdere Jobs (na elkaar) selecteert als Spoedjobs, worden zij
in de gekozen volgorde verwerkt/afgedrukt.
Een Spoedjob aanbieden:
Opmerking: U kunt deze actie alleen uitvoeren als de Job in de wachtrij staat.
Als de Job actief is, is deze optie niet beschikbaar.
Afdrukwachtrij is
¾
Een Job verwijderen
Wanneer u een job verwijdert uit het venster Verwerkingswachtrij,
Afdrukwachtrij of Opslag, wordt de job permanent van de CX Print Server
verwijderd. Als u de job vervolgens wilt afdrukken, moet u deze opnieuw
bij de CX Print Server aanbieden voor verwerking. Gebruik de optie
opslagmap verplaatsen
(zie „Een job naar het venster Opslag verplaatsen” op pagina 35).
Klik met de rechtermuisknop op de Job in het venster Wachtrijen of
Opslag en selecteer in het menu
De job wordt weergegeven met de statusindicator
Onmiddellijk uitvoeren.
Spoed boven aan
de betreffende wachtrij en wordt onmiddellijk uitgevoerd.
Naar
om een Job tijdelijk uit een wachtrij te verwijderen

38 Hoofdstuk 3 —Basiswerkstromen
Om een Job te verwijderen:
Opmerking: U kunt deze actie alleen uitvoeren als de Job in de wachtrij staat.
Als de job actief is, is deze optie niet beschikbaar.
1. Klik met de rechtermuisknop op de gewenste Job in de wachtrij of het
venster Opslag
en selecteer Verwijderen.
Het volgende bericht verschijnt.
2. Klik op Yes (Ja).
De geselecteerde Jobs worden verwijderd.
Opmerking: U kunt meerdere Job tegelijk verwijderen. Selecteer de Jobs,
en selecteer in het menu Job de optie Verwijderen.
Het venster Opslag beheren
Jobs aanbieden
Een Job aanbieden in het venster Opslag:
¾
Klik met de rechtermuisknop op de Job in het venster Opslag en
selecteer
RTP-jobs worden aan de
worden aan de
Aanbieden.
Verwerkingswachtrij aangeboden.
Afdrukwachtrij aangeboden. Alle andere Jobs

Het venster Opslag beheren 39
Jobs dupliceren
U kunt als volgt een Job dupliceren:
¾
Klik met de rechtermuisknop in het venster Opslag op de Job en
selecteer
Dupliceren.
Het geselecteerde bestand wordt gedupliceerd en krijgt de naam van de
oorspronkelijke Job gevolgd door het suffix
Opmerking: Wanneer een RTP-job wordt gedupliceerd, wordt een PDF-versie
van de Job gegenereerd.
_dup.
RTP-informatie verwijderen
Indien gewenst kan de RTP-informatie worden verwijderd. In bepaalde
gevallen is het noodzakelijk om RTP-gegevens te verwijderen, bijvoorbeeld
als u een opnieuw een RIP-bewerking wilt uitvoeren op een bestand, een
Job wilt archiveren zonder de RTP-informatie, of tabbladen wilt bewerken.
RTP-informatie van een Job verwijderen:
Klik rechts in het venster Opslag op de relevante Job en selecteer Naar
¾
Bron terugzetten
.
De RTP data is verwijderd en het bestand gaat weer terug naar het
oorspronkelijke formaat—bijvoorbeeld PostScript.
Jobs archiveren en ophalen
Om voldoende schijfruimte vrij te houden, wordt aanbevolen om
reservekopieën van Jobs en de verbonden bestanden naar een externe server
op te slaan, waarna de Job uit het venster Opslag kan worden verwijderd.
Dit back-upproces heet archiveren. U kunt gearchiveerde Jobs en
verbonden bestanden later ophalen om te verwerken.
U kunt een standaard archiefpad instellen dat automatisch wordt
weergegeven in het dialoogvenster Openen, wanneer u
het menu
Voorkeuren > Algemene standaardwaarden.
Als een Job VI-elementen bevat, moet u de VI-elementen archiveren of
ophalen voordat u de Job ophaalt. Zie voor meer informatie over archiveren
of ophalen van VI-elementen „VI elementen beheren” op pagina 195.
Job. Geef dit pad op in het venster Instellingen onder
Archief selecteert in

40 Hoofdstuk 3 —Basiswerkstromen
Een Job op een externe server te archiveren:
1. Klik met de rechtermuisknop op de Job die u wilt archiveren in het
venster
Opslag en selecteer Archiveren.
Het dialoogvenster Archiveren verschijnt.
2. Selecteer de gewenste map en klik op Archiveren.
Een cabinetbestand (een gecomprimeerd bestand) dat alle bestanden
bevat die betrekking hebben op de gearchiveerde Job wordt op de
geselecteerde locatie aangemaakt.
Opmerkingen:
• De gearchiveerde Job behoudt de huidige status (Voltooid, Mislukt,
Opgehouden of Afgebroken) en wordt samen met de informatie in de
vensters Jobparameters en Jobgeschiedenis gearchiveerd.
• Wanneer een gearchiveerde Job wordt opgehaald behoudt deze de
oorspronkelijke Jobnaam, en niet de naam die was toegewezen toen
de Job was gearchiveerd.
3. Controleer in het venster Jobberichten of het archiveren is voltooid.
4. Verwijder de Job uit het venster Opslag.

Het venster Opslag beheren 41
Om een gearchiveerde Job op te halen:
1. Selecteer van het menu Job, Ophalen uit archief.
Het dialoogvenster Ophalen verschijnt.
2. Zoek de gearchiveerde job met de archiefnaam, selecteer het
verbonden cabinetbestand en klik op
De geselecteerde Job verschijnt bovenaan de lijst in het venster
De Job krijgt dezelfde statusindicator (
of
Afgebroken) zoals de Job had voordat deze werd gearchiveerd.
Opmerkingen:
Ophalen.
Opslag.
Voltooid, Geblokkeerd, Mislukt
• Er kan meerdere Jobs tegelijkertijd ophalen.
• Ook de bestanden die bij de Job behoren (bijvoorbeeld de PDL-
bestanden) worden opgehaald.
• De Job wordt opgehaald met de informatie in de vensters
Jobparameters en Jobgeschiedenis.
• Het cabinetbestand wordt niet verwijderd.
3. Controleer in het venster Jobberichten of het bestand is opgehaald.

42 Hoofdstuk 3 —Basiswerkstromen
De geschiedenis van een job bekijken
¾ Klik rechts op de Job in de vensters Wachtrijen of Opslag en selecteer in
het menu
Het venster Jobgeschiedenis verschijnt.
Zie voor meer details over het venster Jobgeschiedenis
„Jobgeschiedenis” op pagina 234.
Jobgeschiedenis.
Job Ticket-bericht
Het Job Ticket-bericht bevat alle informatie van het venster Jobparameters
(inclusief de titelbalkgegevens van het venster Jobparameters). In het Job
Ticket-rapport worden de Jobparameters op één vel weergegeven dat kan
worden uitgevoerd of op papier afgedrukt.
Deze functie is gebruikelijk voor:
• De jobinformatie beschikbaar maken voor de Hot-Line-service voor
query’s van klanten.
• De jobparameters bewaren voor toekomstig gebruik.
• De client of klant een hulpmiddel bieden om de afgedrukte jobs te
kunnen nagaan.

Het venster Opslag beheren 43
Om het Job Ticket-bericht weer te geven:
1. Klik rechts op de Job in het venster Opslag en selecteer van het menu
Job Ticket rapport.
Het dialoogvenster Job Ticket-bericht verschijnt.
2. U kunt het rapport uitvoeren of afdrukken door op de knoppen
Afdrukken of Exporteren te klikken.
3. Het Job Ticket rapport wordt als een tekstbestand uitgevoerd.

44 Hoofdstuk 3 —Basiswerkstromen
Jobs bewerken
U kunt op twee manieren jobs bekijken en bewerken via de
CX Print Server:
• Gebruik vóór de verwerking de Enfocus PitStop Edit-software voor
Acrobat. Zie „Een niet-verwerkte job bewerken” op pagina 44.
• Da de verwerking de CX Print Server-jobeditor gebruiken.
Zie „Verwerkte jobs bewerken” op pagina 45.
Een niet-verwerkte job bewerken
Met de PitStop Edit-software kunt u:
• De eigenschappen van een object, bijvoorbeeld de kleureigenschappen,
bekijken en wijzigen
• Actielijsten maken, waarmee u terugkerende taken kunt automatiseren
De job bewerken met PitStop Edit:
1. Klik met de rechtermuisknop op de job en selecteer Jobvoorbeeld en
editor
.
Opmerking: De job moet een PDF- of PostScript-bestand zijn.
Zie „Verwerkte jobs bewerken” op pagina 45 voor meer informatie
over het bewerken van verwerkte jobs.
Het bestand wordt geopend in Acrobat.
2. Bewerk de job desgewenst met de PitStop Edit-software.
Tip: Raadpleeg de documentatie bij PitStop Edit (C:\Program
Files\Adobe\Acrobat\plug-ins\Enfocus\Documentation\PitStop
Manual.pdf) om vertrouwd te raken met de softwarefuncties.

Verwerkte jobs bewerken 45
Verwerkte jobs bewerken
Met het hulpprogramma Jobeditor kunt u een RTP-job bekijken en
bewerken voordat u deze afdrukt. U kunt met het hulpprogramma
Jobeditor pagina’s verwijderen, verplaatsen of invoegen. Wanneer u naar
de verschillende pagina’s van een job navigeert, kunt u miniweergaven van
de job bekijken. Voor een impositiejob kunt u de vellen met impositie
bekijken, waaronder de lay-out van de pagina’s op elk vel. U kunt ook de
afdrukstand, snijlijnen en vouwlijnen van de pagina’s bekijken.
Om de Job editor te openen:
Klik rechts op een RTP-job waarvan u een voorbeeld wilt weergeven in
¾
het venster
In het geopende venster Job-editor wordt de eerste pagina van de
geselecteerde Job volledig weergegeven.
Navigatieknoppen
Opslag en selecteer Jobvoorbeeld en editor.
Met de navigatieknoppen kunt u een bepaald katern of een bepaalde
pagina bekijken en door de pagina’s van de huidige job bladeren.
Opmerking: Als de eerste pagina van een katern wordt bekeken, gaat u met
de navigatieknop Vorige pagina naar het vorige katern. Als de laatste pagina
van een katern wordt bekeken, gaat u met de knop Volgende pagina naar
het volgende katern.

46 Hoofdstuk 3 —Basiswerkstromen
Een voorbeeld van de Job weergeven
Met de voorbeeldknoppen kunt u de weergavemodus van de pagina wijzigen.
Tabel 8: Voorbeeldknoppen
Met deze knop: kunt u:
Een ander onderdeel van het beeld bekijken.
Zwenken
De CMYK-waarden van een specifiek
Pipet
Inzoomen
paginabereik bepalen. Klik op de
om de waarden te bepalen. Plaats de
aanwijzer vervolgens op het gedeelte van de
pagina waarvan u de kleurwaarden wilt
meten en klik. De CMYK-waarden
verschijnen in de vorm van een tip.
Het geselecteerde deel van de pagina
vergroten.
Pipet-knop
Uitzoomen
Een-op-een zoom
Aanpassen aan
schermgrootte
Beeld roteren
Separatie weergeven/
verbergen
Het formaat van het geselecteerde bereik met
50% verkleinen.
De werkelijke grootte (1:1) van de pagina
weergeven.
De pagina dusdanig aanpassen dat deze in de
beschikbare schermruimte past.
De afbeelding weergeven met een
vergrotingsfactor (percentage) uit de lijst.
De pagina 90°, 180° en 270° roteren.
Een of meer separaties aan- of uitschakelen.

Verwerkte jobs bewerken 47
Pagina’s in de Job-editor bekijken
Het venster Jobeditor bevat drie tabbladen, Katernen, Miniweergaven en
Vellen met impositie, waarmee u tussen de weergaven in de Jobeditor kunt
schakelen.
Het tabblad Katernen
Het tabblad Katernen bevat de katernen die in de geselecteerde job zijn
opgenomen en de namen en nummers van de pagina’s in elke katern. Het
tabblad Katernen wordt standaard geopend wanneer u een voorbeeld
weergeeft van een RTP-job zonder impositie.
Een pagina op het tabblad Katernen weergeven:
In het linkerkader van het tabblad Katernen dubbelklikt u op de naam
¾
van de pagina die u wilt weergeven.
De pagina wordt weergegeven in het rechterkader.

48 Hoofdstuk 3 —Basiswerkstromen
Het tabblad Miniweergaven
Op het tabblad Miniatuurweergaven worden de miniatuurweergaven
(‚miniaturen’) van elke pagina in het geselecteerde katern weergegeven.
Met deze miniaturen kunt een bepaalde pagina gemakkelijker vinden.
Een pagina op het tabblad Miniweergaven weergeven:
1. Klik op het tabblad Miniweergaven.
Miniatuurversies van de pagina’s worden aan de linkerkant van het
tabblad weergegeven, in het kader Miniweergave.
2. Gebruik de schuifbalk om naar wens alle pagina’s te bekijken.
3. Als u de miniatuurweergaven naast elkaar wilt bekijken, wijzigt u de
grootte van het kader Miniweergave door de balk te verslepen die de
kaders in het tabblad van elkaar scheidt.
4. Dubbelklik op de miniweergave van de pagina die u wilt bekijken.
De pagina wordt weergegeven in het rechterkader.

Verwerkte jobs bewerken 49
Het tabblad Vellen met impositie
Het tabblad Impositievellen is alleen beschikbaar voor RTP-impositiejobs.
Met dit tabblad kunt u de impositievellen bekijken en de
impositieparameters controleren. U kunt op dit tabblad niet de job
bewerken.
Opmerkingen:
• Bij een VI Job verschijnt het katernnummer in plaats van het velnummer;
bijvoorbeeld Katern 1, Pagina 15.
• Bij een Duplex Job wordt ieder vel tweemaal weergegeven, eenmaal voor
kant A en eenmaal voor kant B. Bijvoorbeeld Vel 1, Kant A.
Een pagina van een Impositiejob bekijken:
1. Klik op het tabblad Miniweergaven of Katernen.
2. Selecteer de gewenste miniweergave of pagina.
3. Klik op het tabblad Vellen met impositie.
De geselecteerde pagina van de impositiejob verschijnt.
4. Als u de job wilt bewerken, klikt u op het tabblad Katernen of
Miniweergaven.
Opmerking: Als na het bewerken van een RTP-impositiejob weer wordt
teruggegaan naar de weergave Vellen met impositie wordt de weergave
hersteld volgens de toegepaste veranderingen.

50 Hoofdstuk 3 —Basiswerkstromen
Een RTP-job bewerken
U kunt een RTP-job op de volgende manieren bewerken:
• Pagina’s binnen de Job verplaatsen
• Pagina’s uit de Job verwijderen
• Pagina’s van een andere Job invoegen
Opmerking: Op jobs die u kunt bewerken in de Job-editor, kan niet opnieuw
een RIP-bewerking worden uitgevoerd. Als een job is opgeslagen in de Jobeditor, is het een nieuw RTP-bestand zonder een gekoppeld PDL-bestand.
U kunt geen parameters toepassen waarvoor opnieuw een RIP-bewerking
van dergelijke jobs noodzakelijk is.
Een pagina in een Job verplaatsen:
1. Klik op het tabblad Miniweergaven.
2. Klik in het kader Miniweergave op de pagina die u wilt verplaatsen.
3. Sleep de pagina naar de bestemde locatie.
Opmerking: De rode markering geeft aan waar de pagina wordt
ingevoegd.
De pagina wordt verplaatst naar de geselecteerde locatie, en de
paginanummers worden overeenkomstig bijgewerkt.

Verwerkte jobs bewerken 51
4. Klik op Opslaan als om de wijzigingen in de Job op te slaan.
Een pagina uit een job verwijderen:
1. Klik in het venster Job-editor op de pagina die u wilt verwijderen en
klik vervolgens op
Verwijderen.
De pagina wordt verwijderd en de paginanummers worden
overeenkomstig bijgewerkt.
2. Klik op Opslaan als om de wijzigingen op te slaan.
Pagina’s naar een Job kopiëren
U kunt één pagina of alle pagina’s van de ene Job naar een andere kopiëren.
Een pagina naar een Job kopiëren:
1. Klik in het venster Jobeditor op Job selecteren.
Het venster RTP Jobs verschijnt.
2. Selecteer de job met de pagina die u wilt kopiëren en klik op OK.
Op het tabblad
Miniweergaven wordt het linkerkader in tweeën
gesplitst. De miniweergaven van de tweede job worden weergegeven
onder de miniweergaven van de job die u bewerkt.

52 Hoofdstuk 3 —Basiswerkstromen
3. Zoek in de onderste set miniweergaven de pagina die u wilt kopiëren.
4. Sleep de pagina van de bovenste set miniaturen naar de gewenste
locatie in de Job die u bewerkt.
Opmerking: De rode markering geeft aan waar de pagina wordt
ingevoegd.

Virtuele printers beheren 53
De gekopieerde pagina wordt op de aangegeven locatie ingevoegd en
de paginanummers worden overeenkomstig bijgewerkt.
5. Klik op Opslaan als om de wijzigingen op te slaan.
Alle pagina’s van de ene naar de andere Job kopiëren:
1. Volg de stappen 1-4 in de procedure voor het kopiëren van een pagina
naar een Job (zie pagina 51).
2. Klik op de knop Jobs invoegen.
Alle pagina’s van de tweede Job die u hebt geopend, worden ingevoegd
aan het einde van de Job die u bewerkt.
3. Klik op Opslaan als om de wijzigingen op te slaan.
Virtuele printers beheren
Met de CX Print Server beschikt u over drie standaardnetwerkprinters,
die ook wel virtuele printers worden genoemd. De virtuele printers worden
voor workflowautomatisering gebruikt, en definiëren de Jobdoorstroming.
Zij bevatten vooraf ingestelde workflows die automatisch zijn toegepast
op alle afdrukjobs die met die virtuele printer worden verwerkt. Het is niet
nodig om Jobinstellingen opnieuw voor iedere Job te definiëren, waardoor
de afdruk efficiënter wordt geregeld.

54 Hoofdstuk 3 —Basiswerkstromen
Een virtuele printer is een printer die op het netwerk is gepubliceerd met
een specifieke parameterset om op de CX Print Server te verwerken en af
te drukken. De CX Print Server bevat een mechanisme dat automatisch de
gepubliceerde virtuele printers op het cliëntwerkstation met de PPD en de
juiste printerdriver installeert.
De CX Print Server heeft drie van te voren gedefinieerde virtuele printers:
• ProcessPrint
Bestanden die naar deze printer zijn verzonden, worden automatisch
verwerkt en direct verzonden voor afdrukken via de
DocuColor 8000AP digitale kleurenpers.
• ProcessStore
Bestanden die naar deze printer worden verzonden, worden automatisch
verwerkt en opgeslagen in RTP-indeling in het venster Opslag. U kunt de
job later aanbieden voor afdrukken of de parameters van de job wijzigen
en deze opnieuw aanbieden voor verwerking of afdrukken.
• SpoolStore
Bestanden die naar deze printer worden verzonden, worden automatisch
opgeslagen in het venster Opslag
en afdrukken. U kunt alleen PDL-bestanden naar de spoolopslag
inporteren (zoals: PS, PDF, VIPP, VPS), geen geRIPte RTP-bestanden.
totdat u deze aanbiedt voor verwerking
Opmerking: De jobparameters voor het afdrukken die in de job zijn ingesteld
vanuit het stuurprogramma of de PPD overschrijven de parameters die in de
virtuele printer zijn ingesteld.
Gebruik bij de opties van
Printerstandaard die in de PPD zijn gedefinieerd de
standaardparameters die voor de opgegeven virtuele printer zijn ingesteld.
Een nieuwe printer toevoegen
Als een nieuwe virtuele printer is toegevoegd kan worden gespecificeerd of
deze printer op het netwerk wordt gepubliceerd en of de parameters van de
virtuele printer de PPD parameters zullen overschrijven.
Daarnaast kunt u op basis van vooraf gedefinieerde papiersets opgeven of
een virtuele printer dynamische pagina-uitzonderingen ondersteunt en
kunt u de gewenste papiersets (maximaal vier papiersets voor elke virtuele
printer) selecteren. Een Job die ingesloten dynamische paginauitzonderingen commando’s heeft en wordt aangeboden voor de afdruk
met een dynamische pagina-uitzonderingen-virtuele printer, wordt
afgedrukt met de gedefinieerde papiersets.

Virtuele printers beheren 55
Om een nieuwe printer toe te voegen:
1. Selecteer van het menu Hulpmiddelen de optie Broncentrum.
Het venster Broncentrum verschijnt.
2. Selecteer van de lijst Bron, Virtuele printers.
3. Klik op de knop Toevoegen .
Het dialoogvenster Nieuwe virtuele printer toevoegen verschijnt.

56 Hoofdstuk 3 —Basiswerkstromen
4. Typ een naam in het vakje Naam ene naam voor de nieuwe printer in
die u wilt toevoegen.
5. Selecteer van de lijst Gebaseerd op een bestaande printer met
overeenkomstige instellingen.
6. In het vakje Opmerkingen kunnen eventueel opmerkingen met
betrekking tot de virtuele printerparameters worden ingetypt
(optioneel).
7. Standaard is het selectievakje De printer op netwerk publiceren
gemarkeerd. Leeg het selectievakje als u de printer niet op het netwerk
wilt publiceren.
8. Selecteer het selectievakje De PPD-parameters overschrijven zodat de
instellingen van de Virtuele printer de selectie van de PPD-parameters
zullen overschrijven.
9. Om met deze printer dynamische pagina uitzonderingen te
ondersteunen selecteert u het selectievakje
uitzonderingen ondersteunen
.
Dynamische pagina
Zie voor meer details over dynamische pagina uitzonderingen
„Dynamische pagina uitzonderingen” op pagina 131.
10. Bewerk de jobparameters van de nieuwe virtuele printer
(zie Een bestaande printer bewerken).
Opmerking: Als de Jobparameters niet worden bewerkt zullen de
instellingen van de nieuwe virtuele printer van de printer worden
genomen waarop deze was gebaseerd.
11. Klik op OK in het dialoogvenster Add Virtual printer.
De nieuwe printer verschijnt in de lijst
Printers.
Een bestaande printer bewerken
Om een bestaande printer te bewerken:
1. Selecteer in het dialoogvenster Virtuele Printers een printer in de lijst
en klik op de knop
Het dialoogvenster Virtuele printer bewerken wordt weergegeven.
Bewerken .

Virtuele printers beheren 57
2. Klik op Bewerken.
Het venster Job parameters verschijnt.
3. Selecteer de gewenste parameters en verander de instellingen naar
wens.
4. Klik op OK om terug te gaan naar het dialoogvenster Virtuele printer
bewerken.
5. Klik op Opslaan om de nieuwe instellingen op te slaan.
Een bestaande printer verwijderen
1. Selecteer in het dialoogvenster Virtuele printers een printer in de lijst
en klik op de knop
2. In het bericht dat verschijnt klikt u op Ja om de printer te verwijderen.
Verwijderen .

58 Hoofdstuk 3 —Basiswerkstromen
Papiersets beheren
De CX Print Server is uitgerust met vooraf gedefinieerde papiersets om
het gebruik te vergemakkelijken. Deze papiersets kunnen niet worden
verwijderd maar wel worden aangepast. Ook kunnen naar wens aangepaste
papiersets worden toegevoegd, veranderd of verwijderd.
Om een nieuwe papierset toe te voegen:
1. Selecteer van het menu Hulpmiddelen de optie Broncentrum.
Het venster Broncentrum verschijnt.
2. Selecteer Papiersets in de lijst Bron.

Papiersets beheren 59
3. Klik op de knop Toevoegen .
Het venster Papierseteigenschappen verschijnt.
4. Voer de volgende parameters in:
Naam: voer de nieuwe papierset naam in. Aanbevolen wordt om
een beschrijvende naam op te geven—bijvoorbeeld
Letter90gsmuncoat.
Selecteer in de lijsten Formaat, Kleur, Gewicht, Coating en Ty pe de
gewenste eigenschappen voor de nieuwe papierset.
Als u de functie voor aangepast papier heeft geselecteerd, wijst u de
papierset toe aan een
Opmerking: U kunt maximaal tien aangepaste profielen instellen.
Aangepast profiel.
Zie „Algemene standaardwaarden” op pagina 222 voor meer
informatie over het inschakelen van de functie voor aangepast
papier.
5. Klik op OK.

60 Hoofdstuk 3 —Basiswerkstromen
Om een papierset aan te passen:
1. Selecteer in het venster Papierset de papierset die u wilt aanpassen.
2. Klik op het pictogram Bewerken .
Het venster Papierseteigenschappen verschijnt.
3. Pas de gewenste eigenschappen van de papierset aan.
4. Klik op OK.
Om een papierset te verwijderen:
1. Selecteer in het venster Broncentrum met de geselecteerde optie
Papiersets de papierstapel die u wilt verwijderen.
2. Klik op het pictogram Verwijderen .
De papierset is verwijderd.
Opmerking: De vooraf gedefinieerde papiersets kunnen niet worden verwijderd.

Werken op een cliëntwerkstation
Overzicht ..........................................................................................62
Vanuit een Windows cliënt werkstation werken ................................62
Vanuit een Macintosh cliënt werkstation werken...............................65
Spire web center...............................................................................73
Hot Folders gebruiken.......................................................................76
Spire-printerstuurprogramma............................................................80

62 Hoofdstuk 4 —Werken op een cliëntwerkstation
Overzicht
Eén van de volgende methodes kan worden gebruikt om een Job vanuit een
cliëntwerkstation af te drukken:
• Druk de Job af via een virtuele netwerkprinter van de CX Print Server,
bijvoorbeeld
De Job wordt gespoold en vervolgens verwerkt of afgedrukt (volgens de
geselecteerde Jobflow van de virtuele printer). Met deze methode kunt
u met alle software, bijvoorbeeld Microsoft Word, met elke
bestandsindeling afdrukken vanaf elk clientwerkstation
(Windows, Macintosh of UNIX).
• Sleep de Job naar de Hot Folder.
De Job wordt gespoold en verwerkt of afgedrukt (volgens de
geselecteerde jobflow van de corresponderende virtuele printer).
Als u de Hot Folder methode gebruikt kunt u de meeste PDL
bestanden op de CX Print Server afdrukken—bijvoorbeeld, PostScript,
PDF, EPS, Variable Print Specification, en VIPP bestanden.
Zie „Hot Folders gebruiken” op pagina 76 voor meer informatie over
de Hot Folders.
ProcessPrint.
Opmerking: PDL Jobs die naar de CX Print Server worden gespoold moeten
de juiste benaming achtervoegsels hebben—bijvoorbeeld *.ps of *.pdf.
Vanuit een Windows cliënt werkstation werken
De CX Print Server kan afdrukjobs ontvangen van een Windows-
clientwerkstation met de volgende besturingsystemen:
• Windows 2000 en Windows XP
In de volgende sectie wordt ter illustratie beschreven hoe
u een CX Print Server-netwerkprinter kunt definiëren voor een
clientwerkstation met het besturingssysteem Windows Professional.

Vanuit een Windows cliënt werkstation werken 63
Een Printer definiëren - Windows XP
Gebruik de wizard Printer toevoegen van Windows om de CX Print Servernetwerkprinters te definiëren.
Opmerking: Wanneer een nieuwe CX Print Server-netwerkprinter aan een
clientwerkstation wordt toegevoegd, is het niet nodig om het CX Print Server
PPD-bestand en Adobe PostScript-printerstuurprogramma apart te installeren.
Deze worden automatisch door de Windows-wizard Printer toevoegen
geïnstalleerd.
Een netwerkprinter definiëren in Windows XP via de
netwerkomgeving:
1. Dubbelklik op het bureaublad van Windows op het pictogram Mijn
netwerklocaties
en blader naar de gewenste netwerkprinter.
2. Dubbelklik op het pictogram van de netwerkprinter.
De netwerkprinter wordt op uw Windows-clientwerkstation
gedefinieerd.

64 Hoofdstuk 4 —Werken op een cliëntwerkstation
Het printerstuurprogramma van Windows kopiëren
Voer deze procedure uit als u PostScript-bestanden wilt maken via
werkstations die zich niet op hetzelfde netwerk bevinden als de
CX Print Server, bijvoorbeeld op de vestiging van een klant.
1. Dubbelklik op de CX Print Server op het station D:\ op de map
Utilities.
2. Klik op PC Utilities en klik vervolgens op Printerstuurprogramma.
3. Zoek naar de map met het juiste stuurprogramma voor uw versie van
Windows.
4. Pak de map uit met een compressieprogramma, zoals WinZip, en
kopieer deze naar een schijf of verzend deze via e-mail naar de klant.
Van Windows afdrukken
1. Open het af te drukken bestand in de juiste toepassing; open
bijvoorbeeld een PDF-bestand in Acrobat.
2. Selecteer van het menu File, Print.
Het venster Print verschijnt.
3. Kies in de lijst Naam de gewenste CX Print Server netwerkprinter,
bijvoorbeeld
Spire_ProcessPrint.
Zie voor meer informatie om de CX Print Server netwerk printers
op cliënt werkstations te installeren „Vanuit een Windows cliënt
werkstation werken” op pagina 62.

Vanuit een Macintosh cliënt werkstation werken 65
4. Klik indien gewenst op de knop Eigenschappen om de Jobparameters
aan te passen.
Opmerkingen:
• Ledere verandering die aan de printerparameters worden aangebracht
overschrijven de parameters van de geselecteerde virtuele printer, tenzij in
de virtuele printer de optie Override PPD Parameters is geselecteerd.
• Printer’s Default geeft aan dat de instellingen waarden van de
geselecteerde virtuele printer op de CX Print Server is overgenomen.
5. Klik op OK.
6. Klik op OK in het venster Print.
Het bestand wordt naar de CX Print Server verzonden.
Vanuit een Macintosh cliënt werkstation werken
De CX Print Server kan afdrukjobs ontvangen van Macintosh-
clientwerkstations waarop Mac OS X (10.x) wordt uitgevoerd.
In de volgende sectie wordt ter illustratie beschreven hoe u een
CX Print Server-netwerkprinter kunt definiëren voor een Macintosh-
clientwerkstation waarop Mac OS X wordt uitgevoerd.
Ook kunnen Jobs worden aangeboden met de CX Print Server virtuele
printers via een TCP/IP protocol. Met deze aansluiting wordt een beduidend
hogere spoolsnelheid verkregen.

66 Hoofdstuk 4 —Werken op een cliëntwerkstation
Het CX Print Server PPD bestand voor Mac OS X (10.4)
kopiëren
Voordat u een netwerkprinter definieert, moet u eerst het CX Print Server
PPD bestand op uw Macintosh-clientwerkstation installeren.
1. Selecteer van het menu Go, Connect to Server.
Het dialoogvenster Connect to Server verschijnt.
2. Klik op Bladeren om naar de gewenste CX Print Server te zoeken en
klik op
Connect.

Vanuit een Macintosh cliënt werkstation werken 67
Het dialoogvenster Connect to Server verschijnt.
3. Selecteer Guest en klik op de knop Connect.

68 Hoofdstuk 4 —Werken op een cliëntwerkstation
4. Selecteer de map Utilities op de server en klik op OK.
De map
5. Dubbelklik op de map CX8000AP_Utilities (Hulpprogramma’s) op het
CX8000AP_Utilities is nu toegevoegd aan het bureaublad.
bureaublad.
6. Dubbelklik in de PPD map en dubbelklik in de map op de gewenste
taal.
7. Kopieer het PPD bestand van de CX Print Server naar de vaste schijf
van Macintosh.
Tip: U wordt aangeraden om het PPD-bestand te kopiëren door dit van
de CX Print Server naar de map Library > Printers > PPDs > Contents >
Resources > en.Iproj op de Macintosh te slepen.
Een netwerkprinter voor Mac OS X (10.4) toevoegen
1. Kopieer het PPD-bestand van de CX Print Server naar de map
Library > Printers > PPDs > Contents > Resources > en.Iproj op het
clientwerkstation.
Zie voor meer informatie om het PPD bestand te kopieren „Het
CX Print Server PPD bestand voor Mac OS X (10.4) kopiëren” op
pagina 66.

Vanuit een Macintosh cliënt werkstation werken 69
2. Selecteer van het menu Go, Applications.
3. Open de map Utilities en dubbelklik op het pictogram
Printerconfiguratie.
Opmerking: Als u Mac OS X (10.2) gebruikt, dubbelklikt u op het pictogram
Print Center in de map Hulpprogramma’s.

70 Hoofdstuk 4 —Werken op een cliëntwerkstation
4. Klik op Add (Toevoegen).
5. Selecteer de CX Print Server.
6. Selecteer Overig in de lijst Afdrukken met.
7. Zoek de map waarnaar u het PPD-bestand heeft gekopieerd en
selecteer het bestand.

Vanuit een Macintosh cliënt werkstation werken 71
8. Klik op Openen om het PPD-bestand aan de geselecteerde
CX Print Server-netwerkprinter toe te wijzen.
9. Klik op Toevoegen om de nieuwe printer aan de printerlijst toe te
voegen.
Van een Macintosh afdrukken
1. Open het bestand dat u wilt afdrukken in de juiste toepassing. Open
bijvoorbeeld een Quark-bestand.
2. Selecteer van het menu File, Print.

72 Hoofdstuk 4 —Werken op een cliëntwerkstation
3. Selecteer de gewenste printer in de lijst Printer.
4. Selecteer Printerfuncties in de lijst Exemplaren en pagina’s.
5. Pas de printeropties naar wens aan.
Opmerkingen:
• De optie Printer’s Default geeft aan dat de waarde is overgenomen
van de gepubliceerde virtuele printer die momenteel is geselecteerd.
• De PPD-parameters zijn in vijf printerspecifieke opties in de lijst
verdeeld.
6. Klik op Print nadat de Jobinstellingen zijn aangepast.
Het bestand wordt naar de CX Print Server verzonden.

Spire web center 73
Spire web center
Het Spire Web Center is een internetwebsite die online Spire-informatie
bevat en kan worden geopend vanaf clientwerkstations.
Met het
Spire Web Center kunt u het volgende doen:
• De jobstatus in de Spire-wachtrijen, het huidige venster Jobberichten
en informatie over het printersysteem bekijken.
• Externe clienthulpprogramma’s, hulpprogrammasoftware,
kleurprofielen en printerstuurprogramma’s downloaden.
• Documentatie die verband houdt met Spire bekijken, zoals
vrijgaveberichten, Spire-handleidingen, veelgestelde vragen en
informatie over probleemoplossing.
• Koppelingen naar verwante fabrikanten of producten vinden.
Om vanuit een cliëntwerkstation met het webcentrum te verbinden:
Belangrijk: Om van een cliëntwerkstation met het Spire Web Center te
verbinden moet eerst met het web verbindingservice op de CX Print Server
worden aangesloten. Als u deze service wilt activeren, selecteert u het venster
Instellingen > Beheer > Instellingen externe hulpmiddelen.
Zie voor meer informatie over de web verbindings service „Instellingen
externe hulpmiddelen” op pagina 208.
1. Klik vanuit het bureaublad op het pictogram Internet Explorer.
2. Als Internet Explorer start typt u in het veld Address:
http://<spire name> - als bijvoorbeeld de naam van het Spire station
FALCON_E, type http:\\FALCON_E is.
Opmerking: U kunt ook het IP-adres van de CX Print Server gebruiken.
Bijvoorbeeld: http://192.168.92.0.
Belangrijk: Als u verbinding wilt maken met de CX Print Server
vanaf een Macintosh-clientwerkstation, neemt u contact op met
de systeembeheerder om de Spire-naam aan de DNS toe te voegen.
Dit is nodig omdat de naamprotocollen van Windows niet in Macintosh
worden ondersteund. De DNS toevoeging is nodig als cliënts via een
hoofdserver op het netwerk zijn aangesloten.

74 Hoofdstuk 4 —Werken op een cliëntwerkstation
Het CX Print Server Web Center verschijnt.
De Web Viewer
Met de pagina Web Viewer kunt u de configuratie van de printer en
de systeeminformatie bekijken, jobs bekijken die zich momenteel in de
wachtrijen van de CX Print Server en het venster Opslag bevinden en de
foutberichten bekijken die momenteel in het venster Jobberichten worden
weergegeven. Deze informatie is belangrijk als u van een client werkstation
afdrukt, omdat u uw Jobs in de wachtrijen kunt volgen en eventuele
veranderingen kunt aanbrengen.
Als u ook een systeem heeft dat het XML protocol gebruikt kunt u
informatie over de Job lijst en printer status verkrijgen.

Spire web center 75
Tabel 9: beschrijving van de tabbladen in de Web Viewer
Dit tabblad Bevat
Wachtrijen
Opslag
Jobs die zich momenteel in de Afdrukwachtrij en
Verwerkingswachtrij CX Print Server bevinden.
Het venster CX Print ServerOpslag met de daarin
opgenomen jobs.
Foutberichten
De berichten in het CX Print Server-venster
Jobberichten. Als bijvoorbeeld een afdrukjob die
vanuit een clientwerkstation wordt verzonden is
mislukt kan het bericht in het venster Foutberichten
worden bekeken, de Jobparameters (PPD bestand)
worden bewerkt en opnieuw voor verwerking en
afdruk naar de CX Print Server worden verzonden.
Printer
CX Print Server-systeeminformatie.
Downloads
Met de pagina Downloads kunt toegang verkrijgen tot de map
CX Print Server
Windows en Macintosh clientwerkstations downloaden—bijvoorbeeld
het CX Print Server PPD-bestand.
Utilities en de beschikbare tools en bestanden voor
Links
Met de Links pagina kunt u met leverancieren of producten verbinden.

76 Hoofdstuk 4 —Werken op een cliëntwerkstation
Hot Folders gebruiken
Voor iedere gepubliceerde CX Print Server netwerkprinter die u op een
cliënt werkstation definieert, wordt automatisch een corresponderende
Hot Folder in de map CX Print Server
De CX Print Server heeft drie standaard Hot Folders,
HF_ProcessStore, en HF_SpoolStore. Deze Hot Folders komen overeen
met de drie standaard printers.
Aan elke Hot Folder wordt de naam van de virtuele printer toegewezen
(HF_printernaam).
Als u via het netwerk verbinding maakt tussen een clientwerkstation
en de CX Print Server, kunt u met de Hot Folder PDL-jobs aan de
CX Print Server aanbieden. Sleep de Jobs naar de gewenste Hot Folder
(volgens de geselecteerde workflow) als de verbinding is gemaakt.
Tip: U kunt ook het Hot Folder pictogram naar het bureaublad slepen om voor
toekomstig gebruik een snelle koppeling naar de map te maken.
Jobs die in de Hot Folder zijn zullen automatisch via de corresponderende
virtuele printer aan de CX Print Server worden aangeboden. Hierdoor
zullen alle Jobparameters van de virtuele printer, inclusief die van de
workflow, op de Job worden toegepast.
D:\Hot Folders gemaakt.
HF_ProcessPrint,
Zodra de Job naar de CX Print Server wordt gespoold verdwijnt hij uit
de Hot Folder en komt overeenkomstig de geselecteerde workflow binnen
in de
wachtrij In verwerking of het venster Opslag van de CX Print Server.
Opmerking: Als u bestanden via een Hot Folder verzendt voor afdrukken
terwijl de CX Print Server-software niet actief is, worden de bestanden in de
Hot Folders onmiddellijk in het systeem geïmporteerd wanneer de software
opnieuw wordt gestart.
Hot Folder bestandsindelingen
Hot Folders kunnen alle PDL-indelingen bevatten die door de
CX Print Server worden ondersteund: PS, PDF, EPS, PRN, VPS,
VIPP, PPML, TIF, JPG en GAP.
Bestanden die geen ondersteunde indelingen hebben en in een Hot Folder
zijn geplaatst, worden niet naar de CX Print Server geëxporteerd en blijven
bewaard in de Hot Folder.

Hot Folders gebruiken 77
Hot Folders en Brisque of Prinergy Jobs (GAP-indeling)
Als Hot Folders worden gebruikt om Jobs met een GAP indeling af
te drukken wordt het proces geautomatiseerd en wordt de Job naar een
PDF geconverteerd die in de CX Print Server wachtrijen binnenkomt.
De PDF bestanden kunnen worden geprogrammeerd en als ieder ander
PDF bestand worden afgedrukt.
Hot Folders vanuit cliënt werkstations gebruiken
U kunt met Hot Folders bestanden vanaf ieder cliënt werkstation
verwerken en afdrukken. In de volgende procedures wordt uitgelegd hoe u
kunt afdrukken met Hot Folders in Windows en Macintosh OS X.
Om een Job via een Hot Folder vanuit Windows af te drukken:
1. Dubbelklik op het bureaublad van Windows op het pictogram
Netwerkomgeving.
2. Localiseer uw CX Print Server.
3. Dubbelklik op CX Print Server.
Een lijst met alle gedeelde mappen, Hot Folders en virtuele printers
wordt weergegeven.

78 Hoofdstuk 4 —Werken op een cliëntwerkstation
4. Dubbelklik op de gewenste Hot Folder, bijvoorbeeld HF_ProcessPrint.
Tip: U kunt ook het Hot Folder pictogram naar het bureaublad slepen om
voor toekomstig gebruik een snelle koppeling naar de map te maken.
De gewenste bestanden kunnen nu naar de Hot Folder worden
gesleept. Alle bestanden worden automatisch volgens de Hot Folder
workflow verwerkt en naar de printer afgedrukt.
Om een Job via een Hot Folder met de Macintosh OS X af te drukken:
1. Selecteer Go > Connect to Server op de menubalk Finder.
Het dialoogvenster Connect to Server verschijnt.

Hot Folders gebruiken 79
2. Localiseer de CX Print Server op het netwerk en klik
vervolgens op
3. Selecteer Guest en klik op de knop Connect.
OK.
4. Selecteer in de lijst de gewenste Hot Folder, bijvoorbeeld
HF_ProcessPrint , en klik vervolgens op OK.
Het pictogram van de Hot Folder
verschijnt op het bureaublad. De
gewenste bestanden kunnen nu naar het pictogram Hot Folder worden
gesleept. Alle bestanden worden automatisch volgens de Hot Folder
workflow verwerkt en naar de printer afgedrukt.

80 Hoofdstuk 4 —Werken op een cliëntwerkstation
Spire-printerstuurprogramma
Informatie over het Printerstuurprogramma
Met het Printerstuurprogramma van CX Print Server kunt
u jobparameters instellen wanneer u afdrukt naar de DocuColor 8000AP
digitale kleurenpers vanaf een willekeurige toepassing op uw
clientwerkstation. Met het Printerstuurprogramma kunt u ook de
configuratie van DocuColor 8000AP digitale kleurenpers zien en de
printerstatus controleren. Tevens kunt u een set afdrukparameters opslaan
om later opnieuw te gebruiken.
De Printerstuurprogramma installeren
Het Printerstuurprogramma wordt automatisch geïnstalleerd op het
clientwerkstation wanneer u de netwerkprinter instelt. Als de printer
eenmaal is gedefinieerd, moet u de uitgebreide gebruikersinterface
van het Printerstuurprogramma inschakelen.
Een printer definiëren in Windows
Als u een printer definieert in Windows, raadpleegt u „Vanuit een Windows
cliënt werkstation werken” op pagina 62.
Het printerstuurprogramma inschakelen
Zo schakelt u de uitgebreide gebruikersinterface van het
Printerstuurprogramma in:
1. Selecteer Start > Instellingen > Printers en faxapparaten op het
bureaublad
2. Klik met de rechtermuisknop op het printerpictogram en selecteer
Eigenschappen.
3. Selecteer het tabblad Printerstuurprogramma.

Spire-printerstuurprogramma 81
4. Selecteer in de lijst Uitgebreide gebruikersinterface inschakelen de
optie
aan.
5. Klik op Apply (Toepassen).
6. Klik op OK om het dialoogvenster te sluiten.
Het Printerstuurprogramma gebruiken
1. Open het bestand dat u wilt afdrukken met de juiste software,
bijvoorbeeld een PDF-bestand.
2. Selecteer van het menu File, Print.
3. Klik in het venster Afdrukken op Eigenschappen.
Het venster van het Printerstuurprogramma wordt weergegeven.
Opmerking: Het Printerstuurprogramma wordt geïnstalleerd als u voor het
eerst de uitgebreide gebruikersinterface van het Printerstuurprogramma
opent. Dit kan enkele ogenblikken duren. Daarna duurt het korter om
het Printerstuurprogramma te openen. Tijdens de initialisatie van het
Printerstuurprogramma wordt er een bericht weergegeven dat het
programma wordt geladen.

82 Hoofdstuk 4 —Werken op een cliëntwerkstation
In het venster van het Printerstuurprogramma kunt u de volgende acties
uitvoeren:
• Jobparameters instellen
• Parameters wijzigen en de instellingen opslaan als een profiel
• Een opgeslagen profiel laden
• De status van de DocuColor 8000AP digitale kleurenpers controleren
• PostScript-instellingen instellen voor de job

Spire-printerstuurprogramma 83
Jobparameters instellen in het Printerstuurprogramma
1. Stel in het venster van het Printerstuurprogramma de gewenste
parameters in.
• Afdr. instell.: hiermee definieert u afdrukparameters
• Papier: hiermee definieert u papierstapelparameters
• Afdrukkwaliteit: hiermee definieert u parameters voor de
afdrukkwaliteit
• Kleur: hiermee definieert u kleurparameters
• Services: hiermee definieert u serviceparameters
• Afwerking: hiermee definieert u afwerkingsopties
Zie „Parameters instellen in het venster Jobparameters” op pagina 244
voor meer informatie over het instellen van de jobparameters.
2. Klik op OK.
Als u de parameters voor een job hebt ingesteld, kunt u de instellingen
opslaan als een profiel voor toekomstig gebruik.
Profielen gebruiken
U kunt de parameters voor een job instellen en opslaan als een profiel voor
toekomstig gebruik. Profielen zijn handig wanneer u verschillende jobs wilt
afdrukken met dezelfde instellingen of als u een job opnieuw wilt afdrukken.
Een profiel opslaan:
1. Als u eenmaal alle gewenste parameters voor de job hebt ingesteld,
klikt u op
Set opslaan.

84 Hoofdstuk 4 —Werken op een cliëntwerkstation
2. Ga naar de map waar u de instellingen wilt opslaan.
3. Typ de gewenste bestandsnaam in het vak Bestandsnaam.
4. Klik op Save.
De instellingen worden opgeslagen als een profiel.
Zo haalt u een opgeslagen profiel op:
1. Klik in het venster van het Printerstuurprogramma op Set laden.
2. Zoek en selecteer het opgeslagen instellingenbestand en klik op
Openen.
De opgeslagen instellingen worden toegepast op de job.
Tip: U kunt alle instellingen wijzigen afhankelijk van uw voorkeuren.

Spire-printerstuurprogramma 85
De printerstatus bekijken
Het venster Printerstatus bevat vier tabbladen waarop de printerstatus
wordt weergegeven.
1. Klik in het venster van het Printerstuurprogramma op het tabblad
Printer.
2. Klik op het tabblad Papier als u informatie wilt bekijken over de
papierstapel in de laden.

86 Hoofdstuk 4 —Werken op een cliëntwerkstation
3. Klik op het tabblad Finisher als u informatie wilt bekijken over de
afwerkingsopties.

Spire-printerstuurprogramma 87
4. Klik op het tabblad To ne r als u informatie wilt bekijken over de
toners.

88 Hoofdstuk 4 —Werken op een cliëntwerkstation
5. Klik op het tabblad Verbruiksartikelen als u informatie wilt bekijken
over aanvulbare artikelen en bronnen wilt controleren.
6. Klik op Bijwerken als u de weergegeven informatie wilt vernieuwen.
Opmerkingen:
• Wanneer u het Printerstuurprogramma opent, wordt de informatie
over bronnen pas vernieuwd nadat u op
Bijwerken hebt geklikt.
• Als u op Bijwerken klikt, worden ook de gradatietabellen bijgewerkt.

Spire-printerstuurprogramma 89
PostScript-instellingen
U kunt de PostScript-instellingen voor uw bestand uitbreiden.
1. Klik in het venster van het Printerstuurprogramma op het tabblad
PostScript.
2. Selecteer de gewenste instelling in de lijst PostScript-indeling.
3. Selecteer het gewenste taalniveau in de lijst PS-taalniveau.
4. Selecteer de gewenste instelling in de lijst TrueType-lettertypen
verzenden als
5. Selecteer de gewenste instelling in de lijst Instellingen voor TrueType-
lettertypen
6. Schakel het selectievakje PS-foutgegevens afdrukken in als u wilt dat
.
.
er foutgegevens worden gegenereerd.
7. Selecteer in het gebied Afdrukstand de gewenste afdrukstand.
8. Selecteer in het gebied Uitvoerkleur de gewenste uitvoerkleur.
9. Klik op OK om de instellingen op te slaan.

90 Hoofdstuk 4 —Werken op een cliëntwerkstation
Offline werken
De printer is offline. Dit kan een van de volgende oorzaken hebben:
• Uw werkstation is niet verbonden met de CX Print Server.
• De DocuColor 8000AP en de CX Print Server communiceren niet.
• U werkt in een omgeving zonder TCP/IP, zoals een Novell-omgeving.
• De geselecteerde virtuele printer is niet op de CX Print Server
geregistreerd.
Wanneer de DocuColor 8000AP offline is, kunt u instellingen selecteren
en opslaan in het printerstuurprogramma voor de geselecteerde virtuele
printer. U kunt echter niet de weergave van de bronnen van de printer
bijwerken, zoals papier of toner.
Het Printerstuurprogramma verwijderen
Zo verwijdert u het Printerstuurprogramma:
1. Selecteer Start > Instellingen > Printers en faxapparaten op het
bureaublad.
2. Klik met de rechtermuisknop op de CX Print Server-netwerkprinter
en selecteer
Verwijderen.
De printer wordt verwijderd van uw clientwerkstation.
3. Selecteer Servereigenschappen in het menu Bestand van het venster
Printers en faxapparaten.
4. Selecteer de Xerox-printer (bijvoorbeeld AdobePS CX8KAP01) op het
tabblad
afdrukserver en klik op
Printerstuurprogramma van het venster Eigenschappen van
Verwijderen.
Het stuurprogramma wordt verwijderd.
5. Selecteer Start > Uitvoeren.
6. Ga naar de server.
7. Ga naar \Utilities\PC Utilities\Driver Extension.
8. Dubbelklik op Creo_Driver_Uninstall.exe.
Het Printerstuurprogramma wordt verwijderd.

Afdrukproductie
Impositie workflow ...........................................................................92
Hoge resolutie workflow.................................................................103
PDF workflow .................................................................................108
Paginauitzonderingen .....................................................................113
Dynamische pagina uitzonderingen.................................................131
Lettertypen .....................................................................................132
Grafische kunst workflow ...............................................................134

92 Hoofdstuk 5 —Afdrukproductie
Impositie workflow
Impositie is het proces waarbij pagina’s van een job in een specifieke volgorde
worden gerangschikt op een vel, zodat ze zich in de juiste volgorde bevinden
na het afdrukken, vouwen en snijden. Door het vinden van de beste lay-out
voor de impositie, ontstaat een beter geordende uitvoer en bespaart u papier.
Impositie heeft geen invloed op de inhoud van de pagina’s, maar is alleen van
invloed op de plaatsing van de pagina’s op het vel.
De schikking van de pagina’s op het vel is afhankelijk van vele factoren,
waaronder het formaat van de pagina’s, het formaat van het vel en de
bindingsvereisten van de voltooide job. U kunt ook diverse markeringen
toevoegen aan de vellen om u te helpen bij het productieproces. Met deze
markeringen wordt aangegeven waar het papier moet worden gevouwen
of afgesneden.
Aanbevolen wordt om de Impositie instellingen te definiëren voordat de
Job wordt geRIPped. Als u belangrijke instellingen verandert voordat
wordt geRIPped—bijvoorbeeld template instellingen— kan het zijn dat de
resultaten van de eerder geRIPte Job niet meer actueel zijn.
In de CX Print Server kunt u op drie verschillende manieren impositieinstellingen definiëren, afhankelijk van uw behoeften.
• Gebruik het tabblad Impositie om impositie-instellingen te definiëren
voor een eenmalige job of om rechtstreeks wijzigingen aan te brengen.
Zie „Het tabblad Impositie” op pagina 262 voor meer informatie over
het tabblad
• Gebruik de opbouwfunctie voor impositiesjablonen om herbruikbare
sjablonen te maken en op te slaan.
• Gebruik een virtuele printer van CX Print Server om impositie-
instellingen voor herhalingsjobs of jobs met dezelfde impositieinstellingen vooraf te definiëren.
Wanneer u een nieuwe virtuele printer maakt of een bestaande virtuele
printer bewerkt worden de impositie-instellingen voor deze bepaalde
printer gedefinieerd. De printer zal deze instellingen als standaardopties
gebruiken en toepassen op alle jobs waarvoor deze printer wordt gebruikt.
Zie „Virtuele printers beheren” op pagina 53 voor meer informatie over
virtuele printers.
Op het tabblad
instellen voor impositiejobs.
Zie „Uitzonderingen voor impositiejobs instellen” op pagina 113 voor
meer informatie over het tabblad Uitzonderingen.
Impositie.
Uitzonderingen kunt u ook pagina-uitzonderingen
 Loading...
Loading...