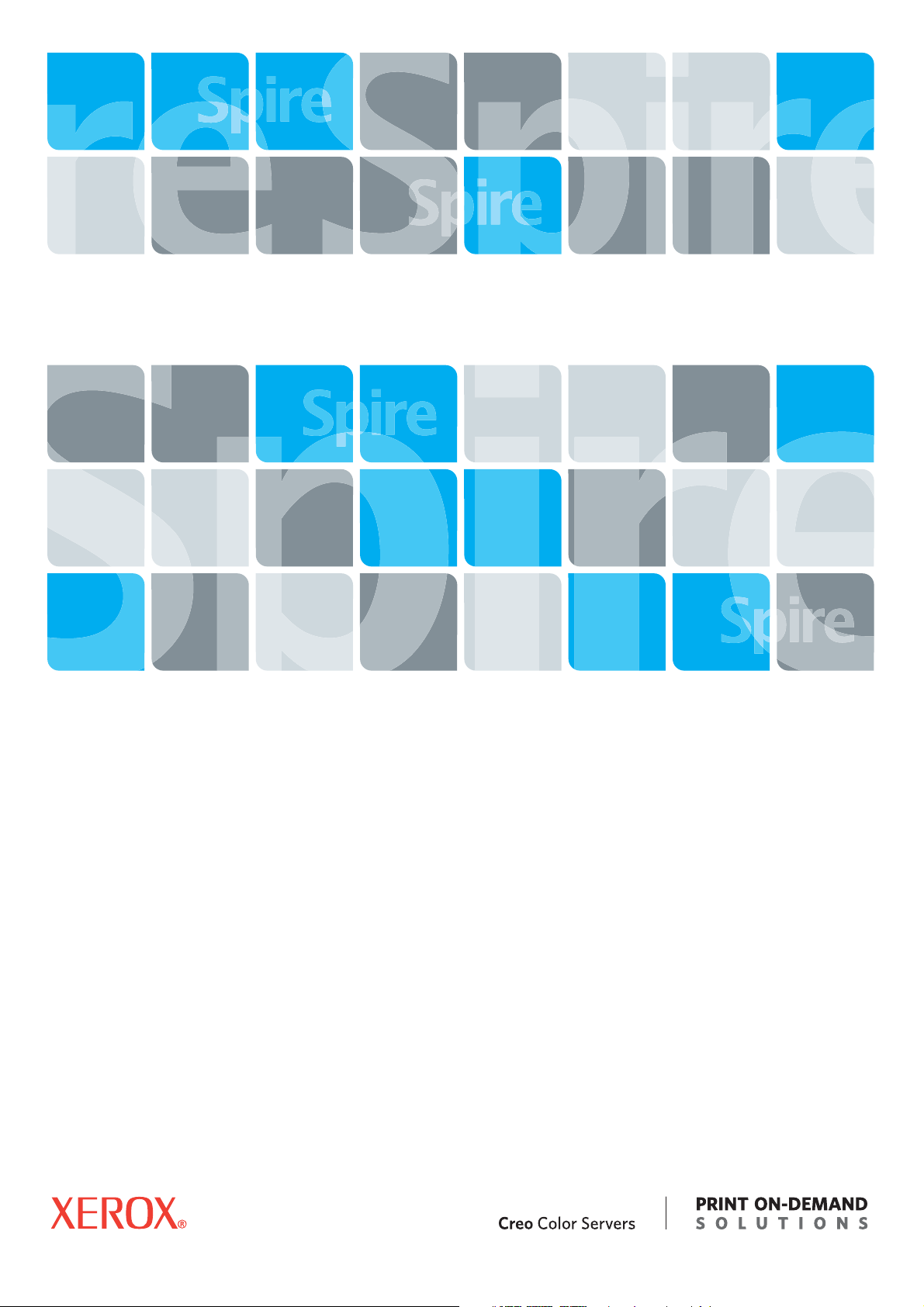
Xerox CX Print Server, gestito da Creo per le stampanti
digitali Xerox DocuColor 7000AP/8000AP
731-01191A-IT
Manuale dell’utente
Italiano
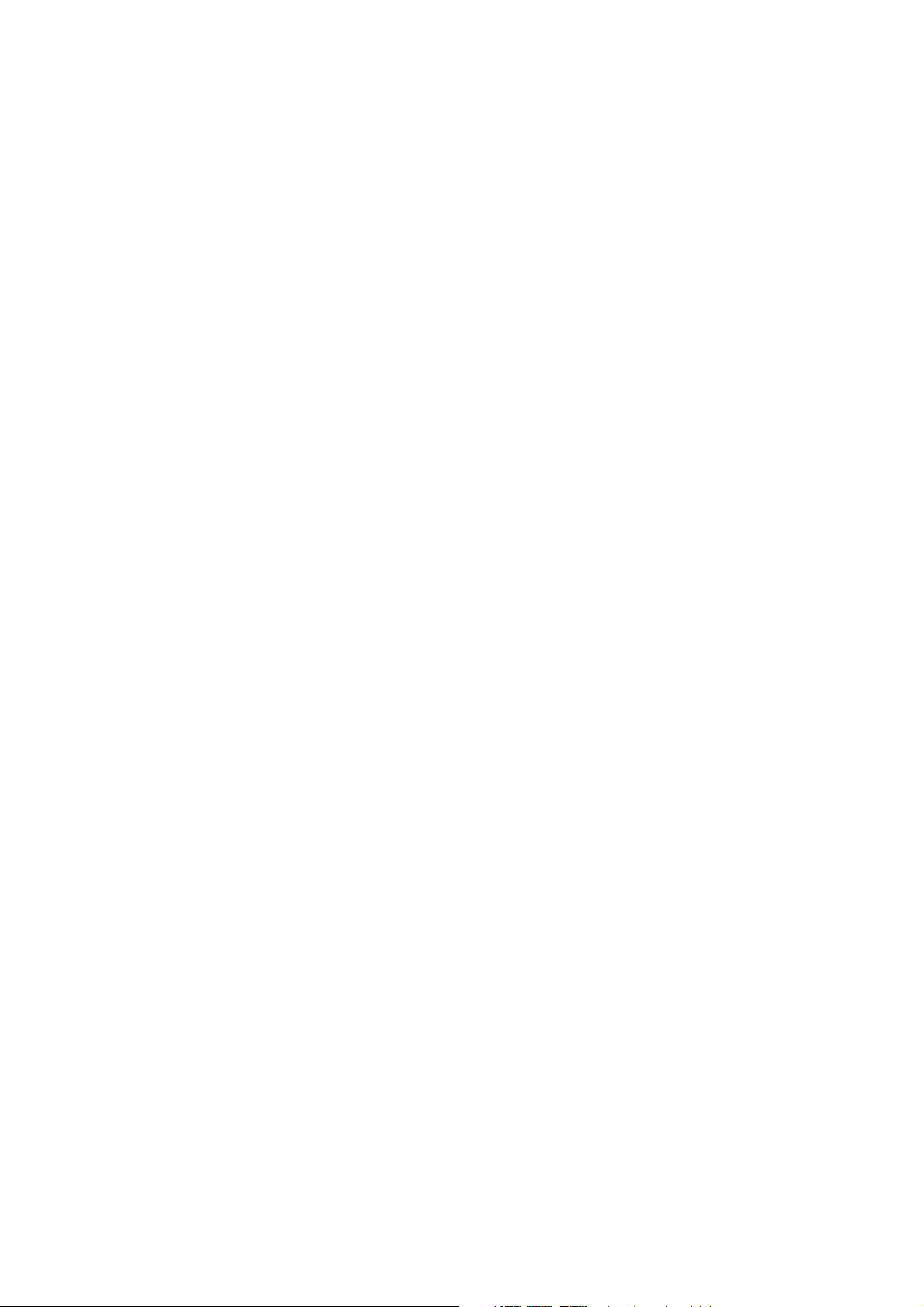
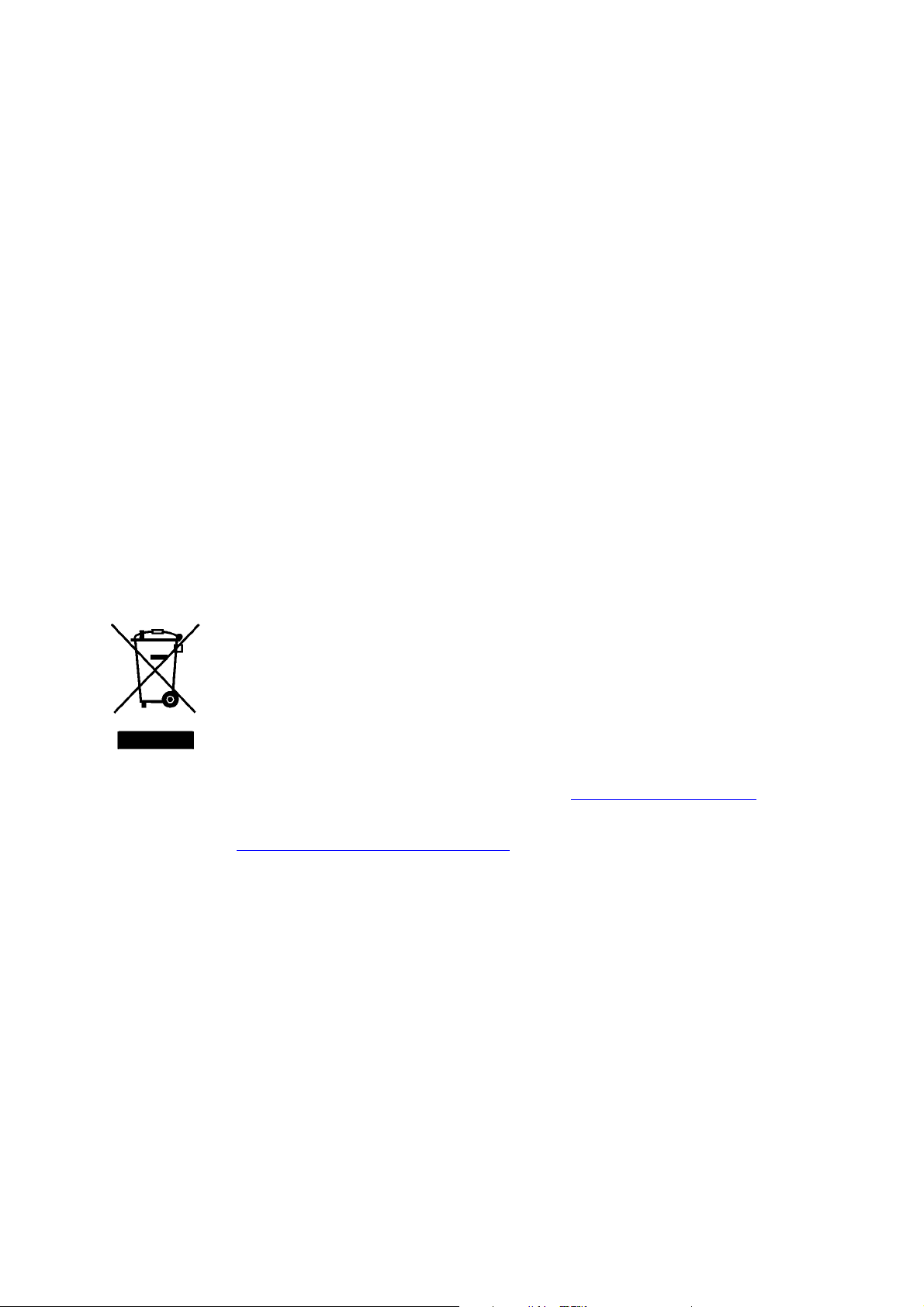
Copyright
© Creo, 2007. Tutti i diritti riservati.
Questo documento è distribuito anche in formato PDF (Portable Document Format) di Adobe Systems Incorporated.
È consentita la riproduzione del documento dal file PDF per uso interno. Le copie generate dal file PDF devono essere
riprodotte interamente.
Marchi di fabbrica
Creo è un marchio di Creo.
Adobe, Acrobat, Adobe Illustrator, Distiller, Photoshop, PostScript e PageMaker sono marchi registrati di
Adobe Systems Incorporated.
Apple, AppleShare, AppleTalk, iMac, ImageWriter, LaserWriter, Mac OS, Power Macintosh e TrueType sono marchi
registrati di Apple Computer, Inc. Macintosh è un marchio di Apple Computer, Inc., registrato negli Stati Uniti e in
altri paesi.
Kodak, Brisque e InSite sono marchi di fabbrica di Kodak.
PANTONE, Hexachrome, PANTONE Hexachrome e PANTONE MATCHING SYSTEM sono di proprietà di Pantone, Inc.
PEARL, PEARLsetter, PEARLhdp, PEARLdry e PEARLgold sono marchi di fabbrica registrati di Presstek, Inc.
XEROX è un marchio di XEROX CORPORATION.
Conformità alla normativa FCC
Qualsiasi dispositivo Creo a cui si fa riferimento in questo documento è conforme ai requisiti indicati nella parte 15 delle
Norme FCC relative ai dispositivi digitali di Classe A. L'utilizzo dell'apparecchiatura di Creo in un'area residenziale può
causare interferenze inaccettabili alla ricezione radio e TV. È responsabilità dell'operatore prendere tutte le misure
necessarie per eliminare tali interferenze.
Riciclaggio e smaltimento del prodotto
Se si è responsabili dello smaltimento del prodotto Xerox, tenere presente che il prodotto può contenere perclorato,
piombo, mercurio e altre sostanze il cui smaltimento può essere soggetto a specifiche normative ambientali nazionali.
La presenza di perclorato, piombo e mercurio è in totale conformità con le normative globali applicabili al momento
della messa in commercio del prodotto.
Questo simbolo applicato sulla macchina indica la necessità di smaltire il prodotto in conformità con le normative
nazionali vigenti.
La legislazione europea richiede che lo smaltimento dei dispositivi elettrici ed elettronici a fine vita venga gestito in
conformità con le normative vigenti.
Xerox è impegnata in un programma di riutilizzo/riciclaggio dei prodotti a livello mondiale. Contattare il rappresentante
commerciale Xerox (1-800-ASK-XEROX) per stabilire se questo prodotto Xerox rientra nel programma. Per ulteriori
informazioni sui programmi ambientali Xerox, visitare il sito Web http://www.xerox.com/environment
Per informazioni sullo smaltimento del perclorato, contattare le autorità locali. Negli Stati Uniti è possibile rivolgersi
anche a California Department of Toxic Substances Control (DTSC) oppure consultare il sito Web
http://www.dtsc.ca.gov/hazardouswaste/perchlorate
Questo dispositivo elettronico è conforme allo Standard SJ/T 11363 - 2006 dell'industria elettronica della Repubblica
popolare cinese.
.
.
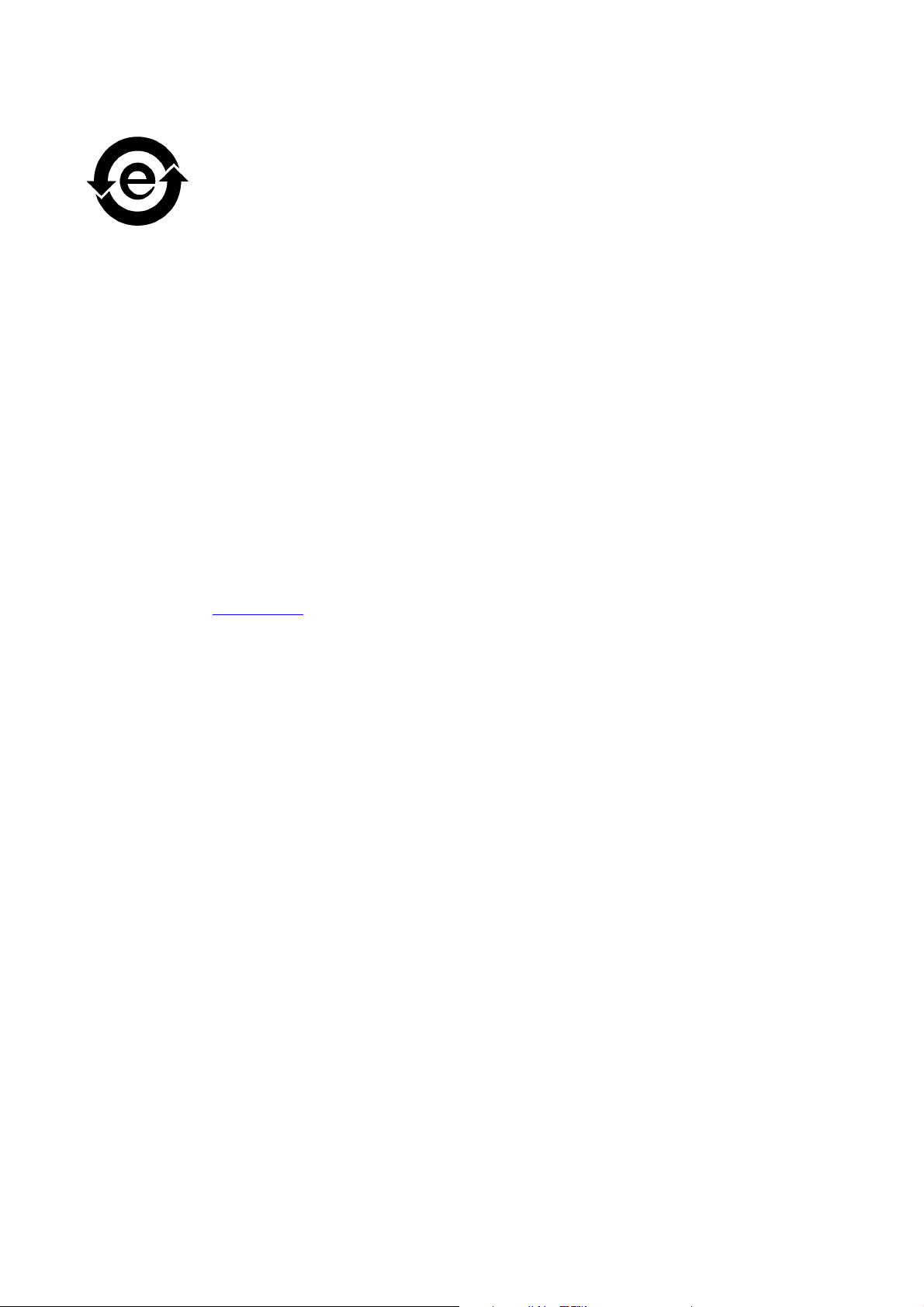
Limitazione della responsabilità
Il prodotto, il software o servizi sono forniti "come sono" e "come disponibili". Fatto salvo quanto eventualmente
stipulato nel contratto specifico, Creo e le società madre, le aziende consociate e affiliate non riconoscono alcun tipo
di garanzia, né espressa né tacita, comprese, a titolo esemplificativo, le garanzie tacite di commerciabilità, idoneità
per scopi particolari e conformità ai brevetti.
L'utente prende atto che, salvo diversamente specificato nel contratto, Creo e le rispettive controllanti, consociate
e affiliate declinano ogni responsabilità per qualsiasi danno diretto, indiretto, accidentale, speciale o conseguente,
inclusi, a titolo esemplificativo, danni per perdite di profitto, avviamento, uso, dati o altre perdite non tangibili
(anche nel caso in cui Creo sia stata avvisata della possibilità di tali danni), derivanti da: (i) uso o impossibilità
d'uso del prodotto o del software; (ii) costo di reperimento di prodotti e servizi sostitutivi risultanti da qualsiasi
prodotto, bene, dato, software, informazione o servizio acquistato; (iii) accesso non autorizzato o alterazione dei
propri prodotti, software o dati; (iv) affermazioni o condotta di qualsiasi terza parte; (v) qualunque altra questione
relativa al prodotto, al software o ai servizi.
Il testo e le illustrazioni contenuti in questo documento hanno scopo puramente descrittivo e di riferimento.
Le specifiche sulle quali sono basati sono soggette a modifiche. Creo può, a sua discrezione, apportare
modifiche al presente documento in qualsiasi momento e senza preavviso. Creo declina per sé e per le sue
società madre, aziende consociate e affiliate qualsiasi responsabilità per omissioni o errori tecnici o editoriali
contenuti nel documento e per danni incidentali, conseguenti, indiretti o speciali, compresi a titolo
esemplificativo mancato uso, perdita o alterazione dei dati, ritardi, mancati profitti o risparmi, derivanti
dall'utilizzo del presente documento.
www.pod-wf.com
Interno 731-01191A-IT Rev A
Rivisto settembre 2007
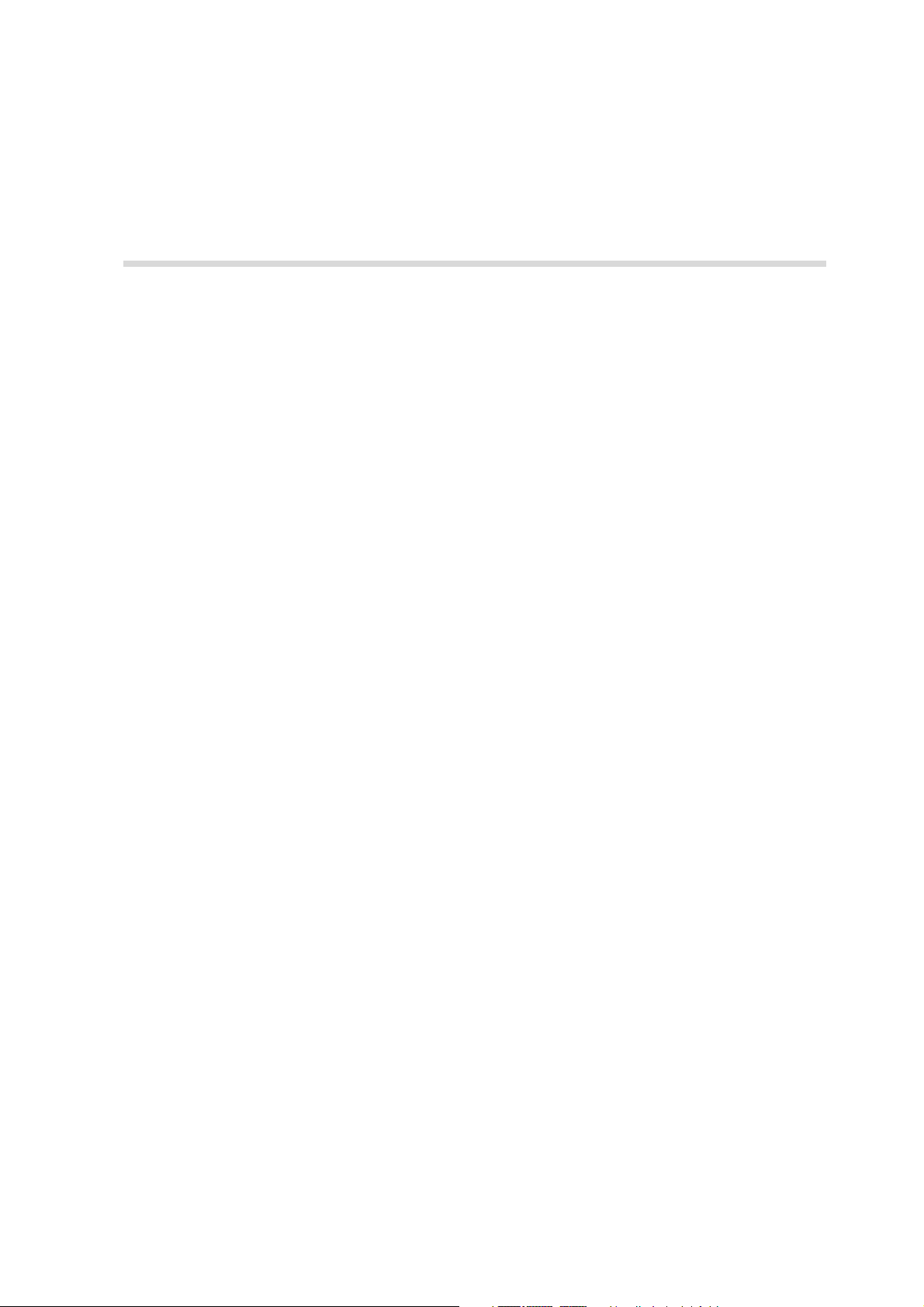
Sommario
1 Benvenuti 1
Benvenuti al Manuale dell’utente CX Print Server...................................................................................... 2
Descrizione generale di CX Print Server..................................................................................................... 3
Componenti hardware e software ............................................................................................................ 4
Formati compatibili................................................................................................................................... 5
Flusso di lavoro......................................................................................................................................... 5
2 Guida introduttiva 7
Accensione di CX Print Server ................................................................................................................... 8
Lo spazio di lavoro.................................................................................................................................... 9
Personalizzare la visualizzazione dello Spazio di lavoro ..................................................................... 11
I monitor Server e Stampante........................................................................................................... 12
Code dei processi ................................................................................................................................... 13
La finestra Code .............................................................................................................................. 15
Informazioni di stato........................................................................................................................ 18
Finestra Archiviazione ............................................................................................................................. 19
La finestra Impostazioni .......................................................................................................................... 22
Il Centro risorse ...................................................................................................................................... 23
La Finestra Parametri del job ................................................................................................................... 24
Menu Guida ........................................................................................................................................... 26
Spegnere CX Print Server........................................................................................................................ 27
3 Flussi di lavoro di base 29
Importazione e stampa dei processi ........................................................................................................ 30
Importazione di processi .................................................................................................................. 30
Elaborazione.................................................................................................................................... 33
Ristampa di processi ........................................................................................................................ 33
Ristampare Job ....................................................................................................................................... 34
Gestione di code dei processi.................................................................................................................. 35
Raggruppamento dei processi.......................................................................................................... 35
Modifica dell’ordine dei processi nelle code ..................................................................................... 36
Sospendere e ripristinare le code...................................................................................................... 37
Interruzione di un job in esecuzione................................................................................................. 37
Spostamento di un processo alla finestra Archiviazione .................................................................... 39
Visualizzazione e modifica dei parametri di job ................................................................................ 40
Esecuzione di un processo urgente .................................................................................................. 41
Eliminazione di un job...................................................................................................................... 42
Gestione della finestra Archiviazione....................................................................................................... 43
Inviare job........................................................................................................................................ 43
Duplicare job ................................................................................................................................... 43
Scartare informazioni RTP ................................................................................................................ 43

vi CX Print Server Manuale dell’utente
Archiviare e recuperare job .............................................................................................................. 44
Visualizzazione della cronologia di un processo................................................................................ 46
Rapporto Job Ticket......................................................................................................................... 46
Modifica di processi................................................................................................................................ 48
Modifica di un processo non elaborato ............................................................................................ 48
Modifica di processi elaborati ................................................................................................................. 49
Pulsanti di navigazione .................................................................................................................... 49
Anteprima di un job ........................................................................................................................ 50
Visualizzare pagine nell’Editor del Job.............................................................................................. 51
Modifica di un processo RTP ............................................................................................................ 54
Gestione delle stampanti virtuali............................................................................................................. 59
Gestione dei set di carta ......................................................................................................................... 63
4 Utilizzo di una workstation client 67
Descrizione generale .............................................................................................................................. 68
Lavorare da workstation client Windows ............................................................................................... 68
Definire una stampante - Windows XP.............................................................................................69
Copia del driver della stampante da Windows ................................................................................. 70
Stampare da Windows .................................................................................................................... 70
Lavorare da workstation client Macintosh.............................................................................................. 71
Copia del file PPD di CX Print Server per Mac OS X (10.4) ............................................................... 72
Stampare da un Macintosh.............................................................................................................. 77
Spire Web Center................................................................................................................................... 79
Il Web Viewer.................................................................................................................................. 81
Utilizzo di Hot Folder .............................................................................................................................. 82
Formati di file di Hot Folder ............................................................................................................. 83
Hot folder e job Brisque o Prinergy (formati GAP) ............................................................................ 83
Usare hot folder da workstation client ............................................................................................. 84
Applicazione Spire Print Driver................................................................................................................ 87
Utilizzo del Driver di stampa ............................................................................................................ 88
Modalità non in linea....................................................................................................................... 98
Disinstallazione del Driver di stampa ............................................................................................... 98
5 Stampa di produzione 101
Flusso di lavoro Imposizione ................................................................................................................. 102
Creazione, visualizzazione e modifica dei template di imposizione ................................................. 103
Gestione dei template ................................................................................................................... 110
Flusso di lavoro ad alta risoluzione........................................................................................................ 114
APR Creo....................................................................................................................................... 115
OPI ................................................................................................................................................ 115
Formati di file Creo APR e OPI........................................................................................................ 116
Preparare alla stampa utilizzando APR o OPI di Creo ...................................................................... 117
Stampare con APR o OPI di Creo ................................................................................................... 118
Flusso di lavoro PDF.............................................................................................................................. 119
Esportare come PDF2Go ................................................................................................................ 122
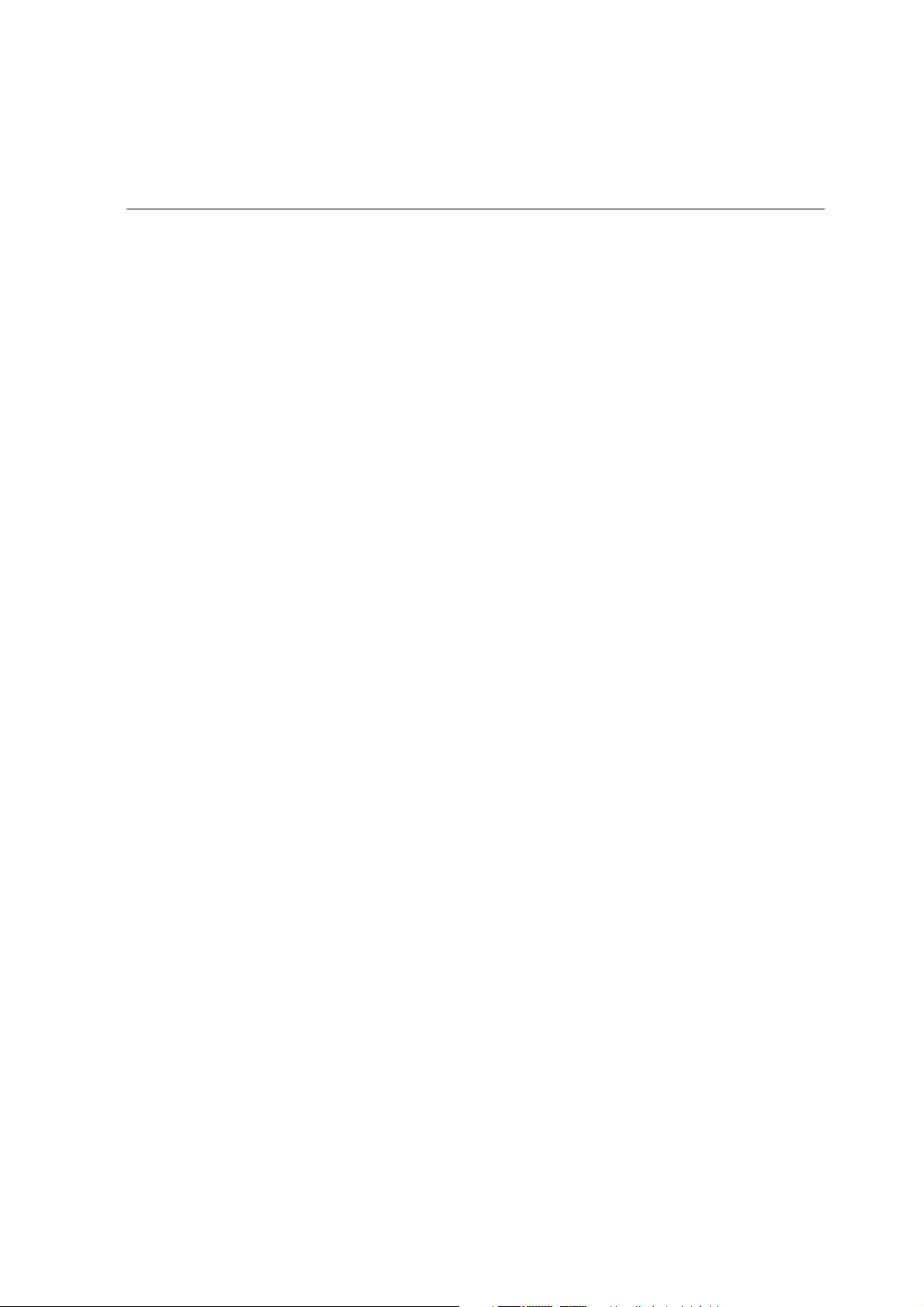
Sommario vii
Eccezioni di pagina ............................................................................................................................... 124
Impostare eccezioni per job imposti ............................................................................................... 124
Stampa su schede usando le eccezioni ........................................................................................... 125
Stampa su schede usando il plug-in Spire Tabs per Acrobat ........................................................... 134
Eccezioni pagina dinamica .................................................................................................................... 142
Impostazione di CX Print Server per le eccezioni di pagina dinamica.............................................. 143
Suggerimenti e limitazioni.............................................................................................................. 144
Font ..................................................................................................................................................... 144
Gestione dei font........................................................................................................................... 145
Scaricamento di font sullo CX Print Server...................................................................................... 146
Flusso di lavoro arti grafiche ................................................................................................................. 146
Importazione dei file GAP .............................................................................................................. 147
Compatibilità con file GAP............................................................................................................. 147
Struttura dei file GAP..................................................................................................................... 147
Preflight......................................................................................................................................... 148
6 Flusso di lavoro relativo ai colori 159
Calibrazione ......................................................................................................................................... 160
Linee guida per completare la calibrazione..................................................................................... 161
Il processo di calibrazione .............................................................................................................. 161
Preparazione del dispositivo per la calibrazione della stampante..................................................... 162
Calibrazione dello CX Print Server .................................................................................................. 163
Lettura dei dati di densità colore .................................................................................................... 178
Stampare il job con la tabella calibrazione...................................................................................... 179
Flusso colore predefinito....................................................................................................................... 180
Strumenti colore................................................................................................................................... 181
Gestore profili................................................................................................................................ 181
Editor tinte piatte........................................................................................................................... 186
Strumento Gradazione................................................................................................................... 192
7 Flusso di lavoro VI 201
Descrizione generale VI......................................................................................................................... 202
Formati documento VI .......................................................................................................................... 203
Creo Variable Print Specification .................................................................................................... 204
VIPP............................................................................................................................................... 205
VIPP 2001 e PPML.......................................................................................................................... 206
File PostScript ................................................................................................................................ 207
Utilizzo di Variable Print Specification Creo per stampare un processo VI .............................................. 207
Opzioni stampa VI utili................................................................................................................... 208
Gestire elementi VI ............................................................................................................................... 210
Cancellazione di elementi VI .......................................................................................................... 211
Archiviazione di elementi VI ........................................................................................................... 212
Recupero di elementi VI ................................................................................................................. 213
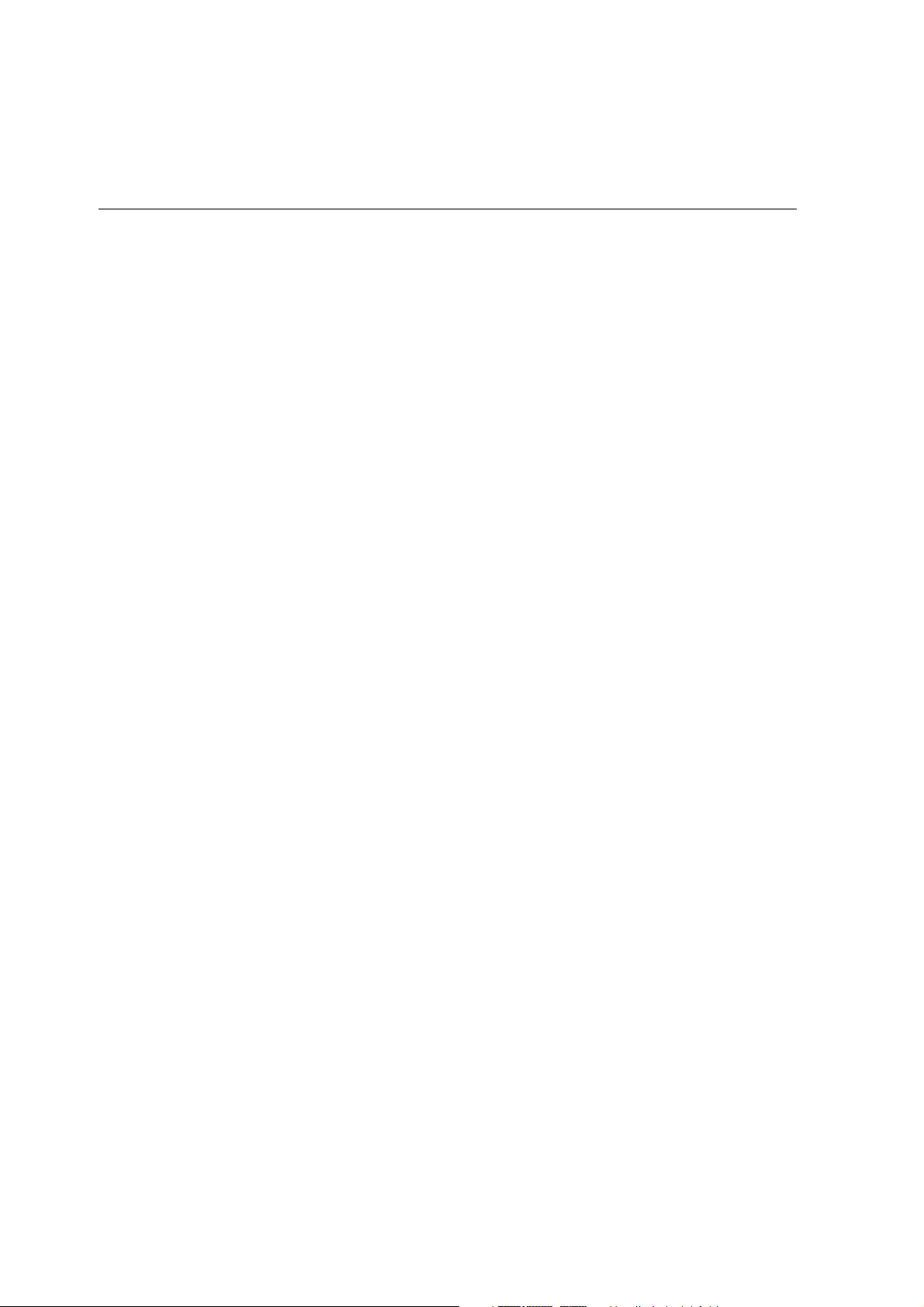
viii CX Print Server Manuale dell’utente
8 Amministrazione sistema 215
Impostare e configurare lo CX Print Server............................................................................................ 216
Configurazione server.................................................................................................................... 217
Impostazioni di rete ....................................................................................................................... 220
Impostazione strumenti remoti ...................................................................................................... 224
Protezione ..................................................................................................................................... 227
Dischi di sistema ............................................................................................................................ 231
Eseguire il backup della configurazione.......................................................................................... 232
Localizzazione ............................................................................................................................... 236
Anteprima Pre-RIP ......................................................................................................................... 238
Impostazioni predefinite generali ................................................................................................... 239
Gestore coda di stampa................................................................................................................. 241
Color (Colore)................................................................................................................................ 242
Messaggi....................................................................................................................................... 245
Output JDF .................................................................................................................................... 247
Visualizza configurazione............................................................................................................... 248
Gestione dell’archiviazione ............................................................................................................ 250
Messaggi del sistema............................................................................................................................ 251
Finestra Avvisi................................................................................................................................ 251
Cronologia del processo ................................................................................................................ 252
Visore messaggi............................................................................................................................. 253
Accounting del job ............................................................................................................................... 256
Visualizzazione delle informazioni di accounting ............................................................................ 256
Impostazione del Visore di Accouting/Messaggi ............................................................................. 258
Stampa ed esportazione del log Accounting ................................................................................. 259
A Impostazione dei parametri 263
Impostazione dei parametri nella finestra Parametri job ........................................................................ 264
Scheda Impostazioni di stampa ..................................................................................................... 264
Scheda Stock carta ........................................................................................................................ 269
Scheda Qualità di stampa ............................................................................................................. 272
Scheda Colore ............................................................................................................................... 276
Scheda Imposizione ...................................................................................................................... 283
Scheda Servizi................................................................................................................................ 294
Scheda Finitura.............................................................................................................................. 302
Scheda Eccezioni .......................................................................................................................... 306
Impostazione dei parametri dei file PPD ................................................................................................ 309
Visualizzazione del file PPD ............................................................................................................ 309
Glossario 313
Indice 325
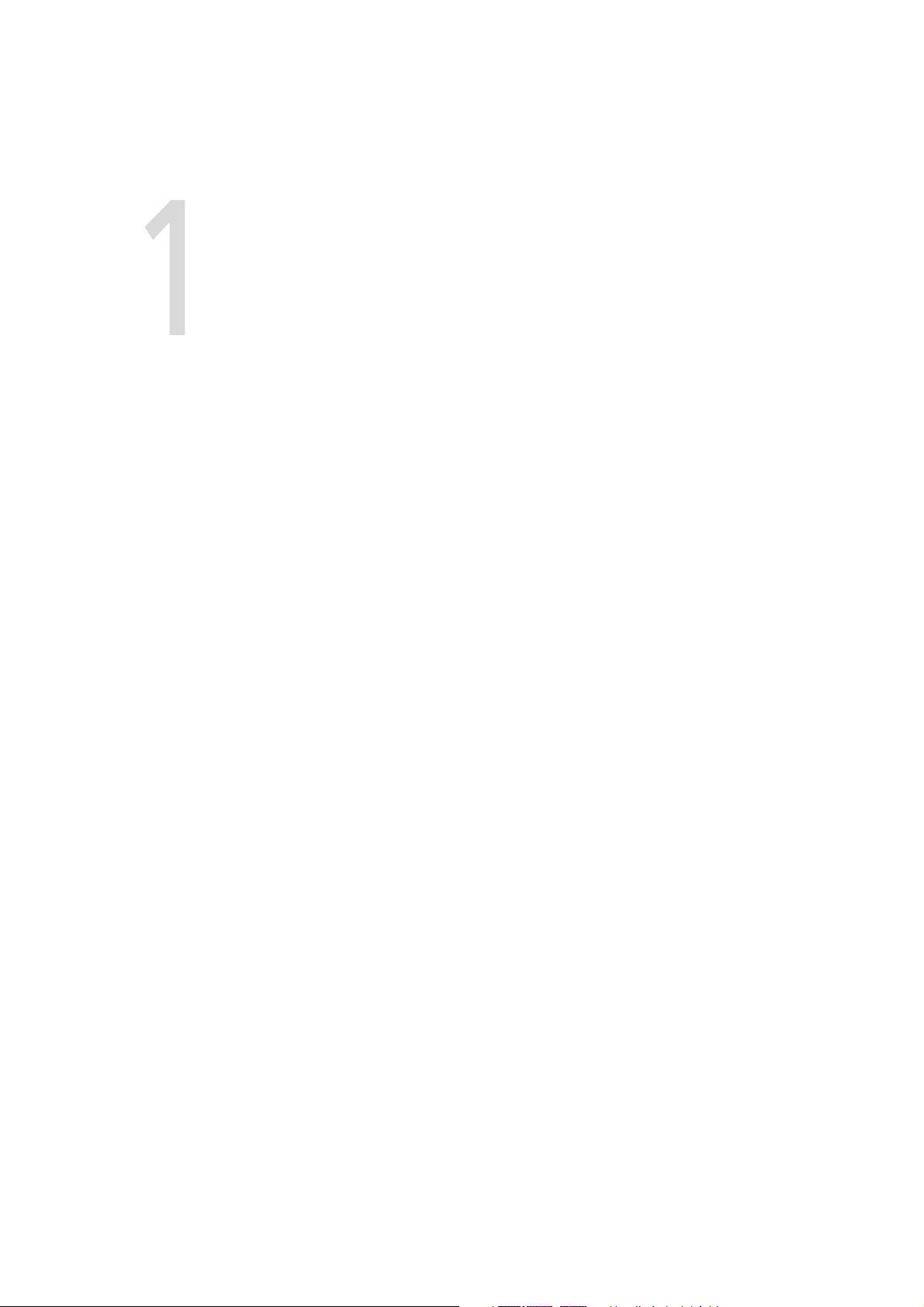
Benvenuti
Benvenuti al Manuale dell’utente CX Print Server ................................2
Descrizione generale di CX Print Server ...............................................3
Componenti hardware e software.......................................................4
Formati compatibili .............................................................................5
Flusso di lavoro ...................................................................................5
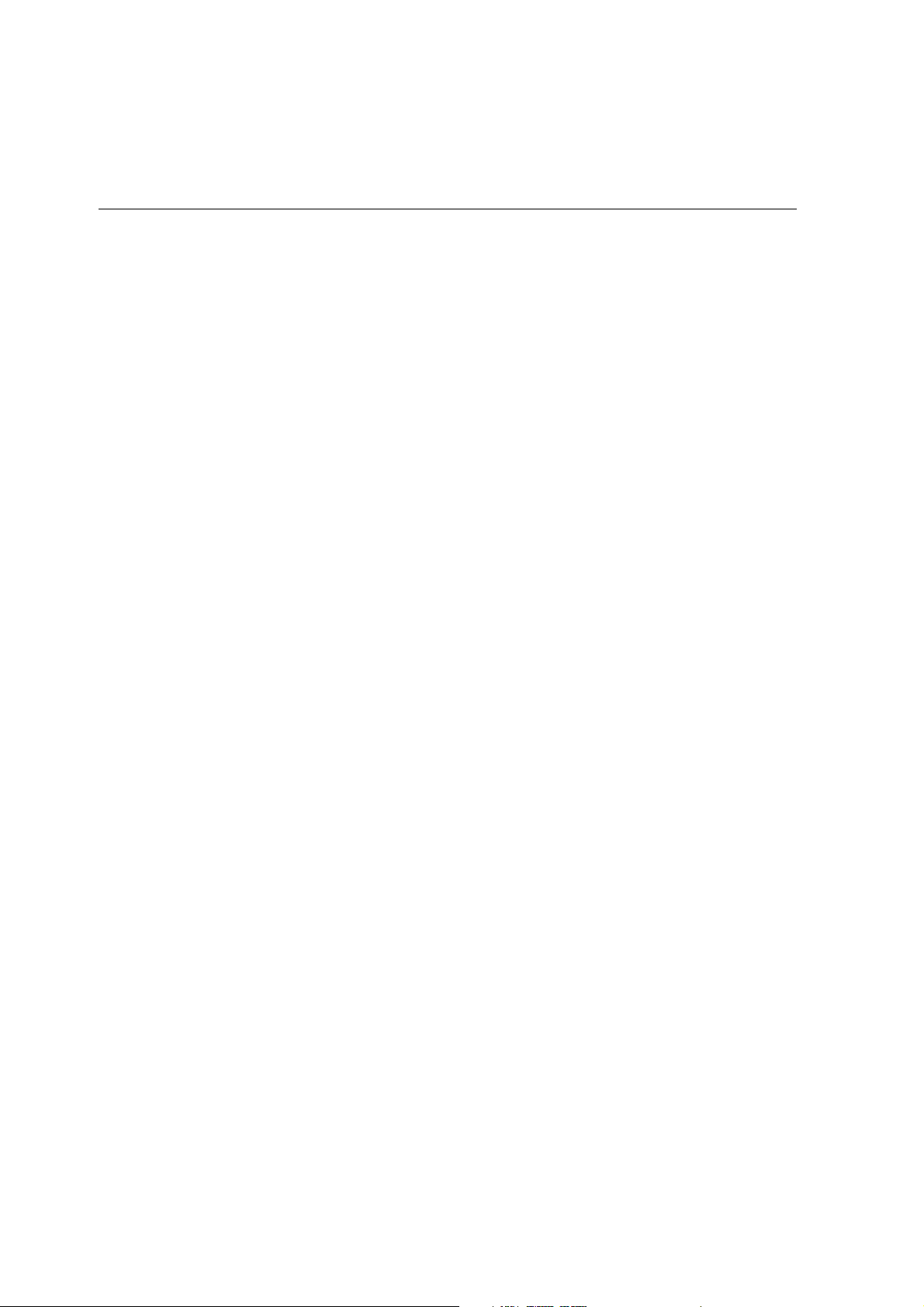
2 Capitolo 1—Benvenuti
Benvenuti al Manuale dell’utente CX Print Server
Benvenuti al Manuale dell’utente dello Xerox CX Print Server per
stampanti digitali DocuColor 7000AP e 8000AP di Xerox. Questo
manuale dell’utente è valido per la stampante digitale DocuColor 8000AP
di Xerox e la stampante digitale DocuColor 7000AP di Xerox. Si noti che,
sebbene tutti i riferimenti alla stampante in tutto il manuale riguardino
la stampante digitale DocuColor 8000AP le informazioni qui contenute
sono valide per entrambe le stampanti digitali. Ci riproponiamo di
fornirvi il necessario sostegno, dalla fase di prestampa alla stampa vera
epropria.
Lo CX Print Server è un potente e completo color server che fornisce
alta produttività e prevedibilità di stampa per flussi di lavoro digitali.
In combinazione con la Stampante digitale DocuColor 8000AP,
lo CX Print Server fa fronte con efficacia alle crescenti esigenze della
stampa su richiesta e offre la migliore qualità di output disponibile.
Questo manuale dell’utente vi aiuterà ad utilizzare lo CX Print Server. Lo si
può anche utilizzare come guida di riferimento per domande o procedure
specifiche. Studiate questo manuale dell’utente per utilizzare al meglio le
numerose ed esclusive caratteristiche avanzate dello CX Print Server.
La presente guida dell’utente è destinata ad operatori e amministratori
del sistema di CX Print Server. Nella guida è spiegato come stampare
velocemente e facilmente da CX Print Server o da una workstation client.
Include anche procedure passo a passo per utenti nuovi e occasionali del
CX Print Server. Fornisce inoltre informazioni dettagliate per gli utenti
che richiedono una conoscenza più approfondita del CX Print Server.
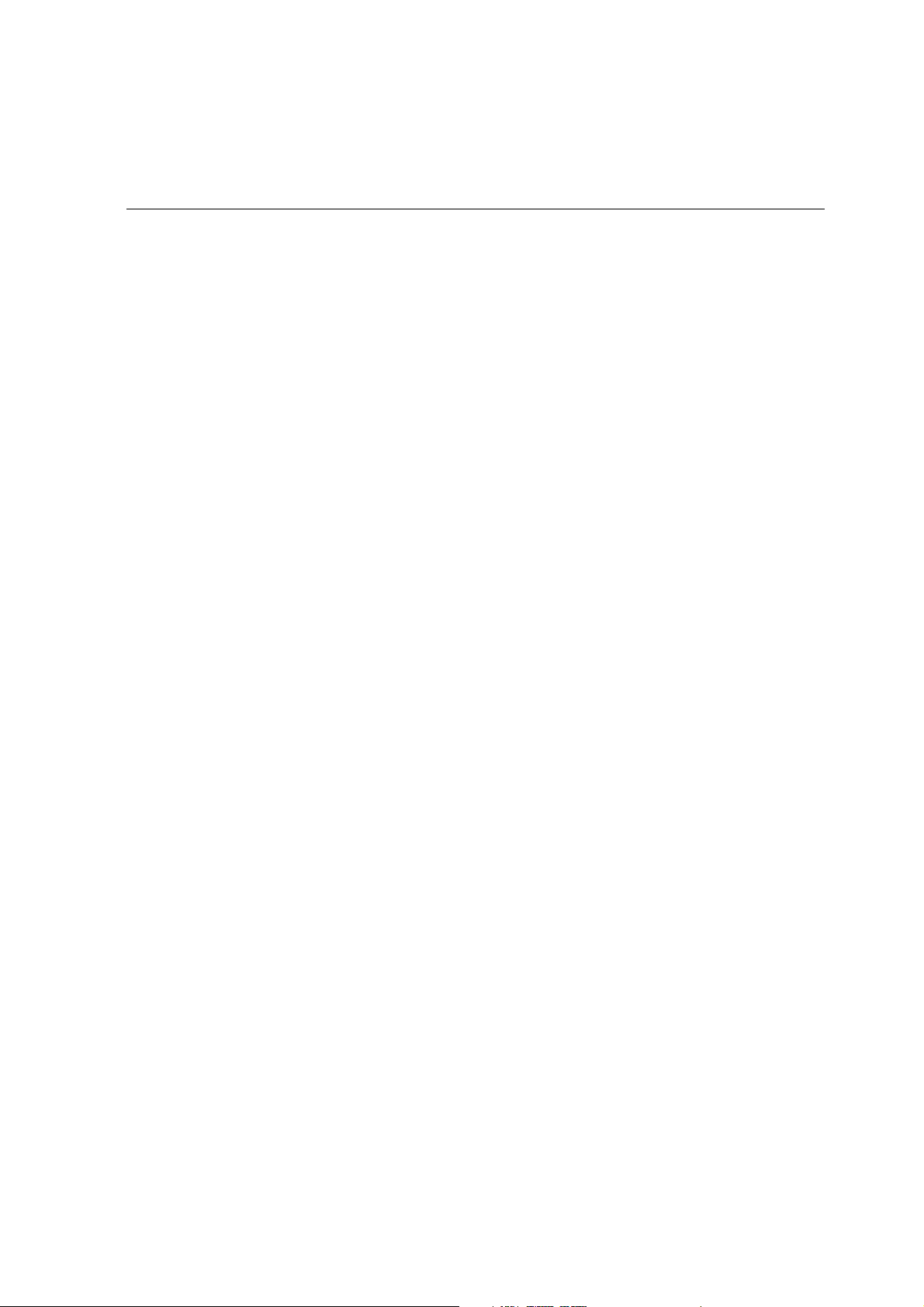
Descrizione generale di CX Print Server 3
Descrizione generale di CX Print Server
Il CX Print Server è un sistema di prestampa su richiesta che utilizza le
tecnologie di prestampa avanzate Creo Spire per gestire una Stampante
digitale DocuColor 8000AP.
CX Print Server rappresenta la soluzione a colori digitale ideale per stampanti
e consente di stampare da workstation client Microsoft Windows, Macintosh
e UNIX. CX Print Server elabora file immagine nei formati PDL (per esempio,
Adobe PostScript, PDF e Variable Information), utilizzando la tecnologia RIP
(Raster Image Processor). Il sistema converte file immagine in un formato RTP
(Ready-To-Print) adeguato per una stampa digitale diretta di alta qualità.
Lo CX Print Server ottimizza inoltre il processo di stampa, consentendo la
stampa con flussi di lavoro preimpostati.
Congiuntamente con la Stampante digitale DocuColor 8000AP, il CX Print
Server consente di stampare efficacemente volantini, depliant, opuscoli,
cataloghi, prove a bassa tiratura e pubblicazioni su richiesta. Quando viene
installata come stampante di rete veloce con CX Print Server, la Stampante
digitale DocuColor 8000AP stampa fino a 80 pagine A4 a colore pieno
(210 mm x 297 mm) o Letter (8,5 pollici x 11 pollici) al minuto.
Lo CX Print Server combina funzionalità RIP, automazione, strumenti di
controllo e speciali capacità di sviluppo hardware con l’architettura PC.
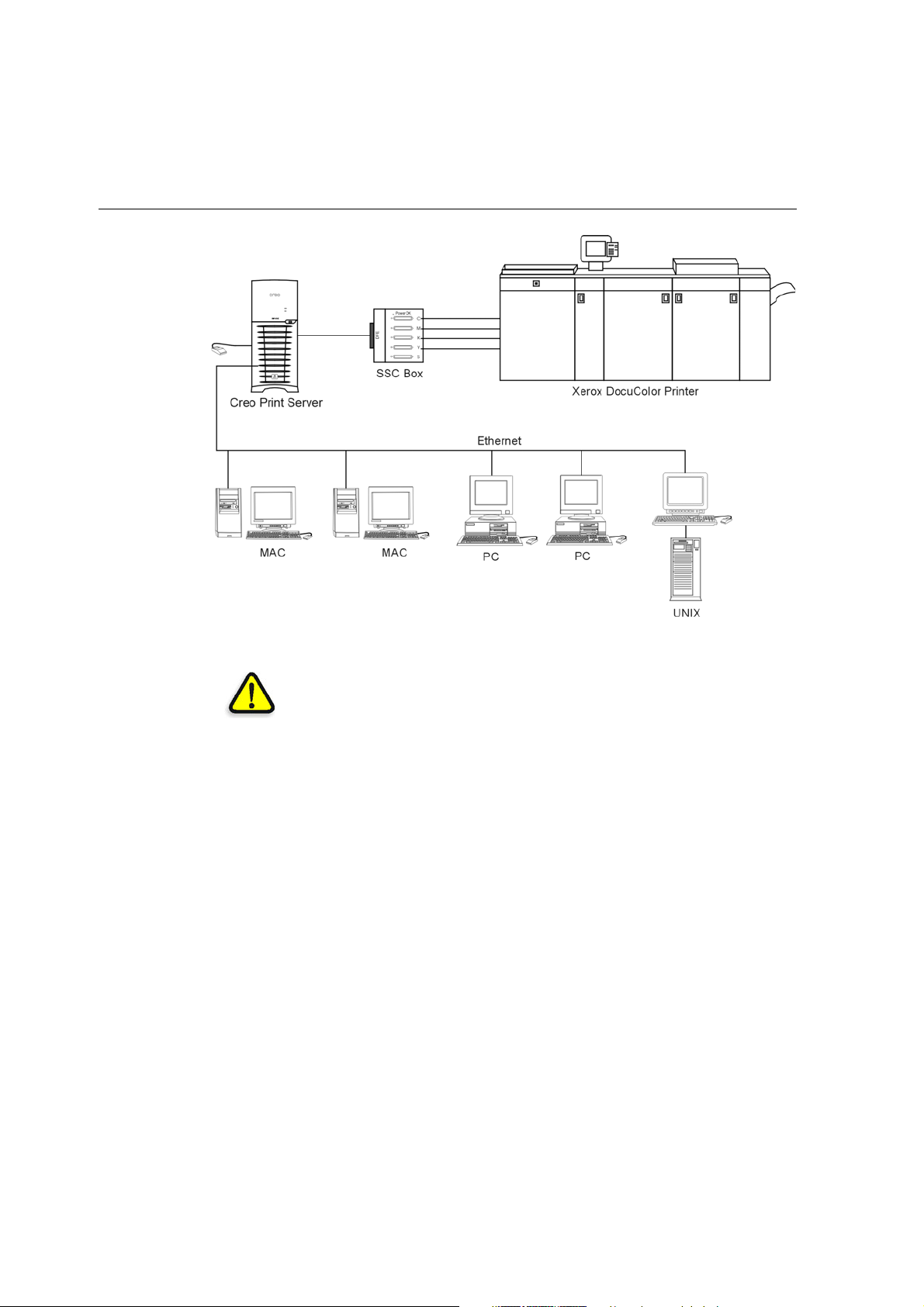
4 Capitolo 1—Benvenuti
Figura 1: CX Print Server per stampante digitale Docucolor 8000AP
ATTENZIONE: Un cavo ethernet schermato deve essere usato dalla scheda
Token Ring al suo hub per mantenere la conformità con la direttiva 89/336/EEC.
Componenti hardware e software
Lo CX Print Server è una piattaforma Creo dedicata, operante in ambiente
Windows XP.
Lo CX Print Server include:
• Hardware Creo, con la scheda interfaccia
• Il software, che include:
Software Creo
Sistema operativo Windows XP Professional
Adobe Acrobat versione 7.0
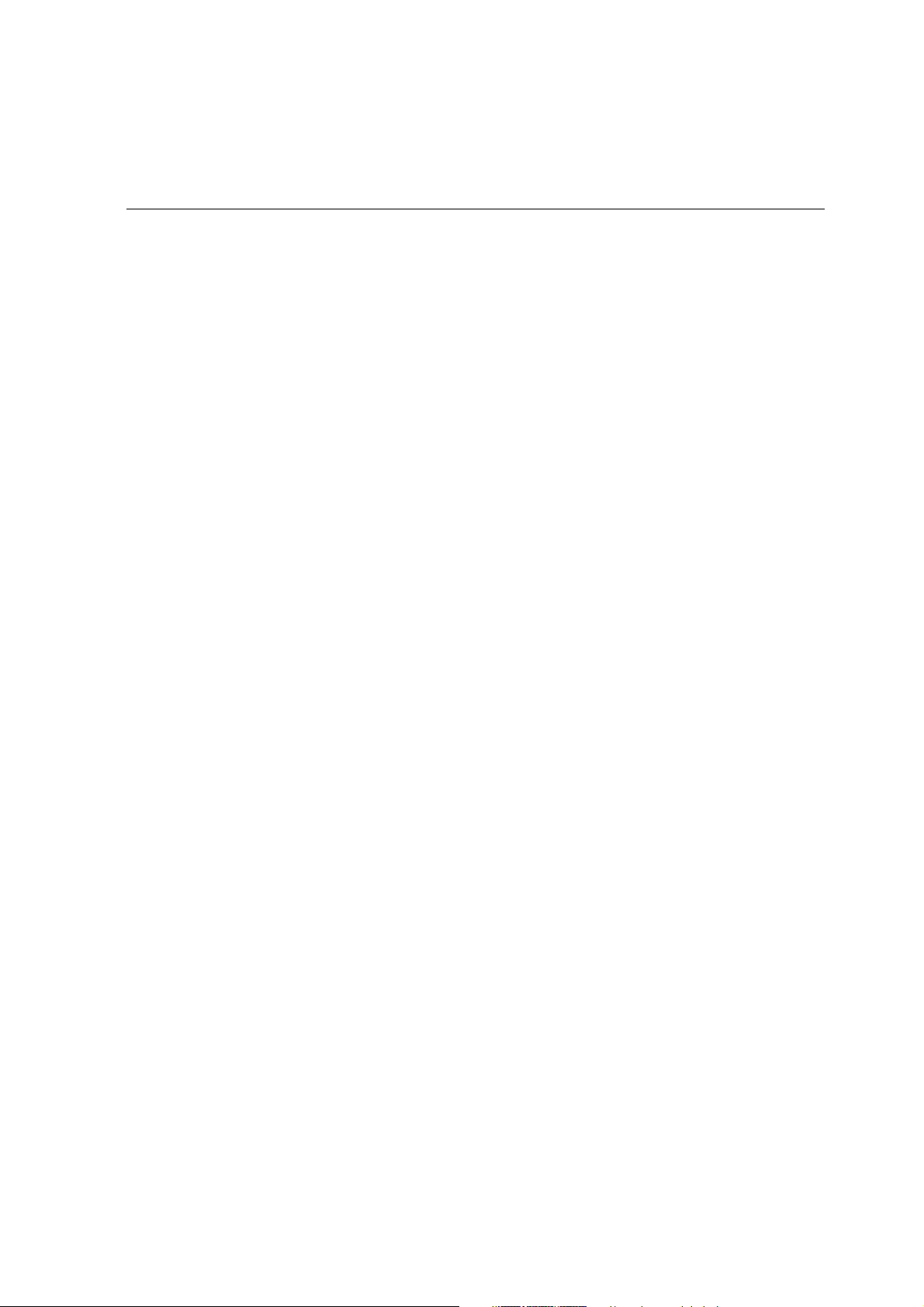
Formati compatibili 5
Formati compatibili
Lo CX Print Server è compatibile con i seguenti formati di file:
• Post-script (file compositi o preseparati)
• PDF
• EPS
• Creo VPS (Variable Print Specification)
• VIPP (Variable Data Intelligent PostScript Params)
• PPML (Personalized Print Markup Language)
• File GAP (Graphic Art Port) (formati di file di vari sistemi
di prestampa, ad esempio job Brisque e TIFF / IT)
• Creo CT & LW
• JPG, TIFF
• Formati preseparati
Flusso di lavoro
Lo CX Print Server riceve ed elabora file dalle seguenti workstation client:
• Macintosh – operante con Mac OS X (10.1 e versioni successive)
• Windows, operante con Windows 2000 e XP
• Workstation e server UNIX
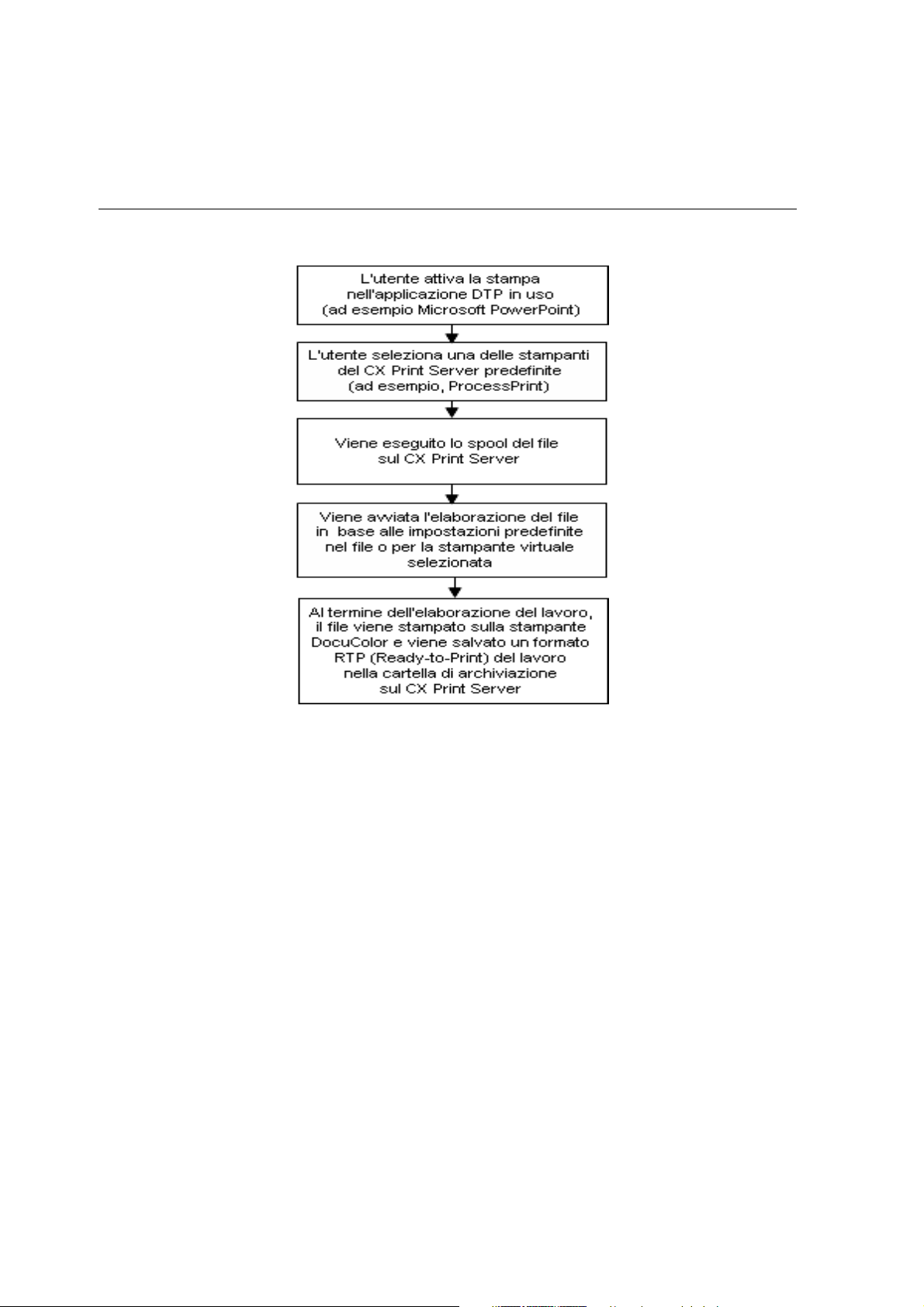
6 Capitolo 1—Benvenuti
Il flusso di lavoro di base dello CX Print Server è il seguente:
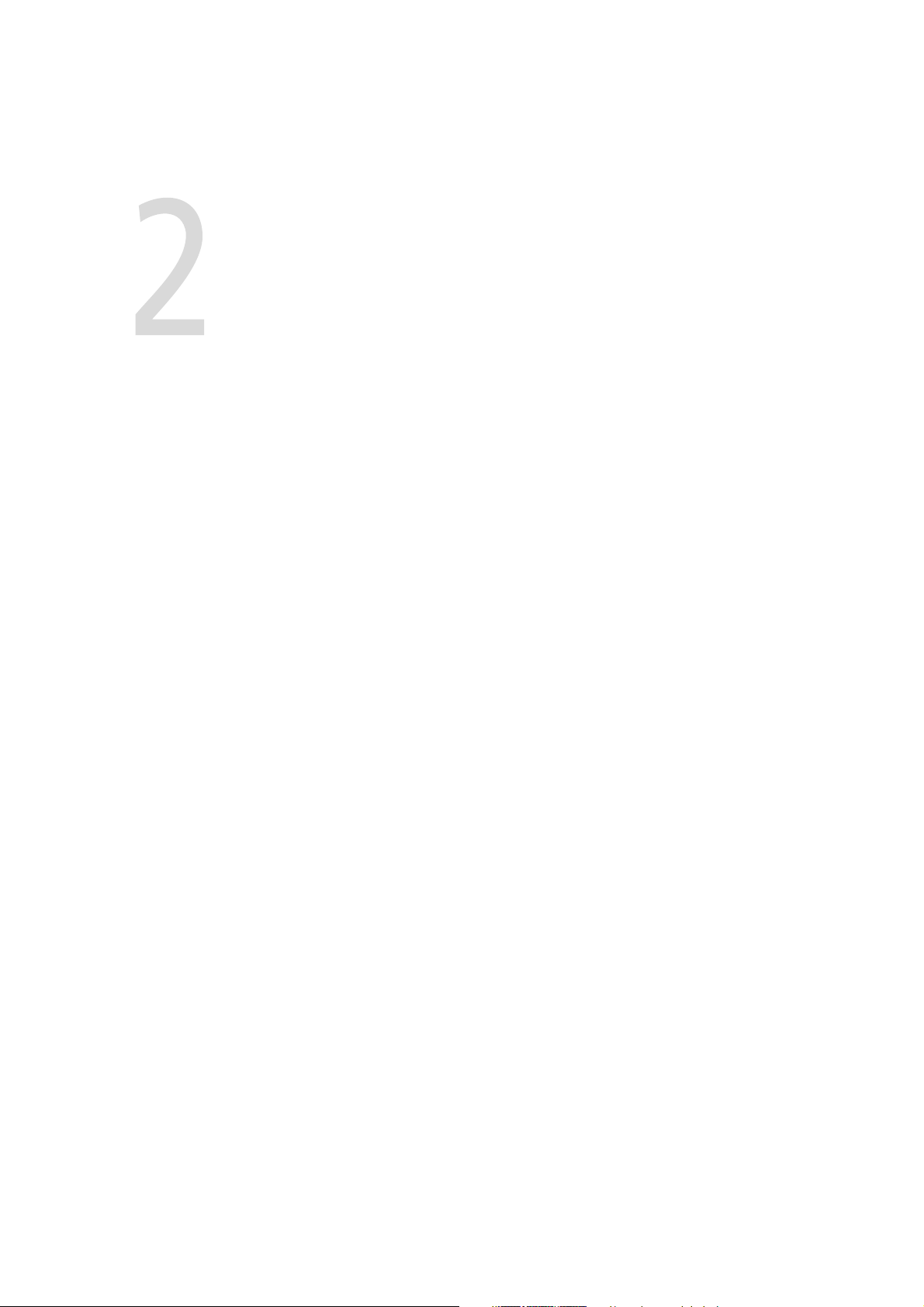
Guida introduttiva
Accensione di CX Print Server .............................................................8
Lo spazio di lavoro ..............................................................................9
Code dei processi..............................................................................13
Finestra Archiviazione........................................................................19
La finestra Impostazioni ....................................................................22
Il Centro risorse.................................................................................23
La Finestra Parametri del job .............................................................24
Menu Guida .....................................................................................26
Spegnere CX Print Server ..................................................................27
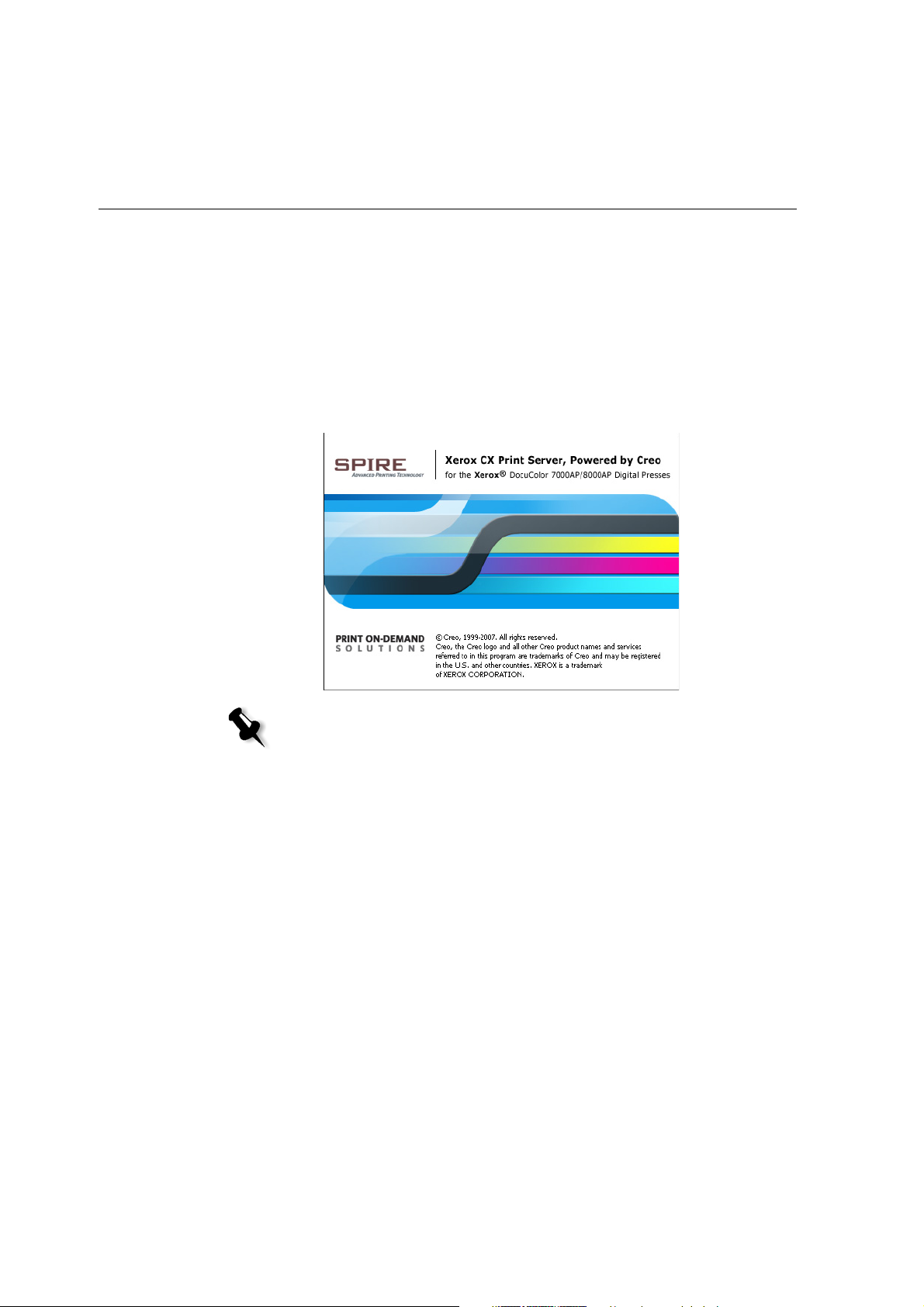
8 Capitolo 2—Guida introduttiva
Accensione di CX Print Server
1. Accendere il monitor.
2. Premetre il pulsante di alimentazione dietro il pannello frontale dello
CX Print Server.
L’indicatore di alimentazione sul pannello frontale si accende.
Il sistema operativo Windows si avvia e appare la schermata iniziale
di CX Print Server.
Note
• Se lo spazio di lavoro CX Print Server è già acceso, aprire lo spazio
di lavoro dal menu
Start.
• Per impostazione predefinita, la casella di controllo Log
automatico attivo
Amministrazione > Protezione
aprire lo spazio di lavoro senza dovere eseguire ogni volta il
processo di logon. Se desiderate designare livelli di accesso
differenti a ogni utente, dovete impostare le impostazioni
di protezione nella finestra Impostazioni. Per ulteriori
informazioni sulla designazione di livelli di accesso,
vedete «Protezione» a pagina 227.
è selezionata in Strumenti > Impostazioni >
. Questa opzione consente di
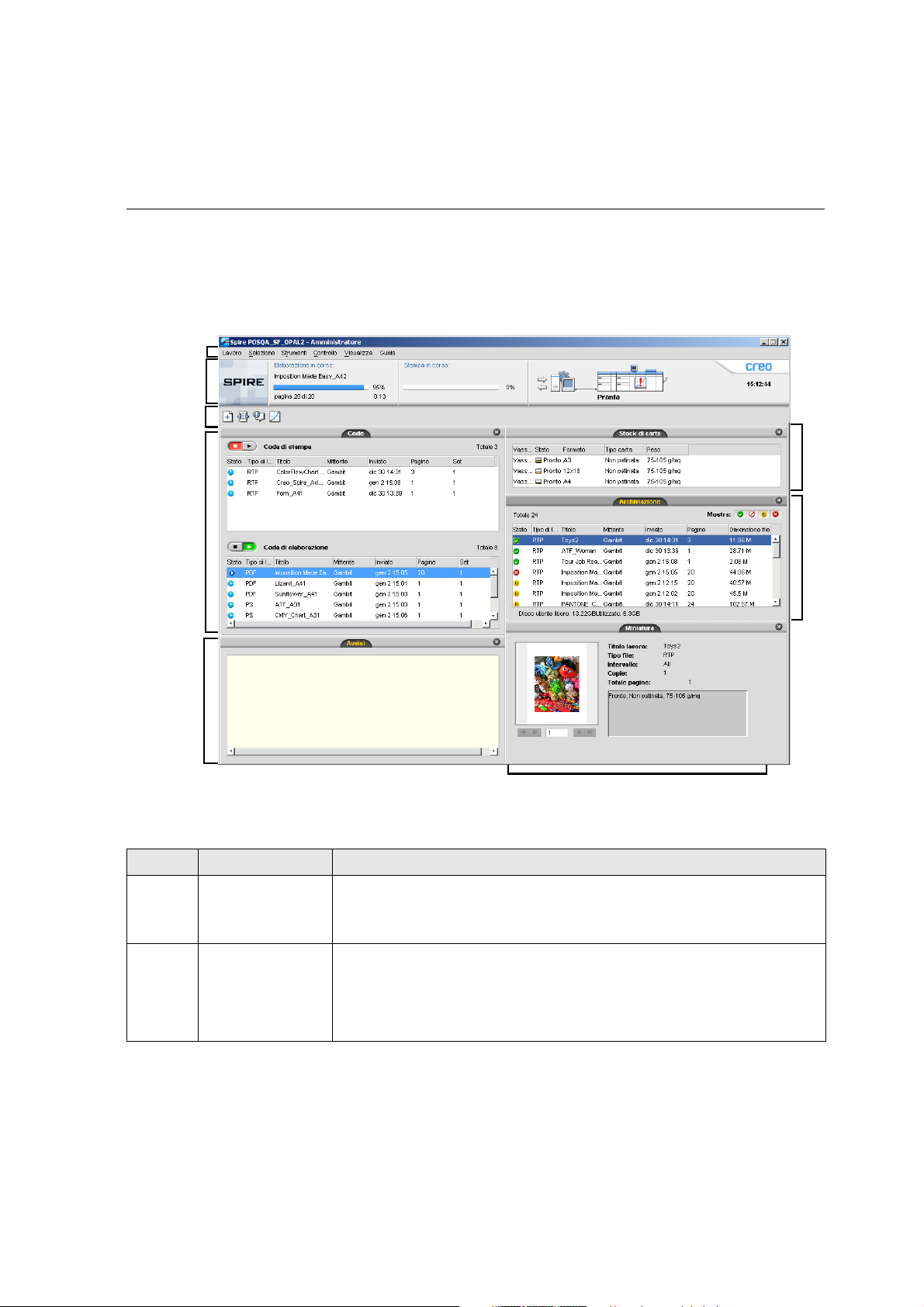
Lo spazio di lavoro 9
Lo spazio di lavoro
Lo spazio di lavoro viene visualizzato automaticamente dopo l’accensione
del CX Print Server.
1
2
3
8
4
7
5
Tabella 1: spazio di lavoro dello CX Print Server
Voce Nome Descrizione
1
Barra dei menu
È costituita dai menu Lavoro, Selezione, Strumenti, Controllo,
Visualizza
menu corrispondente.
2
Pannello di stato
Contiene il riquadro del logo, l’area di stato dell’elaborazione, l’area
di stato della
Per ulteriori informazioni sulle icone del server e della stampante,
vedere «I monitor Server e Stampante» a pagina 12.
6
e Guida. Fare clic su un nome di menu per aprire il
stampa, l’icona del server, e l’icona della stampante.
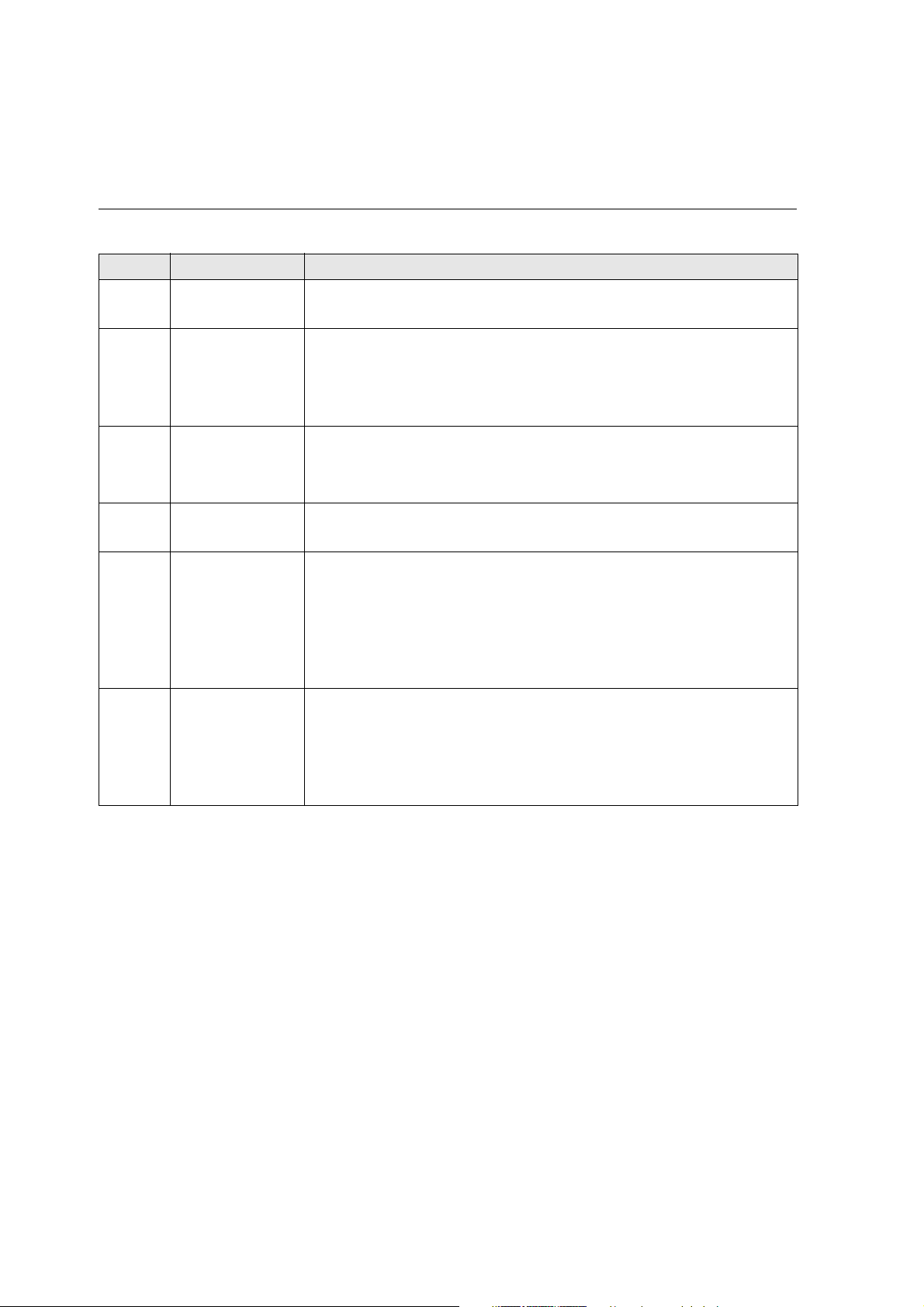
10 Capitolo 2—Guida introduttiva
Tabella 1: spazio di lavoro dello CX Print Server
Voce Nome Descrizione
3
Barra degli
strumenti
Consiste di pulsanti di scelta rapida per la finestra Importa,
il Centro risorse, il Visore messaggi e la finestra Calibrazione.
4
Code
È costituita dalla Coda di elaborazione, nella quale sono elencati i file
da elaborare. Al termine dell’elaborazione, il file viene spostato nella
Coda di stampa (area superiore) o nella finestra Archiviazione.
Per ulteriori informazioni sulle code, vedere «Code dei processi» a pagina 13.
5
Avvisi
Visualizza il dettaglio dell’ultimo errore relativo al processo selezionato.
Per ulteriori informazioni sulla finestra Avvisi, vedere «Finestra Avvisi»
a pagina 251.
6
Miniatura
Visualizza in miniatura l’immagine di una pagina specifica di un
processo RTP che ha terminato l’elaborazione.
7
Archiviazione
La finestra Archiviazione contiene file:
• stampati con successo
• in attesa, interrotti o non riusciti durante l’elaborazione o la stampa
• che sono stati inviati direttamente alla finestra Archiviazione dalla
workstation client o che sono stati importati nella finestra
8
Stock di carta
Visualizza informazioni circa lo stock di carta in ogni vassoio,
indicando inoltre se i vassoi sono pronti per la stampa.
NOTA: questa finestra è inclusa solo nella vista Classic Plus. Per ulteriori
informazioni, consultare la sezione «Personalizzare la visualizzazione
dello Spazio di lavoro» a pagina 11.
Archiviazione.
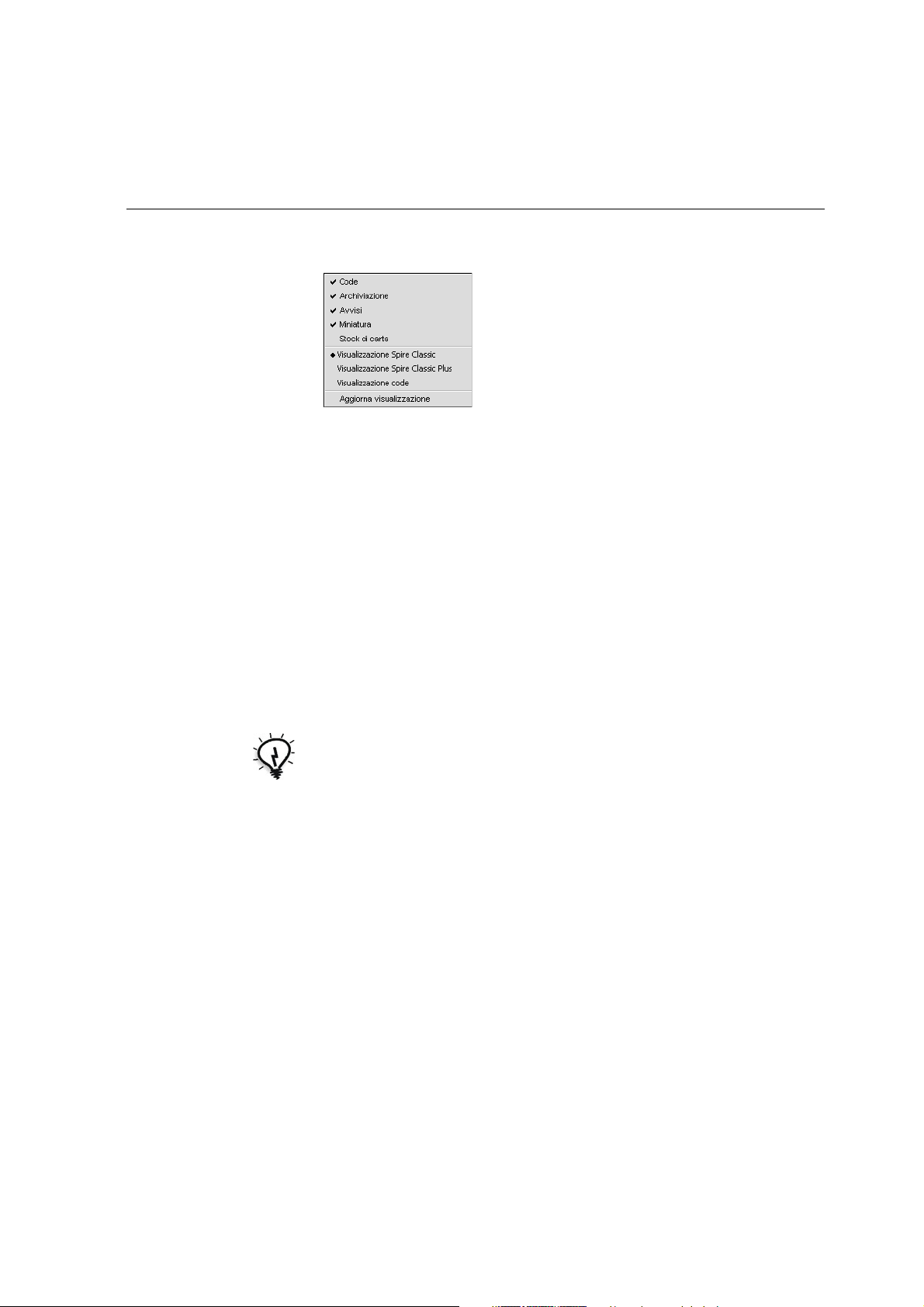
Lo spazio di lavoro 11
Personalizzare la visualizzazione dello Spazio di lavoro
Il menu Visualizza consente di personalizzare lo spazio di lavoro.
Da questo menu, potete aprire e chiudere la finestra Code. Il menu
fornisce anche le seguenti opzioni di visualizzazione:
• Visualizzazione Spire Classic: Visualizza il pannello di stato, la barra
degli strumenti, la finestra Archiviazione, la finestra Code, la finestra
Miniatura e la finestra Avvisi
• Visualizzazione Spire Classic Plus: Visualizza il pannello di stato,
la barra degli strumenti, la finestra Stock di carta, la finestra
Archiviazione, la finestra Code, la finestra Miniatura e la finestra Avvisi
• Visualizzazione code: Visualizza solo la Coda di stampa e la Coda
di elaborazione
• Aggiorna visualizzazione: Ritorna alla visualizzazione default
di fabbrica della visualizzazione correntemente visualizzata
Suggerimento: Per default, le finestre nello spazio di lavoro sono tutte
ancorate, cioè attaccate allo spazio di lavoro. È possibile distaccare o disancorare
una finestra dallo spazio di lavoro facendo clic con il pulsante destro del mouse
sulla barra di titolo della finestra e selezionando Disancora finestra.
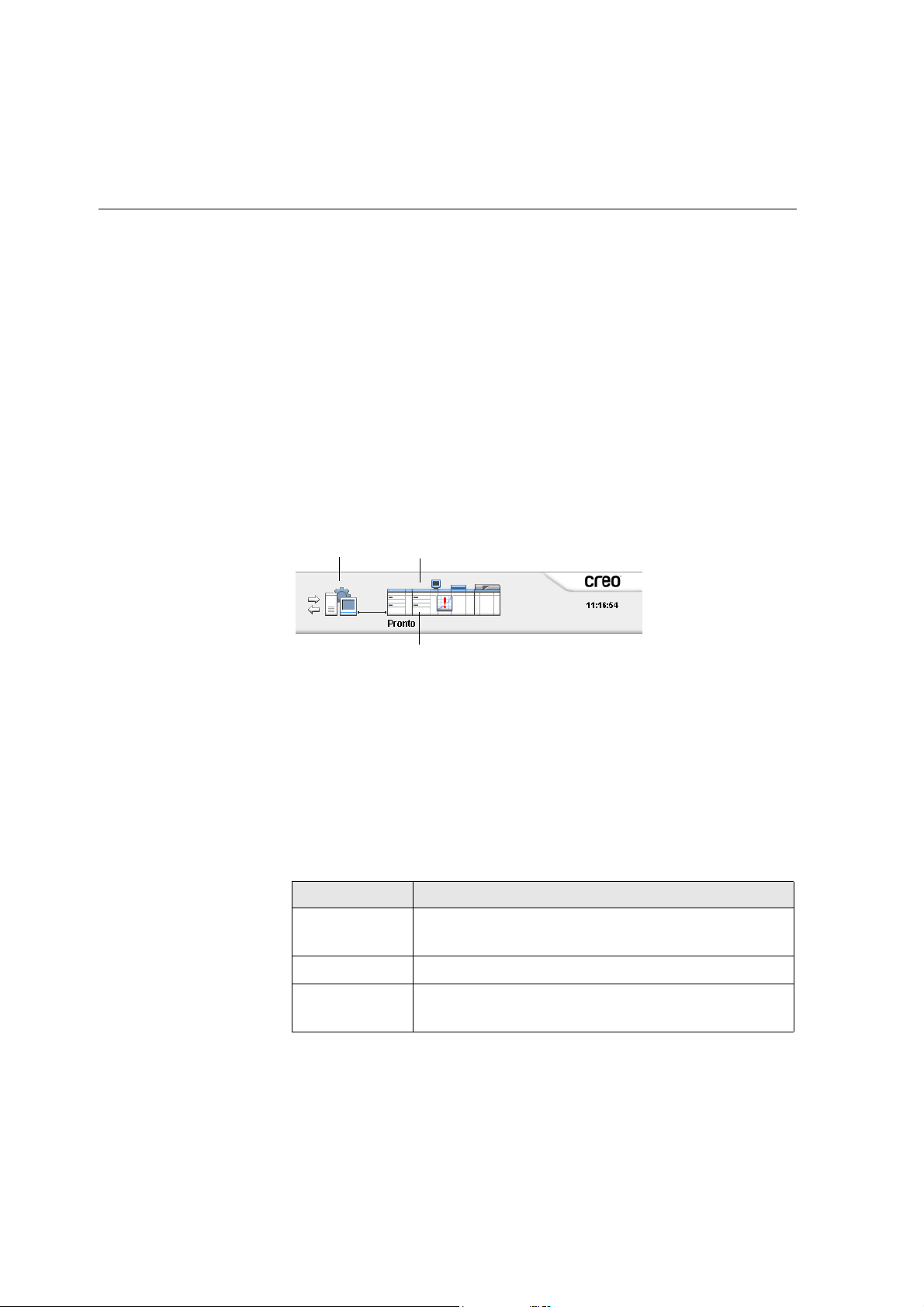
12 Capitolo 2—Guida introduttiva
I monitor Server e Stampante
Le icone del server e della stampante sono situate sul lato destro
del pannello di stato e indicano (in modo animato) se sono in corso
l’elaborazione e la stampa. Se è collegata alla stampante una periferica
di finitura, essa anche apparirà nell’icona stampante. È possibile fare clic
sull’icona della
di stato. Accanto all’icona della
riguardanti la modalità operativa e lo stato della stampante. L’indicatore
reminder calibrazione ricorda di calibrare la stampante. Potete impostare
il reminder nella finestra Impostazioni.
Per ulteriori informazioni circa l’impostazione del reminder calibrazione,
vedete «Color (Colore)» a pagina 242.
stampante o del server per visualizzare le informazioni
stampante si visualizzano anche messaggi
Icona del
server
Icona della
stampante
Indicatore
Reminder
calibrazione
Il monitor front-end digitale
¾ Fare clic sull’icona del server per aprire la finestra Monitor front-end
digitale.
Nella finestra Monitor front-end digitale sono visualizzate le seguenti
informazioni:
Tabella 2: Descrizione della finestra Monitor front-end digitale
Questa scheda Visualizza
Spazio su disco La quantità di spazio disponibile sul disco utente e sul
disco stampante
Rete
Informazioni sulla rete
Stampanti
virtuali
Un elenco delle stampanti virtuali definite
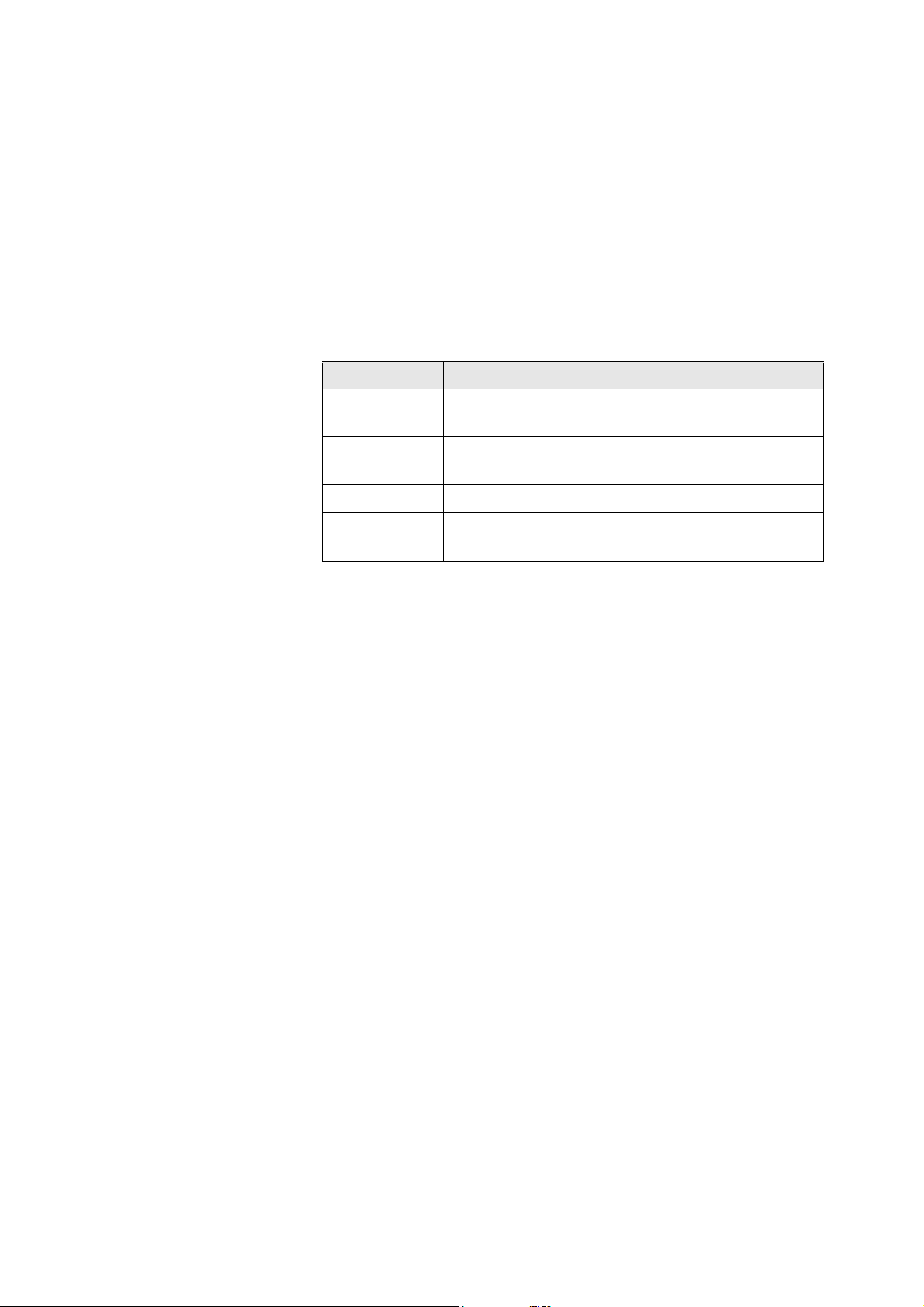
Code dei processi 13
Il monitor stampante
¾ Fare clic sull’icona della stampante per aprire la finestra Monitor stampante.
Nella finestra Monitor stampante sono visualizzate le seguenti
informazioni:
Tabella 3: Descrizione della finestra Monitor stampante
Questa scheda Visualizza
Stock della carta
Finisher Informazioni sui dispositivi di finitura collegati alla
To ne r Se è presente sufficiente toner
Informazioni circa lo stock di carta in ogni vassoio,
indicando inoltre se i vassoi sono pronti per la stampa
Stampante digitale DocuColor 8000AP
Prodotti di
consumo
Code dei processi
Una volta inviato a CX Print Server, il processo risiede nella finestra Code
o nella finestra Archiviazione, a seconda del flusso del processo.
La finestra Code è costituita da due aree,
di stampa
• La Coda di elaborazione elenca il processo correntemente
in elaborazione e i processi in attesa di essere elaborati.
• La Coda di stampa elenca il processo correntemente in stampa
e i processi elaborati e in attesa di essere stampati. La
elenca anche i processi bloccati (processi per i quali l’opzione specifica
non è disponibile: ad esempio, lo stock carta o il finisher).
Ogni coda contiene i job nell’ordine in cui sono entrati (a meno che un job
Urgente non «interrompa» l’ordine di invio).
Per ulteriori informazioni sulla gestione dei job, vedere «Gestione di code
dei processi» a pagina 35
Stato di altri materiali riutilizzabili
Coda di elaborazione e Coda
.
Coda di stampa
.
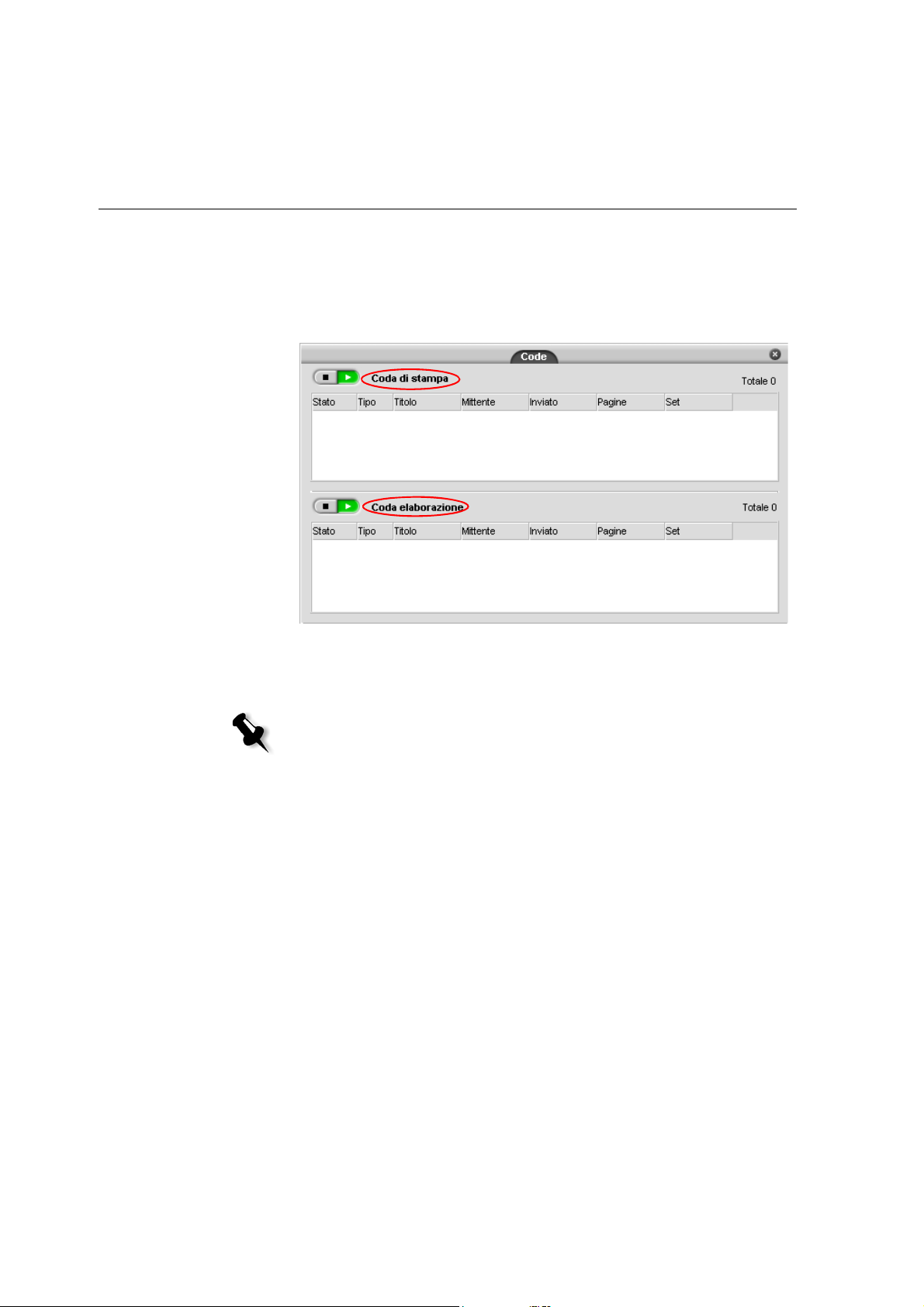
14 Capitolo 2—Guida introduttiva
In qualsiasi momento, è possibile visualizzare le informazioni relative
al numero e allo stato dei job nelle code. È anche possibile modificare
l’ordine dei job e sospendere o riprendere la coda.
Una volta avviato CX Print Server, viene visualizzata la finestra Code. La
finestra Code è costituita dalla
Coda di stampa e dalla Coda elaborazione.
Ogni coda dispone i job nell’ordine in cui sono entrati. Il processo
all’inizio della coda è quello in esecuzione, mentre tutti gli altri sono
in attesa.
Nota: Se vi sono processi molto corti nella Coda di stampa, è possibile che
vengano eseguiti più processi contemporaneamente. I processi contrassegnati
come in esecuzione vengono elencati per primi e stampati nell’ordine in cui
sono elencati.
Se necessario, è possibile modificare l’ordine dei job in attesa nelle code.
È anche possibile visualizzare e modificare i parametri dei job.
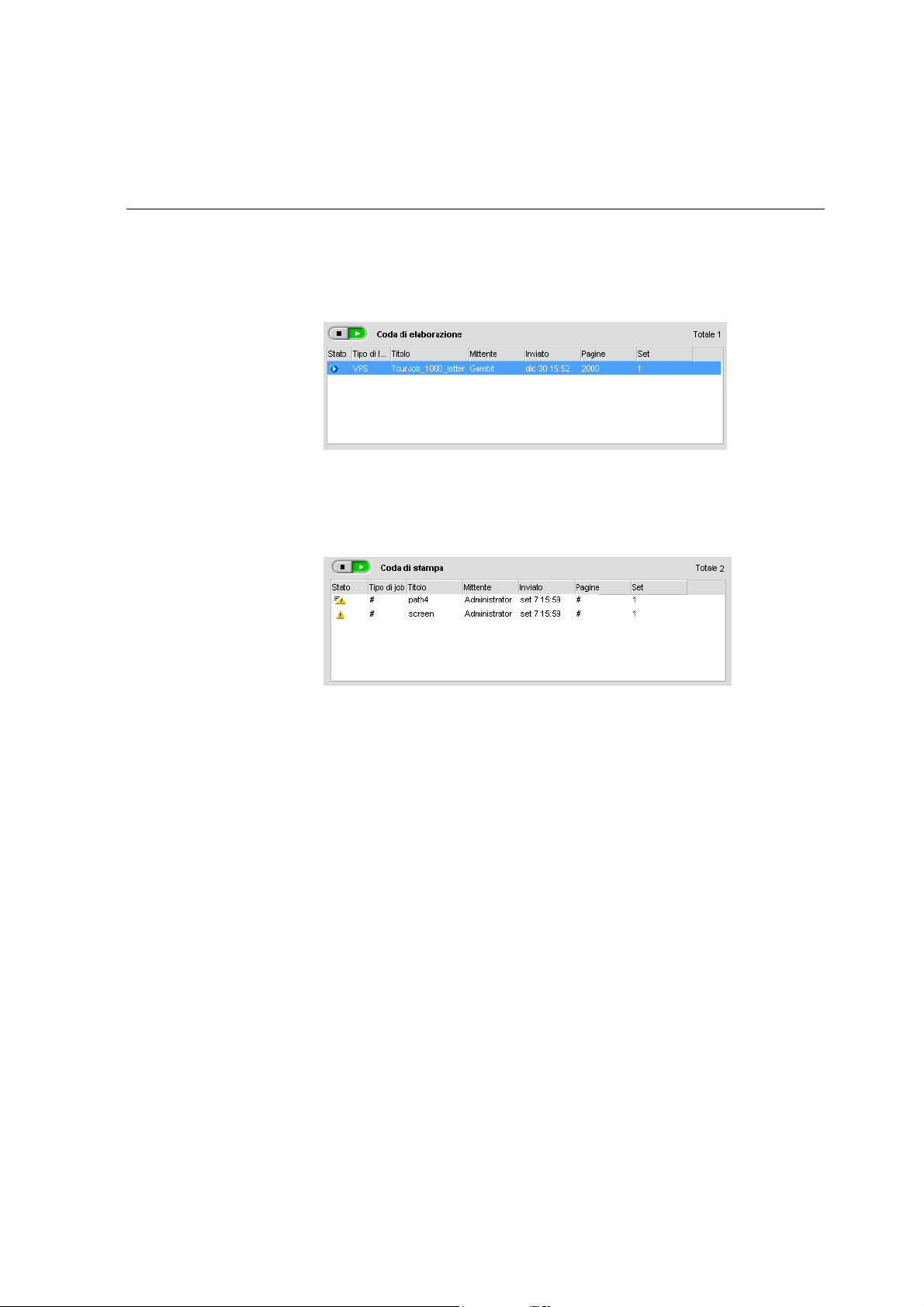
Code dei processi 15
La finestra Code
Dopo aver inviato i job PDL (o aver reinviato i job PDL), la Coda
elaborazione elenca i file da elaborare.
Una volta che un file è stato elaborato con successo, esso viene spostato alla
Coda di stampa e attende di essere stampato, o viene inviato alla finestra
Archiviazione (a seconda del flusso di lavoro corrente o della stampante
virtuale).
Per ulteriori informazioni sulle operazioni relative ai processi che
risiedono nel Gestore code, vedere «Interruzione di un job in esecuzione»
a pagina 37.
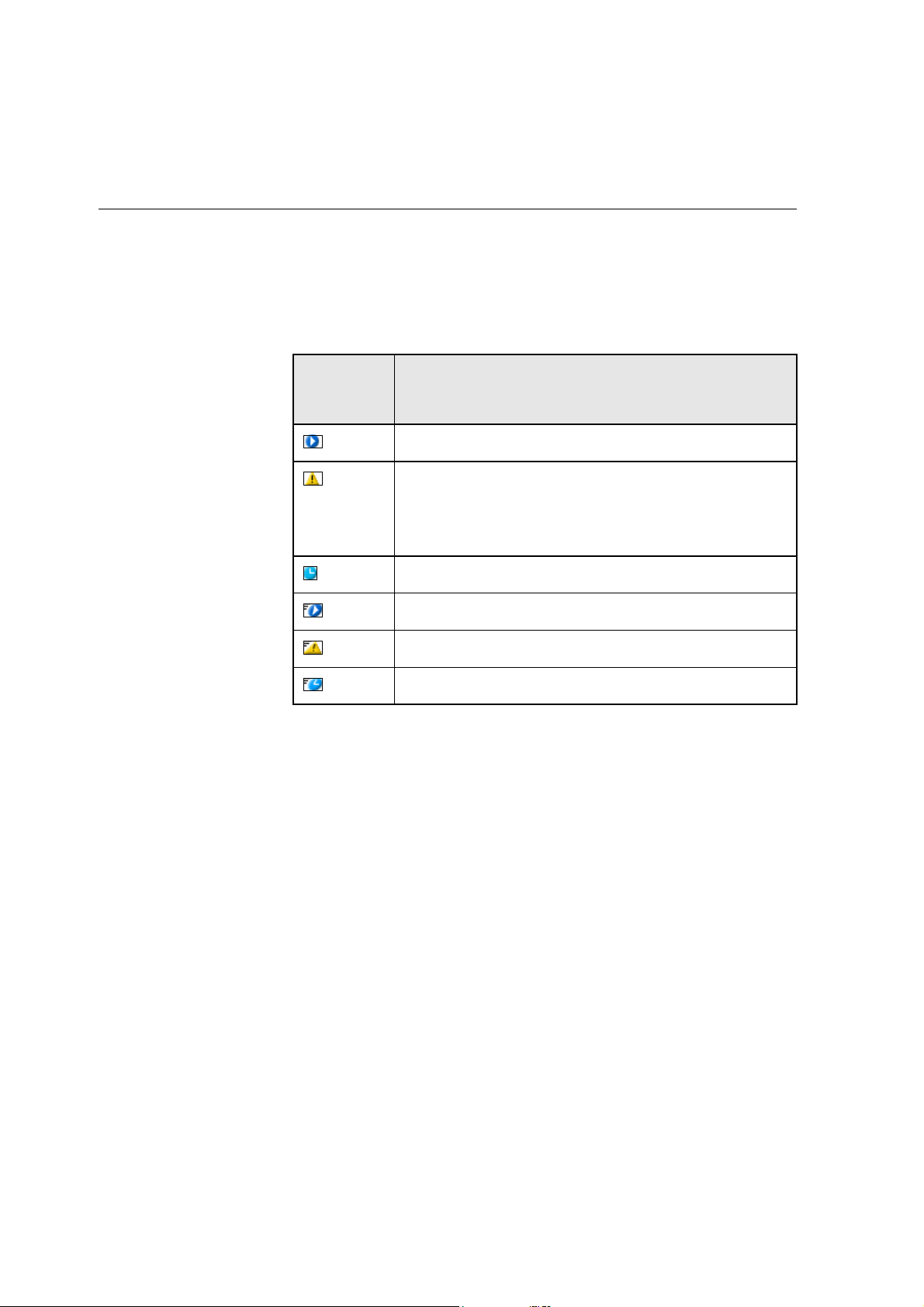
16 Capitolo 2—Guida introduttiva
La finestra Code elenca informazioni circa i processi in corso di
elaborazione. Indicatori di stato indicano lo stato di ogni job. Tabella 4:
descrive gli indicatori di stato usati sia nella
Coda Stampa.
Tabella 4: Indicatori di stato di Coda Elaborazione e Coda Stampa
Coda Elaborazione che nella
Questo
indicatore
di stato
Indica che:
Il job è in esecuzione.
Il processo viene bloccato e mantenuto nella
di stampa. Se un processo è bloccato, indica che
Coda
un’opzione specificata non è disponibile, ad esempio
lo stock carta o il finisher.
Il job è in attesa.
Il job è urgente.
Il job urgente bloccato.
Il job urgente è in attesa.
Per ulteriori informazioni sui processi urgenti, vedere «Esecuzione di un
processo urgente» a pagina 41.
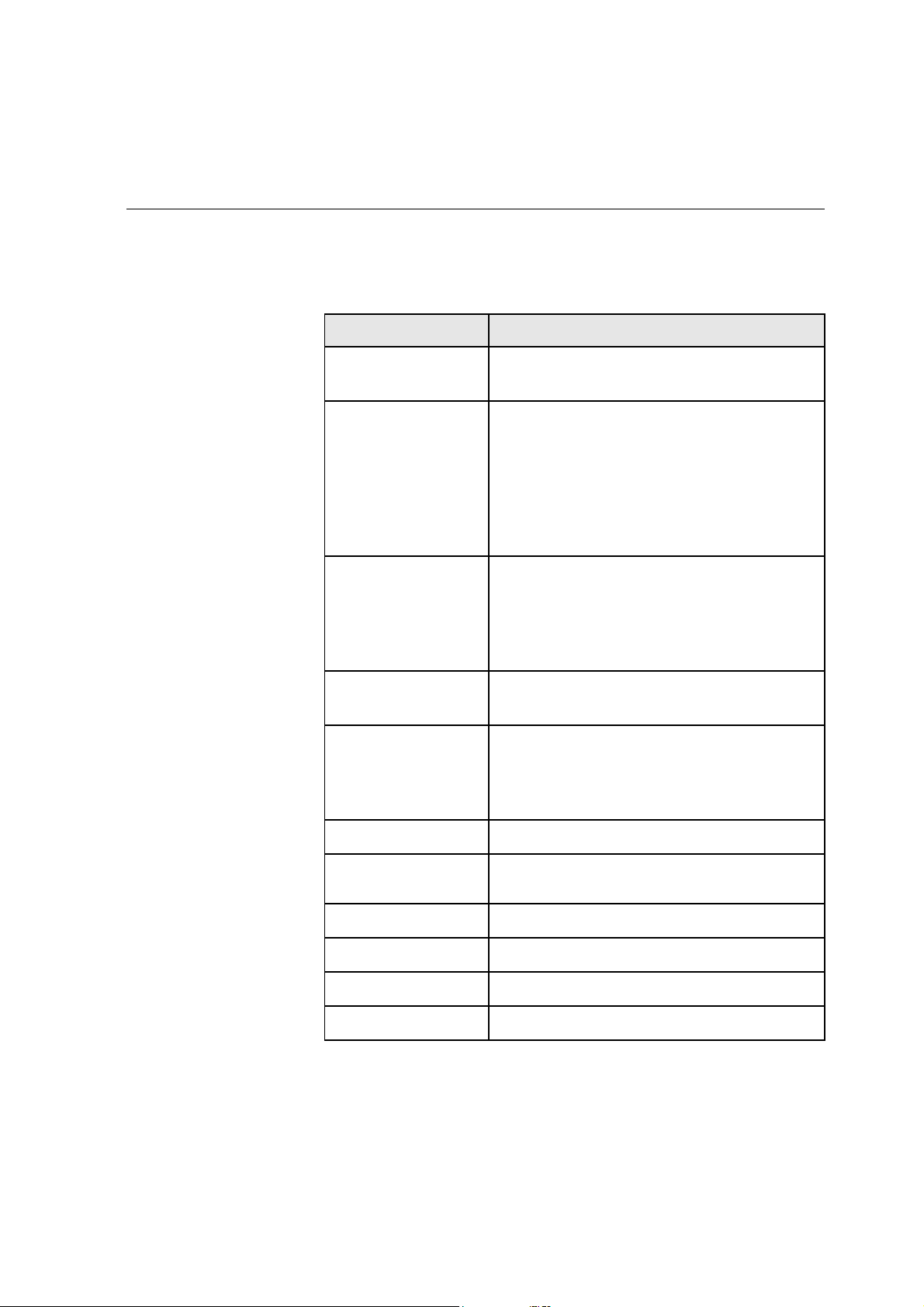
Code dei processi 17
Fare clic con il pulsante destro del mouse sulla riga Intestazioni colonne
per selezionare le colonne da visualizzare.
Tabella 5: Descrizioni colonna di Coda Elaborazione e Coda Stampa
Questa colonna Indica queste informazioni:
Tipo di lavoro:
Titolo
Mittente
Inviato
Pages
Indica il formato di file del processo PDL;
ad esempio
PS(.ps), PDF(.pdf), VPS(.vps).
Nome del file da stampare. Se si desidera
inviare un file il cui nome esiste già in CX
Print Server, viene automaticamente aggiunto
un numero al nome file; ad esempio, se si
invia un file denominato
lobster e questo
nome file è già esistente, il file più recente
viene rinominato
lobster1.
Il nome utente della persona che ha inviato
il job con lo CX Print Server collegato a un
controller del dominio. Se lo CX Print Server
non è collegato a un controller del dominio,
nella colonna Mittente appare «ospite».
Data e ora del primo invio di questo job allo
CX Print Server.
Numero di pagine da elaborare in un job
PDF. Il numero di pagine viene indicato
per altri processi PDL, se compatibile con
il software DTP.
Set
Nome set carta/
stock
Formato carta
Grammatura
Digitare
Patinatura
Numero di copie da stampare
Nome set carta o nome stock
Formato carta
Grammatura
Tipo di carta
Patinatura carta
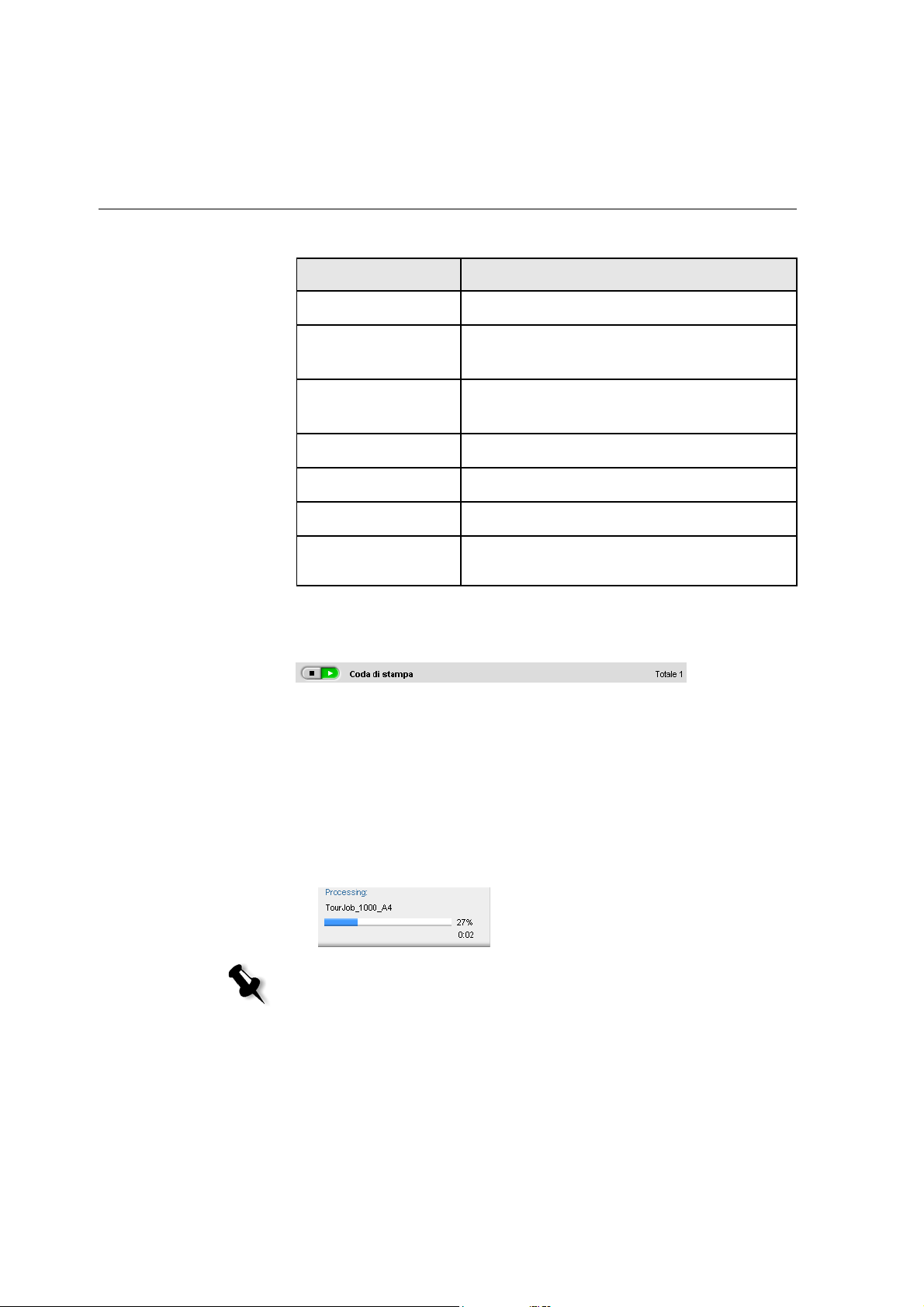
18 Capitolo 2—Guida introduttiva
Tabella 5: Descrizioni colonna di Coda Elaborazione e Coda Stampa
Questa colonna Indica queste informazioni:
Dimensione file
Account
Info job
Imposizione
Eccezione di pagina
Server
Nomi stampante
virtuale
Informazioni di stato
Le aree di stato In elaborazione e In stampa contengono quanto segue:
• I pulsanti Sospendi e Riprendi (per ulteriori informazioni, vedere
«Sospendere e ripristinare le code» a pagina 37).
Dimensione file del job
Nome account derivato dal parametro Info
lavoro
Tipo di info sul processo indicate dal
parametro
Info job
Tipo di imposizione usata
Se il job ha o non ha eccezioni di pagina
Nome del server usato
Nome della stampante virtuale usata
• Il nome della coda.
• Numero di processi nella coda, ad esempio 2.
• Se un job è correntemente elaborato o stampato, vengono visualizzati
il nome del job e un indicatore di elaborazione.
Nota: per i processi PDF, nell’area di stato Elaborazione in corso
è indicato il numero totale di pagine. Per altri processi PDL, il numero
di pagine è indicato solo se il software di desktop publishing in cui sono
creati supporta questa funzione.
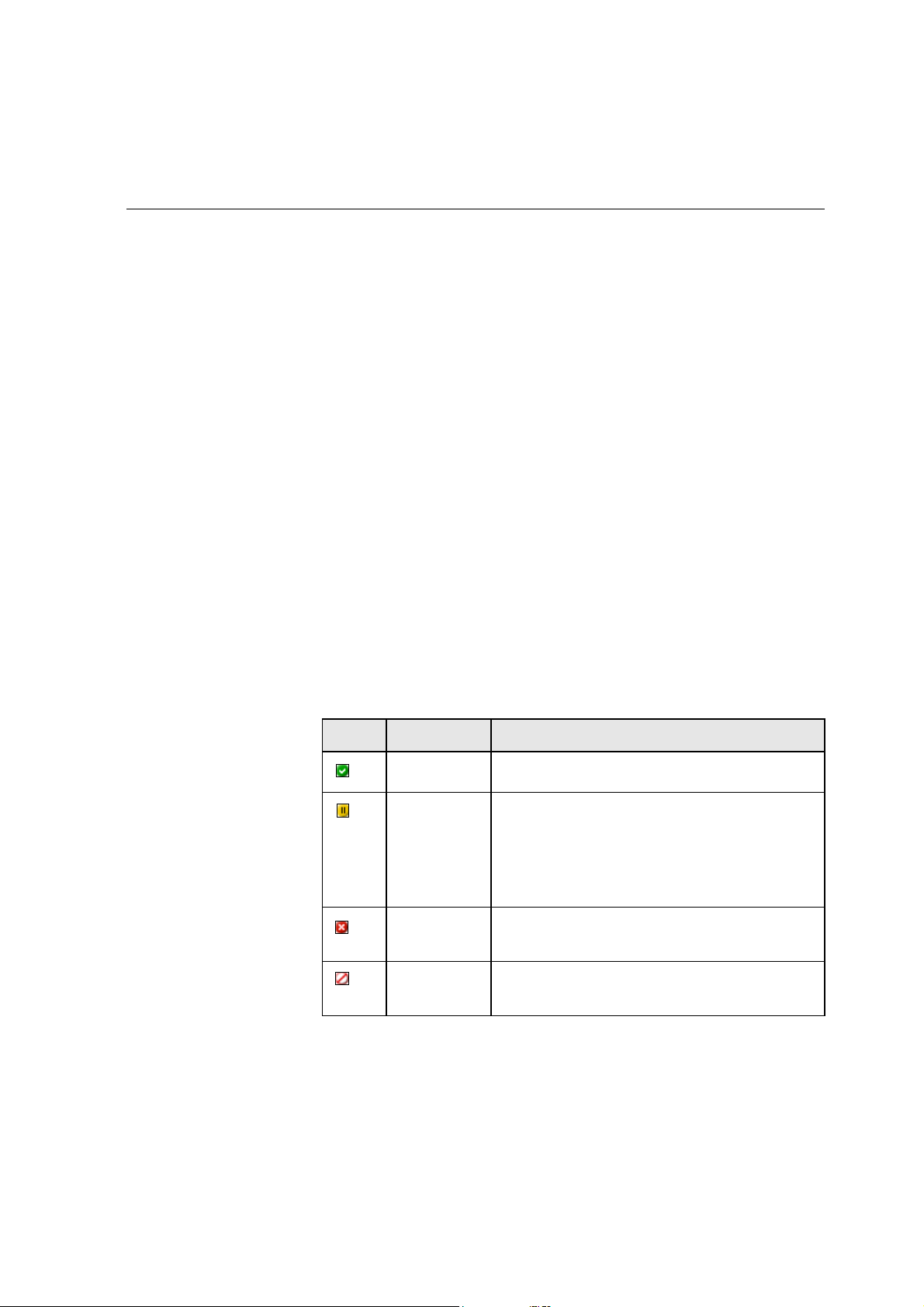
Finestra Archiviazione 19
Finestra Archiviazione
La finestra Archiviazione è visualizzata per impostazione predefinita.
Se si chiude la finestra Archiviazione, è possibile riaprirla selezionando
Archiviazione dal menu Visualizza.
La finestra Archiviazione è il principale archivio per i job. Può contenere:
• Processi stampati (completati)
• Processi spostati manualmente alla finestra Archiviazione o interrotti
durante l’elaborazione o durante la stampa
• Job non riusciti a completare l’elaborazione o la stampa
• job recuperati
• Processi importati direttamente nella finestra Archiviazione dalla
workstation client (selezionando l’opzione
il flusso di lavoro)
Nella finestra Archiviazione è possibile visualizzare il numero di job
in memoria e il rispettivo stato.
Spool & Archivia per
A ciascun processo nella finestra
Archiviazione viene assegnato uno
stato come mostrato nella Tabella 6:
Tabella 6: Pulsanti della finestra Archiviazione
Icona stato Indica che
Completati
Trattenuto
Il job è stato stampato.
Il job è stato spostato dalla finestra Code alla
finestra Archiviazione oppure il flusso di job
corrente o la stampante virtuale hanno
spostato il job nella finestra Archiviazione
automaticamente.
Non
riuscito
Interrotto
Job non riusciti a completare l’elaborazione
ola stampa.
Il processo è stato interrotto nella finestra
Code
mentre era in esecuzione.
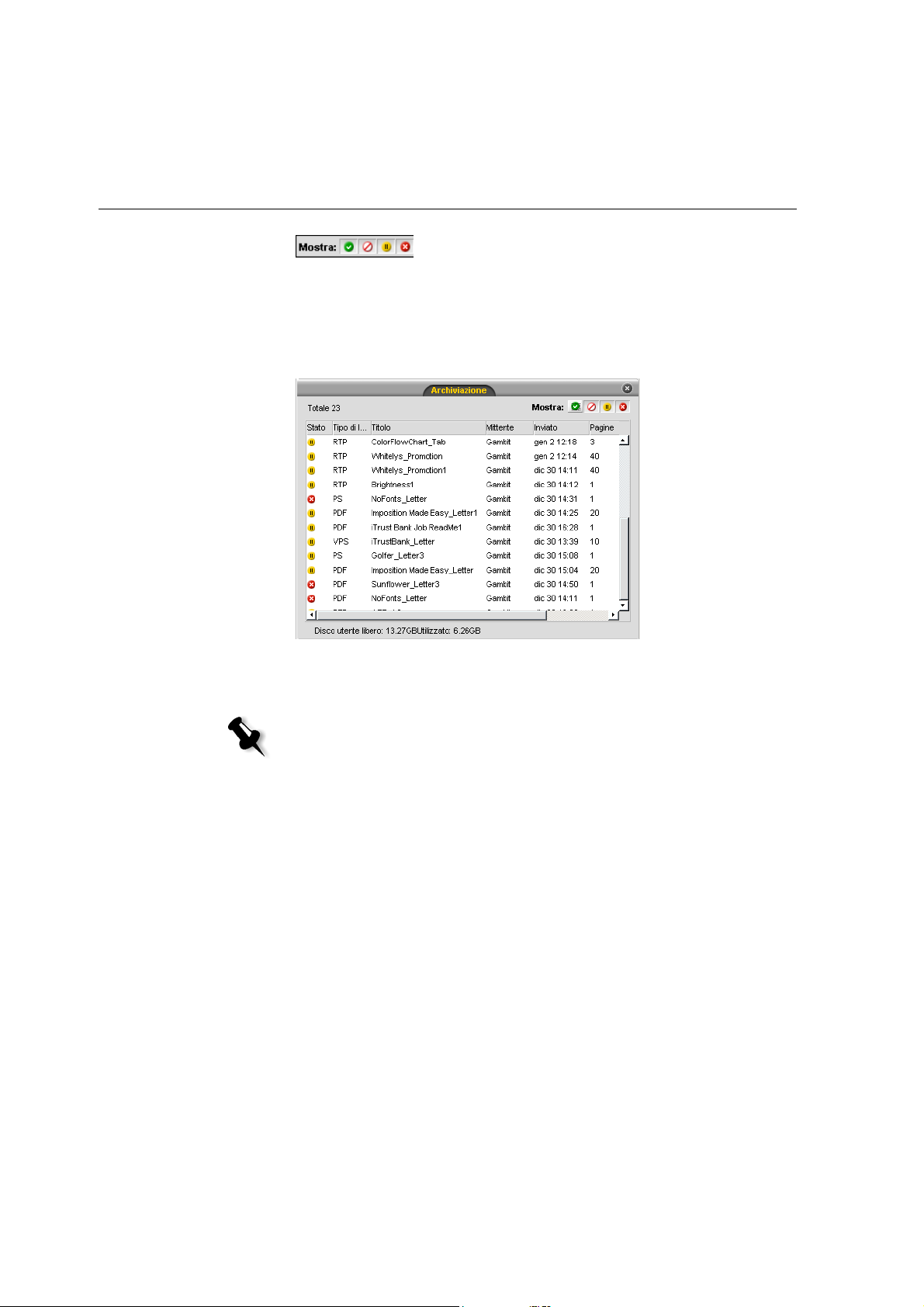
20 Capitolo 2—Guida introduttiva
Per impostazione predefinita, la finestra Archiviazione mostra tutti
i processi, qualunque sia il loro stato. Tutti i pulsanti di stato sono
selezionati; vale a dire che appaiono premuti. Se si fa clic su un pulsante
di stato in questo momento, ad esempio sul pulsante
Lavori completati,
il pulsante viene rilasciato e l’elenco nasconde tutti i processi completati:
Se si fa di nuovo clic sul pulsante
Lavori completati, il pulsante risulta
nuovamente premuto e mostra tutti i processi completati.
Nota: Quando tutti i pulsanti di stato si trovano nella posizione di rilascio
(non selezionati), nella finestra Archiviazione non viene visualizzato alcun
processo.
Nella finestra Archiviazione
è possibile eseguire le operazioni seguenti:
• Inviare un job. Vedere «Importazione e stampa dei processi»
a pagina 30.
• Eseguire un job urgente prima di altri job. Vedere «Esecuzione di
un processo urgente» a pagina 41.
• Visualizzare in anteprima e modificare un processo utilizzando
PitStop Edit per processi non elaborati oppure dalla finestra
Anteprima & Editor del job, per i processi elaborati. Vedere
«Modifica di processi» a pagina 48.
• Visualizzare e modificare i parametri di un job. Vedere
«Visualizzazione e modifica dei parametri di job» a pagina 40.
• Archiviare un job. Vedere «Archiviare e recuperare job» a pagina 44.
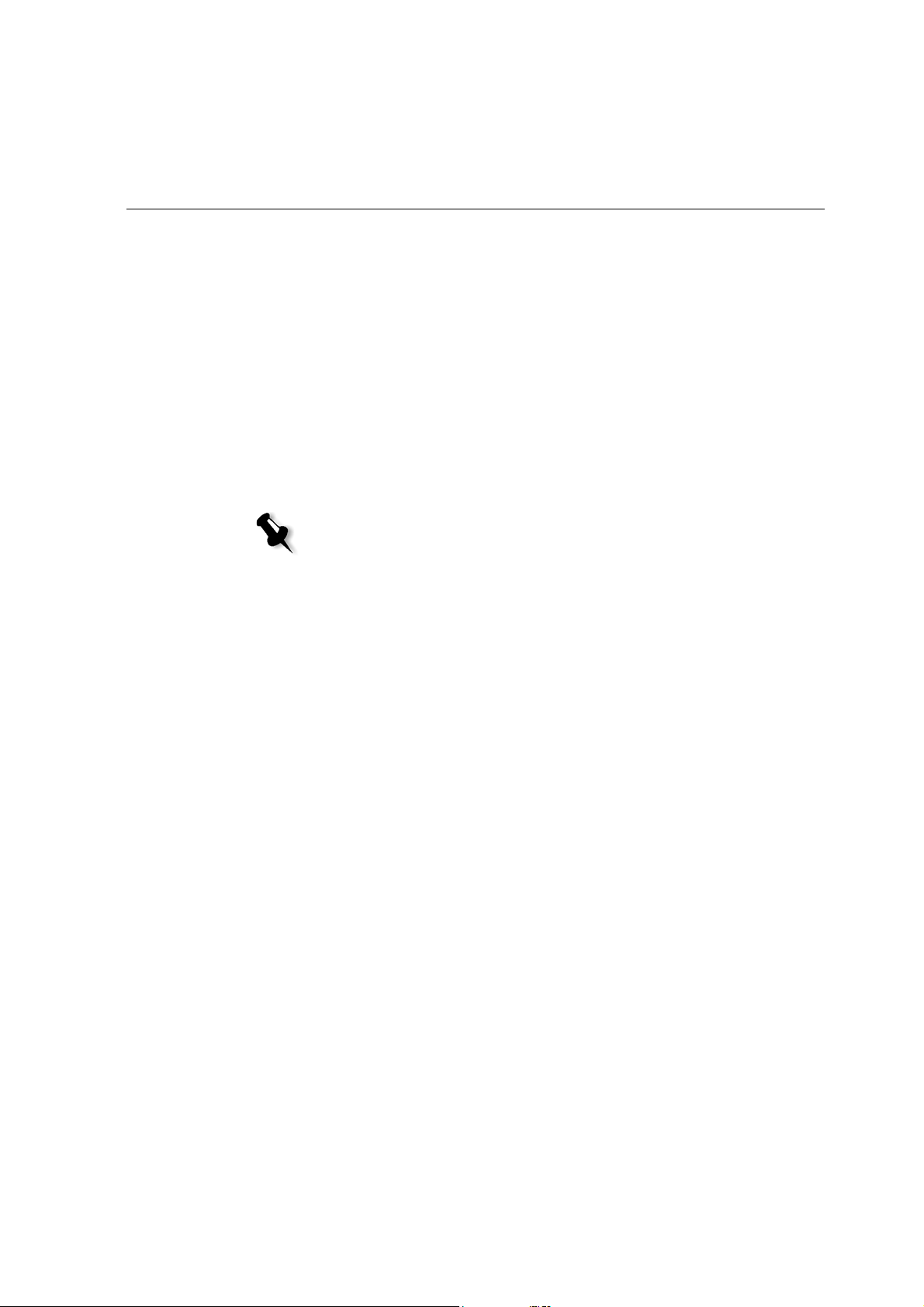
Finestra Archiviazione 21
• Duplicare un job. Vedere «Duplicare job» a pagina 43.
• Cancellare un job. Vedere «Eliminazione di un job» a pagina 42.
• Visualizzare la cronologia del processo (nella finestra Cronologia
del job). Vedere «Visualizzazione della cronologia di un processo»
a pagina 46.
• Esportare un lavoro come file PDF. Vedere «Esportare come PDF2Go»
a pagina 122.
• Visualizzare un rapporto job ticket per un job. Vedere «Rapporto Job
Ticket» a pagina 46.
• Visualizzare un rapporto preflight per un job. Vedere «Rapporto
Preflight» a pagina 153.
Nota: È possibile visualizzare un rapporto Preflight per un processo soltanto
se si attiva il parametro Preflight prima di elaborare il processo. Per ulteriori
informazioni, vedere «Preflight» a pagina 148
.
• Utilizzare l’analizzatore PDF per rilevare i problemi nei file PDF
importati che possono compromettere l’elaborazione. Consultare
la sezione «Analisi di un processo PDF» a pagina 148.
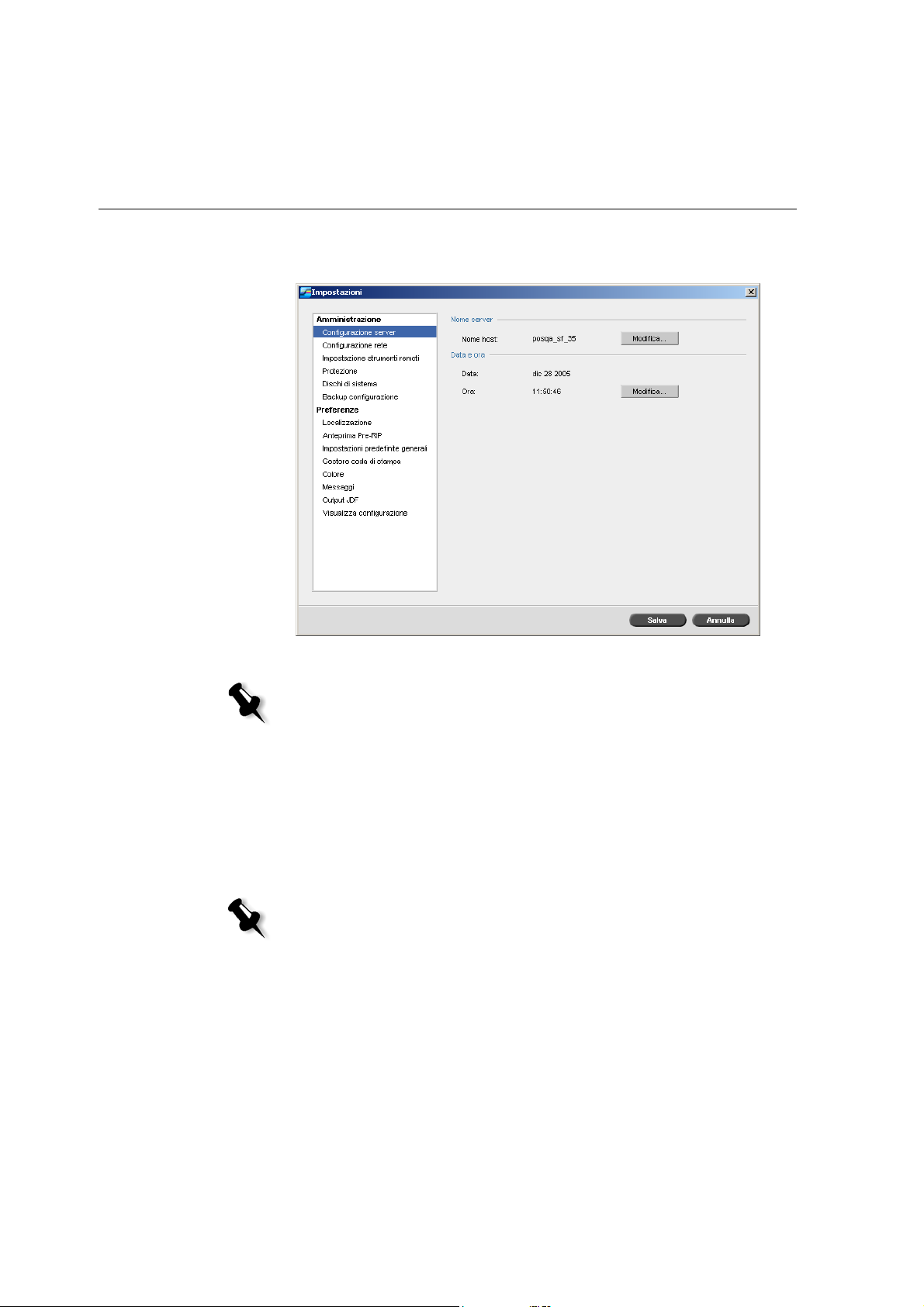
22 Capitolo 2—Guida introduttiva
La finestra Impostazioni
Potete impostare tutte le preferenze di sistema nella finestra Impostazioni.
Nota: Se ci si collega a CX Print Server come ospite, la finestra Impostazioni non
sarà disponibile.
Per aprire la finestra Impostazioni:
Selezionare Settings (Impostazioni) nel menu Tools (Strumenti).
¾
La finestra è divisa in due aree:
• Amministrazione: Contiene impostazioni di amministrazione del sistema.
• Preferenze: Contiene le preferenze di sistema.
Nota: Tutti gli utenti possono visualizzare le impostazioni Amministrazione
e Preferenze, ma solo un amministratore le può configurare.
Per ulteriori informazioni circa l’impostazione di preferenze sistema, vedete
«Impostare e configurare lo CX Print Server» a pagina 216.

Il Centro risorse 23
Il Centro risorse
Il Centro risorse consente di aggiungere, rimuovere e gestire risorse esterne
di CX Print Server.
Per aprire il Centro risorse:
¾ Fare clic su Centro risorse nella barra degli strumenti.
Il Centro risorse fornisce accesso alle seguenti risorse:
• Stampanti virtuali, vedere «Gestione delle stampanti virtuali» a pagina 59
• Font, vedete «Gestione dei font» a pagina 145
• Template di imposizione, vedere «Creazione, visualizzazione
e modifica dei template di imposizione» a pagina 103
• Elementi VI in cache, vedere «Gestire elementi VI» a pagina 210
• Set carta, vedere «Gestione dei set di carta» a pagina 63
• Gestore Profili, vedere «Gestore profili» a pagina 181

24 Capitolo 2—Guida introduttiva
La Finestra Parametri del job
CX Print Server consente di modificare file PDL e cambiare
le impostazioni del processo (ad esempio formato carta, imposizione
e impostazioni colore) nella finestra Parametri job.
Per aprire la finestra Parametri del job:
¾
Fare doppio clic su un processo nella finestra Archiviazione o Code.
La barra del titolo della finestra Parametri del job visualizza le seguenti
informazioni:
• Il nome del job
• Il nome della stampante virtuale
• L’o ra d i invi o

La Finestra Parametri del job 25
Ogni scheda ha un set di parametri e valori relativi che potete selezionare.
Tabella 7: Descrizione di schede nella finestra Parametri del job
Questa scheda Consente di
Impostazioni di
Stampa
Stock della carta
Qualità di stampa
Color (Colore)
Imposizione
Impostare parametri del processo relativi alla
stampa, ad esempio
di stampa
. Vedere «Scheda Impostazioni di
Intervallo stampa e Metodo
stampa» a pagina 264.
Impostare parametri del processo relativi allo
stock di carta, ad esempio
e
Nome set carta. Vedere «Scheda Stock
Formato carta
carta» a pagina 269.
Impostare parametri del processo relativi alla
qualità di stampa, per esempio
Qualità dell’immagine e migliorare la qualità
e
Trap pi ng
dei processi stampati. Vedere «Scheda Qualità
di stampa» a pagina 272.
Applicare correzioni colore dell’ultimo minuto,
oppure impostare il job di output per adeguarsi
ad altre periferiche di output. Vedere «Scheda
Colore» a pagina 276.
Impostare parametri del processo relativi
a posizionamento, piegatura, rifilatura e rilegatur
a delle pagine, ad esempio
Margini e Modello.
Vedere «Scheda Imposizione» a pagina 283.
Servizi
Impostare parametri del processo che aiuteranno
il flusso di lavoro del processo, ad esempio,
Percorso APR e Preflight. Vedere «Scheda Servizi»
a pagina 294.

26 Capitolo 2—Guida introduttiva
Tabella 7: Descrizione di schede nella finestra Parametri del job
Questa scheda Consente di
Menu Guida
Finitura
Selezionare da diverse opzioni per finalizzare
il documento stampato, per esempio definire
impostazioni per la copertina e retrocopertina.
Vedere «Scheda Finitura» a pagina 302.
Eccezioni
Definire set carta per includere eccezioni speciali
in un job e aggiungere inserti o interfogli. Vedere
«Scheda Eccezioni» a pagina 306.
Il menu Guida fornisce informazioni circa la versione del software
installata su CX Print Server, nonché consente di accedere alla guida in
linea che è basata su questo manuale.
Per aprire la finestra Informazioni su:
Dal menu Help (?), selezionare About (Informazioni su).
¾

Spegnere CX Print Server 27
La finestra Informazioni su visualizza le seguenti informazioni:
• Numero della versione del software CX Print Server
• Data di installazione versione
• Qualsiasi aggiornamento installato sopra la versione
Per aprire la finestra Aiuto online:
¾
Dal menu Aiuto selezionate Argomenti.
Spegnere CX Print Server
1. Nello spazio di lavoro CX Print Server, nel menu Lavoro selezionare
Esci
.
Lo spazio di lavoro di CX Print Server si chiude e si torna al desktop
di Windows.
Nota: Se ci sono dei job in fase di elaborazione o stampa, verrà visualizzato
un messaggio.
2. Verificate che l’icona Spire sia scomparsa dalla barra delle
applicazioni.
Barra delle applicazioni
con icona Spire
3. Nel desktop di Windows, selezionare Start > Spegni computer.
4. Nella finestra di dialogo Spegni computer, selezionare Spegni.
5. Completata la chiusura di Windows, spegnere il monitor.
6. Premere il tasto di alimentazione situato dietro lo sportello anteriore
Barra delle applicazioni
senza icona Spire
del CX Print Server.
Il LED di alimentazione sul pannello anteriore si spegnerà.
Nota: In certi casi può essere necessario premere il pulsante di accensione
per più di 4 secondi.

28 Capitolo 2—Guida introduttiva

Flussi di lavoro di base
Importazione e stampa dei processi...................................................30
Ristampare Job..................................................................................34
Gestione di code dei processi ............................................................35
Gestione della finestra Archiviazione .................................................43
Modifica di processi ..........................................................................48
Modifica di processi elaborati............................................................49
Gestione delle stampanti virtuali .......................................................59
Gestione dei set di carta....................................................................63

30 Capitolo 3—Flussi di lavoro di base
Importazione e stampa dei processi
Il flusso di lavoro di base per la stampa di un processo in CX Print Server
consiste di tre fasi principali:
1. Importazione del file
2. Elaborazione del processo
3. Stampa del processo
Una volta stampato, il processo viene memorizzato nella finestra
Archiviazione e lo si potrà reinviare per la stampa (vedere «Ristampare
Job» a pagina 34).
Importazione di processi
La funzione Importa job può essere utilizzata per inviare processi nelle
seguenti condizioni:
• Quando un file PDL (page description language) è creato su una
workstation client non connessa allo CX Print Server
• Quando un file PDL è posto su un supporto esterno, come CD-ROM
• Quando il file desiderato risiede localmente sullo CX Print Server

Importazione e stampa dei processi 31
Per importare il processo nello spazio di lavoro CX Print Server:
1. Nel menu Lavoro, selezionare Importa lavoro.
Verrà visualizzata la finestra Import.
2. Per accedere ai file desiderati, fare clic sul pulsante Su di un livello
oppure fare doppio clic sulle cartelle dei file per scorrere la struttura
dei file.
3. Nell’elenco superiore della finestra Importa, selezionare i file
desiderati e fare clic sul pulsante
Nota: Utilizzare MAIUSC o CTRL per selezionare diversi file o CTRL+A per
selezionare tutti i file. Se necessario, è possibile aggiungere lo stesso file più
di una volta.
Aggiungi .
I file vengono visualizzati nell’elenco inferiore.

32 Capitolo 3—Flussi di lavoro di base
4. Selezionare una stampante nell’elenco Stampante virtuale.
Nota: Per rimuovere un file, selezionare il file desiderato nell’elenco inferiore
della finestra Importa job e fare clic sul pulsante Rimuovi .
5. Fare clic su Import (Importa).
Tutti i file correntemente nell’elenco inferiore sono inviati allo
CX Print Server per essere elaborati e stampati come definiti
nella stampante virtuale definita.
Per controllare lo stato dei processi importati:
1. Fare clic sull’icona freccia Server.
Appare la finestra Importazione/Recupero.
La finestra Importazione/Recupero indica il nome del file che viene
importato, la sua posizione e le dimensioni del job. Indica inoltre
la percentuale del job già trasferita, sia numericamente che in
forma grafica.
2. Selezionare una delle seguenti opzioni:
• Fare clic su Salta job per interrompere l’importazione del
file corrente e importare il processo successivo nella coda di
importazione.
• Fare clic su Interrompi tutti per arrestare l’importazione di tutti
ifile.
• Fare clic su Chiudi per chiudere la finestra Importazione/Recupero.

Importazione e stampa dei processi 33
Elaborazione
Dopo che un processo entra nello CX Print Server, risiede nella finestra
Coda elaborazioneo nella finestra Archiviazione, in base al flusso del
processo. Una volta che il processo si trova nella
Coda di stampa,
ne viene avviata l’elaborazione.
Per ulteriori informazioni sulla finestra Code, vedere «Gestione di code
dei processi» a pagina 35.
Ristampa di processi
Una volta eseguita l’elaborazione del processo, questo viene convertito nel
formato RTP (Ready-To-Print), ovvero è pronto per la stampa. A seconda
del flusso del processo designato, il processo viene trasferito alla
di stampa o alla finestra Archiviazione.
¾ Se il processo viene spostato alla finestra Archiviazione, inviare
il processo in stampa.
Coda
Il processo viene spostato alla
Coda di stampa.
Per ulteriori informazioni, consultare la sezione «Gestione della
finestra Archiviazione» a pagina 43.
La
Coda di stampa elenca il processo attualmente in corso di stampa
e tutti i processi che sono stati elaborati con successo e sono in attesa
di essere stampati.
Per ulteriori informazioni sulla finestra Code, vedere «Gestione di code
dei processi» a pagina 35.
Una volta che è stato stampato, il processo passa alla finestra
Archiviazione.

34 Capitolo 3—Flussi di lavoro di base
Ristampare Job
Invio di un processo RTP che non richiede cambiamenti
¾ Selezionare il processo nella finestra Archiviazione e, nel menu Job,
selezionare
Invia.
I processi vengono automaticamente posizionati nella
Nota: Utilizzare MAIUSC o CTRL per selezionare più processi.
Coda di stampa.
Invio di un processo che richiede una nuova rasterizzazione
1. Fate doppio clic sul job per aprire la finestra Parametri job.
2. Modificare i parametri desiderati e fare clic sul pulsante Invia.
CX Print Server determina automaticamente se il processo deve
essere nuovamente rasterizzato e lo inserisce nella coda appropriata.

Gestione di code dei processi 35
Gestione di code dei processi
Raggruppamento dei processi
Il flusso di lavoro job batching raggruppa i job con attributi simili in un
singolo batch per consentire alla stampante di stampare i job in maniera
continua, senza interruzioni. Questa funzione permette di ridurre i tempi
di stampa, specialmente per un gran numero di job piccoli. I job che
utilizzano carta dello stesso formato e grammatura sono adatti per il
batching.
Quando un processo entra nella
verifica se tale processo può essere inserito in batch insieme a quello
precedente:
Coda di stampa, lo CX Print Server
• Un processo che può essere inserito in batch viene visualizzato con
l’indicatore di stato
i job senza interruzioni tra l’uno e l’altro.
in esecuzione . La stampante stampa entrambi
• Un processo che non può essere inserito in un batch insieme al
precedente attende nella coda e appare con l’indicatore di stato
attesa
. Viene stampato solo quando la stampante completa il job
precedente e si arresta.
Nota: Lo CX Print Server raggruppa in batch i job adatti solo se sono consecutivi
nello coda. Due job non vengono raggruppati in batch se un job non adaguato si
inserisce tra di essi nella coda.
I seguenti tipi di processo non possono essere combinati in un gruppo
(batch):
in
• Processi fascicolati e non fascicolati
• Processi che utilizzano diversi vassoi di uscita
• Processi con diverse opzioni di pinzatura
Nota: L’opzione di job batching è attiva per impostazione predefinita.
Per disattivare il job batching:
Nella finestra Impostazioni, selezionare Preferenze > Gestore coda
¾
di stampa
Per ulteriori informazioni circa job batching, fate riferimento a «Gestore
coda di stampa» a pagina 241.
> Disattiva Job Batching.

36 Capitolo 3—Flussi di lavoro di base
Modifica dell’ordine dei processi nelle code
È possibile ridisporre i job in una coda per modificare l’ordine in cui
saranno elaborati e stampati. Questa funzione è utile quando, ad esempio,
è presente un processo urgente che ha priorità.
Nota: È consentito spostare un solo job per volta.
Per spostare un job in una coda:
¾
Fare clic con il pulsante destro del mouse sul processo e selezionare una
delle seguenti opzioni:
Alza di livello: per spostare il processo più in alto di una posizione
Alza a livello superiore: per spostare il processo in cima alla coda
Nota: Il processo viene posto sotto il processo In esecuzione.
Per spostare un job verso il basso nella coda:
¾
Fare clic con il pulsante destro del mouse sul processo e selezionare una
delle seguenti opzioni:
Abbassa di livello: per spostare il processo più in basso di una
posizione
Abbassa a livello inferiore: per spostare il job alla fine della coda.

Gestione di code dei processi 37
Sospendere e ripristinare le code
Se necessario, è possibile interrompere temporaneamente una coda e poi
riprenderla successivamente. Per effettuare questa operazione, utilizzare
ipulsanti
Per sospendere una coda:
¾
Sospendi e Riprendi.
Fare clic sul pulsante Sospendi .
Il pulsante diventa rosso (modo sospensione) e l’elaborazione/stampa
si interrompe dopo il completamento del processo corrente.
Per ripristinare una coda:
Fare clic sul pulsante Riprendi .
¾
Il pulsante diventa verde (modo ripresa) e comincia l’elaborazione/
stampa del primo processo nella coda.
Interruzione di un job in esecuzione
Per arrestare l’elaborazione o la stampa di un job in esecuzione:
Fare clic con il pulsante destro del mouse sul processo in esecuzione
¾
nella finestra Code
Il processo viene spostato dalla coda alla finestra
e selezionare Interrompi nel menu.
Archiviazione,
e la finestra Avvisi viene aggiornata.
Al processo viene assegnato lo stato
interrotto , quindi viene
avviata l’esecuzione del processo successivo nella coda.

38 Capitolo 3—Flussi di lavoro di base
Nota: Per reinserire un job nella coda appropriata, fare clic con il pulsante destro
del mouse sul processo o sui processi nella finestra Archiviazione e selezionare
Invia.
Per riportare un job nella Coda elaborazione o nella Coda di stampa:
Fare clic con il pulsante destro del mouse sul processo nella finestra
¾
Archiviazione e selezionare
Invia.

Gestione di code dei processi 39
Spostamento di un processo alla finestra Archiviazione
Per posticipare l’elaborazione o la stampa di uno o più processi in attesa,
utilizzare l’opzione
Per spostare un processo in archiviazione:
Nota: Se il processo è in esecuzione, questa opzione non è disponibile.
1. Selezionare il job nella finestra Code.
2. Fare clic con il pulsante destro del mouse sul processo e selezionare
Sposta in archiviazione nel menu.
Sposta in archiviazione.
Il processo viene spostato dalla coda alla finestra
eappare con l’indicatore
processo in sospeso .
Archiviazione

40 Capitolo 3—Flussi di lavoro di base
Per riportare un job trattenuto dalla finestra Archiviazione alla coda
originaria:
¾
Fare clic con il pulsante destro del mouse sul job e dal menu
selezionare
Invia.
Il processo passa dalla finestra
Archiviazione alla coda.
Visualizzazione e modifica dei parametri di job
¾ Nella finestra Code o Archiviazione, fare doppio clic sul processo di cui
si desidera visualizzare i parametri.
Note
• Nella finestra Code, è possibile modificare i parametri dei job non
ancora in esecuzione. Se si desidera modificare i parametri di un job
in esecuzione, è necessario prima sospendere la coda (fare clic sul
pulsante Sospendi).
• Se si modificano i parametri di un processo nella Coda di stampa
e tali modifiche comportano una nuova rasterizzazione del processo,
quest’ultimo viene automaticamente spostato nella Coda elaborazione.
Viene visualizzata la finestra Parametri job.
Per maggiori informazioni sulla finestra Parametri job,
vedere «Impostazione dei parametri nella finestra Parametri
job» a pagina 264.

Gestione di code dei processi 41
Esecuzione di un processo urgente
Se è presente un job urgente, è possibile inviarlo per l’elaborazione
o la stampa ed eseguirlo prima di altri job. Se si invia un lavoro per
l’elaborazione mentre è in corso l’elaborazione di un altro lavoro,
quest’ultimo viene sospeso temporaneamente ma mantiene il suo stato di
esecuzione. Quando viene completata l’elaborazione del processo urgente
e questo viene spostato nella
sospeso continua.
Se si invia un lavoro urgente per la stampa mentre è in corso la stampa
di un altro lavoro, quest’ultimo viene sospeso temporaneamente dopo
la stampa della pagina corrente (entrambi i lati) ma mantiene lo stato
di esecuzione. Quando la stampa del lavoro urgente viene completata,
continua la stampa del lavoro sospeso.
Nota: È possibile elaborare o stampare un solo lavoro alla volta. Pertanto,
se si selezionano diversi lavori (uno dopo l’altro) come lavori urgenti, essi
verranno elaborati/stampati nell’ordine in cui sono stati selezionati.
Per inviare un lavoro urgente, procedere come segue
Nota: È possibile eseguire questa operazione solo se il lavoro è in attesa nella
coda. Se il lavoro è attivo, questa opzione non è disponibile.
Coda di stampa, l’elaborazione del processo
¾
Nella finestra Queues (Code) o Storage (Archiviazione), fare clic con
il pulsante destro del mouse sul lavoro e selezionare
immediatamente
Il lavoro appare con l’indicatore di stato
.
urgente in cima alla coda
Esegui
e viene eseguito immediatamente.
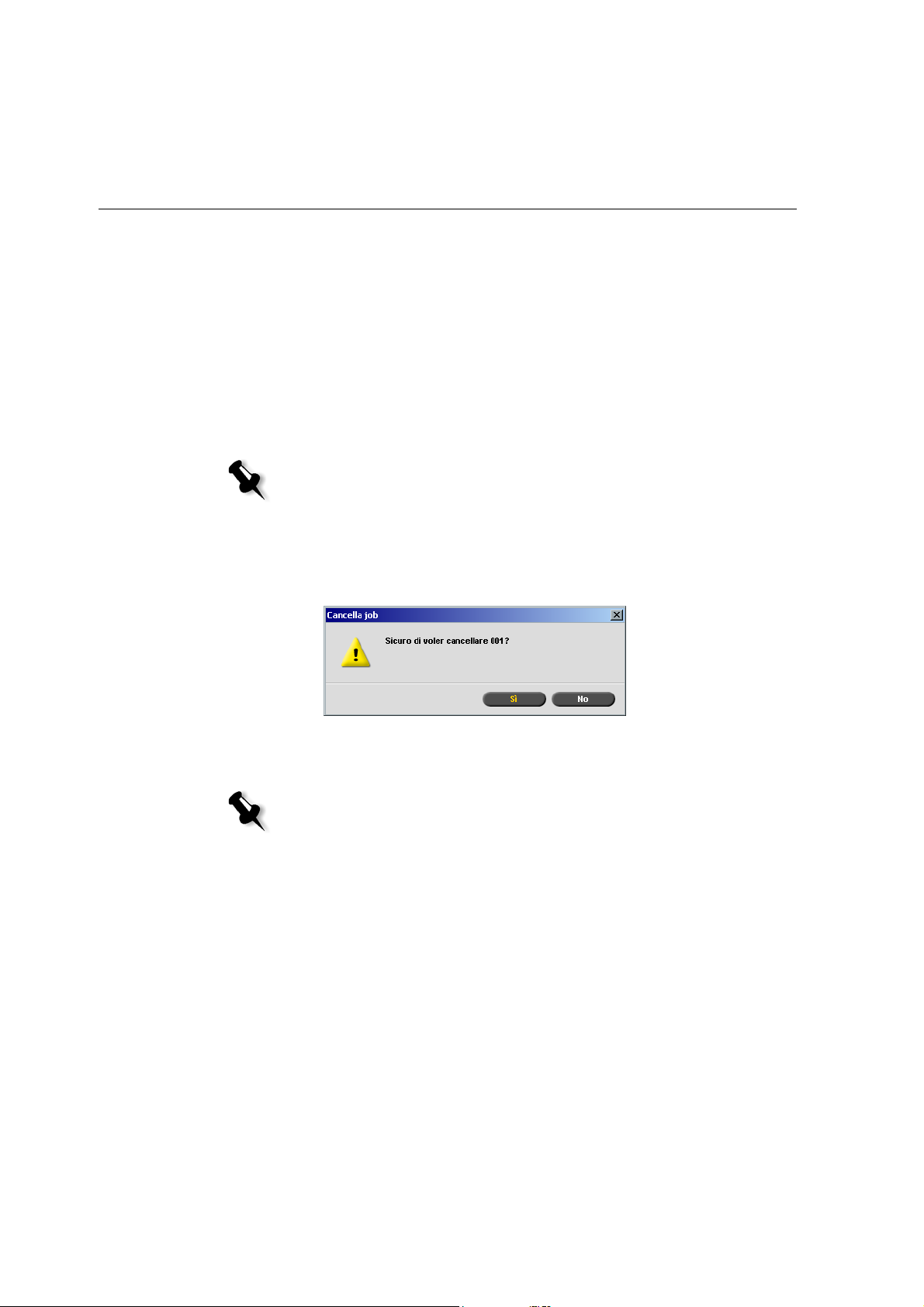
42 Capitolo 3—Flussi di lavoro di base
Eliminazione di un job
L’eliminazione di un processo dalla Coda elaborazione, dalla Coda di
stampa
processo dallo CX Print Server. Dopodiché, per stampare il processo
è necessario inviarlo nuovamente CX Print Server per l’elaborazione.
Per rimuovere temporaneamente un job da una coda, utilizzare
l’opzione
processo alla finestra Archiviazione» a pagina 39).
Per eliminare un processo:
Nota: È possibile eseguire questa operazione solo se il lavoro è in attesa nella
coda. Se il processo è in esecuzione, questa opzione non è disponibile.
1. Fare clic con il pulsante destro del mouse sul processo desiderato nella
o dalla finestra Archiviazione rimuove permanentemente il
Sposta in archiviazione (consultare «Spostamento di un
coda
o nella finestra Archiviazione e selezionare Cancella.
Apparirà il seguente messaggio.
2. Cliccate su Sì.
Il processo selezionato viene eliminato.
Nota: È possibile eliminare più di un processo alla volta: Selezionare
i processi e, nel menu Job, selezionare Cancella.

Gestione della finestra Archiviazione 43
Gestione della finestra Archiviazione
Inviare job
Per inviare un job alla finestra Archiviazione:
Nella finestra Archiviazione, fare clic con il pulsante destro del mouse
¾
sul job e selezionare
Invia.
I processi RTP vengono inviati alla
processi vengono inviati alla
Duplicare job
Per duplicare un processo:
Nella finestra Archiviazione, fare clic con il pulsante destro del mouse
¾
sul processo e selezionare
Il file selezionato viene duplicato e denominato con il nome del job
originale seguito da
Nota: La duplicazione di un job RTP crea una nuova versione PDL del job.
Scartare informazioni RTP
Le informazioni RTP possono essere scartate se necessario. In alcune
circostanze, è necessario scartare i dati RTP, ad esempio se si desidera
eseguire una nuova rasterizzazione di un file, archiviare un processo
senza informazioni RTP o modificare schede.
Coda di stampa; tutti gli altri
Coda elaborazione.
Duplica.
_dup.
Per scartare le informazioni RTP da un job:
Nella finestra Archiviazione, fate clic con il pulsante destro del
¾
mouse sul processo rilevante e selezionare
I dati RTP sono scaricati e il file ritorna al suo formato originale,
per esempio PostScript.
Ritorna a sorgente.

44 Capitolo 3—Flussi di lavoro di base
Archiviare e recuperare job
Per mantenere sufficiente spazio libero sul disco, si raccomanda di eseguire
il backup dei processi e dei file correlati su un server esterno e di eliminarli
in seguito dalla finestra
Il processo di backup è denominato archiviazione. È possibile recuperare
i job archiviati e i file correlati successivamente per un ulteriore utilizzo.
È possibile impostare un percorso di archiviazione predefinito che verrà
automaticamente visualizzato nella finestra di dialogo Apri quando si
seleziona
Archivia nel menu Lavoro. Impostare questo percorso nella
finestra Impostazioni, sotto
Se un processo include elementi VI, è necessario archiviare o recuperare
gli elementi VI prima di archiviare o recuperare i processi. Per ulteriori
informazioni sull’archiviazione o recupero degli elementi VI, consultare
«Gestire elementi VI» a pagina 210.
Per archiviare un job su un server esterno:
1. Nella finestra Archiviazione , fare clic con il pulsante destro del mouse
sul processo che si desidera archiviare e selezionare
Archiviazione.
Preferenze > Impostazioni predefinite generali.
Archivia.
Viene visualizzata la finestra di dialogo Archivia.

Gestione della finestra Archiviazione 45
2. Individuare la cartella richiesta e quindi fare clic su Archivia.
Viene creato nella posizione selezionata un file cabinet (compresso)
contenente tutti i file correlati al processo archiviato.
Nota:
• Il job archiviato mantiene il suo stato corrente (cioè, Completato, Non
riuscito, Trattenuto o Interrotto) e viene archiviato con le informazioni
nelle finestre Parametri del job e Cronologia del job.
• Una volta recuperato, il job archiviato mantiene il nome di job originale,
non il nome assegnato durante l’archiviazione.
3. Nella finestra Avvisi, verificare che l’archiviazione sia stata completata.
4. Eliminare il job dalla finestra Archiviazione.
Per recuperare un job archiviato:
1. Nel menu Lavoro, selezionare Recupera da archivio.
Viene visualizzata la finestra di dialogo Recupera.

46 Capitolo 3—Flussi di lavoro di base
2. Individuare il processo archiviato con il relativo nome di
archiviazione, selezionare il file cabinet correlato e fare clic
su
Recupera.
Il processo selezionato apparirà in cima all’elenco nella finestra
Archiviazione. Viene assegnato l’indicatore di stato (completato,
trattenuto, non riuscito o interrotto) presente prima
dell’archiviazione.
Nota:
• È possibile recuperare più di un job alla volta.
• Anche i file correlati al job (per esempio: PDL) vengono recuperati.
• Il job viene recuperato con le informazioni nelle finestre Parametri
del job e Cronologia del job.
• Il file cabinet non viene eliminato.
3. Nella finestra Avvisi, verificare che il file sia stato recuperato.
Visualizzazione della cronologia di un processo
¾ Nella finestra Code o Archiviazione , fare clic con il pulsante destro
del mouse sul processo e selezionare
Apparirà la finestra Cronologia del job.
Per ulteriori informazioni sulla finestra Cronologia del job, vedere
«Cronologia del processo» a pagina 252.
Cronologia del job.
Rapporto Job Ticket
Il Rapporto Job Ticket contiene tutte le informazioni della finestra
Parametri del job (inclusi i dati della barra del titolo della finestra
Parametri del job). Il Rapporto Job Ticket presenta i parametri del job su
un singolo foglio e può essere esportato o stampato come copia su carta.

Gestione della finestra Archiviazione 47
Questa caratteristica serve per:
• Mettere le informazioni sul processo a disposizione del servizio Hot-
Line nel caso di una richiesta di informazioni da parte di un cliente.
• Salvare i parametri del processo per un utilizzo futuro.
• Fornire al cliente uno strumento di aggiornamento sui processi
stampati.
Per visualizzare il rapporto job ticket:
1. Fare clic con il pulsante destro del mouse su un processo nella finestra
Archiviazione e selezionare
Appare la finestra Rapporto Job Ticket.
Rapporto Job Ticket nel menu.
2. È possibile esportare o stampare il rapporto facendo clic su Stampa
o
Esporta.
3. Il Rapporto Job Ticket viene esportato come file di testo.

48 Capitolo 3—Flussi di lavoro di base
Modifica di processi
Esistono due modi per visualizzare in anteprima e modificare i processi
nello CX Print Server:
• Prima dell’elaborazione, utilizzare il software Enfocus PitStop Edit per
Acrobat. Vedere «Modifica di un processo non elaborato» a pagina 48.
• Utilizzare l’Editor del job di CX Print Server dopo l’elaborazione.
Vedere «Modifica di processi elaborati» a pagina 49.
Modifica di un processo non elaborato
Il software PitStop Edit consente di:
• Visualizzare e modificare le proprietà degli oggetti, ad esempio
le proprietà dei colori
• Creare elenchi di azioni da utilizzare per automatizzare le operazioni
ripetitive
Per modificare il processo con PitStop Edit:
1. Fare clic con il pulsante destro del mouse sul processo e selezionare
Anteprima & Editor del job.
Nota: Il processo deve essere un file PDF o PostScript. Per informazioni
sulla modifica di processi elaborati, vedere «Modifica di processi elaborati»
a pagina 49.
Il file si apre in Acrobat.
2. Utilizzare il software PitStop Edit per modificare il processo come
desiderato.
Suggerimento: Vedere la documentazione del software PitStop Edit
(C:\Program Files\Adobe\Acrobat\plug ins\Enfocus\Documentation\PitStop
Manual.pdf) per familiarizzare con le funzioni del software.

Modifica di processi elaborati 49
Modifica di processi elaborati
Lo strumento Editor del job consente di visualizzare in anteprima
i processi e modificare i processi RTP prima della stampa. Lo strumento
Editor del job può essere utilizzato per eliminare, spostare o inserire
pagine. Spostandosi tra le varie pagine di un processo, è possibile
visualizzare le miniature del processo stesso. Per un processo imposto,
è possibile visualizzare i fogli imposti, incluso il layout delle pagine di
ogni foglio. È inoltre possibile visualizzare l’orientamento delle pagine,
i segni di taglio e i segni di piegatura.
Per aprire l’editor del job:
Nella finestra Archiviazione, fare clic con il pulsante destro del
¾
mouse su un processo RTP che si desidera visualizzare in anteprima
e selezionare
Appare la finestra Editor del job che visualizza la prima pagina del job
selezionato.
Anteprima & Editor del job.
Pulsanti di navigazione
I pulsanti di spostamento consentono di selezionare un opuscolo o una
pagina specifica da visualizzare e di sfogliare tutte le pagine del lavoro
corrente.
Nota: Quando si visualizza la prima pagina di un opuscolo, il pulsante di
navigazione Pagina precedente porta al precedente opuscolo. Quando si
visualizza l’ultima pagina di un opuscolo, il pulsante Pagina seguente porta
al successivo opuscolo.

50 Capitolo 3—Flussi di lavoro di base
Anteprima di un job
I pulsanti di anteprima consentono di impostare la modalità di
visualizzazione della pagina.
Tabella 8: Pulsanti Anteprima
Pulsante Operazione:
Visualizzare un’area diversa dell’immagine.
Dettaglio
Individuare i valori CMYK di un’area
Contagocce
specifica della pagina. Per individuare
i valori, fare clic sul pulsante
Contagocce,
spostare il cursore sul punto della pagina in
cui si desidera misurare i valori del colore,
quindi fare clic su tale punto. Viene
visualizzata la descrizione dei valori CMYK.
Ingrandire l’area selezionata della pagina.
Zoom avanti
Zoom indietro
Ingrandimento
dimensioni reali
Adatta allo schermo
Ridurre la dimensione dell’area selezionata
del 50%.
Visualizzare le dimensioni reali della pagina
uno a uno (1:1).
Ridurre la pagina in modo da adattarla allo
spazio disponibile dello schermo.
Visualizzare l’immagine a vari livelli di
ingrandimento predefiniti selezionando
una percentuale nell’elenco.

Modifica di processi elaborati 51
Pulsante Operazione:
Ruotare la pagina di 90°, 180° e 270°.
Ruota vista
Attivare o disattivare una o più selezioni.
Mostra/Nascondi
separazione
Visualizzare pagine nell’Editor del Job
La finestra Editor del job presenta tre schede: Opuscoli, Miniature e Fogli
imposti
del job.
Scheda Opuscoli
La scheda Opuscoli visualizza gli opuscoli compresi in questo job ed
i nomi e numeri delle pagine all’interno di ogni opuscolo. La scheda
Opuscoli si apre per impostazione predefinita quando si visualizza in
anteprima un processo RTP non imposto.
, che consentono di passare tra tipi di visualizzazione nell’Editor
Per visualizzare una pagina nella scheda Opuscoli:
Nel riquadro a sinistra della scheda Opuscoli, fare doppio clic sul
¾
nome della pagina che si desidera visualizzare.
La pagina viene visualizzata nel riquadro di destra.

52 Capitolo 3—Flussi di lavoro di base
Scheda Miniature
La scheda Miniature mostra una miniatura di ciascuna pagina
dell’opuscolo selezionato. Queste miniature permettono di individuare
più facilmente una pagina specifica.
Per visualizzare una pagina sulla scheda Miniature:
1. Fare clic sulla scheda Miniature.
Le versioni in miniatura delle pagine appaiono a sinistra della scheda,
nel riquadro delle miniature.
2. Utilizzare la barra di scorrimento, come desiderato, per visualizzare
tutte le pagine.

Modifica di processi elaborati 53
3. Per visualizzare le miniature una accanto all’altra, ridimensionare il
riquadro delle miniature trascinando la barra che divide i riquadri
nella scheda.
4. Fare doppio clic sulla miniatura della pagina da visualizzare.
La pagina viene visualizzata nel riquadro di destra.
La scheda Fogli imposti
La scheda Fogli imposti è disponibile solo per i processi RTP imposti.
Questa scheda consente di visualizzare i fogli imposti e verificare i parametri
di imposizione. Non è possibile modificare il lavoro da questa scheda.
Nota:
• Nei processi VI, il numero di opuscolo appare al posto del numero di foglio;
ad esempio, Opuscolo 1, Pagina 15.
• In processi fronte-retro, ogni foglio viene visualizzato due volte, una volta
per il lato A e una volta per il lato B. Ad esempio, Foglio 1, Lato A.

54 Capitolo 3—Flussi di lavoro di base
Per visualizzare una pagina di un job imposto:
1. Fare clic sulla scheda Miniature od Opuscolo.
2. Selezionare la miniatura o la pagina desiderata.
3. Fare clic sulla scheda Fogli imposti.
Viene visualizzata la pagina selezionata del job imposto.
4. Per modificare il processo, utilizzare la scheda Opuscolo o Miniature.
Nota: Se modificate un job RTP imposto e poi ritornate alla visualizzazione Fogli
imposti, la visualizzazione verrà aggiornata secondo i cambiamenti applicati.
Modifica di un processo RTP
È possibile modificare un processo RTP nei seguenti modi:
• Spostando pagine all’interno del processo
• Eliminando pagine dal processo
• Inserendo pagine da un altro processo
Nota: I processi che è possibile modificare nell’apposito editor non possono
essere rasterizzati di nuovo. Una volta salvato nell’editor dei lavori, il lavoro
diventa un nuovo file RTP senza file PDL associato. Non è possibile applicare
parametri che richiedono una nuova rasterizzazione di tali lavori.

Modifica di processi elaborati 55
Per spostare una pagina in un processo:
1. Fare clic sulla scheda Miniature.
2. Nel riquadro delle miniature, fare doppio clic sulla pagina da spostare.
3. Trascinate la pagina alla posizione richiesta.
Nota: L’indicatore rosso indica dove verrà inserita la pagina.
La pagina viene spostata nella posizione selezionata e i numeri
di pagina vengono aggiornati di conseguenza.
4. Fare clic su Salva con nome per salvare le modifiche nel processo.

56 Capitolo 3—Flussi di lavoro di base
Per eliminare una pagina da un processo
1. Nella finestra Editor del job, fare clic sulla pagina che si desidera
eliminare, quindi fare clic su
Cancella.
La pagina viene cancellata e i numeri delle pagine si aggiornano
di conseguenza.
2. Fare clic su Salva con nome per salvare le modifiche.
Copia di pagine in un job
È possibile copiare una pagina o tutte le pagine da un job a un altro.
Per copiare una pagina in un job:
1. Fare clic su Seleziona processo nella finestra Editor del job.
Si visualizza la finestra Job RTP.
2. Selezionare il processo contenente la pagina che si desidera copiare,
quindi fare clic su
OK.

Modifica di processi elaborati 57
Nella scheda Miniature, il riquadro di sinistra si divide in due parti.
Le miniature del secondo processo aperto appaiono sotto quelle del
processo che si sta modificando.
3. Nel set di miniature inferiore, individuare la pagina che si desidera
copiare.
4. Trascinare la pagina sul set di miniature superiore, nella posizione
desiderata nel job che si sta modificando.
Nota: L’indicatore rosso indica dove verrà inserita la pagina.

58 Capitolo 3—Flussi di lavoro di base
La pagina copiata viene inserita nella posizione desiderata e i numeri
delle pagine si aggiornano di conseguenza.
5. Fare clic su Salva con nome per salvare le modifiche.
Per copiare tutte le pagine di un job in un altro job:
1. Seguire i passi da 1 a 4 nella procedura per la copia di una pagina
in un job (consultare pagina 56).
2. Fare clic su pulsante Unisci processi.
Tutte le pagine del secondo job aperto vengono inserite alla fine del
job che si sta modificando.
3. Fare clic su Salva con nome per salvare le modifiche.

Gestione delle stampanti virtuali 59
Gestione delle stampanti virtuali
CX Print Server fornisce tre stampanti di rete predefinite, denominate
inoltre stampati virtuali. Le stampanti virtuali sono una funzione utilizzata
per automatizzare i flussi di lavoro, che definiscono poi il flusso del job.
Le stampanti virtuali contengono flussi di lavoro predefiniti che vengono
applicati in modo automatico a tutti i processi di stampa elaborati
tramite una stampante virtuale specifica. Non è necessario reimpostare le
impostazioni del job per ciascun job con un conseguente miglioramento
del rendimento di stampa.
Una stampante virtuale è una stampante pubblicata sulla rete con
parametri specifici impostati per l’elaborazione e la stampa su CX
Print Server. CX Print Server è dotato di un meccanismo che installa
automaticamente le stampanti virtuali pubblicate sulla workstation
client con il PPD e il driver della stampante adatto.
CX Print Server è predefinito con tre stampanti virtuali:
• ProcessPrint
I file inviati a questa stampante vengono automaticamente elaborati
e immediatamente inviati in stampa dalla Stampante digitale
DocuColor 8000AP.
• ProcessStore
I file inviati a questa stampante vengono elaborati e archiviati
automaticamente in formato RTP nella finestra
È possibile in seguito inviare il processo da stampare, o modificare
i parametri del processo e reinviarlo per l’elaborazione o la stampa.
Archiviazione.
• SpoolStore
I file inviati a questa stampante vengono archiviati automaticamente
nella finestra
È possibile importare solo file PDL (come: PS, PDF, VIPP, VPS)
nell’archivio di spool, file non rasterizzati, RTP.
Nota: I parametri di stampa del processo impostati nel processo dal driver
o PPD sostituiscono i parametri impostati nella stampante virtuale.
Le opzioni
predefiniti impostati per la stampante virtuale prescelta.
Archiviazione fino all’invio in elaborazione e stampa.
Default della stampante definite nel PPD utilizzano i parametri

60 Capitolo 3—Flussi di lavoro di base
Aggiungere una nuova stampante
Quando aggiungete una nuova stampante virtuale, potete specificare
se sarà pubblicata in rete e se i suoi parametri sovrascriveranno
i parametri PPD.
Inoltre, in base ai set carta predefiniti, è possibile specificare che una
stampante virtuale supporti eccezioni pagina dinamica e selezionare
i set carta desiderati (fino a quattro set carta per ogni stampante virtuale).
Un job avente comandi di eccezioni di pagina dinamica incorporati,
inviato in stampa utilizzando una stampante virtuale con eccezioni
di pagina dinamica, verrà stampato usando i set di carta definiti.
Per aggiungere una nuova stampante:
1. Dal menu Strumenti, selezionare Centro risorse.
Si aprirà la finestra Centro risorse.
2. Nell’elenco Risorsa, selezionare Stampanti virtuali.

Gestione delle stampanti virtuali 61
3. Fare clic sul pulsante Aggiungi .
Apparirà la finestra di dialogo Aggiungi nuova stampante virtuale.
4. Nella casella Nome, inserire un nome per la nuova stampante
da aggiungere.
5. Nel menu a discesa In base a è possibile selezionare una stampante
esistente con impostazioni simili.
6. Nella casella Commenti immettere qualsiasi commento riguardante
i parametri della stampante virtuale (facoltativo).
7. Per impostazione predefinita è selezionata la casella di controllo
Pubblica in rete. Deselezionare la casella di controllo se non si
desidera pubblicare la stampante in rete.
8. Selezionare la casella di controllo Sostituisci parametri PPD affinché
le impostazioni della stampante virtuale sostituiscano la selezione
dei parametri PPD.
9. Se si desidera che questa stampante supporti eccezioni di pagina
dinamica, selezionare la casella di controllo
pagina dinamica
.
Supporta eccezioni
Per ulteriori informazioni sulle eccezioni di pagina dinamica,
vedere «Eccezioni pagina dinamica» a pagina 142.

62 Capitolo 3—Flussi di lavoro di base
10. Modificare i parametri del processo della nuova stampante virtuale
(vedere Modifica di una stampante esistente).
Nota: Se non si modificano i parametri del processo, le impostazioni della
nuova stampante virtuale saranno quelle della stampante su cui era basato.
11. Fare clic su OK nella finestra di dialogo Aggiungi stampante virtuale.
La nuova stampante appare nell’elenco
Stampante.
Modifica di una stampante esistente
Per modificare una stampante esistente:
1. Nell’area Stampanti virtuali, selezionare una stampante nell’elenco
e fare clic sul pulsante
Apparirà la finestra di dialogo Modifica stampante virtuale.
Modifica .
2. Fare clic su Modifica.
Viene visualizzata la finestra Parametri job.
3. Selezionare i parametri desiderati e modificare le loro impostazioni
secondo le esigenze.
4. Fare clic su OK per tornare alla finestra di dialogo Modifica stampante
virtuale.
5. Fare clic su Salva per salvare le nuove impostazioni.

Gestione dei set di carta 63
Eliminazione di una stampante esistente
1. Nella finestra Stampante virtuale, selezionare una stampante
nell’elenco e fare clic sul pulsante
2. Nel messaggio che appare, fare clic su Sì per cancellare la stampante
designata.
Gestione dei set di carta
CX Print Server è fornito di set carta predefiniti a beneficio dell’utente.
Questi set di carta non possono essere rimossi, ma possono essere
modificati. È inoltre possibile aggiungere, modificare o rimuovere set
carta personalizzati secondo necessità.
Per aggiungere un nuovo set di carta:
1. Dal menu Strumenti, selezionare Centro risorse.
Cancella .
Si aprirà la finestra Centro risorse.
2. Nell’elenco Risorsa, selezionare Set carta.

64 Capitolo 3—Flussi di lavoro di base
3. Fare clic sul pulsante Aggiungi .
Appare la finestra Proprietà set carta.

Gestione dei set di carta 65
4. Inserire i seguenti parametri:
Nome: inserire il nuovo nome set carta. Si consiglia di scegliere
un nome quanto più descrittivo, come ad esempio:
Letter90gsmuncoat.
Negli elenchi Formato, Colore, Grammatura, Patinatura e Tipo,
selezionare le proprietà desiderate per il nuovo set di carta.
Se è stata attivata la funzione di personalizzazione della carta,
mappare il set carta al
Nota: Si possono impostare fino a dieci profili personalizzati.
Profilo personalizzato.
Per informazioni sull’attivazione della funzione di personalizzazione
della carta, vedere «Impostazioni predefinite generali» a pagina 239.
5. Fare clic su OK.
Per modificare un set di carta:
1. Nella finestra Set carta, selezionare il set carta che si desidera
modificare.
2. Fare clic sull’icona Modifica .
Appare la finestra Proprietà set carta.
3. Modificare le proprietà desiderate del set di carta.
4. Fare clic su OK.
Per modificare un set di carta:
1. Nella finestra Centro risorse, con l’opzione Set carta selezionata,
selezionare il set carta che si desidera eliminare.
2. Fare clic sull’icona Rimuovi .
Il set carta è eliminato.
Nota: I set carta predefiniti dal sistema non possono essere cancellati.

66 Capitolo 3—Flussi di lavoro di base

Utilizzo di una workstation client
Descrizione generale .........................................................................68
Lavorare da workstation client Windows ...........................................68
Lavorare da workstation client Macintosh..........................................71
Spire Web Center..............................................................................79
Utilizzo di Hot Folder.........................................................................82
Applicazione Spire Print Driver...........................................................87

68 Capitolo 4—Utilizzo di una workstation client
Descrizione generale
Per stampare un job da una workstation client selezionate uno dei seguenti
metodi:
• Stampare il processo attraverso una delle stampanti (virtuali)
di rete del CX Print Server, ad esempio
Il job viene poi sottoposto a spooling ed elaborato o stampato
(in base al flusso del job selezionato della stampante virtuale).
Con questo metodo, è possibile stampare da qualsiasi software
(ad esempio, Microsoft Word) utilizzando qualsiasi formato di
file da qualsiasi workstation client (Windows, Macintosh o UNIX).
• Trascinare il job su una hot folder.
Il processo viene poi sottoposto a spooling ed elaborato o stampato
(in base al flusso del processo selezionato della stampante virtuale
corrispondente).
Se si utilizza il metodo hot folder, è possibile stampare la maggior parte
dei file PDL su CX Print Server: ad esempio file PostScript, PDF, EPS,
Variable Print Specification e VIPP.
Per ulteriori informazioni sulle hot folder, vedere «Utilizzo di Hot
Folder» a pagina 82.
ProcessPrint.
Nota: i processi PDL che vengono trasferiti allo CX Print Server devono avere
le estensioni di file adatte (ad esempio *.ps o *.pdf).
Lavorare da workstation client Windows
Lo CX Print Server può stampare da workstation client Windows con uno
dei seguenti sistemi operativi:
• Windows 2000 e Windows XP
Come esempio, la seguente sezione descrive come definire una
stampante di rete CX Print Server per una workstation client con un
sistema operativo Windows XP Professional.

Lavorare da workstation client Windows 69
Definire una stampante - Windows XP
Utilizzare l’installazione guidata stampante di Windows per definire le
stampanti di rete di CX Print Server.
Nota: Quando si aggiunge una nuova stampante di rete di CX Print Server a una
workstation client, non è necessario installare separatamente il file PPD di CX
Print Server e il driver della stampante Adobe PostScript. in quanto essi vengono
installati automaticamente durante la procedura di installazione guidata
stampante di Windows.
Per definire una stampante di rete in Windows XP tramite le risorse
di rete:
1. Sul desktop, fare doppio clic su Risorse di rete e selezionare la
stampante di rete desiderata.
2. Fate doppio clic sull’icona della stampante di rete.
La stampante di rete è definita sulla workstation client di Windows.

70 Capitolo 4—Utilizzo di una workstation client
Copia del driver della stampante da Windows
Se è necessario creare dei file PostScript da workstation che non si trovano
nella stessa rete di CX Print Server (ad esempio, presso le sedi dei clienti),
eseguire la procedura indicata di seguito.
1. Nell’unità CX Print Server D:\, fare doppio clic sulla cartella Utilità.
2. Fare clic su Utilità PC, quindi su Driver stampante.
3. Individuare la directory del driver relativo alla versione di Windows
in uso.
4. Utilizzare un’utilità di compressione, come WinZip, comprimere
la directory e copiarla su un disco o inviarla tramite e-mail al cliente.
Stampare da Windows
1. Aprire il file da stampare nel software corrispondente, per esempio
aprire un file PDF in Acrobat.
2. Dal menu Archivio, selezionare Stampa.
Apparirà la finestra Stampa.
3. Nell’elenco Nome, selezionare la stampante di rete CX Print Server
desiderata, ad esempio,
Per ulteriori informazioni sull’installazione di stampanti di rete CX
Print Server su workstation client, vedere «Lavorare da workstation
client Windows» a pagina 68.
Spire_ProcessPrint.

Lavorare da workstation client Macintosh 71
4. Se necessario, fare clic sul pulsante Proprietà e modificare i parametri
del processo.
Nota:
• a meno che sia stata selezionata l’opzione Sostituisci parametri
PPD nella stampante virtuale, qualsiasi modifica ai parametri della
stampante sostituirà i parametri della stampante virtuale selezionata.
• Valore predefinito stampante indica che il valore deriva dalle
impostazioni della stampante virtuale selezionata in CX Print Server.
5. Fare clic su OK.
6. Fare clic su OK nella finestra Stampa.
Il file è inviato allo CX Print Server.
Lavorare da workstation client Macintosh
Lo CX Print Server può stampare su workstation client Macintosh operanti
con Mac OS X (10.x).
A scopo esemplificativo, nella seguente sezione sono descritte le
modalità per definire una stampante di rete CX Print Server per una
workstation client Macintosh con sistema operativo Mac OS X.
È inoltre possibile inviare dei processi utilizzando stampanti virtuali CX
Print Server su un protocollo TCP/IP. Questa connessione consente una
velocità di spooling notevolmente superiore.

72 Capitolo 4—Utilizzo di una workstation client
Copia del file PPD di CX Print Server per Mac OS X (10.4)
Prima di definire una stampante di rete è necessario installare il file PPD
di CX Print Server sulla workstation client Macintosh.
1. Selezionare Collegamento al server nel menu Vai.
Apparirà la finestra Collegamento al server.
2. Fare clic su Sfoglia per individuare lo CX Print Server desiderato,
quindi fare clic su
Connetti.

Lavorare da workstation client Macintosh 73
Apparirà la finestra Collegamento al server.
3. Selezionare Ospite, quindi fare clic sul pulsante Connetti.

74 Capitolo 4—Utilizzo di una workstation client
4. Selezionare la cartella Utility del server e fare clic su OK.
La cartella
5. Fare doppio clic sulla cartella CX8000AP_Utilità sul desktop.
6. Fare doppio clic sulla cartella PPD e quindi fare doppio clic sulla
CX8000AP_Utilità viene installata sul desktop.
cartella della lingua richiesta.
7. Copiare il file PPD da CX Print Server sul disco rigido di Macintosh.
Suggerimento: Si raccomanda di copiare il file PPD trascinandolo da CX Print
Server nella cartella Libreria > Stampanti > PPDs > Contenuto > Risorse >
en.Iproj di Macintosh.

Lavorare da workstation client Macintosh 75
Aggiunta di una stampante di rete per Mac OS X (10.4)
1. Copiare il file PPD di CX Print Server nella cartella Libreria > Stampanti
> PPD > Contenuto > Risorse > en.Iproj
Per ulteriori informazioni circa copiare file PPD, vedete «Copia del file
PPD di CX Print Server per Mac OS X (10.4)» a pagina 72.
2. Selezionate Applications nel menu Go.
della workstation client.
3. Aprire la cartella Utilities, quindi fare doppio clic sull’icona Centro stampa.
Nota: Per Mac OS X (10.2), fare doppio clic sull’icona Centro stampa nella
cartella Utilità.

76 Capitolo 4—Utilizzo di una workstation client
4. Fare clic su Aggiungi.
5. Selezionare CX Print Server.
6. Nell’elenco Stampa con, selezionare Altro.
7. Individuare la cartella nella quale è stato copiato il file PPD
e selezionare il file.

Lavorare da workstation client Macintosh 77
8. Fare clic su Apri per assegnare il file PPD alla stampante di reteCX
Print Server selezionata.
9. Fare clic su Aggiungi per aggiungere la nuova stampante all’elenco
delle stampanti.
Stampare da un Macintosh
1. Aprire il file da stampare nell’applicazione corrispondente, ad esempio
aprire un file Quark.
2. Dal menu Archivio, selezionare Stampa.

78 Capitolo 4—Utilizzo di una workstation client
3. Nell’elenco Stampante , selezionare la stampante desiderata.
4. Nell’elenco Copie e pagine, selezionare Funzioni stampante.
5. Impostate le opzioni della stampante secondo necessità.
Nota:
• L’opzione Valore predefinito stampante indica che il valore deriva
dalla stampante pubblicata correntemente selezionata.
• I parametri PPD si suddividono in cinque opzioni specifiche per la
stampante (Opzioni specifiche stampante) nell’elenco.
6. Dopo aver modificato le impostazioni del job, cliccate su Print.
Il file è inviato allo CX Print Server.

Spire Web Center 79
Spire Web Center
Lo Spire Web Center è un sito Internet che fornisce informazioni sullo
Spire; vi si può accedere da una workstation client.
Spire Web Center consente di:
• Visualizzare lo stato dei processi nelle code Spire, la finestra Job Alert
nel suo stato corrente e le informazioni sistema stampante
• Scaricare strumenti client remoto, software utility, profili colore
e driver di stampa
• Visualizzare documentazione relativa allo Spire come le note
di rilascio, i manuali Spire, domande più frequenti con le relative
risposte e altre informazioni per la risoluzione di problemi
• Trovare link a rivenditori o prodotti correlati
Per collegarsi al Web center da una workstation client:
Importante: Per collegarsi allo Spire Web Center da una workstation client,
è innanzitutto necessario abilitare il servizio connessione Web sullo CX Print
Server. Per abilitare tale servizio, selezionare la finestra Impostazioni >
Amministrazione > Impostazione strumenti remoti.
Per maggiori informazioni sull’impostazione del servizio di connessione
Web, vedere «Impostazione strumenti remoti» a pagina 224.
1. Sul desktop, cliccate sull’icona Internet Explorer.
2. All’avvio di Internet Explorer, nel campo address (indirizzo) digitate:
http://<nome spire>, ad esempio se il nome della stazione Spire
è FALCON_E, digitare http://FALCON_E.
Nota: E inoltre possibile utilizzare l’indirizzo IP del CX Print Server,
ad esempio http://192.168.92.0.
Importante: Se si desidera connettersi allo CX Print Server da una
workstation client Macintosh, rivolgersi all’amministratore di sistema
per aggiungere il nome dello Spire al DNS. Questo è necessario, poiché
i protocolli di risoluzione dei nomi di Windows non sono supportati da
Macintosh. L’aggiunta del DNS è richiesta nel caso in cui i client passino
attraverso un server principale sulla rete.

80 Capitolo 4—Utilizzo di una workstation client
Apparirà il Web Center dello CX Print Server.

Spire Web Center 81
Il Web Viewer
La pagina Web Viewer consente di visualizzare la configurazione
della stampante e le informazioni di sistema, i processi che risiedono
correntemente nelle finestre Code e Archiviazione di CX Print Server,
nonché di visualizzare gli avvisi visualizzati correntemente nella finestra
Avvisi. Queste informazioni sono importanti quando si stampa da
workstation client, in quanto vi consentono di monitorare i job nelle
code e di agire in base alle informazioni visualizzate.
Inoltre, se avete un sistema che usa un protocollo XML, potete recuperare
informazioni sull’elenco di job e lo stato stampante.
Tabella 9: Descrizione di schede nella pagina Web Viewer
Questa
scheda
Queues
Conservazione
Consente di visualizzare
Processi in fase di esecuzione nella Coda di stampa e nella
Coda elaborazione dello CX Print Server.
Finestra Archiviazione di CX Print Server e i processi
in essa contenuti
Avvisi
Messaggi della finestra Avvisi di CX Print Server.
Se, ad esempio, è risultato impossibile stampare un
processo inviato dalla workstation client, è possibile
visualizzare il messaggio nella finestra Avvisi, nonché
modificare i parametri del processo (file PPD)
e inviarlo di nuovo per l’elaborazione e la stampa
su CX Print Server.
Stampante
Informazioni sul sistema di CX Print Server.
Downloads
La pagina Downloads consente di accedere alla cartella CX Print Server
Utilità e scaricare strumenti e file disponibili per le workstation client
Windows e Macintosh, come ad esempio il file PPD di CX Print Server.
Links
La pagina Links consente di accedere ai link dei fornitori o dei prodotti.

82 Capitolo 4—Utilizzo di una workstation client
Utilizzo di Hot Folder
Per ogni stampante di rete pubblicata di CX Print Server definita su
una workstation client, viene creato automaticamente una hot folder
corrispondente nella cartella
Server contiene tre hot folder predefinite,
HF_ProcessStore e HF_SpoolStore. Questi hot folder corrispondono alle
tre stampanti di default.
D:\Hot Folders di CX Print Server. CX Print
HF_ProcessPrint,
Ciascuna hot folder reca il nome della stampante virtuale
stampante)
.
(HF_nome
Se si effettua la connessione a CX Print Server da una workstation client
tramite la rete, è possibile utilizzare la hot folder per inviare i processi PDL
a CX Print Server. Quando viene stabilita la connessione, trascinare i job
nella hot folder desiderata (in base al flusso di lavoro selezionato).
Suggerimento: Potete anche trascinare l’icona della hot folder sul vostro
desktop per creare una scorciatoia alla cartella, ad uso futuro.
I processi che risiedono nella hot folder verranno automaticamente
inviati a CX Print Server tramite la stampante virtuale corrispondente.
Di conseguenza, tutti i parametri di job della stampante virtuale, incluso
il flusso di lavoro, verranno applicati al job.
Non appena il processo è stato trasferito allo CX Print Server, scompare
dalla hot folder ed entra nella
Coda elaborazione o nella finestra
Archiviazione dello CX Print Server, in base al flusso di lavoro selezionato.
Nota: Se si inviano file alla stampa tramite una hot folder mentre il software
di CX Print Server non è attivo, quando il software viene poi riavviato i file che
risiedono nelle hot folder vengono immediatamente importati nel sistema.

Utilizzo di Hot Folder 83
Formati di file di Hot Folder
Le hot folder possono contenere tutti i formati PDL compatibili con CX
Print Server, PS, PDF, EPS, PRN, VPS, VIPP, PPML, TIF, JPG e GAP.
I file in formati non compatibili che vengono trasferiti in una hot folder
non vengono importati in CX Print Server e rimangono nella hot folder.
Hot folder e job Brisque o Prinergy (formati GAP)
Quando si utilizzano hot folder per stampare job GAP, il processo
è automatizzato e il job viene convertito in un PDF visualizzato nelle
code di CX Print Server. I file PDF possono essere programmati
e stampati come qualsiasi altro file PDF.

84 Capitolo 4—Utilizzo di una workstation client
Usare hot folder da workstation client
Potete usare hot folder per elaborare e stampare file da qualsiasi
workstation client. Le procedure riportate di seguito illustrano le modalità
di stampa utilizzando le hot folder di Windows e Macintosh OS X.
Per stampare un job usando un hot folder da Windows:
1. Sul desktop di Windows, fare doppio clic sull’icona Risorse di rete.
2. Individuare CX Print Server.
3. Fare doppio clic su CX Print Server.
Apparirà un elenco di tutte le cartelle, le hot folder e le stampanti
virtuali condivise.
4. Fare doppio clic sulla hot folder desiderata, ad esempio
HF_ProcessPrint.
Suggerimento: Potete anche trascinare l’icona hot folder sul vostro
desktop per creare una scorciatoia alla cartella, ad uso futuro.
È ora possibile trascinare e rilasciare i file desiderati nella hot folder.
Tutti i file vengono elaborati e stampati automaticamente sulla
stampante, in base al flusso di lavoro dell’hot folder.

Utilizzo di Hot Folder 85
Per stampare un job mediante un hot folder da un Macintosh OS X:
1. Sulla barra dei menu Finder, selezionare Vai > Collegamento al server.
Viene visualizzata la finestra Collegamento al server .
2. Individuare CX Print Server sulla rete, quindi fare clic su Connetti.

86 Capitolo 4—Utilizzo di una workstation client
3. Selezionare Ospite, quindi fare clic sul pulsante Connetti.
4. Selezionare la hot folder desiderata nell’elenco, ad esempio
HF_ProcessPrint , quindi fare clic su OK.
L’icona della hot folder
viene visualizzata sul desktop. È ora possibile
trascinare e rilasciare i file desiderati nell’icona della hot folder. Tutti
i file vengono elaborati e stampati automaticamente sulla stampante,
in base al flusso di lavoro dell’hot folder.

Applicazione Spire Print Driver 87
Applicazione Spire Print Driver
Informazioni sul Driver di stampa
Il driver di stampa per CX Print Server consente di impostare i parametri
di lavoro quando si invia la stampa a Stampante digitale DocuColor
8000AP da qualsiasi applicazione della stazione di lavoro client. Il driver di
stampa consente inoltre di visualizzare la configurazione della Stampante
digitale DocuColor 8000AP e di monitorare lo stato della stampante.
È inoltre possibile salvare un insieme di parametri di stampa per utilizzarli
di nuovo.
Installazione di Driver di stampa
Quando si imposta la stampante di rete, l’installazione del driver di
stampa sulla stazione di lavoro client ha luogo automaticamente.
Una volta definita la stampante, è necessario abilitare l’interfaccia
utente avanzata del driver di stampa.
Definizione di una stampante in Windows
Per definire una stampante in Windows, consultare «Lavorare da
workstation client Windows» a pagina 68
Attivazione del driver di stampa
Per attivare l’interfaccia utente avanzata del driver di stampa:
1. Sul desktop, selezionare Start > Impostazioni > Stampanti e fax.
2. Fare clic con il pulsante destro del mouse sull’icona della stampante
e selezionare
3. Selezionare la scheda Driver di stampa.
4. Dall’elenco Attiva interfaccia utente avanzata, selezionare on.
Proprietà.

88 Capitolo 4—Utilizzo di una workstation client
5. Scegliere Applica.
6. Fare clic su OK per chiudere la finestra di dialogo.
Utilizzo del Driver di stampa
1. Aprire il file da stampare nel software corrispondente, ad esempio
un file PDF.
2. Dal menu Archivio, selezionare Stampa.
3. Nella finestra Stampa, fare clic su Proprietà.
Si visualizza la finestra del driver di stampa.
Nota: Il driver di stampa viene installato la prima volta che si accede
all’interfaccia utente avanzata del driver di stampa. L’operazione può
richiedere alcuni minuti. Gli accessi successivi al driver di stampa saranno
più rapidi. Durante l’inizializzazione del driver di stampa appare il messaggio
«caricamento in corso».

Applicazione Spire Print Driver 89
Nella finestra del driver di stampa è possibile eseguire le seguenti
operazioni:
• Impostare i parametri del lavoro.
• Modificare i parametri e salvare le impostazioni come profilo.
• Caricare un profilo salvato.
• Verificare lo stato della Stampante digitale DocuColor 8000AP.
• Configurare le impostazioni PostScript per il lavoro.

90 Capitolo 4—Utilizzo di una workstation client
Impostazione dei parametri di lavoro nel Driver di stampa
1. Impostare i parametri desiderati nella finestra del driver di stampa.
• Impostazioni di stampa: definisce i parametri di stampa
• Stock carta: definisce i parametri dello stock carta
• Qualità di stampa: definisce i parametri della qualità di stampa
• Colore: definisce i parametri dei colori
• Servizi: definisce il parametro dei servizi
• Finitura: definisce le opzioni di finitura
Per ulteriori informazioni sulla definizione dei parametri del
processo, vedere «Impostazione dei parametri nella finestra
Parametri job» a pagina 264.
2. Fare clic su OK.
Dopo aver impostato i parametri per un lavoro, è possibile salvare
le impostazioni come profilo per un uso futuro.
Utilizzo dei profili
È possibile impostare i parametri per un lavoro e salvare le impostazioni
come profilo per un uso futuro. I profili si rivelano utili quando occorre
stampare dei lavori diversi con le stesse impostazioni o quando si desidera
ripetere la stampa di un lavoro:

Applicazione Spire Print Driver 91
Per salvare un profilo:
1. Dopo aver impostato tutti i parametri desiderati per il lavoro,
fare clic su
2. Individuare la cartella in cui salvare le impostazioni.
3. Nella casella Nome file, immettere il nome file desiderato.
Salva impostazione.
4. Fare clic su Save.
Le impostazioni vengono salvate come profilo.

92 Capitolo 4—Utilizzo di una workstation client
Per recuperare un profilo salvato:
1. Nella finestra del driver di stampa, fare clic su Carica impostazione.
2. Individuare le impostazioni salvate, selezionarle e fare clic su Apri.
Le impostazioni salvate vengono applicate al lavoro.
Suggerimento: È possibile modificare le impostazioni desiderate in base alle
proprie preferenze.
 Loading...
Loading...